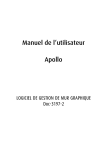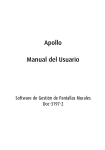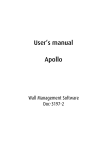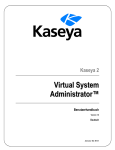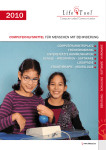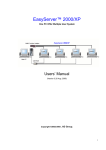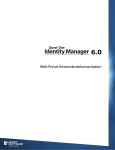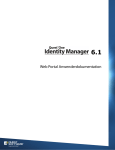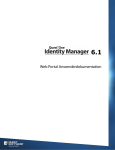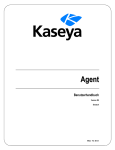Download Apollo user`s manual
Transcript
Benutzerhandbuch
Apollo
Wall Management Software
Doc-3197-0
Doc-3197-0, Aktualisierungsstand
Titel:
Benutzerhandbuch APOLLO Wallmanagement Software
ID-Nr.:
Doc-3197-0
Datum:
2006-11
Revision:
08
Software:
Apollo Rel. 1.9
Hauptausgabe
neu
neu
neu
neu
neu
neu
neu
neu
neu
neu
neu
neu
neu
neu
neu
neu
Kapitel 1
Kapitel 2
Kapitel 3
Kapitel 4
Kapitel 5
Kapitel 6
Kapitel 7
Kapitel 8
Kapitel 9
Kapitel 10
Kapitel 11
Kapitel 12
Kapitel 13
Kapitel 14
Kapitel 15
Kapitel 16
Update
neu:
Die entsprechenden Kapitel wurden neu erstellt oder komplett überarbeitet.
korr.:
Teile des entsprechenden Kapitels wurden richtiggestellt; siehe Änderungsbalken.
erg.:
Fehlende Teile des entsprechenden Kapitels wurden ergänzt, siehe Änderungsbalken.
Dokumenthistorie
Änderungen, die zu einer neuen Version führen, werden mit einem Balken am Rand des Textes gekennzeichnet
Dieses Blatt bitte unbedingt aufbewahren!
Apollo – DOC-3197-0 – Benutzerhandbuch – Ausgabe 08 – November-2006 ________________________________________________________ iii
© Copyright 2000-2006 Barco Control Rooms GmbH, Karlsruhe, Germany
All rights reserved. This material, information and instructions for use contained herein are the property of Barco
Control Rooms GmbH. The material, information and instructions are provided on an AS IS basis without warranty
of any kind. There are no warranties granted or extended by this document. Furthermore Barco Control Rooms
GmbH. does not warrant, guarantee or make any representations regarding the use, or the results of the use of
the software or the information contained herein. Barco Control Rooms GmbH shall not be liable for any direct,
indirect, consequential or incidental damages arising out of the use or inability to use the software or the
information contained herein.
The information contained herein is subject to change without notice. Revisions may be issued from time to time
to advise of such changes and/or additions.
No part of this document may be reproduced, stored in a data base or retrieval system, or published, in any form
or in any way, electronically, mechanically, by print, photoprint, microfilm or any other means without prior
written permission from Barco Control Rooms GmbH.
This document supersedes all previous dated versions.
All other product names are trademarks or registered trademarks of their respective owners.
Correspondence regarding this publication should be forwarded to:
Barco Control Rooms GmbH
Karlsruhe, Germany
This issue refers to Apollo 1.9, Release date November 2006.
Main changes of Apollo 1.4 compared to Apollo 1.3
Apollo Explorer
FRG viewer
Visu viewer
Cottus viewer
Web viewer
Mpeg viewer
VTplus Viewer
New features of Release 1.4 SR1:
Property pages for the RGB sources (FRG viewer, Visu viewer)
Automatic adaption of Visu configuration file
iv _________________________________________________________________________________________ Benutzerhandbuch Apollo Rel. 1.8
New features of Release 1.4SR3, May 2003:
Support of OverView D series
Support of shortnames for command line parameters
Support of additional parallel ports in the Eos/Argus
Support of Asian languages (cf. Asiatische Sprachen)
New Apollo font settings (cf. Apollo Zeichensatz)
New features of Release 1.4SR4, August 2003:
Backup/Restore of Apollo projects
New option in viewer decoration
Window property in Layout Editor
New features of Release 1.5, November 2003:
VNC compatible viewer
SOAP API Service
Automatic update of local projects
New features of Release 1.6, April 2004:
Support of streaming video card in FRG Viewer
ProServer
RemotePointer
XP Support
New features of Release 1.7, January 2005:
Support of SDI card in FRG Viewer
Gateway functionality for Cottus Viewer
Colored border for Viewer contents
Place IDCs outside of the insertion
Area for unexpected windows
Synchronize load/unload layouts
Autoload functionality
Scenario controller
New features of Release 1.8, October 2005:
Enhanced layout editor (incl. Display Wall, Default Area, Viewer sources
Preview in Remote Desktop
Support for SCN in FRG Viewer
Support of TransForm A12
Apollo – DOC-3197-0 – Benutzerhandbuch – Ausgabe 08 – November-2006 _________________________________________________________ v
New features of Release 1.9, November 2006:
Remote Desktop includes a source treeview
Resize non-sizeable windows (Remote Desktop)
Customized hotkeys for ProViewer
Context aware disconnect for ProViewer, RemotePointer
Support of source selection (OverView D with dual DVI interfaces, support implemented since Apollo 1.8SR1)
vi _________________________________________________________________________________________ Benutzerhandbuch Apollo Rel. 1.8
Korrekturblatt
An
•
Barco Control Rooms GmbH
An der Rossweid 5 • D-76229 Karlsruhe • Germany
Fon (49) (721) 6201-0 • Fax (49) (721) 6201-298
E-mail Error! Hyperlink reference not valid.,
valid. Web Error! Hyperlink reference not valid.
Absender:
Datum:
Bitte korrigieren Sie folgende Punkte in der Dokumentation DOC-3197-0:
Seite
falscher Text
muss richtig heißen
Apollo – DOC-3197-0 – Benutzerhandbuch – Ausgabe 08 – November-2006 ________________________________________________________ vii
Inhalt
1 Vorbemerkungen ................................................................................................................................ 15
1.1 Schreibweisen und Symbole........................................................................................................................ 16
2 Einführung........................................................................................................................................... 17
2.1 Überblick ....................................................................................................................................................... 18
2.2 Komponenten von Apollo ............................................................................................................................ 19
3 Neue Funktionen................................................................................................................................. 23
3.1 Neue Funktionen in Apollo 1.9 .................................................................................................................... 24
3.2 Neue Funktionen in Apollo 1.8 .................................................................................................................... 24
3.3 Neue Funktionen in Apollo 1.7 .................................................................................................................... 24
3.4 Neue Funktionen in Apollo 1.6 .................................................................................................................... 24
3.5 Neue Funktionen in Apollo 1.5 .................................................................................................................... 24
3.6 Neue Funktionen in Apollo 1.4 .................................................................................................................... 25
4 Installation .......................................................................................................................................... 27
4.1 Empfehlung................................................................................................................................................... 28
4.2 Voraussetzungen .......................................................................................................................................... 28
4.3 Verwendete Ports......................................................................................................................................... 29
4.4 Setup ............................................................................................................................................................. 30
4.5 Upgrade von Apollo 1.3 auf Apollo 1.4 ....................................................................................................... 32
4.5.1 1. Konvertierung der Apollo Datenbank ............................................................................................. 32
4.5.2 2. Erzeugung aktueller Konfigurations-Dateien ................................................................................. 32
4.6 Upgrade von Apollo 1.4auf Apollo 1.4.SR1 ................................................................................................. 33
4.7 Upgrade von Apollo 1.4 auf Apollo 1.5 ....................................................................................................... 34
4.8 Upgrade von Apollo 1.5 auf Apollo 1.6 ....................................................................................................... 34
4.9 Upgrade von Apollo 1.6 auf Apollo 1.7 ....................................................................................................... 34
4.10 Upgrade von Apollo 1.7 auf Apollo 1.8 ..................................................................................................... 35
4.11 Upgrade von Apollo 1.8 auf Apollo 1.9 ..................................................................................................... 35
4.12 Erweiterung einer Display Wall Konfiguration .......................................................................................... 35
5 Control Room Configurator ................................................................................................................. 37
5.1 Softwarevoraussetzungen............................................................................................................................ 38
5.2 Installation vom Control Room Configurator............................................................................................... 38
viii_________________________________________________________________________________________ Benutzerhandbuch Apollo Rel. 1.8
5.3 Grundlagen zur Erstellung einer Konfiguration ........................................................................................... 39
5.3.1 Empfohlene Visio Einstellungen:......................................................................................................... 39
5.3.2 Vorlage und Schablonen...................................................................................................................... 39
5.3.3 Schablonensammlung Software.vss ................................................................................................... 54
rd
5.3.4 Schablonensammlung Barco 3 Party Devices.vss............................................................................. 56
5.3.5 Erzeugung der Konfigurationsdateien ................................................................................................ 57
5.3.6 Kopieren der Konfigurationsdateien................................................................................................... 57
5.3.7 Update einer Konfiguration................................................................................................................. 58
6 Viewer ................................................................................................................................................. 59
6.1 Konzept der Viewer...................................................................................................................................... 60
6.2 Viewer in Apollo 1.9..................................................................................................................................... 61
6.3 Einschränkungen .......................................................................................................................................... 62
6.4 Anforderungen an den Hauptspeicher ........................................................................................................ 62
6.5 Communication memory.............................................................................................................................. 62
6.6 Voraussetzungen .......................................................................................................................................... 64
6.6.1 Notwendige Schritte für die Konfiguration des FRG Viewer.............................................................. 65
6.6.2 Notwendige Schritte für die Konfiguration des Visu Viewer ............................................................. 66
6.6.3 Notwendige Schritte für die Konfiguration des Cottus Viewer.......................................................... 67
6.6.4 Notwendige Schritte für die Konfiguration des VNCViewer .............................................................. 78
6.6.5 Notwendige Schritte für die Konfiguration des ProViewer................................................................ 78
6.6.6 Notwendige Schritte für die Konfiguration des Web Viewer............................................................. 80
6.6.7 Notwendige Schritte für die Konfiguration des Mpeg Viewer........................................................... 80
6.6.8 Notwendige Schritte für die Konfiguration des VTplus Viewer ......................................................... 80
6.7 Viewer starten .............................................................................................................................................. 81
6.7.1 Anlegen eines Shortcuts...................................................................................................................... 81
6.8 Steuerung der Viewer .................................................................................................................................. 82
6.8.1 FRG Viewer........................................................................................................................................... 83
6.8.2 Visu Viewer ........................................................................................................................................101
6.8.3 Cottus Viewer.....................................................................................................................................112
6.8.4 VNC Viewer ........................................................................................................................................121
6.8.5 ProViewer...........................................................................................................................................129
6.8.6 Web Viewer........................................................................................................................................140
6.8.7 Mpeg Viewer......................................................................................................................................146
6.8.8 VTplus Viewer ....................................................................................................................................151
6.9 Platzhalter für InDisplay Caption Texte .....................................................................................................157
6.9.1 Spezifische Platzhalter für den FRG Viewer......................................................................................158
6.9.2 Spezifische Platzhalter für den Visu Viewer .....................................................................................158
6.9.3 Spezifische Platzhalter für den Cottus Viewer..................................................................................158
6.9.4 Spezifische Platzhalter für den VNC Viewer .....................................................................................158
6.9.5 Spezifische Platzhalter für den ProViewer........................................................................................158
6.9.6 Spezifische Platzhalter für den Web Viewer ....................................................................................159
6.9.7 Spezifische Platzhalter für den Mpeg Viewer...................................................................................159
6.9.8 Spezifische Platzhalter für den VTplus Viewer .................................................................................159
6.10 Die Datei ServerData\Globals.ini.............................................................................................................160
Apollo – DOC-3197-0 – Benutzerhandbuch – Ausgabe 08 – November-2006 ________________________________________________________ ix
6.11 Die Datei ServerData\viewersources.ini .................................................................................................161
6.11.1 Spezifikation der Quellen für den FRG Viewer ...............................................................................161
6.11.2 Spezifikation der digitalen Video Quellen für den FRG Viewer .....................................................161
6.11.3 Spezifikation der Quellen für den Visu Viewer...............................................................................162
6.11.4 Spezifikation der Quellen für den Cottus Viewer ...........................................................................162
6.11.5 Spezifikation der Quellen für den VNC Viewer...............................................................................163
6.11.6 Spezifikation der Quellen für den ProViewer .................................................................................163
6.11.7 Spezifikation der Quellen für den Web Viewer ..............................................................................164
6.11.8 Spezifikation der Quellen für den MPEG Viewer ............................................................................164
6.11.9 Spezifikation der Quellen für den VT Text Viewer..........................................................................164
6.12 Die Datei ServerData\DigitalStreamSource.ini .......................................................................................165
6.13 Die Datei ServerData\EncoderType.ini-file .............................................................................................166
6.14 Allgemein gültige Viewer Parameter......................................................................................................167
6.14.1 Die Parameter für den FRG Viewer.................................................................................................170
6.14.2 Die Parameter für den Visu Viewer ................................................................................................172
6.14.3 Die Parameter für den Cottus Viewer.............................................................................................174
6.14.4 Die Parameter für den VNC Viewer ................................................................................................175
6.14.5 Die Parameter für den ProViewer...................................................................................................175
6.14.6 Die Parameter für den Web Viewer................................................................................................178
6.14.7 Die Parameter für den Mpeg Viewer..............................................................................................178
6.14.8 Die Parameter für den VTplus Viewer ............................................................................................178
6.15 Remote Pointer ........................................................................................................................................179
6.15.1 Starten von RemotePointer.............................................................................................................179
6.15.2 Menü Datei ......................................................................................................................................180
6.15.3 Menü Ansicht ...................................................................................................................................182
6.15.4 Menü Extra .......................................................................................................................................183
6.15.5 Menü Hilfe .......................................................................................................................................185
6.15.6 Statusleiste.......................................................................................................................................186
6.15.7 Parameter für den RemotePointer .................................................................................................186
7 Explorer ............................................................................................................................................. 189
7.1 Explorer starten ..........................................................................................................................................190
7.2 Die Bedienoberfläche des Explorer............................................................................................................190
7.2.1 Geteiltes Fenster................................................................................................................................190
7.2.2 Angepasste Menüleiste .....................................................................................................................191
7.2.3 Taskleiste............................................................................................................................................191
7.3 Der Objekt Baum ........................................................................................................................................191
7.3.1 Desktop Server...................................................................................................................................193
7.3.2 Gerät...................................................................................................................................................194
7.3.3 Zusammenfassung: Gerät..................................................................................................................195
7.3.4 Display Quelle ....................................................................................................................................195
7.3.5 Web Quelle.........................................................................................................................................197
7.3.6 TV Quelle ............................................................................................................................................197
7.3.7 Übersicht: Quellen im Objektbaum ...................................................................................................198
7.3.8 Viewer ................................................................................................................................................199
7.4 Baumansicht der Viewerquellen................................................................................................................200
7.5 Arbeitsbereich des Explorers......................................................................................................................202
x __________________________________________________________________________________________ Benutzerhandbuch Apollo Rel. 1.8
7.6 Menüleiste des Explorer.............................................................................................................................202
7.6.1 Menü Explorer....................................................................................................................................202
7.6.2 Menü Ansicht .....................................................................................................................................203
7.6.3 Menü Extras .......................................................................................................................................205
7.6.4 Gültige Kommandozeilen Optionen..................................................................................................213
7.7 Menü Hilfe ..................................................................................................................................................214
7.8 Menü Remote Desktop...............................................................................................................................215
7.8.1 Verbinden...........................................................................................................................................216
7.8.2 Virtueller Desktop ..............................................................................................................................217
7.8.3 Taskleiste............................................................................................................................................217
7.8.4 Fenstereigenschaften ........................................................................................................................218
7.8.5 Unsichtbare Fenster ...........................................................................................................................219
7.8.6 Kommandozeile .................................................................................................................................219
7.8.7 Tastatureingabe .................................................................................................................................220
7.8.8 FRG Bilder anzeigen...........................................................................................................................220
7.8.9 Voransicht anzeigen ..........................................................................................................................220
7.8.10 Voransicht aktualisieren ..................................................................................................................221
7.8.11 Berechtigungen ...............................................................................................................................221
7.8.12 Berechtigungseditor ........................................................................................................................222
7.8.13 Arbeiten mit dem Remote Desktop................................................................................................223
7.9 Menü Layout Selector.................................................................................................................................225
7.9.1 Layout Selector ..................................................................................................................................225
7.9.2 Verbinden...........................................................................................................................................226
7.9.3 Alle Layouts entfernen ......................................................................................................................226
7.9.4 Layout erneut laden ..........................................................................................................................226
7.9.5 Layout speichern................................................................................................................................227
7.9.6 Kontextmenü .....................................................................................................................................231
7.10 Die Werkzeugleiste des Explorer .............................................................................................................232
7.11 Der Device Manager im Explorer .............................................................................................................234
7.11.1 OverView-mP50...............................................................................................................................236
7.11.2 LCD_DLP Projektoren .......................................................................................................................242
7.11.3 Hermes D2D .....................................................................................................................................249
7.11.4 Hermes V2A .....................................................................................................................................252
7.11.5 Matrix Switcher................................................................................................................................256
7.11.6 Visu...................................................................................................................................................259
7.11.7 Phoenix Projector DX .......................................................................................................................265
7.11.8 OverView D ......................................................................................................................................272
7.11.9 OverView cPU67-DL .........................................................................................................................278
7.12 Das Kontextmenü im Explorer .................................................................................................................284
7.12.1 Befehle zufügen im Kontextmenü..................................................................................................284
7.12.2 Drag&Drop Funktionalität................................................................................................................286
8 Layout Editor ..................................................................................................................................... 291
8.1 Layout Datenbank ......................................................................................................................................292
8.1.1 Regionen ............................................................................................................................................292
8.1.2 Layouts ...............................................................................................................................................293
8.2 Layout Editor starten ..................................................................................................................................294
Apollo – DOC-3197-0 – Benutzerhandbuch – Ausgabe 08 – November-2006 ________________________________________________________ xi
8.3 Die Menüs des Layout Editors....................................................................................................................297
8.3.1 Datei Menü.........................................................................................................................................297
8.3.2 Bearbeiten Menü ...............................................................................................................................298
8.3.3 Eigenschaften Menü ..........................................................................................................................300
8.3.4 Fenster Menü .....................................................................................................................................311
8.3.5 Favoriten Menü..................................................................................................................................312
8.3.6 Extras Menu .......................................................................................................................................313
8.3.7 Einstellungen Menü ...........................................................................................................................315
8.3.8 Hilfe Menü..........................................................................................................................................316
8.4 Arbeiten mit dem Layout Editor ................................................................................................................317
8.4.1 Layouts und Shortcuts laden .............................................................................................................317
8.4.2 Regionen definieren ..........................................................................................................................319
8.4.3 Verknüpfung in der Datenbank definieren.......................................................................................320
8.4.4 Layouts definieren .............................................................................................................................320
8.4.5 Laden der FRG Viewer im Hintergrund .............................................................................................330
8.5 Layouts und Verknüpfungen speichern .....................................................................................................334
8.6 Drag&Drop, Tastaturkürzel, Kontextmenü.................................................................................................334
8.7 Gültige Kommandozeilen Optionen ..........................................................................................................334
9 Desktop Server.................................................................................................................................. 335
9.1 Einloggen ....................................................................................................................................................336
9.2 Desktop Server starten...............................................................................................................................336
9.2.1 Desktop Server manuell starten .......................................................................................................336
9.3 Desktop Server schließen...........................................................................................................................337
9.4 Layout Änderungen in der Datenbank speichern .....................................................................................337
10 Projektdatensicherung ................................................................................................................... 339
10.1 Übersicht ...................................................................................................................................................340
10.2 Erzeugung der Sicherungsdatei ...............................................................................................................341
10.3 Rückspielen eines Apollo project.............................................................................................................344
11 Command Interface ........................................................................................................................ 345
11.1 Device Command Interface......................................................................................................................346
11.2 Desktop Command Interface ...................................................................................................................349
11.3 Viewer Command Interface .....................................................................................................................350
11.4 Apollo Explorer command interface ........................................................................................................351
11.5 Apollo Layout Editor command interface ................................................................................................351
11.6 Apollo Layout Selector command interface ............................................................................................352
11.7 Apollo Remote Desktop command interface ..........................................................................................352
11.8 Apollo Database Convertor command interface .....................................................................................353
11.9 Apollo Window Detector command interface.........................................................................................353
xii _________________________________________________________________________________________ Benutzerhandbuch Apollo Rel. 1.8
12 Control Room Bus Dienste .............................................................................................................. 355
12.1 Control Room Bus .....................................................................................................................................356
12.2 Serial Command Interface........................................................................................................................356
12.2.1 Anpassung der Konfigurationsdatei................................................................................................357
12.2.2 Funktionsweise ................................................................................................................................358
12.3 TCPIP Command Interface ........................................................................................................................359
12.3.1 Funktionsweise ................................................................................................................................360
12.4 Application Management.........................................................................................................................361
12.5 License Management ...............................................................................................................................362
12.6 Time Synchronization ...............................................................................................................................363
12.7 Logfile .......................................................................................................................................................363
12.8 Security Provider ......................................................................................................................................363
12.8.1 Benutzergruppen definieren ...........................................................................................................364
12.8.2 Konfiguration der eingeschränkten Objekte ..................................................................................365
12.8.3 Zugriffsrechte ...................................................................................................................................367
13 Projektspezifische Konfiguration und De-Installation von Apollo ................................................ 371
13.1 Settings .....................................................................................................................................................372
13.1.1 Projektverzeichnis............................................................................................................................372
13.1.2 Sprache.............................................................................................................................................372
13.2 Internationalisierung von Apollo .............................................................................................................373
13.2.1 Asiatische Sprachen.........................................................................................................................373
13.3 Schaltflächensymbol der Layouts ............................................................................................................373
13.4 Apollo Zeichensatz....................................................................................................................................374
13.5 De-Installation von Apollo .......................................................................................................................375
14 Soap API Service ............................................................................................................................. 377
14.1 Voraussetzungen ......................................................................................................................................378
14.2 Installation des Internet Information Service IIS.....................................................................................378
14.3 Installation von SOAP SDK........................................................................................................................382
14.4 Anlegen eines virtuellen Verzeichnisses im Internet Information Service............................................383
14.5 Konfiguration von DCOM ..........................................................................................................................385
14.5.1 Windows2000 ..................................................................................................................................385
14.5.2 WindowsXP ......................................................................................................................................387
14.5.3 Überprüfen des Apollo API ..............................................................................................................391
15 Appendix ......................................................................................................................................... 393
15.1 Kommandos per Tastatureingabe ...........................................................................................................394
15.2 Identifizierung der Fenster.......................................................................................................................395
Apollo – DOC-3197-0 – Benutzerhandbuch – Ausgabe 08 – November-2006 ________________________________________________________xiii
15.3 Redundantes Apollo System ....................................................................................................................396
15.3.1 Setup ................................................................................................................................................397
15.3.2 Überprüfung des Systems ...............................................................................................................397
15.4 Platzhalter für InDisplay Caption Texte ...................................................................................................398
15.4.1 Spezifische Platzhalter für den FRG Viewer....................................................................................399
15.4.2 Spezifische Platzhalter für den Visu Viewer ...................................................................................399
15.4.3 Spezifische Platzhalter für den Cottus Viewer................................................................................399
15.4.4 Spezifische Platzhalter für den VNC Viewer ...................................................................................399
15.4.5 Spezifische Platzhalter für den Pro Viewer ....................................................................................399
15.4.6 Spezifische Platzhalter für den Web Viewer ..................................................................................399
15.4.7 Spezifische Platzhalter für den Mpeg Viewer ................................................................................400
15.4.8 Spezifische Platzhalter für den VTplus Viewer ...............................................................................400
15.5 Übersicht: Kommandzeilen Optionen und ihre Kurzform .......................................................................401
15.6 Escape Sequenzen, die vom send Befehl der seriellen Schnittstelle unterstützt werden....................411
16 Hotline............................................................................................................................................. 413
16.1 Adressen ...................................................................................................................................................414
xiv_________________________________________________________________________________________ Benutzerhandbuch Apollo Rel. 1.8
1. Vorbemerkungen
1 Vorbemerkungen
Dieses Handbuch richtet sich an Administratoren und Benutzer von Display Walls. Es beschreibt, wie die Wall
Management Software Apollo genutzt werden kann, um von einem lokalen Arbeitsplatz aus die Information auf
einer Display Wall effizient zu verwalten.
Dieses Dokument beschreibt Installation und Konfiguration der Apollo Wall Management Software. Außerdem
werden alle Bedienschritte erläutert.
Apollo – DOC-3197-0 – Benutzerhandbuch – Ausgabe 08 – November-2006 ____________________________________________________ 15/414
1. Vorbemerkungen
1.1 Schreibweisen und Symbole
Die typographischen Schreibweisen und Symbole in diesem Handbuch besitzen folgende Bedeutung:
Bold
Beschriftungen, Menüs und Bedienelemente sowie besondere Begriffe sind in bold
wiedergegeben.
Condensed
Querverweise auf andere Kapitel dieses Handbuchs sowie Links ins Internet und E-mail
Adressen sind condensed wiedergegeben. In der On-Line Version des Handbuchs
erscheinen alle Hyperlinks blaugrün.
Courier
Dateinamen und Programmteile sind in Courier wiedergegeben.
Courier bold
Benutzereingaben über die Tastatur sind in Courier bold wiedergegeben.
Bei Nichtbeachtung von Anweisungen, die mit nebenstehendem Symbol gekennzeichnet
sind, besteht die Gefahr von Geräteschäden.
Bei Nichtbeachtung von Anweisungen, die mit nebenstehendem Symbol gekennzeichnet
sind, besteht die Gefahr von Personenschäden.
Bei Nichtbeachtung von Anweisungen, die mit nebenstehendem Symbol gekennzeichnet
sind, besteht die Gefahr von Geräteschäden durch elektrostatische Ladung!
Bei Nichtbeachtung von Anweisungen, die mit nebenstehendem Symbol gekennzeichnet
sind, besteht die Gefähr der Verletzung durch scharfe Gegenstände!
Bei Nichtbeachtung von Anweisungen, die mit nebenstehendem Symbol gekennzeichnet
sind, besteht die Gefahr der Explosion von Teilen!
Bei Nichtbeachtung von Anweisungen, die mit nebenstehendem Symbol gekennzeichnet
sind, besteht die Gefähr von Verbrennungen durch heiße Gegenstände!
Dieses Symbol weist auf Hintergrundinformation hin.
Neben diesem Symbol stehen weitere Informationen.
Tips sind mit diesem Symbol markiert.
Neben diesem Symbol stehen wichtige Hinweise.
16/410 _____________________________________________________________________________________ Benutzerhandbuch Apollo Rel. 1.8
2. Einführung
2 Einführung
Apollo – DOC-3197-0 – Benutzerhandbuch – Ausgabe 08 – November-2006 ____________________________________________________ 17/414
2. Einführung
2.1 Überblick
Moderne Display Walls haben überall dort Einzug gehalten, wo aktuelle Informationen für eine größere Zahl von
Personen gleichzeitig sichtbar gemacht werden sollen. In Leitständen und Kontrollräumen ist die Display Wall das
zentrale Informations-Medium, wenngleich jeder Mitarbeiter seinen eigenen Bildschirmarbeitsplatz besitzt, auf
dem er seinen Aufgaben nachgeht. In einem solchen Szenario besteht die Anforderung, die Display Wall von
jedem dieser Bildschirmarbeitsplätze aus steuern zu können. Das bedeutet, von jedem dieser Arbeitsplätze aus
soll es möglich sein, Fenster auf der Display Wall zu öffnen, zu schließen oder auch deren Größe und Position zu
verändern.
Diese Anforderung kann sehr bequem mit Apollo, der Wall Management Software für Windows NT und Windows
2000 erfüllt werden. Diese Software erlaubt es von einem beliebigen Rechner im Netzwerk aus, auf die Display
Wall zuzugreifen. Sie können komplette Fenster-Layouts vordefinieren, um sie zum gegebenen Zeitpunkt zu
aktivieren.
18/410 _____________________________________________________________________________________ Benutzerhandbuch Apollo Rel. 1.8
2. Einführung
2.2 Komponenten von Apollo
Apollo besteht aus mehreren Client- und Serverapplikationen, die über den Control Room Bus kommunizieren.
Server-Applikationen verwalten zentrale Ressourcen wie etwa einen Projektor oder den Desktop der Display Wall
und werden daher auf zentralen Server-Computern installiert und betrieben. Server-Applikationen werden i.a.
entweder beim Booten oder beim Login automatisch gestartet.
Die (interaktiven) Client-Applikationen stellen grafische Benutzeroberflächen für den Zugriff auf die Dienste der
zentralen Server zur Verfügung und können bei Bedarf auf jedem Arbeitsplatz im Apollo-Netzwerk mehrfach
gestartet werden.
Die Apollo Wall Management Software beinhaltet folgende Komponenten:
Control Room Bus
Die Apollo Software läuft verteilt auf verschiedenen Rechner. Der Control Room Bus stellt die Infrastruktur zur
Kommunikation der im Apollo Netz eingebundenen Rechner zur Verfügung. Außerdem verfügt er über mehrere
Systemdienste und eine einfache Benutzerschnittstelle. Der Control Room Bus basiert auf TCP/IP und wird beim
Booten automatisch gestartet.
Desktop Server
Diese Komponente läuft auf dem Steuerrechner (Eos) der Display Wall. Sie empfängt Kommandos von den
interaktiven Client-Applikationen der Arbeitsplätze und setzt diese in Manipulationen der Fenster auf der Display
Wall um.
Layout Editor
Mit dem Layout Editor werden sogenannte Layouts erstellt und verändert. Layouts bestehen i. a. aus mehreren
Fenstern und legen fest, welche dieser Fenster in welcher Größe an welcher Position aufgeschaltet werden
sollen. Jedes Layout wird unter einem eigenen Namen in einer Datenbank abgelegt, unter dem es zur Laufzeit
angesprochen werden kann. Jede Display Wall führt auf dem zugehörigen Steuerrechner oder auf einem
beliebigen Rechner im Netzwerk eine eigene Datenbank.
Im Layout Editors definiert man auch sogenannte Regions. Mit Hilfe der Regions können benutzerspezifische
Rechte vergeben werden.
Security Provider
Die Rechte eines Benutzers, auf ein bestimmtes Objekt zu zu greifen und es zu ändern, werden über Access
Groups vergeben. Ein Objekt kann mehreren Access Groups mit verschiedenen Zugriffsrechten angehören. Bevor
eine Aktion durchgeführt wird, werden diese Rechte geprüft. Nur wenn das erforderliche Zugriffsrecht vorhanden
ist, wird die Aktion ausgeführt.
Überprüfung der Zugriffsrechte erfolgt durch den Security Provider, der als eigenständige Anwendung auf dem
Control Room Bus läuft.
SNMP Manager
Der SNMP Manager ist die Schnittstelle zwischen dem Control Room Bus und dem Simple Network Management
Protokoll (SNMP). Der SNMP Manager bietet die Möglichkeit, mittels einer Konfigurationsdatei jedes SNMP-fähige
Gerät zu integrieren.
Apollo – DOC-3197-0 – Benutzerhandbuch – Ausgabe 08 – November-2006 ____________________________________________________ 19/414
2. Einführung
Explorer
Die Funktionalitäten des Remote Desktops, Layout Selectors und Device Managers sind vollständig im Apollo
Explorer integriert. Damit genügt das Starten einer einzigen Anwendung, um eine Bildwand zu steuern und zu
überwachen.
Remote Desktop
Mit Hilfe dieses Programms können von einem abgesetzten Arbeitsplatz aus die Fenster der Display Wall
manipuliert werden.
Layout Selector
Der Layout Selector erlaubt das bequeme Laden und Entfernen von Layouts auf einer verbundenen Display Wall.
Die Layouts müssen zuvor im Layout Editor definiert und in einer Datenbank abgelegt werden.
Device Manager
Der Device Manager ist die Bedienoberfläche der Gerätesteuerung und bietet die Möglichkeit, die Parameter der
integrierten Geräte zu steuern. Unterstützt werden die Barco Projektoren BR6xxx, BG6xxx, die analogen PolySilicon Projektionseinheiten der Rückprojektionssysteme S70, Atlas67CS4, Atlas84CS4, die digitalen Poly-Silicon
Projektionseinheiten der Rückprojektionssysteme OverView-mP50 und Atlas67C4, Hermes D2D und Hermes V2A,
digitale Visu, digitaler Phoenix und einige Produkte von Drittanbietern.
Project Backup
Apollo Project Backup setzt auf der Backup Funktion von Windows auf. Die angepasste Funktionalität
gewährleistet, dass alle Dateien, die für ein Apollo Project relevant sind, beim Backup berücksichtigt werden.
Diese Dateien befinden sich in mehreren Verzeichnissen. Tritt dann z.B. beim Desktop Server ein
Festplattenfehler auf, so kann das Apollo Project schnell und einfach wieder hergestellt werden, indem man die
Backup Datei wieder einspielt.
Viewer
Viewer sind Anwendungen, die auf der Bildwand laufen, und verschiedene Inhalte (analoges bzw. digitales
Video, Internet Seiten, etc. darstellen. Wie alle anderen Applikationen, können die Viewer Fenster in ein Layout
integriert werden.
RemotePointer
Über die Benutzeroberfläche dieser Applikation lassen sich Mausaktionen und Tastatureingaben auf anderen
Computern durchführen.
Desktop Command, Device Command, Viewer Command
Konsolenanwendungen, um vom Command Prompt aus Befehle zu schicken an den Desktop Server, an Geräte,
an die Viewer.
Serial Command, TCPIPCommand
Konsolenanwendungen, um über die serielle Schnittstelle oder über die Netzwerkschnittstelle Befehle zu
empfangen.
SOAP API Service
Diese Komponente basiert auf dem Soap SDK 3.0 von Microsoft und erlaubt es, kundenseitige Applikation in
Apollo einzubinden.
20/410 _____________________________________________________________________________________ Benutzerhandbuch Apollo Rel. 1.8
2. Einführung
Layout
DB
TransForm A Windows XP
TransForm A Windows 2000
Layout
DB
TransForm A Windows XP
TransForm A Windows 2000
LAN
Operator Workstation
Windows XP
Windows 2000
Operator Workstation
Windows XP
Windows 2000
Apollo – DOC-3197-0 – Benutzerhandbuch – Ausgabe 08 – November-2006 ____________________________________________________ 21/414
3. Neue Funktionen
3 Neue Funktionen
Apollo – DOC-3197-0 – Benutzerhandbuch – Ausgabe 08 – November-2006 ____________________________________________________ 23/414
3. Neue Funktionen
3.1 Neue Funktionen in Apollo 1.9
Seit Apollo 1.9 verfügt der Remote Desktop über einen zweiten Treeview, in dem die Quellen für die Viewer
angezeigt werden. Zur Laufzeit kann eine der angezeigten Quellen in das Viewer Fenster gezogen und mit dem
Viewer verbunden werden. Fenster, deren Größe nicht veränderbar ist, z.B. Viewer Fenster, die ohne Rand
angezeigt werden, können nun im Remote Desktop verändert werden.
Beim ProViewer kann man die Tastenbelegung für Hotkeys den Anforderungen entsprechend frei wählen. Die
Hotkeys erlauben das Verbinden und Trennen und das Aufheben der Steuerung. Wird beim Trennen einer
Verbindung der Name des Hostes genannt, wird die Verbindung nur dann getrennt, wenn sie auch zu dem
genannten Host besteht. In allen übrigen Fällen bleibt die Verbindung bestehen.
Dieses Funktionalität wurde ausschließlich für die Eingabe mittels Befehlzeile implementiert. Der Remote Pointer
wurde ebenfalls mit dieser Eigenschaft ergänzt.
Der FRG Viewer unterstützt die neuen TransForm A Eingangskarten und den Transform SCN.
Bereits seit Apollo Release 1.8SR1 unterstützt der Device Manager die zwei DVI Eingänge der OverView D Module
(mit Firmware 3.x). Der aktive Eingang kann gewählt werden, ebenso kann die bevorzugte Betriebsart
eingestellt werden.
3.2 Neue Funktionen in Apollo 1.8
Apollo 1.8 verfügt über einen verbesserten Layout Editor, der nun in der Baumstruktur ebenfalls Knoten für die
Bildwand, die Default Area , Regionen und Viewerquellen enthält. Außerdem kann eine zweite Baumansicht
aktiviert werden, um Objekte über Ziehen und Ablegen in Layouts einzufügen.
Der Remote Desktop zeigt nun von den Quellen im Viewer Fenster eine Vorschau ein, sofern dies möglich ist. Für
den FRG Viewer steht keine Vorschau zur Verfügung, für diesen Viewer Typ können anstelle der Vorschau
Statusanzeigen der Quelle mit Hilfe definierter Bitmaps angezeigt werden.
Der FRG Viewer hat verbesserte Eigenschaftendialoge für die Streaming Video Card und unterstützt bereits SCN-
3.3 Neue Funktionen in Apollo 1.7
Apollo 1.7 kommt mit dem Scenario Controller, der es erlaubt, über eine Bedienoberfläche eine Folge von Apollo
Aktionen zu definieren, die über Trigger zeitgesteuert ablaufen.
Apollo 1.7 unterstützt nun auch die Projektionssysteme OverView cPU67-DL und die QuadSDI Eingangskarte für
Eos/Argus. Der Layout Editor erlaubt nun das automatische Laden von Layouts und die Wahl der Behandlung
unerwarteter Fenster. Das API wurde diesen Funktionen entsprechend erweitert.
3.4 Neue Funktionen in Apollo 1.6
Die Funktionserweiterung von Apollo 1.6 umfasst die neuen Anwendungen ProServer, ProViewer und
RemotePointer. Außerdem unterstützt der FRG Viewer die Streaming Video Card, und der VNC Viewer zusätzlich
den TightVNC Server. Das API wurde diesen Funktionen entsprechend erweitert.
3.5 Neue Funktionen in Apollo 1.5
Die Anzahl der Viewer wurde um einen VNC kompatiblen Viewer erweitert. Dieser Viewer erlaubt es,
Bildschirminhalte von Host Workstations auf der Bildwand darzustellen.
Die Geräteunterstützung für OverView D wurde erweitert.
Bestehende Apollo Projekte werden nun automatisch nach Apollo 1.5 konvertiert. Diese Funktionalität erfordert,
dass das Apollo Projekt mit einer Version von Apollo 1.4x erzeugt worden ist.
Das SOAP API Interface erlaubt es, kundenseitige Anwendungen in Apollo zu integrieren.
Im Web Viewer lassen sich nun Navigationsleisten ein- oder ausblenden.
24/410 _____________________________________________________________________________________ Benutzerhandbuch Apollo Rel. 1.8
3. Neue Funktionen
3.6 Neue Funktionen in Apollo 1.4
Zu der neuen Funktionalität, die Apollo 1.4 bereit stellt, zählt neben der Unterstützung weiterer Gerätetypen vor
allem die Bereitstellung mehrerer Viewer.
Als neue Geräte werden die digitale Visu, der digitale Phoenix Projektor und der Matrixswitcher unterstützt.
Viewer sind Anwendungen, die auf der Bildwand laufen, und verschiedene Inhalte darstellen. Apollo 1.4 umfass
folgende Viewer:
FRG Viewer zur Darstellung und Steuerung analoger Video- und RGB-Signale, die an eine BigVideo Card,
QuadVideo Card oder RGB-Input Card im Eos angeschlossen sind
Visu Viewer zur Darstellung und Steuerung analoger Video- und RGB-Signale, die an eine Video oder RGB
Eingangskarte einer digitalen Visu angeschlossen sind.
Cottus Viewer zur Darstellung von Bildschirminhalten von Host Workstations auf der Bildwand.
Web Viewer zur Darstellung von Internet-Seiten.
Mpeg Viewer zur Darstellung von digitalen Video
VTplus Viewer zur Darstellung von Video Text Seiten.
Alle diese Viewer laufen in Fenstern ab, die auf der Bildwand beliebig positionierbar, frei verschiebbar und
skalierbar sind und in mehreren Instanzen geöffnet sein können. Die Steuerung erfolgt über Remote-Control.
Die bisher von Apollo bereit gestellten Applikationen wie Layout Selector, Remote Desktop, Device Manager
müssen nun nicht mehr als eigenständige Anwendung gestartet werden, sondern sind in den Apollo Explorer
eingebunden. Nun genügt das Starten einer einzigen Anwendung, um Zugriff auf sämtlichen Funktionen aller
Applikationen zu haben, die auf dem Control Room Bus laufen.
Der Apollo Layout Editor, mit dem Layouts und Regionen definiert werden, ist nach wie vor eine eigenständige
Applikation, die auf jedem beliebigen Rechner im Netzwerk ausgeführt werden kann, solange auf die Layout
Datenbank von diesem Rechner aus zugegriffen werden kann.
Apollo – DOC-3197-0 – Benutzerhandbuch – Ausgabe 08 – November-2006 ____________________________________________________ 25/414
4. Installation
4 Installation
Apollo – DOC-3197-0 – Benutzerhandbuch – Ausgabe 08 – November-2006 ____________________________________________________ 27/414
4. Installation
4.1 Empfehlung
Vor der Installation empfiehlt es sich, die Readme Datei zu lesen. Diese Datei enthält
auch Informationen, die bei der Erstellung des Handbuches noch nicht vorlagen. Die Datei
befindet sich auf der CD-ROM in dem Order
…\Apollo (CRS-3045)\Apollo 1.7
4.2 Voraussetzungen
•
Windows 2000 Service Pack 4 oder höher
•
Internet Explorer 6.0 SP1 oder höher
•
Windows Scripting Host 5 oder höher
•
Barco TASK-2k-09 (for TransForm A controller)
bzw.
•
Windows XP Service Pack 2 oder höher
•
Internet Explorer 6.0 SP1 oder höher
•
Windows Scripting Host 5 oder höher
•
Barco TASK-XP-09 (for TransForm A controller)
•
Barco Snmp RcAgent 1.6 (für den Geräte Manager)
•
Barco Windows driver suite 4.2 (für den TransForm A Controller)
•
Funk Software Inc. Proxy Host 5.1 (für den Cottus Viewer), Gateway 5.1
•
VNC 3.3.7 (für den VNC kompatiblen Viewer)
•
TightVnc 1.2.9 (für den VNC kompatiblen Viewer)
•
Microsoft Visio2000 oder höher (für den Apollo Configurator)
•
Microsoft VisualStudio 6.0 SP4 (für Software Entwicklung)
•
Barco OCM 1.2 für die OverView D Projektionsmodule
Sind auf der Bildwand Viewer vorgesehen, so ist darauf zu achten, dass das Eos über
genügend Arbeitsspeicher verfügt. Jede Instanz der Viewer benötigt zwischen 20MB und
30MB RAM!
Für den Control Room Configurator ist Microsoft Visio 2000 erforderlich!
28/410 _____________________________________________________________________________________ Benutzerhandbuch Apollo Rel. 1.8
4. Installation
Bei der Installation von Apollo wird überprüft, ob diese Voraussetzungen erfüllt sind. Gegebenenfalls erfolgt die
Aufforderung, die betreffende Software zu installieren. Anschließend muss die Installation von Apollo erneut
gestartet werden.
Da im Gegensatz zu Windows 2000 die Applikation Windows Scripting Host bei Windows NT nicht enthalten ist,
ist diese Applikation auf der Installations-CD im Unterverzeichnis public zu finden.
Zur Installation von Apollo sind administrative Rechte erforderlich. Sollte während des Installationsvorgangs der
Rechner neu gebootet werden, muss auch nach dem Reboot das Einloggen mit administrativen Rechten erfolgen.
Bitte beachten Sie folgende Installationsreihenfolge: Zuerst wird das Betriebssystem
installiert, dann die Software auf Systemebene (Windows Driver Suite, Barco RC Agent),
und anschließend Anwendungssoftware (Apollo, Octopus, Screen Host).
4.3 Verwendete Ports
Apollo wird folgende Ports verwenden:
Anwendung
Port
Control Room Bus
TCP/IP Ports: 4570 and 4571
CottusViewer / Proxy Host
UDP Port: 1505
CottusViewer / Proxy Host
UDP Port: 2303
VncViewer / VncServer / TightVncServer
TCP/IP Port: 5900
ProServer / ProViewer / RemotePointer
TCP/IP Port: 4580
TCP/IP Command interface
TCP/IP Port 4585
SnmpMngr
TCP/IP Port 4701
RcAgent
TCP/IP Port 4700
OCM
TCP/IP Port 6063 und 4702
Windows XP SP2 aktiviert die Firewall und schließt dabei sämtiche Ports. Achten Sie darauf,
die Ports wieder zu öffnen. Apollo läuft wenn, wenn es nicht kommunizieren kann.
Bitte überprüfen Sie, ob eine Firewall installiert und aktiviert ist. Apollo funktioniert nur
dann, wenn die oben angegebenen Ports geöffnet sind.
Um die Ports zu öffnen, gehen Sie wie in der Bedienungsanleitung zu Ihrer Firewall
beschrieben vor.
Apollo – DOC-3197-0 – Benutzerhandbuch – Ausgabe 08 – November-2006 ____________________________________________________ 29/414
4. Installation
4.4 Setup
Zur Installation der Apollo Software sind administrative Rechte erforderlich.
Ist auf dem System bereits eine ältere Version von Apollo installiert, muss sie vor einer
Neuinstallation de-installiert werden, siehe De-Installation von Apollo. Die Dateien im Apollo
Project-Verzeichnis bleiben bei der De-installation erhalten!
Legen Sie die CD in das Laufwerk des Rechners ein und starten Sie das setup.exe. Der InstallShield Wizard führt
Sie durch die Installation. Folgen Sie diesen Anweisungen.
Komponente
Beschreibung
API Service
Diese Komponente erlaubt es, kundenseitige Applikationen in Apollo
zu integrieren und das Programm Apollo Scenario Management
einzusetzen..
Control Room Configurator
Diese Komponente benötigt Microsoft Visio. Installieren Sie diese
Komponente auf dem Rechner, auf dem Sie das Apollo Project
konfigurieren möchten.
Custom
Über diese Komponente können Sie eine oder mehrere der folgenden
Komponenten installieren:
Displaywall
Installieren Sie diese Komponente auf dem Steuerrechner der Display
Wall (Eos/Argus).
Operator Workstation
Siehe unten.
Layout Editor
Der Layout Editor muss überall dort im Netzwerk installiert werden,
von wo aus man Layouts erstellen oder bearbeiten will.
Control Room Configurator
Siehe oben. Diese Komponente benötigt Microsoft Visio.
Displaywall
Installieren Sie diese Komponente auf dem Steuerrechner der Display
Wall (Eos).
30/410 _____________________________________________________________________________________ Benutzerhandbuch Apollo Rel. 1.8
4. Installation
Operator Workstation
Auf einem beliebigen Arbeitsplatz im Netzwerk, an dem man mit Hilfe
der interaktiven Applikationen die Display Wall manipulieren will,
müssen die Client Komponenten installiert werden..
ProServer
Auf jeder Workstation, deren Display auf der Bildwand oder auf einem
anderen Computer über den ProViewer angezeigt werden soll, oder die
mit Hilfe der RemotePointer Anwendung bedient werden soll, muss
diese Server Anwendung installiert werden.
Selektieren Sie die gewünschte Komponente. Wird Custom gewählt, so müssen die Komponenten, die installiert
werden sollen, im Dialog Select Components spezifiziert werden.
•
Wenn nicht anders angegeben, werden die notwendigen Dateien ins Verzeichnis C:\Program Files\Barco
Apollo installiert.
•
Bei der Installation der Apollo-Komponenten wird auch der Control Room Bus als Service installiert und
Apollo Shortcuts generiert.
•
Die Installation läuft vollständig automatisch ab.
•
Am Schluss der Installation wird der Dialog Settings eingeblendet. Geben Sie dort das Apollo Projekt
Verzeichnis an. Beenden Sie den Settings Dialog mit Ok.
•
Damit ist die Installation von Apollo abgeschlossen.
•
Auch nach erfolgter Installation kann das System jederzeit über den Shortcut Start|Programme|Barco
Apollo|Settings projektspezifisch umkonfiguriert werden, siehe dazu auch Projektspezifische Konfiguration
Konfigu ration.
ration .
•
Während der Installation wird das Projektverzeichnis erstellt, in dem u. a. das Unterverzeichnis
ApolloDatabase ist. Auf dieses Unterverzeichnis greift der Layout Editor direkt zu. Wird also der Layout
Editor auf einer anderen Workstation gestartet, so muss dieses Unterverzeichnis freigegeben werden.
Falls Apollo auf dem Betriebssystem Windows XP installiert worden ist, muss jeder
Benutzer Schreibrechte auf dem Verzeichnis des Apollo Projects haben. Ändern Sie die
Zugriffsrechte für diesesVerzeichnis entsprechend! Ohne Schreibrechte läuft Apollo nicht!
Apollo – DOC-3197-0 – Benutzerhandbuch – Ausgabe 08 – November-2006 ____________________________________________________ 31/414
4. Installation
4.5 Upgrade von Apollo 1.3 auf Apollo 1.4
Das Upgrade von Apollo 1.3 auf Apollo 1.4 erfolgt in 2 Schritten:
4.5.1 1. Konvertierung der Apollo Datenbank
Zur Konvertierung rufen Sie das Programm Databaseconvertor auf. Hierzu klicken Sie im Windows Explorer auf die
Datei C:\Program Files\Barco Apollo\Program\Databaseconvertor.exe. Es erscheint folgender Dialog:
Abbildung 1
Datenbank konvertieren
Klicken Sie auf die Schaltfläche mit den drei Punkten (Durchsuchen), und wählen Sie die Apollo Database aus.
Drücken Sie auf die Schaltfläche Konvertieren, um die Datenbank in das erforderliche Format für Apollo 1.4 zu
konvertieren.
Konvertiert werden kann nur eine mit Apollo Release 1.1, 1.2 oder 1.3 erstellte Datenbank.
Setzen Sie die Option Use Regions, wenn in der Datenbank Regionen definiert sind und Sie diese beibehalten
möchten. Ist diese Option nicht gesetzt, werden die Regionen verborgen. Sie können jedoch jederzeit
nachträglich im Layout Editor wieder sichtbar gemacht werden (Menü Eigenschaften|Display Wall|Regionen
verwenden)
4.5.2 2. Erzeugung aktueller Konfigurations-Dateien
Die Installation eines neuen Apollo Software Releases erfordert immer das Update der Visio Konfigurationsdatei
des Apollo Projects, um die Konfigurationsdateien für das aktuelle Release anzupassen.
Sämtliche Konfigurationsdateien (*.ini, *.cn) werden in Apollo 1.4.1 vom Control Room Configurator erzeugt.
Wurde im Setup der Control Room Configurator gewählt, und erfolgte die Installation in das
Standardverzeichnis, dann wurde ein Ordner …Program Files\Barco Apollo\Control Room
Configurator angelegt.
Kopieren Sie diesen Ordner in folgendes Verzeichnis:
… \Visio\Solutions
32/410 _____________________________________________________________________________________ Benutzerhandbuch Apollo Rel. 1.8
4. Installation
Die Erzeugung aktueller Konfigurationsdateien für ein bereits bestehendes Projekt verlangt folgende Schritte:
•
Starten Sie Microsoft Visio und öffnen Sie die Vorlage Control Room Configuraton.vst
•
Klicken Sie mit der rechten Maustaste in die Vorlage, um das Kontext-Menü zu öffnen.
•
Wählen Sie aus dem Kontext-Menü den Befehl Import and Upgrade Drawing
•
Es öffnet sich die Dialogbox zum Öffnen einer Datei. Wählen Sie die Visio Konfigurationsdatei des
existierenden Projekts.
•
Die Datei wird importiert. Dabei werden gleichzeitig die Schablonen aktualisiert.
•
Speichern Sie die Datei.
•
Erzeugen Sie die Konfigurationsdateien über den Befehl Export Files im Kontextmenü (Klick mit der rechten
Maustaste.
•
Kopieren Sie die Konfigurationsdateien in das Apollo Project Verzeichnis.
Geräte, die dem LCD-DLP Protokoll folgten, werden automatisch auf den Barco RC Agent
upgedated.
Apollo 1.4 unterstützt ausschließlich den Barco RC Agent.
Apollo verfügt über die Komponente Security Provider, um verschiedenen
Benutzergruppen spezifische Zugriffsrechte erteilen zu können. Die Information für den
Security Provider liegt in der Datei AccessGroups.ini, die im Unterverzeichnis ServerData
im Apollo Project Verzeichnis abgelegt sein muss.
Dieses Unterverzeichnis und eine Bespielsdatei werden erzeugt, wenn man den Settings
Dialog mit OK verläßt. Anschließend kann die AccessGroups.ini-Datei bearbeitet und
angepaßt werden. Die Änderungen werden übernommen, nachdem der Apollo Settings
ein weiteres Mal gestartet und mit OK beendet worden ist. Weitere Informationen über
die AccessGroups.ini-Datei sind in Benutzergruppen definieren zu finden.
4.6 Upgrade von Apollo 1.4auf Apollo 1.4.SR1
Beim Upgrade von Apollo 1.4. auf Apollo 1.4.1 müssen lediglich die aktuellen Konfigurationsdateien erzeugt
werden (siehe oben). Die Datenbank hat bereits das richtige Format; eine Konvertierung ist nicht notwendig.
Ab Apollo 1.4SR1 wird die Datei SerialCommandInterface.ini aufgespaltet in eine
SerialCommandInterfaceBasic.ini, in der die Parameter für die Serielle Schnittstelle
definiert werden, und in die Datei SerialCommandInterface.ini, in der die Muster
zugewiesen werden. Beim Upgrade eines Projektes, das mit Apollo 1.4 oder einer
früheren Version von Apollo erstellt wurde, bleibt die vorhandene Datei
SerialCommandInterface.ini unverändert, und die Einträge über die Baudrate und die
Schnittstellen müssen manuell in dieser Datei gelöscht werden. Zusätzlich muss die Visio
Datei angepasst werden: die Schablone "Serial Command Interface" der vorher gehendne
Apollo Versionen muss durch die Schablone "Command Source" ersetzt werden.
Apollo – DOC-3197-0 – Benutzerhandbuch – Ausgabe 08 – November-2006 ____________________________________________________ 33/414
4. Installation
4.7 Upgrade von Apollo 1.4 auf Apollo 1.5
Ein mit Apollo 1.4x erzeugte Projekt wird automatisch nach Apollo 1.5 konvertiert. Es sind keine Benutzereingriffe
notwendig.
Beim Starten des Projekts wird die zugrunde liegende Version ermittelt. Handelt es sich um die Version 1.4 oder
später, erscheint folgender Dialog:
Möchten Sie vor der Konvertierung ein Backup des Projektes anlegen, wählen Sie Backup.
Es können nur Projekte konvertiert werden, die mit einer Apollo Version 1.4x erstellt
worden sind. Projekte, die mit früheren Versionen von Apollo erstellt wurden, müssen
gemäß der in Upgrade von Apollo 1.3 auf Apollo 1.4 beschriebenen Vorgehensweise konvertiert
werden.
Bitte beachten Sie: Projekte mit Phoenix Projektoren können nicht automatisch konvertiert werden. Wird ein
solches Projekt gestartet, erscheint folgender Hinweis:
Projekte mit Phoenix Projektoren können nicht automatisch konvertiert werden,
unabhängig davon, mit welcher Apollo Version sie erstellt wurden. Diese Projekte müssen
gemäß der in Upgrade von Apollo 1.3 auf Apollo 1.4 beschriebenen Vorgehensweise konvertiert
werden.
4.8 Upgrade von Apollo 1.5 auf Apollo 1.6
Ein Apollo Projekt, das mit Apollo 1.5 angelegt worden ist, wird automatisch nach Apollo 1.6 konvertiert.
4.9 Upgrade von Apollo 1.6 auf Apollo 1.7
Ein Apollo Projekt, das mit Apollo 1.6 angelegt worden ist, wird automatisch nach Apollo 1.7 konvertiert.
34/410 _____________________________________________________________________________________ Benutzerhandbuch Apollo Rel. 1.8
4. Installation
4.10 Upgrade von Apollo 1.7 auf Apollo 1.8
Ein Apollo Projekt, das mit Apollo 1.7 angelegt worden ist, wird automatisch nach Apollo 1.8 konvertiert.
4.11 Upgrade von Apollo 1.8 auf Apollo 1.9
Ein Apollo Projekt, das mit Apollo 1.8 angelegt worden ist, wird automatisch nach Apollo 1.9 konvertiert.
4.12 Erweiterung einer Display Wall Konfiguration
Jede Erweiterung der Display Wall muss in der Visio Zeichnung ergänzt werden, da sämtliche
Konfigurationsdateien (*.ini, *.cn) vom Control Room Configurator erzeugt werden.
Wurde im Setup der Control Room Configurator gewählt, und erfolgte die Installation in das
Standardverzeichnis, dann wurde ein Ordner …Program Files\Barco Apollo\Control Room
Configurator angelegt.
Kopieren Sie diesen Ordner in folgendes Verzeichnis:
… \Visio\Solutions
Die Erzeugung aktueller Konfigurationsdateien für ein bereits bestehendes Projekt verlangt folgende Schritte:
•
Starten Sie Microsoft Visio und öffnen Sie die Vorlage Control Room Configuraton.vst
•
Klicken Sie mit der rechten Maustaste in die Vorlage, um das Kontext-Menü zu öffnen.
•
Wählen Sie aus dem Kontext-Menü den Befehl Import and Upgrade Drawing
•
Es öffnet sich die Dialogbox zum Öffnen einer Datei. Wählen Sie die Visio Konfigurationsdatei des
existierenden Projekts.
•
Die Datei wird importiert. Dabei werden gleichzeitig die Schablonen aktualisiert.
•
Speichern Sie die Datei.
•
Erzeugen Sie die Konfigurationsdateien über den Befehl Export Files im Kontextmenü (Klick mit der rechten
Maustaste.
•
Kopieren Sie die Konfigurationsdateien in das Apollo Project Verzeichnis.
Ab Apollo 1.4SR3 werden Geräte, die erstmalig von Apollo unterstützt werden,
automatisch in die Datei Apollo Explorer.ini des existierenden Apollo Projects
eingetragen.
Die benutzerdefinierten Änderungen der Datei Apollo Explorer.ini (z. B. spezifische
Kontextmenü-Einträge) bleiben dabei erhalten!
Apollo – DOC-3197-0 – Benutzerhandbuch – Ausgabe 08 – November-2006 ____________________________________________________ 35/414
5. Control Room Configurator
5 Control Room Configurator
Der Control Room Configurator ist eine Visio Anwendung, mit deren Hilfe sämtliche Konfigurationsdateien erzeugt
werden.
Apollo – DOC-3197-0 – Benutzerhandbuch – Ausgabe 08 – November-2006 ____________________________________________________ 37/414
5. Control Room Configurator
5.1 Softwarevoraussetzungen
Microsoft Visio2000 oder höher
Für Visio 2003 müssen die folgenden Einstellungen vorgenommen werden (Extras|Optionen):
Makro Sicherheit mittel (empfohlen!) oder klein
Verzeichnisse:
Für Vorlagen: C:\Program Files\Barco Apollo\Control Room Configurator
Schablonen: C:\Program Files\Barco Apollo\Control Room Configurator
Add-ons: C:\Program Files\Barco Apollo
5.2 Installation vom Control Room Configurator
Wurde im Setup der Control Room Configurator gewählt, und erfolgte die Installation in das Standardverzeichnis,
dann wurde ein Ordner …Program Files\Barco Apollo\Control Room Configurator angelegt.
Kopieren Sie diesen Ordner in folgendes Verzeichnis:
… \Visio\Solutions
Dieses Verzeichnis gilt nur für Visio 2000. Für höhere Visio Versionen muss der o.g. Ordner
nicht umkopiert werden, aber im Menü Extras|Optionen die Verzeichnisse entsprechend
den oben gemachten Angaben gesetzt werden.
Das Umkopieren erübrigt sich auch in Visio 2000, falls man die Einstellung der
Verzeichnisse wie oben vornimmt.
Anschließend befinden sich folgende Dateien in dem Verzeichnis …\Visio\Solutions\Control Room
Configurator:
Bemerkungen
Resources (Ordner)
Apollo.lic
Clkserv.cn
Excluded Windows.ini
Pmxtext.inc
Startup.ini
Samples (Ordner)
Examples.vsd
Beispiele zu Konfiguration
Control Room Configuration.vst
Vorlage, um eine Konfiguration zu erstellen
Connectors.vss
Schablonen (Verbindungen)
Devices.vss
Schablonen (Barco Hardware)
Software.vss
Schablonen (Apollo Software)
Third Party.vss
Schablonen (weitere Produkte)
Masters.vss
Schablonen (weitere Produkte)
38/410 _____________________________________________________________________________________ Benutzerhandbuch Apollo Rel. 1.8
5. Control Room Configurator
5.3 Grundlagen zur Erstellung einer Konfiguration
Allgemeine Kenntnisse über die Bedienung von Microsoft Visio und über den Umgang mit Schablonen werden
vorausgesetzt.
5.3.1 Empfohlene Visio Einstellungen:
In Tools|Snap&Glue|General bitte folgende Optionen selektieren:
Beim Zeichnen der Projektionsmodule empfiehlt sich die Einstellung Alignment Box.
5.3.2 Vorlage und Schablonen
Im Ordner …\Visio\Solutions\Control Room Configurator\Samples befindet sich die Datei Examples.vsd.
Dies ist ein Konfigurationsbeispiel eines Apollo Projects und zeigt auf, wie man dem Control Room Configurator
ein Apollo Project konfiguriert.
Ein funktionsfähiges Dokument muss auf der Vorlage Control Room Configuration basieren!
Diese Vorlage befindet sich im Ordner …\Visio\Solutions\Control Room Configurator
Zur Erstellung eines Apollo Project gehen Sie wie folgt vor:
Wählen Sie Datei|Neu|Control Room Configurator|Control Room Configuration
Es öffnet sich ein neues Visio Dokument, das auf der Vorlage Control Room Configuration basiert, und die Barco
Schablonensammlungen zur Verfügung stellt. Erstellen Sie mit Hilfe dieser Schablonen das Apollo Projekt:
Konfigurieren Sie die Display Wall mit Hilfe der Schablonen in der Sammlung devices. Wählen Sie die
entsprechenden Projektoren und die Ansteuerung. Führen Sie mit Hilfe der Verbindungsschablonen die
Verkabelung aus.
Apollo – DOC-3197-0 – Benutzerhandbuch – Ausgabe 08 – November-2006 ____________________________________________________ 39/414
5. Control Room Configurator
Die Vorlage verwendet die drei Ebenen Steuerung, Daten, LAN. Diese Ebenen werden durch folgende Farben
dargestellt:
Ebene
Farbe
Steuerung
Rot
Daten
Blau
Netzwerk
Grün
Diese Ebenen können jede für sich ein- oder ausgeblendet werden
Der Control Room Configurator ermöglicht die Abbildung der Hard- und Softwarekonfiguration einer Barco
Display Wall mit Hilfe spezifischer Schablonen.
Verbindungslinien (Connectors) können nur an Verbindungspunkten angebracht werden, die sich innerhalb der
kleinen roten, blauen, oder grünen Quadrate befinden:
Rotes Quadrat:
Anschluss Steuerung
Blaues Quadrat:
Anschluss für Daten
Grünes Quadrat:
Anschluss an das Netzwerk (LAN)
Verbindungen sind nur innerhalb einer Ebene möglich! Ungültige Verbindungen klicken nicht in die
Verbindungspunkte ein!
Verbindungslinien, die als Punktlinie dargestellt werden, führen zu ungültigen
Konfigurationsdateien! Verbindungen sind nur innerhalb einer Ebene (Farbe!) möglich.
Verbindungslinien können nur an Verbindungspunkten angebracht werden.
In früheren Apollo-Versionen gab es zwei Typen von Steuerprotokoll (Barco LCD-DLP Agent
Protokoll und Barco RC Agent Protokoll) und damit von Geräten. Jetzt gibt es nur noch das Barco
RC Agent Protokoll, mit dem jedes Gerät einer Barco Display Wall angesprochen werden kann.
Es gibt 4 Gruppen von Schablonen:
Schablonen-Sammlung
Inhalt
Connectors.vss
Verbindungen
Devices.vss
Barco Hardware
Software.vss
Apollo Software
Third Party.vss
weitere Produkte
Für die meisten Objekte sind Eigenschaften definiert, in die die Werte der Parameter eingegeben werden
können, die für das Erzeugen der Konfigurationsdateien notwendig sind.
Die eingegebenen Werte dürfen keine Leerzeichen enthalten!
40/410 _____________________________________________________________________________________ Benutzerhandbuch Apollo Rel. 1.8
5. Control Room Configurator
Das Eigenschaften-Fenster kann permanent geöffnet sein (View|Custom Properties). Dieser Befehl steht sowohl
im Menü als auch im Kontextmenü (rechte Maustaste) zur Verfügung.. Ein Doppelklick auf das Objekt öffnet
ebenfalls das Eigenschaften-Fenster.
Im folgenden werden die Schablonen, die die Barco Hardware und Barco Software repräsentieren, kurz
vorgestellt.
5.3.2.1 Schablonensammlung Devices.vss
5.3.2.2 Projektionsmodule der OverView D Serie
OverView-D
Custom Properties:
Anschlusspunkt Daten
Type of Module
OverView D
Address
Eingabe eines Wertes zwischen 1 … 255
DVI_ Digital_Input
Verbindung möglich mit
•
(blau):
Anschlusspunkt Steuerung
DVI_ Digital_Output der UGX Grafikkarte
Serial_Input
Verbindung möglich mit Serial_Output des
vorhergehenden Gerätes bzw. dem Steuerrechner
Serial_Output
Verbindung möglich mit Serial_Input des
nachfolgenden Geräts
(rot):
5.3.2.3 Projektionsmodul OverView cPU67-DL
Custom Properties
Type of Module
OverView-PU (sollte nicht geändert werden)
Anschlusspunkt Daten
VGA_digital_Input
Verbindung möglich mit VGA_digital_Output
•
(blau):
Anschlusspunkt Steuerung
der digitalen Grafikkarte
Serial_Input
Verbindung möglich mit
Serial_Output des
vorhergehenden Gerätes bzw. dem Steuerrechner
Serial_Output
Verbindung
möglich
nachfolgenden Geräts
(rot):
mit
Serial_Input
des
Apollo – DOC-3197-0 – Benutzerhandbuch – Ausgabe 08 – November-2006 ____________________________________________________ 41/414
5. Control Room Configurator
5.3.2.4 Projektionsmodul OverView-mP
Custom Properties
Type of Module
OverView-mP (sollte nicht geändert werden)
Anschlusspunkt Daten
VGA_digital_Input
Verbindung möglich mit VGA_digital_Output
(blau):
Anschlusspunkt Steuerung
•
der digitalen Grafikkarte
•
dem digitalen Ausgang von Hermes D2D
•
dem digitalen Ausgang von Hermes V2A
Serial_Input
Verbindung möglich mit Serial_Output des
vorhergehenden Gerätes bzw. dem Steuerrechner
Serial_Output
Verbindung möglich mit Serial_Input des
nachfolgenden Geräts
(rot):
5.3.2.5 Projektionsmodul Atlas C4
Custom Properties:
Type of Module
Atlas C4 (sollte nicht geändert werden)
Anschlusspunkt Daten
VGA_digital_Input
Verbindung möglich mit VGA_digital_Output
(blau):
Anschlusspunkt Steuerung
•
der digitalen Grafikkarte
•
von Hermes D2D
•
von Hermes V2A
Serial_Input
Verbindung möglich mit Serial_Output des
vorhergehenden Gerätes bzw. dem Steuerrechner
Serial_Output
Verbindung möglich mit Serial_Input des
nachfolgenden Geräts
(rot):
42/410 _____________________________________________________________________________________ Benutzerhandbuch Apollo Rel. 1.8
5. Control Room Configurator
5.3.2.6 Projektionsmodul Atlas CS4
Custom Properties:
Anschlusspunkt Daten
Type of Module
Atlas CS4 (sollte nicht geändert werden)
Address
Eingabe eines Wertes zwischen 1 … 255
VGA_analog_Input
Verbindung möglich mit
(blau):
Anschlusspunkt Steuerung
•
VGA_analog_Output der analogen Grafikkarte
•
DVI_Analog_Digital_Output der AGX Grafikkarte
•
analogem Video- / RGB-Signal
Serial_Input
Verbindung möglich mit Serial_Output des
vorhergehenden Gerätes bzw. dem Steuerrechner
Serial_Output
Verbindung möglich mit Serial_Input des
nachfolgenden Geräts
Type of Module
S70 (sollte nicht geändert werden)
Address
Eingabe eines Wertes zwischen 1 … 255
VGA_analog_Input
Verbindung möglich mit
(rot):
5.3.2.7 Projektionsmodul S70
Custom Properties:
Anschlusspunkt Daten (blau):
Anschlusspunkt
(rot):
Steuerung
•
VGA_analog_Output der analogen Grafikkarte
•
DVI_Analog_Digital_Output der AGX Grafikkarte
•
analogem Video- / RGB-Signal
Serial_Input
Verbindung möglich mit Serial_Output des
vorhergehenden Gerätes bzw. dem Steuerrechner
Serial_Output
Verbindung möglich mit Serial_Input des
nachfolgenden Geräts
Apollo – DOC-3197-0 – Benutzerhandbuch – Ausgabe 08 – November-2006 ____________________________________________________ 43/414
5. Control Room Configurator
5.3.2.8 Projektionsmodul Phoenix DX
Custom Properties:
Anschlusspunkt Daten (blau):
Anschlusspunkt
(rot):
Steuerung
Type of Module
Phoenix (sollte nicht geändert werden)
Address
Eingabe eines Wertes zwischen 1 … 255
DVI-Input
Verbindung möglich mit
•
VGA_digital_Output der digitalen Grafikkarte
•
DVI_Analog_Digital_Output der AGX Grafikkarte
Serial_Input
Verbindung
möglich
mit
Serial_Output
vorhergehenden Gerätes bzw. dem Steuerrechner
Serial_Output
Verbindung möglich mit Serial_Input des nachfolgenden
Geräts
des
5.3.2.9 Switchbox Hermes D2D
Anschlusspunkt
(blau):
Anschlusspunkt
(rot):
Daten
Steuerung
VGA_digital_Input
Verbindung möglich mit VGA_digital_Output der
digitalen Grafikkarte
VGA_digital_Input
Verbindung möglich mit VGA_digital_Output der
digitalen Grafikkarte
VGA_digital_Output
Verbindung möglich mit
Projektionsmodule
Serial_Input
Verbindung möglich mit
Serial_Output des
vorhergehenden Gerätes bzw. dem Steuerrechner
Serial_Output
Verbindung
möglich
nachfolgenden Geräts
VGA_digital_Input
Verbindung möglich mit VGA_digital_Output der
digitalen Grafikkarte
VGA_Analog_Input
Verbindung möglich mit analogem Video- / RGBSignal
VGA_digital_Output
Verbindung möglich mit
Projektionsmodule
Serial_Input
Verbindung möglich mit
Serial_Output des
vorhergehenden Gerätes bzw. dem Steuerrechner
Serial_Output
Verbindung
möglich
nachfolgenden Geräts
VGA_digital_Input der
mit
Serial_Input
des
5.3.2.10 Switchbox Hermes V2A
Anschlusspunkt
(blau):
Anschlusspunkt
(rot):
Daten
Steuerung
VGA_digital_Input der
mit
Serial_Input
des
44/410 _____________________________________________________________________________________ Benutzerhandbuch Apollo Rel. 1.8
5. Control Room Configurator
5.3.2.11 Steuerrechner Eos
Custom Properties
Name
Geben Sie den Namen des Rechners im Netzwerk ein.
Wenn der Name definiert ist, darf keine IP Adresse
angegeben werden
Reserved COM Ports
Wählen Sie aus dem Listenfeld die Anzahl der
reservierten COM Ports aus (WindowsNT: 4,
Windows2000: 2). Die COM Ports der seriellen
Schnittstellen bekommen dann die nachfolgenden
Nummern (3 / 4, bzw. 5 / 6)
IP Address
Falls der Rechner keinen Namen hat, tragen Sie hier
die IP Adresse des Rechners ein. Die Eigenschaft Name
bleibt dann undefiniert!
Number of Viewers
Hier wird die Anzahl der Viewer des Apollo Projects
eingetragen. Nach dieser Anzahl wird der benötigte
Speicherbedarf für die Kommunikation ausgerechnet.
Netzwerk (Grün):
LAN
Verbindung möglich mit LAN
Steuerung (rot):
Serial_Output Com1
Verbindung mit Serial_Input eines Gerätes. Geben Sie
die Baudrate an!
Serial_Output Com2
Verbindung mit Serial_Input
Geben Sie die Baudrate an!
eines
Gerätes.
Parallel_Output
LPT1
Parallel_Output
LPT2
PCI Slots
Zur Aufnahme von PCI Karten (OVT analog, OVT digital,
AGX Grafikkarte, BigVideo Card, QuadVideo Card, RGBInput Card, PCIExtCard (Verbindung mit PCI Ext13 Slot )
Software Container
Apollo Base
Desktop Server
SNMP Manager
SNMP Agent RC
Device Command
Apollo – DOC-3197-0 – Benutzerhandbuch – Ausgabe 08 – November-2006 ____________________________________________________ 45/414
5. Control Room Configurator
5.3.2.12 Steuerrechner Argus / TransForm A
Custom Properties
Name
Geben Sie den Namen des Rechners im Netzwerk
ein. Wenn der Name definiert ist, darf keine IP
Adresse angegeben werden
Reserved COM Ports
Wählen Sie aus dem Listenfeld die Anzahl der
reservierten COM Ports aus (WindowsNT: 4,
Windows2000: 2). Die COM Ports der seriellen
Schnittstellen bekommen dann die nachfolgenden
Nummern (3 und 4, bzw. 5 und 6)
IP Address
Falls der Rechner keinen Namen hat, tragen Sie hier
die IP Adresse des Rechners ein. Die Eigenschaft
Name bleibt dann undefiniert!
Number of Viewers
Anschlusspunkt
(Grün):
Netzwerk
Anschlusspunkt Steuerung
Hier wird die Anzahl der Viewer des Apollo Projects
eingetragen. Nach dieser Anzahl wird der benötigte
Speicherbedarf für die Kommunikation ausgerechnet.
LAN
Verbindung möglich mit LAN
Serial_Output Com1
Verbindung möglich mit Serial_Input eines Gerätes.
Geben Sie die Baudrate an!
Serial_Output Com2
Verbindung möglich mit Serial_Input eines Gerätes.
Geben Sie die Baudrate an!
(rot):
Parallel_Output LPT1
Parallel_Output LPT2
PCI Slots
Zur Aufnahme von PCIExtCard (Verbindung mit einer
Argus Backplane )
Software Container
Apollo Base
Desktop Server
SNMP Manager
SNMP Agent RC
Device Command
Tcp Command
OCM
ArgusScan
46/410 _____________________________________________________________________________________ Benutzerhandbuch Apollo Rel. 1.8
5. Control Room Configurator
5.3.2.13 PCI Extender Box 7 Slot (PCI Extenderbox 7)
Dieses Produkt ist abgekündigt! Verwenden Sie bitte PCI Extender Box 13 Slot!
PCI-Ext
5.3.2.14 PCI Extender Box 13 Slot (PCI Extenderbox 6+7)
Anschlusspunkt
(blau):
Daten
PCI_Bus
Verbindung möglich mit PCI_Bus der PCI ExtCard in
einem PCI Slot des Eos
5.3.2.15 TransForm A OmniBus A18
Anschlusspunkt
(blau):
Daten
PCI_Bus
Verbindung möglich mit PCI_Bus der Host IF Card in
einem PCI Slot des TransForm A
5.3.2.16 TransForm A OmniBus A12
Anschlusspunkt
(blau):
Daten
PCI_Bus
Verbindung möglich mit PCI_Bus der Host IF Card in
einem PCI Slot des TransForm A
5.3.2.17 Visu
Achtung: Apollo unterstützt ausschließlich Visu mit digitalen Ausgangskarten zur Ansteuerung
von digitalen Projektoren in OverView oder Atlas Bildwänden!
Apollo – DOC-3197-0 – Benutzerhandbuch – Ausgabe 08 – November-2006 ____________________________________________________ 47/414
5. Control Room Configurator
Die Eigenschaften dieser Schablone beinhalten die Parameter des Timing. Diese Parameter werden automatisch
über die Schalterstellung und die Farbtiefe auf der Grafikkarte gesetzt. Sie können auch manuell eingegeben
werden. Manuell eingegebene Werte überschreiben die Standardwerte durch die Schalterstellung der Grafikkarte.
Es wird empfohlen, die Werte der Parameter über die Schalterstellung und Farbtiefe der
Grafikkarte automatisch zu setzen.
Custom Properties
Linux File
/opt/barorc/etc/VISU960_1_5_EOS.o
Win32 File
C:\Program Files\ Barco RC Agent\Visu960+D_EOS.o
Hardware Handshake
Ein (ON, benötigt ein spezielles Kabel) oder Aus
(OFF)
HWHorzPhase
HWVertPhase
HWColorKeyRed
HWColorKeyGreen
HWColorKeyBlue
HWBackgroundRed
HWBackgroundGreen
HWBackgroundBlue
HWHorzResolution
HWVertResolution
HWInternalTotalPixels
PerLine
HWInternalTotalLines
PerFrame
HWOutputTotalPixelsP
erLine
HWLinePeriod
HWHorzSyncWidth
Anschlusspunkt
Serial_input
Vom Eos oder Steuerrechner (RS232 in)
Anschlusspunkt
Parallel_input
Vom parallelen Ausgang des Eos (Reset in)
Anschlusspunkt
Parallel_output
Zum parallelen Eingang des nachfolgenden VisuPlus
(Reset out)
Anschlusspunkt
Serial_output
Zum seriellen Input des nachfolgenden
VisuPlus (RS232 out)
Eingangskarten
Video Input Unit
Bis zu 4 Eingangskarten pro VisuPlus
RGB Input Unit
Ausgangskarten
Digital Output Unit
Bis zu 4 Ausgangskarten pro VisuPlus
Für 15, 16, and 32 Bit Farbtiefe:
Farbwerte für color key und Hintergrundfarbe: (RGB) 8,0,0
Für 8 Farbtiefe:
Farbwerte für color key und Hintergrundfarbe: (RGB) 0, 0, 0 oder 128, 0, 0
48/410 _____________________________________________________________________________________ Benutzerhandbuch Apollo Rel. 1.8
5. Control Room Configurator
5.3.2.18 Device Group
Custom Properties
GroupName
•
Tragen Sie hier einen frei wählbaren Namen ein.
•
Achtung: es dürfen keine Leerzeichen enthalten
sein!
5.3.2.19 Analoge Grafikkarte (OVT Analog)
Anschlusspunkt
Daten
(Blau):
VGA_Analog_Output
PCI Karte für Eos oder PCI Extender Box
Verbindung möglich mit VGA_Analog_Input der
Projektionsmodule
5.3.2.20 Digitale Grafikkarte (OVT Digital)
Custom Properties
Anschlusspunkt
Daten
(Blau):
Resolution Switch
Wählen Sie die Position des Drehschalters aus dem
Listenfeld aus, die korrekte Position ist aus der unten
stehenden Tabelle zu entnehmen.
Color Depth
Wählen Sie die Farbtiefe (8 Bit pro Pixel, oder 16 Bit
pro Pixel)
VGA_Digital_Output
PCI Karte für Eos oder PCI Extender Box
Verbindung möglich mit VGA_Digital_Input der
Projektionsmodule
Drehschalter
Projektionsmodul
Auflösung
0
1
2
3
4
5
F
OVERVIEW-ML
OVERVIEW-ML, OVERVIEW-MD
OVERVIEW-ML
VGA 640×480
SVGA 800×600
XGA 1024×768
OVERVIEW-MP, ATLAS67C4
OVERVIEW-MP, OVERVIEW-ME
analog
XGA 1024×768
SVGA 800×600
software defined
Apollo – DOC-3197-0 – Benutzerhandbuch – Ausgabe 08 – November-2006 ____________________________________________________ 49/414
5. Control Room Configurator
5.3.2.21 Digitale Grafikkarte (AGX Graphic Card)
Custom Properties
Anschlusspunkt
Daten
(Blau):
Resolution Switch
Wählen Sie die Position des Drehschalters aus dem
Listenfeld aus, die korrekte Position ist aus der unten
stehenden Tabelle zu entnehmen.
Color Depth
Wählen Sie die Farbtiefe (8 Bit pro Pixel, oder 16 Bit
pro Pixel)
DVI_Analog_Digital_
outpt
PCI Karte für Argus Backplane, Verbindung möglich
mit VGA_Digital_Input oder VGA_Analog_Input der
Projektionsmodule
switch
projection module
resolution
DDC active
0
1
OVERVIEW-ML
OVERVIEW-ML, OVERVIEW-MD
OVERVIEW-ME
OVERVIEW-ML
OVERVIEW-MP, ATLAS67C4
OVERVIEW-MP; ATLAS67C4
OVERVIEW-ME
digital output, 60 Hz VESA timing
OVERVIEW-MP, ATLAS67C4 (LCD Typ F)
OverView D Serie, SXGA
Für zukünftige Verwendung
vorbehalten
digital output with DDC
connected display device provides
DDC information
VGA
SVGA
640×480
800×600
no
no
XGA
XGA
SVGA
1024×768
1024×768
800×600
no
no
no
SXGA
XGA
SXGA
1280×1024
1024×768
1280×1024
no
no
no
2
4
5
6
7
8
9
F
analog output (CRT)
VGA
640×480
SVGA
800×600
XGA
1024×768
SXGA
1280×1024
UXGA 1600×1200
software defined
yes
no
50/410 _____________________________________________________________________________________ Benutzerhandbuch Apollo Rel. 1.8
5. Control Room Configurator
5.3.2.22 4kanalige Grafikkarte (UGX Graphic Card)
Custom Properties
Anschlusspunkt
Daten
(Blau):
Resolution Switch
Wählen Sie die Position des Drehschalters aus dem
Listenfeld aus, die korrekte Position ist aus der unten
stehenden Tabelle zu entnehmen.
Color Depth
Wählen Sie die Farbtiefe (8 Bit pro Pixel, oder 16 Bit
pro Pixel)
DVI_Analog_Digital_
outpt
PCI Karte für Argus Backplane, Verbindung möglich
mit VGA_Digital_Input oder VGA_Analog_Input der
Projektionsmodule
Schalter
Projektionsmodul
Auflösung
DDC active
0
1
OVERVIEW-ML
OVERVIEW-ML, OVERVIEW-MD
OVERVIEW-ME
OVERVIEW-ML
OVERVIEW-MP, ATLAS67C4 (LCD Type D, E)
OVERVIEW-MP; ATLAS67C4
OVERVIEW-ME
digital output, 60 Hz VESA timing
OVERVIEW-MP, ATLAS67C4 (LCD Type F)
OverView D series, SXGA
Reserved for future use
digital output with DDC
connected display device provides DDC
information
VGA
SVGA
640×480
800×600
no
no
XGA
XGA
SVGA
1024×768
1024×768
800×600
no
no
no
SXGA
XGA
SXGA
1280×1024
1024×768
1280×1024
no
no
no
2
4
5
6
7
8
9
F
analog output (CRT)
VGA 640×480
SVGA
800×600
XGA 1024×768
SXGA
1280×1024
UXGA
1600×1200
software defined
yes
no
5.3.2.23 Argus OmniScaler (AGX OmniScaler)
Anschlusspunkt
Daten
(Blau):
DVI_Analog_Digital_
outpt
PCI Karte für Argus Backplane, Verbindung möglich
mit VGA_Digital_Input oder Projektionsmodule
Apollo – DOC-3197-0 – Benutzerhandbuch – Ausgabe 08 – November-2006 ____________________________________________________ 51/414
5. Control Room Configurator
5.3.2.24 BigVideo Card (BigVideo) (abgekündigt)
Anschlusspunkt
Daten
PCI Karte für Eos oder PCI Extender Box oder Argus
Backplane
(Blau):
Verbindung möglich mit drei analogen Videoquellen
5.3.2.25 QuadVideo Card (QuadVideo) (abgekündigt)
Anschlusspunkt
Daten
(Blau):
PCI Karte für Eos oder PCI Extender Box
Verbindung möglich mit vier analogen Videoquellen
5.3.2.26 RGB-Input Card (abgekündigt)
Anschlusspunkt
Daten
(Blau):
PCI Karte für Eos oder PCI Extender Box oder Argus
Backplane
Verbindung möglich mit einer RGB-Quelle zur
Darstellung auf dem Projektionsmodul und einem
Kontrollmonitor
5.3.2.27 Quad Analog Video Card
Anschlusspunkt
Daten
(Blau):
PCI Karte für Eos oder PCI Extender Box oder Argus
Backplane
Verbindung möglich mit vier analogen Videoquellen.
Diese Karte erfordert Argus OmniScaler!
5.3.2.28 Dual RGB Input Card
Anschlusspunkt
Daten
(Blau):
PCI Karte für Eos oder PCI Extender Box oder Argus
Backplane
Verbindung möglich mit 2 RGB Quellen.
Diese Karte erfordert Argus OmniScaler!
5.3.2.29 Streaming Video Card
Anschlusspunkt
Daten
(Blau):
PCI Karte für Eos oder PCI Extender Box oder Argus
Backplane
Verbindung möglich mit 3 (4) digitalen Videoquellen
Diese Karte erfordert Argus OmniScaler!
52/410 _____________________________________________________________________________________ Benutzerhandbuch Apollo Rel. 1.8
5. Control Room Configurator
Quad SDI Video
5.3.2.30 Quad SDI video card
Anschlusspunkt
Daten
(Blau):
PCI Karte für Eos oder PCI Extender Box oder Argus
Backplane
Verbindung möglich mit 4 SDI Videoquellen
Diese Karte erfordert Argus OmniScaler!
5.3.2.31 Video Input Unit (Visu)
Anschlusspunkt Daten (Blau):
Video
Input/
Video Output (links)
SVHS
Input/
SVHS Output (rechts)
Video Eingangskarten für VisuPlus, Video Eingang
über BNC Anschlüsse, S-Video Eingang über 4-pin
Mini-Din Anschluss, durchgeschleift.
5.3.2.32 RGB Input Unit (Visu)
RGB Eingangskarten für VisuPlus, .
IPU RGB
Anschlusspunkt Daten (Blau):
5.3.2.33 Digital Output Unit (Visu)
Anschlusspunkt Daten (Blau):
RGB
Out
IN/
Von der digitalen Graphikkarte im Eos auf den
digitalen Eingang RGB IN, vom digitalen Ausgang
OUT zum Projektionsmodul.(PanelLink oder DVI)
5.3.2.34 PCI Ext Card
Anschlusspunkt
Daten
(Blau):
PCI_Bus
PCI Karte für Eos
Verbindung möglich mit PCI_Bus einer PCI Extender
Box
5.3.2.35 Host IF Card
Anschlusspunkt
Daten
(Blau):
PCI_Bus
PCI Karte für TransForm A
Verbindung möglich mit PCI_Bus einer PCI Extender
Box
5.3.2.36 Serial I/O card
Serielle
Schnittstellen
(rot):
Serial_Output COM3
PCI Karte für Eos
Serial_Output COM4
Bietet 2 zusätzliche serielle Schnittstellen, z. B. zum
Anschluss einer Visu
Baudrate 9600
Apollo – DOC-3197-0 – Benutzerhandbuch – Ausgabe 08 – November-2006 ____________________________________________________ 53/414
5. Control Room Configurator
5.3.2.37 I/O card Parallel Port
Parallel_Output
Serielle
Schnittstellen
(rot):
PCI Karte für Eos
Bietet eine zusätzliche parallel Schnittstelle
5.3.3 Schablonensammlung Software.vss
5.3.3.1 Apollo Base
Custom Properties
Function
Setzen Sie diese Eigenschaft auf Master,
Master Slave,
Slave oder
Client
Clock Server
Setzen Sie diese Eigenschaft auf True,
True wenn dieses Eos
der Zeitgeber für das Apollo-System sein soll.
In jeder Apollo Konfiguration muss ein Master sein!
5.3.3.2 SNMP Manager
Custom Properties
Trap port
Geben Sie die Nummer des TCP/IP Ports ein, der Traps
von den SNMP Agents empfangen soll
5.3.3.3 SNMP Agent RC
Custom Properties
Read community
Geben Sie hier public ein
Write community
Geben Sie hier barco ein
Type of agent
RC
Port
Geben Sie hier den TCP/IPTCP/IP-Port ein, über den der Agent
die Kommandos vom SNMP Manager empfängt.
Path
Soll die Apollo Datenbank nicht lokal auf dem Desktop
Server, sondern auf einem beliebigen Rechner im
Netzwerk sein, geben Sie hier bitte den vollständigen
Pfad zur Apollo Datenbank an.
5.3.3.4 Desktop Server
Custom Properties
54/410 _____________________________________________________________________________________ Benutzerhandbuch Apollo Rel. 1.8
5. Control Room Configurator
5.3.3.5 Device Command
Custom Properties
keine
5.3.3.6 Argus Scan
Custom Properties
Path
Nur in Verbindung mit Apollo API
Port
4585
Owner
Barco
Location
Kuurne
Password
barco
SNMP Port
6063
SNMP Port
4702
Read Comm
public
Write Comm
barco
5.3.3.7 Tcp Command
Custom Properties
5.3.3.8 OCM
Custom Properties
5.3.3.9 Data field
Dieses Informationsfeld kann nicht editiert werden, sondern übernimmt die Einträge aus dem Dateinamen, dem
Datum der letzten Bearbeitung sowie aus einigen Angaben im Dialogfeld Datei | Eigenschaften.
Zwischen den Angaben im Dialogfeld Datei | Eigenschaften und den Einträgen im Data field besteht folgende
Zuordnung:
Data field
Dialogfeld Datei | Eigenschaften
Copyright
Firma
Project
Kategorie
Document Context
Thema
Title
Titel
Ab Version 1.4.4 des Control Room Configurators wird die Version anzeigt, mit der die
Visio Zeichnung erstellt worden ist.
Die Aktualisierung der Version erfolgt erst beim Drucken bzw. Speichern der Visio
Konfiguration!
Apollo – DOC-3197-0 – Benutzerhandbuch – Ausgabe 08 – November-2006 ____________________________________________________ 55/414
5. Control Room Configurator
5.3.4 Schablonensammlung Barco 3rd Party Devices.vss
5.3.4.1 Matrix Switcher
Custom Properties
Name
Sinnfälliger Name für den MatrixSwitcher
Switches
Anzahl der Ein-/Ausgänge
Nach Eingabe der Anzahl der Ein-/Ausgänge verändert wird die Schablone entsprechend
angepaßt.
5.3.4.2 Command Source
Diese Schablone ersetzt die Schablone SerialCommandInterface. In Projekten, die mit
früheren Versionen des Control Room Configurators erstellt wurden, und in denen die
Schablone SerialCommandInterface verwendet wurden, muss diese Schablone händisch
durch die Schablone Command Source ersetzt werden, damit dann beim Exportieren
aktuelle Konfigurationsdateien erzeugt werden.
Anschlusspunkt
(red)
Serielle Schnittstelle
Zum Anschluss an die Serielle Schnittstelle COM1 oder
COM2 von Eos/Argus
Diese Schablone bestimmt die Baudrate und den seriellen Port in der Datei
SerialCommandInterfaceBasic.ini.
Ist CommandSource in der Visio Zeichnung enthalten, und gibt es im Apollo Project
Verzeichnis noch keine Datei SerialCommandInterface.ini, dann wird beim Schließen des
Setting Dialogs eine Beispieldatei erzeugt, die dann entsprechend editiert und modifiziert
werden muss, vgl. Anpassung der Konfigurationsdatei.
56/410 _____________________________________________________________________________________ Benutzerhandbuch Apollo Rel. 1.8
5. Control Room Configurator
5.3.5 Erzeugung der Konfigurationsdateien
Zur Erzeugung der Konfigurationsdateien ist es erforderlich, dass die gesamte Bildwand und ihre Ansteuerung als
Visio Plan auf der Basis der Vorlage Control Room Configuration erstellt wird.
Korrekte Konfigurationsdateien können nur dann erstellt werden, wenn sämtliche verwendete
Hard- und Software-Komponenten auch Bestandteile des Konfigurationsplanes sind!
Achten Sie auf die korrekte Verbindung der einzelnen Geräte!
Um eine hierarchische Struktur der Geräte zu erzeugen, können diese mit der Schablone DeviceGroup gruppiert
werden.
Verwenden Sie DeviceGroup auch, um der Bildwand (des Apollo Projekts) einen frei wählbaren Namen zu
geben.
Die Namen der Geräte und ihre logische Adressen werden vom System selbstständig festgelegt.
Speichern Sie die Datei.
Klicken Sie zum Erzeugen der Konfigurationsdateien mit der rechten Maustaste auf den Hintergrund der Visio
Seite und wählen Sie Export aus dem Kontextmenu.
5.3.6 Kopieren der Konfigurationsdateien
Beim Exportieren werden in dem Ordner, in dem die Konfigurationsdatei gespeichert worden ist,
Unterverzeichnisse erzeugt, in denen die benötigten Konfigurationsdateien gespeichert werden.
Die Konfigurationsdateien für den Steuerrechner
…\Dateiname_Rechnername des Steuerrechners
der
Display
Wall
liegen
im
Verzeichnis
Die Konfigurationsdateien für die Operator Workstations liegen im Verzeichnis
…\Dateiname_Rechnername der Operator Workstation
Handelt es sich um ein redundantes Apollo-System, so liegen die Konfigurationsdateien für den Master im
Verzeichnis
…\Dateiname_Rechnername des Masters
Die Konfigurationsdateien für den Slave liegen im Verzeichnis
…\Dateiname_Rechnername des Slaves
Kopieren Sie die jeweiligen Dateien in das ApolloProjekt Verzeichnis der entsprechenden Workstation.
Falls das System mit einem konfigurierten Apollo Projekt ausgeliefert worden ist, sollte
die Datei apollo.lic NICHT mit kopiert werden. Die von Visio erzeugte Datei apollo.lic ist
eine Demolizenz, die beim Kopieren die Systemlizenz überschreiben würde!.
•
Kopieren Sie die Datei Remotecontrol.ini in das Unterverzeichnis Serverdata
•
Kopieren Sie die Datei barcorc.ini in das Installationsverzeichnis des Barco RC Agents
•
Kopieren Sie die OCM Konfigurationsdateien (XML-Dateien) in das Installationsverzeichnis des OverView
Control Managers.
Apollo – DOC-3197-0 – Benutzerhandbuch – Ausgabe 08 – November-2006 ____________________________________________________ 57/414
5. Control Room Configurator
5.3.7 Update einer Konfiguration
Wird ein Apollo Projekt durch neue Hard- oder Softwarekomponenten erweitert, so muss diese Erweiterung in
den ursprünglichen Visio Plan aufgenommen werden. Anschließend werden wiederum über die Export Funktion
aktuelle Konfigurationsdateien erzeugt, die dann in die jeweiligen Projektverzeichnisse kopiert werden müssen.
Konfigurationsdateien dürfen nicht manuell verändert werden!
58/410 _____________________________________________________________________________________ Benutzerhandbuch Apollo Rel. 1.8
6. Viewer
6 Viewer
Apollo – DOC-3197-0 – Benutzerhandbuch – Ausgabe 08 – November-2006 ____________________________________________________ 59/414
6. Viewer
6.1 Konzept der Viewer
Viewer sind Anwendungen, die auf der Bildwand laufen und deren Fenster verschiedene Inhalte anzeigen, wie
z. B. Videos, VideoText Seiten, Internet-Seiten, oder Anwendungen, die auf anderen Workstation oder
Bildwänden laufen.
Hierbei kann der Inhalt des Viewer Fenster durch eine Bitmap vollständig überdeckt werden (Ausblendung), oder
es können Informationen (Text und/oder Logo) an bestimmten Positionen dem Inhalt überlagert werden. Für
jeden Viewer können dabei bis zu 4 sogenannter InDisplay Caption (IDC) definiert werden.
Während Text frei und beliebig eingegeben werden kann, werden die verfügbaren Bitmaps für den AusblendeModus und für die IDCs für alle Viewer gemeinsam in der Datei ServerData\Globals.ini verwaltet. In dieser
Datei werden auch die Textfarben, Hintergrundfarben und Zeichengrößen definiert.
Jeder Viewer kann in mehreren Instanzen und mit individuellen Parametern gestartet werden. Mit Hilfe des
obligatorischen Ident Parameters wird der jeweilige Viewer angesprochen und gesteuert. Wird kein Ident
Parameter angegeben, wird die Viewer-Applikation erst gar nicht gestartet! Der Ident Parameter muss eindeutig
sein!
Die Startparameter werden entweder im Shortcut definiert, oder in der Kommandozeile beim Starten über das
Commandline Interface mitgegeben.
Der optionale Parameter Source definiert den eigentlichen Inhalt des jeweiligen Viewer-Fensters und ist z. B.
eine Web-Adresse (Web Viewer), eine Videoquelle (FRG Viewer) oder der Name einer Client Workstation (Cottus
Viewer). Ist der Parameter Source nicht definiert, so wird die Viewer Applikation mit grauem Fenster gestartet.
Die Viewer spezifischen Parameter werden bei den jeweiligen Viewern beschrieben.
Wie oben erwähnt, wird der jeweilige Viewer über den Ident Parameter gesteuert. Ist ein Viewer gestartet,
können die Eigenschaften über den Eigenschaften-Dialog oder über das Command Interface modifiziert werden.
In allen Viewer-Anwendungen werden folgende Funktionen werden unterstützt:
•
Ein-/Ausblenden der Titelleiste des Viewer Fensters
•
Ein-/Ausblenden der Statusleiste des Viewer Fensters
•
Ausblenden des eigentlichen Inhalts des Viewer Fensters
•
Überlagerung des Fensterinhalts mit bis zu 4 Informationen (Text und/oder Logo)
Je nach Typ des Viewer, können weitere Parameter gesteuert werden.
Die für einen Viewer gewählten Einstellungen werden in einer ini-Datei gespeichert, damit beim nächsten Aufruf
des Viewers dieser mit den eingestellten Parametern startet. Da diese Konfigurationseinstellungen nicht nur
Viewer spezifisch, sondern auch Benutzer spezifisch sind, sind diese Dateien im jeweiligen Benutzerordner
gespeichert (WindowsNT: ….\WinNT\Profile\Benutzername bzw. Windows2000:… \Dokumente und
Einstellungen\Benutzername), und zwar in dem Unterordner … \Local Settings\Application Data\Apollo)
60/410 _____________________________________________________________________________________ Benutzerhandbuch Apollo Rel. 1.8
6. Viewer
6.2 Viewer in Apollo 1.9
Apollo 1.9 umfasst folgende Viewer:
Name
Dargestellte Anwendung
Objekt-Typ
FRG Viewer
Analoge Video- / RGB-Quellen, die an die BigVideo,
QuadVideo und RGB-Input Card angeschlossen sind
bzw. an die QuadAnalog Input Card und die Dual RGB
Input Card, oder digitale Videoströme, die an die
Streaming Video Card angeschlossen sind, oder SDI
Videoquellen, die an die SDI Card angeschlossen sind.
Display Quelle
Visu Viewer
Analoge Video- / RGB-Quellen, die an eine Video
Input Unit bzw. RGB Input Unit der Visu angeschlossen
sind
Display Quelle
Cottus Viewer
Bildschirminhalte angeschlossener Client Workstations
Display Quelle
VNC Viewer
Bildschirminhalte
angeschlossener
Workstations, kompatibel zu VNC
Client
Display Quelle
Pro Viewer
Bildschirminhalte angeschlossener Client Workstations
Display Quelle
Web Viewer
Internet Explorer 5.0
Web Quelle
MPEG Viewer
Digitales Video
Web Quelle
VTplus Viewer
Video Text
TV Quelle
Drei verschiedene Viewer stehen zur Verfügung, um die Bildschirminhalte angeschlossener Workstation auf der
Bildwand darzustellen. Die folgende Tabelle gibt einen Überblick über diese Viewer:
Cottus Viewer
Pro Viewer
VNC Viewer
Betriebssystem
MS Windows
MS Windows
Multi OS
Bandbreite Bedarf
Niedrig
Mittel
hoch
Antwortverhalten
Synchron zwischen Server
und Viewer
Asynchrone Aktualisierung
Asynchrone Aktualisierung
Eins zu eins
Eins zu eins
Eins zu eins
Einer zu vielen**
Einer zu vielen
Einer zu vielen
Gesamter Desktop
Gesamter Desktop
Gesamter Desktop
fast scaling
Anschluss
Darstellbarer Bereich
Frei wählbare Region
Fenster einer Anwendung
Max. Desktop Größe
8 x XGA 16 bpp
120MB
unbeschränkt
Ja
Ja
ja
Vollständig
Vollständig
Vollständig
-
-
6 x SXGA 16 bpp
4 x UXGA 16 bpp
Remote Control
Sichere Verbindung
API Unterstützung
Record & Playback
Ja
Ja**
•
*Für statische Anwendung genügen z.T. 20kb/s, für dynamische MS Power Point Präsentationen können
Spitzenbandbreiten bis zu 2MB/s auftreten. Der Bandbreitenbedarf für den ProViewer und den VNC Viewer
sind um ein Vielfaches höher als für den Cottus Viewer
•
**Benötigt die Software Funk Proxy Gateway!
Apollo – DOC-3197-0 – Benutzerhandbuch – Ausgabe 08 – November-2006 ____________________________________________________ 61/414
6. Viewer
6.3 Einschränkungen
Der ControlRoomBus unterstützt nicht mehr als 255 Applikationen auf einem Computer.
Die maximale Anzahl der Viewer hängt von der Anzahl der sichtbaren InDisplay Caption ab und beträgt zwischen
90-130.
Der ProServer ist auf 16 Clients beschränkt.
Weder der ProServer noch der VNC Server übertragen "rubber boxes".
Der Cottus-Viewer in Release 1.9 basiert auf Funk Proxy Host 5.1. Das Aufzeichnen und Wiedergeben von
Bildschirmsitzungen benötigt den Funk Gateway Server 5.1. Aufzeichnungen, die mit einer früheren Version als
5.1 des Funk Gateway Servers erstellt worden sind, müssen zur Wiedergabe konvertiert werden. Kontaktieren Sie
Barco, um diese Dateien zu konvertieren."
6.4 Anforderungen an den Hauptspeicher
Wie bereits im Kapitel Systemvoraussetzungen erwähnt, benötigt jeder Viewer ca. 20-30 MB RAM. Zusammen
mit dem Speicherbedarf des Betriebssystems (200MB) und den Grundfunktionen von Apollo (100MB),
bestimmen die Viewer, mit wie viel Speicher das Eos Grundgerät bzw. der Argus Prozessor aufgerüstet werden
muss.
Für die Screen Viewer bestimmt sich der Speicherbedarf auch über die Auflösung des Desktops, dessen Inhalt im
Screen Viewer dargestellt werden soll.
Die nachfolgende Tabelle gibt einen Überblick über die Viewer und ihren Speicherbedarf
Viewer
Speicherbedarf
FRG Viewer
7 MB
Web Viewer
20 MB
Cottus Viewer
10 MB + Bildschirmauflösung des Ziel-Desktops
Pro Viewer
10 MB + Bildschirmauflösung des Ziel-Desktops
VNC Viewer
10 MB + Bildschirmauflösung des Ziel-Desktops
Die Bildschirmauflösung der Screen Viewer (Cottus Viewer, Pro Viewer, VNC Viewer) trägt zu folgendem
zusätzlichen Speicherbedarf bei:
Bildschirm Auflösung
Speicherbedarf
XGA
3 MB
SXGA
5 MB
SXGA+
6 MB
Double SXGA
10 MB
UXGA
8 MB
Bei der Dimensionierung des Speicherausbaus denken Sie bitte daran, dass das
Betriebssystem und die Grundfunktionen von Apollo noch zusätzlich 300MB bedürfen.
6.5 Communication memory
62/410 _____________________________________________________________________________________ Benutzerhandbuch Apollo Rel. 1.8
6. Viewer
Seit Apollo 1.8 wird der benötigte Speicherbedarf für den Control Room Bus automatisch
berechnet, wenn im Apollo Konfigurator im Objekt TransForm A die Anzahl der Viewer
eingetragen ist.
Als Faustformel gilt, dass jeder Viewer ca. 210 kB zusätzlich um Grundspeicherbedarf von 4096 kB beiträgt.
Abhängig von der Konfiguration des Apollo Projects (nur Master, Master und Slave) berechnet sich dann der
entsprechende Bedarf an communication memory für den Control Room Bus. Dies erfolgt automatisch beim
Exportieren der Visio Konfiguration für das Project, vorausgesetzt, dass in den betreffenden Shapes die korrekte
Anzahl von Viewern eingetragen ist.
Definiert man N als die Summe aller Viewer in einem Projekt an und M als die Anzahl der Viewer auf dem
Computer, so errechnet sich der Bedarf an communication memory wie folgt:
Für den Master Computer: crbComSize=4096+N*210
Für den Client Computer: crbComSize=4096+M*210
Für die Operator Workstation: crbComSize=4096
In einem Master-Slave Project gilt:
Für den Master und Slave Computer: crbComSize=8192+N*420
Für die Client Computer: crbComSize=4096+M*420
Für die Operator Workstation: crbComSize=4096
Aufgrund der Master/Slave Konfiguration müssen die Grundlast und die Beiträge der Viewer doppelt gerechnet
werden. An der Gesamtanzahl der Viewer im Projekt ändert sich hingegen nichts.
Je mehr Viewer eingesetzt werden, desto mehr communication memory muss für den Control Room Bus
bereitgestellt werden. Der Speicher wird in der Datei startup.bat definiert.
Eine Apollo Installation bringt eine Datei startup.bat mit, in der die crbComSize auf 10240 festgelegt ist. Nach der
tatsächlichen Konfiguration des Projects wird vom Apollo Konfigurator die Größe entsprechend angepasst.
Apollo – DOC-3197-0 – Benutzerhandbuch – Ausgabe 08 – November-2006 ____________________________________________________ 63/414
6. Viewer
6.6 Voraussetzungen
Neben den erforderlichen Hardware-Voraussetzungen (z.B. Visu, BigVideo Card etc.) müssen verschiedene
Konfigurationsdateien angepasst werden.
In der Datei ServerData\viewersources.ini werden für alle Viewer die vordefinierten Quellen festgelegt, siehe
Die Datei ServerData\viewersources.ini
Für die Video- und RGB Eingangskarten im Eos muss ein Name definiert werden Dies geschieht mittels der
Switcher Definitionsdatei und dem Switcher Language Compiler. Eine Beispieldatei apollo.vsw wird mitgeliefert,
diese kann editiert und angepasst werden.
Eine ausführliche Anleitung für den Switcher Language Compiler ist im Benutzerhandbuch Eos Workstation for
Windows NT / Windows2000 zu finden.
Für die Visu Geräte im System muss die Datei VisuBaseConfig.ini konfiguriert werden, siehe Notwendige Schritte
für die Konfiguration des Visu Viewer
64/410 _____________________________________________________________________________________ Benutzerhandbuch Apollo Rel. 1.8
6. Viewer
Soll der Bildschirminhalt einer Workstation mittels des Cottus Viewer auf der Bildwand dargestellt werden, so
muss auf dieser Workstation die Software Proxy Host 3.09 von Funk Software Inc. und die Host Lizenz installiert
sein, siehe Notwendige Schritte für die Konfiguration des Cottus Viewer
Um Web Seiten im Web Viewer zu betrachten, muss der Internet Explorer 5.0 auf dem Steuerrechner der
Bildwand installiert sein.
Um Video Text Seiten anzuzeigen, muss eine Video Text Eingangskarte installiert sein. Unterstützt werden die
Karten vom Typ Hauppauge WinTV PCI card.
6.6.1 Notwendige Schritte für die Konfiguration des FRG Viewer
Analoge Video- und RGB-Signale werden von der BigVideo Card, der QuadVideo Card und der RGB-Input Card
digitalisiert und können im Fenster des FRG Viewer auf der Bildwand dargestellt und gesteuert werden.
Den Eingangskarten im Eos müssen Namen zugewiesen werden. Dies geschieht mit Hilfe der SwitcherDefinitionsdatei.
Dazu muss zunächst die Konfiguration der Video Hardware (Eingangskarten, Verkabelung, Switcher, usw.) in der
Switcher-Definitionsdatei spezifiziert und mit dem Switcher-Sprache Compiler in die Registrierung geschrieben
werden.
Eine einfache Switcher-Definitionsdatei apollo.vsw ist im Verzeichnis Program Files|Barco Apollo|Samples|SLC
enthalten. Sie kann auf die spezifische Konfiguration angepasst und umbenannt werden.
Wenn der Switcher-Sprache Compiler bereits installiert ist, liegen die benötigten Dateien im Ordner
C:\Programme\BARCO\SLC\ oder wenn der Compiler nicht in den Default Ordner installiert wurde in dem
Ordner, der während der Installation angegeben wurde. Weitere Informationen bzgl. der Installation des
Switcher-Sprache Compilers entnehmen Sie bitte dem Benutzerhandbuch Eos Workstation für Windows NT /
Windows 2000.
Die Datei slc.exe ist der Compiler, der die Switcher-Definitionsdatei liest und die Einträge in die Registrierung
schreibt. Die anderen Dateien in dem Ordner enthalten feste Hardwareinformationen und dürfen nicht geändert
werden.
Zeilenkommentare werden durch // am Zeilenanfang gekennzeichnet, eingeschlossene Kommentare beginnen
mit /* und hören mit */ auf.
Es gelten folgende Hardware-Zuordnungen:
vsw2974[x]
Video-Switcher (Gültig für die Modelle AutoPatch 1YDM, AutoPatch 1Y-16, AutoPatch
4YDM)
frg2739[x]
QUADVIDEO CARD
frg2684[x]
BIGVIDEO CARD
rgb2774[x]
RGB-INPUT CARD, mit RGB-2774-0 auf dem Etikett bezeichnet
rgb2774v1[x]
RGB-INPUT CARD, RGB-2774-1 auf dem Etikett bezeichnet
frg3008[x]
Kanäle der QUAD ANALOG VIDEO CARD, STREAMING VIDEO CARD, DUAL RGB INPUT CARD
mpg3012[x]
STREAMING VIDEO CARD (zur Konfiguration der Karte (IP Adresse etc.)
Die Nummerierung für jeden Typ der Eingangskarten beginnt mit [0]. Die Karten werden nacheinander gemäß
ihrer Ordnung in den PCI Steckplätzen nummeriert.
Nachdem die Switcher-Definitionsdatei angepasst ist, muss sie kompiliert und die Daten in die Registrierung
eingetragen werden.
Auszug aus einer Switcher-Definitions-Datei:
Apollo – DOC-3197-0 – Benutzerhandbuch – Ausgabe 08 – November-2006 ____________________________________________________ 65/414
6. Viewer
In diesem Beispiel wird dem ersten Kanal der 1 QuadVideo Karte der Name "Quad1C1" zugewiesen. Dieser
Namen erscheint dann als Name der Quelle für den FRG Viewer auf der Registerkarte Quelle im EigenschaftenDialog des FRG Viewer.
In der Datei ServerData\viewersources.ini werden diesem Namen dann weitere Eigenschaften zugeordnet.
6.6.2 Notwendige Schritte für die Konfiguration des Visu Viewer
Die Visu ist ein Gerät zur Darstellung von Video- und RGB-Quellen, und wird als solches vom Barco RC Agent
angesprochen.
Als Gerät erscheint es auch im Objekt Baum des Apollo Explorers, und sie muss auch als Eintrag im RC Agent
vorhanden sein.
Zur Anpassung der Visu Hardware an Apollo gehen Sie wie folgt vor:
•
Kopieren Sie die Visu Firmware Datei in das Verzeichnis des Barco RC Agent (das empfohlene Verzeichnis bei
der Installation des Barco RC Agent ist C:\Program Files\Barco RC Agent). Die Firmware befindet sich auf der
Control Room Suite CD-ROM im Verzeichnis RCAgent\RCAgent1.4.4.
•
Konfigurieren Sie die Visu in der Visio-Datei des Apollo Projects. Das Setzen der Parameter für das Timing
erfolgt entweder über die Schalterstellung/Farbtiefe auf der Grafikkarte (empfohlen) oder manuell. Erstellen
Sie über den Befehl Export die notwendigen Konfigurationsdateien.
66/410 _____________________________________________________________________________________ Benutzerhandbuch Apollo Rel. 1.8
6. Viewer
switch
projection module
resolution
DDC active
0
1
OVERVIEW-ML
OVERVIEW-ML, OVERVIEW-MD
OVERVIEW-ME
OVERVIEW-ML
OVERVIEW-MP, ATLAS67C4
OVERVIEW-MP; ATLAS67C4
OVERVIEW-ME
digital output, 60 Hz VESA timing
digital output with DDC
connected display device provides
DDC information
VGA
SVGA
640×480
800×600
no
no
XGA
XGA
SVGA
1024×768
1024×768
800×600
no
no
no
2
4
5
6
F
•
SXGA
1280×1024
VGA 640×480
SVGA
800×600
XGA 1024×768
SXGA
1280×1024
UXGA
1600×1200
analog output (CRT)
software defined
Kopieren Sie die Dateien in das Apollo Projektverzeichnis.
no
yes
•
Öffnen Sie den Apollo Explorer
•
Im Zweig Gerät des Objekt Baums muss die Visu aufgeführt sein.
•
Klicken Sie mit der rechten Maustaste auf den Namen im Hauptfenster des Explorers. Der Device Manager
öffnet den Dialog zur Einstellung der Visu Parameter. Überprüfen Sie den Eintrag Status auf der Registerkarte
Allgemein. Das Gerät muss operabel und bereit sein.
•
Falls erforderlich, passen Sie die Parameter auf mit Hilfe des Device Manager an. Notieren Sie die
eingestellten Werte, da die Datei VisuBasicConfiguration.ini angepasst werden muss.
•
Öffnen Sie die Visio Datei des Apollo Project, und ändern Sie die entsprechenden Werte in der Visu
Schablone.
•
Exportieren Sie die Konfiguration, und kopieren Sie die Dateien in das Verzeichnis Apollo Project.
no
Führen Sie keine manuellen Änderungen in derDatei VisuBasicConfiguration.ini durch!
6.6.3 Notwendige Schritte für die Konfiguration des Cottus Viewer
Mit Hilfe des Cottus Viewer kann der Inhalt des Desktops einer Host Workstation in einem oder mehreren Viewer
Fenstern dargestellt werden (Peer-to-Peer-Verbindung bzw. Gateway basierte Verbindung)
Die Peer-to-Peer Verbindung erfordert, dass auf jeder Host Workstation, deren Screen auf der Display Wall
dargestellt werden soll, die Software Funk Proxy Host installiert ist.
Die Gateway basierte Verbindung erfordert ebenfalls, dass auf jeder Host Workstation, deren Screen auf der
Display Wall dargestellt werden soll, die Software Funk Proxy Host installiert ist. Darüber hinaus muss aber auch
auf mindestens einer Workstation die Software Funk Proxy Gateway Server installiert sein und der Proxy
Gateway Administrator.
Sitzungen, die mit einer früheren Version von Apollo aufgezeichnet worden sind, müssen
konvertiert werden, damit die Wiedergabe mit Apollo 1.9 möglich ist. Kontaktieren Sie Barco!
Für jedes Apollo Projekt gibt es einen eigenen Lizenzschlüssel für den Proxy Host und für den
Gateway Server. Im Lizenzschlüssel für den Gateway Server ist die Anzahl der möglichen Hosts
codiert.
Apollo – DOC-3197-0 – Benutzerhandbuch – Ausgabe 08 – November-2006 ____________________________________________________ 67/414
6. Viewer
Die Gateway basierte Verbindung erlaubt das Aufzeichnen und die Wiedergabe von Host Sessions.
Auch wenn nur eine einzige Workstation über eine gateway basierte Verbindung in
mehreren Cottus Viewern dargestellt werden, wird die Lizenz und Funktionalität für alle
Workstations benötigt.
Die benötigten Installationsdateien und die Lizenzschlüssel sind auf der Apollo CD-ROM:
Proxy Host von Funk software.
Apollo (CRS-3045)\Screen Host 5.1
Proxy Gateway Server von Funk software
Apollo (CRS-3045)\Gateway 5.1
Sowohl Proxy Host als auch Proxy Gateway verfügen über eine Online-Hilfe, die über die verschiedenen Optionen
und Einstellungen informiert. Die Hilfe-Datei rufen Sie über die Taste F1 auf.
6.6.3.1 Installation von Proxy Gateway Server und/oder Proxy Gateway Administrator
Die Version 5.1 des Funk Proxy Gateway verfügt über erweiterte Sicherheitseinstellung und
verwendet die Windows Netzwerkkennung.
Hierfür muss die Sicherheitseinstellung angepasst werden: der Netzwerkzugang:
Gemeinsamer Zugriff und Sicherheitseinstellungen für den lokalen Account" muss auf
"Classic" gesetzt werden, nicht auf "Gast" (Windows XP). Die Einstellung erfolgt über
Administrative Tools|Local Security Policy|Security Options.
Falls diese Einstellung nicht korrekt ist, wird die Installation abgebrochen.
Während der Installation wird vorgeschlagen,
domain\RemoteControlServer anzulegen.
den
Dienst
für
den
Account
Vergewisseren Sie sich vor der Installation, dass dieser Account exisitiert, oder legen Sie ihn
an, oder wählen Sie einen anderen aus.
Der Proxy Gateway Server dient als zentrale Kommunikationsschaltstelle. Darüber hinaus speichert er
Aufzeichnen von Hostsessions bzw. spielt bereits aufgezeichnete Host Sessions wieder ab.
.
Achten Sie darauf, dass die Workstation, aufder Sie den Proxy Gateway Server installieren,
über genügend Festplattenspeicher verfügt: Die Aufzeichnung eines typischen Desktops
benötigt pro Minute zwischen 1 und 2 Megabytes.
Unter Umständen empfiehlt es sich deshalb, den Proxy Gateway Server auf mehreren
Workstations zu installieren, obwohl es im Grunde genommen genügt, ihn auf
einereinzigen
Workstation des Apollo Netzwerkes zu installieren (oder auf dem
Steuerrechner TransForm A/Eos/Argus).
Aufzeichnungen mit Apollo 1.8SR1 oder früher müssen konvertiert werden.
Die Proxy Gateway Software läuft als ein Service. Die dafür benötigten Systemressourcen hängen von der Anzahl
der aktiven Cottus Viewer / Host Verbindungen ab, die gleichzeitig vom Gateway unterstützt werden, sowie vom
Bandbreitenbedarf der einzelnen Verbindung.
Proxy Host Gateway kann auf dem selben PC installiert sein wie der Proxy Host.
Zur Installation von Proxy Gateway Server gehen Sie wie folgt vor:
•
Melden Sie sich auf der Workstation mit Administrator-Rechten an!
•
Navigieren Sie zum entsprechenden Verzeichnis auf der Apollo CD-ROM. Ein doppelter Mausklick auf die
Datei setup.exe startet den Installationsvorgang..
68/410 _____________________________________________________________________________________ Benutzerhandbuch Apollo Rel. 1.8
6. Viewer
Befolgen Sie die Anweisungen auf dem Bildschirm.
Auf dem nächsten Dialog wählen Sie die Komponenten aus, die installiert werden sollen:
Wenn die Eingabe des Lizenzschlüssels gefordert wird, geben Sie den Lizenzschlüssel für Ihr Projekt ein:
Apollo – DOC-3197-0 – Benutzerhandbuch – Ausgabe 08 – November-2006 ____________________________________________________ 69/414
6. Viewer
Jeder Gateway Server benötigt eine eigene Lizenz.
Wie bereits erwähnt, läuft der Gateway Server auf einem Benutzeraccount im Netzwerk. Auf dem nächsten
Dialog muss der Name des Accounts und das zugehörige Windowskennwort eingetragen werden.
70/410 _____________________________________________________________________________________ Benutzerhandbuch Apollo Rel. 1.8
6. Viewer
Proxy verwendet diesen Account, um bei einer Verbindung mit Proxy Host den Gateway Server zu identifizieren.
Für alle Gateway Server kann derselbe Account verwendet werden. Falls der Account den Namen
"RemoteControlGateway" trägt, erleichtert dies die Konfiguration der Workstations für Gateway basierte
Verbindungen. Falls der Proxy Gateway Server auf einem anderen Account läuft, müssen für jeden Proxy Host,
der über dieses Gateway verbunden werden soll, volle Zugriffsrechte gewährt werden.
Nun erfolgt die Installation des Programms.
6.6.3.2 Konfiguration von Proxy Gateway
Die Konfiguration erfolgt mittels dem Programm Proxy Gateway Administrator.
Starten Sie dieses Programm über den Shortcut Start|All Programs|Funk Software|Proxy|Proxy Gateway
Administrator.
Damit können Sie alle Proxy Server im Netzwerk konfigurieren. Wählen Sie View|Add Gateway. Der Assistent
durchsucht das Netzwerk nach Gateway Server.
Apollo – DOC-3197-0 – Benutzerhandbuch – Ausgabe 08 – November-2006 ____________________________________________________ 71/414
6. Viewer
Der gewählte Gateway Server wird als Knoten eingehängt in der Baumstruktur der Remote Control Gateway
Server.
72/410 _____________________________________________________________________________________ Benutzerhandbuch Apollo Rel. 1.8
6. Viewer
Wählen Sie aus der Baumstruktur den Gateway Server aus, der konfiguriert werden soll.
Für weitere Hinweise zur Konfiguration des Gateway Servers lesen Sie bitte im Handbuch für den Proxy Gateway
Server nach, das auf der Apollo CD-ROM mitgeliefert wird.
An dieser Stelle sollen nur ein paar der grundlegenden Einstellungen erwähnt werden.
Wenn das Gateway Hosts findet, dann werden diese zunächst in die Kategorie Unmanaged Hosts eingetragen,
sie sind sozusagen inaktiv. Damit eine Verbindung zwischen Host und Gateway zustande kommt, muss der Host
in die Kategorie Managed Hosts verschoben werden.
Apollo – DOC-3197-0 – Benutzerhandbuch – Ausgabe 08 – November-2006 ____________________________________________________ 73/414
6. Viewer
Die Anzahl der Host Workstation, die von einem Gateway Server verwaltet werden kann,
ist im Lizenzschlüssel codiert..
Die Sicherheitseinstellungen in Gateway Security müssen angepasst werden. Vergeben Sie auf den
Registerkarten DataServices, Settings, Operations die Zugriffsrechte für eine bestehende Benutzergruppe, oder
legen Sie eine neue Benutzergruppe an.
Falls Bildschirmaufzeichnungen gemacht und wiedergegeben werden sollen, können für die Dateien nur dann
frei wählbare Namen vergeben werden, wenn die Zugriffsrechte für Record to File und Connect to File gesetzt
sind.
Überprüfen Sie auch die Eintrage auf dem Dialog Gateway Server Settings|General Settings. Falls auf einer
Workstation sowohl Gateway Server als auch Gateway Host installiert sind, kann nur für einen von beiden das IPX
Protokoll erlaubt sein (Apollo verwendet das IP Protokoll).
Es wird ausschließlich das IP Protokoll verwendet.
Das Gateway wird in der Datei Viewersources.ini eingetragen, vgl. Spezifikation der Quellen für
den Cottus Viewer
74/410 _____________________________________________________________________________________ Benutzerhandbuch Apollo Rel. 1.8
6. Viewer
6.6.3.3 Installation von Proxy Host
Falls auf einer Workstation sowohl Proxy Gateway Server als auch Proxy Host installiet
werden sollen, muss zuerst Proxy Gateway Server installiert werden!
Auf jeder Host Workstation, deren Bildschirm auf der Bildwand dargestellt werden soll, muss der ProxyHost von
Funk Software Inc. installiert sein.
Die notwendige Installationsdatei und den Lizenschlüssel finden Sie auf der Apollo CD-ROM im Verzeichnis Apollo
(CRS-3045)\Screen Host 5.1
Zur Installation von ProxyHost 3.09f gehen Sie wie folgt vor:
•
Loggen Sie sich auf der Host Workstation mit administrativen Rechten ein.
•
Klicken Sie auf den Link Screen Host im Verzeichnis der Apollo CD-ROM
Oder
•
Öffnen Sie den Windows Explorer und navigieren Sie zum Verzeichnis Apollo (CRS-3045)\Screen Host 5.1
auf der Apollo CD-ROM.
•
Doppelklicken Sie auf setup.exe.
Der Installationsvorgang beginnt:
Folgen Sie den Anleitungen auf den Bildschirm.
Tragen Sie ins Feld License key den für Ihr Projekt gültigen Lizentschlüssel ein. Falls Sie noch keinen
Lizenzschlüssel haben, wählen Sie für die Installation "30 Day TrialInstall". Später kann dann ohne Neuinstallation
ein gültiger Lizenzschlüssel eingetragen werden.
Apollo – DOC-3197-0 – Benutzerhandbuch – Ausgabe 08 – November-2006 ____________________________________________________ 75/414
6. Viewer
Setzten Sie den Installationsvorgang fort.
Wenn die Installation abgeschlossen ist, muss der Host Rechner neu gebootet werden.
Die Konfiguration der Host Workstation erfolgt über den Shortcut Start|Programme |Proxy
Networks|Proxy|Proxy Host Control Panel.
Falls die Workstation über eine Gateway basierte Verbindungen im Cottus Viewer auf der
Display Wall dargestellt werden soll, muss der Gateway Server eingetragen werden. Dies
erfolgt ebenfalls über den Shortcut Start|Programme |Proxy Networks|Proxy|Proxy Host
Control Panel.
76/410 _____________________________________________________________________________________ Benutzerhandbuch Apollo Rel. 1.8
6. Viewer
Auf der Registerkarte Security besteht die Möglichkeit, zwischen eine einfachen Paßwort-Konfiguration und der
Windows Kennung Konfiguration. Falls letzteres gewählt wird, müssen die entsprechenden Zugriffsrechte
vergeben werden. – Fall die Paßwort-Konfiguration aktiviert wird, muss dieses Paßwort auch beim Starten des
Proxy Host Control Panel eingegeben werden.
Apollo – DOC-3197-0 – Benutzerhandbuch – Ausgabe 08 – November-2006 ____________________________________________________ 77/414
6. Viewer
6.6.4 Notwendige Schritte für die Konfiguration des VNCViewer
Der VNC kompatible Viewer unterstützt das Protokoll VNC 3.3.7. oder TightVNC 1.2.9
Auf jeder Host Workstation, deren Bildschirm auf der Bildwand dargestellt werden soll, muss VNC 3.3.7 oder
TightVNC 1.2.9 installiert sein. Da VNC die Betriebssysteme Windows, Linux, Apple Macintosh unterstützt, wird auf
der Apollo CD-ROM kein VNC Server bereit gestellt. Die erforderliche Software für die Host Workstations muss
kundenseitig installiert und konfiguriert werden.
Achten Sie darauf, dass die eingestellte Farbtiefe bei der Host Workstation und bei der
Client Workstation identisch ist! Sind die Farbmodelle verschieden, so werden alle die
Farben, die nur im Farbmodel mit der höheren Farbtiefe vorhanden sind, schwarz
dargestellt!
6.6.5 Notwendige Schritte für die Konfiguration des ProViewer
Auf jeder Workstation, deren Desktop auf der Bildwand angezeigt werden soll, muss der ProServer installiert
sein. Wählen Sie hierzu bei der Installation von Apollo die Komponente ProServer aus, vgl. Setup.
Die Qualität der Anzeige des Proviewers ist bei 32Bit Farbtiefe optimal. Allerdings muss man beachten, dass der
dargestellte Desktop max. 120MB beträgt. Je nach Auflösung, muss deshalb die Farbtiefe entsprechend verringert
werden.
Falls die max. dargestellte Größe überschritten wird, erfolgt ein Eintrag in der Log-Datei des
ProServers. Dieser Eintrag lautet: "Failed to create memory bit map: error = 8
Reduzieren Sie die Farbtiefe, um den Fehler zu beheben!
.
•
Zur Installation sind administrative Rechte erforderlich.
•
Legen Sie die CD in das Laufwerk des Rechners ein und starten Sie das setup.exe. Der InstallShield Wizard
führt Sie durch die Installation. Wählen Sie die Komponente ProServer.
Anschließend muss der ProServer konfiguriert werden. Solange dies nicht geschehen ist, erscheint die folgende
Fehlermeldung:
Nach Quittieren dieser Meldung wird der Konfigurationsdialog eingeblendet:
78/410 _____________________________________________________________________________________ Benutzerhandbuch Apollo Rel. 1.8
6. Viewer
Es wird empfohlen, ein Passwort einzugeben!
Geben Sie ein frei wählbares Passwort ein. Es handelt sich hierbei nicht im das Windows Passwort!!
Geben Sie einen freien Port ein, falls der angegebene Port bereits von einer anderen Applikation verwendet
wird, vgl. auch Verwendete Ports.
Wird ein anderer Port verwendet, so muss auf jedem Computer, auf dem ProViewer/Remote
Pointer läuft, die Umgebungsvariable entsprechend definiert werden:
Umgebungsvariable ApolloProServerPort = <port>.
Geben Sie die Konfiguration des Desktops ein. Diese Information dient später dazu, den Mini-Desktop in der
RemotePointer Anwendung darzustellen.
Definieren Sie das Systemverhalten, wenn sich der letzte Client abgemeldet hat. Standardeinstellung ist Simply
disconnect.
Maus- und Tastatureingaben können zugelassen oder verboten werden. Es kann immer nur ein Client verbunden
sein, während dieser Zeit ist der Host für andere Clients gesperrt. Finden jedoch während einer gewissen Zeit
vom verbundenen Client keine Interaktionen statt, so wird der Host nach dieser Zeit für andere Clients
freigegeben. Diese Zeit ist die arbitration time.
Es wird empfohlen, den Hintergrund auszublenden (remove wallpaper).
Falls es Probleme beim update einzelner Programme (insbesondere von Java Applikationen) gibt, sollte die
Option Transfer full screen aktiviert werden. Allerdings wird damit eine höhere CPU Last auf der ProServer Seite
erzeugt.
Der ProServer ist ein Service, der in der Task-Leiste angezeigt wird. Klicken Sie mit der
rechten Maustaste auf das ProServer Symbol, um den Konfigurationsdialog des ProServer
zu öffnen und die Konfiguration zu modifizieren.
Apollo – DOC-3197-0 – Benutzerhandbuch – Ausgabe 08 – November-2006 ____________________________________________________ 79/414
6. Viewer
6.6.6 Notwendige Schritte für die Konfiguration des Web Viewer
Für die Konfiguration des Web Viewers sind, abgesehen von der Vor-Definition irgendwelcher Internet-Adressen,
keine weiteren Schritte notwendig.
6.6.7 Notwendige Schritte für die Konfiguration des Mpeg Viewer
Für die Konfiguration des Mpeg Viewers sind, abgesehen von der Vor-Definition irgendwelcher Quellen-Adressen,
keine weiteren Schritte notwendig. Der Viewer basiert auf dem Windows Media Player und unterstützt Media
Player 9 (ist bereits auf TransForm A installiert, und befindet sich auch auf dem TransForm A System Kit (TASK)).
Alle Videoformate und Codecs von Media Player 9 werden unterstützt.
6.6.8 Notwendige Schritte für die Konfiguration des VTplus Viewer
Um den VTplus Viewer einsetzen zu können, muss eine Video Textkarte installiert sein. Apollo unterstützt Video
Textkarten vom Typ WinTV PCI von Hauppage.
Diese Video Textkarte ist nicht Bestandteil der Produktpalette von Barco Control Rooms.
80/410 _____________________________________________________________________________________ Benutzerhandbuch Apollo Rel. 1.8
6. Viewer
6.7 Viewer starten
Viewer benötigen den Ident Parameter. Dieser Parameter muss zwingend im Shortcut definiert sein.
Anschließend kann der Viewer wie folgt gestartet werden:
•
direkt über den Doppelklick auf den Shortcut auf der Bildwand
•
über einen Shortcut als Bestandteil eines Layouts: Sobald das entsprechende Layout aufgeschaltet wird, wird
der Viewer gestartet
•
Im Apollo Explorer werden beim Klicken auf den Schaltfläche Start in der Taskleiste alle Shortcuts
angezeigt. Doppelklicken Sie auf den entsprechenden Shortcut, um die gewünschte Anwendung zu starten.
•
Starten Sie den Viewer über DesktopCmd.exe mit dem üblichen Befehl zum Starten eines Shortcuts (z. B.
"C:\Program Files\Barco Apollo\Program\DesktopCmd.exe –name:Server –Shortcut HTML Viewer1")
Damit die Fenster der FRG Viewer beim Laden eines Layouts ohne Verzögerung da sind,
empfiehlt es sich, die FRG Viewer in einem verborgenen Layout zu laden und dann bei
Bedarf sichtbar schalten.
6.7.1 Anlegen eines Shortcuts
Beim Anlegen eines Shortcuts für eine Viewer Anwendung ist darauf zu achten, dass mindestens auch der Ident
Parameter festgelegt wird. Die anderen Parameter sind optional.
Als Eintrag in das Feld "Start in" trägt man die Umgebungsvariable %ApolloData% ein.
Das folgende Beispiele zeigt den Eigenschaften-Dialoge eines Shortcuts für den Web Viewer:
Obligatorischer Parameter ist der Ident Parameter (hier: Web1), über den der Viewer gesteuert wird. Weitere
Parameter können angefügt werden.
Die Parameter sind in Viewer Command Interface aufgelistet.
Apollo – DOC-3197-0 – Benutzerhandbuch – Ausgabe 08 – November-2006 ____________________________________________________ 81/414
6. Viewer
6.8 Steuerung der Viewer
Die Steuerung der Viewer erfolgt über das Command Interface (Viewer Command Interface ) oder über ihren
Eigenschaften-Dialog.
Der Aufruf des Eigenschaften-Dialogs der Viewer erfolgt
•
direkt auf der Bildwand mit Hilfe der Tastenkombination STRG+ALT+Enter
oder
•
im Apollo Explorer in der Rubrik Viewer über das Kontextmenü des Viewers (Klicken mit der rechten
Maustaste auf den Namen des Viewers.
Der Eigenschaften-Dialog aller Viewer umfasst mehrere Registerkarten. Diese werden bei den entsprechenden
Viewern beschrieben.
Ab Apollo 1.8 kann man über eine Kommandozeile eingeben, in welchen Zeitintervallen
der Viewer versuchen soll, sich mit der Quelle zu verbinden. Standardeinstellung sind 30
Sekunden. Der Wert kann ausschließlich über die Kommandozeile geändert werden (/rti),
der Befehlt steht nicht auf der Bedienoberfläche zur Verfügung.
82/410 _____________________________________________________________________________________ Benutzerhandbuch Apollo Rel. 1.8
6. Viewer
6.8.1 FRG Viewer
Der FRGViewer erlaubt es, analoge Video und RGB Quellen zu betrachten, die über eine Quad SDI Video Card,
Quad Analog Video Card oder Dual RGB-Input Card angeschlossen sind, bzw. digitale Videoströme, die über die
Streaming Video Card angeschlossen sind.
Das Viewer Fenster enthält keine Menü- oder Werkzeugleiste. Gesteuert wird über den Eigenschaften-Dialog
oder über das Command Interface, vgl. Viewer Command Interface
Apollo – DOC-3197-0 – Benutzerhandbuch – Ausgabe 08 – November-2006 ____________________________________________________ 83/414
6. Viewer
Um den Maus-Zeiger auch auf dem Video sichtbar zu haben, gehen Sie wie folgt vor:
•
Wählen Sie Start|Settings|Control Panel|Mouse
•
Aktiveren Sie die Registerkarte Pointer.
•
Deaktivieren Sie die Option Enable Pointer Shadow
6.8.1.1 Eigenschaften-Dialog des FRG Viewer
Der Aufruf des Eigenschaften-Dialogs der Viewer erfolgt
•
direkt auf der Bildwand mit Hilfe der Tastenkombination STRG+ALT+Enter
oder
•
im Apollo Explorer in der Rubrik Viewer über das Kontextmenü des Viewers (Klicken mit der rechten
Maustaste auf den Namen des Viewers.
Geschlossen wird der Dialog über die Tastenkombination Alt+F4 oder durch Klick in die Schließen-Schaltfläche in
der Titelleiste.
Bei 10.000 konfigurierten Quellen vom
Öffnen/Schließen des Dialogs einige Sekunden.
Typ
DigitalStreamSource
benötigt
das
84/410 _____________________________________________________________________________________ Benutzerhandbuch Apollo Rel. 1.8
6. Viewer
Auf der Registerkarte Quelle kann über einen einfachen Maus Klick eine Videoquelle aus einer vordefinierten
Menge ausgewählt werden..
Die in der Auswahlliste aufgeführten
ServerData\viewersources.ini definiert.
Videoquellen
werden
in
der
Datei
Verbunden zeigt den Eintrag sourceconnected aus der Datei ServerDate\viewersources.ini, während Caption
die Bezeichnung angibt, die in dieser Datei als description definiert wurde.
Falls die dargestellte Quelle über einen Titel verfügt, wird dieser neben Title aufgelistet. Status bezieht sich auf
den Zustand der Verbindung zur Quelle.
Die Darstellung kann in Originalauflösung (Originalgröße) erfolgen, in optimierter Größe unter Beibehaltung des
Darstellungsverhältnisses (verzerrungsfrei) oder fensterfüllend (Auflösung und Darstellungsverhältnis werden
nicht beibehalten).
Das Feld Kanal zeigt den Namen der Eingangskarte an, die auf der Registerkarte Quelle gewählt wurde. Zu dieser
Quelle wird auch der zugehörende Port angezeigt.
Wird in das Feld Kanal eine Eingangskarte eingegeben, die zu einer nicht-vordefinierten Quelle gehört, so muss
der entsprechende Port angegeben werden. Der 4-polige Mini-Din Stecker auf der Videokarte erlaubt es, 2
Composite Signale (Composite 1, Composite 2) oder ein S-Video Signal anzuschließen. Über die Angabe des Port
wird das Signal spezifiziert.
Apollo – DOC-3197-0 – Benutzerhandbuch – Ausgabe 08 – November-2006 ____________________________________________________ 85/414
6. Viewer
Port 0 bedeutet immer ausgeschaltet.
Die Eingangskarten für die analogen Signale haben die folgenden Ports:
BigVideo Card
3x 4pole mini-DIN
Signale
Anzahl
Ports
Port Zuordnung
1
(aus 3)
9
1: Eingang 1, Composite1
2: Eingang 2, Composite1
3: Eingang 3, Composite1
4: Eingang 1, Composite2
5: Eingang 2, Composite2
6: Eingang 3, Composite2
7: Eingang 1, S-Video
8: Eingang 2, S-Video
9: Eingang 3, S-Video
QuadVideo Card
4x 1
4x 3
4x 4pole mini-DIN
1: Composite1
2: Composite2
3: S-Video
RGB-Input Card
1
1
1: RGBHV
2x 1
1
1: RGBHV
4x 1
1
1: Composite
1xVGA
Dual RGB-Input Card
2xVGA
Quad
Card
Analog
Video
2: S-Video
1xLFH-160
Streaming Video Card
4x 1
1
1: Streaming Video
4x 1
1
1: SDI
2xRJ45
SDI Card
4xBNC
Bei einer StreamingVideoCard ist die gewünschte Quelle aus StreamsSourceList zu wählen.
Wird der Dialog verkleinert, können manche Steuerelemente nicht mehr angezeigt
werden. Vergrößern sie bei Bedarf den Dialog so lange, bis die Steuerelemente wieder
erscheinen (Ziehen mit der Maus).
Die Darstellung des Fensterinhalts im Ausgeblendet-Modus kann auf der Registerkarte
Decoration ausgewählt werden.
86/410 _____________________________________________________________________________________ Benutzerhandbuch Apollo Rel. 1.8
6. Viewer
Bis auf die Wahl einer neuen Video- oder RGB Quelle (Auswahl aus dem Listenfeld), werden alle Befehle sofort
an den zugehörigen Viewer geschickt und angewendet.
Generell gilt:
Alle Eingaben, die in editierbare Textfelder gemacht werden, seien es manuelle Einträge
(URL) oder die automatische Übernahme des Namens (bei Auswahl aus dem Listenfeld)
müssen über die Schaltfläche Anwenden bestätigt bzw. über die Schaltfläche
Zurücksetzen zurückgesetzt werden.
Die Einstellung des Darstellungsmodus kann auch auf der Registerkarte Weitere Parameter erfolgen.
6.8.1.2 Dekoration
Die Registerkarte Dekoration ist für alle Viewer identisch. Hier kann gewählt werden, ob die Titelleiste und/oder
Statusleiste ein- oder ausgeblendet ist sowie Art und Inhalt derjenigen Informationen, die dem eigentlichen
Inhalt des Viewer Fenster überlagert werden.
Wird der gesamte Fensterinhalt mit z. B. einem Bild überlagert, so spricht man von Ausblenden.
Werden nur an ausgewählten Positionen über den eigentlichen Inhalt des Fensters Informationen eingeblendet,
so spricht man von InDisplayCaption (IDC). Bis zu vier IDCs können definiert und aktiviert werden.
Apollo – DOC-3197-0 – Benutzerhandbuch – Ausgabe 08 – November-2006 ____________________________________________________ 87/414
6. Viewer
Durch Drücken der Schaltfläche Ausblenden (der Schaltfläche Idc1, Idc2, Idc3, Idc4) definiert man die
Information, die im Ausgeblendet-Modus dargestellt werden soll (die Information, die als IDC1, IDC2, IDC3, IDC4
dargestellt werden soll).
Der Eintrag von IDC1 wird im Apollo Explorer als Titel bei der Anzeigt FRGBild verwendet, unabhängig davon, ob
IDC1 aktiviert ist oder nicht.
Der Fensterinhalt, der für Ausblenden gewählt wird, kann ebenfalls bei Signalverlust angezeigt werden. Hierzu
aktivieren Sie die Option Aktiv bei Signalverlust.
Für Quellen vom Typ Streaming Video kann auch die Option Standbild bei Signalverlust gewählt werden. Sind
beide Optionen ausgewählt, so überlagert der Fensterinhalt, der für Ausblenden gewählt ist, das Standbild
(letztes Bild) (das dann u.U. überhaupt nicht mehr sichtbar ist).
Wählt man dann die Option IDC Aktivieren, werden die gewählten Informationen entsprechend den
Einstellungen dem eigentlichen Inhalt des Viewer Fensters überlagert.
Die Informationen können aus beliebigem Text bestehen, aus der Anzeige von Systemparametern wie Datum
und Uhrzeit (vgl. Platzhalter für InDisplay Caption Texte), und aus einem Bild (Logo). Die verfügbaren Bilder sind für
alle Viewer identisch und in der Datei ServerData\Globals.ini definiert. Dort werden auch die Farben und die
Textgrößen hinterlegt.
Für die InDisplay Caption können Textfarbe, die Farbe für den Texthintergrund, die Größe und die Position
gewählt werden. Ist die Option Opaque angeklickt, erscheint der Text auf der gewählten Hintergrundfarbe, sonst
ist der Hintergrund transparent. Falls die Option Überlagern gewählt ist, wird das IDC innerhalb des dargestellten
Fensterinhalts angezeigt, ansonsten außerhalb. Bitte beachten Sie, dass die Option Überlagern keine Wirkung
zeigt bei IDCs, die zentriert positioniert sind.
Abgesehen von der Position Center, wird das Logo immer in den Ecken des Fensters platziert, anschließend der
Text. In der Position Center wird das Logo immer links vom Text platziert.
Veränderungen im Textfeld werden erst durch Betätigen der Schaltfläche Anwenden
wirksam. Alle übrigen Einstellungen werden ohne weitere Bestätigung wirksam.
Die verfügbaren Positionen der IDCs sind folgendermaßen festgelegt:
•
Nordwest (oben links)
•
Nordost (oben rechts)
•
Südwest (unten links)
•
Südost (unten rechts)
•
Mitte (zentriert)
•
Mitte Nord (oben in der Mitte)
•
Mitte Süd (unten in der Mitte)
Die Positionen Mitte Nord und Mitte Süd blenden ein Banner ein, d. h. die IDC erstreckt sich
über die gesamte Breite des Viewer Fensters. Ist ein Logo Bestandteil dieses IDCs, so ist es in
der linken oberen bzw. linken unteren Ecke positioniert.
Eine InDisplay Caption wird erst dann dem Inhalt des Viewer-Fensters überlagert, wenn die Option IDC enable
gewählt wird. Diese Option bezieht sich immer auf die aktuell gedrückte IDC Schaltfläche.
Werden mehrere IDCs gleichzeitig aktiviert, so erfolgt ihre Anordnung über dem Inhalt des Viewer Fensters in der
Reihenfolge IDC1, IDC2, IDC3, IDC4. Falls also für alle IDCs die Position Nordwest gewählt worden ist, wird oben
links das IDC1 eingeblendet, darunter dann IDC2 usw.
Titelleiste (Caption aktivieren) und Statusbar (Statusbar aktivieren) des Fensters können ein- oder
ausgeblendet werden.. In der Titelleiste wird der Ident Parameter des Viewers angezeigt. In der Statusleiste
88/410 _____________________________________________________________________________________ Benutzerhandbuch Apollo Rel. 1.8
6. Viewer
erscheint der Namen bzw. die URL Adresse der verbundenen Quelle sowie die Information über den Ladevorgang
der Seite.
Außerdem kann der Rahmen des Fensters ein- oder ausgeblendet werden. Wenn er ausgeblendet wird, ist die
Titelleiste automatisch auch ausgeblendet.
Die Titelleiste kann nur eingeblendet werden, wenn auch der Rahmen sichtbar ist.
Ist der Statusrahmen aktiviert (Aktivere Statusrahmen), wird der Fensterinhalt mit einem Rahmen versehen. Art
des Rahmens im Hinblick auf Abstand zum Fensterinhalt (Separatorbreite), Breite, Stil, Farbe kann definiert
werden. Hat der Rahmen eine unterbrochene Linie (z.B. Punkt-Strich), kann auch die Hintergrundfarbe
(Lückenfarbe) gesetzt werden.
Der Rahmen kann statisch sein oder blinkend.
Dieser Rahmen umgibt immer den Inhalt des Fensters, nicht das eigentliche Fenster.
Alle Einstellungen sind sofort in der Vorschau sichtbar. Drücken Sie auf Übernehmen, um die Einstellungen für
das Viewer Fenster auf Display Wall zu aktivieren.
Apollo – DOC-3197-0 – Benutzerhandbuch – Ausgabe 08 – November-2006 ____________________________________________________ 89/414
6. Viewer
6.8.1.3 Parameter
Auf der Registerkarte Parameter kann das Profil der Quelle geladen und gespeichert werden.
Der Name des Profils darf keine Leerzeichen enthalten. Es werden nur die Zeichen bis zum
Leerzeichen als Profilname abgespeichert.
Außerdem können folgende Quellenparameter gesetzt werden:
Beschreibung
Bemerkung
Helligkeit
Diese Einstellung kann vorgenommen werden bei allen
Videoeingangskarten, RGB und HDTV Eingangskarten
Kontrast
Diese Einstellung kann vorgenommen werden bei allen
90/410 _____________________________________________________________________________________ Benutzerhandbuch Apollo Rel. 1.8
6. Viewer
Videoeingangskarten und bei der HDTV Eingangskarte, wenn
wenn ein Videosignal anliegt.
Sättigung
Diese Einstellung kann vorgenommen werden bei einer
QuadAnalogVideo Card, bei der QuadSDIVideo Card und der
StreamingVideo Card.
Farbwinkel
Kann nur eingestellt werden, wenn ein NTSC Signal vorliegt.
Noise Reduction
Einstellung
der
Reduktionsrate
(nicht
bei
allen
Eingangskarten möglich). Je höher der gewählte Werte, desto
mehr wird das Rauschen unterdrückt, aber es gehen dabei
Details verloren. Standardeinstellung ist 12.
Rot
Einstellung vom Rot
Grün
Einstellung von Grün
Blau
Einstellung von Blau
Wählen Sie Standbild, um die aktuelle Filmszene anzuhalten.
Es gibt 5 verschiedene Modi im Listenfeld de-interlacer modes. Der geeignetste Modus hängt von der
Videoquelle ab. Standardeinstellung ist Modus 3.
Modus 1: kein Deinterlacing; Modus 2: Interlace Modus 1; Modus 3: Standardeinstellung ("motion");
Modus 4: gerade frames; Modus 5: ungerade frames.
Apollo – DOC-3197-0 – Benutzerhandbuch – Ausgabe 08 – November-2006 ____________________________________________________ 91/414
6. Viewer
6.8.1.4 Weitere Parameter
Auf der Registerkarte Weitere Parameter kann ein Bildausschnitt definiert werden sowie weitere Video
Parameter eingestellt werden.
Der Bildausschnitt kann entweder über seine Position gewählt werden (links, oben, rechts, unten; alle Angaben
in Prozent) oder der Ausschnitt kann mit Hilfe der Maus aufgezogen werden. Wird der Ausschnitt mit Hilfe der
Maus aufgezogen, so werden die Prozentangaben sofort aktualisiert. Werden die Prozenteinträge geändert, so
muss, wie bei jedem editierbaren Textfeld, zunächst die Schaltfläche Anwenden gedrückt werden, bevor der so
gewählte Bildausschnitt aktualisiert wird.
Eine weitere Möglichkeit der Wahl des Bildausschnitts bietet das Listenfeld Im Seitenverhältnis Hier sind die
gängigsten Video- und Filmseitenverhältnisse vordefiniert:
92/410 _____________________________________________________________________________________ Benutzerhandbuch Apollo Rel. 1.8
6. Viewer
Eintrag im Listenfeld
Seitenverhältnis
beliebig
Beliebig
TV 4/3
4:3
CinemaScope1
41:27
CinemaScope2 16/9
16:9
CinemaScope3
41:18
CinemaScope4
41:17
Drücken Sie die Schaltfläche Zurücksetzen, um die Wahl des Ausschnitts zurück zu setzen und das vollständige
Bild wieder anzuzeigen.
Wie für das gesamte Videobild, kann auch für einen Teilausschnitt die Option der Darstellung gewählt werden: In
Originalauflösung, verzerrungsfrei, fensterfüllend.
Je nach Einstellung und Fenstergröße, können die dann erforderlichen
Skalierungsfaktoren von den eingesetzten Eingangskarten nicht mehr realisiert werden.
Das Video wird dann mit einem schwarzen Rand dargestellt.
Wählen Sie aus dem gleichnamigen Listenfeld das Videoformat aus.
Um die von der Hardware erkannten Einstellungen zu übernehmen, müssen die Häkchen in den Feldern
Automatische Erkennung und AutoPhasePos Erkennung gesetzt sein.
Die Bildwiederholungsraten (Frame rate) können zwischen 25/30 fps und 50/60 fps gesetzt werden.
Standardeinstellung ist 25/30 fps.
Die Skalierparameter umfassen Transparenz, Schärfe, Vorskalierung und das Pixelformat.
Transparenz bezieht sich auf grafische Objekte, die dem Video überlagert sind, z. B. die Uhr. Standardeinstellung
ist 0.
Schärfe erlaubt das Setzen eines Schärfefaktors, Standardeinstellung ist 0.
Vorskalierung gibt an, wie viele Pixel aus einem 16-Pixel-Paket vernachlässigt werden aufgrund einer Skalierung
kleiner 1:1 in der Eingangskarte. So bedeutet z. B die Einstellung von 8: Sowohl in x- als auch in y-Richtung
werden von 16 Pixel beim Skalieren 8 Pixel übernommen (also ¼ des ursprünglichen Videoinhalts).
Die Standardeinstellung des Pixel Formates ist bei Video YUV 4:2:2. Diese Einstellungen vermittelt den Eindruck
von 24 Bit True Color bei einem Bandbreitenbedarf, der 16 Bit entspricht. Für RGB ist die Standardeinstellung
5:6:2. Ist das Signal besonders anspruchsvoll in Bezug auf Farben, kann es mit 8:8:8 dargestellt werden, benötigt
aber dafür das 1,5 fache der Bandbreite.
Apollo – DOC-3197-0 – Benutzerhandbuch – Ausgabe 08 – November-2006 ____________________________________________________ 93/414
6. Viewer
6.8.1.5 RGB Presets
Es ist nicht möglich, ein Preset zu definieren, dessen Anzahl der vertikalen Zeilen
verschieden ist von der Anzahl vertikalen Zeilen der angeschlossenen RGB Quelle! Die
Funktion Preset Einstellungen ist ausschließlich dafür gedacht, die Einstellungen der
angeschlossenen Quelle zu optimieren. Sie dient nicht dazu, nach Belieben sämtliche
vorhandenen Presets zu editieren.
Wird ein Preset gewählt, das über eine andere Anzahl vertikaler Zeilen verfügt wie die
angeschlossenen quelle, und wird dieses Preset modifiziert, so erzeugt man ein
inkonsistentes Preset. Im schlimmsten Fall überschreibt man dann mit diesem
inkonsistenten Preset ein gültiges Preset.
Man tut gut daran, die modifzierten Presets unter einem anderen Namen abzuspeichern.
Damit wird sichergestellt, dass keine gültigen Presets mit inkonsistenen Parametern
überschrieben werden.
Wählen Sie aus der Liste der vordefinierten Presets das gewünschte aus oder definieren Sie ein neues. Ein Preset
umfasst die Werte sämtlicher Parameter, die auf diesem Dialog modifiziert werden können.
94/410 _____________________________________________________________________________________ Benutzerhandbuch Apollo Rel. 1.8
6. Viewer
Basis Einstellungen
Horiz. Auflösung
Horizontale Auflösung des RGB Signals
Verikale
Vertikale Auflösung des RGB Signals
Auflösung
Horz. Pos.:
Die horizontale Lage des RGB Signals in Bezug zum Fenster wird angepasst.
Vert. Pos.:
Die vertikale Lage des RGB Signals in Bezug zum Fenster wird angepasst.
PLL
Dieser Wert entspricht der tatsächlichen Anzahl Pixel pro Zeile.
Phase
Anpassung der Phasenlage
Weitere Settings
Manuell
Ermöglicht das manuelle Setzen folgender Eigenschaften:
VCO G /
VCO Range
VCO Gain (nur für RGB-2774-0)
Charge Pump
Charge Pump Current
SoG Level
Level für Signale vom Typ Sync on Green
HV Level
Level für Signale vom Typ Hsync, Vsync
VCO Range (nur für RGB-2774-1)
Apollo – DOC-3197-0 – Benutzerhandbuch – Ausgabe 08 – November-2006 ____________________________________________________ 95/414
6. Viewer
6.8.1.6 Die Profildatei des FRG Viewer
Quellen- und RGB-Profile werden in der Datei FRGviewer.ini im Projektverzeichnis gespeichert. Sie sind
maschinenweit für einen Viewer Typ gültig.
Der Name der Profildatei darf keine Leerzeichen enthalten. Es werden nur die Zeichen bis
zum Leerzeichen als Profilname abgespeichert.
In der Profildatei werden folgende Einstellungen gespeichert:
SourceProfile:
Quellenprofil (Videoquelle)
Einstellung auf der Registerkarte
VideoBrightness
Helligkeit
Parameter
VideoContrast
Kontrast
Parameter
VideoHue
Farbton
Parameter
VideoSharpness
Schärfe
Parameter
VideoSaturation
Sättigung
Parameter
WndFreeze
Standbild ein- oder ausgeschaltet
Parameter
WndScaleMode
Skalierungsmodus
Quelle
WndViewportRatio
Im Seitenverhältnis
Weitere Parameter
WndViewport
Gewählter Ausschnitt
Weitere Parameter
AutoDetect
Automatisches Erkennen des Signals
Weitere Parameter
Channel
Kanal
Weitere Parameter
Port
Port
Weitere Parameter
VideoNorm
Videostandard
Weitere Parameter
ReferencedRgbProfileName
Zugehörendes RGB Profil
RgbProfile:
RGB Profil (RGB Quelle)
RGBRed
Einstellung von Rot
Parameter
RGBBlue
Einstellung von Blau
Parameter
RGBGreen
Einstellung von Grün
Parameter
RGBReduction
Einstellung der Reduktionsrate
Parameter
Wird ein Quellenprofil geladen, so wird auch gleichzeitig das in ihr referenzierte RGB Profil
geladen.
96/410 _____________________________________________________________________________________ Benutzerhandbuch Apollo Rel. 1.8
6. Viewer
6.8.1.7 Stream Parameter
Wählen Sie auf dieser Registerkarte eine vordefinierte Quelle aus, oder definieren Sie eine neue Quelle.
Die Streaming Video Card erfordert zwei weitere Konfigurationsdateinen, die
DigitalStreamSource.ini und the EncoderTypes.ini, vgl. Die Datei ServerData\DigitalStreamSource.ini,
Die Datei ServerData\EncoderType.ini-file
Stream Liste
Dieses Listenfeld zeigt alle Quellen, die in der Datei DigitalStream Source.ini
definiert sind.
Übertragungstyp
Hier kann der gewünschte Typ gewählt werden: Unicast (das Signal wird
ausschließlich an diesen Port gesendet), Multicast (dieser Port ist Mitglied einer
Gruppe und nimmt am Multicasting teil), Broadcast (dieser Port nimmt am
Broadcasting teil)
IP Adresse
IP Adresse, falls Multicast gewählt
Netzwerk Port
Netzwerk Port der Streaming Video Card.
Apollo – DOC-3197-0 – Benutzerhandbuch – Ausgabe 08 – November-2006 ____________________________________________________ 97/414
6. Viewer
Datenstrom Protokoll
Protokoll des Video Stroms: 0: auto (standard), 1: elementary, 2: program, 3:
transport
Netzwerk Protokoll
Übertragungsprotokoll, 0: UDP (standard), 1: TCP
Programm ID
Programm Nr. (0: auto)
Encoder Typ
Wählen Sie aus einer vordefinierten Menge gebräuchlicher Encoder den
gewünschten aus. Die Encoder werden in der Datei EncoderTypes.ini spezifiziert.
Encoder Adresse
IP Adresse des Encoder
Encoder Port
Netzwerk: Port des Encoder
6.8.1.8 Neu
Das Drücken der Schaltfläche Neu öffnet einen Dialog, der es erlaubt, eine neue digitale Videoquelle zu laden.
Geben Sie den gewünschten Namen ein (vorgeschlagen wird der Name der gerade aktiven Quelle mit dem
Zusatz Kopie).
Eine Quelle, die im Listenfeld angezeigt wird, kann auch umgenannt oder gelöscht werden.
Alle Änderungen der Quellenparamter und/oder der Liste der Quelle werden sofort in der
Datei DigitalStreamSource.ini gespeichert.
6.8.1.9 Encoder konfigurieren
Die Parameter des Encoder werden aus der Datei EncoderTypes.ini genommen. Diese Parameter können
modifziert werden, indem man auf die Schaltfläche Editieren drückt.
98/410 _____________________________________________________________________________________ Benutzerhandbuch Apollo Rel. 1.8
6. Viewer
Außerdem können weitere Encoder spezifiziert werden. Hierzu drücken Sie auf die Schaltfläche Neu.
Alle Änderungen werde sofort in der datei EncoderTypes.ini gespeichert.
6.8.1.10 Basiseinstellungen
Diese Registerkarte zeigt die Einstellungen der Streaming Video Card. Diese Werte werden aus der Datei Switcher
Langgage Compiler genommen aus dem Unterabschnitt Board (mpg3012), vgl. Notwendige Schritte für die
Konfiguration des FRG Viewer
Apollo – DOC-3197-0 – Benutzerhandbuch – Ausgabe 08 – November-2006 ____________________________________________________ 99/414
6. Viewer
6.8.1.11 Interaktion
Der FRG Viewer ab Apollo Rel. 1.8 erlaubt es, z.B. die RGB Quelle mit Tastatur und Maus direkt auf der Bildwand
zu manipulieren. Diese Funktionalität beruht auf dem ProServer, der auf dem entsprechenden Rechner installiert
wein muss (oder VNC Server).
Die Registerkarte Interaktion ermöglich es dann, die Parameter und Tastenkombinationen zur Manipulation des
Desktops zu setzen.
Neben den Befehlen zum Verbinden bzw. Trennen können auch noch spezielle Windows Tastenkombinationen
gesetzt werden (Alt+Tab: wechseln zwischen den geöffneten Anwendungen, Alt+Esc: Wechseln zwischen den
Anwendungen in der Reihenfolge, in der sie geöffnet wurden, Ctrl+Esc: Anzeige vom Start Menu, Ctrl+Alt+DEL:
Starte Taskmanager).
Diese Funktionalität steht nicht für SCN zur Verfügung (SCN unterstützt nicht das VNC Protokoll, das in Apollo
verwendet wird.)
100/410 ____________________________________________________________________________________ Benutzerhandbuch Apollo Rel. 1.8
6. Viewer
6.8.2 Visu Viewer
Der VisuViewer erlaubt es, analoge Video- und RGB Quellen zu betrachten, die über eine Visu Videoeingangskarte
oder Visu RGB Eingangskarte angeschlossen sind.
Das Viewer Fenster enthält keine Menü- oder Werkzeugleiste. Gesteuert wird über den Eigenschaften-Dialog
oder über das Commandline Interface, vgl. Viewer Command Interface.
6.8.2.1 Eigenschaften-Dialog des Visu Viewer
Der Aufruf des Eigenschaften-Dialogs der Viewer erfolgt
•
direkt auf der Bildwand mit Hilfe der Tastenkombination STRG+ALT+Enter
oder
•
im Apollo Explorer in der Rubrik Viewer über das Kontextmenü des Viewers (Klicken mit der rechten
Maustaste auf den Namen des Viewers.
Geschlossen wird der Dialog über die Tastenkombination Alt+F4 oder durch Klick in die Schließen-Schaltfläche in
der Titelleiste.
Apollo – DOC-3197-0 – Benutzerhandbuch – Ausgabe 08 – November-2006 ___________________________________________________ 101/414
6. Viewer
Auf der Registerkarte Quelle kann über einen einfachen Maus Klick eine Video oder RGB Quelle aus einer
vordefinierten Menge ausgewählt werden.
Die in der Auswahlliste aufgeführten Videoquellen werden in der Datei
ServerData\viewersources.ini definiert.
SourceConnected zeigt den gleichnamigen Eintrag aus der Datei ServerDate\viewersources.ini, während
SourceCaption die Bezeichnung angibt, die in dieser Datei als description definiert wurde.
Falls die dargestellte Quelle über einen Titel verfügt, wird dieser angezeigt. Status bezieht sich auf den Zustand
der Verbindung zur Quelle.
Die Darstellung kann in Originalauflösung (in Originalgröße) erfolgen, in optimierter Größe unter Beibehaltung
des Darstellungsverhältnisses (verzerrungsfrei) oder fensterfüllend (Auflösung und Darstellungsverhältnis
werden nicht beibehalten).
Wird der Dialog verkleinert, können manche Steuerelemente nicht mehr angezeigt
werden. Vergrößern sie bei Bedarf den Dialog so lange, bis die Steuerelemente wieder
erscheinen (Ziehen mit der Maus).
102/410 ____________________________________________________________________________________ Benutzerhandbuch Apollo Rel. 1.8
6. Viewer
Wählen Sie Ausblenden, um den gesamten Inhalt des Viewer Fensters auszublenden.
Die Darstellung des Fensterinhalts im Ausgeblendet-Modus kann auf der Registerkarte
Decoration ausgewählt werden.
Bis auf die Wahl einer neuen Video- oder RGB Quelle (Auswahl aus dem Listenfeld), werden alle Befehle sofort
an den zugehörigen Viewer geschickt und angewendet.
Generell gilt:
Alle Eingaben, die in editierbare Textfelder gemacht werden, seien es manuelle Einträge
(URL) oder die automatische Übernahme des Namens (bei Auswahl aus dem Listenfeld)
müssen über die Schaltfläche Anwenden bestätigt bzw. über die Schaltfläche
Zurücksetzen verworfen werden.
6.8.2.2 Dekoration
Die Registerkarte Dekoration ist für alle Viewer identisch. Hier kann gewählt werden, ob die Titelleiste und/oder
Statusleiste ein- oder ausgeblendet ist sowie Art und Inhalt derjenigen Informationen, die dem eigentlichen
Inhalt des Viewer Fenster überlagert werden.
Wird der gesamte Fensterinhalt mit z. B. einem Bild überlagert, so spricht man von Ausblenden.
Werden nur an ausgewählten Positionen über den eigentlichen Inhalt des Fensters Informationen eingeblendet,
so spricht man von InDisplayCaption (IDC). Bis zu vier IDCs können definiert und aktiviert werden.
Apollo – DOC-3197-0 – Benutzerhandbuch – Ausgabe 08 – November-2006 ___________________________________________________ 103/414
6. Viewer
Durch Drücken der Schaltfläche Ausblenden (der Schaltfläche Idc1, Idc2, Idc3, Idc4) definiert man die
Information, die im Ausgeblendet-Modus dargestellt werden soll (die Information, die als IDC1, IDC2, IDC3, IDC4
dargestellt werden soll).
Wählt man dann die Option IDC aktivieren, werden die gewählten Informationen entsprechend den
Einstellungen dem eigentlichen Inhalt des Viewer Fensters überlagert.
Die Informationen können aus beliebigem Text bestehen, aus der Anzeige von Systemparametern wie Datum
und Uhrzeit (vgl. Platzhalter für InDisplay Caption Texte), und aus einem Bild (Logo). Die verfügbaren Bilder sind für
alle Viewer identisch und in der Datei ServerData\Globals.ini definiert. Dort werden auch die Farben und die
Textgrößen hinterlegt.
Für die InDisplay Caption können Textfarbe, die Farbe für den Texthintergrund, die Größe und die Position
gewählt werden. Ist die Option Opaque angeklickt, erscheint der Text auf der gewählten Hintergrundfarbe, sonst
ist der Hintergrund transparent. Falls die Option Überlagern gewählt ist, wird das IDC innerhalb des dargestellten
Fensterinhalts angezeigt, ansonsten außerhalb. Bitte beachten Sie, dass die Option Überlagern keine Wirkung
zeigt bei IDC, die zentriert positioniert sind.
Abgesehen von der Position Center, wird das Logo immer in den Ecken des Fensters platziert, anschließend der
Text. In der Position Center wird das Logo immer links vom Text platziert.
Veränderungen im Textfeld werden erst durch Betätigen der Schaltfläche Anwenden
wirksam. Alle übrigen Einstellungen werden ohne weitere Bestätigung wirksam.
104/410 ____________________________________________________________________________________ Benutzerhandbuch Apollo Rel. 1.8
6. Viewer
Die verfügbaren Positionen der IDCs sind folgendermaßen festgelegt:
•
Nordwest (oben links)
•
Nordost (oben rechts)
•
Südwest (unten links)
•
Südost (unten rechts)
•
Mitte (zentriert)
•
Mitte Nord (oben in der Mitte)
•
Mitte Süd (unten in der Mitte)
Die Positionen Mitte Nord und Mitte Süd blenden ein Banner ein, d. h. die IDC erstreckt sich
über die gesamte Breite des Viewer Fensters. Ist ein Logo Bestandteil dieses IDCs, so ist es in
der linken oberen bzw. linken unteren Ecke positioniert.
Eine InDisplay Caption wird erst dann dem Inhalt des Viewer-Fensters überlagert, wenn die Option IDC enable
gewählt wird. Diese Option bezieht sich immer auf die aktuell gedrückte IDC Schaltfläche.
Werden mehrere IDCs gleichzeitig aktiviert, so erfolgt ihre Anordnung über dem Inhalt des Viewer Fensters in der
Reihenfolge IDC1, IDC2, IDC3, IDC4. Falls also für alle IDCs die Position Nordwest gewählt worden ist, wird oben
links das IDC1 eingeblendet, darunter dann IDC2 usw.
Titelleiste (Caption aktivieren) und Statusbar (Statusbar aktivieren) des Fensters können ein- oder ausgeblendet
werden.. In der Titelleiste wird der Ident Parameter des Viewers angezeigt. In der Statusleiste erscheint der
Namen bzw. die URL Adresse der verbundenen Quelle sowie die Information über den Ladevorgang der Seite.
Außerdem kann der Rahmen des Fensters ein- oder ausgeblendet werden. Wenn er ausgeblendet wird, ist die
Titelleiste automatisch auch ausgeblendet.
Die Titelleiste kann nur eingeblendet werden, wenn auch der Rahmen sichtbar ist.
Ist der Statusrahmen aktiviert (Aktivere Statusrahmen), wird der Fensterinhalt mit einem Rahmen versehen. Art
des Rahmens im Hinblick auf Abstand zum Fensterinhalt (Separatorbreite), Breite, Stil, Farbe kann definiert
werden. Hat der Rahmen eine unterbrochene Linie (z.B. Punkt-Strich), kann auch die Hintergrundfarbe
(Lückenfarbe) gesetzt werden.
Der Rahmen kann statisch sein oder blinkend.
Dieser Rahmen umgibt immer den Inhalt des Fensters, nicht das eigentliche Fenster.
Alle Einstellungen sind sofort in der Vorschau sichtbar. Drücken Sie auf Übernehmen, um die Einstellungen für
das Viewer Fenster auf Display Wall zu aktivieren.
Apollo – DOC-3197-0 – Benutzerhandbuch – Ausgabe 08 – November-2006 ___________________________________________________ 105/414
6. Viewer
6.8.2.3 Parameter (Video Quelle)
Auf der Registerkarte Parameter kann die Profildatei der Quelle geladen und gespeichert werden.
Der Name des Profils darf keine Leerzeichen enthalten. Es werden nur die Zeichen bis zum
Leerzeichen als Profilname abgespeichert.
Außerdem können folgende Quellenparameter gesetzt werden:
Symbol
Bedeutung
Einstellung der Helligkeit
Einstellung des Kontrast
Einstellung der Farb-Sättigung
Einstellung des Farbtons (nur bei NTSC)
Wählen Sie Freeze, um die aktuelle Filmszene anzuhalten (Standbild)
106/410 ____________________________________________________________________________________ Benutzerhandbuch Apollo Rel. 1.8
6. Viewer
6.8.2.4 Parameter (RGB Quelle)
Auf der Registerkarte Parameter kann die Profildatei der Quelle und das Preset des Timing geladen und
gespeichert werden.
Der Name des Profils und des Timing darf keine Leerzeichen enthalten. Es werden nur die
Zeichen bis zum Leerzeichen als Name abgespeichert.
Außerdem können folgende Quellenparameter gesetzt werden:
Symbol
Bedeutung
Horizontale Auflösung
Vertikale Auflösung
Gesamtanzahl der Pixel horizontal
Horizontale Phase
Vertikale Phase
Sampling Phase
Apollo – DOC-3197-0 – Benutzerhandbuch – Ausgabe 08 – November-2006 ___________________________________________________ 107/414
6. Viewer
6.8.2.5 Weitere Parameter
Auf der Registerkarte Weitere Parameter kann ein Bildausschnitt definiert werden sowie weitere Video
Parameter eingestellt werden.
Der Bildausschnitt kann entweder über seine Position gewählt werden (links, oben, rechts, unten; alle Angaben
in Prozent) oder der Ausschnitt kann mit Hilfe der Maus aufgezogen werden. Wird der Ausschnitt mit Hilfe der
Maus aufgezogen, so werden die Prozentangaben sofort aktualisiert. Werden die Prozenteinträge geändert, so
muss, wie bei jedem editierbaren Textfeld, zunächst die Schaltfläche Anwenden gedrückt werden, bevor der so
gewählte Bildausschnitt aktualisiert wird.
Eine weitere Möglichkeit der Wahl des Bildausschnitts bietet das Listenfeld Im Seitenverhältnis Hier sind die
gängigsten Video- und Filmseitenverhältnisse vordefiniert:
Eintrag im Listenfeld
Seitenverhältnis
beliebig
Beliebig
TV
4:3
CinemaScope1
41:27
CinemaScope2
16:9
CinemaScope3
41:18
CinemaScope4
41:17
108/410 ____________________________________________________________________________________ Benutzerhandbuch Apollo Rel. 1.8
6. Viewer
Drücken Sie die Schaltfläche Zurücksetzen, um die Wahl des Ausschnitts zurück zu setzen und das vollständige
Bild wieder anzuzeigen.
Wie für das gesamte Videobild, kann auch für einen Teilausschnitt die Option der Darstellung gewählt werden: In
Originalauflösung, verzerrungsfrei, fensterfüllend.
Das Videoformat kann über das gleichnamige Listenfeld gewählt werden. Geben Sie im Feld Video Typ an, ob
es sich um S-Video oder Composite Video (BNC) handelt.
Im Abschnitt Bandbreiten-Einstellungen kann die Bildwiederholrate und die Pixelauflösung gewählt werden.
Die folgende Tabelle führt die Einträge im Listenfeld Bildwiederholrate auf:
Eintrag im Listenfeld
Bedeutung
Maximal
Maximale Bildwiederholungsrat
PAL:
50 Bilder pro Sekunde
NTSC 60 Bilder pro Sekunde
Reduziert 1
50% der maximalen Bildwiederholungsrate,
PAL:
25 Bilder pro Sekunde
NTSC: 30 Bilder pro Sekunde
Reduziert 2
25% der maximalen Bildwiederholungsrate,
PAL:
12,5 Bilder pro Sekunde
NTSC: 15 Bilder pro Sekunde
Reduziert 3
12,5% der maximalen Bildwiederholungsrate,
PAL:
6,25 Bilder pro Sekunde
NTSC: 7,5 Bilder pro Sekunde
Die nachfolgende Tabelle führt die Einträge im Listenfeld Pixelauflösung auf:
Eintrag im Listenfeld
Bedeutung
Maximal
Maximale Auflösung
PAL:
NTSC
720x540
600x450
Reduziert 1
50% der max. horizontalen Auflösung
PAL:
360x270
NTSC 300x225
Reduziert 2
33% der max. horizontalen Auflösung
PAL:
240x180
NTSC 200x150
Reduziert 3
25% der max. horizontalen Auflösung
PAL:
180x135
NTSC 150x112,5
Reduziert 4
20% der max. horizontalen Auflösung
PAL:
144x108
NTSC 120x90
Apollo – DOC-3197-0 – Benutzerhandbuch – Ausgabe 08 – November-2006 ___________________________________________________ 109/414
6. Viewer
6.8.2.6 RGB Kalibrierung
Auf diesem Dialog kann die Einstellung der Quelleneigenschaften vorgenommen werden. Werden die Werte mit
Hilfe des Schiebereglers oder des Spin Buttons verändert, so werden die Quellenparameter sofort aktualisiert.
Änderung der Werte über den Eintrag in den entsprechenden Textfeldern werden erst nach Drücken von
Übernehmen wirksam.
6.8.2.7 Die Profildatei des Visu Viewer
Quellen- und RGB-Profile werden in der Datei visuviewer.ini im Projektverzeichnis gespeichert. Sie sind
maschinenweit für einen Viewer Typ gültig.
Der Name der Profildatei darf keine Leerzeichen enthalten. Es werden nur die Zeichen bis
zum Leerzeichen als Profilname abgespeichert.
In der Profildatei werden folgende Einstellungen gespeichert:
SourceProfile:
Quellenprofil (Videoquelle)
Einstellung auf der Registerkarte
VideoBrightness
Helligkeit
Parameter
VideoContrast
Kontrast
Parameter
VideoHue
Farbton
Parameter
VideoInputType
Videotyp
Parameter
VideoFormat
Videoformat
Parameter
VideoSaturation
Sättigung
Parameter
110/410 ____________________________________________________________________________________ Benutzerhandbuch Apollo Rel. 1.8
6. Viewer
WndScaleMode
Skalierungsmodus
Quelle
WndFreeze
Standbild ein- oder ausgeschaltet
Parameter
WndViewportRatio
Im Seitenverhältnis
Weitere Parameter
WndViewport
Gewählter Ausschnitt
Weitere Parameter
HwFrameRateDivider
Bildwiederholrate
Weitere Parameter
WndForceHorzVertScaling
Pixelauflösung
Weitere Parameter
ReferencedRgbProfileName
Zugehörendes RGB Profil
RgbProfile:
RGB Profil (RGB Quelle)
RGBHorzRes
Horizontale Auflösung
Parameter
RGBVertRes
Vertikale Auflösung
Parameter
RGBHorzPhase
Horizontale Phase
Parameter
RGBVertPhase
Vertikale Phase
Parameter
RGBsamplingPhase
Sampling Phase
Parameter
RGBHorzTotalPixels
Vollständige Anzahl der horizontalen
Pixel
Parameter
Wird ein Quellenprofil geladen, so wird auch gleichzeitig das in ihr referenzierte RGB
Profil geladen.
Apollo – DOC-3197-0 – Benutzerhandbuch – Ausgabe 08 – November-2006 ___________________________________________________ 111/414
6. Viewer
6.8.3 Cottus Viewer
Der CottusViewer erlaubt es, den Bildschirm einer beliebigen Workstation im Netzwerk zu betrachten.
Hierzu muss auf jeder Workstation, deren Bildschirm auf der Bildwand dargestellt werden
soll, die Funk software installiert werden sowie die Barco-Funk-Lizenz. "Echte FunkLizenzen" sind nicht gültig!
Zur Installation der Funk-Software siehe Notwendige Schritte für die Konfiguration des Cottus Viewer.
Das Viewer Fenster enthält keine Menü- oder Werkzeugleiste. Gesteuert wird über den Eigenschaften-Dialog
oder über das Commandline Interface, vgl. Viewer Command Interface
112/410 ____________________________________________________________________________________ Benutzerhandbuch Apollo Rel. 1.8
6. Viewer
6.8.3.1 Eigenschaften-Dialog des Cottus Viewer
Der Aufruf des Eigenschaften-Dialogs der Viewer erfolgt
•
direkt auf der Bildwand mit Hilfe der Tastenkombination STRG+ALT+Enter
oder
•
im Apollo Explorer in der Rubrik Viewer über das Kontextmenü des Viewers (Klicken mit der rechten
Maustaste auf den Namen des Viewers.
Geschlossen wird der Dialog über die Tastenkombination Alt+F4 oder durch Klick in die Schließen-Schaltfläche in
der Titelleiste.
Auf der Registerkarte Quelle kann über einen einfachen Maus Klick eine Workstation aus einer vordefinierten
Menge ausgewählt werden.
Die in der Auswahlliste aufgeführten
ServerData\viewersources.ini definiert.
Workstation
werden
in
der
Datei
SourceConnected zeigt den gleichnamigen Eintrag aus der Datei ServerDate\viewersources.ini, während
SourceCaption die Bezeichnung angibt, die in dieser Datei als description definiert wurde.
Apollo – DOC-3197-0 – Benutzerhandbuch – Ausgabe 08 – November-2006 ___________________________________________________ 113/414
6. Viewer
Falls die dargestellte Quelle über einen Titel verfügt, wird dieser angezeigt. Status bezieht sich auf den Zustand
der Verbindung zur Quelle.
Wählen Sie Ausblenden, um den gesamten Inhalt des verbundenen Desktops auszublenden.
Die Darstellung des Fensterinhalts im Ausgeblendet-Modus kann auf der Registerkarte
Decoration ausgewählt werden.
Bis auf die Wahl einer neuen Workstation (Auswahl aus dem Listenfeld), werden alle Befehle sofort an den
zugehörigen Viewer geschickt und angewendet.
Generell gilt:
Alle Eingaben, die in editierbare Textfelder gemacht werden, seien es manuelle Einträge
(URL) oder die automatische Übernahme des Namens (bei Auswahl aus dem Listenfeld)
müssen über die Schaltfläche Anwenden bestätigt bzw. über die Schaltfläche
Zurücksetzen verworfen werden.
114/410 ____________________________________________________________________________________ Benutzerhandbuch Apollo Rel. 1.8
6. Viewer
6.8.3.2 Dekoration
Die Registerkarte Dekoration ist für alle Viewer identisch. Hier kann gewählt werden, ob die Titelleiste und/oder
Statusleiste ein- oder ausgeblendet ist sowie Art und Inhalt derjenigen Informationen, die dem eigentlichen
Inhalt des Viewer Fenster überlagert werden.
Wird der gesamte Fensterinhalt mit z. B. einem Bild überlagert, so spricht man von Ausblenden.
Werden nur an ausgewählten Positionen über den eigentlichen Inhalt des Fensters Informationen eingeblendet,
so spricht man von InDisplayCaption (IDC). Bis zu vier IDCs können definiert und aktiviert werden.
Durch Drücken der Schaltfläche Ausblenden (der Schaltfläche Idc1, Idc2, Idc3, Idc4) definiert man die
Information, die im Ausgeblendet-Modus dargestellt werden soll (die Information, die als IDC1, IDC2, IDC3, IDC4
dargestellt werden soll).
Wählt man dann die Option IDC aktivieren, werden die gewählten Informationen entsprechend den
Einstellungen dem eigentlichen Inhalt des Viewer Fensters überlagert..
Die Informationen können aus beliebigem Text bestehen, aus der Anzeige von Systemparametern wie Datum
und Uhrzeit (vgl. Platzhalter für InDisplay Caption Texte), und aus einem Bild (Logo). Die verfügbaren Bilder sind für
alle Viewer identisch und in der Datei ServerData\Globals.ini definiert. Dort werden auch die Farben und die
Textgrößen hinterlegt.
Für die InDisplay Caption können Textfarbe, die Farbe für den Texthintergrund, die Größe und die Position
gewählt werden. Ist die Option Opaque angeklickt, erscheint der Text auf der gewählten Hintergrundfarbe, sonst
ist der Hintergrund transparent. Falls die Option Überlagern gewählt ist, wird das IDC innerhalb des dargestellten
Apollo – DOC-3197-0 – Benutzerhandbuch – Ausgabe 08 – November-2006 ___________________________________________________ 115/414
6. Viewer
Fensterinhalts angezeigt, ansonsten außerhalb. Bitte beachten Sie, dass die Option Überlagern keine Wirkung
zeigt bei IDC, die zentriert positioniert sind.
Abgesehen von der Position Center, wird das Logo immer in den Ecken des Fensters platziert, anschließend der
Text. In der Position Center wird das Logo immer links vom Text platziert.
Veränderungen im Textfeld werden erst durch Betätigen der Schaltfläche Anwenden
wirksam. Alle übrigen Einstellungen werden ohne weitere Bestätigung wirksam.
Die verfügbaren Positionen der IDCs sind folgendermaßen festgelegt:
•
Nordwest (oben links)
•
Nordost (oben rechts)
•
Südwest (unten links)
•
Südost (unten rechts)
•
Mitte (zentriert)
•
Mitte Nord (oben in der Mitte)
•
Mitte Süd (unten in der Mitte)
Die Positionen Mitte Nord und Mitte Süd blenden ein Banner ein, d. h. die IDC erstreckt sich
über die gesamte Breite des Viewer Fensters. Ist ein Logo Bestandteil dieses IDCs, so ist es in
der linken oberen bzw. linken unteren Ecke positioniert.
Eine InDisplay Caption wird erst dann dem Inhalt des Viewer-Fensters überlagert, wenn die Option IDC enable
gewählt wird. Diese Option bezieht sich immer auf die aktuell gedrückte IDC Schaltfläche.
Werden mehrere IDCs gleichzeitig aktiviert, so erfolgt ihre Anordnung über dem Inhalt des Viewer Fensters in der
Reihenfolge IDC1, IDC2, IDC3, IDC4. Falls also für alle IDCs die Position Nordwest gewählt worden ist, wird oben
links das IDC1 eingeblendet, darunter dann IDC2 usw.
Titelleiste (Caption aktivieren) und Statusbar (Statusbar aktivieren) des Fensters können ein- oder
ausgeblendet werden.. In der Titelleiste wird der Ident Parameter des Viewers angezeigt. In der Statusleiste
erscheint der Namen bzw. die URL Adresse der verbundenen Quelle sowie die Information über den Ladevorgang
der Seite.
Außerdem kann der Rahmen des Fensters ein- oder ausgeblendet werden. Wenn er ausgeblendet wird, ist die
Titelleiste automatisch auch ausgeblendet.
Die Titelleiste kann nur eingeblendet werden, wenn auch der Rahmen sichtbar ist.
Ist der Statusrahmen aktiviert (Aktivere Statusrahmen), wird der Fensterinhalt mit einem Rahmen versehen. Art
des Rahmens im Hinblick auf Abstand zum Fensterinhalt (Separatorbreite), Breite, Stil, Farbe kann definiert
werden. Hat der Rahmen eine unterbrochene Linie (z.B. Punkt-Strich), kann auch die Hintergrundfarbe
(Lückenfarbe) gesetzt werden.
Der Rahmen kann statisch sein oder blinkend.
Dieser Rahmen umgibt immer den Inhalt des Fensters, nicht das eigentliche Fenster.
Alle Einstellungen sind sofort in der Vorschau sichtbar. Drücken Sie auf Übernehmen, um die Einstellungen für
das Viewer Fenster auf Display Wall zu aktivieren.
116/410 ____________________________________________________________________________________ Benutzerhandbuch Apollo Rel. 1.8
6. Viewer
6.8.3.3 Parameter
Falls ein Rechner nicht in der Auswahlliste auf der Registerkarte Quelle vorhanden ist, kann er manuell auf der
Registerkarte Parameter definiert werden. Geben Sie den Namen des Rechners im Netzwerk (Hostname) ein
sowie das Password (Password), um den Inhalt des zugehörigen Bildschirms darzustellen.Falls bei der
Konfiguration des Proxy Host der Modus Windows Authentication gewählt worden ist, erübrigt sich die Eingabe
des Passwords, massgebend ist der Account im Netzwerk. Drücken Sie auf die Schaltfläche Trennen, um die
Verbindung mit diesem Rechner zu beenden. Soll die Verbindung über ein Gateway erfolgen, muss der Name des
Gateway Servers, der für diesen Host zuständig ist, eingetragen werden.
Auf dem Host Rechner muss die Funk Software Proxy Host
vorhanden sein.
und die -Funk-Lizenz
Die Option RemoteHostInteraktion ermöglicht, dass Maus- und Keyboardoptionen der Operator Workstation auf
dem Host Rechner durchgeführt werden.
Um auf der Host Workstation die Tastenkombination "STRG+ALT+Entf" einzugeben, ist die
Tastenkombination "STRG+ALT+Rücktaste" zu verwenden!
Apollo – DOC-3197-0 – Benutzerhandbuch – Ausgabe 08 – November-2006 ___________________________________________________ 117/414
6. Viewer
6.8.3.4 Skalierung
Um den Desktop einer Workstation darzustellen, kann eine der vorgegebenen Skalierungsoptionen gewählt
werden. Je nach gewählter Skalierungsoption können Pixelvergrößerung bzw. Scrollbars gewählt werden.
Skalierungsoption
Pixelvergrößerung
Scroll bars
Fenstergröße anpassen
Ja
Nein
In Originalgröße
Ja
Ja
Verzerrungsfrei
Nein
Nein
Fensterfüllend
Nein
Ja
Der darzustellende Ausschnitt kann entweder in Prozent des gesamten Desktops angegeben werden oder in
Pixel oder über eine Lassomaske in der Vorschau aufgezogen werden. Unabhängig von der gewählten Methode
werden die Werte und Einstellungen der anderen Methoden immer sofort aktualisiert.
Ist Pixelvergrößerung gewählt, so wird das Mini-Fenster unter dem Schieberegler entsprechend vergrößert bzw.
verkleinert. Pixelvergrößerung kann zwischen 0% und 2000% des gewählten Ausschnitts eingestellt werden.
Benutzen Sie hierfür den Schieberegler oder den Drehschalter, oder geben Sie den Wert numerisch ein.
Drücken Sie auf die Schaltfläche Übernehmen, um die geänderten Einstellungen zu aktivieren.
118/410 ____________________________________________________________________________________ Benutzerhandbuch Apollo Rel. 1.8
6. Viewer
6.8.3.5 Aufnahme
Die Funktion Aufnahme steht nur zur Verfügung, wenn die Host Workstation über den
Gateway Server verbunden ist.
Über diese Registerkarte kann eine Host Session zur späteren Wiedergabe aufgezeichnet werden. Geben Sie die
Länge der Session in Minuten ein. Selbstverständlich kann diese Länge nicht den im Gateway Administrator
definierten Höchstwert überschreiten. Die maximale Länge ist neben dem Eingabefeld angezeigt.
Geben Sie für die aufzuzeichnende Host Session einen Namen an.
Um einen frei wählbaren Dateinamen einzugeben, müssen bei der Konfiguration des Proxy
Gateway Servers die Zugriffsrechte für Record to File und Connect to File gesetzt sein. Sind
diese Rechte nicht gesetzt, verwendet das System eigene (kryptische) Dateinamen.
Es werden alle Host Sessions angezeigt, die auf diesem Gateway Server abgespeichert sind.
Drücken Sie auf die grüne runde Schaltfläche, um die Aufnahme zu starten. Soll die Aufnahme vor Ablauf der
eingegebenen Länge abgebrochen werden, drücken Sie auf die quadratische "Stop-Taste".
Apollo – DOC-3197-0 – Benutzerhandbuch – Ausgabe 08 – November-2006 ___________________________________________________ 119/414
6. Viewer
Die Host Session wird auf dem Gateway Server gespeichert. Ein typischer Desktop benötigt
zwischen 1 und 2 MB pro Minute.
6.8.3.6 Wiedergabe
Jede aufgezeichnete Host Session kann auch wieder abgespielt werden. Wählen Sie hierfür den Gateway Server
aus, auf dem die Session gespeichert ist.
Es können nur Gateway Server gewählt werden, die in der Datei viewersources.ini
eingetragen sind. Es können auf dieser Registerkarte keine neuen Gateway Server
eingegeben werden.
Nachdem der Gateway Server gewählt worden ist, erscheint eine Liste mit all den Host Sessions, die auf diesem
Gateway Server gespeichert sind, mit Angabe des Hosts, Sessionlänge, Speicherdatum.
Wählen Sie die gewünschte Session aus und drücken Sie auf die "Wiedergabe-Taste".
Die Wiedergabe kann angehalten werden ("Pause Taste") oder beendet werden. Auch Tasten zum schnellen Vorbzw. Rücklauf oder zum Springen ans Ende oder an den Anfang der Aufzeichnung stehen zur Verfügung.
120/410 ____________________________________________________________________________________ Benutzerhandbuch Apollo Rel. 1.8
6. Viewer
Wenn eine Host Session wiedergegeben wird, wird der Viewer automatisch vom zuvor
verbundenen Host getrennt.
Die Verbindung wird nach Beenden der Wiedergabe nicht automatisch wieder
aufgenommen. Wählen Sie die gewünschte Host Workstation auf der Registerkarte
"Quellen" an, bzw. geben Sie sie auf der Registerkarte "Parameter" ein.
6.8.4 VNC Viewer
Der VNC kompatible Viewer erlaubt es, den Bildschirm einer beliebigen Workstation im Netzwerk zu betrachten.
Bitte beachten Sie, dass die Farbtiefe der Host Workstations der Farbtiefe der Client Workstations entspricht, vgl.
Notwendige Schritte für die Konfiguration des VNCViewer.
Das Viewer Fenster enthält keine Menü- oder Werkzeugleiste. Gesteuert wird über den Eigenschaften-Dialog
oder über das Commandline Interface, vgl. Viewer Command Interface
Apollo – DOC-3197-0 – Benutzerhandbuch – Ausgabe 08 – November-2006 ___________________________________________________ 121/414
6. Viewer
6.8.4.1 Eigenschaften-Dialog des VNC Viewer
Der Aufruf des Eigenschaften-Dialogs der Viewer erfolgt
•
direkt auf der Bildwand mit Hilfe der Tastenkombination STRG+ALT+Enter
oder
•
im Apollo Explorer in der Rubrik Viewer über das Kontextmenü des Viewers (Klicken mit der rechten
Maustaste auf den Namen des Viewers.
Geschlossen wird der Dialog über die Tastenkombination Alt+F4 oder durch Klick in die Schließen-Schaltfläche in
der Titelleiste.
Auf der Registerkarte Quelle kann über einen einfachen Maus Klick eine Workstation aus einer vordefinierten
Menge ausgewählt werden.
Die in der Auswahlliste aufgeführten
ServerData\viewersources.ini definiert.
Workstation
werden
in
der
Datei
SourceConnected zeigt den gleichnamigen Eintrag aus der Datei ServerDate\viewersources.ini, während
SourceCaption die Bezeichnung angibt, die in dieser Datei als description definiert wurde.
122/410 ____________________________________________________________________________________ Benutzerhandbuch Apollo Rel. 1.8
6. Viewer
Falls die dargestellte Quelle über einen Titel verfügt, wird dieser angezeigt. Status bezieht sich auf den Zustand
der Verbindung zur Quelle.
Wählen Sie Ausblenden, um den gesamten Inhalt des verbundenen Desktops auszublenden.
Die Darstellung des Fensterinhalts im Ausgeblendet-Modus kann auf der Registerkarte
Decoration ausgewählt werden.
Bis auf die Wahl einer neuen Workstation (Auswahl aus dem Listenfeld), werden alle Befehle sofort an den
zugehörigen Viewer geschickt und angewendet.
Generell gilt:
Alle Eingaben, die in editierbare Textfelder gemacht werden, seien es manuelle Einträge
(URL) oder die automatische Übernahme des Namens (bei Auswahl aus dem Listenfeld)
müssen über die Schaltfläche Anwenden bestätigt bzw. über die Schaltfläche
Zurücksetzen verworfen werden.
Apollo – DOC-3197-0 – Benutzerhandbuch – Ausgabe 08 – November-2006 ___________________________________________________ 123/414
6. Viewer
6.8.4.2 Dekoration
Die Registerkarte Dekoration ist für alle Viewer identisch. Hier kann gewählt werden, ob die Titelleiste und/oder
Statusleiste ein- oder ausgeblendet ist sowie Art und Inhalt derjenigen Informationen, die dem eigentlichen
Inhalt des Viewer Fenster überlagert werden.
Wird der gesamte Fensterinhalt mit z. B. einem Bild überlagert, so spricht man von Ausblenden.
Werden nur an ausgewählten Positionen über den eigentlichen Inhalt des Fensters Informationen eingeblendet,
so spricht man von InDisplayCaption (IDC). Bis zu vier IDCs können definiert und aktiviert werden.
Durch Drücken der Schaltfläche Ausblenden (der Schaltfläche Idc1, Idc2, Idc3, Idc4) definiert man die
Information, die im Ausgeblendet-Modus dargestellt werden soll (die Information, die als IDC1, IDC2, IDC3, IDC4
dargestellt werden soll).
Wählt man dann die Option IdcEnable, werden die gewählten Informationen entsprechend den Einstellungen
dem eigentlichen Inhalt des Viewer Fensters überlagert..
Die Informationen können aus beliebigem Text bestehen, aus der Anzeige von Systemparametern wie Datum
und Uhrzeit (vgl. Platzhalter für InDisplay Caption Texte), und aus einem Bild (Logo). Die verfügbaren Bilder sind für
alle Viewer identisch und in der Datei ServerData\Globals.ini definiert. Dort werden auch die Farben und die
Textgrößen hinterlegt.
Für die InDisplay Caption können Textfarbe, die Farbe für den Texthintergrund, die Größe und die Position
gewählt werden. Ist die Option Opaque angeklickt, erscheint der Text auf der gewählten Hintergrundfarbe, sonst
ist der Hintergrund transparent. Falls die Option Überlagern gewählt ist, wird das IDC innerhalb des dargestellten
124/410 ____________________________________________________________________________________ Benutzerhandbuch Apollo Rel. 1.8
6. Viewer
Fensterinhalts angezeigt, ansonsten außerhalb. Bitte beachten Sie, dass die Option Überlagern keine Wirkung
zeigt bei IDC, die zentriert positioniert sind.
Abgesehen von der Position Center, wird das Logo immer in den Ecken des Fensters platziert, anschließend der
Text. In der Position Center wird das Logo immer links vom Text platziert.
Veränderungen im Textfeld werden erst durch Betätigen der Schaltfläche Anwenden
wirksam. Alle übrigen Einstellungen werden ohne weitere Bestätigung wirksam.
Die verfügbaren Positionen der IDCs sind folgendermaßen festgelegt:
•
Nordwest (oben links)
•
Nordost (oben rechts)
•
Südwest (unten links)
•
Südost (unten rechts)
•
Mitte (zentriert)
•
Mitte Nord (oben in der Mitte)
•
Mitte Süd (unten in der Mitte)
Die Positionen Mitte Nord und Mitte Süd blenden ein Banner ein, d. h. die IDC erstreckt sich
über die gesamte Breite des Viewer Fensters. Ist ein Logo Bestandteil dieses IDCs, so ist es in
der linken oberen bzw. linken unteren Ecke positioniert.
Eine InDisplay Caption wird erst dann dem Inhalt des Viewer-Fensters überlagert, wenn die Option IDC enable
gewählt wird. Diese Option bezieht sich immer auf die aktuell gedrückte IDC Schaltfläche.
Werden mehrere IDCs gleichzeitig aktiviert, so erfolgt ihre Anordnung über dem Inhalt des Viewer Fensters in der
Reihenfolge IDC1, IDC2, IDC3, IDC4. Falls also für alle IDCs die Position Nordwest gewählt worden ist, wird oben
links das IDC1 eingeblendet, darunter dann IDC2 usw.
Titelleiste (Caption aktivieren) und Statusbar (Statusbar aktivieren) des Fensters können ein- oder
ausgeblendet werden.. In der Titelleiste wird der Ident Parameter des Viewers angezeigt. In der Statusleiste
erscheint der Namen bzw. die URL Adresse der verbundenen Quelle sowie die Information über den Ladevorgang
der Seite.
Außerdem kann der Rahmen des Fensters ein- oder ausgeblendet werden. Wenn er ausgeblendet wird, ist die
Titelleiste automatisch auch ausgeblendet.
Die Titelleiste kann nur eingeblendet werden, wenn auch der Rahmen sichtbar ist.
Ist der Statusrahmen aktiviert (Aktivere Statusrahmen), wird der Fensterinhalt mit einem Rahmen versehen. Art
des Rahmens im Hinblick auf Abstand zum Fensterinhalt (Separatorbreite), Breite, Stil, Farbe kann definiert
werden. Hat der Rahmen eine unterbrochene Linie (z.B. Punkt-Strich), kann auch die Hintergrundfarbe
(Lückenfarbe) gesetzt werden.
Der Rahmen kann statisch sein oder blinkend.
Dieser Rahmen umgibt immer den Inhalt des Fensters, nicht das eigentliche Fenster.
Alle Einstellungen sind sofort in der Vorschau sichtbar. Drücken Sie auf Übernehmen, um die Einstellungen für
das Viewer Fenster auf Display Wall zu aktivieren.
Apollo – DOC-3197-0 – Benutzerhandbuch – Ausgabe 08 – November-2006 ___________________________________________________ 125/414
6. Viewer
6.8.4.3 Parameter
Falls ein Rechner nicht in der Auswahlliste auf der Registerkarte Quelle vorhanden ist, kann er manuell auf der
Registerkarte Parameter definiert werden. Geben Sie den Namen des Rechners im Netzwerk (Hostname) ein
sowie das Password (Password), um den Inhalt des zugehörigen Bildschirms darzustellen. Drücken Sie auf die
Schaltfläche Trennen, um die Verbindung mit diesem Rechner zu beenden..
Die Option RemoteHostInteraktion ermöglicht, dass Maus- und Keyboardoptionen der Operator Workstation auf
dem Host Rechner durchgeführt werden.
Aktiviere Zwischenablage erlaubt es, den Inhalt der Zwischenablage der Host Workstation in die lokale
Applikation einzufügen.
126/410 ____________________________________________________________________________________ Benutzerhandbuch Apollo Rel. 1.8
6. Viewer
6.8.4.4 Aspekt
Soll der Inhalt des Bildschirms in Originalauflösung im Viewer Fenster dargestellt werden, so ist die Option In
Originalgröße zu wählen.
Fensterfüllend skaliert den Bildschirminhalt auf die Größe des Viewer Fensters.
Apollo – DOC-3197-0 – Benutzerhandbuch – Ausgabe 08 – November-2006 ___________________________________________________ 127/414
6. Viewer
6.8.4.5 Codierung
Auf dieser Registerkarte kann der Algorithmus zur Kodierung des Signals eingestellt werden. Die Kodierung ist für
die vorhandenen Bandbreite bzw. Prozessorlast zu optimieren.
Ist Autodetect gewählt, so ermittelt das System selbst das geeignete Kodierungsverfahren.
128/410 ____________________________________________________________________________________ Benutzerhandbuch Apollo Rel. 1.8
6. Viewer
6.8.5 ProViewer
Der ProViewer erlaubt es, den Bildschirm einer beliebigen Workstation im Netzwerk zu betrachten. Auf dieser
Workstation muss der ProServer installiert sein, vgl.Notwendige Schritte für die Konfiguration des ProViewer .
Das Viewer Fenster enthält keine Menü- oder Werkzeugleiste. Gesteuert wird über den Eigenschaften-Dialog
oder über das Commandline Interface, vgl. Viewer Command Interface
Apollo – DOC-3197-0 – Benutzerhandbuch – Ausgabe 08 – November-2006 ___________________________________________________ 129/414
6. Viewer
6.8.5.1 Eigenschaften-Dialog des ProViewer
Der Aufruf des Eigenschaften-Dialogs der Viewer erfolgt
•
direkt auf der Bildwand mit Hilfe der Tastenkombination STRG+ALT+Enter
oder
•
im Apollo Explorer in der Rubrik Viewer über das Kontextmenü des Viewers (Klicken mit der rechten
Maustaste auf den Namen des Viewers.
Geschlossen wird der Dialog über die Tastenkombination Alt+F4 oder durch Klick in die Schließen-Schaltfläche in
der Titelleiste.
Auf der Registerkarte Quelle kann über einen einfachen Maus Klick eine Workstation aus einer vordefinierten
Menge ausgewählt werden.
Die in der Auswahlliste aufgeführten
ServerData\viewersources.ini definiert.
Workstation
werden
in
der
Datei
Verbunden zeigt den Eintrag sourceconnected aus der Datei ServerDate\viewersources.ini, während Caption
die Bezeichnung angibt, die in dieser Datei als description definiert wurde.
130/410 ____________________________________________________________________________________ Benutzerhandbuch Apollo Rel. 1.8
6. Viewer
Falls die dargestellte Quelle über einen Titel verfügt, wird dieser angezeigt. Status bezieht sich auf den Zustand
der Verbindung zur Quelle.
Wählen Sie Ausblenden, um den gesamten Inhalt des verbundenen Desktops auszublenden.
Die Darstellung des Fensterinhalts im Ausgeblendet-Modus kann auf der Registerkarte
Decoration ausgewählt werden.
Bis auf die Wahl einer neuen Workstation (Auswahl aus dem Listenfeld), werden alle Befehle sofort an den
zugehörigen Viewer geschickt und angewendet.
Generell gilt:
Alle Eingaben, die in editierbare Textfelder gemacht werden, seien es manuelle Einträge
(URL) oder die automatische Übernahme des Namens (bei Auswahl aus dem Listenfeld)
müssen über die Schaltfläche Anwenden bestätigt bzw. über die Schaltfläche
Zurücksetzen verworfen werden.
Apollo – DOC-3197-0 – Benutzerhandbuch – Ausgabe 08 – November-2006 ___________________________________________________ 131/414
6. Viewer
6.8.5.2 Dekoration
Die Registerkarte Dekoration ist für alle Viewer identisch. Hier kann gewählt werden, ob die Titelleiste und/oder
Statusleiste ein- oder ausgeblendet ist sowie Art und Inhalt derjenigen Informationen, die dem eigentlichen
Inhalt des Viewer Fenster überlagert werden.
Wird der gesamte Fensterinhalt mit z. B. einem Bild überlagert, so spricht man von Ausblenden.
Werden nur an ausgewählten Positionen über den eigentlichen Inhalt des Fensters Informationen eingeblendet,
so spricht man von InDisplayCaption (IDC). Bis zu vier IDCs können definiert und aktiviert werden.
Durch Drücken der Schaltfläche Ausblenden (der Schaltfläche Idc1, Idc2, Idc3, Idc4) definiert man die
Information, die im Ausgeblendet-Modus dargestellt werden soll (die Information, die als IDC1, IDC2, IDC3, IDC4
dargestellt werden soll). Die Information, die man für den Modus Ausblenden gewählt hat, kann auch bei
Signalverlust dargestellt werden (Aktiv bei Signalverlust)
Wählt man dann die Option Idc Aktivieren, werden die gewählten Informationen entsprechend den
Einstellungen dem eigentlichen Inhalt des Viewer Fensters überlagert..
Die Informationen können aus beliebigem Text bestehen, aus der Anzeige von Systemparametern wie Datum
und Uhrzeit (vgl. Platzhalter für InDisplay Caption Texte), und aus einem Bild (Logo). Die verfügbaren Bilder sind für
alle Viewer identisch und in der Datei ServerData\Globals.ini definiert. Dort werden auch die Farben und die
Textgrößen hinterlegt.
Für die InDisplay Caption können Textfarbe, die Farbe für den Texthintergrund, die Größe und die Position
gewählt werden. Ist die Option Opaque angeklickt, erscheint der Text auf der gewählten Hintergrundfarbe, sonst
ist der Hintergrund transparent. Falls die Option Überlagern gewählt ist, wird das IDC innerhalb des dargestellten
132/410 ____________________________________________________________________________________ Benutzerhandbuch Apollo Rel. 1.8
6. Viewer
Fensterinhalts angezeigt, ansonsten außerhalb. Bitte beachten Sie, dass die Option Überlagern keine Wirkung
zeigt bei IDC, die zentriert positioniert sind.
Abgesehen von der Position Center, wird das Logo immer in den Ecken des Fensters platziert, anschließend der
Text. In der Position Center wird das Logo immer links vom Text platziert.
Veränderungen im Textfeld werden erst durch Betätigen der Schaltfläche Anwenden
wirksam. Alle übrigen Einstellungen werden ohne weitere Bestätigung wirksam.
Die verfügbaren Positionen der IDCs sind folgendermaßen festgelegt:
•
Nordwest (oben links)
•
Nordost (oben rechts)
•
Südwest (unten links)
•
Südost (unten rechts)
•
Mitte (zentriert)
•
Mitte Nord (oben in der Mitte)
•
Mitte Süd (unten in der Mitte)
Die Positionen Mitte Nord und Mitte Süd blenden ein Banner ein, d. h. die IDC erstreckt sich
über die gesamte Breite des Viewer Fensters. Ist ein Logo Bestandteil dieses IDCs, so ist es in
der linken oberen bzw. linken unteren Ecke positioniert.
Eine InDisplay Caption wird erst dann dem Inhalt des Viewer-Fensters überlagert, wenn die Option IDC enable
gewählt wird. Diese Option bezieht sich immer auf die aktuell gedrückte IDC Schaltfläche.
Werden mehrere IDCs gleichzeitig aktiviert, so erfolgt ihre Anordnung über dem Inhalt des Viewer Fensters in der
Reihenfolge IDC1, IDC2, IDC3, IDC4. Falls also für alle IDCs die Position Nordwest gewählt worden ist, wird oben
links das IDC1 eingeblendet, darunter dann IDC2 usw.
Titelleiste (Caption aktivieren) und Statusbar (Statusbar aktivieren) des Fensters können ein- oder
ausgeblendet werden.. In der Titelleiste wird der Ident Parameter des Viewers angezeigt. In der Statusleiste
erscheint der Namen bzw. die URL Adresse der verbundenen Quelle sowie die Information über den Ladevorgang
der Seite.
Außerdem kann der Rahmen des Fensters ein- oder ausgeblendet werden. Wenn er ausgeblendet wird, ist die
Titelleiste automatisch auch ausgeblendet.
Die Titelleiste kann nur eingeblendet werden, wenn auch der Rahmen sichtbar ist.
Ist der Statusrahmen aktiviert (Aktivere Statusrahmen), wird der Fensterinhalt mit einem Rahmen versehen. Art
des Rahmens im Hinblick auf Abstand zum Fensterinhalt (Separatorbreite), Breite, Stil, Farbe kann definiert
werden. Hat der Rahmen eine unterbrochene Linie (z.B. Punkt-Strich), kann auch die Hintergrundfarbe
(Lückenfarbe) gesetzt werden.
Der Rahmen kann statisch sein oder blinkend.
Dieser Rahmen umgibt immer den Inhalt des Fensters, nicht das eigentliche Fenster.
Alle Einstellungen sind sofort in der Vorschau sichtbar. Drücken Sie auf Übernehmen, um die Einstellungen für
das Viewer Fenster auf Display Wall zu aktivieren.
Apollo – DOC-3197-0 – Benutzerhandbuch – Ausgabe 08 – November-2006 ___________________________________________________ 133/414
6. Viewer
6.8.5.3 Parameter
Falls ein Rechner nicht in der Auswahlliste auf der Registerkarte Quelle vorhanden ist, kann er manuell auf der
Registerkarte Parameter definiert werden. Geben Sie den Namen des Rechners im Netzwerk (Hostname) ein
sowie das Password (Password), um den Inhalt des zugehörigen Bildschirms darzustellen. Drücken Sie auf die
Schaltfläche Trennen, um die Verbindung mit diesem Rechner zu beenden..
Die Option RemoteHostInteraktion ermöglicht, dass Maus- und Keyboardoptionen der Operator Workstation auf
dem Host Rechner durchgeführt werden.
Aktiviere Zwischenablage erlaubt es, den Inhalt der Zwischenablage der Host Workstation in die lokale
Applikation einzufügen.
Ein Host kann nur mit einem Client verbunden sein.
Falls die Host Workstation neu gebootet hat, erscheint der Windows Anmelde-Dialog, der zum Drücken der
Tastenkombination STRG+ALT+DEL auffordert. Diese Tasten können nicht über "Remote-Control" eingegeben
werden. Deshalb wurde der Befehl implementiert zum Senden der Tastenkombination CTRL+ALT+DEL
(STRG+ALT+DEL). Drücken Sie hierzu die entsprechende Schaltfläche.
134/410 ____________________________________________________________________________________ Benutzerhandbuch Apollo Rel. 1.8
6. Viewer
Selektiert man manueller Update Modus, kann man das Zeitintervall festlegen, wann eine Aktualisierung
stattfindet. Außerdem wird damit die Schaltfläche Aktualisieren aktiviert (Beim Drücken dieser Schaltfläche wird
die Aktualisierung sofort ausgeführt.)
Ist die Option manueller Update Modus nicht selektiert, so erfolgt die Aktualisierung automatisch (die Abstände
hängen vom Inhalt des Desktops ab und können im Millisekundenbereich liegen (hohe Last auf dem Bus).
6.8.5.4 Aspekt
Soll der Inhalt des Bildschirms in Originalauflösung im Viewer Fenster dargestellt werden, so ist die Option In
Originalgröße zu wählen. Automatische Größenänderung passt das Viewer Fenster dem darzustellenden
Desktop(ausschnitt) an.
Verzerrungsfrei skaliert den Bildschirminhalt auf die Größe des Viewer Fensters so, dass die Seitenverhältnisse
bewahrt werden.
Fensterfüllend skaliert den Bildschirminhalt auf die Größe des Viewer Fensters.
Die Anzeige über ProViewer umfasst folgende Optionen:
Es kann der gesamte Desktop angezeigt werden (voll), oder ein Fenster einer Applikation (Fenster, die
verfügbaren Fenster können dem Listenfeld entnommen werden), oder eine Region.
Apollo – DOC-3197-0 – Benutzerhandbuch – Ausgabe 08 – November-2006 ___________________________________________________ 135/414
6. Viewer
Selektieren Sie eine Option, und drücken Sie dann auf die Schaltfläche Übernehmen.
Anschließend können dann die Parameter für die gewählte Option spezifiziert werden.
Wählen Sie ein Fenster aus dem Listenfeld. Dessen Inhalt wird dann angezeigt.
Im Listenfeld erscheinen nur Fenster, die NICHT minimiert sind.
WindowsNT: "DOS"-Fenster (Command prompt) erscheinen nicht im Listenfeld!
Falls ein Fenster gewählt wurde, und dieses dann anschließend durch einen andere
Applikation überlagert wird, so entspricht der angezeigte Bereich zwar den Dimensionen des
ursprünglichen Fensters, aber angezeigt wird der Inhalt, der darüber liegt.
Wird ein Fenster gewählt, so wird Lage und Größe des Fensters, bezogen auf den Host Desktop, in dem Scale
Bereich angezeigt. Diese Werte können im Modus Fenster nur gelesen werden.
Wird Region gewählt, so wird erscheint im Rahmen Scraping Layout eine Darstellung des Host Desktops , in
dem man interaktiv mit der Maus einen Bereich aufziehen kann, der angezeigt werden soll. Größe und Lage
dieses Bereichs werden im Scale Bereich angezeigt, je nach Wahl der Darstellung In Pixel oder In Prozent. Eine
Änderung dieser Werte ändert Lage und Größe des ausgewählten Bereichs in der Vorschau und damit der Region,
die angezeigt wird.
Aktivieren Sie Ihre Eingaben durch Drücken der Schaltfläche Übernehmen. Wurde diese
Schaltfläche nicht gedrückt, und wird zu einer anderen Registerkarte gewechselt, so frägt das
System, ob des die Werte übernehmen soll oder nicht.
Ab Apollo 1.8 zeigt die Vorschau den tatsächlichen Inhalt des Desktops. Der dargestellte Bereich kann über die
Einstellung Pixelvergrößerung vergrößert dargestellt werden.
Die vorgenommenen Einstellungen werden automatisch gespeichert.
136/410 ____________________________________________________________________________________ Benutzerhandbuch Apollo Rel. 1.8
6. Viewer
6.8.5.5 Kodierung
Auf dieser Registerkarte kann der Algorithmus zur Kodierung des Signals eingestellt werden. Die Kodierung ist für
die vorhandenen Bandbreite bzw. Prozessorlast zu optimieren.
Es kann zwischen folgenden Render Modi gewählt werden: ColorOnColor (Standardeinstellung), WhiteOnBlack,
BlackOnWhite und Halftone. Diese Option optimiert die Darstellung einer Quelle, wenn diese skaliert ist. Welche
Einstellung das beste Ergebnis erzielt, hängt von der jeweiligen Quelle ab.
Apollo – DOC-3197-0 – Benutzerhandbuch – Ausgabe 08 – November-2006 ___________________________________________________ 137/414
6. Viewer
6.8.5.6 Tastaturbefehle
Seit Apollo Rel. 1.9 unterstützt der ProViewer Tastaturbefehle, die über frei wählbare Tastekombination
eingegeben werden können. Folgende Befehle können auf Hotkeys gelegt werden: Der Befehl zum Verbinden
und zum Lösen der Verbindung, der Befehl zur Kontrollfreigabe, sowie die Befehle zum Senden folgender
Tastenkombinationen zum Server: ALT+ESC, ALT+TAB, CTRL+ESC, CTRL+ALT+DEL.
Die Befehle können auf dem Dialog Tastaturbefehle auf folgende Tasten gelegt werden:
F1, F2, F3, F4, F5, F6, F7, F8, F9, F10, F11, F12;
CTRL+F1, CTRL+F2, CTRL+F3, CTRL+F4, CTRL+F5, CTRL+F6, CTRL+F7, CTRL+F8, CTRL+F9, CTRL+F10, CTRL+F11,
CTRL+F12
Ausserdem kann die Funktionalität, einen Befehl über die definierte Tastenkombination zu senden, aktiviert bzw.
deaktiviert werden. Es werden vom Viewer nur die Befehle verarbeitet, die explizit aktiviert, d.h. angeklickt sind
(Häkchen im Kontrollfeld).
138/410 ____________________________________________________________________________________ Benutzerhandbuch Apollo Rel. 1.8
6. Viewer
Eine Taste/eine Tastenkombination kann nur einmal vergeben werden. Will man eine
bereits vergebene Tastenkombination noch einem anderen Befehl zuweisen, so wird diese
Zuweisung abgelehnt/verworfen.
Wird für einen Befehl die Tastenkombination geändert, so wird diese Änderung erst nach
Bestätigung durch Klicken der Schaltfläche Übenehmen gültig.
Mit Hilfe der Schalftläche "Standardeinstellung" werden die Befehle alle der vordefinierten Taste(kombination)
zugewiesen. Die folgende Tabelle listet die Standardbelegung der Hotkeys:
Beschreibung
Hotkey
Aktiviert
Zur Anzeige des Handbuches
F1
Aktiviert
Zum Aufbau einer Hostverbindung
F9
Aktiviert
Zur Kontrollfreigabe
F11
Aktiviert
Zur Trennung der Hostverbindung
F12
Aktiviert
Zum Senden von ALT+Tab
CTRL+F1
Aktiviert
Zum Senden von ALT+ESC
CTRL+F2
Aktiviert
Zum Senden von CTRL+ESC
CTRL+F3
Aktiviert
Zum Senden von CTRL+ALT+DEL
CTRL+ALT+F4
Aktiviert
Apollo – DOC-3197-0 – Benutzerhandbuch – Ausgabe 08 – November-2006 ___________________________________________________ 139/414
6. Viewer
6.8.6 Web Viewer
Der WebViewer erlaubt es, Internet-Seiten zu betrachten.
Das Viewer Fenster enthält keine Menü- oder Werkzeugleiste. Gesteuert wird über den Eigenschaften-Dialog
oder über das Command Interface, vgl. Viewer Command Interface
6.8.6.1 Eigenschaften-Dialog der Viewer
Der Aufruf des Eigenschaften-Dialogs des Web Viewer erfolgt
•
direkt auf der Bildwand mit Hilfe der Tastenkombination STRG+ALT+Enter
oder
•
im Apollo Explorer in der Rubrik Viewer über das Kontextmenü des Viewers (Klicken mit der rechten
Maustaste auf den Namen des Viewers.
Geschlossen wird der Dialog über die Tastenkombination Alt+F4 oder durch Klick in die Schließen-Schaltfläche in
der Titelleiste.
140/410 ____________________________________________________________________________________ Benutzerhandbuch Apollo Rel. 1.8
6. Viewer
Auf der Registerkarte Quelle kann über einen einfachen Maus Klick eine Web-Adressen aus einer vordefinierten
Menge ausgewählt werden, sowie über die Eingabe der URL eine beliebige Internetseite geöffnet werden.
Die in der Auswahlliste aufgeführten Internet Seite sowie die zugehörigen URLs und
Adressen werden in der Datei ServerData\viewersources.ini definiert.
SourceConnected zeigt den gleichnamigen Eintrag aus der Datei ServerDate\viewersources.ini, während
SourceCaption die Bezeichnung angibt, die in dieser Datei als description definiert wurde.
Falls die dargestellte Quelle über einen Titel verfügt, wird dieser neben Title aufgelistet. Status bezieht sich auf
den Zustand der Verbindung zur Quelle.
Die Navigation erfolgt über die Schaltflächen Zurück, Vorwärts, Stop. Der Inhalt der Seite kann durch Drücken
der Schaltfläche Aktualisieren erneut geladen werden. Vorausgesetzt, dass die Internetseite verschiedene
Textgrößen unterstützt, kann über die Auswahlliste Textgröße die gewünschte Zeichengröße ausgewählt
werden.
Apollo – DOC-3197-0 – Benutzerhandbuch – Ausgabe 08 – November-2006 ___________________________________________________ 141/414
6. Viewer
Mit Aktiviere Scroll Bars können die Navigationsleisten ein- bzw. ausgeblendet werden.
Wird der Dialog verkleinert, können manche Steuerelemente nicht mehr angezeigt
werden. Vergrößern sie bei Bedarf den Dialog so lange, bis die Steuerelemente wieder
erscheinen (Ziehen mit der Maus).
Wählen Sie Ausblenden, um den gesamten Inhalt der Internet-Seite auszublenden.
Die Darstellung des Fensterinhalts im Ausgeblendet-Modus kann auf der Registerkarte
Dekoration ausgewählt werden.
Bis auf die Wahl einer neuen Internet-Adresse (Auswahl aus dem Listenfeld oder manuelle Eingabe einer URL),
werden alle Befehle sofort an den zugehörigen Viewer geschickt und angewendet.
Generell gilt:
Alle Eingaben, die in editierbare Textfelder gemacht werden, seien es manuelle Einträge
die automatische Übernahme des Namens (bei Auswahl aus dem Listenfeld) müssen über
läche Anwenden bestätigt bzw. über die Schaltfläche Zurücksetzen verworfen werden.
142/410 ____________________________________________________________________________________ Benutzerhandbuch Apollo Rel. 1.8
6. Viewer
6.8.6.2 Dekoration
Die Registerkarte Dekoration ist für alle Viewer identisch. Hier kann gewählt werden, ob die Titelleiste und/oder
Statusleiste ein- oder ausgeblendet ist sowie Art und Inhalt derjenigen Informationen, die dem eigentlichen
Inhalt des Viewer Fenster überlagert werden.
Wird der gesamte Fensterinhalt mit z. B. einem Bild überlagert, so spricht man von Ausblenden.
Werden nur an ausgewählten Positionen über den eigentlichen Inhalt des Fensters Informationen eingeblendet,
so spricht man von InDisplayCaption (IDC). Bis zu vier IDCs können definiert und aktiviert werden..
Durch Drücken der Schaltfläche Ausblenden (der Schaltfläche Idc1, Idc2, Idc3, Idc4) definiert man die
Information, die im Ausgeblendet-Modus dargestellt werden soll (die Information, die als IDC1, IDC2, IDC3, IDC4
dargestellt werden soll).
Wählt man dann die Option IdcEnable, werden die gewählten Informationen entsprechend den Einstellungen
dem eigentlichen Inhalt des Viewer Fensters überlagert.
Apollo – DOC-3197-0 – Benutzerhandbuch – Ausgabe 08 – November-2006 ___________________________________________________ 143/414
6. Viewer
Die Informationen können aus beliebigem Text bestehen, aus der Anzeige von Systemparametern wie Datum
und Uhrzeit (vgl. Platzhalter für InDisplay Caption Texte), und aus einem Bild (Logo). Die verfügbaren Bilder sind für
alle Viewer identisch und in der Datei ServerData\Globals.ini definiert. Dort werden auch die Farben und die
Textgrößen hinterlegt.
Für die InDisplay Caption können Textfarbe, die Farbe für den Texthintergrund, die Größe und die Position
gewählt werden. Ist die Option Opaque angeklickt, erscheint der Text auf der gewählten Hintergrundfarbe, sonst
ist der Hintergrund transparent. Falls die Option Überlagern gewählt ist, wird das IDC innerhalb des dargestellten
Fensterinhalts angezeigt, ansonsten außerhalb. Bitte beachten Sie, dass die Option Überlagern keine Wirkung
zeigt bei IDC, die zentriert positioniert sind.
Abgesehen von der Position Center, wird das Logo immer in den Ecken des Fensters platziert, anschließend der
Text. In der Position Center wird das Logo immer links vom Text platziert.
Veränderungen im Textfeld werden erst durch Betätigen der Schaltfläche Anwenden
wirksam. Alle übrigen Einstellungen werden ohne weitere Bestätigung wirksam.
Die verfügbaren Positionen der IDCs sind folgendermaßen festgelegt:
•
Nordwest (oben links)
•
Nordost (oben rechts)
•
Südwest (unten links)
•
Südost (unten rechts)
•
Mitte (zentriert)
•
Mitte Nord (oben in der Mitte)
•
Mitte Süd (unten in der Mitte)
Die Positionen Mitte Nord und Mitte Süd blenden ein Banner ein, d. h. die IDC erstreckt sich über
die gesamte Breite des Viewer Fensters. Ist ein Logo Bestandteil dieses IDCs, so ist es in der
linken oberen bzw. linken unteren Ecke positioniert.
Eine InDisplay Caption wird erst dann dem Inhalt des Viewer-Fensters überlagert, wenn die Option IDC enable
gewählt wird. Diese Option bezieht sich immer auf die aktuell gedrückte IDC Schaltfläche.
Werden mehrere IDCs gleichzeitig aktiviert, so erfolgt ihre Anordnung über dem Inhalt des Viewer Fensters in der
Reihenfolge IDC1, IDC2, IDC3, IDC4. Falls also für alle IDCs die Position Nordwest gewählt worden ist, wird oben
links das IDC1 eingeblendet, darunter dann IDC2 usw.
144/410 ____________________________________________________________________________________ Benutzerhandbuch Apollo Rel. 1.8
6. Viewer
Titelleiste (Caption aktivieren) und Statusbar (Statusbar aktivieren) des Fensters können ein- oder ausgeblendet
werden.. In der Titelleiste wird der Ident Parameter des Viewers angezeigt. In der Statusleiste erscheint der
Namen bzw. die URL Adresse der verbundenen Quelle sowie die Information über den Ladevorgang der Seite.
Außerdem kann der Rahmen des Fensters ein- oder ausgeblendet werden. Wenn er ausgeblendet wird, ist die
Titelleiste automatisch auch ausgeblendet.
Die Titelleiste kann nur eingeblendet werden, wenn auch der Rahmen sichtbar ist.
Ist der Statusrahmen aktiviert (Aktivere Statusrahmen), wird der Fensterinhalt mit einem Rahmen versehen. Art
des Rahmens im Hinblick auf Abstand zum Fensterinhalt (Separatorbreite), Breite, Stil, Farbe kann definiert
werden. Hat der Rahmen eine unterbrochene Linie (z.B. Punkt-Strich), kann auch die Hintergrundfarbe
(Lückenfarbe) gesetzt werden.
Der Rahmen kann statisch sein oder blinkend.
Dieser Rahmen umgibt immer den Inhalt des Fensters, nicht das eigentliche Fenster.
Alle Einstellungen sind sofort in der Vorschau sichtbar. Drücken Sie auf Übernehmen, um die Einstellungen für
das Viewer Fenster auf Display Wall zu aktivieren.
Apollo – DOC-3197-0 – Benutzerhandbuch – Ausgabe 08 – November-2006 ___________________________________________________ 145/414
6. Viewer
6.8.7 Mpeg Viewer
Der Mpeg Viewer erlaubt es, digitales Video zu betrachten.
Das Viewer Fenster enthält keine Menü- oder Werkzeugleiste. Gesteuert wird über den Eigenschaften-Dialog
oder über das Command Interface, vgl.Viewer Command Interface
6.8.7.1 Eigenschaften-Dialog des Mpeg Viewer
Der Aufruf des Eigenschaften-Dialogs des Viewer erfolgt
•
direkt auf der Bildwand mit Hilfe der Tastenkombination STRG+ALT+Enter
oder
•
im Apollo Explorer in der Rubrik Viewer über das Kontextmenü des Viewers (Klicken mit der rechten
Maustaste auf den Namen des Viewers.
Geschlossen wird der Dialog über die Tastenkombination Alt+F4 oder durch Klick in die Schließen-Schaltfläche in
der Titelleiste.
146/410 ____________________________________________________________________________________ Benutzerhandbuch Apollo Rel. 1.8
6. Viewer
Auf der Registerkarte Quelle kann über einen einfachen Maus Klick eine Adressen aus einer vordefinierten
Menge ausgewählt werden, sowie über die Eingabe der URL eine beliebiges Video geöffnet werden.
Die in der Auswahlliste aufgeführten Videos sowie die zugehörigen URLs und Adressen
werden in der Datei ServerData\viewersources.ini definiert.
SourceConnected zeigt den gleichnamigen Eintrag aus der Datei ServerDate\viewersources.ini, während
SourceCaption die Bezeichnung angibt, die in dieser Datei als description definiert wurde.
Falls die dargestellte Quelle über einen Titel verfügt, wird dieser neben Title aufgelistet. Status bezieht sich auf
den Zustand der Verbindung zur Quelle.
Die Wiedergabe erfolgt über die Schaltflächen Stop, Pause, Start. Mit Hilfe der Befehle SkipBack bzw.
SkipForward kann bis zum nächsten Marker gesprungen werden. Der Name des aktuellen Markers und seine
Position werden in den gleichnamigen Feldern angezeigt.
Apollo – DOC-3197-0 – Benutzerhandbuch – Ausgabe 08 – November-2006 ___________________________________________________ 147/414
6. Viewer
Sind in dem Datenstrom keine Marker definiert, so sind die Schaltflächen SkipBack bzw. SkipForward
deaktiviert.
Ist das Häkchen für die Tonsteuerung gesetzt, so können die Lautstärke und die Balance gesteuert werden.
Verändern Sie die Einstellung mit dem Schieberegler oder den entsprechenden Drehschaltflächen.
Audio Funktionalität gibt es nur für eine einzige Instanz des Mpeg Viewers. Diese Instance
muss auch auf der Bildwand den Fokus besitzen (aktives Fenster). Ist dies nicht der Fall, ist
kein Ton hörbar.
Wird der Dialog verkleinert, können manche Steuerelemente nicht mehr angezeigt
werden. Vergrößern sie bei Bedarf den Dialog so lange, bis die Steuerelemente wieder
erscheinen (Ziehen mit der Maus).
Wählen Sie Ausblenden, um den gesamten Inhalt des Videos auszublenden.
Wurde das Video gestoppt, und wird anschließend wieder auf Wiedergabe gedrückt, so bleibt das
Fenster solange grau, bis die Option Ausblenden aktiviert und wieder deaktiviert worden ist.
Die Darstellung des Fensterinhalts im Ausgeblendet-Modus kann auf der Registerkarte
Decoration ausgewählt werden.
Bis auf die Wahl einer neuen Video Adresse (Auswahl aus dem Listenfeld oder manuelle Eingabe einer neuen
Adresse), werden alle Befehle sofort an den zugehörigen Viewer geschickt und angewendet.
Generell gilt:
Alle Eingaben, die in editierbare Textfelder gemacht werden, seien es manuelle Einträge
(URL) oder die automatische Übernahme des Namens (bei Auswahl aus dem Listenfeld)
müssen über die Schaltfläche Anwenden bestätigt bzw. über die Schaltfläche Zurücksetzen
verworfen werden.
148/410 ____________________________________________________________________________________ Benutzerhandbuch Apollo Rel. 1.8
6. Viewer
6.8.7.2 Dekoration
Die Registerkarte Dekoration ist für alle Viewer identisch. Hier kann gewählt werden, ob die Titelleiste und/oder
Statusleiste ein- oder ausgeblendet ist sowie Art und Inhalt derjenigen Informationen, die dem eigentlichen
Inhalt des Viewer Fenster überlagert werden.
Wird der gesamte Fensterinhalt mit z. B. einem Bild überlagert, so spricht man von Ausblenden.
Werden nur an ausgewählten Positionen über den eigentlichen Inhalt des Fensters Informationen eingeblendet,
so spricht man von InDisplayCaption (IDC). Bis zu vier IDCs können definiert und aktiviert werden.
Durch Drücken der Schaltfläche Ausblenden (der Schaltfläche Idc1, Idc2, Idc3, Idc4) definiert man die
Information, die im Ausgeblendet-Modus dargestellt werden soll (die Information, die als IDC1, IDC2, IDC3, IDC4
dargestellt werden soll).
Wählt man dann die Option IdcEnable, werden die gewählten Informationen entsprechend den Einstellungen
dem eigentlichen Inhalt des Viewer Fensters überlagert.
Die Informationen können aus beliebigem Text bestehen, aus der Anzeige von Systemparametern wie Datum
und Uhrzeit (vgl. Platzhalter für InDisplay Caption Texte), und aus einem Bild (Logo). Die verfügbaren Bilder sind für
alle Viewer identisch und in der Datei ServerData\Globals.ini definiert. Dort werden auch die Farben und die
Textgrößen hinterlegt.
Für die InDisplay Caption können Textfarbe, die Farbe für den Texthintergrund, die Größe und die Position
gewählt werden. Ist die Option Opaque angeklickt, erscheint der Text auf der gewählten Hintergrundfarbe, sonst
ist der Hintergrund transparent. Falls die Option Überlagern gewählt ist, wird das IDC innerhalb des dargestellten
Apollo – DOC-3197-0 – Benutzerhandbuch – Ausgabe 08 – November-2006 ___________________________________________________ 149/414
6. Viewer
Fensterinhalts angezeigt, ansonsten außerhalb. Bitte beachten Sie, dass die Option Überlagern keine Wirkung
zeigt bei IDC, die zentriert positioniert sind.
Abgesehen von der Position Center, wird das Logo immer in den Ecken des Fensters platziert, anschließend der
Text. In der Position Center wird das Logo immer links vom Text platziert
Veränderungen im Textfeld werden erst durch Betätigen der Schaltfläche Anwenden
wirksam. Alle übrigen Einstellungen werden ohne weitere Bestätigung wirksam.
Die verfügbaren Positionen der IDCs sind folgendermaßen festgelegt:
•
Nordwest (oben links)
•
Nordost (oben rechts)
•
Südwest (unten links)
•
Südost (unten rechts)
•
Mitte (zentriert)
•
Mitte Nord (oben in der Mitte)
•
Mitte Süd (unten in der Mitte)
Die Positionen Mitte Nord und Mitte Süd blenden ein Banner ein, d. h. die IDC erstreckt sich
über die gesamte Breite des Viewer Fensters. Ist ein Logo Bestandteil dieses IDCs, so ist es in der
linken oberen bzw. linken unteren Ecke positioniert.
Eine InDisplay Caption wird erst dann dem Inhalt des Viewer-Fensters überlagert, wenn die Option IDC enable
gewählt wird. Diese Option bezieht sich immer auf die aktuell gedrückte IDC Schaltfläche.
Werden mehrere IDCs gleichzeitig aktiviert, so erfolgt ihre Anordnung über dem Inhalt des Viewer Fensters in der
Reihenfolge IDC1, IDC2, IDC3, IDC4. Falls also für alle IDCs die Position Nordwest gewählt worden ist, wird oben
links das IDC1 eingeblendet, darunter dann IDC2 usw.
Titelleiste (Caption aktivieren) und Statusbar (Statusbar aktivieren) des Fensters können ein- oder ausgeblendet
werden.. In der Titelleiste wird der Ident Parameter des Viewers angezeigt. In der Statusleiste erscheint der
Namen bzw. die URL Adresse der verbundenen Quelle sowie die Information über den Ladevorgang der Seite.
Außerdem kann der Rahmen des Fensters ein- oder ausgeblendet werden. Wenn er ausgeblendet wird, ist die
Titelleiste automatisch auch ausgeblendet.
Die Titelleiste kann nur eingeblendet werden, wenn auch der Rahmen sichtbar ist.
Ist der Statusrahmen aktiviert (Aktivere Statusrahmen), wird der Fensterinhalt mit einem Rahmen versehen. Art
des Rahmens im Hinblick auf Abstand zum Fensterinhalt (Separatorbreite), Breite, Stil, Farbe kann definiert
werden. Hat der Rahmen eine unterbrochene Linie (z.B. Punkt-Strich), kann auch die Hintergrundfarbe
(Lückenfarbe) gesetzt werden.
Der Rahmen kann statisch sein oder blinkend.
Dieser Rahmen umgibt immer den Inhalt des Fensters, nicht das eigentliche Fenster.
Alle Einstellungen sind sofort in der Vorschau sichtbar. Drücken Sie auf Übernehmen, um die Einstellungen für
das Viewer Fenster auf Display Wall zu aktivieren.
150/410 ____________________________________________________________________________________ Benutzerhandbuch Apollo Rel. 1.8
6. Viewer
6.8.8 VTplus Viewer
Der VTplus Viewer erlaubt es, Video Text Seiten zu betrachten.
Die Vtplus Viewer Unterstützung von Apollo bezieht sich ausschließlich Hardware von Haupage
(WinTV PCI Card)
Das Viewer Fenster enthält keine Menü- oder Werkzeugleiste. Gesteuert wird über den Eigenschaften-Dialog
oder über das Commandline Interface, vgl. Kap. Viewer Command Interface
6.8.8.1 Eigenschaften-Dialog des VTplus Viewer
Der Aufruf des Eigenschaften-Dialogs des Viewer erfolgt
•
direkt auf der Bildwand mit Hilfe der Tastenkombination STRG+ALT+Enter
oder
•
im Apollo Explorer in der Rubrik Viewer über das Kontextmenü des Viewers (Klicken mit der rechten
Maustaste auf den Namen des Viewers.
Geschlossen wird der Dialog über die Tastenkombination Alt+F4 oder durch Klick in die Schließen-Schaltfläche in
der Titelleiste.
Apollo – DOC-3197-0 – Benutzerhandbuch – Ausgabe 08 – November-2006 ___________________________________________________ 151/414
6. Viewer
Auf der Registerkarte Quelle kann über einen einfachen Maus Klick eine Video Text Seite aus einer vordefinierten
Menge ausgewählt werden.
Die in der Auswahlliste aufgeführten VideoText Seiten sowie die
Senderstationen werden in der Datei ServerData\viewersources.ini definiert.
zugehörigen
SourceConnected zeigt den gleichnamigen Eintrag aus der Datei ServerDate\viewersources.ini, während
SourceCaption die Bezeichnung angibt, die in dieser Datei als description definiert wurde.
Falls die dargestellte Quelle über einen Titel verfügt, wird dieser neben Title aufgelistet. Status bezieht sich auf
den Zustand der Verbindung zur Quelle.
Die Navigation erfolgt über die Schaltflächen Zurück, Vorwärts, Stop. Der Inhalt der Seite kann durch Drücken
der Schaltfläche Aktualisieren erneut geladen werden.
Wird der Dialog verkleinert, können manche Steuerelemente nicht mehr angezeigt
werden. Vergrößern sie bei Bedarf den Dialog so lange, bis die Steuerelemente wieder
erscheinen (Ziehen mit der Maus).
152/410 ____________________________________________________________________________________ Benutzerhandbuch Apollo Rel. 1.8
6. Viewer
Wählen Sie Ausblenden, um den gesamten Inhalt der Video Text Seite auszublenden.
Die Darstellung des Fensterinhalts im Ausgeblendet-Modus kann auf der Registerkarte
Decoration ausgewählt werden.
Bis auf die Wahl einer Video Text Seite (Auswahl aus dem Listenfeld), werden alle Befehle sofort an den
zugehörigen Viewer geschickt und angewendet.
Generell gilt:
Alle Eingaben, die in editierbare Textfelder gemacht werden, seien es manuelle Einträge
(URL) oder die automatische Übernahme des Namens (bei Auswahl aus dem Listenfeld)
müssen über die Schaltfläche Anwenden bestätigt bzw. über die Schaltfläche Zurücksetzen
verworfen werden.
6.8.8.2 Dekoration
Die Registerkarte Dekoration ist für alle Viewer identisch. Hier kann gewählt werden, ob die Titelleiste und/oder
Statusleiste ein- oder ausgeblendet ist sowie Art und Inhalt derjenigen Informationen, die dem eigentlichen
Inhalt des Viewer Fenster überlagert werden.
Wird der gesamte Fensterinhalt mit z. B. einem Bild überlagert, so spricht man von Ausblenden.
Werden nur an ausgewählten Positionen über den eigentlichen Inhalt des Fensters Informationen eingeblendet,
so spricht man von InDisplayCaption (IDC). Bis zu vier IDCs können definiert und aktiviert werden.
Apollo – DOC-3197-0 – Benutzerhandbuch – Ausgabe 08 – November-2006 ___________________________________________________ 153/414
6. Viewer
Durch Drücken der Schaltfläche Ausblenden (der Schaltfläche Idc1, Idc2, Idc3, Idc4) definiert man die
Information, die im Ausgeblendet-Modus dargestellt werden soll (die Information, die als IDC1, IDC2, IDC3, IDC4
dargestellt werden soll).
Wählt man dann die Option IdcEnable, werden die gewählten Informationen entsprechend den Einstellungen
dem eigentlichen Inhalt des Viewer Fensters überlagert.
Die Informationen können aus beliebigem Text bestehen, aus der Anzeige von Systemparametern wie Datum
und Uhrzeit (vgl. Platzhalter für InDisplay Caption Texte), und aus einem Bild (Logo). Die verfügbaren Bilder sind für
alle Viewer identisch und in der Datei ServerData\Globals.ini definiert. Dort werden auch die Farben und die
Textgrößen hinterlegt.
Für die InDisplay Caption können Textfarbe, die Farbe für den Texthintergrund, die Größe und die Position
gewählt werden. Ist die Option Opaque angeklickt, erscheint der Text auf der gewählten Hintergrundfarbe, sonst
ist der Hintergrund transparent. Falls die Option Überlagern gewählt ist, wird das IDC innerhalb des dargestellten
Fensterinhalts angezeigt, ansonsten außerhalb. Bitte beachten Sie, dass die Option Überlagern keine Wirkung
zeigt bei IDC, die zentriert positioniert sind.
154/410 ____________________________________________________________________________________ Benutzerhandbuch Apollo Rel. 1.8
6. Viewer
Abgesehen von der Position Center, wird das Logo immer in den Ecken des Fensters platziert, anschließend der
Text. In der Position Center wird das Logo immer links vom Text platziert.
Veränderungen im Textfeld werden erst durch Betätigen der Schaltfläche Anwenden
wirksam. Alle übrigen Einstellungen werden ohne weitere Bestätigung wirksam.
Die verfügbaren Positionen der IDCs sind folgendermaßen festgelegt:
•
Nordwest (oben links)
•
Nordost (oben rechts)
•
Südwest (unten links)
•
Südost (unten rechts)
•
Mitte (zentriert)
•
Mitte Nord (oben in der Mitte)
•
Mitte Süd (unten in der Mitte)
Die Positionen Mitte Nord und Mitte Süd blenden ein Banner ein, d. h. die IDC erstreckt sich
über die gesamte Breite des Viewer Fensters. Ist ein Logo Bestandteil dieses IDCs, so ist es in der
linken oberen bzw. linken unteren Ecke positioniert.
Eine InDisplay Caption wird erst dann dem Inhalt des Viewer-Fensters überlagert, wenn die Option IDC enable
gewählt wird. Diese Option bezieht sich immer auf die aktuell gedrückte IDC Schaltfläche.
Werden mehrere IDCs gleichzeitig aktiviert, so erfolgt ihre Anordnung über dem Inhalt des Viewer Fensters in der
Reihenfolge IDC1, IDC2, IDC3, IDC4. Falls also für alle IDCs die Position Nordwest gewählt worden ist, wird oben
links das IDC1 eingeblendet, darunter dann IDC2 usw.
Titelleiste (Caption aktivieren) und Statusbar (Statusbar aktivieren) des Fensters können ein- oder ausgeblendet
werden.. In der Titelleiste wird der Ident Parameter des Viewers angezeigt. In der Statusleiste erscheint der
Namen bzw. die URL Adresse der verbundenen Quelle sowie die Information über den Ladevorgang der Seite.
Außerdem kann der Rahmen des Fensters ein- oder ausgeblendet werden. Wenn er ausgeblendet wird, ist die
Titelleiste automatisch auch ausgeblendet.
Die Titelleiste kann nur eingeblendet werden, wenn auch der Rahmen sichtbar ist.
Ist der Statusrahmen aktiviert (Aktivere Statusrahmen), wird der Fensterinhalt mit einem Rahmen versehen. Art
des Rahmens im Hinblick auf Abstand zum Fensterinhalt (Separatorbreite), Breite, Stil, Farbe kann definiert
werden. Hat der Rahmen eine unterbrochene Linie (z.B. Punkt-Strich), kann auch die Hintergrundfarbe
(Lückenfarbe) gesetzt werden.
Der Rahmen kann statisch sein oder blinkend.
Dieser Rahmen umgibt immer den Inhalt des Fensters, nicht das eigentliche Fenster.
Alle Einstellungen sind sofort in der Vorschau sichtbar. Drücken Sie auf Übernehmen, um die Einstellungen für
das Viewer Fenster auf Display Wall zu aktivieren.
Apollo – DOC-3197-0 – Benutzerhandbuch – Ausgabe 08 – November-2006 ___________________________________________________ 155/414
6. Viewer
6.8.8.3 Parameter
Wählen Sie den gewünschten Kanal aus dem Listenfeld. Die Auswahl umfasst alle Sender, die das
Breitbandkabel bzw. der Satellit oder die Analog-Antenne empfängt. Geben Sie die gewünschte Seite und die
Unterseiten ein.
Der gültige Wertebereich für die Video Text Seiten geht von 100 bis 899. Die Eingabe einer
Seite bzw. Unterseite, die nicht vorhanden ist, liefert keine Fehlermeldung.
Der VTplus Viewer wartet bis zum timeout auf das entsprechende Signal.
Wählen Sie die Option Textmodus, um die Video Text Seiten als reinen ASCII Text anzeigen zu lassen. Ist das
Häkchen nicht gesetzt, erfolgt die Anzeige im Graphic Modus.
Die Anzeige im Textmodus erlaubt es, den Inhalt oder Teile daraus zu markieren, über Strg+C zu kopieren und z.
B. in Word einzufügen und abzuspeichern.
Unterstützte Tastenkombinationen sind Strg+C (Kopieren), Strg+V (Einfügen), und Strg+A (alles markieren)
156/410 ____________________________________________________________________________________ Benutzerhandbuch Apollo Rel. 1.8
6. Viewer
6.9 Platzhalter für InDisplay Caption Texte
Für die InDisplay Caption Texte können Platzhalter eingegeben werden, die im Betrieb dann die aktuellen
Systemparameter anzeigen.
Die folgende Tabelle zeigt die Liste derjenigen Platzhalter, die für alle Viewer gültig sind:
Achtung: Bei den Platzhaltern auf korrekte Groß-/Kleinschreibung achten!!
Platzhalter
Bedeutung
%SourceRequested%
der CRB Name (ControlRoomBus Name der Quelle, die dargestellt
werden soll. Dieser wurde in der Datei ServerData\viewersources.ini
definiert.
Normalerweise entspricht
%SourceConnected%
dieser
Platzhalter
dem
Platzhalter
%SourceConnected%
CRB Name der Quelle, die gerade dargestellt wird. Dieser Name wurde
in der Datei ServerData\viewersources.ini definiert bzw. bei neuen
Quellen über den gleichlautenden Parameter mitgegeben
%SourceCaption%
sinnfälliger Name der aktuell dargestellten Quelle
%SourceTitle%
Falls vorhanden, wird der Titel der aktuell dargestellten Quelle
angezeigt, andernfalls wird nichts angezeigt.
%Description%
sinnfälliger Name der Viewer Instanz
%Date%
das aktuelle Datum
%Time%
die aktuelle Uhrzeit
%Status%
Anzeige des Verbindungsstatus, bzw. bei erfolgter Verbindung den
Status des Datenstromes.
Bedeutung der Status-Anzeige:
keine Verbindung (der Viewer wartet auf den ControlRoomBus, in
diesem Zustand ist der Viewer aktiv, kann aber nicht gesteuert werden.
Unbekannte Quelle: der Name der Quelle ist dem ControlRoomBus
unbekannt.
Verbindungsaufbau: Warten auf das Quellen-Objekt
Unbekannte Resource: (z. B. falsche Eingangskarte der Visu, falscher
Kanal bei den BigVideo, Quadvideo, RGB-Input Karten, falsche
Workstation (Cottus), etc.
Resource nicht verfügbar (die entsprechende Quelle wird bereits von
einem anderen Rechner im Apollo-Netzwerk gesteuert)
Apollo – DOC-3197-0 – Benutzerhandbuch – Ausgabe 08 – November-2006 ___________________________________________________ 157/414
6. Viewer
6.9.1 Spezifische Platzhalter für den FRG Viewer
Platzhalter
Bedeutung
%Channel%
aktiver Kanal der Eingangskarte
%Port%
aktiver Port der Eingangskarte
%Status%
Standbild (das Video wurde angehalten)
Wiedergabe
Verbindung zum Manager (es wird eine Verbindung zur Manager
Software hergestellt)
6.9.2 Spezifische Platzhalter für den Visu Viewer
Platzhalter
Bedeutung
%IPUs%
Nummer der Video Eingangskarte (“1, 5, 10”)
%DeviceName%
Name im ControlRoomBus für das angeschlossene Visu Gerät
%Status%
Standbild (das Video wurde angehalten)
Wiedergabe
Verbindung zum Manager (es wird eine Verbindung zur Manager
Software hergestellt)
6.9.3 Spezifische Platzhalter für den Cottus Viewer
Platzhalter
Bedeutung
%Hostname%
Name der verbundenen Workstation
%Status%
Status der Verbindung
6.9.4 Spezifische Platzhalter für den VNC Viewer
Platzhalter
Bedeutung
%Hostname%
Name der verbundenen Workstation
%Status%
Status der Verbindung
6.9.5 Spezifische Platzhalter für den ProViewer
Platzhalter
Bedeutung
%Hostname%
Name der verbundenen Workstation
%Status%
Status der Verbindung
158/410 ____________________________________________________________________________________ Benutzerhandbuch Apollo Rel. 1.8
6. Viewer
6.9.6 Spezifische Platzhalter für den Web Viewer
Platzhalter
Bedeutung
%URL%
Name der Internet-Seite
%Status%
Lade / Bereit (die Seite wird geladen, Laden ist abgeschlossen)
6.9.7 Spezifische Platzhalter für den Mpeg Viewer
Platzhalter
Bedeutung
%URL%
Name des Datenstroms
%Position%
Position im Datenstrom
%Marker%
Name des aktuellen Anzeigers im Datenstrom, falls dieser unterstützt
wird
%Status%
Pause: der Mpeg-Datenstrom wird angehalten
Stop: der Mpeg Datenstrom wird gestoppt
6.9.8 Spezifische Platzhalter für den VTplus Viewer
Platzhalter
Bedeutung
%Channel%
Name des Video Text Kanals
%Page%
Nummer der Seite des Video Textes
%SubPage%
Nummer der Unterseite des Video Textes
%Status%
Lade (die Seite wird geladen)
Bereit (das Laden der Seite ist abgeschlossen
Verbindung zum Manager (es wird eine Verbindung zur Manager
Software hergestellt)
Apollo – DOC-3197-0 – Benutzerhandbuch – Ausgabe 08 – November-2006 ___________________________________________________ 159/414
6. Viewer
6.10 Die Datei ServerData\Globals.ini
In der Datei ServerData\Globals.ini werden die für alle Viewer gültigen Wahlmöglichkeiten und Definitionen
der Textfarben, Hintergrundfarben, Textgrößen, und verfügbare Bitmaps definiert. Für die Anzahl der Definitionen
gibt es keine Beschränkungen.
Die Datei ServerData\Globals.ini befindet sich im Unterordner ServerData des Apollo
Projects. Änderungen, die an gleichlautenden Dateien in anderen Verzeichnissen
durchgeführt werden, werden sofort wieder von der Datei ServerData\Globals.ini aus dem
Unterverzeichnis ServerData überschrieben.
Die Textfarben werden unter dem Abschnitt IdcTextColorSelections als RGB Trippel in Hexadezimal
eingegeben.. Die selben Farben stehen auch als Hintergrundfarben zur Verfügung.
Die verfügbaren Textgrößen werden unter dem Abschnitt IdcTextSizeSelections festgelegt, die Angabe erfolgt
in Pica-Punkt. Die durch die Punkt-Definition festgelegte vertikale Größe wird auch dem proportionalen
Skalierungsfaktor für das Logo zugrunde gelegt.
Im Abschnitt IdcImageSelections werden die Bilder definiert, die in der Auswahlliste für den Ausblende-Modus
erscheinen sollen.
Im Abschnitt IdcImageSelections2 werden die Logo-Einblendungen definiert.
Es wird empfohlen, Grafiken nur im Format .bmp zu verwenden. Es kann vorkommen, dass
sich bei JPG-Grafiken das System aufhängt.
160/410 ____________________________________________________________________________________ Benutzerhandbuch Apollo Rel. 1.8
6. Viewer
6.11 Die Datei ServerData\viewersources.ini
Die Datei ServerData\viewersources.ini befindet sich im Unterverzeichnis ServerData des Apollo Projects. In
dieser Datei werden für alle Viewer diejenigen Quellen definiert, die über einen Mausklick aktiviert werden
können sollen.
6.11.1 Spezifikation der Quellen für den FRG Viewer
name ist der Eintrag, der in der Auswahlliste auf der Registerkarte Quellen im Eigenschaften-Dialog erscheint.
Die Einträge erscheinen als eine Baumstruktur. Jeder Punkt im Namen bedeutet eine weitere Verzweigung.
Channel ist der Name des Kanals der QuadVideo, BigVideo oder RGB-Input Karte, wie er in der Switcher
Definitionsdatei festgelegt worden ist, vgl. Kap. 6.2.3 des Benutzerhandbuchs "Eos Workstation for Windows NT /
Windows 2000".
Port gibt an, welches Signal (Composite 1, Composite 2, S-Video) anliegt, vgl. Weitere Parameter
Profile gibt den vollständigen Namen der Datei an, in der die Einstellung bestimmter Quellenparameter
(Helligkeit, Auflösung etc.) gespeichert ist.
Description ist eine frei wählbare Beschreibung für die dargestellte Quelle. Diese Beschreibung erscheint dann
auch in der Statusleiste des Viewer Fensters.
6.11.2 Spezifikation der digitalen Video Quellen für den FRG Viewer
name ist der Eintrag, der in der Auswahlliste auf der Registerkarte Quellen im Eigenschaften-Dialog erscheint.
Die Einträge erscheinen als eine Baumstruktur. Jeder Punkt im Namen bedeutet eine weitere Verzweigung.
Channel ist der Name des Kanals der Streaming Video Card, wie er in der Switcher Definitionsdatei festgelegt
worden ist, vgl. Kap. 6.2.3 des Benutzerhandbuchs "Eos Workstation for Windows NT / Windows 2000".
Port ist der Port der Karte.
Profile gibt den vollständigen Namen der Datei an, in der die Einstellung bestimmter Quellenparameter
(Helligkeit, Auflösung etc.) gespeichert ist.
StreamSrcName ist ein frei wählbarer Name der Quelle. Die Quellenparameter des digitalen Videostroms
werden in der Datei DigitalStreamSource.ini definiert, die Zuordnung erfolgt mittels StreamSrcName.
Apollo – DOC-3197-0 – Benutzerhandbuch – Ausgabe 08 – November-2006 ___________________________________________________ 161/414
6. Viewer
Description ist eine frei wählbare Beschreibung für die dargestellte Quelle. Diese Beschreibung erscheint dann
auch in der Statusleiste des Viewer Fensters.
6.11.3 Spezifikation der Quellen für den Visu Viewer
name ist der Eintrag, der in der Auswahlliste auf der Registerkarte Quellen im Eigenschaften-Dialog erscheint.
Die Einträge erscheinen als eine Baumstruktur. Jeder Punkt im Namen bedeutet eine weitere Verzweigung.
IPU gibt die Nummer der Eingangskarte(n) an. Gezählt wird von oben nach unten.
Profile gibt den vollständigen Namen der Datei an, in der die Einstellung bestimmter Quellenparameter
(Helligkeit, Auflösung etc.) gespeichert ist.
Description ist eine frei wählbare Beschreibung für die dargestellte Quelle. Diese Beschreibung erscheint dann
auch in der Statusleiste des Viewer Fensters.
6.11.4 Spezifikation der Quellen für den Cottus Viewer
name ist der Eintrag, der in der Auswahlliste auf der Registerkarte Quellen im Eigenschaften-Dialog erscheint.
Die Einträge erscheinen als eine Baumstruktur. Jeder Punkt im Namen bedeutet eine weitere Verzweigung.
hostname ist der Rechnername im Netzwerk. Hat der Rechner keinen Namen, tragen Sie hier die IP-Adresse des
Rechners ein. Auf diesem Rechner muss Proxy Host 3.09 von Funk Software Inc. und die Host Lizenz installiert
sein!
password ist ein freiwählbares Password, das während der Installation von Proxy Host 3.09 auf dem Hostrechner
definiert wurde und das die Darstellung des Bildschirms einer Workstation im Viewer ermöglicht bzw. verhindert.
Es ist NICHT das Password des Rechnerbenutzers im Netzwerk.
Description ist eine frei wählbare Beschreibung für den verbundenen Rechner. Diese Beschreibung erscheint
dann auch in der Statusleiste des Viewer Fensters.
Gatewayname ist der Name des Gateway Servers, der für diesen Host eingetragen ist. Ist ein Gateway Server
nicht in der Datei viewersources.ini eingetragen, so steht er im Cottus Viewer nicht zur Aufzeichnung und
Wiedergabe von Host Sessions zur Verfügung.
162/410 ____________________________________________________________________________________ Benutzerhandbuch Apollo Rel. 1.8
6. Viewer
6.11.5 Spezifikation der Quellen für den VNC Viewer
name ist der Eintrag, der in der Auswahlliste auf der Registerkarte Quellen im Eigenschaften-Dialog erscheint.
Die Einträge erscheinen als eine Baumstruktur. Jeder Punkt im Namen bedeutet eine weitere Verzweigung.
hostname ist der Rechnername im Netzwerk. Hat der Rechner keinen Namen, tragen Sie hier die IP-Adresse des
Rechners ein. Auf diesem Rechner muss Proxy Host 3.09 von Funk Software Inc. und die Host Lizenz installiert
sein!
password ist ein freiwählbares Password, das während der Installation von Proxy Host 3.09 auf dem Hostrechner
definiert wurde und das die Darstellung des Bildschirms einer Workstation im Viewer ermöglicht bzw. verhindert.
Es ist NICHT das Password des Rechnerbenutzers im Netzwerk.
Description ist eine frei wählbare Beschreibung für den verbundenen Rechner. Diese Beschreibung erscheint
dann auch in der Statusleiste des Viewer Fensters.
6.11.6 Spezifikation der Quellen für den ProViewer
name ist der Eintrag, der in der Auswahlliste auf der Registerkarte Quellen im Eigenschaften-Dialog erscheint.
Die Einträge erscheinen als eine Baumstruktur. Jeder Punkt im Namen bedeutet eine weitere Verzweigung.
hostname ist der Rechnername im Netzwerk. Hat der Rechner keinen Namen, tragen Sie hier die IP-Adresse des
Rechners ein. Auf diesem Rechner muss Proxy Host 3.09 von Funk Software Inc. und die Host Lizenz installiert
sein!
password ist ein freiwählbares Password, das während der Installation von Proxy Host 3.09 auf dem Hostrechner
definiert wurde und das die Darstellung des Bildschirms einer Workstation im Viewer ermöglicht bzw. verhindert.
Es ist NICHT das Password des Rechnerbenutzers im Netzwerk.
Description ist eine frei wählbare Beschreibung für den verbundenen Rechner. Diese Beschreibung erscheint
dann auch in der Statusleiste des Viewer Fensters.
Apollo – DOC-3197-0 – Benutzerhandbuch – Ausgabe 08 – November-2006 ___________________________________________________ 163/414
6. Viewer
6.11.7 Spezifikation der Quellen für den Web Viewer
name ist der Eintrag, der in der Auswahlliste auf der Registerkarte Quellen im Eigenschaften-Dialog erscheint.
Die Einträge erscheinen als eine Baumstruktur. Jeder Punkt im Namen bedeutet eine weitere Verzweigung.
URL ist die Adresse, die der Web Browser bei Wahl des entsprechenden Namens öffnen soll.
Description ist eine frei wählbare Beschreibung für die Quelle. Diese Beschreibung erscheint dann auch in der
Statusleiste des Viewer Fensters.
6.11.8 Spezifikation der Quellen für den MPEG Viewer
name ist der Eintrag, der in der Auswahlliste auf der Registerkarte Quellen im Eigenschaften-Dialog erscheint.
Die Einträge erscheinen als eine Baumstruktur. Jeder Punkt im Namen bedeutet eine weitere Verzweigung.
URL ist der Pfad der Videoquelle.
Description ist eine frei wählbare Beschreibung für die dargestellte Quelle. Diese Beschreibung erscheint dann
auch in der Statusleiste des Viewer Fensters.
6.11.9 Spezifikation der Quellen für den VT Text Viewer
name ist der Eintrag, der in der Auswahlliste auf der Registerkarte Quellen im Eigenschaften-Dialog erscheint.
Die Einträge erscheinen als eine Baumstruktur. Jeder Punkt im Namen bedeutet eine weitere Verzweigung.
Station ist der Name des Fernsehsenders.
Bei Page wird die Seitennummer des Video Textes eingegeben, und bei SubPage die Seitennummer der
Unterseite
Description ist eine frei wählbare Beschreibung für die dargestellte Quelle. Diese Beschreibung erscheint dann
auch in der Statusleiste des Viewer Fensters.
164/410 ____________________________________________________________________________________ Benutzerhandbuch Apollo Rel. 1.8
6. Viewer
6.12 Die Datei ServerData\DigitalStreamSource.ini
Digitale Videoquellen haben viele Parameter, die in einer eigenen Datei spezifiziert werden, der sogenannten
DigitalStreamSource.ini Datei.
Paramter
Beschreibung
Name:
Name in der Control Room Bus Datenbank
EncTypeName:
Encoder Typ Name (wird in der Datei EncoderTypes.ini definiert)
Address:
IP-Adresse des Video Stroms ("unicast", "broadcast", echte IP Adresse für multicast)
Port:
IP-Port, Empfang des Datenstroms
ProtocolId:
IP-Protocol, um Videostrom zu empfangen
StreamProtocolId:
Protokoll des Videostroms
ProgamId:
Programm Nr.
EncAddress:
Encoder IP-Adresse (nur zum Senden des Start-Befehls)
EncPort:
Encoder IP-Port (nur zum Senden des Start-Befehls)
Description
Frei wählbare Beschreibung
Apollo – DOC-3197-0 – Benutzerhandbuch – Ausgabe 08 – November-2006 ___________________________________________________ 165/414
6. Viewer
6.13 Die Datei ServerData\EncoderType.ini-file
In dieser Datei werden einige der bekannten Encoder aufgelistet sowie ihre Standard Parameter. Diese
Informationen werden dann bei Wahl eines Encoder automatisch eingelesen.
[EncType_xxx]:
Eindeutiger Name
EncTypeName:
Angezeigter Name des Encoder in der Listbox im FRG Viewer
SVSSkipAtStart:
Anzahl der Bytes, die am Anfang übersprungen werden
SVSSkipAtEnd:
Anzahl der Bytes, die am Ende übersprungen werden
SVSEncProtocolId:
Protokoll Kenn-Nr. (0:UDP (Standard), 1:TCP)*
SVSEndStartCmd:
Befehl zum Senden des Datenstroms
166/410 ____________________________________________________________________________________ Benutzerhandbuch Apollo Rel. 1.8
6. Viewer
6.14 Allgemein gültige Viewer Parameter
Die folgende Tabelle gibt die Parameter an, die für alle Viewer gültig sind.
Ein Parameter kann entweder aktiviert oder deaktiviert werden (Werte 1 bzw. 0), oder einen Wert haben, der
über den Listenplatz des entsprechenden Eintrags in der Datei ServerData\Globals.ini spezfiziert wird.
Ausnahme: Die Position des InDisplay Caption wird nicht in der Datei ServerData\Globals.ini
definiert. Für die Positionen gelten folgende Zuordnungen:
1
North-East
2
North-West
3
South-East
4
South-West
5
Center
6
North-Center
7
South-Center
Die Viewer können über das Viewer Command Interface gesteuert werden, vgl. Viewer Command Interface
Parameter
Werte
?
Bedeutung
Schreibt den Hilfe-Commandline Parameter in die Log-Datei
BorderVisible
[0|1]
Rahmen aus- (0) oder einschalten (1)
CaptionVisible
[0|1]
Titelleiste aus- (0) oder einschalten (1)
Description
[]
sinnfälliger Name für die Viewer Instanz
End
Die Viewer Anwendung wird beendet
Idc[1..4]BackColor
[1..]
Hintergrundfarbe, Wert entspricht dem Listenplatz
Definitionsdatei ServerData\Globals.ini
Idc[1..4]Enabled
[0|1]
InDisplay Caption [ 1...4] aktivieren (1) oder deaktivieren (0)
Idc[1..4]Image
[1..]
Logo, das dem eigentlichen Inhalt des Viewer Fensters überlagert
wird. Der Wert entspricht dem Listenplatz in der Definitionsdatei
ServerData\Globals.ini [IdcImageSelection2]
Idc[1..4]Opaque
[0|1]
Hintergrundfarbe ein- oder ausschalten- Null: der Hintergrund ist
transparent. Eins: die Farbe wird als Hintergrundfarbe verwendet,
die als IdcBackColor festgelegt worden ist.
Idc[1..4]Overlap
[0|1]
0: das IDC wird außerhalb des Fensterinhalts eingeblendet; 1: das
IDC wird über den Fensterinhalt eingeblendet.
Idc[1..4]Position
[1..7]
Position des dargestellten Textes für das Idc[1...4], der Wert wird
gemäß oben genannter Zuordnung umgesetzt
Idc[1..4]Text
[]
Text des InDisplay Caption [1...4]
Idc[1..4]TextColor
[1..]
Textfarbe, Wert entspricht dem Listenplatz in der Definitionsdatei
ServerData\Globals.ini
Idc[1..4]TextSize
[1..]
Textgröße, der Wert entspricht dem
Definitionsdatei ServerData\Globals.ini
Listenplatz
in der
in
der
Apollo – DOC-3197-0 – Benutzerhandbuch – Ausgabe 08 – November-2006 ___________________________________________________ 167/414
6. Viewer
Parameter
Werte
Bedeutung
IdcBackColor
[1..]
Hintergrundfarbe, Wert entspricht dem Listenplatz
Definitionsdatei ServerData\Globals.ini
IdcBOSLEnabled
[0|1]
1: bei Signalverlust wird die Information des Ausblenden-Modus
aufgeschaltet, 0: bei Signalverlust Blue Screen
IdcEnabled
[0|1]
Ausblenden deaktivieren bzw. aktivieren
IdcImage
[1..]
Bitmap, die im Ausblendemodus dem eigentlichen Inhalt des
Viewer Fensters überlagert wird. Der Wert entspricht dem
Listenplatz in der Definitionsdatei ServerData\Globals.ini
[IdcImageSelection]
IdcOpaque
[0|1]
Hintergrundfarbe ein- oder ausschalten- Null: der Hintergrund ist
transparent. Eins: die Farbe wird als Hintergrundfarbe verwendet,
die als IdcBackColor festgelegt worden ist.
IdcOverlap
[0|1]
0: das IDC wird außerhalb des Fensterinhalts eingeblendet; 1: das
IDC wird über den Fensterinhalt eingeblendet.
IdcPosition
[1..7]
Position des dargestellten Textes im Ausblende-Modus, der Wert
wird gemäß oben genannter Zuordnung umgesetzt
IdcText
[]
Text im Ausblende-Modus
IdcTextColor
[1..]
Textfarbe, Wert entspricht dem Listenplatz in der Definitionsdatei
ServerData\Globals.ini
IdcTextSize
[1..]
Textgröße, der Wert entspricht dem
Definitionsdatei ServerData\Globals.ini
Ident
[]
Eindeutiger Name der Viewer Instanz
PropertyPage
Listenplatz
in der
in
der
Der Eigenschaften-Dialog wird sofort dargestellt
PropertyPageAccellerator
[CTRL+SH
IFT+ALT+
<char>
benutzerdefinierte
Tastenkombination
zum
Öffnen
Eigenschaften-Dialogs (Standard: CTRL+ALT+ENTER)
des
PropertyPagePermission
[0|1]
Berechtigung zum Öffnen des Eigenschaften-Dialogs des Viewers
(0: verboten, 1: erlaubt)
ReconnectionTimeInterval
[1...]
Einstellbare Zeit zwischen zwei Versuchen des Viewers, sich mit
der Quelle zu verbinden. Standardeinstellung 30sec.
SourceCaption
[]
sinnfälliger Name für die Viewer Quelle
SourceConnected
[]
beliebig wählbarer Name der aktuell gültigen Quelle. Der Viewer
wird die vorhergehenden Einstellungen aktivieren und die Quelle
darstellen.
SourceRequested
[]
Name einer Quelle, wie er in die in der Datei
ServerData\viewersources.ini festgelegt worden ist. Der Viewer
wird die für diese Quelle gewählten Einstellungen aktivieren und
die Quelle darstellen
SourceTitle
[]
Titel der gewählten Quelle
splash
[1|2500]
deaktiviert (1) oder aktiviert einen Splashscreen beim Starten der
Viewer (2500: Zeit in ms, in der der Splashscreen dargestellt wird)
StartMinimized
[0|1]
Deaktivieren/aktivieren
des
minimierten
Starts
Der Viewer wird minimiert gestartet, bis der Desktop Server das
Fenster gemäß dem aktiven Layout positioniert hat.
StatusBarVisible
[0|1]
Statusbar aus- (0) oder einschalten (1)
168/410 ____________________________________________________________________________________ Benutzerhandbuch Apollo Rel. 1.8
6. Viewer
Parameter
Werte
Bedeutung
StatusBorderBlinkPeriod
[200..],
Einstellung der Blinkfrequenz
StatusBorderEnableBlink
[0|1],
Aus(0)- bzw. Ein(1)schalten des Blinkens
StatusBorderEnabled
[0|1]
Ein- bzw. Ausschalten des Rahmens um den Fensterinhalt
StatusBorderLineBlinkColor
[1..],
Beim Blinken: Farbe der Linie (Referenz in Datei Globals.ini)
StatusBorderLineBlinkGapCol
or
[1..],
Beim Blinken: Farbe der Lücke (unterbrochenen Linien) (Referenz
in Datei Globals.ini)
StatusBorderLineColor
[1..],
Farbe des Rahmens (Referenz in Datei Globals.ini)
StatusBorderLineGapColor
[1..],
Farbe der "Lücke" bei unterbrochenen Linien (Referenz in Datei
Globals.ini)
StatusBorderLineStyle
[1..],
Linientyp (Referenz in Datei Globals.ini)
StatusBorderLineWidth
[1..],
Breite der Linie in Pixel
StatusBorderSeparatorWidth
[0..],
Breite des Abstands in Pixel
Apollo – DOC-3197-0 – Benutzerhandbuch – Ausgabe 08 – November-2006 ___________________________________________________ 169/414
6. Viewer
6.14.1 Die Parameter für den FRG Viewer
Parameter
Werte
Bedeutung
Autodetect
[0|1]
Aktivieren (1) bzw. Deaktivieren (0) des AutoDetect
Modus der Video Norm
disable / enable auto detection of video norm
AutoPhasePosDetect
[0|1]
aktiviert/ deaktiviert (default) die automatische
Erkennung von Phase und Position des Signals
Brightness
[1..100]
Helligkeit (Angabe in Prozent)
Channel
[]
Name des Kanals der Video/RGB Input Karte
Contrast
[1..100]
Kontrast (Angabe in Prozent)
DeInterlaceMode
[1|2|3|4|5]
Wählt den entsprechenden Modus (1:Modus1,
2:Modus2, 3:Modus3, 4:Modus4, 5:Modus5)
Framerate
[0|1]
0: 25/30 fps; 1: 50/60 fps
Frameratereduction
[0..100]
Gibt den Reduktionsfaktor für die Bildwiederholrate
an, 0 bedeutet keine Reduktion, 100 maximale
Reduktion
Frameratereductionmode
[0|1|2]
Wählt den entsprechenden Modus für die Reduktion
der Bildwiederholungsrate aus: Standard (0), keine
Reduktion (1), frei wählbare Reduktion (2)
Hue
[1..100]
Farbton (Angabe in Prozent)
LastFrameOnSignalLoss
[0|1],
deaktiviert, aktiviert Standbild bei Signalverlust
(Standardwert 0, deaktiviert) Diese Option steht nur
bei der Streaming Video Card zur Verfügung.
Port
[1..9]
Port des Kanals der Eingangskarte
RemotingSettingsEnabled
[0|1]
deaktiviert | aktiviert die Übernahme der Kontrolle
(Standardwert: 0, deaktiviert)
RemotingSettingsLogicalHos
tname
[]
Zeichenkette, die einen vorkonfigurierten ProServer
oder VNCServer bestimmt
rgbBlue
[0..100]
Blauanteil des RGB Signals
(Angabe in Prozent)
rgbGreen
[0..100]
Grünanteil des RGB Signals
(Angabe in Prozent)
rgbHorzRes
[]
Für zukünftige Verwendung vorbehalten
RGBPresetName
[]
Name des Presets
RgbProfileName
[]
Name des Profils der RGB Quelle
rgbRed
[0..100]
Rotanteil des RGB Signals
(Angabe in Prozent)
rgbReduction
[0..100]
Faktor der dyn. Reduktionsrate
rgbVertRes
[]
Für zukünftige Verwendung vorbehalten
Saturation
[1..100]
Sättigung (Angabe in Prozent)
SclPixelFormat
[],
Selbst gewähltes Farbmodell (RGB8:8:8, RGB5:6:5,
YUV4:2:2.
170/410 ____________________________________________________________________________________ Benutzerhandbuch Apollo Rel. 1.8
6. Viewer
Parameter
Werte
Bedeutung
SclPixelFormatAutomatic
[0|1],
aus(0)- bzw. einschalten des automatisch gewählten
Farbmodels (Standard:1=automatisch))
SclSharpness
[0..15],
Änderung des Schieberegler für Schärfe um den
eingegebenen Wert
Sharpness
[1..100]
Schärfe (Angabe in Prozent)
SrcProfileName
[]
Name des Profils der Video Quelle
SVSAddress
[]
'unicast', 'broadcast', bei 'multicast' echte IP-Adresse
SVSEncAddress
[]
Netzwerk: IP-Adresse des Encoder
SVSEncPort
[]
Netzwerk: Port des Encoders zur Steuerung
SVSEncProtocolId
[0|1]
Encoder: IP-Protokoll-Index 0 (Standard): UDP, 1: TCP
SVSEncStartCmd
[]
Encoder: optionaler Befehl, um den Datenstrom zu
starten (Standardeinstellung ist "")
SVSEncTypeName
[]
Name des Encoder, wie er in der Datei
EncoderTypes.ini definiert worden ist, und für den die
dort definierten Einstellungen gelten
SVSPid
[0,…]
Programm-Kennzahl (0: auto)"
SVSPort
[]
Netzwerk: Kenn-Nr. des Ports für den Datenstrom
SVSProtocolId
[0|1|2]
Netzwerk: IP-Protocoll-Index 0: UDP (Std.), 1: TCP, 2:RTP
SVSSkipAtEnd
[0,…]
Encoder: Anzahl der Bytes, die am Ende eines jeden
Datenpackets übersprungen werden
(Standardeinstellung ist 0)
SVSSkipAtStart
[0,…]
Encoder: Anzahl der Bytes, die zu Beginn eines jeden
Datenpakets übersprungen werden
(Standardeinstellung ist 0)
SVSSrcName
[]
Name des Datenstroms, definiert in der Datei
DigitalStreamSources.ini
SVSStreamProtocolId
[0,..3]
Kenn-Nr. des Protokolls für den Datenstrom: 0:
auto(Standard), 1: elementary, 2: program, 3:
transport
Transparenz
[0..255]
Änderungen von Alpha (Transparenz),
Standardeinstellung ist 0)
VideoNorm
[]
Name der Videonorm, in die das Video gezwungen
wird, falls AutoDetect abgeschaltet ist
VideoSourceRatioToForeTo
[0|1|2]
Dieser Parameter bestimmt die Ausdehnung der
Quelle
0: Ausdehnung der Quelle benütze
1: 4:3, Höhe wird modifiziert
2: 16:9, Höhe wird modifziert
WndFreeze
[0|1]
Standbild,
0: Wiedergabe wird fortgesetzt
1: Bild wird angehalten
WndScaleMode
[1..3]
Skalierungstypen des gewählten Ausschnitts:
Apollo – DOC-3197-0 – Benutzerhandbuch – Ausgabe 08 – November-2006 ___________________________________________________ 171/414
6. Viewer
Parameter
Werte
Bedeutung
1: Original Auflösung
2: Seitenverhältnis beibehalten
3: fensterfüllend
WndViewPort
[Left,
Top,
Bottom]
WndViewPortRatio
[1..6]
Right,
Gewählter Ausschnitt (Angabe der Positionen der
Randwerte links, oben, rechts, unten), jeweils von 0
bis 100
Vordefinierte Seitenverhältnisse des gewählten
Ausschnitts
1: beliebig
2: 4:3
3: 41:47
4: 16:9
5: 41:18
6: 41:17
6.14.2 Die Parameter für den Visu Viewer
Parameter
Werte
Bedeutung
Brightness
[1..100]
Helligkeit (in Prozent)
Contrast
[1..100]
Kontrast (in Prozent)
DeviceName
[]
Name des Visu Gerätes in der ControlRoomDatabase
Hue
[1..100]
Hue (in Prozent, nur für NTSC)
HwFrameRate
Divider
[0..3]
Faktor der Bildwiederholungsraten
0: 1
1: 1/2
2: 1/4
3: 1/8
HwFrameRate
ReductionMax
[0..4]
Für zukünftige Verwendung vorbehalten
IPUs
[]
Nummer(n) der Visu Eingangskarte(n), Trennzeichen ist
":"
RGBBlueCoarseGain
[0..100]
Einstellung der RGB Quelle, Verstärkung Grob Blau
RGBBlueCoarseGainOffset
[0..100]
Einstellung der RGB Quelle, Grobeinstellung
Verstärkungsoffset Blau
RGBBlueCutOff
[0..100]
Einstellung der RGB Quelle, Sättigung Blau
RGBBlueCutOffOffset
[0..100]
Einstellung der RGB Quelle, Offset Sättigung Blau
RGBBlueFineGain
[0..100]
Einstellung der RGB Quelle, Verstärkung Feinabgleich Blau
RGBBlueFineGainOffset
[0..100]
Einstellung der RGB Quelle, Feineinstellung
Verstärkungsoffset Blau
RGBGreenCoarseGain
[0..100]
Einstellung der RGB Quelle, Verstärkung Grob Grün
RGBGreenCoarseGainOffset
[0..100]
Einstellung der RGB Quelle, Grobeinstellung
Verstärkungsoffset Grün
172/410 ____________________________________________________________________________________ Benutzerhandbuch Apollo Rel. 1.8
6. Viewer
Parameter
Werte
Bedeutung
RGBGreenCutOff
[0..100]
Einstellung der RGB Quelle, Sättigung Grün
RGBGreenCutOffOffset
[0..100]
Einstellung der RGB Quelle, Offset Sättigung Grün
RGBGreenFineGain
[0..100]
Einstellung der RGB Quelle, Verstärkung Feinabgleich Grün
RGBGreenFineGainOffset
[0..100]
Einstellung der RGB Quelle, Feineinstellung
Verstärkungsoffset Grün
rgbHorzPhase
[1..511]
horizontal phase
rgbHorzRes
[1..1280]
Horizontale Auflösung
rgbHorzTotalPixels
[1..2047]
Vollständige Anzahl der Pixel (sichtbare und unsichtbare)
rgbInputType
[0|1]
[0…2]
disable / enable RGB input
RgbProfileName
[]
Name des Profils für die RGB Quelle
RGBRedCoarseGain
[0..100]
Einstellung der RGB Quelle, Verstärkung Grob Rot
RGBRedCoarseGainOffset
[0..100]
Einstellung der RGB Quelle, Grobeinstellung
Verstärkungsoffset Rot
RGBRedCutOff
[0..100]
Einstellung der RGB Quelle, Sättigung Rot
RGBRedCutOffOffset
[0..100]
Einstellung der RGB Quelle, Offset Sättigung Rot
RGBRedFineGain
[0..100]
Einstellung der RGB Quelle, Verstärkung Feinabgleich Rot
RGBRedFineGainOffset
[0..100]
Einstellung der RGB Quelle, Feineinstellung
Verstärkungsoffset Rot
rgbSamplingPhase
[1..31]
sampling phase
rgbVertPhase
[1..511]
vertical phase
rgbVertRes
[1..1024]
Vertikale Auflösung
Saturation
[1..100]
Sättigung (in Prozent)
Sharpness
[1..100]
Focus/Schärfe (in Prozent)
SrcProfileName
[]
Name des Profils für die Video Quelle
VideoFormat
[1..9]
Videostandard
1: AutoPAL
2: AutoNTSC
3: ForcePAL
4: ForcePALN
5: ForcePALCombination
6: ForcePALM
7: ForceNTSCM
8: ForceNTSCJapan
9: ForceSECAM:
VideoInputType
[1..2]
Video Typ
1: Composite (BNC)
2: S-Video
WndForceHorzVertScaling
[1..5]
Skalierungsfaktor für den gewählten Ausschnitt:
Apollo – DOC-3197-0 – Benutzerhandbuch – Ausgabe 08 – November-2006 ___________________________________________________ 173/414
6. Viewer
Parameter
Werte
Bedeutung
1: Originalgröße
2: Hälte der Größe (1/2)
4: ein Drittel der Größe (1/3)
4: ein Viertel der Größe (1/4)
5: ein Fünftel der Größe (1/5)
WndFreeze
[0|1]
Standbild,
0: Wiedergabe wird forgesetzt
1: Standbild
WndScaleMode
[1..3]
Skalierungsmodus des gewählten Ausschnitts
1: Original Auflösung
2: Seitenverhältnis beibehalten
3: fensterfüllend
WndViewPort
[Left, Top,
Right,
Bottom]
Gewählter Ausschnitt, Angabe der Randwerte (links,
oben, rechts, unten), jeweils von 0 bis 100.
WndViewPortRatio
[1..6]
Vordefinierte Darstellungsverhältnisse für den gewählten
Ausschnitt:
1: beliebig
2: 4:3
3: 41:27
4: 16:9
5: 41:18
6: 41:17
6.14.3 Die Parameter für den Cottus Viewer
Parameter
Werte
Bedeutung
EnableRemoteHost
[0|1]
lokale Maus-und Tastaturaktion auf der verbunden
Workstation zulassen (1) bzw. ausschalten (0)
EnableScaleMode
[0|1]
der dargestellte Bildschirm kann im Viewer Fenster skaliert
werden (1) bzw. wird ausschließlich 1:1 dargestellt (0)
EnableScrollBars
[0|1],
Deaktivieren bzw. Aktivierung von Navigationsleisten am
Viewer Fensterinhalt
GatewayName
[],
Name des Gateway Servers
Hostname
[]
Name der Workstation im Netzwerk, deren Bildschirminhalt
an der Bildwand dargestellt werden soll
Password
[]
Password der darzustellenden Workstation
PlayerAction
[0..3],
Definiert eine Wiedergabe-Aktion: 0 Stop, 1 Wiedergabe, 2
Aufzeichnen, 3 Pause
ScaleZoomFactor
[0..2000],
Vergrößerungsfaktor (X/Y) in Prozent, Standardwert: 100.
ScalingViewPortPosPercent
[],
Setzt die Koordinaten des zu zeigenden Ausschnitts in
Prozent, aktiviert gleichzeitig die Einheit Pixel.
Standardeinstellung: "0;0;100;100".
ScalingViewPortPosPixel
[],
Setzt die Koordinaten des zu zeigenden Ausschnitts in Pixel,
aktiviert gleichzeitig die Einheit Prozent.
174/410 ____________________________________________________________________________________ Benutzerhandbuch Apollo Rel. 1.8
6. Viewer
ScalingViewPortPosUnitType
[0|1],
Wechselt zwischen den Angabe der Koordinaten in Pixel und
in Prozent, aktiviert gleichzeitig die Einheit Prozent
SessionLength
[1....]
Dauer der aufzuzeichnenden Host Session in Minuten
SessionName
[],
Name der Host Session zur Aufnahme/Wiedergabe
6.14.4 Die Parameter für den VNC Viewer
Parameter
Werte
Bedeutung
AutoDetect
[0|1]
Das Kodierungsverfahren wird vom System gewählt (1) oder muss
manuell definiert werden (0)
EnableClipboard
[0|1]
Der Inhalt der Zwischenablage der Host Workstation kann in die
lokale Applikation eingebunden werden (1) oder wird nicht
übertragen (0)
EnableRemoteHost
[0|1]
lokale Maus- und Tastaturaktion auf der verbunden Workstation
zulassen (1) bzw. ausschalten (0)
Encoding
[0|1|2|3]
Legt das Kodierungsverfahren fest:
0: ZRLE (geringe Bandbreite)
1: Hextile (geringe Bandbreite)
2: CoRRE (geringe Prozessorlast)
3: RRE (geringe Prozessorlast)
Hostname
[]
Name der Workstation im Netzwerk, deren Bildschirminhalt an der
Bildwand dargestellt werden soll
JpegQualityLevel
[]
Komprimierungsfaktor für Jpeg (0: beste Qualität, größte
Datenmenge)
Password
[]
Password der darzustellenden Workstation
WndScaleMode
[0|1]
Der Bildschirminhalt wird auf das Viewer Fenster skaliert (1) oder
in der Originalgröße (0) dargestellt.
6.14.5 Die Parameter für den ProViewer
Parameter
Werte
Bedeutung
AutoResize
[0|1]
Falls aktiviert (1), passt sich das Viewer Fenster dem
anzuzeigenden Bereich an.
CopyRectEncoding
[0, 1]
Aus-(0) oder eingeschaltet (1) (1: bessere Performance)
DisconnectFrom
[]
Der Viewer trennt nur dann die Verbindung, wenn er mit dem
angegebenen Host verbunden ist. Ansonsten ignoriert er diesen
Befehl.
Falls der Hostname nicht angegeben wird, muss der Viewer die
Verbindung trennen.
Wenn der Viewr die Verbindung trennt, werden implizit auch die
Paramenter SourceConnected, SourceRequested angepaßt.
EightBitPixel
[0, 1]
Aus-(0) oder eingeschaltet (1) (1: sehr niedrige Bandbreite)
EnableClipboard
[0|1]
Der Inhalt der Zwischenablage der Host Workstation kann in die
lokale Applikation eingebunden werden (1) oder wird nicht
übertragen (0)
EnableRemoteHost
[0|1]
lokale Maus- und Tastaturaktion auf der verbunden Workstation
zulassen (1) bzw. ausschalten (0)
Apollo – DOC-3197-0 – Benutzerhandbuch – Ausgabe 08 – November-2006 ___________________________________________________ 175/414
6. Viewer
Encoding
[0, 1, 2 , 3, 4,
5, 6]
Legt das Kodierungsverfahren fest:
Hostname
[]
Name der Workstation im Netzwerk, deren Bildschirminhalt an der
Bildwand dargestellt werden soll
HostServerType
[0..3]
0: ProServer (Standardeinstellung), 3: SCN Server
HostServerPort
[-1,0..]
-1: Standardport (Standardeinstellung), oder Angabe des Ports,
über den die Verbindung gehen soll
HotKeyDefinitionAltEsc
[{ctrl+} {f1 | f2
|,…|, f12}]
[{ctrl+} {f1 | f2 |,…|, f12}], Definition der Hotkeys für den Befehl
ALT+ESC
0: Tight (geringe Bandbreite)
1: Zlib (geringe Bandbreite)
2: Zlib Hex (geringe Bandbreite)
3: Hextile (geringe Prozessorlast)
4: CoRRE (geringe Prozessorlast)
5: RRE (geringe Prozessorlast)
6: Raw (geringe Prozessorlast)
Die Definition wird nur dann wirksam, wenn die gewünschte
Tastenkombination nicht bereits vergeben ist.
Standardeinstellung ist Ctrl+F2
HotKeyDefinitionAltTa
b
[{ctrl+} {f1 | f2
|,…|, f12}]
[{ctrl+} {f1 | f2 |,…|, f12}], Definition der Hotkeys für den Befehl
ALT+TAB
Die Definition wird nur dann wirksam, wenn die gewünschte
Tastenkombination nicht bereits vergeben ist.
Standardeinstellung ist Ctrl+F1
HotKeyDefinitionConn
ect
[{ctrl+} {f1 | f2
|,…|, f12}]
[{ctrl+} {f1 | f2 |,…|, f12}], Definition der Hotkeys für den Befehl
Verbinden
Die Definition wird nur dann wirksam, wenn die gewünschte
Tastenkombination nicht bereits vergeben ist.
Standardeinstellung ist F9
HotKeyDefinitionCtrlAlt
Del
[{ctrl+} {f1 | f2
|,…|, f12}]
[{ctrl+} {f1 | f2 |,…|, f12}], Definition der Hotkeys für den Befehl
CTRL+ALT+DEL
Die Definition wird nur dann wirksam, wenn die gewünschte
Tastenkombination nicht bereits vergeben ist.
Standardeinstellung ist Ctrl+Alt+F4
HotKeyDefinitionCtrlEs
c
[{ctrl+} {f1 | f2
|,…|, f12}]
[{ctrl+} {f1 | f2 |,…|, f12}], Definition der Hotkeys für den Befehl
CTRL+ESC
Die Definition wird nur dann wirksam, wenn die gewünschte
Tastenkombination nicht bereits vergeben ist.
Standardeinstellung ist Ctrl+F3
HotKeyDefinitionDisco
nnect
[{ctrl+} {f1 | f2
|,…|, f12}]
[{ctrl+} {f1 | f2 |,…|, f12}], Definition der Hotkeys für den Befehl
Verbindung trennen
Die Definition wird nur dann wirksam, wenn die gewünschte
Tastenkombination nicht bereits vergeben ist.
Standardeinstellung ist F12
HotKeyDefinitionRelea
seControl
[{ctrl+} {f1 | f2
|,…|, f12}]
[{ctrl+} {f1 | f2 |,…|, f12}], Definition der Hotkeys für den Befehl
Kontrollfreigabe
Die Definition wird nur dann wirksam, wenn die gewünschte
Tastenkombination nicht bereits vergeben ist.
Standardeinstellung ist F11
176/410 ____________________________________________________________________________________ Benutzerhandbuch Apollo Rel. 1.8
6. Viewer
HotKeyDefinitionShow
UserManual
[{ctrl+} {f1 | f2
|,…|, f12}]
[{ctrl+} {f1 | f2 |,…|, f12}], Definition der Hotkeys für den Befehl
zur Anzeige des Handbuchs
Die Definition wird nur dann wirksam, wenn die gewünschte
Tastenkombination nicht bereits vergeben ist.
Standardeinstellung ist F1
HotKeyEnabledAltEsc
[1|0]
Aktiviert (1) oder deaktiviert (0) das Senden des Befehls mittels
Hotkey. Standardeinstellung ist aktiviert.
HotKeyEnabledAltTab
[1|0]
Aktiviert (1) oder deaktiviert (0) das Senden des Befehls mittels
Hotkey. Standardeinstellung ist aktiviert.
HotKeyEnabledConnec
t
[1|0]
Aktiviert (1) oder deaktiviert (0) das Senden des Befehls mittels
Hotkey. Standardeinstellung ist aktiviert.
HotKeyEnabledCtrlAltD
el
[1|0]
Aktiviert (1) oder deaktiviert (0) das Senden des Befehls mittels
Hotkey. Standardeinstellung ist aktiviert.
HotKeyEnabledCtrlEsc
[1|0]
Aktiviert (1) oder deaktiviert (0) das Senden des Befehls mittels
Hotkey. Standardeinstellung ist aktiviert.
HotKeyEnabledDisconn
ect
[1|0]
Aktiviert (1) oder deaktiviert (0) das Senden des Befehls mittels
Hotkey. Standardeinstellung ist aktiviert.
HotKeyEnabledRelease
Contol
[1|0]
Aktiviert (1) oder deaktiviert (0) das Senden des Befehls mittels
Hotkey. Standardeinstellung ist aktiviert.
HotKeyEnabledShowUs
erManual
[1|0]
Aktiviert (1) oder deaktiviert (0) das Senden des Befehls mittels
Hotkey. Standardeinstellung ist aktiviert.
HotKeyResetToDefault
[1|0]
Aktiviert (1) oder deaktiviert (0) das Senden des Befehls mittels
Hotkey. Standardeinstellung ist aktiviert.
JPEGCompression
[0, 1]
Aus-(0) oder eingeschaltet (1)
JPEGCompressionLevel
[0, …9]
0: beste Qualität
JpegQualityLevel
[]
Komprimierungsfaktor für Jpeg (0: beste Qualität, größte
Datenmenge)
Password
[]
Password der darzustellenden Workstation
RegionH
[0….]
Höhe des Bereichs, der angezeigt werden soll
RegionW
[0….]
Breite des Bereichs, der angezeigt werden soll
RegionX
[0….]
X Position des Bereichs, der angezeigt werden soll
RegionY
[0….]
Y Position des Bereichs, der angezeigt werden soll
ScrappingMode
[0, 1, 2]
0: voll, 1: Fenster, 2: Region
UpdateModeManualTi
meInterval
[1|60]
Für manuelles Aktualisierung: Polling Intervall wird gesetzt,
Standardeinstellung ist 10
UpdateModeModus
[1|2]
Update Modus 1:Automatisch (Standardwert), 2:Manuell
UseCustomCompressio
n
[0, 1]
Aus-(0) oder eingeschaltet (1) (1: erhöht CPU Last beim
Host/Client)
UseCustomCompressio
nLevel
[0, …9]
Aus-(0) oder eingeschaltet (1) (1: erhöht CPU Last beim
Host/Client)
WndScaleMode
[1, 2, 3]
1: Originalauflösung, 2: Seitenverhältnis wird beibehalten, 3:frei
skaliert
Apollo – DOC-3197-0 – Benutzerhandbuch – Ausgabe 08 – November-2006 ___________________________________________________ 177/414
6. Viewer
6.14.6 Die Parameter für den Web Viewer
Parameter
Werte
Bedeutung
EnableScrollBars
[0|1]
Ein-/Ausblenden der Navigationsleisten
Go
[Back|Forward|S
top|Refresh]
Navigation
TextSize
[0..4]
0: largest
1: larger
2: medium
3: smaller
4: smallest
URL
[]
address of http page
6.14.7 Die Parameter für den Mpeg Viewer
Parameter
Werte
Bedeutung
EnableLoopMode
[0|1]
Deaktivieren/aktivieren der Endlos-Wiedergabe
Marker
[x]
x ist die Nummer des Markers
Motion
[0..4]
Wiedergabe-Aktion
AudioBalance
AudioVolume
0: Stop
1: Pause
2: Wiedergabe
3: vor zum nächsten Marker
4: zurück zum letzten Marker
Position
[…]
Offset in Sekunden
URL
[]
Name des digitalen Videos
WndScaleMode
[1..4]
Skalierungsmodus: 1 wie Quelle, 2 Seitenverhältnis, 3 beliebig, 4
Fenster wird der Quelle angepasst
6.14.8 Die Parameter für den VTplus Viewer
Parameter
Werte
Bedeutung
Channel
[]
TV Kanal
Page
[100..899]
Nummer der Video Textseite
SubPage
[0..63]
Nummer der Unterseite, Vorgabe = 0 (alle)
TextMode
[0|1]
Textmodus aus- (0) bzw. einschalten (1)
178/410 ____________________________________________________________________________________ Benutzerhandbuch Apollo Rel. 1.8
6. Viewer
6.15 Remote Pointer
Wie auch der ProViewer, so ist auch RemotePointer eine Client Applikation des ProServers, und deshalb ist es
notwendig, zunächst den ProServer zu installieren, vgl. Notwendige Schritte für die Konfiguration des ProViewer..
RemotePointer ermöglicht es, die Applikationen auf einem Host Desktop mit Hilfe der lokalen Maus und Tastatur
zu manipulieren. Bis zu vier verschiedene Workstation können mit einer RemotePointer Anwendung gesteuert
werden, dazu wird jeder der Workstation ein Bereich des lokalen Desktops zugewiesen: Sobald die Maus in
diesen Bereich bewegt wird, "springt" sie auf den zugehörigen Host Desktop. Diese Funktionalität wird als Squid
Mode bezeichnet.
Die Zuordnung der Aktivierungszonen zu den Host Desktops sowie Tastaturkürzel können frei konfiguriert
werden.
6.15.1 Starten von RemotePointer
Zum Starten der Applikation wählen Sie StartPrograms|Barco Apollo|RemotePointer. Das Hauptfenster der
Anwendung wird geöffnet.
Die Menüleiste enthält die Menüs Datei, Ansicht, Extra, und Hilfe.
Sobald die Verbindung zu einem Host aufgebaut ist, können diese Menüs nicht mehr bedient
werden. Sie stehen erst dann wieder zur Verfügung, wenn der Host wieder getrennt ist
(durch Drücken einer definierten Tastenkombination)
Apollo – DOC-3197-0 – Benutzerhandbuch – Ausgabe 08 – November-2006 ___________________________________________________ 179/414
6. Viewer
6.15.2 Menü Datei
Das Menü Datei umfasst die Einträge Verbinden, Trennen, Beenden, Herunter fahren.
Die Einträge Beenden und Herunterfahren hängen von der Einstellung Minimiere
Applikation im Menü Extras|Optionen ab, vgl. Optionen
6.15.2.1 Verbinden
Alle Hosts, die in der Datei Viewersource.ini im Abschnitt ProServer definiert worden sind, erscheinen in einer
Auswahlliste, wenn man Verbinden wählt: Wie der ProViewer, so ist auch RemotePointer eine Client
Applikation von ProServer und greift auf diese Definitionen zu.
Wählen Sie einen Host aus der Liste aus, oder geben Sie einen neuen Host ein.
180/410 ____________________________________________________________________________________ Benutzerhandbuch Apollo Rel. 1.8
6. Viewer
6.15.2.2 Authentisierung
Bei der Eingabe eines Hosts, der nicht in der Liste aufgeführt ist, erscheint ein Dialog zur Eingabe des Passworts:
Nachdem die Verbindung hergestellt worden ist, wird das Hauptfenster unterteilt: im linken Bereich sieht man
den Desktop des Host (Host Fenster), im rechten Bereich wird die Position des Cursors auf dem Host Desktop
durch einen schwarzen Punkt markiert (sog. Locator Fenster). Da der Host Desktop nicht vollständig im Host
Fenster angezeigt werden kann, erleichtert die Positionsanzeige des Cursors im Übersicht Fenster die Navigation.
Die Statusleiste zeigt den Status des Host an und liefert Information darüber, wie man die Manipulation aktiviert.
Hat man dann die Kontrolle auf dem Host Desktop übernommen, werden in der Statusleiste die Tastenkombinationen angezeigt, wie man den Host wieder frei gibt bzw. die Verbindung zum Host wieder beendet.
Apollo – DOC-3197-0 – Benutzerhandbuch – Ausgabe 08 – November-2006 ___________________________________________________ 181/414
6. Viewer
6.15.3 Menü Ansicht
Das Übersichtsfenster kann ausgeblendet werden, wenn man im Menü Ansicht das entsprechende Häkchen
entfernt:
Die Größe des Host Fenster ist unabhängig davon, ob das Übersichtsfenster angezeigt wird
oder nicht.
Aktiviere Lupe
Ist die Lupe aktiviert, so wird im Host Fenster ein Bereich des Desktops des Hosts angezeigt. Ist diese Option nicht
ausgewählt, so ist das Host Fenster schwarz.
182/410 ____________________________________________________________________________________ Benutzerhandbuch Apollo Rel. 1.8
6. Viewer
6.15.4 Menü Extra
Dieses Menü umfasst die Einträge Optionen und Spezielle Tasten:
6.15.4.1 Optionen
Der Menüpunkt Optionen öffnet einen Dialog zum Konfigurieren der Anwendung.
Apollo – DOC-3197-0 – Benutzerhandbuch – Ausgabe 08 – November-2006 ___________________________________________________ 183/414
6. Viewer
Automatische Scrollweite
Die Auto Scroll Breite kann zwischen 20% und 50% eingestellt werden. Damit wird ein Bereich definiert, in dem
sich der Cursor bewegen kann, ohne dass das Host Fenster aktualisiert wird. Wird dieser Bereich überschritten,
wird das Host Fenster dergestalt aktualisiert, dass die momentane Position des Cursor wieder auf den Bereich der
automatischen Scrollweite zentriert ist.
Aktiviere Lupe
Ist die Lupe aktiviert, so wird im Host Fenster ein Bereich des Desktops des Hosts angezeigt. Ist diese Option nicht
ausgewählt, so ist das Host Fenster schwarz.
Verhalten beim Schließen
Ist die Option Minimiere Applikation gewählt, so verfügt das Menü Datei über die Einträge Beenden und
Herunter fahren. Beenden bedeutet, dass die Applikation im Verborgenen weiter läuft, das Symbol ist in der
Taskleiste zu sehen. Über dieses Symbol (Doppelklick, Kontextmenü) kann die Bedienoberfläche wieder
angezeigt werden.
Erst durch den Befehl Herunterfahren wird dann die Anwendung beendet.
Ist die Option Herunterfahren der Application gewählt, so gibt es im Menü Datei nur den Eintrag Beenden. In
diesem Modus wird nach Wahl von Beenden die Anwendung vollständig geschlossen.
Die Schaltfläche Schließen des Fensters verhält sich entsprechend: Ist Minimiere Applikation
gewählt, so wird über diese Schaltfläche die Applikation nicht beendet, sondern in der
Statusleiste minimiert.
Die Anwendung kann auch dann minimiert werden, wenn die Kontrolle wieder abgegeben wird. Setzen Sie
hierzu die Option Minimiere App. Auf Kontrollabgabe.
Außerdem kann die Anwendung auch vollständig im Verborgenen ablaufen. Dazu muss die Option Unsichtbar bei
Kontrolle gesetzt sein.
Selbstverständlich werden dann die Tastenkombinationen zum Trennen und zur Abgabe der Kontrolle nicht mehr
angezeigt.
Squid Modus
Bewegt man den Cursor im Squid-Mode in den Randbereich des Desktops, so "springt" der
Cursor automatisch auf den Desktop desjenigen Hosts, der diesem Randbereicht zugeordnet
ist!
Bis zu vier Hosts können aktiviert werden, einer pro Seite des lokalen Desktops.
Geben Sie Rechnernamen und Passwort desjenigen Hosts ein, der dem jeweiligen Desktop-Bereich zugeordnet
werden soll (das Passwort des Hosts wurde bei der Konfiguration vom ProServer vergeben, es handelt sich NICHT
um das Windows Passwort).
Um die automatische Übernahme der Kontrolle des Host Desktops beim Bewegen des Cursor in den Randbereich
des lokalen Desktops zu verhindern, muss das Häkchen im Kontrollkästchen "Squid Mode" entfernt werden.
Um zu verhindern, dass der Cursor unbeabsichtigt auf den Host "spring", kann ein Zeitintervall definiert werden,
wie lange der Cursor im Squidmodus an einer Ecke sein darf, bevor er die Kontrolle des entsprechenden Hosts
übernimmt (Hover-Verzögerung: Verbinden).
Außerdem kann man ein Zeitintervall definieren, wie lange der Cursor an der Kante des Host Desktops sein muss,
um die Verbindung zu trennen: Hover-Verzögerung: Trennen. Das erlaubt eine automatische Rückkehr aus dem
Kontrollmodus, ohne dass F11 oder F12 gedrückt werden muss.
.
184/410 ____________________________________________________________________________________ Benutzerhandbuch Apollo Rel. 1.8
6. Viewer
6.15.4.2 Spezielle Tasten
Die Tastenkombinationen zum Steuern von RemotePointer werden über den Menüeintrag Spezielle Tasten
festgelegt. Es erscheint ein Dialog, in dem die Tastenkombinationen angezeigt bzw. geändert werden können.
Mit Hilfe dieser Tastenkombinationen wird ein Host aktiviert bzw. deaktiviert oder eine bestehende Verbindung
zu einem Host getrennt. Außerdem können die gebräuchlichsten Windows Tastenkombinationen spezifiziert
werden(Alt+Tab: Hin- und Herschalten zwischen geöffneten Anwendungen, Alt+Esc: Hin- und Herschalten
zwischen den Anwendungen in der Reihenfolge, in der sie geöffnet wurden, Ctrl+Esc: Öffnen des Start Menüs,
Ctrl+Alt+del: Aufruf des Task Manager)
Alt+Tab ist noch nicht vollständig implementiert. Der Befehl kann zwar abgesetzt werden,
aber gedrückte Alt-Taste + Tab (um die Selektion im Auswahl-Dialog aller geöffneten
Anwendungen zu bewegen) ist nicht implementiert.
Die Tastenkombinationen zum Freigeben eines Host und zum Trennen einer Verbindung
werden immer in der Task-Leiste angezeigt.
6.15.5 Menü Hilfe
Dieses Menü umfasst die zwei Einträge Inhalt und Info. Über Inhalt gelangt man zum Inhaltsverzeichnis der
Online-Hilfe. Info liefert Information über die Software Version.
Apollo – DOC-3197-0 – Benutzerhandbuch – Ausgabe 08 – November-2006 ___________________________________________________ 185/414
6. Viewer
6.15.6 Statusleiste
Die Statusleiste zeigt an, welcher Host verbunden ist, und informiert darüber, welche Aktionen wie
vorgenommen werden können, d.h. wie ein Host aktiviert wird bzw. wieder freigeben und/oder getrennt wird.
Da die Befehle über die Menüleiste nicht mehr zugänglich sind, sobald ein Host aktiviert ist, ist die Anzeige in der
Statusleiste die einzige Informationsquelle über die notwendigen Tastenkombinationen.
Das farbige Kästchen neben dem Namen des Host informiert über dessen Zustand:
Farbe
Bedeutung
Grün:
Der Host ist frei und kann aktiviert werden
Blau
Ein Client hat die Kontrolle übernommen und übt sie auch aus, die Anfrage eines
anderen Client wird abgelehnt.
Gelb
Hat ein Client die Kontrolle übernommen, aber schon für eine gewisse Zeit nicht
mehr ausgeübt (diese Zeit wird im Dialog zum Konfigurieren des ProServers
eingestellt), wird der Host freigegeben, falls eine Anforderung eines anderen Client
erfolgt.
rot
Der Host ist gesperrt für diesen Client, ein anderer Client ist verbunden.
6.15.7 Parameter für den RemotePointer
Parameter
Werte
Beschreibung
AutoScrollWidth
[value]
Größe des AutoScroll Bereichs (Bereich, in dem Cursor Bewegungen
keine Aktualisierung des Host Fensters bewirken), zwischen 2% und
20%
BottomHost
[name]
Name des Host, der dann gesteuert wird, wenn der Cursor in den
unteren Bereich des Desktops bewegt wird (Squid Modus)
BottomHostPassword
[password]
Passwort des Host, der dann gesteuert wird, wenn der Cursor in den
unteren Bereich des Desktops bewegt wird (Squid Modus)
DisconnectFrom
[]
Der Viewer trennt nur dann die Verbindung, wenn er mit dem
angegebenen Host verbunden ist. Ansonsten ignoriert er diesen
Befehl.
Falls der Hostname nicht angegeben wird, muss der Viewer die
Verbindung trennen.
Wenn der Viewr die Verbindung trennt, werden implizit auch die
Paramenter SourceConnected, SourceRequested angepaßt.
EnableMagnifier
[0 |1 ]
ausgeschaltet (0) oder eingeschaltet (1)
Beendet die Anwendung
End
FontName
[font]
Legt den Zeichensatz fest
FontSize
[size]
Legt die Schriftgröße
Height
[pixel]
Höhe des Fensters der Anwendung
Schreibt die Hilfe für die Commandline Parameter ins Log-File
Help
HostName
[name]
Name der Workstation im Netzwerk, dessen Desktop auf der
Bildwand angezeigt werden soll
HostServerType
[0..3]
0: ProServer (Standardeinstellung), 3: SCN Server
HostServerPort
[-1,0..]
-1: Standard Port verwenden (Standardeinstellung), oder einen Port
definieren, über den die Verbindung gehen soll.
186/410 ____________________________________________________________________________________ Benutzerhandbuch Apollo Rel. 1.8
6. Viewer
Parameter
Werte
Beschreibung
IconizeApplication
[0 |1 ]
ausgeschaltet (0) oder eingeschaltet (1)
IconizeAppOnReleaseC
trl
[0|1]
Ident
[]
Eindeutiger Name der Viewer Instanz
LabelFontName
[font]
Legt den Zeichensatz für Beschriftungen fest
LabelFontSize
[size]
Legt die Schriftgröße für Beschriftungen fest
Left
[Pixel]
Linke Position des Fensters der Anwendung
LeftHost
[name]
Name des Host, der dann gesteuert wird, wenn der Cursor in den
linken Randbereich des Desktops bewegt wird (Squid Modus)
LeftHostPassword
[password]
Passwort des Host, der dann gesteuert wird, wenn der Cursor in den
linken Randbereich des Desktops bewegt wird (Squid Modus)
LocatorVisible
[0 |1 ]
Übersicht Fenster wird ausgeblendet (0) oder angezeigt (1)
Password
[password]
Passwort der Host Workstation
RightHost
[name]
Name des Host, der dann gesteuert wird, wenn der Cursor in den
rechten Randbereich des Desktops bewegt wird (Squid Modus)
RightHostPassword
[password]
Passwort des Host, der dann gesteuert wird, wenn der Cursor in den
rechten Randbereich des Desktops bewegt wird (Squid Modus)
SourceConnected
[name]
Frei wählbarer Name der aktuell angezeigten Quelle.
SourceRequested
[name]
Name der Quelle, wie er in der Datei ServerData\viewersources.ini
festgelegt worden ist. Wird diese Quelle gewählt, so werden die
damit verbunden Einstellungen aktiviert und die Quelle entsprechend
angezeigt
Splash
[0 | 1]
Zeigt(1) or unterdrückt (0) den Splash Screen beim Starten der
Applikation
SquidHoverLatencyInte
rvals
[shlt:x;y];
x:0…1;
Legt die Zeit der Verzögerung fest, bevor der Cursor auf den Host
Desktop "springt" bzw. wieder zurück kehrt (nur im Squid-Modus)
Y:-1…0
X definiert die Verzögerung in ms, bevor die Kontrolle übernommen
wird,
Legt fest, ob die Anwendung nach Kontrollabgabe minimiert wird.
Standardeinstellung: 0
y definiert die Verzögerung in ms, bevor die Kontrolle abgegeben
wird
x; [0...], 0: reagiert sofort
y [-1, 0, ...] -1: ausgeschaltet, 0: reagiert sofort
Standardeinstellung für x ist 0, für y -1.
SquidMode
[0 |1 ]
Squid Modus wird aus- (0) oder eingeschaltet (1)
TakeControl
[0 |1 ]
ausgeschaltet(0) oder eingeschaltet(1)
Top
[Pixel]
Obere Position des Fensters der Anwendung
TopHost
[name]
Name des Host, der dann gesteuert wird, wenn der Cursor in den
oberen Randbereich des Desktops bewegt wird (Squid Modus)
TopHostPassword
[password]
Passwort des Host, der dann gesteuert wird, wenn der Cursor in den
oberen Bereich des Desktops bewegt wird (Squid Modus)
Width
[Pixel]
Breite des Fensters der Anwendung
Apollo – DOC-3197-0 – Benutzerhandbuch – Ausgabe 08 – November-2006 ___________________________________________________ 187/414
6. Viewer
188/410 ____________________________________________________________________________________ Benutzerhandbuch Apollo Rel. 1.8
7. Explorer
7 Explorer
Apollo bietet mit dem Explorer eine neue Bedienoberfläche, die Zugriff auf sämtliche Funktionen des Device
Managers, des Remote Desktop, des Layout Selektors bietet. Diese Applikationen sind im Explorer integriert,
können aber wie in den Vorgängerversionen von Apollo weiterhin als eigenständige Anwendungen aufgerufen
werden.
Die Beschreibung der Funktionen von Device Manager, Remote Desktop und Layout Selector erfolgen im
Handbuch ausschließlich in der Umgebung des Apollo Explorer.
Apollo – DOC-3197-0 – Benutzerhandbuch – Ausgabe 08 – November-2006 ___________________________________________________ 189/414
7. Explorer
7.1 Explorer starten
Starten Sie den Explorer über den Shortcut
Start|Programs|Barco Apollo|Explorer.
7.2 Die Bedienoberfläche des Explorer
Der Explorer bietet Zugriff auf sämtliche Funktionalitäten der Apollo Applikationen Device Manager, Remote
Desktop, Layout Selector.
Wird der Explorer zum ersten Mal nach der Installation gestartet, so öffnet sich ein vertikal zweigeteiltes Fenster
mit Menüleiste, Werkzeugleiste und Statusleiste. Diese Ansicht kann individuell angepasst werden, beim
nächsten Starten des Explorers öffnet sich die Bedienoberfläche in der modifizierten Ansicht.
Um alle Änderungen in der Bedienoberfläche des ApolloExplorer rückgängig zu machen,
genügt es, die Datei ApolloExplorer.ini im benutzerspezifischen Ordner zu löschen!
Unter Windows NT: …./Winnt/profiles/user/Local Settings/Apollo/ApolloExplorer.ini
Unter Windows 2000: …/Documents and Settings/user/Local
Settings/Apollo/ApolloExplorer.ini.
Hierzu muss der Explorer beendet sein!
Beim nächsten Starten des Explorers zeigt die Bedienoberfläche dann wieder die Standard
Einstellungen.
7.2.1 Geteiltes Fenster
Alle Objekttypen eines Apollo Projekts sind in einem Objekt Baum aufgelistet. Wird ein Objekttyp selektiert, so
wird im Arbeitsbereich (2. Teil des Fensters) das gewählte Objekt visualisiert, entweder als Auflistung mit Name
und Typ, oder grafisch (Mini-Fenster).
Im Arbeitsbereich kann dann das gewählte Objekt über das Kontextmenü (Klick mit der rechten Maustaste)
gesteuert werden.
190/410 ____________________________________________________________________________________ Benutzerhandbuch Apollo Rel. 1.8
7. Explorer
7.2.2 Angepasste Menüleiste
Je nach Objekttyp, wird auch die Menüleiste und die Werkzeugleiste angepasst und um die Einträge Layout
Selector und Remote Desktop erweitert. Diese Menüs bieten Zugriff auf die Funktionen der gleichnamigen
Anwendungen in früheren Apollo Versionen..
7.2.3 Taskleiste
Die Taskleiste zeigt immer den Typ und den Namen des im Objekt Baum selektierten Objektes.
7.3 Der Objekt Baum
Der Objekt Baum zeigt alphabetisch angeordnet alle Objekt Typen, die im aktuellen Apollo Projekt vorhanden
sind.
Der Explorer nimmt die Objekt Typen, die er im Objektbaum darstellt, aus folgenden Quellen:
Objekt Typ
Ursprung des Eintrags
Gerät
Datei devices.ini, wird vom Control Room Configurator beim Exportieren der Visio Datei
des Apollo Projekts erzeugt
Display Quelle
Datei ServerData\viewersources.ini, Einträgemüssen manuell editiert werden, vgl. Die
Datei ServerData\viewersources.ini
Web Quelle
Datei ServerData\viewersources.ini, Einträgemüssen manuell editiert werden, vgl. Die
Datei ServerData\viewersources.ini
TV Quelle
Datei ServerData\viewersources.ini, Einträgemüssen manuell editiert werden, vgl. Die
Datei ServerData\viewersources.ini
Desktop Server
Datei DesktopServer.ini, wird vom Control Room Configurator beim Exportieren der Visio
Datei des Apollo Projekts erzeugt
Betrachter
konfigurierte und gestartete Viewer
Apollo – DOC-3197-0 – Benutzerhandbuch – Ausgabe 08 – November-2006 ___________________________________________________ 191/414
7. Explorer
Diese Information wird beim Exportieren eines gültigen Apollo Projekts vom Control Room Configurator in die
Datei ApolloExplorer.ini geschrieben. Diese Datei befindet sich im Unterverzeichnis ServerData des Apollo
Projekts und wird automatisch an alle Rechner im Apollo Netzwerk verteilt.
Damit im Objektbaum die verschiedenen Quellen angezeigt werden, müssen sie zuvor in
der Datei ServerData\viewersources.ini definiert worden sein!
Nach dem Speichern der Datei ServerData\viewersources.ini werden die Einträge im
Objektbaum sofort angepaßt.
Die Datei ServerData\viewersources.ini muss im Verzeichnis ServerData des Apollo Projekts
angepaßt werden. Gleichnamige Dateien in anderen Verzeichnissen werden immer von der
Datei im Verzeichnis ServerData überschrieben.
Ab Apollo Release 1.6 ist es möglich, einen Objekttyp explizit von der Darstellung im Objektbaum
auszuschließen. Hierzu wird vor dem Objekttyp ein "-"-Zeichen eingefügt, z.B. [-Device-HermesV2A]:
Im Objektbaum des Apollo Explorer werden nun die Geräte der Klasse Hermes D2D aufgelistet, hingegen die
Geräte der Klasse Hermes V2A unterdrückt:
Standardmäßig wird das Objekt Digitaler Datenstrom unterdrückt, da Quellen dieses Typs nicht mit dem
Parameter /Sourcerequested aufgeschaltet werden können. – Aus Kompatibilitätsgründen wird auch der Typ
Security Provider unterdrückt.
Die Datei ApolloExplorer.ini befindet sich im Unterverzeichnis ServerData des Apollo
Projekts und wird automatisch an alle Rechner im Apollo Netzwerk verteilt.
Darüber hinaus gibt es noch eine benutzerspezifische Datei ApolloExplorer.ini, in der die
Anpassungen der Bedienoberfläche abgespeichert werden.
Windows NT: …./Winnt/profiles/user/Local Settings/Apollo/ApolloExplorer.ini
Windows 2000: …/Documents and Settings/user/Local Settings/Apollo/ApolloExplorer.ini.
192/410 ____________________________________________________________________________________ Benutzerhandbuch Apollo Rel. 1.8
7. Explorer
7.3.1 Desktop Server
Alle aktiven Desktop Server im Apollo Project werden mit dem Eintrag Desktop Server und dem Untereintrag
der zugehörenden Bildwand aufgelistet.
Ist der Eintrag Desktop Server ausgewählt, so zeigt der Arbeitsbereich den vollständigen Namen des Desktop
Servers an. Über das Kontextmenü kann man eine Verbindung zu dieser Bildwand herstellen.
Klickt man auf den + Knoten bei Desktop Server, so wird der Name der Bildwand angezeigt.
Die Verbindung zur Bildwand wird auch hergestellt, wenn man im Objekt Baum auf den
Namen der Display Wall klickt.
Wird die Bildwand ausgewählt, so werden die Menüleiste und die Werkzeugleiste des Explorers um die
Einträge und die Funktionalität des Remote Desktop und des Layout Selectors erweitert. Der Arbeitsbereich
zeigt die Konfiguration der Bildwand (Remote Desktop), die definierten und die geladenen Layouts (Layout
Selector).
Apollo – DOC-3197-0 – Benutzerhandbuch – Ausgabe 08 – November-2006 ___________________________________________________ 193/414
7. Explorer
7.3.2 Gerät
Klickt man auf den + Knoten bei Gerät, so werden alle Gerätetypen angezeigt, die im Apollo Projekt vorhanden
sind.
Wählt man einen Gerätetyp aus, so erscheinen im Arbeitsbereich die Namen der Geräte, die zu diesem Typ
gehören.
194/410 ____________________________________________________________________________________ Benutzerhandbuch Apollo Rel. 1.8
7. Explorer
Die Gerätetypen und die Namen der Geräte werden vom Control Room Configurator festgelegt.
7.3.3 Zusammenfassung: Gerät
Unter Gerät sind ausschließlich solche Geräte aufgelistet, die Apollo unterstützt und für die
der Visio Configurator die entsprechende Schablone bereit stellt. Selbstverständlich muss
das Gerät im aktuellen Apollo Projekt auch vorhanden sein, damit sein Eintrag im
Objektbaum erscheint.
Klickt man im Arbeitsbereich mit der rechten Maustaste auf den Namen eines Geräts, so
öffnet sich das Kontextmenü. Das Kontextmenü besteht aus einem Menüeintrag
Eigenschaften, der den Eigenschaften-Dialog zum Steuern des Geräts öffnet.
Über den Eintrag Gerät im Objektbaum des Explorers kommt man so zu der Funktionalität
des Device Managers, vgl. Der Device Manager im Explorer
Für das Kontextmenü können in der Datei Explorer.ini weitere Menüeinträge festgelegt
werden, vgl. Befehle zufügen im Kontextmenü.
Bei der Definition dieser Menüeinträge kann festgelegt werden, dass sie auch dann aktiv
sind, wenn mehrere Geräte einer Geräteklasse ausgewählt sind (Mehrfachselektion).
Dadurch ist es z. B. möglich, sämtliche Projektoren durch einen Mausklick ein- oder
auszuschalten.
7.3.4 Display Quelle
Die Display Quelle als Objekttyp zeigt sich in drei Ausprägungen: Proxy Host, Framegrabber Quelle, Visu
Quelle., VNC Quelle, Pro Server Quelle, Framegrabber Datenstrom Quelle.
Diese Ausprägungen werden sichtbar, wenn man auf den + Knoten der Display Quelle klickt:
Apollo – DOC-3197-0 – Benutzerhandbuch – Ausgabe 08 – November-2006 ___________________________________________________ 195/414
7. Explorer
7.3.4.1 Proxy Host
Dieser Objekt Typ repräsentiert alle im Projekt vorhandenen Workstation, deren Bildschirminhalte mit Hilfe des
Cottus Viewer auf der Bildwand dargestellt werden.
Ist im Objektbaum Proxy Host selektiert, so erscheinen im Arbeitsbereich die Namen der Workstation, die in der
Datei ServerData\viewersources.ini definiert worden sind:
7.3.4.2 VNC Quelle
Dieser Objekt Typ repräsentiert alle im Projekt vorhandenen Workstation, deren Bildschirminhalte mit Hilfe des
VNC Viewer auf der Bildwand dargestellt werden.
Ist im Objektbaum VNC Quelle selektiert, so erscheinen im Arbeitsbereich die Namen der Workstation, die in der
Datei ServerData\viewersources.ini definiert worden sind.
7.3.4.3 ProServer Quelle
Dieser Objekt Typ repräsentiert alle im Projekt vorhandenen Workstation, deren Bildschirminhalte mit Hilfe des
ProViewer auf der Bildwand dargestellt werden oder die über die RemotePointer Applikation gesteuert
werden..
Ist im Objektbaum ProServer Quelle selektiert, so erscheinen im Arbeitsbereich die Namen der Workstation, die
in der Datei ServerData\viewersources.ini definiert worden sind:
7.3.4.4 Framegrabber Quelle
Dieser Objekt Typ repräsentiert alle im Projekt vorhandenen Eos Eingangskarten zur Darstellung analoger Video
und RGB-Quellen (BigVideo Card, QuadVideo Card, RGB-Input Card).
Ist im Objekt Baum Framegrabber Quelle selektiert, so erscheinen im Arbeitsbereich die Namen der
Eingangskarten, die in der Datei ServerData\viewersources.ini definiert worden sind.
196/410 ____________________________________________________________________________________ Benutzerhandbuch Apollo Rel. 1.8
7. Explorer
7.3.4.5 Framegrabber Datenstrom Quelle
Dieser Objekt Typ repräsentiert alle im Projekt vorhandenen Eos/Argus Eingangskarten zur Darstellung digitaler
Videoströme (Streaming Video Card).
Ist im Objekt Baum Framegrabber Datenstrom Quelle selektiert, so erscheinen im Arbeitsbereich die Namen
der Eingangskarten, die in der Datei ServerData\viewersources.ini definiert worden sind.
7.3.4.6 Visu Quelle
Dieser Objekt Typ repräsentiert alle im Projekt vorhandenen Visu Eingangskarten zur Darstellung analoger Video
und RGB-Quellen (Video Eingangskarte, RGB Eingangskarte)
Ist im Objekt Baum Visu Quelle selektiert, so erscheinen im Arbeitsbereich die Namen der Visu Eingangskarten,
die in der Datei ServerData\viewersources.ini definiert worden sind:
7.3.5 Web Quelle
Die Web Quelle als Objekt Typ zeigt sich in zwei Ausprägungen: Allgemeine Seite und Allgemeiner
Datenstrom.
Diese Ausprägungen werden sichtbar, wenn man auf den + Knoten der Web Quelle klickt.
7.3.5.1 Allgemeine Seite
Dieser Objekt Typ repräsentiert alle im Projekt vordefinierten Internet Seiten, die über den Web Viewer
dargestellt werden.
Ist im Objekt Baum Allgemeine Seite selektiert, so erscheinen im Arbeitsbereich die Namen der
Internetadressen, die in der Datei ServerData\viewersources.ini definiert worden sind:
7.3.5.2 Allgemeiner Datenstrom
Dieser Objekt Typ repräsentiert alle im Projekt vordefinierten digitalen Medienströme, die über den Mpeg
Viewer dargestellt werden.
Ist im Objekt Baum Allgemeiner Datenstrom selektiert, so erscheinen im Arbeitsbereich die Adressen der
Medienströme, die in der Datei ServerData\viewersources.ini definiert worden sind:
7.3.6 TV Quelle
Die TV Quelle als Objekt Typ zeigt sich in der Ausprägung Videotext Seite.
Diese Ausprägung wird sichtbar, wenn man auf den + Knoten der TV Quelle klickt.
7.3.6.1 Videotext Seite
Dieser Objekt Typ repräsentiert alle im Projekt vordefinierten Videotext Seiten, die über den VTplus Viewer
dargestellt werden.
Ist im Objekt Baum Videotext Seite selektiert, so erscheinen im Arbeitsbereich die Namen der Videotext Seiten,
die in der Datei ServerData\viewersources.ini definiert worden sind:
Apollo – DOC-3197-0 – Benutzerhandbuch – Ausgabe 08 – November-2006 ___________________________________________________ 197/414
7. Explorer
7.3.7 Übersicht: Quellen im Objektbaum
Die Einträge Display Quelle, Web Quelle und TV Quelle dienen über ihre Untereinträge lediglich als grafische
Informationsquelle über die definierten viewerspezifischen Quellen. Sie können nicht editiert oder gesteuert
werden. Die Einträge haben kein Kontextmenü.
198/410 ____________________________________________________________________________________ Benutzerhandbuch Apollo Rel. 1.8
7. Explorer
7.3.8 Viewer
Klickt man auf den + Knoten bei Viewer, so werden alle konfigurierten und gestarteten Viewer aufgelistet (FRG
Viewer, Visu Viewer, Cottus Viewer, VNC Viewer, ProViewer, RemotePointer, Web Viewer, Mpeg Viewer,
VTplus Viewer).
Sind keine Viewer gestartet, so fehlt der Eintrag Betrachter im Objektbaum.
7.3.8.1 Web Viewer
Dieser Objekt Typ repräsentiert alle im Projekt gestarteten Web Viewer.
Ist im Objektbaum Web Betrachter selektiert, so erscheinen im Arbeitsbereich die Namen der Instanzen der Web
Viewer (Ident), die gestartet sind.
7.3.8.2 Cottus Viewer
Dieser Objekt Typ repräsentiert alle im Projekt gestarteten Cottus Viewer.
Ist im Objektbaum Cottus Betrachter selektiert, so erscheinen im Arbeitsbereich die Namen der Instanzen der
Cottus Viewer (Ident), die gestartet sind.
Entsprechendes gilt für den FRG Viewer, den Visu Viewer, den VNC Viewer, den ProViewer,
RemotePointer, den Web Viewer, den Mpeg Viewer, den VTplus Viewer:
Sobald sie gestartet sind, erscheint der entsprechende Eintrag unter Betrachter, und die Namen
der Instanzen im Arbeitsbereich.
Apollo – DOC-3197-0 – Benutzerhandbuch – Ausgabe 08 – November-2006 ___________________________________________________ 199/414
7. Explorer
7.3.8.3 Zusammenfassung: Viewer
Unter Betrachter sind ausschließlich gestartete Viewer aufgelistet. Hierbei spielt es keine
Rolle, wie die Viewer gestartet wurden, ob über das Starten eines Layouts, einem Shortcut
auf der Bildwand, oder durch das Command Interface.
Klickt man im Arbeitsbereich mit der rechten Maustaste auf den Namen eines Viewers, so
öffnet sich das Kontextmenü. Das Kontextmenü besteht aus einem Menüeintrag
Eigenschaften, der den Eigenschaften-Dialog zum Steuern des Viewers öffnet.
Über den Eintrag Betrachter im Objektbaum des Explorers kommt man so zu der
Funktionalität desSteuern des Viewers, vgl. Steuerung der Viewer
Für das Kontextmenü können in der Datei Explorer.ini weitere Menüeinträge festgelegt
werden, vgl. Befehle zufügen im Kontextmenü
Bei der Definition dieser Menüeinträge kann festgelegt werden, dass sie auch dann aktiv
sind, wenn mehrere Viewer ausgewählt sind (Mehrfachselektion). Dadurch ist es z. B.
möglich, die Inhalte sämtlicher Viewer Fenster durch einen Mausklick aus- und wieder
einzublenden.
7.4 Baumansicht der Viewerquellen
Seit Apollo Rel. 1.9 kann man im Explorer ein zweites Fenster aktivieren, in dem alle Quelle der Viewer in einer
Baumstruktur aufgelistet sind. Das Fenster wird angezeigt/verborgen über die entsprechende Schaltfläche unten
im Objektbaum.
Eine Quelle, die in der Baumansicht aufgelistet ist, kann zur Laufzeit in ein geeignetes Viewerfenster gezogen
werden, vgl. Arbeiten mit dem Remote Desktop. Die Quelle kann nur dann im Viewerfenster abgelegt werden, wenn
der Viewer diesen Typ Quelle anzeigt.
200/410 ____________________________________________________________________________________ Benutzerhandbuch Apollo Rel. 1.8
7. Explorer
Apollo – DOC-3197-0 – Benutzerhandbuch – Ausgabe 08 – November-2006 ___________________________________________________ 201/414
7. Explorer
7.5 Arbeitsbereich des Explorers
Was und wie im Arbeitsbereich des Explorers dargestellt wird, hängt von der Wahl des Knotens im Objekt Baum
ab, siehe Der Objekt Baum.
Abgesehen von den Quellen, besitzen die Objekte im Arbeitsbereich ein Kontextmenü, das sich über einen Klick
mit der rechten Maustaste öffnet.
Über dieses Kontextmenü gelangt man zum Eigenschaften-Dialog der Objekte, mit dessen Hilfe man die
Objekte steuern kann.
7.6 Menüleiste des Explorer
Die Menüleiste des Explorers umfasst die Menü-Einträge Explorer, Ansicht, Layout Selector, Remote Desktop,
Extras und Hilfe.
Die Menü-Einträge sind abhängig von dem gewählten Knoten im Objektbaum: die
Menüpunkte Remote Desktop und Layout Selector sind nur dann vorhanden, wenn eine
Display Wall, die von einem Desktop Server angesteuert wird, ausgewählt ist.
7.6.1 Menü Explorer
Wählen Sie Beenden, um den Apollo Explorer zu schließen. Die gewählten Einstellungen werden gespeichert,
und beim nächsten Starten des Explorers wird das Fenster mit diesen Einstellungen geöffnet.
202/410 ____________________________________________________________________________________ Benutzerhandbuch Apollo Rel. 1.8
7. Explorer
7.6.2 Menü Ansicht
Über dieses Menü kann ausgewählt werden, was und wie das Explorer Fenster dargestellt wird. Hierbei sind
verwandte Befehle in Gruppen geordnet. Ein Häkchen vor dem Menüpunkt bedeutet, dass dieser Menüpunkt
gesetzt ist.
Apollo – DOC-3197-0 – Benutzerhandbuch – Ausgabe 08 – November-2006 ___________________________________________________ 203/414
7. Explorer
Objekt Baum: Zeigt (Häkchen gesetzt) bzw. verbirgt den Objekt Baum
Links: Position des Objekt Baums, nur aktiv, wenn Objekt Baum zeigen gewählt ist. Resultiert in einem vertikal
unterteilten Fenster: links Objektbaum, rechts Arbeitsbereich.
Oben: Position des Objekt Baums, nur aktiv, wenn Objekt Baum zeigen gewählt ist. Resultiert in einem horizontal
unterteilten Fenster: oben Objektbaum, unten Arbeitsbereicht.
Ist Objekt Baum zeigen gewählt, so sind Links/Oben Toggle-Befehle
Aktualisieren: Baut das Explorer-Fenster neu auf. Entspricht der gleichnamigen Schaltfläche in der
Werkzeugleiste. Damit werden zum Beispiel Änderungen in der viewersource.ini oder in der ApolloExplorer.ini in
den Objektbaum übernommen.
Nach Gruppen: Ordnet die Objekte des Objekt Baums nach den Gruppen an, die im Konfigurationsplan festgelegt
worden sind. Eine Gruppe beginnt immer mit demselben Namen.
Nach Typen: Ordnet die Objekte des Objekt Baumes nach Typen (Klassen) an, also nach Quellen, Geräten,
Desktop Servern, Betrachtern..
Ansicht nach Gruppen bzw. Typen sind Toggle Befehle
Vollständige Namen: die Objekte werden mit dem Namen angezeigt, mit dem sie im Control Room Bus
definiert sind. Ist diese Option nicht gesetzt, so erscheinen als Namen nur die letzten Zeichen (nach dem letzten
Punkt)
Menüleiste: wird das Häkchen entfernt, so wird die Menüleiste verborgen
Der Befehl zum Wiedereinblenden der Menüleiste ist im Kontextmenü der Titelleiste des
Fenster. Hier stehen über den Klick mit der Rechten Maustaste nicht nur die bekannten
Windows Befehle zur Fenstermanipulation zur Verfügung, sondern auch der Befehl
Menüleiste einblenden.
Außerdem kann dieser Befehl über das Editieren der Datei ApolloExplorer.ini im
benutzerspezifischen Ordner rückgängig machen.
Unter Windows NT: …./Winnt/profiles/user/Local Settings/Apollo/ApolloExplorer.ini
Unter
Windows
2000:
Settings/Apollo/ApolloExplorer.ini.
…/Documents
and
Settings/user/Local
Damit Änderungen in dieser Datei wirksam werden, muss der Apollo Explorer vor dem
Editieren dieser Datei beendet werden!
Werkzeugleiste: Zeigt (Häkchen gesetzt) oder verbirgt die Werkzeugleiste
Statusleiste: Zeigt (Häkchen gesetzt) oder verbirgt die Statusleiste.
204/410 ____________________________________________________________________________________ Benutzerhandbuch Apollo Rel. 1.8
7. Explorer
7.6.3 Menü Extras
Der Menüpunkt Optionen im Menü Extras öffnet einen Dialog mit 5 Registerkarten, die es ermöglichen, den
grafischen Arbeitsbereich anzupassen.
Die Befehle auf diesen Registerkarten beziehen sich aufden Remote Desktop und den
Layout Selector.
Remote Desktop und Layout Selector sind nur dann aktiv, wenn im Objekt Baum die
Display Wall gewählt sind. Nur dann zeigt der Arbeitsbereich die grafische Darstellung.
Die Konfiguration dieser grafischen Darstellung kann jedoch unabhängig vom gewählten
Knoten im Objekt Baum erfolgen.
Apollo – DOC-3197-0 – Benutzerhandbuch – Ausgabe 08 – November-2006 ___________________________________________________ 205/414
7. Explorer
7.6.3.1 Registerkarte Remote Desktop
Layout Selector
Sämtliche Optionen können nur gewählt werden, wenn der Layout Selector gezeigt wird.
Selektieren Sie Selector zeigen, um den Layout Selector im Arbeitsbereich anzuzeigen. Die Position des Layout
Selectors im Arbeitsbereich kann mit Bezug auf den Bereich des Remote Desktop festgelegt werden: auf der
linken Seite (Arbeitsbereich wird vertikal unterteilt) oder über dem Desktop (Arbeitsbereich wird horizontal
unterteilt).
Falls der Remote Desktop nicht gezeigt wird, nimmt der Layout Selector den gesamten
Arbeitsbereich ein.
Wählen Sie Stapel zeigen, um sämtliche geladene Layouts anzuzeigen. Diese können entweder rechts von den
verfügbaren Layouts (verfügbare Layouts sind Auf der linken Seite) oder unter den verfügbaren Layouts
(verfügbare Layouts sind Über dem Stapel) angezeigt werden.
Die Größe der Symbole der verfügbaren Layouts kann über die Auswahl aus dem Listenfeld festgelegt werden. Es
ist auch möglich, die verfügbaren Layouts nur mit ihrem Namen (Ohne Symbole) anzuzeigen.
Über die Option Selector Verriegeln kann die Funktionalität des Layout Selectors gesperrt werden: bereits
geladene Layouts können nicht mehr entladen werden, noch nicht geladene Layouts können nicht mehr geladen
werden. Die Schaltflächen sämtlicher Layouts werden inaktiv.
Remote Desktop:
Sämtliche Optionen können nur gewählt werden, wenn der Remote Desktop gezeigt wird.
Selektieren Sie Desktop zeigen, um den Remote Desktop im Arbeitsbereich anzuzeigen. Soll die Darstellung
der Display Wall im tatsächlichen Seitenverhältnis erfolgen, muss die Option Seitenverhältnis behalten gesetzt
sein: Damit bleibt das Seitenverhältnis des virtuellen Desktops konstant und entspricht dem Seitenverhältnis der
tatsächlichen Modulkonfiguration. Die Mini-Fenster haben die gleichen Seitenverhältnisse wie die Fenster auf der
Display Wall.
Mit Hilfe der Option Desktop Verriegeln können Sie die Funktonalität der Remote Desktop Applikation auch
verriegeln. Danach können die Mini-Fenster nicht mehr manipuliert werden, somit sind keine Veränderungen
über den Remote Desktop an der Display Wall mehr möglich. Änderungen , die auf der Display Wall
durchgeführt werden, werden jedoch weiterhin angezeigt.
206/410 ____________________________________________________________________________________ Benutzerhandbuch Apollo Rel. 1.8
7. Explorer
Ist Verbindung behalten selektiert, so bleibt die Verbindung zwischen Remote Desktop und Desktop Server
auch dann erhalten, wenn im Objekt Baum z. B. Gerät angeklickt wird und damit der Remote Desktop und der
Layout Editor inaktiv werden.
Ist die Option Verbindung behalten nicht gesetzt, so wird beim Wechseln im Objekt Baum die
Verbindung beendet und muss beim erneuten Klick auf die Display Wall wieder hergestellt
werden.
Ab Apollo 1.9 gibt es die Option Ändern der Größe von Fenstern immer ermöglichen. Standardeinstellung für
diese Option ist nicht ausgewählt. Wird diese Option gesetzt (Häkchen im Kontrollkästchen), kann man z.B. auch
die Größe von Viewerfenster ändern, die keinen Rahmen haben (und die somit eigentlich nicht in ihrer Größe
veränderbar sind).
Die Taskleiste kann angezeigt (Task-Leiste zeigen) oder verborgen werden. Bei angezeigter Taskleiste kann
deren Position gewählt werden (Auf der linken Seite, Unter dem Desktop).
7.6.3.2 Registerkarte Voransicht
Ab Apollo Release 1.8 besteht nun die Möglichkeit, in den Fenstern des Remote Desktops eine Vorschau des
Inhalts auf der Bildwand anzeigen zu lassen. Für den FRGViewer können zuvor definierte Statusbilder angezeigt
werden, die den Zustand der Quelle wiederspiegeln.
Diese Funktionalität basiert auf dem ProServer. Wählen Sie aus den vordefinierten ProServer Quellen aus der
Datei viewersources.ini den ProServer auf, der auf dem Desktopserver installiert ist, oder definieren sie einen
anderen ProServer. Dann muss der Name des Host Computers und das Password eingegeben werden.
Wählen Sie "Vorschau zeigen", um eine Vorschau des Fensterinhalts auf dem Remote Desktop zu erhalten. Legen
Sie das Intervall fest, in dem die Vorschau aktualisiert wird.
Die folgenden Bilder zeigen das Aussehen des Remote Desktops für aus- und eingeschaltete Vorschau.
Bitte beachten Sie, dass für die Fenster des FRG Viewers keine Vorschau gezeigt werden.
Diese Fenster erscheinen auch bei gewählter Vorschau blau. Anstelle des tatsächlichen
Fensterinhalts kann eine Bitmap angezeigt werden, die den Status der Quelle
wiederspiegelt.
Apollo – DOC-3197-0 – Benutzerhandbuch – Ausgabe 08 – November-2006 ___________________________________________________ 207/414
7. Explorer
Die Vorschau kann auch über die entsprechende Schaltfläche der Werkzeugleiste aktiviert/deaktiviert werden.
208/410 ____________________________________________________________________________________ Benutzerhandbuch Apollo Rel. 1.8
7. Explorer
7.6.3.3 Registerkarte FRG Bilder
Wie bereits erwähnt, kann für die FRG Viewer keine Vorschau angezeigt werden. Es ist jedoch möglich, eine
Bitmap anzuzeigen, die den Status der Quelle wiedergibt.
Die folgenden Bilder zeigen das Aussehen des Remote Desktop ohne und mit gewählten FRGbildern.
Apollo – DOC-3197-0 – Benutzerhandbuch – Ausgabe 08 – November-2006 ___________________________________________________ 209/414
7. Explorer
Die Bilder können auch über die entsprechende Schaltfläche der Werkzeugleiste aktiviert/deaktiviert werden.
Wenn die FRG Bilder aktiviert sind, zeigen die zugehörigen Fenster oben einen Titel. Dieser Titel entspricht dem
IDC1, das auf dem Dialog Aussehen spezifiziert wurde. Dieser Titel wird immer angezeigt, unabhängig davon, ob
das IDC1 aktiviert ist oder nicht.
Um diesen Titel zu entfernen, genügt es also nicht, IDC1 auf der Registerkarte Aussehen zu deaktivieren. Falls
kein Titel gewünscht wird, muss das IDC1 aus "Leerzeichen" bestehen.
Um den Status der Viewerquellen anzuzeigen, kann jede beliebige Bitmap ausgewählt werden.
Um eine andere Bitmap zu wählen, muss zunächst das Signal gewählt werden, für die das Bitmap gewählt
werden soll. Aus dem Listenfeld kann man folgende Typen wählen: Quad Analog Video Card, Dual RGB Input
card, Quad SDI Video Card, Streaming Video Card, und SCN.
Anschließend wählen sie den gewünschten Status aus. Drücken Sie auf die Schaltfläche Öffnen (oder
doppelklicken Sie auf den Eintrag), um das Verzeichnis zu öffnen, in dem die Bitmaps gespeichert sind. Falls
gewünscht, navigieren Sie zu einem anderen Verzeichnis und wählen eine andere Bitmap für den gewählten
Status aus.
210/410 ____________________________________________________________________________________ Benutzerhandbuch Apollo Rel. 1.8
7. Explorer
7.6.3.4 Registerkarte Aussehen
Über diese Registerkarte können die Farben folgender Elemente festgelegt werden:
•
Desktop Farbe
•
Desktop Rahmen
•
Aktives Fenster
•
Inaktives Fenster
•
Verriegeltes Fenster
•
Ausgewählte Region
•
Regionfarbe
•
Gesperrte Region
Wählen Sie zur Anpassung eines Elementes dieses aus der Auswahlliste aus. Die aktuelle Farbe des Elementes
wird angezeigt.
Beim Drücken auf die Schaltfläche neben der angezeigten Farbe öffnet sich der Windows Standarddialog zur
Festsetzung der Farbe.
Wählen Sie die gewünschte Farbe aus.
Apollo – DOC-3197-0 – Benutzerhandbuch – Ausgabe 08 – November-2006 ___________________________________________________ 211/414
7. Explorer
7.6.3.5 Registerkarte Kommandozeilen Optionen
Die Kommandozeilen Optionen erlauben das Öffnen des Explorers mit voreingestellten Werten für z.B. AnsichtEinstellungen über einen Shortcut. Dazu müssen dem Shortcut die entsprechenden Parameter mitgegeben
werden.
Diese Parameter können aus der nachfolgenden Tabelle entnommen werden.
Eine bequeme Methode, dem Shortcut den passenden Satz von Parametern mitzugeben,
besteht darin, die Bedienoberfläche des Explorers wunschgemäß anzupassen, und dann die
Einträge auf der Registerkarte Kommandozeilen Optionen zu aktualisieren und zu
markieren. Über Ctrl.+C oder den Befehl Copy des Kontextmenüs können diese Einträge
kopiert werden und dann im Eigenschaften-Dialog des Shortcuts eingefügt werden.
Die Bedienoberfläche des Explorers lässt sich benutzerspezifisch anpassen. Durch Ausblenden des Objekt
Baumes und des Remote Desktop lässt sich z. B. eine Oberfläche vergleichbar derjenigen der eigenständigen
Applikation Layout Selector herstellen.
Um eine Instanz des Explorers mit dieser Bedienoberfläche zu starten, kann man einen Shortcut anlegen, inkl.
der entsprechenden Kommandozeilen Optionen
Die Parameter, die man für einen Windows Shortcut definieren kann, sind in der Anzahl
begrenzt.
Wird eine Explorer Instanz über einen Shortcut mit einem Identparameter gestartet, so
wird die benutzerspezifische Datei ApolloExplorer.ini NICHT überschrieben.
212/410 ____________________________________________________________________________________ Benutzerhandbuch Apollo Rel. 1.8
7. Explorer
7.6.4 Gültige Kommandozeilen Optionen
Syntax: ApolloExplorer.exe [/<option>:<value>][/<option>:<value>].
Option
Value
Meaning
/aspectratio, /asprat, /ar
0, 1
keep the aspect ratio of the remote desktop
/buttonpanel, /btnpnl, /bp
0, 1 (or
2 (or top)
/bytype, /bt
0, 1
view objects in the treeview by group/by
type
/columnwidth1, /colw1, /cw1
<width>
width of the first column in the object list
/columnwidth2, /colw2, /cw2
<width>
width of the second column in the object list
/connection, /con, /c
0, 1
keep connection to the desktop server even if
the remote desktop is not visible
/desktoplocked, /dsklock, /dl
0, 1
unlock/lock the remote desktop
left),
/end
hide layout button panel/show it on the left
side/above the layout stack
End the program
/fontname, /fnt
<font>
Set the main font
/fontsize, /fntsz
<size>
Set size of the main font
/fullnames, /fn
0, 1
show short/full names in the object list
/height, /h
<height>
height of the main window
/help, /?
/ident, /id
Show command options
<name>
Starts the Explorer assigning the specified
name.
If an Explorer with this name is already
running, this instance is activated and the
command options are sent to it. The second
instance is closed.
/labelfontname, /lblfnt
<font>
Set the font for the labels
/labelfontsize, /lblfntsz
<size>
Set size of the font for the labels
/LayoutIconSize, /lis
0,1,2,3,4
0
no icons
1
small icons
2
medium icons
3
large icons
4
extra large icons
/layoutselector, /laysel, /ls
0, 1 (or
2 (or top)
/left, /l
<left pos>
left coordinate of the main window
/menubar, /mb
0, 1
hide/show the menu bar
/objecttree, /ot
0, 1 (or left),
hide the objecttree/show it on the left
side/above the object list
2 (or top)
left),
hide the layout selector/show it on the left
side/above the remote desktop
Apollo – DOC-3197-0 – Benutzerhandbuch – Ausgabe 08 – November-2006 ___________________________________________________ 213/414
7. Explorer
Option
Value
/refresh, /r
Meaning
refresh the object tree and object list
/remotedesktop, /remdsk, /rd
0, 1
hide/show the remote desktop
/select, /sel, /s
<node>\\<item>
Select the node in the object tree and the
item in the object list. Node and Item are
separated by \\.
/selectorlocked, /sellock, /sl
0, 1
unlock/lock the layout selector
/splash, /spl
Shows the splash screen at startup of the
Explorer.
/splitterbuttonsstack, /sbtnstk, /sbs
<position>
position of the splitter bar between layout
button panel and the layout stack
/splitterposition, /splitpos, /sp
<position>
position of the splitter bar between the object
tree and the object list
/splitterselectordesktop,/sseldsk, /ssd
<position>
position of the splitter bar between layout
selector and the remote desktop
/splittertaskbardesktop,
/std
<position>
position of the splitter bar between taskbar
and the remote desktop
/stack, /st
0, 1
hide/show the layout stack
/statusbar, /sb
0, 1
hide/show the status
/taskbar, /tskbar, /tsk
0, 1 (or left),
4 (or bottom)
hide the taskbar/show it on
side/below the remote desktop
/toolbar, /tb
0, 1
hide/show the toolbar
/top, /t
<top pos>
top coordinate of the main window
/width, /w
<width>
width of the main window
/stskbdsk,
the
left
7.7 Menü Hilfe
Das Hilfe Menü bietet über den Menüeintrag Inhalt Zugriff auf das Inhaltsverzeichnis der Online-Hilfe.
Info zeigt die Information über die Software Version.
214/410 ____________________________________________________________________________________ Benutzerhandbuch Apollo Rel. 1.8
7. Explorer
7.8 Menü Remote Desktop
Der Remote Desktop ermöglicht es, von einer beliebigen Operator Workstation im Apollo Netz auf die die
Display Wall zuzugreifen, Layouts zu laden und zu entladen, die Fenster zu manipulieren und die Änderungen in
der Apollo Datenbank zu speichern.
Der Desktop Server stellt nach dem Start zunächst fest, welche Fenster momentan offen sind. Zu jedem Fenster
werden u. a. Titelzeile, Position und Größe ermittelt. Diese Information wird ständig aktualisiert
Die Fenster-Information wird auf den Control Room Bus geschrieben, und steht damit sofort dem Remote
Desktop zur Verfügung.
Besteht keine Verbindung zwischen dem Remote Desktop und dem Desktop Server, so wird dies im
Arbeitsbereich angezeigt:
Um eine Display Wall steuern zu können muss zunächst die Verbindung zwischen Remote Desktop und Desktop
Server hergestellt werden.
Apollo – DOC-3197-0 – Benutzerhandbuch – Ausgabe 08 – November-2006 ___________________________________________________ 215/414
7. Explorer
7.8.1 Verbinden
Durch Anwahl des Eintrags Verbinden im Menü Remote Desktop wird ein Dialog geöffnet. Hier sind alle Display
Walls eingetragen, die im Apollo Projekt konfiguriert sind. Display Walls (Desktop Server), die gestartet sind und
mit denen zu diesem Zeitpunkt Verbindung aufgenommen werden kann, werden durch den Zusatz online
gekennzeichnet.
Nach Anwahl von Verbinden zeigt das Fenster auf der linken Seite den virtuellen Desktop und den Layout
Selector mit den Symbolen für die Layouts in der Layout Leiste, und den Layout Stapel.
216/410 ____________________________________________________________________________________ Benutzerhandbuch Apollo Rel. 1.8
7. Explorer
7.8.2 Virtueller Desktop
Der virtuelle Desktop zeigt für jedes sichtbare Fenster des Layouts eine Ersatzdarstellung. Die Layouts können
mittels dieser Ersatzdarstellung auf der Display Wall geändert werden, vorausgesetzt, die entsprechenden
Zugriffsrechte sind vorhanden. Wie auf der Display Wall werden die Fenster zusätzlich in einer virtuellen
Taskleiste als Schaltfläche dargestellt.
Die Mini-Fenster auf dem Desktop haben die Eigenschaften, die für die Fenster des Layouts auf der Display Wall
definiert worden sind. Die Titelleiste der Mini-Fenster haben ebenso ein Kontextmenü wie der Inhalt des Fensters
und die Schaltflächen in der Taskleiste. Der Titel des Fenster oder, sofern vorhanden, die Beschreibung des
Fensters, erscheint als Tool Tipp. Zusätzlich erscheint die Beschreibung auch im Client Bereich des Fensters.
7.8.3 Taskleiste
Die Schaltfläche Start in der Taskleiste listet alle in der Datenbank definierten Verknüpfungen auf.
Klicken Sie auf die gewünschte Verknüpfung, um die Anwendung zu starten.
Apollo – DOC-3197-0 – Benutzerhandbuch – Ausgabe 08 – November-2006 ___________________________________________________ 217/414
7. Explorer
7.8.4 Fenstereigenschaften
Dieser Menüpunkt öffnet einen Dialog, in dem die Eigenschaften des gewählten Fenster des Layouts festgelegt
werden können.
Die Option Immer im Vordergrund bedeutet, dass das Fenster immer über den anderen Fenstern angeordnet
wird.
Größe änderbar bedeutet, dass die Größe des Fensters mit der Maus oder über das Systemmenü verändert
werden kann, sowohl interaktiv mit der Fernbedienung als auch direkt auf der Display Wall. .
Über die Sichtbar Eigenschaft kann ein Fenster angezeigt oder verborgen werden. Ein verborgenes Fenster
erscheint auch nicht mehr in der Task-Leiste
In das Feld Beschreibug kann ein erläuternder Text oder Kommentar zu dem Fenster eingegeben werden kann.
Dieser Text wird als Tool Tipp sichtbar und beim Speichern im Layout gespeichert.
218/410 ____________________________________________________________________________________ Benutzerhandbuch Apollo Rel. 1.8
7. Explorer
7.8.5 Unsichtbare Fenster
Hier werden die Programme angezeigt, die verborgen laufen. Selektieren Sie das gewünschte Programm und
klicken Sie auf die Schaltfläche Anzeigen, um es in den Vordergrund zu holen.
7.8.6 Kommandozeile
Geben Sie hier das Kommando zum Start einer Applikation auf der Display Wall ein. Wählen Sie aus dem
Listenfeld Verknüpfung die Verknüpfung des zu startenden Programms oder geben Sie es ein. Die
Verknüpfungen, die gewählt werden können, sind diejenigen, die in der Layout Datenbank definiert worden sind.
Das Feld Datei enthält den Namen des zu öffnenden Dokuments. Im Feld Starten in geben Sie das Verzeichnis
an, in dem das Programm ausgeführt werden soll. Sollen noch Parameter übergeben werden, tragen Sie diese in
das Feld Parameter ein.
Apollo – DOC-3197-0 – Benutzerhandbuch – Ausgabe 08 – November-2006 ___________________________________________________ 219/414
7. Explorer
7.8.7 Tastatureingabe
Mit Hilfe eines Eingabedialogs können Sie Tastatureingaben an ein Fenster senden. Dabei wird die gleiche Syntax
wie bei der VB Funktion SendKeys verwendet (siehe Kommandos per Tastatureingabe, d. h. für Sonderzeichen und
Tastenkombinationen gibt es spezielle Zeichen.
Wählen Sie das Fenster aus dem Listenfeld.
7.8.8 FRG Bilder anzeigen
Dieser Befehl schaltet die Ansicht der Bitmaps zur Statusanzeige der Viewer an oder aus, vgl. 7.6.3.3 Registerkarte
FRG Bilder
7.8.9 Voransicht anzeigen
Dieser Befehl schaltet die Vorschau des Fensterinhalts in den Mini-Fenstern auf dem Remote Desktop an oder
aus, vgl.. 7.6.3.2 Registerkarte Voransicht
220/410 ____________________________________________________________________________________ Benutzerhandbuch Apollo Rel. 1.8
7. Explorer
7.8.10 Voransicht aktualisieren
Dieser Befehl aktualisiert sofort die Vorschau. Die Vorschau wird automatisch aktualisiert in den Intervallen, die
auf der Registerkarte Voransicht im Menü Optionen eingestellt wurde, vgl.7.8.9 Voransicht anzeigen.
7.8.11 Berechtigungen
Über diesen Befehl können Sie die Zugriffsrechte für die Objekte vergeben und ändern. Das Fenster des
Berechtigungseditors wird geöffnet, in dem sämtliche Objekte mit Zugriffsrechten aufgelistet sind.
Wählen Sie den entsprechenden Eintrag aus und drücken Sie die Schaltfläche Bearbeiten. Der
Berechtigungseditor öffnet sich. Diesen Dialog können Sie auch über das Kontextmenü der Regionen
Tabulatoren und der Layout Schaltflächen öffnen.
Weitere Informationen über die Vergabe und das Ändern von Zugriffsrechten finden Sie im
Kapitel Security Provider.
Apollo – DOC-3197-0 – Benutzerhandbuch – Ausgabe 08 – November-2006 ___________________________________________________ 221/414
7. Explorer
7.8.12 Berechtigungseditor
Wählen Sie die gewünschte Benutzergruppe aus, um die spezifischen Zugriffsrechte und ihre Vergabe für ein
Objekt angezeigt zu bekommen.
Drücken Sie auf die Schaltfläche Kein Zugriff, um sämtliche Zugriffsrechte zu sperren. Um die Zugriffsrechte auf
die Standardeinstellungen zurück zu setzen, wie sie in der Datei AccessGroups.ini spezifiziert sind, klicken Sie
auf die Schaltfläche Normaler Zugriff. Um einzelne Berechtigungen zu vergeben oder zu entziehen, setzen bzw.
entfernen Sie das Häkchen bei der gewünschten Aktion. Drücken Sie auf Übernehmen, um die Zugriffsrechte der
gewählten Benutzergruppe zu ändern. Drücken Sie OK, um die Berechtigungen zu ändern und den Dialog zu
schließen. Drücken Sie Abbruch, um den Dialog ohne Änderungen zu übernehmen zu schließen.
Der Berechtigungseditor öffnet sich auch über den Befehl Berechtigungen im Kontextmenü
(Klick mit der rechten Maustaste) auf die Regionen Tabulatoren, auf die Layout
Schaltflächen, und auf die Repräsentanten der Regionen im virtuellen Desktop.
222/410 ____________________________________________________________________________________ Benutzerhandbuch Apollo Rel. 1.8
7. Explorer
7.8.13 Arbeiten mit dem Remote Desktop
Es ist empfehlenswert, für die Fenster auf der Display Wall feste Layouts zu definieren. Unter einem Layout
versteht man dabei das Arrangement verschiedener Fenster in einer oder mehreren Regionen auf der Display
Wall. Für jedes Fenster ist in einem Layout seine Position und seine Größe festgelegt.
Sind Regionen definiert, so bezieht sich die Position des Fensters im Layout auf die linke
obere Ecke der Position.
Sind Regionen definiert und ausgewählt, so zeigt der virtuelle Desktop die Region an, nicht
die gesamte Bildwand. Bei der Anordnung der Fenster ist dann darauf zu achten, dass auf
der Bildwand die Fenster u. U. zusammen geschoben werden, damit sie in einer Region
positioniert werden können.
.Jedes Fenster ist dabei durch den Namen in der Titelleiste bezeichnet. Solche Layouts werden mit bequem mit
dem Layout Editor erstellt und in der Apollo Datenbank gespeichert.
Der Remote Desktop greift hierbei nicht auf die Apollo Datenbank zu, sondern auf den Control Room Bus, der
zum einen auf die Apollo Datenbank zugreift und zum anderen ständig aktualisierte Informationen vom Desktop
Server der Display Wall erhält bzw. an diesen weitergibt.
Zur Ausführung der nachfolgend beschriebenen Aktionen sind die entsprechenden Berechtigungen notwendig, z.
B. ist es nicht möglich, auf die Schaltfläche eines Layouts zu klicken, wenn diese unsichtbar ist.
Stellen Sie die Verbindung zur Display Wall her.
Wählen Sie aus der Layout Leiste diejenigen Layouts aus, die geladen werden sollen
Das Laden eines Layouts rearrangiert eventuell bereits offene Fenster, oder startet zusätzliche Applikationen,
wenn deren Fenster noch nicht vorhanden sind..
Es können mehrere Layouts gleichzeitig aktiv sein. Diese werden dann in einem Stapel verwaltet. Gehört ein
Fenster zu mehreren Layouts, so wird seine Position und Größe durch das zuletzt aktivierte Layout, d. h. das
oberste Layout, bestimmt.
Wird ein Layout entfernt, so werden die Fenster entsprechend den verbleibenden Layouts rearrangiert.
Mittels der Ersatzdarstellung auf dem virtuellen Desktop können die Fenster auf der Display Wall manipuliert, d.
h. vergrößert, verkleinert, minimiert, maximiert oder geschlossen werden. Ist eine Region definiert, so kann das
Verschieben der Fenster nur innerhalb der Region erfolgen.
Hierzu bedienen Sie sich der üblichen Mausinteraktionen auf dem virtuellen Desktop.
Zum Starten einer Applikation wählen Sie den Befehl Bearbeiten|Kommandozeile. Geben Sie die erforderlichen
Parameter in den Dialog ein.
Zum Beenden einer Applikation können Sie deren Fenster mit den üblichen Mechanismen schließen. Sie können
den Eintrag Schließen im System Menü verwenden oder den entsprechenden Eintrag im Kontextmenü des
zugehörigen Buttons in der Taskleiste (rechter Mausklick).
Wenn Sie das Fenster einer Applikation schließen, wird meist auch die Applikation beendet. Bitte beachten Sie,
dass manche Applikationen beim Beenden mit Hilfe eines Dialogs Benutzereingaben verlangen (Speichern etc).
Solange sichergestellt ist, dass das Fenster den Fokus nicht verliert, können Sie Tastatureingaben an ein Fenster
senden.
Zum Senden von Tastatureingaben an ein Fenster wählen Sie den Befehl Bearbeiten|Tastatureingaben. Geben
Sie die Zeichen ein, die Sie an das Fenster schicken möchten.
Zur Anzeige der Voransicht in einem Viewerfenster dient der Befehl Remote Desktop|Voransicht anzeigen. Beim
FRGViewer ist keine Voransicht möglich, jedoch kann mit Hilfe von Bitmaps der Status der Quelle angezeigt
Apollo – DOC-3197-0 – Benutzerhandbuch – Ausgabe 08 – November-2006 ___________________________________________________ 223/414
7. Explorer
werden. Über den Befehl Remote Desktop|Frg Bilder anzeigen werden die entsprechenden Bitmaps in den
FRGVierwer Fenstern angezeigt.
Seit Apollo 1.9 kann eine Quelle zur Laufzeit mit dem Viewer verbunden und angezeigt werden. Durch Anklicken
der Schaltfläche Baumansicht Viewerquellen öffnet sich ein zweites Fenster, in dem alle Quellen in einer
Baumstruktur aufgelistet sind, die in der Datei ViewerSources.ini und DigitalStreamSources.ini definiert sind.
Ziehen Sie die gewünschte Quellen aus der Baumansicht in das Viewerfenster auf em Remote Desktop.
Eine Quelle kann nur dann in einem der Mini-Fenster abgelegt werden, wenn es eine
Instanz des richtigen Viewers ist, so kann z.B. eine Quelle vom Typ "Generic Stream" nur in
ein Fenster des Mpeg-Viewers gezogen werden.
Ablage in einem Nicht-Mpeg Viewer Fenster ist nicht möglich.
224/410 ____________________________________________________________________________________ Benutzerhandbuch Apollo Rel. 1.8
7. Explorer
7.9 Menü Layout Selector
7.9.1 Layout Selector
Der Layout Selector erlaubt das bequeme Laden und Entfernen von Layouts auf einer verbundenen Display Wall.
Die Layouts müssen zuvor im Layout Editor definiert und in einer Datenbank abgelegt werden.
Der Desktop Server stellt nach dem Start zunächst fest, welche Fenster momentan offen sind. Zu jedem Fenster
werden u. a. Titelzeile, Position und Größe ermittelt. Diese Information wird ständig aktualisiert
Die Fenster-Information wird auf den Control Room Bus geschrieben, und steht damit sofort den dem Layout
Selector zur Verfügung
Werden im Layout Editor Änderungen in der Datenbank einer Display Wall gemacht, mit der der Layout Selector
verbunden ist, so werden diese Änderungen über den Control Room Bus sofort wirksam.
Betreffen die Änderungen ein geladenes Layout, so muss das Layout zuerst entladen und
dann wieder geladen werden, damit die Änderungen wirksam sind.
Apollo – DOC-3197-0 – Benutzerhandbuch – Ausgabe 08 – November-2006 ___________________________________________________ 225/414
7. Explorer
7.9.2 Verbinden
Beim Klicken auf den Menüpunkt öffnet sich ein Dialog, in dem alle Desktop Server, die vom Control Room Bus
bedient werden, aufgelistet sind. Sind die Desktop Server gestartet, erscheint der Hinweis online hinter dem
entsprechenden Desktop Server. Werden Desktop Server gestartet oder beendet, so werden diese Hinweise
entsprechend hinzugefügt bzw. entfernt.
7.9.3 Alle Layouts entfernen
Dieser Befehl entfernt alle geladenen Layouts.
7.9.4 Layout erneut laden
Wurde ein Layout an der Display Wall manipuliert und soll es in seinem ursprünglichen Zustand wieder
hergestellt werden, so muss es wieder neu geladen werden. Diese Funktionen vereint die Schaltfläche Layout
erneut laden. In diesem Modus erscheinen der Schaltflächen auch der geladenen Layouts als nicht gedrückt.
Durch Drücken der Layout Schaltfläche wird dann das Layout wieder geladen.
Der Befehl Layouts erneut laden erlaubt es, ohne zuvor erfolgtes Entladen des Layouts ein
Layout erneut zu laden, d. h. die Fenster werden in ihrer ursprünglichen Anordnung re-arrangiert,
ohne dass Applikationen geschlossen werden.
Werden im Layout Editor Änderungen in der Datenbank einer Display Wall gemacht, mit der der Layout Selector
verbunden ist, so werden Änderungen an vorhandenen Layouts sofort wirksam. Neue Layouts bzw. gelöschte
Layouts werden erst nach Neustart des Layout Selectors sichtbar.
226/410 ____________________________________________________________________________________ Benutzerhandbuch Apollo Rel. 1.8
7. Explorer
7.9.5 Layout speichern
7.9.5.1 Speichern
Alle Änderungen, die an einem Layout durchgeführt worden sind, können in der freigegebenen Datenbank
gespeichert werden. Es öffnet sich folgender Dialog:
Beim Speichern wird der Name des aktiven Layouts vorgeschlagen.
Sie können das Layout unter einem neuen Namen speichern und damit der Datenbank hinzufügen.
Soll das Layout unter dem gleichen Namen gespeichert werden, können Sie definieren, welche Änderungen
gespeichert werden soll, ob z. B. neue Fenster mit in das Layout aufgenommen werden sollen (alle Fenster des
Desktop speichern) (dann werden alle Fenster, die auf dem Desktop sind, in das Layout eingefügt), oder ob nur
die Fenster des Layouts gespeichert werden sollen (Nur Fenster des Layouts speichern) oder ob geschlossene
(fehlende) Fenster aus dem Layout entfernt werden sollen (fehlende Fenster aus dem Layout entfernen).
Das geladene Layout wird durch ein grünes Icon mit Häkchen angezeigt. Falls ein Layout nicht gespeichert
werden darf (fehlendes Zugriffsrecht), erscheint das Layout mit einem durchgekreuzten roten Icon.
Wird ein Layout unter einem neuen Namen gespeichert, so ist nur die Option alle Fenster des
Desktops verfügbar.
Layouts sollten nur dann überschrieben werden, wenn sie gerade geladen sind!
Apollo – DOC-3197-0 – Benutzerhandbuch – Ausgabe 08 – November-2006 ___________________________________________________ 227/414
7. Explorer
Folgende Eigenschaften eines Fensters werden gespeichert:
Neues
Fenster
Fenster des geladenen Layouts
Vollständiger Titel
Ja
Ja (unverändert)
Vollständiger Klassennamen
Ja
Ja (unverändert)
Verknüpfung
Nein
Ja (unverändert)
Position
Ja
Ja
Größe des Fensters
Ja
Ja
Fenster Status
Ja
Ja*
Beschreibung
Ja
Ja
Falls Sonderzeichen im Titel sind, muss das Layout anschließend mit dem Layout Editor
nachbearbeitet werden, vgl. Kommandos per Tastatureingabe.
Auch die Verknüpfung muss über den Layout Editor definiert werden.
*)
Wurde ein Layout mit unsichtbaren Fenstern geladen (d.h. die entsprechenden Anwendungen wurden noch nicht
gestartet), und wird dieses Layout dann anschließend als neues Layout gespeichert, so werden die unsichtbaren
Fenster mit dem Fenster Status "minimiert" gespeichert, unabhängig davon, wie der "echte" Fensterstatus der
jeweiligen Anwendungen in diesem Layout definiert ist.
Weisen Sie mit Hilfe des Layout Editors dann den korrekten Fensterstatus zu.
Unsichtbare Fenster eines Layouts werden mit dem Fensterstatus "minimiert" gespeichert.
Wird ein Layout als neues Layout gespeichert, so werden die Optionen auf der Registerkarte Erweitert (Immer
oben, Größe änderbar, Sichtbar, Titelzeile entfernen) explizit gesetzt bzw. nicht gesetzt, je nachdem, welchen
Zustand die jeweiligen Parameter gerade haben. Der Desktop Server kann die Optionen nicht unspezifiziert
(grau) lassen, sondern speichert sie so, wie er sie gerade "sieht".
Ist die Datenbank für Änderungen gesperrt, weil z. B. ein Layout Editor aktiv ist, so muss sie zuvor von diesem
für Änderungen durch den Desktop Server freigegeben werden. Dies geschieht über den Befehl Datenbank
speichern und Freigeben im Menü Bearbeiten des Layout Editors.
228/410 ____________________________________________________________________________________ Benutzerhandbuch Apollo Rel. 1.8
7. Explorer
7.9.5.2 Gruppen
Damit kann angegeben werden, ob alle Layouts gezeigt werden oder nur diejenigen, die zu einer bestimmten
Gruppe gehören. Die Gruppenzugehörigkeit wird im Layout Editor festgelegt. Um nur die Layouts einer
bestimmten Gruppe anzuzeigen, wählt man die entsprechende Gruppe im Menü Layout Gruppe auswählen.
Die Selektion mehrerer Gruppen ist möglich.
In dem Menü-Eintrag werden alle Gruppen, die im Layout Editor definiert worden sind, aufgelistet. Werden im
Layout Editor neue Gruppen definiert oder Gruppen entfernt, so werden die Menü Einträge vom Control Room
Bus dynamisch aktualisiert
7.9.5.3 Nur aktives Layout
Das zuletzt geladene Layout kann mit Hilfe der Menü Schaltfläche Nur aktives Layout anzeigen angezeigt
werden. In diesem Modus werden alle anderen Layouts entladen und vom Layout Stack entfernt. Nur die
Schaltflächen des zuletzt aktivierten Layouts erscheint gedrückt.
Lädt man in diesem Modus ein Layout, dann werden alle anderen Layouts entladen!
7.9.5.4 Berechtigungen
Apollo – DOC-3197-0 – Benutzerhandbuch – Ausgabe 08 – November-2006 ___________________________________________________ 229/414
7. Explorer
Über diesen Befehl können Sie die Zugriffsrechte für die Objekte vergeben und ändern. Das Fenster des
Berechtigungseditors wird geöffnet, in dem sämtliche Objekte mit Zugriffsrechten aufgelistet sind.
Wählen Sie den entsprechenden Eintrag aus und drücken Sie die Schaltfläche Bearbeiten. Der
Berechtigungseditor öffnet sich. Diesen Dialog können Sie auch über das Kontextmenü Layout Schaltflächen
öffnen.
Weitere Informationen über die Vergabe und das Ändern von Zugriffsrechten finden Sie im
Kapitel Security Provider.
Wählen Sie die gewünschte Benutzergruppe aus, um die spezifischen Zugriffsrechte und ihre Vergabe für ein
Objekt angezeigt zu bekommen.
Drücken Sie auf die Schaltfläche Kein Zugriff, um sämtliche Zugriffsrechte zu sperren. Um die Zugriffsrechte auf
die Standardeinstellungen zurück zu setzen, wie sie in der Datei AccessGroups.ini spezifiziert sind, klicken Sie
auf die Schaltfläche Normaler Zugriff. Um einzelne Berechtigungen zu vergeben oder zu entziehen, setzen bzw.
entfernen Sie das Häkchen bei der gewünschten Aktion. Drücken Sie auf Übernehmen, um die Zugriffsrechte der
gewählten Benutzergruppe zu ändern. Drücken Sie OK, um die Berechtigungen zu ändern und den Dialog zu
schließen. Drücken Sie Abbruch, um den Dialog ohne Änderungen zu übernehmen zu schließen.
Der Berechtigungseditor öffnet sich auch über den Befehl Berechtigungen im Kontextmenü
(Klick mit der rechten Maustaste) auf die Regionen Tabulatoren, und auf die Layout
Schaltflächen
230/410 ____________________________________________________________________________________ Benutzerhandbuch Apollo Rel. 1.8
7. Explorer
7.9.6 Kontextmenü
Der Klick mit der rechten Maustaste auf die Regionen Registerkarte oder auf die Schaltflächen der Layouts öffnet
das Kontextmenü mit den Einträgen erneut laden und Berechtigung.
Diese Befehle entsprechenden den gleichnamigen Befehlen aus dem Menü Layout Selector
Apollo – DOC-3197-0 – Benutzerhandbuch – Ausgabe 08 – November-2006 ___________________________________________________ 231/414
7. Explorer
7.10 Die Werkzeugleiste des Explorer
Wie die Menüleiste, so ist auch die Werkzeugleiste des Explorers abhängig vom gewählten Knoten im Objekt
Baum. Die Anzahl der Schaltflächen hängt davon ab, ob die Display Wall im Objekt Baum ausgewählt ist und
somit der Remote Desktop und der Layout Selector aktiv sind.
Die Tooltipps zeigen an, welche Funktion den Schaltflächen zugeordnet ist.
Da sämtliche Befehle, die über die Schaltflächen in der Werkzeugleiste gegeben werden können, auch über das
Menü abgesetzt werden können, werden im folgenden die Schaltflächen nur durch die Zuordnung zum
Menüpunkt erklärt. Alle weiteren Informationen sind bei den entsprechenden Menüeintragen zu finden.
Symbol
Bedeutung
Bemerkung
Objekt Baum ausblenden
Vgl. Menü Ansicht
Oben
Toggle Button, ist Oben
gedrückt, wechselt die
Schaltfläche zu Auf der
linken Seite
Vgl. Menü Ansicht
Nach Typen
Vgl. Menü Ansicht
Nach Gruppen
Vgl. Menü Ansicht
Aktualisieren
Vgl. Menü Ansicht
Vollständige Namen
Vgl. Menü Ansicht
Desktop Server Verbinden
Vgl. Menü Remote Desktop, Layout Selector
Nur aktives Layout
Vgl. Menü Layout Selector
Layout Gruppen
Vgl. Menü Layout Selector
Alle Layouts entfernen
Vgl. Menü Layout Selector
Layout erneut laden
Vgl. Menü Layout Selector
Layout speichern
Vgl. Menü Layout Selector
Fenster Eigenschaften
Vgl. Menü Remote Desktop
Unsichtbare Fenster
Vgl. Menü Remote Desktop
Kommando Zeile
Vgl. Menü Remote Desktop
Tastatur Eingabe
Vgl. Menü Remote Desktop
232/410 ____________________________________________________________________________________ Benutzerhandbuch Apollo Rel. 1.8
7. Explorer
FRG Bilder anzeigen
Vgl. Remote Desktop
Voransicht anzeigen
Vgl. Remote Desktop
Voransicht aktualisieren
Vgl. Remote Desktop
Optionen
Entspricht dem Menüpunkt Optionen im Menü Extras
Apollo – DOC-3197-0 – Benutzerhandbuch – Ausgabe 08 – November-2006 ___________________________________________________ 233/414
7. Explorer
7.11 Der Device Manager im Explorer
Wird im Objekt Baum der Eintrag Desktop Server|Display Wall gewählt, so ergänzen sich die Menüleiste und die
Werkzeugleiste um die Einträge und Funktionen von Remote Desktop und Layout Selector. Damit steht im
Explorer die gesamte Funktionalität bereit, die in früheren Apollo Versionen in den eigenständigen Applikationen
Remote Desktop und Layout Selector enthalten war.
Im Explorer ist auch die Funktionalität des Device Managers enthalten. Klickt man auf den + Knoten Gerät, so
explodiert dieser Zweig zum TreeView aus dem Device Manager.
Hierzu ist es sinnvoll, den Objekt Baum nach Typen geordnet zu haben.
Klickt man auf den Namen des Gerätes, so öffnet sich der Dialog zum Steuern des Gerätes.
Der integrierte Device Manager im Explorer hat gegenüber der eigenständigen Applikation
eine erweiterte Funktionalität: Durch das Anpassen des Kontextmenüs und die
Mehrfachauswahl von Geräten ist es möglich, einen Befehl an alle Geräte zu schicken, z. B.
alle Projektoren gleichzeitig einzuschalten.
234/410 ____________________________________________________________________________________ Benutzerhandbuch Apollo Rel. 1.8
7. Explorer
Die Gerätesteuerung erfolgt über das Simple Network Management Protokoll (SNMP). Der Apollo SNMP Manager
ist die Schnittstelle zwischen dem Control Room Bus und SNMP und bietet die Möglichkeit, ein SNMP-fähiges
Gerät über eine Konfigurationsdatei zu integrieren. Hierbei werden den Elementen der Control Room Database
gerätespezifische Eigenschaften, Parameter und Kommandos zugewiesen.
Der SNMP Manager läuft auf dem Rechner, auf dem die Control Room Database ist.
Die von Apollo unterstützten Geräte gehorchen alle dem Barco RC Agent.
Die Anwendung des Device Managers erfordert, dass der SNMP Agent installiert ist. Der SNMP
Agent wird auf der gleichen CD-ROM bereit gestellt wie Apollo. Falls bereits ein SNMP Agent
installiert ist, so ist dessen Version zu überprüfen. Führen Sie gegebenenfalls ein Upgrade auf die
RC Agent Version durch, die auf der aktuellen Apollo CD-ROM mitgeliefert wird!
Im Objekt Baum werden alle Geräte aufgezeigt, die im Apollo Project vorhanden sind.
Es ist jedoch nicht möglich, damit die Konfiguration zu verändern, Geräte hinzu zu fügen bzw. aus dem Apollo
Project zu entfernen.
Im Arbeitsbereich werden die Namen sämtlicher Geräte aufgelistet. Der Eigenschaften-Dialog eines Gerätes
öffnet sich über einen Doppelklick auf den Namen des Gerätes bzw. über die Wahl Eigenschaften aus dem
Kontextmenü (rechter Mausklick). Neben der statischen Information über Gerätetyp, Seriennummer, Firmware
Version, Software Version zeigt er den aktuellen Zustand des Gerätes an und erlaubt, gerätespezifische
Einstellungen zu verändern.
Im folgenden wird der Eigenschaften Dialog aller von Apollo unterstützten Geräte erklärt.
Apollo – DOC-3197-0 – Benutzerhandbuch – Ausgabe 08 – November-2006 ___________________________________________________ 235/414
7. Explorer
7.11.1 OverView-mP50
7.11.1.1 Allgemein
Name
Wird vom Control Room Configurator vergeben
Typ
Die Rückprojektionsmodule OverView-mP50 und Atlas67C4 haben den gleichen
Bildgeber (OverView-mP)
Gerätestatus
Liefert Information darüber, ob das Gerät über den Device Manager angesprochen
werden kann
Beschreibung
Hier erscheint die Bezeichnung, die im Control Room Configurator als Type of Modul
eingegeben wurde
236/410 ____________________________________________________________________________________ Benutzerhandbuch Apollo Rel. 1.8
7. Explorer
7.11.1.2 Information
Gerätestatus
Liefert Information über den aktuellen Zustand des Geräts
Startzeit
Liefert Information darüber, wann der SNMP Agent gestartet wurde
Gerätekennung
Liefert die Information, dass es sich um ein Projektionsmodul vom Typ OverView-mP50,
Atlas67C4 handelt
Firmware-Version
Gibt die Firmware Version des Geräts an
Version
Liefert die Information über den SNMP Agent (Typ und Version)
Apollo – DOC-3197-0 – Benutzerhandbuch – Ausgabe 08 – November-2006 ___________________________________________________ 237/414
7. Explorer
7.11.1.3 Lampensteuerung
Automatik Schalter
Damit kann eingestellt werden, ob eine Lampe automatisch bei Erreichen einer
bestimmten Temperatur abgeschaltet wird und ob die Lampe automatisch eingeschaltet
wird, sobald Spannung anliegt
Lampe
Drücken der entsprechenden Schaltfläche schaltet die Lampe an bzw. aus. Die
Schaltfläche Ein ist nur dann aktiv, wenn die Lampe aus ist. Entsprechendes gilt für die
Schaltfläche Aus. Die Betriebsdauer der Lampe wird angezeigt. Das Editieren der
Betriebsdauer darf nach einem Lampenwechsel
Lampenlaufzeit
Hier wird die aktuelle Lampenbetriebszeit angezeigt. Das Editieren der Betriebsdauer
darf nur nach einem Lampenwechsel erfolgen! Zur Übernahme des neuen Wertes
Drücken Sie auf die Schaltfläche Übernehmen
Lampenstatus
Liefert Auskunft über den Zustand der Lampe
Lampe ein/aus
Liefert Auskunft darüber, welchen Zustand die Lampe haben müsste. Hat bei
ordnungsgemäßem Betrieb den gleichen Wert wie Lampenstatus.
Das Ändern der Lampenbetriebsdauer ist nur nach Auswechseln der Lampe erlaubt!
238/410 ____________________________________________________________________________________ Benutzerhandbuch Apollo Rel. 1.8
7. Explorer
7.11.1.4 Fehler
Diese Registerkarte liefert Auskunft darüber, ob und welche Fehler aufgetreten sind. Im Fehlerfall ist in der
entsprechenden Kontrollkästchen ein Häkchen gesetzt.
Lampenfehler
Lampe defekt
I2C Fehler
Fehler auf dem I2C Bus
Initialisierungsfehler
Lüfter konnte nicht initialisiert werden
I2C Status
Kommunikationsfehler auf dem I2C Bus
Schaltverzögerung aktiv
Lampenlatenzzeitzähler läuft noch
Video-Sync-Fehler
Kein Videotiming vorhanden
Übertemperatur
Temperatur höher als die Grenztemperatur
Temperaturfehler
Lampe wurde wegen Übertemperatur abgeschaltet
Lüfterausfall
Lüfter defekt
Ladesequenz aktiv
Tabellen werden initialisiert (Bildstörungen können auftreten)
Reinitialisierung
Drücken dieser Schaltfläche lädt die im EEPROM des Projektors gespeicherte
Werte wieder in den RAM des Projektors
Netzausfall zurücksetzen
Wurde die Spannungsversorgung der Lampe unterbrochen, ist das Bit
Netzspannung ausgefallen gesetzt, und ein erneutes Einschalten der Lampe ist
erst nach Drücken dieser Schaltfläche möglich.
Die Registerkarte Error (Netzspannung ausgefallen) liefert die Auskunft
darüber, ob das Bit Netzspannung ausgefallengesetzt ist.
Temperaturfehler
zurücksetzen
Übersteigt die Temperatur den Grenzwert, so wird das Bit Temperaturfehler
gesetzt. Die Registerkarte Error (Temperaturfehler) liefert die Auskunft
darüber, ob das Bit Temperaturfehler gesetzt ist. Ist auf der Registerkarte Lamp
Control die Option Lampe aus bei Übertemperatur gesetzt, so kann die Lampe
erst dann wieder eingeschaltet werden, wenn das Bit Temperaturfehler
zurückgesetzt worden ist.
Apollo – DOC-3197-0 – Benutzerhandbuch – Ausgabe 08 – November-2006 ___________________________________________________ 239/414
7. Explorer
7.11.1.5 Projektor
Sensortemperatur
Gibt Auskunft über die aktuelle Betriebstemperatur
Lüftergeschwindigkeit
Gibt Auskunft über die Lüfterdrehzahl
Sensorkorrektur
Hier gibt man zu Beginn Inbetriebnahme den Korrekturfaktor für den
Temperatursensor ein
Temperaturgrenze
Hier wird die zulässige Höchsttemperatur angegeben
240/410 ____________________________________________________________________________________ Benutzerhandbuch Apollo Rel. 1.8
7. Explorer
7.11.1.6 Identifikation
Diese Registerkarte gibt Auskunft über den "Fingerabdruck" des Gerätes. Werden im Feld irgendwelche
Änderungen durchgeführt, sind sie in die entsprechenden Textfelder einzutragen!
IdLocation
Gibt Auskunft über den Produktionsstandort
IdVersion
Gibt Auskunft über Version des Projektors
IdIdentnummer
Informiert über die Identnummer des Gerätes
IdSeriennummer
Informiert über die Seriennummer des Gerätes
IdGAEIndex
Gibt Auskunft über den Geräteänderungsinces
IdProductionTime
Informiert über den Zeitpunkt der Produktion
IdFMWStatus
Gibt Auskunft über den Firmware Status
IdCTWStatus
Gibt Auskunft über den Controlware Status
IdLastModifcationTime
Informiert über den Zeitpunkt der letzten Änderung
Apollo – DOC-3197-0 – Benutzerhandbuch – Ausgabe 08 – November-2006 ___________________________________________________ 241/414
7. Explorer
7.11.2 LCD_DLP Projektoren
7.11.2.1 Allgemein
Auf dieser Registerkarten finden sich allgemeine Informationen über das Gerät
Name
Name des Gerätes
Typ
Alle BR6xxx, BG6xxx Projektoren sowie die Projektionsmodule S70 und Atlas CS4 sind
vom Typ LCD_DLP_Projector
Gerätestatus
Hier wird angezeigt, ob das Gerät vom Device Manager angesprochen werden kann
Beschreibung
Hier erscheint die Bezeichnung, die im Control Room Configurator als Type of Modul
eingegeben wurde
242/410 ____________________________________________________________________________________ Benutzerhandbuch Apollo Rel. 1.8
7. Explorer
7.11.2.2 Information
Peripherie-Verbindung
Angabe, ob eine Peripherie-Verbindung existiert
Lampen-Seriennummer
Angabe der Seriennummer der Lampe
Lampenlaufzeit
Angabe der Lampenbetriebszeit
Projektorlaufzeit
Angabe der Projektorbetriebszeit
MOCA Version
Angabe der MOCA Version
Software-Typ
Angabe der Software
Projektor-Typ
Angabe des Projektortyps
Software-Sprache
Angabe der Sprache der Menüführung
Software-Version
Angabe der Software Version
Projektor-Seriennummer
Angabe der Seriennummer des Projektors
Apollo – DOC-3197-0 – Benutzerhandbuch – Ausgabe 08 – November-2006 ___________________________________________________ 243/414
7. Explorer
7.11.2.3 Modussteuerung
StandBy
Schaltet den Projektor in den Standby Modus bzw. schaltet Projektor ein
Textstatus
Schaltet den Textmodus aus oder ein
Bild dunkel
Schaltet das Display dunkel bzw. startet die Bildwiedergabe erneut
Standbild
Stoppt oder startet den Standbild-Modus
Aktiver Eingang
Auswahl des aktiven Eingangs
244/410 ____________________________________________________________________________________ Benutzerhandbuch Apollo Rel. 1.8
7. Explorer
7.11.2.4 Befehle
Alle Geräte vom Typ LCD_DLP_Projector können über eine IR Fernsteuerung bedient werden. Drückt man auf die
–VRC Schaltfläche, so erscheint ein 1:1 Abbild der IR Fernbedienung. Es lassen sich folgende Einstellungen
vornehmen:
Funktionstasten
F1, F2, F3, F4, F5
Hierbei handelt es sich um anwenderprogrammierbare Tasten mit direktem Zugriff
auf fast alle Einstellfunktionen.
Adj-Taste
Aufrufen oder Beenden des Einstellmodus
Exit Taste
Rückwärtsgehen im Menübaum des Einstellmodus bzw. Verlassen des Einstellmodus
Enter-Taste
Aufrufen des Einstellmodus sowie Bestätigung einer Einstellung bzw. Anwahl im
Einstellmodus
Cursor Tasten
Zur Menüauswahl im Einstellmodus und für Korrekturen von Einstellungen, die eine
kontinuierliche Verstellung erfordern
Standby-Taste
Ein- und Ausschalten des Projektors bei eingeschaltetem Netzschalter
Apollo – DOC-3197-0 – Benutzerhandbuch – Ausgabe 08 – November-2006 ___________________________________________________ 245/414
7. Explorer
Pause
kurzzeitige Unterbrechung der Projektion. Das Bild wird nicht mehr angezeigt, alle
Spannungen für eine sofortige Projektion liegen jedoch an.
* (Auswahltaste)
direkter Zugriff auf die Funktionen Zoom, Focus, Shift
Txt
Nur während des Betriebs aktiv. Mit ihr kann die während des Änderns von Bildoder Tonparametern erscheinende Balkenskala ab- und wieder zugeschaltet
werden.
Freeze
Standbildwiedergabe des angezeigten Bildes
Stumm
schaltet den Ton stumm oder wieder zu
Hilfe
ruft das Hilfemenü auf
Zifferntasten 1-9
direkte Eingangsanwahl, Eingabe der Adresse eines Projektors
Phase, Schärfe, Tint,
Bildeinstellungen zur Bildwiedergabe nach Wunsch. Druck auf < verringert, Druck
Farbe,
Helligkeit,
auf > vergrößert den eingestellten Wert
Kontrast
Höhen, Bass, Balance, Audioeinstellung zur Tonwiedergabe nach Wunsch. Drücken auf < verringert,
Lautstärke
drücken von > vergrößert den eingestellten Wert
Über die Virtual IR Control gelangt man auch in den Einstellmodus und damit in alle Menüs zur Veränderung der
Quellenparameter, Bild- und Toneinstellungen sowie der geometrischen Einstellung. Der Einstellmodus ist
ausführlich im Benutzerhandbuch des Gerätes beschrieben.
Die vorgenommenen Änderungen können gespeichert (Sichern) oder aus einer Datei eingelesen
(Wiederherstellen) werden. Speichern bzw. Laden der Einstellungen erfolgt über Speichern in / Laden aus einer
Binärdatei, die auf einem dem Projektor angeschlossenen Rechner abgelegt ist.
Eine ausführliche Beschreibung und Funktion der Bedienelemente ist im jeweiligen Benutzerhandbuch des
Gerätes zu finden.
246/410 ____________________________________________________________________________________ Benutzerhandbuch Apollo Rel. 1.8
7. Explorer
7.11.2.5 Bildsteuerung
Hier kann man die Einstellungen der Bildparameter der Signalquelle vornehmen, wie sie auch über die
entsprechenden Tasten auf der virtuellen IR Fernbedienung vorgenommen werden können. Der aktuell
eingestellte Wert wird angezeigt.
Ist eine Option nicht verfügbar, so ist der Schiebregler nicht aktiv.
Helligkeit
Erhöhung oder Erniedrigung der Bildhelligkeit
Farbe
Die Änderung der Farbsättigung (Farbintensität) ist nur möglich bei Video und SVideo
Kontrast
Erhöhung oder Erniedrigung des Kontrastes
Schärfe
Zeichnet die Konturen mehr oder weniger scharf
Verschiebung horizontal
Bild wird horizontal verschoben
Verschiebung vertikal
Bild wird vertikal verschoben
Apollo – DOC-3197-0 – Benutzerhandbuch – Ausgabe 08 – November-2006 ___________________________________________________ 247/414
7. Explorer
7.11.2.6 Audiosteuerung
Hier kann man die Einstellungen der Audiosignale vornehmen, wie sie auch über die entsprechenden Tasten auf
der virtuellen IR Fernbedienung vorgenommen werden können. Der aktuell eingestellte Wert wird angezeigt.
Ist eine Option nicht verfügbar, so ist der Schiebregler nicht aktiv.
Lautstärke
Einstellung der Lautstärke
Balance
Einstellung der Balance
Tiefen
Einstellung der Tiefen
Höhen
Einstellung der Höhen
248/410 ____________________________________________________________________________________ Benutzerhandbuch Apollo Rel. 1.8
7. Explorer
7.11.3 Hermes D2D
7.11.3.1 Allgemein
Name
Wird vom Control Room Configurator vergeben
Typ
Gerätetyp Hermes D2D
Gerätestatus
Liefert Information darüber, ob das Gerät über den Device Manager angesprochen
werden kann
Beschreibung
Hier erscheint die Bezeichnung, die im Control Room Configurator als Type of Modul
eingegeben wurde
Apollo – DOC-3197-0 – Benutzerhandbuch – Ausgabe 08 – November-2006 ___________________________________________________ 249/414
7. Explorer
7.11.3.2 Information
Gerätestatus
Liefert Information über den aktuellen Zustand des Geräts
Startzeit
Liefert Information darüber, wann der SNMP Agent gestartet wurde
Gerätekennung
Liefert die Information über den angesprochenen Gerätetyp
Firmware-Version
Angabe der Firmware des Gerätes
Version
Zeigt die Namen und Software Version des SNMP Agents an
250/410 ____________________________________________________________________________________ Benutzerhandbuch Apollo Rel. 1.8
7. Explorer
7.11.3.3 Eingangssteuerung
Digital 1
Der gewählte aktive Eingang ist Digital In 1
Digital 2
Der gewählte aktive Eingang ist Digital In 2
Apollo – DOC-3197-0 – Benutzerhandbuch – Ausgabe 08 – November-2006 ___________________________________________________ 251/414
7. Explorer
7.11.4 Hermes V2A
7.11.4.1 Allgemein
Name
Wird vom Control Room Configurator vergeben
Typ
Gerätetyp Hermes V2A
Gerätestatus
Liefert Information darüber, ob das Gerät über den Device Manager angesprochen
werden kann
Beschreibung
Hier erscheint die Bezeichnung, die im Control Room Configurator als Type of Modul
eingegeben wurde
252/410 ____________________________________________________________________________________ Benutzerhandbuch Apollo Rel. 1.8
7. Explorer
7.11.4.2 Info
Gerätestatus
Liefert Information über den aktuellen Zustand des Geräts
Startzeit
Liefert Information darüber, wann der SNMP Agent gestartet wurde
Gerätekennung
Liefert die Information über den angesprochenen Gerätetyp
Firmware-Version
Angabe der Firmware des Gerätes
Version
Zeigt die Namen und Software Version des SNMP Agents an
Apollo – DOC-3197-0 – Benutzerhandbuch – Ausgabe 08 – November-2006 ___________________________________________________ 253/414
7. Explorer
7.11.4.3 Input Control
Eingang
Wählen Sie Digital, wenn der aktive Eingang der digitale Eingang sein soll. Wählen Sie
Analog, wenn de aktive Eingang der analoge Eingang sein soll.
Quellkonfiguration
Falls der aktive Eingang der analoge Eingang ist, kann mit diesen Tasten das onscreen
Menü bedient werden.
254/410 ____________________________________________________________________________________ Benutzerhandbuch Apollo Rel. 1.8
7. Explorer
Die folgende Tabelle gibt die Bedienung des Onscreen Menüs an:
Menü
Beschreibung
Navigation im Haupt- und Untermenü
Navigation im Haupt- und Untermenü
Verlassen eines Untermenüs oder des Hauptmenüs
Aufruf eines Untermenüs
erhöht einen Wert
vermindert einen Wert
Hauptmenü wird aufgerufen oder verlassen
Auswahl
eines
Menüpunktes
Wert wird gespeichert (nach erfolgter Bestätigung beim Verlassen des entsprechenden
Untermenüs)
Apollo – DOC-3197-0 – Benutzerhandbuch – Ausgabe 08 – November-2006 ___________________________________________________ 255/414
7. Explorer
7.11.5 Matrix Switcher
7.11.5.1 Allgemein
Name
Wird vom Control Room Configurator vergeben
Typ
Gerätetyp Matrix Switcher
Gerätestatus
Liefert Information darüber, ob das Gerät über den Device Manager angesprochen
werden kann
Beschreibung
Hier erscheint die Bezeichnung, die im Control Room Configurator als Type of Modul
eingegeben wurde
256/410 ____________________________________________________________________________________ Benutzerhandbuch Apollo Rel. 1.8
7. Explorer
7.11.5.2 Information
Gerätestatus
Liefert Information über den aktuellen Zustand des Geräts
Startzeit
Liefert Information darüber, wann der SNMP Agent gestartet wurde
Gerätekennung
Liefert die Information über den angesprochenen Gerätetyp
Firmware-Version
Angabe der Firmware des Gerätes
Version
Zeigt die Namen und Software Version des SNMP Agents an
Apollo – DOC-3197-0 – Benutzerhandbuch – Ausgabe 08 – November-2006 ___________________________________________________ 257/414
7. Explorer
7.11.5.3 Input/Output
Hier wird gezeigt, welche Zuordnung zwischen den Ein- und Ausgängen gilt.
Das Signal des Eingangs 2 liegt gleichzeitig an den Ausgängen 4, 5, 6, und 7 an; das Signal des Eingangs 4 liegt
an den Ausgängen 1 und 3 an etc.
Die Zuordnung kann geändert werden.
258/410 ____________________________________________________________________________________ Benutzerhandbuch Apollo Rel. 1.8
7. Explorer
7.11.6 Visu
7.11.6.1 Allgemein
Name
Wird vom Control Room Configurator vergeben
Typ
Gerätetyp Visu
Gerätestatus
Liefert Information darüber, ob das Gerät über den Device Manager angesprochen
werden kann
Beschreibung
Hier erscheint die Bezeichnung, die im Control Room Configurator als Type of Modul
eingegeben wurde
Apollo – DOC-3197-0 – Benutzerhandbuch – Ausgabe 08 – November-2006 ___________________________________________________ 259/414
7. Explorer
7.11.6.2 Information
Gerätestatus
Liefert Information über den aktuellen Zustand des Geräts
Startzeit
Liefert Information darüber, wann der SNMP Agent gestartet wurde
Gerätekennung
Liefert die Information über den angesprochenen Gerätetyp
Firmware-Version
Angabe der Firmware des Gerätes
Version
Zeigt die Namen und Software Version des SNMP Agents an
260/410 ____________________________________________________________________________________ Benutzerhandbuch Apollo Rel. 1.8
7. Explorer
7.11.6.3 Hardware Eigenschaften
Auf dieser Registerkarte werden die aktuellen Werte des Timings der Visu angezeigt. Die Parameter können mit
dem Schieberegler geändert oder über den Eintrag im Textfeld angepasst werden.
Beim Starten der Visu wird die Datei VisuBaseConfig.ini ausgelesen und in die Visu geladen.
Die dort definierten Parameter werden auf der Registerkarte HardwareAttributes
angezeigt.
Werden nun Parameter geändert, um das Bild zu optimieren, empfiehlt es sich, die Visio
Zeichnung neu zu laden, die geänderten Visu Parameter dort einzutragen, die Datei zu
exportieren, um korrekte Parameter in der Datei VisuBaseConfig.ini zu haben.
Als "kleine Lösung" kann man die Datei VisuBaseConfig.ini auch manuell editieren und die
auf dieser Registerkarte angezeigten Werte zu übernehmen, damit sie nach einem
Neustart wieder zur Verfügung stehen. Man muss aber hierbei beachten, dass bei einem
Upgrade des Apollo Projects diese manuellen Änderungen verloren gehen.
Apollo – DOC-3197-0 – Benutzerhandbuch – Ausgabe 08 – November-2006 ___________________________________________________ 261/414
7. Explorer
7.11.6.4 Hardware Farben
Die Farben für den Color Key werden als RGB-Trippel definiert, ebenso die Farbe, die das Visu Fenster haben soll,
wenn kein Signal anliegt.
Diese Werte dürfen nur von autorisiertem Personal verändert werden.
Auf dieser Registerkarte kann auch die Option Freeze (Standbild) und der Faktor für die Reduktion der
Bildwiederholrate gesetzt werden.
Diese Einstellungen gelten dann für die gesamte Visu, falls die Visu also vier Video
Eingangskarten hat, die vier verschiedene Videos zeigen, dann werden z. B. alle vier Videos
auf Standbild geschaltet.
262/410 ____________________________________________________________________________________ Benutzerhandbuch Apollo Rel. 1.8
7. Explorer
7.11.6.5 Ausgabeeinheit
Auf dieser Registerkarte wird dargestellt, welche Module mit welcher Ausgangskarte der Visu verbunden sind.
Diese Zuordnung ist von der Verkabelung der Visu abhängig!
Diese Einstellungen dürfen nur von autorisiertem Personal geändert werden.
Ein Modul kann nur einer einzigen Visu Ausgangskarte zugeordnet sein. Wird die Hardware-Konfiguration
geändert, ohne dass Apollo neu gestartet wird, so kann diese Änderung auf dieser Registerkarte nachgezogen
werden.
Da das Modul nicht gleichzeitig der vorherigen und der aktuellen Ausgangskarte zugeordnet sein kann, muss die
vorherige Ausgangskarte zuerst dem "nicht vorhandenen Modul" zugeordnet werden (-1, -1).
Apollo – DOC-3197-0 – Benutzerhandbuch – Ausgabe 08 – November-2006 ___________________________________________________ 263/414
7. Explorer
7.11.6.6 Eingabeeinheit
Auf dieser Registerkarte wird angezeigt, welcher Typ Eingangskarte in welchem Slot in der Visu stecken.
Die Zuordnung von Eingangskarten zu einem Fenster ist eine Visu-interne Festlegung.
InputType_4 bedeutet eine Video Eingangskarte, InputType_6 bedeutet eine RGB Eingangskarte.
Änderungen auf dieser Registerkarte dürfen nur von autorisiertem Personal vorgenommen
werden!
264/410 ____________________________________________________________________________________ Benutzerhandbuch Apollo Rel. 1.8
7. Explorer
7.11.7 Phoenix Projector DX
7.11.7.1 Allgemein
Auf dieser Registerkarten finden sich allgemeine Informationen über das Gerät
Name
Name des Gerätes
Typ
Phoenix
Gerätestatus
Hier wird angezeigt, ob das Gerät vom Device Manager angesprochen werden kann
Beschreibung
Hier erscheint die Bezeichnung, die im Control Room Configurator als Type of Modul
eingegeben wurde
Apollo – DOC-3197-0 – Benutzerhandbuch – Ausgabe 08 – November-2006 ___________________________________________________ 265/414
7. Explorer
7.11.7.2 Information
Gerätestatus
Liefert Information über den aktuellen Zustand des Geräts
Seriennummer
Angabe der Seriennummer des Projektors
Startzeit
Liefert Information darüber, wann der SNMP Agent gestartet wurde
Gerätekennung
Liefert die Information über den angesprochenen Gerätetyp
Firmware-Version
Angabe der Firmware des Gerätes
Version
Zeigt die Namen und Software Version des SNMP Agents an
266/410 ____________________________________________________________________________________ Benutzerhandbuch Apollo Rel. 1.8
7. Explorer
7.11.7.3 Lampensteuerung
Lampe
Drücken der entsprechenden Schaltfläche schaltet die Lampe an bzw. aus. Die
Schaltfläche Ein ist nur dann aktiv, wenn die Lampe aus ist. Entsprechendes gilt für die
Schaltfläche Aus. Die Betriebsdauer der Lampe wird angezeigt. Das Editieren der
Betriebsdauer darf nach einem Lampenwechsel
Lampenlaufzeit
Hier wird die aktuelle Lampenbetriebszeit angezeigt. Das Editieren der Betriebsdauer
darf nur nach einem Lampenwechsel erfolgen! Zur Übernahme des neuen Wertes
Drücken Sie auf die Schaltfläche Übernehmen
Lampenstatus
Liefert Auskunft über den Zustand der Lampe
Lampe ein/aus
Liefert Auskunft darüber, welchen Zustand die Lampe haben müsste. Hat bei
ordnungsgemäßem Betrieb den gleichen Wert wie Lampenstatus.
Apollo – DOC-3197-0 – Benutzerhandbuch – Ausgabe 08 – November-2006 ___________________________________________________ 267/414
7. Explorer
7.11.7.4 Bildsteuerung
Hier kann man die Einstellungen der Bildparameter der Signalquelle vornehmen, wie sie auch über die
entsprechenden Tasten auf der virtuellen IR Fernbedienung vorgenommen werden können. Der aktuell
eingestellte Wert wird angezeigt.
Ist eine Option nicht verfügbar, so ist der Schiebregler nicht aktiv.
Helligkeit Rot
Erhöhung oder Erniedrigung der Bildhelligkeit für Rot
Helligkeit Grün
Erhöhung oder Erniedrigung der Bildhelligkeit für Grün
Helligkeit Blau
Erhöhung oder Erniedrigung der Bildhelligkeit für Blau
Kontrast Rot
Erhöhung oder Erniedrigung des Kontrastes für Rot
Kontrast Grün
Erhöhung oder Erniedrigung des Kontrastes für Grün
Kontrast Blau
Erhöhung oder Erniedrigung des Kontrastes für Blau
268/410 ____________________________________________________________________________________ Benutzerhandbuch Apollo Rel. 1.8
7. Explorer
7.11.7.5 Profile
Hier kann man die Einstellungen der Quelle in einer Datei speichern (Sichern) bzw. aus einer Datei wieder laden
(Wiederherstellen). Geben Sie den Namen der Profildatei ein.
Apollo – DOC-3197-0 – Benutzerhandbuch – Ausgabe 08 – November-2006 ___________________________________________________ 269/414
7. Explorer
7.11.7.6 Befehle
Das Gerät kann über eine IR Fernsteuerung bedient werden. Drückt man auf die –VRC Schaltfläche, so erscheint
ein 1:1 Abbild der IR Fernbedienung. Es lassen sich folgende Einstellungen vornehmen:
Adj-Taste
Exit Taste
Aufrufen oder Beenden des Einstellmodus
Rückwärtsgehen im Menübaum des Einstellmodus bzw. Verlassen des Einstellmodus
Enter-Taste
Aufrufen des Einstellmodus sowie Bestätigung einer Einstellung bzw. Anwahl im
Einstellmodus
Cursor Tasten
Zur Menüauswahl im Einstellmodus und für Korrekturen von Einstellungen, die eine
kontinuierliche Verstellung erfordern
Standby-Taste
Ein- und Ausschalten des Projektors bei eingeschaltetem Netzschalter
Pause
kurzzeitige Unterbrechung der Projektion. Das Bild wird nicht mehr angezeigt, alle
Spannungen für eine sofortige Projektion liegen jedoch an.
Stumm
schaltet den Ton stumm oder wieder zu
Hilfe
ruft das Hilfemenü auf
Zifferntasten 1-9
direkte Eingangsanwahl, Eingabe der Adresse eines Projektors
Helligkeit, Kontrast
Bildeinstellungen zur Bildwiedergabe nach Wunsch. Druck auf < verringert, Druck
auf > vergrößert den eingestellten Wert
270/410 ____________________________________________________________________________________ Benutzerhandbuch Apollo Rel. 1.8
7. Explorer
Über die Virtual IR Control gelangt man auch in den Einstellmodus und damit in alle Menüs zur Veränderung der
Quellenparameter, Bild- und Toneinstellungen sowie der geometrischen Einstellung. Der Einstellmodus ist
ausführlich im Benutzerhandbuch des Gerätes beschrieben.
Die vorgenommenen Änderungen können gespeichert (Sichern) oder aus einer Datei eingelesen
(Wiederherstellen) werden. Speichern bzw. Laden der Einstellungen erfolgt über Speichern in / Laden aus einer
Binärdatei, die auf einem dem Projektor angeschlossenen Rechner abgelegt ist.
Eine ausführliche Beschreibung und Funktion der Bedienelemente ist im Benutzerhandbuch des Gerätes zu
finden.
Apollo – DOC-3197-0 – Benutzerhandbuch – Ausgabe 08 – November-2006 ___________________________________________________ 271/414
7. Explorer
7.11.8 OverView D
7.11.8.1 Allgemein
Auf dieser Registerkarten finden sich allgemeine Informationen über das Gerät
Name
Name des Gerätes
Typ
OverView D: Rückprojektionssysteme mit DLP Technologie
Gerätestatus
Hier wird angezeigt, ob das Gerät vom Device Manager angesprochen werden kann
Beschreibung
Hier erscheint die Bezeichnung, die im Control Room Configurator als Type of Modul
eingegeben wurde
272/410 ____________________________________________________________________________________ Benutzerhandbuch Apollo Rel. 1.8
7. Explorer
7.11.8.2 Information
Gerätestatus
Liefert Information über den aktuellen Zustand des Geräts
Startzeit
Liefert Information darüber, wann der SNMP Agent gestartet wurde
Gerätekennung
Liefert die Information über den angesprochenen Gerätetyp
Firmware-Version
Angabe der Firmware des Gerätes
Geräte Identikation
Eindeutige gerätespezifische Kennung
Projektor Laufzeit
Gibt die Betriebsstunden des Projektors an
Version
Zeigt die Namen und Software Version des SNMP Agents an
Seriennummer
Projektoreinheit
Angabe der Seriennummer des Projektors
Seriennummer
Illumination Einheit
Angabe der Seriennummer der Beleuchtungseinheit
Adresse
Angabe der Projektoradresse
Zeile
Angabe der Position des Projektors in der Bildwand (Reihe)
Spalte
Angabe der Position des Projektors in der Bildwand (Spalte)
Lampenmodus Hot
Standby freigegeben
Angabe, ob Hot Standby freigegeben ist
Allgemeiner
Gerätestatus
Liefert Information darüber, ob das Gerät ok ist oder ein Fehler aufgetreten ist.
Apollo – DOC-3197-0 – Benutzerhandbuch – Ausgabe 08 – November-2006 ___________________________________________________ 273/414
7. Explorer
7.11.8.3 Lampensteuerung
Bedienungsstatus
Zeigt an, ob die Lampe ein- oder ausgeschaltet ist
Lampenstatus
Liefert Auskunft über den Zustand der Lampe
Seriennummer
Zeigt die Seriennummer der Lampe an
Laufzeit
Zeigt die Lampenbrenndauer an
Lampe Aktiv
Aktiviert die gewählte Lampe bzw. zeigt an, dass sie aktiv ist
Lampenoptimierung
Startet die Lampen Optimierung
Hot Standby
Wahl des Betriebsmodus Hot Standby
Cold Standby
Wahl des Betriebsmodus Cold Standby
Automatische
Umschaltung
Wahl des Betriebsmodus AutoSwitch
274/410 ____________________________________________________________________________________ Benutzerhandbuch Apollo Rel. 1.8
7. Explorer
7.11.8.4 Fehler
Der ordnungsgemäße Zustand eines Parameters wird durch das Häkchen gekennzeichnet
Temperatur
Die Temperatur ist unterhalb der maximalen Temperatur
Spannungsstatus
Netzspannung ok
Helligkeitsziel erreicht
Der Projektor erreicht die für die Bildwand definierte Helligkeit
Illumination
Kommunikation
Die Kommunikation zwischen Projektionseinheit und Beleuchtungseinheit ist ok.
Lüfter
Beide Lüfter funktionieren
Dimmer Home Position
erreicht
Die Initialisierung des Dimmers war erfolgreich
Lampenlift
erreicht
Wechselnder aktiven Lampen abgeschlossen
Position
Lampentür geschlossen
Lampentür ist geschlossen, die Spannung liegt an der Lampe an.
Apollo – DOC-3197-0 – Benutzerhandbuch – Ausgabe 08 – November-2006 ___________________________________________________ 275/414
7. Explorer
7.11.8.5 Projektor
Bedienungsstatus Direct
Illumination Sensor
Zeigt an, ob der Sensor aktiv oder frei ist
Helligkeitsziel erreicht
Der Projektor erreicht die für die Bildwand definierte Helligkeit
Helligkeitsziel
Helligkeitsziel wird angezeigt bzw. gesetzt. Um dieses Helligkeitsziel
gewährleisten zu können, muss bei einer Bildwand, die über den OCM gesteuert
wird, der automatische Helligkeitsabgleich ausgeschaltet werden.
Helligkeitsregelung aktiv
Helligkeitsregelung wird angezeigt bzw. gesetzt. Standardeinstellung ist gesetzt
(auch wenn die Bildwand über den OCM gesteuert wird.)
Projektor Ein/Aus
Der Projektor wird ein- oder ausgeschaltet (Hauptschalter)
Projektor Neustart
Der Projektor wird neu gestartet (z.B. nach Firmware Upgrade)
Infrarot Steuerung
Infrarot Steuerung wird angezeigt bzw. aktiviert
Übertemperaturschutz
aktiv
Übertemperatur Schutz wird angezeigt bzw. aktiviert
Meldedialoge aktiv
Einblenden der Meldedialoge wird angezeigt bzw. aktiviert
276/410 ____________________________________________________________________________________ Benutzerhandbuch Apollo Rel. 1.8
7. Explorer
Fehlerdialoge aktiv
Einblenden der Fehlerdialoge wird angezeigt bzw. aktiviert
Modus
Legt eine von drei möglichen Betriebsarten fest:
Manual
Auto Preference
Auto Switch
Präferenz
Setzt den gewünschten Eingang, Quelle1 oder Quelle 2
Aktiv
Informiert über den aktiven Eingang
Status
Informiert über den Zustand des aktiven Eingangs
7.11.8.6 Lampenhistorie
Auf dieser Registerkarte sind die Seriennummern und Lampenlebensdauern aller jemals im System eingesetzten
Lampen zu finden:
Eintrag
Fortlaufender Index
Position
Gibt die Lampenposition an (oben oder unten)
Seriennummer
Zeigt die Seriennummer der Lampe an
Laufzeit
Informiert über die Lampenbrenndauer
Apollo – DOC-3197-0 – Benutzerhandbuch – Ausgabe 08 – November-2006 ___________________________________________________ 277/414
7. Explorer
7.11.9 OverView cPU67-DL
7.11.9.1 Info
Diese Registerkarte informiert über das Gerät.
Name
Wird vom Control Room Configurator zugewiesen
Typ
OverView PU: Rückprojektionssystem mit pSI Technologie und UXGA
Auflösung
Beschreibung
Zeigt die Beschreibung an, wie sie im Control Room Configurator
eingegeben wurde
Status
Zeigt an, ob das Gerät vom SNMP Agent angesprochen werden
kann.
Allgemeiner Status
Zeigt an, ob das Gerät in Ordnung ist. Falls irgendein Fehler
aufgetreten ist, sind auf der Registerkarte Projektor weitere
Informationen über Art des Fehlers zu finden (Statusinformation).
Betrieb
Informiert über den Betriebszustand des Geräts-
278/410 ____________________________________________________________________________________ Benutzerhandbuch Apollo Rel. 1.8
7. Explorer
Software Version
Zeigt die Firmware Version an
Software Typ
Zeigt den Software Typ an
Software Sprache
Sprache des OSD
Identifikation
Eindeutige Kennzeichnung des Gerätes
Seriennummer
Seriennummer des Bildgebers
Adresse
Adresse des Projektors
Zeile
In der Bildwand: Reihe, in der das betreffende Gerät installiert ist
Spalte
In der Bildwand: Spalte, in der das betreffende Gerät installiert ist
Laufzeit
Betriebsstunden des Bildgebers
Hot standby Laufzeit
Aufsummierte Betriebsstunden im Modus Hot Standby
Betrieb Lampe oben
Zeigt den Betriebszustand der oberen Lampe an (off/onwait/on/off-waite)
Betrieb Lampe unten
Zeigt den Betriebszustand der unteren Lampe an (off/onwait/on/off-wait)
Aktiv
Nennt die derzeit aktive Lampe
Modus
Gibt den Betriebszustand an (Hot Standby, Cold Standby, Auto
Switch)
Startzeit
Zeigt an, wann der SNMP Agent gestartet wurde
Version
Informiert über die Version des SNMP Agent.
Apollo – DOC-3197-0 – Benutzerhandbuch – Ausgabe 08 – November-2006 ___________________________________________________ 279/414
7. Explorer
7.11.9.2 Projektor
Standby
Drücken Sie diese Schaltfläche, um den Projektor aus dem Standby
Modus in den Betrieb zu schalten bzw. ihn vom Betrieb in den
Standby Modus zu versetzen. Der derzeitige Betriebszustand wird
neben der Schaltfläche angezeigt.
Infrarot Steuerung
Durch Drücken dieser Schaltfläche wird die virtuelle Infrarot
Fernbedienung angezeigt, mit deren Hilfe der Projektor über das
OSD gesteuert werden kann.
Eingangswahl
Wählen Sie die gewünschte Quelle aus.
Standbild
Aktivieren Sie dieses Kontrollkästchen, um das Signal anzuhalten.
Übertemperaturschutz aktiv
Tick this check box to activate Over Temperature Protection
(recommended!)
OSD Fehlernachrichten anzeigen
Aktiveren Sie dieses Kontrollkästchen, um Fehlermeldung an zu
zeigen (die Meldung überlagert die Anwendung)
OSD Nachrichten anzeigen
Aktiveren Sie dieses Kontrollkästchen, um Nachrichten an zu zeigen
(die Meldung überlagert die Anwendung)
280/410 ____________________________________________________________________________________ Benutzerhandbuch Apollo Rel. 1.8
7. Explorer
Status Information Lampe oben
Erscheint das Symbol grün, ist alles in Ordnung. Fällt die Lampe aus,
wird das Icon rot, und der Spiegel wird blockiert. Wird die Lampe
ausgetauscht, muss zusätzlich die neue Seriennummer der Lampe
eingegeben werden, um das Error Flag zurück zu setzen. Erst dann
wird das Symbol wieder grün. Drücken der Schaltfläche
"Rücksetzen" setzt das Error Flag ebenfalls zurück.
Status Information Lampe unten
Erscheint das Symbol grün, ist alles in Ordnung. Fällt die Lampe aus,
wird das Icon rot, und der Spiegel wird blockiert. Wird die Lampe
ausgetauscht, muss zusätzlich die neue Seriennummer der Lampe
eingegeben werden, um das Error Flag zurück zu setzen. Erst dann
wird das Symbol wieder grün. Drücken der Schaltfläche
"Rücksetzen" setzt das Error Flag ebenfalls zurück.
Status Information Spiegel
Ein grünes Symbol zeigt an, dass der Spiegel in Ordnung ist
Status Information Lüfter LCD
Ein grünes Symbol zeigt an, dass der Lüfter in Ordnung ist. Die
Lüfterdrehzahl wird ebenfalls angezeigt.
Status Information Lüfter Lampe
Ein grünes Symbol zeigt an, dass der Lüfter in Ordnung ist. Die
Lüfterdrehzahl wird ebenfalls angezeigt.
Status Information Temperatur
Ein grünes Symbol zeigt an, dass die Temperatur in Ordnung ist.
Status Information innere Spannung
Ein grünes Symbol zeigt an, dass die innere Spannung in Ordnung
ist.
Apollo – DOC-3197-0 – Benutzerhandbuch – Ausgabe 08 – November-2006 ___________________________________________________ 281/414
7. Explorer
7.11.9.3 Lampensteuerung
Auf dieser Registerkarte sind detaillierte Angaben über die Lampen zu finden.
Brennt eine Lampe, wird dies durch ein gelbes Symbol angezeigt. Ist die Lampe aus (Cold Standby, Auto Switch),
erscheint das Symbol grau.
Seriennummer und Betriebsstunden der derzeitigen Lampen kann eingesehen bzw. gesetzt werden. Um die
Werte zu ändern, geben Sie die neuen Werte in die Felder ein und drücken Sie auf die Schaltfläche Übernehmen.
Historie listet Seriennummern und Betriebsstunden der vorhergehenden Lampen auf, die Liste umfasst bis zu 20
Einträge. Bei mir als 20 Einträgen werden die Einträge mit der niedersten Ordnungsnummer gelöscht (Eintrag).
Zusätzlich kann auf dieser Registerkarte noch der Betriebsmodus gesetzt und die aktive Lampe gewählt werden.
Seriennummer
Geben Sie nach dem Lampenwechsel die neue Seriennummer ein und drücken Sie die
Schaltfläche Übernehmen.
Laufzeit
Setzen Sie nach dem Lampenwechsel die Betriebsstunden der Lampe entsprechend und
drücken Sie die Schaltfläche Übernehmen.
Historie
Listet Seriennummer und Laufzeiten aller Lampen auf. Die Liste umfasst bis zu 20
Einträge. Danach werden Einträge mit der niedersten Nummer gelöscht.
Hot Standby
Drücken Sie die Schaltfläche Hot Standby, um diesen Betriebsmodus zu aktivieren. Dies
ist nur dann möglich, wenn der Betriebsmodus Hot Standby freigeschaltet worden ist.
Cold Standby
Drücken Sie die Schaltfläche Cold Standby, um diesen Betriebsmodus zu aktivieren.
282/410 ____________________________________________________________________________________ Benutzerhandbuch Apollo Rel. 1.8
7. Explorer
Auto Switch
Drücken Sie die Schaltfläche AutoSwitch, um diesen Betriebszustand zu aktivieren.
Zeitintervall
Im Betriebsmodus AutoSwitch kann im Bereich von 12 Stunden bis 500 Stunden die
Zeitdauer eingestellt werden, nach der die aktive Lampe wechselt.
Aktive Lampe
Wählen Sie die aktive Lampe aus (Lampe oben oder Lampe unten).
7.11.9.4 Infrarot Steuerung
Das Gerät kann mittels einer Infrarot Fernbedienung über das OSD bedient werden. Drücken Sie auf die
Schaltfläche Infrarot Steuerung, um ein 1:1 Abbild der Fernbedienung zu erhalten.
Adj Key
Starten bzw. Beenden des OSD
Exit Key
Rücksprung zum vorhergehenden Menüpunkt oder Verlassen des Menüs.
Enter Key
Starten des OSD und Bestätigung einer Einstellung/Auswahl während des
Einstellmodus.
Cursor Keys
Navigation zum Menüpunkt und Korrektur eingegebener Werte
Standby Key
Aktivierung und De-aktivierung des Projektors, wenn die Stromversorgung
eingeschaltet ist.
Numeric Keys 1-9
Zur Wahl der Quelle (Kenn-Nr. eingeben) und zum Setzen der Adresse eines
Projektors.
Brightness, Contrast
Stellen Sie Helligkeit und Kontrast nach Wunsch ein. Drücken der –Taste vermindert,
Drücken der +-Taste erhöht einen Wert..
Mit Hilfe der Infrarot Steuerung öffnet man das OSD und kann dann sämtliche Einstellungen vornehmen wie z.B.
Quellenparameter ändern, Quellen wählen etc. Das OSD ist im Benutzerhandbuch des Geräts ausführlich
beschrieben.
Apollo – DOC-3197-0 – Benutzerhandbuch – Ausgabe 08 – November-2006 ___________________________________________________ 283/414
7. Explorer
7.12 Das Kontextmenü im Explorer
Über den Klick mit der rechten Maustaste auf ein Objekt im Arbeitsbereich des Explorers öffnet sich das
Kontextmenü diese Objekts.
Die Mini-Windows der Viewer haben auch ein Kontextmenü!
Das Kontextmenü kann erweitert werden, z. B. können bei den Viewern im Kontextmenü Quellen definiert
werden, oder bei den Projektoren kann der Befehl Lampe einschalten ins Kontextmenü aufgenommen werden.
Da bei den Objektlisten im Arbeitsbereich Mehrfachauswahl möglich ist, kann über das Kontextmenü ein Befehl
gleichzeitig an mehrere Empfänger geschickt werden.
Drücken Sie die Umschalttaste, um aufeinander folgende Objekte zu markieren.
Drücken Sie die Steuerungstaste, um beliebig positionierte Objekte gleichzeitig zu markieren.
Das Kontextmenü einer Mehrfachauswahl beinhaltet genau diejenigen Befehle, die alle selektierten Objekte
gemeinsam haben, vorausgesetzt, die Befehle erlauben Mehrfachauswahl.
Ob ein Befehl für Mehrfachauswahl zugelassen ist oder nicht, wird bei seiner Definition mit Hilfe eines
Attributes festgelegt.
7.12.1 Befehle zufügen im Kontextmenü
Das Kontextmenü wird angepasst über das Editieren der Datei ApolloExplorer.ini im Apollo Projektverzeichnis
im Unterordner Server Data.
Eine Datei im Unterverzeichnis Server Data wird steht allen Rechnern des Apollo
Netzwerkes zur Verfügung.
Ausserdem überschreibt sie etwaige
Verzeichnissen des Apollo Projekts.
andere
gleichnamige
Dateien
in
anderen
284/410 ____________________________________________________________________________________ Benutzerhandbuch Apollo Rel. 1.8
7. Explorer
Zum Anpassen des Kontextmenüs gehen Sie wie folgt vor:
•
Öffnen Sie die Datei … \Apollo Projekt\ServerData\ApolloExplorer.ini.
Im Kommentarteil dieser Datei ist erklärt, welcher Syntax ein Befehl im Kontextmenü zu folgen hat und
welche Attribute gesetzt werden können:
Das Kontextmenü startet eine Kommandozeile. Damit sind die Befehle, Parameter und ihre möglichen
Werte genau diejenigen, die auch über das Command Interface abgesetzt werden können, vgl. Command
Interface
In dieser Datei sind sämtliche Geräte aufgeführt, die von Apollo unterstützt werden. Der Abschnitt für jedes
Gerät beginnt mit dem Gerätenamen in eckigen Klammern.
•
Navigieren Sie zum Abschnitt desjenigen Gerätes, dessen Kontextmenü Sie ergänzen möchten.
Soll z. B. der Befehl "Ausblenden" auf das Kontextmenü eines Web Viewer gelegt werden, und soll im
Ausblendemodus das Bild "bluescreen.jpg" angezeigt werden, so fügen Sie am Ende der Einträge für den
Web Viewer an:
"Blue" = <cmd>"%ApolloProgram%\ViewerCmd.exe" -name:$ObjectName$ /IdcImage:2 /IdcEnabled: 1
</cmd>
Damit erhält das Kontextmenü den Eintrag "Blue".
Dieser Befehl steht nun über einen Klick mit der rechten Maustaste allen Instanzen des Web Viewers zur
Verfügung.
Hierbei spielt es keine Rolle, ob im Arbeitsbereich des Betrachters ein oder mehrere Instanzen selektiert
sind.
Soll dieser Befehl ausschließlich bei Selektion aller Instanzen des Web Viewer gelten, so muss dem Befehl
das Attribut multi mitgegeben werden:
"Blue_multi" = <attrib> multi <\attri> <cmd>"%ApolloProgram%\ViewerCmd.exe" -name:$ObjectName$
/IdcImage:2 /IdcEnabled: 1 </cmd>
Ein Befehl, der das Attribut multi hat, steht im Kontextmenü ausschließlich bei
Mehrfachselektion zur Verfügung.
Soll dieser Befehl jedoch nur dann angewendet werden können, wenn genau eine Instanz selektiert ist, so
muss dem Befehl das Attribut single mitgegeben werden.
"Blue_single" = <attrib> single <\attri> <cmd>"%ApolloProgram%\ViewerCmd.exe" -name:$ObjectName$
/IdcImage:2 /IdcEnabled: 1 </cmd>
Ein Befehl, der das Attribut single hat, steht im Kontextmenü ausschließlich bei
Einzelselektion zur Verfügung.
Die Attribute multi und single kann man z. B. auch verwenden, damit gleichlautende
Einträge im Kontextmenü, je nachdem, was selektiert ist, verschiedene Kommandos
ausführen.
Apollo – DOC-3197-0 – Benutzerhandbuch – Ausgabe 08 – November-2006 ___________________________________________________ 285/414
7. Explorer
7.12.2 Drag&Drop Funktionalität
Mit Hilfe der Drag&Drop Funktionalität kann man gestartete Viewer mit einer anderen Quelle verbinden, und
zwar ohne dazu den Eigenschaften-Dialog zu öffnen.
Annahme: Der Apollo Explorer ist läuft in zwei Instanzen.
Nun können in der einen Instanz z. B. im Objekt Baum die Web Quellen|Allgemeine Seiten angeklickt sein, und
in der anderen Instanz die Display Wall:
286/410 ____________________________________________________________________________________ Benutzerhandbuch Apollo Rel. 1.8
7. Explorer
Bitte darauf achten, dass bei Extras|Optionen auf der Registerkarte Remote Desktop die
Option Desktop zeigen gewählt ist!
Aus dem Arbeitsbereich kann nun eine Web Quelle mit der Maus in das Mini-Window des Web Viewers des
zweiten Explorers gezogen werden. Der Web Viewer wird mit dieser Quelle verbunden.
Es ist darauf zu achten, dass man die Maus direkt im Mini-Window des Viewer los läßt!
Ist der Explorer nur einmal geöffnet, gehen Sie wie folgt vor:
•
Klicken Sie im Objekt Baum auf Web Quelle | Allgemeine Seite.
•
Wählen Sie im Arbeitsbereich eine Quelle
Apollo – DOC-3197-0 – Benutzerhandbuch – Ausgabe 08 – November-2006 ___________________________________________________ 287/414
7. Explorer
•
Navigieren Sie bei gedrückter Maustaste im Objekt Baum zum Desktop Server. Der Knoten Desktop Server
explodiert.
•
Navigieren Sie bei gedrückter Maustaste zur gewünschten Display Wall.
•
Gehen Sie bei gedrückter Maustaste in das Mini-Window des Web Viewer im Remote Desktop
•
Lassen Sie die Maustaste los.
288/410 ____________________________________________________________________________________ Benutzerhandbuch Apollo Rel. 1.8
7. Explorer
Um Quellen zu öffnen, die nicht in der Datei ServerData\Globals.ini definiert sind und
deshalb nicht im Arbeitsbereich des Explorers aufgelistet sind, kann man z.B. in Wordpad
folgende Zeilen eingeben:
/Type: Viewer_WebViewer /URL:www.gewünschteSeite.de
Markieren Sie diese Zeile, und ziehen Sie sie mit der Maus in das Mini-Window des Web
Viewers im Apollo Explorer.
Die Drag&Drop Funktionalität unterstützt alle für den jeweiligen Viewer gültigen Parameter. Die Syntax startet
immer mit dem Type des Viewers, gefolgt von der gewünschten Quelle
/Type:Viewer_FrgViewer /SourceRequested:Frg.frg4
/Type:Viewer_VISUViewer /SourceRequested:VISU.Video1
/Type:Viewer_CottusViewer /SourceRequested:Desktops.BARCOEUROPE.karclt8s
/Type:Viewer_WebViewer /SourceRequested:Web.Barco
/Type:Viewer_MpegViewer /SourceRequested:MovieServer.YellowPages
/Type:Viewer_VTplusViewer /SourceRequested:TV.Home
/Type:Viewer_VNCViewer /SourceRequested:VNC_desktops.karclt24
/Type:Viewer_ProViewer /SourceRequested:Pro_Desktops.nioclteos
Um die Verbindung zu einer in der Datei ServerData\viewersources.ini vordefinierten Quelle herzustellen, muss
der Parameter SourceRequested angegeben werden. Dieser Parameter enthält alle notwendigen Informationen.
Bei nicht vor-definierten Quellen müssen die erforderlichen Parameter für diese Quelle angegeben werden (URL,
Host name, etc.), gefolgt von dem Parameter Source Connected, um die Verbindung der Viewer Instanz mit
dieser Quelle herzustellen.
Über diese Drag&Drop Funktionalität kann man z. B. auch bei GIS Anwendungen das Kamera-Symbol in das MiniWindow des Web Viewers ziehen und die Daten dort betrachten.
Apollo – DOC-3197-0 – Benutzerhandbuch – Ausgabe 08 – November-2006 ___________________________________________________ 289/414
8. Layout Editor
8 Layout Editor
Mit dem Layout Editor werden Regions definiert und sogenannte Layouts erstellt und verändert. Layouts
bestehen i. a. aus mehreren Fenstern und legen fest, welche dieser Fenster in welcher Größe an welcher Position
aufgeschaltet werden sollen. Jedes Layout wird unter einem eigenen Namen in einer Datenbank abgelegt, unter
dem es zur Laufzeit angesprochen werden kann.
Jede Display Wall führt auf dem zugehörigen Steuerrechner oder auf einem beliebigen Rechner im Netzwerk eine
eigene Datenbank.
In dieser Apollo Version steht die Funktionalität der Regions nur dann zur Verfügung, wenn
sie explit gewählt.
Dazu beim Anlegen einer neuen Datenbank im im Menüpunkt Eigenschaften|Display Wall |
Regionen verwenden wählen.
Beim Konvertieren einer bestehenden Datenbank muss im Datenbank Convertor die Option
Regionen verwenden gesetzt sein.
Apollo – DOC-3197-0 – Benutzerhandbuch – Ausgabe 08 – November-2006 ___________________________________________________ 291/414
8. Layout Editor
8.1 Layout Datenbank
Mit dem Layout Editor werden Regions auf der Display Wall festgelegt und sogenannte Layouts erstellt und
verändert.
8.1.1 Regionen
Eine Region ist ein rechteckiger Bereich auf der Display Wall. Jedes Display Wall hat mindestens eine Region
(=die gesamte Bildwand). Es können mehrere Regionen festgelegt werden, die sich auch überlappen können. Im
Gegensatz zu früheren Apollo Releases, wird nun ein Layout nicht mehr für die Display Wall definiert, sondern für
eine Region. Damit kann ein Layout in verschiedene Regionen und damit mehrfach geladen werden.
Durch das Konzept der Regionen können individuelle Zugriffsrechte für Benutzergruppen erteilt werden. Mehrere
Benutzergruppe können gleichzeitig auf eine Region zugreifen (und damit auf die Layouts/Applikationen dieser
Region). Die Aktionen der verschiedenen Benutzer werden mit Hilfe wohldefinierter Zugriffsrechte koordiniert.
Sollen Regionen definert werden, so muss im Menü Eigenschaften im Menüeintrag Display
Wall die Option Regionen verwenden gesetzt werden. Dann werden im TreeView des
Layout Editors die Regionen eingeblendet.
Falls ein Layout automatisch geladen wird, steht die Option "Regionen verwenden" nicht
geändert werden.
292/410 ____________________________________________________________________________________ Benutzerhandbuch Apollo Rel. 1.8
8. Layout Editor
8.1.2 Layouts
Layouts bestehen i. a. aus mehreren Fenstern und legen fest, welche dieser Fenster in welcher Größe an welcher
Position der Region aufgeschaltet werden sollen. Jedes Layout wird unter einem eigenen Namen in einer
Datenbank abgelegt, unter dem es zur Laufzeit angesprochen werden kann. Jede Display Wall führt auf dem
zugehörigen Steuerrechner oder auf einem beliebigen Rechner im Netzwerk eine eigene Datenbank
Layouts können im Layout Editor oder interaktiv an der Display Wall (Remote Desktop) editiert werden,
vorausgesetzt, dass die erforderlichen Zugriffsrechte vorhanden sind. Mehrere Benutzer können zwar gleichzeitig
auf eine Layout-Datenbank zugreifen, editiert werden kann sie nur von einem Benutzer. Der erste Benutzer
verriegelt die Datenbank, so dass Änderungen durch andere Benutzer zu diesem Zeitpunkt nicht erfolgen können.
Apollo – DOC-3197-0 – Benutzerhandbuch – Ausgabe 08 – November-2006 ___________________________________________________ 293/414
8. Layout Editor
8.2 Layout Editor starten
Starten Sie das Programm mit dem Shortcut
Start|Programme|Barco Apollo|Layout Editor
Es öffnet sich das Hauptfenster des Layout Editors:
294/410 ____________________________________________________________________________________ Benutzerhandbuch Apollo Rel. 1.8
8. Layout Editor
Die Menüleiste des Layout Editors beinhaltet die Einträge Datei, Bearbeiten, Eigenschaften, Fenster ,
Favoriten, Einstellungen und Hilfe.
<A Name = "Treeview">Nach dem Öffnen einer Datenbank erscheinen die dort definierten Layouts und
Verknüpfungen in einer Baumstruktur im linken Teilfenster des Layout Editors (Tree View).
<A Name = "Desktop">Selektiert und öffnet man ein Layout, so werden die darin definierten Fenster und
Verknüpfungen im Tree View angezeigt sowie die zugehörigen Fenster im rechten Teilfenster (Desktop) des
Layout Editors gemäß ihren Eigenschaften positioniert.
<A Name = "Taskbar">Jedes Fenster, das im Layout definiert ist, ist in der Taskbar durch eine Schaltfläche
repräsentiert.
Eine Zweite Baumansicht kann geöffnet werden, um Objekte (z.B. Fenster) bequem in den Tree View zu ziehen.
Apollo – DOC-3197-0 – Benutzerhandbuch – Ausgabe 08 – November-2006 ___________________________________________________ 295/414
8. Layout Editor
296/410 ____________________________________________________________________________________ Benutzerhandbuch Apollo Rel. 1.8
8. Layout Editor
8.3 Die Menüs des Layout Editors
8.3.1 Datei Menü
Über den Befehl Öffnen können Sie im Netzwerk nach der Apollo Datenbank suchen und diese öffnen. Soll diese
beim Starten des Layout Editors wieder automatisch geöffnet werden, wählen Sie Bei Neustart öffnen. Die 4
zuletzt geöffneten Datenbanken erscheinen als MRU-Einträge (Most Recently Used) im Datei Menü und können
darüber geöffnet werden.
Über den Befehl Speichern werden die Änderungen in der Datenbank gesichert. Beim Speichern wird die
Datenbank zuerst ohne die Änderungen kopiert und im gleichen Verzeichnis wie die Datenbank gespeichert unter
dem Namen ApolloDatabase.mdb.back . Somit besteht die Möglichkeit, eine Speicheraktion rückgängig zu
machen, indem man die Datenbank schließt, löscht, und die Sicherungskopie umbenennt. .Mit Beenden
schließen Sie die Datenbank und den Layout Editor.
Sind Änderungen in den Layouts oder den Verknüpfungen erfolgt, die nicht gespeichert worden sind, erfolgt bei
Datei|Schließen bzw. bei Datei|Beenden die Frage, ob die Änderungen gespeichert werden sollen:
Drücken Sie auf Ja, um die Änderungen zu speichern, oder auf Nein, um die Änderungen zu verwerfen.
Anschließend wird die Datenbank geschlossen.
Soll die Datenbank offen bleiben, drücken Sie auf die Schaltfläche Abbrechen.
Apollo – DOC-3197-0 – Benutzerhandbuch – Ausgabe 08 – November-2006 ___________________________________________________ 297/414
8. Layout Editor
8.3.2 Bearbeiten Menü
Die Befehle stehen auch über das Kontextmenü zur Verfügung und können mit den
bekannten Windows Tastenkombinationen ausgeführt werden. Folgende
Tastenkombinationen werden unterstützt:
STRG+X , STRG +C, STRG +V, STRG +EINFG, SHIFT+ EINFG, SHIFT+ENTF (ausschneiden,
kopieren, einfügen, kopieren, einfügen, ausschneiden)
#Im Menü Bearbeiten stehen die Befehle Ausschneiden, Kopieren und Einfügen zur Verfügung. Damit lassen
sich Verknüpfungen, vollständige Layouts oder einzelne Fenster eines Layouts kopieren und in den TreeView bzw.
in ein anderes Layout einfügen. Der gewählte Befehl wird immer auf das aktuell selektierte Objekt (Layout,
Fenster, Verknüpfung, Region) angewendet.
Das Anlegen neuer Layouts erfolgt über den Befehl Layout einfügen, das Anlagen neuer Fenster, Verknüpfungen
und Regionen über den Befehl Fenster einfügen, Viewer einfügen, Verknüpfung einfügen, Region einfügen.
Beim Anlegen neuer Objekte erscheint der zugehörende Eigenschaftendialog, der auch über den entsprechenden
Befehl im Menü Eigenschaften aktiviert werden kann.
Regionen können nur dann eingefügt werden, wenn bei den Display Wall Eigenschaften
definiert wurde, dass Regionen verwendet werden.
Über den Befehl Layout löschen wird das gewählte Layout aus der Datenbank gelöscht. Der Befehl Fenster
löschen entfernt das selektierte Fenster aus dem Layout.
298/410 ____________________________________________________________________________________ Benutzerhandbuch Apollo Rel. 1.8
8. Layout Editor
Ein Layout oder eine Region kann nicht aus der Datenbank gelöscht werden, wenn es sich
um ein automatisch geladenes Layout handelt.
Eine Verknüpfung kann über den Befehl Verknüpfung löschen entfernt werden. Hierbei gilt:
•
Eine Verknüpfung kann immer aus einem Layout entfernt werden.
•
Eine Verknüpfung kann immer aus einem Fenster entfernt werden
•
Eine Verknüpfung kann nur dann aus der Datenbank gelöscht werden, wenn sie von keinem Layout und von
keinem Fenster benötigt wird.
Mit dem Befehl Region löschen kann die gewählte Region gelöscht werden. Dieser Befehl löscht nicht die
Layouts, die dieser Region zugeordnet sind, aber diese Layouts können nicht mehr geladen werden. Um Layouts
auf die Bildwand zu laden, müssen sie mindestens einer bestehenden Region zugeordnet sein.
Layouts können nur in einer (oder mehreren) Region(en) aufgeschaltet werden.
Datenbank speichern und freigeben speichert die Änderungen in der Datenbank und gibt sie anschließend frei,
damit andere Layout Editoren, der Desktop Server oder der Remote Desktop ihre Änderungen im Layout in
der Datenbank speichern können.. Der Desktop wird schwarz, und es erscheint folgender Dialog
Solange dieser Dialog aktiv ist, hat die andere Apollo Anwendung Schreibrechte auf der Datenbank. Wird dieser
Dialog mit OK quittiert, wird die Freigabe der Datenbank beendet und die Datenbank erneut geladen. Die Farbe
des Desktops wechselt wieder zu der Farbe, die im System als Farbe für den Desktop eingestellt worden ist.
Apollo – DOC-3197-0 – Benutzerhandbuch – Ausgabe 08 – November-2006 ___________________________________________________ 299/414
8. Layout Editor
8.3.3 Eigenschaften Menü
Für die gesamte Display Wall können ebenso Eigenschaften definiert werden wie für ein Layout, ein Fenster
eines Layouts, eine Verknüpfung, eine Region oder für einen Vorgabebereich.
300/410 ____________________________________________________________________________________ Benutzerhandbuch Apollo Rel. 1.8
8. Layout Editor
8.3.3.1 Display Wall Eigenschaften
Im Menü Eigenschaften|Display Wall können Sie die Modulkonfiguration und die Auflösung der Display Wall
eingeben. Diese Eigenschaften werden nur innerhalb des Layout Editors benötigt. Sie haben keine Auswirkung
auf die Display Wall, wenn ein Layout geladen wird. In das Feld Beschreibung können Sie eine beliebige
Beschreibung für die Display Wall eingeben.
Ist die Option Seitenverhältnis beibehalten selektiert, so bleibt das Seitenverhältnis des Desktop des Layout
Editors konstant und spiegelt die tatsächliche Höhen- und Breitenverhältnis der Modulkonfiguration der Display
Wall wieder. Um das konstante Seitenverhältnis zu gewährleisten, können bei der Größenänderung des Fensters
des Layout Editors dicke graue Ränder auftreten.
Wählen Sie Regionen verwenden, um auf der Display Wall Regionen definieren zu können. Der TreeView wird
um den Eintrag Regionen erweitert.
Wird diese Option nicht gesetzt, so sind die Regionen verborgen.
Wird ein Layout automatisch geladen, so kann die Option Regionen verwenden nicht verändert werden.
Dieser Dialog erlaubt es auch, Vorgaben für unerwartete Fenster zu setzen. Die Option "Unerwartete Fenster in
den Vorgabebereich verschieben" positioniert alle Fenster, die nicht zu einem Layout gehören (und für die
keine besondere Vereinbarung im Rahmen der Applikation getroffen wurde), in einem frei wählbaren Bereich
auf der Bildwand.
Position des Vorgabebereichs und die Art und Weise, wie unerwartete Fenster in diesem
Bereich plaziert werden, werden im Eigenschaften Dialog des Vorgabebereichs definiert.
Sobald die Option "Unerwartete Fenster in den Vorgabebereich verschieben" gesetzt ist,
wird der Treeview um den Eintrag "Vorgabebereich" erweitert.
Apollo – DOC-3197-0 – Benutzerhandbuch – Ausgabe 08 – November-2006 ___________________________________________________ 301/414
8. Layout Editor
8.3.3.2 Layout Eigenschaften
In diesem Dialog tragen Sie Namen, Kurzname und Beschreibung für ein neues Layout ein bzw. editieren Sie
diese Parameter für ein bestehendes Layout. Der Kurzname wird vom Layout Selector zur Beschriftung der
Layout Schaltfläche verwendet werden. Darüber hinaus findet dieses Attribut keine Verwendung. Ist kein
Kurzname eingetragen, so verwendet der Layout Selector den Namen zur Beschriftung der Layout Schaltfläche.
Kurzname und Name können durchaus identisch sein.
Beschreibung ist ein Feld zur freien Verwendung, in das Sie zusätzliche Information zum Layout eintragen
können, etwa den Verwendungszweck, Autor o.ä. Das Feld Layout Gruppe wird vom Layout Selector
verwendet, um alle oder nur bestimmte Layouts anzuzeigen. Wählen Sie eine geeignete Gruppierung für die
Layouts und weisen Sie einem Layout eine Gruppenbezeichnung zu. Jedes Layout kann nur zu einer Gruppe
gehören! Soll es bei verschiedenen Gruppen vorhanden sein, muss es kopiert werden.
Unter dem gewählten Namen können Sie dieses Arrangement von Fenstern später aufrufen.
Weisen sie eine oder mehrere Kategorien zu. Ein Layout kann nur bei übereinstimmender Kategorie in eine
Region geladen werden. Mehrere Kategorien werden durch Semikolon voneinander getrennt.
Falls die Kategorie leer gelassen wird, kann das Layout in jede Region geladen werden.
Über die Kachelung teilen Sie den Bildschirm horizontal und vertikal in Felder ein und erleichtern damit die
punktgenaue Festlegung von Position und Größe eines Fensters. Wird ein Fenster bewegt, so rastet es beim
Editieren mit der linken oberen Ecke auf dieses Gitter ein und Höhe und Breite sind immer Vielfache des
Gitterabstands.
Ein Layout kann vor jeglichem Zugriff geschützt werden, indem man es versteckt. Diese Eigenschaft verhindert,
dass weder der Control Room Bus noch die Bedienoberfläche irgendetwas von diesem Layout "weiß".
302/410 ____________________________________________________________________________________ Benutzerhandbuch Apollo Rel. 1.8
8. Layout Editor
Um zu verhindern, dass ein Layout aus Versehen entladen wird, empfiehlt es sich,d as
Layout zu verstecken.
Bitte beachten Sie: Ein vestecktes Layout kann ausschließlich automatisch geladen werden.
Je nachdem, ob die Fenster eines Layouts sichtbar oder unsichtbar ist, kann ein verstecktes
Layout sichtbar oder unsichtbar sein.
Der Dialog Layout Eigenschaften verfügt über zwei Schaltflächen, die sich nicht nur auf das aktuell gewählte
Layout beziehen, sondern auf alle Layouts, die in der Datenbank definiert sind. Dies sind die Schaltflächen
automatisch laden und versteckte Layouts.
Automatisch laden
Drückt man auf diese Schaltfläche, so öffnet sich ein Dialog zur Verwaltung derjenigen Layouts, die automatisch
geladen werden sollen. Hinzufügen öffnet eine Liste, die alle Layouts umfasst, die in der Datenbank gespeichert
sind. Wählen Sie aus dieser Liste die Layouts aus, die automatisch geladen werden sollen. Soll ein Layout nicht
länger automatisch geladen werden, wählen Sie es aus der Liste der automatisch zu ladenden Layouts aus und
drücken Sie auf die Schaltfläche Entfernen. Die Reihenfolge der Layouts lässt sich mit den Schaltflächen
Aufwärts bzw. Abwärts verändern, des weiteren kann man für ein gewähltes Layout die Eigenschaft versteckt
setzen oder aufheben.
Mit Hilfe dieses Dialogs kann die "verstecken" Eigenschaft von allen Layouts, die
automatisch geladen werden sollen, gesetzt oder entfernt werden.
Die Liste "Automatisch zu ladende Layouts" muss leer sein, um die Option "Regionen
verwenden" auf dem Eigenschaften Dialog der Display Wall ändern zu können.
Solange ein Layout zur Liste der automatisch zu ladenden Layouts gehört, kann es nicht
aus der Datenbank gelöscht werden.
Apollo – DOC-3197-0 – Benutzerhandbuch – Ausgabe 08 – November-2006 ___________________________________________________ 303/414
8. Layout Editor
Versteckte Layouts
Dieser Dialog listet alle Layouts auf, die in der Datenbank definiert sind. Ist für ein Layout die Eigenschaft
versteckt gesetzt, ist das entsprechende Kontrollkästchen angeklickt.
Auf diesem Dialog kann man nicht nur die Eigenschaft versteckt überprüfen, sondern man kann sie auch
verändern.
Um die Auswahl dieser Liste auf Layouts zu beschränken, die automatisch geladen werden, kann man das
Kontrollkästchen setzen "nur automatisch zu ladende Layouts anzeigen".
Auf versteckte Layouts kann weder vom Control Room Bus noch von der Bedienoberfläche aus zugegriffen
werden, d.h. sie können auch nicht über den Layout Selector geladen oder entladen werden. Je nachdem, ob die
Fenster eines Layouts sichtbar oder unsichtbar sind, sind alle Fenster, oder einige Fenster, oder kein Fenster eines
versteckten Layouts sichtbar. Versteckt ist in keiner Weise mit sichtbar korreliert, versteckt bedeutet nur, dass auf
ein solches Layout nicht zugegriffen werden kann.
Die Zeitüberschreitung beim Laden kann entweder frei gewählt werden, oder es kann die standard
Zeitüberschreitung verwendet werden. Die Zeitüberschreitung beim Entfernen von Layouts kann gleich oder
verschieden der Zeitüberschreitung beim Laden sein. Klicken Sie die entsprechenden Kontrollkästchen an oder
geben Sie einen numerischen Wert ein.
Um zu verhindern, dass ein Layout versehentlich entladen wird, empfiehlt es sich, die
Eigenschaft "versteckt" zu setzen. Diese Eigenschaft verbirgt das Layout vollständig vom
Zugriff des Control Room Bus und vom Zugriff über die Bedienoberfläche.
304/410 ____________________________________________________________________________________ Benutzerhandbuch Apollo Rel. 1.8
8. Layout Editor
8.3.3.3 Fenster Eigenschaften
Dieser Dialog hat 3 Registerkarten: Allgemein, Starten und Beenden, Erweitert.
Allgemein
Titel enthält den Titel des Fensters, der vom System, zusammen mit der Fensterklasse, zur eindeutigen
Identifizierung des Fensters verwendet wird. Die Apollo Layoutverwaltung kann nur dann richtig arbeiten, wenn
sich jedes Fenster mittels dieser beiden Attribute eindeutig identifizieren lässt.
Um eine möglichst genaue Angabe des Titels zu ermöglichen, kann für dieses Attribut Groß-/Kleinschreibung
aktiviert werden. (Groß-/Kleinschreibung beachten).
Außerdem können Teile des Titels unbestimmt bleiben, soweit sie zur Identifizierung nicht relevant sind. (vgl.
auch Identifizierung der Fenster). So ist beispielsweise der Titel oft von der geladenen Datei abhängig. In diesem Fall
kann an Stelle der undefinierten Zeichen ein Stern * angegeben werden.
Fensterklasse erlaubt zwischen verschiedenen Fensterklassen zu unterscheiden. In der Regel werden Sie hier die
Default Einstellung Stern * beibehalten. Dieser Parameter kann jedoch nützlich sein, wenn Sie Fenster
unterscheiden wollen, die zwar den gleichen Titel aber unterschiedliche Fensterklassen besitzen. Zur Feststellung
der Fensterklasse können Sie das mitgelieferte Werkzeug Window Spy verwenden.
Bei der Eingabe von Titel und Fensterklasse ist auf die korrekte Eingabe von Sonderzeichen zu
achten, siehe Identifizierung der Fenster sonst werden Fenster nicht erkannt!
In Beschreibung können Sie auch beim Fenster beschreibende Informationen hinterlegen. Diese werden dann
im Remote Desktop als Tool Tipp angezeigt. Außerdem wird diese Information auch als Tool Tipp des MiniFensters angezeigt ebenso wie als Tool Tipp der Schaltfläche für dieses Fenster in der Taskleiste.
Apollo – DOC-3197-0 – Benutzerhandbuch – Ausgabe 08 – November-2006 ___________________________________________________ 305/414
8. Layout Editor
Zur Festlegung der Position definieren Sie die Koordinaten des linken oberen Eckpunktes des Fensters sowie die
Höhe und Breite des Fensters. Ist das Layout einer oder mehreren Regionen zugeordnet, so beziehen sich die
Koordinaten auf den die linke obere Ecke der entsprechenden Region. Beim Aufschalten eines Layouts werden
Fenster, die nicht vollständig innerhalb der Region liegen, auch dann in der Größe verändert und somit in die
Region eingepasst, wenn auf der Registerkarte Erweitert die Option Größe änderbar nicht selektiert ist. Klicken
Sie auf die entsprechende Schaltfläche ?, wen die zugehörende Größe beim Aufschalten nicht verändert werden
soll. Die Felder normal, minimiert, maximiert geben Ihnen die Möglichkeit festzulegen, in welchem Zustand
das Fenster geöffnet werden soll.
Starten und beenden
Verknüpfung gibt an, welche Applikation gestartet werden soll, wenn beim Aktivieren des Layouts noch kein
Fenster mit dem angegebenen Titel gefunden werden kann.
Es können ausschließlich in der Datenbank vordefinierte Verknüpfungen ausgewählt werden!
Drücken Sie auf die Schaltfläche Bearbeiten, um den Eigenschaftendialog der Verknüpfung aufzurufen. Falls der
Fenstertyp Normal anzeigt, öffnet sich der Eigenschaftendialog der Verknüpfung. Falls das Fenster vom Typ Frg,
Web, Cot.. ist, ist es ein Hinweis darauf, dass es durch Ziehen und Ablegen der Viewerquellen im Layout
entstanden ist. Die Verknüpfung wird dann als intern gekennzeichnet, und drücken den Schaltfläche Bearbeiten
öffnet einen Dialog, in dem die Viewerparameter gesetzt werden können.
Eine Verknüpfung kann mehreren Fenstern in mehreren Layouts zugewiesen werden. Ohne Angabe einer
Verknüpfung wird keine Applikation gestartet, wenn das Fenster beim Laden des Layouts nicht gefunden wird.
Wird später ein passendes Fenster gefunden, so wird dieses arrangiert.
Fenster, die Bestandteile eines Layouts sind, werden üblicherweise geschlossen, wenn das Layout wieder
entfernt wird. Dies ist aber nur dann möglich, wenn das Fenster von keinem noch aktiven Layout benötigt wird.
306/410 ____________________________________________________________________________________ Benutzerhandbuch Apollo Rel. 1.8
8. Layout Editor
Gehört ein Fenster zu zwei geladenen Layout, so wird es erst dann geschlossen, wenn das letzte der beiden
Layouts entfernt wird.
Fenster, die bereits geöffnet waren, bevor das Layout aufgeschaltet worden ist, werden nicht geschlossen.
Die Option Fenster nicht schließen legt fest, dass ein solches Fenster offen bleiben soll, auch wenn es von
keinem der aktiven Layouts benötigt wird.
Die Option Fenster schließen bedeutet, dass ein solches Fenster entfernt werden soll. Falls die Anwendung
daraufhin weitere Fenster öffnet (z. B. einen „Änderungen speichern?“ - Dialog), so bleiben diese
unberücksichtigt.
Applikation beenden terminiert das mit dem Fenster verbundene Programm, so dass alle zugehörigen Fenster
geschlossen werden (auch z. B. einen „Änderungen speichern?“ - Dialog).
Mit Tastatureingabe beenden bedeutet, dass das Fenster auf spezielle Weise geschlossen werden soll.
Notwendige Tastatureingaben können im Editierfeld eingetragen werden, auf die richtige Eingaben von
Sonderzeichen ist zu achten, siehe auch Kommandos per Tastatureingabe!
Erweitert
Auf dieser Registerkarte werden für das Fenster die folgenden Eigenschaften definiert: Immer oben, Größe
änderbar, Sichtbar, Titelzeile entfernen.
Standardmäßig werden die Eigenschaften eines Fensters unverändert beibehalten, dies wird durch das graue
Häkchen in der Checkbox ausgedrückt. Soll eine Eigenschaft ganz gezielt gesetzt werden, muss sie per Klick
selektiert werden (schwarzes Häkchen) bzw. die Selektion aufgehoben werden (kein Häkchen).
Die Option Immer Oben bedeutet, dass das Fenster immer über den anderen Fenstern angeordnet wird.
Größe änderbar bedeutet, dass die Größe des Fensters mit der Maus oder über das Systemmenü verändert
werden kann. Ein Fenster, dessen Größe nicht verändert werden kann, rastet beispielsweise, wenn Kachelung
gewählt wurde, nur mit der linken oberen Ecke ein, während ein Fenster, das verändert werden darf, mit allen
vier Eckpunkten einrastet.
Apollo – DOC-3197-0 – Benutzerhandbuch – Ausgabe 08 – November-2006 ___________________________________________________ 307/414
8. Layout Editor
Über die Sichtbar Eigenschaft kann ein Fenster angezeigt oder verborgen werden. Ein verborgenes Fenster
erscheint auch nicht mehr in der Task-Leiste. Beim Laden eines Layouts werden Fenster verborgen, wenn die
Sichtbar Eigenschaft nicht gesetzt ist.
Die Titelzeile eines Fensters kann angezeigt oder ausgeblendet werden (Titelzeile anzeigen).
Die Behandlung unerwarteter Fenster (Fehlermeldungen etc.) wird ebenfalls auf dieser Registerkarte festgelegt.
Unerwartete Fenster sind nicht im Layout definiert, sollen aber trotzdem nicht beliebig auf dem Desktop
erscheinen. Unter folgenden Optionen kann eine gewählt werden: Unerwartete Fenster nicht behandeln, Auf
diesem Fenster zentrieren, Unerwartete Fenster ausblenden.
Die Einstellunen, die auf dieser Registerkarte getroffen werden, sind auch wirksam, wenn
für unerwartete Fenster ein Vorgabebereich definiert worden ist. Lokal getroffene
Einstellungen setzen global getroffene Einstellungen ausser Kraft. Global getroffene
Einstellungen werden nur dann angewendet, wenn für das Fenster die Option
"Unerwartete Fenster nicht behandeln" gesetzt ist.
Die Option Auf diesem Fenster zentrieren reduziert gleichzeitig unerwartete Fenster, die größer sind als das
Fenster der Applikation, und zentriert alle unterwarteten Fenster derselben Applikation (identische Prozeß-ID) auf
deren Fenster.
Um die Einstellungen nachträglich zu verändern, selektieren Sie das gewünschte Fenster im TreeView und klicken
Eigenschaften|Fenster in der Menüzeile.
8.3.3.4 Verknüpfungen Eigenschaften
Legen Sie den Namen und die Beschreibung der Verknüpfung fest. Geben Sie im Feld Datei die Anwendung an,
auf die sich die Verknüpfung bezieht. Soll die Anwendung mit besonderen Optionen starten, so tragen Sie diese
Parameter in das dafür vorgesehene Feld ein. Geben Sie in Starten in den vollständigen Pfad zu den Dateien
an, die das Programm zu seiner Ausführung benötig.
Da ein Viewer Ident eindeutig sein muss, schlägt das Kopieren eines Layouts auf einen
anderen Desktop Server u.U. fehl, weil dort dieser Name schon existiert. Deshalb wird
empfohlen, für den Desktop Server eine Umgebungsvariable auf Systemebene einzuführen
und diese Umgebungsvariable in den Viewer Ident mit einzubeziehen (z.B. die
Umgebungsvariable "ApolloWall" hat bei dem einen Desktop Server den Wert "wall1",
beim anderen den Wert "wall2".
308/410 ____________________________________________________________________________________ Benutzerhandbuch Apollo Rel. 1.8
8. Layout Editor
8.3.3.5 Eigenschaften Viewer Quelle
Dieser Dialog zeigt die Parameter an, die für die Quelle in der Datei Viewersources.ini definiert worden sind.
Dieser Dialog dient nur zur Information, Änderungen der Parameter müssen in der Datei Viewersources.ini
vorgenommen werden.
Apollo – DOC-3197-0 – Benutzerhandbuch – Ausgabe 08 – November-2006 ___________________________________________________ 309/414
8. Layout Editor
8.3.3.6 Region Eigenschaften
Legen Sie den Namen und die Beschreibung der Verknüpfung fest. Geben Sie eine Kategorie ein. Diese
Kategorie wirkt als Filter für die Layouts: Es können nur Layouts in die Region geladen werden, deren Kategorie
mit der der Region übereinstimmt bzw. die die "allgemeine Kategorie" (== leere Kategorie) haben. Definieren
Sie die Position dieser Region auf der Bildwand über die Koordinaten der linken oberen Ecke (links, oben) und
die Größe der Region (Breite, Höhe). Alle Angaben erfolgen in Pixel.
8.3.3.7 Vorgabebereich Eigenschaften
Für eine Display Wall kann ein Bereich definiert werden, indem unerwartete Fenster positioniert werden. Damit
wird sichergestellt, dass z. B.. keine wichtigen Anzeigen auf der Display Wall durch Systemmeldungen verdeckt
werden.
Die Wahl, ob man einen solchen Vorgabebereich für unerwartete Fenster festlegen möchte, trifft man im Dialog
"Display Wall Eigenschaften". Falls man sich dafür entscheidet, kann Position (links, oben) und Größe (Breite,
Höhe) des Vorgabebereichs sowie die Positionierung der unerwarteten Fenster im Vorgabebereich (zentriert,
links oben, rechts oben, links unten, rechts unten) etc. im Eigenschaften Dialog des Vorgabebereichs definiert
werden.
Wie Fenster behandelt werden, die schon zum Zeitpunkt des Starten des Desktop Servers geöffnet waren, bzw.
Fenster, die im Vorgabebereich gestartet werden, kann ebenso festgelegt werden wie das Vorgehen bei
Fenstern, die größer als der Vorgabebereich sind. Außerdem können Ausnahmen festgelegt werden.
Im Layout Editor Desktop wird der Vorgabebereich als rotes Gitter dargestellt. Im Treeview
erscheint der Vorgabebereich als letzter Eintrag.
310/410 ____________________________________________________________________________________ Benutzerhandbuch Apollo Rel. 1.8
8. Layout Editor
8.3.4 Fenster Menü
Im Menü Fenster stehen die Kommandos zum Minimieren, Maximieren, Verschieben, Größe ändern,
Wiederherstellen und Schließen eines Fensters zur Verfügung. Diese Kommandos entsprechen den
Systembefehlen und sind auch über das Kontextmenü (rechte Maustaste) der Titelleiste der Fenster und der
Fenster-Buttons in der Task-Leiste wählbar. Minimieren bzw. Wiederherstellen sowie Aktivieren/Deaktivieren
eines Fensters ist auch über den direkten Klick auf den jeweiligen Button möglich.
Wird ein Fenster geschlossen, so wird es aus dem Layout entfernt!
Apollo – DOC-3197-0 – Benutzerhandbuch – Ausgabe 08 – November-2006 ___________________________________________________ 311/414
8. Layout Editor
8.3.5 Favoriten Menü
Über diesen Menüpunkt lassen sich die Apollo Datenbanken beliebig vieler Display Walls als Favoriten ablegen
und durch einen einfachen Mausklick aktivieren
Mit dem Befehl Zu Favoriten hinzufügen kann die aktuell geöffnete Datenbank in die Liste der Favoriten
aufgenommen werden. Es erscheint folgender Dialog:
8.3.5.1 Zu Favoriten hinzufügen
312/410 ____________________________________________________________________________________ Benutzerhandbuch Apollo Rel. 1.8
8. Layout Editor
8.3.5.2 Favoriten einrichten
Über den Befehl Favoriten einrichten kann man die Apollo Datenbanken aller Desktop Server im Apollo Netz in
die Liste der Favoriten aufnehmen. Wählen Sie Umbenennen, um die Datenbank unter einem frei wählbaren
Namen anzusprechen.
Die Namen aller Datenbanken, die in den Favoriten organisiert sind, erscheinen als Menü-Eintrag. Klicken Sie auf
den entsprechenden Eintrag, um die gewünschte Datenbank zu öffnen. Ist bereits eine Datenbank offen, so wird
diese durch die Selektion einer anderen Datenbank geschlossen, und es erscheint die Meldung, ob die
Änderungen gespeichert werden sollen:
Quittieren Sie diesen Dialog über die gewünschte Schaltfläche.
8.3.6 Extras Menu
Das Menü Extras bietet Zugriff auf die Applikation des Fenster Detektors und des Datenbank Konvertors.
8.3.6.1 Fenster Detektor
Mit Hilfe des Fenster Detektors lassen sich Titel und Fensterklasse sowie die Positionen geöffneter Fenster
bestimmen. Einfach das bunte Symbol auf das gewünschte Fenster ziehen. Die Einträgen können dann markiert
und kopiert werden und anschließend in die entsprechenden Felder bei den Fenstereigenschaften eingetragen
werden. Zusätzlich können die Sonderzeichen ersetzt werden, die Ersetzung erfolgt automatisch gemäß den
Regeln in Kommandos per Tastatureingabe
Apollo – DOC-3197-0 – Benutzerhandbuch – Ausgabe 08 – November-2006 ___________________________________________________ 313/414
8. Layout Editor
8.3.6.2 Datenbank Konverter
Der Datenbank Konvertor konvertiert eine Datenbank aus früheren Apollo Versionen in eine Datenbank für Apollo
1.4.
Man kann beim Konvertieren angeben, ob Regionen verwendet werden sollen. Ist diese Option gesetzt, so
werden die Regionen, die in der Datenbank in Apollo 1.3 definiert worden sind, angezeigt (Layout Editor,
Layout Selector).
Ist diese Option nicht gesetzt, so werden die Regionen verborgen. Sie können nachträglich über die Option
Regionen verwenden im Menüpunkt Display Wall des Menüs Eigenschaften wieder sichtbar gemacht werden.
314/410 ____________________________________________________________________________________ Benutzerhandbuch Apollo Rel. 1.8
8. Layout Editor
8.3.7 Einstellungen Menü
Dieses Menü erlaubt es, dem Desktop, der Desktop Umrahmung, den aktiven, inaktiven, außerhalb der Region
liegenden Fenstern sowie der Region und der ausgewählten Region je eine Farbe zu zu weisen.
Wählt man einen Menüpunkt aus, so öffnet sich der Standard Windows Dialog, mit dessen Hilfe die Farbe
spezifiziert wird.
Das Menü beinhaltet auch einen Befehl zur Konfiguration der Viewerquellen, Viewer Quellen konfigurieren.
Normalerweise sind die Viewerquellen bzw. die Quellen für die digitalen Datenströme diejenigen, die in den
entsprechenden Dateien Viewersources.ini und DigitalStreamSources.ini des lokalen Projects festgelegt worden
sind.
Apollo – DOC-3197-0 – Benutzerhandbuch – Ausgabe 08 – November-2006 ___________________________________________________ 315/414
8. Layout Editor
Man kann aber diese Dateien auch ignorieren und andere Dateien auswählen.
Hierzu wählt man den Befehl Einstellungen|Viewer Quellen Konfigurieren. Es erscheint folgender Dialog.
Entfernen Sie das Häkchen in der Auswahlbox, um die entsprechende Datei zu deselektieren. Um eine andere
Datei auszuwählen, doppelklicken Sie auf den Eintrag, oder drücken Sie auf die Schaltfläche Ändern. Es erscheint
der Standard Dialog von Windows zum Öffnen einer Datei. Navigieren Sie zu der gewünschten Datei, und
übernehmen Sie diese Datei mit Öffnen.
Diese Änderungen werden in den benutzerspezifischen Verzeichnissen gespeichert:
. (Windows NT: ….\
…. \ WinNT\
WinNT\ Profile\
Profile\ User Name or. Windows
2000:… \ Documents and Settings\
Settings \ User Name),
Name using the subfolder … \ Local Settings\
Settings \ Application
Data\
Data\ Apollo).
Apollo
Werden bei gestartetem Layout Editor Änderungen in den .ini-Dateien vorgenommen, so werden diese
Änderungen nur dann wirksam, wenn auf die Schaltfläche Alle zurücksetzen gedrückt wird. Es erfolgt keine
automatische Aktualisierung!
Der Befehl Optionen erlaubt es, das Verhalten beim Löschen von Objekten zu definieren, sowie die ursprüngliche
Fenstergröße festzulegen und die Art und Weise, wie Viewer integriert werden. Nehmen Sie die gewünschten
Eintragungen vor.
8.3.8 Hilfe Menü
Über den Menüpunkt Inhalt gelangt man in das Inhaltsverzeichnis der Online-Hilfedatei. Info liefert Auskunft
über die Anwendung
316/410 ____________________________________________________________________________________ Benutzerhandbuch Apollo Rel. 1.8
8. Layout Editor
8.4 Arbeiten mit dem Layout Editor
8.4.1 Layouts und Shortcuts laden
Auf dem Steuerrechner einer Display Wall oder auf einem beliebigen Rechner im Netzwerk liegt in einem als
ApolloDataBase freigegebenen Verzeichnis eine Datenbank ApolloLayouts, die Layout-Definitionen und die
verknüpften Programme für diese Display Wall enthält.
Öffnen Sie die gewünschte Datenbank über den Befehl Datei|Öffnen oder selektieren Sie den gewünschten
Eintrag aus der MRU-Liste, oder wählen Sie die Datenbank aus den Favoriten.
Bereits definierte Layouts werden in einer Baumdarstellung (einem TreeView) präsentiert. Durch Selektion eines
Layouts sieht man, welche Verknüpfungen und Fenster Bestandteil des Layouts sind. Die Fenster werden auf dem
Desktop dargestellt, ihre Position und Größe kann anschließend interaktiv verändert werden. Weitere Parameter
werden im Menü Eigenschaften|Fenster spezifiziert.
Weiterhin werden im TreeView die Verknüpfungen der Programme dargestellt, die zu den definierten Fenstern
des Layouts gehören, sowie die Regionen, die für die Display Wall definiert sind. Standardmäßig ist eine Region
angelegt, die sich über die gesamte Bildwand erstreckt. Mehrere Regionen können spezifiziert werden, die sich
auch überlappen können.
Es besteht auch die Möglichkeit, eine zweite Baumansicht zu aktivieren. Drücken Sie auf die Schaltfläche Zweite
Baumansicht. Dies öffnet eine 1:1 Kopie des Tree View. Mithilfe dieses 2. Tree Views lassen sich Fenster,
Verknüpfungen, Viewer bequem in ein Layout einfügen.
Apollo – DOC-3197-0 – Benutzerhandbuch – Ausgabe 08 – November-2006 ___________________________________________________ 317/414
8. Layout Editor
Selbstverständlich können die gewünschten Objekte auch über die Befehle im Menü Bearbeiten oder über das
Kontextmenü (rechter Mausklick) eingefügt werden.
Wird ein Fenster, ein Layout, eine Verknüpfung kopiert (entweder über kopieren und einfügen oder ziehen und
ablegen), so wird der Name automatisch zu Kopie 1 von ... Kopie 2 ... etc. gesetzt (analog der
Namenskonventionen im Windows Explorer).
Im Gegensatz hierzu werden die Namen der Viewer hochgezählt, falls die Viewer über Ziehen und Ablegen eines
Eintrags aus dem Knoten Viewer Quellen gewählt wurden.
318/410 ____________________________________________________________________________________ Benutzerhandbuch Apollo Rel. 1.8
8. Layout Editor
8.4.1.1 Struktur des Tree View
Seit Apollo Rel. 1.8 erscheinen die Einträge im Tree View höher strukturiert. Die Struktur
wird jedem Objekt automatisch zugewiesen. Wenn ein Objekt über die Kommandozeile
angesprochen werden soll, so muss der vollständige Namen des Objekts verwendetw
erden, d.h. inklusive des "Verzeichnis". Die einzelnen "Verzeichnisse" werden durch einen
Punkt getrennt.
Diese Namenskonvention wird etwas verständlicher, wenn man das nachfolgende Bild betrachtet. Um einen
Befehl an frg0 zu schicken, muss der Empfänger mit Deutsch.Deutsch2.Frg_Frg.frg0 angesprochen werden. Der
eigentliche Name ist die Zeichenkette nach dem letzten Punkt.
8.4.2 Regionen definieren
Diese Funktion steht nur zur Verfügung, wenn die Option Regionen verwenden gesetzt ist
(Eigenschaften|Display Wall)
Im Menü Bearbeiten stehen die Befehle Kopieren und Einfügen zur Verfügung. Diese Befehle können auf
folgende selektierte Objekte angewendet werden. Layout, Fenster, Verknüpfung, Region.
Eine in der Datenbank definierte und selektierte Region kann damit kopiert und eingefügt werden.
Die Eigenschaften einer in der Datenbank definierten Region können über das Kontextmenü (Klick mit der
rechten Maustaste) oder über den Befehl Eigenschaften|Region bearbeitet werden.
Apollo – DOC-3197-0 – Benutzerhandbuch – Ausgabe 08 – November-2006 ___________________________________________________ 319/414
8. Layout Editor
Eine neue Verknüpfung wird über den Befehl Bearbeiten|Region einfügen erstellt. Es erscheint der Dialog zum
Eintragen der Eigenschaften der Region.
Der Befehl Region in Testmodus setzen deaktiviert alle Layouts, die nicht dieser Region zugeordnet sind (deren
Kategorie nicht mit derjenigen der Region übereinstimmt). Es können nur die Layouts gewählt und bearbeitet
werden, die auch in diese Region geladen werden können. Wird ein Layout ausgewählt, so werden die
zughörenden Fenster in der Testregion arrangiert. Wird aufgrund der im Layout definierten Lage und Größe ein
Fenster nicht vollständig in der Testregion platziert, so wird es in der Farbe angezeigt, die im Menüpunkt
Einstellungen den Fenstern außerhalb der Region zugewiesen wurde.
Auf der Bildwand oder im Remote Desktop werden nur Fenster angezeigt, die vollständig innerhalb der Region
liegen. Liegt ein Fenster ganz oder teilweise außerhalb der Region, so wird es automatisch in der Größe
verändert, damit es in die Region passt.
8.4.3 Verknüpfung in der Datenbank definieren
Im Menü Bearbeiten stehen die Befehle Kopieren und Einfügen zur Verfügung. Diese Befehle können auf
folgende selektierte Objekte angewendet werden. Layout, Fenster, Verknüpfung.
Eine in der Datenbank definierte und selektierte Verknüpfung kann damit kopiert und eingefügt werden.
Die Eigenschaften einer in der Datenbank definierten Verknüpfung können über das Kontextmenü (Klick mit der
rechten Maustaste) oder über den Befehl Eigenschaften|Verknüpfung bearbeitet werden.
Eine neue Verknüpfung wird über den Befehl Bearbeiten|Verknüpfung einfügen erstellt. Es erscheint der Dialog
zum Eintragen der Eigenschaften der Verknüpfung.
Eine Verknüpfung gilt global für die gesamte Datenbank, d. h. die definierten Eigenschaften
gelten in jedem Layout oder Fenster, in dem diese Verknüpfung angewendet wird.
Eine Verknüpfung, die in ein Layout eingefügt wird, muss zuvor in der Datenbank definiert und
spezifiziert werden.
Über Bearbeiten|Verknüpfung löschen wird die selektierte Verknüpfung gelöscht. Aus der Datenbank kann eine
Verknüpfung nur dann gelöscht werden, wenn sie von keinem anderen Layout bzw. Fenster mehr benötigt wird.
Ist diese Bedingung nicht erfüllt, erscheint der Hinweis, wo diese Verknüpfung noch verwendet wird
8.4.4 Layouts definieren
Im Menü Bearbeiten stehen die Befehle Ausschneiden, Kopieren und Einfügen zur Verfügung. Damit lassen
sich vollständige Layouts oder einzelne Fenster eines Layouts kopieren und in den TreeView bzw. in ein anderes
Layout einfügen. Auch Verknüpfungen können kopiert und in ein Layout eingefügt werden.
Neben der Möglichkeit, ein neues Layout durch Kopieren und Verändern eines bestehenden Layouts zu
definieren, kann auch über den Befehl Layout einfügen aus dem Menü Bearbeiten ein neues Layout angelegt
werden. Es öffnet sich der oben beschriebene Dialog zur Spezifikation der Layout Eigenschaften, vgl. Layout
Eigenschaften
Um die Einstellungen nachträglich zu verändern, selektieren Sie das gewünschte Layout im TreeView. Über
Eigenschaften im Kontextmenü (rechter Mausklick) oder über Eigenschaften|Layout in der Menüzeile öffnet
sich der oben beschriebene Dialog Layout Eigenschaften
320/410 ____________________________________________________________________________________ Benutzerhandbuch Apollo Rel. 1.8
8. Layout Editor
Ein Layout umfasst das Arrangement der Fenster aller Anwendungen, die in der entsprechenden Region auf der
Display Wall gestartet werden. Soll beim Aufschalten eines Layouts eine Anwendung gestartet werden, die nicht
in einem Fenster abläuft, so wird in das entsprechende Layout die Verknüpfung zu dieser Anwendung eingefügt.
Die Positionierung der Fenster erfolgt mit Bezug auf die linke obere Ecke der aktiven Region.
Wird ein Layout aufgeschaltet, so werden alle Fenster, die ganz oder teilweise außerhalb der Region liegen
würden, automatisch in der Größe verändert und in die Region eingepasst.
Um die Positionierung der Fenster in einer gewählten Region zu testen, wählen Sie aus dem Kontextmenü der
gewünschten Region (Klick mit der rechten Maustaste) den Befehl Region in Testmodus setzen. Die Fenster, die
nicht vollständig in der Region liegen, werden in der Farbe der Fenster außerhalb der Region angezeigt.
Verändern Sie Größe und Position der Fenster, bis sie vollständig in der Region liegen. Oder wählen Sie aus dem
Kontextmenü des Layouts im Tree View den Befehl Layout in die Region einpassen.
8.4.4.1 Fenster in ein Layout einfügen
Wählen Sie den Befehl Bearbeiten|Fenster einfügen. Es öffnet sich der oben beschriebene Dialog zum Eingeben
der Fenster Eigenschaften, vgl. Fenster Eigenschaften. Tragen Sie dort die gewünschten Parameter ein
8.4.4.2 Verknüpfungen in ein Layout einfügen
Wählen Sie den Befehl Bearbeiten|Verknüpfung einfügen. Es öffnet sich ein Dialog, in dem sie aus den bereits
in der Datenbank definierten Verknüpfungen eine Verknüpfung wählen können. Hierzu selektieren Sie aus dem
Listenfeld Vorhandene Verknüpfungen den gewünschten Eintrag:
In ein Layout kann nur eine Verknüpfung, die bereits in der Datenbank definiert ist, eingefügt
werden!
Apollo – DOC-3197-0 – Benutzerhandbuch – Ausgabe 08 – November-2006 ___________________________________________________ 321/414
8. Layout Editor
8.4.4.3 Eigenschaften Dialog der eingefügten Verknüpfung
Die Eigenschaften der Verknüpfung sind über die Definition der Verknüpfung in der Datenbank fest vorgegeben
und können nicht layoutspezifisch geändert werden. Deshalb kann der Eigenschaften Dialog einer Verknüpfung in
einem Layout nicht editiert werden:
322/410 ____________________________________________________________________________________ Benutzerhandbuch Apollo Rel. 1.8
8. Layout Editor
8.4.4.4 Viewer in ein Layout einfügen
Viewer können in ein Layout eingefügt werden sowohl über den Menü-Befehl Bearbeiten|Viewer einfügen als
auch über das Kontextmenü:
Apollo – DOC-3197-0 – Benutzerhandbuch – Ausgabe 08 – November-2006 ___________________________________________________ 323/414
8. Layout Editor
Es besteht auch die Möglichkeit, sie über die zweite Baumansicht mittels Ziehen und Ablegen ins Layout
einzufügen.
Viewer sind vollständig in den Layouteditor integriert: über Ziehen und Ablegen oder
Kopieren und Einfügen einer der Quellen aus dem Knoten Viewer Quellen erzeugt das
entsprechende Fenster mit einer internen Verknüpfung zur Viewer Anwendungung. Die
Parameter können über die Schaltfläche Bearbeiten im Dialog Fenstereigenschaften
gesetzt werden.
Um einen Viewer mittels Ziehen und Ablegen mithilfe der zweiten Baumansicht in ein Layout einzufügen, gehen
Sie wie folgt vor:
Drücken Sie auf die Schaltfläche Zweite Baumansicht.
In der zweiten Baumansicht, erweitern Sie den Knoten der Viewer Quellen
Wählen Sie die gewünschte Quelle aus.
Ziehen Sie diese Quelle von der zweiten Baumansicht in den Tree View des Layout Editors.
Legen Sie die Quelle im gewünschten Layout ab.
Eine Viewerquelle, die mittels Ziehen und Ablegen in ein Layout eingefügt worden ist,
erzeugt das entsprechende Viewer Fenster mit der zugehörigen Verknüpfung und dem
Parameter source requested.
Ist die Viewerquelle abgelegt, öffnet sich der Eigenschaftendialog des Fensters. Die Namen werden hochgezählt,
beginnend mit 0, bis zum letzten Fenster dieses Viewertyps. Dieser Namen wird als Viewer Ident verwendet (die
gleichnamige Option muss gesetzt sein).
324/410 ____________________________________________________________________________________ Benutzerhandbuch Apollo Rel. 1.8
8. Layout Editor
Der Fenstertyp wird als FRG angezeigt. Geben Sie eine Beschreibung, die Position des Fensters und den
Fensterstatus an. Wechseln Sie auf die Registerkarte Starten und beenden.
Apollo – DOC-3197-0 – Benutzerhandbuch – Ausgabe 08 – November-2006 ___________________________________________________ 325/414
8. Layout Editor
Wie man sieht, wie die Verknüpfung als interne Verknüpfung bezeichnet. Drücken Sie auf die Schaltfläche
Bearbeiten.
Es erscheint ein Dialog, indem alle gültigen Befehle und Parameter für die Viewer Kommandozeile ausgewählt
und gesetzt werden können.
Im Listenfeld (rechter Teil des Fensters) sind die Parameter sichtbar, die im Tree View (linke Fensterseite)
ausgewählt worden sind.
326/410 ____________________________________________________________________________________ Benutzerhandbuch Apollo Rel. 1.8
8. Layout Editor
Wählen Sie aus der Liste den Parameter aus, den Sie setzen möchten. Doppelklicken Sie auf den Eintrag, oder
drücken Sie die Schaltfläche Bearbeiten.
Im folgenden Dialog kann angegeben werden, welchen Wert der Parameter hat, und ob dieser Parameter
verwendet werden soll.
Der Wert kann nur dann eingegeben werden, wenn die Option Parameter vewenden
selektiert ist.
Setzen Sie den gewünschten Wert (der Wertebereich und die Funktion der Werte sind auf dem Dialog
beschrieben). Klicken Sie auf OK, um den Wert zu übernehmen.
Der Wert erscheit eingetragen unter der Rubrik Wert in der Anzeigeliste. Wird der Wert verwendet, ist der
entsprechende Parameter mit einem Punkt markiert und damit als selektiert gekennzeichnet.
Apollo – DOC-3197-0 – Benutzerhandbuch – Ausgabe 08 – November-2006 ___________________________________________________ 327/414
8. Layout Editor
Es ist ebenfalls möglich, die Parameter manuell einzugeben durch Eintrag des Befehls mit der entsprechenden
Syntax in das Feld Zusätzliche Optionen.
Der Eintrag wird rot dargestellt.
Sobald man auf die Schaltfläche Integrieren drückt, wird der Eintrag übernommen, und das Eingabefeld gelöscht.
328/410 ____________________________________________________________________________________ Benutzerhandbuch Apollo Rel. 1.8
8. Layout Editor
Drücken Sie auf die Spaltenüberschrift Verwendet, um zu sehen, welche Parameter gesetzt und verwendet
werden. Drücken auf eine Spaltenüberschrift sortiert die Einträge nach dem Kriterium, das durch die
Spaltenüberschrift gegeben ist.
Um die Vewendung eines Parameters oder den Wert eines Parameters zu ändern, genügt
es, den betreffenden Parameter auszwählen und erneut zu bearbeiten.
Es ist nicht möglich, Quellen des Typs DigitalStreamSource direkt in ein Layout zu ziehen.
Zunächst muss eine Viewerquelle in das Layout eingefügt werden, damit ein gültiger
FRGViewer mit Startparametern erzeugt wird.
Anschließend kann dann der gewünschte Datenstrom auf das FRGViewer Fenster gezogen
werden.
Apollo – DOC-3197-0 – Benutzerhandbuch – Ausgabe 08 – November-2006 ___________________________________________________ 329/414
8. Layout Editor
8.4.5 Laden der FRG Viewer im Hintergrund
Damit beim Laden eines Layouts die Fenster der FRG Viewer ohne Verzögerung an der richtigen Position und mit
dem richtigen Signal aufgeschaltet werden können, empfiehlt es sich, zuvor die Viewer im Hintergrund
verborgen zu laden und sie dann im jeweiligen Layout sichtbar zu schalten.
Für jede Instanz des FRG Viewer muss in der Datenbank die entsprechende Verknüpfung
definiert sein.
Die Definition einer Verknüpfung in der Datenbank erfordert folgende Schritte:
Öffnen Sie die Layout Datenbank.
Wählen Sie im Treeview den Knoten Verknüpfung.
Wählen Sie den Befehl Bearbeiten|Verknüpfung einfügen.
Es öffnet sich der Dialog Verknüpfung Eigenschaften. Geben Sie den Namen, die Datei und die Startparameter
an.
Legen Sie für jeden FRG Viewer eine Verknüpfung an. Anschließend können diese Verknüpfungen in ein Layout
eingefügt werden.
Damit beim Laden eines Layouts, das ein Fenster eines FRG Viewers beinhaltet, dieses Fenster ohne Verzögerung
geöffnet wird, wird ein verborgenes Layout definiert, in dem sämtliche FRG Viewer des Apollo Projects im
Verborgenen vorgeladen werden.
Hierzu fügen Sie für jeden dieser Viewer in Fenster in dieses verborgene Layout ein. Definieren Sie besonders
Position, Fenster Status, und Größe des Fensters.
Damit beim Starten eines Layouts der dort enthaltene FRG Viewer ohne Verzögerung
startet, müssen die Eigenschaften Position, Fenster Status und Fenster Größe des im
Verborgenen vorgeladenen Viewers identisch sein.
330/410 ____________________________________________________________________________________ Benutzerhandbuch Apollo Rel. 1.8
8. Layout Editor
Das Layout zum verborgenen Vorladen der FRG Viewer könnte z.B. so aussehen:
Apollo – DOC-3197-0 – Benutzerhandbuch – Ausgabe 08 – November-2006 ___________________________________________________ 331/414
8. Layout Editor
Damit die Viewer auch wirklich verborgen sind, darf auf der Registerkarte Erweitert das Kontrollkästchen
Sichtbar nicht gewählt sein.
Das Kontrollkästchen Sichtbar kann drei Werte annehmen: gewählt (schwarzes Häkchen),
nicht ausgewählt (leer), oder der Zustand wird nicht geändert (graues Häkchen). Zum
Vorladen der Viewer darf dieses Kontrollkästchen nicht ausgewählt sein (leer)
Setzen Sie alle Viewer auf unsichtbar. Dann sieht das Layout so aus:
332/410 ____________________________________________________________________________________ Benutzerhandbuch Apollo Rel. 1.8
8. Layout Editor
Damit die Eigenschaften der sichtbaren Viewer im gewünschten Layout denjenigen der unsichtbar vorgeladenen
entsprechen, werden die Fenster der verborgenen Viewer kopiert und in das entsprechende Layout eingefügt.
Damit wird gewährleistet, dass die Position, Fenstergröße etc. identisch sind.
Damit die Viewer im Layout sichtbar sind, muss das Kontrollkästchen explizit auf Sichtbar
gesetzt werden!
Laden Sie als Erstes das Layout Verborgene Viewer, bevor Sie z. B. das Layout Deutsch 3
laden.
Bitte beachten Sie, dass das verborgene Layout wie alle anderen Layouts behandelt wird,
so bewirkt z.B. der Befehl im Layout Selector Alle Layouts entladen, dass auch die
verborgen gestarteten Viewer geschlossen werden.
Um sie erneut im Hintergrund vor zu laden, muss das Layout Verborgene Viewer explizit
neu gestartet werden.
Apollo – DOC-3197-0 – Benutzerhandbuch – Ausgabe 08 – November-2006 ___________________________________________________ 333/414
8. Layout Editor
8.5 Layouts und Verknüpfungen speichern
Wählen Sie den Eintrag Speichern aus dem Menü Datei, um alle Änderungen an Verknüpfungen und Layouts in
der Datenbank zu speichern. Vor dem Speichern wird eine Kopie der Datenbank unter dem Namen
ApolloDatabase.mdb.back im gleichen Verzeichnis abgelegt.
8.6 Drag&Drop, Tastaturkürzel, Kontextmenü
Im TreeView kann man Fenster und Verknüpfungen auch über Drag&Drop kopieren und einfügen.
Die Befehle Ausschneiden, Kopieren, Einfügen lassen sich auch über die Standard-Tastaturkürzel Strg+X,
Strg+C, Strg+V durchführen.
Über den Klick mit der rechten Maustaste auf ein Objekt öffnet sich dessen Kontextmenü und bietet Zugriff auf
die erlaubten Bearbeitungsbefehle. Kontextmenüs gibt es für die Objekte im TreeView, auf dem Desktop, in der
Taskleiste.
Ein Fenster auf dem Desktop verfügt über ein Kontextmenü für die Titelleiste und eines für den
Fensterinhalt!
8.7 Gültige Kommandozeilen Optionen
Syntax: LyoutEditor.exe [/<option>:<value>][/<option>:<value>].
Option
Value
/end
Meaning
End the program
/fontname, /fnt
<font>
Set the main font
/fontsize, /fntsz
<size>
Set size of the main font
/height, /h
<height>
height of the main window
/help, /?
/ident, /id
Show command options
<name>
Starts the Layout
specified name.
Editor
assigning
the
If an instance with this name is already
running, this instance is activated and the
command options are sent to it. The second
instance is closed.
/labelfontname, /lblfnt
<font>
Set the font for the labels
/labelfontsize, /lblfntsz
<size>
Set size of the font for the labels
/left, /l
<left pos>
left coordinate of the main window
/splash, /spl
Shows the splash screen at startup of the
program.
/top, /t
<top pos>
top coordinate of the main window
/width, /w
<width>
width of the main window
334/410 ____________________________________________________________________________________ Benutzerhandbuch Apollo Rel. 1.8
9. Desktop Server
9 Desktop Server
Der Desktop Server stellt nach dem Start zunächst fest, welche Fenster momentan offen sind. Zu jedem Fenster
werden u. a. Titelzeile, Position und Größe ermittelt.
Die Fenster-Information wird für anschließend startende Clients bereitgehalten und im Bedarfsfall an diese
weitergegeben.
Apollo – DOC-3197-0 – Benutzerhandbuch – Ausgabe 08 – November-2006 ___________________________________________________ 335/414
9. Desktop Server
9.1 Einloggen
Bitte arbeiten Sie sowohl auf dem Server als auch auf den verschiedenen Clients unter Benutzern, die die
notwendigen Zugriffsrechte auf die zentrale Layout Datenbank haben.
9.2 Desktop Server starten
Bevor Sie die einzelnen Client Anwendungen sinnvoll verwenden können, muss der Desktop Server gestartet
sein. Per Defaulteinstellung wird dieser automatisch beim Einloggen auf dem Steuerrechner der Display Wall
gestartet und initialisiert. Der initialisierte Server wird durch ein grünes Icon symbolisiert.
Der Desktop Server stellt nach dem Start zunächst fest, welche Fenster momentan offen sind. Zu jedem Fenster
werden u. a. Titelzeile, Position und Größe ermittelt. Diese Information wird ständig aktualisiert
Die Fenster-Information wird auf den Control Room Bus geschrieben, und steht damit sofort den Apollo Clients
(Layout Selector, Remote Desktop) zur Verfügung
Der Layout Editor kann unabhängig vom Desktop Server verwendet werden.
9.2.1 Desktop Server manuell starten
Der Desktop Server wird entweder automatisch beim Einloggen (Default Einstellung) gestartet oder über den
Shortcut Start | Programme | Barco Apollo | Settings.
Wird der Settings dialog mit OK beendet, wird der Desktop Server neu gestartet.
Das Icon des Desktop Servers erscheint zunächst rot in der Taskleiste.
Der Server ist initialisiert, nachdem der SplashScreen ausgeblendet wird (nach ca. 4 Sekunden). Der initialisierte
Server wird durch ein grünes Icon symbolisiert.
9.2.1.1 Probleme beim Starten des Desktop Servers
Sollte der Control Room Bus nicht gestartet worden sein, kann der Desktop Server nicht initialisiert werden und
man erhält folgende Fehlermeldung:
Nachdem man diese Fehlermeldung quittiert hat, wird das rote Icon des Desktop Servers wieder aus der
Taskleiste entfernt.
Zum manuellen Starten des Control Room Bus rufen Sie das Settings Programm auf.
Das Beenden des Settings Dialogs mit OK startet den Control Room Bus und den Desktop Server
336/410 ____________________________________________________________________________________ Benutzerhandbuch Apollo Rel. 1.8
9. Desktop Server
9.3 Desktop Server schließen
Zum Beenden des Desktop Servers verwenden Sie den Befehl Desktop Server schließen aus dem Kontextmenü
(rechter Mausklick auf das Icon)
9.4 Layout Änderungen in der Datenbank speichern
Wurden direkt an der Display Wall Änderungen im Layout durchgeführt, so können diese Änderungen direkt in
die Datenbank gespeichert werden.
Hierzu wählt man den Befehl Layout speichern aus dem Kontextmenü des Desktop Servers (rechter Mausklick).
Es erscheint ein Dialog, in dem man das geänderte Layout speichern bzw. als neues Layout definieren kann. Es
kann immer die aktuelle Fensterkonfiguration gespeichert werden, auch wenn kein Layout geladen ist.
Falls keine Regionen definiert sind, entspricht der Dialog zum Speichern eines Layouts
demjenigen, der im Apollo Explorer|Remote Desktop beschrieben ist.
Ist auf der Display Wall ein Layout geladen, so wird beim Speichern dessen Name vorgeschlagen, vorausgesetzt,
dass die Region übereinstimmt. Falls die Region unbestimmt ist oder wenn eine Region ausgewählt ist, in der
kein aktives Layout aufgeschaltet ist, wird kein Name vorgeschlagen.
Sie können das Layout unter einem neuen Namen speichern und damit der Datenbank hinzufügen.
Sie können das Layout in einer anderen Region speichern und damit eine neue Kategorie dem Layout zufügen.
Wird das Layout unter einem neuen Namen oder in einer anderen Region gespeichert, ist nur die Option wählbar
Fenster mit einbeziehen, die nicht zur Region gehören. Diese Option bezieht sich auf alle die Fenster, die
nicht durch/beim Laden eines Layouts geöffnet worden sind.
Soll das Layout unter dem gleichen Namen gespeichert werden, können Sie definieren, welche Änderungen
gespeichert werden soll, ob z. B. neue Fenster mit in das Layout aufgenommen werden sollen (alle Fenster
dieser Region speichern) (dann werden alle Fenster der Region in das Layout eingefügt), oder ob nur die
Fenster des Layouts gespeichert werden sollen (Nur Fenster des Layouts speichern) oder ob geschlossene
(fehlende) Fenster aus dem Layout entfernt werden sollen (fehlende Fenster aus dem Layout entfernen).
Wenn eine Region gewählt ist, werden die Layouts, die in dieser Region geladen werden können (= die eine
übereinstimmende Kategorie haben), mit einem grünen Icon angezeigt. Ist zusätzlich das Layout geladen, hat
Apollo – DOC-3197-0 – Benutzerhandbuch – Ausgabe 08 – November-2006 ___________________________________________________ 337/414
9. Desktop Server
das grüne Icon ein Häkchen. Falls ein Layout nicht gespeichert werden darf (fehlendes Zugriffsrecht), erscheint
das Layout mit einem durchgekreuzten roten Icon.
Wird ein Layout unter einem neuen Namen oder in einer neuen Region gespeichert, so ist nur die
Option alle Fenster dieser Region speichern verfügbar.
Layouts sollten nur dann überschrieben werden, wenn sie gerade geladen sind!
Folgende Eigenschaften eines Fensters werden gespeichert:
Neues
Fenster
Fenster des geladenen Layouts
Vollständiger Titel
Ja
Ja (unverändert)
Vollständiger Klassennamen
Ja
Ja (unverändert)
Verknüpfung
Nein
Ja (unverändert)
Position
Ja
Ja
Größe des Fensters
Ja
Ja
Fenster Status
Ja
Ja*)
Beschreibung
Ja
Ja
Kategorie (gewählte Region)
Ja
Ja
Falls Sonderzeichen im Titel sind, muss das Layout anschließend mit dem Layout Editor
nachbearbeitet werden, vgl. Kommandos per Tastatureingabe.
Auch die Verknüpfung muss über den Layout Editor definiert werden.
*)
Wurde ein Layout mit unsichtbaren Fenstern geladen (d.h. die entsprechenden Anwendungen wurden noch nicht
gestartet), und wird dieses Layout dann anschließend als neues Layout gespeichert, so werden die unsichtbaren
Fenster mit dem Fenster Status "minimiert" gespeichert, unabhängig davon, wie der "echte" Fensterstatus der
jeweiligen Anwendungen in diesem Layout definiert ist.
Weisen Sie mit Hilfe des Layout Editors dann den korrekten Fensterstatus zu.
Unsichtbare Fenster eines Layouts werden mit dem Fensterstatus "minimiert" gespeichert.
Wird ein Layout als neues Layout gespeichert, so werden die Optionen auf der Registerkarte Erweitert (Immer
oben, Größe änderbar, Sichtbar, Titelzeile entfernen) explizit gesetzt bzw. nicht gesetzt, je nachdem, welchen
Zustand die jeweiligen Parameter gerade haben. Der Desktop Server kann die Optionen nicht unspezifiziert
(grau) lassen, sondern speichert sie so, wie er sie gerade "sieht".
Ist die Datenbank für Änderungen gesperrt, weil z. B. ein Layout Editor aktiv ist, so muss sie zuvor von diesem
für Änderungen durch den Desktop Server freigegeben werden. Dies geschieht über den Befehl Datenbank
speichern und Freigeben im Menü Bearbeiten des Layout Editors.
338/410 ____________________________________________________________________________________ Benutzerhandbuch Apollo Rel. 1.8
10. Projektdatensicherung
10 Projektdatensicherung
Apollo – DOC-3197-0 – Benutzerhandbuch – Ausgabe 08 – November-2006 ___________________________________________________ 339/414
10. Projektdatensicherung
10.1 Übersicht
Die Apollo Projektdatensicherung basiert auf dem Backup Programm von Windows 2000/Windows XP.
Apollo Projektdatensicherung unterstützt die Betriebssysteme Windows 2000 und Windows
XP.
Windows NT wird nicht unterstützt.
Obwohl die Apollo Projektdatensicherung auf dem Backup Programm von Windows basiert, empfiehlt es sich,
das Backup über den Apollo Shortcut Projektdatensicherung zu starten und nicht über die entsprechende
Windows Verknüpfung. Der Aufruf von Backup über Apollo Projektdatensicherung garantiert, dass alle Apollo
spezifischen Dateien, Einstellungen und Registrierungen gesichert werden.
Um ein Apollo Project zu sichern, starten Sie die Projektdatensicherung über die
Verknüpfung Start|Programs|Barco Apollo|Projektdatensicherung.
Um ein Apollo Project wieder einzuspielen, doppelklicken Sie auf die Backup Datei des
Apollo Projects (*.bkf) oder starten sie das Windows Backup / Restore Programm über die
Verknüpfung
Start|Programs|Accessories|System Tools|Backup.
Die Projektdatensicherung eines Apollo projects umfasst
•
die Sicherung des Apollo project Verzeichnisses
•
die Sicherung der Benutzereinstellungen
•
die Sicherung der Barco RC Agent ini-Datei (nur bei Sicherung des Desktop Servers)
•
die Sicherung der Switcher Language Compiler (SLC) Konfigurationsdateien (nur bei Sicherung des Desktop
Servers)
340/410 ____________________________________________________________________________________ Benutzerhandbuch Apollo Rel. 1.8
10. Projektdatensicherung
10.2 Erzeugung der Sicherungsdatei
Bevor Sie die Apollo Projektdatensicherung starten, muss sichergestellt sein, dass alle Dateien des Apollo
projects geschlossen sind. Die Projektdatensicherung überspringt alle Dateien, die in Gebrauch sind!
Wird die Projektdatensicherung auf einem Rechenr gestartet, auf dem ein Desktop Server
aktiv ist, so muss der Desktop Server zuerst beendet werden. Sonst gilt die Apollo Layout
Datenbank als "in Gebrauch", und wird bei der Datensicherung übersprungen.
Aus demselben Grund wird dringend empfohlen, dass kein Apollo Layout Editor eine Apollo
Layout Datenbank geöffnet hat, die zu einem Project gehört, das gesichert werden soll.
Um die Apollo project Daten
Apollo|Projektdatensicherung.
zu
sichern,
wählen
Sie
die
Verknüpfung
Start|Programs|Barco
Es erscheint ein Dialog, in dem das Projekt angezeigt wird, das gesichert wird, sowie Pfad und Name der
Sicherungsdatei.
Apollo – DOC-3197-0 – Benutzerhandbuch – Ausgabe 08 – November-2006 ___________________________________________________ 341/414
10. Projektdatensicherung
Es ist immer das aktuell aktive Project, dessen Daten gesichert werden (=das Project, das
im Settings Dialog eingetragen ist).
Falls es nicht durch einen Startparameter anders festgelegt wurde, wird standardmäßig die
Sicherungsdatei abgelegt im Verzeichnis
…\Documents and Settings\username\My Documents.
Die Apollo Projektdatensicherung kann auch mit einerm Startparameter aufgerufen
werden, der einen Pfad und einen Dateinamen für die Sicherungsdatei spezifiziert. Für
diese Funktionalität erzeugen Sie eine Verknüpfung der Apollo Projektdatensicherung
(ziehen Sie z.B. mit der rechten Maustaste den Eintrag auf den Desktop). Wählen Sie dann
aus dem Kontextmenü der Verknüpfung den Dialog Eigenschaften, und ergänzen Sie im
Feld Ziel den Pfad und den Dateinamen (Achtung: Dateiendung bitte angeben!).
Über diesen Startparameter kann der Pfad und der Name der Sicherungsdatei angepasst werden:
342/410 ____________________________________________________________________________________ Benutzerhandbuch Apollo Rel. 1.8
10. Projektdatensicherung
Wird dieser Dialog mit OK quittiert, startet der Sicherungsprozess. Dieser läuft vollständig von selbst ab.
Wenn die Datensicherung abgeschlossen ist, erscheint folgender Hinweis:
Sichern Sie die Sicherungsdatei auf einem Server, der regelmäßig gesichert wird, und/oder
auf einer CD-ROM.
Apollo – DOC-3197-0 – Benutzerhandbuch – Ausgabe 08 – November-2006 ___________________________________________________ 343/414
10. Projektdatensicherung
10.3 Rückspielen eines Apollo project
Um ein Apollo project wieder einzuspielen, genügt ein Doppelklick auf die Sicherungsdatei. Damit wird der
Windows Assistent zum Sichern und Wiederherstellen von Daten gestartet. Dieser Assistent kann auch gestartet
werden über die Verknüpfung Start|Programs|Accessories|System Tools|Backup.
Folgen Sie den Anweisung des Assistenten.
Achten Sie darauf, alle gewünschten Komponenten der Sicherungsdatei auszuwählen! Falls
Sie das Apollo project unter einem anderen Benutzernamen und/oder auf einem anderen
Rechner einspielen, sollten Sie den Ordner zum Rückspielen der Benutzereinstellungen
(…\Documents and Settings\Benutzer\Local Settings\Application Data\Apollo) angeben.
Geben Sie den gewünschten Ordner Backup/Restore Assistenten ein, indem Sie auf
Advanced drücken: auf dem Dialog Where to Restore gibt es die Möglichkeit, eine
Verzeichnis definieren (Alternate Location).
Nachdem die Projektdaten wieder eingespielt worden sind, kann das Apollo project über den Settings Dialog
gestartet werden
344/410 ____________________________________________________________________________________ Benutzerhandbuch Apollo Rel. 1.8
11. Command Interface
11 Command Interface
Apollo – DOC-3197-0 – Benutzerhandbuch – Ausgabe 08 – November-2006 ___________________________________________________ 345/414
11. Command Interface
11.1 Device Command Interface
Diese Apollo-Komponente steht nur zur Verfügung, wenn in der Visio-Datei das Eos mit dieser
Software Komponente bestückt worden ist.
Auf den Operator Workstations steht diese Komponente immer zur Verfügung.
Device Command Interface ist eine WindowsNT/2000 Anwendung, die Eingaben in einer Kommandozeile in
Steuerungsbefehle für die Geräte umsetzt.
Starten Sie MS-DOS und geben Sie nach dem Prompt den gewünschten Befehl ein. Die allgemeine Befehlssyntax
lautet:
devicecmd -name:<devname> {-<specifier>[:<value>]}
<devname>
Der vollständige Gerätename (wie er im Treeview des Device Managers angezeigt wird)
<specifier>
Name eines (meist gerätespezifischen) Arguments
<value>
Wert eines Arguments
Apollo Rel. 1.6 unterstützt die Geräte OverView-mP50, Atlas67C4, Atlas67CS4, Atlas84CS4, S70, BR6xxx, BG6xxx,
Hermes D2D, Hermes V2A, Visu, Matrix Switcher, digitaler Phoenix Projektor; OverView-D und die Serielle
Schnittstelle.
Die folgende Tabelle gibt einen Überblick über die gerätespezifischen Befehle und ihre Parameter:
Gerät
Specifier
Value
Atlas67CS4, Atlas84CS4, S70, BRxxx, BGxxx
ProjectorStandBy (psb)
True | false
IncBrightness (ibr)
+ |- value
Brightness (br)
Value
Contrast (co)
Value
IncContrast (ico)
+ |- value
PictureFreeze (picf)
True |false
VideoMute (vm)
True |false
Restore (rst)
File name
Backup (bck)
File name
ActiveSourceSlot (ass)
value
LampOnOff (loo)
On | Off
IncBrightnessRed (ibrr)
+ |- value
IncBrightnessGreen (ibrg)
+ |- value
IncBrightnessBlue (ibrb)
+ |- value
Phoenix DX
346/410 ____________________________________________________________________________________ Benutzerhandbuch Apollo Rel. 1.8
11. Command Interface
BrightnessRed (brr)
Value
BrightnessGreen (brg)
Value
BrightnessBlue (brb)
Value
ContrastRed (cor)
Value
ContrastGreen (cog)
Value
ContrastBlue (cob)
Value
IncContrastRed (icor)
+ |- value
IncContrastGreen (icog)
+ |- value
IncContrastBlue (icob)
+ |- value
LampOnOff (loo)
On | Off
OverView-mP50, Atlas67C4, Atlas84C4
LampOnOff (loo)
On | Off
OverView D
LampOnOff (loo)
On | Off
ActiveLamp (al)
Top | Bottom
BrightnessTarget (brt)
[0-16384]
InfraredOnOff (iroo)
On | Off
LampMode (lm)
(1) hot_standby
(2) cold_standby
(3) auto_switch
(4) other
OptimizeMirror (om)
[1]
Fürr OverView D mit 2xDVI
SourceSlotSelectionMode
(sssm)
[1,2,3]
1: auto
2: manual
3: autoSwitch
Für OverView D mit 2xDV
ActiveSourceSlot (ass)
[1,2]
LampOnOff (loo)
On | Off
ActiveLamp (al)
Top | Bottom
ActiveSourceSlot (ASS)
1-BNC, 2-BNC, 3Composite, 4-SVideo, 5-DVI,
7-SDI, 9-Logo
LampMode (lm)
hot_standby |
cold_standby |
auto_switch
Picture Freeze (picf)
True | False
Hermes D2D
SwitchBoxInput (sbi)
Digital1 | Digital 2
Hermes V2A
SwitchBoxInput (sbi)
Digital | Analog
Matrix Switcher*
Output (out)
value
Input (inp)
value
Send (send)
Zeichenfolge, die an die
serielle Schnittstelle
geschickt wird, Binärdaten
OverView cPU67-DL
Serielle Schnittstelle
Apollo – DOC-3197-0 – Benutzerhandbuch – Ausgabe 08 – November-2006 ___________________________________________________ 347/414
11. Command Interface
werden als Escape
Sequenzen geschicht, vgl..
Escape Sequenzen, die vom
send Befehl der seriellen
Schnittstelle unterstützt werden
Das folgende Beispiel zeigt den Befehl zum Einschalten der Lampe eines OverView-mP50 Projektionsmoduls:
"%ApolloProgram%\devicecmd.exe" -name:Wall1.Module1x1 -LampOnOff:on
Das folgende Beispiel schickt die Zeichenkette "Hallo World" an die serielle Schnittstelle:
"%ApolloProgram%\devicecmd.exe" -name:Wall1.Port1 -Send:"Hallo World"
*
Beim Matrix Switcher ist auf die Reihenfolge der Befehle zu achten, ZUERST output, dann
Input!
Der folgende Befehl schaltet den Input 3 nach dem Output 3:
"%ApolloProgram%\devicecmd.exe" -name:<switcher name> -Output:3 –Input:3
348/410 ____________________________________________________________________________________ Benutzerhandbuch Apollo Rel. 1.8
11. Command Interface
11.2 Desktop Command Interface
Diese Apollo-Komponente steht nur auf dem Steuerrechner nur dann zur Verfügung, wenn in der
Visio-Datei das Eos mit der Software Komponente Device Command Interface bestückt worden ist.
Auf den Operator Workstations steht diese Komponente immer zur Verfügung.
Desktop Command Interface ist eine WindowsNT/2000 Anwendung, die Eingaben in einer Kommandozeile in
Steuerungsbefehle für die Geräte umsetzt.
Starten Sie MS-DOS und geben Sie nach dem Prompt den gewünschten Befehl ein. Die allgemeine Befehlssyntax
lautet:
DesktopCmd -name:<desktop server> -<command>:<value>
Der Befehl und die Parameter können wahlweise in Groß- oder Kleinbuchstaben
eingegeben werden
Die folgenden Tabelle gibt einen Überblick über die verfügbaren Befehle und ihre Parameter
Befehl
Parameter
Parameter
LayoutLoad
Region
Layout Name
LayoutUnload
Region
Layout Name
LayoutUnloadAll
Region
Shortcut
Region
Shortcut Name
Falls keine Regionen definiert sind, muss der Parameter Region weg gelassen werden.
Das folgende Beispiel zeigt den Befehl zum Laden des Layouts mit dem Namen English 1 in die Region mit dem
Namen Region1:
“%ApolloProgram%\DesktopCmd.exe” -name:Wall1 –Region: Region1 -LayoutLoad:English1
Sind Regionen definiert, so ist die Angabe einer Region ist erforderlich, andernfalls wird die
Standard Region genommen.
In einer Kommandozeile darf immer nur ein einziger Befehl stehen!
Apollo – DOC-3197-0 – Benutzerhandbuch – Ausgabe 08 – November-2006 ___________________________________________________ 349/414
11. Command Interface
Ab Apollo 1.4SR3 werden in den Kommandozeilen auch Kurznamen unterstützt.
Command
shortname
LayoutLoad
ll
LayoutUnload
lul
LayoutUnloadAll
lula
Shortcut
shrtc
11.3 Viewer Command Interface
Viewer Command Interface ist eine WindowsNT/2000 Anwendung, die Eingaben in einer Kommandozeile in
Steuerungsbefehle für die Viewer umsetzt.
Starten Sie MS-DOS und geben Sie nach dem Prompt den gewünschten Befehl ein. Die allgemeine Befehlssyntax
lautet:
viewercmd -name:<Ident> {-<specifier>[:<value>]}
<Ident>
Der vollständige Gerätename (wie er im Treeview des Apollo Explorer angezeigt wird)
<specifier>
Name eines Parameters
<value>
Wert eines Parameters
Die Parameter und ihre Werte sind im Kapitel Allgemein gültige Viewer Parameter aufgelistet sowie in den
entsprechenden Unterkapiteln.
Ab Apollo Rel. 1.7 werden alle Parameter einer Kommandozeile in einen Puffer geschrieben, und zwar so lange,
bis die Kommandozeile eine Parameter der Art "sourcerequested" oder "sourceconnected" enthält. Wenn einer
dieser
Parameter
spezifiziert
ist,
werden
alle
vorausgehenden
Parameter
inklusive
des
sourceconnected/sourcerequested Parameters in einem Zyklus abgearbeitet.
Um eine neue Quelle zu verbinden, wird der sourcerequested Parameter in herkömmlicher Weise eingegeben,
und die neue Quelle spezifiziert. Der Viewer wird sich mit dieser Quelle verbinden (SourceRequested:<new
source>).
Um den Viewer zu veranlassen, die übertragenen Kommandos auszuführen, geben Sie den Parameter
sourceconnected ein, um den Befehl abzuschließen.
Beispiel:
Anzeige der Titelleiste:
viewercmd.exe /name:<viewer ident> /CaptionVisible:1 /sc:<some text>
Entfernen von Titelleiste, Statusleiste, Fensterrahmen:
viewercmd.exe /name:<viewer ident> /CaptionVisible:0 /BorderVisible:0 /StatusBarVisible:0 /sc:<some
text>
350/410 ____________________________________________________________________________________ Benutzerhandbuch Apollo Rel. 1.8
11. Command Interface
11.4 Apollo Explorer command interface
Dieses Kapitel ist im Abschnitt Viewer abgehandelt, vgl.
11.5 Apollo Layout Editor command interface
Dieses Kapitel ist im Abschnitt Viewer abgehandelt, vgl. Viewer Command Interface
Apollo – DOC-3197-0 – Benutzerhandbuch – Ausgabe 08 – November-2006 ___________________________________________________ 351/414
11. Command Interface
11.6 Apollo Layout Selector command interface
Syntax: LayoutSelector.exe [/<option>:<value>][/<option>:<value>].
Option
Value
Meaning
/help, /?
Show command options
/ident, /id
<name>
Starts an instance of the program assigning
the specified name.
If an instance with this name is already
running, this instance is activated and the
command options are sent to it. The second
instance is closed.
Shows the splash screen at startup of the
program.
/splash, /spl
/left, /l
<left pos>
left coordinate of the main window
/top, /t
<top pos>
top coordinate of the main window
/width, /w
<width>
width of the main window
/height, /h
<height>
height of the main window
/fontname, /fnt
<font>
Set the main font
/fontsize, /fntsz
<size>
Set size of the main font
/labelfontname, /lblfnt
<font>
Set the font for the labels
/labelfontsize, /lblfntsz
<size>
Set size of the font for the labels
/end
End the program
11.7 Apollo Remote Desktop command interface
Syntax: RemoteDesktop.exe [/<option>:<value>][/<option>:<value>].
Option
Value
/help, /?
/ident, /id
Meaning
Show command options
<name>
Starts an instance of the program assigning the specified
name.
If an instance with this name is already running, this instance
is activated and the command options are sent to it. The
second instance is closed.
/splash, /spl
Shows the splash screen at startup of the program..
/left, /l
<left pos>
left coordinate of the main window
/top, /t
<top pos>
top coordinate of the main window
/width, /w
<width>
width of the main window
/height, /h
<height>
height of the main window
/fontname, /fnt
<font>
Set the main font
/fontsize, /fntsz
<size>
Set size of the main font
/labelfontname, /lblfnt
<font>
Set the font for the labels
/labelfontsize, /lblfntsz
<size>
Set size of the font for the labels
/end
End the program
352/410 ____________________________________________________________________________________ Benutzerhandbuch Apollo Rel. 1.8
11. Command Interface
11.8 Apollo Database Convertor command interface
Syntax: DatabaseConvertor.exe [/<option>:<value>][/<option>:<value>].
Option
Value
Meaning
/help, /?
/ident, /id
Show command options
<name>
Starts an instance of the program assigning the specified
name.
If an instance with this name is already running, this instance
is activated and the command options are sent to it. The
second instance is closed.
/splash, /spl
Shows the splash screen at startup of the program.
/database, /db
<file>
Selects the specified layout database
/left, /l
<left pos>
left coordinate of the main window
/top, /t
<top pos>
top coordinate of the main window
/width, /w
<width>
width of the main window
/height, /h
<height>
height of the main window
/fontname, /fnt
<font>
Set the main font
/fontsize, /fntsz
<size>
Set size of the main font
/labelfontname, /lblfnt
<font>
Set the font for the labels
/labelfontsize, /lblfntsz
<size>
Set size of the font for the labels
/end
End the program
11.9 Apollo Window Detector command interface
Syntax: WindowDetector.exe [/<option>:<value>][/<option>:<value>].
Option
Value
/help, /?
/ident, /id
Meaning
Show command options
<name>
/splash, /spl
Starts an instance of the program assigning
the specified name.
If an instance with this name is already
running, this instance is activated and the
command options are sent to it. The second
instance is closed.
Shows the splash screen at startup of the
program.
/left, /l
<left pos>
left coordinate of the main window
/top, /t
<top pos>
top coordinate of the main window
/width, /w
<width>
width of the main window
/height, /h
<height>
height of the main window
/fontname, /fnt
<font>
Set the main font
/fontsize, /fntsz
<size>
Set size of the main font
/labelfontname, /lblfnt
<font>
Set the font for the labels
/labelfontsize, /lblfntsz
<size>
Set size of the font for the labels
/end
End the program
Apollo – DOC-3197-0 – Benutzerhandbuch – Ausgabe 08 – November-2006 ___________________________________________________ 353/414
12. Control Room Bus Dienste
12 Control Room Bus Dienste
Apollo – DOC-3197-0 – Benutzerhandbuch – Ausgabe 08 – November-2006 ___________________________________________________ 355/414
12. Control Room Bus Dienste
12.1 Control Room Bus
Zum Betrieb der Apollo Software ist zunächst auf jedem Rechner der Control Room Bus einzurichten.
Anschließend können die jeweiligen Applikationen gestartet werden.
Der Control Room Bus wird beim Booten automatisch gestartet. Das Icon erscheint in der Taskleiste.
Über den Klick mit der rechten Maustaste auf das Icon des Control Room Bus öffnet sich das Kontextmenü:
Component Viewer bietet Zugang zu den Control Room Bus Diensten Application Management und License
Management.
Über Processdata Viewer haben Sie die Möglichkeit, Daten der Control Room Database einzusehen. Diese Option
kann von Systemingenieuren im Rahmen der Inbetriebnahme genutzt werden, setzt allerdings Detailwissen über
den Aufbau der Database voraus
About liefert Information über die Software.
12.2 Serial Command Interface
Diese Apollo-Komponente steht nur zur Verfügung, wenn in der Visio-Datei das Eos/Argus (COM1
rd
oder COM2) mit dem Command Source (Schablone aus Barco 3 Party Devices) verbunden ist.
Die Baudrate der seriellen Schnittstelle des Eos/Argus muss entsprechend definiert werden.
Serial Command Interface bietet die Möglichkeit, Apollo mit externen Systemen zu verbinden. Das Serial
Command Interface empfängt die Daten über die serielle Schnittstelle (COM Port) und setzt sie in Apollospezifische Befehle um.
Serial Command Interface repräsentiert ein Gerät, das über Device Command gesteuert werden kann. Wie alle
Geräte, muss es in der Visio Datei richtig spezifiziert werden, damit dann die korrekte Konfigurationsdatei
exportiert und ins Apollo Projekt kopiert werden kann.
356/410 ____________________________________________________________________________________ Benutzerhandbuch Apollo Rel. 1.8
12. Control Room Bus Dienste
12.2.1 Anpassung der Konfigurationsdatei
Wenn das Apollo Project über das Serial Command Interface verfügt (d. h. die Schablone Command Source ist
in der Visio Zeichnung enthalten, dann wird beim Starten des Projects nachgeschaut, ob im Project Verzeichnis
eine Datei SerialCommandInterface.ini liegt. Falls dort keine vorhanden ist, wird beim Schließen des Setting
Dialogs eine Beispieldatei in das Project-Verzeichnis kopiert. Diese Datei muss editiert werden.
Öffnen Sie die Datei mit einem Texteditor und passen Sie gegebenenfalls die Muster für die Befehlszuweisung
an.
Ab Apollo 1.4SR1 enthält diese Datei keine Einträge mehr bzgl. der Seriellen Schnittstelle
und der Baudrate. In Dateien, die mit früheren Apollo-Versionen erstellt worden sind,
müssen die Einträge Serielle Schnittstelle und Baudrate gelöscht werden!
Falls die Datei SerialCommandInterface.ini falsche Konfigurationen enthält, wird die
Anwendung beendet, und ein Eintrag in die Log-Datei von Apollo geschrieben. Um zu
überprüfen, ob der Service läuft oder beendet wurde, klicken Sie mit der rechten
Maustaste auf das Symbol des Control Room Bus in der Statusleiste. Wählen Sie Component
Viewer, um die aktuell gestarteten Dienste zu sehen.
Enthält die Konfigurationsdatei einen Syntaxfehler, so öffnet sich Notepad, und zeigt die
entsprechende Zeile an.
Apollo – DOC-3197-0 – Benutzerhandbuch – Ausgabe 08 – November-2006 ___________________________________________________ 357/414
12. Control Room Bus Dienste
12.2.2 Funktionsweise
Kommen Daten über die serielle Schnittstelle, so werden sie von der Anwendung solange gespeichert, bis das
Zeichen für das Ende des Befehls kommt (terminator). Anschließend vergleicht die Anwendung alle Muster, die
in SerialCommandInterface.ini hinterlegt sind, mit den empfangenen Daten. Wird eine Übereinstimmung
festgestellt, startet das Programm die entsprechende Anwendung mit den konfigurierten Parametern.
Enthält die gesendete Zeichenkette mehr Daten als nur das Muster, so werden die weiteren
Daten dem zu startenden Programm als Parameter mitgegeben.
Beispiel:
Konfiguration:
$assign pattern program parameter terminator
assign "LoadFree" "ApolloProgram\DesktopCmd.exe" "-name:" CR
Gesendete Zeichenkette:
„LoadFree Wall1 –region:Left –LoadLayout:English1<CR>“
Das Programm startet nun die Applikation "ApolloProgram\DesktopCmd.exe" mit den Parametern „-name:Wall1
–region:Left –LoadLayout:English1“
Falls die Datei SerialCommandInterface.ini eine falsche Konfiguration beschreibt, wird der
Prozeß terminiert, und ein entsprechender Eintrag wird in die Log-Datei von Apollo
geschrieben.
Nachdem Starten von Apollo gibt es eine kleine Zeitspanne, in der das Desktop Command
Interface noch nicht bereit ist. Während dieser Zeitspanne dürfen keine Befehle über das
SerialComamndInterface geschickt werden. SerialCommandInterface darf nur angewendet
werden, wenn Desktop Command Interface bereits von Apollo gestartet worden ist. Dies
kann folgendermaßen überprüft werden: Klicken Sie auf das Icon des Control Room Bus in
der Statusleiste und wählen Sie Component Viewer. Dort muss das Desktop Command
Interface eingetragen sein.
Falls das Desktop Command Interface noch nicht betriebsbereit ist, dann startet
SerialCommandInterface eine eigene Instanz, so dass im Endeffekt zwei Instanzen von
Desktop Command Interface aktiv sind. Dies ist ein extrem instabiler Zustand! Beide
Instanzen müssen dann mit Hilfe des Windows Task Manager beendet werden.
Ein erneuter Befehl über das Serial Command Interface startet dann wiederum das Desktop
Command Interface, und das System ist wieder operabel.
358/410 ____________________________________________________________________________________ Benutzerhandbuch Apollo Rel. 1.8
12. Control Room Bus Dienste
12.3 TCPIP Command Interface
Diese Apollo-Komponente steht nur zur Verfügung, wenn in der Visio-Datei der Controlrechner
TransForm A (Eos/Argus) (COM1 oder COM2) mit dem Command Source (Schablone aus Barco
rd
3 Party Devices) verbunden ist.
TCPIP Command Interface bietet die Möglichkeit, Apollo mit externen Systemen zu verbinden. Das TCPIP
Interface empfängt die Daten über die Netwerk-Schnittstelle (LAN) und setzt sie in Apollo-spezifische Befehle
um.
TCPIP Command Interface benützt die Netzwerkverbindung, die als Standardeinstellung definiert ist. Der Port ist
zu 4585 gesetzt. Falls ein anderer Port verwendet werden soll, muss der zugehörige Wert in die Schablone im
Control Room Configurator eingetragen werden. (Achten Sie darauf, dass dieser Port geöffnet ist und nicht von
der Firewall blockiert wird!)
Es besteht auch die Möglichkeit, die Datei TCPCommandInterfaceBasic.ini zu editieren und den Port zu ändern.
TCPIP Command Interface repräsentiert ein Gerät, das über Device Command gesteuert werden kann. Wie alle
Geräte, muss es in der Visio Datei richtig spezifiziert werden, damit dann die korrekte Konfigurationsdatei
exportiert und ins Apollo Projekt kopiert werden kann.
Apollo – DOC-3197-0 – Benutzerhandbuch – Ausgabe 08 – November-2006 ___________________________________________________ 359/414
12. Control Room Bus Dienste
12.3.1 Funktionsweise
Kommen Daten über die LAN-Schnittstelle, so werden sie von der Anwendung solange gespeichert, bis das
Zeichen für das Ende des Befehls kommt (terminator). Anschließend vergleicht die Anwendung alle Muster, die
in TCPCommandInterface.ini hinterlegt sind, mit den empfangenen Daten. Wird eine Übereinstimmung
festgestellt, startet das Programm die entsprechende Anwendung mit den konfigurierten Parametern.
Enthält die gesendete Zeichenkette mehr Daten als nur das Muster, so werden die weiteren
Daten dem zu startenden Programm als Parameter mitgegeben.
Beispiel:
Konfiguration:
$assign pattern program parameter terminator
assign "LoadFree" "ApolloProgram\DesktopCmd.exe" "-name:" CR
Gesendete Zeichenkette:
„LoadFree Wall1 –region:Left –LoadLayout:English1<CR>“
Das Programm startet nun die Applikation "ApolloProgram\DesktopCmd.exe" mit den Parametern „-name:Wall1
–region:Left –LoadLayout:English1“
360/410 ____________________________________________________________________________________ Benutzerhandbuch Apollo Rel. 1.8
12. Control Room Bus Dienste
12.4 Application Management
Application Management ist ein Dienst, der es erlaubt, all lokal laufenden Apollo Anwendungen zu
überwachen.
Über den Befehl Component Viewer im Kontextmenu des Control Room Bus in der Taskleiste öffnet sich Dialog,
in dem die aktuell laufenden Apollo Komponenten in einer Baumstrukur aufgelistet sind.
Wird der Control Room Bus beendet, so schließt das Application Management alle noch laufenden Apollo
Anwendungen.
Apollo – DOC-3197-0 – Benutzerhandbuch – Ausgabe 08 – November-2006 ___________________________________________________ 361/414
12. Control Room Bus Dienste
12.5 License Management
Über den Befehl Component Viewer im Kontextmenu des Control Room Bus in der Taskleiste öffnet sich Dialog
mit den Menüs Component, View, Help.
Die vorhandenen Apollo Lizenzen kann man einsehen über View|Licenses. Es öffnet sich folgender Dialog:
In diesem Dialog werden die lokal vorhanden Lizenzen (Local) und die benützten Lizenzen (Used) angezeigt.
Dieser Dienst liefert Information über die vorhanden Lizenzen, erlaubt jedoch nicht die Änderung der Lizenzen.
Für den Web Viewer wird keine Lizenz benötigt!
Wird eine neue Lizenz benötigt (Ersetzung der Demo-Lizenz, Erweiterung des Apollo Projects, etc.), so schicken
Sie die MAC-Adresse der Netzwerk-Karte des Desktop Servers und die vollständige Visio Konfigurationsdatei an
Error! Hyperlink reference not valid.
Sie erhalten dann die Lizenzdatei Apollo.lic, die Sie in das Apollo Project Verzeichnis kopieren.
Zur Ermittlung der MAC-Adresse der Netzwerkkarte starten Sie MS-Dos und geben nach dem Prompt folgenden
Befehl ein:
ipconfig /all
Die MAC-Adresse der Netzwerkkarte erscheint unter der Bezeichnung Physical Address.
Da die MAC-Adresse der Netzwerke in die Lizenzdatei eingeht, muss beim Ersetzen der
Netzwerkkarte eine neue Lizenz beantragt werden!
362/410 ____________________________________________________________________________________ Benutzerhandbuch Apollo Rel. 1.8
12. Control Room Bus Dienste
12.6 Time Synchronization
In einem Netzwerk müssen alle Rechner die gleiche Uhrzeit haben. Im Control Room Configurator legt man
fest, welcher Rechner der Zeitgeber für alle Computer im Apollo-Netzwerk sein soll. Hierzu setzt man in den
Custom Properties des Shapes Apollo Base des Masters die Eigenschaft Clock Server auf True.
Alle im Apollo Netzwerk vorhanden Rechner können damit Zeit synchronisiert werden.
12.7 Logfile
Zur Überprüfung des Systems werden die Status- und Fehlermeldungen aller Anwendungen in eine Datei
geschrieben. Diese Datei befindet sich im Verzeichnis ..\ApolloProject\LOG.
Die Einträge haben folgende Syntax:
<class> <node> <task> <stamp> <module> <function>:<text>
Hierin bedeuten:
class
Ein Zeichen
m (message)
v (verbose)
r (error)
node
Name des Computers oder seine IP Adresse
task
Name der Anwendung
stamp
Zeit (dd.mm.yy hh.mm.ss.mmm)
module
Name des Moduls
function:
Name der Funktion
text
Meldung
Der Dateinamen der Log-Datei wird gebildet aus dem Datum und einer laufenden Nummer als Dateityp,
<yyyy><mm><dd>.<nr>. Der gültige Wertebereich für <nr> geht von 000 bis 999.
Die Log-Dateien aller im Apollo-Netz verbunden Rechner werden in der Log-Datei auf dem Master
(Steuerrechner der Display Wall) zusammengeführt.
Die Größe der Log-Datei ist auf 20 MB begrenzt. Bei Erreichen dieser Grenze werden Einträge gelöscht, und zwar
in der Reihenfolge ihrer Erstellung, die ältesten zuerst.
12.8 Security Provider
Apollo verfügt über ein Sicherheitssystem, das auf Benutzergruppen und eingeschränkten Objekten basiert.
Die Zugriffsrechte können pro Objekt und pro Benutzergruppe definiert werden.
Die Konfiguration der Benutzergruppen erfolgt mit einem ASCII Editor. Die Zugriffsrechte für die eingeschränkten
Objekte werden dynamisch über den Befehl Zugriffsrechte im Remote Desktop und im Layout Selector
definiert.
Apollo erteilt Zugriffsrechte für Benutzergruppen und nicht für einzelne Benutzer. Ein Benutzer wird über sein
Windows Login erkannt.
Ein Benutzer kann mehreren Benutzergruppen angehören. Wurden diesen Benutzergruppen verschiedene
Zugriffsrechte auf ein Objekt erteilt, so gilt für den Benutzer, der mehreren Benutzergruppen angehört, die
höchstwertigste Berechtigung, die in diesen Benutzergruppen definiert worden ist.
In der Datei AccessGroups.ini ist eine Benutzergruppe Everyone definiert. Dieser Benutzergruppe gehören alle
Benutzer an!
Apollo – DOC-3197-0 – Benutzerhandbuch – Ausgabe 08 – November-2006 ___________________________________________________ 363/414
12. Control Room Bus Dienste
12.8.1 Benutzergruppen definieren
Die Konfiguration der Benutzergruppen und die Zuordnung der Mitglieder erfolgt mit Hilfe der Datei
AccessGroups.ini. Diese Datei befindet sich im Unterverzeichnis ServerData im Verzeichnis ApolloProject.
Das Unterverzeichnis ServerData und eine Beispieldatei AccessGroups.ini werden durch
Schließen des Settings Dialog mit OK angelegt. Anschließend kann die Datei editiert und
angepaßt werden. Die Änderungen werden nach einem erneuten Aufruf von Apollo
Settings und Verlassen des Dialogs mit OK gültig.
Um einer Benutzergruppe einen weiteren Benutzer zu zu fügen, gehen Sie wie folgt vor:
Fügen Sie am Ende der gewünschten Benutzergruppe (AccessGroup) eine Zeile ein.
Weisen Sie einen neuen Benutzer mit Hilfe seines Namens im Netzwerk einem neuen UserName zu. Die
UserName müssen aufsteigend durchnummeriert sein, so wird z. B. für die AccessGroup2 ein neuer Benutzer
dem UserName8 zugewiesen.
Eine neue Benutzergruppe wird wie folgt erstellt:
Fügen Sie am Ende der Datei AccessGroups.ini die gewünschte Benutzergruppe an (z. B. [AccessGroup3]).
Weisen Sie dieser Benutzergruppe einen Namen und die für diese Gruppe geltenden Standard Zugriffsrechte
zu.
Geben Sie eine Beschreibung für die Benutzergruppe an und weisen Sie UserName1 den ersten Benutzer zu.
Achten Sie beim Anlegen neuer Benutzer bzw. neuer Benutzergruppen auf die korrekte
Syntax, wie sie bei den bestehenden Benutzer/Benutzergruppen verwendet wird!
364/410 ____________________________________________________________________________________ Benutzerhandbuch Apollo Rel. 1.8
12. Control Room Bus Dienste
Die Aktivierung der in der Datei AccessGroups.ini gemachten Änderungen erfordert den Aufruf des Settings
Dialog über Start|Programs|Barco Apollo|Settings. Vergewissern Sie sich, dass die Option Aktiviere Apollo
ausgewählt ist, und beenden Sie den Settings Dialog mit OK. Apollo wird beendet und mit den geänderten
Einstellungen für die Benutzergruppen gestartet.
12.8.1.1 Standardeinstellung der Zugriffsrechte
Die Standardeinstellung der Zugriffsrechte (Default Permission) sind 16 Bit Hexadezimal kodiert. In der
nachfolgenden Tabelle sind die Bedeutungen der Bits aufgelistet:
n.a.
n.a.
n.a.
s7
s6
s5
s4
s3
s2
s1
save
per
m
wr_ad
wr
rd
restricte
d
Bit
Bedeutung
Beschreibung (Beispiel: Layout)
Restricted
Restricted (beschränkt)
Muss gesetzt sein, andernfalls übergeht der Security Provider
das betreffende Objekt
Rd
Read (Lesen)
Layout ist sichtbar
Wr
Write (Schreiben)
Layout kann geladen werden
Wr_ad
Write advanced
Die Fenster eines Layouts dürfen bewegt werden
(Schreiben, erweitert)
Perm
Permission
Zugriffsrechte können erteilt werden
Zugriffsrecht
Save
Save
Layouts können gespeichert werden
Speichern
S1 bis S7
Special 1 … Special 7
-
(Extra 1 … Extra 7)
n.a.
Not assigned
-
(Nicht zugewiesen)
Die Bedeutung der einzelnen Bits für andere Objekte als Layout entnehmen Sie bitte dem
Kapitel Zugriffsrechte
12.8.2 Konfiguration der eingeschränkten Objekte
Über die Vergabe von Zugriffsrechten erhalten verschiedene Benutzergruppen beschränkten Zugriff auf die
Objekte. Im Remote Desktop und im Layout Selector kann zur Laufzeit der Dialog zur Änderung der Zugriffsrechte
gestartet werden. Über diesen Dialog können die Zugriffsrechte vollständig gesperrt oder geändert werden. Die
Änderungen gelten für die gesamte Benutzergruppe!
Dieser Dialog erlaubt nur die Beschränkung der Standard Zugriffsrechte der gewählten
Benutzergruppe. Um die Berechtigungen zu vergrößern, muss die Datei AccessGroups.ini
bearbeitet werden!
Apollo – DOC-3197-0 – Benutzerhandbuch – Ausgabe 08 – November-2006 ___________________________________________________ 365/414
12. Control Room Bus Dienste
In der Datei Restrictions.ini im Unterverzeichnis ServerData im Verzeichnis ApolloProject können die
Änderungen eingesehen werden, die mit Hilfe des Dialogs Berechtigungseditor zur Laufzeit an den Standard
Zugriffsrechten (definiert in der AccessGroups.ini Datei) vorgenommen wurden.
366/410 ____________________________________________________________________________________ Benutzerhandbuch Apollo Rel. 1.8
12. Control Room Bus Dienste
12.8.3 Zugriffsrechte
Im Dialog Berechtigungseditor (Aufruf z. B. über Bearbeiten|Berechtigungen im Remote Desktop) können
die Zugriffsrechte für die verschiedenen Benutzergruppen eingesehen und editiert werden.
Wählen Sie die gewünschte Benutzergruppe aus. Erteilen Sie die entsprechende Berechtigung, indem sie die
Option anhaken. Entziehen Sie die Berechtigung durch Entfernen des Häkchens.
Klicken Sie auf die Schaltfläche Kein Zugriff, um der gewählten Benutzerrechte jeglichen Zugriff zu sperren.
Klicken Sie auf Normalen Zugriff, um der Benutzergruppe diejenigen Berechtigungen zu erteilen, die in der
Datei AccessGroups.ini definiert sind.
Für jedes Objekt gibt es spezifische Zugriffsrechte. Die Auswirkungen einer vorhandenen Berechtigung zeigt die
nachfolgende Übersicht.
12.8.3.1 Einschränkungen für Regionen
Das Objekt Region hat folgenden Zugriffsrechte:
Sichtbar
Remote Desktop und Layout Selector:
Die Registerkarte für die Region wird angezeigt
Erforderlich, damit die Schaltflächen für die Layouts in der Region angezeigt
werden
Nur Remote Desktop: Die Region und die Fenster der Region sind im
virtuellen Desktop sichtbar.
Zugriff auf Fenster
Remote Desktop und Layout Selector:
Erforderlich für aktive Layout Schaltflächen
Nur Remote Desktop: die Fenster in dieser Region können verschoben und
in der Größe verändert werden
Region bewegen
Nur Remote Desktop: Die Region kann verschoben und in der Größe
verändert werden
Zugriffsrechte bearbeiten
Der Benutzer darf den Berechtigungseditor aufrufen
Apollo – DOC-3197-0 – Benutzerhandbuch – Ausgabe 08 – November-2006 ___________________________________________________ 367/414
12. Control Room Bus Dienste
12.8.3.2 Einschränkungen für Layouts
Das Objekt Layout hat folgende Zugriffsrechte
Sichtbar
Remote Desktop und Layout Selector:
Die Schaltfläche für das Layout wird angezeigt
Laden/entfernen
Remote Desktop und Layout Selector:
Die Schaltfläche des Layouts ist aktiviert, mit Klick auf diese Schaltfläche
können Layouts geladen bzw. entfernt werden.
Zugriffsrechte bearbeiten
Der Benutzer darf den Berechtigungseditor aufrufen
Speichern
Der Benutzer darf in der Datenbank das Layout überschreiben, wenn er
online ein Layout definieren möchte.
12.8.3.3 Einschränkungen für Verknüpfungen
Das Objekt Verknüpfung hat folgende Zugriffsrechte (nur Remote Desktop):
Sichtbar
Die Verknüpfung wird im Listenfeld des Dialogs Kommandozeile angezeigt
Ausführen
Die Verknüpfung kann ausgeführt werden (Die Schaltfläche Ausführen im
Dialog Kommandozeile ist aktiv, wenn die Verknüpfung ausgewählt ist)
Ändern
Der Benutzer darf die Verknüpfung vor der Ausführung ändern
Zugriffsrechte bearbeiten
Der Benutzer darf den Berechtigungseditor aufrufen
12.8.3.4 Einschränkungen für erweiterte Menüs
Im Remote Desktop können mit Hilfe der folgenden Berechtigungen Menüpunkte aktiviert/deaktiviert werden
12.8.3.5 Fenster Eigenschaften|Beschreibung
Freigegeben
Aktiviert den Menüpunkt Fenster Eigenschaften|Beschreibung
Zugriffsrechte bearbeiten
Der Benutzer darf den Berechtigungseditor aufrufen
12.8.3.6 Fenster Eigenschaften|Größe änderbar
Freigegeben
Aktiviert den Menüpunkt Fenster Eigenschaften | Größe änderbar
Zugriffsrechte bearbeiten
Der Benutzer darf den Berechtigungseditor aufrufen
12.8.3.7 Fenster Eigenschaften|Immer oben
Freigegeben
Aktiviert den Menüpunkt Fenster Eigenschaften | Immer oben
Zugriffsrechte bearbeiten
Der Benutzer darf den Berechtigungseditor aufrufen
12.8.3.8 Fenster Eigenschaften|Sichtbar
Freigegeben
Aktiviert den Menüpunkt Fenster Eigenschaften | Sichtbar
Zugriffsrechte bearbeiten
Der Benutzer darf den Berechtigungseditor aufrufen
368/410 ____________________________________________________________________________________ Benutzerhandbuch Apollo Rel. 1.8
12. Control Room Bus Dienste
12.8.3.9 Bearbeiten|Unsichtbare Fenster
Freigegeben
Aktiviert den Menüpunkt Bearbeiten | Unsichtbare Fenster
Zugriffsrechte bearbeiten
Der Benutzer darf den Berechtigungseditor aufrufen
12.8.3.10 Bearbeiten|Tastatureingabe
Freigegeben
Aktiviert den Menüpunkt Bearbeiten | Tastatureingabe
Zugriffsrechte bearbeiten
Der Benutzer darf den Berechtigungseditor aufrufen
12.8.3.11 Bearbeiten|Kommandozeile
Freigegeben
Aktiviert den Menüpunkt Bearbeiten | Kommandozeile
Zugriffsrechte bearbeiten
Der Benutzer darf den Berechtigungseditor aufrufen
12.8.3.12 Bearbeiten|Berechtigungen
Freigegeben
Aktiviert den Menüpunkt Bearbeiten | Berechtigungen
Zugriffsrechte bearbeiten
Der Benutzer darf den Berechtigungseditor aufrufen
12.8.3.13 Bearbeiten|Layout|Speichern
Freigegeben
Aktiviert den Menüpunkt Bearbeiten | Layout | Speichern
Zugriffsrechte bearbeiten
Der Benutzer darf den Berechtigungseditor aufrufen
Apollo – DOC-3197-0 – Benutzerhandbuch – Ausgabe 08 – November-2006 ___________________________________________________ 369/414
13. Projektspezifische Konfiguration und De-Installation von Apollo
13 Projektspezifische Konfiguration und De-Installation von
Apollo
Apollo – DOC-3197-0 – Benutzerhandbuch – Ausgabe 08 – November-2006 ___________________________________________________ 371/414
13. Projektspezifische Konfiguration und De-Installation von Apollo
13.1 Settings
Auch nach erfolgter Installation kann das System jederzeit über den Shortcut
Start|Programme|Barco Apollo|Settings projektspezifisch umkonfiguriert werden. Es erscheint folgender Dialog:
13.1.1 Projektverzeichnis
Geben Sie dort ein Verzeichnis für Ihr Projekt ein. In diesem Verzeichnis werden u. a. die Lizenz, die
projektspezifischen ini-Dateien, die Unterverzeichnisse ApolloDatabase und Log angelegt. Die in diesem
Unterverzeichnis gespeicherte Datenbank ApolloLayouts.mdb enthält die Layout Definitionen.
Bei der Erstinstallation von Apollo wird eine Beispieldatenbank angelegt. Beim Upgrade von Apollo 1.2 auf Apollo
1.3 bleibt die Layout Datenbank unverändert, muss aber anschließend konvertiert werden.
Das Unterverzeichnis ApolloDatabase muss freigegeben werden für die anderen Rechner, von denen aus der
Layout Editor auf die ApolloDatabase zugreifen will.
Selektieren Sie dazu dieses Unterverzeichnis im Windows Explorer und öffnen Sie den Eigenschaften Dialog.
Selektieren Sie dort die Registerkarte Freigabe und wählen Sie Freigeben als aus. Die Freigabename sollte
ApolloDatabase lauten.
Das Projektverzeichnis wird nur übernommen, wenn der Settings Dialog mit OK beendet wird!
13.1.2 Sprache
Wählen Sie aus dem Listenfeld die Sprache aus. Zum Lieferumfang von Apollo gehören die Sprachen Deutsch und
Englisch. Die Bedienoberfläche von Apollo kann mit Hilfe von .lng-Dateien in jede beliebige 8-bit-Sprache
übersetzt werden, siehe Internationalisierung
Internationalisierung von Apollo.
Apollo. Diese Sprachen stehen dann ebenfalls zur Auswahl in
dem Listenfeld.
Nach Beendigung des Settings Dialogs mit OK werden die Einstellungen übernommen, alle Apollo Programme
beendet und mit den neuen Einstellungen wieder gestartet.
372/410 ____________________________________________________________________________________ Benutzerhandbuch Apollo Rel. 1.8
13. Projektspezifische Konfiguration und De-Installation von Apollo
13.2 Internationalisierung von Apollo
Die Apollo Software bietet die Möglichkeit, die Bedienoberfläche zu übersetzen. Hierzu kopieren Sie aus dem
Verzeichnis C:\Program Files\Barco Apollo\Language den Ordner Englisch Fügen Sie anschließend die Kopie
in dasselbe Verzeichnis wieder ein und geben Sie diesem Ordner die Bezeichnung der gewünschten Sprache.
Editieren Sie die .lng-Dateien in diesem Ordner und übersetzen Sie die zweite Spalte.
Ändern Sie anschließend die Benutzersprache in die gewünschte Sprache mit Hilfe von Settings, vgl. Settings.
13.2.1 Asiatische Sprachen
Ab Apollo 1.4SR2 werden asiatische Sprachen unterstützt. Zuvor müssen jedoch die Ländereinstellungen des
Systems auf Japan gesetzt werden (Start|Einstellungen|Control Panel|Ländereinstellungen.
Folgende Texte können nicht in asiatische Sprachen übersetzt werden (2 Byte Zeichen):
•
Alle Namen im Control Room Configurator (Gruppenname, Gerätenamen …)
•
Alle Namen der Quellen in der Datei viewersources.ini
•
LayoutEditor, Layout Name (nehmen Sie stattdessen die Kurznamen)
•
LayoutEditor, Verknüpfung Name
•
LayoutEditor, Region Name
13.3 Schaltflächensymbol der Layouts
Das Schaltflächensymbol der Layouts kann frei gewählt werden. Sind keine Einträge gesetzt, erscheinen die
Schaltflächen mit dem Standardsymbol. Soll ein Layout mit einem benutzerdefinierten Symbol dargestellt
werden, so muss die ini-Datei des Layout Selectors editiert werden und dem Attribut Icons der entsprechenden
Display Wall das Verzeichnis zugewiesen werden, wo die Icons für die Layouts zu finden sind. In diesem
Verzeichnis kann für jedes Layout ein eigenes Icon definiert sein in der Form Layoutname.ico.
Apollo – DOC-3197-0 – Benutzerhandbuch – Ausgabe 08 – November-2006 ___________________________________________________ 373/414
13. Projektspezifische Konfiguration und De-Installation von Apollo
13.4 Apollo Zeichensatz
Auch bei Apollo können Schriftart und Schriftgröße über den Dialog Properties|Display Properties|Appearance
eingestellt werden (dieser Dialog öffnet sich, wenn man mit der rechten Maustaste auf den Desktop klickt).
Über diese systemweite Einstellungen hinaus, können Apollo-spezifische Einstellungen vorgenommen werden,
indem man geeignete Umgebungsvariablen definiert:
ApolloFontSize: für allgemeine Texte und Menü-Texte
ApolloFontName: für allgemeine Texte und Menü-Texte
ApolloLabelFontSize:für alle Beschriftungen und Tooltipps
ApolloLabelFontName: für alle Beschriftungen und Tooltipps
374/410 ____________________________________________________________________________________ Benutzerhandbuch Apollo Rel. 1.8
13. Projektspezifische Konfiguration und De-Installation von Apollo
Zum Anlegen einer neuen Umgebungsvariablen oder zum Ändern einer bereits bestehenden gehen Sie wie folgt
vor:
Start|Einstellungen|Systemsteuerung|System
Drücken Sie die Schaltfläche Umgebungsvariable auf der Registerkarte Erweitert.
Wählen Sie den Namen der Variablen aus, die Sie verändern möchten, und klicken Sie auf die Schaltfläche
Ändern
Bzw.
Klicken Sie auf die Schalfläche Neu, um eine neue Umgebungsvariable anzulegen.
Falls Sie nicht mit administrativen Rechten eingeloggt sind, können Sie nur die
Umgebungsvariablen für den Benutzer, nicht für das System ändern.
Sie können den Apollo Zeichensatz auch mit Hilfe der Kommandozeilen Optionen anpassen:
/FontName: /FontSize Für allgemeine Texte und Menüeinträge
/LabelFontName: /LabelFontSize Für Beschriftungen und Tooltipp-Texte.
13.5 De-Installation von Apollo
Die De-Installation von Apollo erfolgt über den Shortcut: Start | Einstellungen | Systemsteuerung | Software.
Wählen Sie Barco Apollo aus und klicken Sie auf den Hinzufügen/Entfernen Button. Folgen Sie den
Anweisungen auf dem Bildschirm.
Es erscheint der InstallShieldWizard und zeigt Preparing Setup an. Anschließend erfolgt die Frage, ob das
Programm wirklich gelöscht werden soll. Bestätigen Sie diese Frage mit Ja. Die De-Installation wird fortgesetzt.
Es erscheint ein Dialog, in dem Sie angeben können, ob bei der De-Installation die Einträge in der Registry
gelöscht werden (Selektion von Remove Settings) oder erhalten bleiben (Remove Settings ist nicht selektiert).
Der Erhalt der Registry-Einträge empfiehlt sich dann, wenn anschließend eine neue Version von Apollo installiert
wird.
Anschließend wird die De-Installation fortgesetzt.
Bei der De-Installation wird alles entfernt, was defaultmäßig installiert wurde.
Ordner und Dateien, in denen projektspezifische Änderungen durchgeführt wurden (z. B. C:\Program
Files\Barco Apollo\Language, wenn eine weitere .lng Datei angelegt worden ist) bleiben ebenso erhalten.
Apollo – DOC-3197-0 – Benutzerhandbuch – Ausgabe 08 – November-2006 ___________________________________________________ 375/414
14. Soap API Service
14 Soap API Service
Apollo – DOC-3197-0 – Benutzerhandbuch – Ausgabe 08 – November-2006 ___________________________________________________ 377/414
14. Soap API Service
14.1 Voraussetzungen
Apollo SOAP API Service wird nur für Eos/Argus mit dem Betriebssystem Windows2000
unterstützt.
Wird dieser Service auf einer belieben Workstation im Netz installiert, so kann auf dieser
Workstation entweder das Betriebssystem Windows2000 oder WindowsXP installiert sein.
Dieser Service benötigt die folgenden Komponenten:
•
Windows 2000 Service Pack 3
•
Internet Explorer 5.5 SP2 oder höher
•
Windows Scripting Host 5 oder höher
•
Internet Information Service (IIS)
•
Soap SDK 3.0
Installation und Konfiguration des SOAP API erfolgt in folgenden Schritten:
•
Installation des Internet Information Service IIS
•
Installation von SOAP SDK 3.0
•
Anlegen virtueller Verzeichnisse und deren Konfiguration
•
Konfiguration des DCOM
14.2 Installation des Internet Information Service IIS
Der Internet Information Service IIS ist eine Komponente von Windows2000 Professional.
Zur Installation gehen Sie wie folgt vor:
Legen Sie die Windows2000 Professional CD-ROM in das CD-Laufwerk ein. Falls Autorun aktiviert ist, erscheint
folgender Dialog, indem sie Install Add-On Components auswählen:
378/410 ____________________________________________________________________________________ Benutzerhandbuch Apollo Rel. 1.8
14. Soap API Service
Aus der Liste der verfügbaren Komponenten ist Internet Information Service zu wählen:
Die Installation wird fortgesetzt.
Der Internet Information Service wird installiert.
Nun muss der Internet Information Service konfiguriert werden. Wählen Sie hierfür
Start|Control Panel|Administrative Tools|Internet Information Services.
Apollo – DOC-3197-0 – Benutzerhandbuch – Ausgabe 08 – November-2006 ___________________________________________________ 379/414
14. Soap API Service
Ein Rechts-Klick auf den Eintrag Default Web Site öffnet das Kontextmenü. Wählen Sie Eigenschaften
(Properties)
Es öffnet sich ein Dialog mit 8 Registerkarten.
•
Aktivieren Sie die Registerkarte Web Site.
•
Setzen Sie das Häkchen bei HTTP Keep Alives Enabled.
•
Reduzieren Sie die Zeit für Connection Timeout auf 120 Sekunden.
380/410 ____________________________________________________________________________________ Benutzerhandbuch Apollo Rel. 1.8
14. Soap API Service
Auf Windows Workstations ist der Internet Information Service standardmässig für maximal 10 HTTP
Verbindungen konfiguriert. Diese Anzahl kann bis auf 40 Verbindungen erhöht werden.
Um die Anzahl der Verbindungen zu erhöhen,
•
Wählen Sie Start|Run|cmd
•
Wechseln Sie das Verzeichnis nach …\Inetpub\adminscripts.
•
Geben Sie folgenden Befehl ein
Cscript adsutil.vbs set w3svc/MaxConnections 40
•
Drücken Sie die Zeilenvorschubtaste (CR).
•
Anschließend muss der IIS neu gestartet werden. Geben Sie hierfür den Befehl iisreset ein.
Apollo – DOC-3197-0 – Benutzerhandbuch – Ausgabe 08 – November-2006 ___________________________________________________ 381/414
14. Soap API Service
14.3 Installation von SOAP SDK
SOAP SDK von Microsoft wird auf der Apollo CD-ROM mitgeliefert. Das Programm befindet sich im
Unterverzeichnis …\3rd Party\Microsoft SOAP Toolkit 3.0\soapsdk.exe
Starten Sie die Installation des Programms durch Doppelklick auf soapsdk.exe. Es erscheint folgender Dialog:
Wählen Sie Microsoft SOAP Toolkit 3.0:
Die Installation wird fortgesetzt, und SOAP SDK wird installiert.
382/410 ____________________________________________________________________________________ Benutzerhandbuch Apollo Rel. 1.8
14. Soap API Service
14.4 Anlegen eines virtuellen Verzeichnisses im Internet Information Service
Auf dem Apollo API server muss ein virtuelles Verzeichnis angelegt werden für die .Net clients und für die Java
clients.
So legen Sie ein virtuelles Verzeichnis an:
Starten Sie den Command Prompt.
Wechseln Sie zum Verzeichnis ..\MSSOAP\Binaries (falls die Installation mit den Standard-Vorgaben
durchgeführt worden ist, lautet der vollständige Pfadname C:\Program Files\MSSOAP\Binaries .
Geben Sie den folgenden Befehl ein:
•
soapvdir Create ApolloApi “C:\Program Files\Barco Apollo\API Service”
•
Drücken Sie die Enter Taste
Damit wird im Internet Information Service IIS ein virtuelles Verzeichnis ApolloApi angelegt.
Anschließend muss das virtuelle Verzeichnis konfiguriert werden.
Auf dem lokalen Desktop klicken Sie auf das Symbol My Computer. Öffnen Sie das Kontextmenü (rechter
Mausklick), und wählen Sie Manage.
Es öffnet sich der Dialog Computer Management. Navigieren Sie zum Internet Information Service. Klicken
Sie mit der rechten Maustaste auf Apollo API.
Apollo – DOC-3197-0 – Benutzerhandbuch – Ausgabe 08 – November-2006 ___________________________________________________ 383/414
14. Soap API Service
Es öffnet sich das Kontextmenü des virtuellen Verzeichnisses. Wählen Sie Properties (Eigenschaften).
Auf der Registerkarte Virtual directory aktivieren Sie die Optionen Read and Directory browsing:
384/410 ____________________________________________________________________________________ Benutzerhandbuch Apollo Rel. 1.8
14. Soap API Service
14.5 Konfiguration von DCOM
Um DCOM zu konfigurieren, sind administrative Rechte erforderlich.
Die Konfiguration muss unbedingt in der Art und Weise erfolgen, wie sie im nachfolgenden
beschrieben ist!
14.5.1 Windows2000
Wählen Sie Start | Run (Ausführen). Geben Sie in der Dialog Box den Befehl dcomcnfg ein:
Es öffnet sich ein Dialog mit mehreren Registerkarten. Wählen Sie die Registerkarte Default Security.
Nun müssen die Zugriffsrechte bearbeitet werden. Zugriffsrechte müssen folgenden lokalen Benutzern zugeteilt
werden: Interactive, System, Administrators, IUSR, und IWAM.
Apollo – DOC-3197-0 – Benutzerhandbuch – Ausgabe 08 – November-2006 ___________________________________________________ 385/414
14. Soap API Service
Drückt man in Windows2000 auf die Schaltfläche Edit Default, so erscheint der Dialog
Registry Value Permissions mit einer leeren Liste. Alle Benutzer müssen nun zugefügt
werden.
Drücken Sie auf die Schaltfläche Add, um die Benutzer zuzufügen.
Achten Sie darauf, dass der lokale Rechner in der Liste angewählt ist!
386/410 ____________________________________________________________________________________ Benutzerhandbuch Apollo Rel. 1.8
14. Soap API Service
Fügen Sie folgende Benutzer hinzu:
•
IUSR
•
IWAM
•
System
•
Interactive
•
Administrator
Quittieren Sie anschließend den Dialog mit OK. Überprüfen sie, ob die Benutzer nun auch im Dialog Registry
Value Permissions eingetragen sind!
Anschließend muss das System neu gestartet werden.
14.5.2 WindowsXP
Wählen Sie Start | Run (Ausführen). Geben Sie in der Dialog Box den Befehl dcomcnfg ein:
Es öffnet sich ein folgender Dialog. Navigieren Sie zu apoApiMngr.* (die Dateierweiterung kann unterschiedlich
sein).
Apollo – DOC-3197-0 – Benutzerhandbuch – Ausgabe 08 – November-2006 ___________________________________________________ 387/414
14. Soap API Service
Öffnen Sie das Kontextmenü (rechte Maustaste), und wählen Sie den Menüpunkt Eigenschaften.
Im anschließend aufgeschalteten Dialog aktivieren Sie die Registerkarte Security.
388/410 ____________________________________________________________________________________ Benutzerhandbuch Apollo Rel. 1.8
14. Soap API Service
Es müssen für die lokalen Benutzer IUSR und IWAM folgende Berechtigungen gesetzt werden: Launch and
Activation Permissions, und Access Permission.
Um diese Berechtigungen zu vergeben, muss jeweils die Option Customize gewählt werden.
Apollo – DOC-3197-0 – Benutzerhandbuch – Ausgabe 08 – November-2006 ___________________________________________________ 389/414
14. Soap API Service
14.5.2.1 Launch Permissions
Zugriffsrechte müssen folgenden lokalen Benutzern zugeteilt werden: IUSR, und IWAM.
Drücken Sie auf die Schaltfläche Add, um die Benutzer zuzufügen.
Achten Sie darauf, dass der lokale Rechner in der Liste angewählt ist!
Fügen Sie folgende Benutzer hinzu:
•
IUSR
•
IWAM
Quittieren Sie anschließend den Dialog mit OK.
390/410 ____________________________________________________________________________________ Benutzerhandbuch Apollo Rel. 1.8
14. Soap API Service
14.5.2.2 Access Permissions
Zugriffsrechte müssen folgenden lokalen Benutzern zugeteilt werden: IUSR, und IWAM.
Anschließend muss das System neu gestartet werden.
14.5.3 Überprüfen des Apollo API
Um festzustellen, ob der Apollo API Server im Netz reagiert, gehen Sie wie folgt vor:
Starten Sie den Command Prompt
Geben
Ping ApolloAPIServer
Sie
folgenden
Befehl
ein:
Wenn der Server antwortet, läuft er und ist im Netz verbunden.
Gibt es keine Anwort, gehen Sie wie folgt vor:
Navigieren Sie zu dem Unterverzeichnis Windows\System32\drivers\etc.
Bearbeiten Sie die Datei Hosts und überprüfen Sie die IP Adresse für den Apollo API Server.
Apollo – DOC-3197-0 – Benutzerhandbuch – Ausgabe 08 – November-2006 ___________________________________________________ 391/414
14. Soap API Service
Auf der Apollo CD-ROM befindet sich ein Hilfsprogramm zur Überprüfung der Apollo Installation und des Apollo
API.
Navigieren Sie auf der CD-ROM zum Verzeichnis Apollo (CRS-3045)\Apollo 1.9\API
Doppelklicken Sie auf die Datei VerifyAPI.exe
Das Hilfsprogramm wird gestartet und überprüft die Konfiguration. Ista lles in Ordnung, so wird nach einigen
Sekunden die Build-Version von Apollo angezeigt.
In einem zweiten Schritt klickt man auf die Schaltfläche List Desktops. Das Programm sucht alle Desktop Server
des Apollo Projekts und listet sie in einem Listenfeld auf. Öffnen Sie das Listenfeld, um die Einträge zu
kontrollieren.
392/410 ____________________________________________________________________________________ Benutzerhandbuch Apollo Rel. 1.8
15. Appendix
15 Appendix
Apollo – DOC-3197-0 – Benutzerhandbuch – Ausgabe 08 – November-2006 ___________________________________________________ 393/414
15. Appendix
15.1 Kommandos per Tastatureingabe
Bitte beachten Sie folgende Punkte beim Senden einer Tastatureingabe an ein Fenster:
•
Um eines der folgenden Zeichen zu senden, schließen Sie es in geschweifte Klammern ein:
•
+ ^ % ~ ( ) [ ] { }
Beispiel: für das Plus-Zeichen geben Sie {+} ein.
•
Nicht druckbare Zeichen werden durch folgende Codes repräsentiert:
Taste
Code
Taste
Code
BACKSPACE
{BACKSPACE}, {BS}, oder
{BKSP}
F1
{F1}
BREAK
{BREAK}
F2
{F2}
CAPS LOCK
{CAPSLOCK}
F3
{F3}
DEL or DELETE
{DELETE} or {DEL}
F4
{F4}
DOWN ARROW
{DOWN}
F5
{F5}
END
{END}
F6
{F6}
ENTER
{ENTER}or ~
F7
{F7}
ESC
{ESC}
F8
{F8}
HELP
{HELP}
F9
{F9}
HOME
{HOME}
F10
{F10}
INS or INSERT
{INSERT} or {INS}
F11
{F11}
LEFT ARROW
{LEFT}
F12
{F12}
NUM LOCK
{NUMLOCK}
F13
{F13}
PAGE DOWN
{PGDN}
F14
{F14}
PAGE UP
{PGUP}
F15
{F15}
PRINT SCREEN
{PRTSC}
F16
{F16}
RIGHT ARROW
{RIGHT}
SCROLL LOCK
{SCROLLLOCK}
TAB
{TAB}
UP ARROW
{UP}
Für Tastenkombinationen mit Umschalt-, Steuerung-, und Alttaste werden folgende Codes verwendet:
Taste
Code
Umschalttaste
+
Steuerungstaste
^
Alttaste
%
394/410 ____________________________________________________________________________________ Benutzerhandbuch Apollo Rel. 1.8
15. Appendix
15.2 Identifizierung der Fenster
Wenn Sie den Titel eines Fensters im Layout-Editor spezifizieren, so können Sie Platzhalter für Zeichen und Ziffern
eingeben.
Platzhalter
Bedeutung
?
beliebiges einzelnes Zeichen
*
null oder mehr Zeichen
#
beliebige einzelne Ziffer (0-9)
[Liste]
einzelnes Zeichen in Liste
[!Liste]
einzelnes Zeichen nicht in Liste
•
In einer Liste kann durch einen Bindestrich ein ganzer Bereich angegeben werden, z. B. [A-M].
•
Soll ein Sonderzeichen nicht als Platzhalter verwendet werden, so wird es in eckige Klammern
eingeschlossen, z. B. [#] , [[]
Apollo – DOC-3197-0 – Benutzerhandbuch – Ausgabe 08 – November-2006 ___________________________________________________ 395/414
15. Appendix
15.3 Redundantes Apollo System
Der Control Room Bus stellt die Infrastruktur zur Kommunikation der im Apollo Netz eingebundenen Rechner zur
Verfügung. Um maximale Verfügbarkeit dieser Infrastruktur zu gewährleisten, kann ein redundantes Apollo
System aufgebaut werden, in dem die Funktion des Kommunikationsservers von einem Rechner überwacht wird,
der dann im Störungsfall selbst diese Funktion übernimmt.
Ein redundantes Apollo System besteht aus einem Kommunikationsserver Master und einem
Kommunikationsserver Slave, die die Control Room Database starten, dem Desktop Server, der auf dem
Steuerrechner der Display Wall läuft, und den Rechnern mit den Client Komponenten (Remote Desktop, Layout
Selector, .. etc.)
Kommunikationsserver
(Master)
redundanter Kommunikationsserver
(Slave)
Infrastruktur
LAN
Wall Management
Desktop Server
(Steuerrechner
der Display Wall)
Apollo Client
(Remote Desktop,
Layout Editor)
Apollo Client
(Layout Selector,
Projector Control,
Layout Editor)
Apollo Client
(Layout Selector,
Projector Control,
Layout Editor)
396/410 ____________________________________________________________________________________ Benutzerhandbuch Apollo Rel. 1.8
15. Appendix
15.3.1 Setup
Die Konfiguration muss mit Hilfe der Visio Vorlage Control Room Configuration erstellt und die
Konfigurationsdateien exportiert werden.
15.3.1.1 Master:
Im Dialog Select Components wird nur Display Wall ausgewählt.
Nach Abschluss der Installation müssen die vom Control Room Configurator erzeugten Konfigurationsdateien
Dateiname_Rechnername des Master in das Apollo Project Verzeichnis des Masters kopiert werden.
15.3.1.2 Slave:
Im Dialog Select Components wird nur Display Wall ausgewählt.
Nach Abschluss der Installation müssen die vom Control Room Configurator erzeugten Konfigurationsdateien
Dateiname_Rechnername des Slave in das Apollo Project Verzeichnis des Masters kopiert werden.
15.3.2 Überprüfung des Systems
Über den Klick mit der rechten Maustaste auf das Icon des Control Room Bus öffnet sich das Kontextmenü, über
dessen Eintrag Viewers | Component Viewers alle aktiven Rechner im Apollo-Netzwerk angezeigt werden. Dort
sollte sowohl der Name des Masters als auch der des Slaves eingetragen sein; erscheint nur einer dieser Namen,
muss, um Redundanz aufrecht zu erhalten, der andere Rechner auf seine Funktionsfähigkeit überprüft werden.
Apollo – DOC-3197-0 – Benutzerhandbuch – Ausgabe 08 – November-2006 ___________________________________________________ 397/414
15. Appendix
15.4 Platzhalter für InDisplay Caption Texte
Platzhalter
Bedeutung
%SourceRequested%
der CRB Name (ControlRoomBus Name der Quelle, die dargestellt
werden soll. Dieser wurde in der Datei ServerData\viewersources.ini
definiert.
Normalerweise entspricht
%SourceConnected%
dieser
Platzhalter
dem
Platzhalter
%SourceConnected%
CRB Name der Quelle, die gerade dargestellt wird. Dieser Name wurde
in der Datei ServerData\viewersources.ini definiert bzw. bei neuen
Quellen über den gleichlautenden Parameter mitgegeben
%SourceCaption%
sinnfälliger Name der aktuell dargestellten Quelle
%SourceTitle%
Falls vorhanden, wird der Titel der aktuell dargestellten Quelle
angezeigt, andernfalls wird nichts angezeigt.
%Description%
sinnfälliger Name der Viewer Instanz
%Date%
das aktuelle Datum
%Time%
die aktuelle Uhrzeit
%Status%
Anzeige des Verbindungsstatus, bzw. bei erfolgter Verbindung den
Status des Datenstromes.
Bedeutung der Status-Anzeige:
keine Verbindung (der Viewer wartet auf den ControlRoomBus, in
diesem Zustand ist der Viewer aktiv, kann aber nicht gesteuert werden.
Unbekannte Quelle: der Name der Quelle ist dem ControlRoomBus
unbekannt.
Verbindungsaufbau: Warten auf das Quellen-Objekt
Unbekannte Resource: (z. B. falsche Eingangskarte der Visu, falscher
Kanal bei den BigVideo, Quadvideo, RGB-Input Karten, falsche
Workstation (Cottus), etc.
Resource nicht verfügbar (die entsprechende Quelle wird bereits von
einem anderen Rechner im Apollo-Netzwerk gesteuert)
398/410 ____________________________________________________________________________________ Benutzerhandbuch Apollo Rel. 1.8
15. Appendix
15.4.1 Spezifische Platzhalter für den FRG Viewer
Platzhalter
Bedeutung
%Channel%
aktiver Kanal der Eingangskarte
%Port%
aktiver Port der Eingangskarte
%SVSSourceName%
Name der Quelle, die am Eingang der StreamingVideo Card anliegt.
%Status%
Standbild (das Video wurde angehalten)
Wiedergabe
Verbindung zum Manager (es wird eine Verbindunger zur Manager
Software hergestellt)
15.4.2 Spezifische Platzhalter für den Visu Viewer
Platzhalter
Bedeutung
%IPUs%
Nummer der Video Eingangskarte (“1, 5, 10”)
%DeviceName%
Name im ControlRoomBus für das angeschlossene Visu Gerät
%Status%
Standbild (das Video wurde angehalten)
Wiedergabe
Verbindung zum Manager (es wird eine Verbindunger zur Manager
Software hergestellt)
15.4.3 Spezifische Platzhalter für den Cottus Viewer
Platzhalter
Bedeutung
Hostname
Name der verbundenen Workstation
%Status%
Status der Verbindung
15.4.4 Spezifische Platzhalter für den VNC Viewer
Platzhalter
Bedeutung
Hostname
Name der verbundenen Workstation
%Status%
Status der Verbindung
15.4.5 Spezifische Platzhalter für den Pro Viewer
Platzhalter
Bedeutung
Hostname
Name der verbundenen Workstation
%Status%
Status der Verbindung
15.4.6 Spezifische Platzhalter für den Web Viewer
Platzhalter
Bedeutung
%URL%
Name der Internet-Seite
%Status%
Lade (die Seite wird geladen)
Bereit (das Laden der Seite ist abgeschlossen)
Apollo – DOC-3197-0 – Benutzerhandbuch – Ausgabe 08 – November-2006 ___________________________________________________ 399/414
15. Appendix
15.4.7 Spezifische Platzhalter für den Mpeg Viewer
Platzhalter
Bedeutung
%URL%
Name des Datenstroms
%Position%
Position im Datenstrom
%Marker%
Name des aktuellen Anzeigers im Datenstrom, falls dieser unterstützt
wird
%Status%
Pause: der Mpeg-Datenstrom wird angehalten
Stop: der Mpeg Datenstrom wird gestoppt
15.4.8 Spezifische Platzhalter für den VTplus Viewer
Platzhalter
Bedeutung
%Channel%
Name des Video Text Kanals
%Page%
Nummer der Seite des Video Textes
%SubPage%
Nummer der Unterseite des Video Textes
%Status%
Lade (die Seite wird geladen)
Bereit (das Laden der Seite ist abgeschlossen
Verbindung zum Manager (es wird eine Verbindunger zur Manager
Software hergestellt)
400/410 ____________________________________________________________________________________ Benutzerhandbuch Apollo Rel. 1.8
15. Appendix
15.5 Übersicht: Kommandzeilen Optionen und ihre Kurzform
Security Provider
Viewer Command
Frg Viewer
Visu Viewer
Web Viewer
Cottus Viewer
Mpeg Viewer
VTPlus Viewer
Pro Viewer
VNC Viewer
Remote Pointer
Apollo Explorer
Path Finder
DB Converter
Layout Editor
Layout Selector
Remote Desktop
Wnd Descriptor
SveLayout Launcher
Desktop Command
Device Command
Device Manager
Visu Mngr Holder
Remote Control
Source Initializer
Window Detector
Bitte beachten Sie, dass manche Optionen nur beim Starten der Viewer zur Verfügung
stehen, und nicht zur Steuerung eines bereits gestarteten Viewer verwendet werden
können (z.B. startminimized)
CommandLine Parameter
Short forms
ActiveLamp
al
x
ActiveSourceSlot
ass
x
AspectRatio
ar
x
AspectRatio
asprat
x
AudioBalance
ab
x
x
AudioVolume
av
x
x
AutoDetect
ad
x x
x
AutoPhsePosDetect
Appd
x
x
AutoResize
arz
x
AutoScrollWidth
asw
x
Backup
bck
BorderVisible
bv
x x x x
BottomHost
bhst
x
x
BottomHostPassword
bhstpwd
x
x
Brightness
br
x x
BrightnessBlue
brb
x
BrightnessGrenn
brg
x
BrightnessRed
brr
x
BrightnessTarget
brt
x
BrowserStatus
bs
ButtonPanel
bp
x
ButtonPanel
btnpnl
x
ByType
bt
x
CaptionVisible
cv
x x x x
Channel
ch
x x
ColumnWidth1
colw1
x
ColumnWidth1
cw1
x
ColumnWidth2
colw2
x
x
x
x
x
x x x x x
x
x
x x x x x
x
x
x
Apollo – DOC-3197-0 – Benutzerhandbuch – Ausgabe 08 – November-2006 ___________________________________________________ 401/414
CommandLine Parameter
Short forms
ColumnWidth2
cw2
CompressLevel
cl
ConfigFile
cf
ConfiguredTests
ct
Connection
c
Connection
con
Security Provider
Viewer Command
Frg Viewer
Visu Viewer
Web Viewer
Cottus Viewer
Mpeg Viewer
VTPlus Viewer
Pro Viewer
VNC Viewer
Remote Pointer
Apollo Explorer
Path Finder
DB Converter
Layout Editor
Layout Selector
Remote Desktop
Wnd Descriptor
SveLayout Launcher
Desktop Command
Device Command
Device Manager
Visu Mngr Holder
Remote Control
Source Initializer
Window Detector
15. Appendix
x
x
x
x
x
x
x
Contrast
co
ContrastBlue
cob
x
ContrastGreen
cog
x
ContrastRed
cor
x
CopyRectEncoding
cre
Database
db
DeInterlacerMode
dim
Description
dscr
DesktopLocked
dl
x
DesktopLocked
dsklock
x
DeviceName
dn
x
DisconnectFrom
df
X
DoZordering
dz
EightBitsPixel
ebp
x
EnableAudio
ea
x
EnableClipboard
ec
x
x x
EnableJpegCompression
ejc
x
x x
EnableLoopMode
elm
EnableMagnifier
em
EnableRemoteHost
erh
EnableScaleMode
esm
x
x
EnableScrollBars
esb
x
x
Encoding
enc
x
End
end
x x x x
x x x x x x x
x x x x x x
FontName
fnt
x x x x
x x x x x x x
x x x x x x
x
FontSize
fntsz
x x x x
x x x x x x x
x x x x x x
x
Framerate
fr
x x
FrameRateReduction
frr
x x
FrameRateReductionMode
frrm
x x
FullNames
fn
x
x x
x
x
x x x x
x x x x x
x
X
x
x
x x
x
x
x
x
x
x
x x
x x
x
x
402/410 ____________________________________________________________________________________ Benutzerhandbuch Apollo Rel. 1.8
Security Provider
Viewer Command
Frg Viewer
Visu Viewer
Web Viewer
Cottus Viewer
Mpeg Viewer
VTPlus Viewer
Pro Viewer
VNC Viewer
Remote Pointer
Apollo Explorer
Path Finder
DB Converter
Layout Editor
Layout Selector
Remote Desktop
Wnd Descriptor
SveLayout Launcher
Desktop Command
Device Command
Device Manager
Visu Mngr Holder
Remote Control
Source Initializer
Window Detector
15. Appendix
CommandLine Parameter
Short forms
GatewayName
gwn
x
Go
go
x
Height
h
Help
?
x x x x
Hide
hide
x
HostName
hn
x
x
x x x
HideAppWhileControlling
hawc
x
x
x x x
HostServerType
hst
X
X
x
HostServerPort
hsp
X
X
x
HotKeyDefinitionAltEsc
hkdae
X
HotKeyDefinitionAltTab
hkdat
X
HotKeyDefinitionConnect
hkdc
X
HotKeyDefinitionCtrlAltDel
hkdcad
X
HotKeyDefinitionCtrlEsc
hkdce
X
HotKeyDefinitionDisconnect
hkdd
X
HotKeyDefinitionReleaseControl hkdrc
X
HotKeyDefinitionShowUserManu
al
hkdsum
X
HotKeyEnabledAltEsc
hkeae
X
HotKeyEnabledAltTab
hkeat
X
HotKeyEnabledConnect
hkec
X
HotKeyEnabledCtrlAltDel
hkecad
X
HotKeyEnabledCtrlEsc
hkece
X
HotKeyEnabledDisconnect
hked
X
HotKeyEnabledReleaseContol
hkerc
X
x
x
x x
x x x x x x x
x x x x x
x x x x x x
x x
HotKeyEnabledShowUserManual hkesum
X
HotKeyResetToDefault
hkrtd
x
HideAppWhileControlling
hawc
x
Hue
hue
x x
HWBackgroundBlue
hwbb
x
x
HWBackgroundGreen
hwbg
x
x
HWBackgroundRed
hwbr
x
x
HWColorKeyBlue
hwcb
x
x
HWColorKeyGreen
hwcg
x
x
HWColorKeyRed
hwcr
x
x
HWFrameRateDivider
hwfrd
x
x
x
X x x
Apollo – DOC-3197-0 – Benutzerhandbuch – Ausgabe 08 – November-2006 ___________________________________________________ 403/414
Security Provider
Viewer Command
Frg Viewer
Visu Viewer
Web Viewer
Cottus Viewer
Mpeg Viewer
VTPlus Viewer
Pro Viewer
VNC Viewer
Remote Pointer
Apollo Explorer
Path Finder
DB Converter
Layout Editor
Layout Selector
Remote Desktop
Wnd Descriptor
SveLayout Launcher
Desktop Command
Device Command
Device Manager
Visu Mngr Holder
Remote Control
Source Initializer
Window Detector
15. Appendix
CommandLine Parameter
Short forms
HWFrameRateReductionMax
hwfrrm
x
IconizeApplication
ia
x
x
IconizeAppOnReleaseCtrl
Iarc
x
x
Idc[1..4]BackColor
idc[1..4]bc
x x x x
x x x x x
Idc[1..4]Enabled
idc[1..4]e
x x x x
x x x x x
Idc[1..4]Image
idc[1..4]i
x x x x
x x x x x
Idc[1..4]Opaque
idc[1..4]o
x x x x
x x x x x
Idc[1..4]Overlap
idc[1..4]ov
x x x x
x x x x x
Idc[1..4]Position
idc[1..4]pos
x x x x
x x x x x
Idc[1..4]TesxtSize
idc[1..4]ts
x x x x
x x x x x
Idc[1..4]Text
idc[1..4]t
x x x x
x x x x x
Idc[1..4]TextColor
idc[1..4]tc
x x x x
x x x x x
IdcBackColor
idcbc
x x x x
x x x x x
IdcBoSLEnabled
idcbosle
x x
x
IdcEnabled
idce
x x x x
x x x x x
IdcImage
idci
x x x x
x x x x x
IdcOpaque
idco
x x x x
x x x x x
IdcOverlap
idcov
x x x x
x x x x x
IdcPosition
idcpos
x x x x
x x x x x
IdcTesxtSize
idcts
x x x x
x x x x x
IdcText
idct
x x x x
x x x x x
IdcTextColor
idctc
x x x x
x x x x x
Ident
id
x x x x
x x x x x x x x x x x
IncBrightness
ibr
x
IncBrightnessBlue
ibrb
x
IncBrightnessGreen
ibrg
x
IncBrightnessRed
ibrr
x
IncContrast
ico
x
IncContrastBlue
icob
x
IncContrastGreen
icog
x
IncContrastRed
icor
x
InfraredOnOff
iroo
x
Input
inp
x
IPUs
ipu
x
IpuSrcType
ipust
x x
JpegQualityLevel
jql
x
x
x x
x x x x x
x
x x
404/410 ____________________________________________________________________________________ Benutzerhandbuch Apollo Rel. 1.8
Security Provider
Viewer Command
Frg Viewer
Visu Viewer
Web Viewer
Cottus Viewer
Mpeg Viewer
VTPlus Viewer
Pro Viewer
VNC Viewer
Remote Pointer
Apollo Explorer
Path Finder
DB Converter
Layout Editor
Layout Selector
Remote Desktop
Wnd Descriptor
SveLayout Launcher
Desktop Command
Device Command
Device Manager
Visu Mngr Holder
Remote Control
Source Initializer
Window Detector
15. Appendix
CommandLine Parameter
Short forms
LabelFontName
lblfnt
x x x x
x x x x x x x
x x x x x x
x
LabelFontSize
lblfntsz
x x x x
x x x x x x x
x x x x x x
x
LampMode
lm
x
LampOnOff
loo
x
LastFrameOnSignalLoss
Ifsl
LayoutIconSize
lis
LayoutLoad
ll
LayoutSelector
laysel
x
LayoutSelector
ls
x
LayoutUnLoad
lul
x
LayoutUnLoadAll
lula
x
Left
l
x
x x
LeftHost
lhst
x
x
LeftHostPassword
lhstpwd
x
x
LocatorVisible
lv
x
x
Marker
mkr
x
Master
master
MenuBar
mb
Motion
mo
Name
name
Navigate
nav
ObjectTree
ot
OptimizeMirror
om
Output
out
Page
pg
x
PassWord
pwd
x
PictureFreeze
picf
PlayerAction
pa
x
Port
port
x x
Position
pos
PresetName
Psn
ProjectorStandBy
psb
PropertyPage
pp
x x x x
x x x x x
PropertyPageAccelerator
ppa
x x x x
x x x x x
PropertyPagePermission
ppp
x x x x
x x x x x
ReconnectionTimeInterval
Rti
X
x
x
x
x
x x x x x
x
x
x
x
x
x
x x
x
x
x
x
x
x
x
x x x
x
x
x
X X
x
x
x
X
X x
x
Apollo – DOC-3197-0 – Benutzerhandbuch – Ausgabe 08 – November-2006 ___________________________________________________ 405/414
Security Provider
Viewer Command
Frg Viewer
Visu Viewer
Web Viewer
Cottus Viewer
Mpeg Viewer
VTPlus Viewer
Pro Viewer
VNC Viewer
Remote Pointer
Apollo Explorer
Path Finder
DB Converter
Layout Editor
Layout Selector
Remote Desktop
Wnd Descriptor
SveLayout Launcher
Desktop Command
Device Command
Device Manager
Visu Mngr Holder
Remote Control
Source Initializer
Window Detector
15. Appendix
CommandLine Parameter
Short forms
Refresh
r
Region
rgn
RegionH
rh
x
x
RegionW
rw
x
x
RegionX
rx
x
x
RegionY
ry
x
x
RemoteDesktop
rd
x
RemoteDesktop
remdsk
x
RemoteSettingsEnabled
Se
RemoteSettingsLocigcalHostnam Rslhn
e
x
x x
X x
X x
Restore
rst
x
RGBBlue
rgbb
x x
RGBBlueCoarseGain
rgbbcg
x
x
RGBBlueCoarseGainOffset
rgbbcgo
x
x
RGBBlueCutOff
rgbbco
x
x
RGBBlueCutOffOffset
rgbbcoo
x
x
RGBBlueFineGain
rgbbfg
x
x
RGBBlueFineGainOffset
rgbbfgo
x
x
RGBGreen
rgbg
x x
RGBGreenCoarseGain
rgbgcg
x
x
RGBGreenCoarseGainOffset
rgcgo
x
x
RGBGreenCutOff
rgbgco
x
x
RGBGreenCutOffOffset
rgbgcoo
x
x
RGBGreenFineGain
rgbgfg
x
x
RGBGreenFineGainOffset
rgbgfgo
x
x
RGBHorzPhase
rgbhp
x
x
RGBHorzRes
rgbhr
x
x
RGBHorztotalPixels
rgbhpx
x
x
RGBInputType
rgbit
x
x
RGBPresetName
rgbpn
x x
RGBProfileName
rgbpfn
x x x
RGBRed
rgbr
x x
RGBRedCoarseGain
rgbrcg
x
x
RGBRedCoarseGainOffset
rgbrcgo
x
x
RGBRedCutOff
rgbrco
x
x
406/410 ____________________________________________________________________________________ Benutzerhandbuch Apollo Rel. 1.8
Security Provider
Viewer Command
Frg Viewer
Visu Viewer
Web Viewer
Cottus Viewer
Mpeg Viewer
VTPlus Viewer
Pro Viewer
VNC Viewer
Remote Pointer
Apollo Explorer
Path Finder
DB Converter
Layout Editor
Layout Selector
Remote Desktop
Wnd Descriptor
SveLayout Launcher
Desktop Command
Device Command
Device Manager
Visu Mngr Holder
Remote Control
Source Initializer
Window Detector
15. Appendix
CommandLine Parameter
Short forms
RGBRedCutOffOffset
rgbrcoo
x
x
RGBRedFineGain
rgbrfg
x
x
RGBRedFineGainOffset
rgbrfgo
x
x
RGBReduction
rgbred
x x
RGBSamplingPhase
rgbsp
x
x
RGBVertPhase
rgbvp
x
x
RGBVertRes
rgbvr
x
x
RightHost
rhst
x
x
RightHostPassword
rhstpwd
x
x
Saturation
sat
x x
ScaleZoomFactor
szf
x
x
ScalingViewPortPosPercent
svpppe
x
x
ScalingViewPortPosPixel
svpppx
x
x
ScalingViewPortPosUnitType
svpput
x
x
SclPixelFormat
sclpf
x x
SclPixelFormatAutomatic
sclpfa
x x
SclSharpness
sclsh
x x
ScrapingMode
spm
x
Select
s
x
x
Select
sel
x
x
Selector
se
SelectorLocked
sellock
x
SelectorLocked
sl
x
Send
send
Server
svr
SessionLength
slen
x
x
SessionName
sn
x
x
SetWindow
sw
x
Sharpness
sh
x x
Shortcut
shrtc
Show
show
Silent
slt
Slave
slave
SourceCaption
scap
x x x x
x x x x x
SourceConnected
sc
x x x x
x x x x x x
x
x
x
x
x
x
x x
x x
x
x
Apollo – DOC-3197-0 – Benutzerhandbuch – Ausgabe 08 – November-2006 ___________________________________________________ 407/414
Security Provider
Viewer Command
Frg Viewer
Visu Viewer
Web Viewer
Cottus Viewer
Mpeg Viewer
VTPlus Viewer
Pro Viewer
VNC Viewer
Remote Pointer
Apollo Explorer
Path Finder
DB Converter
Layout Editor
Layout Selector
Remote Desktop
Wnd Descriptor
SveLayout Launcher
Desktop Command
Device Command
Device Manager
Visu Mngr Holder
Remote Control
Source Initializer
Window Detector
15. Appendix
CommandLine Parameter
Short forms
SourceRequested
sr
SourceSlotSelectionMode
sssm
SourceTitle
srct
x x x x
Splash
spl
x
SplitterButtonsStack
sbs
x
SplitterButtonsStack
sbtnstk
x
SplitterPosition
sp
x
SplitterPosition
splitpos
x
SplitterSelectorDesktop
ssd
x
SplitterSelectorDesktop
sseldsk
x
SplitterTaskbarDesktop
std
x
SplitterTaskbarDesktop
stskbdsk
x
SquidHoverLatencyIntervals e
shli
x
x
SquidMode
smod
x
x
SrcProfileName
spfn
x x x
Stack
st
StartMinimized
sm
StatusBar
sb
StatusBarVisible
sbv
x x x x
x x x x x
StatusBorderBlinkPeriod
sbbp
x x x x
x x x x x
StatusBorderEnableBlink
sbeb
x x x x
x x x x x
StatusBorderEnabled
sbe
x x x x
x x x x x
StatusBorderLineBlinkColor
sblbc
x x x x
x x x x x
StatusBorderLineBlinkGapColor
sblbgc
x x x x
x x x x x
StatusBorderLineColor
sblc
x x x x
x x x x x
StatusBorderLineGapColor
sblgc
x x x x
x x x x x
StatusBorderLineStyle
sbls
x x x x
x x x x x
StatusBorderLineWidth
sblw
x x x x
x x x x x
StatusBorderSeparatorWidth
sbsw
x x x x
x x x x x
SubPage
spg
x
SVBAddress
svba
x x
SVBCodecName
svbcn
x x
SVBGateway
svbg
x x
SVBNetmask
svbn
x x
x x x x
x x x x x x
x
x x x x x
x x
x x x x x
x
x x x x
x x x x x
x
x
x
408/410 ____________________________________________________________________________________ Benutzerhandbuch Apollo Rel. 1.8
Security Provider
Viewer Command
Frg Viewer
Visu Viewer
Web Viewer
Cottus Viewer
Mpeg Viewer
VTPlus Viewer
Pro Viewer
VNC Viewer
Remote Pointer
Apollo Explorer
Path Finder
DB Converter
Layout Editor
Layout Selector
Remote Desktop
Wnd Descriptor
SveLayout Launcher
Desktop Command
Device Command
Device Manager
Visu Mngr Holder
Remote Control
Source Initializer
Window Detector
15. Appendix
CommandLine Parameter
Short forms
SVSAddress
svsa
x x
SVSEncAddress
svsea
x x
SVSEncPort
svsep
x x
SVSEncProtocolId
svsepi
x x
SVSEncStartCmd
svsesc
x x
SVSEncTypeName
svsetn
x x
SVSPid
svspid
x x
SVSPort
svsp
x x
SVSProtocolId
svspi
x x
SVSSkipAtEnd
svssae
x x
SVSSkipAtStart
svssas
x x
SVSSrcName
svssn
x x
SVSStreamProtocolId
svsspi
x x
SwitchBoxInput
sbi
TakeControl
tc
TaskBar
tsk
x
TaskBar
tskbar
x
TextMode
tm
x
TextSize
ts
x
ToolBar
tb
Top
t
x
x x
TopHost
thst
x
x
TopHostPassword
thstpwd
x
x
Transparancy
Tp
X x
Types
t
UdateModeManualTimeInterval
Ummti
X
UdateModeModus
Umm
X
URL
url
x
UseCompressLevel
ucl
x
UseRegions
urg
Verbose
v
x x
VideoFormat
vf
x
x
VideoInputType
vit
x
x
VideoMute
vm
VideoNorm
vn
x x x
VideoSourceRatioToForceTo
Vsrf
x x
x
x
x
x
x
x
x
x x x x x
x
x
X
X
x
x
x x
x
x
Apollo – DOC-3197-0 – Benutzerhandbuch – Ausgabe 08 – November-2006 ___________________________________________________ 409/414
Security Provider
Viewer Command
Frg Viewer
Visu Viewer
Web Viewer
Cottus Viewer
Mpeg Viewer
VTPlus Viewer
Pro Viewer
VNC Viewer
Remote Pointer
Apollo Explorer
Path Finder
DB Converter
Layout Editor
Layout Selector
Remote Desktop
Wnd Descriptor
SveLayout Launcher
Desktop Command
Device Command
Device Manager
Visu Mngr Holder
Remote Control
Source Initializer
Window Detector
15. Appendix
CommandLine Parameter
Short forms
ViewerPeerTests
vpt
Width
w
WiringTests
wt
WndForceHorzScaling
wndfhs
x
x
WndForceHorzvVertScaling
wndfs
x
x
WndForceVertScaling
wndfvs
x
x
WndFreeze
wndf
x x x
WndScaleMode
wndsm
x x x
WndViewport
wndvp
x x x
WndViewportRatio
wndvpr
x x x
x
x
x x
x x x x x
x
x x
410/410 ____________________________________________________________________________________ Benutzerhandbuch Apollo Rel. 1.8
15. Appendix
15.6 Escape Sequenzen, die vom send Befehl der seriellen Schnittstelle unterstützt werden
Escape Sequence
Steht für
\a
Ton (alert)
\b
Taste rückwärts (Backspace)
\f
Formfeed
\n
Neue Zeile (New line)
\r
Zeilenvorschub (Carriage return)
\t
Horizontaler Tabulator (Horizontal tab)
\v
Vertikaler Tabulator (Vertical tab)
\'
Einfaches Anführungszeichen (Single quotation mark)
\"
Doppeltes Anführungszeichen (Double quotation mark)
\\
Backslash
\?
Fragezeichen (Literal question mark)
\ooo
ASCII Zeichen in Octal Notation (ASCII character in octal notation)
\x hhh
ASCII Zeichen in Hexadezimal Notation (ASCII character in hexadecimal notation)
Notation im Octal Schreibweise
Das ASCII Zeichen kann mit bis zu drei Stellen eingegeben werden. ASCII Zeichen in Folge
müssen durch "\" getrennt werden
Das nachstehende Beispiel schickt "[0] abc [1] de [13]" an die serielle Schnittstelle
"%ApolloProgram%\devicecmd.exe" -name:Wall1.Port1 -Send:"\0 abc \1 de \15"
Notation im Hexadecimal Schreibweise:
Das ASCII Zeichen muss zweistellig eingegeben werden. Nachfolgende ASCII Zeichen
werden einfach angehängt. Die Auswertung der Hexadezimal-Zeichenkette wird beendet,
sobald das erste Zeichen kommt, das nicht mehr als Hexadezimal-Wert interpretiert
werden kann.
Das nachstehende Beispiel schickt "[1 2 3 4 171]Hallo" an die serielle Schnittstelle:
"%ApolloProgram%\devicecmd.exe" -name:Wall1.Port1 -Send:"\x01020304ABHallo"
Das Zeichen \" wird nicht unterstützt, da dieses Zeichen dazu dient, die Parameter der
Kommandozeile zu "umklammern". Un das Anführungszeichen zu schicken, muss dessen octale
Notation verwendet werden, \42.
Um also "Hello World" zu schicken, muss folgender Befehl eingegeben werden:
"%ApolloProgram%\devicecmd.exe" -name:Wall1.Port1 -Send: "\042Hello World\042
Apollo – DOC-3197-0 – Benutzerhandbuch – Ausgabe 08 – November-2006 ___________________________________________________ 411/414
16. Hotline
16 Hotline
Apollo – DOC-3197-0 – Benutzerhandbuch – Ausgabe 08 – November-2006 ___________________________________________________ 413/414
16. Hotline
16.1 Adressen
Bitte zögern Sie nicht, bei Fragen unseren Rat einzuholen.
•
Barco Control Rooms GmbH
An der Rossweid 5, D-76229 Karlsruhe
Fon: +49-721-6201-0, Fax: +49-721-6201-298
E-mail: Error! Hyperlink reference not valid.
valid., Web: Error! Hyperlink reference not valid.
•
BARCO N.V. Projection Systems
Nordlaan 5, B-8520 Kuurne
Fon: +32-56-36 8282, Fax: +32-56-368-251
E-mail: Error! Hyperlink reference not valid.,
valid. Web: Error! Hyperlink reference not valid.
414/410 ____________________________________________________________________________________ Benutzerhandbuch Apollo Rel. 1.8