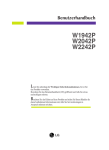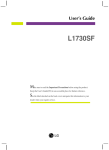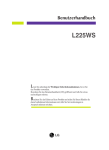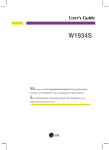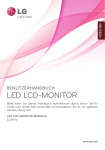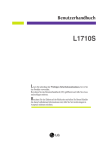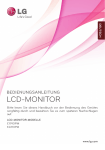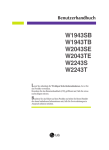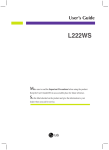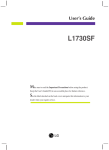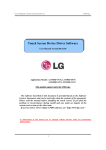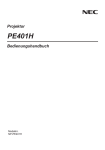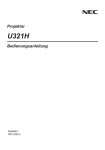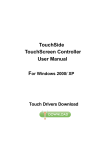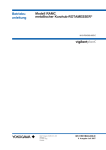Download L1730SF - Harlander.com | Support und Treiber
Transcript
Benutzerhandbuch L1730SF L esen Sie unbedingt die Wichtigen Sicherheitsmaßnahmen, bevor Sie das Produkt verwenden. Bewahren Sie das Benutzerhandbuch (CD) griffbereit auf, falls Sie etwas nachschlagen müssen. B eachten Sie das Etikett auf der Rückseite und teilen Sie Ihrem Händler die darauf enthaltenen Informationen mit, falls Sie Serviceleistungen in Anspruch nehmen möchten. Wichtige Sicherheitshinweise Dieses Gerät wurde so entwickelt und hergestellt, dass Ihre persönliche Sicherheit gewährleistet ist. Unsachgemäßer Gebrauch kann allerdings zur Gefahr eines elektrischen Schlags oder Brands führen. Damit die in diesem Display eingebauten Schutzvorrichtungen ihre Funktion ordnungsgemäß erfüllen, beachten Sie die folgenden Grundregeln für die Installation, Nutzung und Wartung des Geräts. Sicherheit Verwenden Sie nur das mit dem Gerät gelieferte Netzkabel. Falls Sie ein anderes Netzkabel verwenden, achten Sie darauf, dass es nach den geltenden nationalen Normen zugelassen ist, soweit es nicht vom Händler geliefert wird. Ist das Netzkabel auf irgendeine Weise fehlerhaft, wenden Sie sich wegen eines Ersatzkabels an den Hersteller oder an die nächstgelegene autorisierte Kundendienst-stelle. Die Trennung von der Stromversorgung erfolgt über das Netzkabel. Achten Sie darauf, dass die Netzsteckdose nach der Installation leicht zugänglich ist. Betreiben Sie das Display nur mit einer Stromquelle, die den in diesem Handbuch bzw. auf dem Typenschild des Displays angegebenen technischen Daten entspricht. Falls Sie nicht sicher sind, welche Stromversorgung bei Ihnen zu Hause vorliegt, wenden Sie sich an Ihren Händler. Überlastete Netzsteckdosen und Verlängerungskabel stellen eine Gefahrenquelle dar. Dies gilt auch für durchgescheuerte Netzkabel und beschädigte Stecker. Daraus kann die Gefahr eines elektrischen Schlags oder Brands resultieren. Wenden Sie sich an Ihren Servicetechniker, um das entsprechende Teil zu ersetzen. Display nicht öffnen: Im Inneren des Displays befinden sich keine Teile, die vom Benutzer gewartet werden können. Dort befinden sich Komponenten, die gefährlich hohe Spannungen führen, auch wenn das Gerät ausgeschaltet ist. Wenden Sie sich an Ihren Händler, wenn das Display nicht ordnungsgemäß funktioniert. Zur Vermeidung von Verletzungen: Stellen Sie das Display nicht auf eine geneigte Ablage, wenn es zuvor nicht ausreichend gesichert wurde. Verwenden Sie nur einen vom Hersteller empfohlenen Fuß. Zur Vermeidung von Feuer oder Gefahren: Schalten Sie das Display stets aus, wenn Sie den Raum für längere Zeit verlassen. Lassen Sie das Display niemals eingeschaltet, wenn Sie das Haus verlassen. Achten Sie darauf, dass Kinder keine Gegenstände in die Gehäuseöffnungen des Displays einführen oder fallen lassen. Einige Teile im Display führen gefährliche Spannungen. Verwenden Sie kein Zubehör, das nicht für das Display vorgesehen ist. Ziehen Sie bei einem Gewitter oder längerer Abwesenheit den Netzstecker aus der Wandsteckdose. B1 Wichtige Sicherheitshinweise Installation Stellen Sie keine Gegenstände auf das Netzkabel bzw. fahren Sie keine Gegenstände darüber, und stellen Sie das Display nicht an einem Ort auf, an dem das Netzkabel beschädigt werden kann. Verwenden Sie das Display nicht in der Nähe von Wasser, wie etwa einer Badewanne, eines Waschbeckens, einer Küchenspüle, eines Waschbehälters, auf nassem Boden oder in der Nähe eines Schwimmbeckens. Das Gehäuse von Displays ist mit Belüftungsöffnungen versehen, damit die während des Betriebs erzeugte Wärme entweichen kann. Sind diese Öffnungen blockiert, kann die aufgestaute Wärme Fehlfunktionen verursachen, die eine Brandgefahr bedeuten können. Daher NIEMALS: die unteren Belüftungsschlitze blockieren, indem das Display auf ein Bett, Sofa, einen Teppich, etc. gestellt wird. das Display in einen Schrank o.ä. stellen, wenn keine ausreichende Belüftung vorhanden ist. die Öffnungen mit Textilien oder sonstigen Gegenständen zudecken. das Display in der Nähe oder über einem Radiator oder einer anderen Wärmequelle aufstellen. Vermeiden Sie das Abwischen bzw. die Berührung des Aktivmatrix-LCD mit einem harten Gegenstand, da das Display auf diese Weise zerkratzt, beeinträchtigt oder sogar dauerhaft beschädigt werden kann. Drücken Sie nicht längere Zeit mit dem Finger auf den LCD-Bildschirm, da hierdurch Nachbilder entstehen, oder zur Beschädigung des Displays führen können. Punktdefekte können teilweise als rote, grüne oder blaue Punkte auf dem Bildschirm erscheinen. Dies hat jedoch keine Auswirkung auf die Qualität der Darstellung. Falls möglich, verwenden Sie die empfohlene Auflösung, um die optimale Bildqualität für das LCD-Display zu erzielen. Wird eine andere als die empfohlene Auflösung ausgewählt, kann daraus eine veränderte Bilddarstellung resultieren. Dies ist jedoch ein typisches Merkmal einer LCD-Anzeige mit fester Auflösung. Reinigung Ziehen Sie den Netzstecker des Displays ab, bevor Sie die Bildschirmoberfläche säubern. Verwenden Sie dazu ein feuchtes (nicht nasses) weiches Mikrofaser. Sprühen Sie nicht mit einem Reinigungsspray direkt auf den Bildschirm, da das Spray teilweise in die Gehäuseöffnungen gelangen und Stromschläge verursachen kann. Verpackung Werfen Sie den Karton und sonstiges Verpackungsmaterial nicht weg. Sie sind die ideale Verpackung für den Transport des Geräts. Verpacken Sie das Gerät wieder in der Originalverpackung, wenn Sie es an einen anderen Ort bringen möchten. Sichere Entsorgung Die in diesem Produkt verwendete Leuchtstofflampe enthält eine kleine Menge an Quecksilber. Entsorgen Sie das Produkt nicht zusammen mit dem Rest Ihres normalen Hausmülls. Die Entsorgung dieses Produkts muss entsprechend den geltenden Vorschriften und Gesetzen erfolgen. B2 Anschließen des Displays Bevor Sie das Display in Betrieb nehmen, achten Sie darauf, dass die Stromversorgung zum Gerät, zum Computersystem und zu anderen angeschlossenen Geräten unterbrochen ist. Positionieren des Monitors 1. Entfernen Sie das Klebeband. <Image 2> <Image 1> Halten Sie das Gerät wie im Bild unten <Image 1> gezeigt, um das Klebeband zu entfernen. Entfernen Sie das Klebeband nicht, wenn das Gerät mit der Vorderseite nach unten liegt, wie in Bild 2 gezeigt. Der Standfuß kann dabei aufklappen und Verletzungen an der Hand verursachen. 2. Stellen Sie die Position des Bildschirms auf unterschiedliche Weise ein, um einen höchstmöglichen Komfort zu erreichen. Neigungsbereich: -20˚~140˚ 140˚ -20˚ Ergonomie Es wird empfohlen, den Monitor um nicht mehr als 5 Grad nach vorne zu neigen, um in einer komfortablen und ergonomischen Betrachtungsposition bleiben zu können. Höhe : maximal 2,41 Zoll (61,3 mm) Quer- & Hochformat: Sie können den Monitor im Uhrzeigersinn um 90˚ drehen. (* Nähere Angaben finden Sie auf der beiliegenden Pivot Software CD.) * Achten Sie darauf, beim Drehen des Bildschirms nirgendwo anzustoßen. B3 Anschließen des Displays Verwenden des Computers 1. Schließen Sie das Signalkabel an. Ziehen Sie die Rändelschrauben nach dem Anbringen fest, um die Verbindung zu sichern. 2. Schließen Sie das Netzkabel an eine geeignete und leicht zugängliche Netzsteckdose in der Nähe des Displays an. HINWEIS Dies ist eine vereinfachte Darstellung der Rückansicht. Die Rückansicht zeigt ein allgemeines Modell. Ihr Display kann von dieser Darstellung abweichen. Netzkabel Signalkabel D-sub Stecker für Netzsteckdose 2 1 Stecker für PC-Ausgang PC MAC Mac-Adapter Für Apple Macintosh-Geräte wird ein separater Steckeradapter benötigt, um den 15-poligen High Density (3 Reihen) D-Sub VGA-Stecker am gelieferten Kabel an eine 15-polige Buchse mit 2 Reihen anschließen zu können. 3. Drücken Sie auf dem vorderen Bedienfeld die Taste , um den Strom einzuschalten. Beim Einschalten des Monitors wird automatisch die Funktion “Automatische Bildeinstellung” ausgeführt. (Nur Analog-Modus) HINWEIS Was ist die Funktion “Automatische Bildeinstellung”? : Mit dieser Funktion erhält der Benutzer optimale Anzeigeeinstellungen. Wenn der Benutzer den Monitor zum ersten Mal anschließt, optimiert diese Funktion automatisch die Einstellungen der Anzeige für einzelne Eingangssignale. Wenn Sie den Monitor einstellen möchten, während er verwendet wird, oder diese Funktion erneut manuell ausführen möchten, drücken Sie die Taste “SET/AUTO” auf dem Bedienfeld des Monitors. Sie können alternativ auch die Option “Zurücksetzen” im OSD-Einstellungsmenü verwenden. Beachten Sie jedoch, dass diese Option sämtliche Menüelemente mit Ausnahme von “Sprache” zurücksetzt. B4 Anschließen des Displays Verwendung des Touchscreens Installieren Sie von der mitgelieferten Treiber-CD. ITM-Treiber Stellen Sie sicher, dass Sie die Treiberinstallations-CD vorliegen haben, die mit dem Produkt geliefert wurde. 1) Legen Sie die Treiberinstallations-CD für den ITM-Touchscreen ein. 2) Weitere Informationen und Hilfestellungen finden Sie auf der Touchscreen-Software-Installations-CD. 3) Schließen Sie das USB-Kabel oder das RS-232C-Kabel für den Touchscreen nach der Treiberinstallation an. * Die Softwaretreiber unterstützen folgende Microsoft Windows-Betriebssysteme: Windows 95, 98, Me und NT 4.0. Hantouch-Treiber 1) Schließen Sie das USB-Kabel oder das RS-232C-Kabel für den Touchscreen an, bevor Sie den Treiber installieren. 2) Legen Sie die Hantouch-Touchscreen-Treiberinstallations-CD ein. 3) Öffnen Sie den Ordner Arbeitsplatz -> LG Driver -> Drivers und wählen Sie dann den entsprechenden Treiber für Ihr Betriebssystem. 4) Weitere Informationen finden Sie im Installationshandbuch auf der TouchscreenSoftware-Installations-CD, die mit dem Produkt geliefert wurde. * Die Softwaretreiber unterstützen folgende Microsoft Windows-Betriebssysteme: Windows 95, 98, Me und NT 4.0. Weitere Informationen zur Installation für ein anderes Betriebssystem finden Sie auf der Treiberinstallations-CD. * Wählen Sie nicht "Install PS/2 interface driver" (PS/2Schnittstellentreiber installieren"), wenn Sie den TouchscreenTreiber für den Hantouch installieren. B5 Anschließen des Displays <Anschließen des USB-Kabels für den Touchscreen> Netzkabel Touchscreen Signalkabel USB RS-232C Touchscreen USB <Anschließen des RS-232C-Kabels für den Touchscreen> Netzkabel Touchscreen Signalkabel RS-232C RS-232C Touchscreen RS-232C HINWEIS Das gekaufte Produkt und sein Zubehör können sich von den hier im Handbuch abgebildeten Produkten unterscheiden. B6 Bedienelemente Bedienelemente auf der Vorderseite MENU - LightView + SET/AUTO Unterseite Bedienelement MENU-Taste Funktion Mit dieser Taste öffnen bzw. schließen Sie die Bildschirmanzeige. OSD GESPERRT/ENTRIEGELT Mit dieser Funktion können Sie die aktuellen Steuereinstellungen sperren, damit sie nicht versehentlich geändert werden können. Halten Sie die Taste MENU 5 Sekunden lang gedrückt. Daraufhin wird die Meldung "OSD GESPERRT" angezeigt. Sie können die OSD-Steuerung jederzeit entriegeln, indem Sie 5 Sekunden lang die Taste MENU drücken. Daraufhin wird die Meldung "OSD ENTRIEGELT" angezeigt. - + Tasten Mit diesen Tasten können Sie die Funktionen auf dem OSD-Display auswählen oder einstellen. Hotkey "LightView" Mit dieser Funktion können Sie problemlos das TAG NACHT optimale Bild für die jeweiligen Bedingungen (Raumbeleuchtung, Bildtypen usw.) einstellen. • TAG: Heller Raum • NACHT: Dunkler Raum • TEXT: Für Texte (Textverarbeitung usw.) • FILM: Für animierte Bilder in Videos oder Filmen • FOTO: Für Bilder oder Zeichnungen • NORMAL : Gilt unter normalen Betriebsbedingungen. B7 Bedienelemente Bedienelement SET/AUTO-Taste Funktion Mit dieser Taste nehmen Sie eine Auswahl in der Bildschirmanzeige vor. AUTOMATISCHE BILDANPASSUNG Wenn Sie die Bildschirmeinstellungen ändern möchten, drücken Sie stets die Taste SET/AUTO, bevor Sie in die Bildschirmanzeige (OSD) gehen. Damit wird das angezeigte Bild für die momentan gewählte Bildschirm-auflösung (Anzeigemodus) automatisch ideal eingestellt. Der optimale Anzeigemodus ist 17-Zoll-Monitor: 1280 x 1024 Ein-/Aus-Schalter Mit dieser Taste schalten Sie das Display ein bzw. aus. Betriebsanzeige Diese Anzeige leuchtet grün, wenn sich das Display im Normalbetrieb befindet (Ein-Modus). Wenn der Bildschirm im Ruhemodus (Energiesparmodus) ist, wechselt die Farbe dieser Anzeige auf gelb. B8 Einstellen der Funktionen der Bildschirmanzeige (OSD) Bildschirmeinstellung Die Bildgröße, -position und Funktionsparameter des Displays lassen sich mit Hilfe der gesteuerten Bildschirmanzeige (OSD) schnell und einfach einstellen. Nachstehend finden Sie ein kurzes Beispiel, um Sie mit der Verwendung der Bedienelemente vertraut zu machen. Im Folgenden erhalten Sie eine Übersicht über die möglichen Einstellungen und Auswahlmöglichkeiten mit Hilfe der Bildschirmanzeige (OSD). HINWEIS Lassen Sie das Display zunächst mindestens 30 Minuten lang eingeschaltet, bevor Sie irgendwelche Bildeinstellungen vornehmen. Wenn Sie Einstellungen über die Bildschirmanzeige (OSD) ändern möchten, gehen Sie wie folgt vor: MENU -+ SET/AUTO -+ MENU Drücken Sie die Taste MENU, um das OSD-Hauptmenü zu öffnen. Drücken Sie die Tasten - oder + , um eine Funktion auszuwählen. Wenn das gewünschte Symbol markiert ist, drücken Sie auf die Taste SET/AUTO. Mit den Tasten - / + kann das Bild auf die gewünschter Ebene eingestellt werden. Mit der Taste SET/AUTO können Sie weitere Untermenüeinträge auswählen. Drücken Sie die Taste MENU einmal, um zum Hauptmenü zurückzukehren und eine andere Funktion auszuwählen. Drücken Sie die Taste MENU zweimal, um die OSD-Steuerung zu verlassen. Automatisches Speichern Bei geöffneter OSD-Steuerung werden all von Ihnen am Monitor vorgenommenen Einstellungen automatisch gespeichert. Dies gilt auch, wenn Sie das Menü verlassen oder ein anderes Menü öffnen. Wenn Sie eine Änderung vornehmen und dann warten, bis die OSD-Steuerung nicht mehr angezeigt wird, wird die Einstellung ebenfalls gespeichert. B9 Auswählen und Einstellen von Funktionen der Bildschirmanzeige (OSD) Die folgende Tabelle zeigt alle Funktionen, Einstellungen und Menüs der Bildschirmanzeige. Hauptmenü BILD Untermenü HELLIGKEIT KONTRAST Beschreibung Einstellen der Helligkeit bzw. des Kontrasts der Bildschirmdarstellung GAMMA 6500K FARBSTEUERUNG VOREIN Einstellen der Bildschirmfarben 9300K ROT GRÜN BLAU BILDLAGE HORIZONTAL Einstellen der Bildposition VERTIKAL Für eine deutlichere und stabilere Bilddarstellung GLEICHLAUF TAKT TAKTRATE INSTALLATION SPRACHE OSD HORIZONTAL Einstellen des Bildschirmstatus für die Betriebsumgebung des Benutzers BILDLAGE VERTIKAL WEISS BALANCE BETRIEBSANZEIGE WERKSEINSTELLUNG SET ID : Einstellbar HINWEIS Der Reihenfolge der Symbole kann je nach Modell unterschiedlich sein (B10~B13). B10 Auswählen und Einstellen von Funktionen der Bildschirmanzeige (OSD) Sie wissen nun, wie Sie eine Funktion innerhalb des OSD-Systems auswählen und einstellen. Nachstehend finden Sie die Symbole sowie deren Namen und Beschreibungen für alle Funktionen im Menü. Drücken Sie die Taste MENU. Daraufhin erscheint das Hauptmenü der OSD-Steuerung. Menüname Untermenüs Symbole Tastentipp MENU : Beenden - + : Einstellen (verkleinern/vergrößern) SET : Eingabe : Anderes Untermenü auswählen HINWEIS Lassen Sie das Display zunächst mindestens 30 Minuten lang eingeschaltet, bevor Sie irgendwelche Bildeinstellungen vornehmen. B11 Auswählen und Einstellen von Funktionen der Bildschirmanzeige (OSD) Hauptmenü Untermenü Beschreibung BILD HELLIGKEIT Einstellen der Helligkeit des Bildschirms. KONTRAST Einstellen des Bildschirmkontrastes. GAMMA Legen Sie den gewünschten GammaWert fest. -50/0/50 Auf dem Monitor zeigen hohe GammaWerte weißliche Bilder, niedrige Gamma-Werte dagegen Bilder mit hohem Kontrast. MENU : Beenden - : Verkleinern + : Vergrößern SET : Anderes Untermenü auswählen FARBSTEUERUNG VOREIN Auswählen der Bildschirmfarben. • 6500K: Leicht rötlich weiß. • 9300K: Leicht bläulich weiß. ROT Eigene Farbintensität für Rot einstellen. GRÜN Eigene Farbintensität für Grün einstellen. BLAU MENU : Beenden : Verkleinern + : Vergrößern SET : Anderes Untermenü auswählen Eigene Farbintensität für Blau einstellen. BILDLAGE HORIZONTAL Verschieben des Bildes nach links bzw. rechts. VERTIKAL Verschieben des Bildes nach oben bzw. unten. MENU : Beenden - : Verkleinern + : Vergrößern SET : Anderes Untermenü auswählen B12 Auswählen und Einstellen von Funktionen der Bildschirmanzeige (OSD) Hauptmenü Untermenü Beschreibung GLEICHLAUF TAKT Verringern vertikaler Balken oder Streifen, die im Hintergrund des Bildschirms sichtbar sind. Die horizontale Bildschirmgröße ändert sich ebenfalls. TAKTRATE Einstellen der Fokussierung des Bildschirms. Mit dieser Funktion können Sie horizontale Störungen eliminieren und eine deutlichere bzw. schärfere Darstellung von Zeichen erzielen. MENU : Beenden - : Verkleinern + : Vergrößern SET : Anderes Untermenü auswählen INSTALLATION MENU - + SPRACHE Wählen Sie hier die Sprache, in der die Funktionen angezeigt werden sollen. OSD BILDLAGE Einstellen der Position des OSD-Fensters auf dem Bildschirm. WEISS BALANCE Wenn das Ausgangssignal der Videokarte nicht die Spezifikationen erfüllt, sind möglicherweise die Farben auf Grund von Videosignalverzerrungen schlechter. Mithilfe dieser Funktion wird der Signalpegel an den Standardausgangspegel der Videokarte angepasst, um ein optimales Bild zu liefern. Aktivieren Sie diese Funktion, wenn auf dem Bildschirm weiße und schwarze Farben zu sehen sind. SET BETRIEBSAN Verwenden Sie diese Funktion, um die Betriebsanzeige auf der Vorderseite des Monitors ZEIGE MENU - + ein- (ON) bzw. auszuschalten (OFF). Zum Ausschalten gehen Sie auf “OFF” (AUS). Wenn Sie den Monitor einschalten (ON), wird die Betriebsanzeige automatisch eingeschaltet. SET WERKSEINST Mit dieser Funktion werden die werkseitigen MENU : Beenden Voreinstellungen (mit Ausnahme von "SPRACHE") ELLUNG : Einstellen wiederhergestellt. + : Einstellen Drücken Sie die Taste + , um einen sofortigen SET : Anderes Untermenü Reset durchzuführen. auswählen Wenn mehrere Monitore angeschlossen sind, können Sie jedem Monitor eine eindeutige SET ID-NR. (Namenszuordnung) zuweisen. Geben Sie mithilfe der Tasten -, + und „Exit“ eine Nummer (0 ~ 99) an. Verwenden Sie die zugewiesene SET ID, um jeden Monitor über das Monitor Control Program einzeln zu steuern. SET ID Wenn das Bild dadurch nicht verbessert wird, stellen Sie die Werksvoreinstellungen wieder her. Führen Sie dann erforderlichenfalls die Weißabgleichfunktion erneut aus. Diese Funktion ist nur aktiviert, wenn das Eingangssignal analog ist. B13 Fehleranalyse Überprüfen Sie folgende Punkte, bevor Sie sich an den Kundendienst wenden. Kein Bild zu sehen Ist das Netzkabel des Displays angeschlossen? Überprüfen Sie das Netzkabel auf richtigen Sitz am Display und and der Stechdose. Leuchtet die Betriebsanzeige? Drücken Sie den Ein-/Ausschalter. Ist das Gerät eingeschaltet und leuchtet die Betriebsanzeige blau oder grün? Stellen Sie die Helligkeit und den Kontrast ein. Leuchtet die Betriebsanzeige gelb? Befindet sich das Display im Energiesparmodus, bewegen Sie die Maus oder drücken Sie eine beliebige Taste auf der Tastatur, um die Bildschirmanzeige zu aktivieren. Schalten Sie den PC ein. Wird die Meldung "AUS.SPEZIFIKATIONF" auf dem Bildschirm angezeigt? Diese Meldung wird angezeigt, wenn das Signal vom PC (Grafikkarte) außerhalb des horizontalen oder vertikalen Frequenzbereichs des Displays liegt. Sehen Sie im Abschnitt 'Technische Daten' in diesem Handbuch nach und konfigurieren Sie das Display neu. Wird die Meldung "SIGNALKABEL PRÜFEN" auf dem Bildschirm angezeigt? Diese Meldung wird angezeigt, wenn das Signalkabel zwischen PC und Display nicht (oder nicht ordnungsgemäß) angeschlossen ist. Überprüfen Sie das Signalkabel, und versuchen Sie es erneut. Wird die Meldung "OSD GESPERRT" auf dem Bildschirm angezeigt? Erscheint die Meldung "OSD GESPERRT", wenn Sie die Taste MENU drücken? Sie können die aktuellen Steuerungseinstellungen sichern, damit sie nicht versehentlich geändert werden können. Sie können die OSD-Steuerung jederzeit entriegeln, indem Sie 5 Sekunden lang die Taste MENU drücken. Daraufhin wird die Meldung "OSD ENTRIEGELT" angezeigt. B14 Fehleranalyse Falsche Bilddarstellung auf dem Display Falsche Position auf dem Display. Drücken Sie die Taste SET/AUTO, um die Darstellung des Displays automatisch optimal einzustellen. Sind die Ergebnisse nicht zufriedenstellend, stellen Sie die Bildposition mit dem Symbol für H Position und V Position auf der Bildschirmanzeige (OSD) ein. Gehen Sie zu Systemsteuerung --> Anzeige --> Einstellungen und überprüfen Sie, ob die Frequenz oder die Auflösung geändert wurde. Wenn dies der Fall ist, stellen Sie für die Grafikkarte die empfohlene Auflösung ein. Im Hintergrund sind vertikale Balken oder Streifen sichtbar. Drücken Sie die Taste SET/AUTO, um die optimale Einstellung für das Display automatisch vorzunehmen. Sind die Ergebnisse nicht zufriedenstellend, beseitigen Sie die vertikalen Balken oder Streifen mit Hilfe des Symbols TAKT auf der Bildschirmanzeige (OSD). Horizontale Störungen in einem Bild oder nicht deutlich erkennbare Zeichen. Drücken Sie die Taste SET/AUTO, um die Darstellung des Displays automatisch optimal einzustellen. Sind die Ergebnisse nicht zufriedenstellend, beseitigen Sie die horizontalen Balken mit Hilfe des Symbols TAKTRATE auf der Bildschirmanzeige (OSD). Gehen Sie zu Systemsteuerung --> Anzeige --> Einstellungen und stellen Sie für die Anzeige die empfohlene Auflösung ein oder nehmen Sie für die Anzeige die ideale Einstellung vor. Wählen Sie eine Farbeinstellung höher als 24 Bits (True Color). Die Bildschirmfarbe ist monochrom oder nicht normal. Überprüfen Sie, ob das Signalkabel richtig angeschlossen ist. Befestigen Sie es ggf. mit einem Schraubendreher. Achten Sie darauf, dass die Grafikkarte vorschriftsmäßig in den Steckplatz eingesetzt ist. Wählen Sie unter Systemsteuerung - Einstellungen eine Farbeinstellung höher als 24 Bits (True Color). Der Bildschirm blinkt. Überprüfen Sie, ob der Bildschirm auf Interlaced-Modus eingestellt ist. Falls ja, ändern Sie die Einstellung auf die empfohlene Auflösung. Achten Sie darauf, dass eine ausreichende Spannung vorliegt. Die Wechselspannung muss höher als 100240V 50/60Hz sein. B15 Fehleranalyse Haben Sie den Displaytreiber installiert? Haben Sie den Displaytreiber installiert? Installieren Sie den Displaytreiber von der entsprechenden CD (oder Diskette), die mit dem Display geliefert wurde. Oder laden Sie den Treiber von unserer Website herunter: http://www.lge.com. Wird die Meldung "Monitor nicht erkannt, Plug&Play (VESA DDC)-Monitor gefunden" angezeigt? Überprüfen Sie, ob die Grafikkarte die Plug&Play-Funktion unterstützt. Der Touchscreen funktioniert nicht. Haben Sie den TouchscreenTreiber installiert? Installieren Sie den Touchscreen-Treiber von der Installations-CD, die mit dem Produkt geliefert wurde. Stellen Sie sicher, dass das USB-Kabel oder das RS-232C-Kabel für den Touchscreen an Ihren PC angeschlossen ist. Stellen Sie sicher, dass PC und Zubehör USB bzw. RS-232C unterstützen. B16 Technische Date L1730SF Display 17 Zoll (43,2 cm) Flachbildschirm Aktivmatrix-TFT LCD Antireflextionsbeschichtung 17 Zoll Bilddiagonale 0,264 mm Pixelabstand Sync-Eingang Horizontale Freq. Vertikale Freq. Eingangsform 30 - 83 kHz (Automatisch) 56 - 75 Hz (Automatisch) Separat TTL, Positiv/Negativ Composite TTL Positiv/Negativ SOG (Sync On Green) Videoeingang Signaleingang Eingangsform 15-poliger D-Sub-Stecker RGB Analog (0,7 Vp-p/75 Ohm) Auflösung Maximal Empfohlen VESA 1280 x 1024 bei 75 Hz VESA 1280 x 1024 bei 60Hz Plug&Play DDC 2B Stromverbrauch Ein-Modus Ruhezustand Ausgeschaltet : 35W ≤ 2W ≤ 1W Aufrechte Position Abmessungen und Gewicht (Mit Neigungsfuß) Breite Höhe Tiefe Netto 39,80 cm / 15,67 zoll 39,00 cm / 15,35 zoll 22,80 cm / 8,98 zoll 6,7 kg (14,77 lbs) Neigungsbereich Neigewinkel Höhenbereich Drehung Leistungsaufnahme 100-240V~ Wechselstrom 50/60 Hz 1,0A Umgebungsbedingungen Betriebsbedingungen Temperatur Luftfeuchtigkeit Lagerbedingungen Temperatur Luftfeuchtigkeit Eingeklappte Position 39,80 cm / 15,67 zoll 11,76 cm / 4,63 zoll 32,90 cm / 12,95 zoll -20˚~140˚ (Head) 2,41 zoll ( 61,3 mm ) 90° im Uhrzeigersinn (Querformat -> Hochformat) 10 °C bis 35 °C 10 % bis 80 % (ohne Kondensation) -20 °C bis 60 °C 5 % bis 90 % (ohne Kondensation) Neigungsfuß Signalkabel Fest verbunden ( ), Abnehmbar ( O ) Fest verbunden ( ), Abnehmbar ( O ) Netzkabel Für Netzsteckdose oder PC-Anschluss HINWEIS Alle Informationen in diesem Dokument können ohne Vorankündigung geändert werden. B17 Technische Date Voreingestellte Modi (Auflösung) 17-Zoll-Monitor Bildschirm-Modi (Auflösung) 1 2 3 4 5 6 7 8 9 10 11 *12 13 VGA VGA VGA VESA VESA VESA MAC VESA VESA MAC VESA VESA VESA Horizontale Freq. (kHz) 31,469 31,468 31,469 37,500 37,879 46,875 49,725 48,363 60,023 68,681 61,805 63,981 79,976 640 x 350 720 x 400 640 x 480 640 x 480 800 x 600 800 x 600 832 x 624 1024 x 768 1024 x 768 1152 x 870 1152 x 900 1280 x 1024 1280 x 1024 Vertikale Freq. (Hz) 70 70 60 75 60 75 75 60 75 75 65 60 75 *Empfohlen Modus Anzeige Modus Ein-Modus Ruhezustand Ausgeschaltet LED-Farbe Grün Bernsteinfarben Aus B18 Steuerung mehrerer Monitore Verwenden Sie dieses Verfahren, um mehrere Monitore an einen einzelnen PC anzuschließen. Sie können mehrere Monitore gleichzeitig verwenden, wenn Sie sie an einen einzelnen PC anschließen. Anschließen des Kabels Schließen Sie das RS-232C-Kabel wie im Bild gezeigt an. * Das RS-232C-Protokoll wird für die Kommunikation zwischen PC und Monitor verwendet. Dadurch können Sie über Ihren PC den Monitor ein-/ausschalten, eine Eingangsquelle wählen oder das OSD-Menü anpassen. <RS-232C-Verteiler (nicht enthalten)> Input 0utput PC Verbindungsdaten Baudrate : 9600bps Datenlänge : 8bits Paritätsbit : KEINE Stoppbit : 1bit Flusssteuerung : KEINE B19 0utput 0utput 0utput Steuerung mehrerer Monitore Liste der Befehle BEFEHL1 BEFEHL2 WERT (HEX) 01. Ein/Aus k a 0,1 02. Kontrast k g 0 - 64 03. Helligkeit k h 0 - 64 04. Color k u 0,2 Sende- / Empfangsprotokoll Senden [Command1][Command2][ ][Set ID][ ][Data][Cr] * [Befehl 1]: Erster Befehl. * [Befehl 2]: Zweiter Befehl. * [Set ID]: Hiermit stellen Sie die ID-Nummer des Monitors im Menü Setup (Installation) ein. Wertebereich ist 0 ~ 99. Wenn Sie die Set ID ‚0‘ wählen, wird jeder angeschlossene Monitor gesteuert. Set ID wird im Menü dezimal (0~99) angezeigt, und im Sende-/Empfangsprotokoll hexadezimal (0x0~0x63). * [Wert]: Zum Senden von Befehlsdaten. Um den Befehlsstatus einzusehen, senden Sie den Wert ‚FF‘. * [Cr]: Zeilenwechsel ASCII-Code ‚0x0D‘ * [ ]: ASCII-Code ‚Leerzeichen (0x20)‘ OK-Bestätigung [Command2][ ][Set ID][ ][OK][Data][x] * Der Monitor sendet aufgrund dieses Formats beim Empfang normaler Daten eine Bestätigung (ACK). In diesem Fall werden im Datenlesemodus die aktuellen Statusdaten angezeigt. Im Datenschreibmodus werden die PC-Daten wiedergegeben. Fehlerbestätigung [Command2][ ][Set ID][ ][NG][Data][x] * Der Monitor sendet nach Empfang anormaler Daten bei nicht durchführbaren Funktionen oder Übertragungsfehlern eine Bestätigung (ACK) aufgrund dieses Formats. Wert 1: unzulässiger Code 2: Funktion nicht unterstützt 3: länger warten B20 Steuerung mehrerer Monitore Sende- / Empfangsprotokoll Ein/Aus (Befehl: a) Monitor einschalten / ausschalten. Senden [k][a][ ][Set ID][ ][Data][Cr] Wert 0: Gerät Aus 1: Gerät Ein Bestätigung [a][ ][Set ID][ ][OK][Data][x] Anzeigen des Zustands Gerät Ein / Aus. Senden [k][a][ ][Set ID][ ][FF][Cr] Wert 0: Gerät Aus 1: Gerät Ein Bestätigung [a][ ][Set ID][ ][OK][Data][x] Kontrast (Befehl: g) Bildschirmkontrast einstellen. Sie können den Kontrast auch im Menü Kontrast/Helligkeit einstellen. Senden [k][g][ ][Set ID][ ][Data][Cr] Werte Min: 0 ~ Max: 64 Siehe ‚Real-Data-Mapping‘, wie unten gezeigt. Bestätigung [g][ ][Set ID][ ][OK][Data][x] * Real-Data-Mapping 0 : Schritt 0 A: Schritt 10 (Set ID 10) F: Schritt 15 (Set ID 15) 10 : Schritt 16 (Set ID 16) 64 : Schritt 100 B21 Steuerung mehrerer Monitore Sende- / Empfangsprotokoll Helligkeit (Befehl: h) Bildschirmhelligkeit einstellen. Sie können die Helligkeit auch im Menü Kontrast/Helligkeit einstellen. Senden [k][h][ ][Set ID][ ][Data][Cr] Werte Min: 0 ~ Max: 64 Siehe ‚Real-Data-Mapping‘, wie unten gezeigt. Bestätigung [h][ ][Set ID][ ][OK][Data][x] * Real-Data-Mapping 0 : Schritt 0 A: Schritt 10 (Set ID 10) F: Schritt 15 (Set ID 15) 10 : Schritt 16 (Set ID 16) 64 : Schritt 100 Farbe (Befehl: U) Einstellen der Bildschirmfarbe. Sie können die Farbe auch im Menü Color adjustment (Farbeinstellung) einstellen. Senden [k][u][ ][Set ID][ ][Data][Cr] Wert 0 : Benutzer 1 : 6500 K 2 : 9300 K Bestätigung [u][ ][Set ID][ ][OK][Data][x] B22 So montieren Sie die dem VESA-Standard entsprechende Wandaufhängung VESA Wandmontage An einem weiteren Objekt angeschlossen (Modell mit Ständer oder zur Wandbefestigung. An diesem Monitor kann eine Befestigungsvorrichtung nach VESAStandard angebracht werden.) Zusätzliche Informationen entnehmen Sie bitte den dem VESA-Standard entsprechenden Anweisungen zur Wandmontage. Kensington Sicherheitsvorrichtung -optional Verbindung zu einem Sicherungskabel, das separat in den meisten Computer-Fachgeschäften erhältlich ist. B23 Digitally yours