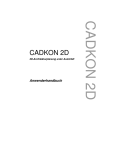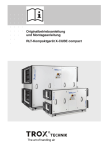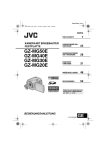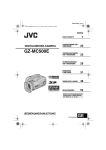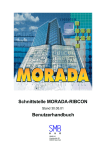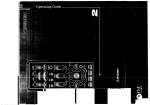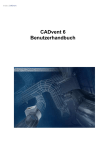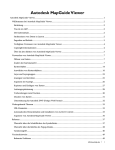Download CADKON DT
Transcript
CADKON DT Die perfekte Ergänzung zum AutoCAD Architectural Desktop Anwenderhandbuch Copyright CADKON systems GmbH Diese Dokumentation ist urheberechtlich geschützt. Sie darf weder als Ganzes noch teilweise ohne schriftliche Genehmigung der CADKON systems GmbH in irgendeiner Weise vervielfältigt, vertrieben, übersetzt oder verändert werden. Die CADKON systems GmbH behält sich das Recht vor, diese Dokumentation in jederzeit zu überarbeiten oder inhaltlich zu verändern. Es wird versichert, daß sowohl die Software als auch die Dokumentation nach bestem Wissen und Gewissen erstellt und geprüft worden sind; jedoch wird keine Gewähr dafür übernommen, das Software und Dokumentation fehlerfrei sind. Fehler oder Unzulänglichkeiten werden in der Regel nach Bekanntwerden beseitigt. Der Benutzer bleibt für seine Anwendung selbst verantwortlich. Er hat sich durch Prüfung von der Richtigkeit seiner Ergebnisse, inkl. aller Berechnungen, zu überzeugen. CADKON ist ein eingetragenes Warenzeichen der CADKON systems GmbH. AutoCAD LT 2000, AutoCAD 2000 und AutoCAD ADT sind eingetragene Warenzeichen der Autodesk, inc. Microsoft Excel ist ein eingetragenes Warenzeichen der Microsoft Corporation. Andere, hier nicht aufgeführte Warenzeichen werden anerkannt. Inhalt Inhaltsverzeichnis INSTALLATION ....................................................................................................................... 7 Systemanforderungen ...................................................................................................... 7 Installationsvorbereitung ................................................................................................... 7 CADKON DT-Installation...................................................................................................... 8 Installation Hardlock........................................................................................................... 11 ÜBERSICHT ......................................................................................................................... 15 Zusätzliche Funktionen ...................................................................................................... 15 Erweiterte ADT-Funktionen ................................................................................................ 16 Zusätzliche Vorlage und Stile ............................................................................................. 17 Ergonomische Desktop-Oberfläche .................................................................................... 18 CADKON DT-Werkzeuge................................................................................................... 20 Tastenschlüssel ................................................................................................................. 21 Besonderheiten bei der Darstellung von AEC Objekten ...................................................... 23 DACHFENSTER..................................................................................................................... 25 Dachfenster hinzufügen ..................................................................................................... 26 Dachfenster einfügen...................................................................................................... 29 Dachfenster ändern............................................................................................................ 30 Dachfensterstil ................................................................................................................... 31 Dachfenster verankern....................................................................................................... 36 DECKEN UND DECKENÖFFNUNGEN ........................................................................................ 37 Decke erzeugen................................................................................................................. 38 In Decke umwandeln.......................................................................................................... 39 Decke ändern .................................................................................................................... 40 Aussparung / Nische in Decke oder Boden......................................................................... 40 Öffnungen in Decke ändern................................................................................................ 44 Decke verankern................................................................................................................ 44 EBENENVERWALTUNG .......................................................................................................... 45 Ebenenmanager ................................................................................................................ 47 Definieren der Ebeneneigenschaften .............................................................................. 48 Ebenen sortieren ............................................................................................................ 48 Neue Ebene erstellen ..................................................................................................... 49 Aktuelle Ebene setzen .................................................................................................... 49 Ebene ein- und ausschalten............................................................................................ 49 Ebene löschen................................................................................................................ 50 Ebene importieren .......................................................................................................... 51 Eigenschaften................................................................................................................. 51 Setze Ebene nach Objekt................................................................................................... 55 BKS nach Ebene setzen .................................................................................................... 55 Ebene kopieren.................................................................................................................. 56 Ebene verschieben ............................................................................................................ 58 Auswahl durch Ebene ........................................................................................................ 58 3 CADKON DT BAUTEILSTEMPEL / BAUTEILLISTEN ....................................................................................... 61 Bauteildatenauswertung über Tabellen .............................................................................. 62 Überschlagsweise Massenermittlung ................................................................................. 64 Auswertung von Raumdefinitionen (Raumbuch)................................................................. 66 RAUMBESCHRIFTUNG ........................................................................................................... 67 HÖHENBEMAßUNG ............................................................................................................... 71 METERLINIE EINZEICHNEN ..................................................................................................... 73 DICHTUNG / DÄMMUNG ......................................................................................................... 75 Dichtung / Dämmung hinzufügen ....................................................................................... 76 Ablauf............................................................................................................................. 77 Dichtung / Dämmung ändern ............................................................................................. 78 In Dichtung / Dämmung umwandeln................................................................................... 79 Dichtung / Dämmung verbinden ......................................................................................... 80 FACETTIERUNG GEBOGENER O BJEKTE .................................................................................. 81 CADKON DT-WERKZEUGE ................................................................................................. 82 Dienstprogramme .............................................................................................................. 82 Zusatzfunktionen ............................................................................................................... 82 Funktionsbeschreibung CADKON Dienstprogramme.......................................................... 83 CKView .......................................................................................................................... 83 Full Screen..................................................................................................................... 88 Menü Ja/Nein................................................................................................................. 88 Layer setzen................................................................................................................... 89 Funktionsbeschreibung CADKON Zusatzfunktionen........................................................... 90 Schraffur mit Layer setzen .............................................................................................. 90 Schieben XY0 / Kopieren XY0 ........................................................................................ 90 Verschieben auf Höhe 0 ................................................................................................. 90 CKLayergruppen ............................................................................................................ 91 CADKON ARCHITEKTURSYMBOLE ..................................................................................... 109 MV-Blöcke ändern ........................................................................................................... 111 Farbe ändern................................................................................................................ 111 MV-Blöcke in Blöcke zerlegen.......................................................................................... 114 Blöcke ändern (REFEDIT)................................................................................................ 114 MV-Block erstellen........................................................................................................... 114 MV-Block in Bibliothek Speichern..................................................................................... 117 CADKON HOLZBAU.......................................................................................................... 119 Übersicht ......................................................................................................................... 119 Stile und Objekteigenschaften.......................................................................................... 121 Stileigenschaften .......................................................................................................... 122 Sparren............................................................................................................................ 129 Sparren hinzufügen ...................................................................................................... 129 Sparrenreihe einfügen .................................................................................................. 133 4 Inhalt Gratsparren/Kehlsparren hinzufügen ............................................................................ 136 Sparren ändern ............................................................................................................ 137 Sparrenreihe ändern..................................................................................................... 139 Pfetten ............................................................................................................................. 141 Pfetten hinzufügen........................................................................................................ 141 Firstpfette hinzufügen ................................................................................................... 144 Pfetten ändern.............................................................................................................. 145 Zangen ............................................................................................................................ 147 Zangen hinzufügen....................................................................................................... 147 Zangenreihe hinzufügen ............................................................................................... 149 Zange hinzufügen (Abstand)......................................................................................... 150 Zange ändern ............................................................................................................... 152 Kehlbalken....................................................................................................................... 153 Kehlbalken hinzufügen ................................................................................................. 153 Kehlbalkenreihe hinzufügen.......................................................................................... 155 Kehlbalken ändern........................................................................................................ 156 Bänder............................................................................................................................. 157 Band hinzufügen........................................................................................................... 157 Band ändern................................................................................................................. 160 Pfosten ............................................................................................................................ 161 Pfosten hinzufügen....................................................................................................... 161 Pfosten ändern ............................................................................................................. 164 Balken ............................................................................................................................. 165 Balken hinzufügen ........................................................................................................ 165 Balken ändern .............................................................................................................. 167 Überlagerung................................................................................................................ 168 Allgemeine Elemente ....................................................................................................... 169 Allgemeine Elemente hinzufügen.................................................................................. 170 Allgemeine Elemente ändern ........................................................................................ 172 Wechsel hinzufügen......................................................................................................... 173 Wechsel ändern............................................................................................................ 175 Element teilen .................................................................................................................. 177 Beschriftung..................................................................................................................... 179 Beschriftung hinzufügen ............................................................................................... 179 Beschriftung kopieren ................................................................................................... 181 Auswertungsformat ändern ........................................................................................... 182 Positionen umnumerieren ............................................................................................. 182 Auswertungsfunktionen .................................................................................................... 185 Holzliste........................................................................................................................ 185 Holzliste ändern............................................................................................................ 192 5 CADKON DT 6 Installation Installation Dieser Abschnitt beschreibt die Installation von CADKON DT unter Windows NT / Windows 2000 bzw. Windows 95/98. Installationshinweise für Autodesk ADT finden Sie im Installationshandbuch Autodesk ADT. Systemanforderungen Für den Einsatz und reibungslosen Betrieb von CADKON 2000 müssen die folgenden Voraussetzungen an Hard- und Software erfüllt sein: Software r Betriebssystem Windows NT Version 4.0 / Windows 2000, Windows 95/98 r Installiertes und lauffähiges Autodesk ADT 3.x Hardware r mindestens Pentium 200 oder vergleichbarer Prozessor r CD-ROM Laufwerk (empfohlen 8x oder besser) r Parallelport für Hardlock (Dongle) r Maus oder Tablett r Graphikkarte mit einer Mindest-Auflösung von 1024 x 768 oder mehr und entsprechender Monitor (empfohlen mindestens 17 Zoll, besser 20 Zoll) r Speicher: mind. 64 MB RAM r freie Plattenkapazität: 140 MB für Installation (Minimum), 530 MB max. Auslagerungsdatei (swap-file) 64 MB Mindestgröße, besser 1 GB, 50 MB in TMP-Verzeichnis Installationsvorbereitung r Stellen Sie sicher, daß Sie auf dem Computer, auf dem CADKON installiert werden soll, die notwendigen Zugriffsrechte (Verwalterrechte) für das Erstellen der Verzeichnisse, Einträge in die Registrierungsdateien sowie die Zugriffsrechte auf Systemverzeichnis (Administrator-Rechte) usw. besitzen. r Stellen Sie sicher, daß Autodesk ADT installiert und zur Erstellung des Anwenderprofils mindestens 1mal gestartet worden ist. 7 CADKON DT CADKON DT-Installation r Installations-CD in CD-ROM-Laufwerk einlegen. Danach wird das SetupProgramm für CADKON DT automatisch gestartet. Falls die Funktion Autostart auf Ihrem Computer deaktiviert ist, starten Sie das Installationsprogramm bitte folgendermaßen: Über den Start-Button wählen Sie den Punkt Ausführen, und tragen in das folgende Eingabefeld den Laufwerksbuchstaben des CD-ROM Laufwerkes ein, gefolgt von der Dateibezeichnung setup.exe, z.B. d:\setup eingeben. r Im Begrüßungsdialog drücken Sie bitte den Schalter Weiter. Zur Unterbrechung bzw. Beendigung des Installationsprogramms kann der Schalter Abbruch, zur Rückkehr zur vorhergehenden Abfrage der Schalter Zurück betätigt werden. r Im Dialogfenster Übereinkommen über Softwarelizenz sind Lizenzbedingungen und -rechte aufgeführt. Zur Annahme dieser Bedingungen klicken Sie auf den Schalter Ja, zur Ablehnung der Lizenzbedingungen auf den Schalter Nein. In diesem Fall wird die Installation von CADKON abgebrochen. r Im weiteren Verlauf der Installation wählen Sie das Laufwerk und Verzeichnis in das CADKON installiert werden soll. 8 Installation Im Dialogfeld wird ein Standardverzeichnis (LW:\Programme\CADKON-DT3) vorgeschlagen. Durch Drücken des Schalters Durchsuchen ... kann ein anderes Laufwerk bzw. Verzeichnis gewählt werden. Hinweis: Einige für CADKON erforderliche Dateien (Treiber für Hardlock) werden in das Windows-Systemverzeichnis installiert, das sich auf einer anderen Laufwerk befinden kann, als das gewählte Installationsverzeichnis für CADKON. q Wählen Sie anschließend die zu installierenden Programmbestandteile. Nicht installierte Komponenten können jederzeit nachträglich hinzugefügt werden. r Nach Eingabe der installierten CADKON-Komponenten prüft das Installationsprogramm, ob auf der Zielplatte ausreichend Platz vorhanden ist. Ist da nicht genug Platz vorhanden, wird eine Warnmeldung eingeblendet. Im nächsten Installationsschritt legen Sie fest, in welchem Programmordner die CADKON-Symbole angelegt werden sollen. r Im Dialog Kopiervorgang starten können die gewählten Einstellungen nochmals eingesehen und mit dem Schalter Weiter bestätigt werden. Wollen Sie Änderungen an den angezeigten Einstellungen vornehmen, drücken Sie bitte den Schalter Zurück. 9 CADKON DT r Nach Beendigung der Dateikopierung trägt das Installationsprogramm die CADKON-Pfade in die Registry ein. Falls Sie wollen, daß AutoCADZeichnungen (Dateien mit dwg Suffix) mit CADKON assoziiert werden, also daß beim Anklicken einer Datei mit dieser Dateiendung diese in CADKON eröffnet wird, schalten Sie die Option *.DWG Dateien mit CADKON assoziieren ein. r Anschließend können Sie die ReadMe-Datei lesen, welche die zur Zeit der Erzeugung der Druckdokumentation noch nicht vorhandenen Hinweise enthält. 10 Installation Installation Hardlock CADKON-Programme werden durch einen Hardlock, einen sogenannten Dongle, gegen mißbräuchliche Verwendung geschützt. Dies bedeutet, daß ohne Hardlock mit einer individuellen Seriennummer und der korrekten Installation des dazugehörigen Treibers CADKON nicht genutzt werden kann. Physische Installation Schalten Sie den Computer aus und vergewissern Sie sich, daß alle anderen angeschlossenen Peripheriegeräte ebenfalls ausgeschaltet sind. Den Hardlock stecken Sie bitte auf einen Parallelport des Computers. Wir empfehlen, den CADKON-Dongle als ersten auf den Parallelport, d.h. vor dem AutoCAD-Hardlock, aufzustecken. Installation Dongle-Treiber Das Installationsprogramm von CADKON DT prüft das Vorhandensein eines DongleTreibers und installiert, falls notwendig, den Treiber für den Hardlock automatisch. CADKON-Autorisierung Rufen Sie die Funktion Autorisieren von CADKON DT aus dem WindowsStartmenü auf. Damit stehen die beiden Optionen Information und Autorisierung zur Verfügung. Information Diese Option gibt Informationen über den angeschlossenen HASP- Hardlock aus. Sie erhalten dabei auch die Seriennummer des CADKON-Programms angezeigt. 11 CADKON DT Autorisierung Diese Option ermöglicht das Autorisieren des Hardlocks. Bitte beachten: Beim Erwerb einer Neuversion ist keine Autorisierung erforderlich. Eine Autorisierung ist nur beim Einsatz einer Update-Version bzw. dann notwendig, wenn auf einem PC mehrere CADKON-Programme in Verbindung mit nur einem Hardwarelock zum Einsatz kommen. Dabei ist die Eingabe eines Autorisierungsschlüssels notwendig, denn Sie vom Hersteller erhalten. Die Eingabe dieses Autorisierungsschlüssels erfolgt über eine Dialogbox. Autorisierungsdaten aus Datei laden Die Eingabe des Codes sollte vorzugsweise über eine Code-Datei (*.COD) erfolgen. Diese kann Ihnen vom Support/Versand des Herstellers per E-Mail oder Diskette zugesandt werden. Dazu betätigen Sie den Schalter Aus Datei laden ... und wählen Sie mit Hilfe der Windows-typischen Dateiauswahlverfahren die Code-Datei von ihrem Speicherort und bestätigen diese Auswahl. Das Einlesen der Autorisierungsdaten erfolgt dann automatisch. Manuelle Eingabe der Autorisierungsdaten Die manuelle Eingabe des Codes sollte nur dann erfolgen, wenn aus technischen oder organisatorischen Gründen keine Code-Datei verwendet werden kann. Der Code kann aus mehreren Zeilen bestehen und muß jeweils zeilenweise eingegeben werden. Jedes Code – Segment besteht aus vier 2-stelligen Zahlen im Hexadezimalformat, also acht Ziffern. 12 Installation Hinzufügen Klicken Sie vor dem Eingeben einer neuen Zeile jeweils auf den Schalter Hinzufügen. Damit wechselt die Eingabe zur nächsten Zeile. Dies gilt auch für die erste Zeile, d.h. das Eingeben des Codes beginnt mit dem Drücken von Hinzufügen. Aktuelle Zeile / Anzahl der Zeilen Diese Angaben informieren darüber, welche Zeile der Code-Eingabe gerade angezeigt wird, bzw. zeigt die Gesamtanzahl der Code-Zeilen an. Löschen Löscht die aktuelle Codezeile und wechselt zur vorherigen Zeile. Vorherige / Nächste Blättert eine Zeile zurück bzw. weiter. Autorisieren Überträgt den Code in den HASP Hardlock. Abbrechen Verwirft den Autorisierungsvorgang. Es werden keine Daten zum Hardlock übertragen. 13 CADKON DT 14 Übersicht Übersicht CADKON DT ist ein Ergänzungsprogramm zum Autodesk Architectural Desktop (ADT). Erst gemeinsam mit CADKON DT genutzt, kommt die Funktionsvielfalt und Flexibilität des ADT richtig zum tragen. Dies wird über folgende Schritte erreicht: CADKON DT r erweitert den ADT um eine Reihe von wichtigen und nützlichen Funktionen r ergänzt viele ADT-Funktionen um zusätzliche Parameter, Darstellungsarten oder Bibliotheken r stellt zusätzlich viele architekturgerechte Vorlagen, Vorgabewerte, Tabellen und Layouts zur Verfügung r ermöglicht über einen speziellen, auf die Architekturpraxis orientierten Werkzeugkasten den ergonomischen und systematischen Zugriff auf alle wichtigen ADT-Features und die Gesamtheit der CADKON-Funktionen Zusätzliche Funktionen Hier finden sich vor allem sehr nützliche Funktionen für die tägliche Routinearbeit bei der Gebäudeplanung und –konstruktion, die allein mit den ADT-Befehlen nicht oder nur mit einem erheblichen Zeitaufwand umgesetzt werden können. Dies sind : Dachfenster mit einer umfangreichen Auswahl an Dachfenstertypen aus Herstellerbibliotheken Massenerfassung in Form einer Überschlagsrechnung auf Basis der Objekteigenschaften, assoziativ bei Planänderungen, inkl. Auswertung in Massentabellen, die ebenfalls assoziativ sind Raumbeschriftung einfach und schnell durch Verwendung von Raumpolylinien Raumerfassung bequemes Erstellen von übersichtlichen Raumtabellen 15 CADKON DT Ebenensteuerung für ein geschoßweises Arbeiten bei Konstruktion und Detaillierung Decken und Deckenöffnungen rechteckige und runde Öffnungen sowie Absätze bzw. Öffnungen und Absätze, die auf einem AEC-Profil basieren, inkl. bogenförmige Deckensegmente, automatisches Erkennen der Grundrisse und Umwandlung in Deckenumrisse Unterzüge als neue Objekte, die sich automatisch mit den angrenzenden Wänden verbinden MultiView-Blockbibliothek mit zahlreichen MV-Blöcken für die Bereiche Inneneinrichtung und Außenanlagen Dichtung / Dämmung an beliebiger Stelle einzufügen, zur weiteren Detaillierung der Zeichnung, z.B. von Schnitten, mit zahlreichen vordefinierten Dichtungen und Dämmungen, sowie der Möglichkeit, eigene Varianten zu entwickeln Visualisierung Texturen aus allen Bereichen der Architektur, Materialbibliothek zur einfachen Gestaltung von 3D-Ansichten, 3D-Studio VIZ-konforme Farb- und Materialzuweisung Erweiterte ADT-Funktionen Neben neuen Funktionen enthält CADKON DT zahlreichen Funktionen, mit denen vorhandene ADT-Befehle erweitert und damit noch besser an die typischen Anforderungen der Arbeit im Konstruktions- bzw. Planungsbüro angepaßt werden. Dies sind u.a.: Assoziative Höhenkoten deren Höhenangaben relativ zu einem Bezugspunkt definiert werden und sich beim Verschieben automatisch anpassen Erweiterte 2D-Darstellung für zahlreiche ADT-Objekte (Wände, Fenster, Türen, Treppen, Dächer) um zusätzliche oder präzisierte Darstellungselemente 16 Übersicht Meterlinie im Dach umschließt die Fläche im Dachgeschoß in einer frei definierbaren Höhe. Damit lassen sich z.B. Flächenberechnungen in Dachgeschossen (bewohnbare bzw. begehbare Fläche) durchführen Präziser Horizontalschnitt im Dachbereich einschließlich der entsprechenden Schraffuren Türen mit realistischer Rahmenausprägung, inkl. Blendrahmentüren, automatisches Erzeugen von Anschlägen und Schwellen Fenster mit beliebig anzuordnenden Fenstersprossen, auch für jeden Fensterflügel einzeln möglich, automatisches Erzeugen von Anschlägen Zusätzliche Vorlage und Stile Eine Stärke von CADKON DT sind die zusätzlichen Vorlagen und Stile mit denen das Gesamtprogramm (ADT / CADKON DT) noch stärker auf die spezifischen Anforderungen der Konstruktions- und Planungsarbeit im Architekturbereich und dort speziell im deutschsprachigem Raum eingestellt wird. Mit Hilfe dieser Vorlagen und Stile lassen sich vielfältige Aufgaben schneller und effektiver erledigen, stehen oft benötigte Vorgabewerte aus der Baupraxis im Programm direkt zur Auswahl und Routineeinstellungen als Standardeinstellungen übernehmen. Dies gilt u.a. für: r Wände mit Deckenauflage r Wände mit Putzdarstellung r Dachfensterstile r Wände als Unterzug r praxisbezogene Layouts, z.B. für die Dachdarstellung r Tabellenvorlagen zur Erzeugung von Stücklisten für alle Bauteile 17 CADKON DT Ergonomische Desktop-Oberfläche CADKON DT faßt die wichtigsten ADT-Funktionen sowie die eigenen Funktionen in einem Menü bzw. der Menüleiste CADKON-DT zusammen. So finden Sie dort beispielsweise die kompletten Dachfunktionen des ADT, inklusive der zusätzlichen CADKON-Funktion Meterlinie, wie auch die CADKON-Dachfenster. Diese Werkzeugleiste stellt so etwas wie das „Schaltpult“ für das Arbeiten unter ADT / CADKON DT dar. In ihr finden Sie systematisch angeordnet die Funktionen, die man in der täglichen Arbeit am häufigsten benötigt. Die Reihenfolge der dort hinterlegten Funktionen und Befehle orientiert sich an einer gewissen Logik in der Vorgehensweise bei der Konstruktionsarbeit, die zwar sicher nicht auf jeden einzelnen Fall zutrifft, aber wohl allgemein üblich ist: So finden Sie in der Werkzeugleiste zuerst (d.h. oben oder links) die Ebenensteuerung, dann die Wandfunktionen, gefolgt von Fenstern/Türen, Stützen, Treppen, Decken, Dächern, usw. Bei Verwendung der CADKON DT-Werkzeugleiste erübrigt sich das Suchen und Blättern durch die ausgedehnte (und oftmals komplizierte) Menüstruktur von Autodesk Architectural Desktop. Zugleich finden Sie die Schaltsymbole für das Wechseln zwischen den einzelnen Modulen von CADKON-DT. Darüber hinaus bietet CADKON DT zahlreiche eigene Werkzeugkästen an, die ebenfalls ADT- und CADKON-DT vereinen und generell einen leichteren und direkteren Zugang zu den einzelnen Funktionen bieten, als die ADT-Oberfläche selbst. Diese Werkzeugkästen lassen sich – wie unter dem ADT üblich – über den Menüpunkt Ansicht und die Option Werkzeugkästen ... öffnen. 18 Übersicht Übersicht CADKON DT-Werkzeugkästen: CKView (CK) Dachfenster (CK) Dichtung/Dämmung (CK) Höhenkoten (CK) Öffnung in Decke (CK) Entwurfswerkzeuge (CK) CADKON DT Zusatzfunktionen (CK) Steuerung Module (CK) Dienstprogramme (CK) 19 CADKON DT CADKON DT-Werkzeuge CADKON DT wird mit einer Reihe zusätzlicher „Werkzeuge“ ausgeliefert. Darunter verstehen wir einige kleine, aber sehr nützliche Programme, die bei der täglichen Arbeit helfen. Dies sind: CKView der CADKON-eigene 2D/3D-Betrachter. Siehe hierzu die Erläuterungen Seite 83 ff. Full Screen eine Funktion, die überflüssige Teile des Bildschirms ausblendet und damit die Arbeitsfläche vergrößert Menü Ja/Nein blendet die Menüzeile aus, ebenfalls um die Arbeitsfläche zu vergrößern CCLay eine komfortable Layergruppensteuerung mit Speicherfunktion. Siehe hierzu die Erläuterungen Seite ff. Layer setzen zum manuellen Erzeugen und Setzen von Layern Schraffur mit Layer setzen automatisches Setzen eines speziellen Schraffurlayers Schieben XY0 / Kopieren XY0 beim Schieben und Kopieren in 3D wird automatisch der Wert für die Erhebung (ZAchse) beibehalten Verschieben auf Höhe 0 verschiebt Objekte unter Beibehaltung ihrer Position auf der X- und Y-Achse auf die Höhe 0 20 Übersicht Tastenschlüssel Ansichten Shift + Esc Oben Shift + F1 Links vorn Höhe 30° Shift + F2 Rechts vorn Höhe 30° Shift + F3 Rechts hinten Höhe 30° Shift + F4 Links hinten Höhe 30° Shift + F5 Vorn Shift + F6 Rechts Shift + F7 Hinten Shift + F8 Links Shift + F9 3D Orbit Schattierungsmodi Shift + F10 2D Drahtkörper Shift + F11 2D Drahtkörper Shift + F12 Flach Zoom Crtl + Q Echtzeit Pan Crtl + W Echtzeit Zoom Crtl + E Zoom skalieren auf 1:0.99% 21 CADKON DT Objektfangmodi F4 Nächster F5 Angenommener Schnittpunkt Sonstige AutoCAD Befehle F12 Zeichnung speichern unter Entf Gewählte Objekte Löschen Crtl + 1 Objekteigenschaften CADKON Befehle 22 Crtl + 3 CKLayergruppe Crtl + 4 Ebenensteuerung Crtl + I Fullscreenmodus ein/aus Crtl + U Menüzeile ein/aus Crtl + F9 CADKON Ansicht (CKViewEx) Übersicht Besonderheiten bei der Darstellung von AEC Objekten Es werden zusätzlich zum ADT Standard für den Maßstab 1:50 (2D) dargestellt: Objekt Darstellung Name Tür Mittellinie Beschriftung (CK) à Türachse Öffnungsmaße Beschriftung (CK) à Text Oberer Anschlag Oberer Anschlag (CK) à Oberer Anschlag Schwelle im Bereich des Fensterrahmens Oberer Anschlag (CK) à Schwelle Wand Öffnungen mit bogenförmigen Sturz Wölbung (CK) à Objekt Dach Traufe Kontur (CK) à Kontur (CK) Details / Dachflächen Kontur (CK) à Dachdetails (CK) Objekte unter der Schnittebene Dachgeschoßschnitt (CK) à Unter Schnittebene Objekte vor der Schnittebene Dachgeschoßschnitt (CK) à Über Schnittebene Schnittkante für Horizontalschnitt (Me- Dachgeschoßschnitt (CK) à terlinie) Schnittkante Treppe Schraffur (Meterlinie) Dachgeschoßschnitt (CK) à Schraffur Beschriftung der Lauflinie Beschriftung (CK) à Treppenbeschriftung Beschriftung der Stufen Beschriftung (CK) à Trittbeschriftung Zusätzliche Lauflinie der Treppe (standardmäßig nicht im Darstellungssatz 1:50 enthalten) Lauflinie (CK) à Lauflinie 23 CADKON DT 24 Dachfenster Dachfenster CADKON DT ermöglicht das Einfügen und Bearbeiten von Dachfenstern in ADTDächer. Dazu steht eine Bibliothek mit Dachfenstern namhafter Hersteller zur Verfügung, die auch durch weitere Herstellerbibliotheken ergänzt werden können. Selbstverständlich lassen sich auch eigene Dachfenstertypen konstruieren und in die Bibliothek aufnehmen. Im einzelnen stehen folgende Funktionen zur Verfügung: r Dachfenster hinzufügen Auswahl der Dachfenster und Einfügen in das Dach r Dachfenster ändern Bearbeiten bereits in die Zeichnung eingefügte Dachfenster r Dachfensterstil Verwalten der Dachfenstertypen in einer Bibliothek r Dachfenster verankern Verknüpfung zwischen Dach und Dachfenster festlegen Die Funktionen zum Erzeugen und Bearbeiten von Dachfenstern lassen sich über den Menüpunkt Dachfenster im Hauptmenü CADKON DT oder über den Werkzeugkasten Dachfenster (CK) aufrufen. 25 CADKON DT Dachfenster hinzufügen Die Funktion zum Einfügen von Dachfenstern öffnet nach dem Funktionsaufruf eine Dialogfenster zum Festlegen der Parameter für das einzufügende Dachfenster. Höhe In diesem Bereich wird die Einbauhöhe des Dachfenster festgelegt. Dazu existieren folgende Parameter: Am Bildschirm festlegen Mit dieser Option legen Sie die (vertikale) Lage des Dachfensters durch Zeigen eines Punktes fest. Die Eingabefelder für die Parameter Kopfhöhe und Brusthöhe sind in diesem Fall deaktiviert. Relativ zum aktuellen BKS Mit dem Einschalten dieser Option haben Sie die Möglichkeit wahlweise die Kopfoder Brusthöhe des Dachfensters in Bezug auf das aktuelle BKS, d.h. in Bezug auf das BKS der Ebenen, die sich unter dem Dach befindet, festzulegen. Hat diese Ebene beispielsweise eine Höhe von 3,3 m, bedeutet eine Brusthöhe von 4,55 m, daß die Unterkante des Dachfensters 1,25 m über der Oberkante der darunterliegenden Ebene liegt. Ist diese Option ausgeschaltet bezieht sich die Höhenangabe auf die Basishöhe 0 des Gebäudes. Innere Fläche Mit dieser Option kann spezifiziert werden, ob sich die Höhenangabe auf die Außenseite des Daches (Option aus) bzw. auf die Innseite des Daches (Option ein) bezieht. 26 Dachfenster Kopfhöhe / Brusthöhe Über die Auswahl zwischen diesen beiden Optionen wird definiert, ob sich die Höhenangabe für die Position des Dachfensters auf die Oberkante (Kopfhöhe) oder die Unterkante (Brusthöhe) des Fensters bezieht. Fenstereigenschaften Stil Wählen Sie hier einen Fensterstil, d.h. einen Fenstertyp aus der Herstellerbibliothek bzw. ein selbstdefiniertes Fenster. Als Vorgabe steht hier nur der Stil Standard zur Verfügung, der die Eingabe benutzerdefinierter Abmaße für das Dachfenster ermöglicht. Hinweis: Damit weitere Fensterstile aus der Herstellerbibliothek im Auswahlfenster zur Verfügung stehen, müssen sie vorher mit Hilfe der Funktion Dachfensterstil (siehe Seite 31) in die Zeichnung „importiert“ werden. Größe Wählen Sie hier unter den verfügbaren Abmessungen eine Fenstergröße aus. Breite / Höhe Fügen Sie ein benutzerdefiniertes Dachfenster ein, können über diese Eingabefelder die Breite und Höhe des Fensters festgelegt werden. Versatz Dieser Parameter definiert einen (vertikalen) Versatz für den Einfügepunkt des Dachfensters. Dachneigung / Dachdicke Die Anzeige gibt die entsprechenden Werte des gewählten Daches wieder. Kombination Anstelle eines einzelnen Dachfensters lassen sich auch mehrere Dachfenster gleichzeitig, quasi „im Verbund“ einfügen. Dabei lassen sich die vertikalen und horizontalen Abstände der Fenster untereinander festlegen. Die jeweils aktive Option wird auf der Schaltfläche angezeigt, z.B. Kombination: 2x2. 27 CADKON DT Standard-Schalter Eigenschaften Diese Fenstereigenschaften und zusätzlich die Form des Anschlages des Dachfensters lassen sich auch über den Standard-Schalter Eigenschaften definieren bzw. auswählen. Nach dem Anklicken wird das folgende Dialogfenster geöffnet: 28 Dachfenster Neben den bereits erläuterten Einstellungen für den Fensterstil und die Fensterabmessungen kann hier der Anschlagtyp ausgewählt werden. Dachfenster einfügen Nach dem Einstellen aller notwendigen Parameter für das oder die einzufügende(n) Dachfenster fahren Sie mit der Auswahl des Daches fort. Dach wählen oder EINGABE: Wählen Sie dazu entweder eine der Dachlinien oder drücken Sie ENTER und zeigen anschließend die Eckpunkte der Dachfläche. Für das Plazieren der Dachfenster selbst stehen zwei Varianten zur Verfügung: r das Zeigen eines Einfügepunktes, ggfs. mit Hilfe der Objektfangfunktion und/oder von Hilfs- bzw. Konstruktionslinien. r das mittige Plazieren des oder Fenster(s) zwischen zwei Punkten, z.B. den Eckpunkten einer Fensterfläche. Geben Sie dazu den Buchstaben W in der Kommandozeile ein und zeigen Sie anschließend die beiden Punkte. Nach dem Einfügen des/der Fenster(s) wiederholt das Programm die Aufforderung zum Zeigen eines Einfügepunktes, d.h. es können in einem Arbeitschritt beliebig viele Dachfenster eingefügt werden. Selbstverständlich können dabei jederzeit die Fensterparameter verändert werden. Beenden Sie die Funktion durch Drücken von ENTER oder des Schalters Schließen im Dialogfenster. 29 CADKON DT Dachfenster ändern Die Funktion Dachfenster ändern läßt sich auf bereits existierende Dachfenster anwenden und stellt dabei im wesentlichen die im vorstehenden Abschnitt erläuterten Möglichkeiten zur Einstellung und Veränderung der Parameter eines Dachfensters zur Verfügung. Nach dem Funktionsaufruf folgt als erster Schritt die Auswahl des zu verändernden Fensters. Die Parameter des gewählten Fensters werden in das Dialogfenster Dachfenster ändern übernommen und können dort korrigiert bzw. angepaßt werden. Hinweis: Bitte beachten Sie, daß einige Parameter wiederum nur über den Standardschalter Eigenschaften zugänglich sind. 30 Dachfenster Dachfensterstil Mit der Funktion Dachfensterstil verwaltet der Anwender die DachfensterBibliothek. Diese enthält bereits herstellerseitig zahlreiche Dachfenstertypen bekannter Markenhersteller. Diese Bibliothek befindet sich in der Datei Dachfensterstile.dwg, die sich standardmäßig im Unterverzeichnis .../Content/Metric/DACH/ ... des AutoCAD ADTVerzeichnisses befindet. Alternativ kann diese Datei durch Dateien anderer Hersteller oder durch projektbezogene Dateien ersetzt werden, die z.B. alle Dachfenstertypen eines bestimmten Projektes enthalten. Import / Export Mit dieser Option werden Dachfenstertypen aus der Bibliothek in die Zeichnung übernommen bzw. aus einer Zeichnung in die Bibliothek gespeichert. Das Importieren bzw. Exportieren erfolgt durch Auswählen der gewünschten Typen und dem „Kopieren“ mit Hilfe der Schalter <<< Importieren bzw. Exportieren >>> in die Zeichnung oder die externe Datei. Existiert die gewählte Dachfensterdefinition bereits in der Zeichnung bzw. der Bibliotheksdatei erfolgt eine Abfrage, ob der Typ überschrieben werden soll. Mit Hilfe dieser Vorgehensweise lassen sich – über eine Datei als Zwischenspeicher – auch benutzerdefinierte Dachfenster von einer Zeichnung in eine andere transferieren. 31 CADKON DT Dachfensterstiledatei wechseln Um eine andere Dachfensterstiledatei zu verwenden, drücken Sie bitte den Schalter Öffnen ... und wählen Sie anschließend die gewünschte Datei. Neue Dachfensterstiledatei anlegen Über die Schaltfläche Neu ... wird eine neue Datei zum Speichern der Dachfensterstile angelegt. Als Speicherort ist dabei das Verzeichnis voreingestellt, in dem sich die Standard-Datei für Dachfensterstile befindet. Neu Hier lassen sich neue Dachfensterstile anlegen. Geben Sie dazu den Namen des neuen Stil ein und bestätigen Sie diese Eingabe mit OK. Dieser neue Stil wird dann in der aktuellen Zeichnung angelegt und gespeichert. Um ihn in einer Dachfensterstile-Datei zu speichern oder ihn in einer anderen Datei zu nutzen, verwenden Sie bitte die Option Import / Export (siehe Seite 31). Der neu angelegte Dachfensterstil erhält die Eigenschaften des Stiles Standard, die sich in einem zweiten Arbeitschritt über die Option Bearbeiten ... (siehe unten) verändern und anpassen lassen. 32 Dachfenster Kopieren Die Option Kopieren ... erlaubt ebenfalls das Anlegen eines neuen Dachfensterstiles, allerdings können dabei die Eigenschaften eines in der Zeichnung vorhandenen Stiles als Grundlage genutzt werden. Wählen Sie den zu kopierenden Stil und klicken Sie den Schalter Kopieren ... an. Geben Sie anschließend den Namen für den neuen Stil ein. Die Eigenschaften dieses Stiles lassen sich über die Option Bearbeiten ... weiter verändern. Bearbeiten Hier lassen sich vorhanden oder neu erzeugt Dachfensterstile in ihren Eigenschaften bearbeiten. Dies erfolgt über ein Dialogfenster Dachfensterstile und einzelne Registerkarten, die im Anschluß erläutert werden. Zum Speichern der veränderten Stile in einer Datei verwenden Sie bitte die Option Import / Export (siehe Seite 31). Hinweis: Das Bearbeiten von Stil-Eigenschaften wird im ADT-Online-Handbuch (als PDFDatei auf der Autdesk-CD) im Kapitel 6 ausführlich beschrieben. Allgemein Auf dieser Registerkarte werden Namen und Beschreibung des Dachfensterstiles festgelegt. 33 CADKON DT Abmessungen Legen Sie hier folgende Abmessungen des Dachfensters fest: r r r r r Rahmentiefe Rahmenbreite Fenstertiefe Fensterbreite Glasstärke Eine Skizze im linken Teil der Registerkarte verdeutlicht die Bedeutung der einzelnen Parameter. Fensteransicht Wählen Sie auf dieser Registerkarte eine Darstellungsvariante für die das Dachfenster. Standardgrößen Auf dieser Registerkarte werden die verfügbaren Standardgrößen für den Rahmen des Dachfensters angezeigt bzw. eingegeben oder geändert. Dazu stehen die Schalter Hinzufügen ..., Bearbeiten ..., und Entfernen ... zur Verfügung. 34 Dachfenster Darstellung Die Darstellungseigenschaften bestimmen das Aussehen der Objekte (hier: der Dachfenster) in der Zeichnung. Die entsprechenden Einstellungen werden in einer Darstellungskonfiguration festgehalten, die geändert und damit überschrieben werden kann. Ausführliche Hinweise zur Darstellung von Objekten finden Sie im ADT-OnlineHandbuch (als PDF-Datei auf der Autdesk-CD) im Kapitel 5 ausführlich beschrieben. 35 CADKON DT Bereinigen Die Option Bereinigen erlaubt das Entfernen nicht mehr benötigter Dachfensterstile aus der Zeichnung. Nach dem Funktionsaufruf wählen Sie bitte die zu entfernenden Dachfensterstile und bestätigen diese Auswahl durch OK. Dachfenster verankern Ein Dachfenster kann so mit einer Dachfläche verankert werden, daß verschiedenen Bearbeitungsschritte (Verschieben, Dehnen) des Daches sich in gleicher Weise auf das Dachfenster auswirken. Nach dem Funktionsaufruf wählen Sie bitte das Dachfenster und anschließend die Dachfläche, mit der das Dachfenster verankert werden soll. Befindet sich das Dachfenster in einer anderen Dachfläche als der gewählten, wird es dorthin verschoben. Die Verankerung kann mit der ADT-Funktion Anker lösen wieder aufgehoben werden. 36 Decken Decken und Deckenöffnungen Bei den Decken handelt es sich um zusätzliches Objekt, mit dem CADKON DT die Objektpalette des ADT erweitert. Decken lassen sich dabei q durch Punkteingabe q aus Wänden q aus Polylinien erzeugen und mit verschiedenartigen Öffnungen versehen. Dabei sind auch bogenförmige Deckensegmente möglich. Bereits in der Zeichnung vorhandene (CADKON-) Decken lassen sich nachträglich in ihren Parametern ändern. Bei den Deckenöffnungen kann hinsichtlich der Form zwischen rechteckigen und runden Öffnungen bzw. Öffnungen, die auf einem AEC-Profil basieren, gewählt werden. Hinsichtlich des Öffnungstyps kann zwischen q q q q Aussparungen im Boden Aussparungen in der Decke Nischen im Boden Nischen in der Decke unterschieden werden. Die Funktionen zum Erzeugen und Bearbeiten von Decken bzw. Deckenöffnungen lassen sich über den Menüpunkt Decken im Hauptmenü CADKON-DT oder über den Werkzeugkasten Decke aufrufen. 37 CADKON DT Decke erzeugen Mit dieser Funktion wird eine Decke durch Eingeben der Eckpunkte erzeugt. nach dem Funktionsaufruf wird das folgende Dialogfenster geöffnet: In diesem Dialogfenster lassen sich die einzelnen Parameter der Decke wie folgt festlegen. Höhe Legen Sie hier die Auflagerhöhe der Decke fest. Standardmäßig wird die aktuelle Ebenehöhe als Vorgabewert übernommen. Durch Aktivieren der Option Oberkante kann erreicht werden, daß sich die Decke mit ihrer Oberkante in einer bestimmten Höhe befindet. Dicke Geben Sie hier einen Wert für die Dicke der Decke ein. Standardmäßig wird der aktuelle Wert für die Deckendicke aus der Ebenendefinition als Vorgabewert übernommen. Überstand Bestimmen Sie über dieses Eingabefeld einen Wert für den Deckenüberstand. Hierbei sind auch negative Werte möglich. Gerade / gebogene Kanten Analog der Vorgehensweise beim Zeichnen von Wänden lassen sich auch gebogene Deckensegmente erzeugen. Standardmäßig werden gerade Kanten gezeichnet. Zum Zeichnen von gebogenen Kanten wählen Sie die Option Gebogen. Der entstehende Bogen wird durch drei Punkte (Startpunkt, zweiter Punkt, Endpunkt) bestimmt. Der Endpunkt des letzten geraden Deckensegmentes ist dabei der Startpunkt für das gebogene Deckensegment. Zeigen anschließend einen Punkt, der auf dem zu zeichnenden Bogen liegt, sowie den Endpunkt des Bogens. 38 Decken Hinweis: Soll die Decke Bogensegmente enthalten, deren Konstruktion das Verwenden anderer Bogenparameter erfordert (z.B. Mittelpunkt oder Stichmaß) kann es sinnvoller sein, zuerst eine entsprechende Polylinie zu erzeugen und diese dann in eine Decke umzuwandeln (siehe nachfolgender Punkt). In Decke umwandeln Mit Hilfe dieser Funktion lassen sich Decken auf der Grundlage bereits gezeichneter Wände oder Polylinien erzeugen. Die der Deckenkonstruktion zugrunde liegende Objekte (Wand oder Polylinie) können dabei wahlweise erhalten bzw. gelöscht werden. Hinweis: Beim Erzeugen von Decken müssen immer geschlossene Wandzüge bzw. geschlossene Polylinien als Ausgangsbasis gewählt werden, da es ansonsten zu unerwünschten Ergebnissen kommen kann bzw. die Funktion nicht arbeitet. Nach dem Funktionsaufruf wird in der Kommandozeile die Aufforderung zur Wahl einer Wand oder einer Polylinie ausgegeben. Wählen Sie die gewünschten Objekte (Auswahlfunktion Fenster oder Kreuzen) und bestätigen Sie die Auswahl durch ENTER. Beantworten Sie anschließend die Abfrage nach dem Löschen der Ausgangsobjekte für die zu zeichnende Decke. Layoutgeometrie löschen? [Ja/Nein] Ja: Anschließend wird das Dialogfenster Decke ändern geöffnet. Dort haben Sie die Möglichkeit, die Parameter der Decke zu definieren. Die Eingabemöglichkeiten entsprechen den unter Punkt Decke erzeugen (siehe Seite 38) erläuterten Optionen. Hinweis: Bitte beachten Sie, daß bei einer Polylinie aus Ausgangselement für eine Decke kein Wert für die Auflagerhöhe übernommen werden kann. Nach dem Bestätigen der Parametereinstellungen durch Drücken des Schalters OK wird die Decke in die Zeichnung eingefügt. 39 CADKON DT Decke ändern Mit Hilfe dieser Funktion lassen sich bereits in der Zeichnung enthaltene (CADKON-) Decken nachträglich ändern. Mit der Auswahl der zu ändernden Decke wird das Dialogfenster Decke ändern aufgerufen, das in seiner Funktionalität mit dem oben beschriebenen Dialogfenster für die Deckenkonstruktion (siehe Seite 38) übereinstimmt. Die Parameter der gewählten Decke werden als Vorgabewerte übernommen und können einzeln geändert werden. Aussparung / Nische in Decke oder Boden Mit dieser Funktion lassen sich Öffnungen bzw. Nischen in Decken oder Böden erzeugen. Die Unterscheidung zwischen Aussparungen/Nischen in Decken bzw. Böden ist nur hinsichtlich ihrer 2D-Darstellung von Bedeutung, da hierfür unterschiedlich Symbole verwendet werden. Mit dem Befehlsaufruf für das Erzeugen von Aussparungen/Nischen in Decken bzw. Böden wird das folgende Dialogfenster zum Festlegen der Eigenschaften der Aussparung geöffnet: Form Für die Auswahl der Form stehen entweder die Varianten Rechteckig und Rund oder aber die Option AEC-Profil zur Verfügung. 40 Decken AEC-Profil Diese Variante ermöglicht das Verwenden von AEC-Profilen für das Erzeugen von Öffnungen bzw. Nischen in Decken und Böden, die eine beliebige Form aufweisen können. Zeichnen Sie dazu eine Polylinie, die die Form der gewünschten Öffnung bzw. Nische aufweist und wandeln Sie diese Polylinie in ein AEC-Profil um. Weitere Hinweise dazu finden Sie im ADT-Handbuch im Abschnitt Arbeiten mit Profilen, ab Seite 936. Öffnungstyp Im Auswahlfeld Öffnungstyp kann zwischen folgenden Möglichkeiten gewählt werden: r r r r Aussparungen im Boden Aussparungen in der Decke Nischen im Boden Nischen in der Decke Im Unterschied zu den Aussparungen, die die Decke bzw. den Boden ganz durchbrechen, handelt es sich bei den Nischen lediglich um Vertiefungen, die keine durchgehenden Öffnungen erzeugen. Kontur / Symbol / Beschriftung Über diese Auswahlfelder legen Sie fest, welche der genannten Darstellungselemente in die Zeichnung eingefügt werden sollen. 1000 x 1000 (2X) Kontur Symbol Kontur + Symbol + Beschriftung Breite / Tiefe / Dicke Über die Eingabe in diese Felder definieren Sie die Maße der Öffnung bzw. Nische. Bitte beachten Sie, daß der Parameter Dicke bei Aussparungen entfällt und nur im Falle einer Nische eingegeben werden kann. 41 CADKON DT Am Bildschirm festlegen Das Aktivieren dieser Option (Ankreuzen) bewirkt, daß die Eingabefelder für die Breit und Tiefe der Aussparung bzw. Nische deaktiviert werden und die Ausdehnung der Öffnung durch zeigen von Punkten bestimmt wird. Diese Vorgehensweise ist dann empfehlenswert, wenn die Aussparung bzw. Nische in Abhängigkeit von bereits bestehenden Konstruktionselementen bzw. – punkten erzeugt werden soll. Ursprung wechseln Beim Einfügen einer Aussparung oder einer Nische werden Kontur und Symbol zusammen mit dem Cursor angezeigt und können auf diese Weise plaziert werden. Dabei repräsentiert der Cursor den Einfügepunkt, um den beispielsweise die Aussparung bzw. Nische noch gedreht werden können. Durch Anklicken des Schalters Ursprung wechseln wird der Einfügepunkt zum jeweils nächsten möglichen Punkt verschoben. Mögliche Einfügepunkte sind die Eckpunkte bei rechteckigen oder vieleckigen Objekten bzw. der Mittelpunkt und die Eckpunktes des umschreibenden Quadrates bei runden Aussparungen oder Nischen. Beschriftung Die Beschriftung von Aussparungen/Nischen wird standardmäßig nur im Deckenplan angezeigt. Um die Beschriftung von Aussparungen/Nischen auch in andere Ansichten zu übernehmen, verwenden Sie bitten die ADT-Funktion Darstellungsmanager. Hinweise dazu finden sich im ADT-Handbuch, Kapitel 28. Das Einfügen einer Beschriftung wird folgendermaßen gesteuert: q über das Feld Beschriftung im Dialogfenster Öffnung in Decke (siehe oben) oder über die Registerkarte Beschriftung im Dialogfenster Eigenschaften Diese Registerkarte erreichen Sie durch Anklicken des standardmäßigen Schalters Eigenschaften im Dialogfenster Öffnung in Decke. Hinweis: Während über die erste Variante das Einfügen einer Beschriftung lediglich einbzw. ausgeschaltet werden kann, ermöglicht die Steuerung über das Eigenschaftsfenster das Festlegen der einzelnen Bemaßungselemente. 42 Decken Beschriftung ein/aus Über dieses Feld kann die Beschriftungsfunktion ein- bzw. ausgeschaltet werden. Präfix Hier kann das Einfügen einer der Maßzahl vorangehenden Bezeichnung ein- bzw. ausgeschaltet werden. Den Inhalt dieser Bezeichnung tragen Sie in das nebenstehende Feld ein bzw. wählen einen der bereits vorhandenen Einträgen aus. Bemaßung Über dieses Feld kann das Einfügen der Maßzahl ein- bzw. ausgeschaltet werden. Bei regelmäßigen Aussparungen/Nischen ermittelt das Programm automatisch die Abmessungen und übernimmt sie in die Beschriftung. Bei Aussparungen/Nischen auf der Basis von AEC-Profilen führt dies leider zu fehlerhaften Angaben, weshalb die Übernahme der Bemaßungszahl in diesen Fällen deaktiviert werden sollte. Doppelt Über dieses Feld wird zur Bemaßung der Zusatz (2x) hinzugefügt. Dies ist immer dann erforderlich, wenn im Deckenplan ausgewiesen werden soll, daß es sich um zwei übereinanderliegende Öffnungen in Decke und Boden handelt. 43 CADKON DT Öffnungen in Decke ändern Diese Funktion erlaubt das nachträgliche Änderungen von bereits in der Zeichnung vorhandenen (CADKON-) Aussparungen/Nischen. Mit dem Aufrufen dieser Funktion wird wiederum ein Dialogfenster geöffnet, das die gleichen Funktionen enthält, wie sie bereits im Zusammenhang mit dem Einfügen von Aussparungen/Nischen erläutert worden sind. Dabei werden die einzelnen Parameter der Aussparung/Nische, wie z.B. Form Typ, Maße, usw. erfaßt und in den entsprechenden Feldern angezeigt. Decke verankern Öffnungen, die direkt in eine Decke eingefügt werden, erhalten automatisch eine Verankerung mit der Decke. Anders ist dies bei Decken- oder Bodenöffnungen, die außerhalb von Decken erzeugt worden sind, aber später aus konstruktiven Gründen in eine Decke verschoben werden. Durch das „Verankern“ dieser Decken- oder Bodenöffnungen mit der Decke erfolgt eine Verknüpfung der Objekte, d.h. die Öffnung durchbricht die Decke tatsächlich. Wählen Sie nach dem Funktionsaufruf nacheinander die Aussparung/Nische sowie die Decke. Die Verankerung kann mit Hilfe der ADT-Funktion Anker lösen wieder aufgehoben werden. 44 Ebenenverwaltung Ebenenverwaltung Die CADKON-Ebenenverwaltung ermöglicht ein ebenen- oder geschoßweises Arbeiten bei der Konstruktion und Detaillierung der Zeichnung. Durch die Möglichkeit, Ebenen auszublenden und nur die jeweils zu bearbeitende Ebenen darzustellen, ist ein übersichtliches und zielgerichtetes Arbeiten möglich. Die Möglichkeit, Ebenen ganz oder teilweise zu kopieren bzw. Objekte von einer in eine andere Ebene zu verschieben, erlaubt das schnelle Entwerfen mehrgeschossiger Gebäude und erspart das wiederholte Zeichnen gleicher oder ähnlicher Objekte. Mit Hilfe der CADKON DT-Ebenenverwaltung – kombiniert mit weiteren ADTAuswahlmechanismen lassen sich gezielt Objekte oder Gruppen von Objekten in einzelnen Ebenen auswählen. Dadurch können nachfolgende Bearbeitungsschritte präziser einsetzen. Merkmale r Die Ebenenverwaltung funktioniert layerunabhängig, d.h. Objekte, die sich auf einem Layer befinden, können unterschiedlichen Ebenen zugehören bzw. sich in unterschiedlichen Ebenen befinden. r Jede Ebene hat ein eigenes BKS, das unabhängig von anderen Ebenen definiert werden kann. r Jede Ebene hat eine definierte Höhe. Die Höhe der jeweils aktuellen Ebene wird auf in dieser Ebene neu erstellte Objekte übertragen, z.B. auf Wände, Stützen, Decken, Dächer, Räume und Umgrenzungen. r Ebenen können ein- und ausgeschaltet werden. Objekte auf ausgeschalteten Ebenen werden damit „unsichtbar“, ähnlich der entsprechenden Einstellungen bei Layern. Hinweise r Die Ebenenverwaltung funktioniert nicht im Papierbereich r Die Ebenenverwaltung kann nicht auf externe Referenzen angewendet werden. r Die Objekte der ausgeschalteten (unsichtbaren) Ebenen werden auf dem Layer FloorFrozenLayer zwischengespeichert. Dieser Layer ist bei der Arbeit mit CADKON DT gegen löschen geschützt. Beim Zeichnungsaustausch mit ADT-Anwendern muß jedoch darauf geachtet werden, daß dieser Layer nicht versehentlich gelöscht wird. 45 CADKON DT Die Funktionen für die Ebenenverwaltung lassen sich über den Menüpunkt CADKON und die Option Ebenen, Ebenenverwaltung aufrufen. Es stehen folgende Funktionen zur Verfügung: r Ebenenverwaltung r Setzen von Ebenen durch Objektauswahl r Setzen des BKS entsprechend der Ebene r Ebene kopieren r Auswahlfunktion durch Ebene r Ebenensteuerung Ein/Aus Außerdem kann ein Werkzeugkasten mit den Funktionen für die Ebenenverwaltung ein- und ausgeblendet werden. Von diesem Werkzeugkasten aus lassen sich alle weiteren Funktionen der Ebenenverwaltung einsetzen. 46 Ebenenverwaltung Ebenenmanager Über den sogenannten Ebenenmanager lassen sich die folgenden Funktionen verwirklichen: r das Anlegen neuer Ebenen r das Löschen vorhandener Ebenen r das Importieren (übernehmen) vorhandener Ebenendefinitionen aus anderen Zeichnungen r das Definieren und Ändern der Ebeneneigenschaften, wie z.B. der Basishöhe, der Ebenenhöhe, der lichten Höhe, der Deckendicke, des Winkels zum WKS r das Ein- und Ausschalten von Ebenen r das Auswählen der aktuellen Ebene r nach Spalten sortieren 47 CADKON DT Definieren der Ebeneneigenschaften Im unteren Teil des Dialogfensters Ebenenmanager lassen sich durch das Eingeben der Bezeichnung bzw. der Höhenwerte die Eigenschaften einer gewählten Ebene einstellen bzw. abändern. Eine skizzenhafte Darstellung der einzelne Parameter findet sich im Dialogfenster unten rechts. Name Geben Sie hier einem Namen für die gewählte Ebene ein bzw. wählen Sie eine Ebenenbezeichnung aus dem Auswahlfenster. Basishöhe Legen Sie über dieses Eingabefeld die Basishöhe der Ebene fest. Standardmäßig wird beim Anlegen einer neuen Ebene eine Basishöhe auf der Grundlage der bereits existierenden Ebenen errechnet. Dieser Wert kann manuell überschrieben werden. Winkel zum BKS Diese Einstellung definiert eine Drehung des BKS (um die Z-Achse) und erleichtert so das Erstellen von Objekten in einem bestimmten Winkel zueinander. Ebenenhöhe Definiert die Gesamthöhe der Ebene Lichte Höhe Definiert die lichte Höhe der Ebene; diese entspricht der Gesamthöhe minus der Dicke der Decke. Deckendicke Definiert die Dicke der Decke und bestimmt damit die lichte Höhe der Ebene. Ebenen sortieren Die Spaltenköpfe im Anzeigefenster erlauben ein Sortieren der Ebenen nach den dort aufgeführten Eigenschaften: r r r r r 48 Name Basishöhe Ebenenhöhe Lichte Höhe Deckendicke Ebenenverwaltung Diese im Dialogfenster eingestellte Sortierreihenfolge wird in das Auswahlfenster des Werkzeugkasten für die Ebenenverwaltung übernommen. Neue Ebene erstellen Zum Erstellen einer neuen Ebene klicken Sie bitte auf den Schalter Neu. Hinweis: Auch wenn noch keine benutzerdefinierten Ebenen angelegt worden sind, existiert immer die Ebene Unbenannt. Diese Ebene enthält ggfs. alle Objekte, die keiner speziellen Ebene zuordnet sind, z.B. Schnitte. Die Ebene Unbenannt darf keinesfalls gelöscht werden. Der einzugebene Ebenenname muß eindeutig sein, als Vorgabe verwendet das Programm die Bezeichnung Ebene 0x, wobei x für einen fortlaufenden Zähler steht, der bei jeder weiteren Ebene um den Wert 1 hochgesetzt wird. Beim Erzeugen einer neuen Ebene werden automatisch die Parameter der zuvor ausgewählten Ebene als Vorgabewerte übernommen. Die verschiedenen Höhenparameter werden im unteren Teil des Dialogfensters angezeigt und können dort noch während des Anlegens einer neuen Ebenen sofort geändert werden. Sie lassen sich jedoch – wie die anderen Eigenschaften einer Ebene auch - in einem weiteren Arbeitschritt jederzeit ändern. Beim Anlegen einer neuen Ebene wird – auf der Grundlage der bereits existierenden Ebenen – eine Basishöhe errechnet. Existiert beispielsweise ein Ebene01 mit einer Ebenenhöhe von 3,30 m erhält die neue Ebene diesen Wert als neue Basishöhe zugewiesen. Die nächste Ebene erhielte dann – immer vorausgesetzt es erfolgen keine manuellen Änderungen – die Basishöhe 6,60 m. Hinweis: Wird der Ebenenname im Ebenenmanager mit fetter Schrift dargestellt, bedeutet dies, daß diese Ebene bereits Objekte enthält. Ein Ebenenname in Normalschrift bedeutet demgemäß, daß diese Ebene noch keine Objekte enthält, quasi leer ist. Aktuelle Ebene setzen Existieren in einer Zeichnung mehr als eine Ebene, werden alle neuen Objekte automatisch auf der jeweils aktuellen Ebene erzeugt. Um eine Ebene zur aktuellen Ebene zu machen (d.h. sie zu setzen), wählen Sie die gewünschte Ebene im Ebenenmanager aus und klicken auf den Schalter Aktuell oder aber Sie doppelklicken auf die Ebenenbezeichnung. Ebene ein- und ausschalten Das Ausschalten einer Ebene bewirkt, daß die Objekte dieser Ebene eingefroren und damit „quasi unsichtbar“ werden. 49 CADKON DT Zum Ein- und Ausschalten einer Ebene genügt ein Klicken auf das Anzeigesymbol (Glühlampe) hinter dem Ebenennamen oder aber Sie markieren die ein- bzw. auszuschaltende Ebene und klicken anschließend in das Eingabefeld Ausschalten unterhalb des Anzeigebereiches für die Ebenen. Ein Kreuz in diesem Feld zeigt an, daß die gewählte Ebene ausgeschaltet ist. Hinweis: Die aktuelle Ebene kann nicht ausgeschaltet werden. Ebene löschen Zum Löschen markieren Sie bitte die jeweilige Ebene und betätigen dann den Schalter Löschen. Einschränkungen In folgenden Fällen kann eine Ebene nicht gelöscht werden: r wenn sie die aktuelle Ebene ist r wenn die Ebene noch Objekte enthält 50 Ebenenverwaltung Ebene importieren Diese Funktion übernimmt ausgewählte Ebenendefinitionen aus anderen Zeichnungen. Bitte beachten Sie, daß Objekte der gewählten Ebenen dabei nicht importiert werden. Zum Import einer Ebenendefinition klicken Sie auf den Schalter Import ... und wählen anschließend im Dateiauswahlfenster die gewünschte Zeichnungsdatei. Nach dem Öffnen dieser Datei lassen sich eine oder mehrere dort vorhandene Ebenen (-definitionen) wählen und anschließend durch Drücken von <<<Import in die Zeichnung übernehmen. Eigenschaften Durch Klicken auf den Schalter Eigenschaften ... öffnen Sie ein Dialogfenster, das zum Bestimmen bzw. Ändern der Ebeneneigenschaften dient. In dem Dialogfenster befinden sich zwei Registerkarten, Allgemein und Standard-Vorgaben. Registerkarte Allgemein Die Registerkarte Allgemein enthält v.a. Einstellungen im Zusammenhang mit dem Erstellen neuer Ebenen bzw. Ändern von Ebenendefinitionen. 51 CADKON DT Neue Ebene aktuell setzen Das Aktivieren dieser Option bewirkt, daß eine neue Ebene automatisch zur aktuellen Ebene wird. Aktionen nach dem Erstellen einer neuen Ebene q BKS auf Ebene setzen q q q 52 Ist diese Option aktiviert, wird für eine neue Ebene automatisch ein BKS angelegt. Für unbenannte Ebene setze WKS Die existierende Ebene mit der Bezeichnung *Unbenannt* erhält die Koordinaten des WKS Dialog „Layer-Schlüssel“ aufrufen Ist diese Option aktiviert wird der ADT-Dialog Layer-Schlüssel beim Erstellen oder Wechseln einer Ebene geöffnet. Damit kann eine weitere Verfeinerung der Layerstruktur vorgenommen werden. Dialog „Layer-Manager“ aufrufen Ist diese Option aktiviert wird der ADT-Dialog Layer-Manager beim Erstellen oder Wechseln einer Ebene geöffnet. Damit kann eine weitere Verfeinerung der Layerstruktur vorgenommen werden. Ebenenverwaltung Bei Änderung einer Ebene Objekte in Höhe verschieben Diese Option bewirkt im aktivierten Zustand, daß bei der Veränderung der Ebenendefinition (hinsichtlich der Basishöhe) den Objekten dieser Ebene die neue (veränderte) Basishöhe zugewiesen wird und die Objekte damit in der Höhe verschoben werden. Zur Steuerung dieser Option stehen drei Auswahlschalter zur Verfügung: Ja / Nein / Fragen Registerkarte Standardvorgaben Auf der Registerkarte Standardvorgaben legt der Anwender vor allem fest, welche Höhendefinitionen und –parameter bei der Konstruktion von Objekten auf der jeweiligen Ebene als Vorgabewerte verwendet werden. Eine skizzenhafte Darstellung der Höhenparameter finden Sie im unteren Teil des Dialogfensters Ebenemanager. 53 CADKON DT Wände Hier kann voreingestellt werden, ob neue Wände standardmäßig mit der Ebenenhöhe (EH) oder der lichten Höhe (LH) der Ebene erstellt werden. Decke Hier stehen zwei Vorgabemöglichkeiten zur Verfügung: r Die Auflagerhöhe der Decke läßt sich standardmäßig auf die lichte Höhe der Ebene einstellen. Damit wird die Decke automatisch in der richtigen Höhe zu den Wänden und zur Gesamthöhe der Ebene gezeichnet. r Die Deckendicke wird auf die Differenz zwischen Gesamthöhe der Ebene und der lichten Höhe eingestellt. Stütze Hier kann voreingestellt werden, ob Stützen standardmäßig mit der Ebenenhöhe (EH) oder der lichten Höhe (LH) der Ebene erstellt werden. 54 Ebenenverwaltung Raum Hier stehen wiederum zwei Vorgabemöglichkeiten zur Verfügung: r Die Raumhöhe läßt sich standardmäßig auf die lichte Höhe der Ebene einstellen. r Die Raumkomponente Deckendicke wird auf die Differenz zwischen Gesamthöhe der Ebene und der lichten Höhe eingestellt. Umgrenzung Ermöglicht das Festlegen des Vorgabewertes für die Höhe auf die Ebenenhöhe. Dach Mit dieser Einstellung veranlassen Sie, daß die Auflagerhöhe des Daches an die Höhe der obersten Ebene angepaßt wird. Setze Ebene nach Objekt Diese Funktion dient dem schnellen Wechseln der aktuellen Ebene über das Auswählen bzw. Zeigen eines Objektes. Die Ebene, auf der sich das gewählte Objekt befindet, wird zur aktuellen Ebene. Rufen Sie dazu die Funktion Setze Ebene nach Objekt aus dem Werkzeugkasten zur Ebenensteuerung aus. Auf die Aufforderung: Objekt wählen, dessen Ebene die aktuelle Ebene wird zeigen Sie ein Objekt auf der gewünschten Ebene. Diese Ebene wird ohne weitere Bestätigung sofort zur aktuellen Ebenen, was sich im Anzeigefeld des Werkzeugkastens zur Ebenensteuerung ablesen läßt. BKS nach Ebene setzen Setzt in jeder beliebigen ADT Ansicht das BKS auf die im Ebenenmanager als aktuell angezeigte Ebene zurück. Dadurch lassen sich Konstruktionsaufgaben in z.B.: der Isometrie korrekt in einer bestimmten Ebene durchführen 55 CADKON DT Ebene kopieren Mit dieser Funktion lassen einzelne oder alle Objekte einer Ebene schnell und bequem auf eine andere Ebene kopieren. Damit wird das Entwerfen mehrgeschossiger Gebäude enorm erleichtert. Nach dem Starten der Funktion Ebene kopieren, ist zuerst die Ebene auszuwählen, die die zu kopierenden Objekte enthält. Hinweis: Bitte beachten Sie , daß in dem Auswahlfenster Quellebene nur die Ebenen angezeigt werden, die bereits Objekte enthalten. Über den Schalter Nach < kann die Wahl der Quellebene auch durch Zeigen eines Objektes erfolgen. Anschließend erfolgt die Auswahl der zu kopierenden Objekte. Markieren Sie dazu mittels Objektwahl die gewünschten Objekte und bestätigen Sie diese Auswahl durch ENTER. Oder aber Sie drücken sofort ENTER zur Auswahl aller Objekte der gewählten Quellebene. Wählen Sie im nächsten Schritt die Zielebene, auf der die zu kopierenden Objekte platziert werden sollen. Auch hier kann die Auswahl über das Zeigen eines Objektes erfolgen. Benutzen Sie dazu den Schalter Nach <. 56 Ebenenverwaltung Während der Auswahl der Zielebene kann auch eine neue Ebene angelegt und sofort als Zielebene ausgewählt werden. Klicken Sie dazu auf den Schalter Neu ... und legen Sie anschließend die Eigenschaften dieser neuen Ebene fest. Hinweis: Bitte beachten Sie, daß bei dieser Vorgehensweise die Basishöhe der neuen Ebene standardmäßig auf den Wert 0 gesetzt wird. Es wird daher empfohlen, vor dem Kopieren von Ebenen eine neue zusätzliche Ebene ggfs. mit Hilfe des Ebenenmanager anzulegen. 57 CADKON DT Ebene verschieben Mit Hilfe der Ebenensteuerung lassen sich auch Objekte von einer Ebene auf eine andere verschieben. 1. Wählen Sie dazu das oder die zu verschiebenden Objekte durch Markieren. 2. Wählen Sie im Ebenenmanager die Zielebene und klicken Sie darauf. 3. Beantworten Sie die Abfrage: Sollen alle Objekte in die neue Ebene verschoben werden? 4. Nach dem Anklicken von Ja werden die markierten Objekte auf die Zielebene verschoben. Auswahl durch Ebene Bei dieser Funktion wird die Objektwahl auf die Objekte einer Ebene eingeschränkt. Dadurch läßt sich schnell und zielgerichtet ein Auswahlsatz bilden, der nur Objekte einer Ebene enthält. Wahlweise können dabei alle Objekte einer Ebene bzw. eine Teilmenge daraus gewählt werden. Alle Objekte einer bestimmten Ebene wählen Starten Sie die Funktion, z.B. über den Werkzeugkasten für die Ebenensteuerung. Nach dem Funktionsaufruf wird das folgende Auswahlfenster geöffnet: 58 Ebenenverwaltung Im oberen Teil des Auswahlfensters wählen Sie bitte die Einstellung Ganze Zeichnung. Legen Sie nun die Ebene fest, deren Objekte ausgewählt und markiert werden sollen. Bitte beachten Sie, daß im Auswahlfenster nur Ebenen angezeigt werden, die auch Objekte enthalten. Die Auswahl der Ebene kann auch durch Zeigen eines Objektes erfolgen, das sich auf der gewünschten Ebene befindet. Drücken Sie dazu den Schalter Nach < und zeigen Sie anschließend ein Objekt. Ausgewählte Objekte einer bestimmten Ebene auswählen Soll nur eine Teilmenge der Objekte einer Ebene gewählt werden, beginnen Sie mit dem Markieren des Zeichnungsbereiches, in dem sich die gewünschten Objekte befinden. Rufen Sie anschließend die Funktion Auswahl durch Ebene auf und wählen Sie oberen Teil des Auswahlfensters die Einstellung Aktuelle Auswahl. Bestimmen Sie anschließend die gewünschte Ebene. Dadurch werden alle Objekte aus dem Auswahlsatz entfernt, die auf anderen Ebenen liegen. Die Auswahl der Ebene kann auch durch Zeigen eines Objektes erfolgen, das sich auf der gewünschten Ebene befindet. Drücken Sie dazu den Schalter Nach < und zeigen Sie anschließend ein Objekt. Daraufhin wird die gewählte Ebene im Auswahlfenster markiert. Bestätigen Sie diese Auswahl durch Anklicken des Schalters OK. 59 CADKON DT 60 Bauteilstempel / Bauteillisten Bauteilstempel / Bauteillisten Alle Bauteilbeschriftungen/Auswertungen sind über den Werkzeugkasten Bauteile - Metrisch erreichbar Nach Auswahl des Punktes Öffnungen stehen Ihnen im ADT-DesignCenter Beschriftungsstempel für Türen, Fenster und die CADKON-Dachfenster zur Verfügung. Durch Drag-and-Drop können diese auf das jeweilige Bauteil gezogen werden, dabei werden die Eigenschaften des Bauteils erfaßt. Parameter, die mit dem nebenstehenden Symbol markiert sind, werden dabei automatisch eingefügt, andere können wahlweise beschrieben werden. Das Feld Nummer wird dabei automatisch inkrementiert. 61 CADKON DT Die Bauteildaten können jederzeit bearbeitet werden, indem bei markiertem Bauteil nach Drücken der rechten Maustaste die Funktion Bauteildaten bearbeiten aktiviert wird oder die Funktion Bauteildaten hinzufügen/ändern aus dem Werkzeugkasten aufgerufen wird. Auch die Definitionen der Eigenschaftssätze lassen sich jederzeit mit der bekannten ADT-Funktionalität verändern. Bauteildatenauswertung über Tabellen Zur Auswertung der Bauteildaten steht die Funktion Bauteiltabelle hinzufügen zur Verfügung. Dabei sind folgende Bauteiltabellen-Stile vordefiniert, die standardmäßig auch die CADKON-Ebenensteuerung berücksichtigen r r r r r r r r r CK-Ausstattung für CADKON-Möbel, Außenanlagen,... CK-Dachfenster für Dachfenster CK-Decke für CADKON-Decken CK-Fenster für Fenster CK-Räume für CADKON-Raumdefinitionen CK-Stützen für CADKON-Stützen CK-Türen für Türen CK-Wände für Wandbeschreibungen CK-Dachflächen für Dachflächen Nach Aufruf der Funktion und Auswahl des Bauteiltabellen-Stils werden Sie zur Auswahl der Bauteile, die erfaßt werden sollen, aufgefordert und danach zur Angabe des Einfügepunktes. Die Tabellen haben, je nach Definition, folgendes Aussehen: 62 Bauteilstempel / Bauteillisten Das Aussehen kann durch Veränderung der Bauteiltabellen-Stile verändert werden, so zum Beispiel die Verwendung von festen Spaltenbreiten oder eines anderen Textstils. Alle in der Zeichnung angelegten Tabellen können mit der Funktion Bauteiltabelle exportieren zum Beispiel als EXCEL-Tabelle exportiert werden. Die Eigenschaftssätze und Bauteiltabellen-Stile sind in der CADKON-VorlageZeichnung CADKON DT Large Layouts (Metric D A CH).dwt vordefiniert oder können aus dem Verzeichnis ../content/metric/DACH/ ... importiert werden. 63 CADKON DT Überschlagsweise Massenermittlung Eine überschlagsweise Massenermittlung ist unter der Verwendung von Tabellen für folgende Bauteile möglich r CADKON-Decken r CADKON-Stützen r CADKON-Wände Dazu wurde den entsprechenden Eigenschaftssätzen der Eintrag Volumen hinzugefügt, der automatisch erstellt wird. Der Wert ist assoziativ und alle Öffnungen in den Bauteilen werden vollständig abgezogen. Die entsprechenden Tabellen weisen eine Summenzeile für den Massenüberschlag auf. 64 Bauteilstempel / Bauteillisten Für Dachflächen wurde dem Eigenschaftssatz der Eintrag Dachfläche hinzugefügt. Die entsprechenden Tabelle weist eine Summenzeile für den Überschlag auf. 65 CADKON DT Auswertung von Raumdefinitionen (Raumbuch) Die mit der CADKON-Funktion Raumbeschriftung mit Polylinien oder den entsprechenden ADT-Funktionen erzeugten Raumdefinitionen können mit der Bauteiltabelle CK-Räume ausgewertet werden. Das erzeugte Raumbuch weist in der Spalte Raumfläche eine Summenzeile auf. Diese Tabelle kann auch mit der Funktion Bauteiltabelle exportieren zum Beispiel als EXCEL-Tabelle exportiert werden 66 Raumbeschriftung Raumbeschriftung Mit dieser Funktion kann eine Raumbeschriftung inklusive einfacher Flächenermittlung vorgenommen werden. Dies funktioniert auf der Grundlage einer Polylinie, die automatisch in den jeweiligen Raum gelegt wird und ist damit wesentlich schneller und einfacher zu realisieren, als die Raumdefinition und –beschriftung über die entsprechenden ADT-Funktionen. Die in der Raumbeschriftung hinterlegten Parameter lassen sich mit ADT-Standardfunktionen zu den Bauteiltabellen (siehe ADTHandbuch, Kapitel 26, Seite 710 ff) auswerten. Rufen Sie die Funktion Raumbeschriftung mit Polylinien aus dem Menü CADKON-DT, Untermenü Bauteillisten oder über den Werkzeugkasten Bauteile – Metrisch auf. Mit dem Aufrufen der Funktion wird am linken Bildrand ein sogenanntes Andockfenster geöffnet. Dort finden Sie im Ordner Metric\Bauteillisten\Räume (CK) mehrere Varianten für die Raumbeschriftung. Hinweis: Wenden Sie vor dem Einfügen einer Raumbeschriftung möglichst die ZoomFunktion so auf den zu beschriftenden Raum an, daß er fensterfüllenden dargestellt wird. Dies beschleunigt die Erfassung des Raumes deutlich. 67 CADKON DT Wählen Sie die gewünschte Raumbeschriftung und ziehen Sie sie (per Drag & Drop) auf den gewünschten Raum. Alternativ kann die Funktion auch per Doppelklick auf das gewünschte Symbol für die Raumbeschriftung gestartet werden. Anschließend folgt die Aufforderung: Internen Punkt wählen: Klicken Sie in den zu beschriftenden Raum und identifizieren Sie ihn damit eindeutig. Das Programm wertet dann die Umrisse des Raumes aus und ermittelt Flächeninhalt und Raumumfang. Hinweis: Die Raumerfassung und –auswertung funktioniert selbstverständlich auch dann, wenn der Raum bereits Türen und/oder Fenster enthält. Nach der Raumauswertung wird der Anwender zum Zeigen des Einfügepunktes für die Raumbeschriftung aufgefordert. Position angeben für Markierung [Zentriert]: Hier haben Sie die Möglichkeit, einen Punkt in dem Raum anzuklicken oder durch Eingabe von z (für Zentriert) die Raumbeschriftung horizontal und vertikal zentriert einzufügen. Anschließend wird ein Dialogfenster zum Definieren der Bauteildaten eingeblendet. 68 Raumbeschriftung Erläuterungen zur Vorgehensweise bei der Arbeit mit Bauteildaten (Hinzufügen/Entfernen von Eigenschaftssätzen) lesen Sie bitte im ADT-Handbuch, Kapitel 26 (Seite 670 ff) nach. Die Raumfläche und der Raumumfang werden durch das Programm errechnet und in die Eigenschaftssätze übernommen. Mit dem Bestätigen der Bauteildaten durch Drücken von OK wird die Raumbeschriftung in die Zeichnung eingefügt. 69 CADKON DT 70 Höhenbemaßung Höhenbemaßung Die Funktion erlaubt das Erstellen von Höhenbemaßungen in den entsprechenden Ansichten oder Schnitten. Rufen Sie die Funktion Höhenbemaßung aus dem Menü CADKON-DT, Untermenü Bemaßung oder über den Werkzeugkasten Höhenkoten (CK) auf. Mit dem Aufrufen der Funktion über das Menü wird am linken Bildrand automatisch ein sogenanntes Andockfenster geöffnet. Dort finden Sie im Ordner Planhinweise/Verschiedenes/ Höhenkoten (CK) mehrere Varianten für die Raumbeschriftung. Über den Werkzeugkasten Höhekoten (CK) kann das Andockfenster durch Klicken auf den Schalter Höhenbemaßung (links außen) geöffnet werden. Bezugspunkt Mit dieser Option kann eine Bezugshöhe für die Höhenkoten, d.h. den „Nullpunkt“ vom dem aus die Höhe ermittelt wird, definiert werden. Wird kein Bezugspunkt festgelegt, verwendet das Programm den Basispunkt der untersten Ebene als Bezugspunkt. Soll ein anderer Punkt als Bezugspunkt herangezogen werden, rufen Sie die Option Bezugspunkt auf und zeigen den gewünschten Punkt. In der Kommandozeile wird daraufhin die Höhe des Punktes abgefragt, die bisherige Höhe wird in Klammern angezeigt. Höhe des Bezugspunktes<0.00>: Geben Sie keinen Zahlenwert ein und bestätigen die Abfrage mit ENTER wird der Z-Wert des gezeigten Punktes als Bezugshöhe übernommen. Kurzzeichen Höhenlage roh / fertig Die Funktion zeichnet bei Wahl eines Punktes ein Höhenzeichen mit der aktuellen Höhenangabe und bleibt bis zum Abbruch mit ESC aktiv. Die Höhenzeichen werden auf dem Layer A_Bemassung-Hoehenkoten als Block eingefügt. 71 CADKON DT Höhenkoten aktualisieren Mit dieser Option lassen sich die Höhenangaben der Höhenkoten aktualisieren, nach dem entweder r die Höhenkote verschoben worden ist r der Bezugspunkt für die Höhenkoten verändert worden ist. Wählen Sie dazu nach dem Funktionsaufruf die zu aktualisierenden Höhenkoten und bestätigen Sie diese Auswahl. Anschließend wird für die gewählten Höhenkoten automatisch den neue Wert für die Höhenangabe ermittelt und angezeigt. Hinweis: Das nachträgliche Aktualisieren der Höhenkoten ist nur dann notwendig, wenn die Funktion Automatisch aktualisieren ausgeschaltet worden ist. Automatisch aktualisieren Ja/Nein Die Aktualisierung der Höhenkoten kann auch automatisch erfolgen. Klicken Sie auf den entsprechenden Schalter (siehe rechts) Der jeweilige Status (Ein/Aus) wird in der Kommandozeile angezeigt, z.B.: <Automatische Aktualisierung Ja> Das Deaktivieren der Automatischen Aktualisierung kann sinnvoll sein, wenn einzelne Höhenkoten gezielt verschoben werden sollen, ohne daß der Wert geändert wird. Auch bei umfangreichen Zeichnungen kann das Ausschalten dieser Funktion im Sinne einer schnelleren Programmausführung nützlich sein. 72 Meterlinie Meterlinie einzeichnen Die Funktion Meterlinien einzeichnen fügt bei Dächern wahlweise in die 2D- oder 3D-Darstellung eine Linie ein, die die Fläche unter dem Dach in einer frei definierbaren Höhe umschließt. Damit lassen sich z.B. Flächenberechnungen in Dachgeschossen (bewohnbare bzw. begehbare Fläche) durchführen. Außerdem kann die 3D-Meterlinie als Konstruktionshilfe z.B. für das Einfügen von Gauben genutzt werden. Programmaufruf Die Funktion kann aufgerufen werden: q über das Pulldown-Menü CADKON-DT, den Menüpunkt Dächer und anschließend den Punkt Meterlinie, q oder über das nachstehende Symbol mit der Bezeichnung Meterlinie. Ablauf Wählen Sie nach dem Programmaufruf ein Dach und legen Sie fest, ob die Meterlinie ausgehend von der oberen oder der unteren Dachfläche eingefügt wird. Standardvorgabe ist dabei die untere Dachfläche. Höhenlinien zeichnen (Dach) Dach auswählen: Meterlinie [Oberhalb/Unterhalb] der Dachfläche? <Unterhalb>: Meterlinie zeichnen in [2D/3D] <2>: Anschließend erfolgt die Abfrage, ob die Meterlinie im 2D- oder 3D-Modus erzeugt werden soll. Entsprechend dieser Entscheidung wird die Meterlinie in den Grundriß bzw. die 3D-Darstellung des Daches eingezeichnet. Nach diesen Abfragen geben Sie die Höhe der Meterlinie ausgehend von der Ebene unter dem Dach ein. Alternativ kann ein Wert für die Höhe durch zwei Punkte gezeigt werden. Höhe oder [durch Punkt] <4.5>: 4 Beträgt beispielsweise die Ebenenhöhe 3.00 m erzielen Sie durch die Eingabe 4.000 eine Höhenlinie, welche die Grundfläche unter dem Dach in 1m Dachhöhe umreißt. 73 CADKON DT 74 Facettierung gebogener Objekte Dichtung / Dämmung Diese Funktionen erlauben das Einfügen und bearbeiten von Dämmungs- und Dichtungssymbolen. Das Einfügen kann entlang zu wählender Linien (z.B. Wände, Decken, Dächer) im Grundriß oder in Schnittdarstellungen. Die Dichtung / Dämmung ist ein 2D-Objekt. Hinweis: Bitte beachten Sie, daß zum Erzeugen von mehrschaligen Wänden inkl. Dichtung / Dämmung bereits im Wandprogramm vielfältige Varianten zur Verfügung stehen. Im einzelnen stehen folgende Funktionen zur Verfügung: r Dichtung / Dämmung hinzufügen Erzeugt eine Dichtung / Dämmung entlang einzugebender Punkte r Dichtung / Dämmung ändern Erlaubt das Bearbeiten bereits existierender Dichtungen / Dämmungen r In Dichtung / Dämmung umwandeln Erzeugt eine Dichtung / Dämmung auf der Grundlage einer Polylinie r Dichtung / Dämmung verbinden Verbindet einzeln erstellte Dichtungen / Dämmungen Die Funktionen können aufgerufen werden: q über das Pulldown-Menü CADKON-DT, und den Menüpunkt Dichtung / Dämmung. q oder über den Werkzeugkasten Dichtung / Dämmung (CK). 75 CADKON DT Dichtung / Dämmung hinzufügen Nach dem Aufruf des Programms wird das folgende Dialogfenster geöffnet, in dem die wichtigsten Parameter für die Dichtung / Dämmung eingestellt werden. Typ Wählen hier den gewünschten Typ der Dichtung / Dämmung aus. Im Vorschaufeld sehen Sie eine schematische Darstellung des jeweils gewählten Typs. Ausrichtung Mit der Auswahl einer der beiden Optionen Rechts oder Links legen Sie die Seite fest, auf der die Dichtung / Dämmung – ausgehend von den gezeigt Punkten – gezeichnet wird. Grenzlinie Auf der gewählten Seite wird die Dichtung / Dämmung durch eine Grenzlinie abgeschlossen. Maßstab Dieser Parameter skaliert die Isolation bzw. Dämmung, ohne die Abmessungen (Länge/Dicke) zu ändern. 76 Facettierung gebogener Objekte Beispiel: Dichtung mit den Maßstabfaktoren 0.5, 1 und 2. Versatz Definiert einen Versatz zwischen den gezeigten Punkten und der Dichtung / Dämmung und ermöglicht damit das Zeichnen der Dichtung / Dämmung in einem bestimmten Abstand von vorhandenen Punkten einer Geometrie. Dicke Dieser Wert legt die Dicke der Dichtung / Dämmung fest. Segment Wählen Sie hier zwischen geraden und gebogenen Segmenten. Polylinie schließen Über diesen Schalter kann eine geschlossen Kontur der Dichtung / Dämmung erzeugt werden. Nach dem Anklicken dieses Schalters werden der Startpunkt der Dichtung / Dämmung mit dem aktuellen letzten Punkt verbunden. Ablauf Nach dem Einstellen der Parameter zeigen Sie die gewünschten Punkte in der Zeichnung. Beenden Sie das Zeichnen der Dichtung / Dämmung durch Klicken auf den Schalter Schließen oder ggfs. Polylinie schließen. 77 CADKON DT Dichtung / Dämmung ändern Verwenden Sie diese Funktion zum Bearbeiten von bereits in der Zeichnung vorhandenen Dichtungen / Dämmungen. Nach dem Funktionsaufruf folgt die Aufforderung zur Auswahl der Dichtung oder Dämmung. Die Parameter der gewählten Dichtung / Dämmung werden erfaßt und in ein Dialogfenster übernommen. Die Einstellmöglichkeiten in diesem Dialogfenster entsprechen denen im Dialogfenster Dichtung / Dämmung hinzufügen und wurden dort bereits erläutert (siehe oben). Zusätzlich zu den bereits erläuterten Einstellungen, besteht die Möglichkeit zur gezielten Positionsänderung der Dichtung / Dämmung unter Verwendung des Schalters Eigenschaften. Dies ist eine ADTStandardfunktion; Erläuterungen dazu finden Sie im ADT-OnlineHandbuch (als PDF-Datei auf der AutoCAD-CD) im Zusammenhang mit den Eigenschaften einzelner Objekttypen, z.B. Wände, Fenster, Dächer, usw. Anwenden Der Schalter Anwenden bewirkt, daß die vorgenommenen Änderungen der Parameter auf die gewählte Dichtung / Dämmung übertragen werden, ohne daß das 78 Facettierung gebogener Objekte Dialogfenster geschlossen wird. Damit ist das fortlaufende Ändern mehrerer Dichtung / Dämmung in einem Arbeitsschritt möglich. In Dichtung / Dämmung umwandeln Diese Funktion erzeugt eine Dichtung / Dämmung auf der Grundlage einer Polylinie. Dabei ist die Form (gerade/gebogen) der Polylinie unerheblich. Diese Polylinie kann beim Umwandeln in eine Dichtung / Dämmung gelöscht oder aber auch erhalten werden. Nach dem Funktionsaufruf beginnen Sie mit der Auswahl der Polylinie. Im Anschluß ist dann die Abfrage zu beantworten, ob die Polylinie gelöscht werden soll. Polylinie zum Konvertieren wählen: Polylinie löschen [Ja/Nein] <Ja>: Im Dialogfenster Dichtung / Dämmung ändern lassen sich die Eigenschaften der zu erzeugenden Dichtung / Dämmung einstellen. Die Einstellmöglichkeiten für dieses Dialogfenster wurden bereits in den Abschnitten Dichtung / Dämmung hinzufügen bzw. Dichtung / Dämmung ändern erläutert und folgen der dort beschriebenen Vorgehensweise. 79 CADKON DT Dichtung / Dämmung verbinden Diese Funktion arbeitet analog der AutoCAD-Funktion Fase und verbindet auf diese Weise Dichtungs- bzw. Dämmungsobjekte. Wählen Sie nacheinander die zu verbindenden Objekte aus und bestätigen Sie die Auswahl durch ENTER. 1. Dämmung / Dichtung wählen: 2. Dämmung / Dichtung wählen: Objekte verbunden Beenden Sie die Funktion durch erneute Eingabe von ENTER oder setzen Sie das Verbinden von Dichtungs- bzw. Dämmungsobjekten durch die erneute Objektwahl fort. 80 Facettierung gebogener Objekte Facettierung gebogener Objekte Die Funktion Facettierung gebogener Objekte steuert die Genauigkeit von 3DBogenobjekten. Z.B.: Gebogene Wände, Decken mit angerundeten Kanten usw. Programmaufruf Die Funktion kann aufgerufen werden: r über das Pulldown-Menü CADKON-DT, den Menüpunkt Wände und anschließend den Punkt Facettierung gebogener Objekte, r oder über das nachstehende Symbol mit der Bezeichnung Facettierung gebogener Objekte aus dem Werkzeukasten Wandwerkzeuge im Modul CADKON DT. Ablauf Nach dem das Programm gestartet wurde, müssen Sie einen Facettierungswert eingeben. Neues FacetDev einstellen<.02>: Danach wird die Zeichnung regeneriert und in der neuen Auflösung dargestellt. Hinweis: Je kleiner dieser Wert ist um so genauer werden Rundungen im 3D-Modell dargestellt. Wird der Wert sehr klein eingegeben (< 0.0001), so wird der Bildaufbau erheblich verzögert. 81 CADKON DT CADKON DT-Werkzeuge CADKON DT wird mit einer Reihe zusätzlicher „Werkzeuge“ ausgeliefert. Darunter verstehen wir einige kleine, aber sehr nützliche Programme, die bei der täglichen Arbeit helfen. Diese sind in zwei Gruppen zusammengefaßt: r CADKON-Dienstprogramme r CADKON Zusatzfunktionen Dienstprogramme CKView der CADKON-eigene 2D/3D-Betrachter. Full Screen eine Funktion, die Teile des Bildschirms ausblendet und damit die Arbeitsfläche vergrößert Menü Ja/Nein blendet die Menüzeile aus, ebenfalls um die Arbeitsfläche zu vergrößern CCLay eine komfortable Layergruppensteuerung mit Speicherfunktion. Zusatzfunktionen Layer setzen zum manuellen Erzeugen und Setzen von Layern Layer für Schraffur setzen automatisches Setzen eines speziellen Schraffurlayers Schieben XY0 / Kopieren XY0 beim Schieben und Kopieren in 3D wird automatisch der Wert für die Erhebung (ZAchse) beibehalten Verschieben auf Höhe 0 verschiebt Objekte unter Beibehaltung ihrer Position auf der X- und Y-Achse auf die Höhe 0 82 CADKON DT-Werkzeuge Funktionsbeschreibung CADKON Dienstprogramme Die CADKON DT-Dienstprogramme lassen sich wie folgt aufrufen: r Über das Menü CADKON-DT und den Menüpunkt Werkzeuge r Über den Werkzeugkasten Dienstprogramme (CK) CKView Einleitung Anzeige beliebiger CADKON - Bauteile in 2D und 3D, mit erweiterten Optionen, in Parallelprojektion oder Perspektive. Funktionsaufruf Starten Sie die Funktion r über das Symbol mit der Bezeichnung CKView aus dem Werkzeugkasten Dienstprogramme (CK). r oder über das Pulldown-Menü CADKON-DT, das Untermenü Werkzeuge, Optionen CKView Standardablauf Nach dem Starten des Programms erscheint folgender Dialog: Objekte wählen / RETURN für gesamte Zeichnung: Objekte wählen: Wählen Sie nun Objekte aus der Zeichnung. Bei der Objektwahl haben Sie folgende Möglichkeiten: q 2D/3D- Objekte AutoCAD-üblich auswählen q RETURN für alle Zeichnungsobjekte (auch gefrorene Layer werden bearbeitet) Hinweis: Die in AutoCAD bekannte Problematik von unsichtbaren Kanten an 3D-Flächen oder CADKON - Bauteilen, kann mit Hilfe der Bauteilkopplung oder der Eingabe von RETURN behoben werden. Das Einschalten der Systemvariable „SPLFRAME“ kann ebenfalls hilfreich sein. 83 CADKON DT Nach der Auswahl der Objekte erscheint das Ansichtsfenster des Viewers. Folgende Optionen können eingestellt werden: Ansichtsarten Auswahl der in AutoCAD-üblichen Standardansichten Bildansichtsparameter Dreht das Bild im Ansichtfenster in beliebige Richtungen um den Mittelpunkt des Darstellungsfensters herum (nach links/rechts oder nach oben/unten). Die Geschwindigkeit und Darstellungsweise hängt von den Einstellungen der weiter unten beschriebenen Parameter ab. Bedienung Picken Sie mit der linken Maustaste auf das Symbol und bewegen Sie gleichzeitig die Maus in die gewünschte Richtung. Weitere Symbole Verschiebt die Ansicht in alle Richtungen. Picken Sie dazu mit der linken Maustaste in das Darstellungsfenster und bewegen Sie gleichzeitig die Maus in die gewünschte Richtung. Vergrößert oder verkleinert die Darstellung im Ansichtsfenster. Picken Sie dazu mit der linken Maustaste in das Darstellungsfenster und bewegen Sie gleichzeitig die Maus nach oben (Vergrößerung) oder nach unten (Verkleinerung). Vergrößert / verkleinert die Darstellung soweit, daß alle Objekte optimal dargestellt werden (analog AutoCAD-Befehl „ZOOM Grenzen“). Darstellungsart Perspektive Darstellungsart Parallelprojektion Ansicht im Darstellungsfenster mit den Optionen Draht, Verdeckt, Flächen, Schattiert, 2D und/oder 3D-Objekte In Zeichnung Aktuelle Ansicht wird in das aktuelle Ansichtsfenster von AutoCAD übernommen. 84 CADKON DT-Werkzeuge Hinweis: Die Veränderung der Größe und Position des Darstellungsfensters kann mit WINDOWS-üblichen Mitteln durchgeführt werden. Zusätzliche Parameter Das Einstellen zusätzlicher Parameter können Sie durchführen, in dem Sie mit der rechen Maustaste in das Darstellungsfenster picken. Folgende Parameter stehen Ihnen hier zur Verfügung (siehe Abb. rechts) 85 CADKON DT Wählen Sie dort zwischen den Optionen Pan, Zoom und Zoom Max der Darstellung in Parallelprojektion und Perspektive und zwischen den Darstellungsarten Draht, Verdeckt, Fläche und Shade. Über die Schalter 3D-Netzdichte läßt sich die Auflösung steuern. Bei Auswahl des Menüpunktes Optionen... gelangen Sie in das Dialogfenster der Spezialoptionen für den Viewer. Spezialoptionen Kamera Einstellung der Kamera über den Winkel oder die Brennweite 3D-Model vereinfachen Steuerung der Bewegungsgeschwindigkeit bei Manipulationen im Darstellungsfenster. Die Option Eingeschaltet/Ausgeschaltet steuert die grundsätzliche Geschwindigkeit (Menge der Polygone die bei der dynamischen Bewegung dargestellt werden sollen) des Bildaufbaus im Darstellungsfenster. Mit der Option Bilder/Sek. kann der Anwender einstellen wie viel Bilder pro Sekunde von CADKON im Darstellungsfenster bei Bewegungen dargestellt werden sollen. Hinweis: Ist die Anzahl der eingestellten Bilder/Sek. größer als die durch die Rechnergeschwindigkeit mögliche, wird das Bild (während einer Bewegung) von Shade/Fläche in ein Drahtmodell umgewandelt. Nach der Bewegung kehrt das Bild wieder in die Ursprüngliche Darstellungsart zurück. 86 CADKON DT-Werkzeuge Allgemein Benutze Displayliste Speichert Vektoren in einer Displayliste (áGeschwindigkeit/áHauptspeicher). Glasflächen transparent Alle Glasflächen werden durchsichtig geshaded (abhängig von Farbe: CYAN). Anti-Aliasing Im Drahtmodell Optimierung Treppeneffekt (âGeschwindigkeit) Hinweis: Diese Funktion ist nur verfügbar, wenn die vorherige Funktion Glasflächen transparent eingeschaltet worden ist. Hintergrundfarbe von AutoCAD benutzen Die Hintergrundfarbe wird auf die i ADT gewählte Hintergrundfarbe eingestellt. Hintergrundfarbe... Einstellung des Hintergrundes im Darstellungsfenster Licht... Einstellung der Farben für Defuses, Ambientes und Speculares Licht 87 CADKON DT Clipping und Nebel 3D-Clipping Das 3D-Model wird im Bereich „Von Fläche“ bis „Bis Fläche“ angezeigt. Flächen davor oder dahinter werden abgeschnitten. Die Einheit ist Meter. Nebel Nach dem Einschalten der Option können Sie die Abnahme des Lichtes exp, exp² oder Linear einstellen. Farbe Einstellen der Nebelfarbe Dichte Dichte des Nebels Der Nebel wird im Bereich „Von Fläche“ bis „Bis Fläche“ angezeigt. Flächen davor oder dahinter werden nicht beeinflußt. Die Einheit ist Meter. Automatisch CADKON stellt alle Nebelparameter automatisch auf eine optimale Variante ein. Full Screen Blendet Teile des Bildschirms aus und vergrößert damit die Arbeitsfläche. Dazu klicken Sie auf das entsprechende Symbol bzw. wählen den entsprechenden Eintrag aus dem Menü. Ausgeblendet werden: q die Windows-Taskleiste q die Titelzeile des Programms Um das Ausblenden rückgängig zu machen, klicken Sie erneut auf das Symbol. Menü Ja/Nein Blendet die Menüzeile aus, ebenfalls um die Arbeitsfläche zu vergrößern Dazu klicken Sie auf das entsprechende Symbol bzw. wählen den entsprechenden Eintrag aus dem Menü. Um das Ausblenden rückgängig zu machen, klicken Sie erneut auf das Symbol 88 CADKON DT-Werkzeuge Layer setzen Diese Funktion erzeugt einen AutoCAD-Layer (falls dieser noch nicht existiert), dessen Namen und Eigenschaften konform sind mit dem aktuellen LayerSchlüsselstil (siehe ADT-Handbuch) Bitte wählen Sie einen Schlüssel aus der Liste oder geben Sie ihn im Eingabefeld ein. Wenn das Schaltfeld Aktuell aktiviert wird, wird dieser Layer gleichzeitig zum aktuellen AutoCAD-Layer. 89 CADKON DT Funktionsbeschreibung CADKON Zusatzfunktionen Schraffur mit Layer setzen Diese Funktion ruft den AutoCAD-Schraffur-Befehl auf. Sie kann aus dem CADKON-Menü, Menüpunkt Werkzeuge bzw. aus dem Werkzeugkasten Zusatzfunktionen (CK) gestartet werden. Die Schraffur wird – im Gegensatz zur ADT-Funktion - auf einem im aktuellen Layer-Schlüsselstil für Schraffuren vorgesehenem Layer erzeugt. Falls dieser Layer noch nicht existiert, wird er angelegt. Dieser Layer wird automatisch zum aktuellen AutoCAD-Layer. Schieben XY0 / Kopieren XY0 Diese Funktionen erlauben das Schieben und Kopieren in 3D, wobei automatisch der Wert für die Erhebung (Z-Achse) beibehalten wird. Dies bedeutet, daß die Verschiebung bzw. das Kopieren nur horizontal erfolgen kann, eine Veränderung der Höhe wird unterdrückt. Das Verwenden dieser Funktionen ist insbesondere dann nützlich, wenn das Verschieben bzw. Kopieren in einer ISO-Ansicht erfolgen soll. Dazu klicken Sie auf das entsprechende Symbol bzw. wählen den entsprechenden Eintrag aus dem Menü. Die weitere Abfolge der Arbeitschritte entspricht der Vorgehensweise beim Anwenden der ADT-Befehle Verschieben bzw. Kopieren. Objekte wählen: Basispunkt oder Verschiebung: Zweiten Punkt der Verschiebung angeben oder <ersten Punkt der Verschiebung verwenden>: Verschieben auf Höhe 0 Diese Funktion verschiebt Objekte unter Beibehaltung ihrer Position auf der X- und Y-Achse auf die Höhe 0. Dazu klicken Sie auf das entsprechende Symbol bzw. wählen den entsprechenden Eintrag aus dem Menü. Nach der anschließenden Objektwahl werden die gewählten Objekte ohne weitere Rückfragen auf die Höhe 0 verschoben. 90 CADKON DT-Werkzeuge CKLayergruppen Diese Funktion ermöglicht die Erstellung von CKLayergruppen. Mit Hilfe von CKLayergruppen ist es möglich, beliebige Layerzustände abzuspeichern, zu ändern, zu löschen, zu exportieren oder zu importieren. CKLayergruppen sind komplexe und detaillierte Layerzustände, mit deren Unterstützung Sie zeichnungsübergreifend mit AutoCAD/CADKON-Layern arbeiten können. Als besondere Funktion wurde das „Sperren„ dieser Layergruppen verfügbar gemacht. Damit ist der Architekt bzw. Konstrukteur in der Lage komplexe Einheiten in den „Hintergrund„ zu legen. Zur Illustration sollen folgende Beispiele von CKLayergruppen dienen, die programmseitig bereits vordefiniert worden sind: Schaltungsmöglichkeiten in der Ebene 00 Erdgeschoß: Schaltungsmöglichkeiten bezüglich der 3D-Darstellung unabhängig von der Ebene: Globale Schaltungsmöglichkeiten: 91 CADKON DT Programmaufruf Die Funktion kann aufgerufen werden: r über das Pulldown-Menü CADKON-DT, den Menüpunkt Werkzeuge und anschließend den Punkt CCLAY, r oder über das nebenstehende Symbol mit der Bezeichnung CCLAAY aus dem Werkzeugkasten Dienstprogramme (CK). Daraufhin wird das nachfolgend abgebildete Dialogfenster geöffnet. In diesem Dialogfenster finden sich die beiden Registerkarten AuswahlCKLayergruppe und Optionen, über deren Parameter die Verwendung der Layergruppen gesteuert wird. 92 CADKON DT-Werkzeuge Parameter für „Auswahl CKLayergruppe„ Begriffe Gruppe: Überbegriff; eine Gruppe kann 1-x CKLayergruppen haben CKLayergruppe: Eigentliche Layergruppe Bezeichnung In der Spalte Bezeichnung werden die vorhandenen Gruppen bzw. Layergruppen aufgelistet. Die dabei verwendeten Symbole bzw. Auszeichnungen haben folgende Bedeutung: + (Plus) Innerhalb einer mit dem Plus-Symbol gekennzeichneten Gruppe existieren CKLayergruppen. Durch Klicken auf das Pluszeichen werden diese angezeigt. - (Minus) Alle CKLayergruppen dieser Gruppe werden bereits angezeigt, es existieren keine weiteren Layergruppen. Ebenenkennung Enthält die Bezeichnung eine zweistellige Ebenenkennung, z.B. DG Dach, bedeutet dies, daß die Gruppe gleich einem Ebenenlayer ist. In der Unteranzeige befinden sich CKLayergruppen, die mit der Ebene xx verbunden sind. Mit der Ebene verbunden bedeutet in diesem Zusammenhang, daß alle späteren Aktionen, z.B. Setzen, Sperren, sich nur auf die Layer dieser Ebene, nicht jedoch auf anderen Ebenen auswirken. Beispiel: 00 Erdgeschoß Fett hervorgehoben Wird die Bezeichnung fett hervorgehoben, so sind die CKLayergruppen mit einer Ebene verbunden (siehe oben) und diese Ebene ist in der aktuellen Zeichnung vorhanden. Beispiel: 00 Erdgeschoß Name ohne Ebenenkennung Enthält die Bezeichnung keine Ebenenkennung bedeutet dies, daß es sich um eine Gruppe mit ungebundenen CKLayergruppen handelt, d.h. die Manipulationen dieser Layergruppen wirken sich auf alle vorhandenen Ebenen aus. Beispiel: 3D-Darstellung Markierte Bezeichnung Durch das Markieren mit dem Cursor werden einzelne Gruppen bzw. CKLayergruppen ausgewählt. Ebene Aktuelle Ebene in der Anzeige 93 CADKON DT für Sektion Zeigt die Sektion an, für welche die Aktion „Setzen„ oder „Sperren„ ausgeführt werden soll. Diese Anzeige ist nur aktiv, wenn auf der Registerkarte Optionen der Auswahlpunkt Sektion setzen eingeschaltet ist. Bemerkung Im Feld Bemerkung werden Hinweise zur Definition der jeweils gewählten Gruppe bzw. CKLayergruppe angezeigt. Dadurch wird eine eindeutige Identifikation auszuwählender CKLayergruppen erleichtert. Bearbeitungsmöglichkeiten Auf der Registerkarte Auswahl CKLayergruppe stehen folgende Schalter für das Bearbeiten der Gruppen bzw. CKLayergruppen zur Verfügung: Neue CKLayergruppe definieren Durch das Anklicken des Schalters Neu... lassen sich neue Gruppen bzw. CKLayergruppen anlegen. Dazu wird die nachfolgend abgebildete Dialogbox geöffnet, in der alle Eigenschaften für die neu anzulegende Gruppe bzw. CKLayergruppe definiert werden können: Bezeichnung Tragen Sie in das Feld Bezeichnung den Namen der CKLayergruppe (max. 35 Zeichen) ein. Als Standardvorgabe schlägt das Programm die Bezeichnung CKLAYERGRUPPE01 vor. Gruppe Hier wählen oder geben Sie einen Gruppennamen ein. Es gelten folgende Regeln des Gruppennamens: q Gebunden: q Ungebunden 94 xx LEERZEICHEN yyy (max. 31 Buchstaben), z.B.: 01 1. OG, AB Abbruch : yyy (max. 34 Buchstaben) CADKON DT-Werkzeuge Neue Gruppe bilden Nach dem Anlegen einer neuen Gruppe müssen Sie entscheiden, ob die CKLayergruppe an eine in der Zeichnung vorhandene bzw. gedachte Ebene gebunden werden soll. 95 CADKON DT Freie Gruppe Geben Sie nein ein, so erstellt CADKON einen freie Gruppe. Unabhängig davon, ob Sie eine gebundene oder eine freie Gruppe erstellen, generiert das Programm immer die im Feld CKLayergruppe eingegebene Layergruppe. Neue Aktion Definieren Sie hier eine neue Layermaske. Dazu können die im folgenden aufgeführten Merkmale der Layermaske (d.h. die davon erfaßten Layer) nacheinander durch das Betätigen der Schalter Sektion..., Modul..., Bauteil..., Allg. Layer..., Ebene... und Darstellungsart ... aus den dort angezeigten Optionen ausgewählt werden. Das Aussehen der Maske entspricht im wesentlichen den in AutoCAD üblichen Vorschriften bzw. Platzhaltern. Zusätzlich gelten folgende Erweiterungen: Am Anfang der Maskendefinition steht ein Kürzel für die auszuführende Aktion: _F _T _L _U _OFF _ON frieren tauen sperren entsperren ausschalten einschalten mit Tilde „~„ alle Aktionen mit Ausnahme der gewählten. Vordefiniert sind die Masken: „_F„, „_F~„ und „_T„ Wichtiger Hinweis: Nach dem Aktionskürzel folgt in der Maskendefinition zwingend ein Leerzeichen, z.B. F ???????2* Nach diesem Leerzeichen folgt die Definition der in die Aktion einzubeziehenden Layer. Dafür wird eine Layermaske nach CADKON–Struktur verwendet, z.B.: q C??????* q CKTK0??2* q ???????2* 96 alle Objekte der Sektion C Objekte der Sektion C, des Bauteils TK0 der 2D-Darstellung aller Ebenen. alle Objekte der 2D-Darstellung CADKON DT-Werkzeuge Beispiele Entsprechend der hier erläuterten Syntax bewirkt die Maske _F ???????2* daß alle Objekte der 2D-Darstellung gefroren werden. Weitere Beispiele für Layermasken: Maske Wirkung _F ?????003* 3D-Darstellung der Ebene 00 frieren _F ?????00M Massenlayer in Ebene 00 frieren _F ?????002W Alle Beschriftungen der Ebene 00 frieren _F ??MA?01 Alle Bemaßungslayer der Ebene 01 frieren _F ??BE???2Y Alle dünnen Beschriftungen frieren _F ??TU?0026 Alle Grenzdarstellungen für Türen der Ebene 00 frieren _F ??TR?0021 Alle Treppenrasterdarstellungen für Ebene 00 frieren _F ?A??00* Alle CADKON-A-Objekte der Ebene 00 frieren Der Vorteil dieses Programms besteht darin, daß Sie mehrere Aktionen pro CKLayergruppe durchführen lassen können. Das wird dadurch möglich, daß mehrere Masken für eine Layergruppe definiert werden können. Diese Masken werden dann beim Setzen oder Sperren nacheinander ausgeführt. Option ohne Im Rollfeld Neue Aktion gibt es die Option ohne. Diese können Sie wählen, um keine der vordefinierten Aktionen zu nutzen, sondern eigene zu wählen, bzw. ohne Erweiterung zu arbeiten. Das Eingeben eigener Aktionen erfolgt über die manuelle Maskendefinition (siehe unten). Sektion, Modul... Mit Hilfe der Schalter Sektion..., Modul..., Bauteil..., Allg. Layer..., Ebene... und Darstellungsart ... lassen sich die gewünschten Maskenteile aus den dort angezeigten Optionen auswählen und der Definition zuweisen. Hinweis: Das Feld Ebene ist nur für ungebundenen CKLayergruppen verfügbar, da bei gebundenen CKLayergruppen die Zuordnung zu einer bestimmten Ebene bereits erfolgt ist. 97 CADKON DT Bauteil ... Bei der Auswahl von Bauteil... gibt es eine Besonderheit: CADKON bietet die Möglichkeit, bei der Benennung von Bauteilen zwischen inneren (innenliegenden) und äußeren Bauteilen, z.B. tragende Wände außen / tragende Wände innen, zu unterscheiden. Dazu wird die dritte Stelle der Bauteilbezeichnung entweder mit einem numerischen Zeichen (0-9) für äußere Bauteile oder einem Buchstaben für innere versehen. Beispiel TK0002s tragende Wand, außen TKA002s tragende Wand, innen Diese Unterscheidungsmöglichkeit kann auch als Kriterium für Unterscheidung nach inneren, äußeren und allen Bauteilen bei der Definition einer Layermaske herangezogen werden. Sollen also nur innere Bauteile gewählt werden, geben Sie an der dritten Stelle (nach der Modulkennung) das Zeichen # ein. Für die Auswahl aller äußeren Bauteile steht das Zeichen @. Reset Durch Drücken des Schalters Reset wird die Maske auf die programmeigenen Vorgabewerte zurückgesetzt. 98 CADKON DT-Werkzeuge Layer... Die Option Layer... ermöglicht die Auswahl eines Layers aus einer Layerliste. Dabei werden nur die in der Zeichnung bereits vorhandenen Layer angezeigt. Hinweis: Um diese Option zu aktivieren, klicken Sie bitte mit dem Cursor in das Kästchen links neben dem Schaltfeld Layer... . Manuelle Maskendefinition Mittels einer manuellen Maskendefinition können vor allem erfahrene Anwender direkt eine Layerauswahl treffen. Dabei können wiederum die üblichen Platzhalterzeichen verwendet werden Auch um eine manuelle Maskendefinition zu ermöglichen, klicken Sie bitte zuerst in das Feld links neben dem Schalter Layer... . Erst im Anschluß daran wird das Eingabefeld für die manuelle Maskendefinition editierbar. Für die manuelle Maskendefinition stehen zwei Felder zur Verfügung (siehe Abb.): Das erste Feld (links) dient zur Anzeige der definierten Aktion. Die darin enthaltenen Angaben können nicht direkt editiert werden. Änderungen nehmen Sie bitte über den Schalter Neue Aktion (siehe oben) vor. Das zweite Feld (rechts) dient zum Anzeigen und Ändern der Layermaske. Dort kann die Definition der Layermaske direkt eingegeben werden. Falls weitere Aktionen, z.B. _ON, _OFF, definiert werden sollen, nehmen Sie die entsprechenden Eintragungen in diesem Feld vor →← Die mit den Pfeilen nach rechts bzw. Links gekennzeichneten Schalter dienen dazu, die jeweils erstellte Maske in das Aktionsfeld zu übernehmen bzw. wieder daraus zu entfernen und erneut in das Maskendefinitionsfeld zur weiteren Bearbeitung zu laden. Schalter Definierte Aktionen Dieses Fenster enthält eine Liste der auszuführenden Aktionen. Die Ausführung der Aktionen beginnt stets mit der grauen Zeile (oben). Diese ist nur bei gebundenen Layergruppen vorhanden und ergibt sich aus der Definition der einzelnen Parameter auf der Registerkarte Optionen (siehe S. 107ff). Die weiteren Aktionen werden in der Reihenfolge von oben nach unten ausgeführt. 99 CADKON DT Höher / Tiefer Mit Hilfe der Schalter Höher und Tiefer kann die Reihenfolge der Aktionen geändert werden. Dabei wird stets die markierte Aktion nach oben bzw. unten verschoben. Bemerkung Das Feld Bemerkung ist für Notizen bzw. Anmerkungen gedacht. Tragen Sie dort Anmerkungen zur Wirkung der definierten Aktion und zur Layerauswahl ein. Diese Bemerkungen werden bei Auswahl der jeweiligen Gruppe bzw. CKLayergruppe in der Hauptdialogbox angezeigt. Voransicht Der Schalter Voransicht löst die definierten Aktionen aus und ermöglicht so eine Überprüfung der Definitionen und Auswahlsätze. Standardschalter Mit Hilfe der Standardschalter Ok, Abbruch, Hilfe wird die Dialogbox unter Übernahme bzw. Verwerfen der Einstellungen verlassen oder aber die Hilfe-Funktion aufgerufen. Gruppe bzw. CKLayergruppe ändern Mit Hilfe der Option Ändern ... lassen sich bestehende Gruppen bzw. CKLayergruppen hinsichtlich ihres Namens oder ihrer Definition verändern. Bei dieser Aktion gibt es zwei unterschiedliche Möglichkeiten, in Abhängigkeit von der aktuellen Auswahl: Im Auswahlfeld ist eine Gruppe markiert. In diesem Fall haben Sie die Möglichkeit, die Gruppe umzubenennen: Geben Sie jetzt den geänderten Namen ein. Mit Hilfe der Option Gruppe mit Ebene verbinden wird die neue Gruppe mit der Ebene gleichen Namens verbunden. Die Konventionen der Namensvergabe sind die gleichen wie beim Neuanlegen einer Gruppe (siehe oben). Hinweis: Die Änderung des Gruppennamens hat zur Folge, daß alle Masken der zugehörigen CKLayergruppen ebenfalls geändert werden. 100 CADKON DT-Werkzeuge z.B.: 00 Erdgeschoß: CKLayergruppe: Alle 2D+3D Layer ( Maske _F CK???00*) Geändert in: XY Sonderebene: CKLayergruppe: Alle 2D+3D Layer ( Maske _F CK???XY*) Im Auswahlfeld ist eine CKLayergruppe markiert. Hier haben Sie die Möglichkeit, die Definition der CKLayergruppe zu ändern. Im Kopf der Dialogbox steht dann die zu ändernde CKLayergruppe. Die Vorgehensweise entspricht dem Dialog Neu. Hinweis: Legen Sie in diesem Dialog eine neue Gruppe an, so wird die im Auswahldialog markierte CKLayergruppen an die neue Gruppe gebunden, und damit verschoben. 101 CADKON DT Gruppe bzw. CKLayergruppe kopieren Mit Hilfe der Option Kopieren ... lassen sich bestehende Gruppen bzw. CKLayergruppen kopieren. Auf diese Weise können schnell und bequem bereits existierende Definitionen für Layermasken und Aktionen übernehmen. Dabei gibt es erneut zwei unterschiedliche Möglichkeiten, in Abhängigkeit von der aktuellen Auswahl: Im Auswahlfeld ist eine Gruppe markiert. Geben Sie hier einen neuen Gruppennamen ein. Die gesamte Gruppe inkl. ihrer CKLayergruppen wird in diese Gruppe kopiert. Geben Sie einen schon vorhandenen Namen ein, so wird eine zweite Gruppe des gleichen Namens und den CKLayergruppen der Quellgruppe erstellt. Hinweis: Nach dem Kopieren der Gruppe werden alle Masken der zugehörigen CKLayergruppen kopiert und angepaßt. Im Auswahlfeld ist eine CKLayergruppe markiert. Hier haben Sie die Möglichkeit, die aktuell gewählte CKLayergruppe zu kopieren. Im Kopf des Dialoges steht dann die zu kopierende CKLayergruppe. Die Vorgehensweise entspricht dem Dialog Neu, d.h. alle Parameter der anzufertigenden Kopie der CKLayergruppe, einschließlich des Namens, können geändert werden. 102 CADKON DT-Werkzeuge Hinweis Legen Sie in diesem Dialog eine neue Gruppe an, so wird die Kopie der im Auswahldialog markierten CKLayergruppe an die neue Gruppe gebunden. Gruppe bzw. CKLayergruppe löschen Mit Hilfe der Option Löschen ... lassen sich bestehende Gruppen bzw. CKLayergruppen löschen. Markieren Sie dazu die zu löschende Gruppe bzw. CKLayergruppe und klicken Sie auf den Schalter Löschen. Vor dem eigentlichen Löschvorgang erfolgt noch eine Sicherheitsabfrage. 103 CADKON DT Reihenfolge der Gruppen bzw. CKLayergruppen ändern Höher... / Tiefer... Verschiebt eine Gruppe oder CKLayergruppe eine Zeile nach oben bzw. unten. CKLayergruppen können nur innerhalb der Gruppe verschoben werden. Import... / Export... *.ccl Die Definitionen der Gruppen bzw. CKLayergruppen einer Zeichnung werden in einer (standardmäßig gleichnamigen) Datei mit der Erweiterung .ccl gespeichert. Mit Hilfe der Optionen Import bzw. Export können vorhandene CCLAY-Definition, d.h. CCL-Dateien eingelesen bzw. auf den Datenträger geschrieben werden. Import Beim Import einer CCL-Datei werden alle vorhandene Werte, inkl. der Optionen der aktuellen Definition überschrieben. Export Beim Export wird eine CCLAY-Definition in eine Datei geschrieben, die sämtliche Informationen, inklusive aller Optionen des Programms enthält. Standardmäßig schlägt das Programm für diese Export-Datei den Zeichnungsnamen und die Erweiterung .ccl sowie das (CADKON-)Work-Verzeichnis als Speicherort vor. Diese Festlegungen können abgeändert oder aber durch OK übernommen werden. CKLayergruppen in das CADKON-Menü einbinden MNU ... Mit Hilfe des Schalters MNU... können Sie die Funktion CKLayergruppen als Menüpunkt in die Menüleiste von CADKON aufnehmen. Die definierten Layergruppen werden als Unterpunkte dieses Menüpunktes ausgewiesen. Dabei wird der jeweils aktuelle Stand in der Definition von Layergruppen erfaßt und abgespeichert. Gehen Sie dazu wie folgt vor: 1. Rufen Sie die Funktion CKLayergruppen auf und drücken Sie im Hauptdialogfenster auf den Schalter MNU... . 2. Legen Sie im folgenden Dateiauswahlfenster den Namen und Speicherort für die MNU-Datei fest. Die Standardvorgabe lautet Zeichng.mnu. Bestätigen Sie die Eingabe durch Drücken des Schalters Speichern. 104 CADKON DT-Werkzeuge 3. Schließen Sie anschließend das Hauptdialogfenster der Layergruppensteuerung und öffnen Sie das Pulldown-Menü Extras Werkzeuge. Rufen Sie den Punkt Anpassen und den Unterpunkt Menüs... auf. 4. Im Dialogfenster zur Menüanpassung (Registerkarte Menügruppe) wählen Sie die gewünschte MNU-Datei. Hinweis: Nutzen Sie dazu gegebenenfalls den Schalter Blättern ... und das nachfolgende Dateiauswahlfenster. Bitte beachten Sie, daß beim Suchen der zu ladenden Datei der Dateityp *.mnu eingestellt ist. Bestätigen Sie die Auswahl durch Drücken des Schalters Öffnen ... . 5. Wechseln Sie auf die Registerkarte Menüleiste und wählen Sie dort über das Auswahlfeld Menügruppe die soeben geladene MNU-Datei 105 CADKON DT 1. Mit Hilfe des Schalters Einfügen >> platzieren Sie den gewünschten Menüeintrag (hier: MNU) in die Menüleiste. Dabei wird der neue Menüeintrag vor den im rechten Fenster markierten Menüpunkt eingefügt. Setzen Durch Anklicken des Schalters Setzen werden alle für die aktuell gewählte CKLayergruppe definierten Aktionen ausgeführt. Sperren Sperrt alle Layer, die durch die Layermasken der definierten Aktionen erfaßt werden. Hinweis: Die Ausführung dieses Befehls ist abhängig vom Parameter Getaute Layer sperren? im Optionsdialog. Ende... Das Programm wird beendet, die eingestellten Werte werden übernommen. 106 CADKON DT-Werkzeuge Parameter auf Registerkarte Optionen Alle Layer einschalten beim Setzen Während der Erstellung einer CKLayergruppe werden standardmäßig alle Layer getaut, eingeschaltet und entsperrt. Falls Sie diese Prozedur unterdrücken und die bisherigen Layereinstellungen unverändert lassen wollen, deaktivieren Sie diese Option. Setzen / Aktualisieren Layer „xxx„ Während der Erstellung einer CKLayergruppe ist es möglich, den ausgewählten aktuellen CADKON-Layer automatisch unter AutoCAD zu setzen, d.h. zum aktuellen Layer zu machen. Das Setzen ist nur möglich, wenn eine Ebene mit einer Gruppe verbunden ist. Soll der gewählte Layer nicht als aktueller Layer gesetzt werden, schalten Sie diese Option aus. Layer DEFPOINTS und 0 tauen Werden während des Setzens alle Layer gefroren, so können Sie das für die Layer <DEFPOINTS> und <0> verhindern. Schalten Sie dazu die Option Layer DEFPOINTS und 0 tauen ein und die genannten Layer bleiben unverändert. 107 CADKON DT ZOOM 0.95 MAX durchführen Schalten Sie diese Option ein, wird während der Erstellung einer CKLayergruppe ein Zoomvorgang durchgeführt, so daß alle auf der Layergruppe enthaltenen Zeichnungselemente optimal angezeigt werden. Ebene setzen Die Ebene wird mit ihren Einstellungen gesetzt. Die Ebene muß dazu mit der gegebenen Gruppe verbunden sein. Ist die Option ZOOM 0.95 MAX durchführen eingeschaltet, so versucht CADKON die Ebene optimal darzustellen. Sektion setzen Die Sektion wird mit ihren Einstellungen gesetzt. Während der Erstellung einer CKLayergruppe ist es hiermit möglich, diese genauso zu setzen. Ist die Option ZOOM 0.95 MAX durchführen eingeschaltet, so versucht CADKON die Sektion optimal darzustellen. Getaute Layer sperren? Während der Erstellung einer CKLayergruppe ist es möglich; das Sperren der getauter Layer zu verhindern (nur wenn die Ebene mit der gegebenen Gruppe verbunden ist). Ist die Option Auf Anfrage eingeschaltet, erscheint eine Abfrage zum Sperren dieser Layer. Bauteil / Allg. Layer... Erstellt oder setzt Bauteillayer oder allg. Layer Standard Die Optionen werden auf den Stand der verbundenen „*.CCL„- Datei gesetzt. Beim ersten Starten von CCLAY in einer neuen Zeichnung wird die Datei „CCLAY.CCL„ geladen. Die Vorgabedatei befindet sich in „LW:\CK14\COM\DAT„ 108 Architektursymbole CADKON Architektursymbole Das CADKON-Modul Architektursymbole besteht aus einer umfangreichen Sammlung von MV-Blöcken aus den Bereichen: r Badmöbel / Badausstattung r Wohnbereich + Technik r Schlafzimmermöbel + Ausstattung r Küchenmöbel + Ausstattung r Büromöbel + Ausstattung + Technik r Außenbereich + Technik + Ergänzungen r Markenmöbel der Fa. Maly r Markenmöbel der Fa. Müller Die Funktionen zum Einfügen von CADKON-Architektursymbolen wird über das ADT DesignCenter realisiert. Der Aufruf erfolgt über das Menü CADKON-A im oder über den gleichnamigen Werkzeugkasten. Mach dem die Bibliotheksgruppe gewählt wurde kann ein Symbol per Drag and Drop in die Zeichnung eingefügt werden. Im Gegensatz zum ADT wird jedoch kurz vor dem Einfügen ein Dialogfeld eingeblendet. Mit diesem Hilfsmittel können wichtige Parameter, wie z.B. der Maßstab oder der Einfügepunkt, vor dem eigentlichen Einfügen geändert werden. 109 CADKON DT Die Dialogbox enthält folgende Elemente: Blockname Name des gewählten MV-Blockes. Als Standard wird der aus dem DesignCenter gewählte Block angezeigt. Dieses Feld enthält jedoch alle in der Zeichnung vorhandenen MV-Blöcke, so daß an dieser Stelle auch ein anderer Block gewählt werden kann. Einfügepunkt Darstellung der Grundrißskizze. Anzeige und Auswahl des Blockeinfügepunktes. Standard ist hier der, bei der Definition des Blockes, vergebene Punkt des 2D Grundrisses. Symbole: Aktueller Einfügepunkt. Möglicher Einfügepunkt der gewählt werden kann. Maßstab Skalierung des Blockes. Kann als absoluter Wert (Maße) oder relativ (Verhältnis) eingegeben werden. 2D Versatz Versatzmaß bezüglich des Einfügepunktes des Blockes in der Draufsicht 3D Versatz Versatzmaß bezüglich des Einfügepunktes des Blockes in der Modell-Ansicht Drehung Drehwinkel des Blockes beim Einfügen. 110 Architektursymbole Am Bildschirm wählen: Eingabe des Winkels erfolgt beim Einfügen des Blockes in die Zeichnung. Winkel <: Eingabe des Winkel im Zahlenfeld bzw. abgreifen des Winkels aus der Zeichnung „<“. Austauschen Mit Hilfe dieser Funktion kann der einzufügende Block gegen in der Zeichnung vorhandene MV-Blöcke getauscht werden. MV-Block wählen: Wählen Sie an dieser Stelle beliebige MV-Blöcke aus. Diese werden nach Abschluß der Auswahl mit den neuen Block vertauscht. MV-Blöcke ändern Mit Hilfe dieser Funktionen lassen sich MV-Blöcke (Multi View Blöcke), Blöcke für den ADT erzeugen, ändern und abspeichern. Die Funktionen zum Erzeugen und Bearbeiten von MV-Blöcken lassen sich über den Menüpunkt CADKON-A oder über den Werkzeugkasten CADKON-A aufrufen. Farbe ändern Mit dieser Funktion können die Farben eines Blockes oder MV-Blockes geändert werden. Des weiteren können die Farben aller sonstigen ACAD/ADT Objekte geändert werden. Nach dem Start des Programms wählen Sie die zu ändernden Blöcke bzw. Objekte aus: Objekte wählen oder RETURN für gesamte Zeichnung: Nach der Objektauswahl erscheint folgende Dialogbox: 111 CADKON DT In diesem Dialogfenster lassen sich die einzelnen Farben der Unterobjekte wie folgt ändern. Farbe Darstellung zugewiesen zu: Objekten Steuert die Anzeige der Farben von allgemeinen ACAD/ADT Objekten. Bei Deaktivierung werden diese Objektfarben nicht in der Tabelle angezeigt. Farbe Darstellung zugewiesen zu: Blöcken oder MV-Blöcken Steuert die Anzeige der Farben von Blöcken. Bei Deaktivierung werden diese Objektfarben nicht in der Tabelle angezeigt. Tabelle In der Tabelle werden alle benutzten Farben aller gewählten Objekte angezeigt. Die Spalten haben dabei folgende Bedeutung Farbe Farbnummer oder Farbname. Die Änderung einer Farbe (eines Materials) erfolgt über einen Doppelklick mit der linken Maustaste auf die Farbe. Dann wird die folgende Dialogbox angezeigt, in der Sie Farbgruppe und Farbe auswählen können: 112 Architektursymbole Zuordnung: Art des Objektes dem die Farbe zugeordnet ist (Objekt/Block Objekte) Gruppe: Material bzw. Farbgruppe Beschreibung: Beschreibung des Materials Farbgruppen nach: Name der Farbtabelle. Als Vorgabe stehen zwei Tabellen zur Verfügung: r 3DS VIZ – index.chc r 3DS VIZ ADT - Materials.chc Diese Dateien können vom Anwender mit einem Texteditor (z.B. Notepad) bearbeitet werden. Sie befinden sich im Verzeichnis LW:\CADKON DT\SUPPORT\ Liste speichern... Mit dieser Funktion kann die angezeigte Farbenliste auf einem Datenträger als Textdatei gesichert werden 113 CADKON DT MV-Blöcke in Blöcke zerlegen Mit dieser Funktion ist es möglich einen oder mehrere MV-Blöcke in seine Bestandteile zu zerlegen. Diese Teile können dann dazu verwendet werden um zum Beispiel einen neuen MV-Block zu erzeugen. Alle von CADKON mitgelieferten MV-Blöcke bestehen aus zwei oder mehr Teilblöcken, so daß beim Auflösen immer normale ACAD Blöcke entstehen. Diese können dann, falls es nötig ist, mit dem AutoCAD Befehl „URSPRUNG“ weiter zerlegt werden. Nach dem Start des Programms werden Sie aufgefordert MV-Blöcke zu wählen: MV-Block wählen: Nach erfolgter Auswahl werden die Blöcke zerlegt. Blöcke ändern (REFEDIT) Diese Funktion ruft den AutoCAD Befehl „REFEDIT“ zum Ändern von Blöcken auf. Er wurde aus ergonomischen Gründen in dieses Menü bzw. Werkzeugkasten aufgenommen Dieser Befehl wird in der AutoCAD - Befehlsreferenz ausführlich beschrieben. MV-Block erstellen Mit diesem Programm können auf einfache Weise MV-Blöcke in der aktuellen Zeichnung erstellt werden. Der MV-Block kann aus einzelnen Blöcken oder beliebigen AutoCAD Objekten zusammengesetzt werden. Der Befehl ist mit dem AutoCAD Befehl „BLOCK“ vergleichbar. Hinweis: Das Speichern von MV-Blöcken in eine externe Datei oder Bibliothek ist mit diesem Befehl nicht möglich. Nutzen Sie dafür den CADKON Befehl MV-Block in Bibliothek speichern. Vorbereitung: Zeichnen Sie alle erforderlichen Objekte oder ACAD- Blöcke für die verschiedenen ADT Darstellungskonfigurationen z.B.: „PLAN 1-50“ oder „Modell“. Nach dem alle Objekte erstellt wurden, starten Sie das Programm. Es wird folgende Dialogbox dargestellt: 114 Architektursymbole In diesem Dialogfenster lassen sich die Quellobjekte, Parameter und Benennungen wählen. Quelle: Blöcke Mit dieser Option beschränken Sie die Auswahl ausschließlich auf Blöcke. Alle anderen Objekte werden ignoriert. Hinweis: MV-Blöcke können mit dieser Quellauswahl nicht Bestandteil eines neuen MVBlocks werden. Möchten Sie Teile eines vorhandenen MV-Blockes mit in die Blockdefinition aufnehmen, so müssen Sie den MV-Block entweder auflösen (Funktion: MV-Blöcke in Blöcke zerlegen) oder als Quelle Objekte wählen. Quelle: Objekte Mit dieser Option können Sie alle Objekte respektive MV-Blöcke und AutoCAD Blöcke wählen. 115 CADKON DT Objekte nach Ansicht wählen Wählen Sie hier mit Hilfe des Buttons die entsprechenden Objekte aus. Mit der Schnellauswahl können Sie gezielt nach bestimmten Zeichnungsobjekten suchen lassen. Näheres dazu in AutoCAD Benutzerhandbuch. Basispunkt Bei der Auswahl von allgemeinen Objekten können Sie eine Basispunkt wählen. Dieser Punkt wird der spätere Einfügepunkt des MV-Blockes. Ist die Objektwahl auf Blöcke gestellt so ist diese Funktion deaktiviert. Dann gilt folgende Regel für die Bestimmung des Basispunktes: Der Einfügepunkt des zuerst gewählten Blockes, in der jeweiligen Ansicht (Grundriß, Modell etc.), ist der spätere Einfügepunkt des MV-Blockes in der entsprechenden Darstellungskonfiguration. Objekte Beibehalten: Die ausgewählten Objekte werden nach der Erstellung des Blocks als einzelne Objekte in der Zeichnung beibehalten. In MV-Block konvertieren: Die ausgewählten Objekte werden nach der Erstellung des Blocks in ein Blockexemplar umgewandelt. Löschen: Die ausgewählten Objekte werden nach der Erstellung des Blocks aus der Zeichnung gelöscht. Ziel Name MV-Block: Geben Sie hier nach den üblichen Konventionen für Blöcke den Namen des neuen MV-Blockes ein. Beschreibung: In dieses Feld kann eine zusätzliche Beschreibung des Blockes eingetragen werden. Hinweis: MV-Blöcke können nicht mit dem AutoCAD- Befehl „EINFÜGE“ in die Zeichnung eingefügt werden. Diese neue Art von Blöcken kann nur mit dem ADT- Befehl „_AecMvBlockAdd“ eingefügt werden. Näheres dazu finden Sie in der AutoCAD – Befehlsreferenz. 116 Architektursymbole MV-Block in Bibliothek Speichern Mit Hilfe dieses Befehls ist es möglich einen MV-Block zu erstellen und diesen sofort in eine externe Bibliothek abzuspeichern. Die Funktionen dieses Befehls sind im Wesentlichen wie die des Befehls MV-Block erstellen. In diesem Abschnitt werden nur die Unterschiede zum genannten Programm beschrieben Nach dem Befehlsaufruf erscheint folgende Dialogbox: Quelle: MV-Block Bei dieser Auswahl können Sie einen MV-Block aus der Zeichnung oder der Namensliste wählen. 117 CADKON DT Ziel Layerschlüssel: Auswahl des Layerschlüssels auf dem der Block später eingefügt werden soll. Erfolgt keine Angabe so wird später das aktuelle Layer benutzt. Symbol: Hier können Sie ein entsprechendes Symbol wählen das im AutoCAD DesignCenter verwendet werden soll. Standard ist hier die eine isometrische Ansicht des Modells. Wird ein anderes Symbol gewünscht, so benutzen Sie den Button aus Datei laden. Dort haben Sie die Möglichkeit eine BMP-Datei zu wählen. Dateiname: Name des MV-Blockes. Da es sich um eine AutoCAD Zeichnung handelt, hängt CADKON den Dateityp „DWG“ automatisch an den Namen an. Position: Dateipfad in dem der MV-Block abgespeichert wird. Als Standard wird der CADKON- Pfad zur Blockbibliothek vorgegeben. 118 CADKON Holzbau CADKON Holzbau Übersicht Technologische Grundlagen CADKON Holzbau basiert vollständig auf ADT-kompatiblen Objekten und nutzt die ADT-Technologie. Es wird mit der Installation in den Architectural Desktop integriert und bildet dort einen eigenen Menüpunkt. Auf diese Weise lassen sich ADTBefehle und –Techniken und Holzbau-Funktionen miteinander kombinieren. Durch diese Nutzung der ADT-Technologie können sich Anwender, die bereits über Grundkenntnisse zum AutoCAD Architectural Desktop verfügen, schnell und relativ unkompliziert mit der Nutzung des CADKON Holzbaus vertraut machen. Das Programm verwirklicht die Philosophie des ADT über die Interaktivität der einzelnen Objekte. Konkret bedeutet dies, daß beispielsweise beim Ändern des Daches sich der damit verknüpfte Holzbau automatisch anpaßt. Das CADKON-Holzbauprogramm nutzt im vollen Umfang auch das Arbeiten mit dem Stile-Manager, dem Design-Center und weiteren ADT-Techniken. Auch hinsichtlich der Darstellung folgt das Programm voll und ganz der Vorgehensweise des ADT: Darstellung der Objekte in 2D und/oder 3D, korrekte Darstellung unterschiedlicher Maßstäbe (z.B. 1:100, 1:50). Vielfalt der Elemente Der CADKON-Holzbau verfügt über alle notwendigen Bauteile, um Dachstuhlkonstruktionen unterschiedlichster Art, aber auch anspruchsvolle Holzkonstruktionen in anderen Bereichen verwirklichen zu können. So z.B. Dachsparren, Pfetten, Zangen, Pfosten, Balken, usw. Diese Objekte lassen sich - wie bei ADT-Objekten üblich – über Stile u.a. hinsichtlich ihrer Geometrie und ihrer Darstellungsform steuern sowie nachträglich editieren und den Gegebenheiten einer sich verändernden Konstruktion anpassen. Auswertungsmöglichkeiten Selbstverständlich enthält der CADKON Holzbau auch die Möglichkeit zum Erstellen einer Holzliste, die wahlweise in die Zeichnung eingefügt, in eine Datei gespeichert oder an Drittprogramme (MS Excel) zur weiteren Bearbeitung übergeben werden kann. Beim Erzeugen dieser Holzliste stehen wiederum viele Steuerungsmöglichkeiten zur Verfügung, so daß eine den praktischen Erfordernissen auf der Baustelle angepaßte Materialliste erzeugt werden kann. 119 CADKON DT 120 Stile und Objekteigenschaften Stile und Objekteigenschaften Die konkreten Eigenschaften der CADKON-Objekte für den Holzbau werden – wie unter dem AutoCAD Architectural Desktop üblich – über zwei Wegen definiert: q Über die Stile-Definition des jeweiligen Objekttyps, z.B. der Sparren. q Über die Eigenschaftsdefinition des konkreten Objektes Stile Mit der Definition von Stilen und deren Anwendung auf ADT-Objekte bestimmen Sie die Eigenschaften, die allen Objekten eines bestimmten Typs gemeinsam sein sollen. Dies erfolgt im wesentlichen über den ADT-Stilemanager. Definition: Stile sind Parametergruppen, die Sie Objekten in Autodesk Architectural Desktop zuordnen, um deren Erscheinungsbild oder Funktion zu steuern. Beispielsweise bestimmt ein Türstil in Autodesk Architectural Desktop den Typ der in der Zeichnung dargestellten Tür: Einzel- oder Doppeltür, Falttür, Anschlagsseite, usw. Sie können einen Stil mehreren Objekten zuweisen, und den Stil bearbeiten, um alle Objekte, die diesem Stil angehören, zu ändern. Ihren Zeichnungsprojekten entsprechend ist eventuell erforderlich, die bestehenden Stile anzupassen oder neue Stile zu erstellen - eine Aufgabe, die entweder vom Benutzer oder vom CAD-Manager Ihres Büros ausgeführt werden kann. Im Stil-Manager können Sie Stile auf einfachste Weise erstellen, anpassen und anderen Benutzern zugänglich machen. Eine ausführliche Anleitung zur Arbeit mit und der Verwendung von Stilen finden Sie im Kapitel 6 des ADT-Handbuches. Objekteigenschaften Die Eigenschaften eines konkreten ADT-Objektes – und damit auch der Objekte des CADKON-Holzbaus – werden zu einem großen Teil durch die vordefinierten Stile bestimmt. Darüber hinaus gibt es jedoch auch Eigenschaften, die bei jedem konkreten Objekt unterschiedlich sind, und zwar aufgrund seiner Lage, konkreten Ausgestaltung, Verankerung mit Nachbarobjekten, usw. Diese Eigenschaften, wie auch die über den Stil vordefinierten Eigenschaften, lassen sich über den Eigenschaften-Dialog einstellen bzw. abändern. Hinweis: Die Festlegungen im Eigenschaftsdialog können zu einer Veränderung der durch den Stil vordefinierten Eigenschaften führen. Dies bezieht sich jedoch ausschließlich auf die jeweils gewählten Objekte und nicht automatisch auf alle Objekte des gleichen Typs in der Zeichnung. 121 CADKON DT Der Eigenschaftsdialog kann r beim Einfügen der Objekte in die Zeichnung aufgerufen werden. Dies erfolgt über das Eigenschaften-Symbol, das in allen entsprechenden Dialogfenstern zu finden ist. r nach der Auswahl eines Objektes über das Kontextmenü (rechte Maustaste) aufgerufen werden. Im folgenden Abschnitt finden Sie eine Übersicht über die Stil- bzw. Objekteigenschaften der einzelnen Objekttypen des CADKON-Holzbaus, vorrangig erläutert am Beispiel der Sparren. Gibt es bei anderen Objekttypen wesentliche Abweichungen bzw. zusätzliche Eigenschaften, wird darauf hingewiesen. Stileigenschaften Standardgrößen (Breite x Höhe), einschl. der maximalen Länge Auf der Registerkarte Standardgrößen werden die vordefinierten Objektgrößen angezeigt. Über den Schalter Hinzufügen ... lassen sich weitere Objektgrößen definieren, über den Schalter Bearbeiten ... können vorhandene Standardgrößen verändert und über den Schalter Entfernen gelöscht werden. Im Feld Maximale Länge wird die größte zulässige Länge für Objekte festgelegt. Falls beim Einfügen von Objekten in die Zeichnung dieser Wert für die max. Länge überschritten wird, werden die Objekte mit einem Warnsymbol gekennzeichnet. 122 Stile und Objekteigenschaften Abschlußform Auf dieser Registerkarte wählen Sie die Abschlußform an Traufe/Giebel, First/Grat oder Kehle, bzw. oben oder unten, am Anfang oder Ende des Objekts. Bewegen Sie den Cursor über die Schaltflächen für die einzelnen AbschlußPositionen, werden in der darunterstehenden Skizze die entsprechenden Elemente farblich hervorgehoben. Auswertungsformat Über diese Registerkarte wird das Erfassen der Objekttypen durch die Auswertungsprogramme gesteuert. Über die gleiche Funktion bei den Objekteigenschaften lasen sich weitere Parameter für die einzelnen Elemente festlegen (siehe dazu Seite 127). q Bauteil nicht auswerten q q Das Ausschalten dieser Option bewirkt, daß das gewählte Objekt nicht in der Holzliste erfaßt wird. Alle anderen Optionen werden damit deaktiviert. Name Legt den Objektnamen fest und bestimmt damit, in welcher Rubrik der Holzliste das Objekt erfaßt wird. Positionsparameter Hier werden die Eigenschaften der Positionen bestimmt. Das Feld Name gibt die Bezeichnung der Position wieder. Im Feld Präfix kann eine dem Namen voranstehende Bezeichnung festgelegt werden. 123 CADKON DT q Im Auswahlfeld Null-Füllzeichen legen Sie fest, mit bis zu wie vielen vorstehenden Nullen die Positionsbezeichnung ggffs. „aufgefüllt“ werden soll, z.B. bei den Positionsnummern 0009, 0010. Der Schalter Numerierung unterdrücken bewirkt das Ein- bzw. Ausschalten der Positionsnumerierung. Auf diese weise kann verhindert werden, daß das jeweilige Element mit einer Positionsnummer versehen wird. Tabellengruppe Wählen Sie hier aus, in welchem Tabelletyp (Holz- oder Stahlliste) der Objekttyp erfaßt werden soll. Darstellungseinstellungen Über die Registerkarte Darstellung lassen sich die verfügbaren Darstellungen der Objekte – unterschieden nach Modell und Plan – bearbeiten bzw. neu erstellen. Standardmäßig sind z.B. für Sparren folgende Darstellungen vorhanden: Achse, Umriß und Warnung. Hinweis: Eine ausführliche Beschreibung zum ADT-Darstellungssystem finden Sie im Kapitel 5 des ADT-Handbuches. 124 Stile und Objekteigenschaften Objekteigenschaften Abschlußform oben/unten (Anfang/Ende) Unabhängig von der Position des Objektes (Traufe/Giebel, First/Grat oder Kehle) kann hier jedem Sparren eine bestimmte Abschlußform für den unteren und oberen Abschluß (Abschlußform Anfang/Ende) zugewiesen werden. Mit dieser Einstellung werden die Festlegungen aus der Stile-Definition überschrieben. Anker Auf dieser Registerkarte werden vor allem die Eigenschaften der Objekte hinsichtlich ihrer Lage zum Dach oder anderen Objekten, ihr eventueller Überstand und die Form ihres Anschlußes an weitere Elemente der Dachkonstruktion festgelegt. q Oberhalb der Dachfläche q q Mit diesem Schalter legen Sie fest, ob der/die Sparren oberhalb der Dachfläche liegen oder gleichsam „im Dach“. Überstand oben/unten Definieren Sie hier den Überstand der Elemente (z.B der Sparren in Bezug auf das Dach). Querschnitt anpassen (nur bei Grat- und Kehlsparren) Das Aktivieren dieser Option bewirkt, daß der Querschnitt von Grat- und Kehlsparren an die jeweilige Einbausituation angepaßt wird. 125 CADKON DT q Position Gratsparren/Kehlsparren (nur bei Grat- und Kehlsparren) Definiert die Lage der Grat- und Kehlsparren zu Sparren oder zum Dach. q Drehung (bei Pfetten, Balken) Bewirkt eine Drehung der Elemente um die Längsachse. q Element stutzen (bei Pfetten) Bei Dächern, die z.B: durch Gauben in mehrere Dachsegmente untergliedert sind, bewirkt das Einschalten dieser Option, daß die Pfette nur bis zur Begrenzung des gewählten Dachsegmentes führt (siehe Beispiel unten, Pfette A). Das Ausschalten der Option hat dagegen zur Wirkung, daß sich die Pfette über die gesamte verfügbare Länge des Dachsegmentes erstreckt (siehe Beispiel unten, Pfette B). A B q Bezugshöhe (bei Pfetten, Kehlbalken) q q 126 Bestimmt die Höhenlage der Elemente und den Bezugspunkt (Ober/Unterkante). Weitere Erläuterungen hierzu u.a. siehe Seite 143. Abstand (bei Pfetten) Der Wert Abstand definiert einen Versatz zwischen dem gezeigten Punkt und dem tatsächlichen Einfügepunkt für die Pfette. Auf diese Weise werden die Sparren auf die Pfette aufgeklaut. Abstand (bei Bändern) Bestimmt die Lage des Einfügepunktes relativ zu einem anderen Element. Stile und Objekteigenschaften Auswertungsformat Die Optionen dieser Registerkarte steuern das Erfassen des gewählten Objektes in der Holzliste. q Bauteil nicht auswerten q q Das Ausschalten dieser Option bewirkt, daß das gewählte Objekt nicht in der Holzliste erfaßt wird. Alle anderen Optionen werden damit deaktiviert. Name Legt den Objektnamen fest und bestimmt damit, in welcher Rubrik der Holzliste das Objekt erfaßt wird. Positionsparameter Hier werden die Eigenschaften der Positionen bestimmt. Das Feld Name gibt die Bezeichnung der Position wieder. Im Feld Präfix kann eine dem Namen voranstehende Bezeichnung festgelegt werden. Im Auswahlfeld Null-Füllzeichen legen Sie fest, mit bis zu wie vielen vorstehenden Nullen die Positionsbezeichnung ggffs. „aufgefüllt“ werden soll, z.B. bei den Positionsnummern 0009, 0010. Der Schalter Numerierung unterdrücken bewirkt das Ein- bzw. Ausschalten der Positionsnumerierung. Auf diese weise kann verhindert werden, daß das jeweilige Element mit einer Positionsnummer versehen wird. Der Schalter Unterschiedliche Längen unterscheiden sorgt dafür, daß Ob127 CADKON DT q q q jekte gleichen Typs trotz unterschiedlicher Länge zusammengefaßt oder nach Lägen unterschieden werden. Werden Objekte, z.B. Sparren unterschiedlicher Länge zusammengefaßt, weißt die Holzliste zu dieser Position die größte Einzellänge aus. Einheit Querschnittbeschriftung Steuert die Verwendung von Bemaßungseinheiten für die Querschnitte Einheiten Längen Steuert die Verwendung von Bemaßungseinheiten für die Längen Tabellengruppe Steuert in welcher Auswertungstabelle (Holzliste oder Liste Stahlelemente) das Objekt erfaßt wird. Bauteildaten Die Registerkarte Bauteildaten enthält eine Zusammenstellung der Parameter des jeweils gewählten Objekts. Parameter, die sich aus der Geometrie ergeben können nicht geändert werden. Weitere Angaben, wie z.B. zum spezifischen Gewicht sowie weitere Benutzerangaben lassen sich in die jeweiligen Felder eintragen. 128 Sparren Sparren Sparren sind Objekte, die sich an einem vorhandenen Dach ausrichten. Ihre Lage im Raum wird durch die Lage der Dachflächen, ihre Standardgröße durch die Größe der Dachflächen bestimmt. Das Vorhandensein eines Daches wird auf diese Weise zur unabdingbaren Voraussetzung für das Verwenden dieser Objekte. Für den Bereich Sparren stehen in CADKON Holzbau die folgenden Funktionen zur Verfügung: Sparren hinzufügen Standardfunktion zum Zeichnen von einzelnen Sparren Sparrenreihe hinzufügen Erzeugt komplette Sparrenreihen in einem Dachsegment oder in einem ausgewählten Bereich eines Dachsegmentes Gratsparren / Kehlsparren hinzufügen Erzeugt Grat- bzw. Kehlsparren, platziert sie korrekt an den Kanten der Dachelemente und passt (optional) dabei die Form an die Einbausituation an Sparren ändern Ermöglicht das nachträgliche Ändern bereits erzeugter Sparren Sparrenreihe ändern Ändert die Eigenschaften kompletter Sparrenreihen Sparrenstile Erlaubt das Definieren von Sparrenstilen bzw. deren Veränderung Sparren hinzufügen Funktionsaufruf Starten Sie die Funktion Sparren hinzufügen über den entsprechenden Menüpunkt im Menübereich Sparren oder den gleichnamigen Schalter aus dem Werkzeugkasten Sparren. 129 CADKON DT Ablauf Wählen Sie in einem ersten Arbeitsschritt das Dachsegment aus, in dem die Sparren erzeugt werden sollen. Hinweis: Beim erstmaligen Aufruf der Funktion in der jeweiligen Arbeitssitzung geht dieser Abfrage die Aufforderung voran, das Dach auszuwählen. Dies ist insofern sinnvoll, da ja mehrere Dächer in einer Zeichnung vorhanden sein können. Später kann das zu bearbeitende Dach mit Hilfe der Option Dach (siehe unten) gewechselt werden. Legen Sie anschließend die Eigenschaften des/der Sparren fest und zeigen Sie dann den Einfügepunkt und gegebenenfalls einen Drehwinkel (siehe unten). Nach dem Einfügen eines Sparrens bleibt die Funktion aktiv; dadurch können beliebig viele Sparren nacheinander eingefügt werden. Die Funktion wird beendet, wenn Sie die Aufforderung zum Zeigen des nächsten Einfügepunktes durch ENTER beantworten. Hinweis: Ein rotes Kreissymbol in der Mitte eines Sparrens weißt darauf hin, daß dieser Sparren die vordefinierte maximale Länge für Sparren überschreitet. Diese Warnsymbole liegen standardmäßig auf dem Layer DefPoints und werden daher bei der Plotausgabe nicht mit geplottet. Zur Lösung dieses Problems stehen zwei Möglichkeiten zur Verfügung. Entweder Sie vergrößern den Wert für die maximale Elementelänge, falls dies technologisch möglich ist. Dies erfolgt über die Einstellung der Sparreneigenschaften bzw. des Sparrenstiles (siehe Seite 121 ff). Oder Sie trennen das zu lange Objekt mit Hilfe der Funktion Element teilen (siehe Seite 177 ff). Optionen Option Dach Durch Eingeben von D für Dach gelangen Sie zur Dachauswahlroutine und können durch einfaches Anklicken ein anderes Dach als das aktuelle für das Bearbeiten auswählen Option Fläche Hierüber wird festgelegt, ob sich die Sparren an der Ober- oder Unterkante des Daches als Bezugsfläche orientieren. Standardvorgabe ist die Unterkante. Das Auswählen des Dachsegmentes erfolgt über Anklicken. Legen Sie anschließend im Dialogfenster Sparren hinzufügen die Eigenschaften des Sparrens fest. 130 Sparren Stil Wählen Sie hier den zu verwendenden Stil aus (siehe Seite 121). Über den Sparrenstil werden u.a. die vordefinierten Sparrenquerschnitte, die Form des Sparrenabschlusses (oben/unten), die Verankerung und die Beschriftung der Sparren bestimmt. Generelle Informationen zur Arbeit mit ADT-Stilen finden Sie im ADTHandbuch unter dem Stichwort Stil-Manager. Oberhalb der Dachfläche Mit diesem Schalter wird festgelegt, ob der Sparren oberhalb (Schaltfeld aktiviert) oder unterhalb (Schaltfeld nicht aktiviert) der zuvor gewählten Dachfläche (siehe Option Fläche) platziert wird. Standardvorgabe ist Oberhalb der Dachfläche. In Verbindung mit der Standardeinstellung der Option Fläche – untere Dachfläche – werden die Sparren auf diese Weise innerhalb des Daches und zwar auf der Dachunterseite aufliegend erstellt. Nach dem Einfügen drehen Standardmäßig werden die Sparren durch das Programm immer in Fall-Linie verlegt. Über das aktivieren der Option Nach dem Einfügen drehen haben Sie die Möglichkeit, Sparren auch in einem anderen Winkel einzufügen. Bestimmen Sie dazu durch Klicken den Einfügepunkt und anschließend den Einfügewinkel. Die kann über die Eingabe eines Wertes in der Kommandozeile oder durch Anklicken eines zweiten Punktes erfolgen. 131 CADKON DT Das Drücken der rechten Maustaste nach dem Zeigen des Einfügepunktes ruft ein Kontextmenü mit den entsprechenden Optionen auf. Da auch bei dieser Funktion der zuletzt verwendete Wert als Vorgabewert für den nächsten Arbeitschritt gespeichert, können durch das Bestätigen dieses Wertes (ENTER bzw. linke Maustaste) parallele Sparren verlegt werden. Größe / Breite / Höhe Wählen Sie hier im Auswahlfeld Größe eine vordefinierte Sparrengröße oder bestimmen Sie den Sparrenquerschnitt durch das Eingeben entsprechender Werte in die Eingabefelder Breite und Höhe. Mit Hilfe der Funktion Sparrenstile (siehe Seite 121) lassen sich weitere Sparrengrößen definieren und damit dem Auswahlfeld Größe hinzufügen. Abstand Der Wert Abstand definiert einen Versatz zwischen dem gezeigten Punkt und dem tatsächlichen Einfügepunkt für den Sparren. Auf diese Weise kann z.B. ein Sparren in einem definiertem Abstand von einem bestimmten Punkt des Daches verlegt werden. Mit dem Schalter +/- wechseln Sie die Richtung des Abstandes. Bezugspunkt Diese Option bestimmt die exakte Lage des Sparrens zum gezeigten Einfügepunkt. Bitte wählen Sie zwischen Auf der Achse, Rechts und Links. 132 Sparren Sparrenreihe einfügen Diese Funktion baut auf der vorab beschriebenen Funktion Sparren einfügen auf und erweitert sie dahingehend, daß in einem Arbeitsschritt eine Sparrenreihe eingefügt werden kann. Dabei können die Sparren entweder in einem definierten Abstand voneinander verlegt werden oder eine bestimmte Anzahl von Sparren gleichmäßig auf eine Dachfläche verteilt werden. Die mit der Funktion Sparrenreihe einfügen in einem Arbeitsschritt erzeugten Sparren lassen sich später einzeln und unabhängig voneinander in ihren Eigenschaften ändern, verschieben oder löschen. Funktionsaufruf Starten Sie die Funktion Sparren hinzufügen über den entsprechenden Menüpunkt im Menübereich Sparren oder den gleichnamigen Schalter aus dem Werkzeugkasten Sparren. Ablauf Wählen Sie in einem ersten Arbeitsschritt das Dachsegment aus, in dem die Sparren erzeugt werden sollen. Das Auswählen des Dachsegmentes erfolgt über Anklicken. Dabei führt das q Zeigen eines Punktes (im Beispiel unten P1)und das Drücken von ENTER zur Auswahl der gesamten Fläche des Dachsegmentes, q Zeigen von zwei Punkten (im Beispiel unten P2 und P3) zum Verlegen von Sparren in dem Bereich, der durch die beiden gezeigten Punkte begrenzt wird. 133 CADKON DT Legen Sie anschließend die Eigenschaften der Sparren fest. Dabei finden sich im Dialogfenster Sparren verlegen eine Reihe von Optionen (Stil, Größe, Breite, Höhe, Oberhalb der Dachfläche), die bereits im Zusammenhang mit der Funktion Sparren verlegen (siehe oben) erläutert worden sind. Aus diesem Grund beschränken sich die Erläuterungen hier auf die Optionen, die mit dem speziellen Charakter der Sparrenreihe zusammenhängen. Optionen Anzahl Aktivieren Sie diese Option, wenn eine bestimmte Anzahl von Sparren eingefügt werden soll und geben Sie dann den entsprechenden Zahlenwert ein. 134 Sparren Abstand Aktivieren Sie diese Option, wenn die Sparren in einem bestimmten Abstand voneinander verlegt werden sollen und geben Sie dann einen Zahlenwert für diesen Abstand ein. Hinweis: Diese beiden Optionen können auch gemeinsam genutzt werden. Dabei wird die definierte Anzahl der Sparren in dem gewählten Dachsegment oder Bereich in dem definierten Abstand mittig verlegt. Übersteigt die vorgegebene Anzahl der Sparren die Zahl der Sparren, die im gewählten Abstand eingefügt werden können, erfolgt eine Warnmeldung: Ein oder mehrere Sparren außerhalb des Bereiches Abstand Anfang / Abstand Ende Mit diesen Schaltern werden der Mindestabstand der Sparren am Anfang bzw. Ende der Sparrenreihe festgelegt. Durch Drücken auf die Schalter gleich wird der Mindestabstand am Anfang und/ oder Ende der Sparrenreihe auf den Wert für den Abstand zwischen den Sparren gesetzt. 135 CADKON DT Gratsparren/Kehlsparren hinzufügen Grat- und Kehlsparren sind eine spezielle Form der Sparren und gleichen in ihren Eigenschaften weitgehend den (allgemeinen) Sparren. Sie werden – wie die Bezeichnung bereits verdeutlicht – an den Kanten der Dachflächen entlang verlegt. Grat- und Kehlsparren setzen ebenfalls das Vorhandensein von (mind. zwei) aneinander angrenzenden Dachflächen voraus und orientieren sich hinsichtlich ihrer Ausrichtung, Länge und ihrer Abschlußformen an diesen Dachflächen. Funktionsaufruf Starten Sie die Funktion Grat- und Kehlsparren hinzufügen über den entsprechenden Menüpunkt im Menübereich Sparren oder den gleichnamigen Schalter aus dem Werkzeugkasten Sparren. Ablauf Wählen Sie nacheinander die Dachsegmente aus, zwischen denen ein Grat- oder Kehlsparren erzeugt werden sollen. Das Auswählen der Dachsegmente erfolgt nacheinander durch Anklicken. Optionen Nach der Auswahl der Dachflächen können in einem Auswahlfenster folgende Parameter eingestellt werden, die bereits im Zusammenhang mit den Sparren (siehe Seite 131 ff) erläutert worden sind. q q q q Stil Oberhalb der Dachfläche Größe Breite / Höhe Hinweis: Durch ihre Verankerung mit den Kanten zweier benachbarter Dachflächen lassen sich Grat- und Kehlsparren nicht verschieben. Eigenschaften Hinsichtlich ihrer Eigenschaften und der Stileigenschaften gilt für Grat- und Kehlsparren das für die (allgemeinen) Sparren gesagte (siehe Seite 121 ff). 136 Sparren Sparren ändern Mit der Funktion Sparren ändern lassen sich einzelne (allgemeine) Sparren, einzelne oder mehrere Sparren einer Sparrenreihe und Grat- oder Kehlsparren ändern. Für das Ändern aller Sparren einer Sparrenreihe in einem Dachsegment verwenden Sie bitte die Funktion Sparrenreihe ändern (siehe unten). Funktionsaufruf Starten Sie die Funktion Sparren ändern über den entsprechenden Menüpunkt im Menübereich Sparren oder den gleichnamigen Schalter aus dem Werkzeugkasten Sparren. Ablauf Wählen Sie nach dem Funktionsaufruf die zu ändernden Sparren aus und schließen Sie die Auswahl durch ENTER ab. In dem sich anschließend öffnenden Dialogfenster lassen sich neue Werte für die einzelnen Sparrenparameter auswählen bzw. eingeben. Dabei können folgende Parameter geändert werden. q q q q Stil Oberhalb der Dachfläche Größe Breite / Höhe Diese Parameter wurden bereits im Zusammenhang mit der Funktion Sparren einfügen (siehe Seite 131 ff) erläutert. Anwenden von AutoCAD-Befehlen Zum Ändern von Sparren (hinsichtlich ihrer Position oder Lage) lassen sich auch folgende AutoCAD-Befehle verwenden: q q q q q Schieben Drehen Kopieren Spiegeln Reihe (move) (rotate) (copy) (mirror) (array) 137 CADKON DT Allerdings lassen sich Sparren mit Hilfe der Befehle Schieben und Drehen nur innerhalb des ursprünglichen Dachsegmentes bewegen, d.h. nicht in ein anderes Dachsegment oder außerhalb des Daches versetzen. Über die Befehle Kopieren, Spiegeln und Reihe lassen sich Sparren auch in andere Dachsegmente bzw. in Bereiche außerhalb des Daches bewegen. Die Sparren werden bei der Anwendung der oben genannten Befehle automatisch an die neue Einbausituation angepaßt, d.h. sie ändern beispielsweise ihre Länge und auch die Form des Sparrenabschlusses (oben/unten). Allerdings ist dies nicht möglich, wenn die Sparren dabei ihre Verankerung zum Dach verlieren, d.h. außerhalb der Dachfläche platziert werden. 138 Sparren Sparrenreihe ändern Mit der Funktion Sparrenreihe ändern lassen sich alle Sparren einer Sparrenreihe oder Teile einer Sparrenreihe in einem Dachsegment gleichzeitig ändern. Zusätzlich zur Funktion Sparren ändern lassen auch bei der Auswahl einzelner Sparren solche Parameter wie Anzahl, Abstand und Abstand Anfang/Ende verändern. Funktionsaufruf Starten Sie die Funktion Sparrenreihe ändern über den entsprechenden Menüpunkt im Menübereich Sparren oder den gleichnamigen Schalter aus dem Werkzeugkasten Sparren. Ablauf Wählen Sie nach dem Funktionsaufruf die zu ändernde Sparrenreihe durch Anklicken des Dachsegmentes aus oder wählen Sie die zu ändernden Sparren. Schließen Sie den Auswahlvorgang durch ENTER ab. In dem sich anschließend öffnenden Dialogfenster lassen sich neue Werte für die einzelnen Sparrenparameter auswählen bzw. eingeben. Dabei können folgende Parameter geändert werden. q q q q q q q q Anzahl Abstand Abstand Anfang Abstand Ende Stil Oberhalb der Dachfläche Größe Breite / Höhe Diese Parameter wurden bereits im Zusammenhang mit der Funktion Sparren einfügen (siehe Seite 131 ff) bzw. Sparrenreihe einfügen (siehe Seite 134 ff)erläutert. 139 CADKON DT 140 Pfetten Pfetten Ähnlich den Sparren sind auch Pfetten Objekte, die sich an der Geometrie des Daches orientieren. In vielen Fällen genügt die Festlegung ihrer Lage zum Dach oder zu anderen Objekten, um ihre Parameter zu bestimmen. Das Programm unterscheidet hinsichtlich der Vorgehensweise beim Einfügen dieses Objekttyps zwischen (allgemeinen) Pfetten und Firstpfetten. Fußpfetten stellen in programmtechnischer Hinsicht eine Variante der (allgemeinen) Pfetten dar. Für den Bereich Pfetten stehen in CADKON Holzbau die folgenden Funktionen zur Verfügung: Pfetten hinzufügen Standardfunktion zum Zeichnen von Pfetten Firstpfette hinzufügen Erzeugt Firstpfetten, platziert sie korrekt am First und paßt (optional) dabei die Form an die Einbausituation an Pfette ändern Ermöglicht das nachträgliche Ändern bereits erzeugter Pfetten Pfettenstile Erlaubt das Definieren von Pfettenstilen bzw. deren Veränderung Pfetten hinzufügen Funktionsaufruf Starten Sie die Funktion Pfetten hinzufügen über den entsprechenden Menüpunkt im Menübereich Pfetten oder den gleichnamigen Schalter aus dem Werkzeugkasten Pfetten. Ablauf Wählen Sie in einem ersten Arbeitsschritt das Dachsegment aus, in dem die Pfetten erzeugt werden sollen. Legen Sie anschließend die Eigenschaften der Pfette fest und bestimmen Sie die Lage der Pfette durch Festlegen der Höhe oder durch Zeigen eines Referenzpunktes. Nach dem Einfügen einer Pfette bleibt die Funktion aktiv; dadurch können be141 CADKON DT liebig viele Pfetten nacheinander eingefügt werden. Die Funktion wird beendet, wenn Sie die Aufforderung zum Zeigen des nächsten Einfügepunktes durch ENTER beantworten. Hinweis: Ein rotes Kreissymbol in der Mitte einer Pfette weißt darauf hin, daß diese Pfette die vordefinierte maximale Länge für diesen Objekttyp überschreitet. Diese Warnsymbole liegen standardmäßig auf dem Layer DefPoints und werden daher bei der Plotausgabe nicht mit geplottet. Zur Lösung dieses Problems stehen zwei Möglichkeiten zur Verfügung. Entweder Sie vergrößern den Wert für die maximale Elementelänge, falls dies technologisch möglich ist. Dies erfolgt über die Einstellung der Pfetteneigenschaften bzw. des Pfettenstiles (siehe Seite 121 ff). Oder Sie trennen das zu lange Objekt mit Hilfe der Funktion Element teilen (siehe Seite 177 ff). Optionen Option Dach Durch Eingeben von D für Dach gelangen Sie zur Dachauswahlroutine und können durch einfaches Anklicken ein anderes Dach als das aktuelle für das Bearbeiten auswählen Option Fläche Hierüber wird festgelegt, ob sich die Pfette(n) an der Ober- oder Unterkante des Daches als Bezugsfläche orientieren. Standardvorgabe ist die Unterkante. Das Auswählen des Dachsegmentes erfolgt über Anklicken. Legen Sie anschließend im Dialogfenster Pfette die Eigenschaften und die Lage der Pfetten fest. Stil Wählen Sie hier den zu verwendenden Stil aus (siehe Seite 121). Über den Pfettenstil werden u.a. die vordefinierten Pfettenquerschnitte, die Abschlußform (An142 Pfetten fang/Ende), die Verankerung und die Beschriftung der Pfetten bestimmt. Generelle Informationen zur Arbeit mit ADT-Stilen finden Sie im ADT-Handbuch unter dem Stichwort Stil-Manager. Bezugshöhe Legen Sie zuerst fest, ob sich die einzugebende Höhe auf die Unter- oder Oberkante der Pfette bezieht, jeweils gemessen von der Höhe 0 in der Zeichnung, üblicherweise der Unterkante des Erdgeschosses. Geben Sie die gewünschte Höhe in das Eingabefeld rechts ein. Besonders interessant hinsichtlich der Festlegung der Bezugshöhe ist der nebenstehend abgebildete Schalter. Er dient zur Übernahme eines Höhenwertes aus der Zeichnung. Dazu stehen die folgenden Optionen zur Verfügung, die über die Kommandozeile aufgerufen werden können: q Planpunkt q q Zeigen eines beliebigen Punktes in dem gewählten Dachsegment. ´Punkte außerhalb dieses Dachsegmentes werden abgewiesen. Die Pfette wird so eingefügt, daß sie durch diesen Punkt verläuft. Ihre Höhenlage ergibt sich aus dem Schnittpunkt mit dem Dach. Höhenpunkt Zeigen eines beliebigen (Höhen-) Punktes in der Zeichnung. Auf diese Weise lassen Höhen gleichsam „übernehmen“, d.h. die Pfette kann in einer Höhe eingegeben werden, die sich z.B. aus konstruktiven Gegebenheiten ergibt. Bei einer damit vorgegebenen Höhe, ergibt sich die genaue Lage aus dem Schnittpunkt mit dem Dach. Wand Diese Option ist speziell für das Einfügen von Fußpfetten geeignet. Mit der Auswahl einer Wand, wird deren Höhe übernommen. Die Pfette liegt damit direkt auf dieser Wand auf. Die genaue Lage ergibt sich wiederum aus dem Schnittpunkt mit dem Dach. Größe / Breite / Höhe Wählen Sie hier im Auswahlfeld Größe eine vordefinierte Pfettengröße oder bestimmen Sie den Pfettenquerschnitt durch das Eingeben entsprechender Werte in die Eingabefelder Breite und Höhe. Mit Hilfe der Funktion Pfettenstile (siehe Seite 121) lassen sich weitere Pfettengrößen definieren und damit dem Auswahlfeld Größe hinzufügen. 143 CADKON DT Abstand Der Wert Abstand definiert einen Versatz zwischen dem gezeigten Punkt und dem tatsächlichen Einfügepunkt für die Pfette. Auf diese Weise werden die Sparren auf die Pfette aufgeklaut. Mit dem Schalter 1/6h Sparren läßt sich diese Aufklauung auf den Standardwert von 1/6 der Sparrenhöhe einstellen. Wählen Sie dazu nach Aufforderung den aufzuklauenden Sparren. Firstpfette hinzufügen Die Firstpfette ist ein Spezialfall der Pfette, da sowohl ihre Position, ihre Höhelage als auch ihre Länge, durch die den First bildenden Dachsegmente bestimmt werden. Funktionsaufruf Starten Sie die Funktion Firstpfette hinzufügen über den entsprechenden Menüpunkt im Menübereich Pfetten oder den gleichnamigen Schalter aus dem Werkzeugkasten Pfetten. Ablauf Wählen Sie in einem ersten Arbeitsschritt die Dachsegmente aus, die den First bilden, in dem die Pfette erzeugt werden soll. Legen Sie anschließend die Eigenschaften der Pfette fest. Nach dem Einfügen einer Pfette bleibt die Funktion aktiv; dadurch können beliebig viele Pfetten nacheinander eingefügt werden. Die Funktion wird beendet, wenn Sie die Aufforderung zum Zeigen des nächsten Einfügepunktes durch ENTER beantworten. Die Optionen zum Definieren der Eigenschaften (Größe / Höhe / Breite / Abstand) stimmen mit denen im vorhergehenden Abschnitt zu den (allgemeinen) Pfetten erläuterten überein. Hinweis: Ein rotes Kreissymbol in der Mitte einer Pfette weißt darauf hin, daß diese Pfette die vordefinierte maximale Länge für diesen Objekttyp überschreitet. Diese Warnsymbole liegen standardmäßig auf dem Layer DefPoints und werden daher bei der Plotausgabe nicht mit geplottet. 144 Pfetten Zur Lösung dieses Problems stehen zwei Möglichkeiten zur Verfügung. Entweder Sie vergrößern den Wert für die maximale Elementelänge, falls dies technologisch möglich ist. Dies erfolgt über die Einstellung der Pfetteneigenschaften bzw. des Pfettenstiles (siehe Seite 121 ff). Oder Sie trennen das zu lange Objekt mit Hilfe der Funktion Element teilen (siehe Seite 177) Pfetten ändern Mit der Funktion Pfetten ändern lassen sich einzelne Pfetten, gleich ob es sich um allgemeine Pfetten, First- oder Fußpfetten handelt, ändern. Funktionsaufruf Starten Sie die Funktion Pfetten ändern über den entsprechenden Menüpunkt im Menübereich Pfetten oder den gleichnamigen Schalter aus dem Werkzeugkasten Pfetten. Ablauf Wählen Sie nach dem Funktionsaufruf die zu ändernde(n) Pfette(n) aus und schließen Sie die Auswahl durch ENTER ab. In dem sich anschließend öffnenden Dialogfenster lassen sich neue Werte für die einzelnen Pfettenparameter auswählen bzw. eingeben. Dabei können folgende Parameter geändert werden. q q q q q Stil Bezugshöhe Größe Breite / Höhe Abstand Diese Parameter wurden bereits im Zusammenhang mit der Funktion Pfetten einfügen (siehe Seite 141 ff) erläutert. 145 CADKON DT 146 Zangen Zangen Zangen sind Verbindungselemente, die quer zur Firstlinie Sparrenpaare und ggffs. Stile (Pfosten) miteinander verbinden. Durch eine Aufkämmung können auch vorhandene Pfetten in diesen Verbund einbezogen werden. Zangen können doppelt (Doppelzangen) oder einfach (rechts/links) ausgeführt werden. Zangen hinzufügen Standardfunktion zum Zeichnen von einzelnen Zangen Zangenreihe hinzufügen Erzeugt komplette Zangenreihen in einem Dachsegment oder in einem ausgewählten Bereich eines Dachsegmentes zum Verbinden von Sparrenpaaren. Zange hinzufügen (Abstand) Erzeugt eine Zange (einfach/doppelt), die beliebige Elemente miteinander. Der Begriff Abstand bezieht sich dabei auf den Abstand zwischen dem Einfügepunkt der Zange an dem gewählten Objekt und dem Anfangs- bzw. Endpunkt dieses Objektes. Zangen ändern Ermöglicht das nachträgliche Ändern bereits erzeugter Zangen Zangenstile Erlaubt das Definieren von Zangenstilen bzw. deren Veränderung Zangen hinzufügen Funktionsaufruf Starten Sie die Funktion Zange hinzufügen über den entsprechenden Menüpunkt im Menübereich Zangen oder den gleichnamigen Schalter aus dem Werkzeugkasten Zangen. Ablauf Wählen Sie in einem ersten Arbeitsschritt die beiden Elemente aus, z.B. ein Sparrenpaar, die mit einer Zange verbunden werden sollen und legen Sie (Optionen in 147 CADKON DT der Kommandozeile) die Ausprägung der Zange als einfach (links/rechts) oder doppelt fest. Bestimmen Sie anschließend die Eigenschaften der Zange und die Lage der Zange durch Festlegen der Höhe oder durch Zeigen einer Pfette. Nach dem Einfügen einer Zange bleibt die Funktion aktiv; dadurch können beliebig viele Zangen nacheinander eingefügt werden. Die Funktion wird beendet, wenn Sie die Aufforderung zum Zeigen des nächsten Einfügepunktes durch ENTER beantworten. Hinweis: Ein rotes Kreissymbol in der Mitte eines Objektes weißt darauf hin, daß dieses Objekt die vordefinierte maximale Länge für diesen Objekttyp überschreitet. Diese Warnsymbole liegen standardmäßig auf dem Layer DefPoints und werden daher bei der Plotausgabe nicht mit geplottet. Zur Lösung dieses Problems stehen zwei Möglichkeiten zur Verfügung. Entweder Sie vergrößern den Wert für die maximale Elementelänge, falls dies technologisch und konstruktiv möglich ist. Dies erfolgt über die Einstellung der Objekteigenschaften bzw. des Objektstiles (siehe Seite 121 ff). Oder Sie trennen das zu lange Objekt mit Hilfe der Funktion Element teilen (siehe Seite 177 ff). Optionen Stil Wählen Sie hier den zu verwendenden Stil aus (siehe Seite 121). Über den Zangenstil werden u.a. die vordefinierten Zangenquerschnitte, die Verankerung und die Beschriftung der Zangen bestimmt. Generelle Informationen zur Arbeit mit ADT-Stilen finden Sie im ADT-Handbuch unter dem Stichwort Stil-Manager. Bezugshöhe Legen Sie zuerst fest, ob sich die einzugebende Höhe auf die Unter- oder Oberkante der Zange bezieht, jeweils gemessen von der Dachunterkante. Geben Sie die gewünschte Höhe in das Eingabefeld rechts ein. 148 Zangen Besonders interessant hinsichtlich der Festlegung der Bezugshöhe ist der Schalter Bezugshöhe nach Pfette. Er dient zur Übernahme des Höhenwertes einer Pfette aus der Zeichnung und platziert anschließend die Zange - je nach der vorherigen Auswahl der Bezugskante – oberhalb oder unterhalb dieser Pfette. Dabei wird automatisch eine Aufkämmung von 2 cm eingefügt. Größe / Breite / Höhe Wählen Sie hier im Auswahlfeld Größe eine vordefinierte Zangengröße oder bestimmen Sie den Zangenquerschnitt durch das Eingeben entsprechender Werte in die Eingabefelder Breite und Höhe. Mit Hilfe der Funktion Zangenstile (siehe Seite 121) lassen sich weitere Zangengrößen definieren und damit dem Auswahlfeld Größe hinzufügen. Verschiebung Der Wert Verschiebung definiert einen horizontalen Versatz zwischen dem Einfügepunkt für die Zange und dem Sparren. Ein positiver Wert versetzt die Zange dabei zum Sparren hin, ein negativer Wert vom Sparren weg. Seite Hier nochmals (zusätzlich zur Kommandozeilen-Option) festgelegt werden, ob die Zange einseitig (links/rechts) oder doppelt ausgeprägt werden soll. Zangenreihe hinzufügen Mit dieser Funktion kann in einem Arbeitsschritt eine Zangenreihe erzeugt werden, die gleichartige Elemente, z.B. zwei Sparrenreihen miteinander verbindet. Bitte beachten Sie, daß nur die Elemente mit Zangen verbunden werden können, wo dies in der definierten Höhen möglich ist. Funktionsaufruf Starten Sie die Funktion Zangereihe hinzufügen über den entsprechenden Menüpunkt im Menübereich Zangen oder den gleichnamigen Schalter aus dem Werkzeugkasten Zangen. 149 CADKON DT Ablauf Wählen Sie in einem ersten Arbeitsschritt die erste Gruppe von Elementen (Auswahl Kreuzen) aus, z.B. eine Sparrenreihe, die mit Zangen verbunden werden sollen. Schließen Sie die Auswahl durch ENTER ab und wählen Sie dann die zweite Gruppe von Elemente aus. Bestimmen Sie anschließend (Optionen in der Kommandozeile) die Ausprägung der Zangen als einfach (links/rechts) oder doppelt. Definieren Sie anschließend die Eigenschaften der Zangen und die Lage der Zangen durch Festlegen der Höhe oder durch Zeigen einer Pfette. Dazu stehen die gleichen Optionen wie beim Einfügen einer einzelnen Zange zur Verfügung. Ausführlichere Erläuterung dazu finden Sie in dem vorstehenden Abschnitt Zange hinzufügen, den Sie bitte konsultieren wollen. Nach dem Einfügen der Zangen bleibt die Funktion aktiv; dadurch können mehrere Zangenreihen nacheinander eingefügt werden. Die Funktion wird beendet, wenn Sie die Aufforderung zum Zeigen des nächsten Einfügepunktes durch ENTER beantworten. Hinweis: Ein rotes Kreissymbol in der Mitte eines Objektes weißt darauf hin, daß dieses Objekt die vordefinierte maximale Länge für diesen Objekttyp überschreitet. Diese Warnsymbole liegen standardmäßig auf dem Layer DefPoints und werden daher bei der Plotausgabe nicht mit geplottet. Zur Lösung dieses Problems stehen zwei Möglichkeiten zur Verfügung. Entweder Sie vergrößern den Wert für die maximale Elementelänge, falls dies technologisch und konstruktiv möglich ist. Dies erfolgt über die Einstellung der Objekteigenschaften bzw. des Objektstiles (siehe Seite 121 ff). Oder Sie trennen das zu lange Objekt mit Hilfe der Funktion Element teilen (siehe Seite 177 ff). Zange hinzufügen (Abstand) Mit dieser Funktion lassen sich beliebige Elemente durch eine einfache oder doppelte Zange miteinander verbinden. Der Begriff Abstand bezieht sich dabei auf den Abstand zwischen dem Einfügepunkt der Zange an dem gewählten Objekt und dem Anfangs- bzw. Endpunkt dieses Objektes. Ob dabei der Anfang oder das Ende eines Objektes als Bezugspunkt dient, hängt von der Platzierung des Cursors bei der Elementewahl ab. Als Bezugspunkt dient die näher zum Auswahlpunkt liegende Objektbegrenzung (Startpunkt/Endpunkt). Der Abstandswert kann für die beiden Bauteile, die mittels der Zange verbunden werden, getrennt eingestellt werden. Damit kann diese Zangenform auch als allgemeines Verbindungsteil eingesetzt werden. 150 Zangen Funktionsaufruf Starten Sie die Funktion Zange hinzufügen (Abstand) über den entsprechenden Menüpunkt im Menübereich Zangen oder den gleichnamigen Schalter aus dem Werkzeugkasten Zangen. Wählen Sie in einem ersten Arbeitsschritt die beiden Elemente aus die mit einer Zange verbunden werden sollen und legen Sie (Optionen in der Kommandozeile) die Ausprägung der Zange als einfach (links/rechts) oder doppelt fest. Bestimmen Sie anschließend die Eigenschaften der Zange und die Lage der Zange durch Festlegen des Abstandes von Start- bzw. Endpunkt der beiden zu verbin151 CADKON DT denden Bauteile. Hinsichtlich der Eigenschaften stehen die gleichen Optionen wie beim Einfügen einer einzelnen Zange zur Verfügung. Ausführlichere Erläuterung dazu finden Sie in dem vorstehenden Abschnitt Zange hinzufügen, den Sie bitte konsultieren wollen. Zange ändern Mit der Funktion Zange ändern lassen sich einzelne Zangen ändern, gleich ob es sich um allgemeine Zangen, Zangen einer Zangenreihe oder Zangen handelt, die mit der Funktion Zange hinzufügen (Abstand) erzeugt worden sind. Funktionsaufruf Starten Sie die Funktion Zange ändern über den entsprechenden Menüpunkt im Menübereich Zangen oder den gleichnamigen Schalter aus dem Werkzeugkasten Zangen. Ablauf Wählen Sie nach dem Funktionsaufruf die zu ändernde(n) Zange(n) aus und schließen Sie die Auswahl durch ENTER ab. In dem sich anschließend öffnenden Dialogfenster lassen sich neue Werte für die einzelnen Zangenparameter auswählen bzw. eingeben. Dabei können folgende Parameter geändert werden. q q q q q q Stil Bezugshöhe nach Pfette Größe Breite / Höhe Seite Verschiebung q Abstand erstes Element /Abstand zweites Element (nur bei Zangen die, mit der entsprechenden Funktion erzeugt worden sind) Diese Parameter wurden bereits im Zusammenhang mit der Funktion Zange hinzufügen (siehe Seite 147 ff) erläutert. 152 Kehlbalken Kehlbalken Kehlbalken werden bei größeren Sparrenlängen (d.h. größer als 4,50 m) eingesetzt, um die Sparren gegen Durchbiegen zu sichern. Dazu wird jeweils ein Kehlbalken so eingefügt, daß er zwei Sparren gegeneinander abstützt. Ist das obere Sparrenende zu lang, kann eine zweite Kehlbalkenlage eingefügt werden, die dann „Hahnenbalken“ bezeichnet wird. Lange Kehlbalken können durch Stiele (Pfosten) gegen Durchbiegen gesichert werden. Kehlbalken hinzufügen Standardfunktion zum Zeichnen von einzelnen Kehlbalken Kehlbalkenreihe hinzufügen Erzeugt komplette Kehlbalkenreihen in einem Dachsegment oder in einem ausgewählten Bereich eines Dachsegmentes zum Verbinden von Sparrenpaaren. Kehlbalken ändern Ermöglicht das nachträgliche Ändern bereits erzeugter Kehlbalken Kehlbalkenstile Erlaubt das Definieren von Kehlbalkenstilen bzw. deren Veränderung Kehlbalken hinzufügen Funktionsaufruf Starten Sie die Funktion Kehlbalken hinzufügen über den entsprechenden Menüpunkt im Menübereich Kehlbalken oder den gleichnamigen Schalter aus dem Werkzeugkasten Kehlbalken. Ablauf Wählen Sie in einem ersten Arbeitsschritt das Sparrenpaar, das mit einem Kehlbalken versteift werden soll. Bestimmen Sie anschließend die Eigenschaften des Kehlbalkens sowie seine Lage durch Festlegen der Höhe. Die Länge des Kehlbalkens ergibt sich automatisch aus der Lage der Sparren und seiner Höhenlage. Nach dem Einfügen eines Kehlbal153 CADKON DT kens bleibt die Funktion aktiv; dadurch können beliebig viele Kehlbalken nacheinander eingefügt werden. Die Funktion wird beendet, wenn Sie die Aufforderung zum Zeigen des nächsten Einfügepunktes durch ENTER beantworten. Hinweis: Ein rotes Kreissymbol in der Mitte eines Objektes weißt darauf hin, daß dieses Objekt die vordefinierte maximale Länge für diesen Objekttyp überschreitet. Diese Warnsymbole liegen standardmäßig auf dem Layer DefPoints und werden daher bei der Plotausgabe nicht mit geplottet. Zur Lösung dieses Problems stehen zwei Möglichkeiten zur Verfügung. Entweder Sie vergrößern den Wert für die maximale Elementelänge, falls dies technologisch und konstruktiv möglich ist. Dies erfolgt über die Einstellung der Objekteigenschaften bzw. des Objektstiles (siehe Seite 121 ff). Oder Sie trennen das zu lange Objekt mit Hilfe der Funktion Element teilen (siehe Seite 177 ff). Optionen Stil Wählen Sie hier den zu verwendenden Stil aus (siehe Seite 121). Über den Kehlbalkenstil werden u.a. die vordefinierten Kehlbalkenquerschnitte, die Darstellungsform und die Beschriftung der Kehlbalken bestimmt. Generelle Informationen zur Arbeit mit ADT-Stilen finden Sie im ADT-Handbuch unter dem Stichwort StilManager. Bezugshöhe Legen Sie zuerst fest, ob sich die einzugebende Höhe auf die Unter- oder Oberkante des Kehlbalkens bezieht, jeweils gemessen von der Höhe 0, d.h. in der Regel von der Unterkante des Erdgeschoßes. Geben Sie die gewünschte Höhe in das Eingabefeld rechts ein. Größe / Breite / Höhe Wählen Sie hier im Auswahlfeld Größe eine vordefinierte Kehlbalkengröße oder bestimmen Sie den Kehlbalkenquerschnitt durch das Eingeben entsprechender Werte in die Eingabefelder Breite und Höhe. 154 Kehlbalken Mit Hilfe der Funktion Kehlbalkenstile (siehe Seite 121) lassen sich weitere Kehlbalkengrößen definieren und damit dem Auswahlfeld Größe hinzufügen. Kehlbalkenreihe hinzufügen Mit dieser Funktion kann in einem Arbeitsschritt eine Kehlbalkenreihe erzeugt werden, die zwei Sparrenreihen gegeneinander abstützt. Bitte beachten Sie, daß nur die Elemente mit Kehlbalken verbunden werden können, wo dies in der definierten Höhen möglich ist. Funktionsaufruf Starten Sie die Funktion Kehlbalkenreihe hinzufügen über den entsprechenden Menüpunkt im Menübereich Kehlbalken oder den gleichnamigen Schalter aus dem Werkzeugkasten Kehlbalken. Ablauf Wählen Sie in einem ersten Arbeitsschritt die Sparren (Auswahl Kreuzen) einer Sparrenreihe, die mit Kehlbalken versteift werden sollen. Schließen Sie die Auswahl durch ENTER ab und wählen Sie dann die zweite Gruppe von Sparren aus. Definieren Sie anschließend die Eigenschaften der Kehlbalken und die Lage der Kehlbalken durch Festlegen der Höhe. Dazu stehen die gleichen Optionen wie beim Einfügen eines einzelnen Kehlbalkens zur Verfügung. Ausführlichere Erläuterung dazu finden Sie in dem vorstehenden Abschnitt Kehlbalken hinzufügen, den Sie bitte konsultieren wollen. 155 CADKON DT Kehlbalken ändern Mit der Funktion Kehlbalken ändern lassen sich einzelne Kehlbalken ändern, gleich ob es sich um einzeln eingefügte Kehlbalken oder Kehlbalken einer Kehlbalkenreihe handelt. Funktionsaufruf Starten Sie die Funktion Kehlbalken ändern über den entsprechenden Menüpunkt im Menübereich Kehlbalken oder den gleichnamigen Schalter aus dem Werkzeugkasten Kehlbalken. Ablauf Wählen Sie nach dem Funktionsaufruf den oder die zu ändernden Kehlbalken aus und schließen Sie die Auswahl durch ENTER ab. In dem sich anschließend öffnenden Dialogfenster lassen sich neue Werte für die einzelnen Parameter auswählen bzw. eingeben. Dabei können folgende Parameter geändert werden. q q q q Stil Bezugshöhe Größe Breite / Höhe Diese Parameter wurden bereits im Zusammenhang mit der Funktion Kehlbalken hinzufügen (siehe Seite 153 f) erläutert. 156 Bänder Bänder Bänder sind eine weitere Form der Verbindungselemente zwischen zwei Objekttypen des Holzbaus. In der Dachstuhlkonstruktion verbinden sie üblicherweise Pfosten und Pfetten und werden als Kopfbänder ausgeführt. Sie dienen der Längsaussteifung der Dachstuhlkonstruktion. Im Sinne einer flexiblen Verwendbarkeit auch für andere Bereiche des Holzbaus lassen sich mit dem Programm neben Pfosten auch anderen Objekte mit dritten Bauteilen (Balken, Fußpfetten) verbinden und diese Verbindung auch am Fuß des Pfostens oder auch horizontal einfügen. Im weiteren Verlauf dieses Abschnittes wird bei der Beschreibung der Verwendung von Bändern der Einfachheit halber meist nur auf Pfosten und Pfetten eingegangen. Band hinzufügen Standardfunktion zum Zeichnen von Bändern Band ändern Ermöglicht das nachträgliche Ändern bereits erzeugter Bänder Bandstil Erlaubt das Definieren von Bänderstilen bzw. deren Veränderung Band hinzufügen Funktionsaufruf Starten Sie die Funktion Band hinzufügen über den entsprechenden Menüpunkt im Menübereich Bänder oder den gleichnamigen Schalter aus dem Werkzeugkasten Bänder. Ablauf Wählen Sie in einem ersten Arbeitsschritt den Pfosten (P1)und anschließend das zweite Element, üblicherweise eine Pfette, das über ein Band mit dem Pfosten verbunden werden soll. Legen Sie dann fest, ob das Band einfach oder doppelt ausgeführt werden soll. 157 CADKON DT Bitte beachten Sie, daß diese Auswahl nur über die Kommandozeile erfolgen kann. Wählen Sie die Option einfach, wird das Band auf der Seite eingefügt, auf der das zweite Element per Klickpunkt ausgewählt worden ist (in der Beispielzeichnung P2). P2 P1 Kopfband doppelt P1 Kopfband einfach Bestimmen Sie anschließend die Eigenschaften des Bandes. Dabei kann insbesondere der Winkel zwischen den zu verbindenden Elemente über den Abstand zwischen den Einfügepunkten für das Band auf den beiden Elementen verändert werden. Nach dem Einfügen eines Bandes bleibt die Funktion aktiv; dadurch können beliebig viele Bänder nacheinander eingefügt werden. Die Funktion wird beendet, wenn Sie die Aufforderung zum Zeigen des nächsten Einfügepunktes durch ENTER beantworten. Optionen Stil Wählen Sie hier den zu verwendenden Stil aus (siehe Seite 121). Über den Bandstil werden u.a. die vordefinierten Bandquerschnitte, die Verankerung, die Darstellungsform und die Beschriftung der Bänder bestimmt. Generelle Informationen zur Arbeit mit ADT-Stilen finden Sie im ADT-Handbuch unter dem Stichwort StilManager. 158 Bänder Abstand auf 1. bzw. 2. Element Über diese Eingabefelder bestimmen Sie den Abstand zwischen den Einfügepunkten des Bandes auf den zu verbindenden Elementen. Dabei wird der Abstand jeweils vom Schnittpunkt der Achsen zwischen dem Band und den zu verbindenden Bauteil bis zur Oberkante (Unterkante) des auf (unter) dem Pfosten liegenden zweiten Elementes bzw. bis Hinterkante des Pfostens gemessen. B A A = Abstand auf 1. Element, B = Abstand auf 2. Element Gleiche Abstände auf beiden Elementen Mit Hilfe des Schalters rechts neben den Eingabefeldern lassen sich beide Eingebefelder so verknüpfen, daß der Wert für den zweiten Abstand immer automatisch aus dem ersten Eingabefeld übernommen wird. 159 CADKON DT Größe / Breite / Höhe Wählen Sie hier im Auswahlfeld Größe eine vordefinierte Bandgröße oder bestimmen Sie den Bandquerschnitt durch das Eingeben entsprechender Werte in die Eingabefelder Breite und Höhe. Mit Hilfe der Funktion Bandstil (siehe Seite 121) lassen sich weitere Bandgrößen definieren und damit dem Auswahlfeld Größe hinzufügen. Band ändern Mit der Funktion Band ändern lassen sich Bänder nachträglich bearbeiten. Dabei können die gleichen Parameter verändert werden, die bereits beim Einfügevorgang eingestellt werden konnten. Funktionsaufruf Starten Sie die Funktion Band ändern über den entsprechenden Menüpunkt im Menübereich Bänder oder den gleichnamigen Schalter aus dem Werkzeugkasten Bänder. Ablauf Wählen Sie nach dem Funktionsaufruf den oder die zu ändernden Bänder aus und schließen Sie die Auswahl durch ENTER ab. In dem sich anschließend öffnenden Dialogfenster lassen sich neue Werte für die einzelnen Parameter auswählen bzw. eingeben. Dabei können folgende Parameter geändert werden. q q q q q Stil Abstand auf 1. Element Abstand auf 2. Element Größe Breite / Höhe Diese Parameter wurden bereits im Zusammenhang mit der Funktion Band hinzufügen (siehe Seite 158 f) erläutert. 160 Pfosten Pfosten Pfosten – im Dachstuhlbereich auch als Stiele oder Stuhlsäulen bezeichnet – dienen als tragende Elemente für Pfetten und andere Holzbauelemente. Im CADKON Holzbau stehen für Pfosten folgende Funktionen zur Verfügung: Pfosten hinzufügen Standardfunktion zum Zeichnen von Pfosten Pfosten ändern Ermöglicht das nachträgliche Ändern bereits erzeugter Pfosten Pfostenstil Erlaubt das Definieren von Pfostenstilen bzw. deren Veränderung Beim Einfügen eines Pfostens in eine Holzbaukonstruktion unterscheidet CADKON drei Einbausituationen, die sich hinsichtlich der Verankerung des Pfostens mit dritten Elementen unterscheiden: q Der Pfosten wird oben und unten mit einem bereits existierenden Element verbunden (verankert). q Der Pfosten wird oben oder unten mit einem bereits existierenden Element verbunden (verankert). q Der Pfosten wird ohne Verbindung (Verankerung) mit einem anderen Element eingefügt. Diese Form der Verankerung bestimmt dann die mögliche Positionierung des Pfostens. Ohne die Verankerung aufzuheben, kann der Pfosten nur so platziert werden, daß oben und/oder unten der Kontakt mit dem jeweiligen Ankerelement erhalten bleibt. Wurde beispielsweise als erstes Element ein Balken gewählt, kann der Pfosten nur ober- oder unterhalb dieses Balkens eingefügt werden. Pfosten hinzufügen Funktionsaufruf Starten Sie die Funktion Pfosten hinzufügen über den entsprechenden Menüpunkt im Menübereich Pfosten oder den gleichnamigen Schalter aus dem Werkzeugkasten Pfosten. 161 CADKON DT Ablauf Wählen Sie in einem ersten Arbeitsschritt die beiden Elemente aus, z.B. eine Pfette und einen Balken, zwischen denen ein Pfosten eingefügt werden soll. Wollen Sie oben und/oder unten kein Verankerungselement wählen, so beantworten Sie die Abfrage nach dem ersten und/oder zweiten Element durch ENTER. Hinweis: Die Reihenfolge der Auswahl oben/unten ist gleichgültig. Bei zwei gewählten Verankerungsbauteilen wird der Pfosten zwischen diese beiden platziert. Bei nur einem gewählten Bauteil kann im Dialogfenster Pfosten hinzufügen (siehe unten) festgelegt werden, ob der Pfosten ober- oder unterhalb des Bauteiles eingefügt wird. Bestimmen Sie den Einfügepunkt für den Pfosten. Dabei gilt zu beachten: q Wurden zuvor Bauteile (Elemente) gewählt, die in (in der Draufsicht) einander q q kreuzen oder schneiden, wird der Einfügepunkt für den Pfosten durch den Schnittpunkt der Elemente bestimmt. Bei parallel verlaufenden Bauteilen bzw. bei Auswahl nur eines Verankerungselements kann der Einfügepunkt nur entlang dieser Bauteile liegen. Nur wenn kein Bauteil zur Verankerung gewählt wurde, kann der Pfosten frei im Raum platziert werden. Bestimmen Sie anschließend den Einfügewinkel des Pfostens. Standardvorgabe ist „Entlang des ersten Elements“, wodurch der Pfosten die gleiche Ausrichtung wie das zuerst gewählte Bauteil erhält. Bestimmen Sie andernfalls einen Winkel durch Werteeingabe (in der Kommandozeile) oder durch Zeigen. Legen Sie dann die weiteren Eigenschaften des Pfostens fest. Nach dem Einfügen eines Pfostens bleibt die Funktion aktiv; dadurch können beliebig viele Pfosten nacheinander eingefügt werden. Die Funktion wird beendet, wenn Sie die Aufforderung zum Zeigen des nächsten Einfügepunktes durch ENTER beantworten. Hinweis: Ein rotes Kreissymbol in der Mitte eines Objektes weißt darauf hin, daß dieses Objekt die vordefinierte maximale Länge für diesen Objekttyp überschreitet. Diese 162 Pfosten Warnsymbole liegen standardmäßig auf dem Layer DefPoints und werden daher bei der Plotausgabe nicht mit geplottet. Zur Lösung dieses Problems vergrößern Sie entweder den Wert für die maximale Elementelänge, falls dies technologisch und konstruktiv möglich ist. Dies erfolgt über die Einstellung der Objekteigenschaften bzw. des Objektstiles (s. S. 121 ff). Oder Sie trennen das Objekt mit Hilfe der Funktion Element teilen (s. S. 177 ff). Optionen Stil Wählen Sie hier den zu verwendenden Stil aus (siehe Seite 121). Über den Pfostenstil werden u.a. die vordefinierten Pfostenquerschnitte, die Verankerung und die Beschriftung der Pfosten bestimmt. Generelle Informationen zur Arbeit mit ADT-Stilen finden Sie im ADT-Handbuch unter dem Stichwort Stil-Manager. Größe / Breite / Höhe Wählen Sie hier im Auswahlfeld Größe eine vordefinierte Pfostengröße oder bestimmen Sie den Pfostenquerschnitt durch das Eingeben entsprechender Werte in die Eingabefelder Breite und Höhe. Mit Hilfe der Funktion Pfostenstile (siehe Seite 121) lassen sich weitere Pfostengrößen definieren und damit dem Auswahlfeld Größe hinzufügen. Bezugshöhe / Länge Beide Parameter stehen in einem engen Zusammenhang zueinander. Es kann gewählt werden, ob sich die einzugebende Höhe auf die Unter- oder Oberkante des Pfostens bezieht. Außerdem läßt sich bestimmen, ob der Pfosten unter- oder überhalb eines bestimmten Höhenpunktes eingefügt wird. Dabei gelten folgende Beziehungen: q Wurden zwei Objekte als Bezugpunkte gewählt, ist die Lage (Höhe) des Pfostens sowie seine Länge damit bereits festgelegt. q Wurde nur ein Objekt als Bezugpunkte gewählt, ist ebenfalls die Einfügehöhe q bereits definiert. Über den Parameter Länge kann nun noch festgelegt werden, wie lang der einzufügende Pfosten ist und ob er von dem Einfügepunkt nach oben oder nach unten ausgerichtet ist. Wurde kein Bezugspunkt gewählt, kann durch Kombination der Parameter Bezugshöhe und Länge das Längenmaß und die Höhenlage des Pfostens frei bestimmt werden. Bezugspunkt Das Auswahlfenster Bezugspunkt stellt eine Reihe von Auswahlmöglichkeiten bereit, über die die Lage des Einfügepunktes bestimmt wird. 163 CADKON DT Pfosten ändern Mit der Funktion Pfosten ändern lassen sich Pfosten nachträglich bearbeiten. Dabei können die gleichen Parameter verändert werden, die bereits beim Einfügevorgang eingestellt werden konnten. Funktionsaufruf Starten Sie die Funktion Pfosten ändern über den entsprechenden Menüpunkt im Menübereich Pfosten oder den gleichnamigen Schalter aus dem Werkzeugkasten Pfosten. Ablauf Wählen Sie nach dem Funktionsaufruf den oder die zu ändernden Pfosten aus und schließen Sie die Auswahl durch ENTER ab. In dem sich anschließend öffnenden Dialogfenster lassen sich neue Werte für die einzelnen Parameter auswählen bzw. eingeben. Dabei können folgende Parameter geändert werden. q q q q q Stil Bezugshöhe Länge Größe Breite / Höhe Diese Parameter wurden bereits im Zusammenhang mit der Funktion Pfosten hinzufügen (siehe Seite 163 f) erläutert. 164 Balken Balken Balken sind (meist) horizontal ausgerichtete Holzbauelemente, die vorrangig im Bereich der Decken zum Einsatz kommen, aber auch an beliebigen Punkten eingefügt werden können. Ein Balken wird dabei über zwei Punkte (Anfang / Ende) und seine Höhenlage definiert. Im CADKON Holzbau stehen für Balken folgende Funktionen zur Verfügung: Balken hinzufügen Standardfunktion zum Zeichnen von Balken Balken ändern Ermöglicht das nachträgliche Ändern bereits erzeugter Balken Balkenstil Erlaubt das Definieren von Balkenstilen bzw. deren Veränderung Überlagerung Bestimmt die Darstellung der Bereiche, wo ein Balken eine Wand teilweise oder ganz durchdringt. Balken hinzufügen Funktionsaufruf Starten Sie die Funktion Balken hinzufügen über den entsprechenden Menüpunkt im Menübereich Balken oder den gleichnamigen Schalter aus dem Werkzeugkasten Balken. Ablauf Wählen Sie in einem ersten Arbeitsschritt die beiden Punkte, zwischen denen ein Balken eingefügt werden soll. Legen Sie dann die weiteren Eigenschaften des Balkens fest. Nach dem Einfügen eines Balkens bleibt die Funktion aktiv; dadurch können beliebig viele Balken nacheinander eingefügt werden. Die Funktion wird beendet, wenn Sie die Aufforderung zum Zeigen des nächsten Einfügepunktes durch ENTER beantworten. 165 CADKON DT Hinweis: Ein rotes Kreissymbol in der Mitte eines Objektes weißt darauf hin, daß dieses Objekt die vordefinierte maximale Länge für diesen Objekttyp überschreitet. Diese Warnsymbole liegen standardmäßig auf dem Layer DefPoints und werden daher bei der Plotausgabe nicht mit geplottet. Zur Lösung dieses Problems vergrößern Sie entweder den Wert für die maximale Elementelänge, falls dies technologisch und konstruktiv möglich ist. Dies erfolgt über die Einstellung der Objekteigenschaften bzw. des Objektstiles (s. S. 121 ff). Oder Sie trennen das Objekt mit Hilfe der Funktion Element teilen (s. S. 177 ff). Optionen Stil Wählen Sie hier den zu verwendenden Stil aus (siehe Seite 121). Über den Balkenstil werden u.a. die vordefinierten Balkenquerschnitte, die Verankerung und die Beschriftung der Balken bestimmt. Generelle Informationen zur Arbeit mit ADTStilen finden Sie im ADT-Handbuch unter dem Stichwort Stil-Manager. Größe / Breite / Höhe Wählen Sie hier im Auswahlfeld Größe eine vordefinierte Balkengröße oder bestimmen Sie den Balkenquerschnitt durch das Eingeben entsprechender Werte in die Eingabefelder Breite und Höhe. Mit Hilfe der Funktion Balkenstile (siehe Seite 121) lassen sich weitere Balkengrößen definieren und damit dem Auswahlfeld Größe hinzufügen. Bezugshöhe Legen Sie zuerst fest, ob sich die einzugebende Höhe auf die Unter- oder Oberkante des Balkens bezieht, jeweils gemessen von der Höhe 0 in der Zeichnung, üblicherweise die Unterkante des Erdgeschosses. Geben Sie die gewünschte Höhe in das Eingabefeld rechts ein. Bezugspunkt Das Auswahlfenster Bezugspunkt stellt eine Reihe von Auswahlmöglichkeiten bereit, über die die Lage des Einfügepunktes bestimmt wird. 166 Balken Balken ändern Mit der Funktion Balken ändern lassen sich Balken nachträglich bearbeiten. Dabei können die gleichen Parameter verändert werden, die bereits beim Einfügevorgang eingestellt werden konnten. Funktionsaufruf Starten Sie die Funktion Balken ändern über den entsprechenden Menüpunkt im Menübereich Balken oder den gleichnamigen Schalter aus dem Werkzeugkasten Balken. Ablauf Wählen Sie nach dem Funktionsaufruf den oder die zu ändernden Balken aus und schließen Sie die Auswahl durch ENTER ab. In dem sich anschließend öffnenden Dialogfenster lassen sich neue Werte für die einzelnen Parameter auswählen bzw. eingeben. Dabei können folgende Parameter geändert werden. q q q q q q Stil Bezugshöhe Bezugspunkt Länge Größe Breite / Höhe Diese Parameter wurden bereits im Zusammenhang mit der Funktion Balken hinzufügen (siehe Seite 166 f) erläutert. 167 CADKON DT Überlagerung Überlagerungen sind die Bereiche, in denen ein Balken in eine Wand eingelassen ist oder diese durchdringt. Diese Bereiche können mit Hilfe der Funktion Überlagerung in einer Reihe von Ansichten (Plan 1:50, 1:100) hervorgehoben werden. Eine solche Überlagerung kann hinzugefügt und auch wieder entfernt werden. Diese Darstellungsform der Überlagerung kann hinsichtlich der Strichart, Strichstärke und –farbe über den Balkenstil, Registerkarte Darstellung, verändert werden. Hinweis: Bitte beachten Sie, daß bei der Verwendung von gestrichelten Linien ein adäquater Linientypfaktor (Variable ltscale und/oder Einstellung in Objektstil) verwendet wird, damit die Strichlinie auch sichtbar wird, z.B. 0.1. Außerdem muß nach einer Veränderung des Linientypfaktors eine Regenerierung der Zeichnungsansicht durchgeführt werden. Funktionsaufruf Starten Sie die Funktion Überlagerung über den entsprechenden Menüpunkt im Menübereich Balken oder den gleichnamigen Schalter aus dem Werkzeugkasten Balken. Ablauf Nach dem Funktionsaufruf legen Sie zuerst über die entsprechende Auswahl in der Kommandozeile fest, ob eine Überlagerung hinzugefügt (Eingabe: h) oder entfernt (Eingabe: e) werden soll Wählen Sie anschließend den/die Balken aus und schließen Sie die Auswahl durch ENTER ab. Danach folgt die Auswahl der Wand bzw. mehrerer Wände, z.B. falls ein Balken auf beiden Seiten eingelassen ist. Nach dem Abschluß des Auswahlvorgangs durch ENTER wird die Überlagerungsdarstellung hinzugefügt bzw. entfernt. Beispiel: Überlagerung 168 Allgemeine Elemente Allgemeine Elemente Unter allgemeinen Elementen sind frei verwendbare Holzbauteile zu verstehen, die überall dort eingesetzt werden können, wo die bisher vorgestellten Bauteiltypen nicht verwendet werden können oder sollen. Mögliche Beispiele sind die Firstbohle, sowie alle Arten von Verbindungshölzern zur Aussteifung oder zu anderen konstruktiven Zwecken. Allgemeine Elemente sind nicht an eine bestimmte Ausrichtung gebunden, müssen also nicht vertikal oder horizontal verlaufen, sondern können auch in allen Richtungen schräg verlaufen. Sie können an andere Holzbauelemente anschließen oder aber frei platziert werden. Eine Verankerung mit anderen Objekten ist also möglich, jedoch nicht zwingend erforderlich. Im CADKON Holzbau stehen für Balken folgende Funktionen zur Verfügung: allgemeine Elemen- Standardfunktion zum Zeichnen von allgemeinen Elementen te hinzufügen Ermöglicht das nachträgliche Ändern bereits erzeugter allgemeine allgemeiner Elemente Elemente ändern allgemeiner Elementestil Erlaubt das Definieren von Stilen für allgemeine Elemente bzw. deren Veränderung Beim Einfügen eines allgemeinen Elements in eine Holzbaukonstruktion unterscheidet CADKON drei Einbausituationen, die sich hinsichtlich der Verankerung des allgemeinen Elements mit eventuellen dritten Elementen unterscheiden: q Das allgemeinen Element wird am Anfang und am Ende mit einem bereits existierenden Element verbunden (verankert). q Das allgemeinen Element wird am Anfang oder am Ende mit einem bereits existierenden Element verbunden (verankert). q Das allgemeinen Element wird ohne Verbindung (Verankerung) mit einem anderen Element eingefügt. Diese Form der Verankerung bestimmt dann die mögliche Positionierung des allgemeinen Elements. Ohne die Verankerung aufzuheben, kann das allgemeine Element nur so platziert werden, daß am Anfang und/oder am Ende der Kontakt mit dem jeweiligen Ankerelement erhalten bleibt. Jede Lageveränderung des Ankerelementes wirkt sich auch auf das angeschlossene Objekt – hier ein allgemeines Element – aus. Wird das Ankerelement gelöscht, wird zugleich das angeschlossene Element mit entfernt. 169 CADKON DT Allgemeine Elemente hinzufügen Funktionsaufruf Starten Sie die Funktion Allgemeine Elemente hinzufügen über den entsprechenden Menüpunkt im Menübereich Allgemeine Elemente oder den gleichnamigen Schalter aus dem Werkzeugkasten Allgemeine Elemente. Ablauf Wählen Sie in einem ersten Arbeitsschritt die beiden Elemente, zwischen denen ein allgemeines Element eingefügt werden soll. Dies können alle Elemente des Typs Holz sein, also die bisher beschriebenen Sparren, Pfetten, Zangen, Bänder, Balken oder Kehlbalken sowie Pfosten oder anderen allgemeine Elemente. Wollen Sie für den Anfangs- und/oder den Endpunkt des allgemeinen Elements kein Verankerungsobjekt wählen, so beantworten Sie die Abfrage nach dem ersten und/oder zweiten Element durch ENTER. Legen Sie dann die weiteren Eigenschaften des allgemeinen Elements fest. Nach dem Einfügen eines allgemeinen Elements bleibt die Funktion aktiv; dadurch können beliebig viele allgemeinen Elemente nacheinander eingefügt werden. Die Funktion wird beendet, wenn Sie die Aufforderung zum Zeigen des nächsten Einfügepunktes durch ENTER beantworten. Hinweis: Ein rotes Kreissymbol in der Mitte eines Objektes weißt darauf hin, daß dieses Objekt die vordefinierte maximale Länge für diesen Objekttyp überschreitet. Diese Warnsymbole liegen standardmäßig auf dem Layer DefPoints und werden daher bei der Plotausgabe nicht mit geplottet. 170 Allgemeine Elemente Zur Lösung dieses Problems vergrößern Sie entweder den Wert für die maximale Elementelänge, falls dies technologisch und konstruktiv möglich ist. Dies erfolgt über die Einstellung der Objekteigenschaften bzw. des Objektstiles (s. S. 121 ff). Oder Sie trennen das Objekt mit Hilfe der Funktion Element teilen (s. S. 177 ff). Optionen Stil Wählen Sie hier den zu verwendenden Stil aus (siehe Seite 121). Über den Stil für die allgemeinen Elemente werden u.a. die vordefinierten Querschnitte, die Verankerung und die Beschriftung der Balken bestimmt. Generelle Informationen zur Arbeit mit ADT-Stilen finden Sie im ADT-Handbuch unter dem Stichwort StilManager. Abstand zum 1. bzw. 2. Element Über diese Eingabefelder bestimmen Sie den Abstand zwischen den Einfügepunkten des allgemeinen Elemente auf den zu verbindenden Elementen. Dabei wird der Abstand jeweils vom Schnittpunkt der Achsen zwischen dem allgemeinen Element und den zu verbindenden Bauteil bis zum nächstliegende Anfangs- oder Endpunkt des Bauteils gemessen. Größe / Breite / Höhe Wählen Sie hier im Auswahlfeld Größe eine vordefinierte Größe oder bestimmen Sie den Querschnitt durch das Eingeben entsprechender Werte in die Eingabefelder Breite und Höhe. Mit Hilfe der Funktion allgemeine Elementestile (siehe Seite 121) lassen sich weitere Größen definieren und damit dem Auswahlfeld Größe hinzufügen. Drehung Mit der Eingabe eines Wertes in dieses Feld bestimmen Sie den Drehwinkel um die Längsachse eines allgemeinen Elements. Damit läßt es sich an schräg im Raum liegende dritte Elemente, z.B. Sparren anpassen. Länge Dieses Feld ist ein reines Anzeigefeld und dient lediglich zur Kontrolle. Die Länge eines allgemeinen Elements wird entweder durch die beiden Verankerungsobjekte oder durch die beiden Einfügepunkte bestimmt. 171 CADKON DT Allgemeine Elemente ändern Mit der Funktion Allgemeine Elemente ändern lassen sich Allgemeine Elemente nachträglich bearbeiten. Dabei können die gleichen Parameter verändert werden, die bereits beim Einfügevorgang eingestellt werden konnten. Funktionsaufruf Starten Sie die Funktion Allgemeine Elemente ändern über den entsprechenden Menüpunkt im Menübereich Allgemeine Elemente oder den gleichnamigen Schalter aus dem Werkzeugkasten Allgemeine Elemente. Ablauf Wählen Sie nach dem Funktionsaufruf den oder die zu ändernden allgemeinen Elemente aus und schließen Sie die Auswahl durch ENTER ab. In dem sich anschließend öffnenden Dialogfenster lassen sich neue Werte für die einzelnen Parameter auswählen bzw. eingeben. Dabei können folgende Parameter geändert werden. q q q q q q q Stil Abstand zum 1. Element Abstand zum 2. Element Drehung Länge Größe Breite / Höhe Diese Parameter wurden bereits im Zusammenhang mit der Funktion Balken hinzufügen (siehe Seite 171 f) erläutert. 172 Wechsel Wechsel hinzufügen Wechsel sind Holzbauelemente, quer zwischen Sparren verlaufen und dort eingefügt werden, wo aufgrund einer Dachöffnung – meist für Dachfenster – Sparren teilweise entfernt werden müssen. Hinweis: Ein Wechsel kann sich auch über mehrere Sparren hinweg erstrecken. Dies ist aus Stabilitätsgründen jedoch möglichst zu vermeiden. Deshalb wird in der Folge immer nur von einem zu trennenden Sparren gesprochen, ohne daß damit die Möglichkeit negiert wird, den Wechselbereich ausdehnen. Für das exakte Positionieren des Wechsels benötigt das Programm folgende Angaben bzw. Bezugspunkte: q Ein bereits in das Dach eingefügtes Dachfenster q Eine Polylinie, die eine Dachöffnung umschreibt q Das Eingeben zweier Punkte entlang eines Sparrens Der Sparren, der innerhalb des von dem Wechsel definierten Bereichs liegt, wird automatisch aufgetrennt, der zwischen den Trennungen liegende Abschnitt wird entfernt. Funktionsaufruf Starten Sie die Funktion Wechsel hinzufügen über den entsprechenden Menüpunkt im CADKON-H-Menü oder den gleichnamigen Schalter aus dem Werkzeugkasten Ändern. Ablauf Wählen Sie in einem ersten Arbeitsschritt das Dachsegment, in das ein Wechsel eingefügt werden soll. Zeigen Sie anschließend: q ein Dachfenster q eine Polylinie q zwei Punkte auf einem Sparren Bestimmen Sie anschließend die Eigenschaften des Wechsels, insbesondere hinsichtlich seines Abstandes zu den zuvor gezeigten Objekten oder Punkten. 173 CADKON DT Nach dem Einfügen eines Wechsels bleibt die Funktion aktiv; dadurch können beliebig viele Wechsel nacheinander eingefügt werden. Die Funktion wird beendet, wenn Sie die Aufforderung zum Zeigen des nächsten Einfügepunktes durch ENTER beantworten. Hinweis: Ein rotes Kreissymbol in der Mitte eines Objektes weißt darauf hin, daß dieses Objekt die vordefinierte maximale Länge für diesen Objekttyp überschreitet. Diese Warnsymbole liegen standardmäßig auf dem Layer DefPoints und werden daher bei der Plotausgabe nicht mit geplottet. Zur Lösung dieses Problems stehen zwei Möglichkeiten zur Verfügung. Entweder Sie vergrößern den Wert für die maximale Elementelänge, falls dies technologisch und konstruktiv möglich ist. Dies erfolgt über die Einstellung der Objekteigenschaften bzw. des Objektstiles (siehe Seite 121 ff). Oder Sie trennen das zu lange Objekt mit Hilfe der Funktion Element teilen (siehe Seite 177 ff). Optionen Stil Wählen Sie hier den zu verwendenden Stil aus (siehe Seite 121). Über den Wechselstil werden u.a. die vordefinierten Querschnitte, die Darstellungsform und die Beschriftung des Wechsels bestimmt. Generelle Informationen zur Arbeit mit ADTStilen finden Sie im ADT-Handbuch unter dem Stichwort Stil-Manager. Oberer Abstand / Unterer Abstand Diese Eingabefelder dienen zum Festlegen eines Abstandes (oben/unten) zwischen der entstehenden Dachöffnung - definiert durch das gewählte Dachfenster, die Polylinie oder die beiden Punkte – und den einzufügenden Wechsel. Dabei mittels der beiden Schaltflächen für jeden Abstand ausgewählt werden, ob dieser in der Ebene der Dachfläche oder senkrecht nach oben projiziert gemessen wird. 174 Wechsel Mindestabstand zum Sparren Über dieses Eingabefeld wird ein horizontaler Abstand zwischen der entstehenden Dachöffnung und den angrenzenden Sparren als Mindestmaß definiert. Diese Einstellung bewirkt, daß der Wechsel so viele Sparren wie nötig einbezieht, um diesen Mindestabstand (rechts und links) zu gewährleisten. Größe / Breite / Höhe Wählen Sie hier im Auswahlfeld Größe eine vordefinierte Größe oder bestimmen Sie den Querschnitt durch das Eingeben entsprechender Werte in die Eingabefelder Breite und Höhe. Mit Hilfe der Stiledefinition (siehe Seite 121) lassen sich weitere Elementegrößen definieren und damit dem Auswahlfeld Größe hinzufügen. Größe nach Sparren Dieser Schalter paßt den Querschnitt (Breite/Höhe) des Wechsels an den Querschnitt der Sparren an. Überbrückt der Wechsel Sparren unterschiedlichen Querschnitts, z.B. verstärkte „Wechselsparren“ rechts und links der Dachöffnung, wird statt der ermittelten Wertes der Ausdruck „VARIIERT“ angegeben. In diesem Falle sollten Sie den Querschnitt des Wechsels über die Auswahl- bzw. Eingabefelder Größe / Breite / Höhe festlegen. Wechsel ändern Zum Ändern der Eigenschaften von Wechseln verwenden Sie bitte die Funktion Allgemeine Elemente ändern. Hinweise dazu finden Sie in dem gleichnamigen Abschnitt auf Seite 172. 175 CADKON DT 176 Element teilen Element teilen Für alle zuvor beschriebenen Objekttypen, z.B. Sparren, Pfetten, Zangen, Balken, usw., kann über den jeweiligen Objektstil – Registerkarte Standardgrößen – eine Maximallänge festgelegt werden. Diese sollte sich nach der Materialverfügbarkeit und vor allem nach der statischen Belastbarkeit der Elemente richten. Wo dies technologisch und aus Statikgründen vertretbar ist, können Bauteile zum Einsatz kommen, die aus Einzelteilen – jeweils unterhalb der Maximallänge – bestehen. CADKON führt eine solche Unterteilung jedoch nicht automatisch durch, sondern kennzeichnet Elemente, welche die definierte Maximallänge überschreiten mit einem Warnsymbol. Darauf ist in den Abschnitten zu den einzelnen Objekttypen jeweils hingewiesen worden. Hinweis: Das Warnsymbol muß in der Stiledefinition für jeden Objekttyp – Registerkarte Darstellung, Dialogfenster Darstellung bearbeiten ... – aktiviert sein, damit es tatsächlich angezeigt wird. Auf gleichem Weg kann seine Anzeige selbstverständlich auch unterdrückt werden. Das Unterteilen von „zu langen“ Bauteilen erfolgt über die hier beschriebene Funktion Element teilen. Funktionsaufruf Starten Sie die Funktion Element teilen über den entsprechenden Menüpunkt im CADKON-H-Menü oder den gleichnamigen Schalter aus dem Werkzeugkasten Ändern. Ablauf Wählen Sie in einem ersten Arbeitsschritt das zu teilende Element bzw. mehrere zu teilende Elemente. Bestimmen Sie anschließend die Lage der Schnittebene. Dazu stehen zwei Optionen zur Verfügung, die in der Kommandozeile angezeigt und dort ausgewählt werden können. q Schnittebene durch zwei Punkte bestimmen (Eingabe: 2P) q Schnittebene durch drei Punkte bestimmen (Eingabe: 3P) Wird die Schnittebene durch 2 Punkte bestimmt, liegt sie lotrecht zur Ansichtsebene. Durch 3 Punkte wird eine von der aktuellen Ansicht unabhängige Schnittebene 177 CADKON DT festgelegt. Diese kann dann beispielsweise lotrecht zur Dachfläche liegen oder einen beliebig definierbaren Winkel zu den zu teilenden Elementen bilden. Mit der Festlegung der Schnittebene, d.h. bei Eingabe des zweiten bzw. dritten Punktes wird die Teilung automatisch ausgeführt. 178 Beschriftung Beschriftung Mit Hilfe der Beschriftungsfunktionen lassen sich Holzbauelemente in der Zeichnung beschriften bzw. mit Positionsmarken versehen, die Beschriftungen kopieren und bearbeiten sowie Holzlisten erstellen. Die Beschriftungsfunktion im CADKON Holzbau nutzt die Standard-MV-Blöcke aus dem AutoCAD DesignCenter. Die dort vorhandenen Symbole lassen sich mit ADTStandard-Funktionen bearbeiten bzw. neu erstellen. Ausführliche Hinweise zur Arbeit mit dem AutoCAD DesignCenter finden Sie in ihrem AutoCAD-Handbuch. Beschriftung hinzufügen Funktionsaufruf Starten Sie die Funktion Beschriftung hinzufügen über den gleichnamigen Menüpunkt im Menübereich Beschriftung/Symbole oder den entsprechenden Schalter aus dem Werkzeugkasten Beschriftung. Ablauf Mit dem Funktionsaufruf wird – falls nicht bereits in einem früheren Arbeitsschritt geschehen – das AutoCAD DesignCenter geöffnet. Durch Aufrufen des Beschriftungsbefehls wird automatisch der Ordner mit den Symbolen für die Holzbaubeschriftung geöffnet. Hinweis: Die Symbole für die Holzbaubeschriftung befinden sich in folgendem Pfad des AutoCAD DesignCenters: Architectural Desktop\Metric D A CH\Bauteil-Listen\Objekte Die Beschriftung von Holzelementen ist vergleichbar den Fenster- oder Türstempeln vom ADT. Nach Auswahl der gewünschten Beschriftungsart im DesignCenter ziehen Sie den Stempel per Drag- and Drop in den Zeichnungsbereich und wählen das zu beschriftende Holzbauelement. Vom Element ausgehend wird eine Führungslinie erzeugt, die Sie mit ENTER oder rechter Maustaste beenden. Es erscheint der Eigenschaftsdialog zum Bauteil, in dem Sie die Vorgaben, die alle automatisch aus dem Bauteil ermittelt werden, ändern können. Mit OK wird der Dialog beendet und der Stempel in die Zeichnung eingefügt. 179 CADKON DT Den Eigenschaftssatz sowie dessen Formatierung können Sie wie im ADT üblich an Ihre Bedürfnisse anpassen. Entsprechend dem Format des gewählten Symbols für die Beschriftung werden die notwendigen Angaben zu den Eigenschaften des Objektes ausgelesen und in die Beschriftung übernommen, z.B. 2x6x16 für eine Zange (doppelt). Hinweis: Zum Einfügen von Positionsmarken wählen Sie im AutoCAD DesignCenter einfach den gewünschten Stempel im Positionsmarkenformat. Nach dem Einfügen einer Beschriftung bleibt die Funktion aktiv; dadurch können beliebig viele Elemente nacheinander mit dem gleichen Symbol beschriftet werden. Die Funktion wird beendet, wenn Sie die Aufforderung zum Zeigen des nächsten Einfügepunktes durch ENTER beantworten. 180 Beschriftung Beschriftung kopieren Mit Hilfe dieser Funktion kann eine erstellte Beschriftung beliebig oft reproduziert werden, wobei der Beschriftungstext – im Unterschied bei der Verwendung der ADT-Funktion kopieren - automatisch an das jeweilige Objekt angepaßt wird. 2x06x16 2x06x12 Kopierte Beschriftung bei unterschiedlichen Querschnitten der Zangen Funktionsaufruf Starten Sie die Funktion Beschriftung kopieren über den gleichnamigen Menüpunkt im Menübereich Beschriftung/Symbole oder den entsprechenden Schalter aus dem Werkzeugkasten Beschriftung. Ablauf Nach der Aufforderung zur Objektwahl müssen bei der zu kopierenden Beschriftung unbedingt sowohl die Beschriftung (Position) selbst als auch die Führungslinie beim Auswahlvorgang (Kreuzen oder Fenster) erfaßt werden. Schließen Sie den Auswahlvorgang mit ENTER ab. Zeigen Sie anschließend den Referenzpunkt (Verankerung) der Beschriftung. Dazu sollte erneut, wie schon beim Einfügen der Beschriftung, möglichst eine Objektfangfunktion genutzt werden. Nach der Aufforderung Zweiten Punkt der Verschiebung angeben: Zeigen Sie bitten den Einfügepunkt (Verankerung) für die kopierte Beschriftung. Dieser Vorgang kann beliebig oft wiederholt werden. Schließen Sie das Einfügen weiterer Beschriftungen durch ENTER ab. 181 CADKON DT Auswertungsformat ändern Mit dieser Funktion lassen sich die für eine Auswertung in der Holzliste relevanten Eigenschaften eines Bauteiles steuern und nachträglich abändern. Dazu wird auf die ADT-Standardfunktion für die Eigenschaftssteuerung der einzelnen Bauteile zurückgegriffen, z.B. Sparren ändern, Balken ändern, usw. Die dort zur Verfügung stehenden Möglichkeiten wurden bereits im Abschnitt zur Arbeit mit den Stilen und Objekteigenschaften erläutert (siehe Seite 127 ff). Funktionsaufruf Starten Sie die Funktion Auswertungsformat ändern über den gleichnamigen Menüpunkt im CADKON-H-Menü oder den entsprechenden Schalter aus dem Werkzeugkasten Beschriftung. Ablauf Nach dem Funktionsaufruf und der Objektauswahl wird das Dialogfenster mit dem entsprechenden Element-Eigenschaften geöffnet. Weitere Erläuterung zur Arbeit mit dem Eigenschaften-Dialog finden Sie ab Seite 127 in diesem Handbuch bzw. im ADT-Handbuch im Zusammenhang mit den Erläuterungen zu den Eigenschaften der einzelnen ADT-Objekte. Positionen umnumerieren Positionsnummern werden vom Programm automatisch beim Einfügen von Holzbauelementen vergeben. Dies erfolgt fortlaufend in der Reihenfolge der Einfügens der Elemente. Über die Eigenschaftsdefinition der einzelnen Elemente (s. S. 127 ff) kann dabei gesteuert werden, ob Elemente mit einer Positionsnummer versehen bzw. ob gleiche Elemente mit unterschiedlichen Dimensionen (Längen) unter einer Position zusammengefaßt werden. Positionsnummern werden sichtbar q beim Einfügen von Positionsmarken mit der Funktion Beschriftung q beim Aufführen der Holzbauelemente in einer Holzliste Durch Bearbeiten der Zeichnung kann die fortlaufende Numerierung der Positionen unterbrochen werden, d.h. es treten „Lücken“ in der Numerierung auf. Diese Lücken lassen sich mit der Funktion Positionen umnumerieren entfernen. 182 Beschriftung Funktionsaufruf Starten Sie die Funktion Positionen umnumerieren über den gleichnamigen Menüpunkt im CADKON-H-Menü oder den entsprechenden Schalter aus dem Werkzeugkasten Beschriftung. Mit dem Funktionsaufruf werden alle in der Zeichnung enthalten Positionen neu „durchnumeriert“. In der Zeichnung befindliche Positionsmarken sowie die Positionsnummern in der Holzliste werden dabei automatisch aktualisiert. Hinweis: In Einzelfällen kann es notwendig werden, nach der Bearbeitung eine Regenerierung der ADT-Objekte durchzuführen. Verwenden Sie dazu die Funktion ADTObjekte regenerieren, die Sie im gleichen Werkzeugkasten finden. 183 CADKON DT 184 Auswertungsfunktionen Auswertungsfunktionen In CADKON Holzbau kann eine Holzliste erstellt werden, die alle Holzbauelemente erfaßt, die mit dem Programm in die Zeichnung eingefügt worden sind. Diese Holzliste kann in ihrem Format und ihrer Struktur, d.h. welche Informationen der einzelnen Bauteile ausgewertet und in der Holzliste erfaßt werden, verändert werden. Zugleich kann über die Steuerung der Eigenschaften der Bauteile gesteuert werden, daß einzelne Bauteile (Elemente) nicht in die Holzliste aufgenommen werden. Holzliste Funktionsaufruf Starten Sie die Funktion Holzliste über den gleichnamigen Menüpunkt im Menübereich Tabellen oder den entsprechenden Schalter aus dem Werkzeugkasten Beschriftung. Ablauf Mit dem Funktionsaufruf ein Auswahlfenster geöffnet, in dem Sie für das Erstellen der Holzliste bitte die Auswahl Holzelement treffen. 185 CADKON DT Daraufhin wird ein komplexes Dialogfenster geöffnet, in dem das Aussehen und die Struktur der Holzliste beeinflußt werden kann. Alle Parameter der Tabelle werden über dieses Dialogfenster bestimmt. Mit dem Öffnen dieses Fenster wird die Tabelle in aktueller Form an den Cursor "angehangen", was die Auswahl des Einfügepunktes für das Plazieren der Tabelle in der Zeichnung erleichtert. Nach dem Ändern von Parametern kann die "angehangene" Tabelle durch Betätigung des Schalters Übernehmen hinsichtlich ihrer Form aktualisiert werden. Nach dem Einfügen verhält sich die Tabelle wie ein Objekt. Sie wird automatisch bei allen Änderungen hinsichtlich der Positionen aktualisiert, z.B. beim Einfügen weiterer Positionen, Löschen, Kopieren, Parameteränderungen, Umnumerierung usw. Optionen auf den einzelnen Registerkarten Registerkarte Inhalt Überschrift Hier kann festgelegt werden (ein/aus), ob die Tabelle eine Überschrift erhält. Geben Sie die gewünschte Tabellenüberschrift ggfs. in dieses Eingabefeld ein. Spalten der Tabelle Die Zeile Spalten der Tabelle enthält Symbolfelder mit den aktuell angeordneten Tabellenspalten. Über den Schalter Spalten zusammensetzen kann die Anordnung der Spalten geändert werden. 186 Auswertungsfunktionen Spalten zusammensetzen Durch Anklicken dieser Schaltfläche wird das Dialogfenster Spalten wählen eingeblendet und die aktuelle Spaltenanordnung im Kopf dieses Dialogfensters angezeigt. 187 CADKON DT In der Tabelle zeigen Durch Anklicken der einzelnen Parameter (linke Seite des Dialogfensters) werden diese in die Tabellenstruktur übernommen. Die Reihenfolge der einzelnen Tabellenspalten kann durch Anklicken und Ziehen der Symbolfelder in der Anzeigezeile oben verändert werden. Text Tabellenkopf Geben Sie in die Eingabefelder dieses Bereiches die gewünschten Bezeichnungen für die Spaltenbezeichnungen ein. Dort kann auch die Einheitenbezeichnung mit angegeben werden. Der Schalter \n in der Bezeichnung veranlaßt einen Zeilenumbruch, alle Eingaben, die nach diesem Schalter stehen, werden in einer neuen Zeile ausgegeben. Spaltenbreite konstant In der Standardeinstellung wird die Spaltenbreite nach Bedarf automatisch geändert. Nach Aktivieren der Option Spaltenbreite konstant wird die Breite auf den eingegebenen Wert (in Millimeter Druckausgabe) festgesetzt. Einheiten Legen Sie die Einheiten fest, in denen die Werte der erfaßten Holbauelemente, z.B. die Längen oder die Querschnitte der Elemente, in der Tabelle aufgelistet werden. Bitte achten Sie auf eine Übereinstimmung zwischen diesen Einstellungen und der Bezeichnung in den Spatenköpfen der Tabelle. Summe Für einzelne Parameter (Gesamtlänge, Kubatur, Gesamtgewicht, Gesamtfläche) lassen sich Summen bilden. Falls dies gewünscht wird, aktivieren Sie bitte die entsprechenden Felder. Speichern ... / Laden ... Definierte Einstellungen zu Struktur und Aussehen einer Tabelle können in Dateien (Dateiendung *.ctbl) hinterlegt und von dort erneut eingelesen werden. Schließen Sie die Bearbeitung der Spalten der Holzliste ab (OK / Abbruch) und kehren Sie auf die Registerkarte Form zurück. Registerkarte Inhalt (Fortsetzung) Summe Über die Schalt- und Auswahlfelder dieses Bereiches kann das Ausgeben von Summenzeilen am unteren Rand der Tabelle veranlaßt oder unterdrückt werden. 188 Auswertungsfunktionen Bestimmen Sie dazu den Inhalt dieser Summenzeilen durch Eingeben bzw. Auswählen aus den entsprechenden Feldern und geben Sie einen Prozentwert für den Verschnitt ein. Hinweis: Bitte beachten Sie, daß die Prozentangabe in der Bezeichnung der Summenzeile Verschnitt getrennt korrigiert werden muß. Ausgabe der Tabelle Bitte bestätigen Sie vor dem Ausgeben bzw. Einfügen der Holzliste alle vorgenommenen Änderungen durch Drücken des Schalters Übernehmen. Für das Ausgeben der Holzliste stehen die folgenden Optionen zur Verfügung: q Zeichnung q Zeichnung wird als Objekt in die Zeichnung eingefügt und kann mit ausgeplottet werden. Zeichnung und Excel Neben dem Einfügen in die Zeichnung wird der Inhalt der Holzliste in eine Excel-Tabelle eingefügt. Dies setzt selbstverständlich voraus, daß auf dem Rechner des Anwenders eine funktionstüchtige Version von MS Excel installiert ist. Hinweis: MS Ecxel ist Bestandteil des Office-Softwarepaketes von Microsoft und gehört nicht zum Lieferumfang von CADKON DT oder einer anderen CADKONSoftware. q Excel q Die Holzliste wird nur nach MS Excel exportiert. Datei Die Holzliste wird in eine Text-Datei mit der Dateiendung .lst gespeichert. Legen Sie dazu den Speicherort fest. 189 CADKON DT Registerkarte Format Farbe, Linientyp, Textstil Durch Klicken auf das Vorschaubild wird das Dialogfenster Farbe, Linientyp, Textstil eingeblendet - das Bild zeigt die aktuelle Einstellung. Durch Anklicken einer bestimmten Position im Bild wird jeweils ein Dialogfeld zur Veränderung der Einstellung eingeblendet. 190 Auswertungsfunktionen Bestimmen Sie dort das Aussehen der Tabelle, indem Sie die Farben, Linientypen und Textstile für die einzelnen Spalten bzw. Reihen der Tabelle definieren. Zeichnungsformat Wählen Sie eines der Standardformate oder geben Sie benutzerdefinierte Werte für die Breite und Höhe ein. Überschreitet die Tabellenlänge die eingegebene Höhe, wird rechts davon ein weiteres Tabellenblatt erstellt. Formatgrenzen zeichnen Diese Option legt fest, ob die Größe des gewählten Tabellenformates durch "Beschnittmarken" dargestellt werden soll. Die Größe dieser Marken legen Sie über die Option Größe fest. Tabellenabstand Legt den Abstand der Tabelle zu den Rändern des gewählten Formates fest. Registerkarte Fehler in der Tabelle Hier finden Sie – falls notwendig – Warnhinweise zu Aufteilungsproblemen der Tabelle. Wechseln Sie zurück zu den Registerkarten Form und Format und ändern Sie die betroffenen Einstellungen, z.B. durch höhere Werte für die Spaltenbreite oder eine Anpassung der Schriftgrößen. 191 CADKON DT Holzliste ändern Mit der Funktion Holzliste ändern lassen sich bereits erzeugte und in die Zeichnung eingefügte Holzlisten ändern. Funktionsaufruf Starten Sie die Funktion Holzliste ändern über den gleichnamigen Menüpunkt im Menübereich Tabellen oder den entsprechenden Schalter aus dem Werkzeugkasten Beschriftung. Ablauf Mit dem Funktionsaufruf erfolgt die Aufforderung zur Auswahl der zu ändernden Holzliste. Anschließend wird das Dialogfenster Holzliste geöffnet, dessen Optionen und Eingabe bzw. Auswahlmöglichkeiten im vorherigen Abschnitt über das Erstellen einer Holzliste beschrieben worden sind. 192