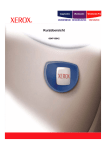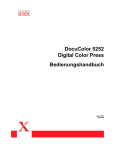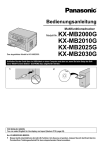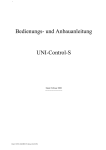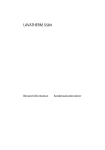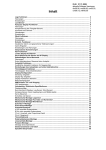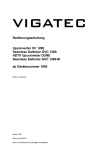Download Benutzerhandbuch
Transcript
WorkCentre 5020/DN Benutzerhandbuch XE3026DE0-1 www.xerox.com/support Übersetzung von: Xerox GKLS European Operations Bessemer Road Welwyn Garden City Hertfordshire AL7 1BU GB © 2008 Fuji Xerox Co., Ltd. Alle Rechte vorbehalten. Der Urheberrechtsschutz erstreckt sich auf sämtliche gesetzlich zulässigen oder bewilligten urheberrechtsfähigen Materialien und Informationen beliebiger Art, einschließlich der mit den Softwareprogrammen erzeugten Materialien, die am Bildschirm angezeigt werden, wie Schriften, Muster, Symbole, Bildschirmanzeigen usw. Xerox® und alle in dieser Veröffentlichung erwähnten Xerox-Produktbezeichnungen sind Marken der Xerox Corporation. Die Produktnamen und Marken anderer Hersteller werden hiermit anerkannt. Die in diesem Dokument enthaltenen Informationen sind zum Zeitpunkt der Veröffentlichung korrekt. Xerox behält sich jedoch das Recht vor, diese Informationen jederzeit ohne Ankündigung zu ändern. Änderungen und technische Neuerungen werden in den folgenden Auflagen berücksichtigt. Aktuelle Informationen sind unter www.xerox.com zu finden. Inhaltsverzeichnis 1 Einführung ..............................................................................................7 Xerox Welcome Centre ............................................................................7 Seriennummer .....................................................................................7 Konventionen ...........................................................................................8 Referenzmaterial ......................................................................................9 Hinweise zur Betriebssicherheit ...............................................................9 Sicherheitshinweise zum Netzanschluss...........................................10 Lasersicherheit ..................................................................................11 Betriebssicherheit ..............................................................................11 Wartung .............................................................................................12 Ozonsicherheit...................................................................................12 Verbrauchsmaterialien.......................................................................12 Hochfrequenzenergie ........................................................................13 Sicherheitszertifizierung.....................................................................13 Zertifizierungen.......................................................................................13 CE-Kennzeichnung............................................................................13 Umweltverträglichkeit .............................................................................15 USA ...................................................................................................15 Unrechtmäßige Vervielfältigung .............................................................15 Recycling und Entsorgung von Batterien und Akkus .............................15 Recycling und Entsorgung des Geräts...................................................16 Alle Länder, Nordamerika – USA/Kanada .........................................16 Europäische Union ............................................................................16 2 Geräteübersicht....................................................................................17 Gerätekomponenten...............................................................................17 Vorderansicht.....................................................................................17 Innenansicht ......................................................................................19 Rückansicht .......................................................................................20 Betriebsarten ..........................................................................................21 Drucken .............................................................................................21 Kopieren ............................................................................................21 Scannen ............................................................................................21 Steuerpult ...............................................................................................22 Display ...............................................................................................22 Taste <Anzeige wechseln>/Leuchtanzeigen .....................................22 Taste <Kopieren> ..............................................................................22 Taste <Scannen> ..............................................................................23 <Online-Anzeige> ..............................................................................23 Ziffernblock ........................................................................................23 3 Taste <Anmelden/Abmelden> ...........................................................24 Taste <Energiesparbetrieb> ..............................................................24 Taste <AC> .......................................................................................24 Taste <Stopp> ................................................................................... 25 Taste <Start>..................................................................................... 25 Taste <Scannen abgeschlossen> .....................................................25 Taste <Materialzufuhr>......................................................................26 Druckerschema .................................................................................27 Kopierfunktionen................................................................................28 Geräts ein-/ausschalten .........................................................................35 Gerät einschalten ..............................................................................35 Gerät ausschalten .............................................................................35 Energiesparbetrieb ............................................................................36 Umweltpapier .........................................................................................37 3 Material einlegen ..................................................................................39 Zulässige Druckmaterialformate und -sorten ......................................... 39 Zulässige Materialformate ................................................................. 39 Zulässige Materialarten .....................................................................40 Druckmaterialaufbewahrung und -handhabung ................................ 40 Druckmaterial in die Behälter einlegen ..................................................41 Druckmaterial in den Behälter 1 einlegen..........................................41 Druckmaterial in den Behälter 2 einlegen..........................................42 Druckmaterial in die Zusatzzufuhr einlegen ......................................43 Format und Ausrichtung des Druckmaterials in den Behältern ändern....................................................................................45 Format und Ausrichtung des Druckmaterials in Behälter 1 ändern............................................................................................45 Format und Ausrichtung des Druckmaterials in Behälter 2 ändern............................................................................................47 Format und Ausrichtung des Druckmaterials in den Behältern angeben.........................................................................................48 4 Kopieren................................................................................................ 51 Kopien erstellen ..................................................................................... 51 Vorlagen einlegen ..................................................................................54 Vorlagenglas......................................................................................54 Vorlageneinzug..................................................................................55 Einstellungen zurücksetzen ...................................................................55 Kopieraufträge abbrechen......................................................................56 Sonderkopierfunktionen .........................................................................56 4 auf 1 bzw. 2 auf 1 (mehrere Dokumentseiten auf dieselbe Ausgabeseite kopieren) ................................................................. 56 Ausweiskopien (zweiseitige Ausweisdokumente auf eine Seite kopieren)...............................................................................66 Am Gerät anmelden ...............................................................................68 Auftragslimits und Gesamtzahl der Kopien/Drucke anzeigen ...........70 4 5 Scannen ................................................................................................71 Scanverfahren ........................................................................................71 Scanaufträge abbrechen ........................................................................75 Mailbox-Dokumente abrufen ..................................................................76 Scandaten auf dem Computer importieren ............................................77 Import aus einer TWAIN-kompatiblen Anwendung............................77 Import aus Mailbox Viewer 3 .............................................................78 Import mit Xerox CentreWare Internet-Services................................79 Mailbox-Dokumente löschen ..................................................................80 6 Drucken .................................................................................................81 Druckertreiberfunktionen ........................................................................81 Hauptfunktionen.................................................................................81 PCL-Emulation .......................................................................................82 Parameter für die PCL-Emulation ändern..........................................82 7 Glossar ..................................................................................................87 Begriffserklärungen ................................................................................87 8 Index ......................................................................................................93 5 6 1 Einführung Vielen Dank für den Erwerb eines Geräts der Xerox WorkCentre-Familie. Das vorliegende Handbuch enthält ausführliche Informationen, technische Daten sowie Anleitungen zum Gebrauch des Geräts. Die Hinweise in diesem Kapitel sollten vor der Inbetriebnahme des Geräts gelesen werden. Xerox Welcome Centre Tipps und Informationen zu Installation und Benutzung des Geräts sind auf der Xerox-Website zu finden. http://www.xerox.com/support Weitere Informationen erteilen unsere Experten des Xerox Welcome Centre. Falls bei der Geräteinstallation die Telefonnummer des örtlichen Xerox-Partners angegeben wurde, diese Nummer bitte hier eintragen. Telefonnummer des Welcome Centre oder Xerox-Partners: # Seriennummer Für Anrufe beim Welcome Centre wird die Seriennummer benötigt, die innen an der linken seitlichen Abdeckung abgelesen werden kann (s. Abbildung). Die Seriennummer bitte hier eintragen. Seriennummer: Angezeigte Fehlercodes bitte notieren. So lassen sich Probleme schneller lösen. 7 1 Einführung Konventionen Dieser Abschnitt enthält die im vorliegenden Handbuch verwendeten Konventionen. VORSICHT: Bei Nichtbeachtung von so gekennzeichneten Gefahrenhinweisen besteht Verletzungsgefahr. ACHTUNG: Warnhinweise dieser Art beziehen sich auf Vorgänge, bei deren unsachgemäßer Ausführung Schäden am Gerät, an der Software usw. entstehen können. HINWEIS: Zusatzinformation zu Arbeitsschritten, Abläufen oder Funktionen. " ": zeigt Querverweise in diesem Handbuch und Eingabetext an [ ]: kennzeichnet Werte und Fehlercodes, die am Gerätedisplay angezeigt werden, sowie Computermenüs, -fenster, -dialogfelder, -schaltflächen u. ähnliche Elemente. < >: markiert Tasten auf dem Steuerpult des Geräts oder einer Computertastatur. Die im Handbuch verwendeten Termini werden ebenfalls an dieser Stelle definiert. • Die „Ausrichtung“ bezeichnet die Richtung des Druckbilds (Hoch- oder Querformat) auf der Seite. Bei der Vorlagen- oder Materialzufuhr wird die Ausrichtung nach Längsseiten- oder Schmalseitenzufuhr unterschieden. • LSZ (Längsseitenzufuhr) Die Vorlage oder das Druckmaterial wird mit der langen Kante zuerst in das Gerät eingezogen. • SSZ (Schmalseitenzufuhr) Die Vorlage oder das Druckmaterial wird mit der schmalen Kante zuerst in das Gerät eingezogen. LSZ Einzugsrichtung SSZ Einzugsrichtung • Der Begriff „Gerät“ ist bedeutungsgleich mit „Xerox WorkCentre 5020/DN“ und beide werden synonym verwendet. • „Computer“ bezieht sich auf einen PC bzw. eine Workstation. • Der „Systemadministrator“ ist zuständig für die Verwaltung sowie Wartung des Geräts und der zugehörigen Software. 8 Referenzmaterial Referenzmaterial Folgende Informationsquellen sind für das Gerät verfügbar: • WorkCentre 5020/DN Benutzerhandbuch • WorkCentre 5020/DN Systemhandbuch • WorkCentre 5020/DN Installationshandbuch • WorkCentre 5020/DN Kurzübersicht HINWEIS: Die Abbildungen in diesen Handbuch beziehen sich auf ein mit allen Optionen konfiguriertes Gerät. HINWEIS: Alle in diesem Handbuch abgebildeten Screenshots stammen aus Windows XP. Hinweise zur Betriebssicherheit Diese Hinweise vor der Verwendung des Geräts sorgfältig lesen, um den sicheren Betrieb zu gewährleisten. Das Xerox-Gerät und die empfohlenen Verbrauchsmaterialien bzw. Austauschmodule wurden nach strengen Sicherheitsanforderungen entwickelt und getestet. Sie entsprechen den geltenden Sicherheitsbestimmungen und Umweltschutznormen. Für den sicheren Betrieb des Geräts die Anweisungen auf den folgenden Seiten unbedingt beachten. Die Sicherheits- und Umweltverträglichkeitsprüfungen wurden unter ausschließlicher Verwendung von Xerox-Materialien durchgeführt. VORSICHT: Änderungen oder Umbauten am Gerät wie der Anschluss externer Geräte oder Funktionserweiterungen, die nicht von Xerox genehmigt wurden, können zur Ungültigkeit der Produktzertifizierung führen. Nähere Auskünfte erteilt der Xerox-Partner. Warnhinweise Alle am Gerät angebrachten oder in der Dokumentation zum Gerät enthaltenen Warnhinweise sollten befolgt werden. ACHTUNG Dieser Warnhinweis kennzeichnet Teile des Geräts, die Verletzungsgefahr bergen. ACHTUNG Dieser Warnhinweis kennzeichnet Teile des Geräts, die heiß werden und deren Berührung deshalb vermieden werden sollte. Netzanschluss Der Anschluss des Geräts an das Stromnetz muss in Übereinstimmung mit den Angaben auf dem Typenschild erfolgen. Das örtliche Energieversorgungsunternehmen kann bei der Beurteilung der Eignung einer Stromzufuhr helfen. 9 1 Einführung ACHTUNG: Das Gerät an eine einwandfrei geerdete Steckdose anschließen. Das Gerät ist mit einem Schutzkontaktstecker ausgerüstet. Dieser Stecker kann aus Sicherheitsgründen nur an geerdete Steckdosen angeschlossen werden. Falls der Stecker nicht in die Steckdose passt, einen Elektriker um den Austausch derselben bitten; sonst besteht Stromschlaggefahr. Keinen geerdeten Adapterstecker für den Anschluss an eine Steckdose ohne Erdung verwenden. Für Bediener zugängliche Bereiche Die Bauweise des Geräts verhindert den Zugriff auf gefährliche Bereiche durch Bediener. Gefährliche Bereiche sind durch Abdeckungen oder Schutzeinrichtungen geschützt, die nur mit Werkzeug entfernt werden können. Diese Abdeckungen oder Schutzeinrichtungen nicht entfernen. Wartung Die durch Bedienungskräfte auszuführenden Wartungsarbeiten sind in der Dokumentation zum Gerät beschrieben. Keine Wartungsarbeiten durchführen, die nicht in der Dokumentation beschrieben sind. Gerät reinigen Vor der Reinigung des Geräts den Stecker aus der Steckdose ziehen. Nur für das Gerät empfohlene Reinigungsmittel verwenden. Sonst sind Leistungseinbußen oder Gefahrensituationen die mögliche Folge. Reinigungssprays bergen Explosionsgefahr und sind leicht entflammbar. Sie sollten deshalb nicht zum Einsatz kommen. Sicherheitshinweise zum Netzanschluss Z Nur das mit dem Gerät gelieferte Netzkabel verwenden. Z Das Netzkabel direkt an eine geerdete, leicht zugängliche Steckdose anschließen. Kein Verlängerungskabel verwenden. Im Zweifelsfall einen Elektriker zu Rate ziehen. Z Wenn der Erdleiter des Geräts unsachgemäß angeschlossen ist, besteht Stromschlaggefahr. X Bei der Aufstellung des Geräts darauf achten, dass niemand auf das Netzkabel treten oder darüber stolpern kann. X Elektrische oder mechanische Sicherheitsschalter und -vorrichtungen nicht überbrücken oder deaktivieren. X Die Lüftungsschlitze frei halten. X Keine Gegenstände in Schlitze oder Öffnungen des Geräts stecken. Z Wenn einer der nachstehenden Fälle eintritt, das Gerät sofort ausschalten und das Netzkabel aus der Steckdose ziehen. Zur Behebung des Problems an den Kundendienst wenden. – Das Gerät gibt einen ungewöhnlichen Geruch ab oder erzeugt ungewöhnliche Geräusche. – Das Netzkabel ist beschädigt oder die Isolierung ist durchgescheuert. – Ein Sicherung ist durchgebrannt, ein Sicherungsautomat oder anderer Schutzschalter hat angesprochen. – Flüssigkeit ist in das Gerät gelangt. 10 Hinweise zur Betriebssicherheit – Das Gerät kam mit größeren Wassermengen in Berührung oder ist hoher Luftfeuchtigkeit ausgesetzt. – Ein Teil des Geräts ist beschädigt. Gerät vom Stromnetz trennen Zur Trennung des Geräts vom Stromnetz das Netzkabel abziehen. Das Netzkabel ist an der Geräterückseite eingesteckt. Um die Stromversorgung des Geräts ganz zu unterbrechen, den Netzstecker ziehen. Lasersicherheit VORSICHT: Hier nicht beschriebene Handlungen oder davon abweichende Vorgehensweisen können dazu führen, dass gefährliche Laserstrahlung freigesetzt wird. Das Gerät ist als Laserprodukt der Klasse 1 zertifiziert. Das Gerät emittiert keinerlei gefährliche Laserstrahlung. Betriebssicherheit Um einen sicheren Betrieb dieses Xerox-Geräts zu gewährleisten, stets die folgenden Sicherheitsrichtlinien befolgen. • Gerät nur an eine ordnungsgemäß geerdete Steckdose anschließen. Im Zweifelsfall einen Elektriker zu Rate ziehen. • Das Gerät muss geerdet sein. Das Gerät ist mit einem Schutzkontaktstecker ausgerüstet. Dieser Stecker kann aus Sicherheitsgründen nur an geerdete Steckdosen angeschlossen werden. Falls der Stecker nicht in die Steckdose passt, einen Elektriker um den Austausch derselben bitten; sonst besteht Stromschlaggefahr. Nur Schukostecker benutzen; ein Erdkontakt muss vorhanden sein. • Stets alle am Gerät angebrachten oder in der Dokumentation zum Gerät enthaltenen gelieferten Warnungen und Anweisungen befolgen. • Das Gerät nur an gut belüfteten Orten aufstellen, an denen genügend Platz für Wartungs- und Reparaturarbeiten vorhanden ist. Mindestabmessungen siehe Installationsanleitung. • Nur Materialien bzw. Verbrauchsmaterialien verwenden, die für dieses Xerox-Gerät ausgelegt sind, da es sonst zu Leistungseinbußen kommen kann. • Vor der Reinigung des Geräts den Stecker aus der Steckdose ziehen. • Nur Schukostecker benutzen; ein Erdkontakt muss vorhanden sein. • Keine Wartungsarbeiten durchführen, die nicht ausdrücklich in der Dokumentation beschrieben sind. • Das Gerät nicht an Orten mit mangelnder Belüftung aufstellen. Nähere Auskünfte erteilt der örtliche Xerox-Vertragshändler. • Mit Schrauben befestigte Abdeckungen und Schutzeinrichtungen nicht entfernen. Die dahinter liegenden Bereiche können nicht vom Benutzer gewartet oder gepflegt werden. • Das Gerät nicht in der Nähe von Heizkörpern oder anderen Wärmequellen aufstellen. 11 1 Einführung • Keine Gegenstände in die Lüftungsöffnungen des Geräts stecken. • Elektrische oder mechanische Sicherheitsschaltungen oder -vorrichtungen nicht überbrücken oder deaktivieren. • Gerät nicht benutzen, wenn es ungewöhnliche Geräusche oder Gerüche abgibt. In diesem Fall den Netzstecker ziehen und sofort den Kundendienst rufen. Wartung Keine Wartungsarbeiten durchführen, die nicht ausdrücklich in der Dokumentation beschrieben sind. • Keine Reinigungssprays verwenden. Nur für das Gerät empfohlene Reinigungsmittel verwenden. Sonst sind Leistungseinbußen oder Gefahrensituationen die mögliche Folge. • Verbrauchsmaterialien und Reiniger nur wie in diesem Handbuch beschrieben verwenden. Sämtliche Materialien außerhalb der Reichweite von Kindern aufbewahren. • Mit Schrauben befestigte Abdeckungen und Schutzeinrichtungen nicht entfernen. Sie schützen Teile, die nicht vom Benutzer gewartet oder repariert werden können. • Keine Wartungsarbeiten durchführen, sofern nicht vom Xerox-Partner dazu angeleitet oder sofern das entsprechende Verfahren nicht ausdrücklich in der Dokumentation beschrieben ist. Ozonsicherheit Dieses Gerät produziert im Normalbetrieb Ozon. Ozon ist schwerer als Luft; die freigesetzte Menge ist abhängig vom Druck- oder Kopiervolumen. Das Gerät in einem gut belüfteten Raum aufstellen. Weitere Informationen über Ozon finden sich in der entsprechenden Veröffentlichung von Xerox (Artikelnr.: 610P64653), die in den USA und Kanada telefonisch unter 1-800-828-6571 angefordert werden kann. Für Informationen in deutscher Sprache an den Xerox-Partner wenden. Verbrauchsmaterialien • Alle Verbrauchsmaterialien gemäß den Anweisungen auf der Verpackung lagern. • Verschütteten Toner mit einem Besen oder einem feuchten Tuch entfernen. Unter keinen Umständen einen Staubsauger benutzen. • Den Tonerbehälter für Kinder unzugänglich aufbewahren. Wurde versehentlich Toner verschluckt, den Toner ausspucken, Mund mit Wasser spülen, Wasser trinken und danach sofort einen Arzt aufsuchen. • Beim Nachfüllen von Toner in der Trommeleinheit vorsichtig vorgehen, um zu vermeiden, dass Toner verschüttet wird. Bei verschüttetem Toner den Kontakt mit Kleidung, Haut, Augen und Mund sowie das Einatmen vermeiden. • Verschütteten Toner auf Haut und Kleidung mit Wasser und Seife abwaschen. • Ist Toner in die Augen gelangt, diese mit reichlich Wasser mindestens 15 Minuten lang spülen, bis die Reizung abgeklungen ist. Bei Bedarf einen Arzt konsultieren. 12 Zertifizierungen • Wurde Toner eingeatmet, den Mund mit Wasser ausspülen und an die frische Luft gehen. • Wurde versehentlich Toner verschluckt, den Toner ausspucken, Mund mit Wasser spülen, reichlich Wasser trinken und danach sofort einen Arzt aufsuchen. Hochfrequenzenergie Europa, USA, Kanada, Australien, Neuseeland HINWEIS: Dieses Gerät wurde geprüft und gemäß den Bestimmungen für ein digitales Gerät der Klasse A in Übereinstimmung mit den FCC-Bestimmungen, Teil 15, für zulässig befunden. Diese Bestimmungen sollen bei der Installation in einer gewerblichen Umgebung einen angemessenen Schutz gegen schädliche Störungen gewährleisten. Das Gerät erzeugt und nutzt Hochfrequenzenergie und kann diese ausstrahlen und bei nicht vorschriftsmäßiger Installation und Nutzung Funkstörungen verursachen. Der Betrieb des Geräts in Wohnumgebungen kann Funkstörungen verursachen; in diesem Fall ist der Benutzer gehalten, diese Störungen auf eigene Kosten zu beseitigen. Änderungen und Umbauten an diesem Gerät, die nicht ausdrücklich von Xerox genehmigt wurden, können zum Verlust der Betriebsgenehmigung führen. Sicherheitszertifizierung Das Xerox-Gerät wurde von folgenden Körperschaften zertifiziert: Körperschaft Norm TÜV Rheinland UL60950-1 1st (2003) (USA/Kanada) NEMKO CHINA IEC60950-1 1. Auflage (2001) Das Gerät wurde gemäß der Qualitätsnorm ISO 9001 gefertigt. Zertifizierungen CE-Kennzeichnung Durch die Kennzeichnung dieses Produkts mit dem CE-Zeichen garantiert Xerox die Einhaltung folgender Richtlinien der Europäischen Union (mit Wirkung vom siehe Datum): 12. Dezember 2006: Die EG-Richtlinie 2006/95/EWG zur Angleichung der Rechtsvorschriften der Mitgliedstaaten betreffend elektrische Betriebsmittel zur Verwendung innerhalb bestimmter Spannungsgrenzen ersetzt die Richtlinie 93/68/EWG. 1. Januar 1996: EG-Richtlinie 89/336/EWG zur Angleichung der Rechtsvorschriften der Mitgliedstaaten über die elektromagnetische Verträglichkeit. 9. März 1999: EG-Richtlinie 99/5/EWG über Funkanlagen und Telekommunikationsendeinrichtungen und die gegenseitige Anerkennung ihrer Konformität. Der vollständige Text dieser Erklärung, einschließlich der Definition der entsprechenden Richtlinien sowie der jeweiligen Standards, kann vom Xerox-Partner bezogen werden. 13 1 Einführung ACHTUNG: Um eine fehlerfreie Funktion dieses Geräts in der Nähe von ISMGeräten (Hochfrequenzgeräte für industrielle, wissenschaftliche, medizinische und ähnliche Zwecke) zu gewährleisten, kann es erforderlich sein, die Störstrahlung dieser Geräte zu reduzieren oder auf andere Weise zu begrenzen. ACHTUNG: Dies ist ein Produkt der Grenzwertklasse A. Der Einsatz des Produkts in Wohngebieten kann Funkstörungen verursachen, die der Benutzer gegebenenfalls zu beseitigen hat. Zertifizierung nach EG-Richtlinie 99/5/EWG über Funkanlagen und Telekommunikationsendeinrichtungen und die gegenseitige Anerkennung ihrer Konformität Das Xerox-Gerät wurde von Xerox gemäß der Richtlinie 1999/5/EWG für den Anschluss an das öffentliche Telefonanalognetz zertifiziert. Das Gerät ist für den Anschluss an das öffentliche Telefonnetz sowie kompatible Nebenstellenanlagen in folgenden Ländern ausgelegt: Belgien Griechenland Niederlande Schweden Bulgarien Großbritannien Norwegen Schweiz Dänemark Irland Österreich Spanien Deutschland Island Polen Tschechische Republik Finnland Italien Portugal Ungarn Frankreich Luxemburg Rumänien Bei Auftreten von Problemen ist ein Xerox-Partner die erste Anlaufstelle. Das Gerät wurde gemäß TBR21, technische Norm für Geräte, die in analog geschalteten Telefonnetzen innerhalb der Europäischen Union verwendet werden, getestet und als kompatibel befunden. Die Gerätekonfiguration eignet sich möglicherweise auch für Netze anderer Länder. Soll das Gerät in einem anderen Land installiert werden, kann der Xerox-Partner helfen. HINWEIS: Das Gerät ist sowohl puls- als auch tonwahlfähig. Es wird jedoch empfohlen, sofern das Fernsprechnetz dies zulässt, das schnellere und zuverlässigere Tonwahlverfahren zu verwenden. Änderungen am Gerät oder die Verwendung einer externen Steuerungssoftware können zur Ungültigkeit der Produktzertifizierung führen, sofern sie nicht ausdrücklich von Xerox genehmigt wurden. 14 Umweltverträglichkeit Umweltverträglichkeit USA ENERGY STAR Als ENERGY STAR®-Partner erklärt die Xerox Corporation das Gerät in der Grundkonfiguration als konform mit den ENERGY STAR®-Richtlinien für einen Energie sparenden Betrieb. ENERGY STAR und ENERGY STAR MARK sind in den USA eingetragene Marken. Das ENERGY STAR-Programm ist ein Gemeinschaftsprojekt der Regierungen der EU-Länder, Japans und der USA sowie von Bürogeräteherstellern zur Förderung energieeffizienter Kopierer, Drucker, Fax- und Multifunktionsgeräte. Unrechtmäßige Vervielfältigung Die Vervielfältigung bestimmter Dokumente ist in manchen Ländern gesetzeswidrig und kann mit Geld- oder Gefängnisstrafen geahndet werden: • Geldscheine • Banknoten und Schecks • Bank- und Staatsanleihen, Wertpapiere • Reisepässe und Ausweise • urheberrechtlich geschütztes Material oder Markenzeichen, sofern nicht die Erlaubnis des Inhabers eingeholt wurde • Briefmarken und andere begebbare Wertpapiere Diese Liste ist nicht vollständig, und es wird keine Haftung für ihre Vollständigkeit oder Genauigkeit übernommen. Im Zweifelsfall einen Rechtsanwalt zu Rate ziehen Recycling und Entsorgung von Batterien und Akkus Alle Batterien und Akkus vorschriftsgemäß entsorgen. Zur optimalen Rohstoffnutzung werden die in diesem Gerät verwendeten Akkus bei Rückgabe erneut verwendet. Diese Akkus können für die Herstellung von Recyclingmaterial und zur Energierückgewinnung genutzt werden. 15 1 Einführung Recycling und Entsorgung des Geräts Alle Länder, Nordamerika – USA/Kanada Xerox unterhält ein weltweites Programm für die Entsorgung und Wiederverwertung/ Rückgewinnung der Geräte. Der Xerox-Partner gibt Auskunft darüber, ob das Gerät Teil des Programms ist. Weitere Informationen zu den XeroxUmweltschutzprogrammen sind unter www.xerox.com/environment zu finden. Das Xerox-Geräts kann Quecksilber, Blei, Perchlorat und andere Stoffe enthalten, für deren Entsorgung u. U. besondere Auflagen gelten. Das Vorhandensein dieser Stoffe entspricht den einschlägigen internationalen Bestimmungen bei der Markteinführung des Geräts. Nähere Auskünfte zu Recycling und Entsorgung erteilen die örtlichen Behörden. Einschlägige Informationen für die USA sind auch auf der Website von Electronic Industries Alliance verfügbar: www.eiae.org <http://www.eiae.org>. Das Produkt kann perchlorathaltige Bestandteile etwa in Form von Batterien enthalten. Für Umgang und Entsorgung gelten u. U. besondere Auflagen. Näheres hierzu siehe www.dtsc.ca.gov/hazardouswaste/perchlorate. Europäische Union WEEE/Privathaushalte Dieses Symbol am Gerät weist daraufhin, dass es nicht mit dem normalen Hausmüll entsorgt werden darf. Gemäß den europäischen Rechtsvorschriften sind Elektro-/Elektronikgeräte getrennt vom Hausmüll zu entsorgen. Privathaushalte in den EU-Mitgliedsstaaten können Elektro-/Elektronikgeräte kostenlos bei ausgewiesenen Sammelstellen abgeben. Informationen sind beim örtlichen Abfallentsorger erhältlich. In einigen Mitgliedsstaaten ist der Händler verpflichtet, das alte Gerät beim Kauf eines neuen Geräts kostenlos zurückzunehmen. Informationen sind beim Händler erhältlich. Vor der Entsorgung des Geräts beim örtlichen Xerox-Händler erkundigen, ob das Gerät zurückgenommen wird. WEEE/Industrie Dieses Symbol am Gerät weist darauf hin, dass es gemäß nationaler Vorschriften entsorgt werden muss. Nach den europäischen Rechtsvorschriften gelten für die Entsorgung von Elektro-/ Elektronikgeräten bestimmte Verfahren. Privathaushalte in den EU-Mitgliedsstaaten können Elektro-/Elektronikgeräte kostenlos bei ausgewiesenen Sammelstellen abgeben. Informationen sind beim örtlichen Abfallentsorger erhältlich. 16 2 Geräteübersicht In diesem Kapitel werden die Gerätekomponenten und -funktionen erläutert. Außerdem enthält es Hinweise zum Ein- und Ausschalten sowie zur Verwendung von Umweltpapier. Gerätekomponenten In diesem Abschnitt werden die Gerätekomponenten und ihre Funktion dargestellt. Vorderansicht Nr. 1 Komponente Linke seitliche Abdeckung Funktion Diese Abdeckung öffnen, um Materialstaus zu beseitigen und Verbrauchsmaterialien zu erneuern. HINWEIS: Näheres zum Beseitigen von Materialstaus enthält das Kapitel „Problembehandlung“ im Systemhandbuch. HINWEIS: Näheres zum Austausch von Verbrauchsmaterialien enthält das Kapitel „Wartung“ im Systemhandbuch. 17 2 Geräteübersicht Nr. 2 Komponente Zusatzzufuhr Funktion Nimmt Druckmaterial mit Standard- und Sonderformat auf. Für die Zufuhr von Sondermaterial (z. B. Karton), das nicht in die Behälter 1 oder 2 eingelegt werden kann, verwenden. HINWEIS: Näheres zu den zulässigen Materialarten sowie zur Kapazität der Zusatzzufuhr siehe Zulässige Druckmaterialformate und sorten, S. 39. 3 Facherweiterung Stützt das in die Zusatzzufuhr eingelegte Material. Vor dem Einlegen von Material in die Zusatzzufuhr herausziehen. 4 Abdeckung 1 Diese Abdeckung öffnen, um Materialstaus im Bereich von Behälter 1 und 2 zu beseitigen. HINWEIS: Nähere Informationen zum Beseitigen von Materialstaus enthält das Kapitel „Problembehandlung“ im Systemhandbuch. 5 Abdeckung 2 Diese Abdeckung öffnen, um Materialstaus im Bereich von Behälter 2 zu beseitigen. HINWEIS: Die Abdeckung 2 ist Teil des optionalen Materialbehälters 2. HINWEIS: Nähere Informationen zum Beseitigen von Materialstaus enthält das Kapitel „Problembehandlung“ im Systemhandbuch. 6 Vorlageneinzug Dient der automatischen Zuführung von Kopier- und Scanvorlagen. 7 Steuerpult Umfasst Display, Druckerschema, Tasten und Anzeigen. HINWEIS: Näheres zum Steuerpult siehe Steuerpult, S. 22. 8 Ausgabefach Kopien und Drucke werden hier (mit dem Druckbild nach unten) ausgegeben. 9 Vordere Abdeckung Diese Abdeckung zum Austauschen der Trommeleinheit und Nachfüllen von Toner öffnen. 10 Verriegelung der linken seitlichen Abdeckung Zum Öffnen der linken Abdeckung die Sperre nach oben drücken. 11 Behälter 1 Dient der Aufnahme von Druckmaterial im Standardformat. Die Maximalkapazität beträgt 250 Blatt Normalpapier. HINWEIS: Näheres zu den zulässigen Materialarten und der Behälterkapazität siehe Zulässige Druckmaterialformate und -sorten, S. 39. 12 Behälter 2 (optional) Zusätzlicher Behälter, der ebenfalls Druckmaterial im Standardformat aufnimmt. Die Maximalkapazität beträgt 500 Blatt Normalpapier. HINWEIS: Materialbehälter 2 ist eine Zusatzoption. HINWEIS: Näheres zu den zulässigen Materialarten und der Behälterkapazität siehe Zulässige Druckmaterialformate und -sorten, S. 39. 13 Unterbau (optional) Erhöht und stabilisiert das Gerät für maximale Benutzerfreundlichkeit. Rollen an der Unterseite erleichtern den Transport. HINWEIS: Der Unterbau ist eine Zusatzoption. 14 10Base-T/100Base-TXAnschluss Netzwerkkabelanschluss des Geräts. 15 USB-Anschluss USB-Kabelanschluss des Geräts. HINWEIS: Dieser Anschluss wird für die Softwareaktualisierung verwendet. 18 Gerätekomponenten Nr. Komponente Funktion 16 Anschluss Dieser Anschluss wird nur vom Kundendiensttechniker genutzt. 17 Netzkabelanschluss Netzkabelanschluss des Geräts. 18 Betriebsschalter Dient zum An- und Abschalten der Stromzufuhr des Geräts. Innenansicht Nr. Komponente Funktion 19 Vorlagenabdeckung Diese Abdeckung beim Einlesen von Vorlagen über das Vorlagenglas schließen. 20 Vorlagenglas Vorlagen mit dem Druckbild nach unten auf das Vorlagenglas legen. 21 Fixiereinheit Dient dem Fixieren des Toners auf dem Druckmaterial durch Wärmeund Druckeinwirkung. Diese Komponente nicht berühren. Sie kann sehr heiß werden. 22 Trommeleinheit Enthält den Toner und die Fotoleitertrommel für die Bildübertragung. 23 Duplexmodul Ermöglicht beidseitiges Kopieren und Drucken. 19 2 Geräteübersicht Rückansicht Nr. 24 20 Komponente Typenschild Funktion Enthält die Gerätedaten. Betriebsarten Betriebsarten Im Folgenden werden die Betriebsarten des Geräts kurz erläutert. Drucken Zu den Druckoptionen gehören u. a. Seitenaufdruck, Broschürendruck, Mehrfachnutzen und Posterdruck. Näheres hierzu auf der PCL-Treiber-CD-ROM sowie im Kapitel Drucken, S. 81. Kopieren Ermöglicht das Vervielfältigen von Dokumenten unter Verwendung verschiedener Optionen, etwa zum Vergrößern, Verkleinern oder Kopieren von zwei bis vier Vorlagen auf ein Blatt. Näheres hierzu siehe Kapitel Kopieren, S. 51. Scannen Vorlagen können gescannt und in Mailboxen gespeichert werden. Für den Import von Scandateien auf den Computer sind Xerox CentreWare Internet-Services und das Dienstprogramm Network Scanner Utility 3 verfügbar. Näheres hierzu siehe Kapitel Scannen, S. 71. 21 2 Geräteübersicht Steuerpult In diesem Abschnitt werden die Steuerpultkomponenten und ihre Funktion beschrieben. Display Zeigt die Kopienauflage, den Zoomfaktor, Fehlercodes, den Gerätestatus und Zahlenwerte an. Display Taste <Anzeige wechseln>/Leuchtanzeigen Diese Taste drücken, um zwischen der Anzeige für die Kopienauflage und den Zoomfaktor umzuschalten. Die Leuchtanzeige weist darauf hin, welche Größe momentan angezeigt wird. Bei der Materialeinstellung wird mit dieser Taste durch die Materialformate geblättert. HINWEIS: Für die Materialeinstellung die Taste <Materialzufuhr> vier Sekunden lang gedrückt halten. Näheres hierzu siehe Taste <Materialzufuhr>, S. 26. Taste <Anzeige wechseln> Taste <Kopieren> Mit dieser Taste wird das Gerät in den Kopiermodus geschaltet. Die Taste leuchtet, wenn das Gerät kopierbereit ist. Taste <Kopieren> 22 Steuerpult Taste <Scannen> Mit dieser Taste wird das Gerät in den Scanmodus geschaltet. Die Taste leuchtet, wenn das Gerät scanbereit ist. Beim Wechsel in den Scanmodus, erscheint [b] am Anzeigebildschirm. Taste <Scannen> Anzeige <Auftragsspeicher> Leuchtet, wenn Daten in Mailboxen gespeichert sind. Dies gilt auch dann, wenn sich das Gerät im reduzierten Betrieb oder im Ruhemodus befindet. HINWEIS: Beim Ausschalten des Geräts gehen alle in Mailboxen gespeicherten Scandaten verloren. Anzeige <Auftragsspeicher> <Online-Anzeige> Die Online-Anzeige blinkt, wenn Daten vom Computer empfangen werden. Während der Auftragsverarbeitung leuchtet die Anzeige. <Online-Anzeige> Ziffernblock Zifferntasten Über die Zifferntasten werden Kopienauflage, Zugriffscode und andere Zahlenwerte eingegeben. Taste <C> (Löschen) Diese Taste zum Korrigieren von Zahleneingaben drücken. Taste <C> Zifferntasten HINWEIS: In diesem Handbuch wird die Löschen-Taste als „Taste <C>“ bezeichnet. 23 2 Geräteübersicht Taste <Anmelden/Abmelden> Über diese Taste in den Verwaltungsmodus schalten, in dem die Systemeinstellung vorgenommen werden kann. Kostenzählung für Kopieraufträge ist deaktiviert: Diese Taste vier Sekunden lang gedrückt Taste <Anmelden/Abmelden> halten. Anschließend die Kennung des Systemadministrators über den Ziffernblock eingeben. Das Gerät wechselt in den Verwaltungsmodus, so dass die Systemeinstellung vorgenommen werden kann. Kostenzählung für Kopieraufträge ist aktiviert: Am Gerät mit der Kennung des Systemadministrators anmelden, dann diese Taste vier Sekunden lang gedrückt halten. Das Gerät wechselt in den Verwaltungsmodus, so dass die Systemeinstellung vorgenommen werden kann. Näheres zur Anmeldung am Gerät siehe Am Gerät anmelden, S. 68 Näheres zur Systemeinstellung und zur Kostenzählung für Kopieraufträge enthält das Systemhandbuch. Taste <Energiesparbetrieb> Zur Reduzierung des Stromverbrauchs wechselt das Gerät bei Inaktivität in den Energiesparbetrieb. Näheres hierzu siehe Energiesparbetrieb, S. 36. Taste <Energiesparbetrieb> Taste <AC> Diese Taste dient zum Löschen der gerade getroffenen Auswahl sowie zum Wiederherstellen der Standardwerte für die Funktionen. Taste <AC> 24 Steuerpult Taste <Stopp> Diese Taste drücken, um einen Auftrag abzubrechen. Taste <Stopp> Taste <Start> Diese Taste zum Starten von Kopierund Scanaufträgen sowie zum Bestätigen eingegebener Werte drücken. Taste <Start> Taste <Scannen abgeschlossen> Diese Taste ist aktiviert, wenn Dokumente über das Vorlagenglas kopiert oder gescannt werden und bestimmte Optionen (u. a. Sortieren, Seitenaufdruck, Mehrfachnutzen) ausgewählt sind. Die Leuchtanzeige neben der Taste <Scannen abgeschlossen> blinkt, wenn die erste Vorlagenseite eingelesen wurde. Sie zeigt an, dass nächste Seite gescannt werden kann. Nachdem alle Vorlagen eingelesen wurden, die Taste drücken. Taste <Scannen abgeschlossen> HINWEIS: Beim Scannen von Aufträgen über das Vorlagenglas in den Verwaltungsmodus wechseln (Systemeinstellung; Menünummer 201), um die nächste Seite zu scannen oder den Auftrag abzuschließen. Näheres hierzu siehe Systemhandbuch. 25 2 Geräteübersicht Taste <Materialzufuhr> Die Taste <Materialzufuhr> hat zwei Funktionen. Behälterwahl Diese Taste drücken, um den Behälter für einen Kopierauftrag festzulegen. Das Druckerschema zeigt, welcher Behälter gerade ausgewählt ist. Die Taste so oft drücken, bis der gewünschte Behälter ausgewählt ist. Wechselreihenfolge: Behälter 1 und Behälter 2 (automatische Materialwahl), Behälter 1, Behälter 2, Zusatzzufuhr Taste <Materialzufuhr> Behälter 1 und Behälter 2 (automatische Materialwahl) Wenn die automatische Materialwahl in der Systemeinstellung aktiviert ist (Menünummer 164), wird beim Kopieren über den Vorlageneinzug automatisch Papier aus Behälter 1 oder 2 verwendet. Informationen zur Systemeinstellung enthält das Systemhandbuch. HINWEIS: Die Option ist nur verfügbar, wenn das Gerät mit dem optionalen Materialbehälter 2 ausgestattet ist. Behälter 1 Das Material in Behälter 1 wird für Aufträge verwendet. Behälter 2 Das Material in Behälter 2 wird für Aufträge verwendet. HINWEIS: Diese Option ist nur verfügbar, wenn das Gerät mit dem Materialbehälter 2 (optional) ausgestattet ist. Zusatzzufuhr Das Material in der Zusatzzufuhr wird für Aufträge verwendet. Materialeinstellung Für die Materialeinstellung diese Taste vier Sekunden lang gedrückt halten. Nach dem Einlegen von Material in die Behälter müssen das Format und die Ausrichtung angegeben werden. Bei der Materialeinstellung die Taste <Anzeige wechseln> drücken, um durch die Materialformate zu blättern. Die Wechselreihenfolge ist nachfolgend dargestellt. Sie entspricht der Geräteanzeige mit dem Format in Klammern. Wechselreihenfolge: A3 (A3 SSZ), A4L (A4 LSZ), A4 (A4 SSZ), b4 (B4 SSZ), b5L (B5 LSZ), b5 (B5 SSZ), C8 (8K SSZ), 16L (16K LSZ), 16S (16K SSZ), A5 (A5 SSZ), 17 (11 x 17 Zoll SSZ), 14 (8,5 x 14 Zoll SSZ), 13 (8,5 x 13 Zoll SSZ), 11L (8,5 x 11 Zoll LSZ), 11 (8,5 x 11 Zoll SSZ), 134 (8,5 x 13,4 Zoll SSZ), 55 (5,5 x 8,5 Zoll SSZ), CUS (benutzerdefiniertes Format) 26 Steuerpult HINWEIS: Bei Auswahl von Behälter 1 oder 2 werden die Formate [A5], [55] sowie [CUS] nicht angezeigt. Näheres zur Angabe des Formats und der Ausrichtung des eingelegten Materials siehe Format und Ausrichtung des Druckmaterials in den Behältern angeben, S. 48. Druckerschema Die schematische Gerätedarstellung umfasst diverse Leuchtanzeigen. Diese geben durch Blinken oder Leuchten den Gerätestatus an. Die wichtigsten Anzeigen sind unten dargestellt. Nähere Informationen zum Druckerschema und zu anderen Leuchtanzeigen enthält das Kapitel „Problembehandlung“ im Systemhandbuch. Vorlageneinzugsstau Die rote Leuchtanzeige blinkt, wenn ein Stau im Vorlageneinzug aufgetreten oder wenn der Vorlageneinzug geöffnet ist. Stau in der Druckeinheit Die rote Leuchtanzeige blinkt, wenn ein Stau im Gerät aufgetreten ist. Den Fehlercode am Display prüfen. Toner Die rote Leuchtanzeige leuchtet auf, wenn der Tonervorrat in der Trommeleinheit zur Neige geht. In diesem Fall einen neuen Tonerbehälter bereithalten. Ein Fehlercode wird nicht angezeigt. Die rote Leuchtanzeige blinkt, wenn der Toner aufgebraucht ist. Toner nachfüllen. Am Display erscheint der Fehlercode [J1]. Trommeleinheit austauschen Die rote Leuchtanzeige leuchtet auf, wenn die Trommeleinheit demnächst ausgetauscht werden muss. In diesem Fall eine neue Trommeleinheit bereithalten. Ein Fehlercode wird nicht angezeigt. Die rote Leuchtanzeige blinkt, wenn die Trommeleinheit ausgetauscht werden muss. Die Trommeleinheit austauschen. Am Display erscheint der Fehlercode [J6]. 27 2 Geräteübersicht Kopierfunktionen Pfeiltasten <Variable Größenänderung> Die Pfeiltasten < > und < > verwenden, um eine Vergrößerung oder Verkleinerung zwischen 50 und 200 % in Ein-ProzentSchritten anzugeben. Der ausgewählte Zoomfaktor wird am Display angezeigt. HINWEIS: Bei Betätigung der Pfeiltasten wird automatisch der Zoomfaktor angezeigt. Tasten < > und < > Taste <Feste Größenänderung> Diese Taste zur Auswahl eines vorgegebenen Zoomfaktors (Festwert) drücken. Der ausgewählte Zoomfaktor wird am Display angezeigt. HINWEIS: Bei Betätigung dieser Taste wird automatisch der Zoomfaktor angezeigt. Taste <Feste Größenänderung> HINWEIS: Die Formattabelle kann über den Verwaltungsmodus (Systemeinstellung; Menünummer 21) auf metrische Maße (mm) oder auf angelsächsische Maße (Zoll) eingestellt werden. Weitere Informationen zur Systemeinstellung enthält das Systemhandbuch. Formattabelle in Zoll: 200% Das Dokument wird auf 200 % vergrößert. 5,5 x 8,5 Zoll 11 x 17 Zoll 129% Das Dokument wird auf 129,4 % vergrößert. 5,5 x 8,5 Zoll 8,5 x 11 Zoll; 8,5 x 11 Zoll 11 x 17 Zoll 78% Das Dokument wird auf 78,5 % verkleinert. 8,5 x 14 Zoll 8,5 x 11 Zoll 50% Das Dokument wird auf 50 % verkleinert. 11 x 17 Zoll 5,5 x 8,5 Zoll Festwert Das Dokument wird mit einem vorgegebenen Zoomfaktor (dem Festwert) skaliert. 28 Steuerpult HINWEIS: Diese Festwerte werden im Verwaltungsmodus (Systemeinstellung; Menünummer 153) festgelegt. Näheres hierzu siehe Systemhandbuch. HINWEIS: Der Standardfestwert beträgt 64 %. 100% Das Format der Kopie entspricht der Vorlage. Automatisch Der Zoomfaktor wird automatisch anhand des Formats ermittelt, das die Vorlage und das Material im ausgewählten Behälter aufweisen. HINWEIS: Diese Option ist nur beim Kopieren über den Vorlageneinzug auswählbar. Formattabelle in mm: 200% Das Dokument wird auf 200 % vergrößert. A5 A3 141% Das Dokument wird auf 141,4 % vergrößert. A5 A4; A4 A3; B5 B4 70% Das Dokument wird auf 70,7 % verkleinert. A3 A4; A4 A5; B4 B5 50% Das Dokument wird auf 50 % verkleinert. A3 A5 Festwert Das Dokument wird mit einem vorgegebenen Zoomfaktor (dem Festwert) skaliert. HINWEIS: Diese Festwerte werden im Verwaltungsmodus (Systemeinstellung; Menünummer 153) festgelegt. Näheres hierzu siehe Systemhandbuch. HINWEIS: Der Standardfestwert beträgt 64 %. 100% Das Format der Kopie entspricht der Vorlage. 29 2 Geräteübersicht Automatisch Der Zoomfaktor wird automatisch anhand des Formats ermittelt, das die Vorlage und das Material im ausgewählten Behälter aufweisen. HINWEIS: Diese Option ist nur beim Kopieren über den Vorlageneinzug auswählbar. Pfeiltasten <Helligkeit> Die Pfeiltasten < > und < > drücken, um die Helligkeit der ausgegebenen Kopien festzulegen. HINWEIS: Mit dieser Taste wird auch die Helligkeit für Scanaufträge eingestellt. Pfeiltasten <Helligkeit> Sehr hell Die Kopien erscheinen besonders hell. Hell Die Kopien erscheinen heller als die Vorlage. Normal Die Helligkeit der Kopien entspricht der Vorlage. Dunkel Die Kopien erscheinen dunkler als die Vorlage. Sehr dunkel Die Kopien erscheinen besonders dunkel. Taste <Vorlagenformat> Bei aktivierter Mehrfachnutzenfunktion wird mit dieser Taste das Format der Vorlage angegeben. Näheres zum Mehrfachnutzen siehe 4 auf 1 bzw. 2 auf 1 (mehrere Dokumentseiten auf dieselbe Ausgabeseite kopieren), S. 56. HINWEIS: Diese Option ist nur wählbar, wenn das Vorlagenglas zum Kopieren verwendet wird. Beim Kopieren über den Vorlageneinzug wird das Vorlagenformat automatisch ermittelt. Taste <Vorlagenformat> HINWEIS: Die Formattabelle kann über den Verwaltungsmodus (Systemeinstellung; Menünummer 21) auf metrische Maße (mm) oder auf angelsächsische Maße (Zoll) eingestellt werden. Weitere Informationen zur Systemeinstellung enthält das Systemhandbuch. 30 Steuerpult Formattabelle in Zoll: 11 x 17 Zoll SSZ, 8,5 x 14 Zoll SSZ, 8,5 x 13,4 Zoll SSZ, 8,5 x 13 Zoll SSZ Diese Option auswählen, wenn Format und Ausrichtung der Vorlage bei Verwendung der Funktion „Mehrfachnutzen“ 11 x 17 SSZ, 8,5 x 14 Zoll SSZ, 8,5 x 13,4 Zoll SSZ oder 8,5 x 13 Zoll SSZ entsprechen. 8,5 x 11 Zoll SSZ Diese Option auswählen, wenn Format und Ausrichtung der Vorlage 8,5 x 11 Zoll SSZ entsprechen. 8,5 x 11 Zoll LSZ Diese Option auswählen, wenn Format und Ausrichtung der Vorlage 8,5 x 11 Zoll LSZ entsprechen. Formattabelle in mm: A3 SSZ, B4 SSZ Diese Option auswählen, wenn Format und Ausrichtung der Vorlage A3 SSZ oder B4 SSZ entsprechen. A4 SSZ, B5 SSZ Diese Option auswählen, wenn Format und Ausrichtung der Vorlage A4 SSZ oder B5 SSZ entsprechen. A4 LSZ, B5 LSZ Diese Option auswählen, wenn Format und Ausrichtung der Vorlage A4 LSZ oder B5 LSZ entsprechen. Taste <Mehrfachnutzen/Ausweiskopie> Zur Auswahl der Option „Mehrfachnutzen“ oder „Ausweiskopie“ diese Taste drücken. HINWEIS: Bei Auswahl von „Mehrfachnutzen“ ist als Zoomfaktor „Auto%“ eingestellt und die Vorlage kann nicht manuell verkleinert bzw. vergrößert werden. Taste <Mehrfachnutzen/Ausweiskopie> Ausweiskopie Mit dieser Funktion können Ausweise auf eine Druckmaterialseite kopiert werden. Näheres hierzu siehe Ausweiskopien (zweiseitige Ausweisdokumente auf eine Seite kopieren), S. 66. 4 auf 1 Vier Seiten der Vorlage werden auf einem Blatt ausgegeben. Näheres zum Mehrfachnutzen siehe 4 auf 1 bzw. 2 auf 1 (mehrere Dokumentseiten auf dieselbe Ausgabeseite kopieren), S. 56. 2 auf 1 Zwei Seiten der Vorlage werden auf einem Blatt ausgegeben. Näheres zum Mehrfachnutzen siehe 4 auf 1 bzw. 2 auf 1 (mehrere Dokumentseiten auf dieselbe Ausgabeseite kopieren), S. 56. 31 2 Geräteübersicht Aus Mehrfachnutzen und Ausweiskopie sind deaktiviert. Taste <Vorlagenart> Mit dieser Taste die Vorlagenart angeben. HINWEIS: Mit dieser Taste wird auch die Vorlagenart für Scanaufträge eingestellt. Taste <Vorlagenart> Foto Geeignet zum Kopieren von Vorlagen, die ausschließlich Fotos enthalten. Text und Foto Geeignet zum Kopieren von Vorlagen, die sowohl Text als auch Fotos enthalten. Text Geeignet zum Kopieren von Vorlagen, die ausschließlich Text enthalten. Taste <Seitenaufdruck> Diese Taste dient zur Aktivierung bzw. Deaktivierung der Duplexausgabe. HINWEIS: Mit ihr wird beim Scannen über den Vorlageneinzug außerdem festgelegt, ob nur eine oder beide Seiten der Vorlage eingelesen werden sollen. Taste <Seitenaufdruck> 2 1 Erstellt einseitige Kopien von zweiseitigen Vorlagen. 2 2 Erstellt zweiseitige Kopien von zweiseitigen Vorlagen HINWEIS: Im Scanmodus ist diese Option nicht wählbar. 1 2 Erstellt zweiseitige Kopien von einseitigen Vorlagen. HINWEIS: Im Scanmodus ist diese Option nicht wählbar. 1 1 Erstellt einseitige Kopien von einseitigen Vorlagen. 32 Steuerpult Die folgende Darstellung illustriert das Vorgehen beim Erstellen zweiseitiger Kopien über das Vorlagenglas und den Vorlageneinzug. Ausrichtung des Materials im Behälter Einlesen Hochformat Ausgabe Vorlageneinzug Vorlagenglas LSZ Ausgabe Einlesen Querformat Vorlageneinzug Vorlagenglas Ausrichtung des Materials im Behälter Einlesen Hochformat Ausgabe Vorlageneinzug Vorlagenglas SSZ Ausgabe Einlesen Querformat Vorlageneinzug Vorlagenglas Taste <Ausgabe> Mit dieser Taste festlegen, ob die ausgegebenen Kopien sortiert werden sollen. Taste <Ausgabe> 33 2 Geräteübersicht Sortieren • Einseitige Ausgabe ist aktiviert: Die angegebene Anzahl der Kopiensätze wird in derselben Reihenfolge wie die Vorlagen ausgegeben. • Beidseitige Ausgabe ist aktiviert: Die angegebene Anzahl der Kopiensätze wird in derselben Reihenfolge wie die Vorlagen ausgegeben, dabei werden die Seiten beidseitig bedruckt. Nicht sortieren • Einseitige Ausgabe ist aktiviert: Die Kopien der einzelnen Vorlagenseiten werden stapelweise ausgegeben, so werden z. B. zwei Kopien einer dreiseitigen Vorlage in der Seitenfolge 1, 1; 2, 2; 3, 3 ausgegeben. • Beidseitige Ausgabe ist aktiviert: Die Kopien der einzelnen Vorlagenseiten werden stapelweise ausgegeben, dabei werden die Seiten beidseitig bedruckt. 34 Geräts ein-/ausschalten Geräts ein-/ausschalten In diesem Abschnitt werden das Vorgehen beim Ein- und Ausschalten sowie der Energiesparbetrieb beschrieben. Das Gerät ist 27 Sekunden nach dem Einschalten bereit. Die Aufwärmzeit kann in Abhängigkeit von der Konfiguration und der Betriebsumgebung des Geräts unterschiedlich ausfallen. Zur Reduzierung des Stromverbrauchs wechselt das Gerät bei fehlender Aktivität nach einem festgelegten Zeitraum in den Energiesparbetrieb. Es wird empfohlen, das Gerät abends und bei längeren Betriebspausen auszuschalten. HINWEIS: Wenn das Gerät ausgeschaltet wird, gehen in der Verarbeitung befindliche sowie in Mailboxen gespeicherte Daten verloren. Näheres zum Energiesparbetrieb siehe Energiesparbetrieb, S. 36. Gerät einschalten Folgendermaßen vorgehen: 1. Betriebsschalter drücken (Position [ ]). HINWEIS: [1] wird am Display angezeigt, wenn das Gerät bereit ist. HINWEIS: In der Aufwärmphase gestartete Aufträge werden verarbeitet, sobald das Gerät bereit ist. Gerät ausschalten Im Folgenden wird das Vorgehen beim Ausschalten des Geräts beschrieben. HINWEIS: Wenn das Gerät ausgeschaltet wird, gehen in der Verarbeitung befindliche sowie in Mailboxen gespeicherte Daten verloren. 1. Vor dem Ausschalten sicherstellen, dass alle Aufträge fertig gestellt wurden. Die <Online-Anzeige> darf nicht leuchten. HINWEIS: Das Gerät nicht ausschalten bei: • laufender Datenübertragung • laufendem Druckvorgang • laufendem Kopiervorgang • laufendem Scanvorgang HINWEIS: Wenn das Gerät während des Druckens oder Kopierens ausgeschaltet wird, sind Materialstaus möglich. 35 2 Geräteübersicht 2. Betriebsschalter drücken (Position [ ]). HINWEIS: Nach dem Drücken des Betriebsschalters das Netzkabel [ ] nicht sofort abziehen, damit das Gerät vollständig heruntergefahren werden kann. HINWEIS: Beim Neustart des Gerät zwischen dem Aus- und Einschalten einige Sekunden warten. Energiesparbetrieb Das Gerät verfügt über eine Energiesparfunktion zur Reduzierung des Stromverbrauchs bei fehlender Aktivität. Ist das Gerät über einen festgelegten Zeitraum nicht aktiv, erfolgt der Wechsel in den Energiesparbetrieb. Es gibt zwei Energiesparzustände: reduzierter Betrieb und Ruhezustand. Das Gerät geht zuerst in den reduzierten Betrieb über, wenn es über den festgesetzten Zeitraum nicht benutzt wird. Später erfolgt die Umschaltung in den Ruhezustand. Reduzierter Betrieb Im reduzierten Betrieb wird die Stromzufuhr zur Fixiereinheit gedrosselt. Das Display ist dann ausgeschaltet, und die <Energiesparanzeige> leuchtet. Sofern sich Daten in Mailboxen befindet, leuchtet außerdem die Anzeige <Auftragsspeicher>. Zur Aktivierung des Geräts aus dem reduzierten Betrieb die Taste <Energiesparbetrieb> drücken. Zur Festlegung des Zeitraums, nach dem die Umschaltung in den Energiesparbetrieb erfolgt, den Verwaltungsmodus aufrufen (Systemeinstellung; Menünummer 12). Näheres hierzu siehe Systemhandbuch. Ruhezustand Im Ruhezustand wird der Stromverbrauch weiter gesenkt. Das Display ist dann ausgeschaltet, und die <Energiesparanzeige> leuchtet. Sofern sich Daten in Mailboxen befindet, leuchtet außerdem die Anzeige <Auftragsspeicher>. Zur Aktivierung des Geräts aus dem Ruhemodus die Taste <Energiesparbetrieb> drücken. Zur Festlegung des Zeitraums, nach dem die Umschaltung in den Ruhezustand erfolgt, den Verwaltungsmodus aufrufen (Systemeinstellung; Menünummer 13). Näheres hierzu siehe Systemhandbuch. HINWEIS: Die Intervalle für den reduzierten Betrieb und den Ruhezustand können mit Xerox CentreWare Internet-Services geändert werden. Weitere Informationen hierzu enthält das Kapitel „Gerätestatus“ im Systemhandbuch. 36 Umweltpapier Gerät aus dem reduzierten Betrieb oder Ruhezustand aktivieren Der Wechsel vom reduzierten Betrieb bzw. Ruhemodus in den Bereitschaftszustand erfolgt, wenn: • die Taste <Energiesparbetrieb> gedrückt wird Taste <Energiesparbetrieb> • am Gerät ein Druck- oder Scanauftrag eingeht Umweltpapier Die Verwendung von Umweltpapier hat keine Leistungsminderung zur Folge. Xerox empfiehlt Umweltpapier mit einem Altpapieranteil von 20 %, das über Xerox und von anderen Bürobedarfshändlern erhältlich ist. Informationen zu anderen Arten von Umweltpapier sind beim Xerox-Partner und unter www.xerox.com erhältlich. 37 2 Geräteübersicht 38 3 Material einlegen Dieses Kapitel enthält Informationen zu den in Verbindung mit dem Gerät zulässigen Materialformaten und -sorten, zum Einlegen von Material sowie zur Materialeinstellung. Zulässige Druckmaterialformate und -sorten Dieser Abschnitt enthält Angaben zu den zulässigen Materialformaten und -sorten sowie wie allgemeine Hinweise zur Papieraufbewahrung und zum Einlegen von Material in die Behälter. Wenn Druckmaterial verwendet wird, das nicht in der Liste aufgeführt ist, kann es zu Staus, einer Beeinträchtigung der Druckqualität bzw. zu Gerätestörungen kommen. Vor der Verwendung von Druckmaterial, das nicht von Xerox empfohlen wurde, an das Xerox Welcome Centre wenden. HINWEIS: Wenn auf feuchtes Papier gedruckt wird, kann das Druckbild blass erscheinen. Bei Problemen dieser Art an das Xerox Welcome Centre wenden. Zulässige Materialformate Die folgende Tabelle enthält Informationen zu den zulässigen Materialformaten und -gewichten für die einzelnen Behälter sowie zur Behälterkapazität. Materialbehälter Gewicht Kapazität Materialformat Beh. 1 60 - 90 g/m² 250 Blatt (80 g/m²) B5 LSZ, B5 SSZ, A4 LSZ, A4 SSZ, 8,5 x 11 Zoll LSZ, 8,5 x 11 Zoll SSZ, 8,5 x 13 Zoll SSZ, 8,5 x 13,4 Zoll SSZ, 8,5 x 14 Zoll SSZ, B4 SSZ, 16K LSZ, 16K SSZ, 8K SSZ, A3 SSZ, 11 x 17 Zoll SSZ Beh. 2 60 - 90 g/m² 500 Blatt (70 g/m²) B5 LSZ, B5 SSZ, A4 LSZ, A4 SSZ, 8,5 x 11 Zoll LSZ, 8,5 x 11 Zoll SSZ, 8,5 x 13 Zoll SSZ, 8,5 x 13,4 Zoll SSZ, 8,5 x 14 Zoll SSZ, B4 SSZ, 16K LSZ, 16K SSZ, 8K SSZ, A3 SSZ, 11 x 17 Zoll SSZ 450 Blatt (80 g/m²) Zusatzzufuhr 60 - 110 g/m² 50 Blatt (70 g/m²) A4 LSZ, A4 SSZ, A3 SSZ, B5 LSZ, B5 SSZ, B4 SSZ, 8K SSZ, 16K LSZ, 16K SSZ, 8,5 x 11 Zoll LSZ, 8,5 x 11 Zoll SSZ, 8,5 x 13 Zoll SSZ, 8,5 x 13,4 Zoll SSZ, 8,5 x 14 Zoll SSZ, 11 x 17 Zoll SSZ, 5,5 x 8,5 Zoll SSZ, A5 SSZ, Benutzerdefiniertes Format (Breite: 139 - 297 mm, Länge: 182 - 432 mm) 39 3 Material einlegen Zulässige Materialarten Die folgende Tabelle enthält Informationen zu den zulässigen Materialarten für die einzelnen Behälter sowie zu beidseitig bedruckbarem Druckmaterial. Materialart Normalpapier Gewicht (g/m²) Behälter 1 Behälter 2 Zusatzzufuhr Duplexmodul 60 - 90 O O O O* O O O O Umweltpapier Klarsichtfolien - X X O X Etiketten - O O O X 90 - 110 X X O X Karton O: Unterstützt X: Nicht unterstützt *: Materialgewichte – Duplexmodul: 70 - 90 g/m² Druckmaterialaufbewahrung und -handhabung Druckmaterialaufbewahrung • Druckmaterial trocken lagern. Bei Verwendung von feuchtem Druckmaterial kann es zu Staus bzw. einer Verschlechterung der Druckbildqualität kommen. • Druckmaterial bis zur Verwendung in der Originalverpackung aufbewahren. Bei Bedarf einen Luftentfeuchter (Trockenmittel) im Lagerbereich verwenden. • Zur Vermeidung von Knittern und Wellen Druckmaterial flach liegend aufbewahren. Druckmaterial in die Behälter einlegen • Den Druckmaterialstapel vor dem Einlegen glattstoßen. • Kein Druckmaterial verwenden, das Falze, Knitter bzw. Wellen oder Beschädigungen aufweist. • Druckmaterialformate in den Behältern nicht mischen. • Klarsichtfolien und Etiketten neigen eher zum Zusammenkleben, was zu Staus führen kann. Den Materialstapel vor dem Einlegen an den Kanten gut auffächern. • Wenn längere Zeit ohne Unterbrechung Klarsichtfolien bedruckt werden, das Ausgabefach häufig leeren, um ein Zusammenkleben zu vermeiden. (Es sollten sich nie mehr als 20 Folienbögen im Ausgabefach befinden.) • Beim Bedrucken von Etiketten nur Etikettenbögen verwenden, von denen noch keine Etiketten fehlen, weil es sonst zu Materialstaus kommen kann. 40 Druckmaterial in die Behälter einlegen Druckmaterial in die Behälter einlegen In diesem Abschnitt wird das Einlegen von Druckmaterial in die Behälter beschrieben. Nach dem Einlegen Nach dem Einlegen von Druckmaterial in einen Behälter müssen das Format und die Ausrichtung am Steuerpult angegeben werden. Näheres zur Angabe des Formats und der Ausrichtung des eingelegten Materials siehe Format und Ausrichtung des Druckmaterials in den Behältern angeben, S. 48. Automatische Behälterumschaltung Wenn während eines Kopier- oder Druckvorgangs das Material im gewählten Behälter zu Ende geht, erfolgt automatisch die Umschaltung auf einen anderen Behälter mit Druckmaterial desselben Formats und derselben Ausrichtung. Die automatische Behälterumschaltung für Kopieraufträge wird in den Systemeinstellungen aktiviert (Menünummer 163). Sofern zwei Behälter Druckmaterial mit demselben Format und derselben Ausrichtung enthalten, erfolgt die automatische Behälterwahl entsprechend den Einstellungen für die Behälterpriorität (Menünummer 22). Informationen zur Konfiguration der Systemeinstellungen enthält das Systemhandbuch. HINWEIS: Die automatische Behälterumschaltung ist nur verfügbar, sofern das Gerät mit dem optionalen Behälter 2 ausgestattet ist. HINWEIS: Für die Zusatzzufuhr kann die automatische Behälterumschaltung nicht aktiviert werden. Druckmaterial in den Behälter 1 einlegen Wenn während eines Kopier- oder Druckvorgangs das Material in Behälter 1 ausgeht, blinkt die entsprechende Behälteranzeige und am Display erscheint ein Fehlercode. Der Kopier- oder Druckvorgang wird automatisch fortgesetzt, sobald sich ausreichend Druckmaterial in Behälter 1 befindet. HINWEIS: Das Druckmaterial vor dem Einlegen an den Ecken auffächern. Dadurch werden aneinander haftende Blätter getrennt und Staus treten seltener auf. 1. Behälter 1 herausziehen. HINWEIS: Zufuhrbehälter nicht herausziehen, wenn dieser momentan bei der Auftragsverarbeitung verwendet wird. 41 3 Material einlegen 2. Das Blech im Behälter herunterdrücken. HINWEIS: Beim Nachfüllen von Druckmaterial den evtl. vorhandenen Stapel herausnehmen und oben auf den neuen Stapel legen. Stapelkanten glattstoßen und Stapel in den Behälter einlegen. Dadurch wird das Risiko eines Materialstaus gemindert. 3. Das Druckmaterial so einlegen, dass es eng an der linken vorderen Ecke des Behälters anliegt. Die Seite, die bedruckt werden soll, muss nach oben zeigen. HINWEIS: Beim Einlegen von Druckmaterial die Füllhöhenmarkierung nicht überschreiten, da es sonst leicht zu Staus bzw. Gerätestörungen kommen kann. 4. Die drei Materialführungen so einstellen, dass sie die Stapelkanten leicht berühren. Der Pfeil an der rechten Führung muss auf die Formatmarkierung für das Druckmaterial zeigen. HINWEIS: Bei fehlerhafter Einstellung der Materialführungen kann es zu Staus kommen. HINWEIS: Wenn ein relativ kleiner Stapel eingelegt wird, bewirkt die passgenaue Einstellung der rechten Materialführung u. U. eine leichte Wellung des Papiers. Das Staurisiko erhöht sich dadurch nicht, sofern der Pfeil an der rechten Führung auf die richtige Formatmarkierung für das Druckmaterial zeigt. 5. Behälter 1 vorsichtig zurück ins Gerät schieben. Druckmaterial in den Behälter 2 einlegen Wenn während eines Kopier- oder Druckvorgangs das Material in Behälter 2 ausgeht, blinkt die entsprechende Behälteranzeige und am Display erscheint ein Fehlercode. Der Kopier- oder Druckvorgang wird automatisch fortgesetzt, sobald sich ausreichend Druckmaterial in Behälter 2 befindet. HINWEIS: Materialbehälter 2 ist eine Zusatzoption. HINWEIS: Das Druckmaterial vor dem Einlegen an den Ecken auffächern. Dadurch werden aneinander haftende Blätter getrennt und Staus treten seltener auf. 42 Druckmaterial in die Behälter einlegen 1. Behälter 2 herausziehen. HINWEIS: Zufuhrbehälter nicht herausziehen, wenn dieser momentan bei der Auftragsverarbeitung verwendet wird. 2. Das Druckmaterial so einlegen, dass es eng an der linken vorderen Ecke des Behälters anliegt. Die Seite, die bedruckt werden soll, muss nach oben zeigen. HINWEIS: Beim Einlegen von Druckmaterial die Füllhöhenmarkierung nicht überschreiten, da es sonst leicht zu Staus bzw. Gerätestörungen kommen kann. HINWEIS: Beim Nachfüllen von Druckmaterial den evtl. vorhandenen Stapel herausnehmen und oben auf den neuen Stapel legen. Stapelkanten glattstoßen und Stapel in den Behälter einlegen. Dadurch wird das Risiko eines Materialstaus gemindert. 3. Die drei Materialführungen so einstellen, dass sie die Stapelkanten leicht berühren. Der Pfeil an der rechten Führung muss auf die Formatmarkierung für das Druckmaterial zeigen. HINWEIS: Bei fehlerhafter Einstellung der Materialführungen kann es zu Staus kommen. HINWEIS: Wenn ein relativ kleiner Stapel eingelegt wird, bewirkt die passgenaue Einstellung der rechten Materialführung u. U. eine leichte Wellung des Papiers. Das Staurisiko erhöht sich dadurch nicht, sofern der Pfeil an der rechten Führung auf die richtige Formatmarkierung für das Druckmaterial zeigt. 4. Behälter 2 vorsichtig zurück ins Gerät schieben. Druckmaterial in die Zusatzzufuhr einlegen Die Zusatzzufuhr kann Druckmaterial mit Normal- und Sonderformat aufnehmen. Zum Bedrucken von Druckmaterial, das nicht in die Behälter 1 oder 2 eingelegt werden kann (z. B. Material mit Sonderformat), die Zusatzzufuhr verwenden. HINWEIS: Einen neuen Stapel erst einlegen, wenn das Material in der Zusatzzufuhr aufgebraucht ist. Alternativ vor dem Einlegen das verbleibende Material herausnehmen. HINWEIS: Das Druckmaterial vor dem Einlegen an den Ecken auffächern. Dadurch werden aneinander haftende Blätter getrennt und Staus treten seltener auf. 43 3 Material einlegen HINWEIS: Damit auf Druckmaterial mit Sonderformat gedruckt werden kann, muss das Format im Druckertreiber eingerichtet und am Steuerpult die Formateinstellung [CUS] ausgewählt werden. Sonderformate können nicht zum Kopieren verwendet werden. Nähere Informationen zur Einrichtung von Materialformaten im Druckertreiber sind auf der PCL-Treiber-CD-ROM zu finden. Näheres zur Angabe des Formats und der Ausrichtung des eingelegten Materials siehe Format und Ausrichtung des Druckmaterials in den Behältern angeben, S. 48. 1. Die Zusatzzufuhr öffnen. 2. Die Facherweiterung herausziehen. 3. Das Material mit der Seite, auf die kopiert oder gedruckt werden soll, nach unten einlegen. HINWEIS: Materialarten und -formate in der Zusatzzufuhr nicht mischen. HINWEIS: Beim Einlegen von Druckmaterial die Füllhöhenmarkierung nicht überschreiten, da es sonst leicht zu Staus bzw. Gerätestörungen kommen kann. HINWEIS: Bei bestimmten Materialarten sind Einzugsstörungen bzw. Beeinträchtigungen der Druckbildqualität möglich. 4. Die Materialführungen so einstellen, dass sie die Stapelkanten leicht berühren. HINWEIS: Bei fehlerhafter Einstellung der Materialführungen kann es zu Staus kommen. HINWEIS: Wenn während der Auftragsverarbeitung das Material in der Zusatzzufuhr ausgeht, neues Druckmaterial einlegen und dann die Taste <Start> drücken. 44 Format und Ausrichtung des Druckmaterials in den Behältern ändern Format und Ausrichtung des Druckmaterials in den Behältern ändern In diesem Abschnitt werden das Vorgehen beim Ändern des Materialformats und der Materialausrichtung im Behälter sowie die anschließende Behälterneuprogrammierung beschrieben. HINWEIS: Zum Bedrucken von Druckmaterial mit Sonderformat die Zusatzzufuhr verwenden. Sonderformate können nicht zum Kopieren verwendet werden. Das Format muss im Druckertreiber eingerichtet und am Steuerpult muss die Einstellung [CUS] ausgewählt werden. Nähere Informationen zur Einrichtung von Materialformaten im Druckertreiber sind auf der PCL-Treiber-CD-ROM zu finden. Näheres zur Angabe des Formats und der Ausrichtung des eingelegten Materials siehe Format und Ausrichtung des Druckmaterials in den Behältern angeben, S. 48. Format und Ausrichtung des Druckmaterials in Behälter 1 ändern 1. Behälter 1 herausziehen. HINWEIS: Zufuhrbehälter nicht herausziehen, wenn dieser momentan bei der Auftragsverarbeitung verwendet wird. 2. Evtl. eingelegtes Material herausnehmen. 3. Das Blech im Behälter herunterdrücken. 45 3 Material einlegen 4. Die Materialführungen vorn und hinten nach außen schieben. 5. Die Materialführung nach rechts schieben. 6. Das Druckmaterial so einlegen, dass es eng an der linken Ecke des Behälters anliegt. Die Seite, die bedruckt werden soll, muss nach oben zeigen. HINWEIS: Materialarten und -formate in Behälter 1 nicht mischen. HINWEIS: Beim Einlegen von Druckmaterial die Füllhöhenmarkierung nicht überschreiten, da es sonst leicht zu Staus bzw. Gerätestörungen kommen kann. 7. Die Materialführungen so einstellen, dass sie die Stapelkanten leicht berühren. Der Pfeil an der rechten Führung muss auf die Formatmarkierung für das Druckmaterial zeigen. HINWEIS: Bei fehlerhafter Einstellung der Materialführungen kann es zu Staus kommen. HINWEIS: Wenn ein relativ kleiner Stapel eingelegt wird, bewirkt die passgenaue Einstellung der rechten Materialführung u. U. eine leichte Wellung des Papiers. Das Staurisiko erhöht sich dadurch nicht, sofern der Pfeil an der rechten Führung auf die richtige Formatmarkierung für das Druckmaterial zeigt. 8. Behälter 1 vorsichtig zurück ins Gerät schieben. 9. Am Steuerpult das Materialformat und die Ausrichtung angeben. Näheres zur Angabe von Materialformat und -ausrichtung siehe Format und Ausrichtung des Druckmaterials in den Behältern angeben, S. 48. 46 Format und Ausrichtung des Druckmaterials in den Behältern ändern Format und Ausrichtung des Druckmaterials in Behälter 2 ändern 1. Behälter 2 herausziehen. HINWEIS: Zufuhrbehälter nicht herausziehen, wenn dieser momentan bei der Auftragsverarbeitung verwendet wird. 2. Evtl. eingelegtes Material herausnehmen. 3. Die Materialführungen vorn und hinten nach außen schieben. 4. Die Materialführung nach rechts schieben. 5. Das Druckmaterial so einlegen, dass es eng an der linken Ecke des Behälters anliegt. Die Seite, die bedruckt werden soll, muss nach oben zeigen. HINWEIS: Materialarten und -formate in Behälter 2 nicht mischen. HINWEIS: Beim Einlegen von Druckmaterial die Füllhöhenmarkierung nicht überschreiten, da es sonst leicht zu Staus bzw. Gerätestörungen kommen kann. 47 3 Material einlegen 6. Die Materialführungen so einstellen, dass sie die Stapelkanten leicht berühren. Der Pfeil an der rechten Führung muss auf die Formatmarkierung für das Druckmaterial zeigen. HINWEIS: Bei fehlerhafter Einstellung der Materialführungen kann es zu Staus kommen. HINWEIS: Wenn ein relativ kleiner Stapel eingelegt wird, bewirkt die passgenaue Einstellung der rechten Materialführung u. U. eine leichte Wellung des Papiers. Das Staurisiko erhöht sich dadurch nicht, sofern der Pfeil an der rechten Führung auf die richtige Formatmarkierung für das Druckmaterial zeigt. 7. Behälter 2 vorsichtig zurück ins Gerät schieben. 8. Am Steuerpult das Materialformat und die Ausrichtung angeben. Näheres zur Angabe von Materialformat und -ausrichtung siehe Format und Ausrichtung des Druckmaterials in den Behältern angeben, S. 48. Format und Ausrichtung des Druckmaterials in den Behältern angeben Nach dem Einlegen von Druckmaterial in einen Behälter müssen das Format und die Ausrichtung am Steuerpult angegeben werden. 1. Die Taste <Materialzufuhr> vier Sekunden lang gedrückt halten. Die Materialeinstellung wird aufgerufen. Taste <Materialzufuhr> 2. Die Taste <Materialzufuhr> so oft drücken, bis der gewünschte Behälter ausgewählt ist. HINWEIS: Wenn die Taste <Materialzufuhr> gedrückt wird, erscheinen das Format und die Ausrichtung des Materials im ausgewählten Behälter am Display. 48 Format und Ausrichtung des Druckmaterials in den Behältern ändern 3. Die Taste <Anzeige wechseln> drücken, um zum richtigen Format und zur richtigen Ausrichtung zu blättern. HINWEIS: Wenn für einen Druckauftrag Material mit Sonderformat in die Zusatzzufuhr eingelegt wird, muss das Format im Druckertreiber eingerichtet und am Steuerpult die Formateinstellung [CUS] ausgewählt werden. Sonderformate können nicht zum Kopieren verwendet werden. Nähere Informationen zur Einrichtung von Materialformaten im Druckertreiber sind auf der PCL-TreiberCD-ROM zu finden. Taste <Anzeige wechseln> Längsseiten- oder Schmalseitenzufuhr HINWEIS: Das Material mit dem Sonderformat in die Zusatzzufuhr einlegen. Material mit Sonderformat nicht in die Behälter 1 oder 2 einlegen. • Wenn die Materialausrichtung den folgenden Abbildungen entspricht, handelt es sich um Längsseitenzufuhr (LSZ). • Wenn die Materialausrichtung den folgenden Abbildungen entspricht, handelt es sich um Schmalseitenzufuhr (SSZ). 49 3 Material einlegen • Anzeigereihenfolge Reihenfolge Display Format/ Ausrichtg. Reihenfolge Display Format/ Ausrichtg. 1 A3/SSZ 10 A5/SSZ 2 A4/LSZ 11 11 x 17 Zoll/ SSZ 3 A4/SSZ 12 8,5 x 14 Zoll/SSZ 4 B4/SSZ 13 8,5 x 13 Zoll/SSZ 5 B5/LSZ 14 8,5 x 11 Zoll/LSZ 6 B5/SSZ 15 8,5 x 11 Zoll/SSZ 7 8K/SSZ 16 8,5 x 13,4 Zoll/SSZ 8 16K/LSZ 17 5,5 x 8,5 Zoll/SSZ 9 16K/SSZ 18 Benutzerdef. Format HINWEIS: Bei Auswahl von Behälter 1 oder 2 werden die Formate [A5], [55] sowie [CUS] nicht angezeigt. 4. Die Taste <Start> drücken, um das ausgewählte Materialformat und die Ausrichtung zu bestätigen. Die Materialeinstellung wird beendet. Taste <Start> 50 4 Kopieren In diesem Kapitel werden das grundlegende Verfahren beim Kopieren und die Kopieroptionen des Geräts beschrieben. Kopien erstellen In diesem Abschnitt werden die wesentlichen Schritte beim Erstellen von Kopien erläutert. • Wenn die Kostenzählung für Kopieraufträge deaktiviert ist, mit Schritt 1 beginnen. • Wenn die Kostenzählung für Kopieraufträge aktiviert ist, am Gerät anmelden (siehe Am Gerät anmelden auf Seite 68) und dann mit Schritt 1 beginnen. Näheres zur Kostenzählung für Kopieraufträge enthält das Kapitel „Kostenzählung und Sicherheit“ im Systemhandbuch. HINWEIS: Wenn am Gerät während der Auswahl der Kopieroptionen Druckdaten eingehen, wird der Kopierauftrag angehalten, bis der Druckvorgang abgeschlossen ist. Nach dem Drucken kann die Auftragsprogrammierung fortgesetzt werden. 1. Die Taste <Kopieren> drücken. Taste <Kopieren> 2. Eine Vorlage einlegen. • Kopieren über den Vorlageneinzug: 1) Die Vorlage mittig mit dem Druckbild nach oben in den Vorlageneinzug einlegen. HINWEIS: Wenn die Vorlage richtig eingelegt ist, leuchtet die Vorlageneinzugsanzeige im Druckerschema auf. 51 4 Kopieren 2) Die Vorlagenführungen so einstellen, dass sie die Materialkanten leicht berühren. HINWEIS: Falls das Vorlagenformat kleiner als das kleinste Standardformat ist, können die Vorlagenränder einen Schatten bzw. Umriss auf der Kopie erzeugen. • Kopieren über das Vorlagenglas: 1) Die Vorlagenabdeckung öffnen. 2) Die Vorlage mit dem Druckbild nach unten auf das Vorlagenglas legen und an der linken hinteren Ecke ausrichten. HINWEIS: Falls das Vorlagenformat kleiner als das kleinste Standardformat ist, können die Vorlagenränder einen Schatten bzw. Umriss auf der Kopie erzeugen. 3) Die Vorlagenabdeckung schließen. 3. Die Kopieroptionen festlegen. Taste <feste Größenänderung> und Pfeiltasten <Variable Größenänderung> Hier den Zoomfaktor auswählen. Näheres hierzu siehe Taste <Feste Größenänderung> auf Seite 28 und Pfeiltasten <Variable Größenänderung>, S. 28. Pfeiltasten <Helligkeit> Hier die Tonerdichte für die Kopien auswählen. Näheres hierzu siehe Pfeiltasten <Helligkeit>, S. 30. Taste <Vorlagenformat> Bei Aktivierung von „Mehrfachnutzen“ das Vorlagenformat angeben. Näheres hierzu siehe Taste <Vorlagenformat>, S. 30. Taste <Mehrfachnutzen/Ausweiskopie> Die Option „Mehrfachnutzen“ oder „Ausweiskopie“ auswählen. Näheres hierzu siehe Taste <Mehrfachnutzen/Ausweiskopie>, S. 31. Näheres zur Kopienerstellung unter Verwendung von „Mehrfachnutzen“ siehe 4 auf 1 bzw. 2 auf 1 (mehrere Dokumentseiten auf dieselbe Ausgabeseite kopieren), S. 56. 52 Kopien erstellen Näheres zur Kopienerstellung unter Verwendung von „Ausweiskopie“ siehe Ausweiskopien (zweiseitige Ausweisdokumente auf eine Seite kopieren), S. 66. Taste <Vorlagenart> Hier die Vorlagenart auswählen. Näheres hierzu siehe Taste <Vorlagenart>, S. 32. Taste <Seitenaufdruck> Hier den gewünschten Seitenaufdruck für die Ausgabe auswählen. Näheres hierzu siehe Taste <Seitenaufdruck>, S. 32. Taste <Ausgabe> Hier auswählen, ob die Ausgabe sortiert oder unsortiert erfolgen soll. Näheres hierzu siehe Taste <Ausgabe>, S. 33. 4. Die Taste <Materialzufuhr> drücken, um den Behälter auszuwählen. HINWEIS: Die Taste <Materialzufuhr> so oft drücken, bis der gewünschte Behälter im Druckerschema aufleuchtet. Näheres zur Taste <Materialzufuhr> siehe Taste <Materialzufuhr>, S. 26. Taste <Materialzufuhr> HINWEIS: Wenn sowohl Behälter 1 als auch Behälter 2 im Druckerschema leuchten, wird der Zufuhrbehälter automatisch bestimmt. HINWEIS: Beim Drücken der Taste <Materialzufuhr> werden das Format und die Ausrichtung des Materials im ausgewählten Behälter für drei Sekunden am Display angezeigt. Danach erscheint wieder die vorherige Anzeige. 5. Die Auflage über den Ziffernblock eingeben. Der Wert wird am Display eingeblendet. HINWEIS: Zum Korrigieren einer fehlerhaften Eingabe die Taste <C> (Löschen) drücken. Taste <C> Zifferntasten 6. Die Taste <Start> drücken, um den Kopierauftrag zu starten. Taste <Start> 53 4 Kopieren HINWEIS: Wenn Dokumente über das Vorlagenglas kopiert werden und bestimmte Optionen (u. a. Sortieren, Seitenaufdruck, Mehrfachnutzen) ausgewählt sind, blinkt die Leuchtanzeige neben der Taste <Scannen abgeschlossen>, wenn die erste Vorlagenseite eingelesen wurde. Dies bedeutet, dass die nächste Seite eingelegt und gescannt werden kann. Nachdem alle Vorlagen eingelesen wurden, die Taste <Scannen abgeschlossen> drükken. Taste <Scannen abgeschlossen> Vorlagen einlegen Kopiervorlagen können über das Vorlagenglas oder den Vorlageneinzug kopiert werden. In diesem Abschnitt wird das Einlegen der Vorlagen beschrieben. Er enthält außerdem Angaben zu den unterstützten Vorlagenarten sowie zur Kapazität von Vorlagenglas und -einzug. Vorlagenglas Das Vorlagenglas zum Kopieren einzelner Seiten und gebundener Vorlagen mit einem Maximalformat von 297 x 432 mm verwenden. Das Format des Originals wird nicht automatisch erkannt. HINWEIS: Während des Kopierens die Vorlagenabdeckung schließen. Die Vorlagenabdeckung auch bei Nichtgebrauch stets schließen. 1. Die Vorlagenabdeckung öffnen. 2. Die Vorlage mit dem Druckbild nach unten auf das Vorlagenglas legen und an der linken hinteren Ecke ausrichten. 3. Die Vorlagenabdeckung schließen. 54 Längsseitenzufuhr Schmalseitenzufuhr Einstellungen zurücksetzen Vorlageneinzug Über den Vorlageneinzug können Vorlagen mit Formaten von A5 bis A3 (148 x 210 mm bis 297 x 432 mm/11 x 17 Zoll) zugeführt werden. Standardformate werden automatisch ermittelt, und es können bis zu 50 Blatt mit einem Gewicht von 80 g/m² gleichzeitig eingelegt werden. Zum Kopieren von Sonderformatvorlagen das Vorlagenglas verwenden. HINWEIS: Welche Vorlagenformate erkannt werden, hängt von der vom Vorlageneinzug verwendeten Formattabelle ab. Die Formattabelle kann in den Systemeinstellungen geändert werden (Menünummer 21). Informationen zu den automatisch erkennbaren Vorlagenformaten enthält der Anhang im Systemhandbuch. 1. Vorlagen einlegen (Büro- und Heftklammern vorher entfernen). 2. Die Vorlage mit dem Druckbild nach Längsseitenzufuhr oben mittig in den Vorlageneinzug einlegen. HINWEIS: Wenn die Vorlage richtig eingelegt ist, leuchtet die Vorlageneinzugsanzeige im Druckerschema auf. Schmalseitenzufuhr 3. Die Vorlagenführungen so einstellen, dass sie die Materialkanten leicht berühren. HINWEIS: Falls das Vorlagenformat kleiner als das kleinste Standardformat ist, können die Vorlagenränder einen Schatten bzw. Umriss auf der Kopie erzeugen. Einstellungen zurücksetzen 1. Die Taste <AC> (Alles Löschen) drücken. Taste <AC> 55 4 Kopieren Kopieraufträge abbrechen 1. Die Taste <Stopp> drücken. Taste <Stopp> Sonderkopierfunktionen In diesem Abschnitt wird das Vorgehen beim Kopieren unter Verwendung der Mehrfachnutzen- und der Ausweiskopierfunktion beschrieben. 4 auf 1 bzw. 2 auf 1 (mehrere Dokumentseiten auf dieselbe Ausgabeseite kopieren) Wie nachfolgend dargestellt vorgehen, um mehrere Vorlagenseiten auf einer Druckmaterialseite auszugeben. Zufuhr über das Vorlagenglas: 1. Die Taste <Mehrfachnutzen/ Ausweiskopie> drücken, um die Option „Mehrfachnutzen“ auszuwählen. Taste <Mehrfachnutzen/Ausweiskopie> 4 auf 1 Vier Seiten der Vorlage werden auf einer Druckmaterialseite ausgegeben. 2 auf 1 Zwei Seiten der Vorlage werden auf einer Druckmaterialseite ausgegeben. 56 Sonderkopierfunktionen 2. Die Taste <Vorlagenformat> drücken, um das Format der Vorlage anzugeben. Anschließend das Dokument wie in der Abbildung auf das Vorlagenglas legen. HINWEIS: Diese Option ist nur wählbar, wenn das Vorlagenglas zum Kopieren verwendet wird. Beim Kopieren über den Vorlageneinzug wird das Vorlagenformat automatisch ermittelt. Taste <Vorlagenformat> HINWEIS: Die Formattabelle kann über den Verwaltungsmodus (Systemeinstellung; Menünummer 21) auf metrische Maße (mm) oder auf angelsächsische Maße (Zoll) eingestellt werden. Weitere Informationen zur Systemeinstellung enthält das Systemhandbuch. Zoll: 11 x 17 Zoll SSZ, 8,5 x 14 Zoll SSZ, 8,5 x 13,4 Zoll SSZ, 8,5 x 13 Zoll SSZ Metrisch: A3 SSZ, B4 SSZ Diese Option auswählen, wenn das Vorlagenformat A3, B4, 11 x 17 Zoll, 8,5 x 14 Zoll, 8,5 x 13,4 Zoll oder 8,5 x 13 Zoll entspricht und das Dokument über die Schmalseite zugeführt wird. Zoll: 8,5 x 11 Zoll SSZ Metrisch: A4 SSZ, B5 SSZ Diese Option auswählen, wenn das Vorlagenformat A4, B5 oder 8,5 x 11 Zoll entspricht und das Dokument über die Schmalseite zugeführt wird. Zoll: 8,5 x 11 Zoll LSZ Metrisch: A4 LSZ, B5 LSZ Diese Option wählen, wenn das Vorlagenformat A4, B5 oder 8,5 x 11 Zoll entspricht und das Dokument über die Längsseite zugeführt wird. Vorlagenformat ist A3 SSZ oder B4 SSZ (11 x 17 Zoll SSZ, 8,5 x 14 Zoll SSZ, 8,5 x 13,4 Zoll SSZ oder 8,5 x 13 Zoll SSZ für Zollformate): 4 auf 1 Mehrfachnutzen Taste <Vorlagen-> format Ausrichtung des Materials im Behälter LSZ Hinweise zu Änderung der Ausrichtung siehe Format und Ausrichtung des Druckmaterials in den Behältern ändern, S. 45. Einlesen Oben SSZ Links Rechts Vorlagenglas Unten 57 4 Kopieren Vorlagenformat ist A4 SSZ oder B5 SSZ (8,5 x 11 Zoll SSZ für Zollformate): 4 auf 1 Mehrfachnutzen Taste <Vorlagen-> format Ausrichtung des Materials im Behälter LSZ Hinweise zu Änderung der Ausrichtung siehe Format und Ausrichtung des Druckmaterials in den Behältern ändern, S. 45. Einlesen Oben SSZ Rechts Links Vorlagenglas Unten Vorlagenformat ist A4 LSZ oder B5 LSZ (8,5 x 11 Zoll LSZ für Zollformate): 4 auf 1 Mehrfachnutzen Taste <Vorlagen-> format Ausrichtung des Materials im Behälter Einlesen Oben LSZ Rechts Links Vorlagenglas Unten SSZ Hinweise zu Änderung der Ausrichtung siehe Format und Ausrichtung des Druckmaterials in den Behältern ändern, S. 45. Vorlagenformat ist A3 SSZ oder B4 SSZ (11 x 17 Zoll SSZ für Zollformate): HINWEIS: Für die Formate 8,5 x 14 Zoll SSZ, 8,5 x 13,4 Zoll SSZ sowie 8,5 x 13 Zoll SSZ ist die Option „2 auf 1“ nicht verfügbar. 2 auf 1 Mehrfachnutzen Taste <Vorlagen-> format Ausrichtung des Materials im Behälter Einlesen Oben LSZ Rechts Links Vorlagenglas Unten SSZ 58 Hinweise zu Änderung der Ausrichtung siehe Format und Ausrichtung des Druckmaterials in den Behältern ändern, S. 45. Sonderkopierfunktionen Vorlagenformat ist A4 SSZ oder B5 SSZ (8,5 x 11 Zoll SSZ für Zollformate): 2 auf 1 Mehrfachnutzen Taste <Vorlagen-> format Ausrichtung des Materials im Behälter Einlesen Oben LSZ Rechts Links Vorlagenglas Unten SSZ Hinweise zu Änderung der Ausrichtung siehe Format und Ausrichtung des Druckmaterials in den Behältern ändern, S. 45. Taste <Vorlagen-> format Ausrichtung des Materials im Behälter LSZ Hinweise zu Änderung der Ausrichtung siehe Format und Ausrichtung des Druckmaterials in den Behältern ändern, S. 45. Einlesen SSZ Oben Links Rechts Vorlagenglas Unten Vorlagenformat ist A4 LSZ oder B5 LSZ (8,5 x 11 Zoll LSZ für Zollformate): 2 auf 1 Mehrfachnutzen Taste <Vorlagen-> format Ausrichtung des Materials im Behälter Hinweise zu Änderung der Ausrichtung siehe Format und Ausrichtung des Druckmaterials in den Behältern ändern, S. 45. LSZ Einlesen Oben SSZ Links Rechts Vorlagenglas Rechts Vorlagenglas Unten Taste <Vorlagen-> format Ausrichtung des Materials im Behälter Einlesen Oben LSZ Links Unten SSZ Hinweise zu Änderung der Ausrichtung siehe Format und Ausrichtung des Druckmaterials in den Behältern ändern, S. 45. 59 4 Kopieren 3. Die Taste <Materialzufuhr> zur Auswahl eines Behälters drücken, der Material mit dem passenden Format und der korrekten Ausrichtung enthält (siehe hierzu die beiden nachstehenden Tabellen). Taste <Materialzufuhr> Formattabelle in Zoll: Mehrfach- Vorlagenformat nutzen 4 auf 1 11 x 17 Zoll SSZ Materialformat im Behälter 11 x 17 Zoll SSZ 8,5 x 14 Zoll SSZ 8,5 x 14 Zoll SSZ 8,5 x 13 Zoll SSZ 8,5 x 13 Zoll SSZ 8,5 x 13,4 Zoll SSZ 8,5 x 13,4 Zoll SSZ 8,5 x 11 Zoll SSZ 8,5 x 11 Zoll SSZ, 8,5 x 13 Zoll SSZ, 8,5 x 13,4 Zoll SSZ, 8,5 x 14 Zoll SSZ, 11 x 17 Zoll SSZ, A3 SSZ, B4 SSZ, 8K SSZ 2 auf 1 8,5 x 11 Zoll LSZ 8,5 x 11 Zoll LSZ 11 x 17 Zoll SSZ 8,5 x 11 Zoll LSZ 8,5 x 11 Zoll SSZ 8,5 x 11 Zoll LSZ, A4 LSZ, B5 LSZ, 16K LSZ 8,5 x 11 Zoll LSZ 5,5 x 8,5 Zoll SSZ, 8,5 x 11 Zoll SSZ, 8,5 x 13 Zoll SSZ, 8,5 x 13,4 Zoll SSZ, 8,5 x 14 Zoll SSZ, 11 x 17 Zoll SSZ, A4 SSZ, A3 SSZ, B5 SSZ, B4 SSZ, 16K SSZ, 8K SSZ Maßeinheit ist mm: Mehrfach- Vorlagenformat nutzen 4 auf 1 60 Materialformat im Behälter A3 SSZ A3 SSZ B4 SSZ B4 SSZ A4 SSZ A4 SSZ, A3 SSZ, 8K SSZ, 8,5 x 13 Zoll SSZ, 8,5 x 13,4 Zoll SSZ, 8,5 x 14 Zoll SSZ, 11 x 17 Zoll SSZ B5 SSZ B5 SSZ, B4 SSZ A4 LSZ A4 LSZ B5 LSZ B5 LSZ Sonderkopierfunktionen Mehrfach- Vorlagenformat nutzen 2 auf 1 Materialformat im Behälter A3 SSZ A4 LSZ B4 SSZ B5 LSZ A4 SSZ A4 LSZ, 16K LSZ, 8,5 x 11 Zoll LSZ A4 LSZ A5 SSZ, A4 SSZ, A3 SSZ, 16K SSZ, 8K SSZ, 8,5 x 11 Zoll SSZ, 8,5 x 13 Zoll SSZ, 8,5 x 14 Zoll SSZ, 8,5 x 13,4 SSZ, 11 x 17 Zoll SSZ B5 SSZ B5 LSZ B5 LSZ B5 SSZ, B4 SSZ 4. Die Taste <Start> drücken, um die Vorlage einzulesen. Taste <Start> Die Leuchtanzeige neben der Taste <Scannen abgeschlossen> blinkt. Taste <Scannen abgeschlossen> 5. Die nächste Vorlagenseite in derselben Längsseitenzufuhr Ausrichtung wie die zuvor eingelesene auf das Vorlagenglas legen. Schmalseitenzufuhr 6. Die Taste <Start> drücken, um die Vorlage einzulesen. HINWEIS: Nachdem alle Vorlagen eingelesen wurden, die Taste <Scannen abgeschlossen> drücken, um den Kopiervorgang zu starten. Taste <Start> 61 4 Kopieren Zufuhr über den Vorlageneinzug: 1. Die Taste <Mehrfachnutzen/ Ausweiskopie> drücken, um die Option „Mehrfachnutzen“ auszuwählen. Taste <Mehrfachnutzen/Ausweiskopie> 4 auf 1 Vier Seiten der Vorlage werden auf einer Druckmaterialseite ausgegeben. 2 auf 1 Zwei Seiten der Vorlage werden auf einer Druckmaterialseite ausgegeben. 2. Anschließend das Dokument wie in der Abbildung in den Vorlageneinzug einlegen. Taste <Vorlagenformat> HINWEIS: Welche Vorlagenformate erkannt werden, hängt von der vom Vorlageneinzug verwendeten Formattabelle ab. Die Formattabelle kann in den Systemeinstellungen geändert werden (Menünummer 21). Informationen zu den automatisch erkennbaren Vorlagenformaten enthält der Anhang im Systemhandbuch. Vorlagenformat ist 11 x 17 Zoll SSZ, 8,5 x 14 Zoll SSZ, 8,5 x 13,4 Zoll SSZ, 8,5 x 13 Zoll SSZ, 8,5 x 11 Zoll SSZ, 5,5 x 8,5 Zoll SSZ, A3 SSZ, B4 SSZ, A4 SSZ, B5 SSZ, A5 SSZ, 8K SSZ 4 auf 1 Mehrfachnutzen Ausrichtung des Materials im Behälter LSZ Hinweise zu Änderung der Ausrichtung siehe Format und Ausrichtung des Druckmaterials in den Behältern ändern, S. 45. Einlesen Oben SSZ Rechts Links Unten 62 Vorlageneinzug Sonderkopierfunktionen Vorlagenformat ist 8,5 x 11 Zoll LSZ, 7,25 x 10,5 Zoll LSZ, 5,5 x 8,5 Zoll LSZ, A4 LSZ, B5 LSZ, A5 LSZ oder 16K LSZ 4 auf 1 Mehrfachnutzen Ausrichtung des Materials im Behälter LSZ Einlesen Oben Rechts Links Vorlageneinzug Unten SSZ Hinweise zu Änderung der Ausrichtung siehe Format und Ausrichtung des Druckmaterials in den Behältern ändern, S. 45. Vorlagenformat ist 11 x 17 Zoll SSZ, 8,5 x 14 Zoll SSZ, 8,5 x 13,4 Zoll SSZ, 8,5 x 13 Zoll SSZ, 8,5 x 11 Zoll SSZ, 5,5 x 8,5 Zoll SSZ, A3 SSZ, B4 SSZ, A4 SSZ, B5 SSZ, A5 SSZ, 8K SSZ 2 auf 1 Mehrfachnutzen Ausrichtung des Materials im Behälter LSZ Einlesen Oben Links Rechts Vorlageneinzug Rechts Vorlageneinzug Unten Oben SSZ Links Unten Vorlagenformat ist 8,5 x 11 Zoll LSZ, 7,25 x 10,5 Zoll LSZ, 5,5 x 8,5 Zoll LSZ, A4 LSZ, B5 LSZ, A5 LSZ oder 16K LSZ 2 auf 1 Mehrfachnutzen Ausrichtung des Materials im Behälter LSZ Einlesen Oben Links Rechts Vorlageneinzug Rechts Vorlageneinzug Unten Oben SSZ Links Unten 63 4 Kopieren 3. Die Taste <Materialzufuhr> zur Auswahl eines Behälters drücken, der Material mit dem passenden Format und der korrekten Ausrichtung enthält (siehe hierzu die nachstehende Tabelle). Taste <Materialzufuhr> Mehrfach- Vorlagenformat nutzen 4 auf 1 Materialformat im Behälter 11 x 17 Zoll SSZ 11 x 17 Zoll SSZ 8,5 x 14 Zoll SSZ 8,5 x 14 Zoll SSZ, 11 x 17 Zoll SSZ, B4 SSZ, A3 SSZ, 8K SSZ, 8,5 x 13,4 Zoll SSZ 8,5 x 13,4 Zoll SSZ, 8,5 x 14 Zoll SSZ, 11 x 17 Zoll SSZ, B4 SSZ, A3 SSZ, 8K SSZ 8,5 x 13 Zoll SSZ 8,5 x 13 Zoll SSZ, 8,5 x 13,4 Zoll SSZ, 8,5 x 14 Zoll SSZ, 11 x 17 Zoll SSZ, B4 SSZ, A3 SSZ, 8K SSZ 8,5 x 11 Zoll SSZ 8,5 x 11 Zoll SSZ, 8,5 x 13 Zoll SSZ, 8,5 x 13,4 Zoll SSZ, 8,5 x 14 Zoll SSZ, 11 x 17 Zoll SSZ, B4 SSZ, A3 SSZ, 8K SSZ 5,5 x 8,5 Zoll SSZ 5,5 x 8,5 Zoll SSZ, 8,5 x 11 Zoll SSZ, 8,5 x 13 Zoll SSZ, 8,5 x 13,4 Zoll SSZ, 8,5 x 14 Zoll SSZ, 11 x 17 Zoll SSZ, A3 SSZ, B5 SSZ, A4 SSZ, B4 SSZ, 16K SSZ, 8K SSZ 8,5 x 11 Zoll LSZ 8,5 x 11 Zoll LSZ 7,25 x 10,5 Zoll LSZ 8,5 x 11 Zoll LSZ, A4 LSZ, 16K LSZ 4 auf 1 64 5,5 x 8,5 Zoll LSZ 8,5 x 11 Zoll LSZ, B5 LSZ, A4 LSZ, 16K LSZ A3 SSZ A3 SSZ B4 SSZ B4 SSZ, 8K SSZ, A3 SSZ, 11 x 17 Zoll SSZ A4 SSZ A4 SSZ, B4 SSZ, A3 SSZ, 8K SSZ, 8,5 x 13 Zoll SSZ, 8,5 x 13,4 Zoll SSZ, 8,5 x 14 Zoll SSZ, 11 x 17 Zoll SSZ B5 SSZ A3 SSZ, B5 SSZ, A4 SSZ, B4 SSZ, 16K SSZ, 8K SSZ, 8,5 x 11 Zoll SSZ, 8,5 x 13 Zoll SSZ, 8,5 x 13,4 Zoll SSZ, 8,5 x 14 Zoll SSZ, 11 x 17 Zoll SSZ A5 SSZ A3 SSZ, A5 SSZ, B5 SSZ, B4 SSZ, 16K SSZ, 8K SSZ, A4 SSZ, 8,5 x 11 Zoll SSZ, 8,5 x 13 Zoll SSZ, 8,5 x 13,4 Zoll SSZ, 8,5 x 14 Zoll SSZ, 11 x 17 Zoll SSZ 8K SSZ A3 SSZ, 8K SSZ, 11 x 17 Zoll SSZ A4 LSZ A4 LSZ B5 LSZ A5 LSZ B5 LSZ, A4 LSZ, 16K LSZ, 8,5 x 11 Zoll LSZ 16K LSZ A4 LSZ, 8,5 x 11 Zoll LSZ, 16K LSZ Sonderkopierfunktionen Mehrfach- Vorlagenformat nutzen 2 auf 1 11 x 17 Zoll SSZ Materialformat im Behälter 8,5 x 11 Zoll LSZ 8,5 x 11 Zoll LSZ, B5 LSZ, A4 LSZ, 16K LSZ 8,5 x 14 Zoll SSZ 8,5 x 13,4 Zoll SSZ 8,5 x 13 Zoll SSZ 8,5 x 11 Zoll SSZ 5,5 x 8,5 Zoll SSZ 8,5 x 11 Zoll LSZ 5,5 x 8,5 Zoll SSZ, 8,5 x 11 Zoll SSZ, 8,5 x 13 Zoll SSZ, 8,5 x 13,4 Zoll SSZ, 8,5 x 14 Zoll SSZ, 11 x 17 Zoll SSZ, B5 SSZ, A4 SSZ, B4 SSZ, A3 SSZ, 16K SSZ, 8K SSZ 7,25 x 10,5 Zoll LSZ 5,5 x 8,5 Zoll SSZ, 8,5 x 11 Zoll SSZ, 8,5 x 13 Zoll SSZ, 5,5 x 8,5 Zoll LSZ 8,5 x 13,4 Zoll SSZ, 8,5 x 14 Zoll SSZ, 11 x 17 Zoll SSZ, B4 SSZ, B5 SSZ, A4 SSZ, A3 SSZ, A5 SSZ, 16K SSZ, 8K SSZ A3 SSZ A4 LSZ B4 SSZ A4 SSZ B5 SSZ A5 SSZ B5 LSZ, A4 LSZ, 16K LSZ, 8,5 x 11 Zoll LSZ A5 LSZ A3 SSZ, A5 SSZ, 5,5 x 8,5 Zoll SSZ, B5 SSZ, A4 SSZ, B4 SSZ, 16K SSZ, 8K SSZ, 8,5 x 11 Zoll SSZ, 8,5 x 13 Zoll SSZ, 8,5 x 13,4 Zoll SSZ, 8,5 x 14 Zoll SSZ, 11 x 17 Zoll SSZ 8K SSZ A4 LSZ, 16K LSZ, 8,5 x 11 Zoll LSZ A4 LSZ A3 SSZ, A5 SSZ, B5 SSZ, A4 SSZ, B4 SSZ, 16K SSZ, 8K SSZ, 8,5 x 11 Zoll SSZ, 8,5 x 13 Zoll SSZ, 8,5 x 13,4 Zoll SSZ, 8,5 x 14 Zoll SSZ, 11 x 17 Zoll SSZ B5 LSZ 16K LSZ A3 SSZ, A5 SSZ, B5 SSZ, A4 SSZ, B4 SSZ, 16K SSZ, 8K SSZ, 5,5 x 8,5 SSZ, 8,5 x 11 Zoll SSZ, 8,5 x 13 Zoll SSZ, 8,5 x 13,4 Zoll SSZ, 8,5 x 14 Zoll SSZ, 11 x 17 Zoll SSZ 4. Die Taste <Start> drücken, um den Kopierauftrag zu starten. Taste <Start> 65 4 Kopieren Ausweiskopien (zweiseitige Ausweisdokumente auf eine Seite kopieren) Mit der Option „Ausweiskopie“ können beide Seiten eines Ausweises auf eine Druckmaterialseite kopiert werden. HINWEIS: Bei Auswahl der Ausweiskopierfunktion ist als Zoomfaktor „100%“ voreingestellt. 1. Die Taste <Mehrfachnutzen/ Ausweiskopie> drücken, um die Option „Ausweiskopie“ auszuwählen. Taste <Mehrfachnutzen/Ausweiskopie> Ausweiskopie Mit dieser Funktion können Ausweise auf eine Druckmaterialseite kopiert werden. 2. Den Ausweis mit der Vorderseite nach unten auf das Vorlagenglas legen (siehe hierzu Ausweisausrichtung beim Kopieren, S. 67). Die Ausweisvorlage dabei an der linken hinteren Ecke des Vorlagenglases ausrichten. 3. Die Vorlagenabdeckung schließen. 4. Die Taste <Start> drücken, um die Ausweisvorderseite einzulesen. Taste <Start> Die Leuchtanzeige neben der Taste <Scannen abgeschlossen> blinkt. Taste <Scannen abgeschlossen> 66 Sonderkopierfunktionen 5. Den Ausweis wenden und mit der Rückseite nach unten auf das Vorlagenglas legen (siehe hierzu Ausweisausrichtung beim Kopieren, S. 67). Die Ausweisvorlage dabei an der linken hinteren Ecke des Vorlagenglases ausrichten. 6. Die Vorlagenabdeckung schließen. 7. Die Taste <Start> drücken, um die Ausweisrückseite einzulesen und den Kopiervorgang zu starten. Die Vorder- und Rückseite des Ausweises werden auf eine Druckmaterialseite ausgegeben. Taste <Start> Ausweisausrichtung beim Kopieren Die folgende Darstellung illustriert das Ausrichten der Ausweisvorlage auf dem Vorlagenglas. Ausrichtung des Materials im Behälter Querformat Ausweisvorlage auf dem Vorlagenglas ausrichten Vorderseite Rückseite Vorderseite Rückseite Vorderseite Rückseite Vorderseite Rückseite LSZ Ausgabe Vorderseite Rückseite Hochformat SSZ LSZ Vorderseite SSZ Rückseite 67 4 Kopieren Am Gerät anmelden Im Folgenden wird die Anmeldung am Gerät, wenn die Kostenzählung für Kopieraufträge aktiviert ist, beschrieben. Näheres zur Kostenzählung für Kopieraufträge enthält das Kapitel „Kostenzählung und Sicherheit“ im Systemhandbuch. 1. Wenn die Kostenzählung für Kopieraufträge aktiviert ist, erscheint [Id] am Display. Die Benutzerkennung über den Ziffernblock eingeben. HINWEIS: Die Benutzerkennung ist eine dreistellige Zahl. Die eingegebene Benutzerkennung erscheint am Display. Zifferntasten 2. Die Taste <Start> drücken, um die Benutzerkennung zu bestätigen. Taste <Start> • Wenn der Benutzerkennung kein Zugriffscode zugewiesen ist, wird der Kopiermodus gestartet und [1] erscheint am Display. Weiter mit Schritt 5. • Wenn der Benutzerkennung ein Zugriffscode zugewiesen ist, erscheint [---] am Display. Weiter mit Schritt 3. 3. Den Zugriffscode für die Benutzerkennung über den Ziffernblock eingeben. HINWEIS: Zum Korrigieren einer fehlerhaften Eingabe die Taste <C> (Löschen) drücken. Taste <C> 68 Zifferntasten Am Gerät anmelden Aus Sicherheitsgründen werden am Gerät während der Eingabe des Zugriffscodes Bindestriche anstelle von Ziffern angezeigt. 4. Die Taste <Start> drücken, um den Zugriffscode zu bestätigen. Taste <Start> Sofern der eingegebene Zugriffscode richtig ist, wird der Kopiermodus gestartet und [1] erscheint am Display. 5. Die Leuchtanzeige neben der Taste <Anmelden/Abmelden> leuchtet, solange ein Benutzer am Gerät angemeldet ist. HINWEIS: Zum Scannen ist keine Anmeldung am Gerät erforderlich. Zur Ausführung eines Scanauftrags nach erfolgter Anmeldung reicht es daher, die Taste <Scannen> zu drücken, damit der Scanmodus aufgerufen wird. Taste <Anmelden/Abmelden> 69 4 Kopieren Auftragslimits und Gesamtzahl der Kopien/Drucke anzeigen Nach der Anmeldung als normaler Nutzer (d. h. nicht mit der Systemadministratorkennung) können das für die jeweilige Benutzerkennung festgelegte Kopier-/Druckauftragslimit und die Zahl der unter Verwendung der Benutzerkennung erstellten Kopien/Drucke angezeigt werden. 1. Am Gerät mit Benutzerkennung anmelden. Näheres zur Anmeldung am Gerät siehe Am Gerät anmelden, S. 68. 2. Die entsprechenden Tasten auf dem Steuerpult drücken. Kopierauftragslimit für die Benutzerkennung anzeigen: Bei gedrückter Taste <6> die Taste <Stopp> drücken. Zahl der unter Verwendung der Benutzerkennung erstellten Kopien anzeigen: Bei gedrückter Taste <7> die Taste <Stopp> drücken. Druckauftragslimit für die Benutzerkennung anzeigen: Bei gedrückter Taste <8> die Taste <Stopp> drücken. Zahl der unter Verwendung der Benutzerkennung erstellten Drucke anzeigen: Bei gedrückter Taste <9> die Taste <Stopp> drücken. Werte mit mehr als drei Stellen Numerische Werte, die mehr als drei Stellen aufweisen, werden trotzdem am Display angezeigt. HINWEIS: In diesem Beispiel beträgt der Wert 21100. 1. Die ersten zwei Ziffern (21) erscheinen am Display. 2. Nach vier Sekunden werden die restlichen drei Ziffern (100) angezeigt. 3. Nach weiteren vier Sekunden erfolgt der Wechsel in den Kopiermodus und [1] erscheint am Display. 70 5 Scannen In diesem Kapitel wird das grundlegende Verfahren beim Scannen beschrieben. Außerdem enthält es Hinweise zum Import von Scandateien auf dem Computer sowie zum Abruf und Löschen von in Mailboxen gespeicherten Dokumenten. Scanverfahren Mit dem Gerät können Vorlagen gescannt und in einer Mailbox gespeichert werden. Zur Verwendung der Scanfunktionen muss zuvor eine Mailbox mit Hilfe von Xerox CentreWare Internet-Services eingerichtet werden. Weitere Informationen zur Erstellung von Mailboxen enthält das Kapitel „Scannerumgebung“ im Systemhandbuch. Im folgenden Abschnitt werden die grundlegenden Schritte beim Scannen erläutert. HINWEIS: Vor dem Scannen die Nummer der Mailbox angeben, in der die Scandaten abgelegt werden sollen. HINWEIS: Wenn das Gerät ausgeschaltet wird, gehen in der Verarbeitung befindliche sowie in Mailboxen gespeicherte Daten verloren. HINWEIS: Wenn am Gerät während der Auswahl der Scanoptionen Druckdaten eingehen, wird der Scanauftrag angehalten, bis der Druckvorgang abgeschlossen ist. Nach dem Drucken kann die Auftragsprogrammierung fortgesetzt werden. 1. Die Taste <Scannen> drücken. Der Scanmodus wird gestartet. Taste <Scannen> [b] blinkt am Display. 2. Die Nummer der Mailbox, in der die Scandaten abgelegt werden sollen, über den Ziffernblock eingeben. HINWEIS: In diesem Beispiel wird die Mailboxnummer 1 verwendet. HINWEIS: Zum Korrigieren einer fehlerhaften Eingabe die Taste <C> (Löschen) drücken. Taste <C> Zifferntasten 71 5 Scannen Die eingegebene Mailboxnummer erscheint am Display. 3. Die Taste <Start> drücken, um die Nummer zu bestätigen. HINWEIS: Werden die Scanoptionen für die Mailbox mit Xerox CentreWare InternetServices geändert, nachdem die Mailboxnummer am Steuerpult eingegeben wurde, die Taste <AC> drücken und die Taste <Start> Mailboxnummer erneut eingeben, damit die neuen Einstellungen wirksam werden. Weitere Informationen zum Festlegen der Scanoptionen mit Xerox CentreWare Internet-Services enthält das Kapitel „Scannerumgebung“ im Systemhandbuch. • Wenn der Mailbox kein Zugriffscode zugewiesen ist, erscheint [b01] am Display. Weiter mit Schritt 5. • Wurde der Mailbox ein Zugriffscode zugewiesen, erscheinen Bindestriche am Display. Weiter mit Schritt 4. 4. Den Zugriffscode über den Ziffernblock eingeben. Zifferntasten Aus Sicherheitsgründen werden am Gerät während der Eingabe des Zugriffscodes Bindestriche anstelle von Ziffern angezeigt. Bei richtigem Zugriffscode erscheint [b01] am Display. 72 Scanverfahren 5. Eine Vorlage einlegen. • Scannen über das Vorlagenglas: 1) Die Vorlagenabdeckung öffnen. 2) Die Vorlage mit dem Druckbild nach unten auf das Vorlagenglas legen und an der linken hinteren Ecke ausrichten. 3) Die Vorlagenabdeckung schließen. • Scannen über den Vorlageneinzug: 1) Die Vorlage mittig mit dem Druckbild nach oben in den Vorlageneinzug einlegen. 2) Die Vorlagenführungen so einstellen, dass sie die Materialkanten leicht berühren. 6. Die Scanoptionen festlegen. Taste <Seitenaufdruck> Bei Verwendung des Vorlageneinzugs festlegen, ob nur eine oder beide Seiten der Vorlage gescannt werden sollen. Näheres hierzu siehe Taste <Seitenaufdruck>, S. 32. 73 5 Scannen Taste <Vorlagenart> Hier die Vorlagenart auswählen. Näheres hierzu siehe Taste <Vorlagenart>, S. 32. Pfeiltasten <Helligkeit> Hier die Helligkeitseinstellung für das Scandokument auswählen. Näheres hierzu siehe Pfeiltasten <Helligkeit>, S. 30. 7. Zum Starten des Scanvorgangs die Taste <Start> drücken. Taste <Start> HINWEIS: Wenn Daten in Mailboxen gespeichert sind, leuchtet die Anzeige <Auftragsspeicher>. Anzeige <Auftragsspeicher> Mehrseitige Vorlagen • Scannen über das Vorlagenglas: Bei Verwendung des Vorlagenglases zum Scannen mehrseitiger Vorlagen werden die Seiten nacheinander eingelesen. Zum Scannen der nächsten Seite die Option zum Hinzufügen einer Vorlage in den Systemeinstellungen auf [1] (Aktiviert) setzen (Menünummer 201). Weitere Informationen hierzu enthält das Systemhandbuch. 1) Die Anzeige neben der Taste <Scannen abgeschlossen> blinkt, wenn die erste Vorlagenseite eingelesen wurde. 2) Die nächste Seite in derselben Ausrichtung wie die zuvor eingelesene auf das Vorlagenglas legen. Taste <Scannen abgeschlossen> 3) Die Scanoptionen festlegen: • Die Vorlagenart auswählen (Taste <Vorlagenart>). • Die Helligkeit auswählen (Pfeiltasten <Helligkeit>). 4) Die Taste <Start> drücken, um die Seite einzulesen. 74 Scanaufträge abbrechen 5) Nachdem alle Vorlagen eingelesen wurden, die Taste <Scannen abgeschlossen> drücken. • Scannen über den Vorlageneinzug: Bei Verwendung des Vorlageneinzugs den nächsten Vorlagensatz einlegen, sobald der vorherige gescannt wurde, und dann mit Schritt 1 fortfahren. 8. Nachdem alle Seiten der Vorlage eingelesen wurden, die Taste <AC> drücken. Taste <AC> [b] blinkt am Display. Scanaufträge abbrechen HINWEIS: Bei Abbruch eines laufenden Scanauftrags werden bereits in der Mailbox gespeicherte Daten gelöscht. 1. Die Taste <Stopp> drücken. Taste <Stopp> 75 5 Scannen Mailbox-Dokumente abrufen In diesem Abschnitt wird der Abruf von in Mailboxen gespeicherten Dokumenten mit Hilfe von Xerox CentreWare Internet-Services beschrieben. Weitere Informationen zur Erstellung von Mailboxen enthält das Kapitel „Scannerumgebung“ im Systemhandbuch. HINWEIS: Wenn die Option [Zugriffscode anfordern] auf der Seite [Mailbox einrichten] aktiviert ist, muss ein Zugriffscode eingegeben werden. Weitere Informationen hierzu enthält das Kapitel „Scannerumgebung“ im Systemhandbuch. In Mailbox gespeicherte Dateien können ausgewählt werden. 1. Am Computer ein Browserfenster öffnen und die IP-Adresse des Geräts in das Feld [Adresse] eingeben, um Xerox CentreWare Internet-Services aufzurufen. 2. Zur Registerkarte [Scannen] wechseln. Die Seite [Mailbox] wird geöffnet. 3. Auf die Schaltfläche [Dateiliste] der Mailbox klicken, die ausgewählt werden soll. Die Seite [Mailbox-Dateiliste] wird geöffnet. HINWEIS: Die Dateiliste kann auch durch Auswahl des Mailbox-Symbols, der Mailbox-Nummer oder des Mailbox-Namens aufgerufen werden. Mailbox-Dateiliste Mailboxnummer Nummer der ausgewählten Mailbox. Name Name der ausgewählten Mailbox. Datei-Nr. Nummer einer in der Mailbox enthaltenen Datei. Name Name einer in der Mailbox enthaltenen Datei. 76 Scandaten auf dem Computer importieren Stored Date (Gespeichert am) Speicherdatum einer in der Mailbox enthaltenen Datei. Komprimierung Komprimierungsformat einer in der Mailbox enthaltenen Datei. Seiten Anzahl der Seiten einer in der Mailbox enthaltenen Datei. Art Auftragsart (Scan). Abrufen Hier können einzelne Seiten für den Abruf ausgewählt werden. Das Dateiformat für den Abruf kann ebenfalls angegeben werden. Näheres hierzu siehe Import mit Xerox CentreWare Internet-Services, S. 79. Scandaten auf dem Computer importieren In diesem Abschnitt wird der Import gescannter Dokumente auf dem Computer beschrieben. Verfügbare Methoden für den Import von Dokumenten: • Import aus einer TWAIN-kompatiblen Anwendung • Import aus Mailbox Viewer 3 • Import mit Xerox CentreWare Internet-Services HINWEIS: Bei Importieren von gescannten Daten mit einer TWAIN-kompatiblen Anwendung oder Mailbox Viewer 3 werden die Dokumente nach dem Abruf aus der Mailbox gelöscht. Wenn Xerox CentreWare Internet-Services verwendet wird, bleiben die Dokumente dagegen erhalten. Das jeweilige Vorgehen wird im Folgenden beschrieben. Import aus einer TWAIN-kompatiblen Anwendung Der Netzwerk-Scantreiber erlaubt den Client-seitigen Import gescannter Daten aus einer Geräte-Mailbox über das Netzwerk. In diesem Abschnitt wird der Import von Dateien aus einer Geräte-Mailbox in die Anwendungssoftware beschrieben. HINWEIS: Näheres zum Netzwerk-Scantreiber bzw. zu dessen Installation enthält die PCL-Treiber-CD-ROM. 1. Die Anwendungssoftware, in die die Dokumente importiert werden sollen, starten. HINWEIS: Die Anwendung muss TWAIN-kompatibel sein. TWAIN ist ein Standard für Scanner und andere Eingabegeräte. HINWEIS: Näheres zu den unterstützten Anwendungen enthält die PCL-Treiber-CDROM. 2. Im Menü [Datei] den Befehl für die Scannerauswahl auswählen (Quelle). 77 5 Scannen 3. Die Option [Xerox Network Scanner 3 TWAIN] markieren und dann auf [Auswählen] klicken. 4. Im Menü [Datei] den Befehl zum Import der Bilddatei vom Scanner auswählen. 5. In der angezeigten Liste auf den Scannernamen, der dem verwendeten Gerät entspricht, und dann auf [Weiter] klicken. 6. In das Feld [Mailboxnummer] die Nummer (001-99) der Mailbox eingeben, die das zu importierende Dokument enthält. In das Feld [Zugriffscode] den Zugriffscode eingeben (maximal 20 Stellen). 7. Auf [Bestätigen] klicken. 8. Die gewünschte Datei in der angezeigten Liste auswählen und dann auf [Importieren] klicken. 9. Beim Import werden die Scandaten von der Mailbox an den Computer übertragen. 10. Danach werden sie in die Anwendungssoftware geladen und aus der Mailbox gelöscht. HINWEIS: Um Informationen zu den angezeigten Dialogfeldern einzublenden, auf die Schaltfläche [Hilfe] klicken und die Online-Hilfe des Netzwerk-Scantreibers zurate ziehen. Import aus Mailbox Viewer 3 Mailbox Viewer 3 ermöglicht den bequemen Import von Dateien, die in einer Mailbox gespeichert wurden, auf dem Computer. Mailbox Viewer 3 ist eine Anwendung auf der PCL-Treiber-CD-ROM, die mit dem Gerät geliefert wurde. Näheres zur Installation von Mailbox Viewer 3 enthält die PCL-Treiber-CD-ROM. In diesem Abschnitt wird der Import von Dateien aus einer Geräte-Mailbox mit Mailbox Viewer 3 beschrieben. HINWEIS: Für den Scandateiimport mit Mailbox Viewer 3 müssen der SNMP-, der WebDAV- und der SOAP-Anschluss aktiviert sein. Weitere Informationen hierzu enthält das Kapitel „Scannerumgebung“ im Systemhandbuch. 1. In der Taskleiste auf [Start] klicken und dann [Programme] > [Xerox] > [Network Scanner Utility 3] > [Mailbox Viewer 3] auswählen. HINWEIS: Wenn ein anderes Installationsverzeichnis ausgewählt wurde, dieses statt [Mailbox Viewer 3] angeben. 2. In der angezeigten Liste auf den Namen des Geräts und dann auf [Weiter] klicken. 3. Die Nummer (001-99) der Mailbox eingeben, auf die zugegriffen werden soll. 4. Bei Bedarf das Kennwort (den Zugriffscode) eingeben. 5. Auf [Bestätigen] klicken. Eine Liste der in der ausgewählten Mailbox gespeicherten Dokumente wird angezeigt. 6. Die gewünschte Datei auswählen und dann auf [Importieren] klicken. HINWEIS: Es können mehrere Dateien gleichzeitig ausgewählt werden. 78 Scandaten auf dem Computer importieren HINWEIS: Beim Import werden die gespeicherten Dateien in das angegebene Verzeichnis übertragen und aus der Mailbox gelöscht. Die anderen Funktionen von Mailbox Viewer 3 sind in der Online-Hilfe erklärt. Import mit Xerox CentreWare Internet-Services Xerox CentreWare Internet-Services ermöglicht den Import von Dateien aus einer Geräte-Mailbox in den Computer ohne Anwendungssoftware. In diesem Abschnitt wird der Import von Dateien aus einer Geräte-Mailbox mit Hilfe von Xerox CentreWare Internet-Services beschrieben. HINWEIS: Wenn die Option [Zugriffscode anfordern] auf der Seite [Mailbox einrichten] aktiviert ist, muss ein Zugriffscode eingegeben werden. Weitere Informationen hierzu enthält das Kapitel „Scannerumgebung“ im Systemhandbuch. 1. Am Computer ein Browserfenster öffnen und die IP-Adresse des Geräts in das Feld [Adresse] eingeben, um Xerox CentreWare Internet-Services aufzurufen. 2. Zur Registerkarte [Scannen] wechseln. Die Seite [Mailbox] wird geöffnet. 3. Die Schaltfläche [Dateiliste] der Mailbox anklicken, aus der das Dokument abgerufen werden soll. Die Seite [MailboxDateiliste] wird geöffnet. HINWEIS: Die Dateiliste kann auch durch Auswahl des Mailbox-Symbols, der Mailbox-Nummer oder des Mailbox-Namens aufgerufen werden. 4. In dieser Dateiliste das Kontrollkästchen des zu importierenden Dokuments markieren. 5. Die gewünschten Optionen einstellen. Seite abrufen Hier können einzelne Seiten für den Abruf ausgewählt werden. Seitenzahl Die Seitenzahl der Seite, die abgerufen werden soll, angeben. Format abrufen Das Dateiformat für den Abruf kann ebenfalls festgelegt werden; zur Auswahl stehen die Optionen [TIFF] und [PDF]. 79 5 Scannen 6. Auf die Schaltfläche [Abrufen] klicken. HINWEIS: Es kann jeweils nur ein Dokument importiert werden. 7. Auf der angezeigten Seite [Diese Verknüpfung speichern] auswählen und den Speicherpfad für die Datei angeben. Mailbox-Dokumente löschen In diesem Abschnitt wird das Löschen der in einer Mailbox gespeicherten Dokumente beschrieben. HINWEIS: Wenn die Option [Zugriffscode anfordern] auf der Seite [Mailbox einrichten] aktiviert ist, muss ein Zugriffscode eingegeben werden. Weitere Informationen hierzu enthält das Kapitel „Scannerumgebung“ im Systemhandbuch. 1. Am Computer ein Browserfenster öffnen und die IP-Adresse des Geräts in das Feld [Adresse] eingeben, um Xerox CentreWare Internet-Services aufzurufen. 2. Zur Registerkarte [Scannen] wechseln. Die Seite [Mailbox] wird geöffnet. 3. Auf die Schaltfläche [Dateiliste] der Mailbox klicken, die das zu löschende Dokument enthält. Die Seite [Mailbox-Dateiliste] wird geöffnet. HINWEIS: Die Dateiliste kann auch durch Auswahl des Mailbox-Symbols, der Mailbox-Nummer oder des Mailbox-Namens aufgerufen werden. 4. Das Kontrollkästchen links neben dem Dokument, das gelöscht werden soll, markieren. HINWEIS: Zum Löschen aller Dokumente in der Mailbox auf [Alle auswählen] klicken. HINWEIS: Es können mehrere Dateien gleichzeitig ausgewählt werden. Um die Auswahl aufzuheben, erneut auf das Kontrollkästchen klicken. 5. Auf [Löschen] klicken. Eine Bestätigungsmeldung wird angezeigt. 6. Auf [OK] klicken. 80 6 Drucken In dieses Kapitel wird die Druckfunktion des Geräts erläutert. Druckaufträge können vom PC direkt an das Gerät übermittelt werden. Daneben enthält es Information zu den PCL-Emulationsparametern. Druckertreiberfunktionen Wenn das Gerät als Drucker ausgewählt wird, erscheint an dem vernetzten Computer der entsprechende Druckertreiberdialog. In der Symbolleiste das Menü [Drucken] auswählen, um den Druckertreiber aufzurufen. Hauptfunktionen Folgende Hauptfunktionen werden vom Druckertreiber unterstützt: HINWEIS: Die Druckertreiberfunktionen unterscheiden sich je nach dem Betriebssystem des vernetzten Computers geringfügig. Materialformat Diese Option dient zur Auswahl des gewünschten Ausgabeformats aus einer Liste von Standardpapierformaten. Materialbehälter Ermöglicht die Auswahl des Druckmaterialbehälters durch den Benutzer oder automatisch durch das Gerät entsprechend den Einstellungen für die Behälterpriorität. Seitenaufdruck: 2-seitig Bei Aktivierung dieser Option erfolgt die Druckausgabe automatisch beidseitig. Ein Benutzereingriff ist nicht erforderlich. Mit [2-seitig, Wenden, Schmalseite] wird das Material vor dem Bedrucken der Rückseite über die kurze Kante umgedreht. Mehrfachnutzen Diese Option dient zur Ausgabe mehrerer Dokumentseiten auf einer Materialseite. Die Verkleinerung erfolgt automatisch. Broschüre 2-seitige Dokumente werden als Broschüre ausgegeben. Die Druckbilder werden so auf dem Material angeordnet, dass beim Falten eine Broschüre entsteht. Aufdruck Mit dieser Option kann das Druckdokument mit einem Vermerk, z. B. „Vertraulich“ versehen werden. Es kann ein vorhandener Aufdruck verwendet oder ein neuer erstellt werden. 81 6 Drucken Poster Mit dieser Funktion kann ein Dokument unterteilt, vergrößert und auf mehrere Seiten gedruckt werden, die sich anschließend zu einem großen Poster zusammenfügen lassen. Helligkeit Ermöglicht die Anpassung der Tonerdichte für die Druckausgabe. Einen Wert im Bereich von -100 bis +100 über die Tastatur oder den Schieberegler auswählen. Raster Legt die Renderoptionen für Bitmap-Bilder fest. Zusatzeinstellung Der Entwurfsmodus, die Begleitblattausgabe und die Druckbildoptimierung sind weitere Druckertreiberoptionen. PCL-Emulation Dieser Abschnitt enthält Information zu den PCL-Emulationsparametern. Die PCL-Emulation erlaubt das Drucken über PCs, die vom mitgelieferten PCLDruckertreiber nicht unterstützt werden, mit den in Xerox CentreWare InternetServices festgelegten Emulationseinstellungen (Materialformat). Parameter für die PCL-Emulation ändern 1. Am Computer ein Browserfenster öffnen und die IP-Adresse des Geräts in das Feld [Adresse] eingeben, um Xerox CentreWare Internet-Services aufzurufen. 2. Zur Registerkarte [Einstellung] wechseln. 3. In dem erweiterbaren Navigationsbaum links die Menüreihenfolge [Betriebsarten] > [Drucken] > [Sprachemulation] > [PCL] auswählen. Die Seite [Sprachemulation] wird geöffnet. 4. Die gewünschten Einstellungen vornehmen. 5. Auf [Anwenden] klicken. 6. Bei entsprechender Aufforderung die Systemadministratorkennung und das zugehörige Kennwort eingeben. Dann auf [OK] klicken. HINWEIS: Die werkseitig voreingestellte Systemadministratorkennung ist 11111; ein Kennwort ist nicht festgelegt. 82 PCL-Emulation Die folgende Tabelle gibt die Emulationsparameter mit den entsprechenden Werten für die PCL-Emulation wieder. Parameter Wert Laufweite Legt die Laufweite einer Schriftart in Schritten von 0,01 fest. • [6,00] - [24,00] (Standard: 10,00) Schriftgrad Legt die Größe einer Schriftart in Schritten von 0,25 fest. • [4,00] - [50,00] (Standard: 12,00) Schriftart Dient zur Auswahl der gewünschten Schriftart aus der Liste. • • • • • • • • • • • • • • • • • • • • • • • • • • • • • • • • • • • • • • • • • • • • • [CG Times] [CG Times Italic] [CG Times Bold] [CG Times Bold Italic] [Univers Medium] [Univers Medium Italic] [Univers Bold] [Univers Bold Italic] [Univers Medium Condensed] [Univers Medium Condensed Italic] [Univers Bold Condensed] [Univers Bold Condensed Italic] [Antique Olive] [Antique Olive Italic] [Antique Olive Bold] [CG Omega] [CG Omega Italic] [CG Omega Bold] [CG Omega Bold Italic] [Garamond Antiqua] [Garamond Kursiv] [Garamond Halbfett] [Garamond Kursiv Halbfett] [Courier] (Standard) [Courier Italic] [Courier Bold] [Courier Bold Italic] [Letter Gothic] [Letter Gothic Italic] [Letter Gothic Bold] [Albertus Medium] [Albertus Extra Bold] [Calarendon Condensed] [Coronet] [Marigold] [Arial] [Arial Italic] [Arial Bold] [Arial Bold Italic] [Times New] [Times New Italic] [Times New Bold] [Times New Bold Italic] [Symbol] [Wingdings] • • • • • • • • • • • • • • • • • • • • • • • • • • • • • • • • • • • • [Line Printer] [Times Roman] [Times Italic] [Times Bold] [Times Bold Italic] [Helvetica] [Helvetica Oblique] [Helvetica Bold] [Helvetica Bold Oblique] [CourierPS] [CourierPS Oblique] [CourierPS Bold] [CourierPS Bold Oblique] [SymbolPS] [Palatino Roman] [Palatino Italic] [Palatino Bold] [Palatino Bold Italic] [ITC Bookman Light] [ITC Bookman Light Italic] [ITC Bookman Demi] [ITC Bookman Demi Italic] [Helvetica Narrow] [Helvetica Narrow Oblique] [Helvetica Narrow Bold] [Helvetica Narrow Bold Oblique] [New Century Schoolbook Roman] [New Century Schoolbook Italic] [New Century Schoolbook Bold] [New Century Schoolbook Bold Italic] [ITC Avant Garde Gothic Book] [ITC Avant Garde Gothic Book Oblique] [ITC Avant Garde Gothic Book Demi] [ITC Avant Garde Gothic Book Demi Oblique] [ITC Zapf Chancery Medium Italic] [ITC Zapf Dingbats] 83 6 Drucken Parameter Zeichensatz Wert Dient zur Auswahl des gewünschten Zeichensatzes aus der Liste. • • • • • • • • • • • • • • • • • • [Roman 8] (Standard) [ISO 8859-1 Latin 1] [ISO 8859-2 Latin 2] [ISO 8859-9 Latin 5] [ISO 8859-10 Latin 6] [PC-8] [PC-8 DN] [PC-775 Baltic] [PC-850 Multilingual] [PC-852 Latin 2] [PC-1004 OS/2] [PC Turkish] [Windows 3.1 Latin 1] [Windows 3.1 Latin 2] [Windows 3.1 Latin 5] [DeskTop] [PS Text] [MC Text] • • • • • • • • • • • • • • • • • • [Microsoft Publishing] [Math 8] [PS Math] [Pi Font] [Legal] [ISO 4 United Kingdom] [ISO 6 ASCII] [ISO 11 Swedish:names] [ISO 15 Italian] [ISO 17 Spanish] [ISO 21 German] [ISO 60 Norwegian v1] [ISO 69 French] [Windows 3.0 Latin 1] [Windows Baltic] [Symbol] [Wingdings] [ITC ZapfDingbats MS] Zeilen pro Seite Legt die Seitenlänge (Druckbereich) fest. • [5] - [128] (Standard: 64 oder 60*) *Der Standardwert entspricht [64], wenn für [Ausgabeformat]/ [Materialformat (Zusatzzufuhr)] die Option [A4] voreingestellt ist, und [60] bei Voreinstellung von [Letter (8,5 x 11")]. LF als CR + LF und FF als CR + FF verarbeiten Hier wird der Wagenrücklauf mit Zeilenvorschub bzw. Seitenvorschub für den PCL-Modus aktiviert oder deaktiviert. (Standard: Aus) CR als CR + LF verarbeiten Hier wird der Wagenrücklauf mit Zeilenvorschub für den PCL-Modus aktiviert oder deaktiviert. (Standard: Aus) Materialzufuhr Hier wird der Materialbehälter ausgewählt. Bei Aktivierung von [Automatisch] wird automatisch der Behälter ausgewählt, der Druckmaterial in dem Format enthält, das am Steuerpult angegeben ist. • [Automatisch] (Standard) • [Behälter 1] • [Behälter 2] • [Zusatzzufuhr] Ausgabeformat Gibt das Standardmaterialformat an, wenn das Gerät auf automatische Behälterwahl eingestellt ist. Nur verfügbar, wenn für [Materialzufuhr] [Automatisch] ausgewählt wurde. • [A3] • [B4] • [A4] (Standard*) • [B5] • [Letter (8,5 x 11")] (Standard*) • [8,5 x 13"] • [Legal (8,5 x 14")] • [Tabloid (11 x 17")] • [8K] • [16K] *Der Standardwert entspricht je nach regionalem Einsatzgebiet entweder [A4] oder [Letter (8,5 x 11")]. 84 PCL-Emulation Parameter Materialformat (Zusatzzufuhr) Wert Stellt das Papierformat für die Zusatzzufuhr ein. Nur verfügbar, wenn für [Materialzufuhr] [Zusatzzufuhr] ausgewählt wurde. • [A3] • [B4] • [A4] (Standard*) • [B5] • [A5] • [Statement (5,5 x 8,5")] • [Letter (8,5 x 11")] (Standard*) • [8,5 x 13"] • [Legal (8,5 x 14")] • [Tabloid (11 x 17")] • [8K] • [16K] • [Benutzerdefiniertes Materialformat] *Der Standardwert entspricht je nach regionalem Einsatzgebiet entweder [A4] oder [Letter (8,5 x 11")]. Benutzerdefinierte Breite Die Materialbreite wird im Bereich von 182 bis 432 mm angegeben (7,2 - 17,0 Zoll)*. (Standard: 210 mm/8,3 Zoll*) *Die Maßeinheit wird unter der gleichnamigen Option auf dem Register [Einstellung] ausgewählt. Benutzerdefinierte Länge Die Materiallänge wird im Bereich von 139 bis 297 mm angegeben (5,5 - 11,7 Zoll)*. (Standard: 297 mm/11,7 Zoll*) *Die Maßeinheit wird unter der gleichnamigen Option auf dem Register [Einstellung] ausgewählt. Auflage Mit dieser Option wird die Anzahl der Drucksätze festgelegt. • [1] - [999] (Standard: 1) Seitenaufdruck Hier angeben, ob das Material sowohl auf der Vorder- als auch auf der Rückseite bedruckt werden soll. • [1-seitig] (Standard) • [2-seitig, Wenden Längsseite] • [2-seitig, Wenden Schmalseite] Standardausrichtung Dient zur Auswahl der Ausrichtung des Dokuments. • [Hochformat] (Standard) • [Querformat] HexDump Hier wird die Darstellung des Speicherinhalts in hexadezimaler Form für den PCL-Modus aktiviert oder deaktiviert. (Standard: Aus) Schriftbildoptimierung Über diese Option wird die Bildoptimierung aktiviert oder deaktiviert. (Standard: Ein) 85 6 Drucken Materialzufuhrbefehl Auf der Seite [Materialzufuhrbefehl] wird die Anzahl der mit dem Materialzufuhrbefehl angegebenen logischen und physischen Materialbehälter angezeigt. Zum Aufrufen der Seite unter [Sprachemulation] auf [Liste anzeigen] klicken. 86 7 Glossar Dieses Kapitel enthält eine Liste der im Benutzerhandbuch und im Systemhandbuch verwendeten Begriffe. Die Definitionen beziehen sich auf die Verwendung der Begriffe im Rahmen dieser Handbücher. Begriffserklärungen 16K Materialformat 195 x 270 mm. 2-seitig Auf Vorder- und Rückseite des Papiers gedrucktes Dokument. 8K Materialformat 270 x 390 mm. A3 Materialformat 420 x 297 mm. A4 Materialformat 297 x 210 mm. A5 Materialformat 210 x 148 mm. Auflösung Detailgenauigkeit eines gescannten Bildes. Kann auf Standard, Fein oder Extrafein eingestellt werden. Auftrag Ein Satz von Daten und Anweisungen zum Kopieren, Scannen oder Drucken, die zusammen verarbeitet werden. Das Abbrechen und die Ausgabe von Kopien, Scandateien und Druckdokumenten erfolgt auf Auftragsbasis. Ausgabe Fertige Kopien oder Drucke. Auto-Standardanzeige Funktion, die bewirkt, dass am Display die Standardanzeige erscheint, wenn das Gerät über einen festgelegten Zeitraum inaktiv ist. B4 Materialformat 364 x 257 mm. B5 Materialformat 257 x 182 mm. Bit/s Abkürzung für Bit pro Sekunde; Maßeinheit für die Sende-/ Empfangsgeschwindigkeit eines Modems. BOOTP Abkürzung für Bootstrap Protocol; Protokoll, das vom Netzwerkknoten zur Feststellung der IP-Adresse der Ethernet-Schnittstellen verwendet wird, um einen Computer von einem Server aus über das Netzwerk zu booten. Broschüre Die Druckbilder werden so auf dem Material angeordnet, dass beim Falten eine Broschüre entsteht. Mit dem Gerät können Broschüren auf einer Vielzahl von Materialien erstellt werden. Deckblätter Karton oder anderes Druckmaterial, das einem Kopiensatz vorn oder hinten hinzugefügt wird. 87 7 Glossar 88 DHCP Abkürzung für Dynamic Host Configuration Protocol; dieses Protokoll ermöglicht die Konfiguration der Grundparameter von Netzwerkgeräten (einschließlich IP-Adressen) durch zentrale DHCP-Server. DNS Abkürzung für Domain Name System; im Internet eingesetztes System zur Übersetzung der Namen von Netzwerkknoten in Adressen. dpi Dots Per Inch (Punkte pro Zoll). Maßeinheit für die Auflösung. Drehung Bildsteuerungsoption, mit der das Bild automatisch um 90° gedreht wird, damit es auf dasselbe Format passt. Druckbereich Der Bereich auf einer Seite, der bedruckt werden kann. Druckmaterial Material, auf dem Kopien oder Drucke ausgegeben werden. Wird häufig synonym mit Papier verwendet. Druckseitenpuffer Speicherbereich, in dem Druckdaten zur weiteren Verarbeitung zwischengespeichert werden. Duplex Auf Vorder- und Rückseite des Papiers gedrucktes Dokument. Emulierung Druckermodus, in dem der Drucker die Funktionen einer anderen Druckersprache imitiert. Ethernet Kabelgebundene Datennetztechnik. Fehlercode Schlüssel, der am Steuerpult bzw. in CentreWare InternetServices angezeigt wird, wenn ein Fehler auftritt. Foto Bild (Positivabzug), das mit einer Kamera aufgenommen und auf fotoempfindlichem Material reproduziert wurde. g/m² Maßeinheit zur Angabe des Papiergewichts in Gramm pro Quadratmeter. Gateway-Adresse Die Gateway-Adresse ist die IP-Adresse des Gateways oder Routers, das/den das Gerät für den Zugriff auf Geräte in anderen Subnetzen verwendet. Hintergrundunterdrückung Diese Funktion verhindert die Wiedergabe unerwünschter Hintergründe, die andernfalls bei Vorlagen mit farbigem Hintergrund oder auf dünnem Papier mit durchscheinender Rückseite entstehen. Hochformat Der Text- bzw. Seiteninhalt ist parallel zur kurzen Materialkante angeordnet. HTTP Abkürzung für Hyper Text Transfer Protocol; Internetstandard für den Austausch von Informationen im World Wide Web (WWW). HTTP bildet die Grundlage für den transparenten Zugang zum Internet. Internet Weltweites Kommunikationsnetz, das unterschiedliche Netzwerke miteinander verbindet. IP Abkürzung für Internet Protocol; Kommunikationsprotokoll, das von unterschiedlichen Systemplattformen unterstützt wird und den Datenaustausch im Internet regelt. IP-Adresse 32-Bit-Zahl, die die Adresse eines Hosts in einem TCP/IPNetz angibt. Die IP-Adresse besteht aus vier Zahlenblöcken von 0 bis 255, die jeweils durch Punkte getrennt sind. Begriffserklärungen Knoten Ein Gerät im Netzwerk mit einer Adresse, das Daten von anderen Geräten im Netzwerk empfangen bzw. an diese senden kann. Bezieht sich auch auf eine Nummer zur Identifizierung eines Zugangspunkts in einem Netzwerk. Fungiert als Adresse. Kontrast Helligkeitsunterschied zwischen der optisch hellsten und dunkelsten Stelle einer Seite. Kopiensatz Eine Kopie aller Vorlagenseiten in einem Kopierauftrag. Beispiel: Werden zehn Kopien einer mehrseitigen Vorlage angefordert, so werden zehn Kopiensätze erstellt. Kostenzählung Integrierte Funktion zur Überwachung der Gerätenutzung. Die Gerätenutzung kann allgemein, für einzelne Benutzer sowie für bestimmte Funktionen überwacht werden. Längsseitenzufuhr (LSZ) Ausrichtung, bei der Vorlagen oder Druckmaterial mit der langen Kante zuerst eingezogen werden. LPD Abkürzung für Line Printer Daemon; Druckverwaltungsprogramm, das auf einem Host läuft. Mailbox Speicherbereich für Scandokumente auf dem Gerät. Materialstau Störung, bei der Papier oder anderes Material beim Druck falsch zugeführt wird oder hängen bleibt. PCL Abkürzung für Printer Control Language (Druckersprache, die von Hewlett-Packard eingesetzt wird); Satz aus Befehlen, der festlegt, wie der Drucker ein Dokument ausgeben soll. PDF Abkürzung für Portable Document Format; von Adobe Systems entwickeltes Dateiformat. Eine PDF-Datei dient zur Beschreibung von mit verschiedenen Anwendungen erstellten Dokumenten mit Text oder Bildern, wobei alle Formatierungsmerkmale und Schriften erhalten bleiben. Das Dokument kann mit (einem) anderer/-n als der/dem zur Erstellung verwendeten Anwendungssoftware, Hardware oder Betriebssystem angezeigt und gedruckt werden. PDL Abkürzung für Page Description Language (Seitenbeschreibungssprache); bezieht sich auf die Programmiersprache, z. B. PostScript, die zur Beschreibung der Ausgabe an ein Druck- oder Anzeigegerät verwendet wird, das dann Anweisungen von der PDL zur Erstellung von Text und Grafiken sowie des gewünschten Seitenaufbaus verwendet. Protokoll Regeln zur Steuerung der Datenübertragung. Querformat Der Text- bzw. Seiteninhalt ist parallel zur langen Materialkante angeordnet. RAM Abkürzung für Random Access Memory; Speicher für laufende Programme und ihre Daten. RARP Abkürzung für Reverse Address Resolution Protocol; Methode zur Bereitstellung von IP-Adressen für Knoten in einem Netzwerk. Wenn ein Knoten zugeschaltet wird, sendet er ein RARP-Paket mit seiner Ethernet-Adresse. Der RARPServer empfängt das Paket und gibt die IP-Adresse zurück an den Knoten. Reduzierter Betrieb Betriebsmodus, bei dem der Stromverbrauch des Geräts reduziert ist. 89 7 Glossar 90 ROM Abkürzung für Read Only Memory; Speicher, aus dem Daten nur gelesen werden können. Ruhezustand Stufe des Energiesparbetriebs mit stark reduziertem Stromverbrauch. Scannen Elektronische Erfassung von gedruckten Text- oder Bildinformationen. Schärfe Feinheit der Ränder bei Dokumenten. Wenn das Bild etwas verschwommen bzw. unscharf erscheint, muss die Schärfe erhöht werden. Schmalseitenzufuhr (SSZ) Ausrichtung, bei der Vorlagen oder Druckmaterial mit der kurzen Kante zuerst eingezogen werden. Schriftbild-/ Druckbildoptimierung Bildsteuerungsoption zur Glättung der Ränder zwischen schwarzen und weißen Flächen, um die optische Bildschärfe zu erhöhen. SNMP Abkürzung für Simple Network Management Protocol; Protokoll zur Verwaltung komplexer Netzwerke. Sortiert Ausgabeoption, bei der die Seiten jedes Kopiensatzes in der Reihenfolge der Vorlagenseiten im Vorlageneinzug ausgegeben werden. Beispiel: Zwei Kopiensätze einer dreiseitigen Vorlage werden in folgender Reihenfolge ausgegeben: Seite 1/Satz 1, Seite 2/Satz 1, Seite 3/Satz 1, Seite 1/Satz 2, Seite 2/Satz 2, Seite 3/Satz 2. Speicher Möglichkeit zur Ablage elektronischer Dokumente. Standardeinstellungen Einstellungen, die ab Werk im Gerät einprogrammiert wurden und zur Anwendung kommen, wenn der Benutzer keine anderen Werte angibt. Subnetzmaske Eine Maske zur Identifizierung, welcher Teil einer IP-Adresse die Subnetzadresse und welcher die Host- bzw. Geräteadresse ist. TCP/IP Abkürzung für Transmission Control Protocol/Internet Protocol; TCP/IP ist ein Satz von Übertragungsprotokollen, der von einer Vielzahl von Computerplattformen unterstützt wird. TCP steuert die Datenübertragung und IP steuert das Routing der Daten. Die IP-Adresse ist eine nur einmal vorkommende Adresse, die ein Gerät in einem Netzwerk kennzeichnet. Die IP-Adresse muss vom Systemadministrator im Gerät eingestellt werden. TIFF Abkürzung für Tagged Image File Format; ein verbreitetes Standarddateiformat zum Scannen. Mit dem Gerät gescannte Vorlagen werden im TIFF 6.0-Dateiformat erfasst. Trommeleinheit Austauschmodul, das die Belichtungstrommel und Toner enthält. Vor der Übertragung auf das Druckmaterial wird das elektronische Bild auf der Trommel entworfen. Unsortiert Ausgabeart, bei der die Kopien der einzelnen Seiten einer Vorlage jeweils zusammen ausgegeben werden. Beispiel: Zwei Kopiensätze einer dreiseitigen Vorlage werden in folgender Reihenfolge ausgegeben: Seite 1/Satz 1, Seite 1/Satz 2, Seite 2/Satz 1, Seite 2/Satz 2, Seite 3/Satz 1, Seite 3/Satz 2. Begriffserklärungen Vorlageneinzug Vorrichtung, über die ein- oder zweiseitige Vorlagen automatisch nacheinander eingezogen werden. Warteschlange Temporärer Speicherbereich, in dem ankommende Aufträge bis zum Beginn der Verarbeitung abgelegt werden. Eine Druckwarteschlange kann mehrere Druckaufträge enthalten. Werkseitige Voreinstellungen Siehe "Standardeinstellungen". 91 7 Glossar 92 8 Index Numerische Einträge 10Base-T/100Base-TX-Anschluss ......................18 A Abdeckung 1 .......................................................18 Abdeckung 2 .......................................................18 Taste <AC> (Alles Löschen) ...............................24 Anmelden am Gerät ............................................68 Taste <Anmelden/Abmelden> ..................... 24, 69 Taste <Anzeige wechseln>/Leuchtanzeige ........22 Auftragslimits anzeigen Druckauftragslimit .........................................70 Kopierauftragslimit ........................................70 Anzeige <Auftragsspeicher> ........................ 23, 74 Taste <Ausgabe> ...............................................33 Ausgabefach .......................................................18 Ausweiskopie ......................................................66 Automatische Behälterumschaltung ...................41 Automatischer Duplex-Vorlageneinzug ..............55 B Behälter 1 .................................................... 18, 40 Behälter 2 .................................................... 18, 40 Benutzerkennung ......................................... 68, 70 Betriebsarten Drucken ........................................................21 Kopieren .......................................................21 Scannen .......................................................21 Betriebsschalter ..................................................19 Betriebssicherheit ...............................................11 C CE-Kennzeichnung, Zertifizierungen ..................13 CentreWare Internet-Services ............................21 D Display ................................................................22 Druckanzahl ........................................................70 Druckauftragslimit ...............................................70 Drucken Druckertreiberfunktionen ..............................81 PCL-Emulation .............................................82 Druckerschema ...................................................27 Druckertreiberfunktionen ....................................81 Druckmaterial in die Zusatzzufuhr einlegen ........43 Duplexmodul ................................................ 19, 40 E ein-/ausschalten ..................................................35 elektrische Sicherheit ..........................................10 Emulierung PCL-Parameter ............................................ 83 Energiesparbetrieb ............................................. 36 Reduzierter Betrieb ...................................... 36 Ruhezustand ............................................... 36 Taste <Energiesparbetrieb> .............................. 24 Energy Star ........................................................ 15 Etiketten ............................................................. 40 F Facherweiterung .......................................... 18, 44 Faxfunktion EG-Richtlinie über Funkanlagen und Telekommunikationsendeinrichtungen und die gegenseitige Anerkennung ihrer Konformität ...................................... 14 Taste <Feste Größenänderung> ....................... 28 Fixiereinheit ........................................................ 19 Füllhöhenmarkierung .............................42, 43, 44 G Gerät Netzanschluss ............................................... 9 reinigen ........................................................ 10 Warnhinweise ................................................ 9 Wartung ....................................................... 10 Gerät reinigen .................................................... 10 Gerätekomponenten .......................................... 17 Gerätestatus Stau in der Druckeinheit .............................. 27 Toner ........................................................... 27 Trommeleinheit austauschen ...................... 27 Vorlageneinzugsstau ................................... 27 H Pfeiltasten <Helligkeit> ................................ 74, 30 Hinweise ............................................................ 10 Hochfrequenzenergie ......................................... 13 K Kopienanzahl ..................................................... 70 Kopierauftragslimit ............................................. 70 Kopieren 4 auf 1 bzw. 2 auf 1 ..................................... 56 Ausweiskopie ............................................... 66 Kopieraufträge abbrechen ........................... 56 Verfahren ..................................................... 51 Vorlagen einlegen ........................................ 54 kopieren Funktionen ................................................... 28 Taste <Kopieren> .............................................. 22 93 Index Kopieroptionen Pfeiltasten <Helligkeit> .......................... 30, Pfeiltasten <Variable Größenänderung> ............................. 28, Taste <Ausgabe> .................................. 33, Taste <Feste Größenänderung> ........... 28, Taste <Mehrfachnutzen/ Ausweiskopie> .................................. 31, Taste <Seitenaufdruck> ........................ 32, Taste <Vorlagenart> .............................. 32, Taste <Vorlagenformat> ........................ 30, Kostenzählung für Kopieraufträge .........24, 51, 52 52 53 52 52 53 53 52 68 L Lasersicherheit ...................................................11 Linke seitliche Abdeckung ..................................17 Taste <C> (Löschen) ..........................................23 M Mailbox Dokumente abrufen ......................................76 Dokumente löschen ......................................80 Mailbox-Dateiliste .........................................76 Scandaten importieren .................................77 Mailbox Viewer 3 ......................................... 77, 78 Mailbox-Dateiliste ...............................................76 Material einlegen ................................................41 Materialarten Behälter 1 .....................................................40 Behälter 2 .....................................................40 Duplexmodul ................................................40 Zusatzzufuhr .................................................40 Materialeinstellung ..............................................22 Materialführungen ...............42, 43, 44, 46, 47, 48 Taste <Materialzufuhr> .......................................26 Materialzufuhrbefehl ...........................................86 Taste <Mehrfachnutzen/ Ausweiskopie> ............................ 56, 62, 66, 31 N Network Scanner Utility 3 ...................................21 Netzanschluss ......................................................9 Netzkabelanschluss ............................................19 O <Online-Anzeige> ...............................................23 P PCL-Emulation ............................................. 82, 83 R Recycling Gerät ............................................................16 Recycling und Entsorgung des Geräts ...............16 EU ................................................................16 USA, Kanada ................................................16 Recycling und Entsorgung von Batterien und Akkus .......................................................15 Reduzierter Betrieb .............................................36 Ruhezustand .......................................................36 94 S Scandaten importieren ....................................... 77 Scannen Auftrag abbrechen ....................................... 75 Mailbox-Dokumente abrufen ....................... 76 Scandaten importieren ................................ 77 Verfahren ..................................................... 71 Taste <Scannen> ............................................... 23 Taste <Scannen abgeschlossen> ...................... 25 Taste <Seitenaufdruck> ............................... 32, 73 Seriennummer ..................................................... 7 Sicherheit elektrische ................................................... 10 Hinweise zur Betriebssicherheit ...................11 Hochfrequenzenergie .................................. 13 Laser .............................................................11 Ozonemission .............................................. 12 Sicherheitszertifizierung .............................. 13 Verbrauchsmaterialien ................................. 12 Wartung ....................................................... 12 Sicherheitshinweise zu Verbrauchsmaterialien ................................... 12 Sicherheitshinweise zur Ozonemission ............. 12 Sicherheitszertifizierung ..................................... 13 Taste <Start> ..................................................... 25 Steuerpult ..................................................... 18, 22 <Online-Anzeige> ........................................ 23 Anzeige <Auftragsspeicher> ....................... 23 Display ......................................................... 22 Druckerschema ........................................... 27 Pfeiltasten <Helligkeit> ................................ 30 Pfeiltasten <Variable Größenänderung> ..... 28 Taste <AC> (Alles Löschen) ........................ 24 Taste <Anmelden/Abmelden> ..................... 24 Taste <Anzeige wechseln>/ Leuchtanzeige ......................................... 22 Taste <Ausgabe> ........................................ 33 Taste <Energiesparbetrieb> ........................ 24 Taste <Feste Größenänderung> ................. 28 Taste <Kopieren> ........................................ 22 Taste <Materialzufuhr> ................................ 26 Taste <Mehrfachnutzen/Ausweiskopie> ...... 31 Taste <Scannen abgeschlossen> ............... 25 Taste <Scannen> ........................................ 23 Taste <Seitenaufdruck> .............................. 32 Taste <Start> ............................................... 25 Taste <Stopp> ............................................. 25 Taste <Vorlagenart> .................................... 32 Taste <Vorlagenformat> .............................. 30 Ziffernblock .................................................. 23 Taste <Stopp> ................................................... 25 Systemadministrator ............................................ 8 Systemadministratorkennung ...................... 24, 82 Systemadministratorkennwort ............................ 82 Systemeinstellung .............. 24, 25, 28, 29, 30, 36 T Trommeleinheit .................................................. 19 TWAIN-kompatible Anwendung ......................... 77 Index U Umweltpapier ..................................................... 37 Umweltverträglichkeit ......................................... 15 Unrechtmäßige Vervielfältigung ......................... 15 Unterbau ............................................................ 18 USB-Anschluss .................................................. 18 V Pfeiltasten <Variable Größenänderung> ............ 28 Verriegelung der linken seitlichen Abdeckung ..................................................... 18 Vordere Abdeckung ........................................... 18 Vorlagen einlegen .............................................. 54 Vorlagenabdeckung ........................................... 19 Taste <Vorlagenart> ....................................32, 74 Vorlageneinzug ............................................18, 73 Taste <Vorlagenformat> ..............................30, 57 Vorlagenglas ................................................ 19, 54 W Warnhinweise ....................................................... 9 Wartung .............................................................. 10 Wartungssicherheit ............................................ 12 Website, Xerox ..................................................... 7 X Xerox CentreWare InternetServices ...................................... 71, 76, 77, 79 Xerox Welcome Centre ........................................ 7 Xerox-Website ...................................................... 7 Z Zählerstand anzeigen Druckanzahl ................................................. 70 Kopienanzahl ............................................... 70 Zertifizierungen CE-Kennzeichnung ...................................... 13 Ziffernblock ......................................................... 23 Zifferntasten ....................................................... 23 Zugriffscode .......................................... 68, 69, 72 Zulässige Materialarten ...................................... 39 Zusatzzufuhr ......................................... 18, 40, 43 95 Index 96