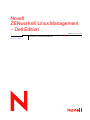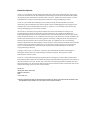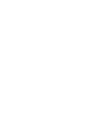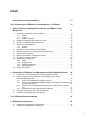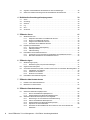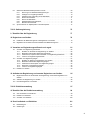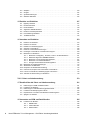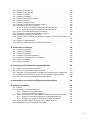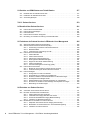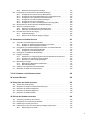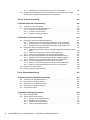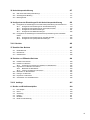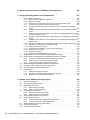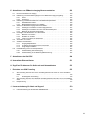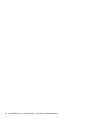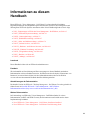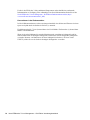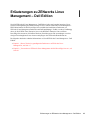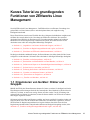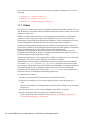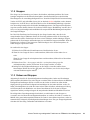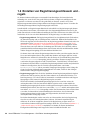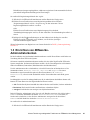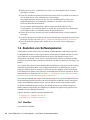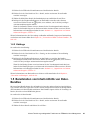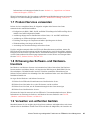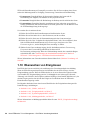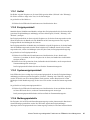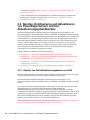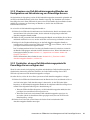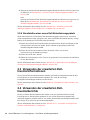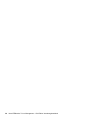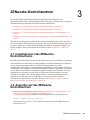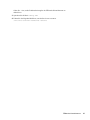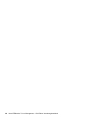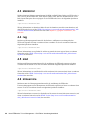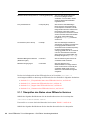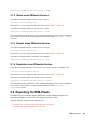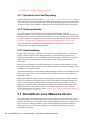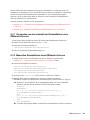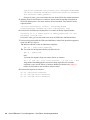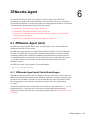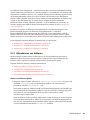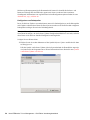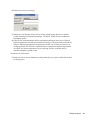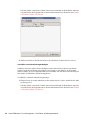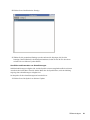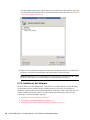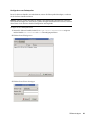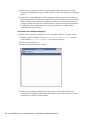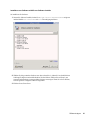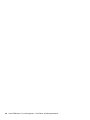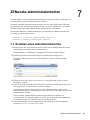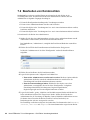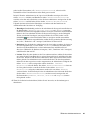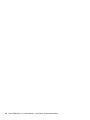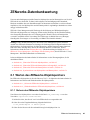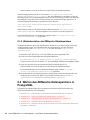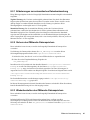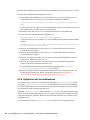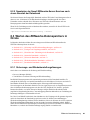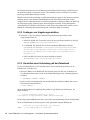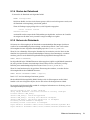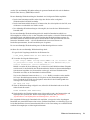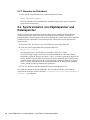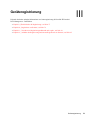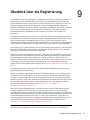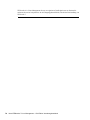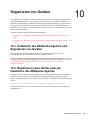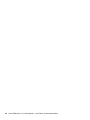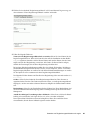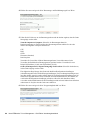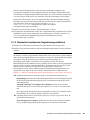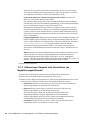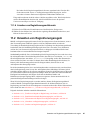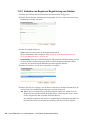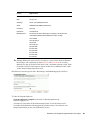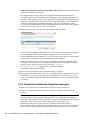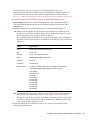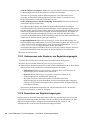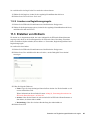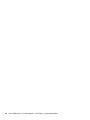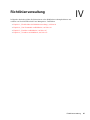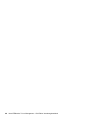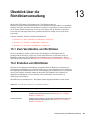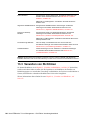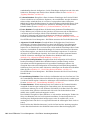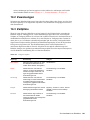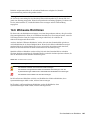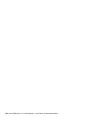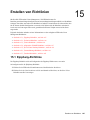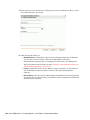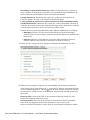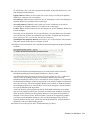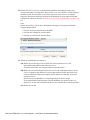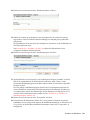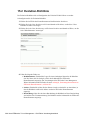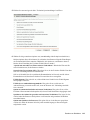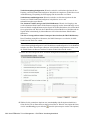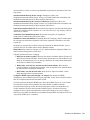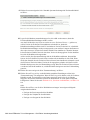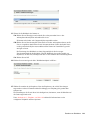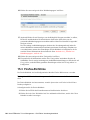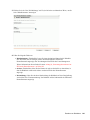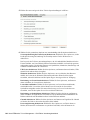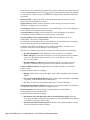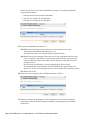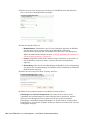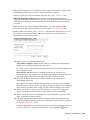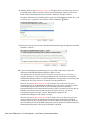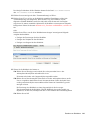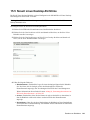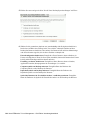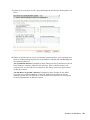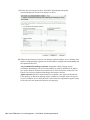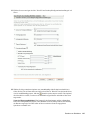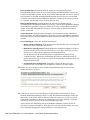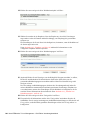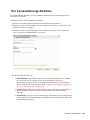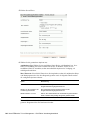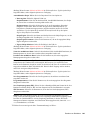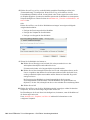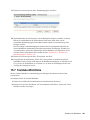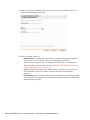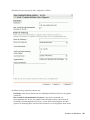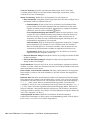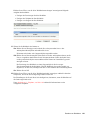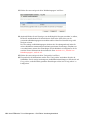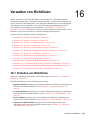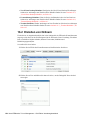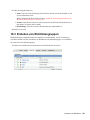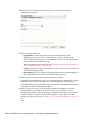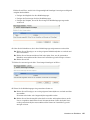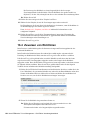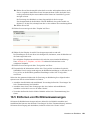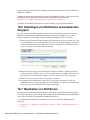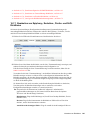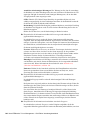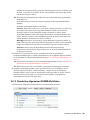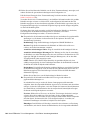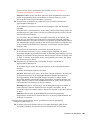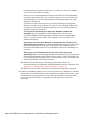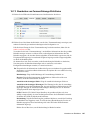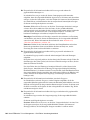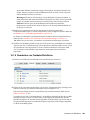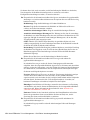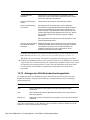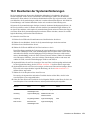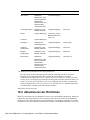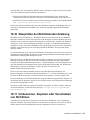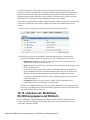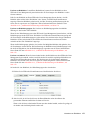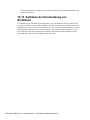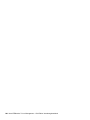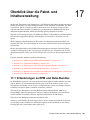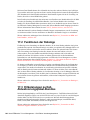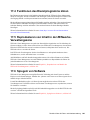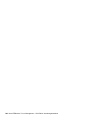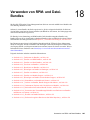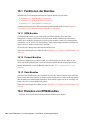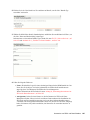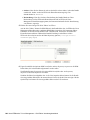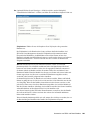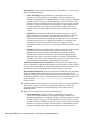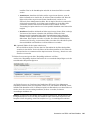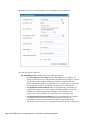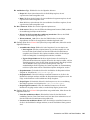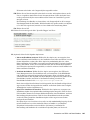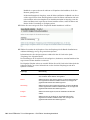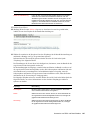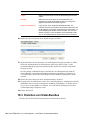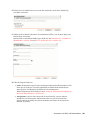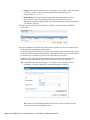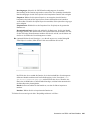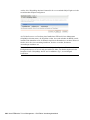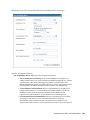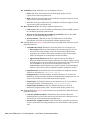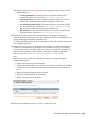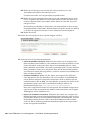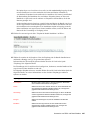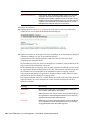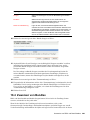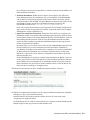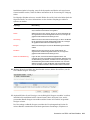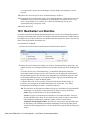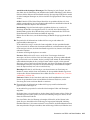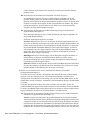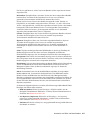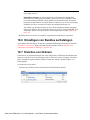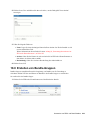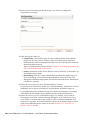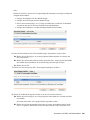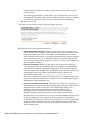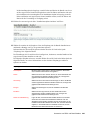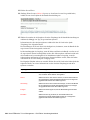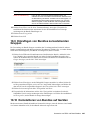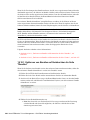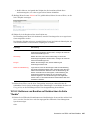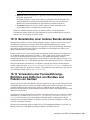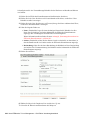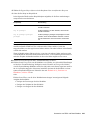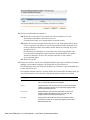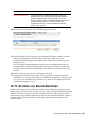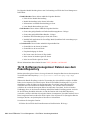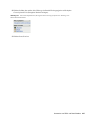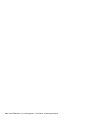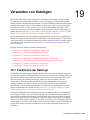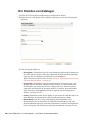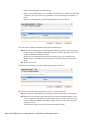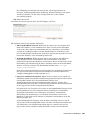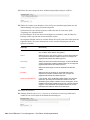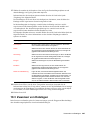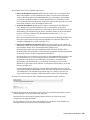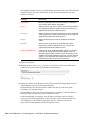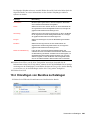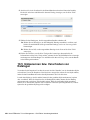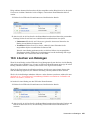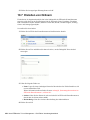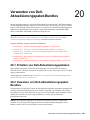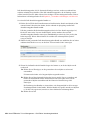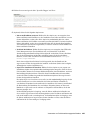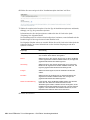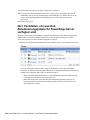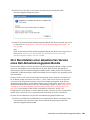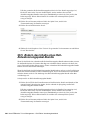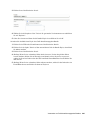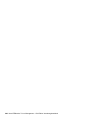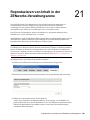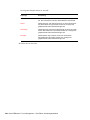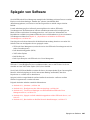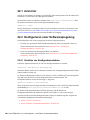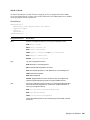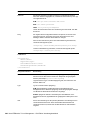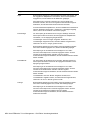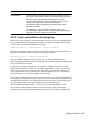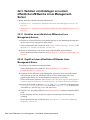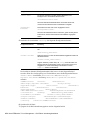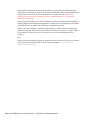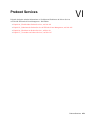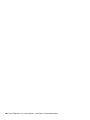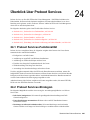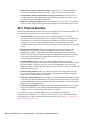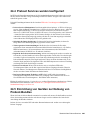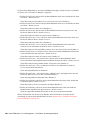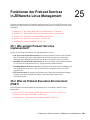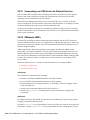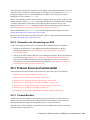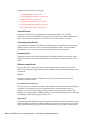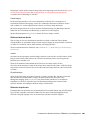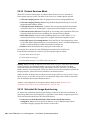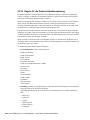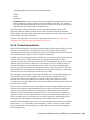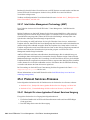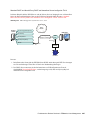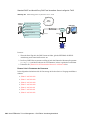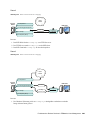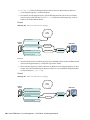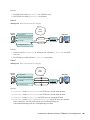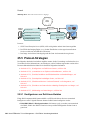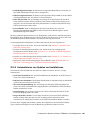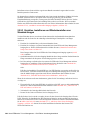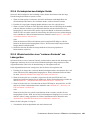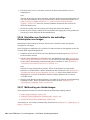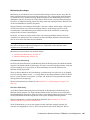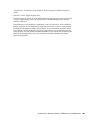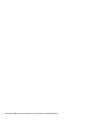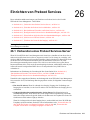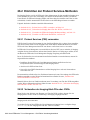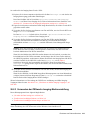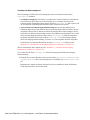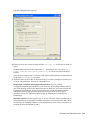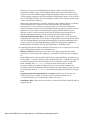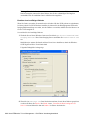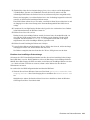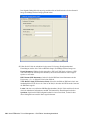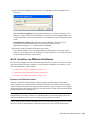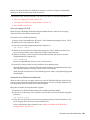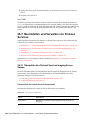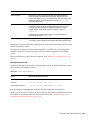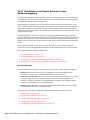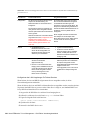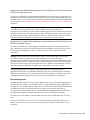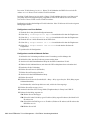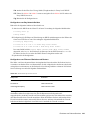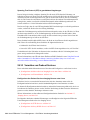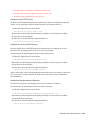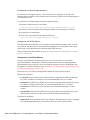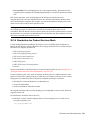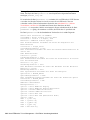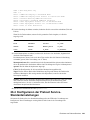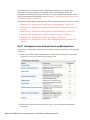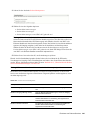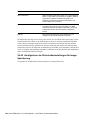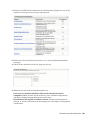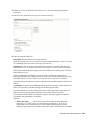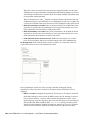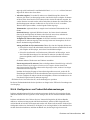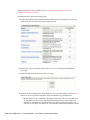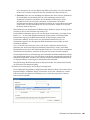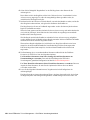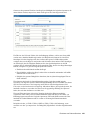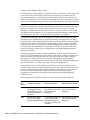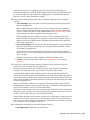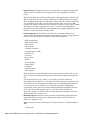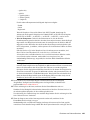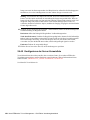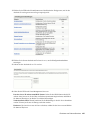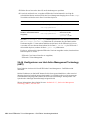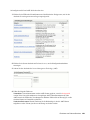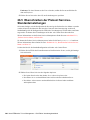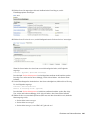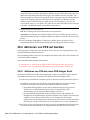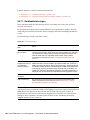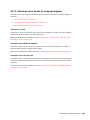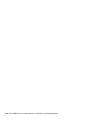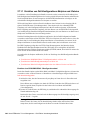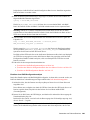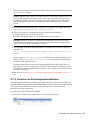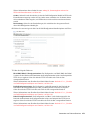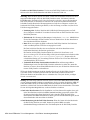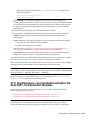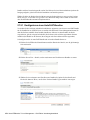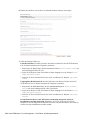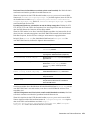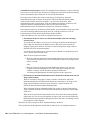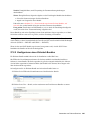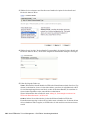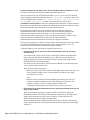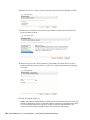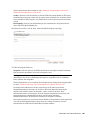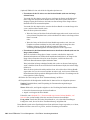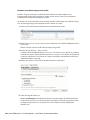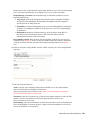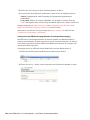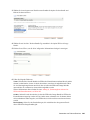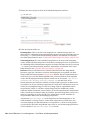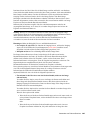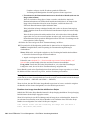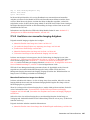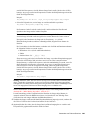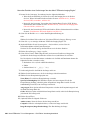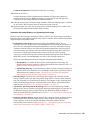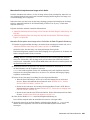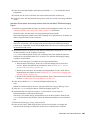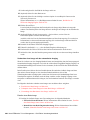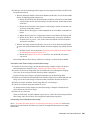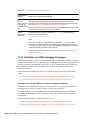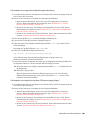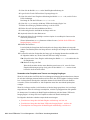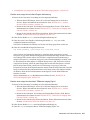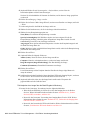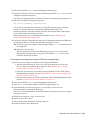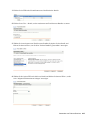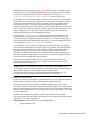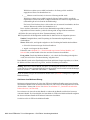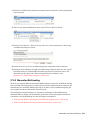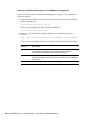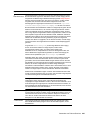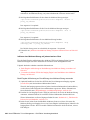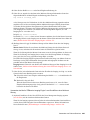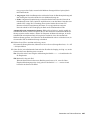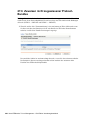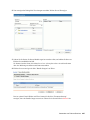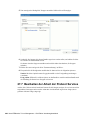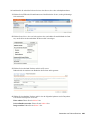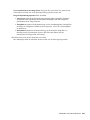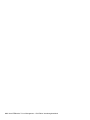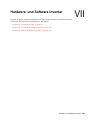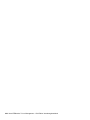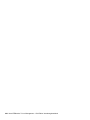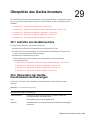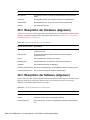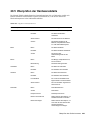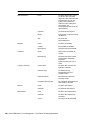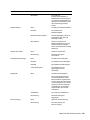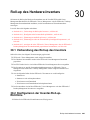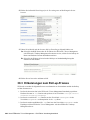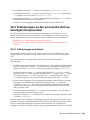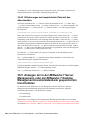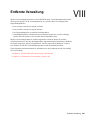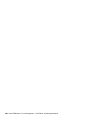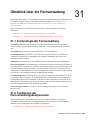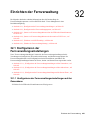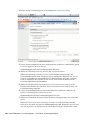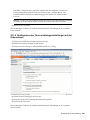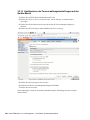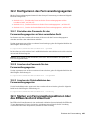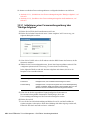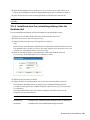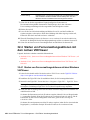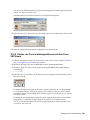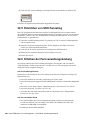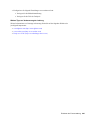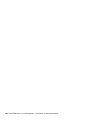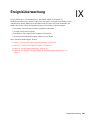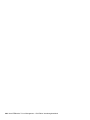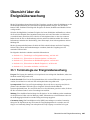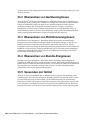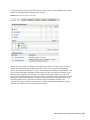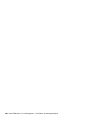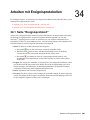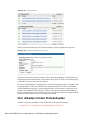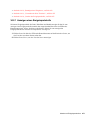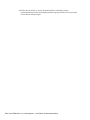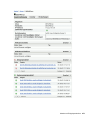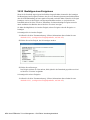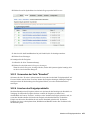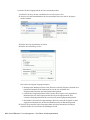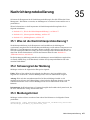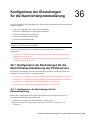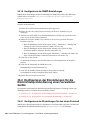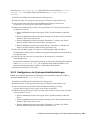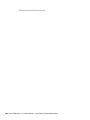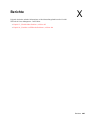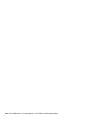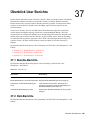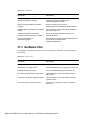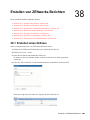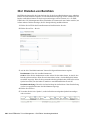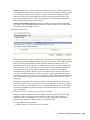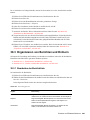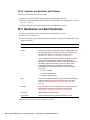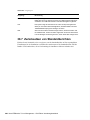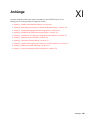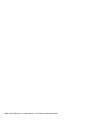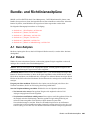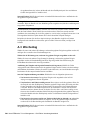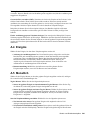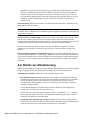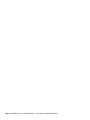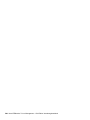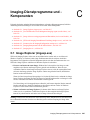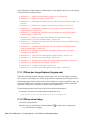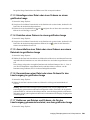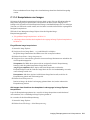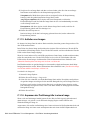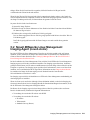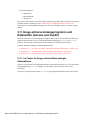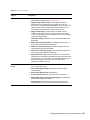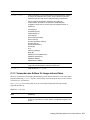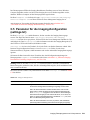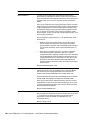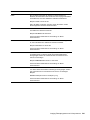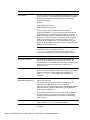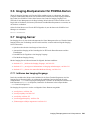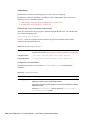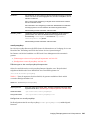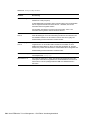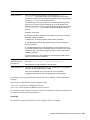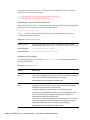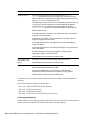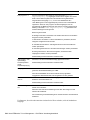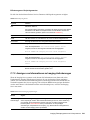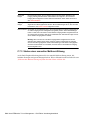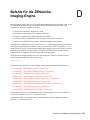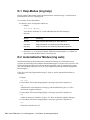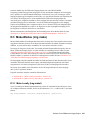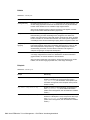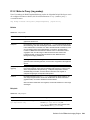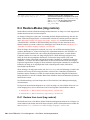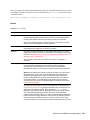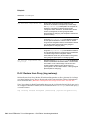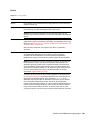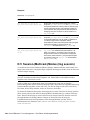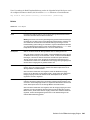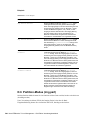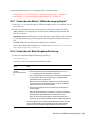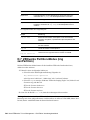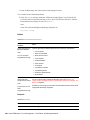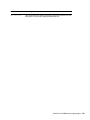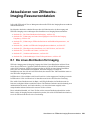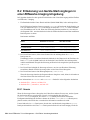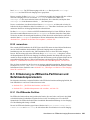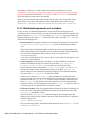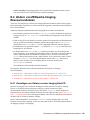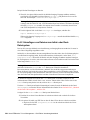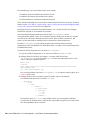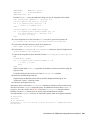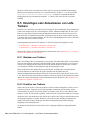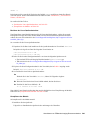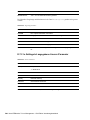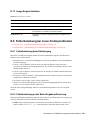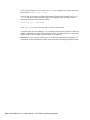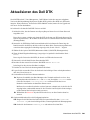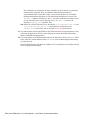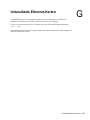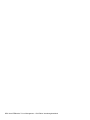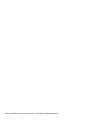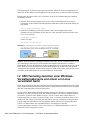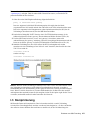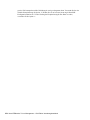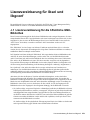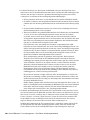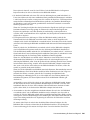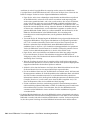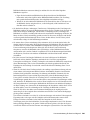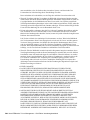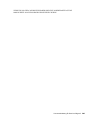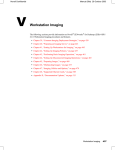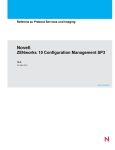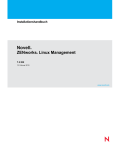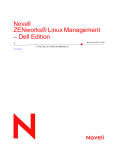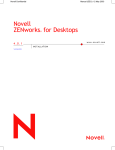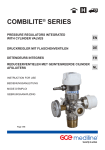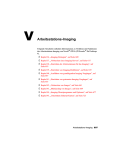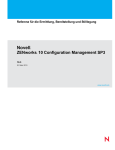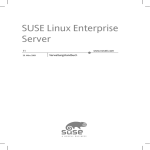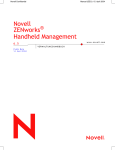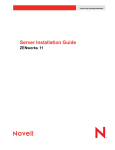Download Novell ZENworks® Linux Management – Dell Edition
Transcript
Novell ZENworks 7 Linux Management – Dell Edition-Verwaltungshandbuch
www.novell.com
7
VERWALTUNGSHANDBUCH
April 19, 2006
novdocx (DEU) 24 May 2006
Novell
ZENworks® Linux Management
– Dell Edition
Novell, Inc., leistet keinerlei Gewähr bezüglich des Inhalts oder Gebrauchs dieser Dokumentation. Insbesondere
werden keine ausdrücklichen oder stillschweigenden Gewährleistungen hinsichtlich der handelsüblichen Qualität
oder Eignung für einen bestimmten Zweck übernommen. Novell, Inc., behält sich weiterhin das Recht vor, diese
Dokumentation zu revidieren und ihren Inhalt jederzeit und ohne vorherige Ankündigung zu ändern.
Novell, Inc., gibt ebenfalls keine Erklärungen oder Garantien in Bezug auf Softwareprodukte und schließt
insbesondere jegliche ausdrückliche oder stillschweigende Garantie auf Marktgängigkeit oder Eignung für einen
bestimmten Zweck aus. Außerdem behält sich Novell, Inc., das Recht vor, Novell-Software jederzeit und ohne
vorherige Ankündigung ganz oder teilweise zu ändern.
Alle unter dieser Vereinbarung bereitgestellten Produkte oder technischen Informationen unterliegen USExportbestimmungen und den entsprechenden Gesetzen anderer Länder. Sie stimmen der Einhaltung aller
Exportbestimmungen und dem Erwerb aller erforderlichen Lizenzen oder Klassifikationen für den Export, den ReExport oder Importlieferungen zu. Sie verpflichten sich, keine Exporte oder Re-Exporte an Länder auszuführen, die
auf der Export-Ausschlussliste der USA stehen, gegen die ein Embargo verhängt wurde oder die gemäß den USamerikanischen Exportgesetzen als terroristische Länder gelten. Sie verpflichten sich, die im Lieferumfang
enthaltenen Elemente nicht für die Herstellung verbotener nuklearer, chemisch-biologischer Waffen oder Lenkwaffen
einzusetzen. Weitere Informationen zum Export von Novell-Software erhalten Sie unter www.novell.com/info/
exports/. Novell übernimmt keine Verantwortung für Versäumnisse bei der Beschaffung der erforderlichen
Exportgenehmigungen Ihrerseits.
Copyright © 2006 Novell, Inc. Alle Rechte vorbehalten. Ohne ausdrückliche schriftliche Genehmigung des
Herausgebers darf kein Teil dieser Veröffentlichung reproduziert, fotokopiert, übertragen oder in einem
Speichersystem verarbeitet werden.
Novell, Inc., besitzt die Rechte auf geistiges Eigentum für die Technologie, die in dem in dieser Dokumentation
beschriebenen Produkt enthalten ist. Diese Rechte auf geistiges Eigentum umfassen möglicherweise insbesondere ein
oder mehrere Patente in den USA, die unter http://www.novell.com/company/legal/patents/ aufgeführt sind (ohne
darauf beschränkt zu sein). Diese Rechte umfassen möglicherweise außerdem ein oder mehrere andere Patente oder
laufende Patentanträge in den USA und in anderen Ländern.
Novell, Inc.
404 Wyman Street, Suite 500
Waltham, MA 02451
USA
www.novell.com
Onlinedokumentation:Zugriff auf die Onlinedokumentation für dieses und andere Novell-Produkte sowie
auf Aktualisierungen erhalten Sie unter www.novell.com/documentation.
novdocx (DEU) 24 May 2006
Rechtliche Hinweise
SUSE ist eine eingetragene Marke von SUSE LINUX AG, einem Unternehmen der Novell-Gruppe.
ZENworks ist in den USA und in anderen Ländern eine eingetragene Marke von Novell, Inc.
ZENworks OnDemand Services ist eine Marke von Novell, Inc.
Drittanbieter-Marken
Alle Marken von Drittanbietern sind Eigentum der jeweiligen Inhaber.
novdocx (DEU) 24 May 2006
Novell-Marken
novdocx (DEU) 24 May 2006
novdocx (DEU) 24 May 2006
Inhalt
Informationen zu diesem Handbuch
13
Teil I Erläuterungen zu ZENworks Linux Management – Dell Edition
15
1 Kurzes Tutorial zu grundlegenden Funktionen von ZENworks Linux
Management
17
1.1
1.2
1.3
1.4
1.5
1.6
1.7
1.8
1.9
1.10
1.11
Organisieren von Geräten: Ordner und Gruppen . . . . . . . . . . . . . . . . . . . . . . . . . . . . . . . . . .
1.1.1
Ordner . . . . . . . . . . . . . . . . . . . . . . . . . . . . . . . . . . . . . . . . . . . . . . . . . . . . . . . . . . . .
1.1.2
Gruppen . . . . . . . . . . . . . . . . . . . . . . . . . . . . . . . . . . . . . . . . . . . . . . . . . . . . . . . . . .
1.1.3
Ordner und Gruppen . . . . . . . . . . . . . . . . . . . . . . . . . . . . . . . . . . . . . . . . . . . . . . . . .
Erstellen von Registrierungsschlüsseln und -regeln . . . . . . . . . . . . . . . . . . . . . . . . . . . . . . . .
Einrichten von ZENworks-Administratorkonten . . . . . . . . . . . . . . . . . . . . . . . . . . . . . . . . . . . .
Zustellen von Softwarepaketen . . . . . . . . . . . . . . . . . . . . . . . . . . . . . . . . . . . . . . . . . . . . . . . .
1.4.1
Bundles . . . . . . . . . . . . . . . . . . . . . . . . . . . . . . . . . . . . . . . . . . . . . . . . . . . . . . . . . . .
1.4.2
Kataloge . . . . . . . . . . . . . . . . . . . . . . . . . . . . . . . . . . . . . . . . . . . . . . . . . . . . . . . . . .
Bereitstellen von Inhalt mithilfe von Datei-Bundles . . . . . . . . . . . . . . . . . . . . . . . . . . . . . . . . .
Definieren und Sperren von Gerätekonfigurationseinstellungen . . . . . . . . . . . . . . . . . . . . . . .
Preboot Services verwenden . . . . . . . . . . . . . . . . . . . . . . . . . . . . . . . . . . . . . . . . . . . . . . . . . .
Erfassung des Software- und Hardware-Inventars . . . . . . . . . . . . . . . . . . . . . . . . . . . . . . . . .
Verwalten von entfernten Geräten . . . . . . . . . . . . . . . . . . . . . . . . . . . . . . . . . . . . . . . . . . . . . .
Überwachen von Ereignissen . . . . . . . . . . . . . . . . . . . . . . . . . . . . . . . . . . . . . . . . . . . . . . . . .
1.10.1 Hotlist . . . . . . . . . . . . . . . . . . . . . . . . . . . . . . . . . . . . . . . . . . . . . . . . . . . . . . . . . . . .
1.10.2 Ereignisprotokoll . . . . . . . . . . . . . . . . . . . . . . . . . . . . . . . . . . . . . . . . . . . . . . . . . . . .
1.10.3 Systemereignisprotokoll . . . . . . . . . . . . . . . . . . . . . . . . . . . . . . . . . . . . . . . . . . . . . .
1.10.4 Meldungsprotokolle . . . . . . . . . . . . . . . . . . . . . . . . . . . . . . . . . . . . . . . . . . . . . . . . . .
Erstellen von Berichten . . . . . . . . . . . . . . . . . . . . . . . . . . . . . . . . . . . . . . . . . . . . . . . . . . . . . .
2 Verwenden von ZENworks Linux Management mit Dell PowerEdge-Servern
2.1
2.2
2.3
2.4
17
18
19
19
20
21
22
22
23
23
24
25
25
25
26
27
27
27
27
28
29
Konfigurieren von PowerEdge-Servern mit Dell-Konfigurations-Bundles . . . . . . . . . . . . . . . . 29
Abrufen, Konfigurieren und Aktualisieren von PowerEdge-Servern mit DellAktualisierungspaket-Bundles . . . . . . . . . . . . . . . . . . . . . . . . . . . . . . . . . . . . . . . . . . . . . . . . . 30
2.2.1
Abrufen von Dell-Aktualisierungspaketen von Dell . . . . . . . . . . . . . . . . . . . . . . . . . . 30
2.2.2
Zuweisen von Dell-Aktualisierungspaket-Bundles zur Konfiguration und Aktualisierung
von PowerEdge-Servern . . . . . . . . . . . . . . . . . . . . . . . . . . . . . . . . . . . . . . . . . . . . . . 31
2.2.3
Feststellen, ob neue Dell-Aktualisierungspakete für PowerEdge-Server verfügbar
sind . . . . . . . . . . . . . . . . . . . . . . . . . . . . . . . . . . . . . . . . . . . . . . . . . . . . . . . . . . . . . . 31
2.2.4
Bereitstellen eines neuen Dell-Aktualisierungspakets. . . . . . . . . . . . . . . . . . . . . . . . 32
Verwenden der erweiterten Dell-Inventarinformationen. . . . . . . . . . . . . . . . . . . . . . . . . . . . . . 32
Verwenden der erweiterten Dell-Inventarberichte . . . . . . . . . . . . . . . . . . . . . . . . . . . . . . . . . . 32
Teil II ZENworks-Systemverwaltung
33
3 ZENworks-Kontrollzentrum
35
3.1
3.2
Installationsort des ZENworks-Kontrollzentrums . . . . . . . . . . . . . . . . . . . . . . . . . . . . . . . . . . . 35
Zugreifen auf das ZENworks-Kontrollzentrum . . . . . . . . . . . . . . . . . . . . . . . . . . . . . . . . . . . . . 35
1
Zugreifen auf das ZENworks-Kontrollzentrum über Novell iManager. . . . . . . . . . . . . . . . . . . . 36
Ändern des Zeitüberschreitungswerts für das ZENworks-Kontrollzentrum . . . . . . . . . . . . . . . 36
4 Befehlszeilen-Verwaltungsdienstprogramme
4.1
4.2
4.3
4.4
4.5
4.6
zlman . . . . . . . . . . . . . . . . . . . . . . . . . . . . . . . . . . . . . . . . . . . . . . . . . . . . . . . . . . . . . . . . . . . .
zlm-debug . . . . . . . . . . . . . . . . . . . . . . . . . . . . . . . . . . . . . . . . . . . . . . . . . . . . . . . . . . . . . . . . .
zlmmirror. . . . . . . . . . . . . . . . . . . . . . . . . . . . . . . . . . . . . . . . . . . . . . . . . . . . . . . . . . . . . . . . . .
rug . . . . . . . . . . . . . . . . . . . . . . . . . . . . . . . . . . . . . . . . . . . . . . . . . . . . . . . . . . . . . . . . . . . . . .
zmd. . . . . . . . . . . . . . . . . . . . . . . . . . . . . . . . . . . . . . . . . . . . . . . . . . . . . . . . . . . . . . . . . . . . . .
zrmservice . . . . . . . . . . . . . . . . . . . . . . . . . . . . . . . . . . . . . . . . . . . . . . . . . . . . . . . . . . . . . . . .
5 ZENworks Server
5.1
5.2
5.3
6.2
6.3
6.4
8.2
2
47
61
Erstellen eines Administratorkontos . . . . . . . . . . . . . . . . . . . . . . . . . . . . . . . . . . . . . . . . . . . . . 61
Bearbeiten von Kontorechten . . . . . . . . . . . . . . . . . . . . . . . . . . . . . . . . . . . . . . . . . . . . . . . . . . 62
8 ZENworks-Datenbankwartung
8.1
41
ZENworks-Agent (zmd) . . . . . . . . . . . . . . . . . . . . . . . . . . . . . . . . . . . . . . . . . . . . . . . . . . . . . . 47
6.1.1
ZENworks-Agent (zmd) Cache-Einstellungen . . . . . . . . . . . . . . . . . . . . . . . . . . . . . . 47
Zugriff auf das Dateisystem . . . . . . . . . . . . . . . . . . . . . . . . . . . . . . . . . . . . . . . . . . . . . . . . . . . 48
Verwenden des Software Updater, Installer und Remover auf verwalteten Benutzergeräten . 48
6.3.1
Aktualisieren von Software. . . . . . . . . . . . . . . . . . . . . . . . . . . . . . . . . . . . . . . . . . . . . 49
6.3.2
Installieren der Software . . . . . . . . . . . . . . . . . . . . . . . . . . . . . . . . . . . . . . . . . . . . . . 54
6.3.3
Entfernen von Software . . . . . . . . . . . . . . . . . . . . . . . . . . . . . . . . . . . . . . . . . . . . . . . 58
Deinstallieren des ZENworks-Agenten . . . . . . . . . . . . . . . . . . . . . . . . . . . . . . . . . . . . . . . . . . . 58
7 ZENworks-Administratorkonten
7.1
7.2
39
39
40
40
40
40
ZENworks-Services . . . . . . . . . . . . . . . . . . . . . . . . . . . . . . . . . . . . . . . . . . . . . . . . . . . . . . . . . 41
5.1.1
Überprüfen des Status eines ZENworks-Services . . . . . . . . . . . . . . . . . . . . . . . . . . . 42
5.1.2
Starten eines ZENworks-Services . . . . . . . . . . . . . . . . . . . . . . . . . . . . . . . . . . . . . . . 43
5.1.3
Stoppen eines ZENworks-Services . . . . . . . . . . . . . . . . . . . . . . . . . . . . . . . . . . . . . . 43
5.1.4
Neustarten eines ZENworks-Services . . . . . . . . . . . . . . . . . . . . . . . . . . . . . . . . . . . . 43
Repository für RPM-Pakete . . . . . . . . . . . . . . . . . . . . . . . . . . . . . . . . . . . . . . . . . . . . . . . . . . . 43
5.2.1
Speicherort des Paket-Repository . . . . . . . . . . . . . . . . . . . . . . . . . . . . . . . . . . . . . . . 44
5.2.2
Paketreproduktion . . . . . . . . . . . . . . . . . . . . . . . . . . . . . . . . . . . . . . . . . . . . . . . . . . . 44
5.2.3
Paketverwaltung. . . . . . . . . . . . . . . . . . . . . . . . . . . . . . . . . . . . . . . . . . . . . . . . . . . . . 44
Deinstallieren eines ZENworks-Servers . . . . . . . . . . . . . . . . . . . . . . . . . . . . . . . . . . . . . . . . . . 44
5.3.1
Verwenden von zlm-uninstall zur Deinstallation eines ZENworks-Servers . . . . . . . . 45
5.3.2
Manuelles Deinstallieren eines ZENworks-Servers . . . . . . . . . . . . . . . . . . . . . . . . . . 45
6 ZENworks-Agent
6.1
39
65
Warten des ZENworks-Objektspeichers. . . . . . . . . . . . . . . . . . . . . . . . . . . . . . . . . . . . . . . . . . 65
8.1.1
Sichern des ZENworks-Objektspeichers . . . . . . . . . . . . . . . . . . . . . . . . . . . . . . . . . . 65
8.1.2
Wiederherstellen des ZENworks-Objektspeichers . . . . . . . . . . . . . . . . . . . . . . . . . . . 66
Warten des ZENworks-Datenspeichers in PostgreSQL . . . . . . . . . . . . . . . . . . . . . . . . . . . . . . 66
8.2.1
Erläuterungen zur automatischen Datenbankwartung . . . . . . . . . . . . . . . . . . . . . . . . 67
8.2.2
Sichern des ZENworks-Datenspeichers . . . . . . . . . . . . . . . . . . . . . . . . . . . . . . . . . . 67
8.2.3
Wiederherstellen des ZENworks-Datenspeichers . . . . . . . . . . . . . . . . . . . . . . . . . . . 67
8.2.4
Optimieren der Serverdatenbank . . . . . . . . . . . . . . . . . . . . . . . . . . . . . . . . . . . . . . . . 68
8.2.5
Neustarten der Novell ZENworks-Server-Services nach einem Neustart der
Datenbank . . . . . . . . . . . . . . . . . . . . . . . . . . . . . . . . . . . . . . . . . . . . . . . . . . . . . . . . . 69
Novell ZENworks 7 Linux Management – Dell Edition-Verwaltungshandbuch
novdocx (DEU) 24 May 2006
3.3
3.4
8.4
Warten des ZENworks-Datenspeichers in Orcale . . . . . . . . . . . . . . . . . . . . . . . . . . . . . . . . . .
8.3.1
Sicherungs- und Wiederherstellungslösungen . . . . . . . . . . . . . . . . . . . . . . . . . . . . .
8.3.2
Festlegen von Umgebungsvariablen . . . . . . . . . . . . . . . . . . . . . . . . . . . . . . . . . . . . .
8.3.3
Herstellen einer Verbindung mit der Datenbank . . . . . . . . . . . . . . . . . . . . . . . . . . . .
8.3.4
Starten der Datenbank . . . . . . . . . . . . . . . . . . . . . . . . . . . . . . . . . . . . . . . . . . . . . . .
8.3.5
Sichern der Datenbank . . . . . . . . . . . . . . . . . . . . . . . . . . . . . . . . . . . . . . . . . . . . . . .
8.3.6
Wiederherstellen der Datenbank . . . . . . . . . . . . . . . . . . . . . . . . . . . . . . . . . . . . . . . .
8.3.7
Beenden der Datenbank . . . . . . . . . . . . . . . . . . . . . . . . . . . . . . . . . . . . . . . . . . . . . .
Synchronisieren von Objektspeicher und Datenspeicher . . . . . . . . . . . . . . . . . . . . . . . . . . . .
69
69
70
70
71
71
72
74
74
Teil III Geräteregistrierung
75
9 Überblick über die Registrierung
77
10 Registrieren von Geräten
79
10.1
10.2
Installieren des ZENworks-Agenten und Registrieren von Geräten . . . . . . . . . . . . . . . . . . . . 79
Registrieren eines Geräts nach der Installation des ZENworks-Agenten . . . . . . . . . . . . . . . . 79
11 Verwalten von Registrierungsschlüsseln und -regeln
11.1
11.2
11.3
12.2
12.3
81
Verwalten von Registrierungsschlüsseln . . . . . . . . . . . . . . . . . . . . . . . . . . . . . . . . . . . . . . . . .
11.1.1 Erstellen von Schlüssel zur Registrierung von Geräten . . . . . . . . . . . . . . . . . . . . . .
11.1.2 Bearbeiten bestehender Registrierungsschlüssel . . . . . . . . . . . . . . . . . . . . . . . . . . .
11.1.3 Umbenennen, Kopieren oder Verschieben von Registrierungsschlüsseln . . . . . . . .
11.1.4 Löschen von Registrierungsschlüsseln . . . . . . . . . . . . . . . . . . . . . . . . . . . . . . . . . . .
Verwalten von Registrierungsregeln . . . . . . . . . . . . . . . . . . . . . . . . . . . . . . . . . . . . . . . . . . . .
11.2.1 Erstellen von Regeln zur Registrierung von Geräten . . . . . . . . . . . . . . . . . . . . . . . .
11.2.2 Bearbeiten bestehender Registrierungsregeln . . . . . . . . . . . . . . . . . . . . . . . . . . . . .
11.2.3 Umbenennen oder Kopieren von Registrierungsregeln . . . . . . . . . . . . . . . . . . . . . .
11.2.4 Neuordnen von Registrierungsregeln . . . . . . . . . . . . . . . . . . . . . . . . . . . . . . . . . . . .
11.2.5 Löschen von Registrierungsregeln . . . . . . . . . . . . . . . . . . . . . . . . . . . . . . . . . . . . . .
Erstellen von Ordnern . . . . . . . . . . . . . . . . . . . . . . . . . . . . . . . . . . . . . . . . . . . . . . . . . . . . . . .
12 Aufheben der Registrierung und erneutes Registrieren von Geräten
12.1
82
82
85
86
87
87
88
90
92
92
93
93
95
Mögliche Szenarios für das Aufheben der Registrierung und erneutes Registrieren von
Geräten . . . . . . . . . . . . . . . . . . . . . . . . . . . . . . . . . . . . . . . . . . . . . . . . . . . . . . . . . . . . . . . . . . 95
Aufheben der Registrierung von Geräten . . . . . . . . . . . . . . . . . . . . . . . . . . . . . . . . . . . . . . . . 96
Erneutes Registrieren von Geräten . . . . . . . . . . . . . . . . . . . . . . . . . . . . . . . . . . . . . . . . . . . . . 96
Teil IV Richtlinienverwaltung
97
13 Überblick über die Richtlinienverwaltung
99
13.1
13.2
13.3
Zum Verständnis von Richtlinien . . . . . . . . . . . . . . . . . . . . . . . . . . . . . . . . . . . . . . . . . . . . . . . 99
Erstellen von Richtlinien . . . . . . . . . . . . . . . . . . . . . . . . . . . . . . . . . . . . . . . . . . . . . . . . . . . . . 99
Verwalten von Richtlinien . . . . . . . . . . . . . . . . . . . . . . . . . . . . . . . . . . . . . . . . . . . . . . . . . . . 100
14 Zum Verständnis von Richtlinien
14.1
14.2
novdocx (DEU) 24 May 2006
8.3
101
Richtlinientypen . . . . . . . . . . . . . . . . . . . . . . . . . . . . . . . . . . . . . . . . . . . . . . . . . . . . . . . . . . . 101
Zuweisungen . . . . . . . . . . . . . . . . . . . . . . . . . . . . . . . . . . . . . . . . . . . . . . . . . . . . . . . . . . . . . 103
3
Zeitpläne. . . . . . . . . . . . . . . . . . . . . . . . . . . . . . . . . . . . . . . . . . . . . . . . . . . . . . . . . . . . . . . . .
Gruppen . . . . . . . . . . . . . . . . . . . . . . . . . . . . . . . . . . . . . . . . . . . . . . . . . . . . . . . . . . . . . . . . .
Systemanforderungen . . . . . . . . . . . . . . . . . . . . . . . . . . . . . . . . . . . . . . . . . . . . . . . . . . . . . .
Wirksame Richtlinien . . . . . . . . . . . . . . . . . . . . . . . . . . . . . . . . . . . . . . . . . . . . . . . . . . . . . . .
15 Erstellen von Richtlinien
15.1
15.2
15.3
15.4
15.5
15.6
15.7
16.8
16.9
16.10
16.11
16.12
16.13
153
Erstellen von Richtlinien . . . . . . . . . . . . . . . . . . . . . . . . . . . . . . . . . . . . . . . . . . . . . . . . . . . . . 153
Erstellen von Ordnern. . . . . . . . . . . . . . . . . . . . . . . . . . . . . . . . . . . . . . . . . . . . . . . . . . . . . . . 154
Erstellen von Richtliniengruppen . . . . . . . . . . . . . . . . . . . . . . . . . . . . . . . . . . . . . . . . . . . . . . 155
Zuweisen von Richtlinien . . . . . . . . . . . . . . . . . . . . . . . . . . . . . . . . . . . . . . . . . . . . . . . . . . . . 158
Entfernen von Richtlinienzuweisungen. . . . . . . . . . . . . . . . . . . . . . . . . . . . . . . . . . . . . . . . . . 159
Hinzufügen von Richtlinien zu bestehenden Gruppen . . . . . . . . . . . . . . . . . . . . . . . . . . . . . . 160
Bearbeiten von Richtlinien . . . . . . . . . . . . . . . . . . . . . . . . . . . . . . . . . . . . . . . . . . . . . . . . . . . 160
16.7.1 Bearbeiten von Epiphany-, Evolution-, Firefox- und NLD-Richtlinien. . . . . . . . . . . . 161
16.7.2 Bearbeiten allgemeiner GNOME-Richtlinien . . . . . . . . . . . . . . . . . . . . . . . . . . . . . . 163
16.7.3 Bearbeiten von Fernausführungs-Richtlinien . . . . . . . . . . . . . . . . . . . . . . . . . . . . . . 167
16.7.4 Bearbeiten von Textdatei-Richtlinien . . . . . . . . . . . . . . . . . . . . . . . . . . . . . . . . . . . . 169
16.7.5 Anzeigen des Richtliniendurchsetzungsstatus . . . . . . . . . . . . . . . . . . . . . . . . . . . . . 172
Bearbeiten der Systemanforderungen . . . . . . . . . . . . . . . . . . . . . . . . . . . . . . . . . . . . . . . . . . 173
Aktualisieren der Richtlinien . . . . . . . . . . . . . . . . . . . . . . . . . . . . . . . . . . . . . . . . . . . . . . . . . . 174
Überprüfen der Richtliniendurchsetzung . . . . . . . . . . . . . . . . . . . . . . . . . . . . . . . . . . . . . . . . 175
Umbenennen, Kopieren oder Verschieben von Richtlinien . . . . . . . . . . . . . . . . . . . . . . . . . . 175
Löschen von Richtlinien, Richtliniengruppen und Ordnern. . . . . . . . . . . . . . . . . . . . . . . . . . . 176
Aufheben der Durchsetzung von Richtlinien . . . . . . . . . . . . . . . . . . . . . . . . . . . . . . . . . . . . . 178
Teil V Paket- und Inhaltverwaltung
179
17 Überblick über die Paket- und Inhaltsverwaltung
181
17.1
17.2
17.3
17.4
17.5
17.6
Erläuterungen zu RPM und Datei-Bundles. . . . . . . . . . . . . . . . . . . . . . . . . . . . . . . . . . . . . . . 181
Funktionen der Kataloge . . . . . . . . . . . . . . . . . . . . . . . . . . . . . . . . . . . . . . . . . . . . . . . . . . . . 182
Erläuterungen zu Dell-Aktualisierungspaket-Bundles . . . . . . . . . . . . . . . . . . . . . . . . . . . . . . 182
Funktionen des Dienstprogramms zlman . . . . . . . . . . . . . . . . . . . . . . . . . . . . . . . . . . . . . . . . 183
Reproduzieren von Inhalt in der ZENworks-Verwaltungszone . . . . . . . . . . . . . . . . . . . . . . . . 183
Spiegeln von Software . . . . . . . . . . . . . . . . . . . . . . . . . . . . . . . . . . . . . . . . . . . . . . . . . . . . . . 183
18 Verwenden von RPM- und Datei-Bundles
18.1
4
107
Epiphany-Richtlinie . . . . . . . . . . . . . . . . . . . . . . . . . . . . . . . . . . . . . . . . . . . . . . . . . . . . . . . . . 107
Evolution-Richtlinie . . . . . . . . . . . . . . . . . . . . . . . . . . . . . . . . . . . . . . . . . . . . . . . . . . . . . . . . . 114
Firefox-Richtlinie . . . . . . . . . . . . . . . . . . . . . . . . . . . . . . . . . . . . . . . . . . . . . . . . . . . . . . . . . . . 120
Allgemeine GNOME-Richtlinie . . . . . . . . . . . . . . . . . . . . . . . . . . . . . . . . . . . . . . . . . . . . . . . . 127
Novell Linux Desktop-Richtlinie . . . . . . . . . . . . . . . . . . . . . . . . . . . . . . . . . . . . . . . . . . . . . . . 133
Fernausführungs-Richtlinie. . . . . . . . . . . . . . . . . . . . . . . . . . . . . . . . . . . . . . . . . . . . . . . . . . . 141
Textdatei-Richtlinie . . . . . . . . . . . . . . . . . . . . . . . . . . . . . . . . . . . . . . . . . . . . . . . . . . . . . . . . . 145
16 Verwalten von Richtlinien
16.1
16.2
16.3
16.4
16.5
16.6
16.7
103
104
104
105
185
Funktionen der Bundles . . . . . . . . . . . . . . . . . . . . . . . . . . . . . . . . . . . . . . . . . . . . . . . . . . . . . 186
18.1.1 RPM-Bundles . . . . . . . . . . . . . . . . . . . . . . . . . . . . . . . . . . . . . . . . . . . . . . . . . . . . . . 186
18.1.2 Preboot-Bundles . . . . . . . . . . . . . . . . . . . . . . . . . . . . . . . . . . . . . . . . . . . . . . . . . . . 186
18.1.3 Datei-Bundles. . . . . . . . . . . . . . . . . . . . . . . . . . . . . . . . . . . . . . . . . . . . . . . . . . . . . . 186
Novell ZENworks 7 Linux Management – Dell Edition-Verwaltungshandbuch
novdocx (DEU) 24 May 2006
14.3
14.4
14.5
14.6
18.11
18.12
18.13
18.14
18.15
18.16
Erstellen von RPM-Bundles . . . . . . . . . . . . . . . . . . . . . . . . . . . . . . . . . . . . . . . . . . . . . . . . . . 186
Erstellen von Datei-Bundles . . . . . . . . . . . . . . . . . . . . . . . . . . . . . . . . . . . . . . . . . . . . . . . . . 198
Zuweisen von Bundles. . . . . . . . . . . . . . . . . . . . . . . . . . . . . . . . . . . . . . . . . . . . . . . . . . . . . . 209
Bearbeiten von Bundles. . . . . . . . . . . . . . . . . . . . . . . . . . . . . . . . . . . . . . . . . . . . . . . . . . . . . 214
Hinzufügen von Bundles zu Katalogen . . . . . . . . . . . . . . . . . . . . . . . . . . . . . . . . . . . . . . . . . 218
Erstellen von Ordnern . . . . . . . . . . . . . . . . . . . . . . . . . . . . . . . . . . . . . . . . . . . . . . . . . . . . . . 218
Erstellen von Bundle-Gruppen. . . . . . . . . . . . . . . . . . . . . . . . . . . . . . . . . . . . . . . . . . . . . . . . 219
Hinzufügen von Bundles zu bestehenden Gruppen . . . . . . . . . . . . . . . . . . . . . . . . . . . . . . . 225
Deinstallieren von Bundles auf Geräten . . . . . . . . . . . . . . . . . . . . . . . . . . . . . . . . . . . . . . . . 225
18.10.1 Entfernen von Bundles auf Geräten über die Seite "Bundles" . . . . . . . . . . . . . . . . 226
18.10.2 Entfernen von Bundles auf Geräten über die Seite "Geräte" . . . . . . . . . . . . . . . . . 227
Löschen von Bundles, Bundle-Gruppen und Ordnern . . . . . . . . . . . . . . . . . . . . . . . . . . . . . . 229
Umbenennen, Kopieren oder Verschieben von Bundles . . . . . . . . . . . . . . . . . . . . . . . . . . . . 230
Bereitstellen einer anderen Bundle-Version . . . . . . . . . . . . . . . . . . . . . . . . . . . . . . . . . . . . . 231
Verwenden einer Fernausführungs-Richtlinie zum Entfernen von Bundles und Paketen von
Geräten . . . . . . . . . . . . . . . . . . . . . . . . . . . . . . . . . . . . . . . . . . . . . . . . . . . . . . . . . . . . . . . . . 231
Erstellen von Bundle-Berichten . . . . . . . . . . . . . . . . . . . . . . . . . . . . . . . . . . . . . . . . . . . . . . . 235
Entfernen bezugsloser Dateien aus dem Paket-Repository . . . . . . . . . . . . . . . . . . . . . . . . . 236
19 Verwenden von Katalogen
19.1
19.2
19.3
19.4
19.5
19.6
19.7
Funktionen der Kataloge . . . . . . . . . . . . . . . . . . . . . . . . . . . . . . . . . . . . . . . . . . . . . . . . . . . .
Erstellen von Katalogen . . . . . . . . . . . . . . . . . . . . . . . . . . . . . . . . . . . . . . . . . . . . . . . . . . . . .
Zuweisen von Katalogen . . . . . . . . . . . . . . . . . . . . . . . . . . . . . . . . . . . . . . . . . . . . . . . . . . . .
Hinzufügen von Bundles zu Katalogen . . . . . . . . . . . . . . . . . . . . . . . . . . . . . . . . . . . . . . . . .
Umbenennen bzw. Verschieben von Katalogen . . . . . . . . . . . . . . . . . . . . . . . . . . . . . . . . . .
Löschen von Katalogen . . . . . . . . . . . . . . . . . . . . . . . . . . . . . . . . . . . . . . . . . . . . . . . . . . . . .
Erstellen von Ordnern . . . . . . . . . . . . . . . . . . . . . . . . . . . . . . . . . . . . . . . . . . . . . . . . . . . . . .
20 Verwenden von Dell-Aktualisierungspaket-Bundles
20.1
20.2
20.3
20.4
20.5
Erhalten von Dell-Aktualisierungspaketen . . . . . . . . . . . . . . . . . . . . . . . . . . . . . . . . . . . . . . .
Zuweisen von Dell-Aktualisierungspaket-Bundles . . . . . . . . . . . . . . . . . . . . . . . . . . . . . . . . .
Feststellen, ob neue Dell-Aktualisierungspakete für PowerEdge-Server verfügbar sind. . . .
Bereitstellen einer aktualisierten Version eines Dell-Aktualisierungspaket-Bundle . . . . . . . .
Ändern des Inhalts eines Dell-Aktualisierungspaket-Bundle . . . . . . . . . . . . . . . . . . . . . . . . .
239
239
240
245
249
250
251
252
253
253
253
258
259
260
21 Reproduzieren von Inhalt in der ZENworks-Verwaltungszone
263
22 Spiegeln von Software
265
22.1
22.2
22.3
22.4
22.5
novdocx (DEU) 24 May 2006
18.2
18.3
18.4
18.5
18.6
18.7
18.8
18.9
18.10
zlmmirror . . . . . . . . . . . . . . . . . . . . . . . . . . . . . . . . . . . . . . . . . . . . . . . . . . . . . . . . . . . . . . . .
Konfigurieren einer Softwarespiegelung . . . . . . . . . . . . . . . . . . . . . . . . . . . . . . . . . . . . . . . .
22.2.1 Erstellen von Konfigurationsdateien . . . . . . . . . . . . . . . . . . . . . . . . . . . . . . . . . . . .
22.2.2 Testen und Ausführen der Spiegelung . . . . . . . . . . . . . . . . . . . . . . . . . . . . . . . . . .
Verteilen von Katalogen von einem öffentlichen ZENworks Linux Management-Server. . . .
22.3.1 Erstellen eines öffentlichen ZENworks Linux Management-Servers. . . . . . . . . . . .
22.3.2 Zugriff auf einen öffentlichen ZENworks Linux Management-Server . . . . . . . . . . .
Spiegeln von Dell-Aktualisierungspaketen auf den ZENworks-Server . . . . . . . . . . . . . . . . .
Bereitstellen von Red Hat Network-Aktualisierungen . . . . . . . . . . . . . . . . . . . . . . . . . . . . . .
266
266
266
271
272
272
272
273
275
5
23.1
23.2
23.3
Überblick über den Paketkonverter Alien . . . . . . . . . . . . . . . . . . . . . . . . . . . . . . . . . . . . . . . . 277
Installation des Paketkonverters Alien . . . . . . . . . . . . . . . . . . . . . . . . . . . . . . . . . . . . . . . . . . 277
Verwendungsbeispiel . . . . . . . . . . . . . . . . . . . . . . . . . . . . . . . . . . . . . . . . . . . . . . . . . . . . . . . 278
Teil VI Preboot Services
279
24 Überblick über Preboot Services
281
24.1
24.2
24.3
24.4
24.5
Preboot Services-Funktionalität . . . . . . . . . . . . . . . . . . . . . . . . . . . . . . . . . . . . . . . . . . . . . . . 281
Preboot Services-Strategien. . . . . . . . . . . . . . . . . . . . . . . . . . . . . . . . . . . . . . . . . . . . . . . . . . 281
Preboot-Bundles . . . . . . . . . . . . . . . . . . . . . . . . . . . . . . . . . . . . . . . . . . . . . . . . . . . . . . . . . . . 282
Preboot Services werden konfiguriert. . . . . . . . . . . . . . . . . . . . . . . . . . . . . . . . . . . . . . . . . . . 283
Einrichtung von Geräten zur Nutzung von Preboot-Bundles . . . . . . . . . . . . . . . . . . . . . . . . . 283
25 Funktionen der Preboot Services in ZENworks Linux Management
25.1
25.2
25.3
25.4
25.5
26.1
26.2
26.3
285
Wie werden Preboot Services implementiert? . . . . . . . . . . . . . . . . . . . . . . . . . . . . . . . . . . . . 285
Was ist Preboot Execution Environment (PXE)? . . . . . . . . . . . . . . . . . . . . . . . . . . . . . . . . . . 285
25.2.1 Verwendung von PXE durch die Preboot Services . . . . . . . . . . . . . . . . . . . . . . . . . 286
25.2.2 ZENworks-NBPs . . . . . . . . . . . . . . . . . . . . . . . . . . . . . . . . . . . . . . . . . . . . . . . . . . . 286
25.2.3 Vorbereiten der Verwendung von PXE . . . . . . . . . . . . . . . . . . . . . . . . . . . . . . . . . . 287
Preboot Services-Funktionalität . . . . . . . . . . . . . . . . . . . . . . . . . . . . . . . . . . . . . . . . . . . . . . . 287
25.3.1 Preboot-Bundles . . . . . . . . . . . . . . . . . . . . . . . . . . . . . . . . . . . . . . . . . . . . . . . . . . . 287
25.3.2 Preboot Services-Menü . . . . . . . . . . . . . . . . . . . . . . . . . . . . . . . . . . . . . . . . . . . . . . 290
25.3.3 Sicherheit für Image-Speicherung . . . . . . . . . . . . . . . . . . . . . . . . . . . . . . . . . . . . . . 290
25.3.4 Nicht registrierte Geräteeinstellungen . . . . . . . . . . . . . . . . . . . . . . . . . . . . . . . . . . . 291
25.3.5 Regeln für die Preboot-Arbeitszuweisung . . . . . . . . . . . . . . . . . . . . . . . . . . . . . . . . 292
25.3.6 Preboot-Verweislisten . . . . . . . . . . . . . . . . . . . . . . . . . . . . . . . . . . . . . . . . . . . . . . . 293
25.3.7 Intel Active Management Technology (AMT) . . . . . . . . . . . . . . . . . . . . . . . . . . . . . . 294
Preboot Services-Prozesse . . . . . . . . . . . . . . . . . . . . . . . . . . . . . . . . . . . . . . . . . . . . . . . . . . 294
25.4.1 Beispiel für einen typischen Preboot Services-Vorgang . . . . . . . . . . . . . . . . . . . . . 294
25.4.2 Veranschaulichung der Preboot Services-Prozesse . . . . . . . . . . . . . . . . . . . . . . . . 295
Preboot-Strategien . . . . . . . . . . . . . . . . . . . . . . . . . . . . . . . . . . . . . . . . . . . . . . . . . . . . . . . . . 302
25.5.1 Konfigurieren von Dell-Linux-Geräten . . . . . . . . . . . . . . . . . . . . . . . . . . . . . . . . . . . 302
25.5.2 Automatisieren von Updates und Installationen . . . . . . . . . . . . . . . . . . . . . . . . . . . . 303
25.5.3 Erstellen, Installieren und Wiederherstellen von Standard-Images . . . . . . . . . . . . . 304
25.5.4 Zurückspielen beschädigter Geräte . . . . . . . . . . . . . . . . . . . . . . . . . . . . . . . . . . . . . 305
25.5.5 Wiederherstellen eines "sauberen Zustands" von Laborgeräten . . . . . . . . . . . . . . . 305
25.5.6 Einrichten von Geräten für das zukünftige Zurückspielen von Images . . . . . . . . . . 306
25.5.7 Multicasting von Geräte-Images . . . . . . . . . . . . . . . . . . . . . . . . . . . . . . . . . . . . . . . 306
26 Einrichten von Preboot Services
6
277
311
Vorbereiten eines Preboot Services-Server . . . . . . . . . . . . . . . . . . . . . . . . . . . . . . . . . . . . . . 311
Einrichten der Preboot Services-Methoden . . . . . . . . . . . . . . . . . . . . . . . . . . . . . . . . . . . . . . 312
26.2.1 Preboot Services (PXE) verwenden. . . . . . . . . . . . . . . . . . . . . . . . . . . . . . . . . . . . . 312
26.2.2 Vorbereiten der Imaging-Start-CDs oder -DVDs . . . . . . . . . . . . . . . . . . . . . . . . . . . 312
26.2.3 Verwenden der ZENworks Imaging-Medienerstellung . . . . . . . . . . . . . . . . . . . . . . . 313
26.2.4 Verwalten von ZENworks-Partitionen . . . . . . . . . . . . . . . . . . . . . . . . . . . . . . . . . . . 321
Bereitstellen und Verwalten von Preboot Services. . . . . . . . . . . . . . . . . . . . . . . . . . . . . . . . . 324
26.3.1 Überprüfen des Preboot Services Imaging-Server-Setups . . . . . . . . . . . . . . . . . . . 324
26.3.2 Bereitstellen von Preboot Services in einer Netzwerkumgebung . . . . . . . . . . . . . . 326
26.3.3 Verwalten von Preboot Services . . . . . . . . . . . . . . . . . . . . . . . . . . . . . . . . . . . . . . . 334
Novell ZENworks 7 Linux Management – Dell Edition-Verwaltungshandbuch
novdocx (DEU) 24 May 2006
23 Erstellen von RPM-Paketen aus Tarball-Dateien
26.5
26.6
26.7
26.3.4 Bearbeiten des Preboot Services-Menü . . . . . . . . . . . . . . . . . . . . . . . . . . . . . . . . .
Konfigurieren der Preboot Service-Standardeinstellungen . . . . . . . . . . . . . . . . . . . . . . . . . .
26.4.1 Konfigurieren der Preboot Services-Menüoptionen . . . . . . . . . . . . . . . . . . . . . . . .
26.4.2 Konfigurieren der Sicherheitseinstellungen für Image-Speicherung . . . . . . . . . . . .
26.4.3 Konfigurieren nicht registrierter Geräteeinstellungen . . . . . . . . . . . . . . . . . . . . . . .
26.4.4 Konfigurieren von Preboot-Arbeitszuweisungen . . . . . . . . . . . . . . . . . . . . . . . . . . .
26.4.5 Konfigurieren der Server-Verweisliste . . . . . . . . . . . . . . . . . . . . . . . . . . . . . . . . . . .
26.4.6 Konfigurieren von Intel Active Management Technology (AMT) . . . . . . . . . . . . . . .
Überschreiben der Preboot Services-Standardeinstellungen . . . . . . . . . . . . . . . . . . . . . . . .
Aktivieren von PXE auf Geräten . . . . . . . . . . . . . . . . . . . . . . . . . . . . . . . . . . . . . . . . . . . . . .
26.6.1 Aktivieren von PXE auf einem PXE-fähigen Gerät . . . . . . . . . . . . . . . . . . . . . . . . .
26.6.2 Überprüfen der PXE-Aktivierung auf einem Gerät . . . . . . . . . . . . . . . . . . . . . . . . .
Einrichten des Geräts für das Imaging . . . . . . . . . . . . . . . . . . . . . . . . . . . . . . . . . . . . . . . . .
26.7.1 Geräteanforderungen . . . . . . . . . . . . . . . . . . . . . . . . . . . . . . . . . . . . . . . . . . . . . . .
26.7.2 Aktivieren eines Geräts für Imaging-Vorgänge . . . . . . . . . . . . . . . . . . . . . . . . . . . .
27 Verwenden von Preboot Services
27.1
27.2
27.3
27.4
27.5
27.6
27.7
Verwenden von Dell-Konfigurations-Bundles . . . . . . . . . . . . . . . . . . . . . . . . . . . . . . . . . . . .
27.1.1 Erstellen von Dell-Konfigurations-Skripten und -Dateien . . . . . . . . . . . . . . . . . . . .
27.1.2 Erstellen von Dell-Konfigurations-Bundles . . . . . . . . . . . . . . . . . . . . . . . . . . . . . . .
Konfigurieren von Installationsskripten für AutoYaST- und Kickstart-Bundles . . . . . . . . . . .
27.2.1 Konfigurieren eines AutoYaST-Bundles . . . . . . . . . . . . . . . . . . . . . . . . . . . . . . . . .
27.2.2 Konfigurieren eines Kickstart-Bundles . . . . . . . . . . . . . . . . . . . . . . . . . . . . . . . . . .
Konfigurieren von ZENworks-Skript-Bundles. . . . . . . . . . . . . . . . . . . . . . . . . . . . . . . . . . . . .
Imaging von Geräten . . . . . . . . . . . . . . . . . . . . . . . . . . . . . . . . . . . . . . . . . . . . . . . . . . . . . . .
27.4.1 Durchführen von Imaging-Aufgaben über das ZENworks-Kontrollzentrum. . . . . . .
27.4.2 Ausführen von manuellen Imaging-Aufgaben . . . . . . . . . . . . . . . . . . . . . . . . . . . . .
27.4.3 Einrichten von Offline-Imaging-Vorgängen . . . . . . . . . . . . . . . . . . . . . . . . . . . . . . .
Multicasting von Images . . . . . . . . . . . . . . . . . . . . . . . . . . . . . . . . . . . . . . . . . . . . . . . . . . . .
27.5.1 Multicasting im ZENworks-Kontrollzentrum. . . . . . . . . . . . . . . . . . . . . . . . . . . . . . .
27.5.2 Manuelles Multicasting . . . . . . . . . . . . . . . . . . . . . . . . . . . . . . . . . . . . . . . . . . . . . .
Zuweisen nicht zugewiesener Preboot-Bundles . . . . . . . . . . . . . . . . . . . . . . . . . . . . . . . . . .
Bearbeiten der Arbeit der Preboot Services . . . . . . . . . . . . . . . . . . . . . . . . . . . . . . . . . . . . .
337
339
340
342
344
347
356
358
360
362
362
363
363
364
365
367
367
368
371
375
376
381
385
389
389
397
408
414
414
419
426
428
Teil VII Hardware- und Software-Inventar
433
28 Inventar-Übersicht
435
29 Überprüfen des Geräte-Inventars
437
29.1
29.2
29.3
29.4
29.5
Aufrufen des Geräteinventars . . . . . . . . . . . . . . . . . . . . . . . . . . . . . . . . . . . . . . . . . . . . . . . .
Überprüfen der Geräte-Inventarzusammenfassungen . . . . . . . . . . . . . . . . . . . . . . . . . . . . .
Überprüfen der Hardware (allgemein) . . . . . . . . . . . . . . . . . . . . . . . . . . . . . . . . . . . . . . . . . .
Überprüfen der Software (allgemein). . . . . . . . . . . . . . . . . . . . . . . . . . . . . . . . . . . . . . . . . . .
Überprüfen der Hardwaredetails . . . . . . . . . . . . . . . . . . . . . . . . . . . . . . . . . . . . . . . . . . . . . .
30 Roll-up des Hardware-Inventars
30.1
30.2
30.3
30.4
Vorbereitung des Roll-up des Inventars . . . . . . . . . . . . . . . . . . . . . . . . . . . . . . . . . . . . . . . .
Konfigurieren der Inventar-Roll-up-Richtlinie . . . . . . . . . . . . . . . . . . . . . . . . . . . . . . . . . . . . .
Erläuterungen zum Roll-up-Prozess . . . . . . . . . . . . . . . . . . . . . . . . . . . . . . . . . . . . . . . . . . .
Erläuterungen zu den am Inventar-Roll-up beteiligten Komponenten . . . . . . . . . . . . . . . . . .
30.4.1 Erläuterungen zum Sender . . . . . . . . . . . . . . . . . . . . . . . . . . . . . . . . . . . . . . . . . . .
novdocx (DEU) 24 May 2006
26.4
437
437
438
438
439
443
443
443
444
445
445
7
30.4.2 Erläuterungen zur komprimierten Datei mit den Absuchedaten. . . . . . . . . . . . . . . . 446
Anzeigen der in der ZENworks 7 Server Management- oder der ZENworks 7 Desktop
Management-Inventardatenbank gespeicherten Inventardaten . . . . . . . . . . . . . . . . . . . . . . . 446
Teil VIII Entfernte Verwaltung
447
31 Überblick über die Fernverwaltung
449
31.1
31.2
Terminologie der Fernverwaltung . . . . . . . . . . . . . . . . . . . . . . . . . . . . . . . . . . . . . . . . . . . . . . 449
Funktionen der Fernverwaltungskomponenten . . . . . . . . . . . . . . . . . . . . . . . . . . . . . . . . . . . 449
31.2.1 Funktionen der Fernsteuerung. . . . . . . . . . . . . . . . . . . . . . . . . . . . . . . . . . . . . . . . . 450
31.2.2 Funktionen der Fernansicht . . . . . . . . . . . . . . . . . . . . . . . . . . . . . . . . . . . . . . . . . . . 450
31.2.3 Funktionen der Fernanmeldung . . . . . . . . . . . . . . . . . . . . . . . . . . . . . . . . . . . . . . . . 450
32 Einrichten der Fernverwaltung
32.1
32.2
32.3
32.4
32.5
32.6
Konfigurieren der Fernverwaltungseinstellungen . . . . . . . . . . . . . . . . . . . . . . . . . . . . . . . . . . 451
32.1.1 Konfigurieren der Fernverwaltungseinstellungen auf der Zonenebene . . . . . . . . . . 451
32.1.2 Konfigurieren der Fernverwaltungseinstellungen auf der Ordnerebene . . . . . . . . . 453
32.1.3 Konfigurieren der Fernverwaltungseinstellungen auf der Geräte-Ebene . . . . . . . . . 454
Konfigurieren des Fernverwaltungsagenten . . . . . . . . . . . . . . . . . . . . . . . . . . . . . . . . . . . . . . 455
32.2.1 Einrichten des Passworts für den Fernverwaltungsagenten auf dem verwalteten
Gerät . . . . . . . . . . . . . . . . . . . . . . . . . . . . . . . . . . . . . . . . . . . . . . . . . . . . . . . . . . . . 455
32.2.2 Löschen des Passworts für den Fernverwaltungsagenten. . . . . . . . . . . . . . . . . . . . 455
32.2.3 Löschen der Protokolldateien des Fernverwaltungsagenten . . . . . . . . . . . . . . . . . . 455
Starten von Fernverwaltungsaktionen über das ZENworks-Kontrollzentrum . . . . . . . . . . . . . 455
32.3.1 Initialisieren einer Fernverwaltungssitzung über "Häufige Aufgaben" . . . . . . . . . . . 456
32.3.2 Installieren einer Fernverwaltungssitzung über den Gerätekontext . . . . . . . . . . . . . 457
Starten von Fernverwaltungsaktionen mit dem nativen VNCViewer . . . . . . . . . . . . . . . . . . . 458
32.4.1 Starten von Fernverwaltungsaktionen mit dem Windows VNCViewer. . . . . . . . . . . 458
32.4.2 Starten von Fernverwaltungsaktionen mit dem Linux VNCViewer. . . . . . . . . . . . . . 459
Einrichten von SSH-Tunneling . . . . . . . . . . . . . . . . . . . . . . . . . . . . . . . . . . . . . . . . . . . . . . . . 460
Erhöhen der Fernverwaltungsleistung . . . . . . . . . . . . . . . . . . . . . . . . . . . . . . . . . . . . . . . . . . 460
Teil IX Ereignisüberwachung
463
33 Übersicht über die Ereignisüberwachung
465
33.1
33.2
33.3
33.4
33.5
Terminologie zur Ereignisüberwachung . . . . . . . . . . . . . . . . . . . . . . . . . . . . . . . . . . . . . . . . . 465
Überwachen von Geräteereignissen . . . . . . . . . . . . . . . . . . . . . . . . . . . . . . . . . . . . . . . . . . . 466
Überwachen von Richtlinienereignissen. . . . . . . . . . . . . . . . . . . . . . . . . . . . . . . . . . . . . . . . . 466
Überwachen von Bundle-Ereignissen . . . . . . . . . . . . . . . . . . . . . . . . . . . . . . . . . . . . . . . . . . 466
Verwenden der Hotlist . . . . . . . . . . . . . . . . . . . . . . . . . . . . . . . . . . . . . . . . . . . . . . . . . . . . . . 466
34 Arbeiten mit Ereignisprotokollen
34.1
34.2
8
451
469
Seite "Ereignisprotokoll" . . . . . . . . . . . . . . . . . . . . . . . . . . . . . . . . . . . . . . . . . . . . . . . . . . . . . 469
Arbeiten mit den Protokollseiten . . . . . . . . . . . . . . . . . . . . . . . . . . . . . . . . . . . . . . . . . . . . . . . 470
34.2.1 Anzeigen eines Ereignisprotokolls . . . . . . . . . . . . . . . . . . . . . . . . . . . . . . . . . . . . . . 471
34.2.2 Bestätigen eines Ereignisses . . . . . . . . . . . . . . . . . . . . . . . . . . . . . . . . . . . . . . . . . . 474
34.2.3 Verwenden der Seite "Erweitert" . . . . . . . . . . . . . . . . . . . . . . . . . . . . . . . . . . . . . . . 475
34.2.4 Löschen des Ereignisprotokolls . . . . . . . . . . . . . . . . . . . . . . . . . . . . . . . . . . . . . . . . 475
Novell ZENworks 7 Linux Management – Dell Edition-Verwaltungshandbuch
novdocx (DEU) 24 May 2006
30.5
35.1
35.2
35.3
36.2
477
Was ist die Nachrichtenprotokollierung? . . . . . . . . . . . . . . . . . . . . . . . . . . . . . . . . . . . . . . . . 477
Schweregrad der Meldung. . . . . . . . . . . . . . . . . . . . . . . . . . . . . . . . . . . . . . . . . . . . . . . . . . . 477
Meldungsformat . . . . . . . . . . . . . . . . . . . . . . . . . . . . . . . . . . . . . . . . . . . . . . . . . . . . . . . . . . . 477
36 Konfigurieren der Einstellungen für die Nachrichtenprotokollierung
36.1
Konfigurieren der Einstellungen für die Nachrichtenprotokollierung des Primärservers . . . .
36.1.1 Konfigurieren der Einstellungen für die Datenbankwartung . . . . . . . . . . . . . . . . . .
36.1.2 Konfigurieren der Einstellungen für das zentrale Protokoll . . . . . . . . . . . . . . . . . . .
36.1.3 Konfigurieren der SMTP-Einstellungen . . . . . . . . . . . . . . . . . . . . . . . . . . . . . . . . . .
36.1.4 Konfigurieren der SNMP-Einstellungen. . . . . . . . . . . . . . . . . . . . . . . . . . . . . . . . . .
Konfigurieren der Einstellungen für die Nachrichtenprotokollierung eines verwalteten
Geräts . . . . . . . . . . . . . . . . . . . . . . . . . . . . . . . . . . . . . . . . . . . . . . . . . . . . . . . . . . . . . . . . . .
36.2.1 Konfigurieren der Einstellungen für das lokale Protokoll . . . . . . . . . . . . . . . . . . . . .
36.2.2 Konfigurieren der Systemprotokolleinstellungen . . . . . . . . . . . . . . . . . . . . . . . . . . .
479
479
479
480
481
482
482
482
483
Teil X Berichte
485
37 Überblick über Berichte
487
37.1
37.2
37.3
Bundle-Berichte . . . . . . . . . . . . . . . . . . . . . . . . . . . . . . . . . . . . . . . . . . . . . . . . . . . . . . . . . . . 487
Dell-Berichte . . . . . . . . . . . . . . . . . . . . . . . . . . . . . . . . . . . . . . . . . . . . . . . . . . . . . . . . . . . . . 487
Geräteberichte . . . . . . . . . . . . . . . . . . . . . . . . . . . . . . . . . . . . . . . . . . . . . . . . . . . . . . . . . . . . 488
38 Erstellen von ZENworks-Berichten
38.1
38.2
38.3
38.4
38.5
38.6
38.7
Erstellen eines Ordners . . . . . . . . . . . . . . . . . . . . . . . . . . . . . . . . . . . . . . . . . . . . . . . . . . . . .
Erstellen von Berichten . . . . . . . . . . . . . . . . . . . . . . . . . . . . . . . . . . . . . . . . . . . . . . . . . . . . .
38.2.1 Verwenden von Vorlagen zum Erstellen von Dell-Berichten . . . . . . . . . . . . . . . . . .
Organisieren von Berichten und Ordnern . . . . . . . . . . . . . . . . . . . . . . . . . . . . . . . . . . . . . . .
38.3.1 Bearbeiten der Berichtsliste . . . . . . . . . . . . . . . . . . . . . . . . . . . . . . . . . . . . . . . . . .
38.3.2 Löschen von Berichten und Ordnern. . . . . . . . . . . . . . . . . . . . . . . . . . . . . . . . . . . .
Bearbeiten von Berichtsdetails . . . . . . . . . . . . . . . . . . . . . . . . . . . . . . . . . . . . . . . . . . . . . . .
Erzeugen von Berichten . . . . . . . . . . . . . . . . . . . . . . . . . . . . . . . . . . . . . . . . . . . . . . . . . . . .
Exportieren von Berichten . . . . . . . . . . . . . . . . . . . . . . . . . . . . . . . . . . . . . . . . . . . . . . . . . . .
Zurücksetzen von Standardberichten . . . . . . . . . . . . . . . . . . . . . . . . . . . . . . . . . . . . . . . . . .
489
489
490
492
493
493
494
494
495
495
496
Teil XI Anhänge
497
A Bundle- und Richtlinienzeitpläne
499
A.1
A.2
A.3
A.4
A.5
A.6
novdocx (DEU) 24 May 2006
35 Nachrichtenprotokollierung
Kein Zeitplan . . . . . . . . . . . . . . . . . . . . . . . . . . . . . . . . . . . . . . . . . . . . . . . . . . . . . . . . . . . . .
Datum . . . . . . . . . . . . . . . . . . . . . . . . . . . . . . . . . . . . . . . . . . . . . . . . . . . . . . . . . . . . . . . . . .
Wochentag. . . . . . . . . . . . . . . . . . . . . . . . . . . . . . . . . . . . . . . . . . . . . . . . . . . . . . . . . . . . . . .
Ereignis . . . . . . . . . . . . . . . . . . . . . . . . . . . . . . . . . . . . . . . . . . . . . . . . . . . . . . . . . . . . . . . . .
Monatlich . . . . . . . . . . . . . . . . . . . . . . . . . . . . . . . . . . . . . . . . . . . . . . . . . . . . . . . . . . . . . . . .
Relativ zur Aktualisierung . . . . . . . . . . . . . . . . . . . . . . . . . . . . . . . . . . . . . . . . . . . . . . . . . . .
499
499
500
501
501
502
9
505
C Imaging-Dienstprogramme und -Komponenten
507
C.1
C.2
C.3
C.4
C.5
C.6
C.7
Image Explorer (imgexp.exe) . . . . . . . . . . . . . . . . . . . . . . . . . . . . . . . . . . . . . . . . . . . . . . . . . 507
C.1.1
Öffnen des Image Explorer (imgexp.exe) . . . . . . . . . . . . . . . . . . . . . . . . . . . . . . . . 508
C.1.2
Öffnen eines Image . . . . . . . . . . . . . . . . . . . . . . . . . . . . . . . . . . . . . . . . . . . . . . . . . 508
C.1.3
Hinzufügen einer Datei oder eines Ordners zu einem geöffneten Image . . . . . . . . 509
C.1.4
Erstellen eines Ordners in einem geöffneten Image . . . . . . . . . . . . . . . . . . . . . . . . 509
C.1.5
Ausschließen einer Datei oder eines Ordners aus einem Dateisatz im geöffneten
Image . . . . . . . . . . . . . . . . . . . . . . . . . . . . . . . . . . . . . . . . . . . . . . . . . . . . . . . . . . . . 509
C.1.6
Kennzeichnen einer Datei oder eines Ordners für den Löschvorgang im geöffneten
Image . . . . . . . . . . . . . . . . . . . . . . . . . . . . . . . . . . . . . . . . . . . . . . . . . . . . . . . . . . . . 509
C.1.7
Entfernen von Dateien und Ordnern, die für den Löschvorgang gekennzeichnet sind,
aus dem geöffneten Image . . . . . . . . . . . . . . . . . . . . . . . . . . . . . . . . . . . . . . . . . . . 509
C.1.8
Extrahieren einer Datei oder eines Verzeichnisses aus dem geöffneten Image in einen
Ordner . . . . . . . . . . . . . . . . . . . . . . . . . . . . . . . . . . . . . . . . . . . . . . . . . . . . . . . . . . . 510
C.1.9
Extrahieren einer Datei oder eines Verzeichnisses aus einem geöffneten Image als
Zusatz-Image . . . . . . . . . . . . . . . . . . . . . . . . . . . . . . . . . . . . . . . . . . . . . . . . . . . . . . 510
C.1.10 Anzeigen einer Datei aus dem geöffneten Image in der verknüpften Anwendung . 510
C.1.11 Speichern von Änderungen im geöffneten Image . . . . . . . . . . . . . . . . . . . . . . . . . . 510
C.1.12 Erstellen eines Zusatz-Image. . . . . . . . . . . . . . . . . . . . . . . . . . . . . . . . . . . . . . . . . . 510
C.1.13 Hinzufügen einer Partition zu einem neuen Zusatz-Image . . . . . . . . . . . . . . . . . . . 510
C.1.14 Komprimieren von Images . . . . . . . . . . . . . . . . . . . . . . . . . . . . . . . . . . . . . . . . . . . . 511
C.1.15 Aufteilen von Images . . . . . . . . . . . . . . . . . . . . . . . . . . . . . . . . . . . . . . . . . . . . . . . . 512
C.1.16 Anpassen der Partitionsgröße in einem Image . . . . . . . . . . . . . . . . . . . . . . . . . . . . 512
Novell ZENworks Linux Management Imaging-Agent (novell-zislnx) . . . . . . . . . . . . . . . . . . . 513
Image-sicheres Anzeigeprogramm und Dateneditor (zisview und zisedit) . . . . . . . . . . . . . . . 514
C.3.1
Im Viewer für Image-sichere Daten anzeigte Informationen . . . . . . . . . . . . . . . . . . 514
C.3.2
Verwenden des Viewers für Image-sichere Daten . . . . . . . . . . . . . . . . . . . . . . . . . . 516
C.3.3
Verwenden des Editors für Image-sichere Daten . . . . . . . . . . . . . . . . . . . . . . . . . . 517
ZENworks Imaging-Bootdisketten-Erstellung (zimgboot.exe) . . . . . . . . . . . . . . . . . . . . . . . . 518
Parameter für die Imaging-Konfiguration (settings.txt) . . . . . . . . . . . . . . . . . . . . . . . . . . . . . . 519
Imaging-Bootparameter für PCMCIA-Karten . . . . . . . . . . . . . . . . . . . . . . . . . . . . . . . . . . . . . 523
Imaging-Server . . . . . . . . . . . . . . . . . . . . . . . . . . . . . . . . . . . . . . . . . . . . . . . . . . . . . . . . . . . . 523
C.7.1
Initiieren des Imaging-Vorgangs . . . . . . . . . . . . . . . . . . . . . . . . . . . . . . . . . . . . . . . 523
C.7.2
Anzeigen von Informationen zu Imaging-Anforderungen . . . . . . . . . . . . . . . . . . . . . 533
C.7.3
Starten einer manuellen Multicast-Sitzung. . . . . . . . . . . . . . . . . . . . . . . . . . . . . . . . 534
D Befehle für die ZENworks-Imaging-Engine
D.1
D.2
D.3
D.4
D.5
D.6
D.7
D.8
D.9
10
535
Help-Modus (img help) . . . . . . . . . . . . . . . . . . . . . . . . . . . . . . . . . . . . . . . . . . . . . . . . . . . . . . 536
Automatischer Modus (img auto) . . . . . . . . . . . . . . . . . . . . . . . . . . . . . . . . . . . . . . . . . . . . . . 536
Make-Modus (img make) . . . . . . . . . . . . . . . . . . . . . . . . . . . . . . . . . . . . . . . . . . . . . . . . . . . . 537
D.3.1
Make Locally (img makel) . . . . . . . . . . . . . . . . . . . . . . . . . . . . . . . . . . . . . . . . . . . . 537
D.3.2
Make to Proxy (img makep) . . . . . . . . . . . . . . . . . . . . . . . . . . . . . . . . . . . . . . . . . . . 539
Restore-Modus (img restore) . . . . . . . . . . . . . . . . . . . . . . . . . . . . . . . . . . . . . . . . . . . . . . . . . 540
D.4.1
Restore from Local (img restorel). . . . . . . . . . . . . . . . . . . . . . . . . . . . . . . . . . . . . . . 540
D.4.2
Restore from Proxy (img restorep) . . . . . . . . . . . . . . . . . . . . . . . . . . . . . . . . . . . . . . 542
Session-(Multicast-)Modus (img session). . . . . . . . . . . . . . . . . . . . . . . . . . . . . . . . . . . . . . . . 544
Partition-Modus (img part) . . . . . . . . . . . . . . . . . . . . . . . . . . . . . . . . . . . . . . . . . . . . . . . . . . . 546
D.6.1
Verwenden des Menüs "ZENworks Imaging Engine" . . . . . . . . . . . . . . . . . . . . . . . 547
D.6.2
Verwenden der Bash-Eingabeaufforderung . . . . . . . . . . . . . . . . . . . . . . . . . . . . . . . 547
ZENworks Partition-Modus (img zenPartition) . . . . . . . . . . . . . . . . . . . . . . . . . . . . . . . . . . . . 548
Dump Mode (img dump) . . . . . . . . . . . . . . . . . . . . . . . . . . . . . . . . . . . . . . . . . . . . . . . . . . . . . 549
Information-Modus (img info) . . . . . . . . . . . . . . . . . . . . . . . . . . . . . . . . . . . . . . . . . . . . . . . . . 549
Novell ZENworks 7 Linux Management – Dell Edition-Verwaltungshandbuch
novdocx (DEU) 24 May 2006
B Benennungskonventionen im ZENworks-Kontrollzentrum
E.1
E.2
E.3
E.4
E.5
E.6
E.7
E.8
Die Linux-Distribution für Imaging . . . . . . . . . . . . . . . . . . . . . . . . . . . . . . . . . . . . . . . . . . . . .
Erläuterung von Geräte-Startvorgängen in einer ZENworks-Imaging-Umgebung. . . . . . . . .
E.2.1
linuxrc . . . . . . . . . . . . . . . . . . . . . . . . . . . . . . . . . . . . . . . . . . . . . . . . . . . . . . . . . . .
E.2.2
zenworks.s . . . . . . . . . . . . . . . . . . . . . . . . . . . . . . . . . . . . . . . . . . . . . . . . . . . . . . .
Erläuterung zu ZENworks-Partitionen und Befehlszeilenparametern . . . . . . . . . . . . . . . . . .
E.3.1
Die ZENworks-Partition . . . . . . . . . . . . . . . . . . . . . . . . . . . . . . . . . . . . . . . . . . . . . .
E.3.2
Befehlszeilenparameter und -variablen . . . . . . . . . . . . . . . . . . . . . . . . . . . . . . . . . .
Ändern von ZENworks-Imaging-Ressourcendateien. . . . . . . . . . . . . . . . . . . . . . . . . . . . . . .
E.4.1
Hinzufügen von Dateien zu einer Imaging-Start-CD . . . . . . . . . . . . . . . . . . . . . . . .
E.4.2
Hinzufügen von Dateien zum Initrd- oder Root-Dateisystem . . . . . . . . . . . . . . . . .
E.4.3
Methode mit der Datei "Driverupdate" . . . . . . . . . . . . . . . . . . . . . . . . . . . . . . . . . . .
Hinzufügen oder Aktualisieren von LAN-Treibern . . . . . . . . . . . . . . . . . . . . . . . . . . . . . . . . .
E.5.1
Beziehen von Treibern . . . . . . . . . . . . . . . . . . . . . . . . . . . . . . . . . . . . . . . . . . . . . .
E.5.2
Erstellen von Treibern . . . . . . . . . . . . . . . . . . . . . . . . . . . . . . . . . . . . . . . . . . . . . . .
E.5.3
Laden von Treibern mit Parametern . . . . . . . . . . . . . . . . . . . . . . . . . . . . . . . . . . . .
Verwenden von Uname . . . . . . . . . . . . . . . . . . . . . . . . . . . . . . . . . . . . . . . . . . . . . . . . . . . . .
Variablen und Parameter . . . . . . . . . . . . . . . . . . . . . . . . . . . . . . . . . . . . . . . . . . . . . . . . . . . .
E.7.1
Imaging-Skriptvariablen. . . . . . . . . . . . . . . . . . . . . . . . . . . . . . . . . . . . . . . . . . . . . .
E.7.2
In Settings.txt angegebene Linuxrc-Parameter . . . . . . . . . . . . . . . . . . . . . . . . . . . .
E.7.3
Image-Engine-Variablen . . . . . . . . . . . . . . . . . . . . . . . . . . . . . . . . . . . . . . . . . . . . .
Fehlerbehebung bei Linux-Treiberproblemen . . . . . . . . . . . . . . . . . . . . . . . . . . . . . . . . . . . .
E.8.1
Fehlerbehebung beim Startvorgang . . . . . . . . . . . . . . . . . . . . . . . . . . . . . . . . . . . .
E.8.2
Fehlerbehebung an der Bash-Eingabeaufforderung . . . . . . . . . . . . . . . . . . . . . . . .
553
553
554
554
555
555
555
556
557
557
558
559
562
562
562
564
564
565
565
566
567
567
567
567
F Aktualisieren des Dell DTK
569
G Unterstützte Ethernet-Karten
571
H Zugriff auf IP-Adressen für Geräte mit zwei Netzwerkkarten
573
I
575
Einrichten von SSH-Tunneling
I.1
I.2
I.3
SSH-Tunneling zwischen einer Linux-Verwaltungskonsole und einem von Linux verwalteten
Gerät . . . . . . . . . . . . . . . . . . . . . . . . . . . . . . . . . . . . . . . . . . . . . . . . . . . . . . . . . . . . . . . . . . . 575
I.1.1
Grundlegende Verwendung . . . . . . . . . . . . . . . . . . . . . . . . . . . . . . . . . . . . . . . . . . 575
SSH-Tunneling zwischen einer Windows-Verwaltungskonsole und einem von Linux verwalteten
Gerät . . . . . . . . . . . . . . . . . . . . . . . . . . . . . . . . . . . . . . . . . . . . . . . . . . . . . . . . . . . . . . . . . . . 576
Komprimierung . . . . . . . . . . . . . . . . . . . . . . . . . . . . . . . . . . . . . . . . . . . . . . . . . . . . . . . . . . . 577
J Lizenzvereinbarung für libacl und libgconf
J.1
novdocx (DEU) 24 May 2006
E Aktualisieren von ZENworks-Imaging-Ressourcendateien
579
Lizenzvereinbarung für die öffentliche GNU-Bibliothek . . . . . . . . . . . . . . . . . . . . . . . . . . . . . 579
11
novdocx (DEU) 24 May 2006
12
Novell ZENworks 7 Linux Management – Dell Edition-Verwaltungshandbuch
novdocx (DEU) 24 May 2006
Informationen zu diesem
Handbuch
Dieses ZENworks 7 Linux Management – Dell Edition-Verwaltungshandbuch beinhaltet
Begriffsbestimmungen und aufgabenbezogene Informationen, die Sie bei der Konfiguration und
Wartung Ihres ZENworks-Systems unterstützen sollen. Dieses Handbuch gliedert sich wie folgt:
Teil I, „Erläuterungen zu ZENworks Linux Management – Dell Edition“, auf Seite 15
Teil II, „ZENworks-Systemverwaltung“, auf Seite 33
Teil III, „Geräteregistrierung“, auf Seite 75
Teil IV, „Richtlinienverwaltung“, auf Seite 97
Teil V, „Paket- und Inhaltverwaltung“, auf Seite 179
Teil VI, „Preboot Services“, auf Seite 279
Teil VII, „Hardware- und Software-Inventar“, auf Seite 433
Teil VIII, „Entfernte Verwaltung“, auf Seite 447
Teil IX, „Ereignisüberwachung“, auf Seite 463
Teil X, „Berichte“, auf Seite 485
Teil XI, „Anhänge“, auf Seite 497
Leserkreis
Dieses Handbuch richtet sich an ZENworks-Administratoren.
Feedback
Wir sind natürlich an Ihrer Meinung und Ihren Anregungen zu diesem Handbuch und anderer
Dokumentation zu diesem Produkt interessiert. Sie können uns über die Option "Kommentare von
Benutzern" im unteren Bereich jeder Seite der Onlinedokumentation oder auf der Website
www.novell.com/documentation/feedback.html Ihre Meinung mitteilen.
Aktualisierungen der Dokumentation
Die aktuelle Version des ZENworks 7 Desktop Management – Dell Edition-Verwaltungshandbuchs
finden Sie auf der Novell® ZENworks 7 Linux Management – Dell™ EditionDokumentationswebsite (http://www.novell.com/documentation/zlm7_dell).
Weitere Dokumentation
Im Lieferumfang von ZENworks 7 Linux Management – Dell Edition finden Sie weitere
Dokumentation (im PDF- und HTML-Format), die Informationen zum Produkt und zu dessen
Implementierung beinhaltet:
Novell ZENworks 7 Linux Management – Dell Edition-Installationshandbuch
Novell ZENworks 7 Linux Management - Dell Edition Troubleshooting Guide
13
Konventionen in der Dokumentation
In Novell-Dokumentationen werden Anweisungen innerhalb eines Schritts und Elemente in einem
Querverweispfad durch ein Größer-als-Zeichen (>) unterteilt.
Ein Markensymbol (®, ™ usw.) kennzeichnet eine Novell-Marke. Ein Sternchen (*) kennzeichnet
Marken von Drittanbietern.
Wenn ein einzelner Pfadname bei manchen Plattformen mit umgekehrtem Schrägstrich und bei
anderen Plattformen mit Schrägstrich dargestellt werden kann, wird der umgekehrte Schrägstrich
verwendet. Benutzer von Plattformen, die einen Schrägstrich erfordern (z. B. Linux™ oder
UNIX™), sollten die von der Software benötigten Schrägstriche verwenden.
14
Novell ZENworks 7 Linux Management – Dell Edition-Verwaltungshandbuch
novdocx (DEU) 24 May 2006
Für die in der ZENworks 7-Suite enthaltenen Komponenten steht ebenfalls eine umfassende
Dokumentation zur Verfügung. Eine vollständige Liste dieser Dokumentation finden Sie auf der
Novell ZENworks 7 Linux Management – Dell Edition-Dokumentationswebsite (http://
www.novell.com/documentation/zlm7_dell).
novdocx (DEU) 24 May 2006
Erläuterungen zu ZENworks Linux
Management – Dell Edition
I
I
Novell® ZENworks® Linux Management – Dell Edition ist die erste komplett integrierte LinuxSystemverwaltungslösung für Dell PowerEdge™-Server. Mit der ZENworks Linux Management –
Dell Edition können Sie Dell PowerEdge-Server mithilfe der kombinierten Funktionen von
ZENworks Linux Management-Funktionen und Dell OpenManage*-Toolkit verwalten. Unabhängig
davon, ob Sie SUSE® Linux Enterprise Server oder Red Hat™ Enterprise Linux auf Ihren
PowerEdge-Servern nutzen, Sie können Hardware, Betriebssysteme und Anwendungen von einer
einzigen Verwaltungskonsole aus einsetzen und pflegen: dem ZENworks-Kontrollzentrum.
Die folgenden Abschnitte enthalten Informationen zu Novell ZENworks Linux Management – Dell
Edition:
Kapitel 1, „Kurzes Tutorial zu grundlegenden Funktionen von ZENworks Linux
Management“, auf Seite 17
Kapitel 2, „Verwenden von ZENworks Linux Management mit Dell PowerEdge-Servern“, auf
Seite 29
Erläuterungen zu ZENworks Linux Management – Dell Edition
15
novdocx (DEU) 24 May 2006
16
Novell ZENworks 7 Linux Management – Dell Edition-Verwaltungshandbuch
novdocx (DEU) 24 May 2006
Kurzes Tutorial zu grundlegenden
Funktionen von ZENworks Linux
Management
1
1
Novell® ZENworks® Linux Management – Dell Edition dient zur effizienten Verwaltung einer
großen Zahl von Linux-Geräten (Server und Arbeitsplatzrechner) mit möglichst wenig
Konfigurationsaufwand.
Dieses Tutorial bietet einen kurzen Überblick über die wichtigsten durchführbaren Aufgaben und
soll Ihnen die ersten Schritte bei der Verwaltung mit ZENworks erleichtern. Die ersten drei
Abschnitte bieten Hilfe bei der Einrichtung einer Verwaltungsstruktur anhand von bewährten
Methoden sowie für die Registrierung von Geräten am System. Sie sollten diese drei ersten
Abschnitte zuerst und in der vorliegenden Reihenfolge durchgehen:
Abschnitt 1.1, „Organisieren von Geräten: Ordner und Gruppen“, auf Seite 17
Abschnitt 1.2, „Erstellen von Registrierungsschlüsseln und -regeln“, auf Seite 20
Abschnitt 1.3, „Einrichten von ZENworks-Administratorkonten“, auf Seite 21
Die übrigen Abschnitte enthalten Konzepte, die Ihnen bekannt sein sollten, damit Sie Ihre Geräte
erfolgreich verwalten können. Sie können diese Abschnitte in beliebiger Reihenfolge durchgehen.
Abschnitt 1.4, „Zustellen von Softwarepaketen“, auf Seite 22
Abschnitt 1.5, „Bereitstellen von Inhalt mithilfe von Datei-Bundles“, auf Seite 23
Abschnitt 1.6, „Definieren und Sperren von Gerätekonfigurationseinstellungen“, auf Seite 24
Abschnitt 1.7, „Preboot Services verwenden“, auf Seite 25
Abschnitt 1.8, „Erfassung des Software- und Hardware-Inventars“, auf Seite 25
Abschnitt 1.9, „Verwalten von entfernten Geräten“, auf Seite 25
Abschnitt 1.10, „Überwachen von Ereignissen“, auf Seite 26
Abschnitt 1.11, „Erstellen von Berichten“, auf Seite 28
1.1 Organisieren von Geräten: Ordner und
Gruppen
Mithilfe des ZENworks-Kontrollzentrums können Sie Geräte verwalten. Sie konfigurieren hierfür
Einstellungen und Zuweisungen direkt für die Geräteobjekte. Diese Methode ist jedoch nicht sehr
effizient, es sei denn, es müssen nur wenige Geräte verwaltet werden. Um die Verwaltung einer
größeren Zahl von Geräten zu optimieren, können die Geräte mithilfe von ZENworks in Ordnern
und Gruppen organisiert werden.
Sie können jederzeit Ordner und Gruppen erstellen. Am besten erstellen Sie benötigte Ordner und
Gruppen jedoch, bevor Sie die Geräte in Ihrer ZENworks-Verwaltunszone registrieren. Auf diese
Weise können Sie Registrierungsschlüssel und -regeln einrichten, durch die Geräte bei ihrer
Registrierung automatisch den entsprechenden Ordnern und Gruppen hinzugefügt werden (siehe
Abschnitt 1.2, „Erstellen von Registrierungsschlüsseln und -regeln“, auf Seite 20).
Kurzes Tutorial zu grundlegenden Funktionen von ZENworks Linux Management
17
Abschnitt 1.1.1, „Ordner“, auf Seite 18
Abschnitt 1.1.2, „Gruppen“, auf Seite 19
Abschnitt 1.1.3, „Ordner und Gruppen“, auf Seite 19
1.1.1 Ordner
Ihre ZENworks-Verwaltungszone umfasst die folgenden beiden Standardordner für Geräte: "Server"
und "Workstations". Sie können zusätzliche Ordner innerhalb dieser Ordner erstellen, um die Geräte
zusätzlich zu organisieren.
Mithilfe von Ordnern können Sie steuern, welche Konfigurationseinstellungen des ZENworksSystems auf welche Geräte angewendet werden. Beispielsweise auch, wie oft ein Gerät die
Informationen aus dem ZENworks-Objektspeicher aktualisiert, welche Informationen ein Gerät in
seinen Protokolldateien unterhält und ob die Fernverwaltung eines Geräts möglich ist.
Sie können die Konfigurationseinstellungen in der ZENworks-Verwaltungszone für Ordner oder
einzelne Geräte definieren. Da die Konfigurationseinstellungen für Ordner definiert werden können,
können Sie ähnliche Geräte im selben Ordner platzieren und anschließend die
Konfigurationseinstellungen für den Ordner definieren. Alle Geräte in dem Ordner erben die
Konfigurationseinstellungen des Ordners, die sämtliche Einstellungen außer Kraft setzen, die auf
der Verwaltungszonenebene vorgenommen wurden.
Nehmen wir beispielsweise an, Sie verfügen über 30 SUSE® Linux Enterprise-Server und 10 Red
Hat Enterprise Linux-Server in Ihrer Umgebung. Sie möchten verschiedene
Systemkonfigurationseinstellungen auf die beiden Servertypen anwenden und erstellen deshalb
zwei Ordner (/Servers/SUSE and /Servers/RedHat) und platzieren die entsprechenden
Server in die jeweiligen Ordner. Da Sie mehr SUSE-Server als Red Hat-Server haben, konfigurieren
Sie die Einstellungen auf der Verwaltungszonenebene für die SUSE-Server. Anschließend
konfigurieren Sie die Einstellungen für den Ordner /Servers/RedHat für die Red Hat-Server
und setzen somit die Verwaltungszoneneinstellungen außer Kraft.
So erstellen Sie einen Ordner:
1 Klicken Sie im ZENworks-Kontrollzentrum auf den Karteireiter Geräte.
2 Wenn Sie einen Ordner für Server erstellen möchten, klicken Sie auf den Ordner Server.
Oder:
Wenn Sie einen Ordner für Arbeitsplatzrechner erstellen möchten, klicken Sie auf den Ordner
Workstations.
3 Klicken Sie auf Neu > Ordner, um das Dialogfeld "Neuer Ordner" anzuzeigen.
4 Geben Sie den Namen des neuen Ordners ein und klicken Sie auf OK.
Weitere Informationen hierzu finden Sie unter Anhang B, „Benennungskonventionen im
ZENworks-Kontrollzentrum“, auf Seite 505.
18
Novell ZENworks 7 Linux Management – Dell Edition-Verwaltungshandbuch
novdocx (DEU) 24 May 2006
In den folgenden Abschnitten finden Sie Erläuterungen zu Ordnern und Gruppen sowie zu deren
Erstellung:
novdocx (DEU) 24 May 2006
1.1.2 Gruppen
Eine Gruppe ist eine Sammlung von Geräten, die dieselben Anforderungen haben. Die Geräte
benötigen möglicherweise dieselben Softwarepakete, dasselbe Betriebssystem oder dieselben
Einstellungen für die Anwendungskonfiguration bzw. denselben Zeitplan für die Inventarerfassung.
Von den 30 SUSE- und 10 Red Hat-Servern, die im Abschnitt Ordner aufgeführt wurden, könnten
beispielsweise 10 SUSE-Server und 5 Red Hat-Server für die Buchhaltungsabteilung vorgesehen
sein. Demzufolge benötigen Sie alle dieselbe Buchhaltungssoftware. Da Gruppen Softwarepakete
zugewiesen werden können, könnten Sie in diesem Fall die Gruppe "Buchhaltung" erstellen, die 15
Server zur Gruppe hinzufügen und anschließend die entsprechenden Buchhaltungssoftwarepakete
der Gruppe hinzufügen.
Der Vorteil der Erstellung einer Zuweisung für eine Gruppe besteht darin, dass alle in der
entsprechenden Gruppe enthaltenen Geräte die Zuweisung erhalten und Sie die Zuweisung nur
einmal erstellen müssen. Zudem kann ein Gerät zu einer beliebigen Anzahl eindeutiger Gruppen
gehören und die Zuweisungen und Zuordnungen aus verschiedenen Gruppen sind additiv. Wenn Sie
beispielsweise ein Gerät zu den Gruppen A und B hinzufügen, erbt es die Softwarepakete, die
beiden Gruppen zugewiesen wurden.
So erstellen Sie eine Gruppe:
1 Klicken Sie im ZENworks-Kontrollzentrum auf den Karteireiter Geräte.
2 Wenn Sie eine Gruppe für Server erstellen möchten, klicken Sie auf den Ordner Server.
Oder:
Wenn Sie eine Gruppe für Arbeitsplatzrechner erstellen möchten, klicken Sie auf den Ordner
Workstations.
3 Klicken Sie auf Neu > Servergruppe (oder Neu > Arbeitsplatzrechnergruppe für
Arbeitsplatzrechner), um den Assistenten "Neue Gruppe erstellen" zu starten.
4 Befolgen Sie die Eingabeaufforderungen, um die Gruppe zu erstellen und ihr Geräte
hinzuzufügen. Klicken Sie auf das -Symbol, um zu erfahren, was Sie bei den jeweiligen
Assistentenschritten angeben müssen.
1.1.3 Ordner und Gruppen
Allgemein gilt, dass Sie die Systemkonfigurationseinstellungen über Ordner und Zuordnungen
(Softwarepakete, Richtlinien usw.) über Gruppen verwalten sollten. So können Geräte mit ähnlichen
Konfigurationseinstellungen effizient verwaltet werden, indem sie einfach im selben Ordner
abgelegt und die gewünschten Konfigurationseinstellungen für den Ordner definiert werden. Es
haben jedoch möglicherweise nicht alle Geräte in dem Ordner dieselben Anforderungen in Bezug
auf Softwarepakete oder Richtlinien. Aus diesem Grund können Sie die Geräte in Gruppen
organisieren und den jeweiligen Gruppen die entsprechenden Bundles und Richtlinien zuweisen.
Die erfolgreichste Verwaltungsstrategie besteht darin, sowohl Ordner als auch Gruppen zu
verwenden, um eine Hierarchie und Organisationsstruktur zu erstellen, die leicht zu verwalten ist.
Mithilfe einer guten Ordnerorganisation können Sie Geräte in einen Ordner importieren, sodass sie
automatisch die richtigen Systemkonfigurationseinstellungen erben. Eine gute Gruppenorganisation
erleichtert die Zuweisung von Bundles und Richtlinien zu Geräten.
Kurzes Tutorial zu grundlegenden Funktionen von ZENworks Linux Management
19
Sie können Ordnern und Gruppen zwar manuell Geräte hinzufügen, dies kann jedoch sehr
aufwändig sein, wenn Sie über eine große Zahl von Geräten verfügen oder ständig neue Geräte
registrieren. Am besten verwalten Sie eine große Zahl von Geräten, wenn Sie sie bei ihrer
Registrierung automatisch den richtigen Ordnern und Gruppen hinzufügen lassen. Verwenden Sie
hierfür Registrierungsschlüssel, Registrierungsregeln oder beides.
Sowohl mithilfe von Registrierungsschlüsseln als auch mithilfe von Registrierungsregeln können
Sie einem Gerät einen Namen, einen Ordner oder eine Gruppenmitgliedschaft zuweisen. Es gibt
jedoch Unterschiede zwischen Schlüsseln und Regeln, deren Sie sich bewusst sein sollten, bevor Sie
entscheiden, ob Sie eine oder beide Methoden für die Registrierung verwenden möchten.
Registrierungsschlüssel: Ein Registrierungsschlüssel ist eine alphanumerische Zeichenkette,
die manuell festgelegt oder per Zufallsgenerator erstellt wird. Während der Installation des
ZENworks-Agenten auf einem Gerät muss der Registrierungsschlüssel manuell oder über eine
Antwortdatei (siehe "Automatisieren der Installation des ZENworks-Agenten" im Novell
ZENworks 7 Linux Management – Dell Edition-Installationshandbuch) eingegeben werden.
Wenn das Gerät zum ersten Mal eine Verbindung zum ZENworks-Server herstellt, erhält es
gemäß dem definierten Benennungsschema einen Namen und wird anschließend dem Ordner
und den Gruppen hinzugefügt, die in dem Schlüssel definiert sind.
Sie können einen oder mehrere Registrierungsschlüssel erstellen, um sicherzugehen, dass die
Server und Arbeitsplatzrechner in den gewünschten Ordnern und Gruppen platziert werden.
Möglicherweise möchten Sie sicherstellen, dass alle Geräte der Vertriebsabteilung dem Ordner
/Workstations/Sales hinzugefügt, jedoch je nach Ihren Teamzuweisungen in drei
verschiedene Gruppen aufgeteilt werden (VertriebsTeam1, VertriebsTeam2, VertriebsTeam3).
Sie könnten in diesem Fall drei verschiedene Registrierungsschlüssel erstellen und jeden dieser
Schlüssel so konfigurieren, dass die Vertriebs-Arbeitsplatzrechner zum Ordner /
Workstations/Sales und zur passenden Teamgruppe hinzugefügt werden. Solange die
Geräte jeweils den richtigen Registrierungsschlüssel verwenden, werden sie dem richtigen
Ordner und der richtigen Gruppe hinzugefügt.
Registrierungsregeln: Falls Sie bei der Installation keinen Registrierungsschlüssel eingeben
möchten oder falls Sie möchten, dass die Geräte anhand von vordefinierten Kriterien (z. B.
Betriebssystemtyp, CPU oder IP-Adresse) automatisch verschiedenen Ordnern und Gruppen
hinzugefügt werden, können Sie Registrierungsregeln verwenden.
ZENworks beinhaltet eine Standardregistrierungsregel für Server und eine weitere für
Arbeitsplatzrechner. Falls ein Gerät ohne Schlüssel registriert wird, werden mithilfe der
Standardregistrierungsregeln die Ordner- und Gruppenzuweisungen bestimmt. Diese beiden
Standardregeln bewirken, dass alle Server zum Ordner /Server und alle Arbeitsplatzrechner
zum Ordner /Workstations hinzugefügt werden. Der Hostname des Geräts wird als Name
verwendet. Sie können diese beiden Standardregeln nicht löschen, aber Sie können das
Namensgebungsschema und die Ordner und Gruppen ändern, denen die Server und
Arbeitsplatzrechner hinzugefügt werden.
Die beiden Standardregeln wurden entworfen, um sicherzustellen, dass keine Registrierung
eines Servers oder eines Arbeitsplatzrechners scheitert. Sie können zusätzliche Regeln
definieren, die es Ihnen ermöglichen, Geräte bei der Registrierung zu filtern und sie zu
verschiedenen Ordnern und Gruppen hinzuzufügen. Wenn Sie, wie im Thema Abschnitt 1.1.3,
„Ordner und Gruppen“, auf Seite 19 empfohlen wird, Ordner für Geräte mit ähnlichen
Konfigurationseinstellungen und Gruppen für Geräte mit ähnlichen Bundle- und
20
Novell ZENworks 7 Linux Management – Dell Edition-Verwaltungshandbuch
novdocx (DEU) 24 May 2006
1.2 Erstellen von Registrierungsschlüsseln und regeln
novdocx (DEU) 24 May 2006
Richtlinienzuweisungen angelegt haben, erhalten neu registrierte Geräte automatisch die für sie
passenden Konfigurationseinstellungen und Zuweisungen.
So erstellen Sie Registrierungsschlüssel oder -regeln:
1 *Klicken Sie im ZENworks-Kontrollzentrum auf den Karteireiter Konfiguration.
2 Klicken Sie zum Erstellen eines neuen Registrierungsschlüssels im Abschnitt
"Registrierungsschlüssel" auf Neu > Registrierung, um den Assistenten "Neuen
Registrierungsschlüssel erstellen" zu starten.
Oder:
Klicken Sie zum Erstellen einer neuen Registrierungsregel im Abschnitt
"Standardregistrierungsregeln" auf Neu, um den Assistenten "Neue Standardregel erstellen" zu
starten.
3 Befolgen Sie die Eingabeaufforderungen, um den Schlüssel oder die Regel zu erstellen.
Klicken Sie auf das -Symbol, um zu erfahren, was Sie bei den jeweiligen
Assistentenschritten angeben müssen.
Weitere Informationen zum Registrieren von Geräten finden Sie in Teil III, „Geräteregistrierung“,
auf Seite 75.
1.3 Einrichten von ZENworksAdministratorkonten
Bei der Installation wird ein Standard-Administratorkonto erstellt. Dieses Konto erteilt Rechte zur
Verwaltung aller Ihrer ZENworks-Systeme.
Sie können zusätzliche Administratorkonten erstellen, die den vollen Zugriff auf Ihr ZENworksSystem ermöglichen. Sie können auch Konten erstellen, die die Verwaltungsrechte auf bestimmte
Ordner beschränken (Geräteordner, Richtlinienordner und Berichtsordner).
Um die Administratorrechte zu beschränken, weisen Sie Kontorechte auf Ordnerebene zu. Die
Stammordner lauten /Bundles, /Devices, /Policies und /Reports. Die einem
Stammordner zugewiesenen Rechte gelten in allen Unterordnern (z. B. /Bundles/
Workstations), sofern sie nicht ausdrücklich auf der Unterordnerebene außer Kraft gesetzt
wurden.
In Abhängigkeit von den Verwaltungsfunktionen, die ein Administrator durchführen können soll,
können Sie einem Konto eine der folgenden Rechte-Ebenen erteilen:
Alle: Erteilt allen Objekten innerhalb des Ordners Rechte zum Erstellen, Löschen und Ändern.
Bearbeiten: Erteilt nur die Rechte zum Bearbeiten vorhandener Objekte.
Anzeigen: Erteilt Rechte zum Anzeigen von Objektinformationen.
Beispiel: Wenn der Administrator in der Lage sein soll, Bundles anzuzeigen, die sich im Ordner /
Bundles befinden, und Bundles im Ordner /Bundles/Workstations zu erstellen, zu
löschen und zu bearbeiten, weisen Sie dem Administrator Anzeigerechte für den Ordner /
Bundles und alle Rechte für den Ordner /Bundles/Workstation zu.
So erstellen Sie ein Administratorkonto:
1 *Klicken Sie im ZENworks-Kontrollzentrum auf den Karteireiter Konfiguration.
Kurzes Tutorial zu grundlegenden Funktionen von ZENworks Linux Management
21
3 Geben Sie einen Benutzernamen und ein Passwort für das Konto an und klicken Sie dann auf
OK, um das Konto der Liste "Administratoren" hinzuzufügen.
Der Administrator kann das Passwort bei der ersten Anmeldung ändern, indem er das
Schlüsselsymbol neben der Verknüpfung "Abmelden" in der oberen rechten Ecke des
ZENworks-Kontrollzentrums anklickt.
Ein neu erstelltes Administratorkonto erhält Anzeigerechte für alle Objekte in der
Verwaltungszone. Um zusätzliche Rechte zu erteilen oder um die Rechte des Administrators
auf bestimmte Ordner zu beschränken, müssen Sie die Rechte ändern.
4 Klicken Sie in der Liste Administratoren auf das Administratorkonto, um die Kontodetails
anzuzeigen.
5 Ändern Sie die zugewiesenen Rechte. Für weitere Informationen zu den Optionen auf der Seite
klicken Sie auf Hilfe oder siehe Kapitel 7, „ZENworks-Administratorkonten“, auf Seite 61.
6 Wenn Sie die Rechte geändert haben, klicken Sie auf Anwenden, um die Änderungen zu
speichern.
1.4 Zustellen von Softwarepaketen
Softwarepakete werden Geräten unter Verwendung von RPM-Bundles und Katalogen zugestellt.
Ein RPM-Bundle besteht aus einem oder mehreren Softwarepaketen. Bundles enthalten eine oder
mehrere Dateien, die an bestimmten Standorten auf einem Gerät installiert werden, sowie
Informationen zum Bundle, wie die Version, eine Beschreibung, welche Anwendungen ebenfalls
vorhanden sein müssen, damit es installiert werden kann, und mehr. Ein Katalog ist eine Gruppe von
Bundles.
Der wichtigste Unterschied zwischen RPM-Bundles und Katalogen besteht darin, dass die Software
in Bundles automatisch installiert wird, wohingegen die Benutzer auswählen können, ob die in
Katalogen enthaltene Software installiert werden soll oder nicht. Kataloge werden im ZENworks
Linux Management-Updater-Client angezeigt, der Bestandteil des ZENworks-Agenten ist. Weitere
Informationen hierzu finden Sie unter Abschnitt 6.3, „Verwenden des Software Updater, Installer
und Remover auf verwalteten Benutzergeräten“, auf Seite 48.
Sie können für ein Bundle den Zeitplan für die Bereitstellung als auch für die Installation definieren.
Der Bereitstellungszeitplan bestimmt, wann die Softwarepakte des Bundles auf das Gerät kopiert
werden. Der Installationszeitplan bestimmt, wann die Pakete auf dem Gerät installiert werden.
Sie können auch Bundle-Gruppen erstellen. Eine Bundle-Gruppe ist eine einfache Gruppe aus
Bundles, ähnlich einem Katalog. Die Installation von Bundles in Gruppen erfolgt jedoch wie die
Installation einzelner Bundles automatisch.
Folgende Abschnitte enthalten zusätzliche Informationen:
Abschnitt 1.4.1, „Bundles“, auf Seite 22
Abschnitt 1.4.2, „Kataloge“, auf Seite 23
1.4.1 Bundles
So erstellen Sie ein Bundle:
22
Novell ZENworks 7 Linux Management – Dell Edition-Verwaltungshandbuch
novdocx (DEU) 24 May 2006
2 Klicken Sie in der Liste "Administratoren" auf Neu, um das Dialogfeld "Neuen Verwalter
hinzufügen" zu öffnen.
novdocx (DEU) 24 May 2006
1 Klicken Sie im ZENworks-Kontrollzentrum auf den Karteireiter Bundles.
2 Klicken Sie in der Liste Bundle auf Neu > Bundle, um den Assistenten "Neues Bundle
erstellen" anzuzeigen.
3 Wählen Sie RPM-Paket-Bundle (die Standardoption) aus und klicken Sie auf Weiter.
4 Befolgen Sie die Eingabeaufforderungen, um das Bundle zu erstellen und es Geräten
zuzuweisen. Klicken Sie auf das -Symbol, um zu erfahren, was Sie bei den jeweiligen
Assistentenschritten angeben müssen.
Wenn Sie das Bundle Geräten zuweisen, können Sie den Verwaltungsaufwand reduzieren,
indem Sie das Bundle Gruppen von Geräten und nicht einzelnen Geräten zuweisen. Weitere
Informationen zu Gerätegruppen finden Sie unter Abschnitt 1.1, „Organisieren von Geräten:
Ordner und Gruppen“, auf Seite 17.
Weitere Informationen über die Verwendung von Bundles und Bundle-Gruppen zur Bereitstellung
von Software auf Geräten finden Sie in Kapitel 18, „Verwenden von RPM- und Datei-Bundles“, auf
Seite 185.
1.4.2 Kataloge
So erstellen Sie einen Katalog:
1 Klicken Sie im ZENworks-Kontrollzentrum auf den Karteireiter Bundles.
2 Klicken Sie in der Liste Bundle auf Neu > Katalog, um den Assistenten "Neuen Katalog
erstellen" anzuzeigen.
3 Befolgen Sie die Eingabeaufforderungen, um den Katalog zu erstellen, ihm Bundles
hinzuzufügen und ihn Geräten zuzuweisen. Klicken Sie auf das -Symbol, um zu erfahren,
was Sie bei den jeweiligen Assistentenschritten angeben müssen.
Wenn Sie den Katalog Geräten zuweisen, können Sie den Verwaltungsaufwand reduzieren,
indem Sie den Katalog Gruppen von Geräten und nicht einzelnen Geräten zuweisen. Weitere
Informationen zu Gerätegruppen finden Sie unter Abschnitt 1.1, „Organisieren von Geräten:
Ordner und Gruppen“, auf Seite 17.
Weitere Informationen zum Bereitstellen von Software auf Geräten finden Sie in Kapitel 19,
„Verwenden von Katalogen“, auf Seite 239.
1.5 Bereitstellen von Inhalt mithilfe von DateiBundles
Mit einem Datei-Bundle können Sie ein Bundle mit einer oder mehreren Dateien eines beliebigen
Typs erstellen und sie auf zugewiesene Geräte verteilen. Beispielsweise können Sie Konfigurationsoder Datendateien in Datei-Bundles aufnehmen. Datei-Bundles eignen sich für die Verteilung von
Dateien, die nicht zu einem RPM-Paket gehören.
So erstellen Sie ein Datei-Bundle:
1 Klicken Sie im ZENworks-Kontrollzentrum auf den Karteireiter Bundles.
2 Klicken Sie in der Liste Bundle auf Neu > Bundle, um den Assistenten "Neues Bundle
erstellen" anzuzeigen.
3 Wählen Sie Datei-Bundle und klicken Sie auf Weiter.
Kurzes Tutorial zu grundlegenden Funktionen von ZENworks Linux Management
23
Wenn Sie das Bundle Geräten zuweisen, können Sie den Verwaltungsaufwand reduzieren,
indem Sie das Bundle Gruppen von Geräten und nicht einzelnen Geräten zuweisen. Weitere
Informationen zu Gerätegruppen finden Sie unter Abschnitt 1.1, „Organisieren von Geräten:
Ordner und Gruppen“, auf Seite 17.
Weitere Informationen über die Verwendung von Bundles und Bundle-Gruppen zur Bereitstellung
von Software auf Geräten finden Sie in Kapitel 18, „Verwenden von RPM- und Datei-Bundles“, auf
Seite 185.
1.6 Definieren und Sperren von
Gerätekonfigurationseinstellungen
Mithilfe von Richtlinien können Sie die Konfigurationseinstellungen für folgende Anwendungen
steuern und sperren.
Epiphany-Webbrowser
Evolution™-Email-Client
GNOME*
Zudem können Sie Richtlinien erstellen, die Anwendungen auf einem Gerät ausführen oder
Änderungen an einer textbasierten Konfigurationsdatei mithilfe von regulären Ausdrücken
vornehmen.
Sie können individuelle Richtlinien auf Geräte anwenden. Sie können auch Richtlinien zu
Richtliniengruppen hinzufügen und die Richtliniengruppen auf Geräte anwenden.
Einige Richtlinien sind Einzelrichtlinien, d.h., dass nur eine Instanz der Richtlinie auf das Gerät
angewendet werden kann. Andere Richtlinien sind Mehrfachrichtlinien, d.h., es können mehrere
Instanzen angewendet werden. Da ein Gerät Richtlinienzuweisungen von beliebigen Gruppen oder
Ordnern erbt, deren Mitglied es ist, können Zuweisungskonflikte auftreten. In diesem Fall bestimmt
ZENworks, welche Richtlinien in Kraft treten, indem zunächst sämtliche dem Gerät zugewiesene
Richtlinien angewendet werden, anschließend sämtliche zu Gruppen zugewiesene Richtlinien und
schließlich sämtliche Richtlinien, die Ordnern zugewiesen wurden.
Sie können den Zeitplan für Richtlinien definieren. Der Zeitplan bestimmt, wann eine Richtlinie auf
ein Gerät angewendet wird.
So erstellen Sie eine Richtlinie:
1 Klicken Sie im ZENworks-Kontrollzentrum auf den Karteireiter Richtlinien.
2 Klicken Sie in der Liste Richtlinien auf Neu > Richtlinie, um den Assistenten "Neue Richtlinie
erstellen" anzuzeigen.
3 Befolgen Sie die Eingabeaufforderungen, um die Richtlinie zu erstellen und sie Geräten
zuzuweisen. Klicken Sie auf das -Symbol, um zu erfahren, was Sie bei den jeweiligen
Assistentenschritten angeben müssen.
Wenn Sie die Richtlinie Geräten zuweisen, können Sie den Verwaltungsaufwand reduzieren,
indem Sie die Richtlinie Gruppen von Geräten und nicht einzelnen Geräten zuweisen. Weitere
24
Novell ZENworks 7 Linux Management – Dell Edition-Verwaltungshandbuch
novdocx (DEU) 24 May 2006
4 Befolgen Sie die Eingabeaufforderungen, um das Datei-Bundle zu erstellen und es Geräten
zuzuweisen. Klicken Sie auf das -Symbol, um zu erfahren, was Sie bei den jeweiligen
Assistentenschritten angeben müssen.
novdocx (DEU) 24 May 2006
Informationen zu Gerätegruppen finden Sie unter Abschnitt 1.1, „Organisieren von Geräten:
Ordner und Gruppen“, auf Seite 17.
Weitere Informationen über die Verwendung von Richtlinien und Richtliniengruppen zur Steuerung
und Sperre von Geräteeinstellungen finden Sie in Teil IV, „Richtlinienverwaltung“, auf Seite 97.
1.7 Preboot Services verwenden
Preboot Services ermöglichen Ihnen, die folgenden Aufgaben beim Booten eines Geräts
automatisch oder manuell durchzuführen:
Konfigurieren der BIOS-, BMC-, RAID- und DRAC-Einstellungen für Dell PowerEdge-Server
mithilfe eines Dell-Konfigurations-Bundle
Ausführung skriptgesteuerter Installationen auf dem Gerät, z. B. AutoYaST und Kickstart
Ausführung von ZENworks-Skripten auf dem Gerät
Erstellung eines Images der Festplatten und anderer Speichergeräte des Geräts
Wiederherstellung eines Images auf dem Gerät
Anwendung eines bestehenden Images auf mehrere Geräte
Um diese Aufgaben automatisch über das ZENworks-Kontrollzentrum auszuführen, müssen Sie
PXE (Preboot Execution Environment) auf Ihren Geräten aktiviert sowie Preboot-fähige Aufgaben
konfiguriert und den Geräten zugeordnet haben. Anschließend können diese Aufgaben automatisch
von den Geräten während des Startvorgangs implementiert werden. Weitere Anweisungen finden
Sie unter Teil VI, „Preboot Services“, auf Seite 279.
1.8 Erfassung des Software- und HardwareInventars
Das Hardware- und Software-Inventar wird automatisch auf jedem Gerät erfasst. Das HardwareInventar umfasst verschiedene Details, wie beispielsweise Betriebssystem, RAM, BIOS-Version,
Netzwerkadapter, CD-ROM-Hersteller und eine Vielzahl an zusätzlichen Informationen. Das
Software-Inventar schließt eine vollständige Liste aller installierten Pakete sowie aller ZENworksInstallations-Bundles ein.
So zeigen Sie das Hardware- und Software-Inventar an:
1 Klicken Sie im ZENworks-Kontrollzentrum auf den Karteireiter Geräte.
2 Klicken Sie auf den Ordner Server oder Workstations, um ihn zu öffnen.
3 Klicken Sie auf ein Gerät, um die Zusammenfassungsseite des Geräts anzuzeigen.
4 Klicken Sie auf den Karteireiter Inventar.
Sie können das Geräte-Inventar auch auf eine ZENworks 7-Inventardatenbank rücksetzen. Weitere
Informationen zur Erfassung des Software- und Hardware-Inventars finden Sie unter Teil VII,
„Hardware- und Software-Inventar“, auf Seite 433.
1.9 Verwalten von entfernten Geräten
Manchmal müssen Sie eine Aufgabe physisch auf einem entfernten Arbeitsplatzrechner oder einem
entfernten Server durchführen. Hierfür bietet ZENworks Ihnen die Möglichkeit, ein Gerät über das
Kurzes Tutorial zu grundlegenden Funktionen von ZENworks Linux Management
25
Fernsteuerung: Ermöglicht Ihnen die Steuerung des Desktops des Geräts und die
Durchführung von Aufgaben, als befänden Sie sich physisch am Gerät.
Fernansicht: Ermöglicht Ihnen die Beobachtung des Desktops und der Aktivität des Geräts.
Fernanmeldung: Ermöglicht Ihnen die Anmeldung am Gerät, indem eine neue grafische
Sitzung geöffnet wird, ohne dass der Benutzer am Gerät gestört wird. Für den Benutzer wird
die Fernanmeldungssitzung nicht angezeigt.
So verwalten Sie ein entferntes Gerät:
1 Klicken Sie im ZENworks-Kontrollzentrum auf den Karteireiter Geräte.
2 Klicken Sie auf den Ordner Server oder Workstations, um ihn zu öffnen.
3 Klicken Sie auf ein Gerät, um die Zusammenfassungsseite des Geräts anzuzeigen.
4 Klicken Sie in der Liste "Aufgaben des Arbeitsplatzrechners" oder "Serveraufgaben" (oben
links im ZENworks-Kontrollzentrum) auf Fernsteuerung Arbeitsplatzrechner oder
Fernsteuerung Server, um das Dialogfeld "Fernverwaltung" zu öffnen.
5 Wählen Sie den Fernverwaltungsvorgang, den Sie durchführen möchten: Fernsteuerung,
Fernansicht oder Fernanmeldung und klicken Sie dann auf OK.
Die Fernsitzung wird angezeigt. Wenn eine Fehlermeldung mitteilt, dass zusätzliche Plugins
erforderlich sind, siehe "Anforderungen an den Administratorarbeitsstation" im Novell
ZENworks 7 Linux Management – Dell Edition-Installationshandbuch.
Weitere Informationen zum Verwalten entfernter Geräte finden Sie in „Entfernte Verwaltung“ auf
Seite 447.
1.10 Überwachen von Ereignissen
Das ZENworks-System erstellt bei jeder Ausführung einer Verwaltungsaufgabe eine Meldung.
Wenn der ZENworks-Agent beispielsweise eine Richtlinie für ein Gerät erzwingt, wird eine
Ereignismeldung generiert. Wenn der ZENworks-Server ein neues Gerät nicht registrieren kann,
wird ebenfalls eine Ereignismeldung generiert. In Abhängigkeit vom Schweregrad ("Normal",
"Warnung" oder "Kritisch") des Ereignisses und dem Objekttyp (Gerät, Bundle, Richtlinie usw.), für
den das Ereignis generiert wurde, kann das Ereignis an verschiedenen Orten im ZENworksKontrollzentrum angezeigt werden.
Die folgenden Abschnitte bieten einen kurzen Überblick über die Ereignisüberwachung und die
Protokollierung von Meldungen:
Abschnitt 1.10.1, „Hotlist“, auf Seite 27
Abschnitt 1.10.2, „Ereignisprotokoll“, auf Seite 27
Abschnitt 1.10.3, „Systemereignisprotokoll“, auf Seite 27
Abschnitt 1.10.4, „Meldungsprotokolle“, auf Seite 27
Weitere Informationen zu Meldungsprotokollen finden Sie unter Teil IX, „Ereignisüberwachung“,
auf Seite 463.
26
Novell ZENworks 7 Linux Management – Dell Edition-Verwaltungshandbuch
novdocx (DEU) 24 May 2006
ZENworks-Kontrollzentrum per Fernzugriff zu verwalten. Für die Fernverwaltung eines Geräts
stehen drei Bedienungsmodi zur Verfügung: Fernsteuerung, Fernansicht und Fernanmeldung.
novdocx (DEU) 24 May 2006
1.10.1 Hotlist
Die Hotlist zeigt alle Ereignisse an, die einen Fehler generiert haben ("Kritisch" oder "Warnung").
Ein Fehler verbleibt so lange in der Liste, bis Sie ihn bestätigen.
So greifen Sie auf die Hotlist zu:
1 Klicken Sie im ZENworks-Kontrollzentrum auf den Karteireiter Basis.
1.10.2 Ereignisprotokoll
Sämtliche Geräte, Richtlinien und Bundles verfügen über Ereignisprotokolle, die alle für das Objekt
generierten Ereignismeldungen, unabhängig von deren Schweregrad ("Normal", "Warnung" oder
"Kritisch"), anzeigen.
Das Ereignisprotokoll für ein Gerät zeigt alle Ereignisse an, die für das Gerät angewendet wurden.
Wenn beispielsweise ein Bundle oder eine Richtlinie auf das Gerät angewendet wird, zeigt das
Ereignisprotokoll eine Meldung für das Gerät an.
Das Ereignisprotokoll für ein Bundle oder eine Richtlinie zeigt alle Ereignisse an, die für das Bundle
oder die Richtlinie angewendet wurden. Wenn beispielsweise ein Bundle einzeln auf vier Geräte
angewendet wird, werden vier Meldungen (eines für jedes Gerät) im Ereignisprotokoll angezeigt.
So greifen Sie auf ein Ereignisprotokoll zu:
1 Klicken Sie im ZENworks-Kontrollzentrum auf den Karteireiter Geräte, Bundles oder
Richtlinien (je nachdem, ob Sie die Ereignisse für ein Gerät, ein Bundle oder eine Richtlinie
anzeigen möchten).
2 Klicken Sie auf das gewünschte Gerät, das Bundle oder die Richtlinie, um die entsprechende
Zusammenfassungsseite anzuzeigen.
Das Ereignisprotokoll befindet sich fast am Ende der Zusammenfassungsseite.
1.10.3 Systemereignisprotokoll
Jeder ZENworks-Server verfügt über ein Systemereignisprotokoll, in dem alle Ereignismeldungen,
unabhängig vom Schweregrad des Ereignisses ("Normal", "Warnung" oder "Kritisch"), angezeigt
werden, die für die vom Server durchgeführten Tasks generiert wurden. Beispielsweise werden
Meldungen für alle Bundles angezeigt, die der Server auf von ihm verwalteten Geräten angewendet
hat.
So greifen Sie auf ein Systemereignisprotokoll zu:
1 Klicken Sie im ZENworks-Kontrollzentrum auf den Karteireiter Geräte und klicken Sie dann
auf einen ZENworks-Server, um dessen Zusammenfassungsseite anzuzeigen.
Das Systemereignisprotokoll befindet sich fast am Ende der Zusammenfassungsseite.
1.10.4 Meldungsprotokolle
Die Ereignisse, die im ZENworks-Kontrollzentrum angezeigt werden, können auch in Dateien auf
einem Datenträger protokolliert werden. Der ZENworks-Agent kann Ereignismeldungen
(diejenigen, die im Ereignisprotokoll eines Geräts angezeigt werden) in einer Datei auf dem lokalen
Kurzes Tutorial zu grundlegenden Funktionen von ZENworks Linux Management
27
Der ZENworks-Server kann Meldungen (diejenigen, die im Systemereignisprotokoll des Servers
angezeigt werden) in einer Datei auf dem lokalen Datenträger des Servers protokollieren.
Weitere Informationen zu Meldungsprotokollen finden Sie unter Teil IX, „Ereignisüberwachung“,
auf Seite 463.
1.11 Erstellen von Berichten
Sie können Berichte erstellen, um Bundle- und Geräteinformationen anzuzeigen, beispielsweise die
Bundle-Bereitstellungsinformationen für die einzelnen Geräte oder die Geräte, die in den letzten 24
Stunden registriert wurden. Das ZENworks-Kontrollzentrum bietet verschiedene vordefinierte
Berichte und ermöglicht die Erstellung neuer Berichte. Sie können die Berichte in den Formaten
XML, CVS oder HTML exportieren.
Mit ZENworks Linux Management – Dell Editions können Sie spezifische Berichte für Ihre Dell
PowerEdge-Server generieren.
So erzeugen Sie einen Bericht:
1 Klicken Sie im ZENworks-Kontrollzentrum auf den Karteireiter Berichte.
Die Liste "Berichte" enthält die drei Standardordner: Bundle-Berichte, Dell-Berichte und
Geräteberichte. Jeder dieser Ordner enthält eine Reihe vordefinierter Berichte, die Sie
ausführen können. Sie können auch alle Berichte in einem Ordner ausführen, indem Sie den
entsprechenden Ordner auswählen.
2 Wählen Sie den Ordner Geräteberichte aus, indem Sie auf das Kästchen vor dem Ordner
klicken.
3 Klicken Sie auf Erstellen, um die sechs Geräteberichte zu erzeugen.
Sie können sämtliche Berichte drucken. Sie können sie auch in XML-, CSV- und HTMLDateien exportieren.
Weitere Informationen zu Berichten finden Sie in Teil X, „Berichte“, auf Seite 485.
28
Novell ZENworks 7 Linux Management – Dell Edition-Verwaltungshandbuch
novdocx (DEU) 24 May 2006
Datenträger des Geräts protokollieren. Meldungsprotokolle für alle verwalteten Geräte können auch
in eine zentrale Protokolldatei auf dem ZENworks-Server rückgesetzt werden.
novdocx (DEU) 24 May 2006
Verwenden von ZENworks Linux
Management mit Dell PowerEdgeServern
2
2
In Verbindung mit dem Dell OpenManage Toolkit ermöglicht Novell® ZENworks® Linux
Management die Konfiguration und Verwaltung von Dell PowerEdge-Servern während des
gesamten Serverzyklus. Unabhängig von der verwendeten Plattform – ob Sie nun SUSE® Linux
Enterprise Server oder Red Hat Enterprise Linux auf Ihren PowerEdge-Servern einsetzen – können
Sie damit Ihre Hardware, Betriebssysteme und Anwendungen über eine einzige Verwaltungskonsole
bereitstellen und verwalten: dem ZENworks-Kontrollzentrum.
ZENworks Linux Management – Dell Edition beinhaltet folgende Funktionen zur Bereitstellung
und Verwaltung von Dell PowerEdge-Servern in einem ZENworks-System:
Abschnitt 2.1, „Konfigurieren von PowerEdge-Servern mit Dell-Konfigurations-Bundles“, auf
Seite 29
Abschnitt 2.2, „Abrufen, Konfigurieren und Aktualisieren von PowerEdge-Servern mit Dell-
Aktualisierungspaket-Bundles“, auf Seite 30
Abschnitt 2.3, „Verwenden der erweiterten Dell-Inventarinformationen“, auf Seite 32
Abschnitt 2.4, „Verwenden der erweiterten Dell-Inventarberichte“, auf Seite 32
2.1 Konfigurieren von PowerEdge-Servern mit
Dell-Konfigurations-Bundles
Über Dell-Konfigurations-Bundles können Sie die BIOS-, BMC-, RAID- und DRAC-Einstellungen
auf Dell PowerEdge-Servern konfigurieren und eine Dell Utility-Partition einrichten. Außerdem
können Sie sich entscheiden, nach Abschluss dieser Konfigurationen ein weiteres Preboot ServicesBundle auszuführen. Mit Dell-Konfigurations-Bundles lässt sich ein PowerEdge-Server mit den
notwendigsten Grundfunktionen konfigurieren und schnell und mühelos in den Produktionszyklus
eingliedern.
So erstellen Sie ein Dell-Konfigurations-Bundle:
1 Klicken Sie im ZENworks-Kontrollzentrum auf den Karteireiter Richtlinien.
2 Klicken Sie in der Liste Richtlinien auf Neu > Richtlinie, um den Assistenten "Neue Richtlinie
erstellen" zu starten.
3 Wählen Sie Preboot-Bundle aus und klicken Sie auf Weiter.
4 Wählen Sie Dell-Konfigurations-Bundle aus und klicken Sie auf Weiter.
5 Befolgen Sie die Eingabeaufforderungen, um die Richtlinie zu erstellen und sie Geräten
zuzuweisen. Klicken Sie auf das , um zu erfahren, was Sie bei den jeweiligen
Assistentenschritten angeben müssen.
Den Verwaltungsaufwand bei der Zuweisung der Richtlinie können Sie reduzieren, indem Sie
die Richtlinie Gerätegruppen und nicht einzelnen Geräten zuweisen. Weitere Informationen zu
Verwenden von ZENworks Linux Management mit Dell PowerEdge-Servern
29
Weitere Informationen über die Konfiguration von Dell PowerEdge-Servern mittels DellKonfigurations-Richtlinien finden Sie unter Abschnitt 27.1, „Verwenden von DellKonfigurations-Bundles“, auf Seite 367.
2.2 Abrufen, Konfigurieren und Aktualisieren
von PowerEdge-Servern mit DellAktualisierungspaket-Bundles
Mit Dell-Aktualisierungspaket-Bundles aktualisieren und konfigurieren Sie Hardware- und
Systemeinstellungen (einschließlich BIOS, DRAC, RAID, BMC und FRMW) auf Dell PowerEdgeServern. Nachdem Sie die Dell-Aktualisierungspakete mittels der Spiegelfunktionen von ZENworks
Linux Management – Dell Edition abgerufen haben, können Sie die automatisch erstellten DellAktualisierungspaket-Bundles problemlos den PowerEdge-Servern in Ihrem ZENworks-System
zuweisen. Ebenso einfach können Sie feststellen, ob für die PowerEdge-Server Ihres Systems
aktualisierte Dell-Aktualisierungspakete verfügbar sind und diese ggf. bereitstellen. ZENworks
Linux Management – Dell Edition hilft Ihnen bei der Verwaltung und Aktualisierung Ihrer
PowerEdge-Server während des gesamten Serverzyklus.
Folgende Abschnitte enthalten zusätzliche Informationen:
Abschnitt 2.2.1, „Abrufen von Dell-Aktualisierungspaketen von Dell“, auf Seite 30
Abschnitt 2.2.2, „Zuweisen von Dell-Aktualisierungspaket-Bundles zur Konfiguration und
Aktualisierung von PowerEdge-Servern“, auf Seite 31
Abschnitt 2.2.3, „Feststellen, ob neue Dell-Aktualisierungspakete für PowerEdge-Server
verfügbar sind“, auf Seite 31
Abschnitt 2.2.4, „Bereitstellen eines neuen Dell-Aktualisierungspakets“, auf Seite 32
2.2.1 Abrufen von Dell-Aktualisierungspaketen von Dell
Dell-Aktualisierungspakete können Sie von der Dell-FTP-Site auf Ihren ZENworks-Server spiegeln.
Alternativ können Sie auch die beim Dell-Support erhältlichen CDs spiegeln.
Mit Dell-Aktualisierungspaketen aktualisieren und konfigurieren Sie Hardware- und
Systemeinstellungen (einschließlich BIOS, DRAC, RAID, BMC und FRMW) auf Dell PowerEdgeServern.
Zum Spiegeln der Dell-Aktualisierungspakete von der Dell-FTP-Site oder von einer CD erstellen
und konfigurieren Sie eine XML-Konfigurationsdatei und führen danach das
Befehlszeilendienstprogramm zlmmirror aus. Bei der erstmaligen Spiegelung werden alle
verfügbaren Dell-Aktualisierungspakete gespiegelt, danach nur noch die aktualisierten Pakete. Nach
Abschluss der Spiegelung werden die Dell-Aktualisierungspakete automatisch gebündelt und im
ZENworks-Kontrollzentrum auf der Seite "Bundles" angezeigt. Die Dell-AktualisierungspaketBundles weisen Sie Ihren Geräten zu wie jedes andere Bundle auch.
Weitere Informationen und schrittweise Anleitungen finden Sie unter Abschnitt 22.4, „Spiegeln von
Dell-Aktualisierungspaketen auf den ZENworks-Server“, auf Seite 273.
30
Novell ZENworks 7 Linux Management – Dell Edition-Verwaltungshandbuch
novdocx (DEU) 24 May 2006
Gerätegruppen finden Sie unter Abschnitt 1.1, „Organisieren von Geräten: Ordner und
Gruppen“, auf Seite 17.
novdocx (DEU) 24 May 2006
2.2.2 Zuweisen von Dell-Aktualisierungspaket-Bundles zur
Konfiguration und Aktualisierung von PowerEdge-Servern
Nach Abschluss der Spiegelung werden die Dell-Aktualisierungspakete automatisch gebündelt und
im ZENworks-Kontrollzentrum auf der Seite "Bundles" angezeigt. Zur Installation auf einzelnen
PowerEdge-Servern in Ihrem ZENworks-System weisen Sie die Bundles den betreffenden Geräten
mithilfe des Assistenten zur Zuweisung von Bundles zu, den Sie über das ZENworksKontrollzentrum aufrufen.
So weisen Sie ein Dell-Aktualisierungspaket-Bundle zu:
1 Klicken Sie im ZENworks-Kontrollzentrum auf den Karteireiter Bundles und danach auf den
unterstrichenen Link neben dem Ordner, der das während der Spiegelung erstellte DellAktualisierungspaket-Bundle enthält.
2 Wählen Sie das gewünschte Dell-Aktualisierungspaket-Bundle aus und klicken Sie auf Aktion
und danach auf Bundle zuweisen, um den Assistenten zur Zuweisung von Bundles zu starten.
3 Befolgen Sie die Eingabeaufforderungen, um das Dell-Aktualisierungspaket-Bundle zu
erstellen und es Geräten zuzuweisen. Klicken Sie auf das , um zu erfahren, was Sie bei den
jeweiligen Assistentenschritten angeben müssen.
Den Verwaltungsaufwand bei der Zuweisung des Bundles können Sie reduzieren, indem Sie
das Bundle Gerätegruppen und nicht einzelnen Geräten zuweisen. Weitere Informationen zu
Gerätegruppen finden Sie unter Abschnitt 1.1, „Organisieren von Geräten: Ordner und
Gruppen“, auf Seite 17.
Weitere Informationen hierzu finden Sie unter Abschnitt 20.2, „Zuweisen von DellAktualisierungspaket-Bundles“, auf Seite 253.
2.2.3 Feststellen, ob neue Dell-Aktualisierungspakete für
PowerEdge-Server verfügbar sind
Wenn Sie schon einmal eine Spiegelung ausgeführt und aktualisierte Dell-Aktualisierungspakete
erhalten haben, können Sie problemlos feststellen, ob für die Dell PowerEdge-Server Ihres
ZENworks-Systems neue Dell-Aktualisierungspakete vorliegen.
So stellen Sie fest, ob für die Server Ihres Systems neue Dell-Aktualisierungspakete vorliegen:
1 Klicken Sie im ZENworks-Kontrollzentrum auf den Karteireiter Geräte und danach auf Server.
Am Link in der Spalte "Dell-Aktualisierungen" erkennen Sie, ob das ZENworks-PaketRepository ein Dell-Aktualisierungspaket-Bundle für die aufgelisteten Dell-PowerEdge-Server
enthält. In den folgenden Fällen liegt eine Aktualisierung vor:
Wenn das ZENworks-Paket-Repository ein Dell-Aktualisierungspaket enthält, das dem
jeweiligen Servermodell noch nicht zugewiesen ist.
Wenn dem Gerät bereits ein bestimmtes Dell-Aktualisierungspaket zugewiesen ist,
inzwischen jedoch ein aktualisiertes Paket gespiegelt wurde, das nun im ZENworksPaket-Repository vorliegt.
2 Klicken Sie auf den Link, um den Namen des für das Gerät bereitstehenden DellAktualisierungspaket-Bundles anzuzeigen.
Verwenden von ZENworks Linux Management mit Dell PowerEdge-Servern
31
Oder:
Wenn das bereitstehende Dell-Aktualisierungspaket-Bundle dem Gerät bereits zugewiesen ist,
fahren Sie mit Abschnitt 20.4, „Bereitstellen einer aktualisierten Version eines DellAktualisierungspaket-Bundle“, auf Seite 259 fort.
Weitere Informationen hierzu finden Sie unter Abschnitt 20.3, „Feststellen, ob neue DellAktualisierungspakete für PowerEdge-Server verfügbar sind“, auf Seite 258
2.2.4 Bereitstellen eines neuen Dell-Aktualisierungspakets
Wenn dem Gerät bereits ein bestimmtes Dell-Aktualisierungspaket zugewiesen ist, inzwischen
jedoch ein aktualisiertes Paket gespiegelt wurde, das nun im ZENworks-Paket-Repository vorliegt,
können Sie die aktualisierte Version des Pakets bereitstellen.
1 Klicken Sie im ZENworks-Kontrollzentrum auf den Karteireiter Bundles und danach auf den
unterstrichenen Link neben dem Ordner, der das während der Spiegelung erstellte DellAktualisierungspaket-Bundle enthält.
2 Klicken Sie auf den unterstrichenen Link in der Spalte "Name", um die Seite
Zusammenfassung des Bundles anzuzeigen.
3 Klicken Sie auf die Seite "Details".
4 Wählen Sie in der Dropdown-Liste "Version" die gewünschte Versionsnummer aus und klicken
Sie auf "Bereitstellen".
Weitere Informationen hierzu finden Sie unter Abschnitt 20.4, „Bereitstellen einer aktualisierten
Version eines Dell-Aktualisierungspaket-Bundle“, auf Seite 259.
2.3 Verwenden der erweiterten DellInventarinformationen
Die erweiterten Dell-Inventarinformationen enthalten spezifische Inventarinformationen für Dell
PowerEdge-Server. Diesen Informationen entnehmen Sie, wann die PowerEdgeKonfigurationseinstellungen aktualisiert werden müssen.
Weitere Informationen hierzu finden Sie unter Kapitel 29, „Überprüfen des Geräte-Inventars“, auf
Seite 437.
2.4 Verwenden der erweiterten DellInventarberichte
Bei den erweiterten Dell-Inventarberichten handelt es sich um spezifische Berichte für Dell
PowerEdge-Server. Den Berichten entnehmen Sie, auf welchen Geräten keine gültigen DellAktualisierungspakete installiert sind bzw. auf welchen Geräten Dell-Anwendungen installiert sind.
Die Anzeige ist pro Gerät oder pro Gerätemodell möglich.
Weitere Informationen hierzu finden Sie unter Abschnitt 38.2.1, „Verwenden von Vorlagen zum
Erstellen von Dell-Berichten“, auf Seite 492.
32
Novell ZENworks 7 Linux Management – Dell Edition-Verwaltungshandbuch
novdocx (DEU) 24 May 2006
3 Wenn das bereitstehende Dell-Aktualisierungspaket-Bundle dem Gerät noch nicht zugewiesen
ist, fahren Sie mit Abschnitt 20.2, „Zuweisen von Dell-Aktualisierungspaket-Bundles“, auf
Seite 253 fort.
novdocx (DEU) 24 May 2006
II
ZENworks-Systemverwaltung
I
In den folgenden Abschnitten finden Sie Informationen zu den Verwaltungsfunktionen und verfahren von Novell® ZENworks® Linux Management – Dell Edition:
Kapitel 3, „ZENworks-Kontrollzentrum“, auf Seite 35
Kapitel 4, „Befehlszeilen-Verwaltungsdienstprogramme“, auf Seite 39
Kapitel 5, „ZENworks Server“, auf Seite 41
Kapitel 6, „ZENworks-Agent“, auf Seite 47
Kapitel 7, „ZENworks-Administratorkonten“, auf Seite 61
Kapitel 8, „ZENworks-Datenbankwartung“, auf Seite 65
ZENworks-Systemverwaltung
33
novdocx (DEU) 24 May 2006
34
Novell ZENworks 7 Linux Management – Dell Edition-Verwaltungshandbuch
novdocx (DEU) 24 May 2006
3
ZENworks-Kontrollzentrum
3
Das Novell® ZENworks®-Kontrollzentrum ermöglicht Ihnen die Konfiguration von
Systemeinstellungen und Verwaltungsaufgaben in Ihrer ZENworks-Verwaltungszone. In folgenden
Abschnitten finden Sie Informationen zum ZENworks-Kontrollzentrum:
Abschnitt 3.1, „Installationsort des ZENworks-Kontrollzentrums“, auf Seite 35
Abschnitt 3.2, „Zugreifen auf das ZENworks-Kontrollzentrum“, auf Seite 35
Abschnitt 3.3, „Zugreifen auf das ZENworks-Kontrollzentrum über Novell iManager“, auf
Seite 36
Abschnitt 3.4, „Ändern des Zeitüberschreitungswerts für das ZENworks-Kontrollzentrum“, auf
Seite 36
ZENworks Linux Management enthält auch das Befehlszeilendienstprogramm zlman, das Sie bei
der Verwaltung Ihres ZENworks-Systems unterstützt. Mit dem zlman-Dienstprogramm können Sie
dieselben Aufgaben wie im ZENworks-Kontrollzentrum ausführen, ausgenommen Imaging- und
Preboot-Aufgaben. Weitere Informationen hierzu finden Sie unter Abschnitt 4.1, „zlman“, auf
Seite 39.
3.1 Installationsort des ZENworksKontrollzentrums
Das ZENworks-Kontrollzentrum ist auf allen ZENworks-Servern in der Verwaltungszone installiert.
Auf dem Primärserver können alle Verwaltungsaufgaben und auf den Sekundärservern können die
meisten Aufgaben ausgeführt werden. Die einzige Verwaltungsaufgabe, die auf den
Sekundärservern nicht möglich ist, ist die Bearbeitung (Hinzufügen, Löschen, Ändern) der Pakete in
einem Bundle. Diese Aufgabe wird nicht unterstützt, da der Primärserver der Quellserver für Pakete
ist. Dies bedeutet, dass die Pakete regelmäßig in geplanten Vorgängen vom Primärserver auf den
Sekundärservern reproduziert werden. Wenn ein Paket anstatt auf dem Primärserver auf dem
Sekundärserver geändert wird, wird das geänderte Paket bei der nächsten Aktualisierung der
Sekundärserver-Pakete durch Pakete des Primärservers ersetzt (oder entfernt). Weitere
Informationen zur Reproduktion von Paketen finden Sie unter Kapitel 21, „Reproduzieren von
Inhalt in der ZENworks-Verwaltungszone“, auf Seite 263.
3.2 Zugreifen auf das ZENworksKontrollzentrum
1 Geben Sie auf einem Webbrowser, der die im Novell ZENworks 7 Linux Management – Dell
Edition-Installationshandbuch unter "Anforderungen an den
Administratorarbeitsstation"aufgeführten Anforderungen erfüllt, die folgende URL ein:
https://ZENworks_Server_Adresse
Ersetzen Sie ZENworks_Server_Adresse durch die IP-Adresse oder den DNS-Namen des
ZENworks-Servers.
ZENworks-Kontrollzentrum
35
2 Wenn Sie zur Eingabe der Anmeldeberechtigung aufgefordert werden, melden Sie sich als
Administrator-Benutzer mit dem bei der Installation angegebenen Passwort an.
3.3 Zugreifen auf das ZENworksKontrollzentrum über Novell iManager
ZENworks Linux Management enthält ein Novell-Plug-In Module (.npm), mit dem Sie von Novell
iManager aus, einer Verwaltungskonsole, die von einer Reihe anderer Novell-Produkte verwendet
wird, auf das ZENworks-Kontrollzentrum zugreifen können.
So installieren Sie das iManager-Plugin des ZENworks-Kontrollzentrums
1 Kopieren Sie das Plugin (zlm7link.npm) von der Novell ZENworks 7 Linux Management –
Dell Edition-CD auf Ihren iManager-Server.
Die Datei zlm7link.npm befindet sich im Verzeichnis /ImanagerPlugin.
2 Befolgen Sie hinsichtlich der Installation und Konfiguration des Plugin-Moduls die
Anweisungen im Novell iManager 2.6-Installationshandbuch (http://www.novell.com/
documentation/imanager26/imanager_install_26/data/bob1w5j.html).
3 Wenn Tomcat während des Installations- und Konfigurationsvorgang nicht neu gestartet wurde,
starten Sie Tomcat neu.
4 Melden Sie sich bei iManager an.
5 Klicken Sie am oberen Seitenrand auf das ZENworks-Symbol.
6 Geben Sie die URL des ZENworks-Kontrollzentrums ein.
https://ZENworks_Server_Adresse
Ersetzen Sie ZENworks_Server_Adresse durch die IP-Adresse oder den DNS-Namen des
ZENworks-Servers.
7 Klicken Sie auf das ZENworks-Symbol, um das ZENworks-Kontrollzentrum aufzurufen.
3.4 Ändern des Zeitüberschreitungswerts für
das ZENworks-Kontrollzentrum
Der Zeitüberschreitungswert des ZENworks-Kontrollzentrums ist standardmäßig auf 30 Minuten
eingestellt. Wenn Sie das ZENworks-Kontrollzentrum mehr als 30 Minuten lang nicht verwendet
haben, werden Sie vor dem Fortfahren aufgefordert, sich neu anzumelden. Den
Zeitüberschreitungswert können Sie erhöhen oder herabsetzen. Sie können die Zeitüberschreitung
auch ganz und gar deaktivieren.
So ändern Sie den Zeitüberschreitungswert:
1 Öffnen Sie die Datei /var/opt/novell/zenworks/www/tomcat/base/webapps/
zenworks/WEB-INF/config.xml in einem Texteditor.
2 Stellen Sie den gewünschten Zeitüberschreitungswert ein.
Oder:
36
Novell ZENworks 7 Linux Management – Dell Edition-Verwaltungshandbuch
novdocx (DEU) 24 May 2006
Für das ZENworks-Kontrollzentrum ist eine https://-Verbindung erforderlich; Anforderungen
an http:// werden zu https:// umgeleitet.
novdocx (DEU) 24 May 2006
Geben Sie -1 ein, um die Zeitüberschreitung für das ZENworks-Kontrollzentrum zu
deaktivieren.
3 Speichern Sie die Datei config.xml.
4 Führen Sie den folgenden Befehl aus, um den Service neu zu starten:
/etc/init.d/novell-zenserver restart
ZENworks-Kontrollzentrum
37
novdocx (DEU) 24 May 2006
38
Novell ZENworks 7 Linux Management – Dell Edition-Verwaltungshandbuch
novdocx (DEU) 24 May 2006
BefehlszeilenVerwaltungsdienstprogramme
4
4
Novell® ZENworks® Linux Management – Dell Edition enthält mehrere
Befehlszeilendienstprogramme, die Sie bei der Verwaltung Ihres ZENworks-Systems unterstützen.
Die Befehlszeilendienstprogramme dienen hauptsächlich dazu, Zugriff auf die ZENworksVerwaltungsfunktionalität in einer skriptfähigen Umgebung zu gewähren.
Die folgenden Befehlszeilendienstprogramme stehen zur Verfügung:
Abschnitt 4.1, „zlman“, auf Seite 39
Abschnitt 4.2, „zlm-debug“, auf Seite 39
Abschnitt 4.3, „zlmmirror“, auf Seite 40
Abschnitt 4.4, „rug“, auf Seite 40
Abschnitt 4.5, „zmd“, auf Seite 40
Abschnitt 4.6, „zrmservice“, auf Seite 40
4.1 zlman
Mit dem zlman-Dienstprogramm können Sie dieselben Aufgaben wie im ZENworksKontrollzentrum ausführen, ausgenommen Imaging- und Preboot-Aufgaben. Es ist auf ZENworksServer an folgendem Speicherort installiert:
/opt/novell/zenworks/bin
Weitere Informationen zu zlman finden Sie auf der zlman-man-Seite (man zlman) auf dem
ZENworks-Server oder auf der HTML-Version (http://www.novell.com/documentation/zlm7_dell/
reference/zlman.html) der man-Seite.
4.2 zlm-debug
Mit dem zlm-debug-Dienstprogramm können Sie Informationen sammeln, die Ihnen bei der
Fehlersuche und bei der Behebung von Problemen mit ZENworks Linux Management – Dell
Edition helfen sollen. Das Dienstprogramm zlm-debug sammelt standardmäßig Cache-, Server-,
Client-, Konfigurations-, Hardware- und Paketdaten sowie Protokolldateien. Die Informationen
werden zu einer Tarball-Datei gepackt und im angegebenen Verzeichnis gespeichert. Es ist auf
ZENworks-Server an folgendem Speicherort installiert:
/opt/novell/zenworks/bin
Weitere Informationen zu zlm-debug finden Sie auf der zlm-debug-man-Seite (man zlm-debug) auf
dem ZENworks-Server oder auf der HTML-Version (http://www.novell.com/documentation/
zlm7_dell/reference/zlm-debug.html) der man-Seite.
Befehlszeilen-Verwaltungsdienstprogramme
39
Mit dem zlmmirror-Dienstprogramm können Sie RPM- und Dell Update-Pakete von ZENworks 6.xund 7-Servern, Dell FTP-Servern, YaST Online Update-(YOU-)Servern, RedHat Network- sowie
Red Carpet® Enterprise-Servern spiegeln. Es ist auf ZENworks-Server an folgendem Speicherort
installiert:
/opt/novell/zenworks/bin
Weitere Informationen zu zlmmirror finden Sie auf der zlmmirror-man-Seite (man zlmmirror) auf
dem ZENworks-Server, auf der HTML-Version (http://www.novell.com/documentation/zlm7_dell/
reference/zlmmirror.html) der man-Seite oder unter Kapitel 22, „Spiegeln von Software“, auf
Seite 265.
4.4 rug
Mit dem rug-Dienstprogramm können Sie die Software- und Benutzerverwaltung über den
ZENworks-Agenten auf einem verwalteten Gerät vornehmen. Es ist auf verwalteten Geräten an
folgendem Speicherort installiert:
/opt/novell/zenworks/bin
Weitere Informationen zu rug finden Sie auf der rug-man-Seite (man rug) auf einem verwalteten
Gerät oder auf der HTML-Version (http://www.novell.com/documentation/zlm7_dell/reference/
rug.html) der man-Seite.
4.5 zmd
Mit dem zmd-Dienstprogramm können Sie die Ausführung des ZENworks-Agenten auf einem
verwalteten Gerät steuern. Es ist auf verwalteten Geräten an folgendem Speicherort installiert:
/opt/novell/zenworks/sbin
Weitere Informationen zu zmd finden Sie auf der zmd-man-Seite (man zmd) auf einem verwalteten
Gerät oder auf der HTML-Version (http://www.novell.com/documentation/zlm7_dell/reference/
zmd.html) der man-Seite.
4.6 zrmservice
Mit dem zrmservice-Dienstprogramm können Sie die Ausführung des ZENworksFernverwaltungsagenten (einer Komponente des ZENworks-Agenten) auf einem verwalteten Gerät
steuern. Es ist auf verwalteten Geräten an folgendem Speicherort installiert:
/opt/novell/zenworks/sbin
Weitere Informationen zu zrmservice finden Sie auf der zrmservice-man-Seite (man zrmservice) auf
einem verwalteten Gerät oder auf der HTML-Version (http://www.novell.com/documentation/
zlm7_dell/reference/zrmservice.html) der man-Seite.
40
Novell ZENworks 7 Linux Management – Dell Edition-Verwaltungshandbuch
novdocx (DEU) 24 May 2006
4.3 zlmmirror
novdocx (DEU) 24 May 2006
5
ZENworks Server
5
Der Novell® ZENworks®-Server fungiert als Backbone des ZENworks-Systems. Er kommuniziert
mit dem ZENworks-Agenten auf verwalteten Geräten, um Software bereitzustellen, Richtlinien zu
erzwingen, Inventarinformationen zu erfassen und andere Verwaltungstasks durchzuführen. In
folgenden Abschnitten finden Sie Informationen zum ZENworks-Server:
Abschnitt 5.1, „ZENworks-Services“, auf Seite 41
Abschnitt 5.2, „Repository für RPM-Pakete“, auf Seite 43
Abschnitt 5.3, „Deinstallieren eines ZENworks-Servers“, auf Seite 44
5.1 ZENworks-Services
Der ZENworks-Server stellt folgende Services zur Verfügung:
Tabelle 5-1 ZENworks-Services
Service
Servicename
Beschreibung
eDirectory™
ndsd
Wird für den ZENworks-Objektspeicher
verwendet.
PostgreSQL Database
postgresql
Wird für den ZENworks-Datenspeicher
verwendet; nur erforderlich, wenn sich
der Datenspeicher auf dem ZENworksServer befindet.
ZENworks Server
novell-zenserver
Wird für die Kommunikation mit dem
ZENworks-Agenten verwendet.
ZENworks Loader
novell-zenloader
Wird für das Laden von Modulen
verwendet, die nicht direkt mit dem
ZENworks-Server verknüpft sind. Hierzu
zählen das Modul für die
Inhaltsreproduktion, die
Bestandrücksetzung und die
QueueRunner-Module.
ZENworks Server Management
novell-zented
Wird für die Reproduktion von RPMPaketen und DellAktualisierungspaketen vom
Primärserver auf Sekundärserver
verwendet.
ZENworks Imaging Service
novell-pbserv
Wird für die Bereitstellung von ImagingServices für ein Gerät verwendet. Dies
umfasst das Senden und Empfangen
von Image-Dateien, das Ermitteln
zugewiesener Preboot-Bundles, das
Fungieren als Sitzungs-Master für das
Multicast-Imaging usw.
ZENworks Server
41
Servicename
Beschreibung
ZENworks Preboot Policy Daemon novell-zmgprebootpolicy
Wird von PXE-(Preboot Execution
Environment-)fähigen Geräten
verwendet, um zu ermitteln, ob dem
jeweiligen Gerät Preboot-Bundles
zugewiesen sind.
Proxy DHCP Daemon
novell-proxydhcp
Wird mit einem standardmäßigen
DHCP-(Dynamic Host Configuration
Protocol-)Server verwendet, um PXEfähige Geräte über die IP-Adresse des
Novell-TFTP-(Trivial File Transfer
Protocol-)Servers zu informieren. Dieser
Service antwortet zudem PXE-Geräten
und gibt an, welches BootstrapProgramm (nvlnbp.sys) verwendet
werden soll.
TFTP Daemon (TFTP Server)
novell-tftp
Wird von PXE-fähigen Geräten zur
Anforderung von Dateien verwendet, die
für Imaging-Tasks erforderlich sind.
Außerdem wird ein zentrales Repository
für diese Imaging-Dateien zur
Verfügung gestellt, wie der Linux-Kernel
und initrd. Ein PXE-Gerät verwendet
diesen Server zum Herunterladen des
Bootstrap-Programms (nvlnbp.sys).
ZENworks Management Daemon
(ZENworks-Agent)
novell-zmd
Wird zur Aktivierung des Servers als
verwaltetes Gerät verwendet.
ZENworks Imaging Agent
novell-zislnx
Wird zum Speichern und
Wiederherstellen von Image-sicheren
Daten auf dem Server verwendet (als
verwaltetes Gerät). Wird nur beim
Starten durch den ZENworks-Agenten
ausgeführt.
Die Services befinden sich auf dem ZENworks-Server im Verzeichnis /etc/init.d.
Anweisungen und Hilfe zur Steuerung der ZENworks-Services finden Sie in folgenden Abschnitten:
Abschnitt 5.1.1, „Überprüfen des Status eines ZENworks-Services“, auf Seite 42
Abschnitt 5.1.2, „Starten eines ZENworks-Services“, auf Seite 43
Abschnitt 5.1.3, „Stoppen eines ZENworks-Services“, auf Seite 43
Abschnitt 5.1.4, „Neustarten eines ZENworks-Services“, auf Seite 43
5.1.1 Überprüfen des Status eines ZENworks-Services
Mithilfe des folgenden Befehls können Sie den aktuellen Status eines Services überprüfen:
/etc/init.d/servicename status
Ersetzen Sie servicename durch den Namen des Services unter Tabelle 5-1 auf Seite 41.
Mithilfe des folgenden Befehls können Sie den aktuellen Status aller Services überprüfen:
42
Novell ZENworks 7 Linux Management – Dell Edition-Verwaltungshandbuch
novdocx (DEU) 24 May 2006
Service
novdocx (DEU) 24 May 2006
/opt/novell/zenworks/bin/zlm-config --status
5.1.2 Starten eines ZENworks-Services
Verwenden Sie folgenden Befehl, um einen Service zu starten:
/etc/init.d/servicename start
Ersetzen Sie servicename durch den Namen des Services unter Tabelle 5-1 auf Seite 41.
Verwenden Sie folgenden Befehl, um alles Services zu starten:
/opt/novell/zenworks/bin/zlm-config --start
Um zu gewährleisten, dass alle Services in der richtigen Reihenfolge gestartet werden, empfiehlt es
sich, die Services nicht einzeln, sondern gesammelt mithilfe der Option zlm-config --start
zu starten.
5.1.3 Stoppen eines ZENworks-Services
Verwenden Sie folgenden Befehl, um einen Service zu stoppen:
/etc/init.d/servicename stop
Ersetzen Sie servicename durch den Namen des Services unter Tabelle 5-1 auf Seite 41.
Verwenden Sie folgenden Befehl, um alles Services anzuhalten:
/opt/novell/zenworks/bin/zlm-config --stop
5.1.4 Neustarten eines ZENworks-Services
Verwenden Sie folgenden Befehl, um einen Service neu zu starten, der bereits ausgeführt wird:
/etc/init.d/servicename restart
Ersetzen Sie servicename durch den Namen des Services unter Tabelle 5-1 auf Seite 41.
Verwenden Sie folgenden Befehl, um alles Services neu zu starten:
/opt/novell/zenworks/bin/zlm-config --restart
Um zu gewährleisten, dass alle Services in der richtigen Reihenfolge gestartet werden, empfiehlt es
sich, die Services nicht einzeln, sondern gesammelt mithilfe der Option zlm-config -restart neu zu starten.
5.2 Repository für RPM-Pakete
Der ZENworks-Server beinhaltet sämtliche RPM-Pakete und Dell-Aktualisierungspakete, die
Bestandteil der Bundles sind, die in Ihrer Verwaltungszone definiert wurden.
Folgende Abschnitte enthalten weitere Informationen:
Abschnitt 5.2.1, „Speicherort des Paket-Repository“, auf Seite 44
Abschnitt 5.2.2, „Paketreproduktion“, auf Seite 44
ZENworks Server
43
5.2.1 Speicherort des Paket-Repository
Das Paket-Repository ist das Verzeichnis /var/opt/novell/zenworks/pkg-repo auf dem
ZENworks-Server. Wenn Sie einem Bundle ein RPM-Paket hinzufügen, wird das Paket automatisch
in das Paket-Repository heraufgeladen. Wenn Sie die Dell-Aktualisierungspakete spiegeln, werden
die Pakete automatisch in ein Bundle zusammengefasst und in das Paket-Repository hochgeladen.
5.2.2 Paketreproduktion
Um sicherzustellen, dass allen ZENworks-Servern dieselben RPM-Pakete und DellAktualisierungspakete für die Verteilung zur Verfügung stehen, kann der ZENworks-Primärserver
alle Pakete auf einem beliebigen ZENworks-Sekundärserver in der Verwaltungszone reproduzieren.
Um die Reproduktion zu ermöglichen, muss ein Zeitplan für die Reproduktion erstellt werden (siehe
Kapitel 21, „Reproduzieren von Inhalt in der ZENworks-Verwaltungszone“, auf Seite 263).
Bei der Reproduktion von Paketen auf einem Sekundärserver werden nur neue Pakete und
Aktualisierungen vorhandener Pakete übermittelt.
5.2.3 Paketverwaltung
Aufgrund der Art und Weise, wie Pakete vom Primärserver auf dem Sekundärserver reproduziert
werden, müssen Sie das ZENworks-Kontrollzentrum bzw. das zlman-Dienstprogramm vom
Primärserver aus ausführen, um einem Bundle ein Paket hinzuzufügen. Hierdurch wird das Paket
dem Paket-Repository des Primärservers hinzugefügt und dann auf allen Sekundärservern
reproduziert.
Wenn Sie einem Sekundärserver ein Paket hinzufügen, ist das Paket auf dem Primärserver nicht
vorhanden und wird folglich entfernt, wenn die Pakete des Primärservers das nächste Mal auf dem
Sekundärserver reproduziert werden.
Dieselbe Beschränkung gilt für alle Paketverwaltungsaufgaben, beispielsweise das Bearbeiten und
Löschen eines Pakets in bzw. aus einem Bundle. Diese Aufgaben müssen auf dem Primärserver
durchgeführt werden.
Während der Bundle-Erstellung werden bei Verwendung der Option RPM heraufladen die RPMPakete in ein temporäres Verzeichnis kopiert. Wenn Sie die Bundle-Erstellung durch klicken auf
Fertig stellen abschließen, werden die Pakete aus diesem temporären Verzeichnis in das PaketRepository verschoben. Wenn Sie das Bundles aus irgendeinem Grund nicht vollständig erstellen
können, bleiben die nicht verwendeten Pakete im temporären Verzeichnis, bis Sie sie löschen.
Weitere Informationen hierzu finden Sie unter Abschnitt 18.16, „Entfernen bezugsloser Dateien aus
dem Paket-Repository“, auf Seite 236.
5.3 Deinstallieren eines ZENworks-Servers
ZENworks enthält ein Deinstallationsprogramm (zlm-uninstall), mit dem die ZENworks-Services,
der Objektspeicher sowie andere Dateien von einem Server entfernt werden können. Wenn beim
Entfernen der ZENworks-Server-Software durch das Deinstallationsprogramm ein Problem auftritt,
kann die Software manuell deinstalliert werden. In den nachfolgenden Abschnitten finden Sie
Anweisungen dazu, wie die Software mithilfe des Deinstallationsprogramms bzw. manuell
deinstalliert werden kann.
44
Novell ZENworks 7 Linux Management – Dell Edition-Verwaltungshandbuch
novdocx (DEU) 24 May 2006
Abschnitt 5.2.3, „Paketverwaltung“, auf Seite 44
novdocx (DEU) 24 May 2006
Falls Ihr ZENworks Linux Management-System über Sekundärserver verfügt, müssen Sie die
Sekundärserver deinstallieren, bevor Sie den ZENworks-Primärserver deinstallieren. Anderenfalls
erhalten Sie während der Deinstallation der Sekundärserver eine Fehlermeldung bezüglich
eDirectory. Diese ist jedoch nicht gültig, da eDirectory bereits während der Deinstallation des
ZENworks-Primärservers gelöscht wurde.
Folgende Abschnitte enthalten weitere Informationen:
Abschnitt 5.3.1, „Verwenden von zlm-uninstall zur Deinstallation eines ZENworks-Servers“,
auf Seite 45
Abschnitt 5.3.2, „Manuelles Deinstallieren eines ZENworks-Servers“, auf Seite 45
5.3.1 Verwenden von zlm-uninstall zur Deinstallation eines
ZENworks-Servers
1 Hierzu muss Ihnen das Passwort für das ZENworks-Administratorkonto bekannt sein.
2 Melden Sie sich beim ZENworks-Server als root an.
3 Führen Sie den folgenden Befehl aus:
/opt/novell/zenworks/bin/zlm-uninstall
4 Gehen Sie gemäß den Eingabeaufforderungen vor.
5.3.2 Manuelles Deinstallieren eines ZENworks-Servers
1 Stoppen Sie die Services auf dem ZENworks-Server. Ziehen Sie gegebenenfalls
Abschnitt 5.1.3, „Stoppen eines ZENworks-Services“, auf Seite 43 zurate.
2 Entfernen Sie folgende Verzeichnisse:
/opt/novell/zenworks/share/keystore
/opt/novell/zenworks/datamodel/share/ldap-certs
/etc/opt/novell/zenworks/serverid
/etc/opt/novell/zenworks/serversecret
3 Entfernen Sie aus /etc/crontab die Zeilen, die "ZENworks" enthalten.
4 (Bedingt) Wenn Sie einen Sekundärserver entfernen, entfernen Sie auch das
Sekundärserverobjekt aus Objektspeicher und Datenspeicher. Gehen Sie dabei wie folgt vor:
4a Erstellen Sie eine Skriptdatei, die der nachfolgenden ähnelt, um eine CLASSPATHVariable zu erstellen, die alle Pfade für die ZENworks-Klassen enthält:
#!/bin/sh
CLASSPATH=''
for i in ‘ls /opt/novell/zenworks/java/lib/*.jar‘ ;
do CLASSPATH="$i:$CLASSPATH" ;
done ;
for i in ‘ls /opt/novell/extend/Common/WSSKD/lib/*.jar‘ ;
do CLASSPATH=$i:$CLASSPATH" ;
done ;
echo $CLASSPATH
4b Verwenden Sie folgenden Befehl, um das ZENworks-Sekundärserverobjekt zu entfernen:
ZENworks Server
45
Ersetzen Sie admin_passwort durch das Passwort für das ZENworks-Administratorkonto.
5 (Bedingt) Wenn Sie den Primärserver entfernen und eine lokale PostgreSQL-Datenbank als
ZENworks-Datenspeicher verwenden, entfernen Sie die Datenbank. Verwenden Sie hierfür
folgende Befehle:
/etc/init.d/postgresql startsu - postgresqldropdb
zenworksdropuser zenadmin/etc/init.d/postgressql stop
6 Entfernen Sie den ZENworks-Objektspeicher. Verwenden Sie hierfür folgende Befehle:
ndsconfig rm -F -a admin.system -w admin_passwortrm -rf /var/
nds/dibrm /etc/nds.conf
Ersetzen Sie admin_passwort durch das Passwort für das ZENworks-Administratorkonto.
7 Entfernen Sie gegebenenfalls die ZENworks-RPM-Pakete und die Dell-Aktualisierungspakete.
Gehen Sie dabei wie folgt vor:
7a Mit diesem Befehl werden die Paketnamen aufgelistet:
rpm -qa | grep novell-zenworks
7b Verwenden Sie mit folgendem Befehl jedes Paket einzeln:
rpm -e | paket_name
Oder:
Verwenden Sie folgendes Skript, um mehrere Pakete zu entfernen:
for i in ‘rpm -qa | grep novell-zenworks‘ ; do rpm -e $i ; done
Aufgrund der Paketabhängigkeiten muss dieses Skript möglicherweise mehrmals
ausgeführt werden, um alle Pakete zu entfernen. Mithilfe des Befehls unter Schritt 7a
können Sie sicherstellen, dass alle Pakete entfernt wurden.
8 Entfernen Sie folgende Verzeichnisse:
rm -rf /opt/novell/zenworks/
rm -rf /etc/opt/novell/zenworks/
rm -rf /var/opt/novell/zenworks/
46
Novell ZENworks 7 Linux Management – Dell Edition-Verwaltungshandbuch
novdocx (DEU) 24 May 2006
/opt/novell/zenworks/lib/java/bin/java -classpath $CLASSPATH
com.novell.zenworks.datamodel.extensions.installer.LDAPInsta
ller uninstall admin_passwort
novdocx (DEU) 24 May 2006
6
ZENworks-Agent
6
Der Novell® ZENworks®-Agent wird auf jedem verwalteten Gerät in Ihrer ZENworksVerwaltungszone installiert. Der Agent kommuniziert mit dem ZENworks-Server, um Software
bereitzustellen, Richtlinien zu erzwingen und andere Verwaltungstasks durchzuführen. In folgenden
Abschnitten finden Sie Informationen zum ZENworks-Agenten:
Abschnitt 6.1, „ZENworks-Agent (zmd)“, auf Seite 47
Abschnitt 6.2, „Zugriff auf das Dateisystem“, auf Seite 48
Abschnitt 6.3, „Verwenden des Software Updater, Installer und Remover auf verwalteten
Benutzergeräten“, auf Seite 48
Abschnitt 6.4, „Deinstallieren des ZENworks-Agenten“, auf Seite 58
6.1 ZENworks-Agent (zmd)
Der ZENworks-Agent trägt den Namen "zmd". In einigen Fällen wird er auch als ZENworks
Management Daemon (zmd) bezeichnet.
Der ZENworks-Agent führt Software Management-Funktionen auf dem verwalteten ZENworksGerät aus, einschließlich der Aktualisierung, Installation und Entfernung von Software und der
Ausführung grundlegender Suchabfragen der Management-Datenbank des Gerätepakets. Diese
Verwaltungsaufgaben werden typischerweise über das ZENworks-Kontrollzentrum oder über die
rug-Funktion initialisiert, was bedeutet, dass Sie nicht direkt mit dem ZENworks-Agent
interagieren müssen.
Der ZENworks-Agent wird in folgendes Verzeichnis installiert:
/opt/novell/zenworks/sbin
6.1.1 ZENworks-Agent (zmd) Cache-Einstellungen
Während der ZENworks-Agent (zmd) seine Aufgaben erledigt, wird in einem Cache-Speicher der
Inhalt der heruntergeladenen Bundles für die Installation auf diesem verwalteten Gerät gespeichert.
Sie können die Verweildauer und Größe des Cache-Inhalts über die Cache-Einstellungen steuern.
Eine Bereinigung des Cache-Speichers wird beim Client-Start und bei der Aktualisierung
erzwungen.
Die Bereinigung der Daten im Cache-Speicher ist immer aktiviert. Mit dem Befehl rug set des
Dienstprogramms rug können Sie den Cache-Speicher über die folgenden Einstellungen
konfigurieren. Weitere Informationen zum rug-Dienstprogramm finden Sie in Abschnitt 4.4, „rug“,
auf Seite 40.
ZENworks-Agent
47
Einstellung
Beschreibung
max-cache-age
Legt die Anzahl an Tagen fest, die der Cache-Inhalt gespeichert wird.
Danach wird der Inhalt gelöscht. Der Standardzeitraum beträgt 30 Tage.
Wird bei dieser Einstellung "0 Tage" angegeben, läuft der Cache-Inhalt nie
ab.
Eine Bereinigung des Cache-Speichers wird beim Client-Start und bei der
Aktualisierung erzwungen. Der Cache-Inhalt wird nach dem Datum sortiert
(von alt nach neu) und kann mit der Einstellung max-cache-age gelöscht
werden. Dabei wird mit den ältesten Inhalten begonnen.
Wenn Sie beispielsweise die Einstellung max-cache-age von standardmäßig
30 Tagen auf 60 Tage ändern möchten, geben Sie vom verwalteten Gerät
folgenden Befehl ein:
rug set max-cache-age 60
cache-max-size-in-mb
Diese Einstellung wird bei der Bereinigung erzwungen, nicht während des
Herunterladens des Bundles. Der Standardwert ist 300 MB. Wird dieser
Wert auf 0 gesetzt, gibt es keine Begrenzung für die Größe des CacheSpeichers. Die Einstellung max-cache-age gilt jedoch noch.
Wenn die Cache-Größe die maximal mit diesem Wert festgelegte Größe
überschreitet, wird der Cache-Inhalt nach dem Datum sortiert und die
ältesten Inhalte gelöscht, bis die Cache-Größe innerhalb der angegebenen
Größenbeschränkung liegt. Wenn diese Größenbeschränkung beim
Herunterladen von Bundles überschritten wird, werden die Bundle-Inhalte
zwar heruntergeladen, aber beim nächsten Neustart oder der nächsten
Aktualisierung des Geräts wird der Cache-Speicher bereinigt, bis seine
Größe die maximal festgelegte Größenbeschränkung nicht mehr
überschreitet. Bei der Cache-Bereinigung werden keine in den letzten 24
Stunden heruntergeladenen Dateien gelöscht, um die festgelegte
Größenbeschränkung zu erreichen.
Wenn Sie beispielsweise die Einstellung cache-max-size-in-mb von
standardmäßig 300 MB auf 500 MB ändern möchten, geben Sie vom
verwalteten Gerät folgenden Befehl ein:
rug set cache-max-size-in-mb 500
6.2 Zugriff auf das Dateisystem
Der ZENworks-Agent wird als root ausgeführt. Dadurch wird ihm der Dateisystemzugriff
gewährt, der für die Ausführung seiner Verwaltungsfunktionen auf dem Gerät erforderlich ist.
Hängen Sie auf verwalteten Geräten die folgenden Verzeichnisse nicht über NFS ein: /etc, /opt,
/usr, /home, /var und /root. Der ZENworks-Agent (zmd) funktioniert nicht mit diesen
Verzeichnissen über NFS und daher wird diese Konfiguration nicht unterstützt.
6.3 Verwenden des Software Updater, Installer
und Remover auf verwalteten Benutzergeräten
Die ZENworks Linux Management-Applets Software Updater, Software Installer und Software
Remover sind Bestandteile des Desktops und funktionieren über den ZENworks-Agenten.
48
Novell ZENworks 7 Linux Management – Dell Edition-Verwaltungshandbuch
novdocx (DEU) 24 May 2006
Tabelle 6-1 ZENworks Management Daemon-Cache-Einstellungen
novdocx (DEU) 24 May 2006
Bei ZENworks Linux Management – Dell Edition bieten diese drei benutzerfreundlichen DesktopApplets Funktionen zum Aktualisieren vorhandener Software, zum Installieren neuer Software oder
zum Entfernen vorhandener Software von verwalteten Geräten. Diese drei Desktop-Applets ersetzen
die Benutzerschnittstellen-Clients der vorigen Versionen von ZENworks Linux Management.
Software Updater, Installer und Remover bieten einfache Verwaltungsfunktionen für Software. Der
Vorgang ist über das Desktop des verwalteten Geräts verfügbar. Wird eine ausführliche
Benutzeroberfläche benötigt, sollten Sie den Befehl rug der Kommandozeile verwenden, um
dieselben Aufgaben auszuführen. Weitere Informationen hierzu finden Sie unter Abschnitt 4.4,
„rug“, auf Seite 40.
Bei früheren Versionen von ZENworks Linux Management waren diese drei Applets in einer
Benutzeroberfläche integriert. Bei ZENworks Linux Management 6.x wurde diese
Benutzerschnittstelle Red Carpet® genannt. Bei ZENworks 7 Linux Management wurde die
Benutzerschnittstelle ZENworks Linux Management-Update-Client genannt. Software Updater,
Installer und Remover ersetzen Red Carpet und den ZENworks Linux Management-Update-Client.
In den folgenden Abschnitte enthalten Sie Informationen zu jedem Applet:
Abschnitt 6.3.1, „Aktualisieren von Software“, auf Seite 49
Abschnitt 6.3.2, „Installieren der Software“, auf Seite 54
Abschnitt 6.3.3, „Entfernen von Software“, auf Seite 58
6.3.1 Aktualisieren von Software
Mit dem Software Updater können Sie Ihre Software mit ein paar Mausklicks ganz einfach
aktualisieren. Beim Systemstart sucht der Software Updater bei den in der Konfiguration des
Software Updater angegebenen Quellen automatisch nach Updates für Ihr System.
Folgende Abschnitte enthalten zusätzliche Informationen:
„Starten von Software Updater“ auf Seite 49
„Konfigurieren von Paketquellen“ auf Seite 50
„Auswählen von Aktualisierungskatalogen“ auf Seite 52
„Auswählen und Anwenden von Aktualisierungen“ auf Seite 53
Starten von Software Updater
1 Starten Sie Software Updater, indem Sie zu /opt/novell/zenworks/bin navigieren und
den Befehl zen-updater mit root-Berechtigung ausführen. Um ihn als Daemon
auszuführen, führen Sie zen-updater & aus.
Das Symbol des Software Updater befindet sich im Benachrichtigungsbereich (GNOME) oder
im Systemabschnitt der Kontrollleiste (KDE). Es wird als Symbol einer Weltkugel dargestellt
und wechselt zu einem orangefarbenen Kreis mit einem Ausrufezeichen, sobald
Aktualisierungen verfügbar sind.
Wenn Sie Software Updater zum ersten Mal beenden, werden Sie gefragt, ob Sie das Programm
beim Systemstart laden möchten. Wählen Sie Ja, können Sie vom Benachrichtigungsbereich
oder über den Systemabschnitt der Kontrollleiste darauf zugreifen und müssen nicht jedes Mal
von der Kommandozeile den Befehl zen-updater ausführen.
ZENworks-Agent
49
Konfigurieren von Paketquellen
Bevor Sie Software Updater verwenden können, müssen Sie ihn konfigurieren, um die Paketquellen
nach Updates zu durchsuchen. Bitten Sie Ihren Systemverwalter um die für Ihr Produkt verfügbaren
Paketquellen und fragen Sie nach den Verbindungsdetails.
Hinweis: Software Updater und Software Installer verwenden dieselbe Konfiguration. Wenn Sie
einen Dienst hinzufügen, der den Software Updater-Konfigurationsbildschirm verwendet, erscheint
dieser Dienst in der Software Installer-Konfiguration und umgekehrt.
So fügen Sie neue Dienste hinzu:
1 Klicken Sie mit der rechten Maustaste auf das Symbol Software Updater und klicken Sie dann
auf Konfigurieren.
Falls das Symbol von Software Updater nicht im Systemabschnitt der Kontrollleiste angezeigt
wird, müssen Sie das Programm starten. Weitere Informationen hierzu finden Sie unter „Starten
von Software Updater“ auf Seite 49.
50
Novell ZENworks 7 Linux Management – Dell Edition-Verwaltungshandbuch
novdocx (DEU) 24 May 2006
Mit dem rug-Dienstprogramm für die Kommandozeile können Sie ebenfalls die Software- und
Benutzerverwaltung über den ZENworks-Agenten auf einem verwalteten Gerät vornehmen.
Grundlegende Informationen zum rug-Befehl und seinen Konfigurationsoptionen finden Sie unter
Abschnitt 4.4, „rug“, auf Seite 40.
novdocx (DEU) 24 May 2006
2 Klicken Sie auf Dienst hinzufügen.
3 Wählen Sie in der Dropdown-Liste den Typ für das Aktualisierungs-Repository. Software
Updater unterstützt die folgenden Diensttypen: YUM, RCE, ZENworks und vom Benutzer
eingehängte Quellen.
4 Fügen Sie die Verbindungsdetails für den ausgewählten Quellentyp hinzu (Server-URI und
Registrierungsschlüssel) und klicken Sie dann auf Hinzufügen. Die Dienst-URI ist die URL des
Dienstes. Registrierungsschlüssel sind optional und werden vom Verwalter des Dienstes zur
Verfügung gestellt. Nur ZENworks- und RCE-Dienste verfügen über Registrierungsschlüssel.
Die Quelle wird auf der Registerkarte Dienste angezeigt. Sie kann verwendet und auf
Aktualisierungspakete geprüft werden.
So entfernen Sie einen Dienst:
1 Klicken Sie mit der rechten Maustaste auf das Symbol Software Updater und klicken Sie dann
auf Konfigurieren.
ZENworks-Agent
51
2 Wählen Sie den/die zu löschenden Dienst(e) aus und klicken Sie dann auf Dienst löschen.
Auswählen von Aktualisierungskatalogen
Sobald Sie einen oder mehrere Dienste konfiguriert haben, können Sie aus diesen zu prüfenden
Quellen eine Reihe von Katalogen auswählen. Eventuell gibt es einen Katalog, der die gesamte
Software enthält, die bei der Originalproduktversion vorhanden war und einen weiteren Katalog mit
allen seither veröffentlichten Aktualisierungspaketen.
So wählen Sie zusätzliche Aktualisierungskataloge:
1 Klicken Sie mit der rechten Maustaste auf das Symbol Software Updater und klicken Sie dann
auf Konfigurieren.
Falls das Symbol von Software Updater nicht im Systemabschnitt der Kontrollleiste angezeigt
wird, müssen Sie das Programm starten. Weitere Informationen hierzu finden Sie unter „Starten
von Software Updater“ auf Seite 49.
52
Novell ZENworks 7 Linux Management – Dell Edition-Verwaltungshandbuch
novdocx (DEU) 24 May 2006
Falls das Symbol von Software Updater nicht im Systemabschnitt der Kontrollleiste angezeigt
wird, müssen Sie das Programm starten. Weitere Informationen hierzu finden Sie unter „Starten
von Software Updater“ auf Seite 49.
novdocx (DEU) 24 May 2006
2 Klicken Sie auf den Karteireiter Kataloge.
3 Wählen Sie die gewünschten Kataloge aus oder entfernen Sie diejenigen, die Sie nicht
benötigen. Dann schließen Sie das Konfigurationsfenster, indem Sie auf das X in der oberen
rechten Ecke von Software Updater klicken.
Auswählen und Anwenden von Aktualisierungen
Sobald Aktualisierungen verfügbar sind, wird das Symbol zu einem orangefarbenen Kreis mit einem
Ausrufezeichen in der Mitte. Wenn Sie mit der Maus über das Symbol fahren, wird eine Meldung
angezeigt, dass Aktualisierungen verfügbar sind.
So überprüfen Sie die Aktualisierungen und wenden Sie an:
1 Klicken Sie auf das Symbol von Software Updater.
ZENworks-Agent
53
2 Wählen Sie die gewünschten Updates aus und klicken Sie dann auf Aktualisieren. Klicken Sie
auf Details, um genauere Informationen zum ausgewählten Update anzuzeigen.
Hinweis: Klicken Sie mit der rechten Maustaste auf das Symbol von Software Updater. Dann
klicken Sie auf Aktualisieren, um die Dienste auf Aktualisierungen abzufragen.
6.3.2 Installieren der Software
Wenn Sie ZENworks Linux Management – Dell Edition verwenden, kann Ihr Verwalter Kataloge
mit optionaler Software erstellen und diese Benutzergeräten zuweisen. Da die in Katalogen
enthaltenen Softwarepakete meist optional sind, können die Benutzer selbst entscheiden, ob sie die
Software installieren möchten. Falls ein Verwalter Benutzergeräten Kataloge zugewiesen hat,
werden diese im Software Installer angezeigt.
„Konfigurieren von Paketquellen“ auf Seite 55
„Auswählen von Installationskatalogen“ auf Seite 56
„Installieren von Software mithilfe von Software Installer“ auf Seite 57
54
Novell ZENworks 7 Linux Management – Dell Edition-Verwaltungshandbuch
novdocx (DEU) 24 May 2006
Falls das Symbol von Software Updater nicht im Systemabschnitt der Kontrollleiste angezeigt
wird, müssen Sie das Programm starten. Weitere Informationen hierzu finden Sie unter „Starten
von Software Updater“ auf Seite 49.
novdocx (DEU) 24 May 2006
Konfigurieren von Paketquellen
Bevor Sie Software Installer verwenden können, müssen Sie Paketquellen hinzufügen, von denen
Sie die Software installieren können.
Hinweis: Software Updater und Software Installer verwenden dieselbe Konfiguration. Wenn Sie
einen Dienst hinzufügen, der den Software Updater-Konfigurationsbildschirm verwendet, erscheint
dieser Dienst in der Software Installer-Konfiguration und umgekehrt.
So fügen Sie eine Paketquelle hinzu:
1 Starten Sie Software Installer, indem Sie zu /opt/novell/zenworks/bin navigieren
und den Befehl zen-installer mit root-Berechtigung ausführen.
2 Klicken Sie auf Konfigurieren.
3 Klicken Sie auf Dienst hinzufügen.
ZENworks-Agent
55
5 Fügen Sie die Verbindungsdetails für den ausgewählten Quellentyp hinzu (Server-URI und
Registrierungsschlüssel) und klicken Sie dann auf Hinzufügen. Die Dienst-URI ist die URL des
Dienstes. Registrierungsschlüssel sind optional und werden vom Verwalter des Dienstes zur
Verfügung gestellt. Nur ZENworks- und RCE-Dienste verfügen über Registrierungsschlüssel.
Die Quelle wird auf der Registerkarte Dienste angezeigt. Sie kann verwendet und auf
verfügbare Pakete geprüft werden.
Auswählen von Installationskatalogen
Sie können Software Installer so konfigurieren, dass verschiedene Kataloge verwendet werden:
1 Starten Sie Software Installer, indem Sie zu /opt/novell/zenworks/bin navigieren
und den Befehl zen-installer mit root-Berechtigung ausführen.
2 Klicken Sie auf Konfigurieren.
3 Klicken Sie auf den Karteireiter Kataloge.
4 Wählen Sie die gewünschten Kataloge aus oder entfernen Sie diejenigen, die Sie nicht
benötigen. Dann schließen Sie das Konfigurationsfenster, indem Sie auf das X in der oberen
rechten Ecke von Software Installer klicken.
56
Novell ZENworks 7 Linux Management – Dell Edition-Verwaltungshandbuch
novdocx (DEU) 24 May 2006
4 Wählen Sie in der Dropdown-Liste den Typ für das Dienst-Repository. Software Updater
unterstützt die folgenden Diensttypen: YUM, RCE, ZENworks und vom Benutzer eingehängte
Quellen.
novdocx (DEU) 24 May 2006
Installieren von Software mithilfe von Software Installer
So installieren Sie Software:
1 Starten Sie Software Installer, indem Sie zu /opt/novell/zenworks/bin navigieren
und den Befehl zen-installer mit root-Berechtigung ausführen.
2 Wählen Sie die gewünschte Software aus oder suchen Sie sie, indem Sie im Suchfeld einen
Suchbegriff eingeben und anschließend auf Suchen klicken. Klicken Sie auf Details, um
genauere Informationen zur ausgewählten Software anzuzeigen. Wenn Sie auf Alle klicken,
wird die gesamte verfügbare Software ausgewählt.
3 Klicken Sie auf Installieren.
ZENworks-Agent
57
Mit Software Remover entfernen Sie Software auf einem verwalteten Gerät. Das Dienstprogramm
befindet sich im Verzeichnis /opt/novell/zenworks/bin.
1 Starten Sie Software Remover, indem Sie zu /opt/novell/zenworks/bin navigieren
und den Befehl zen-remover mit root-Berechtigung ausführen.
2 Wählen Sie die zu entfernende Software aus. Klicken Sie auf Details, um genauere
Informationen zur ausgewählten Software anzuzeigen.
3 Klicken Sie auf Entfernen.
6.4 Deinstallieren des ZENworks-Agenten
ZENworks enthält ein Deinstallationsprogramm (zlm-uninstall), mit dem der ZENworks-Agent von
einem Gerät entfernt werden kann. Wenn beim Entfernen des ZENworks-Agenten durch das
Deinstallationsprogramm ein Problem auftritt, kann der Agent manuell deinstalliert werden. In den
nachfolgenden Abschnitten finden Sie Anweisungen dazu, wie die Software mithilfe des
Deinstallationsprogramms bzw. manuell entfernt werden kann.
58
Novell ZENworks 7 Linux Management – Dell Edition-Verwaltungshandbuch
novdocx (DEU) 24 May 2006
6.3.3 Entfernen von Software
novdocx (DEU) 24 May 2006
Verwenden von zlm-uninstall zur Deinstallation des ZENworks-Agenten
1 Stellen Sie sicher, dass Sie die Registrierung des Geräts aufgehoben haben. Weitere
Informationen hierzu finden Sie unter Kapitel 12, „Aufheben der Registrierung und erneutes
Registrieren von Geräten“, auf Seite 95.
2 Melden Sie sich beim verwalteten Gerät als root an.
3 Führen Sie den folgenden Befehl aus:
/opt/novell/zenworks/bin/zlm-uninstall
4 Gehen Sie gemäß den Eingabeaufforderungen vor.
Manuelles Deinstallieren des ZENworks-Agenten
1 Mit diesem Befehl werden die ZENworks-Paketnamen aufgelistet:
rpm -qa | grep novell-zenworks
2 Verwenden Sie mit folgendem Befehl jedes Paket einzeln:
rpm -e | paket_name
Oder:
Verwenden Sie folgendes Skript, um mehrere Pakete zu entfernen:
for i in ‘rpm -qa | grep novell-zenworks‘ ; do rpm -e $i ; done
Aufgrund der Paketabhängigkeiten muss dieses Skript möglicherweise mehrmals ausgeführt
werden, um alle Pakete zu entfernen. Mithilfe des Befehls unter Schritt 1 können Sie
sicherstellen, dass alle Pakete entfernt wurden.
3 Entfernen Sie folgende Verzeichnisse:
rm -rf /opt/novell/zenworks/
rm -rf /etc/opt/novell/zenworks/
rm -rf /var/opt/novell/zenworks/
ZENworks-Agent
59
novdocx (DEU) 24 May 2006
60
Novell ZENworks 7 Linux Management – Dell Edition-Verwaltungshandbuch
novdocx (DEU) 24 May 2006
7
ZENworks-Administratorkonten
7
Bei der Installation wird ein Standard-Administratorkonto erstellt. Dieses Konto erteilt Rechte zur
Verwaltung Ihres gesamten Novell® ZENworks®-Systems.
Sie können zusätzliche Administratorkonten erstellen, die den vollen Zugriff auf Ihr ZENworksSystem ermöglichen. Sie können auch Konten erstellen, die die Verwaltungsrechte auf bestimmte
Geräteordner, Richtlinienordner, Bundle-Ordner und Berichtsordner beschränken.
Die folgenden Abschnitte enthalten Informationen zur Erstellung von Administratorkonten und
Verwaltung von Administratorrechten:
Abschnitt 7.1, „Erstellen eines Administratorkontos“, auf Seite 61
Abschnitt 7.2, „Bearbeiten von Kontorechten“, auf Seite 62
7.1 Erstellen eines Administratorkontos
1 Melden Sie sich über ein Administratorkonto, mit dem weitere Administratorkonten erstellt
werden können, beim ZENworks-Kontrollzentrum an.
Das Standardkonto, "Administrator", ermöglicht das Erstellen zusätzlicher Konten.
2 Klicken Sie im ZENworks-Kontrollzentrum auf den Karteireiter Konfiguration.
Im Bereich "Administratoren" der Seite "Konfiguration" werden die aktuellen Konten
aufgeführt.
3 Klicken Sie in der Liste Administratoren auf Neu, um das Dialogfeld "Neuen Verwalter
hinzufügen" zu öffnen.
4 Geben Sie einen Benutzernamen und ein Passwort für das Konto an und klicken Sie dann auf
OK, um das Konto der Liste Administratoren hinzuzufügen.
Der Administrator kann das Passwort bei der ersten Anmeldung ändern, indem er das
Schlüsselsymbol neben der Verknüpfung Abmelden in der oberen rechten Ecke des ZENworksKontrollzentrums anklickt.
Ein neu erstelltes Administratorkonto erhält Anzeigerechte für alle Objekte in der
Verwaltungszone. Um zusätzliche Rechte zu erteilen oder um die Rechte des Administrators
auf bestimmte Ordner zu beschränken, müssen Sie die Rechte ändern.
5 Ziehen Sie hinsichtlich der Änderung der Rechte des Administrators den nachfolgenden
Abschnitt, Bearbeiten von Kontorechten, zurate.
ZENworks-Administratorkonten
61
Standardmäßig werden neu erstellten Konten Anzeigenrechte für alle Objekte in der
Verwaltungszone erteilt. Sie können die Rechte eines Administrators so ändern, dass der
Administrator zu folgenden Vorgängen berechtigt ist:
Er kann die Konfigurationseinstellungen der Verwaltungszone ändern.
Er kann weitere Administratorkonten erstellen oder bearbeiten.
Er kann alle Objekte in der Verwaltungszone bzw. nur in einem bestimmten Ordner erstellen,
bearbeiten und löschen.
Er kann alle Objekte in der Verwaltungszone bzw. nur in einem bestimmten Ordner bearbeiten.
So bearbeiten Sie die Rechte eines Administrators:
1 Melden Sie sich über ein Administratorkonto, mit dem weitere Administratorkonten erstellt
und bearbeitet werden können, beim ZENworks-Kontrollzentrum an.
Das Standardkonto, "Administrator", ermöglicht das Erstellen und Bearbeiten zusätzlicher
Konten.
2 Klicken Sie im ZENworks-Kontrollzentrum auf den Karteireiter Konfiguration.
Im Bereich "Administratoren" der Seite "Konfiguration" werden die aktuellen Konten
aufgeführt.
3 Klicken Sie auf das Konto, das Sie bearbeiten möchten.
4 Legen Sie die Optionen unter "Allgemein" nach Bedarf fest:
Kann andere Administratoren erstellen und verwalten: Mit dieser Option erhält der
Administrator das Recht, zusätzliche Administratorkonten zu erstellen bzw. die
Einstellungen für bestehende Administratorkonten zu ändern.
Kann die Zoneneinstellungen ändern: Wählen Sie diese Option, um es dem
Administrator zu ermöglichen, die auf der Seite "Konfiguration" verfügbaren
Einstellungen hinsichtlich Verwaltungszone, Registrierungsschlüsseln,
Registrierungsregeln und Lizenzierungsinformationen zu ändern.
5 Legen Sie die bundle-, geräte-, richtlinien- und berichtsbezogenen Rechte nach Bedarf fest.
In den Abschnitten mit dem Titel "Zugewiesene Rechte" können Sie die Rechte des
Administrators für die Verwaltung von Bundles, Geräten, Richtlinien und Berichten steuern.
Sie können einem Verwalter alle Rechte (Erstellen, Löschen, Bearbeiten), nur
Bearbeitungsrechte oder nur Anzeigerechte zuweisen.
Die Zuordnung von Rechten erfolgt auf der Ordnerebene. Die Stammordner sind /Bundles,
/Devices, /Policies und /Reports. Die einem Stammordner zugewiesenen Rechte
62
Novell ZENworks 7 Linux Management – Dell Edition-Verwaltungshandbuch
novdocx (DEU) 24 May 2006
7.2 Bearbeiten von Kontorechten
novdocx (DEU) 24 May 2006
gelten in allen Unterordnern (z. B. /Bundles/Workstations), sofern sie nicht
ausdrücklich auf der Unterordnerebene außer Kraft gesetzt wurden.
Beispiel: Wenn der Administrator in der Lage sein soll, Bundles anzuzeigen, die sich im
Ordner /Bundles befinden, und Bundles im Ordner /Bundles/Workstations zu
erstellen, zu löschen und zu bearbeiten, weisen Sie dem Administrator Anzeigerechte für den
Ordner /Bundles und alle Rechte für den Ordner /Bundles/Workstations zu.
Folgende Optionen stehen für das Hinzufügen von Ordnern und dem Bearbeiten der
Administratorrechte für Ordner zur Verfügung:
Hinzufügen: Standardmäßig werden in den Abschnitten für die zugewiesenen Rechte nur
die Stammordner (/Bundles, /Devices, /Policies und /Reports) angezeigt.
Um Rechte für einen nicht aufgeführten Ordner zuzuweisen, müssen Sie den betreffenden
Ordner in die Liste aufnehmen. Klicken Sie hierzu auf Hinzufügen, um das Dialogfeld
"Rechte zum Ordner hinzufügen" anzuzeigen. Klicken Sie im Feld "Ordner" auf die
Schaltfläche , um zu dem betreffenden Ordner zu navigieren und ihn auszuwählen.
Nachdem Sie den Ordner ausgewählt haben, wählen Sie die gewünschte Rechtezuweisung
aus ("Alle", "Bearbeiten" oder "Anzeigen") und klicken Sie dann auf OK.
Bearbeiten: Um die Rechte des Administrators für einen Ordner zu ändern, der bereits in
der Liste aufgeführt wird (z. B. den Ordner /Bundles), wählen Sie den Ordner durch
Aktivieren des Kontrollkästchens vor dem Ordnernamen aus und klicken Sie auf
Bearbeiten. Wählen Sie die Rechtezuweisung aus ("Alle", "Bearbeiten" oder "Anzeigen")
und klicken Sie dann auf OK.
Löschen: Wenn Sie einen Ordner aus der Liste entfernen möchten, wählen Sie den Ordner
aus, indem Sie das Kontrollkästchen vor seinem Namen aktivieren, und klicken Sie dann
auf Löschen. Hiermit werden die dem Administrator direkt zugewiesenen Rechte für den
Ordner gelöscht. Der Administrator erbt weiterhin die Rechte, die dem übergeordneten
Ordner des Ordners zugewiesen wurden. Angenommen, der Administrator verfügt für den
Ordner /Bundles über Anzeigerechte und für den Ordner /Bundles/
Workstations über alle Rechte. Der Ordner /Bundles/Workstations kann aus
der Liste gelöscht werden. Anstelle der Rechte für den Ordner /Bundles/
Workstations verfügt der Administrator nun über die vom Ordner /Bundles
vererbten Rechte. In diesem Beispiel weist der Administrator also nicht mehr alle Rechte
für den Ordner /Bundles/Workstation, sondern nur noch Anzeigerechte auf.
Die Stammordner (/Bundles, /Devices, /Policies und /Reports) können
nicht gelöscht werden.
6 Wenn Sie die Rechte bearbeitet haben, klicken Sie auf Anwenden, um die Änderungen zu
übernehmen.
ZENworks-Administratorkonten
63
novdocx (DEU) 24 May 2006
64
Novell ZENworks 7 Linux Management – Dell Edition-Verwaltungshandbuch
novdocx (DEU) 24 May 2006
8
ZENworks-Datenbankwartung
8
Unter normalen Bedingungen sind die Daten im Objektspeicher und im Datenspeicher von Novell®
ZENworks® stets konsistent. Es kann jedoch aufgrund von Beschädigungen der Datenbank,
Hardware-Ausfällen oder auch Naturkatastrophen zu Inkonsistenzen kommen. Aus diesem Grund
empfiehlt es sich, den Objektspeicher und den Datenspeicher in regelmäßigen Abständen zu sichern
und ggf. wiederherzustellen.
ZENworks Linux Management stellt Werkzeuge für die Sicherung und Wiederherstellung des
ZENworks-Objektspeichers zur Verfügung. Zudem werden Werkzeuge für die Wiederherstellung
eines PostgreSQL-Datenspeichers zur Verfügung gestellt. Wenn Sie Oracle als Datenspeicher
verwenden, empfiehlt sich die Verwendung eines Werkzeugs wie RMAN (Recovery Manager).
Grundlegende Anweisungen zur Verwendung von RMAN sind ebenfalls enthalten.
Wichtig: Für die Wiederherstellung eines ZENworks Linux Management-Systems nach dem
Ausfall eines ZENworks-Primärservers benötigen Sie Sicherungen der Konfigurationsdateien des
Objektspeichers, des Datenspeichers, des Paket-Repository und des Dienstprogramms zlmmirror.
Führen Sie daher unbedingt das in diesem Abschnitt beschriebene Verfahren aus. Weitere
Informationen finden Sie unter "Disaster Recovery" (Wiederherstellung im Notfall) im Novell
ZENworks 7 Linux Management - Dell Edition Troubleshooting Guide (Novell ZENworks 7 Linux
Management – Dell Edition Handbuch zur Fehlersuche).
In den nachfolgenden Abschnitten finden Sie Informationen zu den Wartungsaufgaben, die Sie
durchführen können.
Abschnitt 8.1, „Warten des ZENworks-Objektspeichers“, auf Seite 65
Abschnitt 8.2, „Warten des ZENworks-Datenspeichers in PostgreSQL“, auf Seite 66
Abschnitt 8.3, „Warten des ZENworks-Datenspeichers in Orcale“, auf Seite 69
Abschnitt 8.4, „Synchronisieren von Objektspeicher und Datenspeicher“, auf Seite 74
8.1 Warten des ZENworks-Objektspeichers
Der ZENworks-Objektspeicher ist Novell eDirectory™ 8.7.3. In folgenden Abschnitten finden Sie
Informationen zum Sichern und Wiederherstellen des Objektspeichers:
Abschnitt 8.1.1, „Sichern des ZENworks-Objektspeichers“, auf Seite 65
Abschnitt 8.1.2, „Wiederherstellen des ZENworks-Objektspeichers“, auf Seite 66
8.1.1 Sichern des ZENworks-Objektspeichers
Zum Sichern des Objektspeichers verwenden Sie die Datei zlm_ndsbackup.sh aus dem
Verzeichnis /opt/novell/zenworks/sbin.
1 Stellen Sie sicher, dass Sie als "root" beim ZENworks-Server angemeldet sind.
2 Geben Sie an der Eingabeaufforderung folgenden Befehl ein:
# zlm_ndsbackup.sh -U admin.system
3 Geben Sie das Passwort für die Authentifizierung beim Objektspeicher ein.
ZENworks-Datenbankwartung
65
Das Sicherungsprogramm erstellt ein Verzeichnis in /var/opt/novell/zenworks/
backup/nds/monat-jjjj/jjjj-mm-tt. Der Verzeichnisname ist das Datum, an dem die
Sicherung erstellt wird. Die Sicherungsdatei wird in diesem Verzeichnis gespeichert. Der Name der
Sicherungsdatei weist das Format zeitstempel-backup auf; aus dem Zeitstempel geht hervor, zu
welchem Zeitpunkt die Sicherung vorgenommen wurde. Beispiel:
/var/opt/novell/zenworks/backup/nds/August-2005/2005-08-23/
10:12:23-backup
NDS® Backup erstellt ein Verzeichnis mit dem aktuellen Datum in /var/opt/novell/
zenworks/backup/nds. Die Sicherungsdatei wird in diesem Verzeichnis gespeichert.
Die Protokollinformationen zum Sicherungsvorgang werden in /var/opt/novell/log/
zenworks/ndsbackup.log gespeichert.
8.1.2 Wiederherstellen des ZENworks-Objektspeichers
Im Bedarfsfall kann der ZENworks-Objektspeicher anhand einer von Ihnen erstellten Sicherung
wiederhergestellt werden. Zum Wiederherstellen des Objektspeichers aus einer Sicherung
verwenden Sie die Datei zlm_ndsrestore.sh aus dem Verzeichnis /opt/novell/
zenworks/sbin.
1 Stellen Sie sicher, dass Sie als "root" beim ZENworks-Server angemeldet sind.
2 Geben Sie an der Eingabeaufforderung folgenden Befehl ein:
zlm_ndsrestore.sh -U admin.system -F pfad_zur_sicherungsdatei
Vergewissern Sie sich, dass die Option "-F" den vollständigen Pfad der Sicherungsdatei enthält.
3 Geben Sie das Passwort für die Authentifizierung beim Objektspeicher ein.
Hierbei handelt es sich um das Passwort für das ZENworks-Administratorkonto.
Die Protokollinformationen zum Wiederherstellungsvorgang werden in /var/opt/
novell/log/zenworks/ndsrestore.log gespeichert.
4 Nach Abschluss der Wiederherstellung muss sichergestellt werden, dass Datenspeicher und
Objektspeicher synchron sind. Weitere Anweisungen finden Sie unter Abschnitt 8.4,
„Synchronisieren von Objektspeicher und Datenspeicher“, auf Seite 74.
8.2 Warten des ZENworks-Datenspeichers in
PostgreSQL
In folgenden Abschnitten finden Sie Anweisungen zum Sichern und Wiederherstellen des
ZENworks-Datenspeichers mit PostgreSQL:
Abschnitt 8.2.1, „Erläuterungen zur automatischen Datenbankwartung“, auf Seite 67
Abschnitt 8.2.2, „Sichern des ZENworks-Datenspeichers“, auf Seite 67
Abschnitt 8.2.3, „Wiederherstellen des ZENworks-Datenspeichers“, auf Seite 67
Abschnitt 8.2.4, „Optimieren der Serverdatenbank“, auf Seite 68
Abschnitt 8.2.5, „Neustarten der Novell ZENworks-Server-Services nach einem Neustart der
Datenbank“, auf Seite 69
66
Novell ZENworks 7 Linux Management – Dell Edition-Verwaltungshandbuch
novdocx (DEU) 24 May 2006
Hierbei handelt es sich um das Passwort für das ZENworks-Administratorkonto.
novdocx (DEU) 24 May 2006
8.2.1 Erläuterungen zur automatischen Datenbankwartung
Einige Wartungsaufgaben werden bei PostgreSQL-Datenbanken automatisch täglich oder monatlich
ausgeführt.
Tägliche Wartung: Alte Versionen werden täglich gekennzeichnet. Der durch diese Datensätze
freigewordene Speicher kann später für neue Daten verwendet werden. Ebenso wird die von der
Abfrage-Engine verwendete Statistik aktualisiert, um die Leistung zu optimieren. Diese
Wartungsaufgaben werden täglich um 2:15 Uhr ausgeführt.
Monatliche Wartung: Bei der monatlichen Wartung werden alte Versionen nicht nur
gekennzeichnet, sondern der Speicherplatz der als solches gekennzeichneten Datensätze wird
tatsächlich freigegeben. Dies verhindert große Abweichungen zwischen dem der Datenbank
zugewiesenen Speicherplatz und dem tatsächlich von der Datenbank belegten Speicherplatz. Da
dieser Vorgang mehr Zeit in Anspruch nimmt, wird er nur einmal pro Monat, und zwar jeweils am
Monatsersten um 3:15 Uhr ausgeführt.
8.2.2 Sichern des ZENworks-Datenspeichers
Dieser Abschnitt ist nur relevant, wenn Sie eine PostgreSQL-Datenbank als Datenspeicher
verwenden.
Zur Sicherung des Datenspeichers können Sie zlm_dbbackup.sh verwenden. Dieses
Sicherungsdienstprogramm befindet sich in /opt/novell/zenworks/sbin.
1 Stellen Sie sicher, dass Sie als "root" bei einem ZENworks-Server angemeldet sind.
2 Geben Sie an der Eingabeaufforderung Folgendes ein:
zlm_dbbackup.sh
Daraufhin wird ein Verzeichnis mit dem aktuellen Datum in /var/opt/novell/zenworks/
backup/db erstellt. Die Sicherungsdatei, die den Namen zeitstempel-zenworksbackup.tar.gz trägt, wird in diesem Verzeichnis gespeichert. Bei einer Sicherung am 23.
August 2005 um 23:30 Uhr würden zum Beispiel folgendes Verzeichnis und folgende Datei erstellt:
/var/opt/novell/zenworks/backup/db/2005-08-23/23:30:00-zenworksbackup.tar.gz
Die Protokollinformationen zum Sicherungsvorgang werden in /var/opt/novell/log/
zenworks/dbbackup.log gespeichert.
Bei diesem Dienstprogramm ist keinerlei Interaktion des Benutzers erforderlich. Wenn Sie möchten,
kann die Datenbanksicherung als Cron-Job festgelegt werden.
8.2.3 Wiederherstellen des ZENworks-Datenspeichers
Dieser Abschnitt ist nur relevant, wenn Sie eine PostgreSQL-Datenbank als Datenspeicher
verwenden.
Im Bedarfsfall kann der ZENworks-Datenspeicher anhand einer von Ihnen erstellten
Sicherungskopie wiederhergestellt werden. Zum Wiederherstellen des Datenspeichers aus einer
Sicherung verwenden Sie die Datei zlm_dbrestore.sh aus dem Verzeichnis /opt/novell/
zenworks/sbin.
ZENworks-Datenbankwartung
67
So stellen Sie den ZENworks-Datenspeicher wieder her:
1 Stoppen Sie auf allen ZENworks-Servern den ZENworks Server-Service (novell-zenserver)
und den ZENworks Loader-Service (novell-zenloader) mithilfe dieser Befehle:
/etc/init.d/novell-zenserver stop/etc/init.d/novell-zenloader
stop
Da alle ZENworks Server-Services auf den Datenspeicher zugreifen, müssen diese Services auf
allen ZENworks-Servern Ihres Systems gestoppt werden.
2 Stellen Sie sicher, dass Sie als "root" bei einem ZENworks-Server angemeldet sind.
3 Geben Sie an der Eingabeaufforderung Folgendes ein:
zlm_dbrestore.sh -F pfad_zur_sicherungsdatei
Vergewissern Sie sich, dass die Option "-F" den vollständigen Pfad der Sicherungsdatei enthält.
Beispiel:
zlm-dbrestore.sh -F /var/opt/novell/zenworks/backup/db/2005-08-23/
23:30:00-zenworks-backup.tar.gz
4 Wenn Sie dazu aufgefordert werden, geben Sie Y ein, um den ZENworks Server-Service
(novell-zenserver) zu stoppen.
5 Wenn Sie dazu aufgefordert werden, geben Sie Y ein, um den ZENworks Loader-Service
(novell-zenloader) zu stoppen.
6 Wenn Sie zur Angabe eines Passworts zum Verwerfen der Datenbank aufgefordert werden,
geben Sie das Administrator-Passwort ein.
7 Wenn Sie zur Angabe eines Passworts zum Erstellen der neuen Datenbank aufgefordert
werden, geben Sie das Administrator-Passwort ein.
Die Protokollinformationen zum Wiederherstellungsvorgang werden in /var/opt/
novell/log/zenworks/dbrestore.log gespeichert.
8 Nach Abschluss der Wiederherstellung muss sichergestellt werden, dass Datenspeicher und
Objektspeicher synchron sind. Weitere Anweisungen finden Sie unter Abschnitt 8.4,
„Synchronisieren von Objektspeicher und Datenspeicher“, auf Seite 74.
8.2.4 Optimieren der Serverdatenbank
Zur Optimierung der Leistung verwenden Sie das Beispielskript zlm-pgsql-vacuum aus dem
Verzeichnis /opt/novell/zenworks/bin auf dem ZENworks-Server. Bei der Installation
eines ZENworks-Primärservers mit einer lokalen PostgreSQL-Datenbank wird ein Skript erstellt,
das automatisch einmal pro Monat ausgeführt wird.
Das Skript zlm-pgsql-vacuum führt den Befehl vacuumdb aus. Durch diesen Befehl steigert
sich die Leistung der Datenbank erheblich. Für eine optimale Leistung sollte das Skript auf einem
wenig belasteten Server einmal pro Woche und auf einem stark belasteten Server einmal pro Tag
ausgeführt werden.
Zur Ausführung des Skripts zlm-pgsql-vacuum müssen Sie als "root" angemeldet sein.
68
Novell ZENworks 7 Linux Management – Dell Edition-Verwaltungshandbuch
novdocx (DEU) 24 May 2006
Beim Wiederherstellungsvorgang wird die bestehende Datenbank verworfen und eine neue erstellt.
novdocx (DEU) 24 May 2006
8.2.5 Neustarten der Novell ZENworks-Server-Services nach
einem Neustart der Datenbank
Nach einem Neustart der PostgresSQL-Datenbank auf dem ZENworks Linux Management Server
dauert es etwa 15 Minuten, bis die Datenbankverbindungen wiederhergestellt sind. Unter
Umständen werden während dieses Zeitraums vom ZENworks-Kontrollzentrum und vom
Dienstprogramm zlman Datenbankverbindungsfehler gemeldet.
Wenn Sie die Verbindungen sofort wiederherstellen möchten, starten Sie die Novell ZENworksServices mit folgendem Befehl:
/opt/novell/zenworks/bin/zlm-config --restart
8.3 Warten des ZENworks-Datenspeichers in
Orcale
In folgenden Abschnitten finden Sie Anweisungen zum Sichern und Wiederherstellen des
ZENworks-Datenspeichers mit Oracle:
Abschnitt 8.3.1, „Sicherungs- und Wiederherstellungslösungen“, auf Seite 69
Abschnitt 8.3.2, „Festlegen von Umgebungsvariablen“, auf Seite 70
Abschnitt 8.3.3, „Herstellen einer Verbindung mit der Datenbank“, auf Seite 70
Abschnitt 8.3.4, „Starten der Datenbank“, auf Seite 71
Abschnitt 8.3.5, „Sichern der Datenbank“, auf Seite 71
Abschnitt 8.3.6, „Wiederherstellen der Datenbank“, auf Seite 72
Abschnitt 8.3.7, „Beenden der Datenbank“, auf Seite 74
8.3.1 Sicherungs- und Wiederherstellungslösungen
Oracle bietet zwei Methoden für Sicherung und Wiederherstellung:
Recovery Manager (RMAN)
Vom Benutzer verwaltete Sicherung und Wiederherstellung.
Das RMAN-Dienstprogramm wird automatisch gemeinsam mit der Datenbank installiert. Es
ermöglicht die Sicherung von Oracle8-Datenbanken sowie aller höheren Versionen von Oracle™Datenbanken. RMAN nutzt zur Durchführung der Sicherung und Wiederherstellung
Serversitzungen in der Datenbank. RMAN weist eine eigene Syntax auf; der Zugriff kann entweder
über ein Befehlszeilendienstprogramm oder über die GUI (Graphical User Interface, grafische
Benutzeroberfläche) von Oracle Enterprise Manager erfolgen. RMAN stellt außerdem APIs
(Application Programming Interfaces, Anwendungsprogrammierschnittstellen) zur Verbindung mit
Datenträger-Managern von Drittanbietern bereit.
Der Vorteil von RMAN besteht darin, dass Metadaten zu den Vorgängen des Programms abgerufen
und in der Steuerdatei der Datenbank gespeichert werden. Sie können einen unabhängigen
Wiederherstellungskatalog einrichten; hierbei handelt es sich um ein Schema, das in einer separaten
Wiederherstellungskatalogdatenbank aus der Steuerdatei importierte Metadaten enthält. RMAN
nimmt die erforderlichen Aufzeichnungen für Sicherungen, archivierte Protokolle usw. mithilfe der
Metadaten vor, wodurch der Wiederherstellungsvorgang deutlich vereinfacht wird.
ZENworks-Datenbankwartung
69
RMAN automatisiert den Sicherungs- und Wiederherstellungsvorgang, bei der benutzerverwalteten
Methode müssen jedoch sämtliche Datenbankdateien und Sicherungen protokolliert werden.
Aufgrund der Zuverlässigkeit und der vereinfachten Datenbankverwaltung ist RMAN als Werkzeug
für Sicherungsvorgänge optimal geeignet und wird folglich empfohlen. In den nachfolgenden
Abschnitten dieses Dokuments wird erläutert, welche Schritte ausgeführt werden müssen, um mit
RMAN die vollständige Datenbanksicherung und -wiederherstellung vorzunehmen.
8.3.2 Festlegen von Umgebungsvariablen
1 Stellen Sie vor der Verwendung von RMAN folgende Umgebungsvariablen auf die
entsprechenden Werte ein:
ORACLE_HOME: Das Verzeichnis, in dem die Oracle-Software installiert ist. Beispiel:
ORACLE_HOME=/home/oracle/product/9ir2
CLASSPATH: Die Pfade für die von Oracle installierten Bibliotheken. Beispiel:
CLASSPATH=$CLASSPATH:/oracle/opt/oracle/product/9ir2/JRE:/
oracle/opt/oracle/product/9ir2/jlib:/oracle/opt/oracle/
product/9ir2/rdbms/jlib:/oracle/opt/oracle/product/9ir2/
network/jlib
PATH: Das BIN-Verzeichnis der Oracle-Installation. Beispiel:
PATH=$PATH:/home/oracle/product/9ir2/bin
8.3.3 Herstellen einer Verbindung mit der Datenbank
Es gibt zwei Möglichkeiten, eine Verbindung mit der Oracle-Datenbank herzustellen, die als
Datenspeicher verwendet wird:
Starten Sie RMAN an der Befehlszeile des Betriebssystems auf, ohne eine Verbindung mit
einer Datenbank herzustellen, indem Sie den RMAN-Befehl ganz ohne Verbindungsoptionen
ausführen:
$ rmanRMAN> CONNECT TARGET /
Rufen Sie beim Verbindungsaufbau mit der Datenbank die ausführbare RMAN-Datei an der
Betriebssystem-Befehlszeile auf:
$ rman TARGET /
Wenn die Datenbank bereits eingehängt oder geöffnet ist, gibt RMAN eine Meldung aus, die
folgender ähnelt:
Recovery Manager: Release 9.2.0.0.0
connected to target database: RMAN (DBID=1237603294)
Bei dem angezeigten DBID-Wert handelt es sich um die Datenbankkennung (ID) der Zieldatenbank.
Wenn die Zieldatenbank noch nicht gestartet wurde, gibt RMAN folgende Meldung aus:
RMAN>
70
connected to target database (not started)
# the RMAN prompt is displayed
Novell ZENworks 7 Linux Management – Dell Edition-Verwaltungshandbuch
novdocx (DEU) 24 May 2006
Die Wiederherstellung kann auch mit Betriebssystembefehlen für Sicherungen und SQL*Plus für
die Wiederherstellung vorgenommen werden. Diese Methode wird als vom Benutzer verwaltete
Sicherung und Wiederherstellung bezeichnet.
novdocx (DEU) 24 May 2006
8.3.4 Starten der Datenbank
1 Starten Sie die Datenbank mit folgendem Befehl:
RMAN> startup mount
Mit diesem Befehl wird eine Oracle-Instanz gestartet, falls sie noch nicht gestartet wurde, und
die Datenbank wird eingehängt, jedoch nicht geöffnet.
Wenn der Einhängevorgang erfolgreich war, wird Folgendes ausgegeben:
Oracle instance started
database mounted
Anderenfalls werden entsprechende Fehlermeldungen eingeblendet, aus denen der Grund für
das aufgetretene Problem sowie passende Lösungsvorschläge hervorgehen.
8.3.5 Sichern der Datenbank
Sie können eine Sicherungskopie der Datenbank am standardmäßigen Datenträger-Speicherort
erstellen. Der standardmäßige Speicherort hängt vom Betriebssystem ab. Unter Linux werden
Sicherungsdateien unter folgendem Standardpfad gespeichert: $ORACLE_HOME/dbs.
Wenn Sie eine vollständige Sicherung der Datendateien, Steuerdateien sowie der Datei mit den
aktuellen Serverparametern auf dem standardmäßigen Gerätetyp (dem Datenträger) vornehmen
möchten, geben Sie an der RMAN-Eingabeaufforderung folgenden Sicherungsbefehl ein:
RMAN> BACKUP DATABASE;
Im obigen Befehl ist der FORMAT-Parameter nicht angegeben, folglich vergibt RMAN automatisch
für jedes gesicherte Element einen eindeutigen Namen und speichert es am für das jeweilige
Betriebssystem standardmäßigen Speicherort (unter Linux $ORACLE_HOME/dbs).
Wenn Sie einen Dateinamen für das gesicherte Element angeben möchten, verwenden Sie den
Sicherungsbefehl mit dem FORMAT-Parameter:
RMAN> BACKUP DATABASE FORMAT ’/tmp/%U’;
Durch "%U" wird ein eindeutiger Dateiname generiert.
Mit dem RMAN-Sicherungsbefehl (RMAN backup) wird ein Sicherungssatz erstellt; hierbei
handelt es sich um ein logisches Objekt, das ein oder mehrere Sicherungselemente enthält.
Die Ausgabe des Sicherungsbefehls enthält die wichtigsten Informationen zur Sicherung, wie aus
dem folgenden Beispiel hervorgeht:
Starting backup at OCT 12 2001 19:09:48
using target database controlfile instead of recovery catalogal
located channel: ORA_DISK_1
channel ORA_DISK_1: sid=10 devtype=DISK
channel ORA_DISK_1: starting full datafile backupset
channel ORA_DISK_1: specifying datafile(s) in backupset
including current SPFILE in backupset
including current controlfile in backupset
input datafile fno=00001 name=/oracle/oradata/zenworks/system01.dbf
input datafile fno=00002 name=/oracle/oradata/zenworks/undotbs01.dbf
ZENworks-Datenbankwartung
71
8.3.6 Wiederherstellen der Datenbank
Eine wiederhergestellte Datei kann durch das Anwenden archivierter bzw. online verfügbarer
Wiederherstellen-Protokolle wiederhergestellt werden, also mithilfe der Aufzeichnungen zu den
Änderungen, die nach der Erstellung der Sicherungskopie an der Datenbank vorgenommen wurden.
Folgende Abschnitte enthalten Anweisungen für zwei Methoden zur Wiederherstellung der
Datenbank:
„Vollständige Wiederherstellung“ auf Seite 72
„Unvollständige Wiederherstellung“ auf Seite 72
Vollständige Wiederherstellung
Die vollständige Wiederherstellung umfasst die Verwendung von Wiederherstellen-Daten (redo)
bzw. inkrementaler Sicherungen in Kombination mit einer Sicherung einer Datenbank, eines
Tablespace oder einer Datendatei, zur Wiederherstellung des aktuellsten Zustands. Dieser Vorgang
wird als vollständige Wiederherstellung bezeichnet, da von Oracle sämtliche WiederherstellenÄnderungen angewendet werden, die in den archivierten und online verfügbaren Protokollen der
Sicherung enthalten sind. Normalerweise wird eine vollständige Datenträgerwiederherstellung
vorgenommen, nachdem Datendateien oder die Steuerdatei aufgrund eines Datenträgerausfalls
beschädigt wurden.
1 Verwenden Sie folgende Befehlssequenz, um die Datenbank vollständig wiederherzustellen:
RMAN> connect target /RMAN> run { 2> startup mount;3> restore
database;4> recover database;5> alter database open;6> }
Hierdurch werden sämtliche Datendateien wiederhergestellt und stehen im Anschluss wieder
zur Verfügung. RMAN wendet Archivprotokolle nach Bedarf an, bis die Wiederherstellung
abgeschlossen ist.
2 Nach Abschluss der Wiederherstellung muss sichergestellt werden, dass Datenspeicher und
Objektspeicher synchron sind. Weitere Anweisungen finden Sie unter Abschnitt 8.4,
„Synchronisieren von Objektspeicher und Datenspeicher“, auf Seite 74.
Unvollständige Wiederherstellung
Mit RMAN kann die gesamte Datenbank in den Zustand versetzt werden, zu dem sie sich zu einem
nicht aktuellen Zeitpunkt befand; die Wiederherstellung kann auch gemäß einer SNC bzw.
Protokollsequenznummer erfolgen. Diese Art der Wiederherstellung wird als unvollständig
bezeichnet, da nicht alle verfügbaren Wiederherstellen-Protokolle in ihrer Gesamtheit verwendet
72
Novell ZENworks 7 Linux Management – Dell Edition-Verwaltungshandbuch
novdocx (DEU) 24 May 2006
input datafile fno=00003 name=/oracle/oradata/zenworks/cwmlite01.dbf
input datafile fno=00004 name=/oracle/oradata/zenworks/drsys01.dbf
input datafile fno=00005 name=/oracle/oradata/zenworks/example01.dbf
input datafile fno=00006 name=/oracle/oradata/zenworks /indx01.dbf
input datafile fno=00007 name=/oracle/oradata/zenworks/tools01.dbf
input datafile fno=00008 name=/oracle/oradata/zenworks/users01.dbf
channel ORA_DISK_1: starting piece 1 at OCT 12 2001 19:09:56
channel ORA_DISK_1: finished piece 1 at OCT 12 2001 19:10:31
piece handle=/oracle/dbs/lvd6dtk1_1_1 comment=NONE
channel ORA_DISK_1: backup set complete, elapsed time: 00:00:39
Finished backup at OCT 12 2001 19:10:33
novdocx (DEU) 24 May 2006
werden. Die unvollständige Wiederherstellung der gesamten Datenbank wird auch als Database
Point-In-Time Recovery (DBPITR) bezeichnet.
Die unvollständige Wiederherstellung der Datenbank wird in folgenden Fällen empfohlen:
Durch einen Datenträgerausfall wurden einige oder alle der online verfügbaren
Wiederherstellen-Protokolle beschädigt.
Durch einen Benutzerfehler kommt es zu Datenverlust; dies ist beispielsweise der Fall, wenn
ein Benutzer versehentlich eine Tabelle verwirft.
Die vollständige Wiederherstellung ist nicht möglich, da ein archiviertes Wiederherstellen-
Protokoll fehlt.
Für eine unvollständige Wiederherstellung stellen Sie sämtliche Datendateien mithilfe von
Sicherungskopien wieder her, die vor dem Zeitpunkt erstellt wurden, zu dem die Wiederherstellung
erforderlich wurde, und öffnen Sie dann, nach Abschluss des Wiederherstellungsvorgangs, die
Datenbank mithilfe der RESETLOGS-Option. Mit der RESETLOGS-Operation wird eine neue
Instanz der Datenbank erstellt — also eine Datenbank mit einem neuen Stream von
Protokollsequenznummern, die mit Protokollsequenz 1 beginnen.
Für eine unvollständige Wiederherstellung muss die Datenbank geschlossen werden.
So führen Sie eine unvollständige Wiederherstellung durch:
1 Legen Sie die Umgebungsvariable für das Zeitformat fest:
$ NLS_DATE_FORMAT="Mon DD YYYY HH24:MI:SS"
2 Verwenden Sie folgende Schrittsequenz:
$ rman target /RMAN> startup mount;RMAN> run {2> set until time
"to_date(’Mar 16 2005 10:24:00’, ’MM DD YYYY HH24:MI:SS’)";3>
restore database;4> recover database;5> }
RMAN verwendet die letzte Sicherung, die vor dem im set until-Befehl erwähnten Zeitpunkt
erstellt wurde, bis der Befehl für das Wiederherstellen der Dateien an ihren standardmäßigen
Speicherorten ausgeführt wird. Im Anschluss werden ggf. archivierte WiederherstellenProtokolle verwendet, um die Datenbank wiederherzustellen.
Zwei weitere Parameter können mit dem set until-Befehl verwendet werden, nämlich
SCN sowie Protokollsequenznummern. SCNs gehen aus den Warnmeldungsprotokollen
hervor. Ermitteln Sie die SCN eines Ereignisses und stellen Sie den Zustand gemäß einer
vorherigen SCN wieder her. Beispiel:
SET UNTIL SCN 1000
3 Wenn die Wiederherstellung erfolgreich war, öffnen Sie die Datenbank und setzen Sie die
Online-Protokolle zurück.
ALTER DATABASE OPEN RESETLOGS;
4 Nach Abschluss der Wiederherstellung muss sichergestellt werden, dass Datenspeicher und
Objektspeicher synchron sind. Weitere Anweisungen finden Sie unter Abschnitt 8.4,
„Synchronisieren von Objektspeicher und Datenspeicher“, auf Seite 74.
Eine umgehende Sicherung der Datenbank wird empfohlen; vorzugsweise in der eingehängten
Datenbank (um potenziellen Datenverlust in einer geöffneten Datenbank zu verhindern). Da es sich
bei der Datenbank um eine neue Instanz handelt, kann es bei der Verwendung von vor RESETLOGS
erstellten Sicherungskopien zu Schwierigkeiten kommen.
ZENworks-Datenbankwartung
73
1 Geben Sie den folgenden Befehl ein, um die Datenbank zu beenden:
RMAN> SHUTDOWN NORMAL;
Mit diesem Befehl wird ein Aushängen der Datenbank vorgenommen und die ausgeführte
Oracle-Instanz wird gestoppt.
8.4 Synchronisieren von Objektspeicher und
Datenspeicher
Wenn Sie entweder den Objektspeicher oder den Datenspeicher mithilfe der Sicherungskopie
wiederhergestellt haben, müssen die beiden synchronisiert werden. Mithilfe des dbsync.shDienstprogramms wird der Datenspeicher mit dem Objektspeicher synchronisiert, indem sämtliche
gefundenen Geräte und Bundles aus dem Datenspeicher, jedoch nicht aus dem Objektspeicher
entfernt werden.
1 Stellen Sie sicher, dass Sie als "root" beim ZENworks-Server angemeldet sind.
2 Geben Sie an der Eingabeaufforderung folgenden Befehl ein:
dbsync.sh [--force]
Das Dienstprogramm weist eine Option auf, nämlich, --force oder -f. Beim
Synchronisierungsvorgang wird die Liste der Geräte und Bundle in beiden Datenbanken
miteinander verglichen. Wenn Sie die Option "--force" verwenden, protokolliert dbsync.sh die
GUIDs (Global Unique Identifiers) und Namen der Geräte und Bundle, die im Datenspeicher
gefunden wurden, jedoch nicht die der im Objektspeicher gefundenen. Wenn Sie die Option "f###" verwenden, löscht dbsync.sh alle Geräte und Bundle, die im Datenspeicher gefunden
wurden, jedoch nicht die im Objektspeicher gefundenen.
3 Geben Sie das Passwort für die Authentifizierung beim Objektspeicher ein.
Die GUIDs und Namen der Geräte und Bundles, die sich im Datenspeicher, jedoch nicht im
Objektspeicher befinden, werden in der Datei /var/opt/novell/log/zenworks/dbsyncmessage.log protokolliert.
74
Novell ZENworks 7 Linux Management – Dell Edition-Verwaltungshandbuch
novdocx (DEU) 24 May 2006
8.3.7 Beenden der Datenbank
Folgende Abschnitte enthalten Informationen zur Geräteregistrierung für Novell® ZENworks®
Linux Management – Dell Edition:
Kapitel 9, „Überblick über die Registrierung“, auf Seite 77
Kapitel 10, „Registrieren von Geräten“, auf Seite 79
Kapitel 11, „Verwalten von Registrierungsschlüsseln und -regeln“, auf Seite 81
Kapitel 12, „Aufheben der Registrierung und erneutes Registrieren von Geräten“, auf Seite 95
Geräteregistrierung
75
novdocx (DEU) 24 May 2006
III
Geräteregistrierung
I
novdocx (DEU) 24 May 2006
76
Novell ZENworks 7 Linux Management – Dell Edition-Verwaltungshandbuch
novdocx (DEU) 24 May 2006
Überblick über die Registrierung
9
9
Novell® ZENworks® Linux Management – Dell Edition bietet eine vereinfachte Verwaltung von
Geräten (Server und Arbeitsplatzrechner). Der ZENworks Linux Management-Agent muss auf
Geräten installiert und diese Geräte müssen bei einem ZENworks-Server registriert werden, bevor
folgende Vorgänge möglich sind: Konfigurieren von Anwendungseinstellungen mithilfe von
Richtlinien, Installieren von Paketen mithilfe von Bundles oder Katalogen, Verwenden von Preboot
Services für das Geräte-Imaging, Zusammenstellen von hardware- und softwarebezogenen
Inventarinformationen, Durchführen der Fernverwaltung von Geräten sowie Melden von
Ereignissen.
Die ZENworks-Verwaltungszone stellt die obere Ebene der ZENworks-Verwaltungshierarchie dar.
Die ZENworks-Verwaltungszone bietet eine autonome Verwaltungseinheit mit ZENworks-Servern
und verwalteten Geräten (Arbeitsplatzrechner und Server). Zur Geräteverwaltung wird die
webbasierte Verwaltungskonsole ZENworks-Kontrollzentrum verwendet. Die Verwaltungsaufgaben
werden durch die Zusammenarbeit von ZENworks-Servern und verwalteten Geräten ausgeführt.
Jedes Gerät, das Sie verwalten möchten, muss in der Verwaltungszone registriert werden. Durch das
Registrieren wird das Gerät dem ZENworks-Objektspeicher hinzugefügt und die Verwaltung des
Geräts über das ZENworks-Kontrollzentrum ermöglicht.
Damit ein Gerät von Novell ZENworks verwaltet werden kann, muss die Software des ZENworksAgenten auf diesem Gerät installiert werden. Bei der Installation der ZENworks-Agentensoftware
erfolgt die Registrierung des Geräts automatisch, vorausgesetzt Sie (bzw. die Person, die die
Software installiert) geben den DNS-Namen oder die IP-Adresse eines ZENworks-Servers in Ihrer
Verwaltungszone an. Die Registrierung von Geräten kann auch zu einem späteren Zeitpunkt
erfolgen. Weitere Informationen hierzu finden Sie unter Kapitel 10, „Registrieren von Geräten“, auf
Seite 79.
Für die Registrierung von Geräten in der Verwaltungszone können Registrierungsschlüssel oder
Registrierungsregeln erstellt werden.
Mithilfe von Registrierungsschlüsseln können Sie die Schlüssel definieren, die zur Registrierung
von Geräten in der Verwaltungszone verwendet werden sollen. Ein Registrierungsschlüssel gibt
einen Satz von Zuweisungen an, die auf Geräte angewendet werden, die unter Verwendung dieses
Schlüssels registriert werden. Der Schlüssel muss während der Installation des ZENworks-Agenten
auf einem Gerät angewendet werden, entweder manuell oder unter Verwendung eines Skripts.
Weitere Informationen hierzu finden Sie unter Abschnitt 11.1, „Verwalten von
Registrierungsschlüsseln“, auf Seite 82
Wenn Sie keine Registrierungsschlüssel verwenden möchten, können Sie Registrierungsregeln
erstellen, anhand denen die Zuweisungen eines Geräts ermittelt werden, wenn es nicht unter
Verwendung eines Schlüssels registriert wird. Der Hauptunterschied zwischen der Verwendung der
Standardregistrierungsregeln und der Verwendung eines Registrierungsschlüssels besteht darin, dass
die Standardregistrierungsregeln einen Filter verwenden, um zu bestimmen, welcher Satz von
Gerätezuweisungen anzuwenden ist, wohingegen ein Schlüssel direkt einem bestimmten Satz von
anzuwendenden Zuweisungen entspricht. Weitere Informationen hierzu finden Sie unter
Abschnitt 11.2, „Verwalten von Registrierungsregeln“, auf Seite 87.
Hinweis: Geräte können nur bei einem ZENworks 7 Linux Management-Server registriert werden.
Es besteht jedoch die Möglichkeit, Geräte bei nur einem ZENworks 7-Server, aber mehreren
Überblick über die Registrierung
77
78
Novell ZENworks 7 Linux Management – Dell Edition-Verwaltungshandbuch
novdocx (DEU) 24 May 2006
ZENworks 6.6.x Linux Management-Servern zu registrieren. Das Registrieren von Geräten bei
mehreren Servern ist beispielsweise in der Übergangsphase hilfreich, also bei der Bereitstellung von
ZENworks 7.
Das Registrieren von Geräten umfasst das Installieren des ZENworks®-Agenten auf Geräten und
das anschließende Registrieren der Geräte bei einem ZENworks-Server. Bei der Installation der
ZENworks-Agentensoftware erfolgt die Registrierung des Geräts automatisch, vorausgesetzt Sie
(bzw. die Person, die die Software installiert) geben die IP-Adresse oder den DNS-Namen eines
ZENworks-Servers in Ihrer Verwaltungszone an. Die Registrierung von Geräten kann auch zu einem
späteren Zeitpunkt erfolgen.
Folgende Abschnitte enthalten zusätzliche Informationen:
Abschnitt 10.1, „Installieren des ZENworks-Agenten und Registrieren von Geräten“, auf
Seite 79
Abschnitt 10.2, „Registrieren eines Geräts nach der Installation des ZENworks-Agenten“, auf
Seite 79
10.1 Installieren des ZENworks-Agenten und
Registrieren von Geräten
Bei der Installation des ZENworks-Agenten auf Geräten können Geräte (Server oder
Arbeitsplatzrechner) bei einem ZENworks-Server registriert werden.
Weitere Informationen über die manuelle Installation und Registrierung des Agenten bzw. über die
Automatisierung der Installation und Registrierung mittels eines Skripts finden Sie unter "Einrichten
von verwalteten Geräten" im Novell ZENworks 7 Linux Management – Dell EditionInstallationshandbuch.
10.2 Registrieren eines Geräts nach der
Installation des ZENworks-Agenten
Wenn die Person, die den ZENworks-Agenten auf einem Gerät installiert hat, bei der Installation
keine Serveradresse (IP-Adresse oder DNS-Namen) angegeben hat, kann das Gerät zu einem
späteren Zeitpunkt registriert werden. Hierzu muss folgender rug-Befehl auf dem Gerät ausgeführt
werden:
/opt/novell/zenworks/bin/rug sa https://ZEN_Server_Adresse
Ersetzen Sie ZEN_Server_Adresse durch die IP-Adresse oder den DNS-Namen des Primär- oder
Sekundärservers.
Registrieren von Geräten
79
novdocx (DEU) 24 May 2006
10
Registrieren von Geräten
10
novdocx (DEU) 24 May 2006
80
Novell ZENworks 7 Linux Management – Dell Edition-Verwaltungshandbuch
11
Sie können Ordnern und Gruppen zwar manuell Geräte hinzufügen, dies kann jedoch sehr
aufwändig sein, wenn Sie über eine große Zahl von Geräten verfügen oder ständig neue Geräte
registrieren. Am besten verwalten Sie eine große Zahl von Geräten, wenn Sie sie bei ihrer
Registrierung automatisch den richtigen Ordnern und Gruppen hinzufügen lassen. Verwenden Sie
hierfür Registrierungsschlüssel, Registrierungsregeln oder beides.
Sowohl mithilfe von Registrierungsschlüsseln als auch mithilfe von Registrierungsregeln können
Sie einem Gerät einen Namen, einen Ordner oder eine Gruppenmitgliedschaft zuweisen. Es gibt
jedoch Unterschiede zwischen Schlüsseln und Regeln, deren Sie sich bewusst sein sollten, bevor Sie
entscheiden, ob Sie eine oder beide Methoden für die Registrierung verwenden möchten.
Registrierungsschlüssel: Ein Registrierungsschlüssel ist eine alphanumerische Zeichenkette,
die Sie manuell definieren oder die zufällig generiert wird. Während der Installation des
ZENworks®-Agenten auf einem Gerät muss der Registrierungsschlüssel manuell oder über
eine Antwortdatei eingegeben werden. Wenn das Gerät zum ersten Mal eine Verbindung zum
ZENworks-Server herstellt, erhält es gemäß dem definierten Benennungsschema einen Namen
und wird anschließend dem Ordner und den Gruppen hinzugefügt, die in dem Schlüssel
definiert sind.
Sie können einen oder mehrere Registrierungsschlüssel erstellen, um sicherzustellen, dass
Server und Arbeitsplatzrechner in den gewünschten Ordnern und Gruppen platziert werden.
Möglicherweise möchten Sie sicherstellen, dass alle Geräte der Vertriebsabteilung dem Ordner
/Arbeitsplatzrechner/Vertrieb hinzugefügt, jedoch je nach Ihren
Teamzuweisungen in drei verschiedene Gruppen aufgeteilt werden (VertriebsTeam1,
VertriebsTeam2, VertriebsTeam3). Sie könnten in diesem Fall drei verschiedene
Registrierungsschlüssel erstellen und jeden dieser Schlüssel so konfigurieren, dass die
Vertriebs-Arbeitsplatzrechner zum Ordner /Arbeitsplatzrechner/Vertrieb und zur
passenden Teamgruppe hinzugefügt werden. Solange die Geräte jeweils den richtigen
Registrierungsschlüssel verwenden, werden sie dem richtigen Ordner und der richtigen Gruppe
hinzugefügt.
Registrierungsregeln: Falls Sie bei der Installation keinen Registrierungsschlüssel eingeben
möchten oder falls Sie möchten, dass die Geräte anhand von vordefinierten Kriterien (z. B.
Betriebssystemtyp, CPU oder IP-Adresse) automatisch verschiedenen Ordnern und Gruppen
hinzugefügt werden, können Sie Registrierungsregeln verwenden.
ZENworks schließt eine Standardregistrierungsregel für Server und eine andere für
Arbeitsplatzrechner ein. Falls ein Gerät ohne Schlüssel registriert wird, werden mithilfe der
Standardregistrierungsregeln die Ordner- und Gruppenzuweisungen bestimmt. Diese beiden
Standardregeln bewirken, dass alle Server zum Ordner /Server und alle Arbeitsplatzrechner
zum Ordner /Workstations hinzugefügt werden. Der Hostname des Geräts wird als ihr
Name verwendet. Sie können diese beiden Standardregeln nicht löschen, aber Sie können das
Namensgebungsschema und die Ordner und Gruppen ändern, denen die Server und
Arbeitsplatzrechner hinzugefügt werden.
Verwalten von Registrierungsschlüsseln und -regeln
81
novdocx (DEU) 24 May 2006
Verwalten von
Registrierungsschlüsseln und regeln
1
Folgende Abschnitte enthalten zusätzliche Informationen:
Abschnitt 11.1, „Verwalten von Registrierungsschlüsseln“, auf Seite 82
Abschnitt 11.2, „Verwalten von Registrierungsregeln“, auf Seite 87
Abschnitt 11.3, „Erstellen von Ordnern“, auf Seite 93
11.1 Verwalten von Registrierungsschlüsseln
Sie können die Schlüssel definieren, die zur Registrierung von Geräten in der Verwaltungszone
verwendet werden sollen. Ein Registrierungsschlüssel gibt einen Satz von Zuweisungen an, die auf
Geräte angewendet werden, die unter Verwendung dieses Schlüssels registriert werden. Der
Schlüssel muss während der Installation des ZENworks-Agenten auf einem Gerät angewendet
werden, entweder manuell oder unter Verwendung eines Skripts.
Wenn Sie keine Registrierungsschlüssel verwenden möchten, können Sie Registrierungsregeln
erstellen, anhand denen die Zuweisungen eines Geräts ermittelt werden, wenn es nicht unter
Verwendung eines Schlüssels registriert wird. Der Hauptunterschied zwischen der Verwendung der
Standardregistrierungsregeln und der Verwendung eines Registrierungsschlüssels besteht darin, dass
die Standardregistrierungsregeln einen Filter verwenden, um zu bestimmen, welcher Satz von
Gerätezuweisungen anzuwenden ist, wohingegen ein Schlüssel direkt einem bestimmten Satz von
anzuwendenden Zuweisungen entspricht. Weitere Informationen hierzu finden Sie unter
Abschnitt 11.2, „Verwalten von Registrierungsregeln“, auf Seite 87.
Folgende Abschnitte enthalten zusätzliche Informationen:
Abschnitt 11.1.1, „Erstellen von Schlüssel zur Registrierung von Geräten“, auf Seite 82
Abschnitt 11.1.2, „Bearbeiten bestehender Registrierungsschlüssel“, auf Seite 85
Abschnitt 11.1.3, „Umbenennen, Kopieren oder Verschieben von Registrierungsschlüsseln“,
auf Seite 86
Abschnitt 11.1.4, „Löschen von Registrierungsschlüsseln“, auf Seite 87
11.1.1 Erstellen von Schlüssel zur Registrierung von Geräten
1 Klicken Sie im ZENworks-Kontrollzentrum auf den Karteireiter Konfiguration.
82
Novell ZENworks 7 Linux Management – Dell Edition-Verwaltungshandbuch
novdocx (DEU) 24 May 2006
Die beiden Standardregeln wurden entworfen, um abzusichern, dass kein Fehler mit der
Registrierung eines Servers oder eines Arbeitsplatzrechners auftritt. Sie können zusätzliche
Regeln definieren, die es Ihnen ermöglichen, Geräte bei der Registrierung zu filtern und sie
verschiedenen Ordnern und Gruppen hinzuzufügen. Wenn Sie, wie im Thema Abschnitt 1.1.3,
„Ordner und Gruppen“, auf Seite 19 empfohlen wird, Ordner für Geräte mit ähnlichen
Konfigurationseinstellungen und Gruppen für Geräte mit ähnlichen Bundle- und
Richtlinienzuweisungen angelegt haben, erhalten neu registrierte Geräte automatisch die für sie
passenden Konfigurationseinstellungen und Zuweisungen.
novdocx (DEU) 24 May 2006
2 Klicken Sie im Abschnitt "Registrierungsschlüssel" auf Neu und dann auf Registrierung, um
den Assistenten "Neuen Registrierungsschlüssel erstellen" aufzurufen.
3 Füllen Sie folgende Felder aus:
Name (wird als Registrierungsschlüsselcode verwendet): Geben Sie einen Namen für den
Registrierungsschlüssel an. Wenn sich Geräte bei oder nach der Installation mit dem Befehl
rug sa registrieren, handelt es sich bei diesem Namen auch um den Namen, den das Gerät
angibt, um sich diese Registrierung zuzuweisen. Alle Geräte, die diesen Namen vorlegen,
erhalten die Zuweisungen, die mit dieser Registrierung verbunden sind.
Bei geringen Sicherheitsanforderungen wählen Sie eine einfache Zeichenkette. Bei höheren
Sicherheitsanforderungen klicken Sie auf Erstellen, um eine komplexe, schwer zu erratende
Registrierungszeichenkette zu erstellen. Bei sehr hohen Sicherheitsanforderungen verwenden
Sie die Option Erstellen zusammen mit einem Registrierungsschlüssellimit.
Die folgenden Zeichen können zum Erstellen einer Registrierung nicht verwendet werden: # * (
+\;’"<>/,
Ordner: Geben Sie den Ordner für diesen Registrierungsschlüssel an. Dies dient nur zu
organisatorischen Zwecken. Die Geräte müssen nicht wissen, wo ein Registrierungsschlüssel
abgelegt ist, um ihn verwenden zu können. Ihnen muss lediglich der Schlüsselname bekannt
sein.
Beschreibung: Geben Sie eine Beschreibung für den Schlüssel ein. Diese Beschreibung wird
im ZENworks-Kontrollzentrum angezeigt, dem Verwaltungswerkzeug für ZENworks Linux
Management.
Anzahl der zulässigen Verwendungen dieses Schlüssels: Geben Sie an, ob dieser Schlüssel
beliebig oft verwendet darf, oder legen Sie fest, wie oft er verwendet werden darf.
Diese Option dient Sicherheitszwecken und ermöglicht es Ihnen, die Anzahl der Geräte
einzuschränken, die mit diesem Schlüssel registriert werden können.
Verwalten von Registrierungsschlüsseln und -regeln
83
5 Füllen Sie die Felder aus, um ein Benennungsschema und den Ordner angeben, dem die Geräte
hinzugefügt werden sollen.
Name für importierte Computer: Geben Sie ein Benennungsschema für
Registrierungsgeräte an. Zum Erstellen eines Benennungsschemas wählen Sie eine oder
mehrere der folgenden Computervariablen aus:
CPU
DNS
GUID
Hostname (Standard)
Betriebssystem
Vermeiden Sie Leerzeichen in Ihrem Benennungsschema; Leerzeichen müssen beim
Verwenden der Befehlszeilen-Dienstprogramme geschützt werden. Verwenden Sie zum
Beispiel ${HostName}-${OS} statt ${HostName} ${OS}.
Ordner, dem importierte Computer hinzugefügt werden sollen: Geben Sie den Ordner an,
in den Geräte abgelegt werden sollen.
Eine allgemeine Regel besagt, dass Geräte mit ähnlichen Konfigurationseinstellungen
(Aktualisierungsintervalle, Protokollierungseinstellungen, Fernverwaltungseinstellungen usw.)
im selben Ordner gruppiert werden sollten, damit Sie die Konfigurationseinstellungen auf der
Ordnerebene angeben und die Geräte im Ordner diese übernehmen können. Bei Geräten, die
verschiedene Konfigurationseinstellungen erfordern, sollten Sie nicht denselben Ordner
verwenden. Anderenfalls könnten Sie die Einstellungen nicht mehr auf Ordnerebene definieren
und müssten sie für jedes einzelne Gerät extra definieren.
6 Klicken Sie zum Anzeigen der Seite "Gruppenmitgliedschaft" auf Weiter.
84
Novell ZENworks 7 Linux Management – Dell Edition-Verwaltungshandbuch
novdocx (DEU) 24 May 2006
4 Klicken Sie zum Anzeigen der Seite "Benennungs- und Beinhaltungsregeln" auf Weiter.
novdocx (DEU) 24 May 2006
Wenn Gruppen hinzugefügt werden, führt dies dazu, dass Registrierungsgeräte alle
Zuordnungen empfangen, die durch Mitgliedschaften in den Gruppen bereitgestellt werden.
Zuordnungen von Gruppenmitgliedschaften sind additiv, d. h. wenn ein Gerät sowohl Gruppe
A als auch Gruppe B zugewiesen wird, erhält das Gerät alle Zuordnungen beider Gruppen.
Klicken Sie auf Hinzufügen, um eine Gruppe hinzuzufügen. Sie können lediglich Gruppen
hinzufügen, die für den Geräteordnertyp gültig sind, den Sie auf der vorigen Assistentenseite
angegeben haben. Wenn Sie beispielsweise den Ordner /Geräte/
Arbeitsplatzrechner angegeben haben, können Sie lediglich
Arbeitsplatzrechnergruppen auswählen.
7 Klicken Sie zum Anzeigen der Seite "Zusammenfassung" auf Weiter.
8 Überprüfen Sie die Informationen auf der Seite "Zusammenfassung" und nehmen Sie über die
Schaltfläche Zurück etwaige Änderungen an den Einstellungen vor. Klicken Sie auf Fertig
stellen, um den Registrierungsschlüssel gemäß den Einstellungen auf der Seite
"Zusammenfassung" zu erstellen.
11.1.2 Bearbeiten bestehender Registrierungsschlüssel
1 Klicken Sie im ZENworks-Kontrollzentrum auf dden Karteireiterte Konfiguration.
2 Klicken Sie auf den unterstrichenen Link für den Registrierungsschlüssel, den Sie bearbeiten
möchten.
Hinweis: Wenn Sie einen bestehenden Registrierungsschlüssel bearbeiten möchten, beachten
Sie, dass die von Ihnen vorgenommenen Änderungen nur für neu registrierte Geräte Gültigkeit
haben. Wenn das fragliche Gerät bereits registriert ist, bleiben die ursprünglichen Einstellungen
unverändert. Wenn Sie beispielsweise die ordnerbezogenen Benennungs- und
Beinhaltungsregeln ändern, wird für die bereits registrierten Geräte die vorherige
Benennungskonvention beibehalten und sie verbleiben in dem Ordner, in dem sie ursprünglich
platziert wurden. Sie haben jedoch die Möglichkeit, die Registrierung der jeweiligen Geräte
aufzuheben und sie dann neu zu registrieren, um sicherzustellen, dass die neue
Benennungskonvention und die ordnerbezogenen Beinhaltungseinstellungen auf die zuvor
registrierten Geräte angewendet werden. Weitere Informationen hierzu finden Sie unter
Kapitel 12, „Aufheben der Registrierung und erneutes Registrieren von Geräten“, auf Seite 95.
2a (Optional) Nehmen Sie im Abschnitt Allgemein die gewünschten Änderungen vor:
Beschreibung: Bearbeiten Sie die Beschreibung des Schlüssels. Diese Beschreibung wird
im ZENworks-Kontrollzentrum angezeigt, dem Verwaltungswerkzeug für ZENworks
Linux Management.
Anzahl der zulässigen Verwendungen dieses Schlüssels: Geben Sie an, ob dieser
Schlüssel beliebig oft verwendet darf, oder legen Sie fest, wie oft er verwendet werden
darf.
Diese Option dient Sicherheitszwecken und ermöglicht es Ihnen, die Anzahl der Geräte
einzuschränken, die mit diesem Schlüssel registriert werden können.
2b (Optional) Nehmen Sie im Abschnitt Auf importierte Computer angewendete Werte die
gewünschten Änderungen vor:
Name für importierte Computer: Wählen Sie eine oder mehrere Computervariablen
aus, um ein Benennungsschema für das Registrieren von Geräten bereitzustellen.
Verwalten von Registrierungsschlüsseln und -regeln
85
Ordner, dem importierte Computer hinzugefügt werden sollen: Geben Sie den
Ordner an, in den Geräte abgelegt werden sollen.
Eine allgemeine Regel besagt, dass Geräte mit ähnlichen Konfigurationseinstellungen
(Aktualisierungsintervalle, Protokollierungseinstellungen, Fernverwaltungseinstellungen
usw.) im selben Ordner gruppiert werden sollten, damit Sie die
Konfigurationseinstellungen auf der Ordnerebene angeben und die Geräte im Ordner
diese übernehmen können. Bei Geräten, die verschiedene Konfigurationseinstellungen
erfordern, sollten Sie nicht denselben Ordner verwenden. Anderenfalls könnten Sie die
Einstellungen nicht mehr auf Ordnerebene definieren und müssten sie für jedes einzelne
Gerät extra definieren.
Gruppenmitgliedschaft: Klicken Sie auf Hinzufügen, um eine Gruppe hinzuzufügen. Sie
können lediglich Gruppen hinzufügen, die für den Geräteordnertyp gültig sind, den Sie
auf der vorigen Assistentenseite angegeben haben. Wenn Sie beispielsweise den Ordner /
Geräte/Arbeitsplatzrechner angegeben haben, können Sie lediglich
Arbeitsplatzrechnergruppen auswählen. Wenn Sie eine Gruppe entfernen möchten,
aktivieren Sie das Kontrollkästchen neben dem Namen der Gruppe und klicken Sie auf
Entfernen.
Hinweis: Wenn Sie die Gruppenmitgliedschaft für ein Gerät ändern und es dann erneut
registrieren, bleibt die vorherige Gruppenmitgliedschaft unverändert und die neue
Gruppenmitgliedschaft wird hinzugefügt. Ein Beispiel: "deviceA" ist Mitglied in
"group1". Sie ändern den Schlüssel dahin gehend, dass das Gerät Mitglied in "group2" ist.
Nach der erneuten Registrierung ist das Gerät Mitglied beider Gruppen.
3 Klicken Sie auf Anwenden.
11.1.3 Umbenennen, Kopieren oder Verschieben von
Registrierungsschlüsseln
1 Klicken Sie im ZENworks-Kontrollzentrum auf den Karteireiter Konfiguration.
2 Klicken Sie im Abschnitt "Registrierungsschlüssel" auf Erweitert.
3 Wählen Sie einen Registrierungsschlüssel aus, indem Sie das Kontrollkästchen neben seinem
Namen aktivieren, klicken Sie auf Bearbeiten und anschließend auf eine Option:
Umbenennen: Klicken Sie auf Umbenennen, geben Sie einen neuen Namen für den
Registrierungsschlüssel ein und klicken Sie dann auf OK.
Kopieren: Klicken Sie auf Kopieren, geben Sie einen neuen Namen für den
Registrierungsschlüssel ein und klicken Sie dann auf OK.
Die Option "Kopieren" eignet sich besonders zum Erstellen eines neuen
Registrierungsschlüssels, der große Ähnlichkeit mit einem bestehenden
Registrierungsschlüssel aufweisen soll. Sie können einen Schlüssel kopieren und
anschließend die Eigenschaften des neuen Schlüssels bearbeiten.
Verschieben: Klicken Sie auf Verschieben, wählen Sie einen Zielordner für die
ausgewählten Objekte aus und klicken Sie dann auf OK.
86
Novell ZENworks 7 Linux Management – Dell Edition-Verwaltungshandbuch
novdocx (DEU) 24 May 2006
Vermeiden Sie Leerzeichen in Ihrem Benennungsschema, da diese Leerzeichen beim
Verwenden der Befehlszeilen-Dienstprogramme geschützt werden müssen. Verwenden
Sie zum Beispiel ${HostName}-${OS} statt ${HostName} ${OS}.
novdocx (DEU) 24 May 2006
Der Ordner für die Registrierungsschlüssel dient nur organisatorischen Zwecken. Die
Geräte müssen nicht wissen, wo ein Registrierungsschlüssel abgelegt ist, um ihn
verwenden zu können. Ihnen muss lediglich der Schlüsselname bekannt sein.
Einige Aktionen können nicht für mehrere Objekte ausgeführt werden. Wenn beispielsweise
mehrere Kontrollkästchen aktiviert sind, stehen im Menü Bearbeiten die Optionen
Umbenennen und Kopieren nicht zur Verfügung.
11.1.4 Löschen von Registrierungsschlüsseln
1 Klicken Sie im ZENworks-Kontrollzentrum auf den Karteireiter Konfiguration.
2 Wählen Sie den Schlüssel aus, indem Sie das zugehörige Kontrollkästchen aktivieren, und
klicken Sie dann auf Löschen.
11.2 Verwalten von Registrierungsregeln
Mithilfe von Registrierungsregeln können Sie die Zuweisungen eines Geräts bestimmen, wenn es
ohne Verwendung eines Schlüssels registriert wird. Der Hauptunterschied zwischen der
Verwendung der Standardregistrierungsregeln und der Verwendung eines Registrierungsschlüssels
besteht darin, dass die Standardregistrierungsregeln einen Filter verwenden, um zu bestimmen,
welcher Satz von Gerätezuweisungen anzuwenden ist, wohingegen ein Schlüssel direkt einem
bestimmten Satz von anzuwendenden Zuweisungen entspricht.
Standardmäßig enthält die Liste eine Standardregel für die Registrierung für Server und eine weitere
für Arbeitsplatzrechner. Diese beiden Regeln bewirken, dass alle Server zum Ordner /Server und
alle Arbeitsplatzrechner zum Ordner /Workstations hinzugefügt werden. Der Hostname des
Geräts wird als ihr Name verwendet. Sie können diese beiden Standardregeln nicht löschen, Sie
können jedoch das Benennungsschema und die Gruppen ändern, denen die Server und
Arbeitsplatzrechner hinzugefügt werden.
Die beiden Standardregeln für Server und Arbeitsplatzrechner wurden entworfen, um abzusichern,
dass keine Registrierung eines Servers oder Arbeitsplatzrechners fehlschlägt. Sie können jedoch
zusätzliche Regeln definieren, die es Ihnen ermöglichen, Geräte bei der Registrierung zu filtern und
sie verschiedenen Ordnern und Gruppen hinzuzufügen. Wenn Sie Ordner für Geräte mit ähnlichen
Konfigurationseinstellungen und Gruppen für Geräte mit ähnlichen Bundle- und
Richtlinienzuweisungen angelegt haben, erhalten neu registrierte Geräte automatisch die für sie
passenden Konfigurationseinstellungen und Zuweisungen.
Wenn Sie keine Registrierungsregeln verwenden möchten, können Sie Registrierungsschlüssel
erstellen. Mithilfe von Registrierungsschlüsseln können Sie die Schlüssel definieren, die zur
Registrierung von Geräten in der Verwaltungszone verwendet werden sollen. Weitere Informationen
hierzu finden Sie unter Abschnitt 11.1, „Verwalten von Registrierungsschlüsseln“, auf Seite 82.
Folgende Abschnitte enthalten zusätzliche Informationen:
Abschnitt 11.2.1, „Erstellen von Regeln zur Registrierung von Geräten“, auf Seite 88
Abschnitt 11.2.2, „Bearbeiten bestehender Registrierungsregeln“, auf Seite 90
Abschnitt 11.2.3, „Umbenennen oder Kopieren von Registrierungsregeln“, auf Seite 92
Abschnitt 11.2.4, „Neuordnen von Registrierungsregeln“, auf Seite 92
Abschnitt 11.2.5, „Löschen von Registrierungsregeln“, auf Seite 93
Verwalten von Registrierungsschlüsseln und -regeln
87
1 Klicken Sie im ZENworks-Kontrollzentrum auf den Karteireiter Konfiguration.
2 Klicken Sie im Abschnitt "Standardregistrierungsregeln" auf Neu, um den Assistenten "Neue
Standardregel erstellen" aufzurufen.
3 Füllen Sie folgende Felder aus:
Name: Geben Sie einen Namen für die Registrierungsregel an.
Weitere Informationen hierzu finden Sie unter Anhang B, „Benennungskonventionen im
ZENworks-Kontrollzentrum“, auf Seite 505.
Beschreibung: Geben Sie eine Beschreibung ein, falls gewünscht. Die Beschreibung wird auf
der Seite "Details" der Regel angezeigt. Wenn Sie mehrere Registrierungsregeln erstellen,
können Sie die einzelnen Regeln anhand der Beschreibung genau erläutern.
4 Klicken Sie auf Weiter, um die Seite "Importfilter" anzuzeigen:
5 Klicken Sie auf Filter hinzufügen, um die Kriterien festzulegen, mit denen bestimmt wird, für
welche Geräte diese Standardregistrierungsregel verwendet werden soll.
5a Wählen Sie in der Dropdown-Liste im linken Feld eine Option aus, wählen Sie in der
Dropdown-Liste im mittleren Feld den Eintrag Gleich, Enthält, Beginnt mit bzw. Endet
mit aus und geben Sie dann im rechten Feld einen Wert ein.
Die verfügbaren Optionen sind, ebenso wie mögliche Werte, nachfolgend aufgeführt. Für
das Format der Werte, mit Ausnahme des Gerätetyps, gibt es keine festen Vorgaben.
88
Novell ZENworks 7 Linux Management – Dell Edition-Verwaltungshandbuch
novdocx (DEU) 24 May 2006
11.2.1 Erstellen von Regeln zur Registrierung von Geräten
Möglicher Wert
CPU
Intel Pentium M-Prozessor 1600 MHz
DNS
abc.xyz.com
Gerätetyp
Server oder Arbeitsplatzrechner
GUID
5bf63fb9b1ed4cd880e1a428a1fcf737
Hostname
zenserver
IP-Adresse
123.456.78.99
Betriebssystem
Für das Format dieses Werts gibt es Vorgaben; die Werte für die
unterstützten Betriebssystemplattformen lauten wie folgt::
novdocx (DEU) 24 May 2006
Kriterien
suse-93-i586
suse-93-x86_64
sles-9-i586
sles-9-x86_64
rhel-3as-i386
rhel-3es-i386
rhel-3ws-i386
rhel-4as-i386
rhel-4es-i386
rhel-4ws-i38
5b (Bedingt) Klicken Sie erneut auf Filter hinzufügen, um eine weitere Zeile mit Kriterien
hinzuzufügen, und wiederholen Sie dann Schritt 5a und Schritt 5b so oft wie nötig.
Beachten Sie, dass die Zeilen im Filter durch "Und" voneinander getrennt werden. Wenn
Sie mehrere Zeilen im Filter angeben, müssen die Kriterien in sämtlichen Zeilen erfüllt
werden, damit die Regel angewendet wird.
6 Klicken Sie zum Anzeigen der Seite "Benennungs- und Beinhaltungsregeln" auf Weiter.
7 Füllen Sie folgende Felder aus:
Name für importierte Computer: Geben Sie ein Benennungsschema für
Registrierungsgeräte an.
Vermeiden Sie Leerzeichen in Ihrem Benennungsschema; Leerzeichen müssen beim
Verwenden der Befehlszeilen-Dienstprogramme geschützt werden. Verwenden Sie zum
Beispiel ${HostName}-${OS} statt ${HostName} ${OS}.
Verwalten von Registrierungsschlüsseln und -regeln
89
Eine allgemeine Regel besagt, dass Geräte mit ähnlichen Konfigurationseinstellungen
(Aktualisierungsintervalle, Protokollierungseinstellungen, Fernverwaltungseinstellungen usw.)
im selben Ordner gruppiert werden sollten, damit Sie die Konfigurationseinstellungen auf der
Ordnerebene angeben und die Geräte im Ordner diese übernehmen können. Bei Geräten, die
verschiedene Konfigurationseinstellungen erfordern, sollten Sie nicht denselben Ordner
verwenden. Anderenfalls könnten Sie die Einstellungen nicht mehr auf Ordnerebene definieren
und müssten sie für jedes einzelne Gerät extra definieren.
8 Klicken Sie zum Anzeigen der Seite "Gruppenmitgliedschaft" auf Weiter.
Wenn Gruppen hinzugefügt werden, führt dies dazu, dass Geräte alle Zuordnungen empfangen,
die durch Mitgliedschaften in den Gruppen bereitgestellt werden. Zuordnungen von
Gruppenmitgliedschaften sind additiv, d. h. wenn ein Gerät sowohl Gruppe A als auch Gruppe
B zugewiesen wird, erhält das Gerät alle Zuordnungen beider Gruppen.
Klicken Sie auf Hinzufügen, um eine Gruppe hinzuzufügen. Sie können lediglich Gruppen
hinzufügen, die für den Geräteordnertyp gültig sind, den Sie auf der vorigen Assistentenseite
angegeben haben. Wenn Sie beispielsweise den Ordner /Geräte/
Arbeitsplatzrechner angegeben haben, können Sie lediglich
Arbeitsplatzrechnergruppen auswählen.
9 Klicken Sie zum Anzeigen der Seite "Zusammenfassung" auf Weiter.
10 Überprüfen Sie die Informationen auf der Seite "Zusammenfassung" und nehmen Sie über die
Schaltfläche Zurück etwaige Änderungen an den Einstellungen vor. Klicken Sie auf Fertig
stellen, um die Registrierungsregel gemäß den Einstellungen auf der Seite "Zusammenfassung"
zu erstellen.
11.2.2 Bearbeiten bestehender Registrierungsregeln
1 Klicken Sie im ZENworks-Kontrollzentrum auf den Karteireiter Konfiguration.
2 Klicken Sie auf den unterstrichenen Link für die Registrierungsregel, die Sie bearbeiten
möchten.
Hinweis: Wenn Sie eine bestehende Registrierungsregel bearbeiten möchten, beachten Sie,
dass die von Ihnen vorgenommenen Änderungen nur für neu registrierte Geräte Gültigkeit
haben. Wenn das fragliche Gerät bereits registriert ist, bleiben die ursprünglichen Einstellungen
unverändert. Wenn Sie beispielsweise die ordnerbezogenen Benennungs- und
Beinhaltungsregeln ändern, wird für die bereits registrierten Geräte die vorherige
Benennungskonvention beibehalten und sie verbleiben in dem Ordner, in dem sie ursprünglich
platziert wurden. Sie haben jedoch die Möglichkeit, die Registrierung der jeweiligen Geräte
90
Novell ZENworks 7 Linux Management – Dell Edition-Verwaltungshandbuch
novdocx (DEU) 24 May 2006
Ordner, dem importierte Computer hinzugefügt werden sollen: Geben Sie den Ordner an,
in den Geräte abgelegt werden sollen.
novdocx (DEU) 24 May 2006
aufzuheben und sie dann neu zu registrieren, um sicherzustellen, dass die neue
Benennungskonvention und die ordnerbezogenen Beinhaltungseinstellungen auf die zuvor
registrierten Geräte angewendet werden. Weitere Informationen hierzu finden Sie unter
Kapitel 12, „Aufheben der Registrierung und erneutes Registrieren von Geräten“, auf Seite 95.
3 (Optional) Nehmen Sie im Abschnitt Allgemein die gewünschten Änderungen vor:
Beschreibung: Bearbeiten Sie die Beschreibung der Regel. Diese Beschreibung wird im
ZENworks-Kontrollzentrum angezeigt, dem Verwaltungswerkzeug für ZENworks Linux
Management.
4 (Optional) Nehmen Sie im Abschnitt Importfilter die gewünschten Änderungen vor:
4a Wählen Sie in der Dropdown-Liste im linken Feld eine Option aus, wählen Sie in der
Dropdown-Liste im mittleren Feld den Eintrag Gleich, Enthält, Beginnt mit bzw. Endet
mit aus und geben Sie dann im rechten Feld einen Wert ein.
Die verfügbaren Optionen für Kriterien sind, ebenso wie mögliche Werte, nachfolgend
aufgeführt. Für das Format der Werte, mit Ausnahme des Gerätetyps, gibt es keine festen
Vorgaben.
Kriterien
Möglicher Wert
CPU
Intel Pentium M-Prozessor 1600 MHz
DNS
abc.xyz.com
Gerätetyp
Server oder Arbeitsplatzrechner
GUID
5bf63fb9b1ed4cd880e1a428a1fcf737
Hostname
zenserver
IP-Adresse
123.456.78.99
Betriebssystem
Für das Format dieses Werts gibt es Vorgaben; die Werte für die
unterstützten Betriebssystemplattformen lauten wie folgt::
suse-93-i586
suse-93-x86_64
sles-9-i586
sles-9-x86_64
rhel-3as-i386
rhel-3es-i386
rhel-3ws-i386
rhel-4as-i386
rhel-4es-i386
rhel-4ws-i38
4b (Optional) Klicken Sie erneut auf Filter hinzufügen, um eine weitere Zeile mit Kriterien
hinzuzufügen, und wiederholen Sie dann Schritt 4a und Schritt 4b so oft wie nötig.
Beachten Sie, dass die Zeilen im Filter durch "Und" voneinander getrennt werden. Wenn
Sie mehrere Zeilen im Filter angeben, müssen die Kriterien in sämtlichen Zeilen erfüllt
werden, damit die Regel angewendet wird.
5 (Optional) Nehmen Sie im Abschnitt Auf importierte Computer angewendete Werte die
gewünschten Änderungen vor:
Verwalten von Registrierungsschlüsseln und -regeln
91
Vermeiden Sie Leerzeichen in Ihrem Benennungsschema; Leerzeichen müssen beim
Verwenden der Befehlszeilen-Dienstprogramme geschützt werden. Verwenden Sie zum
Beispiel ${HostName}-${OS} statt ${HostName} ${OS}.
Ordner, dem importierte Computer hinzugefügt werden sollen: Geben Sie den Ordner an,
in den Geräte abgelegt werden sollen.
Eine allgemeine Regel besagt, dass Geräte mit ähnlichen Konfigurationseinstellungen
(Aktualisierungsintervalle, Protokollierungseinstellungen, Fernverwaltungseinstellungen usw.)
im selben Ordner gruppiert werden sollten, damit Sie die Konfigurationseinstellungen auf der
Ordnerebene angeben und die Geräte im Ordner diese übernehmen können. Bei Geräten, die
verschiedene Konfigurationseinstellungen erfordern, sollten Sie nicht denselben Ordner
verwenden. Anderenfalls könnten Sie die Einstellungen nicht mehr auf Ordnerebene definieren
und müssten sie für jedes einzelne Gerät extra definieren.
Gruppenmitgliedschaft: Klicken Sie auf Hinzufügen, um eine Gruppe hinzuzufügen. Sie
können lediglich Gruppen hinzufügen, die für den Geräteordnertyp gültig sind, den Sie auf der
vorigen Assistentenseite angegeben haben. Wenn Sie beispielsweise den Ordner /Geräte/
Arbeitsplatzrechner angegeben haben, können Sie lediglich
Arbeitsplatzrechnergruppen auswählen. Wenn Sie eine Gruppe entfernen möchten, aktivieren
Sie das Kontrollkästchen neben dem Namen der Gruppe und klicken Sie auf Entfernen.
6 Klicken Sie auf Anwenden.
11.2.3 Umbenennen oder Kopieren von Registrierungsregeln
1 Klicken Sie im ZENworks-Kontrollzentrum auf den Karteireiter Konfiguration.
2 Klicken Sie im Abschnitt Standardregistrierungsregeln auf Erweitert.
3 Wählen Sie eine Registrierungsregel aus, indem Sie das Kontrollkästchen neben ihrem Namen
aktivieren, klicken Sie auf Bearbeiten und anschließend auf eine Option:
Umbenennen: Klicken Sie auf Umbenennen, geben Sie einen neuen Namen für die
Registrierungsregel ein und klicken Sie dann auf OK.
Kopieren: Klicken Sie auf Kopieren, geben Sie einen neuen Namen für die
Registrierungsregel ein und klicken Sie dann auf OK.
Die Option "Kopieren" eignet sich besonders zum Erstellen einer neuen
Registrierungsregel, die große Ähnlichkeit mit einer bestehenden Registrierungsregel
aufweisen soll. Sie können eine Regel kopieren und anschließend die Eigenschaften der
neuen Regel bearbeiten.
Wenn mehrere Kontrollkästchen aktiviert sind, stehen im Menü Bearbeiten die Optionen
Umbenennen und Kopieren nicht zur Verfügung.
11.2.4 Neuordnen von Registrierungsregeln
Regeln werden von oben nach unten angewendet; nur die erste passende Regel wird auf ein sich
registrierendes Gerät angewendet. Sie sollten zuerst die restriktiveren Regeln und dann die eher
allgemeinen Regeln anordnen, gefolgt von den beiden Standardregeln für Server und
Arbeitsplatzrechner (welche immer die beiden letzten Regeln bleiben).
92
Novell ZENworks 7 Linux Management – Dell Edition-Verwaltungshandbuch
novdocx (DEU) 24 May 2006
Name für importierte Computer: Wählen Sie eine oder mehrere Computervariablen aus, um
ein Benennungsschema für das Registrieren von Geräten bereitzustellen.
novdocx (DEU) 24 May 2006
So verschieben Sie eine Regel in der Liste nach oben oder nach unten:
1 Wählen Sie die Regel aus, indem Sie das zugehörige Kontrollkästchen aktivieren.
2 Klicken Sie auf Nach oben bzw. Nach unten.
11.2.5 Löschen von Registrierungsregeln
1 Klicken Sie im ZENworks-Kontrollzentrum auf den Karteireiter Konfiguration.
2 Wählen Sie die Registrierungsregel aus, indem Sie das zugehörige Kontrollkästchen aktivieren,
und klicken Sie dann auf Löschen.
11.3 Erstellen von Ordnern
Ein Ordner ist ein Organisationsobjekt, das in der Schnittstelle des ZENworks-Kontrollzentrums
angezeigt wird; dieses ist das Verwaltungstool für die ZENworks Linux-Verwaltung. Ein Ordner
kann verschiedene Objekte enthalten; hierzu zählen u. a. Unterordner, Registrierungsschlüssel und
Registrierungsregeln.
So erstellen Sie einen Ordner:
1 Klicken Sie im ZENworks-Kontrollzentrum auf den Karteireiter Konfiguration.
2 Klicken Sie auf Neu und klicken Sie dann auf Ordner, um das Dialogfeld "Neuer Ordner"
anzuzeigen.
3 Füllen Sie folgende Felder aus:
Name: Legen Sie einen eindeutigen Namen für Ihren Ordner fest. Hierbei handelt es sich
um ein erforderliches Feld.
Weitere Informationen hierzu finden Sie unter Anhang B, „Benennungskonventionen im
ZENworks-Kontrollzentrum“, auf Seite 505.
Ordner: Geben Sie den Namen ein oder wechseln Sie im ZENworks-Kontrollzentrum zu
dem Ordner, der diesen Ordner enthält.
Beschreibung: Geben Sie eine kurze Beschreibung des Ordnerinhalts an.
4 Klicken Sie auf OK.
Verwalten von Registrierungsschlüsseln und -regeln
93
novdocx (DEU) 24 May 2006
94
Novell ZENworks 7 Linux Management – Dell Edition-Verwaltungshandbuch
12
Unter bestimmten Umständen muss die Registrierung von Geräten beim ZENworks®-Server
aufgehoben bzw. erneut vorgenommen werden.
Folgende Abschnitte enthalten zusätzliche Informationen:
Abschnitt 12.1, „Mögliche Szenarios für das Aufheben der Registrierung und erneutes
Registrieren von Geräten“, auf Seite 95
Abschnitt 12.2, „Aufheben der Registrierung von Geräten“, auf Seite 96
Abschnitt 12.3, „Erneutes Registrieren von Geräten“, auf Seite 96
12.1 Mögliche Szenarios für das Aufheben der
Registrierung und erneutes Registrieren von
Geräten
In der nachfolgenden Liste sind mögliche Szenarios aufgeführt, in denen sich das Aufheben der
Registrierung bzw. das erneute Registrieren von Geräten empfiehlt:
Sie verfügen über nach Tätigkeitsbereich (Engineering, Marketing usw.) eingerichtete
ZENworks-Sekundärserver, ein Mitarbeiter wechselt in einen anderen Tätigkeitsbereich und
Sie möchten den ZENworks-Server ändern, bei dem das Gerät registriert ist.
Der Standort eines Geräts hat sich geändert und Sie möchten die ZENworks-Verwaltungszone
des Geräts bzw. den ZENworks-Server ändern, bei dem das Gerät registriert wird.
Sie möchten den Lastausgleich gewährleisten, indem Sie den ZENworks-Server ändern, bei
dem ein Gerät registriert wird.
In diesen drei Szenarios könnten Sie die Registrierung des Geräts aufheben und es dann in
einer anderen ZENworks-Verwaltungszone oder bei einem anderen ZENworks-Server erneut
registrieren. Das Geräteobjekt muss nicht aus dem ZENworks-Kontrollzentrum entfernt
werden, da die aktualisierten Informationen in Bezug auf die Verwaltungszone oder den
ZENworks-Server in den Eigenschaften des Objekts aktualisiert werden.
Sie bearbeiten einen Registrierungsschlüssel bzw. eine Registrierungsregel, um die
Bennungskonvention und die ordnerbezogenen Beinhaltungseinstellungen zu ändern (gemäß
der Beschreibung unter Abschnitt 11.1.2, „Bearbeiten bestehender Registrierungsschlüssel“,
auf Seite 85 und Abschnitt 11.2.2, „Bearbeiten bestehender Registrierungsregeln“, auf
Seite 90) und wenn Sie möchten, dass alle verwalteten Geräte gemäß den neuen Einstellungen
benannt und in Ordnern platziert werden.
In diesem Szenario werden die neuen Einstellungen nur für neu registrierte Geräte verwendet.
Sie können die Registrierung von Geräten aufheben, sie aus dem ZENworks-Kontrollzentrum
entfernen (klicken Sie auf den Karteireiter Geräte, wählen Sie Geräte aus, indem Sie die
zugehörigen Kontrollkästchen aktivieren, und klicken Sie dann auf Löschen) und sie dann
erneut registrieren, um sicherzustellen, dass die Geräte gemäß den bearbeiteten Einstellungen
umbenannt und in den richtigen Ordnern platziert werden.
Aufheben der Registrierung und erneutes Registrieren von Geräten
95
novdocx (DEU) 24 May 2006
Aufheben der Registrierung und
erneutes Registrieren von Geräten
12
Wenn Sie die Registrierung eines Geräts aufheben, ist es bei keinem ZENworks-Server mehr
registriert und wird nicht mehr verwaltet.
Wichtig: Wenn Sie ein Gerät im ZENworks-Kontrollzentrum löschen, die Registrierung des
Geräts jedoch nicht aufheben, wird bei der zeitplangemäßen Aktualisierung des Geräts bzw. bei
der Ausführung des Befehls rug refresh durch den Benutzer das Gerät erneut registriert
und im ZENworks-Kontrollzentrum wird das entsprechende Geräteobjekt erneut erstellt. Wenn
Sie das Gerät nicht mehr mit ZENworks Linux Management verwalten möchten, müssen Sie
die Registrierung des Geräts wie nachfolgend beschrieben aufheben.
Bei der Aufhebung der Registrierung eines Geräts verbleibt die ZENworks-Agentensoftware
auf dem Gerät. Sie können den ZENworks-Agenten auf dem Gerät belassen, falls Sie es zu
einem späteren Zeitpunkt erneut registrieren möchten, oder Sie können den ZENworksAgenten deinstallieren. Weitere Informationen hierzu finden Sie unter Abschnitt 6.4,
„Deinstallieren des ZENworks-Agenten“, auf Seite 58.
12.2 Aufheben der Registrierung von Geräten
Wenn Sie die Registrierung eines Geräts aufheben möchten, führen Sie folgenden rug-Befehl auf
dem Gerät aus:
/opt/novell/zenworks/bin/rug sd
12.3 Erneutes Registrieren von Geräten
Wenn Sie ein Gerät erneut registrieren möchten, führen Sie folgenden rug-Befehl auf dem Gerät
aus:
/opt/novell/zenworks/bin/rug sa https://ZEN_Server_Adresse
Ersetzen Sie ZEN_Server_Adresse durch die IP-Adresse oder den DNS-Namen des Primär- oder
Sekundärservers.
96
Novell ZENworks 7 Linux Management – Dell Edition-Verwaltungshandbuch
novdocx (DEU) 24 May 2006
Sie möchten ein Gerät nicht mehr mit ZENworks Linux Management verwalten.
In folgenden Abschnitten finden Sie Informationen zu den Richtlinienverwaltungsfunktionen und verfahren von Novell® ZENworks® Linux Management – Dell Edition:
Kapitel 13, „Überblick über die Richtlinienverwaltung“, auf Seite 99
Kapitel 14, „Zum Verständnis von Richtlinien“, auf Seite 101
Kapitel 15, „Erstellen von Richtlinien“, auf Seite 107
Kapitel 16, „Verwalten von Richtlinien“, auf Seite 153
Richtlinienverwaltung
97
novdocx (DEU) 24 May 2006
IV
Richtlinienverwaltung
IV
novdocx (DEU) 24 May 2006
98
Novell ZENworks 7 Linux Management – Dell Edition-Verwaltungshandbuch
Mit Novell® ZENworks® Linux Management – Dell Edition können Sie
Betriebssystemeinstellungen konfigurieren und Anwendungseinstellungen mithilfe von Richtlinien
festlegen. Durch das Anwenden einer Richtlinie auf mehrere Geräte können Sie sicherstellen, dass
für die Geräte dieselbe Konfiguration verwendet wird. Zudem wird die Richtlinie, nachdem sie
bereits auf ein Gerät angewendet wurde, gemäß dem definierten Zeitplan erneut auf das Gerät
angewendet.
Folgende Abschnitte enthalten zusätzliche Informationen:
Abschnitt 13.1, „Zum Verständnis von Richtlinien“, auf Seite 99
Abschnitt 13.2, „Erstellen von Richtlinien“, auf Seite 99
Abschnitt 13.3, „Verwalten von Richtlinien“, auf Seite 100
13.1 Zum Verständnis von Richtlinien
Bevor Sie Richtlinien erstellen, sollten Sie mit den Grundlagen von Richtlinien und der
grundlegenden Terminologie vertraut sein; zudem sollten Ihnen die verschiedenen Arten von
Richtlinien bekannt sein, die in ZENworks Linux Management zur Verfügung stehen. Weitere
Informationen hierzu finden Sie unter Kapitel 14, „Zum Verständnis von Richtlinien“, auf Seite 101.
13.2 Erstellen von Richtlinien
ZENworks Linux Management-Richtlinien ermöglichen Ihnen das Definieren und Sperren von
Konfigurationseinstellungen auf verwalteten Geräten (Server und Arbeitsplatzrechner). ZENworks
Linux Management stellt Richtlinien für eine Vielzahl gängiger Anwendungen bereit, einschließlich
Novell Linux Desktop. Außerdem enthält das Programm eine Richtlinie zum Ausführen von
Skriptdateien, Binärdateien oder Java-Dateien sowie eine Richtlinie zum Anwenden von
Änderungen auf Textdateien.
Mit ZENworks Linux Management – Dell Edition können folgende Richtlinien erstellt werden:
Tabelle 13-1 ZENworks Linux Management – Dell Edition-Richtlinien
Richtlinie
Beschreibung
Epiphany-Richtlinie
Konfiguriert den Epiphany-Webbrowser. Schrittweise Anleitungen zum
Erstellen dieser Richtlinie finden Sie unter Abschnitt 15.1, „EpiphanyRichtlinie“, auf Seite 107.
Evolution-Richtlinie
Konfiguriert den Evolution™-Email-Client. Schrittweise Anleitungen zum
Erstellen dieser Richtlinie finden Sie unter Abschnitt 15.2, „EvolutionRichtlinie“, auf Seite 114.
Überblick über die Richtlinienverwaltung
99
novdocx (DEU) 24 May 2006
13
Überblick über die
Richtlinienverwaltung
13
Beschreibung
Firefox-Richtlinie
Konfiguriert den Firefox*-Webbrowser. Schrittweise Anleitungen zum
Erstellen dieser Richtlinie finden Sie unter Abschnitt 15.3, „FirefoxRichtlinie“, auf Seite 120.
ZENworks Linux Management – Dell Edition unterstützt die FirefoxRichtlinie nicht.
Allgemeine GNOME-Richtlinie Konfiguriert die GNOME-basierten Anwendungen. Schrittweise
Anleitungen zum Erstellen dieser Richtlinie finden Sie unter
Abschnitt 15.4, „Allgemeine GNOME-Richtlinie“, auf Seite 127.
Novell Linux DesktopRichtlinie
Konfiguriert die Novell Linux Desktop-Einstellungen. Schrittweise
Anleitungen zum Erstellen dieser Richtlinie finden Sie unter
Abschnitt 15.5, „Novell Linux Desktop-Richtlinie“, auf Seite 133.
ZENworks Linux Management – Dell Edition unterstützt die Novell Linux
Desktop-Richtlinie nicht.
Fernausführungs-Richtlinie
Führt ein Skript, eine Binärdatei oder eine Java™-Datei aus.
Schrittweise Anleitungen zum Erstellen dieser Richtlinie finden Sie unter
Abschnitt 15.6, „Fernausführungs-Richtlinie“, auf Seite 141.
Textdatei-Richtlinie
Wendet Änderungen auf eine Textdatei an. Schrittweise Anleitungen
zum Erstellen dieser Richtlinie finden Sie unter Abschnitt 15.7,
„Textdatei-Richtlinie“, auf Seite 145.
Hinweis: Die Richtlinien für Epiphany, Evolution, Firefox, Generic GNOME (die allgemeine
GNOME-Richtlinie) und Novell Linux Desktop werden als GConf-basierte Richtlinien bezeichnet.
13.3 Verwalten von Richtlinien
Sie können Richtlinien, wie in Kapitel 15, „Erstellen von Richtlinien“, auf Seite 107 beschrieben,
erstellen und zudem Ordner erstellen, die das Organisieren von Richtlinien, das Erstellen von
Richtliniengruppen zur vereinfachten Verwaltung von Richtlinien, das Zuweisen von Richtlinien zu
Geräten, das Bearbeiten vorhandener Richtlinien und vieles mehr ermöglichen.
Weitere Informationen hierzu finden Sie unter Kapitel 16, „Verwalten von Richtlinien“, auf
Seite 153.
100 Novell ZENworks 7 Linux Management – Dell Edition-Verwaltungshandbuch
novdocx (DEU) 24 May 2006
Richtlinie
14
Die Richtlinien von Novell® ZENworks® Linux Management – Dell Edition stellen einen
Mechanismus zur einheitlichen Konfiguration von Anwendungen bereit. Mit ZENworks-Richtlinien
können Sie system- und anwendungsbezogene Einstellungen konfigurieren und sie anschließend als
Sperr- oder Standardwert festlegen. Durch das Sperren können Sie Benutzern am Ändern von
Einstellungen hindern und so sicherstellen, dass die Anwendung die in der Richtlinie konfigurierten
Werte verwendet. Wenn der Standardwert festgelegt wird, dürfen die Benutzer Einstellungen
verändern.
Eine Richtlinie hat für alle Benutzer auf zugewiesenen Geräten Gültigkeit. Mithilfe der Sperr- und
Standardmechanismen können Anwendungen so konfiguriert werden, dass kritische und wichtige
Einstellungen gesperrt und ein passender Standardwert für andere Einstellungen bereitgestellt wird,
die möglicherweise relevant sind. Wenn Sie nicht möchten, dass eine bestimmte Einstellung
erzwungen wird, können Sie sie bei der Erstellung oder Bearbeitung einer Richtlinie ausschließen.
Mithilfe von Richtlinien können Sie zudem Konfigurationsdateien bearbeiten und Skripten oder
Programme auf verwalteten Geräten ausführen.
Richtlinien ermöglichen das Erstellen eines Konfigurationssatzes, der auf einer beliebigen Anzahl
verwalteter Geräte bereitgestellt werden kann; auf diese Weise wird die einheitliche Konfiguration
der Geräte sichergestellt und die Geräte müssen nicht einzeln konfiguriert werden. Außerdem haben
Sie die Möglichkeit, Richtlinien mit abweichenden Einstellungen zu erstellen und sie entsprechend
zuzuweisen, um einen bestimmten Satz an Geräten anders zu konfigurieren.
Auf verwalteten Geräten werden die einzelnen Richtlinientypen durch eine richtlinienbezogene
Behandlungsroutine/einen richtlinienbezogenen Durchsetzer erzwungen, die alle
Konfigurationsänderungen vornehmen, die zur Erzwingung/Aufhebung der Erzwingung der
Einstellungen einer bestimmten Richtlinie erforderlich sind. Die richtlinienbezogene
Behandlungsroutine/der richtlinienbezogene Durchsetzer wird mit root-Privilegien ausgeführt.
In folgenden Abschnitten finden Sie grundlegende Konzepte, mit denen Sie sich vertraut machen
müssen, bevor Sie mit Richtlinien arbeiten:
Abschnitt 14.1, „Richtlinientypen“, auf Seite 101
Abschnitt 14.2, „Zuweisungen“, auf Seite 103
Abschnitt 14.3, „Zeitpläne“, auf Seite 103
Abschnitt 14.4, „Gruppen“, auf Seite 104
Abschnitt 14.5, „Systemanforderungen“, auf Seite 104
Abschnitt 14.6, „Wirksame Richtlinien“, auf Seite 105
14.1 Richtlinientypen
Mit ZENworks können Sie folgende Richtlinientypen erstellen:
Epiphany-Richtlinie: Ermöglicht Ihnen die Deaktivierung bestimmter Einstellungen des
Epiphany-Webbrowsers, beispielsweise das automatische Herunterladen und Öffnen von
Dateien, das Laden von Inhalten aus nicht sicheren Protokollen und das Zugreifen auf den
Verlauf des Browsers. Mithilfe der Epiphany-Richtlinie können Sie außerdem eine
Zum Verständnis von Richtlinien 101
novdocx (DEU) 24 May 2006
Zum Verständnis von Richtlinien
14
Evolution-Richtlinie: Ermöglicht es Ihnen, bestimmte Einstellungen des Evolution™-Mail-
Clients zu deaktivieren, beispielsweise Signaturen, das ausschließliche Anzeigen abonnierter
Ordner und das Außerkraftsetzen der vom Server bereitgestellten Ordner-Namespaces.
Mithilfe der Evolution-Richtlinie können Sie zudem Einstellungen hinsichtlich Images, JunkE-Mails, MIME-Typen usw. konfigurieren. Schrittweise Anleitungen zum Erstellen dieser
Richtlinie finden Sie unter Abschnitt 15.2, „Evolution-Richtlinie“, auf Seite 114.
Firefox-Richtlinie: Ermöglicht Ihnen die Deaktivierung bestimmter Einstellungen des
Firefox-Webbrowsers, beispielsweise das Speichern von Passwörtern und das Aktualisieren
von Themes und Erweiterungen. Mit der Firefox-Richtlinie können Sie Popups, die
JavaScript™-Steuerung und vieles mehr konfigurieren. Schrittweise Anleitungen zum
Erstellen dieser Richtlinie finden Sie unter Abschnitt 15.3, „Firefox-Richtlinie“, auf Seite 120.
Novell ZENworks Linux Management – Dell Edition unterstützt die Firefox-Richtlinie nicht.
Allgemeine GNOME-Richtlinie: Ermöglicht Ihnen die Konfiguration GConf-basierter
Anwendungen. Sie können Einstellungen von einem beim ZENworks Linux ManagementServer registrieren Gerät importieren oder eigene GConf-Einstellungen definieren. Beim
Importieren von Einstellungen von einem Gerät werden sämtliche Einstellungen dieses Geräts
importiert, einschließlich der Standardeinstellungen. Sie müssen den Namen eines Benutzers
auf dem Gerät angeben, von dem Sie die GConf-Einstellungen importieren. Es werden nur
diejenigen GConf-Einstellungen importiert, die sich auf den von Ihnen genannten Benutzer
beziehen. Schrittweise Anleitungen zum Erstellen dieser Richtlinie finden Sie unter
Abschnitt 15.4, „Allgemeine GNOME-Richtlinie“, auf Seite 127.
Novell Linux Desktop-Richtlinie: Ermöglicht Ihnen die Konfiguration der Novell Linux
Desktop-Einstellungen. Mithilfe dieser Richtlinie können bestimmte Einträge aus dem
Systemmenü und dem Programmmenü sowie persönliche Einstellungen entfernen. Sie
ermöglicht Ihnen zudem die Konfiguration der Einstellungen hinsichtlich Hintergrundbild,
Schattierung, Proxy und vieles mehr. Schrittweise Anleitungen zum Erstellen dieser Richtlinie
finden Sie unter Abschnitt 15.5, „Novell Linux Desktop-Richtlinie“, auf Seite 133.
Novell ZENworks Linux Management – Dell Edition unterstützt die Novell Linux DesktopRichtlinie nicht.
Fernausführungs-Richtlinie: Führt ein Skript, eine Binärdatei oder eine Java-Datei aus. Über
die Fernausführungs-Richtlinie können Sie außerdem Ihr eigenes Skript für die Ausführung auf
verwalteten Geräten angeben. Schrittweise Anleitungen zum Erstellen dieser Richtlinie finden
Sie unter Abschnitt 15.6, „Fernausführungs-Richtlinie“, auf Seite 141.
Textdatei-Richtlinie: Wendet Änderungen auf eine Textdatei an. Die Textdatei-Richtlinie
ermöglicht die dateibezogene Anfügung oder Voranstellung sowie die Anwendung einer
suchbasierten Änderung, bei der eine bestimmte Zeichenkette in der Datei durch eine andere
ersetzt werden kann, gelöscht werden kann und vieles mehr. Die Suchzeichenkette kann
mithilfe eines regulären Ausdrucks angegeben werden.
Diese Richtlinie ermöglicht es Ihnen außerdem, vor oder nach der Änderung der Textdatei ein
Skript, eine Binärdatei oder ein Java-Programm auszuführen. Sie kann beispielsweise zur
Änderung einer Konfigurationsdatei herangezogen werden. Es empfiehlt sich, vor der
Änderung der Datei einen Service zu stoppen und ihn nach der Änderung der Datei wieder zu
starten.
Beim Erstellen einer Richtlinie können nur jeweils eine Datei und eine Änderung angegeben
werden. Durch das Bearbeiten einer Richtlinie können mehrere Dateien hinzugefügt und
102 Novell ZENworks 7 Linux Management – Dell Edition-Verwaltungshandbuch
novdocx (DEU) 24 May 2006
standardmäßige Startseite konfigurieren, Cookie-Einstellungen konfigurieren und vieles mehr.
Schrittweise Anleitungen zum Erstellen dieser Richtlinie finden Sie unter Abschnitt 15.1,
„Epiphany-Richtlinie“, auf Seite 107.
14.2 Zuweisungen
Sie können eine Richtlinie direkt einem Gerät oder aber einem Ordner/einer Gruppe zuweisen, dem
das Gerät zugehörig ist. Im Allgemeinen empfiehlt es sich, Richtlinien Gerätegruppen zuzuweisen,
nicht Geräteordnern.
14.3 Zeitpläne
Wenn Sie einem Gerät eine Richtlinie zuweisen, können Sie den Zeitplan für das Anwenden der
Richtlinie angeben. Abhängig davon, welcher Richtlinientyp angewendet wird, stehen folgende
Zeitpläne zur Verfügung. Klicken Sie auf einen Link im linken Fensterbereich, um Informationen zu
den Richtlinien und Optionen zu erhalten, die je nach Zeitplan zur Verfügung stehen. Denken Sie
daran, dass es zwei verschiedene Aktualisierungszeitpläne gibt: den mit der jeweiligen Richtlinie
eingerichteten Zeitplan und den globalen Systemaktualisierungszeitplan, der auf der Registerkarte
Konfiguration eingerichtet wird. Eine Nichtabstimmung dieser beiden Zeitpläne kann zu
unerwarteten Ergebnissen führen. Wenn Sie beispielsweise die tägliche Aktualisierung einer
Richtlinie festlegen, den globalen Systemaktualisierungszeitplan aber nicht entsprechend anpassen,
wird die Richtlinie standardmäßig alle zwei Stunden aktualisiert.
Tabelle 14-1 Verfügbare Zeitpläne
Zeitplantyp
Beschreibung
Gültig für
Kein Zeitplan
Mit dieser Option geben Sie an, dass
kein Zeitplan in Kraft treten soll; es
werden keine Aktionen durchgeführt.
Alle Richtlinien
Datum
Wählen Sie einen oder mehrere
Termine, an denen die Richtlinie für
Geräte erzwungen werden soll, und
legen Sie gegebenenfalls weitere
Einschränkungen fest.
Fernausführungs- und TextdateiRichtlinien
Wochentag
Wählen Sie einen oder mehrere
Fernausführungs- und TextdateiWochentage, an denen die Richtlinie Richtlinien
für Geräte erzwungen werden soll,
und legen Sie gegebenenfalls weitere
Einschränkungen fest.
Ereignis
Wählen Sie das Ereignis aus, das die
Erzwingung der Richtlinie auslöst.
Monatlich
Wählen Sie den Tag im Monat, an
Fernausführungs- und Textdateidem die Richtlinie für Geräte
Richtlinien
erzwungen werden soll, und legen Sie
gegebenenfalls weitere
Einschränkungen fest.
Epiphany-, Evolution-, Firefox-, Generic
GNOME- und Novell Linux DesktopRichtlinien.
Zum Verständnis von Richtlinien 103
novdocx (DEU) 24 May 2006
mehrere Änderungen pro Datei angegeben werden. Schrittweise Anleitungen zum Erstellen
dieser Richtlinie finden Sie unter Abschnitt 15.7, „Textdatei-Richtlinie“, auf Seite 145.
Beschreibung
Gültig für
Relativ zur
Aktualisierung
Legen Sie fest, wann die Richtlinie
Fernausführungs- und Textdateierzwungen werden soll, entweder
Richtlinien
sofort oder nach Ablauf eines
bestimmten Zeitraums nach der
Aktualisierung des Geräts. Außerdem
können Sie angeben, ob die
Erzwingung der Richtlinie wiederholt
werden soll, und einen Zeitraum
angeben, in dem die Richtlinie nicht
zugewiesen werden soll, um den
Netzwerkverkehr während dieser Zeit
zu minimieren. Weitere Informationen
hierzu finden Sie unter Abschnitt 16.9,
„Aktualisieren der Richtlinien“, auf
Seite 174.
14.4 Gruppen
Als Richtliniengruppe wird eine Sammlung mit mindestens einer Richtlinie bezeichnet. Sie können
Richtliniengruppen erstellen und sie auf die Art Geräten zuweisen, wie Sie dies auch bei einzelnen
Richtlinien tun.
Die Verwendung von Richtliniengruppen erleichtert den Verwaltungsaufwand, indem Sie mehrere
Richtlinien zusammenfassen und damit gemeinsame Zuordnungen, Zeitpläne usw. verwenden
können, anstatt diese Einstellungen für jede Richtlinie zu konfigurieren, die Sie erstellen. Weitere
Informationen hierzu finden Sie unter Abschnitt 16.3, „Erstellen von Richtliniengruppen“, auf
Seite 155.
14.5 Systemanforderungen
Aus den Systemanforderungen geben die Bedingungen hervor, die auf dem verwalteten Geräte
erfüllt werden müssen, damit die Richtlinie wirksam wird. Systemanforderungen werden für jede
Richtlinie angegeben, um sicherzustellen, dass die für die ordnungsgemäße Erzwingung einer
Richtlinie erforderlichen Bedingungen erfüllt werden.
Die entsprechenden standardmäßigen Systemanforderungen werden bei ihrer Erstellung in eine
Richtlinie aufgenommen. Beim Erstellen oder Bearbeiten einer Richtlinie können die
Anforderungen bearbeitet oder entfernt werden. Für Textdatei- und Fernausführungs-Richtlinien
gibt es keine standardmäßigen Systemanforderungen.
Sie können die Systemanforderungseinstellung ändern, wenn die in der Richtlinie enthaltenen
Einstellungen in unterschiedlichen Versionen oder auf unterschiedlichen Plattformen verfügbar sind.
Anderenfalls sind keine der in der Richtlinie konfigurierten Einstellungen wirksam. Wenn
beispielsweise die Bedingung "Distribution >= Novell Linux Desktop 9" aus der Firefox-Richtlinie
entfernt wird und für die Richtlinie die Erzwingung auf allen Plattformen festgelegt wurde, sind die
Einstellungen nicht wirksam, da die Sperroption für Firefox nur für Novell Linux Desktop verfügbar
ist.
Sie sollten die Systemanforderung nur entfernen, wenn Sie sicher sind, dass es hierdurch nicht zu
Problemen kommt. In einer durch das Importieren von Einstellungen von einem Gerät erstellten
allgemeinen GNOME-Richtlinie ist die Systemanforderung beispielsweise auf das Betriebssystem
des Geräts eingestellt, von dem die Einstellungen importiert wurden. Wenn Sie Einstellungen in die
104 Novell ZENworks 7 Linux Management – Dell Edition-Verwaltungshandbuch
novdocx (DEU) 24 May 2006
Zeitplantyp
Wichtig: Die Richtlinie wird selbst dann erzwungen, wenn die Anforderungen entfernt wurden und
die Version der Anwendung bzw. des Betriebssystems nicht kompatibel ist; in diesem Fall wird
jedoch eine Warnung ausgegeben. Wenn die entsprechende Anwendung (Epiphany, Evolution oder
Firefox) nicht installiert ist, wird die Richtlinie nicht erzwungen und eine Fehlermeldung
ausgegeben.
14.6 Wirksame Richtlinien
Ein Gerät erbt seine Richtlinienzuweisungen von seinen übergeordneten Ordnern; dies gilt auch für
Gruppenmitgliedschaften. Wenn es zu Konflikten hinsichtlich von Zuweisungen kommt, setzen die
Zuweisungen für das Gerät die Gruppenzuweisungen außer Kraft, die wiederum die
Ordnerzuweisungen außer Kraft setzen.
Aus dem Abschnitt "Wirksame Richtlinien" auf der Seite mit dem Geräteüberblick geht hervor,
welche Richtlinien für ein Gerät Gültigkeit haben. Wenn Sie die effektiven Richtlinien anzeigen
möchten, klicken Sie auf den Karteireiter Geräte, suchen Sie in den Ordnern nach dem Gerät,
klicken Sie darauf und klicken Sie dann auf den Karteireiter Zusammenfassung.
Sämtliche effektiven Richtlinien werden auf der Seite mit dem Geräteüberblick im Abschnitt
Wirksame Richtlinien aufgelistet. In folgender Tabelle werden die einzelnen Optionen erläutert, die
über die Wirksamkeit einer Richtlinie Aufschluss geben:
Tabelle 14-2 Richtlinienstatus-Symbole
Symbol
Beschreibung
Die Richtlinie ist effektiv und wird auf dem Gerät erzwungen.
Die Richtlinie ist möglicherweise effektiv. Die Richtlinie wird erzwungen, wenn die
Systemanforderungen erfüllt werden. Anderenfalls wird die Richtlinie nicht erzwungen.
Die Richtlinie ist nicht effektiv und wird nicht erzwungen.
Bei GConf-basierten Richtlinien wird die erste Richtlinie der effektiven Richtlinien, deren
Systemanforderungen erfüllt werden, auf dem Gerät erzwungen.
Bei Textdatei- und Fernausführungs-Richtlinien werden alle Richtlinien, deren
Systemanforderungen erfüllt werden, auf dem Gerät angewendet.
Zum Verständnis von Richtlinien 105
novdocx (DEU) 24 May 2006
Richtlinie aufgenommen haben, die auf anderen Plattformen verfügbar sind, kann die
Systemanforderung entfernt oder geändert werden.
novdocx (DEU) 24 May 2006
106 Novell ZENworks 7 Linux Management – Dell Edition-Verwaltungshandbuch
Mit Novell® ZENworks® Linux Management – Dell Edition können Sie
Betriebssystemeinstellungen konfigurieren und Anwendungseinstellungen mithilfe von Richtlinien
festlegen. Durch das Anwenden einer Richtlinie auf mehrere Geräte können Sie sicherstellen, dass
für die Geräte dieselbe Konfiguration verwendet wird. Zudem wird die Richtlinie, nachdem sie
bereits auf ein Gerät angewendet wurde, gemäß dem definierten Zeitplan erneut auf das Gerät
angewendet.
Folgende Abschnitte enthalten weitere Informationen zu den verfügbaren ZENworks Linux
Management-Richtlinien:
Abschnitt 15.1, „Epiphany-Richtlinie“, auf Seite 107
Abschnitt 15.2, „Evolution-Richtlinie“, auf Seite 114
Abschnitt 15.3, „Firefox-Richtlinie“, auf Seite 120
Abschnitt 15.4, „Allgemeine GNOME-Richtlinie“, auf Seite 127
Abschnitt 15.5, „Novell Linux Desktop-Richtlinie“, auf Seite 133
Abschnitt 15.6, „Fernausführungs-Richtlinie“, auf Seite 141
Abschnitt 15.7, „Textdatei-Richtlinie“, auf Seite 145
15.1 Epiphany-Richtlinie
Die Epiphany-Richtlinie wird zur Konfiguration des Epiphany-Webbrowsers verwendet.
So konfigurieren Sie die Ephiphany-Richtlinie:
1 Klicken Sie im ZENworks-Kontrollzentrum auf den Karteireiter Richtlinien.
2 Klicken Sie in der Liste Richtlinien auf Neu und danach auf Richtlinie, um die Seite "Neue
Richtlinie erstellen" anzuzeigen.
Erstellen von Richtlinien 107
novdocx (DEU) 24 May 2006
15
Erstellen von Richtlinien
15
4 Füllen Sie folgende Felder aus:
Richtlinienname: (Erforderlich) Legen Sie einen eindeutigen Namen für die Richtlinie
fest. Der Name, den Sie festlegen, wird in der Schnittstelle des ZENworksKontrollzentrums angezeigt, dem Verwaltungstool für ZENworks Linux Management.
Weitere Informationen hierzu finden Sie unter Anhang B, „Benennungskonventionen im
ZENworks-Kontrollzentrum“, auf Seite 505.
Ordner: (Erforderlich) Geben Sie den Namen ein oder wechseln Sie zu dem Ordner, in
dem die Richtlinie erstellt wird. Ordner werden im ZENworks-Kontrollzentrum
angezeigt.
Beschreibung: Geben Sie eine kurze Beschreibung der Richtlinie an. Diese Beschreibung
wird auf der Seite "Zusammenfassung" der Richtlinie auf der Schnittstelle des ZENworksKontrollzentrums angezeigt.
108 Novell ZENworks 7 Linux Management – Dell Edition-Verwaltungshandbuch
novdocx (DEU) 24 May 2006
3 Klicken Sie in der Liste Richtlinientyp auf Epiphany-Richtlinie und danach auf Weiter, um die
Seite "Richtlinienname" anzuzeigen.
novdocx (DEU) 24 May 2006
5 Klicken Sie zum Anzeigen der Seite "Epiphany-Sperreinstellungen" auf Weiter.
6 Wählen Sie die gewünschten Optionen aus (standardmäßig sind alle Optionen deaktiviert):
Javascript-Steuerung für Fensterlayout deaktivieren: Wählen Sie diese Option aus, um die
JavaScript-Steuerung und -änderung des Fensterlayouts des Epiphany-Webrowsers zu
deaktivieren.
Das Layout ist der Teil eines Anwendungsfensters, der sich außerhalb des Inhaltsbereichs des
Fensters befindet. Auf einer Webseite können Fensterleisten mithilfe von JavaScript gesteuert
und geändert werden. Verschiedene Elemente wie Symbolleiste, Menüleiste, Statusanzeige und
Titelleiste sind Bestandteil der Fensterleiste.
Menüleiste ausblenden: Wählen Sie diese Option aus, um die Menüleiste des EpiphanyWebbrowsers zu deaktivieren.
Automatisches Herunterladen und Öffnen von Dateien deaktivieren: Wählen Sie diese
Option aus, um Benutzer daran zu hindern, Dateien automatisch herunterladen und öffnen.
Wenn Sie diese Einstellung in die Richtlinie aufnehmen, werden die Benutzer immer gefragt,
ob sie eine Datei speichern oder öffnen möchten. Wenn die Benutzer beispielsweise eine Datei
herunterladen möchten, werden Sie aufgefordert, das Verzeichnis zum Speichern der Datei
anzugeben oder die Datei zu öffnen. Wenn der Benutzer auf Öffnen klickt, wird die Datei
heruntergeladen und mit der zugehörigen Anwendung geöffnet.
Manuelle URL-Eingabe deaktivieren: Wählen Sie diese Option aus, um Benutzer daran zu
hindern, URLs manuell in der Adresseleiste einzugeben.
Bearbeitung von Lesezeichen deaktivieren: Wählen Sie diese Option aus, um Benutzer
daran zu hindern, ein Lesezeichen zu bearbeiten.
Erstellen von Richtlinien 109
Chronik deaktivieren: Wählen Sie diese Option aus, um Benutzer am Zugriff auf die
Chronik zu hindern, die Links zu den zuletzt besuchten Seiten enthält.
Laden von Inhalt aus unsicheren Protokollen deaktivieren: Sichere Standardprotokolle
sind HTTP und HTTPS. Wählen Sie diese Option aus, um das Herunterladen von Daten zu
verhindern, die nicht mit einem sicheren Protokoll übertragen wurden. Nicht sichere Protokolle
verschlüsseln die Daten nicht, die über ein Netzwerk gesendet werden.
Nachdem Sie diese Option ausgewählt haben, stehen folgende Schaltflächen zur Verfügung:
Hinzufügen: Wenn Sie der Liste der sicheren Protokolle ein Protokoll hinzufügen
möchten, klicken Sie auf Hinzufügen, geben Sie einen Protokollnamen an und klicken Sie
dann auf OK.
Entfernen: Wenn Sie ein Protokoll aus der Liste der sicheren Protokolle entfernen
möchten, wählen Sie das Protokoll aus und klicken Sie dann auf Entfernen.
7 Klicken Sie zum Anzeigen der Seite "Epiphany-Konfigurationseinstellungen" auf Weiter.
8 Wählen Sie die gewünschten Optionen aus (standardmäßig sind alle Optionen deaktiviert).
Geben Sie für jede von Ihnen aktivierte Option einen Wert an. Wenn Sie eine Option aktivieren,
wird sie standardmäßig gesperrt. Mit dem
kann die Option entsperrt werden. Die Optionen,
die nicht aktiviert werden, werden von der Richtlinie ausgeschlossen und nicht auf das Gerät
angewendet.
Homepage-URL: Geben Sie die URL an, die automatisch angezeigt werden soll, wenn
Benutzer den Epiphany-Webbrowser starten.
Download-Ordner: Geben Sie das Verzeichnis an, in das Benutzer Daten herunterladen
sollen. Wenn der angegebene Ordner nicht vorhanden ist, wird er relativ zu den
Basisverzeichnissen aller Benutzer erstellt. Wenn Sie einen absoluten Pfad angeben, müssen
110 Novell ZENworks 7 Linux Management – Dell Edition-Verwaltungshandbuch
novdocx (DEU) 24 May 2006
Bearbeitung von Symbolleisten deaktivieren: Wählen Sie diese Option aus, um Benutzer
daran zu hindern, die Symbolleiste zu bearbeiten. Eine Symbolleiste kann Schaltflächen mit
Bildern und Menüs oder Kombination dieser beiden Elemente enthalten.
novdocx (DEU) 24 May 2006
Sie sicherstellen, dass es sich um einen Speicherort handelt, an dem alle Benutzer Lese- und
Schreibzugriff auf Dateien haben.
Popups zulassen: Wählen Sie diese Option aus, um die Anzeige von Popups im EpiphanyWebbrowser zuzulassen oder zu untersagen.
Java zulassen: Wählen Sie diese Option aus, um die Ausführung von Java-Anwendungen im
Epiphany-Webbrowser zuzulassen oder zu untersagen.
Javascript zulassen: Wählen Sie diese Option aus, um die Ausführung von JavaScriptAnwendungen im Epiphany-Webbrowser zuzulassen oder zu untersagen.
Cookies: Wählen Sie diese Option aus, um zu konfigurieren, wie der Ephiphany-Webbrowser
Cookies handhabt.
Ein Cookie ist eine Information, die von einem Webserver an einen Webbrowser übermittelt
wird. Der Browser speichert diese Information in einer Datei. Verfügbar sind die Optionen
Immer akzeptieren, Nur von besuchten Sites und Nie akzeptieren.
Speicherplatz für temporäre Dateien: Geben Sie an, wie viel Speicherplatz zum Speichern
temporärer Dateien für den Browser verfügbar sein soll.
9 Klicken Sie zum Anzeigen der Seite "Standard-Systemanforderungen für Epiphany-Richtlinie"
auf Weiter.
10 Geben Sie die Mindestsystemanforderungen an, die erfüllt werden müssen, damit die
Richtlinieneinstellungen für den Epiphany-Webbrowser effektiv werden.
Aus dem Feld Richtlinie auf Geräte anwenden mit einer Epiphany-Version >= geht hervor,
welche Version des Epiphany-Webbrowsers mindestens erforderlich ist, damit alle
Richtlinieneinstellungen effektiv sind. Es ist mindestens Version Epiphany 1.2.5 erforderlich.
Die Richtlinieneinstellungen werden nur angewendet, wenn auf dem Computer des Benutzers
diese oder eine neuere Version des Epiphany-Webbrowsers installiert ist. Wenn der Benutzer
keinen Epiphany-Webbrowser oder eine ältere Version als die angegebene Version installiert
hat, wird die Richtlinie nicht angewendet.
Auch wenn Sie diese Systemanforderung nicht in die Richtlinie aufnehmen, überprüft das
System, ob der Epiphany-Webbrowser auf einem verwalteten Gerät installiert ist oder nicht.
Wenn das System feststellt, dass der Epiphany-Webbrowser auf einem Gerät installiert ist,
überprüft es auch dessen Version. Wenn eine frühere Version als die angegebene gefunden
wird, dann wird die Richtlinie durchgesetzt, aber eine Warnmeldung erzeugt. Wenn der
Epiphany-Webbrowser auf einem verwalteten Gerät nicht installiert ist, wird die Richtlinie
durchgesetzt und eine Fehlermeldung generiert.
11 Klicken Sie zum Anzeigen der Seite "Zusammenfassung" auf Weiter.
Erstellen von Richtlinien
111
Oder:
Klicken Sie auf Weiter, um die Seite "Richtlinienzuweisungen" anzuzeigen und folgende
Aufgaben durchzuführen:
Festlegen der Zuweisungen für diese Richtlinie
Festlegen des Zeitplans für diese Richtlinie
Festlegen von Gruppen für diese Richtlinie
13 Weisen Sie die Richtlinie den Geräten zu.
13a Klicken Sie auf Hinzufügen und wechseln Sie zu den passenden Server- oder
Arbeitsplatzrechnerobjekten und wählen Sie sie aus.
Es können auch Ordner- oder Gruppenobjekte ausgewählt werden.
13b Klicken Sie auf den Abwärtspfeil neben den Servern oder Arbeitsplatzrechnern, um die
Liste zu vergrößern, dann klicken Sie auf den unterstrichenen Link in der Spalte Name,
um die gewünschten Objekte auszuwählen und ihre Namen im Listenfeld Ausgewählt
anzeigen zu lassen.
Die Zuweisung einer Richtlinie zu einem Gruppenobjekt ist die bevorzugte
Zuweisungsmethode für die Richtlinie. Wird die Richtlinie einer großen Anzahl von
Objekten (z. B. über 250) verknüpft, kann dies zu einer erhöhten Serverauslastung führen.
13c Klicken Sie auf OK.
112 Novell ZENworks 7 Linux Management – Dell Edition-Verwaltungshandbuch
novdocx (DEU) 24 May 2006
12 Klicken Sie auf Fertig stellen, um die Richtlinie gemäß den Einstellungen auf der Seite
"Zusammenfassung" zu konfigurieren. Wenn Sie auf Fertig stellen klicken, wird die EpiphanyRichtlinie erstellt, ihr sind jedoch weder Geräte zugewiesen noch ist für sie ein Zeitplan
angegeben. Sie müssen zusätzliche Optionen für die Richtlinie zu einem späteren Zeitpunkt
konfigurieren. Fahren Sie dazu mit Abschnitt 16.4, „Zuweisen von Richtlinien“, auf Seite 158
fort.
novdocx (DEU) 24 May 2006
14 Klicken Sie zum Anzeigen der Seite "Richtlinienzeitplan" auf Weiter.
15 Wählen Sie zunächst in der Dropdown-Liste den Zeitplan aus, der auf die Zuweisungen
angewendet werden soll. Danach wählen Sie abhängig vom Zeitplantyp die gewünschten
Optionen aus.
Die Einstellungen, die Sie auf dieser Seite konfigurieren, bestimmen, wann die Richtlinie auf
die Geräte angewendet wird.
Unter Abschnitt 14.3, „Zeitpläne“, auf Seite 103 erhalten Sie Informationen zu den
verfügbaren Zeitplänen und ihren Optionen.
16 Klicken Sie zum Anzeigen der Seite "Richtliniengruppen" auf Weiter.
17 (Optional) Klicken Sie auf Hinzufügen, um das Dialogfeld "Gruppen auswählen" zu öffnen,
klicken Sie anschließend auf die unterstrichenen Links in der Spalte "Name", um die
gewünschten Richtliniengruppen auszuwählen und ihre Namen im Listenfeld "Ausgewählt"
anzeigen zu lassen.
Die Verwendung von Richtliniengruppen erleichtert den Verwaltungsaufwand, indem Sie
mehrere Richtlinien zusammenfassen und damit gemeinsame Zuordnungen, Zeitpläne usw.
verwenden können, anstatt diese Einstellungen für jede Richtlinie zu konfigurieren, die Sie
erstellen. Weitere Informationen hierzu finden Sie unter Abschnitt 16.3, „Erstellen von
Richtliniengruppen“, auf Seite 155.
18 Klicken Sie zum Anzeigen der Seite "Fertig stellen" auf Weiter.
19 Überprüfen Sie die Informationen auf der Seite "Fertig stellen" und nehmen Sie über die
Schaltfläche Zurück etwaige Änderungen an den Richtlinieneinstellungen vor. Klicken Sie auf
Fertig stellen, um die Richtlinie gemäß den Einstellungen auf der Seite "Fertig stellen" zu
konfigurieren.
Erstellen von Richtlinien
113
Die Evolution-Richtlinie wird zur Konfiguration des Evolution™-Mail-Clients verwendet.
So konfigurieren Sie die Evolution-Richtlinie:
1 Klicken Sie im ZENworks-Kontrollzentrum auf den Karteireiter Richtlinien.
2 Klicken Sie in der Liste Richtlinien auf Neu und danach auf Richtlinie, um die Seite "Neue
Richtlinie erstellen" anzuzeigen.
3 Klicken Sie in der Liste Richtlinientyp auf Evolution-Richtlinie und danach auf Weiter, um die
Seite "Richtlinienname" anzuzeigen.
4 Füllen Sie folgende Felder aus:
Richtlinienname: (Erforderlich) Legen Sie einen eindeutigen Namen für die Richtlinie
fest. Der Name, den Sie festlegen, wird in der Schnittstelle des ZENworksKontrollzentrums angezeigt, dem Verwaltungstool für ZENworks Linux Management.
Weitere Informationen hierzu finden Sie unter Anhang B, „Benennungskonventionen im
ZENworks-Kontrollzentrum“, auf Seite 505.
Ordner: (Erforderlich) Geben Sie den Namen ein oder wechseln Sie zu dem Ordner, in
dem die Richtlinie erstellt wird. Ordner werden im ZENworks-Kontrollzentrum
angezeigt.
Beschreibung: Geben Sie eine kurze Beschreibung der Richtlinie an. Diese Beschreibung
wird auf der Seite "Zusammenfassung" der Richtlinie auf der Schnittstelle des ZENworksKontrollzentrums angezeigt.
114 Novell ZENworks 7 Linux Management – Dell Edition-Verwaltungshandbuch
novdocx (DEU) 24 May 2006
15.2 Evolution-Richtlinie
novdocx (DEU) 24 May 2006
5 Klicken Sie zum Anzeigen der Seite "Evolution-Sperreinstellungen" auf Weiter.
6 Wählen Sie die gewünschten Optionen aus (standardmäßig sind alle Optionen deaktiviert):
Mit den Optionen dieser Seite können Sie verhindern, dass Benutzer folgende Einstellungen
des Evolution-Mail-Client verändern. Wählen Sie eine Option aus, um Benutzer daran zu
hindern, diese Einstellung des Evolution-E-Mail-Client zu ändern.
"Option zum Anwenden von Filtern auf neue Nachrichten": Wendet den Filter auf alle
neuen Nachrichten an, die die Benutzer erhalten.
Secure Socket Layer-Option (SSL): Hier geben Sie an, ob der Evolution-E-Mail-Client über
SSL eine Verbindung zum Server herstellen soll.
SSL ist ein Protokoll, das die verschlüsselte Kommunikation im Netzwerk und die sichere
Kommunikation zwischen dem Evolution-Client und dem Server ermöglicht.
E-Mail-Signatur: Hier geben Sie an, ob dem Inhalt einer Nachricht eine E-Mail-Signatur
hinzugefügt werden soll.
E-Mail-Server-Authentifizierungsmethode: Hier geben Sie an, welche Art der
Authentifizierung verwendet werden soll, wenn der Benutzer eine Verbindung zum MailServer herstellt.
Option zur automatischen Suche nach neuen Nachrichten: Hier geben Sie an, ob der
Evolution-Client automatisch überprüfen soll, ob neue Email-Nachrichten eingegangen sind.
Speicherort der Ordner für gesendete und entworfene Nachrichten: Hier legen Sie fest,
welche Ordner die Benutzer zum Speichern von Entwürfen und gesendeten Nachrichten
auswählen können.
Option zum Speichern des Passworts: Hier geben Sie an, ob das Passwort gespeichert
werden soll, damit die Benutzer nicht bei jedem Anmeldevorgang zur Passworteingabe
aufgefordert werden.
Erstellen von Richtlinien
115
Nachrichtenversandkonfiguration: Hiermit werden die verschiedenen Optionen für den
Versand von E-Mail-Nachrichten konfiguriert, beispielsweise server- und
authentifizierungsbezogene Details.
Nur abonnierte Ordner anzeigen (für IMAP-Mailkonten): Hiermit wird festgelegt, dass
nur die abonnierten IMAP-Ordner für die Benutzer angezeigt werden. Internet Message Access
Protocol (IMAP) ermöglicht Benutzern den Zugriff auf E-Mail-Nachrichten, die auf dem MailServer gespeichert sind. Weil sich die E-Mail-Ordner auf dem IMAP-Server befinden und der
Zugriff darauf zeitaufwändig ist, können Benutzer in Evolution bestimmte IMAP-Ordner
abonnieren.
Vom Server bereitgestellten Ordner-Namespace überschreiben (für IMAP-Mailkonten):
Diese Einstellung ermöglicht es Benutzern, den IMAP-Namespace zu wechseln, der MailNachrichten für den Server enthält.
Hinweis: Benutzer können kein neues Evolution-E-Mail-Konto erstellen, wenn Einstellungen
"Nachrichtenempfangskonfiguration" und "Nachrichtenversandkonfiguration" in der Richtlinie
enthalten sind. Diese Einstellungen sollten nur in die Richtlinie aufgenommen werden, wenn
die E-Mail-Konten der Benutzer auf dem Evolution-E-Mail-Client erstellt wurden.
7 Klicken Sie zum Anzeigen der Seite "Evolution-Konfigurationseinstellungen" auf Weiter.
8 Wählen Sie die gewünschten Optionen aus (standardmäßig sind alle Optionen deaktiviert).
Geben Sie für jede von Ihnen aktivierte Option einen Wert an. Wenn Sie eine Option aktivieren,
wird sie standardmäßig gesperrt. Mit dem
kann die Option entsperrt werden. Die Optionen,
116 Novell ZENworks 7 Linux Management – Dell Edition-Verwaltungshandbuch
novdocx (DEU) 24 May 2006
Nachrichtenempfangskonfiguration: Hiermit werden die verschiedenen Optionen für den
Empfang von Email-Nachrichten konfiguriert. Beispielsweise Angaben zu E-Mail-Server und
Authentifizierung, Überprüfung des Posteingangs und das Anwenden von Filtern.
novdocx (DEU) 24 May 2006
die nicht aktiviert werden, werden von der Richtlinie ausgeschlossen und nicht auf das Gerät
angewendet.
Standardzeichenkodierung für die Anzeige: Ermöglicht es Ihnen, eine
Standardzeichensatzübersetzung für die Anzeige von E-Mail-Nachrichten auszuwählen. Die
Standardzeichensatzübersetzung ist Westeuropäisch (ISO-8859-1).
Standardzeichenkodierung für verfasste Nachrichten: Ermöglicht es Ihnen, eine
Standardzeichensatzübersetzung für das Verfassen von E-Mail-Nachrichten auszuwählen. Die
Standardzeichensatzübersetzung ist Westeuropäisch (ISO-8859-1).
Papierkorb beim Beenden leeren: Hiermit können Sie angeben, wann der Papierkorb geleert
werden soll. Verfügbar sind die Optionen Nie, Jedes Mal, Einmal pro Tag, Einmal pro Woche
und Einmal pro Monat.
Nachrichten auf Junkmail überprüfen: Hier können Sie angeben, ob eingehende
Nachrichten auf Junkmail überprüft werden sollen.
Junkfilter-Ferntests durchführen: Ermöglicht Ihnen die Festlegung, ob die Fernfilteroption
für unerwünschte Nachrichten (Junkmail) zum Filtern eingehender Nachrichten verwendet
werden soll.
Beispielsweise speichert der Evolution-Client eine Nachricht im Junkmail-Ordner, wenn er
feststellt, dass sich die E-Mail-Adresse auf der Blacklist befindet.
Bilder laden: Hier können Sie festlegen, wie in E-Mail-Nachrichten eingebettete Bilder auf
dem Evolution-Client geladen werden sollen.
Folgende Optionen stehen zur Verfügung:
Bilder nie aus dem Netz laden: Wenn Sie diese Option auswählen, lädt der Evolution-E-
Mail-Client in keinem Fall Bilder. Wenn Sie diese Option aktivieren, können Benutzer die
Bilder in der Nachricht nach wie vor anzeigen, indem Sie die entsprechende Menüoption
des Evolution-E-Mail-Client auswählen.
Bilder laden, wenn sich der Absender im Adressbuch befindet: Wenn Sie diese
Option auswählen, werden Bilder nur geladen, wenn der Absender der E-Mail-Nachricht
im Adressbuch des Empfängers enthalten ist.
Bilder immer aus dem Internet laden: Wenn Sie diese Option auswählen, werden
Bilder ungeachtet Ihres Ursprungs geladen.
Verfügbare MIME-Typen zum Anzeigen von Anlagen: Hier können die MIME(Multipurpose Internet Mail Extensions-)Typen ausgewählt werden, deren Anzeige Evolution
über die verfügbaren Bonobo-Steuerelemente zulässt.
Evolution unterstützt bestimmte MIME-Typen. Diejenigen MIME-Typen, die von Evolution
nicht unterstützt werden, können mithilfe der entsprechenden verfügbaren BonoboSteuerelementen angezeigt werden. Bonobo-Steuerelemente stellen eine Möglichkeit dar,
sowohl unterstützte als auch nicht unterstützte MIME-Typen in Evolution anzuzeigen.
Nachdem Sie diese Option ausgewählt haben, können Sie Einträge in der Liste Verfügbare
MIME-Typen auswählen und dann den ausgewählten Eintrag mithilfe der Pfeiltaste in die Liste
Ausgewählte MIME-Typen verschieben.
Erstellen von Richtlinien
117
10 Legen Sie die Mindestsystemanforderungen fest, die erfüllt werden müssen, damit die
Evolution-Richtlinieneinstellungen effektiv werden.
Aus dem Feld Richtlinie auf Geräte anwenden mit einer Evolution-Version >= geht hervor,
welche Version des Evolution-Client mindestens erforderlich ist, damit alle
Richtlinieneinstellungen effektiv sind. Es ist mindestens Version Evolution 2.0.1 erforderlich.
Die Richtlinieneinstellungen werden nur angewendet, wenn auf dem Computer des Benutzers
diese oder eine neuere Version des Evolution-E-Mail-Client installiert ist. Wenn der Benutzer
keinen Evolution-E-Mail-Client oder eine ältere Version als die angegebene Version installiert
hat, wird die Richtlinie nicht angewendet.
Auch wenn Sie diese Systemanforderung nicht in die Richtlinie aufnehmen, überprüft das
System, ob der Evolution-Client auf einem verwalteten Gerät installiert ist oder nicht. Wenn
das System feststellt, dass der Evolution-Client auf einem Gerät installiert ist, überprüft es auch
dessen Version. Wenn eine frühere Version als die angegebene gefunden wird, dann wird die
Richtlinie durchgesetzt, aber eine Warnmeldung erzeugt. Wenn der Evolution-Client auf einem
verwalteten Gerät nicht installiert ist, wird die Richtlinie durchgesetzt und eine Fehlermeldung
generiert.
11 Klicken Sie zum Anzeigen der Seite "Zusammenfassung" auf Weiter.
12 Klicken Sie auf Fertig stellen, um die Richtlinie gemäß den Einstellungen auf der Seite
"Zusammenfassung" zu konfigurieren. Wenn Sie auf Fertig stellen klicken, wird die EvolutionRichtlinie erstellt, ihr sind jedoch weder Geräte zugewiesen noch ist für sie ein Zeitplan
angegeben. Sie müssen zusätzliche Optionen für die Richtlinie zu einem späteren Zeitpunkt
konfigurieren. Fahren Sie dazu mit Abschnitt 16.4, „Zuweisen von Richtlinien“, auf Seite 158
fort.
Oder:
Klicken Sie auf Weiter, um die Seite "Richtlinienzuweisungen" anzuzeigen und folgende
Aufgaben durchzuführen:
Festlegen der Zuweisungen für diese Richtlinie
Festlegen des Zeitplans für diese Richtlinie
Festlegen von Gruppen für diese Richtlinie
118 Novell ZENworks 7 Linux Management – Dell Edition-Verwaltungshandbuch
novdocx (DEU) 24 May 2006
9 Klicken Sie zum Anzeigen der Seite "Standard-Systemanforderungen für Evolution-Richtlinie"
auf Weiter.
novdocx (DEU) 24 May 2006
13 Weisen Sie die Richtlinie den Geräten zu.
13a Klicken Sie auf Hinzufügen und wechseln Sie zu den passenden Server- oder
Arbeitsplatzrechnerobjekten und wählen Sie sie aus.
Es können auch Ordner- oder Gruppenobjekte ausgewählt werden.
13b Klicken Sie auf den Abwärtspfeil neben den Servern oder Arbeitsplatzrechnern, um die
Liste zu vergrößern, dann klicken Sie auf den unterstrichenen Link in der Spalte Name,
um die gewünschten Objekte auszuwählen und ihre Namen im Listenfeld Ausgewählt
anzeigen zu lassen.
Die Zuweisung einer Richtlinie zu einem Gruppenobjekt ist die bevorzugte
Zuweisungsmethode für die Richtlinie. Wird die Richtlinie einer großen Anzahl von
Objekten (z. B. über 250) verknüpft, kann dies zu einer erhöhten Serverauslastung führen.
13c Klicken Sie auf OK.
14 Klicken Sie zum Anzeigen der Seite "Richtlinienzeitplan" auf Weiter.
15 Wählen Sie zunächst in der Dropdown-Liste den Zeitplan aus, der auf die Zuweisungen
angewendet werden soll. Danach wählen Sie abhängig vom Zeitplantyp die gewünschten
Optionen aus.
Die Einstellungen, die Sie auf dieser Seite konfigurieren, bestimmen, wann die Richtlinie auf
die Geräte angewendet wird.
Unter Abschnitt 14.3, „Zeitpläne“, auf Seite 103 erhalten Sie Informationen zu den
verfügbaren Zeitplänen und ihren Optionen.
Erstellen von Richtlinien
119
17 (Optional) Klicken Sie auf Hinzufügen, um das Dialogfeld "Gruppen auswählen" zu öffnen,
klicken Sie anschließend auf die unterstrichenen Links in der Spalte Name, um die
gewünschten Richtliniengruppen auszuwählen und ihre Namen im Listenfeld "Ausgewählt"
anzeigen zu lassen.
Die Verwendung von Richtliniengruppen erleichtert den Verwaltungsaufwand, indem Sie
mehrere Richtlinien zusammenfassen und damit gemeinsame Zuordnungen, Zeitpläne usw.
verwenden können, anstatt diese Einstellungen für jede Richtlinie zu konfigurieren, die Sie
erstellen. Weitere Informationen hierzu finden Sie unter Abschnitt 16.3, „Erstellen von
Richtliniengruppen“, auf Seite 155.
18 Klicken Sie zum Anzeigen der Seite "Fertig stellen" auf Weiter.
19 Überprüfen Sie die Informationen auf der Seite "Fertig stellen" und nehmen Sie über die
Schaltfläche Zurück etwaige Änderungen an den Richtlinieneinstellungen vor. Klicken Sie auf
Fertig stellen, um die Richtlinie gemäß den Einstellungen auf der Seite "Fertig stellen" zu
konfigurieren.
15.3 Firefox-Richtlinie
Die Firefox-Richtlinie wird zur Konfiguration des Mozilla* Firefox-Webbrowsers verwendet.
Wichtig: Novell ZENworks Linux Management – Dell Edition unterstützt die Firefox-Richtlinie
nicht.
Die Firefox-Richtlinie wird nur unterstützt, wenn die Sperrversion von Firefox in Novell Linux
Desktop verfügbar ist.
So konfigurieren Sie die Firefox-Richtlinie:
1 Klicken Sie im ZENworks-Kontrollzentrum auf den Karteireiter Richtlinien.
2 Klicken Sie in der Liste "Richtlinien" auf Neu und danach auf Richtlinie, um die Seite "Neue
Richtlinie erstellen" anzuzeigen.
120 Novell ZENworks 7 Linux Management – Dell Edition-Verwaltungshandbuch
novdocx (DEU) 24 May 2006
16 Klicken Sie zum Anzeigen der Seite "Richtliniengruppen" auf Weiter.
4 Füllen Sie folgende Felder aus:
Richtlinienname: (Erforderlich) Legen Sie einen eindeutigen Namen für die Richtlinie
fest. Der Name, den Sie festlegen, wird in der Schnittstelle des ZENworksKontrollzentrums angezeigt, dem Verwaltungstool für ZENworks Linux Management.
Weitere Informationen hierzu finden Sie unter Anhang B, „Benennungskonventionen im
ZENworks-Kontrollzentrum“, auf Seite 505.
Ordner: (Erforderlich) Geben Sie den Namen ein oder wechseln Sie zu dem Ordner, in
dem die Richtlinie erstellt wird. Ordner werden im ZENworks-Kontrollzentrum
angezeigt.
Beschreibung: Geben Sie eine kurze Beschreibung der Richtlinie an. Diese Beschreibung
wird auf der Seite "Zusammenfassung" der Richtlinie auf der Schnittstelle des ZENworksKontrollzentrums angezeigt.
Erstellen von Richtlinien 121
novdocx (DEU) 24 May 2006
3 Klicken Sie in der Liste "Richtlinientyp" auf Firefox-Richtlinie und danach auf Weiter, um die
Seite "Richtlinienname" anzuzeigen.
6 Wählen Sie die gewünschten Optionen aus (standardmäßig sind alle Optionen deaktiviert):
Javascript-Steuerung für Fensterlayout deaktivieren: Wählen Sie diese Option aus, um die
JavaScript-Steuerung und -änderung des Fensterlayouts des Firefox-Webrowsers zu
deaktivieren.
Das Layout ist der Teil eines Anwendungsfensters, der sich außerhalb des Inhaltsbereichs des
Fensters befindet. Auf einer Webseite können Fensterleisten mithilfe von JavaScript gesteuert
und geändert werden. Verschiedene Elemente wie Symbolleiste, Menüleiste, Statusanzeige und
Titelleiste sind Bestandteil der Fensterleiste.
URL-Leiste deaktivieren: Wählen Sie diese Option aus, um Benutzer daran zu hindern, URLs
manuell in der Adresseleiste einzugeben.
Websuche deaktivieren: Wählen Sie diese Option aus, um zu verhindern, dass Benutzer
mithilfe der Leiste für die Websuche Webseiten durchsuchen. Wenn Sie diese Option
auswählen, stehen die Suchleiste und die Option Engine hinzufügen nicht zur Verfügung.
Bearbeitung von Lesezeichen deaktivieren: Wählen Sie diese Option aus, um Benutzer
daran zu hindern, ein Lesezeichen zu bearbeiten.
Lesezeichen ausblenden: Wählen Sie diese Option aus, um Lesezeichen auszublenden,
einschließlich aller Lesezeichen, die im Menü Lesezeichen und in der LesezeichenSymbolleiste aufgeführt werden. Sie müssen Bearbeitung von Lesezeichen deaktivieren
auswählen, wenn Sie die Option Lesezeichen ausblenden aktivieren.
Bearbeitung von Symbolleisten deaktivieren: Wählen Sie diese Option aus, um Benutzer
daran zu hindern, die Symbolleiste zu bearbeiten. Eine Symbolleiste kann Schaltflächen mit
Bildern und Menüs oder Kombination dieser beiden Elemente enthalten.
Chronik deaktivieren: Wählen Sie diese Option aus, um Benutzer am Zugriff auf die Chronik
zu hindern, die Links zu den zuletzt besuchten Seiten enthält.
Passwortspeicherung deaktivieren: Wählen Sie diese Option aus, um Firefox daran zu
hindern, die Passwörter von Benutzern zu speichern. Jedes Mal, wenn ein Benutzer ein
122 Novell ZENworks 7 Linux Management – Dell Edition-Verwaltungshandbuch
novdocx (DEU) 24 May 2006
5 Klicken Sie zum Anzeigen der Seite "Firefox-Sperreinstellungen" auf Weiter.
Theme-Updates deaktivieren: Wählen Sie diese Option aus, um Benutzer daran zu hindern,
eine Theme-Datei zu aktualisieren.
Die Designdatei enthält die Elemente für Steuerelemente, Fensterrahmen und Symbole, die das
Erscheinungsbild des Browsers des Benutzers festlegen. Themes sind so genannte Skins für
Firefox, mit denen Sie das Aussehen des Browsers verändern und nach Ihrem Geschmack
anpassen können. Ein Theme kann nur die Farben von Firefox oder das Aussehen des gesamten
Browsers ändern.
Erweiterungen-Updates deaktivieren: Wählen Sie diese Option aus, um zu verhindern, dass
Benutzer die Erweiterungen aktualisieren können, um Firefox neue Funktionen hinzuzufügen.
Erweiterungen sind Zusätze, durch die Firefox um neue Funktionen erweitert wird. Sie können
von einer Symbolleistenschaltfläche bis zu einer ganz neuen Funktion alles Mögliche
enthalten. Mit Erweiterungen kann der Browser an die persönlichen Anforderungen der
einzelnen Benutzer angepasst werden. Eine Erweiterung kann beispielsweise verwendet
werden, um einen IRC-Client Firefox hinzufügen oder um automatisch den markierten Inhalt
einer Seite in die Zwischenablage zu kopieren.
7 Klicken Sie zum Anzeigen der Seite "Firefox-Konfigurationseinstellungen" auf Weiter.
8 Wählen Sie die gewünschten Optionen aus (standardmäßig sind alle Optionen deaktiviert).
Erstellen von Richtlinien 123
novdocx (DEU) 24 May 2006
Passwort in Firefox eingibt, wird er gefragt, ob das Passwort gespeichert werden soll. Wenn der
Benutzer auf "Ja" klickt, speichert Firefox das Passwort und trägt es automatisch ein, wenn der
Besucher die betreffende Seite erneut besucht.
Homepage-URL: Geben Sie die URL an, die automatisch angezeigt werden soll, wenn
Benutzer den Firefox-Webbrowser starten.
Popups zulassen: Wählen Sie diese Option aus, um die Anzeige von Popups im FirefoxWebbrowser zuzulassen oder zu untersagen.
Java zulassen: Wählen Sie diese Option aus, um die Ausführung von Java-Anwendungen im
Firefox-Webbrowser zuzulassen oder zu untersagen.
Javascript zulassen: Wählen Sie diese Option aus, um die Ausführung von JavaScriptAnwendungen im Firefox-Webbrowser zuzulassen oder zu untersagen.
Sites das Speichern von Cookies gestatten: Wählen Sie diese Option aus, um zu
konfigurieren, wie Firefox Cookies handhabt.
Ein Cookie ist eine Information, die von einem Webserver an einen Webbrowser übermittelt
wird. Der Browser speichert diese Information in einer Datei.
Sie können einen Wert in der Dropdown-Liste "Cookies beibehalten" auswählen, wenn
zugelassen werden soll, dass ein Webserver Cookies festlegt.
Wenn Sie "Ja" auswählen, geben Sie an, wie lange die Cookies gespeichert werden sollen:
Bis zum Ablaufdatum: Firefox behält ein Cookie so lange bei, bis es abläuft.
Immer anfragen: Firefox fragt den Benutzer, wie mit den einzelnen Cookies verfahren
werden soll. Die Benutzer können Zulassen, Nur in dieser Sitzung zulassen oder
Verweigern auswählen.
Bis zum Schließen von Firefox: Firefox behält Cookies bei, so lange der Browser
geöffnet ist. Sobald der Browser geschlossen wird, entfernt Firefox alle Cookies.
Laden von Bildern zulassen: Ermöglicht Ihnen die Angabe der Quelle, von der Bilder
geladen werden.
Folgende Optionen stehen zur Verfügung:
Beliebig: Wenn Sie diese Option auswählen, werden Bilder ungeachtet Ihres Ursprungs
geladen.
Nur von der ursprünglichen Website: Wenn Sie diese Option auswählen, werden Bilder
nur geladen, wenn die aktuelle Site die Bildquelle ist.
Nie: Wenn Sie diese Option auswählen, lädt Firefox in keinem Fall Bilder:
Speicherplatz für temporäre Dateien: Geben Sie an, wie viel Speicherplatz zum Speichern
der temporären Dateien für den Browser verfügbar sein soll.
Download-Ordner: Hier können Sie das Verzeichnis angeben, in dem Benutzer
heruntergeladene Dateien speichern sollen.
Folgende Optionen stehen zur Verfügung:
Den Benutzer nach dem Speicherort für die einzelnen Dateien fragen: Wenn Sie
diese Option auswählen, fragt Firefox die Benutzer bei jedem Herunterladen von Dateien,
wo die Dateien gespeichert werden sollen.
Alle Dateien in diesem Ordner speichern: Wenn Sie diese Option auswählen, müssen
Sie einen Speicherort für Dateien angeben.
124 Novell ZENworks 7 Linux Management – Dell Edition-Verwaltungshandbuch
novdocx (DEU) 24 May 2006
Geben Sie für jede von Ihnen aktivierte Option einen Wert an. Wenn Sie eine Option aktivieren,
wird sie standardmäßig gesperrt. Mit dem
kann die Option entsperrt werden. Die Optionen,
die nicht aktiviert werden, werden von der Richtlinie ausgeschlossen und nicht auf das Gerät
angewendet.
Desktop: Wählen Sie "Desktop" aus, um heruntergeladene Dateien in Desktop zu
speichern.
Meine Downloads: Wählen Sie "Meine Downloads" aus, um heruntergeladene
Dateien im Ordner "Meine Downloads" zu speichern.
Basis: Wählen Sie "Basis" aus, um die heruntergeladenen Dateien in einem Ordner
im Basisverzeichnis zu speichern.
Andere: Wählen Sie "Andere" aus, um die heruntergeladenen Dateien an einem
Speicherort Ihrer Wahl zu speichern. Geben Sie den vollständigen Pfad zu dem
Verzeichnis an, in dem die heruntergeladenen Dateien gespeichert werden sollen.
9 Klicken Sie zum Anzeigen der Seite "Standard-Systemanforderungen für Mozilla FirefoxRichtlinie" auf Weiter.
10 Geben Sie die Mindestsystemanforderungen an, die erfüllt werden müssen, damit die
Richtlinieneinstellungen für den Firefox-Webbrowser effektiv werden.
Aus dem Feld Richtlinie auf Novell Linux Desktop anwenden mit einer Firefox-Version >=
geht hervor, welche Version von Firefox mindestens erforderlich ist, damit alle
Richtlinieneinstellungen effektiv sind. Es ist mindestens die Version Firefox 1.0.4 erforderlich.
Die Richtlinieneinstellungen werden nur angewendet, wenn auf dem Computer des Benutzers
diese oder eine neuere Version von Firefox installiert ist. Wenn der Benutzer keinen FirefoxWebbrowser oder eine ältere Version als die angegebene Version installiert hat, wird die
Richtlinie nicht angewendet.
Auch wenn Sie diese Systemanforderung nicht in die Richtlinie aufnehmen, überprüft das
System, ob Firefox auf einem verwalteten Gerät installiert ist oder nicht. Wenn das System
feststellt, dass Firefox auf einem Gerät installiert ist, überprüft es auch dessen Version. Wenn
eine frühere Version als die angegebene gefunden wird, dann wird die Richtlinie durchgesetzt,
aber eine Warnmeldung erzeugt. Wenn Firefox auf einem verwalteten Gerät nicht installiert ist,
wird die Richtlinie durchgesetzt und eine Fehlermeldung generiert.
11 Klicken Sie zum Anzeigen der Seite "Zusammenfassung" auf Weiter.
12 Klicken Sie auf Fertig stellen, um die Richtlinie gemäß den Einstellungen auf der Seite
"Zusammenfassung" zu konfigurieren. Wenn Sie auf Fertig stellen klicken, wird die FirefoxRichtlinie erstellt, ihr sind jedoch weder Geräte zugewiesen noch ist für sie ein Zeitplan
angegeben. Sie müssen zusätzliche Optionen für die Richtlinie zu einem späteren Zeitpunkt
konfigurieren. Fahren Sie dazu mit Abschnitt 16.4, „Zuweisen von Richtlinien“, auf Seite 158
fort.
Oder:
Erstellen von Richtlinien 125
novdocx (DEU) 24 May 2006
Folgende Optionen stehen zur Verfügung:
Festlegen der Zuweisungen für diese Richtlinie
Festlegen des Zeitplans für diese Richtlinie
Festlegen von Gruppen für diese Richtlinie
13 Weisen Sie die Richtlinie den Geräten zu.
13a Klicken Sie auf Hinzufügen und wechseln Sie zu den passenden Server- oder
Arbeitsplatzrechnerobjekten und wählen Sie sie aus.
Es können auch Ordner- oder Gruppenobjekte ausgewählt werden.
13b Klicken Sie auf den Abwärtspfeil neben den Servern oder Arbeitsplatzrechnern, um die
Liste zu vergrößern, dann klicken Sie auf den unterstrichenen Link in der Spalte Name,
um die gewünschten Objekte auszuwählen und ihre Namen im Listenfeld Ausgewählt
anzeigen zu lassen.
Die Zuweisung einer Richtlinie zu einem Gruppenobjekt ist die bevorzugte
Zuweisungsmethode für die Richtlinie. Wird die Richtlinie einer großen Anzahl von
Objekten (z. B. über 250) verknüpft, kann dies zu einer erhöhten Serverauslastung führen.
13c Klicken Sie auf OK.
14 Klicken Sie zum Anzeigen der Seite "Richtlinienzeitplan" auf Weiter.
15 Wählen Sie zunächst in der Dropdown-Liste den Zeitplan aus, der auf die Zuweisungen
angewendet werden soll. Danach wählen Sie abhängig vom Zeitplantyp die gewünschten
Optionen aus.
126 Novell ZENworks 7 Linux Management – Dell Edition-Verwaltungshandbuch
novdocx (DEU) 24 May 2006
Klicken Sie auf Weiter, um die Seite "Richtlinienzuweisungen" anzuzeigen und folgende
Aufgaben durchzuführen:
Unter Abschnitt 14.3, „Zeitpläne“, auf Seite 103 erhalten Sie Informationen zu den
verfügbaren Zeitplänen und ihren Optionen.
16 Klicken Sie zum Anzeigen der Seite "Richtliniengruppen" auf Weiter.
17 (Optional) Klicken Sie auf Hinzufügen, um das Dialogfeld "Gruppen auswählen" zu öffnen,
klicken Sie anschließend auf die unterstrichenen Links in der Spalte "Name", um die
gewünschten Richtliniengruppen auszuwählen und ihre Namen im Listenfeld "Ausgewählt"
anzeigen zu lassen.
Die Verwendung von Richtliniengruppen erleichtert den Verwaltungsaufwand, indem Sie
mehrere Richtlinien zusammenfassen und damit gemeinsame Zuordnungen, Zeitpläne usw.
verwenden können, anstatt diese Einstellungen für jede Richtlinie zu konfigurieren, die Sie
erstellen. Weitere Informationen hierzu finden Sie unter Abschnitt 16.3, „Erstellen von
Richtliniengruppen“, auf Seite 155.
18 Klicken Sie zum Anzeigen der Seite "Fertig stellen" auf Weiter.
19 Überprüfen Sie die Informationen auf der Seite "Fertig stellen" und nehmen Sie über die
Schaltfläche Zurück etwaige Änderungen an den Richtlinieneinstellungen vor. Klicken Sie auf
Fertig stellen, um die Richtlinie gemäß den Einstellungen auf der Seite "Fertig stellen" zu
konfigurieren.
15.4 Allgemeine GNOME-Richtlinie
Die allgemeine GNOME-Richtlinie (Generic GNOME) wird zur Konfiguration GConf-basierter
Anwendungen auf einem Gerät verwendet.
So konfigurieren Sie die GNOME-Richtlinie:
1 Klicken Sie im ZENworks-Kontrollzentrum auf den Karteireiter Richtlinien.
2 Klicken Sie in der Liste Richtlinien auf Neu und danach auf Richtlinie, um die Seite "Neue
Richtlinie erstellen" anzuzeigen.
Erstellen von Richtlinien 127
novdocx (DEU) 24 May 2006
Die Einstellungen, die Sie auf dieser Seite konfigurieren, bestimmen, wann die Richtlinie auf
die Geräte angewendet wird.
4 Füllen Sie folgende Felder aus:
Richtlinienname: (Erforderlich) Legen Sie einen eindeutigen Namen für die Richtlinie
fest. Der Name, den Sie festlegen, wird in der Schnittstelle des ZENworksKontrollzentrums angezeigt, dem Verwaltungstool für ZENworks Linux Management.
Weitere Informationen hierzu finden Sie unter Anhang B, „Benennungskonventionen im
ZENworks-Kontrollzentrum“, auf Seite 505.
Ordner: (Erforderlich) Geben Sie den Namen ein oder wechseln Sie zu dem Ordner, in
dem die Richtlinie erstellt wird. Ordner werden im ZENworks-Kontrollzentrum
angezeigt.
Beschreibung: Geben Sie eine kurze Beschreibung der Richtlinie an. Diese Beschreibung
wird auf der Seite "Zusammenfassung" der Richtlinie auf der Schnittstelle des ZENworksKontrollzentrums angezeigt.
5 Klicken Sie zum Anzeigen der Seite "Ursprung" auf Weiter.
6 Wählen Sie die gewünschte Option aus und klicken Sie dann auf Weiter.
Einstellungen von einem Gerät importieren: Verwenden Sie diese Option, um die
vorhandenen GConf-Einstellungen von einem beliebigen Gerät zu importieren, das beim
ZENworks Linux Management-Server registriert wurde. Das System ruft sämtliche
Einstellungen, einschließlich Standardeinstellungen, von diesem Gerät ab. Sie können diese
Einstellungen zu einem späteren Zeitpunkt auf dem gewünschten verwalteten Gerät oder einer
Gerätegruppe erzwingen.
128 Novell ZENworks 7 Linux Management – Dell Edition-Verwaltungshandbuch
novdocx (DEU) 24 May 2006
3 Klicken Sie in der Liste Richtlinientyp auf Allgemeine GNOME-Richtlinie und danach auf
Weiter, um die Seite "Richtlinienname" anzuzeigen.
Wenn Sie sich für diese Option entscheiden, fahren Sie mit Schritt 7 auf Seite 129 fort.
Selbst eine Einstellung definieren: Erstellen Sie ein Verzeichnis und entsprechende
Schlüsseleinstellungen, wie Schlüsselname, -typ und -werte. Sie können diese Einstellungen zu
einem späteren Zeitpunkt auf dem gewünschten verwalteten Gerät oder einer Gerätegruppe
erzwingen.
Stellen Sie sicher, dass Sie die richtigen Schlüsselnamen und -typen angegeben haben.
Wenn Sie sich für diese Option entscheiden, fahren Sie mit Schritt 8 auf Seite 130 fort.
7 (Bedingt) Wenn Sie sich unter Schritt 6 auf Seite 128 für die Option Einstellungen von einem
Gerät importieren entschieden haben, wählen Sie das Gerät aus, von dem die GConfEinstellungen importiert werden sollen.
7a Wählen Sie eine der folgenden Optionen aus:
Ausgewählter Computer: Wählen Sie das Gerät aus, von dem GConf-Einstellungen
importiert werden sollen, und klicken Sie dann auf OK.
Es werden nur die verwalteten Geräte angezeigt, die beim ZENworks Linux ManagementServer registriert wurden.
DNS-Name/IP-Adresse: Geben Sie den DNS-Namen oder die IP-Adresse des
verwalteten Geräts an, von dem Sie GConf-Einstellungen importieren. Stellen Sie sicher,
dass das Gerät beim ZENworks Linux Management-Server registriert wurde.
7b Geben Sie den Benutzernamen des verwalteten Geräts an, von dem Sie GConfEinstellungen importieren.
Es werden nur diejenigen GConf-Einstellungen importiert, die sich auf den genannten
Benutzer beziehen. Vergewissern Sie sich, dass der angegebene Benutzer über ein gültiges
Konto auf dem verwalteten Gerät verfügt, von dem Sie die Einstellungen importieren.
7c Klicken Sie auf Weiter, um die obersten Verzeichnisse zu importieren. Folgende vier
oberste Verzeichnisse werden importiert: Apps, Desktop, System und GNOME.
7d Wählen Sie ein oder mehrere Verzeichnisse aus, deren Einstellungen importiert werden
sollen, und klicken Sie dann auf Weiter.
7e (Optional) Fügen Sie die Schlüssel und ihre zugehörigen Werte aus den importierten
GConf-Einstellungen hinzu oder löschen Sie sie. Klicken Sie dann auf Weiter und fahren
Sie mit Schritt 9 auf Seite 130 fort.
Detaillierte Informationen zur Definition Ihrer eigenen GConf-Einstellungen erhalten Sie,
wenn Sie auf der Seite "Aufgebauter GConf-Baum" auf die Schaltfläche
klicken.
Erstellen von Richtlinien 129
novdocx (DEU) 24 May 2006
Bevor Sie Einstellungen auf ein Gerät importieren, müssen Sie sicherstellen, dass die GConfEinstellungen auf dem Gerät, von dem sie importiert werden, richtig sind.
Detaillierte Informationen zur Definition Ihrer eigenen Gconf-Einstellungen erhalten Sie, wenn
Sie auf der Seite "Aufgebauter Gconf-Baum" auf die Schaltfläche
klicken.
9 Klicken Sie zum Anzeigen der Seite "Standard-Systemanforderungen für allgemeine GNOMERichtlinie" auf Weiter.
10 Legen Sie die Mindestsystemanforderungen fest, die erfüllt werden müssen, damit die
allgemeinen GNOME-Richtlinieneinstellungen effektiv werden.
Aus dem Wert, den Sie im Feld Richtlinie anwenden auf Geräten mit einer Verteilung >=
eingeben, geht hervor, welche Verteilung und Mindestversion erforderlich sind, damit die
Richtlinieneinstellungen effektiv werden. Die Richtlinie wird angewendet, wenn auf dem Gerät
des Benutzers diese oder eine neuere Version der Verteilung installiert ist.
Wenn Sie sich unter Schritt 6 auf Seite 128 für die Option Von einem Gerät importieren
entschieden haben, ist der Standardwert das Betriebssystem des Geräts, von dem Sie GConfEinstellungen importiert haben. Wenn Sie diese Einstellung nicht in die Richtlinie
aufgenommen haben und wenn das Betriebssystem auf einem verwalteten Gerät (auf dem die
Richtlinie angewendet wird) vom Betriebssystem des Geräts abweicht, von dem die
Einstellungen importiert wurden, wird eine Warnmeldung ausgegeben. Die
Richtlinieneinstellungen werden jedoch erzwungen.
Wenn Sie sich unter Schritt 6 auf Seite 128 für die Option Selbst eine Einstellung definieren
entschieden haben und Sie die Standard-Systemanforderung in die Richtlinie aufnehmen
möchten, müssen Sie die Verteilung und die Version des Betriebssystems angeben. Wenn Sie
diese Einstellung nicht in die Richtlinie aufnehmen, prüft das System nicht auf BetriebssystemMindestanforderungen hin und erzwingt die Richtlinie umgehend.
130 Novell ZENworks 7 Linux Management – Dell Edition-Verwaltungshandbuch
novdocx (DEU) 24 May 2006
8 (Bedingt) Wenn Sie unter Schritt 6 auf Seite 128 die Option Selbst eine Einstellung definieren
ausgewählt haben, definieren Sie Ihre eigenen Gconf-Einstellungen, indem Sie dem GconfBaum Schlüssel hinzufügen oder daraus entfernen, und klicken Sie dann auf Weiter.
11 Klicken Sie zum Anzeigen der Seite "Zusammenfassung" auf Weiter.
12 Klicken Sie auf Fertig stellen, um die Richtlinie gemäß den Einstellungen auf der Seite
"Zusammenfassung" zu konfigurieren. Wenn Sie auf Fertig stellen klicken, wird die
allgemeine GNOME-Richtlinie erstellt, ihr sind jedoch weder Geräte noch ein Zeitplan
zugewiesen. Sie müssen zusätzliche Optionen für die Richtlinie zu einem späteren Zeitpunkt
konfigurieren. Fahren Sie dazu mit Abschnitt 16.4, „Zuweisen von Richtlinien“, auf Seite 158
fort.
Oder:
Klicken Sie auf Weiter, um die Seite "Richtlinienzuweisungen" anzuzeigen und folgende
Aufgaben durchzuführen:
Festlegen der Zuweisungen für diese Richtlinie
Festlegen des Zeitplans für diese Richtlinie
Festlegen von Gruppen für diese Richtlinie
13 Weisen Sie die Richtlinie den Geräten zu.
13a Klicken Sie auf Hinzufügen und wechseln Sie zu den passenden Server- oder
Arbeitsplatzrechnerobjekten und wählen Sie sie aus.
Es können auch Ordner- oder Gruppenobjekte ausgewählt werden.
13b Klicken Sie auf den Abwärtspfeil neben den Servern oder Arbeitsplatzrechnern, um die
Liste zu vergrößern, dann klicken Sie auf den unterstrichenen Link in der Spalte Name,
um die gewünschten Objekte auszuwählen und ihre Namen im Listenfeld Ausgewählt
anzeigen zu lassen.
Die Zuweisung einer Richtlinie zu einem Gruppenobjekt ist die bevorzugte
Zuweisungsmethode für die Richtlinie. Wird die Richtlinie einer großen Anzahl von
Objekten (z. B. über 250) verknüpft, kann dies zu einer erhöhten Serverauslastung führen.
13c Klicken Sie auf OK.
Erstellen von Richtlinien 131
novdocx (DEU) 24 May 2006
Die richtige Zeichenkette für Ihre Plattform können Sie der Datei /etc/SuSE-release
oder /etc/redhat-release entnehmen.
15 Wählen Sie zunächst in der Dropdown-Liste den Zeitplan aus, der auf die Zuweisungen
angewendet werden soll. Danach wählen Sie abhängig vom Zeitplantyp die gewünschten
Optionen aus.
Die Einstellungen, die Sie auf dieser Seite konfigurieren, bestimmen, wann die Richtlinie auf
die Geräte angewendet wird.
Unter Abschnitt 14.3, „Zeitpläne“, auf Seite 103 erhalten Sie Informationen zu den
verfügbaren Zeitplänen und ihren Optionen.
16 Klicken Sie zum Anzeigen der Seite "Richtliniengruppen" auf Weiter.
17 (Optional) Klicken Sie auf Hinzufügen, um das Dialogfeld "Gruppen auswählen" zu öffnen,
klicken Sie anschließend auf die unterstrichenen Links in der Spalte "Name", um die
gewünschten Richtliniengruppen auszuwählen und ihre Namen im Listenfeld "Ausgewählt"
anzeigen zu lassen.
Die Verwendung von Richtliniengruppen erleichtert den Verwaltungsaufwand, indem Sie
mehrere Richtlinien zusammenfassen und damit gemeinsame Zuordnungen, Zeitpläne usw.
verwenden können, anstatt diese Einstellungen für jede Richtlinie zu konfigurieren, die Sie
erstellen. Weitere Informationen hierzu finden Sie unter Abschnitt 16.3, „Erstellen von
Richtliniengruppen“, auf Seite 155.
18 Klicken Sie zum Anzeigen der Seite "Fertig stellen" auf Weiter.
19 Überprüfen Sie die Informationen auf der Seite Fertig stellen und nehmen Sie über die
Schaltfläche Zurück etwaige Änderungen an den Richtlinieneinstellungen vor. Klicken Sie auf
Fertig stellen, um die Richtlinie gemäß den Einstellungen auf der Seite "Fertig stellen" zu
konfigurieren.
132 Novell ZENworks 7 Linux Management – Dell Edition-Verwaltungshandbuch
novdocx (DEU) 24 May 2006
14 Klicken Sie zum Anzeigen der Seite "Richtlinienzeitplan" auf Weiter.
Die Novell Linux Desktop-Richtlinie wird zur Konfiguration der GNOME-Novell Linux DesktopEinstellungen auf einem Gerät verwendet.
Wichtig: Novell ZENworks Linux Management – Dell Edition unterstützt die Novell Linux
Desktop-Richtlinie nicht.
So konfigurieren Sie die Novell Linux Desktop-Richtlinie:
1 Klicken Sie im ZENworks-Kontrollzentrum auf den Karteireiter Richtlinien.
2 Klicken Sie in der Liste Richtlinien auf Neu und danach auf Richtlinie, um die Seite "Neue
Richtlinie erstellen" anzuzeigen.
3 Klicken Sie in der Liste Richtlinientyp auf Novell Linux Desktop-Richtlinie und danach auf
Weiter, um die Seite "Richtlinienname" anzuzeigen.
4 Füllen Sie folgende Felder aus:
Richtlinienname: (Erforderlich) Legen Sie einen eindeutigen Namen für die Richtlinie
fest. Der Name, den Sie festlegen, wird in der Schnittstelle des ZENworksKontrollzentrums angezeigt, dem Verwaltungstool für ZENworks Linux Management.
Weitere Informationen hierzu finden Sie unter Anhang B, „Benennungskonventionen im
ZENworks-Kontrollzentrum“, auf Seite 505.
Ordner: (Erforderlich) Geben Sie den Namen ein oder wechseln Sie zu dem Ordner, in
dem die Richtlinie erstellt wird. Ordner werden im ZENworks-Kontrollzentrum
angezeigt.
Beschreibung: Geben Sie eine kurze Beschreibung der Richtlinie an. Diese Beschreibung
wird auf der Seite "Zusammenfassung" der Richtlinie auf der Schnittstelle des ZENworksKontrollzentrums angezeigt.
Erstellen von Richtlinien 133
novdocx (DEU) 24 May 2006
15.5 Novell Linux Desktop-Richtlinie
6 Wählen Sie die gewünschten Optionen aus (standardmäßig sind alle Optionen deaktiviert):
Durch das Auswählen eines Eintrags in der Liste wird die verknüpfte Funktion auf dem
Desktop des Benutzers deaktiviert oder entfernt. Der Benutzer kann auf keine Menüeinträge
oder Steuerelemente zugreifen, die mit dieser Funktion verknüpft sind.
Fensterkonfiguration deaktivieren: Ermöglicht es Ihnen, Benutzer daran zu hindern, ein
Fenster zu konfigurieren. Wenn Sie diese Option auswählen, können die Benutzer dem Fenster
keine Symbole hinzufügen und keine daraus entfernen.
Erstellung von Starter deaktivieren: Ermöglicht es Ihnen, Benutzer daran zu hindern,
Application Launcher (Startprogramme für Anwendungen ) zu erstellen.
Computersymbol vom Desktop entfernen: Ermöglicht Ihnen das Entfernen des
Computersymbols von den Desktops der Benutzer.
Papierkorbsymbol vom Desktop entfernen: Ermöglicht Ihnen das Entfernen des
Papierkorbsymbols von den Desktops der Benutzer.
Symbol des Benutzers für 'Persönlicher Ordner' vom Desktop entfernen: Ermöglicht
Ihnen das Entfernen des Symbols für 'Persönlicher Ordner' von den Desktops der Benutzer.
134 Novell ZENworks 7 Linux Management – Dell Edition-Verwaltungshandbuch
novdocx (DEU) 24 May 2006
5 Klicken Sie zum Anzeigen der Seite "Novell Linux Desktop-Sperreinstellungen" auf Weiter.
8 Wählen Sie die Elemente aus, die Sie von Desktops entfernen möchten, um zu verhindern, dass
Benutzer auf Menüeinträge zugreifen, die mit der Funktion verknüpft sind (standardmäßig sind
alle Optionen deaktiviert):
Aus Systemmenü entfernen: Ermöglicht es Ihnen, Einträge aus dem Systemmenü von Novell
Linux Desktop zu entfernen. Wählen Sie die Option aus, das Sie entfernen möchten und
verschieben Sie es in das Feld auf der rechten Seite. Der Eintrag wird aus den Systemmenüs
der Benutzer entfernt.
Aus dem Menü "Programm" entfernen: Ermöglicht es Ihnen, Einträge aus dem Menü
Programm von Novell Linux Desktop zu entfernen. Wählen Sie die Option aus, das Sie
entfernen möchten und verschieben Sie es in das Feld auf der rechten Seite. Der Eintrag wird
aus den Programmmenüs der Benutzer entfernt.
Erstellen von Richtlinien 135
novdocx (DEU) 24 May 2006
7 Klicken Sie zum Anzeigen der Seite "Sperreinstellungen für Novell Linux Desktop-Menü" auf
Weiter.
10 Wählen Sie die Elemente aus, die Sie von Desktops entfernen möchten, um zu verhindern, dass
Benutzer auf Menüeinträge zugreifen, die mit der Funktion verknüpft sind (standardmäßig sind
alle Optionen deaktiviert):
Aus persönlichen Einstellungen entfernen: Ermöglicht es Ihnen, Einträge aus den
persönlichen Einstellungen von Novell Linux Desktop zu entfernen. Wählen Sie die Option
aus, das Sie entfernen möchten und verschieben Sie es in das Feld auf der rechten Seite. Der
Eintrag wird aus den persönlichen Einstellungen des Benutzers entfernt.
Applets entfernen: Mit dieser Option können Sie verhindern, dass Applets auf dem Novell
Linux Desktop von Benutzern angezeigt werden. Wählen Sie ein Applet in der Liste Applets
aus und verschieben Sie es in das Feld auf der rechten Seite. Die ausgewählten Applets werden
auf dem Novell Linux Desktop der Benutzer nicht angezeigt.
136 Novell ZENworks 7 Linux Management – Dell Edition-Verwaltungshandbuch
novdocx (DEU) 24 May 2006
9 Klicken Sie zum Anzeigen der Seite "Persönliche Einstellungen und AppletsSperreinstellungen für Novell Linux Desktop" auf Weiter.
12 Wählen Sie die gewünschten Optionen aus (standardmäßig sind alle Optionen deaktiviert).
Geben Sie für jede von Ihnen aktivierte Option einen Wert an. Wenn Sie eine Option aktivieren,
wird sie standardmäßig gesperrt. Mit dem
kann die Option entsperrt werden. Die Optionen,
die nicht aktiviert werden, werden von der Richtlinie ausgeschlossen und nicht auf das Gerät
angewendet.
Name der Hintergrundbilddatei: Hier können Sie den Dateinamen und den vollständigen
Pfad eines Hintergrundbilds angeben. Diese Bilddatei wird als Hintergrund auf dem Desktop
der Benutzer angezeigt. Die Datei sollte auf dem verwalteten Gerät am angegebenen
Speicherort vorhanden sein.
Erstellen von Richtlinien 137
novdocx (DEU) 24 May 2006
11 Klicken Sie zum Anzeigen der Seite "Novell Linux Desktop-Konfigurationseinstellungen" auf
Weiter.
Hintergrundschattierung: Ermöglicht Ihnen die Auswahl einer Schattierung zur
Verschönerung des Hintergrunds. Wählen Sie Einfarbig, wenn das Hintergrundbild einheitlich
auf dem Desktop gezeichnet werden soll. Wählen Sie Vertikal, wenn das Bild nach oben hin
dunkler werden soll, und wählen Sie Horizontal, wenn das Bild von links nach rechts hin
dunkler werden soll.
Theme-Dateiname: Ermöglicht Ihnen die Angabe des Dateinamens und des vollständigen
Pfads eines Theme. Das Erscheinungsbild von Fenstern, Symbolen, Schaltflächen und anderen
Steuerelementen der grafischen Benutzeroberfläche wird dem gewählten Motiv entsprechend
geändert.
Proxyeinstellungen: Geben Sie eine Proxyeinstellung an.
Direkte Internetverbindung: Ermöglicht Benutzern das Herstellen einer Verbindung mit
dem Internet ohne Nutzung des Proxyservers.
Manuelle Proxykonfiguration: Ermöglicht Ihnen die manuelle Konfiguration des Proxy.
Geben Sie den HTTP-Proxy-Wert, den HTTP Secure-Proxy-Wert, den FTP-Proxy-Wert,
den Socks-Proxy-Wert und die zugehörigen Anschlussnummern an.
Um den Benutzer vor der Proxykonfiguration zu authentifizieren, klicken Sie auf
"Authentifizierung". Wählen Sie im Dialogfeld "HTTP-Proxy-Authentifizierung" die
Option Authentifizierung verwenden aus, geben Sie Benutzernamen und Passwort an und
klicken Sie dann auf OK.
Automatische Proxykonfiguration: Ermöglicht es Ihnen, den Proxy von einer
bestimmten URL aus automatisch zu konfigurieren, indem Sie die URL angeben.
13 Klicken Sie zum Anzeigen der Seite "Standard-Systemanforderungen für Novell Linux
Desktop-Richtlinie" auf Weiter.
14 Geben Sie an, welche Novell Linux Desktop-Version mindestens erforderlich ist, damit
sämtliche Richtlinieneinstellungen effektiv werden. Die Richtlinieneinstellungen werden nur
angewendet, wenn auf dem Gerät des Benutzers diese oder eine neuere Version von Novell
Linux Desktop installiert ist. Wenn auf dem Gerät nicht Novell Linux Desktop 9 oder höher
installiert ist, wird die Richtlinie nicht vorschriftsmäßig angewendet.
Auch wenn Sie diese Einstellung nicht in die Richtlinie aufnehmen, prüft das System, ob
Novell Linux Desktop vorhanden ist. Wenn Novell Linux Desktop nicht gefunden wird, wird
eine Fehlermeldung ausgegeben und die Richtlinie wird nicht angewendet.
138 Novell ZENworks 7 Linux Management – Dell Edition-Verwaltungshandbuch
novdocx (DEU) 24 May 2006
Hintergrundposition: Ermöglicht Ihnen die Angabe der Anzeigeoptionen für das
Hintergrundbild. Mit der Option Zentriert wird ein Bild in der Bildschirmmitte zentriert, mit
Vollbild wird das Bild so gedehnt, dass es den gesamten Bildschirm füllt, mit Skaliert wird das
Bild vergrößert, bis das Bild die Bildschirmkanten berührt und mit Unterteilt wird das Bild
wiederholt nebeneinander auf dem Bildschirm angeordnet. Wählen Sie Kein Hintergrund, um
zu verhindern, dass das Bild auf dem Desktop angezeigt wird.
15 Klicken Sie zum Anzeigen der Seite "Zusammenfassung" auf Weiter.
16 Klicken Sie auf Fertig stellen, um die Richtlinie gemäß den Einstellungen auf der Seite
"Zusammenfassung" zu konfigurieren. Wenn Sie auf Fertig stellen klicken, wird die Novell
Linux Desktop-Richtlinie erstellt, ihr sind jedoch weder Geräte zugewiesen noch ist für sie ein
Zeitplan angegeben. Sie müssen zusätzliche Optionen für die Richtlinie zu einem späteren
Zeitpunkt konfigurieren. Fahren Sie dazu mit Abschnitt 16.4, „Zuweisen von Richtlinien“, auf
Seite 158 fort.
Oder:
Klicken Sie auf Weiter, um die Seite "Richtlinienzuweisungen" anzuzeigen und folgende
Aufgaben durchzuführen:
Festlegen der Zuweisungen für diese Richtlinie
Festlegen des Zeitplans für diese Richtlinie
Festlegen von Gruppen für diese Richtlinie
17 Weisen Sie die Richtlinie den Geräten zu.
17a Klicken Sie auf Hinzufügen und wechseln Sie zu den passenden Server- oder
Arbeitsplatzrechnerobjekten und wählen Sie sie aus.
Es können auch Ordner- oder Gruppenobjekte ausgewählt werden.
17b Klicken Sie auf den Abwärtspfeil neben den Servern oder Arbeitsplatzrechnern, um die
Liste zu vergrößern, dann klicken Sie auf den unterstrichenen Link in der Spalte Name,
um die gewünschten Objekte auszuwählen und ihre Namen im Listenfeld Ausgewählt
anzeigen zu lassen.
Die Zuweisung einer Richtlinie zu einem Gruppenobjekt ist die bevorzugte
Zuweisungsmethode für die Richtlinie. Wird die Richtlinie einer großen Anzahl von
Objekten (z. B. über 250) verknüpft, kann dies zu einer erhöhten Serverauslastung führen.
17c Klicken Sie auf OK.
Erstellen von Richtlinien 139
novdocx (DEU) 24 May 2006
Hinweis: Für die erfolgreiche Erzwingung sämtlicher konfigurierten Elemente ist Novell
Linux Desktop 9 mit Support Pack 2 mit GNOME erforderlich.
19 Wählen Sie zunächst in der Dropdown-Liste den Zeitplan aus, der auf die Zuweisungen
angewendet werden soll. Danach wählen Sie abhängig vom Zeitplantyp die gewünschten
Optionen aus.
Die Einstellungen, die Sie auf dieser Seite konfigurieren, bestimmen, wann die Richtlinie auf
die Geräte angewendet wird.
Unter Abschnitt 14.3, „Zeitpläne“, auf Seite 103 erhalten Sie Informationen zu den
verfügbaren Zeitplänen und ihren Optionen.
20 Klicken Sie zum Anzeigen der Seite "Richtliniengruppen" auf Weiter.
21 (Optional) Klicken Sie auf Hinzufügen, um das Dialogfeld "Gruppen auswählen" zu öffnen,
klicken Sie anschließend auf die unterstrichenen Links in der Spalte Name, um die
gewünschten Richtliniengruppen auszuwählen und ihre Namen im Listenfeld Ausgewählt
anzeigen zu lassen.
Die Verwendung von Richtliniengruppen erleichtert den Verwaltungsaufwand, indem Sie
mehrere Richtlinien zusammenfassen und damit gemeinsame Zuordnungen, Zeitpläne usw.
verwenden können, anstatt diese Einstellungen für jede Richtlinie zu konfigurieren, die Sie
erstellen. Weitere Informationen hierzu finden Sie unter Abschnitt 16.3, „Erstellen von
Richtliniengruppen“, auf Seite 155.
22 Klicken Sie zum Anzeigen der Seite "Fertig stellen" auf Weiter.
23 Überprüfen Sie die Informationen auf der Seite "Fertig stellen" und nehmen Sie über die
Schaltfläche Zurück etwaige Änderungen an den Richtlinieneinstellungen vor. Klicken Sie auf
Fertig stellen, um die Richtlinie gemäß den Einstellungen auf der Seite "Fertig stellen" zu
konfigurieren.
140 Novell ZENworks 7 Linux Management – Dell Edition-Verwaltungshandbuch
novdocx (DEU) 24 May 2006
18 Klicken Sie zum Anzeigen der Seite "Richtlinienzeitplan" auf Weiter.
Die Fernausführungs-Richtlinie wird zur Ausführung sämtlicher Skript- oder Binärdateien bzw.
Java-Dateien verwendet.
So konfigurieren Sie die Fernausführungs-Richtlinie:
1 Klicken Sie im ZENworks-Kontrollzentrum auf den Karteireiter Richtlinien.
2 Klicken Sie in der Liste "Richtlinien" auf Neu und danach auf Richtlinie, um die Seite "Neue
Richtlinie erstellen" anzuzeigen.
3 Klicken Sie in der Liste "Richtlinientyp" auf Fernausführungs-Richtlinie und danach auf
Weiter, um die Seite "Richtlinienname" anzuzeigen.
4 Füllen Sie folgende Felder aus:
Richtlinienname: (Erforderlich) Legen Sie einen eindeutigen Namen für die Richtlinie
fest. Der Name, den Sie festlegen, wird in der Schnittstelle des ZENworksKontrollzentrums angezeigt, dem Verwaltungstool für ZENworks Linux Management.
Weitere Informationen hierzu finden Sie unter Anhang B, „Benennungskonventionen im
ZENworks-Kontrollzentrum“, auf Seite 505.
Ordner: (Erforderlich) Geben Sie den Namen ein oder wechseln Sie zu dem Ordner, in
dem die Richtlinie erstellt wird. Ordner werden im ZENworks-Kontrollzentrum
angezeigt.
Beschreibung: Geben Sie eine kurze Beschreibung der Richtlinie an. Diese Beschreibung
wird auf der Seite "Zusammenfassung" der Richtlinie auf der Schnittstelle des ZENworksKontrollzentrums angezeigt.
Erstellen von Richtlinien 141
novdocx (DEU) 24 May 2006
15.6 Fernausführungs-Richtlinie
novdocx (DEU) 24 May 2006
5 Klicken Sie auf Weiter.
6 Wählen Sie die gewünschten Optionen aus:
Ausführbarer Typ: Wählen Sie eine ausführbare Datei (Skript- oder Binärdatei bzw. JavaDatei) zur Ausführung auf einem verwalteten Gerät aus. Je nachdem, welche Art von
ausführbarer Datei Sie auswählen, stehen unterschiedliche Optionen zur Verfügung, wie
nachfolgend beschrieben.
Max. Wartezeit: Geben Sie die Wartezeit an, die eingehalten werden soll, nachdem das Skriptoder Binärprogramm bzw. das Java-Programm gestartet wurde. In folgender Tabelle werden
die verfügbaren Optionen erläutert:
Option
Beschreibung
Nicht warten
Der Fernausführungs-Durchsetzer wartet nicht, bis die
Programmausführung abgeschlossen ist.
Warten, bis das Programm die
Ausführung beendet hat
Der Fernausführungs-Durchsetzer wartet, bis die
Programmausführung abgeschlossen ist.
Warten während <n> Sek
Gibt an, wie viele Sekunden der Fernausführungs-Durchsetzer
wartet, nachdem das jeweilige Programm gestartet wurde.
Hinweis: Bei Auswahl der Option Nicht warten bzw. Warten während <n> Sek wird das
gestartete Programm nicht vom Durchsetzer beendet.
142 Novell ZENworks 7 Linux Management – Dell Edition-Verwaltungshandbuch
Auszuführendes Skript: Wählen Sie in der Dropdown-Liste eine Option aus:
Datei angeben: Füllen Sie folgende Felder aus:
Skriptdateiname: Geben Sie den absoluten Pfad, einschließlich Dateiname, des Skripts
an, das auf dem verwalteten Gerät ausgeführt werden soll.
Skriptparameter: Geben Sie die Parameter an, die an die angegebene Skriptdatei
übergeben werden sollen. Wenn Sie unter Skriptparameter Shell-Operatoren, wie
beispielsweise Umadressierungsoperatoren, angeben möchten, müssen Sie im Feld
Ausführbarer Typ die Option Skript und im Feld Auszuführendes Skript die Option
Eigenes Skript definieren auswählen.
Skript-Engine: Geben Sie den Namen und den Speicherort der Skript-Engine an, von der
das Skript ausgeführt wird. Zum Beispiel: /usr/bin/perl.
Skript-Engine-Parameter: Geben Sie die Parameter an, die an die angegebene SkriptEngine übergeben werden sollen.
Eigenes Skript definieren: Geben Sie Ihr Skript in das Feld ein.
(Bedingt) Wenn Sie unter Schritt 6 auf Seite 142 im Feld Ausführbarer Typ die Option Binär
ausgewählt haben, stehen folgende Optionen zur Verfügung:
Name der ausführbaren Datei: Geben Sie den absoluten Pfad, einschließlich Dateiname, des
Binärprogramms an, das auf dem verwalteten Gerät ausgeführt werden soll.
Parameter für ausführbare Datei: Geben Sie die Parameter an, die an das angegebene
Binärprogramm übergeben werden sollen.
Hinweis: Beim ausführbaren Typ "Binär" ist das Ausführen von Shell-Vorgängen,
beispielsweise das Umadressieren, nicht möglich. Mit Parameter für ausführbare Datei
können nur die Parameter übergeben werden, die für die im Feld Name der ausführbaren Datei
angegebene ausführbare Datei erforderlich sind. Wenn Sie Shell-Vorgänge nutzen möchten,
müssen Sie ein eigenes Skript definieren.
(Bedingt) Wenn Sie unter Schritt 6 auf Seite 142 im Feld Ausführbarer Typ die Option Java
ausgewählt haben, stehen folgende Optionen zur Verfügung:
Java-Programmname: Geben Sie das Java-Programm an, das auf dem verwalteten Gerät
ausgeführt werden soll.
Programmparameter: Geben Sie die Parameter an, die an das angegebene Java-Programm
übergeben werden sollen.
Java-Laufzeitprogramm (JRE): Geben Sie den vollständigen Pfad samt Namen für die Java
Runtime Executable (JRE) an. JRE wird zum Interpretieren der Java-Binärdatei verwendet.
JRE-Parameter: Geben Sie die Parameter an, die an das Java-Laufzeitprogramm (JRE)
übergeben werden sollen.
Hinweis: Das eigene definierte Skript, das in der Fernausführungs-Richtlinie angegeben
wurde, wird in der Shell ausgeführt, die über die Umgebungsvariable SHELL festgelegt wurde.
Der Wert der Variablen SHELL wird der Umgebung entnommen, in der der ZENworks
Management-Daemon ausgeführt wird. Wenn keine Wert angegeben wird, dann wird /bin/
sh (ein Standardwert) verwendet.
7 Klicken Sie zum Anzeigen der Seite "Zusammenfassung" auf Weiter.
Erstellen von Richtlinien 143
novdocx (DEU) 24 May 2006
(Bedingt) Wenn Sie unter Schritt 6 auf Seite 142 im Feld Ausführbarer Typ die Option Skript
ausgewählt haben, stehen folgende Optionen zur Verfügung:
Oder:
Klicken Sie auf Weiter, um die Seite "Richtlinienzuweisungen" anzuzeigen und folgende
Aufgaben durchzuführen:
Festlegen der Zuweisungen für diese Richtlinie
Festlegen des Zeitplans für diese Richtlinie
Festlegen von Gruppen für diese Richtlinie
9 Weisen Sie die Richtlinie den Geräten zu.
9a Klicken Sie auf Hinzufügen und wechseln Sie zu den passenden Server- oder
Arbeitsplatzrechnerobjekten und wählen Sie sie aus.
Es können auch Ordner- oder Gruppenobjekte ausgewählt werden.
9b Klicken Sie auf den Abwärtspfeil neben den Servern oder Arbeitsplatzrechnern, um die
Liste zu vergrößern, dann klicken Sie auf den unterstrichenen Link in der Spalte Name,
um die gewünschten Objekte auszuwählen und ihre Namen im Listenfeld Ausgewählt
anzeigen zu lassen.
Die Zuweisung einer Richtlinie zu einem Gruppenobjekt ist die bevorzugte
Zuweisungsmethode für die Richtlinie. Wird die Richtlinie einer großen Anzahl von
Objekten (z. B. über 250) verknüpft, kann dies zu einer erhöhten Serverauslastung führen.
9c Klicken Sie auf OK.
10 Klicken Sie auf Weiter, um die Seite "Richtlinienzeitplan" anzuzeigen, wählen Sie dann den
Zeitplan aus, der auf die Zuweisungen angewendet werden soll.
Die Einstellungen, die Sie auf dieser Seite konfigurieren, bestimmen, wann die Richtlinie auf
die Geräte angewendet wird.
Unter Abschnitt 14.3, „Zeitpläne“, auf Seite 103 erhalten Sie Informationen zu den
verfügbaren Zeitplänen.
144 Novell ZENworks 7 Linux Management – Dell Edition-Verwaltungshandbuch
novdocx (DEU) 24 May 2006
8 Klicken Sie auf Fertig stellen, um die Richtlinie gemäß den Einstellungen auf der Seite
"Zusammenfassung" zu konfigurieren. Wenn Sie auf Fertig stellen klicken, wird die
Fernausführungs-Richtlinie erstellt, ihr sind jedoch weder Geräte zugewiesen noch ist für sie
ein Zeitplan angegeben. Sie müssen zusätzliche Optionen für die Richtlinie zu einem späteren
Zeitpunkt konfigurieren. Fahren Sie dazu mit Abschnitt 16.4, „Zuweisen von Richtlinien“, auf
Seite 158 fort.
novdocx (DEU) 24 May 2006
11 Klicken Sie zum Anzeigen der Seite "Richtliniengruppen" auf Weiter.
12 (Optional) Klicken Sie auf Hinzufügen, um das Dialogfeld "Gruppen auswählen" zu öffnen,
klicken Sie anschließend auf die unterstrichenen Links in der Spalte Name, um die
gewünschten Richtliniengruppen auszuwählen und ihre Namen im Listenfeld Ausgewählt
anzeigen zu lassen.
Die Verwendung von Richtliniengruppen erleichtert den Verwaltungsaufwand, indem Sie
mehrere Richtlinien zusammenfassen und damit gemeinsame Zuordnungen, Zeitpläne usw.
verwenden können, anstatt diese Einstellungen für jede Richtlinie zu konfigurieren, die Sie
erstellen. Weitere Informationen hierzu finden Sie unter Abschnitt 16.3, „Erstellen von
Richtliniengruppen“, auf Seite 155.
13 Klicken Sie zum Anzeigen der Seite "Fertig stellen" auf Weiter.
14 Überprüfen Sie die Informationen auf der Seite "Fertig stellen" und nehmen Sie über die
Schaltfläche Zurück etwaige Änderungen an den Richtlinieneinstellungen vor. Klicken Sie auf
Fertig stellen, um die Richtlinie so zu erstellen, wie es durch die Einstellungen auf der Seite
"Fertig stellen" konfiguriert wurde.
15.7 Textdatei-Richtlinie
Mit der Textdatei-Richtlinie werden Änderungen an beliebigen Textdateien auf einem Gerät
vorgenommen.
So konfigurieren Sie die Textdatei-Richtlinie:
1 Klicken Sie im ZENworks-Kontrollzentrum auf den Karteireiter Richtlinien.
2 Klicken Sie in der Liste "Richtlinien" auf Neu und danach auf Richtlinie, um die Seite "Neue
Richtlinie erstellen" anzuzeigen.
Erstellen von Richtlinien 145
4 Füllen Sie folgende Felder aus:
Richtlinienname: (Erforderlich) Legen Sie einen eindeutigen Namen für die Richtlinie
fest. Der Name, den Sie festlegen, wird in der Schnittstelle des ZENworksKontrollzentrums angezeigt, dem Verwaltungstool für ZENworks Linux Management.
Weitere Informationen hierzu finden Sie unter Anhang B, „Benennungskonventionen im
ZENworks-Kontrollzentrum“, auf Seite 505.
Ordner: (Erforderlich) Geben Sie den Namen ein oder wechseln Sie zu dem Ordner, in
dem die Richtlinie erstellt wird. Ordner werden im ZENworks-Kontrollzentrum
angezeigt.
Beschreibung: Geben Sie eine kurze Beschreibung der Richtlinie an. Diese Beschreibung
wird auf der Seite "Zusammenfassung" der Richtlinie auf der Schnittstelle des ZENworksKontrollzentrums angezeigt.
146 Novell ZENworks 7 Linux Management – Dell Edition-Verwaltungshandbuch
novdocx (DEU) 24 May 2006
3 Klicken Sie in der Liste "Richtlinientyp" auf Textdatei-Richtlinie und danach auf Weiter, um
die Seite "Richtlinienname" anzuzeigen.
novdocx (DEU) 24 May 2006
5 Klicken Sie zum Anzeigen der Seite "Allgemein" auf Weiter.
6 Wählen Sie die gewünschten Optionen aus:
Dateiname: Geben Sie den Namen und den vollständigen Pfad für die Datei an, die geändert
werden soll.
Max. Anzahl der beizubehaltenden Versionen: Legen Sie die Höchstzahl von
Sicherungskopien fest, die für eine geänderte Datei beibehalten werden sollen. Wenn die
Höchstzahl von Sicherungskopien erreicht ist, wird die älteste Sicherungskopie der Datei
gelöscht. Die Sicherungskopie wird am selben Speicherort wie die angegebene Datei erstellt.
Erstellen von Richtlinien 147
Modus der Änderung: Wählen Sie in der Dropdown-Liste eine Option aus:
Datei durchsuchen: Ermöglicht es Ihnen, die gesamte Datei nach dem jeweiligen Text zu
durchsuchen. Füllen Sie folgende Felder aus:
Suchzeichenkette: Geben Sie den Text an, nach dem in einer bestimmten Datei
gesucht werden soll. Die Suchzeichenkette kann aus einfachem Text oder einem
regulären Ausdruck bestehen. Detaillierte Informationen zu regulären Ausdrücken
erhalten Sie, wenn Sie auf die Schaltfläche
klicken.
Groß- und Kleinschreibung unterscheiden: Wählen Sie diese Option aus, wenn
zwischen der Groß- und Kleinschreibung unterschieden werden soll. Wenn Großund Kleinschreibung unterscheiden ausgewählt ist, findet das System nur die
Vorkommen, bei denen die Groß- und Kleinschreibung der Schreibung des in der
Suchzeichenkette angegebenen Texts entspricht.
Suchvorkommen: Zeigt die Vorkommen des angegebenen Suchtexts an. Verfügbar
sind die Optionen Erstes Vorkommen, Letztes Vorkommen und Alle Vorkommen.
Wenn Sie zum Beispiel Erstes Vorkommen auswählen, sucht das System das erste
Vorkommen der Suchzeichenkette und führt die angegebene Aktion für sie aus.
Ergebnisaktion: Wählen Sie in der Dropdown-Liste die Aktion aus, die für den
angegebenen Suchtext ausgeführt werden soll.
Zeilen am Dateiende einfügen: Ermöglicht es Ihnen, die jeweiligen Textzeilen am Ende
der Datei anzufügen.
Zeilen am Dateianfang einfügen: Ermöglicht es Ihnen, die jeweiligen Textzeilen am
Anfang der Datei hinzuzufügen.
Neue Zeichenkette: Geben Sie den Text ein, der zur Ausführung der angegebenen Aktion in
der Datei verwendet werden soll. Sie können beispielsweise eine Suchzeichenkette durch eine
andere Zeichenkette ersetzen lassen.
Datei erstellen, wenn noch nicht vorhanden: Mit dieser Option können Sie die angegebene
Datei erstellen, wenn diese noch nicht vorhanden ist. Die Datei wird mit dem angegebenen
Inhalt erstellt.
Inhalt der Datei: Mit dieser Option können Sie Inhalt zu der angegebenen Datei hinzufügen.
Diese Option ist nur verfügbar, wenn die Option Datei erstellen, wenn noch nicht vorhanden
ausgewählt ist. Die Datei wird mit "root" als Eigentümer und Gruppe und der Berechtigung "r
w - r - - r - - (644)" erstellt. Wenn ein im absoluten Pfad angegebenes Verzeichnis nicht
vorhanden ist, wird es mit "root" als Eigentümer und Gruppe und der Berechtigung "r w x r - x
r- x (755)" erstellt. Sie können Eigentümerschaft und Berechtigungen ändern, indem Sie ein
Skript im Teilfenster "Aktion nach Änderung" konfigurieren. (Das Teilfenster "Aktion nach
Änderung" befindet sich auf der Seite "Skript". Um auf die Skriptseite zuzugreifen, klicken Sie
unter "Seite 'Allgemein'" auf Weiter.)
Änderungsdetails anwenden: Wendet die im Teilfenster "Details der Änderung"
konfigurierten Einstellungen an. Diese Option wird standardmäßig gewählt, wenn die Option
Datei erstellen, wenn noch nicht vorhanden ausgewählt ist.
148 Novell ZENworks 7 Linux Management – Dell Edition-Verwaltungshandbuch
novdocx (DEU) 24 May 2006
Name der Änderung: Legen Sie den Namen der Änderung fest, die Sie in der Datei
vornehmen möchten. Wenn an einer Datei mehrere Änderungen vorgenommen werden,
wechseln Sie zur Seite "Einstellungen".
novdocx (DEU) 24 May 2006
7 Klicken Sie zum Anzeigen der Seite "Skript" auf Weiter.
8 Füllen Sie folgende Felder aus:
Aktion vor Änderung: Geben Sie die Aktionen an, die vor dem Bearbeiten der Textdateien
ausgeführt werden sollen:
Ausführbarer Typ: Wählen Sie den ausführbaren Typ in der Dropdown-Liste aus, der
ausgeführt werden soll, bevor die Datei bearbeitet wird. Verfügbar sind die Optionen
Keine, Binär, Java und Skript.
(Bedingt) Wenn Sie im Feld Ausführbarer Typ die Option Skript ausgewählt haben, stehen
folgende Optionen zur Verfügung:
Auszuführendes Skript: Wählen Sie in der Dropdown-Liste eine Option aus (Datei
angeben oder Eigenes Skript definieren):
Datei angeben: Füllen Sie folgende Felder aus:
Skriptdateiname: Geben Sie den vollständigen Pfad, einschließlich Dateiname, des
Skripts an, das auf dem verwalteten Gerät ausgeführt werden soll.
Skriptparameter: Geben Sie die Parameter an, die an die angegebene Skriptdatei
übergeben werden sollen.
Skript-Engine: Geben Sie den Namen und den Speicherort der Skript-Engine an,
von der das Skript ausgeführt wird. Zum Beispiel: /usr/bin/perl.
Skript-Engine-Parameter: Geben Sie die Parameter an, die an die angegebene
Skript-Engine übergeben werden sollen.
Eigenes Skript definieren: Geben Sie Ihr Skript in das Feld ein.
(Bedingt) Wenn Sie im Feld Ausführbarer Typ die Option Binär ausgewählt haben, stehen
folgende Optionen zur Verfügung:
Erstellen von Richtlinien 149
Parameter für ausführbare Datei: Geben Sie die Parameter an, die an das angegebene
Binärprogramm übergeben werden sollen.
(Bedingt) Wenn Sie im Feld Ausführbarer Typ die Option Java ausgewählt haben, stehen
folgende Optionen zur Verfügung:
Java-Programmname: Geben Sie das Java-Programm an, das auf dem verwalteten Gerät
ausgeführt werden soll.
Programmparameter: Geben Sie die Parameter an, die an das angegebene JavaProgramm übergeben werden sollen.
Java-Laufzeitprogramm (JRE): Geben Sie den vollständigen Pfad samt Namen für die
Java Runtime Executable (JRE) an. JRE wird zum Interpretieren der Java-Binärdatei
verwendet.
JRE-Parameter: Geben Sie die Parameter an, die an das Java-Laufzeitprogramm (JRE)
übergeben werden sollen.
Hinweis: Das eigene definierte Skript, das in der Fernausführungs-Richtlinie angegeben
wurde, wird in der Shell ausgeführt, die über die Umgebungsvariable SHELL festgelegt
wurde. Der Wert der Variablen SHELL wird der Umgebung entnommen, in der der
ZENworks Management-Daemon ausgeführt wird. Wenn keine Wert angegeben wird,
dann wird /bin/sh (ein Standardwert) verwendet.
Aktion bei Ausführungsfehler: Wählen Sie die Aktion aus, die das System durchführen
soll, wenn ein Ausführungsfehler auftritt. Sie können die Datei weiter verändern, indem
Sie Textdateien weiter ändern auswählen oder das Modifizieren der Datei beenden, indem
Sie Textdateien nicht ändern auswählen.
Hinweis: Die Sicherungskopie der Textdatei wird erstellt, nachdem die Aktion vor
Änderung die Ausführung beendet hat und bevor mit der Bearbeitung der Textdatei
begonnen wird.
Aktion nach Änderung: Geben Sie die Aktionen an, die durchgeführt werden sollen,
nachdem die eigentlichen Änderungen in der Datei vorgenommen wurden.
Ausführbarer Typ: Wählen Sie den ausführbaren Typ aus, der ausgeführt werden soll,
nachdem die Datei bearbeitet wurde. Wählen Sie in der Dropdown-Liste "Binär", "Java",
"Skript" oder "Keine" aus. Welche Optionen zur Verfügung stehen, hängt von dem von
Ihnen ausgewählten Typ ab. Weitere Informationen zu den spezifischen Optionen finden
Sie in den Beschreibungen im unmittelbar vorangehenden Abschnitt, "Aktion vor
Änderung".
9 Klicken Sie zum Anzeigen der Seite "Zusammenfassung" auf Weiter.
10 Klicken Sie auf Fertig stellen, um die Richtlinie gemäß den Einstellungen auf der Seite
"Zusammenfassung" zu konfigurieren. Wenn Sie auf Fertig stellen klicken, wird die TextdateiRichtlinie erstellt, ihr sind jedoch weder Geräte zugewiesen noch ist für sie ein Zeitplan
angegeben. Sie müssen zusätzliche Optionen für die Richtlinie zu einem späteren Zeitpunkt
konfigurieren. Fahren Sie dazu mit Abschnitt 16.4, „Zuweisen von Richtlinien“, auf Seite 158
fort.
Oder:
150 Novell ZENworks 7 Linux Management – Dell Edition-Verwaltungshandbuch
novdocx (DEU) 24 May 2006
Name der ausführbaren Datei: Geben Sie den vollständigen Pfad, einschließlich
Dateiname, des Binärprogramms an, das auf dem verwalteten Gerät ausgeführt werden
soll.
Festlegen der Zuweisungen für diese Richtlinie
Festlegen des Zeitplans für diese Richtlinie
Festlegen von Gruppen für diese Richtlinie
11 Weisen Sie die Richtlinie den Geräten zu.
11a Klicken Sie auf Hinzufügen und wechseln Sie zu den passenden Server- oder
Arbeitsplatzrechnerobjekten und wählen Sie sie aus.
Es können auch Ordner- oder Gruppenobjekte ausgewählt werden.
11b Klicken Sie auf den Abwärtspfeil neben den Servern oder Arbeitsplatzrechnern, um die
Liste zu vergrößern, dann klicken Sie auf den unterstrichenen Link in der Spalte Name,
um die gewünschten Objekte auszuwählen und ihre Namen im Listenfeld Ausgewählt
anzeigen zu lassen.
Die Zuweisung einer Richtlinie zu einem Gruppenobjekt ist die bevorzugte
Zuweisungsmethode für die Richtlinie. Wird die Richtlinie einer großen Anzahl von
Objekten (z. B. über 250) verknüpft, kann dies zu einer erhöhten Serverauslastung führen.
11c Klicken Sie auf OK.
12 Klicken Sie auf Weiter, um die Seite "Richtlinienzeitplan" anzuzeigen, wählen Sie dann den
Zeitplan aus, der auf die Zuweisungen angewendet werden soll.
Die Einstellungen, die Sie auf dieser Seite konfigurieren, bestimmen, wann die Richtlinie auf
die Geräte angewendet wird.
Unter Abschnitt 14.3, „Zeitpläne“, auf Seite 103 erhalten Sie Informationen zu den
verfügbaren Zeitplänen.
Erstellen von Richtlinien 151
novdocx (DEU) 24 May 2006
Klicken Sie auf Weiter, um die Seite "Richtlinienzuweisungen" anzuzeigen und folgende
Aufgaben durchzuführen:
14 (Optional) Klicken Sie auf Hinzufügen, um das Dialogfeld "Gruppen auswählen" zu öffnen,
klicken Sie anschließend auf die unterstrichenen Links in der Spalte Name, um die
gewünschten Richtliniengruppen auszuwählen und ihre Namen im Listenfeld Ausgewählt
anzeigen zu lassen.
Die Verwendung von Richtliniengruppen erleichtert den Verwaltungsaufwand, indem Sie
mehrere Richtlinien zusammenfassen und damit gemeinsame Zuordnungen, Zeitpläne usw.
verwenden können, anstatt diese Einstellungen für jede Richtlinie zu konfigurieren, die Sie
erstellen. Weitere Informationen hierzu finden Sie unter Abschnitt 16.3, „Erstellen von
Richtliniengruppen“, auf Seite 155.
15 Klicken Sie zum Anzeigen der Seite "Fertig stellen" auf Weiter.
16 Überprüfen Sie die Informationen auf der Seite "Fertig stellen" und nehmen Sie über die
Schaltfläche Zurück etwaige Änderungen an den Richtlinieneinstellungen vor. Klicken Sie auf
Fertig stellen, um die Richtlinie gemäß den Einstellungen auf der Seite "Fertig stellen" zu
konfigurieren.
152 Novell ZENworks 7 Linux Management – Dell Edition-Verwaltungshandbuch
novdocx (DEU) 24 May 2006
13 Klicken Sie zum Anzeigen der Seite "Richtliniengruppen" auf Weiter.
Mit den Richtlinien von Novell® ZENworks® Linux Management – Dell Edition können Sie
Konfigurationseinstellungen verschiedener Anwendungen oder verwalteter Geräte definieren und
sperren. ZENworks Linux Management – Dell Edition stellt Richtlinien für eine Vielzahl gängiger
Anwendungen sowie leistungsstarke Tools zum Erstellen angepasster Richtlinien für andere
Anwendungen zur Verfügung. Sie können Richtlinien, wie in Kapitel 15, „Erstellen von
Richtlinien“, auf Seite 107 beschrieben, erstellen und zudem Gruppen und Ordner erstellen, denen
Richtlinien zugewiesen werden können, vorhandene Richtlinien bearbeiten usw.
Folgende Abschnitte enthalten zusätzliche Informationen:
Abschnitt 16.1, „Erstellen von Richtlinien“, auf Seite 153
Abschnitt 16.2, „Erstellen von Ordnern“, auf Seite 154
Abschnitt 16.3, „Erstellen von Richtliniengruppen“, auf Seite 155
Abschnitt 16.4, „Zuweisen von Richtlinien“, auf Seite 158
Abschnitt 16.5, „Entfernen von Richtlinienzuweisungen“, auf Seite 159
Abschnitt 16.6, „Hinzufügen von Richtlinien zu bestehenden Gruppen“, auf Seite 160
Abschnitt 16.7, „Bearbeiten von Richtlinien“, auf Seite 160
Abschnitt 16.8, „Bearbeiten der Systemanforderungen“, auf Seite 173
Abschnitt 16.9, „Aktualisieren der Richtlinien“, auf Seite 174
Abschnitt 16.10, „Überprüfen der Richtliniendurchsetzung“, auf Seite 175
Abschnitt 16.11, „Umbenennen, Kopieren oder Verschieben von Richtlinien“, auf Seite 175
Abschnitt 16.12, „Löschen von Richtlinien, Richtliniengruppen und Ordnern“, auf Seite 176
Abschnitt 16.13, „Aufheben der Durchsetzung von Richtlinien“, auf Seite 178
16.1 Erstellen von Richtlinien
Schrittweise Anleitungen zum Erstellen von Richtlinien finden Sie in Kapitel 15, „Erstellen von
Richtlinien“, auf Seite 107.
Mit ZENworks können Sie sieben Richtlinientypen erstellen:
Epiphany-Richtlinie: Konfiguriert den Epiphany-Webbrowser. Schrittweise Anleitungen zum
Erstellen dieser Richtlinie finden Sie unter Abschnitt 15.1, „Epiphany-Richtlinie“, auf
Seite 107.
Evolution-Richtlinie: Konfiguriert den Evolution™-Email-Client. Schrittweise Anleitungen
zum Erstellen dieser Richtlinie finden Sie unter Abschnitt 15.2, „Evolution-Richtlinie“, auf
Seite 114.
Firefox-Richtlinie: Konfiguriert den Firefox-Webbrowser. Schrittweise Anleitungen zum
Erstellen dieser Richtlinie finden Sie unter Abschnitt 15.3, „Firefox-Richtlinie“, auf Seite 120.
Allgemeine GNOME-Richtlinie: Konfiguriert GConf-Anwendungen. Schrittweise
Anleitungen zum Erstellen dieser Richtlinie finden Sie unter Abschnitt 15.4, „Allgemeine
GNOME-Richtlinie“, auf Seite 127.
Verwalten von Richtlinien 153
novdocx (DEU) 24 May 2006
16
Verwalten von Richtlinien
16
Schrittweise Anleitungen zum Erstellen dieser Richtlinie finden Sie unter Abschnitt 15.5,
„Novell Linux Desktop-Richtlinie“, auf Seite 133.
Fernausführungs-Richtlinie: Führt ein Skript, eine Binärdatei oder eine Java-Datei aus.
Schrittweise Anleitungen zum Erstellen dieser Richtlinie finden Sie unter Abschnitt 15.6,
„Fernausführungs-Richtlinie“, auf Seite 141.
Textdatei-Richtlinie: Wendet Änderungen auf eine Textdatei an. Schrittweise Anleitungen
zum Erstellen dieser Richtlinie finden Sie unter Abschnitt 15.7, „Textdatei-Richtlinie“, auf
Seite 145.
16.2 Erstellen von Ordnern
Ein Ordner ist ein Organisationsobjekt, das in der Schnittstelle des ZENworks-Kontrollzentrums
angezeigt wird; dieses ist das Verwaltungstool für die ZENworks Linux-Verwaltung. Ein Ordner
kann verschiedene Objekte enthalten, darunter Unterordner, Richtlinien und
Richtliniengruppenobjekte.
So erstellen Sie einen Ordner:
1 Klicken Sie im ZENworks-Kontrollzentrum auf den Karteireiter Richtlinien.
2 Klicken Sie auf Neu und klicken Sie dann auf Ordner, um das Dialogfeld "Neuer Ordner"
anzuzeigen.
154 Novell ZENworks 7 Linux Management – Dell Edition-Verwaltungshandbuch
novdocx (DEU) 24 May 2006
Novell Linux Desktop-Richtlinie: Konfiguriert die Novell Linux Desktop-Einstellungen.
Name: Legen Sie einen eindeutigen Namen für Ihren Ordner fest. Hierbei handelt es sich
um ein erforderliches Feld.
Weitere Informationen hierzu finden Sie unter Anhang B, „Benennungskonventionen im
ZENworks-Kontrollzentrum“, auf Seite 505.
Ordner: Geben Sie den Namen ein oder wechseln Sie im ZENworks-Kontrollzentrum zu
dem Ordner, der diesen Ordner enthält.
Beschreibung: Geben Sie eine kurze Beschreibung des Ordnerinhalts an.
4 Klicken Sie auf OK.
16.3 Erstellen von Richtliniengruppen
Richtliniengruppen ermöglichen Ihnen das Organisieren von Richtlinien, um die Verwaltung zu
erleichtern und das Zuweisen und Planen von Richtlinien in der Richtliniengruppe zu vereinfachen.
So erstellen Sie eine Richtliniengruppe:
1 Klicken Sie im ZENworks-Kontrollzentrum auf den Karteireiter Richtlinien.
Verwalten von Richtlinien 155
novdocx (DEU) 24 May 2006
3 Füllen Sie folgende Felder aus:
3 Füllen Sie folgende Felder aus:
Gruppenname: (Erforderlich) Legen Sie einen eindeutigen Namen für Ihre
Richtliniengruppe fest. Der Name, den Sie festlegen, wird in der Schnittstelle des
ZENworks-Kontrollzentrums (dem Verwaltungstool für ZENworks Linux Management)
und auf der Benutzeroberfläche angezeigt.
Weitere Informationen hierzu finden Sie unter Anhang B, „Benennungskonventionen im
ZENworks-Kontrollzentrum“, auf Seite 505.
Ordner: (Erforderlich) Geben Sie den Namen ein oder wechseln Sie zu dem Ordner, der
diese Richtliniengruppe enthält.
Beschreibung: Geben Sie eine kurze Beschreibung des Inhalts der Richtliniengruppe an.
Diese Beschreibung wird im ZENworks-Kontrollzentrum angezeigt.
4 Klicken Sie zum Anzeigen der Seite "Zusammenfassung" auf Weiter.
Überprüfen Sie die Informationen auf der Seite "Zusammenfassung" und nehmen Sie über die
Schaltfläche Zurück etwaige Änderungen an den Einstellungen der Richtliniengruppe vor.
Je nach Bedarf können Sie die Richtliniengruppe jetzt erstellen oder Mitglieder, Zuweisungen
und Zeitpläne für diese Richtliniengruppe angeben.
5 Klicken Sie auf Fertig stellen, um die Richtlinie gemäß den Einstellungen auf der Seite
"Zusammenfassung" zu konfigurieren. Wenn Sie auf Fertig stellen klicken, wird die
Richtliniengruppe erstellt, es sind ihr jedoch keine Mitglieder, kein Zeitplan usw. zugeordnet.
Sie müssen zusätzliche Optionen für die Richtliniengruppe zu einem späteren Zeitpunkt
konfigurieren. Fahren Sie dazu mit Abschnitt 16.4, „Zuweisen von Richtlinien“, auf Seite 158
fort.
Oder:
156 Novell ZENworks 7 Linux Management – Dell Edition-Verwaltungshandbuch
novdocx (DEU) 24 May 2006
2 Klicken Sie auf Neu und dann auf Richtliniengruppe, um die Seite "Grundlegende
Informationen" anzuzeigen.
Festlegen der Mitglieder für diese Richtliniengruppe
Festlegen der Zuweisungen für diese Richtliniengruppe
Festlegen des Zeitplans, der auf die Zuweisungen der Richtliniengruppe angewendet
werden soll
6 Geben Sie die Richtlinien an, die in diese Richtliniengruppe aufgenommen werden sollen.
6a Klicken Sie auf Hinzufügen, um zu den geeigneten Richtlinienobjekten zu wechseln und
diese auszuwählen.
6b Klicken Sie auf den unterstrichenen Link in der Spalte Name, um die gewünschten
Richtlinien auszuwählen und ihre Namen im Listenfeld Ausgewählt anzeigen zu lassen.
6c Klicken Sie auf OK.
7 Klicken Sie zum Anzeigen der Seite "Zuweisungen hinzufügen" auf Weiter.
8 Weisen Sie die Richtliniengruppe den gewünschten Geräten zu.
8a Klicken Sie auf Hinzufügen, um zu den geeigneten Geräteobjekten zu wechseln und diese
auszuwählen.
Es können auch Ordner- oder Gruppenobjekte ausgewählt werden.
8b Klicken Sie auf den Abwärtspfeil neben den Servern oder Arbeitsplatzrechnern, um die
Liste zu vergrößern, dann klicken Sie auf den unterstrichenen Link in der Spalte Name,
um die gewünschten Objekte auszuwählen und ihre Namen im Listenfeld Ausgewählt
anzeigen zu lassen.
Verwalten von Richtlinien 157
novdocx (DEU) 24 May 2006
Klicken Sie auf Weiter, um die Seite "Gruppenmitglieder hinzufügen" anzuzeigen und folgende
Aufgaben durchzuführen:
8c Klicken Sie auf OK.
9 Klicken Sie zum Anzeigen der Seite "Zeitplan" auf Weiter.
10 Wählen Sie den Zeitplan, der auf die Zuweisungen angewendet werden soll.
Die Einstellungen, die Sie auf dieser Seite konfigurieren, bestimmen, wann die Richtlinien in
der Richtliniengruppe den Geräten zugewiesen werden.
Unter Abschnitt 14.3, „Zeitpläne“, auf Seite 103 erhalten Sie Informationen zu den
verfügbaren Zeitplänen.
11 Klicken Sie auf Weiter, um die Seite "Zusammenfassung" anzuzeigen. Überprüfen Sie
anschließend die Informationen und nehmen Sie gegebenenfalls mithilfe der Schaltfläche
Zurück Änderungen an den Einstellungen vor.
12 Klicken Sie auf Fertig stellen.
16.4 Zuweisen von Richtlinien
Beim Zuweisen von Richtlinien geben Sie Gerätezuweisungen und Zuweisungspläne für eine
bestehende Richtlinie an.
Beim Erstellen der Richtlinien hatten Sie während der Ausführung des Assistenten für die
Erstellung von Richtlinien die Wahl, entweder auf Fertig stellen oder auf Weiter zu klicken.
Falls Sie auf Fertig stellen geklickt haben, wurde die Richtlinie erstellt, ohne dass ihr Geräte
zugewiesen wurden, Zuweisungspläne angegeben wurden oder Gruppen für die Richtlinie
angegeben wurden. Bevor die Richtlinie auf zugewiesene Geräte angewendet werden kann, müssen
Sie folgende Schritte ausführen. Wenn Sie auf Weiter geklickt haben, haben Sie das folgende
Verfahren bereits im Rahmen der Richtlinienerstellung durchgeführt.
1 Klicken Sie im ZENworks-Kontrollzentrum auf den Karteireiter Richtlinien, wählen Sie in der
Liste "Richtlinien" die gewünschte Richtlinie aus, indem Sie das Kontrollkästchen neben dem
Namen der Richtlinie aktivieren, klicken Sie auf Aktion und klicken Sie anschließend auf
Richtlinie zuweisen, um die Seite "Richtlinienzuweisungen" anzuzeigen.
2 Weisen Sie die Richtlinie den gewünschten Geräten zu.
2a Klicken Sie auf Hinzufügen und wechseln Sie zu den passenden Server- oder
Arbeitsplatzrechnerobjekten und wählen Sie sie aus.
Es können auch Ordner- oder Gruppenobjekte ausgewählt werden.
158 Novell ZENworks 7 Linux Management – Dell Edition-Verwaltungshandbuch
novdocx (DEU) 24 May 2006
Die Zuweisung einer Richtlinie zu einem Gruppenobjekt ist die bevorzugte
Zuweisungsmethode für die Richtlinie. Wird die Richtlinie einer großen Anzahl von
Objekten (z. B. über 250) verknüpft, kann dies zu einer erhöhten Serverauslastung führen.
Die Zuweisung einer Richtlinie zu einem Gruppenobjekt ist die bevorzugte
Zuweisungsmethode für die Richtlinie. Wird die Richtlinie einer großen Anzahl von
Objekten (z. B. über 250) verknüpft, kann dies zu einer erhöhten Serverauslastung führen.
2c Klicken Sie auf OK.
3 Klicken Sie zum Anzeigen der Seite "Zeitplan" auf Weiter.
4 Wählen Sie den Zeitplan, der auf die Zuweisungen angewendet werden soll.
Die Einstellungen, die Sie auf dieser Seite konfigurieren, bestimmen, wann die Richtlinie auf
die Geräte angewendet wird.
Die verfügbaren Zeitpläne unterscheiden sich je nach dem zuzuweisenden Richtlinientyp.
Unter Abschnitt 14.3, „Zeitpläne“, auf Seite 103 erhalten Sie Informationen zu den
verfügbaren Zeitplänen.
5 Klicken Sie zum Anzeigen der Seite "Fertig stellen" auf Weiter.
6 Überprüfen Sie die Informationen auf der Seite "Fertig stellen" und nehmen Sie über die
Schaltfläche Zurück etwaige Änderungen an den Richtlinieneinstellungen vor. Klicken Sie auf
Fertig stellen, um die Richtlinie gemäß den Einstellungen auf der Seite "Fertig stellen"
zuzuweisen.
Neben den oben genannten Schritten für die Zuweisung von Richtlinien gibt es folgende andere
Optionen zum Zuweisen einer Richtlinie zu Geräten:
Auswählen einer Richtlinie und anschließende Verwendung des Bereichs "Zuweisungen" der
Seite "Zusammenfassung" der Richtlinie.
Auswählen eines Geräts, einer Gerätegruppe oder eines Ordners und anschließendes
Auswählen von Richtlinie zuweisen im Menü "Aktion".
Verwenden des Bereichs für die effektive Richtlinie auf der Seite "Zusammenfassung" des
Geräts.
16.5 Entfernen von Richtlinienzuweisungen
Sie können die Richtlinienzuweisungen entfernen, indem Sie eine Richtlinie auswählen und
anschließend das Gerät aus dem Abschnitt "Zuweisungen" der Seite "Zusammenfassung" entfernen.
Sie können diesen Vorgang auch durchführen, indem Sie auf der Seite "Geräte" auf das
Verwalten von Richtlinien 159
novdocx (DEU) 24 May 2006
2b Klicken Sie auf den Abwärtspfeil neben den Servern oder Arbeitsplatzrechnern, um die
Liste zu vergrößern, dann klicken Sie auf den unterstrichenen Link in der Spalte Name,
um die gewünschten Objekte auszuwählen und ihre Namen im Listenfeld Ausgewählt
anzeigen zu lassen.
Nachdem die Zuordnung einer Richtlinie zu einem Gerät aufgehoben wurde, wird sie für das Gerät
aufgehoben. Weitere Einzelheiten zur Aufhebung einer Richtlinie erhalten Sie unter
Abschnitt 16.13, „Aufheben der Durchsetzung von Richtlinien“, auf Seite 178.
Sie müssen eine Richtlinie nicht löschen, um Ihre Zuordnung zu einem Gerät aufzuheben.
16.6 Hinzufügen von Richtlinien zu bestehenden
Gruppen
Die Verwendung von Richtliniengruppen erleichtert den Verwaltungsaufwand, indem Sie mehrere
Richtlinien zusammenfassen und damit gemeinsame Zuordnungen, Zeitpläne usw. verwenden
können, anstatt diese Einstellungen für jede Richtlinie zu konfigurieren, die Sie erstellen.
1 Klicken Sie im ZENworks-Kontrollzentrum auf den Karteireiter Richtlinien, wählen Sie in der
Liste "Richtlinien" die gewünschte Richtlinie aus, indem Sie das Kontrollkästchen neben dem
Namen der Richtlinie aktivieren, klicken Sie auf Aktion und klicken Sie anschließend auf Zu
Gruppe hinzufügen, um die Seite "Ziele" anzuzeigen.
2 Klicken Sie auf Hinzufügen, um das Dialogfeld "Gruppen auswählen" zu öffnen, klicken Sie
auf die gewünschten Gruppen, um sie zur Liste "Ausgewählte" hinzuzufügen, und klicken Sie
dann auf OK, um die ausgewählten Gruppen in der Liste auf der Seite "Ziele" anzuzeigen.
3 Klicken Sie zum Anzeigen der Seite "Fertig stellen" auf Weiter.
4 Überprüfen Sie die Informationen auf der Seite "Fertig stellen" und nehmen Sie über die
Schaltfläche Zurück etwaige Änderungen an den Einstellungen vor. Klicken Sie anschließend
auf Fertig stellen, um die Richtlinie der Gruppe hinzuzufügen.
16.7 Bearbeiten von Richtlinien
Sie können eine bestehende Richtlinie bearbeiten, indem Sie die zugehörige Beschreibung ändern,
Zuweisungen hinzufügen oder entfernen, die Richtlinie bestehenden Richtliniengruppen hinzufügen
oder aus diesen entfernen, Konfigurationseinstellungen ändern usw.
In den folgenden Abschnitten wird beschrieben, wie Sie die verschiedenen Richtlinientypen
bearbeiten:
Abschnitt 16.7.1, „Bearbeiten von Epiphany-, Evolution-, Firefox- und NLD-Richtlinien“, auf
Seite 161
160 Novell ZENworks 7 Linux Management – Dell Edition-Verwaltungshandbuch
novdocx (DEU) 24 May 2006
entsprechende Gerät klicken und die Zuordnung einer Richtlinie mithilfe des Bereichs "Wirksame
Richtlinien" aufheben.
Abschnitt 16.7.3, „Bearbeiten von Fernausführungs-Richtlinien“, auf Seite 167
Abschnitt 16.7.4, „Bearbeiten von Textdatei-Richtlinien“, auf Seite 169
Abschnitt 16.7.5, „Anzeigen des Richtliniendurchsetzungsstatus“, auf Seite 172
16.7.1 Bearbeiten von Epiphany-, Evolution-, Firefox- und NLDRichtlinien
Sie können Sperreinstellungen, Konfigurationseinstellungen und Systemanforderungen der
Anwendungsrichtlinien bearbeiten, einfügen oder entfernen. Bei Epiphany-, Evolution-, Firefoxund Novell Linux Desktop-Richtlinien handelt es sich um Anwendungsrichtlinien.
1 Klicken Sie im ZENworks-Kontrollzentrum auf den Karteireiter Richtlinien.
2 Klicken Sie auf den Namen der Richtlinie, um die Seite "Zusammenfassung" anzuzeigen, und
nehmen Sie dann die gewünschten Änderungen an der Konfiguration vor.
Falls Sie keinen Eintrag der Seite "Zusammenfassung" bearbeiten möchten, fahren Sie mit
Schritt 3 auf Seite 163 fort.
Verwenden Sie die Seite "Zusammenfassung", um detaillierte Informationen über die gewählte
Richtlinie anzeigen zu lassen. Auf dieser Seite werden allgemeine Informationen über die
Richtlinie angegeben, die einzelnen Geräte aufgeführt, die der Richtlinie zugewiesen sind, ein
Ereignisprotokoll angezeigt, bevorstehende Ereignisse angezeigt und die Gruppen aufgeführt,
zu denen die Richtlinie gehört.
Sie können diese Seite auch verwenden, um die Beschreibung der Richtlinie zu bearbeiten,
Zuweisungen für die Richtlinie hinzuzufügen oder zu entfernen, sowie andere
Konfigurationseinstellungen zu ändern, wie unten beschrieben.
2a Überprüfen Sie die Informationen im Bereich "Allgemein" und nehmen Sie
gegebenenfalls Änderungen vor (Sie können in diesem Bereich nur die Optionen
"Revision" und "Beschreibung" bearbeiten).
Richtlinientyp: Zeigt den Richtlinientyp an (Novell Linux Desktop-Richtlinie, FirefoxRichtlinie usw.).
Revision: Zeigt die Revisionsnummer der Richtlinie an. Klicken Sie auf "Revision
erhöhen", um die Revisionsnummer zu ändern.
Anzahl der nicht bestätigten Fehler: Zeigt die Anzahl der nicht bestätigten Fehler an.
Verwalten von Richtlinien 161
novdocx (DEU) 24 May 2006
Abschnitt 16.7.2, „Bearbeiten allgemeiner GNOME-Richtlinien“, auf Seite 163
GUID: Führt die GUI (Global Unique Identifier) des gewählten Objekts auf, einen
zufällig erzeugten String, der einen eindeutigen Bezeichner für die Richtlinie bereitstellt.
Sie können die GUID des Objekts nicht bearbeiten.
Beschreibung: Zeigt die Beschreibung des gewählten Objekts an, wenn bei der Erstellung
der Richtlinie eine angegeben wurde. Es wird eine kurze Beschreibung des Zwecks der
Richtlinie angegeben.
Klicken Sie auf Bearbeiten, um die Beschreibung bei Bedarf zu ändern.
2b Überprüfen Sie die Informationen im Bereich Zuweisungen und nehmen Sie
gegebenenfalls Änderungen vor.
Im Abschnitt Zuweisungen werden die Geräte, Gerätegruppen und Geräteordner
aufgeführt, denen die ausgewählte Richtlinie zugewiesen ist. Sie können auch den Ordner
anzeigen, zu dem das Gerät gehört, sowie den Zeitplan. Sie können auf den Objektnamen
des Geräts klicken, um Informationen über das entsprechende Geräteobjekt anzuzeigen.
Sie können auch folgende Optionen verwenden:
Erweitert: Klicken Sie auf Erweitert, um die Seite "Zuweisungen bearbeiten" anzeigen
zu lassen. Auf dieser Seite wird eine Liste der Geräte angezeigt, die der gewählten
Richtlinie zugewiesen sind, sowie der Ordner, der die jeweiligen Geräte enthält, und der
Zeitplan der einzelnen Geräte. Sie können die Seite "Zuweisungen bearbeiten"
verwenden, um bestimmte Einstellungen zu bearbeiten, beispielsweise den Zeitplan.
Hinzufügen: Durch Klicken auf Hinzufügen starten Sie den Assistenten zur Zuweisung
von Richtlinien, mit dem Sie Geräte auswählen können, die der ausgewählten Richtlinie
zuzuweisen sind. Weitere Informationen hierzu finden Sie unter Abschnitt 16.4,
„Zuweisen von Richtlinien“, auf Seite 158.
Entfernen: Wählen Sie das Gerät durch Aktivieren des Kontrollkästchens neben dem
Namen des gewünschten Geräts aus und klicken Sie dann auf Entfernen, um die
Zuweisung des Geräts aus dieser Richtlinie zu entfernen.
2c Überprüfen Sie die Informationen im Bereich Ereignisprotokoll und nehmen Sie
gegebenenfalls Änderungen vor.
Im Abschnitt Ereignisprotokoll werden alle nicht bestätigten Fehler und Warnungen
aufgeführt.
Die Spalte Status zeigt ein Symbol an, das den Status jedes Elements aufzeigt. Ziehen Sie
den Mauszeiger über jedes Symbol, um eine kurze Nachricht anzeigen zu lassen, die den
Status des Elements beschreibt.
Um einen Fehler oder eine Warnung zu bestätigen, klicken Sie auf den Namen in der
Spalte Ereignis, dann klicken Sie auf Bestätigt im angezeigten Dialogfeld "Meldung –
Detailinformationen". Sie können auch auf Erweitert klicken, das Kontrollkästchen neben
dem entsprechenden Ereignis auswählen, dann auf Bestätigen klicken (ein Häkchen wird
auf der rechten Seite der Spalte Datum angezeigt, um aufzuzeigen, dass das Element
bestätigt wurde).
2d Überprüfen Sie die Informationen im Abschnitt Anstehende Ereignisse.
Im Abschnitt Bevorstehende Ereignisse werden Ereignisse aufgeführt, die für die
ausgewählte Richtlinie geplant sind. Sie können das Kalendersymbol anklicken, um einen
162 Novell ZENworks 7 Linux Management – Dell Edition-Verwaltungshandbuch
novdocx (DEU) 24 May 2006
Anzahl der nicht bestätigten Warnungen: Eine Warnung ist alles, das die Anwendung
der Richtlinie zwar nicht fehlschlagen lässt, aber auf ein kleineres Problem hinweist. Die
angezeigte Zahl gibt die Anzahl der nicht bestätigten Warnungen an, die im Abschnitt
"Ereignisprotokoll" unten angezeigt werden.
2e Überprüfen Sie die Informationen im Bereich Gruppen und nehmen Sie gegebenenfalls
Änderungen vor.
Im Abschnitt Gruppen werden die Gruppen angezeigt, die die ausgewählte Richtlinie
enthalten.
Sie können auch folgende Optionen verwenden:
Erweitert: Klicken Sie auf Erweitert, um die Seite "Gruppen bearbeiten" mit einer Liste
der Gruppen anzuzeigen, die die ausgewählte Richtlinie enthalten. Sie können auf
Hinzufügen klicken, um das Dialogfeld "Gruppen auswählen" zu öffnen und die
ausgewählte Richtlinie bestehenden Gruppen hinzuzufügen. Sie können außerdem eine
Gruppe entfernen, indem Sie das Kontrollkästchen neben der Spalte "Name" aktivieren
und anschließend zum Entfernen auf Entfernen klicken.
Hinzufügen: Klicken Sie auf Hinzufügen, um das Dialogfeld "Gruppen auswählen" zu
öffnen, klicken Sie dann auf den blauen Pfeil in der Spalte Auswählen, um die gewünschte
Gruppe auszuwählen und ihren Namen im Listenfeld Ausgewählt anzeigen zu lassen.
Entfernen: Aktivieren Sie das Kontrollkästchen neben dem entsprechenden
Gruppennamen, und klicken Sie dann auf Entfernen, um die ausgewählte Richtlinie aus
der Gruppe zu entfernen.
3 Klicken Sie auf den Karteireiter Details, und nehmen Sie dann die gewünschten
Konfigurationsänderungen vor. Weitere Informationen zu den verfügbaren Optionen erhalten
Sie im Abschnitt zur entsprechenden Richtlinie in Kapitel 15, „Erstellen von Richtlinien“, auf
Seite 107.
3a Informationen zum Bearbeiten der Systemanforderungen finden Sie unter Abschnitt 16.8,
„Bearbeiten der Systemanforderungen“, auf Seite 173.
3b Klicken Sie auf Anwenden, um sämtliche vorgenommenen Änderungen zu speichern.
4 Nachdem eine Richtlinie geändert wurde, muss das Feld Revision der Richtlinie, das im
Abschnitt Allgemein der Seite "Zusammenfassung" verfügbar ist, für die aktualisierte
Richtlinie erhöht werden, um auf die zugeordneten Geräte angewendet zu werden. Falls die
Richtlinienrevision nicht erhöht wird, werden die an der Richtlinie vorgenommenen
Änderungen nicht auf das Gerät angewendet.
16.7.2 Bearbeiten allgemeiner GNOME-Richtlinien
1 Klicken Sie im ZENworks-Kontrollzentrum auf den Karteireiter Richtlinien.
Verwalten von Richtlinien 163
novdocx (DEU) 24 May 2006
Kalender mit Ereignissen für das gewünschte Datum anzeigen zu lassen. Sie können auch
die Pfeile verwenden, um Ereignisse für den vorhergehenden oder nächsten Tag, Woche
oder Monat anzeigen zu lassen.
Falls Sie keinen Eintrag der Seite "Zusammenfassung" bearbeiten möchten, fahren Sie mit
Schritt 3 auf Seite 165 fort.
Verwenden Sie die Seite "Zusammenfassung", um detaillierte Informationen über die gewählte
Richtlinie anzeigen zu lassen. Auf dieser Seite werden allgemeine Informationen über die
Richtlinie angegeben, die einzelnen Geräte aufgeführt, die der Richtlinie zugewiesen sind, ein
Ereignisprotokoll angezeigt, bevorstehende Ereignisse angezeigt und die Gruppen aufgeführt,
zu denen die Richtlinie gehört.
Sie können diese Seite auch verwenden, um die Beschreibung der Richtlinie zu bearbeiten,
Zuweisungen für die Richtlinie hinzuzufügen oder zu entfernen, sowie andere
Konfigurationseinstellungen zu ändern, wie unten beschrieben.
2a Überprüfen Sie die Informationen im Bereich Allgemein und nehmen Sie gegebenenfalls
Änderungen vor (Sie können in diesem Bereich nur die Optionen "Revision" und
"Beschreibung" bearbeiten).
Richtlinientyp: Zeigt den Richtlinientyp als allgemeine GNOME-Richtlinie an.
Revision: Zeigt die Revisionsnummer der Richtlinie an. Klicken Sie auf Revision
erhöhen, um die Revisionsnummer zu ändern.
Anzahl der nicht bestätigten Fehler: Zeigt die Anzahl der nicht bestätigten Fehler an.
Anzahl der nicht bestätigten Warnungen: Eine Warnung ist alles, das die Anwendung
der Richtlinie zwar nicht fehlschlagen lässt, aber auf ein kleineres Problem hinweist. Die
angezeigte Zahl gibt die Anzahl der nicht bestätigten Warnungen an, die im Abschnitt
"Ereignisprotokoll" unten angezeigt werden.
GUID: Führt die GUI (Global Unique Identifier) des gewählten Objekts auf, einen
zufällig erzeugten String, der einen eindeutigen Bezeichner für die Richtlinie bereitstellt.
Sie können die GUID des Objekts nicht bearbeiten.
Beschreibung: Zeigt die Beschreibung des gewählten Objekts an, wenn bei der Erstellung
der Richtlinie eine angegeben wurde. Es wird eine kurze Beschreibung des Zwecks der
Richtlinie angegeben. Diese Beschreibung wird in der ZENworks-KontrollzentrumSchnittstelle angezeigt.
Klicken Sie auf Bearbeiten, um die Beschreibung bei Bedarf zu ändern.
2b Überprüfen Sie die Informationen im Bereich Zuweisungen und nehmen Sie
gegebenenfalls Änderungen vor.
Im Abschnitt Zuweisungen werden die Geräte, Gerätegruppen und Geräteordner
aufgeführt, denen die ausgewählte Richtlinie zugewiesen ist. Sie können auch den Ordner
anzeigen, zu dem das Gerät gehört, sowie den Zeitplan. Sie können auf den Objektnamen
des Geräts klicken, um Informationen über das entsprechende Geräteobjekt anzuzeigen.
Sie können auch folgende Optionen verwenden:
Erweitert: Klicken Sie auf Erweitert, um die Seite "Zuweisungen bearbeiten" anzeigen
zu lassen. Diese Seite enthält eine Liste der Geräte, die der gewählten Richtlinie
zugewiesen sind, sowie der Ordner, der die jeweiligen Geräte enthält, und der Zeitplan der
einzelnen Geräte. Sie können die Seite "Zuweisungen bearbeiten" verwenden, um
bestimmte Einstellungen zu bearbeiten, beispielsweise den Zeitplan.
Hinzufügen: Durch Klicken auf Hinzufügen starten Sie den Assistenten zur Zuweisung
von Richtlinien, mit dem Sie Geräte auswählen können, die der ausgewählten Richtlinie
164 Novell ZENworks 7 Linux Management – Dell Edition-Verwaltungshandbuch
novdocx (DEU) 24 May 2006
2 Klicken Sie auf den Namen der Richtlinie, um die Seite "Zusammenfassung" anzuzeigen, und
nehmen Sie dann die gewünschten Änderungen an der Konfiguration vor.
Entfernen: Wählen Sie das Gerät durch Aktivieren des Kontrollkästchens neben dem
Namen des gewünschten Geräts aus und klicken Sie dann auf Entfernen, um die
Zuweisung des Geräts aus dieser Richtlinie zu entfernen.
2c Überprüfen Sie die Informationen im Bereich Ereignisprotokoll und nehmen Sie
gegebenenfalls Änderungen vor.
Im Abschnitt Ereignisprotokoll werden alle nicht bestätigten Fehler und Warnungen
aufgeführt.
Die Spalte Status zeigt ein Symbol an, das den Status jedes Elements aufzeigt. Ziehen Sie
den Mauszeiger über jedes Symbol, um eine kurze Nachricht anzeigen zu lassen, die den
Status des Elements beschreibt.
Um einen Fehler oder eine Warnung zu bestätigen, klicken Sie auf den Namen in der
Spalte Ereignis, dann klicken Sie auf Bestätigt im angezeigten Dialogfeld "Meldung –
Detailinformationen". Sie können auch auf Erweitert klicken, das Kontrollkästchen neben
dem entsprechenden Ereignis auswählen, dann auf Bestätigen klicken (ein Häkchen wird
auf der rechten Seite der Spalte Datum angezeigt, um aufzuzeigen, dass das Element
bestätigt wurde).
2d Überprüfen Sie die Informationen im Abschnitt Anstehende Ereignisse.
Im Abschnitt Bevorstehende Ereignisse werden Ereignisse aufgeführt, die für die
ausgewählte Richtlinie geplant sind. Sie können das Kalendersymbol anklicken, um einen
Kalender mit Ereignissen für das gewünschte Datum anzeigen zu lassen. Sie können auch
die Pfeile verwenden, um Ereignisse für den vorhergehenden oder nächsten Tag, Woche
oder Monat anzeigen zu lassen.
2e Überprüfen Sie die Informationen im Abschnitt "Gruppen" und nehmen Sie
gegebenenfalls Änderungen vor.
Im Abschnitt Gruppen werden die Gruppen angezeigt, die die ausgewählte Richtlinie
enthalten.
Sie können auch folgende Optionen verwenden:
Erweitert: Klicken Sie auf Erweitert, um die Seite "Gruppen bearbeiten" mit einer Liste
der Gruppen anzuzeigen, die die ausgewählte Richtlinie enthalten. Sie können auf
Hinzufügen klicken, um das Dialogfeld "Gruppen auswählen" zu öffnen und die
ausgewählte Richtlinie bestehenden Gruppen hinzuzufügen. Sie können außerdem eine
Gruppe entfernen, indem Sie das Kontrollkästchen neben der Spalte "Name" aktivieren
und anschließend zum Entfernen auf Entfernen klicken.
Hinzufügen: Klicken Sie auf Hinzufügen, um das Dialogfeld "Gruppen auswählen" zu
öffnen, klicken Sie dann auf den blauen Pfeil in der Spalte "Auswählen", um die
gewünschte Gruppe auszuwählen und ihren Namen im Listenfeld "Ausgewählt" anzeigen
zu lassen.
Entfernen: Aktivieren Sie das Kontrollkästchen neben dem entsprechenden
Gruppennamen, und klicken Sie dann auf Entfernen, um die ausgewählte Richtlinie aus
der Gruppe zu entfernen.
3 Klicken Sie auf den Karteireiter Details, und nehmen Sie dann die gewünschten
Konfigurationsänderungen vor.
3a Sie können einen neuen Schlüssel oder ein Verzeichnis hinzufügen, indem Sie das
Verzeichnis auswählen, unter dem Sie den neuen Schlüssel oder das Verzeichnis
Verwalten von Richtlinien 165
novdocx (DEU) 24 May 2006
zuzuweisen sind. Weitere Informationen hierzu finden Sie unter Abschnitt 16.4,
„Zuweisen von Richtlinien“, auf Seite 158.
Falls Sie weitere Anwendungsschlüssel konfigurieren möchten, die dieselbe Richtlinie
verwenden, eignet sich die Option Von einem Gerät importieren besser. Sie können das
Gerät konfigurieren, es testen und anschließend die Einstellungen importieren, um die
Richtlinie zu aktualisieren.
Sie können vom selben Gerät importieren, das für die Erstellung der ursprünglichen
Richtlinie verwendet wurde. Sie können aber auch von einem beliebigen anderen Gerät
aus importieren. Wenn Sie Einstellungen importieren, stehen zusätzliche Optionen zur
Verfügung, beispielsweise folgende:
Neue, importierte Einstellungen, die nicht in der Richtlinie enthalten sind,
hinzufügen: Fügt nur diejenigen GConf-Einstellungen hinzu, die nicht in der
vorhandenen Richtlinieneinstellung enthalten sind. Diese Option ist standardmäßig
aktiviert. Verwenden Sie diese Option, um der Richtlinie neue Verzeichnisse und
Schlüssel hinzuzufügen.
Einstellungen, die bereits in der Richtlinie vorhanden sind, mit den importierten
Einstellungen überschreiben: Die vorhandenen Richtlinieneinstellungen werden mit den
importierten Einstellungen überschrieben. Verwenden Sie diese Option, um die neu
importierten Einstellungen anstelle der in der Richtlinie konfigurierten Einstellungen zu
verwenden.
Einstellungen aus der Richtlinie entfernen, die nicht Teil der importierten
Einstellungen sind: Entfernt diejenigen Richtlinieneinstellungen, die in den importierten
Einstellungen nicht enthalten sind. Wählen Sie diese Option, wenn Sie Einstellungen, die
nur in der alten Richtlinie vorhanden waren, entfernen möchten. Diese werden dann in der
aktualisierten Richtlinie nicht mehr übernommen.
3b Bearbeiten Sie die Mindestsystemanforderungen nach Bedarf. Wie Sie die
Systemanforderungen der allgemeinen GNOME-Richtlinie bearbeiten, erfahren Sie unter
Abschnitt 16.8, „Bearbeiten der Systemanforderungen“, auf Seite 173.
3c Klicken Sie auf Anwenden, um sämtliche vorgenommenen Änderungen zu speichern.
4 Nachdem eine Richtlinie geändert wurde, muss das Feld Revision der Richtlinie (im Abschnitt
Allgemein der Seite "Zusammenfassung") für die aktualisierte Richtlinie erhöht werden, um auf
die zugeordneten Geräte angewendet zu werden. Falls die Richtlinienrevision nicht erhöht
wird, werden die an der Richtlinie vorgenommenen Änderungen nicht auf das Gerät
angewendet.
166 Novell ZENworks 7 Linux Management – Dell Edition-Verwaltungshandbuch
novdocx (DEU) 24 May 2006
hinzufügen möchten. Sie können das Menü Neu verwenden, um einen neuen Schlüssel
oder ein neues Verzeichnis hinzuzufügen.
novdocx (DEU) 24 May 2006
16.7.3 Bearbeiten von Fernausführungs-Richtlinien
1 Klicken Sie im ZENworks-Kontrollzentrum auf den Karteireiter Richtlinien.
2 Klicken Sie auf den Namen der Richtlinie, um die Seite "Zusammenfassung" anzuzeigen, und
nehmen Sie dann die gewünschten Änderungen an der Konfiguration vor.
Falls Sie keinen Eintrag der Seite "Zusammenfassung" bearbeiten möchten, fahren Sie mit
Schritt 3 auf Seite 169 fort.
Verwenden Sie die Seite "Zusammenfassung", um detaillierte Informationen über die gewählte
Richtlinie anzeigen zu lassen. Auf dieser Seite werden allgemeine Informationen über die
Richtlinie angegeben, die einzelnen Geräte aufgeführt, die der Richtlinie zugewiesen sind, ein
Ereignisprotokoll angezeigt, bevorstehende Ereignisse angezeigt und die Gruppen aufgeführt,
zu denen die Richtlinie gehört.
Sie können diese Seite auch verwenden, um die Beschreibung der Richtlinie zu bearbeiten,
Zuweisungen für die Richtlinie hinzuzufügen oder zu entfernen, sowie andere
Konfigurationseinstellungen zu ändern, wie unten beschrieben.
2a Überprüfen Sie die Informationen im Bereich Allgemein und nehmen Sie gegebenenfalls
Änderungen vor (in diesem Bereich können nur die Optionen Revision und Beschreibung
bearbeitet werden).
Richtlinientyp: Zeigt den Richtlinientyp als Fernausführungs-Richtlinie an.
Revision: Zeigt die Revisionsnummer der Richtlinie an. Klicken Sie auf Revision
erhöhen, um die Revisionsnummer zu ändern.
Anzahl der nicht bestätigten Fehler: Zeigt die Anzahl nicht bestätigter Fehler an.
Anzahl der nicht bestätigten Warnungen: Eine Warnung ist alles, das die Anwendung
der Richtlinie zwar nicht fehlschlagen lässt, aber auf ein kleineres Problem hinweist. Die
angezeigte Zahl gibt die Anzahl der nicht bestätigten Warnungen an, die im Abschnitt
"Ereignisprotokoll" unten angezeigt werden.
GUID: Führt die GUI (Global Unique Identifier) des gewählten Objekts auf, einen
zufällig erzeugten String, der einen eindeutigen Bezeichner für die Richtlinie bereitstellt.
Sie können die GUID des Objekts nicht bearbeiten.
Beschreibung: Zeigt die Beschreibung des gewählten Objekts an, wenn bei der Erstellung
der Richtlinie eine angegeben wurde. Es wird eine kurze Beschreibung des Zwecks der
Richtlinie angegeben. Diese Beschreibung wird in der ZENworks-KontrollzentrumSchnittstelle angezeigt.
Klicken Sie auf Bearbeiten, um die Beschreibung bei Bedarf zu ändern.
Verwalten von Richtlinien 167
Im Abschnitt Zuweisungen werden die Geräte, Gerätegruppen und Geräteordner
aufgeführt, denen die ausgewählte Richtlinie zugewiesen ist. Sie können auch den Ordner
anzeigen, zu dem das Gerät gehört, sowie den Zeitplan. Sie können auf den Objektnamen
des Geräts klicken, um Informationen über das entsprechende Geräteobjekt anzuzeigen.
Sie können auch folgende Optionen verwenden:
Erweitert: Klicken Sie auf Erweitert, um die Seite "Zuweisungen bearbeiten" anzeigen
zu lassen. Diese Seite enthält eine Liste der Geräte, die der gewählten Richtlinie
zugewiesen sind, sowie der Ordner, der die jeweiligen Geräte enthält, und der Zeitplan der
einzelnen Geräte. Sie können die Seite "Zuweisungen bearbeiten" verwenden, um
bestimmte Einstellungen zu bearbeiten, beispielsweise den Zeitplan.
Hinzufügen: Durch Klicken auf Hinzufügen starten Sie den Assistenten zur Zuweisung
von Richtlinien, mit dem Sie Geräte auswählen können, die der ausgewählten Richtlinie
zuzuweisen sind. Weitere Informationen hierzu finden Sie unter Abschnitt 16.4,
„Zuweisen von Richtlinien“, auf Seite 158.
Entfernen: Wählen Sie das Gerät durch Aktivieren des Kontrollkästchens neben dem
Namen des gewünschten Geräts aus und klicken Sie dann auf Entfernen, um die
Zuweisung des Geräts aus dieser Richtlinie zu entfernen.
2c Überprüfen Sie die Informationen im Bereich Ereignisprotokoll und nehmen Sie
gegebenenfalls Änderungen vor.
Im Abschnitt Ereignisprotokoll werden alle nicht bestätigten Fehler und Warnungen
aufgeführt.
Die Spalte Status zeigt ein Symbol an, das den Status jedes Elements aufzeigt. Ziehen Sie
den Mauszeiger über jedes Symbol, um eine kurze Nachricht anzeigen zu lassen, die den
Status des Elements beschreibt.
Um einen Fehler oder eine Warnung zu bestätigen, klicken Sie auf den Namen in der
Spalte Ereignis, dann klicken Sie auf Bestätigt im angezeigten Dialogfeld "Meldung –
Detailinformationen". Sie können auch auf Erweitert klicken, das Kontrollkästchen neben
dem entsprechenden Ereignis auswählen, dann auf Bestätigen klicken (ein Häkchen wird
auf der rechten Seite der Spalte Datum angezeigt, um aufzuzeigen, dass das Element
bestätigt wurde).
2d Überprüfen Sie die Informationen im Abschnitt Anstehende Ereignisse.
Im Abschnitt Bevorstehende Ereignisse werden Ereignisse aufgeführt, die für die
ausgewählte Richtlinie geplant sind. Sie können das Kalendersymbol anklicken, um einen
Kalender mit Ereignissen für das gewünschte Datum anzeigen zu lassen. Sie können auch
die Pfeile verwenden, um Ereignisse für den vorhergehenden oder nächsten Tag, Woche
oder Monat anzeigen zu lassen.
2e Überprüfen Sie die Informationen im Bereich Gruppen und nehmen Sie gegebenenfalls
Änderungen vor.
Im Abschnitt Gruppen werden die Gruppen angezeigt, die die ausgewählte Richtlinie
enthalten.
Sie können auch folgende Optionen verwenden:
Erweitert: Klicken Sie auf Erweitert, um die Seite "Gruppen bearbeiten" mit einer Liste
der Gruppen anzuzeigen, die die ausgewählte Richtlinie enthalten. Sie können auf
Hinzufügen klicken, um das Dialogfeld "Gruppen auswählen" zu öffnen und die
168 Novell ZENworks 7 Linux Management – Dell Edition-Verwaltungshandbuch
novdocx (DEU) 24 May 2006
2b Überprüfen Sie die Informationen im Bereich Zuweisungen und nehmen Sie
gegebenenfalls Änderungen vor.
Hinzufügen: Klicken Sie auf Hinzufügen, um das Dialogfeld "Gruppen auswählen" zu
öffnen, klicken Sie dann auf den blauen Pfeil in der Spalte Auswählen, um die gewünschte
Gruppe auszuwählen und ihren Namen im Listenfeld Ausgewählt anzeigen zu lassen.
Entfernen: Aktivieren Sie das Kontrollkästchen neben dem entsprechenden
Gruppennamen, und klicken Sie dann auf Entfernen, um die ausgewählte Richtlinie aus
der Gruppe zu entfernen.
3 Klicken Sie auf den Karteireiter Details und nehmen Sie dann die gewünschten
Konfigurationsänderungen vor. Weitere Informationen zu den verfügbaren Optionen finden Sie
in Abschnitt 15.6, „Fernausführungs-Richtlinie“, auf Seite 141.
Sie können einer Richtlinie Systemanforderungen hinzufügen. Weitere Informationen hierzu
finden Sie unter Abschnitt 16.8, „Bearbeiten der Systemanforderungen“, auf Seite 173.
3a Klicken Sie auf Anwenden, um sämtliche vorgenommenen Änderungen zu speichern.
4 Nachdem eine Richtlinie geändert wurde, muss das Feld Revision der Richtlinie (im Abschnitt
Allgemein der Seite "Zusammenfassung") für die aktualisierte Richtlinie erhöht werden, um auf
die zugeordneten Geräte angewendet zu werden. Falls die Richtlinienrevision nicht erhöht
wird, werden die an der Richtlinie vorgenommenen Änderungen nicht auf das Gerät
angewendet.
16.7.4 Bearbeiten von Textdatei-Richtlinien
1 Klicken Sie im ZENworks-Kontrollzentrum auf den Karteireiter Richtlinien.
2 Klicken Sie auf den Namen der Richtlinie, um die Seite "Zusammenfassung" anzuzeigen, und
nehmen Sie dann die gewünschten Änderungen an der Konfiguration vor.
Falls Sie keinen Eintrag der Seite "Zusammenfassung" bearbeiten möchten, fahren Sie mit
Schritt 3 auf Seite 171 fort.
Verwenden Sie die Seite "Zusammenfassung", um detaillierte Informationen über die gewählte
Richtlinie anzeigen zu lassen. Auf dieser Seite werden allgemeine Informationen über die
Richtlinie angegeben, die einzelnen Geräte aufgeführt, die der Richtlinie zugewiesen sind, ein
Ereignisprotokoll angezeigt, bevorstehende Ereignisse angezeigt und die Gruppen aufgeführt,
zu denen die Richtlinie gehört.
Verwalten von Richtlinien 169
novdocx (DEU) 24 May 2006
ausgewählte Richtlinie bestehenden Gruppen hinzuzufügen. Sie können außerdem eine
Gruppe entfernen, indem Sie das Kontrollkästchen neben der Spalte "Name" aktivieren
und anschließend auf Entfernen klicken.
2a Überprüfen Sie die Informationen im Bereich Allgemein und nehmen Sie gegebenenfalls
Änderungen vor (in diesem Bereich können nur die Optionen Revision und Beschreibung
bearbeitet werden).
Richtlinientyp: Zeigt den Richtlinientyp als Textdatei-Richtlinie an.
Revision: Zeigt die Revisionsnummer der Richtlinie an. Klicken Sie auf Revision
erhöhen, um die Revisionsnummer zu ändern.
Anzahl der nicht bestätigten Fehler: Zeigt die Anzahl nicht bestätigter Fehler an.
Anzahl der nicht bestätigten Warnungen: Eine Warnung ist alles, das die Anwendung
der Richtlinie zwar nicht fehlschlagen lässt, aber auf ein kleineres Problem hinweist. Die
angezeigte Zahl gibt die Anzahl der nicht bestätigten Warnungen an, die im Abschnitt
"Ereignisprotokoll" unten angezeigt werden.
GUID: Führt die GUI (Global Unique Identifier) des gewählten Objekts auf, einen
zufällig erzeugten String, der einen eindeutigen Bezeichner für die Richtlinie bereitstellt.
Sie können die GUID des Objekts nicht bearbeiten.
Beschreibung: Zeigt die Beschreibung des gewählten Objekts an, wenn bei der Erstellung
der Richtlinie eine angegeben wurde. Es wird eine kurze Beschreibung des Zwecks der
Richtlinie angegeben. Diese Beschreibung wird in der ZENworks-KontrollzentrumSchnittstelle angezeigt.
Klicken Sie auf Bearbeiten, um die Beschreibung bei Bedarf zu ändern.
2b Überprüfen Sie die Informationen im Bereich Zuweisungen und nehmen Sie
gegebenenfalls Änderungen vor.
Im Abschnitt Zuweisungen werden die Geräte, Gerätegruppen und Geräteordner
aufgeführt, denen die ausgewählte Richtlinie zugewiesen ist. Sie können auch den Ordner
anzeigen, zu dem das Gerät gehört, sowie den Zeitplan. Sie können auf den Objektnamen
des Geräts klicken, um Informationen über das entsprechende Geräteobjekt anzuzeigen.
Sie können auch folgende Optionen verwenden:
Erweitert: Klicken Sie auf Erweitert, um die Seite "Zuweisungen bearbeiten" anzeigen
zu lassen. Diese Seite enthält eine Liste der Geräte, die der gewählten Richtlinie
zugewiesen sind, sowie der Ordner, der die jeweiligen Geräte enthält, und der Zeitplan der
einzelnen Geräte. Sie können die Seite "Zuweisungen bearbeiten" verwenden, um
bestimmte Einstellungen zu bearbeiten, beispielsweise den Zeitplan.
Hinzufügen: Durch Klicken auf Hinzufügen starten Sie den Assistenten zur Zuweisung
von Richtlinien, mit dem Sie Geräte auswählen können, die der ausgewählten Richtlinie
zuzuweisen sind. Weitere Informationen hierzu finden Sie unter Abschnitt 16.4,
„Zuweisen von Richtlinien“, auf Seite 158.
Entfernen: Wählen Sie das Gerät durch Aktivieren des Kontrollkästchens neben dem
Namen des gewünschten Geräts aus und klicken Sie dann auf Entfernen, um die
Zuweisung des Geräts aus dieser Richtlinie zu entfernen.
2c Überprüfen Sie die Informationen im Bereich Ereignisprotokoll und nehmen Sie
gegebenenfalls Änderungen vor.
Im Abschnitt Ereignisprotokoll werden alle nicht bestätigten Fehler und Warnungen
aufgeführt.
170 Novell ZENworks 7 Linux Management – Dell Edition-Verwaltungshandbuch
novdocx (DEU) 24 May 2006
Sie können diese Seite auch verwenden, um die Beschreibung der Richtlinie zu bearbeiten,
Zuweisungen für die Richtlinie hinzuzufügen oder zu entfernen, sowie andere
Konfigurationseinstellungen zu ändern, wie unten beschrieben.
Um einen Fehler oder eine Warnung zu bestätigen, klicken Sie auf den Namen in der
Spalte Ereignis, dann klicken Sie auf Bestätigt im angezeigten Dialogfeld "Meldung –
Detailinformationen". Sie können auch auf Erweitert klicken, das Kontrollkästchen neben
dem entsprechenden Ereignis auswählen, dann auf Bestätigen klicken (ein Häkchen wird
auf der rechten Seite der Spalte Datum angezeigt, um aufzuzeigen, dass das Element
bestätigt wurde).
2d Überprüfen Sie die Informationen im Abschnitt Anstehende Ereignisse.
Im Abschnitt Bevorstehende Ereignisse werden Ereignisse aufgeführt, die für die
ausgewählte Richtlinie geplant sind. Sie können das Kalendersymbol anklicken, um einen
Kalender mit Ereignissen für das gewünschte Datum anzeigen zu lassen. Sie können auch
die Pfeile verwenden, um Ereignisse für den vorhergehenden oder nächsten Tag, Woche
oder Monat anzeigen zu lassen.
2e Überprüfen Sie die Informationen im Bereich Gruppen und nehmen Sie gegebenenfalls
Änderungen vor.
Im Abschnitt Gruppen werden die Gruppen angezeigt, die die ausgewählte Richtlinie
enthalten.
Sie können auch folgende Optionen verwenden:
Erweitert: Klicken Sie auf Erweitert, um die Seite "Gruppen bearbeiten" mit einer Liste
der Gruppen anzuzeigen, die die ausgewählte Richtlinie enthalten. Sie können auf
Hinzufügen klicken, um das Dialogfeld "Gruppen auswählen" zu öffnen und die
ausgewählte Richtlinie bestehenden Gruppen hinzuzufügen. Sie können außerdem eine
Gruppe entfernen, indem Sie das Kontrollkästchen neben der Spalte Name aktivieren und
anschließend auf Entfernen klicken.
Hinzufügen: Klicken Sie auf Hinzufügen, um das Dialogfeld "Gruppen auswählen" zu
öffnen, klicken Sie dann auf den blauen Pfeil in der Spalte Auswählen, um die gewünschte
Gruppe auszuwählen und ihren Namen im Listenfeld Ausgewählt anzeigen zu lassen.
Entfernen: Aktivieren Sie das Kontrollkästchen neben dem entsprechenden
Gruppennamen, und klicken Sie dann auf Entfernen, um die ausgewählte Richtlinie aus
der Gruppe zu entfernen.
3 Klicken Sie auf die Seite "Details". Diese Seite ermöglicht Ihnen die Durchführung folgender
Aktionen:
Bearbeitungsoption
Beschreibung
Bestehende
vorzunehmende Änderung
bearbeiten
Ermöglicht Ihnen die Aktualisierung der vorzunehmenden
Änderungen.
Neue Änderung zur selben
Datei hinzufügen
Hiermit können Sie mehrere Änderungen an derselben Datei
vornehmen.
Neue zu ändernde Datei
und entsprechende
Änderungen hinzufügen
Ermöglicht die Änderung mehrerer Dateien mithilfe derselben
Richtlinie.
Änderung umbenennen
Ermöglicht die Vereinheitlichung des geänderten Namens und der
vorgenommenen Änderungen.
Verwalten von Richtlinien 171
novdocx (DEU) 24 May 2006
Die Spalte Status zeigt ein Symbol an, das den Status jedes Elements aufzeigt. Ziehen Sie
den Mauszeiger über jedes Symbol, um eine kurze Nachricht anzeigen zu lassen, die den
Status des Elements beschreibt.
Beschreibung
Zu ändernde Datei
bearbeiten
Hiermit können Sie den Dateinamen so bearbeiten, dass die
Änderungen auf eine andere Datei angewendet werden, oder Sie
können den Dateinamen aktualisieren.
Dateien und Änderungen
löschen
Hiermit können Sie die Dateien und Änderungen löschen.
Dateien und Änderungen
neu sortieren
Die Änderungen an einer Datei finden in der im ZENworksKontrollzentrum angezeigten Reihenfolge statt. Mit dieser Option
können Sie die Reihenfolge der Änderungen festlegen. Da die
zweite Änderung an der aktualisierten Datei vorgenommen wird,
nachdem die erste Änderung abgeschlossen wurde usw., können
Sie durch das Sortieren der Änderungen logische Vorgänge
durchführen.
Durch das Sortieren der Dateien können Sie die Dateien in einer
logischen Reihenfolge ändern.
Nach und vor der Änderung Mithilfe dieser Option können Sie die nach und vor der Änderung
auszuführenden Aktionen für die Richtlinie hinzufügen, bearbeiten
auszuführende Aktionen
bearbeiten
oder entfernen. Sie können auch die Aktion bearbeiten, die
ausgeführt werden soll, wenn ein Fehler mit einer vor der
Änderung auszuführenden Aktion auftritt.
Sie können einer Richtlinie Systemanforderungen hinzufügen. Weitere Informationen hierzu
finden Sie unter Abschnitt 16.8, „Bearbeiten der Systemanforderungen“, auf Seite 173.
3a Klicken Sie auf Anwenden, um sämtliche vorgenommenen Änderungen zu speichern.
4 Nachdem eine Richtlinie geändert wurde, muss das Feld Revision der Richtlinie (im Abschnitt
Allgemein der Seite "Zusammenfassung") für die aktualisierte Richtlinie erhöht werden, um auf
die zugeordneten Geräte angewendet zu werden. Falls die Richtlinienrevision nicht erhöht
wird, werden die an der Richtlinie vorgenommenen Änderungen nicht auf das Gerät
angewendet.
16.7.5 Anzeigen des Richtliniendurchsetzungsstatus
Sie können den Status einer Richtlinie anzeigen, indem Sie das Symbol neben den einzelnen
Richtlinien betrachten. Folgende Tabelle führt die jeweiligen Farbcodes und die zugehörigen
Beschreibungen auf:
Farbcode
Richtlinienstatus
Grün
Normal. Die Richtlinie wurde erfolgreich auf allen zugeordneten Geräten
durchgesetzt.
Gelb
Warnung. Beim Versuch, diese Richtlinie anzuwenden, ist bei einem Gerät eine
Warnung aufgetreten.
Rotes Kreuz
Kritisch. Beim Versuch, diese Richtlinie anzuwenden, ist bei einem Gerät ein Fehler
aufgetreten.
Um weitere Informationen zu einer Warnung oder einem Fehler zu erhalten, klicken Sie auf die
Richtlinie, um das Ereignisprotokoll anzuzeigen.
172 Novell ZENworks 7 Linux Management – Dell Edition-Verwaltungshandbuch
novdocx (DEU) 24 May 2006
Bearbeitungsoption
Die Systemanforderungen dienen dazu, Richtlinien dahingehend zu beschränken, dass Sie auf
Geräten ausgeführt werden, die die erforderlichen Voraussetzungen erfüllen, um die Richtlinie
durchzusetzen. Wenn mehrere GConf-basierte Richtlinien desselben Typs zugewiesen sind, wird die
erste Richtlinie, die die Anforderungen erfüllt, auf verwalteten Geräten durchgesetzt. Alle effektiven
Fernausführungs- und Textdatei-Richtlinien werden auf verwalteten Geräten durchgesetzt.
Sie können die Systemanforderungen festlegen, indem Sie bestimmte Bedingungen definieren, die
als Filter bezeichnet werden. Sie können entweder einfache Systemanforderungen definieren, die
nur einen Filter enthalten, oder komplexe Systemanforderungen mit mehreren Filtern oder Gruppen
von Filtern. Wenn Sie Systemanforderungen mit mehreren Filtern einrichten, müssen Sie auch die
logische Beziehung zwischen den Filtern definieren.
So richten Sie einen Filter ein:
1 Klicken Sie im ZENworks-Kontrollzentrum auf den Karteireiter Richtlinien.
2 Wählen Sie eine Richtlinie, für die Sie die Systemanforderungen bearbeiten möchten.
3 Klicken Sie auf den Karteireiter Details.
4 Wählen Sie UND oder ODER im Feld Filter kombinieren durch.
Diese Einstellung ermöglicht die Festlegung der logischen Beziehung zwischen Filtersätzen
und Filtern. Wählen Sie UND, wenn die Bedingungen aller Filtersätze erfüllt werden müssen
und wählen Sie ODER, wenn die Bedingungen eines beliebigen Filtersatzes erfüllt werden
müssen. Standardmäßig werden die Filter in einem Filtersatz definiert. Wählen Sie innerhalb
eines Filtersatzes ODER aus, wenn eine beliebige Filterbedingung erfüllt werden muss und
wählen Sie UND, wenn alle Filterbedingungen erfüllt werden müssen.
5 (Optional) Klicken Sie auf Filter hinzufügen. Der neue Filter wird hinzugefügt und basierend
auf der logischen Beziehung, die Sie in Schritt 4 auf Seite 173 definiert haben, angewendet.
6 (Optional) Klicken Sie auf Filtersatz hinzufügen, um den neuen Filtersatz hinzuzufügen. Dieser
Filter wird auch entsprechend der logischen Beziehung, die Sie in Schritt 4 auf Seite 173
definiert haben, angewendet.
7 Wählen Sie in der Dropdown-Liste einen Wert aus.
Die Anzeige der Operatorliste und anderer Textfelder basiert auf dem Wert, den Sie in der
ersten Dropdown-Liste ausgewählt haben.
8 Geben Sie einen Wert in das Textfeld ein. In der folgenden Tabelle werden Werte, die Sie in der
ersten Dropdown-Liste auswählen können, und entsprechende Beispiele aufgeführt:
Kriterien
Feld 1
Feld 2
Feld 3
Dateidatum
Dateiname mit
vollständigem Pfad
Logische Bedingung
Datum
Verteilung
Logische Bedingung
Distributionsname mit
Versionsnummer
-
Umgebung
Umgebungsvariable
Logische Bedingung
Wert
Datei suchen
Dateiname mit
vollständigem Pfad
Logische Bedingung
-
Verwalten von Richtlinien 173
novdocx (DEU) 24 May 2006
16.8 Bearbeiten der Systemanforderungen
Feld 1
Feld 2
Feld 3
RPM suchen
RPM-Name
Logische Bedingung
-
Beachten Sie, dass
bei der Angabe des
RPM-Namens
zwischen Groß- und
Kleinschreibung
unterschieden wird.
Freier Speicherplatz
Dateisystem. Zum
Beispiel: /dev/hda1.
Logische Bedingung
Wert in KB
Kernel
Logische Bedingung
Linux kerne_version.
Beispielsweise Linux
2.6.5-7.111
-
Prozessor
Logische Bedingung
Dateigröße
Dateiname mit
vollständigem Pfad
Logische Bedingung
Größe in Byte
Gesamter
Speicherplatz
Dateisystem. Zum
Beispiel: /dev/hda1.
Logische Bedingung
Wert in KB
Belegter
Speicherplatz
Dateisystem. Zum
Beispiel: /dev/hda1.
Logische Bedingung
Wert in KB
RPM-Version
RPM-Name
Logische Bedingung
Version (2.0.1)
-
Beachten Sie, dass
bei der Angabe des
RPM-Namens
zwischen Groß- und
Kleinschreibung
unterschieden wird.
9 Wählen Sie in der Dropdown-Liste einen Operator aus.
Die Anzeige der Operator-Dropdown-Liste basiert auf dem Wert, den Sie in der ersten
Dropdown-Liste ausgewählt haben. Bei Auswahl der Option RPM-Version stehen
beispielsweise die Operatoren Gleich, Ungleich, Kleiner als, Größer als, Größer gleich und
Kleiner gleich zur Verfügung. Bei Auswahl von Dateigröße stehen die Operatoren Kleiner als,
Größer als, Größer gleich und Kleiner gleich zur Verfügung. Bei Auswahl von Dateidatum
lauten die Operatoren Am, Nach, Am oder nach, Vor und Am oder vor. Außerdem können Sie
beim Dateidatum auch das gewünschte Datum auswählen.
10 Klicken Sie auf Anwenden.
16.9 Aktualisieren der Richtlinien
Wenn Sie einem Gerät eine neue Richtlinie zuweisen oder eine Richtlinie aktualisieren, können Sie
sicherstellen, dass die Richtlinie für die verwalteten Geräte aktuell ist, indem Sie die Richtlinien
aktualisieren. Jedes Gerät aktualisiert seine Einstellungen in regelmäßigen Abständen. Es ist nicht
erforderlich, jedes Gerät manuell zu aktualisieren, nachdem eine Richtlinie aktualisiert wurde. Um
174 Novell ZENworks 7 Linux Management – Dell Edition-Verwaltungshandbuch
novdocx (DEU) 24 May 2006
Kriterien
Klicken Sie im ZENworks-Kontrollzentrum auf den Karteireiter Geräte, wählen Sie das
entsprechende Gerät aus, klicken Sie auf Aktionen und anschließend auf Gerät aktualisieren.
Starten Sie auf einem verwalteten Gerät eine Konsolensitzung und führen Sie folgenden Befehl
aus: /opt/novell/zenworks/bin/rug refresh
Durch beide Aktionen aktualisiert das Gerät seine Richtlinien und andere Einstellungen. Eine neu
zugewiesene oder aktualisierte Richtlinie wird dem Gerät zugestellt und gemäß ihres Zeitplans
angewendet.
16.10 Überprüfen der Richtliniendurchsetzung
Mit ZENworks Linux Management – Dell Edition können Sie die Durchsetzung einer Richtlinie
überprüfen, nachdem sie einem Gerät zugewiesen oder aktualisiert wurde und nachdem das Gerät
aktualisiert wurde (entweder manuell oder automatisch von ZENworks). Nachdem eine Richtlinie
durchgesetzt wurde, wird eine Meldung protokolliert, die angibt, ob die Richtliniendurchsetzung
erfolgreich war oder nicht. Diese Meldungen können im Ereignisprotokoll des Geräts, auf dem die
Richtlinie angewendet wurde, oder im Ereignisprotokoll der Richtlinie, die angewendet wurde,
angezeigt werden.
Um die Durchsetzung der GConf-basierten Richtlinien zu überprüfen, müssen Sie sich erneut beim
zugewiesenen Gerät anmelden. Sie können die Anwendung anschließend starten und überprüfen, ob
die Richtlinie ordnungsgemäß durchgesetzt wurde.
Falls eine Desktop- oder Benutzerschnittstelle auf einem verwalteten Gerät, dem GConf-basierte
Richtlinien zugewiesen sind, aktiv ist und eine aktualisierte Richtlinie auf dem entsprechenden
Gerät durch eine Konsolenanmeldung oder einen su-Befehl durchgesetzt wird, sind möglicherweise
nicht alle aktualisierten Einstellungen sofort für die Desktopsitzung anwendbar. Die aktualisierten
Einstellungen werden nur übernommen, wenn der Benutzer sich erneut über die
Benutzerschnittstellensitzung anmeldet.
In der Novell Linux Desktop-Richtlinie basieren einige Konfigurationseinstellungen auf
Dateiberechtigungen. Aus diesem Grund kann der Benutzer root auf diese Einstellungen sowie auf
Elemente im Menü "Programm" und im Systemmenü auch zugreifen, wenn diese gesperrt sind.
Bei Fernausführungs- und Textdatei-Richtlinien erfolgt die Durchsetzung gemäß dem Zeitplan. Um
die Durchsetzung zu überprüfen, prüfen Sie am verwalteten Gerät, ob die angegebenen Änderungen
oder Aktionen durchgeführt wurden.
Sie können auch den Durchsetzungsstatus überprüfen oder prüfen, ob Fehler vorliegen, indem Sie
das zmd-Protokoll des verwalteten Geräts anzeigen (/var/opt/novell/log/zenworks/
zmd-messages.log).
16.11 Umbenennen, Kopieren oder Verschieben
von Richtlinien
Verwenden Sie die Dropdown-Liste Bearbeiten auf der Seite "Richtlinien", um ein bestehendes
Objekt zu bearbeiten. Um auf die Dropdown-Liste Bearbeiten zuzugreifen, müssen Sie ein Objekt
wählen, indem Sie das Kontrollkästchen neben dem Objektnamen in der Liste aktivieren.
Verwalten von Richtlinien 175
novdocx (DEU) 24 May 2006
sicherzustellen, dass die aktualisierte Richtlinie sofort verfügbar ist, können Sie das Gerät manuell
unter Verwendung der folgenden Methoden aktualisieren:
Einige Aktionen können nicht für mehrere Objekte ausgeführt werden. Beispielsweise ist die Option
Umbenennen im Menü Bearbeiten nicht verfügbar, wenn mehrere Kontrollkästchen aktiviert
wurden.
1 Klicken Sie im ZENworks-Kontrollzentrum auf den Karteireiter Richtlinien.
2 Aktivieren Sie in der Liste "Richtlinien" das Kontrollkästchen neben dem Namen der
gewünschten Richtlinie, klicken Sie auf Bearbeiten und anschließend auf eine Option.
Umbenennen: Klicken Sie auf Umbenennen, geben Sie einen neuen Namen für die
Richtlinie ein und klicken Sie dann auf OK.
Kopieren: Klicken Sie auf Kopieren, geben Sie einen neuen Namen für die Kopie ein und
klicken Sie dann auf OK.
Die Option "Kopieren" eignet sich besonders zum Erstellen einer neuen Richtlinie, die
große Ähnlichkeiten mit einer bestehenden Richtlinie aufweisen soll. Sie können eine
Richtlinie kopieren und anschließend die Eigenschaften der Richtlinie bearbeiten.
Es werden nur Richtlinieneinstellungen kopiert. Richtliniengruppen und -zuweisungen
werden nicht kopiert.
Verschieben: Klicken Sie auf Verschieben, wählen Sie einen Zielordner für die
ausgewählten Objekte aus und klicken Sie dann auf OK.
Wenn Sie eine Richtlinie umbenennen oder verschieben, bleiben ihre Zuweisungen bestehen.
ZENworks Linux Management wendet die Richtlinie aufgrund der Änderung des Namens oder
Speicherorts nicht erneut auf Geräte an.
16.12 Löschen von Richtlinien,
Richtliniengruppen und Ordnern
Bevor Sie Richtlinien, Richtliniengruppen und Ordner aus dem ZENworks-Kontrollzentrum
löschen, sollten Sie die folgenden Informationen überprüfen, um sicherzustellen, dass Sie die
gewünschten Ergebnisse erhalten.
176 Novell ZENworks 7 Linux Management – Dell Edition-Verwaltungshandbuch
novdocx (DEU) 24 May 2006
Je nach dem Objekttyp, den Sie wählen, können Sie das Objekt umbenennen, kopieren oder
verschieben. Wenn Sie beispielsweise ein Richtlinienobjekt wählen, können Sie es umbenennen,
kopieren und verschieben. Wenn Sie ein Richtliniengruppenobjekt auswählen, können Sie das
Richtliniengruppenobjekt umbenennen oder verschieben, aber nicht kopieren. Wenn die Option
abgeblendet ist, ist diese Option für den gewählten Objekttyp nicht verfügbar.
Falls Sie eine Richtlinie aus Ihrem ZENworks Linux Management-System löschen, wird die
Richtlinie nicht auf den Seiten "Richtlinien" oder "Geräte" im ZENworks-Kontrollzentrum
angezeigt. Wenn eine Richtlinie gelöscht wird, wird ihre Zuweisung und Durchsetzung für das
Gerät, dem sie zugewiesen war, aufgehoben. Weitere Informationen hierzu finden Sie unter
Abschnitt 16.13, „Aufheben der Durchsetzung von Richtlinien“, auf Seite 178.
Löschen von Richtliniengruppen: Das Löschen von Richtliniengruppen hat eine ähnliche
Wirkung wie das Löschen einer Richtlinie.
Wenn Sie eine Richtliniengruppe aus dem ZENworks Linux Management-System löschen, wird die
Richtliniengruppe nicht auf der Seite "Richtlinien" im ZENworks-Kontrollzentrum angezeigt und
die Zuweisungen der Richtliniengruppe werden entfernt. Die einzelnen in der Gruppe enthaltenen
Richtlinien werden jedoch nicht aus dem ZENworks-Kontrollzentrum entfernt und werden
weiterhin auf der Seite "Richtlinien" angezeigt.
Wenn eine Richtliniengruppe gelöscht wird, werden ihre Mitgliedsrichtlinien nicht gelöscht, aber
die Zuordnungen werden entfernt. Die Durchsetzung der Richtlinien einer Richtliniengruppe wird
für das Gerät aufgehoben, dem die Richtliniengruppe zugeordnet wurde. Weitere Informationen
hierzu finden Sie unter Abschnitt 16.13, „Aufheben der Durchsetzung von Richtlinien“, auf
Seite 178.
Löschen von Ordnern: Wenn Sie einen Ordner löschen, der Richtlinien aus dem ZENworks Linux
Management-System enthält, werden sowohl der Ordner als auch die zugehörigen Richtlinien aus
dem ZENworks-Kontrollzentrum entfernt. Die Durchsetzung der in dem Ordner enthaltenen
Richtlinien wird für das Gerät, dem Sie zugewiesen wurden, aufgehoben. Weitere Informationen
hierzu finden Sie unter Abschnitt 16.13, „Aufheben der Durchsetzung von Richtlinien“, auf
Seite 178.
So löschen Sie eine Richtlinie, eine Richtliniengruppe oder einen Ordner:
1 Klicken Sie im ZENworks-Kontrollzentrum auf den Karteireiter Richtlinien.
2 Aktivieren Sie in der Liste Richtlinien das Kontrollkästchen neben dem Namen des
gewünschten Elements und klicken Sie dann auf Löschen.
Wenn es sich bei dem zu löschenden Element um einen Ordner handelt, werden Sie gefragt, ob
der Ordner und sein Inhalt gelöscht werden soll.
Verwalten von Richtlinien 177
novdocx (DEU) 24 May 2006
Löschen von Richtlinien: Je nach Ihren Bedürfnissen, können Sie eine Richtlinie aus dem
ZENworks Linux Management-System löschen oder die Zuweisungen einer Richtlinie von den
Geräten entfernen.
16.13 Aufheben der Durchsetzung von
Richtlinien
Die Durchsetzung von Richtlinien wird aufgehoben, wenn eine Richtlinie entweder gelöscht wird
oder Ihre Zuweisung zu einem Gerät aufgehoben wird. Bei der nächsten Aktualisierung werden die
Richtliniendaten vom verwalteten Gerät gelöscht. Im Fall von GConf-basierten Richtlinien werden
die Konfigurationsänderungen, die von der Richtlinie vorgenommen wurden, aufgehoben, wenn
sich ein Benutzer nach einer Aktualisierung anmeldet. Das Aufheben der Durchsetzung wird für
Fernausführungs- und Textdatei-Richtlinien nicht unterstützt.
178 Novell ZENworks 7 Linux Management – Dell Edition-Verwaltungshandbuch
novdocx (DEU) 24 May 2006
Wenn ein Richtlinienordner gelöscht wird, werden auch alle in ihm enthaltenen Richtlinien und
Unterordner gelöscht.
In folgenden Abschnitten finden Sie Informationen zu den Paket- und Inhaltverwaltungsfunktionen
und -verfahren von Novell® ZENworks® Linux Management – Dell Edition:
Kapitel 17, „Überblick über die Paket- und Inhaltsverwaltung“, auf Seite 181
Kapitel 18, „Verwenden von RPM- und Datei-Bundles“, auf Seite 185
Kapitel 19, „Verwenden von Katalogen“, auf Seite 239
Kapitel 20, „Verwenden von Dell-Aktualisierungspaket-Bundles“, auf Seite 253
Kapitel 21, „Reproduzieren von Inhalt in der ZENworks-Verwaltungszone“, auf Seite 263
Kapitel 22, „Spiegeln von Software“, auf Seite 265
Kapitel 23, „Erstellen von RPM-Paketen aus Tarball-Dateien“, auf Seite 277
Paket- und Inhaltverwaltung 179
novdocx (DEU) 24 May 2006
V
Paket- und Inhaltverwaltung
V
novdocx (DEU) 24 May 2006
180 Novell ZENworks 7 Linux Management – Dell Edition-Verwaltungshandbuch
17
Mit Novell® ZENworks® Linux Management – Dell Edition können Pakete und Dateien entweder
mithilfe eines Bundles oder eines Katalogs installiert werden. Der Inhalt eines Bundles, das direkt
zugeordnet ist, gilt als zwingend erforderlich; die Software bzw. die Dateien werden auf allen
zugewiesenen Geräten installiert. Ein Katalog ist eine Sammlung von RPM-Bundles oder DellAktualisierungspaket-Bundles; Inhalte eines Katalogs gelten gewöhnlich als optional.
ZENworks Linux Management bietet die Inhaltsreproduktion zur Reproduktion von Inhalt (Paketen,
Dell-Aktualisierungspaketen, Bundles und Katalogen) von einem Server auf andere Server im
System.
Mit der Inhaltsreproduktionsfunktion in ZENworks Linux Management können Sie Inhalt vom
primären ZENworks-Server auf Sekundärservern in einer einzelnen ZENworks-Verwaltungszone
reproduzieren.
Mit der Spiegelungsfunktion (dem Befehlszeilendienstprogramm zlmmirror) können Sie Inhalt
zwischen Verwaltungszonen oder von Fernservern reproduzieren. Sie rufen damit auch die DellAktualisierungspakete (DUPs) von der Dell-FTP-Site oder von einer von Dell bereitgestellten CD
ab.
Folgende Abschnitte enthalten zusätzliche Informationen:
Abschnitt 17.1, „Erläuterungen zu RPM und Datei-Bundles“, auf Seite 181
Abschnitt 17.2, „Funktionen der Kataloge“, auf Seite 182
Abschnitt 17.3, „Erläuterungen zu Dell-Aktualisierungspaket-Bundles“, auf Seite 182
Abschnitt 17.4, „Funktionen des Dienstprogramms zlman“, auf Seite 183
Abschnitt 17.5, „Reproduzieren von Inhalt in der ZENworks-Verwaltungszone“, auf Seite 183
Abschnitt 17.6, „Spiegeln von Software“, auf Seite 183
17.1 Erläuterungen zu RPM und Datei-Bundles
Ein RPM-Bundle besteht aus einem oder mehreren Softwarepaketen. Bundles enthalten eine oder
mehrere Dateien, die an bestimmten Speicherorten auf einem Gerät installiert werden, sowie
Informationen zum Bundle, wie die Version, eine Beschreibung, welche Anwendungen ebenfalls
vorhanden sein müssen, damit es installiert werden kann, und mehr.
ZENworks Linux Management verwendet Red Hat Package Manager (RPM). RPM ist ein
leistungsfähiges Paketverwaltungssystem, mit dem Computersoftwarepakete auf verschiedenen
Geräten installiert, deinstalliert, überprüft, abgefragt und aktualisiert werden können.
ZENworks Linux Management unterstützt das RPM-Format.
Software in einem Bundle, das direkt zugewiesen ist, gilt als zwingend erforderlich; die Software
wird auf allen Geräten installiert, die dem Bundle zugewiesen sind (das Bundle ist den Geräten,
Gerätegruppen oder Geräteordnern direkt zugewiesen).
Überblick über die Paket- und Inhaltsverwaltung 181
novdocx (DEU) 24 May 2006
Überblick über die Paket- und
Inhaltsverwaltung
17
Beim Erstellen eines Bundles mit dem Assistenten zum Erstellen neuer Bundles haben Sie die Wahl
zwischen der Erstellung eines RPM-Paket-Bundles, eines Preboot-Bundles oder eines DateiBundles. Ein Preboot-Bundle führt Operationen durch, bevor das Betriebssystem bootet. Wenn Sie
mit ZENworks Desktop Management vertraut sind: Preboot-Bundles ähneln Imaging-Operationen.
Weitere Informationen hierzu finden Sie unter Teil VI, „Preboot Services“, auf Seite 279.
Außerdem können Sie mehrere Bundles in Bundle-Gruppen zusammenfassen, um die Verwaltung
zu erleichtern und das Zuweisen und Planen von Bundles in der Bundle-Gruppe zu vereinfachen.
Weitere schrittweise Anleitungen hierzu finden Sie unter Kapitel 18, „Verwenden von RPM- und
Datei-Bundles“, auf Seite 185.
17.2 Funktionen der Kataloge
Ein Katalog ist eine Sammlung von Bundles; Bundles, die in einem Katalog enthalten sind, gelten
gewöhnlich als optional. Sie können Kataloge verwenden, um optionale oder abhängige Pakete auf
zugeordneten Geräten bereitzustellen und zu installieren. Wenn Sie optionale Pakete auf Geräten
unter Verwendung eines Katalogs bereitstellen, können die Anwender wählen, ob sie die
Softwarepakete, die in den Bundles innerhalb des Katalogs enthalten sind, bereitstellen und
installieren möchten. Die Software auf den verwalteten Geräten wird mit den Installations-,
Deinstallations- und Aktualisierungsprogrammen von ZENworks Linux Management verwaltet.
Weitere Informationen hierzu finden Sie unter Abschnitt 6.3, „Verwenden des Software Updater,
Installer und Remover auf verwalteten Benutzergeräten“, auf Seite 48.
Sie können auch Bundles in einem Katalog verwenden, um abhängige Pakete für ein Primärpaket
zur Verfügung zu stellen, das in einem anderen Bundle oder einem anderen Katalog enthalten ist.
Angenommen, Sie möchten Java Runtime in einen Katalog einbeziehen und optional verhindern,
dass der Katalog über die Benutzerschnittstelle sichtbar ist. Wenn ein Paket, das in einem Bundle
oder in einem anderen Katalog enthalten ist, Java Runtime benötigt (es ist als abhängiges Paket für
das Primärpaket verzeichnet), wird das Paket, das Java Runtime enthält, zwingend erforderlich und
wird auf allen Geräten eingerichtet und installiert, auf denen das Primärpaket eingerichtet und
installiert ist.
Weitere schrittweise Anleitungen hierzu finden Sie unter Kapitel 19, „Verwenden von Katalogen“,
auf Seite 239.
17.3 Erläuterungen zu DellAktualisierungspaket-Bundles
Mit der Spiegelungsfunktion von ZENworks Linux Management – Dell Edition können Sie DellAktualisierungspakete (DUPs) von der Dell-FTP-Site oder von einer CD, die Sie vom Dell-Support
erhalten haben, auf Ihre ZENworks-Server reproduzieren. Mit Dell-Aktualisierungspaketen
aktualisieren und konfigurieren Sie Hardware- und Systemeinstellungen (einschließlich BIOS,
DRAC, RAID, BMC und FRMW) auf Dell PowerEdge-Servern.
Weitere schrittweise Anleitungen hierzu finden Sie unter Kapitel 20, „Verwenden von DellAktualisierungspaket-Bundles“, auf Seite 253.
182 Novell ZENworks 7 Linux Management – Dell Edition-Verwaltungshandbuch
novdocx (DEU) 24 May 2006
Mit einem Datei-Bundle können Sie ein Bundle mit einer oder mehreren Dateien eines beliebigen
Typs erstellen und sie auf zugewiesene Geräte verteilen. Beispielsweise können Sie Konfigurationsoder Datendateien in Datei-Bundles aufnehmen. Datei-Bundles eignen sich für die Verteilung von
Dateien, die nicht zu einem RPM-Paket gehören.
Das Dienstprogramm zlman ist die Befehlszeilenschnittstelle für ZENworks Linux Management.
Wenn Sie eine große Anzahl von Bundles oder Katalogen erstellen und konfigurieren müssen oder
den Vorgang mithilfe von Skripten automatisieren möchten, können Sie zlman verwenden.
Mit dem Dienstprogramm zlman können Sie Bundles erstellen und ändern. Unter anderem können
Sie damit Pakete zu Bundles hinzufügen und Patch-Bundles erstellen. Mit zlman können Sie
außerdem Kataloge erstellen und ändern. Unter anderem können Sie damit Katalogen Bundles
hinzufügen.
Weitere Informationen hierzu finden Sie unter zlman (http://www.novell.com/documentation/
zenworks7/zlmref/zlman.html).
17.5 Reproduzieren von Inhalt in der ZENworksVerwaltungszone
ZENworks Linux Management verwendet eine hierarchische Organisation zur Vereinfachung der
Geräteverwaltung. Auf der obersten Ebene bietet eine ZENworks-Verwaltungszone eine autonome
Einheit mit ZENworks-Servern und verwalteten Geräten (Arbeitsplatzrechner und Server). Die
ZENworks-Server verwalten die Geräte.
Jede ZENworks-Verwaltungszone besitzt einen Primärserver und optional mindestens einen
Sekundärserver, um die Arbeitslast besser zu verteilen.
Alle RPM-Pakete und Dell-Aktualisierungspakete müssen sich auf dem Primärserver befinden.
ZENworks Linux Management verwendet Inhaltsreproduktion zur Reproduktion der Pakete für
jeden Sekundärserver in der Verwaltungszone.
Weitere Informationen hierzu finden Sie unter Kapitel 21, „Reproduzieren von Inhalt in der
ZENworks-Verwaltungszone“, auf Seite 263.
17.6 Spiegeln von Software
ZENworks Linux Management ermöglicht Ihnen die Verbindung mit einem Fernserver und das
Kopieren von Softwarekatalogen, -Bundles oder -paketen vom Fernserver auf Ihren eigenen Server
mithilfe einiger einfacher Befehle.
Je nach Ihren Bedürfnissen gibt es in Ihrem System möglicherweise mehrere ZENworksVerwaltungszonen. Um Inhalt zwischen verschiedenen Verwaltungszonen zu reproduzieren, müssen
Sie zlmmirror verwenden.
Mit der Spiegelungsfunktion rufen Sie auch Dell-Aktualisierungspakete von der Dell-FTP-Site oder
von einer von Dell bereitgestellten CD ab.
Weitere Informationen hierzu finden Sie unter Kapitel 22, „Spiegeln von Software“, auf Seite 265.
Überblick über die Paket- und Inhaltsverwaltung 183
novdocx (DEU) 24 May 2006
17.4 Funktionen des Dienstprogramms zlman
novdocx (DEU) 24 May 2006
184 Novell ZENworks 7 Linux Management – Dell Edition-Verwaltungshandbuch
18
Mit Novell® ZENworks® Linux Management kann Software entweder mithilfe eines Bundles oder
eines Katalogs installiert werden.
Software in einem Bundle, das direkt zugewiesen ist, gilt als zwingend erforderlich; die Software
wird auf allen zugewiesenen Geräten installiert (das Bundle ist den Geräten, der Gerätegruppe oder
dem Geräteordner direkt zugewiesen).
Ein Katalog ist eine Sammlung von RPM-Bundles, Dell-Aktualisierungspaket-Bundles oder
Bundle-Gruppen; die in einem Katalog enthaltenen Bundles gelten gewöhnlich als optional. Weitere
Informationen zu Katalogen finden Sie in Kapitel 19, „Verwenden von Katalogen“, auf Seite 239.
Das Dienstprogramm zlman ist die Befehlszeilenschnittstelle für ZENworks Linux Management.
Wenn Sie eine große Anzahl von Bundles oder Katalogen erstellen und konfigurieren müssen oder
den Vorgang mithilfe von Skripten automatisieren möchten, können Sie zlman verwenden. Weitere
Informationen hierzu finden Sie unter zlman (http://www.novell.com/documentation/zenworks7/
zlmref/zlman.html).
Folgende Abschnitte enthalten zusätzliche Informationen:
Abschnitt 18.1, „Funktionen der Bundles“, auf Seite 186
Abschnitt 18.2, „Erstellen von RPM-Bundles“, auf Seite 186
Abschnitt 18.3, „Erstellen von Datei-Bundles“, auf Seite 198
Abschnitt 18.4, „Zuweisen von Bundles“, auf Seite 209
Abschnitt 18.5, „Bearbeiten von Bundles“, auf Seite 214
Abschnitt 18.6, „Hinzufügen von Bundles zu Katalogen“, auf Seite 218
Abschnitt 18.7, „Erstellen von Ordnern“, auf Seite 218
Abschnitt 18.8, „Erstellen von Bundle-Gruppen“, auf Seite 219
Abschnitt 18.9, „Hinzufügen von Bundles zu bestehenden Gruppen“, auf Seite 225
Abschnitt 18.10, „Deinstallieren von Bundles auf Geräten“, auf Seite 225
Abschnitt 18.11, „Löschen von Bundles, Bundle-Gruppen und Ordnern“, auf Seite 229
Abschnitt 18.12, „Umbenennen, Kopieren oder Verschieben von Bundles“, auf Seite 230
Abschnitt 18.13, „Bereitstellen einer anderen Bundle-Version“, auf Seite 231
Abschnitt 18.14, „Verwenden einer Fernausführungs-Richtlinie zum Entfernen von Bundles
und Paketen von Geräten“, auf Seite 231
Abschnitt 18.15, „Erstellen von Bundle-Berichten“, auf Seite 235
Abschnitt 18.16, „Entfernen bezugsloser Dateien aus dem Paket-Repository“, auf Seite 236
Verwenden von RPM- und Datei-Bundles 185
novdocx (DEU) 24 May 2006
Verwenden von RPM- und DateiBundles
18
Mit ZENworks Linux Management können Sie folgende Bundle-Typen erstellen:
Abschnitt 18.1.1, „RPM-Bundles“, auf Seite 186
Abschnitt 18.1.2, „Preboot-Bundles“, auf Seite 186
Abschnitt 18.1.3, „Datei-Bundles“, auf Seite 186
Ausführliche Informationen zu Dell-Aktualisierungspaket-Bundles finden Sie unter Kapitel 20,
„Verwenden von Dell-Aktualisierungspaket-Bundles“, auf Seite 253.
18.1.1 RPM-Bundles
Ein RPM-Bundle besteht aus einem oder mehreren Softwarepaketen. ZENworks Linux
Management versendet jede Software in diesem Format. Bundles enthalten eine oder mehrere
Dateien, die in bestimmte Speicherorte in einem System installiert werden, sowie Informationen
zum Bundle, wie die Version, eine Beschreibung, welche Anwendungen ebenfalls vorhanden sein
müssen, damit es installiert werden kann, und mehr.
ZENworks Linux Management unterstützt das RPM-Format.
Schrittweise Anleitungen hierzu finden Sie unter Abschnitt 18.2, „Erstellen von RPM-Bundles“, auf
Seite 186.
18.1.2 Preboot-Bundles
Ein Preboot-Bundle führt Operationen durch, bevor das Betriebssystem bootet. Wenn Sie mit
ZENworks Desktop Management vertraut sind: Preboot-Bundles ähneln Imaging-Operationen.
Weitere Informationen zu Preboot-Bundles finden Sie unter Teil VI, „Preboot Services“, auf
Seite 279.
18.1.3 Datei-Bundles
Mit einem Datei-Bundle können Sie ein Bundle mit einer oder mehreren Dateien eines beliebigen
Typs erstellen und sie auf zugewiesene Geräte verteilen. Beispielsweise können Sie Konfigurationsoder Datendateien in Datei-Bundles aufnehmen. Datei-Bundles eignen sich für die Verteilung von
Dateien, die nicht zu einem RPM-Paket gehören.
Schrittweise Anleitungen hierzu finden Sie unter Abschnitt 18.3, „Erstellen von Datei-Bundles“, auf
Seite 198.
18.2 Erstellen von RPM-Bundles
1 Klicken Sie im ZENworks-Kontrollzentrum auf den Karteireiter Bundles.
186 Novell ZENworks 7 Linux Management – Dell Edition-Verwaltungshandbuch
novdocx (DEU) 24 May 2006
18.1 Funktionen der Bundles
3 Wählen Sie RPM-Paket-Bundle (Standardoption) und klicken Sie anschließend auf Weiter, um
die Seite "Name und Beschreibung" anzuzeigen.
Informationen zu den anderen Bundle-Typen finden Sie unter Teil VI, „Preboot Services“, auf
Seite 279 und Abschnitt 18.3, „Erstellen von Datei-Bundles“, auf Seite 198.
4 Füllen Sie folgende Felder aus:
Name: (Erforderlich) Legen Sie einen eindeutigen Namen für das RPM-Bundle fest. Der
Name, den Sie festlegen, wird in der Schnittstelle des ZENworks-Kontrollzentrums
angezeigt, dem Verwaltungstool für ZENworks Linux Management.
Weitere Informationen hierzu finden Sie unter Anhang B, „Benennungskonventionen im
ZENworks-Kontrollzentrum“, auf Seite 505.
Anzeigename: Geben Sie einen Namen an, der für Benutzer im ZENworks Linux
Management Update Client (wird auf verwalteten Geräten während der Installation des
ZENworks-Agenten installiert) angezeigt wird, wenn diese Softwareaktualisierungen
vornehmen. Der Anzeigename kann derselbe Name sein, den Sie im Feld Name festgelegt
haben; Sie können sich jedoch entscheiden, den Namen für die Anwender intuitiver zu
gestalten.
Verwenden von RPM- und Datei-Bundles 187
novdocx (DEU) 24 May 2006
2 Klicken Sie in der Liste Bundle auf Neu und dann auf Bundle, um die Seite "Bundle-Typ
auswählen" aufzurufen.
erstellt wird. Ordner werden im ZENworks-Kontrollzentrum angezeigt. Der
Standardordner ist /Bundles.
Beschreibung: Geben Sie eine kurze Beschreibung des Bundle-Inhalts an. Diese
Beschreibung wird im ZENworks-Kontrollzentrum und im ZENworks Linux
Management-Aktualisierungsprogramm, der Benutzerschnittstelle für die Aktualisierung
von Software, angezeigt.
5 Klicken Sie zum Anzeigen der Seite "Pakete" auf Weiter.
Auf der Seite "Pakete" können Sie RPM-Pakete in das Bundle laden bzw. im ZENworks Linux
Management-Paket-Repository enthaltene RPM-Pakete importieren. Sie können nur Pakete
hochladen, die bereits auf dem lokalen Gerät vorhanden sind, auf dem Sie das ZENworksKontrollzentrum ausführen. Während der Bundle-Erstellung werden Pakete auf den
ZENworks-Server kopiert und in das Paket-Repository platziert (/var/opt/novell/
zenworks/pkg-repo).
6 Fügen Sie mithilfe der Optionen RPM heraufladen und Aus Repository importieren die RPMPakete hinzu, die in das Bundle aufgenommen werden sollen.
Nach Bedarf können Sie entweder die Option RPM heraufladen oder Aus Repository
importieren oder beide Optionen verwenden.
Nachdem Sie Pakete heraufgeladen bzw. in die Liste importiert haben, können Sie die Details
eines ausgewählten Pakets über den unterstrichenen Link in der Spalte Name anzeigen. Mit der
Option Entfernen können Sie ein ausgewähltes Paket aus der Liste entfernen.
188 Novell ZENworks 7 Linux Management – Dell Edition-Verwaltungshandbuch
novdocx (DEU) 24 May 2006
Ordner: Geben Sie den Namen ein oder wechseln Sie zu dem Ordner, in dem das Bundle
Zielplattform: Wählen Sie aus der Dropdown-Liste Zielplattform die gewünschte
Plattform aus.
Die Zielplattform ist die Plattform der Geräte, auf denen das Paket installiert wird.
ZENworks Linux Management erkennt die Zielplattform nicht automatisch durch
Überprüfen der RPM-Pakete, da RPM-Pakete nicht auf den Einsatz auf nur einer
Plattform beschränkt sind; RPM-Pakete können so erstellt werden, dass sie auf mehreren
Plattformen funktionieren. Aus diesem Grund muss der Verwalter die Plattform der
Zielgeräte auswählen.
Hinweis: Bundles können auf jeder Plattform installiert werden. Sie sind nicht
plattformspezifisch. Die in Bundles enthaltenen Pakete sind plattformspezifisch und
können nur auf Geräten installiert werden, die die angegebene Plattform unterstützen.
Sie können jedoch ein Bundle erstellen, das mehrere Pakete für verschiedene LinuxPlattformen enthält. Wenn das Bundle einer Gruppe von Geräten oder einem Ordner mit
Geräten zugewiesen wird, die unter verschiedenen Plattformen ausgeführt werden,
werden für jedes Gerät die geeigneten Pakete installiert.
Sie könnten beispielsweise ein Bundle mit zwei Paketen erstellen: PaketA und PaketB.
PaketA ist gültig für suse-93-i586, rhel-3es-i386 und sles-9-i586. PaketB ist nur für rhel3es-i386 gültig. Wenn Sie das Bundle einem Ordner mit drei Geräten zuweisen, wobei
jedes dieser Geräte unter einer dieser Plattformen ausgeführt wird, wird das Bundle auf
allen drei Geräten installiert. Allerdings wird nur PaketA auf allen drei Geräten installiert,
während PaketB nur auf dem Gerät mit rhel-3es-i386 installiert wird.
Aus diesem Grund zeigt das ZENworks-Kontrollzentrum eventuell an, dass das Bundle
für ein Gerät in Kraft ist, selbst wenn eines oder mehrere der im Bundle enthaltenen
Pakete nicht installiert wurden.
Wenn ein Bundle plattformspezifisch sein soll, müssen Sie ein Skript verwenden, das vor
der Bereitstellung und Installation des Bundles die Zielplattform überprüft.
Verwenden von RPM- und Datei-Bundles 189
novdocx (DEU) 24 May 2006
6a (Optional) Klicken Sie auf Hinzufügen > RPM heraufladen, um das Dialogfeld
"Heraufladen der RPM-Datei" zu öffnen, und füllen Sie anschließend folgende Felder aus:
Autom. Erkennung: Erkennt automatisch, ob das Bundle bereits auf den
zugewiesenen Geräten installiert ist, und installiert entweder das Bundle oder
aktualisiert gegebenenfalls ein bestehendes Bundle. Im Grunde genommen bestimmt
die Option Autom. Erkennung, ob die Funktionalität der Option Aktualisieren oder
der Option Installieren (Erläuterung siehe weiter unten) besser geeignet ist, und führt
dann die jeweilige Operation durch. Alle Kernel-Pakete werden anhand der Option
Installieren installiert. Andere Pakete werden mithilfe der Option Aktualisieren
installiert. Dies ist die Standardoption und sollte in den meisten Fällen verwendet
werden.
Aktualisieren: Aktualisiert die Pakete auf den zugewiesenen Geräten, wenn die
Pakete im Bundle neuer sind als die, die auf den Geräten installiert sind. Wenn die
Pakete nicht auf den zugewiesenen Geräten installiert sind, werden sie von
ZENworks Linux Management installiert. Bei der Option Aktualisieren müssen Sie
sich keine Sorgen machen, ob ein Paket bereits installiert ist, da das Paket, falls
erforderlich, auf dem Gerät entweder aktualisiert oder installiert wird. Bei
Verwendung der Option Aktualisieren ist eine parallele Installation eines Pakets nicht
möglich.
Installieren: Installiert das Bundle auf allen zugewiesenen Geräten. Wenn vorherige
Versionen auf den Geräten vorhanden sind, aktualisiert ZENworks Linux
Management die bestehenden Pakete nicht. Dadurch können Pakete mehrfach
installiert werden (parallele Installationen), was zu Überschneidungsproblemen
führen kann. Diese Option wird selten verwendet; Sie sollten die Standardoption,
Automatische Erkennung, in den meisten Fällen verwenden. Sie sollten diese Option
fast ausschließlich zum Installieren von Kernel-Paketen verwenden.
Aktualisieren (aufrüsten nur, wenn installiert): Verwenden Sie diese Option, um nur
dann eine Transaktion für das Paket durchzuführen, wenn eine frühere Version des Pakets
bereits auf dem Gerät installiert ist. Sie können die Option Aktualisieren zusammen mit
den Optionen Autom. Erkennung, Aktualisieren oder Installieren verwenden.
Heraufzuladende RPM-Datei: Suchen und wählen Sie die RPM-Pakete aus, die Sie dem
Bundle hinzufügen möchten. Die RPM-Pakete müssen sich auf dem lokalen Gerät
befinden, auf dem Sie das ZENworks-Kontrollzentrum betreiben. Klicken Sie auf OK, um
die Pakete auf den ZENworks Linux Management-Server zu laden. Das Paket-Repository
ist das Verzeichnis /var/opt/novell/zenworks/pkg-repo auf dem
ZENworks-Server.
6b (Optional) Klicken Sie auf Hinzufügen > Aus Repository importieren, um das Dialogfeld
"Paketimport" zu öffnen und dort die zu importierenden Pakete auszuwählen. Die
gewünschten Pakete können Sie über die Suchoptionen auf der rechten Seite des
Dialogfelds suchen.
6c Wählen Sie in der Dropdown-Liste einen Installationstyp aus:
Autom. Erkennung: Erkennt automatisch, ob das Bundle bereits auf den
zugewiesenen Geräten installiert ist, und installiert entweder das Bundle oder
aktualisiert gegebenenfalls ein bestehendes Bundle. Im Grunde genommen bestimmt
die Option Autom. Erkennung, ob die Funktionalität der Option Aktualisieren oder
der Option Installieren (Erläuterung siehe weiter unten) besser geeignet ist, und führt
dann die jeweilige Operation durch. Alle Kernel-Pakete werden anhand der Option
Installieren installiert. Andere Pakete werden mithilfe der Option Aktualisieren
190 Novell ZENworks 7 Linux Management – Dell Edition-Verwaltungshandbuch
novdocx (DEU) 24 May 2006
Installationsart: Verwenden Sie die Dropdown-Liste "Installationstyp" zur Auswahl aus
folgenden Installationsoptionen:
Aktualisieren: Aktualisiert die Pakete auf den zugewiesenen Geräten, wenn die
Pakete im Bundle neuer sind als die, die auf den Geräten installiert sind. Wenn die
Pakete nicht auf den zugewiesenen Geräten installiert sind, werden sie von
ZENworks Linux Management installiert. Bei der Option Aktualisieren müssen Sie
sich keine Sorgen machen, ob ein Paket bereits installiert ist, da das Paket, falls
erforderlich, auf dem Gerät entweder aktualisiert oder installiert wird. Bei
Verwendung der Option Aktualisieren ist eine parallele Installation eines Pakets nicht
möglich.
Installieren: Installiert das Bundle auf allen zugewiesenen Geräten. Wenn vorherige
Versionen auf den Geräten vorhanden sind, aktualisiert ZENworks Linux
Management die bestehenden Pakete nicht. Dadurch können Pakete mehrfach
installiert werden (parallele Installationen), was zu Überschneidungsproblemen
führen kann. Diese Option wird selten verwendet; Sie sollten die Standardoption,
Automatische Erkennung, in den meisten Fällen verwenden. Sie sollten diese Option
fast ausschließlich zum Installieren von Kernel-Paketen verwenden.
6d (Optional) Wählen Sie die Option Aktualisieren.
Bei Auswahl dieser Option wird nur dann eine Transaktion für das Paket durchgeführt,
wenn bereits eine frühere Version des Pakets auf dem Gerät installiert ist. Sie können die
Option Aktualisieren zusammen mit den Optionen Autom. Erkennung, Aktualisieren oder
Installieren verwenden.
7 Klicken Sie zum Anzeigen der Seite "Skriptfähige Aktionen" auf Weiter.
Auf der Seite "Skriptfähige Aktionen" können Sie die zu verwendende Skript-Engine sowie die
auszuführenden Skripten konfigurieren.
Als Teil des Prozesses zur Verteilung eines Bundle kann ZENworks Linux Management
skriptfähige Aktionen starten, die ausgeführt werden, bevor und nachdem das Bundle verteilt,
installiert und deinstalliert wird. Sie können beispielsweise Datendateien von einem Webserver
abrufen, bevor Sie eine Anwendung installieren, die diese verwendet, Sie können
Anwendungen ausführen usw.
Hinweis: Sie können für jedes Bundle mehrere Skripten konfigurieren. Wiederholen Sie den
Konfigurationsprozess so oft wie nötig und wählen Sie dabei verschiedene Optionen in den
Dropdown-Listen Skriptfähige Aktion und Ausführbarer Typ, wie nachfolgend beschrieben.
Verwenden von RPM- und Datei-Bundles 191
novdocx (DEU) 24 May 2006
installiert. Dies ist die Standardoption und sollte in den meisten Fällen verwendet
werden.
9 Füllen Sie folgende Felder aus:
9a Skriptfähige Aktion: Wählen Sie eine der folgenden Aktionen:
Vor-Verteilung/Nach-Verteilung: Dient zur Durchführung von Aufgaben, die
erledigt werden müssen, bevor oder nachdem ein Bundle bereitgestellt bzw. Geräten
zugewiesen wird. Bei der Bereitstellung eines Bundle werden die Pakete oder
Dateien innerhalb des Bundles vom ZENworks-Server auf die zugewiesenen Geräte
heruntergeladen. Die Pakete und Dateien sind noch nicht verwendungsbereit.
Vor-Installation/Nach-Installation: Dient zur Durchführung von Aufgaben, die
erledigt werden müssen, bevor oder nachdem ein Bundle installiert wird. Bei der
Installation werden die Softwarepakete und Dateien eines Bundle auf den
zugewiesenen Geräten installiert; sie stehen danach zur Verwendung bereit.
Vor-Deinstallation/Nach-Deinstallation: Dient zur Durchführung von Aufgaben,
die erledigt werden müssen, bevor ein Bundle deinstalliert wird. Bei der
Deinstallation werden die Softwarepakete und Dateien eines Bundle auf den
zugewiesenen Geräten entfernt; sie stehen danach nicht mehr zur Verwendung bereit.
192 Novell ZENworks 7 Linux Management – Dell Edition-Verwaltungshandbuch
novdocx (DEU) 24 May 2006
8 Klicken Sie auf Neu, um das Dialogfeld "Neue skriptfähige Aktion" anzuzeigen.
Skript: Mit dieser Option können Sie ein Shell-Skript angeben, das auf
zugewiesenen Geräten ausgeführt wird.
Binär: Mit dieser Option können Sie ein ausführbares Programm angeben, das auf
zugewiesenen Geräten ausgeführt wird.
Java: Mit dieser Option können Sie eine ausführbare Java-Klasse angeben, die auf
zugewiesenen Geräten ausgeführt wird.
9c Max. Wartezeit: Wählen Sie eine der folgenden Optionen aus:
Nicht warten: Gibt an, dass der ZENworks Management Daemon (ZMD) während
der Ausführung des Skripts nicht blockiert.
Warten, bis das Programm die Ausführung beendet hat: Gibt an, dass ZMD
blockiert, bis das Skript abgeschlossen ist.
Warten während _ Sek: Gibt an, dass der ZMD blockiert, bis das Skript
abgeschlossen ist und bis die angegebenen Sekunden abgelaufen sind.
9d (Bedingt) Wenn Sie in Schritt 9b die Option Skript ausgewählt haben, füllen Sie nun die
folgenden Felder aus:
Auszuführendes Skript: Wählen Sie in der Dropdown-Liste eine Option aus:
Datei angeben: Mit dieser Option können Sie eine Datei angeben, die sich
bereits auf dem Gerät befindet, auf dem das ZENworks-Kontrollzentrum
ausgeführt wird. Wenn Sie diese Option auswählen, sollten Sie die übrigen
Felder im Dialogfeld, wie nachfolgend beschrieben, ausfüllen.
Eigenes Skript definieren: Mit dieser Option können Sie ein Skript im
ZENworks-Kontrollzentrum eingeben. Wenn Sie diese Option wählen, wird ein
Textfeld angegeben, in das Sie das Skript eingeben können. Das Skript wird als
Teil des Bundles an die zugewiesenen Geräte geliefert und in der
standardmäßigen Shell-Umgebung des Geräts ausgeführt. Im Zusammenhang
mit dieser Option müssen keine zusätzlichen Optionen konfiguriert werden.
Skriptdateiname: (Erforderlich) Geben Sie den Pfad für die Skriptdatei auf dem
Zielgerät an, beispielsweise /usr/local/xyz.pl.
Skriptparameter: Geben Sie beliebige zusätzliche Parameter an, die Sie in die
Befehlszeile einfügen möchten, nachdem der Skriptdateiname angegeben wurde. Als
Folge werden Parameter an Ihr ausführbares Skript übergeben.
Skript-Engine: (Erforderlich) Geben Sie den Interpreter an, der zur Ausführung
Ihres Skripts gestartet wird, beispielsweise /usr/local/bin/perl.
Skript-Engine-Parameter: Geben Sie sämtliche Parameter an, die in die
Befehlszeile eingefügt werden sollen, wenn die Skript-Engine gestartet wird.
9e (Bedingt) Wenn Sie in Schritt 9b die Option Binär ausgewählt haben, füllen Sie nun die
folgenden Felder aus:
Name der ausführbaren Datei: (Erforderlich) Geben Sie den Pfad für die
ausführbare Datei an. Diese Datei muss bereits auf dem Gerät vorhanden sein, auf
dem das ZENworks-Kontrollzentrum ausgeführt wird.
Parameter für ausführbare Datei: Geben Sie beliebige zusätzliche Parameter an,
die Sie in die Befehlszeile einfügen möchten, wenn die ausführbare Datei gestartet
wird.
Verwenden von RPM- und Datei-Bundles 193
novdocx (DEU) 24 May 2006
9b Ausführbarer Typ: Wählen Sie eine der folgenden Aktionen:
Java-Programmname: (Erforderlich) Geben Sie den Klassenpfad für die zu
startende Klassendatei ein, beispielsweise com.novell.TestProg.
Programmparameter: Geben Sie sämtliche zusätzliche Parameter ein, die zum
Zeitpunkt der Ausführung an die Java-Klasse übergeben werden sollen.
Java-Laufzeitprogramm (JRE): (Erforderlich) Geben Sie den Pfad für das JRE™
ein, das die Klasse startet, beispielsweise /usr/local/JRE/bin/java. Das
JRE muss bereits auf dem zugewiesenen Gerät installiert sein.
JRE-Parameter: Geben Sie sämtliche Parameter ein, die Sie an das JRE-System
übergeben möchten, beispielsweise -cp/usr/lib/tools.jar.
10 Klicken Sie auf Weiter, um die Seite "Zusammenfassung" anzuzeigen. Überprüfen Sie
anschließend die Informationen auf dieser Seite und nehmen Sie über die Schaltfläche Zurück
etwaige Änderungen an den Bundle-Einstellungen vor.
Je nach Ihren Bedürfnissen können Sie jetzt das Bundle erstellen oder zusätzliche Optionen für
dieses Bundle konfigurieren.
11 Klicken Sie auf Fertig stellen, um das Bundle so zu erstellen, wie es durch die Einstellungen
auf der Seite "Zusammenfassung" konfiguriert wurde. Wenn Sie auf Fertig stellen klicken,
wird das Bundle erstellt, es sind ihm jedoch keine Geräte, kein Zeitplan usw. zugeordnet. Sie
müssen zusätzliche Optionen für das Bundle zu einem späteren Zeitpunkt konfigurieren.
Fahren Sie dazu mit Abschnitt 18.4, „Zuweisen von Bundles“, auf Seite 209 fort.
Oder:
Klicken Sie auf Weiter, um die Seite "Bundle-Zuweisungen" anzuzeigen und folgende
Aufgaben durchzuführen:
Festlegen der Zuweisungen für dieses Bundle
Angabe von besonderen Flags, wie z. B. Flags zum Entfernen von Paketen, die Konflikte
verursachen, oder zum Versuch eines Probelaufs, um die Einrichtung eines Bundles zu
testen
Angabe des Bereitstellungsplans für dieses Bundle
Angabe des Installationsplans für dieses Bundle
Angabe von Gruppen für dieses Bundle
12 Weisen Sie das Bundle den Geräten zu, an die es verteilt werden soll.
12a Klicken Sie auf Hinzufügen und wechseln Sie zu den passenden Server- oder
Arbeitsplatzrechnerobjekten und wählen Sie sie aus.
194 Novell ZENworks 7 Linux Management – Dell Edition-Verwaltungshandbuch
novdocx (DEU) 24 May 2006
9f (Bedingt) Wenn Sie in Schritt 9b die Option Java ausgewählt haben, füllen Sie nun die
folgenden Felder aus:
12b Klicken Sie auf den Abwärtspfeil neben den Servern oder Arbeitsplatzrechnern, um die
Liste zu vergrößern, dann klicken Sie auf den unterstrichenen Link in der Spalte Name,
um die gewünschten Objekte auszuwählen und ihre Namen im Listenfeld Ausgewählt
anzeigen zu lassen.
Die Zuordnung eines Bundles zu einem Ordner- oder Gruppenobjekt ist die bevorzugte
Zuordnungsmethode für das Bundle. Wird das Bundle einer großen Anzahl von Objekten
(z. B. über 250) zugewiesen, kann dies zu einer erhöhten Serverauslastung führen.
12c Klicken Sie auf OK.
13 Klicken Sie zum Anzeigen der Seite "Spezielle Flaggen" auf Weiter.
14 (Optional) Geben Sie die folgenden Optionen an:
Pakete mit Konflikten entfernen: Wählen Sie diese Option aus, um anzugeben, dass
Pakete und Dateien mit Konflikten vor der Installation neuer Pakete und Dateien von den
Geräten deinstalliert werden sollen. Diese Option ist standardmäßig aktiviert, sodass
Pakete und Dateien, die Konflikte verursachen (zum Beispiel frühere Versionen desselben
Pakets), deinstalliert werden, bevor das aktuelle Paket oder die aktuelle Datei installiert
wird. Wenn diese Option nicht ausgewählt ist, werden bei Auftreten eines Konflikts keine
Pakete und Dateien installiert.
Probelauf durchführen: Wählen Sie diese Option, um anzugeben, dass ZENworks
Linux Management einen Test durchführen soll, um festzustellen, ob das RPM-Bundle
oder die Dateien erfolgreich bereitgestellt werden können. Wenn es Probleme gibt, die
verhindern könnten, dass das RPM- oder Datei-Bundle bereitgestellt wird, können Sie die
Protokolldatei einsehen, um Fehler bei der Bundle-Erstellung zu beheben. Die
Protokolldatei befindet sich in /var/opt/novell/logs/zenworks.
Durch einen erfolgreichen Probelauf wird sichergestellt, dass das Bundle erfolgreich auf
zugewiesenen Geräten bereitgestellt oder installiert werden kann (Pakete sind verfügbar,
Abhängigkeiten werden eingehalten usw.).
Separat zur Installation bereitstellen: Wählen Sie diese Option aus, um separat vom
Installationszeitplan einen optionalen Bereitstellungszeitplan anzugeben. Falls Sie dieses
Feld auswählen, können Sie in den anschließenden Schritten einen Installations- und einen
Bereitstellungszeitplan einrichten. Falls Sie dieses Kontrollkästchen nicht auswählen,
werden die Pakete gemäß dem Installationszeitplan auf den zugewiesenen Geräten
bereitgestellt und installiert.
Die Option Separat zur Installation bereitstellen ist nicht standardmäßig festgelegt. In den
meisten Situationen ist es nicht erforderlich, Pakete in Bundles zu verschiedenen
Zeitpunkten bereitzustellen und zu installieren. Sie können je nach Bedarf die
Bereitstellung und Installation für verschiedene Zeitpunkte planen, um Netzwerk-
Verwenden von RPM- und Datei-Bundles 195
novdocx (DEU) 24 May 2006
Es können auch Ordner- oder Gruppenobjekte ausgewählt werden.
Im Bereitstellungsplan ist festgelegt, wann die Pakete und Dateien im Bundle vom Server
auf die zugewiesenen Geräte heruntergeladen werden. Die Pakete und Dateien sind noch
nicht installiert und verwendungsbereit. Im Installationszeitplan ist festgelegt, wann die
Pakete und Dateien auf zugewiesenen Geräten installiert werden, sodass die Pakete und
Dateien für die Verwendung zur Verfügung stehen.
15 Klicken Sie zum Anzeigen der Seite "Zeitplan für Bundle-Installation" auf Weiter.
16 Wählen Sie zunächst in der Dropdown-Liste den Zeitplantyp für die Bundle-Installation aus
und danach abhängig vom Typ die gewünschten Optionen.
Informationen über die einzelnen Optionen erhalten Sie über die Links in der Spalte
"Zeitplantyp" der folgenden Tabelle.
Die Einstellungen, die Sie auf dieser Seite konfigurieren, bestimmen, wann das Bundle auf den
zugewiesenen Geräten installiert werden soll.
Die folgenden Zeitpläne stehen zur Auswahl. Klicken Sie auf die Links in der linken Spalte der
folgenden Tabelle, um weitere Informationen zu den einzelnen Zeitplantypen und deren
Optionen zu erhalten.
Zeitplantyp
Beschreibung
Kein Zeitplan
Mit dieser Option geben Sie an, dass kein Zeitplan in Kraft treten
soll; es werden keine Aktionen durchgeführt.
Datum
Wählen Sie einen oder mehrere Termine, an denen das Bundle auf
den zugewiesenen Geräten installiert werden soll, und legen Sie
gegebenenfalls weitere Einschränkungen fest.
Wochentag
Wählen Sie einen oder mehrere Wochentage, an denen das Bundle
auf den zugewiesenen Geräten installiert werden soll, und legen Sie
gegebenenfalls weitere Einschränkungen fest.
Ereignis
Wählen Sie das Ereignis aus, das die Installation des Bundles
auslöst.
Monatlich
Wählen Sie den Tag im Monat, an dem das Bundle auf den
zugewiesenen Geräten installiert werden soll, und legen Sie
gegebenenfalls weitere Einschränkungen fest.
196 Novell ZENworks 7 Linux Management – Dell Edition-Verwaltungshandbuch
novdocx (DEU) 24 May 2006
Bandbreite zu sparen oder um die Aktionen zu Zeitpunkten durchzuführen, die für den
Benutzer günstiger sind.
Beschreibung
Relativ zur Aktualisierung
Legen Sie fest, wann das Bundle installiert werden soll, entweder
sofort oder nach Ablauf eines bestimmten Zeitraums nach der
Aktualisierung des Geräts. Außerdem können Sie angeben, ob die
Installation des Bundles wiederholt werden soll, und einen Zeitraum
angeben, in dem das Bundle nicht installiert werden soll, um den
Netzwerkverkehr während dieser Zeit zu minimieren.
17 Klicken Sie auf Weiter.
18 (Bedingt) Wenn Sie unter Schritt 14 Separat zur Installation bereitstellen gewählt haben,
wählen Sie nun einen Zeitplan für die Bundle-Bereitstellung aus.
19 Wählen Sie zunächst in der Dropdown-Liste den Zeitplantyp für die Bundle-Bereitstellung aus
und danach, abhängig vom Typ, die gewünschten Optionen.
Informationen über die einzelnen Optionen erhalten Sie über die Links in der Spalte
"Zeitplantyp" der folgenden Tabelle.
Die Einstellungen, die Sie auf dieser Seite konfigurieren, bestimmen, wann das Bundle für die
zugewiesenen Geräte bereitgestellt werden soll.
Im Bereitstellungsplan ist festgelegt, wann die Pakete und Dateien im Bundle vom Server auf
die zugewiesenen Geräte heruntergeladen werden. Die Softwarepakete und Dateien sind noch
nicht installiert und verwendungsbereit. Im Installationszeitplan ist festgelegt, wann die
Softwarepakete und Dateien auf zugewiesenen Geräten installiert werden, sodass die Pakete
und Dateien für die Verwendung zur Verfügung stehen.
Die folgenden Zeitpläne stehen zur Auswahl. Klicken Sie auf die Links in der linken Spalte der
folgenden Tabelle, um weitere Informationen zu den einzelnen Zeitplantypen und deren
Optionen zu erhalten.
Zeitplantyp
Beschreibung
Kein Zeitplan
Mit dieser Option geben Sie an, dass kein Zeitplan in Kraft treten
soll; es werden keine Aktionen durchgeführt.
Datum
Wählen Sie einen oder mehrere Termine, an denen das Bundle für
die zugewiesenen Geräte bereitgestellt werden soll, und legen Sie
gegebenenfalls weitere Einschränkungen fest.
Wochentag
Wählen Sie einen oder mehrere Wochentage, an denen das Bundle
für die zugewiesenen Geräte bereitgestellt werden soll, und legen
Sie gegebenenfalls weitere Einschränkungen fest.
Verwenden von RPM- und Datei-Bundles 197
novdocx (DEU) 24 May 2006
Zeitplantyp
Beschreibung
Ereignis
Wählen Sie das Ereignis aus, das die Bereitstellung des Bundles
auslöst.
Monatlich
Wählen Sie den Tag im Monat, an dem das Bundle für die
zugewiesenen Geräte bereitgestellt werden soll, und legen Sie
gegebenenfalls weitere Einschränkungen fest.
Relativ zur Aktualisierung
Legen Sie fest, wann das Bundle bereitgestellt werden soll,
entweder sofort oder nach Ablauf eines bestimmten Zeitraums nach
der Aktualisierung des Geräts. Außerdem können Sie angeben, ob
die Bereitstellung des Bundles wiederholt werden soll, und einen
Zeitraum angeben, in dem das Bundle nicht bereitgestellt werden
soll, um den Netzwerkverkehr während dieser Zeit zu minimieren.
20 Klicken Sie zum Anzeigen der Seite "Bundle-Gruppe" auf Weiter.
21 (Optional) Klicken Sie auf Hinzufügen, um das Dialogfeld "Gruppen auswählen" zu öffnen,
klicken Sie anschließend auf die unterstrichenen Links in der Spalte "Name", um die
gewünschten Bundle-Gruppen auszuwählen und ihre Namen im Listenfeld "Ausgewählt"
anzeigen zu lassen.
Die Verwendung von Bundle-Gruppen vermindert den Verwaltungsaufwand, indem Sie
mehrere Bundles zusammenfassen und damit gemeinsame Zuordnungen, Zeitpläne usw.
verwenden können, anstatt diese Einstellungen für jedes Bundle zu konfigurieren, das Sie
erstellen.
22 Klicken Sie zum Anzeigen der Seite "Zusammenfassung" auf Weiter.
23 Überprüfen Sie die Informationen auf der Seite "Zusammenfassung" und nehmen Sie über die
Schaltfläche Zurück etwaige Änderungen an den Bundle-Einstellungen vor. Klicken Sie auf
Fertig stellen, um das Bundle so zu erstellen, wie es durch die Einstellungen auf der Seite
"Zusammenfassung" konfiguriert wurde.
24 Klicken Sie auf OK.
18.3 Erstellen von Datei-Bundles
1 Klicken Sie im ZENworks-Kontrollzentrum auf den Karteireiter Bundles.
198 Novell ZENworks 7 Linux Management – Dell Edition-Verwaltungshandbuch
novdocx (DEU) 24 May 2006
Zeitplantyp
3 Wählen Sie Datei-Bundle und klicken Sie anschließend auf Weiter, um die Seite "Name und
Beschreibung" anzuzeigen.
Informationen zu den anderen Bundle-Typen finden Sie unter Abschnitt 18.2, „Erstellen von
RPM-Bundles“, auf Seite 186 und Teil VI, „Preboot Services“, auf Seite 279.
4 Füllen Sie folgende Felder aus:
Name: (Erforderlich) Legen Sie einen eindeutigen Namen für das Datei-Bundle fest. Der
Name, den Sie festlegen, wird in der Schnittstelle des ZENworks-Kontrollzentrums
angezeigt, dem Verwaltungstool für ZENworks Linux Management.
Weitere Informationen hierzu finden Sie unter Anhang B, „Benennungskonventionen im
ZENworks-Kontrollzentrum“, auf Seite 505.
Anzeigename: Legen Sie einen Namen für die Anwender fest, wenn sie Software
aktualisieren. Der Anzeigename kann derselbe Name sein, den Sie im Feld Name
festgelegt haben; Sie können sich jedoch entscheiden, den Namen für die Anwender
intuitiver zu gestalten.
Verwenden von RPM- und Datei-Bundles 199
novdocx (DEU) 24 May 2006
2 Klicken Sie in der Bundle-Liste auf Neu und dann auf Bundle, um die Seite "Bundle-Typ
auswählen" aufzurufen.
erstellt wird. Ordner werden im ZENworks-Kontrollzentrum angezeigt. Der
Standardordner ist /Bundles.
Beschreibung: Geben Sie eine kurze Beschreibung des Bundle-Inhalts an. Diese
Beschreibung wird im ZENworks-Kontrollzentrum und im ZENworks Linux
Management-Aktualisierungsprogramm, der Benutzerschnittstelle für die Aktualisierung
von Software, angezeigt.
5 Klicken Sie zur Anzeige der Seite "Dateien" auf Weiter, um die Dateien für das Bundle
auszuwählen.
6 Fügen Sie mithilfe der Optionen Heraufladen und Aus Bundle importieren die Dateien hinzu,
die in das Bundle aufgenommen werden sollen.
Sie können nur Dateien hochladen, die bereits auf dem lokalen Gerät vorhanden sind, auf dem
Sie das ZENworks-Kontrollzentrum ausführen. Nach Bedarf können Sie entweder die Option
Heraufladen oder Aus Bundle importieren oder beide Optionen verwenden.
Nachdem Sie der Liste durch Heraufladen oder Importieren Dateien hinzugefügt haben,
können Sie ausgewählte Pakete mit der Option Entfernen aus der Liste entfernen.
6a (Optional) Klicken Sie auf Hinzufügen > Heraufladen, um das Dialogfeld "Datei
heraufladen" zu öffnen, und füllen Sie anschließend folgende Felder aus:
Ziel: Geben Sie den vollständigen Pfad für das Ziel an, auf dem die Dateien auf den
zugewiesenen Geräten bereitgestellt werden.
200 Novell ZENworks 7 Linux Management – Dell Edition-Verwaltungshandbuch
novdocx (DEU) 24 May 2006
Ordner: Geben Sie den Namen ein oder wechseln Sie zu dem Ordner, in dem das Bundle
Entpacken: Wählen Sie die Option Entpacken, um anzugeben, dass die Dateien
komprimiert sind und auf den zugewiesenen Geräten dekomprimiert und extrahiert
werden sollten. Wenn Sie die Option Entpacken auswählen, ist die Option Berechtigungen
nicht verfügbar.
Zielplattformen: Wählen Sie aus der Dropdown-Liste Zielplattform die gewünschte
Plattform aus.
Heraufzuladende Datei: Suchen und wählen Sie die Dateien aus, die Sie dem Bundle
hinzufügen möchten. Die Dateien müssen sich auf dem lokalen Gerät befinden, auf dem
Sie das ZENworks-Kontrollzentrum ausführen. Klicken Sie auf OK, um die Dateien auf
den Server des ZENworks Linux Management zu laden.
6b (Optional) Klicken Sie auf Hinzufügen > Aus Bundle importieren, um das Dialogfeld
"Datei-Import" zu öffnen, füllen Sie die Felder aus und klicken Sie auf OK.
Der ZENworks-Server enthält alle Dateien, die in den innerhalb Ihrer Verwaltungszone
definierten Bundles enthalten sind. Das Paket-Repository ist das Verzeichnis /var/
opt/novell/zenworks/pkg-repo auf dem ZENworks-Server. Wenn Sie eine
Datei oder ein RPM-Paket zu einem Bundle hinzufügen, wird das Paket automatisch in
das Paket-Repository heraufgeladen.
Bundle: Suchen und wählen Sie das Bundle aus, aus dem Sie Pakete importieren
möchten.
Dateiliste: Wählen Sie die zu importierenden Dateien aus.
7 Klicken Sie zum Anzeigen der Seite "Skriptfähige Aktionen" auf Weiter.
Verwenden von RPM- und Datei-Bundles 201
novdocx (DEU) 24 May 2006
Berechtigungen: Geben Sie die UNIX-Dateiberechtigungen an, die nach der
Bereitstellung auf die Dateien angewendet werden sollen. Ein vernünftiger Standard für
Dateiberechtigungen ist 644. Diese Option ist für komprimierte Dateien nicht verfügbar.
Als Teil des Prozesses zur Verteilung eines Bundle kann ZENworks Linux Management
skriptfähige Aktionen starten, die ausgeführt werden, bevor und nachdem das Bundle verteilt,
installiert und deinstalliert wird. Sie können beispielsweise Datendateien von einem Webserver
abrufen, bevor Sie eine Anwendung installieren, die diese verwendet, Sie können
Anwendungen ausführen usw.
Hinweis: Sie können für jedes Bundle mehrere Skripten konfigurieren. Wiederholen Sie den
Konfigurationsprozess so oft wie nötig und wählen Sie dabei verschiedene Optionen in den
Dropdown-Listen "Skriptfähige Aktion" und "Ausführbarer Typ", wie nachfolgend
beschrieben.
202 Novell ZENworks 7 Linux Management – Dell Edition-Verwaltungshandbuch
novdocx (DEU) 24 May 2006
Auf der Seite "Skriptfähige Aktionen" können Sie die zu verwendende Skript-Engine sowie die
auszuführenden Skripten konfigurieren.
9 Füllen Sie folgende Felder aus:
9a Skriptfähige Aktion: Wählen Sie eine der folgenden Aktionen:
Vor-Verteilung/Nach-Verteilung: Dient zur Durchführung von Aufgaben, die
erledigt werden müssen, bevor oder nachdem ein Bundle bereitgestellt bzw. Geräten
zugewiesen wird. Bei der Bereitstellung eines Bundle werden die Pakete oder
Dateien innerhalb des Bundles vom ZENworks-Server auf die zugewiesenen Geräte
heruntergeladen. Die Pakete und Dateien sind noch nicht verwendungsbereit.
Vor-Installation/Nach-Installation: Dient zur Durchführung von Aufgaben, die
erledigt werden müssen, bevor oder nachdem ein Bundle installiert wird. Bei der
Installation werden die Softwarepakete und Dateien eines Bundle auf den
zugewiesenen Geräten installiert; sie stehen danach zur Verwendung bereit.
Vor-Deinstallation/Nach-Deinstallation: Dient zur Durchführung von Aufgaben,
die erledigt werden müssen, bevor ein Bundle deinstalliert wird. Bei der
Deinstallation werden die Softwarepakete und Dateien eines Bundle auf den
zugewiesenen Geräten entfernt; sie stehen danach nicht mehr zur Verwendung bereit.
Verwenden von RPM- und Datei-Bundles 203
novdocx (DEU) 24 May 2006
8 Klicken Sie auf "Neu", um das Dialogfeld "Neue skriptfähige Aktion" anzuzeigen.
Skript: Mit dieser Option können Sie ein Shell-Skript angeben, das auf
zugewiesenen Geräten ausgeführt wird.
Binär: Mit dieser Option können Sie ein ausführbares Programm angeben, das auf
zugewiesenen Geräten ausgeführt wird.
Java: Mit dieser Option können Sie eine ausführbare Java-Klasse angeben, die auf
zugewiesenen Geräten ausgeführt wird.
9c Max. Wartezeit: Wählen Sie eine der folgenden Optionen aus:
Nicht warten: Gibt an, dass der ZENworks Management Daemon (ZMD) während
der Ausführung des Skripts nicht blockiert.
Warten, bis das Programm die Ausführung beendet hat: Gibt an, dass ZMD
blockiert, bis das Skript abgeschlossen ist.
Warten während _ Sek: Gibt an, dass der ZMD blockiert, bis das Skript
abgeschlossen ist und bis die angegebenen Sekunden abgelaufen sind.
9d (Bedingt) Wenn Sie in Schritt 9b die Option Skript ausgewählt haben, füllen Sie nun die
folgenden Felder aus:
Auszuführendes Skript: Wählen Sie in der Dropdown-Liste eine Option aus:
Datei angeben: Mit dieser Option können Sie eine Datei angeben, die sich
bereits auf dem Gerät befindet, auf dem das ZENworks-Kontrollzentrum
ausgeführt wird. Wenn Sie diese Option auswählen, sollten Sie die übrigen
Felder im Dialogfeld wie nachfolgend beschrieben ausfüllen.
Eigenes Skript definieren: Mit dieser Option können Sie ein Skript im
ZENworks-Kontrollzentrum eingeben. Wenn Sie diese Option wählen, wird ein
Textfeld angegeben, in das Sie das Skript eingeben können. Das Skript wird als
Teil des Bundles an die zugewiesenen Geräte geliefert und in der
standardmäßigen Shell-Umgebung des Geräts ausgeführt. Im Zusammenhang
mit dieser Option müssen keine zusätzlichen Optionen konfiguriert werden.
Skriptdateiname: (Erforderlich) Geben Sie den Pfad für die Skriptdatei auf dem
Zielgerät an, beispielsweise /usr/local/xyz.pl.
Skriptparameter: Geben Sie beliebige zusätzliche Parameter an, die Sie in die
Befehlszeile einfügen möchten, nachdem der Skriptdateiname angegeben wurde. Als
Folge werden Parameter an Ihr ausführbares Skript übergeben.
Skript-Engine: (Erforderlich) Geben Sie den Interpreter an, der zur Ausführung
Ihres Skripts gestartet wird, beispielsweise /usr/local/bin/perl.
Skript-Engine-Parameter: Geben Sie sämtliche Parameter an, die in die
Befehlszeile eingefügt werden sollen, wenn die Skript-Engine gestartet wird.
9e (Bedingt) Wenn Sie in Schritt 9b die Option Binär ausgewählt haben, füllen Sie nun die
folgenden Felder aus:
Name der ausführbaren Datei: (Erforderlich) Geben Sie den Pfad für die
ausführbare Datei an. Diese Datei muss bereits auf dem Gerät vorhanden sein, auf
dem das ZENworks-Kontrollzentrum ausgeführt wird.
Parameter für ausführbare Datei: Geben Sie beliebige zusätzliche Parameter an,
die Sie in die Befehlszeile einfügen möchten, wenn die ausführbare Datei gestartet
wird.
204 Novell ZENworks 7 Linux Management – Dell Edition-Verwaltungshandbuch
novdocx (DEU) 24 May 2006
9b Ausführbarer Typ: Wählen Sie eine der folgenden Aktionen:
Java-Programmname: (Erforderlich) Geben Sie den Klassenpfad für die zu
startende Klassendatei ein, beispielsweise com.novell.TestProg.
Programmparameter: Geben Sie sämtliche zusätzliche Parameter ein, die zum
Zeitpunkt der Ausführung an die Java-Klasse übergeben werden sollen.
Java-Laufzeitprogramm (JRE): (Erforderlich) Geben Sie den Pfad für das JRE
ein, das die Klasse startet, beispielsweise /usr/local/JRE/bin/java. Das
JRE muss bereits auf dem zugewiesenen Gerät installiert sein.
JRE-Parameter: Geben Sie sämtliche Parameter ein, die Sie an das JRE-System
übergeben möchten, beispielsweise -cp/usr/lib/tools.jar.
10 Klicken Sie auf Weiter, um die Seite "Zusammenfassung" anzuzeigen. Überprüfen Sie
anschließend die Informationen auf dieser Seite und nehmen Sie über die Schaltfläche Zurück
etwaige Änderungen an den Bundle-Einstellungen vor.
Je nach Ihren Bedürfnissen können Sie jetzt das Bundle erstellen oder zusätzliche Optionen für
dieses Bundle konfigurieren.
11 Klicken Sie auf Fertig stellen, um das Bundle so zu erstellen, wie es durch die Einstellungen
auf der Seite "Zusammenfassung" konfiguriert wurde. Wenn Sie auf Fertig stellen klicken,
wird das Bundle erstellt, es sind ihm jedoch keine Geräte, kein Zeitplan usw. zugeordnet. Sie
müssen zusätzliche Optionen für das Bundle zu einem späteren Zeitpunkt konfigurieren.
Fahren Sie dazu mit Abschnitt 18.4, „Zuweisen von Bundles“, auf Seite 209 fort.
Oder:
Klicken Sie auf Weiter, um die Seite "Bundle-Zuweisungen" anzuzeigen und folgende
Aufgaben durchzuführen:
Festlegen der Zuweisungen für dieses Bundle
Angabe von besonderen Flags, wie z. B. Flags zum Entfernen von Paketen, die Konflikte
verursachen, oder zum Versuch eines Probelaufs, um die Einrichtung eines Bundles zu
testen
Angabe des Bereitstellungsplans für dieses Bundle
Angabe des Installationsplans für dieses Bundle
Angabe von Gruppen für dieses Bundle
12 Weisen Sie das Bundle den Geräten zu, an die es verteilt werden soll.
Verwenden von RPM- und Datei-Bundles 205
novdocx (DEU) 24 May 2006
9f (Bedingt) Wenn Sie in Schritt 9b die Option Java ausgewählt haben, füllen Sie nun die
folgenden Felder aus:
Es können auch Ordner- oder Gruppenobjekte ausgewählt werden.
12b Klicken Sie auf den Abwärtspfeil neben den Servern oder Arbeitsplatzrechnern, um die
Liste zu vergrößern, dann klicken Sie auf den unterstrichenen Link in der Spalte Name,
um die gewünschten Objekte auszuwählen und ihre Namen im Listenfeld Ausgewählt
anzeigen zu lassen.
Die Zuordnung eines Bundles zu einem Ordner- oder Gruppenobjekt ist die bevorzugte
Zuordnungsmethode für das Bundle. Wird das Bundle einer großen Anzahl von Objekten
(z. B. über 250) zugewiesen, kann dies zu einer erhöhten Serverauslastung führen.
12c Klicken Sie auf OK.
13 Klicken Sie zum Anzeigen der Seite "Spezielle Flaggen" auf Weiter.
14 (Optional) Geben Sie die folgenden Optionen an:
Pakete mit Konflikten entfernen: Wählen Sie diese Option aus, um anzugeben, dass
Pakete und Dateien mit Konflikten vor der Installation neuer Pakete und Dateien von den
Geräten deinstalliert werden sollen. Diese Option ist standardmäßig aktiviert, sodass
Pakete und Dateien, die Konflikte verursachen (zum Beispiel frühere Versionen desselben
Pakets), deinstalliert werden, bevor das aktuelle Paket oder die aktuelle Datei installiert
wird. Wenn diese Option nicht ausgewählt ist, werden bei Auftreten eines Konflikts keine
Pakete und Dateien installiert.
Probelauf durchführen: Wählen Sie diese Option, um anzugeben, dass ZENworks
Linux Management einen Test durchführen soll, um festzustellen, ob das RPM-Bundle
oder die Dateien erfolgreich bereitgestellt werden können. Wenn es Probleme gibt, die
verhindern könnten, dass das RPM- oder Datei-Bundle bereitgestellt wird, können Sie die
Protokolldatei einsehen, um Fehler bei der Bundle-Erstellung zu beheben. Die
Protokolldatei befindet sich in /var/opt/novell/logs/zenworks.
Durch einen erfolgreichen Probelauf wird sichergestellt, dass das Bundle erfolgreich auf
zugewiesenen Geräten bereitgestellt oder installiert werden kann (Pakete sind verfügbar,
Abhängigkeiten werden eingehalten usw.).
Separat zur Installation bereitstellen: Wählen Sie diese Option aus, um separat vom
Installationszeitplan einen optionalen Bereitstellungszeitplan anzugeben. Falls Sie dieses
Feld auswählen, können Sie in den anschließenden Schritten einen Installations- und einen
Bereitstellungszeitplan einrichten. Falls Sie dieses Kontrollkästchen nicht auswählen,
werden die Pakete und Dateien gemäß dem Installationszeitplan auf den zugewiesenen
Geräten bereitgestellt und installiert.
206 Novell ZENworks 7 Linux Management – Dell Edition-Verwaltungshandbuch
novdocx (DEU) 24 May 2006
12a Klicken Sie auf Hinzufügen und wechseln Sie zu den passenden Server- oder
Arbeitsplatzrechnerobjekten und wählen Sie sie aus.
Im Bereitstellungsplan ist festgelegt, wann die Pakete und Dateien im Bundle vom Server
auf die zugewiesenen Geräte heruntergeladen werden. Die Pakete und Dateien sind noch
nicht installiert und verwendungsbereit. Im Installationszeitplan ist festgelegt, wann die
Pakete und Dateien auf zugewiesenen Geräten installiert werden, sodass die Pakete und
Dateien für die Verwendung zur Verfügung stehen.
15 Klicken Sie zum Anzeigen der Seite "Zeitplan für Bundle-Installation" auf Weiter.
16 Wählen Sie zunächst in der Dropdown-Liste den Zeitplantyp für die Bundle-Installation aus
und danach, abhängig vom Typ, die gewünschten Optionen.
Informationen über die einzelnen Optionen erhalten Sie über die Links in der Spalte
"Zeitplantyp" der folgenden Tabelle.
Die Einstellungen, die Sie auf dieser Seite konfigurieren, bestimmen, wann das Bundle auf den
zugewiesenen Geräten installiert werden soll.
Die folgenden Zeitpläne stehen zur Auswahl. Klicken Sie auf die Links in der linken Spalte der
folgenden Tabelle, um weitere Informationen zu den einzelnen Zeitplantypen und deren
Optionen zu erhalten.
Zeitplantyp
Beschreibung
Kein Zeitplan
Mit dieser Option geben Sie an, dass kein Zeitplan in Kraft treten
soll; es werden keine Aktionen durchgeführt.
Datum
Wählen Sie einen oder mehrere Termine, an denen das Bundle auf
den zugewiesenen Geräten installiert werden soll, und legen Sie
gegebenenfalls weitere Einschränkungen fest.
Wochentag
Wählen Sie einen oder mehrere Wochentage, an denen das Bundle
auf den zugewiesenen Geräten installiert werden soll, und legen Sie
gegebenenfalls weitere Einschränkungen fest.
Ereignis
Wählen Sie das Ereignis aus, das die Installation des Bundles
auslöst.
Monatlich
Wählen Sie den Tag im Monat, an dem das Bundle auf den
zugewiesenen Geräten installiert werden soll, und legen Sie
gegebenenfalls weitere Einschränkungen fest.
Verwenden von RPM- und Datei-Bundles 207
novdocx (DEU) 24 May 2006
Die Option Separat zur Installation bereitstellen ist nicht standardmäßig festgelegt. In den
meisten Situationen ist es nicht erforderlich, die Pakete und Dateien in Bundles zu
verschiedenen Zeitpunkten bereitzustellen und zu installieren. Sie können je nach Bedarf
die Bereitstellung und Installation für verschiedene Zeitpunkte planen, um NetzwerkBandbreite zu sparen oder um die Aktionen zu Zeitpunkten durchzuführen, die für den
Benutzer günstiger sind.
Beschreibung
Relativ zur Aktualisierung
Legen Sie fest, wann das Bundle installiert werden soll, entweder
sofort oder nach Ablauf eines bestimmten Zeitraums nach der
Aktualisierung des Geräts. Außerdem können Sie angeben, ob die
Installation des Bundles wiederholt werden soll, und einen Zeitraum
angeben, in dem das Bundle nicht installiert werden soll, um den
Netzwerkverkehr während dieser Zeit zu minimieren.
17 Klicken Sie auf Weiter.
18 (Bedingt) Wenn Sie unter Schritt 14 Separat zur Installation bereitstellen gewählt haben,
wählen Sie nun einen Zeitplan für die Bundle-Bereitstellung aus.
19 Wählen Sie zunächst in der Dropdown-Liste den Zeitplantyp für die Bundle-Bereitstellung aus
und danach, abhängig vom Typ, die gewünschten Optionen.
Informationen über die einzelnen Optionen erhalten Sie über die Links in der Spalte
"Zeitplantyp" der folgenden Tabelle.
Die Einstellungen, die Sie auf dieser Seite konfigurieren, bestimmen, wann das Bundle für die
zugewiesenen Geräte bereitgestellt werden soll.
Im Bereitstellungsplan ist festgelegt, wann die Pakete und Dateien im Bundle vom Server auf
die zugewiesenen Geräte heruntergeladen werden. Die Softwarepakete und Dateien sind noch
nicht installiert und verwendungsbereit. Im Installationszeitplan ist festgelegt, wann die
Softwarepakete und Dateien auf zugewiesenen Geräten installiert werden, sodass die Pakete
und Dateien für die Verwendung zur Verfügung stehen.
Die folgenden Zeitpläne stehen zur Auswahl. Klicken Sie auf die Links in der linken Spalte der
folgenden Tabelle, um weitere Informationen zu den einzelnen Zeitplantypen und deren
Optionen zu erhalten.
Zeitplantyp
Beschreibung
Kein Zeitplan
Mit dieser Option geben Sie an, dass kein Zeitplan in Kraft treten
soll; es werden keine Aktionen durchgeführt.
Datum
Wählen Sie einen oder mehrere Termine, an denen das Bundle für
die zugewiesenen Geräte bereitgestellt werden soll, und legen Sie
gegebenenfalls weitere Einschränkungen fest.
Wochentag
Wählen Sie einen oder mehrere Wochentage, an denen das Bundle
für die zugewiesenen Geräte bereitgestellt werden soll, und legen
Sie gegebenenfalls weitere Einschränkungen fest.
208 Novell ZENworks 7 Linux Management – Dell Edition-Verwaltungshandbuch
novdocx (DEU) 24 May 2006
Zeitplantyp
Beschreibung
Ereignis
Wählen Sie das Ereignis aus, das die Bereitstellung des Bundles
auslöst.
Monatlich
Wählen Sie den Tag im Monat, an dem das Bundle für die
zugewiesenen Geräte bereitgestellt werden soll, und legen Sie
gegebenenfalls weitere Einschränkungen fest.
Relativ zur Aktualisierung
Legen Sie fest, wann das Bundle bereitgestellt werden soll,
entweder sofort oder nach Ablauf eines bestimmten Zeitraums nach
der Aktualisierung des Geräts. Außerdem können Sie angeben, ob
die Bereitstellung des Bundles wiederholt werden soll, und einen
Zeitraum angeben, in dem das Bundle nicht bereitgestellt werden
soll, um den Netzwerkverkehr während dieser Zeit zu minimieren.
20 Klicken Sie zum Anzeigen der Seite "Bundle-Gruppe" auf Weiter.
21 (Optional) Klicken Sie auf Hinzufügen, um das Dialogfeld "Gruppen auswählen" zu öffnen,
und klicken Sie anschließend auf die unterstrichenen Links in der Spalte Name, um die
gewünschten Bundle-Gruppen auszuwählen und ihre Namen im Listenfeld "Ausgewählt"
anzeigen zu lassen.
Die Verwendung von Bundle-Gruppen vermindert den Verwaltungsaufwand, indem Sie
mehrere Bundles zusammenfassen und damit gemeinsame Zuordnungen, Zeitpläne usw.
verwenden können, anstatt diese Einstellungen für jedes Bundle zu konfigurieren, das Sie
erstellen.
22 Klicken Sie zum Anzeigen der Seite "Zusammenfassung" auf Weiter.
23 Überprüfen Sie die Informationen auf der Seite "Zusammenfassung" und nehmen Sie über die
Schaltfläche Zurück etwaige Änderungen an den Bundle-Einstellungen vor. Klicken Sie auf
Fertig stellen, um das Bundle so zu erstellen, wie es durch die Einstellungen auf der Seite
"Zusammenfassung" konfiguriert wurde.
24 Klicken Sie auf OK.
18.4 Zuweisen von Bundles
RPM- oder Datei-Bundles und Bundle-Gruppen können Sie bereits bei der Erstellung Geräten
zuweisen, erforderlich ist dies jedoch nicht.
Wenn Sie das Objekt bei der Erstellung noch nicht zuweisen möchten, wird es ohne
Gerätezuweisungen, Bereitstellungs- und Installationszeitplänen, speziellen Flaggen usw. erstellt.
Vor der Bereitstellung und Installation des Objekts auf zugewiesenen Geräten müssen Sie in diesem
Verwenden von RPM- und Datei-Bundles 209
novdocx (DEU) 24 May 2006
Zeitplantyp
1 Klicken Sie im ZENworks-Kontrollzentrum auf den Karteireiter Bundles, wählen Sie in der
Liste Bundles über das betreffende Kontrollkästchen das gewünschte Bundle oder die BundleGruppe aus, klicken Sie auf Aktion und klicken Sie anschließend auf Bundle zuweisen, um die
Seite "Zuzuweisende Geräte" anzuzeigen.
2 Weisen Sie das Bundle oder die Bundle-Gruppe den Geräten zu, an die das Objekt verteilt
werden soll.
2a Klicken Sie auf Hinzufügen und wechseln Sie zu den passenden Server- oder
Arbeitsplatzrechnerobjekten und wählen Sie sie aus.
Es können auch Ordner- oder Gruppenobjekte ausgewählt werden.
2b Klicken Sie auf den Abwärtspfeil neben den Servern oder Arbeitsplatzrechnern, um die
Liste zu vergrößern, dann klicken Sie auf den unterstrichenen Link in der Spalte Name,
um die gewünschten Objekte auszuwählen und ihre Namen im Listenfeld Ausgewählt
anzeigen zu lassen.
Die Zuordnung eines Bundles zu einem Ordner- oder Gruppenobjekt ist die bevorzugte
Zuordnungsmethode für das Bundle. Wird das Bundle einer großen Anzahl von Objekten
(z. B. über 250) zugewiesen, kann dies zu einer erhöhten Serverauslastung führen.
2c Klicken Sie auf OK.
3 Klicken Sie zum Anzeigen der Seite "Spezielle Flaggen" auf Weiter.
4 (Optional) Geben Sie die folgenden Optionen an:
Pakete mit Konflikten entfernen: Wählen Sie diese Option aus, um anzugeben, dass
Pakete und Dateien mit Konflikten vor der Installation neuer Pakete und Dateien von den
Geräten deinstalliert werden sollen. Diese Option ist standardmäßig aktiviert, sodass
Pakete und Dateien, die Konflikte verursachen (zum Beispiel frühere Versionen desselben
Pakets), deinstalliert werden, bevor das aktuelle Paket oder die aktuelle Datei installiert
210 Novell ZENworks 7 Linux Management – Dell Edition-Verwaltungshandbuch
novdocx (DEU) 24 May 2006
Fall die nachfolgend beschriebenen Schritte durchführen. Wenn Sie das Objekt bereits bei der
Erstellung zugewiesen haben, brauchen Sie diese Verfahren nicht mehr durchzuführen.
novdocx (DEU) 24 May 2006
wird. Wenn diese Option nicht ausgewählt ist, werden bei Auftreten eines Konflikts keine
Pakete und Dateien installiert.
Probelauf durchführen: Wählen Sie diese Option, um anzugeben, dass ZENworks
Linux Management einen Test durchführen soll, um festzustellen, ob das RPM-Bundle
oder die Dateien erfolgreich bereitgestellt werden können. Wenn es Probleme gibt, die
verhindern könnten, dass das RPM- oder Datei-Bundle bereitgestellt wird, können Sie die
Protokolldatei einsehen, um Fehler bei der Bundle-Erstellung zu beheben. Die
Protokolldatei befindet sich in /var/opt/novell/logs/zenworks.
Durch einen erfolgreichen Probelauf wird sichergestellt, dass das Bundle erfolgreich auf
zugewiesenen Geräten bereitgestellt oder installiert werden kann (Pakete sind verfügbar,
Abhängigkeiten werden eingehalten usw.).
Separat zur Installation bereitstellen: Wählen Sie diese Option aus, um separat vom
Installationszeitplan einen optionalen Bereitstellungszeitplan anzugeben. Falls Sie dieses
Feld auswählen, können Sie in den anschließenden Schritten einen Installations- und einen
Bereitstellungszeitplan einrichten. Falls Sie dieses Kontrollkästchen nicht auswählen,
werden die Pakete und Dateien gemäß dem Installationszeitplan auf den zugewiesenen
Geräten bereitgestellt und installiert.
Die Option Separat zur Installation bereitstellen ist nicht standardmäßig festgelegt. In den
meisten Situationen ist es nicht erforderlich, die Pakete und Dateien in Bundles zu
verschiedenen Zeitpunkten bereitzustellen und zu installieren. Sie können je nach Bedarf
die Bereitstellung und Installation für verschiedene Zeitpunkte planen, um NetzwerkBandbreite zu sparen oder um die Aktionen zu Zeitpunkten durchzuführen, die für den
Benutzer günstiger sind.
Im Bereitstellungsplan ist festgelegt, wann die Pakete und Dateien im Bundle vom Server
auf die zugewiesenen Geräte heruntergeladen werden. Die Pakete und Dateien sind noch
nicht installiert und verwendungsbereit. Im Installationszeitplan ist festgelegt, wann die
Pakete und Dateien auf zugewiesenen Geräten installiert werden, sodass die Pakete und
Dateien für die Verwendung zur Verfügung stehen.
5 Klicken Sie zum Anzeigen der Seite "Installationszeitplan einrichten" auf Weiter.
6 Wählen Sie zunächst in der Dropdown-Liste den Typ des Installationszeitplans aus und danach,
abhängig vom Typ, die gewünschten Optionen.
Informationen über die einzelnen Optionen erhalten Sie über die Links in der Spalte
"Zeitplantyp" der folgenden Tabelle.
Die Einstellungen, die Sie auf dieser Seite konfigurieren, bestimmen, wann das Bundle oder die
Bundle-Gruppe auf den zugewiesenen Geräten installiert wird.
Verwenden von RPM- und Datei-Bundles
211
Zeitplantyp
Beschreibung
Kein Zeitplan
Mit dieser Option geben Sie an, dass kein Zeitplan in Kraft treten
soll; es werden keine Aktionen durchgeführt.
Datum
Wählen Sie einen oder mehrere Termine, an denen das Bundle auf
den zugewiesenen Geräten installiert werden soll, und legen Sie
gegebenenfalls weitere Einschränkungen fest.
Wochentag
Wählen Sie einen oder mehrere Wochentage, an denen das Bundle
auf den zugewiesenen Geräten installiert werden soll, und legen Sie
gegebenenfalls weitere Einschränkungen fest.
Ereignis
Wählen Sie das Ereignis aus, das die Installation des Bundles
auslöst.
Monatlich
Wählen Sie den Tag im Monat, an dem das Bundle auf den
zugewiesenen Geräten installiert werden soll, und legen Sie
gegebenenfalls weitere Einschränkungen fest.
Relativ zur Aktualisierung
Legen Sie fest, wann das Bundle installiert werden soll, entweder
sofort oder nach Ablauf eines bestimmten Zeitraums nach der
Aktualisierung des Geräts. Außerdem können Sie angeben, ob die
Installation des Bundles wiederholt werden soll, und einen Zeitraum
angeben, in dem das Bundle nicht installiert werden soll, um den
Netzwerkverkehr während dieser Zeit zu minimieren.
7 Klicken Sie auf Weiter.
8 (Bedingt) Wenn Sie unter Schritt 4 Separat zur Installation bereitstellen gewählt haben, wählen
Sie nun einen Bereitstellungszeitplan aus.
9 Wählen Sie zunächst in der Dropdown-Liste den Typ des Bereitstellungszeitplans aus und
danach, abhängig vom Typ, die gewünschten Optionen.
Informationen über die einzelnen Optionen erhalten Sie über die Links in der Spalte
"Zeitplantyp" der folgenden Tabelle.
Die Einstellungen, die Sie auf dieser Seite konfigurieren, bestimmen, wann das Bundle oder die
Bundle-Gruppe auf den zugewiesenen Geräten bereitgestellt wird.
Im Bereitstellungsplan ist festgelegt, wann die Pakete und Dateien des Bundles oder der
Bundle-Gruppe vom Server auf die zugewiesenen Geräte heruntergeladen werden. Die
Softwarepakete und Dateien sind noch nicht installiert und verwendungsbereit. Im
212 Novell ZENworks 7 Linux Management – Dell Edition-Verwaltungshandbuch
novdocx (DEU) 24 May 2006
Die folgenden Zeitpläne stehen zur Auswahl. Klicken Sie auf die Links in der linken Spalte der
folgenden Tabelle, um weitere Informationen zu den einzelnen Zeitplantypen und deren
Optionen zu erhalten.
Die folgenden Zeitpläne stehen zur Auswahl. Klicken Sie auf die Links in der linken Spalte der
folgenden Tabelle, um weitere Informationen zu den einzelnen Zeitplantypen und deren
Optionen zu erhalten.
Zeitplantyp
Beschreibung
Kein Zeitplan
Mit dieser Option geben Sie an, dass kein Zeitplan in Kraft treten
soll; es werden keine Aktionen durchgeführt.
Datum
Wählen Sie einen oder mehrere Termine, an denen das Bundle für
die zugewiesenen Geräte bereitgestellt werden soll, und legen Sie
gegebenenfalls weitere Einschränkungen fest.
Wochentag
Wählen Sie einen oder mehrere Wochentage, an denen das Bundle
für die zugewiesenen Geräte bereitgestellt werden soll, und legen
Sie gegebenenfalls weitere Einschränkungen fest.
Ereignis
Wählen Sie das Ereignis aus, das die Bereitstellung des Bundles
auslöst.
Monatlich
Wählen Sie den Tag im Monat, an dem das Bundle für die
zugewiesenen Geräte bereitgestellt werden soll, und legen Sie
gegebenenfalls weitere Einschränkungen fest.
Relativ zur Aktualisierung
Legen Sie fest, wann das Bundle bereitgestellt werden soll,
entweder sofort oder nach Ablauf eines bestimmten Zeitraums nach
der Aktualisierung des Geräts. Außerdem können Sie angeben, ob
die Bereitstellung des Bundles wiederholt werden soll, und einen
Zeitraum angeben, in dem das Bundle nicht bereitgestellt werden
soll, um den Netzwerkverkehr während dieser Zeit zu minimieren.
10 (Bedingt) Wenn Sie ein RPM- oder Datei-Bundle zuweisen, klicken Sie auf Weiter, um die
Seite "Bundle-Gruppen" anzuzeigen.
11 (Optional) Klicken Sie auf Hinzufügen, um das Dialogfeld "Gruppen auswählen" zu öffnen,
und klicken Sie anschließend auf die unterstrichenen Links in der Spalte Name, um die
gewünschten Bundle-Gruppen auszuwählen und ihre Namen im Listenfeld "Ausgewählt"
anzeigen zu lassen.
Die Verwendung von Bundle-Gruppen vermindert den Verwaltungsaufwand, indem Sie
mehrere Bundles zusammenfassen und damit gemeinsame Zuordnungen, Zeitpläne usw.
Verwenden von RPM- und Datei-Bundles 213
novdocx (DEU) 24 May 2006
Installationszeitplan ist festgelegt, wann die Softwarepakete und Dateien auf zugewiesenen
Geräten installiert werden, sodass die Pakete und Dateien für die Verwendung zur Verfügung
stehen.
12 Klicken Sie zum Anzeigen der Seite "Zusammenfassung" auf Weiter.
13 Überprüfen Sie die Informationen auf der Seite "Zusammenfassung" und nehmen Sie über die
Schaltfläche Zurück etwaige Änderungen an den Einstellungen vor. Klicken Sie auf Fertig
stellen, um das Bundle so zu erstellen, wie es durch die Einstellungen auf der Seite
"Zusammenfassung" konfiguriert wurde.
14 Klicken Sie auf OK.
18.5 Bearbeiten von Bundles
Sie können ein bestehendes Bundle dahingehend bearbeiten, dass Sie dessen Beschreibung ändern,
Zuweisungen hinzufügen oder entfernen, das Bundle bestehenden Katalogen oder Bundle-Gruppen
hinzufügen oder es aus diesen entfernen, dem Bundle Pakete hinzufügen oder daraus entfernen, eine
andere Version des Bundles bereitstellen usw.
So bearbeiten Sie ein Bundle:
1 Klicken Sie im ZENworks-Kontrollzentrum auf den Karteireiter Bundles.
2 Klicken Sie auf den Namen des Bundles, um die Seite "Zusammenfassung" anzuzeigen, und
nehmen Sie dann, wie nachfolgend erklärt, die gewünschten Änderungen an der Konfiguration
vor.
Verwenden Sie die Seite "Zusammenfassung", um detaillierte Informationen über das
ausgewählte Bundle anzeigen zu lassen. Auf dieser Seite werden allgemeine Informationen
über das Bundle gegeben, die einzelnen Geräte aufgeführt, die dem Bundle zugewiesen sind,
ein Ereignisprotokoll angezeigt, bevorstehende Ereignisse angezeigt und die Kataloge oder
Gruppen aufgeführt, zu denen das Bundle gehört.
Sie können diese Seite auch verwenden, um die Beschreibung der Bundle-Gruppe zu
bearbeiten, Zuweisungen für das Bundle hinzufügen oder zu entfernen, sowie andere
Konfigurationseinstellungen zu ändern, wie unten beschrieben.
2a Überprüfen Sie die Informationen im Bereich Allgemein und nehmen Sie gegebenenfalls
Änderungen vor (Sie können in diesem Bereich nur die Beschreibung bearbeiten).
Größe: Zeigt die Zahl der Pakete an, die das Bundle bilden.
Version: Zeigt die Versionsnummer des Bundles an. Sie können mehrfache Versionen
desselben Bundles haben. Wenn Sie auf den Karteireiter Details auf dieser Seite klicken
und Konfigurationsänderungen vornehmen, erhöht sich die Versionsnummer.
Anzahl der nicht bestätigten Fehler: Ein Fehler ist jedes Ereignis, das dazu führt, dass
die Einrichtung oder Installation des Bundles fehlschlägt. Die angezeigte Zahl gibt die
Anzahl der nicht bestätigten Fehler an, die im Abschnitt Ereignisprotokoll unten angezeigt
werden.
214 Novell ZENworks 7 Linux Management – Dell Edition-Verwaltungshandbuch
novdocx (DEU) 24 May 2006
verwenden können, anstatt diese Einstellungen für jedes Bundle zu konfigurieren, das Sie
erstellen.
GUID: Führt die GUID (Global Unique Identifier) des gewählten Objekts auf, einen
zufällig erzeugten String, der einen eindeutigen Bezeichner für das Bundle bereitstellt. Sie
können die GUID des Objektes nicht bearbeiten.
Beschreibung: Zeigt die Beschreibung des gewählten Objektes an, wenn bei der
Erstellung des Bundles eine angegeben wurde. Es wird eine kurze Beschreibung des
Bundle-Inhalts gegeben. Diese Beschreibung wird in der Schnittstelle des ZENworksKontrollzentrums und in der Benutzerschnittstelle angezeigt.
Klicken Sie auf Bearbeiten, um die Beschreibung der Bundle-Gruppe gegebenenfalls zu
ändern.
2b Überprüfen Sie die Informationen im Bereich Zuweisungen und nehmen Sie
gegebenenfalls Änderungen vor.
Im Abschnitt Zuweisungen werden die Geräte aufgeführt, die dem gewählten Bundle
zugewiesen sind. Sie können den Gerätenamen anklicken, um Informationen über jedes
Gerät anzeigen zu lassen, das direkt dem Bundle zugewiesen ist, darunter sein Zeitplan
und andere Optionen.
Sie können auch folgende Optionen verwenden:
Erweitert: Klicken Sie auf Erweitert, um die Seite "Zuweisungen bearbeiten"
anzuzeigen; auf dieser wird eine Liste der Geräte angezeigt, die dem gewählten Bundle
zugewiesen sind, sowie der Ordner, der das jeweilige Gerät enthält, die Bereitstellungsund Installationszeitpläne für die jeweiligen Geräte und die Angabe, ob die Optionen
Entfernung zulassen und Probelauf aktiviert sind. Auf dieser Seite können Sie bestimmte
Einstellungen bearbeiten, beispielsweise die Bereitstellungs- und Installationszeitpläne
sowie die Optionen Entfernen zulassen und Probelauf.
Hinzufügen: Klicken Sie auf Hinzufügen, um den Assistenten zur Zuweisung von
Bundles zu starten und die Geräte auszuwählen, die dem gewählten Bundle zugewiesen
werden sollen. Weitere Informationen hierzu finden Sie unter Abschnitt 18.4, „Zuweisen
von Bundles“, auf Seite 209.
Entfernen: Wählen Sie das Gerät durch Aktivieren des Kontrollkästchens neben dem
Namen des gewünschten Geräts aus und klicken Sie dann auf Entfernen, um die
Zuweisung des Geräts aus diesem Bundle zu entfernen.
2c Überprüfen Sie die Informationen im Bereich Ereignisprotokoll und nehmen Sie
gegebenenfalls Änderungen vor.
Im Abschnitt Ereignisprotokoll werden alle nicht bestätigten Fehler und Warnungen
aufgeführt.
Die Spalte Status zeigt ein Symbol an, das den Status jedes Elements aufzeigt. Ziehen Sie
den Mauszeiger über jedes Symbol, um eine kurze Meldung anzeigen zu lassen, die den
Status des Elements beschreibt.
Um einen Fehler oder eine Warnung zu bestätigen, klicken Sie auf den Namen in der
Spalte Ereignis, dann klicken Sie auf Bestätigt im angezeigten Dialogfeld "Meldung –
Detailinformationen". Sie können auch auf Erweitert klicken, das Kontrollkästchen neben
dem entsprechenden Ereignis auswählen, dann auf Bestätigen klicken (ein Häkchen wird
Verwenden von RPM- und Datei-Bundles 215
novdocx (DEU) 24 May 2006
Anzahl der nicht bestätigten Warnungen: Eine Warnung ist jedes Ereignis, das nicht
dazu führt, dass die Einrichtung oder Installation des Bundles fehlschlägt, jedoch kleinere
Probleme mit den Paketen oder dem Bundle aufzeigt. Die angezeigte Zahl gibt die Anzahl
der nicht bestätigten Warnungen an, die im Abschnitt "Ereignisprotokoll" unten angezeigt
werden.
2d Überprüfen Sie die Informationen im Abschnitt Anstehende Ereignisse.
Im Abschnitt Bevorstehende Ereignisse werden Ereignisse aufgeführt, die für das
gewählte Bundle geplant sind. Sie können das Kalendersymbol anklicken, um einen
Kalender mit Ereignissen für das gewünschte Datum anzeigen zu lassen. Sie können auch
die Pfeile verwenden, um Ereignisse für den vorhergehenden oder nächsten Tag, Woche
oder Monat anzeigen zu lassen. Klicken Sie auf Aktualisieren, um die anstehenden
Ereignisse des ausgewählten Bundle anzuzeigen.
2e Überprüfen Sie die Informationen im Bereich Kataloge/Gruppen und nehmen Sie
gegebenenfalls Änderungen vor.
In den Bereichen Kataloge/Gruppen werden die Kataloge und Gruppen aufgeführt, die
das gewählte Bundle enthalten.
Sie können auch folgende Optionen verwenden:
Erweitert: Klicken Sie auf Erweitert, um die Seite "Kataloge/Gruppen bearbeiten" mit
einer Liste der Kataloge und Gruppen anzuzeigen, die das gewählte Bundle enthalten. Sie
können auf Hinzufügen klicken, um das Dialogfeld "Gruppen auswählen" zu öffnen und
das gewählte Bundle bestehenden Katalogen oder Gruppen hinzuzufügen. Sie können
auch ein Bundle oder eine Gruppe entfernen, indem Sie das Kontrollkästchen neben der
Spalte Name aktivieren und dann auf Entfernen klicken, um das Bundle aus diesem
Katalog oder dieser Gruppe zu entfernen.
Hinzufügen: Klicken Sie auf Hinzufügen, um das Dialogfeld "Gruppen auswählen" zu
öffnen, klicken Sie dann auf den blauen Pfeil in der Spalte Auswählen, um den
gewünschten Katalog oder die gewünschte Gruppe auszuwählen und deren Namen im
Listenfeld Ausgewählt anzeigen zu lassen.
Entfernen: Wählen Sie das Gerät aus, indem Sie das Kontrollkästchen neben dem Namen
des passenden Katalogs oder Bundle markieren, dann klicken Sie auf Entfernen, um das
gewählte Bundle aus dem Katalog oder der Gruppe zu entfernen.
3 Klicken Sie auf den Karteireiter Details und nehmen Sie dann die gewünschten
Konfigurationsänderungen vor.
Verwenden Sie die Seite "Details", um detaillierte Informationen über das gewählte Bundle
anzeigen zu lassen, beispielsweise die Versionsnummer des Bundles, den Namen und
Anzeigenamen, den Ordner, die Beschreibung, eine Liste der einzelnen RPM-Pakete, die das
Bundle bilden, und die Verteilungs-, Installations- und Deinstallations-Skripten, die das Bundle
verwendet.
Sie können die Optionen auf dieser Seite auch verwenden, um eine andere Version des
gewählten Bundle auf zugewiesenen Geräten einzurichten, eine bestimmte Version des Bundles
zu löschen, dem Bundle Pakete hinzuzufügen oder sie aus diesem zu entfernen und die SkriptEngine und Skripten zu ändern, die Sie für das Bundle verwenden möchten.
3a Überprüfen Sie die Informationen im Bereich Einstellungen für das RPM-Paket-Bundle
und nehmen Sie gegebenenfalls Änderungen vor.
Version: Zeigt die Versionsnummer des gewählten Bundles an. Sie können mehrfache
Versionen desselben Bundles haben. Wenn Sie Konfigurationsänderungen auf dieser Seite
vornehmen (Ändern des Anzeigenamens oder der Beschreibung, Hinzufügen eines Pakets
oder Entfernen eines Pakets aus dem Bundle bzw. Hinzufügen oder Ändern eines Skripts),
erhöht sich die Versionsnummer. Sie können die Dropdown-Liste Version verwenden, um
die Details aller Versionen des gewählten Bundle anzeigen zu lassen. Der Text unter dem
216 Novell ZENworks 7 Linux Management – Dell Edition-Verwaltungshandbuch
novdocx (DEU) 24 May 2006
auf der rechten Seite der Spalte Datum angezeigt, um aufzuzeigen, dass das Element
bestätigt wurde).
Bereitstellen: Ermöglicht Ihnen, eine andere Version des derzeit eingerichteten Bundles
bereitzustellen. Verwenden Sie die Dropdown-Liste Version zur Auswahl der
gewünschten Versionsnummer und klicken Sie dann auf Bereitstellen.
Es kann jeweils nur eine Version eines Bundles bereitgestellt werden. Nehmen wir
beispielsweise an, ein Bundle verfügt über mehrere Versionen: 1, 2 und 3. Falls zurzeit
Version 1 bereitgestellt wird, wird auf allen zugeordneten Geräten Version 1 des Bundles
bereitgestellt. Falls Sie anschließend Version 3 zur bereitgestellten Version erklären,
werden alle Geräte mit Version 1, die bereitgestellt und nach wie vor dem Bundle
zugeordnet sind, automatisch auf Version 3 aufgerüstet.
Löschen: Ermöglicht Ihnen, eine Version des derzeit eingerichteten Bundles zu löschen.
Verwenden Sie die Dropdown-Liste Version zur Auswahl der gewünschten
Versionsnummer und klicken Sie dann auf Löschen.
Kopieren: Ermöglicht es Ihnen, eine Version des ausgewählten Bundle zu kopieren.
Verwenden Sie die Dropdown-Liste Version zur Auswahl der gewünschten
Versionsnummer und klicken Sie dann auf Kopieren. Sie können anschließend die
Einstellungen der kopierten Version ändern, um eine neue Version des Bundles zu
erstellen.
Name: Zeigt den eindeutigen Namen des RPM-Bundles an, der bei der Erstellung des
Bundles angegeben wurde. Der Name wird in der Schnittstelle des ZENworksKontrollzentrums angezeigt, dem Verwaltungstool für ZENworks Linux Management.
Anzeigename: Dieser Name wird Anwendern angezeigt, wenn sie Software aktualisieren.
Der Anzeigename, der für die Anwender intuitiver sein kann, wurde bei der Erstellung des
Bundles angegeben. Sie können den Anzeigenamen bearbeiten.
Beschreibung: Zeigt eine kurze Beschreibung des Bundle-Inhalts an. Diese Beschreibung
wird in der Schnittstelle des ZENworks-Kontrollzentrums und im ZENworks Linux
Management-Update-Client, der Benutzerschnittstelle, angezeigt. Sie können die
Beschreibung bearbeiten.
Pakete: Im Abschnitt Pakete werden die RPM-Pakete aufgeführt, die im gewählten
Bundle enthalten sind. Verwenden Sie den Bereich Pakete, um RPM-Pakete auf das
Bundle zu laden, um RPM-Pakete aus dem ZENworks Linux Management-PaketRepository zu importieren oder um Pakete aus einem Bundle zu entfernen. Die Pakete, die
Sie in ein Bundle laden, müssen bereits auf dem lokalen Gerät vorhanden sein, auf dem
Sie das ZENworks-Kontrollzentrum betreiben, oder Sie können Pakete aus dem PaketRepository importieren.
Sie können die folgenden Optionen verwenden, falls Sie dem ausgewählten Bundle Pakete
hinzufügen oder Pakete daraus entfernen:
RPM heraufladen: Klicken Sie auf Hinzufügen > RPM heraufladen, um das
Dialogfeld "Heraufladen der RPM-Datei" zu öffnen. Weitere Informationen hierzu
finden Sie unter Schritt 6a auf Seite 189.
Aus Repository importieren: Klicken Sie auf Hinzufügen > Aus Repository
importieren, um das Dialogfeld "Paketimport" zu öffnen. Weitere Informationen
hierzu finden Sie unter Schritt 6b auf Seite 190.
Entfernen: Klicken Sie auf Entfernen, um gegebenenfalls das ausgewählte Paket aus
dem Bundle zu entfernen.
Verwenden von RPM- und Datei-Bundles 217
novdocx (DEU) 24 May 2006
Feld Version gibt Ihnen an, welche Version des Bundles auf den zugewiesenen Geräten
eingerichtet wird.
Skriptfähige Aktionen: Als Teil des Prozesses zur Verteilung eines Bundle kann
ZENworks Linux Management skriptfähige Aktionen starten, die ausgeführt werden,
bevor und nachdem das Bundle verteilt, installiert und deinstalliert wird. Sie können
beispielsweise Datendateien von einem Webserver abrufen, bevor Sie eine Anwendung
installieren, die diese verwendet, Sie können Anwendungen ausführen usw.
Jede Aktion zeigt die Skript-Engine an, die bei der Erstellung des Bundles angegeben
wurde. Zum Erstellen einer neuen Aktion klicken Sie auf Neu, um das Dialogfeld "Neue
skriptfähige Aktion" anzuzeigen. Weitere Anweisungen finden Sie unter Schritt 9 auf
Seite 192.
4 Klicken Sie auf Anwenden, um sämtliche vorgenommenen Änderungen zu speichern.
18.6 Hinzufügen von Bundles zu Katalogen
Anweisungen zum Hinzufügen von Bundles zu bestehenden Katalogen finden Sie im Abschnitt
Verwenden von Katalogen. Weitere Informationen hierzu finden Sie unter Abschnitt 19.4,
„Hinzufügen von Bundles zu Katalogen“, auf Seite 249.
18.7 Erstellen von Ordnern
Ein Ordner ist ein Organisationsobjekt, das in der Schnittstelle des ZENworks-Kontrollzentrums
angezeigt wird; dieses ist das Verwaltungstool für die ZENworks Linux-Verwaltung. Ein Ordner
kann verschiedene Objekte enthalten, darunter Unterordner, Bundle-, Bundle-Gruppen- und
Katalogobjekte.
So erstellen Sie einen Ordner:
1 Klicken Sie im ZENworks-Kontrollzentrum auf den Karteireiter Bundles.
218 Novell ZENworks 7 Linux Management – Dell Edition-Verwaltungshandbuch
novdocx (DEU) 24 May 2006
Hinweis: Informationen über die einzelnen Pakete zeigen Sie über den betreffenden Link
in der Spalte Name an.
3 Füllen Sie folgende Felder aus:
Name: Legen Sie einen eindeutigen Namen für Ihren Ordner fest. Hierbei handelt es sich
um ein erforderliches Feld.
Weitere Informationen hierzu finden Sie unter Anhang B, „Benennungskonventionen im
ZENworks-Kontrollzentrum“, auf Seite 505.
Ordner: Geben Sie den Namen ein oder wechseln Sie im ZENworks-Kontrollzentrum zu
dem Ordner, der diesen Ordner enthält.
Beschreibung: Geben Sie eine kurze Beschreibung des Ordnerinhalts an.
4 Klicken Sie auf OK.
18.8 Erstellen von Bundle-Gruppen
Bundle-Gruppen ermöglichen Ihnen die Gruppierung von Bundles, um die Verwaltung zu
erleichtern und das Zuweisen und Planen von Bundles in der Bundle-Gruppe zu vereinfachen.
So erstellen Sie eine Bundle-Gruppe:
1 Klicken Sie im ZENworks-Kontrollzentrum auf den Karteireiter Bundles.
Verwenden von RPM- und Datei-Bundles 219
novdocx (DEU) 24 May 2006
2 Klicken Sie auf Neu und klicken Sie dann auf Ordner, um das Dialogfeld "Neuer Ordner"
anzuzeigen.
3 Füllen Sie folgende Felder aus:
Gruppenname: (Erforderlich) Legen Sie einen eindeutigen Namen für Ihre Bundle-
Gruppe fest. Der Name, den Sie festlegen, wird in der Schnittstelle des ZENworksKontrollzentrums (dem Verwaltungstool für ZENworks Linux Management) und auf der
Benutzeroberfläche angezeigt.
Weitere Informationen hierzu finden Sie unter Anhang B, „Benennungskonventionen im
ZENworks-Kontrollzentrum“, auf Seite 505.
Ordner: (Erforderlich) Geben Sie den Namen ein oder wechseln Sie zu dem Ordner, der
diese Bundle-Gruppe enthält.
Beschreibung: Geben Sie eine kurze Beschreibung des Inhalts der Bundle-Gruppe an.
Diese Beschreibung wird im ZENworks-Kontrollzentrum und im ZENworks Linux
Management-Aktualisierungsprogramm, der Benutzerschnittstelle für die Aktualisierung
von Software, angezeigt.
4 Klicken Sie zum Anzeigen der Seite "Zusammenfassung" auf Weiter.
Überprüfen Sie die Informationen auf der Seite "Zusammenfassung" und nehmen Sie über die
Schaltfläche Zurück etwaige Änderungen an den Einstellungen der Bundle-Gruppe vor.
Je nach Bedarf können Sie die Bundle-Gruppe jetzt erstellen oder Mitglieder, Zuweisungen
und Zeitpläne für diese Bundle-Gruppe angeben und andere Optionen konfigurieren.
5 Klicken Sie auf Fertig stellen, um die Bundle-Gruppe so zu erstellen, wie sie durch die
Einstellungen auf der Seite "Zusammenfassung" konfiguriert wurde. Wenn Sie auf Fertig
stellen klicken, wird die Bundle-Gruppe erstellt, es sind ihr jedoch keine Mitglieder, kein
Zeitplan usw. zugeordnet. Sie müssen zusätzliche Optionen für die Bundle-Gruppe zu einem
späteren Zeitpunkt konfigurieren. Fahren Sie dazu mit Abschnitt 18.4, „Zuweisen von
Bundles“, auf Seite 209 fort.
220 Novell ZENworks 7 Linux Management – Dell Edition-Verwaltungshandbuch
novdocx (DEU) 24 May 2006
2 Klicken Sie auf Neu und dann auf Bundle-Gruppen, um die Seite "Grundlegende
Informationen" anzuzeigen.
Klicken Sie auf Weiter, um die Seite "Gruppenmitglieder hinzufügen" anzuzeigen und folgende
Aufgaben durchzuführen:
Festlegen der Mitglieder für diese Bundle-Gruppe
Festlegen der Zuweisungen für diese Bundle-Gruppe
Setzen von besonderen Flags, wie z. B. Flags zum Entfernen von Paketen, die Konflikte
verursachen und zum Versuch eines Probelaufs der Paketinstallation
Festlegen des Installations- oder Bereitstellungszeitplans für die Bundles
6 Geben Sie die Bundles an, die in diese Bundle-Gruppe aufgenommen werden sollen.
6a Klicken Sie auf Hinzufügen, um zu den geeigneten Bundle-Objekten zu wechseln und
diese auszuwählen.
6b Klicken Sie auf den unterstrichenen Link in der Spalte Name, um das gewünschte Bundle
auszuwählen und seinen Namen im Listenfeld Ausgewählt anzeigen zu lassen.
6c Klicken Sie auf OK.
7 Klicken Sie zum Anzeigen der Seite "Zuweisungen hinzufügen" auf Weiter.
8 Weisen Sie die Bundle-Gruppe den Geräten zu, an die sie verteilt werden soll.
8a Klicken Sie auf Hinzufügen, um zu den geeigneten Geräteobjekten zu wechseln und diese
auszuwählen.
Es können auch Ordner- oder Gruppenobjekte ausgewählt werden.
8b Klicken Sie auf den Abwärtspfeil neben den Servern oder Arbeitsplatzrechnern, um die
Liste zu vergrößern, dann klicken Sie auf den unterstrichenen Link in der Spalte Name,
Verwenden von RPM- und Datei-Bundles 221
novdocx (DEU) 24 May 2006
Oder:
Die Zuordnung eines Bundles zu einem Ordner- oder Gruppenobjekt ist die bevorzugte
Zuordnungsmethode für das Bundle. Wird das Bundle einer großen Anzahl von Objekten
(z. B. über 250) zugewiesen, kann dies zu einer erhöhten Serverauslastung führen.
8c Klicken Sie auf OK.
9 Klicken Sie zum Anzeigen der Seite "Spezielle Flaggen" auf Weiter.
10 (Optional) Geben Sie die folgenden Optionen an:
Pakete mit Konflikten entfernen: Wählen Sie diese Option aus, um anzugeben, dass
Pakete und Dateien mit Konflikten vor der Installation neuer Pakete und Dateien von den
Geräten deinstalliert werden sollen. Diese Option ist standardmäßig aktiviert, sodass
Pakete und Dateien, die Konflikte verursachen (zum Beispiel frühere Versionen desselben
Pakets), deinstalliert werden, bevor das aktuelle Paket oder die aktuelle Datei installiert
wird. Wenn diese Option nicht ausgewählt ist, werden bei Auftreten eines Konflikts keine
Pakete und Dateien installiert.
Probelauf durchführen: Wählen Sie diese Option, um anzugeben, dass ZENworks
Linux Management einen Test durchführen soll, um festzustellen, ob das RPM-Bundle
oder die Dateien erfolgreich bereitgestellt werden können. Wenn es Probleme gibt, die
verhindern könnten, dass das RPM- oder Datei-Bundle bereitgestellt wird, können Sie die
Protokolldatei einsehen, um Fehler bei der Bundle-Erstellung zu beheben. Die
Protokolldatei befindet sich in /var/opt/novell/logs/zenworks.
Durch einen erfolgreichen Probelauf wird sichergestellt, dass das Bundle erfolgreich auf
zugewiesenen Geräten bereitgestellt oder installiert werden kann (Pakete sind verfügbar,
Abhängigkeiten werden eingehalten usw.).
Separat zur Installation bereitstellen: Wählen Sie diese Option aus, um separat vom
Installationszeitplan einen optionalen Bereitstellungszeitplan anzugeben. Falls Sie dieses
Kontrollkästchen auswählen, können Sie in den anschließenden Schritten einen
Installations- und einen Bereitstellungszeitplan einrichten. Falls Sie dieses
Kontrollkästchen nicht auswählen, werden die Pakete und Dateien gemäß dem
Installationszeitplan auf den zugewiesenen Geräten bereitgestellt und installiert.
Die Option Separat zur Installation bereitstellen ist nicht standardmäßig festgelegt. In den
meisten Situationen ist es nicht erforderlich, die Pakete und Dateien in Bundles zu
verschiedenen Zeitpunkten bereitzustellen und zu installieren. Sie können je nach Bedarf
die Bereitstellung und Installation für verschiedene Zeitpunkte planen, um NetzwerkBandbreite zu sparen oder um die Aktionen zu Zeitpunkten durchzuführen, die für den
Benutzer günstiger sind.
222 Novell ZENworks 7 Linux Management – Dell Edition-Verwaltungshandbuch
novdocx (DEU) 24 May 2006
um die gewünschten Objekte auszuwählen und ihre Namen im Listenfeld Ausgewählt
anzeigen zu lassen.
11 Klicken Sie zum Anzeigen der Seite "Installationszeitplan einrichten" auf Weiter.
12 Wählen Sie zunächst in der Dropdown-Liste den Zeitplantyp für die Bundle-Installation aus
und danach, abhängig vom Typ, die gewünschten Optionen.
Informationen über die einzelnen Optionen erhalten Sie über die Links in der Spalte
"Zeitplantyp" der folgenden Tabelle.
Die Einstellungen, die Sie auf dieser Seite konfigurieren, bestimmen, wann das Bundle auf den
zugewiesenen Geräten installiert werden soll.
Die folgenden Zeitpläne stehen zur Auswahl. Klicken Sie auf die Links in der linken Spalte der
folgenden Tabelle, um weitere Informationen zu den einzelnen Zeitplantypen und deren
Optionen zu erhalten.
Zeitplantyp
Beschreibung
Kein Zeitplan
Mit dieser Option geben Sie an, dass kein Zeitplan in Kraft treten
soll; es werden keine Aktionen durchgeführt.
Datum
Wählen Sie einen oder mehrere Termine, an denen das Bundle auf
den zugewiesenen Geräten installiert werden soll, und legen Sie
gegebenenfalls weitere Einschränkungen fest.
Wochentag
Wählen Sie einen oder mehrere Wochentage, an denen das Bundle
auf den zugewiesenen Geräten installiert werden soll, und legen Sie
gegebenenfalls weitere Einschränkungen fest.
Ereignis
Wählen Sie das Ereignis aus, das die Installation des Bundles
auslöst.
Monatlich
Wählen Sie den Tag im Monat, an dem das Bundle auf den
zugewiesenen Geräten installiert werden soll, und legen Sie
gegebenenfalls weitere Einschränkungen fest.
Relativ zur Aktualisierung
Legen Sie fest, wann das Bundle installiert werden soll, entweder
sofort oder nach Ablauf eines bestimmten Zeitraums nach der
Aktualisierung des Geräts. Außerdem können Sie angeben, ob die
Installation des Bundles wiederholt werden soll, und einen Zeitraum
angeben, in dem das Bundle nicht installiert werden soll, um den
Netzwerkverkehr während dieser Zeit zu minimieren.
Verwenden von RPM- und Datei-Bundles 223
novdocx (DEU) 24 May 2006
Im Bereitstellungsplan ist festgelegt, wann die Pakete und Dateien im Bundle vom Server
auf die zugewiesenen Geräte heruntergeladen werden. Die Pakete und Dateien sind noch
nicht installiert und verwendungsbereit. Im Installationszeitplan ist festgelegt, wann die
Pakete und Dateien auf zugewiesenen Geräten installiert werden, sodass die Pakete und
Dateien für die Verwendung zur Verfügung stehen.
14 (Bedingt) Wenn Sie unter Schritt 14 Separat zur Installation bereitstellen gewählt haben,
wählen Sie nun einen Zeitplan für die Bundle-Bereitstellung aus.
15 Wählen Sie zunächst in der Dropdown-Liste den Zeitplantyp für die Bundle-Bereitstellung aus
und danach, abhängig vom Typ, die gewünschten Optionen.
Informationen über die einzelnen Optionen erhalten Sie über die Links in der Spalte
"Zeitplantyp" der folgenden Tabelle.
Die Einstellungen, die Sie auf dieser Seite konfigurieren, bestimmen, wann das Bundle für die
zugewiesenen Geräte bereitgestellt werden soll.
Im Bereitstellungsplan ist festgelegt, wann die Pakete und Dateien im Bundle vom Server auf
die zugewiesenen Geräte heruntergeladen werden. Die Softwarepakete und Dateien sind noch
nicht installiert und verwendungsbereit. Im Installationszeitplan ist festgelegt, wann die
Softwarepakete und Dateien auf zugewiesenen Geräten installiert werden, sodass die Pakete
und Dateien für die Verwendung zur Verfügung stehen.
Die folgenden Zeitpläne stehen zur Auswahl. Klicken Sie auf die Links in der linken Spalte der
folgenden Tabelle, um weitere Informationen zu den einzelnen Zeitplantypen und deren
Optionen zu erhalten.
Zeitplantyp
Beschreibung
Kein Zeitplan
Mit dieser Option geben Sie an, dass kein Zeitplan in Kraft treten
soll; es werden keine Aktionen durchgeführt.
Datum
Wählen Sie einen oder mehrere Termine, an denen das Bundle für
die zugewiesenen Geräte bereitgestellt werden soll, und legen Sie
gegebenenfalls weitere Einschränkungen fest.
Wochentag
Wählen Sie einen oder mehrere Wochentage, an denen das Bundle
für die zugewiesenen Geräte bereitgestellt werden soll, und legen
Sie gegebenenfalls weitere Einschränkungen fest.
Ereignis
Wählen Sie das Ereignis aus, das die Bereitstellung des Bundles
auslöst.
Monatlich
Wählen Sie den Tag im Monat, an dem das Bundle für die
zugewiesenen Geräte bereitgestellt werden soll, und legen Sie
gegebenenfalls weitere Einschränkungen fest.
224 Novell ZENworks 7 Linux Management – Dell Edition-Verwaltungshandbuch
novdocx (DEU) 24 May 2006
13 Klicken Sie auf Weiter.
Beschreibung
Relativ zur Aktualisierung
Legen Sie fest, wann das Bundle bereitgestellt werden soll,
entweder sofort oder nach Ablauf eines bestimmten Zeitraums nach
der Aktualisierung des Geräts. Außerdem können Sie angeben, ob
die Bereitstellung des Bundles wiederholt werden soll, und einen
Zeitraum angeben, in dem das Bundle nicht bereitgestellt werden
soll, um den Netzwerkverkehr während dieser Zeit zu minimieren.
16 Klicken Sie auf Weiter, um die Seite "Zusammenfassung" anzuzeigen. Überprüfen Sie
anschließend die Informationen und nehmen Sie über die Schaltfläche Zurück etwaige
Änderungen an den Bundle-Einstellungen vor.
17 Klicken Sie auf Fertig stellen.
18 Klicken Sie auf OK.
18.9 Hinzufügen von Bundles zu bestehenden
Gruppen
Die Verwendung von Bundle-Gruppen vermindert den Verwaltungsaufwand, indem Sie mehrere
Bundles zusammenfassen und damit gemeinsame Zuordnungen, Zeitpläne usw. verwenden können,
anstatt diese Einstellungen für jedes Bundle zu konfigurieren, das Sie erstellen.
1 Klicken Sie im ZENworks-Kontrollzentrum auf den Karteireiter Bundles, wählen Sie in der
Liste "Bundles" das gewünschte Bundle aus, indem Sie das Kontrollkästchen neben dem
Namen der Richtlinie aktivieren, klicken Sie auf Aktion und klicken Sie anschließend auf Zu
Gruppe hinzufügen, um die Seite "Ziele" anzuzeigen.
2 Klicken Sie auf Hinzufügen, um das Dialogfeld "Gruppen auswählen" zu öffnen, klicken Sie
auf die gewünschten Gruppen, um sie zur Liste "Ausgewählt" hinzuzufügen, und klicken Sie
dann auf OK, um die ausgewählten Gruppen in der Liste auf der Seite "Ziele" anzuzeigen.
3 Klicken Sie zum Anzeigen der Seite "Fertig stellen" auf Weiter.
4 Überprüfen Sie die Informationen auf der Seite "Fertig stellen" und nehmen Sie über die
Schaltfläche Zurück etwaige Änderungen an den Einstellungen vor. Klicken Sie anschließend
auf Fertig stellen, um das Bundle der Gruppe hinzuzufügen.
18.10 Deinstallieren von Bundles auf Geräten
Mit dem Assistenten "Bundle deinstallieren" können Sie festlegen, wann die Software eines Bundle
von Geräten deinstalliert wird, die dem Bundle nicht mehr zugewiesen sind.
Verwenden von RPM- und Datei-Bundles 225
novdocx (DEU) 24 May 2006
Zeitplantyp
Der Assistent "Bundle deinstallieren" ermöglicht Ihnen, zu wählen, ob die Software auf diesen
vorher zugewiesenen Geräten deinstalliert werden soll oder nicht. Wenn Sie angeben, dass Sie die
Software entfernen möchten, können Sie einen Zeitplan angeben, um die Software zu deinstallieren.
Hinweis: Mithilfe des Assistenten zur Deinstallation des Bundles können Sie nur RPM- und DateiBundles deinstallieren. Sie können die Zuweisungen aus Preboot-, Dell-Aktualisierungspaket(DUP-)Bundles und Patch-Bundles entfernen, sie können mit dem Assistenten "Bundle
deinstallieren" jedoch nicht deinstalliert werden.
Im ZENworks-Kontrollzentrum werden Bundles über den Karteireiter Bundles oder den Karteireiter
Geräte von Geräten entfernt. Wenn Sie die Software eines Bundle von mehreren Geräten entfernen
möchten, sollten Sie den Karteireiter Bundles verwenden. Wenn Sie ein oder mehrere Bundles von
einem bestimmten Gerät entfernen möchten, sollten Sie hingegen den Karteireiter Geräte
verwenden.
Folgende Abschnitte enthalten weitere Informationen:
Abschnitt 18.10.1, „Entfernen von Bundles auf Geräten über die Seite "Bundles"“, auf
Seite 226
Abschnitt 18.10.2, „Entfernen von Bundles auf Geräten über die Seite "Geräte"“, auf Seite 227
18.10.1 Entfernen von Bundles auf Geräten über die Seite
"Bundles"
Wenn Sie die Software eines Bundle von ein oder mehreren Geräten entfernen möchten, sollten Sie
den Assistenten "Bundle deinstallieren" von der Seite "Bundles" starten.
1 Klicken Sie im ZENworks-Kontrollzentrum auf den Karteireiter Bundles.
2 Klicken Sie in der Liste Bundles auf den unterstrichenen Link des zu entfernenden Bundle.
3 Aktivieren Sie im Bereich Zuweisungen das Kontrollkästchen des Geräts, von dem das Bundle
entfernt werden soll, und klicken Sie anschließend auf Entfernen, um den Assistenten "Bundle
deinstallieren" zu starten.
4 Wählen Sie eine Deinstallationsoption aus:
Nein: Das Gerät wird zwar aus dem Bereich Zuweisungen entfernt und die Zuweisung
zwischen Bundle und Gerät wird aufgehoben, die Software verbleibt aber auf dem
ehemals zugewiesenen Gerät.
226 Novell ZENworks 7 Linux Management – Dell Edition-Verwaltungshandbuch
novdocx (DEU) 24 May 2006
Wenn Sie die Zuweisungen eines Bundle entfernen, sind die zuvor zugewiesenen Geräte nicht mehr
dem Bundle zugewiesen; die Software im Bundle verbleibt jedoch auf diesen Geräten. Ebenso wird
die Software nicht von den zugewiesenen Geräten entfernt, wenn Sie ein Bundle löschen, indem Sie
auf den Karteireiter Bundles klicken, das Kontrollkästchen neben dem Namen eines Bundle
aktivieren und dann auf Löschen klicken.
Assistenten angeben, von vorher zugewiesenen Geräten deinstalliert.
5 (Bedingt) Wenn Sie unter Schritt 4 auf "Ja" geklickt haben, klicken Sie nun auf Weiter, um die
Seite "Zeitplan" anzuzeigen.
6 Wählen Sie in der Dropdown-Liste einen Zeitplan aus.
Die Einstellungen auf dieser Seite bestimmen, wann die Zuweisungen für zuvor zugewiesene
Geräte aufgehoben werden.
Die folgenden Zeitpläne stehen zur Auswahl. Klicken Sie auf den Link in der linken Spalte, um
weitere Informationen zu den einzelnen Zeitplantypen zu erhalten.
Zeitplantyp
Beschreibung
Datum
Wählen Sie einen oder mehrere Termine, an denen die
Zuweisungen aufgehoben werden sollen, und legen Sie eventuell
weitere Einschränkungen fest.
Wochentag
Wählen Sie einen oder mehrere Wochentage, an denen die
Zuweisungen aufgehoben werden sollen, und legen Sie eventuell
weitere Einschränkungen fest.
Ereignis
Wählen Sie das Ereignis aus, das die Aufhebung der
Zuweisungen auslösen soll.
Relativ zur Aktualisierung
Legen Sie fest, wann die Zuweisungen relativ zur Aktualisierung
des Geräts aufgehoben werden sollen: entweder sofort oder nach
Ablauf eines bestimmten Zeitraums nach der Aktualisierung des
Geräts. Außerdem können Sie angeben, ob die Aufhebung der
Zuweisungen wiederholt werden soll, und Sie können einen
Zeitraum angeben, in dem die Zuweisungen nicht aufgehoben
werden sollen, um den Netzwerkverkehr während dieser Zeit nicht
zusätzlich zu belasten.
7 Klicken Sie auf Weiter, um die Seite "Fertig stellen" anzuzeigen, nehmen Sie über die
Schaltfläche Zurück etwaige Änderungen an den Einstellungen vor und klicken Sie dann auf
Fertig stellen, um die Einstellungen für die Zuweisungsaufhebung abzuschließen.
18.10.2 Entfernen von Bundles auf Geräten über die Seite
"Geräte"
1 Klicken Sie im ZENworks-Kontrollzentrum auf den Karteireiter Geräte und dort auf den Link
Server, um eine Liste der Server oder Servergruppen Ihres ZENworks Linux ManagementSystems anzuzeigen.
Oder:
Verwenden von RPM- und Datei-Bundles 227
novdocx (DEU) 24 May 2006
Ja: Die Software wird gemäß dem Zeitplan, den Sie im nächsten Schritt dieses
2 Klicken Sie auf den unterstrichenen Link des Servers bzw. der Servergruppe oder der
Arbeitsplatzrechner bzw. der Arbeitsplatzrechnergruppe, von dem bzw. der Sie ein Bundle
entfernen möchten.
Wenn Sie auf eine Server- oder Arbeitsplatzrechnergruppe geklickt haben, fahren Sie fort mit
Schritt 4.
3 Klicken Sie auf der Seite "Zusammenfassung" im Bereich Wirksame Bundles auf Erweitert, um
alle Bundles anzuzeigen, die diesem Gerät zugewiesen sind.
4 Aktivieren Sie das Kontrollkästchen des zu entfernenden Bundle und klicken Sie anschließend
auf Entfernen, um den Assistenten "Bundle deinstallieren" zu starten.
5 Wählen Sie eine Deinstallationsoption aus:
Nein: Das Gerät wird zwar aus dem Bereich "Zuweisungen" entfernt und die Zuweisung
zwischen Bundle und Gerät wird aufgehoben, die Software verbleibt aber auf dem
ehemals zugewiesenen Gerät.
Ja: Die Software wird gemäß dem Zeitplan, den Sie im nächsten Schritt dieses
Assistenten angeben, von vorher zugewiesenen Geräten deinstalliert.
6 Klicken Sie zum Anzeigen der Seite "Zeitplan" auf Weiter.
7 Wählen Sie in der Dropdown-Liste einen Zeitplan aus.
Die Einstellungen auf dieser Seite bestimmen, wann die Zuweisungen für zuvor zugewiesene
Geräte aufgehoben werden.
Die folgenden Zeitpläne stehen zur Auswahl. Klicken Sie auf den Link in der linken Spalte, um
weitere Informationen zu den einzelnen Zeitplantypen zu erhalten.
Zeitplantyp
Beschreibung
Datum
Wählen Sie einen oder mehrere Termine, an denen die
Zuweisungen aufgehoben werden sollen, und legen Sie eventuell
weitere Einschränkungen fest.
Wochentag
Wählen Sie einen oder mehrere Wochentage, an denen die
Zuweisungen aufgehoben werden sollen, und legen Sie eventuell
weitere Einschränkungen fest.
Ereignis
Wählen Sie das Ereignis aus, das die Aufhebung der
Zuweisungen auslösen soll.
228 Novell ZENworks 7 Linux Management – Dell Edition-Verwaltungshandbuch
novdocx (DEU) 24 May 2006
Klicken Sie im ZENworks-Kontrollzentrum auf den Karteireiter Geräte und dort auf den Link
Arbeitsplatzrechner, um eine Liste der Arbeitsplatzrechner oder Arbeitsplatzrechnergruppen
Ihres ZENworks Linux Management-Systems anzuzeigen.
Beschreibung
Relativ zur Aktualisierung
Legen Sie fest, wann die Zuweisungen relativ zur Aktualisierung
des Geräts aufgehoben werden sollen: entweder sofort oder nach
Ablauf eines bestimmten Zeitraums nach der Aktualisierung des
Geräts. Außerdem können Sie angeben, ob die Aufhebung der
Zuweisungen wiederholt werden soll, und Sie können einen
Zeitraum angeben, in dem die Zuweisungen nicht aufgehoben
werden sollen, um den Netzwerkverkehr während dieser Zeit nicht
zusätzlich zu belasten.
8 Klicken Sie auf Weiter, um die Seite "Fertig stellen" anzuzeigen, nehmen Sie über die
Schaltfläche Zurück etwaige Änderungen an den Einstellungen vor und klicken Sie dann auf
Fertig stellen, um die Einstellungen für die Zuweisungsaufhebung abzuschließen.
18.11 Löschen von Bundles, Bundle-Gruppen
und Ordnern
Überprüfen Sie vor dem Löschen von Bundles, Bundle-Gruppen und Ordnern aus dem ZENworksKontrollzentrum die folgenden Informationen, bevor Sie das in diesem Abschnitt beschriebene
Verfahren durchführen, um sicherzustellen, dass Sie die gewünschten Ergebnisse erzielen.
Löschen von Bundles: Je nach Anforderungen können Sie ein Bundle komplett aus dem
ZENworks Linux Management-System löschen, die Bundle-Zuweisungen von Geräten entfernen
oder die Bundle-Software mithilfe des Assistenten "Bundle deinstallieren" von zugewiesenen
Geräten entfernen.
Wenn Sie ein Bundle aus dem ZENworks Linux Management-System löschen, wird das Bundle
nicht auf den Seiten "Bundles" bzw. "Geräte" im ZENworks-Kontrollzentrum angezeigt; die in dem
Bundle enthaltene Software verbleibt jedoch auf den zuvor zugewiesenen Geräten.
Wenn Sie die Zuweisungen eines Bundles entfernen, sind die zuvor zugewiesenen Geräte nicht mehr
dem Bundle zugewiesen; die Software im Bundle verbleibt jedoch auf diesen Geräten.
Löschen von Bundle-Gruppen: Das Löschen von Bundle-Gruppen hat eine ähnliche Wirkung wie
das Löschen eines Bundles.
Wenn Sie eine Bundle-Gruppe aus dem ZENworks Linux Management-System löschen, wird die
Bundle-Gruppe nicht auf der Seite "Bundles" im ZENworks-Kontrollzentrum angezeigt und die
Zuordnungen der Bundle-Gruppe werden entfernt. Die einzelnen in der Gruppe enthaltenen Bundles
werden jedoch nicht aus dem ZENworks-Kontrollzentrum entfernt und werden weiterhin auf der
Seite "Bundles" angezeigt. Wie bei den Bundles verbleibt beim Löschen einer Bundle-Gruppe aus
dem ZENworks-Kontrollzentrum die in der betreffenden Bundle-Gruppe enthaltene Software auf
den zuvor zugewiesenen Geräten.
Löschen von Ordnern: Wenn Sie einen Ordner löschen, der Bundles aus dem ZENworks Linux
Management-System enthält, werden sowohl der Ordner als auch die zugehörigen Bundles aus dem
ZENworks-Kontrollzentrum entfernt. Die in diesen Bundles enthaltene Software verbleibt jedoch
auf den zuvor zugewiesenen Geräten.
Verwenden des Assistenten "Bundle deinstallieren": Wenn Sie den Assistenten "Bundle
deinstallieren" verwenden, können Sie angeben, ob die Software auf den ehemals zugewiesenen
Geräten deinstalliert werden soll. Wenn Sie angeben, dass Sie die Software entfernen möchten,
Verwenden von RPM- und Datei-Bundles 229
novdocx (DEU) 24 May 2006
Zeitplantyp
So löschen Sie ein Bundle, eine Bundle-Gruppe oder einen Ordner:
1 Klicken Sie im ZENworks-Kontrollzentrum auf den Karteireiter Bundles.
2 Aktivieren Sie in der Liste Bundles das Kontrollkästchen neben dem Namen des gewünschten
Elements und klicken Sie dann auf Löschen.
Wenn es sich bei dem zu löschenden Element um einen Ordner handelt, werden Sie gefragt, ob
der Ordner und sein Inhalt gelöscht werden soll.
18.12 Umbenennen, Kopieren oder Verschieben
von Bundles
Verwenden Sie die Dropdown-Liste Bearbeiten auf der Seite "Bundles", um ein bestehendes Objekt
zu bearbeiten. Um auf die Dropdown-Liste Bearbeiten zuzugreifen, müssen Sie ein Objekt wählen,
indem Sie das Kontrollkästchen neben dem Objektnamen in der Liste aktivieren.
Je nach dem Objekttyp, den Sie wählen, können Sie das gewählte Objekt umbenennen, kopieren
oder verschieben. Wenn Sie beispielsweise ein Bundle-Objekt wählen, können Sie das Bundle
umbenennen, kopieren und verschieben. Wenn Sie ein Bundle-Gruppen-Objekt wählen, können Sie
das Bundle-Gruppen-Objekt umbenennen oder verschieben, aber nicht kopieren. Wenn die Option
abgeblendet ist, ist diese Option für den gewählten Objekttyp nicht verfügbar.
Einige Aktionen können nicht für mehrere Objekte ausgeführt werden. Beispielsweise ist die Option
Umbenennen im Menü Bearbeiten nicht verfügbar, wenn mehrere Kontrollkästchen aktiviert
wurden.
1 Klicken Sie im ZENworks-Kontrollzentrum auf den Karteireiter Bundles.
2 Aktivieren Sie in der Liste Bundles das Kontrollkästchen neben dem Namen des gewünschten
Bundle, klicken Sie auf Bearbeiten und klicken Sie anschließend auf eine Option.
Umbenennen: Klicken Sie auf Umbenennen, geben Sie einen neuen Namen für das
Bundle ein und klicken Sie dann auf OK.
230 Novell ZENworks 7 Linux Management – Dell Edition-Verwaltungshandbuch
novdocx (DEU) 24 May 2006
können Sie einen Zeitplan angeben, um die Software zu deinstallieren. Weitere Informationen hierzu
finden Sie unter Abschnitt 18.10, „Deinstallieren von Bundles auf Geräten“, auf Seite 225.
Kopieren: Klicken Sie auf Kopieren, geben Sie einen neuen Namen für die Kopie ein und
klicken Sie dann auf OK.
Die Option "Kopieren" eignet sich besonders zum Erstellen eines neuen Bundles, das
große Ähnlichkeiten mit einem bestehenden Bundle aufweisen soll. Sie können ein
Bundle kopieren und anschließend die Eigenschaften des Bundles bearbeiten.
Verschieben: Klicken Sie auf Verschieben, wählen Sie einen Zielordner für die
ausgewählten Objekte aus und klicken Sie dann auf OK.
Wenn Sie ein Bundle umbenennen oder verschieben, bleiben seine ursprünglichen
Zuordnungen erhalten. ZENworks Linux Management verteilt den Katalog nicht wegen des
Namens- bzw. Ortswechsels neu auf die Geräte.
18.13 Bereitstellen einer anderen Bundle-Version
Sie können über mehrere Versionen desselben Bundle verfügen, obwohl jeweils nur eine Version
eines Bundle bereitgestellt werden kann. Wenn Sie Konfigurationsänderungen an einem
bestehenden Bundle vornehmen (Ändern des Anzeigenamens oder der Beschreibung, Hinzufügen
eines Pakets oder Entfernen eines Pakets aus dem Bundle bzw. Hinzufügen oder Ändern eines
Skripts), erhöht sich die Versionsnummer.
Es kann jeweils nur eine Version eines Bundles bereitgestellt werden. Nehmen wir beispielsweise
an, ein Bundle verfügt über mehrere Versionen: 1, 2 und 3. Falls zurzeit Version 1 bereitgestellt
wird, wird auf allen zugeordneten Geräten Version 1 des Bundles bereitgestellt. Falls Sie
anschließend Version 3 zur bereitgestellten Version erklären, werden alle Geräte mit Version 1, die
bereitgestellt und nach wie vor dem Bundle zugeordnet sind, automatisch auf Version 3 aufgerüstet.
Weitere Informationen zum Bearbeiten von Bundles, aufgrund derer sich die Versionsnummern
erhöhen, erhalten Sie unter Abschnitt 18.5, „Bearbeiten von Bundles“, auf Seite 214. Beachten Sie,
dass nur Änderungen, die auf der Seite "Details" vorgenommen wurden, dafür sorgen, dass sich die
Versionsnummer erhöht. (Siehe Schritt 3 auf Seite 216).
18.14 Verwenden einer FernausführungsRichtlinie zum Entfernen von Bundles und
Paketen von Geräten
Wenn Sie die Zuweisungen eines Bundles entfernen, sind die zuvor zugewiesenen Geräte nicht mehr
dem Bundle zugewiesen; die Software im Bundle verbleibt jedoch auf diesen Geräten. Die Software
verbleibt ebenfalls auf den zugewiesenen, wenn Sie ein Bundle löschen, indem Sie auf den
Karteireiter Bundles klicken, das Kontrollkästchen neben dem Namen eines Bundles aktivieren und
dann auf Löschen klicken.
Zum Entfernen von Bundles und Softwarepaketen von Geräten können Sie den Assistenten "Bundle
deinstallieren" verwenden (siehe Abschnitt 18.10, „Deinstallieren von Bundles auf Geräten“, auf
Seite 225) oder Sie können eine Fernausführungs-Richtlinie für die Ausführung eines Skripts
konfigurieren und dann die Richtlinie zu Geräten zuweisen. Sie können ein Bundle, ein Paket oder
eine Liste von Paketen entfernen.
Sie können keinen Katalog entfernen, indem Sie eine Fernausführungs-Richtlinie verwenden. Sie
können jedoch die in einem Katalog enthaltenen Bundles und Pakete entfernen.
Verwenden von RPM- und Datei-Bundles 231
novdocx (DEU) 24 May 2006
Wichtig: Patch-Bundles dürfen nicht umbenannt werden.
1 Klicken Sie im ZENworks-Kontrollzentrum auf den Karteireiter Richtlinien.
2 Klicken Sie in der Liste Richtlinien auf Neu und danach auf Richtlinie, um die Seite "Neue
Richtlinie erstellen" anzuzeigen.
3 Klicken Sie in der Liste Richtlinientyp auf Fernausführungs-Richtlinie und danach auf Weiter,
um die Seite "Richtlinienname" anzuzeigen.
4 Füllen Sie folgende Felder aus:
Name: (Erforderlich) Legen Sie einen eindeutigen Namen für die Richtlinie fest. Der
Name, den Sie festlegen, wird in der Schnittstelle des ZENworks-Kontrollzentrums
angezeigt, dem Verwaltungstool für ZENworks Linux Management.
Weitere Informationen hierzu finden Sie unter Anhang B, „Benennungskonventionen im
ZENworks-Kontrollzentrum“, auf Seite 505.
Ordner: (Erforderlich) Geben Sie den Namen ein oder wechseln Sie zu dem Ordner, in
dem das Bundle erstellt wird. Ordner werden im ZENworks-Kontrollzentrum angezeigt.
Beschreibung: Geben Sie eine kurze Beschreibung der Richtlinie an. Diese Beschreibung
wird auf der Seite "Zusammenfassung" der Richtlinie auf der Schnittstelle des ZENworksKontrollzentrums angezeigt.
5 Klicken Sie auf Weiter.
6 Wählen Sie Skript in der Dropdown-Liste Ausführbarer Typ aus.
7 Geben Sie die Wartezeit nach dem Starten des Skripts an.
232 Novell ZENworks 7 Linux Management – Dell Edition-Verwaltungshandbuch
novdocx (DEU) 24 May 2006
So konfigurieren Sie eine Fernausführungs-Richtlinie für das Entfernen von Bundles und Paketen
von Geräten:
9 Geben Sie Ihr Skript im Skriptfeld ein.
In der folgenden Tabelle werden Beispielskripten aufgeführt, die Sie Ihren Anforderungen
entsprechend verwenden können:
Beispielskript
Beschreibung
rug bundle-remove bundle1
Entfernt bundle1 von allen Geräten, denen Sie die
Richtlinie zuweisen.
rug rm package1
Entfernt package1 von allen Geräten, denen Sie die
Richtlinie zuweisen.
rug rm package1 package2
package3
Entfernt package1, package2 und package3 von allen
Geräten, denen Sie die Richtlinie zuweisen. Trennen
Sie die Paketnamen durch Leerzeichen voneinander
ab.
Hinweis: Falls Sie rug rm paket_name verwenden, um ein Paket zu entfernen, das in einem
installierten Bundle enthalten ist, das wiederum andere Pakete enthält, wird nur das
angegebene Paket von den zugewiesenen Paketen entfernt. Die anderen Pakete in dem Bundle
werden nicht entfernt.
Wenn ein Bundle mehrere Pakete aufweist, wenn eines oder mehrere Pakete entfernt werden,
wird das Bundle im ZENworks-Kontrollzentrum nach wie vor als installiert gekennzeichnet. Je
nach dem Zeitplan des Bundles installiert der Server das Paket möglicherweise erneut.
10 Klicken Sie zum Anzeigen der Seite "Zusammenfassung" auf Weiter.
11 Klicken Sie auf Fertig stellen, um die Richtlinie so zu erstellen, wie sie durch die Einstellungen
auf der Seite "Zusammenfassung" konfiguriert wurde. Wenn Sie auf Fertig stellen klicken,
wird die Fernausführungs-Richtlinie erstellt, ihr sind jedoch weder Geräte zugewiesen noch ist
für sie ein Zeitplan angegeben. Sie müssen zusätzliche Optionen für die Richtlinie zu einem
späteren Zeitpunkt konfigurieren. Fahren Sie dazu mit Abschnitt 16.4, „Zuweisen von
Richtlinien“, auf Seite 158 fort.
Oder:
Klicken Sie auf Weiter, um die Seite "Richtlinienzuweisungen" anzuzeigen und folgende
Aufgaben durchzuführen:
Festlegen der Zuweisungen für diese Richtlinie
Festlegen des Zeitplans für diese Richtlinie
Festlegen von Gruppen für diese Richtlinie
Verwenden von RPM- und Datei-Bundles 233
novdocx (DEU) 24 May 2006
8 Wählen Sie Eigenes Skript definieren in der Dropdown-Liste Auszuführendes Skript aus.
novdocx (DEU) 24 May 2006
12 Weisen Sie die Richtlinie den Geräten zu.
12a Klicken Sie auf Hinzufügen und wechseln Sie zu den passenden Server- oder
Arbeitsplatzrechnerobjekten und wählen Sie sie aus.
Es können auch Ordner- oder Gruppenobjekte ausgewählt werden.
12b Klicken Sie auf den Abwärtspfeil neben den Servern oder Arbeitsplatzrechnern, um die
Liste zu vergrößern, dann klicken Sie auf den unterstrichenen Link in der Spalte Name,
um die gewünschten Objekte auszuwählen und ihre Namen im Listenfeld Ausgewählt
anzeigen zu lassen.
Die Zuweisung einer Richtlinie zu einem Ordner oder einem Gruppenobjekt ist die
bevorzugte Zuweisungsmethode für die Richtlinie. Wird die Richtlinie einer großen
Anzahl von Objekten (z. B. über 250) verknüpft, kann dies zu einer erhöhten
Serverauslastung führen.
12c Klicken Sie auf OK.
13 Klicken Sie auf Weiter, um die Seite "Richtlinienzeitplan" anzuzeigen, und wählen Sie danach,
abhängig vom gewählten Zeitplantyp, den Zeitplan für die Zuweisungen aus.
Die Einstellungen, die Sie auf dieser Seite konfigurieren, bestimmen, wann die Richtlinie den
Geräten zugewiesen wird.
Die folgenden Zeitpläne stehen zur Auswahl. Klicken Sie auf den Link in der linken Spalte, um
weitere Informationen zu den einzelnen Zeitplantypen und deren Optionen zu erhalten.
Zeitplantyp
Beschreibung
Kein Zeitplan
Mit dieser Option geben Sie an, dass kein Zeitplan in Kraft treten
soll; es werden keine Aktionen durchgeführt.
Datum
Wählen Sie einen oder mehrere Termine, an denen die Richtlinie
Geräten zugewiesen werden soll, und legen Sie gegebenenfalls
weitere Einschränkungen fest.
Wochentag
Wählen Sie einen oder mehrere Wochentage, an denen die
Richtlinie Geräten zugewiesen werden soll, und legen Sie
gegebenenfalls weitere Einschränkungen fest.
Monatlich
Wählen Sie den Tag im Monat, an dem die Richtlinie Geräten
zugewiesen werden soll, und legen Sie gegebenenfalls weitere
Einschränkungen fest.
234 Novell ZENworks 7 Linux Management – Dell Edition-Verwaltungshandbuch
Beschreibung
Relativ zur Aktualisierung
Legen Sie fest, wann die Richtlinie zugewiesen werden soll,
entweder sofort oder nach Ablauf eines bestimmten Zeitraums
nach der Aktualisierung des Geräts. Außerdem können Sie
angeben, ob die Zuweisung der Richtlinie wiederholt werden soll,
und einen Zeitraum angeben, in dem die Richtlinie nicht
zugewiesen werden soll, um den Netzwerkverkehr während
dieser Zeit zu minimieren.
14 Klicken Sie zum Anzeigen der Seite "Richtliniengruppen" auf Weiter.
15 (Optional) Klicken Sie auf Hinzufügen, um das Dialogfeld "Gruppen auswählen" zu öffnen,
klicken Sie anschließend auf die unterstrichenen Links in der Spalte Name, um die
gewünschten Richtliniengruppen auszuwählen und ihre Namen im Listenfeld Ausgewählt
anzeigen zu lassen.
Die Verwendung von Richtliniengruppen erleichtert den Verwaltungsaufwand, indem Sie
mehrere Richtlinien zusammenfassen und damit gemeinsame Zuordnungen, Zeitpläne usw.
verwenden können, anstatt diese Einstellungen für jede Richtlinie zu konfigurieren, die Sie
erstellen.
16 Klicken Sie zum Anzeigen der Seite "Fertig stellen" auf Weiter.
17 Überprüfen Sie die Informationen auf der Seite "Fertig stellen" und nehmen Sie über die
Schaltfläche Zurück etwaige Änderungen an den Richtlinieneinstellungen vor. Klicken Sie auf
Fertig stellen, um die Richtlinie so zu erstellen, wie es durch die Einstellungen auf der Seite
"Fertig stellen" konfiguriert wurde.
18.15 Erstellen von Bundle-Berichten
Mit Berichten können Sie benutzerdefinierte Ansichten für Ihre ZENworks-Umgebung erstellen.
Berichte können Einzelheiten einer Vielzahl von Inventar-, Paket- und anderen Geräteinformationen
enthalten. Sie können neue Berichte erstellen, vorhandene Berichte bearbeiten, Berichte löschen
oder einen oder mehrere Berichte gleichzeitig erstellen. Sie haben auch die Möglichkeit, Ordner zu
erstellen, mit deren Hilfe Sie Berichte auf der Grundlage eigener Kriterien klassifizieren und
speichern können.
Verwenden von RPM- und Datei-Bundles 235
novdocx (DEU) 24 May 2006
Zeitplantyp
Bundle-Berichte: Dieser Ordner enthält die folgenden Berichte:
Fehler bei der Bundle-Bereitstellung
Bundle-Bereitstellung in den letzten 24 Stunden
Informationen zur Bundle-Bereitstellung pro Gerät
Letzte Bundle-Bereitstellung pro Gerät
Dell-Berichte: Dieser Ordner enthält die folgenden Berichte:
Geräte ohne gültige Bundles mit Dell-Aktualisierungspaketen <Vorlage>
Geräte ohne gültige RPM-Paket-Bundles <Vorlage>
Installierte Dell-Anwendungen pro Gerät (alle Geräte)
Installed Dell Applications Per PowerEdge Model (Installierte Dell-Anwendungen pro
PowerEdge-Modell)
Geräteberichte: Dieser Ordner enthält die folgenden Berichte:
Gerätefehler in den letzten 24 Stunden
Gerätefehler in der letzten Woche
Festplattenbelegung der Geräte
Die Geräte waren die letzten 90 Tage inaktiv
In den letzten 24 Stunden registrierte Geräte
In der letzten Woche registrierte Geräte
Weitere Informationen hierzu finden Sie unter Teil X, „Berichte“, auf Seite 485.
18.16 Entfernen bezugsloser Dateien aus dem
Paket-Repository
Mit der Option Bezugslose Dateien bereinigen können Sie bezugslose Dateien aus dem temporären
Verzeichnis des Paket-Repository (/var/opt/novell/zenworks/pkg-repo/tmp)
entfernen.
Während der Bundle-Erstellung werden bei Verwendung der Option RPM heraufladen die RPMPakete in ein temporäres Verzeichnis kopiert. Wenn Sie die Bundle-Erstellung mit Fertig stellen
abschließen, werden die Pakete aus diesem temporären Verzeichnis in das Paket-Repository
verschoben. Bei einem Abbruch der Bundle-Erstellung – aus welchem Grund auch immer –
verbleiben die noch nicht übertragenen Pakete im temporären Verzeichnis, bis Sie sie löschen.
Unabhängig davon, ob die Internetverbindung während der Bundle-Erstellung getrennt wird oder
Sie die Erstellung absichtlich abbrechen, werden die Dateien nicht in das Paket-Repository
verschoben, sondern verbleiben als bezugslose Dateien im temporären Verzeichnis auf dem Server.
Diese bezugslosen Dateien sollten Sie mit der Option Clean Orphaned Files (Bezugslose Dateien
bereinigen) löschen, um Speicherplatz auf dem Server freizumachen.
So entfernen Sie bezugslose Dateien:
1 Klicken Sie im ZENworks-Kontrollzentrum auf den Karteireiter Werkzeuge.
236 Novell ZENworks 7 Linux Management – Dell Edition-Verwaltungshandbuch
novdocx (DEU) 24 May 2006
Die folgenden Bundle-Berichte gehören zum Lieferumfang von ZENworks Linux Management –
Dell Edition:
Abbildung 18-1 Link "Clean Orphaned Files" (Bezugslose Dateien bereinigen) auf der Seite "Werkzeuge" des
ZENworks-Kontrollzentrums
3 Klicken Sie auf Löschen.
Verwenden von RPM- und Datei-Bundles 237
novdocx (DEU) 24 May 2006
2 Klicken Sie links oben auf der Seite Werkzeuge im Bereich Werkzeugaufgaben auf die Option
Clean Orphaned Files (Bezugslose Dateien bereinigen).
novdocx (DEU) 24 May 2006
238 Novell ZENworks 7 Linux Management – Dell Edition-Verwaltungshandbuch
Mit Novell® ZENworks® Linux Management – Dell Edition können Pakete entweder mithilfe
eines Katalogs oder eines Bundles installiert werden. Ein Katalog ist eine Sammlung von RPMBundles oder Dell-Aktualisierungspaket-Bundles; die in einem Katalog enthaltenen Bundles gelten
gewöhnlich als optional. Pakete in einem Bundle, das direkt zugewiesen ist, gelten als zwingend
erforderlich; die Pakete werden auf allen zugewiesenen Geräten installiert (das Bundle ist den
Geräten, der Gerätegruppe oder dem Geräteordner direkt zugewiesen). Weitere Informationen zu
Bundles finden Sie in Kapitel 18, „Verwenden von RPM- und Datei-Bundles“, auf Seite 185 oder
Kapitel 20, „Verwenden von Dell-Aktualisierungspaket-Bundles“, auf Seite 253.
Das Dienstprogramm zlman ist die Befehlszeilenschnittstelle für ZENworks Linux Management.
Wenn Sie eine große Anzahl von Bundles oder Katalogen erstellen und konfigurieren müssen oder
den Vorgang mithilfe von Skripten automatisieren möchten, können Sie zlman verwenden. Weitere
Informationen hierzu finden Sie unter zlman (http://www.novell.com/documentation/zenworks7/
zlmref/zlman.html).
Folgende Abschnitte enthalten zusätzliche Informationen:
Abschnitt 19.1, „Funktionen der Kataloge“, auf Seite 239
Abschnitt 19.2, „Erstellen von Katalogen“, auf Seite 240
Abschnitt 19.3, „Zuweisen von Katalogen“, auf Seite 245
Abschnitt 19.4, „Hinzufügen von Bundles zu Katalogen“, auf Seite 249
Abschnitt 19.5, „Umbenennen bzw. Verschieben von Katalogen“, auf Seite 250
Abschnitt 19.6, „Löschen von Katalogen“, auf Seite 251
Abschnitt 19.7, „Erstellen von Ordnern“, auf Seite 252
19.1 Funktionen der Kataloge
Ein Katalog ist eine Sammlung von Bundles; Bundles, die in einem Katalog enthalten sind, gelten
gewöhnlich als optional. Sie können Kataloge verwenden, um optionale oder abhängige Pakete auf
zugeordneten Geräten bereitzustellen und zu installieren. Wenn Sie optionale Pakete auf Geräten
unter Verwendung eines Katalogs bereitstellen, können die Anwender wählen, ob sie die
Softwarepakete, die in den Bundles innerhalb des Katalogs enthalten sind, bereitstellen und
installieren möchten. Die Software auf den verwalteten Geräten wird mit den Installations-,
Deinstallations- und Aktualisierungsprogrammen von ZENworks Linux Management verwaltet.
Weitere Informationen hierzu finden Sie unter Abschnitt 6.3, „Verwenden des Software Updater,
Installer und Remover auf verwalteten Benutzergeräten“, auf Seite 48.
Sie können auch Bundles in einem Katalog verwenden, um abhängige Pakete für ein Primärpaket
zur Verfügung zu stellen, das in einem anderen Bundle oder einem anderen Katalog enthalten ist.
Angenommen, Sie möchten Java Runtime in einen Katalog einbeziehen und optional verhindern,
dass der Katalog über die Benutzerschnittstelle sichtbar ist. Wenn ein Paket, das in einem Bundle
oder in einem anderen Katalog enthalten ist, Java Runtime benötigt (es ist als abhängiges Paket für
das Primärpaket verzeichnet), wird das Paket, das Java Runtime enthält, zwingend erforderlich und
wird auf allen Geräten eingerichtet und installiert, auf denen das Primärpaket eingerichtet und
installiert ist.
Verwenden von Katalogen 239
novdocx (DEU) 24 May 2006
19
Verwenden von Katalogen
19
1 Klicken Sie im ZENworks-Kontrollzentrum auf den Karteireiter Bundles.
2 Klicken Sie in der Liste Bundle auf Neu und dann auf Katalog, um die Seite "Katalogname"
aufzurufen.
3 Füllen Sie folgende Felder aus:
Katalogname: (Erforderlich) Legen Sie einen eindeutigen Namen für Ihren Katalog fest.
Der Name, den Sie festlegen, wird in der Schnittstelle des ZENworks-Kontrollzentrums
angezeigt, dem Verwaltungstool für ZENworks Linux Management.
Weitere Informationen hierzu finden Sie unter Anhang B, „Benennungskonventionen im
ZENworks-Kontrollzentrum“, auf Seite 505.
Anzeigename: (Erforderlich) Legen Sie einen Namen fest, der angezeigt wird, wenn
Benutzer Software installieren, aktualisieren oder entfernen. Der Anzeigename kann
derselbe Name sein, den Sie im Feld Name festgelegt haben; Sie können sich jedoch
entscheiden, den Namen für die Anwender intuitiver zu gestalten. Im nächsten Schritt
dieses Assistenten, Katalogattribute, können Sie angeben, dass der Katalog für die
Benutzer verborgen sein soll.
Ordner: (Erforderlich) Geben Sie den Ordner ein oder suchen Sie nach dem Ordner, der
diesen Katalog in der Schnittstelle des ZENworks-Kontrollzentrums enthält.
Beschreibung: Geben Sie eine kurze Beschreibung des Kataloginhalts. Diese
Beschreibung wird in der Schnittstelle des ZENworks-Kontrollzentrums und in der
Benutzerschnittstelle angezeigt. Im nächsten Schritt dieses Assistenten, Katalogattribute,
können Sie angeben, dass der Katalog in der Benutzerschnittstelle verborgen sein soll.
240 Novell ZENworks 7 Linux Management – Dell Edition-Verwaltungshandbuch
novdocx (DEU) 24 May 2006
19.2 Erstellen von Katalogen
novdocx (DEU) 24 May 2006
4 Klicken Sie zum Anzeigen der Seite "Katalogattribute" auf Weiter.
5 (Optional) Wählen Sie die Option Diesen Katalog in der Client-Benutzeroberfläche
ausblenden, um den Katalog vor den Anwendern zu verbergen; der Katalog wird in der
Schnittstelle des ZENworks-Kontrollzentrums angezeigt, dem Verwaltungstool für ZENworks
Linux Management, ist aber vor den Anwendern verborgen.
Diese Option ist nützlich, wenn Sie ein Bundle oder einen Katalog mit einem Primärpaket
haben, das abhängige Pakete enthält, die bereits auf den Geräten installiert sein müssen. Sie
können den Katalog, der diese abhängigen Pakete enthält, vor den Anwendern verbergen.
Wenn das Primärpaket in einem Bundle oder Katalog bereitgestellt und installiert wird, werden
alle abhängigen Pakete im verborgenen Katalog ebenfalls bereitgestellt und installiert.
Angenommen, Sie haben eine Antiviren-Anwendung, die Sie unter Verwendung eines
Kataloges bereitstellen und installieren möchten. Sie könnten diesen Katalog für Anwender
sichtbar machen. Angenommen, Sie müssen auch aktualisierte Definitionsdateien auf den
Geräten installieren, bevor das Primärpaket im Bundle oder Katalog installiert werden kann.
Sie könnten den Katalog, der die Definitionsdateien enthält, vor den Anwendern verbergen.
Wenn das Primärpaket eines Bundles oder eines sichtbaren Katalogs eingerichtet und installiert
wird, werden die abhängigen Pakete im verborgenen Katalog ebenfalls eingerichtet und
installiert.
Wichtig: Wenn Sie einen optionalen Katalog (keines der Pakete enthält abhängige Pakete) vor
der Benutzerschnittstelle verbergen, wird der Katalog niemals bereitgestellt und installiert. Aus
diesem Grund sollten Sie nur Kataloge ausblenden, die abhängige Pakete enthalten. Wenn das
Primärpaket in einem Bundle oder Katalog bereitgestellt und installiert wird, werden die
abhängigen Pakete im verborgenen Katalog ebenfalls bereitgestellt und installiert.
6 Klicken Sie auf Weiter, um die Seite "Zusammenfassung" anzuzeigen. Überprüfen Sie
anschließend die Informationen auf dieser Seite und nehmen Sie über die Schaltfläche Zurück
etwaige Änderungen an den Bundle-Einstellungen vor.
Je nach Ihren Bedürfnissen können Sie jetzt den Katalog erstellen oder zusätzliche
Einstellungen für diesen Katalog konfigurieren.
7 Klicken Sie auf Fertig stellen, um den Katalog so zu erstellen, wie er durch die Einstellungen
auf der Seite "Zusammenfassung" konfiguriert wurde. Wenn Sie auf Fertig stellen klicken,
wird der Katalog erstellt, er verfügt jedoch über keine Bundles, Zuweisungen, Zeitpläne usw.
Sie müssen zu einem späteren Zeitpunkt die Schritte unter Abschnitt 19.3, „Zuweisen von
Katalogen“, auf Seite 245 ausführen.
Oder:
Klicken Sie auf Weiter, um die Seite "Bundles auswählen" anzuzeigen und folgende Aufgaben
durchzuführen:
Angabe von Bundles und Bundle-Gruppen, die in diesem Katalog abgelegt werden sollen.
Verwenden von Katalogen 241
Angabe von besonderen Flags, wie z. B. Flags zum Entfernen von Paketen, die Konflikte
verursachen, oder zum Versuch eines Probelaufs, um die Einrichtung eines Bundles zu
testen
Angabe der Aktualisierungs- und Einrichtungszeitpläne für dieses Bundle
8 Geben Sie die Bundles und Bundle-Gruppen für diesen Katalog an.
8a Klicken Sie auf Hinzufügen, um das Dialogfeld "Bundles auswählen" anzuzeigen, dann
navigieren Sie zu den Bundles und Bundle-Gruppen und wählen diejenigen aus, die Sie
mit diesem Katalog verknüpfen möchten.
Klicken Sie auf den unterstrichenen Link in der Spalte Name, um die Bundles oder
Bundle-Gruppen auszuwählen und ihre Namen im Listenfeld Ausgewählt anzeigen zu
lassen.
8b Klicken Sie auf OK.
9 Klicken Sie zum Anzeigen der Seite "Katalogzuweisungen" auf Weiter.
10 Weisen Sie diesen Katalog den Geräten zu, an die er verteilt werden soll.
10a Zum Anzeigen des Dialogfelds "Zuweisungen auswählen" klicken Sie auf Hinzufügen.
10b Klicken Sie auf den blauen Pfeil neben den Servern oder Arbeitsplatzrechnern, um die
Liste zu vergrößern, dann klicken Sie auf den unterstrichenen Link in der Spalte Name,
um die gewünschten Objekte auszuwählen und ihre Namen im Listenfeld Ausgewählt
anzeigen zu lassen.
Es können auch Ordner- oder Gruppenobjekte ausgewählt werden.
242 Novell ZENworks 7 Linux Management – Dell Edition-Verwaltungshandbuch
novdocx (DEU) 24 May 2006
Angabe der Zuordnungen für diesen Katalog
10c Klicken Sie auf OK.
11 Klicken Sie zum Anzeigen der Seite "Spezielle Flaggen" auf Weiter.
12 (Optional) Geben Sie die folgenden Optionen an:
Pakete mit Konflikten entfernen: Wählen Sie diese Option aus, um anzugeben, dass
Pakete mit Konflikten vor der Installation neuer Pakete von den Geräten deinstalliert
werden sollen. Diese Option ist standardmäßig aktiviert, sodass Pakete, die Konflikte
verursachen (zum Beispiel frühere Versionen desselben Pakets), deinstalliert werden,
bevor das aktuelle Paket installiert wird. Wenn diese Option nicht ausgewählt ist, werden
keine Pakete installiert, wenn ein Konflikt gemeldet wird.
Probelauf durchführen: Wählen Sie diese Option, um anzugeben, dass ZENworks
Linux Management einen Test durchführen soll, um festzustellen, ob die Pakete
erfolgreich bereitgestellt oder aktualisiert werden können. Wenn es Probleme gibt, die die
Bereitstellung oder Aktualisierung der Pakete verhindern, können Sie die Protokolldatei
einsehen, um Fehler zu beheben. Die Protokolldatei befindet sich in /var/opt/
novell/logs/zenworks.
Durch einen erfolgreichen Probelauf wird sichergestellt, dass der Katalog erfolgreich auf
den zugewiesenen Geräten bereitgestellt oder aktualisiert werden kann (Pakete sind
verfügbar, Abhängigkeiten werden eingehalten usw.).
Separat zur Installation bereitstellen: Wählen Sie diese Option aus, um separat vom
Installationszeitplan einen optionalen Aktualisierungszeitplan anzugeben. Falls Sie dieses
Feld auswählen, können Sie in den anschließenden Schritten einen
Aktualisierungszeitplan und einen Installationszeitplan einrichten. Falls Sie dieses
Kontrollkästchen nicht auswählen, werden die Pakete gemäß dem Aktualisierungszeitplan
auf den zugewiesenen Geräten bereitgestellt und aktualisiert.
Die Option Separat zur Installation bereitstellen ist nicht standardmäßig festgelegt. In den
meisten Situationen ist es nicht erforderlich, Pakete in Katalogen zu verschiedenen
Zeitpunkten bereitzustellen und zu aktualisieren. Sie können je nach Bedarf die
Bereitstellung und Aktualisierung zu verschiedenen Zeiten planen, um NetzwerkBandbreite zu sparen oder um die Aktionen zu Zeitpunkten durchzuführen, die für den
Benutzer günstiger sind.
Im Bereitstellungsplan ist festgelegt, wann die Pakete im Katalog vom Server auf die
zugewiesenen Geräte heruntergeladen werden. Die Pakete sind noch nicht installiert und
verwendungsbereit. Der Aktualisierungszeitplan legt fest, wann die bereits auf den
zugewiesenen Geräten installierten Pakete aktualisiert werden (sofern erforderlich).
Verwenden von Katalogen 243
novdocx (DEU) 24 May 2006
Die Verknüpfung eines Katalogs mit einem Ordner- oder Gruppenobjekt ist die
bevorzugte Verknüpfungsmethode für den Katalog. Wird der Katalog mit einer großen
Anzahl von Objekten (z. B. über 250) verknüpft, kann dies zu einer erhöhten
Serverauslastung führen.
14 Wählen Sie zunächst in der Dropdown-Liste den Typ des Aktualisierungszeitplans aus und
danach abhängig vom Typ die gewünschten Optionen.
Informationen über die einzelnen Optionen erhalten Sie über die Links in der Spalte
"Zeitplantyp" der folgenden Tabelle.
Die Einstellungen, die Sie auf dieser Seite konfigurieren, bestimmen, wann die Pakete des
Katalogs auf den zugewiesenen Geräten aktualisiert werden.
Die folgenden Zeitpläne stehen zur Auswahl. Klicken Sie auf die Links in der linken Spalte der
folgenden Tabelle, um weitere Informationen zu den einzelnen Zeitplantypen und deren
Optionen zu erhalten.
Zeitplantyp
Beschreibung
Kein Zeitplan
Mit dieser Option geben Sie an, dass kein Zeitplan in Kraft treten
soll; es werden keine Aktionen durchgeführt.
Datum
Wählen Sie einen oder mehrere Termine, an denen das Bundle auf
den zugewiesenen Geräten installiert werden soll, und legen Sie
gegebenenfalls weitere Einschränkungen fest.
Wochentag
Wählen Sie einen oder mehrere Wochentage, an denen das Bundle
auf den zugewiesenen Geräten installiert werden soll, und legen Sie
gegebenenfalls weitere Einschränkungen fest.
Ereignis
Wählen Sie das Ereignis aus, das die Installation des Bundles
auslöst.
Monatlich
Wählen Sie den Tag im Monat, an dem das Bundle auf den
zugewiesenen Geräten installiert werden soll, und legen Sie
gegebenenfalls weitere Einschränkungen fest.
Relativ zur Aktualisierung
Legen Sie fest, wann das Bundle installiert werden soll, entweder
sofort oder nach Ablauf eines bestimmten Zeitraums nach der
Aktualisierung des Geräts. Außerdem können Sie angeben, ob die
Installation des Bundles wiederholt werden soll, und einen Zeitraum
angeben, in dem das Bundle nicht installiert werden soll, um den
Netzwerkverkehr während dieser Zeit zu minimieren.
15 Klicken Sie auf Weiter.
16 (Bedingt) Wenn Sie unter Schritt 12 Separat zur Installation bereitstellen gewählt haben,
wählen Sie nun einen Zeitplan für die Bundle-Bereitstellung aus.
244 Novell ZENworks 7 Linux Management – Dell Edition-Verwaltungshandbuch
novdocx (DEU) 24 May 2006
13 Klicken Sie zum Anzeigen der Seite "Aktualisierungszeitplan festlegen" auf Weiter.
Informationen über die einzelnen Optionen erhalten Sie über die Links in der Spalte
"Zeitplantyp" der folgenden Tabelle.
Die Einstellungen, die Sie auf dieser Seite konfigurieren, bestimmen, wann die Pakete des
Katalogs auf den zugewiesenen Geräten bereitgestellt werden.
Im Bereitstellungsplan ist festgelegt, wann die Pakete im Katalog vom Server auf die
zugewiesenen Geräte heruntergeladen werden. Die Pakete sind noch nicht installiert und
verwendungsbereit. Der Aktualisierungszeitplan legt fest, wann die bereits auf den
zugewiesenen Geräten installierten Pakete aktualisiert werden.
Die folgenden Zeitpläne stehen zur Auswahl. Klicken Sie auf die Links in der linken Spalte der
folgenden Tabelle, um weitere Informationen zu den einzelnen Zeitplantypen und deren
Optionen zu erhalten.
Zeitplantyp
Beschreibung
Kein Zeitplan
Mit dieser Option geben Sie an, dass kein Zeitplan in Kraft treten
soll; es werden keine Aktionen durchgeführt.
Datum
Wählen Sie einen oder mehrere Termine, an denen das Bundle für
die zugewiesenen Geräte bereitgestellt werden soll, und legen Sie
gegebenenfalls weitere Einschränkungen fest.
Wochentag
Wählen Sie einen oder mehrere Wochentage, an denen das Bundle
für die zugewiesenen Geräte bereitgestellt werden soll, und legen
Sie gegebenenfalls weitere Einschränkungen fest.
Ereignis
Wählen Sie das Ereignis aus, das die Bereitstellung des Bundles
auslöst.
Monatlich
Wählen Sie den Tag im Monat, an dem das Bundle für die
zugewiesenen Geräte bereitgestellt werden soll, und legen Sie
gegebenenfalls weitere Einschränkungen fest.
Relativ zur Aktualisierung
Legen Sie fest, wann das Bundle bereitgestellt werden soll,
entweder sofort oder nach Ablauf eines bestimmten Zeitraums nach
der Aktualisierung des Geräts. Außerdem können Sie angeben, ob
die Bereitstellung des Bundles wiederholt werden soll, und einen
Zeitraum angeben, in dem das Bundle nicht bereitgestellt werden
soll, um den Netzwerkverkehr während dieser Zeit zu minimieren.
18 Klicken Sie auf Weiter, um die Seite "Fertig stellen" anzuzeigen, überprüfen Sie die
Informationen auf der Seite "Fertig stellen", nehmen Sie über die Schaltfläche Zurück etwaige
Änderungen an den Einstellungen vor und klicken Sie dann auf Fertig stellen, um das Objekt
so zu erstellen, wie in den Einstellungen auf der Seite "Fertig stellen" konfiguriert.
19 Klicken Sie auf OK.
19.3 Zuweisen von Katalogen
Beim Zuweisen von Bundles geben Sie Gerätezuweisungen, spezielle Flaggen und Bereitstellungsoder Aktualisierungszeitpläne für einen bestehenden Katalog an.
Verwenden von Katalogen 245
novdocx (DEU) 24 May 2006
17 Wählen Sie zunächst in der Dropdown-Liste den Typ des Bereitstellungszeitplans aus und
danach abhängig vom Typ die gewünschten Optionen.
Falls Sie auf Fertig stellen geklickt haben, wurde der Katalog erstellt, ohne dass ihm Geräte
zugewiesen wurden oder spezielle Flaggen oder Bereitstellungs- und Aktualisierungszeitpläne für
den Katalog angegeben wurden. Bevor der Katalog auf den zugewiesenen Geräten bereitgestellt
oder aktualisiert werden kann, müssen Sie folgende Schritte durchführen. Wenn Sie auf Weiter
geklickt haben, haben Sie das folgende Verfahren bereits im Rahmen der Katalogerstellung
durchgeführt.
1 Klicken Sie im ZENworks-Kontrollzentrum auf den Karteireiter Bundles, wählen Sie in der
Liste Bundles den gewünschten Katalog aus, indem Sie das Kontrollkästchen neben seinem
Namen aktivieren, klicken Sie auf Aktion und klicken Sie anschließend auf Katalog zuweisen,
um die Seite "Zuzuweisende Geräte" anzuzeigen.
2 Weisen Sie den Katalog den Geräten zu, an die er verteilt werden soll.
2a Klicken Sie auf Hinzufügen, um zu den geeigneten Geräteobjekten zu wechseln und diese
auszuwählen.
Es können auch Ordner- oder Gruppenobjekte ausgewählt werden.
2b Klicken Sie auf den Abwärtspfeil neben den Servern oder Arbeitsplatzrechnern, um die
Liste zu vergrößern, dann klicken Sie auf den unterstrichenen Link in der Spalte Name,
um die gewünschten Objekte auszuwählen und ihre Namen im Listenfeld Ausgewählt
anzeigen zu lassen.
Die Zuweisung eines Katalogs zu einem Ordner- oder Gruppenobjekt ist die bevorzugte
Zuweisungsmethode für den Katalog. Wird der Katalog mit einer großen Anzahl von
Objekten (z. B. über 250) verknüpft, kann dies zu einer erhöhten Serverauslastung führen.
2c Klicken Sie auf OK.
3 Klicken Sie zum Anzeigen der Seite "Spezielle Flaggen" auf Weiter.
246 Novell ZENworks 7 Linux Management – Dell Edition-Verwaltungshandbuch
novdocx (DEU) 24 May 2006
In Schritt 7 unter Abschnitt 19.2, „Erstellen von Katalogen“, auf Seite 240 hatten Sie die Wahl
zwischen Fertig stellen und Weiter.
Pakete mit Konflikten entfernen: Wählen Sie diese Option aus, um anzugeben, dass
Pakete mit Konflikten vor der Installation neuer Pakete von den Geräten deinstalliert
werden sollen. Diese Option ist standardmäßig aktiviert, sodass Pakete, die Konflikte
verursachen (zum Beispiel frühere Versionen desselben Pakets), deinstalliert werden,
bevor das aktuelle Paket installiert wird. Wenn diese Option nicht ausgewählt ist, werden
keine Pakete installiert, wenn ein Konflikt gemeldet wird.
Probelauf durchführen: Wählen Sie diese Option, um anzugeben, dass ZENworks
Linux Management einen Test durchführen soll, um festzustellen, ob die Pakete
erfolgreich bereitgestellt oder aktualisiert werden können. Wenn es Probleme gibt, die die
Bereitstellung oder Aktualisierung der Pakete verhindern, können Sie die Protokolldatei
einsehen, um Fehler zu beheben. Die Protokolldatei befindet sich in /var/opt/
novell/logs/zenworks.
Durch einen erfolgreichen Probelauf wird sichergestellt, dass der Katalog erfolgreich auf
den zugewiesenen Geräten bereitgestellt oder aktualisiert werden kann (Pakete sind
verfügbar, Abhängigkeiten werden eingehalten usw.).
Separat zur Installation bereitstellen: Wählen Sie diese Option aus, um separat vom
Installationszeitplan einen optionalen Aktualisierungszeitplan anzugeben. Falls Sie dieses
Feld auswählen, können Sie in den anschließenden Schritten einen
Aktualisierungszeitplan und einen Installationszeitplan einrichten. Falls Sie dieses
Kontrollkästchen nicht auswählen, werden die Pakete gemäß dem Aktualisierungszeitplan
auf den zugewiesenen Geräten bereitgestellt und aktualisiert.
Die Option Separat zur Installation bereitstellen ist nicht standardmäßig festgelegt. In den
meisten Situationen ist es nicht erforderlich, Pakete in Katalogen zu verschiedenen
Zeitpunkten bereitzustellen und zu aktualisieren. Sie können je nach Bedarf die
Bereitstellung und Aktualisierung zu verschiedenen Zeiten planen, um NetzwerkBandbreite zu sparen oder um die Aktionen zu Zeitpunkten durchzuführen, die für den
Benutzer günstiger sind.
Im Bereitstellungsplan ist festgelegt, wann die Pakete im Katalog vom Server auf die
zugewiesenen Geräte heruntergeladen werden. Die Pakete sind noch nicht installiert und
verwendungsbereit. Der Aktualisierungszeitplan legt fest, wann die bereits auf den
zugewiesenen Geräten installierten Pakete aktualisiert werden (sofern erforderlich).
5 Klicken Sie zum Anzeigen der Seite "Aktualisierungszeitplan festlegen" auf Weiter.
6 Wählen Sie zunächst in der Dropdown-Liste den Typ des Aktualisierungszeitplans aus und
danach abhängig vom Typ die gewünschten Optionen.
Informationen über die einzelnen Optionen erhalten Sie über die Links in der Spalte
"Zeitplantyp" der folgenden Tabelle.
Die Einstellungen, die Sie auf dieser Seite konfigurieren, bestimmen, wann die Pakete des
Katalogs auf den zugewiesenen Geräten aktualisiert werden.
Verwenden von Katalogen 247
novdocx (DEU) 24 May 2006
4 (Optional) Geben Sie die folgenden Optionen an:
Zeitplantyp
Beschreibung
Kein Zeitplan
Mit dieser Option geben Sie an, dass kein Zeitplan in Kraft treten
soll; es werden keine Aktionen durchgeführt.
Datum
Wählen Sie einen oder mehrere Termine, an denen das Bundle auf
den zugewiesenen Geräten installiert werden soll, und legen Sie
gegebenenfalls weitere Einschränkungen fest.
Wochentag
Wählen Sie einen oder mehrere Wochentage, an denen das Bundle
auf den zugewiesenen Geräten installiert werden soll, und legen Sie
gegebenenfalls weitere Einschränkungen fest.
Ereignis
Wählen Sie das Ereignis aus, das die Installation des Bundles
auslöst.
Monatlich
Wählen Sie den Tag im Monat, an dem das Bundle auf den
zugewiesenen Geräten installiert werden soll, und legen Sie
gegebenenfalls weitere Einschränkungen fest.
Relativ zur Aktualisierung
Legen Sie fest, wann das Bundle installiert werden soll, entweder
sofort oder nach Ablauf eines bestimmten Zeitraums nach der
Aktualisierung des Geräts. Außerdem können Sie angeben, ob die
Installation des Bundles wiederholt werden soll, und einen Zeitraum
angeben, in dem das Bundle nicht installiert werden soll, um den
Netzwerkverkehr während dieser Zeit zu minimieren.
7 Klicken Sie auf Weiter.
8 (Bedingt) Wenn Sie unter Schritt 12 Separat zur Installation bereitstellen gewählt haben,
wählen Sie nun einen Zeitplan für die Bundle-Bereitstellung aus.
9 Wählen Sie zunächst in der Dropdown-Liste den Typ des Bereitstellungszeitplans aus und
danach abhängig vom Typ die gewünschten Optionen.
Informationen über die einzelnen Optionen erhalten Sie über die Links in der Spalte
"Zeitplantyp" der folgenden Tabelle.
Die Einstellungen, die Sie auf dieser Seite konfigurieren, bestimmen, wann die Pakete des
Katalogs auf den zugewiesenen Geräten bereitgestellt werden.
Im Bereitstellungsplan ist festgelegt, wann die Pakete im Katalog vom Server auf die
zugewiesenen Geräte heruntergeladen werden. Die Pakete sind noch nicht installiert und
verwendungsbereit. Der Aktualisierungszeitplan legt fest, wann die bereits auf den
zugewiesenen Geräten installierten Pakete aktualisiert werden.
248 Novell ZENworks 7 Linux Management – Dell Edition-Verwaltungshandbuch
novdocx (DEU) 24 May 2006
Die folgenden Zeitpläne stehen zur Auswahl. Klicken Sie auf die Links in der linken Spalte der
folgenden Tabelle, um weitere Informationen zu den einzelnen Zeitplantypen und deren
Optionen zu erhalten.
Zeitplantyp
Beschreibung
Kein Zeitplan
Mit dieser Option geben Sie an, dass kein Zeitplan in Kraft treten
soll; es werden keine Aktionen durchgeführt.
Datum
Wählen Sie einen oder mehrere Termine, an denen das Bundle für
die zugewiesenen Geräte bereitgestellt werden soll, und legen Sie
gegebenenfalls weitere Einschränkungen fest.
Wochentag
Wählen Sie einen oder mehrere Wochentage, an denen das Bundle
für die zugewiesenen Geräte bereitgestellt werden soll, und legen
Sie gegebenenfalls weitere Einschränkungen fest.
Ereignis
Wählen Sie das Ereignis aus, das die Bereitstellung des Bundles
auslöst.
Monatlich
Wählen Sie den Tag im Monat, an dem das Bundle für die
zugewiesenen Geräte bereitgestellt werden soll, und legen Sie
gegebenenfalls weitere Einschränkungen fest.
Relativ zur Aktualisierung
Legen Sie fest, wann das Bundle bereitgestellt werden soll,
entweder sofort oder nach Ablauf eines bestimmten Zeitraums nach
der Aktualisierung des Geräts. Außerdem können Sie angeben, ob
die Bereitstellung des Bundles wiederholt werden soll, und einen
Zeitraum angeben, in dem das Bundle nicht bereitgestellt werden
soll, um den Netzwerkverkehr während dieser Zeit zu minimieren.
10 Klicken Sie auf Weiter, um die Seite "Fertig stellen" anzuzeigen, überprüfen Sie die
Informationen auf der Seite "Fertig stellen", nehmen Sie über die Schaltfläche Zurück etwaige
Änderungen an den Einstellungen vor und klicken Sie dann auf Fertig stellen, um den Katalog
so zuzuweisen, wie in den Einstellungen auf der Seite "Fertig stellen" konfiguriert.
11 Klicken Sie auf OK.
19.4 Hinzufügen von Bundles zu Katalogen
1 Klicken Sie im ZENworks-Kontrollzentrum auf den Karteireiter Bundles.
Verwenden von Katalogen 249
novdocx (DEU) 24 May 2006
Die folgenden Zeitpläne stehen zur Auswahl. Klicken Sie auf die Links in der linken Spalte der
folgenden Tabelle, um weitere Informationen zu den einzelnen Zeitplantypen und deren
Optionen zu erhalten.
3 Wählen Sie den Katalog aus, der die ausgewählten Bundles enthalten soll.
3a Klicken Sie auf Hinzufügen, um das Dialogfeld "Kataloge auswählen" zu öffnen, und
klicken Sie anschließend auf die gewünschten Kataloge, um sie zur Liste Ausgewählt
hinzuzufügen.
3b Klicken Sie auf OK, um die ausgewählten Kataloge in der Liste auf der Seite "Ziele"
anzuzeigen.
4 Klicken Sie auf Weiter, um die Seite "Fertig stellen" anzuzeigen, überprüfen Sie die
Informationen auf der Seite "Fertig stellen", nehmen Sie über die Schaltfläche Zurück etwaige
Änderungen an den Einstellungen vor und klicken Sie dann auf Fertig stellen, um das Bundle
in den Katalog aufzunehmen.
19.5 Umbenennen bzw. Verschieben von
Katalogen
Verwenden Sie die Dropdown-Liste Bearbeiten auf der Seite "Bundles", um ein bestehendes Objekt
zu bearbeiten. Um auf die Dropdown-Liste Bearbeiten zuzugreifen, müssen Sie ein Objekt wählen,
indem Sie das Kontrollkästchen neben dem Objektnamen in der Liste aktivieren.
Je nach dem Objekttyp, den Sie wählen, können Sie das gewählte Objekt umbenennen, kopieren
oder verschieben. Wenn Sie beispielsweise ein Katalogobjekt wählen, können Sie den Katalog
umbenennen und verschieben, jedoch nicht kopieren. Wenn Sie ein Bundle-Objekt auswählen,
können Sie es umbenennen, kopieren oder verschieben. Wenn die Option abgeblendet ist, ist diese
Option für den gewählten Objekttyp nicht verfügbar.
250 Novell ZENworks 7 Linux Management – Dell Edition-Verwaltungshandbuch
novdocx (DEU) 24 May 2006
2 Aktivieren Sie in der Liste Bundles das Kontrollkästchen neben dem Namen des Bundles,
klicken Sie auf Aktion und klicken Sie dann auf Katalog hinzufügen, um die Seite "Ziele"
anzuzeigen.
1 Klicken Sie im ZENworks-Kontrollzentrum auf den Karteireiter Bundles.
2 Aktivieren Sie in der Liste Bundles das Kontrollkästchen neben dem Namen des gewünschten
Katalogs, klicken Sie auf Bearbeiten und klicken Sie anschließend auf eine Option.
Umbenennen: Klicken Sie auf Umbenennen, geben Sie einen neuen Namen für den
Katalog ein und klicken Sie dann auf OK.
Verschieben: Klicken Sie auf Verschieben, wählen Sie einen Zielordner für die
ausgewählten Objekte aus und klicken Sie dann auf OK.
Wenn Sie einen Katalog umbenennen oder verschieben, bleiben seine ursprünglichen
Zuordnungen erhalten. ZENworks Linux Management verteilt den Katalog nicht wegen
des Namens- bzw. Ortswechsels neu auf die Geräte.
19.6 Löschen von Katalogen
Wenn Sie einen Katalog aus dem ZENworks Linux Management-System löschen, wird der Katalog
nicht auf den Seiten "Bundles" bzw. "Geräte" im ZENworks-Kontrollzentrum angezeigt; die in dem
Katalog enthaltene Software verbleibt jedoch auf den zuvor zugewiesenen Geräten.
Wenn Sie die Zuweisungen eines Katalogs entfernen, sind die zuvor zugewiesenen Geräte nicht
mehr dem Katalog zugewiesen; die Software im Katalog verbleibt jedoch auf diesen Geräten.
Wie Sie die in den Katalogen enthaltene Software von den Geräten zu entfernen, erfahren Sie unter
Abschnitt 18.14, „Verwenden einer Fernausführungs-Richtlinie zum Entfernen von Bundles und
Paketen von Geräten“, auf Seite 231.
So löschen Sie einen Katalog aus dem ZENworks-Kontrollzentrum:
1 Klicken Sie im ZENworks-Kontrollzentrum auf den Karteireiter Bundles.
2 Aktivieren Sie in der Liste Bundles das Kontrollkästchen neben dem Namen des Katalogs und
klicken Sie dann auf Löschen, um den Katalog aus dem ZENworks-Kontrollzentrum zu
entfernen.
Verwenden von Katalogen 251
novdocx (DEU) 24 May 2006
Einige Aktionen können nicht für mehrere Objekte ausgeführt werden. Beispielsweise ist die Option
Umbenennen im Menü "Bearbeiten" nicht verfügbar, wenn mehrere Kontrollkästchen aktiviert
wurden.
19.7 Erstellen von Ordnern
Ein Ordner ist ein Organisationsobjekt, das in der Schnittstelle des ZENworks-Kontrollzentrums
angezeigt wird; dieses ist das Verwaltungstool für die ZENworks Linux-Verwaltung. Ein Ordner
kann verschiedene Objekte enthalten, darunter Unterordner, Bundle-, Bundle-Gruppen-, Katalog-,
Geräte- und Gerätegruppenobjekte.
So erstellen Sie einen Ordner:
1 Klicken Sie im ZENworks-Kontrollzentrum auf den Karteireiter Bundles.
2 Klicken Sie auf Neu und klicken Sie dann auf Ordner, um das Dialogfeld "Neuer Ordner"
anzuzeigen.
3 Füllen Sie folgende Felder aus:
Name: Legen Sie einen eindeutigen Namen für Ihren Ordner fest. Hierbei handelt es sich
um ein erforderliches Feld.
Weitere Informationen hierzu finden Sie unter Anhang B, „Benennungskonventionen im
ZENworks-Kontrollzentrum“, auf Seite 505.
Ordner: Geben Sie den Namen ein oder wechseln Sie im ZENworks-Kontrollzentrum zu
dem Ordner, der diesen Ordner enthält.
Beschreibung: Geben Sie eine kurze Beschreibung des Ordnerinhalts an.
4 Klicken Sie auf OK.
252 Novell ZENworks 7 Linux Management – Dell Edition-Verwaltungshandbuch
novdocx (DEU) 24 May 2006
3 Klicken Sie im angezeigten Warnungsfenster auf OK.
20
Mit der Spiegelungsfunktion von Novell® ZENworks® Linux Management – Dell Edition können
Sie Dell-Aktualisierungspakete (DUPs) von der Dell-FTP-Site oder von einer CD, die Sie vom DellSupport erhalten haben, auf Ihre ZENworks-Server reproduzieren. Mit Dell-Aktualisierungspaketen
aktualisieren und konfigurieren Sie Hardware- und Systemeinstellungen (einschließlich BIOS,
DRAC, RAID, BMC und FRMW) auf Dell PowerEdge-Servern.
Wichtig: Vor der Verwendung der Dell-Aktualisierungspakete auf Ihren Dell-Servern müssen Sie
die im Novell ZENworks 7 Linux Management – Dell Edition-Installationshandbuch unter
"Aktivieren der Dell PowerEdge-Unterstützung" beschriebenen Schritte ausführen.
Folgende Abschnitte enthalten zusätzliche Informationen:
Abschnitt 20.1, „Erhalten von Dell-Aktualisierungspaketen“, auf Seite 253
Abschnitt 20.2, „Zuweisen von Dell-Aktualisierungspaket-Bundles“, auf Seite 253
Abschnitt 20.3, „Feststellen, ob neue Dell-Aktualisierungspakete für PowerEdge-Server
verfügbar sind“, auf Seite 258
Abschnitt 20.4, „Bereitstellen einer aktualisierten Version eines Dell-Aktualisierungspaket-
Bundle“, auf Seite 259
Abschnitt 20.5, „Ändern des Inhalts eines Dell-Aktualisierungspaket-Bundle“, auf Seite 260
20.1 Erhalten von Dell-Aktualisierungspaketen
Dell-Aktualisierungspakete erhalten Sie durch Spiegelung von der Dell-FTP-Site auf Ihren
ZENworks-Server. Alternativ können Sie die Pakete auch von einer CD spiegeln, die Sie vom DellSupport erhalten haben.
Anweisungen hierzu finden Sie unter Abschnitt 22.4, „Spiegeln von Dell-Aktualisierungspaketen
auf den ZENworks-Server“, auf Seite 273.
20.2 Zuweisen von Dell-AktualisierungspaketBundles
Nach Abschluss der Spiegelung werden die Dell-Aktualisierungspakete automatisch gebündelt und
im ZENworks-Kontrollzentrum auf der Seite "Bundles" angezeigt. Zur Installation auf einzelnen
PowerEdge-Servern in Ihrem ZENworks-System weisen Sie die Bundles den betreffenden Geräten
mithilfe des Assistenten zur Zuweisung von Bundles zu, den Sie über das ZENworksKontrollzentrum aufrufen.
Hinweis: Dell-Aktualisierungspakete, die Sie Geräten als Bundles zuweisen, werden immer
installiert. Es ist deswegen auch möglich, Firmware über Dell-Aktualisierungspakete, die als
Bundles verteilt werden, auf eine niedrigere Version zurückzustufen.
Verwenden von Dell-Aktualisierungspaket-Bundles 253
novdocx (DEU) 24 May 2006
Verwenden von DellAktualisierungspaket-Bundles
20
So weisen Sie Dell-Aktualisierungspaket-Bundles zu:
1 Klicken Sie im ZENworks-Kontrollzentrum auf den Karteireiter Bundles und danach auf den
unterstrichenen Link neben dem Ordner, der das während der Spiegelung erstellte DellAktualisierungspaket-Bundle enthält.
Falls das gewünschte Dell-Aktualisierungspaket nicht in der Liste Bundles angezeigt wird,
klicken Sie unten in der Liste auf den Rechtspfeil, um den nächsten Satz mit DellAktualisierungspaket-Bundles anzuzeigen. Standardmäßig werden in der Liste jeweils zehn
Pakete angezeigt. Weitere Pakete können Sie auch über den Abwärtspfeil der Option X
anzeigen anzeigen.
2 Wählen Sie das gewünschte Dell-Aktualisierungspaket-Bundle aus und klicken Sie auf Aktion
und danach auf Bundle zuweisen, um die Seite "Zuzuweisende Geräte" anzuzeigen.
3 Weisen Sie das Bundle oder die Bundle-Gruppe den Geräten zu, an die das Objekt verteilt
werden soll.
3a Klicken Sie auf Hinzufügen, um die gewünschten Serverobjekte zu suchen und
auszuwählen.
Es können auch Ordner- oder Gruppenobjekte ausgewählt werden.
3b Klicken Sie auf den Abwärtspfeil neben den Servern, um die Liste zu vergrößern, und
klicken Sie anschließend auf den unterstrichenen Link in der Spalte Name, um die
gewünschten Objekte auszuwählen und ihre Namen im Listenfeld Ausgewählt
anzuzeigen.
Die Zuordnung eines Bundles zu einem Ordner- oder Gruppenobjekt ist die bevorzugte
Zuordnungsmethode für das Bundle. Wird das Bundle einer großen Anzahl von Objekten
(z. B. über 250) zugewiesen, kann dies zu einer erhöhten Serverbelastung führen.
3c Klicken Sie auf OK.
254 Novell ZENworks 7 Linux Management – Dell Edition-Verwaltungshandbuch
novdocx (DEU) 24 May 2006
Dell-Aktualisierungspakete, die Sie Geräten als Kataloge zuweisen, werden nur während einer
expliziten Aktualisierung installiert. Über Dell-Aktualisierungspakete, die als Kataloge verteilt
werden, kann die Firmware daher nicht auf eine niedrigere Version zurückgestuft werden. Weitere
Informationen zu Katalogen finden Sie in Kapitel 19, „Verwenden von Katalogen“, auf Seite 239.
5 (Optional) Geben Sie die folgenden Optionen an:
Pakete mit Konflikten entfernen: Wählen Sie diese Option aus, um anzugeben, dass
Pakete und Dateien mit Konflikten vor der Installation neuer Pakete und Dateien von den
Geräten deinstalliert werden sollen. Diese Option ist standardmäßig aktiviert, sodass
Pakete und Dateien, die Konflikte verursachen (zum Beispiel frühere Versionen desselben
Pakets), deinstalliert werden, bevor das aktuelle Paket oder die aktuelle Datei installiert
wird. Wenn diese Option nicht ausgewählt ist, werden bei Auftreten eines Konflikts keine
Pakete und Dateien installiert.
Probelauf durchführen: Wählen Sie diese Option aus, um anzugeben, dass ZENworks
Linux Management einen Test durchführen soll, um festzustellen, ob das DellAktualisierungspaket-Bundle erfolgreich bereitgestellt werden kann. Wenn es Probleme
gibt, die die Bereitstellung des Bundles verhindern, können Sie die Protokolldatei
einsehen, um die Fehler zu beheben. Die Protokolldatei befindet sich in /var/opt/
novell/logs/zenworks.
Durch einen erfolgreichen Probelauf wird sichergestellt, dass das Bundle auf den
zugewiesenen Geräten bereitgestellt oder installiert werden kann (Pakete sind verfügbar,
Abhängigkeiten werden eingehalten usw.).
Separat zur Installation bereitstellen: Wählen Sie diese Option aus, um separat vom
Installationszeitplan einen optionalen Bereitstellungszeitplan anzugeben. Falls Sie dieses
Feld auswählen, können Sie in den anschließenden Schritten einen Installations- und einen
Bereitstellungszeitplan einrichten. Wenn Sie dieses Kontrollkästchen nicht auswählen,
werden die Pakete und Dateien gemäß dem Installationszeitplan auf den zugewiesenen
Geräten bereitgestellt und installiert.
Die Option Separat zur Installation bereitstellen ist nicht standardmäßig festgelegt. In den
meisten Situationen ist es nicht erforderlich, die Pakete und Dateien in Bundles zu
verschiedenen Zeitpunkten bereitzustellen und zu installieren. Sie können je nach Bedarf
die Bereitstellung und Installation für verschiedene Zeitpunkte planen, um NetzwerkBandbreite zu sparen oder um die Aktionen zu Zeitpunkten durchzuführen, die für den
Benutzer günstiger sind.
Im Bereitstellungszeitplan ist festgelegt, wann die Pakete und Dateien im Bundle vom
Server auf die zugewiesenen Geräte heruntergeladen werden. Die Pakete und Dateien sind
noch nicht installiert und verwendungsbereit. Im Installationszeitplan ist festgelegt, wann
die Pakete und Dateien auf zugewiesenen Geräten installiert werden, sodass die Pakete
und Dateien für die Verwendung zur Verfügung stehen.
Verwenden von Dell-Aktualisierungspaket-Bundles 255
novdocx (DEU) 24 May 2006
4 Klicken Sie zum Anzeigen der Seite "Spezielle Flaggen" auf Weiter.
7 Wählen Sie zunächst in der Dropdown-Liste den Typ des Installationszeitplans aus und danach,
abhängig vom Typ, die gewünschten Optionen.
Informationen über die einzelnen Optionen erhalten Sie über die Links in der Spalte
"Zeitplantyp" der folgenden Tabelle.
Die Einstellungen, die Sie auf dieser Seite konfigurieren, bestimmen, wann das Bundle oder die
Bundle-Gruppe auf den zugewiesenen Geräten installiert wird.
Die folgenden Zeitpläne stehen zur Auswahl. Klicken Sie auf die Links in der linken Spalte der
folgenden Tabelle, um weitere Informationen zu den einzelnen Zeitplantypen und deren
Optionen zu erhalten.
Zeitplantyp
Beschreibung
Kein Zeitplan
Mit dieser Option geben Sie an, dass kein Zeitplan in Kraft treten
soll; es werden keine Aktionen durchgeführt.
Datum
Wählen Sie einen oder mehrere Termine aus, an denen das Bundle
auf den zugewiesenen Geräten installiert werden soll, und legen Sie
gegebenenfalls weitere Einschränkungen fest.
Wochentag
Wählen Sie einen oder mehrere Wochentage aus, an denen das
Bundle auf den zugewiesenen Geräten installiert werden soll, und
legen Sie gegebenenfalls weitere Einschränkungen fest.
Ereignis
Wählen Sie das Ereignis aus, das die Installation des Bundles
auslöst.
Monatlich
Wählen Sie den Tag im Monat aus, an dem das Bundle auf den
zugewiesenen Geräten installiert werden soll, und legen Sie
gegebenenfalls weitere Einschränkungen fest.
Relativ zur Aktualisierung
Legen Sie fest, wann das Bundle installiert werden soll: entweder
sofort oder nach Ablauf einer bestimmten Zeit nach der
Aktualisierung des Geräts. Außerdem können Sie angeben, ob die
Installation des Bundles wiederholt werden soll, und einen Zeitraum
angeben, in dem das Bundle nicht installiert werden soll, um den
Netzwerkverkehr während dieser Zeit zu minimieren.
8 Klicken Sie auf Weiter.
256 Novell ZENworks 7 Linux Management – Dell Edition-Verwaltungshandbuch
novdocx (DEU) 24 May 2006
6 Klicken Sie zum Anzeigen der Seite "Installationszeitplan einrichten" auf Weiter.
10 Wählen Sie zunächst in der Dropdown-Liste den Typ des Bereitstellungszeitplans aus und
danach, abhängig vom Typ, die gewünschten Optionen.
Informationen über die einzelnen Optionen erhalten Sie über die Links in der Spalte
"Zeitplantyp" der folgenden Tabelle.
Die Einstellungen, die Sie auf dieser Seite konfigurieren, bestimmen, wann das Bundle oder die
Bundle-Gruppe auf den zugewiesenen Geräten bereitgestellt wird.
Im Bereitstellungszeitplan ist festgelegt, wann die Pakete und Dateien des Bundles oder der
Bundle-Gruppe vom Server auf die zugewiesenen Geräte heruntergeladen werden. Die
Softwarepakete und Dateien sind noch nicht installiert und verwendungsbereit. Im
Installationszeitplan ist festgelegt, wann die Softwarepakete und Dateien auf zugewiesenen
Geräten installiert werden, sodass die Pakete und Dateien für die Verwendung zur Verfügung
stehen.
Die folgenden Zeitpläne stehen zur Auswahl. Klicken Sie auf die Links in der linken Spalte der
folgenden Tabelle, um weitere Informationen zu den einzelnen Zeitplantypen und deren
Optionen zu erhalten.
Zeitplantyp
Beschreibung
Kein Zeitplan
Mit dieser Option geben Sie an, dass kein Zeitplan in Kraft treten
soll; es werden keine Aktionen durchgeführt.
Datum
Wählen Sie einen oder mehrere Termine aus, an denen das Bundle
für die zugewiesenen Geräte bereitgestellt werden soll, und legen
Sie gegebenenfalls weitere Einschränkungen fest.
Wochentag
Wählen Sie einen oder mehrere Wochentage aus, an denen das
Bundle für die zugewiesenen Geräte bereitgestellt werden soll, und
legen Sie gegebenenfalls weitere Einschränkungen fest.
Ereignis
Wählen Sie das Ereignis aus, das die Bereitstellung des Bundles
auslöst.
Monatlich
Wählen Sie den Tag im Monat aus, an dem das Bundle für die
zugewiesenen Geräte bereitgestellt werden soll, und legen Sie
gegebenenfalls weitere Einschränkungen fest.
Relativ zur Aktualisierung
Legen Sie fest, wann das Bundle bereitgestellt werden soll:
entweder sofort oder nach Ablauf einer bestimmten Zeit nach der
Aktualisierung des Geräts. Außerdem können Sie angeben, ob die
Bereitstellung des Bundles wiederholt werden soll, und einen
Zeitraum angeben, in dem das Bundle nicht bereitgestellt werden
soll, um den Netzwerkverkehr während dieser Zeit zu minimieren.
Verwenden von Dell-Aktualisierungspaket-Bundles 257
novdocx (DEU) 24 May 2006
9 (Bedingt) Wenn Sie unter Schritt 4 Separat zur Installation bereitstellen gewählt haben, wählen
Sie nun einen Bereitstellungszeitplan aus.
12 Überprüfen Sie die Informationen auf der Seite "Fertig stellen" und nehmen Sie über die
Schaltfläche Zurück etwaige Änderungen an den Einstellungen vor. Klicken Sie auf Fertig
stellen, um das Bundle gemäß den Einstellungen auf der Seite "Zusammenfassung"
zuzuweisen.
13 Klicken Sie auf OK.
20.3 Feststellen, ob neue DellAktualisierungspakete für PowerEdge-Server
verfügbar sind
Wenn Sie schon einmal eine Spiegelung ausgeführt und aktualisierte Dell-Aktualisierungspakete
erhalten haben, können Sie problemlos feststellen, ob für die Dell PowerEdge-Server Ihres
ZENworks-Systems neue Dell-Aktualisierungspakete vorliegen.
1 Klicken Sie im ZENworks-Kontrollzentrum auf den Karteireiter Geräte und danach auf Server.
Am Link in der Spalte "Dell-Aktualisierungen" erkennen Sie, ob das ZENworks-PaketRepository ein Dell-Aktualisierungspaket-Bundle für die aufgelisteten Dell-PowerEdge-Server
enthält. In den folgenden Fällen liegt eine Aktualisierung vor:
Wenn das ZENworks-Paket-Repository ein Dell-Aktualisierungspaket enthält, das dem
jeweiligen Servermodell noch nicht zugewiesen ist.
Wenn dem Gerät bereits ein bestimmtes Dell-Aktualisierungspaket zugewiesen ist,
inzwischen jedoch ein aktualisiertes Paket gespiegelt wurde, das nun im ZENworksPaket-Repository vorliegt.
258 Novell ZENworks 7 Linux Management – Dell Edition-Verwaltungshandbuch
novdocx (DEU) 24 May 2006
11 Klicken Sie zum Anzeigen der Seite "Fertig stellen" auf Weiter.
3 Wenn das bereitstehende Dell-Aktualisierungspaket-Bundle dem Gerät noch nicht zugewiesen
ist, fahren Sie mit Abschnitt 20.2, „Zuweisen von Dell-Aktualisierungspaket-Bundles“, auf
Seite 253 fort.
Oder:
Wenn das bereitstehende Dell-Aktualisierungspaket-Bundle dem Gerät bereits zugewiesen ist,
fahren Sie mit Abschnitt 20.4, „Bereitstellen einer aktualisierten Version eines DellAktualisierungspaket-Bundle“, auf Seite 259 fort.
20.4 Bereitstellen einer aktualisierten Version
eines Dell-Aktualisierungspaket-Bundle
Sie können über mehrere Versionen desselben Dell-Aktualisierungspaket-Bundle verfügen, obwohl
jeweils nur eine Bundle-Version bereitgestellt werden kann. Wenn Sie durch Spiegelung eine
Aktualisierung eines Dell-Aktualisierungspaket-Bundle erhalten, erhöht sich die Versionsnummer
des Bundles; die Bereitstellung der aktualisierten Bundle-Version erfolgt bei der Spiegelung jedoch
nicht automatisch.
Es kann jeweils nur eine Version eines Bundles bereitgestellt werden. Nehmen wir beispielsweise
an, ein Bundle verfügt über mehrere Versionen: 1, 2 und 3. Falls zurzeit Version 2 bereitgestellt
wird, wird auf allen zugeordneten Geräten Version 2 des Bundles bereitgestellt. Wenn Sie eine
Aktualisierung dieses Pakets via Spiegelung erhalten, zeigt ein Link auf der Seite Geräte > Server
des ZENworks-Kontrollzentrums an, dass eine Aktualisierung verfügbar ist (siehe Abschnitt 20.3,
„Feststellen, ob neue Dell-Aktualisierungspakete für PowerEdge-Server verfügbar sind“, auf
Seite 258). Um das Bundle auf den Geräten zu aktualisieren, müssen Sie Version 3 zur
bereitgestellten Version erklären; es werden dann alle Geräte, auf denen Version 2 bereitgestellt ist
und die dieser Version nach wie vor zugeordnet sind, automatisch auf Version 3 aktualisiert.
So stellen Sie eine aktualisierte Version eines Dell-Aktualisierungspaket-Bundle bereit
1 Klicken Sie im ZENworks-Kontrollzentrum auf den Karteireiter Bundles und danach auf den
unterstrichenen Link neben dem Ordner, der das während der Spiegelung erstellte DellAktualisierungspaket-Bundle enthält.
Verwenden von Dell-Aktualisierungspaket-Bundles 259
novdocx (DEU) 24 May 2006
2 Klicken Sie auf den Link, um den Namen des für das Gerät bereitstehenden DellAktualisierungspaket-Bundle anzuzeigen.
2 Klicken Sie auf den unterstrichenen Link in der Spalte Name, um die Seite
"Zusammenfassung" des Bundles anzuzeigen.
3 Klicken Sie auf den Karteireiter Details.
4 Wählen Sie in der Dropdown-Liste "Version" die gewünschte Versionsnummer aus und klicken
Sie auf "Bereitstellen".
20.5 Ändern des Inhalts eines DellAktualisierungspaket-Bundle
Wenn Sie den Inhalt eines vorhandenen Dell-Aktualisierungspaket-Bundle ändern möchten, müssen
Sie das Bundle kopieren. Sie können allerdings nur vorhandene Pakete entfernen oder durch eine
neuere Version des gleichen Pakets ersetzen. Einem vorhandenen Dell-Aktualisierungspaket-Bundle
können Sie keine neuen Pakete hinzufügen.
Wenn Sie den Inhalt eines Dell-Aktualisierungspaket-Bundle ändern, verliert es seine Zertifizierung
durch Dell. Dadurch schränkt sich der technische Support, den Sie bei Problemen mit dem Bundle
anfordern können, stark ein. Die Änderung eines Dell-Aktualisierungspaket-Bundle sollte daher
wohl überlegt sein.
So kopieren Sie ein Dell-Aktualisierungspaket-Bundle:
1 Klicken Sie im ZENworks-Kontrollzentrum auf den Karteireiter Bundles und danach auf den
unterstrichenen Link neben dem Ordner, der das während der Spiegelung erstellte DellAktualisierungspaket-Bundle enthält.
Falls das gewünschte Dell-Aktualisierungspaket nicht in der Bundles-Liste angezeigt wird,
klicken Sie unten in der Liste auf den Rechtspfeil, um den nächsten Satz mit DellAktualisierungspaket-Bundles anzuzeigen. Standardmäßig werden in der Liste jeweils zehn
Pakete angezeigt. Weitere Pakete können Sie auch über den Abwärtspfeil der Option X
anzeigen anzeigen.
2 Klicken Sie auf den unterstrichenen Link in der Spalte Name, um die Seite
"Zusammenfassung" des Bundles anzuzeigen.
260 Novell ZENworks 7 Linux Management – Dell Edition-Verwaltungshandbuch
novdocx (DEU) 24 May 2006
Falls das gewünschte Dell-Aktualisierungspaket nicht in der Liste Bundles angezeigt wird,
klicken Sie unten in der Liste auf den Rechtspfeil, um den nächsten Satz mit DellAktualisierungspaket-Bundles anzuzeigen. Standardmäßig werden in der Liste jeweils zehn
Pakete angezeigt. Weitere Pakete können Sie auch über den Abwärtspfeil der Option X
anzeigen anzeigen.
novdocx (DEU) 24 May 2006
3 Klicken Sie auf den Karteireiter Details.
4 Wählen Sie in der Dropdown-Liste "Version" die gewünschte Versionsnummer aus und klicken
Sie auf "Kopieren".
5 Geben Sie einen neuen Namen für die Bundle-Kopie ein und klicken Sie auf OK.
So ändern Sie den Inhalt einer Kopie eines Dell-Aktualisierungspaket-Bundle:
1 Klicken Sie im ZENworks-Kontrollzentrum auf den Karteireiter Bundles.
2 Klicken Sie in der Spalte "Name" auf den unterstrichenen Link der Bundle-Kopie, deren Inhalt
Sie ändern möchten.
3 Klicken Sie auf den Karteireiter Details.
4 (Bedingt) Wenn Sie ein vorhandenes Paket durch eine neuere Version des gleichen Pakets
ersetzen möchten, klicken Sie auf Hinzufügen und danach auf Aus Repository importieren,
wählen Sie die neuere Paketversion über das betreffende Kontrollkästchen aus und klicken Sie
dann auf OK.
5 (Bedingt) Wenn Sie ein vorhandenes Paket entfernen möchten, wählen Sie das Paket über sein
Kontrollkästchen aus und klicken Sie dann auf Entfernen.
Verwenden von Dell-Aktualisierungspaket-Bundles 261
novdocx (DEU) 24 May 2006
262 Novell ZENworks 7 Linux Management – Dell Edition-Verwaltungshandbuch
21
Novell® ZENworks® Linux Management verwendet eine hierarchische Organisation zur
Vereinfachung der Geräteverwaltung. Auf der obersten Ebene bietet eine ZENworksVerwaltungszone eine autonome Einheit mit ZENworks-Servern und verwalteten Geräten
(Arbeitsplatzrechner und Server). Die ZENworks-Server verwalten die Geräte.
Jede ZENworks-Verwaltungszone besitzt einen Primärserver und optional mindestens einen
Sekundärserver, um die Arbeitslast besser zu verteilen.
Alle RPM-Pakete, Dell* Update-Pakete (DUPs) und alle Dateien in Datei-Bundles müssen sich auf
dem Primärserver befinden. ZENworks Linux Management verwendet Inhaltsreproduktion zur
Reproduktion der Pakete für jeden Sekundärserver in Ihrem System.
Hinweis: Je nach Ihren Bedürfnissen gibt es in Ihrem System möglicherweise mehrere ZENworksVerwaltungszonen. Mit dem in diesem Abschnitt beschriebenen Verfahren zur Inhaltsreproduktion
können Sie Inhalt vom Primärserver auf Sekundärservern in einer bestimmten Verwaltungszone
reproduzieren. Um Inhalt zwischen verschiedenen Verwaltungszonen zu reproduzieren, müssen Sie
zlmmirror verwenden. Weitere Informationen hierzu finden Sie unter Kapitel 22, „Spiegeln von
Software“, auf Seite 265.
So konfigurieren Sie den Zeitplan für die Inhaltsreproduktion
1 Klicken Sie im ZENworks-Kontrollzentrum auf den Karteireiter Konfiguration.
2 Klicken Sie auf Zeitplan für die Inhaltsreproduktion, um die gleichnamige Seite anzuzeigen.
3 Wählen Sie in der Dropdown-Liste einen Zeitplan aus.
Auf der Seite "Zeitplan für die Inhaltsreproduktion" wird festgelegt, wie oft Bundles vom
primären ZENworks-Server auf alle Sekundärserver der Verwaltungszone reproduziert werden.
Während der Reproduktion eines Bundles werden nur neue Pakete und Aktualisierungen
vorhandener Pakete übertragen.
Reproduzieren von Inhalt in der ZENworks-Verwaltungszone 263
novdocx (DEU) 24 May 2006
Reproduzieren von Inhalt in der
ZENworks-Verwaltungszone
21
Zeitplantyp
Beschreibung
Kein Zeitplan
Mit dieser Option geben Sie an, dass kein Zeitplan in Kraft treten
soll. Der Inhalt wird nicht auf den Sekundärservern reproduziert.
Datum
Wählen Sie einen oder mehrere Termine, an denen der Inhalt auf
den Sekundärservern reproduziert werden soll, und legen Sie
gegebenenfalls weitere Einschränkungen fest.
Wochentag
Wählen Sie einen oder mehrere Wochentage, an denen der Inhalt
auf den Sekundärservern reproduziert werden soll, und legen Sie
gegebenenfalls weitere Einschränkungen fest.
Monatlich
Wählen Sie den Tag im Monat, an dem der Inhalt auf den
Sekundärservern reproduziert werden soll, und legen Sie
gegebenenfalls weitere Einschränkungen fest.
4 Klicken Sie auf Anwenden.
264 Novell ZENworks 7 Linux Management – Dell Edition-Verwaltungshandbuch
novdocx (DEU) 24 May 2006
Die folgenden Zeitpläne stehen zur Auswahl:
Novell® ZENworks® Linux Management ermöglicht die Verbindung mit einem Fernserver und das
Kopieren von Softwarekatalogen, -Bundles oder -paketen (einschließlich DellAktualisierungspaketen) vom Fernserver auf Ihren eigenen Server mithilfe einiger einfacher
Befehle.
Je nach Anforderungen gibt es in Ihrem System möglicherweise mehrere ZENworksVerwaltungszonen. Die Informationen in diesem Abschnitt unterstützen Sie beim Spiegeln von
Inhalt zwischen verschiedenen Verwaltungszonen bzw. von Fernservern. Informationen zur
Reproduktion von Inhalt vom primären ZENworks-Server auf Sekundärserver in einer bestimmten
Verwaltungszone finden Sie in Kapitel 21, „Reproduzieren von Inhalt in der ZENworksVerwaltungszone“, auf Seite 263.
Zum Spiegeln von Software können Sie die Befehlszeilenanwendung zlmmirror verwenden. Die
Software kann von den folgenden Servern gespiegelt werden:
ZENworks Linux Management (von den Servern in einer ZENworks-Verwaltungszone auf eine
andere Verwaltungszone)
Dell-Aktualisierungspakete (DUPs)
YaST Online Updates
Red Hat Network
Red Carpet Enterprise oder ZENworks 6.6.x Linux Management
Hinweis: Wenn Sie Spiegelungen von einem ZENworks 6.6.x Linux Management-Server auf einen
ZENworks 7 Linux Management-Server ausführen möchten, muss es sich bei dem 6.6.x-Server
ebenfalls um einen YaST Online Update-(YOU-)Server handeln.
Novell, Dell, SUSE® und RedHat verwalten alle Server der entsprechenden Typen. Das ermöglicht
Ihnen die einfache Spiegelung der für Sie interessanten Kataloge und Bundles, ohne diese
Repositories zu verwalten oder zu aktualisieren.
Spiegeln ist die bevorzugte Methode zum Bereitstellen der meisten der von Ihnen verteilten
Software-Programme auf verwalteten Geräten.
Folgende Abschnitte enthalten zusätzliche Informationen:
Abschnitt 22.1, „zlmmirror“, auf Seite 266
Abschnitt 22.2, „Konfigurieren einer Softwarespiegelung“, auf Seite 266
Abschnitt 22.3, „Verteilen von Katalogen von einem öffentlichen ZENworks Linux
Management-Server“, auf Seite 272
Abschnitt 22.4, „Spiegeln von Dell-Aktualisierungspaketen auf den ZENworks-Server“, auf
Seite 273
Abschnitt 22.5, „Bereitstellen von Red Hat Network-Aktualisierungen“, auf Seite 275
Spiegeln von Software 265
novdocx (DEU) 24 May 2006
22
Spiegeln von Software
2
Alle für die Verwendung von zlmmirror erforderlichen Softwarekomponenten werden während der
Installation von ZENworks Linux Management installiert.
Die ausführbare Datei von zlmmirror befindet sich in /opt/novell/zenworks/bin/. Hilfe
für zlmmirror können Sie jederzeit über folgenden Befehl anzeigen:
zlmmirror --help
Weitere Informationen zu zlmmirror finden Sie auf der zlmmirror-man-Seite (man zlmmirror) auf
dem ZENworks-Server; eine HTML-Version (http://www.novell.com/documentation/zenworks7/
reference/zlmmirror.html) der man-Seite steht ebenfalls zur Verfügung.
22.2 Konfigurieren einer Softwarespiegelung
Die Konfiguration einer Softwarespiegelung besteht aus folgenden Schritten:
1. Erstellen einer gesonderten XML-Konfigurationsdatei für jeden zu spiegelnden Fernserver.
Weitere Informationen hierzu finden Sie unter Abschnitt 22.2.1, „Erstellen von
Konfigurationsdateien“, auf Seite 266
2. Testen und Ausführen der Spiegelung mithilfe von zlmmirror.
Weitere Informationen hierzu finden Sie unter Abschnitt 22.2.2, „Testen und Ausführen der
Spiegelung“, auf Seite 271
22.2.1 Erstellen von Konfigurationsdateien
Führen Sie folgenden Befehl aus, um eine leere Konfigurationsdatei zu erstellen:
zlmmirror conf-generate dateiname.xml
Mit diesem Befehl erstellen Sie im aktuellen Verzeichnis eine Vorlagenkonfigurationsdatei mit dem
Namen zlmmirror-config.xml.
Sie können die Konfigurationsdatei aus einer früheren Version von ZENworks Linux Management
oder Red Carpet konvertieren oder Konfigurationsdateien manuell erstellen. Die
Konfigurationsdateien werden mit der Flagge -c angegeben:
zlmmirror befehl -c dateiname.xml
Wenn der Speicherort der Konfigurationsdatei nicht angegeben wurde, wird die Konfigurationsdatei
standardmäßig in /etc/opt/novell/zenworks/zlmmirror.xml erstellt.
Sie können die Konfigurationsdatei auf Fehler überprüfen und die analysierten
Konfigurationsinformationen mithilfe des Befehls conf-validate (cv) Dateiname anzeigen.
Nach dem Erstellen einer Basiskonfigurationsdatei, können Sie mithilfe folgender Aufgaben die
erforderlichen Konfigurationsinformationen hinzufügen:
„Schritt 1: Server“ auf Seite 267
„Schritt 2: Katalog- und Bundle-Konfiguration“ auf Seite 269
266 Novell ZENworks 7 Linux Management – Dell Edition-Verwaltungshandbuch
novdocx (DEU) 24 May 2006
22.1 zlmmirror
Sie müssen Einzelheiten zu einem Fernserver angeben, der die zu spiegelnde Software enthält,
sowie einen lokalen Server, bei dem es sich um den ZENworks Linux Management-Server handelt,
der die gespiegelte Software erhalten soll.
RemoteServer
<RemoteServer>
<Base>http://red-carpet.ximian.com/</Base>
<Type>rce</Type>
<User />
<Password />
</RemoteServer>
Konfigurationselement
Beschreibung
Base
Pfad des zu spiegelnden Servers, je nach Typ im folgenden Format:
ZLM: https://server
DELL: http://ftp.dell.com
RCE: https://server/pfad
YAST: http(s)://server/pfad oder ftp://server/pfad
RHN: http(s)://server/pfad
STATIC: /pfad/auf/dateisystem
Type
Typ des zu spiegelnden Servers:
ZLM: ZENworks 7 Linux Management
DELL: Dell-Aktualisierungspaket-FTP-Server
RCE: Red Carpet® Enterprise™ oder ZENworks 6.x Linux Management
YAST: YAST Online Updates
RHN: Red Hat Network
STATIC: Spiegelt Pakete aus einem Verzeichnis, das die Ausgabe einer
statischen Spiegelungssitzung enthält, und fügt sie ZENworks hinzu
User
Der bei der Verbindung mit dem Fernserver zu verwendende Benutzername.
Wenn kein Benutzer angegeben ist, ruft zlmmirror den Benutzernamen je
nach Typ von folgendem Ort ab:
ZLM: /etc/opt/novell/zenworks/zmd/deviceid
RCE: /etc/ximian/mcookie
YAST: /etc/sysconfig/onlineupdate
Lassen Sie dieses Element bei einer Verbindung mit einem RHN- oder DellServer leer.
Spiegeln von Software 267
novdocx (DEU) 24 May 2006
Schritt 1: Server
Beschreibung
Password
Das bei der Verbindung mit dem Fernserver zu verwendende Passwort.
Wenn kein Passwort angegeben ist, ruft zlmmirror das Passwort je nach Typ
von folgendem Ort ab:
ZLM: /etc/opt/novell/zenworks/zmd/secret
RCE: /etc/ximian/partnernet
YAST: /etc/sysconfig/onlineupdate
Lassen Sie dieses Element bei einer Verbindung mit einem RHN- oder DellServer leer.
Proxy
Die Angabe dieses Konfigurationselements ist optional; es wird für einen
Internet-Proxyserver verwendet. Sie können dieses Element an einer
beliebigen Stelle im Abschnitt "RemoteServer" einfügen.
Wenn für den Internet-Proxyserver eine Authentifizierung erforderlich ist,
verwenden Sie folgende Syntax:
<Proxy>http://benutzername:passwort@server:port</Proxy>
Ist keine Authentifizierung erforderlich, verwenden Sie folgende Syntax:
<Proxy>https://server:port</Proxy>
LocalServer
<LocalServer>
<Base></Base>
<Type>zlm</Type>
<User>Administrator</User>
<Password>password</Password>
</LocalServer>
Konfigurationselement
Beschreibung
Base
Wenn im Element "Type" eine statische Spiegelung (STATIC) festgelegt ist,
definieren Sie mit dem Element "Base" den Zielpfad für die gespiegelten
Dateien (zum Beispiel /pfad/auf/dateisystem).
Legt das Element "Type" eine ZLM-Spiegelung fest, dann lassen Sie das
Element "Base" leer.
Type
Typ der vorzunehmenden Spiegelung:
ZLM: Spiegelt Kataloge und Bundles direkt auf den ZENworks Linux
Management-Server. Nach der Spiegelung werden die gespiegelten Kataloge
und Bundles im ZENworks-Kontrollzentrum angezeigt.
STATIC: Spiegelt die Pakete in das Dateisystem des ZENworks Linux
Management-Servers, fügt ZENworks die gespiegelten Pakete jedoch nicht
hinzu.
User
Der bei der Verbindung mit dem (lokalen) ZENworks Linux Management zu
verwendende Benutzername. Wenn das Standard-Administratorkonto
verwendet werden soll, müssen Sie den Benutzernamen "Administrator"
eingeben.
268 Novell ZENworks 7 Linux Management – Dell Edition-Verwaltungshandbuch
novdocx (DEU) 24 May 2006
Konfigurationselement
Beschreibung
Password
Das Passwort für das unter "User" angegebene Konto. Wenn Sie das
Administratorkonto verwenden, geben Sie das gleiche Passwort ein, das Sie
während der Serverinstallation angegeben haben.
Schritt 2: Katalog- und Bundle-Konfiguration
Sie müssen Details zu den Katalogen und Bundles angeben, die auf Ihren Server gespiegelt werden
sollen.
Vor einer Spiegelung der Kataloge und Bundles auf Ihren Server können Sie die verfügbaren
Kataloge und Bundles auf dem Fernserver anzeigen.
Zur Anzeige der verfügbaren Kataloge führen Sie den folgenden Befehl aus:
zlmmirror -c dateiname.xml slc
Zur Anzeige der verfügbaren Bundles führen Sie den folgenden Befehl aus:
zlmmirror -c dateiname.xml slb
CatalogConf
Jeder zu spiegelnde Katalog muss einen gesonderten CatalogConf-Abschnitt aufweisen:
<CatalogConf>
<Name>Red Carpet 2</Name>
<LocalName>Red Carpet 2</LocalName>
<Target>sles-9-i586</Target>
<Package>lib.*</Package>
</CatalogConf>
Konfigurationselement
Beschreibung
Name
Name des Katalogs, der von diesem Fernserver gespiegelt werden soll.
Dies ist er einzige erforderliche Parameter.
Local Name
Name des Katalogs, dem die gespiegelte Software angehören soll. Wenn
kein lokaler Name angegeben ist, wird der auf dem Fernserver verwendete
Katalogname übernommen.
Folder
Legt den eDirectory™-Ordner fest (z. B. /folder1/folder2), in dem
Bundles und Kataloge erstellt und aktualisiert werden. Wenn dieser Ordner
nicht angegeben ist, werden die Kataloge und Bundles im Ordner /
zlmmirror erstellt und aktualisiert.
Spiegeln von Software 269
novdocx (DEU) 24 May 2006
Konfigurationselement
Beschreibung
Target
Beschränkt die Spiegelung in diesem Katalog auf Pakete und Patches, die
die angegebenen Zielplattformen unterstützen. Wenn keine Zielplattform
angegeben ist, werden Pakete für alle Plattformen gespiegelt.
Diese Option kann mehrmals vorhanden sein. Sie kann direkt einen
Zielnamen enthalten, aber auch eine reguläre Ausdruckszeichenfolge mit
Platzhaltern, die alle übereinstimmenden Zielnamen auswählt.
Auf benutzerdefinierte Zielplattformen, die Sie im ZENworks-Kontrollzentrum
über den Karteireiter Konfiguration > Plattformen > Hinzufügen festgelegt
haben, können Sie keine Pakete oder Patches spiegeln.
ExcludeTarget
Für diese Option gilt das Gleiche wie für "Target". Allerdings werden bei
dieser Option Pakete und Patches, die die angegebenen Zielplattformen
unterstützen, von der Spiegelung ausgeschlossen.
"ExcludeTarget" wird nach "Target" ausgeführt. Plattformen, die in
"ExcludeTarget" aufgeführt werden, sind daher definitiv ausgeschlossen,
selbst wenn sie zuvor in "Target" genannt wurden.
Bundle
Beschränkt die Spiegelung für den Katalog auf die angegebenen Bundles.
Wenn keine Bundles angegeben sind, werden alle Bundles gespiegelt.
Diese Option gilt nur für ZENworks Linux Management- und YASTFernserver. Diese Option kann mehrmals angegeben werden. Sie kann
entweder einen Bundle-Namen enthalten oder eine reguläre
Ausdruckszeichenfolge mit Platzhaltern, die alle übereinstimmenden BundleNamen auswählt.
ExcludeBundle
Für diese Option gilt das Gleiche wie für "Bundle". Allerdings werden bei
dieser Option die Pakete und Patches der angegebenen Bundles von der
Spiegelung ausgeschlossen.
Diese Option gilt nur für ZENworks Linux Management- und YASTFernserver. Diese Option kann mehrmals angegeben werden. Sie kann
entweder einen Bundle-Namen enthalten oder eine reguläre
Ausdruckszeichenfolge mit Platzhaltern, die alle übereinstimmenden BundleNamen auswählt.
"ExcludeBundle" wird nach "Bundle" ausgeführt. Bundles, die in
"ExcludeBundle" aufgeführt werden, sind daher definitiv ausgeschlossen,
selbst wenn sie zuvor in "Bundle" genannt wurden.
Package
Beschränkt die Spiegelung für den Katalog auf die angegebenen Pakete.
Wenn keine Pakete angegeben sind, werden alle Pakete gespiegelt.
Diese Option gilt nur für ZENworks Linux Management- und YASTFernserver. Diese Option kann mehrmals angegeben werden. Sie kann
entweder einen Paketnamen enthalten oder eine reguläre
Ausdruckszeichenfolge mit Platzhaltern, die alle übereinstimmenden
Paketnamen auswählt.
270 Novell ZENworks 7 Linux Management – Dell Edition-Verwaltungshandbuch
novdocx (DEU) 24 May 2006
Konfigurationselement
Beschreibung
ExcludePackage
Für diese Option gilt das Gleiche wie für "Package". Allerdings werden bei
dieser Option die angegebenen Pakete von der Spiegelung ausgeschlossen.
Diese Option gilt nur für ZENworks Linux Management- und YASTFernserver. Diese Option kann mehrmals angegeben werden. Sie kann
entweder einen Paketnamen enthalten oder eine reguläre
Ausdruckszeichenfolge mit Platzhaltern, die alle übereinstimmenden
Paketnamen auswählt.
"ExcludePackage" wird nach "Package" ausgeführt. Pakete, die in
"ExcludePackage" aufgeführt werden, sind daher definitiv ausgeschlossen,
selbst wenn sie zuvor in "Package" genannt wurden.
22.2.2 Testen und Ausführen der Spiegelung
Führen Sie nach dem Erstellen der Konfigurationsdatei für einen Fernserver den folgenden Befehl
aus, um einen Probelauf der Spiegelung durchzuführen, und fügen Sie gegebenenfalls die Flagge
"verbose" hinzu, um ausführliche Meldungen anzuzeigen:
zlmmirror mirror -c dateiname.xml --dryrun --verbose
Wenn dieser Vorgang die geplanten Ergebnisse liefert, führen Sie den Spiegelungsbefehl ohne die
Flagge für den Probelauf ("dryrun") aus, um den Vorgang abzuschließen:
zlmmirror mirror -c zlmmirror-config.xml
Wenn Sie ein Bundle spiegeln, das mehrere Pakete mit verschiedenen Installationstypen/
Aktualisierungsflaggen enthält, wird für jede Installationstyp-/Aktualisierungsflaggen-Kombination
eine eigene Bundle-Version erstellt.
Ein Beispiel: Sie spiegeln ein Bundle, das vier der gleichen Zielplattform zugewiesene Pakete
enthält. Beim ersten dieser vier Pakete ist die Installationstyp-Flagge auf "false" eingestellt, beim
zweiten Paket ist sie auf "true" eingestellt, beim dritten Paket ist die Aktualisierungsflagge auf
"false" eingestellt und beim vierten Paket ist die Aktualisierungsflagge auf "true" eingestellt. In
diesem Fall werden vier verschiedene Bundle-Versionen erstellt.
Die Anzahl der erstellten Bundle-Versionen richtet sich auch nach der Anzahl der Zielplattformen.
Im vorangegangenen Beispiel müssen für die vier Pakete, jeweils mit einer anderen Installationstyp/Aktualisierungskombination, zwei Zielplattformen berücksichtigt werden. In diesem Fall werden
für beide Zielplattformen jeweils eigene Bundles mit allen vier Installationstyp-/
Aktualisierungskombinationen erstellt. Es werden also acht verschiedene Bundles erstellt.
Die Anzahl der erstellten Bundle-Versionen errechnet sich aus der Anzahl der eindeutigen
Installationstyp-/Aktualisierungskombinationen multipliziert mit der Anzahl der Zielplattformen.
Spiegeln von Software 271
novdocx (DEU) 24 May 2006
Konfigurationselement
Folgende Abschnitte enthalten zusätzliche Informationen:
Abschnitt 22.3.1, „Erstellen eines öffentlichen ZENworks Linux Management-Servers“, auf
Seite 272
Abschnitt 22.3.2, „Zugriff auf einen öffentlichen ZENworks Linux Management-Server“, auf
Seite 272
22.3.1 Erstellen eines öffentlichen ZENworks Linux
Management-Servers
1 Erstellen Sie auf dem ZENworks Linux Management-Server eine Standardregistrierungsregel,
die ein Gerät in einem angegebenen Ordner erstellt.
Weitere Informationen hierzu finden Sie unter Teil III, „Geräteregistrierung“, auf Seite 75 und
Abschnitt 16.2, „Erstellen von Ordnern“, auf Seite 154.
2 Weisen Sie alle Kataloge zu, die Sie für diesen Ordner öffentlich machen möchten.
Weitere Informationen hierzu finden Sie unter Abschnitt 19.3, „Zuweisen von Katalogen“, auf
Seite 245.
22.3.2 Zugriff auf einen öffentlichen ZENworks Linux
Management-Server
1 Erstellen Sie eine zlmmirror-Konfigurationsdatei.
Weitere Informationen hierzu finden Sie unter Abschnitt 22.2.1, „Erstellen von
Konfigurationsdateien“, auf Seite 266.
2 Installieren Sie den ZENworks Linux Management-Agenten auf einem Arbeitsplatzrechner
und registrieren Sie ihn beim öffentlichen ZENworks Linux Management-Server ohne
Registrierungsschlüssel (um die Standardregistrierungsregel zu verwenden).
Weitere Informationen finden Sie unter "Installieren des ZENworks-Agenten und Registrieren
des Geräts" im Novell ZENworks 7 Linux Management – Dell Edition-Installationshandbuch.
3 Kopieren Sie den Inhalt der Dateien deviceid und secret von diesem Arbeitsplatzrechner
(/etc/opt/novell/zenworks/zmd) in die Datei zlmmirror.conf (in den Bereich
<RemoteServer> unter die Tags <User> und <Password>).
4 Führen Sie eine Spiegelung mithilfe der inSchritt 1 bis Schritt 3 erstellten Konfigurationsdatei
durch.
Für die Spiegelung steht nur die dem neu registrierten Gerät zugewiesene Software zur
Verfügung.
Weitere Informationen hierzu finden Sie unter Abschnitt 22.2.2, „Testen und Ausführen der
Spiegelung“, auf Seite 271.
272 Novell ZENworks 7 Linux Management – Dell Edition-Verwaltungshandbuch
novdocx (DEU) 24 May 2006
22.3 Verteilen von Katalogen von einem
öffentlichen ZENworks Linux ManagementServer
Dell-Aktualisierungspakete können Sie von der Dell-FTP-Site oder von einer von Dell
bereitgestellten CD auf Ihren ZENworks-Server spiegeln. Mit Dell-Aktualisierungspaketen
aktualisieren und konfigurieren Sie Hardware- und Systemeinstellungen (einschließlich BIOS,
DRAC, RAID, BMC und FRMW) auf Dell PowerEdge-Servern.
Wichtig: Vor der Verwendung der Dell-Aktualisierungspakete auf Ihren Dell-Servern müssen Sie
die im Novell ZENworks 7 Linux Management – Dell Edition-Installationshandbuch unter
"Aktivieren der Dell PowerEdge-Unterstützung" beschriebenen Schritte ausführen.
So spiegeln Sie Dell-Aktualisierungspakete von einem Fernserver oder von einer CD auf Ihren
ZENworks-Server:
1 Führen Sie folgenden Befehl aus, um eine leere Konfigurationsdatei zu erstellen:
/opt/novell/zenworks/bin/zlmmirror conf-generate dateiname.xml
Mit diesem Befehl erstellen Sie eine Vorlagenkonfigurationsdatei im aktuellen Verzeichnis.
Weitere Informationen hierzu finden Sie unter Abschnitt 22.2.1, „Erstellen von
Konfigurationsdateien“, auf Seite 266.
2 Öffnen Sie die leere Konfigurationsdatei in einem Texteditor.
3 Bearbeiten Sie im Abschnitt <RemoteServer> die folgenden Konfigurationselemente:
Konfigurationselement
Einstellung
<Base></Base>
Pfad des Servers, den Sie spiegeln möchten:
<Base>http://ftp.dell.com</Base>
Oder:
Pfad des Einhängepunkts der CD, die Sie spiegeln möchten:
<Base>file:///pfad/zur/cd</Base>
<Type></Type>
Typ des Servers, den Sie spiegeln möchten:
<Type>dell</Type>
4 Bearbeiten Sie im Abschnitt <LocalServer> die folgenden Konfigurationselemente:
Konfigurationselement
Einstellung
<Type></Type>
Typ der vorzunehmenden Spiegelung:
<Type>zlm</Type>
Wenn Sie zlm angeben, werden die Dell-Aktualisierungspakete direkt
auf den ZENworks Linux Management-Server gespiegelt. Nach der
Spiegelung werden die Dell-Aktualisierungspakete im ZENworksKontrollzentrum angezeigt.
Spiegeln von Software 273
novdocx (DEU) 24 May 2006
22.4 Spiegeln von Dell-Aktualisierungspaketen
auf den ZENworks-Server
Einstellung
<User></User>
Der bei der Verbindung mit dem (lokalen) ZENworks Linux
Management zu verwendende Benutzername:
<User>Administrator</User>
Wenn das Standard-Administratorkonto verwendet werden soll,
müssen Sie den Benutzernamen "Administrator" eingeben.
<Password></
Password>
Das Passwort für das unter "User" angegebene Konto:
<User>passwort</User>
Wenn Sie das Administratorkonto verwenden, geben Sie das gleiche
Passwort ein, das Sie während der Serverinstallation angegeben
haben.
5 Bearbeiten Sie im Abschnitt <Catalog> die folgenden Konfigurationselemente:
Konfigurationselement
Einstellung
<Name></Name>
Name des Katalogs, der von diesem Fernserver gespiegelt werden
soll:
<Name>katalog_name</Name>
<Folder></Folder>
Name des Ordners, in dem die Dell-Aktualisierungspakete erstellt und
aktualisiert werden:
<Folder>/ordner_name</Folder>
Legt den eDirectory-Ordner fest (z. B. /Dell), in dem Bundles und
Kataloge erstellt und aktualisiert werden. Wenn dieser Ordner nicht
angegeben ist, werden die Kataloge und Bundles im Ordner /
zlmmirror erstellt und aktualisiert.
Die bearbeitete zlmmirror-Konfigurationsdatei sollte in etwa wie das folgende Beispiel
aussehen. Wenn Sie eine Spiegelung von CD durchführen, muss das Konfigurationselement
<Base></Base> im Abschnitt <RemoteServer> statt <Base>http://
ftp.dell.com</Base> den Eintrag <Base>file:///pfad/zur/cd</Base>
enthalten.
<ZLMMirrorConf>
<Session>
<RemoteServer>
<Base>http://ftp.dell.com</Base>
<Proxy></Proxy>
<Type>dell</Type>
<User></User>
<Password></
Password>
</RemoteServer>
<LocalServer>
<Type>zlm</Type>
<Base></Base>
<User>Administrator</User>
<Password>passwort</Password>
</LocalServer>
<Catalog>
<Name>katalog_name</Name>
<LocalName></LocalName>
<Folder>/ordner_name</Folder>
<Target></Target>
<ExcludeTarget></ExcludeTarget>
<Bundle></Bundle>
<ExcludeBundle></ExcludeBundle>
</Catalog>
</Session></ZLMMirrorConf>
6 Speichern Sie die Datei.
7 Spiegeln Sie die Dell-Aktualisierungspakete mit dem folgenden Befehl:
274 Novell ZENworks 7 Linux Management – Dell Edition-Verwaltungshandbuch
novdocx (DEU) 24 May 2006
Konfigurationselement
wobei dateiname.xml durch den Namen der unter Schritt 1 auf Seite 273 erstellten
zlmmirror-Konfigurationsdatei ersetzt werden muss.
Je nach Verbindungsgeschwindigkeit dauert die Spiegelung der Dell-Aktualisierungspakete von der
Dell-FTP-Site etwa 30 Minuten. Nach Abschluss der Spiegelung werden die DellAktualisierungspakete automatisch gebündelt und im ZENworks-Kontrollzentrum auf der Seite
"Bundles" angezeigt. Bei Ihrer ersten Spiegelung werden alle verfügbaren DellAktualisierungspakete gespiegelt, danach nur noch die aktualisierten Pakete.
Im ZENworks-Kontrollzentrum können Sie über den Karteireiter Geräte > Server nachprüfen, ob
für die Server Ihres Systems neue Dell-Aktualisierungspaket-Bundles vorliegen. Am Link in der
Spalte Dell-Aktualisierungen erkennen Sie, ob das ZENworks-Paket-Repository ein DellAktualisierungspaket-Bundle für die aufgelisteten Dell-PowerEdge-Server enthält. Klicken Sie auf
den Link, um den Namen des für das Gerät bereitstehenden Dell-Aktualisierungspaket-Bundle
anzuzeigen.
Wenn das Dell-Aktualisierungspaket-Bundle bereits auf dem Gerät installiert ist, jedoch eine neuere
Bundle-Version vorliegt, können Sie diese neue Version bereitstellen. Weitere Informationen hierzu
finden Sie unter Abschnitt 20.4, „Bereitstellen einer aktualisierten Version eines DellAktualisierungspaket-Bundle“, auf Seite 259.
Wenn das Dell-Aktualisierungspaket-Bundle noch nicht zugewiesen ist, können Sie dem Bundle wie
jedem anderen Bundle auch Geräte zuweisen. Weitere Informationen hierzu finden Sie unter
Abschnitt 20.2, „Zuweisen von Dell-Aktualisierungspaket-Bundles“, auf Seite 253.
Dell-Aktualisierungspakete, die Sie Geräten als Bundles zuweisen, werden immer installiert. Es ist
deswegen auch möglich, Firmware über Dell-Aktualisierungspakete, die als Bundles verteilt
werden, auf eine niedrigere Version zurückzustufen.
Dell-Aktualisierungspakete, die Sie Geräten als Kataloge zuweisen, werden nur während einer
expliziten Aktualisierung installiert. Über Dell-Aktualisierungspakete, die als Kataloge verteilt
werden, kann die Firmware daher nicht auf eine niedrigere Version zurückgestuft werden.
Zum Erstellen von Katalogen und Zuweisen von Geräten fahren Sie mit Abschnitt 19.1,
„Funktionen der Kataloge“, auf Seite 239 fort.
Wenn Sie während der Installation von Dell-Aktualisierungspaketen eine Fehlermeldung erhalten,
die darauf hinweist, dass Ihr System mehr zusammenhängenden Arbeitsspeicher benötigt, starten
Sie Ihr System neu und versuchen Sie die Installation erneut.
Das Dienstprogramm zlmmirror sollte regelmäßig ausgeführt werden, damit Sie stets über die
neuesten Dell-Aktualisierungspakete verfügen. Zu diesem Zweck können Sie einen Cron-Job
erstellen, der die Spiegelung automatisch in den angegebenen Intervallen ausführt (z. B. monatlich).
22.5 Bereitstellen von Red Hat NetworkAktualisierungen
Um Red Hat Network-Aktualisierungen bereitzustellen, müssen Sie das gespiegelte Bundle mithilfe
eines Katalogs verteilen anstatt das gespiegelte RPM-Bundle zu verwenden. Wenn Sie die
Aktualisierungen mithilfe eines Bundles bereitstellen, enthält das Bundle wahrscheinlich
Anforderungskonflikte, aufgrund derer das Bundle nicht auf den zugewiesenen Geräten installiert
werden kann.
Spiegeln von Software 275
novdocx (DEU) 24 May 2006
zlmmirror m -c=dateiname.xml
Benutzer können auswählen, ob Sie die in dem Bundle enthaltenen Aktualisierungen innerhalb des
Katalogs mithilfe des Aktualisierungsprogramms von ZENworks Linux Management oder mithilfe
des Befehls rug über die Befehlszeile bereitstellen und installieren möchten.
Wenn Sie das Gerät mithilfe des Aktualisierungsprogramms von ZENworks Linux Management
aktualisieren möchten, klicken Sie am Gerät auf System, klicken Sie auf Software-Update, wählen
Sie den Katalog aus, klicken Sie auf Zur Installation vormerken und anschließend auf Jetzt
ausführen.
Oder:
Wenn Sie das Gerät mithilfe des Befehls rug aktualisieren möchten, starten Sie an einem verwalteten
Gerät eine Konsolensitzung und führen Sie den folgenden Befehl aus: /opt/novell/
zenworks/bin/rug up
276 Novell ZENworks 7 Linux Management – Dell Edition-Verwaltungshandbuch
novdocx (DEU) 24 May 2006
Die empfohlene Vorgehensweise für die Bereitstellung von Red Hat Network-Aktualisierungen
besteht darin einen Katalog zu erstellen, das gespiegelte Bundle hinzuzufügen und anschließend den
Katalog Geräten zuzuweisen. Weitere Informationen hierzu finden Sie unter Abschnitt 22.2,
„Konfigurieren einer Softwarespiegelung“, auf Seite 266 und Abschnitt 19.2, „Erstellen von
Katalogen“, auf Seite 240.
23
Novell® ZENworks® Linux Management – Dell Edition verwendet Red Hat Package Manager
(RPM). RPM ist ein leistungsfähiges Paketverwaltungssystem, mit dem Computersoftwarepakete
auf verschiedenen Geräten installiert, deinstalliert, überprüft, abgefragt und aktualisiert werden
können.
ZENworks Linux Management – Dell Edition unterstützt nur das RPM-Format.
RPM-Pakete werden herkömmlicherweise mithilfe einer .rpm-Spezifikationsdatei erstellt. Das ist
die native RPM-Methode, die eine Reihe von Schritten umfasst, einschließlich der Erstellung der
Software für die Pakete aus Quellen. Diese Methode ist am leistungsstärksten und flexibelsten, da
sie alle in RPM verfügbaren Optionen ausführen kann. Allerdings ist es auch die komplexeste
Methode.
In diesem Abschnitt wird die einfachste Methode für die Erstellung einer .rpm-Datei behandelt.
Dies ist allerdings auch die am wenigsten flexible Methode.
Folgende Abschnitte enthalten zusätzliche Informationen:
Abschnitt 23.1, „Überblick über den Paketkonverter Alien“, auf Seite 277
Abschnitt 23.2, „Installation des Paketkonverters Alien“, auf Seite 277
Abschnitt 23.3, „Verwendungsbeispiel“, auf Seite 278
23.1 Überblick über den Paketkonverter Alien
Der Paketkonverter Alien ist ein einfaches Programm, mit dem Pakete zwischen verschiedenen
Formaten konvertiert werden. Allerdings funktioniert die Konvertierung von Paketformaten nicht
besonders gut. Die Paketabhängigkeiten und andere Metadaten werden nicht von einer Verteilung
auf die andere übernommen und erst recht nicht zwischen verschiedenen Packsystemen.
Für die vorliegenden Zwecke jedoch funktioniert das Programm gut. Mit dem Paketkonverter Alien
kann eine Tarball-Datei in eine .rpm-Datei umgewandelt werden, die dann zu einem ZENworksServer für die Verteilung hinzugefügt werden kann.
Weitere Informationen zum Paketkonverter Alien und zum Herunterladen desselben finden Sie auf
der Seite Paketkonverter Alien (http://www.kitenet.net/programs/alien/).
23.2 Installation des Paketkonverters Alien
1 Vergewissern Sie sich, dass Sie über Perl, Version 5.004 oder höher verfügen.
2 Laden Sie den Paketkonverter Alien von der Seite Paketkonverter Alien (http://
www.kitenet.net/programs/alien/alien_8.53.tar.gz) herunter.
3 Entpacken und installieren Sie das Dienstprogramm mit folgenden Befehlen:
$ tar zxvf alien_8.53.tar.gz
$ cd alien
Erstellen von RPM-Paketen aus Tarball-Dateien 277
novdocx (DEU) 24 May 2006
Erstellen von RPM-Paketen aus
Tarball-Dateien
23
$ make
4 Melden Sie sich als root an oder verwenden Sie "sudo":
$ sudo make install
23.3 Verwendungsbeispiel
Das folgende Beispiel beschreibt das Verfahren zur Zustellung einer Datei mit dem Namen
"readme" an das Verzeichnis /usr/share/myapp:
1 Geben Sie die folgenden Befehle ein, um die Verzeichnisstruktur und die .tar-Datei zu
erstellen:
$ mkdir -p usr/share/myapp
$ echo "Hello World" >usr/share/myapp/readme
$ tar zcvf helloworld.tgz usr
Wenn die Tarball-Datei entpackt wurde, wird das Verzeichnis /usr/share/myapp erstellt,
das die Datei "readme" enthält.
2 Erstellen Sie mithilfe des Paketkonverters Alien ein RPM-Paket der Tarball-Datei, indem Sie
folgenden Befehl eingeben:
$ alien -r helloworld.tgz
Der Paketkonverter Alien erstellt das Paket helloworld-1-2.noarch.rpm.
3 Vergewissern Sie sich, dass das Paket gültig ist, und listen Sie seinen Inhalt mit folgenden
Befehlen auf:
$ rpm -qlp helloworld-1-2.noarch.rpm
/usr
/usr/share
/usr/share/myapp
/usr/share/myapp/README
Das Dienstprogramm Alien weist noch andere Optionen auf, beispielsweise zur Festlegung von
Version und Beschreibung des Pakets. Weitere Informationen finden Sie unter “man alien”.
278 Novell ZENworks 7 Linux Management – Dell Edition-Verwaltungshandbuch
novdocx (DEU) 24 May 2006
$ perl Makefile.PL
Folgende Abschnitte enthalten Informationen zu Verfahren und Funktionen der Preboot Services
von Novell® ZENworks® Linux Management – Dell Edition:
Kapitel 24, „Überblick über Preboot Services“, auf Seite 281
Kapitel 25, „Funktionen der Preboot Services in ZENworks Linux Management“, auf Seite 285
Kapitel 26, „Einrichten von Preboot Services“, auf Seite 311
Kapitel 27, „Verwenden von Preboot Services“, auf Seite 367
Preboot Services 279
novdocx (DEU) 24 May 2006
VI
Preboot Services
VI
novdocx (DEU) 24 May 2006
280 Novell ZENworks 7 Linux Management – Dell Edition-Verwaltungshandbuch
24
Preboot Services von Novell® ZENworks® Linux Management – Dell Edition beinhalten eine
Funktionalität, die Ihnen erlaubt, bestimmte Aufgaben auf Geräten durchzuführen, bevor deren
Betriebssysteme gebootet werden. Zu diesen "Geräten" zählen für ZENworks Linux Management
derzeit Server und Arbeitsplatzrechner.
Die folgenden Abschnitte geben einen Überblick über Preboot Services:
Abschnitt 24.1, „Preboot Services-Funktionalität“, auf Seite 281
Abschnitt 24.2, „Preboot Services-Strategien“, auf Seite 281
Abschnitt 24.3, „Preboot-Bundles“, auf Seite 282
Abschnitt 24.4, „Preboot Services werden konfiguriert“, auf Seite 283
Abschnitt 24.5, „Einrichtung von Geräten zur Nutzung von Preboot-Bundles“, auf Seite 283
24.1 Preboot Services-Funktionalität
Preboot Services ermöglichen Ihnen, die folgenden Aufgaben beim Booten eines Linux-Geräts
automatisch oder manuell durchzuführen:
Konfigurieren von Dell-Geräten
Ausführung von AutoYaST- und Kickstart-Installationen
Ausführung von ZENworks-Skripten auf dem Gerät
Erstellen eines Image der Festplattenlaufwerke des Geräts
Wiederherstellung eines Image auf dem Gerät
Anwendung eines bestehenden Images auf mehrere Geräte
Um diese Aufgaben automatisch über das ZENworks-Kontrollzentrum auszuführen, müssen Sie
lediglich PXE (Preboot Execution Environment) auf Ihren Geräten aktiviert sowie Preboot-Bundles
konfiguriert und den Geräten zugeordnet haben. Anschließend können diese Bundles automatisch
von den Geräten während des Bootvorgangs ausgeführt werden.
Außerdem können einige Preboot-Aufgaben auf Geräten ausgeführt werden, die anstatt PXE CDs,
DVDs oder eine ZENworks-Partition verwenden.
24.2 Preboot Services-Strategien
Die folgenden Möglichkeiten stellen einen Auszug der Anwendungsmöglichkeiten von Preboot
Services dar:
Dell-Geräte konfigurieren. Sie können die grundlegenden Starteinstellungen auf Dell-
Geräten konfigurieren.
Linux-Installationen automatisieren. Kickstart oder AutoYasT-Installationen können
automatisiert werden.
Basisimages erstellen und wiederherstellen. Sie können Basisimages aus bestehenden
Geräten erstellen sowie Images auf einem beliebigen verwaltbaren Gerät wiederherstellen.
Überblick über Preboot Services 281
novdocx (DEU) 24 May 2006
Überblick über Preboot Services
24
Weise in ihren Ursprungszustand zurückversetzt werden, beispielsweise in einem Labor.
Geräte für das zukünftige Zurückspielen von Images einrichten. Sie können Geräte so
einrichten, dass diese beim nächsten Bootvorgang die Imaging-Tätigkeiten ausführen, die in
dem ihnen zugewiesenen Bundle enthalten sind.
Multicast von Images durchführen. Sie können ein Image von einem Gerät auf viele andere
Geräte anwenden. Diese Funktion eignet sich hervorragend zur Ersteinrichtung eines Labors.
24.3 Preboot-Bundles
Im ZENworks-Kontrollzentrum sind Preboot Services-Aufgaben in Preboot-Bundles enthalten. Die
folgenden fünf Preboot-Bundle-Typen stehen Ihnen zur Verfügung:
AutoYaST-Bundle: Beschreibt den Ort und das Zugriffsprotokoll einer AutoYaST-
Antwortdatei und des Netzwerkinstallationsverzeichnisses für SUSE® Linux. Dieses Bundle
erlaubt Ihnen, eine mit AutoYaST automatisierte Installation von SUSE Linux mithilfe von
Preboot Services zu starten. Diese Möglichkeit steht nur für PXE-fähige Linux-Geräte.
AutoYaST-Bundles können nicht über eine Boot-CD oder eine ZENworks-Partition ausgeführt
werden.
Dell-Konfigurations-Bundle: Beschreibt den Standort von Dateien und Skripten zum
Konfigurieren von Dell-Servern. Mit diesem Bundle können Sie Preboot Services zur
Konfiguration der BIOS-, BMC-, RAID- und DRAC-Einstellungen des Servers und zum
Erstellen einer Dell Utility-Partition verwenden. Diese Möglichkeit steht nur für PXE-fähige
Linux-Geräte. Dell-Konfigurations-Bundles können nicht über eine Boot-CD oder eine
ZENworks-Partition ausgeführt werden.
Kickstart-Bundle: Beschreibt den Ort und das Zugriffsprotokoll für eine Kickstart-
Antwortdatei. Dieses Bundle erlaubt Ihnen, eine automatisierte Kickstart-Installation von Red
Hat Linux mithilfe von Preboot Services zu starten. Diese Möglichkeit steht nur für PXEfähige Linux-Geräte. Kickstart-Bundles können nicht über eine Boot-CD oder eine ZENworksPartition ausgeführt werden.
ZENworks Image-Bundle: Führt eines oder mehrere ZENworks-Images (Basis und Add-
Ons) auf, die auf einem Gerät wiederhergestellt werden können. Dieses Bundle ermöglicht
Ihnen, einfache Imaging-Vorgänge zu definieren.
ZENworks Multicast-Bundle: Gibt ein Image an, das über das Multicast-Protokoll verschickt
werden kann. Mit diesem Bundle können Sie in nur einem Vorgang ein Image an viele Geräte
senden und dadurch den Netzwerkverkehr auf ein Minimum reduzieren. Es ist ideal für Labors,
Klassenzimmer und Staging-Bereiche.
ZENworks Skript-Bundle: Ermöglicht das Schreiben eines benutzerdefinierten Linux-Bash-
Skripts. Damit erhalten Sie sehr genaue Steuerungsmöglichkeiten der ZENworks-ImagingVorgänge sowie der meisten Linux-gestützten Preboot-Aufgaben.
So erstellen Sie eines dieser Bundles: Klicken Sie in der Schnittstelle des ZENworksKontrollzentrums auf Bundles > Neu > Bundle > Preboot-Bundle > Weiter und wählen Sie dann
einen Bundle-Typ aus. Weitere Informationen hierzu finden Sie unter Kapitel 27, „Verwenden von
Preboot Services“, auf Seite 367.
282 Novell ZENworks 7 Linux Management – Dell Edition-Verwaltungshandbuch
novdocx (DEU) 24 May 2006
Geräte in einen "sauberen Zustand" bringen. Geräte können auf schnelle und effiziente
Im ZENworks-Kontrollzentrum können Sie Die Standardkonfigurationen der Preboot Services für
alle Ihre Geräte einrichten. Einige Einstellungen können auf Geräte- Gruppen- oder Ordnerebene
außer Kraft gesetzt werden.
Folgende Einstellungen können für die einzelnen ZENworks-Verwaltungszonen konfiguriert
werden:
Preboot Services-Menüoptionen: Das Menü enthält sieben Optionen: 1) ZENworks-Imaging
starten – führt das Bundle automatisch aus; 2) ZENworks-Imaging-Wartung starten – öffnet die
Bash-Eingabeaufforderung; 3) ZENworks-Partition deaktivieren; 4) ZENworks-Partition
aktivieren; 5) DELL DTK starten; 6) DELL DTK starten (Verwaltungsmodus); und 7) Beenden
– nimmt den Startvorgang wieder auf. Sie können festlegen, ob das Preboot Services-Menü
während des Startvorgangs angezeigt werden soll oder ob es nur dann angezeigt werden darf,
wenn während des Startvorgangs STRG+ALT gedrückt wird.
Sicherheit für Image-Speicherung: Sie können die Bereiche einschränken, in denen die
Image-Dateien auf dem Imaging-Server gespeichert werden sollen.
Nicht registrierte Geräteeinstellungen: Mit Preboot Services können Sie Ihre nicht
registrierten Geräte automatisch benennen und dabei Kriterien heranziehen wie z. B. Präfixe,
BIOS-Informationen (z. B. Inventaretiketten oder Seriennummern) oder DNS-Suffixe.
Außerdem können Sie DHCP- bzw. IP-Adressen einrichten.
Regeln für die Preboot-Arbeitszuweisung: Arbeitszuweisungsregeln werden verwendet um
festzustellen, welches Bundle auf welches Gerät angewendet werden sollte. Die Arbeitsregeln
verwenden Logik um festzustellen, ob ein Gerät den Anforderungen für die Anwendung des
Preboot-Bundles entspricht. Eine Regel besteht aus Filtern, mit denen bestimmt wird, ob ein
Gerät der Regel entspricht. Die logischen UND- und ODER-Operatoren werden zur Erstellung
von komplexen Filtern für die Regel verwendet.
Preboot-Verweislisten: Wenn ein Gerät bootet, muss es seine Basis-ZENworks-
Verwaltungszone finden, um die ihm zugewiesenen Preboot-Vorgänge abzurufen. Wenn im
Netzwerk mehrere Verwaltungszonen vorhanden sind, bieten Verweislisten eine Möglichkeit,
mit der verwaltete Geräte ihre Basiszone finden können.
Intel Active Management Technology (AMT): Intel* AMT stellt eine permanente
Geräteidentifizierung für Preboot Services zur Verfügung. (Diese Funktion wird zurzeit in
Novell ZENworks Linux Management – Dell Edition nicht unterstützt.)
Klicken Sie auf Konfiguration > Preboot Services, um diese Einstellungen zu konfigurieren. Weitere
Informationen hierzu finden Sie unter Abschnitt 26.4, „Konfigurieren der Preboot ServiceStandardeinstellungen“, auf Seite 339.
24.5 Einrichtung von Geräten zur Nutzung von
Preboot-Bundles
Wenn ein Gerät ein Preboot-Bundle automatisch verwenden soll, müssen Sie das Bundle zuerst dem
Gerät, dessen übergeordneten Ordner oder dessen Gruppe zuweisen und dann das Gerät für die
Anwendung des Bundles einrichten.
Preboot Services verwenden PXE und andere Bootmechanismen und -medien zur Auslösung der
Preboot-Vorgänge.
Überblick über Preboot Services 283
novdocx (DEU) 24 May 2006
24.4 Preboot Services werden konfiguriert
Klicken Sie auf Geräte, aktivieren Sie das Kontrollkästchen neben Name und klicken Sie dann
auf Aktion > Bundle zuweisen.
Weist allen Geräten in den Ordnern Server und Arbeitsplatzrechner Bundles zu.
Klicken Sie auf Geräte, aktivieren Sie das Kontrollkästchen neben Server und klicken Sie dann
auf Aktion > Bundle zuweisen.
Weist allen Geräten im Ordner Server Bundles zu.
Klicken Sie auf Geräte, aktivieren Sie das Kontrollkästchen neben Arbeitsplatzrechner und
klicken Sie dann auf Aktion > Bundle zuweisen.
Weist allen Geräten im Ordner Arbeitsplatzrechner Bundles zu.
Klicken Sie auf Geräte > Server, aktivieren Sie das Kontrollkästchen neben Status Name und
klicken Sie dann auf Aktion > Bundle zuweisen.
Weist allen Geräten im Ordner Server Bundles zu.
Klicken Sie auf Geräte > Server, aktivieren Sie das Kontrollkästchen neben einem oder
mehreren Servern und klicken Sie dann auf Aktion > Bundle zuweisen.
Weist allen Geräten in den ausgewählten Ordnern Server und Arbeitsplatzrechner Bundles zu.
Klicken Sie auf Geräte > Arbeitsplatzrechner, aktivieren Sie das Kontrollkästchen neben Status
Name und klicken Sie dann auf Aktion > Bundle zuweisen.
Weist allen Geräten im Ordner Arbeitsplatzrechner Bundles zu.
Klicken Sie auf Geräte > Arbeitsplatzrechner, aktivieren Sie das Kontrollkästchen neben
einem oder mehreren Arbeitsplatzrechnern und klicken Sie dann auf Aktion > Bundle zuweisen.
Weist allen Geräten im ausgewählten Ordner Arbeitsplatzrechner Bundles zu.
Klicken Sie auf Geräte > Server, wählen Sie einen Server aus und klicken Sie dann auf
Erweitert (unter Wirksame Bundles).
Weist dem ausgewählten Server Bundles zu.
Klicken Sie auf Geräte > Arbeitsplatzrechner, wählen Sie einen Arbeitsplatzrechner aus und
klicken Sie dann auf Erweitert (unter "Wirksame Bundles").
Weist dem ausgewählten Arbeitsplatzrechner Bundles zu.
Klicken Sie auf Bundles, aktivieren Sie das Kontrollkästchen neben Status Name und klicken
Sie dann auf Aktion > Bundle zuweisen.
Weist allen Geräten, die Sie im Assistenten auswählen, Bundles zu.
Klicken Sie auf Bundles, aktivieren Sie das Kontrollkästchen neben einem oder mehreren
Bundle-Namen und klicken Sie dann auf Aktion > Bundle zuweisen.
Weist die ausgewählten Bundles den Geräten zu, die Sie im Assistenten auswählen.
Weitere Informationen zum Zuweisen von Bundles und zum Einrichten von Geräten für die
Anwendung der zugewiesenen Bundles finden Sie unter Abschnitt 26.2, „Einrichten der Preboot
Services-Methoden“, auf Seite 312.
284 Novell ZENworks 7 Linux Management – Dell Edition-Verwaltungshandbuch
novdocx (DEU) 24 May 2006
Es gibt mehrere Möglichkeiten, um auf die Schaltfläche Hinzufügen für das Zuweisen von Bundles
zu Geräten, oder von Geräten zu Bundles, zuzugreifen:
25
In diesem Abschnitt werden die Funktionen der Preboot Services von Novell® ZENworks® Linux
Management – Dell Edition sowie die Verwendung der Preboot Services in einem Linux-Netzwerk
beschrieben.
Abschnitt 25.1, „Wie werden Preboot Services implementiert?“, auf Seite 285
Abschnitt 25.2, „Was ist Preboot Execution Environment (PXE)?“, auf Seite 285
Abschnitt 25.3, „Preboot Services-Funktionalität“, auf Seite 287
Abschnitt 25.4, „Preboot Services-Prozesse“, auf Seite 294
Abschnitt 25.5, „Preboot-Strategien“, auf Seite 302
25.1 Wie werden Preboot Services
implementiert?
Preboot Services-Funktionen können wie folgt implementiert werden:
PXE (Preboot Execution Environment): Eine Intel-Spezifikation, mit der das Gerät anstatt
über die Festplatte oder andere lokale Medien über das Netzwerk gebootet werden kann.
ZENworks Linux Management kann PXE zum Starten von Preboot Services verwenden.
Bootfähige CD oder DVD für Preboot Services: Wird verwendet, wenn PXE nicht installiert
ist, oder wenn Sie einen Preboot Services-Vorgang manuell ausführen möchten.
Bootfähige Diskette für Preboot Services: Ermöglicht die Verwendung einer bootfähigen CD
oder DVD für Preboot Services, wenn das Gerät nicht für das Booten von CD bzw. DVD
eingerichtet ist.
ZENworks-Partition: Ermöglicht das Einrichten eines Geräts für unbeaufsichtigte Imaging-
Vorgänge, wenn das Gerät nicht PXE-fähig ist oder keinen Zugriff auf die PXENetzwerkdienste hat.
25.2 Was ist Preboot Execution Environment
(PXE)?
In den folgenden Abschnitten finden Sie Informationen zur Verwendung von PXE in Linux
Management:
Abschnitt 25.2.1, „Verwendung von PXE durch die Preboot Services“, auf Seite 286
Abschnitt 25.2.2, „ZENworks-NBPs“, auf Seite 286
Abschnitt 25.2.3, „Vorbereiten der Verwendung von PXE“, auf Seite 287
Funktionen der Preboot Services in ZENworks Linux Management 285
novdocx (DEU) 24 May 2006
Funktionen der Preboot Services
in ZENworks Linux Management
25
PXE verwendet DHCP (Dynamic Host Configuration Protocol) und TFTP (Trivial File Transfer
Protocol) zum Suchen und Laden von Bootstrap-Programmen aus dem Netzwerk. Die PXEUmgebung wird aus dem BIOS auf der NIC geladen.
ZENworks Linux Management Preboot Services verwendet PXE, um zu ermitteln, ob Preboot
Services-Aufgaben für ein Gerät anstehen, und um dem Gerät die Dateien zur Verfügung zu stellen,
die für die Ausführung der zugewiesenen Arbeiten erforderlich sind.
Auch wenn die Festplatte des Geräts leer ist, können Sie mithilfe von Preboot Services ein Image
auf das Gerät aufspielen. Die Verwendung einer CD, DVD bzw. einer ZENworks-Partition auf dem
Gerät ist nicht erforderlich.
25.2.2 ZENworks-NBPs
Die Intel PXE-Spezifikation definiert Mechanismen und Protokolle, mit denen PXE-Geräte ihre
Netzwerk-Schnittstellenkarten (NICs) verwenden können, um Bootstrap-Programme zu suchen, die
sich auf Netzwerk-Servern befinden. In der PXE-Spezifikation heißen diese Programme Network
Bootstrap Programs (NBPs).
NBPs entsprechen den Bootstrap-Programmen in den Master Boot Records (MBRs) anderer
Bootmedien, wie Festplatten, Disketten, CDs und DVDs. Bootstrap-Programme dienen dazu, ein
bootbares Betriebssystem zu finden und zu laden. MBRs auf traditionellen Bootmedien erreichen
dies, indem sie den Standort der erforderlichen Daten auf den betreffenden Medien ermitteln. NBPs
erreichen dies, indem sie Dateien verwenden, die sie auf Netzwerkservern (in der Regel TFTPServer) finden.
ZENworks Preboot Services verwenden ein Zusammenspiel aus zwei separatem NBPs:
„nvlnbp.sys“ auf Seite 286
„pxelinux.0“ auf Seite 286
nvlnbp.sys
Dieses NBP ist für folgende Bereiche zuständig:
Erkennen verschiedener SMBIOS-Parameter und lokaler Hardware
Lesen der ZENworks-Identitätsinformationen von den Festplatten
Kommunikation mit novell-zmgprebootpolicy zur Ermittlung, ob Preboot-Vorgänge für das
Gerät anwendbar sind
Anzeige und Verwaltung des Menüs für die Preboot Services
Starten von pxelinux.0 zur Ausführung der zugewiesenen Preboot-Vorgänge (falls
erforderlich)
pxelinux.0
Der Hauptzweck dieses NBP besteht im Laden des für die Ausführung der zugewiesenen PrebootVorgänge erforderlichen Betriebssystems.
Die Datei pxelinux.0 ist eine abgewandelte Version eines Teils eines Open Source-Projekts mit
dem Namen "syslinux". pxelinux.0 ist zwar hauptsächlich ein Linux-Ladeprogramm, es kann
286 Novell ZENworks 7 Linux Management – Dell Edition-Verwaltungshandbuch
novdocx (DEU) 24 May 2006
25.2.1 Verwendung von PXE durch die Preboot Services
Wenn in Linux Management PXE-Geräten Preboot-Vorgänge zugewiesen werden, werden sie auch
darüber informiert, welche pxelinux.0-Konfigurationsdatei sie zur Ausführung dieser Vorgänge
verwenden sollen. Ebenso entspricht bei Verwendung des Menüs "Preboot Services" jede
Menüoption einer pxelinux.0-Konfigurationsdatei. Weitere Informationen hierzu finden Sie
unter Abschnitt 26.3.4, „Bearbeiten des Preboot Services-Menü“, auf Seite 337.
Weitere Informationen zu pxelinux.0 und seinen Konfigurationsdateien finden Sie auf der
syslinux-Homepage (http://syslinux.zytor.com/pxe.php).
Eine Kopie der von Novell am Open Source-Projekt "syslinux" vorgenommenen Änderungen finden
Sie unter Novell Forge (http://forge.novell.com).
25.2.3 Vorbereiten der Verwendung von PXE
Vor der Verwendung der Preboot Services mit PXE sind die folgenden Schritte erforderlich:
1. Installieren Sie ZENworks 7 Linux Management auf Ihrem Imaging-Server. Weitere
Informationen finden Sie im Novell ZENworks 7 Linux Management – Dell EditionInstallationshandbuch.
2. Aktivieren Sie PXE auf Ihren ZENworks Linux Management-Geräten. Weitere Informationen
hierzu finden Sie unter Abschnitt 26.6, „Aktivieren von PXE auf Geräten“, auf Seite 362.
3. Setzen Sie einen DHCP-Standardserver auf dem Imaging-Server oder auf einem anderen
Netzwerkserver ein. Weitere Informationen hierzu finden Sie unter „Konfigurieren der LANUmgebungen für Preboot Services“ auf Seite 330.
25.3 Preboot Services-Funktionalität
In den folgenden Abschnitten finden Sie Informationen zu den Preboot Services-Funktionen:
Abschnitt 25.3.1, „Preboot-Bundles“, auf Seite 287
Abschnitt 25.3.2, „Preboot Services-Menü“, auf Seite 290
Abschnitt 25.3.3, „Sicherheit für Image-Speicherung“, auf Seite 290
Abschnitt 25.3.4, „Nicht registrierte Geräteeinstellungen“, auf Seite 291
Abschnitt 25.3.5, „Regeln für die Preboot-Arbeitszuweisung“, auf Seite 292
Abschnitt 25.3.6, „Preboot-Verweislisten“, auf Seite 293
Abschnitt 25.3.7, „Intel Active Management Technology (AMT)“, auf Seite 294
25.3.1 Preboot-Bundles
In ZENworks Linux Management, verwendet Preboot Services Bundles, um Preboot ServicesArbeiten auf Geräte anzuwenden. Preboot-Bundles können Tasks enthalten, beispielsweise die
Wiederherstellung eines Image, die durchgeführt werden, wenn ein Gerät bootet.
Wenn das Gerät ein Preboot-Bundle verwenden soll, muss das Bundle dem Gerät, dessen Gruppe
oder dessen Ordner zugewiesen sein.
Funktionen der Preboot Services in ZENworks Linux Management 287
novdocx (DEU) 24 May 2006
jedoch auch andere Betriebssysteme laden. Es stellt mithilfe von Konfigurationsdateien, die sich auf
einem TFTP-Server befinden, Bootanweisungen zur Verfügung. Die verschiedenen pxelinux.0Konfigurationsdateien, die von Linux Management verwendet werden, finden Sie auf Ihrem
Imaging-Server im Verzeichnis /srv/tftp.
„AutoYaST-Bundle“ auf Seite 288
„Dell-Konfigurations-Bundle:“ auf Seite 288
„Kickstart-Bundle“ auf Seite 288
„ZENworks Image-Bundle“ auf Seite 288
„ZENworks Multicast-Bundle“ auf Seite 289
„ZENworks Skript-Bundle“ auf Seite 289
AutoYaST-Bundle
Enthält den Standort und das Zugriffsprotokoll zur Installation mithilfe von AutoYaST,
einschließlich des Netzwerkinstallationsverzeichnisses für SUSE® Linux. Dieses Bundle erlaubt
Ihnen, eine automatische Installation von SUSE Linux mit Preboot Services zu starten.
Dell-Konfigurations-Bundle:
Gibt den Standort von Dateien und Skripten zum Konfigurieren von Dell-Servern an. Mit diesem
Bundle können Sie Preboot Services zur Konfiguration der BIOS-, BMC-, RAID- und DRACEinstellungen des Servers und zum Erstellen einer Dell Utility-Partition verwenden.
Kickstart-Bundle
Enthält den Standort und das Zugriffsprotokoll für die Installation mithilfe von Kickstart. Dieses
Bundle erlaubt Ihnen, eine automatische Installation von Red Hat Linux mit Preboot Services zu
starten.
ZENworks Image-Bundle
Führt ein oder mehrere ZENworks-Images auf, die auf einem Gerät wiederhergestellt werden
können. Dieses Bundle ermöglicht Ihnen, einfache Vorgänge zur Image-Wiederherstellung schnell
zu definieren.
Bereich
Sie können ein Image von allen Festplatten eines Geräts, spezifischen Zusatz-Images und
Dateisätzen wiederherstellen.
Boot-Manager-Einschränkung
Wenn auf dem Gerät, für das Sie ein Image erstellen möchten, ein nicht unterstützter Boot-Manager
ausgeführt wird, beispielsweise System Commander, müssen Sie diesen deaktivieren oder
entfernen, bevor Sie ein Image für diese Geräte erstellen können. Andernfalls erstellt der BootManager eigene Informationen im MBR und überschreibt das ZENworks-Bootsystem, wodurch die
Ausführung von ZENworks-Imaging verhindert wird.
Basisimages
Ein Basisimage enthält Beschreibungen aller Partitionen und Dateien auf einer Festplatte. Bei seiner
Wiederherstellung werden alle bestehenden Partitionen gelöscht, neue Partitionen werden aus den
Beschreibungen im Basisimage erstellt und alle Dateien werden aus dem Image wiederhergestellt.
288 Novell ZENworks 7 Linux Management – Dell Edition-Verwaltungshandbuch
novdocx (DEU) 24 May 2006
Folgende Preboot-Bundles sind verfügbar:
Zusatz-Images
Bei diesen Images handelt es sich um eine Sammlung von Dateien, die zerstörungsfrei zu
bestehenden Partitionen hinzugefügt werden. Die vorhandenen Partitionen und Dateien werden
nicht verändert. Es werden lediglich einzelne Dateien vom Zusatz-Image aktualisiert.
Mit Zusatz-Images können Sie ein Gerät nach der Wiederherstellung eines Basisimage anpassen.
Dadurch ist die Verwendung eines Basisimage zu mehreren Zwecken möglich.
Mit dem Dienstprogramm Image Explorer können Sie Zusatz-Images erstellen.
ZENworks Multicast-Bundle
Gibt ein Image an, das über das Multicast-Protokoll verschickt werden kann. Dieses Bundle
ermöglicht Ihnen, ein bestehendes Image in einem einzigen Vorgang an eine große Zahl von Geräten
zu senden. Es ist ideal für Labors, Klassenzimmer und Staging-Bereiche.
Weitere Informationen hierzu finden Sie unter Abschnitt 25.5.7, „Multicasting von Geräte-Images“,
auf Seite 306.
Vorteile
Sie können mit dem geringsten Aufwand Images mehrerer Geräte erstellen. Auf den Geräten, für die
Images erstellt werden sollen, können eine Vielzahl von Betriebssystemen oder auch gar keine
Betriebssysteme installiert sein.
Wenn Sie die Multicast-Funktionalität für Ihr Netzwerk verwenden, können Sie den
Netzwerkverkehr minimieren, indem Sie die Image-Datei einmal für alle Geräte, auf die das Image
angewendet werden soll, über das Netzwerk senden anstatt die Image-Datei für jedes Gerät einzeln
zu senden.
Einschränkungen
Wenn Sie dasselbe Image auf mehreren Geräten verwenden, bedeutet dies, dass diese Geräte alle
über dieselben Netzwerkidentitäten verfügen. Sie können jedoch den ZENworks Linux
Management Imaging Agent (novell-zislnx) auf diesen Geräten installieren, bevor Multicast
ausgeführt wird, da dieser Agent die Netzwerk-Identitätseinstellungen der einzelnen Geräte
speichert und nach Anwendung des Multicast-Image wiederherstellt.
ZENworks Skript-Bundle
Ermöglicht Ihnen das Schreiben eines benutzerdefinierten Linux-Bash-Skripts, das auf PXE-fähigen
Linux-Geräten ausgeführt wird. Damit erhalten Sie sehr genaue Steuerungsmöglichkeiten der
ZENworks-Imaging-Vorgänge sowie der meisten Linux-gestützten Preboot-Aufgaben.
Funktionen der Preboot Services in ZENworks Linux Management 289
novdocx (DEU) 24 May 2006
Basisimages werden erstellt, indem ein Image eines Geräts angefertigt wird. Sie können eine Option
im ZENworks-Kontrollzentrum oder Imaging-Befehle an einer Bash-Eingabeaufforderung
verwenden, um ein Basisimage zu erstellen.
Wenn PXE auf einem Gerät aktiviert ist, kann das Menü "Preboot Services" während des
Bootvorgangs angezeigt werden. Das Menü "Preboot Services" enthält folgende Optionen:
ZENworks-Imaging starten: Führt das gültige Preboot Services-Imaging-Bundle aus.
ZENworks-Imaging-Wartung starten: Zeigt die Bash-Eingabaufforderung an, an der Sie
Imaging-Befehle ausführen können.
ZENworks-Partition deaktivieren: Verhindert, dass eine bestehende ZENworks-Partition
während des Bootens zur Ausführung des zugewiesenen Preboot-Bundle verwendet wird.
ZENworks-Partition aktivieren: Ermöglicht die Verwendung einer bestehenden ZENworks-
Partition während des Bootens zur Ausführung des wirksamen Preboot-Bundle.
DELL DTK starten: Startet das Dell OpenManage Deployment Toolkit (DTK) v2.1 im
automatisierten Modus, in dem zugewiesene Aufgaben automatisch ausgeführt werden.
DELL DTK starten (Verwaltungsmodus): Startet das DTK im Verwaltungsmodus, in dem
Sie die DTK-Bash-Eingabeaufforderung verwenden können, um die vom Dell-KonfigurationsBundle verwendeten Skripten und Dateien manuell zu konfigurieren.
Beenden: Nimmt den normalen Bootvorgang des Geräts wieder auf.
Die Anzeige dieses Menüs auf einem PXE-fähigen Gerät können Sie im ZENworksKontrollzentrum konfigurieren, indem Sie eine der folgenden Optionen wählen:
Preboot-Menü immer anzeigen
Preboot-Menü nie anzeigen
Preboot-Menü anzeigen, wenn STRG+ALT gedrückt wird
Wichtig: Wählen Sie nicht die Option Preboot-Menü immer anzeigen, wenn einem oder mehreren
Geräten AutoYaST- oder Kickstart-Bundles zugewiesen sind. Das Preboot Services-Menü
unterbricht nämlich den PXE-Startvorgang und verhindert, dass die AutoYaST- oder KickstartBundles auf dem Gerät bereitgestellt werden. Das Preboot Services-Menü enthält nur Optionen für
Imaging-Aufgaben, jedoch nicht für die Installation von Betriebssystemen.
Wählen Sie daher im Preboot Services-Menü entweder Preboot-Menü nie anzeigen oder PrebootMenü anzeigen, wenn STRG+ALT gedrückt wird, damit PXE-fähige Linux-Geräte die AutoYaSToder Kickstart-Bundles automatisch implementieren.
Verfahren zur Konfiguration der Anzeige des Menüs finden Sie unter Abschnitt 26.4.1,
„Konfigurieren der Preboot Services-Menüoptionen“, auf Seite 340.
25.3.3 Sicherheit für Image-Speicherung
Sie können den gewünschten Sicherheitsgrad festlegen, indem Sie die Bereiche einschränken, in
denen Image-Dateien auf dem Imaging-Server gespeichert werden können. Folgende Optionen im
ZENworks-Kontrollzentrum bieten diese Speichersicherheit:
Preboot Services beim Heraufladen das Überschreiben bestehender Dateien
ermöglichen: Wählen Sie diese Option nur dann aus, wenn vorhandene Image-Dateien
während des Imaging-Vorgangs überschrieben werden sollen.
290 Novell ZENworks 7 Linux Management – Dell Edition-Verwaltungshandbuch
novdocx (DEU) 24 May 2006
25.3.2 Preboot Services-Menü
festlegen, in welchen Verzeichnissen auf dem Imaging-Server die Images wiederhergestellt
werden können. Geben Sie im Feld Hinzufügen den vollständigen Verzeichnispfad an und
klicken Sie dann auf Hinzufügen, um ihn dem Listenfeld hinzuzufügen. Dies sind die
Verzeichnisse, in denen Images auf dem Imaging-Server gespeichert werden können. Diese
Verzeichnisse können bei der Konfiguration der Speicherorte für Image-Dateien ausgewählt
werden.
Verfahren zur Konfiguration der Image-Speicherung finden Sie unter Abschnitt 26.4.2,
„Konfigurieren der Sicherheitseinstellungen für Image-Speicherung“, auf Seite 342.
25.3.4 Nicht registrierte Geräteeinstellungen
Geräte, die neu in der ZENworks-Verwaltungszone sind und das erste Image erhalten haben,
benötigen bestimmte IP-Konfigurationsinformationen zur einem erfolgreichen Zugriff auf das
Netzwerk und die Netzwerk-Services. Mit Preboot Services können Sie Ihre nicht registrierten
Geräte automatisch benennen und dabei Kriterien heranziehen wie z. B. Präfixe, BIOSInformationen (z. B. Inventaretiketten oder Seriennummern) oder DNS-Suffixe. Außerdem können
Sie DHCP- bzw. IP-Adressen einrichten.
Beispielsweise benötigt das Gerät eine eindeutige IP-Adresse sowie die IP-Adresse mindestens
eines DNS-Namensservers. In vielen Netzwerken werden diese Informationen über die DHCPServices verteilt, sie können aber auch mithilfe der standardmäßigen Preboot ServicesKonfigurationseinstellungen im ZENworks-Kontrollzentrum konfiguriert werden.
Nachdem ein Gerät bei ZENworks registriert wurde, wird die Konfiguration des Geräts gesetzt und
die nicht registrierten Geräteeinstellungen in der ZENworks-Verwaltungszone werden nicht mehr
auf das Gerät angewendet, da der ZENworks Linux Management-Server das Gerät nun
identifizieren kann. Nach dem Imaging-Vorgang kann das Gerät zu einem Mitglied der Zone werden
oder weiterhin ein nicht registriertes Gerät bleiben. Dies hängt davon ab, ob das auf das Gerät
angewendete Image den ZENworks Linux Management-Imaging-Agenten (novell-zislnx) enthält.
Folgende Einstellungen können für eine ZENworks-Verwaltungszone angepasst werden:
NDS-Suffix: Gibt ein Suffix für alle Gerätenamen an. Beispiel: provo.novell.com.
Namensserver: Steuert, welche DNS-Server von einem Gerät verwendet werden. Sie können
mehrere DNS-Namensserver angeben.
Gerätename: Konfigurierte Gerätenamen können ein Präfix, das BIOS-Inventaretikett, die
BIOS-Seriennummer oder keine dieser Angaben enthalten.
IP-Konfiguration: Für die IP-Konfiguration können Sie angeben, ob DHCP oder eine
spezielle IP-Adresse verwendet werden soll. Wenn Sie sich für die Verwendung von IPAdressen entscheiden, können Sie entweder eine Liste mit einem Adressbereich oder
spezifische IP-Adressen angeben. Bei der Registrierung des Geräts übernimmt das Gerät eine
der verfügbaren IP-Adressen. Für IP-Adressen können Sie außerdem eine Teilnetzmaske und
einen Standard-Gateway angeben.
Verfahren zur Konfiguration von Standardeinstellungen für nicht registrierte Geräte finden Sie unter
Abschnitt 26.4.3, „Konfigurieren nicht registrierter Geräteeinstellungen“, auf Seite 344.
Funktionen der Preboot Services in ZENworks Linux Management 291
novdocx (DEU) 24 May 2006
Heraufladen nur für folgende Verzeichnisse zulassen: Mit dieser Option können Sie
Sie können Hardware-basierte Regeln für Preboot-Bundles definieren. Arbeitszuweisungsregeln
werden verwendet, um Bundles mit bestimmter Hardware auf Geräte anzuwenden oder um einen
breiten Satz an Hardware-Anforderungen zu erfüllen.
Beispielsweise können Sie eine Regel erstellen, die ein Bundle auf ein Gerät mit einer bestimmten
MAC-Adresse oder BIOS-Seriennummer anwendet. Derartige Regeln können nur mit einem
einzelnen Gerät übereinstimmen. Andererseits können Sie eine Regel erstellen, die für jedes Gerät
mit mindestens 512 MB RAM und 150 GB Festplattenspeicher gilt.
Eine Arbeitsregel besteht aus Filtern, mit denen bestimmt wird, ob ein Gerät der Regel entspricht.
Die Regeln verwenden Logik um festzustellen, ob ein Gerät den Anforderungen für die Anwendung
des Preboot-Bundles entspricht. Die logischen UND- und ODER-Operatoren werden zur Erstellung
von komplexen Filtern für die Regel verwendet.
Wenn ein Gerät auf der Suche nach zu erledigenden Arbeiten ist, durchsucht es die Regeln, bis es
eine Regel findet, bei der sämtliche Filter mit dem Gerät übereinstimmen, und führt das Bundle aus,
das der Regel zugewiesen wurde.
Sie können folgende Filterinformationen angeben:
Gerätekomponente: Hierzu zählen Folgende:
BIOS-Inventaretikett
BIOS-Seriennummer
BIOS-Version
CPU-Chipsatz
Festplatten-Controller
Größe des Festplattenlaufwerks (in MB)
Hardware-Typ
IP-Adresse
MAC-Adresse
Model
Netzwerkadapter
RAM (in MB)
Soundkarte
Systemhersteller
Video-Adapter
Beziehung: Hiermit wird die Beziehung zwischen dem Feld Gerätekomponente und dem dafür
angegebenen Wert für einen Filter festgelegt.
Auswahlmöglichkeiten für die Felder Größe des Festplattenlaufwerks (in MB) und RAM (in
MB):
< (kleiner als)
> (größer als)
== (gleich)
>= (größer gleich)
<= (kleiner gleich)
<> (ungleich)
292 Novell ZENworks 7 Linux Management – Dell Edition-Verwaltungshandbuch
novdocx (DEU) 24 May 2006
25.3.5 Regeln für die Preboot-Arbeitszuweisung
Enthält
Gleich
Beginnt mit
Komponentenwert: Dies ist der Wert, dem die ausgewählte Komponente entsprechen soll. Sie
können beispielsweise RAM (in MB) für den Filter auswählen und als Wert "512" eingeben.
Der ausgewählte Beziehungsoperator legt fest, ob dieser Wert kleiner als, kleiner gleich, gleich,
ungleich, größer gleich oder größer als 512 MB sein soll.
Sie können mehrere Filter und Filtersätze in einer einzigen Regel festlegen, indem Sie die
Operatoren UND oder ODER verwenden. Ebenso können Sie mehrere Regeln mit demselben
Preboot-Bundle verknüpfen. Dadurch können Sie genau angeben, auf welche Geräte ein bestimmtes
Preboot-Bundle angewendet werden kann.
Verfahren zur Konfiguration von Arbeitszuweisungsregeln finden Sie unter Abschnitt 26.4.4,
„Konfigurieren von Preboot-Arbeitszuweisungen“, auf Seite 347.
25.3.6 Preboot-Verweislisten
Wenn ein PXE-Gerät gebootet wird, gibt es eine Rundsendungs-Anforderung nach PXE-Services im
Netzwerk aus. Der ZENworks-Proxy-DHCP-Sserver (novell-proxydhcp) reagiert auf diese
Anforderung mit Informationen, zu denen die IP-Adresse eines Imaging-Servers gehört, an den das
Gerät Anforderungen für zugewiesene Preboot-Arbeiten senden kann.
Das PXE-Gerät muss unbedingt Kontakt zu den PXE-Services aufnehmen, die mit seiner Basiszone
verknüpft sind, sodass es richtig bestimmen kann, ob ihm irgendwelche Preboot-Arbeiten
zugewiesen wurden. Wenn es nur eine einzige ZENworks-Verwaltungszone gibt, ist dies ein relativ
einfacher Vorgang, da alle Proxy-DHCP-Server Adressen für Services zur Verfügung stellen, die
derselben Zone angehören. Jedes Gerät kann Preboot-Arbeiten von einem beliebigen ImagingServer in derselben Zone anfordern und erhält dieselbe Antwort. Wenn jedoch in einem Netzwerk
mehrere ZENworks-Verwaltungszonen vorhanden sind, wird die Sache komplizierter, insbesondere,
wenn jede Zone über einen eigenen Satz von PXE-Services verfügt.
Die ursprüngliche Anforderung des PXE-Geräts nach PXE-Services wird als Rundsendung an das
Netzwerk übermittelt und alle Proxy-DHCP-Server antworten mit Informationen zu ihren
jeweiligen Zonen. Da es nicht möglich ist zu ermitteln, welcher Proxy-DHCP-Server zuerst
antwortet, wenn mehrere Proxy-DHCP-Server antworten, oder welche Antwort vom Gerät
verwendet wird, kann nicht sichergestellt werden, dass jedes PXE-Gerät Kontakt mit den Servern in
seiner Basiszone aufnimmt.
Mit einer Preboot-Verweisliste können Sie gewährleisten, dass alle Geräte bezüglich ihrer PrebootArbeiten mit ihrer Basiszone Kontakt aufnehmen. Die Liste sollte die IP-Adresse eines ImagingServers aus jeder bekannten ZENworks-Verwaltungszone enthalten. Wenn ein Gerät PrebootArbeiten von einem Server anfordert, bestimmt der Server zuerst, ob das Gerät zur selben Zone
gehört wie der Server. Ist dies nicht der Fall, leitet der Server die Anforderung an jeden Server in
seiner Verweisliste weiter, bis er die Basiszone des Geräts gefunden hat. Anschließend wird das
Gerät angewiesen, alle zukünfigen Anforderungen an den richtigen Daemon zu senden.
Nachdem Sie alle notwendigen Server in der Verweisliste angegeben haben, müssen Sie bestimmte
Dateien in den \tftp-Verzeichnissen der einzelnen Server in der Liste ablegen. Welche Dateien
kopiert und bearbeitet werden, hängt davon ab, welche ZENworks-Version auf dem betreffenden
Server ausgeführt wird.
Funktionen der Preboot Services in ZENworks Linux Management 293
novdocx (DEU) 24 May 2006
Auswahlmöglichkeiten für alle übrigen Gerätekomponenten:
Verfahren zur Konfiguration der Verweislisten finden Sie unter Abschnitt 26.4.5, „Konfigurieren der
Server-Verweisliste“, auf Seite 356.
25.3.7 Intel Active Management Technology (AMT)
Diese Funktion wird zurzeit in Novell ZENworks 7 Linux Management – Dell Edition nicht
unterstützt.
Mit den Funktionen von Intel AMT können Sie die Geräte genau identifizieren, selbst wenn bei
ihnen das physische Laufwerk ausgewechselt wurde. So wird Preboot Services mit permanenter
Geräteidentifizierung eingerichtet, indem für ZENworks nicht flüchtiger Arbeitsspeicher zum
Speichern der eindeutigen Gerätekennung bereitgestellt wird
Bei Verwendung von AMT und Preboot Services gilt: Wenn das Gerät eine neue, unformatierte
Festplatte aufweist, kann ZENworks Linux Management das Gerät sofort und korrekt identifizieren
und das richtige Preboot-Bundle anwenden. Wenn die Festplatte eines Geräts inaktiv ist oder die
Festplatte ausgetauscht wurde, kann ZENworks das Gerät in einer Preboot-Umgebung automatisch
erkennen und während des Neuaufbaus des Systems das geeignete von ZENworks Linux
Management erstellte Image bereitstellen.
AMT mit ZENworks erleichtert zudem Hardware-Aktualisierungen. Bei der Aktualisierung von
Anwendungen kann sich beispielsweise herausstellen, dass die Hardware einiger Geräte nicht den
Mindestanforderungen entspricht. Bei Verwendung von AMT und Preboot Services gilt: Sobald die
Festplattenlaufwerke ausgetauscht wurden und noch bevor Agenten oder Betriebssysteme installiert
wurden, können Sie wieder Preboot-Bundles zuweisen. Sie können dazu die ZENworks-Kennung
verwenden und müssen das Gerät nicht erneut registrieren.
Bei Verwendung von Intel AMT, muss Unterstützung für dieses Programm in der Datei novellzmgprebootpolicy.conf aktiviert sein.
Weitere Informationen zu Intel AMT finden Sie auf der Intel-Website (http://www.intel.com/
technology/manage/iamt/).
25.4 Preboot Services-Prozesse
In den folgenden Abschnitten wird die Funktionsweise der Preboot Services-Prozesse erläutert:
Abschnitt 25.4.1, „Beispiel für einen typischen Preboot Services-Vorgang“, auf Seite 294
Abschnitt 25.4.2, „Veranschaulichung der Preboot Services-Prozesse“, auf Seite 295
25.4.1 Beispiel für einen typischen Preboot Services-Vorgang
Ein typischer Preboot Services-Vorgang läuft folgendermaßen ab:
1. Ein Preboot-Bundle wird im ZENworks-Kontrollzentrum erstellt und einem PXE-fähigen
Gerät zugewiesen.
2. Das PXE-fähige Gerät startet den Bootvorgang.
294 Novell ZENworks 7 Linux Management – Dell Edition-Verwaltungshandbuch
novdocx (DEU) 24 May 2006
Beachten Sie, dass die Preboot-Verweislisten nur von PXE-Geräten verwendet werden, und dass nur
in einer ZENworks-Verwaltungszone ein aktiver Proxy-DHCP-Server und eine PrebootVerweisliste vorliegen muss.
4. Der DHCP-Server antwortet mit einer von dem Gerät zu verwendenden IP-Adresse.
5. Der Daemon novell-proxydhcp antwortet mit der IP-Adresse des TFTP-Servers sowie mit dem
Dateinamen des Preboot Services-Bootstrap-Programms (nvlnbp.sys).
6. Das PXE-Gerät lädt das Preboot Services-Bootstrap-Programm mithilfe von novell-tftp
herunter.
7. Nachdem das Preboot Services-Bootstrap-Programm heruntergeladen und ausgeführt wurde,
überprüft das Gerät novell-zmgprebootpolicy um zu ermitteln, ob Imaging-Arbeiten
durchgeführt werden müssen.
8. Wenn Imaging-Arbeiten durchgeführt werden müssen (in einem Preboot-Bundle enthalten, das
dem Gerät zugewiesen wurde), lädt das Gerät die Linux Management-Imaging-Umgebung
vom Server herunter, sodass sie unter Linux gebootet werden kann.
9. Alle im Preboot-Bundle enthaltenen Imaging-Tasks werden ausgeführt.
10. Wenn kein Bedarf an Imaging-Tasks besteht, werden keine Dateien heruntergeladen und das
Gerät wird unter dem jeweiligen Betriebssystem gebootet.
Neben der Verwendung von PXE für die Automatisierung können Sie Preboot-Arbeiten auch
manuell ausführen, indem Sie eines der folgenden Elemente verwenden:
Preboot Services-Menü (sofern für das Gerät aktiviert)
Bootfähige CD oder DVD für Preboot Services
ZENworks-Partition
Weitere Informationen hierzu finden Sie unter Abschnitt 27.4.2, „Ausführen von manuellen
Imaging-Aufgaben“, auf Seite 397.
25.4.2 Veranschaulichung der Preboot Services-Prozesse
Die folgenden Abbildungen veranschaulichen die Interaktion zwischen einem Preboot Services(PXE-)Client-Arbeitsplatzrechner und einem Preboot Services-Imaging-Server. Diese Interaktion
beginnt, wenn das PXE-Gerät eingeschaltet wird und mit dem Bootvorgang beginnt, und endet,
wenn die Imaging-Aufgaben auf dem Gerät beginnen.
In folgendem Beispiel wird davon ausgegangen, dass sich die Geräte und Imaging-Server im selben
Netzwerksegment befinden.
„Phase 1: Start des Prozesses“ auf Seite 295
„Phasen 2 bis 8: Fortsetzen des Prozesses“ auf Seite 298
Phase 1: Start des Prozesses
Je nachdem, ob novell-proxydhcp auf demselben Server konfiguriert wurde wie der StandardDHCP-Server oder auf einem anderen Server, beginnt der Imaging-Prozess auf unterschiedliche
Weise. In den folgenden Abschnitten wird erläutert, wie der Prozess für die einzelnen
Konfigurationen beginnt. Die unter „Phasen 2 bis 8: Fortsetzen des Prozesses“ auf Seite 298
erläuterten Phasen sind dann für alle Konfigurationen gleich.
„Standard-DHCP und Novell-Proxy-DHCP auf unterschiedlichen Servern konfiguriert“ auf
Seite 296
Funktionen der Preboot Services in ZENworks Linux Management 295
novdocx (DEU) 24 May 2006
3. Das Gerät sendet eine DHCP-Anforderung zur Ermittlung der IP-Adresse des Preboot Services
Imaging-Servers.
Seite 297
„Standard-DHCP und Novell-Proxy-DHCP auf demselben Server konfiguriert: Teil B“ auf
Seite 298
Standard-DHCP und Novell-Proxy-DHCP auf unterschiedlichen Servern konfiguriert
In diesem Beispiel handelt es sich bei dem DHCP-Server und dem Preboot Services-Imaging-Server
um zwei getrennte Server im Netzwerk.
Abbildung 25-1 DHCP-Konfiguration auf unterschiedlichen Servern
Daten
Modell
Imaging
Server
novell-zmgprebootpolicy
PXE-Gerät
novell-tftp
nvlnbp.sys
novell-pbserv
novell-proxydhcp
PXE
BIOS
IP-Konfiguration
1
2
anschluss
68
anschluss
67
DHCP
Anfrage
DHCP 2
anschluss
68
Netzwerk
Prozesse:
1. Beim Booten des Geräts gibt das PXE-BIOS eine DHCP-Anforderung mit PXE-Erweiterungen
aus. Die Anforderung wird auf Port 67 durch eine Rundsendung übertragen.
2. Der DHCP-Server antwortet mit den Informationen zur IP-Konfiguration auf Port 68, und der
Proxy-DHCP-Server antwortet auf Port 68 mit dem Namen des Bootstrap-Programms
(nvlnbp.sys) und der IP-Adresse des TFT-Daemons, in dem es gefunden werden kann.
3. Fahren Sie mit „Phasen 2 bis 8: Fortsetzen des Prozesses“ auf Seite 298 fort.
296 Novell ZENworks 7 Linux Management – Dell Edition-Verwaltungshandbuch
novdocx (DEU) 24 May 2006
„Standard-DHCP und Novell-Proxy-DHCP auf demselben Server konfiguriert: Teil A“ auf
In diesem Beispiel sind der DHCP-Server und der Preboot Services-Imaging-Server auf demselben
Server im Netzwerk konfiguriert. Den zweiten Teil dieses Beispiels finden Sie unter „StandardDHCP und Novell-Proxy-DHCP auf demselben Server konfiguriert: Teil B“ auf Seite 298.
Abbildung 25-2 DHCP-Konfiguration auf demselben Server, Teil A
Daten
Modell
Imaging
Server
novell-zmgprebootpolicy
PXE-Gerät
novell-tftp
IP-Konfiguration &
Tag 60: PXEClient
novell-pbserv
1
novell-proxydhcp
DHCP
PXE
BIOS
2
Anschluss
67
Anschluss
68
DHCP
Anfrage
Netzwerk
Prozesse:
1. Beim Booten des Geräts gibt das PXE-BIOS eine DHCP-Anforderung mit PXE-Erweiterungen
aus. Die Anforderung wird auf Port 67 durch eine Rundsendung übertragen.
2. Der DHCP-Server antwortet mit den Informationen zur IP-Konfiguration auf Port 68,
einschließlich Tag 60 für PXEClient, wodurch angezeigt wird, dass novell-proxydhcp auf
demselben Server ausgeführt wird.
Funktionen der Preboot Services in ZENworks Linux Management 297
novdocx (DEU) 24 May 2006
Standard-DHCP und Novell-Proxy-DHCP auf demselben Server konfiguriert: Teil A
Abbildung 25-3 DHCP-Konfiguration auf demselben Server, Teil B
Daten
Modell
Imaging
Server
novell-zmgprebootpolicy
PXE-Gerät
novell-tftp
nvlnbp.sys
PXE
BIOS
novell-pbserv
novell-proxydhcp
DHCP
2
1
Anschluss
68
Anschluss
4011
DHCP
Anfrage
Netzwerk
Prozesse:
1. Wenn das Gerät Tag 60 in der DHCP-Antwort findet, gibt das PXE-BIOS die DHCPAnforderung noch einmal auf Port 4011 aus.
2. Der Proxy-DHCP-Server antwortet auf Port 68 mit dem Namen des Bootstrap-Programms
(nvlnbp.sys) und der IP-Adresse des TFT-Daemons, in dem es gefunden werden kann.
3. Fahren Sie mit „Phasen 2 bis 8: Fortsetzen des Prozesses“ auf Seite 298 fort.
Phasen 2 bis 8: Fortsetzen des Prozesses
In den folgenden Abschnitten wird die Fortsetzung des Preboot Services-Vorgangs nach Phase 1
erläutert:
„Phase 2“ auf Seite 299
„Phase 3“ auf Seite 299
„Phase 4“ auf Seite 300
„Phase 5“ auf Seite 300
„Phase 6“ auf Seite 301
„Phase 7“ auf Seite 301
„Phase 8“ auf Seite 302
298 Novell ZENworks 7 Linux Management – Dell Edition-Verwaltungshandbuch
novdocx (DEU) 24 May 2006
Standard-DHCP und Novell-Proxy-DHCP auf demselben Server konfiguriert: Teil B
novdocx (DEU) 24 May 2006
Phase 2
Abbildung 25-4 Phase 2 des Preboot Services-Vorgangs
Daten
Modell
Imaging
Server
novell-pbserv
PXE-Gerät
novell-zmgprebootpolicy
2
3
nvlnbp.sys
1
novell-tftp
nvlnbp.sys
PXE BIOS
novell-proxydhcp
Prozesse:
1. Das PXE-BIOS fordert nvlnbp.sys vom TFTP-Server an.
2. Der TFTP-Server sendet nvlnbp.sys an das PXE-Gerät.
3. Das PXE-Gerät lädt nvlnbp.sys in den Arbeitsspeicher.
Phase 3
Abbildung 25-5 Phase 3 des Preboot Services-Vorgangs
Daten
Modell
novell-pbserv
Imaging
Server
PXE-Gerät
novell-zmgprebootpolicy
PXE Menu?
1
3
2
novell-tftp
Hotkey:
pxemenu.text
nvlnbp.sys
PXE BIOS
novell-proxydhcp
Prozesse:
1. Die Hardware-Erkennung wird von nvlnbp.sys durchgeführt. Außerdem werden die
Image-sicheren Daten gelesen.
Funktionen der Preboot Services in ZENworks Linux Management 299
3. Der Daemon novell-zmgprebootpolicy gibt die Konfiguration des Preboot Services-Menüs
zurück. In diesem Fall wird das in pxemenu.txt beschriebene Menü angezeigt, wenn ein
Benutzer die Direktwahltaste drückt.
Phase 4
Abbildung 25-6 Phase 4 des Preboot Services-Vorgangs
Daten
Modell
novell-pbserv
Imaging
Server
novell-zmgprebootpolicy
PXE-Gerät
Auszuführende
Preboot-Aufgaben?
2
1
Ja: z_auto.cfg
novell-tftp
nvlnbp.sys
PXE BIOS
novell-proxydhcp
Prozesse:
1. Wenn kein Preboot Services-Menü angezeigt wird, erkundigt sich das Gerät beim Datenmodell
(über novell-zmgprebootpolicy), ob Arbeiten zugewiesen wurden.
2. Wenn Arbeiten zugewiesen wurden, antwortet der Daemon novell-zmgprebootpolicy mit dem
Namen der bei der Durchführung der Preboot-Arbeiten zu verwendenden Konfigurationsdatei
(in diesem Beispiel: z_auto.cfg).
Phase 5
Abbildung 25-7 Phase 5 des Preboot Services-Vorgangs
Daten
Modell
Imaging
Server
PXE-Gerät
novell-pbserv
novell-zmgprebootpolicy
1
novell-tftp
2
nvlnbp.sys
PXE BIOS
pxelinux.0
novell-proxydhcp
300 Novell ZENworks 7 Linux Management – Dell Edition-Verwaltungshandbuch
novdocx (DEU) 24 May 2006
2. Nvlnbp.sys fordert die Konfiguration des Preboot Services-Menüs über den Daemon
novell-zmgprebootpolicy vom Datenmodell an.
novdocx (DEU) 24 May 2006
Prozesse:
1. Das PXE-Gerät fordert pxelinux.0 vom TFTP-Server an.
2. Der TFTP-Server sendet pxelinux.0 an das Gerät.
Phase 6
Abbildung 25-8 Phase 6 des Preboot Services-Vorgangs
Daten
Modell
Imaging
Server
novell-pbserv
PXE-Gerät
novell-zmgprebootpolicy
z_auto.cfg
novell-tftp
2
1
pxelinux.0
PXE BIOS
z_auto.cfg
novell-proxydhcp
Prozesse:
1. Pxelinux.0 ersetzt nvlnbp.sys im Arbeitsspeicher und fordert z_auto.cfg vom TFTPServer an.
2. Der TFTP-Server sendet die Datei z_auto.cfg an das Gerät.
Phase 7
Abbildung 25-9 Phase 7 des Preboot Services-Vorgangs
Daten
Modell
Imaging
Server
novell-pbserv
novell-zmgprebootpolicy
PXE-Gerät
1
2
novell-tftp
novell-proxydhcp
3
pxelinux.0
PXE BIOS
4
Prozesse:
1. Pxelinux.0 fordert /boot/kernel vom TFTP-Server an und erhält die Datei.
2. Pxelinux.0 fordert /boot/initid vom TFTP-Server an und erhält die Datei.
3. Pxelinux.0 fordert /boot/root vom TFTP-Server an und erhält die Datei.
4. Pxelinux.0 fordert /boot/updateDrivers.tgz vom TFTP-Server an, erhält die
Datei jedoch nicht, weil diese nicht existiert (wird zur Bereitstellung von
Softwareaktualisierungen nach der Veröffentlichung verwendet).
Funktionen der Preboot Services in ZENworks Linux Management 301
novdocx (DEU) 24 May 2006
Phase 8
Abbildung 25-10 Phase 8 des Preboot Services-Vorgangs
Daten
Modell
Image
Imaging
Server
3
image.zmg
novell-pbserv
novell-zmgprebootpolicy
novell-tftp
novell-proxydhcp
2
3
Imaging-Engine
SUSE Linux Enterprise
Server 9 SP1
1
PXE-Gerät
Prozesse:
1. SUSE Linux Enterprise Server (SLES) 9 SP1 wird geladen und auf dem Gerät ausgeführt.
2. Der ZENworks-Imaging Engine (img) fordert Einzelheiten zu den zugewiesenen Preboot
Services-Arbeiten an und führt die Arbeiten aus.
3. Das Image wird auf dem Gerät abgelegt und das Gerät wird automatisch neu gebootet.
25.5 Preboot-Strategien
Die folgenden Abschnitte beschreiben mögliche Ansätze für die Verwendung von Preboot Services.
Verwenden Sie diese Informationen, um festzulegen, welche Verfahren angewendet werden sollen.
Die auszuführenden Schritte finden Sie in den darauf folgenden Abschnitten.
Abschnitt 25.5.1, „Konfigurieren von Dell-Linux-Geräten“, auf Seite 302
Abschnitt 25.5.2, „Automatisieren von Updates und Installationen“, auf Seite 303
Abschnitt 25.5.3, „Erstellen, Installieren und Wiederherstellen von Standard-Images“, auf
Seite 304
Abschnitt 25.5.4, „Zurückspielen beschädigter Geräte“, auf Seite 305
Abschnitt 25.5.5, „Wiederherstellen eines "sauberen Zustands" von Laborgeräten“, auf
Seite 305
Abschnitt 25.5.6, „Einrichten von Geräten für das zukünftige Zurückspielen von Images“, auf
Seite 306
Abschnitt 25.5.7, „Multicasting von Geräte-Images“, auf Seite 306
25.5.1 Konfigurieren von Dell-Linux-Geräten
Einige Dell-Computermodelle können mithilfe von ZENworks Preboot Services automatisch
konfiguriert werden. Folgende Elemente können für Dell-Geräte konfiguriert werden:
BIOS/BMC/DRAC 5-Konfigurationsdatei: Sie können syscfg verwenden, um automatisch
eine BIOS-, BMS- oder DRAC 5-Datei mit einer speziellen Konfiguration für das Gerät zu
generieren.
302 Novell ZENworks 7 Linux Management – Dell Edition-Verwaltungshandbuch
Ihre RAID-Einstellungen für das Gerät zu konfigurieren.
DRAC-Konfigurationsdatei: Sie können ein bereitgestelltes Skript ausführen, um Ihre DRAC
4-Konfigurationsdatei oder eine frühere Version auszuführen.
Dell Utility-Partition: Bei der Erstellung eines Image für ein Gerät können Sie eine Dell
Utility-Partition erstellen. Hierbei wird deren Größe und das Ziellaufwerk festgelegt sowie
angegeben, ob eine bestimmte Dell Utility-Partitionsdatei verwendet und bestehende UtilityDateien überschrieben werden sollen.
Preboot-Bundle: Nach der Konfiguration des Dell-Geräts können Sie sofort eine
Betriebssysteminstallation durchführen, indem Sie das Preboot-Bundle angeben, das die
Installationskonfiguration enthält.
Die oben genannten Optionen dienen nur zur Konfiguration, nicht jedoch zu Aktualisierung dieser
Einstellungen. Diese Konfigurationen werden auf das Dell-Gerät angewendet, wenn es bootet und
das Dell-Konfigurations-Preboot-Bundle verwendet, das ihm zugewiesen wurde.
Zur ordnungsgemäßen Konfiguration von Dell-Geräten können Sie auch Folgendes tun:
Verwenden Sie stets die neueste Version des Dell DTK (siehe Anhang F, „Aktualisieren des
Dell DTK“, auf Seite 569).
Erstellen Sie Dell-Konfigurationsskripten und -dateien für die Verwendung im Dell-
Konfigurations-Preboot-Bundle (siehe Abschnitt 27.1.1, „Erstellen von Dell-KonfigurationsSkripten und -Dateien“, auf Seite 368).
Erstellen Sie ein Dell-Konfigurations-Preboot-Bundle (siehe Abschnitt 27.1.2, „Erstellen von
Dell-Konfigurations-Bundles“, auf Seite 371).
Beheben Sie Fehler in Dell-Konfigurations-Preboot-Bundles (siehe "Dell DTK" im Novell
ZENworks 7 Linux Management – Dell Edition-Installationshandbuch).
25.5.2 Automatisieren von Updates und Installationen
Sie können die Linux-Installationen und Software-Updates mit Preboot Services wie folgt
automatisieren:
SUSE Linux-Installation: Das AutoYaST-Bundle kann die Installation von SUSE Linux auf
einem Linux-Gerät automatisieren.
Red Hat Linux-Installation: Das Kickstart-Bundle dient zur Automatisierung der Installation
von Red Hat Linux auf einem Linux-Gerät.
ZENworks-Skriptausführung: Die Ausführung eines beliebigen ZENworks-Skripts auf
einem Linux-Gerät, einschließlich der Imaging-Befehle, kann mithilfe des ZENworks SkriptBundles automatisiert werden.
Geräte-Imaging: Um ein Image auf einem Linux-Gerät zurückzuspielen, können Sie das
ZENworks-Imaging-Bundle verwenden.
Images für mehrere Geräte: Um ein Image für mehrere Linux-Geräte durch einmaliges
Senden der Image-Datei über das Netzwerk zurückzuspielen (beispielsweise beim
Zurücksetzen von Laborgeräten), können Sie das ZENworks Multicast-Bundle verwenden.
Um einen dieser Vorgänge durchzuführen, müssen Sie lediglich einen der fünf Preboot-BundleTypen erstellen und konfigurieren und das Bundle den gewünschten Geräten zuweisen.
Funktionen der Preboot Services in ZENworks Linux Management 303
novdocx (DEU) 24 May 2006
RAID-Konfigurationsskript: Sie können ein bereitgestelltes Beispielskript verwenden, um
Sie können diese Aufgaben auch manuell für jedes Gerät einzeln durchführen. Wählen Sie hierfür
im Menü "Preboot Services" die Option ZENworks-Imaging-Wartung, um auf die BashEingabeaufforderung zuzugreifen, vorausgesetzt, Sie haben das Menü "Preboot Services" für das
Gerät aktiviert. Sie können auch eine bootfähige Preboot Services-CD oder -DVD verwenden.
Hierfür muss PXE nicht auf dem Gerät aktiviert sein. Weitere Informationen hierzu finden Sie unter
Abschnitt 27.4.2, „Ausführen von manuellen Imaging-Aufgaben“, auf Seite 397.
25.5.3 Erstellen, Installieren und Wiederherstellen von
Standard-Images
Vor dem Einrichten der neu erworbenen Geräte können Sie eine Standard-Softwareplattform
installieren und die Geräte für das zukünftige unbeaufsichtigte Zurückspielen von Images
aktivieren.
1. Erstellen Sie ein Modell des jeweils einzurichtenden Geräts.
2. Erstellen Sie ein Image von jedem Gerätemodell auf einem ZENworks Linux ManagementImaging-Server. Weitere Informationen hierzu finden Sie unter „Manuelles Erstellen eines
Image eines Geräts“ auf Seite 397.
Diese Images sollten den Novell ZENworks Linux Management-Imaging-Agenten (novellzslnx) enthalten.
3. Optional können Sie ein Preboot Imaging-Bundle für dieses Image erstellen. Dadurch kann das
Image automatisch für die spätere Verwendung zugewiesen werden.
4. Bei Verwendung von Preboot Services müssen Sie ZENworks Linux Management auf dem
Imaging-Server installieren. Weitere Informationen hierzu finden Sie unter Abschnitt 26.1,
„Vorbereiten eines Preboot Services-Server“, auf Seite 311.
Oder:
Falls Sie eine bootfähige CD oder DVD bzw. eine ZEN-Partition verwenden, erstellen Sie eine
Boot-CD bzw. -DVD, die auf den ZENworks Linux Management-Imaging-Server verweist, auf
dem die Modell-Images gespeichert sind. Weitere Informationen hierzu finden Sie unter
Abschnitt 26.2, „Einrichten der Preboot Services-Methoden“, auf Seite 312.
Wenn die einzelnen neuen Geräte dazukommen, gehen Sie bei Verwendung von Preboot Services
wie folgt vor:
1. Überprüfen Sie, ob das Gerät PXE-fähig ist. Aktivieren Sie PXE, wenn es nicht standardmäßig
aktiviert ist. Weitere Informationen hierzu finden Sie unter Abschnitt 26.6, „Aktivieren von
PXE auf Geräten“, auf Seite 362.
2. Verbinden Sie das Gerät physikalisch mit dem Netzwerk.
3. Booten Sie das Gerät vom Preboot Services-Imaging-Server.
Falls Sie Preboot Services nicht verwenden, booten Sie das Gerät mit der Imaging-Start-CD oder DVD. Ziehen Sie die Installation der ZEN-Partition in Betracht, um das automatische Imaging zu
aktivieren, bei dem keine CD bzw. DVD bereitgestellt werden muss. Weitere Informationen finden
Sie in Schritt 3 auf Seite 322 unter Abschnitt 26.7.2, „Aktivieren eines Geräts für ImagingVorgänge“, auf Seite 365. Starten Sie nach der Installation der Partition das Gerät auf der
ZENworks-Partition neu.
304 Novell ZENworks 7 Linux Management – Dell Edition-Verwaltungshandbuch
novdocx (DEU) 24 May 2006
Beim Booten eines Geräts wird das zugewiesene Bundle automatisch angewendet bevor das
Betriebssystem des Geräts startet.
Geräte, die falsch konfiguriert oder beschädigt wurden, können ohne Datenverlust oder lange
Unterbrechung für die Benutzer repariert werden.
1. Wenn ein Gerät repariert werden muss, lassen Sie den Benutzer nach Möglichkeit eine
Sicherheitskopie aller Dateien, die er behalten möchte, auf dem Netzwerk erstellen.
2. Erstellen Sie ein geeignetes Imaging-Bundle und/oder weisen Sie es dem Gerät zu.
3. Wenn es sich um ein Gerät mit einer ZENworks-Partition oder ein PXE-fähiges Gerät handelt,
sollte der Benutzer das Gerät von der ZENworks-Partition oder dem Preboot ServicesImaging-Server starten (über PXE), um das zugewiesene Bundle zu finden und auszuführen.
Wenn Sie PXE verwenden, müssen Sie sicherstellen, dass Preboot Services auf dem ImagingServer installiert ist. Weitere Informationen hierzu finden Sie unter Kapitel 27, „Verwenden
von Preboot Services“, auf Seite 367.
Oder:
Wenn das Gerät keine ZENworks-Partition aufweist und nicht PXE-fähig ist, sollte der
Benutzer das Gerät mit der Imaging-Boot-CD bzw. -DVD booten und die entsprechenden
Images manuell wiederherstellen.
4. Stellen Sie nach dem Erstellen des Image sämtliche im Netzwerk gespeicherten
Benutzerdateien wieder her.
25.5.5 Wiederherstellen eines "sauberen Zustands" von
Laborgeräten
Sie können Geräte in einem "sauberen Zustand" wiederherstellen, indem Sie alle Änderungen und
Ergänzungen entfernen, die Sie seit der letzten Wiederherstellung des Image auf diesem Gerät
vorgenommen haben. Dies ist für die Aktualisierung von Laborgeräten sinnvoll.
In den folgenden Schritten wird vorausgesetzt, dass die Geräte nicht registriert sind.
1. Erstellen Sie ein Image eines "sauberen" Modell-Arbeitsplatzrechners und speichern Sie es auf
einem ZENworks Linux Management-Imaging-Server. Weitere Informationen hierzu finden
Sie unter „Manuelles Erstellen eines Image eines Geräts“ auf Seite 397.
2. Wenn Sie Preboot Services verwenden, vergewissern Sie sich, dass ZENworks Linux
Management auf Ihrem Imaging-Server installiert ist. Weitere Informationen hierzu finden Sie
unter Abschnitt 26.1, „Vorbereiten eines Preboot Services-Server“, auf Seite 311.
3. Wenn Sie Preboot Services verwenden und das Gerät PXE-fähig ist, überprüfen Sie, ob PXE
aktiviert ist. Weitere Informationen hierzu finden Sie unter Abschnitt 26.6, „Aktivieren von
PXE auf Geräten“, auf Seite 362.
Oder:
Wenn Sie Preboot Services oder die Linux-Partition nicht verwenden, erstellen Sie eine
Imaging-Boot-CD oder -DVD, die auf den Linux Management-Imaging-Server verweist, auf
dem das "saubere" Image gespeichert ist. Weitere Informationen hierzu finden Sie unter
Abschnitt 26.2, „Einrichten der Preboot Services-Methoden“, auf Seite 312.
Richten Sie das Laborgerät wie folgt ein:
1. Verbinden Sie das Gerät physikalisch mit dem Labornetzwerk.
Funktionen der Preboot Services in ZENworks Linux Management 305
novdocx (DEU) 24 May 2006
25.5.4 Zurückspielen beschädigter Geräte
Oder:
Wenn Sie Preboot Services nicht verwenden, starten Sie das Gerät mit einer Imaging-Boot-CD
oder -DVD und installieren Sie die ZENworks-Partition. Weitere Informationen finden Sie in
Schritt 3 auf Seite 322 unter Abschnitt 26.7.2, „Aktivieren eines Geräts für ImagingVorgänge“, auf Seite 365. Starten Sie nach der Installation der Partition das Gerät auf der
ZENworks-Partition neu.
3. Weisen Sie am Ende jeder Laborsitzung den Laborgeräten das Preboot-Bundle zu.
4. Booten Sie jedes Gerät neu und führen Sie ein automatisches Imaging des Geräts gemäß seiner
Zuweisung zu einem ZENworks Preboot-Bundle durch.
25.5.6 Einrichten von Geräten für das zukünftige
Zurückspielen von Images
Mit minimaler Unterbrechung für Benutzer aktivieren Sie vorhandene Geräte für mögliches
Zurückspielen von Images.
Dieser Vorgang muss möglicherweise von lokalen Verwaltern stufenweise durchgeführt werden. Die
Verwalter haben folgende Möglichkeiten:
1. Installieren Sie den Novell ZENworks Linux Management-Imaging-Agenten (novell-zislnx)
auf den einzelnen Geräten.
2. Falls die Geräte PXE-fähig sind, stellen Sie sicher, dass PXE aktiviert ist (siehe Abschnitt 26.6,
„Aktivieren von PXE auf Geräten“, auf Seite 362) und ZENworks Linux Management Preboot
Services (PXE-Unterstützung) auf Ihrem Imaging-Server installiert ist (siehe Abschnitt 26.1,
„Vorbereiten eines Preboot Services-Server“, auf Seite 311).
Oder:
Erstellen Sie einige Imaging-Boot-CDs oder -DVDs, die die Benutzer bei auftretenden
Problemen verwenden können. (Weitere Informationen hierzu finden Sie unter Abschnitt 26.2,
„Einrichten der Preboot Services-Methoden“, auf Seite 312.) Diese Geräte sollten auf einen
Imaging-Server verweisen, der dieselben "sauberen" Images enthält, die für neue Geräte
verwendet werden.
3. Wenn bei einem Benutzer Probleme auftreten, verwenden Sie die Strategie der Zurückspielung
beschädigter Geräte. Weitere Informationen hierzu finden Sie unter Abschnitt 25.5.4,
„Zurückspielen beschädigter Geräte“, auf Seite 305.
25.5.7 Multicasting von Geräte-Images
In den folgenden Abschnitten werden die Funktion für Multicasting-Imaging erläutert:
„Multicasting-Grundlagen“ auf Seite 307
„Praktische Einsatzmöglichkeiten für Multicasting“ auf Seite 308
„Beispiel für automatisches Multicasting“ auf Seite 308
Anweisungen zur Verwendung von Multicasting finden Sie unter Abschnitt 27.5, „Multicasting von
Images“, auf Seite 414.
306 Novell ZENworks 7 Linux Management – Dell Edition-Verwaltungshandbuch
novdocx (DEU) 24 May 2006
2. Falls Sie Preboot Services verwenden, starten Sie das Gerät auf dem Preboot ServicesImaging-Server.
Multicasting ist eine Methode zum Versenden desselben Image an mehrere Geräte, ohne dass das
Image mehrmals über das Netzwerk gesendet werden muss. Der Vorgang erfolgt durch Einladung
zur Teilnahme an einer Multicast-Sitzung. Multicasting ähnelt einer Rundsendung im Netzwerk
dahingehend, dass Sie das Image ein einziges Mal an das Netzwerk versenden und nur diejenigen
Geräte, die zur Multicast-Sitzung gehören, das Image sehen und empfangen können. Dadurch wird
die Netzwerk-Bandbreite sparsamer ausgenutzt.
Beispiel: Wenn Sie in der Multicast-Sitzung über 10 Geräte verfügen und das Image 3 GB groß ist,
wird Ihr Netzwerk nur mit 3 GB Netzwerkverkehr belastet, um das Image auf alle 10 Geräte
zurückzuspielen. Ohne Multicasting sind 30 GB Netzwerkverkehr erforderlich, um das Image
einzeln auf alle 10 Geräte zurückzuspielen.
Die Geräte, von denen ein Image erstellt werden soll, müssen physikalisch mit dem Netzwerk
verbunden sein. Dabei kann es sich um Geräte mit einem beliebigen installierten Betriebssystem
oder um neue Geräte ohne Betriebssystem handeln.
Wichtig: Für die korrekte Ausführung von Multicasting müssen alle Router und Switches im
Netzwerk für Multicast-Funktionen konfiguriert sein. Andernfalls werden Multicast-Pakete
möglicherweise nicht korrekt verteilt.
Multicasting kann automatisch oder manuell erfolgen.
„Automatisches Multicasting“ auf Seite 307
„Manuelles Multicasting“ auf Seite 307
Automatisches Multicasting
Im ZENworks-Kontrollzentrum wird Multicasting durch die Konfiguration eines Multicast-Bundle
umgesetzt. Das Bundle enthält ein Basisimage, das vorher von einem Gerät übernommen wurde und
auf einem Imaging-Server gespeichert ist. Dieses Basisimage wird auf alle Teilnehmer der
Multicast-Sitzung angewendet.
Wenn ein Preboot-Bundle für die Durchführung von Multicasting verwendet wird, ist der ImagingServer der Sitzungs-Master, der die .zmg-Image-Datei an die Sitzungsteilnehmer sendet. Für diesen
Prozess wird der Daemon novell-pbserv verwendet. Alle Probleme werden gemeldet und auf dem
Sitzungs-Master-Gerät angezeigt.
Weitere Informationen hierzu finden Sie unter Abschnitt 27.5, „Multicasting von Images“, auf
Seite 414.
Manuelles Multicasting
An der Bash-Eingabeaufforderung können Sie Befehle zur Konfiguration und Initiierung einer
Multicast-Sitzung eingeben. Die entsprechenden Befehle werden bei jedem Gerät an einer BashEingabeaufforderung eingegeben. Eines der Geräte wird als Sitzungs-Master angegeben. Ein Image
des Festplattenlaufwerk des Sitzungs-Masters wird an jeden Sitzungsteilnehmer gesendet.
Weitere Informationen zu den Imaging-Befehlen finden Sie unter Abschnitt D.5, „Session(Multicast-)Modus (img session)“, auf Seite 544.
Wenn Sie Multicasting vor Ort an den einzelnen Geräten einrichten möchten, benötigen Sie
entweder eine Imaging-Boot-CD bzw. -DVD oder die Geräte müssen PXE-fähig sein. Weitere
Funktionen der Preboot Services in ZENworks Linux Management 307
novdocx (DEU) 24 May 2006
Multicasting-Grundlagen
Praktische Einsatzmöglichkeiten für Multicasting
Multicasting ist ideal für Labors, Klassenzimmer und Staging-Bereiche und eignet sich
grundsätzlich für jede Situation, in der Sie auf mehreren Geräten die gleiche Konfiguration mit
geringem Zeitaufwand erstellen möchten, anstatt jedes Gerät einzeln zu konfigurieren.
Vorteile von Multicasting-Images
Mit Multicasting können Sie ZENworks-Imaging-Engine zum Zurückspielen von sehr vielen
Images mit dem geringsten Aufwand einsetzen. Dies ist vorteilhaft, wenn Sie über ein Gerät mit
einer "sauberen" Softwarekonfiguration verfügen, die Sie auf mehrere andere Geräte duplizieren
möchten, oder wenn Sie ein einzelnes Image haben, das auf mehrere Geräte aufgespielt werden soll.
Beschränkungen von Multicasting-Images
Eine besondere Beschränkung bei der Verwendung von Multicast ohne Installation von ZENworks
Linux Management-Software besteht darin, dass mehreren Geräten doppelte Netzwerkidentitäten
zugewiesen werden. Die IP-Adressen (sofern das Netzwerk statische IP-Adressierung verwendet)
und der Geräte-Hostname sind immer gleich und können zu Konflikten führen, wenn sie ohne
Änderung auf dem Netzwerk bereitgestellt werden.
Bei einer geringen Anzahl an Geräten stellt dies kein Problem dar. Wenn diese über eine größere
Anzahl an Geräten verfügen, sollten Sie den Novell ZENworks Linux Management-ImagingAgenten (novell-zislnx) auf jedem Gerät installieren, bevor Sie Multicast ausführen. (Weitere
Informationen hierzu finden Sie unter Abschnitt 26.7.2, „Aktivieren eines Geräts für ImagingVorgänge“, auf Seite 365.) Der Imaging-Agent speichert die Netzwerk-Identitäts-Einstellungen des
Geräts vor der Multicast-Sitzung und stellt sie danach wieder her.
Beispiel für automatisches Multicasting
So können Sie ein automatisches Multicasting eines Image auf mehrere Geräte mit dem ZENworksKontrollzentrum durchführen:
1. Erstellen Sie im ZENworks-Kontrollzentrum mithilfe des Assistenten ein Multicast-Bundle.
2. Geben Sie das Ursprungs-Image für das Bundle an.
Sie können Multicasting eines vorhandenen Image auf Ihrem Imaging-Server durchführen.
3. Konfigurieren Sie den Auslöser für das Bundle-Multicasting wie in den folgenden Beispielen:
Client-Zähler: Wenn die angegebene Anzahl der im Bundle angegebenen Clients gebootet
und registriert wurde, wird die Multicast-Sitzung gestartet.
Zeitzähler: Wenn der angegebene Zeitraum verstrichen ist, ohne dass sich neue Clients
registriert haben, wird die Multicast-Sitzung gestartet, egal wie viele Clients daran teilnehmen.
Der Auslöser, dessen Bedingungen zuerst erfüllt werden, löst den Start der Multicast-Sitzung
aus.
4. Weisen Sie das Multicast-Bundle den gewünschten Geräten zu.
Über das ZENworks-Kontrollzentrum können Sie ein Multicast-Bundle aktivieren und
deaktivieren, sodass Sie die Ausführung des Bundles vorübergehend stoppen können. Diese
308 Novell ZENworks 7 Linux Management – Dell Edition-Verwaltungshandbuch
novdocx (DEU) 24 May 2006
Informationen hierzu finden Sie unter Abschnitt 26.2, „Einrichten der Preboot Services-Methoden“,
auf Seite 312.
5. Warten Sie, bis der Trigger ausgelöst wird.
Der Startvorgang der Geräte, die in die Multicast-Sitzung aufgenommen werden, wird solange
verzögert, bis die Sitzung startet. Die Sitzung startet, wenn die Bedingungen für einen der
Auslöser erfüllt sind.
Das Multicasting wird automatisch vorgenommen, wenn ein Gerät startet, das dem MulticastBundle zugewiesen ist. Das Multicasting erfolgt entsprechend der von Ihnen vorgenommenen
Konfiguration des Multicast-Bundles und der Geräte, die Sie dem Bundle zugewiesen haben.
Dieses Bundle wird auf alle Geräte in der Sitzung angewendet, bevor das Betriebssystem der
Geräte gestartet wird. Das ZENworks Multicast-Bundle wird nur einmal unter Ausnutzung der
Multicast-Funktionalität Ihres Netzwerks gesendet und auf allen teilnehmenden Geräten
gleichzeitig ausgeführt.
Funktionen der Preboot Services in ZENworks Linux Management 309
novdocx (DEU) 24 May 2006
Vorgehensweise ist effizienter als das Aufheben der Zuweisung eines Bundles für mehrere
Geräte.
novdocx (DEU) 24 May 2006
310 Novell ZENworks 7 Linux Management – Dell Edition-Verwaltungshandbuch
26
Dieser Abschnitt enthält Anweisungen zum Einrichten von Preboot Services für Novell®
ZENworks® Linux Management – Dell Edition:
Abschnitt 26.1, „Vorbereiten eines Preboot Services-Server“, auf Seite 311
Abschnitt 26.2, „Einrichten der Preboot Services-Methoden“, auf Seite 312
Abschnitt 26.3, „Bereitstellen und Verwalten von Preboot Services“, auf Seite 324
Abschnitt 26.4, „Konfigurieren der Preboot Service-Standardeinstellungen“, auf Seite 339
Abschnitt 26.5, „Überschreiben der Preboot Services-Standardeinstellungen“, auf Seite 360
Abschnitt 26.6, „Aktivieren von PXE auf Geräten“, auf Seite 362
Abschnitt 26.7, „Einrichten des Geräts für das Imaging“, auf Seite 363
Wichtig: Die Preboot Services-Software wird automatisch bei der Installation von ZENworks
Linux Management installiert.
26.1 Vorbereiten eines Preboot Services-Server
Wenn Sie Novell ZENworks Linux Management auf einem Server installieren, kann dieser Server
nahezu sofort als Preboot Services-Server eingesetzt werden. Um Verwirrung zu vermeiden, wird
der Proxy-DHCP-Daemon (novell-proxydhcp) installiert, jedoch nicht aktiviert. Damit PXE-Geräte
mit Preboot Services kommunizieren können, muss auf mindestens einem Server in jedem
Netzwerksegment manuell gestartet werden. Wie viele Server und welche Server genau diesen
Daemon ausführen sollen, wird von der Netzwerktopologie bestimmt. Als Richtlinie sollte für jeden
in Ihrem Netzwerk bereitgestellten DHCP-Server ein entsprechender Proxy-DHCP-Server
vorhanden sei.
Informationen zur Einrichtung der Verwaltung für Ihre Geräte finden Sie in Abschnitt 26.3,
„Bereitstellen und Verwalten von Preboot Services“, auf Seite 324 und Abschnitt 26.4,
„Konfigurieren der Preboot Service-Standardeinstellungen“, auf Seite 339.
Zusätzlich zu den angegebenen Hardware-Anforderungen für einen ZENworks Linux ManagementServer muss der Server, auf dem Image-Dateien gespeichert werden, die folgenden Voraussetzungen
erfüllen:
Eine feste IP-Adresse: Wenn Sie während eines Imaging-Vorgangs eine Verbindung zum
Imaging-Server herstellen, ist eine feste IP-Adresse oder ein DNS-Name des Imaging-Servers
erforderlich.
Genügend Speicherplatz zum Speichern der Geräte-Images: Die Komprimierung ist
standardmäßig aktiviert. Wenn Sie für Ihre Geräte-Images keine Komprimierung verwenden,
haben diese Images nahezu die gleiche Größe wie die Daten auf der Festplatte des Geräts. Die
Größe kann sich auf mehrere Gigabyte belaufen.
Wenn Sie ein Image nicht auf einem Imaging-Server, sondern lokal (auf einer CD, DVD oder
Festplatte) speichern möchten, finden Sie weitere Informationen unter „Verwenden einer CD
oder DVD zum Trennen von Imaging-Vorgängen“ auf Seite 408 und „Verwenden einer
Festplatte zum Trennen von Imaging-Vorgängen“ auf Seite 410.
Einrichten von Preboot Services
311
novdocx (DEU) 24 May 2006
Einrichten von Preboot Services
26
Die Imaging-Engine von Novell ZENworks Linux Management, die das tatsächliche Imaging eines
Geräts ausführt, ist eine Linux-Anwendung. Sie müssen ein Bootmedium erstellen, auf dem der
Linux-Kernel, die ZENworks-Imaging-Engine und Netzwerktreiber installiert sind. Dies ist nicht
erforderlich, wenn Sie automatisierte Preboot Services mit PXE-fähigen Geräten verwenden.
Folgende Abschnitte enthalten zusätzliche Informationen:
Abschnitt 26.2.1, „Preboot Services (PXE) verwenden“, auf Seite 312
Abschnitt 26.2.2, „Vorbereiten der Imaging-Start-CDs oder -DVDs“, auf Seite 312
Abschnitt 26.2.3, „Verwenden der ZENworks Imaging-Medienerstellung“, auf Seite 313
Abschnitt 26.2.4, „Verwalten von ZENworks-Partitionen“, auf Seite 321
26.2.1 Preboot Services (PXE) verwenden
PXE (Preboot Execution Environment) ist eine Intel-Spezifikation, die es einem Gerät ermöglicht,
vom Netzwerk aus anstatt von der Festplatte oder einem anderen lokalen Medium aus zu booten.
ZENworks Linux Management kann PXE zum Starten von Preboot Services verwenden.
In ZENworks Linux Management verwendet Preboot Services PXE, um zu ermitteln, ob ImagingAufgaben für ein Gerät anstehen, und um dem Gerät die Dateien zur Verfügung zu stellen, die für
das Booten der ZENworks Linux Management-Imaging-Umgebung erforderlich sind.
Bevor Sie Preboot Services mit automatisierten Preboot-Bundles verwenden können, müssen Sie
folgende Schritte ausführen:
Installieren Sie die ZENworks Linux Management-Imaging und Preboot Services-
Komponenten (PXE-Unterstützung) auf dem Imaging-Server.
Aktivieren Sie PXE auf dem Gerät.
Setzen Sie einen DHCP-Standardserver auf dem Imaging-Server oder auf einem anderen
Netzwerkserver ein.
Die automatisierten Preboot Services-Funktionen können auch unter Verwendung einer ZENworksPartition ausgeführt werden. Weitere Informationen hierzu finden Sie unter „Erstellen einer
ZENworks-Partition“ auf Seite 321.
Manuelle Preboot Services-Funktionen können unter Verwendung von CDs oder DVDs ausgeführt
werden. Weitere Informationen hierzu finden Sie unter Abschnitt 26.2.2, „Vorbereiten der ImagingStart-CDs oder -DVDs“, auf Seite 312.
26.2.2 Vorbereiten der Imaging-Start-CDs oder -DVDs
Wenn Sie über eine Software zum Brennen von CDs oder DVDs verfügen, können Sie eine
Imaging-Start-CD oder -DVD zur Ausführung von Imaging-Vorgängen erstellen.
Hinweis: Das Starten über ein SCSI CD-ROM-Gerät wird von ZENworks Linux ManagementImaging zurzeit nicht unterstützt.
Verwenden Sie das auf dem ZENworks Linux Management-Imaging-Server verfügbare Image
bootcd.iso, um eine Imaging-Boot-CD oder -DVD zu erstellen.
312 Novell ZENworks 7 Linux Management – Dell Edition-Verwaltungshandbuch
novdocx (DEU) 24 May 2006
26.2 Einrichten der Preboot Services-Methoden
1 Kopieren Sie in einem temporären Arbeitsbereich die Datei settings.txt mit den für den
Imaging-Startvorgang gewünschten Einstellungen.
Diese Datei befindet sich im Verzeichnis opt/novell/zenworks/zdm/imaging/
winutils auf Ihrem Linux-Imaging-Server. Weitere Informationen hierzu finden Sie unter
Abschnitt C.5, „Parameter für die Imaging-Konfiguration (settings.txt)“, auf Seite 519.
2 Fügen Sie im temporären Arbeitsbereich alle Image-Dateien hinzu, die auf der CD oder DVD
gespeichert werden sollen.
3 Verwenden Sie Ihre Software zum Brennen von CDs und DVDs, um eine CD oder DVD vom
Image bootcd.iso zu erstellen.
Die Datei bootcd.iso befindet sich im Verzeichnis /opt/novell/zenworks/zdm/
imaging/winutils auf Ihrem Linux-Imaging-Server.
4 Verwenden Sie Ihre Software zum Brennen von CDs oder DVDs, um den Inhalt Ihres
temporären Arbeitsbereichs dem Stammverzeichnis der CD oder DVD hinzuzufügen,
einschließlich der Datei settings.txt und aller ZENworks Linux Management-ImageDateien.
Wichtig: Durch das Hinzufügen dieser Dateien wird die CD/DVD eine Multisession-CD/DVD. Damit ein Gerät von dieser CD/DVD gebootet werden kann, muss das CD-/DVDLaufwerk Multisession-CDs/-DVDs unterstützen.
Wenn Sie keine Multisession-CD/DVD erstellen können oder ein Laufwerk verwenden, das
keine Multisession-CDs/-DVDs unterstützt, und das Image oder die Linux-Treiber nicht auf
der CD/DVD gespeichert werden müssen, können Sie dennoch eine Imaging-Boot-CD/-DVD
erstellen. Erstellen Sie die CD/DVD von der Datei bootcd.iso, wie in Schritt 3
beschrieben. Booten Sie das Gerät mithilfe der CD/DVD. Wenn Sie nach der Datei
settings.txt gefragt werden, legen Sie die Diskette, auf der sich die Datei befindet, in das
Diskettenlaufwerk ein.
5 Verwenden Sie Ihre Software zum Brennen von CDs oder DVDs, um den Brennvorgang der
CD/DVD abzuschließen.
Wenn Sie über WinISO, ein CD-ROM-Image-Datei-Dienstprogramm von einem Drittanbieter,
verfügen, können mit diesem Programm die Datei settings.txt und andere erforderliche
Dateien direkt auf der Imaging-Boot-CD/DVD einfügen.
Weitere Informationen zur Verwendung der CD/DVD zur Ausführung von Offline-ImagingVorgängen finden Sie unter Abschnitt 27.4.3, „Einrichten von Offline-Imaging-Vorgängen“, auf
Seite 408.
26.2.3 Verwenden der ZENworks Imaging-Medienerstellung
Dieses Dienstprogramm bietet folgende Möglichkeiten:
„Verwalten der Datei settings.txt“ auf Seite 314
„Erstellen einer bootfähigen Diskette“ auf Seite 318
„Erstellen eines bootfähigen Preboot-Image“ auf Seite 319
Wichtig: Bei diesem Dienstprogramm handelt es sich um eine .NET-Anwendung. Daher muss für
dessen Ausführung das .NET-Framework auf dem Windows-Gerät installiert sein.
Einrichten von Preboot Services 313
novdocx (DEU) 24 May 2006
So erstellen Sie eine Imaging-Start-CD oder -DVD:
Im Lieferumfang von ZENworks Linux Management sind zwei Dateien mit dem Namen
settings.txt enthalten:
/srv/tftp/boot/settings.txt: PXE-Geräte verwenden diese Version der Datei für automatisierte
Preboot-Arbeiten. Diese Datei ist auf dem Imaging-Server vorhanden und muss nicht
bearbeitet werden. Während des Bootvorgangs wird diese settings.txt-Datei gelesen und
die erforderlichen Einstellungsinformationen werden ermittelt und verwendet.
/opt/novell/zenworks/zdm/imaging/winutils/settings.txt: Die auf dem Imaging-Server
befindliche Kopie dieser Datei muss für Ihre Netzwerkumgebung bearbeitet werden, und eine
Arbeitskopie davon sollte im Stammverzeichnis des Imaging-Boot-Geräts (Imaging-CD bzw. DVD oder leere Diskette) aufrechterhalten werden. Beim Brennen der Imaging-CD bzw. -DVD
müssen Sie unbedingt die bearbeitete Kopie dieser settings.txt-Datei mit aufnehmen.
Sie können den Inhalt dieser Kopie der Datei settings.txt mit dem Dienstprogramm
ZENworks-Imaging-Medienerstellung verwalten, wie in den folgenden Schritten ausgeführt.
Informationen zur manuellen Bearbeitung der Datei settings.txt finden Sie unter
Abschnitt C.5, „Parameter für die Imaging-Konfiguration (settings.txt)“, auf Seite 519.
Weitere Informationen hierzu finden Sie unter Abschnitt C.5, „Parameter für die ImagingKonfiguration (settings.txt)“, auf Seite 519.
So verwalten Sie die Datei settings.txt mit dem Dienstprogramm ZENworks-ImagingMedienerstellung:
1 Wechseln Sie auf einem Windows-Gerät zum Verzeichnis opt/novell/zenworks/zdm/
imaging/winutils Ihres Linux-Imaging-Servers und führen Sie zmediacreator.exe
aus.
Möglicherweise müssen Sie Samba auf dem Linux-Server installieren, damit das WindowsGerät Zugriff auf dieses Verzeichnis erhält.
314 Novell ZENworks 7 Linux Management – Dell Edition-Verwaltungshandbuch
novdocx (DEU) 24 May 2006
Verwalten der Datei settings.txt
novdocx (DEU) 24 May 2006
Folgendes Dialogfeld wird angezeigt.
2 Klicken Sie auf Laden, suchen Sie nach der Datei settings.txt und klicken Sie dann auf
Öffnen.
Standardmäßig befindet sich diese Datei unter A:\. Wechseln Sie zum Verzeichnis /opt/
novell/zenworks/zdm/imaging/winutils/, wo sich die zu bearbeitende Kopie
befindet.
Wenn die Datei geladen wurde, werden die Felder in diesem Dialogfeld mit den Informationen
aus der Datei settings.txt ausgefüllt.
3 (Optional) Füllen Sie die Felder im Abschnitt Settings.txt Options (Settings.txt-Optionen) auf
der Seite "CD Media Boot" (Booten von CD-Medium) aus:
Beim Starten von Diskette die Konfiguration anfordern: Legt fest, ob diese
Konfigurationseinstellungen beim Booten eines Geräts über die bootfähige Diskette und CD
oder DVD angefragt werden sollen. Bleibt diese Option deaktiviert, startet das Gerät mit den
Konfigurationseinstellungen, die Sie hier festgelegt haben, und die Einstellungen können
während des Startvorgangs nicht außer Kraft gesetzt werden. Wenn Sie diese Option
auswählen, erhalten Sie während des Startvorgangs die Möglichkeit zur Änderung der
Einstellungen.
Manueller Neustart: Hiermit legen Sie fest, ob Sie ein Gerät nach einem Systemstart mit der
bootfähigen Diskette im automatischen Modus manuell neu starten müssen oder nicht. (Wenn
das Gerät über die bootfähige Diskette im manuellen Modus gestartet wurde, muss immer ein
manueller Neustart durchgeführt werden.)
Einrichten von Preboot Services 315
Bleibt diese Option deaktiviert, werden Sie aufgefordert, die bootfähige Diskette zu entfernen
und eine beliebige Taste zu drücken, um das Gerät automatisch mit dem eigenen
Betriebssystem zu starten. Wenn Sie diese Option aktivieren, erfolgt kein automatischer
Neustart. Stattdessen wird die Linux-Bash-Eingabeaufforderung angezeigt, damit Sie über die
Befehlszeile weitere Tasks im Zusammenhang mit Imaging ausführen können. Dies ist
hilfreich, wenn Sie vor dem Neustart mit dem eigenen Betriebssystem beispielsweise die
aktuellen Partitionsinformationen oder die image-sicheren Daten prüfen möchten.
ZENworks Partitionsgröße (MB): Legt die Anzahl an Megabyte fest, die der ZENworksImaging-Partition zugewiesen werden, wenn Sie festgelegt haben, dass beim Booten des Geräts
über die bootfähige Diskette eine entsprechende Partition lokal auf dem Arbeitsplatzrechner
erstellt werden soll. Die Standardgröße beträgt 150 MB. Dies entspricht der empfohlenen
Mindestgröße für die Partition. Die zulässige Höchstgröße ist 2048 MB (2 GB).
4 (Optional) Füllen Sie die Felder im Abschnitt IP-Einstellungen der Arbeitsplatzrechner auf der
Seite "CD Media Boot" (Booten von CD-Medium) aus:
DHCP verwenden: Hiermit legen Sie fest, dass eine IP-Adresse dynamisch über DHCP
zugeteilt wird. Verwenden Sie diese Option nur, wenn DHCP in Ihrem Netzwerk konfiguriert
ist.
Bei Red Hat Enterprise Linux bewirkt die DHCP-Option, dass die Meldung “Could not look up
Internet address...” (Internet-Adresse konnte nicht gefunden werden...) beim Booten angezeigt
wird. Dies liegt daran, dass zislnx die IP-Adresse bei Verwendung von DHCP nicht kennt.
Daher enthält die Datei /etc/hosts im Image nicht die neue IP-Adresse und den
Hostnamen. Wählen Sie einfach die Option Log In Anyway (Trotzdem anmelden), um
fortzufahren. Damit diese Meldung nicht bei jedem Start des Geräts angezeigt wird, bearbeiten
Sie anschließend die Datei /etc/hosts auf dem Gerät und fügen die IP-Adresse des Geräts
hinzu.
Folgende statische Adressinformationen verwenden: Hiermit legen Sie fest, dass eine
statische IP-Adresse verwendet wird. Geben Sie bei Auswahl dieser Option die zu
verwendende IP-Adresse, die Teilnetzmaske und das Gateway an.
Schaltfläche "DNS": Diese Option ist nur aktiv, wenn für das Gerät eine statische IP-Adresse
angegeben wurde.
316 Novell ZENworks 7 Linux Management – Dell Edition-Verwaltungshandbuch
novdocx (DEU) 24 May 2006
Wenn Sie ein Gerät mit der bootfähigen Diskette starten und dabei der Bootvorgang im
automatischen Modus erfolgt, wird die Imaging-Engine gestartet und beim Preboot-Server
überprüft, ob ein automatischer Imaging-Vorgang durchgeführt werden soll. Ist dies der Fall,
wird der Imaging-Vorgang auf dem Gerät ausgeführt und die Engine beendet. Ist dies nicht der
Fall, wird die Engine beendet, ohne einen Vorgang auszuführen. Was danach geschieht, hängt
von der Auswahl dieser Option ab.
novdocx (DEU) 24 May 2006
DNS-Namensserver: Sie müssen einen Namensserver angeben, wenn Sie die Verbindung
zum Server über DNS herstellen möchten.
Sie können die Adressen beliebig vieler DNS-Nameserver angeben. Sie können die
Nameserver-Adressen bearbeiten oder entfernen sowie die Adressen in der Liste nach
oben oder unten verschieben, um die Reihenfolge ihrer Verwendung zu ändern.
Domänensuffix: Sie können auch beliebig viele DNS-Domänensuffixe angeben. Es sind
auch Funktionen zum Bearbeiten, Verschieben und Löschen der Suffixe verfügbar.
5 (Erforderlich) Geben Sie im Abschnitt Imaging-Proxy-Server-Adresse auf der Seite "CD Media
Boot" (Booten von CD-Medium) entweder die feste IP-Adresse oder den vollständigen DNSNamen des Preboot-Servers an (auf dem novell-pbserv ausgeführt wird).
Hiermit wird angegeben, zu welchem Preboot-Server eine Verbindung hergestellt werden soll,
wenn Sie ein Gerät mit der bootfähigen Diskette starten.
Einen DNS-Namen sollten Sie nur verwenden, wenn DNS in Ihrem Netzwerk aktiviert ist und
der Imaging-Server über einen Eintrag in der Namenauflösungstabelle Ihres DNS-Servers
verfügt.
6 Klicken Sie auf Speichern, wechseln Sie zu dem gewünschten Speicherort für die Datei
settings.txt und klicken Sie dann auf Speichern.
Speichert die im Abschnitt Settings.txt Options (Settings.txt-Optionen) erstellten
Konfigurationen in der Datei settings.txt am angegebenen Speicherort. Der
standardmäßige Speicherort lautet wie für eine bootfähige Diskette A:\ (siehe „Erstellen einer
bootfähigen Diskette“ auf Seite 318).
Sie können die Datei an einem anderen Ort speichern, um sie zum Brennen auf eine ImagingCD bzw. -DVD zu verwenden.
7 Wenn Sie die Verwendung dieses Dienstprogramms abgeschlossen haben, klicken Sie auf
Schließen.
Einrichten von Preboot Services 317
Erstellen einer bootfähigen Diskette
Wenn Sie Geräte verwenden, die normalerweise nicht über CD oder DVD gebootet werden können,
bei denen jedoch CD-/DVD-Hardware installiert ist, können Sie das Dienstprogramm ZENworksImaging-Medienerstellung verwenden, um eine Diskette zu erstellen, mithilfe derer das Booten von
CD bzw. DVD möglich ist.
So erstellen Sie eine bootfähige Diskette:
1 Wechseln Sie auf einem Windows-Gerät zum Verzeichnis opt/novell/zenworks/zdm/
imaging/winutils Ihres Linux-Imaging-Servers und führen Sie zmediacreator.exe
aus.
Möglicherweise müssen Sie Samba auf dem Linux-Server installieren, damit das WindowsGerät Zugriff auf dieses Verzeichnis erhält.
Folgendes Dialogfeld wird angezeigt.
2 Wenn Sie eine settings.txt-Datei bearbeiten möchten, die auf dieser Diskette gespeichert
werden soll, führen Sie Schritt 2 bis Schritt 4 unter „Verwalten der Datei settings.txt“ auf
Seite 314 aus und fahren Sie dann mit Schritt 3 in diesem Abschnitt fort.
318 Novell ZENworks 7 Linux Management – Dell Edition-Verwaltungshandbuch
novdocx (DEU) 24 May 2006
Wichtig: Wenn Sie die Datei settings.txt manuell bearbeiten, um Pfade zu ausführbaren
Dateien anzugeben, müssen Sie darauf achten, dass Sie den vollständigen Pfad angeben.
Andernfalls wird die ausführbare Datei vielleicht nicht ausgeführt.
Hiermit wird angegeben, zu welchem Preboot-Server eine Verbindung hergestellt werden soll,
wenn Sie ein Gerät mit der bootfähigen Diskette starten.
Einen DNS-Namen sollten Sie nur verwenden, wenn DNS in Ihrem Netzwerk aktiviert ist und
der Imaging-Server über einen Eintrag in der Namenauflösungstabelle Ihres DNS-Servers
verfügt.
4 Formatieren Sie eine High-Density-Diskette oder legen Sie eine vorformatierte leere Diskette
in das Diskettenlaufwerk des Windows-Geräts ein.
5 Klicken Sie auf Start-CD erstellen.
Hierdurch wird eine bootfähige Diskette erstellt, die einem Gerät, das andernfalls nicht von
einer CD oder DVD gestartet werden kann, das Starten von der Imaging-CD oder -DVD
ermöglicht. Alle hier erstellten settings.txt-Konfigurationen werden in die Kopie
aufgenommen, die auf der bootfähigen Diskette gespeichert wird.
6 Klicken Sie nach Erstellung der Diskette auf Schließen.
7 Legen Sie diese Diskette und die Imaging-CD bzw. DVD in das Gerät ein, auf das das Image
zurückgespielt werden soll, und booten Sie dann das Gerät.
Die Diskette ermöglicht, dass das Gerät über die CD bzw. DVD gebootet werden kann.
Erstellen eines bootfähigen Preboot-Image
Sie können eine PXE Linux-Konfigurationsdatei erstellen, die auf eine bootfähige Preboot-ImageDatei (PBI-Datei) verweist. Hierbei handelt es sich um ein Roh-Image einer bootfähigen Diskette.
Mithilfe dieser Datei können Sie PXE verwenden, um die Daten der bootfähigen Diskette aus einer
.pbi-Datei auf einem TFTP-Server zu nutzen, anstatt von der Diskette für diese PrebootInformationen zu booten.
So erstellen Sie eine PBI-Konfigurationsdatei und dann die PBI-Datei:
1 Wechseln Sie auf einem Windows-Gerät zum Verzeichnis opt/novell/zenworks/zdm/
imaging/winutils Ihres Linux-Imaging-Servers und führen Sie zmediacreator.exe
aus.
Möglicherweise müssen Sie Samba auf dem Linux-Server installieren, damit das WindowsGerät Zugriff auf dieses Verzeichnis erhält.
Einrichten von Preboot Services 319
novdocx (DEU) 24 May 2006
3 (Erforderlich) Geben Sie im Abschnitt Imaging-Proxy-Server-Adresse auf der Registerkarte
"CD Media Boot" (Booten von CD-Medium) entweder die feste IP-Adresse oder den
vollständigen DNS-Namen des Preboot-Servers an (auf dem novell-pbserv ausgeführt wird).
2 Füllen Sie die Felder im Abschnitt Configuration File Settings (KonfigurationsdateiEinstellungen) auf der Seite "Preboot Bootable Image" (Bootfähiges Preboot-Image) aus:
Kernel-Parameter: Wählen Sie die Option Keep PXE and UNDI Stacks in Memory (PXEund UNDI-Stapel im Arbeitsspeicher behalten), um die Kernel-Parameter in der keeppxeOption zu verwenden.
PBI Filename (PBI-Dateiname): Geben Sie für die PBI-Datei einen Dateinamen mit der
Erweiterung .pbi an. Geben Sie hier keinen Pfad ein.
TFTP Relative Path (TFTP-relativer Pfad): Geben Sie den Pfad zur PBI-Datei relativ zum
Standardpfad des TFTP-Servers ein. Dies ist der Pfad, in dem das mit PXE bootende Gerät auf
die PBI-Datei zugreift.
Laden: Lädt eine zuvor definierte PBI-Konfigurationsdatei, die die Felder auf dieser Seite mit
den in ihr enthaltenen Informationen ausfüllt. Sie können diese Einstellungen bearbeiten.
Speichern: Speichert die PBI-Konfigurationsdatei in einem Verzeichnis, in dem Sie über
dieses Dialogfeld erneut auf die Datei zugreifen können.
320 Novell ZENworks 7 Linux Management – Dell Edition-Verwaltungshandbuch
novdocx (DEU) 24 May 2006
Das folgende Dialogfeld wird angezeigt, nachdem Sie auf den Karteireiter Preboot Bootable
Image (Bootfähiges Preboot-Image) geklickt haben:
Source Path (Ursprungspfad): Ursprung der Informationen, von denen ein Image in einer
PBI-Datei erstellt werden soll. Hierbei handelt es sich meist um eine bootfähige Diskette, die
auf der Registerkarte CD Media Boot (Booten von CD-Medium) in diesem Dialogfeld erstellt
wurde.
Destination File (Zieldatei): Das Speicherziel für die PBI-Datei. Wechseln Sie zum
gewünschten Verzeichnis und geben Sie den Namen der PBI-Datei ein. Die
Dateinamenerweiterung .pbi wird automatisch hinzugefügt.
4 Klicken Sie nach Erstellung der PBI-Datei auf Schließen.
Diese PBI-Datei kann nun von einem PXE-fähigen Gerät beim Booten verwendet werden,
sodass Sie auf die Preboot Services-Funktionen so zugreifen können, wie wenn Sie das Gerät
mit der bootfähigen Diskette starten würden.
26.2.4 Verwalten von ZENworks-Partitionen
Eine ZENworks-Partition wird beim Booten für automatisierte Preboot Services-Arbeit verwendet,
wenn für das Gerät PXE nicht verfügbar ist. In den folgenden Abschnitten wird erläutert, wie die
ZENworks-Partitionen verwaltet werden:
„Erstellen einer ZENworks-Partition“ auf Seite 321
„Deaktivieren einer ZENworks-Partition“ auf Seite 322
„Entfernen einer ZENworks-Partition“ auf Seite 322
Erstellen einer ZENworks-Partition
Wenn Sie ein Gerät für unbeaufsichtigte Imaging-Vorgänge einrichten möchten und Preboot
Services (PXE) nicht verwenden können, können Sie eine ZENworks-Partition auf der Festplatte
erstellen. Wenn Sie die Partition groß genug erstellen, können Sie sogar ein Image von der Festplatte
des Geräts speichern. Dies kann sinnvoll sein, wenn das Gerät bei Ausfall der Netzwerkverbindung
falsch konfiguriert oder beschädigt wird.
Warnung: Durch die Installation der ZENworks-Partition werden sämtliche Daten auf diesem
Festplattenlaufwerk zerstört. Führen Sie die Installation daher nur auf Geräten durch, für die Sie
eine Neuinstallation des Betriebssystems und der Softwareprogramme vorsehen.
Um eine ZEN-Partition erstellen zu können, müssen Sie zunächst eine Imaging-CD/-DVD erstellen,
mit der Sie das Gerät booten können. (Wenn das Gerät nicht von einer CD oder DVD gestartet
Einrichten von Preboot Services 321
novdocx (DEU) 24 May 2006
3 Zum Erstellen der PBI-Datei klicken Sie auf Create PBI (PBI erstellen) und füllen Sie die
Felder aus:
1 Booten Sie das Gerät mit der Imaging-CD bzw. -DVD und wählen Sie anschließend im Menü
die Option ZEN-Partition installieren/aktualisieren aus.
Dadurch wird der Vorgang der ZENworks-Partitionserstellung im ersten Partitionseintrag
gestartet. Dabei werden alle bestehenden Partitionen zerstört, außer einer bestehenden
ZENworks-Partition oder den Dell- oder Compaq-Konfigurationspartitionen. Die Größe der
ZENworks-Partition beträgt standardmäßig 150 MB.
Wenn die ZENworks-Partition bereits vorhanden ist, wird diese aktualisiert. Die vorhandenen
Partitionen werden nicht verändert.
2 Entfernen Sie nach der Installation bzw. Aktualisierung der ZENworks-Partition die CD bzw.
DVD und drücken Sie eine beliebe Taste, um fortzufahren.
3 Nach dem Entfernen der CD/DVD und dem erneuten Booten des Geräts installieren Sie das
Betriebssystem auf dem Gerät.
Wichtig: Während der Installation des Betriebssystems müssen Sie den Bootloader an
demselben Speicherort installiert, an der die Stammpartition (/) installiert wird. Mit anderen
Worten, die aktive Partition muss die Stammpartition sein. Mithilfe von fdisk können Sie
prüfen, ob die aktive Partition die Stammpartition ist.
4 Informationen darüber, wie Sie mit der ZENworks-Partition ein Image des Geräts erstellen
können, finden Sie unter „Erstellen eines Image über die Bash-Eingabe-Aufforderung“ auf
Seite 411.
5 Wenn die Bash-Eingabeaufforderung angezeigt wird, booten Sie das Gerät neu.
Das Gerät sollte unter Linux starten. Wenn die Bash-Eingabeaufforderung erneut angezeigt
wird, geben Sie den Befehl lilo.s ein und führen Sie einen zweiten Neustart durch.
Deaktivieren einer ZENworks-Partition
Wenn Sie PXE auf einem Gerät aktivieren möchten, jedoch zuvor eine ZENworks-Partition auf dem
Gerät erstellt haben, können Sie die Partition deaktivieren oder löschen, da diese nicht mehr benötigt
wird. Informationen zum Löschen der Partition finden Sie unter „Entfernen einer ZENworksPartition“ auf Seite 322.
Wenn Sie mit einem Imaging-Boot-Gerät oder einer anderen Methode als über die ZENworksPartition unter Linux booten, können Sie die ZENworks-Partition aktivieren (bzw. deaktivieren).
Wählen Sie einfach die gewünschte Menüoption aus, wenn das Preboot Services-Menü angezeigt
wird.
Entfernen einer ZENworks-Partition
Da die ZENworks-Partition nicht gelöscht werden darf, wenn der Bootvorgang über diese Partition
erfolgte, sollten Sie das Gerät über eine andere Imaging-Boot-Methode booten als über die
ZENworks-Partition.
Warnung: Nach dem Löschen der ZENworks-Partition müssen Sie sicherstellen, dass das Image,
das Sie auf das Gerät aufspielen, auf einem Gerät ohne ZENworks-Partition erstellt wurde.
Andernfalls wird der falsche MBR (Master Boot Record) wiederhergestellt und das Gerät kann nicht
322 Novell ZENworks 7 Linux Management – Dell Edition-Verwaltungshandbuch
novdocx (DEU) 24 May 2006
werden kann, lesen Sie die Informationen in Abschnitt 26.2.3, „Verwenden der ZENworks ImagingMedienerstellung“, auf Seite 313.) Gehen Sie wie folgt vor:
Zum Entfernen einer ZENworks-Partition von einem Gerät haben Sie folgende Möglichkeiten:
„Über eine Imaging-CD/-DVD“ auf Seite 323
„Verwenden eines ZENworks-Skript-Bundles“ auf Seite 323
„Über FDISK“ auf Seite 324
Über eine Imaging-CD/-DVD
Wenn Sie keine vollständige Wiederherstellung durchführen können, sollten Sie in Erwägung
ziehen, die ZENworks-Partition zu deaktivieren.
So entfernen Sie eine ZENworks-Partition:
1 Booten Sie das Gerät mithilfe der ZENworks 7 Linux Management-Imaging CD bzw. -DVD.
2 Wählen Sie die Option Manueller Modus.
3 Geben Sie an der Bash-Eingabeaufforderung Folgendes ein:
img zenPart remove
4 Werfen Sie nach Abschluss des Entfernungsvorgangs die CD bzw. DVD aus (sofern Sie sie
nicht verwenden möchten, um ein Image auf das Gerät zurückzuspielen).
5 Wenn Sie ein Image vor dem Neustart wiederherstellen möchten, geben Sie an der BashEingabeaufforderung Folgendes ein:
unset ZENDEVICE
Booten Sie andernfalls das Gerät neu, wenn es dazu bereit ist.
6 Stellen Sie ein Image wieder her oder installieren Sie ein Betriebssystem.
Wenn das Gerät bootet, wird seine ZENworks-Partition entfernt. Anschließen kann das Gerät
ohne ZENworks-Partition ein Image von der CD bzw. DVD erhalten.
Wenn das Gerät einem Preboot Services-Bundle zugewiesen wurde, erfolgt das Imaging gemäß
diesem Bundle.
Verwenden eines ZENworks-Skript-Bundles
Wenn Sie Preboot Services verwenden, jedoch zuvor über die ZENworks-Partition auf dem Gerät
gebootet wurde, können Sie die ZENworks-Partition löschen, wenn Sie ein Image aufspielen. Das
neue Image darf jedoch keine ZENworks-Partition enthalten.
Beispielsweise können Sie folgendermaßen vorgehen:
1 Erstellen Sie im ZENworks-Kontrollzentrum ein ZENworks-Skript-Bundle.
2 Geben Sie im Feld Skripttext des Assistenten zum Erstellen neuer Preboot-Bundles folgenden
Befehl ein:
img zenPart remove
3 Geben Sie im Feld Skripttext (nach dem oben genannten Befehl) die anderen Befehle ein, die
für die Imaging-Arbeit für dieses Gerät erforderlich sind.
Weitere Informationen hierzu finden Sie unter Anhang D, „Befehle für die ZENworksImaging-Engine“, auf Seite 535.
Einrichten von Preboot Services 323
novdocx (DEU) 24 May 2006
booten. Sie sollten die ZENworks-Partition nur entfernen, wenn Sie ein Image wiederherstellen
möchten, das nicht die Partition für das Gerät aufweist.
5 Starten Sie das Gerät neu.
Über FDISK
Sie können eine ZENworks-Partition entfernen, indem Sie einfach die Festplatte des Geräts mit
fdisk neu konfigurieren. Anschließend können Sie entweder mithilfe einer ZENworks-ImagingCD bzw. -DVD ein Image auf das Gerät aufspielen oder PXE auf dem Gerät aktivieren und ihm ein
Preboot-Bundle zuweisen und das Gerät anschließend für die Verwendung dieses Bundles neu
booten.
26.3 Bereitstellen und Verwalten von Preboot
Services
In den folgenden Abschnitten wird erläutert, wie Sie das Preboot Services-Setup überprüfen und
Preboot Services einrichten und verwalten.
Abschnitt 26.3.1, „Überprüfen des Preboot Services Imaging-Server-Setups“, auf Seite 324
Abschnitt 26.3.2, „Bereitstellen von Preboot Services in einer Netzwerkumgebung“, auf
Seite 326
Abschnitt 26.3.3, „Verwalten von Preboot Services“, auf Seite 334
Abschnitt 26.3.4, „Bearbeiten des Preboot Services-Menü“, auf Seite 337
Informationen zur Verwendung von Preboot finden Sie in Kapitel 27, „Verwenden von Preboot
Services“, auf Seite 367.
26.3.1 Überprüfen des Preboot Services Imaging-ServerSetups
In diesem Abschnitt erhalten Sie Informationen zum Überprüfen der Konfiguration von Preboot
Services nach dessen Installation sowie zum Einrichten von Standard-DHCP- und Novellproxydhcp-Daemons auf demselben Server.
„Übersicht über die Preboot Services-Komponenten“ auf Seite 324
„Überprüfen des Setups“ auf Seite 325
Übersicht über die Preboot Services-Komponenten
Die folgenden Komponenten werden als Teil der Preboot Services installiert:
Tabelle 26-1 Preboot Service-Komponenten
Daemon
Beschreibung
novell-pbserv
Der Daemon novell-pbserv stellt Imaging-Services für Geräte zur
Verfügung.
324 Novell ZENworks 7 Linux Management – Dell Edition-Verwaltungshandbuch
novdocx (DEU) 24 May 2006
4 Klicken Sie auf der Seite "Zusammenfassung" des Assistenten auf Fertig stellen (nicht auf
Weiter).
Beschreibung
novell-proxydhcp
Der Daemon novell-proxydhcp wird neben einem Standard-DHCPServer ausgeführt, um PXE-Geräte über die IP-Adresse des TFTPServers zu informieren. Der Proxy-DHCP-Server antwortet zudem PXEGeräten und gibt an, welches Bootstrap-Programm (nvlnbp.sys)
verwendet werden soll.
novell-tftp
Der Daemon novell-tftp wird von PXE-fähigen Geräten zur Anforderung
von Dateien verwendet, die für Imaging-Tasks erforderlich sind. Der
TFTP-Server bietet außerdem ein zentrales Repository für diese
Imaging-Dateien, beispielsweise den Linux-Kernel, initrd und
nvlnbp.sys.
Ein PXE-Gerät verwendet diesen Server zum Herunterladen des
Bootstrap-Programms (nvlnbp.sys).
novell-zmgprebootpolicy
Die PXE-Geräte verwenden den Daemon novell-zmgprebootpolicy, um
zu ermitteln, ob dem jeweiligen Gerät Preboot-Bundles zugewiesen sind.
Der Daemon novell-proxydhcp muss manuell gestartet werden und braucht nicht auf allen ImagingServern ausgeführt zu werden.
Die anderen drei Daemons werden automatisch gestartet, wenn ZENworks Linux Management
installiert oder der Server neu gebootet wird, und muss auf allen Imaging-Servern ausgeführt
werden.
Weitere Informationen zu diesen Daemons finden Sie unter Abschnitt C.7, „Imaging-Server“, auf
Seite 523.
Überprüfen des Setups
Nach dem Installieren der Preboot Services-Komponenten sollten die folgenden Daemons auf dem
Server installiert und ausgeführt werden:
Tabelle 26-2 Preboot Services-Daemons:
Service
Befehl zum Überprüfen des Status
novell-pbserv
/etc/init.d/novell-pbserv status
novell-tftp
/etc/init.d/novell-tftp status
novell-zmgprebootpolicy
/etc/init.d/novell-zmgprebootpolicy status
Eine Änderung der Standardkonfiguration dieser Daemons sollte nicht erforderlich sein.
Wenn es sich bei dem Server, auf dem die Preboot Services-Komponenten installiert sind, auch um
einen DHCP-Server handelt, finden Sie weitere Informationen unter „Konfigurieren der LANUmgebungen für Preboot Services“ auf Seite 330.
Einrichten von Preboot Services 325
novdocx (DEU) 24 May 2006
Daemon
Zur Implementierung der in diesem Abschnitt erläuterten Netzwerkstrategien werden Erfahrungen
im Umgang mit dem TCP/IP-Netzwerkprotokoll sowie spezielle Kenntnisse des TCP/IP-Routings
und DHCP-Ermittlungsvorgangs vorausgesetzt.
Das Bereitstellen von Preboot Services (mit PXE) in einem einzelnen Netzwerksegment ist ein
relativ einfacher Vorgang. Das Bereitstellen von Preboot Services in einem Netzwerk mit mehreren
Segmenten ist hingegen weitaus komplexer und erfordert möglicherweise die Konfiguration des
Preboot Services-Daemons und der Netzwerk-Switches und -Router, die zwischen dem Server und
den PXE-Geräten liegen.
Die Konfiguration der Router bzw. Switches zur ordnungsgemäßen Weiterleitung von Preboot
Services-Netzwerkverkehr erfordert Kenntnisse über die Funktionsweise des DHCP-Protokolls, der
DHCP-Relay-Agenten sowie der IP-Weiterleitung. Die aktuelle Konfiguration des Switches oder
Routers muss von einer Person vorgenommen werden, die über entsprechende Hardwarekenntnisse
verfügt.
Darüber hinaus empfiehlt es sich, die Preboot Services zuerst in einem einzelnen Segment
einzurichten, um die ordnungsgemäße Konfiguration und Ausführung der Server sicherzustellen.
Dieser Abschnitt enthält folgende Informationen:
„Serverkonfiguration“ auf Seite 326
„Netzwerkkonfiguration“ auf Seite 327
„Konfigurieren von Filtern auf Switches und Routern“ auf Seite 333
„Spanning Tree Protocol (STP) in geschalteten Umgebungen“ auf Seite 334
Serverkonfiguration
Bei der Konfiguration von Servern für Preboot Services sind drei wichtige Punkte zu bedenken:
DHCP-Server: Für die Preboot Services-Umgebung ist ein Standard-DHCP-Server
erforderlich. Sie müssen Ihren Standard-DHCP-Server selbst installieren.
Preboot Services-Daemons: Die vier Preboot Services-Daemons (novell-pbserv, novell-tftp,
novell-proxydhcp und novell-zmgprebootpolicy) werden alle auf dem Imaging-Server
installiert, auf dem Sie ZENworks Linux Management installieren. Die Daemons müssen
zusammen auf demselben Server ausgeführt werden.
Imaging-Server: Die Preboot Services-Daemons können auf demselben Server wie DHCP
oder auf einem anderen Server ausgeführt werden.
In den folgenden Abschnitten erhalten Sie allgemeine Informationen zu diesen Services:
„DHCP-Server“ auf Seite 327
„Der Daemon novell-pbserv“ auf Seite 327
„Der Daemon novell-proxydhcp“ auf Seite 327
„Der Daemon novell-tftp“ auf Seite 327
„Der Daemon novell-zmgprebootpolicy“ auf Seite 327
326 Novell ZENworks 7 Linux Management – Dell Edition-Verwaltungshandbuch
novdocx (DEU) 24 May 2006
26.3.2 Bereitstellen von Preboot Services in einer
Netzwerkumgebung
DHCP-Server
Der Standard-DHCP-Server muss mit einem aktiven Bereich für die Zuordnung der IP-Adressen zu
den PXE-Geräten konfiguriert werden. Die Bereichsoptionen sollten ebenfalls den Gateway oder
Router für die PXE-Geräte angeben.
Wenn Preboot Services (insbesondere der novell-proxydhcp) auf demselben DHCP-Server
installiert sind, muss der DHCP-Server mit einem speziellen Option-Tag konfiguriert werden.
Weitere Informationen hierzu finden Sie unter „Konfigurieren der LAN-Umgebungen für Preboot
Services“ auf Seite 330.
Der Daemon novell-pbserv
Der Preboot Services-Daemon novell-pbserv stellt Imaging-Services für Geräte zur Verfügung.
Dies umfasst das Senden und Empfangen von Image-Dateien, das Ermitteln zugewiesener PrebootBundles, das Fungieren als Sitzungs-Master für das Multicast-Imaging usw.
Der Daemon novell-proxydhcp
Der Proxy DHCP-Server von Preboot Services wird neben einem Standard-DHCP-Server
ausgeführt, um die PXE-Geräte über die IP-Adresse des TFTP-Servers, die IP-Addresse des Servers,
auf dem novell-zmgprebootpolicy ausgeführt wird, und über den Namen des Netzwerk-BootstrapProgramms (nvlnbp.sys) zu informieren.
Der Daemon novell-tftp
Der Preboot Services-Daemon novell-tftp wird von PXE-fähigen Geräten zur Anforderung von
Dateien verwendet, die für Imaging-Tasks erforderlich sind. Der TFTP-Server bietet ebenfalls eine
zentrale Ablage für diese Dateien.
Ein PXE-Gerät verwendet einen dieser Server zum Herunterladen des Netzwerk-BootstrapProgramms (nvlnbp.sys).
Der Daemon novell-zmgprebootpolicy
Die PXE-Geräte verwenden novell-zmgprebootpolicy, um zu überprüfen, ob auf dem Gerät
mögliche Imaging-Aufgaben anstehen. Dieser Daemon leitet im Namen von PXE-Geräten
Anforderungen an to novell-pbserv weiter.
Bei Verwendung von Intel AMT, muss Unterstützung für dieses Programm in der Datei novellzmgprebootpolicy.conf aktiviert sein. (Diese Funktion wird zurzeit in Novell ZENworks
Linux Management – Dell Edition nicht unterstützt.)
Netzwerkkonfiguration
Die zur Ausführung der Preboot Services im Netzwerk erforderliche Konfiguration richtet sich nach
der jeweiligen Installation des Netzwerks. Entwerfen Sie Ihr Netzwerk so, dass PXE-Geräte effektiv
eine Verbindung zu dem Server herstellen können, auf dem die Preboot Services-Daemonen
ausgeführt werden. Beachten Sie hierbei die im Netzwerk zu installierende Anzahl an PXE-Geräten
sowie die für diese Geräte benötigte Bandbreite. Grundlegende Informationen zur Interaktion
Einrichten von Preboot Services 327
novdocx (DEU) 24 May 2006
Änderungen an der Standardkonfiguration dieser Dienste sind nur in sehr seltenen Fällen
erforderlich. Ausführliche Konfigurationsinformationen finden Sie unter „Konfigurieren der
Preboot Services-Imaging-Servers unter Linux“ auf Seite 334.
Sie können Preboot Services so konfigurieren, dass Preboot Services und DHCP auf demselben
Server oder auf verschiedenen Servern in LAN- und WAN/VLAN-Umgebungen ausgeführt werden:
„Funktionen von Preboot Services in LAN- und WAN/VLAN-Umgebungen“ auf Seite 328
„Vergleich zwischen Preboot Services in LAN- und WAN/VLAN-Umgebungen“ auf Seite 328
„Konfigurieren der LAN-Umgebungen für Preboot Services“ auf Seite 330
„Konfigurieren einer WAN/VLAN-Umgebung mit der Ausführung von Preboot Services und
DHCP auf dem gleichen Server“ auf Seite 331
„Konfigurieren einer WAN/VLAN-Umgebung mit der Ausführung von Preboot Services und
DHCP auf separaten Servern“ auf Seite 331
Funktionen von Preboot Services in LAN- und WAN/VLAN-Umgebungen
Imaging-Server sollten installiert werden, sodass PXE-Geräte innerhalb ihres LAN auf ImagingServices zugreifen können. Ein optimales Design stellt sicher, dass ein Client die Verbindung zu den
Imaging-Services nicht über eine langsame WAN-Verbindung herstellen muss.
Die Anzahl der möglichen Imaging-Server ist zwar unbegrenzt, im Allgemeinen sollte allerdings
nur ein Proxy-DHCP-Server pro DHCP-Serverbereich aktiviert werden.
In einem WAN ist das PXE-Gerät normalerweise durch mindestens einen Router von den ProxyDHCP- und DHCP-Servern getrennt. Das PXE-Gerät fordert DHCP-Informationen an, der Router
leitet diese jedoch nicht standardmäßig an die Server weiter, sodass die Preboot Services-Sitzung
fehlschlägt.
In einer VLAN (Virtual LAN)-Umgebung ist das PXE-Gerät durch einen Switch logisch vom
Proxy-DHCP-Server und DHCP-Server getrennt. Auf der IP-Ebene ist diese Konfiguration
vergleichbar mit einer herkömmlichen WAN-Umgebung (geroutet).
In einer typischen VLAN-Umgebung ist das Netzwerk durch die Konfiguration virtueller LANs auf
dem Switch in eine Reihe von Teilnetzen aufgeteilt. Die Geräte der einzelnen virtuellen LANs
erhalten ihre IP-Adressinformationen normalerweise von einem zentralen DHCP-Server. Zur
problemlosen Ausführung dieses Systems ist die Konfiguration von Bootp- oder IP-Helpern auf
jedem Gateway erforderlich. Diese Helper leiten DHCP-Anforderungen von Geräten in jedem
Teilnetz an den DHCP-Server weiter, wobei jeder DHCP-Server den Geräten in diesem Teilnetz
antworten kann.
Vergleich zwischen Preboot Services in LAN- und WAN/VLAN-Umgebungen
Im Folgenden wird erläutert, welche Unterschiede bei einer LAN-Konfiguration zwischen der
Installation von Preboot Services auf demselben Server wie DHCP bzw. auf einem anderen Server
bestehen. In diesem Fall stellen lediglich PXE-Geräte im LAN eine Verbindung zum Preboot
Service-Imaging-Server her.
328 Novell ZENworks 7 Linux Management – Dell Edition-Verwaltungshandbuch
novdocx (DEU) 24 May 2006
zwischen Geräten und Servern während des Preboot Services-Prozesses finden Sie unter
Abschnitt 25.4, „Preboot Services-Prozesse“, auf Seite 294.
Informationen
Auf demselben Server
Auf getrennten Servern
Konfiguration
Da die Preboot Services und DHCP auf
Nicht erforderlich.
dem gleichen Server ausgeführt werden,
muss das Options-Tag 60 auf dem DHCPServer gesetzt werden.
Weitere Informationen zum Setzen dieses
Tags finden Sie unter „Konfigurieren der
LAN-Umgebungen für Preboot Services“
auf Seite 330.
Vorteile
Einfache Installation und
problemloses Setup
Eine Konfiguration des Netzwerks ist
nicht erforderlich.
Einfache Installation und
problemloses Setup
Eine Konfiguration des Netzwerks ist
nicht erforderlich.
Eine Konfiguration des DHCPServers ist nicht erforderlich.
Nachteile
Die Konfiguration des DHCPServers ist erforderlich
(Optionsmarke 60).
Begrenzte Verwendungsmöglichkeit,
Begrenzte Verwendungsmöglichkeit,
da eine einzelne LAN-Umgebung
nur in sehr kleinen Netzwerken
vorhanden ist
da eine einzelne LAN-Umgebung
nur in sehr kleinen Netzwerken
vorhanden ist
Im Folgenden wird erläutert, welche Unterschiede bei einer WAN/VLAN-Konfiguration zwischen
der Installation von Preboot Services auf demselben Server wie DHCP bzw. auf einem anderen
Server bestehen. In diesem Fall stellen PXE-Geräte im gesamten WAN/VLAN-Verbindungen zum
Preboot Services-Imaging-Server her.
Einrichten von Preboot Services 329
novdocx (DEU) 24 May 2006
Tabelle 26-3 LAN-Konfigurationsunterschiede zwischen Installation auf demselben und Installation auf getrennten
Servern
getrennten Servern
Informationen
Auf demselben Server
Konfiguration
Die Router bzw. Switches wurden mit IPHelpern für die Weiterleitung von
Netzwerkverkehr an den DHCP-Server
konfiguriert.
Vorteile
Ein DHCP-Relay-Agent oder IP-Helper
wird auf dem Router/Switch konfiguriert
und bearbeitet Anforderungen des
Teilnetzes, zu dem das Gerät gehört. Der
Helper ist zur Weiterleitung sämtlicher im
Da die Preboot Services und DHCP auf
Teilnetz ermittelten DHCP-Nachrichten an
dem gleichen Server ausgeführt werden, die DHCP- und Proxy-DHCP-Server
wird die Optionsmarke 60 auf dem DHCP- konfiguriert.
Server gesetzt.
Diese Aufgabe erfordert normalerweise
Weitere Informationen zum Setzen dieses zwei Helper: Der erste Helper leitet
Tags finden Sie unter „Konfigurieren einer DHCP-Nachrichten an den DHCP-Server
WAN/VLAN-Umgebung mit der
und der zweite an den Proxy-DHCPAusführung von Preboot Services und
Server.
DHCP auf dem gleichen Server“ auf
Seite 331.
Zur Weiterleitung von
Netzwerkverkehr an den TFTPServer ist die Konfiguration von
Netzwerk-Geräten (Router bzw.
Switches) nicht erforderlich.
Nachteile
Auf getrennten Servern
Die Konfiguration des DHCP-
Typisches Netzwerk-Setup
Es können mehrere Preboot
Services-Imaging-Server installiert
werden, sodass jeder Server nur
Dienste für bestimmte Teilnetze zur
Verfügung stellt.
Die Netzwerkgeräte (Router bzw.
Servers ist erforderlich
(Optionsmarke 60).
Es kann nur ein Preboot ServicesImaging-Server installiert werden, da
er auf dem gleichen Server wie der
DHCP-Server ausgeführt werden
muss (in der Regel ist nur ein
DHCP-Server vorhanden).
Switches) müssen mit zusätzlichen
IP-Helpern konfiguriert werden.
Einige Netzwerkgeräte funktionieren
möglicherweise nicht
ordnungsgemäß, wenn mehr als ein
zusätzlicher IP-Helper konfiguriert
ist.
Konfigurieren der LAN-Umgebungen für Preboot Services
Wenn Preboot Services und DHCP auf getrennten Servern ausgeführt werden, ist keine
Netzwerkkonfiguration erforderlich.
Wenn die Preboot Services und DHCP auf demselben Server ausgeführt werden, muss das OptionsTag 60 auf dem DHCP-Server gesetzt werden. Gehen Sie wie folgt vor, um Standard-DHCP und
Proxy-DHCP auf demselben Server einzurichten:
1 Stoppen Sie die DHCP-Services auf dem Linux-Imaging-Server.
2 Öffnen Sie auf diesem Server die Datei dhcp.conf in einem Editor.
3 Fügen Sie folgende Zeile in die Datei ein:
option vendor-class-identifier "PXEClient";
4 Speichern Sie die Datei.
5 Starten Sie den DHCP-Service neu.
330 Novell ZENworks 7 Linux Management – Dell Edition-Verwaltungshandbuch
novdocx (DEU) 24 May 2006
Tabelle 26-4 WAN/VLAN-Konfigurationsunterschiede zwischen Installation auf demselben und Installation auf
Sie können Sie ZENworks Linux Management (beinhaltet Preboot Services) auf demselben Server
installieren, auf dem DHCP installiert und ausgeführt wird. Sie müssen jedoch Options-Tag 60 auf
dem DHCP-Server setzen, sodass dieser mit novell-proxydhcp arbeiten kann. Anweisungen können
Sie den Schritten unter „Konfigurieren der LAN-Umgebungen für Preboot Services“ auf Seite 330
entnehmen.
Wichtig: Wenn der Switch als Firewall fungiert und die Art des Datenverkehrs im Netzwerk
einschränkt, sollten Sie sich bewusst sein, dass die Daemons novell-tftp und novellzmgprebootpolicy nicht für Firewalls oder Netzwerkfilter geeignet sind. Sie sollten nicht versuchen,
diese Daemons durch eine Firewall auszuführen. Wenn die Benutzer Preboot-Arbeiten durch eine
Firewall weiterleiten müssen, müssen alle Preboot Services-Arbeiten sich außerhalb der Firewall
befinden und dürfen lediglich auf einen Web-Service innerhalb der Firewall verweisen.
Konfigurieren einer WAN/VLAN-Umgebung mit der Ausführung von Preboot Services und
DHCP auf separaten Servern
Sie können Sie ZENworks Linux Management (beinhaltet Preboot Services) auf einem anderen
Server installieren als dem, auf dem DHCP installiert und ausgeführt wird. Sie müssen jedoch die
Netzwerkgeräte so konfigurieren, dass sie den Preboot Services-Netzwerkverkehr korrekt
weiterleiten.
Wichtig: Wenn der Switch als Firewall fungiert und die Art des Datenverkehrs im Netzwerk
einschränkt, sollten Sie sich bewusst sein, dass die Daemons novell-tftp und novellzmgprebootpolicy nicht für Firewalls oder Netzwerkfilter geeignet sind. Sie sollten nicht versuchen,
diese Daemons durch eine Firewall auszuführen. Wenn die Benutzer Preboot-Arbeiten durch eine
Firewall weiterleiten müssen, müssen alle Preboot Services-Arbeiten sich außerhalb der Firewall
befinden und dürfen lediglich auf einen Web-Service innerhalb der Firewall verweisen.
Eine Beispielkonfiguration einer WAN/VLAN-Umgebung mit auf dem gleichen Server
ausgeführten Preboot Services und DHCP finden Sie weiter unten. In den folgenden Abschnitten
finden Sie spezielle Schritte, die zur Konfiguration der Netzwerkgeräte erforderlich sind, um die
ordnungsgemäße Weiterleitung von Preboot Services-Netzwerkverkehr zu gewährleisten.
Beispielkonfiguration
In diesem Beispiel sind drei VLANs auf einem Bay Networks Accel 1200-Switch konfiguriert, auf
dem die Firmware-Version 2.0.1 ausgeführt wird. Ein VLAN beinhaltet den Proxy-DHCP-Server,
das andere VLAN den DHCP-Server und das dritte VLAN das PXE-Gerät. Die DHCP-Nachrichten
des PXE-Geräts werden vom Switch an den Proxy-DHCP-Server und den DHCP-Server
weitergeleitet. Die Antwort beider Server wird anschließend ordnungsgemäß an das PXE-Gerät
zurückgesendet und das PXE-Gerät startet die Preboot Services-Sitzung wie gewünscht.
Bei allen drei VLANs handelt es sich um 24-Bit-Netzwerke, deren Teilnetzmaske 255.255.255.0
lautet.
Der erste VLAN-Gateway ist 10.0.0.1. Dieses VLAN beinhaltet das PXE-Gerät, dem eine IPAdresse im Bereich von 10.0.0.2 bis 10.0.0.128 zugewiesen ist. Dieses VLAN wird als VLAN1
bezeichnet.
Einrichten von Preboot Services 331
novdocx (DEU) 24 May 2006
Konfigurieren einer WAN/VLAN-Umgebung mit der Ausführung von Preboot Services und
DHCP auf dem gleichen Server
Der dritte VLAN-Gateway ist 196.10.229.1. Dieses VLAN beinhaltet den Server, auf dem novellproxydhcp und novell-zmgprebootpolicy ausgeführt werden. Die IP-Adresse des Servers lautet
196.10.229.2. Dieses VLAN wird als VLAN3 bezeichnet.
Das Routing zwischen den beteiligten VLANs ist aktiviert. Jedes VLAN muss sich in seiner eigenen
Baumgruppe befinden.
Konfigurieren von Cisco-Geräten
1 Wechseln Sie in den globalen Konfigurationsmodus.
2 Geben Sie ip forward-protocol udp 67 ein und drücken Sie dann die Eingabetaste.
3 Geben Sie ip forward-protocol udp 68 ein und drücken Sie dann die Eingabetaste.
4 Wechseln Sie zur LAN-Schnittstelle für das PXE-Gerät:
5 Geben Sie ip helper-address 10.1.1.2 ein und drücken Sie dann die Eingabetaste.
6 Geben Sie ip helper-address 196.10.229.2 ein und drücken Sie dann die
Eingabetaste.
7 Speichern Sie die Konfiguration.
Konfigurieren von Nortel Network-Geräten
1 Stellen Sie eine Verbindung zum Router unter Verwendung von Site Manager her.
2 Stellen Sie sicher, dass die IP-Adresse geroutet werden kann.
3 Aktivieren Sie das Kontrollkästchen Bootp für das PXE-Geräteteilnetz/VLAN.
4 Wählen Sie die Schnittstellen aus, mit denen die PXE-Arbeitsplatzrechner verbunden sind.
5 Bearbeiten Sie die Verbindung.
6 Klicken Sie auf Protocols (Protokolle).
7 Klicken Sie auf Hinzufügen/Löschen.
8 Aktivieren Sie das Kontrollkästchen Bootp.
9 Klicken Sie auf OK.
10 Klicken Sie auf Protocols (Protokolle) IP > Bootp > Relay Agent Interface Table (Relay-AgentSchnittstellentabelle).
Die Schnittstelle, in der Bootp aktiviert wurde, wird in der Liste angezeigt.
11 Klicken Sie auf Bevorzugter Server.
12 Ändern Sie den Wert Pass Through Mode (Übergabemodus) in "Bootp" und "DHCP".
13 Richten Sie den Relay-Agenten ein:
13a Klicken Sie auf Hinzufügen.
13b Geben Sie in das Feld Relay agent IP address (Relay-Agent-IP-Adresse) die lokale LANIP-Adresse ein.
13c Geben Sie in das Feld Target server IP address (Zielserver-IP-Adresse) die IP-Adresse des
DHCP-Servers ein.
13d Klicken Sie auf OK.
332 Novell ZENworks 7 Linux Management – Dell Edition-Verwaltungshandbuch
novdocx (DEU) 24 May 2006
Der zweite VLAN-Gateway ist 10.1.1.1. Dieses VLAN beinhaltet den DHCP-Server mit der IPAdresse 10.1.1.2. Dieses VLAN wird als VLAN2 bezeichnet.
13f Führen Sie Schritt 1 bis Schritt 5 erneut aus und geben Sie in Schritt 3 die IP-Adresse des
Proxy-DHCP-Servers an.
13g Wenden Sie die Konfiguration an.
Konfigurieren von Bay Network-Geräten
Führen Sie die folgenden Schritte auf dem Switch aus:
1 Aktivieren Sie DHCP für das Client-VLAN unter Verwendung der folgenden Befehlszeilen:
# config vlan1 ip
# dhcp enable
2 Konfigurieren Sie IP-Helper zur Weiterleitung von DHCP-Anforderungen aus dem Teilnetz der
Geräte zum TFTP-Server unter Verwendung der folgenden Befehlszeilen:
# config ip dhcp-relay
# create 10.0.0.1 10.1.1.2 mode dhcp state enable
# create 10.0.0.1 196.10.229.2 mode dhcp state enable
Der create-Befehl wird als create Agent Server mode dhcp state enable
dargestellt, wobei Agent die IP-Adresse des Gateways für das PXE-Gerät und Server die
IP-Adresse des Servers ist, an den der DHCP-Frame weitergeleitet werden soll.
3 Speichern Sie die Konfiguration.
Konfigurieren von Filtern auf Switches und Routern
Eine Reihe von Netzwerkgeräten filtern den eingehenden Netzwerkverkehr. Die Preboot Services
verwenden verschiedene Arten von Datenverkehr, die alle erfolgreich über den Router oder Switch
weitergeleitet werden müssen, um die Preboot Services-Sitzung ausführen zu können. Die Preboot
Services-Sitzung verwendet die folgenden Zielanschlüsse:
Tabelle 26-5 Zielanschlüsse für Preboot Services
Komponente
Anschluss
DHCP- und Proxy-DHCP-Server
UDP-Anschluss 67, 68 und 4011
TFTP-Server
UDP-Anschluss 69
novell-zmgprebootpolicy
UDP-Anschluss 13331
Wichtig: Wenn der Switch als Firewall fungiert und die Art des Datenverkehrs im Netzwerk
einschränkt, sollten Sie sich bewusst sein, dass die Daemons novell-tftp und novellzmgprebootpolicy nicht für Firewalls oder Netzwerkfilter geeignet sind. Sie sollten nicht versuchen,
diese Daemons durch eine Firewall auszuführen. Wenn die Benutzer Preboot-Arbeiten durch eine
Firewall weiterleiten müssen, müssen alle Preboot Services-Arbeiten sich außerhalb der Firewall
befinden und dürfen lediglich auf einen Web-Service innerhalb der Firewall verweisen.
Einrichten von Preboot Services 333
novdocx (DEU) 24 May 2006
13e Ändern Sie den Wert Pass Through Mode (Übergabemodus) in "Bootp" und "DHCP".
Das auf einigen Switches verfügbare Spanning Tree Protocol (STP) dient der Erkennung von
Schleifen im Netzwerk. Wenn ein Gerät (normalerweise ein Netzwerk-Hub oder ein Gerät) an einen
Anschluss auf dem Switch angeschlossen ist, gibt der Switch dem Gerät an, dass die Verbindung
aktiv ist. Die Frames des Anschlusses werden jedoch nicht an die anderen Netzwerkkomponenten
weitergeleitet, sondern vom Switch auf Schleifen überprüft und anschließend geschlossen. Der
Switch verbleibt ca. 15 bis 45 Sekunden in diesem Überwachungsstatus.
Dies hat zur Folge, dass die vom PXE ausgehenden DHCP-Anforderungen vom Switch geschlossen
werden, wodurch die Preboot Services-Sitzung fehlschlägt.
Anhand der Verbindungsanzeige auf dem Switch kann überprüft werden, ob das STP aktiv ist. Wenn
das Gerät ausgeschaltet ist, ist die Verbindungsanzeige auf dem Switch ebenfalls inaktiv. Beim
Einschalten des Geräts ändert sich die Anzeige in Gelb und nach einer gewissen Zeit in Grün. Bei
der Verbindungsanzeige in Gelb ist das STP aktiv.
Dieses Problem betrifft lediglich PXE-Geräte, die direkt an einen Ethernet-Switch angeschlossen
sind. Führen Sie zur Behebung dieses Problems die folgenden Schritte aus:
Schalten Sie das STP auf dem Switch aus.
Setzen Sie "STP" für alle Anschlüsse, an die eine PXE-Gerät angeschlossen ist, auf "Port Fast".
Unmittelbar nach dem Verbinden des Geräts mit dem Anschluss sollte die Verbindung durch eine
grüne Anzeige auf dem Switch dargestellt werden.
Weitere Informationen zum STP und dessen Einfluss auf DHCP finden Sie unter Using PortFast and
Other Commands to Fix End-Station Startup Connectivity Problems (http://www.cisco.com/
univercd/cc/td/doc/cisintwk/itg_v1/tr1923.htm#xtocid897350).
26.3.3 Verwalten von Preboot Services
Dieser Abschnitt enthält Informationen zum Verwalten und Konfigurieren von Preboot Services:
„Konfigurieren der Preboot Services-Imaging-Servers unter Linux“ auf Seite 334
„Konfigurieren von IP-Anschlüssen“ auf Seite 336
Konfigurieren der Preboot Services-Imaging-Servers unter Linux
In Preboot Services verwenden die Daemons keine Switches. Stattdessen müssen Sie die
Konfigurationsdateien bearbeiten, um die Standardkonfiguration eines Daemons zu ändern.
Sie können die Konfigurationsdateien bearbeiten, während der Daemon ausgeführt wird, da sie nur
beim Starten des Daemons gelesen werden. Nach der Bearbeitung der Datei muss der Daemon neu
gestartet werden, damit die Änderungen wirksam werden.
Weitere Informationen zu diesen Daemon-Konfigurationsdateien finden Sie in Abschnitt C.7,
„Imaging-Server“, auf Seite 523.
Die folgenden Abschnitte enthalten Erläuterungen zum Konfigurieren der folgenden ZENworks
Linux Management Preboot Services-Imaging-Server:
„Konfigurieren des TFTP-Servers“ auf Seite 335
„Konfigurieren des Proxy-DHCP-Servers“ auf Seite 335
334 Novell ZENworks 7 Linux Management – Dell Edition-Verwaltungshandbuch
novdocx (DEU) 24 May 2006
Spanning Tree Protocol (STP) in geschalteten Umgebungen
„Konfigurieren von Novell-zmgprebootpolicy“ auf Seite 336
„Konfigurieren des DHCP-Servers“ auf Seite 336
Konfigurieren des TFTP-Servers
Die Werte für die Standardkonfiguration des TFTP-Servers müssen in der Regel nicht geändert
werden. Ist eine Änderungen dennoch erforderlich, gehen Sie folgendermaßen vor:
1 Öffnen Sie folgende Datei in einem Editor:
/etc/opt/novell/novell-tftp.conf
2 Bearbeiten Sie die Konfigurationseinstellungen mithilfe von Anweisungen in der Datei.
3 Speichern Sie die Änderungen.
4 Geben Sie in einer Shell-Konsole folgenden Befehl ein:
/etc/init.d/novell-tftp restart
Konfigurieren des Proxy-DHCP-Servers
Der Proxy-DHCP-Server stellt PXE-Geräten die Informationen zur Verfügung, die sie zum
Herstellen einer Verbindung zum Preboot Services-System benötigen.
So bearbeiten Sie die Einstellungen für den Novell-proxydhcp-Server:
1 Öffnen Sie folgende Datei in einem Editor:
/etc/opt/novell/novell-proxydhcp.conf
2 Bearbeiten Sie die Konfigurationseinstellungen mithilfe von Anweisungen in der Datei.
3 Speichern Sie die Änderungen.
4 Geben Sie in einer Shell-Konsole folgenden Befehl ein:
/etc/init.d/novell-proxydhcp restart
Alle IP-Adressfelder in diesem Konfigurationsprogramm können auf 0.0.0.0 gesetzt werden. Der
Server ersetzt diese Einträge durch die IP-Adresse des zuerst auf diesem Server installierten
Netzwerkadapters.
Konfigurieren des Novell-pbserv-Daemons
Der Daemon novell-pbserv stellt Imaging-Services für die Geräte zur Verfügung.
So bearbeiten Sie die Einstellungen für den Novell-pbserv-Daemon:
1 Öffnen Sie folgende Datei in einem Editor:
/etc/opt/novell/zenworks/preboot/novell-pbserv.conf
2 Bearbeiten Sie die Konfigurationseinstellungen mithilfe von Anweisungen in der Datei.
3 Speichern Sie die Änderungen.
4 Geben Sie in einer Shell-Konsole folgenden Befehl ein:
/etc/init.d/novell-pbserv restart
Einrichten von Preboot Services 335
novdocx (DEU) 24 May 2006
„Konfigurieren des Novell-pbserv-Daemons“ auf Seite 335
Der Daemon novell-zmgprebootpolicy wird verwendet, um zu überprüfen, ob für das Gerät
Imaging-Aufgaben anstehen. Dieser Daemon leitet im Namen von PXE-Geräten Anforderungen an
to novell-pbserv weiter.
So bearbeiten Sie die Einstellungen für Novell-zmgprebootpolicy:
1 Öffnen Sie folgende Datei in einem Editor:
/etc/opt/novell/zenworks/preboot/novell-zmgprebootpolicy.conf
2 Bearbeiten Sie die Konfigurationseinstellungen mithilfe von Anweisungen in der Datei.
3 Speichern Sie die Änderungen.
4 Geben Sie in einer Shell-Konsole folgenden Befehl ein:
/etc/init.d/novell-zmgprebootpolicy restart
Konfigurieren des DHCP-Servers
Den DHCP-Marken des DHCP-Servers muss Option 60 (dezimal) hinzugefügt werden, wenn die
Proxy-DHCP- und DHCP-Server auf demselben physikalischen Server ausgeführt werden. Diese
Option sollte ein Zeichenkettentyp mit den Buchstaben PXEClient sein.
Weitere Informationen hierzu finden Sie unter „Konfigurieren der LAN-Umgebungen für Preboot
Services“ auf Seite 330.
Konfigurieren von IP-Anschlüssen
In diesem Abschnitt finden Sie Erläuterungen zur den von Preboot Services verwendeten
Netzwerkanschlüssen. Anhand dieser Informationen können Sie Router zur ordnungsgemäßen
Weiterleitung des Preboot Services-Netzwerkverkehrs konfigurieren. Weitere Informationen zum
Konfigurieren von Routern finden Sie unter Abschnitt 26.3.2, „Bereitstellen von Preboot Services in
einer Netzwerkumgebung“, auf Seite 326.
Preboot Services verwendet sowohl allgemein bekannte als auch proprietäre IP-Ports.
Bekannte IP-Anschlüsse:
67 decimal: Der Proxy-DHCP-Server überwacht diesen Anschluss auf PXE-Anforderungen
hin. Dieser Anschluss wird ebenfalls von einem Standard-DHCP-Server verwendet.
68 decimal: Der DHCP/Proxy-DHCP-Server antwortet auf Client-Anforderungen über diesen
Port. Dieser Anschluss wird ebenfalls von einem Standard-DHCP-Server verwendet.
69 decimal: Der TFTP-Server überwacht diesen Port auf Dateianforderungen von PXE-
Geräten.
4011 decimal: Wenn der Proxy-DHCP-Server auf demselben Server ausgeführt wird wie der
DHCP-Daemon, überwacht er diesen Port auf PXE-Informationsanforderungen.
Proprietäre IP-Anschlüsse:
998 decimal: Client-Verbindungs-Port für novell-pbserv. Der Daemon novell-pbserv empfängt
alle Verbindungsanforderungen von den Preboot Services-Geräten auf diesem Port.
336 Novell ZENworks 7 Linux Management – Dell Edition-Verwaltungshandbuch
novdocx (DEU) 24 May 2006
Konfigurieren von Novell-zmgprebootpolicy
zmgprebootpolicy empfängt alle Verbindungsanforderungen von den PXE-Geräten auf diesem
Port.
PXE-Geräte stellen Ihre ersten Anforderungen an die Daemons novell-tftp und novellzmgprebootpolicy über die oben aufgeführten Ports, die restlichen Transaktionen können jedoch
über jeden beliebigen verfügbaren Port erfolgen. Aus diesem Grund können Imaging-Server nicht
durch eine Firewall von ihren Clients getrennt werden.
Wichtig: Die Daemons novell-tftp und novell-zmgprebootpolicy sind nicht für Firewalls und
Netzwerkfilter geeignet. Sie sollten nicht versuchen, diese Daemons durch eine Firewall
auszuführen. Wenn die Benutzer Preboot-Arbeiten durch eine Firewall weiterleiten müssen, müssen
alle Preboot Services-Arbeiten sich außerhalb der Firewall befinden und dürfen lediglich auf einen
Web-Service innerhalb der Firewall verweisen.
26.3.4 Bearbeiten des Preboot Services-Menü
Je nach den Konfigurationseinstellungen für Preboot Services im ZENworks-Kontrollzentrum,
können die PXE-Geräte eventuell während des Bootvorgangs das Preboot Services-Menü anzeigen.
Das Menü weist folgende Optionen auf:
ZENworks-Imaging starten
ZENworks-Imaging-Wartung starten)
ZENworks-Partition deaktivieren
ZENworks-Partition aktivieren
DELL DTK starten
DELL DTK starten (Verwaltungsmodus)
Beenden
Weitere Informationen zur Konfiguration der Anzeige des Menüs finden Sie unter Abschnitt 26.4.1,
„Konfigurieren der Preboot Services-Menüoptionen“, auf Seite 340.
Es kann Umstände geben, unter denen die Optionen im Preboot Services-Menü bearbeitet werden
sollten. Sie können diese Optionen anpassen, indem Sie eine Textdatei bearbeiten, die sich auf dem
Imaging-Server befindet. Sie können beispielsweise folgende Änderungen vornehmen:
Hinzufügen, Löschen und Bearbeiten von Menüoptionen
Ändern des Farbschemas
Ändern von Menütitel und Benutzernamen
Das folgende Verfahren sollte auf jedem Imaging-Server durchgeführt werden, auf dem das Menü
angepasst werden soll.
So bearbeiten Sie das Menü "Preboot Services":
1 Öffnen Sie in einem Texteditor folgende Datei auf einem Imaging-Server, auf dem novellproxydhcp ausgeführt wird:
/srv/tftp/pxemenu.txt
Einrichten von Preboot Services 337
novdocx (DEU) 24 May 2006
13331 decimal: Client-Verbindungs-Port für novell-zmgprebootpolicy. Der Daemon novell-
Es ist außerdem die Datei pxemenu65.txt vorhanden, die von ZENworks 6.5 PXE-Geräten
verwendet wird, die über Preboot Services-Serververweise mit ZENworks 7-Servern
verbunden werden. (Weitere Informationen finden Sie unter Abschnitt 25.3.6, „PrebootVerweislisten“, auf Seite 293.) Da Inhalt und Format dieser Datei dem der Datei
pxemenu.txt entsprechen, sind die Anweisungen in diesem Abschnitt auch für die Datei
pxemenu65.txt gültig, mit Ausnahme von Daten, die ZENworks 6.5-spezifisch sind.
Die Datei pxemenu.txt für das Standardmenü "Preboot Services" enthält Folgendes:
#Diese Datei beschreibt ein PXEMenu
ScreenName = Novell Preboot Services Menu
ScreenInfo = Version 1.0 August, 2005
MenuTitle = ZENworks Preboot Options
#Die Bildschirmfarben bestimmen die Farbe des Hauptteils des
Menbildschirms
ScreenColor = bright_white
ScreenBackgroundColor = blue
#Die Infofarben bestimmen die Farbe der Bildschirminformationen im
oberen Teil
#des Menbildschirms
InfoColor = yellow
InfoBackgroundColor = blue
#Die Hinweisfarben bestimmen die Farbe der Hinweiszeile im unteren
Teil des Bildschirms
HintColor = lt_cyan
HintBackgroundColor = blue
#Die Menfarben bestimmen die Farbe des Menfelds und des Mentitels
MenuColor = yellow
MenuBackgroundColor = blue
#Die Optionsfarben bestimmen die Farbe der Menoption
OptionColor = BRIGHT_WHITE
OptionBackgroundColor = BLUE
#Die ausgewhlten Farben bestimmen die Farbe der markierten Option
ChosenColor = BRIGHT_WHITE
ChosenBackgroundColor = RED
#Maximal 9 Menelemente
MenuOptionCount = 7
option1 = Start ZENworks Imaging
option2 = Start ZENworks Imaging Maintenance
option3 = Disable ZENworks Partition
option4 = Enable ZENworks Partition
option5 = Start DELL DTK
option6 = Start DELL DTK (Maintenance Mode)
option7 = Exit
CFG1 = z_auto.cfg
CFG2 = z_maint.cfg
CFG3 = z_zpdis.cfg
CFG4 = z_zpen.cfg
CFG5 = dell-dtk.cfg
338 Novell ZENworks 7 Linux Management – Dell Edition-Verwaltungshandbuch
novdocx (DEU) 24 May 2006
Wichtig: Wenn Sie die Standardoptionen für dieses Menü speichern möchten, empfehlen wir
Ihnen, eine Kopie der Datei pxemenu.txt unter beispielsweise folgendem Dateinamen
anzulegen: pxemenu_orig.txt.
2 Um die Gestaltung des Menüs zu ändern, bearbeiten Sie die ersten sieben Abschnitte (Titel und
Farben).
Wenn Sie die Farben ändern, müssen Sie die gewünschte Farbe eingeben, wie Sie hier
angezeigt wird:
BLACK
RED
GRAY
LT_GREEN
BLUE
MAGENTA
YELLOW
LT_CYAN
GREEN
BROWN
BRIGHT_WHITE
LT_RED
CYAN
WHITE
LT_BLUE
LT_MAGENTA
3 Um die Menüoptionen zu ändern, bearbeiten Sie die letzten vier Abschnitte, beginnend mit
Abschnitt "MenuOptionCount".
Die Menüoptionen, deren Code sowie deren Tipps werden über die Nummer in Beziehung
zueinander gesetzt (siehe Verwendung von “#” unten).
MenuOptionCount: Diese Anzahl muss mit der Gesamtanzahl der Optionen übereinstimmen,
die in den nächsten drei Abschnitten definiert sind. Die Obergrenze liegt bei 9 Menüoptionen.
option#: Wird im Menü als Optionstext angezeigt.
CFG#: Die Konfiguration, die bei Auswahl der Menüoption ausgeführt wird.
Tipp#: Wird im unteren Bereich des Bildschirms angezeigt und erläutert die Funktion der
markierten Menüoption. Die Anzeige ändert sich entsprechend, wenn Sie eine andere
Menüoption markieren.
Wichtig: Wenn Sie die Anzahl der Menüoptionen erhöhen oder reduzieren, stellen Sie sicher,
dass Sie die drei letzten Abschnitte entsprechend anpassen. Die Nummerierung sollte
durchgehend sein (z. B 1 bis 5). Stellen Sie sicher, dass die Elemente in den drei letzten
Abschnitten entsprechend übereinstimmen.
4 Speichern Sie abschließend die Datei pxemenu.txt.
26.4 Konfigurieren der Preboot ServiceStandardeinstellungen
Sie können die Preboot Services-Standardeinstellungen für eine ZENworks-Verwaltungszone
konfigurieren. Diese Einstellungen werden global auf alle Geräte in der Verwaltungszone
angewendet.
Einrichten von Preboot Services 339
novdocx (DEU) 24 May 2006
CFG6 = dell-dtk_maint.cfg
CFG7 = 0
Hint1 = ZENworks Imaging in Automated Mode
Hint2 = ZENworks Imaging Linux Session in Interactive Mode
Hint3 = Disable Existing ZENworks Partition
Hint4 = Re-enable a Disabled ZENworks Partition
Hint5 = DELL Deployment Toolkit v2.1 in Automated Mode
Hint6 = DELL Deployment Toolkit v2.1 in Maintenance Mode
Hint7 = Boot to Local Hard Drive
Die folgenden Standardeinstellungen können im ZENworks-Kontrollzentrum konfiguriert werden:
Abschnitt 26.4.1, „Konfigurieren der Preboot Services-Menüoptionen“, auf Seite 340
Abschnitt 26.4.2, „Konfigurieren der Sicherheitseinstellungen für Image-Speicherung“, auf
Seite 342
Abschnitt 26.4.3, „Konfigurieren nicht registrierter Geräteeinstellungen“, auf Seite 344
Abschnitt 26.4.4, „Konfigurieren von Preboot-Arbeitszuweisungen“, auf Seite 347
Abschnitt 26.4.5, „Konfigurieren der Server-Verweisliste“, auf Seite 356
Abschnitt 26.4.6, „Konfigurieren von Intel Active Management Technology (AMT)“, auf
Seite 358
26.4.1 Konfigurieren der Preboot Services-Menüoptionen
So legen Sie fest, ob das Menü "Preboot Services" auf Ihren Geräten beim Start der Geräte angezeigt
werden soll:
1 Klicken Sie im ZENworks-Kontrollzentrum auf den Karteireiter Konfiguration, auf der der
Abschnitt Verwaltungszoneneinstellungen angezeigt wird:
2 Klicken Sie in diesem Abschnitt auf Preboot Services, um die Konfigurationsabschnitte
anzuzeigen.
340 Novell ZENworks 7 Linux Management – Dell Edition-Verwaltungshandbuch
novdocx (DEU) 24 May 2006
Über manche dieser Einstellungen wird die automatische Registrierung von Geräten beim
ZENworks Linux Management-Server ermöglicht, andere der Einstellungen können mit
Konfigurationseinstellungen für Geräte oder Ordner, die Geräte enthalten, überschrieben werden.
Weitere Informationen hierzu finden Sie unter Abschnitt 26.5, „Überschreiben der Preboot ServicesStandardeinstellungen“, auf Seite 360.
novdocx (DEU) 24 May 2006
3 Suchen Sie den Abschnitt Preboot-Menüoptionen:
4 Wählen Sie eine der folgenden Optionen:
Preboot-Menü immer anzeigen
Preboot-Menü nie anzeigen
Preboot-Menü anzeigen, wenn STRG+ALT gedrückt wird
Wichtig: Wählen Sie nicht die Option Preboot-Menü immer anzeigen, wenn einem oder
mehreren Geräten AutoYaST- oder Kickstart-Bundles zugewiesen sind. Das Preboot ServicesMenü unterbricht nämlich den PXE-Startvorgang und verhindert, dass die AutoYaST- oder
Kickstart-Bundles auf dem Gerät bereitgestellt werden. Das Preboot Services-Menü enthält nur
Optionen für Imaging-Aufgaben, jedoch nicht für die Installation von Betriebssystemen.
Wählen Sie daher im Preboot Services-Menü entweder Preboot-Menü nie anzeigen oder
Preboot-Menü anzeigen, wenn STRG+ALT gedrückt wird, damit PXE-fähige Linux-Geräte die
AutoYaST- oder Kickstart-Bundles automatisch implementieren.
5 Klicken Sie auf Anwenden oder OK, um die Änderung zu speichern.
Hiermit wird der Standardanzeigemodus für das Preboot Services-Menü für die ZENworksVerwaltungszone festgelegt. Diese Einstellung kann auf Ordner- oder Geräte-Ebene überschrieben
werden. Weitere Informationen hierzu finden Sie unter Abschnitt 26.5, „Überschreiben der Preboot
Services-Standardeinstellungen“, auf Seite 360.
Wichtig: PXE muss auf dem Gerät aktiviert sein, damit das Menü angezeigt wird.
Das Preboot Services-Menü enthält Optionen, mit denen Sie festlegen können, wie die Preboot
Services auf den Geräten eingesetzt werden können. Folgende Optionen werden angeboten, wenn
das Menü angezeigt wird:
Tabelle 26-6 Preboot Services-Menüoptionen
Menüoption
Funktion
ZENworks-Imaging starten
Führt das zugewiesene Preboot Services-Imaging-Bundle
aus.
ZENworks-Imaging-Wartung starten)
Zeigt die Bash-Eingabaufforderung an, an der Sie ImagingBefehle ausführen können.
ZENworks-Partition deaktivieren
Verhindert, dass eine bestehende ZENworks-Partition
während des Bootens zur Ausführung des zugewiesenen
Preboot-Bundle verwendet wird.
ZENworks-Partition aktivieren
Ermöglicht die Verwendung einer bestehenden ZENworksPartition während des Bootens zur Ausführung der
zugewiesenen Preboot-Bundles.
Einrichten von Preboot Services 341
Funktion
DELL DTK starten
Startet das DELL Deployment Toolkit v2.1 im automatisierten
Modus, in dem Details zu zugewiesenen Aufgaben überprüft,
zugewiesene Aufgaben automatisch ausgeführt und
Neustarts durchgeführt werden. Benutzereingaben sind
weder zulässig noch erforderlich.
DELL DTK starten (Verwaltungsmodus)
Startet das DELL Deployment Toolkit v2.1 im
Verwaltungsmodus durch Laden des Toolkit in ein RAMLaufwerk, sodass Sie die Skripten und Dateien, die im DellKonfiguration-Bundle verwendet werden, konfigurieren
können.
Beenden
Nimmt den Startvorgang des Geräts wieder auf, ohne
Aufgaben aus dem Preboot-Bundle auszuführen.
Im Allgemeinen gilt, dass Sie die Anzeige des Preboot Services-Menüs beim Startvorgang auf den
Geräten deaktivieren sollten, wenn sämtliche Preboot Services-Arbeiten automatisch ausgeführt
werden. Wenn Sie dagegen einige Preboot Services-Funktionen auf einigen oder allen Geräten
manuell ausführen müssen, sollten Sie die Anzeige des Menüs stets aktivieren. Ein Kompromiss
besteht darin, dass Sie die Option für die Menüanzeige mit STRG+ALT auswählen, sodass Preboot
Services-Vorgänge unbeaufsichtigt ausgeführt werden können und Sie gleichzeitig die Möglichkeit
haben, bei Bedarf das Menü anzuzeigen.
26.4.2 Konfigurieren der Sicherheitseinstellungen für ImageSpeicherung
So legen Sie die Sicherheitsstufe für das Speichern von Image-Dateien fest:
342 Novell ZENworks 7 Linux Management – Dell Edition-Verwaltungshandbuch
novdocx (DEU) 24 May 2006
Menüoption
2 Klicken Sie in diesem Abschnitt auf Preboot Services, um die Konfigurationsabschnitte
anzuzeigen.
3 Suchen Sie den Abschnitt Sicherheit für Image-Speicherung:
4 Wählen Sie eine oder beide der folgenden Optionen aus:
Preboot Services beim Heraufladen das Überschreiben bestehender Dateien
ermöglichen: Wählen Sie diese Option nur dann aus, wenn vorhandene Image-Dateien
während des Imaging-Vorgangs überschrieben werden sollen.
Heraufladen nur für folgende Verzeichnisse zulassen: Mit dieser Option können Sie
festlegen, in welchen Verzeichnissen auf dem Imaging-Server die Images wiederhergestellt
werden können.
Einrichten von Preboot Services 343
novdocx (DEU) 24 May 2006
1 Klicken Sie im ZENworks-Kontrollzentrum auf den Karteireiter Konfiguration, auf der der
Abschnitt Verwaltungszoneneinstellungen angezeigt wird:
Mit den Schaltflächen Nach oben und Nach unten können Sie sowohl die Reihenfolge der
Verzeichnisse als auch die Reihenfolge der aufgeführten Imaging-Server ändern.
Um einen Verzeichnispfad aus der Liste zu löschen, wählen Sie ihn aus und klicken Sie dann
auf Entfernen. Sie können mehrere Pfade zum Entfernen auswählen.
5 Klicken Sie auf Anwenden oder OK, um die Änderungen zu speichern.
Die Standardeinstellungen für das Speichern von Images in der ZENworks-Verwaltungszone
werden gesetzt.
26.4.3 Konfigurieren nicht registrierter Geräteeinstellungen
Die folgenden Konfigurationen können festgelegt werden, nachdem der Imaging-Vorgang auf einem
Gerät abgeschlossen ist. Die Einstellungen gelten für Geräte, die in der ZENworks-Verwaltungszone
nicht registriert sind.
Weitere Informationen hierzu finden Sie unter Abschnitt 25.3.4, „Nicht registrierte
Geräteeinstellungen“, auf Seite 291.
So konfigurieren Sie Standard-ID-Einstellungen für nicht registrierte Geräte.
1 Klicken Sie im ZENworks-Kontrollzentrum auf den Karteireiter Konfiguration, auf der der
Abschnitt Verwaltungszoneneinstellungen angezeigt wird:
344 Novell ZENworks 7 Linux Management – Dell Edition-Verwaltungshandbuch
novdocx (DEU) 24 May 2006
Geben Sie im Feld Hinzufügen den vollständigen Verzeichnispfad an und klicken Sie dann auf
Hinzufügen, um ihn dem Listenfeld hinzuzufügen. Dies sind die Verzeichnisse, in denen
Images auf dem Imaging-Server gespeichert werden können. Diese Verzeichnisse können bei
der Konfiguration der Speicherorte für Image-Dateien ausgewählt werden.
3 Suchen Sie den Abschnitt Nicht registrierte Geräteeinstellungen.
4 Füllen Sie folgende Felder aus:
DNS-Suffix: Gibt ein Suffix für alle Gerätenamen an.
Wenn Sie beispielsweise “provo.novell.com” eingeben und der Gerätename “Gerät1” ist, lautet
der vollständige Name des Geräts “Gerät1.provo.novell.com”.
Namensserver: Um zu steuern, welche DNS-Server das Gerät verwendet, geben Sie einen
DNS-Namensserver an und klicken Sie dann auf Hinzufügen, um ihn der Liste hinzuzufügen.
Damit Geräte während des Startvorgangs rasch einen Namensserver finden, geben Sie mehrere
DNS-Namensserver an.
Um die Verfügbarkeit eines DNS-Servers für ein Gerät zu optimieren, können Sie die
Reihenfolge der DNS-Server ändern, indem Sie jeweils einen einzelnen Namensservereintrag
auswählen und mit Nach oben und Nach unten nach oben bzw. nach unten verschieben.
Sie können mehrere Namensserver löschen, indem Sie diese auswählen und dann auf Entfernen
klicken.
Gerätename: Sie können die Standardgerätenamen für nicht registrierte Geräte festlegen. Der
Name wird zugeordnet, nachdem das Image auf das Gerät gespielt wurde.
Dies kann nützlich sein, wenn ein Image auf mehrere Geräte angewendet werden muss. Sie
können für jedes Gerät automatisch eindeutige Namen (basierend auf dem BIOSInventaretikett oder der BIOS-Seriennummer) vergeben und Geräte gruppieren, indem Sie
ihren Namen das gleiche Präfix voranstellen.
Optionen:
Präfix verwenden: ____: Hier wird ein gemeinsames Präfix für die Gerätenamen
angegeben, z. B. "Lab1", um sie von einer anderen Gerätegruppe, z. B. "Lab2" zu
unterscheiden. Dies kann hilfreich sein, wenn bestimmte Gerätegruppen in einem
Imaging-Vorgang gemeinsam bearbeitet werden. Die Länge ist auf 8 Zeichen beschränkt.
Einrichten von Preboot Services 345
novdocx (DEU) 24 May 2006
2 Klicken Sie in diesem Abschnitt auf Preboot Services, um die Konfigurationsabschnitte
anzuzeigen.
Wenn Sie beispielsweise "Lab1_" eingeben, werden die übrigen zehn Zeichen nach dem
Zufallsprinzip generiert, um den Namen zu vervollständigen, der mit "Lab1" beginnt und
zur besseren Lesbarkeit durch einen Unterstrich von den zufälligen Zeichen getrennt wird.
BIOS-Inventaretikett verwenden: Dies ist das Inventaretikett, das im BIOS des Geräts
gespeichert ist und für jedes Gerät eindeutig ist. Diese Option kann nützlich sein, wenn
Geräte anhand ihres Inventaretiketts verfolgt werden sollen.
BIOS-Seriennummer verwenden: Dies ist die Seriennummer, die im BIOS des Geräts
gespeichert ist und für jedes Gerät eindeutig ist. Diese Option kann nützlich sein, wenn
Geräte anhand ihrer Seriennummer verfolgt werden sollen.
Nicht automatisch einen Namen zuweisen: Wählen Sie diese Option aus, wenn Sie
keine der oben genannten Optionen verwenden möchten. Dies ist die Standardoption.
IP-Konfiguration: Geräte können durch Auswahl von DHCP verwenden oder Adressliste
angeben für Preboot Services-Arbeit identifiziert werden.
Diese Einstellungen werden vom Gerät verwendet, nachdem der Imaging-Vorgang
abgeschlossen wurde. Das Gerät verwendet sie bei jedem Neustart für Preboot ServicesAufgaben.
DHCP verwenden: Ermöglicht die dynamische Zuweisung von IP-Adressen für Geräte.
Bei Red Hat Enterprise Linux bewirkt die DHCP-Option, dass die Meldung “Could not
look up Internet address...” (Internet-Adresse konnte nicht gefunden werden...) beim
Booten angezeigt wird. Dies liegt daran, dass zislnx die IP-Adresse bei Verwendung von
DHCP nicht kennt. Daher enthält die Datei /etc/hosts im Image nicht die neue IPAdresse und den Hostnamen. Wählen Sie einfach die Option Log In Anyway (Trotzdem
anmelden), um fortzufahren. Damit diese Meldung nicht bei jedem Start des Geräts
346 Novell ZENworks 7 Linux Management – Dell Edition-Verwaltungshandbuch
novdocx (DEU) 24 May 2006
Wenn diese Option verwendet wird, wird an das hier angegebene Präfix eine nach dem
Zufallsprinzip erzeugte Zeichenkette aus Buchstaben und Zahlen angehängt, um einen 15
Zeichen langen Gerätenamen zu erhalten. Durch die restliche zufällige Zeichenkette wird
der Gerätename eindeutig benannt.
Adressliste angeben: Verwendet IP-Adressen zur Identifizierung Ihrer Geräte. Die
Adressen, die dieser Liste hinzugefügt werden, sind für die Geräte verfügbar. Sie können
auf diese Weise einen Bereich von IP-Adressen oder einzelne IP-Adressen angeben, die
von den Geräten verwendet werden sollen. Beispielsweise können Sie sicherstellen, dass
alle Schulungsgeräte Adressen im Bereich von 10.0.0.5 bis 10.0.0.25 verwenden.
Wenn Sie diese Option wählen, werden folgende Felder angezeigt:
Teilnetzmaske: (Optional) Dient zur Angabe einer bestimmten Teilnetzmaske für die
Geräte.
Standard-Gateway: (Optional) Wird dazu benutzt, die Geräte einem bestimmten
Gateway für den Zugriff auf das Internet oder Netzwerk zuzuweisen, nachdem der
Imaging-Vorgang und der Neustart der Geräte abgeschlossen ist.
Verfügbare IP-Adressen für Computer: In diesem Listenfeld werden die für die Geräte
verfügbaren IP-Adressen angezeigt. Diese Anzeige basiert auf den Angaben, die Sie in
diesem Abschnitt bereitgestellt haben.
Anfang und Ende des IP-Adressbereichs: Führen Sie einen der folgenden Schritte aus:
Geben Sie im ersten Feld nacheinander einzelne IP-Adressen an und klicken Sie nach
jeder Eingabe auf Hinzufügen, um sie dem Listenfeld hinzuzufügen.
Geben Sie einen Bereich von IP-Adressen an, klicken Sie auf Hinzufügen, um sie
dem Listenfeld hinzuzufügen. Die einzelnen IP-Adressen eines Bereichs werden
getrennt aufgeführt, sodass Sie einzelne Adressen aus dem Bereich entfernen
können.
Sie können mehrere IP-Adressen zum Entfernen auswählen.
Zurzeit zugewiesene IP-Adressen: Dieses schreibgeschützte Listenfeld zeigt, welche IPAdressen aus der Liste Verfügbare IP-Adressen für Computer bereits einem Gerät
zugewiesen wurden. Wenn diese Adressen hier angezeigt werden, werden sie im obigen
Listenfeld nicht mehr angezeigt.
Nachdem der Imaging-Vorgang auf einem Gerät abgeschlossen wurde, werden die IPEinstellungen übernommen. Die dem betreffenden Gerät zugewiesene IP-Adresse wird in
der Liste verfügbarer IP-Adressen nicht mehr aufgeführt, sondern wird stattdessen in der
Liste aktuell zugewiesener IP-Adressen angezeigt.
5 Klicken Sie auf Anwenden oder OK, um die Änderungen zu speichern.
Die Geräte-ID-Standardmethode für das Speichern von Images in der ZENworks-Verwaltungszone
wird festgelegt.
26.4.4 Konfigurieren von Preboot-Arbeitszuweisungen
In diesem Abschnitt können Sie Preboot-Arbeitszuweisungen für die für nicht registrierte Geräte
definierten Bundles oder für registrierte Geräte festlegen, für die kein wirksames Bundle definiert
ist.
In diesem Abschnitt der Seite "Preboot Services" können Sie Regeln für die Preboot-Bundles
definieren. Arbeitszuweisungsregeln sind Hardwareschlüssel, mit deren Hilfe festgestellt wird,
welches Bundle auf welches Gerät angewendet werden soll. Wenn ein Gerät auf der Suche nach zu
erledigenden Arbeiten ist, durchsucht es die Regeln, bis es eine Regel findet, bei der sämtliche Filter
mit dem Gerät übereinstimmen, und führt das Bundle aus, das der Regel zugewiesen wurde.
Einrichten von Preboot Services 347
novdocx (DEU) 24 May 2006
angezeigt wird, bearbeiten Sie anschließend die Datei /etc/hosts auf dem Gerät und
fügen die IP-Adresse des Geräts hinzu.
So konfigurieren Sie Arbeitszuweisungsregeln:
1 Klicken Sie im ZENworks-Kontrollzentrum auf den Karteireiter Konfiguration, auf der der
Abschnitt Verwaltungszoneneinstellungen angezeigt wird:
2 Klicken Sie in diesem Abschnitt auf Preboot Services, um die Konfigurationsabschnitte
anzuzeigen.
3 Suchen Sie den Abschnitt Preboot-Arbeitszuweisung:
4 Wenn Sie bei der Erstellung einer Regel Hardware-Typ verwenden möchten (siehe Schritt 12),
müssen Sie zuerst in einem der folgenden Felder den Hardware-Typ konfigurieren:
Server: Geben Sie eine vollständige Zeichenkette oder einen Teil einer Zeichenkette an,
der das BIOS eines Servers über eine Übereinstimmung in dessen Feld Produktname
identifiziert, und klicken Sie anschließend auf Hinzufügen, um die Zeichenkette in die
Liste Server einzufügen. Sie können der Liste mehrere Zeichenketten hinzufügen, um alle
348 Novell ZENworks 7 Linux Management – Dell Edition-Verwaltungshandbuch
novdocx (DEU) 24 May 2006
Weitere Informationen hierzu finden Sie unter Abschnitt 25.3.5, „Regeln für die PrebootArbeitszuweisung“, auf Seite 292.
Notebooks: Geben Sie eine vollständige Zeichenkette oder einen Teil einer Zeichenkette
an, die das BIOS eines Notebooks über eine Übereinstimmung in dessen Feld
Produktname identifiziert, und klicken Sie anschließend auf Hinzufügen, um die
Zeichenkette in die Liste Notebooks einzufügen. Sie können der Liste mehrere
Zeichenketten hinzufügen, um alle Notebooks anzugeben, die von einer Regel ausgewählt
werden sollen. Um eine Zeichenkette aus der Liste zu löschen, wählen Sie sie aus und
klicken Sie dann auf Entfernen.
Beim Definieren einer Regel können Sie Hardwaretypen definieren, sodass die Regel speziell
entweder auf Server oder Notebooks angewendet wird.
Um die BIOS-Produktnamen Ihrer Server oder Notebooks zu bestimmen, verwenden Sie den
Befehl img i an einer Bash-Eingabeaufforderung. Hiermit werden verschiedene BIOSInformationen angezeigt. Die BIOS-Informationen, die Sie benötigen, sind im Feld
Produktname enthalten. Im Fall von Servern und Notebooks können Sie Teile von
Zeichenketten eingeben, um diejenigen mit BIOS-Produktnamen auszuwählen, die diese
Zeichenkette enthalten.
Server, Notebooks und Arbeitsplatzrechner sind die drei verfügbaren Optionen bei der
Definition einer Arbeitszuweisungsregel anhand des Hardwaretyps. Geräte, deren BIOSIdentifikation mit einer der in den unten stehenden Feldern Server oder Notebooks aufgeführten
Zeichenketten übereinstimmt, werden für die Regel als Server oder Notebook eingestuft.
Ein Arbeitsplatzrechner ist ein Hardwaretyp, der keine BIOS-Zeichenkettendefinition benötigt.
Aus diesem Grund werden Server oder Notebooks, wenn Sie die entsprechenden Optionen im
Dialogfeld "Regelaufbau" auswählen, hier jedoch keine BIOS-Identifikationszeichenkette für
sie eingegeben haben, von der Regel als Arbeitsplatzrechner behandelt.
Diese Hardwaretyp-Definitionen sind nur für Regeln anwendbar. Sie sind ansonsten nicht für
die ZENworks-Verwaltungszone gültig.
5 Klicken Sie auf Hinzufügen, um eine Regel zu konfigurieren.
Die im Dialogfeld "Regelaufbau" konfigurierten Daten bilden eine Regel. Sie können mehrere
Regeln hinzufügen. Anhand der Regeln wird ermittelt, ob ein Gerät vorhanden ist, auf dem
Preboot-Arbeiten auszuführen sind. Falls dem so ist, wird nur die zugewiesene wirksame
Preboot-Arbeit ausgeführt.
Einrichten von Preboot Services 349
novdocx (DEU) 24 May 2006
Server anzugeben, die von einer Regel ausgewählt werden sollen. Um eine Zeichenkette
aus der Liste zu löschen, wählen Sie diese aus und klicken Sie dann auf Entfernen.
Dieser Name wird in der Regelliste auf der Seite "Preboot Services" im Abschnitt PrebootArbeitszuweisung angezeigt. Es sollte ein aussagekräftiger Name gewählt werden, der
Aufschluss über den Regelzweck gibt.
7 Durchsuchen Sie das Feld Anzuwendendes Bundle, um nach dem Bundle zu suchen, auf das Sie
diese Regel anwenden möchten, oder geben Sie den Namen des Bundles an.
Eine Regel kann jeweils nur auf ein Bundle angewendet werden. Sie können jedoch mehrere
Regel auf ein Bundle anwenden.
Wenn ein Gerät gestartet und der Abschnitt Preboot-Arbeitszuweisung nach Arbeit durchsucht
wird, wird für jede Regel, deren Kriterien das Gerät erfüllt, das zugehörige anzuwendende
Bundle auf das Gerät angewendet.
Weil die Regeln und nicht die Bundles im Abschnitt Preboot-Arbeitszuweisung aufgeführt
werden, können Sie auf ein Bundle mehrere Regeln anwenden. In diesem Fall kann ein Bundle
mehrmals für Preboot-Arbeiten ausgewählt werden.
Wenn mehrere Regeln aufgeführt sind, wird für die erste Regel, deren Kriterien ein Gerät
entspricht, das anzuwendende Bundle der betreffenden Regel auf das Gerät angewendet.
Falls keine Regel dem Gerät entspricht, wird das wirksame Bundle nicht auf das Gerät
angewendet.
8 Zur Bestimmung der zu verwendenden Boot-Parameter wählen Sie für das Feld BootParameter des PXE-Kernel eine der folgenden Optionen:
Use Kernel Boot Parameters from Zone's Settings (Kernel-Boot-Parameter aus
Zoneneinstellungen verwenden) Verwendet die Einstellungen der ZENworksVerwaltungszone gemäß der Konfiguration im Bereich Preboot-Menüoptionen.
Use These Kernel Boot Parameters (Diese Kernel-Boot-Parameter verwenden): Dient zur
Angabe der Boot-Parameter, die mit einer der Optionen des Preboot Services-Menüs
verwendet werden sollen.
9 Lesen Sie die folgenden Informationen zur Vorgehensweise beim Konfigurieren der
Arbeitsregellogik:
Eine Regel besteht aus einem oder mehreren Filtern, mit denen festgestellt wird, ob ein Gerät
der Regel entspricht. Das Dialogfeld "Regelaufbau" enthält anfangs einen leeren Filter. Ein
350 Novell ZENworks 7 Linux Management – Dell Edition-Verwaltungshandbuch
novdocx (DEU) 24 May 2006
6 Geben Sie im Dialogfeld "Regelaufbau" in das Feld Regelname einen Namen für die
Arbeitsregel ein.
Ein Filter ist eine Zeile mit Feldern, die eine Bedingung definiert, welche vom Gerät erfüllt
werden muss, damit das Bundle angewendet wird. Beispielsweise können Sie einen Filter
hinzufügen, mit dem festgelegt wird, dass ein Gerät über genau 512 KB Arbeitsspeicher
verfügen muss, um der Regel zu entsprechen und Sie können einen anderen Filter hinzufügen,
um festzulegen, dass die Festplatte mindestens über eine Speicherkapazität von 20 GB
verfügen muss. In technischer Hinsicht ist die Anzahl der Filter, die Sie einer Regel hinzufügen
können, unbegrenzt. Es gibt aber folgende praktische Grenzen:
Einfach nachzuvollziehender Aufbau der Regel
Übersichtlicher Aufbau einer Regel, sodass nicht versehentlich miteinander in Konflikt
stehende Filter erstellt werden.
Fähigkeit, das gesamte Dialogfeld zu betrachten, das mit jedem hinzugefügten Filter an
Größe zunimmt.
Filter können einzeln oder in Sätzen hinzugefügt werden. Jeder Satz enthält logische
Operatoren. Der logische Operator ODER wird standardmäßig für Filter innerhalb eines Satzes
im Feld Filter kombinieren durch angezeigt und UND wird im schreibgeschützten Feld
Filtersätze werden kombiniert durch angezeigt. Mit anderen Worten, der logische Operator, der
innerhalb eines Satzes verwendet wird, muss stets die gegenteilige Wirkung des Operators
haben, der zwischen den Sätzen verwendet wird.
Filter und Filtersätze lassen sich mit der Notation algebraischer Klammerausdrücke
vergleichen, wobei Filter jeweils in runden Klammern stehen und Sätze in eine Reihe von
Klammergruppen unterteilt sind. Logische Operatoren (UND und ODER) trennen die Filter
innerhalb der runden Klammern und sie werden zur Trennung der Klammerausdrücke
verwendet.
Beispielsweise hat „(u UND v UND w) ODER (x UND y UND z)“die Bedeutung „muss
entweder uvw oder xyz entsprechen“. Im Dialogfeld „Regelaufbau“ sieht dies folgendermaßen
aus:
Einrichten von Preboot Services 351
novdocx (DEU) 24 May 2006
Gerät muss der gesamten Filterliste einer Regel (nach Maßgabe der logischen Operatoren, die
unten erläutert werden) entsprechen, damit eine Regel auf das Gerät angewendet wird.
Filtersätze können nicht ineinander verschachtelt werden. Sie können nur in Folge angegeben
werden und mit dem ersten Filtersatz, dem das Gerät entspricht, wird validiert, dass das
anzuwendende Bundle zur Ausführung von Preboot-Arbeit auf dem Gerät zu benutzen ist.
Daher ist die Reihenfolge, in der die Filtersätze aufgeführt sind, nicht von Belang. Sie suchen
einfach nach einer Entsprechung, die bewirkt, dass das Bundle auf das Gerät angewendet wird.
Tipp: Sie können einfach einen Test ausführen, der die Funktionsweise dieser logischen
Operatoren veranschaulicht. Öffnen Sie das Dialogfeld „Regelaufbau“ und klicken Sie einige
Male auf die Option Filter hinzufügen und die Option Filtersatz hinzufügen, um einige
Filtersätze zu erstellen. Schalten Sie dann im Feld Filter kombinieren durch zwischen UND
und ODER um und beobachten Sie, wie die Operatoren daraufhin geändert werden. Klicken
Sie schließlich auf Abbrechen, um das Dialogfeld „Regelaufbau“ zu schließen.
Sie können die Bedingungen für eine Regel festlegen, indem Sie alle Filter und Filtersätze
hinzufügen, die zur Identifizierung des gesuchten Gerätetyps notwendig sind. In der Regel
müssen Sie keine komplexe Regeln definieren. Weil einem Bundle mehrere Regeln zugeordnet
werden können, können Sie die Regeln durch Verwendung logischer Operatoren allerdings
komplizierter gestalten, weil jede Regel als ODER-Bedingung für das Bundle interpretiert
wird, die bewirkt, dass das Bundle nur angewendet wird, wenn eine der Regeln dem Gerät
entspricht. Beachten Sie beim Entwurf von Regeln daher die ODER-Bedingung mehrerer
Regeln für ein Bundle.
Sie können beispielsweise mehrere Regeln für das Bundle erstellen, wobei jede Regel eine
lange Liste von UND-Bedingungen ist, die erfüllt werden müssen. Folglich wird jede Regel zu
einem speziellen Satz an Kriterien, denen ein Gerät entsprechen muss, damit ein Bundle
angewendet wird, falls ein Kriteriensatz erfüllt wird. Wird dagegen dieselbe Menge an
Informationen in eine Regel gepackt (mit Filtersätzen für die UND- und ODER-Bedingungen),
kann das Dialogfeld u. U. so lang werden, dass es nicht mehr handhabbar ist.
Berücksichtigen Sie bei der Entscheidung, ob ein Filtersatz mit mehreren Filtern, mehrere
Filtersätze mit nur einem oder einigen wenigen Filtern pro Satz, mehrere Filtersätze mit jeweils
mehreren Filtern oder sogar mehrere Regeln pro Bundle erforderlich ist, dass die logischen
Operatoren für Filter innerhalb eines Satzes den Operatoren zwischen den Sätzen
entgegengesetzt sind und dass alle Regeln für ein Bundle durch die ODER-Bedingung
kombiniert werden.
Wenn beispielsweise im Feld Filter kombinieren durch der Operator ausgewählt wird:
Ausgewä
hlter
Operator
Innerhalb der Filtersätze
Zwischen Filtersätzen
ODER
Nur ein Filter im Satz muss
auf das Gerät zutreffen
(ODER-Bedingung). Der
erste Filter, der zutrifft, wird
verwendet.
Jeder Filtersatz muss einen Die erste Regel, die zutrifft,
Filter enthalten, der für das wird verwendet (ODERGerät zutrifft (UNDBedingung).
Bedingung).
UND
Alle Filter eines Satzes
Nur ein Filter im Satz muss
müssen auf das Gerät
auf das Gerät zutreffen
zutreffen (UND-Bedingung). (ODER-Bedingung). Der
erste Filter, der zutrifft, wird
verwendet.
352 Novell ZENworks 7 Linux Management – Dell Edition-Verwaltungshandbuch
Mehrere Regeln pro Bundle
Die erste Regel, die zutrifft,
wird verwendet (ODERBedingung).
novdocx (DEU) 24 May 2006
u UND v UND w ODER x UND y UND z
10 Um Filter und Filtersätze hinzuzufügen oder zu entfernen, wählen Sie eine der folgenden
Optionen:
Filter hinzufügen: Fügt einen Filter (eine Zeile mit Feldern) nach dem letzten Filter in
diesem Dialogfeld hinzu.
Durch nachfolgende Klicks auf die Option Filter hinzufügen werden die betreffenden
Filter am Ende des aktuellen Filtersatzes hinzugefügt, welcher der letzte Filtersatz der
Liste ist, wenn der Satz mehrere Filter enthält (siehe unten Filtersatz hinzufügen). Neue
Filter können nicht zwischen vorhandene Filter eingefügt werden.
Die Reihenfolge der Filter innerhalb eines Satzes ist nicht von Belang und die Filter
können nach ihrer Erstellung nicht neu angeordnet werden. In dieser Struktur kommt es
darauf an, die Filter im Hinblick auf die gewählten Operatorenoptionen für ODER und
UND richtig zu gruppieren.
Filtersatz hinzufügen: Fügt den nächsten Filter als Filtersatz hinzu, wobei entsprechend
Ihrer Auswahl im Feld Filter kombinieren durch entweder UND oder ODER zwischen
den Filtersätzen eingefügt wird.
Zur Erstellung von Filtersätzen klicken Sie zuerst auf Filtersatz hinzufügen und dann
klicken Sie so oft, wie es zum Hinzufügen von Filtern zu diesem Satz erforderlich ist, auf
Filter hinzufügen.
Filtersätze können nicht zwischen vorhandene Filtersätze eingefügt werden.
Löschen: Löscht alle ausgewählten Filter (siehe Kontrollkästchen weiter unten in
Schritt 12).
11 Um die Filter- und Filtersatzlogik festzulegen, wählen Sie in der Dropdown-Liste Filter
kombinieren durch die Option UND oder ODER aus.
Der logische Operator, den Sie hier auswählen, legt fest, welcher Operator innerhalb der
Filtersätze verwendet wird. Der Operator in diesem Feld gilt für mehrere Sätze.
Zur Bereitstellung mehrerer Sätze für die Regel geben Sie an, ob alle Sätze erforderlich
(wählen Sie UND) oder optional (ODER beibehalten) sein sollen. Wenn ODER ausgewählt ist,
müssen nur die Werte in einem Satz dem Gerät entsprechen, damit die Regel angewendet wird.
Wenn UND ausgewählt ist, dann müssen alle Werte in der Regel dem Gerät entsprechen, damit
die Regel angewendet wird.
Wenn nur ein Filtersatz vorhanden ist (der mehrere Filter enthalten kann), dann wird UND
standardmäßig als logischer Operator im Satz verwendet, weil ODER die Standardeinstellung
im Feld Filter kombinieren durch ist, die Sie ändern können.
Das Feld Filtersätze kombinieren durch ist schreibgeschützt. Wenn mehrere Sätze für die Regel
angegeben werden, zeigt dieses Feld den entgegengesetzten logischen Operator des Operators
an, den sie im Feld Filter kombinieren durch ausgewählt haben.
Wenn alle Filter innerhalb eines Filtersatzes, aber nur einer der Filtersätze erforderlich sein soll,
wählen Sie im Feld Filter kombinieren durch den Operator ODER aus. Wenn alle Filtersätze,
aber nur einer der Filter innerhalb der einzelnen Sätze erforderlich sein soll, wählen Sie im Feld
Filter kombinieren durch den Operator UND aus.
12 Um Regelfilter zu konfigurieren, füllen Sie folgende Felder aus:
Kontrollkästchen: Wählt Filter zum Löschen aus.
Einrichten von Preboot Services 353
novdocx (DEU) 24 May 2006
Offensichtlich wird die Verwendung logischer Operatoren durch das Hinzufügen von
Filtersätzen komplizierter und durch das Hinzufügen mehrerer Regeln zu einem Bundle wird
sie weiter verkompliziert. Daher müssen Sie sorgfältig planen, wie Sie Ihre Informationen
platzieren, bevor Sie dieses Dialogfeld verwenden.
Wenn Sie NICHT auswählen, wird das Gegenteil von dem ausgeführt, was der Filter
besagt.
Wenn Sie beispielsweise NICHT auswählen und die Arbeitsspeichergröße “kleiner als 512
MB” sein soll, dann muss das Gerät über mindestens 512 MB Arbeitsspeicher verfügen,
damit das Bundle angewendet wird. Mit anderen Worten, der Filter wird dann interpretiert
als “nicht kleiner als 512 MB”. Wenn Sie dagegen für den Filter “mehr als 512 MB”
konfigurieren und das Feld dann leer lassen, wird jeder Computer, der über genau 512 MB
Arbeitsspeicher verfügt, ausgeschlossen, was u. U. von Ihnen nicht beabsichtigt ist.
Überprüfen Sie daher die Logik Ihrer Filterkonfigurationen sorgfältig dahingehend, ob Sie
NICHT verwenden oder nicht verwenden sollen.
Gerätekomponente: Eine Dropdown-Liste stellt die verschiedenen Elemente zur
Auswahl, die als Filterkriterien bei einem Gerät verfügbar sind und zur Festlegung dienen
können, ob die Arbeitsregel für das Bundle zutrifft. Die Optionen sind:
BIOS-Inventaretikett
BIOS-Seriennummer
BIOS-Version
CPU-Chipsatz
Festplatten-Controller
Festplattengröße (in MB)
Hardware-Typ
IP-Adresse
MAC-Adresse
Modell
Netzwerkadapter
RAM (in MB)
Soundkarte
Systemhersteller
Video-Adapter
Wenn die Dropdown-Liste links NICHT anzeigt, dann besagt die Arbeitsregel, dass das
Gerät nicht der in den nächsten beiden Feldern beschriebenen Komponente entsprechen
soll.
Um die Option Hardware-Typ effektiv zu verwenden, müssen Sie zunächst die
Einstellungen für die Felder Server oder Notebook im Bereich Hardwaretyp-Definitionen
in der Preboot Services-Konfiguration konfigurieren. Der standardmäßige Hardwaretyp
ist Arbeitsplatzrechner. Um diesen Typ zu verwenden, muss keine Konfiguration
vorgenommen werden. Falls Sie also keine BIOS-Identifikationszeichenkette für einen
Server oder ein Notebook angeben und Server oder Notebook im Feld Wert für
Komponente wählen, werden die Geräte als Arbeitsplatzrechner behandelt, wenn keine
BIOS-Identifikation verwendet wird.
Beziehungsoperator: Hiermit wird für einen Filter die Beziehung zwischen dem oben
angegebenen Feld Gerätekomponente und dem Wert definiert, der im Feld Wert für
Komponente angegeben wird.
Mögliche Optionen für die Felder Größe des Festplattenlaufwerks (in MB) und RAM (in
MB):
< (kleiner als)
354 Novell ZENworks 7 Linux Management – Dell Edition-Verwaltungshandbuch
novdocx (DEU) 24 May 2006
Dropdown-Liste: Wenn dieses Feld leer ist, wird der Filter wie angegeben angewendet.
novdocx (DEU) 24 May 2006
> (größer als)
= (gleich)
>= (größer gleich)
<= (kleiner gleich)
<> (ungleich)
Für alle anderen Komponenten sind folgende Optionen verfügbar:
Enthält
Gleich
Beginnt mit
Wenn die Dropdown-Liste auf der linken Seite NICHT enthält, dann besagt die
Arbeitsregel das Gegenteil. Beispielsweise Enthält NICHT, ist NICHT Gleich, Beginnt
NICHT mit, ist NICHT >, ist NICHT >=, ist NICHT =, ist NICHT <> und so weiter.
Wert für Komponente: Geben Sie die Informationen ein, die den Wert der
Gerätekomponente genau beschreiben, dem das Gerät entsprechen muss, damit die Regel
angewendet wird. Beispielsweise könnte unter Gerätekomponente für RAM (in MB) 512
angegeben werden. Das heißt, dass das Gerät über diese Menge an Arbeitsspeicher oder
mehr verfügen muss, je nachdem, welche Optionen Sie in den anderen Feldern des Filters
auswählen.
Falls Sie Hardware-Typ in der Dropdown-Liste Gerätekomponente auswählen, wird
dieses Feld zu einer Dropdown-Liste, in der Sie Server, Notebook oder
Arbeitsplatzrechner auswählen können. Server und Notebook müssen definiert werden,
um verwendet werden zu können. Anderenfalls ist Arbeitsplatzrechner, der
standardmäßige Hardwaretyp, ausgewählt, für den keine BIOS-Identifikation definiert
werden muss.
Wichtig: Beachten Sie, dass es möglich ist, miteinander in Konflikt stehende Filter zu
erstellen. Wenn beispielsweise das Feld RAM (in MB) in mehreren Filtern verwendet wird,
müssen Sie sicherstellen, dass die im Filter oder Filtersatz verwendeten logischen
Operatoren für die eingegebenen MB-Werte sinnvoll sind. So können Sie beispielsweise
einen Filter verwenden, der genau 512 MB RAM erfordert, und einen anderen Filter, der
ein Gerät mit mindestens 512 MB RAM akzeptiert. Wenn beide Filter erforderlich sind,
damit das Gerät die Regel erfüllt (wenn die Bedingung UND verwendet wird), tritt ein
Konflikt auf, der bewirkt, dass der Filter seinen Zweck verfehlt.
13 Da Sie mehrere hier aufzulistende Regeln erstellen können und die im Dialogfeld
"Regelaufbau" konfigurierten Einstellungen nur eine Regel bilden, wiederholen Sie
gegebenenfalls Schritt 10 bis Schritt 12.
14 Um die Arbeitsregel zu aktivieren, markieren Sie das Kontrollkästchen Aktiviert.
Nachdem Sie das Dialogfeld verlassen haben, können Sie auf der Seite "Preboot Services" in
der Arbeitsregelliste überprüfen, ob die Arbeitsregel aktiviert ist.
Zur Aktivierung bzw. Deaktivierung einer erstellten Regel müssen Sie die Arbeitsregel auf der
Seite "Preboot Services" bearbeiten.
15 Wenn das Image erneut auf das Gerät angewendet werden soll, markieren Sie das
Kontrollkästchen Download erzwingen.
Standardmäßig wird von ZENworks-Imaging ein Image nicht erneut auf ein Gerät gespielt,
wenn dieses bereits dasselbe Image enthält. Mit dieser Option können Sie erzwingen, dass das
Einrichten von Preboot Services 355
Wichtig: Verwenden Sie diese Option mit Vorsicht, da Sie eine Endlosschleife erzeugen
können, weil die Option auch nach der Anwendung des Images ausgewählt bleibt. Wenn ein
Image auf ein Gerät gespielt wird, das nach dem Imaging-Vorgang nicht registriert wird, wird
das gleiche Image bei jedem Neustart immer wieder auf das Gerät gespielt. Um dies zu
verhindern, deaktivieren Sie diese Option, nachdem der Imaging-Vorgang bei den betreffenden
Geräten abgeschlossen ist.
16 Nachdem Sie das Dialogfeld "Regelaufbau" verlassen haben, können Sie die Reihenfolge und
Zusammenstellung der Regelliste ändern.
Bearbeiten: Öffnet das Dialogfeld "Regelaufbau" im Bearbeitungsmodus.
Nach oben/Nach unten: Nachdem Sie Regeln hinzugefügt haben, können Sie die Reihenfolge
ändern, in der sie ausgeführt werden sollen. Es kann jeweils nur eine Regel verschoben werden.
Diese Reihenfolge ist wichtig, weil die erste Regel in der Liste, die auf das Gerät zutrifft,
verwendet wird, um das Bundle anzuwenden, und die übrigen Regeln ignoriert werden.
Entfernen: Entfernt die ausgewählte Regel.
17 Klicken Sie auf Anwenden oder OK, um die Änderungen zu speichern.
26.4.5 Konfigurieren der Server-Verweisliste
Verweislisten dienen dazu sicherzustellen, dass verwaltete Geräte, die zu anderen ZENworksVerwaltungszonen gehören, auf ihre Basiszone zugreifen können. Weitere Informationen hierzu
finden Sie unter Abschnitt 25.3.6, „Preboot-Verweislisten“, auf Seite 293.
So richten Sie Verweislisten ein:
356 Novell ZENworks 7 Linux Management – Dell Edition-Verwaltungshandbuch
novdocx (DEU) 24 May 2006
Image erneut auf das Gerät angewendet wird. Beispielsweise sollten Sie alle Schulungsgeräte
aktualisieren, bevor der Schulungsraum von einer anderen Gruppe verwendet wird.
2 Klicken Sie in diesem Abschnitt auf Preboot Services, um die Konfigurationsabschnitte
anzuzeigen.
3 Suchen Sie den Abschnitt Server-Verweisliste:
4 Geben Sie die ZENworks Linux Management-Server an:
Liste der Server-IP-Adressen und DNS-Namen: Geben Sie den DNS-Namen oder die IPAdresse eines Servers an, der als Host von Preboot-Operationen fungieren kann, und klicken
Sie dann auf Hinzufügen, um ihn der Verweisliste hinzuzufügen.
Nach oben/Nach unten: Hiermit bearbeiten Sie die Reihenfolge, in der die Server kontaktiert
werden. Es kann jeweils nur ein Eintrag verschoben werden.
Entfernen: Um einen Server aus der Liste zu löschen, wählen Sie den Server aus und klicken
Sie dann auf Entfernen.
Einrichten von Preboot Services 357
novdocx (DEU) 24 May 2006
1 Klicken Sie im ZENworks-Kontrollzentrum auf den Karteireiter Konfiguration, auf der der
Abschnitt Verwaltungszoneneinstellungen angezeigt wird:
6 Je nach der auf dem Server verwendeten ZENworks-Version können Sie wie folgt die
erforderlichen Dateien aus dem ZENworks Linux Management-Imaging-Server in das \tftpVerzeichnis auf den Servern in Ihrer Verweisliste kopieren:
ZENworks-Version
Zu kopierende Dateien
Aktion
ZENworks 6.5
/svr/tftp/z_auto65.cfg
Kopieren Sie die Dateien.
/svr/tftp/pxelinux.0
ZENworks 7 (auf einem
/svr/tftp/z_auto.cfg
NetWare- oder Windows-Server
/svr/tftp/pxelinux.0
ausgeführt)
Kopieren Sie beide Dateien,
aber benennen Sie
z_auto.cfg in
z_auto65.cfg um.
Die Datei /svr/tftp/z_auto.cfg enthält möglicherweise nicht dieselben Informationen
wie /svr/tftp/z_auto65.cfg. Daher kann es vorkommen, dass die Datei nach der
Umbenennung mit 65 einen anderen Inhalt hat als die Datei, die für ZENworks 6.5-Server
verwendet wird. Aus diesem Grund sollten Sie die Datei z_auto65.cfg für ZENworks 7
nicht einfach kopieren, sondern die Datei z_auto.cfg umbenennen.
Für Server, auf denen die folgenden ZENworks-Versionen ausgeführt werden, brauchen keine
Dateien kopiert zu werden:
ZENworks 7 (auf einem Linux-Server ausgeführt)
ZENworks 7 Linux Management
26.4.6 Konfigurieren von Intel Active Management Technology
(AMT)
Diese Funktion wird zurzeit in Novell ZENworks Linux Management – Dell Edition nicht
unterstützt.
Mit den Funktionen von Intel AMT können Sie die Geräte genau identifizieren, selbst wenn bei
ihnen das physische Laufwerk ausgewechselt wurde. So wird Preboot Services mit permanenter
Geräteidentifizierung eingerichtet, indem für ZENworks nicht flüchtiger Arbeitsspeicher zum
Speichern der eindeutigen Gerätekennung bereitgestellt wird
Weitere Informationen hierzu finden Sie unter Abschnitt 25.3.7, „Intel Active Management
Technology (AMT)“, auf Seite 294.
358 Novell ZENworks 7 Linux Management – Dell Edition-Verwaltungshandbuch
novdocx (DEU) 24 May 2006
5 Klicken Sie auf Anwenden oder OK, um die Änderungen zu speichern.
1 Klicken Sie im ZENworks-Kontrollzentrum auf den Karteireiter Konfiguration, auf der der
Abschnitt Verwaltungszoneneinstellungen angezeigt wird:
2 Klicken Sie in diesem Abschnitt auf Preboot Services, um die Konfigurationsabschnitte
anzuzeigen.
3 Suchen Sie den Abschnitt Intel Active Management Technology (AMT):
4 Füllen Sie folgende Felder aus:
Namensliste: Unternehmensnamen werden AMT-Geräten gegeben, wenn Sie bereitgestellt
werden. Diese Liste sollte mindestens einen gültigen AMT-Unternehmensnamen für jedes
AMT-Gerät in der ZENworks-Verwaltungszone enthalten. Klicken Sie auf Hinzufügen, um die
einzelnen Namen im Listenfeld zu platzieren.
Nach oben/Nach unten: Hiermit bearbeiten Sie die Reihenfolge, in der die AMT-Namen
aufgelistet werden. Es kann jeweils nur ein Eintrag verschoben werden.
Einrichten von Preboot Services 359
novdocx (DEU) 24 May 2006
So konfigurieren Sie Intel AMT für Preboot Services:
5 Klicken Sie auf Anwenden oder OK, um die Änderungen zu speichern.
26.5 Überschreiben der Preboot ServicesStandardeinstellungen
Sie können festlegen, welche Konfiguration für die Anzeige des Preboot Services-Menüs verwendet
werden soll und ob das Menü bei dem Start eines Gerät auf dem Gerät angezeigt werden soll.
Standardmäßig wird die Konfiguration der ZENworks-Verwaltungszone auf alle Ordner und Geräte
angewendet. Sie können diese Einstellungen auf Ordner- oder Geräte-Ebene überschreiben.
Weitere Informationen zu den Preboot Services-Menüoptionen finden Sie unter Abschnitt 25.3.2,
„Preboot Services-Menü“, auf Seite 290.
Sie können das Preboot Services-Menü anpassen, indem Sie die Datei pxemenu.txt bearbeiten.
Weitere Informationen hierzu finden Sie unter Abschnitt 26.3.4, „Bearbeiten des Preboot ServicesMenü“, auf Seite 337.
So überschreiben Sie die Standardkonfiguration auf Ordner- oder Geräte-Ebene:
1 Klicken Sie im ZENworks-Kontrollzentrum auf den Karteireiter Geräte, um die gleichnamige
Seite aufzurufen:
2 Wählen Sie auf dieser Seite eine der folgenden Optionen:
Die Option Details neben dem Ordner Server oder Arbeitsplatzrechner
Den Ordner Server und anschließend einen in diesem Ordner enthaltenen Server
Den Ordner Arbeitsstationen und anschließend eine in diesem Ordner enthaltene
Arbeitsplatzrechner
360 Novell ZENworks 7 Linux Management – Dell Edition-Verwaltungshandbuch
novdocx (DEU) 24 May 2006
Entfernen: Um einen Namen aus der Liste zu löschen, wählen Sie ihn aus und klicken Sie
dann auf Entfernen.
4 Klicken Sie auf Preboot Services, um die Konfigurationsseite "Preboot Services" anzuzeigen:
Wenn Sie diesen Ordner bzw. das Gerät zuvor nicht konfiguriert haben, wird Folgendes
angezeigt:
Current: (System) (Override settings)
Der Abschnitt Preboot-Menüoptionen ist schreibgeschützt und kann nicht bearbeitet werden.
Der obige Text variiert und ist davon abhängig, ob Sie sich auf Ordner- oder Geräte-Ebene
befinden.
5 Um die Einstellungen für den Ordner bzw. das Gerät zu konfigurieren, klicken Sie auf Vorrang.
Es wird Folgendes angezeigt:
Current: /Devices/Servers
Revert to settings from: (System)
Der Abschnitt Preboot-Menüoptionen wird aktiviert und kann bearbeitet werden. Der obige
Text variiert und ist davon abhängig, ob Sie sich auf Ordner- oder Geräte-Ebene befinden.
6 Wählen Sie die zu verwendende Option aus (PXE muss auf dem Gerät aktiviert sein, damit das
Menü angezeigt wird):
Preboot-Menü immer anzeigen
Preboot-Menü nie anzeigen
Preboot-Menü anzeigen, wenn STRG+ALT gedrückt wird
Einrichten von Preboot Services 361
novdocx (DEU) 24 May 2006
3 Klicken Sie auf der angezeigten Seite auf den Karteireiter Einstellungen, um die
Einstellungsoptionen anzuzeigen:
Wählen Sie daher im Preboot Services-Menü entweder Preboot-Menü nie anzeigen oder
Preboot-Menü anzeigen, wenn STRG+ALT gedrückt wird, damit PXE-fähige Linux-Geräte die
AutoYaST- oder Kickstart-Bundles automatisch implementieren.
7 Klicken Sie auf Anwenden oder OK.
OK: Die Änderung wird wirksam und die Seite wird geschlossen.
Anwenden: Die Änderung wird wirksam und die Seite wird weiterhin angezeigt, sodass Sie
die Konfigurationsänderung vorübergehend deaktivieren können, indem Sie auf "Zurücksetzen
klicken.
8 Um die Änderung vorübergehend zu deaktivieren, klicken Sie auf Zurücksetzen. Die
Menüeinstellungen für die ZENworks Management-Verwaltungszone bleiben wirksam.
26.6 Aktivieren von PXE auf Geräten
Zum Spiegeln eines Geräts unter Verwendung der Preboot Services muss sichergestellt sein, dass
das Gerät PXE-fähig und PXE aktiviert ist.
Im Lieferumfang aktueller Geräte (PC 99-kompatibel oder höher) ist der PXE-Code normalerweise
auf der Netzwerkkarte enthalten.
Dieser Abschnitt enthält folgende Informationen:
Abschnitt 26.6.1, „Aktivieren von PXE auf einem PXE-fähigen Gerät“, auf Seite 362
Abschnitt 26.6.2, „Überprüfen der PXE-Aktivierung auf einem Gerät“, auf Seite 363
26.6.1 Aktivieren von PXE auf einem PXE-fähigen Gerät
Bei aktiviertem PXE kann sich der Bootvorgang leicht verzögern, obwohl PXE auf den meisten
Netzwerkkarten deaktiviert ist. So aktivieren Sie PXE auf einem PXE-fähigen Gerät:
1 Greifen Sie auf das BIOS des Computersystems zu und suchen Sie die Option Boot Sequence.
Die Methode zum Aktivieren von PXE auf einem Gerät richtet sich nach dem jeweiligen
Hersteller, in der Regel wird jedoch eine der folgenden Methoden verwendet:
Einige BIOS-Konfigurationen weisen einen separaten Eintrag zum Aktivieren bzw.
Deaktivieren von PXE-Funktionen auf. Setzen Sie in diesem Fall die PXEStarteinstellung oder die Netzwerk-Starteinstellung auf Aktiviert.
In einigen BIOS-Konfigurationen ist dieser Eintrag erweitert und ermöglicht die
Konfiguration der Startreihenfolge. Sie können beispielsweise festlegen, dass das System
zunächst von einer Diskette starten soll, bevor die Festplatte für diese Aktion
angesprochen wird. Konfigurieren Sie das System in diesem Fall so, dass das Starten über
das Netzwerk Vorrang vor dem Starten von einer Diskette oder von einer Festplatte hat.
2 Ist PXE in der Liste der Optionen für die Startreihenfolge nicht enthalten und befindet sich die
Netzwerkkarte auf dem Motherboard, ist möglicherweise im BIOS-Abschnitt Integrated
362 Novell ZENworks 7 Linux Management – Dell Edition-Verwaltungshandbuch
novdocx (DEU) 24 May 2006
Wichtig: Wählen Sie nicht die Option Preboot-Menü immer anzeigen, wenn einem oder
mehreren Geräten AutoYaST- oder Kickstart-Bundles zugewiesen sind. Das Preboot ServicesMenü unterbricht nämlich den PXE-Startvorgang und verhindert, dass die AutoYaST- oder
Kickstart-Bundles auf dem Gerät bereitgestellt werden. Das Preboot Services-Menü enthält nur
Optionen für Imaging-Aufgaben, jedoch nicht für die Installation von Betriebssystemen.
Prüfen Sie nach der Aktivierung von PXE im Abschnitt Integrated Devices die Optionen für
die Startreihenfolge und verschieben Sie PXE an die erste Stelle.
3 Speichern Sie die Änderungen und beenden Sie das System-BIOS.
4 Starten Sie das Gerät neu.
Sind der Netzwerkadapter und PXE nicht auf dem Motherboard des Geräts integriert, wird die
installierte Verwaltungssoftware für die Netzwerkkarte verwendet, um zum Starten der PXEKonfiguration während des Startvorgangs aufzufordern.
Zur Konfiguration der PXE-Funktionen werden Sie beispielsweise bei vielen PXE-fähigen
Netzwerkadaptern zum Drücken von Strg+S während des Startvorgangs aufgefordert. Bei anderen
Netzwerkadaptern werden Sie möglicherweise zum Drücken von Strg+Alt+B bzw. einer anderen
Tastenkombination aufgefordert.
Wenn Ihr Computersystem nicht über eine integrierte Netzwerkkarte verfügt, ist die Verwendung
einer Netzwerkkarten-Verwaltungssoftware möglicherweise erforderlich, um Ihre Netzwerkkarte
zur Unterstützung von PXE zu konfigurieren. Weitere Informationen zur PXE-Unterstützung finden
Sie in der jeweiligen Dokumentation zur Netzwerkkarte.
26.6.2 Überprüfen der PXE-Aktivierung auf einem Gerät
Nach der PXE-Aktivierung ist PXE im Boot-Abschnitt des BIOS verfügbar. PXE ist auf einem
Gerät ordnungsgemäß aktiviert, wenn das Gerät während des Startvorgangs versucht, eine PXEVerbindung herzustellen. Diesen Vorgang können Sie beobachten, wenn das Gerät während des
Startvorgangs anhält und auf dem Bildschirm die folgende Meldung angezeigt wird:
CLIENT MAC ADDR: 00 E0 29 47 59 64
DHCP...
Die im Einzelnen angezeigte Meldung richtet sich nach dem jeweiligen Hersteller. Die erkennbare
Pause im Startvorgang, in der das Gerät nach DHCP sucht, deutet jedoch eindeutig auf diese Aktion
hin.
26.7 Einrichten des Geräts für das Imaging
Folgende Abschnitte enthalten Verfahren zur Vorbereitung von Geräten für das Imaging. Die
Verfahren, die Ihnen zur Verfügung stehen, hängen von der Imaging-Strategie ab. Weitere
Informationen hierzu finden Sie unter Abschnitt 26.3.2, „Bereitstellen von Preboot Services in einer
Netzwerkumgebung“, auf Seite 326.
Wenn Sie die Preboot Services (PXE) als Ihre Imaging-Methode verwenden, ist die Aktivierung von
PXE auf dem Gerät erforderlich. Weitere Informationen hierzu finden Sie unter Abschnitt 26.2.1,
„Preboot Services (PXE) verwenden“, auf Seite 312.
Bei Verwendung einer ZENworks-Partition als Imaging-Methode muss die Partition auf dem Gerät
erstellt werden. Weitere Informationen hierzu finden Sie unter „Erstellen einer ZENworks-Partition“
auf Seite 321.
Einrichten von Preboot Services 363
novdocx (DEU) 24 May 2006
Devices eine Option zur Aktivierung von PXE verfügbar. PXE wird möglicherweise auch
durch einen anderen Namen aufgerufen, wie zum Beispiel MBA (Managed Boot Agent) oder
Pre-Boot Service.
Abschnitt 26.7.1, „Geräteanforderungen“, auf Seite 364
Abschnitt 26.7.2, „Aktivieren eines Geräts für Imaging-Vorgänge“, auf Seite 365
26.7.1 Geräteanforderungen
Dieser Abschnitt enthält die Anforderungen für die Verwendung eines Geräts, das mit einem
Netzwerk verbunden ist.
Es ist möglich (in der Regel jedoch nicht praktikabel), ein Geräte-Image zu erstellen, ohne eine
Verbindung zum Netzwerk herzustellen. Solche Vorgänge können nicht vollständig automatisiert
werden.
Die Anforderungen für das Gerät sind wie folgt:
Tabelle 26-7 Geräteanforderungen
Anforderung an das
Gerät
Grund
Eine unterstützte
Ethernet-Karte
Das Gerät muss mit dem Imaging-Server verbunden sein, um die Images zu
speichern oder abzurufen. Diese Verbindung wird hergestellt, wenn das Gerät
von der ZENworks-Imaging-Engine gesteuert wird. Stellen Sie daher sicher,
dass das Gerät über eine unterstützte Ethernet-Karte verfügt. Weitere
Informationen hierzu finden Sie unter „Unterstützte Ethernet-Karten“ auf
Seite 571.
Freier
Festplattenspeicher für
eine ZENworksPartition (optional)
Sofern Sie nicht PXE verwenden, muss bei unbeaufsichtigten Vorgängen eine
ZENworks-Partition auf der Festplatte des Geräts installiert sein, sodass die
ZENworks-Imaging-Engine den Startvorgang steuern kann. Die Standardgröße
der Partition beträgt 150 MB und die Mindestgröße 50 MB. Diese Partition wird
nicht benötigt, wenn Sie manuelle Imaging-Vorgänge unter Verwendung von
startfähigen CDs DVDs oder Disketten ausführen. Die Partitionsgröße kann in
Megabyte oder als Prozentsatz des Festplattenspeichers angegeben werden.
StardardhardwareArchitektur
NEC* PC98-Architektur wird nicht unterstützt.
PXE-Unterstützung
Bei Verwendung von Preboot Services muss PXE im BIOS aktiviert sein.
Weitere Informationen hierzu finden Sie unter Abschnitt 26.2.1, „Preboot
Services (PXE) verwenden“, auf Seite 312.
Hinweis: ZENworks Linux Management-Imaging unterstützt keine Geräte, die Boot-Manager wie
zum Beispiel System Commander ausführen. Boot-Manager erstellen ihre eigenen Informationen im
MBR (Master Boot Record) und überschreiben das ZENworks-Boot-System, wodurch die
Kommunikation zwischen dem Gerät und dem Imaging-Server verhindert wird. Wenn Sie BootManager in Ihrer Umgebung verwenden, sollten Sie diese vor der Ausführung von ImagingAufgaben deaktivieren bzw. entfernen.
364 Novell ZENworks 7 Linux Management – Dell Edition-Verwaltungshandbuch
novdocx (DEU) 24 May 2006
Folgende Abschnitte enthalten zusätzliche Informationen:
Verwenden Sie eine der folgenden Methoden, um ein Gerät für automatisierte Imaging-Vorgänge zu
aktivieren:
„Verwenden von PXE“ auf Seite 365
„Verwenden einer ZENworks-Partition“ auf Seite 365
„Verwenden einer CD oder DVD“ auf Seite 365
Verwenden von PXE
Sie können ein Gerät so einrichten, dass für das Gerät automatisch ein Image vom Preboot-Bundle
erstellt wird, indem Sie PXE auf dem Gerät aktivieren.
Weitere Informationen hierzu finden Sie unter Abschnitt 26.6.1, „Aktivieren von PXE auf einem
PXE-fähigen Gerät“, auf Seite 362.
Verwenden einer ZENworks-Partition
Wenn PXE nicht auf dem Gerät aktiviert werden kann, können Sie eine Partition verwenden, um
unbeaufsichtigte Imaging-Vorgänge durchzuführen.
Weitere Informationen hierzu finden Sie unter „Erstellen einer ZENworks-Partition“ auf Seite 321.
Verwenden einer CD oder DVD
Wenn Sie die PXE- oder ZENworks-Partitionsmethode nicht für automatisiertes Imaging auf Ihren
Geräten verwenden können, können Sie mit einer CD oder DVD manuell ein Image auf das Gerät
aufspielen.
Weitere Informationen hierzu finden Sie unter Abschnitt 27.4.3, „Einrichten von Offline-ImagingVorgängen“, auf Seite 408.
Einrichten von Preboot Services 365
novdocx (DEU) 24 May 2006
26.7.2 Aktivieren eines Geräts für Imaging-Vorgänge
novdocx (DEU) 24 May 2006
366 Novell ZENworks 7 Linux Management – Dell Edition-Verwaltungshandbuch
27
Dieser Abschnitt enthält Anweisungen zur Verwendung von Preboot Services für Novell®
ZENworks® Linux Management – Dell Edition:
Abschnitt 27.1, „Verwenden von Dell-Konfigurations-Bundles“, auf Seite 367
Abschnitt 27.2, „Konfigurieren von Installationsskripten für AutoYaST- und Kickstart-
Bundles“, auf Seite 375
Abschnitt 27.3, „Konfigurieren von ZENworks-Skript-Bundles“, auf Seite 385
Abschnitt 27.4, „Imaging von Geräten“, auf Seite 389
Abschnitt 27.5, „Multicasting von Images“, auf Seite 414
Abschnitt 27.6, „Zuweisen nicht zugewiesener Preboot-Bundles“, auf Seite 426
Abschnitt 27.7, „Bearbeiten der Arbeit der Preboot Services“, auf Seite 428
27.1 Verwenden von Dell-KonfigurationsBundles
Während des Bootvorgangs des Servers wird das ZENworks-Dell-Konfigurations-Bundle
ausgeführt, bevor das Betriebssystem gestartet wird. Das Dell-Konfigurations-Bundle wird bei der
Serverbereitstellung für Folgendes eingesetzt:
Verwenden von Skripten und Dateien für die Konfiguration von BIOS, BMC, RAID und
DRAC
Installieren einer Dell Utility-Partition
Überschreiben einer vorhandenen Dell Utility-Partition
Aktualisieren der Dateien in einer bestehenden Dell Utility-Partition
Ausführen eines anderen Preboot-Bundle zur Installation eines Betriebssystems nach der
Aktualisierung des Dell-Geräts
Weitere Informationen zum Dell OpenManage Deployment Toolkit (DTK) finden Sie in den
Handbüchern (dtk20cli.pdf und dtk20ug.pdf), die im DTK-Download enthalten sind.
Bei Verwendung von Dell-Konfigurations-Bundles sollten Sie zuerst die Dell-KonfigurationsSkripten und -Dateien (falls benötigt) und dann das Dell-Konfigurations-Bundle erstellen:
Abschnitt 27.1.1, „Erstellen von Dell-Konfigurations-Skripten und -Dateien“, auf Seite 368
Abschnitt 27.1.2, „Erstellen von Dell-Konfigurations-Bundles“, auf Seite 371
Wichtig: Wenn eine neuere Version des DTK von Dell verfügbar ist und Sie dieses für Ihre Arbeit
mit dem Dell-Konfigurations-Bundle einsetzen möchten, lesen Sie die Anleitungen zur
Aktualisierung des DTK unter Anhang F, „Aktualisieren des Dell DTK“, auf Seite 569.
Verwenden von Preboot Services 367
novdocx (DEU) 24 May 2006
Verwenden von Preboot Services
27
Je nachdem, welche Einstellungen im Bundle verwendet werden, müssen bei der Erstellung eines
Dell-Konfigurations-Bundle möglicherweise bereits spezielle Skripten oder Dateien vorhanden sein.
Novell empfiehlt Ihnen, die Anweisungen in der Dell DTK-Dokumentation zu befolgen, um die
erforderlichen Konfigurationsdateien und -skripten zu erstellen.
ZENworks bietet Ihnen zu diesem Zweck beim Booten einer Preboot Services-Imaging-CD die
Option "Dell DTK starten (Verwaltungsmodus)". Diese Option ruft eine vollständige DTKUmgebung auf, in der Konfigurationsskripten und -dateien erstellt und getestet werden können.
Diese Umgebung entspricht der Umgebung, die beim Booten von der Dell DTK-CD bereitgestellt
wird, enthält jedoch zusätzliche Konfigurationsinformationen, die zum Platzieren von Dateien und
Skripten auf den ZENworks-Servern benötigt werden.
Nach der Erstellung können Sie alle Skripten und Dateien, die im Dell-Konfigurations-Bundle
verwendet werden sollen, auf den ZENworks-TFTP-Server kopieren. Sie müssen dies tun, bevor Sie
das Gerät, das Sie zur Erstellung der Skripten und Dateien verwendet haben, neu starten, da die
Skripten und Dateien in einem RAM-Laufwerk erstellt werden, das beim Neustart ersetzt wird.
Die DTK-Umgebung verfügt über ein TFTP-Client-Dienstprogramm, das Ihnen das direkte
Hochladen Ihrer Konfigurationsdateien auf Ihre ZENworks-Server ermöglicht, da Dell DTK
(Verwaltungsmodus) auch eine Umgebungsvariable ($TFTPIP) enthält, die stets die IP-Adresse des
TFTP-Service auf dem ZENworks-Server auflöst.
So erstellen Sie die Skripten und Dateien, die Sie zur Erstellung eines Dell-Konfigurations-Bundle
benötigen:
„Erstellen einer BIOS/BMC/DRAC 5-Konfigurationsdatei“ auf Seite 368
„Erstellen eines RAID-Konfigurationsskripts“ auf Seite 369
„Erstellen einer DRAC 4-Konfigurationsdatei oder einer früheren Version“ auf Seite 370
Erstellen einer BIOS/BMC/DRAC 5-Konfigurationsdatei
Durch diese Bundle-Option werden BIOS, BMC oder DRAC 5 lediglich konfiguriert; sie kann nicht
verwendet werden, um diese Elemente zu aktualisieren. Aktualisierungen erfolgen mithilfe eines
Dell-Aktualisierungspakets.
1 Stellen Sie sicher, dass der Daemon novell-proxydhcp auf einem Server in Ihrem Netzwerk
ausgeführt wird.
Dieser Dienst muss verfügbar sein, damit die PXE des Geräts über den ZENworks-Server auf
Dateien zugreifen kann, beispielsweise das Preboot Services-Menü und Dell DTK
(Verwaltungsmode).
2 Booten Sie ein Dell-Gerät, das PXE-fähig ist, und drücken Sie während des Bootvorgangs die
Tastenkombination Strg+Alt.
Drücken Sie diese Tasten, wenn im Laufe des Bootvorgangs eine Zeichenfolge angezeigt wird,
die mit “Novell ...” beginnt.
Wichtig: Wählen Sie das richtige zu bootende Gerät für die Erstellung der BIOS-, BMC- oder
DRAC 5-Datei. Die Geräte, die die Aktualisierung erhalten sollen, müssen dem Gerät
entsprechen, das Sie zum Konfigurieren der Datei verwenden. Wenn das Boot-Gerät
368 Novell ZENworks 7 Linux Management – Dell Edition-Verwaltungshandbuch
novdocx (DEU) 24 May 2006
27.1.1 Erstellen von Dell-Konfigurations-Skripten und -Dateien
3 Wenn die Bash-Eingabeaufforderung (#) angezeigt wird, können Sie die Datei mithilfe des
folgenden Befehls automatisch generieren:
syscfg -o BIOS-BMC_dateiname
Hierbei ist BIOS-BMC_Dateiname der Name der zu verwendenden BIOS- oder BMCDatei. Bei Dell 9G-Geräten ist DRAC 5 im BIOS enthalten anstatt in einer separaten Datei.
Warnung: Führen Sie zu diesem Zeitpunkt keinen Neustart durch, da sich die von Ihnen
erstellte Datei auf einem RAM-Laufwerk befindet. (Nach dem Hochladen der Datei auf den
TFTP-Server können Sie das Gerät dann neu booten.)
4 Zum Hochladen der neuen Konfigurationsdatei auf den ZENworks-TFTP-Server geben Sie
Folgendes ein:
tftp -l lokal_BIOS-BMC_dateiame -r entfernt_BIOSBMC_dateiname_und_pfad -p $TFTPIP
Hierbei entspricht local_BIOS-BMC_Dateiname dem Namen der Konfigurationsdatei,
die Sie speichern, und remote_BIOS-BMC_Dateiname_und_Pfad dem Namen und
Speicherort für die Datei auf dem ZENworks-Server.
Der Pfad auf dem ZENworks-Server für den Remote-Dateinamen sollte relativ zum Basispfad
des TFTP-Servers angegeben werden, da die Remote-Datei dort gespeichert wird. Das DellKonfigurations-Bundle ist dafür konzipiert, relativ zum Basispfad des TFTP-Servers nach
Dateien zu suchen.
5 Fahren Sie mit dem entsprechenden Abschnitt fort:
„Erstellen eines RAID-Konfigurationsskripts“ auf Seite 369
„Erstellen einer DRAC 4-Konfigurationsdatei oder einer früheren Version“ auf Seite 370
„Erstellen von Dell-Konfigurations-Bundles“ auf Seite 371
Erstellen eines RAID-Konfigurationsskripts
Durch diese Bundle-Option wird RAID lediglich konfiguriert; sie kann nicht verwendet werden, um
RAID zu aktualisieren. Aktualisierungen erfolgen mithilfe eines Dell-Aktualisierungspakets.
1 Stellen Sie sicher, dass der Daemon novell-proxydhcp auf einem Server in Ihrem Netzwerk
ausgeführt wird.
Dieser Dienst muss verfügbar sein, damit die PXE des Geräts über den ZENworks-Server auf
Dateien zugreifen kann, beispielsweise das Preboot Services-Menü und Dell DTK
(Verwaltungsmode).
2 Booten Sie ein Dell-Gerät, das PXE-fähig ist, und drücken Sie während des Bootvorgangs die
Tastenkombination Strg+Alt.
Drücken Sie diese Tasten, wenn im Laufe des Bootvorgangs eine Zeichenfolge angezeigt wird,
die mit “Novell ...” beginnt.
Wichtig: Wählen Sie das richtige zu bootende Gerät für die Erstellung des RAID-Skripts. Die
Geräte, die die Aktualisierung erhalten sollen, müssen dem Gerät entsprechen, das Sie zum
Verwenden von Preboot Services 369
novdocx (DEU) 24 May 2006
beispielsweise ein Dell 2950 ist, kann die konfigurierte Datei nur zur Aktualisierung anderer
Dell 2950-Geräte verwendet werden.
3 Wenn die Bash-Eingabeaufforderung (#) angezeigt wird, bearbeiten Sie die folgende
Skriptdatei:
/opt/dell/tolokit/template/scripts/raidcfg.sh
Geben Sie beispielsweise vi raidcfg.sh ein, ändern Sie die Datei nach Bedarf und
speichern Sie dann die Änderungen. Sie können die Datei unter einem beliebigen Dateinamen
speichern. Dieser Dateiname muss jedoch im Dell-Konfigurations-Bundle enthalten sein.
Notieren Sie sich daher den Namen, wenn Sie die Datei unter einem anderen Namen speichern.
Das RAID-Konfigurationsskript wird im aktuellen Verzeichnis gespeichert.
Warnung: Führen Sie zu diesem Zeitpunkt keinen Neustart durch, da sich das von Ihnen
erstellte Skript auf einem RAM-Laufwerk befindet. (Nach dem Hochladen des Skripts auf den
TFTP-Server können Sie das Gerät dann neu booten.)
4 Zum Hochladen des neuen Konfigurationsskripts auf den ZENworks-TFTP-Server geben Sie
Folgendes ein:
tftp -l lokal_RAID_dateiname -r entfernt_RAID_dateiname_und_pfad -p
$TFTPIP
Hierbei entspricht local_RAID_Dateiname dem Namen des Konfigurationsskripts, das
Sie speichern, und remote_RAID_Dateiname_und_Pfad dem Namen und Speicherort
für das Skript auf dem ZENworks-Server.
Der Pfad auf dem ZENworks-Server für den Remote-Dateinamen sollte relativ zum Basispfad
des TFTP-Servers angegeben werden, da das Remote-Skript dort gespeichert wird. Das DellKonfigurations-Bundle ist dafür konzipiert, relativ zum Basispfad des TFTP-Servers nach
Skripten zu suchen.
5 Fahren Sie mit dem entsprechenden Abschnitt fort:
„Erstellen einer DRAC 4-Konfigurationsdatei oder einer früheren Version“ auf Seite 370
„Erstellen von Dell-Konfigurations-Bundles“ auf Seite 371
Erstellen einer DRAC 4-Konfigurationsdatei oder einer früheren Version
Durch diese Bundle-Option wird DRAC 4 oder eine frühere Version lediglich konfiguriert; sie kann
nicht zur Aktualisierung verwendet werden. Aktualisierungen erfolgen mithilfe eines DellAktualisierungspakets.
Führen Sie diese Aktion nur für Dell-Geräte vom Typ 8G oder älter aus.
1 Stellen Sie sicher, dass der Daemon novell-proxydhcp auf einem Server in Ihrem Netzwerk
ausgeführt wird.
Dieser Dienst muss verfügbar sein, damit die PXE des Geräts über den ZENworks-Server auf
Dateien zugreifen kann, beispielsweise das Preboot Services-Menü und Dell DTK
(Verwaltungsmode).
2 Booten Sie ein Dell-Gerät, das PXE-fähig ist, und drücken Sie während des Bootvorgangs die
Tastenkombination Strg+Alt.
370 Novell ZENworks 7 Linux Management – Dell Edition-Verwaltungshandbuch
novdocx (DEU) 24 May 2006
Konfigurieren des Skripts verwenden. Wenn das Boot-Gerät beispielsweise ein Dell 2950 ist,
kann das konfigurierte Skript nur zur Aktualisierung anderer Dell 2950-Geräte verwendet
werden.
Wichtig: Wählen Sie das richtige zu bootende Gerät für die Erstellung der DRAC 4 Datei. Die
Geräte, die die Aktualisierung erhalten sollen, müssen dem Gerät entsprechen, das Sie zum
Konfigurieren der Datei verwenden. Wenn das Boot-Gerät beispielsweise ein Dell 2950 ist,
kann die konfigurierte Datei nur zur Aktualisierung anderer Dell 2950-Geräte verwendet
werden.
3 Wenn die Bash-Eingabeaufforderung (#) angezeigt wird, führen Sie das folgende Skript aus:
/opt/dell/tolokit/template/scripts/raccap.sh
4 Geben Sie während der Ausführung des Skripts einen Namen für die DRAC 4Konfigurationsdatei oder die frühere Version an.
Die DRAC-Konfigurationsdatei wird im aktuellen Verzeichnis gespeichert.
Warnung: Führen Sie zu diesem Zeitpunkt keinen Neustart durch, da sich die von Ihnen
erstellte Datei auf einem RAM-Laufwerk befindet. (Nach dem Hochladen der Datei auf den
TFTP-Server können Sie das Gerät dann neu booten.)
5 Zum Hochladen der neuen Konfigurationsdatei auf den ZENworks-TFTP-Server geben Sie
Folgendes ein:
tftp -l lokal_DRAC_dateiname -r entfernt_DRAC_dateiname_und_pfad -p
$TFTPIP
Hierbei entspricht local_DRAC_Dateiname dem Namen der Konfigurationsdatei, die Sie
speichern, und remote_DRAC_Dateiname_und_Pfad dem Namen und Speicherort für
die Datei auf dem ZENworks-Server.
Der Pfad auf dem ZENworks-Server für den Remote-Dateinamen sollte jedoch relativ zum
Basispfad des TFTP-Servers angegeben werden, da die Remote-Datei dort gespeichert wird.
Das Dell-Konfigurations-Bundle ist dafür konzipiert, relativ zum Basispfad des TFTP-Servers
nach Dateien zu suchen.
6 Fahren Sie mit Abschnitt 27.1.2, „Erstellen von Dell-Konfigurations-Bundles“, auf Seite 371
fort.
27.1.2 Erstellen von Dell-Konfigurations-Bundles
Das Dell-Konfigurations-Bundle ermöglicht Ihnen das Konfigurieren bestimmter Dell-Geräte mit
speziellen Partitionskonfigurationen für BIOS/BMC/DRAC 5, RAID, DRAC 4 oder früher und Dell
Utility sowie die anschließende Ausführung eines Preboot-Bundle zur Anwendung eines
Betriebssystem-Image auf das Gerät.
So erstellen Sie ein Dell-Konfigurations-Bundle:
1 Klicken Sie im ZENworks-Kontrollzentrum auf den Karteireiter Bundles.
Verwenden von Preboot Services 371
novdocx (DEU) 24 May 2006
Drücken Sie diese Tasten, wenn im Laufe des Bootvorgangs eine Zeichenfolge angezeigt wird,
die mit “Novell ...” beginnt.
3 Wählen Sie im Assistenten zum Erstellen neuer Bundles die Option Preboot-Bundle und
klicken Sie dann auf Weiter.
4 Wählen Sie auf der Seite "Preboot-Bundle-Typ auswählen" die Option Dell-KonfigurationsBundle und klicken Sie dann auf Weiter, um die Seite "Allgemeine Informationen festlegen"
anzuzeigen.
5 Füllen Sie folgende Felder aus:
Name: (Erforderlich) Obwohl Bundles im ZENworks-Kontrollzentrum anhand ihres Symbols
erkannt werden können, ebenso wie durch den Ordner, unter dem sie aufgeführt sind, sollten
Sie ein Namensgebungsschema entwickeln, sodass die Dell-Konfiguration-Bundles, die
zusammen in einem Ordner aufgeführt werden, unterschieden werden können.
372 Novell ZENworks 7 Linux Management – Dell Edition-Verwaltungshandbuch
novdocx (DEU) 24 May 2006
2 Klicken Sie auf Neu > Bundle, um den Assistenten zum Erstellen neuer Bundles zu starten:
Ordner: Suchen Sie nach dem Ordner, in dem das Dell-Konfiguration-Bundle im ZENworksKontrollzentrum angezeigt werden soll. Der Ordner muss vorhanden sein. Sie können keinen
nicht vorhandenen Ordner angeben, weil ZENworks sie nicht aus diesem Assistenten heraus
erstellt.
Beschreibung: Geben Sie eine Beschreibung an, die Aufschluss über den genauen Zweck
dieses Dell-Konfigurations-Bundle gibt.
6 Klicken Sie zum Anzeigen der Seite für die Dell-Konfigurations-Bundle-Optionen auf Weiter.
7 Füllen Sie folgende Felder aus:
BIOS/BMC/DRAC 5-Konfigurationsdatei: Zur Konfiguration von BIOS, BMS oder DRAC
5 müssen Sie den Pfad und den Dateinamen der Konfigurationsdatei relativ zum Basispfad des
TFTP-Servers angeben. Geben Sie nicht das TFTP-Verzeichnis oder Teile des ihm
vorangestellten Pfads an.
Weitere Informationen zum Erstellen dieser Datei finden Sie unter Abschnitt 27.1.1, „Erstellen
von Dell-Konfigurations-Skripten und -Dateien“, auf Seite 368.
RAID-Konfigurationsskript: Zur Konfiguration von RAID müssen Sie den Pfad und den
Dateinamen des Konfigurationsskripts relativ zum Basispfad des TFTP-Servers angeben.
Geben Sie nicht das TFTP-Verzeichnis oder Teile des ihm vorangestellten Pfads an.
Weitere Informationen zum Erstellen dieser Datei finden Sie unter Abschnitt 27.1.1, „Erstellen
von Dell-Konfigurations-Skripten und -Dateien“, auf Seite 368.
DRAC-Konfigurationsdatei: Zur Konfiguration von DRAC 4 oder früher müssen Sie den
Pfad und den Dateinamen der Konfigurationsdatei relativ zum Basispfad des TFTP-Servers
angeben. Geben Sie nicht das TFTP-Verzeichnis oder Teile des ihm vorangestellten Pfads an.
Weitere Informationen zum Erstellen dieser Datei finden Sie unter Abschnitt 27.1.1, „Erstellen
von Dell-Konfigurations-Skripten und -Dateien“, auf Seite 368.
Verwenden von Preboot Services 373
novdocx (DEU) 24 May 2006
Weitere Informationen hierzu finden Sie unter Anhang B, „Benennungskonventionen im
ZENworks-Kontrollzentrum“, auf Seite 505.
Warnung: Wenn Sie diese Option verwenden, werden alle bestehenden Partitionen auf dem
angegebenen Datenträger durch die Dell Utility-Partition ersetzt. Sie können jedoch das
Kontrollkästchen Vorhandene Dell Utility-Partition überschreiben, um nur eine bestehende
Dell Utility-Partition zu aktualisieren. In diesem Fall werden alle bestehenden Partitionen
beibehalten und die Dateien des Dienstprogramms zur Dell-Server-Diagnose werden in die
bestehende Dell Utility-Partition geschrieben, wobei der Eintrag verwendet wird, den Sie im
Feld Datei angegeben haben.
Partitionsgröße: In dieser Partition sind 32 MB für die Dienstprogramme zur Dell-
Server-Diagnose erforderlich. Verwenden Sie dieses Feld nur beim Erstellen einer neuen
Dell Utility-Partition.
Ziellaufwerk: Die Kennung des Datenträgers, beispielsweise /dev/hda. Mithilfe dieser
ID wird der Datenträger für das Erstellen der neuen Partition bzw. für das Aktualisieren
einer bestehenden Partition bestimmt.
Datei: Dient zur Angabe des Pfads zur Datei der Dell Utility-Partition. Der Pfad muss
relativ zum Basispfad des TFTP-Servers angegeben werden.
Die Datei wird beim Erstellen einer neuen Partition oder beim Aktualisieren einer
bestehenden Partition in die Partition geschrieben.
Die Dateien der Dell Utility-Partition finden Sie auf der Dell-Installations- und
Serververwaltungs-CD. Für ein PowerEdge 1850-System beispielsweise befindet sich die
Datei unter d:\server_assistant\pe1850\upimg.bin. Kopieren Sie die
erforderlichen Dateien zur Verwendung in diesem Feld von der CD in einen Pfad relativ
zum Basispfad des TFTP-Servers.
Vorhandene Dell Utility-Partition überschreiben Wenn auf dem ausgewählten
Zieldatenträger bereits eine Dell Utility-Partition vorhanden ist, sollten Sie, anstatt die
Partition zu ersetzen, dieses Kontrollkästchen aktivieren, um die Partition einfach mit den
neueren Utility-Dateien zu aktualisieren.
ZENworks-Partitionen können nicht für denselben Zweck wie die Dell-Utility-Partition
verwendet werden. Es können jedoch sowohl eine Dell Utility-Partition als auch eine
ZENworks-Partition auf demselben Server vorhanden sein, wobei jede für ihre jeweiligen
Zwecke verwendet wird.
Wichtig: Die Dell Utility-Partition stützt sich auf ihre Version des MBR (Master Boot Record),
um eine ordnungsgemäße Funktion zu gewährleisten. Grub verwendet ebenfalls den MBR für
seinen Bootloader. Wenn Sie die Dell Utility-Partition und dann das Linux-Betriebssystem
installieren, wird die Dell-Version des MBR durch die Grub-Version überschrieben. Verwenden
Sie eine der folgenden Möglichkeiten, um dieses Problem zu beheben:
Grub in der Boot-Partition: Bei der Installation von Linux können Sie angeben, dass grub
in der Boot-Partition und nicht im MBR (Standardeinstellung) gespeichert werden soll.
Sie müssen jedoch diese Boot-Partition auf Aktiv einstellen. Wenn die Dell UtilityPartition dann ihre MBR-Informationen schreibt, gibt es keinen Konflikt mit grub, da sich
dessen Bootloader nicht am selben Ort befindet.
Grub-Menüeintrag für die Dell Utility-Partition: Wenn die Geräte nicht den Bootloader
der Dell Utility-Partition verwenden, können Sie grub im MBR verwenden
(Standardeinstellung) und dennoch eine F10-Menüoption für die Dell Utility-Partition
374 Novell ZENworks 7 Linux Management – Dell Edition-Verwaltungshandbuch
novdocx (DEU) 24 May 2006
Erstellen von Dell Utility-Partition: Um eine neue Dell Utility-Partition zu erstellen,
aktivieren Sie dieses Kontrollkästchen und füllen Sie dann die Felder aus.
title Dell Utility Partition
chainloader (hd0,0)+1
Preboot-Bundle: Diese Option ermöglicht Preboot Services, die oben angegebenen
Konfigurationen abzuschließen und dann sofort ein destruktives Image oder Installationsskript
aus einem anderen Preboot-Bundle anzuwenden. Wählen Sie diese Option aus und wechseln
Sie dann zu dem Pfad und den Dateinamen des Preboot-Bundle (bzw. geben Sie Pfad und
Dateinamen an).
8 Klicken Sie zum Anzeigen der Seite "Zusammenfassung" auf Weiter.
9 Überprüfen Sie die Konfiguration und klicken Sie dann auf eine der folgenden Optionen:
Zurück: Ermöglicht Ihnen, nach Überprüfung der Zusammenfassung Änderungen
durchzuführen.
Weiter: Klicken Sie, um folgende Aufgaben vor der Erstellung des Bundles durchzuführen:
Geben Sie Gerätezuweisungen für dieses Bundle an
Angabe von Gruppen für dieses Bundle
Fahren Sie unter Abschnitt 27.6, „Zuweisen nicht zugewiesener Preboot-Bundles“, auf
Seite 426 fort, um das Bundle zuzuweisen und den Assistenten abzuschließen.
Fertig stellen: Erstellt das Dell-Konfigurations-Bundle so, wie es durch die Einstellungen
konfiguriert wurde, die auf der Seite "Zusammenfassung" aufgeführt sind.
Dieses Bundle ist nach seiner Erstellung keinem Gerät und keiner Gruppe zugeordnet, es sei denn,
Sie klicken auf Weiter statt auf Fertig stellen, um diese Zuordnung vorzunehmen.
Wenn ein dem Dell-Konfigurations-Bundle zugewiesenes Gerät gestartet wird, werden die BundleAufgaben auf dem Gerät ausgeführt, bevor das Betriebssystem des Geräts startet.
Wichtig: Wenn dieses Preboot-Bundle auf einem Verwaltungsgerät innerhalb der Firewall erstellt
wurde und Sie es einem Gerät außerhalb der Firewall zuweisen, muss Port 8089 in beide Richtungen
offen sein (PUBLIC -> PRIVATE und PUBLIC <- PRIVATE).
Weitere Informationen zum Dell DTK finden Sie in den Handbüchern (dtk20cli.pdf und
dtk20ug.pdf), die im DTK-Download enthalten sind.
27.2 Konfigurieren von Installationsskripten für
AutoYaST- und Kickstart-Bundles
In den folgenden Abschnitten wird beschrieben, wie Sie AutoYaST- und Kickstart-Bundles
erstellen, konfigurieren und zuweisen:
Abschnitt 27.2.1, „Konfigurieren eines AutoYaST-Bundles“, auf Seite 376
Abschnitt 27.2.2, „Konfigurieren eines Kickstart-Bundles“, auf Seite 381
Wichtig: Wählen Sie nicht die Option Preboot-Menü immer anzeigen, wenn einem oder mehreren
Geräten AutoYaST- oder Kickstart-Bundles zugewiesen sind. Das Preboot Services-Menü
unterbricht nämlich den PXE-Startvorgang und verhindert, dass die AutoYaST- oder Kickstart-
Verwenden von Preboot Services 375
novdocx (DEU) 24 May 2006
bereitstellen. Bearbeiten Sie die Datei /boot/grub/menu.1st und fügen Sie die
folgenden Zeilen hinzu:
Wählen Sie daher im Preboot Services-Menü entweder Preboot-Menü nie anzeigen oder PrebootMenü anzeigen, wenn STRG+ALT gedrückt wird, damit PXE-fähige Linux-Geräte die AutoYaSToder Kickstart-Bundles automatisch implementieren.
27.2.1 Konfigurieren eines AutoYaST-Bundles
Verwenden Sie den in diesem Abschnitt beschriebenen Assistenten, um ein neues AutoYaST-Bundle
für die Installation von SUSE® Linux zu erstellen. Mit ZENworks Linux Management können Sie
dann die Software mithilfe dieses Bundles installieren. Software in einem Bundle, das direkt
zugeordnet ist, gilt als zwingend erforderlich; die Software wird auf allen zugeordneten Geräten
installiert (das Bundle ist den Geräten, ihren Gruppen oder ihren Ordnern direkt zugeordnet).
So konfigurieren Sie ein AutoYaST-Bundle und weisen dem Bundle Geräte zu:
1 Klicken Sie im ZENworks-Kontrollzentrum auf den Karteireiter Bundles, um die gleichnamige
Seite aufzurufen:
2 Klicken Sie auf Neu > Bundle, um den Assistenten zum Erstellen neuer Bundles zu starten:
3 Wählen Sie im Assistenten zum Erstellen neuer Bundles die Option Preboot-Bundle und
klicken Sie dann auf Weiter, um die Seite "Preboot-Bundle-Typ auswählen" anzuzeigen:
376 Novell ZENworks 7 Linux Management – Dell Edition-Verwaltungshandbuch
novdocx (DEU) 24 May 2006
Bundles auf dem Gerät bereitgestellt werden. Das Preboot Services-Menü enthält nur Optionen für
Imaging-Aufgaben, jedoch nicht für die Installation von Betriebssystemen.
5 Füllen Sie folgende Felder aus:
Name: (Erforderlich) Obwohl Bundles im ZENworks-Kontrollzentrum anhand ihres Symbols
erkannt werden können, ebenso wie durch den Ordner, unter dem sie aufgeführt sind, sollten
Sie ein Namensgebungsschema entwickeln, sodass die AutoYaST-Bundles, die zusammen in
einem Ordner aufgeführt werden, unterschieden werden können.
Weitere Informationen hierzu finden Sie unter Anhang B, „Benennungskonventionen im
ZENworks-Kontrollzentrum“, auf Seite 505.
Ordner: Suchen Sie nach dem Standort, in dem Sie das AutoYaST-Bundle im ZENworksKontrollzentrum anzeigen lassen möchten. Der Ordner muss vorhanden sein. Sie können
keinen nicht vorhandenen Ordner angeben, weil ZENworks sie nicht aus diesem Assistenten
heraus erstellt.
Beschreibung: Geben Sie eine Beschreibung an, die Ihnen dabei hilft, später den genauen
Zweck dieses AutoYaST-Bundles zu erkennen.
Verwenden von Preboot Services 377
novdocx (DEU) 24 May 2006
4 Wählen Sie auf der Seite "Preboot-Bundle-Typ auswählen" die Option AutoYaST-Bundle und
klicken Sie dann auf Weiter, um die Seite "Allgemeine Informationen festlegen" anzuzeigen.
7 Füllen Sie folgende Felder aus:
Linux-Kernel-Datei: Der Pfad soll relativ zum Basisverzeichnis des Novell-TFTP-Daemon
sein. Sie können beispielsweise Folgendes vornehmen:
1. Kopieren Sie die Kernel-Datei mit dem Standardverzeichnis /boot/loader/linux auf
einer bootfähigen SLES 9 SP1-CD.
2. Legen Sie die Kopie in einem Verzeichnis auf Ihrem Imaging-Server ab. Beispiel: /srv/
tftp/autoyast/linux.
3. Geben Sie in dieses Feld den Pfad ein, der relativ zum Daemon ist. Beispiel: autoyast/
linux.
Ursprüngliches RAM-Laufwerk: Der Pfad soll relativ zum Basisverzeichnis des NovellTFTP-Daemon sein. Sie können beispielsweise Folgendes vornehmen:
1. Kopieren Sie die RAM-Disk-Datei, die sich standardardmäßig unter /boot/loader/
initrd auf einer bootfähigen SLES 9 SP1-CD befindet.
2. Legen Sie die Kopie in einem Verzeichnis auf Ihrem Imaging-Server ab. Beispiel: /srv/
tftp/autoyast/initrd.
3. Geben Sie in dieses Feld den Pfad ein, der relativ zum Daemon ist. Beispiel: autoyast/
initrd.
Protokoll und IP-Adresse (oder DNS-Name) erforderlich, um auf das NetzwerkInstallationsverzeichnis zuzugreifen: Wählen Sie NFS, FTP, HTTP oder TFTP in der
Dropdown-Liste aus und geben Sie dann die IP-Adresse oder den DNS-Namen des Geräts an,
das das Netzwerk-Installationsverzeichnis enthält.
378 Novell ZENworks 7 Linux Management – Dell Edition-Verwaltungshandbuch
novdocx (DEU) 24 May 2006
6 Klicken Sie auf Weiter, um die Seite "AutoInstall-Attribute festlegen" anzuzeigen:
Wenn Sie beispielsweise das HTTP-Protokoll wählen, myserver.provo.novell.com als DNSNamen und /installs/scripts/myscript.cfg als Pfad eingeben, lautet die URL für
das Installationsverzeichnis http://myserver.provo.novell.com/installs/
scripts/myscript.cfg; hierbei ist /installs/skripts/myscript.cfg relativ
zum Protokoll und der Server-ID.
Protokoll und IP-Adresse erforderlich, um auf das Skript zuzugreifen: Wählen Sie NFS,
FTP, HTTP, TFTP oder FILE in der Dropdown-Liste aus und geben Sie dann die IP-Adresse
oder den DNS-Namen des Geräts an, das das Skript enthält.
Wenn Sie FILE wählen, bevor dieses AutoYaST-Bundle ausgeführt wird, müssen Sie die auf
dieser Seite des Assistenten angegebene AutoYaST-XML-Datei manuell in die Initial-RAMDisk-Datei kopieren, die Sie auf einer vorherigen Assistentenseite angegeben haben.
Beispiel: Wenn initrd.img Ihre Initial-RAM-Disk-Datei und autoyast.xml Ihre
AutoYaST-XML-Datei ist, können Sie folgende Aktion ausführen:
Befehl
Beschreibung
cd /pfad_an_RAM_laufwerk_datei
Wechselt in das Verzeichnis, in dem sich
initrd.img befindet.
cp initrd.img initrd.img.bak
Erstellt eine Sicherungskopie Ihrer
ursprünglichen RAM-Disk-Datei (empfohlen).
mv initrd.img initrd.img.gz
Benennen Sie initrd.img in eine temporäre
gzip-Datei um.
gzip -d initrd.img.gz
Dekomprimiert die .gz-Datei. Dies ändert den
Dateinamen initrd.img.gz zurück in
initrd.img, aber in unkomprimiertem
Zustand.
mkdir temp
mount -o loop initrd.img temp
Erstellt ein temp-Verzeichnis und aktiviert die
Initial-RAM-Disk-Datei im temp-Verzeichnis.
cp autoyast.xml temp
Kopieren Sie die AutoYaST-XML-Datei in das
temp-Verzeichnis.
umount temp
Bringt die Datei initrd.img wieder in ihren
komprimierten Zustand mit der enthaltenen
AutoYaST-XML-Datei.
Nach dem Ausführen dieser Befehle kann die Initial-RAM-Disk-Datei (initrd.img) mit der
AutoYaST-XML-Datei verwendet werden, wenn dieses AutoYaST-Bundle auf dem Gerät
ausgeführt wird.
AutoYaST-Skriptname und -Pfad (relativ zum Protokoll-Standardverzeichnis): Der Pfad
soll relativ zum Basisverzeichnis des gewählten Protokoll-Daemon sein.
Wenn Sie beispielsweise das HTTP-Protokoll wählen, myserver.provo.novell.com als DNSNamen eingeben und den Pfad und Dateinamen als /scripts/autoyast.xml eingeben,
dann ist die URL zum Installationsverzeichnis http://
myserver.provo.novell.com/scripts/autoyast.xml, wobei /scripts/
autoyast.xml relativ zum Protokoll und zur Server-ID ist.
Verwenden von Preboot Services 379
novdocx (DEU) 24 May 2006
Pfad zum Netzwerk-Installationsverzeichnis (relativ zum Protokoll): Der Pfad soll relativ
zum Basisverzeichnis des gewählten Protokoll-Daemon sein.
Die Image-sicheren Daten eines Geräts, beispielsweise die IP-Adresse und andere
Identitätsinformationen des Geräts, die für dessen ZENworks-Kontrollzentrum-Objekt
definiert sind, befinden sich auf der Festplatte, von der aus das Gerät startet. Diese
Informationen können verloren gehen, wenn die Festplatte ausgetauscht werden muss. Die
folgenden Optionen ermöglichen Ihnen jedoch, die IP-Adresse und andere
Identitätsinformationen des Geräts beim Austausch der Festplatte zu behalten.
Diese Optionen gelten nur, wenn dieses Preboot-Bundle auf ein bestimmtes Gerät angewendet
wird. Das in diesem Bundle benutzte Image muss die vorherige IP-Adresse sowie die
Informationen des ZENworks-Kontrollzentrum-Objekts enthalten.
(Optional) Wählen Sie eine oder beide der folgenden Optionen aus:
Übernehmen Sie die IP-Adresse aus dem Preboot-Bundle (nicht aus den Image-
sicheren Daten)
Verwenden Sie diese Option, wenn Sie zuvor ein Image des Geräts erstellt haben und
dieses Image mit diesem Preboot-Bundle einsetzen. Bei dieser Option schreibt der
Imaging-Vorgang die IP-Adresse des Geräts aus diesem Image in den Image-sicheren
Datenbereich auf der Austauschfestplatte.
Verwenden Sie diese Option nicht, wenn das für dieses Bundle verwendete Image nicht
zuvor von diesem Gerät erstellt wurde.
Wenn Sie diese Option nicht wählen:
Wenn das Gerät, auf das dieses Preboot-Bundle angewendet wurde, immer noch von
seiner primären Festplattet bootet, wird weiterhin die IP-Adresse unter Image-sichere
Daten verwendet.
Oder:
Wenn das Gerät, auf das dieses Preboot-Bundle angewendet wurde, eine neue
Festplatte zum Booten erhalten hat, Sie jedoch nicht über ein Image der alten
Festplatte verfügen, wird die IP-Adresse gemäß der ZENworksVerwaltungszonenkonfiguration für nicht registrierte Geräte zugewiesen.
Übernehmen Sie die Identitätsinformationen aus dem Preboot-Bundle (nicht aus den
Image-sicheren Daten)
Wenn Sie ein früheres Image dieses Geräts verwenden, schreibt diese Option die
Identitätsinformationen des ZENworks-Kontrollzentrum-Objekts wie im Image in den
Image-sicheren Datenbereich auf der neuen Festplatte, wodurch das Gerät sein
ZENworks-Kontrollzentrum-Objekt beibehalten kann.
Wenn jedoch das im Image enthaltene Bundle nicht vorher von diesem Gerät angelegt
wurde, erhält das Gerät das neue ZENworks-Kontrollzentrum-Objekt, das in dem Image
definiert ist.
Wenn Sie diese Option nicht wählen und das Gerät, auf welches dieses Preboot-Bundle
angewendet wird, von einer neuen Festplatte aus starten soll, wird ein neues ZENworksKontrollzentrum-Objekt gemäß der Konfiguration Ihrer ZENworks-Verwaltungszone für
nicht registrierte Geräte angelegt.
8 Klicken Sie zum Anzeigen der Seite "Zusammenfassung" auf Weiter.
9 Überprüfen Sie die Konfiguration und klicken Sie dann auf eine der folgenden Optionen:
380 Novell ZENworks 7 Linux Management – Dell Edition-Verwaltungshandbuch
novdocx (DEU) 24 May 2006
Zusätzliche Kernel-Parameter: Geben Sie zusätzliche Kernel-Parameter an. Diese sind keine
Preboot Services oder ZENworks-Parameter. Es sind Parameter, die das Linux-Kernel benötigt.
Weitere Informationen hierzu finden Sie in der Linux-Dokumentation.
Weiter: Ermöglicht Ihnen, folgende Aufgaben vor der Erstellung des Bundles durchzuführen:
Geben Sie Gerätezuweisungen für dieses Bundle an
Angabe von Gruppen für dieses Bundle
Fahren Sie unter Abschnitt 27.6, „Zuweisen nicht zugewiesener Preboot-Bundles“, auf
Seite 426 fort, um das Bundle zuzuweisen und den Assistenten abzuschließen.
Fertig stellen: Erstellt das AutoYaST-Bundle so, wie es durch die Einstellungen konfiguriert
wurde, die auf der Seite "Zusammenfassung" aufgeführt sind.
Dieses Bundle ist nach seiner Erstellung keinem Gerät und keiner Gruppe zugeordnet, es sei denn,
Sie klicken auf Weiter statt auf Fertig stellen, um diese Zuordnung vorzunehmen.
Wichtig: Wenn dieses Preboot-Bundle auf einem Verwaltungsgerät innerhalb der Firewall erstellt
wurde und Sie es einem Gerät außerhalb der Firewall zuweisen, muss Port 8089 in beide Richtungen
offen sein (PUBLIC -> PRIVATE und PUBLIC <- PRIVATE).
Wenn ein dem AutoYaST-Bundle zugewiesenes Gerät gestartet wird, wird die SUSE LinuxInstallation des Bundles auf dem Gerät durchgeführt.
27.2.2 Konfigurieren eines Kickstart-Bundles
Ein Kickstart-Bundle enthält Software für die Installation von Red Hat Linux.
Mit ZENworks Linux Management können Sie Software mithilfe eines Bundles installieren.
Software in einem Bundle, das direkt zugeordnet ist, gilt als zwingend erforderlich; die Software
wird auf allen zugeordneten Geräten installiert (das Bundle ist den Geräten, ihren Gruppen oder
ihren Ordnern direkt zugeordnet).
So konfigurieren Sie ein Kickstart-Bundle und weisen dem Bundle Geräte zu:
1 Klicken Sie im ZENworks-Kontrollzentrum auf den Karteireiter Bundles.
2 Klicken Sie auf Neu > Bundle, um den Assistenten zum Erstellen neuer Bundles zu starten:
Verwenden von Preboot Services 381
novdocx (DEU) 24 May 2006
Zurück: Ermöglicht Ihnen, nach Überprüfung der Zusammenfassung Änderungen
durchzuführen.
4 Wählen Sie auf der Seite "Preboot-Bundle-Typ auswählen" die Option Kickstart-Bundle und
klicken Sie dann auf Weiter, um die Seite "Allgemeine Informationen festlegen" anzuzeigen.
5 Füllen Sie folgende Felder aus:
Name: (Erforderlich) Obwohl Bundles im ZENworks-Kontrollzentrum durch ihren Icon-Typ
erkannt werden können, ebenso wie durch den Ordner, unter dem sie aufgeführt sind, sollten
Sie ein Namensgebungsschema entwickeln, sodass die Kickstart-Bundles, die zusammen in
einem Ordner aufgeführt werden, unterschieden werden können.
Weitere Informationen hierzu finden Sie unter Anhang B, „Benennungskonventionen im
ZENworks-Kontrollzentrum“, auf Seite 505.
Ordner: Suchen Sie nach dem Ordner, in dem das Kickstart-Bundle im ZENworksKontrollzentrum angezeigt werden soll. Der Ordner muss vorhanden sein. Sie können keinen
nicht vorhandenen Ordner angeben, weil ZENworks sie nicht aus diesem Assistenten heraus
erstellt.
382 Novell ZENworks 7 Linux Management – Dell Edition-Verwaltungshandbuch
novdocx (DEU) 24 May 2006
3 Wählen Sie im Assistenten zum Erstellen neuer Bundles die Option Preboot-Bundle und
klicken Sie dann auf Weiter.
6 Klicken Sie auf Weiter, um die Seite "AutoInstall-Attribute festlegen" anzuzeigen:
7 Füllen Sie folgende Felder aus:
Linux-Kernel-Datei: Der Pfad soll relativ zum Basisverzeichnis des Novell-TFTP-Daemon
sein. Sie können beispielsweise Folgendes vornehmen:
1. Kopieren Sie die Kernel-Datei, die sich standardmäßig unter /isolinux/vmlinuz auf
einer bootfähigen Red Hat Enterprise Linux 4-CD befindet.
2. Legen Sie die Kopie in einem Verzeichnis auf Ihrem Imaging-Server ab. Beispiel: /srv/
tftp/kickstart/vmlinuz.
3. Geben Sie in dieses Feld den Pfad ein, der relativ zum Daemon ist. Beispiel: kickstart/
vmlinuz.
Ursprüngliches RAM-Laufwerk: Der Pfad soll relativ zum Basisverzeichnis des NovellTFTP-Daemon sein. Sie können beispielsweise Folgendes vornehmen:
1. Kopieren Sie die RAM-Disk-Datei, die sich standardmäßig unter /isolinux/
initrd.img auf einer bootfähigen Red Hat Enterprise Linux 4-CD befindet.
2. Legen Sie die Kopie in einem Verzeichnis auf Ihrem Imaging-Server ab. Beispiel: /srv/
tftp/kickstart/initrd.img.
3. Geben Sie in dieses Feld den Pfad ein, der relativ zum Daemon ist. Beispiel: kickstart/
initrd.img.
Protokoll und IP-Adresse erforderlich, um auf das Skript zuzugreifen: Wählen Sie NFS
oder HTTP aus der Dropdown-Liste und geben Sie die IP-Adresse oder den DNS-Namen des
Geräts an, das das Skript enthält.
Verwenden von Preboot Services 383
novdocx (DEU) 24 May 2006
Beschreibung: Geben Sie eine Beschreibung an, die Ihnen dabei hilft, später den genauen
Zweck dieses Kickstart-Bundles zu erkennen.
Wenn Sie beispielsweise das HTTP-Protokoll wählen, myserver.provo.novell.com als DNSNamen eingeben und den Pfad und Dateinamen als /config/ks.cfg eingeben, dann ist die
URL zum Installationsverzeichnis http://myserver.provo.novell.com/config/
ks.cfg, wobei /config/ks.cfg relativ zum Protokoll und zur Server-ID ist.
Zusätzliche Kernel-Parameter: Geben Sie zusätzliche Kernel-Parameter an. Diese sind keine
Preboot Services oder ZENworks-Parameter. Es sind Parameter, die das Linux-Kernel benötigt.
Weitere Informationen hierzu finden Sie in der Linux-Dokumentation.
Die Image-sicheren Daten eines Geräts, beispielsweise die IP-Adresse und andere
Identitätsinformationen des Geräts, die für dessen ZENworks-Kontrollzentrum-Objekt
definiert sind, befinden sich auf der Festplatte, von der aus das Gerät startet. Diese
Informationen können verloren gehen, wenn die Festplatte ausgetauscht werden muss. Die
folgenden Optionen ermöglichen Ihnen jedoch, die IP-Adresse und andere
Identitätsinformationen des Geräts beim Austausch der Festplatte zu behalten.
Diese Optionen gelten nur, wenn dieses Preboot-Bundle auf ein bestimmtes Gerät angewendet
wird. Das in diesem Bundle benutzte Image muss die vorherige IP-Adresse sowie die
Informationen des ZENworks-Kontrollzentrum-Objekts enthalten.
(Optional) Wählen Sie eine oder beide der folgenden Optionen aus:
Übernehmen Sie die IP-Adresse aus dem Preboot-Bundle (nicht aus den Image-
sicheren Daten)
Verwenden Sie diese Option, wenn Sie zuvor ein Image des Geräts erstellt haben und
dieses Image mit diesem Preboot-Bundle einsetzen. Bei dieser Option schreibt der
Imaging-Vorgang die IP-Adresse des Geräts aus diesem Image in den Image-sicheren
Datenbereich auf der Austauschfestplatte.
Verwenden Sie diese Option nicht, wenn das für dieses Bundle verwendete Image nicht
zuvor von diesem Gerät erstellt wurde.
Wenn Sie diese Option nicht wählen:
Wenn das Gerät, auf das dieses Preboot-Bundle angewendet wurde, immer noch von
seiner primären Festplatte bootet, wird weiterhin die IP-Adresse unter Imagesicheren Daten verwendet.
Oder:
Wenn das Gerät, auf das dieses Preboot-Bundle angewendet wurde, eine neue
Festplatte zum Booten erhalten hat, Sie jedoch nicht über ein Image der alten
Festplatte verfügen, wird die IP-Adresse gemäß der ZENworksVerwaltungszonenkonfiguration für nicht registrierte Geräte zugewiesen.
Übernehmen Sie die Identitätsinformationen aus dem Preboot-Bundle (nicht aus den
Image-sicheren Daten)
Wenn Sie ein früheres Image dieses Geräts verwenden, schreibt diese Option die
Identitätsinformationen des ZENworks-Kontrollzentrum-Objekts wie im Image in den
Image-sicheren Datenbereich auf der neuen Festplatte, wodurch das Gerät sein
ZENworks-Kontrollzentrum-Objekt beibehalten kann.
Wenn jedoch das im Image enthaltene Bundle nicht vorher von diesem Gerät angelegt
wurde, erhält das Gerät das neue ZENworks-Kontrollzentrum-Objekt, das in dem Image
definiert ist.
384 Novell ZENworks 7 Linux Management – Dell Edition-Verwaltungshandbuch
novdocx (DEU) 24 May 2006
Kickstart-Skriptname und -Pfad (relativ zum Protokoll-Standardverzeichnis): Der Pfad
soll relativ zum Basisverzeichnis des gewählten Protokoll-Daemon sein.
8 Klicken Sie zum Anzeigen der Seite "Zusammenfassung" auf Weiter.
9 Überprüfen Sie die Konfiguration und klicken Sie dann auf eine der folgenden Optionen:
Zurück: Ermöglicht Ihnen, nach Überprüfung der Zusammenfassung Änderungen
durchzuführen.
Weiter: Klicken Sie, um folgende Aufgaben vor der Erstellung des Bundles durchzuführen:
Geben Sie Gerätezuweisungen für dieses Bundle an
Angabe von Gruppen für dieses Bundle
Fahren Sie unter Abschnitt 27.6, „Zuweisen nicht zugewiesener Preboot-Bundles“, auf
Seite 426 fort, um das Bundle zuzuweisen und den Assistenten abzuschließen.
Fertig stellen: Erstellt das Kickstart-Bundle so, wie es durch die Einstellungen konfiguriert
wurde, die auf der Seite "Zusammenfassung" aufgeführt sind.
Dieses Bundle ist nach seiner Erstellung keinem Gerät und keiner Gruppe zugeordnet, es sei denn,
Sie klicken auf Weiter statt auf Fertig stellen, um diese Zuordnung vorzunehmen.
Wichtig: Wenn dieses Preboot-Bundle auf einem Verwaltungsgerät innerhalb der Firewall erstellt
wurde und Sie es einem Gerät außerhalb der Firewall zuweisen, muss Port 8089 in beide Richtungen
offen sein (PUBLIC -> PRIVATE und PUBLIC <- PRIVATE).
Wenn ein dem Kickstart-Bundle zugewiesenes Gerät gestartet wird, wird Red Hat-Installation des
Bundles auf dem Gerät durchgeführt.
27.3 Konfigurieren von ZENworks-SkriptBundles
Ein ZENworks-Skript-Bundle kann ein beliebiges ZENworks-Skript enthalten.
Mit ZENworks Linux Management können Sie Software mithilfe eines Bundles installieren.
Software in einem Bundle, das direkt zugeordnet ist, gilt als zwingend erforderlich; die Software
wird auf allen zugeordneten Geräten installiert (das Bundle ist den Geräten, ihren Gruppen oder
ihren Ordnern direkt zugeordnet).
So konfigurieren Sie ein ZENworks-Skript-Bundle und weisen dem Bundle Geräte zu:
1 Klicken Sie im ZENworks-Kontrollzentrum auf den Karteireiter Bundles.
Verwenden von Preboot Services 385
novdocx (DEU) 24 May 2006
Wenn Sie diese Option nicht wählen und das Gerät, auf welches dieses Preboot-Bundle
angewendet wird, von einer neuen Festplatte aus starten soll, wird ein neues ZENworksKontrollzentrum-Objekt gemäß der Konfiguration Ihrer ZENworks-Verwaltungszone für
nicht registrierte Geräte angelegt.
3 Wählen Sie im Assistenten zum Erstellen neuer Bundles die Option Preboot-Bundle und
klicken Sie dann auf Weiter.
4 Wählen Sie auf der Seite "Preboot-Bundle-Typ auswählen" die Option ZENworks SkriptBundle und klicken Sie dann auf Weiter, um die Seite "Allgemeine Informationen festlegen"
anzuzeigen.
5 Füllen Sie folgende Felder aus:
Name: (Erforderlich) Obwohl Bundles im ZENworks-Kontrollzentrum durch ihren Icon-Typ
erkannt werden können, ebenso wie durch den Ordner, unter dem sie aufgeführt sind, sollten
Sie ein Namensgebungsschema entwickeln, sodass die ZENworks-Skript-Bundles, die
zusammen in einem Ordner aufgeführt werden, unterschieden werden können.
386 Novell ZENworks 7 Linux Management – Dell Edition-Verwaltungshandbuch
novdocx (DEU) 24 May 2006
2 Klicken Sie auf Neu > Bundle, um den Assistenten zum Erstellen neuer Bundles zu starten:
Ordner: Suchen Sie nach dem Ordner, in dem das ZENworks-Skript-Bundle im ZENworksKontrollzentrum angezeigt werden soll. Der Ordner muss vorhanden sein. Sie können keinen
nicht vorhandenen Ordner angeben, weil ZENworks sie nicht aus diesem Assistenten heraus
erstellt.
Beschreibung: Geben Sie eine Beschreibung an, die Aufschluss über den genauen Zweck
dieses ZENworks Skript-Bundles gibt.
6 Klicken Sie auf Weiter, um die Seite "Preboot-Bundle-Erstellung" anzuzeigen:
7 Füllen Sie folgende Felder aus:
Skripttext: Geben Sie den Text des ZENworks-Skripts an. Das Skript ist darauf beschränkt,
Preboot-Arbeiten auszuführen, bevor das Gerät gestartet wird.
Wichtig: Wenn Sie Pfade zu ausführbaren Dateien in einem Skript bereitstellen, müssen Sie
darauf achten, dass Sie den vollständigen Pfad angeben. Andernfalls wird die ausführbare
Datei vielleicht nicht ausgeführt.
Weitere Informationen zur Verwendung dieses Bundles für das skriptgestützte Imaging finden
Sie unter „Erstellen eines Image eines Geräts mithilfe eines Skripts“ auf Seite 396.
Die Image-sicheren Daten eines Geräts, beispielsweise die IP-Adresse und andere
Identitätsinformationen des Geräts, die für dessen ZENworks-Kontrollzentrum-Objekt
definiert sind, befinden sich auf der Festplatte, von der aus das Gerät startet. Diese
Informationen können verloren gehen, wenn die Festplatte ausgetauscht werden muss. Die
folgenden Optionen ermöglichen Ihnen jedoch, die IP-Adresse und andere
Identitätsinformationen des Geräts beim Austausch der Festplatte zu behalten.
Diese Optionen gelten nur, wenn dieses Preboot-Bundle auf ein bestimmtes Gerät angewendet
wird. Das in diesem Bundle benutzte Image muss die vorherige IP-Adresse sowie die
Informationen des ZENworks-Kontrollzentrum-Objekts enthalten.
Verwenden von Preboot Services 387
novdocx (DEU) 24 May 2006
Weitere Informationen hierzu finden Sie unter Anhang B, „Benennungskonventionen im
ZENworks-Kontrollzentrum“, auf Seite 505.
Übernehmen Sie die IP-Adresse aus dem Preboot-Bundle (nicht aus den Image-
sicheren Daten)
Verwenden Sie diese Option, wenn Sie zuvor ein Image des Geräts erstellt haben und
dieses Image mit diesem Preboot-Bundle einsetzen. Bei dieser Option schreibt der
Imaging-Vorgang die IP-Adresse des Geräts aus diesem Image in den Image-sicheren
Datenbereich auf der Austauschfestplatte.
Verwenden Sie diese Option nicht, wenn das für dieses Bundle verwendete Image nicht
zuvor von diesem Gerät erstellt wurde.
Wenn Sie diese Option nicht wählen:
Wenn das Gerät, auf das dieses Preboot-Bundle angewendet wurde, immer noch von
seiner primären Festplattet bootet, wird weiterhin die IP-Adresse unter Image-sichere
Daten verwendet.
Oder:
Wenn das Gerät, auf das dieses Preboot-Bundle angewendet wurde, eine neue
Festplatte zum Booten erhalten hat, Sie jedoch nicht über ein Image der alten
Festplatte verfügen, wird die IP-Adresse gemäß der ZENworksVerwaltungszonenkonfiguration für nicht registrierte Geräte zugewiesen.
Übernehmen Sie die Identitätsinformationen aus dem Preboot-Bundle (nicht aus den
Image-sicheren Daten)
Wenn Sie ein früheres Image dieses Geräts verwenden, schreibt diese Option die
Identitätsinformationen des ZENworks-Kontrollzentrum-Objekts wie im Image in den
Image-sicheren Datenbereich auf der neuen Festplatte, wodurch das Gerät sein
ZENworks-Kontrollzentrum-Objekt beibehalten kann.
Wenn jedoch das im Image enthaltene Bundle nicht vorher von diesem Gerät angelegt
wurde, erhält das Gerät das neue ZENworks-Kontrollzentrum-Objekt, das in dem Image
definiert ist.
Wenn Sie diese Option nicht wählen und das Gerät, auf welches dieses Preboot-Bundle
angewendet wird, von einer neuen Festplatte aus starten soll, wird ein neues ZENworksKontrollzentrum-Objekt gemäß der Konfiguration Ihrer ZENworks-Verwaltungszone für
nicht registrierte Geräte angelegt.
8 Klicken Sie zum Anzeigen der Seite "Zusammenfassung" auf Weiter.
9 Überprüfen Sie die Konfiguration und klicken Sie dann auf eine der folgenden Optionen:
Zurück: Ermöglicht Ihnen, nach Überprüfung der Zusammenfassung Änderungen
durchzuführen.
Weiter: Klicken Sie, um folgende Aufgaben vor der Erstellung des Bundles durchzuführen:
Geben Sie Gerätezuweisungen für dieses Bundle an
Angabe von Gruppen für dieses Bundle
Fahren Sie unter Abschnitt 27.6, „Zuweisen nicht zugewiesener Preboot-Bundles“, auf
Seite 426 fort, um das Bundle zuzuweisen und den Assistenten abzuschließen.
Fertig stellen: Erstellt das ZENworks Skript-Bundle so, wie es durch die Einstellungen
konfiguriert wurde, die auf der Seite "Zusammenfassung" aufgeführt sind.
Dieses Bundle ist nach seiner Erstellung keinem Gerät und keiner Gruppe zugeordnet, es sei denn,
Sie klicken auf Weiter statt auf Fertig stellen, um diese Zuordnung vorzunehmen.
388 Novell ZENworks 7 Linux Management – Dell Edition-Verwaltungshandbuch
novdocx (DEU) 24 May 2006
(Optional) Wählen Sie eine oder beide der folgenden Optionen aus:
Wenn ein dem ZENworks-Skript-Bundle zugewiesenes Gerät gestartet wird, werden die BundleAufgaben auf dem Gerät ausgeführt, bevor das Betriebssystem des Geräts startet.
27.4 Imaging von Geräten
Preboot Services stellt Werkzeuge zum Erstellen und Komprimieren von Images von
Gerätefestplatten sowie von bestimmten Zusatzanwendungen und Dateisätzen zur Verfügung.
ZENworks Linux Management enthält außerdem Werkzeuge zum Anpassen dieser Images sowie
zum Vorbereiten der Images auf automatische Imaging-Vorgänge.
Sie können Images von Geräten erstellen, die Images auf diese Geräte zurückspielen und diese
Images auf andere Geräte anwenden. Die in ZENworks 7 Linux Management verfügbaren Geräte
sind Server und Arbeitsplatzrechner.
ZENworks Linux Management-Imaging unterstützt Geräte, die physikalisch an das Netzwerk
angeschlossen sind und die Mindestanforderungen für Geräte erfüllen. ZENworks Linux
Management-Imaging unterstützt keine Imaging-Vorgänge (Erstellen oder Wiederherstellen von
Images) unter Verwendung von drahtlosen Verbindungen. Geräte mit logischen Volumes (LVMs)
werden für Imaging nicht unterstützt.
Hinweis: ZENworks Linux Management-Imaging unterstützt keine Geräte, die Boot-Manager wie
zum Beispiel System Commander ausführen. Boot-Manager erstellen ihre eigenen Informationen im
MBR (Master Boot Record) und überschreiben das ZENworks-Boot-System, wodurch die
Kommunikation zwischen dem Gerät und dem Imaging-Server verhindert wird. Wenn Sie BootManager in Ihrer Umgebung verwenden, sollten Sie diese vor der Ausführung von ImagingAufgaben deaktivieren bzw. entfernen.
Manche der Imaging-Aufgaben können manuell auf den Geräten ausgeführt werden, andere im
ZENworks-Kontrollzentrum und wieder andere sowohl manuell auf dem Gerät als auch über das
Kontrollzentrum.
Abschnitt 27.4.1, „Durchführen von Imaging-Aufgaben über das ZENworks-
Kontrollzentrum“, auf Seite 389
Abschnitt 27.4.2, „Ausführen von manuellen Imaging-Aufgaben“, auf Seite 397
Abschnitt 27.4.3, „Einrichten von Offline-Imaging-Vorgängen“, auf Seite 408
27.4.1 Durchführen von Imaging-Aufgaben über das
ZENworks-Kontrollzentrum
Die folgenden Imaging-Aufgaben sind im ZENworks-Kontrollzentrum verfügbar:
„Erstellen eines Basis-Images eines Geräts“ auf Seite 390
„Konfigurieren des ZENworks-Image-Bundles für automatisches Imaging“ auf Seite 392
„Erstellen eines Image eines Geräts mithilfe eines Skripts“ auf Seite 396
Verwenden von Preboot Services 389
novdocx (DEU) 24 May 2006
Wichtig: Wenn dieses Preboot-Bundle auf einem Verwaltungsgerät innerhalb der Firewall erstellt
wurde und Sie es einem Gerät außerhalb der Firewall zuweisen, muss Port 8089 in beide Richtungen
offen sein (PUBLIC -> PRIVATE und PUBLIC <- PRIVATE).
Ein Basis-Image ist ein Image von allen Partitionen und Daten auf den Festplatten einer
Ursprungsgeräts. In der Regel werden diese Images mit der Absicht vorbereitet, den Inhalt der
Festplatten eines Zielgeräts vollständig zu ersetzen.
Sie können von einem bestehenden Gerät ein Image erstellen und als Image eines ähnlichen Geräts
bzw. als Sicherungs-Image zum Zurückspielen dieses Geräts verwenden.
1 Klicken Sie im ZENworks-Kontrollzentrum auf den Karteireiter Geräte.
2 Klicken Sie auf Server oder Arbeitsplatzrechner und aktivieren Sie das Kontrollkästchen neben
einem Gerät.
Hiermit wird das Gerät für das Erstellen des Images ausgewählt.
3 Klicken Sie auf Aktionen > Image erstellen.
Sie können das Kontrollkästchen neben Server bzw. Arbeitsplatzrechner aktivieren, um diesen
Assistenten zu starten, und anschließend auf Aktionen > Image erstellen klicken. In diesem Fall
werden Sie aufgefordert, ein Gerät aus der Gruppe auszuwählen. Anschließend wird die Seite
"Dateiinformationen" angezeigt.
4 Klicken Sie auf Weiter, um die Seite "Dateiinformationen" anzuzeigen:
5 Füllen Sie folgende Felder aus:
Server- und Dateipfad: (Erforderlich) Suchen Sie nach dem Objekt, dem DNS-Namen oder
der IP-Adresse des Servers, wo die Image-Datei gespeichert werden soll, und geben Sie dann
den Pfad zum Speicherort an. Auf diesem Server muss ZENworks Linux Management
installiert sein.
390 Novell ZENworks 7 Linux Management – Dell Edition-Verwaltungshandbuch
novdocx (DEU) 24 May 2006
Erstellen eines Basis-Images eines Geräts
Komprimierung verwenden: Eine Komprimierung ist erforderlich. Wählen Sie eine der
folgenden Optionen aus:
Ausgewogen: Stellt für die Komprimierung automatisch das bestmögliche Verhältnis
zwischen der durchschnittlichen Zurückspielgeschwindigkeit und dem verfügbaren
Speicherplatz für die Image-Datei her.
Zeitoptimiert: Optimiert die Komprimierung, um ein schnellstmögliches Zurückspielen
des Images zu ermöglichen. Wählen Sie diese Option aus, wenn CPU-Geschwindigkeit
ein Problem ist.
Platzoptimiert: Optimiert die Komprimierung, um die Größe der Image-Datei zu
minimieren und so Speicherplatz zu sparen. Dies kann dazu führen, dass das
Zurückspielen des Images mehr Zeit benötigt.
Image-Bundle erstellen: Wenn Sie diese Option auswählen, erscheint eine neue Seite des
Assistenten (siehe Schritt 6), auf der Sie das neue Bundle konfigurieren können. Andernfalls
erscheint als nächste Seite des Assistenten die Zusammenfassung (fahren Sie mit Schritt 9
fort).
6 Wenn Sie die Option "Image-Bundle erstellen" wählen, wird die Seite "Neues Image-Bundle"
angezeigt:
7 Füllen Sie folgende Felder aus:
Name: Legen Sie einen eindeutigen Namen für das Bundle fest, da viele andere BundleNamen im selben Ordner aufgeführt werden könnten.
Weitere Informationen hierzu finden Sie unter Anhang B, „Benennungskonventionen im
ZENworks-Kontrollzentrum“, auf Seite 505.
Zielordner: Geben Sie einen Ordner an, in dem das neue Bundle aufgelistet werden soll. Hier
handelt es sich um einen Standort im ZENworks-Kontrollzentrum, nicht um ein
Dateiverzeichnis auf einem Gerät.
Beschreibung: Geben Sie Informationen ein, die Ihnen später helfen, den Zweck und Bereich
dieses Image-Bundles zu erkennen. Beispiel: “Image erstellt nach Installation von Linux OS,
jedoch vor Installation von GroupWise”"
Verwenden von Preboot Services 391
novdocx (DEU) 24 May 2006
Images können sehr viel Speicherplatz beanspruchen. Stellen Sie sicher, dass auf dem ImagingServer ausreichend Speicherplatz zur Verfügung steht, bevor Sie diesen auswählen.
9 Überprüfen Sie die Konfiguration und klicken Sie dann auf eine der folgenden Optionen:
Zurück: Ermöglicht Ihnen, nach Überprüfung der Zusammenfassung Änderungen
durchzuführen.
Fertig stellen: Klicken Sie auf diese Schaltfläche, um das Image zu erstellen. Wenn Sie
Schritt 7 durchgeführt haben, wird das Image dem Bundle zugewiesen, sobald es erstellt wird.
Das Basis-Image kann in Schritt 8 auf Seite 394 unter „Konfigurieren des ZENworks-ImageBundles für automatisches Imaging“ auf Seite 392 verwendet werden.
Informationen zum Erstellen eines Zusatz-Image für Schritt 8 auf Seite 394 finden Sie unter
„Erstellen eines Zusatz-Image“ auf Seite 402.
Konfigurieren des ZENworks-Image-Bundles für automatisches Imaging
Mit ZENworks Linux Management können Sie Software mithilfe eines Bundles installieren.
Software in einem Bundle, das direkt zugeordnet ist, gilt als zwingend erforderlich; die Software
wird auf allen zugeordneten Geräten installiert (das Bundle ist den Geräten, ihren Gruppen oder
ihren Ordnern direkt zugeordnet).
So konfigurieren Sie ein ZENworks-Image-Bundle und weisen dem Bundle Geräte zu:
1 Klicken Sie im ZENworks-Kontrollzentrum auf den Karteireiter Bundles.
2 Klicken Sie auf Neu > Bundle, um den Assistenten zum Erstellen neuer Bundles zu starten:
392 Novell ZENworks 7 Linux Management – Dell Edition-Verwaltungshandbuch
novdocx (DEU) 24 May 2006
8 Klicken Sie zum Anzeigen der Seite "Zusammenfassung" auf Weiter.
4 Wählen Sie auf der Seite "Preboot-Bundle-Typ auswählen" die Option ZENworks ImageBundle.
5 Klicken Sie auf Weiter, um die Seite "Allgemeine Informationen festlegen" anzuzeigen:
6 Füllen Sie folgende Felder aus:
Name: (Erforderlich) Obwohl Bundles im ZENworks-Kontrollzentrum anhand ihres Symbols
erkannt werden können, ebenso wie durch den Ordner, unter dem sie aufgeführt sind, sollten
Sie ein Namensgebungsschema entwickeln, das zwischen den ZENworks-Image-Bundles
unterscheidet, die zusammen in einem Ordner aufgeführt werden.
Weitere Informationen hierzu finden Sie unter Anhang B, „Benennungskonventionen im
ZENworks-Kontrollzentrum“, auf Seite 505.
Ordner: Suchen Sie nach dem Ordner, in dem das ZENworks-Image-Bundle im ZENworksKontrollzentrum angezeigt werden soll. Der Ordner muss vorhanden sein. Sie können keinen
nicht vorhandenen Ordner angeben, weil ZENworks sie nicht aus diesem Assistenten heraus
erstellt.
Beschreibung: Geben Sie eine Beschreibung an, die Aufschluss über den genauen Zweck
dieses ZENworks-Image-Bundles gibt.
Verwenden von Preboot Services 393
novdocx (DEU) 24 May 2006
3 Wählen Sie im Assistenten zum Erstellen neuer Bundles die Option Preboot-Bundle und
klicken Sie dann auf Weiter.
8 Füllen Sie folgende Felder aus:
Basisimagedatei: Dies ist eine auf einem Imaging-Server vorhandene Image-Datei. Sie
müssen hier den vollständigen Pfad- und Dateinamen angeben. Der Image-Dateiname muss die
Erweiterung .zmg haben (Groß-/Kleinschreibung beachten). Informationen zum Erstellen
eines Basis-Image finden Sie unter „Erstellen eines Basis-Images eines Geräts“ auf Seite 390.
Zusatzimagedateien: Dies sind vorhandene Image-Dateien, die einem Gerät hinzugefügt
wurden, nachdem die Basis-Image-Datei auf das Gerät zurückgespielt wurde. Sie müssen hier
die vollständigen Pfad- und Dateinamen angeben. Der Image-Dateiname muss die Erweiterung
.zmg haben (Groß-/Kleinschreibung beachten). Informationen zum Erstellen eines ZusatzImage finden Sie unter „Erstellen eines Zusatz-Image“ auf Seite 402.
Dateisatz: Mit diesem Feld Dateisatz werden dem aktuellen ZENworks-Image-Bundle
Dateisätze zugewiesen. Dateisätze werden auf dem Imaging-Server ausgehend vom BasisImage mithilfe des Dienstprogramms Image Explorer definiert. Dieses Programm kann über
einen Linux-Server, auf dem Samba ausgeführt wird, auf einem Windows-Gerät ausgeführt
werden. Das Dienstprogramm Image Explorer befindet sich im Verzeichnis /opt/novel/
zenworks/zdm/imaging/winutils/ImgExp.exe auf dem Linux-Server.
Bei der Definition eines Dateisatzes mithilfe von Image Explorer geben Sie die Dateien und
Verzeichnisse an, die aus dem Image ausgeschlossen werden sollen. Ein Dateisatz ist also ein
Teilsatz des ursprünglichen Image, bei dem die in Image Explorer ausgewählten Dateien
ausgeschlossen wurden. Es wird keine separate Image-Datei für den Dateisatz erstellt;
stattdessen enthält ein Dateisatz interne Attribute, die für die ausgeschlossenen Informationen
stehen. Obwohl also ein Dateisatz nicht als gesonderte, physische Image-Datei existiert, wird
darauf so zugegriffen, als ob dies der Fall wäre, und das Image wird mit Ausnahme der
ausgeschlossenen Dateien auf das Empfängergerät gebracht.
Angenommen device1image.zmg ist die Image-Datei auf dem Imaging-Server. Sie
ermitteln mithilfe von Image Explorer, welche Daten ausgeschlossen werden sollen, und
weisen das Ergebnis einer Dateisatznummer zu, beispielsweise 2. Wenn ein Gerät gestartet
wird, das diesem ZENworks-Image-Bundle zugewiesen ist, wird für das Imaging die kleinere
Version (Dateisatz 2) von device1image.zmg verwendet.
394 Novell ZENworks 7 Linux Management – Dell Edition-Verwaltungshandbuch
novdocx (DEU) 24 May 2006
7 Klicken Sie zum Anzeigen der Seite für die Bundle-Konfiguration auf Weiter.
Maximal sind 10 Dateisätze möglich. Jede der zehn Dateisatznummern steht für das
ursprüngliche Basis-Image, es sei denn, Sie verwenden Image Explorer und weisen das
Ergebnis einer Dateisatznummer zu.
Wichtig: Wenn Sie 10 verschiedene Dateisätze erstellen, kann das ursprüngliche Image
verloren gehen. Wenn Sie die Informationen des ursprünglichen Image beibehalten möchten,
dürfen Sie dem Dateisatz 1 keine Ausschlussregeln mit Image Explorer
Ausschlussinformationen zuweisen, da dieser Dateisatz der Standarddateisatz ist, der
verwendet wird, wenn Sie nicht mit dem Assistenten eine Datei auswählen.
Hinzufügen: Öffnet das Dialogfeld "Server- und Pfadinformationen":
Serverobjekt, IP oder DNS: Die Identität des Imaging-Servers, auf dem der Imaging-
Agent von Novell ZENworks Linux Management (novell-zislnx) installiert ist und
ausgeführt wird und auf dem die Basis-Image-Datei gespeichert wird.
Dateipfad auf Server: Der vollständige Pfad zur Basis-Image-Datei.
Die Image-sicheren Daten eines Geräts, beispielsweise die IP-Adresse und andere
Identitätsinformationen des Geräts, die für dessen ZENworks-Kontrollzentrum-Objekt
definiert sind, befinden sich auf der Festplatte, von der aus das Gerät startet. Diese
Informationen können verloren gehen, wenn die Festplatte ausgetauscht werden muss. Die
folgenden Optionen ermöglichen Ihnen jedoch, die IP-Adresse und andere
Identitätsinformationen des Geräts beim Austausch der Festplatte zu behalten.
Diese Optionen gelten nur, wenn dieses Preboot-Bundle auf ein bestimmtes Gerät angewendet
wird. Das in diesem Bundle benutzte Image muss die vorherige IP-Adresse sowie die
Informationen des ZENworks-Kontrollzentrum-Objekts enthalten.
(Optional) Wählen Sie eine oder beide der folgenden Optionen aus:
Übernehmen Sie die IP-Adresse aus dem Preboot-Bundle (nicht aus den Image-
sicheren Daten)
Verwenden Sie diese Option, wenn Sie zuvor ein Image des Geräts erstellt haben und
dieses Image mit diesem Preboot-Bundle einsetzen. Bei dieser Option schreibt der
Imaging-Vorgang die IP-Adresse des Geräts aus diesem Image in den Image-sicheren
Datenbereich auf der Austauschfestplatte.
Verwenden Sie diese Option nicht, wenn das für dieses Bundle verwendete Image nicht
zuvor von diesem Gerät erstellt wurde.
Wenn Sie diese Option nicht wählen:
Wenn das Gerät, auf das dieses Preboot-Bundle angewendet wurde, immer noch von
seiner primären Festplattet bootet, wird weiterhin die IP-Adresse unter Image-sichere
Daten verwendet.
Oder:
Wenn das Gerät, auf das dieses Preboot-Bundle angewendet wurde, eine neue
Festplatte zum Booten erhalten hat, Sie jedoch nicht über ein Image der alten
Verwenden von Preboot Services 395
novdocx (DEU) 24 May 2006
Dateisätze bieten den Vorteil, dass Sie ein Basis-Image erstellen und für die verschiedenen
Geräte leicht abwandeln können und nicht für jedes Gerät gesonderte, leicht unterschiedliche
Basis-Images erstellen müssen. Da über die Dateisätze nur die ausgeschlossenen Dateien
festgelegt werden, sind neue Dateien, die Sie über Image Explorer zum Basis-Image
hinzufügen, automatisch in allen Dateisätzen enthalten. Wenn diese Dateien nicht in einen
Dateisatz aufgenommen werden sollen, müssen Sie diese neuen Dateien mithilfe von Image
Explorer aus dem betreffenden Dateisatz ausschließen.
Übernehmen Sie die Identitätsinformationen aus dem Preboot-Bundle (nicht aus den
Image-sicheren Daten)
Wenn Sie ein früheres Image dieses Geräts verwenden, schreibt diese Option die
Identitätsinformationen des ZENworks-Kontrollzentrum-Objekts wie im Image in den
Image-sicheren Datenbereich auf der neuen Festplatte, wodurch das Gerät sein
ZENworks-Kontrollzentrum-Objekt beibehalten kann.
Wenn jedoch das im Image enthaltene Bundle nicht vorher von diesem Gerät angelegt
wurde, erhält das Gerät das neue ZENworks-Kontrollzentrum-Objekt, das in dem Image
definiert ist.
Wenn Sie diese Option nicht wählen und das Gerät, auf welches dieses Preboot-Bundle
angewendet wird, von einer neuen Festplatte aus starten soll, wird ein neues ZENworksKontrollzentrum-Objekt gemäß der Konfiguration Ihrer ZENworks-Verwaltungszone für
nicht registrierte Geräte angelegt.
9 Klicken Sie zum Anzeigen der Seite "Zusammenfassung" auf Weiter.
10 Überprüfen Sie die Konfiguration und klicken Sie dann auf eine der folgenden Optionen:
Zurück: Ermöglicht Ihnen, nach Überprüfung der Zusammenfassung Änderungen
durchzuführen.
Weiter: Klicken Sie, um folgende Aufgaben vor der Erstellung des Bundles durchzuführen:
Geben Sie Gerätezuweisungen für dieses Bundle an
Angabe von Gruppen für dieses Bundle
Fahren Sie unter Abschnitt 27.6, „Zuweisen nicht zugewiesener Preboot-Bundles“, auf
Seite 426 fort, um das Bundle zuzuweisen und den Assistenten abzuschließen.
Fertig stellen: Erstellt das ZENworks Skript-Bundle so, wie es durch die Einstellungen
konfiguriert wurde, die auf der Seite "Zusammenfassung" aufgeführt sind.
Dieses Bundle ist nach seiner Erstellung keinem Gerät und keiner Gruppe zugeordnet, es sei denn,
Sie klicken auf Weiter statt auf Fertig stellen, um diese Zuordnung vorzunehmen.
Wichtig: Wenn dieses Preboot-Bundle auf einem Verwaltungsgerät innerhalb der Firewall erstellt
wurde und Sie es einem Gerät außerhalb der Firewall zuweisen, muss Port 8089 in beide Richtungen
offen sein (PUBLIC -> PRIVATE und PUBLIC <- PRIVATE).
Wenn ein Gerät, das dem ZENworks-Image-Bundle zugewiesen ist, bootet, werden die Aufgaben
des Bundles auf den Geräten durchgeführt, bevor das Betriebssystem startet.
Erstellen eines Image eines Geräts mithilfe eines Skripts
Mithilfe des ZENworks-Skript-Bundles können Sie Skript-Imaging durchführen. Etwaige ImagingBefehle können für das Skript eingegeben werden.
Wenn Sie beispielsweise eine DVD einhängen und ein Image davon wiederherstellen, können Sie
im Assistenten zum Erstellen neuer Preboot-Bundles bei der Definition eines ZENworks-SkriptBundles in etwa folgenden Text in das Feld Skripttext eingeben:
echo "Please insert the DVD containing the image into the drive."
mount /dev/cdrom /mnt/cdrom
396 Novell ZENworks 7 Linux Management – Dell Edition-Verwaltungshandbuch
novdocx (DEU) 24 May 2006
Festplatte verfügen, wird die IP-Adresse gemäß der ZENworksVerwaltungszonenkonfiguration für nicht registrierte Geräte zugewiesen.
Bei diesem Beispiel handelt es sich um eine Kombination aus automatischen und manuellen
Aufgaben, mit denen Sie das Bundle im ZENworks-Kontrollzentrum definieren und dem Gerät
zuweisen. Beim Booten des Geräts wird dann das Skript des Bundles ausgeführt, wodurch Sie
aufgefordert werden, die DVD, die das Image enthält, in das DVD-Laufwerk des Geräts einzulegen.
Das Skript führt dann die Befehle zur Wiederherstellung des Image auf dem Gerät aus und wirft
abschließend die DVD aus.
Informationen zum Erstellen eines ZENworks-Skript-Bundles finden Sie unter Abschnitt 27.3,
„Konfigurieren von ZENworks-Skript-Bundles“, auf Seite 385.
27.4.2 Ausführen von manuellen Imaging-Aufgaben
Folgende manuelle Imaging-Aufgaben sind verfügbar:
„Manuelles Erstellen eines Image eines Geräts“ auf Seite 397
„Verwenden des Image Explorer zur Anpassung eines Image“ auf Seite 401
„Erstellen eines Zusatz-Image“ auf Seite 402
„Manuelles Zurückspielen eines Image auf ein Gerät.“ auf Seite 403
„Vorbereiten eines Image auf das automatische Imaging“ auf Seite 406
In diesen Anweisungen wird vorausgesetzt, dass die Vorbereitung des Imaging-Servers (siehe
Abschnitt 26.1, „Vorbereiten eines Preboot Services-Server“, auf Seite 311), die Vorbereitung der
Geräte für das Imaging (siehe Abschnitt 26.7, „Einrichten des Geräts für das Imaging“, auf
Seite 363) und die Einrichtung der Imaging-Standards (Abschnitt 26.4, „Konfigurieren der Preboot
Service-Standardeinstellungen“, auf Seite 339) bereits abgeschlossen wurde.
ZENworks Linux Management-Imaging unterstützt Geräte, die physikalisch an das Netzwerk
angeschlossen sind und die Mindestanforderungen für Geräte erfüllen. ZENworks Linux
Management-Imaging unterstützt keine Imaging-Vorgänge (Erstellen oder Wiederherstellen von
Images) unter Verwendung von drahtlosen Verbindungen.
Manuelles Erstellen eines Image eines Geräts
In diesem Abschnitt wird erläutert, wie Sie ein Image eines Geräts erstellen, indem Sie von einer
Imaging-Methode booten und einen bestimmten Imaging-Befehl eingeben. Das Image wird auf
Ihrem Imaging-Server gespeichert.
Wenn Sie ein Image nicht auf einem Imaging-Server, sondern lokal speichern möchten, finden Sie
weitere Informationen unter „Verwenden einer CD oder DVD zum Trennen von ImagingVorgängen“ auf Seite 408 und „Verwenden einer Festplatte zum Trennen von Imaging-Vorgängen“
auf Seite 410.
Stellen Sie sicher, dass auf dem Imaging-Server ausreichend Speicherplatz für das Image zur
Verfügung steht. Andernfalls erhalten Sie die Fehlermeldung "Failed to write to proxy" (Fehler beim
Schreiben auf Proxy).
Folgende Abschnitte enthalten zusätzliche Informationen:
„Manuelles Erstellen eines Geräte-Image über die Bash-Eingabe-Aufforderung“ auf Seite 398
Verwenden von Preboot Services 397
novdocx (DEU) 24 May 2006
img rl /mnt/cdrom/myimagefile.zmg
umount /mnt/cdrom
eject /dev/cdrom
Seite 400
Manuelles Erstellen eines Geräte-Image über die Bash-Eingabe-Aufforderung
1 Booten Sie das Gerät unter Verwendung einer der folgenden Methoden:
Wenn das Gerät PXE-fähig ist, booten Sie es über den Imaging-Server der Preboot
Services. Weitere Informationen hierzu finden Sie unter Abschnitt 26.2.1, „Preboot
Services (PXE) verwenden“, auf Seite 312.
Booten Sie das Gerät unter Verwendung einer Imaging-Boot-CD oder -DVD. Weitere
Informationen hierzu finden Sie unter Abschnitt 26.2.2, „Vorbereiten der Imaging-StartCDs oder -DVDs“, auf Seite 312.
Booten Sie das Gerät über die ZENworks-Partition. Weitere Informationen hierzu finden
Sie unter „Erstellen einer ZENworks-Partition“ auf Seite 321.
2 Geben Sie den Befehl manual an der Bash-Eingabeaufforderung ein.
Oder:
Wählen Sie im Menü "Preboot Services" die Option ZENworks-Imaging-Wartung starten.
3 (Optional) Geben Sie an der Bash-Eingabe-Aufforderung den Befehl img dump ein und
drücken Sie die Eingabetaste.
Eine Liste der Partitionssteckplätze auf dem Gerät wird angezeigt. Notieren Sie sich Anzahl
und Typ der Partitionen sowie die aktive Partition.
4 Geben Sie an der Bash-Eingabe-Aufforderung einen Befehl unter Verwendung eines der
folgenden Formate ein:
Geben Sie zum Erstellen und Speichern eines Image auf dem Imaging-Server Folgendes
ein:
img makep serverIPaddr_oder_DNSname //uncpfad/newimg.zmg
[comp=kompebene]
Der Parameter "makep" steht für "make on proxy" und bezeichnet das Erstellen und
Speichern eines Image auf dem Imaging-(Proxy-)Server.
Die IP-Adresse oder der DNS-Name sollte der des Imaging-Servers sein.
Der UNC-Pfad gibt den Dateinamen und den Speicherort an, unter bzw. an dem das neue
Image gespeichert werden soll.
Bei der Dateinamenerweiterung .zmg wird zwischen Groß- und Kleinbuchstaben
unterschieden.
Die Verzeichnisse in dem Pfad müssen vorhanden sein. Im Pfad und Dateinamen können
die folgenden Zeichen verwendet werden:
Buchstaben: a bis z (Groß- und Kleinbuchstaben)
Zahlen
Sonderzeichen: $ % ' - _ @ { } ~ ` ! # ( )
Komprimierungsgrad ist der beim Erstellen des Image verwendete Komprimierungsgrad.
Geben Sie eine beliebige Zahl zwischen 0 und 9 ein. Der Wert 0 entspricht keiner
Komprimierung. 1 entspricht Zeitoptimiert und wird standardmäßig verwendet, wenn Sie
diesen Parameter nicht angeben. 6 entspricht Ausgewogen. 9 entspricht Platzoptimiert.
(Mit Zeitoptimiert wird am wenigsten Zeit benötigt, jedoch die größte Image-Datei
398 Novell ZENworks 7 Linux Management – Dell Edition-Verwaltungshandbuch
novdocx (DEU) 24 May 2006
„Manuelles Erstellen eines Geräte-Image über das Menü "ZENworks Imaging Engine"“ auf
Beispiel:
img makep 137.65.95.127 //xyz_srv/sys/imgs/cpqnt.zmg comp=6
Geben Sie Folgendes ein, um ein Image zu erstellen und lokal zu speichern:
img makel dateipfad [comp=comp level]
Der Parameter "makel" steht für “make locally” und bezeichnet das Erstellen und
Speichern eines Image auf der lokalen Festplatte.
Hinweis: Sofern Sie ein Laufwerk nicht vor Verwendung des Befehls makel einhängen,
wird das Image im RAM erstellt und geht beim erneuten Booten des Geräts verloren.
Dateipfad ist der Dateiname des Image mit der Erweiterung .zmg (Groß-/
Kleinschreibung beachten) und dem vollständigen Pfad, ausgehend vom Stamm der
Partition.
Die Verzeichnisse in dem Pfad müssen vorhanden sein. Im Pfad und Dateinamen können
die folgenden Zeichen verwendet werden:
Buchstaben: a bis z (Groß- und Kleinbuchstaben)
Zahlen
Sonderzeichen: $ % ' - _ @ { } ~ ` ! # ( )
Komprimierungsgrad ist der beim Erstellen des Image verwendete Komprimierungsgrad.
Geben Sie eine beliebige Zahl zwischen 0 und 9 ein. Der Wert 0 entspricht keiner
Komprimierung. 1 entspricht Zeitoptimiert und wird standardmäßig verwendet, wenn Sie
diesen Parameter nicht angeben. 6 entspricht Ausgewogen. 9 entspricht Platzoptimiert.
(Mit Zeitoptimiert wird am wenigsten Zeit benötigt, jedoch die größte Image-Datei
erstellt. Mit Platzoptimiert wird die kleinste Image-Datei erstellt, jedoch recht viel Zeit
benötigt. Ausgewogen stellt einen Kompromiss zwischen der Komprimierungszeit und der
Größe der Image-Datei dar.)
Beispiel:
img makel /imgs/dellnt.zmg comp=6
Wichtig: Stellen Sie sicher, dass Sie normale Schrägstriche im UNC-Pfad verwenden (siehe
oben). Umgekehrte Schrägstriche werden von Linux nicht erkannt. Sie können umgekehrte
Schrägstriche verwenden, müssen dann jedoch den gesamten UNC-Pfad in Anführungszeichen
setzen. Der angegebene Pfad muss auf Ihrem Imaging-Server vorhanden sein.
Weitere Informationen zu Parametern und Beispiele für ihre Verwendung finden Sie unter
Abschnitt D.3, „Make-Modus (img make)“, auf Seite 537.
Je nach Datenmenge auf der Festplatte kann das Erstellen des Image einige Minuten in
Anspruch nehmen. Wenn der Bildschirm schwarz wird, drücken Sie eine beliebige Taste.
(Linux aktiviert nach einigen Minuten den Bildschirmschoner.)
5 Nachdem das Image erstellt und die Bash-Eingabeaufforderung angezeigt wurde, entfernen Sie
die CD bzw. DVD aus dem Laufwerk und starten Sie das Gerät neu.
6 (Optional) Stellen Sie sicher, dass die Image-Datei auf Ihrem Imaging-Server erstellt wurde.
Überprüfen Sie gegebenenfalls auch die Größe der Datei.
Verwenden von Preboot Services 399
novdocx (DEU) 24 May 2006
erstellt. Mit Platzoptimiert wird die kleinste Image-Datei erstellt, jedoch recht viel Zeit
benötigt. Ausgewogen stellt einen Kompromiss zwischen der Komprimierungszeit und der
Größe der Image-Datei dar.)
1 Booten Sie das Gerät unter Verwendung einer der folgenden Methoden:
Wenn das Gerät PXE-fähig ist, booten Sie es über den Imaging-Server der Preboot
Services. Weitere Informationen hierzu finden Sie unter Abschnitt 26.2.1, „Preboot
Services (PXE) verwenden“, auf Seite 312.
Booten Sie das Gerät unter Verwendung einer Imaging-Boot-CD oder -DVD. Weitere
Informationen hierzu finden Sie unter Abschnitt 26.2.2, „Vorbereiten der Imaging-StartCDs oder -DVDs“, auf Seite 312.
Booten Sie das Gerät über die ZENworks-Partition. Weitere Informationen hierzu finden
Sie unter „Erstellen einer ZENworks-Partition“ auf Seite 321.
2 Geben Sie den Befehl manual an der Bash-Eingabeaufforderung ein.
Oder:
Wählen Sie im Menü "Preboot Services" die Option ZENworks-Imaging-Wartung starten.
3 Geben Sie img zur Anzeige des Menüs "ZENworks Imaging Engine" ein.
4 (Optional) Klicken Sie auf Systemangaben > Laufwerkdaten, um eine Liste der
Partitionssteckplätze auf dem Gerät anzuzeigen.
Notieren Sie sich Anzahl und Typ der Partitionen sowie die aktive Partition.
5 Klicken Sie auf Imaging > Image erstellen.
6 Geben Sie im Fenster "Make Image Wizard" (Assistent zum Erstellen von Images) das
Speicherziel für das Image an (lokal oder auf dem Server) und klicken Sie auf Weiter.
Die Verzeichnisse in dem Pfad müssen vorhanden sein. Im Pfad und Dateinamen können die
folgenden Zeichen verwendet werden:
Buchstaben: a bis z (Groß- und Kleinbuchstaben)
Zahlen
Sonderzeichen: $ % ' - _ @ { } ~ ` ! # ( )
7 Suchen und geben Sie den Pfad für das Image-Archiv an.
8 Wählen Sie die Partitionen aus, die Sie in das Image einbeziehen möchten.
9 Wählen Sie eine Komprimierungsoption aus:
None (Keine): Es wird keine Komprimierung verwendet.
Speed (Geschwindigkeit): Bei Wahl dieser Option wird am wenigsten Zeit für die
Komprimierung benötigt, jedoch die größte komprimierte Image-Datei erstellt. Sie wird
standardmäßig verwendet, wenn ein Image erstellt wird.
Ausgewogen: Diese Option stellt einen Kompromiss zwischen der Komprimierungszeit und
der Größe der Image-Datei dar.
Größe: Mit dieser Option wird die kleinste Image-Datei erstellt, wobei für die Komprimierung
jedoch mehr Zeit benötigt wird.
10 Klicken Sie auf Weiter.
11 (Optional) Füllen Sie folgende Felder aus:
Author (Autor): Name der Person, die das Image erstellt hat.
Computer: Name des Arbeitsplatzrechners, von dem ein Image erstellt wird.
Image Description (Image-Beschreibung): Eine Beschreibung des Image.
400 Novell ZENworks 7 Linux Management – Dell Edition-Verwaltungshandbuch
novdocx (DEU) 24 May 2006
Manuelles Erstellen eines Geräte-Image über das Menü "ZENworks Imaging Engine"
12 Klicken Sie auf Weiter.
Je nach Datenmenge auf der Festplatte kann das Erstellen des Image einige Minuten in
Anspruch nehmen. Wenn der Bildschirm schwarz wird, drücken Sie eine beliebige Taste.
(Linux aktiviert nach einigen Minuten den Bildschirmschoner.)
13 Schließen Sie nach dem Erstellen des Image das Menü "ZENworks Imaging Engine", entfernen
Sie die CD bzw. DVD aus dem Laufwerk und starten Sie das Gerät neu.
14 (Optional) Stellen Sie sicher, dass die Image-Datei auf Ihrem Imaging-Server erstellt wurde.
Überprüfen Sie gegebenenfalls auch die Größe der Datei.
Verwenden des Image Explorer zur Anpassung eines Image
Wenn Sie wie in den vorherigen Abschnitten erläutert ein Basis- oder Zusatz-Image erstellt haben,
können Sie dieses mit dem Dienstprogramm Image Explorer anpassen. Hierbei können insbesondere
folgende Aktionen ausgeführt werden:
Komprimieren eines Image: Sie können ein Image (einschließlich Images, die von
vorherigen Versionen von ZENworks Linux Management erstellt wurden) auf eine Größe von
40 bis 60 % der ursprünglichen Dateigröße komprimieren, wenn dies während des ImagingVorgangs noch nicht erfolgt ist. Sie haben drei Komprimierungsoptionen. Mit Zeitoptimiert
wird am wenigsten Zeit benötigt, jedoch die größte komprimierte Image-Datei erstellt. Mit
Platzoptimiert wird die kleinste Image-Datei erstellt, jedoch recht viel Zeit benötigt.
Ausgewogen stellt einen Kompromiss zwischen der Komprimierungszeit und der Größe der
Image-Datei dar. Sie wird standardmäßig verwendet, wenn ein Image erstellt wird.
ZENworks Linux Management bietet die folgenden Komprimierungsmethoden:
Komprimieren: Verwenden Sie diese Option zum Komprimieren eines Image, das
aktuell in Image Explorer geöffnet ist. Weitere Informationen hierzu finden Sie unter „Ein
geöffnetes Image komprimieren“ auf Seite 511.
Schnellkomprimierung: Verwenden Sie diese Option, wenn Sie ein Image komprimieren
und nicht darauf warten möchten, bis es vollständig in Image Explorer geladen ist. Weitere
Informationen hierzu finden Sie unter „Alle Images ohne Abschluss des kompletten
Ladevorgangs im Image Explorer komprimieren“ auf Seite 511.
Teilen des Image: Sie können eine Geräte-Image-Datei angeben, die in mehrere einzelne
Dateien aufgeteilt werden soll, damit das gesamte Image mehrere CDs oder DVDs umfassen
kann. Die Aufteilung von Geräte-Images ist hilfreich, wenn Images in einer Umgebung ohne
Onlineverbindung aufgespielt oder wiederhergestellt werden. Weitere Informationen hierzu
finden Sie unter Abschnitt C.1.15, „Aufteilen von Images“, auf Seite 512.
Anpassen der Partitionsgröße in einem Image: Wenn es sich um Basis-Images handelt,
können Sie den Wert im Textfeld Originalgröße ändern und damit festlegen, wie groß die von
der ZENworks Imaging-Engine erstellte Partition nach Wiederherstellung des Image ist.
Weitere Informationen hierzu finden Sie unter Abschnitt C.1.16, „Anpassen der Partitionsgröße
in einem Image“, auf Seite 512.
Entfernen gelöschter Dateien: Ausgeschlossene oder verborgene Dateien und Ordner können
vollständig aus einem geöffneten Image entfernt werden. Dadurch wird Speicherplatz im
Image eingespart, wenn Sie die Dateien nicht länger einbeziehen möchten. Weitere
Informationen hierzu finden Sie unter Abschnitt C.1.5, „Ausschließen einer Datei oder eines
Ordners aus einem Dateisatz im geöffneten Image“, auf Seite 509.
Verwenden von Preboot Services 401
novdocx (DEU) 24 May 2006
Comments (Kommentar): Zusätzliche Kommentare zum Image.
Image, indem Sie angeben, welche von 10 möglichen Dateisätzen aus einer vorhandenen Datei
oder einem vorhandenen Ordner ausgeschlossen werden sollen. Diese sind nur als interne
Attribute des gleichen Image-Archivs vorhanden. Weitere Informationen hierzu finden Sie
unter Abschnitt C.1.7, „Entfernen von Dateien und Ordnern, die für den Löschvorgang
gekennzeichnet sind, aus dem geöffneten Image“, auf Seite 509.
Wichtig: Schließen Sie keine BPB-Dateien aus einem Basis-Image aus. Andernfalls kann das
Gerät das neue Betriebssystem nach dem Empfang des Image nicht starten.
Hinzufügen von Dateien und Ordnern zum Image: Standardmäßig werden alle
hinzugefügten Dateien oder Ordner in alle Dateisätze aufgenommen. Um dies zu ändern,
müssen Sie die Datei bzw. den Ordner explizit aus den Dateisätzen ausschließen. Weitere
Informationen hierzu finden Sie unter Abschnitt C.1.3, „Hinzufügen einer Datei oder eines
Ordners zu einem geöffneten Image“, auf Seite 509.
Weitere Informationen zum Starten von Image Explorer finden Sie unter Abschnitt C.1, „Image
Explorer (imgexp.exe)“, auf Seite 507.
Erstellen eines Zusatz-Image
Ein Zusatz-Image ist eine archivierte Sammlung von Dateien, die auf eine vorhandene Installation
auf einem Zielgerät angewendet wird. Dies wird auch als Anwendungsüberlagerung bezeichnet. Die
vorhandenen Partitionen und Dateien auf dem Zielgerät werden nicht verändert. Es werden lediglich
einzelne Dateien vom Zusatz-Image aktualisiert.
Ein Zusatz-Image korrespondiert in der Regel mit einer Anwendung bzw. einem Dienstprogramm
oder einfach mit einem Satz von Datendateien oder Konfigurationseinstellungen.
So erstellen Sie ein Zusatz-Image:
1 Führen Sie das Dienstprogramm Image Explorer aus. Dieses befindet sich auf dem Linux
Imaging-Server unter:
/opt/novell/zenworks/zdm/imaging/winutils/ImgExp.exe
2 Ziehen Sie Dateien und Ordner aus einem bestehenden Gerät in ein neues Image-Archiv.
Weitere Informationen hierzu finden Sie unter Abschnitt C.1, „Image Explorer (imgexp.exe)“,
auf Seite 507.
3 Speichern Sie dieses Image mit der Erweiterung .zmg (Groß-/Kleinschreibung beachten) im
selben Verzeichnis auf dem Imaging-Server, in dem Sie die Basis-Images speichern.
Ein auf diese Weise erstelltes Zusatz-Image erfordert im Allgemeinen keine Nachbearbeitung
auf dem Zielgerät. Es handelt sich dabei einfach um einen Datensatz, der an die entsprechenden
Positionen auf der Festplatte kopiert wird, ähnlich dem Vorgang beim Entpacken eines Archivs.
Weitere Informationen hierzu finden Sie unter „Verwenden des Image Explorer zur Anpassung
eines Image“ auf Seite 401.
Dieses Zusatz-Image kann inSchritt 8 auf Seite 394 unter „Konfigurieren des ZENworks-ImageBundles für automatisches Imaging“ auf Seite 392 verwendet werden.
402 Novell ZENworks 7 Linux Management – Dell Edition-Verwaltungshandbuch
novdocx (DEU) 24 May 2006
Ausschließen einzelner Dateien oder Ordner aus dem Image: Erstellen Sie Teilsätze des
In diesem Abschnitt wird erläutert, wie Sie ein Image auf das Gerät zurückspielen, indem Sie von
einer Imaging-Methode booten und einen bestimmten Imaging-Befehl eingeben. Das Image wird
von Ihrem Imaging-Server abgerufen.
Stellen Sie sicher, dass das Gerät, das das Image empfängt, genügend Speicherplatz für das Image
aufweist. Andernfalls erhalten Sie die Fehlermeldung "Failed to write to proxy" (Fehler beim
Schreiben auf Proxy).
Folgende Abschnitte enthalten zusätzliche Informationen:
„Manuelles Zurückspielen eines Image auf ein Gerät über die Bash-Eingabe-Aufforderung“ auf
Seite 403
„Manuelles Zurückspielen eines Image auf das Gerät über das Menü "ZENworks Imaging
Engine"“ auf Seite 405
Manuelles Zurückspielen eines Image auf ein Gerät über die Bash-Eingabe-Aufforderung
1 Erstellen Sie gegebenenfalls das Image, das auf das Gerät zurückgespielt werden soll, wie in
„Manuelles Erstellen eines Image eines Geräts“ auf Seite 397 beschrieben.
Stellen Sie sicher, dass das Image von einem gleichartigen Gerät (gleiche
Hardwarekonfiguration) stammt und auf Ihrem Imaging-Server gespeichert ist. Sie können ein
früheres Image desselben Geräts verwenden.
Wichtig: Wenn Sie ein Image auf ein Gerät ohne ZENworks-Partition aufspielen möchten,
müssen Sie sicherstellen, dass das Image auch auf einem Gerät ohne ZENworks-Partition
erstellt wurde. Andernfalls wird der falsche MBR (Master Boot Record) wiederhergestellt und
das Gerät kann nicht booten.
2 (Optional) Booten Sie das Gerät über eine Windows-Startdiskette und führen Sie fdisk aus,
um alle Partitionen von der Festplatte zu entfernen.
fdisk muss nicht ausgeführt werden. Die Ausführung wird jedoch empfohlen, damit die
Partitionen des Arbeitsplatzrechners bzw. des Servers vor und nach dem Imaging-Vorgang
verglichen werden können.
3 Booten Sie das Gerät unter Verwendung einer der folgenden Methoden:
Wenn das Gerät PXE-fähig ist, booten Sie es über den Imaging-Server der Preboot
Services. Weitere Informationen hierzu finden Sie unter Abschnitt 26.2.1, „Preboot
Services (PXE) verwenden“, auf Seite 312.
Booten Sie das Gerät unter Verwendung einer Imaging-Boot-CD oder -DVD. Weitere
Informationen hierzu finden Sie unter Abschnitt 26.2.2, „Vorbereiten der Imaging-StartCDs oder -DVDs“, auf Seite 312.
Booten Sie das Gerät über die ZENworks-Partition. Weitere Informationen hierzu finden
Sie unter „Erstellen einer ZENworks-Partition“ auf Seite 321.
4 Geben Sie den Befehl manual an der Bash-Eingabeaufforderung ein.
Dieser Schritt entspricht nicht den manuellen Prozessen im vorherigen Schritt.
5 (Optional) Geben Sie an der Bash-Eingabe-Aufforderung den Befehl img dump ein und
drücken Sie die Eingabetaste, um eine Liste der Partitionssteckplätze auf dem Gerät
anzuzeigen.
Verwenden von Preboot Services 403
novdocx (DEU) 24 May 2006
Manuelles Zurückspielen eines Image auf ein Gerät.
6 Geben Sie an der Bash-Eingabe-Aufforderung einen Befehl unter Verwendung eines der
folgenden Formate ein:
Geben Sie zum Wiederherstellen eines Image vom Imaging-Server sowie zum
Zurückspielen auf das Gerät Folgendes ein:
img restorep serverIPaddr_oder_DNSname //uncpfad/newimg.zmg
Der Parameter "restorep" steht für "restore from proxy" und bezeichnet das Abrufen eines
Image vom Imaging-(Proxy-)Server und das anschließende Zurückspielen des Image auf
das Gerät. Die IP-Adresse bzw. der DNS-Name muss sich auf Ihren Imaging-Server
beziehen. Der UNC-Pfad gibt den Standort und den Dateinamen an, von dem das Image
abgerufen wird.
Beispiel:
img restorep 137.65.95.127 //xyz_srv/sys/imgs/cpqnt.zmg
So rufen Sie ein Image aus dem lokalen Gerät ab und spielen es auf das Gerät zurück:
img restorel dateipfad
Der Parameter "restorel" steht für "restore from local" und bezeichnet das Abrufen eines
Image von einem lokalen Gerät und das anschließende Zurückspielen des Image auf das
Gerät. Dateiname steht für den Dateinamen des abzurufenden Image, einschließlich der
Erweiterung .zmg (Groß-/Kleinschreibung beachten) und des vollständigen Pfads,
ausgehend vom Stamm der Partition.
Wichtig: Stellen Sie sicher, dass Sie normale Schrägstriche im UNC-Pfad verwenden (siehe
oben). Umgekehrte Schrägstriche werden von Linux nicht erkannt. Sie können umgekehrte
Schrägstriche verwenden, müssen dann jedoch den gesamten UNC-Pfad in Anführungszeichen
setzen. Der Serverteil im Pfad muss den Namen Ihres Imaging-Servers wiedergeben.
Wenn Sie ein Image aus einem Ordner mit erweitertem Zeichensatz oder DoppelbyteZeichensatz im Namen wiederherstellen möchten, ist eine automatische ImageWiederherstellung empfehlenswert. Weitere Informationen hierzu finden Sie unter
Abschnitt 25.5.3, „Erstellen, Installieren und Wiederherstellen von Standard-Images“, auf
Seite 304 bzw. Abschnitt 25.5.5, „Wiederherstellen eines "sauberen Zustands" von
Laborgeräten“, auf Seite 305.
Weitere Informationen zu Parametern und Beispiele für ihre Verwendung finden Sie unter
Abschnitt D.4, „Restore-Modus (img restore)“, auf Seite 540.
Je nach Größe des Image kann das Zurückspielen des Image einige Minuten in Anspruch
nehmen. Das Zurückspielen eines Image dauert in der Regel etwas länger als das Erstellen des
Image.
7 (Optional) Nachdem das Image aufgespielt wurde und die Bash-Eingabeaufforderung erneut
angezeigt wird, geben Sie den Befehl img dump ein und drücken Sie die Eingabetaste.
Auch hier wird eine Liste der Partitionssteckplätze auf dem Gerät angezeigt. Es werden jetzt
Informationen zu den neuen Partitionen angezeigt, die von dem Image erstellt und aktiviert
wurden, das Sie gerade zurückgespielt haben.
404 Novell ZENworks 7 Linux Management – Dell Edition-Verwaltungshandbuch
novdocx (DEU) 24 May 2006
Notieren Sie sich Anzahl und Typ der Partitionen sowie die aktive Partition. Wenn Sie mit
fdisk alle Partitionen entfernt haben, sollten alle Partitionssteckplätze leer und nicht aktiv
sein.
9 Entfernen Sie die CD bzw. DVD aus dem Laufwerk und starten Sie das Gerät neu.
10 Stellen Sie sicher, dass das Betriebssystem gestartet wird, das von dem neuen Image installiert
wurde.
Manuelles Zurückspielen eines Image auf das Gerät über das Menü "ZENworks Imaging
Engine"
1 Erstellen Sie gegebenenfalls das Image, das auf das Gerät zurückgespielt werden soll, wie in
„Manuelles Erstellen eines Image eines Geräts“ auf Seite 397 beschrieben.
Stellen Sie sicher, dass das Image von einem gleichartigen Gerät (gleiche
Hardwarekonfiguration) stammt und auf Ihrem Imaging-Server gespeichert ist. Sie können ein
früheres Image desselben Geräts verwenden.
Wichtig: Wenn Sie ein Image auf ein Gerät ohne ZENworks-Partition aufspielen möchten,
müssen Sie sicherstellen, dass das Image auch auf einem Gerät ohne ZENworks-Partition
erstellt wurde. Andernfalls wird der falsche MBR (Master Boot Record) wiederhergestellt und
das Gerät kann nicht booten.
2 (Optional) Booten Sie das Gerät über eine Windows-Startdiskette und führen Sie fdisk aus,
um alle Partitionen von der Festplatte zu entfernen.
fdisk muss nicht ausgeführt werden. Die Ausführung wird jedoch empfohlen, damit die
Partitionen des Arbeitsplatzrechners bzw. des Servers vor und nach dem Imaging-Vorgang
verglichen werden können.
3 Booten Sie das Gerät unter Verwendung einer der folgenden Methoden:
Wenn das Gerät PXE-fähig ist, booten Sie es über den Imaging-Server der Preboot
Services. Weitere Informationen hierzu finden Sie unter Abschnitt 26.2.1, „Preboot
Services (PXE) verwenden“, auf Seite 312.
Booten Sie das Gerät unter Verwendung einer Imaging-Boot-CD oder -DVD. Weitere
Informationen hierzu finden Sie unter Abschnitt 26.2.2, „Vorbereiten der Imaging-StartCDs oder -DVDs“, auf Seite 312.
Booten Sie das Gerät über die ZENworks-Partition. Weitere Informationen hierzu finden
Sie unter „Erstellen einer ZENworks-Partition“ auf Seite 321.
4 Geben Sie den Befehl manual an der Bash-Eingabeaufforderung ein.
Oder:
Wählen Sie im Menü "Preboot Services" die Option ZENworks-Imaging-Wartung starten.
5 Geben Sie img zur Anzeige des Menüs "ZENworks Imaging Engine" ein.
6 (Optional) Klicken Sie auf Systemangaben > Laufwerkdaten, um eine Liste der
Partitionssteckplätze auf dem Gerät anzuzeigen.
Notieren Sie sich Anzahl und Typ der Partitionen sowie die aktive Partition. Wenn Sie mit
fdisk alle Partitionen entfernt haben, sollten alle Partitionssteckplätze leer und nicht aktiv
sein.
7 Klicken Sie auf Imaging > Image wiederherstellen.
8 Geben Sie im Fenster "Make Image Wizard" (Assistent zum Erstellen von Images) das
Speicherziel für das Image an (lokal oder auf dem Server) und klicken Sie auf Weiter.
Verwenden von Preboot Services 405
novdocx (DEU) 24 May 2006
8 Geben Sie an der Bash-Eingabe-Aufforderung den Befehl lilo.s ein und drücken Sie die
Eingabetaste.
10 (Optional) Geben Sie einen Dateisatz an.
11 (Optional) Geben Sie eine beliebige erweiterte Option wie zum Beispiel sDateisatz oder
aPartition:pPartition an.
Weitere Informationen zu img-Befehlsparametern finden Sie unter „Befehle für die
ZENworks-Imaging-Engine“ auf Seite 535.
12 Klicken Sie auf Weiter.
Je nach Größe des Image kann das Zurückspielen des Image einige Minuten in Anspruch
nehmen. Das Zurückspielen eines Image dauert in der Regel etwas länger als das Erstellen des
Image.
13 (Optional) Klicken Sie auf Systemangaben > Laufwerkdaten, um eine Liste der
Partitionssteckplätze auf dem Gerät anzuzeigen.
Auch hier wird eine Liste der Partitionssteckplätze auf dem Gerät angezeigt. Es werden jetzt
Informationen zu den neuen Partitionen angezeigt, die von dem Image erstellt und aktiviert
wurden, das Sie gerade zurückgespielt haben.
14 Beenden Sie das Menü "ZENworks Imaging Engine".
15 Führen Sie den Befehl lilo.s über die Bash-Eingabe-Aufforderung aus.
16 Entfernen Sie die CD bzw. DVD aus dem Laufwerk und starten Sie das Gerät neu.
17 Stellen Sie sicher, dass das Betriebssystem gestartet wird, das von dem neuen Image installiert
wurde.
Vorbereiten eines Image auf das automatische Imaging
Wenn Sie ein Gerät von einer Imaging-Methode booten und ermöglichen, dass der Bootvorgang mit
automatischem Imaging fortgesetzt wird, wird der auf dem Gerät ausgeführte Imaging-Vorgang von
den Standardeinstellungen für Preboot Services bestimmt, die Sie im ZENworks-Kontrollzentrum
definiert haben.
Beim Erstellen eines Preboot Services-Bundles können Sie außerdem ein Basis-Image und eines
oder mehrere Zusatz-Images zu einer einzelnen Entität kombinieren, die auf den
Zielarbeitsplatzrechner zurückgespielt werden kann. Sie können eine StandardImage-Datei zum
Zurückspielen angeben. Sie können auch ein Skript erstellen, um Ihre Imaging-Vorgänge weiter
anzupassen. Außerdem können Sie festlegen, dass ein bestimmter Dateisatz eines Image verwendet
wird.
Die folgenden Abschnitte enthalten Anweisungen zum Ausführen dieser Aufgaben:
„Erstellen eines Basis-Image“ auf Seite 406
„Verknüpfen eines Zusatz-Image mit einem Basis-Image“ auf Seite 407
„Verwendung eines Dateisatzes eines Image“ auf Seite 407
Erstellen eines Basis-Image
1 Erstellen Sie das Basis-Image unter Verwendung einer der folgenden Methoden:
ZENworks-Kontrollzentrum: Weitere Informationen hierzu finden Sie unter „Erstellen
eines Basis-Images eines Geräts“ auf Seite 390.
Manuell über eine Bash-Eingabeaufforderung: Weitere Informationen hierzu finden
Sie unter „Manuelles Erstellen eines Image eines Geräts“ auf Seite 397.
406 Novell ZENworks 7 Linux Management – Dell Edition-Verwaltungshandbuch
novdocx (DEU) 24 May 2006
9 Suchen und geben Sie den Pfad für das Image-Archiv an.
Wenn Sie das Image mithilfe eines Preboot-Bundles erstellt haben, weisen Sie das Bundle
den für das Imaging gedachten Geräten zu:
a. Klicken Sie im ZENworks-Kontrollzentrum auf Bundles, klicken Sie auf das Bundle
mit dem Image, das Sie den Zusatz-Images zuordnen möchten, und klicken Sie dann
auf Details.
b. Klicken Sie im Abschnitt "Zuweisungen" auf Hinzufügen, um den Assistenten zum
Zuweisen von Bundles zu starten.
c. Klicken Sie auf Hinzufügen, um das Dialogfeld für das Auswählen von Objekten zu
öffnen.
d. Wählen Sie die Geräte bzw. Gruppen mit Geräten aus und klicken Sie dann auf OK.
e. Klicken Sie auf Weiter, um die Seite "Zusammenfassung" anzuzeigen, und klicken
Sie dann auf Fertig stellen > OK, um die Geräte dem Bundle zuzuweisen und den
Assistenten zu beenden.
Wenn Sie das Image manuell erstellt haben, weisen Sie es einem Preboot-Image-Bundle
zu und weisen Sie anschließend dieses Bundle den für das Imaging vorgesehenen Geräten
zu:
a. Befolgen Sie die Anweisungen unter„Konfigurieren des ZENworks-Image-Bundles
für automatisches Imaging“ auf Seite 392.
b. Klicken Sie in Schritt 10 auf Seite 396 auf Weiter, um das Bundle den Geräten
zuzuweisen.
Beim nächsten Booten dieser Geräte, erhalten sie ein Image von diesem Preboot-Bundle.
Verknüpfen eines Zusatz-Image mit einem Basis-Image
1 Erstellen Sie das Zusatz-Image, das mit dem Basis-Image verknüpft werden soll. Weitere
Informationen hierzu finden Sie unter „Erstellen eines Zusatz-Image“ auf Seite 402.
2 Kopieren Sie die Zusatz-Image-Datei auf einen ZENworks Linux Management-ImagingServer, der als Serverobjekt in Ihrem eDirectory-Baum verfügbar ist.
Kopieren Sie das Zusatz-Image in den gleichen Standort wie die Basis-Image-Datei.
3 Klicken Sie im ZENworks-Kontrollzentrum auf Bundles, klicken Sie auf das Bundle mit dem
Image, das Sie den Zusatz-Images zuordnen möchten, und klicken Sie dann auf Details.
4 Klicken Sie für den Abschnitt "Zusatz-Image-Dateien" auf Hinzufügen.
5 Suchen Sie ein Zusatz-Image und wählen Sie es aus.
Sie können mehrere Zusatz-Images mit einem Basis-Image verknüpfen. Wiederholen Sie
diesen Schritt für jedes Zusatz-Image.
6 Klicken Sie auf Anwenden.
Wenn ein Gerät bootet, dem dieses Bundle zugewiesen ist, werden die Zusatz-Images nach dem
Basis-Image und in der auf dieser Seite angegebenen Reihenfolge aufgespielt.
Verwendung eines Dateisatzes eines Image
Wie in „Verwenden des Image Explorer zur Anpassung eines Image“ auf Seite 401 beschrieben,
können Sie einzelne Dateien und Ordner aus jedem der 10 möglichen Dateisätzen eines Image
ausschließen.
Verwenden von Preboot Services 407
novdocx (DEU) 24 May 2006
2 Führen Sie nach der Erstellung des Basis-Image eines der folgenden Verfahren im ZENworksKontrollzentrum durch:
Typ des ImagingVorgangs
Angabe des zu verwendenden Dateisatzes
Automatisch
(Preboot
Services auf der
Grundlage der
Standardeinstellu
ngen)
Geben Sie im Multicast-Assistenten im ZENworks-Kontrollzentrum die Nummer des
Dateisatzes in das Feld Dateisatz ein. Sie müssen den Dateisatz mithilfe des
Dienstprogramms Image Explorer erstellen. Weitere Informationen hierzu finden Sie
unter Abschnitt C.1, „Image Explorer (imgexp.exe)“, auf Seite 507.
Manuell
(Befehlszeile
oder Menü)
Verwenden Sie den Parameter s im Befehl img restore. Beispielsweise zur
Angabe von Dateisatznummer 3:
Sie können mehrere Preboot-Bundles erstellen, die auf dasselbe Basis-Image, jedoch
auf verschiedene Dateisätze dieses Image verweisen.
img restorel dellnt4.zmg s3
Oder:
Geben Sie an der Bash-Eingabeaufforderung den Befehl img ein, um ein Menü
anzuzeigen, und wählen Sie Restore an Image (Image wiederherstellen) und dann
Local Image (Lokales Image) aus. Geben Sie sDateisatz (beispielsweise s3) im Feld
Advanced Parameters (Erweiterte Parameter) ein.
Weitere Informationen hierzu finden Sie unter „Befehle für die ZENworks-ImagingEngine“ auf Seite 535.
27.4.3 Einrichten von Offline-Imaging-Vorgängen
Offline-Imaging-Vorgänge sind ihrem Wesen nach manuell. Um einen Offline-Imaging-Vorgang auf
einem Gerät auszuführen, muss ein Speichergerät vorhanden sein, auf dem das Image gespeichert
wird, das erstellt oder zurückgespielt werden soll. Auf dieses Speichergerät muss die ZENworks
Imaging-Engine (in Linux) lokal zugreifen können, wenn Sie das Gerät über das ImagingBootmedium starten.
In den folgenden Abschnitten wird erläutert, wie Offline-Vorgänge eingerichtet und ausgeführt
werden:
„Verwenden einer CD oder DVD zum Trennen von Imaging-Vorgängen“ auf Seite 408
„Verwenden einer Festplatte zum Trennen von Imaging-Vorgängen“ auf Seite 410
Verwenden einer CD oder DVD zum Trennen von Imaging-Vorgängen
In ZENworks Linux Management können Sie CDs oder DVDs nur als Speichermedium für ein
zurückzuspielendes Image verwenden, nicht für ein Image, das erstellt wird.
Sie können ein Image über eine startfähige oder eine nicht startfähige Imaging-CD/DVD unter
Verwendung der Bash-Eingabe-Aufforderung oder über das Menü "ZENworks Imaging Engine"
zurückspielen.
Folgende Abschnitte enthalten zusätzliche Informationen:
„Zurückspielen eines Image über die Bash-Eingabe-Aufforderung“ auf Seite 409
„Zurückspielen eines Image über das Menü "ZENworks Imaging Engine"“ auf Seite 409
408 Novell ZENworks 7 Linux Management – Dell Edition-Verwaltungshandbuch
novdocx (DEU) 24 May 2006
Tabelle 27-1 Verwendungsmöglichkeiten für Image-Dateisätze
1 Verwenden Sie Ihre Software zum Brennen von CDs oder DVDs, um das Ursprungs-Image auf
eine CD oder DVD zu brennen.
2 Booten Sie das Gerät unter Verwendung einer der folgenden Methoden:
Wenn das Gerät PXE-fähig ist, booten Sie es über den Imaging-Server der Preboot
Services. Weitere Informationen hierzu finden Sie unter Abschnitt 26.2.1, „Preboot
Services (PXE) verwenden“, auf Seite 312.
Booten Sie das Gerät unter Verwendung einer Imaging-Boot-CD oder -DVD. Weitere
Informationen hierzu finden Sie unter Abschnitt 26.2.2, „Vorbereiten der Imaging-StartCDs oder -DVDs“, auf Seite 312.
Booten Sie das Gerät über die ZENworks-Partition. Weitere Informationen hierzu finden
Sie unter „Erstellen einer ZENworks-Partition“ auf Seite 321.
3 Geben Sie den Befehl manual an der Bash-Eingabeaufforderung ein.
4 Legen Sie die CD oder DVD mit dem Ursprungs-Image ein.
5 Geben Sie an der Linux-Eingabe-Aufforderung den Befehl cdrom.s ein, um die CD bzw.
DVD einzuhängen.
Dies hängt die CD oder DVD unter /mnt/cdrom ein.
6 Geben Sie einen Befehl im folgenden Format ein:
img restorel /mnt/cdrom/pfad/image_name.zmg
wobei Pfad und Image-Name den Pfad und Dateinamen des Image relativ zum
Stammverzeichnis der CD oder DVD darstellen.
7 Löschen Sie nach dem Fertigstellen des Image ggf. das Imaging-Bootmedium und führen Sie
die folgenden Schritte aus, um das Gerät mit dem neuen Image zu booten:
7a Geben Sie an der Linux-Eingabe-Aufforderung den Befehl lilo.s ein und drücken Sie
die Eingabetaste.
7b Drücken Sie Strg+Alt+Entf.
Wenn das Gerät nicht mit dem neuen Betriebssystem bootet (d. h., wenn die LinuxEingabeaufforderung angezeigt wird), geben Sie den Befehl lilo.s erneut ein und
booten Sie das Gerät noch einmal.
Zurückspielen eines Image über das Menü "ZENworks Imaging Engine"
1 Verwenden Sie Ihre Software zum Brennen von CDs oder DVDs, um das Ursprungs-Image auf
eine CD oder DVD zu brennen.
2 Booten Sie das Gerät unter Verwendung einer der folgenden Methoden:
Wenn das Gerät PXE-fähig ist, booten Sie es über den Imaging-Server der Preboot
Services. Weitere Informationen hierzu finden Sie unter Abschnitt 26.2.1, „Preboot
Services (PXE) verwenden“, auf Seite 312.
Booten Sie das Gerät unter Verwendung einer Imaging-Boot-CD oder -DVD. Weitere
Informationen hierzu finden Sie unter Abschnitt 26.2.2, „Vorbereiten der Imaging-StartCDs oder -DVDs“, auf Seite 312.
Booten Sie das Gerät über die ZENworks-Partition. Weitere Informationen hierzu finden
Sie unter „Erstellen einer ZENworks-Partition“ auf Seite 321.
Verwenden von Preboot Services 409
novdocx (DEU) 24 May 2006
Zurückspielen eines Image über die Bash-Eingabe-Aufforderung
4 Legen Sie die CD oder DVD mit dem Ursprungs-Image ein.
5 Geben Sie an der Linux-Eingabe-Aufforderung den Befehl cdrom.s ein, um die CD bzw.
DVD einzuhängen.
Dies hängt die CD oder DVD unter /mnt/cdrom ein.
6 Geben Sie img zur Anzeige des Menüs "ZENworks Imaging Engine" ein.
7 Klicken Sie auf Imaging und dann auf Image wiederherstellen.
8 Klicken Sie auf Lokal und anschließend auf Weiter.
9 Suchen und geben Sie den Pfad für das Image-Archiv an.
10 (Optional) Geben Sie einen Dateisatz an.
11 (Optional) Geben Sie eine beliebige erweiterte Option wie zum Beispiel sDateisatz oder
aPartition:pPartition an.
Weitere Informationen zu img-Parametern finden Sie unter „Befehle für die ZENworksImaging-Engine“ auf Seite 535.
12 Klicken Sie auf Weiter.
Je nach Größe des Image kann das Zurückspielen des Image einige Minuten in Anspruch
nehmen. Das Zurückspielen eines Image dauert in der Regel etwas länger als das Erstellen des
Image.
13 Löschen Sie nach dem Fertigstellen des Image ggf. das Imaging-Bootmedium und führen Sie
die folgenden Schritte aus, um das Gerät mit dem neuen Image zu booten:
13a Geben Sie an der Linux-Eingabe-Aufforderung den Befehl lilo.s ein und drücken Sie
die Eingabetaste.
13b Drücken Sie Strg+Alt+Entf.
Wenn das Gerät nicht mit dem neuen Betriebssystem bootet (d. h., wenn die LinuxEingabeaufforderung angezeigt wird), geben Sie den Befehl lilo.s erneut ein und
booten Sie das Gerät noch einmal.
Verwenden einer Festplatte zum Trennen von Imaging-Vorgängen
Wenn Sie ein Gerät über ein ZENworks Linux Management-Imaging-Bootmedium booten, können
Sie auf einer beliebigen primären Partition auf einer IDE- oder SCSI-Festplatte ein Image erstellen
bzw. ein Image darauf zurückspielen. Außerdem können Sie die lokale ZENworks-Partition
verwenden, sofern eine installiert ist. Jede Zielpartition muss über ausreichend Speicherplatz
verfügen.
Wenn Sie ein Image erstellen, ist die Partition, auf der das Image gespeichert wird, vom Image
ausgeschlossen. Wenn Sie ein Image zurückspielen, wird die Ursprungspartition nicht geändert.
Sie können unter Verwendung der Bash-Eingabe-Aufforderung oder des Menüs "ZENworks
Imaging Engine" ein Image auf einer Festplatte erstellen oder darauf zurückspielen.
Die folgenden Abschnitte enthalten entsprechende Anweisungen:
„Erstellen eines Image über die Bash-Eingabe-Aufforderung“ auf Seite 411
„Erstellen eines Image über das Menü "ZENworks Imaging Engine"“ auf Seite 411
„Zurückspielen eines Image über die Bash-Eingabe-Aufforderung“ auf Seite 412
410 Novell ZENworks 7 Linux Management – Dell Edition-Verwaltungshandbuch
novdocx (DEU) 24 May 2006
3 Geben Sie den Befehl manual an der Bash-Eingabeaufforderung ein.
novdocx (DEU) 24 May 2006
„Zurückspielen eines Image über das Menü "ZENworks Imaging Engine"“ auf Seite 413
Erstellen eines Image über die Bash-Eingabe-Aufforderung
1 Booten Sie das Gerät unter Verwendung einer der folgenden Methoden:
Wenn das Gerät PXE-fähig ist, booten Sie es über den Imaging-Server der Preboot
Services. Weitere Informationen hierzu finden Sie unter Abschnitt 26.2.1, „Preboot
Services (PXE) verwenden“, auf Seite 312.
Booten Sie das Gerät unter Verwendung einer Imaging-Boot-CD oder -DVD. Weitere
Informationen hierzu finden Sie unter Abschnitt 26.2.2, „Vorbereiten der Imaging-StartCDs oder -DVDs“, auf Seite 312.
Booten Sie das Gerät über die ZENworks-Partition. Weitere Informationen hierzu finden
Sie unter „Erstellen einer ZENworks-Partition“ auf Seite 321.
2 Geben Sie den Befehl manual an der Bash-Eingabeaufforderung ein.
3 Geben Sie an der Linux-Eingabe-Aufforderung den Befehl img dump ein, um die
verfügbaren Partitionen anzuzeigen.
Notieren Sie die Nummer der Partition, auf der das neue Image gespeichert werden soll.
4 Geben Sie einen Befehl im folgenden Format ein:
img makel[pNummer] /pfad/image.zmg [comp=komp_ebene]
wobei pNummer die Nummer der Partition ist, in dem das Image gespeichert wird, und
Komprimierungsgrad den Komprimierungsgrad beim Erstellen des Image darstellt. Geben Sie
eine beliebige Zahl zwischen 0 und 9 ein. Der Wert 0 entspricht keiner Komprimierung. 1
entspricht Zeitoptimiert. 6 entspricht Ausgeglichen und wird standardmäßig verwendet, wenn
Sie diesen Parameter nicht angeben. 9 entspricht Platzoptimiert. (Mit Zeitoptimiert wird am
wenigsten Zeit benötigt, jedoch die größte Image-Datei erstellt. Mit Platzoptimiert wird die
kleinste Image-Datei erstellt, jedoch recht viel Zeit benötigt. Ausgewogen stellt einen
Kompromiss zwischen der Komprimierungszeit und der Größe der Image-Datei dar.) Pfad und
Image bezeichnen der Pfad und Dateinamen des neuen Image relativ zum Stammverzeichnis
der Partition. Wenn Sie die Partitionsnummer nicht angeben, wird die lokale ZENworksPartition verwendet.
Weitere Informationen zu img-Befehlsparametern finden Sie unter „Befehle für die
ZENworks-Imaging-Engine“ auf Seite 535.
Erstellen eines Image über das Menü "ZENworks Imaging Engine"
1 Booten Sie das Gerät unter Verwendung einer der folgenden Methoden:
Wenn das Gerät PXE-fähig ist, booten Sie es über den Imaging-Server der Preboot
Services. Weitere Informationen hierzu finden Sie unter Abschnitt 26.2.1, „Preboot
Services (PXE) verwenden“, auf Seite 312.
Booten Sie das Gerät unter Verwendung einer Imaging-Boot-CD oder -DVD. Weitere
Informationen hierzu finden Sie unter Abschnitt 26.2.2, „Vorbereiten der Imaging-StartCDs oder -DVDs“, auf Seite 312.
Booten Sie das Gerät über die ZENworks-Partition. Weitere Informationen hierzu finden
Sie unter „Erstellen einer ZENworks-Partition“ auf Seite 321.
2 Geben Sie den Befehl manual an der Bash-Eingabeaufforderung ein.
3 Geben Sie img zur Anzeige des Menüs "ZENworks Imaging Engine" ein.
Verwenden von Preboot Services
411
Notieren Sie sicherheitshalber die Nummer der Partition, auf der das neue Image gespeichert
werden soll.
5 Klicken Sie auf Imaging > Image erstellen.
6 Klicken Sie im Fenster "Make Image Wizard" (Assistent zum Erstellen von Images) auf Lokal
> Weiter.
7 Suchen und geben Sie den Pfad für das Image-Archiv an.
8 Wählen Sie die Partitionen aus, die Sie in das Image einbeziehen möchten.
9 Wählen Sie eine Komprimierungsoption aus.
None (Keine): Es wird keine Komprimierung verwendet.
Speed (Geschwindigkeit): Bei Wahl dieser Option wird am wenigsten Zeit für die
Komprimierung benötigt, jedoch die größte komprimierte Image-Datei erstellt. Sie wird
standardmäßig verwendet, wenn ein Image erstellt wird.
Ausgewogen: Diese Option stellt einen Kompromiss zwischen der Komprimierungszeit und
der Größe der Image-Datei dar.
Größe: Mit dieser Option wird die kleinste Image-Datei erstellt, wobei für die Komprimierung
jedoch mehr Zeit benötigt wird.
10 Klicken Sie auf Weiter.
11 (Optional) Füllen Sie folgende Felder aus:
Author (Autor): Name der Person, die das Image erstellt hat.
Computer: Name des Arbeitsplatzrechners, von dem ein Image erstellt wird.
Image Description (Image-Beschreibung): Eine Beschreibung des Image.
Comments (Kommentar): Zusätzliche Kommentare zum Image.
12 Klicken Sie auf Weiter.
Je nach Datenmenge auf der Festplatte kann das Erstellen des Image einige Minuten in
Anspruch nehmen.
13 Schließen Sie nach dem Erstellen des Image das Menü "ZENworks Imaging Engine", entfernen
Sie die CD bzw. DVD aus dem Laufwerk und starten Sie das Gerät neu.
14 (Optional) Stellen Sie sicher, dass die Image-Datei erstellt wurde. Überprüfen Sie
gegebenenfalls auch die Größe der Datei.
Zurückspielen eines Image über die Bash-Eingabe-Aufforderung
1 Booten Sie das Gerät unter Verwendung einer der folgenden Methoden:
Wenn das Gerät PXE-fähig ist, booten Sie es über den Imaging-Server der Preboot
Services. Weitere Informationen hierzu finden Sie unter Abschnitt 26.2.1, „Preboot
Services (PXE) verwenden“, auf Seite 312.
Booten Sie das Gerät unter Verwendung einer Imaging-Boot-CD oder -DVD. Weitere
Informationen hierzu finden Sie unter Abschnitt 26.2.2, „Vorbereiten der Imaging-StartCDs oder -DVDs“, auf Seite 312.
Booten Sie das Gerät über die ZENworks-Partition. Weitere Informationen hierzu finden
Sie unter „Erstellen einer ZENworks-Partition“ auf Seite 321.
412 Novell ZENworks 7 Linux Management – Dell Edition-Verwaltungshandbuch
novdocx (DEU) 24 May 2006
4 (Optional) Klicken Sie auf Systemangaben > Laufwerkdaten, um eine Liste der
Partitionssteckplätze auf dem Gerät anzuzeigen.
3 (Optional) Geben Sie an der Linux-Eingabe-Aufforderung den Befehl img dump ein, um die
verfügbaren Partitionen anzuzeigen.
Notieren Sie die Partitionsnummer der Partition, auf der das Ursprungs-Image gespeichert ist.
4 Geben Sie einen Befehl im folgenden Format ein:
img restorel[pNummer] /pfad/image.zmg
wobei pNummer die Nummer der Partition ist, auf dem das Ursprungs-Image gespeichert
werden soll, und Pfad und Image den Image-Pfad und Dateinamen relativ zum
Stammverzeichnis der Partition bezeichnen. Wenn Sie die Partitionsnummer nicht angeben,
wird die lokale ZENworks-Partition verwendet.
Weitere Informationen zu img-Befehlsparametern finden Sie unter „Befehle für die
ZENworks-Imaging-Engine“ auf Seite 535.
5 Löschen Sie nach dem Fertigstellen des Image ggf. das Imaging-Bootmedium und führen Sie
die folgenden Schritte aus, um das Gerät mit dem neuen Image zu booten:
5a Geben Sie an der Linux-Eingabe-Aufforderung den Befehl lilo.s ein und drücken Sie
die Eingabetaste.
5b Drücken Sie Strg+Alt+Entf.
Wenn das Gerät nicht mit dem neuen Betriebssystem bootet (d. h., wenn die LinuxEingabeaufforderung angezeigt wird), geben Sie den Befehl lilo.s erneut ein und
booten Sie das Gerät noch einmal.
Zurückspielen eines Image über das Menü "ZENworks Imaging Engine"
1 Booten Sie das Gerät unter Verwendung einer der folgenden Methoden:
Wenn das Gerät PXE-fähig ist, booten Sie es über den Imaging-Server der Preboot
Services. Weitere Informationen hierzu finden Sie unter Abschnitt 26.2.1, „Preboot
Services (PXE) verwenden“, auf Seite 312.
Booten Sie das Gerät unter Verwendung einer Imaging-Boot-CD oder -DVD. Weitere
Informationen hierzu finden Sie unter Abschnitt 26.2.2, „Vorbereiten der Imaging-StartCDs oder -DVDs“, auf Seite 312.
Booten Sie das Gerät über die ZENworks-Partition. Weitere Informationen hierzu finden
Sie unter „Erstellen einer ZENworks-Partition“ auf Seite 321.
2 Geben Sie den Befehl manual an der Bash-Eingabeaufforderung ein.
3 Geben Sie img zur Anzeige des Menüs "ZENworks Imaging Engine" ein.
4 (Optional) Klicken Sie auf Systemangaben > Laufwerkdaten, um eine Liste der
Partitionssteckplätze auf dem Gerät anzuzeigen.
Notieren Sie sich sicherheitshalber die Partitionsnummer der Partition, auf der das UrsprungsImage gespeichert ist.
5 Klicken Sie auf Imaging > Image wiederherstellen.
6 Klicken Sie auf Lokal > Weiter.
7 Suchen und geben Sie den Pfad für das Image-Archiv an.
8 (Optional) Geben Sie einen Dateisatz an.
Verwenden von Preboot Services 413
novdocx (DEU) 24 May 2006
2 Geben Sie den Befehl manual an der Bash-Eingabeaufforderung ein.
Weitere Informationen zu img-Befehlsparametern finden Sie unter „Befehle für die
ZENworks-Imaging-Engine“ auf Seite 535.
10 Klicken Sie auf Weiter.
Je nach Größe des Image kann das Zurückspielen des Image einige Minuten in Anspruch
nehmen. Das Zurückspielen eines Image dauert in der Regel etwas länger als das Erstellen des
Image. Wenn der Bildschirm schwarz wird, drücken Sie eine beliebige Taste. (Linux aktiviert
nach einigen Minuten den Bildschirmschoner.)
11 Löschen Sie nach dem Fertigstellen des Image ggf. das Imaging-Bootmedium und führen Sie
die folgenden Schritte aus, um das Gerät mit dem neuen Image zu booten:
11a Geben Sie an der Linux-Eingabe-Aufforderung den Befehl lilo.s ein und drücken Sie
die Eingabetaste.
11b Drücken Sie Strg+Alt+Entf.
Wenn das Gerät nicht mit dem neuen Betriebssystem bootet (d. h., wenn die LinuxEingabeaufforderung angezeigt wird), geben Sie den Befehl lilo.s erneut ein und
booten Sie das Gerät noch einmal.
27.5 Multicasting von Images
Zu Preboot Services von ZENworks Linux Management gehört eine Multicasting-Funktion für die
Imaging-Software. Sie können das Multicasting von Images entweder im ZENworksKontrollzentrum oder manuell durchführen:
Abschnitt 27.5.1, „Multicasting im ZENworks-Kontrollzentrum“, auf Seite 414
Abschnitt 27.5.2, „Manuelles Multicasting“, auf Seite 419
27.5.1 Multicasting im ZENworks-Kontrollzentrum
„Konfigurieren von Multicast-Bundles“ auf Seite 414
„Aktivieren einer Multicast-Sitzung“ auf Seite 418
Konfigurieren von Multicast-Bundles
Bei Preboot Services ist Multicasting ein automatisierter Vorgang. Wie unter „Beispiel für
automatisches Multicasting“ auf Seite 308 beschrieben, definieren Sie einfach ein Multicast-Bundle
und weisen es den Geräten zu. Die Multicast-Sitzung wird gestartet, wenn das konfigurierte
Auslöserereignis eintritt.
Mit ZENworks Linux Management können Sie Software mithilfe eines Bundles installieren.
Software in einem Bundle, das direkt zugeordnet ist, gilt als zwingend erforderlich; die Software
wird auf allen zugeordneten Geräten installiert (das Bundle ist den Geräten, ihren Gruppen oder
ihren Ordnern direkt zugeordnet).
So konfigurieren Sie ein Multicast-Bundle und weisen dem Bundle Geräte zu:
414 Novell ZENworks 7 Linux Management – Dell Edition-Verwaltungshandbuch
novdocx (DEU) 24 May 2006
9 (Optional) Geben Sie eine beliebige erweiterte Option wie zum Beispiel sDateisatz oder
aPartition:pPartition an.
2 Klicken Sie auf Neu > Bundle, um den Assistenten zum Erstellen neuer Bundles zu starten:
3 Wählen Sie im Assistenten zum Erstellen neuer Bundles die Option Preboot-Bundle und
klicken Sie dann auf Weiter, um die Seite "Preboot-Bundle-Typ auswählen" anzuzeigen:
4 Wählen Sie die Option ZENworks-Multicast-Bundle und klicken Sie dann auf Weiter, um die
Seite "Allgemeine Informationen festlegen" anzuzeigen.
Verwenden von Preboot Services 415
novdocx (DEU) 24 May 2006
1 Klicken Sie im ZENworks-Kontrollzentrum auf den Karteireiter Bundles.
Name: (Erforderlich) Obwohl Bundles im ZENworks-Kontrollzentrum anhand ihres Symbols
erkannt werden können, ebenso wie durch den Ordner, unter dem sie aufgeführt sind, sollten
Sie ein Namensgebungsschema entwickeln, das zwischen den ZENworks-Multicast-Bundles
unterscheidet, die zusammen in einem Ordner aufgeführt werden.
Weitere Informationen hierzu finden Sie unter Anhang B, „Benennungskonventionen im
ZENworks-Kontrollzentrum“, auf Seite 505.
Ordner: Suchen Sie nach dem Ordner, in dem das ZENworks-Multicast-Bundle im
ZENworks-Kontrollzentrum angezeigt werden soll. Der Ordner muss vorhanden sein. Sie
können keinen nicht vorhandenen Ordner angeben, weil ZENworks sie nicht aus diesem
Assistenten heraus erstellt.
Beschreibung: Geben Sie eine Beschreibung an, die Aufschluss über den genauen Zweck
dieses ZENworks-Multicast-Bundles gibt.
Wenn Sie Teilmengen eines Image verwenden, geben Sie unbedingt an, für welchen Dateisatz
dieses Bundle konfiguriert wurde.
6 Klicken Sie zum Anzeigen der Seite "Master-Image-Ursprung" auf Weiter:
7 Füllen Sie folgende Felder aus:
ZENworks Multicast-Bundles verwenden ein Image, das vorher von einem Gerät übernommen
wurde und auf einem Imaging-Server gespeichert ist. Das Image wird zu einem bestimmten
Zeitpunkt an mehrere Geräte gesendet, um es auf diese zurückzuspielen. Dadurch wird die
Netzwerk-Bandbreite sparsamer ausgenutzt, als wenn das Image einzeln an jedes Gerät
gesendet wird. Beispiel: Wenn Sie in der Multicast-Sitzung über 10 Geräte verfügen und das
Image 3 GB groß ist, wird Ihr Netzwerk mit 3 GB Netzwerkverkehr belastet, um das Image auf
alle 10 Geräte zurückzuspielen. Ohne Multicasting wird das Netzwerk mit 30 GB
Netzwerkverkehr belastet.
Für die korrekte Ausführung von Multicasting müssen alle Router und Switches im Netzwerk
für Multicast-Funktionen konfiguriert sein. Andernfalls werden Multicast-Pakete
möglicherweise nicht korrekt verteilt.
Dateipfad: Das Verzeichnis auf dem Imaging-Server, in dem die vom ZENworks MulticastBundle zu verwendende Image-Datei gespeichert wird.
Dateisatz: Mit diesem Feld Dateisatz werden dem aktuellen ZENworks-Image-Bundle
Dateisätze zugewiesen. Dateisätze werden auf dem Imaging-Server ausgehend vom Basis-
416 Novell ZENworks 7 Linux Management – Dell Edition-Verwaltungshandbuch
novdocx (DEU) 24 May 2006
5 Füllen Sie folgende Felder aus:
Bei der Definition eines Dateisatzes mithilfe von Image Explorer geben Sie die Dateien und
Verzeichnisse an, die aus dem Image ausgeschlossen werden sollen. Ein Dateisatz ist also ein
Teilsatz des ursprünglichen Image, bei dem die in Image Explorer ausgewählten Dateien
ausgeschlossen wurden. Es wird keine separate Image-Datei für den Dateisatz erstellt;
stattdessen enthält ein Dateisatz interne Attribute, die für die ausgeschlossenen Informationen
stehen. Obwohl also ein Dateisatz nicht als gesonderte, physische Image-Datei existiert, wird
darauf so zugegriffen, als ob dies der Fall wäre, und das Image wird mit Ausnahme der
ausgeschlossenen Dateien auf das Empfängergerät gebracht.
Angenommen device1image.zmg ist die Image-Datei auf dem Imaging-Server. Sie
ermitteln mithilfe von Image Explorer, welche Daten ausgeschlossen werden sollen, und
weisen das Ergebnis einer Dateisatznummer zu, beispielsweise 2. Wenn ein Gerät gestartet
wird, das diesem ZENworks-Image-Bundle zugewiesen ist, wird für das Imaging die kleinere
Version (Dateisatz 2) von device1image.zmg verwendet.
Dateisätze bieten den Vorteil, dass Sie ein Basis-Image erstellen und für die verschiedenen
Geräte leicht abwandeln können und nicht für jedes Gerät gesonderte, leicht unterschiedliche
Basis-Images erstellen müssen. Da über die Dateisätze nur die ausgeschlossenen Dateien
festgelegt werden, sind neue Dateien, die Sie über Image Explorer zum Basis-Image
hinzufügen, automatisch in allen Dateisätzen enthalten. Wenn diese Dateien nicht in einen
Dateisatz aufgenommen werden sollen, müssen Sie diese neuen Dateien mithilfe von Image
Explorer aus dem betreffenden Dateisatz ausschließen.
Maximal sind 10 Dateisätze möglich. Jede der zehn Dateisatznummern steht für das
ursprüngliche Basis-Image, es sei denn, Sie verwenden Image Explorer und weisen das
Ergebnis einer Dateisatznummer zu.
Wichtig: Wenn Sie 10 verschiedene Dateisätze erstellen, kann das ursprüngliche Image
verloren gehen. Wenn Sie die Informationen des ursprünglichen Image beibehalten möchten,
dürfen Sie dem Dateisatz 1 keine Ausschlussregeln mit Image Explorer
Ausschlussinformationen zuweisen, da dieser Dateisatz der Standarddateisatz ist, der
verwendet wird, wenn Sie nicht mit dem Assistenten eine Datei auswählen.
8 Füllen Sie folgende Felder aus:
Es gibt zwei Auslöser, mit deren Hilfe Sie bestimmen können, wann die ZENworks MulticastSitzung gestartet werden soll. Der erste erkannte Auslöser startet die Sitzung.
Eine Sitzung besteht aus allen dem ZENworks Multicast-Bundle zugewiesenen Clients
(Geräten), die starten (sich anmelden), jedoch auf einen Beginn-Trigger warten müssen. Daher
können die Startvorgänge für die Geräte verzögert werden, bis einer der Auslöser erkannt wird.
Das kann sogar so lange dauern, wie in einem Eintrag für die verstrichene Zeit oder die Anzahl
der Clients angegeben.
Nachdem eine Sitzung bereits gestartet ist, nehmen andere startende, diesem Bundle
zugewiesene Geräte nicht mehr an dieser Sitzung teil. Sie werden jedoch in die nächste Sitzung
aufgenommen, wenn diese ausgelöst wird.
Sitzung beginnen, wenn: Sie haben zwei Auswahlmöglichkeiten:
____ Clients angemeldet sind
Verwenden von Preboot Services 417
novdocx (DEU) 24 May 2006
Image mithilfe des Dienstprogramms Image Explorer definiert. Dieses Programm kann über
einen Linux-Server, auf dem Samba ausgeführt wird, auf einem Windows-Gerät ausgeführt
werden. Das Dienstprogramm Image Explorer befindet sich im Verzeichnis /opt/novel/
zenworks/zdm/imaging/winutils/ImgExp.exe auf dem Linux-Server.
____ Minuten verstrichen sind, seit ein neuer Client angemeldet wurde
Wird dieser Auslöser zuerst erfüllt, beginnt die Sitzung. Dabei spielt die Anzahl der
angemeldeten Clients keine Rolle. Lediglich mindestens ein Client muss angemeldet sein
(anderenfalls gibt es kein Gerät für das Multicasting).
Ein "neuer Client" bedeutet, dass es sich um das erste zu startende Gerät handelt, das diese
Auslöser-Warterunde eröffnet. Der Standardwert ist 5.
Diese Auslöser sind nützlich, wenn Sie einen Rationalisierungseffekt bei mehreren
angemeldeten Clients wünschen, jedoch die Sitzung nicht zu lange blockieren möchten.
9 Klicken Sie zum Anzeigen der Seite "Zusammenfassung" auf Weiter.
10 Überprüfen Sie die Konfiguration und klicken Sie dann auf eine der folgenden Optionen:
Zurück: Ermöglicht Ihnen, nach Überprüfung der Zusammenfassung Änderungen
durchzuführen.
Weiter: Klicken Sie, um folgende Aufgaben vor der Erstellung des Bundles durchzuführen:
Geben Sie Gerätezuweisungen für dieses Bundle an
Angabe von Gruppen für dieses Bundle
Fahren Sie unter Abschnitt 27.6, „Zuweisen nicht zugewiesener Preboot-Bundles“, auf
Seite 426 fort, um das Bundle zuzuweisen und den Assistenten abzuschließen.
Fertig stellen: Erstellt das Multicast-Bundle so, wie es durch die Einstellungen konfiguriert
wurde, die auf der Seite "Zusammenfassung" aufgeführt sind.
Dieses Bundle ist nach seiner Erstellung keinem Gerät und keiner Gruppe zugeordnet, es sei denn,
Sie klicken auf Weiter statt auf Fertig stellen, um diese Zuordnung vorzunehmen.
Wichtig: Wenn dieses Preboot-Bundle auf einem Verwaltungsgerät innerhalb der Firewall erstellt
wurde und Sie es einem Gerät außerhalb der Firewall zuweisen, muss Port 8089 in beide Richtungen
offen sein (PUBLIC -> PRIVATE und PUBLIC <- PRIVATE).
Wenn das Auslöserereignis für das Multicast-Bundle eintritt (in Schritt 8 konfiguriert), beginnt die
Multicast-Sitzung.
Aktivieren einer Multicast-Sitzung
Mit einem Assistenten können Sie jedes dem ZENworks-Multicast-Bundle zugewiesene Gerät für
den Erhalt des Bundles beim erneuten Booten aktivieren, selbst wenn die Konfiguration des Geräts
“Keine Aktion ” lautet (siehe Schritt 5 bis Schritt 7 in Abschnitt 27.7, „Bearbeiten der Arbeit der
Preboot Services“, auf Seite 428).
Der Assistent weist einem Gerät kein Bundle zu und macht das Bundle auch für kein Gerät zum
wirksamen Bundle. Es richtet lediglich ein Gerät dafür ein, ZENworks-Multicast-Bundle-Aufgaben
für dessen wirksames Bundle beim nächsten Gerätestart auszuführen.
So aktivieren Sie ein ZENworks-Multicast-Bundle:
418 Novell ZENworks 7 Linux Management – Dell Edition-Verwaltungshandbuch
novdocx (DEU) 24 May 2006
Wird dieser Auslöser zuerst erfüllt, beschränkt er die Sitzung auf die Anzahl der
angegebenen Clients. Der Standardwert ist 1.
2 Aktivieren Sie das Kontrollkästchen neben einem ZENworks-Multicast-Bundle.
3 Klicken Sie auf Aktionen > Multicast-Sitzung aktivieren, um den Assistenten zur Aktivierung
von Multicast-Sitzungen zu starten:
4 Klicken Sie auf Fertig stellen, um Multicasting für das ausgewählte Gerät zu aktivieren.
5 Bestätigen Sie die Meldung, die angibt, dass Multicasting erfolgreich aktiviert wurde, mit OK.
Das nächste Mal wenn ein dem Multicast-Bundle zugewiesenes Gerät bootet, kann es Teil
dieser Multicast-Sitzung werden. Weitere Informationen hierzu finden Sie unter
Abschnitt 27.5, „Multicasting von Images“, auf Seite 414.
27.5.2 Manuelles Multicasting
Wenn Sie eine manuelle Multicast-Sitzung durchführen möchten, müssen Sie die Multicast-Sitzung
über einen ZENworks Imaging-Server starten und jedes einzelne teilnehmende Gerät aufsuchen. Die
Durchführung einer manuellen Multicast-Sitzung ist vor allem in einer Produktionsumgebung mit
einer geringen Anzahl an teilnehmenden Geräten sinnvoll.
In den folgenden Abschnitten erhalten Sie schrittweise Anleitungen zur Durchführung einer
manuellen Multicast-Sitzung. Die Durchführung der Schritte ist in beiden folgenden Abschnitten
erforderlich, wobei die Reihenfolge der einzelnen Schritte unerheblich ist.
„Initiieren einer Multicast-Sitzung über einen ZENworks Imaging-Server“ auf Seite 420
„Initiieren einer Multicast-Sitzung auf jedem einzelnen Client“ auf Seite 422
Verwenden von Preboot Services 419
novdocx (DEU) 24 May 2006
1 Klicken Sie im ZENworks-Kontrollzentrum auf den Karteireiter Bundles, um die gleichnamige
Seite aufzurufen:
Gehen Sie am ZENworks Linux Management-Imaging-Server wie folgt vor, um die MulticastSitzung zu initiieren:
1 Geben Sie an der Shell-Konsole folgenden Befehl ein, um sicherzustellen, dass die ImagingSoftware ausgeführt wird:
/etc/init.d/novell-pbserv -status
Wenn sie nicht ausgeführt wird, geben Sie folgenden Befehl ein:
/etc/init.d/novell-pbserv -start
2 Geben Sie an der Shell-Konsole, folgenden Befehl ein, um eine Multicast-Sitzung zu
aktivieren:
/opt/novell/zenworks/preboot/bin/novell-zmgmcast -mcast argumente
wobei Argumente für folgende Argumente steht, die Sie an die Befehlszeile anfügen können:
Argument
Beschreibung
Sitzungsname
(Erforderlich) Der Sitzungsname ist eine beliebige Zeichenkette, die diese
Multicast-Sitzung gegenüber anderen möglicherweise im Netzwerk
durchgeführten Multicast-Sitzungen eindeutig kennzeichnet.
-p Pfad
(Erforderlich) Der Pfad zu dem Image auf dem Imaging-Server, für das
Mulitcast durchgeführt werden soll. Es muss sich hierbei um den vollständigen
Pfad handeln.
-i IP-Adresse
(Optional) Die statische IP-Adresse des Imaging-Servers.
420 Novell ZENworks 7 Linux Management – Dell Edition-Verwaltungshandbuch
novdocx (DEU) 24 May 2006
Initiieren einer Multicast-Sitzung über einen ZENworks Imaging-Server
Beschreibung
-f
Dateisatznummer
(Optional) Mit diesen Informationen werden dem aktuellen ZENworks-ImageBundle Dateisätze zugewiesen. Dateisätze werden auf dem Imaging-Server
ausgehend vom Basis-Image mithilfe des Dienstprogramms Image Explorer
definiert. Dieses Programm kann über einen Linux-Server, auf dem Samba
ausgeführt wird, auf einem Windows-Gerät ausgeführt werden. Das
Dienstprogramm Image Explorer befindet sich im Verzeichnis /opt/novel/
zenworks/zdm/imaging/winutils/ImgExp.exe auf dem Linux-Server.
Bei der Definition eines Dateisatzes mithilfe von Image Explorer geben Sie die
Dateien und Verzeichnisse an, die aus dem Image ausgeschlossen werden
sollen. Ein Dateisatz ist also ein Teilsatz des ursprünglichen Image, bei dem
die in Image Explorer ausgewählten Dateien ausgeschlossen wurden. Es wird
keine separate Image-Datei für den Dateisatz erstellt; stattdessen enthält ein
Dateisatz interne Attribute, die für die ausgeschlossenen Informationen stehen.
Obwohl also ein Dateisatz nicht als gesonderte, physische Image-Datei
existiert, wird darauf so zugegriffen, als ob dies der Fall wäre, und das Image
wird mit Ausnahme der ausgeschlossenen Dateien auf das Empfängergerät
gebracht.
Angenommen device1image.zmg ist die Image-Datei auf dem ImagingServer. Sie ermitteln mithilfe von Image Explorer, welche Daten
ausgeschlossen werden sollen, und weisen das Ergebnis einer
Dateisatznummer zu, beispielsweise 2. Wenn ein Gerät gestartet wird, das
diesem ZENworks-Image-Bundle zugewiesen ist, wird für das Imaging die
kleinere Version (Dateisatz 2) von device1image.zmg verwendet.
Dateisätze bieten den Vorteil, dass Sie ein Basis-Image erstellen und für die
verschiedenen Geräte leicht abwandeln können und nicht für jedes Gerät
gesonderte, leicht unterschiedliche Basis-Images erstellen müssen. Da über
die Dateisätze nur die ausgeschlossenen Dateien festgelegt werden, sind neue
Dateien, die Sie über Image Explorer zum Basis-Image hinzufügen,
automatisch in allen Dateisätzen enthalten. Wenn diese Dateien nicht in einen
Dateisatz aufgenommen werden sollen, müssen Sie diese neuen Dateien
mithilfe von Image Explorer aus dem betreffenden Dateisatz ausschließen.
Maximal sind 10 Dateisätze möglich. Jede der zehn Dateisatznummern steht
für das ursprüngliche Basis-Image, es sei denn, Sie verwenden Image Explorer
und weisen das Ergebnis einer Dateisatznummer zu.
Wichtig: Wenn Sie 10 verschiedene Dateisätze erstellen, kann das
ursprüngliche Image verloren gehen. Wenn Sie die Informationen des
ursprünglichen Image beibehalten möchten, dürfen Sie dem Dateisatz 1 keine
Ausschlussregeln mit Image Explorer Ausschlussinformationen zuweisen, da
dieser Dateisatz der Standarddateisatz ist, der verwendet wird, wenn Sie nicht
mit dem Assistenten eine Datei auswählen.
-t Wartezeit
(Optional) Wenn nicht genügend Geräte gestartet wurden, um die Anforderung
für die Anzahl der Clients zu erfüllen, beginnt die Multicast-Sitzung, wenn ein
teilnehmendes Gerät bootet und eine bestimmte Zeitspanne verstrichen ist,
ohne dass ein anderes teilnehmendes Gerät bootet. Geben Sie diese
Zeitspanne an. Der Standardwert ist 5 Minuten.
-c Client-Anzahl
(Optional) Die Anzahl der teilnehmenden Geräte, die gebootet sein sollen,
bevor die Multicast-Sitzung beginnt. Wenn Sie keine Zahl angeben, ist der
Standardwert 1.
Verwenden von Preboot Services 421
novdocx (DEU) 24 May 2006
Argument
3 Mit folgendem Befehl können Sie den Status der Multicast-Sitzung anzeigen:
/opt/novell/zenworks/preboot/bin/novell-zmgmcast -status -i
proxy_IP_adresse
Das Argument -i ist optional.
4 Mit folgendem Befehl können Sie die Liste der Multicast-Sitzungen anzeigen:
/opt/novell/zenworks/preboot/bin/novell-zmgmcast -list -i
proxy_IP_adresse
Das Argument -i ist optional.
5 Mit folgendem Befehl können Sie eine Multicast-Sitzung beenden:
/opt/novell/zenworks/preboot/bin/novell-zmgmcast -stop
sitzungs_name -i proxy_IP_adresse
Die Variable Sitzungsname ist erforderlich, das Argument -i ist optional.
6 Fahren Sie mit „Initiieren einer Multicast-Sitzung auf jedem einzelnen Client“ auf Seite 422
fort.
Initiieren einer Multicast-Sitzung auf jedem einzelnen Client
Über die Bash-Eingabe-Aufforderung oder das Menü "ZENworks Imaging Engine" können
Multicast-Sitzungen auch durch Aufsuchen der einzelnen Geräte durchgeführt werden.
Folgende Abschnitte enthalten zusätzliche Informationen:
„Bash-Eingabe-Aufforderung zur Durchführung einer Multicast-Sitzung verwenden“ auf
Seite 422
„Verwenden des Menüs "ZENworks Imaging Engine" zum Durchführen einer Multicast-
Sitzung“ auf Seite 423
Bash-Eingabe-Aufforderung zur Durchführung einer Multicast-Sitzung verwenden
1 (Optional) Installieren Sie den Novell ZENworks Linux Management-Imaging-Agenten
(novell-zislnx) auf den einzelnen teilnehmenden Geräten.
Wenn Sie den Imaging-Agenten nicht auf jedem einzelnen teilnehmenden Gerät installieren,
werden diesen Geräten doppelte Netzwerkidentitäten zugewiesen. Weitere Informationen
hierzu finden Sie unter „Beschränkungen von Multicasting-Images“ auf Seite 308.
2 Erstellen Sie eine Imaging-CD oder -DVD für jede Person, die Sie bei der Multicast-Sitzung
unterstützt. Alternativ können Sie auch PXE auf den teilnehmenden Geräten aktivieren.
Weitere Informationen zu diesen Vorgängen finden Sie unter Abschnitt 26.2, „Einrichten der
Preboot Services-Methoden“, auf Seite 312.
3 Rufen Sie auf jedem Gerät einschließlich des Master-Geräts (es sei denn, Sie starten die
Multicast-Sitzung vom Imaging-Server) eine Linux-Eingabe-Aufforderung auf, indem Sie die
Imaging-Boot-CD oder -DVD verwenden. Wahlweise können Sie das Gerät booten, wenn es
PXE-fähig ist.
422 Novell ZENworks 7 Linux Management – Dell Edition-Verwaltungshandbuch
novdocx (DEU) 24 May 2006
Wichtig: Das Image wird an jedes teilnehmende Gerät erst dann gesendet und dort aufgespielt,
nachdem Sie die Multicast-Sitzung von jedem teilnehmenden Client aus initiiert haben.
5 Geben Sie zur Angabe der einzelnen an der Multicast-Sitzung teilnehmenden Geräte den
folgenden Befehl an der Bash-Eingabe-Aufforderung jedes Geräts ein:
img session sitzungs_name
wobei Sitzungsname eine Zeichenkette ist, die diese Multicast-Sitzung gegenüber anderen
möglicherweise im Netzwerk durchgeführten Multicast-Sitzungen eindeutig kennzeichnet.
Verwenden Sie den gleichen Sitzungsnamen auf jedem teilnehmenden Gerät in dieser
Multicast-Sitzung. Sie können eine beliebige Multicast-Sitzung angeben, auch Sitzungen, die
vom Imaging-Server stammen. (Sie müssen nur den Sitzungsnamen angeben, der vom
Imaging-Server verwendet wird.)
Beispiel: img session mcast01
Der Befehl img session kann weitere Parameter enthalten, über die das Master-Gerät und
die Imaging-Startzeit vorab festgelegt werden können. Weitere Informationen hierzu finden Sie
unter „Befehle für die ZENworks-Imaging-Engine“ auf Seite 535.
6 (Bedingt) Starten Sie ggf. die Multicast-Sitzung auf dem Master-Gerät oder dem ImagingServer.
Master-Gerät: Klicken Sie zum Starten der Multicast-Sitzung über das Master-Gerät auf
Sitzung starten, nachdem sich alle anderen Geräte als Teilnehmer registriert haben.
Wenn Sie die Sitzung über das Master-Gerät starten, muss der Sitzungs-Master ein Gerät sein.
Wenn Sie die Sitzung vom Imaging-Server starten, muss der Sitzungs-Master ein ImagingServer sein, der eine zuvor gespeicherte Image-Datei verwendet.
Die ZENworks Imaging-Engine beginnt mit dem Erstellen des Image vom Master-Gerät aus.
Das Image wird an jedes teilnehmende Gerät gesendet und aufgespielt. Probleme werden
gemeldet und auf dem Master-Gerät angezeigt.
Imaging-Server: Führen Sie zum Starten einer Multicast-Sitzung auf dem Imaging-Server die
Schritte unter „Initiieren einer Multicast-Sitzung über einen ZENworks Imaging-Server“ auf
Seite 420 aus.
7 Geben Sie für jedes teilnehmende Gerät nach dem Erstellen des Imaging wie folgt vor, um das
Gerät mit dem neuen Betriebssystem zu starten:
7a Geben Sie an der Linux-Eingabe-Aufforderung den Befehl lilo.s ein und drücken Sie
die Eingabetaste.
7b Drücken Sie Strg+Alt+Entf.
Wenn das Gerät nicht mit dem neuen Betriebssystem bootet (d. h., wenn die LinuxEingabeaufforderung angezeigt wird), geben Sie den Befehl lilo.s erneut ein und
booten Sie das Gerät noch einmal.
Verwenden des Menüs "ZENworks Imaging Engine" zum Durchführen einer MulticastSitzung
1 (Optional) Installieren Sie den Novell ZENworks Linux Management-Imaging-Agenten
(novell-zislnx) auf den einzelnen teilnehmenden Geräten.
Wenn Sie den Imaging-Agenten nicht auf jedem einzelnen teilnehmenden Gerät installieren,
werden diesen Geräten doppelte Netzwerkidentitäten zugewiesen. Weitere Informationen
hierzu finden Sie unter „Beschränkungen von Multicasting-Images“ auf Seite 308.
Verwenden von Preboot Services 423
novdocx (DEU) 24 May 2006
4 Geben Sie den Befehl manual an der Bash-Eingabeaufforderung ein.
Weitere Informationen zu diesen Vorgängen finden Sie unter Abschnitt 26.2, „Einrichten der
Preboot Services-Methoden“, auf Seite 312.
3 Rufen Sie auf jedem Gerät einschließlich des Master-Geräts (es sei denn, Sie starten die
Multicast-Sitzung vom Imaging-Server) eine Linux-Eingabe-Aufforderung auf, indem Sie die
Imaging-Boot-CD oder -DVD verwenden. Wahlweise können Sie das Gerät booten, wenn es
PXE-fähig ist.
4 Geben Sie den Befehl manual an der Bash-Eingabeaufforderung ein.
Oder:
Wählen Sie im Menü "Preboot Services" die Option ZENworks-Imaging-Wartung starten.
5 Geben Sie zur Angabe der an der Multicast-Sitzung teilnehmenden Geräte den Befehl img an
der Bash-Eingabe-Aufforderung ein, um den Bildschirm "ZENworks Imaging Engine"
anzuzeigen.
6 Klicken Sie auf Imaging und anschließend auf Multicast-Sitzung (oder wählen Sie auf der
Taskleiste F7 Multicast), um den Multicast-Assistenten zu starten.
7 Geben Sie einen Sitzungsnamen ein.
Der Sitzungsname ist eine beliebige Zeichenkette, die diese Multicast-Sitzung gegenüber
anderen möglicherweise gerade im Netzwerk durchgeführten Multicast-Sitzungen eindeutig
kennzeichnet. Verwenden Sie den gleichen Sitzungsnamen auf jedem teilnehmenden Gerät in
dieser Multicast-Sitzung. Sie können eine beliebige Multicast-Sitzung angeben, auch
Sitzungen, die vom Imaging-Server stammen. (Sie müssen nur den Sitzungsnamen angeben,
der vom Imaging-Server verwendet wird.)
8 Wählen Sie die Option Session Role (Sitzungsfunktion) aus:
Master: Wählen Sie diese Option aus, wenn es sich um den Master-Arbeitsplatzrechner der
Sitzung handelt.
Client: Wählen Sie diese Option aus, wenn es sich um einen teilnehmenden
Arbeitsplatzrechner handelt.
9 (Optional) Wenn Sie in Schritt 8 die Option "Master" ausgewählt haben, klicken Sie auf Specify
Additional Options (Zusätzliche Optionen angeben), klicken Sie auf Weiter und geben Sie
Einträge in folgende Felder ein:
Komprimierungsgrad: Geben Sie den für die Multicast-Sitzung zu verwendenden
Komprimierungsgrad an.
None (Keine): Es wird keine Datenkomprimierung verwendet. Die Daten werden
unverzüglich über das Netzwerk an die teilnehmenden Geräte gesendet. Die Verwendung
dieser Option ist empfehlenswert, wenn das Master-Gerät eine langsame CPU aufweist.
Hierbei wird auf die Komprimierung verzichtet und die Daten werden sofort über das
Netzwerk gesendet. Im Gegensatz zu anderen Komprimierungseinstellungen
(Geschwindigkeit, Ausgewogen und Größe) verursacht die Multicast-Sitzung mit dieser
Option jedoch mehr Datenverkehr.
Speed (Geschwindigkeit): Schnellste Komprimierung vor dem Senden der Daten über
das Netzwerk an teilnehmende Geräte. Die Verwendung dieser Option ist empfehlenswert,
wenn das Master-Gerät eine langsame CPU aufweist. Hierbei wird die
Komprimierungsdauer erheblich verkürzt und die Daten werden umgehend über das
Netzwerk gesendet. Im Gegensatz zu anderen Komprimierungseinstellungen
424 Novell ZENworks 7 Linux Management – Dell Edition-Verwaltungshandbuch
novdocx (DEU) 24 May 2006
2 Erstellen Sie eine Imaging-CD oder -DVD für jede Person, die Sie bei der Multicast-Sitzung
unterstützt. Alternativ können Sie auch PXE auf den teilnehmenden Geräten aktivieren.
Ausgewogen: Stellt einen Kompromiss zwischen der Dauer der Datenkomprimierung und
dem Umfang des Netzwerkverkehrs bei einer Multicast-Sitzung dar.
Größe: Langsamste Komprimierung vor dem Senden der Daten über das Netzwerk an
teilnehmende Geräte. Diese Option ist empfehlenswert, wenn das Master-Gerät über eine
schnelle CPU verfügt. Die Verwendung dieser Option erfordert die meisten CPURessourcen für die Komprimierung der Daten, sie erzeugt jedoch am wenigsten
Netzwerkverkehr bei der Übertragung der Daten an die teilnehmenden Geräte.
Automated Session (Automatische Sitzung): Klicken Sie auf Aktiviert, um die Anzahl der
teilnehmenden Geräte (Clients) anzugeben, die vor dem Starten der automatischen MulticastSitzung registriert werden müssen, und um die Zeitspanne in Minuten festzulegen, in der die
teilnehmenden Arbeitsplatzrechner nicht registriert sein dürfen, bevor die automatische
Multicast-Sitzung gestartet wird. Wenn Sie das Kontrollkästchen Aktiviert nicht aktivieren, ist
ein manueller Start der Multicast-Sitzung erforderlich.
10 Klicken Sie auf Weiter und dann auf Sitzung starten.
Sie können die Sitzung abbrechen, indem Sie auf Abort Session (Sitzung abbrechen) > Ja > OK
> Schließen klicken.
11 Geben Sie für jedes teilnehmende Gerät nach dem Erstellen des Imaging wie folgt vor, um das
Gerät mit dem neuen Betriebssystem zu starten:
11a Geben Sie an der Linux-Eingabe-Aufforderung den Befehl lilo.s ein und drücken Sie
die Eingabetaste.
11b Drücken Sie Strg+Alt+Entf.
Wenn das Gerät nicht mit dem neuen Betriebssystem bootet (d. h., wenn die LinuxEingabeaufforderung angezeigt wird), geben Sie den Befehl lilo.s erneut ein und
booten Sie das Gerät noch einmal.
Verwenden von Preboot Services 425
novdocx (DEU) 24 May 2006
(Ausgewogen oder Größe) verursacht die Multicast-Sitzung mit dieser Option jedoch
mehr Datenverkehr.
Wichtig: Wenn Sie ein Preboot-Bundle, das auf einem Verwaltungsgerät innerhalb der Firewall
erstellt wurde, einem Gerät außerhalb der Firewall zuweisen, muss Port 8089 in beide Richtungen
offen sein (PUBLIC -> PRIVATE und PUBLIC <- PRIVATE).
1 Wenn Sie auf der Seite "Zusammenfassung" eines Assistenten auf Weiter klicken oder wenn
Sie diese Seite über den Karteireiter Geräte oder Bundles im ZENworks-Kontrollzentrum
aufrufen, wird die Seite "Bundle-Zuweisungen" angezeigt.
Die Anzahl der Schritte im Assistenten hängt davon ab, von wo Sie den Assistenten aufrufen.
Die Beispiele in diesen Anweisungen beruhen auf dem Aufrufen des Assistenten beim
Erstellen eines ZENworks-Skript-Bundles.
426 Novell ZENworks 7 Linux Management – Dell Edition-Verwaltungshandbuch
novdocx (DEU) 24 May 2006
27.6 Zuweisen nicht zugewiesener PrebootBundles
3 Suchen Sie die Geräte, die diesem Bundle zugewiesen werden sollen, und wählen Sie diese aus.
Klicken Sie anschließend auf OK.
Sie können einzelne Geräte, die Ordner Server bzw. Arbeitsplatzrechner mit solchen Geräten
oder eine Mischung aus Ordnern und Geräten auswählen.
4 Klicken Sie zum Anzeigen der Seite "Bundle-Gruppen" auf Weiter:
Dies ist optional. Durch Klicken auf Weiter können Sie die Seite "Zusammenfassung"
anzeigen, ohne eine Bundle-Gruppe zuzuweisen. Fahren Sie in diesem Fall mit Schritt 8 fort.
Verwenden von Preboot Services 427
novdocx (DEU) 24 May 2006
2 Zum Anzeigen des Dialogfelds "Zuweisungen auswählen" klicken Sie auf Hinzufügen.
6 Suchen Sie die Gruppen, die diesem Bundle zugewiesen werden sollen, und wählen Sie diese
aus. Klicken Sie anschließend auf OK.
Sie können einzelne Gruppen auswählen und auch die Ordner durchsuchen, die Gruppen
enthalten.
7 Klicken Sie zum Anzeigen der Seite "Zusammenfassung" auf Weiter.
8 Überprüfen Sie die Konfiguration und klicken Sie dann auf eine der folgenden Optionen:
Zurück: Mit dieser Option können Sie gegebenenfalls vor der Fertigstellung Änderungen
vornehmen.
Fertig stellen: Klicken Sie auf diese Option, um das Bundle zu erstellen und dem Bundle nach
der Erstellung die Geräte bzw. Gruppen zuzuweisen.
27.7 Bearbeiten der Arbeit der Preboot Services
Auf der Seite "Preboot-Arbeit bearbeiten" können Sie alle Images anzeigen, die vor kurzem auf das
ausgewählte Gerät angewendet wurden. Außerdem wird das aktuell zugewiesene Image (das so
genannte wirksame Image) angezeigt.
428 Novell ZENworks 7 Linux Management – Dell Edition-Verwaltungshandbuch
novdocx (DEU) 24 May 2006
5 Zum Anzeigen des Dialogfelds "Gruppen auswählen" klicken Sie auf Hinzufügen.
1 Klicken Sie im ZENworks-Kontrollzentrum auf den Karteireiter Geräte, um die gleichnamige
Seite aufzurufen:
2 Klicken Sie auf Server bzw. auf Arbeitsplatzrechner und wählen Sie anschließend ein Gerät
aus, um die Seite mit dem Abschnitt "Preboot-Arbeit" anzuzeigen:
3 Klicken Sie im Abschnitt "Preboot-Arbeit" auf Erweitert.
Dadurch wird der Assistent zum Bearbeiten der Preboot-Arbeit gestartet:
4 Wählen Sie im Abschnitt "Preboot-Arbeit" eine der folgenden Optionen aus der DropdownListe für das Feld Geplante Arbeit aus:
Keine Aktion: Fahren Sie mit Schritt 5 fort.
Preboot-Bundle anwenden: Fahren Sie mit Schritt 6 fort.
Image erstellen: Fahren Sie mit Schritt 7 fort.
Verwenden von Preboot Services 429
novdocx (DEU) 24 May 2006
So bearbeiten Sie die Arbeit der Preboot Services eines Servers bzw. eines Arbeitsplatzrechners:
Im Abschnitt "Angewendete Image-Dateien" werden die Image-Dateien angezeigt, die zuletzt
auf dieses Gerät angewendet wurden.
6 Wenn Sie Preboot-Bundle anwenden auswählen, füllen Sie das Feld unter "Anzuwendendes
Bundle" aus und fahren Sie dann mit Schritt 8 fort:
Bundle: Wählen Sie das Bundle aus bzw. geben Sie das Bundle an. Name, Ordner und
Beschreibung des Bundles werden angezeigt.
Das Feld Bundle zeigt das aktuell wirksame Bundle an. Sie können das anzuwendende Bundle
aus der Dropdown-Liste auswählen; hierdurch wird das wirksame Bundle für das Gerät
geändert.
Beim nächsten Starten des Geräts oder wenn Sie ein Preboot-Bundle manuell anwenden (wie z.
B. von einer ZENworks Imaging-CD oder -DVD), wird das ausgewählte Bundle angewendet.
7 Wenn Sie Image erstellen auswählen, füllen Sie die Felder aus und fahren Sie dann mit
Schritt 8 fort:
Beim nächsten Starten des Geräts bzw. wenn Sie ein Preboot-Bundle manuell anwenden, z. B.
von einer ZENworks® Imaging-CD oder -DVD, wird das Image erstellt.
430 Novell ZENworks 7 Linux Management – Dell Edition-Verwaltungshandbuch
novdocx (DEU) 24 May 2006
5 Wenn Sie Keine Aktion wählen, überprüfen Sie die Image-Dateien und fahren Sie dann mit
Schritt 8 fort.
Image-Komprimierungsoptionen: Bitte auswählen:
Ausgewogen: Stellt für die Komprimierung automatisch das bestmögliche Verhältnis
zwischen der durchschnittlichen Zurückspielgeschwindigkeit und dem verfügbaren
Speicherplatz für die Image-Datei her.
Zeitoptimiert: Optimiert die Komprimierung, um ein schnellstmögliches Zurückspielen
des Images zu ermöglichen. Wählen Sie diese Option aus, wenn CPU-Geschwindigkeit
ein Problem ist.
Platzoptimiert: Optimiert die Komprimierung, um die Größe der Image-Datei zu
minimieren und so Speicherplatz zu sparen. Dies kann dazu führen, dass das
Zurückspielen des Images mehr Zeit benötigt.
8 Klicken Sie auf OK, um den Assistenten zu beenden.
Ihre Änderungen sollten im Abschnitt "Preboot-Arbeit" für das Gerät angezeigt werden.
Verwenden von Preboot Services 431
novdocx (DEU) 24 May 2006
Server und Pfad der neuen Image-Datei: Navigieren Sie zu der Stelle bzw. geben Sie den
vollen Pfad zu der Stelle ein, an der die Image-Datei gespeichert werden soll.
novdocx (DEU) 24 May 2006
432 Novell ZENworks 7 Linux Management – Dell Edition-Verwaltungshandbuch
VII
Folgende Abschnitte enthalten Informationen zu Funktionen des Hardware- und Software-Inventars
von Novell® ZENworks® Linux Management – Dell Edition:
Kapitel 28, „Inventar-Übersicht“, auf Seite 435
Kapitel 29, „Überprüfen des Geräte-Inventars“, auf Seite 437
Kapitel 30, „Roll-up des Hardware-Inventars“, auf Seite 443
Hardware- und Software-Inventar 433
novdocx (DEU) 24 May 2006
Hardware- und Software-Inventar
VI
novdocx (DEU) 24 May 2006
434 Novell ZENworks 7 Linux Management – Dell Edition-Verwaltungshandbuch
Mit der Serverinventar-Komponente von Novell® ZENworks® Linux Management – Dell Edition
können Inventarinformationen zu Hardware und Software der lokalen und entfernten Server oder
Arbeitsplatzrechner Ihres Unternehmens gesammelt werden. Diese Inventarinformationen werden
erfasst und in einer Datenbank gespeichert, auf die der ZENworks-Verwalter zugreifen kann.
Die Inventarsuchfunktion von ZENworks Linux Management – Dell Edition führt folgende
Aufgaben aus:
Sammeln von Informationen zum Hardware- und Software-Inventar der in Ihrem Unternehmen
verwalteten Arbeitsplatzrechner und Server.
Speichern der Inventarinformationen in einer Datenbank, auf die der ZENworks-Verwalter
zugreifen kann.
Roll-up der Hardware-Inventardaten aus der Datenbank in die ZENworks 7 Server
Management-Datenbank oder die ZENworks 7 Desktop Management-Inventardatenbank,
damit Sie die Inventardaten auf Unternehmensebene anzeigen können.
Inventar-Übersicht 435
novdocx (DEU) 24 May 2006
28
Inventar-Übersicht
28
novdocx (DEU) 24 May 2006
436 Novell ZENworks 7 Linux Management – Dell Edition-Verwaltungshandbuch
29
Über das ZENworks®-Kontrollzentrum können Sie das gesamte Hardware- und Software-Inventar
der Server und Arbeitsplatzrechner anzeigen. In diesem Abschnitt werden die folgenden Themen
behandelt:
Abschnitt 29.1, „Aufrufen des Geräteinventars“, auf Seite 437
Abschnitt 29.2, „Überprüfen der Geräte-Inventarzusammenfassungen“, auf Seite 437
Abschnitt 29.3, „Überprüfen der Hardware (allgemein)“, auf Seite 438
Abschnitt 29.4, „Überprüfen der Software (allgemein)“, auf Seite 438
Abschnitt 29.5, „Überprüfen der Hardwaredetails“, auf Seite 439
29.1 Aufrufen des Geräteinventars
So zeigen Sie das Hardware- und Software-Inventar an:
1 Klicken Sie im ZENworks-Kontrollzentrum auf den Karteireiter Geräte.
2 Navigieren Sie in der Ordnerstruktur zum gewünschten Gerät und klicken Sie dann auf das
Gerät, um die entsprechenden Details anzuzeigen.
3 Klicken Sie auf den Karteireiter Inventar.
Weitere Informationen hierzu finden Sie in den Abschnitten zur Beschreibung der
Inventarinformationen:
Abschnitt 29.2, „Überprüfen der Geräte-Inventarzusammenfassungen“, auf Seite 437
Abschnitt 29.3, „Überprüfen der Hardware (allgemein)“, auf Seite 438
Abschnitt 29.4, „Überprüfen der Software (allgemein)“, auf Seite 438
Abschnitt 29.5, „Überprüfen der Hardwaredetails“, auf Seite 439
29.2 Überprüfen der GeräteInventarzusammenfassungen
Auf der Seite "Inventar" werden folgende Inventarinformationen zu den einzelnen Geräten
angezeigt:
Tabelle 29-1 Inventarinformationen für Geräte
Element der Absuchedaten
Beschreibung
Letztes Suchdatum
Die Uhrzeit, zu der die letzte Absuche des verwalteten Geräts nach
Inventarinformationen durchgeführt wurde.
Alias
Der alternative Name für das verwaltete Gerät.
Hostname
Der Netzwerkname, der in die IP-Adresse des verwalteten Geräts aufgelöst
werden soll.
Überprüfen des Geräte-Inventars 437
novdocx (DEU) 24 May 2006
Überprüfen des Geräte-Inventars
29
Beschreibung
MAC-Adresse
Die Hardware-Adresse der Netzwerk-Schnittstellenkarte des verwalteten
Geräts.
IP-Adresse
Die eindeutige Adresse des verwalteten Geräts im TCP/IP-Netzwerk.
Teilnetzmaske
Der Netzwerkabschnitt, in dem sich das verwaltete Gerät befindet.
Standort
Der Standort des Servers
29.3 Überprüfen der Hardware (allgemein)
Auf der Seite "Inventar" werden folgende Inventarinformationen zur Hardware der einzelnen Geräte
angezeigt. Detaillierte Informationen zur Hardware finden Sie unter Abschnitt 29.5, „Überprüfen
der Hardwaredetails“, auf Seite 439.
Tabelle 29-2 Allgemeine Informationen zur Geräte-Hardware
Element der Absuchedaten
Beschreibung
Inventaretikett
Die Inventaridentifikationsnummer, die der Maschine durch die Firma
zugewiesen wurde.
Seriennummer
Eine eindeutige Nummer, die der Maschine durch den Hersteller
zugewiesen wurde.
Vendor
Der Produktlieferant, wie Dell oder Compaq*.
Betriebssystem
Das Betriebssystem, das derzeit auf der Maschine installiert ist.
Codeseite
Der gewählte Zeichensatz der Maschine.
Sichtbarer Arbeitsspeicher Der gesamte Arbeitsspeicher, der dem Betriebssystem zur Verfügung steht.
Virtueller Arbeitsspeicher
Die zugewiesene Menge an virtuellem Arbeitsspeicher.
29.4 Überprüfen der Software (allgemein)
Auf der Seite "Inventar" werden folgende Inventarinformationen zur Software der einzelnen Geräte
angezeigt. Klicken Sie auf Bundles (Details) oder Pakete (Details) oder Dell-Anwendungen
(Details), um detaillierte Informationen anzuzeigen.
Tabelle 29-3 Allgemeine Informationen zur Geräte-Software
Element der Absuchedaten Beschreibung
Bundles
Software, die mit dem Server verbunden ist.
Pakete
Zusätzliche auf dem Server bereitgestellte Software
Dell-Anwendungen
Dell-Anwendungen, die auf dem ausgewählten verwalteten Gerät installiert
sind
438 Novell ZENworks 7 Linux Management – Dell Edition-Verwaltungshandbuch
novdocx (DEU) 24 May 2006
Element der Absuchedaten
Die folgende Tabelle enthält allgemeine Geräteinformationen, die zur Fehlersuche nützlich sein
können. Detaillierte Informationen zu jedem Gerät erhalten Sie, wenn Sie den Namen der
Hardwarekomponente in der Schnittstelle anklicken.
Tabelle 29-4 Allgemeine Geräteinformationen
Inventarkomponente
Attribute
Beschreibung
Batterien
Name
Der Name der Beschreibung.
Hersteller
Der Name des BatterieHerstellers.
Seriennummer
Die Seriennummer der Batterie.
Chemie
Die Zusammensetzung der
Batterie, beispielsweise LithiumIon oder Nickel-Metall-Hydrid.
Name
Der Name des BIOS.
Hersteller
Der Name des BIOS-Herstellers.
Version
Die Version oder
Überarbeitungsstufe für das
BIOS.
Name
Der Bustyp, beispielsweise PCI,
ISA und andere.
Beschreibung
Die Beschreibung des Bus.
Name
Der Name der CD-ROM.
Hersteller
Der Hersteller der CD-ROM.
Name
Der Name des Gehäuses.
Hersteller
Der Hersteller des Gehäuses.
Inventaretikett
Ein Code zur Identifikation der
Eigenschaften und des Produkts.
Seriennummer
Die vom Hersteller zugewiesene
Seriennummer.
Name
Dell-Hardwarename.
Version
Dell-Version.
Komponenten-ID
Dell-Komponenten-ID.
Dell-PCI-Informationen
Klicken Sie auf diese Option, um
zusätzliche Details zu erhalten.
Dell-Anwendungen
Klicken Sie auf diese Option, um
eine Liste mit allen diesem DellGerät zugeordneten
Anwendungen anzuzeigen.
BIOS
Busse
CD-ROMs
Gehäuse
Dell-Gerät
Überprüfen des Geräte-Inventars 439
novdocx (DEU) 24 May 2006
29.5 Überprüfen der Hardwaredetails
Attribute
Beschreibung
Desktop-Monitore
Name
Der Name des Monitors. Wenn
ein Monitor über einen KVM
(Keyboard, Video, Maus)-Schalter
angeschlossen ist, kann das
System zwei Instanzen des
Desktopmonitors weitergeben.
Grund hierfür sind
Einschränkungen des Geräts bei
der Herstellung.
Hersteller
Der Hersteller des Monitors.
Modell
Informationen zur Kennzeichnung
des Monitors.
Size
Die Größe des
Monitorbildschirms.
Name
Der Name der Diskette.
Capacity
Die Kapazität der Diskette.
Beschreibung
Die Beschreibung der Diskette.
Name
Markenname und Modell der
Tastatur.
Beschreibung
Die Beschreibung der Tastatur,
beispielsweise Schnittstelle,
Ergonomie,
Systemanforderungen und so
weiter.
Volume-Name
Der Name des Volumens des
logischen Laufwerks.
Dateisystemtyp
Der Dateisystemtyp,
beispielsweise FAT (File
Allocation Table).
Dateisystemgröße
Die tatsächliche Größe des
Laufwerks in MB.
Verfügbarer Speicherplatz
Der verfügbare Speicherplatz auf
dem logischen Laufwerk.
Name
Der Name des Modems.
Hersteller
Der Hersteller des Modems.
Name
Der Name des Motherboards.
Hersteller
Der Name des MotherboardHerstellers.
Version
Die Version des Motherboards.
Disketten
Tastaturen
Logische Laufwerke
Modems
Motherboards
440 Novell ZENworks 7 Linux Management – Dell Edition-Verwaltungshandbuch
novdocx (DEU) 24 May 2006
Inventarkomponente
Netzwerkadapter
Parallele Anschlüsse
Physikalische Datenträger
Zeigegeräte
Attribute
Beschreibung
Steckplätze
Die Anzahl der
Erweiterungssteckplätze im
Motherboard für das Hinzufügen
von weiterem Arbeitsspeicher, für
grafische Funktionalitäten und für
die Unterstützung spezieller
Geräte.
Name
Der Name des Netzwerkadapters.
Hersteller
Der Hersteller des
Netzwerkadapters.
Maximale Geschwindigkeit
Die Geschwindigkeit, mit der die
Informationen über das LAN
übertragen werden.
MAC-Adresse
Kurzform für Adresse zur
Medienzugangssteuerung, eine
Hardware-Adresse, die jeden
Knoten eines Netzwerks eindeutig
bezeichnet.
Name
Name des Anschlusses.
Beschreibung
Die Beschreibung des
Anschlusses.
Name
Der Name des Datenträgers.
Hersteller
Der Hersteller des Datenträgers.
Kapazität
Die Kapazität des Datenträgers.
Freier Speicherplatz
Der verbleibende freie
Speicherplatz auf dem
Datenträger.
Name
Der Name des Zeigegeräts.
Wenn ein Zeigegerät anhand
eines KVM (Keyboard, Video,
Maus)-Schalters angeschlossen
ist, kann das System den Namen
und die Konfiguration des Geräts
aufgrund von Einschränkungen
des Geräts bei der Herstellung
möglicherweise nicht korrekt
weitergeben.
Stromversorgung
Schaltflächen
Die Anzahl der Schaltflächen.
Beschreibung
Die Beschreibung des
Zeigegeräts.
Name
Name der Stromversorgung.
Beschreibung
Eine Beschreibung der
Stromversorgung.
Überprüfen des Geräte-Inventars 441
novdocx (DEU) 24 May 2006
Inventarkomponente
Attribute
Beschreibung
Prozessoren
Name
Der Name des Prozessors.
Familie
Der Name der Klasse oder
Gruppe, zu der der Prozessor
gehört, beispielsweise Pentium II,
Pentium III und andere.
Geschwindigkeit
Die Geschwindigkeit, mit der ein
Mikroprozessor Anweisungen
ausführt. Jeder Computer enthält
eine innere Uhr, die die
Geschwindigkeit regelt, mit der
Anweisungen ausgeführt werden
und die alle unterschiedlichen
Computerkomponenten
synchronisiert.
Uhrgeschwindigkeiten werden in
Megahertz (MHz) oder Gigahertz
(GHz) ausgedrückt.
Name
Der Name des seriellen
Anschlusses.
Beschreibung
Die Beschreibung des seriellen
Anschlusses.
Name
Der Name der Soundkarte.
Beschreibung
Eine Beschreibung der
Soundkarte.
Name
Der Name des Videoadapters.
Hersteller
Der Name des Herstellers.
Serielle Anschlüsse
Soundkarten
Videoadapter
442 Novell ZENworks 7 Linux Management – Dell Edition-Verwaltungshandbuch
novdocx (DEU) 24 May 2006
Inventarkomponente
30
Sie können ein Roll-up der Hardware-Inventardaten aus der Novell® ZENworks® Linux
Management-Datenbank in die ZENworks 7 Server Management- oder die ZENworks 7 Desktop
Management-Inventardatenbank ausführen, um die Inventardaten auf Unternehmensebene
anzuzeigen.
Lesen Sie hierzu die folgenden Abschnitte:
Abschnitt 30.1, „Vorbereitung des Roll-up des Inventars“, auf Seite 443
Abschnitt 30.2, „Konfigurieren der Inventar-Roll-up-Richtlinie“, auf Seite 443
Abschnitt 30.3, „Erläuterungen zum Roll-up-Prozess“, auf Seite 444
Abschnitt 30.4, „Erläuterungen zu den am Inventar-Roll-up beteiligten Komponenten“, auf
Seite 445
Abschnitt 30.5, „Anzeigen der in der ZENworks 7 Server Management- oder der ZENworks 7
Desktop Management-Inventardatenbank gespeicherten Inventardaten“, auf Seite 446
30.1 Vorbereitung des Roll-up des Inventars
Stellen Sie sicher, dass folgende Voraussetzungen gegeben sind:
ZENworks 7 Linux Management wurde erfolgreich installiert.
Die Hardware-Inventardaten wurden in der ZENworks Linux Management-Datenbank
gespeichert.
Der ZEN Loader-Service wird auf dem ZENworks Linux Management-Server ausgeführt.
Die Inventarserver- und die Inventardatenbankkomponenten von ZENworks 7 Server
Management oder ZENworks 7 Desktop Management wurden erfolgreich installiert und
eingerichtet.
eine der folgenden Rollen für den ZENworks 7-Inventarserver wurde konfiguriert:
Stammserver
Stammserver mit Arbeitsplatzrechnern
Zwischenserver mit Datenbank
Zwischenserver mit Datenbank und Arbeitsplatzrechnern
Der Inventardienst wird auf dem ZENworks 7 Server Management- oder dem ZENworks 7
Desktop Management-Inventarserver ausgeführt.
30.2 Konfigurieren der Inventar-Roll-upRichtlinie
1 Klicken Sie im ZENworks-Kontrollzentrum auf Konfiguration.
Roll-up des Hardware-Inventars 443
novdocx (DEU) 24 May 2006
Roll-up des Hardware-Inventars
30
3 Führen Sie im Bereich mit den Inventar-Roll-up-Einstellungen folgende Schritte aus:
3a Geben Sie den DNS-Namen oder die IP-Adresse des ZENworks 7 Server Managementoder ZENworks 7 Desktop Management-Inventarservers ein, auf den Sie ein Roll-up der
Daten zum Hardware-Inventar durchführen möchten.
3b Geben Sie das Zeitintervall zwischen den Roll-ups an. Standardmäßig beträgt das
Zeitintervall 168 Stunden.
4 Klicken Sie auf Anwenden und dann auf OK.
30.3 Erläuterungen zum Roll-up-Prozess
ZENworks verwendet die folgenden Prozesse zum Sammeln von Inventardaten und für das Roll-up
auf dem Inventarserver:
1. Der Sender konvertiert das in der ZENworks 7 Linux Management-Datenbank gespeicherte
Hardware-Inventar in .str-Dateien und speichert sie im Verzeichnis /var/opt/novell/
zenworks/inventory/entmerge.
2. Der Sender verschiebt die .str-Dateien aus dem Verzeichnis entmergedir in das
Verzeichnis entpushdir und komprimiert sie als .zip-Datei.
3. Der Sender sendet anschließend die .zip-Datei aus dem Verzeichnis entpushdir an den
Empfänger auf dem ZENworks 7 Server Management- oder dem ZENworks 7 Desktop
Management-Server.
444 Novell ZENworks 7 Linux Management – Dell Edition-Verwaltungshandbuch
novdocx (DEU) 24 May 2006
2 Klicken Sie im Bereich Einstellungen für die Verwaltungszone auf die Kategorie GeräteInventar.
5. Der Empfänger kopiert die .zip-Dateien in das Verzeichnis /entpushdir und löscht die
.zip-Dateien aus dem Verzeichnis entpushdir\zipdir.
6. Der Empfänger kopiert die .zip-Dateien in das Datenbankverzeichnis (dbdir), wenn eine
Datenbank mit dem Inventarserver verbunden ist.
7. Der Sender und der Empfänger protokollieren den Status in Novell eDirectory™.
30.4 Erläuterungen zu den am Inventar-Roll-up
beteiligten Komponenten
Der Sender auf den Inventarservern überträgt die Absuchedateien vom ZENworks 7 Linux
Management-Inventarserver auf den ZENworks 7 Server Management- oder den ZENworks 7
Desktop Management-Inventarserver. Folgende Abschnitte enthalten weitere Informationen:
Abschnitt 30.4.1, „Erläuterungen zum Sender“, auf Seite 445
Abschnitt 30.4.2, „Erläuterungen zur komprimierten Datei mit den Absuchedaten“, auf
Seite 446
30.4.1 Erläuterungen zum Sender
Bei dem Sender handelt es sich um eine Java-Komponente, die auf einem ZENworks 7 Linux
Management-Server ausgeführt wird. Der Sender ist ein Service, der vom ZEN Loader geladen
wird.
Der Informationsfluss vom Sender verläuft beim Roll-up der Inventarinformationen
folgendermaßen:
1. Der ZEN Loader startet den Sender auf dem Inventarserver. Zum geplanten Zeitpunkt des Rollup-Plans verschiebt der Sender die .str-Dateien mit den Absuchedaten aus dem Enterprise
Merge-Verzeichnis (entmergedir) in das Enterprise Push-Verzeichnis (entpushdir).
Der Sender komprimiert diese .str-Dateien in das Verzeichnis \entpushdir auf dem
Inventarserver als .zip-Datei und löscht anschließend die .str-Dateien. Diese .zip-Datei
wird zusammen mit der .prp-Datei wiederum in eine .zip-Datei komprimiert. Bei der
.prp-Datei handelt es sich um eine interne Datei mit Informationen zu der .zip-Datei.
2. Der Sender löscht anhand des bei den Empfängereigenschaften für das Inventarserviceobjekt
festgelegten Relevanzdatums der Absuchedaten die komprimierten .zip-Dateien im
Verzeichnis \entpushdir, die vor dem angegebenen Relevanzdatum der Absuchedaten
erstellt wurden. Dadurch werden unerwünschte Absuche-Informationen entfernt, die beim
Roll-up gesendet werden.
3. Der Sender sendet die komprimierten .zip-Dateien an den Empfänger, wobei die ältesten
komprimierten Dateien zuerst gesendet werden.
4. Nach der Übertragung der .zip-Datei löscht der Sender die komprimierten Dateien aus dem
Verzeichnis \entpushdir.
Wenn der Sender keine Verbindung zum Empfänger herstellen kann, versucht der Sender nach 10
Sekunden, erneut eine Verbindung herzustellen. Das Zeitintervall erhöht sich exponenziell um den
Faktor 2. Nach 14 Wiederholungen versucht der Sender nicht mehr, eine Verbindung zum
Empfänger herzustellen. Der Sender wiederholt den Vorgang während eines Zeitraums von ungefähr
Roll-up des Hardware-Inventars 445
novdocx (DEU) 24 May 2006
4. Der Empfänger platziert die .zip-Dateien im Verzeichnis /entpushdir/zipdir.
30.4.2 Erläuterungen zur komprimierten Datei mit den
Absuchedaten
Der Sender komprimiert die .str-Dateien mit den Absuchedaten in eine .zip-Datei. Diese
.zip-Datei wird zusammen mit der .prp-Datei wiederum in eine .zip-Datei komprimiert. Für
die Benennung der .zip-Datei (mit den .zip-Dateien und der .prp-Datei) gelten folgende
Konventionen:
scheduledtime_inventoryservername_treename_storedstatus.zip
Wobei gilt: GeplanteUhrzeit gibt an, an welchem Datum und zu welcher Uhrzeit die .zip-Datei
erstellt wurde. InventarServerName bezieht sich auf den Inventarserver, auf dem die .zip-Datei
komprimiert wurde. BaumName ist der eindeutige Name des Baums, in dem sich die .zip-Datei
derzeit befindet. GespeicherterStatus bezieht sich auf den Speicherstatus der .zip-Datei und zip ist
die Dateierweiterung für die komprimierten Dateien. Der Wert für GespeicherterStatus lautet 0, 1
oder 2. Der Wert 0 gibt an, dass die .zip-Datei noch nicht gespeichert wurde. Der Wert 1 gibt an,
dass die .zip-Datei zum ersten Mal auf dem Inventarserver gespeichert wurde. Der Wert 2 gibt an,
dass die .zip-Datei bereits einmal gespeichert wurde.
Der Name der .zip-Datei ändert sich, und zwar je nachdem, ob die Datenbank mit dem
Inventarserver verbunden ist.
Die .zip-Datei enthält die .zip-Dateien und eine Eigenschaftsdatei. Für den Namen der
Eigenschaftsdatei gelten folgende Konventionen:
GeplanteUhrzeit_InventarServerName.prp
Die Eigenschaftsdatei enthält die geplante Uhrzeit, den Namen des Inventarservers und die Signatur.
Mithilfe der Signatur kann die .zip-Datei beglaubigt werden.
Jede .zip-Datei kann maximal 50 .str-Dateien enthalten.
30.5 Anzeigen der in der ZENworks 7 Server
Management- oder der ZENworks 7 Desktop
Management-Inventardatenbank gespeicherten
Inventardaten
Sie können die in der ZENworks 7 Server Management oder der ZENworks 7 Desktop
Management-Inventardatenbank gespeicherten Inventardaten mit einem der folgenden
Inventardienstprogramme von ConsoleOne® anzeigen:
Inventarabfrage
Inventarberichte
Informationen zum Aufrufen und Verwenden dieser Dienstprogramme finden Sie im Abschnitt
"Workstation Inventory" des Novell ZENworks 7 Desktop Management Administration Guide oder
im Abschnitt "Server Inventory" des Novell ZENworks 7 Server Management Administration Guide.
446 Novell ZENworks 7 Linux Management – Dell Edition-Verwaltungshandbuch
novdocx (DEU) 24 May 2006
23 Stunden, bevor die Verbindungsversuche eingestellt werden. Der Sender verarbeitet keine
anderen Informationen, während die Verbindung hergestellt wird.
Mit der Fernverwaltungskomponente von Novell® ZENworks® 7 Linux Management können Sie
Geräte per Fernzugriff von der Verwaltungskonsole aus verwalten. Die Fernverwaltung bietet
folgende Möglichkeiten:
Das verwaltete Gerät per Fernzugriff verwalten.
Das verwaltete Gerät per Fernzugriff anzeigen.
Die Fernanmeldung beim verwalteten Gerät durchführen.
Protokollinformationen zu beliebigen Fernverwaltungssitzungen, die von einer beliebigen
Stelle in Ihrem Netzwerk aus für verwaltete Geräte ausgeführt wurden.
Mit der Fernverwaltung können Sie und Ihre Organisation sowohl die Kosten als auch den
Zeitaufwand reduzieren. Sie oder das Helpdesk Ihrer Organisation können beispielsweise Probleme
bei Geräten analysieren und per Fernzugriff lösen, ohne bei dem Gerät des Benutzers vor Ort zu
sein. Dadurch wird die Zeit zur Problemlösung reduziert und die Produktivität erhöht.
In den folgenden Abschnitten erhalten Sie Informationen zu den Funktionen und der Verwendung
der Fernverwaltung:
Kapitel 31, „Überblick über die Fernverwaltung“, auf Seite 449
Kapitel 32, „Einrichten der Fernverwaltung“, auf Seite 451
Entfernte Verwaltung 447
novdocx (DEU) 24 May 2006
VIII
Entfernte Verwaltung
VI
novdocx (DEU) 24 May 2006
448 Novell ZENworks 7 Linux Management – Dell Edition-Verwaltungshandbuch
31
Mit Novell® ZENworks® 7 Linux Management können Sie sämtliche unterstützen Plattformen per
Fernzugriff verwalten. Details zu unterstützten Plattformen finden Sie in "Managed Device
Requirements" unter "System Requirements" im Novell ZENworks 7 Linux Management
Installation Guide.
Weitere Informationen zu den Komponenten der Fernverwaltung finden Sie in folgenden
Abschnitten:
Abschnitt 31.1, „Terminologie der Fernverwaltung“, auf Seite 449
Abschnitt 31.2, „Funktionen der Fernverwaltungskomponenten“, auf Seite 449
31.1 Terminologie der Fernverwaltung
Verwaltetes Gerät: Ein Gerät, das Sie per Fernzugriff verwalten möchten. Auf einem für die
Fernverwaltung vorgesehenen Gerät muss der ZENworks 7 Linux Management-Agent installiert
sein.
Verwaltungsserver: Ein Server, auf dem ZENworks 7 Server installiert ist.
Verwaltungskonsole: Ein Windows- oder Linux-Gerät, das eine Konsole für die ZENworksVerwaltung bereitstellt. Die Verwaltungskonsole enthält die Schnittstelle, über die Sie Ihre
Arbeitsplatzrechner verwalten.
Administrator: Eine Person, die unterschiedliche Fernverwaltungsaktionen durchführen kann.
Fernsteuerungsdienst: Eine Komponente, die auf einem verwalteten Gerät installiert ist und die es
dem Administrator ermöglicht, das verwaltete Gerät per Fernzugriff zu steuern und anzuzeigen. Der
Fernsteuerungsdienst startet automatisch, wenn das verwaltete Gerät startet. Er überprüft, ob der
Administrator zur Durchführung von Fernsteuerungsaktionen auf dem verwalteten Gerät berechtigt
ist, bevor die Fernverwaltungssitzung mit der Beglaubigung fortfährt.
Fernanmeldungsdienst: Eine Komponente, die auf einem verwalteten Gerät installiert ist und die
es dem Administrator ermöglicht, die Fernanmeldung beim verwalteten Gerät vorzunehmen. Der
Fernanmeldungsdienst startet automatisch, wenn das verwaltete Gerät startet. Er überprüft, ob der
Administrator zur Durchführung der Fernanmeldung auf dem verwalteten Gerät berechtigt ist, bevor
die Fernverwaltungssitzung mit der Beglaubigung fortfährt.
Fernverwaltungsvorschau: Ein Fenster, in dem die Desktop-Sitzung des verwalteten Geräts
angezeigt wird.
31.2 Funktionen der
Fernverwaltungskomponenten
Weitere Informationen zu den Komponenten der Fernverwaltung finden Sie in folgenden
Abschnitten: Sie müssen den Fernverwaltungsagenten auf den verwalteten Geräten installieren,
damit die Fernverwaltungsaktionen ausgeführt werden können.
Abschnitt 31.2.1, „Funktionen der Fernsteuerung“, auf Seite 450
Überblick über die Fernverwaltung 449
novdocx (DEU) 24 May 2006
Überblick über die Fernverwaltung
31
Abschnitt 31.2.3, „Funktionen der Fernanmeldung“, auf Seite 450
31.2.1 Funktionen der Fernsteuerung
Mit der Fernsteuerung können Sie den Desktop eines verwalteten Geräts von der
Verwaltungskonsole aus steuern, um Benutzern Unterstützung zu bieten und beim Lösen von
Problemen in Bezug auf die Geräten zu assistieren.
Die Fernsteuerung stellt eine Verbindung zwischen der Verwaltungskonsole und dem verwalteten
Gerät her. Mithilfe der Fernsteuerungsverbindungen wird der Administrator in die Lage versetzt,
über das bloße Anzeigen eines verwalteten Geräts hinaus Steuerungsvorgänge auszuführen.
Während einer Fernsteuerungssitzung können Sie nun in der Fernverwaltungsvorschau mit Alt+Z
zwischen den aktiven Anwendungen auf dem verwalteten Gerät wechseln.
31.2.2 Funktionen der Fernansicht
Mithilfe der Fernansicht können Sie das verwaltete Gerät anzeigen, nicht steuern. Auf diese Weise
können Sie Probleme beseitigen, auf die der Benutzer gestoßen ist, indem Sie beobachten, wie der
Benutzer bestimmte Aufgaben auf einem verwalteten Gerät durchführt.
31.2.3 Funktionen der Fernanmeldung
Mit der Fernanmeldung können Sie sich von der Verwaltungskonsole aus bei einem verwalteten
Gerät anmelden. Auf diese Weise können Sie eine neue grafische Sitzung starten, ohne den Benutzer
zu stören, der an dem verwalteten Gerät arbeitet. Der Benutzer am verwalteten Gerät ist sich einer
Fernanmeldungssitzung nicht bewusst.
Während einer Fernanmeldungssitzung können Sie nun in der Fernverwaltungsvorschau mit Alt+Z
zwischen den aktiven Anwendungen auf dem verwalteten Gerät wechseln.
450 Novell ZENworks 7 Linux Management – Dell Edition-Verwaltungshandbuch
novdocx (DEU) 24 May 2006
Abschnitt 31.2.2, „Funktionen der Fernansicht“, auf Seite 450
Die folgenden Abschnitte enthalten Informationen über die Bereitstellung der
Fernverwaltungskomponente von Novell® ZENworks® 7 Linux Management in einer
Produktionsumgebung:
Abschnitt 32.1, „Konfigurieren der Fernverwaltungseinstellungen“, auf Seite 451
Abschnitt 32.2, „Konfigurieren des Fernverwaltungsagenten“, auf Seite 455
Abschnitt 32.3, „Starten von Fernverwaltungsaktionen über das ZENworks-Kontrollzentrum“,
auf Seite 455
Abschnitt 32.4, „Starten von Fernverwaltungsaktionen mit dem nativen VNCViewer“, auf
Seite 458
Abschnitt 32.5, „Einrichten von SSH-Tunneling“, auf Seite 460
Abschnitt 32.6, „Erhöhen der Fernverwaltungsleistung“, auf Seite 460
32.1 Konfigurieren der
Fernverwaltungseinstellungen
Unter "Fernverwaltungseinstellungen" können Sie die Fernverwaltungseinstellungen für die
Verwaltungszone konfigurieren. Dies umfasst Aktivierungs- und Deaktivierungsoptionen für
Fernverwaltungsaktionen sowie Konfigurationen für benutzerdefinierte Anschlüsse. Die
Fernverwaltungseinstellungen können auf Zonen-, Ordner- und Geräte-Ebene angewendet werden.
Abschnitt 32.1.1, „Konfigurieren der Fernverwaltungseinstellungen auf der Zonenebene“, auf
Seite 451
Abschnitt 32.1.2, „Konfigurieren der Fernverwaltungseinstellungen auf der Ordnerebene“, auf
Seite 453
Abschnitt 32.1.3, „Konfigurieren der Fernverwaltungseinstellungen auf der Geräte-Ebene“, auf
Seite 454
32.1.1 Konfigurieren der Fernverwaltungseinstellungen auf der
Zonenebene
1 Klicken Sie im ZENworks-Kontrollzentrum auf Konfiguration.
Einrichten der Fernverwaltung 451
novdocx (DEU) 24 May 2006
32
Einrichten der Fernverwaltung
32
3 Um den Fernsteuerungsdienst auf einem bestimmten Port zu aktivieren, wählen Sie die Option
Fernsteuerungsdienst aktivieren auf Port.
Standardmäßig überwacht der Fernsteuerungsdienst Port 5950.
4 Wählen Sie Vollständige Steuerung zulassen oder Nur Ansicht zulassen.
Wählen Sie Vollständige Steuerung zulassen, um dem Benutzer Fernsteuerungs- und
Fernansichtsaktionen auf einem verwalteten Gerät zu ermöglichen. Wählen Sie Nur Ansicht
zulassen, um dem Benutzer ausschließlich die Fernansichtsaktionen auf einem verwalteten
Gerät zu ermöglichen. Bei Auswahl von Nur Ansicht zulassen kann der Benutzer keine
Fernsteuerungsaktionen mehr durchführen.
5 Wählen Sie die Option Erlaubnis des Benutzers am verwalteten Gerät einholen, um die
Erlaubnis eines Benutzers am verwalteten Gerät vor dem Starten einer Fernsteuerungs- oder
Fernansichtssitzung einzuholen.
6 Um den Fernanmeldungsdienst auf einem bestimmten Port zu aktivieren, wählen Sie die
Option Fernanmeldungsdienst aktivieren auf Port.
Standardmäßig überwacht der Fernanmeldungsdienst Port 5951.
7 Wählen Sie im Abschnitt "Passwortrichtlinie für Fernverwaltungssitzungen" die gewünschte
Option.
Wählen Sie Passwort für mehrere Sitzungen verwenden, um in allen Sitzungen dasselbe
Passwort zu verwenden. Die Option ist standardmäßig ausgewählt. Wählen Sie Passwort nach
jeder Sitzung löschen, um das Passwort für jede Sitzung festzulegen. Wenn Sie diese Option
452 Novell ZENworks 7 Linux Management – Dell Edition-Verwaltungshandbuch
novdocx (DEU) 24 May 2006
2 Klicken Sie unter "Einstellungen für die Verwaltungszone" auf Fernverwaltung.
Hinweis: Sie sollten die Verwendung der Option Kein Passwort nur nach reiflicher Überlegung
verwenden, da sie den Zugriff auf das verwaltete Gerät ohne jedes Passwort gestattet.
8 Klicken Sie auf Anwenden.
Diese Änderungen werden bei der nächsten Aktualisierung der Einstellungen für die verwalteten
Geräte wirksam.
32.1.2 Konfigurieren der Fernverwaltungseinstellungen auf der
Ordnerebene
1 Klicken Sie im ZENworks-Kontrollzentrum auf Geräte.
2 Klicken Sie auf den zu konfigurierenden Ordner.
3 Klicken Sie auf Einstellungen und anschließend auf Fernverwaltung.
4 Klicken Sie auf Einstellungen überschreiben.
5 Bearbeiten Sie die Fernverwaltungseinstellungen nach Bedarf.
6 Klicken Sie auf Anwenden.
Diese Änderungen werden bei der nächsten Aktualisierung der Einstellungen für die verwalteten
Geräte wirksam.
Einrichten der Fernverwaltung 453
novdocx (DEU) 24 May 2006
auswählen, wird das Passwort nach jedem erfolgreichen oder erfolglosen Versuch einer
Fernverwaltungsaktion gelöscht. Wenn eine Fernsteuerungs-, Fernanmeldungs- oder
Fernansichtsaktion ohne Passowortanforderung gestartet werden soll, wählen Sie Kein
Passwort.
1 Klicken Sie im ZENworks-Kontrollzentrum auf Geräte.
2 Klicken Sie auf Server bzw. Arbeitsplatzrechner, um die Liste der verwalteten Geräte
anzuzeigen.
3 Klicken Sie auf den Namen eines Geräts, für das Sie die Fernverwaltung konfigurieren
möchten.
4 Klicken Sie auf Einstellungen und anschließend auf Fernverwaltung.
5 Klicken Sie auf Einstellungen überschreiben.
6 Bearbeiten Sie die Fernverwaltungseinstellungen nach Bedarf.
7 Klicken Sie auf Anwenden.
Diese Änderungen werden bei der nächsten Aktualisierung der Einstellungen für das verwaltete
Gerät wirksam.
454 Novell ZENworks 7 Linux Management – Dell Edition-Verwaltungshandbuch
novdocx (DEU) 24 May 2006
32.1.3 Konfigurieren der Fernverwaltungseinstellungen auf der
Geräte-Ebene
Mit dem Fernverwaltungsagenten können Sie das Gerät per Fernsteuerung verwalten und folgende
Elemente konfigurieren:
Abschnitt 32.2.1, „Einrichten des Passworts für den Fernverwaltungsagenten auf dem
verwalteten Gerät“, auf Seite 455
Abschnitt 32.2.2, „Löschen des Passworts für den Fernverwaltungsagenten.“, auf Seite 455
Abschnitt 32.2.3, „Löschen der Protokolldateien des Fernverwaltungsagenten“, auf Seite 455
32.2.1 Einrichten des Passworts für den
Fernverwaltungsagenten auf dem verwalteten Gerät
Der Benutzer auf dem verwalteten Gerät muss ein Passwort für den Fernverwaltungsagenten
einrichten und dieses dem Administrator mitteilen.
Um das Agentenpasswort auf dem verwalteten Gerät festzulegen, geben Sie folgenden Befehl an der
Shell-Eingabe-Aufforderung ein:
# /opt/novell/zenworks/sbin/zrmservice --passwd
Bei dem Passwort wird zwischen Groß- und Kleinbuchstaben unterschieden und es sollte zwischen
drei und acht Zeichen lang sein.
Hinweis: Dieser Schritt ist nicht erforderlich, wenn unter "Passwortrichtlinie" die Option Kein
Passwort ausgewählt wurde.
32.2.2 Löschen des Passworts für den
Fernverwaltungsagenten.
Um das Agentenpasswort auf dem verwalteten Gerät zu löschen, geben Sie folgenden Befehl an der
Shell-Eingabe-Aufforderung ein:
# /opt/novell/zenworks/sbin/zrmservice --clrpasswd
32.2.3 Löschen der Protokolldateien des
Fernverwaltungsagenten
Um die Protokolldateien des Agenten auf dem verwalteten Gerät zu löschen, geben Sie folgenden
Befehl an der Shell-Eingabe-Aufforderung ein:
# /opt/novell/zenworks/sbin/zrmservice --clearlog
32.3 Starten von Fernverwaltungsaktionen über
das ZENworks-Kontrollzentrum
Das ZENworks-Kontrollzentrum ist eine umfassende webbasierte Steuerschnittstelle für ZENworks
7 Linux Management. Es bietet eine intuitive, aufgabengesteuerte Konsole für die Verwaltung
verschiedener ZENworks-Komponenten, darunter die Fernverwaltung.
Einrichten der Fernverwaltung 455
novdocx (DEU) 24 May 2006
32.2 Konfigurieren des Fernverwaltungsagenten
Abschnitt 32.3.1, „Initialisieren einer Fernverwaltungssitzung über "Häufige Aufgaben"“, auf
Seite 456
Abschnitt 32.3.2, „Installieren einer Fernverwaltungssitzung über den Gerätekontext“, auf
Seite 457
32.3.1 Initialisieren einer Fernverwaltungssitzung über
"Häufige Aufgaben"
1 Klicken Sie im ZENworks-Kontrollzentrum auf Geräte.
2 Klicken Sie im linken Fensterbereich unter "Geräte-Aufgaben" auf Fernsteuerung, um
folgendes Dialogfeld zu öffnen:
3 Geben Sie im Feld IP-Adresse die IP-Adresse oder den DNS-Namen des Geräts an, das Sie
fernsteuern möchten.
4 Wählen Sie die Fernverwaltungsaktion aus, die auf dem Gerät ausgeführt werden soll. Die
verfügbaren Optionen sind Fernsteuerung, Fernansicht und Fernanmeldung.
In der folgenden Tabelle werden alle Aktionen aufgelistet und erläutert, die Sie in der
Dropdown-Liste auswählen können:
Option
Beschreibung
Fernsteuerung
Ermöglicht Ihnen, die Steuerung des verwalteten Geräts zu übernehmen.
Fernansicht
Ermöglicht Ihnen, das verwaltete Gerät anzeigen zu lassen.
Fernanmeldung
Ermöglicht Ihnen, sich per Fernzugriff zu einer neuen Desktop-Sitzung
auf dem verwalteten Gerät anzumelden. Dieser Desktop kann von den
Benutzern auf dem verwalteten Gerät nicht angesehen werden.
5 Geben Sie die für den ausgewählten Vorgang konfigurierte Portnummer an.
Die automatisch ausgefüllten Portnummern sind diejenigen, die in den
Fernverwaltungseinstellungen auf der Zonenebene konfiguriert werden.
6 Klicken Sie auf OK.
7 Lesen Sie die Java-Sicherheitsmeldung und klicken Sie auf Ja, umd das Zertifikat des
signierten Applets zu akzeptieren. Wenn diese Meldung nicht mehr angezeigt werden soll,
können Sie dies durch Auswahl von Immer verhindern.
456 Novell ZENworks 7 Linux Management – Dell Edition-Verwaltungshandbuch
novdocx (DEU) 24 May 2006
Sie können verschiedene Fernverwaltungsaktionen von folgenden Standorten aus initiieren:
9 Geben Sie das Passwort an der Verwaltungskonsole an und klicken Sie dann auf OK.
Wichtig: Die Verwendung von Java-Plugin 1.4x im Browser der Verwaltungskonsole wird
empfohlen.
32.3.2 Installieren einer Fernverwaltungssitzung über den
Gerätekontext
Fernverwaltungsaktionen können auf einem bestimmten Gerät durchgeführt werden.
1 Klicken Sie auf der Startseite des ZENworks-Kontrollzentrums auf Geräte.
2 Klicken Sie auf Server oder Arbeitsplatzrechner.
3 Wählen Sie das Gerät, das sie per Fernzugriff steuern möchten.
Oder:
Klicken Sie auf den Gerätenamen und klicken Sie anschließend im linken Fensterbereich unter
Serveraufgaben (bei Auswahl von "Server") bzw. unter Aufgaben des Arbeitsplatzrechners (bei
Auswahl von "Arbeitsplatzrechner") auf Fernsteuerung.
4 Wenn Sie das Gerät in Schritt 3 ausgewählt haben, klicken Sie im Menü Aktion auf
Fernsteuerung, um das Dialogfeld "Fernverwaltung" zu öffnen:
5 Wählen Sie die IP-Adresse des Geräts.
6 Wählen Sie die Fernverwaltungsaktion aus, die auf dem Gerät ausgeführt werden soll.
Der Dropdown-Aktionsliste liegen die gültigen Fernverwaltungseinstellungen für das
verwaltete Gerät zugrunde. Die verfügbaren Optionen sind Fernsteuerung, Fernansicht und
Fernanmeldung.
In der folgenden Tabelle werden alle Aktionen aufgelistet und erläutert, die Sie in der
Dropdown-Liste auswählen können:
Option
Beschreibung
Fernsteuerung
Ermöglicht Ihnen, die Steuerung des verwalteten Geräts zu übernehmen.
Fernansicht
Ermöglicht Ihnen, das verwaltete Gerät anzeigen zu lassen.
Einrichten der Fernverwaltung 457
novdocx (DEU) 24 May 2006
8 Wenn die Einstellung Erlaubnis des Benutzers am verwalteten Gerät einholen aktiviert ist,
klicken Sie im Dialogfeld für die Berechtigungsänderung auf dem verwalteten Gerät auf Ja.
Beschreibung
Fernanmeldung
Ermöglicht Ihnen, sich per Fernzugriff für eine neue Desktop-Sitzung auf
dem verwalteten Gerät anzumelden. Dieser Desktop kann von den
Benutzern auf dem verwalteten Gerät nicht angesehen werden.
7 Geben Sie die für den ausgewählten Vorgang konfigurierte Portnummer an.
Die automatisch ausgefüllten Portnummern sind diejenigen, die in den wirksamen
Fernverwaltungseinstellungen für das ausgewählte Gerät konfiguriert werden.
8 Klicken Sie auf OK.
9 Lesen Sie die Java-Sicherheitsmeldung und klicken Sie auf Ja, umd das Zertifikat des
signierten Applets zu akzeptieren. Wenn diese Meldung nicht mehr angezeigt werden soll,
können Sie dies durch Auswahl von Immer verhindern.
10 Wenn die Einstellung Erlaubnis des Benutzers am verwalteten Gerät einholen aktiviert ist,
klicken Sie im Dialogfeld für die Berechtigungsänderung auf dem verwalteten Gerät auf Ja.
11 Geben Sie das Passwort an der Verwaltungskonsole an und klicken Sie dann auf OK.
32.4 Starten von Fernverwaltungsaktionen mit
dem nativen VNCViewer
Folgende Abschnitte enthalten zusätzliche Informationen:
Abschnitt 32.4.1, „Starten von Fernverwaltungsaktionen mit dem Windows VNCViewer“, auf
Seite 458
Abschnitt 32.4.2, „Starten von Fernverwaltungsaktionen mit dem Linux VNCViewer“, auf
Seite 459
32.4.1 Starten von Fernverwaltungsaktionen mit dem Windows
VNCViewer
1 Laden Sie die aktuelle stabile Version des nativen VNC Viewer von der TightVNC-Website
(http://www.tightvnc.com/download.html) herunter.
2 Installieren Sie Tight VNC über die ausführbare Datei, die Sie heruntergeladen haben.
3 Starten Sie den Tight VNC Viewer über Start > Programs > Tight VNC > Tight VNC Viewer.
Wichtig: Für schnelle Verbindungen wird Tight VNC Viewer (Schnelle Komprimierung) und
für langsame Verbindungen Tight VNC Viewer (Beste Komprimierung) empfohlen.
4 Geben Sie unter Verbindungsdetails die IP-Adresse mit einer konfigurierten Portnummer ein
und klicken Sie auf OK.
Sie können die Portnummer nach der IP-Adresse angeben, indem Sie ihr zwei Doppelpunkte
(::) voranstellen. Beispiel: Wenn die IP-Adresse des verwalteten Geräts 192.168.0.1 und die
Portnummer für den Fernverwaltungsdienst 5950 lautet, geben Sie dies wie folgt an:
192.168.0.1::5950.
Sie können die Anzeigenummer nach der IP-Adresse angeben, indem Sie ihr einen einfachen
Doppelpunkt (:) voranstellen. Beispiel: Wenn die IP-Adresse des verwalteten Geräts
458 Novell ZENworks 7 Linux Management – Dell Edition-Verwaltungshandbuch
novdocx (DEU) 24 May 2006
Option
Außerdem können Sie statt einer IP-Adresse einen DNS-Namen angeben.
5 Geben Sie unter VCN-Authentifizierung das richtige Passwort an und klicken Sie dann auf OK.
Nun haben Sie Zugriff auf den Desktop des angegebenen verwalteten Geräts.
32.4.2 Starten von Fernverwaltungsaktionen mit dem Linux
VNCViewer
1 Laden Sie die aktuellste stabile Version des nativen VNC Viewer von der TightVNC-Website
(http://www.tightvnc.com/download.html) herunter.
2 Installieren Sie Tight VNC über das RPM-Paket, das Sie heruntergeladen haben.
3 Starten Sie Tight VNC Viewer durch Angabe des folgenden Befehls an der Shell-EingabeAufforderung:
$ vncviewer
4 Geben Sie unter "serverDialog" die IP-Adresse mit einer konfigurierten Portnummer ein und
klicken Sie auf OK.
Sie können die Portnummer nach der IP-Adresse angeben, indem Sie ihr zwei Doppelpunkte
(::) voranstellen. Beispiel: Wenn die IP-Adresse des verwalteten Geräts 192.168.0.1 und die
Portnummer für den Fernverwaltungsdienst 5950 lautet, geben Sie die IP-Adresse wie folgt an:
192.168.0.1::5950.
Sie können die Anzeigenummer nach der IP-Adresse angeben, indem Sie ihr einen einfachen
Doppelpunkt (:) voranstellen. Beispiel: Wenn die IP-Adresse des verwalteten Geräts
192.168.0.1 und die Portnummer für den Fernverwaltungsdienst 5950 lautet, geben Sie dies
wie folgt an: 192.168.0.1:50.
Einrichten der Fernverwaltung 459
novdocx (DEU) 24 May 2006
192.168.0.1 und die Portnummer für den Fernverwaltungsdienst 5950 lautet, geben Sie die IPAdresse wie folgt an: 192.168.0.1:50.
Nun haben Sie Zugriff auf den Desktop der angegebnen IP-Adresse.
32.5 Einrichten von SSH-Tunneling
Das VNC-Protokoll und die Daten sind zwischen Verwaltungskonsole und verwaltetem Gerät
unverschlüsselt. Wenn Sie Fernverwaltungsaktionen über ein unsicheres Netzwerk wie das Internet
durchführen, sollten Sie das VNC-Protokoll durch Tunneling mit SSH schützen, um eine sichere
Kommunikation zu gewährleisten.
1 Einrichten von SSH-Tunneling für die Verwendung von VNC zwischen Verwaltungskonsole
und verwaltetem Gerät.
2 Starten Sie die Fernsteuerungssitzung über "Geräte-Aufgaben" oben links auf der Seite
"Geräte" des ZENworks-Kontrollzentrums.
3 Geben Sie die IP-Adresse und den Port des konfigurierten SSH-Tunnels an.
4 Wählen Sie die gewünschte Operation in der Dropdown-Liste aus.
5 Klicken Sie auf OK.
32.6 Erhöhen der Fernverwaltungsleistung
Die Leistung während einer Fernverwaltungssitzung über eine langsame oder eine schnelle
Verbindung hängt vom Netzwerkverkehr ab. Verwenden Sie zur Verbesserung der Antwortzeit
mindestens eine der folgenden Strategien:
Auf der Verwaltungskonsole
Klicken Sie im Vorschaufenster der Fernverwaltung an der Konsole auf Optionen und legen Sie
folgende Werte fest:
Setzen Sie den Wert für "Encoding" (Kodierung) auf "Tight" (stark).
Passen Sie Komprimierungsgrad und JPEG-Bildqualität je nach der erforderlichen Bildqualität
an.
Setzen Sie "Cursor Shape Updates" (Aktualisierung der Cursor-Form) auf "No" (Nein).
Setzen Sie die Option "CopyRect" auf "Yes" (Ja).
Verwenden Sie einen 8-Bit-Farbmodus, indem Sie "Restricted Colors" (Eingeschränkte
Farben) auf "Yes" (Ja) setzen.
Auf dem verwalteten Gerät
Die Geschwindigkeit der Fernverwaltungssitzung hängt von der Prozessorleistung des
verwalteten Geräts ab. Die Verwendung von Pentium* III, 500MHz (oder höher) mit
mindestens 64 MB RAM wird empfohlen.
Deaktivieren Sie das Hintergrundbild.
460 Novell ZENworks 7 Linux Management – Dell Edition-Verwaltungshandbuch
novdocx (DEU) 24 May 2006
5 Geben Sie unter "passwordDialog" das richtige Passwort an und klicken Sie dann auf OK.
Verringern Sie die Bildschirmauflösung.
Verringern Sie die Tiefe der Farbpixel.
Weitere Tipps zur Verbesserung der Leistung
Weitere Informationen zur Leistungsverbesserung finden Sie auf den folgenden Websites der
jeweiligen Komponenten:
www.tightvnc.com (http://www.tightvnc.com)
www.realvnc.com (http://www.realvnc.com)
FAQs zu x11VNC (http://www.karlrunge.com/x11vnc)
Einrichten der Fernverwaltung 461
novdocx (DEU) 24 May 2006
Konfigurieren Sie folgende Einstellungen am verwalteten Gerät:
novdocx (DEU) 24 May 2006
462 Novell ZENworks 7 Linux Management – Dell Edition-Verwaltungshandbuch
Novell® ZENworks® 7 Linux Management – Dell Edition enthält ein Programm zur
Nachrichtenprotokollierung, mit dem wichtige Systemereignisse verfolgt und protokolliert werden.
Administratoren können anhand dieser Informationen die Ereignisse für Geräte, Richtlinien und
Bundles überwachen. Mit der Ereignisüberwachung ist insbesondere Folgendes möglich:
IX
Überwachen von Problemen bei Geräten, Richtlinien und Bundles
Verfolgen erfolgreicher Ereignisse
Protokollieren von Ereignissen und Ausführen von Berichten
Anzeigen einer Zusammenfassung der Probleme in einer Hotlist
Dieser Abschnitt enthält folgende Themen:
Kapitel 33, „Übersicht über die Ereignisüberwachung“, auf Seite 465
Kapitel 34, „Arbeiten mit Ereignisprotokollen“, auf Seite 469
Kapitel 35, „Nachrichtenprotokollierung“, auf Seite 477
Kapitel 36, „Konfigurieren der Einstellungen für die Nachrichtenprotokollierung“, auf
Seite 479
Ereignisüberwachung 463
novdocx (DEU) 24 May 2006
Ereignisüberwachung
IX
novdocx (DEU) 24 May 2006
464 Novell ZENworks 7 Linux Management – Dell Edition-Verwaltungshandbuch
Mit der Ereignisüberwachung können Sie Ihre Umgebung verwalten, indem Sie Meldungen aus der
Nachrichtenprotokollierung in verschiedenen Ereignisprotokollen anzeigen. Auf diese Weise
können Fehler, Probleme und erfolgreiche Ereignisse für Geräte, Richtlinien und Bundles leichter
verfolgt werden.
Sie haben die Möglichkeit, bestimmte Ereignisse für Geräte, Richtlinien und Bundles zu erfassen,
die Sie oder das Helpdesk Ihrer Organisation analysieren und zum Überwachen von Problemen
verwenden können, ohne beim Server oder bei der Arbeitsplatzrechner vor Ort sein zu müssen.
Dadurch wird die Zeit zur Problemlösung reduziert und die Produktivität erhöht. Die erfassten
Informationen enthalten eine Beschreibung, einen Zeitstempel, einen Schweregradstatus und eine
Meldungs-ID.
Mit den Systemprotokollen können Sie kritische Fehler schnell erkennen und in der Umgebung
leichter Fehler suchen und Feinabstimmungen vornehmen, damit die Umgebung stets mit
maximaler Effizienz läuft.
Die folgenden Abschnitte enthalten zusätzliche Informationen:
Abschnitt 33.1, „Terminologie zur Ereignisüberwachung“, auf Seite 465
Abschnitt 33.2, „Überwachen von Geräteereignissen“, auf Seite 466
Abschnitt 33.3, „Überwachen von Richtlinienereignissen“, auf Seite 466
Abschnitt 33.4, „Überwachen von Bundle-Ereignissen“, auf Seite 466
Abschnitt 33.5, „Verwenden der Hotlist“, auf Seite 466
33.1 Terminologie zur Ereignisüberwachung
Ereignis: Ein Vorgang der stattfindet, wie beispielsweise eine erfolgreiche Installation, sodass eine
Nachricht erstellt und gesendet wird.
Lokales Protokoll: Eine Liste der Ereignisnachrichten, die von dem ZENworks-Agenten generiert
wurden, der auf dem Server oder auf dem Arbeitsplatzrechner ausgeführt wird.
Systemprotokoll: Eine Liste mit Ereignismeldungen, die nur für Server angezeigt wird, die als
primärer oder sekundärer ZENworks-Server fungieren. Dieses Protokoll enthält die
Systemereignisnachrichten, die vom ZENworks-Server für Aktivitäten generiert wurden, die dieser
für alle verwalteten Geräte in seiner Verwaltungszone ausführt.
Meldung: Eine detaillierte Beschreibung eines Ereignisses. In einer Meldung werden Ausnahmen,
wie beispielsweise Fehler oder eine Warnung, erklärt, Informationen zu einem Benutzer oder eine
für das Debugging im Modul verwendete Debug-Anweisung angegeben.
Community-String: Das Protokollpasswort für SNMP. Anwendungen verwenden CommunityStrings für die Zugriffssteuerung. Sie können die Trap-Empfängerkonsole verwenden, um eine
Gruppe von Community-Strings zum Akzeptieren des Trap-Vorgangs zu erstellen. Der Agent
Übersicht über die Ereignisüberwachung 465
novdocx (DEU) 24 May 2006
33
Übersicht über die
Ereignisüberwachung
3
33.2 Überwachen von Geräteereignissen
Wenn Sie Novell® ZENworks Linux Management – Dell Edition für die Remote-Installation von
Anwendungen nutzen, benötigen Sie Feedback zum erfolgreichen Ausführen von oder hinsichtlich
Fehlern bei bestimmten Ereignissen, damit Sie eine optimale Funktionsweise Ihrer Systeme
gewährleisten können. Mit der Ereignisüberwachung können Sie Vorgänge, wie SoftwareInstallationen, auf Client-Geräten verfolgen und feststellen, ob ein Gerät aktualisiert wurde, ob
darauf Sitzungen gestartet wurden usw. Diese Meldungen werden in einer Datenbank protokolliert
und die entsprechenden Informationen werden in Ereignisprotokollen angezeigt.
33.3 Überwachen von Richtlinienereignissen
Mit ZENworks Linux Management – Dell Edition können Sie Betriebssystemeinstellungen
konfigurieren und Anwendungseinstellungen mithilfe von Richtlinien festlegen. Indem Sie eine
Richtlinie auf mehrere Geräte anwenden, können Sie sicherstellen, dass die Geräte dieselbe
Konfiguration aufweisen. Mit der Nachrichtenprotokollierung werden Probleme beim Festlegen von
Richtlinien verfolgt und in den Ereignisprotokollen angezeigt. In den entsprechenden Meldungen
werden Sie bezüglich aller auftretenden Probleme, wie fehlerhaften Verbindungen oder Fehlern
beim Erstellen von Zeitplänen, gewarnt.
33.4 Überwachen von Bundle-Ereignissen
Mit ZENworks Linux Management – Dell Edition können Sie Bundles und Kataloge für die
Verteilung von RPM-Paketen auf verwalteten Geräten erstellen. Während des Pushing-Prozesses der
Bundles auf die verwalteten Geräte können Probleme, wie beispielsweise Fehler bei der Installation
oder beim Entfernen von Bundles, auftreten. Diese Ereignisse werden im Ereignisprotokoll
aufgezeichnet, damit Sie sich darum kümmern können.
33.5 Verwenden der Hotlist
Wenn für ein Gerät, eine Richtlinie oder ein Bundle kritische Ereignisse oder Warnungen (nicht
systembezogen) aufgetreten sind, die nicht zur Kenntnis genommen oder gelöscht wurden, werden
sie in der Hotlist angezeigt. Sie können diese Liste als Zusammenfassung von zu behebenden
Problemen verwenden. Die Ereignisse in der Hotlist sind nach Schweregrad sortiert: zuerst werden
Geräte, Richtlinien oder Bundles mit kritischen Ereignissen und anschließend die mit Warnungen
angezeigt. Die Geräte, bei denen die meisten Probleme aufgetreten sind, werden zuerst angegeben.
466 Novell ZENworks 7 Linux Management – Dell Edition-Verwaltungshandbuch
novdocx (DEU) 24 May 2006
wiederum akzeptiert den Vorgang oder lehnt ihn ab. Wenn keiner der Community-Strings passt, wird
das Trap verworfen.
Abbildung 33-1 Zusammenfassung und Hotlist
Klicken Sie zum Anzeigen der Hotlist in der Symbolleiste auf Basis. Auf dieser Seite werden die
Systemzusammenfassung und die Hotlist angezeigt. Auf der Seite "Systemzusammenfassung"
werden die verschiedenen Kategorien – Server, Arbeitsplatzrechner, Richtlinien und Bundles – und
die jeweiligen Statuszähler aufgeführt. In diesem Beispiel sind vier Richtlinien vorhanden, wobei
für keine dieser Richtlinien eine Warnung oder ein kritisches Ereignis aufgetreten ist; für einen
Server sind weder Warnungen noch kritische Ereignisse vorhanden und bei sieben Bundles wurden
Warnungen oder kritische Ereignisse verzeichnet. In der Kategorie der Arbeitsplatzrechner ist für
einen Arbeitsplatzrechner mindestens ein kritisches Ereignis aufgeführt. Sie können eine
Zusammenfassung mit detaillierten Informationen zu den problematischen Ereignissen anzeigen,
indem Sie auf den Namen des Arbeitsplatzrechners klicken.
Übersicht über die Ereignisüberwachung 467
novdocx (DEU) 24 May 2006
In der Hotlist können Sie auf einen Blick erkennen, welches Gerät, welche Richtlinie oder welches
Bundle am dringendsten Ihre Aufmerksamkeit benötigt.
novdocx (DEU) 24 May 2006
468 Novell ZENworks 7 Linux Management – Dell Edition-Verwaltungshandbuch
34
Für wichtige Ereignisse, wie beispielsweise erfolgreiche Installationen oder kritische Fehler, werden
automatisch Ereignisprotokolle erstellt.
Abschnitt 34.1, „Seite "Ereignisprotokoll"“, auf Seite 469
Abschnitt 34.2, „Arbeiten mit den Protokollseiten“, auf Seite 470
34.1 Seite "Ereignisprotokoll"
Auf der Seite "Ereignisprotokoll" erhalten Sie einen Überblick über die aufgezeichneten Ereignisse.
Im Abschnitt "Ereignisprotokoll" werden die Ereignisnachrichten aufgeführt, die von dem
ZENworks®-Agenten generiert wurden, der auf dem Server oder auf dem Arbeitsplatzrechner
ausgeführt wird. Die Liste ist nach Datum sortiert, wobei das neueste Datum zuerst aufgeführt wird.
Zu jedem Ereignis werden die folgenden Informationen bereitgestellt:
Status: Ein Hinweis auf den Schweregrad des Ereignisses:
Das Symbol
zeigt an, dass ein Ereignis erfolgreich ausgeführt wurde.
Mit dem Symbol
wird auf einen Ausnahmezustand hingewiesen, der Probleme
verursachen kann, der jedoch nicht umgehend behoben werden muss.
Das Symbol
weist darauf hin, dass ein Vorgang aufgrund eines Benutzer- oder
Systemfehlers nicht abgeschlossen werden konnte und dass der Fehler sofort behoben
werden muss.
Ereignis: Ein Vorgang, der stattfindet, wie beispielsweise eine erfolgreiche Installation, sodass
eine Nachricht erstellt und gesendet wird. Klicken Sie auf die Ereignismeldung, um weitere
Details anzuzeigen. Sie können über das Nachrichtendetailfenster die Nachricht bestätigen,
wodurch die Nachricht aus dem Ereignisprotokoll gelöscht wird.
Daten: Zeigt Datum und Uhrzeit des Ereignisses an.
Erweitert: Eine Seite, auf der sowohl bestätigte als auch nicht bestätigte Ereignisse angezeigt
werden. Hier können Sie die Ereignisse nach Status, Datum oder nach Bestätigung sortieren. Es
ist auch möglich, Ereignisse auf dieser Seite zu bestätigen.
Arbeiten mit Ereignisprotokollen 469
novdocx (DEU) 24 May 2006
Arbeiten mit Ereignisprotokollen
34
Wenn Sie auf die Beschreibung eines Ereignisses klicken, wird die folgende Seite angezeigt:
Abbildung 34-2 Detaillierte Informationen zum Ereignis
Auf dieser Seite kann das Ereignis bestätigt werden. Durch die Bestätigung wird das Ereignis aus
dem Hauptereignisprotokoll entfernt, es kann jedoch auf der Seite "Erweitert" weiterhin angezeigt
werden. Mit Fertig wird das Fenster geschlossen.
Es sind zwei Protokolllisten, "Ereignisprotokoll" und "Systemereignisprotokoll", vorhanden. Unter
"Ereignisprotokoll" werden die vom ZENworks-Agenten auf dem Server oder der Workstation
erstellten Meldungen angezeigt; "Systemereignisprotokoll" wird nur für Server angezeigt, die als
primärer oder sekundärer ZENworks-Server fungieren. Das Systemereignisprotokoll enthält die
Systemereignisnachrichten, die vom ZENworks-Server für Aktivitäten generiert wurden, die dieser
für alle verwalteten Geräte in seiner Verwaltungszone ausführt.
34.2 Arbeiten mit den Protokollseiten
Nachdem ein Ereignis protokolliert wurde, können Sie es anzeigen und bestätigen.
Abschnitt 34.2.1, „Anzeigen eines Ereignisprotokolls“, auf Seite 471
470 Novell ZENworks 7 Linux Management – Dell Edition-Verwaltungshandbuch
novdocx (DEU) 24 May 2006
Abbildung 34-1 Ereignisprotokolle
novdocx (DEU) 24 May 2006
Abschnitt 34.2.2, „Bestätigen eines Ereignisses“, auf Seite 474
Abschnitt 34.2.3, „Verwenden der Seite "Erweitert"“, auf Seite 475
Abschnitt 34.2.4, „Löschen des Ereignisprotokolls“, auf Seite 475
34.2.1 Anzeigen eines Ereignisprotokolls
Sie können Ereignisprotokolle für Geräte, Richtlinien und Bundles anzeigen. Rufen Sie zum
Anzeigen eines Ereignisprotokolls zunächst den entsprechenden Karteireiter im ZENworksKontrollzentrum auf: Geräte, Richtlinien oder Bundles. Gehen Sie zum Anzeigen des
Ereignisprotokolls für einen Server beispielsweise wie folgt vor:
1 Klicken Sie auf der Seite des ZENworks-Kontrollzentrums auf den Karteireiter Geräte, um
eine Liste der verwalteten Geräte aufzurufen.
2 Klicken Sie auf Server, um eine Liste der Server anzuzeigen.
Arbeiten mit Ereignisprotokollen 471
472 Novell ZENworks 7 Linux Management – Dell Edition-Verwaltungshandbuch
novdocx (DEU) 24 May 2006
3 Klicken Sie auf den Server, den Sie überprüfen möchten. Daraufhin wird eine
Zusammenfassungsseite mit den Ereignisprotokollen angezeigt. Klicken Sie zum Anzeigen
weiterer Details auf das Ereignis.
novdocx (DEU) 24 May 2006
Arbeiten mit Ereignisprotokollen 473
Wenn Sie die Protokolle angezeigt und ein Problem festgestellt haben, können Sie dies bestätigen.
Die Bestätigung eines Ereignisses bedeutet, dass Sie es zur Kenntnis genommen und behoben haben
oder die Problembehandlung auf einen späteren Zeitpunkt verschoben haben. Wenn Sie ein Ereignis
bestätigen, wird es aus der Ereignis- und Systemprotokollliste entfernt, es wird jedoch in der
Datenbank und auf der Seite "Erweitert" beibehalten. Sie können bestätigte Ereignisse entweder
durch Ausführen eines Berichts oder auf der Seite "Erweitert" anzeigen.
Sie haben die Möglichkeit, ein einzelnes Ereignis, mehrere Ereignisse oder alle Ereignisse zu
bestätigen.
So bestätigen Sie ein einzelnes Ereignis:
1 Öffnen Sie die Seite "Zusammenfassung". (Weitere Informationen hierzu finden Sie unter
Abschnitt 34.2.1, „Anzeigen eines Ereignisprotokolls“, auf Seite 471.)
2 Klicken Sie auf das Ereignis, das Sie bestätigen möchten.
3 Klicken Sie auf Bestätigen.
Das Ereignis wird aus der Liste entfernt, bleibt jedoch in der Datenbank gespeichert und wird
auf der Seite "Erweitert" aufgeführt.
So bestätigen Sie mehrere Ereignisse:
1 Öffnen Sie die Seite "Zusammenfassung". (Weitere Informationen hierzu finden Sie unter
Abschnitt 34.2.1, „Anzeigen eines Ereignisprotokolls“, auf Seite 471.)
474 Novell ZENworks 7 Linux Management – Dell Edition-Verwaltungshandbuch
novdocx (DEU) 24 May 2006
34.2.2 Bestätigen eines Ereignisses
3 Aktivieren Sie das Kontrollkästchen für jede Nachricht, die Sie bestätigen möchten.
4 Klicken Sie auf Bestätigen.
So bestätigen Sie alle Ereignisse:
1 Öffnen Sie die Seite "Zusammenfassung".
2 Klicken Sie oben links auf Alle Ereignisse bestätigen.
Wenn Sie auf Alle Ereignisse bestätigen klicken, werden alle Systemereignisse bestätigt, nicht
nur die in einer bestimmten Kategorie.
34.2.3 Verwenden der Seite "Erweitert"
Sie können die Seite "Erweitert" öffnen, indem Sie oben rechts im Abschnitt "Ereignisprotokoll" auf
Erweitert klicken. Auf der Seite "Erweitert" können Sie Ereignisse bestätigen, bestätigte Ereignisse
anzeigen und auf die Beschreibung eines Ereignisses klicken, um weitere Informationen dazu
anzuzeigen.
34.2.4 Löschen des Ereignisprotokolls
Nach dem Bestätigen eines Ereignisses stehen zwei Optionen für das Bereinigen der Protokolle zur
Verfügung. Sie können die Ereignisse löschen, wodurch die Ereignisse aus allen Listen,
einschließlich des Fensters "Erweitert", entfernt werden. Nachdem ein Ereignis gelöscht wurde, ist
es nur über Berichte abrufbar. Sie können das Ereignis auch dauerhaft löschen, wodurch das
Ereignis sowohl aus den Protokollen als auch aus der Datenbank gelöscht wird. Sie können
Ereignisse für Server, Arbeitsplatzrechner, Richtlinien und Bundles löschen. Das Verfahren ist für
alle Elemente gleich.
Arbeiten mit Ereignisprotokollen 475
novdocx (DEU) 24 May 2006
2 Klicken Sie auf der Symbolleiste im Abschnitt Ereignisprotokoll auf Erweitert.
1 Öffnen Sie die Seite "Geräte" und klicken Sie auf Arbeitsplatzrechner.
2 Aktivieren Sie das Kontrollkästchen für den Arbeitsplatzrechner, auf dem Sie Ereignisse
löschen möchten.
3 Klicken Sie in der Symbolleiste auf Aktion.
4 Klicken Sie auf Meldung löschen.
Hier können Sie folgende Vorgänge ausführen:
Bestätigen aller Meldungen für das Gerät. Hiermit werden alle Ereignisse innerhalb eines
bestimmten Datumsbereichs bestätigt und sie werden aus der Hotlist, dem
Ereignisprotokoll und dem Systemereignisprotokoll gelöscht.
Löschen aller Ereignisnachrichten. Hiermit werden alle Ereignisse eines angegebenen
Datumsbereichs aus dem Ereignisprotokoll, dem Systemereignisprotokoll, dem
erweiterten Ereignisprotokoll und dem erweiterten Systemereignisprotokoll gelöscht.
Dauerhaftes Löschen aller Ereignismeldungen. Hiermit werden alle Ereignisse in einem
angegebenen Datumsbereich in allen Protokolllisten und in der Datenbank gelöscht.
5 Wenn Sie die gewünschte Option ausgewählt haben und einen Datumsbereich festlegen
möchten, klicken Sie zum Löschen der Meldungen auf OK.
476 Novell ZENworks 7 Linux Management – Dell Edition-Verwaltungshandbuch
novdocx (DEU) 24 May 2006
So löschen Sie das Ereignisprotokoll für einen Arbeitsplatzrechner:
Sie können die Komponente für die Nachrichtenprotokollierung in Novell® ZENworks® Linux
Management – Dell Edition verwenden, um Meldungen auf verwalteten Geräten und Servern zu
protokollieren.
Weitere Informationen zu den Komponenten der Nachrichtenprotokollierung finden Sie in
folgenden Abschnitten:
Abschnitt 35.1, „Was ist die Nachrichtenprotokollierung?“, auf Seite 477
Abschnitt 35.2, „Schweregrad der Meldung“, auf Seite 477
Abschnitt 35.3, „Meldungsformat“, auf Seite 477
35.1 Was ist die Nachrichtenprotokollierung?
Nachrichtenprotokollierung ist die Komponente zum Protokollieren der Meldungen an
verschiedenen Ausgabezielen. Die Nachrichtenprotokollierung wird für mehrere Komponenten von
ZENworks 7 Linux Management verwendet, darunter zenloader und webservices auf dem Server,
ZENworks Management Daemon (ZMD), die Fernverwaltung und der Richtliniendurchsetzer auf
dem Client. Weitere Informationen zu ZENworks-Diensten finden Sie unter Abschnitt 5.1,
„ZENworks-Services“, auf Seite 41.
Die Nachrichtenprotokollierung protokolliert die Meldungen in unterschiedlichen Ausgabezielen,
wie Emails, SNMP-Traps, in der Datenbank, in lokalen und Systemprotokolldateien und in der
zentralen Protokolldatei.
35.2 Schweregrad der Meldung
Meldungen werden in die folgenden drei Kategorien eingeteilt:
Fehler: Weist auf eine Aktion hin, die aufgrund eines Benutzer- oder Systemfehlers nicht
abgeschlossen werden kann. Auf diese Meldungen muss sofort ein Administrator reagieren.
Achtung: Weist auf einen Ausnahmezustand hin. Bei diesen Meldungen handelt es sich
möglicherweise nicht um eine Fehlermeldung, es kann jedoch zu Problemen kommen, wenn der
Zustand nicht behoben wird. Um diese Meldungen muss sich der Administrator nicht sofort
kümmern.
Informationen: Stellt Informationen zu Vorgängen bezüglich des Produkts oder Systems bereit, die
für einen Administrator wichtig und informativ sind.
35.3 Meldungsformat
Meldungen werden auf dem verwalteten Gerät und auf dem Primärserver im folgenden Format
protokolliert:
Schweregrad: [time] Komponente_Name Nachricht_ID-Nachricht_zustzliche
Zeichenfolge_Info:Wert_fr_Zustzliche_Info
Nachrichtenprotokollierung 477
novdocx (DEU) 24 May 2006
35
Nachrichtenprotokollierung
35
Zusatzinformationen: PolicyEnforcer Ausnahme: Datei existiert nicht.
478 Novell ZENworks 7 Linux Management – Dell Edition-Verwaltungshandbuch
novdocx (DEU) 24 May 2006
Beispiel: FEHLER: [3/15/05 3:28:45 PM] PolicyEnforcers
Novell.Zenworks.PolicyEnforcers.EPE.NO_SUCH_FILE Die Richtlinie Text File konnte nicht
erfolgreich durchgesetzt werden, da die Datei abc.txt nicht vorhanden ist.
36
Durch die Konfiguration der Einstellungen für die Nachrichtenprotokollierung können Sie folgende
Vorgänge ausführen:
Speichern von Meldungen in einer lokalen Protokolldatei
Speichern von Meldungen in einer Systemprotokolldatei
Senden von Meldungen als SNMP-Traps
Senden von Meldungen als SMTP-Mail
Entfernen der Datenbankeinträge
Hinweis: In der Nachrichtenprotokollierung werden nur Meldungen der Schweregrade "Fehler",
"Achtung", "Info" und "Debug" protokolliert.
Sie haben zwei Möglichkeiten, die Einstellungen für die Nachrichtenprotokollierung zu
konfigurieren:
Abschnitt 36.1, „Konfigurieren der Einstellungen für die Nachrichtenprotokollierung des
Primärservers“, auf Seite 479
Abschnitt 36.2, „Konfigurieren der Einstellungen für die Nachrichtenprotokollierung eines
verwalteten Geräts“, auf Seite 482
36.1 Konfigurieren der Einstellungen für die
Nachrichtenprotokollierung des Primärservers
Die folgenden Einstellungen der Nachrichtenprotokollierung können so festgelegt werden, dass
Meldungen auf dem Primärserver protokolliert werden:
Abschnitt 36.1.1, „Konfigurieren der Einstellungen für die Datenbankwartung“, auf Seite 479
Abschnitt 36.1.2, „Konfigurieren der Einstellungen für das zentrale Protokoll“, auf Seite 480
Abschnitt 36.1.3, „Konfigurieren der SMTP-Einstellungen“, auf Seite 481
Abschnitt 36.1.4, „Konfigurieren der SNMP-Einstellungen“, auf Seite 482
36.1.1 Konfigurieren der Einstellungen für die
Datenbankwartung
Mithilfe dieser Einstellungen können Sie die Datenbankwartung so konfigurieren, dass die
Datenbankprotokollmeldungen gelöscht werden.
1 Klicken Sie im ZENworks®-Kontrollzentrum auf Konfiguration.
2 Klicken Sie unter Verwaltungszoneneinstellungen auf Zentrale Protokollierung von
Meldungen.
Konfigurieren der Einstellungen für die Nachrichtenprotokollierung 479
novdocx (DEU) 24 May 2006
Konfigurieren der Einstellungen
für die Nachrichtenprotokollierung
36
Sie können auch einen Server auswählen, indem Sie auf
klicken.
Hier werden die ZENworks-Server angezeigt, die beim Novell® ZENworks Linux
Management-Server registriert sind.
4 Wählen Sie im Feld Protokolleinträge löschen nach einen Wert in der Dropdown-Liste aus.
Verfügbar sind die Optionen 30, 60 und 90.
Protokolleinträge, die älter sind als die angegebene Anzahl an Tagen, werden gelöscht. Das
Löschen erfolgt immer um Mitternacht und 5 Minuten nach dem Starten von zenloader.
5 Klicken Sie auf OK oder auf Anwenden.
36.1.2 Konfigurieren der Einstellungen für das zentrale
Protokoll
Mit diesen Einstellungen können Sie eine Protokolldatei zum Protokollieren der Meldungen eines
Servers und aller mit diesem Server verbundenen verwalteten Geräte verwenden. Der Name der
Protokolldatei lautet central-message.log. Sie ist im Verzeichnis /var/opt/novell/
log/zenworks gespeichert.
1 Klicken Sie im ZENworks-Kontrollzentrum auf Konfiguration.
2 Klicken Sie unter Verwaltungszoneneinstellungen auf Zentrale Protokollierung von
Meldungen.
3 Aktivieren Sie unter Zentrale Protokolldatei das Kontrollkästchen Meldung in zentraler Datei
protokollieren bei Schweregrad, um die Einstellungen zu aktivieren.
4 Wählen Sie im Feld Meldung in zentraler Datei protokollieren bei Schweregrad einen Wert in
der Dropdown-Liste aus.
Wenn Sie Meldungen mit dem Schweregrad "Fehler" speichern möchten, wählen Sie
Fehler.
Wenn Sie Meldungen mit dem Schweregrad "Achtung" und "Fehler" speichern möchten,
wählen Sie Warnung und darüber aus.
Wenn Sie Meldungen mit dem Schweregrad "Information", "Achtung" und "Fehler"
speichern möchten, wählen Sie Informationen und darüber aus.
5 Geben Sie im Feld Dateigröße beschränken auf die Dateigröße in KB oder MB an.
Die Nachrichtendatei wird nach Erreichen der angegebenen Größe gesichert.
6 Geben Sie im Feld Anzahl der Sicherungsdateien die Anzahl der zu erstellenden
Sicherungsdateien an.
Die maximale Anzahl der Sicherungsdateien beträgt 99. Die neueste Sicherungsdatei erhält den
Namen central-message.log.1, die zweitneueste Datei erhält die Nummer 2 usw.
Wenn die maximale Dateigröße erreicht ist, wird die älteste Datei gelöscht.
7 Klicken Sie auf Anwenden oder auf OK.
480 Novell ZENworks 7 Linux Management – Dell Edition-Verwaltungshandbuch
novdocx (DEU) 24 May 2006
3 Geben Sie unter Zentraler Server den Namen des Servers an, von dem aus die
Meldungsprotokolleinträge in der Datenbank gelöscht werden.
Durch die Konfiguration der SMTP-Einstellungen können Sie Fehlermeldungen per Email senden.
1 Klicken Sie im ZENworks-Kontrollzentrum auf Konfiguration.
2 Klicken Sie unter Verwaltungszoneneinstellungen auf Zentrale Protokollierung von
Meldungen.
3 Aktivieren Sie unter Email-Benachrichtigung das Kontrollkästchen Protokollmeldung per
Email versenden bei Schweregrad, um die Einstellungen zu aktivieren.
4 Geben Sie im Feld SMTP-Serveradresse die Adresse des SMTP-Servers an.
Sie können einen DNS-Namen oder eine IP-Adresse als Serveradresse angeben.
5 Wählen Sie SMTP-Server erfordert Authentifizierung, um eine Authentifizierung beim SMTPServer auszuführen.
6 Geben Sie den Benutzernamen an, der zur Authentifizierung beim SMTP-Server verwendet
werden soll.
7 Geben Sie das Passwort an, das zur Authentifizierung beim SMTP-Server verwendet werden
soll.
Wichtig: Aus Sicherheitsgründen empfiehlt es sich, ein separates Email-Konto und ein
Passwort zum Senden von ZENworks-Meldungen zu erstellen.
8 Geben Sie im Abschnitt Meldungseinstellungen die Email-Adresse des Absenders in das Feld
Von ein. Die Fehlermeldungen werden von dieser Email-Adresse aus gesendet.
9 Geben Sie im Feld An die Email-Adressen der Empfänger ein.
Sie können mehrere Email-Adressen durch Kommas voneinander getrennt angeben.
10 Geben Sie einen Betreff für die Email ein.
Entnehmen Sie der folgenden Tabelle, wie Sie das Betreff-Feld anpassen können:
Formatangaben
Wert
%s
Schweregrad der Meldung
%c
Komponentenname
%d
Geräte-ID
%t
Uhrzeit, zu der die Meldung generiert wurde
%a
Aliasname des Geräts, auf dem die Meldung generiert wird.
Bei Formatangaben handelt es sich um eine besondere Gruppe von Zeichen, die durch die
zugeordneten Werte ersetzt werden.
Wenn in der Betreff-Zeile beispielsweise die Nachricht “FEHLER ist auf dem Gerät TestGerät
um 4/7/05 5:31:01 PM aufgetreten” enthält, dann müssen Sie im Feld "Betreff" Folgendes
angeben: “%s ist auf dem Gerät %a um %t aufgetreten.”
11 Klicken Sie auf OK oder auf Anwenden.
Konfigurieren der Einstellungen für die Nachrichtenprotokollierung 481
novdocx (DEU) 24 May 2006
36.1.3 Konfigurieren der SMTP-Einstellungen
Mithilfe dieser Einstellungen können Sie Meldungen an SNMP-Traps senden. Die MIB-Datei
befindet sich im Verzeichnis /opt/novell/zenworks/share/loggermodule/
messageloger.mib.
Hinweis: Die MIB-Datei sollte nicht geändert oder gelöscht werden, da das Senden von Traps
ansonsten nicht funktioniert.
1 Klicken Sie im ZENworks-Kontrollzentrum auf Konfiguration.
2 Klicken Sie unter Verwaltungszoneneinstellungen auf Zentrale Protokollierung von
Meldungen.
3 Aktivieren Sie unter SNMP-Traps das Kontrollkästchen In SNMP-Trap protokollieren bei
Schweregrad, um alle Felder zu aktivieren.
4 Wählen Sie im Feld In SNMP-Trap protokollieren bei Schweregrad einen Wert in der
Dropdown-Liste aus.
Wenn Sie Meldungen mit dem Schweregrad "Fehler", "Information", "Achtung" und
"Debug" als Traps weiterleiten möchten, wählen Sie Fehler aus.
Wenn Sie Meldungen mit dem Schweregrad "Achtung" und "Fehler" als Traps
weiterleiten möchten, wählen Sie Warnung und darüber aus.
Wenn Sie Meldungen mit dem Schweregrad "Information", "Achtung" und "Fehler" als
Traps weiterleiten möchten, wählen Sie Informationen und darüber aus.
5 Geben Sie ein Trap-Ziel an.
Sie können die IP-Adresse oder den DNS-Namen der Verwaltungskonsole als Trap-Ziel
angeben.
6 Geben Sie die Portnummer des SNMP-Servers an.
Standardmäßig lautet die Portnummer 162.
7 Geben Sie den SNMP-Community-String an, der gesendet werden soll.
Der Standardwert für den Community-String lautet "Public".
8 Klicken Sie auf OK oder auf Anwenden.
36.2 Konfigurieren der Einstellungen für die
Nachrichtenprotokollierung eines verwalteten
Geräts
Die folgenden Einstellungen der Nachrichtenprotokollierung können so festgelegt werden, dass
Meldungen auf dem verwalteten Gerät protokolliert werden:
Abschnitt 36.2.1, „Konfigurieren der Einstellungen für das lokale Protokoll“, auf Seite 482
Abschnitt 36.2.2, „Konfigurieren der Systemprotokolleinstellungen“, auf Seite 483
36.2.1 Konfigurieren der Einstellungen für das lokale Protokoll
Mithilfe dieser Einstellungen können Sie Meldungen in einer lokalen Datei speichern. Der Name der
Protokolldatei für ZMD-Protokollierung lautet zmd-messages.log, für ZENloader-
482 Novell ZENworks 7 Linux Management – Dell Edition-Verwaltungshandbuch
novdocx (DEU) 24 May 2006
36.1.4 Konfigurieren der SNMP-Einstellungen
1 Klicken Sie im ZENworks-Kontrollzentrum auf Konfiguration.
2 Klicken Sie unter Verwaltungszoneneinstellungen auf Lokale Geräteprotokollierung.
3 Aktivieren Sie unter Lokale Datei das Kontrollkästchen Meldung in lokaler Datei
protokollieren bei Schweregrad, um die Felder zu aktivieren.
4 Wählen Sie im Feld Meldung in lokaler Datei protokollieren bei Schweregrad einen Wert in
der Dropdown-Liste aus.
Wenn Sie Meldungen mit dem Schweregrad "Fehler" speichern möchten, wählen Sie
Fehler.
Wenn Sie Meldungen mit dem Schweregrad "Achtung" und "Fehler" speichern möchten,
wählen Sie Warnung und darüber aus.
Wenn Sie Meldungen mit dem Schweregrad "Information", "Achtung" und "Fehler"
speichern möchten, wählen Sie Informationen und darüber aus.
Wenn Sie Meldungen mit dem Schweregrad "Debug", "Information", "Achtung" und
"Fehler" speichern möchten, wählen Sie Debug und darüber aus.
5 Geben Sie im Feld Dateigröße beschränken auf eine Dateigröße in KB oder MB an.
Die Meldungen werden gesichert, nachdem die angegebene Dateigröße erreicht und die Datei
zurückgesetzt wurde.
6 Geben Sie im Feld Anzahl der Sicherungsdateien die Anzahl der zu erstellenden
Sicherungsdateien an.
Die maximale Anzahl der Sicherungsdateien beträgt 99. Die neueste Sicherungsdatei erhält den
Namen central-message.log.1, die zweitneueste Datei erhält die Nummer 2 usw.
Wenn die maximale Dateigröße erreicht ist, wird die älteste Datei gelöscht.
7 Klicken Sie auf OK oder auf Anwenden.
36.2.2 Konfigurieren der Systemprotokolleinstellungen
Mithilfe dieser Einstellungen können Sie Meldungen in die Systemdatei einfügen. Der Pfad zur
Systemprotokolldatei lautet /var/log/messages.
1 Klicken Sie im ZENworks-Kontrollzentrum auf Konfiguration.
2 Klicken Sie unter Verwaltungszoneneinstellungen auf Lokale Geräteprotokollierung.
3 Aktivieren Sie unter Systemprotokoll das Kontrollkästchen Meldung an lokales
Systemprotokoll senden bei Schweregrad, um die Felder zu aktivieren.
4 Wählen Sie im Feld Meldung an lokales Systemprotokoll senden bei Schweregrad einen Wert
in der Dropdown-Liste aus.
Wenn Sie Meldungen mit dem Schweregrad "Fehler" speichern möchten, wählen Sie
Fehler.
Wenn Sie Meldungen mit dem Schweregrad "Achtung" und "Fehler" speichern möchten,
wählen Sie Warnung und darüber aus.
Wenn Sie Meldungen mit dem Schweregrad "Information", "Achtung" und "Fehler"
speichern möchten, wählen Sie Informationen und darüber aus.
Konfigurieren der Einstellungen für die Nachrichtenprotokollierung 483
novdocx (DEU) 24 May 2006
Protokollierung loader-messages.log und für ZEN-Server-Protokollierung servicesmessages.log. Der Pfad der lokalen Protokolldateien ist /var/opt/novell/log/
zenworks.
484 Novell ZENworks 7 Linux Management – Dell Edition-Verwaltungshandbuch
novdocx (DEU) 24 May 2006
5 Klicken Sie auf OK oder auf Anwenden.
X
Folgende Abschnitte enthalten Informationen zu Berichterstellungsfunktionen für Novell®
ZENworks® Linux Management – Dell Edition:
Kapitel 37, „Überblick über Berichte“, auf Seite 487
Kapitel 38, „Erstellen von ZENworks-Berichten“, auf Seite 489
Berichte 485
novdocx (DEU) 24 May 2006
Berichte
X
novdocx (DEU) 24 May 2006
486 Novell ZENworks 7 Linux Management – Dell Edition-Verwaltungshandbuch
Berichte können Einzelheiten einer Vielzahl von Inventar-, Paket- und anderen Geräte- oder BundleInformationen enthalten. Sie können neue Berichte erstellen, vorhandene Berichte bearbeiten,
Berichte löschen oder einen oder mehrere Berichte gleichzeitig erstellen. Sie können auch Ordner
erstellen, mit deren Hilfe Sie Berichte auf der Grundlage eigener Kriterien organisieren und
speichern können.
Auf der Seite "Berichte", die über das ZENworks®-Kontrollzentrum aufgerufen werden kann,
werden Berichte und Ordner angezeigt. Eine Reihe von standardmäßigen Bundle-, Dell- und
Geräteberichten ist in ZENworks enthalten. Diese Berichte können Sie problemlos bearbeiten und
darüber hinaus eigene Berichte erstellen. Berichte werden in HTML erstellt. Nach der Erstellung
eines Berichts kann er gedruckt, gespeichert oder in XML- oder kommagetrenntem Format (CSV)
exportiert werden. Von Ihnen erstellte Berichte werden als Objekte in Novell® eDirectory™
abgelegt.
Die folgenden Dell-Berichte gehören zum Lieferumfang von ZENworks Linux Management – Dell
Edition:
Abschnitt 37.1, „Bundle-Berichte“, auf Seite 487
Abschnitt 37.2, „Dell-Berichte“, auf Seite 487
Abschnitt 37.3, „Geräteberichte“, auf Seite 488
37.1 Bundle-Berichte
Die folgenden Dell-Bundle-Berichte gehören zum Lieferumfang von ZENworks Linux
Management – Dell Edition:
Tabelle 37-1 Bundle-Berichte
Berichtname
Beschreibung
Fehler bei der Bundle-Bereitstellung
Listet Bundle-Bereitstellungsfehler nach Gerät auf.
Bundle-Bereitstellung in den letzten 24 Stunden Zeigt die Bundle-Bereitstellungen des Vortages an.
Informationen zur Bundle-Bereitstellung pro
Gerät
Listet Informationen zu Fehlern, Warnungen und
erfolgreichen Vorgängen sowie die letzte Meldung zur
Bundle-Bereitstellung nebst Status auf.
Letzte Bundle-Bereitstellung pro Gerät
Zeigt die letzte Bundle-Bereitstellung an, die pro Gerät
erfolgt ist.
37.2 Dell-Berichte
Die folgenden Dell-Berichte gehören zum Lieferumfang von ZENworks Linux Management – Dell
Edition:
Überblick über Berichte 487
novdocx (DEU) 24 May 2006
37
Überblick über Berichte
37
Berichtname
Beschreibung
Geräte ohne gültige Bundles mit DellAktualisierungspaketen (Vorlage)
Mit dieser Vorlage können Sie einen
Validierungsbericht für Bundles mit DellAktualisierungspaketen erstellen.
Geräte ohne gültige RPM-Paket-Bundles
(Vorlage)
Mit dieser Vorlage können Sie einen
Validierungsbericht für RPM-Paket-Bundles erstellen.
Installierte Dell-Anwendungen pro Gerät (alle
Geräte)
Listet alle Geräte und die jeweils darauf installierten
Dell-Anwendungen auf.
Installed Dell Applications Per Model
(Installierte Dell-Anwendungen pro Modell)
Listet die installierten Dell-Anwendungen für ein
einzelnes Modell auf.
Liste der gebündelten DellAktualisierungspakete
Listet alle Bundles mit Dell-Aktualisierungspaketen und
die jeweils darin enthaltenen DellAktualisierungspakete auf.
37.3 Geräteberichte
Die folgenden Geräte-Berichte gehören zum Lieferumfang von ZENworks Linux Management –
Dell Edition:
Tabelle 37-3 Geräteberichte
Berichtname
Beschreibung
Gerätefehler in den letzten 24 Stunden
Listet alle Gerätefehler in den letzten 24 Stunden auf.
Gerätefehler in der letzten Woche
Listet alle Gerätefehler in der vergangenen Woche auf.
Festplattenbelegung der Geräte
Listet die Festplattenbelegung für alle Geräte auf.
Die Geräte waren die letzten 90 Tage inaktiv
Listet alle Geräte auf, die in den letzten 90 Tagen
inaktiv waren.
In den letzten 24 Stunden registrierte Geräte
Listet alle Geräte auf, die in den letzten 24 Stunden
registriert wurden.
In der letzten Woche registrierte Geräte
Listet alle in der vergangenen Woche registrierten
Geräte auf.
488 Novell ZENworks 7 Linux Management – Dell Edition-Verwaltungshandbuch
novdocx (DEU) 24 May 2006
Tabelle 37-2 Dell-Berichte
38
Dieser Abschnitt enthält die folgenden Themen:
Abschnitt 38.1, „Erstellen eines Ordners“, auf Seite 489
Abschnitt 38.2, „Erstellen von Berichten“, auf Seite 490
Abschnitt 38.3, „Organisieren von Berichten und Ordnern“, auf Seite 493
Abschnitt 38.4, „Bearbeiten von Berichtsdetails“, auf Seite 494
Abschnitt 38.5, „Erzeugen von Berichten“, auf Seite 495
Abschnitt 38.6, „Exportieren von Berichten“, auf Seite 495
Abschnitt 38.7, „Zurücksetzen von Standardberichten“, auf Seite 496
38.1 Erstellen eines Ordners
Ordner werden zum Speichern von ZENworks®-Berichten erstellt.
1 Klicken Sie im ZENworks-Kontrollzentrum auf den Karteireiter Berichte.
2 Klicken Sie auf Neu > Ordner.
3 Geben Sie den Namen und Standort des Ordners an.
Sie können zu einem bestehenden Ordner wechseln, in dem der neue Ordner gespeichert
werden soll.
4 Geben Sie, falls erforderlich, eine Berichtsbeschreibung ein und klicken Sie dann auf OK.
Das System zeigt den neuen Ordner wie folgt auf der Seite "Berichte" an:
Erstellen von ZENworks-Berichten 489
novdocx (DEU) 24 May 2006
Erstellen von ZENworks-Berichten
38
Mit ZENworks können Sie die Geräte festlegen, für die das System Berichtdaten erzeugt. Außerdem
können Sie benutzerdefiniert anpassen, wie die Informationen angezeigt werden. Nachdem Sie den
Bericht erstellt haben, können Sie ihn erzeugen und anzeigen oder in Formaten, wie z. B. XML,
HTML oder CSV (kommagetrennte Werte) ausdrucken. Sie können auch neue Ordner erstellen, um
in ihnen mehrere Berichte abzulegen, die Sie dann gleichzeitig ausführen können.
1 Klicken Sie im ZENworks-Kontrollzentrum auf den Karteireiter Berichte.
2 Klicken Sie auf Neu > Bericht.
3 Auf der Seite "Berichtinformationen" können Sie folgende Informationen angeben:
Berichtsname: Geben Sie einen Berichtnamen an.
Ordner: Geben Sie den Ordnernamen an oder suchen Sie den Ordner heraus, in dem Sie den
Bericht speichern möchten. Wenn Sie nach dem Ordner suchen, wird das Dialogfeld "Ordner
auswählen" angezeigt. Wenn Sie den gewünschten Ordner gefunden haben, klicken Sie auf das
Symbol Auswählen, um den Ordner zu markieren. Anschließend klicken Sie auf OK.
Berichtsbeschreibung: Geben Sie eine Beschreibung für den Bericht an. Diese Beschreibung
wird im erzeugten Bericht unter dem Berichtnamen angezeigt.
4 Klicken Sie auf Weiter.
5 Verwenden Sie die Seite "Spalten", um die im Bericht anzuzeigenden Spalten hinzuzufügen
und zu sortieren.
490 Novell ZENworks 7 Linux Management – Dell Edition-Verwaltungshandbuch
novdocx (DEU) 24 May 2006
38.2 Erstellen von Berichten
Primär- und Sekundärsortierung: Mithilfe der Dropdown-Menüs können Sie bei Bedarf
eine Primär- und eine Sekundärsortierung angeben. Sie können spaltenweise in aufsteigender
oder absteigender Reihenfolge sortieren.
6 Klicken Sie auf Weiter.
Verwenden Sie die Seite "Filter", um Filterregeln zu erstellen, mit deren Hilfe Sie die Menge
der abgefragten Daten beeinflussen können, die im Bericht angezeigt werden. Mit Filtersätzen
können Sie Sätze von Einzelfiltern erstellen und diese anhand eines anderen Satzes von
Einzelfiltern evaluieren. Das System verwendet Boolesche Logik (Operatoren "Und", "Oder"
und "Nicht"), mit der die Verarbeitung von Filtern und Filtersätzen bestimmt wird. Einzelne
Filter können durch "Und" oder "Oder" gruppiert werden, je nachdem welche logische
Verknüpfung Sie auswählen. Wenn Sie "Und" zur Kombination von Filtern in Filtersätzen
verwenden, sind die Filtersätze durch "Oder" verknüpft. Analoges gilt für den umgekehrten
Fall. Filtersätze können mit "Oder" oder "Und" gruppiert werden. Wenn mehrere Bedingungen
erfüllt werden müssen, gruppieren Sie diese anhand von einzelnen Filtersätzen mit "Und"Bedingung.
Beispielsweise können Sie die Berichtsinventardaten nach einem bestimmten BIOS-Namen
filtern. Dann fügen Sie einen weiteren Filter hinzu, um die Ergebnisse weiter einzuschränken
(oder zu erweitern), wie den BIOS-Hersteller. Anschließend können Sie einen weiteren Filter
hinzufügen und mithilfe des NICHT-Operators ein bestimmtes BIOS-Versionsdatum aus der
Suche ausschließen.
7 Klicken Sie auf Filter hinzufügen, um einen Filter zu erstellen.
Mithilfe des Dropdown-Menüs können Sie angeben, ob die Filter durch "Und" oder "Oder"
kombiniert werden sollen. Diese Auswahl steuert auch, auf welche Weise Filtersätze
kombiniert werden. In Abhängigkeit von dem für den Filter ausgewählten Element bietet
ZENworks eine Vielzahl von Filterkriterien an, wie beispielsweise:
Alphanumerisch (gleich/enthält)
Datum/Uhrzeit (vor, nach, relativ, nicht vorhanden)
Erstellen von ZENworks-Berichten 491
novdocx (DEU) 24 May 2006
Spalten: Wählen Sie eine Spalte und klicken Sie dann auf Hinzufügen. Wenn Sie eine Gruppe
von Elementen auswählen möchten, halten Sie die Umschalttaste gedrückt und klicken auf das
erste und das letzte Element in der Gruppe. Sie können auch mehrere Elemente auswählen,
indem Sie die Strg-Taste gedrückt halten und auf die gewünschten Elemente klicken. Das
System zeigt die Elemente an, wenn Sie sie hinzufügen. Über die ZENworks-Schnittstelle
können Sie die Spalten sortieren oder entfernen.
Wahr/falsch
Hat/hat nicht
Die folgenden Filtersätze beispielsweise geben alle Geräte mit 10 GB großen Festplatten mit
weniger als 2 GB freiem Speicherplatz zurück.
8 Klicken Sie auf Filtersatz hinzufügen, um einen neuen Filtersatz zu erstellen. Anschließend
klicken Sie auf "Filter hinzufügen", um dem neuen Satz noch Filter hinzuzufügen.
Der folgenden Filtersatz beispielsweise gibt alle Geräte mit mehr als 2 GB freiem
Speicherplatz zurück, die nicht von dem angegebenen Hersteller gefertigt wurden:
Neue Filter werden stets zum neusten Filtersatz hinzugefügt.
Um einen Filter zu löschen, aktivieren Sie das zugehörige Kontrollkästchen und klicken Sie
dann auf Löschen.
9 Klicken Sie auf Weiter.
Verwenden Sie die Seite "Zusammenfassung" zum Überprüfen der Berichtsinformationen.
10 Klicken Sie auf Fertig stellen, um den neuen Bericht zu erstellen. Anschließend klicken Sie auf
der Seite Ergebnisse auf OK, um zur Seite Berichte zurückzukehren.
Novell® empfiehlt, die Spalte Meldung von diesem Typenobjekt nur in Verbindung mit anderen
Meldungs- und Gerätespalten und -filtern zu verwenden. Wenn Sie andere Spaltentypen oder Filter
hinzufügen, wird in dieser Spalte möglicherweise nicht die richtige Meldung angezeigt. Folgende
bekannte Ausnahmen von Gerätespalten und Filtern, verursachen ebenfalls Ungenauigkeiten:
Gerät – Codeseite
Virtueller Gerätespeicher
Sichtbarer Gerätespeicher
38.2.1 Verwenden von Vorlagen zum Erstellen von DellBerichten
ZENworks Linux Management – Dell Edition enthält zwei Berichtvorlagen, die Sie zum Erstellen
von Berichten nutzen können.
Geräte ohne gültige Bundles mit Dell-Aktualisierungspaketen
Geräte ohne gültige RPM-Paket-Bundles
492 Novell ZENworks 7 Linux Management – Dell Edition-Verwaltungshandbuch
novdocx (DEU) 24 May 2006
Größe (<, >, = usw.)
1 Klicken Sie im ZENworks-Kontrollzentrum auf den Karteireiter Berichte.
2 Klicken Sie auf Berichte.
3 Klicken Sie auf das Kontrollkästchen neben der gewünschten Vorlage.
4 Klicken Sie auf Bearbeiten > Kopieren.
5 Geben Sie einen Namen für den Bericht ein und klicken Sie auf OK.
6 Klicken Sie auf den soeben erstellen Berichtnamen.
7 Ändern Sie den Bericht. Weitere Informationen hierzu finden Sie unter Abschnitt 38.4,
„Bearbeiten von Berichtsdetails“, auf Seite 494.
8 Vergewissern Sie sich, dass Sie die Filterfelder korrekt ausgefüllt haben. Für den Bericht über
Bundles mit Dell-Aktualisierungspaketen sind die Felder Dell-Modell, Bundle und Version
erforderlich. Für den Bericht über Geräte ohne gültige RPM-Paket-Bundles sind die Felder
Bundle und Version erforderlich.
9 Klicken Sie auf "Erstellen", um den Bericht zu erstellen. Wenn Sie den Bericht in die Formate
HTML, CSV oder XML exportieren möchten, finden Sie Genaueres unter Abschnitt 38.6,
„Exportieren von Berichten“, auf Seite 495.
38.3 Organisieren von Berichten und Ordnern
Sie können die Verwaltung und Erstellung von Berichten vereinfachen, indem Sie die Berichtsliste
klassifizieren und Berichte in getrennten Ordnern speichern.
Abschnitt 38.3.1, „Bearbeiten der Berichtsliste“, auf Seite 493
Abschnitt 38.3.2, „Löschen von Berichten und Ordnern“, auf Seite 494
38.3.1 Bearbeiten der Berichtsliste
So bearbeiten Sie die Berichtliste:
1 Klicken Sie im ZENworks-Kontrollzentrum auf den Karteireiter Berichte.
2 Wählen Sie das Kontrollkästchen für den Bericht oder den Ordner aus und klicken Sie dann auf
Berichte > Bearbeiten.
In der folgenden Tabelle werden die einzelnen Aufgaben beschrieben:
Tabelle 38-1 Bearbeitungsoptionen
Aufgabe
Beschreibung
Umbenennen
Zeigt eines der Dialogfelder "Bericht umbenennen" oder "Ordner
umbenennen" an. Geben Sie einen neuen Namen für das Objekt an.
Kopieren
Zeigt das Dialogfeld "Bericht kopieren" an. Sie können einen neuen
Namen für den kopierten Bericht angeben. Das Kopieren von
Ordnern ist nicht möglich.
Verschieben
Zeigt das Dialogfeld "Bericht verschieben" an. Wählen Sie den
Ordner, in den der Bericht verschoben werden soll.
Erstellen von ZENworks-Berichten 493
novdocx (DEU) 24 May 2006
Da es sich hierbei um Vorlagen handelt, müssen Sie diese ändern, bevor Sie einen Bericht erstellen
können.
So löschen Sie einen Bericht oder einen Ordner
1 Klicken Sie im ZENworks-Kontrollzentrum auf den Karteireiter Berichte.
2 Wählen Sie das Kontrollkästchen für den Bericht oder den Ordner aus und klicken Sie dann auf
Berichte > Löschen.
Mit diesem Befehl wird der Bericht dauerhaft aus der Datenbank entfernt.
38.4 Bearbeiten von Berichtsdetails
1 Klicken Sie im ZENworks-Kontrollzentrum auf den Karteireiter Berichte.
2 Wählen Sie einen Bericht aus.
3 Um die Einstellung eines bestehenden Berichts zu bearbeiten, können Sie folgende Felder oder
Optionen ausfüllen:
Feld
Beschreibung
Allgemein
Dient zum Überarbeiten der Berichtsbeschreibung.
Spalten
Dient zum Hinzufügen, Löschen oder Ändern der Spaltenansicht und
der Sortierungsangaben des Berichts. Weitere Informationen zum
Hinzufügen von Spalten in einem Bericht erhalten Sie unter
Abschnitt 38.2, „Erstellen von Berichten“, auf Seite 490.
Novell empfiehlt die Verwendung der Spalte "Meldung von diesem
Typenobjekt" ausschließlich im Zusammenhang mit anderen
Meldungs- und Gerätespalten und Filtern. Wenn Sie andere Arten
von Spalten oder Filtern hinzufügen, kann die in dieser Spalte
angezeigte Meldung falsch sein. Bekannte Ausnahmen für
Gerätespalten und -filter, die ebenfalls zu dieser Ungenauigkeit
führen, sind:
Gerät – Codeseite
Virtueller Gerätespeicher
Sichtbarer Gerätespeicher
Filter
Dient zum Überarbeiten, Hinzufügen oder Löschen der Berichtsfilter.
Weitere Informationen zum Benennen, Formatieren und Filtern
finden Sie unter Abschnitt 38.2, „Erstellen von Berichten“, auf
Seite 490.
Erstellen
Führt den Bericht auf der Grundlage der auf der Seite angezeigten
Einstellungen aus. Weitere Informationen finden Sie unter
Abschnitt 38.5, „Erzeugen von Berichten“, auf Seite 495.
Anwenden
Speichert die neuen Einstellungen.
Zurücksetzen
Setzt den Bericht auf seine Ausgangseinstellungen zurück.
4 Klicken Sie auf Erstellen, um den Bericht zu erstellen.
494 Novell ZENworks 7 Linux Management – Dell Edition-Verwaltungshandbuch
novdocx (DEU) 24 May 2006
38.3.2 Löschen von Berichten und Ordnern
Sie können einen vorhandenen Bericht oder mehrere Berichte gleichzeitig erzeugen. Sobald das
System den Bericht anzeigt, können Sie die Informationen ausdrucken oder die Daten im HTML-,
CSV- oder XML-Format exportieren und anzeigen lassen.
1 Klicken Sie im ZENworks-Kontrollzentrum auf den Karteireiter Berichte.
2 Um einen Bericht zu generieren, aktivieren Sie das Kontrollkästchen des Berichts und klicken
Sie dann auf Erstellen.
Oder:
3 Um einen Stapel von Berichten zu generieren, aktivieren Sie das Kontrollkästchen des
Berichtordners und klicken Sie auf Erstellen.
Sie können auch einzelne Berichte auswählen und diese dann gleichzeitig ausführen.
Die folgende Grafik ist ein Beispiel für einen erstellten ZENworks-Bericht.
Abbildung 38-1 Berichterstellungsseite
38.6 Exportieren von Berichten
Es gibt zwei Möglichkeiten, einen Bericht in das Format HTML, CSV oder XML zu exportieren:
Sie können den Bericht erstellen und ihn anschließend exportieren oder Sie exportieren ihn direkt,
ohne ihn zuerst zu erstellen.
So erstellen Sie den Bericht und exportieren ihn anschließend:
1 Erstellen Sie einen Bericht, wie unter Abschnitt 38.5, „Erzeugen von Berichten“, auf Seite 495
beschrieben.
2 Klicken Sie auf HTML, CSV oder XML.
So exportieren Sie einen Bericht direkt:
1 Klicken Sie im ZENworks-Kontrollzentrum auf den Karteireiter Berichte.
2 Wählen Sie das Kontrollkästchen des zu exportierenden Berichts. (Diese Funktion steht nur für
Einzelelemente zur Verfügung.)
3 Klicken Sie auf Aktion und wählen Sie das gewünschte Format.
Erstellen von ZENworks-Berichten 495
novdocx (DEU) 24 May 2006
38.5 Erzeugen von Berichten
Ausgabetyp
Beschreibung
HTML
Das System zeigt die Berichtdaten im Standardbrowser an. Sie können bei
Bedarf aber auch ein anderes Programm zum Öffnen dieses Dokuments
auswählen. Die HTML-Stile werden in der Berichtsausgabe eingebettet.
CSV
Das System zeigt die Informationen im CSV-Format (kommagetrennte
Werte) an. Sie haben damit die Möglichkeit, die Berichtsdaten mit einem
Tabellenkalkulationsprogramm anzeigen zu lassen.
XML
Wenn Sie einen Bericht in XML anzeigen lassen, werden die Daten nicht
im Tabellenformat, sondern in Zeilen angeordnet. Sie können diese Daten
in einer beliebigen Anwendung ansehen, sofern diese XML anzeigen kann.
38.7 Zurücksetzen von Standardberichten
Klicken Sie auf Standardberichte zurücksetzen, um die Standardberichte auf ihre ursprünglichen
Einstellungen bei der Installation von ZENworks zurückzusetzen. Die Standardberichte sind die
Bundle- und Geräteberichte, die im Lieferumfang der installierten Software enthalten sind.
496 Novell ZENworks 7 Linux Management – Dell Edition-Verwaltungshandbuch
novdocx (DEU) 24 May 2006
Tabelle 38-2 Ausgabetypen
XI
Folgende Abschnitte können über andere Abschnitte des Novell® ZENworks® 7 Linux
Management-Verwaltungshandbuchs aufgerufen werden:
Anhang A, „Bundle- und Richtlinienzeitpläne“, auf Seite 499
Anhang B, „Benennungskonventionen im ZENworks-Kontrollzentrum“, auf Seite 505
Anhang C, „Imaging-Dienstprogramme und -Komponenten“, auf Seite 507
Anhang D, „Befehle für die ZENworks-Imaging-Engine“, auf Seite 535
Anhang E, „Aktualisieren von ZENworks-Imaging-Ressourcendateien“, auf Seite 553
Anhang F, „Aktualisieren des Dell DTK“, auf Seite 569
Anhang G, „Unterstützte Ethernet-Karten“, auf Seite 571
Anhang H, „Zugriff auf IP-Adressen für Geräte mit zwei Netzwerkkarten“, auf Seite 573
Anhang I, „Einrichten von SSH-Tunneling“, auf Seite 575
Anhang J, „Lizenzvereinbarung für libacl und libgconf“, auf Seite 579
Anhänge 497
novdocx (DEU) 24 May 2006
Anhänge
XI
novdocx (DEU) 24 May 2006
498 Novell ZENworks 7 Linux Management – Dell Edition-Verwaltungshandbuch
A
Mithilfe von Novell® ZENworks® Linux Management – Dell Edition können Sie planen, wann
Bundles für zugewiesene Geräte bereitgestellt oder auf diesen installiert werden sollen. Außerdem
können Sie planen, wann Richtlinien auf zugewiesene Geräte angewendet werden sollen.
Die folgenden Planungsoptionen stehen zur Verfügung:
Abschnitt A.1, „Kein Zeitplan“, auf Seite 499
Abschnitt A.2, „Datum“, auf Seite 499
Abschnitt A.3, „Wochentag“, auf Seite 500
Abschnitt A.4, „Ereignis“, auf Seite 501
Abschnitt A.5, „Monatlich“, auf Seite 501
Abschnitt A.6, „Relativ zur Aktualisierung“, auf Seite 502
A.1 Kein Zeitplan
Mit dieser Option geben Sie an, dass kein Zeitplan in Kraft treten soll; es werden keine Aktionen
durchgeführt.
A.2 Datum
Wählen Sie einen oder mehrere Termine, an denen das geplante Ereignis ausgeführt werden soll,
und legen Sie eventuell weitere Einschränkungen fest.
Hinweis: Wenn Sie ein Ereignis in der Vergangenheit planen, wird das geplante Ereignis bei der
nächsten Aktualisierung des zugewiesenen Geräts ausgeführt.
Startdatum/-daten: Klicken Sie auf die Schaltfläche Plus (+), um einen Kalender anzuzeigen. Dort
können Sie Termine auswählen, zu denen das Ereignis ausgeführt werden soll. Klicken Sie auf die
Pfeile neben dem Monat, um den Kalender des vorherigen bzw. nächsten Monats anzuzeigen. Durch
Klicken auf die Pfeile neben dem Jahr können Sie den Kalender des vorherigen bzw. nächsten Jahres
anzeigen.
Ereignis jedes Jahr ausführen: Wählen Sie diese Option, um das Ereignis jedes Jahr zu den
Terminen auszuführen, die Sie im Feld Anfangsdatum ausgewählt haben.
Start für Zeitplanausführung auswählen: Wählen Sie eine der folgenden Optionen aus:
Zur Startzeit sofort starten: Das geplante Ereignis wird umgehend zu der im Feld
Anfangszeit angegebenen Uhrzeit ausgeführt.
Zwischen Start- und Endzeit zufällig starten: Diese Option verteilt die geplanten Zeiten für
das Ereignis nach dem Zufallsprinzip, damit das geplante Ereignis nicht gleichzeitig auf
mehreren Geräten ausgeführt wird. Mit dieser Option können Sie potenzielle
Netzwerküberlastungen vermeiden. Wenn Sie ein Bundle beispielsweise an 100 Benutzer
verteilen oder bei diesen installieren möchten, können Sie mit der Option Zwischen Start- und
Endzeit zufällig starten einen aus einer Stunde bestehenden Zeitblock festlegen (beginnend ab
Bundle- und Richtlinienzeitpläne 499
novdocx (DEU) 24 May 2006
Bundle- und Richtlinienzeitpläne
A
Startzeit\Endzeit: Mithilfe der nach unten weisenden Pfeile können Sie Start- und Endzeiten für
das geplante Ereignis auswählen.
Wichtig: Beachten Sie, dass ZENworks Linux Management die Endzeit als “Ablaufzeit”
verwendet. Wenn ein Bundle oder eine Richtlinie gerade ausgeführt wird, hält die Ausführung zum
angegebenen Zeitpunkt an.
Greenwich-Zeit verwenden (GMT): Normalerweise basiert der Zeitplan auf der Zeitzone, in der
sich das Gerät befindet. Wenn sich das Netzwerk über mehrere Zeitzonen erstreckt und das
Ausführen einer Anwendung für 13:00 Uhr geplant ist, wird sie in der jeweiligen Zeitzone um 13:00
Uhr ausgeführt. Mit dieser Option können Sie weltweit denselben Zeitpunkt festlegen.
Beispielsweise können Sie mit dieser Option festlegen, dass Bundles zeitgleich auf Geräten
bereitgestellt oder installiert werden sollen, egal in welcher Zeitzone sich das jeweilige Gerät
befindet.
A.3 Wochentag
Wählen Sie einen oder mehrere Wochentage, an denen das geplante Ereignis ausgeführt werden soll,
und legen Sie eventuell weitere Einschränkungen fest.
Wählen Sie die Wochentage aus, an denen das geplante Ereignis ausgeführt werden soll:
Wählen Sie einen oder mehrere Tage (Sonntag bis Samstag), an denen das geplante Ereignis
ausgeführt werden soll. Standardmäßig sind keine Tage ausgewählt. Durch Aktivierung des
Kontrollkästchens können Sie einen Tag auswählen.
Ausführung des Zeitplans auf folgenden Datumsbereich begrenzen: Mithilfe der Felder
Anfangsdatum und Enddatum können Sie das geplante Ereignis auf die Termine zwischen Anfangsund Enddatum beschränken. Klicken Sie auf das Symbol Kalender, um einen Kalender anzuzeigen.
Dort können Sie die entsprechenden Termine auswählen.
Start für Zeitplanausführung auswählen: Wählen Sie eine der folgenden Optionen aus:
Zur Startzeit sofort starten: Das geplante Ereignis wird umgehend zu der im Feld
Anfangszeit angegebenen Uhrzeit ausgeführt.
Zwischen Start- und Endzeit zufällig starten: Diese Option verteilt die geplanten Zeiten für
das Ereignis nach dem Zufallsprinzip, damit das geplante Ereignis nicht gleichzeitig auf allen
Geräten ausgeführt wird. Mit dieser Option können Sie potenzielle Netzwerküberlastungen
vermeiden. Wenn Sie ein Bundle beispielsweise an 100 Benutzer verteilen oder bei diesen
installieren möchten, können Sie mit der Option Zwischen Start- und Endzeit zufällig starten
einen aus einer Stunde bestehenden Zeitblock festlegen (beginnend ab der geplanten Startzeit),
in dem das Bundle nach dem Zufallsprinzip auf den verschiedenen Geräten bereitgestellt bzw.
installiert wird.
Zur Startzeit sofort starten und bis zur Endzeit wiederholen im Abstand von: Anhand der
Felder Stunden und Minuten können Sie angeben, wie oft das geplante Ereignis wiederholt
werden soll, bis die Bereitstellung oder Installation des Bundles erfolgreich ist.
Startzeit\Endzeit: Mithilfe der nach unten weisenden Pfeile können Sie Start- und Endzeiten für
das geplante Ereignis auswählen.
500 Novell ZENworks 7 Linux Management – Dell Edition-Verwaltungshandbuch
novdocx (DEU) 24 May 2006
der geplanten Startzeit), in dem das Bundle nach dem Zufallsprinzip auf den verschiedenen
Geräten bereitgestellt bzw. installiert wird.
Greenwich-Zeit verwenden (GMT): Normalerweise basiert der Zeitplan auf der Zeitzone, in der
sich das Gerät befindet. Wenn sich das Netzwerk über mehrere Zeitzonen erstreckt und das
Ausführen einer Anwendung für 13:00 Uhr geplant ist, wird sie in der jeweiligen Zeitzone um 13:00
Uhr ausgeführt. Mit dieser Option können Sie weltweit denselben Zeitpunkt festlegen.
Beispielsweise können Sie mit dieser Option festlegen, dass Bundles zeitgleich auf Geräten
bereitgestellt oder installiert werden sollen, egal in welcher Zeitzone sich das jeweilige Gerät
befindet.
Für die Ausführung gesperrte Zeiträume festlegen: Zum Anzeigen des Dialogfelds "Gesperrte
Zeiträume angeben" klicken Sie auf Hinzufügen. Mithilfe der Optionen Startdatum/Enddatum und
Startzeit/Endzeit können Sie den Zeitraum angeben, in dem das geplante Ereignis nicht ausgeführt
werden soll. Über diese Option können Sie den Netzwerkverkehr in einem bestimmten Zeitraum
minimieren.
A.4 Ereignis
Wählen Sie das Ereignis, bei dem dieser Zeitplan ausgelöst werden soll:
Änderung der Ausführungsebene: Das Linux-Betriebssystem verfügt über verschiedene
Betriebsmodi, auch Ausführungsebenen genannt, in denen das Betriebssystem ausgeführt
werden kann. Diese Ausführungsebenen ähneln dem abgesicherten Modus oder dem
Befehlszeilenmodus von Microsoft* Windows. Mithilfe der Option Änderung der
Ausführungsebene können Sie den Ereigniszeitplan auslösen, wenn ein Benutzer oder
Administrator die Ausführungsebene am Gerät ändert.
Benutzeranmeldung: Mithilfe der Option Benutzeranmeldung können Sie den
Ereigniszeitplan auslösen, wenn sich der Benutzer am Gerät anmeldet.
A.5 Monatlich
Wählen Sie den Tag des Monats, an dem das geplante Ereignis ausgeführt werden soll, und legen
Sie eventuell weitere Einschränkungen fest.
Tag des Monats: Wählen Sie eine der folgenden Optionen aus:
Startet das geplante Ereignis an einem bestimmten Tag des Monats: Geben Sie den Tag
des Monats an, an dem das geplante Ereignis durchgeführt werden soll.
Startet das geplante Ereignis am letzten Tag des Monats: Wählen Sie diese Option, um das
geplante Ereignis am letzten Tag des Monats auszuführen. Beispiel: Im Februar wird das
Ereignis am 28. ausgeführt (Ausnahme bei Schaltjahren: am 29.); im Dezember wird das
Ereignis am 31. ausgeführt.
Start für Zeitplanausführung auswählen: Wählen Sie eine der folgenden Optionen aus:
Zur Startzeit sofort starten: Das geplante Ereignis wird umgehend zu der im Feld
Anfangszeit angegebenen Uhrzeit ausgeführt.
Zwischen Start- und Endzeit zufällig starten: Diese Option verteilt die geplanten Zeiten für
das Ereignis nach dem Zufallsprinzip, damit das Ereignis nicht gleichzeitig auf allen Geräten
Bundle- und Richtlinienzeitpläne 501
novdocx (DEU) 24 May 2006
Wichtig: Beachten Sie, dass ZENworks Linux Management die Endzeit als “Ablaufzeit”
verwendet. Wenn ein Bundle oder eine Richtlinie gerade ausgeführt wird, hält die Ausführung zum
angegebenen Zeitpunkt an.
Startzeit\Endzeit: Mithilfe der nach unten weisenden Pfeile können Sie Start- und Endzeiten für
das geplante Ereignis auswählen.
Wichtig: Beachten Sie, dass ZENworks Linux Management die Endzeit als “Ablaufzeit”
verwendet. Wenn ein Bundle oder eine Richtlinie gerade ausgeführt wird, hält die Ausführung zum
angegebenen Zeitpunkt an.
Greenwich-Zeit verwenden (GMT): Normalerweise basiert der Zeitplan auf der Zeitzone, in der
sich das Gerät befindet. Wenn sich das Netzwerk über mehrere Zeitzonen erstreckt und das
Ausführen einer Anwendung für 13:00 Uhr geplant ist, wird sie in der jeweiligen Zeitzone um 13:00
Uhr ausgeführt. Mit dieser Option können Sie weltweit denselben Zeitpunkt festlegen.
Beispielsweise können Sie mit dieser Option festlegen, dass Bundles zeitgleich auf Geräten
bereitgestellt oder installiert werden sollen, egal in welcher Zeitzone sich das jeweilige Gerät
befindet.
Für die Ausführung gesperrte Zeiträume festlegen: Zum Anzeigen des Dialogfelds "Gesperrte
Zeiträume angeben" klicken Sie auf Hinzufügen. Mithilfe der Optionen Startdatum/Enddatum und
Startzeit/Endzeit können Sie den Zeitraum angeben, in dem das geplante Ereignis nicht ausgeführt
werden soll. Über diese Option können Sie den Netzwerkverkehr in einem bestimmten Zeitraum
minimieren.
A.6 Relativ zur Aktualisierung
Wählen Sie die anfängliche Verzögerung und die Wiederholungshäufigkeit aus, mit der das geplante
Ereignis ausgeführt werden soll, und legen Sie bei Bedarf weitere Einschränkungen fest.
Ausführung des Zeitplans: Wählen Sie eine der folgenden Optionen aus:
Bei Aktualisierung sofort starten: Wählen Sie diese Option, um das geplante Ereignis bei
Aktualisierung des Geräts (bei der Suche nach neuen Bundles, Richtlinien usw.) auszuführen.
Das Ereignis findet nur beim ersten Aktualisieren des Geräts statt, nicht bei weiteren
Aktualisierungen. Standardmäßig wird alle zwei Stunden der Systemzeitplan zur globalen
Aktualisierung durchgeführt.
Um den Standardzeitplan zur Aktualisierung zu ändern, klicken Sie in der Registerkarte
Konfiguration auf Zeitplan für Geräteaktualisierung.
Wenn der Benutzer das Gerät manuell aktualisiert, indem er den Befehl rug ref ausführt,
läuft die geplante Aktion nur bei der ersten manuellen Aktualisierung ab, nicht bei weiteren
(manuellen oder globalen) Aktualisierungen.
Ausführung nach Aktualisierung verzögern: Wählen Sie diese Option, um das geplante
Ereignis für eine bestimmte Anzahl von Tagen, Stunden oder Minuten nach Aktualisierung des
Geräts (bei der Suche nach neuen Bundles, Richtlinien usw.) auszuführen.
502 Novell ZENworks 7 Linux Management – Dell Edition-Verwaltungshandbuch
novdocx (DEU) 24 May 2006
ausgeführt wird. Mit dieser Option können Sie potenzielle Netzwerküberlastungen vermeiden.
Wenn Sie ein Bundle beispielsweise an 100 Benutzer verteilen oder bei diesen installieren
möchten, können Sie mit der Option Zwischen Start- und Endzeit zufällig starten einen aus
einer Stunde bestehenden Zeitblock festlegen (beginnend ab der geplanten Startzeit), in dem
das Bundle nach dem Zufallsprinzip auf den verschiedenen Geräten bereitgestellt bzw.
installiert wird.
Für die Ausführung gesperrte Zeiträume festlegen: Zum Anzeigen des Dialogfelds "Gesperrte
Zeiträume angeben" klicken Sie auf Hinzufügen. Mithilfe der Optionen Startdatum/Enddatum und
Startzeit/Endzeit können Sie den Zeitraum angeben, in dem das geplante Ereignis nicht ausgeführt
werden soll. Über diese Option können Sie den Netzwerkverkehr in einem bestimmten Zeitraum
minimieren.
Bundle- und Richtlinienzeitpläne 503
novdocx (DEU) 24 May 2006
Nach der Ausführung wiederholen im Abstand von: Wählen Sie diese Option und geben Sie die
Anzahl von Tagen, Stunden und Minuten an, nach der Sie die Ausführung des geplanten Ereignisses
nach erfolgreicher Ausführung wiederholen möchten.
novdocx (DEU) 24 May 2006
504 Novell ZENworks 7 Linux Management – Dell Edition-Verwaltungshandbuch
B
Wenn Sie ein Objekt im ZENworks-Kontrollzentrum benennen (Ordner, Bundles, Bundle-Gruppen,
Kataloge usw.), stellen Sie sicher, dass Sie dabei die folgenden Benennungskonventionen einhalten:
Der Name muss innerhalb des Ordners eindeutig sein.
Groß- und Kleinbuchstaben sowie Unterstriche und Leerzeichen werden zwar entsprechend
Ihrer Eingabe angezeigt, aber nicht als Unterscheidungsmerkmal erkannt. Führende und
nachfolgende Unterstriche werden ebenfalls entfernt. Beispielsweise werden Bundle_1,
BUNDLE 1 und _bundle_1_ als identisch betrachtet.
Wenn Sie Leerzeichen verwenden, müssen Sie diese bei der Eingabe in die Kommandozeile in
Anführungszeichen setzen. Beispielsweise müssen Sie bundle 1 in Anführungszeichen setzen
(“bundle 1”), wenn Sie es im Dienstprogramm zlman eingeben.
Benennungskonventionen im ZENworks-Kontrollzentrum 505
novdocx (DEU) 24 May 2006
Benennungskonventionen im
ZENworks-Kontrollzentrum
B
novdocx (DEU) 24 May 2006
506 Novell ZENworks 7 Linux Management – Dell Edition-Verwaltungshandbuch
C
Folgende Abschnitte enthalten Referenzinformationen zu Imaging-Dienstprogrammen, Befehlen
und Konfigurationseinstellungen von Novell® ZENworks® Linux Management.
Abschnitt C.1, „Image Explorer (imgexp.exe)“, auf Seite 507
Abschnitt C.2, „Novell ZENworks Linux Management Imaging-Agent (novell-zislnx)“, auf
Seite 513
Abschnitt C.3, „Image-sicheres Anzeigeprogramm und Dateneditor (zisview und zisedit)“, auf
Seite 514
Abschnitt C.4, „ZENworks Imaging-Bootdisketten-Erstellung (zimgboot.exe)“, auf Seite 518
Abschnitt C.5, „Parameter für die Imaging-Konfiguration (settings.txt)“, auf Seite 519
Abschnitt C.6, „Imaging-Bootparameter für PCMCIA-Karten“, auf Seite 523
Abschnitt C.7, „Imaging-Server“, auf Seite 523
C.1 Image Explorer (imgexp.exe)
ZENworks Imaging Explorer sieht zwar aus und funktioniert zumeist auch so wie Microsoft
Windows Explorer, es bestehen jedoch einige Funktionsunterschiede zwischen den beiden
Programmen. Im Folgenden werden die Hauptunterschiede zwischen den Funktionsweisen von
ZENworks Image Explorer und Microsoft Windows Explorer beschrieben:
Ersetzen von Dateien in einem Image: Während des Lebenszyklus eines Image werden
möglicherweise Dateien mit Image Explorer gelöscht oder aktualisiert. Wenn Sie eine
vorhandene Datei in einem Image mit Image Explorer ersetzen, wird die ursprüngliche Datei
nicht aus dem Image gelöscht. Image Explorer entfernt nur gelöschte Dateien, aktualisierte
Dateien werden nicht entfernt.
Wenn eine Datei einem Image hinzugefügt wird, in dem die Datei bereits vorhanden ist, hängt
Image Explorer den Eintrag am Ende des Image an. Beim Wiederherstellen von Images werden
alle zuvor aktualisierten Dateien nacheinander wiederhergestellt.
Zur Vermeidung von Leistungsproblemen sollten Sie jede Instanz doppelter Dateien manuell
löschen und entfernen, damit die Duplikate aus dem Image entfernt werden. In Windows
Explorer werden ersetzte Dateien automatisch gelöscht.
Ziehen von Dateien aus Image Explorer: Sie können keine Dateien aus Image Explorer
ziehen, um sie zu extrahieren. In Windows Explorer ist dies möglich. Mit Image Explorer
können Sie jedoch Dateien und Ordner auf ein Image ziehen und dort ablegen.
Wichtig: Schließen Sie beim Bearbeiten eines Basisimage keine BPB-Dateien aus dem Basisimage
aus. Anderenfalls kann das Gerät das neue Betriebssystem nach dem Empfang des Image nicht
starten.
Imaging-Dienstprogramme und -Komponenten 507
novdocx (DEU) 24 May 2006
Imaging-Dienstprogramme und Komponenten
C
Abschnitt C.1.1, „Öffnen des Image Explorer (imgexp.exe)“, auf Seite 508
Abschnitt C.1.2, „Öffnen eines Image“, auf Seite 508
Abschnitt C.1.3, „Hinzufügen einer Datei oder eines Ordners zu einem geöffneten Image“, auf
Seite 509
Abschnitt C.1.4, „Erstellen eines Ordners in einem geöffneten Image“, auf Seite 509
Abschnitt C.1.5, „Ausschließen einer Datei oder eines Ordners aus einem Dateisatz im
geöffneten Image“, auf Seite 509
Abschnitt C.1.6, „Kennzeichnen einer Datei oder eines Ordners für den Löschvorgang im
geöffneten Image“, auf Seite 509
Abschnitt C.1.7, „Entfernen von Dateien und Ordnern, die für den Löschvorgang
gekennzeichnet sind, aus dem geöffneten Image“, auf Seite 509
Abschnitt C.1.8, „Extrahieren einer Datei oder eines Verzeichnisses aus dem geöffneten Image
in einen Ordner“, auf Seite 510
Abschnitt C.1.9, „Extrahieren einer Datei oder eines Verzeichnisses aus einem geöffneten
Image als Zusatz-Image“, auf Seite 510
Abschnitt C.1.10, „Anzeigen einer Datei aus dem geöffneten Image in der verknüpften
Anwendung“, auf Seite 510
Abschnitt C.1.11, „Speichern von Änderungen im geöffneten Image“, auf Seite 510
Abschnitt C.1.12, „Erstellen eines Zusatz-Image“, auf Seite 510
Abschnitt C.1.13, „Hinzufügen einer Partition zu einem neuen Zusatz-Image“, auf Seite 510
Abschnitt C.1.14, „Komprimieren von Images“, auf Seite 511
Abschnitt C.1.15, „Aufteilen von Images“, auf Seite 512
Abschnitt C.1.16, „Anpassen der Partitionsgröße in einem Image“, auf Seite 512
C.1.1 Öffnen des Image Explorer (imgexp.exe)
Führen Sie das Dienstprogramm ZENworks Image Explorer aus, um Geräte-Images anzuzeigen
oder zu ändern, Zusatz-Images zu erstellen, Image-Dateien zu komprimieren und Images zu teilen.
Das Dienstprogramm Image Explorer muss auf einem Windows-Computer ausgeführt werden. Auf
dem Linux-Imaging-Server, auf dem sich die Datei des Dienstprogramms befindet, muss Samba
ausgeführt werden, damit der Windows-Computer darauf zugreifen kann.
Für das Dienstprogramm Image Explorer gibt es keine Befehlszeilenparameter.
1 Führen Sie zum Starten von Image Explorer folgende Datei aus:
/opt/novell/zenworks/zdm/imaging/winutils/imgexp.exe
C.1.2 Öffnen eines Image
1 Starten Sie Image Explorer.
2 Klicken Sie in der Symbolleiste auf die Schaltfläche
(.zmg) und klicken Sie auf Öffnen.
, navigieren Sie zur Image-Datei
508 Novell ZENworks 7 Linux Management – Dell Edition-Verwaltungshandbuch
novdocx (DEU) 24 May 2006
In den folgenden Abschnitten finden Sie Erläuterungen zu den Aufgaben, die Sie unter Verwendung
des Image Explorer ausführen können:
C.1.3 Hinzufügen einer Datei oder eines Ordners zu einem
geöffneten Image
1 Starten Sie Image Explorer.
2 Navigieren Sie im linken Fensterbereich zu der Partition oder zu dem Ordner, der/dem Sie die
Datei oder den Ordner hinzufügen möchten.
3 Klicken Sie in der Symbolleiste auf oder
klicken Sie auf Hinzufügen oder OK.
, navigieren Sie zur Datei oder zum Ordner und
C.1.4 Erstellen eines Ordners in einem geöffneten Image
1 Starten Sie Image Explorer.
2 Navigieren Sie im linken Fensterbereich zu der Partition oder zu dem Ordner, der/dem Sie die
Datei oder den Ordner hinzufügen möchten. Klicken Sie auf , geben Sie den Namen des
Ordners ein und klicken Sie auf OK.
C.1.5 Ausschließen einer Datei oder eines Ordners aus einem
Dateisatz im geöffneten Image
1 Starten Sie Image Explorer.
2 Wählen Sie die Datei oder den Ordner aus, klicken Sie auf Bearbeiten und dann auf Dateisätze
und wählen Sie die Dateisätze aus, aus denen die Datei bzw. der Ordner ausgeschlossen werden
soll.
Dieses Image verfügt über 10 mögliche Dateisätze mit den Bezeichnungen "Satz 1", "Satz 2"
usw. Die im Hauptfenster ausgewählten Dateien und/oder Ordner werden nur von den
Dateisätzen ausgeschlossen, die Sie in diesem Dialogfeld auswählen.
C.1.6 Kennzeichnen einer Datei oder eines Ordners für den
Löschvorgang im geöffneten Image
1 Starten Sie Image Explorer.
2 Wählen Sie die Datei oder den Ordner aus, klicken Sie auf Image und anschließend auf
Löschen.
Wichtig: Wenn eine Datei im Image Explorer gelöscht wird, wird sie lediglich für den
Löschvorgang gekennzeichnet und kann noch abgerufen werden. Eine Datei, die als gelöscht
gekennzeichnet ist, wird erst aus dem Image entfernt, wenn das Image gelöscht wird; Dateien
und Ordner, die als gelöscht gekennzeichnet sind, werden während des Imaging-Vorgangs nicht
wiederhergestellt.
C.1.7 Entfernen von Dateien und Ordnern, die für den
Löschvorgang gekennzeichnet sind, aus dem geöffneten Image
1 Starten Sie Image Explorer.
Imaging-Dienstprogramme und -Komponenten 509
novdocx (DEU) 24 May 2006
Bei großen Image-Dateien kann das Öffnen etwas Zeit in Anspruch nehmen.
3 Navigieren Sie zum Image-Dateinamen oder geben Sie einen neuen Image-Dateinamen an und
klicken Sie auf Speichern.
C.1.8 Extrahieren einer Datei oder eines Verzeichnisses aus
dem geöffneten Image in einen Ordner
1 Starten Sie Image Explorer.
2 Klicken Sie auf die gewünschte Datei oder das Verzeichnis, auf das Menü Datei > Extrahieren
> Als Dateien, navigieren Sie zu einem Ordner, wählen Sie ihn aus und klicken Sie dann auf
OK.
C.1.9 Extrahieren einer Datei oder eines Verzeichnisses aus
einem geöffneten Image als Zusatz-Image
1 Starten Sie Image Explorer.
2 Klicken Sie auf die gewünschte Datei oder das Verzeichnis, klicken Sie auf Extrahieren > Als
Zusatz-Image, geben Sie den Namen des neuen Zusatz-Image ein und klicken Sie dann auf OK.
C.1.10 Anzeigen einer Datei aus dem geöffneten Image in der
verknüpften Anwendung
1 Starten Sie Image Explorer.
2 Klicken Sie auf die gewünschte Datei und dann auf Datei > Extrahieren und anzeigen.
C.1.11 Speichern von Änderungen im geöffneten Image
1 Starten Sie Image Explorer.
2 Klicken Sie auf das Symbol
in der Symbolleiste.
C.1.12 Erstellen eines Zusatz-Image
1 Starten Sie Image Explorer.
2 Klicken Sie in der Symbolleiste auf , öffnen Sie Windows Explorer, navigieren Sie zu den
Dateien und Ordnern, in denen das Zusatz-Image gespeichert werden soll, ziehen Sie die
Dateien und Ordner in den rechten Fensterbereich von Windows Explorer und klicken Sie auf
Speichern.
C.1.13 Hinzufügen einer Partition zu einem neuen ZusatzImage
1 Starten Sie Image Explorer.
2 Klicken Sie in der Symbolleiste auf , klicken Sie im Stammverzeichnis des Image auf Image
und dann auf Partition erstellen.
510 Novell ZENworks 7 Linux Management – Dell Edition-Verwaltungshandbuch
novdocx (DEU) 24 May 2006
2 Stellen Sie sicher, dass das geöffnete Image gespeichert wurde, klicken Sie auf Datei und dann
auf Gelöschte Dateien tilgen.
novdocx (DEU) 24 May 2006
Einem vorhandenen Zusatz-Image oder einem Basisimage kann keine Partition hinzugefügt
werden.
C.1.14 Komprimieren von Images
Sie können die Komprimierungsoptionen festlegen, damit weniger Zeit zum Wiederherstellen der
Image-Datei und geringerer Speicherplatz zum Speichern der Datei auf dem Imaging-Server
benötigt wird. Sie können ein nicht komprimiertes Image (einschließlich Images, die von vorherigen
Versionen von ZENworks erstellt wurden) auf eine Größe von 40 bis 60 Prozent der ursprünglichen
Dateigröße komprimieren.
ZENworks Linux Management Image Explorer bietet die folgenden ImageKomprimierungsoptionen:
„Ein geöffnetes Image komprimieren“ auf Seite 511
„Alle Images ohne Abschluss des kompletten Ladevorgangs im Image Explorer komprimieren“
auf Seite 511
Ein geöffnetes Image komprimieren
1 Starten Sie Image Explorer.
2 Navigieren Sie zur Image-Datei (.zmg) und klicken Sie auf Öffnen.
Bei großen Image-Dateien kann das Öffnen etwas Zeit in Anspruch nehmen.
3 Klicken Sie auf Datei > Image komprimieren.
4 Navigieren Sie zu einem Ordner, geben Sie einen neuen Image-Dateinamen an und wählen Sie
eine Komprimierungsoption:
Zeitoptimiert: Bei Wahl dieser Option wird am wenigsten Zeit für die Komprimierung
benötigt, jedoch die größte komprimierte Image-Datei erstellt.
Ausgewogen (empfohlen): Diese Option stellt einen Kompromiss zwischen der
Komprimierungszeit und der Größe der Image-Datei dar. Sie wird standardmäßig verwendet,
wenn ein Image erstellt wird.
Platzoptimiert: Mit dieser Option wird die kleinste Image-Datei erstellt, wobei für die
Komprimierung jedoch mehr Zeit benötigt wird.
5 Klicken Sie auf Komprimieren.
Dateien im Image, die für den Löschvorgang gekennzeichnet sind, werden während der
Komprimierung entfernt.
Alle Images ohne Abschluss des kompletten Ladevorgangs im Image Explorer
komprimieren
Legen Sie Komprimierungsoptionen fest, wenn Sie ein Image komprimieren und nicht darauf
warten möchten, bis es vollständig im Image Explorer geladen ist.
So verwenden Sie die Schnellkomprimierung:
1 Starten Sie Image Explorer.
2 Klicken Sie auf Werkzeuge > Schnellkomprimierung.
Imaging-Dienstprogramme und -Komponenten
511
Zeitoptimiert: Bei Wahl dieser Option wird am wenigst