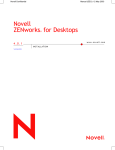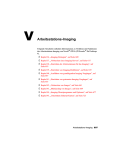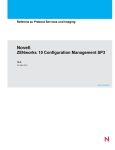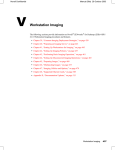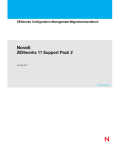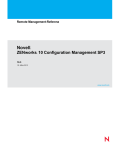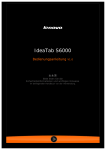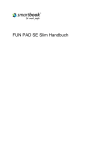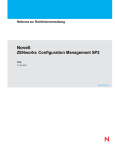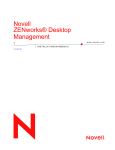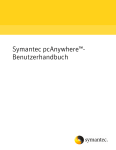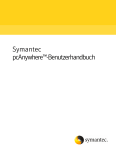Download ZENworks für Desktops - Erste Schritte
Transcript
Novell ZENworks für Desktops www.novell.com 3.2 ERSTE SCHRITTE Rechtliche Belange Novell, Inc. leistet keinerlei Gewähr bezüglich des Inhalts oder Gebrauchs dieses Handbuchs. Insbesondere werden keine ausdrücklichen oder stillschweigenden Gewährleistungen hinsichtlich der handelsüblichen Qualität oder Eignung für einen bestimmten Zweck übernommen. Novell, Inc. behält sich weiterhin das Recht vor, diese Dokumentation zu revidieren und ihren Inhalt jederzeit und ohne vorherige Ankündigung zu ändern. Novell, Inc. gibt ebenfalls keine Erklärungen oder Garantien in Bezug auf Softwareprodukte und schließt insbesondere jegliche ausdrückliche oder stillschweigende Garantie auf Marktgängigkeit oder Eignung für einen bestimmten Zweck aus. Außerdem behält sich Novell, Inc. das Recht vor, Novell-Software jederzeit ganz oder teilweise zu ändern, ohne dass für Novell, Inc. die Verpflichtung entsteht, Personen oder Organisationen von diesen Änderungen in Kenntnis zu setzen. Dieses Produkt darf nicht ohne die vorherige Genehmigung des US-Handelsministeriums aus den USA oder Kanada ausgeführt werden. Copyright © 1993-2001 Novell, Inc. Alle Rechte vorbehalten. Ohne ausdrückliche schriftliche Genehmigung des Herausgebers darf kein Teil dieser Veröffentlichung reproduziert, fotokopiert, übertragen oder in einem Speichersystem verarbeitet werden. US-Patent-Nr. 5.349.642; 5.594.863; 5.633.931; 5.692.129; 5.758.069; 5.761.499; 5.781.724; 5.781.733; 5.859.978; 5.893.118; 5.905.860; 6.023.586; 6.105.069; 6.115.594; 6.173.289; 6.144.959. Zum Patent angemeldet. Novell, Inc. 1800 South Novell Place Provo, UT 84606 USA www.novell.com ZENworks für Desktops - Erste Schritte August 2001 Online-Dokumentation: Zugriff auf die Online-Dokumentation für dieses und andere Novell-Produkte sowie auf Aktualisierungen erhalten Sie unter www.novell.com/documentation. Novell Marken ConsoleOne ist eine Marke von Novell, Inc. eDirectory ist eine Marke von Novell, Inc. Internetwork Packet Exchange ist eine Marke von Novell, Inc. IPX ist eine Marke von Novell, Inc. NCP ist eine Marke von Novell, Inc. NDS ist in den Vereinigten Staaten und in anderen Ländern eine eingetragene Marke von Novell, Inc. NetWare ist in den Vereinigten Staaten und in anderen Ländern eine eingetragene Marke von Novell, Inc. NetWare Core Protocol ist eine Marke von Novell, Inc. NetWare SFT III ist eine Marke von Novell, Inc. Novell ist in den Vereinigten Staaten und in anderen Ländern eine eingetragene Marke von Novell, Inc. Novell Application Launcher ist eine Marke von Novell, Inc. Novell Client ist eine Marke von Novell, Inc. Novell Cluster Services ist eine Marke von Novell, Inc. Novell Support Connection ist in den Vereinigten Staaten und in anderen Ländern eine eingetragene Marke von Novell, Inc. Novell Technical Services ist eine Service-Marke von Novell, Inc. snAppShot ist eine Marke von Novell, Inc. ZENworks ist eine Marke von Novell, Inc. Marken von Drittanbietern Alle Marken von Drittanbietern sind Eigentum der jeweiligen Inhaber. Inhalt ZENworks für Desktops - Erste Schritte 9 Neuheiten in ZENworks für Desktops 3.2 . . . . . . . . . . . . . . . . . . . . . . . . . . . . . . 9 Konventionen in der Dokumentation . . . . . . . . . . . . . . . . . . . . . . . . . . . . . . . . 10 1 Installation und Einrichtung 11 Hardware- und Software-Anforderungen. . . . . . . . . Allgemeine Hardware-Anforderungen . . . . . . . . Allgemeine Software-Anforderungen . . . . . . . . . ZfD-Installationsvoraussetzungen . . . . . . . . . . . . Installationsoptionen auswählen . . . . . . . . . . . . . Standardinstallation. . . . . . . . . . . . . . . . . . Produktinstallation . . . . . . . . . . . . . . . . . . Benutzerdefinierte Installation . . . . . . . . . . . . Benutzerdefinierte Installation verwenden . . . . . . . . Benutzerdefinierte Installation ausführen. . . . . . . Installationsmöglichkeiten der Preboot Services-CD . Herausfinden, ob das NDS-Schema erweitert wurde Erforderliche Desktoprichtlinien einrichten . . . . . . . . Richtlinienpakete erstellen . . . . . . . . . . . . . . Suchrichtlinie einrichten . . . . . . . . . . . . . . . Containerpaket verknüpfen . . . . . . . . . . . . . . Weitere Möglichkeiten . . . . . . . . . . . . . . . . . . 2 3 . . . . . . . . . . . . . . . . . . . . . . . . . . . . . . . . . . . . . . . . . . . . . . . . . . . . . . . . . . . . . . . . . . . . . . . . . . . . . . . . . . . . . . . . . . . . . . . . . . . . . . . . . . . . . . . . . . . . . . . . . . . . . . . . . . . . . . . . . . . . . . . . . . . . . . . . . . . . . . . . . . . . . . . . . . . . . . . . . . . . . . . . . . . . . . . . . . . . . . . . . . . . . . . . . . . . . . . . . . . . . . . . . . . . . . . . . . . . . . . . . . . . . . . . . . . . . . . . . . . . . . . . . . . . . . . . . . . . . . . . . . . . . . . . . . . . . . . . . . . . . . . . . . . . . . . . . . . . . . . . . . . . . . . . . . . . . . . . . . . . . . . . . . . . . . . . . . . . . Automatischen Arbeitsstationsimport installieren . . . . . . . . . Richtlinien für den automatischen Arbeitsstationsimport einrichten Arbeitsstationsimportrichtlinie für ZfD konfigurieren . . . . . . Serverpaket verknüpfen . . . . . . . . . . . . . . . . . . . . Automatischen Arbeitsstationsimport einrichten . . . . . . . . . . Weitere Möglichkeiten . . . . . . . . . . . . . . . . . . . . . . . . . . . . . . . . . . . . . . . . . . . . . . . . . . . . . . . . . . . . . . . . . . . . . . . . . . . . . . . . . . . . . . . . . . . . . . . . . . . . . . . . . . . . . . . . . . . . . . . Automatischer Arbeitsstationsimport 11 12 13 20 22 22 23 23 24 24 27 28 28 29 31 32 33 35 Arbeitsstationsverwaltung 36 38 38 40 40 43 45 Arbeitsstationsverwaltung installieren . . . . . . . . . . . . . . . . . . . . . . . . . . . . . . . 45 Weitere Möglichkeiten . . . . . . . . . . . . . . . . . . . . . . . . . . . . . . . . . . . . . . . 47 4 Anwendungsverwaltung Anwendungsverwaltung - Übersicht . . . . . . Komponenten der Anwendungsverwaltung Anwendungsverteilung . . . . . . . . . . . Anwendungen deinstallieren . . . . . . . . Caching von Anwendungen . . . . . . . . 49 . . . . . . . . . . . . . . . . . . . . . . . . . . . . . . . . . . . . . . . . . . . . . . . . . . . . . . . . . . . . . . . . . . . . . . . . . . . . . . . . . . . . . . . . . . . . . . . . . . . . . . . . . . . . . . . . . . . . . . . . Inhalt . . . . . . . . . . 49 50 53 54 54 5 Anwendungsverwaltung installieren . . . . . . . . . . . . . . . . . . . . Voraussetzungen für die Installation . . . . . . . . . . . . . . . . . . Installationsprogramm ausführen . . . . . . . . . . . . . . . . . . . Application Launcher und Anwendungs-Explorer starten . . . . . . . . . Application Launcher starten . . . . . . . . . . . . . . . . . . . . . Anwendungs-Explorer starten . . . . . . . . . . . . . . . . . . . . . Anwendungen verteilen . . . . . . . . . . . . . . . . . . . . . . . . . . NOTEPAD.EXE in ein Netzwerkverzeichnis kopieren . . . . . . . . . Anwendungsobjekt für den Editor erstellen . . . . . . . . . . . . . . NOTEPAD.EXE als die zu installierende Anwendungsdatei angeben. Betriebssystemanforderungen der Anwendung definieren . . . . . . Das Anwendungsobjekt mit einem Benutzer verknüpfen . . . . . . . Den Editor auf der Arbeitsstation des Benutzers ausführen . . . . . . Anwendung deinstallieren . . . . . . . . . . . . . . . . . . . . . . . . . Deinstallation des Editors gestatten . . . . . . . . . . . . . . . . . . Deinstallation erzwingen . . . . . . . . . . . . . . . . . . . . . . . . Benutzern die Deinstallation von Anwendungen ermöglichen . . . . . Arbeiten ohne Verbindung zu NDS . . . . . . . . . . . . . . . . . . . . Den Editor als „trennbar“ markieren . . . . . . . . . . . . . . . . . . Den Editor ohne Verbindung zu NDS ausführen . . . . . . . . . . . Caching des Editors . . . . . . . . . . . . . . . . . . . . . . . . . . Den Editor aus dem Cache installieren . . . . . . . . . . . . . . . . Weitere Möglichkeiten . . . . . . . . . . . . . . . . . . . . . . . . . . . 5 . . . . . . . . . . . . . . . . . . . . . . . . . . . . . . . . . . . . . . . . . . . . . . . . . . . . . . . . . . . . . . . . . . . . . . . . . . . . . . . . . . . . . . . . . . . . . . . . . . . . . . . . . . . . . . . . . . . . . . . . . . . . . . . . . . . . . . . . . . . . . . . . . . . . . . . . . . . . . . . . . . . . . . . . . . . . . . . . . . . . . . . . . . . . . . . . . . . . . . . . . . . . . . . . . . . . . . . . . . . . . . . . . . . . . . . . . . . . . . . . . . . . . . . . . . . . . . . . . . . . . . . . . . . . . . . . . . . . . . . . . . . . . . . . . . . . . . . . . . . . . . . . . . . . . . . . . . . . . . . . . . . . . . . . . . . . . . . . . . . . . . . . . . . . . . . . . . . . . . . . . . . . . . . . . . . . . . . . . . . . . . . . . . . . . . . . . . . . . . . . . . . . . . . . . . . . . . . . . . . . . . . . . . . . . . . . . . . . . . . . . . . . . . . . . . . . . . . . . . . . . . . . . . . . . . . . . . . . . . . . . . . . . . . . . . . . . . . . . . . . . . . . . Arbeitsstations-Imaging Neuerungen beim Arbeitsstations-Imaging . . . . . . . . . . . . . . Preboot Services. . . . . . . . . . . . . . . . . . . . . . . . . . Komprimierung. . . . . . . . . . . . . . . . . . . . . . . . . . . Gelöschte Dateien aus einem Image entfernen . . . . . . . . . . Imaging-Startdisketten erstellen . . . . . . . . . . . . . . . . . . Multicasting in ConsoleOne . . . . . . . . . . . . . . . . . . . . Skript-Imaging . . . . . . . . . . . . . . . . . . . . . . . . . . . Linux-Menü . . . . . . . . . . . . . . . . . . . . . . . . . . . . Weitere Aktualisierungen . . . . . . . . . . . . . . . . . . . . . Grundlegende Imaging-Vorgänge . . . . . . . . . . . . . . . . . . . Grundlegende Imaging-Vorgänge vorbereiten . . . . . . . . . . . . Imaging-Server vorbereiten . . . . . . . . . . . . . . . . . . . . Arbeitsstationen für das Imaging vorbereiten . . . . . . . . . . . Imaging-Startdisketten erstellen . . . . . . . . . . . . . . . . . . Grundlegende Imaging-Vorgänge testen . . . . . . . . . . . . . . . Image einer Arbeitsstation manuell erstellen . . . . . . . . . . . Image auf einer Arbeitsstation manuell einrichten . . . . . . . . . Arbeitsstation für unbeaufsichtigte Imaging-Vorgänge einrichten . Unbeaufsichtigten Imaging-Vorgang auslösen . . . . . . . . . . Arbeitsstation für unbeaufsichtigte Imaging-Vorgänge definieren . Weitere Möglichkeiten . . . . . . . . . . . . . . . . . . . . . . . . . 6 . . . . . . . . . . . . . . . . . . . . . . . Erste Schritte 55 55 56 57 57 58 58 59 59 60 61 62 62 63 63 64 64 65 66 66 68 71 71 73 . . . . . . . . . . . . . . . . . . . . . . . . . . . . . . . . . . . . . . . . . . 73 74 77 78 78 78 79 79 79 80 80 81 83 84 85 86 88 90 94 95 97 6 Fernverwaltung Installationsvoraussetzungen für die Fernverwaltung . . . . . . . . . . . . . . . Spezifische Hardware- und Software-Anforderungen für die Fernverwaltung . . . Ferverwaltungskomponente installieren . . . . . . . . . . . . . . . . . . . . . . Fernverwaltungsagenten mit Application Launcher installieren . . . . . . . . Fernverwaltungsagenten mithilfe des Anmeldeskripts installieren . . . . . . . Fernverwaltungsagenten mithilfe des Programms RMSETUP.EXE installieren Sicherheit für die Fernverwaltungssitzungen einrichten . . . . . . . . . . . . . . Fernverwaltungssitzung starten . . . . . . . . . . . . . . . . . . . . . . . . . . Weitere Möglichkeiten . . . . . . . . . . . . . . . . . . . . . . . . . . . . . . . 7 99 . . . . . . . . . . . . . . . . . . . . . . . . . . . . . . . . . . . . . . . . . . . . . . . . . . . . . . Arbeitsstationsinventar Spezifische Hardware- und Software-Anforderungen für das Arbeitsstationsinventar. Arbeitsstationsinventar einrichten . . . . . . . . . . . . . . . . . . . . . . . . . . . Richtlinien auf Servern konfigurieren . . . . . . . . . . . . . . . . . . . . . . . . Inventarinformationen anzeigen . . . . . . . . . . . . . . . . . . . . . . . . . . . . Weitere Möglichkeiten . . . . . . . . . . . . . . . . . . . . . . . . . . . . . . . . . . . . . . . . . . 100 102 102 103 104 104 105 106 107 109 . . . . . . . . . . . . . . . . . . . . . 110 . 113 . 118 . 122 . 124 Inhalt 7 8 Erste Schritte ZENworks für Desktops - Erste Schritte Das Handbuch Erste Schritte enthält Informationen zu den Installations-, Planungs-, Einrichtungs- und Testverfahren, mit denen typische Benutzer von ZENworksTM für Desktops (ZfD) bei der Implementierung dieses Produkts auf einem Testsystem konfrontiert werden. Aktualisierte oder zusätzliche Informationen erhalten Sie auf der ZfD Dokumentations-Website (http://www.novell.com/documentation/lg/zdfs/ docui/index.html). Diese Einführung enthält folgende Hauptabschnitte: ! „Installation und Einrichtung“ auf Seite 11 ! „Automatischer Arbeitsstationsimport“ auf Seite 35 ! „Arbeitsstationsverwaltung“ auf Seite 45 ! „Anwendungsverwaltung“ auf Seite 49 ! „Arbeitsstations-Imaging“ auf Seite 73 ! „Fernverwaltung“ auf Seite 97 ! „Arbeitsstationsinventar“ auf Seite 109 Neuheiten in ZENworks für Desktops 3.2 ZENworks für Desktops 3.2 (ZfD 3.2) enthält u. a. die folgenden Neuerungen: ! Imaging-Erweiterungen (Weitere Informationen hierzu finden Sie unter Kapitel 5, „Arbeitsstations-Imaging“ auf Seite 73.) ! Komprimierung auf Datenträger - auf ca. 50 % der Originalgröße ! Komprimierung über das Netzwerk - bis zu 20 % weniger Datenverkehr ZENworks für Desktops - Erste Schritte 9 ! Erweitertes Imaging mit Zugriff gemäß Richtlinien ! Serverbasiertes Multicasting ! Integration der Preboot Services zur Aktivierung von PXE (Preboot Execution Environment) ! Verbesserte Thin-Client-Integration ! Kompatibilität mit Windows* 2000-Terminalserver ! Kompatibilität mit Citrix* MetaFrame XP ! Neues Werkzeug zum Kopieren von Richtlinien ! Verbesserte Fernsteuerung ! Fernsteuerung über langsame WAN-Verbindungen ! Bis zu 90 % Verbesserung bei LAN-Verbindungen Konventionen in der Dokumentation In Novell®-Dokumentationen dient das Symbol „größer als“ (>) zur Trennung von Aktionen innerhalb eines Schrittes sowie von Objekten in einem Querverweispfad. Ein Warenzeichensymbol (®, TM, usw.) weist auf eine Novell-Marke hin. Sternchen (*) kennzeichnen Drittanbieter-Marken. 10 Erste Schritte 1 Installation und Einrichtung Dieser Abschnitt enthält Informationen zur Installation von ZENworksTM für Desktops (ZfD). Er konzentriert sich auf die Standardinstallation und bietet einen allgemeinen Überblick über die verfügbaren ZfD-Installationskomponenten vor der Einrichtung auf einem Produktionssystem. Dieser Abschnitt enthält weiterhin wichtige Informationen, die Sie vor der Installation und während der Ausführung des Installationsprogramms sowie für die Verwendung der meisten ZfD-Komponenten benötigen: ! „Hardware- und Software-Anforderungen“ auf Seite 11 ! „ZfD-Installationsvoraussetzungen“ auf Seite 20 ! „Installationsoptionen auswählen“ auf Seite 21 ! „Benutzerdefinierte Installation verwenden“ auf Seite 23 ! „Erforderliche Desktoprichtlinien einrichten“ auf Seite 28 ! „Weitere Möglichkeiten“ auf Seite 32 Hardware- und Software-Anforderungen Dieser Abschnitt enthält die Hardware- und Softwarespezifikationen, die für eine erfolgreiche Installation von ZfD erforderlich sind, einschließlich: ! „Allgemeine Hardware-Anforderungen“ auf Seite 12 ! „Allgemeine Software-Anforderungen“ auf Seite 13 Installation und Einrichtung 11 Allgemeine Hardware-Anforderungen Für eine optimale Funktionalität und Leistung von ZfD auf den Installationsservern und -Arbeitsstationen müssen folgende Mindestvoraussetzungen in Bezug auf Verarbeitungsgeschwindigkeit, Speicherplatz und RAM-Speicher erfüllt sein: Ressource Minimaler Speicherplatz Mindestanforderungen an die Hardware Benutzer-Arbeitsstation; vollständige ZfD-Installation 5 MB Ein Pentium*-PC (oder schneller) mit 75 MHz und 16 MB RAM Benutzer-Arbeitsstation mit ZfD Preboot Services 0 MB Ein Pentium-PC (oder schneller) mit 75 MHz, 16 MB RAM; ein PXE-fähiger Netzwerkadapter oder eine PXE-OnDisk-Startdiskette Benutzer-Arbeitsstation mit installierter ZfD-Fernverwaltung 2 MB Verfügbarer Speicherplatz auf dem Laufwerk, auf dem Windows* installiert ist ZENworks-Server 160 MB ohne installierte ZENworks-Datenbank NetWare® 4.11, 4.2 oder 5.x-Server: 128 MB RAM (Minimum), davon 7 MB frei ZENworks-Server 220 MB mit installierter (Größe der ZENworks-Datenbank Datenbank nimmt zu) 256 MB RAM bei NetWare 4.11, 4.2 oder 5.x-Servern, davon 40 MB frei ZENworks-Server mit ZENworks Preboot Services 128 MB RAM, davon 8 MB frei 10 MB Wichtig: ZfD wird nicht auf der NEC* 9800-Serie von PCs unterstützt (auch unter der Bezeichnung PC 98 bekannt). 12 Erste Schritte Allgemeine Software-Anforderungen Die Tabelle mit den Anforderungen in diesem Abschnitt enthält eine Liste der Software, die auf dem Server installiert sein muss, auf dem Sie auch ZfD installieren. Darüber hinaus enthält dieser Abschnitt Informationen zu den Bezugsquellen der folgenden Software: ! „ZfD in einer IPX-Umgebung“ auf Seite 15 ! „NetWare Support Packs beziehen“ auf Seite 16 ! „JVM für Ihren NetWare-Server beziehen und installieren“ auf Seite 16 ! „ConsoleOne beziehen und installieren“ auf Seite 17 ! „Novell Client beziehen und installieren“ auf Seite 19 Plattform Mindestanforderungen an die Software Management-Konsole ConsoleOneTM 3.2 (oder höher), auf der Companion CD von ZfD enthalten, die mit ZENworks für Desktops — geliefert wird; muss nach der Installation der NetWare Support Packs installiert werden. NetWare 4.x ! NetWare 4.11 mit NW4SP9.EXE (ohne Unterstützung für SFTIIITM oder SMP); NetWare 4.2 mit installiertem NW4SP8A.EXE-Patch (oder höher) ! JVM (Java* Virtual Machine) 1.1.7b (von Januar 2000 oder später), auf der Companion CD von ZfD enthalten, die mit ZENworks für Desktops — geliefert wird; muss nach der Installation der NetWare Support Packs installiert werden. ! ORB.EXE, enthalten auf der Companion CD von ZfD; die CD — muss nach der Installation der NetWare Support Packs installiert werden. ! Der IP-Protokollstapel muss gebunden und auf dem Server verfügbar sein. Wichtig: ZfD Preboot Services wird nicht unterstützt von NetWare 4.x. Installation und Einrichtung 13 Plattform Mindestanforderungen an die Software NetWare 5.0 ! Der Patch NW5SP6.EXE (oder höher) muss installiert sein. ! JVM 1.1.7b (von Januar 2000 oder später), auf der Companion CD von ZfD enthalten, die mit ZENworks für Desktops — geliefert wird; muss nach der Installation der NetWare Support Packs installiert werden. ! Der IP-Protokollstapel muss gebunden und auf dem Server verfügbar sein. NetWare 5.1 ! Der Patch NW51SP2A.EXE (oder höher) muss installiert sein. ! JVM 1.1.7b (von Januar 2000 oder später), auf der Companion CD von ZfD enthalten, die mit ZENworks für Desktops — geliefert wird; muss nach der Installation der NetWare Support Packs installiert werden. ! Der IP-Protokollstapel muss gebunden und auf dem Server verfügbar sein. Windows NT*-Server ! NDS® Corporate Edition oder NDS eDirectoryTM ! Der IP-Protokollstapel muss gebunden und auf dem Server verfügbar sein. Windows 2000-Server ! NDS eDirectory 8 oder NDS eDirectory 8.5. ! Der IP-Protokollstapel muss gebunden und auf dem Server verfügbar sein. Novell ClientTM für Windows 95/98 Version 3.31 ist auf der mit ZENworks für Desktops ausgeliefertern Companion CD im Verzeichnis \CLIENT verfügbar. Informationen zu den Mindestanforderungen erhalten Sie auf der Novell Client Dokumentations-Website (http://www.novell.com/documentation). 14 Erste Schritte Plattform Mindestanforderungen an die Software Novell Client für Windows NT/2000 Version 4.81 ist auf der mit ZENworks für Desktops ausgeliefertern Companion CD im Verzeichnis \CLIENT verfügbar. Informationen zu den Mindestanforderungen erhalten Sie auf der Novell Client DokumentationsWebsite (http://www.novell.com/documentation). ZfD in einer IPX-Umgebung ZfD arbeitet ordnungsgemäß, wenn der IP-Protokollstapel über die Netzwerkschnittstellenkarte (NIC) der Arbeitsstation geladen oder gebunden ist. Dies ist in einer reinen IP- oder IP/IPXTM-Umgebung unter Verwendung von NetWare Core ProtocolTM (NCPTM) nicht jedoch in einer reinen IPX-Umgebung ohne NCP und ohne Bindung des IP-Stapels möglich. In der folgenden Tabelle werden einige Netzwerkprotokollkonfigurationen und deren ZfD-Unterstützung aufgeführt. Netzwerkprotokoll ZfD-Unterstützung Reine IP-Umgebung (kein IP-Stapel über die NIC der Arbeitsstation geladen oder gebunden). ! Automatischer Arbeitsstationsimport funktioniert nicht. ! Einige Elemente der Fernverwaltung funktionieren nicht. ! Richtlinien werden unterstützt. ! Application Launcher wird unterstützt. IPX für NCP (IP-Stapel für Internet, Host usw.) Vollständig unterstützt. IP/IPX für NCP Vollständig unterstützt. Pure IP für NCP Vollständig unterstützt. Wichtig: ZfD funktioniert nicht in einer IP-zu-IP-Gateway- oder einer IPXzu-IP-Gateway-Umgebung. Installation und Einrichtung 15 NetWare Support Packs beziehen Wenn Sie ZfD auf einem NetWare 5.x Server installieren, sollten Sie unbedingt zuerst den entsprechenden NetWare-Patch installieren. Support PackDateien für NetWare finden Sie in der Minimum Patch List auf der Novell Support Connection® Web site (http://support.novell.com/misc/patlst.htm). JVM für Ihren NetWare-Server beziehen und installieren Zur Feststellung der Version der NetWare JVM auf Ihrem NetWare-Server müssen Sie das Datum der JAVA.NLM anzeigen, indem Sie an der Systemkonsole folgenden Befehl eingeben: modules java Sie können die Version auch feststellen, indem Sie folgenden Befehl an der Systemkonsole eingeben: java -version Wenn Sie ZfD auf einem NetWare 4.x-Server installieren möchten, sollten Sie JVM für NetWare Version 1.1.7b installieren, die auf der Companion CD von ZfD enthalten ist. Mithilfe dieser Version können Sie Fehler beim Laden des automatischen Arbeitsstationsimports vermeiden. Diese Version ist mit ZENworks für Desktops 3.2 und ZENworks für Server 2.0 (oder höher) vollständig kompatibel. Unter Umständen kann die Ausführung des automatischen Arbeitsstationsimports auf einem NetWare 5.1-Server recht lange dauern. Ist dies der Fall, können Sie JVM für NetWare Version 1.2.2 verwenden, die auf der Companion CD von ZfD enthalten ist. Warnung: Wenn Sie ZENworks für Server 2.0 Tiered Electronic Distribution (TED) in einer gemischten JVM-Umgebung verwenden, müssen Sie die Teilnehmersicherheit deaktivieren. Weitere Informationen hierzu finden Sie im Dokument „TID 10060307“ auf der Novell Knowledgebase-Website (http://support.novell.com/cgi-bin/search/searchtid.cgi?/10060307.htm). 16 Erste Schritte ConsoleOne beziehen und installieren Es wird empfohlen, ConsoleOne 1.3.2 (auf der Companion CD von ZfD) an Stelle einer ConsoleOne-Version zu verwenden, die im Lieferumfang von NetWare enthalten ist. Bei Verwendung von Version 1.3.2 (oder höher) können Fehler vermieden werden, die bei der Verwendung kontextabhängiger JavaHelp-Systeme für die ZfD-Snapins auftreten. Warnung: Wenn Sie ConsoleOne bereits auf dem Server installiert haben, über- prüfen Sie die Versionsnummer. Ist die installierte Version von ConsoleOne aktueller als die Version 1.3 auf der Companion CD, versuchen Sie nicht, die ältere Version über die neuere zu installieren. Steuern Sie auf der Companion CD das Programm ConsoleOne 1.3 an und installieren Sie es auf dem Netzwerkserver. Stellen Sie bei der Installation sicher, dass Sie den Installationspfad mit einem zugeordneten Laufwerkbuchstaben anstatt mit einem UNC-Pfad angeben. Wichtig: ZfD-Snapins lassen sich auf der NetWare-Serverkonsole nicht ordnungsgemäß laden. Führen Sie ConsoleOne zur Verwaltung der ZfD-Snapins nach der Installation nicht über die Serverkonsole aus. Führen Sie ConsoleOne stattdessen über eine Windows-Arbeitsstation mit einer Verknüpfung zum Netzwerkserver aus, auf dem das Programm installiert wurde. Dieser Abschnitt enthält die folgenden Themen: ! „ConsoleOne auf einem NetWare-Server installieren“ auf Seite 17 ! „ConsoleOne und ZfD auf einem Windows NT-Server installieren“ auf Seite 18 ! „ConsoleOne auf der Festplatte einer Arbeitsstation installieren“ auf Seite 18 ConsoleOne auf einem NetWare-Server installieren Bei der Installation von ConsoleOne auf einem NetWare-Server-Volume werden die ConsoleOne-Dateien vom Installationsprogramm automatisch im Verzeichnis PUBLIC\MGMT\CONSOLEONE\1.2 auf diesem Volume installiert, da angenommen wird, dass das Laufwerk dem Stammverzeichnis des Volumes zugeordnet ist. Wenn Sie das Laufwerk einem Unterordner auf diesem Volume als Stammverzeichnis zugeordnet haben, erstellt das Installationsprogramm den Standardpfad und hängt diesen an den Pfad an, der als Stammverzeichnis zugeordnet wurde. Dies führt dazu, dass ConsoleOne nachträglich installierte ConsoleOne-Snapins (z. B. ZfD) ignoriert, da diese nicht im Pfad installiert werden, von dem aus ConsoleOne ausgeführt wird. Installation und Einrichtung 17 ConsoleOne und ZfD auf einem Windows NT-Server installieren NDS für NT-Server muss über einen Freigabenamen verfügen, unter dem installiert wird. In der Regel wird bei der Installation von NDS für NT der Freigabename automatisch erstellt, wenn Sie die Verwaltungsprogramme installieren. Zur Herstellung einer gültigen Verbindung mit einem Windows NT-Server ordnen Sie ein Laufwerk der NT SYS-Freigabe zu und melden sich als Administrator an. Wenn Sie die Verwaltungsprogramme nicht installiert haben, müssen Sie eine Freigabe für das Verzeichnis C:\NOVELL (oder für ein anderes Verzeichnis, in dem NDS für NT installiert ist) mit dem Namen SYS erstellen. Ist der Freigabename SYS nicht vorhanden, wird eine Fehlermeldung angezeigt, die besagt, dass ConsoleOne nicht gefunden werden konnte. Unter diesen Bedingungen können ConsoleOne-Snapins (wie ZfD) nicht installiert werden. ConsoleOne auf der Festplatte einer Arbeitsstation installieren Obwohl es das Installationsprogramm von ConsoleOne ermöglicht, die ConsoleOne-Dateien auf einem lokalen Festplattenlaufwerk zu installieren, und dadurch geringfügige Leistungssteigerungen erreicht werden können, sind in einer solchen Installation die ZfD-Snapins nicht enthalten. Anstatt mit dem ConsoleOne-Installationsprogramm eine lokale Installation durchzuführen, wird folgende Vorgehensweise empfohlen: 1 Installieren Sie ConsoleOne und ZfD, einschließlich aller Komponenten, die Sie nutzen möchten, auf dem Server. 2 Kopieren Sie im Verzeichnis PUBLIC\MGMT\CONSOLEONE den Ordner 1.2 und fügen Sie diesen in einen freien Bereich auf dem lokalen Laufwerk ein. 3 Erstellen Sie auf dem Desktop eine Verknüpfung mit der Datei 1.2\BIN\CONSOLEONE.EXE in Ihrer lokalen Installation. Eine weitere Alternative ist die Verwendung von snAppShotTM zur Erstellung eines eigenen Anwendungsobjekts (AOT-Datei) für ConsoleOne-Snapins oder die Verwendung eines bereits verpackten ConsoleOne-Anwendungsobjekts (das während der ZfD-Installation erstellt wurde), um die ConsoleOneSnapins auf andere Arbeitsstationen zu verteilen. 18 Erste Schritte Sie können das bereits verpackte Anwendungsobjekt konfigurieren, indem Sie das Programm C1UPDATE.EXE vom Verzeichnis SYS\PUBLIC\ZENWORKS aus auf dem Server ausführen, auf dem ZfD installiert wurde. Dieses Dienstprogramm unterstützt Sie bei der Konfiguration des Objekts mit dem Pfad zu ConsoleOne auf dem Server (in der Regel SYS\PUBLIC\MGMT\CONSOLEONE\1.2). Eine Konfiguration mit diesem Pfad stellt sicher, dass alle ConsoleOne- und ZfD-Snapins zur Verfügung stehen. Dieses Programm ermöglicht auch die Konfiguration eines Pfades für die lokale Installation von ConsoleOne (in der Regel C:\NOVELL\CONSOLEONE\1.2). Bei der Durchführung der Aktualisierung bereitet das Programm das ConsoleOne-Aktualisierungsobjekt für die Verknüpfung mit und die Verteilung an Arbeitsstationen oder Benutzer vor. Weitere Informationen zur Verteilung eines vordefinierten AOT-Objekts finden Sie unter „Application Management“ (Anwendungsverwaltung) im Abschnitt Administration (Verwaltung) auf der ZENworks für Desktops 3.2Dokumentations-Website (http://www.novell.com/documentation). Novell Client beziehen und installieren Für sämtliche Versionen von ZfD, einschließlich ZfD 3.2, ist eine entsprechende Version des Novell Client erforderlich. Die internationale Version von ZfD 3.2 verwendet die ZfD Client-Version 3.31 für Windows 9xArbeitsstationen oder Version 4.81 für Windows NT/2000-Arbeitsstationen oder -Server. Sie können den Novell Client über die Companion CD. Zur Installation des Windows 95/98-Client führen Sie die Datei SETUP.EXE aus dem Verzeichnis CLIENT\PRODUCTS\WIN95\IBM_Sprache aus. Zur Installation des Windows NT/2000-Client führen Sie die Datei SETUPNW.EXE aus dem Verzeichnis CLIENT\PRODUCTS\I386 aus. Weitere Informationen zur Installation von Novell Clients, speziell in einer ZfD-Umgebung, finden Sie auf der Novell Client Dokumentations-Website (http://www.novell.com/documentation). Installation und Einrichtung 19 ZfD-Installationsvoraussetzungen Bevor Sie ZfD installieren können, müssen Sie folgende Aufgaben ausführen: " Stellen Sie sicher, dass Sie eine zuverlässige Sicherungskopie erstellt und archiviert haben. " Stellen Sie sicher, dass alle empfohlenen Hardware- und SoftwareAnforderungen erfüllt sind. Stellen Sie insbesondere sicher, dass die empfohlene Version von ConsoleOne auf dem Server installiert ist, auf dem Sie ZfD installieren. Weitere Informationen finden Sie unter „ConsoleOne beziehen und installieren“ auf Seite 17. " Vergewissern Sie sich, dass Sie über Verwaltungsrechte oder entsprechende Rechte für alle NetWare-Server verfügen, auf denen Sie ZfDKomponenten installieren. Für eine Installation auf Windows NT/2000Servern sollten Sie über Berechtigungen vom Typ „Vollständige Kontrolle“ verfügen. " Stellen Sie sicher, dass Sie beim Server als Administator (oder Benutzer mit entsprechenden Rechten) beglaubigt sind, wenn Sie eine Installation auf einem NT-Server durchführen. Wenn Sie sich beim NT-Server mithilfe einer IP-Adresse anmelden, wird Ihr Benutzerobjekt nicht beim Server mit dem Servernamen beglaubigt, der für das Installationsprogramm erforderlich ist. Es ist nicht notwendig, dem Server ein Laufwerk zuzuordnen, um eine Beglaubigung durchzuführen. Zur Durchführung einer Beglaubigung bei einem NT-Server öffnen Sie die Netzwerkumgebung. Doppelklicken Sie auf den Servernamen und geben Sie Ihre Benutzer-ID (Admin oder entsprechend) sowie Ihr Passwort ein. " Stellen Sie sicher, dass NDS für NT-Server über einen Freigabenamen verfügen, unter dem installiert wird. Weitere Informationen finden Sie unter „ConsoleOne und ZfD auf einem Windows NT-Server installieren“ auf Seite 18. " Stellen Sie sicher, dass das Java Runtime Environment (JRE) beim Starten des Installationsprogramms auf keinem Windows NT-Server aktiv ist, auf dem Sie eine Installation durchführen. " Vergewissern Sie sich, dass Sie über Verwaltungsrechte oder entsprechende Rechte zur Erweiterung des NDS-Schemas verfügen. 20 Erste Schritte " Stellen Sie sicher, dass die Arbeitsstation, über die Sie das Installationsprogamm ausführen, bei dem oder den Servern beglaubigt ist, auf denen Sie das Produkt installieren. " Wenn Sie eine Installation auf einem NetWare-Server durchführen, müssen Sie JAVA.NLM entladen (geben Sie dazu an der Serverkonsole Folgendes ein: java -exit). Stellen Sie dabei sicher, dass Java nicht gerade von einem Prozess verwendet wird und die korrekten JavaKomponenten bereits installiert sind. " Beenden Sie alle Programme, die Dateien im Verzeichnis SYS:PUBLIC auf einem Server verwenden, auf dem Sie ZfD installieren. " Wenn Sie die Sybase*-Datenbank installieren und diese bereits auf dem Server aktiv ist, stellen Sie sicher, dass Sie den Datenbank-Prozess beeenden, bevor Sie mit dem Installationsprogramm fortfahren. " Beenden Sie alle Windows-Programme auf der Netzwerk-Arbeitsstation, von der aus Sie das Installationsprogramm ausführen. " Stellen Sie die Bildschirmauflösung der Verwaltungs-Arbeitsstation für ConsoleOne auf 800 × 600 ein. Bei einer niedrigeren Auflösung als 800 × 600 sind nicht alle ConsoleOne-Informationen auf dem Bildschirm sichtbar. " Es empfiehlt sich, ZfD 3.2 von einer Windows NT/2000-Arbeitsstation aus zu installieren. Installationsoptionen auswählen Dieser Abschnitt des Handbuchs Erste Schritte konzentriert sich auf die Standardinstallation, damit Sie sich mit allen Funktionen von ZfD vertraut machen können. Tatsächlich gibt es jedoch drei Installationsarten, zwischen denen Sie bei der Installation von ZfD wählen können: ! „Standardinstallation“ auf Seite 22 ! „Produktinstallation“ auf Seite 22 ! „Benutzerdefinierte Installation“ auf Seite 23 Hinweis: Bei Auswahl der Standardinstallation ist PXE standardmäßig Teil der Installation. Wenn Sie PXE über die benutzerdefinierte Installation oder die Produktinstallation installieren möchten, müssen Sie „Imaging (PXE)“ auswählen. Installation und Einrichtung 21 Standardinstallation Bei der ZfD-Standardinstallation werden alle ZfD-Komponenten auf einmal auf den ausgewählten Servern installiert. Dabei wird das Schema des NDSBaumes erweitert, die entsprechenden Dateien werden auf den oder die Server kopiert sowie die neuen Anwendungsobjekte im Container des Servers erstellt. Für Administratoren, die wissen, dass sie alle Komponenten verwenden möchten, kann dies eine Zeitersparnis bedeuten. So kann beispielsweise in einer Testumgebung die Notwendigkeit, das gesamte ZfD-Produkt zu evaluieren, zur Auswahl dieser Installationsoption führen. Bei der Standardinstallation werden folgende Komponenten installiert: ! Anwendungsverwaltung ! Automatischer Arbeitsstationsimport ! Arbeitsstationsverwaltung ! Arbeitsstations-Imaging mit Preboot Services ! Fernverwaltung ! Arbeitsstationsinventar ! Sybase-Datenbank (optional) Produktinstallation Bei der ZfD-Produktinstallation werden ausgewählte Gruppen von ZfDKomponenten auf den ausgewählten Servern installiert. Für Administratoren, die wissen, dass sie eine oder mehrere bestimmte Gruppen von Komponenten verwenden möchten, kann dies eine Zeitersparnis bedeuten. So kann beispielsweise in einer Testumgebung die Notwendigkeit, nur die für Ihr Geschäft relevanten Komponenten zu evaluieren, zur Auswahl dieser Installationsoption führen. Bei der Produktinstallation lassen sich folgende Gruppen individuell auswählen: ! Arbeitsstationsverwaltung (enthält die Komponenten Automatischer Arbeitsstationsimport, Arbeitsstationsinventar und ArbeitsstationsManager) ! Fernverwaltung ! Anwendungsverwaltung ! Arbeitsstations-Imaging 22 Erste Schritte Sie können die einzelnen Teile des Produkts, die Sie installieren möchten, einschließlich Dateien, Schemaerweiterungen, NDS-Objekten und Unterstützung für PXE (auch als ZfD Preboot Services bezeichnet), auswählen. Benutzerdefinierte Installation Bei der benutzerdefinierten Installation von ZfD können beliebige ZfDKomponenten einzeln (oder in Gruppen Ihrer Wahl) auf den ausgewählten Servern installiert werden. Für Administratoren, die wissen, dass sie nur bestimmte Komponenten verwenden möchten, kann dies eine Zeitersparnis bedeuten. So kann beispielsweise in einer Testumgebung die Notwendigkeit, nur die für Sie interessanten ZfD-Komponenten zu evaluieren, zur Auswahl dieser Installationsart führen. Bei der benutzerdefinierten Installation lassen sich folgende Komponenten individuell auswählen: ! Anwendungsverwaltung ! Automatischer Arbeitsstationsimport ! Fernverwaltung ! Arbeitsstationsinventar ! Arbeitsstationsverwaltung ! Sybase-Datenbank ! Arbeitsstations-Imaging Sie können die einzelnen Teile des Produkts, die Sie installieren möchten, einschließlich Dateien, Schemaerweiterungen, NDS-Objekten und Unterstützung für PXE, auswählen. Benutzerdefinierte Installation verwenden Auch wenn Sie für Ihre Produktionsumgebung eine andere Installationsoption als die benutzerdefinierte Installation verwenden, benötigen Sie dennoch die hier enthaltenen Informationen. Inhalt der einzelnen Abschnitte: ! „Benutzerdefinierte Installation ausführen“ auf Seite 24 ! „Installationsmöglichkeiten der Preboot Services-CD“ auf Seite 27 ! „Herausfinden, ob das NDS-Schema erweitert wurde“ auf Seite 28 Installation und Einrichtung 23 Benutzerdefinierte Installation ausführen Mithilfe der Schritte in diesem Abschnitt richten Sie ZfD auf einem NetWareoder Windows NT/2000-Server über die benutzerdefinierte Installation ein. 1 Wählen Sie die Netzwerk-Arbeitsstation (oder einen Windows NT/2000- Server) aus, auf der Sie später ConsoleOne zur Verwaltung von ZfD ausführen können. Von dieser Arbeitsstation/diesem Server aus laden Sie auch das ZfD-Installationsprogramm. Wichtig: Stellen Sie sicher, dass weder auf dieser Arbeitsstation/diesem Server noch auf anderen Verwaltungsarbeitsstationen oder -servern ConsoleOne läuft, während die ZfD-Installation ausgeführt wird. 2 Legen Sie an der Arbeitsstation/am Server die Programm-CD ein. Das Programm WINSETUP.EXE wird automatisch gestartet. Wird das Programm nicht automatisch ausgeführt, laden Sie es über das Stammverzeichnis der CD. Sie haben zu jedem Zeitpunkt während des NIS-Setup-Programms die Möglichkeit, auf die Schaltfläche „Zurück“ zu klicken, um Ihre Installationseinstellungen zu ändern. 3 Klicken Sie auf "Deutsch" > "ZENworks installieren", um das NIS- Setup-Programm zu starten. Sie werden nun in einem Dialogfeld darauf hingewiesen, dass es sich bei dieser ZfD-Version um eine nur deutsche Version handelt, durch die alle zuvor auf dem Server installierten ZfD-Versionen überschrieben werden. 3a Klicken Sie zum Fortfahren auf „Ja“. 4 Lesen Sie im Dialogfeld „Novell-Produktinstallation“ die Hinweise und Warnhinweise und klicken Sie dann auf „Weiter“, um die Lizenzvereinbarung für die ZfD-Software anzuzeigen. 5 Lesen Sie sich die Lizenzvereinbarung durch und klicken Sie auf „Akzeptieren“, wenn Sie mit den Bestimmungen der Lizenz und der beschränkten Gewährleistung einverstanden sind. Wenn Sie mit den Bestimmungen der Software-Lizenzvereinbarung nicht einverstanden sind, installieren Sie die Software nicht. 6 Überprüfen Sie im Dialogfeld „Installationsvoraussetzungen“, ob die Netzwerkserver, auf denen Sie eine Installation durchführen, die aufgelisteten Mindestanforderungen erfüllen. Klicken Sie auf „Akzeptieren“, wenn Sie die Liste gelesen haben. 24 Erste Schritte 7 Wählen Sie im Dialogfeld „ZENworks-Installationsarten“ die Option „Benutzerdefiniert“ aus und klicken Sie dann auf „Weiter“. 8 Klicken Sie im Dialogfeld „ZENworks-Baumliste“ auf den Namen des NDS-Baumes, in dem Sie ZfD installieren möchten, und klicken Sie auf „Weiter“. Wenn Sie die Installation auf einem Server vornehmen, auf dem eine ältere Version des ZfD-Arbeitsstationsinventars oder der Inventardatenbank installiert ist, wird ein ZfD 3.2-Aktualisierungshinweis eingeblendet. Sie können zwischen einer Aktualisierung oder einer vollständigen Installation auswählen. Wenn Sie „Aktualisierung“ wählen, werden nur die ZfD 3.2-Inventarerweiterungen auf den ZfD 3-Servern installiert. Wenn Sie „Vollständige Installation“ wählen, werden die SybaseDatenbank, die Richtlinien sowie die Konfigurationen der ausgewählten Server überschrieben. 8a Klicken Sie je nach Testumgebung auf die passende Installationsart. 9 Klicken Sie im Dialogfeld „ZENworks-Serverliste“ auf den Namen der Server, auf denen Sie ZfD installieren möchten. Klicken Sie dann auf „Weiter“. 10 Wählen Sie im Dialogfeld „Auswahl des Inventardatenbankservers“ den Server aus, auf dem Sie die ZENworks-Inventardatenbank installieren möchten. (Sie können an dieser Stelle auch auf die Installation der Datenbank verzichten.) Klicken Sie auf „Weiter“. Wenn Sie sich für die Installation der Datenbank entscheiden, können Sie in einem nachfolgenden Dialogfeld das entsprechende ServerVolume dafür auswählen. Sie sollten ein anderes Volume als SYS: auswählen, um den Verbrauch von wichtigem Speicherplatz auf diesem Volume zu vermeiden. Weitere Informationen finden Sie unter „Arbeitsstationsinventar einrichten“ auf Seite 113. 11 Im Dialogfeld „Sprachen“ ist standardmäßig „Englisch“ ausgewählt. Klicken Sie auf „Weiter“. 12 Wählen Sie im Dialogfeld „Automatische Arbeitsstationsimportverwal- tung“ die Importfunktion (oder Import-/Entfernungsfunktion) für mindestens einen der Server aus, auf denen Sie ZfD installieren, und klicken Sie auf „Weiter“. Installation und Einrichtung 25 Weitere Informationen zu den Serverfunktionen des automatischen Arbeitsstationsimports finden Sie unter Understanding Automatic Workstation Import and Removal (Funktionsweise des automatischen Arbeitsstationsimports und der automatischen Arbeitsstationsentfernung) in Automatic Workstation Import and Removal (Automatischer Arbeitsstationsimport und automatische Arbeitsstationsentfernung) in Deployment (Bereitstellung). 13 Wählen Sie im Dialogfeld „Inventarserver-Funktionen“ die Zuordnung für jeden der erstellten Inventarserver aus und klicken Sie auf „Weiter“. Weitere Informationen zu den Serverfunktionen im Arbeitsstationsinventar finden Sie unter Implementing the Inventory Server Roles (Implementieren der Inventarserverfunktionen) in Deployment (Bereitstellung). 14 Wählen Sie im Dialogfeld „Absuchverzeichnis-Volume“ das Server- Volume aus, in dem Absuchdatendateien gespeichert werden sollen. Weitere Informationen finden Sie unter „Arbeitsstationsinventar einrichten“ auf Seite 113. 14a Wenn Sie sich zuvor für die Installation der Datenbank entschieden haben, werden Sie im Dialogfeld „Standort-ID für Datenbank“ zur Eingabe einer eindeutigen Standort-ID und eines Standortnamens aufgefordert. Weitere Informationen finden Sie unter „Arbeitsstationsinventar einrichten“ auf Seite 113. 15 Klicken Sie zum Fortfahren auf „Weiter“. 16 Überprüfen Sie im Dialogfeld „Zusammenfassung“ die Liste der zu installierenden Produkte und den Speicherplatz, den jedes Produkt nach der Installation einnimmt. Klicken Sie zum Starten des Installationsvorgangs auf „Fertig stellen“. 17 Wenn Sie die ZfD Preboot Services für die Installation ausgewählt haben, wird das Dialogfeld „ZfD 3.2 Preboot Services“ eingeblendet, um Sie daran zu erinnern, dass Sie die Preboot Services-CD in das CD-Laufwerk einlegen müssen. Sie können auch zu den entsprechenden PXE-Dateien navigieren. Klicken Sie auf „OK“. 26 Erste Schritte 18 Wählen Sie im Dialogfeld „Preboot-Services-Ursprungsstandort“ das Verzeichnis aus (im Stammverzeichnis der CD), in dem sich die Datei ZFDPXE befindet, und klicken Sie auf „OK“. Hinweis: Wenn Sie die Programm-CD und die Preboot Services-CD von ZfD auf ein lokales Laufwerk kopieren, fordert Sie das Installationsprogramm nicht zum Wechseln der CDs auf. Weitere Informationen finden Sie unter „Installationsmöglichkeiten der Preboot Services-CD“ auf Seite 27. Die Standardinstallation prüft, ob Sie über die entsprechenden Rechte zum Kopieren der Dateien und Erweitern des Schemas verfügen. Anschließend werden diese Prozesse für jede einzelne ZfD-Komponente ausgeführt, bis alle installiert sind. Installationsmöglichkeiten der Preboot Services-CD Wenn Sie die ZfD Preboot Services für die Installation auswählen, ist eine getrennte Installation dieser Funktion erforderlich. Da die Preboot ServicesSoftware ausschließlich auf einer separaten CD erhältlich ist, stehen für die Installation der PXE-Software drei Möglichkeiten zur Auswahl: 1 Kopieren Sie die Programm-CD von ZfD in ein Netzwerkverzeichnis und legen Sie die Preboot Services-CD in das lokale CD-Laufwerk der Arbeitsstation, die Sie für die Installation verwenden. Diese Methode empfiehlt sich, wenn Sie PXE zu einem anderen Zeitpunkt oder auf verschiedenen Servern installieren möchten. 2 Verwenden Sie die Programm-CD im CD-Laufwerk der Arbeitsstation, die Sie für die Installation nehmen, und tauschen Sie diese gegen die Preboot Services-CD aus, wenn die Preboot Services-Installation aufgerufen wird. Diese Methode empfiehlt sich, wenn Sie verschiedene Standorte aufsuchen möchten, um mehrere Installationen durchzuführen. 3 Kopieren Sie die Programm-CD von ZfD auf die Festpatte der Arbeits- station, die Sie für die Installation verwenden, und kopieren Sie dann die Preboot Services-CD in das Unterverzeichnis \PXE, das sich nun in jenem Verzeichnis befindet, das Sie beim Kopieren der Programm-CD von ZfD erstellt haben. Diese Methode empfiehlt sich, wenn Sie eine beliebige Anzahl von Installationen auf Servern durchführen, auf die Sie von Ihrem Standort aus zugreifen können. Hierbei ist kein Wechseln der CDs erforderlich. Beachten Sie, dass die Preboot Services bei dieser Installationsmethode standardmäßig immer installiert werden. Während der Installation gibt es weder Eingabeaufforderungen noch Pausen. Installation und Einrichtung 27 Herausfinden, ob das NDS-Schema erweitert wurde Nach der Installation von ZfD 3.2 können Sie mithilfe des ConsoleOneSchema-Managers herausfinden, ob Ihr NDS-Schema vom ZfD 3.2Installationsprogramm erweitert wurde. Wenn das Schema für ZfD 3.2 erweitert wurde, enthält die Liste neu hinzugefügte Attribute. So verwenden Sie den Schema-Manager nach der Installation von ZfD 3.2 1 Klicken Sie in ConsoleOne auf „Werkzeuge“ > „Schema-Manager“. 2 Klicken Sie auf „Attribute“, um die Liste der Schemaattribute zu öffnen. Wenn ZfD 3.2 installiert ist, müssten die folgenden Attribute angezeigt werden: ZENLOCZfD3Installed ZENLOCZfD3SP1Installed ZENLOCZfD332Installed Erforderliche Desktoprichtlinien einrichten ZfD erfordert Richtlinienpakete im NDS-Baum zur Aufnahme der Desktoprichtlinien, die Sie später konfigurieren und aktivieren können. Alle ZfDInstallationsoptionen (einschließlich der Standardinstallation) setzen zudem die Erstellung und Verknüpfung einer Suchrichtlinie voraus, damit diese zur Suche der anderen erstellten Richtlinien aktiviert wird. Dieser Abschnitt enthält Informationen, die Sie zum Einrichten der Desktoprichtlinien benötigen, einschließlich: ! „Richtlinienpakete erstellen“ auf Seite 29 ! „Suchrichtlinie einrichten“ auf Seite 30 ! „Containerpaket verknüpfen“ auf Seite 32 In einer Produktionsumgebung (d. h. ein aktives Netzwerk mit echten Benutzern, in dem Sie ZfD nach der Testinstallation einrichten) können Sie die Richtlinien hinzufügen, die die einzelnen Komponenten für eine korrekte Funktionsweise benötigen. Allgemeine Hinweise zum Festlegen von Richtlinien erhalten Sie unter Understanding ZfD Policies and Policy Packages (Informationen zu ZfD-Richtlinien und -Richtlinienpaketen) in Planning Workstation Management (Arbeitsstationsverwaltung planen) in Deployment (Bereitstellung). 28 Erste Schritte Richtlinienpakete erstellen Ein Richtlinienpaket enthält die einzelnen Windows-Desktoprichtlinien, die wiederum Nutzungs- oder Konfigurationsregeln für Benutzer oder ihre Arbeitsstationen enthalten. Zum Speichern der Richtlinienpakete sollten Sie eine organisatorische Einheit (Organizational Unit, OU) erstellen. Beachten Sie Folgendes, wenn Sie überlegen, wo diese OU platziert werden soll: ! Ob Ihr Baum Partitionen aufweist ! Die Beschränkung des vollständigen, eindeutigen Namens in NDS auf 256 Zeichen ! Die Verwendung der Suchrichtlinie zur Suche nach dem Richtlinienpaket Zur Minimierung der Suchvorgänge im Baum sollten Sie diese Richtlinienpaket-OU im Stammverzeichnis der Partition erstellen, die die mit dem Richtlinienpaket verknüpften Objekte enthält. Dadurch ergeben sich die folgenden Vorteile: ! Die Suchvorgänge im Baum werden auf das Stammverzeichnis der Partition und die verwendete Suchrichtlinie beschränkt. ! Durch Platzierung der OU im Stammverzeichnis der Partition wird die Anzahl der Zeichen maximiert, die für die Namen der Mehrfachrichtlinien zur Verfügung stehen. So erstellen Sie ein Richtlinienpaket 1 Klicken Sie in ConsoleOne mit der rechten Maustaste auf den Container, in dem der Container für das Richtlinienpaket abgelegt werden soll, und klicken Sie auf „Neu“ > „Objekt“ > „Organizational Unit“ (Organisatorische Einheit) > „OK“. 2 Geben Sie dem Container eine Kurzbezeichnung. Da der Baum sowohl ZfD- als auch ZfS-Richtlinien (ZENworks für Server) enthält, müssen Sie den ZfD-Richtliniencontainer mit einem eindeutigen Namen kennzeichnen. Zum Beispiel: ZfD-Richtlinien. 3 Klicken Sie mit der rechten Maustaste auf den Container des Richtlinien- pakets und dann auf „Neu“ > „Richtlinienpakete“. 4 Wählen Sie eines der folgenden Richtlinienpakete aus: Containerpaket Serverpaket Servicestandortpaket Benutzerpaket Arbeitsstationspaket Installation und Einrichtung 29 5 Klicken Sie auf „Weiter“ und geben Sie dem Paket eine Kurzbezeich- nung. Klicken Sie auf „Weiter“ > „Weiteres Richtlinienpaket erstellen“ (es sei denn, es wird kein weiteres erstellt) > „Fertig stellen“. Vorschläge für Paketkurzbezeichnungen enthalten folgende Angaben: Container Server Standort Benutzer Arbeitsstation 6 Wiederholen Sie Schritt 4 bis Schritt 5 für alle zu erstellenden Richtlini- enpakete. Suchrichtlinie einrichten Die Suchrichtlinie wird zum Finden anderer Richtlinien benötigt. So erstellen Sie die Suchrichtlinie 1 Klicken Sie in ConsoleOne mit der rechten Maustaste auf das Container- paket und klicken Sie anschließend auf „Eigenschaften“. 2 Aktivieren Sie das Kontrollkästchen unter der Spalte „Aktiviert“ für die Suchrichtlinie. Dadurch wird die Richtlinie ausgewählt und aktiviert. 3 Klicken Sie auf „Eigenschaften“. Die Registerkarte „Suchebene“ wird angezeigt. 4 Wählen Sie die Suchebene aus, bis zu der gesucht werden soll: [Root]: Die Suche erfolgt bis zum Stamm des Baumes. Objektcontainer: Die Suche erfolgt bis zum übergeordneten Container. Partition: Die Suche erfolgt bis zum Partitionsstamm. Ausgewählter Container: Die Suche erfolgt bis zum ausgewählten Container. 5 Suchen Sie bei der Option „Ausgewählter Container“ nach dem Container, um diesen auszuwählen. 30 Erste Schritte 6 Geben Sie zur Eingrenzung der Suche in beide Richtungen eine Zahl ein: Zahl Beschreibung 0 Grenzt die Suche auf die ausgewählte Ebene ein. 1 Grenzt die Suche auf eine Ebene oberhalb der ausgewählten Ebene ein. Wenn Sie beispielsweise den übergeordneten Container des Servers angegeben haben, grenzen Sie die Suche auf diese Weise auf die Ebene unmittelbar oberhalb der übergeordneten Ebene ein. -1 Grenzt die Suche auf eine Ebene unterhalb der ausgewählten Ebene ein. Bei Auswahl von [Root] würde beispielsweise der Wert -2 die Suche auf bis zu zwei Ebenen unterhalb von [Root] einschränken. 7 Klicken Sie auf die Registerkarte „Suchreihenfolge“ und wählen Sie die Suchreihenfolge für die Richtlinie aus. Verwenden Sie zum Festlegen der Suchreihenfolge die Pfeiltasten sowie die Schaltflächen „Hinzufügen“ und „Entfernen“. 8 Klicken Sie auf die Registerkarte „Aktualisierintervall“ und wählen Sie aus, wie häufig die Richtlinie aktualisiert werden soll. Die Standardeinstellung ist stündlich. Wenn Sie beide Zeitangaben auf null (0) einstellen, werden die Richtlinien niemals aktualisiert. 9 Klicken Sie auf die Registerkarte „Verknüpfungen“ und dann auf „Hinzufügen“. 10 Suchen Sie nach dem Containerobjekt, das mit der Suchrichtlinie verknüpft werden soll. 11 Klicken Sie auf „OK“, wenn Sie fertig sind. Installation und Einrichtung 31 Containerpaket verknüpfen Die konfigurierte und aktivierte Suchrichtlinie tritt erst in Kraft, wenn Sie das Containerpaket mit dem Containerobjekt verknüpfen. So verknüpfen Sie das Containerpaket 1 Klicken Sie in ConsoleOne mit der rechten Maustaste auf das Containerpaket und dann auf „Eigenschaften“. 2 Klicken Sie auf die Registerkarte „Verknüpfungen“ und anschließend auf „Hinzufügen“. 3 Suchen Sie weit oben in der Baumstruktur nach dem Container, mit dem das Paket verknüpft werden soll. Klicken Sie auf „OK“. Weitere Möglichkeiten Ausführliche Informationen zur Installation und Konfiguration spezifischer ZfD-Komponenten finden Sie in den folgenden Abschnitten: ! „Automatischen Arbeitsstationsimport einrichten“ auf Seite 40 ! „Anwendungsverwaltung installieren“ auf Seite 55 ! „Imaging-Server vorbereiten“ auf Seite 81 ! „Fernverwaltungskomponente installieren“ auf Seite 100 ! Installing Workstation Inventory to NetWare Servers (Arbeitsstationsinventar auf NetWare-Servern installieren) in Deployment (Bereitstellung) ! Installing Workstation Inventory to Windows NT/2000 Servers (Arbeitsstationsinventar auf Windows NT/2000-Servern installieren) in Deployment (Bereitstellung) ! Installing Workstation Inventory in an Existing ZfD 3 Setup (Arbeitsstationsinventar in einer bestehenden ZfD 3-Konfiguration installieren) in Deployment (Bereitstellung) 32 Erste Schritte 2 Automatischer Arbeitsstationsimport Der automatische Arbeitsstationsimport in ZENworksTM für Desktops (ZfD) ermöglicht eine vereinfachte, nichtmanuelle Verwaltung der Benutzerarbeitsstationen. Die Arbeitsstationsobjekte ermöglichen es, mithilfe von Novell® Application LauncherTM (NAL) Software- und Computereinstellungen an den Client zu senden. Zum automatischen Arbeitsstationsimport gehört auch die automatische Arbeitsstationsentfernung. Für Ihr Testsystem ist es jedoch anfangs nicht notwendig, dass Sie die automatische Arbeitsstationsentfernung einrichten. Weitere Informationen zur automatischen Arbeitsstationsentfernung finden Sie unter Installing Automatic Workstation Import and Removal (Automatischen Arbeitsstationsimport und automatische Arbeitsstationsentfernung installieren) in Deployment (Bereitstellung). Der automatische Arbeitsstationsimport muss vor der Arbeitsstationsverwaltung (Benutzer- und Arbeitsstationsrichtlinienpakete), dem Arbeitsstationsinventar, dem Imaging oder der Fernsteuerung eingerichtet werden. Zur Verwendung des automatischen Arbeitsstationsimports müssen Sie bei der Installation von ZfD auf „Autom. Arbeitsstationsimport“ klicken und die Option „Import“ oder „Import/Entfernung“ auswählen. Außerdem ist es notwendig, die Importrichtlinie für ZfD zu konfigurieren und anschließend das Serverpaket im Rahmen der Einrichtung des automatischen Arbeitsstationsimport damit zu verknüpfen. Automatischer Arbeitsstationsimport 35 Führen Sie die Schritte in den folgenden Abschnitten durch, um mit der Einrichtung des automatischen Arbeitsstationsimports auf Ihrem Testsystem zu beginnen. ! „Automatischen Arbeitsstationsimport installieren“ auf Seite 36 ! „Richtlinien für den automatischen Arbeitsstationsimport einrichten“ auf Seite 38 ! „Automatischen Arbeitsstationsimport einrichten“ auf Seite 40 ! „Weitere Möglichkeiten“ auf Seite 47 Automatischen Arbeitsstationsimport installieren Wenn Sie den automatischen Arbeitsstationsimport bereits installiert haben (beispielsweise in der Standardinstallation), gehen Sie zu Abschnitt „Richtlinien für den automatischen Arbeitsstationsimport einrichten“ auf Seite 38. Gehen Sie zur Installation des automatischen Arbeitsstationsimports auf einem NetWare®- oder Windows NT*/2000-Server folgendermaßen vor: 1 Wählen Sie eine Arbeitsstation aus, auf der Sie das ZfD-Installationspro- gramm und später ConsoleOneTM zur Verwaltung von ZfD ausführen können. Wichtig: Stellen Sie sicher, dass ConsoleOne weder auf dieser Arbeitsstation noch auf anderen Verwaltungsarbeitsstationen ausgeführt wird, während die ZfD-Installation aktiv ist. Außerdem muss Java* auf allen NetWare 5.x-Servern entladen sein. 2 Legen Sie an der Arbeitsstation die Programm-CD von ZENworks für Desktops ein. Das Programm WINSETUP.EXE wird automatisch gestartet. Wird das Programm nicht automatisch ausgeführt, laden Sie es über das Stammverzeichnis der CD. 3 Klicken Sie zum Starten des NIS-Setup-Programms auf „Deutsch“ > „ZENworks installieren“. 4 Klicken Sie auf „Weiter“, um die Lizenzvereinbarung für die ZfD- Software anzuzeigen. Lesen Sie die Vereinbarung und klicken Sie auf „Akzeptieren“, wenn Sie mit den Bestimmungen einverstanden sind. Wenn Sie mit den Bestimmungen der Software-Lizenzvereinbarung nicht einverstanden sind, installieren Sie die Software nicht. 36 Erste Schritte 5 Überprüfen Sie im Fenster „Installationsvoraussetzungen“, ob die Netzwerkserver, auf denen Sie eine Installation durchführen, die aufgelisteten Mindestanforderungen erfüllen. Klicken Sie auf „Akzeptieren“, wenn Sie die Liste gelesen haben. 6 Wählen Sie im Dialogfeld „ZENworks Installationsarten“ die Option „Benutzerdefiniert“ aus und klicken Sie auf „Weiter“. 7 Deaktivieren Sie alle Optionen bis auf „Autom. Arbeitsstationsimport“ und klicken Sie auf „Weiter“. 8 Wenn Sie das Schema bereits im aktuellen Baum für ZfD erweitert haben, deaktivieren Sie die Option „Schema-Erweiterungen“ und klicken Sie auf „Weiter“. Lassen Sie die anderen beiden Optionen ausgewählt, da beide Dateien und NDS®-Objekte für den automatischen Arbeitsstationsimport installiert werden müssen. 9 Klicken Sie im Dialogfeld „ZENworks-Baumliste“ auf den Namen des NDS-Baumes, in dem Sie den automatischen Arbeitsstationsimport installieren möchten. Klicken Sie anschließend auf „Weiter“. 10 Klicken Sie im Dialogfeld „ZENworks-Serverliste“ auf den Namen der Server, auf denen Sie den automatischen Arbeitsstationsimport installieren möchten. Klicken Sie anschließend auf „Weiter“. 11 Klicken Sie im Dialogfeld „Sprachen“ auf die Sprache der Dateien, die Sie für die Installation auf dem Server ausgewählt haben, und klicken Sie auf „Weiter“. Vorschlag: „Englisch“ wird standardmäßig ausgewählt und muss zusätzlich zu den anderen ausgewählten Sprachen installiert werden. 12 Wählen Sie im Dialogfeld „Automatische Arbeitsstationsimportverwaltung“ die Importfunktion (oder Import-/ Entfernungsfunktion) für mindestens einen der Server aus, auf denen Sie den automatischen Arbeitsstationsimport installieren möchten, und klicken Sie auf „Weiter“. 13 Überprüfen Sie im Dialogfeld „Zusammenfassung“ die Liste der zu in- stallierenden Produkte und den Speicherplatz, den jedes Produkt nach der Installation einnimmt. Klicken Sie zum Starten des Installationsvorgangs auf „Fertig stellen“. Automatischer Arbeitsstationsimport 37 Richtlinien für den automatischen Arbeitsstationsimport einrichten Führen Sie zum Einrichten der erforderlichen Richtlinien für den automatischen Arbeitsstationsimport die folgenden Schritte in der angegebenen Reihenfolge aus: 1. „Arbeitsstationsimportrichtlinie für ZfD konfigurieren“ auf Seite 38 2. „Serverpaket verknüpfen“ auf Seite 40 Arbeitsstationsimportrichtlinie für ZfD konfigurieren Voraussetzung für die Funktionsweise des automatischen Arbeitsstationsimports ist die Konfiguration der Arbeitsstationsimportrichtlinie. Diese Richtlinie legt fest, wie die Arbeitsstationsobjekte in NDS benannt und platziert werden. So konfigurieren Sie die Arbeitsstationsimportrichtlinie für ZfD 1 Wenn Sie noch kein Serverpaket erstellt haben, klicken Sie in ConsoleOne mit der rechten Maustaste auf den Servercontainer, in dem sich das Serverobjekt befindet. Klicken Sie auf „Neu“ > „Richtlinienpaket“, wählen Sie die Option „Serverpaket“ und anschließend „Arbeitststationsimport“ aus. Klicken Sie auf „Weiter“ und benennen Sie das Paket. Klicken Sie auf „Weiter“ > „Fertig stellen“. 2 Klicken Sie mit der rechten Maustaste auf das Serverpaket und klicken Sie dann auf „Eigenschaften“. Die Registerkarte „Richtlinienu“ mit der Seite „Allgemein“ wird angezeigt. Für Ihr Testsystem sollten Sie die allgemeinen Richtlinien verwenden. Allgemeine Richtlinien lassen sich auf alle gültigen Plattformen (NetWare und Windows* NT*/2000) anwenden. 3 Aktivieren Sie auf der Seite „Allgemein“ das Kontrollkästchen unter der Spalte „Aktiviert“ für die Arbeitsstationsimportrichtlinie. Dadurch wird die Richtlinie ausgewählt und aktiviert. 4 Klicken Sie auf „Eigenschaften“. 5 Klicken Sie auf der Registerkarte „Container“ auf die Schaltfläche „Hinzufügen“. 38 Erste Schritte 6 Wählen Sie einen gültigen Arbeitsstations-Container aus, bei dem Rechte zur Erstellung von Arbeitsstationen benötigt werden, und klicken Sie auf „OK“. 7 Klicken Sie auf die Registerkarte „Plattformen“. Die Seite „Allgemein“ mit der Registerkarte „Standorte“ wird angezeigt. Verwenden Sie wiederum diese Einstellungen, die für alle Plattformen gelten. 8 Wählen Sie aus, wo Arbeitsstationsobjekte erstellt werden sollen, indem Sie in der Dropdown-Liste auf „Arbeitsstationsobjekte erstellen in“ klicken, und wählen Sie eine der folgenden Optionen aus: Ausgewählter Container: Der ausgewählte Pfad wird angezeigt (empfohlen). Sie müssen eventuell den Container erstellen, bevor Sie ihn hier auswählen können. Servercontainer: Hierbei wird ein Servercontainer verwendet, oder Sie geben einen relativen DS-Pfad ein. Benutzercontainer: Hierbei wird ein Benutzercontainer verwendet oder Sie geben einen relativen DS-Pfad ein. Verknüpfter Objektcontainer: Hierbei wird ein verknüpfter Objektcontainer verwendet oder Sie geben einen relativen DS-Pfad ein. 9 Klicken Sie auf die Registerkarte „Benennung“. 10 Ergreifen Sie zum Ändern der Standard-Benennungssyntax für Arbeitsstationen eine oder mehrere der nachstehenden Maßnahmen: ! Klicken Sie zum Hinzufügen von Elementen für das Feld „Name“ auf „Hinzufügen“ (Computer+Mac-Adresse-Standardangaben). Es stehen folgende Optionen zur Verfügung: Benutzer, Container, DNS, Server, OS, CPU, IP-Adresse oder benutzerdefiniert. ! Klicken Sie auf ein Element und klicken Sie anschließend auf den Pfeil-nach-oben oder Pfeil-nach-unten, um die Position des Elements in der Syntax zu ändern. Automatischer Arbeitsstationsimport 39 11 Führen Sie zum Festlegen der Anmeldebegrenzungen auf der Seite „Begrenzungen“ einen der folgenden Schritte durch: ! Wählen Sie die Benutzeranmeldenummer, falls sich diese in Relation zu einem Benutzercontainer befindet oder falls „Benutzer“ Teil des Namens der Arbeitsstation ist. Diese Nummer gibt an, wie oft sich ein Benutzer vor dem Import der Arbeitsstation anmelden kann. ! Aktivieren Sie zum Begrenzen der Arbeitsstationen, die pro Stunde importiert werden können, das entsprechende Kontrollkästchen. ! Wählen Sie den maximalen Wert für die Anzahl der Arbeitsstationsobjekte aus, die in einer Stunde erstellt werden können. 12 Klicken Sie auf „OK“. Serverpaket verknüpfen Die konfigurierten und aktivierten Richtlinien treten erst in Kraft, wenn Sie deren Richtlinienpaket mit einem Server- oder Containerobjekt verknüpfen. So verknüpfen Sie das Serverpaket 1 Klicken Sie in ConsoleOne mit der rechten Maustaste auf das Serverpaket und klicken Sie dann auf „Eigenschaften“. 2 Klicken Sie auf die Registerkarte „Verknüpfungen“ und dann auf „Hinzufügen“. 3 Suchen Sie nach dem Servercontainer oder Serverobjekt, mit dem das Paket verknüpft werden soll, und klicken Sie auf „OK“. Automatischen Arbeitsstationsimport einrichten Die folgenden Schritte setzen voraus, dass Sie die Optionen „Import“ oder „Import/Entfernung“ als Teil der Installation des automatischen Arbeitsstationsimports ausgewählt haben. So richten Sie den automatischen Arbeitsstationsimport ein 1 Legen Sie einen DNS-Namen fest, den der automatische Arbeitsstations- import verwenden kann. Hierbei kann es sich entweder um einen DNS-Eintrag oder um einen Eintrag in einer lokalen HOST-Datei handeln. Ein Beispiel für einen DNS-Namen ist „www.novell.com“. 40 Erste Schritte Das folgende Beispiel enthält Text, den Sie in eine HOST-Datei für den automatischen Arbeitsstationsimport einfügen könnten. 151.155.155.55 zenwsimport In diesem Beispiel bezieht sich die TCP/IP-Adresse auf den Server, auf dem der Service des automatischen Arbeitsstationsimports ausgeführt wird. „zenwsimport“ ist nicht der Name eines Servers, sondern ein DNSName, der in diese TCP/IP-Adresse aufgelöst wird. Anders ausgedrückt: „zenwsimport“ ist eine Bezeichnung für den Server, auf dem der Service des automatischen Arbeitsstationsimports ausgeführt wird. Unter Windows 95/98 befindet sich die HOST-Datei im folgenden Verzeichnis: Win95-98_Laufwerk:\ Win95-98_Verzeichnis\HOSTS Wichtig: Beachten Sie, dass die Standard-Host-Datei unter Windows die Bezeichnung HOSTS.SAM hat. Verwenden Sie die SAM-Erweiterung nicht bei Ihrem Host-Dateinamen. Benennen Sie HOST.SAM in HOSTS um oder erstellen Sie eine Kopie und benennen Sie diese um. Denken Sie daran, dass unter Windows 95/98 Dateinamenerweiterungen eines bekannten Typs standardmäßig ausgeblendet werden. Stellen Sie daher sicher, dass die Dateinamenerweiterungen angezeigt werden, damit Sie die Datei HOSTS.SAM in HOSTS umbenennen können. Unter Windows NT/2000 befindet sich die HOST-Datei im folgenden Verzeichnis: WinNT-2K_Laufwerk:\WinNT2K_Verzeichnis\SYSTEM32\DRIVERS\ETC\HOSTS Beachten Sie, dass HOSTS in den obigen Angaben ein Dateiname und kein Ordnername ist. Unter Windows 95/98 werden standardmäßig Dateinamenerweiterungen (z. B. SAM) ausgeblendet, wenn es sich um einen bekannten Dateityp handelt. 2 Geben Sie zum Überprüfen eines DNS-Namens oder einer TCP/IP- Adresse an der Eingabezeile der Arbeitsstation Folgendes ein: ping zenwsimport Automatischer Arbeitsstationsimport 41 3 Installieren Sie den im Lieferumfang von ZfD enthaltenen Novell® ClientTM, um den Arbeitsstations-Manager auf der Arbeitsstation einzurichten. 4 Markieren Sie das entsprechende Kästchen, um Arbeitsstations-Manager zu aktivieren. Wenn zu diesem Zeitpunkt der Planer aktiv ist, sollte die Registrierung automatisch stattfinden, sobald eines der folgenden Ereignisse eintritt: ! Planer-Service-Start (95/98 und NT/2000) ! Benutzeranmeldung (95/98 und NT/2000) ! Benutzerabmeldung (nur NT/2000) Vorschlag: Falls WSREG32.LOG Probleme oder keine Aktivität aufweist, lässt sich die Ausführung der Registrierung (ohne Ereignisprotokoll) durch Laden der Datei WSREG32.EXE erzwingen. Diese befindet sich unter windows_Laufwerk:\windows_Verzeichnis\windows_Systemverzeichnis). 5 Geben Sie zur Überprüfung, ob der automatische Arbeitsstationsimport auf dem NetWare-Server ausgeführt wird, an der Serverkonsole Folgendes ein: java -show und suchen Sie nach der Zeile: com.novell.application.zenworks.autowsmanagement... 6 Suchen Sie zur Überprüfung, ob der automatische Arbeitsstationsimport auf einem Windows NT/2000-Server ausgeführt wird, in den Diensten nach folgendem Eintrag: ZENworks Workstation Import 7 Falls der automatische Arbeitsstationsimport nicht aktiv ist, starten Sie den Server erneut. 42 Erste Schritte Weitere Möglichkeiten Nachdem Sie ein Testsystem mit automatischem Arbeitsstationsimport installiert und eingerichtet haben, können Sie zusätzliche Funktionen einrichten. ! Automatische Arbeitsstationsentfernung: Mit dieser Funktion entfernen Sie Arbeitsstationsobjekte aus dem Baum. ! Angemeldete Arbeitsstationen: Mit dieser Funktion zeigen Sie an, bei welchen Arbeitsstationen ein Benutzer angemeldet ist. ! Bericht: Mit dieser Funktion erstellen Sie Berichte zu Aktivitäten auf Arbeitsstationen. ! Benutzerverlauf: Mit dieser Funktion können Sie den Benutzerverlauf für eine Workstation anzeigen. ! Arbeitsstationsverknüpfungen: Mit dieser Funktion zeigen Sie an, welche Arbeitsstationen mit einem Benutzerobjekt verknüpft sind. ! Arbeitsstationsgruppen: Mit dieser Funktion verwalten Sie mehrere Arbeitsstationen als eine Gruppe. ! Arbeitsstations-Registrierung: Mit dieser Funktion zeigen Sie an, wann eine Arbeitsstation zuletzt registriert wurde. Weitere Informationen finden Sie unter Automatic Workstation Import (Automatischer Arbeitsstationsimport) in Administration (Verwaltung). Automatischer Arbeitsstationsimport 43 44 Erste Schritte 3 Arbeitsstationsverwaltung Die Arbeitsstationsverwaltung von ZENworksTM für Desktops (ZfD) enthält Richtlinien und Konfigurationsdateien für die Benutzer- und ArbeitsstationsRichtlinienpakete. Weitere Informationen zu Richtlinien finden Sie unter Workstation Management (Arbeitsstationsverwaltung) in Administration (Verwaltung). Dieser Abschnitt enthält die folgenden Themen: ! „Arbeitsstationsverwaltung installieren“ auf Seite 45 ! „Weitere Möglichkeiten“ auf Seite 47 Wenn Sie die Arbeitsstationsverwaltung noch nicht installiert haben (beispielsweise in der Standardinstallation), führen Sie die Schritte im folgenden Abschnitt durch: Arbeitsstationsverwaltung installieren Gehen Sie zur Installation der Arbeitsstationsverwaltung auf einem NetWare®- oder Windows* NT*/2000-Server folgendermaßen vor: 1 Wählen Sie eine Arbeitsstation aus, auf der Sie das ZfD- Installationsprogramm und später ConsoleOneTM zur Verwaltung von ZfD ausführen können. Wichtig: Stellen Sie sicher, dass ConsoleOne weder auf dieser Arbeitsstation noch auf anderen Verwaltungsarbeitsstationen ausgeführt wird, während die ZfD-Installation aktiv ist. 2 Legen Sie an der Arbeitsstation die ZENworks für Desktops- Produkt-CD ein. Das Programm WINSETUP.EXE wird automatisch gestartet. Wird das Programm nicht automatisch ausgeführt, laden Sie es über das Stammverzeichnis der CD. Arbeitsstationsverwaltung 45 3 Klicken Sie zum Starten des NIS-Setup-Programms auf „Deutsch“ > „ZENworks installieren“. 4 Klicken Sie auf „Weiter“, um die Lizenzvereinbarung für die ZfD- Software anzuzeigen. Lesen Sie die Vereinbarung und klicken Sie auf „Akzeptieren“, wenn Sie mit den Bestimmungen der Lizenz und der beschränkten Gewährleistung einverstanden sind. Wenn Sie mit den Bestimmungen der Software-Lizenzvereinbarung nicht einverstanden sind, installieren Sie die Software nicht. 5 Überprüfen Sie im Fenster „Installationsvoraussetzungen“, ob die Netzwerkserver, auf denen Sie eine Installation durchführen, die aufgelisteten Mindestanforderungen erfüllen. Klicken Sie auf „Akzeptieren“, wenn Sie die Liste gelesen haben. 6 Wählen Sie im Dialogfeld „ZENworks-Installationsarten“ die Option „Benutzerdefiniert“ aus und klicken Sie auf „Weiter“. 7 Deaktivieren Sie alle Optionen bis auf „Arbeitsstationsverwaltung“ und klicken Sie auf „Weiter“. 8 Wenn Sie das Schema bereits im aktuellen Baum für ZfD erweitert haben, deaktivieren Sie die Option „Schema-Erweiterungen“ und klicken auf „Weiter“. Die Optionen „Dateien“ und „NDS-Objekte“ sollten aktiviert bleiben. 9 Klicken Sie im Dialogfeld „ZENworks-Baumliste“ auf den Namen des NDS®-Baumes, in dem Sie die Arbeitsstationsverwaltung installieren möchten. Klicken Sie auf „Weiter“. 10 Klicken Sie im Dialogfeld „ZENworks-Serverliste“ auf den Namen der Server, auf denen Sie die Arbeitsstationsverwaltung installieren möchten. Klicken Sie dann auf „Weiter“. 11 Klicken Sie im Dialogfeld „Sprachen“ auf die Sprache der Dateien, die Sie für die Installation auf dem Server ausgewählt haben, und klicken Sie auf „Weiter“. „Englisch“ wird standardmäßig ausgewählt und muss zusätzlich zu den anderen ausgewählten Sprachen installiert werden. 12 Überprüfen Sie im Dialogfeld „Zusammenfassung“ die Liste der zu installierenden Produkte und den Speicherplatz, den jedes Produkt nach der Installation einnimmt, und klicken Sie zum Starten des Installationsvorgangs auf „Fertig stellen“. 46 Erste Schritte Weitere Möglichkeiten Nachdem Sie ein ZfD-Testsystem installiert und eingerichtet haben, können Sie zusätzliche Richtlinien einrichten. Weitere Möglichkeiten für ZfD-Richtlinien: ! Wirksame Richtlinien: Richtlinien können sowohl für Benutzer- als auch für Arbeitsstationsobjekte wirksam sein. ! Migration von Richtlinienpaketen: Migrieren Sie die ZENworks 2-Richtlinien auf die ZfD 3.2-Richtlinien und -Pakete. ! Dienstprogramm zum Kopieren von Richtlinienpaketen: Kopieren Sie mithilfe des Dienstprogramms zum Kopieren von Richtlinienpaketen ein Richtlinienpaket aus einem NDS-Container in einen anderen. ! Geplante Aktionen: Plant spezifische Aktionen für die Arbeitsstation. ! Planungsrichtlinien: Plant, wann Richtlinien wirksam sind. Weitere ZfD-Richtlinien, die Sie konfigurieren können: ! Client-Konfiguration: Legt Konfigurationsparameter für Arbeitsstationen fest. Diese Richtlinie befindet sich nur auf den Seiten „WinNT-2000“, „Win95-98“ und „Win3x“. ! Erweiterbare Computerrichtlinien: Legt benutzerdefinierte Richtlinien (aus ADM-Dateien) für Arbeitsstationsobjekte fest. ! Desktop-Standardeinstellungen: Legt Standardeinstellungen für den Desktop von Benutzern fest. ! Dynamischer lokaler Benutzer: Legt Parameter für die Verwaltung von Windows NT*/2000-Benutzern fest. ! Technischer Support: Legt fest, wie Benutzer technischen Support erhalten können. ! Inventar-Roll-up: Konfiguriert, wie das Roll-up von ArbeitsstationsInventarinformationen auf einem Server durchgeführt werden soll. ! RAS-Konfiguration: Konfiguriert Parameter für das DFÜ-Netzwerk. ! Fernsteuerung: Gibt Richtlinienparameter für die Fernsteuerung von Benutzern oder Arbeitsstationen an. ! Anmeldung beschränken: Schließt Benutzer ein oder aus, die sich über eine bestimmte Arbeitsstation anmelden können. Arbeitsstationsverwaltung 47 ! SMTP-Host: Bestimmt die IP-Adresse des Relayhosts, der für die Verarbeitung ausgehender Emails in das Internet zuständig ist. ! SNMP-Trap-Ziel: Ermittelt SNMP-Trap-Ziele. ! Erweiterbare Benutzerrichtlinien: Legt benutzerdefinierte Richtlinien (aus ADM-Dateien) für Benutzerobjekte fest. ! Arbeitsstationsinventar: Legt Parameter für die Inventarisierung von Arbeitsstationen fest. ! Arbeitsstationsentfernung: Konfiguriert, unter welchen Bedingungen nicht genutzte Arbeitsstationsobjekte entfernt werden können. ! Windows 2000 - Gruppenrichtlinien: Kopiert Active DirectoryGruppenrichtlinien nach NDS und bearbeitet diese. ! Windows-Terminalserver: Konfiguriert die Unterstützung für Citrix*. Weitere Informationen finden Sie unter Workstation Management (Arbeitsstationsverwaltung) in Administration (Verwaltung). 48 Erste Schritte 4 Anwendungsverwaltung ZENworksTM für Desktops (ZfD) ermöglicht Ihnen die Verwendung von NDS® zur Verwaltung von Anwendungen für Benutzer auf Windows* 95/98und Windows NT*/2000-Arbeitsstationen (32-Bit Windows-Plattformen). Die folgenden Abschnitte enthalten Informationen, die Ihnen beim Verständnis, Einrichten und Testen der ZfD-Anwendungsverwaltung helfen sollen: ! „Anwendungsverwaltung - Übersicht“ auf Seite 49 ! „Anwendungsverwaltung installieren“ auf Seite 55 ! „Application Launcher und Anwendungs-Explorer starten“ auf Seite 57 ! „Anwendungen verteilen“ auf Seite 58 ! „Anwendung deinstallieren“ auf Seite 63 ! „Arbeiten ohne Verbindung zu NDS“ auf Seite 65 ! „Weitere Möglichkeiten“ auf Seite 71 Anwendungsverwaltung - Übersicht Mithilfe der ZfD-Anwendungsverwaltung können Sie Anwendungen auf Arbeitsstationen verteilen (installieren) und die verteilten Anwendungen wieder deinstallieren. Die folgenden Abschnitte bieten eine Einführung in die Komponenten der Anwendungsverwaltung und liefern zusätzliche Informationen über die Verteilung, die Deinstallation und das Caching von Anwendungen: ! „Komponenten der Anwendungsverwaltung“ auf Seite 50 ! „Anwendungsverteilung“ auf Seite 53 ! „Anwendungen deinstallieren“ auf Seite 54 ! „Caching von Anwendungen“ auf Seite 54 Anwendungsverwaltung 49 Komponenten der Anwendungsverwaltung Die ZfD-Anwendungsverwaltung besteht aus den folgenden drei Hauptkomponenten: ! „Anwendungsobjekte“ auf Seite 50 ! „snAppShot“ auf Seite 51 ! „Novell Application Launcher und Anwendungs-Explorer“ auf Seite 52 Anwendungsobjekte Zum Verteilen einer Anwendung auf eine Arbeitsstation muss die Anwendung zunächst über ein NDS-Objekt verfügen, das die für ihre Verteilung erforderlichen Informationen enthält. Die ZfD-Anwendungsverwaltung enthält ein ConsoleOneTM-Snapin, mit dem Sie Anwendungsobjekte in NDS erstellen können. Anwendungsobjekte definieren u. a. die folgenden Informationen: ! Den physischen Standort der Anwendungsursprungsdateien im Netzwerk ! Den Zielort für die Installation der Anwendung auf einer Arbeitsstation ! Registrierungseinstellungen, INI-Dateien, Text-Konfigurationsdateien, Anwendungsdateien, Symbole, Verknüpfungen und andere Einstellungen, die die Anwendung unterstützen ! Die Benutzer oder Arbeitsstationen, die mit der Anwendung verknüpft sind (und damit berechtigt sind, sie zu benutzen) ! Zusätzliche Einstellungen, wie beispielsweise Verfügbarkeitsplanung, Vergabe von Rechten, Fehlertoleranz, Datenlastausgleich, Anwendungsstandortlisten und Ordner Anwendungsobjekte geben Ihnen eine beachtliche Kontrolle darüber, wie Anwendungen verteilt werden. So könnten Sie beispielsweise ein Anwendungsobjekt erstellen, das auf der Arbeitsstation des Benutzers eine Anwendung installiert und diese dann sofort ausführt. Eine weitere Möglichkeit besteht in der Erstellung eines Anwendungsobjekts, das die Dateien automatisch installiert, sobald sich der Benutzer bei einer Arbeitsstation anmeldet, und anschließend vom Desktop der Arbeitsstation verschwindet. Es lassen sich sogar Anwendungsobjekte erstellen, die für einen bestimmten Zeitraum oder nur an bestimmten Tagen zur Verfügung stehen. 50 Erste Schritte Das Anwendungsverwaltungs-Snapin fügt nicht nur NDS verschiedene Anwendungsobjekte, sondern auch folgenden Objekten neue Eigenschaftsseiten hinzu: Benutzer, Gruppe, Arbeitsstation, Arbeitsstationsgruppe, organisatorische Einheit und Organisation. Diese Eigenschaftsseiten ermöglichen das Zuordnen von Anwendungen zu bestimmten Benutzern, Arbeitsstationen, Benutzergruppen, Arbeitsstationsgruppen, ganzen organisatorischen Einheiten oder ganzen Organisationen. snAppShot Die Verteilung einer Anwendung auf eine Arbeitsstation kann verschiedene Änderungen an der Arbeitsstation erforderlich machen, wie beispielsweise Änderungen an den Einstellungen der Arbeitsstation und die Installation der Ursprungsdateien der Anwendung. All diese Änderungen müssen in einem Anwendungsobjekt aufgezeichnet werden. Zur Unterstützung bei der Erstellung von Anwendungsobjekten, die die korrekten Verteilungsinformationen enthalten, stellt die ZfD-Anwendungsverwaltung das Dienstprogramm snAppShotTM zur Verfügung. snAppShot erstellt Anwendungs-Installationspakete, die aus zwei Arten von Dateien bestehen: einer Anwendungsobjekt-Schablonendatei (.AOT) und einer oder mehrerer Anwendungsursprungsdateien (FIL-Dateien). Die AOT-Datei enthält Informationen über die Anwendungsursprungsdateien (.FIL), die installiert werden, sowie über die Einstellungen der Arbeitsstation, die zur Unterstützung der Anwendung modifiziert werden. Sie können bei der Erstellung eines Anwendungsobjekts die AOT-Datei angeben, die als Schablone für das Anwendungsobjekt verwendet werden soll. In diesem Fall werden die Angaben aus der AOT-Datei zum Ausfüllen der Informationsfelder für das Anwendungsobjekt verwendet (Standort von Ursprungsdateien, Installations-Zielverzeichnis, Registrierungseinstellungen, INI-Dateien, Verknüpfungen usw.) Anwendungsverwaltung 51 Zur Verwendung von snAppShot, um ein Installationspaket für eine Anwendung zu erstellen, starten Sie snAppShot auf einer Arbeitsstation, auf der die Anwendung nicht installiert ist. snAppShot zeichnet die Änderungen auf einer Arbeitsstation auf, die während der Installation der Anwendung auftreten. Im Laufe der Installation erfasst snAppShot die Unterschiede zwischen dem Konfigurationszustand der Arbeitsstation vor und nach der Installation, vergleicht die beiden Bilder und protokolliert die Unterschiede in der AOT-Datei. Außerdem zeichnet snAppShot alle Dateien auf, die auf der Arbeitsstation installiert werden. Diese Dateien, so genannte Anwendungsursprungsdateien, werden an einen Ursprungsstandort im Netzwerk kopiert und mit einem numerischen Dateinamen und der Dateierweiterung .FIL versehen. snAppShot kann auf Arbeitsstationen unter Windows 95/98 und Windows 2000 verwendet werden. Novell Application Launcher und Anwendungs-Explorer Bei Novell® Application LauncherTM und Anwendungs-Explorer handelt es sich um Arbeitsstationsanwendungen, die Symbole für Anwendungsobjekte auf den Arbeitsstationen von Benutzern anzeigen und verschiedene Anwendungsverwaltungsfunktionen durchführen, z. B. die Verteilung (Installation) von Anwendungen, die Deinstallation von Anwendungen und das Caching von Anwendungen. Application Launcher und Anwendungs-Explorer zeigen nur diejenigen Anwendungsobjekte an, mit denen der betreffende Benutzer bzw. die betreffende Arbeitsstationen verknüpft wurde, d. h. für die der Benutzer bzw. die Arbeitsstation die entsprechenden Rechte erhalten hat. Application Launcher ist ein eigenständiges Desktopfenster. Mit Application Launcher können Benutzer persönliche Ordner anlegen (wenn Sie diesen die entsprechenden Rechte zuweisen), Anwendungen aktualisieren, Ansichten ändern sowie Informationen zu Ordnern und Anwendungen abrufen. Anwendungs-Explorer stellt ebenfalls ein eigenständiges Desktopfenster zur Verfügung. Application Launcher beschränkt die Anzeige von Anwendungsobjekten auf sein eigenes Fenster. Mit dem Anwendungs-Explorer hingegen können Anwendungsobjekte sowohl im eigenen Fenster, als auch im Startmenü, in der Schnellstart-Symbolleiste, im Systembereich und auf dem Desktop angezeigt werden. 52 Erste Schritte Sowohl Application Launcher als auch Anwendungs-Explorer können auf Arbeitsstationen unter Windows 95/98 und Windows 2000 verwendet werden. Der Hauptunterschied besteht darin, dass Application Launcher als Ersatz für den Windows-Desktop verwendet werden kann, wodurch eine größere administrative Kontrolle über die Arbeitsstationen von Benutzern erreicht wird, während Anwendungs-Explorer den Desktop erweitert und Benutzern den Zugriff auf Anwendungsobjekte von mehreren Standorten aus ermöglicht. Sie können steuern, ob Benutzer Application Launcher bzw. AnwendungsExplorer ausführen, indem Sie die entsprechenden ausführbaren Befehle in die Anmeldeskripten der Benutzer einfügen. Application Launcher und Anwendungs-Explorer erfordern, dass Novell ClientTM auf der Arbeitsstation installiert ist. Anwendungsverteilung Die ZfD-Anwendungsverwaltung bietet die Möglichkeit, Anwendungen auf Arbeitsstationen mit Windows 95/98 und Windows NT/2000 zu verteilen. Sie können damit folgende Aufgaben ausführen: ! Anwendungen auf Arbeitsstationen verteilen, deren Benutzer in NDS beglaubigt sind. ! Anwendungen auf Arbeitsstationen verteilen, deren Benutzer derzeit nicht in NDS beglaubigt sind. Arbeitsstationen, die vom Netzwerk (NDS) getrennt wurden, können Anwendungen weiterhin ausführen, installieren und überprüfen. Die Anwendungen müssen bereits installiert sein, um ausgeführt werden zu können. Die Anwendungen müssen sich zum Installieren oder Überprüfen in einem lokalen Cache (verborgenen Verzeichnis) befinden. Die Anwendungen lassen sich über das Netzwerk (vor der Trennung) oder über ein tragbares Speichermedium, z. B. ein CD- oder Jaz*-Laufwerk (nach der Trennung), verteilen. ! MSI-basierte Anwendungen verteilen Anwendungsobjekte können mithilfe von Microsoft* Windows Installer (.MSI)-Paketen erstellt und an Benutzer verteilt werden. ! Anwendungen an Benutzer in einer Microsoft Windows-TerminalserverUmgebung oder einer Citrix* MetaFrame-Umgebung verteilen. ! Anwendungen auf neue Images von Arbeitsstationen im Rahmen des Imaging-Vorgangs verteilen. Anwendungsverwaltung 53 Anwendungen deinstallieren Alle Anwendungen (einschließlich MSI-basierter Anwendungen), die über die ZfD-Anwendungsverwaltung verteilt wurden, lassen sich deinstallieren. Die Deinstallation umfasst das Löschen aller zur Anwendung gehörenden Dateien, INI- und Registrierungseinträge. Verweise auf gemeinsam benutzte DLLs werden beachtet. Die Arbeitsstationen der einzelnen Benutzer enthalten einen lokalen Cache, der Informationen über die auf der Arbeitsstation installierten Anwendungen enthält. Beim Deinstallieren einer Anwendung dient dieser Cache zur Sicherstellung, dass die entsprechenden Dateien und Einstellungen von der Arbeitsstation entfernt werden. Standardmäßig sind die Benutzer nicht berechtigt, Anwendungen selbst zu deinstallieren. Als Systemverwalter können Sie jedoch Benutzern das Deinstallieren von Anwendungen ermöglichen, oder Sie beschränken diese Möglichkeit nur auf sich selbst und andere Systemverwalter. Caching von Anwendungen Das Caching von Anwendungen ermöglicht Benutzern das Installieren, Ausführen, Überprüfen (Reparieren) von Anwendungen, wenn keine Verbindung zu NDS besteht. Die ZfD-Anwendungsverwaltung erstellt ein verstecktes Cache-Verzeichnis (NALCACHE) im Stammverzeichnis der Arbeitsstationen der einzelnen Benutzer. Dieses Cache-Verzeichnis enthält die NDS-Informationen, die zur Ausführung einer Anwendung erforderlich sind, wenn die Arbeitsstation nicht mit NDS verbunden ist. Wurde die Anwendung bereits auf der Arbeitsstation installiert und der Benutzer trennt die Verbindung mit NDS, wird die Anwendung so ausgeführt, als ob der Benutzer noch verbunden wäre. Das Cache-Verzeichnis kann auch Anwendungsursprungsdateien und andere Informationen enthalten, die zur Installation der Anwendung und zur Überprüfung (Behebung) von Problemen erforderlich sind, die bei der Anwendung im verbindungslosen Modus auftreten können. Wenn Benutzer die Anwendung beispielsweise nicht vor der Trennung mit NDS installieren, können sie diese danach dennoch installieren, falls die Anwendung im Cache-Verzeichnis der Arbeitsstation gespeichert wurde. 54 Erste Schritte Zur Sicherstellung, dass Benutzern bei einer Trennung immer die für ihre Tätigkeit unverzichtbaren Anwendungen zur Verfügung stehen, können Sie Anwendungsobjekte für das automatische Caching konfigurieren, wenn Sie das Anwendungsobjekt mit Benutzern verknüpfen. Hierbei handelt es sich um einen erzwungenen Cache. Zusätzlich haben Sie die Möglichkeit, Application Launcher oder Anwendungs-Explorer für die Anzeige des Dialogfeldes „Anwendungsverwaltung“ zu konfigurieren. In diesem Dialogfeld (das standardmäßig aktiviert ist) können Benutzer auswählen, welche Anwendungen im Cache der lokalen Laufwerke ihrer Arbeitsstationen gespeichert werden sollen. Zum Sparen von Speicherplatz werden Anwendungsdateien komprimiert, bevor sie im Cache-Verzeichnis gespeichert werden. Anwendungsverwaltung installieren Wenn Sie die Installationsanweisungen im Abschnitt Kapitel 1, „Installation und Einrichtung”, auf Seite 11 zur Durchführung einer Standardinstallation durchgeführt haben, wurde die Anwendungsverwaltung dabei bereits installiert. Gehen Sie zum nächsten Abschnitt, „Application Launcher und Anwendungs-Explorer starten“ auf Seite 57. Führen Sie andernfalls die Aufgaben in den folgenden Abschnitten durch: ! „Voraussetzungen für die Installation“ auf Seite 55 ! „Installationsprogramm ausführen“ auf Seite 56 Voraussetzungen für die Installation Bevor Sie die ZfD-Anwendungsverwaltung installieren können, müssen Sie folgende Aufgaben ausführen: ! Stellen Sie sicher, dass alle empfohlenen Hardware- und SoftwareAnforderungen erfüllt sind. Weitere Informationen hierzu finden Sie unter „Allgemeine Software-Anforderungen“ auf Seite 13 und „Allgemeine Hardware-Anforderungen“ auf Seite 12. ! Vergewissern Sie sich, dass Sie über Verwaltungsrechte oder entsprechende Rechte für alle Server verfügen, auf denen Sie die Anwendungsverwaltung installieren. ! Vergewissern Sie sich, dass Sie über Verwaltungsrechte oder entsprechende Rechte zur Erweiterung des NDS-Schemas verfügen. Anwendungsverwaltung 55 ! Stellen Sie sicher, dass die Arbeitsstation, von der aus Sie das Installationsprogramm ausführen, bei dem Server beglaubigt ist, auf dem Sie das Produkt installieren. ! Wenn Sie eine Installation auf einem NetWare®-Server durchführen, müssen Sie JAVA.NLM entladen (geben Sie dazu an der Serverkonsole java -exit) ein. Stellen Sie dabei sicher, dass Java* nicht gerade von einem Prozess verwendet wird und die korrekten Java-Komponenten bereits installiert sind. ! Beenden Sie alle Programme, die Dateien im Verzeichnis SYS:PUBLIC auf dem Server verwenden, auf dem Sie die Anwendungsverwaltung installieren. ! Beenden Sie alle Windows-Programme auf der Netzwerk-Arbeitsstation, von der aus Sie das Installationsprogramm ausführen. Installationsprogramm ausführen Führen Sie folgende Schritte aus, um die ZfD-Anwendungsverwaltung zu installieren: 1 Wählen Sie die Netzwerkstation aus, auf der Sie später ConsoleOne zur Administration der Anwendungsverwaltung ausführen können. Von dieser Arbeitsstation aus laden Sie auch das ZfD-Installationsprogramm. Wichtig: Stellen Sie sicher, dass ConsoleOne weder auf dieser Arbeitsstation noch auf anderen Verwaltungsarbeitsstationen ausgeführt wird, während die ZfD-Installation aktiv ist. 2 Legen Sie an der Arbeitsstation die Programm-CD von ZENworks für Desktops ein. Das Programm WINSETUP.EXE wird automatisch gestartet. Wird das Programm nicht automatisch ausgeführt, laden Sie es über das Stammverzeichnis der CD. 3 Klicken Sie auf „Deutsch“ > „ZENworks installieren“, um das NIS-Setup-Programm zu starten. 4 Befolgen Sie die Anweisungen, bis Sie zum Dialogfeld „ZENworks- Installationsarten“ gelangen. 5 Wählen Sie im Dialogfeld „ZENworks-Installationsarten“ die Option „Benutzerdefiniert“ aus und klicken Sie auf „Weiter“. 6 Deaktivieren Sie im Dialogfeld „Komponenten“ alle Komponenten, bis auf die Anwendungsverwaltung, und klicken Sie auf „Weiter“. 56 Erste Schritte 7 Stellen Sie im Dialogfeld „ZENworks Komponentenauswahl“ sicher, dass alle Komponenten (Dateien, Schema-Erweiterungen und NDSObjekte) ausgewählt sind, und klicken Sie auf „Weiter“. 8 Wählen Sie im Dialogfeld „ZENworks-Baumliste“ den Namen des NDS-Baumes aus, in dem Sie die Anwendungsverwaltung installieren möchten, und klicken Sie auf „Weiter“. 9 Wählen Sie im Dialogfeld „ZENworks-Serverliste“ den Namen des Servers aus, auf dem Sie die Anwendungsverwaltung installieren möchten, und klicken Sie auf „Weiter“. 10 Wählen Sie im Dialogfeld „Sprachen“ die zu installierende Sprache aus und klicken Sie auf „Weiter“. 11 Überprüfen Sie im Dialogfeld „Zusammenfassung“ die Liste der zu installierenden Produkte und klicken Sie auf „Fertig stellen“. Befolgen Sie die Anweisungen zur Beendigung der Installation. Application Launcher und Anwendungs-Explorer starten Application Launcher bzw. Anwendungs-Explorer muss auf jeder Arbeitsstation aktiv sein, an die Sie Anwendungen verteilen möchten. Führen Sie zum Starten von Application Launcher bzw. Anwendungs-Explorer auf den Arbeitsstationen von Benutzern die Schritte in den folgenden Abschnitten aus: ! „Application Launcher starten“ auf Seite 57 ! „Anwendungs-Explorer starten“ auf Seite 58 Application Launcher starten 1 Laden Sie zum manuellen Starten von Application Launcher auf einer Arbeitsstation die Datei NAL.EXE im Verzeichnis SYS:\PUBLIC auf dem Server, auf dem die ZfD-Anwendungsverwaltung installiert wurde. ODER: Wenn Application Launcher jedes Mal gestartet werden soll, wenn sich Benutzer bei NDS anmelden, geben Sie die folgende Zeile in das Anmeldeskript des Benutzers ein: @\\Servername\sys\public\nal.exe Hierbei ist Servername der tatsächliche Name Ihres Netzwerkservers. Anwendungsverwaltung 57 Anwendungs-Explorer starten 1 Laden Sie zum manuellen Starten von Anwendungs-Explorer auf einer Arbeitsstation die Datei NALEXPLD.EXE im Verzeichnis SYS:\PUBLIC auf dem Server, auf dem die ZfD-Anwendungsverwaltung installiert wurde. ODER: Wenn der Anwendungs-Explorer jedes Mal gestartet werden soll, wenn sich Benutzer bei NDS anmelden, geben Sie die folgende Zeile in das Anmeldeskript des Benutzers ein: @\\Servername\sys\public\nalexpld.exe Hierbei ist Servername der tatsächliche Name Ihres Netzwerkservers. Anwendungen verteilen Das Verteilen von Anwendungen ist eine der primären Aufgaben, die Sie mit der ZfD-Anwendungsverwaltung durchführen. Die folgenden Abschnitte enthalten Anweisungen zum Verteilen einer einfachen Anwendung, des Editors (notepad.exe) von Microsoft Windows, vom Netzwerk an die Arbeitsstation eines Benutzers. Nach dem Verteilen des Editors sind Sie in der Lage, die für die Verteilung komplexerer Anwendungen erforderlichen Prozesse besser zu verstehen, bei denen snAppShot-Pakete oder Microsoft Windows Installer-Pakete zum Einsatz kommen. ! „NOTEPAD.EXE in ein Netzwerkverzeichnis kopieren“ auf Seite 59 ! „Anwendungsobjekt für den Editor erstellen“ auf Seite 59 ! „NOTEPAD.EXE als die zu installierende Anwendungsdatei angeben“ auf Seite 60 ! „Betriebssystemanforderungen der Anwendung definieren“ auf Seite 61 ! „Das Anwendungsobjekt mit einem Benutzer verknüpfen“ auf Seite 62 ! „Den Editor auf der Arbeitsstation des Benutzers ausführen“ auf Seite 62 58 Erste Schritte NOTEPAD.EXE in ein Netzwerkverzeichnis kopieren Die Ursprungsdateien einer Anwendung müssen in einem Netzwerkverzeichnis gespeichert werden, damit Application Launcher und AnwendungsExplorer auf die Dateien über die Arbeitsstation des Benutzers zugreifen können, um diese zu installieren. Es empfiehlt sich, separate Verzeichnisse für die Ursprungsdateien der einzelnen Anwendungen anzulegen. 1 Erstellen Sie an dem Netzwerkstandort, an dem die Anwendungsur- sprungsdateien gespeichert werden sollen, ein NOTEPAD-Verzeichnis. 2 Kopieren Sie die Datei NOTEPAD.EXE vom Windows-Verzeichnis einer Arbeitsstation (z. B. C:\WINDOWS oder C:\WINNT) in das Verzeichnis NOTEPAD. Wichtig: Kopieren Sie den Editor von einer Arbeitsstation mit demselben Betriebssystem wie die Arbeitsstation, an die Sie den Editor verteilen möchten. Wenn Sie den Editor beispielsweise an eine Windows 95/98-Arbeitsstation verteilen möchten, kopieren Sie NOTEPAD.EXE von einer Windows 95/98Arbeitsstation, nicht von einer Windows NT/2000-Arbeitsstation. Dies stellt sicher, dass die Arbeitsstation diese Version des Editors ausführen kann. Anwendungsobjekt für den Editor erstellen 1 Klicken Sie in ConsoleOne mit der rechten Maustaste auf den Container, in dem Sie das Anwendungsobjekt erstellen möchten, und klicken Sie auf „Neu“ > „Objekt“. 2 Klicken Sie in der Liste auf „App:Application“ > „OK“. 3 Klicken Sie auf „Manuell (keine .aot-/.axt- oder .msi-Datei)“ > „Weiter“. 4 Geben Sie im Feld „Objektname“ die Bezeichnung Notepad ein. Hierbei handelt es sich um die Bezeichnung für das Anwendungsobjekt. Anwendungsverwaltung 59 5 Geben Sie im Feld „Pfad zur ausführbaren Datei“ folgenden Pfad ein: %*windisk%\notepad\notepad.exe Bei %*windisk% handelt es sich um eine Windows-Makrovariable, die das Laufwerk repräsentiert, auf dem sich das Windows-Verzeichnis befindet (in der Regel C:). Der oben angegebene Pfad bewirkt, dass NOTEPAD.EXE vom Verzeichnis C:\NOTEPAD der Arbeitsstation ausgeführt wird. Application Launcher und Anwendungs-Explorer unterstützen eine Vielzahl von Makros, einschließlich Windows-Makrovariablen, Umgebungsvariablen, NDS-Makrovariablen, Anmeldeskriptvariablen und Anwendungsobjekt-Makros. 6 Erstellen Sie das Anwendungsobjekt durch Klicken auf „Fertig stellen“. NOTEPAD.EXE als die zu installierende Anwendungsdatei angeben Der Editor wird vom Verzeichnis %*windisk%\NOTEPAD der Arbeitsstation ausgeführt. Sie müssen das Anwendungsobjekt so konfigurieren, dass NOTEPAD.EXE vom Netzwerk in das Verzeichnis %*windisk%\NOTEPAD der Arbeitsstation kopiert wird. 1 Klicken Sie mit der rechten Maustaste auf das Editor-Anwendungsobjekt und klicken Sie dann auf „Eigenschaften“. 2 Klicken Sie auf die Registerkarte „Verteileroptionen“ und klicken Sie dann auf „Anwendungsdateien“. 3 Klicken Sie auf „Hinzufügen“ > „Datei“, um das Dialogfeld „Dateien bearbeiten“ anzuzeigen. 4 Geben Sie im Feld „Ursprungsdatei“ den UNC-Pfad für die Datei NOTEPAD.EXE ein, die Sie in das Netzwerk kopiert haben. Zum Beispiel: \\NOVELL\APPS\NOTEPAD\NOTEPAD.EXE. 60 Erste Schritte 5 Geben Sie im Feld „Zieldatei“ Folgendes ein: %*windisk%\notepad\notepad.exe 6 Klicken Sie zum Hinzufügen von NOTEPAD.EXE zur Liste „Anwendungsdateien“ auf „OK“. Nur die Dateien in dieser Liste werden auf die Arbeitsstation kopiert. 7 Lassen Sie die Anwendungsobjekt-Eigenschaften geöffnet und fahren Sie mit dem nächsten Abschnitt fort. Betriebssystemanforderungen der Anwendung definieren Bevor Application Launcher bzw. Anwendungs-Explorer das Anwendungsobjekt an einen Benutzer verteilen kann, muss überprüft werden, ob die Arbeitsstation des Benutzers den Anforderungen der Anwendung an das Betriebssystem entspricht. Standardmäßig sind bei der Erstellung eines Anwendungsobjekts die Betriebssystemanforderungen als eine „beliebige Version von Windows 95/98 oder Windows NT/2000“ definiert. Diese Anforderungen sind für die Verteilung des Editors ausreichend. Wenn Sie nachverfolgen möchten, an welcher Stelle die Betriebssystemanforderungen eingestellt werden, führen Sie die nachfolgenden Schritte aus. Wenn nicht, gehen Sie zum folgenden Abschnitt, „Das Anwendungsobjekt mit einem Benutzer verknüpfen“ auf Seite 62. So überprüfen Sie die Betriebssystemanforderungen der Anwendung 1 Klicken Sie auf die Registerkarte „Verfügbarkeit“ und dann auf „Systemanforderungen“. 2 Überprüfen Sie, ob die Liste eine Betriebssystemversion (Windows NT/2000 oder Windows 95/98) für die Arbeitsstation enthält, an die Sie die Anwendung verteilen möchten. Wenn die korrekte Betriebssystemversion nicht in der Liste enthalten ist, klicken Sie auf „Hinzufügen“ > „Betriebssystem“ und geben die Anforderungen für das Betriebssystem ein. Klicken Sie auf „OK“, um diese zur Liste hinzuzufügen. Wichtig: Bevor eine Anwendung verteilt werden kann, muss eine Betriebssystemversions-Anforderung definiert werden. 3 Lassen Sie die Anwendungsobjekt-Eigenschaften geöffnet und fahren Sie mit dem nächsten Abschnitt fort. Anwendungsverwaltung 61 Das Anwendungsobjekt mit einem Benutzer verknüpfen 1 Klicken Sie auf die Registerkarte „Verknüpfungen“. 2 Klicken Sie auf „Hinzufügen“ und suchen sowie markieren Sie einen Benutzer, an den Sie die Anwendung verteilen möchten. Klicken Sie zum Hinzufügen des Benutzers zur Liste „Verknüpfungen“ auf „OK“. 3 Wählen Sie die Standorte aus, an denen das Symbol für das Anwendungs- objekt angezeigt werden soll. Wählen Sie hierfür in der Liste „Verknüpfungen“ die entsprechenden Kontrollkästchen neben dem Benutzer aus. Application Launcher kann das Symbol in seinem eigenen Fenster anzeigen. Anwendungs-Explorer kann das Symbol im Application Launcher-Fenster, im Startmenü, in der Taskleiste, in der SchnellstartSymbolleiste und auf dem Desktop anzeigen. Weitere Informationen zu den einzelnen Standorten erhalten Sie durch Klicken auf die Schaltfläche „Hilfe“. 4 Klicken Sie zum Speichern der Informationen zum Anwendungsobjekt auf „OK“ (oder „Anwenden“). Den Editor auf der Arbeitsstation des Benutzers ausführen 1 Stellen Sie an der Arbeitsstation des Benutzers sicher, dass dieser bei NDS angemeldet ist. 2 Falls Application Launcher bzw. Anwendungs-Explorer nicht aktiv ist, starten Sie diesen. Weitere Informationen finden Sie unter „Application Launcher und Anwendungs-Explorer starten“ auf Seite 57. ODER: Falls Application Launcher oder Anwendungs-Explorer bereits aktiv ist, klicken Sie mit der rechten Maustaste auf das entsprechende Symbol und dann auf „Aktualisieren“. Das Symbol für das Anwendungsobjekt sollte an den Standorten erscheinen, die Sie bei der Verknüpfung des Anwendungsobjekts mit dem Benutzer angegeben haben. 3 Doppelklicken Sie zum Installieren des Editors auf der Arbeitsstation und zum Ausführen der Anwendung auf das Anwendungsobjekt. Anhand des Verzeichnisses C:\NOTEPAD können Sie überprüfen, ob der Editor auf der Arbeitsstation installiert wurde. 4 Wenn Sie mit dem Editor fertig sind, schließen Sie die Anwendung. 62 Erste Schritte Anwendung deinstallieren Sie können die Deinstallation einer Anwendung nachvollziehen, indem Sie den Editor wieder entfernen. Wenn Sie den Editor noch nicht an eine Arbeitsstation verteilt und darauf ausgeführt haben, lesen Sie den Abschnitt „Anwendungen verteilen“ auf Seite 58. Damit der Editor deinstalliert werden kann, müssen Sie zunächst die Deinstallation für den Editor aktivieren. Nachdem Sie dies getan haben, können Sie den Editor über ConsoleOne (eine erzwungene Deinstallation) oder von der Arbeitsstation aus (eine vom Benutzer veranlasste Deinstallation) entfernen. Anweisungen hierzu finden Sie in den folgenden Abschnitten: ! „Deinstallation des Editors gestatten“ auf Seite 63 ! „Deinstallation erzwingen“ auf Seite 64 ! „Benutzern die Deinstallation von Anwendungen ermöglichen“ auf Seite 64 Deinstallation des Editors gestatten In Application Launcher bzw. Anwendungs-Explorer kann eine Anwendung erst deinstalliert werden, wenn sie als deinstallierbar gekennzeichnet wurde. Anwendungen sind standardmäßig nicht als deinstallierbar gekennzeichnet. So aktivieren Sie die Deinstallation für den Editor 1 Klicken Sie in ConsoleOne mit der rechten Maustaste auf das Editor- Anwendungsobjekt und klicken Sie dann auf „Eigenschaften“. 2 Klicken Sie auf die Registerkarte „Allgemein“ > „Deinstallieren“. 3 Wählen Sie die Option „Deinstallation aktivieren“, um sie zu aktivieren. 4 Klicken Sie auf „Anwenden“. 5 Fahren Sie mit „Deinstallation erzwingen“ auf Seite 64 oder „Benutzern die Deinstallation von Anwendungen ermöglichen“ auf Seite 64 fort. Anwendungsverwaltung 63 Deinstallation erzwingen Sie können die Deinstallation einer Anwendung erzwingen, indem Sie ihre Verknüpfung mit dem Benutzer aufheben. 1 Wenn die Eigenschaftsseiten des Editor-Anwendungsobjekts nicht angezeigt werden, klicken Sie mit der rechten Maustaste auf das Editor-Anwendungsobjekt und dann auf „Eigenschaften“. 2 Klicken Sie auf die Registerkarte „Verknüpfungen“. 3 Markieren Sie den Benutzer, dessen Verknüpfung mit der Anwendung Sie aufheben möchten, und klicken Sie auf „Löschen“. 4 Klicken Sie auf „OK“. Bei der nächsten Aktualisierung von Application Launcher bzw. Anwendungs-Explorer wird der Editor von der Arbeitsstation des Benutzers deinstalliert. 5 Zum Erzwingen einer Aktualisierung klicken Sie mit der rechten Maustaste auf das Symbol für Application Launcher oder AnwendungsExplorer auf der Arbeitsstation des Benutzers und klicken Sie dann auf „Aktualisieren“. Vorschlag: Mit der Option „Nichtverknüpfte Tage zur Deinstallation“ können Sie einen längeren Kulanzzeitraum für den Benutzer festlegen. Klicken Sie dazu in ConsoleOne mit der rechten Maustaste auf das Objekt des Benutzers und klicken Sie auf „Eigenschaften“. Klicken Sie auf die Registerkarte „Application Launcher“ und dann auf „Bearbeiten“. Bearbeiten Sie anschließend die Option. Benutzern die Deinstallation von Anwendungen ermöglichen Standardmäßig können Benutzer keine Anwendungen deinstallieren, die an sie verteilt wurden. Jedoch haben Sie die Möglichkeit, Benutzern die entsprechende Berechtigung zu erteilen. Wichtig: Wenn Sie im vorangegangenen Abschnitt die Verknüpfung des Editors mit einem Benutzer zur Erzwingung einer Deinstallation aufgehoben haben, müssen Sie jetzt den Editor mit dem Benutzer wieder verknüpfen, Application Launcher bzw. Explorer auf der Arbeitsstation des Benutzers aktualisieren und zur erneuten Installation des Editors auf das Editor-Symbol doppelklicken, bevor Sie die nachfolgenden Schritte ausführen können. 1 Wenn die Eigenschaftsseiten des Editor-Anwendungsobjekts nicht angezeigt werden, klicken Sie mit der rechten Maustaste auf das EditorAnwendungsobjekt und dann auf „Eigenschaften“. 2 Klicken Sie auf die Registerkarte „Allgemein“ > „Deinstallieren“. 64 Erste Schritte 3 Aktivieren Sie die Option „Manuelle Deinstallation durch Benutzer ermöglichen“. 4 Klicken Sie auf „OK“. 5 Klicken Sie auf der Arbeitsstation des Benutzers mit der rechten Maustaste auf das Symbol für Application Launcher bzw. AnwendungsExplorer und klicken Sie auf „Aktualisieren“. 6 Klicken Sie nach der Aktualisierung von Application Launcher bzw. Anwendungs-Explorer mit der rechten Maustaste auf das Editor-Symbol und klicken Sie auf „Deinstallieren“ > „Ja“. Bei der Deinstallation einer Anwendung durch Application Launcher bzw. Anwendungs-Explorer werden alle Anwendungsdateien und -einstellungen von der Arbeitsstation entfernt. Ist jedoch das Anwendungsobjekt weiterhin mit dem Benutzer verknüpft, verbleibt das Symbol für das Anwendungsobjekt weiterhin auf der Arbeitsstation. Dies ermöglicht dem Benutzer eine erneute Installation der Anwendung zu einem späteren Zeitpunkt. Arbeiten ohne Verbindung zu NDS Die ZfD-Anwendungsverwaltung ermöglicht Benutzern das Ausführen, Installieren und Überprüfen (Reparieren) von Anwendungen, wenn keine Verbindung zu NDS besteht. Führen Sie die Aufgaben in den folgenden Abschnitten durch, um Benutzern das Ausführen, Installieren oder Überprüfen des Editors ohne Verbindung zu ermöglichen: ! „Den Editor als „trennbar“ markieren“ auf Seite 66 ! „Den Editor ohne Verbindung zu NDS ausführen“ auf Seite 66 ! „Caching des Editors“ auf Seite 68 ! „Den Editor aus dem Cache installieren“ auf Seite 71 Anwendungsverwaltung 65 Den Editor als „trennbar“ markieren Bevor eine Anwendung auf einer nicht verbundenen Arbeitsstation ausgeführt, installiert oder überprüft werden kann, muss diese als „trennbare“, also verbindungslos ausführbare Anwendung gekennzeichnet werden. Bei der Erstellung eines Anwendungsobjekts wird dies automatisch als trennbar gekennzeichnet. Das Kennzeichnen einer Anwendung als „trennbar“ bedeutet nicht zwingend, dass Benutzer die Anwendung ohne eine Verbindung ausführen können. Die Ausführung der Anwendung setzt auch voraus, dass diese auf der Arbeitsstation installiert und im Cache zwischengespeichert ist (weitere Informationen zum Caching finden Sie unter „Caching des Editors“ auf Seite 68). Wenn jedoch eine Anwendung zwar auf einer Arbeitsstation installiert, aber nicht als trennbar gekennzeichnet ist, wird das Anwendungssymbol von Application Launcher bzw. Anwendungs-Explorer bei einer Trennung nicht angezeigt. Anwendungen, die über das Netzwerk ausgeführt werden oder von Netzwerkressourcen wie z. B. einer Datenbank abhängig sind, sollten nicht als trennbar gekennzeichnet werden. So überprüfen Sie, ob der Editor trennbar ist 1 Klicken Sie in ConsoleOne mit der rechten Maustaste auf das Editor- Anwendungsobjekt und klicken Sie auf „Eigenschaften“. 2 Vergewissern Sie sich auf der Registerkarte „Anwendungssymbol“, dass die Option „Trennbar“ aktiviert ist. 3 Klicken Sie auf „OK“ (oder „Abbrechen“). Den Editor ohne Verbindung zu NDS ausführen Nachdem eine Arbeitsstation die Verbindung zu NDS trennt, wird das Symbol für ein Anwendungsobjekt weiterhin vom Application Launcher bzw. Anwendungs-Explorer angezeigt, wenn die Anwendung auf der Arbeitsstation installiert (oder im Cache zwischengespeichert) ist. Im Rahmen der Installation einer trennbaren Anwendung kopiert Application Launcher bzw. Anwendungs-Explorer die NDS-Informationen der Anwendung in ein verborgenes Verzeichnis (C:\NALCACHE) auf der Arbeitsstation. Diese Informationen (zusammen mit den installierten Anwendungsdateien) ermöglichen dem Benutzer die Ausführung der Anwendung wie bei einer Verbindung mit NDS. 66 Erste Schritte Zum Trennen der Verbindung können Sie die Option „Offline arbeiten“ verwenden, die in Application Launcher bzw. Anwendungs-Explorer enthalten ist. Diese Option bewirkt, dass Application Launcher bzw. AnwendungsExplorer NDS ignoriert, selbst wenn der Benutzer beglaubigt ist. 1 Vergewissern Sie sich, dass der Editor auf der Arbeitsstation installiert ist. ! Wenn Sie den Editor noch nicht an die Arbeitsstation des Benutzers verteilt und darauf ausgeführt haben, lesen Sie den Abschnitt „Anwendungen verteilen“ auf Seite 58. ! Wenn Sie im vorangegangenen Abschnitt den Editor durch Aufhebung der Verknüpfung des Editors mit dem Benutzer deinstalliert haben, verknüpfen Sie die Anwendung erneut (weitere Informationen finden Sie im Abschnitt „Das Anwendungsobjekt mit einem Benutzer verknüpfen“ auf Seite 62). ! Doppelklicken Sie auf das Symbol für das EditorAnwendungsobjekt, um den Editor erneut zu installieren (falls der Editor von der Arbeitsstation entfernt wurde). 2 Klicken Sie auf der Arbeitsstation des Benutzers mit der rechten Maus- taste auf das Symbol für Application Launcher bzw. Anwendungs-Explorer und klicken Sie auf „Offline arbeiten“. Application Launcher bzw. Anwendungs-Explorer trennt die Verbindung mit NDS und aktualisiert die Arbeitsstation mit den Anwendungen, die im verbindungslosen Modus noch zur Verfügung stehen. Das EditorSymbol sollte nach wie vor an denselben Standorten angezeigt werden wie bei Verbindung von Application Launcher bzw. AnwendungsExplorer mit NDS. 3 Doppelklicken Sie auf das Editor-Symbol, um den Editor zu starten. 4 Wenn Sie mit dem Editor fertig sind, schließen Sie die Anwendung. 5 Klicken Sie mit der rechten Maustaste auf das Symbol für Application Launcher bzw. Anwendungs-Explorer und klicken Sie auf „Online arbeiten“, um eine erneute Verbindung mit NDS herzustellen. Anwendungsverwaltung 67 Caching des Editors Falls Benutzer Anwendungen nicht installiert haben, können Sie diese für die Installation im Offline-Modus zur Verfügung stellen. Falls die Anwendung bereits installiert ist, können Sie Benutzern die Überprüfung oder Behebung von Problemen mit der Anwendung ermöglichen. Dies wird durch das Caching der Anwendungsursprungsdateien auf einem lokalen Laufwerk erreicht (entweder das Festplattenlaufwerk oder ein tragbares Medium, wie z. B. ein JAZ-Laufwerk oder eine CD-ROM). Anwendungsursprungsdateien werden komprimiert, um so wenig Speicherplatz wie möglich auf dem lokalen Laufwerk zu belegen. Sie können es den Benutzern ermöglichen, selbst über das Caching von Anwendungen zu entscheiden, Sie können jedoch das Caching einer Anwendung auch erzwingen. In den folgenden Abschnitten wird der Editor zur Erläuterung dieser Optionen verwendet. ! „Benutzern das Caching von Anwendungen ermöglichen“ auf Seite 68 ! „Caching des Editors erzwingen“ auf Seite 70 Wichtig: Dafür muss der Editor jedoch zunächst deinstalliert werden. Klicken Sie zum Deinstallieren des Editors mit der rechten Maustaste auf das Editor-Symbol und klicken Sie auf „Deinstallieren“. Benutzern das Caching von Anwendungen ermöglichen Mit dem Dialogfeld „Anwendungen verwalten“ von Application Launcher bzw. Anwendungs-Explorer können Benutzer die Anwendungen verwalten, die auf ihrer Arbeitsstation installiert oder im Cache zwischengespeichert sind. Dieses Dialogfeld ermöglicht die Installation, Deinstallation, das Caching und das Entfernen von im Cache gespeicherten Anwendungen. Standardmäßig steht das Dialogfeld „Anwendungen verwalten“ Benutzern nicht zur Verfügung. So aktivieren und verwenden Sie das Dialogfeld 1 Klicken Sie in ConsoleOne mit der rechten Maustaste auf das Benutzer- objekt und klicken Sie auf „Application Launcher“ > „Bearbeiten“. 2 Klicken Sie auf die Registerkarte „Benutzer“ und wählen Sie die Option „Dialogfeld 'Anwendungen verwalten' aktivieren“. Wählen Sie „Ja“ aus der Liste „Einstellung“. 3 Klicken Sie auf „OK“ und klicken Sie zum Speichern der Änderungen erneut auf „OK“. 68 Erste Schritte 4 Stellen Sie an der Arbeitsstation des Benutzers sicher, dass der NDS- Baum mit dem Benutzerobjekt der primäre Baum ist. (Klicken Sie dazu mit der rechten Maustaste auf das Novell-Symbol in der Taskleiste und klicken Sie dann auf „NetWare-Verbindungen“. Wählen Sie einen Baum aus und klicken Sie auf „Primärserver einstellen“. 5 Klicken Sie mit der rechten Maustaste auf das Symbol für Application Launcher bzw. Anwendungs-Explorer und klicken Sie auf „Aktualisieren“. 6 Klicken Sie mit der rechten Maustaste auf das Symbol für Application Launcher bzw. /Anwendungs-Explorer und klicken Sie auf „Anwendungen verwalten“. Das Dialogfeld „Anwendungen verwalten“ wird mit der Registerkarte „Anwendungen installieren“ angezeigt. 7 Klicken Sie auf die Registerkarte „Anwendungen im Cache ablegen“. Der Editor erscheint in der Liste „Zu installierende/überprüfende Anwendungen im Cache speichern, solange keine Verbindung besteht“. Diese Liste enthält alle Anwendungen, die Sie auf Ihrem lokalen Laufwerk im Cache speichern können. 8 Aktivieren Sie zum Auswählen des Editors das entsprechende Kontroll- kästchen und klicken Sie auf „Anwenden“. Der Editor wird von der Liste „Zu installierende/überprüfende Anwendungen im Cache speichern, solange keine Verbindung besteht“ in die Liste „Anwendungen aus dem Cache entfernen“ verschoben. Dies bedeutet, dass die Anwendung dem Cache hinzugefügt wurde. Zum Überprüfen, ob sich der Editor im Cache befindet, können Sie mit WindowsExplorer das Verzeichnis C:\NALCACHE\NDS_Baumname\.Notepad.Kontext öffnen. Befindet sich die Anwendung im Cache, enthält dieses Verzeichnis ein INSTALL-Unterverzeichnis. Hinweis: NALCACHE ist ein verborgenes Verzeichnis. Zum Anzeigen des Verzeichnisses muss Windows-Explorer für die Anzeige versteckter Verzeichnisse konfiguriert werden. Klicken Sie in Windows-Explorer auf das Menü „Ansicht“ > „Ordneroptionen“ > „Ansicht“. Aktivieren Sie unter „Versteckte Dateien“ die Option „Alle Dateien anzeigen“ und klicken Sie auf „OK“. 9 Wenn Sie die Schritte im nächsten Abschnitt durchführen möchten, um nachzuvollziehen, wie das Caching einer Anwendung erzwungen wird, markieren Sie den Editor (in der Liste Anwendungen aus dem Cache entfernen) und klicken Sie auf „Anwenden“. Fahren Sie andernfalls mit „Den Editor aus dem Cache installieren“ auf Seite 71 fort. Anwendungsverwaltung 69 Caching des Editors erzwingen So erzwingen Sie ein lokales Caching des Editors 1 Klicken Sie in ConsoleOne mit der rechten Maustaste auf das Editor-Anwendungsobjekt und klicken Sie auf „Eigenschaften“. 2 Klicken Sie auf die Registerkarte „Verknüpfungen“. 3 Markieren Sie in der Liste „Verknüpfungen“ den Benutzer, für den Sie die Anwendung im Cache speichern möchten, und aktivieren Sie das Kontrollkästchen „Cache erzwingen“ (auf derselben Zeile wie der Benutzer). 4 Klicken Sie auf „OK“. Wenn Application Launcher bzw. Anwendungs-Explorer das nächste Mal auf der Arbeitsstation des Benutzers aktualisiert wird, wird die Anwendung im Verzeichnis C:\NALCACHE zwischengespeichert. 5 Zum Erzwingen einer Aktualisierung klicken Sie auf der Arbeitsstation des Benutzers mit der rechten Maustaste auf das Symbol für Application Launcher bzw. Anwendungs-Explorer und klicken dann auf „Aktualisieren“. 6 Zum Überprüfen, ob sich der Editor im Cache befindet, öffnen Sie mit Windows-Explorer das Verzeichnis C:\NALCACHE\NDS_Baumname\ .Notepad.Kontext Verzeichnis. Befindet sich die Anwendung im Cache, enthält dieses Verzeichnis ein INSTALL-Unterverzeichnis. Sie können auch das im Abschnitt „Benutzern das Caching von Anwendungen ermöglichen“ auf Seite 68 erläuterte Dialogfeld „Anwendungen verwalten“ verwenden, um zu überprüfen, ob sich der Editor im Cache befindet. Hinweis: NALCACHE ist ein verborgenes Verzeichnis. Zum Anzeigen des Verzeichnisses muss Windows-Explorer für die Anzeige versteckter Verzeichnisse konfiguriert werden. Klicken Sie in Windows-Explorer auf das Menü „Ansicht“ > „Ordneroptionen“ > „Ansicht“. Aktivieren Sie unter „Versteckte Dateien“ die Option „Alle Dateien anzeigen“ und klicken Sie auf „OK“. 70 Erste Schritte Den Editor aus dem Cache installieren Sobald sich eine Anwendung im Cache auf der Arbeitsstation von Benutzern befindet, können diese die Anwendung bei Bedarf installieren. So installieren Sie den Editor aus dem Cache 1 Stellen Sie sicher, dass der Editor deinstalliert ist. Klicken Sie dazu mit der rechten Maustaste auf das Editor-Symbol und klicken Sie auf „Deinstallieren“. Klicken Sie anschließend auf „Ja“. 2 Trennen Sie die Verbindung zu NDS. Klicken Sie dazu mit der rechten Maustaste auf das Symbol für Application Launcher bzw. AnwendungsExplorer und klicken Sie auf „Offline arbeiten“. 3 Doppelklicken Sie nach der Trennung von Application Launcher bzw. Anwendungs-Explorer auf das Editor-Symbol. ODER: Klicken Sie mit der rechten Maustaste auf das Symbol für Application Launcher bzw. Anwendungs-Explorer und klicken Sie auf „Anwendungen verwalten“, Markieren Sie den Editor in der Liste „Anwendungen installieren“ und klicken Sie auf „OK“. Weitere Möglichkeiten In den vorangegangenen Abschnitten wurden Sie in die Grundlagen der Verteilung, der Deinstallation und des Caching von Anwendungen eingeführt. Sie haben darüber hinaus noch weitere Möglichkeiten, wie zum Beispiel: ! Anwendungen verteilen, die snAppShot (.AOT)-Pakete verwenden. ! Anwendungen verteilen, die Microsoft Windows Installer (.MSI)-Pakete verwenden. ! Anwendungen an Benutzer in einer Microsoft Windows-TerminalserverUmgebung oder einer Citrix MetaFrame-Umgebung verteilen. ! Ordner zur Organisation der verteilten Anwendungen erstellen. Sie können die Stellen innerhalb von Arbeitsstationen festlegen, an denen Sie Ordner verwenden möchten (Startmenü oder Fenster von Application Launcher bzw. Anwendungs-Explorer). Anwendungsverwaltung 71 ! Zeitpläne und detailliertere Anforderungen an die Arbeitsstation für die Verteilung von Anwendungen festlegen. ! Lastausgleich, Fehlertoleranz, Standortlisten und Ursprungslisten einrichten, um sicherzustellen, dass Anwendungen bei Bedarf stets verfügbar sind. ! Virtuelle CDs von Anwendungen erstellen, mit denen diese an getrennte Arbeitsstationen verteilt werden können. Informationen zu diesen und vielen anderen Themen finden Sie unter Application Management (Anwendungsverwaltung) in Administration (Verwaltung) auf der ZENworks für Desktops 3.2 Dokumentations-Website (http://www.novell.com/documentation). Informationen zur Bereitstellung von ZfD-Anwendungsverwaltung in Ihrem gesamten Unternehmen finden Sie unter Application Management (Anwendungsverwaltung) in Deployment (Bereitstellung) auf der ZENworks für Desktops 3.2 Dokumentations-Website (http://www.novell.com/ documentation). 72 Erste Schritte 5 Arbeitsstations-Imaging ZENworksTM für Desktops (ZfD) enthält eine Imaging-Komponente, mit der Sie Images (Abbilder) der Festplatten von Arbeitsstationen erstellen und diese auf anderen Arbeitsstationen im Netzwerk übertragen können. Imaging-Aufgaben lassen sich mithilfe von Preboot Services, durch Aufsuchen der Arbeitsstationen (manuell) oder automatisch über NDS® durchführen. ! „Neuerungen beim Arbeitsstations-Imaging“ auf Seite 73 ! „Grundlegende Imaging-Vorgänge“ auf Seite 80 ! „Grundlegende Imaging-Vorgänge vorbereiten“ auf Seite 80 ! „Grundlegende Imaging-Vorgänge testen“ auf Seite 85 ! „Weitere Möglichkeiten“ auf Seite 97 Neuerungen beim Arbeitsstations-Imaging Dieser Abschnitt des Handbuchs Erste Schritte bietet einen Überblick über die neuen Funktionen für das Arbeitsstations-Imaging. ! „Preboot Services“ auf Seite 74 ! „Komprimierung“ auf Seite 77 ! „Gelöschte Dateien aus einem Image entfernen“ auf Seite 78 ! „Imaging-Startdisketten erstellen“ auf Seite 78 ! „Multicasting in ConsoleOne“ auf Seite 78 ! „Skript-Imaging“ auf Seite 79 ! „Linux-Menü“ auf Seite 79 ! „Weitere Aktualisierungen“ auf Seite 79 Arbeitsstations-Imaging 73 Preboot Services Bei PXE (Preboot Execution Environment) handelt es sich um ein Protokoll nach Branchenstandard, das einer Arbeitsstation das Booten sowie das Ausführen eines Programms aus dem Netzwerk ermöglicht, bevor das Betriebssystem der Arbeitsstation gestartet wird. PXE verwendet die Protokolle DHCP und TFTP. Die PXE-Umgebung wird entweder über die Netzwerkschnittstellenkarte (NIC) intermittierend oder im ROM oder im selben Arbeitsspeicher wie das System-BIOS geladen. Mindestanforderungen an die Hardware Die folgende Tabelle enthält die Mindestanforderungen an die Hardware für Preboot Services. Ressource Minimaler Speicherplatz Mindestanforderungen an die Hardware Benutzer-Arbeitsstation 0 MB Ein Pentium*-PC (oder schneller) mit 75 MHz, 16 MB RAM; ein PXE-kompatibler Netzwerkadapter oder eine PXE-On-DiskStartdiskette PXE-Server 10 MB 128 MB RAM, davon 8 MB frei Mindestanforderungen an die Software Die folgende Tabelle enthält die Mindestanforderungen an die Software für Server, auf denen Sie Preboot Services installieren möchten. 74 Erste Schritte Plattform Mindestanforderungen an die Software NetWare® 4.x Nicht unterstützt NetWare 5.0 Der Patch NW5SP5.EXE (oder höher) muss installiert sein. NetWare 5.1 Der Patch NW51SP1.EXE (oder höher) muss installiert sein. Windows NT* 4.0-Server Service Pack 6a (oder höher) installiert Windows* 2000-Server Keine speziellen Anforderungen Ein Standard-DHCP-Server muss entweder auf demselben Server, auf dem ZfD Preboot Services installiert wird, oder auf einem anderen Netzwerkserver installiert sein, bevor der ZfD Preboot Services Proxy DHCP-Server installiert werden kann. Wenn sich ein Standard-DHCP-Server auf demselben Server befindet wie der Proxy DHCP, muss die Optionskennung 60 in den DHCPServices eingerichtet sein. Weitere Informationen hierzu finden Sie im Handbuch ZfD 3.2 Preboot Services Administration auf der DokumentationsWebsite zu ZfD 3.2 Preboot Services (http://www.novell.com/documentation/ lg/zd32pb/index.html). Wichtig: Die Installation und Ausführung des Proxy DHCP-Servers auf einem NetWare 5.x-Server, auf dem bereits ein Standard-DHCP-Server ausgeführt wird, wird nicht unterstützt. PXE verwenden Durch Verwendung von PXE können Sie ein Image auf eine Arbeitsstation übertragen, selbst wenn die Festplatte der Arbeitsstation leer ist. Sie müssen hierfür keine Linux*-Imaging-Partition auf der Arbeitsstation installieren. Stellen Sie vor der Verwendung von PXE sicher, dass Sie die neuen Imagingund PXE-Unterstützungskomponenten von ZfD 3.2 auf Ihrem Server installiert haben. Beim Booten einer mit Arbeitsstation, auf der PXE aktiviert ist, sucht der Server nach der PXE-Installation. Mithilfe einer DHCP-Anforderung überprüft der Server, ob Imaging-Vorgänge durchgeführt werden müssen. Ist dies der Fall, lädt er die Linux-Imaging-Umgebung vom Server auf die Arbeitsstation herunter, damit diese mit Linux gebootet werden kann. Anschließend wird das Image auf die Arbeitsstation heruntergeladen. Sind keine Imaging-Vorgänge durchzuführen, werden diese drei Dateien nicht heruntergeladen und die Arbeitsstation bootet mit ihrem Betriebssystem. Arbeitsstations-Imaging 75 Um ein Image mithilfe von PXE auf eine Arbeitsstation zu übertragen, müssen Sie feststellen, ob die Arbeitsstation PXE-kompatibel ist, und sicherstellen, dass PXE aktiviert ist. (Ist PXE aktiviert, wird der Startvorgang dadurch möglicherweise etwas verlängert; daher ist PXE bei den meisten NICs standardmäßig deaktiviert.) Gehen Sie zur Aktivierung von PXE in das System-BIOS des Computers und sehen Sie sich die Boot-Optionen an. Diese lauten meist „Floppy Disk“, „Hard Disk“ und „CD-ROM“. Wenn PXE nicht aufgelistet und die NIC in die Hauptplatine integriert ist, gehen Sie zum BIOS-Abschnitt für integrierte Geräte. Hier finden Sie möglicherweise eine Option zur Aktivierung von PXE. Diese kann auch unter einer anderen Bezeichnung, beispielsweise MBA (Managed Boot Agent) oder Pre-Boot Service, angegeben sein. Sobald Sie die Option aktiviert haben, ist sie im Boot-Abschnitt des BIOS verfügbar. Wenn das System des Computers über keine integrierte NIC verfügt, müssen Sie eventuell die NIC-Verwaltungssoftware verwenden, um Ihre NIC für die Unterstützung von PXE zu konfigurieren. Informationen zur Unterstützung von PXE entnehmen Sie der Dokumentation zu Ihrer NIC. Wenn die Arbeitsstation nicht PXE-kompatibel ist, können Sie dies möglicherweise erreichen, indem Sie die BIOS-Version oder den NIC-Treiber mithilfe einer PXE-Startdiskette aktualisieren. Sie können auch eine PXEkompatible NIC erwerben und diese in Ihrem Computer installieren. Zum Erstellen einer PXE-Startdiskette verwenden Sie das Dienstprogramm PXE-On-Disk, das Sie als Teil der PXE-Unterstützung von ZfD 3.2 installiert haben. Sie können mithilfe der Schaltfläche „PXE-Diskette erstellen“ der Imaging-Startdisketten-Erstellung auf das Dienstprogramm zugreifen. (Zum Starten des Dienstprogramms in ConsoleOneTM klicken Sie auf „Werkzeuge“ > „ZENworks-Programme“ > „Imaging“ > „Startdiskette erstellen oder bearbeiten“. Wenn Sie eine Arbeitsstation einsetzen, auf der PXE aktiviert ist, aber zuvor eine Linux*-Imaging-Partition auf der Arbeitsstation installiert hatten, können Sie die Partition deaktivieren oder löschen. Sie können die ImagingPartition beim Booten mit Linux jederzeit deaktivieren (und aktivieren). Die Partition kann nur gelöscht werden, wenn Sie ein Image mithilfe der StandardImaging-Methode auf die Arbeitsstation übertragen. Wichtig: Nachdem Sie die Partition gelöscht haben, müssen Sie sicherstellen, dass das Image, das Sie auf die Arbeitsstation übertragen haben, auf einem Computer ohne Linux-Imaging-Partition erstellt wurde. Andernfalls wird der falsche MBR (Master Boot Record) wiederhergestellt und der Computer kann nicht booten. Wenn Sie die Linux-Imaging-Partition von einem Windows NT- oder Windows 2000-Rechner entfernen, kann außerdem Windows nicht mehr gebootet werden. Sie sollten die Linux-Imaging-Partition nur entfernen, wenn Sie auf der Arbeitsstation ein Image wiederherstellen möchten. 76 Erste Schritte Weitere Informationen Informationen zur Installation und Konfiguration von PXE finden Sie im Handbuch ZfD 3.2 Preboot Services Installation. Sie können auf dieses Handbuch zugreifen, indem Sie die ZfD 3.2-Installation starten und dann auf „English“ und „Preboot Services Installation Guide“ (Preboot ServicesInstallationshandbuch) klicken. Sie finden dieses Handbuch auf der Dokumentations-Website zu ZfD 3.2 Preboot Services (http://www.novell.com/documentation/lg/zd32pb/index.html). Informationen zur Erstellung von PXE-Startdisketten finden Sie im Handbuch ZfD 3.2 Preboot Services PXE-on-Disk User Guide. Wenn Sie mit einem Windows-Rechner auf das Handbuch zugreifen möchten, auf dem ZfD 3.2 PXE-Komponenten installiert sind, klicken Sie auf „Start“ > „Programme“ > „PXE“ > „PXE on Disk“ > „PXE on Disk Manual“. Dieses Handbuch steht auch auf der Dokumentations-Website zu ZfD 3.2 Preboot Services zur Verfügung ZfD 3.2 Preboot Services documentation Web site (http://www.novell.com/documentation/lg/zd32pb/index.html). Eine detaillierte Dokumentation der Konfiguration von PXE ist im Handbuch ZfD 3.2 Preboot Services Administrator enthalten, das auf der Dokumentations-Website zu ZfD 3.2 Preboot Services zur Verfügung (http://www.novell.com/documentation/lg/zd32pb/index.html) verfügbar ist. Komprimierung Wenn Sie ein Image einer Arbeitsstation erstellen, können Sie zwischen drei neuen Komprimierungsoptionen wählen: ! Mit „Zeitoptimiert“ wird am wenigsten Zeit benötigt, jedoch die größte Image-Datei erstellt. Diese Option wird beim Erstellen eines Image standardmäßig verwendet. ! Mit „Platzoptimiert“ wird die kleinste Image-Datei erstellt, jedoch recht viel Zeit benötigt. ! „Ausgewogen“ stellt einen Kompromiss zwischen der Komprimierungszeit und der Größe der Image-Datei dar. Arbeitsstations-Imaging 77 Diese Optionen sind auf der Eigenschaftsseite „ZENworks Imaging - Konfiguration“ und über die Linux-Befehlszeile verfügbar. Zudem sind sie in Image Explorer verfügbar. (Zum Starten dieses Dienstprogramms in ConsoleOne klicken Sie auf „Werkzeuge“ > „ZENworks-Programme“ > „Imaging“ > „Image Explorer“.) In Image Explorer können Sie ein geöffnetes Image komprimieren, indem Sie auf „Datei“ > „Image komprimieren“ klicken. Sie können ein Image jedoch auch komprimieren, ohne dieses zu öffnen, indem Sie auf „Werkzeuge“ > „Schnellkomprimierung“ klicken. Alle Image-Dateien werden in komprimierter Form über das Netzwerk versendet. Die Image-Datei wird auf der Arbeitsstation komprimiert, bevor sie zur Speicherung an den Server gesendet wird. Bei der Wiederherstellung eines Image wird die komprimierte Datei an die Ziel-Arbeitsstation gesendet, wo sie dekomprimiert wird. Wenn Sie Dateien im Image mithilfe von „Löschen“ verborgen haben, werden diese während der Komprimierung aus dem Image entfernt. Gelöschte Dateien aus einem Image entfernen In Image Explorer können Sie ausgeschlossene oder verborgene Dateien und Ordner aus dem geöffneten Image entfernen, indem Sie auf „Datei“ > „Gelöschte Dateien tilgen“ klicken. Imaging-Startdisketten erstellen Nun gibt es drei Imaging-Startdisketten an Stelle von zwei Disketten. Sie können diese mithilfe der Imaging-Startdiskettenerstellung erstellen. Multicasting in ConsoleOne In ConsoleOne können Sie nun ein Imaging-Multicasting durchführen. Mithilfe der drei neuen Eigenschaftsseiten für das Serverobjekt („Einstellungen für die Multicast-Sitzung“, „Teilnahme an Multicast-Sitzungen“ und „ZENworks Imaging: Multicast-Sitzung“) können Sie Regeln zur Festlegung der Arbeitsstationen, die an einer Sitzung beteiligt sein werden, genau definieren oder anwenden, die Image-Datei oder Arbeitsstation angeben, die als Master für die Multicast-Sitzung verwendet werden soll, sowie die Anforderungen für den Beginn einer Sitzung festlegen. Außerdem können Sie angeben, dass die Sitzungsinformationen nach Beendigung der Sitzung sofort gelöscht werden. 78 Erste Schritte Weitere Informationen finden Sie unter Multicasting Images (Multicast von Images durchführen) im Handbuch Administration (Verwaltung). Skript-Imaging Zusätzlich zur standardmäßigen Imaging-Option gibt es auf der Arbeitsstations-Image-Eigenschaftsseite „Image-Dateien“ in ConsoleOne nun eine Skript-Imaging-Option, über die Sie erweiterte Befehle für das Erstellen eines Arbeitsstations-Image festlegen können. Beispiele für Befehle, die Sie verwenden können, finden Sie in der ConsoleOne-Hilfe zu dieser Eigenschaftsseite. Linux-Menü Wenn Sie eine Arbeitsstation mit einer Linux-Imaging-Partition booten und img an der Linux-Eingabeaufforderung eingeben, sind die img-Befehle nun in einem Menü verfügbar. Weitere Informationen finden Sie unter Imaging Engine (img: Command Line and Menu) (Imaging Engine (img: Befehlszeile und Menü)) in Imaging Utilities and Options (Imaging-Dienstprogramme und -Optionen) im Handbuch Administration (Verwaltung). Weitere Aktualisierungen ! Die Version des Linux-Kernels lautet nun 2.4.3. ! Es gibt nun fünf Dateien auf der startfähigen Diskette an Stelle von drei Dateien. ! Das Dienstprogramm „Pump“ wurde auf eine neue Version aktualisiert, die mit mehreren Versionen von Microsoft* DHCPServern kompatibel ist. ! Netzwerktreiber werden nun als Dateien (Module) auf der Startdiskette erstellt, sodass es nun einfacher ist, die Treiber auf neue Versionen zu aktualisieren. ! USB wird nun unterstützt. ! Token Ring wird nun unterstützt. (Treiber werden nicht standardmäßig bereitgestellt.) Arbeitsstations-Imaging 79 Grundlegende Imaging-Vorgänge Die folgenden Abschnitte des Handbuchs Erste Schritte enthalten Anweisungen zum Einrichten und Testen der folgenden grundlegenden Imaging-Vorgänge: ! Image einer Arbeitsstation manuell erstellen ! Image auf einer Arbeitsstation manuell einrichten ! Arbeitsstation für unbeaufsichtigte Imaging-Vorgänge einrichten ! Unbeaufsichtigte Imaging-Vorgänge über NDS auslösen ! Imaging-Richtlinie einer Arbeitsstation in NDS definieren Diese Abschnitte helfen Ihnen bei der Vorbereitung und beim Testen der grundlegenden Imaging-Vorgänge von Arbeitsstationen. ! „Grundlegende Imaging-Vorgänge vorbereiten“ auf Seite 80 ! „Grundlegende Imaging-Vorgänge testen“ auf Seite 85 ! „Weitere Möglichkeiten“ auf Seite 97 Grundlegende Imaging-Vorgänge vorbereiten Zum Testen der grundlegenden Imaging-Vorgänge, die in diesem Handbuch behandelt werden, benötigen Sie mindestens einen ZfD-Server, eine 32-Bit Windows*-Arbeitsstation und drei HD-Disketten. Die folgenden Abschnitte erläutern, warum diese Komponenten benötigt werden, und wie Sie diese vorbereiten: ! „Imaging-Server vorbereiten“ auf Seite 81 ! „Arbeitsstationen für das Imaging vorbereiten“ auf Seite 83 ! „Imaging-Startdisketten erstellen“ auf Seite 84 80 Erste Schritte Imaging-Server vorbereiten Obwohl es möglich ist, ein Image einer Arbeitsstation ohne Verbindung mit einem Server zu erstellen (durch Booten der Arbeitsstation von Disketten oder einer CD), ist es einfacher und praxisnäher, zur Durchführung von ImagingVorgängen eine Verbindung mit einem Server herzustellen. Ein Grund dafür liegt darin, dass Images von Arbeitsstationen in der Regel ziemlich groß sind (selbst in komprimierter Form) und sich somit ein Server zur Speicherung dieser Images anbietet. Außerdem ist das Brennen von CDs und das Konfigurieren von Arbeitsstationen für das Starten von der CD nicht immer praktisch. Deshalb verwenden die in diesem Handbuch behandelten Imaging-Tests einen Imaging-Server. Dieser Server muss folgende Anforderungen erfüllen: Anforderung an den Server Grund Eine feste IP-Adresse Wenn Sie eine Verbindung mit dem Imaging-Server während eines ImagingVorgangs einer Arbeitsstation herstellen, muss dies unter Verwendung der festen IP-Adresse oder des DNS-Namens des Imaging-Servers geschehen. Ausreichend Speicherplatz für ein Arbeitsstations-Image Die Arbeitsstations-Images, die Sie während Ihrer Tests erstellen, werden auf dem Imaging-Server gespeichert. Wenn Sie keine Komprimierung für Ihre Arbeitsstations-Images verwenden, weisen diese fast dieselbe Größe auf wie die Daten auf der Festplatte der Arbeitsstation, also u. U. Hunderte von MB. Arbeitsstations-Imaging 81 Anforderung an den Server Grund Die ZfD-Komponenten für das Imaging und den automatischen Arbeitsstationsimport müssen installiert sein. Diese Softwarekomponenten ermöglichen es dem Server, als Imaging-Server zu fungieren und Arbeitsstationen bei NDS® für unbeaufsichtigte ImagingVorgänge anzumelden. Wenn Sie bereits eine Standardinstallation von ZfD auf dem Server durchgeführt haben, ist der Server schon für den Einsatz als Imaging-Server bereit. Wenn nicht, gehen Sie zum Installieren der benötigten Komponenten wie folgt vor: 1. Stellen Sie sicher, dass der Server die „Allgemeine SoftwareAnforderungen“ auf Seite 13 erfüllt. 2. Starten Sie das ZfD-Installationsprogramm (WINSETUP.EXE) entweder auf Ihrem Server (Windows NT*/2000) oder von einer Windows-Arbeitsstation aus, auf der ein Laufwerk Ihrem Server (NetWare®) zugeordnet ist. 3. Wenn Sie nach der Installationsart gefragt werden, wählen Sie „Benutzerdefinierte Installation“. 4. Wenn Sie nach den zu installierenden Komponenten gefragt werden, wählen Sie „Automatischer Arbeitsstationsimport“ und „Imaging“. 5. Wenn Sie nach dem NDS-Baum gefragt werden, in den installiert werden soll, wählen Sie den Baum, in dem sich Ihr Server befindet. 6. Wenn Sie nach der Import-/Entfernungsfunktion gefragt werden, wählen Sie „Import“. 7. Wenn Sie die Preboot Services (PXE) installieren, legen Sie die ZfD 3.2 Preboot Services-CD ein oder navigieren zum Verzeichnis mit den Preboot Services-Installationsdateien. 8. Starten Sie nach Abschluss der Installation den Server erneut. 82 Erste Schritte Arbeitsstationen für das Imaging vorbereiten Wie bereits im vorangegangenen Abschnitt erwähnt, ist es möglich (jedoch in der Regel nicht so praktisch), das Image einer Arbeitsstation ohne Verbindung mit dem Netzwerk herzustellen. Weiterhin besteht die Möglichkeit, Images von Nicht-Windows-Computern zu erstellen. Solche Vorgänge lassen sich jedoch nicht über NDS vollständig automatisieren, und bei den Images handelt es sich um bitweise Rohdaten-Images der gesamten Festplatte, im Gegensatz zu benutzerdefinierbaren dateibasierten Images der Daten. Deshalb verwenden die in diesem Handbuch behandelten Imaging-Tests eine mit dem Netzwerk verbundene Windows-Arbeitsstation. Die Arbeitsstation muss folgende Anforderungen erfüllen: Anforderung an die Arbeitsstation Grund Eine unterstützte Ethernet-Karte Die Arbeitsstation muss zum Speichern und Abrufen der Images in Ihren Tests eine Verbindung mit dem Imaging-Server herstellen können. Diese Verbindung wird hergestellt, wenn sich die Arbeitsstation unter der Kontrolle des ZfDImaging-Moduls befindet (eine Linux-Anwendung), jedoch nicht, wenn die Arbeitsstation unter Windows ausgeführt wird. Stellen Sie daher sicher, dass die Arbeitsstation eine der unterstützen Ethernet-Karten aufweist, die unter Workstation Imaging (Arbeitsstations-Imaging) in Administration (Verwaltung) aufgelistet sind. Windows 95, 98, NT oder 2000 muss installiert sein. Ihre Imaging-Tests umfassen unbeaufsichtigte Vorgänge, die derzeit nur auf 32-Bit-Plattformen unterstützt werden. Mindestens 15 MB freier Speicherplatz Ihre Imaging-Tests umfassen unbeaufsichtigte Vorgänge, bei denen eine kleine ZfD-Imaging-Partition (Linux) auf der Festplatte der Arbeitsstation installiert werden muss, damit das Imaging-Modul beim Starten die Kontrolle übernehmen kann. Bei Verwendung von PXE ist dies jedoch nicht der Fall. Es ist zulässig, das sich die 15 MB freien Speicherplatzes innerhalb einer vorhandenen Partition befinden. Standard-HardwareArchitektur Die NEC* PC98-Architektur wird nicht unterstützt. PXE-aktiviert Wenn Sie die Pre-Boot Services verwenden, muss PXE entweder im BIOS oder über eine PXE-Startdiskette aktiviert werden. Weitere Informationen finden Sie unter „Preboot Services“ auf Seite 74. Arbeitsstations-Imaging 83 Imaging-Startdisketten erstellen Wie bereits im vorangegangenen Abschnitt erwähnt, handelt es sich bei dem Imaging-Modul, von dem das tatsächliche Imaging der Arbeitsstation durchgeführt wird, um eine Linux-Anwendung. Aus diesem Grund muss die Arbeitsstation zeitweise mit Linux gestartet werden, während das Imaging durchgeführt wird. Dies setzt die Vorbereitung eines startfähigen Geräts voraus, das über einen Linux-Kernel, das ZfD-Imaging-Modul und installierte Netzwerktreiber verfügt. In der Regel können Sie dafür Disketten, eine CD oder eine kleine Festplattenpartition verwenden. Wenn Sie PXE verwenden, werden diese Linux-Komponenten beim Booten auf die Arbeitsstation heruntergeladen, falls Imaging-Vorgänge durchgeführt werden müssen. Bei den in diesem Handbuch behandelten Imaging-Tests werden erst Disketten und später eine Festplattenpartition verwendet. Zunächst erstellen Sie die ImagingDisketten wie folgt: 1 Formatieren Sie drei HD-Disketten oder verwenden Sie vorformatierte leere Disketten. Falls die Imaging-Disketten das Starten der Arbeitsstation mit einer anderen Tastatur als einer englischen unterstützen soll, benötigen Sie eine vierte Diskette. 2 Öffnen Sie den Ordner ZENWORKS\IMAGING in Ihrer ZfD- Installation (auf dem Imaging-Server) und laden Sie ZIMGBOOT.EXE. Vorschlag: Sie können ZIMGBOOT.EXE auch in ConsoleOne starten, indem Sie auf „Werkzeuge“ > „ZENworks-Programme“ > „Imaging“ > „Startdiskette erstellen oder bearbeiten“ klicken. 3 Geben Sie am unteren Rand des angezeigten Bildschirms unter „Imaging- Proxy-Server-Adresse“ entweder die feste IP-Adresse oder den vollständigen DNS-Namen Ihres Imaging-Servers ein. 4 Lassen Sie für die anderen Felder und Optionen auf dem Bildschirm die Standardeinstellungen unverändert, es sei denn, Sie haben einen bestimmten Grund zum Ändern einer Einstellung, wie z. B. die Unterstützung einer anderen als einer englischen Tastatur. Einzelheiten zu den spezifischen Einstellungen erhalten Sie durch Klicken auf „Hilfe“. 5 Klicken Sie auf „Startdiskette 1 erstellen“ und legen Sie die erste Diskette ein. Klicken Sie auf „OK“. 6 Klicken Sie nach Erstellung der ersten Diskette auf „Startdiskette 2 erstellen“ und legen Sie die zweite Diskette ein. Klicken Sie auf „OK“. 84 Erste Schritte 7 Klicken Sie nach Erstellung der zweiten Diskette auf „Startdiskette 3 erstellen“ und legen Sie die dritte Diskette ein. Klicken Sie anschließend auf „OK“. 8 Sollen die Imaging-Disketten eine andere Tastatur als die englische unter- stützen, klicken Sie nach Erstellung der dritten Diskette auf „Sprachdiskette erstellen“ und legen Sie die vierte Diskette ein. Klicken Sie anschließend auf OK. Ansonsten überspringen Sie diesen Schritt. 9 Klicken Sie nach Erstellung der letzten (dritten oder vierten) Diskette auf „Schließen“. Grundlegende Imaging-Vorgänge testen Sobald Sie die im vorangegangenen Abschnitt beschriebenen Vorbereitungen abgeschlossen haben, können Sie mit dem Testen der grundlegenden ImagingVorgänge beginnen, die im Anschluss aufgelistet sind. Wir empfehlen, dass Sie die Tests in der angegebenen Reihenfolge durchführen. Test Verfahren Beschreibung 1 „Image einer Arbeitsstation manuell erstellen“ auf Seite 86 Das Image der Arbeitsstation wird durch Starten von den ImagingDisketten und durch Eingabe eines bestimmten Imaging-Befehls erstellt. Das Image wird auf dem Imaging-Server gespeichert. 2 „Image auf einer Arbeitsstation manuell einrichten“ auf Seite 88 Ein Image wird durch Starten von den Imaging-Disketten und durch Eingabe eines bestimmten Imaging-Befehls auf der Arbeitsstation eingerichtet. Das Image wird vom Imaging-Server abgerufen. 3 „Arbeitsstation für unbeaufsichtigte Imaging-Vorgänge einrichten“ auf Seite 90 Die Arbeitsstation wird als ein Objekt im NDS-Baum registriert. Dabei wird ein ZfD-Imaging-Agent auf der Arbeitsstation und eine permanente ZfD-Imaging-Partition auf der Festplatte installiert. Der Imaging-Agent speichert bestimmte einmalige Daten zur Arbeitsstation, z. B. den NETBIOS-Namen und den eindeutigen NDS-Namen (Distinguished Name, DN), an einem sicheren Ort auf der Festplatte, damit diese bei einem erneuten Imaging wiederhergestellt werden können. 4 „Unbeaufsichtigten Imaging-Vorgang auslösen“ auf Seite 94 Eine Flagge wird im Arbeitsstationsobjekt gesetzt, die das Erstellen oder Einrichten eines Images beim nächsten Startvorgang der Arbeitsstation vorschreibt und dann überprüft, ob der ImagingVorgang erwartungsgemäß durchgeführt wurde. 5 „Arbeitsstation für unbeaufsichtigte Imaging-Vorgänge definieren“ auf Seite 95 Hierbei wird ein Arbeitsstations-Imaging-Richtlinienpaket (innerhalb eines Arbeitsstations-Richtlinienpakets) erstellt, das angibt, welches Image auf der Arbeitsstation während eines unbeaufsichtigten Imaging-Vorgangs eingerichtet wird, basierend auf Faktoren wie dem Chipset-Typ, dem Festplattentyp usw. der Arbeitsstation. Arbeitsstations-Imaging 85 Image einer Arbeitsstation manuell erstellen 1 Entfernen Sie die erste Imaging-Diskette und starten Sie die Arbeitsstation erneut. 2 Geben Sie an der Starteingabeaufforderung manual ein und drücken Sie die Eingabetaste. 3 Legen Sie bei Aufforderung die zweite Diskette ein und drücken Sie die Eingabetaste. 4 Legen Sie bei Aufforderung die dritte Diskette ein und drücken Sie die Eingabetaste. 5 Wenn Sie nach einer Sprachdiskette gefragt werden, legen Sie diese ein und drücken Sie die Eingabetaste. 6 (Optional) Geben Sie an der Eingabeaufforderung img dump ein und drücken Sie die Eingabetaste. Hierdurch wird eine Liste der Partitionen auf der Arbeitsstation angezeigt. Notieren Sie sich die Anzahl und die Arten von Partitionen sowie die aktive Partition. ODER: Geben Sie img ein, um ein Menü anzuzeigen. Wählen Sie anschließend „Dump“ > „No Geometry“. 7 Zum Erstellen eines Arbeitsstations-Image stehen zwei Methoden zur Auswahl: ! Sie können an der Eingabeaufforderung einen Befehl im folgenden Format eingeben: img makep serverIPadresse_oder_DNSname [comp=comp level] //uncpath/newimg.zmg Der Parameter makep steht für „make on proxy“ (auf Proxy erstellen), was so viel bedeutet wie „erstelle ein Image und speichere es auf dem Imaging (Proxy)-Server“. Die IP-Adresse oder der DNSName sollte Ihrem Imaging-Server entsprechen. Der UNC-Pfad gibt den Standort und den Dateinamen an, unter dem das neue Image gespeichert wird. comp level stellt den bei der Erstellung des Image verwendeten Komprimierungsgrad dar. Geben Sie eine Zahl von 0 bis 9 ein. 0 bedeutet keine Komprimierung. 1 entspricht der Option „Zeitoptimiert“ und wird standardmäßig verwendet, wenn Sie für diesen Parameter nichts angeben. 6 entspricht der Option „Ausgewogen“. 9 entspricht der Option „Platzoptimiert“. Weitere Informationen hierzu finden Sie weiter unten. 86 Erste Schritte Beispielsweise: img makep 137.65.95.127 comp=6 //xyz_srv/sys/ imgs/cpqnt.zmg Wichtig: Verwenden Sie im UNC-Pfad unbedingt normale Schrägstriche wie im obigen Beispiel. Umgekehrte Schrägstriche werden von Linux nicht erkannt, es sei denn, Sie setzen den gesamten UNC-Pfad in Anführungszeichen. Der angegebene Pfad muss auf dem Imaging-Server existieren. ! Sie können img eingeben, um ein Menü anzuzeigen. Klicken Sie darin auf „Image“ > „Proxy Image“. Geben Sie die IP-Adresse oder den DNS-Namen Ihres Imaging (Proxy)-Servers ein. Geben Sie den UNC-Pfad und den Dateinamen ein, unter dem das neue Image auf dem Imaging (Proxy)-Server gespeichert werden soll. Wählen Sie eine Komprimierungsoption aus. (Mit „Zeitoptimiert“ wird am wenigsten Zeit benötigt, jedoch die größte Image-Datei erstellt. Mit „Platzoptimiert“ wird die kleinste Image-Datei erstellt, jedoch recht viel Zeit benötigt. „Ausgewogen“ stellt einen Kompromiss zwischen der Komprimierungszeit und der Größe der Image-Datei dar.) Geben Sie erweiterte Paramter an, beispielsweise xPartition. Sie können auch zusätzliche Informationen in den Feldern „Beschreibung“ (eine Beschreibung des Image), „Machine Name“ (Name des Computers, auf den das Image gespeichert wird), „Autor“ (der Name der Person, die diese Informationen eingibt) sowie „Kommentar“ (beliebige weitere Kommentare) eingeben. Detaillierte Informationen hierzu sowie zu anderen damit verbundenen img-Befehlsparametern finden Sie unter Imaging Engine (img: Command Line and Menu) (Imaging Engine (img: Befehlszeile und Menü)) in Imaging Utilities and Options (Imaging-Dienstprogramme und -Optionen) in Administration (Verwaltung). Je nachdem, wie viele Daten sich auf der Festplatte befinden, kann die Erstellung des Image einige Minuten in Anspruch nehmen. Wenn der Bildschirm schwarz wird, drücken Sie eine beliebige Taste. (Linux startet nach einigen Minuten einen Bildschirmschoner.) 8 Nach Erstellung des Image und erneuter Anzeige der Eingabeaufforde- rung können Sie alle Disketten aus dem Laufwerk entfernen und die Arbeitsstation neu starten. 9 (Optional) Vergewissern Sie sich, dass die Image-Datei auf dem Imaging- Server erstellt wurde. Überprüfen Sie auch die Größe der Datei. Arbeitsstations-Imaging 87 Image auf einer Arbeitsstation manuell einrichten 1 Falls noch nicht geschehen, erstellen Sie das Image, das auf der Arbeitsstation eingerichtet werden soll. Siehe Anweisungen unter „Image einer Arbeitsstation manuell erstellen“ auf Seite 86. Vergewissern Sie sich, dass das Image dem Typ der Arbeitsstation entspricht (identische Hardwarekonfiguration) und auf dem ImagingServer gespeichert ist. Sie können ein früheres Image derselben Arbeitsstation verwenden. Wichtig: Wenn Sie ein Image auf einer Arbeitsstation ohne Linux-Imaging- Partition manuell einrichten, sollten Sie sicherstellen, dass das Image auf einer Arbeitsstation ohne Linux-Imaging-Partition erstellt wurde. Andernfalls wird der falsche MBR (Master Boot Record) wiederhergestellt und die Arbeitsstation kann nicht booten. 2 (Optional) Starten Sie die Arbeitsstation von einer Windows-Startdiskette und laden Sie zum Entfernen aller Partitionen von der Festplatte das Programm FDISK. Vorschlag: Die Ausführung von FDISK ist zwar nicht erforderlich, wird aber dennoch empfohlen, um die Partitionen der Arbeitsstation vor und nach dem Imaging-Vorgang zu vergleichen. 3 Entfernen Sie die erste Imaging-Diekette und starten Sie die Arbeitsstation erneut. 4 Geben Sie an der Starteingabeaufforderung manual ein und drücken Sie die Eingabetaste. 5 Legen Sie bei Aufforderung die zweite Diskette ein und drücken Sie die Eingabetaste. 6 Legen Sie bei Aufforderung die dritte Diskette ein und drücken Sie die Eingabetaste. 7 Wenn Sie nach einer Sprachdiskette gefragt werden, legen Sie diese ein und drücken Sie die Eingabetaste. 88 Erste Schritte 8 (Optional) Geben Sie an der Eingabeaufforderung img dump ein und drücken Sie die Eingabetaste. Hierdurch wird eine Liste der Partitionen auf der Arbeitsstation angezeigt. Notieren Sie sich die Anzahl und die Arten von Partitionen sowie die aktive Partition. Wenn Sie alle Partitionen mit FDISK entfernt haben, sollten alle leer und keine aktiv sein. ODER: Geben Sie img ein, um ein Menü anzuzeigen. Wählen Sie anschließend „Dump“ > „No Geometry“. 9 Zum Einrichten eines neuen Image auf der Arbeitststation stehen zwei Methoden zur Auswahl: ! Sie können an der Eingabeaufforderung einen Befehl im folgenden Format eingeben: img restorep serverIPadresse_oder_DNSname //uncpath/newimg.zmg Der Parameter restorep steht für „restore from proxy“ (aus Proxy wiederherstellen), was so viel bedeutet wie „rufe ein Image vom Imaging (Proxy)-Server ab und richte es auf dieser Arbeitsstation ein“. Die IP-Adresse oder der DNS-Name sollte Ihrem ImagingServer entsprechen. Der UNC-Pfad gibt den Standort und den Dateinamen an, von dem das Image abgerufen werden soll. Beispielsweise: img restorep 137.65.95.127 //xyz_srv/sys/imgs/ cpqnt.zmg Wichtig: Verwenden Sie im UNC-Pfad unbedingt normale Schrägstriche wie im obigen Beispiel. Umgekehrte Schrägstriche werden von Linux nicht erkannt, es sei denn, Sie setzen den gesamten UNC-Pfad in Anführungszeichen. Der Serverteil des Pfades muss dem Namen des Imaging-Servers entsprechen. ! Sie können img eingeben, um ein Menü anzuzeigen. Klicken Sie darin auf „Image wiederherstellen“ > „Proxy Image“. Geben Sie die IP-Adresse oder den DNS-Namen des Imaging (Proxy)-Servers ein. Geben Sie den UNC-Pfad und den Namen der Datei ein, aus der das Image abgerufen werden soll. Geben Sie erweiterte Paramter an, beispielsweise sfileset oder aPartition:pPartition. Arbeitsstations-Imaging 89 Detaillierte Informationen hierzu sowie zu anderen damit verbundenen img-Befehlsparametern finden Sie unter Imaging Engine (img: Command Line and Menu) (Imaging Engine (img: Befehlszeile und Menü)) in Imaging Utilities and Options (ImagingDienstprogramme und -Optionen) in Administration (Verwaltung). Je nach Größe des Image kann die Einrichtung einige Zeit in Anspruch nehmen. Die Einrichtung von Images dauert etwas länger als ihre Erstellung. Wenn der Bildschirm schwarz wird, drücken Sie eine beliebige Taste. (Linux startet nach einigen Minuten einen Bildschirmschoner). 10 (Optional) Geben Sie nach Einrichtung des Image und erneuter Anzeige der Eingabeaufforderung img dump ein und drücken Sie die Eingabetaste. ODER: Geben Sie img ein, um ein Menü anzuzeigen. Wählen Sie anschließend „Dump“ > „No Geometry“. Wie oben, wird eine Liste der Partitionen auf der Arbeitsstation angezeigt. Nun sollten Informationen über die neuen Partitionen sichtbar sein, die durch das soeben eingerichtete Image erstellt und aktiviert wurden. 11 Geben Sie an der Eingabeaufforderung lilo.s ein und drücken Sie die Eingabetaste. 12 Entfernen Sie alle Disketten aus dem Laufwerk und starten Sie die Arbeitsstation neu. Vergewissern Sie sich, dass das Betriebssystem gestartet wird, das vom neuen Image installiert wurde. Arbeitsstation für unbeaufsichtigte Imaging-Vorgänge einrichten Wenn Sie PXE auf der Arbeitsstation aktiviert und die PXE-Unterstützung auf Ihrem Imaging-Server installiert haben, ist dieses Verfahren keine Voraussetzung für die Ausführung von unbeaufsichtigten Imaging-Vorgängen. Beim Booten einer PXE-aktivierten Arbeitsstation sucht der Server nach der PXEInstallation. Mithilfe einer DHCP-Anforderung überprüft der Server, ob Imaging-Vorgänge durchgeführt werden müssen. Ist dies der Fall, lädt er die Dateien LINUX.1, LINUX.2 und LOADLIN.EXE auf die Arbeitsstation herunter, damit diese mit Linux gebootet werden kann. Anschließend wird das Image auf die Arbeitsstation heruntergeladen (oder davon entnommen). 90 Erste Schritte Gehen Sie nach diesem Verfahren vor, wenn Sie PXE nicht verwenden. Dieses Verfahren muss auf Ihrer Test-Arbeitsstation nur einmal durchgeführt werden, nämlich vor den unbeaufsichtigten Imaging-Vorgängen, die in den nächsten beiden Abschnitten behandelt werden. Es ist jedoch keine Voraussetzung für die Durchführung manueller Vorgänge oder anderer automatisierter ImagingVorgänge, die Sie eventuell in einer Produktionsumgebung durchführen werden. Weitere Informationen finden Sie unter „Weitere Möglichkeiten“ auf Seite 97. 1 Falls noch nicht geschehen, installieren Sie den von ZfD benötigten Novell® ClientTM auf der Arbeitsstation. Anweisungen dazu finden Sie unter „Allgemeine Software-Anforderungen“ auf Seite 13. 2 Falls noch nicht geschehen, registrieren Sie die Arbeitsstation als ein Objekt in Ihrem NDS-Baum. Anweisungen dazu finden Sie unter „Automatischer Arbeitsstationsimport“ auf Seite 35. Sie müssen nicht alle in den Anweisungen erwähnten Aufgaben durchführen. Erstellen Sie einfach ein Server-Richtlinienpaket mit einer minimalen Arbeitsstationsimportrichtlinie (verwenden Sie die Standardeinstellungen für Benennung, Gruppen und Beschränkungen) und verknüpfen Sie das Serverpaket mit dem Container, in dem das Arbeitsstationsobjekt erstellt werden soll. Konfigurieren Sie anschließend die Arbeitsstation für die Kommunikation mit dem Importdienst auf dem Imaging-Server und starten Sie die Arbeitsstation erneut. Bevor Sie mit dem nächsten Schritt fortfahren, sehen Sie im NDS-Baum nach, ob das Arbeitsstationsobjekt erstellt wurde. 3 Installieren Sie den ZfD-Imaging-Agent auf der Arbeitsstation. Hinweis: Der ZfD-Imaging-Agent wurde bereits auf der Arbeitsstation installiert, wenn Sie in Schritt 1 eine benutzerdefinierte Novell-Clientinstallation durchgeführt und dabei die Option „Imaging-Services“ ausgewählt haben. Gehen Sie in diesem Fall zum Abschnitt Schritt 4. Fahren Sie andernfalls mit dem Abschnitt Schritt 3a fort, um den ZfD-Imaging-Agent zu installieren. 3a Navigieren Sie zum Ordner ZENWORKS\IMAGING in Ihrer ZfD-Installation (auf dem Imaging-Server). Arbeitsstations-Imaging 91 3b Führen Sie die Schritte für Ihren Arbeitsstationstyp durch: Arbeitsstationstyp Schritte Windows 95 oder 98 1. Kopieren Sie ZISWIN.EXE, ZISLIB16.DLL und ZISLIB32.DLL in den Ordner NOVELL\ZENIS. 2. Führen Sie ZISWIN.EXE aus dem Ordner NOVELL\ZENIS aus. 3. Führen Sie REGEDIT.EXE aus und gehen Sie zu HKEY_LOCAL_MACHINE > „Software“ > „Microsoft“ > „Windows“ > „CurrentVersion“ > „RunServices“. 4. Fügen Sie den Zeichenkettenwert ZENwork Imaging Service hinzu und stellen Sie den Dateinamen und den Pfad auf die Datei ZISWIN.EXE ein. Beispiel: c:\novell\zenis\ziswin.exe 5. Speichern Sie die Änderungen und schließen Sie REGEDIT. Windows NT oder 2000 1. Kopieren Sie die Dateien ZISWIN.EXE und ZISWINR.DLL (im Unterordner NLS\ENGLISH oder dem Unterordner der entsprechenden Sprache) in den Ordner WINNT\SYSTEM32. 2. Wechseln Sie an der Eingabeaufforderung in den Ordner WINNT\SYSTEM32 und geben Sie ziswin -install ein und drücken Sie die Eingabetaste. 3c Starten Sie Arbeitsstation erneut. 4 Erstellen Sie erneut ein Image der Arbeitsstation, wie im Abschnitt „Image einer Arbeitsstation manuell erstellen“ auf Seite 86 beschrieben. Wichtig: Führen Sie diesen Schritt durch, selbst wenn Sie vorher bereits ein Image der Arbeitsstation erstellt haben. Dadurch wird sichergestellt, dass das neue Image die in den vorangegangenen Schritten durchgeführten Änderungen beinhaltet. 92 Erste Schritte 5 Wenn das Image erstellt wurde, starten Sie die Arbeitsstation mit der ersten Imaging-Diskette und geben an der Starteingabeaufforderung install ein. Drücken Sie dann die Eingabetaste. Dadurch wird der Erstellungsvorgang der ZfD-Imaging-Partition (Linux) im ersten Partitionsplatz gestartet. Außerdem werden alle bestehenden Partitionen zerstört, selbst wenn Platz 1 leer und verfügbar ist. Standardmäßig hat die ZfD-Partition eine Größe von 15 MB. Vorschlag: Falls die ZfD-Imaging-Partition bereits existiert, wird diese aktuali- siert. Vorhandene Windows-Partitionen bleiben intakt. Weitere Informationen zur Installation oder Aufrüstung der ZfD-Imaging-Partition finden Sie unter Setting Up Workstations for Imaging (Einrichten von Arbeitsstationen für das Imaging) in Workstation Imaging (Arbeitsstations-Imaging) in Deployment (Bereitstellung). 6 Legen Sie bei Aufforderung die erste Imaging-Diskette erneut ein und drücken Sie die Eingabetaste. 7 (Optional) Geben Sie nach Erstellung des Image und erneuter Anzeige der Eingabeaufforderung img dump ein und drücken Sie die Eingabetaste. Hierdurch wird eine Liste der Partitionen auf der Arbeitsstation angezeigt. Wenn Sie keine Aktualisierung der ZfD-Imaging-Partition durchgeführt haben, sollten alle Partitionsplätze leer und inaktiv sein. Die ZfDImaging-Partition ist in der Liste nicht sichtbar, weshalb die Anzahl der Partitionsplätze um eins geringer als vorher sein sollte. ODER: Geben Sie img ein, um ein Menü anzuzeigen. Wählen Sie anschließend „Dump“ > „No Geometry“. 8 Stellen Sie an der Eingabeaufforderung das Image wieder her, das Sie in Schritt 4. erstellt haben. Verwenden Sie den Befehl img restorep oder wählen Sie die Option „Image wiederherstellen“ > „Proxy Image“, wie in Schritt 9 von „Image auf einer Arbeitsstation manuell einrichten“ auf Seite 88 beschrieben, im Menü aus. 9 (Optional) Geben Sie nach Wiederherstellung des Image und erneuter Anzeige der Eingabeaufforderung den Befehl img dump ein, um die Liste der Partitionsplätze auf der Arbeitsstation anzuzeigen. ODER: Geben Sie img ein, um ein Menü anzuzeigen. Wählen Sie anschließend „Dump“ > „No Geometry“. Arbeitsstations-Imaging 93 Nun sollten auch die Informationen über die wiederhergestellten und aktivierten Windows-Partitionen sichtbar sein. Es sollte immer noch ein Partitionsplatz weniger als vorher sein, da die Linux-Partition weiterhin verborgen ist (und bleibt). 10 Geben Sie an der Eingabeaufforderung lilo.s ein und drücken Sie die Eingabetaste. 11 Entfernen Sie bei erneuter Anzeige der Eingabeaufforderung die Diskette und starten Sie die Arbeitsstation erneut. Die Arbeitsstation sollte nun Windows starten. Wenn die Eingabeaufforderung erneut angezeigt wird, geben Sie den Befehl lilo.s erneut ein und starten ein zweites Mal neu. Ab diesem Zeitpunkt erhält das Imaging-Modul bei jedem Neustart der Arbeitsstation die Kontrolle und fragt den Imaging-Server darauf ab, ob ein Imaging-Vorgang durchgeführt werden sollte. Wenn Sie das Arbeitsstationsobjekt (in NDS) noch nicht für die Auslösung eines unbeaufsichtigten Imaging-Vorgangs konfiguriert haben, wird das Imaging-Modul einfach beendet und die Arbeitsstation automatisch mit Windows gestartet. Unbeaufsichtigten Imaging-Vorgang auslösen 1 Wenn es sich bei dem auszulösenden Imaging-Vorgang um das Einrichten eines Images auf einer Arbeitsstation handelt, gehen Sie wie im Anschluss beschrieben vor. Ansonsten überspringen Sie diesen Schritt. 1a Falls noch nicht geschehen, erstellen Sie das Image, das auf der Arbeitsstation eingerichtet werden soll. Stellen Sie sicher, dass das Image auf dem Imaging-Server gespeichert wird. Anweisungen dazu finden Sie unter „Image einer Arbeitsstation manuell erstellen“ auf Seite 86. 1b Erstellen Sie in ConsoleOne ein Arbeitsstations-Image-Objekt in Ihrem NDS-Baum. Konfigurieren Sie das Objekt mit einem Verweis auf die Image-Datei, die auf der Arbeitsstation eingerichtet werden soll. Einzelheiten zum Verweisen auf die Image-Datei erhalten Sie, wenn Sie im Dialogfeld „Standort Image-Datei“ auf „Hilfe“ klicken. 2 Klicken Sie in ConsoleOne mit der rechten Maustaste auf das Arbeitsstationsobjekt und klicken Sie dann auf „Eigenschaften“. 94 Erste Schritte 3 Führen Sie auf der Seite „Konfiguration“ von „ZENworks Imaging“ einen der folgenden Schritte aus: ! Zum Erstellen eines Image der Arbeitsstation beim nächsten Neustart aktivieren Sie das erste Kontrollkästchen. Klicken Sie dann auf die Schaltfläche zum Durchsuchen neben dem verfügbaren Feld und wählen Sie den Imaging-Server sowie den Pfad und Dateinamen, unter dem das neue Image gespeichert werden soll. Aktivieren Sie das Kontrollkästchen „Komprimierung verwenden“ und wählen Sie die gewünschte Komprimierungsoption aus. (Einzelheiten hierzu erhalten Sie durch Klicken auf „Hilfe“.) Klicken Sie anschließend auf „OK“. ! Zum Einrichten eines Image auf der Arbeitsstation beim nächsten Neustart aktivieren Sie das Kontrollkästchen „Der Arbeitsstation bei nächstem Start ein Image hinzufügen“. Aktivieren Sie dann das Kontrollkästchen für die Verwendung eines anderen Image als das der gültigen Arbeitsstations-Richtlinie oder einer Multicast-Sitzung. Klicken Sie dann auf die Schaltfläche zum Durchsuchen neben dem verfügbaren Feld und wählen Sie das Arbeitsstations-Image-Objekt aus, das Sie in Schritt 1b erstellt haben. Klicken Sie auf „OK“. 4 Klicken Sie zum Speichern der Imaging-Konfigurationseinstellungen auf „OK“. Vorschlag: Nach Durchführung des Imaging-Vorgangs auf der Arbeitsstation löscht ZfD diese Imaging-Konfigurationseinstellungen automatisch, damit der Imaging-Vorgang nicht immer wiederholt wird. 5 Vergewissern Sie sich, dass der Imaging-Vorgang beim Neustart der Arbeitsstation erwartungsgemäß durchgeführt wird. Arbeitsstation für unbeaufsichtigte Imaging-Vorgänge definieren 1 Klicken Sie in ConsoleOne mit der rechten Maustaste auf den Container mit den Arbeitsstationsobjekten, für die Sie die Richtlinie erstellen möchten. Klicken Sie auf „Neu“ > „Objekt“. 2 Klicken Sie auf „Arbeitsstationspaket“ > „Arbeitsstations-Imaging- Richtlinien“ > „Weiter“. 3 Geben Sie einen Namen für das Richtlinienpaket ein (z. B. Richtlinienpakete für diesen Container) und klicken Sie auf „Weiter“. 4 Wählen Sie „Zusätzliche Eigenschaften definieren“ und klicken Sie auf „Fertig stellen“. Arbeitsstations-Imaging 95 5 Aktivieren Sie die Arbeitsstations-Imaging-Richtlinie und klicken Sie auf „Eigenschaften“. 6 Klicken Sie auf der Seite „Image-Auswahlregeln“ auf „Hinzufügen“ und wählen Sie ein Arbeitsstations-Image-Objekt aus. Geben Sie mithilfe der Dropdown-Felder und Operatoren die Bedingungen an, unter denen das ausgewählte Image verwendet werden soll. (Einzelheiten erhalten Sie durch Klicken auf „Hilfe“.) Klicken Sie auf „OK“. Wiederholen Sie diesen Schritt so oft wie nötig, um die spezifischen Images zu definieren, die unter verschiedenen Bedingungen verwendet werden sollen. Vorschlag: Anhand dieser Regeln ermittelt der Imaging-Server, welches Image auf Arbeitstationen während unbeaufsichtigter Imaging-Vorgänge eingerichtet werden soll. Die unterschiedlichen Hardware-Konfigurationsdaten in den Regeln werden mit den tatsächlichen Hardware-Konfigurationsdaten verglichen, die vom ZfD-Imaging-Modul auf der Arbeitsstation gefunden wurden. Sie können diese Daten für eine bestimmte Arbeitsstation anzeigen, indem Sie diese mit den ZfDImaging-Disketten manuell starten und den Befehl img info eingeben oder img eingeben und im Menü die Option „Informationen“ auswählen. 7 Klicken Sie zum Speichern der Richtlinie auf „OK“. 8 Fügen Sie auf der Seite „Verknüpfungen“ des Richtlinienpakets den Container mit den Arbeitsstationsobjekten hinzu, auf die Sie die Richtlinien anwenden möchten. Klicken Sie auf „OK“. 9 Testen Sie die Richtlinie, indem Sie das Arbeitsstationsobjekt für den Empfang eines Image beim nächsten Start konfigurieren. Siehe Anweisungen unter „Unbeaufsichtigten Imaging-Vorgang auslösen“ auf Seite 94. Stellen Sie sicher, dass Sie die Option zur Verwendung des Image der effektiven Richtlinie verwenden. 10 Vergewissern Sie sich, dass die Imaging-Richtlinie beim Auslösen des unbeaufsichtigten Imaging-Vorgangs auf der Arbeitsstation das korrekte Image auswählt (beim nächsten Neustart). 96 Erste Schritte Weitere Möglichkeiten Neben den in diesem Handbuch behandelten grundlegenden ImagingAnwendungen bietet ZfD weitere Imaging-Funktionen, die im Anschluss aufgelistet sind. Diese Funktionen werden an anderer Stelle in der ZfDDokumentation beschrieben. ! Zur Durchführung von Imaging-Vorgängen von der CD starten: Dadurch haben Sie auf dem Imaging-Startgerät mehr Platz für zusätzliche benutzerdefinierte Dateien (z. B. Treiber und Images). Weitere Informationen hierzu finden Sie unter Setting Up Workstations for Imaging (Einrichten von Arbeitsstationen für das Imaging) in Workstation Imaging (Arbeitsstations-Imaging) in Deployment (Bereitstellung). ! Verbindungslose Imaging-Vorgänge durchführen: Sie können Imaging-Vorgänge auf einer Arbeitsstation ohne Verbindung mit einem Imaging-Server durchführen, wenn Sie die benötigten Image-Dateien auf einem lokalen Gerät, z. B. einer CD-ROM, einer Festplattenpartition oder einem Jaz*-Laufwerk, speichern. Weitere Informationen hierzu finden Sie unter Setting Up Imaging Services (Einrichten von Imaging-Services) in Workstation Imaging (Arbeitsstations-Imaging) in Deployment (Bereitstellung). ! Partitionen von Arbeitsstationen manipulieren: Wird eine Arbeitsstation im manuellen Imaging-Modus gestartet, können Sie verschiedene Befehle zur Größenänderung oder anderweitiger Manipulation vorhandener Partitionen der Arbeitsstation ausgeben. Weitere Informationen hierzu finden Sie unter Imaging Utilities and Options (Imaging-Dienstprogramme und -Optionen) in Workstation Imaging (ArbeitsstationsImaging) in Administration (Verwaltung). ! Images anhand einer Imaging-Server-Richtlinie einrichten: Mithilfe einer Imaging-Server-Richtlinie können Sie die Einrichtung von Images auf Arbeitsstationen automatisieren, die nicht speziell für unbeaufsichtigte Imaging-Vorgänge konfiguriert wurden. Weitere Informationen hierzu finden Sie unter Setting Up Imaging Services (Imaging-Services einrichten) in Workstation Imaging (ArbeitsstationsImaging) in Deployment (Bereitstellung). Arbeitsstations-Imaging 97 ! Multicast eines Images durchführen: Sie können in einem Vorgang ein Image einer Arbeitsstation erstellen, dieses über das Netzwerk an mehrere andere Arbeitsstationen versenden und es auf diesen Arbeitsstationen ohne Beteilung von NDS einrichten. In ZfD 3.2 können Sie nun ein Imaging-Multicasting in ConsoleOne durchführen. Mithilfe der neuen Eigenschaftsseiten für das Serverobjekt können Sie Arbeitsstationen klar festlegen oder Regeln zur Festlegung der Arbeitsstationen verwenden, die an einer Sitzung beteiligt sein werden. Außerdem können Sie die Image-Datei oder Arbeitsstation angeben, die als Master für die Multicast-Sitzung verwendet werden soll, sowie die Anforderungen für den Beginn einer Sitzung festlegen. Außerdem können Sie angeben, dass die Sitzungsinformationen nach Beendigung der Sitzung sofort gelöscht werden. Weitere Informationen hierzu finden Sie unter Multicasting Images (Multicast von Images durchführen) in Workstation Imaging (Arbeitsstations-Imaging) in Administration (Verwaltung). ! Images bearbeiten: Nach der Erstellung eines Image können Sie dieses anpassen, indem Sie verschiedene Varianten mit oder ohne bestimmte Dateien bzw. spezifische Registrierungseinstellungen anfertigen. Sie haben weiterhin die Möglichkeit, Zusatz-Images aus Anwendungsobjekten in NDS zu erstellen, indem Sie einzelne Dateien in das Image-Archiv ziehen. Darüber hinaus lassen sich mehrere Zusatz-Images mit einem einzelnen Arbeitsstations-Image-Objekt in NDS verknüpfen. Weitere Informationen hierzu finden Sie unter Preparing Images (Images vorbereiten) in Workstation Imaging (Arbeitsstations-Imaging) in Administration (Verwaltung). 98 Erste Schritte 6 Fernverwaltung Mithilfe der Fernverwaltung von ZENworksTM für Desktops 3.2 (ZfD 3.2) können Sie Arbeitsstationen von der Fernverwaltungskonsole aus per Fernzugriff verwalten. Die Fernverwaltung bietet folgende Möglichkeiten: ! Eine ausgeschaltete verwaltete Arbeitsstation per Fernzugriff reaktivieren ! Kontrolle über die verwaltete Arbeitsstation übernehmen ! Dateien auf der verwalteten Arbeitsstation ausführen ! Verwaltete Arbeitsstation erneut starten ! Dateien zwischen der Fernverwaltungskonsole und der verwalteten Arbeitsstation verschieben ! Mit einem Benutzer an der verwalteten Arbeitsstation kommunizieren ! Probleme auf der verwalteten Arbeitsstation diagnostizieren ! Ping-Signal an den Fernverwaltungsagenten auf der verwalteten Arbeitsstation senden ! Den Bildschirm der verwalteten Arbeitsstation während einer Fernsteuerungssitzung austasten ! Die Tastatur- und Maussteuerung an der verwalteten Arbeitsstation während einer Fernsteuerungssitzung sperren ! Hintergrundbilder, die auf der verwalteten Arbeitsstation angezeigt werden, während einer Fernsteuerungs- oder Fernansichtssitzung unterdrücken ! Die Dauer der Zeitüberschreitung für eine Fernsteuerungs- oder Fernansichtssitzung konfigurieren Fernverwaltung 97 Mit der Fernverwaltung kann Ihre Organisation Zeit und Geld sparen. So können beispielsweise Sie oder der technische Support Ihrer Organisation Probleme mit Arbeitsstationen per Fernzugriff analysieren und beheben, ohne die Arbeitsstation von Benutzern aufsuchen zu müssen, wodurch der Aufwand für die Problembehandlung reduziert und die Produktivität erhöht wird. Wichtig: Die Funktionalität der ZfD 3.2-Fernverwaltung bietet die Möglichkeit zur Fernverwaltung von Windows 95/98*- oder Windows NT*/2000-Arbeitsstationen. Wenn Sie eine Fernverwaltung von Windows NT/2000-Servern benötigen, können Sie die Fernverwaltung von ZENworks für Server (ZfS) nutzen. Weitere Informationen hierzu finden Sie in der ZENworks für Server-Dokumentation (http://www.novell.com/documentation). Dieses Dokument beschäftigt sich mit den folgenden Inhalten: ! „Installationsvoraussetzungen für die Fernverwaltung“ auf Seite 98 ! „Spezifische Hardware- und Software-Anforderungen für die Fernverwaltung“ auf Seite 100 ! „Fernverwaltungskomponente installieren“ auf Seite 100 ! „Sicherheit für die Fernverwaltungssitzungen einrichten“ auf Seite 103 ! „Fernverwaltungssitzung starten“ auf Seite 104 ! „Weitere Möglichkeiten“ auf Seite 105 Installationsvoraussetzungen für die Fernverwaltung Bevor Sie eine Fernverwaltungssitzung starten, müssen Sie die zu verwaltende Arbeitsstation vorbereiten. Führen Sie folgende Aufgaben durch: " Installieren Sie ZfD 3.2 auf dem ZfD-Server. " Bereiten Sie die verwaltete Arbeitsstation für die Fernverwaltung vor. ! Deinstallieren Sie alle Fernsteuerungsagenten oder Fernsteuerungsanwendungen von Drittherstellern, die auf der verwalteten Arbeitsstation aktiv sind. ! Installieren Sie den im Lieferumfang von ZfD 3.2 oder höher enthaltenen Novell® ClientTM auf der verwalteten Arbeitsstation. Vergewissern Sie sich, dass Sie die Option zur Installation von Arbeitsstations-Manager auf der verwalteten Arbeitsstation auswählen. 98 Erste Schritte ! Registrieren Sie die verwaltete Arbeitsstation bei NDS®. Einzelheiten dazu finden Sie unter „Automatischen Arbeitsstationsimport einrichten“ auf Seite 40. " Bereiten Sie die verwaltete Arbeitsstation für die Fernverwaltung vor. ! Installieren Sie das Netzwerkverwaltungsdienstprogramm ConsoleOneTM auf der Management-Konsole. ! Importieren Sie die registrierten verwalteten Arbeitsstationen in NDS. Einzelheiten dazu finden Sie unter „Automatischen Arbeitsstationsimport einrichten“ auf Seite 40. ! Verwenden Sie zum Verknüpfen der Einstellungen der Fernverwaltungsrichtlinie für die verwaltete Arbeitsstation eine der folgenden Methoden: Sie können Arbeitsstationsobjekten oder den Containern von Arbeitsstationsobjekten eine Fernverwaltungsrichtlinie mit dem Arbeitsstationsobjekt oder Container zuweisen. Sie können für ein Arbeitsstationsobjekt die Fernverwaltungsrichtlinie ignorieren und die Einstellungen der Seite „Fernverwaltung“ zuweisen. Sie können nach dem gleichen Prinzip dem Benutzerobjekt, der Gruppe oder dem Container des angemeldeten Benutzers die Einstellungen für die Fernverwaltung zuweisen. Einzelheiten dazu finden Sie unter The Package Associations Report (Paketzuordnungsbericht) in Reporting (Bericht) in Administration (Verwaltung). Hinweis: Wenn Sie ein Upgrade von ZENworks 2 auf ZfD 3.2 durchführen, stellen Sie sicher, dass die ZfD 3.2-Richtlinien erstellt und ordnungsgemäß verknüpft wurden. " Vergewissern Sie sich, dass Sie zur Installation des Fernverwaltungsagenten über Verwalterrechte verfügen. " Vergewissern Sie sich, dass Sie über die erforderlichen Rechte für den Zugriff auf die verwaltete Arbeitsstation verfügen. Einzelheiten dazu finden Sie unter Setting Up Remote Management Security (Fernverwaltungssicherheit einrichten) in Remote Management (Fernverwaltung) in Deployment (Bereitstellung). Fernverwaltung 99 Spezifische Hardware- und Software-Anforderungen für die Fernverwaltung Für eine vollständige Funktionalität der Fernverwaltung müssen folgende Anforderungen erfüllt sein: Plattform Mindestanforderungen an die Hardware und Software ZfD 3.2-Server ! Weitere Informationen finden Sie unter „Allgemeine Software-Anforderungen“ auf Seite 13. ! Entsprechender Protokollstapel (IP, IPXTM oder IP/CMD) Management-Konsole ! Weitere Informationen finden Sie unter „Allgemeine Software-Anforderungen“ auf Seite 13. ! Entsprechender Protokollstapel (IP, IPX oder IP/CMD) Verwaltete Arbeitsstation ! Windows 95/98, Windows NT/2000 ! Novell Client, der im Lieferumfang von ZfD 3.2 enthalten ist (ArbeitsstationsManager installiert) ! Entsprechender Protokollstapel (IP, IPX oder IP/CMD) ! 2 MB Speicherplatz auf dem Laufwerk, auf dem Windows installiert ist Fernverwaltungskomponente installieren Vergewissern Sie sich zur Installation des Fernverwaltungsagenten, dass Sie über Verwalterrechte verfügen. Für die Fernverwaltung einer Arbeitsstation muss auf der Arbeitsstation der entsprechende Fernverwaltungsagent geladen sein. Der Fernverwaltungsagent ist ein Service, der auf der Windows 95/98/NT/2000-Arbeitsstation installiert wird und dann automatisch läuft. Der Agent kann mithilfe von Novell Application LauncherTM (NAL), des Anmeldeskripts oder des Programms RMSETUP.EXE installiert werden. 100 Erste Schritte Die bevorzugte Installationsmethode des Agenten sieht folgendermaßen aus: Fügen Sie dem Application Launcher ein Anwendungsobjekt mit der Bezeichnung „Installation der Fernverwaltung“ hinzu und verknüpfen Sie das Anwendungsobjekt mit der verwalteten Arbeitsstation. Das Anwendungsobjekt „Installation der Fernverwaltung“ wird während der ZfD 3.2-Installation in NDS erstellt. Die folgenden Abschnitte enthalten Informationen zur Installation des Fernverwaltungsagenten. ! „Fernverwaltungsagenten mit Application Launcher installieren“ auf Seite 101 ! „Fernverwaltungsagenten mithilfe des Anmeldeskripts installieren“ auf Seite 102 ! „Fernverwaltungsagenten mithilfe des Programms RMSETUP.EXE installieren“ auf Seite 102 Wichtig: Bei verwalteten Arbeitsstationen mit Windows NT/2000 müssen Sie das Anwendungsobjekt mit dem Arbeitsstationsobjekt oder dem Container des Arbeitsstationsobjekts verknüpfen. Ein Starten des Anwendungsobjekts ist nicht möglich, wenn Sie es mit einem Benutzerobjekt verknüpfen. Fernverwaltungsagenten mit Application Launcher installieren So installieren Sie den Fernverwaltungsagenten mit Application Launcher 1 Klicken Sie in der Management-Konsole mit der rechten Maustaste auf die Arbeitsstation. 2 Klicken Sie auf „Eigenschaften“ > „Anwendungen“. 3 Klicken Sie auf „Hinzufügen“ und suchen sowie markieren Sie „Installation der Fernverwaltung“. 4 Wählen Sie auf der Seite „Anwendungen“ eine Verknüpfung für das Objekt „Installation der Fernverwaltung“ aus. Die Standardverknüpfung für das Anwendungsobjekt „Fernverwaltungsobjekt“ ist AppLauncher. Nach Auswahl der Option wird das Symbol des Anwendungsobjekts „Installation der Fernverwaltung“ im Application Launcher oder Anwendungs-Explorer (Browser-Ansicht) angezeigt, je nachdem, was den Benutzern zur Verfügung steht. Fernverwaltung 101 5 Klicken Sie auf „OK“. 6 Doppelklicken Sie im Anwendungs-Explorer auf „Fernverwaltungsagent“. Hinweis: Aktualisieren Sie die ZfD 3.2-Fernverwaltungsdateien auf dem ZENworks-Server, bevor Sie das Objekt „Fernverwaltungsinstallation“ über den Anwendungs-Explorer ausführen. Fernverwaltungsagenten mithilfe des Anmeldeskripts installieren Wenn die NAL-Komponenten nicht auf dem ZENworks-Server und dem Zielcomputer installiert sind, können Sie in das Anmeldeskript das Installationsprogramm für den Fernverwaltungsagenten (RMSETUP.EXE) auf jeder beliebigen Benutzer-/Containerobjektebene aufnehmen. So nehmen Sie RMSETUP.EXE in das Anmeldeskript auf 1 Klicken Sie in ConsoleOne mit der rechten Maustaste auf den Container oder ein Benutzerobjekt, wählen Sie „Eigenschaften“ und klicken Sie auf „Anmeldeskript“. 2 Fügen Sie dem Anmeldeskript folgende Zeile hinzu: #ZENworks_Servername\SYS\PUBLIC\ZENWORKS\ RMSETUP.EXE 3 Klicken Sie auf „Anwenden“ > „Schließen“. 4 Melden Sie sich von der Zielarbeitsstation aus als Benutzer an, der mit dem geänderten Anmeldeskript verknüpft ist. Fernverwaltungsagenten mithilfe des Programms RMSETUP.EXE installieren 1 Erstellen Sie auf der Arbeitsstation, auf der Sie den Fernverwaltungsa- genten installieren möchten, eine Zuordnung zum Verzeichnis SYS:\PUBLIC\ZENWORKS auf dem ZfD-Server. 2 Doppelklicken Sie auf RMSETUP.EXE. Dadurch werden die Fernverwaltungsagentendateien automatisch auf der verwalteten Arbeitsstation installiert. 102 Erste Schritte Sicherheit für die Fernverwaltungssitzungen einrichten Die einzelnen Seiten der Fernverwaltungsrichtlinie enthalten bereits Standardwerte für verschiedene Parameter. Sie können die Standardwerte an Ihre Bedürfnisse anpassen. 1 Klicken Sie in der Management-Konsole mit der rechten Maustaste auf die verwaltete Arbeitsstation. 2 Klicken Sie auf „Eigenschaften“ > „Fernverwaltung“. 3 Klicken Sie auf die Option „Diese Einstellungen verwenden und Fernverwaltungsrichtlinie ignorieren“. 4 Klicken Sie auf die Registerkarte der Fernsitzung, deren Einstellungen Sie ändern möchten, und aktivieren oder deaktivieren Sie die folgenden Optionen: ! Die Fernverwaltungssitzung für Sitzungen vom Typ „Fernsteuerung“, „Fernansicht“, „Dateiübertragung“, „Fernausführung“, „Chat“ und „Diagnose“. ! Die Option „Berechtigung vom Benutzer anfordern“ für Sitzungen vom Typ „Fernsteuerung“, „Fernansicht“, „Dateiübertragung“ und „Fernausführung“. ! Die Option „Benutzer durch akustisches Signal hinweisen“ für Sitzungen vom Typ „Fernsteuerung“ und „Fernansicht“. ! Die Option „Benutzer durch optisches Signal hinweisen“ für Sitzungen vom Typ „Fernsteuerung“ und „Fernansicht“. ! Die Option „Symbol des Fernverwaltungsagenten für Benutzer anzeigen“ für Sitzungen vom Typ „Fernsteuerung“, „Fernansicht“, „Dateiübertragung“, „Fernausführung“, „Chat“ und „Diagnose“. ! Die Option „Austastung des Benutzerbildschirms zulassen“ für Fernsteuerungssitzungen. ! Die Option „Sperren der Tastatur und der Maus des Benutzers zulassen“ für Fernsteuerungssitzungen. Fernverwaltung 103 Fernverwaltungssitzung starten Die Sicherheitsfunktionen der Fernverwaltung werden aktiviert, sobald eine Fernverwaltungssitzung vom verwaltungsbefugten Benutzer (dem Netzwerkverwalter oder einem anderen Benutzer) gestartet wird. In der nachfolgenden Tabelle finden Sie Anweisungen zum Starten einer Fernverwaltungssitzung. 104 Erste Schritte Fernverwaltungssitzung Startverfahren Ping Klicken Sie mit der rechten Maustaste auf die verwaltete Arbeitsstation und klicken Sie auf „Aktionen“. Klicken Sie dann auf „Ping an Fernverwaltungsagenten senden“. Fernsteuerung Klicken Sie mit der rechten Maustaste auf die verwaltete Arbeitsstation und klicken Sie dann auf „Aktionen“ > „Fernsteuerung“. Fernansicht Klicken Sie mit der rechten Maustaste auf die verwaltete Arbeitsstation und klicken Sie auf „Aktionen“ > „Fernansicht“. Dateiübertragung Klicken Sie mit der rechten Maustaste auf die verwaltete Arbeitsstation und klicken Sie auf „Aktionen“ > „Dateiübertragung“. Fernausführung Klicken Sie mit der rechten Maustaste auf die verwaltete Arbeitsstation und klicken Sie auf „Aktionen“ > „Fernausführung“. Chat Klicken Sie mit der rechten Maustaste auf die verwaltete Arbeitsstation und klicken Sie auf „Aktionen“ > „Chat“. Diagnose Klicken Sie mit der rechten Maustaste auf die verwaltete Arbeitsstation und klicken Sie auf „Aktionen“ > „Diagnose“. Fernaktivierung Klicken Sie mit der rechten Maustaste auf die verwaltete Arbeitsstation und klicken Sie auf „Aktionen“ > „Fernaktivierung“. Weitere Möglichkeiten Der folgende Abschnitt enthält Informationen über weitere Fernverwaltungsaufgaben, die Sie mit ZfD 3.2 durchführen können: ! Sicherheitsfunktionen der Fernverwaltung: Einzelheiten zu den Parametern auf den einzelnen Seiten der Fernverwaltungsrichtlinie nachlesen, Fernverwaltungsrechte für den Benutzer der ManagementKonsole einrichten sowie Anmelde- und Abmeldeereignisse überwachen. Einzelheiten dazu finden Sie unter Setting Up Remote Management Security (Einrichten der Fernverwaltungssicherheit) in Remote Management (Fernverwaltung) in Deployment (Bereitstellung). ! Ping: Senden Sie ein Ping-Signal an den Fernverwaltungsagenten, der auf der Arbeitsstation installiert ist. Einzelheiten dazu finden Sie unter Manging the Remote Management Agent from the Management Console (Fernverwaltungsagent über die Management-Konsole verwalten) in Managing Remote Workstations (Fernarbeitsstationen verwalten) in Administration (Verwaltung). ! Fernaktivierung: Führen Sie eine Fernaktivierung eines ausgeschalteten Netzwerkknotens aus. Einzelheiten dazu finden Sie unter Managing a Remote Wake Up Session (Fernaktivierungssitzungen verwalten) in Managing Remote Workstations (Fernarbeitsstationen verwalten) in Administration (Verwaltung). ! Fernsteuerung: Führen Sie eine Fernsteuerung einer verwalteten Arbeitsstation durch. Einzelheiten dazu finden Sie unter Managing a Remote Control Session (Fernsteuerungssitzungen verwalten) in Managing Remote Workstations (Fernarbeitsstationen verwalten) in Administration (Verwaltung). ! Fernansicht: Zeigen Sie den Desktop einer verwalteten Arbeitsstation entfernt an. Einzelheiten dazu finden Sie unter Managing a Remote View Session (Fernansichtssitzungen verwalten) in Managing Remote Workstations (Fernarbeitsstationen verwalten) in Administration (Verwaltung). ! Fernausführung: Führen Sie eine Programmdatei auf einer verwalteten Arbeitsstation entfernt aus. Einzelheiten dazu finden Sie unter Running an Application on the Managed Workstation (Anwendung auf einer verwalteten Arbeitsstation ausführen) in Managing Remote Workstations (Fernarbeitsstationen verwalten) in Administration (Verwaltung). Fernverwaltung 105 ! Ferndiagnose: Führen Sie eine Ferndiagnose von Problemen auf einer verwalteten Arbeitsstation durch: Einzelheiten dazu finden Sie unter Diagnostic Information (Diagnoseinformationen) in Administration (Verwaltung). ! Dateiübertragung: Übertragen Sie Dateien zwischen der ManagementKonsole und der verwalteten Arbeitsstation. Einzelheiten dazu finden Sie unter Managing a File Transfer Session (Dateiübertragungssitzungen verwalten) in Managing Remote Workstations (Fernarbeitsstationen verwalten) in Administration (Verwaltung). ! Chat: Kommunizieren Sie mit dem Benutzer an der verwalteten Arbeitsstation. Einzelheiten dazu finden Sie unter Managing a Chat Session (Chat-Sitzungen verwalten) in Managing Remote Workstations (Fernarbeitsstationen verwalten) in Administration (Verwaltung). 106 Erste Schritte 7 Arbeitsstationsinventar ZENworks für DesktopsTM (ZfD) 3.2 ermöglicht Ihnen die Erfassung kompletter Informationen über das Hardware- und Software-Inventar aller verwalteten Arbeitsstationen im Netzwerk. Mithilfe einer zentralen Datenbank kann der Netzwerkverwalter diese Inventarinformationen über ConsoleOneTM abfragen, anzeigen und Berichte darüber erstellen. ZfD ermöglicht weiterhin ein serverübergreifendes Roll-up von Inventarinformationen für große Netzwerke. Die folgenden Abschnitte enthalten ausführliche Informationen, die Ihnen bei der Planung, Einrichtung und ersten Verwendung eines Arbeitsstationsinventars in einer Testumgebung helfen sollen: ! „Spezifische Hardware- und Software-Anforderungen für das Arbeitsstationsinventar.“ auf Seite 110 ! „Arbeitsstationsinventar einrichten“ auf Seite 113 ! „Inventarinformationen anzeigen“ auf Seite 122 ! „Weitere Möglichkeiten“ auf Seite 124 Das Hauptaugenmerk dieses Handbuchs liegt in der Einrichtung eines Testsystems zum besseren Verständnis von ZfD. Bevor Sie das Arbeitsstationsinventar in Ihrer Arbeitsumgebung installieren, müssen Sie die Baumhierarchie des Inventarservers für Ihr Unternehmen planen und festlegen. Sie sollten die Einrichtung des Inventars auf der Grundlage Ihrer Netzwerk- und Informationsanforderungen organisieren. Weitere Informationen hierzu finden Sie unter Workstation Inventory (Arbeitsstationsinventar) in Deployment (Bereitstellung). Arbeitsstationsinventar 109 Spezifische Hardware- und Software-Anforderungen für das Arbeitsstationsinventar. Für eine vollständige Funktionalität des Arbeitsstationsinventars müssen folgende Anforderungen erfüllt sein: Plattform Mindestanforderungen an die Hardware und Software NetWare® 4.x- oder 5.x-Server ! NetWare 4.x mit installiertem Support Pack 8a oder höher, NetWare 5.0 mit installiertem Support Pack 5 oder höher oder NetWare 5.1 mit installiertem Support Pack 2 oder höher. Weitere Informationen finden Sie unter „ZfD in einer IPX-Umgebung“ auf Seite 15. ! 128 MB RAM. ! 45 MB für Inventar mit einer Datenbank, 35 MB für Inventar. ! Verfügbarkeit eines anderen NetWare-Volume als \SYS:. ! Gültige IP-Adresse und installierte IP-Services. ! Java* Virtual Machine (JVM), auf der Companion CD von ZfD 3.2 enthalten. Weitere Informationen finden Sie unter „JVM für Ihren NetWare-Server beziehen und installieren“ auf Seite 16. ! Installieren Sie auf einem NetWare 4.x-Server zunächst JVM und dann VisiBroker*, das auf der Companion CD von ZfD 3.2 enthalten ist. Laden Sie ORB.EXE zur Installation von VisiBroker auf einem NetWare 4.x-Server. ! Long-Namespace muss installiert sein. 110 Erste Schritte Plattform Mindestanforderungen an die Hardware und Software Windows* NT*/2000-Server ! Windows NT 4.0 mit installiertem Support Pack 4 oder höher. ! NDS® für NT 8 oder höher oder NDS eDirectoryTM 8.34 muss installiert sein. ! Vergewissern Sie sich, dass Sie bei der Installation von NDS unter Windows NT/2000 die Verwaltungsprogramme installiert haben. Die Verwaltungsprogramme verwenden das vorhandene NDSStandardverzeichnis gemeinsam als SYS. Für die Installation des Arbeitsstationsinventars sollte dieses SYS-Freigabeverzeichnis vorhanden sein. ! Sie müssen sich beim Windows NT/2000-Server als Verwalter oder mit entsprechenden Rechten anmelden. ! Das Installationsprogramm muss von einem Windows NT- oder einem Windows 2000-Server bzw. einer -Arbeitsstation ausgeführt werden. Das Programm vergibt Rechte zum Absuchen des Verzeichnisses (\SCANDIR) und lädt Sybase* und Service-Manager als Services. ! Wenn Sie einen Windows NT/2000-Server als Inventarserver konfiguriert haben und Windows 95/98-Arbeitsstationen vorhanden sind, die Ihre Absuchdaten an diesen Windows NT/2000-Server senden, müssen Sie wie folgt vorgehen, damit die Absuchprogramme Daten sammeln: Wenn NDS-Benutzer vorhanden sind, die auch Windows NT/2000-Domänenbenutzer sind, stellen Sie sicher, dass die angemeldeten Benutzer gültige Benutzer der Windows NT/2000-Domäne in der von ZfD erstellten vorhandenen Freigabe sind. Sind Benutzer bei einer anderen Domäne angemeldet, stellen Sie sicher, dass es sich um vertrauenswürdige Benutzer der Domäne in der von ZfD erstellten vorhandenen Freigabe handelt. Falls Benutzer vorhanden sind, die keine Benutzer von irgendeiner Windows NT/2000-Domäne sind, stellen Sie sicher, dass sich die Benutzer während des Starts der Arbeitsstation nicht bei NDS anmelden. Eine spätere Anmeldung dieser Benutzer bei NDS ist jedoch möglich. Arbeitsstationsinventar 111 Plattform Mindestanforderungen an die Hardware und Software Inventardatenbankserver Anforderungen an die Datenbank: ! Sybase ASA 7.0.0.505 ! Oracle* Version 8.0.4.2.0 oder 8i auf NetWare 5.x-Servern. Oracle Version 8.1.5 auf Windows NT/2000-Servern. Informationen zur Wartung der Datenbank in Oracle finden Sie unter Configuring the Inventory Database for Oracle (Inventardatenbank für Oracle konfigurieren) in Workstation Inventory (Arbeitsstationsinventar) in Deployment (Bereitstellung). Anforderungen an die Festplatte: ! Der empfohlene minimale Festplattenspeicher auf dem Server der untersten Ebene mit 10.000 Arbeitsstationen beträgt 1 GB. ! Der minimale Festplattenspeicher auf dem Server der höchsten Ebene (Stammserver) beträgt 20 GB. ! Je nach Anzahl der angeschlossenen Arbeitsstationen kann die Festplattengröße zwischen 1 GB und 20 GB liegen. RAM-Anforderungen: ! Der empfohlene minimale Speicher auf der Datenbank beträgt 256 MB, die minimale Cache-Größe 32 MB. 512 MB oder höher werden auf der Ebene des Stammservers mit einer Cache-Größe von 256 MB empfohlen. Dateien der ZfD-Inventardatenbank sollten nicht auf einem NFS-aktivierten Volume eines NetWare-Servers installiert werden. Wenn Sie die Inventardatenbank auf einer anderen Version von Oracle installieren möchten, sollte das Inventardatenbankschema neu erzeugt werden. Weitere Informationen erhalten Sie von Novell® Technical ServicesSM. Windows 95/98-Arbeitsstation Novell Client TM Version 3.31, die auf der Companion CD enthalten ist. Weitere Informationen finden Sie unter „Novell Client beziehen und installieren“ auf Seite 19. Windows NT/2000Arbeitsstation Novell Client Version 4.81, die auf der Companion CD enthalten ist. Weitere Informationen finden Sie unter „Novell Client beziehen und installieren“ auf Seite 19. 112 Erste Schritte Auf Arbeitsstationen, die IPXTM verwenden, sollte NetBEUI installiert werden. Auf Windows NT/2000-Arbeitsstationen sollte der NetBios-Dienst ausgeführt werden. ZfD unterstützt das Arbeitsstationsinventar in einer Novell Cluster ServicesUmgebung. Weitere Informationen finden Sie unter Integrating ZfD with Novell Cluster Services (Integration in Novell Cluster Services) in Administration (Verwaltung). Arbeitsstationsinventar einrichten Befolgen Sie zum Einrichten des Arbeitsstationsinventars folgende Reihenfolge: 1 Stellen Sie sicher, dass die erforderlichen Voraussetzungen erfüllt werden. ! Stellen Sie sicher, dass die JVM installiert ist. Weitere Informationen finden Sie unter „JVM für Ihren NetWare-Server beziehen und installieren“ auf Seite 16. ! Stellen Sie sicher, dass ConsoleOne installiert ist. Weitere Informationen finden Sie unter „ConsoleOne beziehen und installieren“ auf Seite 17. ! Führen Sie die Inventarinstallation von oben nach unten durch. Beginnen Sie mit der Installation stets auf dem Server, der in der Hierarchie ganz oben steht, und fahren Sie dann mit den Servern auf der jeweils niedrigeren Ebene fort. Bei einer Inventareinrichtung mit einem Stammserver und einem Blattserver beispielsweise sollten Sie zunächst die Inventarinstallation am Stammserver abschließen, bevor Sie mit der Installation am Blattserver beginnen. 2 Führen Sie das Installationsprogramm aus. 3 Wählen Sie zum Installieren der Inventarkomponenten auf dem Server die folgenden Optionen aus: ! Wählen Sie die Option „Benutzerdefinierte Installation“ aus. ! Wählen Sie die Komponenten „Arbeitsstationsinventar“ und „Sybase“ aus. ! Wählen Sie die Optionen „Dateien“, „Schemaerweiterungen“ und „NDS-Objekte“ aus. Arbeitsstationsinventar 113 Wenn Sie ZfD 3.2 auf einem bestehenden ZfD3/SP1-Server installieren, müssen Sie die Optionen „Dateien“, „Schemaerweiterungen“ und „NDSObjekte“ auswählen. 4 Wählen Sie den NDS-Baum, in dem Sie ZfD installieren möchten. Das Installationsprogramm erkennt, ob ZfD 3 bereits installiert ist. Ist dies der Fall, werden Sie dazu aufgefordert, die Option „Aktualisierung“ oder „Vollständige Installation“ zu wählen. Informationen zur Installation bei einer bestehenden ZfD-Einrichtung finden Sie unter Installing Workstation Inventory in an Existing ZfD 3 Setup (Arbeitsstationsinventar in einer bestehenden ZfD 3-Konfiguration installieren) in Workstation Inventory (Arbeitsstationsinventar) in Deployment (Bereitstellung). 5 Wählen Sie in der angezeigten Liste der Server den Server aus, bei dem Sie während der Installation angemeldet sind. Das Installationsprogramm erstellt auf dem Server ein Inventarserviceobjekt mit dem Namen Servername_ZenInvservice in NDS für jeden Server. Dieses Objekt enthält die Inventareinstellungen. 6 (Optional) Wählen Sie in der angezeigten Liste der Server den Datenbankserver, der mit dem Baum verbunden ist, bei dem Sie angemeldet sind. Die Sybase-Datenbank (MGMTDB.DB) und die dazugehörigen Datenbankdateien werden auf dem angegebenen Server installiert. Zur Installation der Inventardatenbank auf verschiedenen Servern führen Sie die ZfD-Installation für jeden Datenbankserver aus. Wenn während der Datenbankinstallation gemeldet wird, dass eine neuere Version der Inventardatenbankdateien vorhanden ist, bestätigen Sie das Überschreiben der bestehenden Datenbank. 6a Geben Sie das Volume auf dem Datenbankserver an. Ist bereits eine Datenbank vorhanden, wird diese nicht überschrieben, wenn Sie während der Installation ein anderes Volume angeben. Da die Datenbankdatei sehr groß werden kann, sollten Sie diese in einem anderen Volume als in SYS: speichern. 114 Erste Schritte 7 Wählen Sie eine Funktion für jeden ausgewählten Server aus. Informationen zu den einzelnen Serverfunktionen finden Sie unter Implementing the Inventory Server Roles (Inventarserverfunktionen implementieren) in Workstation Inventory (Arbeitsstationsinventar) in Deployment (Bereitstellung). Das Installationsprogramm kopiert alle Inventarkomponenten auf jeden Server, unabhängig von der jeweiligen Serverfunktion. 8 Geben Sie den Speicherort des Absuchverzeichnisses (SCANDIR) auf dem Server an. Der Speicherort von SCANDIR, der die Absuchdatendateien enthält, ist angegebenes_scandir_volume\ZENWORKS\SCANDIR auf dem angegebenen Server. Diese Dateien werden bei jedem Suchzyklus größer und spiegeln direkt die Anzahl der abgesuchten Arbeitsstationen wider. Wählen Sie daher ein Verzeichnis auf einem anderen Volume als SYS: aus. Wenn Sie andere Dateien als die STR-Dateien in diesem Verzeichnis speichern, werden diese von den Inventarkomponenten gelöscht. 9 Weisen Sie jeder Datenbank eindeutige Standortinformationen zu. Diese Informationen kennzeichnen die Datenbank, sodass Sie eine bestimmte Datenbank abfragen, Informationen daraus in einem Bericht sammeln und die Inventarinformationen für die Datenbank anzeigen können. In der nachfolgenden Darstellung wurde jeder Inventardatenbank eine eindeutige Kennung zugewiesen. Die Datenbank auf dem Stammserver weist die Standort-ID 101 sowie den Standortnamen AusInvDBauf. Die Datenbank auf dem Zwischenserver weist die Standort-ID 102 sowie den Standortnamen Brisbaneauf. Die Datenbank auf dem Blattserver weist die Standort-ID 103 sowie den Standortnamen Sydney auf. Zum Abrufen von Inventarinformationen können Sie die Datenbank mit dem Namen „Sydney“ abfragen oder die gesamten Inventarinformationen der Datenbank „AusInvDB“ auf dem Stammserver anzeigen. Arbeitsstationsinventar 115 Site ID Site Name 101 AusInvDb 102 Brisbane 103 Sydney 101 AusInvDb Sybase/ Oracle Inventory Database Root Server 102 Brisbane Sybase Intermediate Server with Database 103 Sydney Sybase Leaf Server with Database Die Standort-ID muss zwischen 0 und 255 liegen. Außerdem sollte der Standortname keine Unterstriche (_) enthalten. ZfD überprüft nicht, ob die Standortinformationen eindeutig sind. Zum Verständnis der Änderungen, die die Inventarinstallation vornimmt, lesen Sie Understanding the Effects of Workstation Inventory Installation (Informationen zu den Auswirkungen der Installation des Arbeitsstationsinventars) in Administration (Verwaltung). Nach der Installation der Inventarkomponenten auf einem NetWareServer muss kein Neustart erfolgen. 10 Installieren Sie die Inventardateien auf den Arbeitsstationen. 10a Vergewissern Sie sich, dass die Arbeitsstationen die im Abschnitt „Spezifische Hardware- und Software-Anforderungen für das Arbeitsstationsinventar.“ auf Seite 110 angegebenen Anforderungen erfüllen. 116 Erste Schritte 10b (Optional) Vergewissern Sie sich bei einer bestehenden ZfD-Einrich- tung, dass auf der Arbeitsstation keine Absuche des Inventars geplant ist. Der Arbeitsstations-Manager im Systembereich sollte für die Registerkarte „Inventar - Aktuell ausgeführt“ die Option „Nein“ anzeigen. 10c Laden Sie das Novell Client-Installationsprogramm auf der Ar- beitsstation. Der Novell Client installiert die Inventardateien. Weitere Informationen finden Sie unter „Novell Client beziehen und installieren“ auf Seite 19. Falls der erforderliche Novell Client bereits vorhanden ist, sieht die bevorzugte Installationsmethode der Inventardateien folgendermaßen aus: Fügen Sie dem Application Launcher das Inventar-Anwendungsobjekt hinzu und verknüpfen Sie das Anwendungsobjekt mit der verwalteten Arbeitsstation. Das Inventar-Anwendungsobjekt wird während der ZfD-Installation in NDS erstellt. Konfigurieren Sie das Inventar-Anwendungsobjekt mit ConsoleOne. Das Inventaranwendungsobjekt unter Windows 95/98 lautet ZFD3INV95. Unter Windows NT/2000 hat es die Bezeichnung ZFD3INVNT. Sie können NAL zur Ausführung des Anwendungsobjekts verwenden. Stellen Sie bei der Konfiguration der Richtlinien sicher, dass Sie die Inventaraufgabe für die Arbeitsstation planen. 11 Laden Sie die Datenbank auf dem Server. ! Geben Sie auf einem NetWare-Server den Befehl mgmtdbs an der Serverkonsole ein. Die Datei MGMTDBS.NCF im Verzeichnis SYS:\SYSTEM lädt die von Sybase verwaltete Inventardatenbank (MGMTDB.DB). ! Auf einem Windows NT/2000-Server erstellt das Installationsprogramm den Datenbankserver als einen Service (Adaptive Service Anywhere - ZENworks for Desktops 3). Beim Starten des Servers wird dieser Service automatisch geladen. 12 Zum Einrichten der Arbeitsstationen für die Bestandsaufnahme müssen diese in NDS registriert sein und als NDS-Arbeitsstationsobjekte importiert werden. Weitere Informationen hierzu finden Sie unter Setting Up Automatic Workstation Import (Automatischen Arbeitsstationsimport einrichten). Arbeitsstationsinventar 117 13 Konfigurieren Sie die Richtlinien für die Server. Weitere Informationen finden Sie unter „Richtlinien auf Servern konfigurieren“ auf Seite 118. Hinweis: Benennen Sie keine ZfD NDS-Objekte, beispielsweise das Inventarserviceobjekt oder das Datenbankobjekt, oder andere Richtlinienobjekte um, die von ZfD erzeugt werden. Wenn Sie ZfD-Objekte umbenennen, funktioniert ZfD nicht ordnungsgemäß. Zum Implementieren des Arbeitsstationsinventars müssen Sie eventuell noch optionale Aufgaben durchführen. Weitere Informationen finden Sie unter „Weitere Möglichkeiten“ auf Seite 124. Richtlinien auf Servern konfigurieren Konfigurieren Sie die Inventareinstellungen auf Basis der Funktion des Inventarservers. Beachten Sie die folgenden Beispielszenarios: ! „Inventar in einem Einzelserver-Szenario konfigurieren“ auf Seite 118 ! „Inventar in einem Roll-up-Szenario konfigurieren“ auf Seite 119 Hinweis: Informationen zur Konfiguration von Richtlinien auf Basis der Server finden Sie unter Configuring Servers for Workstation Inventory (Server für das Arbeitsstationsinventar konfigurieren) in Workstation Inventory (Arbeitsstationsinventar) in Deployment (Bereitstellung). Inventar in einem Einzelserver-Szenario konfigurieren In einem Einzelserver-Szenario gibt es einen einzelnen Server, der gleichzeitig als Inventar- und als Datenbankserver fungiert. Die Inventardaten müssen hier nicht weitergegeben werden. Während der Installation haben Sie angegeben, dass das Arbeitsstationsinventar und die Sybase-Komponenten installiert werden sollen. Außerdem haben Sie dem Server die Funktion eines Einzelservers sowie der Datenbank eine eindeutige Standort-ID und einen Standortnamen zugewiesen. So konfigurieren Sie die Inventareinstellungen für den Einzelserver 1 Führen Sie die Schritte unter „Datenbankstandort-Richtlinien konfigurieren“ auf Seite 119 aus. 2 Führen Sie die Schritte unter „Arbeitsstationsinventar-Richtlinien konfigurieren“ auf Seite 121 aus. 3 Starten Sie die Inventarservices. Geben Sie auf dem NetWare-Server Folgendes ein: startinv. Die ZfD-Inventaraktualisierungen werden erst wirksam, wenn Sie die Inventarservices auf den Servern starten. 118 Erste Schritte Inventar in einem Roll-up-Szenario konfigurieren Bei dieser Konfiguration fungiert ein Server als Stammserver mit Datenbank und der andere Server als Blattserver. Die Blattserverkonfiguration erfordert keine Datenbank. Während der Installation des Stammservers haben Sie angegeben, dass das Arbeitsstationsinventar und die Sybase-Komponenten installiert werden sollen. Außerdem haben Sie dem Server die Funktion eines Stammservers sowie der Datenbank eine eindeutige Standort-ID und einen Standortnamen zugewiesen. So konfigurieren Sie die Inventareinstellungen für den Stammserver 1 Führen Sie die Schritte unter „Datenbankstandort-Richtlinien konfigurieren“ auf Seite 119 aus. 2 Starten Sie die Inventarservices. Geben Sie auf dem NetWare-Server Folgendes ein: startinv. Die ZfD-Inventaraktualisierungen werden erst wirksam, wenn Sie die Inventarservices auf den Servern starten. Während der Installation des Blattservers haben Sie angegeben, dass das Arbeitsstationsinventar installiert werden soll. Außerdem haben Sie dem Server die Funktion eines Blattservers zugewiesen. So konfigurieren Sie die Inventareinstellungen für den Blattserver 1 Geben Sie die Details des Servers der nächsten Ebene in der Roll-up- Richtlinie an, die sich im Serverpaket befindet. Führen Sie die Schritte unter „Roll-up-Richtlinien konfigurieren“ auf Seite 120 aus. 2 Führen Sie die Schritte unter „Arbeitsstationsinventar-Richtlinien konfigurieren“ auf Seite 121 aus. 3 Starten Sie die Inventarservices. Geben Sie auf dem NetWare-Server Folgendes ein: startinv. Die ZfD-Inventaraktualisierungen werden erst wirksam, wenn Sie die Inventarservices auf den Servern starten. Datenbankstandort-Richtlinien konfigurieren So aktivieren Sie die Datenbankstandort-Richtlinie im Servicestandortpaket und verknüpfen das Datenbankobjekt mit dem Inventarserviceobjekt des Servers 1 Klicken Sie in ConsoleOne mit der rechten Maustaste auf den Container „Richtlinienpakete“. Klicken Sie dann auf „Neu“ > „Richtlinienpaket“ > „Servicestandortpaket“ > „ZENworks-Datenbank“ > „Weiter“. Arbeitsstationsinventar 119 2 Geben Sie den Namen für das Servicestandortpaket ein. Klicken Sie dann auf „Weiter“ > „Fertig stellen“. Hiermit wird das Servicestandortpaket erstellt. 3 Klicken Sie in ConsoleOne mit der rechten Maustaste auf das Service- Standort-Paket. Klicken Sie dann auf „Eigenschaften“ > „Richtlinien“. 4 Aktivieren Sie in der Spalte „Aktiviert“ das Kontrollkästchen für die ZENworks-Datenbankrichtlinie. 5 Klicken Sie auf „Eigenschaften“. 6 Suchen Sie nach dem eindeutigen Namen des ZENworks-Datenbank- Objekts und klicken Sie zweimal auf „OK“. 7 Klicken Sie auf die Registerkarte „Verknüpfungen“ und dann auf „Hinzufügen“. 8 Durchsuchen Sie die Einträge und wählen Sie den Container mit dem Inventarserviceobjekt aus. Klicken Sie zweimal auf „OK“. Roll-up-Richtlinien konfigurieren So konfigurieren Sie die Roll-up-Richtlinie 1 Klicken Sie in ConsoleOne mit der rechten Maustaste auf den Container „Richtlinienpakete“. Klicken Sie dann auf „Neu“ > „Richtlinienpaket“ > „Serverpaket“ > „zeninvRollUpPolicy“ > „Weiter“. 2 Geben Sie den Namen für das Serverpaket ein. Klicken Sie dann auf „Weiter“ > „Fertig stellen“. 3 Klicken Sie in ConsoleOne mit der rechten Maustaste auf das Serverpaket und dann auf „Eigenschaften“ > „Richtlinien“. 4 Wählen Sie eine der folgenden Optionen aus: „Allgemein“, „NetWare“ oder „WinNT/2000“. 5 Aktivieren Sie das Kontrollkästchen unter der Spalte „Aktiviert“ für die zeninvRollup-Richtlinie. 6 Klicken Sie auf „Eigenschaften“. 7 Durchsuchen Sie die Einträge, wählen Sie den eindeutigen Namen des Inventar-Service-Objekts aus und klicken Sie auf „OK“. 8 Klicken Sie auf die Registerkarte „Verknüpfungen“ und dann auf „Hinzufügen“. 120 Erste Schritte 9 Suchen Sie nach dem Server, mit dem die Roll-up-Richtlinie verknüpft werden soll, und klicken Sie zweimal auf „OK“. 10 Klicken Sie in ConsoleOne mit der rechten Maustaste auf das Serverpaket und dann auf „Eigenschaften“ > „Richtlinien“. 11 Wählen Sie eine der folgenden Optionen aus: „Allgemein“, „NetWare“ oder „WinNT/2000“. 12 Klicken Sie auf die Zeile „Roll-up-Richtlinie“ und dann auf „Eigenschaften“ > Registerkarte „Roll-up-Richtlinie“ > „Roll-upZeitplan“. 13 Geben Sie die Roll-up-Zeit an und klicken Sie auf „OK“. Dadurch wird die Roll-up-Zeit geplant. Bei der Planung des Roll-up von Daten in den Inventarrichtlinien empfehlen wir ein Roll-up-Intervall von mindestens einem Tag. Wird eine zu häufige Ausführung des Vorgangs geplant (beispielsweise mit einem Intervall von weniger als einer Stunde) kann dies zu Leistungsabfall auf dem Inventarserver führen. Arbeitsstationsinventar-Richtlinien konfigurieren So konfigurieren Sie das Arbeitsstationsinventar-Richtlinienpaket 1 Klicken Sie in ConsoleOne mit der rechten Maustaste auf den Container „Richtlinienpakete“. Klicken Sie dann auf „Neu“ > „Richtlinienpaket“ > „Arbeitsstationspaket“ > „Arbeitsstationsinventar“ > „Weiter“. 2 Geben Sie den Namen für das Arbeitsstationspaket ein und klicken Sie auf „Weiter“ > „Fertig stellen“. 3 Klicken Sie in ConsoleOne mit der rechten Maustaste auf das Arbeitsstationspaket und dann auf „Eigenschaften“ > „Richtlinien“ > Registerkarte „Win95-98“ oder „WinNT-2000“. 4 Aktivieren Sie die Arbeitsstationsinventar-Richtlinie und klicken Sie auf „OK“. 5 Klicken Sie auf die Registerkarte „Verknüpfungen“ > „Hinzufügen“. 6 Durchsuchen Sie die Einträge und wählen Sie das Objekt aus, unter dem die Arbeitsstationen registriert sind. Klicken Sie zweimal auf „OK“. 7 Klicken Sie in ConsoleOne mit der rechten Maustaste auf das Arbeitsstationspaket und dann auf „Eigenschaften“ > „Richtlinien“ > Registerkarte „Win95-98“ oder „WinNT-2000“. Arbeitsstationsinventar 121 8 Klicken Sie auf die Zeile „Arbeitsstationsinventar“ und dann auf „Eigenschaften“ > Registerkarte „Arbeitsstationsinventar-Richtlinie“. 9 Durchsuchen Sie die Einträge und wählen Sie den eindeutigen Namen des Inventar-Service-Objekts aus. Diese Einstellung legt fest, dass der Scanner die Absuchdaten der Arbeitsstationen an diesen Inventarserver sendet. 10 Wählen Sie die Option „Software-Absuche aktivieren“ aus, um die Software-Absuche von Arbeitsstationen zu aktivieren, und klicken Sie auf „OK“. 11 Klicken Sie in ConsoleOne mit der rechten Maustaste auf das Arbeitssta- tionspaket und dann auf „Eigenschaften“ > „Richtlinien“ > Registerkarte „Win95-98“ oder „WinNT-2000“. 12 Klicken Sie auf die Zeile „Arbeitsstationsinventar“ und dann auf „Eigenschaften“ > Registerkarte „Richtlinienzeitplan“. 13 Ändern Sie den Zeitplan und klicken Sie zweimal auf „OK“. 14 Klicken Sie in ConsoleOne mit der rechten Maustaste auf das Inventar- serviceobjekt (Servername_ZenInvService). Klicken Sie dann auf „Eigenschaften“ > Registerkarte „Inventarserviceobjekt - Eigenschaften“. 15 Wählen Sie die Option „Absuche der Arbeitsstation aktivieren“ > klicken Sie auf „OK“. Diese Einstellung garantiert, dass für die Arbeitsstationen, die mit dem ausgewählten Inventarserver verknüpft sind, die Absuche aktiviert ist. Inventarinformationen anzeigen Nachfolgend sind die erforderlichen Schritte zum Anzeigen der Inventarinformationen, zum Abfragen des Inventars sowie zur Erzeugung von Inventarberichten aufgelistet: Hinweis: Zur Anzeige der Inventarinformationen müssen Sie über Verwaltungs- privilegien verfügen. Ein Verwalter kann dem Datenbankobjekt Benutzer als Trustees zuweisen. Weitere Informationen hierzu finden Sie unter Assigning Trustees to the Database Object (Trustees dem Datenbankobjekt zuweisen) in Workstation Inventory (Arbeitsstationsinventar) in Administration (Verwaltung). 122 Erste Schritte So zeigen Sie die folgenden Inventarinformationen in ConsoleOne an ! Inventarzusammenfassung einer verwalteten Arbeitsstation: Klicken Sie auf „Werkzeuge“ > „Datenbank konfigurieren“. Klicken Sie auf ein ZENworks-Datenbankobjekt und dann auf „OK“. Klicken Sie mit der rechten Maustaste auf eine Arbeitsstation und dann auf „Aktionen“ > „Inventar“. ! Inventarmindestdaten einer verwalteten Arbeitsstation: Klicken Sie mit der rechten Maustaste auf eine verwaltete Arbeitsstation > klicken Sie auf „Eigenschaften“ > klicken Sie auf „ZENworks-Inventar“ > klicken Sie auf „Mindestdaten“. ! Inventardatenbank abfragen: Klicken Sie auf „Werkzeuge“ > „Datenbank konfigurieren“. Klicken Sie auf ein ZENworks-Datenbankobjekt und dann auf „OK“. Klicken Sie auf einen Container und dann auf „Werkzeuge“ > „Inventarabfrage“. ! Inventarberichte erzeugen: Klicken Sie auf „Werkzeuge“ > „Datenbank konfigurieren“. Klicken Sie auf ein ZENworks-Datenbankobjekt und dann auf „OK“. Klicken Sie auf das Serverobjekt und dann auf „Werkzeuge“ > „Inventarberichte“. Klicken Sie anschließend auf den zu erzeugenden Bericht. Legen Sie die „Auswahlkriterien“ fest. Klicken Sie auf die Schaltfläche „Ausgewählten Bericht ausführen“. Hinweis: Verwenden Sie zum Erzeugen von Inventarberichten aus einer Inventardatenbank, die Inventarinformationen aus mehr als 2000 Arbeitsstationen enthält, das Datenexport-Werkzeug, um die Leistung zu verbessern. Das Datenexport-Werkzeug schreibt die Inventarinformationen in eine kommagetrennte Datei (.CSV). Sie können diese .CSV-Datei mit jedem Standard-Berichtswerkzeug, z. B. Seagate* Crystal Reports*, verwenden. ! Inventardaten im .CSV-Format (kommagetrennt) exportieren: Klicken Sie auf „Werkzeuge“ > „Datenbank konfigurieren“. Klicken Sie auf ein ZENworks-Datenbankobjekt und dann auf „OK“. Klicken Sie auf „Werkzeuge“ > „Datenexport“. Befolgen Sie die Anweisungen des Datenexportassistenten. Arbeitsstationsinventar 123 Weitere Möglichkeiten Die folgende Liste weist auf zusätzliche Aufgaben hin, die Sie mit dem Arbeitsstationsinventar durchführen können. ! Die Inventardatenbank für Oracle konfigurieren: Weitere Informationen hierzu finden Sie unter Configuring the Inventory Database for Oracle (Inventardatenbank für Oracle konfigurieren) in Workstation Inventory (Arbeitsstationsinventar) in Deployment (Bereitstellung). ! Leistung der Oracle-Datenbank optimieren: Informationen zur Optimierung der Oracle-Datenbank, um die Leistung während der Abfrage und Erstellung von Berichten aus einer großen Inventardatenbank zu verbessern, finden Sie unter Optimizing the Performance of the Oracle Database (Leistung der Oracle-Datenbank optimieren) in Workstation Inventory (Arbeitsstationsinventar) in Administration (Verwaltung). ! Optimale Größe des Datenbank-Cache planen: Informationen zur Planung der optimalen Datenbank-Cache-Größe für Sybase finden Sie unter Using an Optimal Database Cache Size on the Inventory Database Server to Improve Performance (Optimale Datenbank-Cache-Größe auf dem Inventardatenbankserver zur Leistungssteigerung verwenden) in Workstation Inventory (Arbeitsstationsinventar) in Administration (Verwaltung). ! Datenbank-Spaces für Sybase-Datenbanken organisieren: Informationen zur Organisierung der Sybase-Datenbankdateien finden Sie unter Organizing the Database Spaces for a Sybase Database on NetWare or Windows NT/2000 Servers (AlterDBSpace Tool) (Datenbank-Spaces für Sybase-Datenbank auf NetWare- oder Windows NT/2000-Servern organisieren (AlterDBSpace-Werkzeug)) in Workstation Inventory (Arbeitsstationsinventar) in Administration (Verwaltung). ! Sybase-Datenbank auf Windows NT/2000-Server optimieren: Informationen zur Optimierung der Sybase-Datenbank auf Windows NT/2000-Servern mithilfe des Service-Konfigurationswerkzeugs für die Inventardatenbank finden Sie unter Using the Inventory Database Service Configuration Tool for Windows NT/2000 (ServiceKonfigurationswerkzeug der Inventardatenbank für Windows NT/2000 verwenden) in Workstation Inventory (Arbeitsstationsinventar) in Administration (Verwaltung). 124 Erste Schritte ! ZENworks 2-Inventarrichtlinien und -datenbank verwenden: Informationen zur Wiederverwendung der ZENworks 2Inventarrichtlinien und -datenbank in ZfD 3.2 finden Sie unter Migrating ZENworks 2 Inventory Information (ZENworks 2-Inventarinformationen migrieren) in Workstation Inventory (Arbeitsstationsinventar) in Administration (Verwaltung). ! Software-Absuche von Arbeitsstationen anpassen: Informationen zur Angabe der zu suchenden Anwendungen, zum Importieren von Dateien mit einer Liste von Anwendungen oder zum Exportieren und zum Bearbeiten der Liste der Dateien als Textdatei finden Sie unter Customizing Software Scanning of Workstations (Software-Absuche von Arbeitsstationen anpassen) in Workstation Inventory (Arbeitsstationsinventar) in Administration (Verwaltung). ! Anzeige der Software-Absuchinformationen von Herstellern und Produkten anpassen: Informationen zum Anpassen der Namen mithilfe der Software-Regeldatei finden Sie unter Customizing the Software Scanning Information of Vendors and Products (Hersteller- und Produktinformationen der Softwarebestandsaufnahme anpassen) in Workstation Inventory (Arbeitsstationsinventar) in Administration (Verwaltung). ! Inventardatenbank mit NDS synchronisieren: Informationen zum Anzeigen, ob die Arbeitsstationsobjekte in NDS mit der Inventardatenbank synchronisiert sind, finden Sie unter Synchronizing the Inventory Database with NDS (NDS-DB Sync Tool) (Synchronisierung der Inventardatenbank mit NDS (NDS-DB Sync-Programm)) in Workstation Inventory (Arbeitsstationsinventar) in Administration (Verwaltung). ! Die vorhandene Funktion des Inventarserviceobjekts ändern: Informationen zum Ändern der bei der Installation vergebenen Funktionen finden Sie unter Changing the Role of the Inventory Service Object (Die vorhandene Funktion des Inventarserviceobjekts ändern) in Workstation Inventory (Arbeitsstationsinventar) in Administration (Verwaltung). ! Inventardatenbank sichern: Informationen zum Erstellen einer Sicherungskopie für Sybase oder Oracle finden Sie unter Backing Up the Inventory Database (Inventardatenbank sichern) in Workstation Inventory (Arbeitsstationsinventar) in Administration (Verwaltung). Arbeitsstationsinventar 125 ! Übersicht der eingerichteten Inventarserver erstellen: Informationen zum Anzeigen der für das Inventar eingerichteten Server und Datenbankserver finden Sie unter Viewing the Servers Deployed for Inventory (Eingerichtete Inventarserver anzeigen) in Workstation Inventory (Arbeitsstationsinventar) in Administration (Verwaltung). ! Inventardaten im .CSV-Format exportieren: Informationen zum Filtern der Inventarinformationen in eine CSV-Datei finden Sie unter Exporting the Inventory Data to CSV Format (Inventardaten im CSVFormat exportieren) in Workstation Inventory (Arbeitsstationsinventar) in Administration (Verwaltung). ! Inventarprobleme mit Protokolldateien und der Anzeige des Absuchstatus beheben: Informationen zur Anzeige des Absuchstatus und der Protokolldateien, die von den Inventarkomponenten in NDS aktualisiert werden, finden Sie unter Troubleshooting Workstation Inventory with Status Logs (Inventarprobleme mit Statusprotokollen beheben) in Workstation Inventory (Arbeitsstationsinventar) in Administration (Verwaltung). 126 Erste Schritte