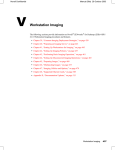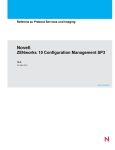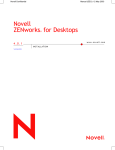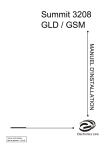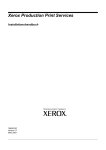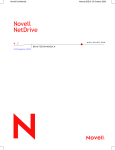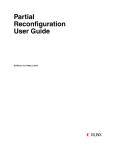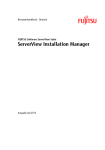Download V Arbeitsstations-Imaging
Transcript
V Arbeitsstations-Imaging Folgende Abschnitte enthalten Informationen zu Verfahren und Funktionen des Arbeitsstations-Imaging von Novell® ZfD 4 (ZENworks® für Desktops 4). Kapitel 36, „Imaging-Strategien”, auf Seite 609 Kapitel 37, „Vorbereiten eines Imaging-Servers”, auf Seite 617 Kapitel 38, „Einrichten der Arbeitsstationen für das Imaging”, auf Seite 619 Kapitel 39, „Einrichten von Imaging-Richtlinien”, auf Seite 639 Kapitel 40, „Ausführen von grundlegenden Imaging-Vorgängen”, auf Seite 647 Kapitel 41, „Einrichten von getrennten Imaging-Vorgängen”, auf Seite 655 Kapitel 42, „Vorbereiten von Images”, auf Seite 661 Kapitel 43, „Multicasting von Images”, auf Seite 669 Kapitel 44, „Imaging-Dienstprogramme und Optionen”, auf Seite 677 Kapitel 45, „Unterstützte Ethernet-Karten”, auf Seite 725 Arbeitsstations-Imaging 607 608 Verwaltung 36 Imaging-Strategien Folgende Tabelle enthält mögliche Ansätze für die Einrichtung von ImagingServices von Novell® ZfD (ZENworks® für Desktops) für einige allgemeine Unternehmensszenarios. Mit ihr können Sie bestimmen, welche Verfahren (dokumentiert in späteren Abschnitten) ausgeführt werden sollen. Außerdem können Sie die Reihenfolge bestimmen. Imaging-Strategien 609 Szenario Beschreibung Möglicher Ansatz Neue Arbeitsstationen Bei der Verwendung von neuen Computern installieren Sie vor der Bereitstellung eine StandardSoftwareplattform und aktivieren den Computer für unbeaufsichtigtes Zurückspielen von Images. 1. Erstellen Sie eine Modell-Arbeitsstation von jedem Typ, den sie einrichten, und erstellen Sie jeweils ein Image auf einem ZfD-Arbeitsstations-Imaging-Server. Weitere Informationen hierzu finden Sie unter „Manuelles Erstellen von einem Image einer Arbeitsstation” auf Seite 649. In diesen Images sollten der Imaging-Agent sowie der Novell Client oder der ZENworks für Desktops 4Verwaltungsagent enthalten sein. (ZfD 4 ermöglicht die Nutzung von ZENworks unabhängig davon, ob Novell Client auf der Arbeitsstation installiert ist. Wenn Ihre Installation den Client nicht benötigt, muss der Verwaltungsagent installiert sein. Weitere Informationen hierzu finden Sie unter Installieren des ZfDVerwaltungsagenten auf einer Arbeitsstation im Installationshandbuch .) 2. Erstellen Sie Imaging-Startdisketten oder Imaging-StartCDs, die auf den ZfD-Arbeitsstations-Imaging-Server verweisen, auf dem die Modell-Images gespeichert sind. (Dies ist nicht erforderlich, wenn Sie Preboot Services verwenden.) Weitere Informationen hierzu finden Sie unter „Erstellen eines Imaging-Startgeräts oder einer ImagingStartmethode” auf Seite 619. 3. Erstellen Sie eine Richtlinie für nicht registrierte Arbeitsstationen, die angibt, welches Image (abhängig von der Hardware) auf einen neuen Computer aufgespielt werden soll. Weitere Informationen hierzu finden Sie unter „Definieren einer Imaging-Richtlinie für nicht registrierte Arbeitsstationen (Serverrichtlinie)” auf Seite 639. 4. Wenn Sie Preboot Services verwenden, installieren Sie ZfD 4 Preboot Services (PXE-Unterstützung) auf Ihrem Imaging-Server. Weitere Informationen hierzu finden Sie im Handbuch von ZENworks für Desktops Preboot Services Installation und Konfiguration. 610 Verwaltung Szenario Neue Arbeitsstationen (Fortsetzung) Beschreibung Möglicher Ansatz Gehen Sie bei jedem neuen Computer folgendermaßen vor: 1. Wenn Sie Preboot Services verwenden, stellen Sie sicher, dass die Arbeitsstation PXE-fähig ist. Aktivieren Sie PXE, wenn es nicht standardmäßig aktiviert ist. Weitere Informationen hierzu finden Sie unter „Preboot Services (PXE)” auf Seite 620. 2. Verbinden Sie die Arbeitsstation physikalisch mit dem Netzwerk. Falls Sie Preboot Services verwenden, starten Sie vom Imaging/Preboot Services-Server. Falls Sie Preboot Services nicht verwenden, starten Sie mit ImagingStartdisketten oder einer Imaging-Start-CD und installieren Sie die ZfD-Arbeitsstations-Imaging-Partition (Linux). Weitere Informationen hierzu finden Sie unter Schritt 6 auf Seite 635 in „Aktivieren einer Arbeitsstation für automatisches Imaging” auf Seite 631. 3. Führen Sie von der ZfD Imaging-Partition einen Neustart durch. (Dies ist nicht erforderlich, wenn Sie Preboot Services verwenden). 4. Legen Sie für den Computer fest, dass automatisches Imaging durch die Richtlinie ausgeführt wird. 5. Registrieren Sie (nach der Bereitstellung) den Computer als Arbeitsstationsobjekt in NDS® oder Novell eDirectoryTM. Weitere Informationen hierzu finden Sie unter „Automatisches Importieren und Entfernen von Arbeitsstationen” auf Seite 61. Imaging-Strategien 611 Szenario Beschreibung Möglicher Ansatz Vorhandene Arbeitsstationen Mit minimaler Unterbrechung für Benutzer aktivieren Sie vorhandene Arbeitsstationen für mögliches Zurückspielen von Images. Dieser Vorgang muss möglicherweise von lokalen Verwaltern stufenweise durchgeführt werden. Jeder Verwalter hat folgende Möglichkeiten: 1. Aktualisieren Sie jede Arbeitsstation mit der Option „Automatische Client-Aufrüstung” auf den aktuellsten Novell Client. Oder installieren Sie den ZfD 4-Verwaltungsagenten. (ZfD 4 ermöglicht die Nutzung von ZENworks unabhängig davon, ob Novell Client auf der Arbeitsstation installiert ist. Wenn Ihre Installation den Client nicht benötigt, muss der Verwaltungsagent installiert sein. Weitere Informationen hierzu finden Sie unter Installieren des ZfDVerwaltungsagenten auf einer Arbeitsstation im Installationshandbuch.) 2. Installieren Sie den ZfD Imaging-Agenten auf jeder Arbeitsstation, indem Sie ein Anwendungsobjekt verteilen. Weitere Informationen hierzu finden Sie unter Schritt 4 auf Seite 632 in „Aktivieren einer Arbeitsstation für automatisches Imaging” auf Seite 631. 3. Registrieren Sie jede Arbeitsstation als Arbeitsstationsobjekt in NDS oder eDirectory. Weitere Informationen hierzu finden Sie unter „Automatisches Importieren und Entfernen von Arbeitsstationen” auf Seite 61. 4. Wenn die Arbeitsstationen PXE-fähig sind, vergewissern Sie sich, dass PXE aktiviert ist. (Weitere Informationen hierzu finden Sie unter „Preboot Services (PXE)” auf Seite 620.) Vergewissern Sie sich ebenfalls, dass ZfD 4 Preboot Services (PXE-Unterstützung) auf Ihrem Imaging-Server installiert wurde. (Weitere Informationen hierzu finden Sie im Handbuch von ZENworks für Desktops Preboot Services Installation und Konfiguration.) Oder erstellen Sie einige ImagingStartdisketten oder Imaging-Start-CDs, die die Benutzer bei auftretenden Problemen verwenden können. (Weitere Informationen hierzu finden Sie unter „Erstellen eines ImagingStartgeräts oder einer Imaging-Startmethode” auf Seite 619.) Diese Datenträger können auf einen Imaging-Server verweisen, der die gleichen „sauberen” Images enthält, die für neue Computer verwendet werden. 5. Wenn bei einem Benutzer Probleme auftreten, verwenden Sie die Strategie für beschädigte Arbeitsstationen. 612 Verwaltung Szenario Beschreibung Möglicher Ansatz Beschädigte Arbeitsstationen Ohne Datenverlust oder lange Unterbrechung für die Benutzer reparieren Sie Arbeitsstationen, die falsch konfiguriert oder beschädigt wurden. 1. Erstellen Sie eine Richtlinie für registrierte Arbeitsstationen. Verwenden Sie die gleiche Logik für die Image-Auswahl wie bei der Richtlinie für neue (nicht registrierte) Arbeitsstationen. Weitere Informationen hierzu finden Sie unter „Definieren einer Imaging-Richtlinie für registrierte Arbeitsstationen (Arbeitsstationsrichtlinie)” auf Seite 642. 2. Wenn Probleme bei einem Computer behoben werden müssen, muss der Benutzer alle Dateien (im Netzwerk) sichern, die er behalten möchte. 3. Kennzeichnen Sie das Arbeitsstationsobjekt in NDS oder eDirectory, damit es beim nächsten Start ein Image empfängt. Weitere Informationen hierzu finden Sie unter „Auslösen von unbeaufsichtigten Imaging-Vorgängen” auf Seite 647. 4. Der Benutzer muss einen Neustart ausführen. Falls es sich um eine ältere Arbeitsstation ohne ZfD-ArbeitsstationsImaging-Partition (Linux) handelt, muss der Benutzer den Start mit Imaging-Startdisketten oder einer Imaging-StartCD ausführen. Falls es sich um eine neuere Arbeitsstation (mit einer ZfD Imaging-Partition oder PXE-Unterstützung) handelt, muss der Benutzer den Start vom ZfD ImagingPartitions- oder Imaging/Preboot Services-Server ausführen. Wenn Sie Preboot Services verwenden, vergewissern Sie sich, dass ZfD 4 Preboot Services (PXEUnterstützung) auf Ihrem Imaging-Server installiert wurde. Weitere Informationen hierzu finden Sie im Handbuch von ZENworks für Desktops Preboot Services Installation und Konfiguration. 5. Stellen Sie die Benutzerdateien wieder her, die in Schritt 2 gesichert wurden. Imaging-Strategien 613 Szenario Beschreibung Möglicher Ansatz Labor oder Seminarraum Nach jeder Laborsitzung bringen Sie die jeweiligen Arbeitsstationen wieder in einen „sauberen” Zustand, indem Sie alle Änderungen rückgängig machen, die während der Sitzung vorgenommen wurden. 1. Erstellen Sie ein Image einer „sauberen” ModellArbeitsstation und speichern Sie es auf einem ZfDArbeitsstations-Imaging-Server. Weitere Informationen hierzu finden Sie unter „Manuelles Erstellen von einem Image einer Arbeitsstation” auf Seite 649. Im Image sollten der Imaging-Agent sowie der Novell Client bzw. der ZfD 4Verwaltungsagent enthalten sein. (ZfD 4 ermöglicht die Nutzung von ZENworks unabhängig davon, ob Novell Client auf der Arbeitsstation installiert ist. Wenn Ihre Installation den Client nicht benötigt, muss der Verwaltungsagent installiert sein. Weitere Informationen hierzu finden Sie unter Installieren des ZfDVerwaltungsagenten auf einer Arbeitsstation im Installationshandbuch .) 2. Erstellen Sie Imaging-Startdisketten oder Imaging-StartCDs, die auf den ZfD-Arbeitsstations-Imaging-Server verweisen, auf dem das „saubere” Image gespeichert ist. Weitere Informationen hierzu finden Sie unter „Erstellen eines Imaging-Startgeräts oder einer ImagingStartmethode” auf Seite 619. Wenn Sie Preboot Services verwenden und die Arbeitsstationen PXE-fähig sind, vergewissern Sie sich, dass PXE aktiviert ist. Weitere Informationen hierzu finden Sie unter „Preboot Services (PXE)” auf Seite 620. 3. Wenn Sie Preboot Services verwenden, vergewissern Sie sich, dass ZfD 4 Preboot Services (PXE-Unterstützung) auf Ihrem Imaging-Server installiert wurde. Weitere Informationen hierzu finden Sie im Handbuch von ZENworks für Desktops Preboot Services Installation und Konfiguration. 4. Erstellen Sie eine Richtlinie für nicht registrierte Arbeitsstationen, die das gewünschte „saubere” Image angibt. Aktivieren Sie diese Option, um immer das gleiche Basis-Image zu erzwingen. Weitere Informationen hierzu finden Sie unter „Definieren einer Imaging-Richtlinie für nicht registrierte Arbeitsstationen (Serverrichtlinie)” auf Seite 639. 614 Verwaltung Szenario Labor oder Seminarraum (Fortsetzung) Beschreibung Möglicher Ansatz Richten Sie jeden Laborcomputer wie folgt ein: 1. Verbinden Sie die Arbeitsstation physikalisch mit dem Netzwerk. Falls Sie Preboot Services verwenden, starten Sie vom Imaging/Preboot Services-Server. Falls Sie Preboot Services nicht verwenden, starten Sie mit ImagingStartdisketten oder einer Imaging-Start-CD und installieren Sie die ZfD-Arbeitsstations-Imaging-Partition (Linux). Weitere Informationen hierzu finden Sie unter Schritt 6 auf Seite 635 in „Aktivieren einer Arbeitsstation für automatisches Imaging” auf Seite 631. 2. Führen Sie von der ZfD Imaging-Partition einen Neustart durch. (Dies ist nicht erforderlich, wenn Sie Preboot Services verwenden). 3. Legen Sie für den Computer fest, dass automatisches Imaging durch die Richtlinie ausgeführt wird. 4. Starten Sie am Ende jeder Laborsitzung jeden Computer neu und legen Sie fest, dass automatisches Imaging durch die Richtlinie ausgeführt wird. Imaging-Strategien 615 616 Verwaltung 37 Vorbereiten eines Imaging-Servers Ein Imaging-Server muss folgende Anforderungen erfüllen: Anforderung Erläuterung Eine feste IP-Adresse Wenn Sie während eines Arbeitsstations-Imaging-Vorgangs eine Verbindung zum Imaging-Server herstellen, müssen Sie dabei die feste IP-Adresse oder den festen DNS-Namen des Imaging-Servers verwenden. Genügend Speicherplatz zum Speichern eines Arbeitsstations-Image Die Komprimierung ist standardmäßig aktiviert. Wenn Sie für Ihre Arbeitsstations-Images jedoch keine Komprimierung verwenden, haben diese Images nahezu die gleiche Größe wie die Daten auf der Festplatte der Arbeitsstation. Dies können Hunderte von MB sein. Vorbereiten eines Imaging-Servers 617 Anforderung Erläuterung Installation der ZfDKomponenten „Imaging” und „Automatischer Arbeitsstationsimport” Mit diesen Softwarekomponenten kann der Server als Imaging-Server fungieren und Arbeitsstationen in NDS® oder Novell® eDirectoryTM für (unbeaufsichtigte) Vorgänge des automatischen Imaging registrieren. Wenn Sie auf dem Server bereits eine ZfD-Standardinstallation vorgenommen haben, kann der Server als Imaging-Server fungieren. Verwenden Sie andernfalls folgende Schritte, um die erforderlichen Komponenten zu installieren: 1. Vergewissern Sie sich, dass Ihr Server die Anforderungen erfüllt, die in Vorbereitung für die Installation des ZfD-Servers im Installationshandbuch angegeben sind. 2. Führen Sie das ZfD-Installationsprogramm (WINSETUP.EXE) entweder auf Ihrem Server (Windows* NT*/2000/XP) oder von einer WindowsArbeitsstation aus, die über ein zugeordnetes Laufwerk zu Ihrem Server (NetWare®) verfügt. 3. Wenn Sie aufgefordert werden, den NDS- oder eDirectory-Baum einzugeben, in den installiert werden soll, wählen Sie den Baum aus, in dem sich Ihr Server befindet. 4. Wenn Sie aufgefordert werden, die zu installierenden Komponenten einzugeben, wählen Sie den automatischen Arbeitsstationsimport und Imaging aus. 5. Wenn Sie aufgefordert werden, die Funktion für Import- oder Entfernungsvorgänge zu bestimmen, wählen Sie die Funktion für den Import aus. 6. Wenn Sie Preboot Services (PXE) installieren, wählen Sie diese Komponente aus, wenn Sie dazu aufgefordert werden. 7. Starten Sie nach der Installation den Server neu. Wenn Sie ein Image nicht auf einem Imaging-Server, sondern lokal (auf einer CD, einem Festplatten- oder Jaz*-Laufwerk) speichern möchten, finden Sie weitere Informationen unter „Verwenden einer CD” auf Seite 655 und „Verwenden eines Festplatten- oder Jaz-Laufwerks” auf Seite 658 in Kapitel 41, „Einrichten von getrennten Imaging-Vorgängen”, auf Seite 655. 618 Verwaltung 38 Einrichten der Arbeitsstationen für das Imaging Folgende Abschnitte enthalten Verfahren zur Vorbereitung von Arbeitsstationen für das Imaging. Die Verfahren, die Ihnen zur Verfügung stehen, hängen von der Imaging-Strategie ab. Weitere Informationen hierzu finden Sie unter Kapitel 36, „Imaging-Strategien”, auf Seite 609. „Erstellen eines Imaging-Startgeräts oder einer Imaging-Startmethode” auf Seite 619 „Vorbereiten einer Arbeitsstation für das Imaging” auf Seite 630 „Imaging von Servern” auf Seite 637 Erstellen eines Imaging-Startgeräts oder einer ImagingStartmethode Die Imaging-Engine von Novell® ZfD (ZENworks® für Desktops), die das tatsächliche Imaging der Arbeitsstation ausführt, ist eine Linux*-Anwendung. Deshalb muss die Arbeitsstation während der Durchführung des Imaging vorübergehend unter Linux gestartet werden. Sie müssen ein Startgerät erstellen, auf dem der Linux-Kernel, die ZfDArbeitsstations-Imaging-Engine und Netzwerktreiber installiert sind. Dies ist nicht erforderlich, wenn Sie Preboot Services verwenden. Sie können folgende Startmethode verwenden: „Preboot Services (PXE)” auf Seite 620 „Disketten” auf Seite 621 „CD” auf Seite 623 „Festplattenpartition” auf Seite 625 Einrichten der Arbeitsstationen für das Imaging 619 Dieser Abschnitt enthält außerdem Informationen zum Hinzufügen von Linux-Treibern zu Ihrem Startgerät oder Ihrer Startmethode sowie Informationen zum Starten von Linux, wenn Sie keine englische Tastatur verwenden. Weitere Informationen zu diesen Themen finden Sie unter „Weitere Informationen zum Starten von Linux” auf Seite 625. Preboot Services (PXE) PXE (Preboot Execution Environment) ist ein Industriestandardprotokoll, mit dem eine Arbeitsstation ein Programm vom Netzwerk starten und ausführen kann, bevor das Betriebssystem der Arbeitsstation gestartet wird. PXE verwendet DHCP (Dynamic Host Configuration Protocol) und TFTP (Trivial File Transfer Protocol). Die PXE-Umgebung wird folgendermaßen geladen: aus dem NIC im Flash-Speicher bzw. ROM (Nur-Lese-Speicher) oder aus dem gleichen Speicher wie das System-BIOS. ZfD 4 Preboot Services verwendet PXE, um zu ermitteln, ob ImagingAufgaben für eine Arbeitsstation anstehen, und um der Arbeitsstation die Dateien zur Verfügung zu stellen, die für den Start der ZfD-ImagingUmgebung erforderlich sind. Bevor Sie Preboot Services verwenden können, müssen Sie folgende Schritte ausführen: Installieren Sie die ZfD 4-Komponenten „Imaging” und „Preboot Services (PXE Support)” auf Ihrem Imaging-Server. Aktivieren Sie PXE auf der Arbeitsstation. Sie benötigen außerdem einen Standard-DHCP-Server, und zwar entweder auf Ihrem Imaging-Server oder einem anderen Netzwerkserver. Informationen zu Anforderungen sowie zur Installation, Einrichtung und Verwaltung von Preboot Services finden Sie im Handbuch von ZfD 4 Preboot Services Installation und Konfiguration. Sie können während der Installation von ZfD 4 folgendermaßen auf dieses Handbuch zugreifen: Klicken Sie auf „Neue Installation” > „Dokumentation für die Preboot Services”. Eine ZfD-Arbeitsstations-Imaging-Partition (Linux) ist bereits installiert Wenn Sie Preboot Services verwenden möchten, jedoch bereits eine ZfDImaging-Partition auf der Arbeitsstation installiert ist, können Sie die Partition deaktivieren oder löschen. Sie können die ZfD-Imaging-Partition deaktivieren (und aktivieren), wenn Sie Linux mit einem Imaging-Startgerät oder einer Imaging-Startmethode starten. Sie können die ZfD-Imaging-Partition nur 620 Verwaltung löschen, wenn Sie ein Image mit Standard-Imaging auf der Arbeitsstation ablegen und die Arbeitsstation nicht mit der ZfD-Imaging-Partition, sondern einem anderen Imaging-Startgerät bzw. einer anderen Startmethode starten. Wichtig: Nachdem Sie die ZfD-Imaging-Partition gelöscht haben, müssen Sie sicherstellen, dass das auf die Arbeitsstation aufgespielte Image auf einem Computer ohne ZfD-Imaging-Partition erstellt wurde. Andernfalls wird der falsche MBR (Master Boot Record) wiederhergestellt und der Computer kann nicht booten. Zudem kann Windows beim Entfernen der ZfD Imaging-Partition von einem Windows* NT*/2000/XP-Computer nicht mehr gestartet werden. Die ZfD ImagingPartition sollte nur entfernt werden, wenn ein Image auf der Arbeitsstation wiederhergestellt wird. Disketten Imaging-Startdisketten können einfach und schnell erstellt werden. Es sind vier Disketten erforderlich, wenn Sie Images auf Computern erstellen müssen, die nicht über englische Tastaturen verfügen. Andernfalls benötigen Sie nur drei Disketten. Erstellen von Imaging-Startdisketten 1 Formatieren Sie drei HD-Disketten oder verwenden Sie formatierte leere Disketten. Wenn die Imaging-Startdisketten Unterstützung für das Starten einer Testarbeitsstation ohne englische Tastatur bieten sollen, benötigen Sie eine vierte Diskette. 2 Navigieren Sie zum Ordner ZENWORKS\IMAGING in Ihrer ZfD- Installation (auf dem Imaging-Server) und führen Sie ZIMGBOOT.EXE aus. Vorschlag: Sie können ZIMGBOOT.EXE auch in ConsoleOne® starten: Klicken Sie auf „Werkzeuge” > „ZENworks-Programme” > „Imaging” > „Startdiskette erstellen oder bearbeiten”. Einrichten der Arbeitsstationen für das Imaging 621 3 Geben Sie im unteren Drittel des angezeigten Bildschirms unter „Imaging-Proxy-Server-Adresse” den vollständigen DNS-Namen oder die feste IP-Adresse Ihres Imaging-Servers ein. 4 Behalten Sie für die anderen Felder und Optionen auf dem Bildschirm die Standardeinstellungen bei, bis Sie einen bestimmten Grund für die Änderung einer Einstellung haben. Diese Unterstützung kann beispielsweise benötigt werden, wenn keine englische Tastatur vorhanden ist. Weitere Informationen zu bestimmten Einstellungen finden Sie unter „Hilfe”. 5 Klicken Sie auf „Startdiskette 1 erstellen” > legen Sie die erste Diskette ein > klicken Sie auf „OK”. 622 Verwaltung 6 Wenn die erste Diskette erstellt wurde, klicken Sie auf „Startdiskette 2 erstellen” > legen Sie die zweite Diskette ein > klicken Sie auf „OK”. 7 Wenn die zweite Diskette erstellt wurde, klicken Sie auf „Startdiskette 3 erstellen” > legen Sie die dritte Diskette ein > klicken Sie auf „OK”. 8 Wenn die Imaging-Startdisketten Unterstützung bieten sollen, falls keine englische Tastatur vorhanden ist, gehen Sie folgendermaßen vor: Wenn die dritte Diskette erstellt wurde, klicken Sie auf „Sprachdiskette erstellen” > legen Sie die vierte Diskette ein > klicken Sie auf „OK”. Überspringen Sie andernfalls diesen Schritt. Weitere Informationen hierzu finden Sie unter „Starten mit einer nicht englischen Tastatur” auf Seite 629. 9 Wenn die letzte (dritte oder vierte) Diskette erstellt wurde, klicken Sie auf „Schließen”. Nachdem Sie die Disketten erstellt haben, können Sie diese für die bestimmten Imaging-Tasks anpassen, für die sie verwendet werden sollen. Sie können beispielsweise einen Diskettensatz für die Verbindung zu einem Server, der über Windows 2000-Images verfügt, einen weiteren Diskettensatz für die Verbindung zu einem Server, der über Windows NT-Images verfügt, sowie einen Diskettensatz für die Installation von ZfD-ArbeitsstationsImaging-Partitionen (Linux) erstellen. Um die Disketten anzupassen, bearbeiten Sie die Datei SETTINGS.TXT auf der dritten Diskette, wie in Kapitel 44, „Imaging-Dienstprogramme und Optionen”, auf Seite 677 erläutert. Wenn Sie eine Arbeitsstation mithilfe von Imaging-Startdisketten starten, werden Sie aufgefordert, die zweite und dritte Diskette sowie gegebenenfalls die Sprachdiskette einzulegen. Hinweis: Sie können auch die Imaging-Startdisketten-Erstellung (ZIMGBOOT.EXE) verwenden, um eine Diskette zu erstellen, die LinuxDienstprogramme enthält. Weitere Informationen hierzu finden Sie in der Hilfe für die Startdisketten-Erstellung. CD Wenn Sie über eine Software zum Brennen von CDs verfügen, können Sie eine Imaging-Start-CD für die Ausführung von Imaging-Vorgängen erstellen. Dieser Vorgang ist etwas komplizierter als das Erstellen von ImagingStartdisketten. Sie haben jedoch mehr Speicherplatz zur Verfügung, um gegebenenfalls benutzerdefinierte Dateien (beispielsweise Images und LinuxGerätetreiber) zu speichern. Einrichten der Arbeitsstationen für das Imaging 623 Erstellen einer Imaging-Start-CD Wenn Sie über Software zum Brennen von CDs verfügen, können Sie das Image BOOTCD.ISO, das auf dem ZfD-Arbeitsstations-Imaging-Server zur Verfügung steht, für die Erstellung einer Imaging-Start-CD verwenden. So erstellen Sie eine Imaging-Start-CD: 1 Erstellen Sie in einem temporären Arbeitsbereich die Datei SETTINGS.TXT, die die Einstellungen für den Imaging-Startvorgang enthält. Weitere Informationen hierzu finden Sie unter Kapitel 44, „Imaging-Dienstprogramme und Optionen”, auf Seite 677. 2 Verwenden Sie die Schaltfläche „Linux-Treiber hinzufügen” in der Imaging-Startdisketten-Erstellung (ZIMGBOOT.EXE), um die LinuxTreiber auf eine Diskette zu kopieren. Kopieren Sie das Verzeichnis A:\DRIVERS von der Diskette in den oben genannten temporären Arbeitsbereich. Weitere Informationen zum Hinzufügen von Linux-Treibern finden Sie in der Onlinehilfe für die Imaging-Startdisketten-Erstellung oder unter „Verwenden von ZIMGBOOT.EXE zum Hinzufügen von LinuxTreibern” auf Seite 687. 3 Fügen Sie in dem temporären Arbeitsbereich alle ZfD-Imagedateien hinzu, die auf der CD gespeichert werden sollen. 4 Verwenden Sie Ihre Software zum Brennen von CDs, um das Image BOOTCD.ISO auf der CD zu erstellen. Dieses Image befindet sich im Ordner ZENWORKS\IMAGING in Ihrer ZfD-Installation (auf dem Imaging-Server). 5 Verwenden Sie Ihre Software zum Brennen von CDs, um den Inhalt Ihres temporären Arbeitsbereichs dem Stamm der CD hinzuzufügen, einschließlich der Datei SETTINGS.TXT, aller Linux-Netzwerktreiber und der ZfD-Imagedateien. Wichtig: Durch das Hinzufügen dieser Dateien wird die CD eine Multisession-CD. Damit eine Arbeitsstation von dieser CD gestartet werden kann, muss das CDLaufwerk Multisession-CDs unterstützen. Wir haben in unserem Test beispielsweise erfolgreich eine HP* Vectra VL, eine Compaq* Prosignia und eine Dell* Optiplex gestartet. Einige andere Arbeitsstationen konnten jedoch nicht erfolgreich gestartet werden, einschließlich einer IBM* PC 300PL, einer Dell Dimension XPS T450 und eines IBM-Klons mit einem Intel*-Motherboard. Wenn Sie keine Multisession-CD erstellen können oder ein Laufwerk verwenden, das keine Multisession-CDs unterstützt, und das Image oder die Linux-Treiber nicht auf der CD gespeichert werden müssen, können Sie dennoch eine Imaging- 624 Verwaltung Start-CD erstellen. Erstellen Sie die CD von der Datei BOOTCD.ISO, wie in Schritt 4 auf Seite 624 beschrieben. Erstellen Sie auch Imaging-Startdisketten, wie in „Erstellen von Imaging-Startdisketten” auf Seite 621 beschrieben. Starten Sie die Arbeitsstation mithilfe der CD. Wenn Sie aufgefordert werden, den Standort für SETTINGS.TXT anzugeben, legen Sie die dritte Imaging-Startdiskette in das Diskettenlaufwerk ein. 6 Verwenden Sie Ihre Brennsoftware, um den Brennvorgang der CD abzuschließen. Weitere Informationen zur Verwendung der CD für die Ausführung von getrennten Imaging-Vorgängen finden Sie unter „Einrichten von getrennten Imaging-Vorgängen” auf Seite 655. Festplattenpartition Wenn Sie einen Computer für unbeaufsichtigte Imaging-Vorgänge einrichten möchten und Preboot Services (PXE) nicht verwenden können, müssen Sie eine ZfD-Arbeitsstations-Imaging-Partition (Linux) auf der Festplatte erstellen. Wenn Sie die Partition groß genug erstellen, können Sie sogar ein Image auf der Festplatte speichern. Dies kann sinnvoll sein, wenn der Computer (beispielsweise) falsch konfiguriert oder beschädigt wird. Um eine ZfD-Imaging-Partition zu erstellen, müssen Sie zuerst ImagingStartdisketten erstellen und den Computer über diese starten. Fahren Sie anschließend mit Schritt 5 in „Aktivieren einer Arbeitsstation für automatisches Imaging” auf Seite 631 fort. Weitere Informationen zum Starten von Linux Folgende Abschnitte enthalten weitere Informationen: „Hinzufügen von Linux-Gerätetreibern” auf Seite 625 „Starten mit einer nicht englischen Tastatur” auf Seite 629 Hinzufügen von Linux-Gerätetreibern Sie können Ihrem Startgerät oder Ihrer Startmethode gegebenenfalls LinuxGerätetreiber hinzufügen. „Beziehen von Linux-Treibern” auf Seite 626 „Hinzufügen von Linux-Treibern zu Ihrem Startgerät oder ihrer Startmethode” auf Seite 626 Einrichten der Arbeitsstationen für das Imaging 625 Beziehen von Linux-Treibern Linux-Treiber für Ihre spezifische Hardware können unter Umständen von der Website des Hardwareherstellers heruntergeladen werden. Treiber lassen sich auch von anderen Websites beziehen: Netzwerktreiber können unter der Adresse Scyld Computing Corporation* (http://www.scyld.com) heruntergeladen werden. Klicken Sie auf „Network Drivers”. PCMCIA-Treiber können von der Linux PCMCIA-Informationsseite (http://pcmcia-cs.sourceforge.net) heruntergeladen werden. Weitere Linux-Treiber stehen Ihnen zur Verfügung unter ZENworks Cool Solutions Web Community (http://www.novell.com/coolsolutions/zenworks/ features/a_linux_drivers_zw.html). Weitere Informationen zu Treibern, beispielsweise zu den anzugebenden Ladeparametern, finden Sie im Linux-Dokumentationsprojekt (http:// www.linuxdoc.org) und folgenden Websites (http://www.linuxdoc.org/ HOWTO/HOWTO-INDEX/howtos.html): Hardware PCMCIA SCSI Ethernet Hinzufügen von Linux-Treibern zu Ihrem Startgerät oder ihrer Startmethode Disketten Weitere Informationen hierzu finden Sie unter „Verwenden von ZIMGBOOT.EXE zum Hinzufügen von Linux-Treibern” auf Seite 687. CD Weitere Informationen hierzu finden Sie unter „Erstellen einer Imaging-StartCD” auf Seite 624. 626 Verwaltung Festplattenpartition Es ist unwahrscheinlich, dass Sie Linux-Treiber hinzufügen müssen, wenn Sie eine ZfD-Arbeitsstations-Imaging-Partition verwenden. Wenn Sie die LinuxTreiber jedoch aktualisieren möchten, gehen Sie folgendermaßen vor: 1 Starten Sie die Arbeitsstation mithilfe von Imaging-Startdisketten, einer Imaging-Start-CD oder, wenn sie PXE-fähig ist, vom Imaging/Preboot Services-Server. 2 Geben Sie an der Boot-Prompt den Befehl manual ein. Oder wählen Sie im PXE-Menü die Option „ZENworks Imaging im Wartungsmodus starten”. 3 Geben Sie Folgendes ein, um die Festplatte zu aktivieren: mount /dev/hda1 /mnt/harddisk 4 Geben Sie Folgendes ein, um die Diskette zu aktivieren, die die Treiberdateien enthält: mount /dev/fd0 /mnt/floppy 5 Geben Sie Folgendes ein, um die Dateien in das entsprechende Verzeichnis auf der ZfD-Imaging-Partition zu kopieren: cp /mnt/floppy/*.o /mnt/harddisk/lib/modules/ 2.4.3/drivers/net 6 Geben Sie reboot und drücken Sie die Eingabetaste. Preboot Services (PXE) Um Linux-Treiber für die Verwendung von Preboot Services hinzuzufügen, müssen Sie über eine Linux-Arbeitsstation verfügen, die ein Loop-Gerät starten kann. Bei Red Hat* 7 ist diese Funktionalität im Kernel der Distribution kompiliert. 1 Ermitteln Sie auf dem TFTP-Server auf Ihrem Imaging/Preboot Services- Server die Datei „linux.2” im Verzeichnis \PUBLIC\ZENWORKS\IMAGING\TFTP. Erstellen Sie eine Sicherungskopie dieser Datei. 2 Erstellen Sie auf der Linux-Arbeitsstation ein Arbeitsverzeichnis für „linux.2”. 3 Übertragen Sie „linux.2” mit einer Übertragungsmethode wie FTP in das in Schritt 2 erstellte Verzeichnis. 4 Geben Sie Folgendes ein, um „linux.2” in „linux.gz” umzubenennen: Einrichten der Arbeitsstationen für das Imaging 627 mv linux.2 linux.gz 5 Geben Sie Folgendes ein, um „linux.gz” zu extrahieren: gzip -d linux.gz Dadurch wird die Datei „linux.gz” durch die Datei „linux” ersetzt. Diese Datei ist ein MINIX-Dateisystem, das aktiviert und geändert werden kann. 6 Geben Sie Folgendes ein, um einen Bereitstellungspunkt zu erstellen: mkdir /mnt/loop 7 Geben Sie Folgendes ein, um das Dateisystem zu aktivieren: mount -o loop linux /mnt/loop 8 Kopieren Sie die Treiberdateien in das entsprechende Verzeichnis in der Verzeichnisstruktur „/mnt/loop”. 9 Geben Sie Folgendes ein, um das aktualisierte Dateisystem zu deaktivieren: umount /mnt/loop 10 Geben Sie Folgendes ein, um die Datei zu komprimieren: gzip --v9c linux 11 Geben Sie Folgendes ein, um die Datei umzubenennen : mv linux.gz linux.2 12 Übertragen Sie „linux.2” mit einer Übertragungsmethode wie FTP an den TFTP-Server. Sie können für die Bearbeitung von Linux-Treibern zur Verwendung mit Preboot Services auch ein Build-Skript verwenden. So können erfahrene Linux-Benutzer einen Build-Bereich einrichten, in dem Änderungen vorgenommen und neue Preboot Services-Dateien mit einem Skript erstellt werden können. Diese Build-Skripten werden „wie besehen” freigegeben und von Novell oder dem technischen Support von Novell nicht unterstützt. Die entsprechenden Skripten finden Sie einschließlich der Dokumentation in der ZENworks Cool Solutions Web Community (http://www.novell.com/ coolsolutions/zenworks/features/a_linux_scripts_zw.html). 628 Verwaltung Starten mit einer nicht englischen Tastatur Wenn Sie Images auf Computern erstellen, die über keine englische Tastatur verfügen, muss das Imaging-Startgerät oder die Imaging-Startmethode zusätzliche Sprachunterstützung in Form einer Sprachdiskette enthalten. (Beim Starten eines Computers vom Imaging-Gerät oder der ImagingMethode werden Sie aufgefordert, diese Diskette einzulegen.) Informationen zum Erstellen dieser Diskette finden Sie in der Onlinehilfe im Abschnitt „Imaging-Startdisketten-Erstellung (ZIMGBOOT.EXE)” auf Seite 686. Wenn die gewünschte Tastatursprache in der Dropdown-Liste „Sprache/ Land” nicht im Dienstprogramm „Imaging-Startdisketten-Erstellung” enthalten ist, können Sie das Dienstprogramm schließen und für die Unterstützung der zusätzlichen Sprache erneut konfigurieren. Es wird vorausgesetzt, dass Sie über das Internet auf Dateien für die LinuxTastaturunterstützung zugreifen können. Hinzufügen der Unterstützung für eine weitere Tastatursprache 1 Ermitteln Sie die GZ-Dateien von Linux, die die Zuordnungen für Tastatur, Schriftarten und Unicode* für die gewünschte Sprache enthalten. 2 Navigieren Sie im Ordner, der die Datei ZIMGBOOT.EXE enthält, zum Ordner BOOTDISK > kopieren Sie die GZ-Dateien für die neue Sprache in folgende Unterordner: Die Tastatur-Zuordnungsdatei in den Ordner KEYMAPS. Die Datei für die Schriftart in den Ordner CONSOLEFONTS. Die Unicode-Datei in den Ordner CONSOLETRANS. 3 Fügen Sie der Datei ZIMGLANG.INI einen Abschnitt hinzu, indem Sie das Format verwenden, das für Deutsch in „Sprachen für den ImagingStartvorgang (ZIMGLANG.INI)” auf Seite 693 veranschaulicht wird. 3a Geben Sie für die Abschnittsüberschrift in Klammern die Sprache oder den Ländernamen an, die im Dienstprogramm „ImagingStartdisketten-Erstellung” angezeigt werden sollen. 3b Geben Sie bei den Parametern KEYMAP, FONT und ACM jeweils die Namen und Standorte (relativ zum Ordner BOOTDISK) der Zuordnungsdateien für Tastatur, Schrift und Unicode an. 4 Speichern Sie Ihre Änderungen in die Datei ZIMGLANG.INI. Einrichten der Arbeitsstationen für das Imaging 629 5 Starten Sie das Dienstprogramm „Imaging-Startdisketten-Erstellung” und stellen Sie sicher, dass die neue Sprache in der Dropdown-Liste „Sprache/Land” angezeigt wird. Vorbereiten einer Arbeitsstation für das Imaging Dieser Abschnitt enthält folgende Informationen: „Anforderungen an die Arbeitsstation” auf Seite 630 „Aktivieren einer Arbeitsstation für automatisches Imaging” auf Seite 631 Anforderungen an die Arbeitsstation Dieser Abschnitt enthält die Anforderungen für die Verwendung einer Windows-Arbeitsstation, die mit einem Netzwerk verbunden ist. Es ist möglich (in der Regel jedoch nicht praktikabel), ein ArbeitsstationsImage zu erstellen, ohne eine Verbindung zum Netzwerk herzustellen. Sie können auch ein Image auf Nicht-Windows-Computern erstellen. Diese Vorgänge können jedoch über NDS® oder Novell eDirectoryTM vollständig automatisiert werden. Die Images können nur Raw-Images, Bit-für-BitImages der gesamten Festplatte (im Gegensatz zu anpassbaren) oder Dateifür-Datei-Images der Daten sein. Es folgen die Anforderungen für diese Arbeitsstation: Arbeitsstation benötigt Grund Eine unterstützte Ethernet-Karte Die Arbeitsstation muss mit dem Imaging-Server verbunden sein, um die Images zu speichern oder abzurufen. Diese Verbindung wird hergestellt, wenn die Arbeitsstation von der ZfD-Arbeitsstations-Imaging-Engine gesteuert wird (hierbei handelt es sich um eine Linux-Anwendung). Die Verbindung wird nicht hergestellt, wenn die Arbeitsstation unter Windows ausgeführt wird. Vergewissern Sie sich deshalb, dass die Arbeitsstation über eine unterstützte Ethernet-Karte verfügt. Weitere Informationen hierzu finden Sie unter Kapitel 45, „Unterstützte Ethernet-Karten”, auf Seite 725. Windows 98, NT, 2000 oder XP Unbeaufsichtigte Vorgänge werden derzeit nur auf 32-Bit-Windows-Plattformen unterstützt. 630 Verwaltung Arbeitsstation benötigt Grund 50 MB freien Speicherplatz Bei unbeaufsichtigten Vorgängen muss eine ZfD-Arbeitsstations-ImagingPartition (Linux) auf der Festplatte der Arbeitsstation installiert sein, sodass die Imaging-Engine den Startvorgang steuern kann. Dies ist nicht erforderlich, wenn Sie Preboot Services verwenden. Die Standardgröße der Partition beträgt 100 MB und die Mindestgröße 50 MB. Der freie Speicherplatz von 50 MB kann sich innerhalb einer vorhandenen Partition befinden. Diese Partition wird nicht benötigt, wenn Sie manuelle Imagingvorgänge ausführen. Eine StandardhardwareArchitektur NEC* PC98-Architektur wird nicht unterstützt. PXE-Unterstützung Wenn Sie ZfD Preboot Services verwenden, muss PXE im BIOS oder über eine PXE-Startdiskette aktiviert sein. Weitere Informationen hierzu finden Sie unter „Preboot Services (PXE)” auf Seite 620. Aktivieren einer Arbeitsstation für automatisches Imaging Nachfolgend wird erläutert, wie die Arbeitsstation als Objekt in Ihrem NDSoder eDirectory-Baum registriert wird und ein ZfD Imaging-Agent auf der Arbeitsstation sowie eine dauerhafte ZfD-Arbeitsstations-Imaging-Partition (Linux) auf der Festplatte installiert werden. Dieses Verfahren muss vor dem Ausführen von (unbeaufsichtigten) Vorgängen des automatischen Imaging nur ein Mal durchgeführt werden. Es ist keine Voraussetzung für das Ausführen von manuellen ImagingVorgängen. Setzen Sie dieses Verfahren fort, wenn Sie nicht Preboot Services (PXE) verwenden. Wenn Sie PXE auf der Arbeitsstation aktiviert und ZfD 4 Preboot Services auf Ihrem Imaging-Server installiert haben, ist dieses Verfahren keine Voraussetzung für das Ausführen von unbeaufsichtigten ImagingVorgängen. Weitere Informationen hierzu finden Sie unter „Preboot Services (PXE)” auf Seite 620. 1 Installieren Sie gegebenenfalls den Novell ClientTM auf der Arbeitsstation. Weitere Informationen hierzu finden Sie unter Allgemeine Software-Anforderungen in Erste Schritte der ZfD 3.2-Dokumentation. ZfD 4 ermöglicht die Nutzung von ZENworks unabhängig davon, ob Novell Client auf der Arbeitsstation installiert ist. Wenn Ihre Installation den Client nicht benötigt, muss der ZfD-Verwaltungsagent installiert sein. Einrichten der Arbeitsstationen für das Imaging 631 Weitere Informationen hierzu finden Sie unter Installieren des ZfDVerwaltungsagenten auf einer Arbeitsstation im Installationshandbuch. 2 Registrieren Sie gegebenenfalls die Arbeitsstation als Objekt in Ihrem NDS- oder eDirectory-Baum, der den ZfD-Arbeitsstations-ImagingServer enthält. Wenn Sie eine Windows-Arbeitsstation von einem Imaging-Gerät oder einer Imaging-Methode starten und ermöglichen, dass der Startvorgang mit automatischem Imaging erfolgen kann, wird die Imaging-Engine auf der Arbeitsstation ausgeführt und kontaktiert einen ZfD-ArbeitsstationsImaging-Server. Damit ein Arbeitsstations-Image erstellt werden kann, müssen Sie zuerst eine NDS- oder eDirectory-Richtlinie für den ZfDArbeitsstations-Imaging-Server definieren (weitere Informationen hierzu finden Sie unter „Definieren einer Imaging-Richtlinie für nicht registrierte Arbeitsstationen (Serverrichtlinie)” auf Seite 639) oder die Arbeitsstation als Objekt registrieren. Weitere Informationen zum Registrieren der Arbeitsstation als Objekt finden Sie unter„Automatisches Importieren und Entfernen von Arbeitsstationen” auf Seite 61. Sie müssen nicht alle Aufgaben ausführen, die in den Anweisungen aufgeführt sind. Erstellen Sie einfach ein Serverrichtlinienpaket, das eine Mindest-Arbeitsstationsimport-Richtlinie enthält (verwenden Sie den Standard für Benennungen, Gruppen und Begrenzungen). Ordnen Sie anschließend das Serverpaket dem gewünschten Container zu, in dem das Arbeitsstationsobjekt erstellt werden soll. Konfigurieren Sie anschließend die Arbeitsstation für die Kommunikation mit dem ImportService auf dem Imaging-Server und starten Sie die Arbeitsstation neu. Bevor Sie mit dem nächsten Schritt fortfahren, überprüfen Sie Ihren NDS- oder eDirectory-Baum, um sicherzustellen, dass das Arbeitsstationsobjekt erstellt wurde. 3 Setzen Sie in dem Arbeitsstationsobjekt eine Flagge, die den gewünschten Imaging-Vorgang auslöst. Weitere Informationen hierzu finden Sie unter „Auslösen von unbeaufsichtigten Imaging-Vorgängen” auf Seite 647. 4 Installieren Sie den ZfD Imaging-Agenten auf der Arbeitsstation. Wenn Sie ein neues Basis-Image auf eine Windows-Arbeitsstation aufspielen, empfängt die Arbeitsstation die gleichen Identifikationsdaten wie der Computer, auf dem das Image erstellt wurde. Hierzu gehören Einstellungen wie die IP-Adresse und der Name des Computers 632 Verwaltung (NETBIOS). Um dies zu umgehen, können Sie den ZfD ImagingAgenten auf der Zielarbeitsstation installieren, bevor Sie ein Image zurückspielen. Dadurch werden die aktuellen Identitätseinstellungen der Arbeitsstation in einen Bereich auf der Festplatte gespeichert, auf den kein Image zurückgespielt werden kann. Wenn die Arbeitsstation nach dem Zurückspielen von Images neu gestartet wird, stellt der Agent die ursprünglichen Einstellungen wieder her. Wichtig: Der Imaging-Agent speichert keine Windows NT/2000/XP- Domäneninformationen und stellt diese nicht wieder her. Wenn Sie eine Arbeitsstationsdomäne ändern und anschließend ein Image wiederherstellen, empfängt die Arbeitsstation die Domäne, die in das neue Image eingebettet ist. Hinweis: Der ZfD Imaging-Agent wurde bereits auf der Arbeitsstation installiert, wenn Sie in Schritt 1 eine benutzerdefinierte Installation von Novell Client durchgeführt und die Option „Imaging-Services” festgelegt haben. Fahren Sie in diesem Fall mit Schritt 5 fort. Oder installieren Sie den Imaging-Agenten, indem Sie das Anwendungsobjekt ZISD-9x oder ZISD-NT auf der Arbeitsstation ausführen. (Weitere Informationen hierzu finden Sie unter Kapitel 20, „Verteilen von Anwendungen an Benutzer und Arbeitsstationen”, auf Seite 273.) Fahren Sie andernfalls mit Schritt 4a fort, um den ZfD Imaging-Agenten zu installieren. 4a Navigieren Sie zum Ordner ZENWORKS\IMAGING in Ihrer ZfD- Installation (auf dem Imaging-Server). 4b Führen Sie die verbleibenden Schritte aus, die dem Arbeitsstationstyp entsprechen: Einrichten der Arbeitsstationen für das Imaging 633 Arbeitsstationstyp Schritte Windows 98 1. Kopieren Sie ZISWIN.EXE, ZISLIB16.DLL und ZISLIB32.DLL in den Ordner NOVELL\ZENIS. 2. Führen Sie ZISWIN.EXE aus dem Ordner NOVELL\ZENIS aus. 3. Führen Sie REGEDIT.EXE aus und navigieren Sie zu HKEY_LOCAL_MACHINE > „Software” > „Microsoft” > „Windows” > „CurrentVersion” > „RunServices”. 4. Fügen Sie den Zeichenkettenwert ZENwork Imaging Service dem Dateinamen und dem Pfad der Datei ZISWIN.EXE hinzu. Beispiel: c:\novell\zenis\ziswin.exe 5. Speichern Sie die Änderungen und schließen Sie REGEDIT. Windows NT oder 2000 1. Kopieren Sie ZISWIN.EXE und ZISWINR.DLL (im Unterordner NLS\ENGLISH oder dem entsprechenden Unterordner für die Sprache) in Ihren Ordner WINNT\SYSTEM32. 2. Navigieren Sie von einer Eingabeaufforderung zum Ordner WINNT\SYSTEM32 > geben Sie den Befehl ziswin -install ein > drücken Sie die Eingabetaste. Windows XP 1. Kopieren Sie ZISWIN.EXE und ZISWINR.DLL (im Unterordner NLS\ENGLISH oder dem entsprechenden Unterordner für die Sprache) in Ihren Ordner WINDOWS\SYSTEM32. 2. Navigieren Sie von der Eingabeaufforderung zu Ihrem Ordner WINDOWS\SYSTEM32 > geben Sie den Befehl ziswin -install ein > drücken Sie die Eingabetaste. 634 Verwaltung 4c Starten Sie die Arbeitsstation neu. 5 Erstellen Sie ein Image der Arbeitsstation, wie in „Manuelles Erstellen von einem Image einer Arbeitsstation” auf Seite 649 beschrieben. Wichtig: Erstellen Sie das Image auch dann, wenn Sie bereits zuvor ein Image der Arbeitsstation erstellt haben. Dadurch wird sichergestellt, dass das neue Image die in den vorhergehenden Schritten vorgenommenen Änderungen erfasst. 6 Wenn das Image erstellt wurde, starten Sie die Arbeitsstation mit der ersten Imaging-Startdiskette (oder einem anderen Imaging-Startgerät) neu > geben Sie an der Boot-Prompt den Befehl install ein > drücken Sie die Eingabetaste. Dadurch wird der Erstellvorgang der ZfD Imaging-Partition im ersten Partitionssteckplatz gestartet. Außerdem werden alle vorhandenen Partitionen eliminiert, auch wenn Steckplatz 1 leer und verfügbar ist. Standardmäßig ist die ZfD Imaging-Partitionsgröße 100 MB. Hinweis: Wenn die ZfD Imaging-Partition bereits vorhanden ist, wird diese aktualisiert. Ihre vorhandenen Windows-Partitionen bleiben in diesem Fall erhalten. Weitere Informationen zum Aktualisieren von Linux-Gerätetreibern in Ihrer Festplattenpartition finden Sie unter „Hinzufügen von Linux-Treibern zu Ihrem Startgerät oder ihrer Startmethode” auf Seite 626. 7 Legen Sie die erste Imaging-Startdiskette erneut ein, wenn Sie dazu aufgefordert werden > drücken Sie die Eingabetaste. 8 (Optional) Wenn die ZfD Imaging-Partition erstellt wurde und die Bash- Prompt erneut angezeigt wird, geben Sie den Befehl img dump ein > drücken Sie Eingabetaste. Eine Liste der Partitionssteckplätze auf der Arbeitsstation wird angezeigt. Wenn Sie Ihre ZfD Imaging-Partition nicht aktualisiert haben, sind alle Partitionssteckplätze leer und nicht aktiv. Die ZfD Imaging-Partition ist in der Liste ausgeblendet, sodass ein Partitionssteckplatz weniger als vorher angezeigt wird. Oder: Geben Sie den Befehl img ein, um ein Menü anzuzeigen > wählen Sie „Dump” (Speicherauszug) > „No Geometry” (Keine Geometrie). 9 Stellen Sie an der Bash-Prompt das Image wieder her, das Sie in Schritt 5 erstellt haben. Verwenden Sie den Befehl img restorep oder wählen Sie „Restore an Image” (Image wiederherstellen) > „Proxy Image” aus dem Menü, wie in Schritt 7 in „Manuelles Zurückspielen von einem Image auf eine Arbeitsstation” auf Seite 651 beschrieben. Einrichten der Arbeitsstationen für das Imaging 635 10 (Optional) Wenn das Image wiederhergestellt wurde und die Bash- Prompt erneut angezeigt wird, geben Sie den Befehl img dump ein, um die Liste der Partitionssteckplätze auf der Arbeitsstation erneut anzuzeigen. Oder: Geben Sie den Befehl img ein, um ein Menü anzuzeigen > wählen Sie „Dump” (Speicherauszug) > „No Geometry” (Keine Geometrie). Es werden jetzt Informationen zu den Windows-Partitionen angezeigt, die wiederhergestellt und aktiviert wurden. Es wird immer noch ein Partitionssteckplatz weniger als vorher angezeigt, da die ZfD ImagingPartition weiterhin ausgeblendet bleibt. 11 Geben Sie an der Bash-Prompt den Befehl lilo.s ein > drücken Sie Eingabetaste. 12 Wenn die Bash-Prompt erneut angezeigt wird, entfernen Sie die Diskette und starten die Arbeitsstation neu. Die Arbeitsstation sollte jetzt Windows starten. Wenn die Bash-Prompt erneut angezeigt wird, geben Sie den Befehl lilo.s erneut ein und führen einen Neustart durch. Ab diesem Zeitpunkt kann die Imaging-Engine bei jedem Neustart der Arbeitsstation den Imaging-Server steuern und überprüfen, um zu ermitteln, ob ein Imaging-Vorgang ausgeführt werden soll. Wenn Sie das Arbeitsstationsobjekt (in NDS oder eDirectory) nicht für das Auslösen eines unbeaufsichtigten Imaging-Vorgangs konfiguriert haben, beendet die Imaging-Engine lediglich den Vorgang und startet die Arbeitsstation automatisch in Windows. 636 Verwaltung Imaging von Servern Neben dem Imaging von Arbeitsstationen können auch Images auf Servern erstellt werden. Sie sollten jedoch vorsichtig damit umgehen. Wenn Sie ein altes Image eines Servers mit Reproduktionen von NDS, eDirectory oder Active Directory* in einen Baum wiederherstellen, der seit der Erstellung des Image aktiv war, sind die Objekte in den Reproduktionen möglicherweise sehr veraltet. Es kann einige Zeit in Anspruch nehmen, bevor das Verzeichnis die Reproduktionen aktualisieren kann. Es können möglicherweise auch Probleme beim Zuordnen eines Laufwerks zu diesem Server auftreten. Wenn Sie Images von Servern als Alternative zum Sichern der Server erstellen möchten, wird empfohlen, Sicherungssoftware statt Arbeitsstations-Imaging zu verwenden. Einrichten der Arbeitsstationen für das Imaging 637 638 Verwaltung 39 Einrichten von Imaging-Richtlinien In folgenden Abschnitten wird erläutert, wie Richtlinien für Imaging-Services von Novell® ZfD (ZENworks® für Desktops) eingerichtet und allgemeine Imaging-Server-Einstellungen ausgewählt werden. Die Verfahren, die Ihnen zur Verfügung stehen, hängen von der Imaging-Strategie ab. (Weitere Informationen hierzu finden Sie unter Kapitel 36, „Imaging-Strategien”, auf Seite 609.) „Definieren einer Imaging-Richtlinie für nicht registrierte Arbeitsstationen (Serverrichtlinie)” auf Seite 639 „Definieren einer Imaging-Richtlinie für registrierte Arbeitsstationen (Arbeitsstationsrichtlinie)” auf Seite 642 „Überschreiben von Dateinamen zulassen und mögliche Standorte von Imagedateien einschränken (Imaging-Server-Einstellungen)” auf Seite 644 Definieren einer Imaging-Richtlinie für nicht registrierte Arbeitsstationen (Serverrichtlinie) Wenn keine Windows*-Arbeitsstation als Arbeitsstationsobjekt in NDS® oder Novell eDirectoryTM registriert wurde und Sie diese Arbeitsstation von einem Imaging-Gerät oder einer Imaging-Methode mit automatischem Imaging starten, wird der Imaging-Server kontaktiert und prüft die Imaging-ServerRichtlinie in NDS oder eDirectory, um zu bestimmen, welches Image auf die Arbeitsstation aufgespielt werden soll. Wenn das Basis-Image, das von der Richtlinie angegeben wurde, dem BasisImage entspricht, das sich derzeit (wie von der Imaging-Engine gemeldet) auf der Arbeitsstation befindet, sendet der Imaging-Server keine neuen Images, die auf die Arbeitsstation aufgespielt werden sollen, es sei denn, die Richtlinie Einrichten von Imaging-Richtlinien 639 gibt an, dass das Basis-Image erneut erzwungen werden soll. Wenn die Richtlinie angibt, dass das Basis-Image erneut erzwungen werden soll, oder wenn das Basis-Image, dass sich derzeit auf der Arbeitsstation befindet, nicht dem von der Richtlinie angegebenen Basis-Image entspricht, sendet der Imaging-Server das neue Basis-Image und alle Zusatz-Images, die von der Richtlinie angegeben wurden. Die Imaging-Engine legt diese Images auf der Arbeitsstation ab. Wenn die Imaging-Engine außerdem dem Imaging-Server mitteilt, dass Daten vom Image-sicheren Bereich der Arbeitsstation fehlen, bezieht der ImagingServer fehlende Daten von der Imaging-Server-Richtlinie und sendet diese an die Imaging-Engine, die anschließend die Daten in den Image-sicheren Bereich speichert. So definieren Sie Imaging-Server-Richtlinien für mehrere Imaging-Server: 1 Bereiten Sie die verschiedenen Arbeitsstations-Images vor, die die Richtlinie festlegen kann. Weitere Informationen hierzu finden Sie unter Kapitel 42, „Vorbereiten von Images”, auf Seite 661. 2 Wenn noch kein Serverpaket erstellt wurde, das die Richtlinien für die Ziel-Imaging-Server enthält, folgen Sie den Anweisungen unter Kapitel 9, „Erstellen von Richtlinienpaketen und Einrichten von Richtlinien”, auf Seite 99. 3 Klicken Sie mit der rechten Maustaste auf das Serverpaket > klicken Sie auf „Eigenschaften”. 4 Aktivieren Sie die Imaging-Server-Richtlinie > klicken Sie auf „Eigenschaften”. 5 Führen Sie diesen Schritt aus, wenn Sie Preboot Services verwenden: Falls Sie Preboot Services verwenden, zuvor jedoch Arbeitsstationen von einer ZfD-Arbeitsstations-Imaging-Partition (Linux) gestartet haben, können Sie die ZfD Imaging-Partition auf der Eigenschaftsseite „Allgemeine Imaging-Partition” deaktivieren. Mit dieser Option wird die Partition nicht entfernt. Über die Eigenschaftsseite „Allgemeine PXE-Einstellungen” können Sie die Verfügbarkeit des PXE-Menüs festlegen, das angezeigt wird, wenn Sie von einer PXE-fähigen Arbeitsstation starten. Klicken Sie für weitere Informationen auf „Hilfe”. Wenn Sie für die Verwendung von Preboot Services nicht das StandardImage festlegen wollen, geben Sie die Imagedatei und den Pfad an. 640 Verwaltung 6 Klicken Sie auf der Seite „Image-Auswahlregeln” auf „Hinzufügen” > wählen Sie ein Arbeitsstations-Image-Objekt aus (siehe „Erstellen eines Arbeitsstations-Image-Objekts” auf Seite 665) > verwenden Sie die Dropdown-Felder und Operatoren, um die Bedingungen anzugeben, unter denen das ausgewählte Image verwendet werden soll (klicken Sie für Details auf „Hilfe”) > klicken Sie auf „OK”. Wiederholen Sie gegebenenfalls diesen Schritt, um bestimmte Images festzulegen, die unter verschieden Bedingungen verwendet werden sollen. Vorschlag: Diese Regeln werden vom Imaging-Server verwendet, um zu bestimmen, welches Image bei unbeaufsichtigten Imaging-Vorgängen auf die Arbeitsstationen aufgebracht werden soll. Die verschiedenen in den Regeln angegebenen Hardwarekonfigurationsdaten werden mit den aktuellen Hardwarekonfigurationsdaten verglichen, die von der Arbeitsstations-ImagingEngine auf der Arbeitsstation ermittelt wurden. Um die Daten für eine bestimmte Arbeitsstation anzuzeigen, starten Sie diese mit den Imaging-Startdisketten im manuellen Modus und führen den Befehl img info aus oder geben img ein > wählen Sie im Menü die Option „Informationen” aus. Achten Sie darauf, dass Sie Regeln wählen, die nur für die nicht registrierten Arbeitsstationen gelten, für die ein Image erzeugt werden soll. Andernfalls könnte ein Image unbeabsichtigt auf eine andere Arbeitsstation übertragen werden. 7 Wiederholen Sie gegebenenfalls den vorherigen Schritt, um Regeln auszuwählen, die für alle Arbeitsstationen gelten, die von den ZielImaging-Servern bearbeitet werden. 8 (Optional) Wenn der Imaging-Server das von dieser Richtlinie bestimmte Basis-Image auch dann erzwingen soll, wenn es dem Basis-Image entspricht, das sich derzeit auf der Arbeitsstation befindet, aktivieren Sie das Kontrollkästchen unten auf der Seite. Warnung: Verwenden Sie diese Option vorsichtig, da das Aufspielen eines BasisImage alle Daten eliminiert, die der Arbeitsstation hinzugefügt wurden, seit das letzte Basis-Image erstellt wurde. In den meisten Szenarios können Sie diese Option nur vorübergehend verwenden, während ein Image auf eine bestimmte Arbeitsstation und nicht allgemein für alle Arbeitsstationen erstellt wird. Es sei denn, diese Richtlinie ist für eine Produktionsumgebung konzipiert, in der bei jedem Neustart ein Arbeitsstations-Image zurückgespielt werden soll. Wenn Sie diese Option als vorübergehende Maßnahme auswählen, stellen Sie sicher, dass Sie sie deaktivieren, nachdem die entsprechende Imaging-Task erledigt ist. 9 Geben Sie auf dem Register „Image-sichere Daten” die entsprechenden Informationen auf den Seiten „IP-Konfiguration”, „WindowsNetzwerke” und „DNS-Einstellungen” ein. Einrichten von Imaging-Richtlinien 641 Diese Seiten enthalten Image-sichere Datenwerte, die möglicherweise auf den Arbeitsstationen fehlen, die von den Ziel-Imaging-Servern bearbeitet werden. Weitere Details zu diesen Seiten finden Sie unter „Hilfe”. 10 Klicken Sie auf „OK”, um die Richtlinie zu speichern. 11 Fügen Sie auf der Seite „Verknüpfungen” die Container und/oder Serverobjekte hinzu, die die Ziele des Imaging-Servers darstellen. 12 Klicken Sie auf „OK”, um die Verknüpfung zu speichern. Beachten Sie, dass die Richtlinie nur dann von den zugehörigen ImagingServern berücksichtigt wird, wenn es sich bei dem Client, der den ImagingVorgang anfordert, um eine nicht registrierte Arbeitsstation handelt, die mit automatischem Imaging gestartet wurde. Definieren einer Imaging-Richtlinie für registrierte Arbeitsstationen (Arbeitsstationsrichtlinie) Wenn eine Windows-Arbeitsstation als Arbeitsstationsobjekt in NDS oder eDirectory registriert wurde und diese Arbeitsstation über ein Imaging-Gerät oder eine Imaging-Methode mit automatischem Imaging gestartet wird, überprüft der kontaktierte Imaging-Server das Arbeitsstationsobjekt, um zu ermitteln, ob der Verwalter den Empfang eines Image ermöglicht hat. Wenn dies der Fall ist und der Verwalter nicht angegeben hat, welches Image verwendet werden soll, ermittelt der Imaging-Server anhand der Arbeitsstations-Imaging-Richtlinie, die mit dem Arbeitsstationsobjekt verknüpft ist, welches Image gesendet werden soll. So definieren Sie Arbeitsstations-Imaging-Richtlinien für mehrere Arbeitsstationen: 1 Bereiten Sie die verschiedenen Arbeitsstations-Images vor, die die Richtlinie festlegen kann. Weitere Informationen hierzu finden Sie unter Kapitel 42, „Vorbereiten von Images”, auf Seite 661. 2 Wenn noch kein Arbeitsstationspaket erstellt wurde, das die Richtlinien für die Ziel-Arbeitsstationen enthält, folgen Sie den Anweisungen unter Kapitel 9, „Erstellen von Richtlinienpaketen und Einrichten von Richtlinien”, auf Seite 99. 3 Klicken Sie mit der rechten Maustaste auf das Arbeitsstationspaket > klicken Sie auf „Eigenschaften”. 642 Verwaltung 4 Aktivieren Sie die Arbeitsstations-Imaging-Richtlinie > klicken Sie auf „Eigenschaften”. 5 Führen Sie diesen Schritt aus, wenn Sie Preboot Services verwenden: Falls Sie Preboot Services verwenden, zuvor jedoch Arbeitsstationen von einer ZfD-Arbeitsstations-Imaging-Partition (Linux) gestartet haben, können Sie die ZfD Imaging-Partition auf der Eigenschaftsseite „Allgemeine Imaging-Partition” deaktivieren. Mit dieser Option wird die Partition nicht entfernt. Über die Eigenschaftsseite „Allgemeine PXE-Einstellungen” können Sie die Verfügbarkeit des PXE-Menüs festlegen, das angezeigt wird, wenn Sie von einer PXE-fähigen Arbeitsstation starten. Klicken Sie für weitere Informationen auf „Hilfe”. Wenn Sie für die Verwendung von Preboot Services nicht das StandardImage festlegen wollen, geben Sie die Imagedatei und den Pfad an. 6 Klicken Sie auf der Eigenschaftsseite „Image-Auswahlregeln” auf „Hinzufügen” > wählen Sie ein Arbeitsstations-Image-Objekt aus (siehe „Erstellen eines Arbeitsstations-Image-Objekts” auf Seite 665) > verwenden Sie die Dropdown-Felder und Operatoren, um die Bedingungen anzugeben, unter denen das ausgewählte Image verwendet werden soll (klicken Sie für Details auf „Hilfe”) > klicken Sie auf „OK”. Wiederholen Sie gegebenenfalls diesen Schritt, um bestimmte Images festzulegen, die unter verschieden Bedingungen verwendet werden sollen. Vorschlag: Diese Regeln werden vom Imaging-Server verwendet, um zu bestimmen, welches Image bei unbeaufsichtigten Imaging-Vorgängen auf die Arbeitsstationen aufgebracht werden soll. Die verschiedenen in den Regeln angegebenen Hardwarekonfigurationsdaten werden mit den aktuellen Hardwarekonfigurationsdaten verglichen, die von der Arbeitsstations-ImagingEngine auf der Arbeitsstation ermittelt wurden. Um die Daten für eine bestimmte Arbeitsstation anzuzeigen, starten Sie diese mit den Imaging-Startdisketten im manuellen Modus und führen den Befehl img info aus oder geben img ein > wählen Sie im Menü die Option „Informationen” aus. Achten Sie darauf, dass Sie nur solche Regeln wählen, die für die Arbeitsstationen gelten, für die ein Image erzeugt werden soll. Andernfalls könnte ein Image unbeabsichtigt auf eine andere Arbeitsstation übertragen werden. 7 Klicken Sie auf „OK”, um die Richtlinie zu speichern. Einrichten von Imaging-Richtlinien 643 8 Fügen Sie auf der Seite „Verknüpfungen” den Container, die Arbeitsstationsgruppe oder die Arbeitsstationsobjekte hinzu, die die Ziele der Arbeitsstation darstellen. 9 Klicken Sie auf „OK”, um die Verknüpfung zu speichern. Beachten Sie, dass die Richtlinie nicht tatsächlich von den Imaging-Servern berücksichtigt wird, es sei denn, dass Sie (oder ein anderer Verwalter) festgelegt haben, dass ein Arbeitsstationsobjekt beim nächsten Start ein Image empfangen kann. Überschreiben von Dateinamen zulassen und mögliche Standorte von Imagedateien einschränken (ImagingServer-Einstellungen) Die meisten Regeln, die eine Imaging-Server-Richtlinie umfasst, gelten nur, wenn der Imaging-Server eine Anfrage für automatisches Imaging einer Arbeitsstation bearbeitet. Diese Regeln gelten nicht, wenn der Imaging-Server eine manuelle Imaging-Anfrage (über Befehlszeile oder Menü) bearbeitet. Folgende Aspekte der Imaging-Server-Richtlinie sind jedoch Imaging-ServerEinstellungen, die immer gelten. Die Einstellungen gelten beispielsweise auch dann, wenn der Imaging-Server eine Anfrage für automatisches Imaging bearbeitet, wenn der Imaging-Server eine manuelle Imaging-Anfrage bearbeitet, und wenn registrierte und nicht registrierte Arbeitsstationen starten: Es wird festgelegt, ob neue Imagedateien erstellt werden, die vorhandene Imagedateien auf dem Server überschreiben. Es wird festgelegt, ob das Erstellen neuer Imagedateien auf dem Server auf bestimmte Bereiche eingeschränkt wird. So definieren Sie dieses allgemeine Verhalten für Imaging-Server: 1 Wenn noch kein Server-Paket für die Richtlinien zu den Ziel-Imaging- Servern erstellt wurde, erstellen Sie dieses wie in Kapitel 9, „Erstellen von Richtlinienpaketen und Einrichten von Richtlinien”, auf Seite 99 beschrieben. 2 Klicken Sie mit der rechten Maustaste auf das Serverpaket > klicken Sie auf „Eigenschaften”. 3 Aktivieren Sie die Imaging-Server-Richtlinie > klicken Sie auf „Eigenschaften”. 644 Verwaltung 4 Geben Sie auf dem Register „Sicherheit” die entsprechenden Informationen an. Klicken Sie für weitere Informationen auf „Hilfe”. 5 Klicken Sie auf „OK”, um die Richtlinie zu speichern. 6 Fügen Sie auf der Seite „Verknüpfungen” die Container und/oder Serverobjekte hinzu, die die Ziele des Imaging-Servers darstellen. 7 Klicken Sie auf „OK”, um die Verknüpfung zu speichern. Einrichten von Imaging-Richtlinien 645 646 Verwaltung 40 Ausführen von grundlegenden Imaging-Vorgängen Folgende Abschnitte enthalten Anweisungen für die grundlegenden ImagingVorgänge: „Auslösen von unbeaufsichtigten Imaging-Vorgängen” auf Seite 647 „Manuelles Erstellen von einem Image einer Arbeitsstation” auf Seite 649 „Manuelles Zurückspielen von einem Image auf eine Arbeitsstation” auf Seite 651 Diese Anweisungen setzen voraus, dass Sie den Imaging-Server bereits vorbereitet haben (siehe Kapitel 37, „Vorbereiten eines Imaging-Servers”, auf Seite 617), die Arbeitsstationen für Imaging vorbereitet (siehe Kapitel 38, „Einrichten der Arbeitsstationen für das Imaging”, auf Seite 619) und die Imaging-Richtlinien eingerichtet sind (Kapitel 39, „Einrichten von ImagingRichtlinien”, auf Seite 639). Auslösen von unbeaufsichtigten Imaging-Vorgängen Nachfolgend wird erläutert, wie Sie in dem Arbeitsstationsobjekt eine Flagge setzen, damit beim nächsten Startvorgang ein Image der Arbeitsstation erstellt bzw. zurückgespielt wird, und anschließend überprüfen, ob der ImagingVorgang wie gewünscht durchgeführt wurde. 1 Wenn Sie einen Imaging-Vorgang auslösen möchten, der ein Image auf die Arbeitsstation zurückspielt, gehen Sie folgendermaßen vor. Überspringen Sie andernfalls diesen Schritt. 1a Erstellen Sie gegebenenfalls das Image, das auf die Arbeitsstation aufgespielt werden soll. Stellen Sie sicher, dass das Image auf dem Ausführen von grundlegenden Imaging-Vorgängen 647 Imaging-Server gespeichert wird. Weitere Informationen hierzu finden Sie unter „Manuelles Erstellen von einem Image einer Arbeitsstation” auf Seite 649. 1b Erstellen Sie in ConsoleOne® ein Arbeitsstations-Image-Objekt in Ihrem NDS®- oder Novell eDirectoryTM-Baum. Konfigurieren Sie das Objekt, damit es auf die Imagedatei zeigt, die auf die Arbeitsstation zurückgespielt werden soll. Weitere Informationen hierzu finden Sie unter „Erstellen eines Arbeitsstations-ImageObjekts” auf Seite 665. Weitere Informationen zum Zeigen auf Imagedateien erhalten Sie über die Schaltfläche „Hilfe” im Dialogfeld „Standort der Imagedatei”. 2 Klicken Sie in ConsoleOne mit der rechten Maustaste auf das Arbeitsstationsobjekt > klicken Sie auf „Eigenschaften”. 3 Gehen Sie auf der Seite „ZENworks Imaging-Konfiguration” folgendermaßen vor: Wenn Sie beim nächsten Startvorgang ein Image der Arbeitsstation erstellen möchten, aktivieren Sie das erste Kontrollkästchen > klicken Sie auf die Schaltfläche „Durchsuchen” neben dem Feld „Verfügbar” > wählen Sie Ihren Imaging-Server und den Pfad und Dateinamen aus, unter dem das neue Image gespeichert werden soll > aktivieren Sie das Kontrollkästchen „Komprimierung verwenden”. Wählen Sie eine entsprechende Komprimierungsoption aus, wenn eine Komprimierung verwendet werden soll (weitere Details finden Sie unter „Hilfe”) > klicken Sie auf „OK”. Wenn Sie beim nächsten Startvorgang ein Image auf die Arbeitsstation zurückspielen möchten, aktivieren Sie das Kontrollkästchen „Der Arbeitsstation bei nächstem Start ein Image hinzufügen” > aktivieren Sie das Kontrollkästchen „Dieses Image anstelle des Image aus der wirksamen Richtlinie oder der MulticastSitzung verwenden” > klicken Sie auf die Schaltfläche „Durchsuchen” neben dem Feld „Verfügbar” > wählen Sie das Arbeitsstations-Image-Objekt aus, das Sie in Schritt 1b erstellt haben > klicken Sie auf „OK”. 4 Klicken Sie auf „OK”, um die Imaging-Konfigurationseinstellungen zu speichern. Hinweis: Nachdem der Imaging-Vorgang auf der Arbeitsstation ausgeführt wurde, löscht ZfD diese Imaging-Konfigurationseinstellungen automatisch, damit der Imaging-Vorgang nicht bei jedem Start wiederholt wird. 648 Verwaltung 5 Stellen Sie sicher, dass der Imaging-Vorgang wie gewünscht durchgeführt wurde, wenn Sie die Arbeitsstation neu starten. Manuelles Erstellen von einem Image einer Arbeitsstation Nachfolgend wird erläutert, wie Sie ein Image der Arbeitsstation erstellen, indem Sie von einem Imaging-Gerät oder einer Imaging-Methode starten und einen bestimmten Imaging-Befehl eingeben. Das Image wird auf Ihrem Imaging-Server gespeichert. (Wenn Sie ein Image nicht auf einem ImagingServer, sondern lokal speichern möchten, finden Sie weitere Informationen unter „Verwenden einer CD” auf Seite 655 und „Verwenden eines Festplattenoder Jaz-Laufwerks” auf Seite 658 in Kapitel 41, „Einrichten von getrennten Imaging-Vorgängen”, auf Seite 655.) 1 Starten Sie die Arbeitsstation mithilfe von Imaging-Startdisketten, einer Imaging-Start-CD oder, wenn sie PXE-fähig ist, vom Imaging/Preboot Services-Server. 2 Geben Sie an der Boot-Prompt den Befehl manual ein. Oder wählen Sie im PXE-Menü die Option „ZENworks Imaging im Wartungsmodus starten” aus. 3 (Optional) Geben Sie an der Bash-Prompt den Befehl img dump ein > drücken Sie die Eingabetaste. Oder: Geben Sie den Befehl img ein, um ein Menü anzuzeigen > wählen Sie „Dump” (Speicherauszug) > „No Geometry” (Keine Geometrie) aus. Eine Liste der Partitionssteckplätze auf der Arbeitsstation wird angezeigt. Notieren Sie sich Anzahl und Typ der Partitionen sowie die aktive Partition. 4 Sie haben zwei Möglichkeiten, um ein Image der Arbeitsstation zu erstellen: Sie können an der Bash-Prompt einen Befehl im folgenden Format eingeben: img makep Server-IP-Adresse_oder_DNS-Name //uncpath/ newimg.zmg [comp=comp level] Der Parameter „makep” steht für „Make on Proxy” und bedeutet, dass ein Image erstellt und auf dem Imaging-(Proxy-)Server Ausführen von grundlegenden Imaging-Vorgängen 649 gespeichert wird. Die IP-Adresse bzw. der DNS-Name muss sich auf Ihren Imaging-Server beziehen. Der UNC-Pfad gibt den Standort und den Dateinamen an, unter dem das neue Image gespeichert wird. comp level ist die Komprimierungsstufe, die beim Erstellen des Image verwendet wird. Geben Sie eine beliebige Zahl zwischen 0 und 9 ein. Der Wert 0 entspricht keiner Komprimierung. 1 entspricht „Zeitoptimiert” und wird standardmäßig verwendet, wenn Sie diesen Parameter nicht angeben. 6 entspricht „Ausgewogen”. 9 entspricht „Platzoptimiert”. (Mit „Zeitoptimiert” wird am wenigsten Zeit benötigt, jedoch die größte Imagedatei erstellt. Mit „Platzoptimiert” wird die kleinste Imagedatei erstellt, jedoch recht viel Zeit benötigt. „Ausgewogen” stellt einen Kompromiss zwischen der Komprimierungszeit und der Größe der Imagedatei dar.) Beispielsweise: img makep 137.65.95.127 //xyz_server/sys/imgs/ cpqnt.zmg comp=6 Wichtig: Stellen Sie sicher, dass Sie im UNC-Pfad wie oben gezeigt normale Schrägstriche verwenden. Umgekehrte Schrägstriche werden von Linux nicht erkannt. Sie können umgekehrte Schrägstriche verwenden, müssen dann jedoch den gesamten UNC-Pfad in Anführungszeichen setzen. Der angegebene Pfad muss auf Ihrem Imaging-Server vorhanden sein. Geben Sie den Befehl img ein, um ein Menü anzuzeigen > wählen Sie ein Image > „Proxy Image” aus. Geben Sie den DNS-Namen oder die IP-Adresse des Imaging-Servers (Proxyservers) an. Geben Sie den UNC-Pfad und den Dateinamen ein, unter denen das neue Image auf dem Imaging-Server (Proxyserver) gespeichert werden soll. Wählen Sie eine Komprimierungsoption aus. (Mit „Zeitoptimiert” wird am wenigsten Zeit benötigt, jedoch die größte Imagedatei erstellt. Mit „Platzoptimiert” wird die kleinste Imagedatei erstellt, jedoch recht viel Zeit benötigt. („Ausgewogen” stellt einen Kompromiss zwischen der Komprimierungszeit und der Größe der Imagedatei dar.) Geben Sie erweiterte Parameter an, beispielsweise xpartition. Geben Sie weitere Informationen in den Feldern „Beschreibung” (eine Beschreibung des Image), „Computername” (der Computer, auf dem das Image gespeichert wird), „Autor” (der Name der Person, die diese Informationen eingibt) und „Kommentar” (zusätzliche Kommentare) ein. Weitere Informationen zu img-Befehlsparametern finden Sie unter „Imaging-Engine (img: Befehlszeile und Menü)” auf Seite 694. 650 Verwaltung Abhängig von der Datenmenge auf der Festplatte, kann das Erstellen des Image einige Minuten in Anspruch nehmen. Wenn der Bildschirm schwarz wird, drücken Sie eine beliebige Taste. (Linux* aktiviert nach einigen Minuten den Bildschirmschoner.) 5 Wenn das Image erstellt wurde und die Bash-Prompt wieder angezeigt wird, entfernen Sie alle Disketten aus dem Laufwerk und starten die Arbeitsstation neu. 6 (Optional) Stellen Sie sicher, dass die Imagedatei auf Ihrem Imaging- Server erstellt wurde. Überprüfen Sie auch die Größe der Imagedatei. Manuelles Zurückspielen von einem Image auf eine Arbeitsstation Nachfolgend wird erläutert, wie Sie ein Image der Arbeitsstation zurückspielen, indem Sie von einem Imaging-Gerät oder einer ImagingMethode starten und einen bestimmten Imaging-Befehl eingeben. Das Image wird von Ihrem Imaging-Server abgerufen. 1 Erstellen Sie gegebenenfalls das Image, das auf die Arbeitsstation aufgespielt werden soll, wie in „Manuelles Erstellen von einem Image einer Arbeitsstation” auf Seite 649 beschrieben. Stellen Sie sicher, dass das Image von einer gleichartigen Arbeitsstation (gleiche Hardwarekonfiguration) stammt und auf Ihrem Imaging-Server gespeichert ist. Sie können ein früheres Image der gleichen Arbeitsstation verwenden. Wichtig: Wenn Sie ein Image auf eine Arbeitsstation ohne ZfD-Arbeitsstations- Imaging-Partition (Linux) zurückspielen möchten, stellen Sie sicher, dass das Image auf einer Arbeitsstation ohne ZfD Imaging-Partition erstellt wurde. Andernfalls wird der falsche MBR (Master Boot Record) wiederhergestellt und die Arbeitsstation kann nicht starten. 2 (Optional) Starten Sie die Arbeitsstation über eine Windows*- Startdiskette. Führen Sie FDISK aus, um alle Partitionen auf der Festplatte zu entfernen. Vorschlag: FDISK muss nicht ausgeführt werden. Die Ausführung wird jedoch empfohlen, damit die Partitionen der Arbeitsstation vor und nach dem ImagingVorgang verglichen werden können. 3 Starten Sie die Arbeitsstation mithilfe von Imaging-Startdisketten, einer Imaging-Start-CD oder, wenn sie PXE-fähig ist, vom Imaging/Preboot Services-Server. Ausführen von grundlegenden Imaging-Vorgängen 651 4 Geben Sie an der Boot-Prompt den Befehl manual ein. Oder wählen Sie im PXE-Menü die Option „ZENworks Imaging im Wartungsmodus starten” aus. 5 Legen Sie eine Sprachdiskette ein, wenn Sie dazu aufgefordert werden > drücken Sie die Eingabetaste. 6 (Optional) Geben Sie an der Bash-Prompt den Befehl img dump ein > drücken Sie die Eingabetaste. Eine Liste der Partitionssteckplätze auf der Arbeitsstation wird angezeigt. Notieren Sie sich Anzahl und Typ der Partitionen sowie die aktive Partition. Wenn Sie mit FDISK alle Partition entfernt haben, sind alle Partitionssteckplätze leer und nicht aktiv. Oder: Geben Sie den Befehl img ein, um ein Menü anzuzeigen > wählen Sie „Dump” (Speicherauszug) > „No Geometry” (Keine Geometrie) aus. 7 Sie haben zwei Möglichkeiten, um ein Image auf die Arbeitsstation zurückzuspielen: Sie können an der Bash-Prompt einen Befehl im folgenden Format eingeben: img restorep Server-IP-Adresse_oder_DNS-Name // uncpath/newimg.zmg Der Parameter „restorep” steht für „Restore from Proxy” und bedeutet, dass ein Image vom Imaging-(Proxy-)Server abgerufen und auf diese Arbeitsstation zurückgespielt wird. Die IP-Adresse bzw. der DNS-Name muss sich auf Ihren Imaging-Server beziehen. Der UNC-Pfad gibt den Standort und den Dateinamen an, von dem das Image abgerufen wird. Beispielsweise: img restorep 137.65.95.127 //xyz_server/sys/imgs/ cpqnt.zmg Wichtig: Stellen Sie sicher, dass Sie im UNC-Pfad wie oben gezeigt normale Schrägstriche verwenden. Umgekehrte Schrägstriche werden von Linux nicht erkannt. Sie können umgekehrte Schrägstriche verwenden, müssen dann jedoch den gesamten UNC-Pfad in Anführungszeichen setzen. Der Serverteil im Pfad muss den Namen Ihres Imaging-Servers wiedergeben. 652 Verwaltung Geben Sie den Befehl img ein, um ein Menü anzuzeigen > wählen Sie „Restore an Image” (Image wiederherstellen) > „Proxy Image” aus. Geben Sie den DNS-Namen oder die IP-Adresse des ImagingServers (Proxyservers) an. Geben Sie den UNC-Pfad und den Dateinamen an, von denen das Image abgerufen werden soll. Geben Sie erweiterte Parameter an, beispielsweise sfileset oder apartition:ppartition. Weitere Informationen zu img-Befehlsparametern finden Sie unter „Imaging-Engine (img: Befehlszeile und Menü)” auf Seite 694. Abhängig von der Größe des Image, kann das Zurückspielen des Image einige Minuten in Anspruch nehmen. Das Zurückspielen eines Image dauert in der Regel länger als das Erstellen des Image. Wenn der Bildschirm schwarz wird, drücken Sie eine beliebige Taste. (Linux aktiviert nach einigen Minuten den Bildschirmschoner.) 8 (Optional) Wenn das Image aufgespielt wurde und die Bash-Prompt erneut angezeigt wird, geben Sie den Befehl img dump ein > drücken Sie die Eingabetaste. Oder: Geben Sie den Befehl img ein, um ein Menü anzuzeigen > wählen Sie „Dump” (Speicherauszug) > „No Geometry” (Keine Geometrie) aus. Auch hier wird eine Liste der Partitionssteckplätze auf der Arbeitsstation angezeigt. Es werden jetzt Informationen zu den neuen Partitionen angezeigt, die von dem Image erstellt und aktiviert wurden, das Sie gerade zurückgespielt haben. 9 Geben Sie an der Bash-Prompt den Befehl lilo.s ein > drücken Sie die Eingabetaste. 10 Entfernen Sie alle Disketten aus dem Laufwerk und starten Sie die Arbeitsstation neu. Stellen Sie sicher, dass das Betriebssystem gestartet wird, das von dem neuen Image installiert wurde. Ausführen von grundlegenden Imaging-Vorgängen 653 654 Verwaltung 41 Einrichten von getrennten ImagingVorgängen Bei getrennten Imaging-Vorgängen handelt es sich um manuelle Vorgänge, weil das Netzwerk nicht einbezogen wird und somit der Vorgang nicht über NDS® oder Novell® eDirectoryTM automatisiert werden kann. Um einen getrennten Imaging-Vorgang auf einem Computer auszuführen, muss ein Speichergerät vorhanden sein, auf dem das Image gespeichert wird, das erstellt oder zurückgespielt werden soll. Auf dieses Speichergerät muss die Imaging-Engine (in Linux*) lokal zugreifen können, wenn Sie den Computer über das Imaging-Gerät starten. In folgenden Abschnitten wird erläutert, wie getrennte Vorgänge mit verschiedenen Speichergeräten eingerichtet und ausgeführt werden: „Verwenden einer CD” auf Seite 655 „Verwenden eines Festplatten- oder Jaz-Laufwerks” auf Seite 658 Verwenden einer CD Weil CDs schreibgeschützt sind, können Sie eine CD nur als Speichermedium für ein Image verwenden, das zurückgespielt werden soll. Images können nicht auf einer CD erstellt werden. Die Vorgehensweise zum Zurückspielen eines Image von einer CD hängt davon ab, ob es sich bei der CD um die Imaging-Start-CD oder eine nicht startfähige CD handelt. So spielen Sie ein Image von der Imaging-Start-CD zurück: 1 Verwenden Sie Ihre Software zum Brennen von CDs, um das Ursprungs- Image auf die Imaging-Start-CD zu brennen. Weitere Informationen hierzu finden Sie unter „Erstellen einer Imaging-Start-CD” auf Seite 624. Einrichten von getrennten Imaging-Vorgängen 655 2 Starten Sie den Zielcomputer über die CD. Geben Sie an der Boot-Prompt den Befehl manual ein. Wenn der Computer nicht startet, finden Sie weitere Informationen unter Can't Boot a Workstation from the Imaging Boot CD (Arbeitsstation kann nicht von der Imaging-Start-CD gestartet werden) im Abschnitt Troubleshooting Workstation Imaging (Fehlerbehebung beim Arbeitsstations-Imaging) im Fehlerbehebungshandbuch. 3 Geben Sie an der Linux-Prompt den Befehl img dump ein, um die verfügbaren Partitionen anzuzeigen. Notieren Sie sich die Partitionsnummer der Imaging-Start-CD. Oder: Geben Sie den Befehl img ein, um ein Menü anzuzeigen > wählen Sie „Dump” (Speicherauszug) > „No Geometry” (Keine Geometrie) aus. 4 Sie haben zwei Möglichkeiten, um das Image zurückzuspielen: Sie können einen Befehl im folgenden Format eingeben: img restorelpNumber /Pfad/Image.zmg. pNumber steht für die Partitionsnummer der Imaging-Start-CD, Pfad und Image sind der Image-Pfad und -Dateiname in Bezug auf den Stamm der Imaging-Start-CD. Geben Sie den Befehl img ein, um ein Menü anzuzeigen > wählen Sie „Restore an Image” (Image wiederherstellen) > „Local Image” (Lokales Image) aus. Wählen Sie „Local Linux File System” (Lokales Linux-Dateisystem) aus. Das Image befindet sich auf der Imaging-Start-CD. Hierbei handelt es sich um das aktuelle lokale Linux-Dateisystem. Geben Sie den Image-Pfad und den Dateinamen ein. Geben Sie erweiterte Parameter an, beispielsweise sfileset oder apartition:ppartition. Weitere Informationen zu img-Befehlsparametern finden Sie unter „Imaging-Engine (img: Befehlszeile und Menü)” auf Seite 694. 5 Wenn der Imaging-Vorgang abgeschlossen ist, entfernen Sie die CD. Gehen Sie folgendermaßen vor, um den Computer mit dem neuen Image zu starten: 5a Geben Sie an der Linux-Prompt den Befehllilo.s ein > drücken Sie die Eingabetaste. 5b Drücken Sie Strg+Alt+Entf. 656 Verwaltung Vorschlag: Wenn der Computer das neue Betriebssystem nicht startet (d. h., wenn die Linux-Prompt erneut angezeigt wird), geben Sie den Befehl lilo.s erneut ein und starten den Computer neu. So spielen Sie ein Image von einer nicht startfähigen CD zurück: 1 Verwenden Sie Ihre Software zum Brennen von CDs, um das Ursprungs- Image auf die Imaging-Start-CD zu brennen. 2 Starten Sie den Zielcomputer über ein ZfD-Arbeitsstations-Imaging- Gerät. Geben Sie an der Boot-Prompt den Befehl manual ein. Geben Sie die zweite und dritte Diskette ein, wenn Sie dazu aufgefordert werden. 3 Legen Sie die CD mit dem Ursprungs-Image ein. 4 Geben Sie an der Linux-Prompt den Befehl cdrom.s ein, um die CD zu aktivieren. Dies aktiviert die CD unter „/mnt/cdrom”. 5 Sie haben zwei Möglichkeiten, um das Image zurückzuspielen: Sie können einen Befehl im folgenden Format eingeben: img restorel /mnt/cdrom/Pfad/Image.zmg . Pfad und Image sind der Image-Pfad und -Dateiname in Bezug auf den Stamm der Imaging-Start-CD. Geben Sie den Befehl img ein, um ein Menü anzuzeigen > wählen Sie „Restore an Image” (Image wiederherstellen) > „Local Image” (Lokales Image) aus. Wählen Sie „Local Linux File System” (Lokales Linux-Dateisystem) aus. Das Image befindet sich auf der Imaging-Start-CD. Hierbei handelt es sich um das aktuelle lokale Linux-Dateisystem. Geben Sie den Image-Pfad und den Dateinamen ein. Geben Sie erweiterte Parameter an, beispielsweise sfileset oder apartition:ppartition. Weitere Informationen zu Befehlsparametern finden Sie unter „ImagingEngine (img: Befehlszeile und Menü)” auf Seite 694. 6 Wenn der Imaging-Vorgang abgeschlossen ist, entfernen Sie gegebenenfalls das Imaging-Gerät. Gehen Sie folgendermaßen vor, um den Computer mit dem neuen Image zu starten: 6a Geben Sie an der Linux-Prompt den Befehllilo.s ein drücken Sie die Eingabetaste. 6b Drücken Sie Strg+Alt+Entf. Einrichten von getrennten Imaging-Vorgängen 657 Vorschlag: Wenn der Computer das neue Betriebssystem nicht startet (d. h., wenn die Linux-Prompt erneut angezeigt wird), geben Sie den Befehl lilo.s erneut ein und starten den Computer neu. Verwenden eines Festplatten- oder Jaz-Laufwerks Wenn Sie einen Computer über ein ZfD-Arbeitsstations-Imaging-Gerät starten, können Sie auf einer beliebigen primären FAT16- oder FAT32Partition auf einer IDE- oder SCSI-Festplatte bzw. einem Iomega* Jaz*Laufwerk ein Image erstellen bzw. davon Partitionen zurückspielen. Sie können außerdem die lokale ZfD-Arbeitsstations-Imaging-Partition (Linux) verwenden, falls diese installiert ist. Jede Zielpartition muss über ausreichend Speicherplatz verfügen. Wenn Sie ein Image erstellen, ist die Partition, auf der das Image gespeichert wird, vom Imaging-Vorgang ausgeschlossen. Wenn Sie ein Image zurückspielen, wird die Ursprungspartition nicht geändert. So erstellen Sie ein Image auf einer Festplatte oder einem Jaz-Laufwerk: 1 Starten Sie den Ursprungscomputer über ein ZfD-Arbeitsstations- Imaging-Startgerät. Geben Sie an der Boot-Prompt den Befehl manual ein. Geben Sie die zweite und dritte Diskette ein, wenn Sie dazu aufgefordert werden. 2 Geben Sie an der Linux-Prompt den Befehl img dump ein, um die verfügbaren Partitionen anzuzeigen. Oder: Geben Sie img ein, um ein Menü anzuzeigen > wählen Sie „Dump” (Speicherauszug) > „No Geometry” (Keine Geometrie) aus. Notieren Sie die Partitionsnummer der FAT-Partition, auf der das neue Image gespeichert werden soll. 3 Sie haben zwei Möglichkeiten, um das Image zurückzuspielen: Sie können einen Befehl im folgenden Format eingeben: img makel[pNumber] /Pfad/Image.zmg [comp=comp_level]. pNumber steht für die Partitionsnummer der Partition, auf der das Image gespeichert wird. comp_level ist die Komprimierungsstufe, die beim Erstellen des Image verwendet wird. Geben Sie eine beliebige Zahl zwischen 0 und 9 ein. Der Wert 0 entspricht keiner Komprimierung. 1 entspricht „Zeitoptimiert” und wird standardmäßig verwendet, wenn Sie diesen Parameter nicht 658 Verwaltung angeben. 6 entspricht „Ausgewogen”. 9 entspricht „Platzoptimiert”. (Mit „Zeitoptimiert” wird am wenigsten Zeit benötigt, jedoch die größte Imagedatei erstellt. Mit „Platzoptimiert” wird die kleinste Imagedatei erstellt, jedoch recht viel Zeit benötigt. („Ausgewogen” stellt einen Kompromiss zwischen der Komprimierungszeit und der Größe der Imagedatei dar.) Pfad und Image sind der Pfad und Dateiname des neuen Image in Bezug auf den Stamm der Partition. Wenn Sie die Partitionsnummer nicht angeben, wird die lokale ZfD Imaging-Partition verwendet. Geben Sie den Befehl img ein, um ein Menü anzuzeigen > wählen Sie „Make an Image” (Image erstellen) > „Local Image” (Lokales Image) aus. Wählen Sie die Partition aus, auf der das Image gespeichert werden soll. Oder wählen Sie „Local Linux File System” (Lokales Linux-Dateisystem) aus, um das Image auf der lokalen ZfD Imaging-Partition zu speichern. Geben Sie den Image-Pfad und den Dateinamen ein. Wählen Sie eine Komprimierungsoption aus. (Mit „Zeitoptimiert” wird am wenigsten Zeit benötigt, jedoch die größte Imagedatei erstellt. Mit „Platzoptimiert” wird die kleinste Imagedatei erstellt, jedoch recht viel Zeit benötigt. („Ausgewogen” stellt einen Kompromiss zwischen der Komprimierungszeit und der Größe der Imagedatei dar.) Geben Sie erweiterte Parameter an, beispielsweise xpartition. Geben Sie weitere Informationen in den Feldern „Beschreibung” (eine Beschreibung des Image), „Computername” (der Computer, auf dem das Image gespeichert wird), „Autor” (der Name der Person, die diese Informationen eingibt) und „Kommentar” (zusätzliche Kommentare) ein. Weitere Informationen zu img-Befehlsparametern finden Sie unter „Imaging-Engine (img: Befehlszeile und Menü)” auf Seite 694. So spielen Sie ein Image von einer Festplatte oder einem Jaz-Laufwerk: 1 Starten Sie den Zielcomputer über ein ZfD-Arbeitsstations-Imaging- Startgerät. Geben Sie an der Boot-Prompt den Befehl manual ein. Geben Sie die zweite und dritte Diskette ein, wenn Sie dazu aufgefordert werden. 2 Geben Sie an der Linux-Prompt den Befehl img dump ein, um die verfügbaren Partitionen anzuzeigen. Oder: Geben Sie den Befehl img ein, um ein Menü anzuzeigen > wählen Sie „Dump” (Speicherauszug) > „No Geometry” (Keine Geometrie) aus. Einrichten von getrennten Imaging-Vorgängen 659 Notieren Sie die Partitionsnummer der FAT-Partition, auf der das Ursprungs-Image gespeichert ist. 3 Sie haben zwei Möglichkeiten, um das Image zurückzuspielen: Sie können einen Befehl im folgenden Format eingeben: img restorel[pNumber] /Pfad/Image.zmg. pNumber steht für die Partitionsnummer der Partition, auf der das Ursprungs-Image gespeichert ist, Pfad und Image sind der ImagePfad und -Dateiname in Bezug auf den Stamm der Partition. Wenn Sie die Partitionsnummer nicht angeben, wird die lokale ZfD Imaging-Partition verwendet. Geben Sie den Befehl img ein, um ein Menü anzuzeigen > wählen Sie „Restore an Image” (Image wiederherstellen) > „Local Image” (Lokales Image) aus. Wählen Sie „Local Linux File System” (Lokales Linux-Dateisystem) aus, wenn das Image auf der lokalen ZfD Imaging-Partition gespeichert ist. Oder wählen Sie gegebenenfalls eine andere Partition aus, auf der das Image gespeichert ist. Geben Sie den Image-Pfad und den Dateinamen ein. Geben Sie erweiterte Parameter an, beispielsweise sfileset oder apartition:ppartition. Weitere Informationen zu img-Befehlsparametern finden Sie unter „Imaging-Engine (img: Befehlszeile und Menü)” auf Seite 694. 4 Wenn der Imaging-Vorgang abgeschlossen ist, entfernen Sie gegebenenfalls das Imaging-Gerät. Gehen Sie folgendermaßen vor, um den Computer mit dem neuen Image zu starten: 4a Geben Sie an der Linux-Prompt den Befehllilo.s ein drücken Sie die Eingabetaste. 4b Drücken Sie Strg+Alt+Entf. Vorschlag: Wenn der Computer das neue Betriebssystem nicht startet (d. h., wenn die Linux-Prompt erneut angezeigt wird), geben Sie den Befehl lilo.s erneut ein und starten den Computer neu. 660 Verwaltung 42 Vorbereiten von Images Novell® ZENworks® für Desktops (ZfD) stellt Werkzeuge zum Erstellen und Komprimieren von Images von Computer-Festplatten sowie von bestimmten Zusatzanwendungen und Dateisätzen zur Verfügung. ZfD enthält außerdem Werkzeuge zum Anpassen dieser Images sowie zum Vorbereiten der Images auf automatische Imaging-Vorgänge über NDS® oder Novell eDirectoryTM. Die folgenden Abschnitte erläutern, wie diese Aufgaben ausgeführt werden. „Erstellen eines Arbeitsstations-(Basis-)Image” auf Seite 661 „Erstellen eines Zusatz-Image” auf Seite 662 „Ein Image anpassen” auf Seite 663 „Vorbereiten eines Image auf das automatische Imaging” auf Seite 664 Erstellen eines Arbeitsstations-(Basis-)Image Ein Basis-Image ist ein Image von allen Partitionen und Daten auf den Speichergeräten eines Ursprungscomputers, beispielsweise Festplatten und Jaz*-Laufwerken. In der Regel werden diese Images darauf vorbereitet, den Inhalt der Speichergeräte eines Zielcomputers vollständig zu ersetzen. So erstellen Sie ein Basis-Image: 1. Starten Sie den Ursprungscomputer über ein Imaging-Gerät oder eine Imaging-Methode. 2. Führen Sie die ZfD-Arbeitsstations-Imaging-Engine aus, um ein Image des Computers zu erstellen. Dies kann manuell oder automatisch erfolgen. Im manuellen Modus unterbrechen Sie den Startvorgang und geben an der Linux*-Prompt einen Imaging-Befehl ein. Weitere Informationen hierzu finden Sie unter Vorbereiten von Images 661 „Manuelles Erstellen von einem Image einer Arbeitsstation” auf Seite 649. Im automatischen Modus setzen Sie mit ConsoleOne® eine Flagge im Arbeitsstationsobjekt des Computers. Setzen Sie anschließend den Startvorgang ohne Unterbrechung fort. Weitere Informationen hierzu finden Sie unter „Auslösen von unbeaufsichtigten Imaging-Vorgängen” auf Seite 647. Erstellen eines Zusatz-Image Zusatz-Image ist eine archivierte Sammlung von Dateien, die auf eine vorhandene Windows*-Installation auf einem Zielcomputer angewendet wird. Dies wird auch als Anwendungsüberlagerung bezeichnet. Die vorhandenen Partitionen und Dateien auf dem Zielcomputer werden nicht verändert. Es werden lediglich einzelne Dateien vom Zusatz-Image aktualisiert. Ein Zusatz-Image korrespondiert in der Regel mit einer Anwendung bzw. einem Dienstprogramm oder einfach mit einem Satz von Datendateien oder Konfigurationseinstellungen. Sie haben zwei Möglichkeiten, um ein ZusatzImage zu erstellen. Jede Möglichkeit führt zu einer anderen Art von ZusatzImage: Erstellen Sie das Zusatz-Image aus einem Anwendungsobjekt In ConsoleOne erfolgt dies über die Eigenschaftsseite „Imaging” (im Register „Allgemein”) des Anwendungsobjekts. Weitere Details zu dieser Eigenschaftsseite finden Sie unter „Hilfe”. Wenn Sie auf diese Art ein Zusatz-Image erstellen, wird das Image nicht vollständig auf dem Zielcomputer installiert. Dies geschieht erst, wenn der Computer nach der Image-Erstellung neu gestartet und Application Launcher/Explorer ausgeführt wird und das neue Anwendungsobjekt startet. Das Bereitstellen des Image unterscheidet sich grundsätzlich vom Verteilen eines Anwendungsobjekts. Ziehen Sie mit Image Explorer die Dateien in ein neues Image-Archiv Starten Sie hierzu Image Explorer. Ziehen Sie die Dateien und Ordner einer vorhandenen Windows-Installation in das neue Image-Archiv. Speichern Sie anschließend das Archiv in eine Datei mit der Erweiterung ZMG. Weitere Informationen hierzu finden Sie unter „Image Explorer (IMGEXP.EXE)” auf Seite 677. Ein auf diese Weise erstelltes Zusatz-Image erfordert im Allgemeinen keine Nachbearbeitung auf dem Zielcomputer. Es handelt sich dabei 662 Verwaltung einfach um einen Datensatz, der an die entsprechenden Positionen auf der Festplatte kopiert wird, ähnlich dem Vorgang beim Entpacken eines WinZip-Archivs. Ein Ausnahme besteht darin, dass ein Zusatz-Image Windows-Registrierungsdateien (REG) enthalten kann, die beim Neustart des Computers nach dem Aufspielen des Image automatisch auf die Registrierung angewendet werden, wenn der Imaging-Agent auf dem Computer installiert ist. Weitere Informationen hierzu finden Sie unter „Ein Image anpassen” auf Seite 663. Ein Image anpassen Wenn Sie wie in den vorherigen Abschnitten erläutert ein Basis- oder ZusatzImage erstellt haben, können Sie dieses mit dem Dienstprogramm Image Explorer anpassen. Unter anderem können Sie: Images komprimieren Sie können Images (auch Images, die von früheren ZfD-Versionen erstellt wurden) auf 40-60% der ursprünglichen Dateigröße komprimieren. Sie haben drei Komprimierungsoptionen. Mit „Zeitoptimiert” wird am wenigsten Zeit benötigt, jedoch die größte komprimierte Imagedatei erstellt. Diese Option wird standardmäßig verwendet, wenn ein Image erstellt wird. Mit „Platzoptimiert” wird die kleinste Imagedatei erstellt, jedoch recht viel Zeit benötigt. „Ausgewogen” stellt einen Kompromiss zwischen der Komprimierungszeit und der Größe der Imagedatei dar. (Wenn Sie nicht die Standardoption „Zeitoptimiert” verwenden möchten, können Sie in ConsoleOne außerdem die Optionen auf der Eigenschaftsseite „ZENworks Imaging-Konfiguration” für das Arbeitsstationsobjekt verwenden, um die Komprimierungsoptionen festzulegen.) Gelöschte Dateien tilgen Ausgeschlossene oder versteckte Dateien und Ordner können vollständig aus einem geöffneten Image entfernt werden. Dadurch wird Speicherplatz im Image eingespart, wenn Sie die Dateien nicht länger einbeziehen möchten. Einzelne Dateien und Ordner aus dem Image ausschließen Erstellen Sie Varianten von einem Image, indem Sie angeben, aus welchem von zehn möglichen Dateisätzen (Varianten) vorgegebene Dateien oder Ordner ausgeschlossen werden. Die Varianten sind nur als interne Attribute des gleichen Image-Archivs vorhanden. Vorbereiten von Images 663 Warnung: Schließen Sie keine BPB-Dateien aus einem Basis-Image aus. Andernfalls kann die Arbeitsstation das neue Betriebssystem nach dem Aufspielen des Image nicht starten. Dateien und Ordner zu dem Image hinzufügen Standardmäßig sind alle Dateien und Ordner, die Sie hinzufügen, in allen Varianten enthalten. Um dies zu ändern, müssen Sie die Datei oder den Ordner explizit aus den Varianten ausschließen. Windows-Registrierungsdateien (REG) hinzufügen Die Registrierungseinstellungen der REG-Dateien, die Sie hinzufügen, werden nach dem Zurückspielen des Image und dem Neustart von Windows angewendet, wenn der Imaging-Agent auf dem Computer installiert ist. Wie bei allen anderen Dateien oder Ordnern, die Sie hinzufügen, ist eine REG-Datei in allen Varianten des Image enthalten, es sei denn, Sie haben diese explizit aus den Varianten ausgeschlossen. Weitere Informationen zum Starten von Image Explorer finden Sie unter „Image Explorer (IMGEXP.EXE)” auf Seite 677. Wenn Sie das Dienstprogramm gestartet haben, finden Sie weitere Informationen zum Ausführen der oben genannten Aufgaben in der Onlinehilfe des Dienstprogramms. Vorbereiten eines Image auf das automatische Imaging Wenn Sie eine Windows-Arbeitsstation von einem Imaging-Gerät oder einer Imaging-Methode starten und ermöglichen, dass der Startvorgang mit automatischem Imaging fortgesetzt werden kann, wird der auf dem Computer ausgeführte Imaging-Vorgang von den Richtlinien und Einstellungen bestimmt, die Sie in NDS oder eDirectory definiert haben. Um ein Image auf diese Vorgänge vorzubereiten, müssen Sie dieses als Arbeitsstations-Image-Objekt in NDS oder eDirectory zur Verfügung stellen. Andernfalls gibt es keine Möglichkeit, auf das Image zu verweisen, wenn Sie Imaging-Richtlinien und -Einstellungen in NDS oder eDirectory definieren. Beim Erstellen eines Arbeitsstations-Image-Objekts können Sie außerdem ein Basis-Image und mehrere Zusatz-Images zu einer einzelnen Entität kombinieren, die auf die Zielcomputer zurückgespielt werden kann. Sie können eine Standard-Imagedatei zum Zurückspielen angeben. Sie können auch ein Skript erstellen, um Ihre Imaging-Vorgänge weiter anzupassen. 664 Verwaltung Außerdem können Sie festlegen, dass eine bestimmte Variante von einem Image verwendet wird. Die folgenden Abschnitte enthalten Anweisungen zum Ausführen dieser Aufgaben. „Erstellen eines Arbeitsstations-Image-Objekts” auf Seite 665 „Ein Zusatz-Image mit einem Basis-Image verknüpfen” auf Seite 666 „Verwendung einer Variante eines Image” auf Seite 667 Erstellen eines Arbeitsstations-Image-Objekts 1 Erstellen Sie das Basis-Image, auf das sich das Arbeitsstations-Image- Objekt bezieht. Weitere Informationen hierzu finden Sie unter „Erstellen eines Arbeitsstations-(Basis-)Image” auf Seite 661. Im Gegensatz zu der Standardvorgehensweise können Sie auch ein Arbeitsstations-Image-Objekt erstellen, das sich lediglich auf ZusatzImages bezieht. Wenn Sie jedoch ein Basis-Image im gleichen Vorgang wie die Zusatz-Images zurückspielen möchten, müssen Sie beide ImageTypen in das Arbeitsstations-Image-Objekt einbeziehen. 2 Kopieren Sie die Imagedatei auf einen ZfD-Arbeitsstations-Imaging- Server, der als Serverobjekt in Ihrem NDS- oder eDirectory-Baum verfügbar ist. 3 Öffnen Sie In ConsoleOne den NDS- oder eDirectory-Baum. Navigieren Sie zu dem Container, in dem das Arbeitsstations-Image-Objekt erstellt werden soll. 4 Klicken Sie mit der rechten Maustaste auf den Container > klicken Sie auf „Neu” > „Objekt” > wählen Sie „Arbeitsstations-Image” in der Liste von Objektklassen aus > klicken Sie auf „OK”. 5 Geben Sie einen Namen für das neue Objekt ein. Beispiel: Dell NT4 Image 6 Klicken Sie auf „Zusätzliche Eigenschaften definieren” > „OK”. 7 Klicken Sie auf „Standard-Imaging verwenden”. Oder: Klicken Sie auf „Skript-Imaging verwenden” > geben Sie das gewünschte Skript an. In der Onlinehilfe finden Sie Beispiele zur Verwendung von Skripten. Fahren Sie mit Schritt 10 fort. Vorbereiten von Images 665 8 Klicken Sie unter „Basis-Imagedatei” auf die Schaltfläche „Durchsuchen” neben dem Feld > markieren Sie den Imaging-Server, auf dem sich das Image befindet> wählen Sie den Pfad und den Dateinamen des Image aus (oder geben Sie diese Elemente an) > klicken Sie auf „OK”. Weitere Informationen zur Auswahl oder Angabe von Pfad und Dateinamen erhalten Sie über die Schaltfläche „Hilfe” im Dialogfeld „Standort der Imagedatei”. Wenn das Arbeitsstations-Image-Objekt nur aus Zusatz-Images besteht, lassen Sie das Feld „Basis-Imagedatei” leer. Fahren Sie fort mit Schritt 5 in „Ein Zusatz-Image mit einem Basis-Image verknüpfen” auf Seite 666. 9 Wenn Sie Preboot Services verwenden, zuvor jedoch von ZfD- Arbeitsstations-Imaging-Partitionen (Linux) auf Arbeitsstationen gestartet haben, können Sie die ZfD Imaging-Partition gleichzeitig löschen, wenn Sie ein Image zurückspielen. Aktivieren Sie hierzu das Kontrollkästchen „ZENworks Imaging-Partition von der Arbeitsstation löschen (falls vorhanden)”. Sie können die ZfD Imaging-Partition nur löschen, wenn die Arbeitsstation nicht von einer ZfD Imaging-Partition, sondern einem anderen Imaging-Startgerät bzw. einer anderen Startmethode gestartet wird. 10 Klicken Sie auf „OK”, um das Arbeitsstations-Imaging-Objekt zu speichern. Ein Zusatz-Image mit einem Basis-Image verknüpfen 1 Erstellen Sie das Zusatz-Image, das mit dem Basis-Image verknüpft werden soll. Weitere Informationen hierzu finden Sie unter „Erstellen eines Zusatz-Image” auf Seite 662. 2 Kopieren Sie die Imagedatei auf einen ZfD-Arbeitsstations-Imaging- Server, der als Serverobjekt in Ihrem NDS- oder eDirectory-Baum verfügbar ist. Kopieren Sie das Zusatz-Image in den gleichen Standort wie die BasisImagedatei. 3 Öffnen Sie in ConsoleOne den NDS- oder eDirectory-Baum und navigieren Sie zu dem Arbeitsstations-Image-Objekt, das sich auf das Basis-Image bezieht. Erstellen Sie gegebenenfalls dieses Objekt wie in „Erstellen eines Arbeitsstations-Image-Objekts” auf Seite 665 beschrieben. 666 Verwaltung 4 Klicken Sie mit der rechten Maustaste auf das Objekt > klicken Sie auf „Eigenschaften”. 5 Klicken Sie unter „Zusatz-Imagedateien” auf die Schaltfläche „Hinzufügen” > markieren Sie den Imaging-Server, auf dem sich das Zusatz-Image befindet> wählen Sie den Pfad und den Dateinamen des Image aus (oder geben Sie diese Elemente an) > klicken Sie auf „OK”. Weitere Informationen zur Auswahl oder Angabe von Pfad und Dateinamen erhalten Sie über die Schaltfläche „Hilfe” im Dialogfeld „Standort der Imagedatei”. Sie können mehrere Zusatz-Images mit einem Basis-Image verknüpfen. Die Zusatz-Images werden nach dem Basis-Image in der auf dieser Seite angegebenen Reihenfolge aufgespielt. 6 Klicken Sie auf „OK”, um das Arbeitsstations-Imaging-Objekt zu speichern. Verwendung einer Variante eines Image Wie in „Ein Image anpassen” auf Seite 663 beschrieben, können Sie einzelne Dateien und Ordner aus 10 möglichen Dateisätzen (Varianten) von einem Image ausschließen. Die Varianten sind nur als interne Attribute des gleichen Image-Archivs vorhanden. Weil das Erstellen von einem Image einer Arbeitsstation einige Zeit in Anspruch nehmen kann, ist es in einigen Fällen effizienter, nur ein Image von einigen Arbeitsstationen zu erstellen und diese anzupassen. So erhalten Sie alle Varianten, die Sie benötigen. Obwohl die Varianten nicht alle als separate physikalische Imagedateien vorhanden sind, können Sie dennoch so auf diese zugreifen, als seien sie vorhanden. Die jeweilige Vorgehensweise hängt davon ab, ob Sie einen manuellen oder automatischen Imaging-Vorgang ausführen. (wie unten erläutert) Vorbereiten von Images 667 Typ des Imaging-Vorgangs Festlegen der verwendeten Variante Automatisch (NDS- oder eDirectory-basiert) Geben Sie im Arbeitsstations-Image-Objekt im Feld „Dateisatz verwenden” die Nummer der Variante an. Alle NDS- oder eDirectoryRichtlinien und -Einstellungen, die von diesem Arbeitsstations-Image-Objekt festgelegt werden, verwenden die angegebene Variante. Sie können mehrere Arbeitsstations-ImageObjekte erstellen, die auf das gleiche BasisImage, aber auf verschiedene Varianten zeigen. Manuell (Befehlszeile oder Menü) Verwenden Sie den Parameter s mit dem Befehl img restore. Um beispielsweise Variante Nummer 3 festzulegen: img restorel dellnt4.zmg s3 Oder: Geben Sie an der Bash-Prompt den Befehl img ein, um ein Menü anzuzeigen > wählen Sie „Restore an Image” (Image wiederherstellen)> „Local Image” (Lokales Image) aus. Geben Sie sfileset (beispielsweise s3) im Feld „Advanced Parameters” (Erweiterte Parameter) ein. Weitere Informationen hierzu finden Sie unter „Imaging-Engine (img: Befehlszeile und Menü)” auf Seite 694. 668 Verwaltung 43 Multicasting von Images Die Novell® ZfD (ZENworks® für Desktops) Imaging-Software enthält die Funktionalität für das Multicast-Imaging. In folgenden Abschnitten werden die Grundlagen, die Vorteile und die Verwendung von Multicasting erläutert. „Einführung in Multicasting” auf Seite 669 „Multicast-Verfahren” auf Seite 671 Einführung in Multicasting In diesem Abschnitt werden folgende Themen behandelt: „Was ist Multicasting?” auf Seite 669 „Welche Vorteile bietet Multicast?” auf Seite 670 Was ist Multicasting? Multicast bedeutet, dass ein Image von einem Computer (dem Master) erstellt und sofort über das Netzwerk an mehrere andere Computer (die Teilnehmer) gesendet wird. Anschließend wird das Image gleichzeitig auf diese Computer aufgespielt. Sie können eine Arbeitsstation oder eine Imagedatei, die Sie zuvor gespeichert und angepasst haben, als Sitzungs-Master festlegen. Wenn der Sitzungs-Master eine Arbeitsstation ist, wird ein Basis-Image von allen Partitionen auf den Festplatten und anderen Speichergeräten (beispielsweise Jaz*-Laufwerken) von dieser Arbeitsstation erstellt. Bevor das Image auf die teilnehmenden Computer aufgespielt wird, werden von diesen Computern alle vorhandenen Partitionen auf den Festplatten und beschreibbaren Speichergeräten entfernt. Multicasting von Images 669 Hinweis: Für die korrekte Ausführung von Multicasting müssen die Router und Switches im Netzwerk für Multicast-Funktionen konfiguriert sein. Andernfalls werden Multicast-Pakete möglicherweise nicht korrekt verteilt. (Hinweis: In den ZFD-Versionen vor ZfD 3.2 musste der Master eine Linux*Arbeitsstation sein. Deshalb war Multicasting auf ein exaktes „Klonen” der Arbeitsstationen beschränkt.) Welche Vorteile bietet Multicast? Mit Multicasting können Sie ZfD-Arbeitsstations-Imaging-Services zum Zurückspielen von sehr vielen Images mit dem geringsten Aufwand verwenden. Dies ist vorteilhaft, wenn Sie über einen Computer mit einer „sauberen” Softwarekonfiguration verfügen, die Sie auf mehrere andere Computer duplizieren möchten, oder wenn Sie ein einzelnes Image haben, das auf mehrere Computer aufgespielt werden soll. Für Multicasting benötigen Sie lediglich ein physikalisches Netzwerk mit modernen Routern und Switches. (Wenn Sie Multicasting vor Ort an den Computern einrichten möchten, benötigen Sie Imaging-Startdisketten bzw. eine Imaging-Start-CD. Andernfalls müssen die Computer PXE-fähig sein.) Die Computer, von denen ein Image erstellt werden soll, müssen physikalisch mit dem Netzwerk verbunden sein. Dabei kann es sich um Computer mit einem beliebigen installierten Betriebssystem oder um neue Computer ohne Betriebssystem handeln. Einschränkungen Eine signifikante Einschränkung bei der Verwendung von Multicast ohne ZfD-Software liegt darin, dass das Ergebnis aus einem Satz von Computern mit duplizierten Netzwerk-Identitäten besteht — die IP-Adressen, Computernamen (NETBIOS), Arbeitsgruppen-Mitgliedschaften und Sicherheitskennungen (nur Windows* NT*/2000/XP) sind alle identisch und verursachen Konflikte, wenn die Computer ohne Änderungen auf dem Netzwerk eingerichtet werden. Bei einer geringen Anzahl an Computern stellt dies kein Problem dar. Wenn die Computer über Windows verfügen, sollten Sie bei einer größeren Anzahl den ZfD Imaging-Agenten auf den Computern installieren, bevor Sie Multicast ausführen. (Weitere Informationen hierzu finden Sie unter Schritt 4 in „Aktivieren einer Arbeitsstation für automatisches Imaging” auf Seite 631.) Der Imaging-Agent speichert die Netzwerk-Identitäts-Einstellungen des Computers vor der Multicast-Sitzung und stellt sie danach wieder her. 670 Verwaltung Multicast-Verfahren Sie haben verschiedene Möglichkeiten, um eine Multicast-Sitzung auszuführen. Sie können: In ConsoleOne eine automatische Sitzung und die teilnehmenden Computer definieren. An jedem Computer vor Ort die Multicast-Sitzungen nacheinander starten. Wenn Sie ZfD 4 ausführen, können Sie die manuelle Sitzung vom Imaging-Server starten. Definieren einer automatischen Sitzung 1 (Optional) Installieren Sie den ZfD Imaging-Agenten auf allen teilnehmenden Computern. Weitere Informationen zu den Gründen sowie weitere Anweisungen finden Sie unter „Welche Vorteile bietet Multicast?” auf Seite 670. 2 Klicken Sie in ConsoleOne® mit der rechten Maustaste auf das Serverobjekt > klicken Sie auf „Eigenschaften” > klicken Sie auf das Register „ZENworks Imaging”. 3 Klicken Sie auf „Hinzufügen” > geben Sie einen Namen für die Multicast-Sitzung ein > klicken Sie auf „OK”. 4 Geben Sie auf der Seite „Einstellungen für Multicast-Sitzungen” die Master-Imagequelle an. Sie können eine Imagedatei oder eine Master-Arbeitsstation angeben. Eine Arbeitsstation kann nicht Master sein, wenn sie in einer anderen Multicast-Sitzung als Master eingesetzt wird oder explizit an einer anderen Sitzung teilnimmt. 5 Legen Sie fest, wie viele teilnehmende Arbeitsstationen gestartet werden sollen, bevor die Multicast-Sitzung beginnt. Geben Sie diese Anzahl im Textfeld „Clients angemeldet” ein. Wenn Sie keine Anzahl angeben, ist der Standardwert 5 Arbeitsstationen. 6 Wenn nicht genügend Arbeitsstationen gestartet wurden, um die in „Clients angemeldet” festgelegte Anforderung zu erfüllen, beginnt die Multicast-Sitzung, wenn eine teilnehmende Arbeitsstation startet und eine bestimmte Zeitspanne verstrichen ist, ohne dass eine andere teilnehmende Arbeitsstation startet. Geben Sie diese Zeitspanne im Multicasting von Images 671 Textfeld „Minuten verstrichen sind, seit ein neuer Client angemeldet wurde” ein. Wenn Sie keinen Wert angeben, ist der Standardwert 15 Minuten. 7 Wenn Sie die Sitzung nach der Ausführung löschen möchten, aktivieren Sie das letzte Kontrollkästchen. 8 Klicken Sie auf der Seite „Multicast-Sitzung Teilnahme” auf „Arbeitsstation hinzufügen” unter „Folgende Arbeitsstationen einschließen”, um die Arbeitsstationsobjekte explizit hinzuzufügen, die Sie in diese Multicast-Sitzung einbeziehen wollen. Oder: Klicken Sie auf „Regel hinzufügen” unter „Computer einschließen, die eines der folgenden Kriterien erfüllen”, um Regeln für das Auswählen von Arbeitsstationen zu erstellen, die an dieser Multicast-Sitzung teilnehmen sollen. Weitere Informationen hierzu finden Sie unter „Hilfe” auf der Seite „Teilnahme”. 9 Klicken Sie auf „OK”, um zur Seite „ZENworks Imaging: Multicast- Sitzungen” zurückzukehren. 10 Das Kontrollkästchen neben dem Namen der Multicast-Sitzung wird automatisch aktiviert und zeigt damit an, dass die Sitzung aktiviert ist. Wenn Sie eine Multicast-Sitzung deaktivieren möchten, deaktivieren Sie das Kontrollkästchen neben dem Sitzungsnamen. 11 Wenn mehrere Multicast-Sitzungen definiert sind, die Regeln zur Auswahl teilnehmender Arbeitsstationen einsetzen, kann sich eine Arbeitsstation für die Teilnahme an mehreren Sitzungen qualifizieren. In diesem Fall hat die erste aktivierte Sitzung in der Liste, für die die Arbeitsstation qualifiziert ist, Priorität vor den anderen aktivierten Sitzungen. Wenn Sie die Position einer Sitzung in der Liste ändern möchten, markieren Sie den Namen der Multicast-Sitzung > klicken Sie auf „Nach oben verschieben” oder „Nach unten verschieben”. 12 Klicken Sie auf „OK”. Computer vor Ort konfigurieren 1 (Optional) Installieren Sie den ZfD Imaging-Agenten auf allen teilnehmenden Computern. 672 Verwaltung Weitere Informationen zu den Gründen sowie weitere Anweisungen finden Sie unter „Welche Vorteile bietet Multicast?” auf Seite 670. 2 Erstellen Sie einen Satz von Imaging-Startdisketten oder eine Imaging- Start-CD für jede Person, die Sie bei der Multicast-Sitzung unterstützt. Sie können auch PXE auf den teilnehmenden Computern aktivieren. Weitere Informationen zu diesen Vorgängen finden Sie unter „Erstellen eines Imaging-Startgeräts oder einer Imaging-Startmethode” auf Seite 619. 3 Rufen Sie auf jedem Computer einschließlich des Master-Computers (es sei denn, Sie starten die Multicast-Sitzung vom Imaging-Server) eine Linux-Prompt auf, indem Sie die Imaging-Startdisketten bzw. ImagingStart-CD verwenden. Oder: Wenn der Computer PXE-fähig ist, starten Sie diesen. 4 Geben Sie an der Boot-Prompt den Befehl manual ein. Oder wählen Sie im PXE-Menü die Option „ZENworks Imaging im Wartungsmodus starten” aus. 5 Um die teilnehmenden Computer in der Multicast-Sitzung zu identifizieren, haben Sie zwei Möglichkeiten: Sie können an der Bash-Prompt von jedem Computer folgenden Befehl eingeben: img session name name ist eine beliebige Zeichenkette, die diese Multicast-Sitzung eindeutig bezeichnet und von anderen Multicast-Sitzungen unterscheidet, die gegebenenfalls auf dem Netzwerk verarbeitet werden. Verwenden Sie den gleichen Sitzungsnamen auf jedem teilnehmenden Computer in dieser Multicast-Sitzung. Sie können eine beliebige Multicast-Sitzung angeben, auch Sitzungen, die vom Proxyserver stammen. (Sie müssen nur den Sitzungsnamen angeben, der vom Proxyserver verwendet wird.) Beispiel: img session doug Der Befehl img session kann weitere Parameter enthalten, über die der Master-Computer und die Imaging-Startzeit vorab festgelegt werden können. Weitere Informationen hierzu finden Sie unter „Imaging-Engine (img: Befehlszeile und Menü)” auf Seite 694. Sie können den Befehl img an der Bash-Prompt eingeben, um ein Menü anzuzeigen > wählen Sie „Multicast-Sitzung” > „Client” aus, wenn es sich um einen teilnehmenden Computer handelt. Wenn es Multicasting von Images 673 sich um den Sitzungs-Master handelt, wählen Sie stattdessen „Master” aus. Füllen Sie die Felder „Sitzungsname”, „Anzahl der Clients” (betrifft nur den Sitzungs-Master) und „Zeitüberschreitung” (betrifft nur den Sitzungs-Master) aus. Weitere Informationen hierzu finden Sie unter „Imaging-Engine (img: Befehlszeile und Menü)” auf Seite 694. 6 Starten Sie die Multicast-Sitzung über den Master-Computer oder vom Imaging-Server. Wenn Sie die Sitzung über den Master-Computer starten, muss der Sitzungs-Master eine Arbeitsstation sein. Wenn Sie die Sitzung vom Imaging-Server starten, muss der Sitzungs-Master eine zuvor gespeicherte Imagedatei sein. Um die Multicast-Sitzung über den Master-Computer zu starten, geben Sie auf dem Master-Computer m ein > drücken Sie die Eingabetaste. Geben Sie auf dem Master-Computer g ein, nachdem sich alle anderen Computer als Teilnehmer registriert haben > drücken Sie die Eingabetaste. Die Imaging-Engine beginnt mit dem Erstellen des Image vom MasterComputer. Das Image wird an jeden teilnehmenden Computer gesendet und aufgespielt. Probleme werden zurückgemeldet und auf dem MasterComputer angezeigt. Oder: Um die Multicast-Sitzung vom Imaging-Server zu starten, laden Sie den Imaging-Server (IMGSERV.NLM bzw. DLL oder DLM) > wählen Sie „Multicast-Sitzung manuell starten” aus > geben Sie den vollständigen Pfad zu der Imagedatei an, die über Multicast verteilt werden soll > geben Sie die Sitzungsparameter an > wählen Sie „Ja” aus, um die MulticastSitzung zu starten. Das Image wird gesendet und auf jeden teilnehmenden Computer aufgespielt. Wählen Sie auf dem Imaging-Server die Option „Multicast-Sitzungen” aus, um zu sehen, wie viele Clients sich bereits registriert haben, und auf wie viele die Sitzung weiterhin wartet. 3/2 bedeutet beispielsweise, dass sich drei Clients registriert haben und sich noch zwei weitere registrieren müssen, bevor die Sitzung beginnen kann. Sie können jede aufgelistete Sitzung löschen, sogar wenn diese gerade verarbeitet wird, indem Sie den Sitzungsnamen markieren > drücken Sie anschließend auf „Löschen”. 674 Verwaltung 7 Wenn der Imaging-Vorgang abgeschlossen ist, gehen Sie an jedem teilnehmenden Computer folgendermaßen vor, um den Computer mit dem neuen Betriebssystem zu starten: 7a Geben Sie an der Linux-Prompt den Befehllilo.s ein > drücken Sie die Eingabetaste. 7b Drücken Sie Strg+Alt+Entf. Vorschlag: Wenn der Computer das neue Betriebssystem nicht startet (d. h., wenn die Linux-Prompt erneut angezeigt wird), geben Sie den Befehl lilo.s erneut ein und starten den Computer neu. Multicasting von Images 675 676 Verwaltung 44 Imaging-Dienstprogramme und Optionen Folgende Abschnitte enthalten Referenz-Informationen zu ImagingDienstprogrammen, Befehlen, Konfigurationseinstellungen und ProtokollFormaten von Novell® ZfD 4 (ZENworks® für Desktops 4). „Image Explorer (IMGEXP.EXE)” auf Seite 677 „Imaging-Agent (ZISWIN.EXE)” auf Seite 678 „Image-sichere Anzeigeprogramme und Editoren für Daten (ZISVIEW und ZISEDIT)” auf Seite 680 „Imaging-Startdisketten-Erstellung (ZIMGBOOT.EXE)” auf Seite 686 „Parameter für den Imaging-Startvorgang (SETTINGS.TXT)” auf Seite 689 „Sprachen für den Imaging-Startvorgang (ZIMGLANG.INI)” auf Seite 693 „Imaging-Engine (img: Befehlszeile und Menü)” auf Seite 694 „Imaging-Server (IMGSERV.NLM oder DLL oder DLM)” auf Seite 719 „Imaging-Server-Protokoll (ZIMGLOG.XML)” auf Seite 721 Image Explorer (IMGEXP.EXE) Mit dem Dienstprogramm Image Explorer können Sie auf einer Windows*Arbeitsstation Arbeitsstations-Images anzeigen oder anpassen bzw. ZusatzImages erstellen. Die Datei IMGEXP.EXE befindet sich im Ordner ZENWORKS\IMAGING in Ihrer ZfD-Installation (auf dem Imaging-Server). Imaging-Dienstprogramme und Optionen 677 Verwendung von Image Explorer Doppelklicken Sie auf die Datei IMGEXP.EXE, um Image Explorer als eigenständiges Dienstprogramm (unter Windows) zu starten. Es sind keine Befehlszeilenparameter vorhanden. Um das Dienstprogramm aus ConsoleOne® zu starten, klicken Sie auf „Werkzeuge” > „ZENworksProgramme” > „Imaging” > „Image Explorer”. Wenn das Dienstprogramm gestartet ist, können Sie ein neues Zusatz-Image erstellen oder ein vorhandenes Arbeitsstations-Image öffnen. Sie können ein Image komprimieren. Sie können die Windows-Partitionen, Ordner und Dateien in dem geöffneten Image durchsuchen und anzeigen. Sie können das Image anpassen, indem Sie einzelne Dateien und Ordner hinzufügen bzw. ausschließen, oder Windows-Registrierungsdateien (REG) hinzufügen, die angewendet werden, nachdem das Image aufgespielt wurde. Sie können diese Anpassungen mit zehn möglichen Image-Varianten verknüpfen. Sie können gelöschte und versteckte Dateien aus einem Image tilgen. Informationen zum Ausführen dieser Aufgaben finden Sie in der Onlinehilfe des Dienstprogramms. Wichtig: Schließen Sie keine BPB-Dateien aus einem Basis-Image aus. Andernfalls kann die Arbeitsstation das neue Betriebssystem nach dem Aufspielen des Image nicht starten. Hinweis: Partitionen, die nicht auf Windows basieren, beispielsweise NetWare®- Partitionen, sind sichtbar, wenn Sie ein Image öffnen. Die Inhalte werden jedoch nicht angezeigt. Imaging-Agent (ZISWIN.EXE) Der Imaging-Agent ist eine Erweiterung für den Windows-Startvorgang auf einer Arbeitsstation. Er startet, bevor eine Netzwerkkommunikation eingerichtet wird. Mit dem Imaging-Agent können Sie: Eine vorhandene Windows-Arbeitsstation auf das Zurückspielen von Images vorbereiten. Wenn Sie den Imaging-Agenten auf einer vorhandenen WindowsArbeitsstation installieren, speichert dieser bestimmte Arbeitsstationsspezifische Daten (beispielsweise die IP-Adresse und den Namen des Computers) in einen Bereich auf der Festplatte, in den kein Image zurückgespielt werden kann. Wenn das Image auf die Arbeitsstation zurückgespielt wurde und Windows neu startet, stellt der Agent die Daten 678 Verwaltung aus dem Image-sicheren Bereich wieder her, damit die Arbeitsstation mit der gleichen Identität wie zuvor auf dem Netzwerk kommunizieren kann. Automatisch eine Netzwerk-Identität zu einer neuen Arbeitsstation zuordnen Bei einer neuen Arbeitsstation (ohne Windows-Betriebssystem) ist noch keine Netzwerk-Identität eingerichtet. Sie können Netzwerk-IdentitätsInformationen für diese Arbeitsstationen in einer NDS- oder Novell® eDirectoryTM-Richtlinie definieren und anwenden, wenn die Arbeitsstation das erste Windows-Image empfängt. In diesem Szenario wird das Windows-Image (einschließlich des Imaging-Agenten) auf die Arbeitsstation aufgespielt. Die Identitäts-Informationen aus der NDSoder eDirectory-Richtlinie werden in den Image-sicheren Bereich auf die Festplatte geschrieben. Wenn die Arbeitsstation neu startet, liest der Imaging-Agent die Daten aus dem Image-sicheren Bereich und wendet diese auf die Windows-Installation an. Somit wird die Netzwerk-Identität der Arbeitsstation automatisch eingerichtet. Bevor Sie den Imaging-Agenten auf einer Arbeitsstation installieren, stehen die Dateien, die diesen enthalten, im Ordner ZENWORKS\IMAGING in Ihrer ZfD-Installation (auf dem Imaging-Server) zur Verfügung. Wenn Sie den Imaging-Agenten auf einer Arbeitsstation installiert haben, befindet sich dieser entweder im Windows-Systemordner oder im Verzeichnis NOVELL\ZENIS auf dem Laufwerk, auf dem Windows installiert ist. Installieren des Imaging-Agenten Um den Imaging-Agenten so zu installieren, dass er bei jedem Windows-Start automatisch ausgeführt wird, befolgen Sie die Anweisungen in Kapitel 38, „Einrichten der Arbeitsstationen für das Imaging”, auf Seite 619. Die Daten, die der Imaging-Agent in den Image-sicheren Bereich speichert (oder aus diesem wiederherstellt) beinhalten Folgendes: Die Angabe, ob eine statische IP-Adresse oder DHCP verwendet wird. Bei einer statischen IP-Adresse wird Folgendes angezeigt: IP-Adresse Teilnetzmaske Standardgateway (Router) Den Namen des Computers (NETBIOS) Imaging-Dienstprogramme und Optionen 679 Gegebenenfalls die Arbeitsgruppe, der die Arbeitsstation angehört. Wenn die Arbeitsstation in NDS oder eDirectory registriert wurde, wird Folgendes angezeigt: Eindeutiger Name des Arbeitsstationsobjekts Kontext des Arbeitsstationsobjekts NDS- oder eDirectory-Baum, dem das Arbeitsstationsobjekt angehört Bei einer Arbeitsstation, die gerade ein neues Windows NT*/2000/XP-BasisImage empfangen hat, sucht und ändert der Agent zusätzlich zur Wiederherstellung der oben genannten Daten alle Instanzen der Sicherheitskennung (SID, Security Identifier). Dadurch wird sichergestellt, dass die Arbeitsstation eine eindeutige SID aufweist und sich von anderen Arbeitsstationen unterscheidet, die das gleiche Image empfangen haben. Wichtig: Der Imaging-Agent speichert keine Windows NT/2000/XPDomäneninformationen und stellt diese nicht wieder her. Wenn Sie eine Arbeitsstationsdomäne ändern und anschließend ein Image wiederherstellen, empfängt die Arbeitsstation die Domäne, die in das neue Image eingebettet ist. Image-sichere Anzeigeprogramme und Editoren für Daten (ZISVIEW und ZISEDIT) Wenn Sie eine Arbeitsstation von einem Imaging-Gerät gestartet haben, können Sie an der Linux* Bash-Prompt zisedit und zisview eingeben, um die Image-sicheren Daten für diese Arbeitsstation zu bearbeiten und anzuzeigen. Anzeige für Image-sichere Daten Das Image-sichere Daten-Anzeigeprogramm (ZISVIEW) zeigt folgende Informationen zu der Arbeitsstation an: 680 Verwaltung Kategorie Informationen Image-sichere Daten Version Die Versionsnummer des Imaging-Agenten (ZISWIN) Just imaged Wenn diese Option auf „Falsch” gesetzt ist, liest der ImagingAgent (ZISWIN) die Daten aus der Windows-Registrierung und schreibt diese in den Imagesicheren Datenspeicher. Wenn diese Option auf „Wahr” gesetzt ist, liest der Imaging-Agent die Daten aus dem Image-sicheren Datenspeicher und schreibt diese in die WindowsRegistrierung. Last image a script Zeigt an, ob das letzte Image über ein Skript wiederhergestellt wurde. Last image restored Der Name des letzten BasisImage, das auf der Arbeitsstation wiederhergestellt wurde. Imaging-Dienstprogramme und Optionen 681 Kategorie Informationen Arbeitsstations-IdentitätsInformationen Arbeitsstationsobjekt Der eindeutige Name der Arbeitsstation von diesem Computer. Bevorzugter Baum Der NDS- oder Novell eDirectory-Baum, der das Arbeitsstationsobjekt enthält. NetBIOS-Name Der NetBIOS-Name für die Arbeitsstation. Arbeitsgruppe Die Microsoft NetzwerkArbeitsgruppe der Arbeitsstation. Windows SID Die Windows-Sicherheits-ID der Arbeitsstation. Arbeitsstations-ID Die ArbeitsstationsIdentifikations-Nummer. Produktions-IP-Informationen Verwendet DHCP oder statische IP-Adressen. Wenn eine IP-Adresse verwendet wird, zeigt diese Option die IP-Adresse, das Gateway und die Teilnetzmaske. 682 Verwaltung Kategorie Informationen Produktions-DNS-Informationen DNS-Server Die Anzahl der DNSNamenserver, die für die DNSNamensauflösung verwendet werden. DNS-Suffix Der DNS-Kontext der Arbeitsstation. DNS-Hostname Der lokale DNS-Hostname der Arbeitsstation. Um ZISVIEW zu verwenden, geben Sie an der Linux-Bash-Prompt einen der folgenden Befehle ein: Befehl Erläuterung zisview Zeigt alle Image-sicheren Daten an. Imaging-Dienstprogramme und Optionen 683 Befehl Erläuterung zisview -z field Zeigt Informationen zu einem bestimmten Feld oder bestimmten Feldern an. field steht für einen oder für mehrere Feldnamen, die jeweils durch ein Leerzeichen getrennt sind. Bei field wird die Groß-/Kleinschreibung nicht beachtet. Im Folgenden werden gültige Feldnamen aufgelistet: JustImaged ScriptedImage LastBaseImage ObjectDN Tree NetBIOSName WorkGroup SID WorkstationID DHCP IP Gateway Mask DNSServerCount DNSSuffix DNSHostName zisview -s Erstellt ein Skript für das Erzeugen von Umgebungsvariablen, die alle Imagesicheren Datenfelder enthalten. zisview -h Zeigt die Hilfe für ZISVIEW an. Editor für Image-sichere Daten Mit dem Image-sicheren Daten-Editor (ZISEDIT) können Sie Informationen zu den Image-sicheren Daten auf der Arbeitsstation ändern, löschen oder entfernen. Um ZISEDIT zu verwenden, geben Sie an der Linux-Bash-Prompt einen der folgenden Befehle ein: 684 Verwaltung Befehl Erläuterung zisedit Dieser Befehl zeigt einen Bildschirm mit allen Imagesicheren Datenfeldern an. Sie können alle Informationen zu diesen Felder hinzufügen oder diese ändern. zisedit field=new_information Mit dieser Syntax können Sie die Informationen für ein Feld ändern, wobei field ein beliebiger gültiger Feldname und new_information die Information ist, die in diesem Feld enthalten sein soll. Bei field wird die Groß-/Kleinschreibung nicht beachtet. Geben Sie beispielsweise zisedit Mask=255.255.252.0 ein, um diese Informationen in das Feld der Teilnetzmaske zu schreiben. Im Folgenden werden gültige Feldnamen aufgelistet: JustImaged ScriptedImage LastBaseImage ObjectDN Tree NetBIOSName WorkGroup SID WorkstationID DHCP IP Gateway Mask DNSServerCount DNSSuffix DNSHostName zisedit -c Löscht alle Image-sicheren Datenfelder. zisedit -r Entfernt alle Image-sicheren Datenfelder. zisedit -h Zeigt die Hilfe für ZISEDIT an. Imaging-Dienstprogramme und Optionen 685 Imaging-Startdisketten-Erstellung (ZIMGBOOT.EXE) Verwenden Sie die Imaging-Startdisketten-Erstellung auf einer WindowsArbeitsstation, um Imaging-Startdisketten zu erstellen oder zu aktualisieren, damit Sie Computer für die Ausführung von Imaging-Aufgaben starten können. Mit diesem Dienstprogramm können Sie auch eine PXE-Startdiskette erstellen, die für Computer verwendet wird, die nicht PXE-fähig sind. Sie können außerdem eine Diskette mit Linux-Dienstprogrammen erstellen. Wichtig: Sie können Imaging-Startdisketten nur in dem Sinn aktualisieren, dass die gleichen physikalischen Disketten wiederverwendet werden können. Wenn Sie die zweite und dritte Diskette bzw. die optionale Sprachdiskette aktualisieren, müssen Sie die Disketten zuvor neu formatieren. Die erste Diskette kann ohne Neuformatierung wiederverwendet werden. Die Datei ZIMGBOOT.EXE befindet sich im Ordner ZENWORKS\IMAGING in Ihrer ZfD-Installation (auf dem Imaging-Server). Starten der Imaging-Startdisketten-Erstellung Um die Startdisketten-Erstellung als eigenständiges Dienstprogramm (aus Windows) zu starten, doppelklicken Sie auf die Datei ZIMGBOOT.EXE. Es sind keine Befehlszeilenparameter vorhanden. Um das Dienstprogramm aus ConsoleOne® zu starten, klicken Sie auf „Werkzeuge” > „ZENworksProgramme” > „Imaging” > „Startdiskette erstellen oder bearbeiten”. Vorschlag: Wenn das Fenster der Imaging-Startdisketten-Erstellung zu viel Platz auf Ihrem Bildschirm einnimmt, ändern Sie die Bildschirmauflösung auf einen höheren Wert als 800 x 600. Weitere Informationen zum Erstellen von Imaging-Startdisketten finden Sie unter „Erstellen von Imaging-Startdisketten” auf Seite 621. Wenn Sie die Disketten erstellen, können Sie verschiedene Aspekte des ImagingStartvorgangs konfigurieren. Hierzu gehören: Wie gegebenenfalls auf dem IP-Netzwerk kommuniziert wird Wie automatisiert der Imaging-Startvorgang sein soll Welcher Imaging-Server während der automatisierten Vorgänge kontaktiert wird Wie groß die ZfD-Arbeitsstations-Imaging-Partition (Linux*) auf der Festplatte sein soll, falls eine erstellt wird Welche Sprachunterstützung (Englisch oder eine andere) für die Tastatur geladen werden soll 686 Verwaltung Weitere Informationen zu den Konfigurationsoptionen finden Sie in der Onlinehilfe für dieses Dienstprogramm Die Konfigurationseinstellungen, die Sie im Dienstprogramm vornehmen, werden in der Datei SETTINGS.TXT auf der dritten Imaging-Startdiskette gespeichert. Sie können diese Datei nach dem Erstellen der Disketten gegebenenfalls bearbeiten. Weitere Informationen zum Format dieser Datei finden Sie unter „Parameter für den Imaging-Startvorgang (SETTINGS.TXT)” auf Seite 689. Wenn Sie Imaging-Startdisketten erstellen müssen, um ohne englische Tastatur zu starten und die entsprechende Sprache nicht im Dienstprogramm aufgelistet ist, finden Sie weitere Informationen unter „Sprachen für den Imaging-Startvorgang (ZIMGLANG.INI)” auf Seite 693. Verwenden von ZIMGBOOT.EXE zum Hinzufügen von Linux-Treibern Verwenden Sie die Funktion „Linux-Treiber hinzufügen”, um die LinuxTreiber anzugeben, die auf die dritte Startdiskette (bei ausreichendem Speicherplatz) oder eine Diskette für zusätzliche Linux-Treiber gespeichert werden sollen. Mit dieser Funktion können Sie den Netzwerkpfad von Linux-Treiberdateien, die Sie erstellt oder heruntergeladen haben, ermitteln und diesen hinzufügen. Mithilfe dieses Dialogfelds können Sie eine Treiberliste erstellen und nach Treibertyp kategorisieren („SCSI”, „Block”, „Netzwerk”, „PCMCIA” und „Sonstige”). Es ist auch möglich, unerwünschte Treiber aus der Liste zu entfernen. Diese Master-Liste der Treiberdateien wird einer (später anzugebenden) Diskette hinzugefügt. Mit der Funktion „Linux-Treiber hinzufügen” können Sie auch die Treiber angeben, die standardmäßig geladen werden sollen. Wählen Sie hierfür den Namen eines Treibers in der Master-Liste aus und klicken Sie auf die Schaltfläche „Laden”. Dadurch wird der Treibername in die Liste der standardmäßig zu ladenden Treiber aufgenommen. In der Liste können Sie auch die Reihenfolge ändern, in der die Standardtreiber geladen werden sollen, sowie die jeweiligen Ladeparameter der Treiber festlegen. Wenn die Liste der zu ladenden Treiber vollständig ist, können Sie eine Funktion in ZIMGBOOT.EXE verwenden, um die zusätzlichen Linux-Treiber auf eine Diskette zu kopieren. Die Treiberdateien werden in verschiedenen Unterverzeichnissen des Verzeichnisses \DRIVERS auf der Diskette gespeichert: Netzwerktreiber werden in \DRIVERS\NET gespeichert. Imaging-Dienstprogramme und Optionen 687 PCMCIA-Treiber werden in \DRIVERS\PCMCIA gespeichert. Blocktreiber werden in \DRIVERS\BLOCK gespeichert. SCSI-Treiber werden in \DRIVERS\SCSI gespeichert. Sonstige Treiber werden in \DRIVERS\MISC gespeichert. Diese Treiber können auch zu einer Imaging-Start-CD bzw. Festplattenpartition hinzugefügt oder mit Preboot Services verwendet werden. Weitere Informationen hierzu finden Sie unter „Erstellen einer Imaging-StartCD” auf Seite 624 und „Hinzufügen von Linux-Treibern zu Ihrem Startgerät oder ihrer Startmethode” auf Seite 626. Beziehen von Linux-Treibern Linux-Treiber für Ihre spezifische Hardware können unter Umständen von der Website des Hardwareherstellers heruntergeladen werden. Treiber lassen sich auch von anderen Websites beziehen: Netzwerktreiber können unter der Adresse Scyld Computing Corporation* (http://www.scyld.com) heruntergeladen werden. Klicken Sie auf „Network Drivers”. PCMCIA-Treiber können von der Linux PCMCIA-Informationsseite (http://pcmcia-cs.sourceforge.net/) heruntergeladen werden. Weitere Linux-Treiber stehen Ihnen unter Novell ZENworks Cool Solutions Web Community (http://www.novell.com/coolsolutions/zenworks/features/ a_linux_drivers_zw.html) zur Verfügung. Weitere Informationen zu Treibern, beispielsweise zu den anzugebenden Ladeparametern, finden Sie im Linux-Dokumentationsprojekt (http:// www.linuxdoc.org/) und folgenden Websites (http://www.linuxdoc.org/ HOWTO/HOWTO-INDEX/howtos.html): Hardware PCMCIA SCSI Ethernet 688 Verwaltung Parameter für den Imaging-Startvorgang (SETTINGS.TXT) Die Datei SETTINGS.TXT enthält Parameter, die das Aussehen des ImagingStartvorgangs steuern. SETTINGS.TXT ist im Stamm des Imaging-Startgeräts installiert (eine CD, eine Festplattenpartition, die dritte Diskette oder ein Imaging/Preboot Services-Server). Parameter von SETTINGS.TXT SETTINGS.TXT ist eine reine Textdatei, die in jeder Zeile verschiedene Parameter enthält. Jeder Parameter liegt im allgemeinen Format PARAMETER=Wert vor. Zeilen, die mit einem Nummernzeichen (#) beginnen, sind Kommentare und werden während des Imaging-Startvorgangs ignoriert. Das Format und die Funktion von jedem Parameter in der Datei SETTINGS.TXT werden in folgender Tabelle beschrieben. Parameter Beschreibung PROMPT Legt fest, ob beim Start eines Computers vom Imaging-Gerät jede Konfigurationseinstellung angefragt werden soll. Wenn Sie diesen Parameter auskommentiert lassen oder auf „No” setzen, startet der Computer mit den Konfigurationseinstellungen, die in SETTINGS.TXT angegeben sind. Sie können die Einstellungen während des Startvorgangs nicht außer Kraft setzen, es sei denn, Sie geben an der Boot-Prompt den Befehl config ein, bevor das Linux-Betriebssystem geladen wird. Wenn Sie diesen Parameter auf „Yes” setzen, wird automatisch jede Konfigurationseinstellung während des Startvorgangs angefragt. Imaging-Dienstprogramme und Optionen 689 Parameter Beschreibung PARTITIONSIZE Hiermit legen Sie die Anzahl der MB fest, die der ZfD ImagingPartition (Linux-Partition) zugewiesen werden, wenn Sie festgelegt haben, dass beim Start des Computers vom ImagingGerät eine entsprechende Partition lokal auf dem Computer erstellt werden soll. Die Standardgröße beträgt 100 MB. Die Mindestgröße für die Partition beträgt 50 MB. Die zulässige Höchstgröße ist 2048 MB (2 GB). Wenn Sie ein Image auf der ZfD Imaging-Partition speichern möchten, beispielsweise um den Computer bis zu einem bestimmten Zustand ohne Verbindung zum Netzwerk wiederherzustellen, können Sie mit diesem Parameter eine größere Partitionsgröße festlegen. Beispiel: PARTITIONSIZE=500 IPADDR Die IP-Adresse, die von einem Computer verwendet wird, um auf dem Netzwerk zu kommunizieren, wenn Sie den Computer von einem Imaging-Gerät starten und eine statische IP-Adresse benötigt wird. Beispiel: IPADDR=137.65.95.126 Wenn DHCP verwendet werden soll, kommentieren Sie diesen und die nächsten beiden Parameter aus. GATEWAY Die IP-Adresse für das Gateway (Router), die vom Computer verwendet wird, wenn der Computer eine statische IP-Adresse verwendet. Beispiel: GATEWAY=137.65.95.254 Wenn DHCP verwendet werden soll, lassen Sie diesen Parameter auskommentiert. NETMASK Die Teilnetzmaske, die vom Computer verwendet werden soll, wenn der Computer eine statische IP-Adresse verwendet. Beispiel: NETMASK=255.255.252.0 Wenn DHCP verwendet werden soll, lassen Sie diesen Parameter auskommentiert. 690 Verwaltung Parameter Beschreibung DNSDOMAINSUFFIX Die Liste der DNS-Domänensuffixe, die zur Identifikation der von diesem Computer verwendeten Verbindungen herangezogen werden soll. Verwenden Sie ein Leerzeichen, um die Einträge zu trennen. Beispiel: DNSDOMAINSUFFIX=example.novell.com example.xyz.org Wenn DHCP verwendet werden soll, lassen Sie diesen Parameter auskommentiert. DNSNAMESERVER Die Liste der DNS-Namenserver (sortiert nach IP-Adresse), die zur Auflösung der von diesem Computer verwendeten DNSNamen herangezogen werden soll. Verwenden Sie ein Leerzeichen, um die Einträge zu trennen. Beispiel: DNSNAMESERVER=123.45.6.7 123.45.6.9 Wenn DHCP verwendet werden soll, lassen Sie diesen Parameter auskommentiert. PROXYADDR Die IP-Adresse oder der vollständige DNS-Name des Imaging(Proxy-)Servers, zu dem eine Verbindung aufgebaut wird, wenn Sie einen Computer vom Imaging-Gerät im automatischen Imaging-Modus starten. Beispiele: PROXYADDR=137.65.95.127 PROXYADDR=imaging.xyz.com Dieser Parameter wird verwendet, um die PROXYADDRUmgebungsvariable in Linux festzulegen, wenn der Computer vom Imaging-Gerät gestartet wird. Die Imaging-Engine liest anschließend diese Variable aus, um zu bestimmen, welcher Server im automatischen Modus kontaktiert werden soll. Unabhängig davon, ob der automatische oder der manuelle Modus ausgeführt wird, versucht die Imaging-Engine, die Imaging-Ergebnisse auf dem Server zu protokollieren, der in dieser Variablen angegeben ist. Imaging-Dienstprogramme und Optionen 691 Parameter Beschreibung MANUALREBOOT Legt fest, ob Sie einen Computer nach einem Start über das Imaging-Gerät im automatischen Modus manuell neu starten müssen. (Wenn der Computer manuell über das Imaging-Gerät gestartet wurde, müssen Sie den Computer immer manuell neustarten.) Wenn Sie einen Computer über das Imaging-Gerät starten und dabei der Startvorgang im automatischen Modus erfolgt, wird die Imaging-Engine gestartet und beim Imaging-Server überprüft, ob ein Imaging-Vorgang auf dem Computer durchgeführt werden soll. Ist dies der Fall, wird der Imaging-Vorgang ausgeführt und die Engine beendet. Ist dies nicht der Fall, wird die Engine beendet, ohne einen Vorgang auszuführen. Was danach geschieht, hängt von der Einstellung dieses Parameters ab. Bleibt der Parameter auskommentiert oder auf „No” gesetzt, werden Sie aufgefordert, das Imaging-Gerät gegebenenfalls zu entfernen und eine beliebige Taste zu drücken, um den Computer automatisch mit dem eigenen Betriebssystem zu starten. Wenn Sie den Parameter auf „Yes” setzen, erfolgt kein automatischer Neustart. Stattdessen wird die Linux*-Eingabeaufforderung angezeigt, sodass Sie über das Linux-Menü oder die Befehlszeile weitere Aufgaben im Zusammenhang mit Imaging ausführen können. Dies ist hilfreich, wenn Sie vor dem Neustart mit dem eigenen Betriebssystem beispielsweise die aktuellen Partitionsinformationen oder die Image-sicheren Daten prüfen möchten. Beispiel: MANUALREBOOT=YES LANGDISK Hiermit legen Sie fest, ob beim Start eines Computers über das Imaging-Gerät nach einer Sprachdiskette gefragt werden soll. Setzen Sie diesen Parameter nur auf „Yes”, wenn der Computer über keine englische Tastatur verfügt und Sie eine Sprachdiskette erstellt haben, um die Tastatur unterstützen. (Wie in der Onlinehilfe für das Dienstprogramm ImagingStartdisketten-Erstellung (ZIMGBOOT.EXE) beschrieben.) Wenn Sie Unterstützung für eine Sprache benötigen, die nicht im Dienstprogramm „Imaging-Startdisketten-Erstellung” aufgelistet ist, finden Sie weitere Informationen unter „Sprachen für den Imaging-Startvorgang (ZIMGLANG.INI)” auf Seite 693. Beispiel: LANGDISK=YES 692 Verwaltung Parameter Beschreibung LOADADDITIONALDRIVERS Hiermit legen Sie fest, ob nach einer Diskette mit dem Verzeichnis „/Drivers” (Treiber) gefragt werden soll, das zusätzliche Linux-Gerätetreiber enthält. Dies ist eine Möglichkeit, um Treiber hinzuzufügen, die nicht enthalten sind, oder um vorhandene Treiber zu aktualisieren. Beispiel: LOADADDITIONALDRIVERS=YES Der Standort der Treiber auf der Diskette hängt vom Typ der Treiber ab. Ein Netzwerktreiber befindet sich beispielsweise in / drivers/kernel/drivers/net. Es gibt möglicherweise auch eine Datei namens „drivers.conf” im Verzeichnis „/drivers” (Treiber) auf der Diskette, die verwendet wird, um die Treiber auf eine bestimmte Weise zu konfigurieren. Weitere Informationen zum Hinzufügen oder Aktualisieren von Treibern finden Sie unter „Hinzufügen von Linux-Gerätetreibern” auf Seite 625. Sprachen für den Imaging-Startvorgang (ZIMGLANG.INI) Die Datei ZIMGLANG.INI definiert die nicht englischen Tastaturen, die beim Imaging-Startvorgang unterstützt werden. Mit dem Dienstprogramm Imaging-Startdisketten-Erstellung (ZIMGBOOT.EXE) können Sie Sprachdisketten für jede dieser Sprachen erstellen. Wie in Kapitel 38, „Einrichten der Arbeitsstationen für das Imaging”, auf Seite 619 beschrieben, können Sie auch eine Unterstützung für zusätzliche Sprachen zu dieser Datei hinzufügen. Die Datei ZIMGLANG.INI befindet sich im Ordner ZENWORKS\IMAGING in Ihrer ZfD-Installation (auf dem Imaging-Server). Verwenden von ZIMGLANG.INI Diese Datei liegt im Windows-Standardformat „INI” vor. Jeder Abschnitt in dieser Datei definiert die Tastaturunterstützung für eine einzelne Sprache, einschließlich der zu verwendenden Zuordnungen für Tastatur, Schriftarten und Unicode*. Die deutsche Tastatur ist beispielsweise so definiert: [German] keymap=keymaps/de.kmap.gz Imaging-Dienstprogramme und Optionen 693 Font=consolefonts/iso01.f16.psf.gz ACM=consoletrans/iso01.acm.gz Wie in Kapitel 38, „Einrichten der Arbeitsstationen für das Imaging”, auf Seite 619 beschrieben, können Sie auch eine Unterstützung für zusätzliche Sprachen zu dieser Datei hinzufügen. Imaging-Engine (img: Befehlszeile und Menü) Wenn Sie einen Computer über ein Imaging-Gerät gestartet haben, können Sie an der Linux-Bash-Prompt mit dem img-Befehl folgende Aufgaben ausführen: Ein Image von den Festplatten des Computers erstellen Ein Image auf die Festplatten des Computers aufspielen Die Festplattenpartitionen des Computers anzeigen oder manipulieren Die Hardwarekonfiguration oder die Image-sicheren Daten des Computers anzeigen Ein Menü anzeigen, über das Sie alle diese Aufgaben ebenfalls ausführen können Die Imaging-Engine wird im Ordner „BIN” auf dem Imaging-Startgerät installiert. Wenn das Imaging-Startgerät eine Diskette oder eine CD ist, wird der Ordner „BIN” in der Datei „root.tgz” archiviert, die während des ImagingStartvorgangs erweitert wird. Wenn es sich bei der Imaging-Startmethode um Preboot Services handelt, wird die Imaging-Engine während des Startvorgangs auf den Computer heruntergeladen. Weil die Imaging-Engine eine Linux-Anwendung ist, wird bei der Befehlssyntax die Groß-/Kleinschreibung beachtet. Die allgemein gültige Syntax lautet: img [Modus] Modus ist einer der Modi, die nachfolgend beschrieben werden. Hinweis: Jeder Modus kann mit dem ersten Buchstaben seines Namens abgekürzt werden. Der Befehl img dump kann beispielsweise mit img d abgekürzt werden. „Hilfemodus” auf Seite 695 „Automatischer Modus” auf Seite 696 694 Verwaltung „Make Mode (Erstellungsmodus)” auf Seite 696 „Wiederherstellungsmodus” auf Seite 701 „Der Modus „Dump” (Speicherauszug)” auf Seite 710 „Partitions-Modus” auf Seite 711 „ZENPartition-Modus” auf Seite 713 „Informationsmodus” auf Seite 714 „Sitzungs-(Multicast-)Modus” auf Seite 715 Anzeigen des Menüs für img-Befehle Um ein Menü aufzurufen, über das alle dieser Aufgaben ausgeführt werden können, geben Sie img ohne Parameter ein. Hilfemodus Im Hilfemodus erhalten Sie Informationen zum Befehl img, wenn Ihnen diese Dokumentation nicht zur Verfügung steht. So verwenden Sie den Hilfe-Modus: 1 Geben Sie img ein, um ein Menü anzuzeigen > wählen Sie „Hilfe” > den Namen eines Modus aus. Oder: Geben Sie Folgendes ein: img [help [mode]] mode ist der Modus, für dessen Befehlssyntax Sie Hilfe benötigen. Beispiel Erläuterung img help Zeigt eine kurze Beschreibung von jedem Modus an. img help m Zeigt Informationen zur Verwendung des Modus „Make” (Erstellen) an. img help p Zeigt Informationen zur Verwendung des Modus „Partition” an. Imaging-Dienstprogramme und Optionen 695 Automatischer Modus Mit dem automatischen Modus können Sie automatisch ein Image des Computers erstellen, das auf beliebigen anwendbaren NDS- oder eDirectoryRichtlinien und Einstellungen basiert. Die Imaging-Engine wird in diesem Modus ausgeführt, wenn der Imaging-Startvorgang ohne Unterbrechung erfolgt oder Sie an der Linux-Prompt folgenden Befehl eingeben. So verwenden Sie den automatischen Modus: 1 Geben Sie img ein, um ein Menü anzuzeigen > wählen Sie „Auto” (Automatisch) aus. Oder: Geben Sie Folgendes ein: img auto In diesem Modus, fragt die Imaging-Engine den in der Umgebungsvariable PROXYADDR angegebenen Imaging-Server nach anstehenden Aufgaben ab. Der Imaging-Server prüft die relevanten NDS- oder eDirectory-Richtlinien und -Einstellungen, um zu bestimmen, welche Imaging-Aufgaben gegebenenfalls ausgeführt werden sollen, beispielsweise das Erstellen oder Zurückspielen eines Image. Der Imaging-Server weist anschließend die Imaging-Engine an, diese Aufgaben auszuführen. Wenn Aufgaben das Speichern oder Abrufen von Images auf anderen Imaging-Servern beinhalten, verweist der Imaging-Server die Imaging-Engine an diese Server, um die Aufgaben zu vervollständigen. Wenn die Imaging-Engine die Aufgaben durchgeführt hat, teilt sie die Ergebnisse dem ursprünglichen Imaging-Server mit. Die Ergebnisse werden auf diesem Server protokolliert. Weitere Informationen zum Konfigurieren der NDS- oder eDirectoryRichtlinien sowie zu den Einstellungen für diesen Modus finden Sie unter Kapitel 39, „Einrichten von Imaging-Richtlinien”, auf Seite 639. Make Mode (Erstellungsmodus) Mit dem Erstellungsmodus können Sie ein Image des Computers erstellen und an einem angegebenen Standort speichern. In der Regel werden alle Partitionen auf Festplatten und anderen Speichergeräten (beispielsweise Jaz*Laufwerken) in das Image einbezogen. Es gibt jedoch, wie unten angemerkt, einige Ausnahmen. 696 Verwaltung Die Imagegröße entspricht ungefähr der Größe der Daten auf den WindowsPartitionen plus der gesamten Größe aller Partitionen, die nicht auf Windows basieren (beispielsweise NetWare-Partitionen). Linux-Partitionen und Compaq*-Konfigurationspartitionen werden immer ausgeschlossen. Die Daten aus Windows-Partitionen werden in einem intelligenten Format auf Dateibasis gespeichert. So können Sie die Daten später mit dem Dienstprogramm Image Explorer (IMGEXP.EXE) anpassen. Partitionen, die nicht auf Windows basieren, werden in einem Raw-Format auf Bit-Basis gespeichert, das nicht angepasst werden kann. Die Syntax für diesen Modus hängt davon ab, ob Sie das Image lokal oder auf einem Imaging-(Proxy-)Server speichern, und wird in den folgenden Unterabschnitten erläutert: „Lokales Erstellen” auf Seite 697 „Auf Proxy erstellen” auf Seite 699 Lokales Erstellen Verwenden Sie den Modus für das lokale Erstellen, um ein Image des Computers zu erstellen und auf einer Partition auf einem lokalen (beschreibbaren) Gerät zu speichern, beispielsweise einer Festplatte oder einem Jaz-Laufwerk. Weitere Informationen hierzu finden Sie unter Kapitel 41, „Einrichten von getrennten Imaging-Vorgängen”, auf Seite 655. So verwenden Sie den Modus zum lokalen Erstellen: 1 Geben Sie img ein, um ein Menü anzuzeigen > wählen Sie „Make an Image” (Image erstellen) > „Local Image” (Lokales Image) aus. Wählen Sie die Partition aus, auf der das Image gespeichert werden soll. Oder wählen Sie „Local Linux File System” (Lokales Linux-Dateisystem) aus, um das Image auf der lokalen ZfD-Arbeitsstations-Imaging-Partition zu speichern. Geben Sie den Image-Pfad und den Dateinamen ein. Wenn Sie eine Komprimierung verwenden, wählen Sie eine Komprimierungsoption aus. (Mit „Zeitoptimiert” wird am wenigsten Zeit benötigt, jedoch die größte Imagedatei erstellt. Mit „Platzoptimiert” wird die kleinste Imagedatei erstellt, jedoch recht viel Zeit benötigt. („Ausgewogen” stellt einen Kompromiss zwischen der Komprimierungszeit und der Größe der Imagedatei dar.) Geben Sie erweiterte Parameter an, beispielsweise xpartition. Geben Sie weitere Informationen in den Feldern „Beschreibung” (eine Beschreibung des Image), „Computername” (der Computer, auf dem das Image gespeichert wird), „Autor” (der Name der Person, die diese Informationen eingibt) und „Kommentar” (zusätzliche Kommentare) ein. Imaging-Dienstprogramme und Optionen 697 Oder: Geben Sie den folgenden Befehl ein: img makel[pNumber] filepath [comp=comp level] [xpartition] Parameter Beschreibung makel[pNumber] Die Partitionsnummer (wie von img dump angezeigt) der lokalen Partition, auf der das Image gespeichert wird. Es muss sich dabei um eine primäre FAT16- oder FAT32Partition handeln. Diese Partition ist aus dem zu erstellenden Image ausgeschlossen. Wenn Sie die Partitionsnummer in diesem Parameter nicht angeben, wird das Image in der lokalen ZfD Imaging-Partition gespeichert. filepath Der Dateiname des Image mit der Erweiterung „ZMG” und dem vollständigen Pfad, ausgehend vom Stamm der Partition. Die Verzeichnisse in dem Pfad müssen vorhanden sein. Wenn die Datei bereits vorhanden ist, wird diese überschrieben. [comp=comp level] comp level ist die Komprimierungsstufe, die beim Erstellen des Image verwendet wird. Geben Sie eine beliebige Zahl zwischen 0 und 9 ein. Der Wert 0 entspricht keiner Komprimierung. 1 entspricht „Zeitoptimiert” und wird standardmäßig verwendet, wenn Sie diesen Parameter nicht angeben. 6 entspricht „Ausgewogen”. 9 entspricht „Platzoptimiert”. Weitere Informationen hierzu finden Sie im entsprechenden Absatz unter Schritt 1 auf Seite 697. xpartition Die Partitionsnummer (wie von img dump angezeigt) der lokalen Partition, die vom Image ausgeschlossen werden soll. Sie können diesen Parameter gegebenenfalls wiederholen, wenn mehrere Partitionen ausgeschlossen werden sollen. Wenn Sie diesen Parameter nicht angeben, werden alle Partitionen in das Image einbezogen (mit Ausnahme der Partition, auf der das Image gespeichert wird). 698 Verwaltung Beispiel Erläuterung img makel8 /imgs/dellnt.zmg Erstellt ein Image von allen Partitionen (mit Ausnahme der Partition in Steckplatz 8) und speichert das Image in imgs/dellnt.zmg auf der Partition in Steckplatz 8. (Es wird dabei vorausgesetzt, dass Steckplatz 8 eine primäre FAT16- oder FAT32-Partition enthält.) img makel /imgs/dellnt.zmg Erstellt ein Image von allen Partitionen und speichert dieses unter IMGS/ DELLNT.ZMG in der ZfD ImagingPartition. (Es wird davon ausgegangen, dass die ZfD ImagingPartition installiert wurde.) img makel /imgs/dellnt.zmg x2 x3 Erstellt ein Image von allen Partitionen (mit Ausnahme der Partitionen in den Steckplätzen 2 und 3) und speichert das Image unter IMGS/DELLNT.ZMG auf der ZfD Imaging-Partition. (Es wird davon ausgegangen, dass die ZfD Imaging-Partition installiert wurde.) Auf Proxy erstellen Mit diesem Modus können Sie ein Image des Computers erstellen und auf einem Imaging-(Proxy-)Server speichern. Weitere Informationen hierzu finden Sie unter „Manuelles Erstellen von einem Image einer Arbeitsstation” auf Seite 649. So verwenden Sie den Modus zum Erstellen auf einem Proxy-Server: 1 Geben Sie img ein, um ein Menü anzuzeigen > wählen Sie „Make an Image” (Image erstellen) > „Proxy Image” aus. Geben Sie den DNSNamen oder die IP-Adresse des Imaging-Servers an. Geben Sie den UNC-Pfad und den Dateinamen ein, unter denen das neue Image auf dem Imaging-Server (Proxyserver) gespeichert werden soll. Wenn Sie eine Komprimierung verwenden, wählen Sie eine Komprimierungsoption aus. (Mit „Zeitoptimiert” wird am wenigsten Zeit benötigt, jedoch die größte Imagedatei erstellt. Mit „Platzoptimiert” wird die kleinste Imagedatei erstellt, jedoch recht viel Zeit benötigt. („Ausgewogen” stellt einen Kompromiss zwischen der Komprimierungszeit und der Größe der Imaging-Dienstprogramme und Optionen 699 Imagedatei dar.) Geben Sie erweiterte Parameter an, beispielsweise xpartition. Geben Sie weitere Informationen in den Feldern „Beschreibung” (eine Beschreibung des Image), „Computername” (der Computer, auf dem das Image gespeichert wird), „Autor” (der Name der Person, die diese Informationen eingibt) und „Kommentar” (zusätzliche Kommentare) ein. Oder: Geben Sie den folgenden Befehl ein: img makep[address] filepath [comp=comp level] [xpartition] Parameter Beschreibung address Die IP-Adresse oder der DNS-Name des ImagingServers, auf dem das Image gespeichert werden soll. filepath Der Dateiname des Image mit der Erweiterung „ZMG” und dem vollständigen Pfad im UNC-Format. Die Verzeichnisse in dem Pfad müssen vorhanden sein. Wenn die Datei bereits vorhanden ist, wird sie vom Imaging-Server nicht überschrieben, es sei denn, Sie haben diese Funktion in NDS oder eDirectory in der Richtlinie des Imaging-Servers aktiviert. (Weitere Informationen hierzu finden Sie unter „Überschreiben von Dateinamen zulassen und mögliche Standorte von Imagedateien einschränken (Imaging-ServerEinstellungen)” auf Seite 644.) Wenn Sie im Pfad keine Ordner angeben, wird das Image im Stamm von dem Volume oder Laufwerk erstellt, auf dem die ZfDArbeitsstations-Imaging-Server-Software installiert ist. Wichtig: Weil Linux keine umgekehrten Schrägstriche erkennt, müssen Sie normale Schrägstriche im UNC-Pfad verwenden oder den gesamten Pfad in Anführungszeichen setzen. [comp=comp level] 700 Verwaltung comp level ist die Komprimierungsstufe, die beim Erstellen des Image verwendet wird. Geben Sie eine beliebige Zahl zwischen 0 und 9 ein. Der Wert 0 entspricht keiner Komprimierung. 1 entspricht „Zeitoptimiert” und wird standardmäßig verwendet, wenn Sie diesen Parameter nicht angeben. 6 entspricht „Ausgewogen”. 9 entspricht „Platzoptimiert”. Parameter Beschreibung xpartition Die Partitionsnummer (wie von img dump angezeigt) der lokalen Partition, die vom Image ausgeschlossen werden soll. Sie können diesen Parameter gegebenenfalls wiederholen, wenn mehrere Partitionen ausgeschlossen werden sollen. Wenn Sie diesen Parameter nicht angeben, werden alle Partitionen in das Image einbezogen. Beispiel Erläuterung img makep 137.65.95.127 //xyz_server/sys/imgs/dellnt.zmg Erstellt ein Image von allen Partitionen und speichert dieses in sys/ imgs/dellnt.zmg auf xyz_server. (Es wird dabei vorausgesetzt, dass 137.65.95.127 die IPAdresse von xyz_server ist.) img makep img.xyz.com //xyz_server/sys/imgs/dellnt.zmg x2 x3 Erstellt ein Image von allen Partitionen (mit Ausnahme der Partitionen in den Steckplätzen 2 und 3) und speichert das Image unter SYS/IMGS/ DELLNT.ZMG auf xyz_server. (Es wird dabei vorausgesetzt, dass img.xyz.com der DNSName von xyz_server ist.) Wiederherstellungsmodus Mit dem Wiederherstellungsmodus können Sie ein Image von einem angegebenen Standort abrufen und auf den Computer aufspielen. Wenn das Image, das aufgespielt werden soll, ein (zuvor von der ImagingEngine erstelltes) Basis-Image ist, werden in der Regel alle vorhandenen Partitionen mit Ausnahme von Linux- und CompaqKonfigurationspartitionen aus allen lokalen beschreibbaren Geräten Imaging-Dienstprogramme und Optionen 701 (beispielsweise Festplatten und Jaz-Laufwerke) entfernt, bevor das neue Image aufgespielt wird. Wenn das Image aufgespielt wird, bleibt die Größe der ursprünglichen Partitionen, von denen das Image erstellt wurde, nach Möglichkeit erhalten. Wenn nicht genügend Speicherplatz vorhanden ist, wird die letzte Partition verkleinert, es sei denn, dies führt zu Datenverlust. In diesem Fall lehnt die Imaging-Engine den angeforderten Vorgang ab. Wenn zusätzlicher Speicherplatz vorhanden ist, nachdem alle Partitionen im Image in der ursprünglichen Größe wiederhergestellt wurden, bleibt dieser Speicherplatz unpartitioniert. Wenn das Image, das aufgespielt werden soll, ein Zusatz-Image (ein Image, das von einem Anwendungsobjekt oder dem Dienstprogramm Image Explorer (IMGEXP.EXE) erstellt wurde) oder ein Basis-Image ist, und Sie den Parameter apartition:ppartition angegeben haben, wird keine der vorhandenen physikalischen Partitionen entfernt. Die entsprechenden Partitionen werden stattdessen nur mit den Dateien aus dem Image aktualisiert. Der Aktualisierungsvorgang entfernt keine vorhandenen Dateien und überschreibt vorhandene Dateien mit dem gleichen Namen nicht, wenn diese aktueller sind. Die Syntax für diesen Modus hängt davon ab, ob Sie das Image von einem lokalen Gerät oder von einem Imaging-(Proxy-)Server abrufen, und wird in den folgenden Unterabschnitten erläutert: „Lokales Wiederherstellen” auf Seite 702 „Wiederherstellen über Proxy” auf Seite 706 Lokales Wiederherstellen Mit dem lokalen Wiederherstellungsmodus können Sie ein Image von einem lokalen Gerät abrufen und auf den Computer aufspielen. Weitere Informationen hierzu finden Sie unter Kapitel 41, „Einrichten von getrennten Imaging-Vorgängen”, auf Seite 655. So verwenden Sie den lokalen Wiederherstellugsmodus: 1 Geben Sie img ein, um ein Menü anzuzeigen > wählen Sie „Restore an Image” (Image wiederherstellen) > „Local Image” (Lokales Image) aus. Wählen Sie „Local Linux File System” (Lokales Linux-Dateisystem) aus, wenn das Image auf der lokalen ZfD-Arbeitsstations-Imaging-Partition (Linux) gespeichert ist. Oder wählen Sie gegebenenfalls eine andere Partition aus, auf der das Image gespeichert ist. Geben Sie den ImagePfad und den Dateinamen ein. Geben Sie erweiterte Parameter an, beispielsweise sfileset oder apartition:ppartition. 702 Verwaltung Oder: Geben Sie folgenden Befehl ein: img restorel[pNumber] filepath [sfileset] [apartition:ppartition] Parameter Beschreibung restorel[pNumber] Die Partitionsnummer (wie von img dump angezeigt) der lokalen Partition, von der das Image abgerufen werden soll. Es muss sich dabei um eine primäre FAT16- oder FAT32-Partition handeln. Diese Partition wird durch den Imaging-Vorgang nicht geändert. Wenn Sie die Partitionsnummer in diesem Parameter nicht angeben, wird das Image von der lokalen ZfD Imaging-Partition abgerufen. filepath Der Dateiname des abzurufenden Image mit der Erweiterung „ZMG” und dem vollständigen Pfad, ausgehend vom Stamm der Partition. sfileset Die Anzahl der Image-Dateisätze (Varianten), die aufgespielt werden sollen. Gültige Werte sind 1 bis 10. Weitere Informationen zum Erstellen von Varianten eines Image finden Sie unter Kapitel 42, „Vorbereiten von Images”, auf Seite 661. Wenn Sie diesen Parameter nicht angeben, wird der Dateisatz 1 verwendet. Imaging-Dienstprogramme und Optionen 703 Parameter Beschreibung apartition:ppartition Die Zuordnung zwischen einer Partition im Image-Archiv (apartition) und einer physikalischen Zielpartition auf dem lokalen Computer (ppartition). Verwenden Sie diesen Parameter, um einen bestimmten ausgewählten Bestandteil des Image in einer bestimmten lokalen Partition wiederherzustellen. Wichtig: Wenn Sie diesen Parameter verwenden, wird keine der vorhandenen lokalen Partitionen entfernt. Nur die lokale Zielpartition wird aktualisiert. Der Aktualisierungsvorgang entfernt keine vorhandenen Dateien und überschreibt vorhandene Dateien mit dem gleichen Namen nicht, wenn diese aktueller sind. Wenn Sie alle vorhandenen Dateien von der Zielpartition entfernen möchten, bevor Sie diese aktualisieren, verwenden Sie zuerst die Befehle img pd und img pc, um die Partition zu löschen und anschließend wieder zu erstellen. Verwenden Sie für den Parameter apartition die Partitionsnummer, die für die Ursprungspartition im Dienstprogramm Image Explorer (IMGEXP.EXE) angezeigt wird. Verwenden Sie für die ppartition die Partitionsnummer, die in der Meldung img dump für die Zielpartition angezeigt wird. Die Zielpartition muss eine Windows-Partition sein. Sie können diesen Parameter gegebenenfalls wiederholt eingeben, um mehrere selektive Wiederherstellungen in einem einzelnen Vorgang anzufordern. Damit können Sie mehrere Teile des Image auf eine lokale Partition anwenden. Sie können jedoch nicht in einem Vorgang den gleichen Teil eines Image auf mehrere lokale Partitionen anwenden. 704 Verwaltung Beispiel Erläuterung img restorel8 /imgs/dellnt.zmg Entfernt alle vorhandenen lokalen Partitionen (mit Ausnahme der Partition in Steckplatz 8), ruft das Image aus IMGS/DELLNT.ZMG in Steckplatz 8 ab und spielt die Partitionen und Inhalte von diesem Image auf die verfügbaren lokalen Geräte auf, die beschrieben werden können. (Es wird dabei vorausgesetzt, dass genügend lokaler Speicherplatz zur Verfügung steht und Steckplatz 8 eine primäre FAT16- oder FAT32-Partition enthält.) img restorel /imgs/dellnt.zmg Entfernt alle vorhandenen lokalen Partitionen, ruft das Image aus IMGS/ DELLNT.ZMG in der ZfD Imaging-Partition ab, und spielt die Partitionen und den Inhalt von diesem Image auf die verfügbaren lokalen, beschreibbaren Geräte auf. (Es wird dabei vorausgesetzt, dass genügend Speicherplatz zur Verfügung steht.) img restorel /imgs/dellnt.zmg s2 Entfernt alle vorhandenen lokalen Partitionen, ruft das Image aus IMGS/ DELLNT.ZMG in der ZfD Imaging-Partition ab, und spielt die Partitionen und den Inhalt der Variante 2 von diesem Image auf die verfügbaren lokalen, beschreibbaren Geräte auf. (Es wird dabei vorausgesetzt, dass genügend Speicherplatz zur Verfügung steht.) Imaging-Dienstprogramme und Optionen 705 Beispiel Erläuterung img restorel /imgs/dellnt.zmg a2:p1 a3:p1 Ruft das Image von imgs/ dellnt.zmg in der ZfD ImagingPartition ab und aktualisiert die lokale Partition 1 mit den Daten der Partitionen 2 und 3 von diesem Image. Die anderen lokalen Partitionen bleiben unverändert. (Es wird dabei vorausgesetzt, dass ausreichend Speicherplatz auf der lokalen Partition 1 zur Verfügung steht.) Wiederherstellen über Proxy Mit diesem Wiederherstellungsmodus können Sie ein Image von einem Imaging-(Proxy-)Server abrufen und auf den Computer aufspielen. Weitere Informationen hierzu finden Sie unter „Manuelles Zurückspielen von einem Image auf eine Arbeitsstation” auf Seite 651. So verwenden Sie den Proxy-Wiederherstellugsmodus: 1 Geben Sie img ein, um ein Menü anzuzeigen > wählen Sie „Restore an Image” (Image wiederherstellen) > „Proxy Image” aus. Geben Sie den DNS-Namen oder die IP-Adresse des Imaging-Servers (Proxyservers) an. Geben Sie den UNC-Pfad und den Dateinamen an, von denen das Image abgerufen werden soll. Geben Sie erweiterte Parameter an, beispielsweise sfileset oder apartition:ppartition. Oder: Geben Sie Folgendes ein: img restorep address filepath [sfileset] [apartition:ppartition] 706 Verwaltung Parameter Beschreibung address Die IP-Adresse oder der DNS-Name des ImagingServers, von dem das Image abgerufen werden soll. Parameter Beschreibung filepath Der Dateiname des abzurufenden Image mit der Erweiterung „ZMG” und dem vollständigen Pfad. Wichtig: Weil Linux keine umgekehrten Schrägstriche erkennt, müssen Sie normale Schrägstriche im UNC-Pfad verwenden oder den gesamten Pfad in Anführungszeichen setzen. sfileset Die Anzahl der Image-Dateisätze (Varianten), die aufgespielt werden sollen. Gültige Werte sind 1 bis 10. Weitere Informationen zum Erstellen von Varianten eines Image finden Sie unter Kapitel 42, „Vorbereiten von Images”, auf Seite 661. Wenn Sie diesen Parameter nicht angeben, wird der Dateisatz 1 verwendet. Imaging-Dienstprogramme und Optionen 707 Parameter Beschreibung apartition:ppartition Die Zuordnung zwischen einer Partition im Image-Archiv (apartition) und einer physikalischen Zielpartition auf dem lokalen Computer (ppartition). Verwenden Sie diesen Parameter, um einen bestimmten ausgewählten Bestandteil des Image in einer bestimmten lokalen Partition wiederherzustellen. Wichtig: Wenn Sie diesen Parameter verwenden, wird keine der vorhandenen lokalen Partitionen entfernt. Nur die lokale Zielpartition wird aktualisiert. Der Aktualisierungsvorgang entfernt keine vorhandenen Dateien und überschreibt vorhandene Dateien mit dem gleichen Namen nicht, wenn diese aktueller sind. Wenn Sie alle vorhandenen Dateien von der Zielpartition entfernen möchten, bevor Sie diese aktualisieren, verwenden Sie zuerst den Partitions-Modus, um die Partition zu löschen und anschließend wieder zu erstellen. Verwenden Sie für den Parameter apartition die Partitionsnummer, die für die Ursprungspartition im Dienstprogramm Image Explorer (IMGEXP.EXE) angezeigt wird. Verwenden Sie für die ppartition die Partitionsnummer, die in der Meldung img dump für die Zielpartition angezeigt wird. Die Zielpartition muss eine Windows-Partition sein. Sie können diesen Parameter gegebenenfalls wiederholt eingeben, um mehrere selektive Wiederherstellungen in einem einzelnen Vorgang anzufordern. Damit können Sie mehrere Teile des Image auf eine lokale Partition anwenden. Sie können jedoch nicht in einem Vorgang den gleichen Teil eines Image auf mehrere lokale Partitionen anwenden. 708 Verwaltung Beispiel Erläuterung img restorep 137.65.95.127 //xyz_server/sys/ imgs/dellnt.zmg Entfernt alle vorhandenen lokalen Partitionen, ruft das Image von sys/imgs/ dellnt.zmg auf xyz_server ab und spielt die Partitionen und Inhalte von diesem Image auf die verfügbaren lokalen Geräte auf, die beschrieben werden können. (Es wird dabei vorausgesetzt, dass ausreichend Speicherplatz vorhanden und 137.65.95.127 die IP-Adresse von xyz_server ist.) img restorep img.xyz.com //xyz_server/sys/ imgs/dellnt.zmg s2 Entfernt alle vorhandenen lokalen Partitionen, ruft das Image von sys/imgs/ dellnt.zmg auf xyz_server ab und spielt die Partitionen und Inhalte der Variante 2 von diesem Image auf die verfügbaren lokalen Geräte auf, die beschrieben werden können. (Es wird dabei vorausgesetzt, dass ausreichend Speicherplatz vorhanden und img.xyz.com der DNS-Name von xyz_server ist.) img restorep img.xyz.com //xyz_server/sys/ imgs/dellnt.zmg a2:p1 Ruft das Image von sys/imgs/ dellnt.zmg auf dem xyz_server ab und aktualisiert die lokale Partition 1 mit den Daten der Partition 2 von diesem Image. Die anderen lokalen Partitionen bleiben unverändert. (Es wird dabei vorausgesetzt, dass auf der lokalen Partition 1 ausreichend Speicherplatz vorhanden und img.xyz.com der DNS-Name von xyz_server ist.) Imaging-Dienstprogramme und Optionen 709 Der Modus „Dump” (Speicherauszug) Mit dem Dump-Modus können Sie Informationen zu den Speichergeräten und Partitionen auf dem Computer anzeigen. So verwenden Sie den Dump-Modus: 1 Geben Sie img ein, um ein Menü anzuzeigen > wählen Sie „Dump” > „No Geometry” (Keine Geometrie) oder „Show Geometry” (Geometrie zeigen) aus. Oder: Geben Sie folgenden Befehl ein: img dump [geo] Parameter Beschreibung dump Listet die vorhandenen Partitionen auf allen lokalen beschreibbaren Geräten, beispielsweise auf Festplatten und JazLaufwerken, auf. Für jede Partition werden der Typ, die Größe und die Steckplatznummer der Partition angezeigt. Hinweis: Linux- und Compaq-Konfigurationspartitionen werden nicht aufgelistet. geo 710 Verwaltung Zeigt zusätzliche Informationen zu der Geometrie (Zylinder, Köpfe und Sektoren) und der Kapazität von jedem Speichergerät an. Dazu gehören auch Nur-Lese-Geräte, beispielsweise CDLaufwerke. Beispiel Erläuterung img dump Listet die aktuellen Partitionen auf allen lokalen beschreibbaren Geräten auf. img dump geo Listet alle Speichergeräte, deren Geometrie und Kapazität sowie die aktuellen Partitionen auf den beschreibbaren Geräten auf. Partitions-Modus Mit dem Partitions-Modus können Sie eine Partition auf dem Computer erstellen, löschen oder aktivieren (startfähig machen). So verwenden Sie den Partitions-Modus: 1 Geben Sie img ein, um ein Menü anzuzeigen > wählen Sie „Partition” > einen Vorgang aus. Weitere Informationen hierzu finden Sie unten in der Tabelle. Oder: Geben Sie folgenden Befehl ein: img poperation Dabei steht operation für einen der folgenden Parameter: Imaging-Dienstprogramme und Optionen 711 Vorgang Beschreibung cpNumber type [size] [cluster=clusterSize] Erstellt eine neue Partition mit folgenden Definitionen: pNumber ist die Nummer des Partitionssteckplatzes (wie von img dump angezeigt), auf dem die Partition erstellt werden soll. type ist ein Schlüsselwort (FAT12, FAT16, FAT32, NTFS oder Extended) oder ein numerischer Wert für den Partitionstyp, beispielsweise 0x0C (hexadezimal) oder 11 (dezimal). Wenn Sie eine erweiterte Partition erstellen, können Sie innerhalb dieser Partition ein logisches Laufwerk erstellen. In der nächsten Tabelle finden Sie ein Beispiel hierzu. size ist eine gültige Größe für den Partitionstyp in MB Wenn Sie diesen Parameter nicht angeben, wird die größte gültige Größe für diesen Partitionstyp verwendet, die vom verfügbaren unpartitionierten Speicherplatz auf dem Laufwerk vorgegeben wird. clusterSize ist die Clustergröße für eine NTFSPartition. Dieser Parameter ist für andere Partitionstypen nicht gültig. Verwenden Sie diesen Parameter nur, wenn Sie einen bestimmten Grund dafür haben. Der Wert muss eine Potenz von 2 sein (2, 4, 8, 16, ...128). Wenn Sie diesen Parameter nicht angeben, verwendet die Imaging-Engine eine angemessene Clustergröße für die NTFS-Partition size. Die neue Partition wird soweit formatiert, dass sie von anderen Betriebssystemen erkannt wird. Sie müssen jedoch ein Basis-Image auf die Partition aufspielen, bevor Windows Dateien darin speichern kann. 712 Verwaltung dpNumber Löscht die Partition aus dem Steckplatz mit der Nummer pNumber. Verwenden Sie img dump, um die Steckplatznummer zu erhalten. apNumber Aktiviert die Partition im Steckplatz mit der Nummer pNumber (macht diese startfähig). Verwenden Sie img dump, um die Steckplatznummer zu erhalten. Beispiel Erläuterung img pc1 fat16 Erstellt eine FAT16-Partition in Steckplatz 1 und verwendet den gesamten verfügbaren, unpartitionierten Speicherplatz auf dem Laufwerk. img pc5 fat32 5671 Erstellt eine FAT32-Partition in Steckplatz 5 und verwendet 5 671 MB auf dem Laufwerk. img pd3 Löscht die Partition aus Steckplatz 3. img pa5 Aktiviert die Partition in Steckplatz 5 (macht diese startfähig). (Es wird dabei vorausgesetzt, dass eine Partition in diesem Steckplatz vorhanden ist.) img pc2 extended 2500 Erstellt eine erweiterte Partition mit einem logischen NTFS-Laufwerk von 2000 MB und einem logischen FAT16-Laufwerk von 500 MB. img pc2 NTFS 2000 cluster=1 img pc2 fat16 500 ZENPartition-Modus Mit dem ZENPartition-Modus können Sie die installierte ZfDArbeitsstations-Imaging-Partition (Linux) aktivieren, deaktivieren oder entfernen. So verwenden Sie den ZENPartition-Modus: 1 Geben Sie den Befehl img ein, um ein Menü anzuzeigen > wählen Sie „ZENPartition” aus > lesen Sie den angezeigten Text > wählen Sie „Continue” (Weiter) > einen Vorgang aus >klicken Sie auf „OK”. Oder: Geben Sie folgenden Befehl ein: img zenPartitionoperation Dabei steht operation für einen der folgenden Parameter: enable (Aktivieren), disable (Deaktivieren) oder remove (Entfernen). 2 Geben Sie den Befehl lilo.s ein, damit die Änderungen wirksam werden. Imaging-Dienstprogramme und Optionen 713 Wichtig: Wenn Sie eine installierte ZfD Imaging-Partition entfernen, müssen Sie sofort ein Basis-Image mit einem gültigen Datensatz wiederherstellen, der nicht auf LILO MBR (Master Boot Record) basiert. Andernfalls kann der Computer nicht korrekt starten. Informationsmodus Im Informationsmodus können Sie Folgendes anzeigen: Informationen zu den Hardwaregeräten des Computers. Diese Informationen werden während des Imaging-Startvorgangs ermittelt. Wenn Sie die Imaging-Engine im automatischen ImagingModus ausführen, werden diese Informationen an den Imaging-Server gesendet, um zu bestimmen, welches Image gegebenenfalls auf die Arbeitsstation aufgespielt werden soll. Die Daten, die derzeit im Image-sicheren Bereich des Computers gespeichert sind. Diese Daten werden vom Imaging-Agenten während jeder WindowsSitzung gespeichert, um sicherzustellen, dass die Daten nach dem Zurückspielen eines Image auf den Computer wiederhergestellt werden können. Bei einem neuen Computer ohne Windows wird der ImagingEngine von einer NDS- oder eDirectory-Richtlinie über den ImagingServer ein Ausgangsdatensatz bereitgestellt, wenn das erste WindowsBasis-Image zurückgespielt wird. (Weitere Informationen hierzu finden Sie unter „Definieren einer Imaging-Richtlinie für nicht registrierte Arbeitsstationen (Serverrichtlinie)” auf Seite 639.) Der Name des Basis-Image, das zuletzt auf den Computer zurückgespielt wurde So verwenden Sie den Informationsmodus: 1 Geben Sie imgein, um ein Menü anzuzeigen > markieren Sie „Information” > wählen Sie „Alle”, „Hardware” oder „ZISD” aus. Details hierzu finden Sie unten in der Tabelle. Oder: Geben Sie folgenden Befehl ein: img info [zisd] 714 Verwaltung Parameter Beschreibung „info” Listet die ermittelten Hardwaregeräte des Computers auf. Hierzu gehören: CPU-Chipsatz Videoadapter Netzwerkadapter MAC-Adresse Soundkarte Festplatten-Controller Festplattenkapazität RAM „zisd” Listet die Daten auf, die derzeit im Image-sicheren Bereich des Computers gespeichert sind. Die Elemente, die diese Daten umfassen, werden in „Imaging-Agent (ZISWIN.EXE)” auf Seite 678 aufgezählt. Zusätzlich zu den Image-sicheren Daten wird das letzte BasisImage aufgelistet, das auf den Computer zurückgespielt wurde. Beispiel Erläuterung "img info" Listet die ermittelten Hardwaregeräte des Computers auf. "img info zisd" Listet die ZfD Image-sicheren Daten, die derzeit auf dem Computer gespeichert sind, sowie das letzte Basis-Image auf, das zurückgespielt wurde. Sitzungs-(Multicast-)Modus Mit dem Sitzungs-(Multicast-)Modus können Sie ein Image eines einzelnen Computers erstellen und gleichzeitig auf mehrere andere Computer zurückspielen. Dieser Vorgang erfolgt in einem Schritt über das Netzwerk, ohne dass NDS/eDirectory oder der ZfD-Server einbezogen werden. Weitere Informationen hierzu finden Sie unter Kapitel 43, „Multicasting von Images”, auf Seite 669. Imaging-Dienstprogramme und Optionen 715 Für die Ausführung von Multicasting muss jeder teilnehmende Computer über ein Imaging-Gerät gestartet und die Imaging-Engine entsprechend der folgenden Erläuterung in diesem Modus ausgeführt werden. Der Computer, von dem das Image erstellt wird, ist der Master. Die Computer, die das Image erhalten, werden als Teilnehmer bezeichnet. (Die Teilnehmer werden auch als Slaves bezeichnet.) Wenn Sie ZfD 4 ausführen, können Sie die MulticastSitzung aus dem Imaging-Server starten. Geben Sie keine Arbeitsstation als Sitzungs-Master für Multicasting an, sondern eine Imagedatei, wenn Sie die Sitzung auf diese Weise starten. Hinweis: Für die korrekte Ausführung von Multicasting müssen die Router und Switches im Netzwerk für Multicast-Funktionen konfiguriert sein. Andernfalls werden Multicast-Pakete möglicherweise nicht korrekt verteilt. So verwenden Sie den Sitzungs-(Multicast-)Modus: 1 Geben Sie img ein, um ein Menü anzuzeigen > markieren Sie „Multicast- Sitzung” > wählen Sie „Master” oder „Client” aus. Füllen Sie die Felder „Sitzungsname”, „Anzahl der Clients” und „Zeitüberschreitung” aus. Details hierzu finden Sie unten in der Tabelle. Oder: Geben Sie Folgendes ein: img session Name [master|client] [clients=count [t=minutes]] Parameter Beschreibung "Name" Der Name der Multicast-Sitzung. Jeder Computer, der an der Sitzung teilnimmt, verwendet den gleichen Wert für diesen Parameter. Hinweis: Der Name muss zwischen gleichzeitigen MulticastSitzungen eindeutig sein. Der Name wird von der ImagingEngine analysiert, um eine (temporäre) IP-Adresse der Klasse D für die Multicast-Sitzung zu erzeugen. Um die Fehlerbehebung („Wire Sniffing”) zu erleichtern, beginnen alle Multicastadressen von ZfD-Arbeitsstations-Imaging mit 231. Der Sitzungsname doug erzeugt beispielsweise die Multicastadresse 231.139.79.72. 716 Verwaltung Parameter Beschreibung "master"|"client" Legt fest, ob dieser Computer der Sitzungs-Master oder ein Sitzungs-Client ist. Wenn Sie diesen Parameter nicht angeben, wartet die ImagingEngine bis ein Benutzer auf einem der Computer auf die Taste „m” drückt, um anzugeben, dass der Computer der Master ist. Die Imaging-Sitzung kann auch über den Imaging-Server gestartet werden: Wählen Sie „Multicast-Sitzung manuell starten” aus > geben Sie die erforderlichen Informationen ein > wählen Sie „Ja” aus. "clients=count" Legt die Anzahl der teilnehmenden Computer fest, die sich beim Master registrieren müssen, bevor der Imaging-Vorgang gestartet wird. Diese Option gilt nur für Sitzungs-Master. Wenn Sie diesen Parameter nicht angeben, wartet die ImagingEngine, bis der Master-Benutzer die Taste „g” drückt. Sobald das Imaging gestartet ist, werden alle teilnehmenden Computer abgewiesen, die sich registrieren möchten. "t=minutes" Legt die Dauer in Minuten fest, die der Master-Computer auf die Registrierung des nächsten Teilnehmers wartet, bevor er mit dem Imaging-Vorgang beginnt, auch wenn die in „count” festgelegte Anzahl von registrierten Teilnehmern nicht erreicht wurde. Diese Option gilt nur für Sitzungs-Master. Wenn Sie diesen Parameter nicht angeben, wartet die ImagingEngine, bis die in „count” festgelegt Anzahl erreicht wurde oder der Master-Benutzer die Taste „g” drückt. Danach werden alle teilnehmenden Computer abgewiesen, die sich registrieren möchten. Imaging-Dienstprogramme und Optionen 717 718 Verwaltung Beispiel Erläuterung img session doug Startet die Multicast-Sitzung doug. Jeder nachfolgende Computer, der den gleichen Befehl ausführt, bevor das Imaging beginnt, nimmt an der Sitzung teil. Das Imaging wird erst gestartet, wenn ein Benutzer m drückt, um sich als Master anzugeben und g drückt, um das Imaging zu starten, oder wenn die Imaging-Sitzung vom Imaging-Server durch das Aktivieren der Option für das manuelle Starten von Multicast gestartet wird > die erforderlichen Informationen eingeben > „Ja” auswählen. img session doug m Startet die Multicast-Sitzung doug und legt diesen Computer als Master fest. Jeder nachfolgende Computer, der die Meldungimg session doug anzeigt, bevor das Imaging beginnt, nimmt an der Sitzung teil. Das Imaging wird erst gestartet, wenn der Master-Benutzer g drückt. img session doug c=5 Startet die Multicast-Sitzung doug. Jeder nachfolgende Computer, der die Meldungimg session doug anzeigt, bevor das Imaging beginnt, nimmt an der Sitzung teil. Das Imaging wird erst gestartet, wenn ein Benutzer m drückt, um sich als Master anzugeben, oder wenn die ImagingSitzung vom Imaging-Server durch das Aktivieren der Option für das manuelle Starten von Multicast gestartet wird > die erforderlichen Informationen eingeben > „Ja” auswählen. Bevor die Sitzung startet, müssen sich fünf andere Computer als Teilnehmer registrieren. Beispiel Erläuterung img session doug c=5 t=20 Startet die Multicast-Sitzung doug. Jeder nachfolgende Computer, der die Meldungimg session doug anzeigt, bevor das Imaging beginnt, nimmt an der Sitzung teil. Das Imaging wird erst gestartet, wenn ein Benutzer m drückt, um sich als Master anzugeben, oder wenn die ImagingSitzung vom Imaging-Server durch das Aktivieren der Option für das manuelle Starten von Multicast gestartet wird > die erforderlichen Informationen eingeben > „Ja” auswählen. Wenn sich entweder fünf andere Computer als Teilnehmer registriert haben oder mehr als 20 Minuten zwischen aufeinanderfolgenden Teilnehmer-Registrierungen verstrichen sind, startet die Sitzung. Imaging-Server (IMGSERV.NLM oder DLL oder DLM) Der Imaging-Server ist eine Softwarekomponente des ZfD-Servers. Über den Imaging-Server können sich Imaging-Clients (Computer, die von einem Imaging-Gerät gestartet werden) mit dem Netzwerk verbinden, um ImagingServices abzurufen. Hierzu gehören: Speichern oder Abrufen von einem Image auf einem Server. Automatisches Imaging basierend auf einer NDS/eDirectory-Richtlinie oder -Einstellung. Protokollierung der Ergebnisse von einem Imaging-Vorgang. Eine Multicast-Imaging-Sitzung. Die Module des Imaging-Servers befinden sich auf einem NetWare-Server im Verzeichnis SYS:\SYSTEM oder auf einem Windows-Server in dem Ordner, in dem NDS oder eDirectory installiert ist (beispielsweise C:\NOVELL\NDS). Verwenden von Imaging-Server In den meisten Umgebungen startet der Imaging-Server automatisch, wenn Sie den Server nach dem Installieren von ZfD neu starten. Bei NDS eDirectory 8.5 unter Windows müssen Sie den Imaging-Server manuell starten. Hierzu gehen Sie folgendermaßen vor: Doppelklicken Sie in dem Ordner, in dem NDS installiert ist auf „NDSCONS.EXE” > wählen Sie den Imaging-Dienstprogramme und Optionen 719 Service „IMGSRV.DLM” aus > klicken Sie auf „Start”. Sie können auch auf „Startup” (Programmstart) klicken, um den Service so zu konfigurieren, dass er bei jedem Neustart des Servers automatisch gestartet wird. Mit dem Imaging-Server können Sie folgende Aktionen ausführen: „Anzeigen von Informationen zu Imaging-Anfragen” auf Seite 720 „Starten einer manuellen Multicast-Sitzung” auf Seite 721 Anzeigen von Informationen zu Imaging-Anfragen Wenn der Imaging-Server gestartet wurde, können Sie Informationen zum Status und zu den Ergebnissen der Imaging-Anfragen anzeigen, die von den Imaging-Clients empfangen wurden. Eine statistische Zusammenfassung dieser Anfragen wird in der Serverkonsole (NetWare) oder in einem Fenster angezeigt, auf das über die Taskleiste zugegriffen werden kann (Windows). Die auf diesem Bildschirm angezeigten Statistiken werden unten erläutert. Alle Statistiken werden auf Null zurückgesetzt, wenn Sie den Imaging-Server neu starten. Statistik Beschreibung Aktualisierungsanforderungen Die Anzahl beliebiger Imaging-Anfragen, die seit dem Neustart vom ImagingServer empfangen wurden. Dies schließt Anfragen mit ein, deren Ausführung nicht erfolgte, die zurückgewiesen wurden oder sich auf andere Imaging-Server beziehen (siehe Client-Verweise unten). Informationen zu den jeweiligen Anfragen, beispielsweise zu Ursprung, Typ, Datum/Uhrzeit und Ergebnissen, werden wie in „Imaging-Server-Protokoll (ZIMGLOG.XML)” auf Seite 721 beschrieben auf dem Imaging-Server protokolliert. Gesendete Images Die Anzahl der Images, die vom Imaging-Server seit dem letzten Neustart an die Imaging-Clients gesendet wurden. Dies schließt nur Images ein, die von diesem Imaging-Server abgerufen wurden. Weitere Informationen hierzu finden Sie unten in den Client-Verweisen. Empfangene Images Die Anzahl der neuen Images, die seit dem letzten Neustart vom Imaging-Server abgerufen und darauf gespeichert wurden. Dies schließt Images mit ein, die wie unten beschrieben über Client-Verweise abgerufen wurden. 720 Verwaltung Statistik Beschreibung Client-Verweise Die Anzahl von Clientanforderungen, die seit dem Neustart von diesem ImagingServer an andere Imaging-Server weitergeleitet (umgeleitet) wurden. Diese Verweise werden erstellt, wenn der Client im automatischen Imaging-Modus ausgeführt wird und der Imaging-Server über NDS oder eDirectory ermittelt, dass sich das Image, das erstellt oder abgerufen werden soll, auf einem anderen Imaging-Server befindet. Wichtig: Wenn ein Client im manuellen Imaging-Modus ausgeführt wird und eine Anfrage zum Speichern oder Abrufen von einem Image auf einem anderen Imaging-Server sendet, wird die Anfrage zurückgewiesen und eine Fehlermeldung an den Client zurückgegeben. Verweise werden derzeit nur unterstützt, wenn der Client im automatischen Imaging-Modus ausgeführt wird. Starten einer manuellen Multicast-Sitzung Auf der Serverkonsole (NetWare) oder in einem Fenster, auf das über die Taskleiste zugegriffen werden kann (Windows), können Sie eine manuelle Multicast-Sitzung starten, aktive Sitzungen anzeigen und Sitzungen löschen. Weitere Informationen hierzu finden Sie unter „Computer vor Ort konfigurieren” auf Seite 672 in Kapitel 43, „Multicasting von Images”, auf Seite 669. Imaging-Server-Protokoll (ZIMGLOG.XML) ZIMGLOG.XML ist ein chronologischer Datensatz von allen ImagingAnfragen, die vom Imaging-Server empfangen wurden, seit dieser installiert und zum ersten Mal gestartet wurde. Hierzu gehören auch Anfragen, die sich lediglich auf das Protokollieren von Informationen zu Imaging-Vorgängen beziehen, die an einem anderen Standort bearbeitet wurden. Für jede ImagingAnfrage protokolliert der Imaging-Server Informationen. Hierzu gehören Ursprung, Typ, Datum/Uhrzeit und die Ergebnisse der Anfrage. ZIMGLOG.XML wird auf einem NetWare-Server im Verzeichnis SYS:\SYSTEM oder auf einem Windows-Server im Stamm des Laufwerks erstellt, auf dem NDS oder eDirectory installiert ist (beispielsweise C:\). Anzeigen der Protokolldatei Die Protokolldatei liegt im XML-Format vor. Die älteste Imaging-Anfrage wird am Dateianfang, die aktuellste Imaging-Anfrage am Dateiende protokolliert. Die Datei wächst solange, bis sie diese manuell (mit einem Imaging-Dienstprogramme und Optionen 721 Texteditor) abschneiden oder löschen. Die Datei wird nicht gelöscht, wenn Sie den Imaging-Server neu starten. Jeder Imaging-Vorgang wird als Zeilengruppe in das Protokoll eingetragen. Die unten dargestellte Protokolldatei hat beispielsweise zwei Einträge: Der eine beschreibt einen erfolgreichen Herauflade-Vorgang, der andere einen erfolglosen Herunterlade-Vorgang. (Heraufladen bedeutet, dass ein ClientImage erstellt und auf dem Imaging-Server oder einem anderen verfügbaren (lokalen) Medium gespeichert wird. Herunterladen bedeutet, dass ein ClientImage vom Imaging-Server oder einem lokalen Medium abgerufen und auf den Client zurückgespielt wird.) <ZENImageLog> <CN=CV7PB00:C0:4F:DC:2A:B5.O=sales> <Tree>XYZ</Tree> <Status>Ordnungsgemäß durchgeführt</Status> <Operation>Heraufladen</Operation> <ImageType>Base Image</ImageType> <ImagePath>\\XYZ_SERVER\sys\imgs\dell_nt.zmg</ImagePath> <Timestamp>Thur Nov 22 13:10:05 2001 </Timestamp> </CN=CV7PB00:C0:4F:DC:2A:B5.O=sales> <CN=CV7PB00:C0:4F:DC:2A:B5.O=sales> <Tree>XYZ</Tree> <Status>Failure</Status> <ErrorMessage>Kein herunterzuladendes Image gefunden</ErrorMessage> <Operation>Herunterladen</Operation> <Timestamp>Thur Nov 22 13:13:17 2001 </Timestamp> </CN=CV7PB00:C0:4F:DC:2A:B5.O=sales> </ZENImageLog> Die folgende Tabelle beschreibt die verschiedenen XML-Elemente, die obige Protokolleinträge enthalten. Jedes Element weist eine öffnende und eine schließende Marke auf, beispielsweise <tree> und </tree>. Das äußerste Element enthält alle anderen Elemente in dem Eintrag. 722 Verwaltung XML-Element Beschreibung Outermost_Container Der eindeutige NDS- oder eDirectory-Name der Arbeitsstation, die den Imaging-Vorgang anfordert. Dieser Name wird von der Imaging-Engine aus den Image-sicheren Daten der Arbeitsstation ausgelesen. Wenn der Arbeitsstationsname nicht gefunden wird (beispielsweise, wenn die Arbeitsstation nicht als Objekt in NDS oder eDirectory registriert ist), wird stattdessen der Name des Imaging-Servers angegeben, der die Anfrage bearbeitet (beispielsweise XYZ_SERVER). Tree Der NDS- oder eDirectory-Baum, der die Arbeitsstation oder den Server enthält, der im Element Outermost_Container angegeben ist. Status Gibt an, ob der angeforderte Imaging-Vorgang erfolgreich ausgeführt wurde oder ein Fehler aufgetreten ist. ErrorMessage Gibt gegebenenfalls die Ursache für den Fehler beim angeforderten ImagingVorgang an. Operation Gibt an, ob es sich bei dem angeforderten Imaging-Vorgang um einen „Herauflade”- oder „Herunterlade”-Versuch handelt. Heraufladen bedeutet, dass ein Client-Image erstellt und auf dem Imaging-Server oder einem anderen verfügbaren (lokalen) Medium gespeichert wird. Herunterladen bedeutet, dass ein Client-Image vom Imaging-Server oder einem lokalen Medium abgerufen und auf den Client zurückgespielt wird. Hinweis: Gelegentlich wird ein Eintrag im Protokoll angezeigt, bei dem das Element „Operation” nicht angegeben ist. Derartige Einträge sind in der Regel eine Folge von vorherigen Vorgängen. Es wird beispielsweise ein Eintrag angezeigt, der angibt, dass ein „Herunterlade”-Vorgang erfolgreich durchgeführt wurde. Der nächste Eintrag (mit einem Zeitstempel von einigen Sekunden später und ohne Eintrag für das Element „Operation”) zeigt an, dass der Imaging-Server keine Image-sicheren Daten von NDS oder eDirectory beziehen konnte. In diesem Fall verfügt der Client, der gerade den „Herunterlade”-Vorgang empfangen hat, über keine Image-sichere Daten. Aus diesem Grund hat der Imaging-Server versucht, diese Daten von NDS oder eDirectory zu beziehen und für den Client anzuwenden. ImageType Gibt an, ob es sich bei dem Image, das erstellt oder abgerufen wurde, um ein Basis-Image oder ein Zusatz-Image handelt. Bei einem Basis-Image werden alle vorhandenen Partitionen und Daten entfernt, bevor das Image zurückgespielt wird. Bei einem Zusatz-Image werden die vorhandenen Partitionen nicht geändert und nur mit zusätzlichen Daten ergänzt. ImagePath Der vollständige Pfad und Dateiname von dem Image, das erstellt, abgerufen oder angefordert wurde. Imaging-Dienstprogramme und Optionen 723 XML-Element Beschreibung Timestamp Die Uhrzeit, zu der die Ergebnisse des angeforderten Imaging-Vorgangs vom Imaging-Server protokolliert wurden. Hierzu gehören der Wochentag, der Monat, das Datum, die Uhrzeit im 24-Stunden-System (einschließlich Sekunden) sowie das Jahr. 724 Verwaltung 45 Unterstützte Ethernet-Karten In folgenden Abschnitten werden die Ethernet-Karten aufgelistet, die von Novell® ZfD (ZENworks® für Desktops) für die Ausführung von mit einem Netzwerk verbundenen Imaging-Vorgängen auf Arbeitsstationen und Laptopcomputern unterstützt werden. Wenn auf Ihrer Arbeitsstation oder Ihrem Laptopcomputer keine dieser Karten eingerichtet ist, benötigen Sie Ihren eigenen Ethernet-Treiber, wie in „Verwenden von ZIMGBOOT.EXE zum Hinzufügen von Linux-Treibern” auf Seite 687 erläutert. „Ethernet-Karten für eine Arbeitsstation” auf Seite 725 „Ethernet-Karten für einen Laptopcomputer (PCMCIA)” auf Seite 727 Ethernet-Karten für eine Arbeitsstation Folgende Ethernet-Karten werden für Arbeitsstationen mit Standard-Desktop (keine Laptops) unterstützt: 3C501 Etherlink* II, 3c503, 3c503/16 Etherlink plus 3c505 Etherlink-16 3c507 Etherlink III, 3c509/3c509B 3c515 3c590/3c595, 3c592/3c597, 3c900/3c905/3c905B AMD* Lance (7990, 79C960/961/961 A, Pcnet-ISA), AT1500, HPJ2405A, HP-Vectra* On Board Ethernet, NE1500, NE2100 Unterstützte Ethernet-Karten 725 AT2450, AMD 79C965 (Pcnet-32), AMD 79C970/970A (Pcnet-PCI), AMD 79C971, AMD 79C974 HP* 27245A HP EtherTwist*, PC Lan+ (27247, 27252A) HP 10/100 VG Any Lan Cards (27248B, J2573, J2577, J2585, J970, J973) EtherExpress* EtherExpress Pro/10 EtherExpress Pro 10/100 B NE 1000, NE 2000 NE2000-PCI Racal* Interlan ni5010, ni5210, ni6210 SMC* ultra, SMC EtherEZ(8146) SMC Ultra32 SMC 9000/ SMC 91c92/4 SMC 91c100 726 Verwaltung Ethernet-Karten für einen Laptopcomputer (PCMCIA) Folgende Ethernet-Karten werden für Laptopcomputer (PCMCIA) unterstützt: Treiber Karten 3c589_cs 3Com* 3c589, 3c589B, 3c589C, 3c589D 3Com Megahertz 3CCE589E, 3CXE589D, 3CXE589EC Farallon* EtherWave, EtherMac fmvj18x_cs (x86, ppc) CONTEC C-NET(PC)C Eagle NE200 Ethernet Eiger Labs EPX-10BT, EPX-ET 10BT, EPX-ET 10TZ Fujitsu* FMV-J181, FMV-J182A, FMV-J183 Fujitsu Towa LA501, FMV-1080, FM50N-183 Hitachi* HT-4840-11 EtherCard NextCom NC5310 RATOC REX-9822, REX-5588A/W, REX-R280 TDK LAC-CD02x, LAK-CD021, LAK-CD022A, LAK-CD021AX, LAKCD021BX nmclan_cs New Media EthernetLAN New Media LiveWire* (nicht LiveWire+) Unterstützte Ethernet-Karten 727 Treiber Karten pcnet_cs (A-D) Accton* EN2212, EN2216 EtherCard Accton SOHO BASIC EN220 Addtron Ethernet AIBrain EPCM-T Allied Telesis CentreCOM CE6001, LA-PCM, LA-PCM V2 AmbiCom AMB8002, AMB8002T, AMB8010 AnyCom* ECO Ethernet Apollo* RE450CT Argosy EN210 Arowana RE 450 Ethernet Asante* FriendlyNet (neuere Karten funktionieren möglicherweise nicht) AST 1082 Ethernet Atelco ethernet Billionton LNT-10TB, LNT-10TN California Access LAN Adapter CeLAN* EPCMCIA CNet CN30BC, CN40BC Ethernet Compex/ReadyLINK Ethernet Combo Compex LinkPort Ethernet COMPU-SHACK BASEline Ethernet Connectware LANdingGear Adapter Corega* Ether PCC-T, PCM-T CyQ've ELA-010 10baseT Danpex* EN-6200P2 Ethernet Datatrek NetCard Dayna* Communications CommuniCard E Digital* DEPCM-AA, PCP78-AC Ethernet Digital EtherWORKS* Turbo Ethernet D-Link* DE-650, DE-660 DynaLink L10C Ethernet 728 Verwaltung Treiber Karten pcnet_cs (E-K) Edimax Technology Ethernet Combo EFA InfoExpress 205, 207 Combo Eiger Labs EPX-ET10T2 Combo ELECOM Laneed LD-CDWA, LD-CDX, LD-CDNIA, LD-CDY, LD-CDF EP-210 Ethernet Epson* Ethernet EtherPRIME Ethernet Explorer NE-10000 Ethernet EZLink 4109 Ethernet Fiberline FL-4680 Gateway 2000* Ethernet Genius ME3000II Ethernet Grey Cell Ethernet GVC NIC-2000P Ethernet Combo Hamlet LM560 Hawking PN650TX Hypertec HyperNet IBM* CreditCard Ethernet Adapter IC-Card Ethernet Infotel IN650ct Ethernet IO DATA PCLA/T, PCLA/TE Katron PE-520 Ethernet KingMax Technology EN10-T2 Ethernet Kingston* KNE-PCM/M, KNE-PC2, KNE-PC2T KTI PE-520 Plus Unterstützte Ethernet-Karten 729 Treiber Karten pcnet_cs (L-R) LANEED LD-CDW Ethernet LanPro EP4000A Lantech Ethernet Level One EPC-0100TB Linksys EtherCard, EC2T Combo Logitec* LPM-LN10T, LPM-LN10BA, LPM-LN20T Ethernet Longshine ShineNet LCS-8534TB Ethernet Macnica ME-1 Ethernet Maxtech* PCN2000 Ethernet Melco LPC-TJ, LPC-TS, LPC-T, LPC2-T Microdyne* NE4200 Ethernet Midori LANNER LT-PCMT NDC Instant-Link NEC* PC-9801N-J12 Network General Sniffer* New Media LanSurfer Novell/National NE4100 InfoMover* OvisLink Ethernet Panasonic* CF-VEL211P-B Planet SmartCOM 2000, 3500, ENW-3501-T, ENW-3502-T Pretec Ethernet PreMax PE-200 Ethernet Proteon* Ethernet Psion Gold Card Ethernet Relia RE2408T Ethernet Reliasys 2400A Ethernet RPTI EP400, EP401, 1625B Ethernet 730 Verwaltung Treiber Karten pcnet_cs (S-Z) SCM* Ethernet (nicht SMC) Sky Link Express SMC 8022 EZCard-10 Socket Communications EA LAN Adapter Socket Communications LP-E Ethernet Socket Communications LP-E CF+ Ethernet SOHOware* ND5120-E Ethernet SuperSocket RE450T Surecom* Ethernet SVEC PN605C Thomas-Conrad* Ethernet TRENDnet Ethernet Trust Ethernet Combo UNEX NexNIC MA010 Volktek NPL-402CT Ethernet smc91c92_cs Farallon Enet Megahertz XJ10BT, XJ10BC, CC10BT Ethernet New Media BASICS Ethernet OSITECH* Four of Diamonds SMC 8020BT EtherEZ (nicht EliteCard) xirc2ps_cs Compaq* Ethernet Adapter Xircom* CreditCard CE2, CE IIps, RE-10 3c574_cs Fast 3Com 3c574TX, 3CCFE574BT, 3CXFE574BT, 3CCSH572BT, 3CXSH572BT Ethernet-(10/ 100baseT-)Karten Unterstützte Ethernet-Karten 731 Treiber Karten pcnet_cs Fast Abocom LinkMate FE1000 Ethernet-(10/ AnyCom ECO Ethernet 10/100 100baseT-)Karten Apollo Fast Ethernet COMPU-SHACK FASTline 10/100 Corega FastEther PCC-TX D-Link DFE-650 EXP ThinLan 100 Fiberline Fast Ethernet Hamlet FE1000 10/100 IO DATA PCET/TX KTI KF-C16 Laneed LD-10/100CD Level One FPC-0100TX Linksys PCMPC100 EtherFast, PCM100H1 HomeLink 10/100 Logitec LPM-LN100TX Melco LPC2-TX Microcom* TravelCard 10/100 Micronet EtherFast Adapter NetGear FA410TXC New Media LiveWire 10/100 Planex FNW-3600T ZONET Fast Ethernet smc91c92_cs Argosy EN220 Fast Ethernet-(10/ Dynalink L100C 100baseT-)Karten Lantech FastNet/TX Ositech Seven of Diamonds Melco/SMC LPC-TX WiseCom WC-PC400 732 Verwaltung Treiber Karten xirc2ps_cs Fast Hinweis: Einige dieser Karten funktionieren möglicherweise bei 10baseT und/oder Ethernet-(10/ 100baseT nicht. Der Treiber kann möglicherweise den Transceiver nicht korrekt 100baseT-)Karten konfigurieren. Accton* Fast EtherCard-16 Compaq Netelligent 10/100 Intel EtherExpress PRO/100 16-Bit Toshiba IPC5008A, Advanced Network 10/100 Xircom CreditCard CE3-100, CE3B, RE-100 3c575_cb Fast 3Com 3c575TX, 3CCFE575BT, 3CXFE575BT, 3CCFE575CT, 3CXFE575CT Ethernet-(10/ 100baseT-)Karten epic_cb Fast Ositech Seven of Spades CardBus Ethernet-(10/ 100baseT-)Karten tulip_cb Fast Accton EN2220 CardBus Ethernet-(10/ Allied Telesyn AT-2800 100baseT-)Karten AmbiCom AMB8100 Apollo FE2000 Asante FriendlyNET CardBus Compex Linkport TX D-Link DFE-660TX Genius MF3000 (einige funktionieren möglicherweise nicht) Kingston KNE-CB4TX Laneed LD-10/100CB LevelOne FPC-0101TX 10/100Mbps CardBus Linksys PCMPC200 EtherFast CardBus OvisLink LFS PCM 32 SMC EZ CardBus 10/100 Ethernet (einige funktionieren möglicherweise nicht) SVEC FD606 10/100 Ethernet TDK NetworkFlyer LAK-CB100X, LAK-CB100AX CardBus UMAX Technologies UMAX250 Unterstützte Ethernet-Karten 733 734 Verwaltung