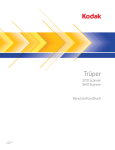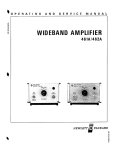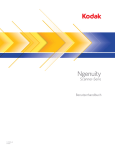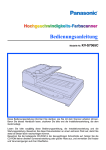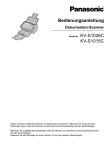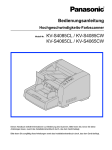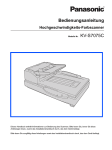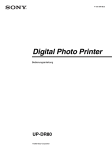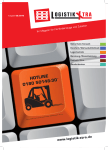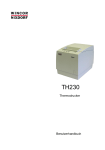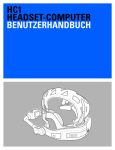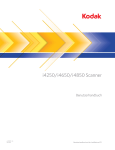Download Deutsch
Transcript
Sidekick 1400u Scanner Benutzerhandbuch A-61676_de 6J7996 Sicherheit Vorsichtsmaßnahmen für Benutzer • Stellen Sie den Scanner auf eine feste, ebene Oberfläche, die einem Gewicht von 9,1 kg standhält, und sorgen Sie für genügend freien Platz rund um den Scanner. • Stellen Sie den Scanner nicht an einem staubigen oder feuchten Ort auf. Dies kann zu einem elektrischen Schlag oder einem Brand führen. Der Scanner darf nur in geschlossenen, trockenen Räumen verwendet werden. • Achten Sie darauf, dass sich die Steckdose nicht weiter als 1,5 m vom Scanner entfernt befindet und leicht erreichbar ist. • Wenn Sie das Netzkabel von der Steckdose entfernen möchten, ziehen Sie am Stecker und nicht am Kabel. • Achten Sie darauf, dass das eine Ende des Netzkabels fest in der Steckdose sitzt. Andernfalls kann es zu einem elektrischen Schlag oder einem Brand führen. • Beschädigen, knoten, schneiden oder ändern Sie das Netzkabel nicht und verwenden Sie kein beschädigtes Netzkabel. Dies kann zu einem elektrischen Schlag oder einem Brand führen. • Für den Scanner ist eine Steckdose mit ordnungsgemäßer Erdung erforderlich. Verwenden Sie kein Verlängerungskabel und keine Steckerleiste für den Scanner. • Wenn Sie den Scanner längere Zeit nicht benutzen, ziehen Sie das Netzkabel aus der Steckdose. • Achten Sie darauf, dass die Steckdose leicht zugänglich ist, so dass Sie im Notfall schnell den Netzstecker herausziehen können. • Verwenden Sie den Scanner nicht, wenn er außergewöhnlich heiß wird, einen seltsamen Geruch verströmt, merkwürdige Geräusche macht oder wenn Rauch aus dem Gerät austritt. Halten Sie in diesem Fall den Scanner sofort an und ziehen Sie den Stecker aus der Steckdose. Wenden Sie sich an den Kodak Kundendienst. • Nehmen Sie den Scanner nicht auseinander, führen Sie keine Wartung durch und verändern Sie den Scanner nicht, außer wie im Benutzerhandbuch angegeben. • Bewegen Sie den Scanner nicht, wenn das Netzkabel und das Schnittstellenkabel angeschlossen sind. Dies kann zu einer Beschädigung des Kabels führen. Ziehen Sie das Netzkabel aus der Steckdose, bevor Sie den Scanner bewegen oder an einen anderen Ort bringen. • Befolgen Sie die von Kodak empfohlenen Reinigungsmethoden. Verwenden Sie keine Druckluft, Zerstäuber oder Sprays zum Reinigen. Diese verteilen nur den Staub und die Schmutzpartikel im Scanner, was zu Funktionsstörungen des Geräts führen kann. • Sicherheitsdatenblätter (Material Safety Data Sheets, MSDS) für Chemikalien finden Sie auf der Kodak Website unter www.kodak.com/go/msds. Für den Zugriff auf die Sicherheitsdatenblätter über die Website benötigen Sie die Katalognummer oder das Schlüsselwort für das Verbrauchsmaterial, auf dessen Sicherheitsdatenblatt Sie zugreifen möchten. Diese sowie Angaben zum Zubehör finden Sie im Abschnitt „Zubehör und Verbrauchsmaterialien“ weiter hinten in diesem Handbuch. Die Benutzer des Scanners und deren Vorgesetzte müssen die üblichen Vorsichtsmaßnahmen für das Bedienen von Maschinen beachten. Diese umfassen u. a. Folgendes: • Tragen Sie keine losen Kleidungsstücke, aufgeknöpften Manschetten u. dgl. • Tragen Sie keinen losen Schmuck, keine Armbänder, großen Ringe, langen Halsketten usw. • Kurze Haare sind zu empfehlen. Sie können auch ein Haarnetz verwenden oder lange Haare zusammenbinden. • Entfernen Sie alle weiteren losen Objekte aus der Nähe des Scanners, die in das Gerät eingezogen werden könnten. • Machen Sie genügend Pausen, damit Ihre Aufmerksamkeit nicht nachlässt. • Verwenden Sie nur die empfohlenen Reinigungsmittel. • Verwenden Sie keine Druckluft. Vorgesetzte sollten die Einhaltung der Vorschriften durch ihre Mitarbeiter in der Praxis überprüfen und sie verbindlich in die Beschreibung des Gerätebetriebs für den Scanner bzw. andere mechanische Geräte aufnehmen. Umweltinformationen • Die Kodak Sidekick Scanner erfüllen weltweite Anforderungen hinsichtlich des Umweltschutzes. • Für die Entsorgung von Verbrauchsmaterialien, die im Zuge der Wartung oder bei Reparaturen ausgewechselt werden, liegen Richtlinien vor; halten Sie sich im Zweifel an die lokalen Vorschriften oder wenden Sie sich an Ihren Kodak Partner, wenn Sie weitere Informationen benötigen. • Informationen zur Entsorgung bzw. zum Recycling erhalten Sie bei Ihren lokalen Behörden. Informationen zu RecyclingProgrammen in den USA finden Sie auf der Website der Electronics Industry Alliance unter: www.eiae.org. • Die Produktverpackung kann dem Recycling zugeführt werden. • Kodak Sidekick Scanner sind Energy Star-konform und werkseitig auf eine Standardzeit von 15 Minuten eingestellt. Europäische Union Dieses Symbol weist darauf hin, dass dieses Produkt zur Entsorgung einer entsprechenden Recyclingstelle zugeführt werden muss. Bitte wenden Sie sich an Ihre lokale Kodak Vertretung oder besuchen Sie www.kodak.com/go/recycle, um mehr Informationen zur Entsorgung und zum Recycling dieses Produkts zu erhalten. Unter www.kodak.com/go/REACH finden Sie Informationen zu Substanzen, die sich auf der Kandidatenliste gemäß Artikel 59(1) der EG-Verordnung Nr. 1907/2006 (REACH) befinden. Akustische Emissionen Maschinenlärminformationsverordnung – 3, GSGV Der arbeitsplatzbezogene Emissionswert beträgt <70 dB(A). [Maschinenlärminformationsverordnung – 3, GSGV Die Geräuschemission am Platz des Bedieners beträgt weniger als <70 dB(A).] Aussagen zur elektromagnetischen Verträglichkeit Vereinigte Staaten Dieses Gerät wurde getestet und liegt gemäß Abschnitt 15 der FCC-Bestimmungen innerhalb der Grenzwerte für ein Digitalgerät der Klasse A. Diese Grenzwerte sollen einen angemessenen Schutz vor gefährlicher Strahlung gewährleisten, wenn das Gerät im gewerblichen Einsatz betrieben wird. Dieses Gerät erzeugt, verwendet und sendet hochfrequente Energie und kann sich bei unsachgemäßer Installation und Verwendung störend auf den Funkverkehr auswirken. Der Betrieb dieses Gerätes in einer Wohngegend wird wahrscheinlich Störungen hervorrufen. In einem solchen Fall muss der Anwender diese Störung auf eigene Kosten beheben. Japan Dies ist ein Produkt der Klasse A gemäß dem Standard des Voluntary Control Council for Interference by Information Technology Equipment (VCCI). Bei Verwendung dieses Geräts in einem Wohngebiet können u. U. Störungen im Funkbereich auftreten. Beim Auftreten solcher Störungen muss der Benutzer unter Umständen für Abhilfe sorgen. Taiwan WARNUNG: Dies ist ein Produkt der Klasse A. In einer Wohnumgebung kann dieses Gerät Funkstörungen verursachen, woraufhin der Benutzer geeignete Maßnahmen ergreifen muss. Volksrepublik China WARNUNG: Dies ist ein Produkt der Klasse A. In einer Wohnumgebung kann dieses Gerät Funkstörungen verursachen, woraufhin der Benutzer geeignete Maßnahmen ergreifen muss. Korea Dieses Gerät hat eine EMV-Genehmigung für den gewerblichen Einsatz erhalten. Sollten Sie es irrtümlicherweise erworben haben, tauschen Sie es bitte gegen ein Gerät um, das zur Nutzung in Wohnbereichen zugelassen ist. Germany • Machine noise information regulation - 3.GPSGV, the maximum sound pressure level is 70 dB(A) or less, in conformity with EN ISO 7779. • This device is not intended for use in the direct field of view at visual display workplaces. To avoid incommoding reflections at visual display workplaces this device must not be placed in the direct field of view. Für Benutzer in der BRD (nur für Deutschland) • Maschinenlärminformations-Verordnung - 3. GPSGV, der höchste Schalldruckpegel beträgt £ 70 dB(A) oder weniger gemäss EN ISO 7779. • Das Gerät ist nicht für die Benutzung im unmittelbaren Gesichtsfeld am Bildschirmarbeitsplatz vorgesehen. Um störende Reflexionen am Bildschirmarbeitsplatz zu vermeiden, darf dieses Produkt nicht im unmittelbaren Gesichtsfeld platziert werden. Europäische Union Informationen bezüglich der Einhaltung relevanter EU-Direktiven erhalten Sie von einem autorisierten Vertreter: Kodak GMBH Hedelfinger Strasse 60 D-70327 Stuttgart, Germany Telefon: (+49) 0711 406 5505 Fax: (+49) 0711 406 5869 ÜBERBLICK 1-1 INSTALLATION 2-1 SCANNEN 3-1 WARTUNG 4-1 BENUTZER-DIENSTPROGRAMM 5-1 FEHLERBEHEBUNG 6-1 ANHÄNGE A-C 1 Überblick Inhalt Begleitdokumentation ..................................................................... 1-1 Optionales Zubehör ........................................................................ 1-1 Im Lieferumfang enthalten .............................................................. 1-2 Scannerkomponente....................................................................... 1-3 Frontansicht................................................................................ 1-3 Rückansicht ................................................................................ 1-4 Der Kodak Sidekick 1400u Scanner ermöglicht ein effizientes Scannen mit hoher Qualität. Der Kodak Sidekick 1400u Scanner besitzt eine Vielzahl an professionellen Scanfunktionen und bietet alles, was Sie zum Anschließen und Betreiben einer vollwertigen Desktop-Scanlösung brauchen. Der 1400u Scanner ist ideal für kleine Büros oder Abteilungen, die eine praktische Scanlösung mit professioneller Qualität benötigen. Der Kodak Sidekick 1400u Scanner scannt bis zu 43 Seiten pro Minute und bietet UltraschallMehrfacheinzugserkennung und VRS-Bildverbesserung. Begleitdokumentation Das Benutzerhandbuch für den Kodak Sidekick 1400u Scanner und die VRS-Handbücher stehen auf der Installations-CD zur Verfügung. Zum Anzeigen der Handbücher benötigen Sie Adobe Reader. Optionales Zubehör Imprinter-Kit: Der Prescan-Vorderseiten-Imprinter druckt die vom Benutzer angegebene alphanumerische Zeichenfolge auf die Vorderseite von Dokumenten, bevor diese gescannt werden. KAT.-Nr.887 0958 Weißes Sensorrollen-Kit: Beim Scannen durchscheinender Dokumente reduzieren die weißen Sensorrollen das Durchscheinen des schwarzen Hintergrunds und erzeugen somit weißere Bilder. KAT.-Nr.842 2370 HINWEIS: Die Bildbeschneidung und die Schräglagenkorrektur der VRS-Bildverbesserung funktionieren mit dem weißen Sensorrollen-Kit nicht. A-61676_de Juni 2010 1-1 Lieferumfang • Kodak Sidekick 1400u Scanner • Netzkabel • USB-Kabel • Kalibrierpapier • Start-Kit für Reinigung • Muster-Reinigungs-Kit • Begrüßungspaket: - Installations-CD mit folgendem Inhalt: • Benutzer-Dienstprogramm • ISIS/TWAIN-Treiber • VRS-Software • Kodak Sidekick Benutzerhandbuch – Sprachen • VRS-Benutzerhandbuch und -Installationshinweise - 1-2 Blätter mit Garantie und Registrierungsunterlagen Referenzhandbuch, Englisch Installationshandbuch Kontaktdatenblätter für Service & Support Verschiedene Begleitdokumente A-61676_de Juni 2010 ScannerKomponenten Frontansicht Druckertür ADF-Tür ADF-Türentriegelung Papiereinzugsrolle Dokumentenführung Start-/Stoppschalter Einzugsfach LED Ausgabefachverlängerung Ausgabeanschlag Visitenkartenführungen Ausgabefach Netzschalter Papiereinzugsrolle: Zieht jeweils ein einzelnes Dokument in den Scanner ein. Einzugsfach: Hält Dokumente in der richtigen Position für das automatische oder manuelle Scannen. Die Dokumente müssen mit der Vorderseite nach oben eingelegt werden, um sicherzustellen, dass sie in der richtigen Reihenfolge gescannt werden. Ausgabefachverlängerung: Ziehen Sie diese Verlängerung heraus, wenn Sie Dokumente scannen möchten, die länger als 279,4 mm sind. Ausgabeanschlag: Der Ausgabeanschlag am Ausgabefach kann passend für die Länge der Dokumente, die den Scanner durchlaufen, positioniert werden. Ausgabefach: Fängt die Dokumente nach dem Scannen auf. Die gescannten Dokumente werden mit der Vorderseite nach unten im Ausgabefach abgelegt. Netzschalter: Zum Ein- bzw. Ausschalten des Scanners. Visitenkartenführungen: Zum Scannen kleiner Dokumente, wie z. B. Visitenkarten. Klappen Sie beim Scannen die Visitenkartenführungen und den Visitenkartenanschlag hoch. LED: Leuchtet, wenn die Stromversorgung des Scanners eingeschaltet ist. Start-/Stopp-Schalter: Startet bzw. stoppt den Scanvorgang. Dokumentenführungen: Schieben Sie die Dokumentenführungen in die passende Position für das zu scannende Dokumentenformat. ADF-Türentriegelung: Drücken Sie auf die Türentriegelung, um die ADF-Tür zu öffnen. ADF-Tür: Ermöglicht den Zugang zum automatischen Dokumenteneinzug. Druckertür: Bietet Zugriff auf den optionalen Imprinter zu Installationsund Wartungszwecken. A-61676_de Juni 2010 1-3 Rückansicht Netzanschluss Netzkabel USB-Anschluss Netzanschluss: Zum Anschließen des Netzkabels an den Scanner. USB-Anschluss: Zum Anschließen des USB-2.0-Kabels an den Scanner. 1-4 A-61676_de Juni 2010 2 Installation Inhalt Checkliste für die Installation .......................................................... 2-1 Anschlüsse...................................................................................... 2-2 Software installieren........................................................................ 2-2 Checkliste für die Installation • Es wird empfohlen, nach dem Auspacken des Scanners die Originalverpackung und das gesamte Verpackungsmaterial für eine spätere Verwendung aufzubewahren. • Lesen Sie das Kodak Sidekick 1400u Benutzerhandbuch, das sich auf der Installations-CD befindet. HINWEIS: Wenn die Autoplay-Funktion deaktiviert ist, klicken Sie in der Windows-Taskleiste auf Start > Ausführen und geben Sie D:\SETUP.EXE ein, wobei „D“ für den Buchstaben des CD-ROM-Laufwerks steht. Wählen Sie OK. Wählen Sie Ihre Sprache und klicken Sie auf OK. Klicken Sie anschließend auf View Manuals (Handbücher anzeigen). • Prüfen Sie die Systemanforderungen. Lesen Sie die Informationen in Anhang A, Technische Daten. • Schließen Sie den Scanner an. Weitere Informationen hierzu finden Sie im nächsten Abschnitt, „Anschlüsse“. • Installieren Sie die Software. Weitere Informationen hierzu finden Sie im Abschnitt „Software installieren“ weiter hinten in diesem Kapitel. Sie können nun scannen. Beachten Sie dabei die Anweisungen zu Ihrer Software zum Scannen oder zum Dokumentenmanagement. Anschlüsse 1. Stecken Sie das Netzkabel in den Netzanschluss auf der Rückseite des Scanners und schließen Sie das andere Ende an eine Steckdose an. 2. Verbinden Sie das USB-Kabel mit einem verfügbaren USB-2.0-Anschluss am PC und schließen Sie das andere Ende an den USB-Anschluss des Scanners an. 1 2 HINWEIS: Scanner nicht an einen USB-Hub anschließen. A-61676_de Juni 2010 2-1 Software installieren 1. Schalten Sie den PC ein. Sie müssen sich als Administrator anmelden. 2. Legen Sie die Sidekick-Installations-CD in das CD-ROM-Laufwerk ein und befolgen Sie die Schrittanweisungen zur Installation. 3. Schalten Sie nach der Installation der Software den Scanner über den Netzschalter ein. LED Die LED beginnt zu leuchten, Windows erkennt den Scanner automatisch und das Dialogfeld „Neue Hardware gefunden“ wird angezeigt. 4. Befolgen Sie die Anweisungen des Windows Hardware-Assistenten. HINWEIS: Möglicherweise wird eine Meldung zur Kompatibilität angezeigt. Klicken Sie auf Installation fortsetzen. 5. Legen Sie die Sidekick-Installations-CD in den PC ein. HINWEIS: Der Laufwerksbuchstabe variiert in Abhängigkeit von der Position, an der das CD-ROM-Laufwerk in Ihrem Computer installiert wurde. 6. Wählen Sie OK. Wenn die Dateien nicht automatisch gefunden werden, werden Sie aufgefordert, nach der Datei zu suchen. HINWEIS: Falls Windows die Sidekick-Gerätetreiber nicht automatisch installiert, legen Sie die Installations-CD ein und wechseln Sie mit Hilfe der Option Durchsuchen zum Ordner MiniDriver auf der CD. 7. Wenn die Installation abgeschlossen ist, klicken Sie auf Finish (Fertig stellen). 8. Starten Sie den PC neu. 2-2 A-61676_de Juni 2010 3 Scannen Inhalt Einschalten des Scanners .............................................................. 3-1 Dokumentenvorbereitung und -richtlinien ....................................... 3-2 Dokumente scannen ....................................................................... 3-3 Funktionen des Start-/Stoppschalters ............................................. 3-6 Auswahl von Einstellungen im Dialogfeld „Advanced Settings“ (Erweiterte Einstellungen)............................................................... 3-7 Einschalten des Scanners 1. Drücken Sie den Netzschalter. LED 2. Wenn die LED am Scanner dauerhaft grün leuchtet, schalten Sie den PC ein. HINWEIS: Weitere Informationen zu den LEDs finden Sie in Kapitel 6 im Abschnitt „LED-Statusanzeige des Scanners“. A-61676_de Juni 2010 3-1 Dokumentenvorberei tung und -richtlinien Um beste Ergebnisse zu erzielen, befolgen Sie diese Richtlinien: • Entfernen Sie sämtliche Büro- und Heftklammern. • Wenn Sie ein gewelltes oder gefaltetes Dokument scannen möchten, glätten Sie dieses vor dem Einlegen. • Das Scannen von Kohlepapier oder Selbstdurchschreibepapier kann zur Folge haben, dass Dokumente schief eingezogen werden und es zu Papierstaus oder Mehrfacheinzügen kommt, da derartiges Papier die Rollen verschmutzt und die Chemikalien ein Aufquellen der Rollen verursachen können. • Es dürfen nur so viele Dokumente in das Einzugsfach eingelegt werden, dass der Stapel nicht höher ist als die Markierung an der Dokumentenführung. • Blätter, die sehr dick oder dünn sind, sollten manuell in den Einzug gelegt werden – immer ein Blatt nach dem anderen. • Beim Scannen von unregelmäßigen oder brüchigen Dokumenten sollten Sie zunächst Fotokopien erstellen und diese statt der Originale scannen. • Nehmen Sie die Dokumente nach dem Scannen aus dem Ausgabefach heraus. WARNUNG: Ihr Gewährleistungsanspruch erlischt, wenn Sie Dokumente mit Heft- oder Büroklammern oder dicke Plastikdokumente, wie etwa Kreditkarten, scannen. Beim Scannen solcher Dokumente können die Imaging-Führungen verkratzen, was dauerhaft zu vertikalen Linien auf dem Bild führen kann. Papierformat: 2,0 x 2,8 Zoll (50,8 x 70 mm) bis 8,5 x 25 Zoll (216 x 356 mm) Papierdicke: Zwiebelhautpapier bis Pappe Einzelblatteinzug: 0,05 bis 0,15 mm Kontinuierlicher Papiereinzug: 0,06 bis 0,15 mm Papiergewicht: Einzelblatteinzug: 10,7 bis 33,9 lbs. (40 bis 127 g/m2) Kontinuierlicher Papiereinzug: 13,3 bis 33,9 lbs. (50 bis 127 g/m2) 3-2 A-61676_de Juni 2010 Dokumente scannen Um beste Ergebnisse zu erzielen, befolgen Sie die vorausgehend beschriebenen Empfehlungen für die Dokumentenvorbereitung. 1. Trennen Sie mit Büro- oder Heftklammern aneinander befestigte Dokumente voneinander. Entfernen Sie verklebte und gewellte Dokumente, da diese Papierstaus verursachen und den Scanner beschädigen können. 2. Bereiten Sie die Dokumente vor, wie unten abgebildet: • Fächern Sie den Dokumentenstapel auf, um alle Blätter voneinander zu trennen. Stellen Sie sicher, dass die Kanten der Blätter nicht aneinander haften. • Halten Sie die Blätter an beiden Kanten und biegen Sie die Dokumente. • Um die Blätter zu glätten, halten Sie sie fest und straffen Sie sie. 3. Stapeln Sie die Dokumente sorgfältig übereinander. 4. Stellen Sie die Dokumentenführungen am Einzugsfach so ein, dass sie etwas breiter als die zu scannenden Dokumente sind. Dokumentführungen A-61676_de Juni 2010 3-3 • Wenn Sie Dokumente scannen möchten, die länger sind als das Einzugsfach, können Sie dazu die Einzugsfachverlängerung, den Ausgabeanschlag und die Ausgabefachverlängerung herausziehen. Einzugsfachverlängerung Ausgabeanschlag Ausgabefachverlängerung • Beim Scannen kleiner Dokumente, wie etwa Visitenkarten, klappen Sie die Visitenkartenführungen und den Visitenkartenanschlag hoch. Visitenkartenführungen Visitenkartenanschlag 3-4 A-61676_de Juni 2010 5. Legen Sie die Dokumente mit der zu scannenden Seite nach oben in das Einzugsfach. HINWEIS: Es dürfen nur so viele Dokumente eingelegt werden, dass der Stapel nicht über die Markierung auf der Dokumentenführung reicht. Dies kann zu einem Papierstau führen oder die Blätter werden möglicherweise schief eingezogen. Papiereinzugsrolle Einzugsfach 6. Heben Sie die Papiereinzugsrolle an und schieben Sie die Dokumente in Pfeilrichtung bis zum Anschlag unter die Papiereinzugsrolle. Sie können nun scannen. Weitere Informationen hierzu finden Sie in der Anleitung zu Ihrer Scananwendung oder DokumentenmanagementSoftware. Nach der Auswahl des Scanners werden im Dialogfeld „Advanced Settings“ (Erweiterte Einstellungen) Scannereinstellungen angezeigt. A-61676_de Juni 2010 3-5 Funktionen des Start-/Stoppschalters Der Start-/Stoppschalter besitzt abhängig davon, welche Einstellungen über das Dialogfeld „Advanced Settings“ (Erweiterte Einstellungen) für ihn festgelegt wurden, unterschiedliche Funktionen. Weitere Informationen hierzu finden Sie im nächsten Abschnitt „Auswahl von Einstellungen im Dialogfeld 'Advanced Settings' (Erweiterte Einstellungen)“. Emergency Stop Mode (Not-Aus-Modus): Wenn der Scanner läuft und Papier zuführt, betätigen Sie den blauen Start-/Stoppschalter, um das Papier im Scanner unverzüglich zu stoppen. Dies ist der Standardbetriebsmodus. Start Feed Mode (Modus „Einzug starten“): Um diesen Modus zu verwenden, muss im Dialogfeld „Advanced Settings“ (Erweiterte Einstellungen) unter Manual Feed Mode (Manueller Einzugsmodus) die Option Start Button (Startschalter) festgelegt werden. In diesem Modus können Sie das Starten und Stoppen des Stapels mit dem Start-/ Stoppschalter manuell steuern. Multifeed Ignore (Mehrfacheinzug ignorieren): Mit dieser Funktion kann ein einzelnes Dokument durch den Scanner geführt werden, ohne dass der Scanner aufgrund eines Mehrfacheinzugs stoppt. Die Funktion Multifeed Ignore (Mehrfacheinzug ignorieren) kann beim Scannen von Briefumschlägen, Dokumenten mit Haftnotizen, Dokumenten mit Fotos oder anderen aus zwei übereinander liegenden Elementen bestehenden Dokumenten verwendet werden. Wenn der Scanner für die Funktion „Multifeed Ignore“ (Mehrfacheinzug ignorieren) eingerichtet wurde, wird die Funktion nur auf das oberste Dokument des gescannten Stapels angewendet. Wenn der Mehrfacheinzug für mehrere Dokumente ignoriert werden soll, müssen Sie die Einstellungen für den Mehrfacheinzug ändern. Weitere Informationen hierzu finden Sie im nächsten Abschnitt „Auswahl von Einstellungen im Dialogfeld ‚Advanced Settings‘ (Erweiterte Einstellungen)“. Wenn ein Mehrfacheinzug auftritt, gehen Sie wie folgt vor: 1. Entfernen Sie das Dokument aus dem automatischen Dokumenteneinzug (ADF), indem Sie die Scannerabdeckung öffnen oder den Start-/Stoppschalter drücken. 2. Halten Sie den Start-/Stoppschalter 2 Sekunden lang gedrückt, bis die LED abwechselnd grün und orange leuchtet. Wenn dies der Fall ist, befindet sich der Scanner im Modus Multifeed Ignore (Mehrfacheinzug ignorieren). 3. Legen Sie das Dokument, für das der Mehrfacheinzug ignoriert werden soll, oben auf den Dokumentenstapel. 4. Der Scanner startet automatisch einen erneuten Scanvorgang oder Sie können den Scanvorgang innerhalb Ihrer Scananwendung erneut starten. Um die Funktion „Multifeed Ignore“ wieder zu deaktivieren, öffnen Sie die Scannerabdeckung. 3-6 A-61676_de Juni 2010 Auswahl von Einstellungen im Dialogfeld „Advanced Settings“ (Erweiterte Einstellungen) 1. Öffnen Sie Ihre Scananwendung und wählen Sie Settings (Einstellungen). Das Dialogfeld „Advanced Settings“ (Erweiterte Einstellungen) wird angezeigt. 2. Wählen Sie nach Bedarf Portrait (Hochformat) oder Landscape (Querformat). 3. Wenn Sie einen optionalen Imprinter haben, klicken Sie auf Imprinter, um die gewünschten Einstellungen für den Imprinter festzulegen. Weitere Informationen zum Einrichten des Imprinters finden Sie im Abschnitt „Druckzeichenfolge einrichten“ in Anhang B, „Imprinter installieren und verwenden“. 4. Klicken Sie auf die Schaltfläche More (Mehr), um das Dialogfeld „Advanced Settings“ (Erweiterte Einstellungen) zu öffnen und die folgenden Einstellungen vorzunehmen. HINWEIS: Wenn Ihre Scananwendung die Advanced Scanner Settings (erweiterten Scanner-Einstellungen) unterstützt, können Sie über das Dialogfeld „Advanced Settings“ (Erweiterte Einstellungen) den Scanner-Einzugsmodus, das Farb-Dropout, die Scannergeschwindigkeit und die Doppeleinzugserkennung konfigurieren. Detect Double Feed (Doppeleinzug erkennen): Aktivieren Sie dieses Kontrollkästchen, um die Doppeleinzugserkennung einzuschalten. Diese Funktion erkennt den gleichzeitigen Einzug mehrerer Dokumente. HINWEIS: Die Funktion kann einen Doppeleinzug selbst dann erkennen, wenn die Blätter genau übereinander liegen. Bei bestimmten Papierstärken, zerknittertem Papier oder anderen Beeinträchtigungen funktioniert die Erkennung jedoch möglicherweise nicht einwandfrei. A-61676_de Juni 2010 3-7 Sensitivity (Empfindlichkeit): Wenn die Funktion zur Doppeleinzugserkennung nicht einwandfrei funktioniert, passen Sie die Empfindlichkeit an, indem Sie eine der folgenden Stufen auswählen: • Stark: Wählen Sie diese Option zum Einziehen dünner Dokumente. • Normal: Dies ist die Standardempfindlichkeit. • Gering: Wählen Sie diese Option zum Einziehen dicker Dokumente. Feeding Speed (Einzugsgeschwindigkeit): Für das Scannen von dünnem, stark zerknittertem oder empfindlichem Papier usw. können Sie die Scannergeschwindigkeit ändern. • Langsam: Wenn diese Option ausgewählt ist, werden die Dokumente über den ADF gegenüber dem Modus Normal mit etwa der halben Geschwindigkeit eingezogen. Die Bildqualität entspricht im Modus „Slow“ (Langsam) der Bildqualität im Modus „Normal“. • Normal: Dies ist die normale Scannergeschwindigkeit, die für die meisten Scanvorgänge verwendet wird. HINWEIS: Bei Auflösungen über 300 dpi wird das Papier auch dann mit derselben Geschwindigkeit wie im normalen Modus eingezogen, wenn der Modus Slow (Langsam) eingestellt wurde. Bildoptionen • Image Emphasis (Bildverstärkung): Mit dieser Option können Sie den Schärfegrad eines Bildes auswählen. - None (Keine): Es wird keine Bildschärfung angewendet. - Smooth (Glatt): Das Bild wird leicht verwischt bzw. weichgezeichnet. - Low (Niedrig): Der geringste Schärfungsgrad wird angewendet. - Medium (Mittel): Der mittlere Schärfungsgrad wird angewendet. - High (Hoch): Der höchste Schärfungsgrad wird angewendet. Deskew (Schräglagenkorrektur): Ermöglicht dem Scanner, schräg eingezogene Dokumente automatisch gerade zu richten. Wenn VRS verwendet wird, ist diese Option nicht verfügbar. Black Border Removal (Entfernen schwarzer Ränder): Aktivieren Sie diese Option, um die Funktion Black Border Removal (Entfernen schwarzer Ränder) einzuschalten, die ein Bild erzeugt, das nur das Dokument enthält, indem verbleibende Ränder entfernt werden. Wegen Variationen am Dokumentenrand, die z. B. entstehen, wenn ein Dokument nicht komplett rechteckig ist oder schräg eingezogen wurde, können Ränder stehenbleiben. Wenn VRS verwendet wird, ist diese Option nicht verfügbar. Length Control (Längenkontrolle): Beschränkt die Bildlänge auf die tatsächliche Seitenlänge. Gamma: Dies ist eine Tonwertanpassung. • Normal: Verwendet eine vordefinierte Kurve, die unter den meisten Bedingungen in allen Farbmodi die besten Ergebnisse liefert. • Gamma CRT (Gamma Röhrenmonitor): Wählen Sie diese Option aus, wenn Sie die Bilder auf einer Anzeige betrachten möchten. 3-8 A-61676_de Juni 2010 • User Download (Benutzer-Download): Ermöglicht Ihnen das Laden Ihrer eigenen Kurvenformel. Drop Out (Dropout): Mit dieser Option können Sie farbigen (roten, grünen oder blauen) Text bzw. Linien auf Dokumenten entfernen. Das Farb-Dropout kann nur für Binärbilder im Schwarzweiß- oder Binärmodus verwendet werden. Es kann unabhängig voneinander für die Vorder- und die Rückseite eines Dokuments eingestellt werden. Diese Funktion wird hauptsächlich bei der optischen Zeichenerkennung (OCR, Optical Character Recognition) zum Entfernen der Linien auf Formularen verwendet. 1. Wählen Sie mit Hilfe der Optionen Front (Vorderseite) oder Back (Rückseite) aus, auf welche Seite des Dokuments die Farb-Dropout-Option angewendet werden soll. 2. Wählen Sie die Farbe aus, die Sie entfernen möchten: In der Liste Drop Out (Dropout) stehen dazu die Optionen Red (Rot), Green (Grün) und Blue (Blau) zur Verfügung. Manual Feed Mode (Manueller Einzugsmodus): Wählen Sie eine der folgenden Optionen: • Off (Aus): Wenn Sie diese Option auswählen, müssen Sie die Dokumente in den Scanner einlegen und in der Scananwendung auf Start Batch (Stapel starten) (oder eine entsprechende Schaltfläche mit einem ähnlichen Namen) klicken, um den Scanvorgang zu starten. • On (Ein): Wählen Sie die Option On (Ein), wenn Sie Dokumente manuell zuführen möchten. Wählen Sie diese Option aus, wenn Sie gemischte Dokumenttypen zuführen möchten, die schwer voneinander zu trennen sind und Mehrfacheinzüge hervorrufen können. In diesem Modus werden die Einzugsrollen erst aktiviert, wenn sich die Vorderkante des Dokuments der Einzugsrolle nähert. • Start Button (Starttaste): Wenn diese Option ausgewählt ist, beginnt der Scanner erst mit dem Einzug, wenn die Start-/Stopp-Taste gedrückt wird. Timeout (s): (Zeitüberschreitung [s]): Die Zeitüberschreitungsangabe ist bei allen Optionen für den manuellen Einzugsmodus außer Off (Aus) aktiv. Diese Funktion legt den Zeitraum zwischen dem Ende des gescannten Stapels und der Anzeige „Out of paper“ (Kein Papier) fest. Sie können einen Wert zwischen 1 und 300 Sekunden auswählen. Die Vorgabe beträgt 30 Sekunden. A-61676_de Juni 2010 3-9 4 Wartung Inhalt Reinigungsverfahren....................................................................... 4-1 Rollenreinigungspads................................................................. 4-2 Außenseite des Scanners reinigen ............................................ 4-2 Inneres des Scanners reinigen................................................... 4-3 Rollen, Sensoren und Imaging-Führungen reinigen................... 4-3 Verbrauchsmaterialien austauschen............................................... 4-6 Papiereinzugsrollenmodul austauschen..................................... 4-6 Trennrollenmodul austauschen .................................................. 4-9 Sensorrollen zum Scannen von Vorder- und Rückseiten austauschen ............................................................................. 4-10 Zähler zurücksetzen ................................................................. 4-12 Zubehör und Verbrauchsmaterialien ............................................ 4-12 Reinigung Die folgenden Reinigungsrichtlinien und -verfahren sollen eine optimale Scannerleistung sicherstellen. HINWEIS: Verwenden Sie nur die empfohlenen Reinigungsmittel zum Reinigen des Scanners. • Wenn es häufig zu Papierstaus, Rollenspuren oder Mehrfacheinzügen kommt, reinigen Sie die Rollen, die Sensoren und die ImagingFührungen, wie in diesem Abschnitt beschrieben. Wenn es auch nach dem Reinigen häufig zu Papierstaus, Rollenspuren oder Mehrfacheinzügen kommt, müssen Sie möglicherweise die Rollen austauschen. • Reinigen Sie den Scanner mindestens einmal wöchentlich oder nach jeweils 20.000 Scanvorgängen (je nachdem, welcher Fall zuerst eintritt), damit immer eine optimale Scanqualität sichergestellt ist. Die Anzahl der Scanvorgänge können Sie über das BenutzerDienstprogramm abrufen. Weitere Informationen hierzu finden Sie in Kapitel 5, „Benutzer-Dienstprogramm“. • Stellen Sie sicher, dass die Dokumente, die Sie scannen, sauber sind. Wenn die gescannten Dokumente verschmutzt sind, verschmutzt dies die Bauteile des Scanners. • Es wird empfohlen, alle Rollen zum selben Zeitpunkt zu reinigen. A-61676_de Juni 2010 4-1 Rollenreinigungspads Lesen Sie die folgenden Informationen, bevor Sie Rollenreinigungspads verwenden. • Weitere Informationen zu den Rollenreinigungspads finden Sie im Sicherheitsdatenblatt (MSDS). Dieses ist auf der Website von Kodak abrufbar: www.kodak.com/go/msds. • Sie können zusätzliche Rollenreinigungspads erwerben. Bestellinformationen finden Sie unter „Zubehör und Verbrauchsmaterialien“ weiter hinten in diesem Kapitel. HINWEIS: Verwenden Sie Rollenreinigungspads unmittelbar nach dem Öffnen der Packung. Außenseite des Scanners reinigen Reinigen Sie die Außenseite des Scanners mindestens einmal monatlich. 1. Schalten Sie den Scanner aus. 2. Reinigen Sie das Ausgabefach, den Dokumenteneinzug und das Einzugsfach, die Abdeckung und andere Oberflächen mit einem weichen Tuch. 3. Entfernen Sie mit einer Bürste Staub und Schmutz aus den seitlichen Lüftungsschlitzen. Lüftungsschlitze 4-2 A-61676_de Juni 2010 Inneres des Scanners reinigen Reinigen Sie das Innere des Scanners mindestens einmal wöchentlich oder nach jeweils 20.000 Scanvorgängen, je nachdem, welcher Fall zuerst eintritt. HINWEIS: Die Anzahl der Scanvorgänge können Sie über das Benutzer-Dienstprogramm abrufen. Weitere Informationen hierzu finden Sie in Kapitel 5, „Benutzer-Dienstprogramm“. • Stellen Sie sicher, dass die zu scannenden Dokumente sauber sind, um die Ansammlung von Schmutz und Staub im Scanner zu minimieren. • Halten Sie die Rollen beim Reinigen fest, damit sie sich nicht drehen, und wischen Sie die Rollen waagerecht von einer Seite zur anderen ab. Drehen Sie anschließend die Rolle und fahren Sie mit dem Abwischen fort, bis die gesamte Rolle sauber ist. • Wenn schwarze oder weiße Linien in den gescannten Bildern zu sehen sind, reinigen Sie die Imaging-Führungen, wie im nächsten Abschnitt beschrieben. • Wenn es auch nach dem Reinigen häufig zu Papierstaus, Rollenspuren oder Mehrfacheinzügen kommt, müssen Sie möglicherweise die Rollen austauschen, wie im Abschnitt „Verbrauchsmaterialien austauschen“ weiter hinten in diesem Kapitel beschrieben. Rollen, Sensoren und Imaging-Führungen reinigen 1. Schalten Sie den Scanner aus. 2. Drücken Sie auf die Türentriegelung des ADF, um den ADF-Deckel zu öffnen. ADFTürentriegelungstaste A-61676_de Juni 2010 4-3 3. Verwenden Sie ein Rollenreinigungspad, um Schmutz von den Oberflächen aller Rollen und Reflektorfolien zu entfernen. Trennrolle Transportrollen A B C D E F 4-4 Reflektorfolien Transportrollen Wartesensor Papiereinzugsrolle Trennrolle Freilaufrollen Startpositionssensor Freilaufrollen A-61676_de Juni 2010 4. Reinigen Sie die Reflektorfolie für den Endesensor. • Entfernen Sie mit einem Wattestäbchen den Staub von der Reflektorfolie für den Endesensor. Die Reflektorfolie befindet sich hinter der Welle. A B Reflektorfolie für Endesensor Wattestäbchen 5. Stellen Sie sicher, dass die Sensorrollen ordnungsgemäß eingesetzt sind. 6. Reinigen Sie die obere und die untere Imaging-Führung und die Sensorrollen mit einem Rollenreinigungspad. HINWEIS: Wenn die Sensorrollen zur Reinigung ausgebaut wurden, setzen Sie sie nach der Reinigung wieder ein. Sensorrolle für Vorderseite Untere ImagingFührung A B C Sensorrolle für Vorderseite Obere Imaging-Führung Sensorrolle für Rückseite 7. Schließen Sie vorsichtig die ADF-Tür und schalten Sie den Scanner ein. 8. Öffnen Sie nach dem Reinigen der Rollen das BenutzerDienstprogramm und klicken Sie auf Clear Counter (Zähler löschen), um den Rollenzähler zurückzusetzen. Weitere Informationen finden Sie im Abschnitt „Scannerzähler“ von Kapitel 5, „Benutzer-Dienstprogramm“. A-61676_de Juni 2010 4-5 Verbrauchsmaterialien austauschen Tauschen Sie das Papiereinzugsrollenmodul und das Trennrollenmodul nach 300.000 Scanvorgängen aus. Tauschen Sie die Rollenmodule ggf. häufiger aus, falls nach der Reinigung weiterhin Einzugsprobleme bestehen (d. h. Papierstau, Durchrutschen, Mehrfacheinzüge, Rollenspuren usw.). Weitere Informationen zu zusätzlichen Rollenmodulen finden Sie unter „Zubehör und Verbrauchsmaterialien“ weiter hinten in diesem Kapitel. Papiereinzugsrollenmodul austauschen 1. Schalten Sie den Scanner aus. 2. Drücken Sie auf die Türentriegelung des ADF, um die ADF-Tür zu öffnen. 3. Öffnen Sie das neue Rollenaustausch-Kit. 4. Drücken Sie die zwei grünen Hebel an beiden Enden des Papiereinzugsrollenmoduls nach unten, um die Papiereinzugsrollen freizugeben und zu entfernen. HINWEIS: Üben Sie beim Verschieben der grünen Hebel nur Druck in die durch die Pfeile angegebene Richtung aus. 4-6 A-61676_de Juni 2010 5. Ziehen Sie das Papiereinzugsrollenmodul heraus, indem Sie das Papiereinzugsgehäuse entlang der Nut der Einzugsabdeckung hochhalten, um den Stift aus dem Schlitz zu ziehen. A B C Stift Schlitz Papiereinzugsgehäuse 6. Setzen Sie das neue Papiereinzugsrollenmodul so ein, dass sich das Zahnrad auf der rechten Seite befindet. 7. Heben Sie das Papiereinzugsrollenmodul leicht an und führen Sie den Stift entlang der Nut der Einzugsabdeckung. A-61676_de Juni 2010 4-7 8. Setzen Sie die neue Papiereinzugsrolle in die Nuten an beiden Enden ein. Das weiße Zahnrad muss sich auf der rechten Seite befinden. Nuten Hebel 9. Halten Sie die Papiereinzugsrolle in ihrer Position fest und drehen Sie die grünen Hebel an beiden Seiten nach oben, bis sie einrasten. 10. Schließen Sie vorsichtig die ADF-Tür und schalten Sie den Scanner ein. 4-8 A-61676_de Juni 2010 Trennrollenmodul austauschen 1. Schalten Sie den Scanner aus. 2. Drücken Sie auf die Türentriegelung des ADF, um die ADF-Tür zu öffnen. 3. Entfernen Sie die Trennrollenabdeckung, indem Sie mit den Fingerspitzen unter die Nasen greifen und die Abdeckung anheben. Abdeckung der Trennrolle 4. Entfernen Sie das Trennrollenmodul. Trennrollenmodul 5. Setzen Sie das neue Trennrollenmodul ein, indem Sie die Nut der Welle auf die Nut in der Metallhalterung ausrichten. Nut Metallhalterung A-61676_de Juni 2010 4-9 6. Setzen Sie die Trennrollenabdeckung wieder ein und lassen Sie sie einrasten. 7. Schließen Sie vorsichtig die ADF-Tür und schalten Sie den Scanner ein. Sensorrollen zum Scannen von Vorder- und Rückseiten austauschen Es gibt zwei Sensorrollen, eine Sensorrolle zum Scannen von Vorderseiten (die längere Rolle) und eine Sensorrolle zum Scannen von Rückseiten (die kürzere Rolle). Es empfiehlt sich, beide Rollen gleichzeitig auszutauschen. 1. Schalten Sie den Scanner aus. 2. Drücken Sie auf die Türentriegelung des ADF, um die ADF-Tür zu öffnen. 3. Sensorrolle für Vorderseite: Entfernen Sie die Sensorrolle zum Scannen von Vorderseiten, indem Sie beide Enden der Rolle fassen und die Rolle aus der Halterung heben. 4. Nehmen Sie die neue Sensorrolle zum Scannen von Vorderseiten (die längere Rolle) und setzen Sie sie zuerst in den rechten und anschließend in den linken Schlitz ein. Das weiße Zahnrad muss sich auf der linken Seite befinden. Sensorrolle für Vorderseite 4-10 A-61676_de Juni 2010 5. Sensorrolle für Rückseite: Drücken Sie die Federn zurück, die die Sensorrolle zum Scannen von Rückseiten in ihrer Position halten, und heben Sie die Rolle nach oben aus der Halterung heraus. Sensorrolle für Rückseite Feder 6. Nehmen Sie die neue Sensorrolle zum Scannen von Rückseiten (die kürzere Rolle), heben Sie die rechte Feder vorsichtig an und setzen Sie die Sensorrolle an dieser Seite ein. Heben Sie anschließend die linke Feder an und setzen Sie die andere Seite der Rolle ein. Das weiße Zahnrad muss sich auf der rechten Seite befinden. 7. Vergewissern Sie sich, dass die Sensorrolle zum Scannen von Rückseiten sicher an ihrer Position sitzt. Sensorrolle für Rückseite 8. Schließen Sie vorsichtig die ADF-Tür und schalten Sie den Scanner ein. A-61676_de Juni 2010 4-11 Zähler zurücksetzen Nachdem Sie das Papiereinzugsmodul, das Trennrollenmodul und/ oder die Sensorrollen zum Scannen von Vorder- und Rückseiten ausgetauscht haben, klicken Sie auf das Symbol für das BenutzerDienstprogramm, um das Benutzer-Dienstprogramm zu öffnen. • Wählen Sie die Option „User Utility“ (Benutzer-Dienstprogramm) und klicken Sie auf Clear Counter (Zähler löschen), um den Rollenzähler zurückzusetzen. Weitere Informationen finden Sie im Abschnitt „Scannerzähler“ von Kapitel 5, „Benutzer-Dienstprogramm“. Zubehör und Verbrauchsmaterialien Wenden Sie sich zum Bestellen von Zubehör und Verbrauchsmaterialien an Ihren Scanner-Fachhändler oder besuchen Sie: www.scannerstore.kodak.com. Beschreibung KAT-Nr. Kodak Digital Science Walzenreinigungspads 853 5981 Rollenaustausch-Kit (enthält: 1 Einzugsrolle, 1 Sensorrolle zum Scannen von Vorderseiten, 1 Sensorrolle zum Scannen von Rückseiten) 846 0321 Kalibrierpapier 153 5376 Ersatzverpackung 145 2812 Zubehör KAT-Nr. Imprinter-Kit 877 0958 Tintenpatrone 155 8667 Weißes Sensorrollen-Kit 842 2370 HINWEIS: Teile und Katalognummern können sich ohne Vorankündigung ändern. Die aktuellste Liste mit Zubehör und Verbrauchsmaterialien finden Sie unter: www.kodak.com/go/scannersupplies. 4-12 A-61676_de Juni 2010 5 Benutzer-Dienstprogramm Inhalt Benutzer-Dienstprogramm starten.................................................. 5-1 Das Dialogfeld „User Utility“ (Benutzer-Dienstprogramm) .............. 5-1 Scannerstatus............................................................................. 5-2 Scannerinformationen................................................................. 5-2 Scannerzustand.......................................................................... 5-2 Scannerzähler............................................................................. 5-4 Fenster „Operation Setup“ (Betriebseinstellung) des Benutzer-Dienstprogramms........................................................ 5-6 Das Benutzer-Dienstprogramm ist eine Software zur Wartung und Fehlersuche beim Kodak Sidekick 1400u Scanner. Das BenutzerDienstprogramm wird im Rahmen der Software-Installation des Scanners installiert. Falls sich das Symbol für das Benutzer-Dienstprogramm nicht auf Ihrem Desktop befindet, lesen Sie den Abschnitt „Software installieren“ in Kapitel 2. BenutzerDienstprogramm starten Das Dialogfeld „User Utility“ (BenutzerDienstprogramm) A-61676_de Juni 2010 • Klicken Sie auf das Symbol des Benutzer-Dienstprogramms oder wählen Sie Start > Programme > Kodak > Scanner Tools. HINWEIS: Beim Starten des Benutzer-Dienstprogramms wird möglicherweise das Dialogfeld „Select Scanner“ (Scanner auswählen) angezeigt. Wenn dieses Dialogfeld angezeigt wird, wählen Sie den gewünschten Scanner in der Dropdown-Liste aus. In diesem Dialogfeld werden der Scannerstatus, die Scannerinformationen, der Scanzähler und die Optionen für die Funktionen und Einstellungen des Benutzer-Dienstprogramms angezeigt. 5-1 Scanner Status (Scannerstatus) Unter „Scanner Status“ (Scannerstatus) wird der Status des Scanners zusammen mit Fehlercodes angezeigt. Informationen zu den Meldungen und Fehlercodes finden Sie in Kapitel 6 im Abschnitt „Fehlercodes des Benutzer-Dienstprogramms“. Scanner Information (Scannerinformationen) Unter „Scanner Information“ (Scannerinformationen) werden Informationen über den Scanner angezeigt: das Modell, die Firmware-Version, die Schnittstelle und der Status des Imprinters. Scanner Condition (Scannerzustand) Der Abschnitt „Scanner Condition“ (Scannerzustand) bietet die folgenden Optionen: • Sleep Mode (Ruhezustand): In der Konfiguration des Scanners ist die Energiesparfunktion mit einer Wartezeit von 15 Minuten aktiviert. Dies spart Energie und senkt die Betriebskosten. Der Scanner wechselt nach 15-minütiger Inaktivität in den Ruhezustand. Sie können diese Werte ändern, indem Sie auf Sleep Mode (Ruhezustand) klicken und die gewünschte Einstellung festlegen. Die Wartezeit kann in Schritten von 1 Minute auf einen Wert zwischen 1 und 60 Minuten gesetzt werden. • Clean Imprinter (Imprinter reinigen): Wenn der Imprinter installiert ist, steht diese Option zur Verfügung. Wenn die Tintenpatrone des Imprinters verstopft ist, stellen Sie sicher, dass die Imprinter-Klappe geschlossen ist und klicken Sie auf die Schaltfläche Clean Imprinter (Imprinter reinigen), um die Tintenpatrone zu reinigen. Zur Verbesserung der Druckqualität wird eine automatische Reinigung durchgeführt. • User Shading (Benutzer-Kalibrierung): Bietet Anpassungen zur Verbesserung der Bildqualität. Führen Sie die Kalibrierung durch, wenn die Dichte der gescannten Bilder ungleichmäßig ist und das Bild senkrechte Linien aufweist, wenn die Farben in einigen Teilen des gescannten Bilds sehr von Ihren Erwartungen abweichen oder wenn sich die Bildqualität nach einer Reinigung des Scanners nicht verbessert. 5-2 A-61676_de Juni 2010 Bevor Sie die Kalibrierung durchführen, reinigen Sie die Transportrollen und die Imaging-Führungen gründlich. Verwenden Sie ausschließlich Kalibrierpapier („Shading“-Papier), das im Lieferumfang des Scanners enthalten und in einem guten Zustand ist. 1. Klicken Sie im Benutzer-Dienstprogramm auf User Shading (Benutzer-Kalibrierung). 2. Klicken Sie auf Start Shading (Kalibrierung starten). Das Benutzer-Kalibrierungs-Dienstprogramm führt Sie durch die erforderlichen Schritte. 3. Reinigen Sie den Transportbereich, die Rollen und die Imaging-Führungen. Weitere Informationen finden Sie in Kapitel 4 im Abschnitt „Inneres des Scanners reinigen“. Wenn Sie alle Änderungen vorgenommen haben, klicken Sie auf OK. 4. Legen Sie das Kalibrierpapier im Querformat in das Einzugsfach und klicken Sie anschließend auf OK. Warten Sie, bis die Meldung Now Adjusting (Anpassung wird durchgeführt) nicht mehr auf dem Bildschirm angezeigt wird. 5. Wenn die Meldung Finish Adjusting (Anpassung abgeschlossen) angezeigt wird, klicken Sie auf OK. HINWEIS: Wenn die gescannten Bilder nach der Kalibrierung immer noch Linien aufweisen und diese Linien selbst nach Reinigung der Imaging-Führungen nicht beseitigt wurden, war die Kalibrierung nicht erfolgreich. Reinigen Sie die Teile noch einmal und führen Sie die Kalibrierung erneut durch. • Kalibrierung auf die Standardeinstellung zurücksetzen: Sie können die Daten für die Kalibrierung auf die Standardeinstellung zurücksetzen, indem Sie im Dialogfeld „User Shading“ (BenutzerKalibrierung) auf Restore Default (Standard wiederherstellen) klicken. Stellen Sie die Standardeinstellung wieder her, wenn sich die Bildqualität durch die Kalibrierung verschlechtert bzw. nicht verbessert. A-61676_de Juni 2010 5-3 Scanner-Zähler Der Scanzähler zeigt an, wie viele Dokumente bereits gescannt wurden. Die Zähler dienen darüber hinaus als Erinnerung an das Reinigen der Rollen und den Austausch von Teilen. • System: Zeigt die Anzahl der seit der letzten Zähleraktualisierung gescannten Seiten an. • After Clean Roller (Nach Rollenreinigung): Zeigt die Anzahl der nach der letzten Rollenreinigung gescannten Seiten an. Wenn der Wert für After Clean Roller (Nach Rollenreinigung) höher ist als der Wert für Warning (Warnung), müssen die Rollen gereinigt werden. (Der Wert für „Warning“ [Warnung] gibt an, wie viele Seiten nach der Rollenreinigung gescannt werden können, bevor die Rollen erneut gereinigt werden müssen.) • After Replace Roller (Nach Rollenaustausch): Zeigt die Anzahl der nach dem letzten Rollenaustausch gescannten Seiten an. Wenn der Wert für After Replace Roller (Nach Rollenaustausch) höher ist als der Wert für Warning (Warnung), müssen die Rollen ausgetauscht werden. (Der Wert für „Warning“ [Warnung] gibt an, wie viele Seiten mit einem neuen Rollensatz gescannt werden können, bevor die Rollen ausgetauscht werden müssen.) • Update All Counters (Alle Zähler aktualisieren): Aktualisiert die Zähleranzeige auf die neuesten Werte. Die Zähleranzeigen werden durch Scanvorgänge nicht automatisch aktualisiert. 5-4 A-61676_de Juni 2010 • Schaltflächen Clear Counter (Zähler löschen): Es gibt zwei Schaltflächen „Clear Counter“ (Zähler löschen), eine zum Löschen der Anzeige After Clean Roller (Nach Rollenreinigung) und eine zum Löschen der Anzeige After Replace Roller (Nach Rollenaustausch). - Klicken Sie nach dem Reinigen der Rollen auf die Schaltfläche Clear Counter (Zähler löschen) für After Clean Roller (Nach Rollenreinigung) und setzen Sie den Wert auf Null zurück. - Klicken Sie nach dem Austausch der Rollen auf die Schaltfläche Clear Counter (Zähler löschen) für After Replace Roller (Nach Rollenaustausch) und setzen Sie den Zähler auf Null zurück. Help (Hilfe): Öffnet das Benutzerhandbuch für den Kodak Sidekick 1400u Scanner im PDF-Format. Das Handbuch enthält Informationen zu Scannervorgängen, Reinigung und Wartung sowie Informationen zu den Meldungen und Fehlercodes des Benutzer-Dienstprogramms. Select Scanner(X) (Scanner auswählen [X]): Öffnet das Dialogfeld „Select Scanner“ (Scanner auswählen). Wenn mehrere Scanner an den Computer angeschlossen sind, können Sie im Dialogfeld „Select Scanner“ (Scanner auswählen) einen anderen Scanner auswählen. Die Funktionen und Einstellungen des Benutzer-Dienstprogramms gelten dann für den ausgewählten Scanner. So wählen Sie einen anderen Scanner aus: 1. Klicken Sie auf Select Scanner(X) (Scanner auswählen [X]). 2. Klicken Sie auf die Dropdown-Liste und wählen Sie einen anderen Scanner aus. Klicken Sie anschließend auf OK. Save Info (Informationen speichern): Mit dieser Option können Sie die aktuellen Scanner- und Computersystemdaten in einer Protokolldatei speichern. 1. Klicken Sie auf Save Info (Informationen speichern). 2. Navigieren Sie in der Dropdown-Liste Save in (Speichern unter) zu einem Ordner, in dem die Protokolldatei gespeichert werden soll. 3. Geben Sie im Feld File Name (Dateiname) einen Dateinamen für die Protokolldatei ein (per Voreinstellung lautet der Name „Scanner.log“). 4. Wählen Sie Speichern. Close (Schließen): Schließt das Benutzer-Dienstprogramm. Check Version Information (Versionsinformation prüfen): Klicken Sie mit der rechten Maustaste auf die Titelleiste im oberen Bereich des Anzeigefensters und klicken Sie auf About (Info), um die Versionsinformationen anzuzeigen. A-61676_de Juni 2010 5-5 Fenster „Operation Setup“ (Betriebseinstellung) des BenutzerDienstprogramms 1. Wählen Sie Start > Programme > Kodak > Scanner Tools > Operation Setup. Das Fenster „Operation Setup“ (Betriebseinstellung) des Benutzer-Dienstprogramms wird angezeigt. 2. Aktivieren Sie die Option Load „User Utility“ to task tray (Benutzer-Dienstprogramm in die Taskleiste laden), damit das Symbol für das Benutzer-Dienstprogramm in die Taskleiste geladen wird. 3. Wählen Sie ggf. die gewünschten Alarme unter Load on start up (Beim Start laden) aus: • Error Notification (Fehlerbenachrichtigung): Wenn diese Option markiert ist, wird die Fehlermeldung des BenutzerDienstprogramms angezeigt, um Sie über aufgetretene Fehler zu informieren. • Error Pop-Up (Anzeige bei Fehler): Wenn diese Option markiert ist, wird das Benutzer-Dienstprogramm angezeigt, um Sie über aufgetretene Fehler zu informieren. • Audible Error Alert (Akustische Fehlerwarnung): Wenn diese Option markiert ist, wird eine akustische Fehlerwarnung ausgegeben, um Sie über aufgetretene Fehler zu informieren. 4. Sie können den bei Erkennung eines Fehlers ausgegebenen Ton ändern, indem Sie auf Reference (Referenz) klicken und die gewünschte Audiodatei auswählen. 5. Sie können den Ordner ändern, in dem die Fehlerprotokolldatei gespeichert wird, indem Sie auf Reference (Referenz) klicken und den gewünschten Ordner auswählen. 5-6 A-61676_de Juni 2010 6 Fehlerbehebung Inhalt Beseitigung von Papierstaus .......................................................... 6-1 Problemlösung ................................................................................ 6-2 Fehlercodes des Benutzer-Dienstprogramms ................................ 6-4 LED-Statusanzeige des Scanners .................................................. 6-5 Service ............................................................................................ 6-5 Beseitigung von Papierstaus Um Papierstaus zu vermeiden, lesen Sie die Anweisungen im Abschnitt „Dokumentenvorbereitung und -richtlinien“ in Kapitel 3 zum Optimieren der Einzugsleistung. WICHTIG: Entfernen Sie gestaute Dokumente nur aus dem ADF, wenn die ADF-Tür offen ist. Wenn Sie Dokumente bei geschlossener Tür entfernen, können die Dokumente beschädigt werden. 1. Drücken Sie auf den Türentriegelungsknopf des ADF, um die ADF-Tür zu öffnen. ADFTürentriegelungstaste 2. Entfernen Sie die gestauten Dokumente. 3. Schließen Sie vorsichtig die ADF-Tür und setzen Sie den Scanvorgang fort. A-61676_de Juni 2010 6-1 Problemlösung Es kann vorkommen, dass Ihr Scanner nicht ordnungsgemäß funktioniert. Die folgende Übersicht soll Ihnen dabei helfen, mögliche Lösungen für Probleme zu finden, bevor Sie sich an den technischen Support wenden. Falls ein Problem weiterhin besteht, nachdem Sie die Statusmeldungen und Fehlercodes des Benutzer-Dienstprogramms überprüft haben, die im Abschnitt „Fehlercodes des Benutzer-Dienstprogramms“ weiter hinten in diesem Kapitel beschrieben werden, lesen Sie die unten stehenden Informationen zu Problemen und Lösungsmöglichkeiten. Sollte der Scanner anschließend immer noch nicht funktionieren, schalten Sie ihn aus, ziehen Sie das Netzkabel ab und wenden Sie sich an den technischen Support. Problem Mögliche Lösung Nach Einschalten des Netzschalters leuchtet die LED nicht auf. • Stellen Sie sicher, dass das Netzkabel fest an die Steckdose und an den Scanner angeschlossen ist. • Es könnte ein Problem mit der Stromversorgung bestehen. Trennen Sie den Scanner von der Steckdose und benachrichtigen Sie den technischen Support. Der Computer erkennt den Scanner nicht. • Stellen Sie sicher, dass der Scanner ordnungsgemäß an den Computer angeschlossen ist. Weitere Informationen hierzu finden Sie in Kapitel 2 unter „Anschlüsse“. • Der Scanner wurde über Neue Hardware gefunden nicht richtig konfiguriert. Deinstallieren Sie den Scanner vom PC. Registrieren Sie die Scanner-Hardware erneut. USB-Anschluss. • Überprüfen Sie den Computer, um sicherzustellen, dass die USB-Schnittstelle ordnungsgemäß installiert ist. Überprüfen Sie mit Hilfe des Windows-Gerätemanagers die USB-Eigenschaften. • Stellen Sie sicher, dass der Scanner nicht an einen USB-Hub angeschlossen ist. • Stellen Sie sicher, dass das USB-Kabel kein HochgeschwindigkeitsLogo besitzt. Verwenden Sie ausschließlich das mit dem Scanner gelieferte Kabel. Die Scangeschwindigkeit ist bei einer USB-Verbindung zu niedrig. Stellen Sie sicher, dass der Scanner über eine USB-2.0-Schnittstelle angeschlossen ist. Die ADF-Tür kann durch Drücken des Türentriegelungsknopfs nicht geöffnet werden. Die ADF-Tür ist nicht richtig geschlossen. Drücken Sie den Türentriegelungsknopf des ADF und heben Sie die ADF-Tür an. Schließen Sie dann die ADF-Tür, bis sie einrastet. Schlagen Sie die ADF-Tür NICHT zu. (ADF) Das Dokument befindet sich im Einzugsfach, der Scanvorgang startet jedoch nicht. • Das Dokument wurde falsch eingelegt. Weitere Informationen finden Sie unter „Dokumente scannen“ in Kapitel 3. • Da die Kante des Dokuments gewellt ist, kann der Sensor das Dokument nicht erkennen. Das Dokument glätten und erneut einlegen. Weitere Informationen hierzu finden Sie unter „Dokumentenvorbereitung und -richtlinien“ in Kapitel 3. (ADF) Probleme mit Doppeleinzug oder • Die Rollen sind möglicherweise verschmutzt oder haben das Ende ihrer Lebensdauer erreicht. Reinigen Sie die Rollen und untersuchen Schräglage treten häufig auf oder der Sie sie auf Verschleiß. Anweisungen zum Reinigen und Austauschen Scanner stoppt den Einzug während finden Sie in Kapitel 4, Wartung. des Scanvorgangs. • Das Dokument ist gewellt oder gefaltet. Glätten Sie das Dokument, reduzieren Sie die Anzahl der Blätter im Einzugsfach und legen Sie das Dokument erneut ein. 6-2 A-61676_de Juni 2010 Problem Mögliche Lösung (ADF) Das gescannte Bild weist eine Schräglage auf. • Stellen Sie sicher, dass die Dokumentenführungen an die Größe der zu scannenden Dokumente angepasst sind. • Stellen Sie sicher, dass das zu scannende Dokument gerade im Einzugsfach liegt. • Die rechte und die linke Seite des zu scannenden Dokuments befinden sich aufgrund von Wellen oder Knicken im Papier nicht auf derselben Höhe. Entfernen Sie die Wellen oder Knicke, reduzieren Sie die Anzahl der Blätter im Einzugsfach und legen Sie das Dokument erneut ein. (ADF) Das gescannte Dokument ist weiß. Stellen Sie sicher, dass das zu scannende Dokument in der richtigen Position im Einzugsfach liegt. Dokumente müssen mit der zu scannenden Seite nach oben in das Einzugsfach gelegt werden. Vertikale Linien erscheinen auf dem eingescannten Dokument. Reinigen Sie die Imaging-Führungen. Anweisungen zum Reinigen finden Sie in Kapitel 4, Wartung. Die Scandichte ist ungleichmäßig. • Reinigen Sie die Imaging-Führungen. Anweisungen zum Reinigen finden Sie in Kapitel 4, Wartung. • Führen Sie eine Kalibrierung durch. Weitere Informationen hierzu finden Sie in Kapitel 5, Benutzer-Dienstprogramm. Die Farben des eingescannten Computer-Display- und Monitoreinstellungen korrigieren. Dokuments weichen sehr stark von den Farben des Originaldokuments ab. Dunkle Flecken oder Rauschen erscheinen auf den eingescannten Dokumenten. Reinigen Sie die Imaging-Führungen. Anweisungen zum Reinigen finden Sie in Kapitel 4, Wartung. Das gescannte Bild weist Moiréränder oder Muster wie Streifen oder gewellte Schwarz-Weiß-Streifen auf. Dies liegt an dem ursprünglichen Druckmuster auf dem Dokument und der gewählten Scannerauflösung. Ändern Sie die Scanauflösung und führen Sie anschließend den Scanvorgang erneut durch. A-61676_de Juni 2010 6-3 Fehlercodes des BenutzerDienstprogramms Fehlercode und Meldung Falls während des Scanvorgangs ein Problem auftritt, klicken Sie auf das Symbol , um das Benutzer-Dienstprogramm zu öffnen. Prüfen Sie die Informationen zu Scannerstatus-Meldungen und Fehlercodes. In der folgenden Tabelle werden die Fehlercodes und Meldungen erläutert und mögliche Ursachen bzw. Lösungen beschrieben. Mögliche Ursache/Lösung U11, U12, U13, U16 Papierstau. Bitte die Klappe öffnen und das Papier entfernen. Legen Sie die Dokumente wieder in das Dokumenteneinzugsfach ein. Ein Papierstau ist aufgetreten oder die Dokumentensensoren sind verschmutzt. • Öffnen Sie den ADF und entfernen Sie das gestaute Papier. Siehe „Beseitigung von Papierstaus“ weiter vorn in diesem Kapitel. • Die Sensoren reinigen. Anweisungen zum Reinigen finden Sie in Kapitel 4, Wartung. U18 Das Dokument bleibt im Scanner. Bitte die Klappe öffnen und das Papier entfernen. Legen Sie die Dokumente wieder in das Dokumenteneinzugsfach ein. Ein Papierstau ist aufgetreten oder die Sensoren sind verschmutzt. • Öffnen Sie den ADF und entfernen Sie das gestaute Papier. Siehe „Beseitigung von Papierstaus“ weiter vorn in diesem Kapitel. • Die Sensoren reinigen. Anweisungen zum Reinigen finden Sie in Kapitel 4, Wartung. Ein Doppeleinzug ist aufgetreten oder die Rollen sind verschmutzt. U23 Doppelter Papiereinzug! Bitte • Öffnen Sie den ADF und entfernen Sie das gestaute Papier. Siehe „Beseitigung die Klappe öffnen und das von Papierstaus“ weiter vorn in diesem Kapitel. Papier entfernen. Legen Sie die • Die Rollen reinigen. Anweisungen zum Reinigen finden Sie in Kapitel 4, Dokumente wieder in das Wartung. Dokumenteneinzugsfach ein. U30 Scannerklappe ist offen. Bitte die Klappe schließen. • Schließen Sie die ADF-Tür. • Wenden Sie sich an den technischen Support. Fxx Systemfehler! Wenden Sie sich an den technischen Support. ***Warnung*** Die Rollen müssen gereinigt werden. Bitte die Rollen reinigen. Der Zähler für die Warnung hat den festgelegten Zählerstand erreicht. Die Rollen müssen gereinigt werden. • Die Rollen reinigen. Anweisungen zum Reinigen finden Sie in Kapitel 4, Wartung. Kehren Sie nach dem Reinigen der Rollen zum BenutzerDienstprogramm zurück und klicken Sie auf die Schaltfläche Clear Counter (Zähler löschen). Weitere Informationen hierzu finden Sie in Kapitel 5 im Abschnitt „Das Dialogfeld 'User Utility' (Benutzer-Dienstprogramm)“ (Scanzähler). ***Warnung*** Der Zähler für die Warnung hat den festgelegten Zählerstand erreicht. Die Rollen müssen ausgetauscht werden. Die Rollen müssen ausgetauscht werden. Bitte die • Die Rollen auswechseln. Anweisungen zum Austauschen finden Sie in Kapitel 4, Wartung. Kehren Sie nach dem Austauschen der Rollen zum BenutzerRollen auswechseln. Dienstprogramm zurück und klicken Sie auf die Schaltfläche Clear Counter (Zähler löschen). Weitere Informationen hierzu finden Sie in Kapitel 5 im Abschnitt „Das Dialogfeld 'User Utility' (Benutzer-Dienstprogramm)“ (Scanzähler). Scanner nicht angeschlossen 6-4 • Der Scanner ist nicht angeschlossen oder nicht eingeschaltet. Stellen Sie sicher, dass der Scanner ordnungsgemäß angeschlossen und eingeschaltet ist. Informationen zum ordnungsgemäßen Anschließen des Scanners finden Sie in Kapitel 2, Installation. • Der PC wurde eingeschaltet, bevor der Scanner bereit war. Schalten Sie zuerst den Scanner ein und starten Sie anschließend den PC neu. A-61676_de Juni 2010 LED-Statusanzeige des Scanners Kundendienst kontaktieren Die Farbe der LED gibt den Scannerstatus an. LED Status Grün leuchtend Scanbereitschaft oder Scanvorgang läuft. Grün blinkend Ruhemodus. Orange leuchtend Scanbereitschaft oder laufender Scanvorgang mit einer Warnung. Die Rollen müssen gereinigt oder ausgetauscht werden. Orange blinkend Initialisierung läuft oder Ruhemodus mit Warnung. Prüfen Sie den Scannerstatus mit Hilfe des Benutzer-Dienstprogramms. Rot Ein Fehler ist aufgetreten. 1. Unter www.Kodak.com/go/dicontacts finden Sie die aktuelle Telefonnummer für Ihr Land. 2. Halten Sie beim Anrufen folgende Informationen bereit: • Eine Beschreibung des Problems. • Das Scannermodell und die Seriennummer. • Computer-Konfiguration. • Verwendete Software-Anwendung. Aktualisierte Treiber finden Sie unter www.kodak.com\go\scanners. A-61676_de Juni 2010 6-5 Anhang A Inhalt Spezifikationen Spezifikationen................................................................................A-1 Systemanforderungen.....................................................................A-2 Platzanforderungen.........................................................................A-3 Funktion Spezifikation Scanmodus Duplex Scanverfahren CIS (Farbbildsensor in Kontaktausführung), Vorder- und Rückseite Hintergrund: Schwarze Sensorrolle Scangeschwindigkeit Schwarzweiß, 200 dpi: Simplex: 43 Seiten/Minute; duplex: 76 Bilder/Min Letter-Format, Farbe, 150 dpi: Simplex: 19 Seiten/Minute; duplex: 34 Bilder/Min Mehrfacheinzugserkennung Ultraschall Auflösung Schwarzweiß/Graustufen: 100 bis 600 dpi Farbe (mit VRS): 100 bis 400 dpi Optisch: 600 dpi Ausgabeoptionen Schwarzweiß, Graustufen (8 Bit) und Farbe (24 Bit) Bildverbesserung Bildbeschneidung, Schräglagenkorrektur, automatische Helligkeitsanpassung und Kontraststeuerung mit VRS Dokumentengröße Zwiebelhautpapier bis Pappe: 2,0 x 2,8 Zoll (50,8 x 70 mm) bis 8,5 x 25 Zoll (216 x 356 mm) Papierdicke Einzelblatteinzug: 0,05 bis 0,15 mm Kontinuierlicher Papiereinzug: 0,06 bis 0,15 mm Papiergewicht Einzelblatteinzug: 10,7 bis 33,9 lbs. (40 g/m2 bis 127 g/m2) Kontinuierlicher Papiereinzug: 13,3 bis 33,9 lbs. (50 bis 127 g/m2) Kapazität des Einzugsfachs 120 Blatt (17 lb./64 g/m2) Papier 100 Blatt (20 lb./75 g/m2) Papier Abmessungen des Scanners 35,5 x 32 x 24,1 cm Bei ausgeklapptem Einzugsfach: 14 x 19,75 x 10,6 Zoll (35,5 x 50 x 27 cm) Gewicht des Scanners 20,1 lbs. (9,1 kg) Schnittstelle USB 2.0 (Kabel gehört zum Lieferumfang) Netzanforderungen 100-120 V Wechselstrom, 50/60 Hz (US-Modell) 220-240 V Wechselstrom, 50-60 Hz (EU-Modell) Leistungsaufnahme Maximal (Scanvorgang) 1A 50W (100-120 V) 0.5A 50W (200-240 V) Minimal (Standby) 0,3A 17W (100-120 V) 0.2A 19W (200-240 V) Ruhemodus 0,1A 3,5W (100-120 V) 0,1A 6W (200-240 V) A-61676_de Juni 2010 A-1 Funktion Spezifikation Temperatur und Luftfeuchtigkeit der Betriebsumgebung 15 bis 30 °C, 30 bis 80 % relative Luftfeuchtigkeit (nicht kondensierend) Lagertemperatur und -luftfeuchtigkeit 0°bis 35 °C, 30 bis 80 % relative Luftfeuchtigkeit Im Lieferumfang enthaltenes Zubehör Netzkabel, USB 2.0-Kabel, Rollenreinigungspapier, CD-ROM Zusätzliche Funktionen Durch den Benutzer austauschbare Einzugs- und Sensorrollen, elektronisches Farb-Dropout (Rot, Grün, Blau) Anwendungssoftware VRS mit Bildsteuerung, VRS-kompatible ISIS- und TWAIN-Treiber Direct ISIS- und TWAIN-Treiber Systemanforderungen Nachfolgend ist die Mindestsystemkonfiguration aufgeführt, die für den Betrieb des Kodak Sidekick 1400u Scanners erforderlich ist: Prozessor: Pentium IV, 1,4 GHz oder mehr Arbeitsspeicher: Schwarzweiß-Scannen: • Empfehlung: 512 MB oder mehr für höhere Scangeschwindigkeit • Minimum: 256 MB Farbscannen: • Empfehlung: 1 GB oder mehr für höhere Scangeschwindigkeit • Minimum: 512 MB Betriebssystem • Microsoft Windows XP Professional; Service Pack 3 (32 Bit) • Microsoft Windows Vista Business; Service Pack 2 (32 und 64 Bit) • Microsoft Windows 7 Professional (32 und 64 Bit) Schnittstelle: USB 2.0 (Standard) HINWEISE: • Scanner nicht an einen USB-Hub anschließen. • Ein freier Festplattenspeicher von einem GB oder mehr ist erforderlich. • In Abhängigkeit vom Computersystem und der verwendeten Software zum Scannen oder zum Dokumentenmanagement können Sie möglicherweise ein großes Farbbild nicht mit hoher Auflösung scannen. A-2 A-61676_de Juni 2010 Räumliche Anforderungen Nachfolgend sind die minimalen empfohlenen Platzanforderungen zum Öffnen und Warten des Scanners aufgeführt. Der empfohlene Abstand um die Oberseite und die Seiten des Scanners stellt sicher, dass der Scanner ausreichend belüftet ist und der erforderliche Platz für Wartungsarbeiten vorhanden ist. • Oben: 4 Zoll (10 cm) • Seiten: 7,9 Zoll (200 mm) • Vorne: 9 Zoll (22 cm) • Hinten: 10 Zoll (25 cm) A-61676_de Juni 2010 A-3 Anhang B Inhalt Imprinter installieren und verwenden Imprinter-Komponenten ..................................................................B-1 Imprinter installieren........................................................................B-2 Tintenpatrone einsetzen und Druckposition....................................B-4 Tintenpatrone einsetzen ..............................................................B-4 Druckposition anpassen ..............................................................B-5 Tintenpatrone reinigen ....................................................................B-6 Druckkopf automatisch reinigen ..................................................B-6 Druckkopf manuell reinigen .........................................................B-6 Tintenpatrone entnehmen ...............................................................B-7 Tintenpatronen-Spezifikationen.......................................................B-7 Druckzeichenfolge einrichten..........................................................B-8 In diesem Anhang finden Sie Informationen zur Installation und Verwendung des optionalen Prescan-Imprinters sowie zum Einsetzen und Austausch von Tintenpatronen. Informationen zum Bestellen von Verbrauchsmaterialien und Zubehör finden Sie im Abschnitt „Zubehör und Verbrauchsmaterialien“ in Kapitel 4, Wartung. ImprinterKomponenten Der Imprinter besitzt die folgenden Komponenten. Verriegelungshebel Schlitten A-61676_de Juni 2010 Anschluss Skala B-1 Einbau des Imprinters 1. Schalten Sie den Scanner aus. 2. Öffnen Sie die Imprinter-Klappe. 3. Führen Sie die oberen Stifte in die Führungen ein, indem Sie die Nuten auf die Führungen ausrichten. 4. Führen Sie die unteren Stifte in die Führungen ein, bis sie durch die Federn arretiert werden. 5. Schließen Sie die Kabel an. B-2 A-61676_de Juni 2010 6. Stecken Sie die Kabel in die Klemme. 7. Kleben Sie das mitgelieferte Austauschetikett innen auf die Imprinterklappe. Etikett für den Tintenpatronenwechsel 8. Schließen Sie vorsichtig die Imprinter-Klappe. A-61676_de Juni 2010 B-3 Tintenpatrone einsetzen und Druckposition Lesen Sie vor dem Einsetzen der Tintenpatrone die nachfolgenden Vorsichtsmaßnahmen: • Berühren Sie den Druckkopf nicht mit Ihren Händen oder einem schmutzigen Gegenstand. • Wenn das auf der Verpackung der Tintenpatrone angegebene Datum abgelaufen ist oder die Tintenpatrone sechs Monate nach dem Auspacken verwendet wird, kann dies die Druckqualität beeinträchtigen. • Achten Sie auf eine Lagertemperatur zwischen 0°C und 40°C. • Schützen Sie die Tintenpatrone vor direkter Sonneneinstrahlung. • Reinigen Sie die Tintenpatrone keinesfalls mit Alkohol. • Die Tinte darf nicht in Kontakt mit Ihrer Haut gelangen. • Falls die Tinte in Kontakt mit Ihren Augen gelangt, spülen Sie den Bereich sorgfältig mit klarem Wasser aus. Wenn Sie danach noch Reizungen oder Schmerzen haben, wenden Sie sich unverzüglich an einen Arzt. • Entsorgen Sie die Tintenpatrone keinesfalls in Feuer. Tintenpatrone installieren 1. Entfernen Sie das Schutzband von der Tintenpatrone. 2. Setzen Sie die neue Tintenpatrone in den Schlitten ein. B-4 A-61676_de Juni 2010 3. Bewegen Sie den Schlitten in die Position zum Auswechseln der Patrone und arretieren Sie den Verriegelungshebel für die Tintenpatrone. Druckposition einstellen Um die Seite mit einem Aufdruck zu versehen, der auf dem gescannten Bild erscheint, passen Sie die Position des Schlittens an die Größe der zu scannenden Dokumente an. Diese Abbildung zeigt die Position des Aufdrucks gemäß der von Ihnen beim Anpassen der Druckposition gewählten Dokumentengröße. 97,5 mm (3,8 Zoll) 83,5 mm (3,3 Zoll) 66,8 mm (2,6 Zoll) 56,5 mm (2,2 Zoll) 45 mm (1,8 Zoll) A6 Mitte des Dokuments B6 A5 B5 A4 LGL LTR Dokumentengröße • Verschieben Sie den Schlitten so, dass die Nase am Schlitten auf eine der Markierungen auf der Skala ausgerichtet ist. HINWEIS: Die Nase am Schlitten muss auf eine der Markierungen auf der Skala ausgerichtet sein. Wenn der Schlitten nicht ordnungsgemäß ausgerichtet ist, führt der Imprinter keinen Druckvorgang aus. A-61676_de Juni 2010 B-5 Tintenpatrone reinigen Wenn der Kopf der Tintenpatrone verschmutzt ist oder die Tintenpatrone längere Zeit nicht benutzt wurde, druckt sie möglicherweise nicht mehr einwandfrei. Druckkopf automatisch reinigen 1. Klicken Sie auf das Symbol für das Benutzer-Dienstprogramm, um das Benutzer-Dienstprogramm zu öffnen. 2. Klicken Sie auf Clean Imprinter (Imprinter reinigen). Diese Option verbessert nur die Druckqualität. Diese Option ist nur verfügbar, wenn der Imprinter installiert ist. Druckkopf manuell reinigen 1. Entnehmen Sie die Tintenpatrone, wie im nächsten Abschnitt beschrieben. 2. Verwenden Sie ein feuchtes Papiertuch, um den Druckkopf vorsichtig abzuwischen und zu reinigen. VORSICHT: Verwenden Sie zum Reinigen des Druckkopfs nicht das Rollenreinigungspapier und kein Material, das Alkohol enthält. B-6 A-61676_de Juni 2010 Tintenpatrone entnehmen • Drücken Sie den Verriegelungshebel für die Tintenpatrone zusammen (1) und heben Sie die Patrone aus ihrer Position heraus (2). Entsorgung der Tintenpatrone: Informationen zum Recycling von Druckermaterialien oder zur vorschriftsmäßigen Entsorgung von Tintenpatronen finden Sie auf der Website von Hewlett-Packard. TintenpatronenSpezifikationen Die optionale Prescan-Imprinter-Einheit und Ersatz-Tintenpatronen sind bei Vertriebspartnern, Internethändlern und über den Online-Shop von Kodak (http:/scannerstore.kodak.com) erhältlich. Weitere Informationen hierzu finden Sie unter „Zubehör und Verbrauchsmaterialien“ in Kapitel 4, Wartung. Lebensdauer Tintenpatrone Ca. 4.000.000 Millionen Zeichen (Standardschriftart) Düsen 12 Ungeeignete Dokumente Plastikfolie oder beschichtetes Papier sollte mit dem Imprinter nicht verwendet werden. Lagerbedingungen Temperatur: 0 bis 40 °C Luftfeuchtigkeit: 10 bis 80 % relative Luftfeuchtigkeit Betriebsbedingungen Temperatur: 15 bis 30 °C Luftfeuchtigkeit: 30 bis 80 % relative Luftfeuchtigkeit A-61676_de Juni 2010 B-7 Druckzeichenfolge einrichten Der Prescan-Imprinter bedruckt die Vorderseite von Dokumenten, bevor diese gescannt werden. Die Druckergebnisse erscheinen auch auf dem gescannten Bild. 1. Klicken Sie im Dialogfeld „Advanced Settings“ (Erweiterte Einstellungen) auf Imprinter. Das Dialogfeld „Imprinter Settings“ (Imprinter-Einstellungen) wird angezeigt. 2. Klicken Sie auf Enable (Aktivieren). 3. Wenn Sie Fettdruck verwenden möchten, klicken Sie auf Bold Font (Fettdruck). 4. Geben Sie im Feld Imprinter Text (Imprinter-Text) die zu druckende Zeichenfolge ein. 5. Geben Sie den Druckversatz im Feld Printing Offset (Druckversatz) ein. Ein Versatz von 10 mm wird immer zu diesem Wert hinzugefügt. Einheit: 2,38 mm pro Schritt (Druckausrichtung: 90, 270°) 1: 12,38 mm 2: 14,76 mm Einheit: 3,44 mm pro Schritt (Druckausrichtung: 00, 180°) 1: 13,44 mm 2: 16,88 mm B-8 A-61676_de Juni 2010 6. Geben Sie im Feld Start Value (Startwert) den Standardwert des Zählers ein, der über die Imprinter-Zeichenfolge festgelegt wurde. 7. Geben Sie im Feld Step Value (Schrittwert) die Schrittnummer des Zählers ein, die über die Imprinter-Zeichenfolge festgelegt wurde. 8. Wählen Sie in der Dropdown-Liste Orientation (Ausrichtung) die Druckausrichtung aus. 9. Aktivieren Sie ggf. das Kontrollkästchen Starting Number Automatic Increment (Automatische Schrittweite ab Startnummer), damit der zu Beginn des Scanvorgangs vorhandene Wert und der Wert für die Anzahl der gescannten Seiten nach Abschluss des Scanvorgangs automatisch um die Schrittnummer erhöht wird. 10. Klicken Sie auf OK, wenn Sie fertig sind. A-61676_de Juni 2010 B-9 Anhang C Den Scanner wieder verpacken Wenn Sie Ihren Scanner einmal transportieren oder versenden müssen, befolgen Sie diese Anweisungen zum Verpacken des Scanners. • Verwenden Sie den Originalkarton und das Originalverpackungsmaterial des Scanners. Darüber hinaus benötigen Sie Paketklebeband und eine Schere. • Ein unsachgemäßes Verpacken des Scanners kann zu Beschädigungen bei der Handhabung und beim Versand führen. • Der Scanner sollte immer in horizontaler Position gehandhabt werden. 1. Schalten Sie den Scanner aus. 2. Trennen Sie das Netzkabel vom Scanner und von der Steckdose. 3. Trennen Sie das USB-Kabel vom Scanner und vom PC. 4. Verpacken Sie den Scanner mit dem Originalverpackungsmaterial im Originalkarton. A-61676_de Juni 2010 C-1 Eastman Kodak Company 343 State Street Rochester, NY 14650 USA © Kodak, 2010. Alle Rechte vorbehalten. TM: Kodak