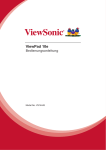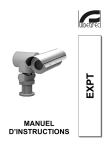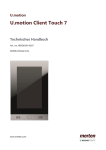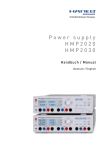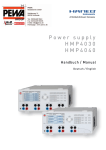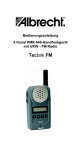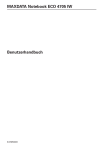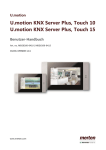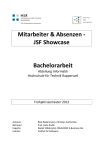Download U.motion Client Touch 10 U.motion Client Touch 15
Transcript
U.motion U.motion Client Touch 10 U.motion Client Touch 15 Technisches Handbuch Art. no. MEG6260-0310 | MEG6260-0315 04/2014 Version 1.0.1 www.merten.com U.motion Client Touch 10 / 15 Technisches Handbuch BENUTZER INFORMATIONEN Schneider Electric GmbH c/o Merten Gothaer Straße 29, 40880 Ratingen www.merten.de www.merten-austria.at Kundenbetreuung: Telefon: +49 2102 - 404 6000 Betriebsanleitungen, Handbücher und Software sind urheberrechtlich geschützt. Alle Rechte bleiben vorbehalten. Das Kopieren, Vervielfältigen, Übersetzen, Umsetzen im Ganzen oder in Teilen ist nicht gestattet. Eine Ausnahme gilt für die Anfertigung einer Sicherungskopie der Software für den eigenen Gebrauch. Benutzerhinweise: Bitte lesen Sie das Handbuch vor dem ersten Einsatz und bewahren Sie es zur späteren Verwendung sorgfältig auf. Zielgruppe: Das Handbuch ist für Anwender mit Vorkenntnissen in der PC- und Automatisierungstechnik geschrieben. DARSTELLUNGSKONVENTIONEN [TASTE] Tasteneingaben des Benutzers werden in eckigen Klammern dargestellt, z.B. [STRG] oder [ENTF] Courier Bildschirmausgaben werden in der Schriftart Courier beschrieben, z.B. C:\> Courier Fett Tastatureingaben durch den Benutzer sind in Schriftart Courier fett beschrieben, z.B. C:\>DIR „…“ Namen von auszuwählenden Schaltflächen, Menüs oder anderen Bildschirmelementen werden in „Gänsefüßchen“ wiedergegeben. Piktogramme Im Handbuch sind folgende Piktogramme zur Kennzeichnung bestimmter Textabschnitte verwendet: Achtung! Möglicherweise gefährliche Situation. Sachschäden können die Folge sein. Notizen Tipps und ergänzende Hinweise -1- U.motion Client Touch 10 / 15 Technisches Handbuch SICHERHEITSVORSCHRIFTEN Diese Betriebsanleitung enthält die wichtigsten Hinweise, um das Gerät sicherheitsgerecht zu betreiben. Diese Bedienungsanleitung, insbesondere die Sicherheits-Hinweise, sind von allen Personen zu beachten, die mit dem Gerät arbeiten. Darüber hinaus sind die für den Einsatzort geltenden Regeln und Vorschriften zur Unfallverhütung zu beachten. Die Installation und Bedienung darf nur von ausgebildetem und geschultem Personal erfolgen. Bestimmungsgemäßer Gebrauch: Das Gerät ist ausgelegt für den Einsatz in der Gebäudeautomation. Das Gerät erfüllt die Anforderungen der EMV-Richtlinien und harmonisierten europäischen Normen. Jede hardwareseitige Veränderung am System kann das EMV-Verhalten beeinflussen. Das Gerät darf ohne spezielle Schutzmaßnahmen nicht eingesetzt werden im Ex-Bereich und in Anlagen, welche einer besonderen Überwachung bedürfen. Explosionsgefahr. Pufferbatterien nicht erhitzen. Schwere Verletzungen können die Folge sein. Die Betriebsspannung des Gerätes darf nur in den spezifizierten Bereichen liegen! Informationen hierzu finden Sie auf dem Typenschild. -2- U.motion Client Touch 10 / 15 Technisches Handbuch INHALTSVERZEICHNIS Benutzer Informationen 1 Darstellungskonventionen 1 Sicherheitsvorschriften 2 Inhaltsverzeichnis 3 A. Produktbeschreibung A1. Frontansicht – U.motion Client Touch A2. Anschlüsse - U.motion Client Touch A3. Lieferumfang 4 4 5 5 B. Inbetriebnahme B1. Erdung – (Kapitel betrifft nur U.motion Client Touch 15) B2. Inbetriebnahme Hinweis B3. Installation des U.motion Client Touch 6 6 6 6 C. Das Betriebssystem C1. Einleitung C2. Netzwerkverbindung C3. Zugriff C4. Grafische Oberfläche der Verwaltungs-Ebene C5. Toolbar C6. Navigationsmenü C6.1 Verwendung des Menüs C6.2 Menüstruktur C7. Setup C7.1 Sprache C7.2 Netzwerk C7.3 Update C7.4 Sichern/Wiederherstellen C7.5 Datum/Uhrzeit C7.6 Display C8. Verwaltungs- und Visualisierungsebene C9. Erster Zugriff nach erfolgter Konfiguration 7 7 7 9 10 11 11 11 12 12 13 13 14 15 15 16 18 19 D. Technische Daten D1. Mechanische Daten D2. Wartung und Pflege 21 21 22 -3- U.motion Client Touch 10 / 15 Technisches Handbuch A. PRODUKTBESCHREIBUNG A1. Frontansicht – U.motion Client Touch ● U.motion Client Touch Bild: mit U.motion Touch 10 Design Element Bild: Seitenansicht, montiert U.motion Client Touch 15 -4- U.motion Client Touch 10 / 15 Technisches Handbuch A2. Anschlüsse - U.motion Client Touch Der U.motion Client Touch bietet verschiedene Anschlussmöglichkeiten auf seiner Unterseite. Alle benötigten Verbindungen können von dort aus weitergeführt werden. Detaillierte Informationen zu den verschiedenen Anschlüssen findet man im Handbuch des jeweiligen Mainboard-Herstellers, welches standardmäßig im Lieferumfang des U.motion Client Touch enthalten ist. A3. Lieferumfang Hardware U.motion Client Touch 10 bzw. 15 U.motion Touch 10 bzw. 15 Design Elemente RJ45 Anschlussadapter RJ45 Patch-Kabel Software Betriebssystem vorinstalliert Dokumentation Sicherheitshinweise / Allgemeine Hinweise Schnelleinstieg U.motion USB-Stick: Dokumentation und Software -5- U.motion Client Touch 10 / 15 Technisches Handbuch B. INBETRIEBNAHME B1. Erdung – (Kapitel betrifft nur U.motion Client Touch 15) Um eine sichere Ableitung von elektrischen Störungen und die Funktion des U.motion Client Touch zu gewährleisten, sind folgende Punkte zu gewährleisten: Gerät und Unterputzdose auf möglichst kurzem Weg mit einem zentralen Erdungspunkt verbinden. Auf eine möglichst niederohmige Verbindung zwischen Gerät und Erdleiter achten. Alle an das Gerät angeschlossenen Datenkabel sind mit geschirmten Leitungen auszuführen. Die Schirme sind beidseitig zu erden. Zwischen den verbundenen Systemen muss eine niederohmige Verbindung bestehen. Hohe Ausgleichsströme über den Leitungsschirm als Folge von Potentialunterschieden sind auszuschließen. Ausführung des Erdungsanschlusses mit grün-gelbem Kabel mit mindestens 2,5mm² Querschnitt. B2. Inbetriebnahme Hinweis Die Stromversorgung des U.motion Client Touch erfolgt über einen dreipoligen Kaltgerätestecker. Die Spannungsversorgung erfolgt über 100-240 VAC. Weitere Informationen entnehmen Sie dem Netzteil-Typenschild. B3. Installation des U.motion Client Touch Montage U.motion Touch UP-Einbaukasten / Hohlwandset / bündiger Einbau Die Einbausets können je nach Modell in einem Ausschnitt in der Wand oder in einem bis zu 1,5 cm dünnen Möbelstück oder in einer Hohlwand befestigt werden. Der Ausschnitt muss den in den technischen Details spezifizierten Maßen entsprechen und beim Wandeinbau mindestens 8 cm tief sein. Im Wandausschnitt wird das Einbauset eingemauert, während es im Möbelstück direkt angeschraubt werden kann. Es ist wichtig, dass die vordere Kante der Unterputzdose plan und waagrecht zur Oberfläche der Wand oder des Möbelstückes ist. Der Einbaukasten bietet an allen vier Seiten einen Kabelzugang. Hinweis: Detaillierte Informationen finden Sie in der Dokumentation der jeweiligen Einbausets (sowohl dem Einbauset beigelegt als auch auf dem U.motion USB Stick zu finden) Montage U.motion Client Touch Nach der korrekten Verkabelung wird der PC in den Einbaukasten eingesetzt und mit den vier dem Einbauset beigelegten Schrauben fixiert. Nun können Sie die U.motion Touch Design Elemente mit leichtem, gleichmäßigem Druck anbringen. Achtung! Änderungen an der Rechner-Konfiguration können zu dauerhaften Schäden am System führen. Änderungen dürfen deshalb nur von Fachpersonal durchgeführt werden. -6- U.motion Client Touch 10 / 15 Technisches Handbuch Achtung! Ein Dauerbetrieb führt längerfristig zu Schäden. Die Aktivierung des Powermanagements ist in diesem Fall zwingend erforderlich. Achtung! Sollten Sie das Design Element entfernen wollen, heben Sie es an, um die Verriegelung zu lockern und ziehen Sie sie horizontal aus der Halterung heraus. Einseitiges Ziehen oder schräges Anbringen kann die Haltevorrichtung beschädigen. Achtung! Um die im Gerät entstehende Wärme an die Umgebung abgeben zu können, muss garantiert sein, dass die Umgebungstemperatur 30°C nicht überschreitet. Wird dieser Wert überschritten, ist für zusätzliche Kühlung zu sorgen. Trennvorrichtung: Für Einrichtung mit Festanschluss muss außerhalb der Einrichtung eine leicht zugängliche Trennvorrichtung vorhanden sein. Das Gerät muss vertikal montiert werden, d.h. die Frontplatte muss in einem Winkel von 90° zur Bodenplatte stehen. Die Installation muss zudem konform zu HD 60364-4-41 oder anderen nationalen Regelungen sein. C. DAS BETRIEBSSYSTEM C1. Einleitung U.motion Client Touch ist ein Client-Touch-PC zur Überwachung und Visualisierung von Home & Building Automation Anlagen, welche auf Basis des weltweiten KNX-Standards sowie U.motion KNX Server Plus realisiert worden sind. U.motion Client Touch verbindet sich dabei via Netzwerk mit dem eingesetzten U.motion KNX Server Plus und stellt dessen Inhalte zur Verwendung dar. Die Konfiguration und Verwendung von U.motion Client Touch erfolgt entweder lokal am Gerät oder über dessen Web-Interface, welches durch einen herkömmlichen Browser (von jedem beliebigen Gerät / Betriebssystem aus) angezeigt werden kann. Dieses Kapitel beschreibt, wie U.motion Client Touch angeschlossen und in Betrieb genommen werden muss, sodass eine erfolgreiche Einbindung ins eigene System vorgenommen werden kann. C2. Netzwerkverbindung Voraussetzung für die Konfiguration / Verwendung von U.motion Client Touch ist ein funktionierender Netzwerk-Zugriff. Zur ersten Verwendung von U.motion Client Touch, sowie bei Absenz eines funktionierenden Netzwerks, muss wie folgt vorgegangen werden: • Verbinden Sie U.motion Client Touch über ein “gekreuztes” Netzwerkkabel mit Ihrem PC • Greifen Sie auf die Netzwerkeinstellungen Ihres PCs zu, wie für Ihr Betriebssystem vorgesehen • Bearbeiten Sie die Einstellungen des TCP/IP – Protokolls (Version 4) der Netzwerk-Schnittstelle, welche mit U.motion Client Touch verbunden ist, und stellen folgende Werte ein: -7- U.motion Client Touch 10 / 15 Technisches Handbuch • IP-Adresse: 192.168.0.101 • Subnet-Maske: 255.255.255.0 • Gateway: 192.168.0.130 Speichern Sie die neuen Einstellungen. Je nach Betriebssystem kann im Anschluss ein Neustart gefordert sein. • Die folgenden Screenshots zeigen die durchzuführenden Änderungen anhand eines PCs mit Windows 7: Nach Anpassung der Netzwerk-Einstellungen öffnen Sie bitte ein Browser-Fenster und tragen folgende Zeile in die Adressleiste ein: http://192.168.0.130/ Dieser Link führt Sie direkt zum Verwaltungsmenü von U.motion Client Touch; wenn die Netzwerkverbindung korrekt funktioniert, wird folgender Bildschirm angezeigt: -8- U.motion Client Touch 10 / 15 Technisches Handbuch Alternativ kann auch lokal am U.motion Client Touch auf die Verwaltungsebene zugegriffen werden (es wird derselbe Login-Bildschirm dargestellt). Solange über die Einstellungen nämlich kein U.motion KNX Server Plus verknüpft worden ist, wird automatisch das Verwaltungsmenü geladen. Hinweis: Wird remote auf das Gerät zugegriffen, kann die maximale Bedienfreundlichkeit der Benutzeroberfläche mit folgenden Browsern erreicht werden: • Google Chrome • Apple Safari Von der Verwendung folgender Browser wird hingegen abgeraten, da diese nicht alle Funktionen von U.motion Client Touch korrekt darstellen können: • Microsoft Internet Explorer • Opera Die Browser-Kompatibilität wird kontinuierlich weiterentwickelt; es wird empfohlen, bei neuen Produktreleases in deren Dokumentation nach weiteren Informationen diesbezüglich Ausschau zu halten. C3. Zugriff U.motion Client Touch verfügt bei Auslieferung über folgende, vorkonfigurierte Benutzer: Benutzername Passwort Beschreibung admin admin Administrator des Systems. manager manager Benutzer für die Installation / Konfiguration des Systems. user user Basis-Benutzer für Client-Zugriff. Zur ersten Konfiguration von U.motion Client Touch muss dementsprechend der “admin” – Benutzer gewählt werden. Loggen Sie Sich mit den entsprechenden Daten (welche im Anschluss auch verändert werden können) in das Verwaltungsmenü ein. Nach kurzem Ladevorgang wird folgendes Fenster dargestellt: -9- U.motion Client Touch 10 / 15 Technisches Handbuch Hinweis: die Benutzer von U.motion Client Touch können zwar editiert werden, es können jedoch nicht Ihre Rechte verändert bzw. weitere Benutzer angelegt werden. Da zur Parametrierung und Verwendung keine weiteren Benutzer notwendig sind, reicht diese minimalistische Benutzerverwaltung für U.motion Client Touch aus. C4. Grafische Oberfläche der Verwaltungs-Ebene Die VERWALTUNG ist in folgende Abschnitte gegliedert: MENÜ Hauptmenü der Software in Baum-Struktur, erlaubt den Zugriff auf sämtliche Abschnitte der Software sowie die Erstellung / Bearbeitung / Entfernung von Objekten TOOLBAR Die Toolbar im oberen Bereich fix eingeblendet und bietet über verschiedene Buttons Zugriff auf die am häufigsten verwendeten Funktionen WORKSPACE Hauptbereich zur Darstellung der gewählten Optionen; hier werden die Menüs der Software sowie die Eigenschaftsfenster der Objekte angezeigt. Es können auch mehrere Menüs / Fenster gleichzeitig geöffnet werden; diese sind im Hauptbereich dann über unterschiedliche Tabs erreichbar. Folgender Screenshot zeigt die verschiedenen Abschnitte der Konfigurations-Ebene: Toolbar Menü Workspace -10- U.motion Client Touch 10 / 15 Technisches Handbuch C5. Toolbar Die Toolbar stellt folgende Funktionen konstant zur Verfügung: SPEICHERN Ermöglicht die Speicherung der vorgenommenen Änderungen im Flash-Speicher von U.motion Client Touch und garantiert somit den Erhalt der Daten auch bei Abschaltung des Touch-PCs. Der Button färbt sich rot, wenn immer ungespeicherte Änderungen vorliegen. Des Weiteren erfolgt alle 5 Minuten eine automatische Speicherung der Daten, weswegen die Speicherung nur dann wirklich notwendig wird, wenn das System unmittelbar nach Durchführung der Änderungen neu gestartet /abgeschaltet werden soll. CACHE LEEREN Ermöglicht das Löschen des HTML-CACHES des Clients. Dies ist vor allem dann notwendig, wenn auf dem Server gemachte Änderungen nicht in der Visualisierung angezeigt werden. LOGOUT Beendet die aktuelle Arbeitssitzung. VISUALISIERUNG Ermöglicht den Wechsel zur Visualisierungs-Ebene des konfigurierten U.motion KNX Server Plus (wird nur bei Zugriff lokal am Gerät angezeigt) C6. Navigationsmenü C6.1 Verwendung des Menüs Das Navigationsmenü ist ein typisches Menü in Baumstruktur. Nach dem Laden der Konfigurations-Ebene werden die verschiedenen Hauptmenüs dargestellt; Zugriff auf die Untermenüs erfolgt durch das Erweitern des entsprechenden Hauptmenüs. Die Navigation in diesem Menü erfolgt vollständig über die Maus / den Touchscreen. Ein Klick auf einen Eintrag des Navigationsmenüs färbt diesen grau ein; wenn der Eintrag über weitere Untermenüs verfügt, wird der Eintrag erweitert und die Untermenüs werden angezeigt. Ein weiterer Klick auf den gewählten Eintrag schließt den Abschnitt wieder und versteckt die Untermenüs erneut. -11- U.motion Client Touch 10 / 15 Technisches Handbuch Unterstützt der gewählte Eintrag die BEARBEITEN-Aktion, so werden bei seiner Markierung zusätzlich 3 Punkte am rechten Rand des Eintrags sichtbar. Ein Klick auf diese Punkte öffnet das Eigenschaftsfenster des gewählten Eintrages aus: Wird das Eigenschaftsfenster eines Eintrags über die BEARBEITEN-Aktion geöffnet, so zeigt der Eintrag an der rechten Seite anstelle der 3 Punkte ein PFEIL-Symbol. Dieses wird so lange angezeigt bis das Eigenschaftsfenster des Eintrags wieder geschlossen wird und soll die Navigation bei mehreren geöffneten Tabs im Hauptbereich erleichtern. C6.2 Menüstruktur Das Navigationsmenü bietet Zugriff auf die Einstellungen von U.motion Client Touch und gliedert sich wie folgt: SETUP Enthält allgemeine Einstellungen und Parameter des Client-PCs BENUTZER UND RECHTE Ermöglicht die Bearbeitung der existierenden 3 Benutzer (Name und Passwort) C7. Setup Der Abschnitt SETUP enthält folgende Einträge: SPRACHE Ermöglicht das Umstellen der Sprache der Verwaltungs-Oberfläche NETZWERK Ermöglicht die Konfiguration der Netzwerkparameter von U.motion Client Touch UPDATE Ermöglicht die Aktualisierung der Software durch spezielle Update-Pakete -12- U.motion Client Touch 10 / 15 Technisches Handbuch SICHERN/ WIEDERHERSTELLEN Ermöglicht das Rücksetzen auf Werkseinstellungen DATUM/UHRZEIT Ermöglicht die Konfiguration von Datum/Uhrzeit sowie aller damit verknüpfter Parameter DISPLAY Ermöglicht die Konfiguration von Bildschirmschoner und Bildschirm-Abschaltung. Außerdem kann in diesem Untermenu die Kalibrierung des Touch-Sensors gestartet werden. Die folgenden Kapitel gehen genauer auf die einzelnen Optionen ein: C7.1 Sprache Diese Seite ermöglicht die Konfiguration der Sprache, welche für die Konfigurations-Ebene von U.motion Client Touch verwendet werden soll. Wählen Sie einfach die gewünschte Sprache und klicken auf “SPEICHERN”. Nach Abschluss der Speicherung wird die Seite aktualisiert und in der gewünschten Sprache angezeigt. ACHTUNG: die in der Visualisierung dargestellte Sprache wird nicht vom U.motion Client Touch bestimmt, sondern muss entsprechend auf dem verbundenen U.motion KNX Server Plus eingestellt werden. C7.2 Netzwerk Diese Seite erlaubt die Konfiguration der Netzwerk-Parameter von U.motion Client Touch: -13- U.motion Client Touch 10 / 15 Technisches Handbuch Die benötigten Parameter sind: U.MOTION KNX SERVER IP- IP-Adresse des U.motion KNX Server Plus, mit welchem sich der U.motion ADRESSE Client Touch verbinden soll; solange dieses Feld nicht ausgefüllt wird, ladet U.motion Client Touch automatisch nur sein eigenes Konfigurationsmenü. Erst nach Konfiguration dieser Adresse ist eine Verbindung mit dem Server und somit eine Darstellung der Visualisierung möglich. IP-ADRESSE IP-Adresse des U.motion Client Touch; diese Adresse darf nur einmal im Netzwerk vorhanden sein und muss mit jener der anderen Geräte im Netzwerk (wie z.B. U.motion KNX Server Plus) kompatibel sein (bei Unsicherheiten wenden Sie Sich an Ihren Netzwerk-Administrator). SUBNET-MASKE Wenn nicht anders vorausgesetzt, verwenden Sie hier den Standard-Wert “255.255.255.0” GATEWAY Tragen Sie hier die IP-Adresse Ihres Routers (wenn vorhanden) oder des Bezugsservers des Netzwerks an (bei Unsicherheiten wenden Sie Sich an Ihren Netzwerk-Administrator). PRIMÄRER DNS DNS-Adressen, über welche U.motion Client Touch auf das Internet (wenn vorhanden) zugreifen kann. Sollte mit den Default-Adressen keine Verbindung möglich sein, wenden Sie Sich an Ihren Netzwerk-Administrator. SEKUNDÄRER DNS Nach Anpassung der einzelnen Parameter klicken Sie bitte auf “SPEICHERN”. Wurde die IP-Adresse verändert, so müssen Sie die neue IP-Adresse in die Adressleiste Ihres Browsers eingeben und sich erneut mit U.motion Client Touch verbinden (nur, wenn Sie remote mit dem Touch-PC verbunden sind). Bitte achten Sie beim Speichern auf die Korrektheit der eingegeben Daten. Wenn Sie fehlerhafte Einstellungen speichern, können Sie über das Netzwerk eventuell nicht mehr auf das Gerät zugreifen. C7.3 Update Dieses Menü ermöglicht die Aktualisierung der Software-Version von U.motion Client Touch; bitte verwenden Sie nur offizielle, vom Hersteller herausgegebene Pakete, um Fehlfunktionen zu vermeiden. Um U.motion Client Touch zu aktualisieren, gehen Sie bitte wie folgt vor: • Speichern Sie das Update-Paket (von Homepage geladen oder via Mail erhalten) auf dem eigenen PC, ohne es zu entpacken • Öffnen Sie das UPDATE-Menü in der VERWALTUNG von U.motion Client Touch • Wählen Sie das Paket über die Schaltfläche “Durchsuchen” (oder ähnlich, abhängig vom Browser) aus ◦ Kontrollieren Sie, dass es sich beim Paket um eine neue Version handelt (siehe oberste Zeile) • Klicken Sie auf den Button “AKTUALISIEREN” -14- U.motion Client Touch 10 / 15 Technisches Handbuch Der Update-Prozess läuft vollkommen automatisch ab; warten Sie auf Rückmeldung der Seite, ohne andere Aktionen auszuführen oder den Browser zu schließen (Risiko Dateiverlust / Fehlfunktionen). Je nach Konfiguration und Software-Stand kann das Update auch mehrere Minuten dauern. Nach Beendigung des Vorgangs werden eine kurze Zusammenfassung sowie der neue Software-Stand angezeigt. Um das Update abzuschließen, klicken Sie bitten auf den “NEU STARTEN”-Button, welcher das Betriebssystem von U.motion Client Touch neu startet. C7.4 Sichern/Wiederherstellen Diese Seite ermöglicht es, U.motion Client Touch über die entsprechende Auswahl auf Werkseinstellungen zurückzusetzen (die IP-Adresse wird beim Reset NICHT verändert). Wählen Sie bitte einfach die vorhandene Aktion aus, klicken Sie bitte auf den Button “AUSFÜHREN” und warten auf die Durchführung der gewünschten Aktion. Brechen Sie diese Aktionen nicht ab und schließen Sie auch das Browser-Fenster während der Verarbeitung nicht. C7.5 Datum/Uhrzeit Diese Seite erlaubt eine Serie von Einstellungen hinsichtlich Uhrzeit und Datum von U.motion Client Touch: -15- U.motion Client Touch 10 / 15 Technisches Handbuch C7.5.1 Konfiguration Datum/Uhrzeit Erlaubt die manuelle Anpassung der Systemzeit von U.motion Client Touch. C7.5.2 Zeitzonen-Einstellung Ermöglicht die Konfiguration der Zeitzone, in welcher U.motion Client Touch betrieben wird. C7.5.3 Online-Aktualisierung Ermöglicht die Festlegung eines Zeitservers sowie eines Intervalls zur automatischen Aktualisierung der Systemzeit. Wenn nicht speziell benötigt, bitte auf Default-Einstellungen belassen. C7.5.4 Neustart der Dienste Ermöglicht den automatischen Neustart der Dienste, die auf U.motion Client Touch im Hintergrund laufen; Wochentage und Uhrzeit für den automatischen Neustart der Dienste sind hier konfigurierbar. Normalerweise ist der automatische Neustart der Dienste nicht erforderlich, weshalb empfohlen wird die Werkseinstellungen nicht zu verändern. C7.6 Display In diesem Abschnitt kann die Bildschirmverwaltung (Screensaver, Abschaltung) konfiguriert werden und der Touchscreen kalibriert werden: -16- U.motion Client Touch 10 / 15 Technisches Handbuch C7.6.1 Energie-Verwaltung und Screensaver Folgende Optionen sind hier verfügbar: WARTEZEIT AKTIVIERUNG Wird für die eingetragene Wartezeit keine Eingabe am U.motion Client Touch SCREENSAVER durchgeführt, so wird die Bildschirmschoner-Funktion gestartet. VERWALTUNG ENERGIESPARMODUS WARTEZEIT ABSCHALTUNG Der Energiesparmodus kann hier aktiviert bzw. deaktiviert werden. Der Energiesparmodus bewirkt eine Abschaltung des Displays, nachdem das Gerät für eine bestimmte Zeit nicht bedient worden ist. DISPLAY- Ist der Energiesparmodus aktiv, so wird das Display von U.motion Client Touch abgeschaltet, wenn keine Bedienung innerhalb der festgelegten Wartezeit erfolgt ist. Damit die Einstellungen korrekt übernommen werden, muss der Button „Speichern“ dieser Einstellungsseite betätigt werden, nachdem alle Änderungen durchgeführt worden sind. Daraufhin wird die grafische Oberfläche von U.motion Client Touch neu gestartet; der Vorgang kann bis zu 1 Minute in Anspruch nehmen. C7.6.2 Bilder Hier können personalisierte Bilder auf den U.motion Client Touch hochgeladen werden, die dann als Bildschirmschoner angezeigt werden. VERWALTUNG SCREENSAVER-BILDER DER Ein einfacher Klick auf das Beispiel-Bild öffnet ein Popup-Fenster, in welchem die bereits hochgeladenen Bilder angezeigt werden: -17- U.motion Client Touch 10 / 15 Technisches Handbuch Über den „UPLOAD“-Button können weitere Bilder auf den U.motion Client Touch hochgeladen werden. Über den „X“-Button in der oberen rechten Ecke jedes Bildes kann ein Bild auch wieder gelöscht werden. C7.6.3 Touchscreen Um den Touchscreen für den Endbenutzer zu optimieren, kann dieser hier neu kalibriert werden: KALIBRIERUNG Ein Klick auf den Button „JETZT KALIBRIEREN“ startet die Kalibrierung auf dem Display des U.motion Client Touch. Während der Kalibrierung erscheinen auf dem Display des U.motion Client Touch 4 Punkte, die nacheinander angeklickt werden müssen. Sobald alle 4 Punkte erfolgreich berührt worden sind, ist die Kalibrierung abgeschlossen. Die Kalibrierung kann nur über das Verwaltungsmenü gestartet werden, welches entweder remote (durch Zugriff von einem anderen PC auf U.motion Client Touch) oder direkt lokal am Gerät erreichbar ist. Die erste Methode bietet den Vorteil, dass die Kalibrierung auch dann gestartet werden, wenn eine vorherige Kalibrierung des Touchscreens nicht erfolgreich war und das Gerät dadurch nicht mehr lokal bedient werden kann. ACHTUNG: die Kalibrierung selbst muss IMMER lokal am Gerät, direkt über dessen Touchscreen, ausgeführt werden, auch wenn diese remote gestartet wurde! C8. Verwaltungs- und Visualisierungsebene Wie bereits erwähnt, ist die Oberfläche von U.motion Client Touch in 2 Ebenen gegliedert: • “VERWALTUNG” oder “BACKEND”: Konfigurations-Ebene, in welcher (abhängig von den Rechten des zugreifenden Benutzers) die Einstellungen des U.motion Client Touch bearbeitet werden können. • “VISUALISIERUNG” oder „FRONTEND“: Visualisierungs-Ebene, wird direkt vom konfigurierten U.motion KNX Server Plus abgerufen. Bitte beachten Sie, dass im Falle von U.motion Client Touch nur die Konfigurations-Ebene direkt auf dem Gerät vorhanden ist, da die Visualisierungs-Ebene ja vom verbundenen U.motion KNX Server Plus kommt. Dementsprechend ermöglichen die in den vorhergehenden Kapiteln erläuterten Einstellungen immer nur Einstellungen auf U.motion Client Touch – Seite; sollen Änderungen direkt an der Visualisierung gemacht werden, so muss die Konfigurationsebene des verbundenen U.motion KNX Server Plus aufgerufen werden. -18- U.motion Client Touch 10 / 15 Technisches Handbuch Solange in der Konfigurations-Ebene von U.motion Client Touch kein Server konfiguriert worden ist, von welchem die Visualisierungs-Ebene abgerufen werden soll, wird nach jedem Neustart lediglich die eigene Konfigurations-Ebene geladen. Nachdem jedoch eine entsprechende IP-Adresse eingetragen worden ist, zeigt U.motion Client Touch nach dem Starten für ca. 20 Sekunden einen speziellen Lade-Bildschirm an, über welchen die Art des Zugriffs entschieden werden kann. Wird der Lade-Bildschirm ignoriert, so wird die eingetragene Server-IP geladen und die Visualisierung dargestellt. Wird hingegen der entsprechende „ABBRECHEN“-Button betätigt, so kommt man erneut in die Konfigurations-Ebene von U.motion Client Touch und kann weitere Einstellungen nach Belieben anpassen. Dieser Lade-Bildschirm garantiert, dass die Konfigurations-Ebene von U.motion Client Touch zu jederzeit zugänglich bleibt. C9. Erster Zugriff nach erfolgter Konfiguration Wurde eine gültige Server-IP-Adresse konfiguriert, verbindet sich U.motion Client Touch automatisch auf die Visualisierung des verbundenen U.motion KNX Server Plus. Dies kann, wie im vorhergehenden Kapitel bereits erwähnt, unterbunden werden, indem im ersten Lade-Bildschirm der Vorgang unterbrochen wird; in diesem Fall zeigt U.motion Client Touch die eigene Konfigurations-Ebene an. Anderenfalls werden nach jedem Neustart verschiedene Daten in den lokalen Cache geladen, die jeden weiteren Zugriff enorm beschleunigen (HTML-Client Cache, DB-Client Cache). Diese Daten bleiben gespeichert. Dadurch erfolgt jeder nächste Zugriff in Höchstgeschwindigkeit. Auf diese Weise kann die Visualisierung über einen Browser in Echtzeit bedient werden, ähnlich einer nativen Applikation. Die verschiedenen Cache-Techniken können gegebenenfalls auch deaktiviert werden; detaillierte Informationen dazu können im INSTALLATIONSHANDBUCH von U.motion KNX Server Plus nachgelesen werden. Folgender Bildschirm wird während der Vorbereitung angezeigt. -19- U.motion Client Touch 10 / 15 Technisches Handbuch Im Normalfall wird nach erfolgtem Ladevorgang ein Login-Fenster dargestellt, über welches sich der U.motion Client am Server registrieren muss: Markieren Sie das Eingabefeld unter “BENUTZERNAME” und geben den Benutzer ein, über welchen Sie sich einloggen möchten. Markieren Sie im Anschluss das Feld unter “PASSWORT” und geben das Passwort ein, welches für den gewählten Benutzer definiert worden ist. Klicken Sie im Anschluss auf LOGIN, um sich anzumelden. Für die Eingabe von Passwort und Benutzername erscheint automatisch eine Tastatur auf dem Bildschirm von U.motion Client Touch, die einfach über den Touchscreen des Gerätes bedient werden kann (also mit dem Finger). Beachten Sie bitte, dass in dieses Feld nun nicht mehr der lokale Benutzer von U.motion Client Touch eingetragen werden muss, sondern ein gültiger Benutzer des verknüpften U.motion KNX Server Plus. Sollte in der Konfiguration des verknüpften Servers ein Benutzer mithilfe der Einstellung „Vertrauliche IP“ bereits für den U.motion Client Touch erstellt worden sein, entfällt die Anmeldung und U.motion Client Touch öffnet direkt den Startbildschirm der Visualisierung. Weitere Hinweise zur Bedienung und Konfiguration der Inhalte der Visualisierung finden Sie im INSTALLATIONS- und BENUTZERHANDBUCH von U.motion KNX Server Plus. -20- U.motion Client Touch 10 / 15 Technisches Handbuch D. TECHNISCHE DATEN D1. Mechanische Daten Außenmaße U.motion Touch Design Element: Breite (d): Höhe (e): 10“ 40 mm 201 mm 15“ 58 mm 306 mm Ausschnittsmaße U.motion Touch UP-Einbaukasten: Breite (d): Höhe (e): Tiefe: 10” 325 mm 182 mm 80 mm 15” 508 mm 288 mm 80 mm Platzbedarf U.motion Touch Hohlwand-Set: Breite (d): Höhe (e): Tiefe: 10” 354 mm 211 mm 80 mm 15” 537 mm 318 mm 80 mm Für die Ausschnittsmaße siehe Schablone Ausschnittsmaße U.motion Touch 10 Hohlwand-Set für bündigen Einbau: Breite (d): Höhe (e): Tiefe: 10” 341 mm 196 mm 88 mm 15” 522 mm 302 mm 90 mm d Befestigungselemente Der U.motion Client Touch wird mittels der 4 dem Einbauset beigelegten Schrauben im Einbaukasten montiert. Material U.motion Touch 10/15 Design Element: PC Einheit 10“: PC Einheit 15“: Aluminium, eloxiert Kunststoff Aluminium, eloxiert -21- e U.motion Client Touch 10 / 15 Technisches Handbuch D2. Wartung und Pflege Der U.motion Client Touch wird standardmäßig als Fanless-System ausgeliefert und verzichtet auf den Einsatz von Lüftern, was die auftretende Wartungsarbeit enorm reduziert. Hinweis. Zusätzliche Informationen über die im U.motion Client Touch eingebauten Komponenten entnehmen Sie der zugehörigen Originaldokumentation der Hersteller. -22-