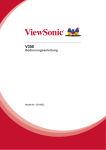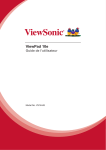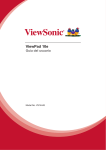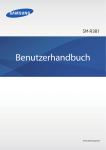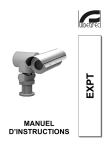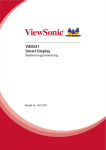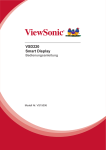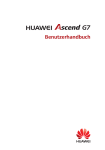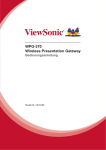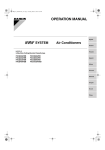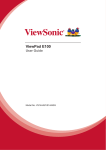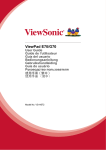Download Bedienungsanleitung
Transcript
ViewPad 10e Bedienungsanleitung Model No. VS14445 Übereinstimmungserklärung CE-Konformität für europäische Länder Das Gerät erfüllt die Anforderungen der EMV-Richtlinie 2004/108/EG und der Niederspannungsrichtlinie 2006/95/EG, R&TTE-Richtlinie 1999/5/EC. Die folgende Information gilt nur für Mitgliedsstaaten der EU: Das rechts gezeigte Symbol weist auf Konformität mit der Richtlinie über Elektround Elektronik-Altgeräte (WEEE) 2002/96/EG hin.Produkte, die nicht diese Kennzeichnung tragen, dürfen nicht im kommunalen Abfall entsorgt werden, sondern müssen in dem Rücknahme- und Sammlungssystem entsorgt werden, das je nach Land oder Gebiet entsprechend örtlichem Gesetz zur Verfügung steht.Sofern Batterien, Akkus oder Knopfzellen mit dem Gerät geliefert werden, bedeuten die chemischen Symbole Hg, Cd, Pb, dass der jeweilige Energieträger einen Schwermetallanteil von mehr als 0,0005 % Quecksilber, mehr als 0,002 % Kadmium oder mehr als 0,004 % Blei aufweist. Konformität mit Richtlinien der Europäischen Union Das Gerät stimmt mit der Strahlungsbelastungsrichtlinie 1999/519/EG - der Empfehlung des Rates vom 12. Juli 1999 zur Begrenzung der Exposition der Bevölkerung gegenüber elektromagnetischen Feldern (0 bis 300 GHz) - überein. Dieses Gerät erfüllt die folgenden Konformitätsstandards: EN 301 489-1, EN 301 489-17, EN 55022, EN 55024, EN 609501, EN 50332-1, EN 50332-2, EN300 328, EN 62209-2. Das Konformitätsprüfverfahren wurde unter Beteiligung der nachstehend benannten Stelle befolgt:PHOENIX TESTLAB GmBH (EU Identifikationskennzeichnung 0700) Identifikationskennzeichnung: 0700 Dieses Gerät darf betrieben werden in: AT BE BG CH CY CZ DE DK EE ES FI FR GB GR HU IE IT IS LI LT LU LV MT NL NO PL PT RO SE SI SK TR Hiermit erklären wir, dass dieses Wi-Fi- & Bluetooth-Mobilfunkgerät die wesentlichen Anforderungen und sonstigen Vorgaben der Richtlinie 1999/5/EG erfüllt. Produkte mit 2,4 GHz-WLAN-Geräten - Frankreich Bei Einsatz des 2,4 GHz-WLAN-Betriebs dieses Produktes gelten bestimmte Einschränkungen. Dieses Gerät kann in Innenräumen das gesamte Frequenzband - von 2400 MHz bis 2483,5 MHz (Kanal 1 bis 13) - nutzen. Bei der Benutzung im Freien darf nur ein Frequenzband von 2400 MHz bis 2454 MHz (Kanal 1 bis 9) eingesetzt werden. Die aktuellsten Anforderungen finden Sie unter http://www.art-telecom.fr. i RoHS-Konformitätserklärung Dieses Produkt wurde gemäß den Anforderungen der EG-Richtlinie 2002/95/EG zur Beschränkung der Verwendung bestimmter gefährlicher Stoffe in Elektro- und Elektronikgeräten (RoHS-Richtlinie) entworfen und hergestellt und hat sich als mit den maximalen Konzentrationswerten, die der europäischen Ausschuss für die technische Anpassung (Technical Adaptation Committee; TAC) festgelegt hat, wie folgt konform erwiesen: Substanz Vorgeschlagene maximale Konzentration Tatsächliche Konzentration Blei (Pb)) 0,1% < 0,1% Quecksilber (Hg) 0,1% < 0,1% Cadmium (Cd) 0,01% < 0,01% Sechswertiges Chrom (Cr6+) 0,1% < 0,1% Polybromierte Biphenyle (PBB) 0,1% < 0,1% Polybromierte Diphenyl0,1% ether (PBDE) < 0,1% Manche Produktkomponenten sind im Anhang der RoHS-Richtlinie wie unten beschrieben ausgenommen: Beispiele von ausgenommenen Komponenten: 1. Quecksilber in Kompaktleuchtstofflampen in einer Höchstmenge von 5 mg je Lampe und in anderen Lampen, die in dem Anhang der RoHS-Richtlinie nicht gesondert aufgeführt sind. 2. Blei im Glas von Kathodenstrahlröhren, elektronischen Bauteilen, Leuchtstof-fröhren und in keramischen Elektronikbauteilen (z.B. piezoelektronische Bauteile). 3. Blei in hochschmelzenden Loten (d.h. Lötlegierungen auf Bleibasis mit einem Massenanteil von mindestens 85% Blei). 4. Blei als Legierungselement in Stahl mit einem Bleianteil von bis zu 0,35 Gewichtsprozent, in Aluminium mit einem Bleianteil von bis zu 0,4 Gewichtsprozent und in Kupferlegierungen mit einem Bleianteil von bis zu 4 Gewichtsprozent. ii Wichtige Sicherheitsanweisungen 1. Platzieren Sie keine Gegenstände auf dem ViewPad. Gegenstände könnten die Bildschirmoberfläche zerkratzen oder in das Gerät eindringen. 2. Setzen Sie das ViewPad keinen schmutzigen oder staubigen Umgebungen aus. 3. Platzieren Sie das ViewPad nicht auf einer unebenen oder unstabilen Oberfläche. 4. Stecken Sie keine Fremdkörper in das ViewPad. 5. Setzen Sie das ViewPad keinen starken magnetischen oder elektrischen Feldern aus. 6. Setzen Sie das ViewPad keinem direkten Sonnenlicht aus; andernfalls kann dies den LCD-Bildschirm beschädigen. Halten Sie das Gerät von Wärmequellen fern. 7. Bewahren Sie Ihr Gerät nicht bei Temperaturen über 40 °C auf. Die Betriebstemperatur dieses Gerätes beträgt -20 °C bis 60 °C. 8. Verwenden Sie das ViewPad nicht im Regen. 9. Bitte fragen Sie bei der örtlichen Behörde oder Ihrem Händler nach, wie Sie elektronische Produkte ordnungsgemäß entsorgen. 10. Angaben zum Netzeingang: Beachten Sie das Etikett am ViewPad; achten Sie darauf, dass das Netzteil mit den Angaben übereinstimmt. Verwenden Sie nur das vom Hersteller angegebene Zubehör. 11. POWER INPUT RATING: Refer to the rating label on the ViewPad and be sure that the power adapter complies with the rating. Only use accessories specified by the manufacturer. 12. Tippen Sie nicht mit einem Stift oder scharfkantigen Gegenstand auf die Bildschirmoberfläche. 13. Reinigen Sie den Touchscreen mit einem weichen Tuch. Bei Bedarf können Sie das Tuch vor dem Reinigen leicht anfeuchten. Verwenden Sie keinesfalls aggresive Reinigungs- oder Lösungsmittel. 14. Schalten Sie das ViewPad vor dem Installieren oder Entfernen von externen Geräten, die Hot-Plugging nicht unterstützten, stets aus. 15. Trennen Sie das ViewPad vor dem Reinigen von der Steckdose, schalten Sie es aus. 16. Demontieren Sie das ViewPad nicht; Reparaturarbeiten sollten ausschließlich von zertifizierten Technikern ausgeführt werden. 17. Das ViewPad verfügt über Öffnungen, die Wärme abführen. Blockieren Sie die Belüftung des ViewPad nicht; andernfalls könnten das ViewPad überhitzen und eine Fehlfunktion auftreten. 18. Risiko von Explosion, wenn Batterie mit einem falschen Typ ersetzt wird. Beseitigen Sie benutzte Batterien entsprechend den Anweisungen. 19. Benutzer müssen eine USB-Verbindung mit USB-Schnittstellen der Version USB 2.0 oder höher herstellen. 20. Anschließbares Gerät, die Steckdose sollte in der Nähe des Gerätes installiert und leicht zugänglich sein. iii Copyright Informationen Copyright © ViewSonic ® Corporation, 2012. Alle Rechte vorbehalten. Android™ ist eine Marke der Google Inc. Die Nutzung dieser Marke unterliegt den GoogleGenehmigungen. Dieses Produkt verfügt über eine auf Linux basierte Android™-Plattform, die durch eine Vielzahl JME-basierter Anwendungen erweitert werden kann. Alle in diesem Gerät verwendeten Produkte und hierin genannten Marken sind Marken oder eingetragene Marken ihrer jeweiligen Inhaber. Google™, das Google-Logo, Android™, das Android-Logo und Gmail™ sind Marken der Google Inc. Die Verwendung dieser Marken unterliegt den Google-Genehmigungen. Wi-Fi und das Wi-Fi CERTIFIED-Logo sind eingetragene Marken der Wireless Fidelity Alliance. microSD™ ist eine Marke der SD Card Association. Bluetooth und das Bluetooth-Logo sind Marken der Bluetooth SIG, Inc.Java, JME und alle anderen Java-basierten Kennzeichnungen sind Marken oder eingetragene Marken der Sun Microsystems, Inc. in den Vereinigten Staaten und anderen Ländern. Die Vorhersage-Engine der Eingabemethode ist TouchPal, bereitgestellt von CooTek. DataViz und RoadSync sind eingetragene Marken der DataViz, Inc. Alle Rechte vorbehalten.DataViz und Documents To Go sind Marken oder eingetragene Marken der DataViz, Inc. Alle Rechte vorbehalten. Word To Go™, Sheet To Go®, Slideshow To Go®, PDF To Go® und die Symbole sind Marken oder eingetragene Marken der DataViz, Inc. Alle Rechte vorbehalten. Haftungsauschluss: ViewSonic Corporation haftet weder für in diesem Dokument enthaltene technische oder redaktionelle Fehler oder Auslassungen, noch für beiläufig entstandene Schäden oder Folgeschäden, die auf die Lieferung dieses Materials oder den Betrieb bzw. die Verwendung dieses Produkts zurückzuführen sind.Um stetige Produktverbesserung zu gewährleisten, behält sich ViewSonic Corporation das Recht vor, die technischen Daten des Produkts ohne vorherige Ankündigung zu ändern. Die in diesem Dokument enthaltenen Informationen können ohne vorherige Ankündigung geändert werden.Kein Teil dieses Dokuments darf in irgendeiner Form für irgendeinen Zweck ohne die vorherige schriftliche Zustimmung der ViewSonic Corporation kopiert, reproduziert oder übertragen werden. Hinweise zum Recht am geistigen Eigentum Das Recht an allen Technologien und Produkten, die in diesem Gerät enthalten sind, ist Eigentum der jeweiligen Inhaber:Dieses Produkt verfügt über eine auf Linux basierte Android-Plattform, die durch eine Vielzahl Java-Script-basierter Anwendungen erweitert werden kann.Google, das Google-Logo, Android, das Android-Logo, Gmail und YouTube sind Marken der Google Inc.Bluetooth und das Bluetooth-Logo sind Marken der Bluetooth SIG, Inc.Java, JME und alle anderen Java-basierten Kennzeichnungen sind Marken oder eingetragene Marken der Sun Microsystems, Inc. in den Vereinigten Staaten und anderen Ländern.microSD ist eine Marke der SD Card Association.Die Vorhersage-Engine der Eingabemethode ist TouchPal, bereitgestellt von CooTek. iv Produktregistrierung Um Ihren zukünftigen Anforderungen entgegen zu kommen und weitere Produktinformationen zu erhalten, sobald sie zur Verfügung stehen, registrieren Sie Ihr Produkt im Internet unter der URL: www.viewsonic.com. Notieren Sie Produktname: Modellnummer: Dokumentnummer: Seriennummer: Kaufdatum: ViewPad 10e VS14445 ViewPad 10e_UG_DEU Rev. 1a 11-16-11 _______________________________ _______________________________ Produktentsorgung am Ende der Produktlebenszeit ViewSonic achtet die Umwelt und verpflichtet sich zu einer umweltbewussten Arbeitsund Lebensweise. Vielen Dank, dass Sie einen Beitrag zu einem intelligenteren, umweltfreundlicheren Umgang mit EDV-Produkten leisten. Weitere Einzelheiten finden Sie auf der ViewSonic-Webseite. USA und Kanada: http://www.viewsonic.com/company/green/recycle-program/ Europa: http://www.viewsoniceurope.com/uk/kbase/article.php?id=639 Taiwan: http://recycle.epa.gov.tw/recycle/index2.aspx v Kapitel 1: Erste Schritte..................................................................... 1 1.1 Ihr Gerät..................................................................................................1 1.2 Zubehör..................................................................................................3 Kapitel 2: Gerät in Betrieb nehmen.................................................. 4 2.1 Startbildschirm......................................................................................4 Bildschirmmodus einstellen.....................................................................4 2.2 ViewScene 3D........................................................................................5 ViewScene 3D verwenden......................................................................5 Startbildschirm anpassen........................................................................6 3D-Karussel.............................................................................................7 Apps-Liste...............................................................................................8 Bildschirme..............................................................................................9 Kapitel 3: Einstellungen..................................................................... 10 3.1 Anwendungen installieren und entfernen...........................................10 Anwendungen entfernen.........................................................................10 3.2 Datum & Uhrzeit einstellen...................................................................11 3.3 Systemsprache einstellen....................................................................11 3.4 Wi-Fi-Netzwerk konfigurieren...............................................................12 3.5 Eine Bluetooth-Verbindung konfigurieren..........................................13 3.6 Im Internet surfen..................................................................................13 Kapitel 4: Anwendungen verwenden................................................ 14 4.1 eMail-Konto einrichten..........................................................................14 4.2 Musik wiedergeben...............................................................................15 4.3 Gallery (Galerie).....................................................................................15 Kapitel 5: Sonstige Informationen.................................................... 16 Problemlösung............................................................................................16 vi Kapitel 1: Erste Schritte 1.1 Ihr Gerät Vorderseite Rückseite ③ ② ① ④⑤ ⑥ ⑦ Komponente Touchscreen Anzeige Kamera Beschreibung System und Anwendungen steuern Sie mit Ihrem Finger. Einzelheiten entnehmen Sie bitte dem Abschnitt „Anzeige“ auf Seite 3. Eine integrierte Webcam, die Ihnen die Aufnahme von Fotos und Videos sowie Video-Chats ermöglicht. Zur Nutzung der Menüfunktion drücken. Menütaste Startseite-Taste Zur Nutzung der Startseite-Funktion drücken. Zur Nutzung der Zurück-Funktion drücken. Zurück-Taste Gibt den Ton von Multimedia-Inhaltsdateien bzw. Lautsprecher Systembenachrichtigungen aus. Bitte rufen Sie zum „Ausschalten von ViewScene 3D“ das Menü Manage Applications (Anwendungen verwalten) - ViewScene 3D - Clear defaults (Standard leeren) auf; anschließen können Sie nach Betätigung der Startseite-Taste den Standard-„Launcher“ wählen. 1 Seiten Links Oberseite Rechts ① ⑧ ② ③ ④ ⑤⑥ ⑦ ⑨  Unterseite Komponente Lautstärke-Taste Beschreibung Zum Anpassen der Lautstärke drücken (Lautstärke erhöhen / Lautstärke verringern). Ein-/Austaste zum Einschalten Ihres Gerätes 2 bis 3 Sekunden Ein-/Austaste gedrückt halten. microSD-Kartenschlitz microSD-Speicherkartenschlitz, kompatibel bis SD und SDHC mit 32 GB. Über ein Mini-HDMI-zu-HDMI-Kabel (nicht mitgeliefert) können Mini-HDMI-Port Sie ein optionales Video-/Audiogerät, wie z. B. einen Fernseher, bzw. jede andere kompatible Digital- oder Audiokomponente anschließen, die eine HDMI-Verbindung nutzt. Hier können Sie zum Musikhören einen Kopfhörer anschließen. Audioausgang Hier schließen Sie Peripheriegeräte, wie z. B. Mäuse, Micro-USB-Port Digitalkameras und MP3-Player, die die USB 2.0-Schnittstelle nutzen, an. Möglicherweise ist ein Adapter (Micro-USBMännchen zu USB-Weibchen; nicht mitgeliefert) erforderlich. Hierüber schließen Sie das Gerät zur Stromversorgung und Netzanschluss zum Aufladen des Akkus an eine AC-Steckdose an. Wenn das System nicht normal oder gar nicht funktioniert, stecken Rücksetzen Sie einen schmalen, geraden Gegenstand (z. B. eine aufgebogene Büroklammer) in das Loch zur manuellen Rücksetzung; dadurch wird Ihr Gerät sanft zurückgesetzt (Soft Reset). Dient der Ton- und Sprachaufnahme. Mikrofon 2 Anzeige ① Komponente Akkustatusanzeige Beschreibung Wenn der Akku geladen wird, leuchtet die Anzeige rot. Sobald der Akku vollständig aufgeladen ist, erlischt die Anzeige. Wenn das Gerät vom Betriebs- in den Bereitschaftsmodus wechselt, leuchtet die Anzeige etwa 30 Sekunden rot. 1.2 Zubehör Bitte prüfen Sie nach dem Öffnen des Kartons sorgfältig den Lieferumfang. Falls etwas fehlen oder beschädigt sein sollte, wenden Sie sich bitte an Ihren Händler. Der Lieferkarton sollte Folgendes enthalten: • ViewPad 10e • Austauschbarer Netzstecker • Netzteil • Schnellstartanleitung • USB-Kabel • Konformitätshinweise 3 Kapitel 2: Gerät in Betrieb nehmen 2.1 Startbildschirm Über den Startbildschirm können Sie schnell auf allgemeine Funktionen zugreifen sowie Akku- und Verbindungsstatus einsehen. Bildschirmmodus einstellen Halten Sie die Ein-/Austaste zum Einschalten Ihres Gerätes 2 bis 3 Sekunden gedrückt. Befolgen Sie dann zum Abschließen der Ersteinrichtung des Betriebssystems die Anweisungen auf dem Bildschirm. Der Startbildschirm (Desktop) des Systems wird wie folgt angezeigt. (Der im Gerät integrierte G-Sensor passt die Ausrichtung/den Winkel der Bildschirmanzeige entsprechend den Bewegungen an.) 4 2.2 ViewScene 3D ViewScene 3D verwenden Beim Einschalten des Gerätes wird standardmäßig ViewScene 3D aufgerufen; dadurch wird Ihr Gerät zu einem vielseitigen personalisierten 3D-Bildschirm, den Sie schnell an Ihrem Gerät anbringen können. Die voreingestellten Startbildschirme sind mit unterschiedlichen Sammlungen an Widgets vorkonfiguriert, die verschiedene Momente in Ihrem Leben widerspiegeln und je nach Situation (Arbeit, Reise, Spiel und soziales Leben) unterschiedlich geeignet sind. 5 Startbildschirm anpassen Der Startbildschirm ist eine erweiterte Benutzerschnittstelle, die Ihnen aktuelle Informationen auf einen Blick bereitstellt, wie z. B. Uhrzeit, Wetter, Kalender, anstehende Termine, nächster Alarm, neueste Meldungen, verpasste Anrufe, neue eMails und neue Mailbox-Nachrichten. Zudem verfügt er über ein vollständig anpassbares Layout, dem Sie Ihre eigenen Lieblings-Apps, Ordner und Widgets zum Zugreifen mit einer Berührung hinzufügen können. • Die Startseite-Taste ist die einzige Möglichkeit zum Ausführen von ViewScene 3D. In der Anwendungsliste gibt es kein App-Symbol zu ViewScene 3D. Falls Sie ViewScene 3D schließen und aus irgendeinem Grund zu Ihrem Ursprungs-Launcher zurückkehren mussten, können Sie ViewScene 3D über Settings (Einstellungen) > Applications (Anwendungen) > Manage application (Anwendungen verwalten) > ViewScene 3D > Clear defaults (Standard löschen) neu starten. Drücken Sie dann zur Anzeige des Launcher-Auswahlmenüs die Startseite-Taste. Setzen Sie im Launcher-Auswahlmenü ein Häkchen bei „use by default for this action (Bei dieser Aktion standardmäßig nutzen)“ und wählen ViewScene 3D. • Drücken Sie auf dem Startbildschirm zur Anzeige der verfügbaren Optionen die Menütaste. • Wählen Sie Add (Hinzufügen) > Empty Panel (Leerer Bildschirm), wenn Sie Ihrem Startbildschirm einen zusätzlichen Bildschirm hinzufügen möchten. Bitte beachten Sie, dass die maximale Anzahl an Bildschirmen 16 beträgt. • Fügen Sie die gewünschten Widgets, Apps und andere Elemente hinzu. • Halten Sie zur Aktivierung des Bearbeitungsmodus ein Element auf dem Startbildschirm gedrückt. Ordnen Sie das Layout Ihres Startbildschirms wie gewünscht durch Ziehenund-Ablegen an. • Im Bearbeitungsmodus ermöglicht Ihnen die Leiste das einfache Verschieben von Widgets und Apps über die Bildschirme. Elemente aus dem unteren Bereich werden in die Leiste verschoben, falls Sie nicht mehr genügend Platz haben; so können Sie diese später platzieren. 6 • Verwalten Sie Ihre Startbildschirme, drücken Sie die Menütaste und tippen auf Manage panels (Bildschirme verwalten). Auf dem Manage panels (Bildschirme verwalten)Bildschirm können Sie Bildschirme hinzufügen, entfernen, neu anordnen, umbenennen, Farben ändern und einen Bildschirm als Startbildschirm (Standardbildschirm) festlegen. Durch Ziehen-und-Ablegen können Sie Bildschirme hinzufügen, entfernen und anordnen. Tippen Sie zum Umbenennen, Ändern der Farbe oder Festlegen als Startbildschirm auf einen Bildschirm. Bitte beachten Sie, dass die voreingestellten Bildschirme, wie Wetter, Uhrzeit und Kalender, nicht dauerhaft entfernt werden können; sie bleiben im unteren Bereich des Bildschirms vorhanden. • Sie können in der Startbildschirmleiste Verknüpfungen zu Apps platzieren, indem Sie die voreingestellte Verknüpfung gedrückt halten und aus der Apps-Liste auswählen. Durch Antippen-und-Ziehen der 3D-Karusselschaltfläche in der Mitte der Startbildschirmleiste schalten Sie mit einer einzigen Geste zwischen den Bildschirmen um. 3D-Karussel Das 3D-Karussel zeigt die Startbildschirme mit allen Funktionen in einem einfachen und intuitiven 3D-Modell. Das Karussel zeigt Ihnen all Ihre Gerätefunktionen auf einen Blick. • Tippen Sie zum Öffnen des 3D-Karussels auf die Karusselschaltfläche auf dem Startbildschirm. • Durch Wischen nach links oder rechts können Sie die Bildschirme durchschalten. • Tippen Sie zur Auswahl auf einen Bildschirm. • Falls Sie das Karussel einige Sekunden inaktiv lassen, wird die Magic Animation (magische Animation) von Bildschirmen und Widgets aktiviert. Eine Übersicht der installierten Widgets und Apps wird zur Erkundung der Gerätefunktionen wiedergegeben. • Sobald Sie zum Drehen des Karussels oder zur Auswahl eines Bildschirms auf den Bildschirm tippen, wird die magische Animation beendet und Ihr Antippen sofort bearbeitet. • Sie können die Karusselbildschirme neu anordnen, hinzufügen oder entfernen. Tippen Sie auf dem Karusselbildschirm zum Öffnen der 3D-Bildschirmverwaltung auf die Bildschirmschaltflächen. 7 Apps-Liste Die Apps-Liste ist über die Apps-Listenschaltfläche auf der rechten Seite der Startbildschirmleiste vom Startbildschirm aus aufrufbar. Die Startbildschirmschaltfläche an der Oberseite des Anwendungssymbols zeigt, dass sich die Anwendung bereits auf dem Startbildschirm befindet. Tippen Sie zur Suche nach der App-Position auf dem Startbildschirm auf das kleine Startbildschirmsymbol. Drücken Sie zur Anzeige der verfügbaren Optionen die Menütaste. Wenn Sie die Unistall apps (Apps deinstallieren)-Option aus dem Menü wählen, sehen Sie ein rotes Symbol oberhalb der löschbaren Apps. Durch Antippen der App wird diese dauerhaft von Ihrem Gerät deinstalliert. 8 Bildschirme ViewScene 3D wird mit funktionsgeladenen Bildschirmen, wie Calendar (Kalender), Weather (Wetter), Picture of the Day (Bild des Tages) (Flickr), Time (Uhrzeit) und mehr, geliefert. Diese Bildschirme verfügen über eine magische 3D-Animation, die bei Betrachtung des 3D-Karussels eingeblendet werden kann. Tippen Sie zur Anzeige der Bildschirmeinstellungen auf das Einstellungssymbol im oberen rechten Bereich des Bildschirms. In den Time panel (Zeitbildschirm)-Einstellungen können Sie den aktuellen Stil ändern. Es stehen über 60 Zeitstile zur Auswahl. Zur Anzeige des Online-Katalogs mit Zeitstilen ist eine Internetverbindung erforderlich. Der Wetterbildschirm ermöglicht Ihnen das Hinzufügen von bis zu 10 verschiedenen Städten. Sie können ein beliebiges Flickr-Bild als Hintergrundbild zur schnellen Anpassung des Aussehens und der Stimmung Ihres Gerätes nutzen. Tippen Sie auf ein Bild und wählen die Option Set as Wallpaper (Als Hintergrundbild einstellen); dadurch wird es umgehend auf Ihren Startbildschirm angewandt. 9 Kapitel 3: Einstellungen Berühren Sie zum Öffnen der Einstellungskonfiguration aus dem Anwendungsmenü das „Settings (Einstellungen)“-Symbol; Sie können es zur Einrichtung von Wi-Fi-Verbindung, Uhrzeit, Anzeigeeinstellungen etc. nutzen. 3.1 Anwendungen installieren und entfernen Verwenden Sie zur Installation beliebter Anwendungen auf Ihrem Gerät die 1 Mobile market (1 Mobilmarkt)-Anwendung. Anwendungen entfernen Zum Aufrufen des Anwendungsmenüs antippen > Settings (Einstellungen) > Applications (Anwendungen) > Manage applications (Anwendungen verwalten). Sie sehen eine Liste der auf dem Gerät installierten Anwendungen. Wählen Sie die Anwendung, die Sie deinstallieren möchten; tippen Sie auf die Uninstall (Deinstallieren)-Schaltfläche. 10 3.2 Datum & Uhrzeit einstellen Berühren Sie im Anwendungsmenü das „Settings (Einstellungen)“-Symbol, wählen Sie „Date & time settings (Datums- & Zeiteinstellungen)“ und passen die Datums- & Zeiteinstellungen durch Antippen an; Sie können Datum, Uhrzeit, Zeitzone etc. ändern. 3.3 Systemsprache einstellen Berühren Sie das Symbol des Anwendungsmenüs > Settings (Einstellungen) > Language and keyboard settings (Sprach- und Tastatureinstellungen) > Choose language (wählen Sie die Sprache) aus der auf dem Bildschirm angezeigten Sprachliste. Wischen Sie zur Auswahl der gewünschten Sprache aus der Liste nach oben/unten. 11 3.4 Wi-Fi-Netzwerk konfigurieren Tippen Sie auf dem Startbildschirm auf , tippen Sie auf Settings (Einstellungen) > Wireless & networks (Drahtlos & Netzwerke). • Wählen Sie zum Aktivieren von Wi-Fi das Wi-Fi-Kontrollkästchen; eine Liste der verfügbaren Wi-Fi-Netzwerke wird angezeigt. • Tippen Sie auf das Wi-Fi-Netzwerk, mit dem Sie eine Verbindung herstellen möchten. Wenn Sie ein offenes Netzwerk auswählen, wird die Verbindung automatisch hergestellt. • Wenn Sie ein Netzwerk ausgewählten, das mit WEP gesichert ist, müssen Sie das Kennwort eingeben und dann auf Connect (Verbinden) tippen. • Falls das Gerät mit einem WLAN-Netzwerk verbunden wird, erscheint das Wi-Fi-Symbol in der Statusleiste.   Wi-Fi settings (Wi-Fi-Einstellungen) Mit einem gesicherten Netzwerk verbinden 12 3.5 Eine Bluetooth-Verbindung konfigurieren Tippen Sie im Anwendungsmenü auf , tippen Sie auf Settings (Einstellungen) > Wireless & networks (Drahtlos & Netzwerke). • Wählen Sie zum Aktivieren der Bluetooth-Funktion das Bluetooth-Kontrollkästchen. • Eine Liste der Bluetooth-Geräte erscheint. Tippen Sie zum Paaren mit einem Gerät auf den Gerätenamen in der Liste erkannter Bluetooth-Geräte. 3.6 Im Internet surfen • Tippen Sie auf dem Startbildschirm auf das Internet-Symbol. • Tippen Sie auf dem Browser-Bildschirm auf das URL-Feld und geben mit Hilfe der Tastatur die Adresse der Webseite ein. Hinweis: Zum Zugreifen auf das Internet müssen Sie über eine aktive Daten- oder Wi-FiVerbindung verfügen. 13 Kapitel 4: Anwendungen verwenden 4.1 eMail-Konto einrichten Wählen Sie das Video aus dem Anwendungsmenü. Berühren Sie zum Start der Wiedergabe Ihres Videoinhaltes das gewünschte Videominiaturbild. Wenn Sie über den HDMI-Ausgang Videoinhalte übertragen, können Sie durch Berührung des Bildschirms die Videowiedergabeoptionen aktivieren. Nachstehend wird es etwa 3 bis 4 Sekunden auf dem Fernsehbildschirm angezeigt, wenn Videos via HDMI übertragen werden. Lautstärke des Videos anpassen: Wischen Sie zum Anpassen der Lautstärke auf dem Bildschirm nach oben/unten. Video durchsuchen: Wischen Sie zum Durchsuchen des Videos auf dem Bildschirm nach links/rechts. Bildschirm zum Starten/Unterbrechen der Videowiedergabe antippen: Durch Antippen des Bildschirms können Sie die Videowiedergabe starten/unterbrechen. 14 4.2 Musik wiedergeben Berühren Sie das „Music (Musik)“-Symbol im Anwendungsmenü. Sie können die Musik nach Artists (Interpret), Album, Playlists (Wiedergabeliste) oder durch All songs (Auswahl) aller Lieder durchsuchen und die Wiedergabe an Ihrem Gerät starten. 4.3 Gallery (Galerie) Die Anwendung Gallery (Galerie) ermöglicht die Betrachtung Ihrer Bilder und Videos. Denken Sie daran, vor der Nutzung der Gallery (Galerie)-Anwendung eine microSD-Karte einzustecken. Berühren Sie zum Aufrufen der Gallery (Galerie)-Anwendung das Gallery (Galerie)Symbol im Anwendungsmenü. Auf dem Gallery (Galerie)-Bildschirm befinden sich die Standardordner All pictures (Alle Bilder) und All video (Alle Videos). Außerdem können Sie zur Verwaltung Ihrer Dateien persönliche Ordner auf der microSD-Karte erstellen. 15 Kapitel 5: Sonstige Informationen Problemlösung 1. Das Gerät lässt sich nicht einschalten. Stellen Sie sicher, dass das Gerät ausreichend aufgeladen ist (rote Leuchte während des Ladevorgangs, grün bei voller Akkukapazität). 2. Das System erzwingt das Schließen von Anwendungen, stürzt ab oder funktioniert nicht bzw. lässt sich nicht wiederherstellen oder startet auch bei voller Akkukapazität nicht. Bitte stecken Sie vorsichtig eine Büroklammer in das Rücksetzen-Loch (leichter Druck, dann loslassen). 3. Das Gerät schaltet sich nicht aus. Halten Sie die Ein-/Austaste 4 bis 6 Sekunden gedrückt; dadurch wird eine Abschaltung erzwungen. 4. Welche Maßnahmen kann ich zur Verlängerung der Akkulaufzeit ergreifen? Passen Sie die Bildschirmhelligkeit so gering wie möglich an. Reduzieren Sie die Bildschirmzeitüberschreitung unter Settings (Einstellungen) > Display Settings (Anzeigeeinstellungen). Schalten Sie die Bluetooth-Funktion des Gerätes aus. Schalten Sie die WLAN-Funktion des Gerätes aus, wenn sie nicht benötigt wird. 5. Das Gerät findet kein WLAN-Netzwerk. Sie haben kein Konto bei einem Internetanbieter eingerichtet oder die Entfernung zum WLAN-Router ist zu groß; bitte wenden Sie sich an Ihren Internetanbieter. 6. Trotz guter Wi-Fi-Signalstärke lässt sich keine Netzwerkverbindung herstellen. Bitte prüfen Sie, ob das Sicherheitskennwort richtig eingegeben wurde. 16 Kundendienst Für technische Unterstützung oder Kundendienst für Ihr Gerät sehen Sie bitte in der unten stehenden Tabelle nach, oder wenden Sie sich an Ihren Händler. HINWEIS: Sie benötigen die Seriennummer Ihres Geräts. Land/Region Website Telefone E-mail Deutschland www.viewsoniceurope. com/de/ www.viewsoniceurope.com/de/ support/call-desk/ [email protected] Österreich www.viewsoniceurope. com/aus/ www.viewsoniceurope.com/aus/ [email protected] support/call-desk/ Schweiz (Deutsch) www.viewsoniceurope. com/chde/ www.viewsoniceurope.com/ chde/support/call-desk/ 17 [email protected] Eingeschränkte Garantie ViewSonic® ViewPad Garantieumfang: ViewSonic gewährleistet, dass die Produkte während des Garantiezeitraums frei von Material-und Herstellungsfehlern sind. Wenn ein Produkt während des Garantiezeitraums Material- oder Herstellungsfehler aufweist, wird ViewSonic nach eigenem Ermessen das Produkt entweder reparieren oder durch ein vergleichbares Produkt ersetzen. Ersatzprodukte oder -teile können reparierte oder überholte Teile und Komponenten enthalten. Gültigkeitsdauer der Garantie: Das ViewPad von ViewSonic ist ab Kaufdatum des Erstkäufers durch eine mindestens einjährige Garantie auf die Verarbeitung abgedeckt. Die Garantie gilt für folgende Personen: Diese Garantie gilt nur für den Ersterwerb durch den Endverbraucher. In folgenden Fällen wird keine Garantie übernommen: 1. Bei Produkten, deren Seriennummer unkenntlich gemacht, geändert oder entfernt wurde. 2. Bei Schäden, Beeinträchtigungen oder Fehlfunktionen mit folgenden Ursachen: a. Unfall, missbräuchliche Verwendung, Fahrlässigkeit, Feuer, Wasser, Blitzschlag oder andere Naturereignisse, unerlaubte Änderungen am Produkt, Nichtbefolgen der dem Produkt beiliegenden Anweisungen. b. Durch den Transport verursachte Schäden am Produkt. c. Abbau oder Aufstellen des Produkts. d. Nicht im Produkt selbst liegende Ursachen wie Stromschwankungen oder Stromausfall. e. Verwendung von Ersatzteilen, die nicht den technischen Daten von ViewSonic entsprechen. f. Normale Abnutzung und Verschleiß. g. Andere Gründe, die nicht in Zusammenhang mit einem Fehler am Produkt stehen. 3. Jedes Produkt, das einen Zustand aufweist, der allgemein als “eingebranntes Bild“ bezeichnet wird, was durch die Anzeige eines statischen Bildes über einen längeren Zeitraum verursacht wird. 4. Deinstallations-, Installations-, Einfachtransport-, Versicherungs- und Einstellungsservicekosten. Inanspruchnahme des Kundendienstes: 1. Informationen zu Wartungsleistungen im Rahmen der Garantie erhalten Sie beim Kundendienst von ViewSonic (siehe “Kundenunterstützung”). Halten Sie die Seriennummer des Produkts bereit. 2. Wenn Sie im Rahmen der Garantie Wartungsleistungen in Anspruch nehmen möchten, müssen Sie (a) den mit Datum versehenen Kaufbeleg, (b) Ihren Namen, (c) Ihre Adresse, (d) eine Beschreibung des Problems und (e) die Seriennummer des Produkts vorlegen. 18 3. Bringen Sie das Produkt im Originalkarton zu einem autorisierten ViewSonicKundencenter oder versenden Sie es auf eigene Kosten direkt an ViewSonic. 4. Weitere Informationen oder die Adresse eines Kundendienstzentrums von ViewSonic in Ihrer Nähe erhalten Sie von ViewSonic. Einschränkung stillschweigender Garantien: Abgesehen von den in dieser Dokumentation aufgeführten Gewährleistungsansprüchen werden alle weiteren impliziten oder expliziten Garantieansprüche, einschliesslich der impliziten Garantie der Marktgängigkeit und der eignung für einen bestimmten Zweck, ausgeschlossen. Ausschluss von Schadensersatzansprüchen: Die Haftung von viewsonic ist auf die Kosten für die Reparatur oder den Ersatz des Produkts beschränkt. Viewsonic übernimmt keine Haftung für: 1. Sachschäden, die durch Produktfehler verursacht wurden, Schäden durch Hindernisse, Verlust des Produkts, Zeitverlust, entgangenen Gewinn, entgangene Geschäfte, Vertrauensschäden, Störungen von Geschäftsbeziehungen sowie andere wirtschaftliche Verluste, auch bei Kenntnis der Möglichkeit solcher Schäden. 2. Jegliche andere neben-, folge- oder sonstige schäden. 3. Ansprüche gegen den Kunden durch Dritte. 4. Reparatur oder der Versuch einer Reparatur durch nicht von ViewSonic autorisierte Personen. 4.3: ViewSonic TPC Warranty TPC_LW01 Rev. 1A 06-20-08 19 20



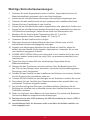


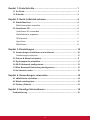


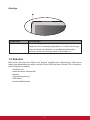

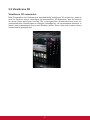

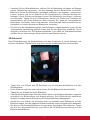
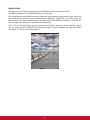

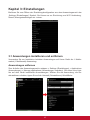


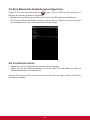

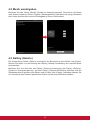

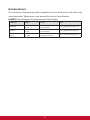
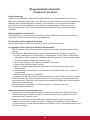


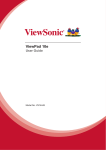
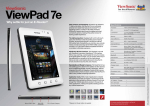
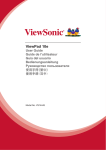
![Benutzerhandbuch [Deutsch]](http://vs1.manualzilla.com/store/data/006807119_1-859e9d5cca5bf0cb85ad205246734e6d-150x150.png)
![Benutzerhandbuch [Deutsch]](http://vs1.manualzilla.com/store/data/006791434_1-ebca1b9eea4cfebe0f3b56cf689b582d-150x150.png)