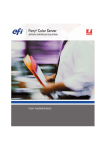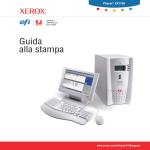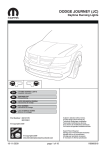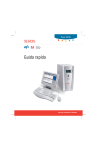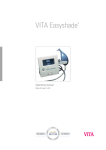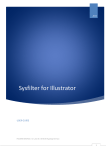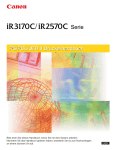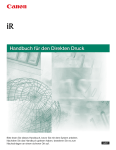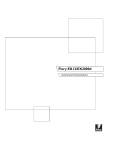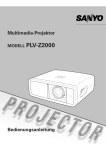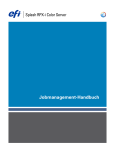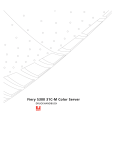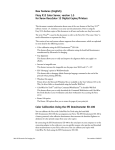Download Farbhandbuch
Transcript
Farbhandbuch Dokumentation Dieses Handbuch ist Teil der Dokumentation für den Xerox EX7750, die folgende Handbücher für Anwender und Systemadministratoren umfasst. Die meisten Handbücher werden als Dateien im Format Acrobat PDF (Portable Document Format) auf der CD-ROM mit der Anwenderdokumentation bereitgestellt. • Das Dokument Erste Schritte gibt Ihnen einen Überblick über die generellen Abläufe beim Konfigurieren des Xerox EX7750 und beim Drucken. Darüber hinaus wird hier beschrieben, wie Sie auf die Adobe Acrobat PDF-Dateien auf der CD-ROM mit der Anwenderdokumentation zugreifen. • Im Softwareinstallationshandbuch wird die Installation der Software von der CD-ROM mit der Fiery Anwendersoftware beschrieben, die Anwender zum Drucken auf dem Xerox EX7750 benötigen. • Im Konfigurationshandbuch werden die Konfiguration (Setup) und die Administration des Xerox EX7750 für die unterstützten Plattformen und Netzwerkumgebungen beschrieben. Das Handbuch enthält außerdem Anleitungen dazu, wie Netzwerkserver eingerichtet werden müssen, um die Druckdienste für Anwender bereitzustellen. • Im Druckhandbuch werden die Druckfunktionen des Xerox EX7750 beschrieben, die Anwendern auf ihren Computern zur Verfügung stehen. • Im Farbhandbuch finden Sie Informationen über das Farbmanagement des Xerox EX7750. Hier erfahren Sie, wie Sie die Funktionen des Farbmanagementsystems ColorWise® und der ColorWise Pro Tools optimal für Ihre Zwecke nutzen. • Im Handbuch Fiery Farbreferenz werden die Konzeption des Farbmanagements mit dem Xerox EX7750 und die damit verbundenen Funktionen beschrieben. Außerdem finden Sie hier Hinweise dazu, wie Sie die Farbausgabe beim Drucken aus gängigen Anwendungen für Microsoft Windows und Mac OS optimieren. • Im Jobmanagement-Handbuch werden die Dienstprogramme des Xerox EX7750 für das Auftragsmanagement und die Funktionen beschrieben, die sie für die Auftragsüberwachung und -steuerung bereitstellen. Das Handbuch richtet sich an Anwender mit der entsprechenden Berechtigung, deren Aufgabe es ist, den Auftragsfluss zu überwachen und zu steuern und eventuelle Fehler zu beheben. • In den Release-Informationen finden Sie neueste Produktinformationen und Hinweise zu bekannten Fehlersituationen. Copyright © 2004 Electronics for Imaging, Inc. Alle Rechte vorbehalten. Diese Produktdokumentation ist urheberrechtlich geschützt, und alle Rechte sind vorbehalten. Sofern dies im vorliegendem Dokument nicht ausdrücklich gestattet wird, darf ohne ausdrückliche, vorherige schriftliche Genehmigung seitens der Electronics for Imaging, Inc. („EFI“), kein Teil der vorliegenden Veröffentlichung in irgendeiner Form oder auf irgendeine Art und Weise für irgendwelche Zwecke reproduziert oder übertragen werden. Die Informationen im vorliegenden Dokument gelten vorbehaltlich Änderungen ohne vorherige Ankündigung und stellen keine Verpflichtung seitens EFI dar. Diese Produktdokumentation wird in Verbindung mit der EFI Software (die „Software“) und allen in der vorliegenden Dokumentation beschriebenen EFI Produkten bereitgestellt. Die Software wird im Rahmen einer Lizenz zur Verfügung gestellt und darf nur in Übereinstimmung mit den Bestimmungen der nachfolgenden Softwarelizenzvereinbarung eingesetzt und kopiert werden. Patente Für dieses Produkt können ein oder mehrere der folgenden US-Patente gelten: 4,716,978, 4,828,056, 4,917,488, 4,941,038, 5,109,241, 5,170,182, 5,212,546, 5,260,878, 5,276,490, 5,278,599, 5,335,040, 5,343,311, 5,398,107, 5,424,754, 5,442,429, 5,459,560, 5,467,446, 5,506,946, 5,517,334, 5,537,516, 5,543,940, 5,553,200, 5,563,689, 5,565,960, 5,583,623, 5,596,416, 5,615,314, 5,619,624, 5,625,712, 5,640,228, 5,666,436, 5,745,657, 5,760,913, 5,799,232, 5,818,645, 5,835,788, 5,859,711, 5,867,179, 5,940,186, 5,959,867, 5,970,174, 5,982,937, 5,995,724, 6,002,795, 6,025,922, 6,035,103, 6,041,200, 6,065,041, 6,112,665, 6,116,707, 6,122,407, 6,134,018, 6,141,120, 6,166,821, 6,173,286, 6,185,335, 6,201,614, 6,215,562, 6,219,155, 6,219,659, 6,222,641, 6,224,048, 6,225,974, 6,226,419, 6,238,105, 6,239,895, 6,256,108, 6,269,190, 6,271,937, 6,278,901, 6,279,009, 6,289,122, 6,292,270, 6,299,063, 6,310,697, 6,321,133, 6,327,047, 6,327,050, 6,327,052, 6,330,071, 6,330,363, 6,331,899, 6,340,975, 6,341,017, 6,341,018, 6,341,307, 6,347,256, 6,348,978, 6,356,359, 6,366,918, 6,369,895, 6,381,036, 6,400,443, 6,429,949, 6,449,393, 6,476,927, 6,490,696, 6,501,565, 6,519,053, 6,539,323, 6,543,871, 6,546,364, 6,549,294, 6,549,300, 6,550,991, 6,552,815, 6,559,958, 6,572,293, 6,590,676, 6,606,165, 6,633,396, 6,636,326, 6,643,317, 6,647,149, 6,657,741, 6,662,199, 6,678,068, 6,707,563, 6,741,262, 6,748,471, 6,753,845, 6,757,436, 6,757,440, RE33,973, RE36,947, D341,131, D406,117, D416,550, D417,864, D419,185, D426,206, D439,851, D444,793. Marken Auto-Count, ColorCal, ColorWise, Command WorkStation, DocBuilder Pro, EDOX, EFI, Fiery, das Fiery Logo, Fiery Driven, das Fiery Driven Logo, Fiery Spark, MicroPress, OneFlow, Printcafe, PrinterSite, PrintMe, Prograph, Proteus, RIP-While-Print, Splash und Spot-On sind eingetragene Marken der Electronics for Imaging, Inc., die in den USA und/oder einigen anderen Ländern durch Copyright urheberrechtlich geschützt sind. Bestcolor ist eine eingetragene Marke der Best GmbH, die in den USA durch Copyright urheberrechtlich geschützt ist. ADS, AutoCal, Balance, Build, Digital StoreFront, DocStream, Fiery Link, Fiery Prints, FreeForm, Hagen, Intelligent Device Management, Logic, PrintFlow, PrintSmith, PrintSmith Site, PSI, PSI Flexo, RIPChips, Scan, SendMe, VisualCal, WebTools, das EFI Logo, das Fiery Prints Logo und Essential to Print sind Marken der Electronics for Imaging, Inc. Best, das Best Logo, Colorproof, PhotoXposure, Remoteproof und Screenproof sind Marken der Best GmbH. Alle anderen Waren- und Produktbezeichnungen können Marken oder eingetragene Marken der jeweiligen Rechtsinhaber sein und werden hiermit anerkannt. Rechtliche Hinweise APPLE COMPUTER, INC. („APPLE“) GIBT IM HINBLICK AUF DIE APPLE SOFTWARE WEDER AUSDRÜCKLICHE NOCH GESETZLICHE GEWÄHRLEISTUNGSVERSPRECHEN AB, EINSCHLIESSLICH DER, ABER NICHT BESCHRÄNKT AUF DIE GESETZLICHEN GEWÄHRLEISTUNGEN EINER MARKTGÄNGIGEN QUALITÄT UND EINER EIGNUNG FÜR EINEN BESTIMMTEN ZWECK. BEZÜGLICH DER VERWENDUNG ODER DER ERGEBNISSE DER VERWENDUNG DER APPLE SOFTWARE MACHT APPLE KEINERLEI GEWÄHRLEISTUNGSUND GARANTIEVERSPRECHEN ODER SONSTIGE ZUSICHERUNGEN IM HINBLICK AUF DIE RICHTIGKEIT, DIE GENAUIGKEIT, DIE ZUVERLÄSSIGKEIT, DIE AKTUALITÄT ODER SONSTIGE EIGENSCHAFTEN DER SOFTWARE. SIE ÜBERNEHMEN DAS GESAMTE RISIKO IM HINBLICK AUF DIE ERGEBNISSE UND LEISTUNG DER APPLE SOFTWARE. DIE GESETZE EINIGER LÄNDER LASSEN DEN AUSSCHLUSS DER GESETZLICHEN GEWÄHRLEISTUNG NICHT ZU. DER OBEN GENANNTE AUSSCHLUSS TRIFFT DAHER MÖGLICHERWEISE AUF SIE NICHT ZU. IN KEINEM FALL HAFTEN APPLE ODER APPLE DIRECTORS, LEITENDE ANGESTELLTE, MITARBEITER ODER VERTRETER IHNEN GEGENÜBER FÜR IRGENDWELCHE MITTELBAREN SCHÄDEN ODER SCHÄDEN WEGEN NEBEN- UND FOLGEKOSTEN (EINSCHLIESSLICH SCHÄDEN WEGEN GESCHÄFTLICHEN GEWINNENTGANGS, WEGEN GESCHÄFTSUNTERBRECHUNG ODER WEGEN VERLUSTS VON GESCHÄFTSINFORMATIONEN UND DERGLEICHEN), DIE SICH AUS DER VERWENDUNG ODER DER UNFÄHIGKEIT ZUR VERWENDUNG DER APPLE SOFTWARE ERGEBEN, UND ZWAR SELBST DANN NICHT, WENN APPLE VON DER MÖGLICHKEIT SOLCHER SCHÄDEN UNTERRICHTET WURDE. DA DIE GESETZE EINIGER LÄNDER DEN AUSSCHLUSS ODER DIE Artikelnummer: 45042988 15. November 2004 EINSCHRÄNKUNG DER HAFTUNG FÜR MITTELBARE SCHÄDEN ODER SCHÄDEN WEGEN NEBEN- UND FOLGEKOSTEN NICHT ZULASSEN, TREFFEN DIE OBEN GENANNTEN EINSCHRÄNKUNGEN MÖGLICHERWEISE AUF SIE NICHT ZU. Die Haftung von Apple Ihnen gegenüber für echte Schäden, aus welchem Grund sie auch immer entstehen und unabhängig von der Form der Haftung (ob aus Verträgen, unerlaubten Handlungen [einschließlich Fahrlässigkeit], Produkthaftung oder anderweitig), ist auf 50 US-Dollar beschränkt. Die PANTONE® Farben, die in der Software oder in der Dokumentation dargestellt werden, können von den durch PANTONE festgelegten Standards abweichen. Ziehen Sie für akkurate Farben die aktuellen PANTONE-Farbpublikationen zu Rate. PANTONE® und andere Pantone, Inc. Marken sind Eigentum der Pantone, Inc. © Pantone, Inc., 2001. Pantone, Inc. ist der durch Copyright geschützte Rechtsinhaber der PANTONE Farbdaten und/oder Software. Dieses Produkt umfasst Software, die von Apache Software Foundation (www.apache.org) entwickelt wurde. FCC-Informationen WARNUNG: Gemäß den FCC-Bestimmungen können jedwede unzulässige, vom Hersteller nicht ausdrücklich genehmigte Änderungen oder Modifikationen an diesem Gerät die Aufhebung der Berechtigung zum Betrieb dieses Gerätes zur Folge haben. Überprüfen Sie den Aufkleber an der Rückseite des Fiery Servers (oder bei Einbausystemen am Ausgabegerät), um herauszufinden, zu welcher Geräteklasse (A oder B) dieses Produkt gehört. Einhaltung der Bestimmungen für Klasse A Dieses Gerät wurde getestet und erfüllt die Bestimmungen hinsichtlich der Beschränkungen für digitale Geräte der Klasse A gemäß Teil 15 der FCCBestimmungen. Diese Beschränkungen dienen dem angemessenen Schutz vor schädlichen Störungen, wenn das Gerät in einem kommerziellen Umfeld betrieben wird. Dieses Gerät erzeugt und verwendet Hochfrequenzenergie und kann diese ausstrahlen; wird das Gerät nicht gemäß der Bedienungsanleitung installiert und verwendet, kann dies zu schädlichen Störungen des Funkverkehrs führen. Der Betrieb dieses Geräts in einem Wohngebiet kann störende Interferenzen verursachen; in diesem Fall ist der Betreiber verpflichtet, die Interferenzen auf eigene Kosten zu beseitigen. Hinweis bezüglich der kanadischen Bestimmungen für Klasse A Dieses Digitalgerät der Klasse A entspricht den in Kanada geltenden Bestimmungen (ICES-003). Avis de Conformation Classe A de l’Industrie Canada Cet appareil numérique de la Classe A est conforme à la norme NMB-003 du Canada. Konformitätserklärung für Geräte der Klasse B Dieses Gerät wurde getestet und erfüllt die Bestimmungen hinsichtlich der Beschränkungen für digitale Geräte der Klasse B gemäß Teil 15 der FCCBestimmungen. Diese Beschränkungen dienen dem angemessenen Schutz vor schädlichen Störungen, wenn das Gerät in einem Wohngebiet betrieben wird. Dieses Gerät erzeugt und verwendet Hochfrequenzenergie und kann diese ausstrahlen; wird das Gerät nicht gemäß der Bedienungsanleitung installiert und verwendet, kann dies zu schädlichen Störungen des Funkverkehrs führen. Es wird keine Garantie dafür übernommen, dass es bei bestimmten Installationen nicht doch zu Interferenzen kommen kann. Führt dieses Gerät zu Störungen beim Radio- oder Fernsehempfang, die durch Aus- und Einschalten des Geräts nachzuweisen sind, sollte der Betreiber versuchen, die Störung durch eine oder mehrere der folgenden Maßnahmen zu beseitigen: Antenne neu ausrichten oder an anderer Stelle platzieren. Abstand zwischen Gerät und Empfangsteil (Receiver) vergrößern. Gerät an einen anderen Stromkreis anschließen als das Empfangsteil. Händler oder erfahrenen Radio-/Fernsehtechniker um Hilfe bitten. Damit dieses Gerät in Übereinstimmung mit den FCC-Bestimmungen betrieben werden kann, muss es mit abgeschirmten Kabeln betrieben werden. Der Betrieb mit ungenehmigter Ausrüstung oder nicht abgeschirmten Kabeln kann zu Störungen beim Radio-/Fernsehempfang führen. Der Betreiber wird darauf hingewiesen, dass Änderungen und Modifikationen am Gerät ohne vorherige Zustimmung des Herstellers zum Verlust der Betriebsberechtigung für das Gerät führen können. Hinweis bezüglich der kanadischen Bestimmungen für Klasse B Dieses Digitalgerät der Klasse B entspricht den in Kanada geltenden Bestimmungen (ICES-003). Avis de Conformation Classe B de l’Industrie Canada Cet appareil numérique de la classe B est conforme à la norme NMB-003 du Canada. Einhaltung der RFI-Bestimmungen Dieses Gerät wurde sowohl einzeln als auch in einer Anlage, die einen normalen Anwendungsfall nachbildet, auf die Einhaltung der Funkentstörbestimmungen geprüft. Es ist jedoch möglich, dass die Funkentstörbestimmungen unter ungünstigen Umständen bei anderen Gerätekombinationen nicht eingehalten werden. Für die Einhaltung der Funkentstörbestimmungen einer gesamten Anlage, in der dieses Gerät betrieben wird, ist der Betreiber verantwortlich. Damit dieses Gerät in Übereinstimmung mit den betreffenden Bestimmungen betrieben werden kann, muss es mit abgeschirmten Kabeln verwendet werden. Für die Beschaffung entsprechender Kabel ist der Betreiber verantwortlich. CE-Marke (Konformitätserklärung) Dieses Produkt entspricht den folgenden EU-Richtlinien: 89/336/EEC, 73/23/EEC und 93/68/EEC. Diese Erklärung gilt für das Gebiet der Europäischen Union. SOFTWARELIZENZVEREINBARUNG BITTE LESEN SIE DIE VORLIEGENDE SOFTWARELIZENZVEREINBARUNG („LIZENZVEREINBARUNG“) SORGFÄLTIG DURCH. DIESE LIZENZVEREINBARUNG IST EINE JURISTISCH VERBINDLICHE VEREINBARUNG ZWISCHEN IHNEN UND DER ELECTRONICS FOR IMAGING, INC. („EFI“), DIE FÜR DIE EFI SOFTWARE (DIE „SOFTWARE“) GILT. DURCH DAS INSTALLIEREN, KOPIEREN ODER ANDERWEITIGE VERWENDEN DER SOFTWARE ERKENNEN SIE DIESE LIZENZVEREINBARUNG ALS VERBINDLICH AN. WENN SIE MIT DER VORLIEGENDEN VEREINBARUNG NICHT EINVERSTANDEN SIND, DÜRFEN SIE DIE SOFTWARE NICHT INSTALLIEREN, NICHT KOPIEREN UND NICHT ANDERWEITIG VERWENDEN; IN DIESEM FALL KÖNNEN SIE DIE UNBENUTZTE SOFTWARE UNTER VORLAGE DES KAUFBELEGS BEI DEM HÄNDLER, BEI DEM SIE SIE ERWORBEN HABEN, INNERHALB VON DREISSIG (30) TAGEN AB DEM KAUFDATUM GEGEN RÜCKERSTATTUNG DES VOLLEN KAUFPREISES ZURÜCKGEBEN. Lizenz EFI erteilt Ihnen hiermit eine begrenzte, nicht ausschließliche Lizenz für die Verwendung der Software ausschließlich in Übereinstimmung mit den Bestimmungen und Regelungen in dieser Lizenzvereinbarung, ausschließlich entsprechend den Spezifikationen in der EFI Produktdokumentation und ausschließlich für das/die in der EFI Produktdokumentation spezifizierte(n) Produkt(e) („Produkt(e)“). Der in dieser Lizenzvereinbarung verwendete Begriff „Software“ umfasst die EFI Software, die gesamte Dokumentation, Downloads, Online-Materialien und Support-Informationen sowie alle Fehlerbehebungen (Bug Fixes), Softwarekorrekturen (Patches), Release-Versionen, Release-Informationen, Aktualisierungen (Updates und Upgrades), technische Support-Materialien und Informationen hinsichtlich der EFI Software. Die Gültigkeit der Bestimmungen und Bedingungen dieser Lizenzvereinbarung erstreckt sich auch auf die Verwendung der oben genannten Komponenten, ohne dass EFI separate oder zusätzliche schriftliche Lizenzvereinbarungen für derartige Komponenten bereitstellt. Die Software wird in Lizenz bereitgestellt, nicht verkauft. Sie dürfen die Software nur für die in der EFI Produktdokumentation beschriebenen Zwecke verwenden. Sie dürfen die Software nicht vermieten, verleasen, in Unterlizenz weitergeben, verleihen oder anderweitig verteilen und die Software nicht in einer Servicebetriebsumgebung, in einer auf gemeinsame Nutzung ausgelegten Umgebung oder in einer vergleichbaren Umgebung verwenden. Sie sind nicht berechtigt, Kopien der Software oder Teilen davon anzufertigen, anfertigen zu lassen oder deren Anfertigung zu gestatten, mit Ausnahme einer (1) Sicherungs- oder Archivierungskopie für die in dieser Lizenzvereinbarung gestatteten Zwecke; hierbei gilt jedoch die Maßgabe, dass Sie unter keinen Umständen berechtigt sind, Kopien eines Softwareabschnitts anzufertigen, anfertigen zu lassen oder dessen Anfertigung zu gestatten, der in irgendeinem Bereich der Controllerkarte oder Hardware des Produkts enthalten ist. Sie sichern zu, die Software oder Teile davon auf keinen Fall zu lokalisieren, zu übersetzen, zu disassemblieren, zu dekompilieren, zu entschlüsseln, zurückzuentwickeln oder den Quellcode offenzulegen oder die Software oder Teile davon zu modifizieren, Derivate davon zu erstellen oder sie in irgendeiner anderen Weise zu ändern. Geistige Eigentumsrechte Sie erkennen an, dass alle Rechte, Titel und Interessen, einschließlich aller geistigen Eigentumsrechte, an und in Zusammenhang mit der Software, sämtlichen EFI Produkten und allen Kopien, Modifikationen und Derivaten davon alleiniges Eigentum von EFI und den EFI Lieferanten sind und dies auch bleiben. Mit Ausnahme der in dieser Lizenzvereinbarung beschriebenen begrenzten Lizenz wird Ihnen kein Recht und keine Lizenz gleich welcher Art erteilt. Sie erhalten keine Rechte oder Lizenzen an irgendwelchen Patenten, Urheberrechten, Geschäftsgeheimnissen, Marken (gleich ob eingetragen oder nicht eingetragen) oder anderem geistigem Eigentum. Sie verpflichten sich, keine EFI Marken oder EFI Handelsnamen und keine ähnlichen Marken, URLs, Internet-Domänennamen oder Symbole, die mit EFI Marken verwechselt werden können, in Ihrem eigenen Namen oder im Namen Ihrer Partner anzuwenden oder zu registrieren oder deren Registrierung zu betreiben sowie keine Maßnahmen und Aktionen zu ergreifen, welche die Rechte an Marken von EFI oder von EFI Lieferanten beeinträchtigen oder mindern. Vertraulichkeit Die Software stellt vertrauliche, eigentumsbezogene Informationen von EFI dar, und Sie sind nicht berechtigt, die Software zu verteilen oder offenzulegen. Sie sind jedoch berechtigt, Ihre gemäß vorliegender Lizenzvereinbarung erworbenen Rechte auf eine andere natürliche oder juristische Person unter folgenden Voraussetzungen permanent zu übertragen: (1) die Übertragung erfolgt in Übereinstimmung mit allen relevanten Exportgesetzen und Exportbestimmungen, einschließlich der Gesetzgebung und den Vorschriften der Vereinigten Staaten von Amerika, einschließlich des Regelwerks ‚U.S. Export Administration Regulations’; (2) Sie übergeben der natürlichen oder juristischen Person die komplette Software (einschließlich aller Kopien, Updates, Upgrades, Medien und gedruckten Materialien sowie dieser Lizenzvereinbarung); (3) Sie behalten keine Kopien der Software, einschließlich Backup-, Archivierungs- und anderer Kopien – egal wie gespeichert – , zurück; UND (4) der Empfänger erkennt sämtliche Bedingungen und Bestimmungen der vorliegenden Lizenzvereinbarung als verbindlich an. Beendigung Bei unbefugtem Verwenden, Kopieren oder Preisgeben der Software oder jedwedem Verstoß gegen diese Lizenzvereinbarung erlischt die Gültigkeit dieser Lizenz automatisch und stehen EFI weitere Rechtsmittel und Klagemöglichkeiten offen. Im Falle der Beendigung sind Sie verpflichtet, alle Kopien der Software und aller ihrer Bestandteile und Komponenten zu vernichten. Alle Bestimmungen in dieser Lizenzvereinbarung hinsichtlich Vertraulichkeit der Software, Begrenzung und Ausschluss von Gewährleistungen, Haftungsbeschränkung, Rechtsbehelfe, geltendem Recht, Rechtssprechung, Gerichtsstand und Beendigung von Schadensansprüchen sowie der geistigen Eigentumsrechte von EFI gelten auch über den Zeitpunkt der Beendigung dieser Lizenzvereinbarung hinaus. Begrenzte Gewährleistung und Ausschluss EFI übernimmt für einen Zeitraum von neunzig (90) Tagen nach Erhalt der Ware die Gewährleistung, dass die Software im Wesentlichen wie in der EFI Produktdokumentation beschrieben funktioniert, sofern das Produkt in der dort spezifizierten Weise eingesetzt wird. EFI gibt keine Gewährleistungsversprechen oder Zusagen dahingehend ab, dass die Software Ihre spezifischen Anforderungen erfüllt, dass der Betrieb der Software störungsfrei, sicher, fehlertolerant oder fehlerfrei erfolgt oder dass alle Mängel in der Software behoben werden. EFI übernimmt keinerlei Gewährleistung (weder konkludent noch in irgendeiner anderen Form) im Hinblick auf die Leistung und die Zuverlässigkeit anderer Produkte oder Dienste oder von Produkten (Software oder Hardware) oder Diensten anderer Hersteller. DURCH DIE INSTALLATION VON PRODUKTEN ANDERER HERSTELLER IN JEDER NICHT DURCH EFI AUTORISIERTEN FORM VERLIERT DIESE VEREINBARUNG IHRE GÜLTIGKEIT. DURCH DIE VERWENDUNG, ÄNDERUNG UND/ODER REPARATUR DER SOFTWARE ODER EINES EFI PRODUKTS IN JEDER NICHT DURCH EFI AUTORISIERTEN FORM VERLIERT DIESE VEREINBARUNG EBENFALLS IHRE GÜLTIGKEIT. DARÜBER HINAUS VERLIERT DIESE BEGRENZTE GEWÄHRLEISTUNG IHRE GÜLTIGKEIT, WENN EIN PROBLEM MIT DER SOFTWARE AUFTRITT, DAS DURCH EINEN UNFALL, MISSBRÄUCHLICHE, FALSCHE ODER UNZULÄSSIGE VERWENDUNG, VIREN- ODER WURMBEFALL ODER ÄHNLICHE UMSTÄNDE VERURSACHT WIRD. IM VOM GELTENDEN RECHT WEITESTMÖGLICH ZULÄSSIGEN RAHMEN UND MIT AUSNAHME DER OBEN GENANNTEN AUSDRÜCKLICHEN BEGRENZTEN GEWÄHRLEISTUNG (DIE „BEGRENZTE GEWÄHRLEISTUNG“) GIBT EFI IHNEN IN BEZUG AUF DIE SOFTWARE UND IRGENDWELCHE PRODUKTE UND/ODER DIENSTE KEINERLEI ZUSAGEN ODER GEWÄHRLEISTUNGSVERSPRECHEN AB - WEDER AUSDRÜCKLICH, IMPLIZIERT ODER GESETZLICH NOCH IN IRGENDWELCHEN ANDEREN BESTIMMUNGEN DER VORLIEGENDEN VEREINBARUNG ODER MITTEILUNGEN AN SIE. EFI SCHLIESST INSBESONDERE ALLE GESETZLICHEN GEWÄHRLEISTUNGEN, ZUSAGEN ODER ZUSICHERUNGEN AUS, EINSCHLIESSLICH DER IM HINBLICK AUF DIE SICHERHEIT, EINER MARKTGÄNGIGEN QUALITÄT, EINER EIGNUNG FÜR EINEN BESTIMMTEN ZWECK ODER DES NICHTVERSTOSSES GEGEN RECHTE DRITTER. ES WERDEN KEINE GEWÄHRLEISTUNGSVERSPRECHEN ODER ZUSAGEN DAHINGEHEND ABGEGEBEN, DASS DER BETRIEB DER SOFTWARE UND/ODER IRGEND EINES PRODUKTS STÖRUNGSFREI, FEHLERTOLERANT, SICHER ODER FEHLERFREI ERFOLGT. IM VOM GELTENDEN RECHT WEITESTMÖGLICH ZULÄSSIGEN RAHMEN BESTEHEN IHR ALLEINIGER UND AUSSCHLIESSLICHER ANSPRUCH AUF ABHILFE UND DIE GESAMTE HAFTUNG VON EFI UND DEN EFI LIEFERANTEN IN BEZUG AUF JEGLICHE SOFTWARE, PRODUKTE, DIENSTE UND/ODER GELTENDE GEWÄHRLEISTUNGEN NACH WAHL VON EFI DARIN, (1) DIE DER BEGRENZTEN GEWÄHRLEISTUNG NICHT GERECHT WERDENDE SOFTWARE ZU REPARIEREN ODER ZU ERSETZEN ODER (2) DEN KAUFPREIS FÜR DIE DER BEGRENZTEN GEWÄHRLEISTUNG NICHT GERECHT WERDENDE SOFTWARE ZURÜCKZUERSTATTEN. VORBEHALTLICH DER IN DIESEM ABSCHNITT GETROFFENEN AUSSAGEN, SIND EFI UND DIE EFI LIEFERANTEN NICHT VERPFLICHTET, RÜCKERSTATTUNGEN ZU LEISTEN, DIE RÜCKGABE ODER DEN UMTAUSCH VON PRODUKTEN ZU AKZEPTIEREN ODER ERSATZPRODUKTE ZUR VERFÜGUNG ZU STELLEN. Haftungsbeschränkung IM VOM GELTENDEN RECHT WEITESTMÖGLICH ZULÄSSIGEN RAHMEN ERKLÄREN SIE SICH EINVERSTANDEN, DIE GESAMTE HAFTUNG VON EFI UND EFI LIEFERANTEN FÜR ANSPRÜCHE IN BEZUG AUF JEDWEDE SOFTWARE, PRODUKTE, DIENSTE UND/ODER DIESE LIZENZVEREINBARUNG UNABHÄNGIG VON DER FORM DER HAFTUNG (OB AUS VERTRÄGEN, UNERLAUBTEN HANDLUNGEN, LAUT GESETZ ODER ANDERWEITIG) AUF DEN DURCH SIE BEZAHLTEN PREIS FÜR DIE EFI SOFTWARE ZU BESCHRÄNKEN. SIE ERKLÄREN SICH EINVERSTANDEN, DASS DIESER BETRAG AUSREICHEND IST, UM DEM WESENTLICHEN ZWECK DIESER LIZENZVEREINBARUNG GERECHT ZU WERDEN UND DASS EINE DERARTIGE HAFTUNG EIN ANGEMESSENER AUSGLEICH FÜR JEDWEDEN VERLUST ODER SCHADEN IST, DER AUS EINER UNRECHTMÄSSIGEN HANDLUNG ODER UNTERLASSUNG SEITENS EFI UND/ODER DER EFI LIEFERANTEN ENTSTEHEN KANN. IM VOM GELTENDEN RECHT WEITESTMÖGLICH ZULÄSSIGEN RAHMEN HAFTEN EFI UND DIE EFI LIEFERANTEN IN KEINEM FALL FÜR BESCHAFFUNGSKOSTEN FÜR ERSATZWEISE BEREITGESTELLTE SOFTWARE, PRODUKTE ODER DIENSTE, GEWINNENTGANG ODER VERLUST VON DATEN, ANSPRÜCHE DRITTER ODER JEDWEDE SCHÄDEN WEGEN BESONDERER SCHADENSFOLGEN, MITTELBARE SCHÄDEN, SCHÄDEN WEGEN NEBEN- UND FOLGEKOSTEN SOWIE VERTRAUENSVERLUST UND ENTSCHÄDIGUNGEN MIT STRAFZWECK ODER STRAFCHARAKTER GLEICH WELCHER URSACHE ODER HAFTUNGSTHEORIE IN BEZUG AUF JEDWEDE SOFTWARE, PRODUKTE, DIENSTE UND/ODER DIESE LIZENZVEREINBARUNG. DIESE BESCHRÄNKUNG GILT AUCH DANN, WENN EFI ODER EIN EFI LIEFERANT VON DER MÖGLICHKEIT EINES SOLCHEN SCHADENS UNTERRICHTET WURDE. SIE ERKLÄREN SICH EINVERSTANDEN, DASS DER PREIS FÜR DIE EFI SOFTWARE DIESE RISIKOVERTEILUNG WIDERSPIEGELT. SIE ERKENNEN AN UND ERKLÄREN SICH EINVERSTANDEN, DASS DIE VORGENANNTEN HAFTUNGSBESCHRÄNKUNGEN UND AUSSCHLÜSSE EINEN WESENTLICHEN BESTANDTEIL DIESER LIZENZVEREINBARUNG BILDEN, OHNE DIE IHNEN EFI KEINE LIZENZ FÜR DIE EFI SOFTWARE ERTEILT HÄTTE. DA DIE GESETZE EINIGER LÄNDER EINIGE ODER ALLE IN DIESEM DOKUMENT BESCHRIEBENEN AUSSCHLÜSSE UND/ODER HAFTUNGSEINSCHRÄNKUNGEN NICHT ZULASSEN, TREFFEN EINIGE ODER ALLE DER OBEN GENANNTEN AUSSCHLÜSSE UND BESCHRÄNKUNGEN MÖGLICHERWEISE NICHT AUF SIE ZU. Sie werden hiermit davon in Kenntnis gesetzt, dass Adobe Systems Incorporated, ein im US-Bundesstaat Delaware eingetragenes Unternehmen mit Sitz in 345 Park Avenue, San Jose, CA 95110-2704 („Adobe“) als Drittbegünstigter der vorliegenden Lizenzvereinbarung auftritt, insofern als die vorliegende Lizenzvereinbarung Bestimmungen im Hinblick auf die Verwendung durch Sie irgendwelcher Software, Font-Programme, Schriftbilder und/oder Marken enthält, die durch Adobe bereitgestellt oder lizenziert werden. Diese Bestimmungen werden ausdrücklich zugunsten von Adobe aufgestellt und sind außer von EFI auch von Adobe vollstreckbar. ADOBE ÜBERNIMMT IHNEN GEGENÜBER KEINERLEI HAFTUNG FÜR IRGENDWELCHE ADOBE SOFTWARE ODER TECHNOLOGIE, DIE IM RAHMEN DIESER LIZENZVEREINBARUNG BEREITGESTELLT WIRD. Ausfuhrbeschränkungen Die Software und die EFI Produkte unterliegen den Exportgesetzen und Exportbestimmungen der Vereinigten Staaten von Amerika, einschließlich des Regelwerks ‚U.S. Export Administration Regulations’. Die Ihnen im vorliegenden Dokument erteilte Lizenz hat nur Gültigkeit, wenn Sie die geltenden Exportgesetze und Exportbestimmungen, einschließlich der Exportgesetze und Exportbestimmungen der Vereinigten Staaten von Amerika, in keiner Art und Weise verletzen. Sie sichern zu, dass Sie keinen Teil der Software oder eines EFI Produkts in einer Weise verwenden, preisgeben, verteilen, übertragen, exportieren oder re-exportieren, die den geltenden Exportgesetzen und Exportbestimmungen, einschließlich der Exportgesetze und Exportbestimmungen der Vereinigten Staaten von Amerika, widerspricht. Eingeschränkte Rechte für US-Administration Die Verwendung, Vervielfältigung und Preisgabe der Software durch die Regierung der Vereinigten Staaten von Amerika unterliegt den Beschränkungen in FAR 12.212 bzw. DFARS 227.7202-3 -227.7202-4 und, im durch US-Bundesgesetze erforderlichen Rahmen, den eingeschränkten Mindestrechten niedergelegt in FAR 52.227-14, Restricted Rights Notice (Bestimmungen zu eingeschränkten Rechten) (Juni 1987) Alternate III(g)(3) (Juni 1987) oder FAR 52.227-19 (Juni 1987). Technische Daten, die im Rahmen dieser Lizenzvereinbarung bereitgestellt werden, unterliegen dem Schutz durch FAR 12.211 und DFARS 227.7102-2 und in dem von der US-Administration explizit geforderten Maße den beschränkten Rechten, die in DFARS 252.227.7015 (November 1995) und DFARS 252.227-7037 (September 1999) festgelegt sind. Im Falle, dass eine der oben angegebenen behördlichen Regelungen geändert oder außer Kraft gesetzt wird, gilt die entsprechende Nachfolgeregelung. Der Name des Vertragspartners lautet Electronics for Imaging, Inc. Geltendes Recht und Gerichtsstand Die Rechte und Verpflichtungen der Parteien in dieser Lizenzvereinbarung unterliegen ausschließlich der Gesetzgebung und Rechtssprechung des US-Bundesstaates Kalifornien in der Form, die für Verträge zwischen Bürgern Kaliforniens gelten, die komplett in Kalifornien erfüllt werden. Die Bestimmungen der Konvention der Vereinten Nationen über Verträge zum internationalen Warenverkauf (United Nations Convention on Contracts for the International Sale of Goods) und ähnliche Konventionen gelten nicht für diese Lizenzvereinbarung. Sie stimmen zu, dass für alle Rechtsstreitigkeiten, die in Verbindung mit der Software, Produkten, Diensten und/oder dieser Lizenzvereinbarung stehen, ausschließlich die Gerichtsbarkeit und der Gerichtsstand des US-Bundesstaates Kalifornien – der für den Landkreis (County) San Mateo zuständige Gerichtshof bzw. das für den nördlichen Distrikt des US-Bundesstaates Kalifornien zuständige Bundesgericht – gilt. Allgemeines Diese Vereinbarung stellt die gesamte Vereinbarung zwischen den Vertragsparteien dar und setzt alle anderen Mitteilungen oder Werbe- oder Marketing-Bekanntmachungen im Hinblick auf die Software, Produkte, Dienste und jedwede durch diese Lizenzvereinbarung abgedeckten Gegenstände außer Kraft. Erweist sich eine Bestimmung oder Bedingung dieser Lizenzvereinbarung als ungültig, so soll die betreffende Bestimmung oder Bedingung in dem Maße als modifiziert gelten, dass sie vollstreckbar wird, und alle übrigen Bestimmungen und Bedingungen dieser Lizenzvereinbarung bleiben in vollem Umfang gültig. Besuchen Sie bei Fragen die EFI Website unter www.efi.com. Electronics for Imaging, Inc. 303 Velocity Way Foster City, CA 94404 USA Diese Seite ist absichtlich leer. Inhalt Dokumentation Einführung Aufbau dieses Handbuchs xiii Schlüsselfunktionen von ColorWise xiv Kapitel 1: EX7750 Farbmanagement Farbsteuerung auf dem EX7750 1-1 Farbwiedergabe 1-6 Reinschwarze Texte und Grafiken 1-8 Überdrucken von Schwarz 1-9 Spot-Farbabstimmung 1-10 RGB-Quellprofil 1-12 CMYK-Simulationsprofil 1-13 CMYK-Simulationsverfahren 1-15 RGB-Separation 1-16 Bildglättung 1-17 Ausgabeprofil 1-17 Überdrucken von Separationen 1-18 PostScript-Druckertreiber für Windows und Mac OS 1-18 Einstellen der Druckoptionen für das Farbmanagement unter Windows 1-19 Adobe PostScript-Druckertreiber für Mac OS 1-21 Kapitel 2: Farbkalibrierung Übersicht über Kalibrierung 2-2 Zweck der Kalibrierung 2-3 Funktionsweise der Kalibrierung 2-3 Zeitplanung für die Kalibrierung 2-4 Ermitteln des Kalibrierungsstatus 2-6 x Inhalt Calibrator 2-6 Starten von Calibrator 2-6 Profi-Modus 2-8 Wiederherstellen der Standardmesswerte für die Kalibrierung 2-9 Kalibrieren des EX7750 mit dem ES-1000 2-10 Kalibrieren des EX7750 mit dem DTP41 2-15 Kalibrieren des EX7750 mit dem DTP32 oder DTP32HS 2-18 Kalibrieren mit VisualCal im Bedienfeld 2-20 Grenzwerte und 30% Abstimmung 2-21 Graubalance 2-21 Kapitel 3: ColorWise Pro Tools Profilmanager 3-2 Festlegen der Standardprofile 3-3 Verwendung mediumabhängiger Ausgabeprofile 3-5 Laden von Profilen 3-5 Bearbeiten von Profilen 3-7 Definieren von Profilen 3-9 Farbeditor 3-12 Bearbeiten von Profilen 3-12 Widerrufen von Änderungen an CMYK-Simulationen 3-20 Überprüfen bearbeiteter Profile 3-21 Spot-On 3-22 Starten von Spot-On 3-22 Spot-On Hauptfenster 3-24 Arbeiten mit vorhandenen Farben 3-26 Erstellen eigener Farben 3-27 Herunterladen eigener Farbgruppen 3-28 Hochladen eigener Farbgruppen 3-29 Bearbeiten von Farbwerten 3-30 Anpassen von Zielfarben mittels Messinstrument 3-35 Speichern von Änderungen und Beenden von Spot-On 3-36 xi Inhalt Color Setup 3-37 Festlegen der ColorWise Standardoptionen 3-37 Anhang A: Instrumente zur Farbmessung EFI Spectrometer ES-1000 A-1 Einrichten des ES-1000 A-1 Kalibrieren des ES-1000 A-2 Spektralfotometer X-Rite DTP41 A-2 Einrichten des DTP41 A-3 Kalibrieren des DTP41 A-6 Densitometer X-Rite DTP32 A-9 Einrichten des DTP32 A-9 Kalibrieren des DTP32 A-12 Anhang B: Importieren von Densitometermesswerten Simple ASCII Import File Format (SAIFF) B-1 Beispiel: 1D Status T-Dichte für EFI 34 B-2 Beispiel: 1D Status T-Dichte für EFI 21 B-2 Beispiel: 1D Status T-Dichte für andere Seite B-3 Index Diese Seite ist absichtlich leer. xiii Einführung Aufbau dieses Handbuchs In diesem Handbuch werden die Steuerung der Farbausgabe auf dem Xerox EX7750 beschrieben sowie Informationen über die Kalibrierung und über Farbprofile bereitgestellt. Dieses Handbuch ist Teil eines Dokumentationssatzes, der Handbücher für Anwender und Systemadministratoren umfasst. An Ihrem Arbeitsplatz sollten Ihnen auch die anderen Handbücher zur Verfügung stehen; sie geben Ihnen einen vollständigen Überblick über Ihren Xerox EX7750. H INWEIS : Der Begriff „EX7750“ steht in diesem Handbuch für den Xerox EX7750. Der Begriff „Drucker“ bezieht sich auf den Phaser 7750. In den Abbildungen wird der Begriff „Aero“ für den EX7750 verwendet. Der Begriff „Windows“ bezieht sich je nach Kontext auf Windows 2000 bzw. Windows XP. Die Abbildungen der WindowsSoftware stimmen nicht notwendigerweise mit der in Ihrer Umgebung installierten Version von Windows überein. Aufbau dieses Handbuchs In diesem Handbuch finden Sie alle Informationen, die Sie benötigen, um die Farbausgabe auf dem EX7750 in optimaler Weise zu steuern. • In Kapitel 1 werden die Druckoptionen des EX7750 und die Verfahren zum Erzielen optimaler Farbergebnisse beschrieben. • In Kapitel 2 werden Verfahren zur Kalibrierung des EX7750 beschrieben. • In Kapitel 3 werden die Komponenten der ColorWise Pro Tools behandelt: der Profilmanager, mit dem Sie die Farbprofile auf dem EX7750 verwalten können, und der Farbeditor, mit dem Sie Simulations- und Ausgabeprofile für Ihre Umgebung anpassen können. Außerdem enthält dieses Kapitel eine Beschreibung der Komponente Spot-On®, mit der Sie CMYK-Äquivalente für Spot-Farben definieren können. • Anhang A enthält Anleitungen zum Einrichten und Kalibrieren der Farbmessinstrumente. xiv Einführung • Im Abschnitt Anhang B wird das Dateiformat „Simple ASCII File Format“ (SAIFF) erläutert, mit dem Sie Dichtemesswerte importieren können, die mit verschiedenen Messinstrumenten ermittelt wurden. • Im Handbuch Fiery Farbreferenz werden Begriffe erläutert, die in diesem Handbuch fett gedruckt sind, z. B. Ausgabeprofil. In diesem Handbuch werden Fachbegriffe wie „Farbraum“, „Spot-Farben“, „Gamut“ und „Quellprofil“ verwendet. Falls Sie mit der Desktop-Farbtechnologie noch nicht vertraut sind und Ihnen diese Begriffe unbekannt sind, können Sie sie im Glossar nachschlagen. Schlüsselfunktionen von ColorWise ColorWise ist das Farbmanagementsystem (CMS), das in den EX7750 integriert ist und Neueinsteiger und Farbexperten gleichermaßen dabei unterstützt, für jeden Zweck die bestmögliche Farbausgabe zu erzielen. Mit den ColorWise Standardeinstellungen lassen sich aus vielen Windows- und Mac OS Anwendungen auf Anhieb perfekte Farbausgaben erzielen. Auch als weniger versierter Anwender erhalten Sie auf diese Weise Farbausgaben in sehr guter Qualität, ohne dass Sie sich im Detail mit den Farbeinstellungen auf dem EX7750 befassen müssen. Zur Erhaltung der Farbkonsistenz sollten Sie den EX7750 regelmäßig kalibrieren. Die ColorWise Pro Tools stellen hierfür die Komponente Calibrator zur Verfügung, mit der Sie mithilfe eines Spektralfotometers oder Densitometers die Kalibrierung vornehmen können (siehe Kapitel 2). Mit den Funktionen von ColorWise können Sie die Druckausgabe beeinflussen. Sie haben folgende Möglichkeiten: • Sie können das Verhalten der CMYK-Druckfunktionalität so beeinflussen, dass der Offsetdruckstandard DIC, Euroscale oder SWOP emuliert wird. • Sie können PANTONE- und andere Spot-Farben mit den bestmöglichen CMYKÄquivalenten für Ausgaben im Vierfarboffsetdruck oder für Ausgaben mithilfe spezieller Druckplatten abstimmen. xv Schlüsselfunktionen von ColorWise • Durch die Auswahl eines bestimmten Color Rendering Dictionary (CRD) – einer bestimmten Farbwiedergabe – können Sie die RGB-Farbausgabe steuern. Mit CRDs erzielen Sie die ideale Farbwiedergabe, ganz gleich für welchen Zweck: brillante, gesättigte Farben für Präsentationsgrafiken, die akkurate Wiedergabe von Fotos oder die Farbwiedergabe mit relativer oder absoluter Farbmetrik für spezielle Aufträge oder Anwendungsgebiete. • Sie können den Quellfarbraum der RGB-Farbdaten für eine optimierte Farbabstimmung definieren und die Farbkonvertierung für RGB-Daten optimieren, deren Quellfarbraum nicht bekannt ist. • Sie können festlegen, ob RGB-Daten in den vollen Gamut des Druckermodells konvertiert oder zunächst in den Gamut eines anderen Ausgabegeräts (z.B. einer Offsetdruckmaschine) konvertiert werden sollen. Mit dieser Funktion können Sie mit einem Ausgabegerät das Farbverhalten eines anderen Ausgabegeräts simulieren. Außerdem können Sie auf diese Weise das Aussehen einer RGB-Datei in verschiedenen Druckumgebungen überprüfen, ohne dass Sie die RGB-Daten für jede Prüfung neu verarbeiten müssen. Das ColorWise Farbmanagement (ColorWise) bietet eine offene Architektur, so dass Sie den EX7750 gezielt für bestimmte Erfordernisse anpassen können. Außerdem unterstützt ColorWise ICC-Profile; hierbei handelt es sich um Farbprofile nach Industriestandard, die das Farbverhalten von Ausgabegeräten exakt beschreiben. Indem Sie ein ICC-Profil auf den EX7750 laden, können Sie mit dem EX7750 das Farbverhalten einer bestimmten Offsetdruckmaschine (oder eines anderen Druckers) simulieren und die Farben eines bestimmten Monitors oder Scanners akkurat wiedergeben. Schließlich haben Sie noch die Möglichkeit, eigene ICC-Profile für den Drucker zu erstellen und zu verwenden. ColorWise unterstützt darüber hinaus die Kalibrierung mit einem beliebigen Status TDensitometer, da Messwerte in einem Standarddateiformat importiert werden können (siehe Anhang B). Sie sollten in diesem Fall jedoch beachten, dass sich die Qualität des Messinstruments unmittelbar auf die Qualität der Kalibrierung auswirkt. Diese Seite ist absichtlich leer. 1 1-1 Kapitel 1: EX7750 Farbmanagement Farbsteuerung auf dem EX7750 In den folgenden Abschnitten werden die Optionen des ColorWise Farbmanagementsystems und die verschiedenen Einstellungen vorgestellt. Dabei werden die jeweiligen ColorWise Standardeinstellungen ebenso beschrieben wie die Möglichkeiten der Anpassung dieser ColorWise Optionen für bestimmte Zwecke und Anwendungsgebiete. Informationen über die PostScript Level 2 bzw. Level 3 Druckertreiber finden Sie auf Seite 1-18. In diesem Abschnitt finden Sie außerdem Informationen über den Funktionsumfang der Druckertreiber und Anleitungen zum Festlegen von Farbeinstellungen mit den PostScript-Druckertreibern unter Windows und Mac OS. H INWEIS : Viele der Farbmanagementoptionen, die in diesem Kapitel beschrieben werden, stehen nur im PostScript-Treiber und nicht im PCL-Treiber zur Verfügung. Farbsteuerung auf dem EX7750 Sie können das Druckverhalten des EX7750 auf eine der folgenden Weisen ändern: • Sie können die ColorWise Optionen individuell für einen Auftrag einstellen, indem Sie in den Menüs des Druckertreibers die gewünschten Einstellungen wählen. • Sie können die meisten ColorWise Optionen mit der Komponente Color Setup der ColorWise Pro Tools als Serverstandardeinstellungen festlegen (siehe Seite 3-37). Standardwerte können außerdem auch im Setup-Programm des EX7750 bestimmt werden. Die Anleitung dazu finden Sie im Konfigurationshandbuch. Diese Standardeinstellungen gelten für alle nachfolgenden Aufträge, sofern Sie keine abweichenden Einstellungen für einen Auftrag wählen. • Bestimmte ColorWise Optionen, insbesondere das standardmäßige ICC-Profil und die Kalibrierungsoptionen, können Sie auch mit den ColorWise Pro Tools einstellen. Zu diesen Optionen gehören das Simulationsprofil (siehe Seite 1-13), das Simulationsverfahren (siehe Seite 1-15), die Option „Im Treiber anzeigen als“ (siehe Seite 3-9), das Standardquellprofil (siehe Seite 1-12), die RGB-Separation (siehe Seite 1-16) sowie das zugehörige Kalibrierungsset (siehe Seite 2-4). 1 1-2 EX7750 Farbmanagement Anwendungsprogramme können die Farbdaten für den EX7750 in mehr als einem Farbraum liefern: Office- oder Büroanwendungen verwenden in der Regel den RGB-Farbraum, während Prepress-Anwendungen normalerweise CMYK-Daten generieren. Desktop-Anwendungen können zusätzlich auch Spot-Farben (z. B. PANTONE-Farben) generieren. Eine besondere Schwierigkeit stellen dabei Seiten dar, auf denen RGB-, CMYK- und Spot-Farben gemischt sind. Als Anwender können Sie aber auch die Druckausgabe dieser komplexen Dokumente mit gemischten Farbräumen präzise steuern, da der EX7750 spezifische Funktionen für jeden Farbraum (RGB, CMYK und Spot-Farben) bereitstellt. Beim Farbmanagement auf dem EX7750 werden CMYK-Daten erzeugt, die an den Drucker gesendet werden. In der Abbildung unten sind die Optionen des EX7750 Farbmanagementsystems zusammengefasst, die die Konvertierung von Farbdaten beeinflussen. Diese Optionen stehen Ihnen zur Verfügung, wenn Sie einen Auftrag zum Drucken an den EX7750 senden. Die meisten dieser Optionen und Einstellungen werden in diesem Kapitel ausführlich beschrieben. RGB-Daten RGB-Quellprofil Ziel-Gamma Phosphorfarben Monitor-Weiß Farbwiedergabe (CRD) Helligkeit Reinschwarze Texte und Grafiken RGB-Separation Ausgabeprofil CMYK-Daten Spot-Farbdaten EX7750 Farbprozessor An Drucker gesendete Farbdaten CMYK-Simulationsprofil CMYK-Simulationsverfahren Helligkeit Reinschwarze Texte und Grafiken Ausgabeprofil Spot-Farbabstimmung „RGB-Quellprofil“ ist die einzige Farboption, die ausschließlich für RGB-Daten gilt. Alle anderen Optionen, die RGB-Farben beeinflussen, wirken sich auch auf seltener verwendete Farbräume wie Lab, XYZ und andere kalibrierte Farbräume aus. 1 1-3 Farbsteuerung auf dem EX7750 H INWEIS : Wenn Sie mit dem PostScript 3 Farbmanagement vertraut sind, sollten Sie berücksichtigen, dass das RGB-Quellprofil auch den Farbraum „CIEBasedABC“ beeinflusst (sofern RGB der Quellfarbraum ist). Außerdem ist zu beachten, dass die EX7750 Farbwiedergabe, die sich normalerweise nur auf RGB-Daten auswirkt, auch CMYK-Daten beeinflusst, wenn diese im Format CIEBasedDEFG an den EX7750 gesendet werden (z.B. indem Sie in Photoshop das PostScript-Farbmanagement aktivieren). Die Einstellungen für die folgenden Optionen können Sie festlegen, wenn Sie einen Auftrag an den EX7750 senden. Für einige dieser Optionen können beim Setup des EX7750 bzw. mit den ColorWise Pro Tools Standardeinstellungen festgelegt werden. Die Einstellungen, die Sie beim Drucken eines Auftrags mithilfe von Druckoptionen wählen, überschreiben die beim Setup festgelegten Standardwerte. EX7750 Farboption Funktion Helligkeit Mit dieser Option passen Sie jeden Farbkanal an, um die Druckausgabe insgesamt heller oder dunkler erscheinen zu lassen. „85% Sehr Hell“ bis „115% Sehr Dunkel“ Farbmodus (nur Mac OS) CMYK/Graustufen oder Hiermit wird der Ausgabefarbraum für den Auftrag festgelegt. Für Vollfarbdokumente müssen Sie die Einstellung „CMYK“, „Standardfarben“ oder „Profi-Farben“ wählen. Druckmodus (Windows, PostScript-Treiber) Standardfarben/Profi-Farben/Graustufen oder Druckmodus (Windows, PCL-Treiber) CMYK/Graustufen Farbwiedergabe Foto/Präsentation/Rel. Farbmetrik/ Abs. Farbmetrik (Standardeinstellung wird beim Setup oder mit den ColorWise Pro Tools festgelegt.) Reinschwarze Texte und Grafiken Ein/Aus (Standardeinstellung wird beim Setup oder mit den ColorWise Pro Tools festgelegt.) Hiermit wird auf RGB-Daten ein EX7750 Color Rendering Dictionary (CRD) angewendet (siehe Seite 1-6). Diese Option gilt auch für PostScriptDaten, für die ein Quellfarbraum definiert ist (einschließlich CMYK). Die Farbwiedergabearten des PCL-Treibers weichen von den Wiedergabearten des PostScript-Treibers ab. Mit der Einstellung „Ein“ dieser Option wird die Qualität von schwarzen Textelementen und Strichvorlagen optimiert (siehe Seite 1-8). Diese Option steht nur im PostScript-Treiber zur Verfügung. 1 1-4 EX7750 Farbmanagement EX7750 Farboption Funktion Schwarz überdrucken Hiermit können Sie festlegen, ob nur schwarze Texte oder schwarze Texte und schwarze Grafiken als zusätzliche Schicht über einen Farbhintergrund gedruckt werden sollen. Durch das Überdrucken von Farbhintergründen werden weiße Zwischenräume vermieden und Lichthofeffekte sowie die Auswirkungen einer fehlerhaften Farbregistrierung reduziert (siehe Seite 1-9). Diese Option steht nur im PostScript-Treiber zur Verfügung. Aus/ Text/Text und Grafik (Standardeinstellung wird beim Setup oder mit den ColorWise Pro Tools festgelegt.) Spot-Farbabstimmung Ein/Aus (Standardeinstellung wird beim Setup oder mit den ColorWise Pro Tools festgelegt.) RGB-Quellprofil EFIRGB/sRGB (PC)/Apple Standard/ Andere/Quelle-1/Nein (Standardeinstellung wird beim Setup oder mit den ColorWise Pro Tools festgelegt.) RGB-Quellprofil = Andere - Ziel-Gamma 1,0/1,2/1,4/1,6/1,8/2,0/2,2/2,4/2,6/2,8/3,0 (Standardeinstellung wird beim Setup oder mit den ColorWise Pro Tools festgelegt.) RGB-Quellprofil = Andere - Monitor-Weiß 5000 K (D50)/5500 K/6500 K (D65)/ 7500 K/9300 K (Standardeinstellung wird beim Setup oder mit den ColorWise Pro Tools festgelegt.) RGB-Quellprofil = Andere - Phosphorfarben Hitachi EBU/Hitachi-Ikegami/NTSC/ Radius Pivot/SMPTE/Trinitron (Standardeinstellung wird beim Setup oder mit den ColorWise Pro Tools festgelegt.) Bei der Einstellung „Ein“ wird die auf dem EX7750 definierte Abstimmung der Spot-Farben mit ihren jeweiligen CMYK-Äquivalenten optimiert. Bei der Einstellung „Aus“ gleicht der EX7750 die Farbausgabe an ein CMYK-Äquivalent an, das in der Anwendung festgelegt wurde, mit der das Dokument erstellt wurde (siehe Seite 1-10). Diese Option steht nur im PostScript-Treiber zur Verfügung. Mit dieser Option wird auf RGB-Daten die Definition eines RGB-Quellfarbraums angewendet (siehe Seite 1-12). Bei der Einstellung „Andere“ müssen Sie mit drei weiteren Optionen spezifische Einstellungen für Ziel-Gamma, Phosphorfarben und Monitor-Weiß festlegen (siehe entsprechende Einträge in dieser Tabelle). Diese Option und die Einstellungen für Ziel-Gamma, Phosphorfarben und Monitor-Weiß sind die einzigen Optionen, die nur für RGB-Daten gelten (im gerätespezifischen oder im kalibrierten RGBFarbraum). Diese Option steht nur im PostScript-Treiber zur Verfügung. Hiermit wird der ausgewählte Gammawert der Definition des RGB-Quellfarbraums zugeordnet (siehe Seite 1-12). Wählen Sie „Andere“ für die Option „RGB-Quellprofil“, um auf diese Option zuzugreifen. Diese Option steht nur im PostScript-Treiber zur Verfügung. Hiermit wird der ausgewählte Weißpunktwert der Definition des RGB-Quellfarbraums zugeordnet (siehe Seite 1-12). Wählen Sie „Andere“ für die Option „RGB-Quellprofil“, um auf diese Option zuzugreifen. Diese Option steht nur im PostScript-Treiber zur Verfügung. Hiermit werden die ausgewählten Phosphorinformationen (Monitortyp) der Definition des RGB-Quellfarbraums zugeordnet (siehe Seite 1-12). Wählen Sie „Andere“ für die Option „RGB-Quellprofil“, um auf diese Option zuzugreifen. Diese Option steht nur im PostScript-Treiber zur Verfügung. 1 1-5 Farbsteuerung auf dem EX7750 EX7750 Farboption Funktion CMYK-Simulationsprofil Mit dieser Option werden die CMYK-Farbdaten so angepasst, dass ein Offsetdruckstandard oder ein gerätespezifischer Farb-Gamut simuliert wird. Wählen Sie „Nein“, um die Simulation zu umgehen (siehe Seite 1-13). Diese Option steht nur im PostScript-Treiber zur Verfügung. SWOP-Coated/DIC/Euroscale/ Simulation 1-10/Kopiereroptimiert/Nein (Standardeinstellung wird beim Setup oder mit den ColorWise Pro Tools festgelegt.) CMYK-Simulationsverfahren Schnell/Komplett (Quell-GCR)/ Komplett (Ausgabe-GCR) (Standardeinstellung wird beim Setup oder mit den ColorWise Pro Tools festgelegt.) RGB-Separation Ausgabe/Simulation (Standardeinstellung wird beim Setup oder mit den ColorWise Pro Tools festgelegt.) Bei der schnellen Simulation werden eindimensionale Transferkurven angewendet, die nur die Ausgabedichte betreffen. Bei der kompletten Simulation werden durch kolorimetrische Transformationen sowohl der Farbton als auch die Ausgabedichte angepasst (siehe Seite 1-15). Diese Option steht nur im PostScript-Treiber zur Verfügung. Mit dieser Option bestimmen Sie den CMYK-Farbraum, in den die RGBOriginaldaten separiert werden: CMYK für den Drucker („Ausgabe“) oder CMYK für die ausgewählte Simulation („Simulation“). Weitere Informationen finden Sie auf Seite 1-16. Diese Option steht nur im PostScript-Treiber zur Verfügung. H INWEIS : Bei der Einstellung „Simulation“ müssen Sie beachten, dass die Einstellungen der Optionen „CMYK-Simulationsprofil“ und „CMYKSimulationsverfahren“ die RGB-Daten beeinflussen. Ausgabeprofil Mediumabhängiges Profil/Ausgabe 1-10 (Standardeinstellung wird beim Setup oder mit den ColorWise Pro Tools festgelegt.) Separationen überdrucken Ein/Aus Rasterwechsel Ein/Aus Das Ausgabeprofil wird auf alle Daten angewendet (siehe Seite 1-17). Wählen Sie die Einstellung „Mediumabhängiges Profil“, wenn automatisch die vordefinierten Ausgabeprofile für die gewählten Medientypen verwendet werden sollen. Wenn die Einstellung „Mediumabhängiges Profil“ hier ausgewählt wird, wird die entsprechende Einstellung in den ColorWise Pro Tools überschrieben. Eigene (anwenderdefinierte) Ausgabeprofile können mit den ColorWise Pro Tools auf den EX7750 geladen werden. Weitere Informationen über die ColorWise Pro Tools finden Sie in Kapitel 3. Hiermit wird angegeben, ob separierte CMYK-Daten als ein integriertes, vierfarbiges Dokument ausgegeben werden sollen (siehe Seite 1-18). Mit der Komponente Spot-On können Sie eine beliebige Anzahl von SpotFarbseparationen mit den CMYK-Separationen kombinieren. Mit der Einstellung „Aus“ wird für alle Objekte auf der Seite ein Raster mit niedriger Frequenz verwendet. Mit der Einstellung „Ein“ wird für Text ein Raster mit hoher Frequenz und für Grafik- und Bildobjekte ein Raster mit niedriger Frequenz verwendet. 1 1-6 EX7750 Farbmanagement EX7750 Farboption Funktion Bildglättung Mit der Einstellung „Ein“ wird die Druckqualität von Bildern mit niedriger Auflösung verbessert. Automatisch/Aus/Ein/Unter 90-300 ppi Schwarzerkennung Ein/Aus Kopierermodus Foto/Landkarte Autom. Überfüllung Ein/Aus Wählen Sie für diese Option die Einstellung „Aus“, wenn Ihr Auftrag reinschwarze Seiten und eine große Anzahl von Farbseiten umfasst. Wählen Sie die Einstellung „Foto“, wenn es sich bei der Datei um ein Foto handelt und wählen Sie die Einstellung „Landkarte“, wenn die Datei sowohl aus Text als auch aus Fotos besteht. Hiermit können Sie festlegen, ob bei dem Auftrag Text und Grafiken unabhängig von der Anwendung, in der sie erstellt wurden, überfüllt werden sollen. Detaillierte Informationen über die Auswirkung dieser und anderer Einstellungen auf Ihren Auftrag finden Sie in den folgenden Abschnitten. Farbwiedergabe Mit der Option „Farbwiedergabe“ aktivieren Sie ein CRD für die Konvertierung der Farbdaten. Sie können mit dieser Option die Farbausgabe von Druckbildern beeinflussen, z. B. von Dokumenten aus Büroanwendungen oder von RGB-Fotos aus Photoshop. Der EX7750 unterstützt vier Farbwiedergabearten, die auf ICC-Profilen nach Industriestandard basieren. EX7750 Farbwiedergabeart Optimal für Foto: Bei der fotorealistischen Wiedergabe erscheinen RGBFarben außerhalb des Gamuts des Ausgabegeräts weniger gesättigt als bei Verwendung der Option „Präsentation“. Die Relationen zwischen den Farben werden in der Ausgabe beibehalten. Fotos, Scans und Bilder von Foto-CDs bzw. von digitalen Kameras. Entsprechende ICCFarbwiedergabe Bild, Kontrast und Wahrnehmung 1 1-7 Farbsteuerung auf dem EX7750 Entsprechende ICCFarbwiedergabe EX7750 Farbwiedergabeart Optimal für Präsentation: Diese Farbwiedergabe eignet sich für leuchtende, gesättigte Farben; die gedruckten Farben werden aber nicht präzise mit den Monitorfarben abgestimmt. Farben im Gamut (z.B. Hautfarben) werden sehr gut und ähnlich wie bei der Einstellung „Foto“ wiedergegeben. Illustrationen und Grafiken für Präsentationen. Diese Art der Wiedergabe eignet sich für Auftragsseiten, die sowohl Präsentationsgrafiken als auch Fotos enthalten. Sättigung, Grafiken Rel. Farbmetrik: Diese Farbwiedergabe unterstützt die Weißpunkttransformation zwischen den Weißpunktwerten von Quelle und Ziel. Dadurch wird z.B. ein bläuliches Grau auf dem Monitor zu einem neutralen Grau in der Druckausgabe. Mit dieser Art der Farbwiedergabe können Sie bei nicht randlos gedruckten Aufträgen sichtbare Ränder vermeiden. Diese Einstellung sollte benutzt werden, wenn die Farbabstimmung wichtig ist, weiße Farben im Dokument aber als Papierweiß gedruckt werden sollen. In Kombination mit dem PostScript-Farbmanagement kann sie benutzt werden, um CMYK-Daten zu Simulationszwecken zu manipulieren. Relative Farbmetrik Abs. Farbmetrik: Bei dieser Diese Einstellung sollte verwendet werden, wenn akkurate Farben erzielt werden sollen und sichtbare Ränder als weniger störend empfunden werden. In Kombination mit dem PostScript-Farbmanagement kann sie benutzt werden, um CMYK-Daten zu Simulationszwecken zu manipulieren. Absolute Farbmetrik Farbwiedergabe erfolgt keine Transformation zwischen den Weißpunktwerten von Quelle und Ziel. Dadurch bleibt ein bläuliches Grau auf dem Monitor auch in der Druckausgabe ein bläuliches Grau. H INWEIS : Die Farbwiedergabearten des PCL-Treibers weichen von den Wiedergabe- arten des PostScript-Treibers ab. 1 1-8 EX7750 Farbmanagement Reinschwarze Texte und Grafiken Mit dieser Option wird die Qualität von schwarzen Texten und Vektorgrafiken optimiert. Im Normalfall können Sie die Einstellung „Ein“ für diese Option beibehalten. Wenn Sie die Einstellung „Ein“ wählen, wird das in einer Anwendung generierte Schwarz (z.B. RGB = 0, 0, 0; CMYK = 0%, 0%, 0%, 100%; oder K = 100%) mit der maximalen Menge an schwarzem Toner gedruckt, die die Kalibrierungskurve zulässt. Dies verhindert unerwünschte Artefakte bei Halftone-Rastern (sofern der Drucker richtig kalibriert wurde) sowie Fehler durch eine falsche Registrierung bei schwarzen Text- und Grafikelementen, da diese nur mit einem Toner gedruckt werden. Außerdem wird dadurch die Übersteuerung vermieden. Für bestimmte Aufträge ist es ratsam, diese Option zu deaktivieren, z.B. für Aufträge mit Farbverläufen, für die Schwarz verwendet wird. In der folgenden Tabelle werden die Auswirkungen der Option „Reinschwarze Texte und Grafiken“ auf schwarze Daten in verschiedenen Farbräumen beschrieben. H INWEIS : Die Option „Reinschwarze Texte und Grafiken“ kann nur für unseparierte Farbausdrucke (nicht für Separationen) verwendet werden. Eingabe Schwarz RGB Reinschwarze Texte und Grafiken Ein Ausgabe: 100% Schwarz Aus Mit dem Standardprofil erhalten Sie ein sattes Schwarz, das mit allen vier Tonern erzeugt wird. CMYK Es wird nur mit schwarzer Druckfarbe (100% K Toner) gedruckt, da CMYK-Simulationen den schwarzen Kanal beibehalten. Die tatsächlich aufgetragene Menge an Toner hängt von der aktuellen Simulation und vom Kalibrierungsstatus des Druckers ab. Spot Es wird nur mit schwarzer Druckfarbe (100% K Toner) gedruckt, da Spot-Farbensimulationen den schwarzen Kanal beibehalten. Die tatsächlich aufgetragene Menge an Toner hängt von der aktuellen Simulation und vom Kalibrierungsstatus des Druckers ab. 1 1-9 Farbsteuerung auf dem EX7750 H INWEIS : Bestimmte PostScript-Anwendungen (z.B. QuarkXPress) konvertieren Elemente, die als RGB = 0,0,0 definiert sind, in ein Vierfarbschwarz (CMYK), bevor Sie den Auftrag an den EX7750 senden. Für diese Elemente ist die Option „Reinschwarze Texte und Grafiken“ nicht relevant. Weitere Informationen finden Sie im Handbuch Fiery Farbreferenz. Schwarze Elemente, die in Büroanwendungen wie Microsoft Word als RGB = 0,0,0 definiert werden, werden vom Microsoft PostScript Level 3 Druckertreiber von Windows 2000/XP in ein nur mit einer Farbe erzeugtes Schwarz (CMYK = 0%,0%,0%,100%) konvertiert. Damit dieses mit nur einer Druckfarbe produzierte Schwarz mit der maximalen Tonerdichte des Druckers gedruckt wird, muss für die Option „Reinschwarze Texte und Grafiken“ die Einstellung „Ein“ gewählt werden. H INWEIS : Diese Option wird für den PCL-Druckertreiber nicht unterstützt. Überdrucken von Schwarz Mit der Option „Schwarz überdrucken“ können Sie festlegen, ob schwarzer Text bzw. schwarzer Text und schwarze Grafiken (definiert als RGB = 0,0,0 oder als CMYK = 0%,0%,0%,100%) als zusätzliche Schicht über den Farbhintergrund gedruckt werden soll. • Text: Schwarzer Text wird als zusätzliche Schicht über den Farbhintergrund gedruckt, wodurch weiße Zwischenräume vermieden und Lichthofeffekte sowie die Auswirkungen einer fehlerhaften Farbregistrierung reduziert werden. • Text/Grafik: Schwarzer Text und schwarze Grafiken werden als zusätzliche Schicht über den Farbhintergrund gedruckt, wodurch weiße Zwischenräume vermieden und Lichthofeffekte sowie die Auswirkungen einer fehlerhaften Farbregistrierung reduziert werden. • Aus: Schwarzer Text bzw. schwarzer Text und schwarze Grafiken werden in einer Schicht mit dem Farbhintergrund gedruckt. H INWEIS : Bestimmte PostScript-Anwendungen führen eigene Konvertierungen für das Überdrucken von Schwarz aus, bevor sie den Auftrag an den EX7750 senden. 1 1-10 EX7750 Farbmanagement Die Funktionsweise dieser Option soll am Beispiel einer Seite mit schwarzem Text auf hellblauem Hintergrund verdeutlicht werden. Das Blau des Hintergrunds hat die Werte CMYK = 40%,30%,0%,0%, der schwarze Text die Werte CMYK = 0%,0%,0%,100%. • Wenn Sie die Option „Schwarz überdrucken“ aktivieren („Text“ bzw. „Text/Grafik“), werden die Textabschnitte bzw. Text- und Grafikabschnitte der Seite überdruckt, d. h. mit den Farben darunter kombiniert. Das in einer Anwendung generierte Schwarz (z. B. RGB = 0, 0, 0 oder CMYK = 0%, 0%, 0%, 100%) wird mit der maximalen Menge an schwarzem Toner gedruckt, die die Kalibrierungskurve zulässt. Hierdurch werden unerwünschte Rastereffekte bei schwarzen Text- und Grafikelementen vermieden, vorausgesetzt der Drucker ist korrekt kalibriert. Es gibt auf diese Weise keinen Übergang bei den Tonerfarben Cyan und Magenta und die Qualität der Ausgabe wird gesteigert, da an den Texträndern bzw. Text- und Grafikrändern keine Artefakte entstehen. Die Option funktioniert auch bei Text, der im RGB-Farbraum mit den Werten RGB = 0,0,0 definiert ist. • Wenn Sie die Option „Schwarz überdrucken“ deaktivieren („Aus“), bilden sich Stoßkanten an den Text- und Grafikrändern, an denen die Tonerfarben Cyan und Magenta (außerhalb des Textes) und die Tonerfarbe Schwarz (des Textes) aneinander grenzen. Diese Übergänge können zu Artefakten führen, da die technischen Möglichkeiten des Druckers hier an ihre Grenzen stoßen. H INWEIS : Diese Option wird für den PCL-Druckertreiber nicht unterstützt. Spot-Farbabstimmung Die Option „Spot-Farbabstimmung“ sorgt für die automatische Abstimmung von Spot-Farben mit den bestmöglichen CMYK-Äquivalenten. • Ein: Bei dieser Einstellung verwendet der EX7750 die interne Referenztabelle, um Spot-Farben mit den bestmöglichen CMYK-Äquivalenten zu drucken, die der Drucker erzeugen kann. (Wenn Sie neue Ausgabeprofile hinzufügen, werden neue Tabellen generiert.) Der EX7750 verwendet die von der Komponente Spot On ermittelten CMYK-Entsprechungen (siehe Seite 3-22). • Aus: Bei dieser Einstellung verwendet der EX7750 die CMYK-Werte, die vom Hersteller der Spot-Farben (z.B. PANTONE) vorgegeben werden. Es handelt sich dabei um die CMYK-Werte, die auch von Anwendungen mit Spot-Farbbibliotheken verwendet werden. 1 1-11 Farbsteuerung auf dem EX7750 Für Aufträge mit Spot-Farben muss die Option „Spot-Farbabstimmung“ aktiviert werden, es sei denn, Sie drucken Offsetsimulationen. Zum Drucken von Simulationen müssen Sie diese Option deaktivieren („Aus“) und eine geeignete Einstellung für die Option „CMYK-Simulationsprofil“ wählen (siehe Seite 1-13). Bei Aufträgen im PDF-Format, die Spot-Farben beinhalten, die nicht in der internen Referenztabelle enthalten sind, kann die ursprünglich festgelegte Spot-Farbe durch das Aktivieren der Option „Spot-Farbabstimmung“ beibehalten werden. Der EX7750 verwendet die interne Referenztabelle, um bestmögliche CMYK-Äquivalente der ursprünglichen Spot-Farben zu erstellen. H INWEIS : Die Option „Spot-Farbabstimmung“ kann nur für Farbdrucke verwendet werden; für Separationen ist die Option ohne Belang. Spot-Farbabstimmung und PANTONE-Farbreferenz für gestrichenes Papier Die PANTONE-Farbreferenz für gestrichenes Papier (siehe Handbuch Fiery Farbreferenz) wird abhängig von der Einstellung der Option „Spot-Farbabstimmung“ unterschiedlich gedruckt. • Ein: Bei dieser Einstellung verwendet der EX7750 die interne Referenztabelle bzw. die Spot-On Farbbibliotheken (siehe Seite 3-22), um PANTONE-Farben mit den bestmöglichen CMYK-Äquivalenten des Druckermodells zu drucken. Dabei wird die PANTONE-Farbnummer unter jedes Farbfeld gesetzt. • Aus: Bei dieser Einstellung verwendet der EX7750 zum Drucken der Farbfelder die von Pantone, Inc. empfohlenen CMYK-Werte (die in den Anwendungen verwendet werden, die die PANTONE-Bibliotheken bereitstellen). In diesem Fall werden die verwendeten CMYK-Werte und die PANTONE-Farbnummer unter jedes Farbfeld gedruckt. Diese CMYK-Werte werden unter Verwendung der Einstellungen für die Optionen „CMYK-Simulationsprofil“ und „Ausgabeprofil“ gedruckt. H INWEIS : Diese Option wird für den PCL-Druckertreiber nicht unterstützt. 1 1-12 EX7750 Farbmanagement RGB-Quellprofil Mit der Option „RGB-Quellprofil“ können Sie die Merkmale von RGB-Daten in einem Dokument so definieren, dass auf dem EX7750 die korrekte Farbkonvertierung erfolgen kann. Häufig verwendete Monitorfarbräume können Sie über entsprechende Einstellungen im Druckertreiber oder mit dem Profilmanager der ColorWise Pro Tools einstellen. Für spezielle Anwendungszwecke können Sie außerdem mit den ColorWise Pro Tools eigene Monitor- und Scannerprofile auf den Server laden. Bei allen Einstellungen außer „Nein“ werden auf dem EX7750 die Angaben und Profile für den Quellfarbraum anderer Farbmanagementsysteme überschrieben. Wenn Sie z.B. auf Ihrem Mac OS Computer ein ColorSync Systemprofil gewählt haben, wird dieses Profil durch die Einstellung der Option „RGB-Quellprofil“ überschrieben. Wenn Sie nicht möchten, dass der zuvor ausgewählte Quellfarbraum überschrieben wird, müssen Sie die Einstellung „Nein“ für die Option „RGB-Quellprofil“ wählen. Mit allen Einstellungen außer „Nein“ erzielen Sie auch plattformübergreifend konsistente Ausgaben auf dem EX7750, da die Farbraumdefinitionen bei allen Einstellungen außer „Nein“ überschrieben werden. Nachfolgend werden die Einstellungen für die Option „RGB-Quellprofil“ des EX7750 aufgeführt. • EFIRGB: Mit dieser Einstellung wählen Sie einen von EFI definierten Quellfarbraum; diese Einstellung wird empfohlen, wenn keine detaillierten Informationen über die RGB-Daten vorhanden sind. • sRGB (PC): Mit dieser Einstellung wählen Sie die Definition nach Industriestandard eines Windows-PC-Monitors. • Apple Standard: Mit dieser Einstellung wählen Sie die Definition nach Industriestandard für einen Mac OS Computermonitor. • Andere: Mit dieser Einstellung aktivieren Sie zusätzliche Optionen zur Festlegung spezifischer Einstellungen für die RGB-Quelle. Wenn Sie diese Einstellung wählen, müssen Sie über die Druckoptionen „(Andere) Ziel-Gamma“, „(Andere) Phosphorfarben“ und „(Andere) Monitor-Weiß“ eigene Einstellungen für das RGB-Quellprofil festlegen. 1 1-13 Farbsteuerung auf dem EX7750 • Quelle 1-10: Mit diesen Einstellungen wählen Sie Definitionen, die Sie als RGBQuellprofile geladen haben. Ausführliche Informationen über das Laden von RGBQuellprofilen finden Sie auf Seite 3-5. Wenn Sie mit dem PostScript-Treiber für Windows drucken und die bidirektionale Kommunikation aktiviert haben, werden die Namen der geladenen Profile im Menü „RGB-Quellprofil“ angezeigt. Wenn Sie mit dem Adobe PostScript-Treiber für Mac OS drucken, werden die geladenen Profile als „Quelle-1“ bis „Quelle-10“ angezeigt. Weitere Informationen über die bidirektionale Kommunikation finden Sie im Softwareinstallationshandbuch. • Nein: Mit dieser Einstellung weisen Sie den EX7750 an, die RGB-Quelle zu verwenden, die Sie an anderer Stelle (z.B. innerhalb Ihrer Anwendung) definiert haben. Bei der Einstellung „Nein“ ist das Aussehen der Farben nicht unabhängig vom Dateityp. RGB-Dateien im TIFF-Format werden z. B. in anderer Weise ausgegeben als RGB-Dateien im EPS-Format. Bei der Einstellung „Nein“ werden PostScript-RGB-Daten, für die ein Quellfarbraum definiert ist, mit dem CRD konvertiert, das mit der Option „Farbwiedergabe“ festgelegt wurde (siehe Seite 1-6). RGB-Daten, die nicht im PostScript-Format vorliegen, und RGB-Daten ohne eine Definition des Quellfarbraums, werden mit einem allgemeinen Verfahren für die Unterfarbenbeseitigung konvertiert. H INWEIS : Diese Option wird für den PCL-Druckertreiber nicht unterstützt. CMYK-Simulationsprofil Die Option „CMYK-Simulationsprofil“ ermöglicht es Ihnen, Prepress-Proofs (kurz Proofs) oder Simulationen zu drucken. Mit dieser Option legen Sie den Offsetdruckstandard bzw. das Farbausgabegerät fest, den/das Sie simulieren wollen. Diese Option wirkt sich nur auf CMYK-Daten aus. Die Druckertreiber für Windows können auch eine unbegrenzte Anzahl von eigenen kompletten Simulationen anzeigen, die mit den ColorWise Pro Tools erstellt wurden. Unter Mac OS können Sie bis zu zehn eigene komplette Simulationen anzeigen. Die Anzahl eigener Simulationen, die Sie auf dem EX7750 speichern können, ist nur durch den verfügbaren Festplattenbereich beschränkt. 1 1-14 EX7750 Farbmanagement Wenn Sie unter Windows mit dem PostScript-Treiber drucken und die bidirektionale Kommunikation aktiviert ist, werden die Namen der geladenen und eigenen Profile im Menü „CMYK-Simulationsprofil“ angezeigt. Wenn Sie mit dem Adobe PostScriptTreiber für Mac OS drucken, werden die geladenen bzw. die eigenen Profile als „Simulation-1“ bis „Simulation-10“ angezeigt. Weitere Informationen über die bidirektionale Kommunikation finden Sie im Softwareinstallationshandbuch. Mit der Einstellung „Nein“ werden Ihre CMYK-Originaldaten an die Drucker in kalibriertem Zustand gesendet, ohne dass sie zur Simulation eines anderen Ausgabegeräts konvertiert werden. Diese Einstellung wird im Allgemeinen nicht empfohlen, es sei denn, Sie wollen die Konvertierung durch ColorWise umgehen und ein anderes Farbmanagementsystem nutzen. Für welches CMYK-Simulationsprofil Sie sich entscheiden sollten, hängt von dem Offsetdruckstandard ab, für den die CMYK-Daten separiert wurden. • Wählen Sie für Bilder, die mit einer eigenen Separation separiert wurden (z.B. für eine mit einem ICC-Profil erzeugte Separation) das Profil auf dem EX7750, das der Einstellung der Option „CMYK-Simulationsprofil“ entspricht. • Wählen Sie für Bilder, die für den Offsetdruckstandard SWOP separiert wurden, die Einstellung „SWOP“ für die Option „CMYK-Simulationsprofil“. H INWEIS : Damit ein Bild, das mithilfe eines ICC-Profils separiert wurde, korrekt simuliert wird, muss das betreffende Profil auch auf dem EX7750 verfügbar sein. Weitere Hinweise zum Laden von ICC-Profilen auf den EX7750 finden Sie im Abschnitt „Laden von Profilen“ auf Seite 3-5. H INWEIS : Diese Option wird für den PCL-Druckertreiber nicht unterstützt. 1 1-15 Farbsteuerung auf dem EX7750 CMYK-Simulationsverfahren Mit der Option „CMYK-Simulationsverfahren“ können Sie das gewünschte CMYK>CMYK-Konvertierungsverfahren festlegen. • Schnell: Mit dieser Einstellung werden eindimensionale Transferkurven angewendet, die nur die Ausgabedichte der Farbkanäle Cyan, Magenta, Gelb und Schwarz beeinflussen. Mit diesem Verfahren erreichen Sie eine zufriedenstellende Farbausgabe mit dem Drucker, da die Primärfarben nicht durch weitere Farbstoffe ‚verunreinigt’ werden. Obwohl dieses das schnellste Simulationsverfahren ist und sich besonders für Entwürfe eignet, sollten Sie es nicht für endgültige Dokumente verwenden, die als Prepress-Proofs benutzt werden. Andere Verfahren bieten eine höhere CMYKSimulationspräzision, die beim Erstellen von Proofs vorausgesetzt wird. • Komplett (Quell-GCR): Mit dieser Einstellung wird durch kolorimetrische Transformationen eine komplette und präzise Simulation erreicht. Die Farbtöne werden beibehalten, auch bei Primärfarben. Die im Originaldokument (Quelle) festgelegte Einstellung für den Unbuntaufbau (GCR) wird ebenfalls beibehalten. Die Einstellung „Komplett Quell-GCR“ ist somit ein exzellentes Simulationsverfahren für Anwendungen, mit denen hochqualitative Proofs erstellt werden können. • Komplett (Ausgabe-GCR): Mit dieser Einstellung wird durch kolorimetrische Transformationen ebenfalls eine komplette und präzise Simulation erreicht. Die Farbtöne werden beibehalten, auch bei Primärfarben. Die im Originaldokument festgelegte Einstellung für den Unbuntaufbau (GCR) wird jedoch nicht beibehalten. Stattdessen werden sämtliche CMYK-Daten unter Verwendung der im Ausgabeprofil festgelegten GCR-Einstellung nochmals separiert. Dieses Simulationsverfahren ist ähnlich den traditionellen ICC-Verfahren zur Farbabstimmung und eignet sich für die meisten Dokumente, die für den Offsetdruck erstellt, jedoch auf dem Drucker wiedergegeben werden. H INWEIS : Wenn Sie die Option „Reinschwarze Texte und Grafiken“ aktivieren und „Komplett (Ausgabe-GCR)“ als CMYK-Simulationsverfahren angeben, werden schwarze Textelemente und Grafiken in Ihrem Dokument nur mit schwarzem Toner gedruckt (100% K). H INWEIS : Diese Option wird für den PCL-Druckertreiber nicht unterstützt. 1 1-16 EX7750 Farbmanagement RGB-Separation Die Option „RGB-Separation“ bestimmt, wie RGB- (und Lab- und XYZ-) Farben in den CMYK-Farbraum konvertiert werden. Diese Option hat eine beschreibende Bezeichnung. Sie soll zum Ausdruck bringen, dass die Option die Farbräume festlegt, die auf dem EX7750 verwendet werden, um RGB-Daten in CMYK-Werte zu ‚separieren‘. Mit den beiden Einstellungen für diese Option können Sie bestimmen, ob RGBDaten in den vollen Gamut der Drucker (Ausgabe) oder zuvor in den Gamut eines anderen digitalen Ausgabegeräts oder eines Offsetdruckstandards (Simulation) konvertiert werden. Mithilfe dieser Funktion können Sie für RGB-Daten mit Ihrem Ausgabegerät das Farbverhalten eines anderen Geräts simulieren. Wenn Ihnen z.B. ein qualitativ gutes ICC-Profil eines anderen Ausgabegeräts zur Verfügung steht, können Sie mit Ihrer Drucker das Verhalten dieses anderen Geräts simulieren. Die RGB-Separation ist darüber hinaus für Prepress-Anwendungen von Vorteil. Mit ihr können Sie z.B. das Aussehen eines RGB-Scans unter verschiedenen Offsetdruckbedingungen testen, ohne dass Sie die RGB-Daten für jede dieser Bedingungen erneut in CMYK-Daten konvertieren müssen. Wenn die gewünschte Druckbedingung gefunden wurde, können Sie Ihre Datei unter Verwendung des CMYK-Simulationsprofils, das für den Test eingesetzt wurde, in den CMYK-Farbraum konvertieren. H INWEIS : Die Druckoption „RGB-Separation“ sollte in Verbindung mit der Option „Ausgabeprofil“ oder der Option „CMYK-Simulationsprofil“ verwendet werden. • Ausgabe: Mit dieser Einstellung werden alle RGB-Daten in den CMYK-Farbraum des Druckers konvertiert (wenn Sie für die Option „Ausgabeprofil“ den „Druckerstandard“ wählen) oder in einen spezifischen CMYK-Farbraum für den Drucker (wenn Sie für die Option „Ausgabeprofil“ eine der Einstellungen „Ausgabe-1“ bis „Ausgabe-10“ wählen). • Simulation: Mit dieser Einstellung werden alle RGB-Farben in den CMYK-Farbraum für die ausgewählte Simulation konvertiert (wählen Sie daher mit der Option „CMYK-Simulationsprofil“ die gewünschte Simulation). H INWEIS : Diese Option wird für den PCL-Druckertreiber nicht unterstützt. 1 1-17 Farbsteuerung auf dem EX7750 Bildglättung Durch die Verwendung der Option „Bildglättung“ können Sie verhindern, dass Bilder mit niedriger Auflösung „ausgefranst“ oder „blockhaft“ aussehen. Dabei wird eine Technik der Bildinterpolation verwendet, die für die Farben der einzelnen Pixel einen Durchschnittwert auf der Basis der Nachbarpixel ermittelt. Diese Option hat ausschließlich Einfluss auf die Qualität von Bildern. Es werden alle Bilddateiformate unterstützt. H INWEIS : Die Option „Bildglättung“ wird nicht auf Druckaufträge angewendet, die mit Adobe Photoshop 6 erstellt wurden und bei denen ein EPS-Bild mit aktivierter Option für die Bildinterpolation gespeichert wurde. Ausgabeprofil Ein Ausgabeprofil umfasst ein Profil für Ihren Drucker, das dessen Farbeigenschaften beschreibt. Sie können ein Standardausgabeprofil definieren, dass auf alle Druckaufträge angewendet wird, oder festlegen, dass die für die Medientypen in Ihrem Auftrag vordefinierten Ausgabeprofile automatisch angewendet werden sollen (siehe Abschnitt „Verwendung mediumabhängiger Ausgabeprofile“ auf Seite 3-5). In einigen Fällen ist es wünschenswert oder erforderlich, das Standardausgabeprofil mit dem Farbeditor der ColorWise Pro Tools anzupassen, um spezielle Farbeffekte zu erzielen (siehe Seite 3-12). Wenn Sie dies tun, sollten Sie bedenken, dass das angepasste Ausgabeprofil auf alle Daten des Auftrags angewendet wird. Wenn nur das Ausgabeprofil geändert wird, wirkt sich dies nicht auf die zugehörigen Kalibrierungssollwerte aus (da die Sollwerte auf dem jeweiligen Drucker basieren). Bei Bedarf können die D-Max-Werte der Kalibrierungssollwerte aber separat bearbeitet werden (siehe Seite 3-12). Darüber hinaus ist es möglich, mit dem Profilmanager der ColorWise Pro Tools ein eigenes Ausgabeprofil auf den EX7750 zu laden (siehe Seite 3-5). Die geladenen Ausgabeprofile werden zunächst mit den Kalibrierungssollwerten verknüpft, die mit dem standardmäßigen Ausgabeprofil verbunden sind. Wie erwähnt, können die D-Max-Werte der Kalibrierungssollwerte separat bearbeitet werden. 1 1-18 EX7750 Farbmanagement Wenn Sie unter Windows mit dem PostScript-Treiber drucken und die bidirektionale Kommunikation aktiviert ist, werden die Namen der geladenen und eigenen Profile im Menü „Ausgabeprofil“ wiedergegeben. Wenn Sie mit dem Adobe PostScript-Treiber für Mac OS drucken, werden die geladenen bzw. die eigenen Profile als „Ausgabe-1“ bis „Ausgabe-10“ angezeigt. Weitere Informationen über die bidirektionale Kommunikation finden Sie im Softwareinstallationshandbuch. H INWEIS : Diese Option wird für den PCL-Druckertreiber nicht unterstützt. Überdrucken von Separationen Mit der Option „Separationen überdrucken“ bestimmen Sie, wie separierte CMYKDaten ausgegeben werden. Mit der Komponente Spot-On können Sie eine beliebige Anzahl von Spot-Farbseparationen mit den CMYK-Separationen kombinieren. Bei dieser Option stehen Ihnen folgende Einstellungen zur Auswahl: • Aus: Mit dieser Einstellung wird jede Separation einzeln gedruckt. • Ein: Mit dieser Einstellung werden die Separationen übereinander gelegt und als unseparierter Farbausdruck ausgegeben. Außerdem werden die Einstellungen der nachstehenden Optionen automatisch wie folgt festgelegt: Farbmodus (CMYK), Farbwiedergabe (Nein), Reinschwarze Texte und Grafiken (Aus), Spot-Farbabstimmung (Aus) und Schwarz überdrucken (Aus). Informationen über die Verwendung der Option „Separationen überdrucken“ in Anwendungen wie Adobe Photoshop finden Sie im Handbuch Fiery Farbreferenz. PostScript-Druckertreiber für Windows und Mac OS Auf die in diesem Kapitel beschriebenen Druckoptionen können Sie unter Windows wie folgt zugreifen: Klicken Sie auf „Start“>„Einstellungen“>„Drucker“ (Windows 2000) bzw. „Drucker und Faxgeräte” (Windows XP). Klicken Sie anschließend mit der rechten Maustaste auf den entsprechenden Druckers (PPD-Name) und wählen Sie „Druckeinstellungen“ im eingeblendeten Kontextmenü. Unter Mac OS können Sie auf die Druckoptionen zugreifen, indem Sie „Drucken“ im Menü „Datei“ bzw. „Ablage“ Ihrer Anwendung wählen. Sie können diese Optionen außerdem in den Fenstern „Seite einrichten“ oder „Papierformat“ Ihrer Anwendung einstellen. 1 1-19 PostScript-Druckertreiber für Windows und Mac OS Der EX7750 Druckertreiber für Windows ermöglicht es Ihnen, die Einstellungen der Druckoptionen zu speichern und später zu laden. Außerdem haben Sie die Möglichkeit, in Ihrer Anwendung die Druckoptionen für jeden Auftrag individuell einzustellen. Der Druckertreiber erstellt eine PostScript-Datei, die die von der Anwendung erzeugten Instruktionen und die gewählten Einstellungen der EX7750 Optionen enthält. Diese PostScript-Datei wird vom Druckertreiber an den EX7750 gesendet. Der EX7750 führt die PostScript-Verarbeitung und die Farbkonvertierung aus und leitet die gerasterten Farbdaten an das Ausgabegerät. H INWEIS : Die folgenden Abbildungen und Erläuterungen gelten nicht für alle Anwendungen. Viele Anwendungen (z.B. Adobe PageMaker, Adobe Photoshop, Adobe Illustrator, QuarkXPress und CorelDRAW) haben zusätzlich zu den im Druckertreiber angebotenen Optionen eigene Farbmanagementoptionen. Informationen zu einzelnen Anwendungen finden Sie im Dokument Fiery Farbreferenz. Einstellen der Druckoptionen für das Farbmanagement unter Windows In diesem Abschnitt wird beschrieben, wie Sie mit dem Adobe PostScript-Druckertreiber für Windows die EX7750 Farbdruckoptionen einstellen. Bei diesem Treiber handelt es sich um einen PostScript 3 Druckertreiber, der die Farbfunktionen des EX7750 optimal nutzt. Führen Sie die folgenden Schritte aus, bevor Sie fortfahren: • Installieren des Adobe PostScript-Druckertreibers und der PPD-Datei für den EX7750 (siehe Softwareinstallationshandbuch) • Konfigurieren des EX7750 zum Drucken (siehe Konfigurationshandbuch) • Installieren des ICC-Ausgabeprofils für den EX7750 auf Ihrem Windows-Computer (siehe Softwareinstallationshandbuch) 1 1-20 EX7750 Farbmanagement D RUCKOPTIONEN UNTER W INDOWS EINSTELLEN 1. Wechseln Sie zu den Druckoptionen im Druckertreiber (siehe Seite 1-18). 2. Öffnen Sie die Registerkarte „Fiery Druckfunktionalität“ und danach das Einblendfenster „ColorWise“, um die auf Seite 1-3 beschriebenen Druckoptionen einzustellen. 3. Klicken Sie auf „Profi-Einstellungen“. Wählen Sie „ColorWise“. Klicken Sie im Einblendfenster „ColorWise“ auf „Profi-Einstellungen“. Das Flussdiagramm mit den Profi-Farbeinstellungen wird angezeigt. In diesem Fenster werden zusätzliche Farbeinstellungen für den EX7750 angezeigt. Jede Option hat ein Menü, das geöffnet werden kann, um die Einstellungen für diese Option anzuzeigen. 4. Klicken Sie auf „Aktualisieren“, um die aktuellen Einstellungen des EX7750 anzuzeigen. Wenn die Schaltfläche „Aktualisieren“ nicht angezeigt wird, wurde möglicherweise die bidirektionale Kommunikation nicht aktiviert (siehe Softwareinstallationshandbuch). 5. Wenn Sie eigene Einstellungen für das RGB-Quellprofil festlegen wollen, wählen Sie im Menü „RGB-Quellprofil“ die Einstellung „Andere“ und klicken Sie anschließend auf „Eigenes Format“. 1 1-21 PostScript-Druckertreiber für Windows und Mac OS In dem daraufhin eingeblendeten Dialogfenster können Sie eigene Einstellungen für das RGB-Quellprofil festlegen (siehe Seite 1-12). Für die meisten Zwecke genügt allerdings die Farbsteuerung mit den Standardeinstellungen. Weitere Informationen über einzelne Optionen finden Sie auf Seite 1-3. Adobe PostScript-Druckertreiber für Mac OS Im Folgenden wird beschrieben, wie Sie die Farbdruckoptionen mit dem AdobePSDruckertreiber für Mac OS einstellen. Dieser PostScript 3 Druckertreiber erlaubt es Ihnen, die Farbfunktionen des EX7750 in vollem Umfang zu nutzen. Außerdem können Sie mit diesem Druckertreiber die Einstellungen der Druckoptionen speichern. Führen Sie, bevor Sie fortfahren, die folgenden, im Softwareinstallationshandbuch beschriebenen Schritte aus: • Installieren des AdobePS-Druckertreibers und der PPD-Datei für den EX7750 • Aktivieren des EX7750 in der Mac OS Auswahl und Einrichten mithilfe der PPD-Datei für den EX7750 • Installieren des ICC-Ausgabeprofils für den EX7750 auf Ihrem Mac OS Computer H INWEIS : Die folgenden Abbildungen und Erläuterungen gelten nicht für alle Anwendungen. Viele Anwendungen (z.B. Adobe PageMaker, Adobe Photoshop, Adobe Illustrator, QuarkXPress und CorelDRAW) haben zusätzlich zu den im Druckertreiber angebotenen Optionen eigene Farbmanagementoptionen. Hinweise zu einzelnen Anwendungen finden Sie im Handbuch Fiery Farbreferenz. 1 1-22 EX7750 Farbmanagement Einstellen der Druckoptionen für das Farbmanagement Legen Sie im Dialogfenster des AdobePS-Druckertreibers auf den jeweiligen Seiten die Einstellungen der Farbdruckoptionen fest. Wählen Sie „Drucken“ im Menü „Ablage“ oder „Datei“ Ihrer Anwendung, um dieses Dialogfenster zu öffnen. H INWEIS : Über das Menü links oben im Dialogfenster „Drucken“ des AdobePSDruckertreibers können Sie die verschiedenen Seiten dieses Fensters öffnen. Auf jeder dieser Seiten finden Sie eine Gruppe verwandter Druckoptionen. Für die Farbanpassung und Farbabstimmung stellt der AdobePS-Druckertreiber folgende Optionen bereit: • Farbe/Graustufen: Wenn Sie für einen Auftrag, der auf dem EX7750 gedruckt werden soll, diese Einstellung wählen, erfolgt die Farbkonvertierung komplett mit ColorWise auf dem EX7750. Diese Einstellung wird für Druckausgaben auf dem EX7750 empfohlen. • PostScript-Farbanpassung: Diese Option ist für PostScript-Ausgabegeräte (wie den EX7750) konzipiert. Sie bewirkt, dass die Farbkonvertierung mit einem CRD (Color Rendering Dictionary) erfolgt, das mit dem Auftrag geladen wird. Dieses Verfahren macht es erforderlich, dass die Datei im EPS-Format gespeichert und die Option für das PostScript-Farbmanagement aktiviert wird. H INWEIS : Wenn Sie die Einstellung „PostScript-Farbanpassung“ verwenden, kann es bei bestimmten Anwendungen geschehen, dass der Druckertreiber eine CMYKQuelldefinition an die CMYK-Daten im Dokument anhängt. Dies führt dazu, dass die CMYK-Daten im Dokument nochmals mit einem CRD des EX7750 separiert werden. Der Zielfarbraum für das CRD wird durch die Einstellung der Option „RGB-Separation“ bestimmt. Wenn Sie für die Option „RGB-Separation“ die Einstellung „Simulation“ wählen, werden die CMYK-Daten unter Berücksichtigung aller Einstellungen für die Optionen „CMYK-Simulationsprofil“ und „CMYKSimulationsverfahren“ gedruckt. Wenn Sie für die Option „RGB-Separation“ die Einstellung „Ausgabe“ wählen, werden die CMYK-Daten in den CMYK-Farbraum des gewählten Ausgabeprofils konvertiert. 1 1-23 PostScript-Druckertreiber für Windows und Mac OS • ColorSync Farbanpassung: Mit dieser Einstellung erreichen Sie, dass die Farbkonvertierung auf dem Host-Computer erfolgt. Diese Option kann für PostScriptGeräte wie den EX7750 verwendet werden; sie ist eigentlich aber für PostScript Level 1 Ausgabegeräte gedacht. Wenn Sie diese Einstellung wählen, müssen Sie das ICC-Profil des EX7750 als Druckerprofil zuordnen. Von der ColorSync Farbanpassung wird abgeraten, da sie nicht bei allen Anwendungen zu den gewünschten Ergebnissen führt und außerdem das Deaktivieren bestimmter ColorWise Funktionen auf dem EX7750 erforderlich macht. F ARBMANAGEMENTOPTIONEN FÜR EX7750 EINSTELLEN 1. Öffnen Sie im Dialogfenster „Drucken“ des AdobePS-Druckertreibers die Seite „Farbanpassung“. 2. Wählen Sie „Farbe/Graustufen“ im Menü „Druckfarbe“. Wählen Sie „Farbanpassung“ in diesem Menü. Wählen Sie „Farbe/Graustufen“ in diesem Menü. 1 1-24 3. EX7750 Farbmanagement Wählen Sie im Einblendmenü „Druckerspezifische Optionen“ die Einstellungen für die auf Seite 1-3 beschriebenen Druckoptionen. Wenn Sie die gewählten Einstellungen regelmäßig verwenden wollen, können Sie sie für nachfolgende Aufträge speichern, indem Sie auf „Einstellungen sichern“ klicken. EX7750 F ARBMANAGEMENTOPTIONEN ( ODER HÖHER ) EINSTELLEN UNTER M AC OS X V 10.2 1. Öffnen Sie im Dialogfenster „Drucken“ die Seite „Druckeroptionen“. 2. Wählen Sie im Einblendfenster „Druckeroptionen“ die Einstellungen für die auf Seite 1-3 beschriebenen Druckoptionen. Wählen Sie „Druckeroptionen“ in diesem Menü. 2 2-1 Kapitel 2: Farbkalibrierung Farbkalibrierung Das regelmäßige Kalibrieren des EX7750 ist die Voraussetzung für konsistente und exakt prognostizierbare Farbausgaben. In diesem Kapitel werden Ziel und Durchführung der Kalibrierung beschrieben. H INWEIS : In diesem Kapitel wird die Kalibrierung des EX7750 beschrieben. Sie müssen jedoch auch den Phaser 7750 kalibrieren. Ausführliche Anleitungen hierfür finden Sie in der zum Drucker gehörenden Dokumentation. Es wird empfohlen, zuerst den Phaser 7750 und anschließend den EX7750 zu kalibrieren. Kalibrieren Sie den EX7750 mithilfe der ColorWise Pro Tools in Verbindung mit einem der folgenden Farbmessinstrumente: • Handgerät EFI Spectrometer ES-1000 • Spektralfotometer X-Rite DTP41 für automatisches Scannen • Densitometer X-Rite DTP32 oder DTP32HS für automatisches Scannen Schließen Sie das Instrument an den seriellen oder USB-Anschluss Ihres Computers an, um damit standardisierte Farbfelder zu messen und die darauf basierenden Kalibrierungsdaten auf den EX7750 zu laden. H INWEIS : Zur Nutzung des ES-1000 auf einem Mac OS Computer müssen Sie das Instrument mit einem USB-Anschluss verbinden. Weitere Informationen erhalten Sie von Ihrem Servicetechniker. Informationen über die Einrichtung und Verwendung des DTP41 und des DTP32 finden Sie in Anhang A. Die alternative Kalibrierungsmethode VisualCal™ kann über das Bedienfeld des EX7750 ausgeführt werden. Das Kalibrieren mit VisualCal über das Bedienfeld wird auf Seite 2-20 beschrieben. Berücksichtigen Sie bei der Wahl der Kalibrierungsmethode, dass mit einem Farbmessinstrument wie dem ES-1000, DTP41 oder DTP32/DTP32HS im Allgemeinen die besten Ergebnisse erzielt werden können. Die Verwendung des ES-1000 ist sehr zu empfehlen: Es kann Messungen sehr akkurat und schnell durchführen, Seiten mit Feldern in Zufallsfolge verwenden, um Drucker zu kalibrieren und Druckerprofile zu erstellen, sowie einzelne Spot-Farben messen und anpassen. 2 2-2 Farbkalibrierung In Kapitel 3 werden weiterführende Kalibrierungs- und Simulationsfunktionen der ColorWise Pro Tools wie die Erstellung und Bearbeitung eigener Profile beschrieben. Das Format, in dem Sie mit anderen Densitometern ermittelte Messwerte einlesen und verwenden können, wird in Anhang B beschrieben. H INWEIS : Die in diesem Kapitel beschriebenen Verfahren sind für Windows und Mac OS im Wesentlichen identisch. Die Schnittstellenkabel und die für den Anschluss des Messinstruments benutzten Anschlüsse sind bei den verschiedenen Plattformen jedoch unterschiedlich. Die Abbildungen in diesem Kapitel stellen die WindowsVersion dar. H INWEIS : Der Begriff „Computer“ wird im Folgenden für Computer aller Plattformen benutzt, auf denen die ColorWise Pro Tools ausgeführt werden können. Übersicht über Kalibrierung Bei der Kalibrierung werden Kurven erstellt, die die Unterschiede zwischen den tatsächlichen Tonerdichten (Messwerten) und dem laut Ausgabeprofil erwarteten Ergebnis oder Verhalten ausgleichen. • Die Messwerte reflektieren das tatsächliche Farbverhalten der Drucker. • Kalibrierungssets sind Gruppen oder Sätze von Messwerten. • Jedes Ausgabeprofil enthält Kalibrierungssollwerte, die das erwartete Verhalten der Drucker beschreiben. Nachdem Sie den EX7750 kalibriert haben, wird ein Kalibrierungsset gespeichert. Dieses Kalibrierungsset wird verwendet, wenn Sie es mit einem Ausgabeprofil verknüpfen. Jedem Ausgabeprofil ist ein Kalibrierungsset zugeordnet. Wenn Sie kein Ausgabeprofil wählen, wird das Kalibrierungsset verwendet, das mit dem Standardausgabeprofil verknüpft ist. Wenn Sie die Kalibrierungseinstellungen nach der Verarbeitung eines Druckauftrags ändern, müssen Sie den Auftrag nicht noch einmal verarbeiten. Für den Auftrag gelten die neuen Kalibrierungseinstellungen. 2 2-3 Zweck der Kalibrierung H INWEIS : Das Ändern der Kalibrierung hat Auswirkungen auf alle Aufträge aller Anwender; zur Farbkalibrierung sollte daher nur eine begrenzte Anzahl von Personen berechtigt werden. Im Setup-Programm des EX7750 können Sie das Administratorkennwort festlegen, um den Zugriff auf die Kalibrierungsfunktion zu steuern (siehe Konfigurationshandbuch). Zweck der Kalibrierung Das Standardkalibrierungsset eignet sich für die meisten Anwendungszwecke. Der EX7750 bietet aber die Möglichkeit, ein Set zu wählen, mit dem die Kalibrierung spezifisch angepasst wird. Durch Kalibrieren können Sie: • die Farbreproduktion des EX7750 optimieren • die Farbkonsistenz über längere Zeiträume sichern • konsistente Ausgaben auf verschiedenen EX7750 Servern sicherstellen • die Reproduktion von Spot- oder Schmuckfarben (z. B. PANTONE-Farben und benannte Farben anderer Farbsysteme) entscheidend verbessern • den EX7750 für die Verwendung von ColorWise Farbwiedergabearten (CRDs), CMYK-Simulationen und ICC-Profilen optimieren Funktionsweise der Kalibrierung Das Erzielen zufrieden stellender Druckergebnisse mit dem EX7750 hängt von mehreren Faktoren ab. Zu den wichtigsten zählen das Bestimmen und Einhalten der optimalen Tonerdichten. Die Dichte ist das Maß dafür, wie viel Licht eine Oberfläche absorbiert. Durch das sorgsame Regulieren der Tonerdichten können Sie konsistente Farbausgaben sicherstellen. Doch selbst bei kalibrierten Systemen werden die Tonerdichten durch Wartungseinstellungen, Luftfeuchtigkeit und Umgebungstemperatur beeinflusst. Nach einer gewissen Zeit kann es auch zu Schwankungen in der Dichte kommen. Außerdem ist zu beobachten, dass die tatsächlichen Dichten mit der Zeit von den Idealwerten abweichen. Diese Veränderungen können Sie durch regelmäßiges Kalibrieren kompensieren. 2 2-4 Farbkalibrierung Die Kalibrierung basiert auf Kalibrierungskurven, die auf dem EX7750 erstellt werden und die Unterschiede zwischen den tatsächlichen (gemessenen) Dichten und den gewünschten Solldichten ausgleichen. Kalibrierungskurven sind grafische Pendants zu Transferfunktionen, die ihrerseits die Änderungen, die an den Originaldaten vorgenommen werden, mit mathematischen Mitteln beschreiben. Transferfunktionen werden häufig als Eingangs- oder Ausgangskurven dargestellt. Der EX7750 generiert Kalibrierungskurven, nachdem für jede der vier Tonerfarben die Mess- mit den endgültigen Sollwerten verglichen wurden. Die Sollwerte basieren auf dem gewählten Ausgabeprofil. Messwerte Messwertedateien enthalten numerische Werte, die die mit der Drucker erzielte Tonerdichte prozentual für jede der vier Farben Cyan, Magenta, Gelb und Schwarz angeben. Zum Erstellen einer Messwerteseite müssen Sie eine Messwerteseite mit standardisierten Farbfeldern drucken und anschließend die Farbfelder dieser Messwerteseite mit einem Farbmessinstrument messen, das an einen Computer im Netzwerk angeschlossen ist. Die neuen Messwerte werden automatisch auf den EX7750 geladen. Ausgabeprofile und Kalibrierungssets Ausgabeprofile und Kalibrierungssets definieren die Ergebniswerte, die durch die Kalibrierung erzielt werden sollen. Für den EX7750 sind mindestens ein Ausgabeprofil und ein Kalibrierungsset verfügbar. Wenn Sie den EX7750 kalibrieren, können Sie das Set wählen, das einem für Ihre Druckumgebung typischen Auftrag in optimaler Weise entspricht. Dieses Kalibrierungsset kann mit einem oder mehreren Ausgabeprofilen verknüpft werden. Weitere Informationen über Ausgabeprofile finden Sie auf Seite 1-17. Zeitplanung für die Kalibrierung Sie sollten den EX7750 abhängig vom Druckvolumen, jedoch mindestens einmal pro Tag kalibrieren. Wenn die Konsistenz der Farben absolut vorrangig ist oder sich der Drucker in einer Umgebung mit hohen Schwankungen bei der Temperatur und der Luftfeuchtigkeit befindet, sollten Sie ihn alle paar Stunden kalibrieren. Allgemein gilt, dass eine Kalibrierung nötig ist, sobald Sie sichtbare Veränderungen in der Ausgabe bemerken. 2 2-5 Zweck der Kalibrierung Wenn Sie einen Auftrag auf zwei oder mehr Stapel aufteilen müssen, ist es unerlässlich, die Kalibrierung vor jedem Stapel zu wiederholen. Auch nach Wartungsarbeiten am Drucker sollten Sie den EX7750 neu kalibrieren. H INWEIS : Da die Farbausgabe des Druckers empfindlich auf Veränderungen der Temperatur oder der Luftfeuchtigkeit reagiert, sollten Sie den Drucker nicht direkt vor oder neben einem Fenster, einem Heizkörper oder einer Klimaanlage aufstellen und keinem direkten Sonnenlicht aussetzen. Auch Papier reagiert sehr empfindlich auf Änderungen der Umgebungsbedingungen. Sie sollten Papier daher in einem kühlen Raum mit stabiler Luftfeuchtigkeit und Temperatur aufbewahren und die Verpackung erst unmittelbar vor Gebrauch öffnen. Drucken Sie die folgenden Farbreferenzseiten zum Überwachen der Druckqualität: • Farbtabellen über das Bedienfeld (siehe Konfigurationshandbuch) • Farbtabellen über die Anwendung Command WorkStation/Command WorkStation LE (siehe Jobmanagementhandbuch) • Farbreferenzseiten der Anwendersoftware (siehe Softwareinstallationshandbuch) Alle diese Seiten enthalten Farbkeile für Cyan, Magenta, Gelb und Schwarz, von der gesättigten Farbe bis hin zu einem sehr schwachen Farbton. Fotos mit Hautfarben eignen sich ebenfalls sehr gut als Referenz. Bewahren Sie diese Referenzseiten auf und vergleichen Sie sie regelmäßig mit späteren Ausgaben dieser Seiten. Kalibrieren Sie den EX7750, sobald Sie Veränderungen in der Druckausgabe bemerken. Beim Prüfen der Farbreferenzseiten müssen alle Farbfelder erkennbar sein müssen, auch wenn Sie im Bereich zwischen 2% und 5% u. U. sehr blass erscheinen. Die Felder sollten innerhalb einer Farbe beim Aufhellen von 100% bis 0% einen gleichmäßigen Farbverlauf aufweisen. Wenn bei den gesättigten Farbfeldern (100% Cyan, Magenta, Gelb bzw. Schwarz) die Sättigung mit der Zeit nachlässt, zeigen Sie die gedruckten Seiten dem Servicetechniker, der für den Drucker zuständig ist. Er kann Ihnen sagen, ob sich durch eine Justierung des Druckers die Ausgabequalität verbessern lässt. 2 2-6 Farbkalibrierung Ermitteln des Kalibrierungsstatus Sie können jederzeit prüfen, ob der EX7750 kalibriert ist, welches Kalibrierungsset und welches Ausgabeprofil dafür verwendet wurden und wann der Drucker zuletzt kalibriert wurde. Sie können dies auf folgende Weise tun: • Drucken Sie die Konfigurations- oder die Testseite über das Bedienfeld oder die Anwendung Command WorkStation/Command WorkStation LE. • Wählen Sie in Calibrator (einer Komponente der ColorWise Pro Tools) ein Kalibrierungsset. Der Zeitpunkt der letzten Kalibrierung und der Name des Anwenders, der sie durchgeführt hat, werden angezeigt. Calibrator Mit der Komponente Calibrator der ColorWise Pro Tools stehen für die Kalibrierung des EX7750 mehrere Messverfahren zur Auswahl. Das Ändern der Kalibrierung hat Auswirkungen auf alle Aufträge aller Anwender; zur Farbkalibrierung sollte daher nur eine begrenzte Anzahl von Personen berechtigt werden. Sie können ein Administratorkennwort festlegen, um den Zugriff auf die Kalibrierungsfunktion zu steuern (siehe Konfigurationshandbuch). H INWEIS : Über die ColorWise Pro Tools können mehrere Anwender gleichzeitig mit einem EX7750 verbunden sein. Die Komponente Calibrator kann aber stets nur von einem Anwender ausgeführt werden. Wenn Sie versuchen, eine Kalibrierung vorzunehmen, solange ein anderer Anwender die ColorWise Pro Tools für die Kalibrierung einsetzt, wird eine Fehlermeldung angezeigt. Starten von Calibrator Die Komponente Calibrator wird im Hauptfenster der ColorWise Pro Tools gestartet. 2 2-7 EX7750 Calibrator MIT K OMPONENTE C ALIBRATOR 1. Starten Sie die ColorWise Pro Tools und stellen Sie die Verbindung zum EX7750 her. KALIBRIEREN Die Anleitung für die Konfiguration der Verbindung zum EX7750 finden Sie im Softwareinstallationshandbuch. H INWEIS : Wenn keine Verbindung zwischen dem EX7750 und der Anwendung Command WorkStation/Command WorkStation LE besteht, die auch den Zugriff auf die ColorWise Pro Tools ermöglicht, können Sie die ColorWise Pro Tools unabhängig von der Anwendung Command WorkStation/Command WorkStation LE starten. 2. Klicken Sie auf „Calibrator“. 3. Verwenden Sie die Steuerelemente im Fenster „Calibrator“, um das gewünschte Kalibrierungsverfahren durchzuführen. 2 2-8 Farbkalibrierung Die konkreten Schritte für die jeweiligen Kalibrierungsverfahren werden im weiteren Verlauf dieses Abschnitts beschrieben. Profi-Modus Die Komponente Calibrator unterstützt zwei Modi: den Standardmodus und den Expert- oder Profi-Modus. Sie können alle für die Kalibrierung wesentlichen Aufgaben im Standardmodus ausführen. Im Profi- oder Expert-Modus sind zwei weitere Optionen verfügbar: „Seiten drucken“ und „Messwerte anzeigen“. Mit der Option „Seiten drucken“ können Sie eine Vergleichsseite drucken, die das Ergebnis der neuen Messwerte in Verbindung mit einem Profil zeigt, das mit dem aktuellen Kalibrierungsset verknüpft ist. Sie können auch eine eigene Vergleichsseite erstellen, als PostScript- oder als EPS-Datei (Encapsulated PostScript) unter dem Namen „CALIB.PS“ speichern und sie aus der Anwendung an die Warteschlange „Halten“ des EX7750 senden oder sie mit dem Dienstprogramm Fiery Downloader in diese Warteschlange laden. Sie können die Datei „CALIB.PS“ auch erstellen, indem Sie in der Anwendung Command WorkStation/Command WorkStation LE einen Auftrag in der Warteschlange „Halten“ in „CALIB.PS“ umbenennen (siehe Jobmanagement-Handbuch). 2 2-9 Calibrator Mit der Option „Messwerte anzeigen“ können Sie die aktuellen Messwerte in tabellarischer oder grafischer Form anzeigen; in der Grafik werden die Mess- und die Sollwertekurven darstellt. Wenn mehrere Profile dieselben Sollwerte verwenden, wird rechts oben das Menü „Zeichnen relativ zu“ angezeigt. In diesem Menü werden alle Ausgabeprofile aufgelistet, die dasselbe Kalibrierungsset verwenden. Wenn Sie in diesem Menü ein Ausgabeprofil wählen, werden die Sollwertekurven für dieses Profil angezeigt. Wenn jedes Ausgabeprofil eindeutige Kalibrierungssollwerte verwendet, ändern sich bei einem Profilwechsel die angezeigten Kurven. Wiederherstellen der Standardmesswerte für die Kalibrierung Der EX7750 wird mit Standardmesswerten für die Kalibrierung ausgeliefert. Mit diesen Standardmesswerten können Sie bei bestimmten Druckern auch ohne eine spezifische Kalibrierung akzeptable Farbergebnisse erzielen. Wenn das von Ihnen verwendete Messinstrument keine Werte liefert, mit denen akzeptable Farbergebnisse erzielt werden, können Sie jederzeit wieder die Standardmesswerte aktivieren. 2 2-10 Farbkalibrierung S TANDARDMESSWERTE FÜR K ALIBRIERUNG WIEDERHERSTELLEN 1. Klicken Sie im Hauptfenster von Calibrator in „Standard aktivieren“. 2. Klicken Sie auf „OK“, um die Werksstandards für das Kalibrierungsset wiederherzustellen. H INWEIS : Die Option „Standard aktivieren“ gilt nur für das aktuelle Kalibrierungsset. Kalibrieren des EX7750 mit dem ES-1000 Sie können den EX7750 mit den ColorWise Pro Tools in Verbindung mit dem Spektralfotometer ES-1000 kalibrieren. H INWEIS : Führen Sie zuerst die Anleitungen zum Einrichten und Kalibrieren des Spektralfotometers ES-1000 auf Seite A-1 aus, bevor Sie den EX7750 mithilfe der ColorWise Pro Tools und des ES-1000 kalibrieren. Die ColorWise Pro Tools führen Sie mithilfe eines akustischen Signals (Signalton) durch die Kalibrierung. Verfügt der Computer, auf dem die ColorWise Pro Tools ausgeführt werden, nicht über eine Sound-Karte und Lautsprecher, müssen Sie den Computer so konfigurieren, dass anstelle des Signaltons von ColorWise Pro Tools ein visuelles Signal generiert wird. (Der EX7750 hat keinen Lautsprecher.) Die folgenden Schritte gelten für Windows XP. Die Vorgehensweise bei anderen WindowsVersionen ist jedoch ähnlich. 2 2-11 Kalibrieren des EX7750 mit dem ES-1000 WINDOWS XP FÜR GENERIERUNG SIGNALTONS KONFIGURIEREN EX7750 EINES OPTISCHEN SIGNALS ANSTELLE EINES 1. Klicken Sie auf „Start“. 2. Wählen Sie „Systemsteuerung“. 3. Doppelklicken Sie auf das Symbol „Eingabehilfen“. 4. Öffnen Sie die Registerkarte „Sound“. 5. Aktivieren Sie „Darstellungsoptionen aktivieren“ und wählen Sie „Desktop blinkt“ als visuelles Warnsignal. 6. Klicken Sie auf „OK“, um die Einstellung zu speichern. 7. Schließen Sie das Fenster „Systemsteuerung“. MIT S PEKTRALFOTOMETER ES-1000 1. Starten Sie die Komponente Calibrator. KALIBRIEREN Die Anleitung zum Starten der Komponente Calibrator finden Sie auf Seite 2-6. 2. Wählen Sie „EFI Spectrometer ES-1000“ als Messverfahren. 3. Aktivieren Sie im Bereich „Druckeinstellungen prüfen“ das Kalibrierungsset, das Sie verwenden wollen. Wählen Sie das Kalibrierungsset für den Modus und den Medientyp, die für die Kalibrierung verwendet werden sollen. H INWEIS : Damit diese Kalibrierung wirksam wird, müssen Sie das Kalibrierungsset mit einem oder mehreren Ausgabeprofilen verknüpfen. Für das Standardkalibrierungsset brauchen Sie keine neue Verknüpfung zu erstellen, da es bereits mit dem Standardausgabeprofil verknüpft ist. 4. Klicken Sie im Bereich „Messwerteseite generieren“ auf „Drucken“. Das Dialogfenster „Druckoptionen“ wird angezeigt. 2 2-12 5. Farbkalibrierung Wählen Sie die gewünschten Optionen und klicken Sie auf „Drucken“. Sie können zwischen der Messwerteseite mit 21 Farbfeldern und der Seite mit 34 Farbfeldern (jeweils sortiert bzw. in Zufallsfolge) wählen. Sortierte Felder werden auf der Seite abgestuft nach Farbton und Sättigung gedruckt. Felder in Zufallsfolge werden auf der Seite ohne eine bestimmte Reihenfolge gedruckt, um unterschiedliche Dichten in unterschiedlichen Seitenbereichen auszugleichen. Für die Papiergröße wird bei einer Messwerteseite mit 21 Farbfeldern automatisch „LTR“ festgelegt (wenn der EX7750 für US-Standardwerte konfiguriert ist) bzw. „A4” (wenn der EX7750 für metrische Standardwerte konfiguriert ist). Bei einer Messwerteseite mit 34 Farbfeldern wird automatisch „11x17“ (US) bzw. A3 (metrisch) angezeigt. Das Zufuhrfach wird automatisch gewählt. 6. Nehmen Sie die gedruckte Messwerteseite aus dem Drucker. 7. Klicken Sie im Bereich „Messwerte ermitteln“ auf „Messen“. Daraufhin wird das Dialogfenster mit den Messoptionen angezeigt. Als Seitentyp wird automatisch der Typ angezeigt, für den Sie sich in Schritt 5 entschieden haben. 2 2-13 8. Kalibrieren des EX7750 mit dem ES-1000 Überprüfen Sie die Einstellungen und klicken Sie auf „Messen“. Das Dialogfenster „Information“ wird angezeigt. 9. Legen Sie das Spektralfotometer ES-1000 in der Dockstation ab. Wenn Sie das Spektralfotometer ES-1000 in der Dockstation ablegen, wird eine Weißpunktkalibrierung für das Spektralfotometer durchgeführt, die graduelle Abweichungen des Instruments kompensiert. Stellen Sie sicher, dass die Messöffnung exakt auf dem weißen Keramikfeld der Dockstation aufliegt. Wird das Spektralfotometer nicht richtig in die Dockstation eingesetzt, werden keine präzisen Messwerte generiert. 10. Klicken Sie auf „OK“. Daraufhin wird das Dialogfenster „Messwerte“ angezeigt. Im Bereich „Status“ werden Anleitungen zur Messung der Farbstreifen und Farbfelder eingeblendet. 11. Legen Sie mehrere leere weiße Blätter unter die Messwerteseite, um ein exakteres Messergebnis zu erzielen. Die zusätzlichen Blätter verhindern Sie, dass Farbflächen unter der Messwerteseite vom Messinstrument gelesen werden und das Messergebnis verfälschen. 2 2-14 Farbkalibrierung 12. Richten Sie die Messwerteseite so aus, dass die Streifen horizontal verlaufen und das Scannen von links nach rechts erfolgt (die Pfeile am Beginn jedes Streifen geben die Scanrichtung an). 13. Halten Sie das ES-1000 so, dass sich seine Längsseite im rechten Winkel zur Scanrichtung befindet und richten Sie die Messöffnung mit dem weißen Bereich am Beginn der jeweiligen Farbe aus. 14. Drücken Sie die Messtaste und halten Sie sie gedrückt, bis Sie einen Signalton hören. H INWEIS : Damit auf einem Windows-Computer der Signalton ausgegeben werden kann, muss der Computer mit einer Soundkarte und mit Lautsprechern ausgerüstet sein. Unter Umständen müssen Sie an Ihrem Computer die Lautstärke erhöhen, um den Signalton hören zu können. Sie können den Computer jedoch auch so konfigurieren, dass anstelle des Signaltons ein visuelles Signal generiert wird. Befolgen Sie hierzu die Anleitung auf Seite 2-11. 15. Ziehen Sie, wenn Sie den Signalton hören, das ES-1000 langsam, aber gleichmäßig über den Farbstreifen. Es dauert etwa fünf Sekunden, bis der gesamte Streifen gemessen wurde. 16. Lassen Sie die Messtaste erst los, nachdem alle Farbfelder des aktuellen Farbstreifens gemessen wurden und Sie den weißen Bereich am Ende des Farbstreifens erreicht haben. Nachdem ein Farbstreifen erfolgreich gemessen wurde, wird im Dialogfenster die nächste Farbe durch das Fadenkreuz markiert. Konnte der Farbstreifen nicht erfolgreich gemessen werden, werden Sie in einer Meldung aufgefordert, die Messung zu wiederholen. 17. Wiederholen Sie Schritt 13 bis Schritt 16, bis alle Farbstreifen gemessen wurden. H INWEIS : Sie müssen die Messungen in der Reihenfolge vornehmen, die im Bereich „Status“ vorgegeben wird. 18. Klicken Sie auf „Übernehmen“, wenn alle Farbfelder erfolgreich gemessen wurden. 19. Klicken Sie im Fenster „Calibrator“ auf „Anwenden“, um die neuen Kalibrierungsmesswerte zu implementieren. 20. Klicken Sie im Fenster „Information“ auf „OK“. Damit ist die Kalibrierung des EX7750 beendet. 2 2-15 Kalibrieren des EX7750 mit dem DTP41 Kalibrieren des EX7750 mit dem DTP41 Mit der Komponente Calibrator der ColorWise Pro Tools und dem Spektralfotometer DTP41 können Sie auf einfache Weise die auf dem Drucker gedruckte Messwerteseite messen und die Messwerte auf den EX7750 laden. H INWEIS : Kalibrieren Sie das Spektralfotometer DTP41 (siehe Seite A-6), bevor Sie den EX7750 mithilfe der ColorWise Pro Tools in Verbindung mit dem DTP41 kalibrieren. EX7750 MIT DTP41 1. Starten Sie die Komponente Calibrator. KALIBRIEREN Die Anleitung zum Starten der Komponente Calibrator finden Sie auf Seite 2-6. 2. Wählen Sie „X-Rite DTP41“ als Messverfahren. 3. Aktivieren Sie im Bereich „Druckeinstellungen prüfen“ das Kalibrierungsset, das Sie verwenden wollen. Wählen Sie das Kalibrierungsset für den Modus und den Mediumtyp, den Sie am häufigsten verwenden. H INWEIS : Damit diese Kalibrierung wirksam wird, müssen Sie das Kalibrierungsset mit einem oder mehreren Ausgabeprofilen verknüpfen. Für das Standardkalibrierungsset brauchen Sie keine neue Verknüpfung zu erstellen, da es bereits mit dem Standardausgabeprofil verknüpft ist. 4. Klicken Sie im Bereich „Messwerteseite generieren“ auf „Drucken“. Das Dialogfenster „Druckoptionen“ wird angezeigt. 5. Wählen Sie die gewünschten Optionen und klicken Sie auf „Drucken“. 2 2-16 Farbkalibrierung Sie können zwischen der Messwerteseite mit 21 sortierten Farbfeldern und der Seite mit 34 sortierten Farbfeldern wählen. Als Papiergröße wird für die Messwerteseite mit 21 Farbfeldern automatisch die Einstellung „LTR/A4“ und für die Messwerteseite mit 34 Farbfeldern die Einstellung „11x17/A3“ angezeigt. Wählen Sie das Fach oder Magazin aus, aus dem das Medium für die Messwerteseite zugeführt werden soll. 6. Nehmen Sie die gedruckte Messwerteseite aus dem Drucker. 7. Klicken Sie im Bereich „Messwerte ermitteln“ auf „Messen“. Daraufhin wird das Dialogfenster mit den Messoptionen geöffnet, in dem der angegebene Seitentyp und die gewählte Papiergröße angezeigt werden. 8. Klicken Sie auf „Messen“. 9. Wählen Sie in der Liste „Verfügbare Anschlüsse“ ggf. den COM-Anschluss für das DTP41 aus. Klicken Sie auf „Messung starten“. 2 2-17 10. Kalibrieren des EX7750 mit dem DTP41 Führen Sie die Messwerteseite in das DTP41 ein; messen Sie als Erstes den Cyan-Farbstreifen. Folgen Sie den auf dem Bildschirm angezeigten Anweisungen, damit die Messwerteseite korrekt ausgerichtet wird. 11. Klicken Sie auf „Streifen lesen“. Die Messwerteseite wird nun automatisch durch das DTP41 gezogen. Nachdem die Messwerteseite gelesen wurde, werden Sie von der Komponente Calibrator aufgefordert, die Messwerteseite für den nächsten zu messenden Farbstreifen auszurichten und zuzuführen. 12. Wiederholen Sie die oben beschriebenen Schritte für die Farbstreifen Magenta, Gelb und Schwarz. 2 2-18 Farbkalibrierung Das runde Farbfeld des zuletzt gemessenen Farbstreifens wird mit einem Häkchen versehen; zugleich erscheint im Feld „Status“ eine Bestätigungsmeldung, dass die Messung erfolgreich war. Klicken Sie auf „Zurück“ oder „Weiter“ um den letzten bzw. den nächsten Schritt des Messverfahrens anzusteuern. 13. Klicken Sie auf „Messwerte übernehmen“, wenn im Feld „Status“ angezeigt wird, dass alle vier Farbstreifen erfolgreich eingelesen wurden. 14. Klicken Sie im Dialogfenster „Messen“ auf „OK“. 15. Klicken Sie im Fenster „Calibrator“ auf „Anwenden“, um das neue Kalibrierungsset zu implementieren. 16. Klicken Sie im Fenster „Information“ auf „OK“. Damit ist die Kalibrierung des EX7750 beendet. Kalibrieren des EX7750 mit dem DTP32 oder DTP32HS Mit dem DTP32 bzw. DTP32HS können Sie die Farbfelder der Messwerteseite schnell und mühelos messen und die Messwerte mithilfe der Komponente Calibrator der ColorWise Pro Tools auf den EX7750 laden. H INWEIS : Kalibrieren Sie das Densitometer DTP32 (siehe Seite A-12), bevor Sie den EX7750 mithilfe der ColorWise Pro Tools in Verbindung mit dem DTP32 kalibrieren. EX7750 MIT DTP32 1. Starten Sie die Komponente Calibrator. ODER DTP32HS KALIBRIEREN Die Anleitung zum Starten der Komponente Calibrator finden Sie auf Seite 2-6. 2. Wählen Sie „X-Rite DTP32“ als Messverfahren. 3. Aktivieren Sie im Bereich „Druckeinstellungen prüfen“ das Kalibrierungsset, das Sie verwenden wollen. Wählen Sie das Kalibrierungsset für den Modus und den Mediumtyp, den Sie am häufigsten verwenden. 2 2-19 Kalibrieren des EX7750 mit dem DTP32 oder DTP32HS H INWEIS : Damit diese Kalibrierung wirksam wird, müssen Sie das Kalibrierungsset mit einem oder mehreren Ausgabeprofilen verknüpfen. Das Standardkalibrierungsset ist bereits dem Standardausgabeprofil zugeordnet. Für das Standardkalibrierungsset brauchen Sie keine erneute Zuordnung vornehmen. 4. Klicken Sie im Bereich „Messwerteseite generieren“ auf „Drucken“. Das Dialogfenster „Druckoptionen“ wird angezeigt. 5. Wählen Sie die gewünschten Optionen und klicken Sie auf „Drucken“. Sie können zwischen der Messwerteseite mit 21 sortierten Farbfeldern und der Seite mit 34 sortierten Farbfeldern wählen. Als Papiergröße wird für die Messwerteseite mit 21 Farbfeldern automatisch die Einstellung „LTR/A4“ und für die Messwerteseite mit 34 Farbfeldern die Einstellung „11x17/A3“ angezeigt. Geben Sie das Fach oder Magazin an, aus dem das Medium zugeführt werden soll. 6. Nehmen Sie die gedruckte Messwerteseite aus dem Drucker. 7. Klicken Sie im Bereich „Messwerte ermitteln“ auf „Messen“. Daraufhin wird das Dialogfenster mit den Messoptionen geöffnet, in dem der angegebene Seitentyp und die gewählte Papiergröße angezeigt werden. 8. Klicken Sie auf „Messen“. Folgen Sie den Anweisungen im Dialogfenster, um die Messwerteseite durch das DTP32 bzw. DTP32HS zu führen. 2 2-20 Farbkalibrierung H INWEIS : Beim DTP32HS können Sie alle Anleitungen ignorieren, die sich auf die Führungsschiene beziehen, da das DTP32HS nicht über eine Führungsschiene für die Messwerteseite verfügt. Platzieren Sie die Messwerteseite so, dass der zu messende Farbstreifen exakt mit der Justiermarke ausgerichtet ist. Im Feld „Status“ werden Anweisungen für die Auswahl des Anschlusses und für das Zuführen der Messwerteseite angezeigt; die Messwerteseite muss einmal für jeden Farbstreifen zugeführt werden (insgesamt also viermal). 9. Klicken Sie auf „Übernehmen“, wenn im Feld „Status“ die Meldung erscheint, dass die Messungen erfolgreich waren. 10. Klicken Sie im Dialogfenster „Messen“ auf „OK“. 11. Klicken Sie im Fenster „Calibrator“ auf „Anwenden“, um das neue Kalibrierungsset zu implementieren. 12. Klicken Sie im Fenster „Information“ auf „OK“. Damit ist die Kalibrierung des EX7750 beendet. Kalibrieren mit VisualCal im Bedienfeld VisualCal ist ein Kalibrierungsverfahren, mit dem Sie Ihr Ausgabegerät gemäß einem Farbausgabestandard kalibrieren können, der vom Gerätehersteller definiert wurde. Die Berechnungen für die Kalibrierung, die von der Controllersoftware durchgeführt werden, basieren auf einer Wertereihe, die über das Bedienfeld eingegeben wird. Die für diese Berechnungen verwendeten Werte ergeben sich aus der Auswertung der Toner-Dichten und Farbkombinationen auf zwei speziellen Kalibrierungsseiten, die über das Bedienfeld gedruckt werden. 2 2-21 Kalibrieren mit VisualCal im Bedienfeld Grenzwerte und 30% Abstimmung Die erste Seite für VisualCal liefert die Basisinformationen für die Berechnung der maximal akzeptablen Luminanz (Helligkeit) der Toner-Farben. Diese Seite enthält zwei Reihen mit runden CMYK-Farbfeldern abnehmender Toner-Dichte. Die Variablen, die Sie zur Neuberechnung der Dichte der Toner-Farben benötigen, können Sie ermitteln, indem Sie in jeder Reihe das Farbfeld bestimmen, das sich am weitesten links befindet und sich gerade noch vom Hintergrund abhebt, und die Nummern der gefundenen Farbfelder nacheinander über das Bedienfeld erfassen. Die Variable zur Neuberechnung der Luminanz der Toner-Farben wird auf etwas andere Weise ermittelt. Dazu müssen Sie das schwarze Feld bestimmen, das am besten mit dem Farbfeld für einen Punktzuwachs von 30% übereinstimmt. Nachdem Sie alle benötigten Werte eingegeben haben, werden die Einstellungen für die Toner-Dichte und die Luminanz neu berechnet. Graubalance Bei der zweiten Seite für VisualCal geht es um die Ermittlung der Graubalance; diese Seite liefert die Basisinformationen für die Berechnung eines neutralen Grauwerts. Als neutrales Grau wird das CMY-Grau bezeichnet, das am besten mit dem Grau übereinstimmt, das vom Ausgabegerät nur mit schwarzer Druckfarbe erzeugt wird. Diese Seite enthält zwei Reihen mit runden CMYK-Farbfeldern vor einem Hintergrund, der nur mit Schwarz erzeugt wird. Die Variablen zur Berechnung der neutralsten Graubalance des Druckers ermitteln Sie, indem Sie das CMY-Graufeld bestimmen, das mit diesem Hintergrund übereinstimmt, und die Reihen- und Spaltennummer des gefundenen Felds über das Bedienfeld erfassen. Nachdem Sie alle benötigten Werte eingegeben haben, wird die Graubalance neu berechnet. K ALIBRIERUNG MIT V ISUAL C AL AUSFÜHREN 1. Drücken Sie die Taste Menü, wenn die Statusmeldung „Bereit“ angezeigt wird, um das Menü „Funktionen“ zu öffnen. 2. Wählen Sie „Kalibrierung“ und danach „Kalibrierung-Setup“. Geben Sie ggf. das Kennwort für den EX7750 ein und wählen Sie „OK“. 2 2-22 3. Farbkalibrierung Wählen Sie den Kalibrierungsmodus („Standard“ oder „Expert“). Im Profi- oder Expert-Modus können Sie eine Vergleichsseite drucken (siehe Seite 2-8). 4. Sie kehren wieder zum Menü „Kalibrierung“ zurück; wählen Sie darin nun die Option „Kalibrieren“. 5. Geben Sie für „Medium“ den Medientyp für die Kalibrierung an. 6. Wählen Sie „Ja“, um die Seite „Grenzwerte und 30% Abstimmung“ zu drucken. Befolgen Sie die Anweisungen auf der gedruckten Seite, um die Einstellungen für die Toner-Dichte und Luminanz zurückzusetzen. Verwenden Sie zum Ändern der Werte den Sensorbildschirm und nicht das nummerische Tastenfeld. H INWEIS : 0 (Null) und 9 sind als Werte für die Farbkalibrierung nicht akzeptabel. Wenn Sie für eine Farbe den Wert 0 wählen, ist die Kalibrierung ungenau. Wenn Sie 9 wählen, wird die Seite „Grenzwerte und 30% Abstimmung“ automatisch neu gedruckt, wobei die Dichten so verändert werden, dass Sie einen Wert unter 9 eingeben können. Sie müssen in diesem Fall die Werte für alle Farbreihen, beginnend mit der Reihe „Schwarz Start“ neu eingeben. Nachdem Sie alle benötigten Werte eingegeben haben, wird der Bildschirm „Graustufen drucken“ angezeigt. 7. Wählen Sie „Ja“, um die Seite „Graubalance“ zu drucken. Befolgen Sie die Anweisungen auf der gedruckten Seite, um die Graubalance zurückzusetzen. Nachdem Sie alle benötigten Werte eingegeben haben, wird der Bildschirm „Farbtest drucken“ angezeigt (nur Profi- oder Expert-Modus). H INWEIS : Wenn die Seite „Graubalance“ nach der Berechnung der Grenzwerte gedruckt wird, werden für das graue Feld hinter den CMY-Farbfeldern auf der Seite „Grenzwerte und 30% Abstimmung“ die neuen Kalibrierungseinstellungen für Dichte und Luminanz verwendet. 8. (Nur Profi- oder Expert-Modus) Wählen Sie „Ja“, um eine Farbtestseite zu drucken, die die ursprünglichen Werte verwendet (Aktuelle Farbtestseite), und eine weitere Farbtestseite, die die neuen Werte verwendet (Neue Farbtestseite). Drücken Sie die Taste Eingabe, um die Seiten zu drucken. 2 2-23 9. 10. Kalibrieren mit VisualCal im Bedienfeld Wenn Sie mit der Kalibrierung auf der Basis der neuen Werte zufrieden sind, wählen Sie „Ja“ im Fenster „Änderungen anwenden“; wählen Sie anschließend „OK“, um das Ausgabegerät auf der Basis der eingegebenen Werte zu kalibrieren. Wählen Sie „Kalibrierung Ende“, um zum Menü „Funktionen“ zurückzukehren. Beachten Sie bei der VisualCal Anpassung für Ihre Anforderungen die folgenden Empfehlungen: • Wenn die Farbbalance auf der gedruckten Seite stimmt, das Druckbild insgesamt aber zu dunkel ist, müssen Sie einen kleineren Wert für die Option „30% Abstimmung“, d. h. für die unterste Reihe auf der Seite „Grenzwerte und 30% Abstimmung“ eingeben. • Wenn das Druckbild insgesamt zu hell ist, müssen Sie einen höheren Wert eingeben. • Wenn die sehr hellen Bereiche auf der gedruckten Seite einen Farbstich aufweisen, müssen Sie einen kleineren Anfangswert für die „Start“-Reihe der betreffenden Toner-Farbe eingeben. • Wenn die sehr dunklen Bereiche auf der gedruckten Seite einen Farbstich aufweisen, müssen Sie einen höheren Endwert für die „Ende“-Reihe der betreffenden TonerFarbe eingeben. A KTUELLE K ALIBRIERUNG ÜBER B EDIENFELD LÖSCHEN 1. Öffnen Sie im Bedienfeld des EX7750 das Menü „Kalibrierung“ (siehe Seite 2-21). 2. Wählen Sie „Kalibrierung entfernen“. 3. Wählen Sie den Medientyp. 4. Bestätigen Sie, dass Sie die aktuelle Kalibrierung löschen wollen. Daraufhin werden die aktuellen Messwerte gelöscht; anschließend wird die Standardkalibrierung wiederhergestellt. Diese Seite ist absichtlich leer. 3 3-1 Kapitel 3: ColorWise Pro Tools ColorWise Pro Tools Die ColorWise Pro Tools beinhalten die folgenden Anwendungen für das Farbmanagement, mit denen Sie die Farbdruckfunktionalität auf flexible Weise steuern können: • Calibrator (siehe Kapitel 2) • Color Editor • Profile Manager • Spot-On • Color Setup Die Versionen der ColorWise Pro Tools für Mac OS und für Windows sind nahezu identisch; auf Unterschiede zwischen den beiden Versionen werden Sie hingewiesen. Im Folgenden werden die Dialogfenster der Windows-Version gezeigt. Informationen über die Installation und Konfiguration einer Verbindung zu den ColorWise Pro Tools finden Sie im Softwareinstallationshandbuch. H INWEIS : Wenn keine Verbindung zwischen dem EX7750 und der Anwendung Command WorkStation/Command WorkStation LE besteht, die auch den Zugriff auf die ColorWise Pro Tools ermöglicht, können Sie die ColorWise Pro Tools unabhängig von der Anwendung Command WorkStation/Command WorkStation LE starten. 3 3-2 ColorWise Pro Tools Profilmanager Mit der Komponente Profile Manager, im Folgenden ‚Profilmanager’ genannt, können Sie ICC-Profile verwalten und bearbeiten. Beim EX7750 werden RGB-Quellprofile, Simulationsprofile und Ausgabeprofile unterschieden. • RGB-Quelle: Hierzu zählen alle Monitorprofile, die auf dem EX7750 resident sind. Mit RGB-Quellprofilen wird der Quellfarbraum für RGB-Farben definiert, die vom EX7750 verarbeitet werden. H INWEIS : Wenn Sie mit Photoshop 5.x, 6.x oder 7.x arbeiten, können Sie das Profil für Ihren RGB-Arbeitsfarbraum auf den EX7750 laden und als RGB-Quellprofil verwenden. Weitere Informationen hierüber finden Sie im Handbuch Fiery Farbreferenz. • Simulation: Hierzu zählen Geräteprofile, mit denen Sie mit Ihrem EX7750 andere Ausgabegeräte simulieren können. • Ausgabe: Hierzu zählen Druckerprofile, die den Drucker beschreiben. Weitere Informationen über Ausgabeprofile finden Sie auf Seite 1-17. H INWEIS : Das Ändern der EX7750 Standardprofile wirkt sich auf alle Aufträge aller Anwender aus. Die Anzahl der Personen, die zur Verwendung der ColorWise Pro Tools berechtigt sind, sollte daher durch das Einrichten des Administratorkennworts beschränkt werden. Im Lieferumfang des EX7750 sind folgende Profile enthalten: RBG-Quelle: • Apple Standard: Standardquellfarbraum für alle Mac OS Monitore mit älteren Versionen von ColorSync • sRGB (PC): Quellfarbraum für einen generischen Windows-Computermonitor • EFIRGB: Vordefinierte Standardeinstellung für den EX7750 Simulation: • DIC: Japanischer Offsetdruckstandard • Euroscale: Europäischer Offsetdruckstandard (Euroskala) • SWOP- Coated: US-amerikanischer Offsetdruckstandard 3 3-3 Profilmanager Darüber hinaus enthält der EX7750 ein oder mehrere Ausgabeprofile. Weitere Informationen über Ausgabeprofile finden Sie auf Seite 1-17. Festlegen der Standardprofile Verwenden Sie den Profilmanager, um die Standardprofile für die Kategorien RGBQuelle, Simulation und Ausgabe festzulegen. Die standardmäßigen RGB-Quell- und Simulationsprofile werden auf alle Aufträge angewendet, die an den EX7750 gesendet werden, sofern kein spezifisches anderes Profil für einen Auftrag gewählt wird. Analog gilt dies auch für das standardmäßige Ausgabeprofil, es sei denn, die Option „Mediumabhängiges Profil“ wird gewählt. Die Option „Mediumabhängiges Profil“ bestimmt, ob automatisch die für die Medientypen in Ihrem Druckauftrag vorgewählten Ausgabeprofile angewendet werden oder nicht. Weitere Informationen finden Sie im Abschnitt „Verwendung mediumabhängiger Ausgabeprofile“ auf Seite 3-5. S TANDARDPROFIL 1. FESTLEGEN Starten Sie die ColorWise Pro Tools und klicken Sie auf „Profile Manager“. Hier werden die Ausgabeprofile angezeigt. In der Liste links sehen Sie die ICC-Profile, die sich im Standardverzeichnis Ihres Computers befinden. Rechts sehen Sie die drei Profile, die auf dem EX7750 gespeichert sind. 3 3-4 ColorWise Pro Tools Das Schlosssymbol ( ) vor einem Profilnamen gibt an, dass das Profil nicht gelöscht und nur bearbeitet werden kann, wenn es anschließend unter einem neuen Namen gespeichert wird. Sie können nur Simulations- und Ausgabeprofile bearbeiten. Das kleine Sollwertesymbol links vom Profilnamen kennzeichnet das Standardprofil für jede der drei Kategorien (RGB-Quelle, Simulation und Ausgabe). Wenn Sie ein anderes Profil als Standardprofil zuordnen, wird das Symbol automatisch versetzt. Das Symbol, das das Standardprofil für die RGB-Quelle bzw. die Ausgabe markiert, hat das Aussehen einer kleinen Zielscheibe ( ). Das Symbol für das Standardsimulationsprofil ändert sein Aussehen abhängig davon, ob Sie „Simulation“ ( ) oder „Ausgabe“ ( ) als Standardeinstellung für die Option „RGB-Separation“ festgelegt haben. 2. Aktivieren Sie das Profil, das Sie als Standardprofil für die jeweilige Kategorie verwenden wollen, und klicken Sie auf „Profileinstellungen“. 3. Aktivieren Sie im nachfolgenden Dialogfenster die Option „Standard“ und klicken Sie auf „Anwenden“. 4. Klicken Sie auf „OK“. Im Hauptfenster des Profilmanagers erscheint das Sollwertesymbol nun neben dem neu festgelegten Standardprofil. 5. Wiederholen Sie die Schritte 2 bis 4 für jeden Profiltyp. Wenn Sie für die Option „RGB-Quellprofil“ keine Standardeinstellung festlegen, wird die Einstellung „Nein“ verwendet. Wenn Sie kein Standardsimulationsprofil festlegen, wird für die Option „CMYK-Simulationsprofil“ die Einstellung „Nein“ verwendet. Weitere Hinweise zu Druckoptionen finden Sie in Kapitel 1. Das Ausgabeprofil hat immer ein Standardprofil. Sie können ein vordefiniertes Profil als Standard zuordnen, indem Sie es aktivieren und das Fenster „Profileinstellungen“ öffnen. Wenn Sie ein neu erstelltes Profil als Standard zuordnen wollen, müssen Sie ein vordefiniertes Profil wählen und ihm das gewünschte Kalibrierungsset und im Menü „Profilbeschreibung“ einen neuen Namen zuweisen. 3 3-5 Profilmanager Verwendung mediumabhängiger Ausgabeprofile Anstatt den Profilmanager anzuweisen, ein Standardausgabeprofil auf alle Ihre Druckaufträge anzuwenden, haben Sie die Möglichkeit, die Option „Mediumabhängiges Profil“ zu aktivieren. Mit dieser Option wird automatisch das Ausgabeprofil verwendet, das Sie in Ihrem Druckauftrag für den jeweiligen Medientyp festgelegt haben. Wenn der Druckauftrag gemischte Medien enthält, werden mithilfe dieser Option verschiedene vordefinierte Ausgabeprofile für die verschiedenen Medien verwendet. Die Option „Mediumabhängiges Profil“ im Profilmanager ist standardmäßig ausgewählt. Sie gilt für alle Aufträge, die von Anwendern an den EX7750 gesendet werden und für die im Druckertreiber keine anders lautenden Einstellungen gewählt werden. M EDIUMABHÄNGIGE A USGABEPROFILE VERWENDEN 1. Starten Sie die ColorWise Pro Tools und klicken Sie auf „Profile Manager“. 2. Aktivieren Sie die Option „Mediumabhängiges Profil“ in der Leiste „Ausgabe“ des Profilmanagers. Wenn Sie die Einstellung der Option „Mediumabhängiges Profil“ im Profilmanager ändern, wird diese Einstellung automatisch auch in der Komponente Color Setup geändert. Weitere Informationen finden Sie im Abschnitt „Color Setup“ auf Seite 3-37. Laden von Profilen Auf dem EX7750 werden im Werk Profile vorinstalliert. Weitere Profile können Sie von jedem mit dem EX7750 verbundenen Computer laden. P ROFIL LADEN 1. Starten Sie die ColorWise Pro Tools und klicken Sie auf „Profile Manager“. In der Liste links sehen Sie die ICC-Profile, die sich an der Standardspeicherposition Ihres Computers befinden. 3 3-6 ColorWise Pro Tools Der Pfad lautet bei den einzelnen Betriebssystemen wie folgt: • Windows 2000: Winnt\System32\Spool\Drivers\Color • Windows XP: Windows\System32\Spool\Drivers\Color • Mac OS 9: Systemordner:Preferences:ColorSync Profile (bei ColorSync 2.0) bzw. Systemordner:ColorSync Profile (bei ColorSync 2.5 oder höher) • Mac OS X: System:Library:ColorSync:Profiles 2. Klicken Sie auf „Durchsuchen“, wenn das gewünschte Profil nicht aufgeführt wird. Wechseln Sie zum Verzeichnis mit dem gewünschten Profil und klicken Sie auf „OK“. 3. Aktivieren Sie das gewünschte Profil, wenn es in der Liste im Hauptfenster des Profilmanagers erscheint. Wenn das Profil mit dem EX7750 kompatibel ist, weist ein grüner Rechtspfeil darauf hin, dass das Profil geladen werden kann. Für die Kategorien Simulation und Ausgabe können Sie nur Ausgabegeräteprofile laden. Für die Kategorie RGB-Quelle können Sie nur Eingabegeräteprofile laden. H INWEIS : Damit Profile auf einem Windows-Computer aufgelistet werden, müssen sie die Dateinamenerweiterung „.icc“ oder „.icm“ haben. Auf Mac OS Computern müssen Profile den Dateityp „profile“ haben, damit sie aufgelistet werden. In der Liste im Hauptfenster des Profilmanagers werden alle ICC-Profile aufgelistet, die sich im ausgewählten Verzeichnis Ihres Computers befinden. Das bedeutet jedoch nicht, dass jedes aufgelistete Profil auf den EX7750 geladen werden kann. Als Simulationsprofile sollten Sie nur Profile von Geräten verwenden, deren Farbverhalten mit dem EX7750 simuliert werden soll. Als Ausgabeprofile sollten Sie nur Profile für den Drucker verwenden, auf dem Sie drucken. CMYK-Geräteprofile können sowohl für die Kategorie Simulation als auch für die Kategorie Ausgabe geladen werden; ihre Verwendungsweise ändert sich aber mit der Kategorie, für die sie geladen werden. Wenn Sie mit dem EX7750 die Ausgabe eines anderen Ausgabegeräts simulieren wollen, müssen Sie das Profil dieses Geräts für die Kategorie Simulation laden. Wenn Sie ein eigenes spezielles Profil für den Drucker haben, auf dem Sie drucken, müssen Sie dieses Profil für die Kategorie Ausgabe laden. 3 3-7 4. Profilmanager Klicken Sie auf den Pfeil, um das Profil zu laden. Klicken Sie nach Abschluss des Ladevorgangs auf „OK“. Das neue Profil erscheint nun in der Liste der entsprechenden Kategorie rechts im Hauptfenster des Profilmanagers. Auf Mac OS Computern muss dieses Profil einem der vordefinierten Namen zugeordnet werden („Quelle-1“ bis „Quelle-10“ für die Option „RGB-Quellprofil“, „Simulation-1“ bis „Simulation-10“ für die Option „CMYK-Simulationsverfahren“ oder „Ausgabe-1“ bis „Ausgabe-10“ für die Option „Ausgabeprofil“) oder als Standardprofil festgelegt werden, damit es verwendet werden kann. Unter Windows werden alle Profile im Druckertreiber mit ihren Profilbeschreibungen aufgeführt (siehe „Definieren von Profilen“ auf Seite 3-9). H INWEIS : Wenn Sie ein Ausgabeprofil laden, übernimmt es die Kalibrierungssollwerte des aktuellen Standardausgabeprofils. Bearbeiten von Profilen Die Profile auf dem EX7750 können gezielt für die Anforderungen und Merkmale des Druckers angepasst werden. Dazu wird der Farbeditor benötigt, den Sie entweder direkt oder über den Profilmanager starten können. Weitere Informationen über das Bearbeiten von Profilen finden Sie im Abschnitt „Farbeditor“ auf Seite 3-12. Verwalten von Profilen Mit dem Profilmanager können Sie Sicherungskopien von Profilen erstellen, um zu verhindern, dass beim Aktualisieren der Software für den EX7750 eigene Profile verloren gehen. Sie können auch eine Kopie eines integrierten EX7750 Profils auf Ihre Workstation laden, um es in einem ICC-konformen Programm wie Photoshop zu nutzen. Mit dem Profilmanager können Sie außerdem nicht benötigte Profile löschen. H INWEIS : Das Erstellen von Sicherungskopien und das Löschen ist nur für Profile möglich, die im Hauptfenster des Profilmanagers aufgelistet und nicht mit einem Schlosssymbol versehen sind. Geschützte Profile können nicht gelöscht werden; von den meisten geschützten Profilen können aber Sicherungskopien erstellt werden. 3 3-8 ColorWise Pro Tools S ICHERUNGSKOPIE EINES P ROFILS ERSTELLEN 1. Starten Sie die ColorWise Pro Tools und klicken Sie auf „Profile Manager“. 2. Aktivieren Sie das Profil auf dem EX7750, das Sie auf Ihre Workstation laden wollen. Der Pfeil in der Mitte des Hauptfensters wird grün und zeigt nach links. Das gewählte Profil kann nun auf Ihren Computer geladen werden. 3. Klicken Sie auf den grünen Pfeil, geben Sie den Dateinamen und den Speicherort für die Sicherungskopie ein und klicken Sie auf „Speichern“. Der Name, den Sie an dieser Stelle eingeben, wird zum Dateinamen des Profils. Die Profilbeschreibung bleibt aber unverändert, d. h. es wird die Originalbeschreibung oder die Beschreibung beibehalten, die Sie im Fenster mit den Profileinstellungen eingegeben haben. H INWEIS : Achten Sie darauf, wenn Sie die Sicherungskopie auf einem WindowsComputer ablegen, dass die Datei die Erweiterung „.icm“ hat. Wenn Sie die Erweiterung nicht eingeben, erscheinen weitere Dialogfenster. 4. Klicken Sie auf „OK“, wenn die Bestätigung erscheint, dass das Profil erfolgreich geladen wurde. Sie können Profile löschen, um sicherzustellen, dass kein unerwünschtes Profil benutzt wird, oder um Plattenspeicher auf der Festplatte des EX7750 freizugeben (obwohl Profile wenig Plattenspeicher beanspruchen). P ROFIL VOM EX7750 LÖSCHEN 1. Starten Sie die ColorWise Pro Tools und klicken Sie auf „Profile Manager“. 2. Markieren Sie das Profil, das Sie löschen wollen, und klicken Sie auf „Löschen“. Daraufhin erscheint eine Warnung mit der Aufforderung, die Löschanforderung zu bestätigen. H INWEIS : Ab Werk vordefinierte Profile, als Standard festgelegte Profile und Profile, die einem der vordefinierten Namen für eigene Profile zugeordnet sind (z. B. „Simulation-1“) können nicht gelöscht werden. 3 3-9 Profilmanager 3. Klicken Sie auf „Ja“, um die Anforderung zu bestätigen und das Profil zu löschen. 4. Wenn Sie ein Profil löschen wollen, das als Standard festgelegt ist oder das einem vordefinierten Namen für eigene Profile zugeordnet ist, müssen Sie zuvor im Fenster mit den Profileinstellungen die Option „Standard“ deaktivieren. Definieren von Profilen Unter Mac OS müssen Sie Profilen, die Sie geladen oder bearbeitet haben, zuerst einen vordefinierten Namen zuordnen oder das Profil als Standard für alle Aufträge definieren, bevor Sie die Profile auf einen Auftrag anwenden können (siehe „Festlegen der Standardprofile“ auf Seite 3-3). Für eigene Profile sind zehn vordefinierte Namen verfügbar: „Quelle-1“ bis „Quelle-10“ für RGB-Quellprofile, „Simulation-1“ bis „Simulation-10“ für Simulationsprofile und „Ausgabe-1“ bis „Ausgabe-10“ für Ausgabeprofile. Unter Windows werden alle Profile im Druckertreiber unter ihren tatsächlichen Namen aufgeführt. Diese festgelegten Namen werden im Druckertreiber (PPD-Datei) verwendet. Sie können die Profile für den jeweiligen Auftrag auswählen, auch wenn der verwendete Treiber keine aktualisierte Liste vom EX7750 abrufen kann. H INWEIS : Zur Beschreibung dieses Vorgangs wird ein eigenes Simulationsprofil verwendet. Für das Definieren von Ausgabeprofilen gelten dieselben Schritte. E IGENES S IMULATIONSPROFIL 1. DEFINIEREN Starten Sie die ColorWise Pro Tools und klicken Sie auf „Profile Manager“. Eigenes, Eigenes, im im Farbeditor Farbeditor erstelltes Profil. erstelltes Profil. 3 3-10 ColorWise Pro Tools In diesem Beispiel wird davon ausgegangen, dass „DIC-new“ ein im Farbeditor erstelltes eigenes Simulationsprofil ist. Folglich werden für dieses Profil keine Informationen in der Spalte „Im Treiber anzeigen als“ angezeigt. H INWEIS : Sie können nur eigene Profile definieren. Standardprofile sind vordefiniert und können nicht geändert werden. 2. Klicken Sie auf den Profilnamen „DIC-new“ und wählen Sie „Bearbeiten“ oder aktivieren Sie das Profil „DIC-new“ durch Doppelklicken. 3. Aktivieren Sie die Option „Im Treiber anzeigen als“, wählen Sie im Menü einen der vordefinierten Namen für Simulationsprofile („Simulation-1“ bis „Simulation-10“) und klicken Sie auf „Anwenden“. H INWEIS : Vergewissern Sie sich, dass Sie keinen Namen wählen, der bereits einem anderen Simulationsprofil zugeordnet ist. Sie können nicht zwei Profile mit demselben Namen definieren. H INWEIS : Sie können ein vordefiniertes Profil zwar nicht löschen; Sie können aber den Namen eines solchen Profils über die Option „Im Treiber anzeigen als“ für ein eigenes Profil verwenden. In diesem Fall wird das eigene Profil anstelle des vordefinierten Profils verwendet, wenn der Profilname gewählt wird. Im oben gezeigten Fenster können Sie für alle nicht geschützten Profile auch die Profilbeschreibung ändern. 3 3-11 4. Profilmanager Klicken Sie auf „OK“. Das Profil „DIC-new“ erscheint im Treiber als „Simulation-1“. Für das Profil „DIC-new“ erscheint nun in der Spalte „Im Treiber anzeigen als“ der Eintrag „Simulation-1“. Wenn Sie anschließend im Druckertreiber für einen Auftrag die Einstellung „Simulation-1“ für die Option „CMYK-Simulationsprofil“ wählen, wird auf den Auftrag die Simulation „DIC-new“ angewendet. Wenn Sie kein eigenes Simulationsprofil definieren, wird Ihr Auftrag mit der Einstellung „Nein“ für die Option „CMYK-Simulationsprofil“ gedruckt. Wenn Sie keine eigenen Profile für die RGB-Quelle und die Ausgabe definieren, werden die jeweiligen Standardprofile verwendet. Hinweise für die Definition von Ausgabeprofilen Das Verfahren für die Definition von Ausgabeprofilen ähnelt dem oben beschriebenen Beispiel für die Definition von Simulationsprofilen. Beachten Sie jedoch die folgenden Unterschiede: • Für Ausgabeprofile müssen Sie einen der vordefinierten Namen für Ausgabeprofile („Ausgabe-1“ bis „Ausgabe-10“) verwenden. • Wenn Sie die Profileinstellungen für ein Ausgabeprofil festlegen, wird zusätzlich das Menü „Kalibrierungsset verwenden“ angezeigt. Damit diese Option wirksam wird, müssen Sie den EX7750 mit dem betreffenden Kalibrierungsset kalibrieren. Wenn Sie noch nie Messwerte für das gewählte Kalibrierungsset ermittelt haben, werden Standardmesswerte verwendet. Weitere Hinweise zu Kalibrierungssets finden Sie auf Seite 2-3. 3 3-12 ColorWise Pro Tools Farbeditor Mit der Komponente Color Editor, im Folgenden ‚Farbeditor’ genannt, können Sie Simulationen und Ausgabeprofile anpassen. Sie können den Farbeditor direkt aufrufen, indem Sie im Hauptfenster der ColorWise Pro Tools auf das entsprechende Symbol klicken. Darüber hinaus haben Sie die Möglichkeit, ihn indirekt über den Profilmanager aufzurufen. Bearbeiten von Profilen Mit dem Farbeditor können Sie eigene (anwenderdefinierte) Profile erstellen, indem Sie ein vorhandenes Simulations- oder Ausgabeprofil bearbeiten und die neuen Einstellungen als neues Profil speichern. Mit dem Farbeditor können Sie ein Profil auf dem EX7750 gezielt für Ihre Umgebung anpassen. Sie können z.B. ein eigenes Profil zum Drucken auf einem bestimmten Medientyp erstellen. H INWEIS : Quellprofile können nicht bearbeitet werden; Sie können nur Simulations- und Ausgabeprofile anpassen. Beim Bearbeiten von Ausgabeprofilen unterstützt der Farbeditor die beiden folgenden Modi: • Eigen: In diesem Modus können Sie ein Ausgabeprofil bearbeiten und als angepasstes eigenes Profil unter einem neuen Namen speichern. • % Dichte: In diesem Modus können Sie die Kalibrierungssollwerte anzeigen, die Bestandteil eines Ausgabeprofils sind. Sie können in diesem Dialogfenster Änderungen an den D-Max-Sollwerten vornehmen und neue Sollwerte importieren (siehe Seite 2-3). Beim Bearbeiten von Simulationsprofilen unterstützt der Farbeditor mehrere Modi. • Master: In diesem Modus erstellen Sie eine eigene Master-Simulation, die sich auf alle Aufträge, auf die sie angewendet wird, gleich auswirkt, es sei denn, es gibt eine verknüpfte Simulation für die ausgewählte Kombination von Simulationsprofil, Simulationsverfahren und Ausgabeprofil. 3 3-13 Farbeditor • Schnell, Komplett (Quell-GCR) oder Komplett (Ausgabe-GCR): In diesen Modi erstellen Sie eine verknüpfte Simulation. Eine verknüpfte Simulation wirkt sich auf einen Auftrag nur aus, wenn die korrespondierende Kombination von Simulationsprofil, Simulationsverfahren und Ausgabeprofil gewählt wird. Wenn Sie ein Ausgabeprofil und ein Simulationsverfahren wählen, für die Sie eine eigene verknüpfte Simulation erstellt haben, wird automatisch diese Simulation auf den betreffenden Auftrag angewendet. Wenn Sie ein Ausgabeprofil oder ein Simulationsverfahren wählen, für das es keine verknüpfte Simulation gibt, wird automatisch die MasterSimulation angewendet. Detaillierte Informationen über Simulationsverfahren finden Sie auf Seite 1-15. H INWEIS : Wenn Sie eine Master-Simulation bearbeiten, nachdem Sie eine verknüpfte Simulation erstellt haben, werden die Änderungen nicht auf die verknüpfte Simulation übertragen. S IMULATIONSPROFIL IM M ODUS „M ASTER “ „E IGEN “ BEARBEITEN ODER A USGABEPROFIL IM M ODUS 1. Starten Sie die ColorWise Pro Tools und klicken Sie auf „Color Editor“. 2. Wählen Sie „Simulation“ bzw. „Ausgabe“ im Menü „Anzeigen“. Bei Auswahl von „Simulation“ werden die auf dem EX7750 residenten Simulationsprofile aufgeführt, bei Auswahl von „Ausgabe“ werden die Ausgabeprofile auf dem EX7750 aufgeführt. 3 3-14 3. ColorWise Pro Tools Wählen Sie das Profil, das Sie bearbeiten wollen, und klicken Sie auf „Auswählen“. Sie können ein Profil auch bearbeiten, indem Sie es im Profilmanager markieren und auf „Bearbeiten“ klicken. 4. Wählen Sie für ein Simulationsprofil im Menü „Editiermodus“ die Einstellung „Master“. Wählen Sie für ein Ausgabeprofil im Menü „Editiermodus“ die Einstellung „Eigen“. Hinweise zu den Modi „Schnell“ „Komplett (Quell-GCR)“ und „Komplett (Ausgabe-GCR)“ finden Sie auf Seite 3-19. Sie können in diesem Dialogfenster Profile anzeigen und bearbeiten. Im Diagramm können Sie die Farbausgabewerte darstellen und manipulieren. H INWEIS : Beim Bearbeiten eines Ausgabeprofils im Modus „Eigen“ können Sie mit der Taste „Importieren“ unten im Fenster „Farbeditor“ eine Sollwertedatei (Dateierweiterung „.trg“) importieren, die auf einem anderen EX7750 Server unter Verwendung einer früheren Version von ColorWise erstellt wurde. Bei der aktuellen Version von ColorWise können Sollwerte nicht mehr separat gespeichert werden; sie werden vielmehr zusammen mit dem Ausgabeprofil gespeichert. 3 3-15 5. Farbeditor Wählen Sie mithilfe der Kontrollkästchen vor den Farbnamen die Farbkanäle, die Sie bearbeiten wollen. Das Augensymbol gibt an, ob der betreffende Farbkanal im Diagramm angezeigt wird und von den Änderungen betroffen ist, die Sie an den Kurven und an den Punktzuwachs- und Helligkeitseinstellungen vornehmen. Sie können alle vier Farbkanäle (Cyan, Magenta, Gelb und Schwarz) zusammen anzeigen und bearbeiten oder beliebige Kombinationen dieser Kanäle. Das Einblenden nur eines oder zweier Farbkanäle vereinfacht die Feinabstimmung und die Bearbeitung der Kurven. Wenn Sie einen Farbkanal ausblenden wollen, klicken Sie einfach auf das zugehörige Augensymbol. Im Beispiel unten können die Kanäle Cyan und Magenta bearbeitet werden. 6. Sie können den Punktzuwachswert ändern, um die Ausgabe einer Offsetdruckmaschine zu simulieren; klicken Sie dazu auf „Punktzuwachs“. 3 3-16 ColorWise Pro Tools Sie können nun zunächst zwischen dem US-amerikanischen und dem europäischen Offsetdruckstandard wählen. Danach können Sie mithilfe des oder der Regler den gewünschten Punktzuwachs einstellen. • Beim nordamerikanischen Standard sind für den Eingabewert „50%“ Ausgabewerte zwischen „0%“ und „50%“ gültig. • Beim europäischen Standard sind für den Eingabewert „40%“ Ausgabewerte zwischen „0%“ und „59%“ gültig. Beim europäischen Standard sind für den Eingabewert „80%“ Ausgabewerte zwischen „0%“ und „20%“ gültig. Wenn Sie Punktzuwachswerte verwenden wollen, sollten Sie diese Einstellungen zuerst festlegen, so dass die Kurven von der Geraden abweichen. Bearbeiten Sie danach die neuen Kurven. Wenn Sie die Punktzuwachswerte ändern, werden alle vorhandenen Punkte auf den Kurven entfernt. Eine Warnung gibt Ihnen die Möglichkeit, die Übernahme der Punktzuwachseinstellungen abzubrechen, bevor sie tatsächlich auf die Daten angewendet werden. 7. Passen Sie die Helligkeit mithilfe der Plus- und der Minustaste an. Änderungen an der Helligkeitseinstellung schlagen sich im Kurvenverlauf nieder. 8. Sie können bei Bedarf die angezeigten Kurven auch direkt anpassen; klicken Sie dazu auf einen Kurvenpunkt und bewegen Sie ihn an die gewünschte neue Position, oder geben Sie entsprechende Werte in die Felder „Eingabe“ und „Ausgabe“ ein. 3 3-17 Farbeditor Im Diagramm werden Ein- und Ausgabewerte prozentual abgebildet. (Diese Prozentangaben beziehen sich auf die Größe der CMYK-Rasterpunkte.) Die gewählte Kurve wird eingeblendet, und auf der Kurve werden Punkte angezeigt, die Sie manipulieren können. Dieser Kurvenverlauf bewirkt, dass der Farbkanal heller erscheint, da die Dichte bei den Mitteltönen reduziert wird. Dieser Kurvenverlauf bewirkt, dass der Farbkanal dunkler erscheint, da die Dichte bei den Mitteltönen erhöht wird. Dieser Kurvenverlauf erhöht den Kontrast. H INWEIS : Sie sollten Kurvenpunkte in der oben beschriebenen Weise erst bearbeiten, nachdem Sie die Punktzuwachs- und Helligkeitswerte festgelegt haben. Sie können den Kurvenverlauf präzisieren, indem Sie die gewünschten Prozentwerte in die Felder „Eingabe“ und „Ausgabe“ eingeben oder ihn mithilfe der Pfeiltasten auf der Tastatur anpassen. Damit Sie die Pfeiltasten verwenden können, müssen Sie durch Klicken auf die Kurve einen Ankerpunkt definieren, der als Referenz dient. 3 3-18 9. ColorWise Pro Tools Legen Sie für ein Ausgabeprofil die maximalen Dichten der Farbkanäle C, M, Y und K fest. Legen Sie bei Profilen, die die Einstellung der maximalen Dichten (der sog. D-MaxWerte) unterstützen, die Dichte für jeden Farbkanal einzeln fest. Die D-Max-Einstellungen sind nicht verfügbar, wenn Sie ein Simulationsprofil im Modus „Master“ bearbeiten. 10. Klicken Sie auf „Speichern“, nachdem Sie die gewünschten Änderungen vorgenommen haben, und geben Sie einen Namen für das neue Profil ein. Das neue eigene Profil wird unter dem angegebenen Namen auf dem EX7750 gespeichert. Wenn Sie eine der Sollwertedateien für Offsetstandards bearbeiten (z. B. SWOP-Coated, Euroscale oder DIC), sollten Sie den Namen der Originalsimulation in den Namen für die eigene Simulation aufnehmen (z. B. „DIC-Neu“). Auf diese Weise sehen Sie sofort, auf welcher Quelle die eigenen neuen Sollwerte basieren. H INWEIS : Vordefinierte Standardprofile sind geschützt und müssen bei einer Änderung unter einem neuen Namen gespeichert werden. Für Mac OS müssen die eigenen Profile mit einem der 10 vordefinierten Namen für eigene Profile („Simulation-1“ bis „Simulation-10“ für die Option „CMYKSimulationsverfahren“ bzw. „Ausgabe-1“ bis „Ausgabe-10“ für die Option „Ausgabeprofil“) verknüpft werden, damit Sie im Druckertreiber aufgerufen werden können. Sie können beliebig viele Profile erstellen; im Druckertreiber können aber immer nur maximal 10 Profile angeboten und ausgewählt werden. Informationen dazu, wie Sie einem eigenen Profil einen vordefinierten Profilnamen zuordnen, finden Sie im Abschnitt „Definieren von Profilen“ auf Seite 3-9. Wenn Sie den Druckertreiber für Windows verwenden, werden die eigenen Profile im Treiberfenster angezeigt, ohne dass sie hierfür einem vordefinierten Profilnamen zugeordnet werden müssen. Wenn Sie ein eigenes Profil als Standardprofil definieren, können Sie dieses Profil im Druckertreiber wählen, auch ohne dass Sie es mit einem vorgegebenen Profilnamen verknüpfen. Wählen Sie dazu einfach die Einstellung „Druckerstandard“ im Druckertreiber. 3 3-19 Farbeditor S IMULATION IM M ODUS „S CHNELL “, „K OMPLETT (Q UELL -GCR)“ „K OMPLETT (A USGABE -GCR)“ BEARBEITEN ODER 1. Starten Sie die ColorWise Pro Tools und klicken Sie auf „Color Editor“. 2. Wählen Sie „Simulation“ im Menü „Anzeigen“, markieren Sie das Simulationsprofil, das Sie bearbeiten wollen, und klicken Sie auf „Auswählen“. Sie können ein Simulationsprofil auch bearbeiten, indem Sie es im Profilmanager markieren und auf „Bearbeiten“ klicken. 3. Wählen Sie „Schnell“, „Komplett (Quell-GCR)“ oder „Komplett (Ausgabe-GCR)“ im Menü „Editiermodus“. Aktivieren Sie danach im Menü „Verknüpfen mit“ das Ausgabeprofil, mit dem die bearbeitete Simulation verknüpft werden soll. Die bearbeitete Simulation wird mit dem Ausgabeprofil verknüpft, das im Menü „Verknüpfen mit“ angezeigt wird. H INWEIS : Beim Bearbeiten eines Simulationsprofils im Modus „Schnell“ können Sie mit der Taste „Importieren“ unten im Fenster „Farbeditor“ eine eigene schnelle Simulation importieren, die auf einem anderen EX7750 Server unter Verwendung einer früheren Version von ColorWise erstellt wurde. Bei der aktuellen Version von ColorWise können eigene Simulationen im Modus „Schnell“, „Komplett (QuellGCR)“ oder „Komplett (Ausgabe-GCR)“ nicht separat gespeichert werden. Sie werden vielmehr als Komponenten desselben Profils gespeichert. 3 3-20 4. ColorWise Pro Tools Bearbeiten und speichern Sie die Simulation (siehe Schritte 5 bis 10 auf Seite 3-15). Damit diese neue Simulation automatisch auf einen Auftrag angewendet wird, müssen die Werte für die Druckoptionen „CMYK-Simulationsprofil“, „CMYK-Simulationsverfahren“ und „Ausgabeprofil“, die Sie für den Auftrag festlegen, mit den Einstellungen identisch sein, die für die Bearbeitung des Profils verwendet wurden. Wenn Sie sich für ein abweichendes CMYK-Simulationsverfahren oder Ausgabeprofil entscheiden, wird die Master-Simulation auf den Auftrag angewendet. H INWEIS : Ein Simulationsprofil kann einen eigenen Master und eine oder mehrere eigene Verknüpfungen haben; das entspricht bis zu drei Verknüpfungen (eine „Schnell“- und zwei „Komplett“-Simulationen) für jedes Ausgabeprofil, das auf dem System definiert ist. Beachten Sie bei der Option „CMYK-Simulationsprofil“ im Druckertreiber, dass die Option „Master-Datei verwenden“ ohne Wirkung bleibt, wenn Sie ein eigenes Profil verwenden, bei dem der Ausgangsfarbwert größer als 0 und der Eingangsfarbwert gleich 0 ist. Widerrufen von Änderungen an CMYK-Simulationen Sie können Änderungen an CMYK-Simulationen (Master- oder verknüpfte Simulationen) auf mehrere Arten rückgängig machen: • Solange Sie die Änderungen noch nicht gespeichert haben, können Sie auf der Menüleiste des Farbeditors auf „Fertig“ klicken und die Frage, ob die Änderungen gespeichert werden sollen, mit „Nein“ beantworten. • Befolgen Sie die Anleitung im Abschnitt Seite 3-8, wenn Sie die Änderungen als neue Simulation unter einem neuen Namen gespeichert haben und alle Änderungen löschen wollen, die Sie im Modus „Master“, „Schnell“, „Komplett (Quell-GCR)“ oder „Komplett (Ausgabe-GCR)“ vorgenommen haben. 3 3-21 Farbeditor Überprüfen bearbeiteter Profile Sie können ein gedrucktes Muster für ein Profil anzeigen und ausgeben, bevor Sie das Profil auf dem EX7750 speichern. Zur Auswahl stehen: • Die von den ColorWise Pro Tools bereitgestellte Vergleichsseite: Diese Seite zeigt Bilder und Farbfelder mit und ohne Änderungen im direkten Vergleich. • Eine eigene (anwenderdefinierte) Datei „CALIB.PS“ in der Warteschlange „Halten“. Sie können eine eigene Vergleichsseite erstellen, als PostScript- oder als EPS-Datei (Encapsulated PostScript) unter dem Namen „CALIB.PS“ speichern und sie aus der Anwendung an die Warteschlange „Halten“ des EX7750 senden oder sie mit dem Dienstprogramm Fiery Downloader in diese Warteschlange laden (siehe Seite 2-8). P ROFIL ÜBERPRÜFEN 1. Klicken Sie im Fenster „Color Editor“ auf „Testausdruck“. 2. Wählen Sie die zu druckende Seite. Wählen Sie die Papiergröße, wenn Sie sich für die Vergleichsseite entschieden haben. Wählen Sie ein Ausgabeprofil, wenn Sie sich für die eigene (anwenderdefinierte) Seite entschieden haben. Klicken Sie danach auf „Drucken“. Hier erscheinen die Namen der Ausgabeprofile. 3 3-22 ColorWise Pro Tools Spot-On Mit der ColorWise Option „Spot-Farbabstimmung“ werden die Spot-Farben automatisch mit ihren besten CMYK-Äquivalenten abgeglichen und können dadurch mit CMYK-Tonern auf dem Drucker simuliert werden. Es kann aber erforderlich werden, die standardmäßigen CMYK-Äquivalente anzupassen, um für bestimmte Druckbedingungen eine noch präzisere Übereinstimmung zu erzielen. Die Komponente Spot-On bietet Ihnen die Möglichkeit, Listen von Spot-Farben und deren CMYK-Äquivalente anzupassen und zu verwalten. Die Abgleichungslisten von Spot-Farben und CMYK-Werten werden als „Spot-Farbbibliotheken“ bezeichnet. Spot-On erlaubt Ihnen die Verwaltung mehrerer Spot-Farbbibliotheken (eine pro Ausgabeprofil auf dem EX7750). H INWEIS : Sie müssen die Option „Spot-Farbabstimmung“ aktivieren, um die von Spot-On bereitgestellten CMYK-Äquivalente verwenden zu können (siehe Seite 1-10). Starten von Spot-On Sie können Spot-On über die ColorWise Pro Tools starten. Damit Sie Spot-On einsetzen können, müssen Sie das Ausgabeprofil angeben, das mit der Spot-Farbbibliothek verknüpft ist, die Sie bearbeiten wollen. Sie können jedoch bei der Arbeit mit Spot-On jederzeit zu einem anderen Ausgabeprofil wechseln. H INWEIS : Es kann immer nur ein (1) Anwender über Spot-On mit dem EX7750 verbunden sein. 3 3-23 S POT -O N Spot-On STARTEN 1. Starten Sie die ColorWise Pro Tools und klicken Sie auf „Spot-On“. 2. Wählen Sie das gewünschte Ausgabeprofil und klicken Sie auf „OK“. Hier erscheinen die Namen der Ausgabeprofile. Daraufhin wird das Hauptfenster der Komponente Spot-On angezeigt. Die CMYKWerte in diesem Fenster werden bezogen auf das gewählte Profil ermittelt. 3 3-24 ColorWise Pro Tools Spot-On Hauptfenster Im Spot-On Hauptfenster wird eine Liste von Farbgruppen angezeigt, die Bibliotheken der auf dem EX7750 vorhandenen Spot-Farben darstellen. Im oberen Bereich des Hauptfensters werden Symbole (Tools) für die Bearbeitung der Farben und Farbgruppen eingeblendet. Ausschneiden. Kopieren. Herunterladen. Einfügen. Hochladen. Nach oben. Speichern. Nach unten. Drucken. Eigene Farbgruppe. Alles schließen. Standardfarbgruppe. Standardmäßig befinden sich auf dem EX7750 neben einer Systembibliothek mehrere PANTONE-Bibliotheken. Die Bibliotheken DIC, HKS und TOYO sind Bestandteil der Komponente Spot-On. Diese werkseitigen Standardbibliotheken sind mit dem Symbol für Standardgruppen ( ) gekennzeichnet. Sie können im Spot-On Hauptfenster auch eigene Farbgruppen und Farben hinzufügen (siehe Seite 3-27). Hinzugefügte Gruppen sind mit dem Symbol für eigene Gruppen ( ) gekennzeichnet. Sie können Standardgruppen ebenso wie eigene Gruppen öffnen und die darin enthaltenen Farben anzeigen. 3 3-25 F ARBGRUPPE 1. Spot-On ÖFFNEN UND SCHLIESSEN Klicken Sie zum Öffnen einer Farbgruppe auf das Symbol links vom Gruppennamen. Sie können eine Gruppe auch öffnen, indem Sie in den leeren Bereich rechts neben dem Gruppennamen doppelklicken. Beim Öffnen einer Gruppe werden all ihre Farben angezeigt und das Gruppensymbol verändert sich. 2. Klicken Sie zum Schließen einer Farbgruppe auf das Symbol links vom Gruppennamen oder doppelklicken Sie in den leeren Bereich rechts neben dem Namen. 3. Wählen Sie „Alles schließen“ im Menü „Bearbeiten“, um alle Farbgruppen in der Liste zu schließen. Sie können alle Farbgruppen auch durch Klicken auf das Symbol „Alles schließen“ über der Farbliste schließen. 3 3-26 ColorWise Pro Tools Arbeiten mit vorhandenen Farben In Spot-On können Sie die auf dem EX7750 vorhandenen Farbgruppen anzeigen und verwalten. Außerdem können Sie in der Spot-On Liste nach bestimmten Farben suchen. Die Farbgruppen im Spot-On Hauptfenster werden nach Ihrer Priorität sortiert. Die Farbgruppen mit der höchsten Priorität stehen oben in der Liste. Wenn z.B. zwei Farben in zwei verschiedenen Farbgruppen denselben Namen haben, verwendet der EX7750 die Farbe aus der weiter oben stehenden Gruppe und lässt die andere Farbe unbeachtet. Diese Art, Farbprioritäten zu verwalten, macht es möglich, für eine bestimmte Spot-Farbe mehrere CMYK-Äquivalente zu speichern. P RIORITÄTEN 1. VON F ARBEN NEU ORDNEN Aktivieren Sie eine Farbgruppe, wenn Sie die Priorität der ganzen Gruppe neu festlegen wollen. Aktivieren Sie eine einzelne Farbe, wenn Sie nur deren Priorität neu festlegen wollen. Die einzelnen Spot-Farben werden durch farbige Kreise symbolisiert. 2. Klicken Sie auf der Symbolleiste auf das Symbol „Nach oben“ bzw. „Nach unten“, um Ihre Auswahl innerhalb der Liste zu verschieben. 3. Klicken Sie zum Einfügen der Auswahl an einer anderen Listenposition in der Symbolleiste auf „Ausschneiden“ bzw. „Kopieren“. H INWEIS : Die Option „Ausschneiden“ wird nur für eigene Farben angeboten. 4. Klicken Sie in der Liste auf die Position, an der Sie die ausgeschnittene oder kopierte Auswahl einfügen wollen, und klicken Sie in der Symbolleiste auf „Einfügen“. Wenn Sie eine Standardfarbe oder -farbgruppe einfügen, werden Sie in einer Warnmeldung aufgefordert, die Auswahl umzubenennen. Wählen Sie mithilfe der Menüs das gewünschte Präfix und Suffix für den neuen Namen und klicken Sie auf „OK“. 3 3-27 Spot-On Die eingefügte Auswahl wird mit dem angegebenen Namen zu einer neuen eigenen Farbe oder Farbgruppe. B ESTIMMTE F ARBE 1. SUCHEN Wählen Sie „Suchen“ im Menü „Bearbeiten“. Das Dialogfenster „Suchen“ wird angezeigt. 2. Geben Sie den Namen der gesuchten Farbe ein und klicken Sie auf „OK“. Spot-On durchsucht die Farbliste von oben nach unten nach der Farbe. Wenn die Farbe gefunden wird, wird sie in der Farbliste hervorgehoben. 3. Wenn Sie weitere Farben nach denselben Kriterien suchen wollen, können Sie „Weitersuchen“ im Menü „Bearbeiten“ wählen. Erstellen eigener Farben In Spot-On sind einige Standardfarbgruppen in der Farbliste enthalten, beispielsweise PANTONE und DIC. Sie können diese Liste durch eigene Spot-Farben und eigene Farbgruppen erweitern. N EUE F ARBE ODER NEUE F ARBGRUPPE HINZUFÜGEN 1. Aktivieren Sie die Zeile in der Gruppen- oder Farbliste, in der Sie die Einfügung vornehmen wollen. 2. Wählen Sie „Neue Gruppe“ bzw. „Neue Farbe“ im Menü „Bearbeiten“, um eine neue Farbgruppe bzw. Farbe einzufügen. Daraufhin wird ein Eintrag für die neue Farbe bzw. Farbgruppe mit der Bezeichnung „Ohne Titel“ angezeigt. 3 3-28 ColorWise Pro Tools E IGENE F ARBE ODER F ARBGRUPPE UMBENENNEN 1. Aktivieren Sie den Farbnamen oder die Farbe, die Sie bearbeiten wollen. 2. Geben Sie den neuen Namen genau in der Schreibweise ein, wie er in den Druckaufträgen angezeigt wird. Beachten Sie Leerzeichen sowie Groß- und Kleinschreibung. H INWEIS : Standardfarben oder -farbgruppen wie PANTONE können nicht umbenannt werden. Herunterladen eigener Farbgruppen Sie können eigene Farbgruppen von Ihrem Computer auf den EX7750 herunterladen. Die heruntergeladenen Gruppen werden als eigene Gruppen zu der Spot-On Farbliste hinzugefügt und sofort zur Verwendung auf dem EX7750 aktiviert. 3 3-29 Spot-On E IGENE F ARBGRUPPEN HERUNTERLADEN 1. Aktivieren Sie die Zeile in der Farbliste, in der Sie die geladene Gruppe einfügen wollen. 2. Wählen Sie „Herunterladen“ im Menü „Datei“. Das Dialogfenster „Datei wählen“ wird angezeigt. 3. Wählen Sie die gewünschte Farbgruppe und klicken Sie auf „Öffnen“. Die Gruppe wird an der angegebenen Stelle in die Spot-On Liste eingefügt. Wenn Sie keine Position angeben, wird die Gruppe am Anfang der Farbliste eingefügt. Wenn eine heruntergeladene Gruppe denselben Namen hat wie eine bereits in der Farbliste vorhandene Gruppe, werden Sie aufgefordert, die heruntergeladene Gruppe umzubenennen. Hochladen eigener Farbgruppen Sie können eigene Farbgruppen vom EX7750 in Form von ICC-Dateien auf Ihren Computer laden. Diese Funktion ermöglicht Ihnen die gemeinsame Verwendung einer Gruppe durch die Erstellung einer lokalen Kopie, die Sie auf einen anderen EX7750 herunterladen können. Bevor Sie eine Farbgruppe auf Ihren Computer hochladen können, müssen Sie sie auf dem EX7750 speichern. Bevor Sie eine werkseitige Standardgruppe hochladen können, müssen Sie sie kopieren und als neue eigene Gruppe einfügen. Danach können Sie die Gruppe wie gewünscht laden. 3 3-30 ColorWise Pro Tools E IGENE F ARBGRUPPEN HOCHLADEN 1. Aktivieren Sie den Namen der Farbgruppe, die Sie hochladen wollen. 2. Wählen Sie „Hochladen“ im Menü „Datei“. Das Dialogfenster „Speichern unter“ angezeigt. 3. Navigieren Sie zu dem Ordner, in dem Sie die Datei speichern wollen, geben Sie einen Dateinamen ein und klicken Sie auf „Speichern“. Bearbeiten von Farbwerten Mit der Farbsuchfunktion von Spot-On können Sie die CMYK-Toneräquivalente ermitteln, die für die Simulation einer gewünschten Spot-Farbe auf dem Drucker erforderlich ist. Wenn eine vorhandene Spot-Farbe nicht wie erwartet gedruckt wird, können Sie die Farbwerte so ändern, dass das gewünschte Ergebnis erzielt wird. Wählen Sie eine ähnliche Farbe als Basis und ändern Sie die Werte für Farbton, Sättigung und Helligkeit, bis Sie die gewünschte Übereinstimmung erreichen. 3 3-31 F ARBE MIT 1. Spot-On S UCHFUNKTION FÜR S POT- O N -F ARBEN ANPASSEN Aktivieren Sie ein Farbsymbol einer Gruppe und wählen Sie „Farbe suchen“ im Menü „Bearbeiten“. Daraufhin wird das Fenster „Spot-On Farbe suchen“ angezeigt. Sie können dieses Fenster auch durch Doppelklicken auf ein Farbsymbol in der Farbliste anzeigen. Die aktuelle Farbe wird im mittleren Feld des Fensters angezeigt. Mittleres Feld. 2. Wenn Sie das mittlere Feld mit einer benachbarten Farbe aktualisieren wollen, die dem Sollwert näher kommt, klicken Sie auf das entsprechende Nachbarfeld. Nachbarfelder sind Variationen des mittleren Feldes, die Sie wählen können, um Ihrer Zielfarbe näher zu kommen. Wenn Sie auf ein Nachbarfeld klicken, wird dessen Farbe in das mittlere Feld übernommen; danach werden die Nachbarfelder automatisch neu angepasst. Abhängig von der Option, für die Sie sich im nächsten Schritt entscheiden, sind diese Felder Nachbarn im Hinblick auf die Luminanz oder auf die Sättigung. H INWEIS : Bei der Auswahl bestimmter Farben wird u. U. ein Ausrufezeichen rechts oben im Fenster eingeblendet. Es weist darauf hin, dass sich die Farbe im mittleren Feld im Grenzbereich des druckbaren Gamuts des Druckers befindet und möglicherweise nicht reproduziert werden kann. In solchen Fällen empfiehlt es sich, einen Sollwert innerhalb statt außerhalb des Gamuts zu verwenden. Sie können auch auf das mittlere Feld klicken und die CMYK-Werte direkt eingeben. Weitere Informationen finden Sie auf Seite 3-34. 3 3-32 3. ColorWise Pro Tools Gehen Sie wie folgt vor, um die Generierung der Nachbarfelder zu steuern: Wählen Sie „Luminanz“ oder „Sättigung“ im Bereich „Legende für Farbrichtungen“. Bei der Einstellung „Luminanz“ werden in den Nachbarfeldern hellere bis dunklere Schattierungen der Farbe im mittleren Feld generiert. Diese Variationen werden von links nach rechts angezeigt, wobei die Ausgangsfarbe im mittleren Feld der mittleren Farbfeldgruppe (Feld im Zentrum) verbleibt. Bei der Einstellung „Sättigung“ werden die Nachbarfelder auf Basis von mehr oder weniger gesättigten Varianten der Ausgangsfarbe generiert. Diese Variationen werden von links nach rechts angezeigt, wobei die Ausgangsfarbe im mittleren Feld der mittleren Farbfeldgruppe (Feld im Zentrum) verbleibt. Wählen Sie im Menü „Farbraum“ einen Wert für den farblichen Abstand der Nachbarfelder. Je höher dieser Wert ist, desto stärker weichen die generierten Nachbarfelder von der Farbe im Zentrum ab. Je näher sie Ihrer Zielfarbe kommen, desto kleiner sollte der Wert für den Farbabstand ausfallen. Aktivieren Sie die Option „Monitorkompensierung“, wenn Sie die Darstellung aller Farbfelder auf dem Monitor in der auf Papier gedruckten Ausgabe simulieren wollen. Diese Simulation richtet sich nach dem Monitorprofil, mit dem der Bildschirm konfiguriert wurde. Wählen Sie zur Angabe des Monitorprofils im Menü „Bearbeiten“ des Spot-On Hauptfensters die Option „Voreinstellungen“. Wenn Sie die erweiterte Controllerschnittstelle (Fiery Advanced Controller Interface) (FACI) und deren Monitor verwenden, wählen Sie das hierfür installierte Monitorprofil. Falls Sie einen anderen Monitor benutzen, wählen Sie ein Profil, das den Merkmalen dieses Monitors entspricht. 4. Setzen Sie die Anpassung der Steuerelemente für die Farbfelder und die Auswahl der Nachbarfelder so lange fort, bis im mittleren Feld die gewünschte Farbe angezeigt wird. Klicken Sie auf „Muster drucken“. 3 3-33 5. Spot-On Legen Sie die Einstellungen für den Ausgabestil, die Papiergröße und das Papierfach fest. Bei der Option „Ausgabestil“ stehen die Einstellungen „Muster für Farbsuche“ und „Muster für Farbnachbar“ zur Verfügung. Bei der Auswahl von „Muster für Farbsuche“ werden die Felder entsprechend dem Muster gedruckt, das im Fenster „Farbe suchen“ angezeigt wird. Bei der Auswahl von „Muster für Farbnachbar“ werden die Felder in drei Spalten mit je acht Zeilen gedruckt. Wählen Sie mit der Option „Papiergröße“ das Format des Papiers, auf dem die Felder ausgegeben werden sollen. Wählen Sie mit der Option „Papierfach“ das Zufuhrfach für das gewünschte Papier. 6. Klicken Sie auf „OK“, um das Muster zu drucken. Die Testseite mit den Farbmustern enthält folgende Angaben: • CMYK-Wert des mittleren Farbfelds • Farbabstand zwischen den Nachbarfeldern • Angabe, ob die Generierung der Nachbarfelder in Bezug auf die Luminanz oder die Sättigung erfolgt • Gewähltes Ausgabeprofil Das Ziel bei einer Farbsuche in Spot-On besteht darin, diejenigen Farbwerte zu finden, bei denen ein gedrucktes Farbfeld mit einem Sollwert übereinstimmt, nicht mit dessen Simulation am Bildschirm. Die Ausgabe eines Druckmusters der benachbarten Farbfelder gibt Ihnen die Möglichkeit, die gedruckten Muster mit der gewünschten Farbe zu vergleichen. Wenn Sie beim Vergleich im Ausdruck das ähnlichste Farbfeld identifiziert haben, können Sie das entsprechende Feld am Bildschirm auswählen. 3 3-34 7. ColorWise Pro Tools Klicken Sie auf „OK“, nachdem Sie die gewünschte Farbe im Fenster „Spot-On Farbe suchen“ gewählt haben. Nun wird die bearbeitete Farbe in der Farbliste im Spot-On Hauptfenster angezeigt. F ARBE MIT EXAKTEN 1. CMYK-W ERTEN ANPASSEN Klicken Sie im Fenster „Spot-On Farbe suchen“ auf das mittlere Feld. Das Dialogfenster „Farbe für Feld im Zentrum festlegen“ wird angezeigt. 2. Bestimmen Sie, wie Sie die CMYK-Werte eingeben wollen. Bei der Option „Prozentwerte“ können Sie Farbwerte von 0% bis 100% eingeben (in Abstufungen von 0,5%). Werte mit abweichenden Abstufungen werden auf den nächsten vollen bzw. halben Prozentpunkt gerundet. Bei der Option „Gerätecodes“ können Sie Farbwerte von 0 bis 255 eingeben. Diese Option berücksichtigt in vollem Umfang die auf dem EX7750 reproduzierbaren Farbwerte und bietet daher eine feinere Farbabstufung als die Prozentwerte. 3. Geben Sie die Werte für „C“, „M“, „Y“ und „K“ Ihrer spezifischen Farbe in die Felder ein. Mit der Tabulatortaste können Sie den Cursor von Feld zu Feld bewegen. Wenn Sie einen neuen Wert eingeben, wird die Vorschau des Farbfelds aktualisiert und der Unterschied zwischen der alten und der neuen Farbe dargestellt. 4. Klicken Sie auf „OK“. Die neue Farbe wird im Fenster „Spot-On Farbe suchen“ im mittleren Feld angezeigt. 3 3-35 Spot-On Anpassen von Zielfarben mittels Messinstrument Wenn Sie das EFI Spectrometer ES-1000 verwenden, können Sie gemessene Farbwerte direkt in Spot-On importieren. Sie können auf diese Weise die Farbanpassung auf der Basis der echten Farben vornehmen, z.B. von einem roten Logo oder einer gelben Verpackung. Um optimale Ergebnisse zu erzielen, sollten Sie alle Messdaten, die Sie mit dem ES-1000 offline gesammelt haben, herunterladen und speichern. Spot-On löscht beim Verbinden mit dem Messinstrument automatisch alle gespeicherten Daten. Anleitungen zum Herunterladen gespeicherter Daten vom ES-1000 finden Sie in der zum Messinstrument gehörenden Dokumentation. F ARBMESSWERTE 1. IN S POT -O N IMPORTIEREN Installieren Sie das ES-1000 und konfigurieren Sie es für Ihren Computer. Die Installations- und Konfigurationsanleitungen finden Sie in der Begleitdokumentation Ihres Messinstruments. 2. Wählen Sie „Starten“ im Menü „Instrument“. Das Dialogfenster „Instrument wählen“ wird angezeigt. 3. Wählen Sie im Menü „Instrument“ das Instrument aus, mit dem Sie die Messungen vornehmen wollen. Wählen Sie im Menü „Anschluss“ den seriellen Anschluss für das Messinstrument. Klicken Sie auf „OK“. Die Betriebsanzeige blinkt einige Male, während die Verbindung mit Spot-On hergestellt wird. Wenn das Blinken aufhört, ist das Instrument für die Messung bereit. 3 3-36 4. ColorWise Pro Tools Positionieren Sie das ES-1000 über der gesuchten Farbe. Achten Sie dabei darauf, dass sich die Messöffnung mittig über dem jeweiligen Farbfeld befindet. Drücken Sie die Taste Messen, um die Messung auszulösen. Die gemessenen CMYK-Werte werden wie folgt in Spot-On importiert: • Wurde eine einzelne Farbe in der Farbliste markiert, wird diese Farbe mit den Messwerten aktualisiert. • Wurde eine Farbgruppe in der Farbliste markiert, wird eine neue Farbe in der Gruppe erstellt, der die Messwerte zugeordnet werden. • Wenn das Fenster „Spot-On Farbe suchen“ geöffnet ist, wird das mittlere Farbfeld mit den Messwerten aktualisiert; anschließend werden die Nachbarfelder angepasst. • Wenn das Dialogfenster „Farbe für Feld im Zentrum festlegen“ geöffnet ist, werden die Messwerte in die Eingabefelder „C“, „M“, „Y“ und „K“ importiert. 5. Wählen Sie „Stoppen“ im Menü „Instrument“, wenn die Farbmessungen beendet sind. Spot-On beendet die Verbindung zum Messinstrument. Speichern von Änderungen und Beenden von Spot-On Um Spot-Farbabstimmungen auf dem EX7750 verwenden zu können, müssen Sie Ihre Änderungen speichern, bevor Sie Spot-On beenden. Dadurch wird sichergestellt, dass Ihre Änderungen an den Spot-On Farbdefinitionen auf dem EX7750 gespeichert werden und beim Drucken von Dokumenten mit Spot-Farben verfügbar sind. Die folgenden Bearbeitungsschritte werden wirksam, auch ohne dass Sie Ihre Änderungen explizit speichern: • Neufestlegung der Prioritätsebene einer Farbgruppe • Herunterladen einer Farbgruppe • Leeren oder Löschen einer Farbgruppe 3 3-37 Color Setup S POT -O N F ARBLISTE SPEICHERN 1. Wählen Sie „Speichern“ im Menü „Datei“. 2. Klicken Sie auf das Schließfeld rechts oben im Spot-On Hauptfenster, um das Dienstprogramm zu beenden. Color Setup Mit der Komponente Color Setup können die ColorWise Standardeinstellungen für den EX7750 festgelegt werden. Klicken Sie auf das entsprechende Symbol im Hauptfenster der ColorWise Pro Tools, wenn Sie auf die Komponente Color Setup zugreifen wollen. Festlegen der ColorWise Standardoptionen Mit der Komponente Color Setup können Sie die Standardeinstellungen für das EX7750 Farbmanagement festlegen. Diese Einstellungen gelten für alle Aufträge, die von Anwendern an den EX7750 gesendet werden und für die im Druckertreiber keine anders lautenden Einstellungen gewählt werden. Diese Standardeinstellungen können in der Anwendung Command WorkStation/Command WorkStation LE und mit dem Dienstprogramm Fiery Spooler überschrieben werden. Die Komponente Color Setup unterhält eine ständige Verbindung zum EX7750, so dass Änderungen im Profilmanager automatisch angezeigt werden. Die mit der Komponente Color Setup festgelegten Standardwerte werden automatisch auch in anderen Tools für den EX7750 angezeigt, in denen Standardeinstellungen aufgelistet werden. Die Anordnung der Optionen im Fenster „Color Setup“ veranschaulicht den Ablauf des Farbverarbeitungsprozesses auf dem EX7750. Mit der Taste „Werksstandards“ links unten im Dialogfenster „Color Setup“ können Sie den EX7750 auf die im Werk voreingestellten Standardwerte zurücksetzen. 3 3-38 ColorWise Pro Tools Wählen Sie bei Farboptionen, für die mehrere Einstellungen zur Auswahl stehen, im jeweiligen Menü die gewünschte Einstellung. Wählen Sie für die Option „RGBSeparation“ die gewünschte Einstellung, indem Sie sie aktivieren. Klicken auf die Kontrollkästchen neben dem Optionsnamen, um andere Optionen zu aktivieren. Klicken Sie auf „OK“ oder auf „Übernehmen“, wenn Sie alle Änderungen vorgenommen haben, damit diese Änderungen wirksam werden. Mit „OK“ legen Sie die neuen Standardeinstellungen fest und schließen das Fenster „Color Setup“. Mit „Übernehmen“ legen Sie ebenfalls die neuen Standardeinstellungen fest, das Fenster „Color Setup“ bleibt aber geöffnet. Durch Klicken auf „Abbrechen“ schließen Sie das Fenster „Color Setup“, ohne dass die geänderten Standardeinstellungen berücksichtigt werden. In aller Regel sorgen die im Werk voreingestellten Standardwerte für eine optimale Farbausgabe. A A-1 Anhang A: Instrumente zur Farbmessung Instrumente zur Farbmessung In diesem Anhang wird beschrieben, wie Sie die folgenden Farbmessinstrumente einrichten und kalibrieren: • Handgerät EFI Spectrometer ES-1000 • Spektralfotometer X-Rite DTP41 für automatisches Scannen • Densitometer X-Rite DTP32 für automatisches Scannen EFI Spectrometer ES-1000 Das EFI Spectrometer ES-1000 ist ein als Handgerät ausgelegtes Spektralfotometer, das das Spektrallicht misst, das von einer bedruckten Papierfläche oder einem anderen farbigen Material reflektiert wird, und die Dichte der zum Drucken verwendeten Tinten und Toner ermittelt. Diese Dichtemesswerte werden verwendet, um den EX7750 auf effiziente Weise zu kalibrieren. Einrichten des ES-1000 Um mit dem ES-1000 kalibrieren zu können, müssen Sie es zunächst so einrichten, dass es mit Ihrem Computer kommunizieren kann. Schließen Sie das ES-1000 entsprechend den mitgelieferten Anleitungen an Ihren Windows- bzw. Mac OS Computer an, indem Sie das USB-Kabel in einen freien USB-Anschluss oder in einen aktiven USB-Hub mit eigener Stromversorgung stecken. Wegen der erforderlichen Stromversorgung funktioniert das ES-1000 nicht, wenn Sie es an den USB-Anschluss an Ihrer Tastatur anschließen. A A-2 Instrumente zur Farbmessung Die folgende Abbildung zeigt die verschiedenen Elemente des ES-1000. Taste Messen. Messöffnung. Weißpunktreferenz. Dockstation. Kalibrieren des ES-1000 Wenn Sie das ES-1000 in der Dockstation ablegen, wird für das Spektralfotometer die Weißpunktkalibrierung gestartet. Stellen Sie sicher, dass die Messöffnung exakt auf dem weißen Keramikfeld der Dockstation aufliegt. Spektralfotometer X-Rite DTP41 Die Komponente Calibrator der ColorWise Pro Tools unterstützt das Spektralfotometer X-Rite DTP41, ein Messinstrument zur Erfassung von Dichte- und Farbdaten. Das DTP41 kommuniziert direkt mit der Komponente Calibrator der ColorWise Pro Tools und sendet die Messwerte automatisch an den EX7750. A A-3 Instrumente zur Farbmessung Einrichten des DTP41 Damit Sie den EX7750 mit dem Spektralfotometer kalibrieren können, müssen Sie das Messinstrument an den Computer anschließen, konfigurieren und kalibrieren. Weitere Informationen über das Einrichten und den Einsatz des DTP41 finden Sie in der Dokumentation zu Ihrem Messinstrument. X-R ITE DTP41 AN C OMPUTER ANSCHLIESSEN 1. Schalten Sie Ihren Computer aus. 2. Packen Sie das X-Rite DTP41 aus und nehmen Sie den Transportschutz aus dem Führungsschlitz für die Messwerteseite. 3. Stecken Sie den rechteckigen Stecker (er ähnelt dem Stecker an einem Telefonkabel) in den seriellen Anschluss am X-Rite DTP41. Taste Instrument. Justiermarke. LED-Leuchte. Führungsschlitz für Messwerteseite. Führungsschlitz für Kalibrierungsstreifen. Stromversorgungsbuchse. Serieller Anschluss. A A-4 4. Instrumente zur Farbmessung Schließen Sie den Stecker an den Computer an. Verbinden Sie bei einem Windows-Computer den 8-poligen DIN-Ministecker am Schnittstellenkabel mit dem 9-poligen DB9-Stecker am Adapterkabel. Stecken Sie den 9-poligen Stecker in den Anschluss COM1 oder COM2 Ihres Computers und ziehen Sie die Schrauben fest. Hat Ihr Computer einen 25-poligen Anschluss, müssen Sie einen 8/25-Adapter verwenden. Nicht verwendeter Stecker. An Computer anschließen. An Adapterkabel anschließen. Rechteckiger Stecker. Schnittstellenkabel. A A-5 Instrumente zur Farbmessung Schließen Sie bei einem Mac OS Computer den 8-poligen DIN-Ministecker direkt an den seriellen Anschluss an. Nicht verwendeter Stecker. An seriellen Anschluss anschließen. H INWEIS : Wenn Ihr Mac OS Computer einen USB-Anschluss hat (z.B. ein iMac), benötigen Sie einen Adapter, um das DTP41 anschließen zu können. Informationen über unterstützte Adapter finden Sie auf der Website von X-Rite, Inc. (www.x-rite.com). 5. Versorgen Sie das Spektralfotometer über das Netzteil mit Strom. Stecken Sie den kleinen Stecker am Adapterkabel in die Stromversorgungsbuchse am X-Rite DTP41 und stecken Sie das Netzkabel in die Buchse am Netzteil ein. Stecken Sie das Netzkabel in eine geerdete Steckdose. Netzteil. Netzkabel. Kleiner Stecker. A A-6 Instrumente zur Farbmessung 6. Schalten Sie den Computer ein. 7. Kalibrieren Sie das X-Rite DTP41 mit den ColorWise Pro Tools (siehe nächsten Abschnitt). 8. Kalibrieren Sie den EX7750 mithilfe der ColorWise Pro Tools in Verbindung mit dem DTP41 (siehe Seite 2-15). Kalibrieren des DTP41 Sie sollten das Spektralfotometer X-Rite DTP41 stets kalibrieren, bevor Sie damit den EX7750 kalibrieren, um die maximale Farbpräzision sicherzustellen. Sie können die Kalibrierung des DTP41 im Zuge der Kalibrierung des EX7750 in der Komponente Calibrator der ColorWise Pro Tools starten. Sie werden u. U. auch von Ihrem System darauf hingewiesen, dass das Spektralfotometer kalibriert werden muss. Sie können die Kalibrierung des DTP41 auch starten, indem Sie auf dem DTP41 die Taste Instrument drücken. Weitere Informationen über diese Art der Kalibrierung des Messinstruments finden Sie in der Dokumentation zum X-Rite DTP41. Über die ColorWise Pro Tools können mehrere Anwender mit dem EX7750 verbunden sein; die Komponente Calibrator kann aber stets nur von einem Anwender ausgeführt werden. Wenn Sie versuchen, eine Kalibrierung vorzunehmen, solange ein anderer Anwender die ColorWise Pro Tools für die Kalibrierung einsetzt, wird eine Fehlermeldung angezeigt. Für die Kalibrierung des Spektralfotometers benötigen Sie den Farbreferenzstreifen (Color Reflection Reference), der mit dem Spektralfotometer geliefert wird. Nehmen Sie den Streifen aus der Schutzhülle; fassen Sie ihn dabei nur an den Kanten an. Achten Sie stets darauf, dass der Farbreferenzstreifen frei von Staub und Schmutz ist. Bewahren Sie ihn daher stets in seiner Schutzhülle auf. A A-7 Instrumente zur Farbmessung X-R ITE DTP41 KALIBRIEREN 1. Schließen Sie das Spektralfotometer an den Computer an und schalten Sie die Geräte ein (siehe Seite A-3). 2. Starten Sie die Komponente Calibrator. Die Anleitung zum Starten der Komponente Calibrator finden Sie auf Seite 2-6. 3. Wählen Sie „DTP41“ als Messverfahren. 4. Klicken Sie im Bereich „Messwerte ermitteln“ auf „Messen“. 5. Klicken Sie im Dialogfenster „Messoptionen“ auf „Messen“. 6. Wählen Sie den COM-Anschluss, mit dem das DTP41 verbunden ist. Der Bereich „Anweisungen“ enthält eine Anleitung zum weiteren Vorgehen. A A-8 7. Instrumente zur Farbmessung Klicken Sie auf „Dienstprogramme“. Daraufhin wird das Dialogfenster „Dienstprogramme“ angezeigt. Klicken Sie auf „Infos über DTP-41 anzeigen“, wenn Sie die Versionsinformationen, die Seriennummer und ähnliche Informationen anzeigen wollen. Wenn Sie fertig sind, klicken Sie auf „Fertig“. 8. Klicken Sie auf „DTP41 kalibrieren“. Daraufhin wird das Dialogfenster „Gerätekalibrierung“ angezeigt. 9. 10. Entfernen Sie den Transportschutz aus dem Führungsschlitz für die Messwerteseite, falls Sie dies noch nicht getan haben. Führen Sie den Farbreferenzstreifen in den Führungsschlitz des DTP41. Zentrieren Sie den Streifen dabei an der Justiermarke (siehe Abbildung auf Seite A-3) und führen sie ihn in das DTP41 ein, bis Sie einen Widerstand bemerken. A A-9 11. Instrumente zur Farbmessung Klicken Sie im Dialogfenster „Gerätekalibrierung“ auf „Referenz lesen“. Der Farbreferenzstreifen (Kalibrierungsstreifen) wird nun automatisch durch das DTP41 gezogen. Wenn die Kalibrierung abgeschlossen ist, wird im Bereich „Status“ eine entsprechende Meldung angezeigt. 12. Klicken Sie auf „Fertig“. 13. Schließen Sie das Fenster „Dienstprogramme“. Die Kalibrierung des DTP41 ist damit beendet. Wenn das DTP41 kalibriert werden muss, wird eine entsprechende Meldung angezeigt. Klicken Sie, wenn das Fenster mit der Meldung erscheint, auf „Jetzt kalibrieren“, und fahren Sie danach mit Schritt 8 auf Seite A-8 fort. Kalibrieren Sie den EX7750, nachdem Sie das DTP41 kalibriert haben (siehe Seite 2-15). Densitometer X-Rite DTP32 Die ColorWise Pro Tools sind für das Auflichtdensitometer X-Rite DTP32 ausgelegt. Bei dieser Konfiguration werden die mit dem Densitometer gemessenen Farbwerte automatisch auf den EX7750 transferiert. H INWEIS : Messwerte, die Sie mit anderen Densitometern ermitteln, können Sie im ASCII-Format einlesen (siehe Anhang B). Einrichten des DTP32 Damit Sie den EX7750 mit dem X-Rite DTP32 kalibrieren können, müssen Sie das Densitometer an den Computer anschließen, konfigurieren und kalibrieren, um es für das Messen der Farbfelder vorzubereiten (siehe „Kalibrieren des DTP32“ auf Seite A-12). Weitere Informationen über das Einrichten und den Einsatz des DTP32 finden Sie in der Dokumentation zu Ihrem Densitometer. A A-10 Instrumente zur Farbmessung D ENSITOMETER X-R ITE DTP32 AN C OMPUTER ANSCHLIESSEN 1. Schalten Sie Ihren Computer aus. 2. Stecken Sie den rechteckigen Stecker (er ähnelt dem Stecker eines Telefonkabels) in den E/A-Anschluss rechts am Densitometer. Rechteckiger Stecker. 3. Schließen Sie den Stecker an den Computer an. Verbinden Sie bei einem Windows-Computer den 8-poligen DIN-Ministecker am Schnittstellenkabel mit dem 9-poligen DB9-Stecker am Adapterkabel. Stecken Sie den 9-poligen Stecker in den Anschluss COM1 oder COM2 Ihres Computers und ziehen Sie die Schrauben fest. Hat Ihr Computer einen 25-poligen Anschluss, müssen Sie einen 8/25-Adapter verwenden. Nicht verwendeter Stecker. Rechteckiger Stecker. An Computer anschließen. An Adapterkabel anschließen. Schnittstellenkabel. A A-11 Instrumente zur Farbmessung Schließen Sie bei einem Mac OS Computer den 8-poligen DIN-Ministecker direkt an den seriellen Anschluss an. Nicht verwendeter Stecker. An seriellen Anschluss anschließen. H INWEIS : Wenn Ihr Mac OS Computer einen USB-Anschluss hat (z.B. ein iMac), benötigen Sie einen Adapter, um das DTP32 anschließen zu können. Informationen über unterstützte Adapter finden Sie auf der Website von X-Rite, Inc. (www.x-rite.com). 4. Stecken Sie den kleinen Stecker des Netzteilkabels in die Buchse rechts am Densitometer X-Rite DTP32 und das Netzteil selbst in eine Steckdose. 5. Schalten Sie den Computer ein. 6. Kalibrieren Sie das DTP32 (siehe nächsten Abschnitt). 7. Kalibrieren Sie den EX7750 mithilfe der ColorWise Pro Tools in Verbindung mit dem DTP32 (siehe Seite 2-18). Kleiner Stecker. Netzteil. A A-12 Instrumente zur Farbmessung Kalibrieren des DTP32 Für die Kalibrierung des Densitometers benötigen Sie den S/W-Teststreifen „Auto-Cal“, der von X-Rite mit dem Densitometer geliefert wird. Die ColorWise Pro Tools sind zum Kalibrieren des Densitometers nicht erforderlich. X-R ITE DTP32 KALIBRIEREN 1. Schließen Sie das Densitometer an den Computer an und sorgen Sie für die Stromversorgung (siehe Seite A-10). 2. Drücken Sie bei Anzeige von „MAIN MENU“ auf dem Densitometer einmal die Taste p1, um zur Anzeige „p2“ zu gelangen. 3. Drücken Sie die Taste cal. Auf dem Display erscheint die Meldung „Calibrating motor speed“ und danach „INSERT CAL STRIP“. 4. Führen Sie den Streifen „Auto-Cal“ mit dem Pfeil voran in den 35-mm-Führungsschacht an der Vorderseite des X-Rite DTP32 ein, bis Sie einen Widerstand bemerken oder er vom Densitometer erfasst und transportiert wird. Es wird kurz die Meldung „Reading“ angezeigt. Danach erscheinen die Dichtewerte sowie die Meldung „CALIBRATION OK“. Im Anschluss daran erscheint automatisch wieder die Anzeige „MAIN MENU“. Falls die Meldung „UNRECOGNIZABLE STRIP“ angezeigt wird, müssen Sie den Streifen reinigen (die Anleitung dazu enthält die Dokumentation Ihres Densitometers). Das DTP32 sollte mindestens einmal pro Monat kalibriert werden. Wenn die Farbpräzision vorrangig ist, sollten Sie das Densitometer immer kalibrieren, bevor Sie den EX7750 kalibrieren. Es ist auch möglich, dass Sie vom Densitometer DTP32 daran erinnert werden, es zu kalibrieren. B B-1 Anhang B: Importieren von Densitometermesswerten Importieren von Densitometermesswerten Im Folgenden wird das Dateiformat „Simple ASCII File Format“ beschrieben, mit dem Sie Dichtemesswerte von unterschiedlichen Messinstrumenten importieren können. Wenn Sie eigene Messwerte verwenden wollen, die Sie mit einem alternativen Messinstrument ermittelt haben, müssen Sie die gemessenen Werte in einer Textdatei erfassen, deren Struktur unten beschrieben wird. Simple ASCII Import File Format (SAIFF) Dieses Format beschreibt Status T-Messwerte; es wird für den Import in die Komponente Calibrator der ColorWise Pro Tools verwendet. Es gibt drei unterstützte Dateiformate: • 1D Status T-Dichte für EFI Messwerteseiten mit 34 Farbfeldern • 1D Status T-Dichte für EFI Messwerteseiten mit 21 Farbfeldern • 1D Status T-Dichte für andere Seiten (mit maximal 256 Farbfeldern pro Druckfarbe) Das Dateiformat ist ASCII, und es werden keine Tabulatoren verwendet. Als Begrenzungszeichen sind ein oder mehrere Leerzeichen zulässig. Leerzeilen sind nicht zulässig. Jede Zeile in der Datei repräsentiert vier Farbfelder (C, M, Y, K) des jeweiligen Druckfarbwerts. Kommentarzeilen können an jeder Stelle in die Datei eingefügt werden; sie müssen mit dem Zeichen # beginnen, auf das ein Leerzeichen folgt. Eine Zeile, in der auf das Anfangszeichen # ein anderes Zeichen als das Leerzeichen folgt, ist reserviert. Jeder Kommentar muss innerhalb einer Zeile abgeschlossen sein. Jede Datenzeile enthält fünf Werte. Die erste Zahl ist die fortlaufende Farbfeldnummer (bei EFI 34 und EFI 21 Seiten) oder der prozentuale Druckfarbwert (bei anderen Seiten). Die nachfolgenden vier Werte sind die Dichten für C, M, Y und K im jeweiligen Farbfeld. Die Zeilen können aufsteigend entweder nach den fortlaufenden Farbfeldnummern oder nach den prozentualen Farbwerten angeordnet werden. Unter Windows muss die Textdatei die Dateinamenerweiterung „.cm1“ erhalten. Für Mac OS muss die Datei den Dateityp „TEXT“ haben. B B-2 Importieren von Densitometermesswerten Bei EFI 34 und EFI 21 sind die Messwerte papierabhängig. Korrespondiert bei anderen Seiten die erste Zeile der Textdatei mit dem Druckfarbwert 0 (Null), geht die Komponente Calibrator von absoluten Messwerten aus und passt sie so an, dass auch sie papierabhängig werden; dazu werden die Dichtewerte in der ersten Zeile von den Dichtewerten der nachfolgenden Farbfelder subtrahiert. Beispiel: 1D Status T-Dichte für EFI 34 Mit diesem Dateiformat werden die Status T-Dichtemesswerte für die EFI Messwerteseite mit 34 Farbfeldern (EFI 34) beschrieben. Der Wert in der ersten Spalte ist die Nummer des jeweiligen Farbfelds. Das erste Farbfeld muss die Nummer 1, das letzte Farbfeld die Nummer 34 haben. #!EFI 3 # EFI ColorWise 2.0 Data type: 1DST34 # Cyan Magent Yellow Black 1 0.0300 0.0400 0.0200 0.0400 2 0.0600 0.0700 0.0800 0.0700 3 0.1000 0.1000 0.1000 0.1000 (…weitere Daten…) 33 1.6700 1.3400 0.8900 1.6700 34 1.7200 1.4300 0.9300 1.7500 Beispiel: 1D Status T-Dichte für EFI 21 Mit diesem Dateiformat werden die Status T-Dichtemesswerte für die EFI Messwerteseite mit 21 Farbfeldern (EFI 21) beschrieben. Der Wert in der ersten Spalte ist die Nummer des jeweiligen Farbfelds. Das erste Farbfeld muss die Nummer 1, das letzte Farbfeld die Nummer 21 haben. B B-3 Importieren von Densitometermesswerten #!EFI 3 # EFI ColorWise 2.0 Data type: 1DST21 # Cyan Magent Yellow Black 1 0.0300 0.0400 0.0200 0.0400 2 0.0600 0.0700 0.0800 0.0700 3 0.1000 0.1000 0.1000 0.1000 (…weitere Daten…) 20 1.6700 1.3400 0.8900 1.6700 21 1.7200 1.4300 0.9300 1.7500 Beispiel: 1D Status T-Dichte für andere Seite Mit diesem Dateiformat werden die Status T-Dichtemesswerte für eine anwenderdefinierte Farbfeldseite beschrieben. Der Wert in der ersten Spalte ist der prozentuale Tinte/Toner-Anteil am jeweiligen Farbfeld. Der erste Prozentwert muss 0 (Null), der letzte Prozentwert 100 lauten. Die Prozentwerte dazwischen müssen ansteigen. #!EFI 3 # EFI ColorWise 2.0 Data type: 1DST # percnt Cyan Magent Yellow Black 0.0000 0.0300 0.0400 0.0200 0.0400 0.3922 0.0600 0.0700 0.0800 0.0700 1.1765 0.1000 0.1000 0.1000 0.1000 (…weitere Daten…) 98.0000 1.6700 1.3400 0.8900 1.6700 100.0000 1.7200 1.4300 0.9300 1.7500 Diese Seite ist absichtlich leer. Index A Absolute Farbmetrik, Farbwiedergabe 1-7 Andere, Einstellung für RGB-Quellprofil 1-12 Apple Standard, Einstellung für RGB-Quellprofil 1-12, 3-2 Ausgabeprofil, Option 1-5 Ausgabeprofile Kalibrierungssets 2-4, 3-11 B Bedienfeld Löschen der Kalibrierung 2-23 Bidirektionale Kommunikation 1-13, 1-14, 1-18 Bild, ICC-Farbwiedergabe 1-6 Bildglättung, Option 1-6 C CALIB.PS, Datei 3-21 Calibrator Drucken der Vergleichsseite 2-8 Ermitteln von Messwerten 2-9 Profi-Modus 2-8 Verwenden 2-6 bis 2-10 Wiederherstellen der Standardwerte 2-10 CMYK-Simulationsprofil, Option 1-5, 1-13 CMYK-Simulationsverfahren, Option 1-5, 1-15 Color Editor Bearbeitungsmodi 3-12 Importieren von Kalibrierungssollwerten 3-14 Punktzuwachsanpassung 3-15 Widerrufen von Änderungen an Simulationen 3-20 Color Rendering Dictionary (CRD) xv, 1-3, 1-6, 1-22 Color Setup 3-37 ColorSync Farbanpassung, Option 1-23 ColorWise Druckoptionen 1-3 bis 1-11, 3-37 Schlüsselfunktionen xiv, 3-37 Workflow-Diagramm 1-2 ColorWise Pro Tools Calibrator 2-6 bis 2-10 Color Editor 3-12 bis 3-21 Color Setup 3-37 Kalibrierungsstatus 2-6 Profile Manager 3-2 bis 3-11 D Densitometer DTP32 2-18 bis 2-20, A-9 bis A-12 DIC, Einstellung für CMYK-Simulation 3-2 Dichtewerte Importieren B-1 bis B-3 Infos über 2-3, 2-5 Drucken von Farben 1-5, 1-8, 1-11, 1-18 Drucken, Kalibrierungsseiten 2-20 Drucker, Kalibrieren der Farbausgabe 2-20 Druckertreiber Bidirektionale Kommunikation 1-13, 1-14, 1-18 Mac OS 1-21 bis 1-24 Windows 1-19 bis 1-21 Druckmodus, Option 1-3 Druckoptionen ColorWise 1-3 bis 1-11 Festlegen der Standardwerte 3-37 Mac OS 1-21 bis 1-24 Windows 1-19 bis 1-21 DTP32 Einrichten A-9 Instrumentenkalibrierung A-12 Kalibrieren mit 2-18 I-2 Index DTP41 Einrichten A-3 Instrumentenkalibrierung A-6 Kalibrieren mit 2-15 E EFI Spectrometer, siehe ES-1000 EFIRGB, Einstellung für RGB-Quellprofil 1-12, 3-2 Eigene Simulationen 1-13 ES-1000 Einrichten A-1 Importieren von Messwerten 3-35 Instrumentenkalibrierung A-2 Kalibrieren mit 2-11 Euroscale, Einstellung für CMYK-Simulation 3-2 F Farbfelder, Seite 2-4 Farbkalibrierung 2-20 Farbmanagementsystem (CMS) xiv Farbmodus, Option 1-3 Farbprofile, siehe ICC-Profile Farbraum 1-2, 1-3, 1-5 Farbreferenzseiten 2-5 Farbseparationen, siehe Separationen Farbtabellen 2-5 Farbwiedergabe, Option 1-3 Farbwiedergabearten 1-3, 1-6 Foto, Farbwiedergabeart 1-6 G Grafiken, ICC-Farbwiedergabe 1-7 H Helligkeit, Option 1-3 I ICC-Profile Bearbeiten 3-12 bis 3-21 Beschreibung 3-2 Definieren xv, 3-9 Farbwiedergabearten 1-6 Festlegen der Standardwerte 3-3 Herunterladen 3-5 Löschen 3-8 Sichern 3-8 K Kalibrierung DTP32 2-18 DTP41 2-15 Ermitteln des Status 2-6 Ermitteln von Messwerten 2-9 ES-1000 2-11 Farbe 2-20 Farbfelder 2-4 Importieren der Sollwertedatei 3-14 Importieren von Dichtemesswerten B-1 bis B-3 Kurven 2-4, 2-9 Messwerte 2-2 Messwerteseite 2-4 Sollwerte 2-2, 2-4 Übersicht 2-2 bis 2-6 Vergleichsseite 2-8 VisualCal 2-23 Wiederherstellen der Standardwerte 2-10 Zeitplanung 2-4 Kennwörter für Kalibrierung 2-3, 2-6 für Profilverwaltung 3-2 Komplett (Ausgabe-GCR), Einstellung für CMYK-Simulationsverfahren 1-15 I-3 Index Komplett (Quell-GCR), Einstellung für CMYK-Simulationsverfahren 1-15 Konfigurationsseite 2-6 Kontrast, ICC-Farbwiedergabe 1-6 M Mac OS Farbmanagementoptionen 1-21 bis 1-24 Messwerteseite 2-4 Monitor-Weiß, Option 1-4 N Nein, Einstellung für RGB-Quellprofil 1-13 P PANTONE-Referenz für gestrichenes Papier 1-11 Phosphorfarben, Option 1-4 PostScript-Farbanpassung, Option 1-22 PostScript-Farbmanagement 1-22 PostScript-Farbsteuerung 1-3, 1-9, 1-13 PPD 1-19, 1-21 Präsentation, Farbwiedergabeart 1-7 Profile Manager Definieren von Profilen 3-9 Festlegen der Standardwerte 3-3 Herunterladen von Profilen 3-5 Löschen von Profilen 3-8 Sichern von Profiles 3-8 Profile, siehe ICC-Profile Punktzuwachs ändern 3-15 Q Quelle 1-10, Einstellung für RGB-Quellprofil 1-13 R Rasterwechsel, Option 1-5 Reinschwarze Texte und Grafiken, Option 1-3, 1-8 Relative Farbmetrik, Farbwiedergabe 1-7 RGB-Daten Definieren von Quellprofilen für 1-12, 3-2 PostScript- und Nicht-PostScript-Konvertierung 1-13 RGB-Quellprofil, Option 1-2, 1-4, 1-12 RGB-Separation, Option 1-5, 1-16 S SAIFF, Format B-1 bis B-3 Sättigung, ICC-Farbwiedergabe 1-7 Schnell, Einstellung für CMYK-Simulationsverfahren 1-15 Schwarz überdrucken - Stil, Option 1-4 Schwarz überdrucken, Option 1-9 Schwarzerkennung, Option 1-6 Separationen Drucken 1-5, 1-8, 1-11, 1-18 Zielfarbraum 1-5, 1-16 Separationen überdrucken, Option 1-5, 1-18 Setup, Standardfarbeinstellungen 1-3 Simulationen, eigene 1-13 Sollwerte für Kalibrierung 2-4 Spectrometer, siehe Spektralfotometer Spektralfotometer DTP41 2-15 bis 2-18, A-2 bis A-9 Spot-Farbabstimmung, Option 1-4, 1-10 Spot-Farben, Abstimmung mit CMYK-Äquivalenten 1-10, 3-22 bis 3-37 Spot-On 3-22 sRGB, Einstellung für RGB-Quellprofil 1-12, 3-2 Standardfarbeinstellungen beim Setup 1-3 Status T B-1 SWOP, Einstellung für CMYK-Simulationsprofil 1-14, 3-2 I-4 Index T Testseite 2-6 Transferfunktionen 2-4 Treiber, siehe Druckertreiber U Unterfarbenbeseitigung (UCR) 1-13 V Vergleichsseite 2-8, 3-21 VisualCal, Kalibrierungsmethode 2-20 W Wahrnehmung, ICC-Farbwiedergabe 1-6 Wiedergabearten xv Wiedergabearten, siehe Farbwiedergabearten Windows-Farbmanagementoptionen 1-19 bis 1-21 Z Ziel-Gamma, Option 1-4