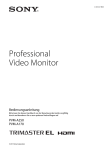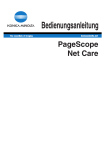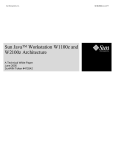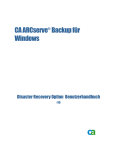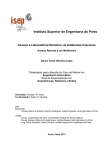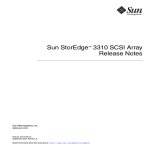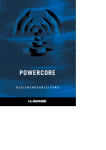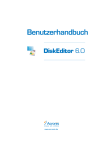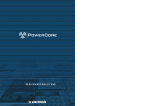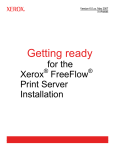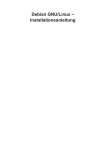Download Java Desktop System Version 2 Installationshandbuch
Transcript
Java Desktop System Version 2 Installationshandbuch Sun Microsystems, Inc. 4150 Network Circle Santa Clara, CA 95054 U.S.A. Teilenr.: 817–7751–10 September 2004 Copyright 2004 Sun Microsystems, Inc. 4150 Network Circle, Santa Clara, CA 95054 U.S.A. Alle Rechte vorbehalten. Dieses Produkt und die Dokumentation sind urheberrechtlich geschützt und werden unter Lizenzen vertrieben, durch die die Verwendung, das Kopieren, Verteilen und Dekompilieren eingeschränkt werden. Ohne vorherige schriftliche Genehmigung durch Sun und gegebenenfalls seiner Lizenzgeber darf kein Teil dieses Produkts oder Dokuments in irgendeiner Form reproduziert werden. Die Software anderer Hersteller, einschließlich der Schriftentechnologie, ist urheberrechtlich geschützt und von Lieferanten von Sun lizenziert. Teile des Produkts können aus Berkeley BSD-Systemen stammen, die von der University of California lizenziert sind. UNIX ist eine eingetragene Marke in den Vereinigten Staaten und anderen Ländern und wird ausschließlich durch die X/Open Company Ltd. lizenziert. Sun, Sun Microsystems, das Sun-Logo, docs.sun.com, AnswerBook, AnswerBook2 und Solaris sind Warenzeichen, eingetragene Warenzeichen oder Dienstleistungsmarken von Sun Microsystems Inc. in den Vereinigten Staaten und anderen Ländern. Sämtliche SPARC-Marken werden unter Lizenz verwendet und sind Marken oder eingetragene Marken von SPARC International Inc. in den Vereinigten Staaten und anderen Ländern. Produkte mit der SPARC-Marke basieren auf einer von Sun Microsystems Inc. entwickelten Architektur. Enthält Macromedia Flash Player-Technologie von Macromedia, Inc., Copyright© 1995-2002 Macromedia, Inc. Alle Rechte vorbehalten. Macromedia, Flash und Macromedia Flash sind Warenzeichen oder eingetragene Warenzeichen von Macromedia Inc. in den USA und anderen Ländern. Die grafischen Benutzeroberflächen von OPEN LOOK und Sun™ wurden von Sun Microsystems, Inc. für seine Benutzer und Lizenznehmer entwickelt. Sun erkennt dabei die von Xerox Corporation geleistete Forschungs- und Entwicklungsarbeit auf dem Gebiet der visuellen oder grafischen Benutzeroberflächen für die Computerindustrie an. Sun ist Inhaber einer einfachen Lizenz von Xerox für die Xerox Graphical User Interface. Diese Lizenz gilt auch für Lizenznehmer von SUN, die mit den OPEN LOOK-Spezifikationen übereinstimmende grafische Benutzerschnittstellen implementieren und die schriftlichen Lizenzvereinbarungen einhalten. Regierungslizenzen: Kommerzielle Software – Nutzer in Regierungsbehörden unterliegen den Standard-Lizenzvereinbarungen und -bedingungen. DIE DOKUMENTATION WIRD “AS IS” BEREITGESTELLT, UND JEGLICHE AUSDRÜCKLICHE ODER IMPLIZITE BEDINGUNGEN, DARSTELLUNGEN UND HAFTUNG, EINSCHLIESSLICH JEGLICHER STILLSCHWEIGENDER HAFTUNG FÜR MARKTFÄHIGKEIT, EIGNUNG FÜR EINEN BESTIMMTEN ZWECK ODER NICHTÜBERTRETUNG WERDEN IM GESETZLICH ZULÄSSIGEN RAHMEN AUSDRÜCKLICH AUSGESCHLOSSEN. Copyright 2004 Sun Microsystems, Inc. 4150 Network Circle, Santa Clara, CA 95054 U.S.A. Tous droits réservés. Ce produit ou document est protégé par un copyright et distribué avec des licences qui en restreignent l’utilisation, la copie, la distribution, et la décompilation. Aucune partie de ce produit ou document ne peut être reproduite sous aucune forme, par quelque moyen que ce soit, sans l’autorisation préalable et écrite de Sun et de ses bailleurs de licence, s’il y en a. Le logiciel détenu par des tiers, et qui comprend la technologie relative aux polices de caractères, est protégé par un copyright et licencié par des fournisseurs de Sun. Des parties de ce produit pourront être dérivées du système Berkeley BSD licenciés par l’Université de Californie. UNIX est une marque déposée aux Etats-Unis et dans d’autres pays et licenciée exclusivement par X/Open Company, Ltd. Sun, Sun Microsystems, le logo Sun, docs.sun.com, AnswerBook, AnswerBook2, et Solaris sont des marques de fabrique ou des marques déposées, ou marques de service, de Sun Microsystems, Inc. aux Etats-Unis et dans d’autres pays. Toutes les marques SPARC sont utilisées sous licence et sont des marques de fabrique ou des marques déposées de SPARC International, Inc. aux Etats-Unis et dans d’autres pays. Les produits portant les marques SPARC sont basés sur une architecture développée par Sun Microsystems, Inc. Inclue la technologie Macromedia Flash Player de Macromedia, Inc., Copyright© 1995-2002 Macromedia, Inc. Tous droits réservés. Macromedia, Flash et Macromedia Flash sont des marques de fabrique ou des marques déposées de Macromedia, Inc. aux Etats-Unis et dans d’autres pays. L’interface d’utilisation graphique OPEN LOOK et Sun™ a été développée par Sun Microsystems, Inc. pour ses utilisateurs et licenciés. Sun reconnaît les efforts de pionniers de Xerox pour la recherche et le développement du concept des interfaces d’utilisation visuelle ou graphique pour l’industrie de l’informatique. Sun détient une licence non exclusive de Xerox sur l’interface d’utilisation graphique Xerox, cette licence couvrant également les licenciés de Sun qui mettent en place l’interface d’utilisation graphique OPEN LOOK et qui en outre se conforment aux licences écrites de Sun. CETTE PUBLICATION EST FOURNIE “EN L’ETAT” ET AUCUNE GARANTIE, EXPRESSE OU IMPLICITE, N’EST ACCORDEE, Y COMPRIS DES GARANTIES CONCERNANT LA VALEUR MARCHANDE, L’APTITUDE DE LA PUBLICATION A REPONDRE A UNE UTILISATION PARTICULIERE, OU LE FAIT QU’ELLE NE SOIT PAS CONTREFAISANTE DE PRODUIT DE TIERS. CE DENI DE GARANTIE NE S’APPLIQUERAIT PAS, DANS LA MESURE OU IL SERAIT TENU JURIDIQUEMENT NUL ET NON AVENU. 040928@9495 Inhalt Vorwort Teil I 1 5 Linux-Systeme 11 Vor der Installation von Java Desktop System unter Linux Systemvoraussetzungen Dualboot-Systeme 2 13 13 14 Installation von Java Desktop System unter Linux Installation von Java Desktop System mit CD 17 17 Update einer vorhandenen Linux-Installation von CD Installation aus dem Netzwerk 22 22 Einrichten eines Netzwerkinstallations-Repository aus ISO-Images Netzwerkinstallation aus ISO-Images Verfahren zur Netzwerkinstallation Partitionierungsrichtlinien 23 24 25 Ändern der Partitionsgröße 26 Erstellen einer benutzerdefinierten Partitionstabelle Teil II 3 Solaris-Systeme 23 26 29 Installation von Java Desktop System auf Solaris-Systemen Systemvoraussetzungen 31 31 Installation von Java Desktop System mit DVD 32 3 Herunterladen des Installationsprogramms für Java Desktop System aus dem Netzwerk 33 Dekomprimieren und Extrahieren des Installationsprogramms Installieren von Java Desktop System Teil III 4 Nach der Installation 37 Nach der Installation von Java Desktop System 39 Verfügbarkeitsprüfung und Installation von Systemupdates Konfigurieren von Xorg Xserver 39 39 Konfigurieren von Xorg Xserver auf Solaris-Systemen Konfigurieren von Xorg Xserver auf Linux-Systemen 4 34 34 Java Desktop System Version 2 Installationshandbuch • September 2004 40 40 Vorwort Das Java Desktop System Version 2 Installationshandbuch enthält Installationsinformationen für die folgenden Versionen von Sun™ Java™ Desktop System: ■ Java Desktop System Version 2 unter Linux. ■ Java Desktop System Version 2 für das Betriebssystem Solaris™ 9, 9/04 auf x86-Plattformen. Zielgruppe dieses Handbuchs Dieses Handbuch richtet sich an Benutzer, die Java Desktop System Version 2 auf einer der folgenden Plattformen installieren möchten: ■ ■ Linux-Systeme Betriebssystem Solaris 9, 9/04 auf x86-Plattformen Aufbau dieses Buches Dieses Buch ist wie folgt aufgebaut: ■ Teil I In diesem Teil des Buches erfahren Sie, wie Sie Java Desktop System Version 2 unter dem Betriebssystem Solaris 9, 9/04 auf x86-Plattformen installieren. ■ Teil II In diesem Teil des Buches erfahren Sie, wie Sie Java Desktop System Version 2 für die x86 Platform Edition des Betriebssystems Solaris installieren. 5 ■ Teil III In diesem Teil erfahren Sie, welche Aktionen Sie nach der Installation von Java Desktop System Version 2 unter Linux und unter dem Betriebssystem Solaris durchführen können. Verwandte Dokumentation Zum Thema dieses Handbuchs liegen außerdem die folgenden Dokumente vor: ■ ■ ■ ■ ■ ■ ■ ■ GNOME 2.2 Desktop auf Linux – Benutzerhandbuch Java Desktop System Release 2 Accessibility Guide Java Desktop System Release 2 Administration Guide Java Desktop System Version 2 - Schnelleinstieg für Benutzer Java Desktop System Version 2 - Versionshinweise Java Desktop System Version 2 - Handbuch zur Fehlerbehebung Java Desktop System Version 2 Benutzerhandbuch Java System Update Service User’s Guide Diese Handbücher stehen Ihnen auf den begleitenden Softwaremedien zur Verfügung oder können von der Adresse http://docs.sun.com heruntergeladen werden. Zugehörige Dokumentation Zu diesem Handbuch gehören die folgenden Dokumente: ■ ■ ■ ■ ■ ■ Java Desktop System Version 2 Ximian Evolution 1.4 Benutzerhandbuch StarOffice 7 Office Suite Administration Guide StarOffice 7 Office Suite Basic - Programmierhandbuch StarOffice 7 Office Suite - Einrichtungshandbuch StarOffice 7 Office Suite - Benutzerhandbuch System Configuration Manager, Release 1 Diese Handbücher stehen Ihnen auf den begleitenden Softwaremedien zur Verfügung oder können von der Adresse http://docs.sun.com heruntergeladen werden. 6 Java Desktop System Version 2 Installationshandbuch • September 2004 Zugriff auf die Online-Dokumentation von Sun Über die Website docs.sun.comSM erhalten Sie Zugriff auf die technische Online-Dokumentation von Sun. Sie können das Archiv unter docs.sun.com durchsuchen oder nach einem bestimmten Buchtitel oder Thema suchen. Die URL lautet: http://docs.sun.com. Bestellen von Sun-Dokumentation Ausgewählte Produktdokumentationen bietet Sun Microsystems auch in gedruckter Form an. Eine Liste dieser Dokumente und Hinweise zum Bezug finden Sie unter „Buy printed documentation” auf der Website http://docs.sun.com. Typografische Konventionen Die folgende Tabelle beschreibt die in diesem Buch verwendeten typographischen Kennzeichnungen. TABELLE P–1 Typografische Konventionen Schriftart oder Symbol AaBbCc123 Bedeutung Beispiel Die Namen von Befehlen, Dateien, Verzeichnissen; Bildschirmausgabe. Bearbeiten Sie Ihre .login-Datei. Verwenden Sie den Befehl ls -a , um eine Liste aller Dateien zu erhalten. Rechnername% Sie haben eine neue Nachricht. AaBbCc123 Die Eingaben des Benutzers, im Gegensatz zu den Bildschirmausgaben des Computers Rechnername% su Passwort: 7 TABELLE P–1 Typografische Konventionen Schriftart oder Symbol (Fortsetzung) Bedeutung Beispiel AaBbCc123 Befehlszeilen-Variable: durch einen realen Namen oder Wert ersetzen Um eine Datei zu löschen, geben Sie Folgendes ein: rm Dateiname. AaBbCc123 Buchtitel, neue Wörter oder Begriffe bzw. Lesen Sie dazu auch Kapitel 6 hervorzuhebende Wörter. im Benutzerhandbuch. Diese werden class-Optionen genannt. Sie müssen als root angemeldet sein, um dies zu tun. Konventionen zur Verwendung der Maus In der folgenden Tabelle sind die in der Dokumentation zu Java Desktop System geltenden Konventionen zur Verwendung der Maus aufgeführt. 8 Aktion Definition Klicken Sie auf Drücken Sie die linke Maustaste, und lassen Sie sie wieder los, ohne die Maus zu bewegen. Klicken und gedrückt halten Drücken Sie die linke Maustaste, und lassen Sie sie nicht los. Linke Maustaste Identisch mit Klicken. Die explizite Erwähnung der linken Maustaste dient zur Klarstellung von Fällen, in denen eine Verwechslung mit der rechten Maustaste möglich ist. Mittlere Maustaste Drücken Sie die mittlere Maustaste, und lassen Sie sie wieder los, ohne die Maus zu bewegen. Rechte Maustaste Drücken Sie die rechte Maustaste, und lassen Sie sie wieder los, ohne die Maus zu bewegen. Doppelklicken Drücken Sie zweimal kurz hintereinander auf die linke Maustaste, und lassen Sie wieder los, ohne die Maus zu bewegen. Java Desktop System Version 2 Installationshandbuch • September 2004 Aktion Definition Ziehen Drücken Sie eine Maustaste, halten Sie sie gedrückt, und verschieben Sie dann ein Objekt. Sie können z.B. ein Fenster oder ein Symbol ziehen. Zum Ziehen von Objekten verwenden Sie die linke oder die mittlere Maustaste. Drag-and-Drop Drücken Sie eine Maustaste, halten Sie sie gedrückt, und verschieben Sie dann ein Objekt. Sie können z.B. ein Fenster oder ein Symbol ziehen und ablegen. Lassen Sie die Maustaste los, um das Objekt an einer neuen Position abzulegen. Greifen Zeigen Sie auf ein Element, das Sie verschieben können, klicken Sie mit der Maustaste darauf, und halten Sie die Taste gedrückt. Sie können z.B. die Titelleiste eines Fensters mit der Maus greifen und das Fenster an eine neue Position ziehen. 9 10 Java Desktop System Version 2 Installationshandbuch • September 2004 TEIL I Linux-Systeme Dieser Teil enthält die folgenden Kapitel: ■ Kapitel 1 In diesem Kapitel erfahren Sie, welche Schritte Sie durchführen müssen, bevor Sie Java Desktop System Version 2 unter Linux installieren können. ■ Kapitel 2 Dieses Kapitel behandel das Installationsverfahren für Sun Java Desktop System Version 2 unter Linux. 11 12 Java Desktop System Version 2 Installationshandbuch • September 2004 KAPITEL 1 Vor der Installation von Java Desktop System unter Linux Dieses Kapitel beschreibt die erforderlichen Schritte zur Vorbereitung der Installation von Sun Java Desktop System Version 2 unter Linux. Systemvoraussetzungen Für die Installation benötigen Sie Folgendes: ■ Einen PC, der folgenden Mindestanforderungen genügt: TABELLE 1–1 Systemvoraussetzungen für Java Desktop System Version 2 unter Linux Empfohlen Mindestens Prozessor Pentium III, kompatibler PC, 600 MHz Pentium II, kompatibler PC, 266 MHz Festplatte 6 GB 4 GB RAM 256 MB 128 MB Bildschirmauflösung 1024 x 768 800 x 600 Auf dem PC muss es möglich sein, direkt von der Installations-CD zu booten. Das Booten von der CD verläuft je nach System unterschiedlich. Im Zweifelsfall lesen Sie bitte in der Dokumentation zu Ihrem PC nach. Im Verlauf der Installation werden Sie gebeten, verschiedene Informationen zu Ihrem PC anzugeben: ■ ■ Benutzername Informationen zur Netzwerkkonfiguration 13 ■ ■ Informationen zur Festplattenpartitionierung Informationen zur ISP-Konfiguration Planen Sie für die Installation mindestens 45 Minuten ein. Bitte unterbrechen Sie die Installation nicht. Dies gilt auch dann, wenn Ihr System während der Installation nicht mehr zu reagieren scheint. Dualboot-Systeme Bei der Installation von Java Desktop System haben Sie die Möglichkeit, eine Dualboot-Umgebung einzurichten, über die Sie wahlweise zwei verschiedene Betriebssysteme booten können. Viele Windows-Systeme beanspruchen im Auslieferzustand den gesamten Festplattenspeicher für die Windows-Installation, sodass kein Platz für eine Linux-Installation bleibt. Daher erstellt das Konfigurationsprogramm der Java Desktop System-Installation (der Configurator) eine zusätzliche Partition, in die Sie das Linux-Betriebssystem installieren können. Unterschiedliche Betriebssysteme verwenden auch unterschiedliche Dateisysteme, die oftmals nicht untereinander kompatibel sind bzw. nicht von anderen Betriebssystemen gelesen werden können. Der Configurator kann das von Windows verwendete FAT32-Dateisystem lesen. Linux benötigt bestimmte eigenständige Partitionen, und unter Windows ist es nicht möglich, die Größe von Partitionen zu ändern, um Platz für diese neuen Partitionen zu schaffen. Daher übernimmt der Configurator auch diese Aufgabe, überprüft Ihre aktuelle Festplattenumgebung und schlägt Ihnen eine geeignete Partitionskonfiguration vor. Hinweis – Falls Ihre bestehende Windows-Installation ein NTFS-Dateisystem verwendet, gestaltet sich die Partitionierung unterschiedlich. In diesem Fall ist der Configurator nicht in der Lage, die Größe der Partition zu ändern, und schlägt Ihnen stattdessen vor, diese zu ersetzen. Wenn Sie Ihre Windows-Partition weiterhin nutzen möchten, sollten Sie zunächst deren Größe mit einem Partitionierungsprogramm reduzieren, um Platz für eine neue Linux-Partition zu schaffen. Geeignete Partitionierungsprogramme sind von verschiedenen Drittanbietern erhältlich. Wenn Sie ein Dualboot-System einrichten möchten, sollten Sie also zunächst folgende Punkte beachten: ■ 14 Fertigen Sie von allen Dateien, die nicht verloren gehen sollen, eine Sicherungskopie auf einem externen Medium (z.B. CD) an. Java Desktop System Version 2 Installationshandbuch • September 2004 ■ Finden Sie heraus, ob Ihre bestehende Windows-Installation ein FAT32-Dateisystem verwendet. Kapitel 1 • Vor der Installation von Java Desktop System unter Linux 15 16 Java Desktop System Version 2 Installationshandbuch • September 2004 KAPITEL 2 Installation von Java Desktop System unter Linux In diesem Kapitel wird beschrieben, wie Sie Java Desktop System Version 2 unter Linux installieren. Installation von Java Desktop System mit CD In diesem Abschnitt erfahren Sie, wie Sie Java Desktop System mit den CDs aus Ihrem Java Desktop System-Installationspaket installieren. Führen Sie folgende Schritte durch: 1. Legen Sie CD Nr. 1 in Ihr CD-Laufwerk ein. Das System beginnt zu booten, und es wird die folgende Optionsliste angezeigt: ■ ■ ■ ■ ■ ■ ■ Boot from hard disk Installation Installation — ACPI Disabled Installation — Safe Settings Manual Installation Rescue System Memory Test 2. Für eine Erstinstallation von Java Desktop System wählen Sie mit den Pfeiltasten die Option Installation aus und drücken die Eingabetaste. 3. Der Configurator zeigt Ihnen nun ein Dialogfeld mit dem Titel Software Evaluation Agreement, aus dem die Lizenzbestimmungen für die Software ersichtlich sind. Klicken Sie auf Accept, um die Installation fortzusetzen. Die Installation wird nicht durchgeführt, wenn Sie nicht auf Accept klicken. 4. Wählen Sie im Dialogfeld Language Selection eine Sprache aus und klicken Sie auf Accept. 17 5. Der Configurator analysiert nun Ihre bestehende Systemumgebung. Wenn auf Ihrem PC bisher noch kein Linux-System installiert ist, können Sie einige Installationsoptionen für Ihre Hardware einrichten (siehe Beispiel in Schritt 8). Wird jedoch ein vorhandenes Linux-System erkannt, so stehen Ihnen folgende Optionen zur Verfügung: ■ Neuinstallation Wählen Sie diese Option aus, wenn auf Ihrem Rechner kein Linux-System installiert ist oder Sie ein vorhandenes Linux-System vollständig ersetzen möchten. ■ Update des bestehenden Systems Wählen Sie diese Option aus, wenn Sie ein Upgrade eines bereits auf dem Rechner installierten Linux-Systems durchführen möchten. Mit dieser Option werden die Konfigurationseinstellungen des vorhandenen Systems so weit wie möglich beibehalten. ■ Installiertes System starten Wählen Sie diese Option aus, wenn auf der Festplatte ein Linux-System installiert ist, das sich nicht neu booten lässt. Über diese Option können Sie versuchen, das Neustartproblem von Hand zu lösen. ■ Installation abbrechen Mit dieser Option können Sie die Installation abbrechen. 6. Wählen Sie Neuinstallation aus und klicken Sie auf OK. 7. Ihnen stehen nun die folgenden Softwareoptionen zur Verfügung: Standardsystem mit StarSuite - nur für Japan, China, Korea und Taiwan Standardsystem mit StarOffice - für alle anderen Länder Wählen Sie die gewünschte Option aus und klicken Sie auf Übernehmen. 8. Sie sehen jetzt die Installationseinstellungen für Ihr System. Beispiel: ■ Modus — Erstinstallation ■ Tastaturbelegung — Englisch US ■ Maus — PS/2-Maus (Aux-Port) ■ Partitionierung — Partition /dev/hda6 9.3 GB mit reiser formatieren und Partition /dev/hda5 196 MB für Swap formatieren Wenn Sie auf Partitionierung klicken, um die Vorgabeeinstellungen zu ändern, überprüft der Configurator zunächst Ihre Festplatte und bietet Ihnen anschließend folgende Optionen an: ■ ■ ■ 18 Den Vorschlag unverändert übernehmen Den Vorschlag für die Partitionierung abändern Benutzerdefinierte Partitionierung Java Desktop System Version 2 Installationshandbuch • September 2004 Wählen Sie Den Vorschlag unverändert übernehmen aus und klicken Sie auf Weiter . Hinweis – Wenn Sie ein Dualboot-System einrichten möchten, stellt die Partitionierung einen wesentlichen Schritt im Installationsprozess dar. Näheres lesen Sie bitte unter „Partitionierungsrichtlinien” auf Seite 25 nach. ■ Software ■ ■ ■ ■ ■ Standardsystem mit StarOffice - für alle anderen Länder GNOME System StarOffice Hilfe und unterstützende Dokumentation Grafisches Basissystem Wenn Sie auf Software klicken, können Sie eine der folgenden Softwareoptionen auswählen: Standardsystem mit StarSuite - nur für Japan, China, Korea und Taiwan Standardsystem mit StarOffice - für alle anderen Länder Wählen Sie die gewünschte Option aus und klicken Sie auf Übernehmen. ■ Booten — Booten von 1.IDE 9 54 GB, dev/hda Booten von 1.IDE 9 54 GB, dev/hda Wenn Sie auf Booten klicken, können Sie eine der folgenden Boot-Optionen wählen: ■ GRUB in den MBR der Bootfestplatte (/dev/hda) schreiben ■ Bootdiskette erzeugen ■ Nicht GRUB verwenden (anderer Bootmanager erforderlich) ■ GRUB in andere Partition schreiben: /dev/hda Wählen Sie die gewünschte Option aus und klicken Sie auf Übernehmen. Sie können stattdessen natürlich auch die vom Konfigurationsprogrammvorgeschlagene Boot-Option übernehmen. ■ Zeitzone —Europa — Dublin ■ Sprache — Englisch US Kapitel 2 • Installation von Java Desktop System unter Linux 19 Hinweis – An diesem Punkt im Installationsablauf haben Sie folgende Möglichkeiten: ■ Klicken Sie auf Accept, um die Installation fortzusetzen. ■ Klicken Sie auf Ändern, um die Installationseinstellungen vor der Installation noch einmal zu ändern. ■ Klicken Sie auf Installation abbrechen, um die Installation abzubrechen. 9. Klicken Sie auf Accept, um die Installation fortzusetzen. 10. Klicken Sie auf Ja - installieren, um die Installation und alle bisher gewählten Optionen zu bestätigen. Es wird gemeldet, dass der Configurator Ihre Festplatte vorbereitet. Mit dem Start des Installationsprogramms wird ein Fenster mit drei Feldern angezeigt: ■ Aktuelles Paket Zeigt Name, Beschreibung und Größe des Installationspakets an. Anhand einer Prozentanzeige in der Statusleiste sehen Sie, wie weit die Installation bisher fortgeschritten ist. ■ Installation Zeigt an, zu wie viel Prozent das Einlesen der Dateien von der CD abgeschlossen ist und wie lange dieser Vorgang voraussichtlich noch dauern wird. ■ Installationsprotokoll (Auszug) Zeigt für jedes Package, das gerade auf dem System installiert wird, ein Aktivitätsprotokoll an. Nach dem Einlesen der Pakete von CD 1 meldet der Configurator, dass die Grundinstallation abgeschlossen ist und das System nun neu startet. Nach dem Neustart werden Sie gebeten, CD 2 einzulegen. 11. Legen Sie CD 2 ein und klicken Sie auf OK. Sobald die Pakete von CD 2 vollständig installiert sind, werden Sie aufgefordert, CD 3 einzulegen. 12. Legen Sie CD 3 ein und klicken Sie auf OK. Wenn alle Pakete von CD 3 erfolgreich installiert sind, werden Sie dazu aufgefordert, ein Passwort für root (den Systemadministrator) einzugeben. Hinweis – Notieren Sie das Root-Passwort und verwahren Sie die Notiz an einem sicheren Ort, damit Sie sich später im Bedarfsfall daran erinnern. Als Root-Benutzer werden Sie sich in der Regel nur für Administrationsaufgaben anmelden. 20 Java Desktop System Version 2 Installationshandbuch • September 2004 13. Geben Sie ein Passwort für den Root-Benutzer ein. 14. Geben Sie das Passwort zur Bestätigung noch ein zweites Mal ein und klicken Sie anschließend auf Weiter. Sie werden dann dazu aufgefordert, einen neuen Benutzer hinzuzufügen. In einer Netzwerkumgebung ist dieser Schritt optional. 15. Geben Sie Vornamen, Nachnamen, Benutzernamen und ein Passwort für den neuen Benutzer ein, und klicken Sie auf Weiter. Ein neues Benutzerkonto mit den von Ihnen angegebenen Daten wird erstellt. Der Configurator stellt Ihnen nun folgende Optionen für die Initialisierung der Desktop-Einstellungen zur Verfügung: ■ ■ Nur Textmodus— keine grafische Oberfläche Grafische Oberfläche 16. Wählen Sie Grafische Oberfläche und klicken Sie auf Übernehmen. Bei einer Standalone-Installation auf einem nicht vernetzten System sucht der Configurator nur nach lokalen Druckern. 17. Klicken Sie auf Ja, wenn ein Drucker lokal an Ihr System angeschlossen ist. Anderenfalls klicken Sie auf Erkennung überspringen. Der Configurator schreibt nun die Systemkonfiguration und zeigt die Installationseinstellungen für folgende Hardwaregeräte an: ■ ■ ■ ■ ■ Netzwerkschnittstellen Drucker Modems ISDN-Adapter Sound 18. Zum Ändern der Installationseinstellungen klicken Sie auf Ändern. Klicken Sie auf Weiter, um diese Einstellungen zu übernehmen. Es wird gemeldet, dass die Konfiguration erfolgreich gespeichert wurde, und das System startet automatisch neu. 19. Nehmen Sie CD 3 aus dem Laufwerk. 20. Geben Sie im Anmeldebildschirm den Benutzernamen des neuen Benutzers und das Passwort an, das Sie für den neuen Benutzer eingerichtet haben. Java Desktop System ist nun einsatzbereit. Es werden die folgenden Desktop-Objekte angezeigt: ■ Dieser Computer ■ Dokumente ■ Netzwerkstationen Dieses Objekt steht in Java Desktop System Version 2 für die x86 Platform Edition des Betriebssystems Solaris nicht zur Verfügung. ■ "Trash" Kapitel 2 • Installation von Java Desktop System unter Linux 21 ■ Wissenswertes über Java™ Desktop System ■ StarOffice ■ Unteres Kanten-Panel Das Dokument Java Desktop System Version 2 Benutzerhandbuch erleichtert Ihnen die ersten Schritte mit Java Desktop System unter Linux. Update einer vorhandenen Linux-Installation von CD Wenn der Configurator feststellt, dass auf Ihrem System bereits eine Linux-Installation vorhanden ist, stehen Ihnen folgende Optionen zur Verfügung: ■ ■ ■ ■ Neuinstallation Update des bestehenden Systems Installiertes System starten Installation abbrechen Wenn Sie ein Upgrade einer bereits vorhandenen Linux-Installation durchführen möchten, gehen Sie folgendermaßen vor: 1. Wählen Sie Update des bestehenden Systems Mit dieser Option werden die Konfigurationseinstellungen des vorhandenen Systems so weit wie möglich beibehalten. 2. Wählen Sie Create a backup, wenn Sie eine Sicherungskopie Ihres bestehenden Systems anfertigen möchten. 3. Klicken Sie auf Weiter. 4. Sie werden nun gebeten, die gewünschte Upgrade-Art auszuwählen. 5. Die restlichen Schritte für das Upgrade entnehmen Sie bitte der Anleitung im Abschnitt „Installation von Java Desktop System mit CD” auf Seite 17. Installation aus dem Netzwerk Sie können auf Linux-Plattformen eine Netzwerkinstallation von Java Desktop System durchführen. Hierfür benötigen Sie Zugriff auf ein freigegebenes NFS-Verzeichnis mit etwa 2,5 GB freiem Speicherplatz. 22 Java Desktop System Version 2 Installationshandbuch • September 2004 Einrichten eines Netzwerkinstallations-Repository aus ISO-Images Im Folgenden ist beispielhaft die Einrichtung eines Netzwerkinstallations-Repositories aus ISO-Images für Java Desktop System unter Linux beschrieben: 1. Melden Sie sich als root an, und erstellen Sie ein Verzeichnis, in dem das NFS-Image gespeichert werden soll. Beispiel: mkdir /export/jdsimage 2. Geben Sie das Verzeichnis /export/jdsimage unter NFS frei, indem Sie eine entsprechende Zeile in die Datei /etc/exports einfügen. Beispiel: /export/jdsimage (ro). 3. Geben Sie /etc/init.d/nfs restart ein, um den NFS-Server neu zu starten. 4. Erstellen Sie ein Verzeichnis, um die ISO-Images temporär einzuhängen, während Sie die Dateien kopieren. Beispiel: mkdir /mnt/iso. 5. Führen Sie für jedes einzelne ISO-Image die folgenden Schritte durch: ■ mount -o loop isofile.iso /mnt/iso ■ Kopieren Sie alle Dateien mit dem folgenden Befehl: cd /mnt/iso tar cf - . | cat | (cd /export/jdsimage && tar xbf 1 - ) ■ Hängen Sie das ISO-Image mit folgenden Befehlen wieder aus: cd / umount /mnt/iso Wiederholen Sie Schritt 5 für alle ISO-Images. Netzwerkinstallation aus ISO-Images Bevor Sie Java Desktop System aus dem Netzwerk installieren können, müssen Sie Folgendes bereithalten: ■ ■ ■ ■ ■ ■ IP-Adresse Ihres Computers IP-Adresse eines Namensservers IP-Adresse eines NFS-Servers Teilnetzmaske im Netzwerk Typ der installierten Netzwerkkarte Drei Bootdisketten Bootdisketten Bevor Sie die Installation aus dem Netzwerk starten können, müssen Sie drei Bootdisketten verfügbar haben. Die Bootdisketten können anhand der folgenden Materialien erstellt werden: Kapitel 2 • Installation von Java Desktop System unter Linux 23 ■ CD mit der Beschriftung CD1, die im Lieferumfang des Installationspakets von Java Desktop System enthalten ist. ■ Image für die Netzwerkinstallation im Ordner boot. Die Namen der Bootdisketten lauten folgendermaßen: ■ ■ ■ bootdisk modules1 modules3 Mithilfe des folgenden Befehls können Sie bei Bedarf weitere Disketten erstellen: dd if=/export/suseimage/boot/bootdisk of=/dev/fd0 Hinweis – Wenn Sie spezielle Hardware installiert haben, z.B. SCSI-Controller oder USB-Laufwerke, brauchen Sie möglicherweise weitere Bootdisketten. Verfahren zur Netzwerkinstallation Im Folgenden wird beschrieben, wie Sie auf Linux-Systemen eine Netzwerkinstallation ausgehend von ISO-Images durchführen. 1. Legen Sie die Diskette mit dem Namen bootdisk in das Diskettenlaufwerk Ihres Computers ein. Das System beginnt zu booten, und es wird die folgende Optionsliste angezeigt: ■ ■ ■ ■ ■ ■ ■ Boot from hard disk Installation Installation — ACPI Disabled Installation — Safe Settings Manual Installation Rescue System Memory Test Wählen Sie im Menü die Option Installation. Nach kurzer Zeit werden Sie aufgefordert, die Diskette mit dem Namen modules1 einzulegen. 2. Nehmen Sie die Diskette bootdisk heraus, legen Sie die Diskette modules1 ein, und drücken Sie die Eingabetaste. Es erscheint die folgende Eingabeaufforderung: "Please make sure that modules1 is in your drive!" 3. Wählen Sie Zurück → Deutsch → Kernel-Module (Hardware-Treiber) Netzwerktreiber laden Sie werden aufgefordert, die Diskette modules3 einzulegen. 4. Nehmen Sie die Diskette modules1 heraus, legen Sie die Diskette modules3 ein, und drücken Sie die Eingabetaste. 24 Java Desktop System Version 2 Installationshandbuch • September 2004 5. Wählen Sie die in Ihrem Computer installierte Netzwerkkarte aus. 6. Geben Sie Keine ein, wenn Sie zur Angabe von Parametern aufgefordert werden. Nach wenigen Sekunden erscheint die folgende Nachricht: Das Modul <name> wurde erfolgreich geladen! 7. Wählen Sie Zurück → Installation / System starten → Installatin / Update starten → Network → NFS 8. Geben Sie Keine ein, wenn Sie zur Angabe von DHCP-Parametern aufgefordert werden. 9. Geben Sie die IP-Adresse Ihres Computers ein. 10. Geben Sie eine Teilnetzmaske ein, z.B. 255.255.255.0. 11. Geben Sie ein Gateway für das Teilnetz ein. 12. Geben Sie die IP-Adresse des Namensservers ein. 13. Geben Sie die IP-Adresse des NFS-Servers ein. Der NFS-Server ist derjenige Computer, auf dem Sie das Image für die Netzwerkinstallation erstellt haben. 14. Geben Sie den Unterordner /path/to/nfs/install/from ein, den Sie zuvor auf dem NFS-Server erstellt haben (siehe „Einrichten eines Netzwerkinstallations-Repository aus ISO-Images” auf Seite 23). 15. Befolgen Sie die übrigen am Bildschirm angezeigten Installationsanweisungen, um die Netzwerkinstallation von Java Desktop System abzuschließen. Partitionierungsrichtlinien Die folgende Tabelle enthält grundlegende Empfehlungen für die Partitionierung Ihrer Festplatte: TABELLE 2–1 Partitionierungsrichtlinien Partition Größe Typ / 5 GB, mindestens Primärknoten 3 GB Anmerkungen Installieren Sie das gesamte Betriebssystem Java Desktop System auf einer einzigen Partition. So haben Sie später gegebenenfalls genug Platz, um eine neuere Version von Java Desktop System zu installieren, ohne dafür die Festplatte neu partitionieren zu müssen. Kapitel 2 • Installation von Java Desktop System unter Linux 25 TABELLE 2–1 Partitionierungsrichtlinien Partition Größe Typ Swap Das Doppelte Swap der verfügbaren Hauptspeicherkapazität, mindestens 128 MB (Fortsetzung) Anmerkungen Sie können die Größe der Swap-Partition je nach Bedarf ändern. Ändern der Partitionsgröße Beim Ändern der Partitionsgröße bietet Ihnen der Configurator folgende Optionen an: ■ ■ ■ Den Vorschlag unverändert übernehmen Den Vorschlag für die Partitionierung abändern Benutzerdefinierte Partitionierung Um die Größe einer Partition zu ändern, gehen Sie folgendermaßen vor: 1. Wählen Sie im Dialogfeld Installationseinstellungen die Option Partitionierung, wählen Sie Den Vorschlag für die Partitionierung abändern und klicken Sie auf Weiter. 2. Wählen Sie die gewünschte Partition aus und klicken Sie auf Größe ändern. 3. Legen Sie mithilfe des Schiebereglers fest, wie viel Speicherplatz Sie jeweils für Ihre Windows- und Linux-Partition verwenden möchten, und klicken Sie auf OK. Hinweis – Die Linux-Partition muss mindestens 3024 MB groß sein. 4. Klicken Sie auf Weiter, um die Partitionstabelle zu speichern und zum Bildschirm Installationseinstellungen zurückzukehren. Erstellen einer benutzerdefinierten Partitionstabelle Wenn die vom Configurator vorgeschlagene Partitionstabelle nicht den Installationsanforderungen von Java Desktop System entspricht, müssen Sie unter Umständen eine eigene, benutzerdefinierte Partitionstabelle erstellen. 26 Java Desktop System Version 2 Installationshandbuch • September 2004 Hierzu gehen Sie wie folgt vor: 1. Erstellen Sie unbedingt Sicherungskopien aller Dateien, die nicht verloren gehen sollen. Bei diesem Vorgang wird Ihre bestehende Windows-Partition überschrieben. 2. Wählen Sie im Dialogfeld Installationseinstellungen die Option Partitionierung, wählen Sie Partitionen nach eigenen Vorstellungen anlegen und klicken Sie auf Weiter. 3. Wählen Sie die Option Erweiterte Einstellungen, manuelle Aufteilung (Partitionierung) und klicken Sie auf Weiter. Das Dialogfeld Festplatte vorbereiten: Expertenmodus erscheint. 4. Wählen Sie den Gerätenamen der Festplatte aus, auf der Sie die Anwendung installieren möchten (z.B. /dev/hda), und klicken Sie auf Löschen. Hiermit werden alle Partitionen auf der betreffenden Festplatte gelöscht. 5. Klicken Sie auf Anlegen, um eine neue Partition zu erzeugen, und wählen Sie Primär aus. 6. In dem darauf folgenden Popup-Fenster setzen Sie die Startzylinder-Größe auf 0, die Endzylinder-Größe auf + 5 GB und den Einhängepunkt auf / . 7. Klicken Sie auf Anlegen, um eine neue Partition zu erzeugen, und wählen Sie Erweitert aus. Alle Einstellungen im Popup-Fenster müssen unbedingt korrekt sein. Beispielsweise muss der Wert für Startzylinder um eins größer sein als der Wert für Endzylinder des Geräts hda1. Der Endzylinder kann mit dem Endzylinder von /dev/hda identisch sein. Durch die Erzeugung einer erweiterten Partition, die sich über den restlichen Platz auf der Festplatte erstreckt, werden alle übrigen Partitionen unweigerlich innerhalb dieser erweiterten Partition erzeugt. 8. Klicken Sie auf Erzeugen, um eine neue Partition zu erzeugen. 9. Wählen Sie aus dem Menü unter Format die Option Swap. 10. Geben Sie die Größe der Swap-Partition mit der +-Syntax in das Feld Ende ein. Beispielsweise geben Sie für ein System mit 256 MB RAM die Swap-Größe von 512 MB in der Form + 512 MB an. 11. Klicken Sie auf Erzeugen, um eine neue Partition zu erzeugen. Es wird eine neue Partition konfiguriert, die den restlichen Platz auf der Festplatte einnimmt. Setzen Sie den Einhängpunkt auf /usr. 12. Klicken Sie auf Weiter, um die Partitionstabelle zu speichern und zum Bildschirm Installationseinstellungen zurückzukehren. Kapitel 2 • Installation von Java Desktop System unter Linux 27 28 Java Desktop System Version 2 Installationshandbuch • September 2004 TEIL II Solaris-Systeme Dieser Teil enthält das folgende Kapitel: ■ Kapitel 3 In diesem Kapitel erfahren Sie, wie Sie Java Desktop System Version 2 unter dem Betriebssystem Solaris 9, 9/04 auf x86-Plattformen installieren. 29 30 Java Desktop System Version 2 Installationshandbuch • September 2004 KAPITEL 3 Installation von Java Desktop System auf Solaris-Systemen Dieses Kapitel behandelt das Verfahren zur Installation von Java Desktop System Version 2 unter dem Betriebssystem Solaris 9, 9/04 auf x86-Plattformen. Systemvoraussetzungen Tabelle 3–1 enthält eine Auflistung der Systemvoraussetzungen für die Installation von Java Desktop System Version 2 unter dem Betriebssystem Solaris: TABELLE 3–1 Systemvoraussetzungen für Java Desktop System Version 2 für das Betriebssystem Solaris Systemparameter Anforderung Betriebssystem Betriebssystem Solaris 9, 9/04 auf x86-Plattformen. Hardware Java Desktop System Version 2 für das Betriebssystem Solaris 9, 9/04 auf x86-Plattformen läuft auf den folgenden Hardwaresystemen: ■ Sun Java Workstation W1100z ■ Sun Java Workstation W2100z Festplattenkapazität ■ ■ Erforderlich sind maximal 2,0 GB freier Festplattenspeicher bei Installation von Java Desktop System mit DVD. Wenn Sie das Installationsprogramm für Java Desktop System aus dem Netzwerk herunterladen, benötigen Sie weitere 2,8 GB freien Festplattenspeicher für das Herunterladen und Extrahieren der tar-Dateien des Installationsprogramms. 31 TABELLE 3–1 Systemvoraussetzungen für Java Desktop System Version 2 für das Betriebssystem Solaris (Fortsetzung) Systemparameter Anforderung Speicher 128 MB pro Benutzersitzung. Installation von Java Desktop System mit DVD In diesem Abschnitt erfahren Sie, wie Sie Java Desktop System von der Produkt-DVD installieren können. Hinweis – Voraussetzung ist die Installation des Betriebssystems Solaris 9, 9/04 für x86-Platformen auf Ihrer Sun Java Workstation W1100z oder Sun Java Workstation W2100z. Führen Sie folgende Schritte durch: 1. Melden Sie sich wie folgt als root an: Wählen Sie unter Anmeldung die Optionsfolge Optionen → Sitzungen→ Common Desktop Environment (CDE). 2. Nachdem Sie angemeldet sind, öffnen Sie die DVD-Schublade, legen die Produkt-DVD ein und schließen die DVD-Schublade wieder. Nach einigen Sekunden erscheint der DVD-Dateimanager. Hinweis – Wenn sich das Fenster des DVD-Dateimanager nicht öffnet, gehen Sie folgendermaßen vor: ■ Wählen Sie im CDE-Frontpanel Datei → Manager für Wechsel-Datenträger. ■ Doppelklicken Sie auf das Symbol DVD, um den Dateimanager zu öffnen. Wenn der Dateimanager nicht geöffnet wird, müssen Sie möglicherweise Volume-Management anhalten und neu starten. Geben Sie die folgenden Befehle ein: /etc/init.d/volmgt stop /etc/init.d/volmgt start 3. Doppelklicken Sie auf den Ordner JavaDesktop. 32 Java Desktop System Version 2 Installationshandbuch • September 2004 4. Doppelklicken Sie auf das Symbol install-jds im Ordner JavaDesktop. 5. Befolgen Sie die Anweisungen am Bildschirm, um die Lizenz anzuzeigen. 6. Geben Sie an der Eingabeaufforderung den Befehl Annehmen in der aktuellen Benutzeroberflächensprache ein. Wenn Sie diesen Befehl nicht eingeben, können Sie die Installation nicht fortsetzen. Das Installationsprogramm überprüft Ihr System und beginnt mit der Installation der Software Java Desktop System Version 2. 7. Wenn die Installation abgeschlossen ist, wählen Sie Datei → Auswerfen und schließen das Terminalfenster des Installationsprogramms. 8. Starten Sie die Workstation erneut. 9. Wählen Sie in der Anzeige Anmeldung die OptionsfolgeOptionen → Sitzungen → Java Desktop System, Version 2, um sich beim Java Desktop System anzumelden. Herunterladen des Installationsprogramms für Java Desktop System aus dem Netzwerk Führen Sie die folgenden Schritte durch, um das Installationsprogramm für Java Desktop System aus dem Netzwerk herunterzuladen: 1. Stellen Sie sicher, dass ausreichend Festplattenspeicher für den Download und die Installation vorhanden ist. 2. Legen Sie das Zielverzeichnis für den Download des Installationsprogramms fest. Zum Installieren des Desktops müssen Sie als root angemeldet sein, daher müssen Sie auch ein Verzeichnis auswählen, auf das ein als root angemeldeter Benutzer Zugriff hat. 3. Öffnen Sie in Ihrem Browser die folgende Website: http://www.sun.com/software/javadesktopsystem/index.html Auf der Downloadseite erhalten Sie Anweisungen, wie die folgenden Schritte durchzuführen sind: ■ Herunterladen des geeigneten Satzes von Tarball-Chunks für Ihr Land. ■ Zusammenführen der Tarball-Chunks zum ursprünglichen Tarball-Archiv. ■ Melden Sie sich als root an, und führen Sie auf der Befehlszeile das Installationsskript aus. 4. Klicken Sie im Abschnitt Download der Webseite auf den Link Download Now für das erforderliche Installationsprogramm. 5. Melden Sie sich an, wenn Sie bereits ein registrierter Downloadbenutzer sind, oder wechseln Sie zur Registrierungsseite, wenn Sie ein neuer Benutzer sind. Kapitel 3 • Installation von Java Desktop System auf Solaris-Systemen 33 6. Lesen Sie sich die Seite Terms of Use durch, klicken Sie auf Accept und dann auf Continue. 7. Klicken Sie auf der Seite Download auf die Beschreibung des Tarballs, den Sie herunterladen möchten. 8. Laden Sie die tar-Datei für das Installationsprogramm vom Sun Download Center in ein Verzeichnis herunter, auf das der Root-Benutzer Zugriff hat. Dekomprimieren und Extrahieren des Installationsprogramms Um das Installationsprogramm zu dekomprimieren und zu extrahieren, gehen Sie folgendermaßen vor: 1. Melden Sie sich als root bei CDE an, und öffnen Sie das Terminalfenster. 2. Wechseln Sie mit dem Befehl cd in das Verzeichnis, in das Sie die tar-Datei mit dem Installationsprogramm heruntergeladen haben. 3. Führen Sie zum Dekomprimieren und Extrahieren des Installationsprogramms den folgenden Befehl aus: gunzip -c jds-2_0-fcs-solaris9-x86.tar.gz | tar xvpf 4. Wenn das Installationsprogramm vollständig extrahiert ist, können Sie die heruntergeladene Datei löschen, um Festplattenspeicher freizugeben. Führen Sie zum Entfernen des Installationsprogramms den folgenden Befehl aus: rm jds-2_0-fcs-solaris9-x86.tar.gz Installieren von Java Desktop System Das Installationsskript ersetzt ältere Versionen der folgenden Produkte durch in Java Desktop System enthaltene aktuelle Versionen: ■ ■ ■ ■ ■ GNOME Desktop Netscape Mozilla Java Media Framework StarOffice Das Installationsskript ersetzt auch die vorhandene Version von Java 1.4.2, wenn diese Version älter ist als die in Java Desktop System enthaltene Version. 34 Java Desktop System Version 2 Installationshandbuch • September 2004 Hinweis – Bei der Installation von Java Desktop System werden Änderungen an Ihrem System vorgenommen. Erstellen Sie deshalb jetzt eine Sicherungskopie Ihres Systems. Wenn Sie den vorherigen Status Ihres Systems wiederherstellen möchten, müssen Sie eine Neuinstallation von Solaris vornehmen. Bei einem Upgrade Ihrer Installation wird der vorherige Status des Systems nicht wiederhergestellt. Gehen Sie folgendermaßen vor, um Java Desktop System zu installieren: 1. Melden Sie sich als root bei CDE an und öffnen Sie ein Terminalfenster. 2. Wecheln Sie mit dem Befehl cd in das Verzeichnis jds-2_0-fcs-solaris9-x86. 3. Führen Sie zum Starten des Installationsvorgangs den folgenden Befehl aus: ./install-jds 4. Befolgen Sie die Anweisungen am Bildschirm. Beantworten Sie alle Eingabeaufforderungen, und nehmen Sie die erforderlichen Entscheidungen im Verlauf der Installation vor. 5. Geben Sie den Befehl Annehmen ein, wenn die Lizenzvereinbarung angezeigt wird. Wenn Sie diesen Befehl nicht eingeben, können Sie die Installation nicht fortsetzen. 6. Nach Abschluss der Installation müssen Sie Ihr System neu starten, wenn Sie einen entsprechenden Hinweis erhalten. Kapitel 3 • Installation von Java Desktop System auf Solaris-Systemen 35 36 Java Desktop System Version 2 Installationshandbuch • September 2004 TEIL III Nach der Installation Dieser Teil enthält das folgende Kapitel: ■ Kapitel 4 Dieses Kapitel behandelt Aktionen, die Sie nach der Installation von Java Desktop System Version 2 durchführen können. 37 38 Java Desktop System Version 2 Installationshandbuch • September 2004 KAPITEL 4 Nach der Installation von Java Desktop System In diesem Kapitel sind die so genannten Post-Installation-Schritte beschrieben, die Sie bei Bedarf nach der Installation von Java Desktop System Version 2 ausführen können. Verfügbarkeitsprüfung und Installation von Systemupdates Der Java System Update Service (Java SUS) bietet Ihnen folgende Möglichkeiten: ■ Installation von Softwareupdates für Java Desktop System ■ Auswahl der zu installierenden Updates aus einer Liste mit verfügbaren Updates ■ Angabe eines Servers, auf dem nach Updates gesucht werden soll Zum Starten der Anwendung Java SUS wählen Sie Aufrufen → Anwendungen →Dienstprogramme →Online-Aktualisierung. Nähere Informationen finden Sie im Java System Update Service User’s Guide. Dieses Handbuch ist auf den begleitenden Softwaremedien enthalten und kann von der Adresse http://docs.sun.com heruntergeladen werden. Konfigurieren von Xorg Xserver Bevor Sie mit der Konfiguration von Xorg Xserver beginnen, benötigen Sie folgende Informationen: ■ Tastaturtyp, z.B. Sun Typ 6 UK. 39 ■ ■ ■ Zeigegerät (Maus), z.B. /dev/usb/hid1. Grafikkarte, z.B. die Modellbezeichnung und das verfügbare Video-RAM. Bildschirmspezifikation. Konfigurieren von Xorg Xserver auf Solaris-Systemen Führen Sie die folgenden Schritte durch, um Xorg Xserver für das Betriebssystem Solaris 9, 9/04 auf x86 Plattformen zu konfigurieren: 1. Melden Sie sich in einer Anmeldesitzung in der Befehlszeile als root an. 2. Führen Sie die folgenden Befehle aus, um die Konfiguration von Xorg Xserver zu starten: /usr/X11R6/bin/xorgconfigure 3. Befolgen Sie die Anweisungen am Bildschirm. Beantworten Sie alle Eingabeaufforderungen, und nehmen Sie die erforderlichen Entscheidungen im Verlauf der Konfiguration vor. Sie können Xserver auf die Vorgabewerte zurücksetzen, indem Sie die folgenden Schritte durchführen: 1. Melden Sie sich in einer Anmeldesitzung in der Befehlszeile als root an. 2. Führen Sie folgenden Befehl aus:/usr/X11R6/bin/X -xconfigure 3. Kopieren Sie die generierte Datei /xorg.conf.new in /etc/X11/xorg.conf, indem Sie den folgenden Befehl eingeben: cp /xorg.conf.new /etc/X11/xorg.conf Konfigurieren von Xorg Xserver auf Linux-Systemen Verwenden Sie zur Konfiguration von Xorg Xserver auf Linux-Systemen das Konfigurations-Tool YaST2. 40 Java Desktop System Version 2 Installationshandbuch • September 2004