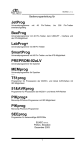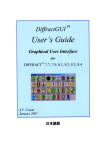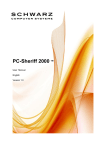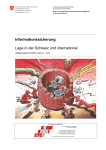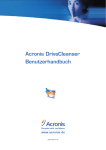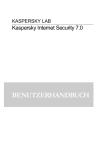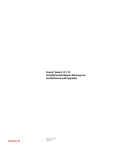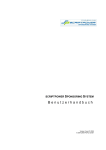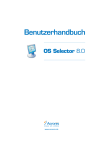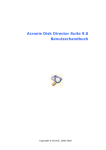Download Acronis DiskEditor
Transcript
Benutzerhandbuch DiskEditor 6.0 Compute with confidence www.acronis.de Copyright © Acronis, 2000-2002. Alle Rechte vorbehalten. Linux ist ein eingetragenes Warenzeichen von Linus Torvalds. OS/2 ist ein eingetragenes Warenzeichen der IBM Corporation. UNIX ist ein eingetragenes Warenzeichen von The Open Group. Windows und MS-DOS eingetragene Warenzeichen der Microsoft Corporation. Andere in diesem Buch erwähnte Namen können Warenzeichen oder eingetragene Warenzeichen der jeweiligen Eigentümer sein und sollten als solche betrachtet werden. Die Veränderung und Verbreitung dieser Dokumentation ohne schriftlicher Genehmigung des Copyright-Inhabers ist untersagt. Die Verbreitung des Werkes oder einzelner Bestandteile des Werkes in beliebiger auf Papier abgedruckter Form (z.B. als Buch) zu kommerziellen Zwecken ist ohne vorheriger schriftlicher Genehmigung des Copyright-Inhabers verboten. Diese Dokumentation wird ohne Anspruch auf Vollständigkeit zur Verfügung gestellt. Der Autor gewährleistet nicht, dass der Inhalt fehlerfrei ist, Ihren Anforderungen sowie dem von Ihnen gewünschten Einsatzweck entsprechen. Weiterhin übernimmt der Autor keine Gewähr für die Richtigkeit des Inhaltes, soweit nicht grob fahrlässiges oder vorsätzliches Verhalten vorliegt. Teile oder die gesamte Dokumentation kann jederzeit ohne Ankündigung geändert werden. Inhaltsverzeichnis EINFÜHRUNG .................................................................................................... 4 KAPITEL 1. 1.1 1.2 1.3 1.4 1.5 KAPITEL 2. 2.1 2.2 2.2.1 2.2.2 2.2.3 INSTALLATION ACRONIS DISKEDITOR UND ERSTE SCHRITTE .. 7 ACRONIS DISKEDITOR GEMEINSAM AUSGEPACKT......................... 7 INSTALLATION ................................................................................ 7 REPARATUR/UPGRADE ACRONIS DISKEDITOR .............................. 8 DEINSTALLATION DER SOFTWARE ................................................. 8 BENUTZEROBERFLÄCHE ................................................................. 8 MIT DEM ACRONIS DISKEDITOR ARBEITEN ................................ 9 WAHL VON PARTITIONEN UND FESTPLATTEN ............................... 9 DAS PROGRAMMHAUPTFENSTER ................................................. 10 ANSICHT PARTITIONSTABELLE ................................................................10 ANSICHT HEXDUMP .................................................................................10 DAS HAUPTMENÜ ....................................................................................11 2.3 2.4 2.5 2.6 2.7 2.8 IM MULTI-FENSTERMODUS ARBEITEN ......................................... 12 EINE FESTPLATTE BEARBEITEN .................................................... 14 SICHERN IN EINE DATEI – LESEN AUS EINER DATEI .................... 15 ANSICHT ....................................................................................... 17 SUCHEN ........................................................................................ 17 ARBEITEN MIT DIVERSEN KODIERUNGEN .................................... 19 KAPITEL 3. DER ACRONIS DISKEDITOR IM EINSATZ .................................... 21 3.1 DER MASTER BOOT RECORD (MBR) ........................................... 21 3.2 ERSTELLEN EINER PRIMÄREN PARTITION .................................... 22 3.3 FORMATIEREN EINER PARTITION ................................................. 24 3.4 ERSTELLEN EINER LOGISCHEN PARTITION ................................... 27 3.5 FILE ALLOCATION TABELLE (FAT) ................................................. UND DAS ROOTVERZEICHNIS (ROOT) ........................................... 28 3.5.1 3.5.2 3.5.3 3.5.4 EINE DATEI ALS KETTE VON CLUSTERN ..................................................28 EIN ORDNER IM DISKEDITOR HAUPTFENSTER .........................................30 DATEIEN MIT KURZEN NAMEN.................................................................31 DATEIEN MIT LANGEN NAMEN ................................................................33 3.6 ORDNER UND UNTERORDNER ...................................................... 33 Acronis DiskEditor 3 Einführung Die Festplatte Eine Festplatte ist ein Gerät zur Datenspeicherung. Eine moderne Festplatte bietet große Festplattenkapazität, sehr hohe Speicherdichte und eine geringe Zugriffszeit. Die Lebensdauer dieser Geräte liegt zwischen 20 000 bis 500 000 Stunden und mehr. Alle diese Angaben bedeuten allerdings nicht, dass die gespeicherten Daten völlig fehlerfrei sind. Die gespeicherten Daten einer Festplatte können von verschieden Faktoren beeinträchtigt werden. Festplatten Utillity Programme Es gibt viele Programme zur Analyse des Computers, auch für die Analyse des Festplatten-Subsystems. Diverse Festplattenmanager sind imstande, Festplatten zu defragmentieren, fehlerhafte Dateien und Ordner zu finden und zu reparieren. Außerdem spüren sie beschädigte Festplattensektoren auf und markieren diese. Des weiteren existieren spezielle Hilfsprogramme, die Viren erkennen und zerstören, damit die Datensicherheit gewährleistet ist. Der Acronis DiskEditor wurde als flexibles Programm für die Reparatur von Festplatten geschaffen. Acronis DiskEditor ist ein professionelles Tool, das Ihnen eine Vielzahl von Möglichkeiten bietet, um Festplatten zu bearbeiten. Damit können Sie z.B. die Bootpartition reparieren, Dateien und Verzeichnisstrukturen wieder herstellen, verloren gegangene Cluster aufspüren und Viren vernichten. Obwohl zur erfolgreichen Anwendung von Acronis DiskEditor Grundkenntnisse über den Aufbau von Festplatten und die Organisation der Daten gehören, kann das Programm auch für einen Laien interessant sein. Es liefert Anschauungsmaterial. Es ist eine Sache, Bücher über den Bau von Festplatten oder die Sicherung der Daten zu lesen. Es ist aber ganz etwas Anderes, eine wirkliche Festplatte mit dem Acronis DiskEditor zu analysieren. Über dieses Benutzerhandbuch Eine Festplatte ist ein sehr komplexes Gerät zur Informationssicherung. Für den effektiven Umgang mit Acronis DiskEditor sollten Sie grundlegende Kenntnisse über Festplatten und deren Funktion besitzen. Wenn Sie mit einem Festplatteneditor arbeiten, sollte Ihnen bewusst sein, dass ein Fehler die Beschädigung der Informationen auf der Festplatte nach sich ziehen könnte. In diesem Fall sind die Daten nicht mehr zugänglich und können vollständig unbrauchbar werden. Es ist nahezu unmöglich alle Funktionen von Acronis DiskEditor in diversen Betriebssystemumgebungen in einem solch kurzen Handbuch zu behandeln. 4 Introduction Technische Details und die Beschreibung des Aufbaus von Festplatten bleiben Ihnen erspart. Deshalb wird Sie dieses Handbuch «nur» mit den wichtigsten Funktionen vertraut machen, die Sie für den Umgang mit dem Acronis DiskEditor kennen müssen. Der Schwerpunkt der nachfolgenden Darstellung ist die Beschreibung der Leistungsfähigkeit von Acronis DiskEditor. Die grundlegenden Eigenschaften und die Funktionalität des Programms, finden Sie im Kapitel 2 «Mit dem Acronis DiskEditor arbeiten ». Informationen über die verschiedenen Ansichten von Acronis DiskEditor und das Arbeiten mit der Festplatte lesen Sie im Kapitel 3 «Der Acronis DiskEditor ». Nutzungsbestimmungen Die Bedingungen zur Benutzung von Acronis DiskEditor sind Bestandteil dieses Softwarepakets. Sie sind in elektronischer und gedruckter Form enthalten. Die Registrierkarte bestätigt den legalen Erwerb des Produktes. Die Karte enthält eine unikale Seriennummer, mit welcher Sie sich bei unserem Service registrieren können. Die Lizenzvereinbarung stellt einen Vertrag zwischen dem Nutzer (also Ihnen) und dem Hersteller (Acronis) dar. Der Vertrag tritt mit der Nutzung des Produktes in Kraft und jedwede Verletzung kann rechtliche Folgen nach sich ziehen. Illegale Nutzung von Software wird juristisch verfolgt! Technischer Support Nutzer legal erworbener und registrierter Programmkopien erhalten technische Unterstützung von Acronis. Falls Sie Probleme bei der Installation oder Nutzung der Software haben, die Sie nicht mit Hilfe der Dokumentationen lösen können, besuchen Sie bitte unsere u.g. Internetseite oder senden eine Email an die technische Unterstützung. Acronis DiskEditor 5 Damit wir Ihre Anfragen schneller beantworten können, beachten Sie bitte nachstehende Hinweise: • Versuchen Sie zunächst Antworten auf Ihre Fragen in der Dokumentation zu Ihrer Software zu finden. • Vergewissern Sie sich, dass Sie das jeweils neuste Build Ihrer Acronis Software verwenden. Die laufende Buildnummer aller AcronisProdukte können Sie unter http://www.acronis.com/support/updates/ überprüfen. Um die Buildnummer der installierten Software zu ermitteln, öffnen Sie im Programm das Dialogfenster Info. • Halten Sie bei allen Anfragen die Seriennummer Ihrer Programmkopie bereit. (Für Demoversionen und Testversionen kann keine Technische Unterstützung gewährt werden.) URL der technischen Unterstützung: http://www.acronis.de/support/ E-Mail: [email protected] Kunden aus Deutschland steht weiterhin unsere telefonische Hotline unter 0190-151315 (0,62 EUR/min.) Mo-Do 9.00-12.00 und 14.00-18.00 Uhr sowie Fr 9.00-13.00 Uhr zur Verfügung. 6 Introduction Kapitel 1. Installation Acronis DiskEditor und erste Schritte 1.1 Acronis DiskEditor gemeinsam ausgepackt Acronis DiskEditor enthält: • eine Installations- CD, • diese Anleitung, • Lizenzbestimmungen, • eine Registrierungskarte, • Werbematerial. 1.2 Installation Führen Sie die Acronis DiskEditor Installationsdatei aus und starten damit den Installationsvorgang. Folgen Sie aufmerksam der Installationsanleitung auf dem Bildschirm. Nachdem Sie die Installation abgeschlossen haben, werden Sie aufgefordert eine bootfähige Diskette oder CD zu erstellen. Sollten Sie Acronis DiskEditor unter Windows verwenden, so haben Sie mittels dieses Mediums die Möglichkeit die Festplatten auch dann zu bearbeiten, wenn Sie ein anderes Betriebssystem wie z.B. Linux einsetzen. 7 Kapitel 1 : Installation Acronis DiskEditor Nach Abschluss der Acronis DiskEditor Installation werden Sie aufgefordert Ihren Rechner neu starten. 1.3 Reparatur/Upgrade Acronis DiskEditor Um Acronis DiskEditor zu reparieren oder aufzurüsten, starten Sie erneut die Installationsroutine. Das Installationsprogramm findet automatisch eine Version von Acronis DiskEditor, die bereits auf Ihren Computer installiert wurde. Sie können entweder diese Version reparieren/upgraden oder deinstallieren. 1.4 Deinstallation der Software Zum deinstallieren der Software wählen Sie Acronis –> DiskEditor –> Acronis DiskEditor Deinstallieren im Programmmenü. Es erscheint eine Nachfrage, ob Sie diese Software entfernen möchten: Klicken Sie auf JA, um die Deinstallation zu bestätigen. Im Anschluss daran wird Acronis DiskEditor vollständig von Ihrem Computer entfernt. 1.5 Benutzeroberfläche Acronis DiskEditor bietet eine windowsähnliche Oberfläche, die durch die Tasten Tab , Shift+Tab , Links , Rechts , Oben , Unten , Leertaste , Enter und Escape gesteuert werden kann. Wenn Sie regelmäßig mit Windows, X-Windows oder OS/2 Anwendungen arbeiten, sollten Sie keine Probleme im Umgang mit der Acronis DiskEditor Benutzeroberfläche haben. 8 Kapitel 2. Mit dem Acronis DiskEditor arbeiten 2.1 Wahl von Partitionen und Festplatten Das Arbeiten mit dem Acronis DiskEditor beginnt mit einem Dialogfenster zum Öffnen der Festplatte für die Analyse. Später rufen Sie diese Dialogbox mit dem Befehl Festplatte -> Öffnen auf. Wahl zwischen Partitionen und “ganzen” Festplatten Üblicherweise markiert das Programm automatisch die erste Festplatte des Computers. Sie können jedoch selbstverständlich eine andere Partition oder Festplatte auswählen. Klicken Sie dazu mit der linken Maustaste auf ein entsprechendes Rechteck. Es besteht ein Unterschied in der Auswahl der gesamten Festplatte oder einer Partition: Wenn Sie die gesamte Festplatte auswählen, dann haben Sie auch die Möglichkeit, sowohl den Inhalt als auch die Daten der gesamten Festplatte (Daten- und Partitionstabellen, Basisverzeichnisse und Datenbereiche) zu betrachten und zu verändern. Wenn Sie dagegen nur eine Partition auswählen, dann beziehen sich die Werkzeuge nur auf diesen Teil der Festplatte. 9 Kapitel 2 : Mit dem Acronis DiskEditor arbeiten 2.2 Das Programmhauptfenster Die verschiedenen Ansichten von Acronis DiskEditor steuern Sie über das Menü Ansicht. Je nach gewünschter Information sollten Sie eine der vorhandenen Arbeitsansichten auswählen. Dazu öffnen Sie das Menü und klicken auf die gewünschte Ansicht. Im Menü finden Sie hinter den Namen der Ansichten auch eine Tastenkombination, mit der Sie die Ansichten über die Tastatur wechseln können. 2.2.1 Ansicht Partitionstabelle Das Hauptfenster von Acronis DiskEditor zeigt Ihnen in der Ansicht Patitionstabelle die Anzahl der Festplatten und Sektoren an, die das System bietet. Zusätzlich werden Ihnen verschiedene Optionen zum Editieren angeboten. Unterhalb des Hauptfensters befindet sich eine Ansicht, die der Ansicht einer Partitionstabelle sehr ähnlich ist. Das Programm im Ansichtsmodus Partitionstabelle Um die in diesem Feld enthaltene Information zu sehen, sollte es sich bei diesem aktuellen Sektor um den MBR oder eine erweiterte Partitionstabelle handeln. 2.2.2 Ansicht Hexdump In dieser Ansicht erscheinen die Speicherinhalte des ausgewählten Datenbereichs. Auf der linken Seite sehen Sie die hexadezimale Darstellung. Auf der rechten Seite sind die dazu korrespondierenden Zeichen zu sehen. 10 Kapitel 2 : Mit dem Acronis DiskEditor arbeiten Das Programm im Ansichtsmodus Hexdump Die momentane Bearbeitungsposition wird durch den Cursor repräsentiert, der sich sowohl im linken als auch im rechten Teil der Tabelle befinden kann. Bei allen Beispielen, die sich in diesem Teil des DiskEditor Handbuchs befinden, werden Hauptfenster-Modi zu Demonstrationszwecken verwendet. 2.2.3 Das Hauptmenü Das Hauptmenü des Acronis DiskEditor enthält folgende Menüpunkte: • Festplatte – enthält die Befehle zum Öffnen einer Festplatte oder Partition, um diese zu bearbeiten; • Bearbeiten – bietet Ihnen z.B. die Möglichkeit, Blöcke einer ausgewählten Partition zu bearbeiten und Inhalte eines Festplattensektors zu speichern, den Sie zuvor verändert haben; • Ansicht – Hier können Sie zwischen verschiedenen Ansichten umschalten, die einer bequemeren Datenübersicht dienen; • Suchen – mit diesem Feature finden Sie beliebige Texte oder Zeichenfolgen auf den Datenträgern. Dabei können Sie die Suche bei einem bestimmten Offset beginnen; • Hilfe – Die Hilfefunktion bietet detaillierte Informationen über das Programm. Außerdem können Sie sich über die Entwickler und die Version des Produkts informieren. Acronis DiskEditor 11 2.3 Im Multi-Fenstermodus arbeiten Acronis DiskEditor unterstützt diverse Ansichtsmodi: Mit dem Festplattenmenü des DiskEditor können Sie verschiedene Hauptfenster öffnen. Jedes dieser Fenster kann dann verschiedene Festplattensektoren anzeigen. Das Menü Festplatte Sie können zwischen verschiedenen Acronis DiskEditor Fenstern mit Hilfe der Maus wechseln: Klicken Sie dazu benötigte Fenster an. Alternativ wechseln Sie mit der Tastenkombination Alt + Tab zwischen den Fenstern. Acronis DiskEditor im Multi-Fenstermodus 12 Kapitel 2 : Mit dem Acronis DiskEditor arbeiten Wenn Sieden Befehl Eigenschaften im Festplattenmenü anwählen, erscheint eine Infobox mit den Haupteigenschaften der ausgewählten Festplatte. Sie können selbstverständlich auch eine Partition der jeweiligen Festplatte auswählen. Die Infobox Laufwerkseigenschaften Die Eigenschaften der Festplatte werden wie folgt aufgeführt: • Systemname – Festplattenname des Betriebssystems, • Modell – Festplattenmodell, • Sektoren pro Spur – Anzahl der Sektoren pro Spur, • Köpfe – Anzahl der Köpfe, • Zylinder – Anzahl der Zylinder, • Kapazität – Festplattengröße, • Interface – Anschluss der Festplatte (ATA, SCSI), • Controller – Controllertyp. • Channel – Art des Kanals • Anschluss – Hierarchie am Bus Acronis DiskEditor 13 2.4 Eine Festplatte bearbeiten Das Menü Bearbeiten von Acronis DiskEditor ermöglicht den Zugriff auf die Blöcke einer ausgewählten Festplatte. Sie können an dieser Stelle die gewünschten Daten in den Feldern und in jedem Ansichtmodus direkt bearbeiten (siehe Ansichtsmenü). Sie können dazu jedoch auch in die HexadezimalAnsicht wechseln, wenn Sie es wünschen. Das Menü Bearbeiten Jede Ansicht ermöglicht es Ihnen, gewünschte Festplattenblöcke auszuwählen. Klicken Sie dazu mit der linken Maustaste einen Block an und markieren Sie den gewünschten Bereich. Sie können aber auch die Tastatur für die Auswahl benutzen, indem Sie die Shift Taste gedrückt halten und die Pfeiltasten nutzen. Wenn Sie nun die Daten in der Hexadezimal- oder einer beliebigen Ansicht verändern, bedeutet das nicht, dass die Änderungen sofort wirksam werden. Falls Sie Änderungen vorgenommen haben, wird der Befehl Sektor speichern im Bearbeitungsmenü aktiviert. 14 Kapitel 2 : Mit dem Acronis DiskEditor arbeiten Daten sind verändert: Der Befehl Sektor speichern ist aktiv Diese Option gibt Ihnen entweder die Möglichkeit, die von Ihnen durchgeführten Änderungen vorzunehmen oder diese zu verwerfen. Wenn Sie Veränderungen vorgenommen haben und den Editor schließen möchten, erhalten Sie eine Meldung, die Sie zur Sicherung auffordert. Ihnen steht es selbstverständlich frei, zu speichern, abzubrechen oder zu verneinen. Sichern eines veränderten Sektors 2.5 Sichern in eine Datei – Lesen aus einer Datei Die Befehle Sichern in Datei und Lesen aus Datei im Menü Bearbeiten bieten Ihnen die Möglichkeit, einen ausgewählten Festplattenbereiche in eine Datei zu sichern bzw. die gesicherten Informationen aus einer Datei zu lesen und sie in einen Festplattensektor zu schreiben Acronis DiskEditor 15 Um einen ausgewählten Block zu sichern, wählen Sie den Befehl Sichern in Datei. Geben Sie im nachfolgenden Fenster den Dateinamen und den Pfad an oder wählen Sie eine Datei aus, indem Sie auf den Durchsuchen Button klicken. Die Dateigröße wird automatisch berechnet. Um endgültig zu sichern, klicken Sie auf OK . Sichern in eine Datei Damit ein Festplattenblock aus einer Datei gelesen werden und in einen Festplattensektor eingefügt werden kann, muss zuerst der Cursor an das entsprechende Sektorbyte platziert werden. Wählen Sie anschließend den Befehl Lesen aus Datei. Im nachfolgenden Fenster können Sie die Datei auswählen oder diese mit Hilfe der Schaltfläche Durchsuchen im Explorer lokalisieren. Um den Dateiinhalt an der gewünschten Stelle einzufügen, klicken Sie auf OK . Lesen aus einer Datei 16 Kapitel 2 : Mit dem Acronis DiskEditor arbeiten 2.6 Ansicht Informationen können im Acronis DiskEditor in diversen Ansichtsmodi betrachtet und verändern werden. Sie können eine passende Ansicht wählen, indem Sie die Hilfe im Ansichtsmenü anklicken. Ansichtsmenü Der Editor bietet 7 Ansichtsmodi an: • Als Hex- Dump, • Als Partitionstabelle, • Als FAT16 Bootsektor, • Als FAT32 Bootsektor, • Als FAT32 DS-Info-Sektor, • Als NTFS Bootsektor, • Als FAT Ordner. Das Kapitel 3 «Der Acronis DiskEditor » ist komplett den Ansichtsmodi und seinen Funktionen gewidmet. 2.7 Suchen Suchen erlaubt Ihnen eine Festplatte nach Zeichenfolgen zu durchsuchen und zu finden, um zu dem Festplattensektor mit dem gesuchten Inhalt zu gelangen. Dabei können Sie mit Hilfe des Sektor-Offsets bestimmen, wo die Suche beginnt. Alternativ zum Menübefehl rufen Sie das Suchfenster mit der Tastenkombination Ctrl+F auf. Acronis DiskEditor 17 Wenn Sie den Befehl Suchen wählen, können Sie die Suchfunktion z.B. nutzen, um veränderte Bereiche zu finden. Dort können Sie gewünschten Suchparameter im Eingabefeld „Text“ eingeben. Die Dialogbox Suchen Eine zu suchende Zeichenfolge kann entweder als Text oder als numerischer Wert (hexadezimal) eingegeben werden. Während des Suchvorgangs werden die Daten der Festplatte entsprechend ihrer vorherigen Eingabe analysiert: Aktivieren Sie das Kontrollkästchen Groß- und Kleinschreibung beachten, damit Acronis DiskEditor nur genau die eingegebene Schreibweise für die Suche nutzt. Nachdem die Suche abgeschlossen wurde, springt der Cursor von der ursprünglichen Stelle an den Anfang eines gefundenen Datensatzes. Sie können dann von der aktuellen Position weitersuchen, indem Sie den Befehl Suche wiederholen auswählen oder die F3 Taste drücken. Sie können zu dem benötigten Sektor, in seinem absoluten Offset, “springen”, wenn Sie den Befehl Gehe zu im Suchen Menü anklicken. Sie können dieses Feature auch nutzen, indem Sie die Tastenkombination Alt+P benutzen. Damit aktivieren Sie die Dialogbox Gehe zu Sektor. 18 Kapitel 2 : Mit dem Acronis DiskEditor arbeiten Die Dialogbox Gehe zu Sektor… Der Sprung an die gewünschte Stelle findet statt, wenn Sie den absoluten Offset, die Zylinder-, die Kopf- oder die Sektornummer ändern und bestätigen. Die aufgelisteten Parameter sind durch diesen Ausdruck verbunden: (CYL x HDS + HD) x SPT + SEC – 1, Dabei stehen CYL, HD, SEC für die Nummern der Zylinder, Köpfe und Sektoren in den CHS Koordinaten (Zylinder – Kopf – Sektor); HDS ist die Anzahl der Köpfe pro Festplatte. SPT hingegen ist stellt der Köpfe pro Spur dar. Sie können natürlich jederzeit von einem Sektor, in dem Sie sich gerade befinden, zum vorherigen wechseln. Wählen Sie hierzu den Punkt Zurück im Menü Suchen oder drücken Sie alternativ die Tastenkombination Ctrl+Backspace . 2.8 Arbeiten mit diversen Kodierungen Das Hauptfenster listet eine Vielzahl von möglichen Kodierungen, die im DiskEditor angewendet werden können. Diese Liste ist zunächst „geschlossen“ und kann mit dem Pull Down Menü geöffnet werden. Acronis DiskEditor 19 Die geschlossene und die offene Kodierungsliste Diese Liste wurde für das korrekte Verständnis der jeweiligen Festplattensektoren bzw. seiner Inhalte konzipiert. Wenn Sie also die richtige Kodierung wählen, sollten Sie in der Lage sein Sektorinhalte korrekt zu betrachten. Diese Option beeinflusst den rechten Teil des Programmhauptfensters, das sich im Hex Modus befindet. 20 Kapitel 2 : Mit dem Acronis DiskEditor arbeiten Kapitel 3. Der Acronis DiskEditor im Einsatz Eine Festplatte mit einer Kapazität von 1.79 Gigabyte soll nun demonstrieren, wie der DiskEditor seine Information darstellt. Alle Festplattenpartitionen wurden entfernt und die gesamte Festplatteninformation wurde in jedem Sektor mit Hilfe des Acronis DriveCleanser auf Null gebracht, also gelöscht. Diese Aktion wurde durchgeführt, um Ihnen zu demonstrieren wie die Datenstrukturen standardmäßig erzeugt werden. Als Beispiel dient ein Windows Rechner, der für die Erzeugung des Dateisystems die Befehle FDISK und den Formatbefehl benutzt. 3.1 Der Master Boot Record (MBR) Zuerst sehen Sie das Hauptfenster des Programms, dargestellt als Partitionstabelle. Wie Sie aus dieser Abbildung ersehen können, ist die Festplatte leer und verfügt über keine Partitionen. Partitionstabellen-Ansicht Eine Festplatte kann maximal vier primäre Partitionen besitzen. Die dahinter liegenden Zeilen zeigen jeweils die Partitionsinformation. Eine Festplattenpartition wird durch folgende Parameter charakterisiert: • Typ – zum Beispiel FAT16/32, NTFS, etc., • Boot – ob die Partition bootfähig ist oder nicht, • Anfangszylinder der Partition, • Anfangskopf der Partition, Acronis DiskEditor 21 • Anfangssektor der Partition, • Endzylinder der Partition, • Endkopf der Partition, • Endsektor der Partition, • Anzahl der Festplattensektoren der dazugehörigen Partition. Die Festplattenpartitionen in der Partitionstabellen-Ansicht werden gleichzeitig in zwei Schritten beschrieben: (1) in CHS Koordinaten (Zylinder – Kopf – Sektor; begrenzte und veraltete Variante) – Koordinaten von Anfangs- und Endpartitionssektoren.(2) Partitionsüberschrift und ihre Länge in Sektoren. Jeder Datensatz der Partitionstabelle besitzt ein “Bootkästchen”, das anzeigt von welcher Partition aus gebootet wird. Die Boot-Option kann nur einer Partition zugewiesen werden. Das niedrigste Level der MBR Struktur, das sowohl den Master Boot Record als auch die Partitionstabelle beinhaltet, kann wie folgt beschrieben werden: • Bytes von 000h – 1BDh – Diese laden den Code des aktiven Partitionbootsektors; • Bytes von 1BEh – 1CDh, 1CEh – 1DDh, 1DEh – 1EDh, 1EEh – 1FDh – die Partitionsdatensätze; • Bytes von 1FEh – 1FF – Partitionsüberschrift, identisch mit AA55h. 3.2 Erstellen einer Primären Partition Mit Hilfe des FDISK Programms, das mit Windows geliefert wird, wird nun eine primäre Partition mit einer Größe von 0,97 GByte (1000 Mbyte) erstellt. Um die Änderungen im Tabelleninhalt sehen wollen, wählen Sie die Festplatte mit der gerade erstellten Partition. Wenn Sie allerdings die Partition bearbeiten möchten, kann auf die Partitionstabelle nicht zugegriffen werden. Die Partitionstabelle enthält Informationen über die gesamte Festplatte. Wenn Sie eine Festplattenpartition zum Bearbeiten ausgewählt haben, können Sie mit DiskEditor nur den Festplattenbereich durchsuchen/bearbeiten der dieser Partition zugeteilt wurde. Folglich können Sie auch nur die Informationen der besagten Partition einsehen. 22 Kapitel 3 : Der Acronis DiskEditor Das Erstellen einer primären Partition wird umgehend in die Partitionstabelle eingetragen. Informationen über die Primäre Partition Nachdem eine 1000 Mb Partition erstellt wurde, erscheinen die Daten in der erste Zeile des oben gezeigten Fensters. Die Partitionsangaben werden mit entsprechenden Zahlen dargestellt. Die Partition beinhaltet 2048193 Sektoren und besitzt ein FAT32 Dateisystem (oder 0Bh in der Hexadezimalschreibweise). Beachten Sie den bereits aktivierten Enter Button, der sich links neben dem Partitionstyp befindet; klicken Sie diesen an, um weitere Informationen über die Partitionstabelle zu erhalten. Sie müssen beim Ändern der Partitionsparameter sehr konzentriert und vorsichtig sein. Es könnte sehr schnell der komplette Datensatz der Festplatte zerstört werden. Die beste Möglichkeit, sich mit dem DiskEditor vertraut zu machen, ist das Verwenden einer alten Festplatte, deren Daten nicht mehr benötigt werden. Sie können diese Festplatte nach Belieben in Partitionen aufteilen, Partitionen löschen, Formatieren oder sonstige Experimente durchführen. Führen Sie auf unter keinen Umständen Experimente mit ihrem Arbeitsrechner bzw. seiner Festplatte durch! Acronis DiskEditor 23 Damit eine Festplatte ordnungsgemäß bearbeiten werden kann, müssen Sie wissen, wo und welche Daten abgelegt werden. Als ein Programm, das die gesamte Festplatte bearbeiten kann, gibt Ihnen der DiskEditor auch die Möglichkeit eine komplette Partition ohne z.B. des FDSIK Programms zu erstellen. Der DiskEditor ist zu weitaus mehr fähig: Während Sie mit dem FDSIK Hilfsprogramm lediglich imstande sind FAT16/32 Partitionen zu erstellen, eröffnet Ihnen der DiskEditor die Möglichkeit beinahe jeden bekannten Partitionstyp zu kreieren. Sehen Sie sich einmal die unten aufgeführte Liste genau an. Acronis DiskEditor unterstützt verschiedene Partitionstypen 3.3 Formatieren einer Partition Nun wird der FORMAT Befehl ausgeführt, der unter anderem auch im Windows Betriebssystem integriert ist. Wenn Sie eine primäre Partition mit der Option /S formatieren, werden automatisch Systemdateien nach der Formatierung auf die Festplatte geschrieben. Tippen Sie hierzu z.B. den nachfolgenden Befehl: FORMAT C: /S Beim Verwenden des FORMAT Befehls werden standardmäßig BootsektorInformationen geschrieben. Sie können den Bootsektor als FAT16 Bootsektor, als FAT32 Bootsektor und als NTFS Bootsektor betrachten. Sie sollten dabei daran denken, dass der DiskEditor nicht unbedingt automatisch den Bootsektor der Partition lokalisiert. Sie müssen dies manuell durchführen. Benutzen Sie dazu die Option Suchen –> Gehe zu, wenn Sie mit der Festplatte arbeiten. Geben Sie den Sektor Offset aus der Partitionstabelle in das Feld Absoluter Sektor ein. 24 Kapitel 3 : Der Acronis DiskEditor Alternativ können Sie auch den Befehl Festplatte –> Öffnen verwenden, um eine gewünschte Partition und ihren Bootsektor zu wählen. In diesem Fall markiert der DiskEditor den ersten Sektor dieser Partition– den Bootsektor. Wenn Sie sich in der Ansicht “Partitionstabelle” befinden, können Sie auf jeden Bootsektor einer jeden Partition zugreifen, wenn Sie den Enter Button drücken. Wie zuvor erwähnt, wurde die gesamte Festplatte mit dem Acronis DriveCleanser gelöscht. Wenn Sie nun den Bootsektor dieser Partition im FAT32 Ansichtsmodus betrachten möchten, bevor die Partition formatiert wurde, werden Sie einige zufällige Datensätze sehen, die in keinem Bezug zum aktuellen Partitionscharakteristikum stehen. Angenommen, Sie haben gerade den DiskEditor an die Stelle des Bootsektors positioniert und benutzen die FAT32 Ansicht. In diesem Fall werden Sie ein ähnliches Bild wie unten gezeigt sehen. Der aktuelle Datensatz hängt logischerweise von Ihrer Festplatte ab. Bootsektor Ansicht Das Hauptfenster weist in der Bootsektor-Ansicht eine Vielzahl Felder auf. Allerdings sind nicht alle Felder gleich wichtig: Dateisysteme werden erstellt und entwickelt, veralten nach und nach oder werden völlig unwichtig bzw. unbrauchbar. Aus diesem Grund werden auch die Felder, die in der Vergangenheit benutzt wurden, in der Zukunft nicht mehr gebraucht. Die wichtigsten Felder sind wie folgt aufgeführt: • OEM ID – diese Zeile wurde während des Formatsvorgangs erstellt; • Sektorgröße – Sektor Größe in Bytes; • Sektor pro Cluster – Anzahl der Sektoren pro Cluster; Acronis DiskEditor 25 • Reservierte Sektoren – Anzahl der Sektoren, die vom Loader belegt und reserviert sind; • FAT Kopien– Anzahl der FAT Kopien; theoretisch kann die Festplatte bis zu 4 FAT Kopien beinhalten- üblicherweise wird jedoch mit 2 gearbeitet; • Einträge Rootverzeichnis, Sektoren Gesamt, FAT16 Größe – Felder werden vom FAT16 Dateisystem benutzt; • Media ID – Media (Festplatte) Erkennungsmarke; • Sektoren pro Spur – Anzahl der Sektoren pro Spur; • Anzahl Köpfe – Die Anzahl der Köpfe; • Sektoren Gesamt – Anzahl der Festplattensektoren im Dateisystem der Partition (für Partitionen > 32 Mb); • FAT Größe – Die Größe der File Allocation Table in den jeweiligen Festplattensektoren; • Aktive FAT – Vier niedrige Bits dieses Bereichs enthalten die Anzahl der aktiven FAT Kopie, die zum Lesen und Schreiben verwendet wird, falls das Duplikat der Kopie ausgetauscht wurde; • Dateisystem-Version – Immer 0 oder FAT32; • Erster Cluster des Rootverzeichnisses – Der erste Cluster des Rootver- zeichnisses (FAT32 speichert das Rootverzeichnis genauso wie alle anderen Verzeichnisse und Dateien ab; FAT16 dagegen sichert im ausgewählten Festplattenbereich); • FAT32 FS Info Sektor –Die relative Anzahl der Informationssektoren des FAT32 Dateisystems; • Backup-Sektor – Der Sektor, der eine Kopie des Bootsektors enthält; • Festplatte – BIOS Nummer der Festplatte; • Extension Signatur – Signatur des erweiterten Bootsektors; • Seriennummer – Seriennummer der Partition (Erstellt nach dem For- matieren); • Volume Label – Eine Zeichenkette; • Name des Dateisystems – Dateisystem Erkennung (FAT32); • Bootsektor Signatur – Eine Bootsektor Signatur. Einige Bootsektorfelder sind für eine weitere Benutzung reserviert. Der Aufbau wurde bereits oben beschrieben. Eine Festplattenpartition kann auch mit einem Sektor beginnen, der den Betriebsystemloader enthält. Der primäre Loader und der Partitionsloader stehen wie folgt in Verbindung: Der Zweck des Primären Loaders besteht darin, den ersten Sektor (booten) der aktiven Partition zu lokalisieren, seinen Code in den Speicher zu laden und verschiedene Kontrollmechanismen durchzuführen. Weitere Schritte, die das 26 Kapitel 3 : Der Acronis DiskEditor Laden des Betriebsystems betreffen, werden vom Partition Loader der aktiven Partition ausgeführt. Um die Instruktionen im primären Loader (Partitions-Loader) Code einzusehen, können Sie das DEBUG Hilfsprogramm im DOS oder Windows benutzen. DEBUG erlaubt Ihnen jeden Festplattensektor zu lesen und seinen Code zu zerlegen/entschlüsseln. Als Beispiel könnte ein Maschinen Code dienen, der in die Assembler Sprache übersetzt werden kann. Inwieweit Sie die Instruktionen verstehen, ist stark von der Kenntnis der Assemblersprache abhängig. 3.4 Erstellen einer logischen Partition Erstellen Sie eine logische Partition, indem Sie die zweite Zeile der Partitionstabelle ausfüllen/bearbeiten. Logische Partition Die Partition wird entweder als Erweiterte LBA oder 0Fh im Hexadezimalmodus dargestellt. Äußerlich gesehen, wird sie von den gleichen Parametern charakterisiert wie die Primärpartition. Jedoch unterscheidet sie sich in der Erstellung und ihrem Zweck. Die primäre Partition enthält eine einzelne logische Festplatte. Mit einer erweiterten DOS/Windows Partition sind Sie in der Lage beliebige viele logische Festplatten zu erstellen. Das Benutzerhandbuch beschreibt die Fähigkeiten des DiskEditors beruhend auf einem FAT32 Dateisystem. Der erste Sektor einer erweiterten Partition weist eine Ähnlichkeit zum ersten Sektor der primären Partition auf (MBR), aber im Gegensatz enthält Letzterer keinen Loader sondern den Extended Partition Record (EPR). Acronis DiskEditor 27 Der primäre Partition Loader lädt das Betriebssystem auf der lokalen Festplatte. Jedoch ist es unmöglich ein Windows 9x/Me von einer logischen Festplatte zu laden, ohne ein spezielles Setup dafür auszuführen. Der erste Datensatz einer erweiterten Partition beschreibt die erste logische Festplatte der Partition. Wenn die erste logische Festplatte nicht die gesamte Partition für sich beansprucht, beschreibt der zweite EPR-Datensatz die Position des Sektors mit dem nächsten erweiterten Partitionsdatensatz. Der dritte und vierte EPR wird nicht benutzt. Während die MBR Partitionstabelle (einer physikalischen Festplatte) nur vier Partitionen auf einmal adressieren kann, adressiert der erweiterte Partitionsdatensatz eine Kette von Partitionen, die schließlich mit einer Partition enden, die der zweite Datensatz des EPR nicht adressiert. Merke: Der erweiterte Partitionsdatensatz adressiert nicht vom Anfang einer physikalischen Festplatte (MBR Sektor) an, sondern vom Anfang einer erweiterten Partition (EPR Sektor). Die Kette von erweiterten Partitionsdatensätzen ist fortlaufend und nicht verzweigt. Vom Betrachtungswinkel einer physikalischen Festplatte aus sind alle logischen Festplatten genauso wie die erweiterte Partition im selben Bereich der Partitionstabelle geschrieben. Jedes logische Laufwerk der erweiterten Partitionstabelle hat dieselbe Struktur wie die primäre Partition. Sie beginnt mit einem Bootsektor und besitzt eine Partitionstabelle (erweitert). Allerdings wird der logische Festplatten Loader nie verwendet. 3.5 File Allocation Tabelle (FAT) und das Rootverzeichnis (Root) Die Struktur einer Partition mit dem FAT16 Dateiformat wurde soeben beschrieben. Eine Partition beginnt mit einem Bootsektor, der einen Loader enthält und beinhaltet eine Tabelle, die die Parameter des Dateisystems beschreibt. Dem Bootsektor folgen entweder eine oder mehrere File Allocation Tabellen (FAT), das Rootverzeichnis und der Datenbereich, der in Cluster aufgeteilt ist. Diese Cluster sind dann für das Speichern der anfallenden Daten zuständig. Es könnte aber auch sein, dass es eine gewisse Anzahl reservierte Sektoren gibt- und darüber hinaus auch eine Kopie der ersten FAT Tabelle. 3.5.1 Eine Datei als Kette von Clustern Eine Datei wird auf der Festplatte als eine Kette Clustern abgelegt. Ein Cluster kann einen oder mehrere Sektoren umfassen. Dabei hängt die Anzahl der Sektoren pro Cluster von der Partitionsgröße ab und ist ein Vielfaches 28 Kapitel 3 : Der Acronis DiskEditor von 2 (1, 2, 4, 8, 16, etc.). Jedes Cluster hat eine eigene Nummer und die Aufzählung beginnt mit 2. Die File Allocation Tabelle (FAT) beschreibt die Reihenfolge von Dateien und Ordnern im jeweiligen Cluster. Jedes Cluster entspricht einem FAT Element (einer Tabellenspeicherzelle). FAT Elemente werden durch die folgenden Werte beschrieben: • 0 – Freies Cluster, • 2 – Nummer eines Textelements in einer Clusterkette (0FEFh – für FAT12, 0FFEFh – für FAT16, 0FFFFFEFh – für FAT32), • 0FFF0h – 0FFF6h – Reservierte Bereiche, • 0FFF7h – Beschädigtes Cluster, • FFF8h – FFFFh – Letztes Cluster in einer Kette. Um eine Datei zu lesen, ist es unbedingt notwendig, einen Datensatz im entsprechenden Ordner und die Nummer der ersten Datei des Clusters zu finden. Der erste Cluster stellt den Anfang einer Datei dar. Anschließend muss das korrespondierende FAT Element der Datei gelesen werden. Wenn das Element eine «letztes in der Kette» Markierung besitzt, kann die Suche beendet werden: Diese Datei ist folglich in einem einzigen Cluster lokalisiert. Wenn es sich aber anders verhält, dann enthält es die Nummer des nächsten Clusters. Die Inhalte des nächsten Clusters sollten nach dem ersten gelesen werden. Ist das letzte Cluster in einer Kette schließlich gefunden, müssen die verbleibenden Bytes dieses Clusters entfernt werden, sofern die Datei nicht alle Bytes einschließt. Extra Bytes werden entsprechen der Dateilänge im Ordner entfernt. Um eine Datei zu schreiben, muss das Betriebssystem folgende Schritte ausführen: Erstellen einer Dateibeschreibung in einem freien Ordnerelement, Suchen eines freien FAT Elements und das Platzieren im “Aufzeichnungort”; Auffüllen des ersten Clusters entsprechend des gefundenen FAT Elements, Einschreiben der Nummer des nächsten Clusters oder setzen der «letztes in der Kette» Markierung für dieses FAT Element. Das Betriebssystem fügt die nächsten Cluster der Kette entsprechend ihrer aufsteigenden Nummer hinzu. Es liegt auf der Hand, dass “feste” Cluster viel schneller adressiert werden können, als wenn sie rein zufällig über die gesamte Festplatte verteilt würden. Cluster, die bereits besetzt oder in der FAT als beschädigt markiert sind, werden ausgelassen. Ein Löschen der Dateien deklariert alle Cluster als “frei” (hierbei werden korrespondierende FAT Elemene auf “Null“ gebracht) und ersetzt das erste Symbol des Dateinamens im jeweiligen Ordner mit dem Wert 0E5h. Das Betriebsystem ignoriert solche Elemente während einer standardmäßigen Ordnersuche. Acronis DiskEditor 29 3.5.2 Ein Ordner im DiskEditor Hauptfenster Nun wird eine äußerst einfache Datei auf der logischen Partition der Festplatte erstellt. Hierbei kann z.B. das Notepad im Windows verwendet werden. Die Datei wird test.txt genannt, und das Wort «test» geschrieben. Anschließend wird diese Datei ins Rootverzeichnis der Partition gespeichert. dann wird der DiskEditor gestartet. Mit einem Mausklick kann die entsprechende Partition ausgewählt werden. Auswahl der Partition DiskEditor markiert automatisch den Bootsektor in der Partition. Anschließend wird standardmäßig das Hauptfenster in der FAT32 Bootsektor Ansicht geöffnet. Der Bootsektor der logischen Partition ist der Sektor mit 2092671 als absoluter Offset (Ihre Angaben können geringfügig differieren). Die File Allocation Tabelle der logischen Partition besteht aus 1255 Sektoren. 32 Sektoren sind reserviert, daraus folgt: 2092671 + 2 * 1255 + 32 = 2095213. Folglich kann gesagt werden, dass das Rootverzeichnis höchstwahrscheinlich bei Sektor 2050861 lokalisiert ist. Wählen Sie Gehe zu Sektor im Suchen Menü (oder nutzen Sie die Tastenkombination Alt+P ) und geben Sie im Feld Absoluter Sektor die Zahl 2095213 an. Klicken Sie anschließend auf den OK Button. 30 Kapitel 3 : Der Acronis DiskEditor Gehen Sie zum Rootverzeichnis DiskEditor springt nun zum Rootverzeichnis. Ändern Sie die aktuelle in die FAT Ordner- Ansicht, wie Sie es der unteren Abbildung entnehmen können. Das Rootverzeichnis 3.5.3 Dateien mit kurzen Namen Wie bereits erwähnt, sind Dateinamen und andere Attribute im Ordner (folder record) registriert. Ein Ordner (folder record) hat eine bestimmte Struktur, die Hauptbytes eines Ordners zeigen folgende Werte an: Offset Länge Bytes Bytes 0 8 Zweck Dateiname mit max. 8 Zeichen. Acronis DiskEditor 31 8 3 Dateierweiterung mit max. 3 Zeichen. 0Bh 1 Dateiattribute: Bit 0 – Nur Lesen (keine Aktualisierung oder Löschen möglich); Bit 1 – Versteckt (H), versteckte Datei; Bit 2 – System (Sys), System Datei; Bit 3 – Volume Label; Bit 4 – Ordner Attribute (Verzeichniswert); Bit 5 – Archiv (A), Datei wurde nicht archiviert. 0Ch–15h 10 Reserviert. 16h 2 Zuletzt veränderte (erstellte) Zeit: Bit 0-4 – Sekundenpaare (0-29), Bit 5-10 – Minuten (0-59), Bit 11-15 – Stunden (0-23). 18h 2 Zuletzt verändertes (erstelltes) Datum: Bit 0-4 – Tag (0-31), Bit 5-8 – Monat (1-12), Bit 9-15 – Jahr, gezählt von 1980 an( 0-119 ). 1Ah 2 Nummer des primären Clusters. 1С 4 Dateigröße in Byte. Die oben aufgeführte Darstellung zeigt Werte, die bereits vom DiskEditor intepretiert wurden. Diese Felder haben die nachfolgenden Bezeichnungen: Name Dateiname. Ext/Prefix Erweiterung eines Dateinamens oder die Zahl eines langen Namenfragments. A, D, V, S, H, R Stellt das Archiv, Verzeichniswert, Volume Label, System, Versteckt, Nur- Lesen Dateiattribute dar. Größe/CRC Prüfung Dateigröße oder ein langer Name einer Checksumme. Cluster Zahl der ersten Clusterdatei. Zeit Zeit der Dateierstellung. Erstelldatum Erstelldatum einer Datei . Reserviert Reservierter Bereich. Rootverzeichnisse im FAT16 Dateisystem haben festgelegte Größen, Lokalisierungen und beinhalten eine begrenzte Anzahl Elemente. FAT32 stellt Rootverzeichnisse wie z.B. gewöhnliche Ordner einer Clusterkette beliebiger Länge dar. Die Anzahl der Einträge, also die der Dateien und Unterordner, ist unbegrenzt. Auch die Anzahl der Einträge der Ordner ist im Prinzip unbegrenzt, sie wird aber indirekt durch die max. Länge eines Dateinamens beschränkt, gezählt vom Anfang des Rootverzeichnisses. 32 Kapitel 3 : Der Acronis DiskEditor 3.5.4 Dateien mit langen Namen Alles was gerade beschrieben wurde, stellt die klassische Beschreibung der Dateien mit Namen in «8.3» im Dateiaufbauformat dar, abgelegt im FAT Ordner. Jedoch unterstützen alle Windowsversionen nach Windows 95, lange Dateinamen (bis zu 255 Zeichen). Sie erlauben beinahe alle Zeichen des Unicodes. Das ist aus dem Grund möglich, weil nicht nur ein, sondern mehrere benachbarte 32-Byte Elemente einer Datei zugeteilt werden können. Die Anzahl der Elemente, die für einen langen Dateinamen benötigt werden, hängt von der Länge ab. Mehrere Elemente, die am Anfang stehen, enthalten lange Namen, gefolgt von gewöhnlich langen Elementen, die wiederum mit einer Struktur kurzer Dateinamen aufwarten. Diese enthalten den oben erwähnten Dateinamen. Elemente mit Teilen eines langen Namen werden nacheinander nummeriert. Das Element mit dem Wert 01h ist kurz vor einem Element mit kurzem Namen lokalisiert. Wenn ein Element für einen langen Namen ungenügend ist, dann wird das 02h Element benutzt, etc. Die Zahl des letzten Elements wird durch 40h erhöht. Falls nun ein langer Name nur ein Element benutzt, steigt die Zahl auf 41h. Ein Datensatz mit einem Fragment eines langen Dateinamens hat die folgende Struktur: Offset, Länge, Bytes Zweck Bytes 0 1 Nummer des Elements. 1 10 Name (oder sein Fragment). 0Bh 1 Dateiattribute (immer 0Fh). 0Ch 1 Reserviert. 0Dh 1 Checkcode (von einem kurzen Namen berechnet). 0Eh 12 Name (fortgesetzt). 1A 2 Nummer des ersten Clusters (0) 1Ch 4 Name (fortgesetzt). Dieses Schema kann im Acronis DiskEditor in der FAT Ordner- Ansicht betrachtet werden. Wie Sie oben sehen können, korrespondiert die Datei test.txt mit 2 Elementordnern. Die untere Linie zeigt die Werte der Kurznamen im Drop Down Menü an. Die obere Linie hingegen ist für die Werte der langen Namen verantwortlich. Der Wert 041h im Ext/Prefix Feld zeigt an, dass der Name der langen Datei einen zusätzlichen Datensatz benötigte. 3.6 Ordner und Unterordner Wie Sie bereit gelesen haben, wurde die Struktur des Rootverzeichnisses im FAT32 Dateisystem beschrieben, das Dateiinformationen wie Namen, Attribute und noch einiges mehr enthält. Acronis DiskEditor 33 Ein Rootverzeichnis kann unter Umständen Datensätze enthalten, die mit Unterordern korrespondieren. Ein Rootverzeichnis und ein Unterordner bilden zusammen einen Verzeichnisbaum des Dateisystems. FAT repräsentiert einen Unterordner wie eine Datei, die im übergeordneten Verzeichnis beschrieben wird. Darüber hinaus besteht der Eintrag aus zwei identischen Ordnerelementen, analog zum Rootverzeichnis. Das allererste Element eines Unterordners ist sozusagen eine Eigenreferenz mit dem «.» Pseudonym. Diese Referenz sorgt für die Nummern des ersten Clusters im angegebenen Ordner. Auf die Referenz folgt ein Element, das auf das übergeordnete Verzeichnis unter dem «..» Pseudonym, übergeht. Genau diese Referenz erlaubt es, den Anfang des übergeordneten Verzeichnisses zu finden. Das Cluster mit der Zahl 0, ist als Rootverzeichnis vorgesehen. 34 Kapitel 3 : Der Acronis DiskEditor