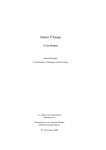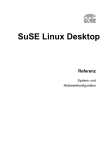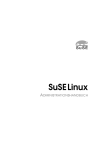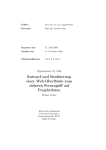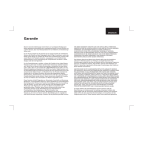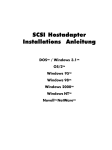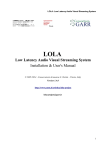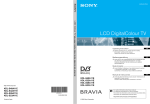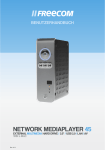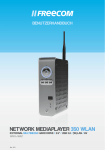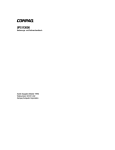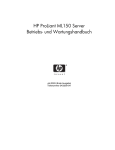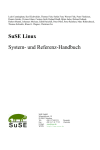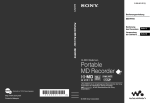Download Debian GNU/Linux – Installationsanleitung
Transcript
Debian GNU/Linux – Installationsanleitung Debian GNU/Linux – Installationsanleitung Copyright © 2004, 2005, 2006, 2007 Das Debian-Installer-Team Dieses Dokument enthält Anweisungen zur Installation des Debian GNU/Linux 4.0-Systems (Codename ETCH) für die Intel x86-Architektur („i386“). Es enthält auch Verweise auf andere Informationsquellen sowie Tipps, wie Sie das Beste aus Ihrem neuen Debian-System machen. Anmerkung: Obwohl diese Installationsanleitung für i386 überwiegend aktuell ist, planen wir einige Änderungen und Umorganisationen nach der offiziellen Herausgabe von Etch. Sie finden möglicherweise eine neuere Version dieses Handbuchs auf der debian-installer-Website (http://www.debian.org/devel/debianinstaller/). Möglicherweise gibt es dort auch zusätzliche Übersetzungen. Dieses Handbuch ist freie Software; Sie können es unter den Bedingungen der GNU General Public License weiter veröffentlichen und/oder verändern. Sie finden die Lizenz im Anhang F. Inhaltsverzeichnis Debian GNU/Linux 4.0 installieren auf i386-Systemen................................................................... x 1. Willkommen bei Debian................................................................................................................. 1 1.1. Was ist Debian?.................................................................................................................... 1 1.2. Was ist GNU/Linux? ............................................................................................................ 2 1.3. Was ist Debian GNU/Linux? ............................................................................................... 3 1.4. Was ist Debian GNU/Hurd?................................................................................................. 4 1.5. Wie bekomme ich Debian? .................................................................................................. 4 1.6. Die neueste Version dieses Dokuments erhalten.................................................................. 4 1.7. Aufbau dieses Dokuments ................................................................................................... 4 1.8. Ihre Hilfe ist willkommen .................................................................................................... 5 1.9. Über Copyrights und Software-Lizenzen............................................................................. 5 2. Systemanforderungen..................................................................................................................... 7 2.1. Unterstützte Hardware ......................................................................................................... 7 2.1.1. Unterstützte Architekturen ...................................................................................... 7 2.1.2. CPUs, Mainboards und Grafikunterstützung........................................................... 8 2.1.2.1. CPUs ........................................................................................................... 8 2.1.2.2. E/A-Bus....................................................................................................... 9 2.1.3. Grafikkarten-Unterstützung ..................................................................................... 9 2.1.4. Laptops .................................................................................................................... 9 2.1.5. Multiple Processors ............................................................................................... 10 2.2. Installationsmedien ............................................................................................................ 10 2.2.1. Disketten................................................................................................................ 10 2.2.2. CD-ROM/DVD-ROM ........................................................................................... 10 2.2.3. Festplatten.............................................................................................................. 10 2.2.4. USB-Memory-Stick............................................................................................... 11 2.2.5. Netzwerk................................................................................................................ 11 2.2.6. Un*x- oder GNU-System ...................................................................................... 11 2.2.7. Unterstützte Speichersysteme................................................................................ 11 2.3. Peripherie und andere Hardware........................................................................................ 12 2.4. Hardware speziell für GNU/Linux kaufen......................................................................... 12 2.4.1. Vermeiden Sie proprietäre oder „Closed“ Hardware............................................. 12 2.4.2. Windows-spezifische Hardware ............................................................................ 12 2.5. Anforderungen an Arbeitsspeicher und Festplattenplatz ................................................... 13 2.6. Hardware für Netzwerkverbindungen................................................................................ 13 2.6.1. Treiber, die spezielle Firmware erfordern ............................................................. 13 2.6.2. Wireless-LAN Netzwerkkarten ............................................................................. 14 3. Bevor Sie Debian GNU/Linux installieren.................................................................................. 15 3.1. Übersicht über den Installationsverlauf ............................................................................. 15 3.2. Sichern Sie Ihre Daten! ...................................................................................................... 16 3.3. Benötigte Informationen .................................................................................................... 16 3.3.1. Dokumentation ...................................................................................................... 17 3.3.1.1. Installationshandbuch ............................................................................... 17 3.3.1.2. Hardware-Dokumentation......................................................................... 17 3.3.2. Quellen für Hardwareinformationen finden .......................................................... 17 3.3.3. Hardware-Kompatibilität....................................................................................... 18 3.3.4. Netzwerkeinstellungen .......................................................................................... 19 3.4. Minimale Hardwareanforderungen .................................................................................... 19 3.5. Im Voraus partitionieren für eine Multiboot-Installation ................................................... 20 iii 3.5.1. Partitionieren unter MS-DOS oder Windows........................................................ 22 3.5.1.1. Verlustlose Repartitionierung für DOS, Win32 oder OS/2....................... 22 3.5.1.2. Partitionieren für DOS .............................................................................. 23 3.6. Hardware- und Betriebssystem-Setup vor der Installation ................................................ 23 3.6.1. Das BIOS-Setup-Menü aufrufen ........................................................................... 23 3.6.2. Das Start-Laufwerk auswählen (Boot Device Selection) ...................................... 24 3.6.2.1. Ändern der Startreihenfolge auf Rechnern mit IDE-Laufwerken............. 24 3.6.2.2. Ändern der Startreihenfolge auf Rechnern mit SCSI-Laufwerken........... 25 3.6.3. Verschiedene BIOS-Einstellungen ........................................................................ 25 3.6.3.1. CD-ROM-Einstellungen ........................................................................... 25 3.6.3.2. Extended contra Expanded Memory......................................................... 25 3.6.3.3. Schutz vor Viren ....................................................................................... 25 3.6.3.4. Shadow RAM............................................................................................ 26 3.6.3.5. Die Speicherlücke (Memory Hole)........................................................... 26 3.6.3.6. Advanced Power Management ................................................................. 26 3.6.4. Hardware-Probleme, auf die Sie achten sollten .................................................... 26 4. System-Installationsmedien beschaffen ...................................................................................... 28 4.1. Offizielle Debian GNU/Linux-CD-ROMs ......................................................................... 28 4.2. Dateien von einem Debian-Spiegelserver herunterladen ................................................... 28 4.2.1. Wo Sie die Installations-Images finden ................................................................. 28 4.3. Floppys erstellen aus den Disk-Images.............................................................................. 29 4.3.1. Disk-Images mittels eines Linux- oder Unix-Systems schreiben.......................... 29 4.3.2. Disk-Images schreiben unter DOS, Windows oder OS/2...................................... 29 4.4. Dateien vorbereiten für das Booten von einem USB-Memory-Stick ................................ 30 4.4.1. Die Dateien kopieren – der einfache Weg ............................................................. 30 4.4.2. Die Dateien kopieren – der flexible Weg............................................................... 30 4.4.2.1. Partitionieren eines USB-Sticks auf Intel x86-Systemen ......................... 31 4.4.3. Ein ISO-Image hinzufügen.................................................................................... 32 4.4.4. Vom USB-Stick booten ......................................................................................... 32 4.5. Dateien vorbereiten für das Booten von Festplatte ............................................................ 32 4.5.1. Booten des Installers von Festplatte mittels lilo oder grub................................... 32 4.6. Dateien vorbereiten für TFTP-Netzwerk-Boot .................................................................. 33 4.6.1. Einen BOOTP-Server einrichten ........................................................................... 33 4.6.2. Einen DHCP-Server einrichten ............................................................................. 34 4.6.2.1. PXE-Boot aktivieren in der DHCP-Konfiguration ................................... 34 4.6.3. Den TFTP-Server aktivieren ................................................................................. 35 4.6.4. Die TFTP-Images an ihren Platz befördern........................................................... 36 4.7. Automatische Installation .................................................................................................. 36 4.7.1. Automatische Installation mit dem Debian-Installer............................................. 36 5. Das Installationssystem booten.................................................................................................... 37 5.1. Starten des Installers auf Intel x86-Systemen .................................................................... 37 5.1.1. Von einer CD-ROM starten ................................................................................... 37 5.1.2. Von Linux aus booten mittels lilo oder grub ........................................................ 37 5.1.3. Von einem USB-Memory-Stick booten................................................................. 38 5.1.4. Von Floppy-Disketten booten ................................................................................ 38 5.1.5. Mit TFTP booten ................................................................................................... 39 5.1.5.1. NIC oder Motherboard, das PXE unterstützt............................................ 39 5.1.5.2. NIC mit Netzwerk-BootROM................................................................... 39 5.1.5.3. Etherboot................................................................................................... 39 5.1.6. Der Boot-Prompt ................................................................................................... 39 5.2. Boot-Parameter .................................................................................................................. 40 iv 5.2.1. Debian-Installer-Parameter.................................................................................... 40 5.2.1.1. Boot-Parameter benutzen, um Fragen automatisiert zu beantworten ....... 43 5.2.1.2. Parameter für Kernelmodule angeben....................................................... 44 5.2.1.3. Kernel-Module als gesperrt markieren ..................................................... 45 5.3. Beseitigen von Problemen während der Installation.......................................................... 45 5.3.1. Zuverlässigkeit von CD-ROMs ............................................................................. 45 5.3.1.1. Allgemeine Probleme................................................................................ 45 5.3.1.2. Wie Sie Probleme untersuchen und vielleicht auch lösen ........................ 46 5.3.2. (Un-)Zuverlässigkeit von Floppy-Disks ................................................................ 47 5.3.3. Boot-Konfiguration................................................................................................ 48 5.3.4. Häufige Installationsprobleme unter Intel x86 ...................................................... 48 5.3.4.1. Während der PCMCIA-Konfiguration friert das System ein.................... 49 5.3.4.2. Das System friert ein, während die USB-Module geladen werden .......... 49 5.3.5. Die Startmeldungen des Kernels deuten................................................................ 49 5.3.6. Installationsprobleme berichten............................................................................. 49 5.3.7. Installationsberichte einschicken........................................................................... 50 6. Den Debian-Installer verwenden................................................................................................. 52 6.1. Wie der Installer funktioniert ............................................................................................. 52 6.2. Einführung in die Komponenten ........................................................................................ 53 6.3. Die einzelnen Komponenten .............................................................................................. 55 6.3.1. Den Debian-Installer einrichten und Konfiguration der Hardware ....................... 55 6.3.1.1. Verfügbaren Arbeitsspeicher prüfen / Low-Memory-Modus (lowmem).. 56 6.3.1.2. Lokalisierungs-Optionen auswählen (localechooser) ............................... 56 6.3.1.3. Auswahl des Tastaturlayouts (kbdchooser)............................................... 57 6.3.1.4. Das ISO-Image des Debian-Installers suchen (iso-scan).......................... 57 6.3.1.5. Netzwerk-Konfiguration (netcfg).............................................................. 58 6.3.2. Partitionierung und Auswahl der Einhängepunkte im Dateisystem...................... 58 6.3.2.1. Partitionieren Ihrer Festplatten (partman)................................................. 59 6.3.2.2. „Multidisk Devices“ (Software-RAID) konfigurieren (partman-md)....... 61 6.3.2.3. Den „Logical Volume Manager“ (LVM) konfigurieren (partman-lvm) ... 64 6.3.2.4. Verschlüsselte Dateisysteme konfigurieren (partman-crypto) .................. 65 6.3.3. Einrichten des Systems.......................................................................................... 68 6.3.3.1. Konfiguration Ihrer Zeitzone (tzsetup) ..................................................... 69 6.3.3.2. Konfiguration der Uhr (clock-setup)......................................................... 69 6.3.3.3. Benutzer und Passwörter einrichten (user-setup)...................................... 69 6.3.3.3.1. Das Root-Passwort setzen ............................................................ 69 6.3.3.3.2. Einen normalen Benutzer anlegen................................................ 69 6.3.4. Installation des Basissystems ................................................................................ 70 6.3.5. Installation zusätzlicher Software.......................................................................... 70 6.3.5.1. apt konfigurieren (apt-setup)..................................................................... 70 6.3.5.2. Software auswählen und installieren (pkgsel) .......................................... 71 6.3.6. Ihr System bootfähig machen................................................................................ 72 6.3.6.1. Andere Betriebssysteme erkennen (os-prober)......................................... 72 6.3.6.2. Den grub-Bootloader auf Festplatte installieren (grub-installer)............. 72 6.3.6.3. Den lilo-Bootloader auf Festplatte installieren (lilo-installer).................. 72 6.3.6.4. Ohne Bootloader weitermachen (nobootloader)....................................... 73 6.3.7. Die Installation beenden ........................................................................................ 73 6.3.7.1. Die Installation abschließen und den Rechner neu starten ....................... 74 6.3.8. Verschiedenes ........................................................................................................ 74 6.3.8.1. Die Logdateien der Installation sichern (save-logs) ................................. 74 6.3.8.2. Verwenden der Shell und Auswerten der Logdateien (shell).................... 74 v 6.3.8.3. Installation über das Netzwerk (network-console) ................................... 75 7. Das neue Debian-System starten ................................................................................................. 77 7.1. Der Moment der Wahrheit ................................................................................................. 77 7.2. Verschlüsselte Dateisysteme einbinden ............................................................................. 77 7.2.1. dm-crypt ................................................................................................................ 77 7.2.2. loop-AES ............................................................................................................... 78 7.2.3. Fehlersuche und -behebung ................................................................................... 78 7.3. Anmelden ........................................................................................................................... 79 8. Die nächsten Schritte und welche Seiten Sie noch besuchen sollten ........................................ 81 8.1. Das System herunterfahren ................................................................................................ 81 8.2. Wenn Sie neu sind bei Unix ............................................................................................... 81 8.3. Sich nach Debian orientieren ............................................................................................. 81 8.3.1. Das Debian-Paketsystem ....................................................................................... 81 8.3.2. Programmversions-Verwaltung ............................................................................. 82 8.3.3. Cron-Job-Management (zeitgesteuerte Aufgaben)................................................ 82 8.4. Wo Sie weiter lesen sollten – zusätzliche Informationen................................................... 82 8.5. Das System zur E-Mail-Nutzung einrichten ...................................................................... 83 8.5.1. Standard-E-Mail-Konfiguration............................................................................. 83 8.5.2. E-Mails nach außerhalb verschicken..................................................................... 84 8.5.3. Den Mail Transport Agent Exim4 konfigurieren................................................... 84 8.6. Einen neuen Kernel kompilieren........................................................................................ 85 8.6.1. Kernel-Image-Verwaltung ..................................................................................... 86 8.7. Ein kaputtes System reparieren.......................................................................................... 87 A. Installations-HowTo..................................................................................................................... 89 A.1. Einleitung .......................................................................................................................... 89 A.2. Den Installer booten .......................................................................................................... 89 A.2.1. CD-ROM .............................................................................................................. 89 A.2.2. Disketten ............................................................................................................... 89 A.2.3. USB-Memory-Stick.............................................................................................. 90 A.2.4. Über das Netzwerk booten ................................................................................... 90 A.2.5. Von Festplatte starten............................................................................................ 91 A.3. Installation......................................................................................................................... 91 A.4. Schicken Sie uns einen Installationsbericht ...................................................................... 92 A.5. Zu guter Letzt . . . .............................................................................................................. 92 B. Automatisieren der Installation mittels Voreinstellung ............................................................ 93 B.1. Einführung......................................................................................................................... 93 B.1.1. Verschiedene Methoden der Voreinstellung.......................................................... 93 B.1.2. Einschränkungen................................................................................................... 94 B.2. Voreinstellung nutzen ........................................................................................................ 94 B.2.1. Die Voreinstellungsdatei laden ............................................................................. 94 B.2.2. Boot-Parameter nutzen, um Fragen automatisiert zu beantworten....................... 95 B.2.3. Auto-Modus .......................................................................................................... 96 B.2.4. Für Voreinstellung nützliche Aliase...................................................................... 97 B.2.5. Voreinstellungsdateien mittels eines DHCP-Servers festlegen............................. 98 B.3. Eine Voreinstellungsdatei erstellen.................................................................................... 98 B.4. Inhalt der Voreinstellungsdatei .......................................................................................... 99 B.4.1. Lokalisierung ........................................................................................................ 99 B.4.2. Netzwerk-Konfiguration ..................................................................................... 100 B.4.3. Einstellungen für den Spiegelserver ................................................................... 101 B.4.4. Partitionierung .................................................................................................... 102 vi B.4.5. Partitionierung mit RAID ................................................................................... 103 B.4.6. Einstellung von Zeit und Zeitzone...................................................................... 105 B.4.7. Konfiguration von Apt ........................................................................................ 105 B.4.8. Einrichtung von Benutzerzugängen.................................................................... 106 B.4.9. Installation des Basissystems.............................................................................. 106 B.4.10. Installation des Bootloaders.............................................................................. 107 B.4.11. Paketauswahl..................................................................................................... 107 B.4.12. Die erste Stufe der Installation beenden ........................................................... 108 B.4.13. Konfiguration des X-Server-Systems................................................................ 108 B.4.14. Andere Pakete voreinstellen.............................................................................. 109 B.5. Erweiterte Optionen ........................................................................................................ 109 B.5.1. Während der Installation eigene Kommandos ausführen ................................... 109 B.5.2. Voreinstellung nutzen, um Standardantworten auf Fragen zu ändern ................ 110 B.5.3. Mehrere Voreinstellungsdateien nacheinander laden.......................................... 110 C. Partitionieren für eine Debian-Installation ............................................................................. 112 C.1. Anzahl und Größe der Debian-Partitionen ...................................................................... 112 C.2. Der Verzeichnisbaum ...................................................................................................... 112 C.3. Empfohlene Partitionsschemata ...................................................................................... 114 C.4. Gerätebezeichnungen unter Linux................................................................................... 115 C.5. Debian-Partitionierungsprogramme ................................................................................ 115 C.5.1. Partitionieren auf Intel x86-Systemen ................................................................ 116 D. Verschiedenes ............................................................................................................................. 118 D.1. Linux-Geräte ................................................................................................................... 118 D.1.1. Einrichten der Maus............................................................................................ 119 D.2. Festplattenplatz, der für die Programmgruppen benötigt wird ....................................... 119 D.3. Debian GNU/Linux von einem anderen Unix/Linux-System aus installieren................ 120 D.3.1. Es geht los! ......................................................................................................... 121 D.3.2. debootstrap installieren ..................................................................................... 122 D.3.3. Starten Sie debootstrap ..................................................................................... 122 D.3.4. Das Basissystem konfigurieren........................................................................... 122 D.3.4.1. Partitionen einbinden ............................................................................. 123 D.3.4.2. Die Zeitzone setzen................................................................................ 124 D.3.4.3. Das Netzwerk konfigurieren .................................................................. 124 D.3.4.4. Apt konfigurieren ................................................................................... 125 D.3.4.5. Die lokalen Einstellungen (locales) konfigurieren................................. 125 D.3.5. Einen Kernel installieren .................................................................................... 126 D.3.6. Den Bootloader einrichten.................................................................................. 126 D.3.7. Zum Schluss ....................................................................................................... 127 D.4. Debian GNU/Linux über Parallel Line IP (PLIP) installieren ........................................ 128 D.4.1. Anforderungen.................................................................................................... 128 D.4.2. Den source-Rechner einrichten .......................................................................... 128 D.4.3. Debian auf dem target-Rechner installieren....................................................... 129 D.5. Debian GNU/Linux über PPP over Ethernet (PPPoE) installieren ................................. 129 D.6. Der Grafische Installer .................................................................................................... 131 D.6.1. Den grafischen Installer verwenden.................................................................... 131 D.6.2. Bekannte Probleme............................................................................................. 131 vii E. Administratives .......................................................................................................................... 133 E.1. Über dieses Dokument..................................................................................................... 133 E.2. An diesem Dokument mithelfen...................................................................................... 133 E.3. Wesentliche Beiträge zu diesem Handbuch..................................................................... 133 E.4. Anerkennung der Warenzeichen...................................................................................... 134 F. GNU General Public License .................................................................................................... 135 F.1. Vorwort............................................................................................................................. 135 F.2. Deutsche Übersetzung der GNU GENERAL PUBLIC LICENSE.................................. 136 F.3. Wie Sie diese Bedingungen auf Ihre eigenen, neuen Programme anwenden können ..... 140 viii Tabellenverzeichnis 3-1. Zur Installation notwendige Hardware-Informationen................................................................ 17 3-2. Empfohlene minimale Systemanforderungen ............................................................................. 20 ix Debian GNU/Linux 4.0 installieren auf i386-Systemen Wir freuen uns, dass Sie sich entschieden haben, Debian auszuprobieren; Sie werden feststellen, dass Debian’s GNU/Linux-Distribution einzigartig ist. Debian GNU/Linux vereint hochqualitative, freie Software aus aller Welt in einem schlüssigen Gesamtkonzept. Wie wir glauben, werden Sie merken, dass das Ergebnis durchaus mehr ist als die Summe der einzelnen Teile. Wir können verstehen, dass viele von Ihnen Debian installieren möchten, ohne dieses Handbuch zu lesen, und der Debian-Installer ist dafür ausgelegt, dies zu ermöglichen. Falls Sie jetzt nicht die Zeit haben, das ganze Handbuch zu studieren, empfehlen wir, dass Sie das Installations-HowTo lesen; es wird Sie durch den grundlegenden Installationsprozess begleiten und enthält Querverweise ins Handbuch für ausführlichere Themen und für den Fall, dass etwas schief läuft. Sie finden es im Anhang A. Nachdem dies gesagt wurde, hoffen wir, dass Sie trotzdem die Zeit finden, dieses Handbuch (zumindest größtenteils) zu lesen; dies könnte zu einem sachkundigen und hoffentlich erfolgreicheren Installationsverlauf verhelfen. x Kapitel 1. Willkommen bei Debian Dieses Kapitel bietet eine Übersicht über das Debian-Projekt und Debian GNU/Linux. Wenn Sie die Geschichte des Debian-Projekts und der Debian GNU/Linux-Distribution bereits kennen, können Sie im nächsten Kapitel weiterlesen. 1.1. Was ist Debian? Debian ist eine komplett aus Freiwilligen bestehende Organisation, die sich der Entwicklung freier Software und der Verbreitung der Ideale der Freie Software–Gemeinschaft verschrieben hat. Das Debian-Projekt startete 1993, als Ian Murdock in einer offenen Einladung Software-Entwickler dazu aufrief, an einer kompletten und konsistenten Softwaredistribution mitzuwirken, die auf dem relativ jungen Linux-Kernel basieren sollte. Die recht kleine Gruppe von engagierten Enthusiasten, ursprünglich von der Free Software Foundation (http://www.fsf.org/) gefördert und von der GNU (http://www.gnu.org/gnu/the-gnu-project.html)-Philosophie beeinflusst, ist über die Jahre zu einer Organisation von rund 1010 Debian-Entwicklern angewachsen. Debian-Entwickler sind in vielen verschiedenen Bereichen tätig, unter anderem Web (http://www.debian.org/)- und FTP (ftp://ftp.debian.org/)-Administration, graphisches Design, rechtliche Analyse von Softwarelizenzen, das Schreiben von Dokumentation und natürlich auch die Pflege von Software-Paketen. Im Interesse, unsere Philosophie zu erklären und Entwickler zu gewinnen, die an die Prinzipien glauben, für die Debian steht, hat das Debian-Projekt einige Dokumente publiziert, die einen Überblick über unsere Werte geben und als Richtlinien dafür gelten, was es heißt, ein Debian-Entwickler zu sein: • Der Debian-Gesellschaftsvertrag (Debian Social Contract) (http://www.debian.org/social_contract) ist eine Auflistung von Debian’s Verpflichtungen gegenüber der freien Software-Gemeinschaft. Jeder, der einwilligt, den Gesellschaftsvetrag einzuhalten, kann ein Debian-Maintainer (http://www.debian.org/doc/maint-guide/) (Betreuer) werden. Jeder Maintainer kann neue Software in Debian einfließen lassen – vorausgesetzt, sie erfüllt unser Kriterien für freie Software und das Paket entspricht unseren Qualitätsstandards. • Die Debian-Richtlinien für Freie Software (Debian Free Software Guidelines; DFSG) (http://www.debian.org/social_contract#guidelines) sind eine klare und präzise Auflistung von Debian’s Kriterien für Freie Software. Die DFSG ist ein sehr einflussreiches Dokument in der Freien Software-Bewegung und war die Grundlage der Open Source Definition (http://opensource.org/docs/definition_plain.html). • Das Debian Policy Manual (http://www.debian.org/doc/debian-policy/) ist eine ausführliche Beschreibung der Qualitätsstandards des Debian-Projekts. Debian-Entwickler sind auch in einigen anderen Projekten eingebunden; einige davon sind spezifisch für Debian, andere betreffen teilweise oder gänzlich die Linux-Community. Einige Beispiele: • Die Linux Standard Base (LSB) (http://www.linuxbase.org/) ist ein Projekt mit dem Ziel, die Basis des GNU/Linux-Systems zu standardisieren, was Software- und Hardware-Entwicklern ermöglicht, auf einfache Weise Programme und Gerätetreiber für Linux allgemein zu schreiben anstatt nur für eine spezielle GNU/Linux-Distribution. 1 Kapitel 1. Willkommen bei Debian • Der Filesystem Hierarchy Standard (FHS) (http://www.pathname.com/fhs/) ist ein Versuch, den Aufbau des Linux-Dateisystems zu standardisieren. Der FHS erlaubt Software-Entwicklern, sich auf ihre Aufgabe, dem Design von Programmen zu konzentrieren, ohne sich darum sorgen zu müssen, wie das Paket auf verschiedenen GNU/Linux-Distributionen installiert wird. • Debian Jr. (http://www.debian.org/devel/debian-jr/) ist ein internes Projekt, das gewährleisten soll, dass Debian selbst unseren jüngsten Benutzern etwas zu bieten hat. Für allgemeinere Informationen (http://www.debian.org/doc/FAQ/). über Debian lesen Sie die Debian FAQ 1.2. Was ist GNU/Linux? Linux ist ein Betriebssystem: eine Reihe von Programmen, die es Ihnen ermöglichen, mit Ihrem Computer zu interagieren und andere Programme laufen zu lassen. Ein Betriebssystem besteht aus verschiedenen fundamentalen Programmen, die von Ihrem Computer benötigt werden, um mit Benutzern zu kommunizieren und Anweisungen von ihm zu erhalten, um auf Festplatten, Bandlaufwerke und Drucker zu schreiben, um die Verwendung des Arbeitsspeichers zu verwalten und um andere Software auszuführen. Der wichtigste Teil eines Betriebssystems ist der Kernel. In einem GNU/Linux-System ist Linux die Kernel-Komponente. Der Rest des Systems besteht aus Programmen, von denen viele von dem oder für das GNU-Projekt geschrieben wurden. Da der Linux-Kernel alleine kein funktionierendes Betriebssystem darstellt, bevorzugen wir den Ausdruck „GNU/Linux“, um Systeme zu beschreiben, die von vielen Leuten kurz einfach „Linux“ genannt werden. Linux hat das Unix-Betriebssystem zum Vorbild. Von Beginn an war Linux als Multitasking- und Mehrbenutzer-System vorgesehen. Diese Tatsachen reichen aus, um Linux von anderen sehr bekannten Betriebssystemen zu unterscheiden. Der Unterschied ist aber sogar noch größer, als Sie sich vielleicht vorstellen. Im Gegensatz zu anderen Betriebssystemen gibt es niemanden, dem Linux gehört. Große Teile seiner Entwicklung werden von unbezahlten Freiwilligen durchgeführt. Die Entwicklung dessen, was später GNU/Linux wurde, begann 1984, als die Free Software Foundation (http://www.fsf.org/) die Entwicklung eines freien, Unix-ähnlichen Betriebssystems namens GNU startete. Das GNU-Projekt (http://www.gnu.org/) hat eine umfassende Sammlung von freien Softwarewerkzeugen zur Verwendung mit Unix™ und Unix-ähnlichen Betriebssystemen wie Linux entwickelt. Diese Werkzeuge ermöglichen Benutzern, sowohl profane Aufgaben (wie das Kopieren oder Löschen von Dateien aus dem System) als auch höhere Aufgaben (wie das Schreiben und Kompilieren von Programmen oder das anspruchsvolle Bearbeiten einer Reihe von Dokumentformaten) zu bewältigen. Während viele Gruppen und Einzelne etwas zu Linux beigetragen haben, ist der größte einzelne Mitwirkende nach wie vor die Free Software Foundation, die nicht nur die meisten der unter Linux verwendeten Werkzeuge geschaffen hat, sondern auch die Philosophie und die Community, die Linux ermöglicht haben. Der Linux-Kernel (http://www.kernel.org/) tauchte zum ersten Mal 1991 auf, als ein finnischer Informatikstudent namens Linus Torvalds eine frühe Version eines Ersatz-Kernels für Minix in der Usenet Newsgroup comp.os.minix ankündigte. Besuchen Sie zu diesem Thema die Linux History Page (http://www.li.org/linuxhistory.php) von Linux International. Linus Torvalds koordiniert nach wie vor die Arbeit von mehreren hundert Entwicklern mit der Hilfe von einigen vertrauten Stellvertretern. Eine hervorragende wöchentliche 2 Kapitel 1. Willkommen bei Debian Zusammenfassung der Diskussionen auf der linux-kernel-Mailingliste ist Kernel Traffic (http://www.kerneltraffic.org/kernel-traffic/index.html). Mehr Informationen über die linux-kernel-Mailingliste finden Sie in der linux-kernel mailing list – FAQ (http://www.tux.org/lkml/). Linux-Benutzer haben eine enorme Freiheit bei der Auswahl ihrer Software. Zum Beispiel können sie aus einem Dutzend verschiedener Kommandozeilen-Interpretern und einigen graphischen Desktops auswählen. Diese Auswahl ist oftmals verwirrend für Benutzer von anderen Betriebssystemen, die es nicht gewohnt sind, dass die Kommandozeile oder der Desktop austauschbar sind. Linux ist auch weniger absturzgefährdet, besser dazu geeignet, mehr als ein Programm gleichzeitig auszuführen, und sicherer als viele andere Betriebssysteme. Mit diesen Vorteilen ist Linux das am schnellsten wachsende Betriebssystem am Servermarkt. In letzter Zeit wird Linux auch bei Heimund Businessanwendern immer beliebter. 1.3. Was ist Debian GNU/Linux? Die Philosophie und Methoden von Debian kombiniert mit den GNU-Werkzeuge, dem Linux-Kernel und anderer wichtiger freier Software bildet eine einzigartige Softwaredistribution, genannt Debian GNU/Linux. Diese Distribution setzt sich aus einer großen Anzahl von Software-Paketen zusammen. Jedes Paket in der Distribution enthält ausführbare Dateien, Skripte, Dokumentation, Konfigurationsinformationen und hat einen Maintainer (Paketbetreuer), der primär dafür verantwortlich ist, das Paket aktuell zu halten, Fehlerberichte zu verfolgen und mit den Entwicklern der Software zu kommunizieren. Unsere sehr breite Benutzerbasis kombiniert mit unserem Bug-Tracking-System (der Fehlerdatenbank) stellt sicher, dass Probleme schnell gefunden und behoben werden. Debian’s Aufmerksamkeit für Details erlaubt uns, eine qualitativ hochwertige, stabile und skalierbare Distribution zu erstellen. Installationen können auf einfache Weise konfiguriert werden, um verschiedenste Anforderungen zu erfüllen, von kleinen Firewalls über wissenschaftliche DesktopArbeitsplätze bis hin zu High-End-Netzwerkservern. Debian ist speziell bei fortgeschrittenen Benutzern wegen seiner technischen Vorzüge und seines starken Engagements für die Anforderungen und Erwartungen der Linux-Community beliebt. Debian hat auch viele Funktionen in Linux eingeführt, die mittlerweile Standard sind. Zum Beispiel war Debian die erste Linux-Distribution, die ein Paketverwaltungssystem zur einfachen Installation und Deinstallation von Software beinhaltete. Es war auch die erste Linux-Distribution, die für ein Upgrade keine Neuinstallation erforderte. Debian belegt weiterhin eine Führungsposition in der Linux-Entwicklung. Sein Entwicklungsprozess ist ein Beispiel dafür, wie gut das Open-Source-Entwicklungsmodell funktionieren kann – sogar bei sehr komplexen Aufgaben wie dem Erstellen und Pflegen eines ganzen Betriebssystems. Das Merkmal, das Debian am meisten von anderen Linux-Distributionen unterscheidet, ist sein Paketverwaltungssystem. Diese Werkzeuge geben dem Administrator eines Debian-Systems die volle Kontrolle über die Pakete, die im System installiert sind, sowohl wenn z.B. ein einzelnes Paket installiert werden soll wie auch für eine automatische Aktualisierung des ganzen Betriebssystems. Einzelne Pakete können auch vor einem Update geschützt werden. Sie können dem Paketmanagement sogar mitteilen, welche Software Sie evtl. selbst kompiliert haben und welche Abhängigkeiten diese enthält. Zum Schutz des Systems vor „Trojanischen Pferden“ (Schadprogramme, die sich auf Ihrem Rechner einnisten und dort unbemerkt Daten ausspionieren oder Hintertüren für weitere Aktivitäten öffnen; auch „Trojaner“ genannt) und anderer bösartiger Software verifizieren die Server von Debian, dass die hochgeladenen Pakete von ihren registrierten Debian-Paketbetreuern kommen. Diese legen großen Wert darauf, ihre Pakete möglichst sicher zu konfigurieren. Wenn Sicherheitsprobleme in ausgeliefer- 3 Kapitel 1. Willkommen bei Debian ten Paketen auftauchen, sind Korrekturen normalerweise sehr schnell verfügbar. Aufgrund von Debian’s einfachen Update-Möglichkeiten können Sicherheitskorrekturen automatisch aus dem Internet heruntergeladen und installiert werden. Die primäre und beste Methode, Unterstützung für Ihr Debian GNU/Linux-System zu erhalten und mit Debian-Entwicklern zu kommunizieren, sind die vom Debian-Projekt verwalteten Mailinglisten (während dieses Dokument geschrieben wurde, gab es mehr als 215 davon). Der einfachste Weg, sich bei einer oder mehreren davon einzutragen, besteht im Besuch der Debian Mailinglisten-Abonnierungs-Seite (http://www.debian.org/MailingLists/subscribe) und dem Ausfüllen des dort bereitgestellten Formulars. 1.4. Was ist Debian GNU/Hurd? Debian GNU/Hurd ist ein Debian GNU-System, das den monolithischen Linux-Kernel durch GNU Hurd ersetzt – einem Satz von Servern, die auf dem GNU Mach-Microkernel laufen. Hurd ist noch nicht fertig, und er ist für den täglichen Einsatz ungeeignet, aber die Arbeit schreitet voran. Hurd wird momentan nur für die i386-Architektur entwickelt, obwohl Portierungen auf andere Architekturen geplant sind, sobald das System stabiler wird. Für nähere Information besuchen Sie die Debian GNU/Hurd-Portierungsseite (http://www.debian.org/ports/hurd/) und die <[email protected]>-Mailingliste. 1.5. Wie bekomme ich Debian? Wie man Debian GNU/Linux aus dem Internet herunterladen kann oder wo Sie offizielle Debian-CDs kaufen können, lesen Sie auf der Webseite "Debian besorgen" (http://www.debian.org/distrib/). Anhand der vollständigen Liste von Debian-Spiegelservers (http://www.debian.org/distrib/ftplist) können Sie leicht den Server finden, der Ihrem Standort am nächsten ist. Debian kann nach der Installation sehr einfach aktualisiert werden. Der Installer hilft beim Einrichten des Paketsystems, so dass die Aktualisierungen bei Bedarf nach Beenden der Installation durchgeführt werden können. 1.6. Die neueste Version dieses Dokuments erhalten Dieses Dokument wird ständig überarbeitet. Besuchen Sie die Debian-4.0-Seiten (http://www.debian.org/releases/etch/) bezüglich der allerneuesten Informationen über die Version 4.0 des Debian GNU/Linux-Systems. Aktualisierte Versionen dieses Installationshandbuchs sind auch auf den offiziellen Seiten des Installationshandbuchs (http://www.debian.org/releases/etch/i386/) verfügbar. 1.7. Aufbau dieses Dokuments Dieses Dokument ist als Handbuch für neue Debian-Benutzer gedacht. Es versucht, so wenig Annahmen wie möglich über die Menge Ihrer Erfahrungen zu machen. Es wird jedoch angenommen, dass Sie eine allgemeine Ahnung davon haben, wie die Hardware in Ihrem Computer funktioniert. 4 Kapitel 1. Willkommen bei Debian Erfahrene Benutzer können auch interessante Referenzinformationen in diesem Dokument finden, darunter die minimalen Installationsanforderungen, Details über die vom Debian-Installationssystem unterstützte Hardware usw. Wir ermuntern erfahrene Benutzer, in diesem Dokument Passagen nach Belieben zu überspringen. Im Allgemeinen ist dieses Handbuch linear aufgebaut und führt Sie von Anfang bis Ende durch den Installationsprozess. Hier sind die Schritte zum Installieren von Debian GNU/Linux und die Abschnitte dieses Dokuments, die den jeweiligen Schritten entsprechen: 1. Feststellen, ob Ihre Hardware den Anforderungen zur Verwendung des Installationssystems entspricht, in Kapitel 2 beschrieben. 2. Sichern Sie Ihr System, führen Sie alle notwendigen Planungen und Hardwarekonfigurationen durch, bevor Sie Debian installieren, wie in Kapitel 3 näher erläutert. Wenn Sie ein Multi-BootSystem vorbereiten, müssen Sie möglicherweise freien Speicherplatz auf Ihrer Festplatte für Debian bereitstellen, der neu partitioniert werden kann. 3. In Kapitel 4 wird beschrieben, wie Sie sich die für Ihre Installationsmethode notwendigen Dateien beschaffen. 4. Kapitel 5 beschreibt das Booten des Installationssystems. Dieses Kapitel behandelt auch Problemlösungen, falls Sie mit diesem Schritt Probleme haben. 5. Durchführen der eigentlichen Installation gemäß Kapitel 6. Das beinhaltet die Auswahl Ihrer Sprache, die Konfiguration von Treibermodulen für die Peripherie, die Konfiguration der Netzwerkverbindung (so dass noch benötigte Installationsdateien von einem Debian-Server heruntergeladen werden können, sofern Sie nicht von CD installieren), die Partitionierung der Festplatten und die Installation eines Basissystems; danach die Auswahl und Installation von Programmgruppen. (Einige Hintergrundinformationen über das Einrichten der Partitionen für Ihr Debian-System werden in Anhang C gegeben.) 6. Starten Sie Ihr neu installiertes Basissystem, wie in Kapitel 7 beschrieben. Haben Sie das System installiert, können Sie Kapitel 8 lesen. Dieses Kapitel erklärt, wo Sie nach mehr Informationen über Unix und Debian suchen können und wie Sie Ihren Kernel durch eine neue Version ersetzen können. Informationen über dieses Dokument und wie Sie daran mitwirken können finden Sie schließlich im Anhang E. 1.8. Ihre Hilfe ist willkommen Jegliche Hilfe, Empfehlungen und besonders Patches werden begrüßt. Arbeitsversionen dieses Dokuments finden Sie unter http://d-i.alioth.debian.org/manual/. Dort gibt es auch eine Liste aller verschiedenen Architekturen und Sprachen, für die dieses Dokument verfügbar ist. Der Quellcode ist auch öffentlich verfügbar. Nähere Informationen darüber und wie Sie mitwirken können, finden Sie im Anhang E. Wir begrüßen Empfehlungen, Kommentare, Patches und Fehlerberichte (verwenden Sie das Paket installation-guide, um Fehler zu melden, aber überprüfen Sie zuerst, ob das Problem evtl. bereits berichtet wurde). 5 Kapitel 1. Willkommen bei Debian 1.9. Über Copyrights und Software-Lizenzen Wir sind sicher, Sie haben einige der Lizenzen gelesen, die kommerzieller Software beiliegen – sie beinhalten normalerweise, dass Sie je eine Kopie der Software nur auf einem einzigen Computer verwenden dürfen. Die Lizenz dieses Systems ist vollkommen anders. Wir ermuntern Sie, eine Kopie auf jeden Computer in Ihrer Schule oder an Ihrem Arbeitsplatz zu installieren. Leihen Sie Ihr Installationsmedium Ihren Freunden und helfen Sie ihnen, das System auf ihren Computern zu installieren! Sie können sogar Tausende von Kopien anfertigen und verkaufen – wenngleich unter Beachtung einiger Einschränkungen. Ihre Freiheit, das System installieren und verwenden zu dürfen, kommt daher, dass Debian auf freier Software basiert. Software frei zu nennen, heißt nicht, dass die Software nicht urheberrechtlich geschützt ist, und es heißt auch nicht, dass die CDs, die diese Software enthalten, gratis verbreitet werden müssen. Freie Software heißt einmal, dass für die Verbreitung oder Verwendung dieser Programme der Lizenz nach nichts bezahlt werden muss. Freie Software bedeutet ebenfalls, dass jeder die Software erweitern, adaptieren und verändern sowie auch die Ergebnisse seiner Arbeit verbreiten darf. Anmerkung: Das Debian-Projekt stellt als pragmatisches Zugeständnis an seine Benutzer auch einige Pakete zur Verfügung, die nicht unseren Kriterien für freie Software entsprechen. Diese Pakete sind jedoch nicht Teil der offiziellen Distribution, und sie sind nur in den contrib- oder non-free-Bereichen der Debian-Spiegelserver oder auf Third-Party-CD-ROMs (CDs aus „dritter Hand“, keine offiziellen Debian-CDs) verfügbar; der Abschnitt „Die Debian FTP-Archive“ der Debian GNU/Linux-FAQ (http://www.debian.org/doc/FAQ/) enthält zusätzliche Informationen über den Aufbau und den Inhalt dieser Archive. Viele der Programme im System stehen unter der GNU General Public License, oftmals auch einfach „die GPL“ genannt. Die GPL erfordert, den Quellcode der Programme verfügbar zu machen, wann immer eine binäre Kopie des Programms verbreitet wird; diese Bestimmung der Lizenz stellt sicher, dass jeder Benutzer die Möglichkeit hat, die Software zu modifizieren. Auf Grund dieser Bestimmung ist der Quellcode1 für alle solchen Programme im Debian-System verfügbar. Es gibt einige andere Formen von Copyright-Bestimmungen und Softwarelizenzen, die für Programme in Debian verwendet werden. Sie können die Copyrights und Lizenzen für jedes auf Ihrem System installierte Paket in der Datei /usr/share/doc/package-name/copyright finden, wenn das Paket installiert ist. Für weitere Informationen über Lizenzen und die Entscheidungsfindung von Debian, ob Software frei genug ist, um in die Hauptdistribution aufgenommen zu werden, lesen Sie die Debian-Richtlinien für Freie Software (DFSG) (http://www.debian.org/social_contract#guidelines). Der wichtigste rechtliche Hinweis ist, dass diese Software ohne Garantie ist. Die Programmierer, die diese Programme entwickelt haben, haben das zum Nutzen der Gemeinschaft (der „Community“) gemacht. Es wird keine Garantie gegeben, was die Eignung der Software für irgendeinen Zweck betrifft. Da die Software jedoch frei ist, wird Ihnen gestattet, sie Ihren Bedürfnissen anzupassen – und die Vorteile der Änderungen auszunutzen, die von anderen durchgeführt wurden, die die Software auf dieselbe Art erweitert haben. 1. Für Informationen zum Finden, Entpacken und Bauen von Binärdateien aus Debian-Quellpaketen lesen Sie den Abschnitt „Basics of the Debian Package Management System“ der Debian GNU/Linux-FAQ (http://www.debian.org/doc/FAQ/). 6 Kapitel 2. Systemanforderungen Dieser Abschnitt informiert über die benötigte Hardware, um Debian zum Laufen zu bringen. Sie finden ebenso Verweise zu weiteren Informationen über Hardware, die von GNU und Linux unterstützt wird. 2.1. Unterstützte Hardware Debian stellt keine zusätzlichen Anforderungen an die Hardware außer denen des Linux-Kernels und der GNU-Werkzeuge. Daher läuft Debian auf jeder Architektur oder Plattform, auf die der LinuxKernel, libc, gcc usw. portiert wurden und für die eine Debian-Portierung existiert. Bitte besuchen Sie die Portierungs-Seite http://www.debian.org/ports/i386/ für weitere Informationen über Intel x86Architektur-Systeme, die mit Debian getestet wurden. Dieser Abschnitt versucht nicht, all die verschiedenen Hardware-Konfigurationen zu erläutern, die von Intel x86 unterstützt werden, sondern bietet vielmehr allgemeine Informationen und Verweise, wo zusätzliche Informationen gefunden werden können. 2.1.1. Unterstützte Architekturen Debian 4.0 unterstützt zwölf Haupt-Architekturen und einige Variationen von jeder dieser Architekturen, auch als „Flavours“ bekannt. Architektur DebianKennzeichnung Intel x86-basiert i386 AMD64 & Intel EM64T amd64 DEC Alpha alpha ARM und StrongARM arm HP PA-RISC hppa Intel IA-64 ia64 MIPS (Big Endian) mips Unterarchitektur Flavour Netwinder und CATS netwinder Intel IOP32x iop32x Intel IXP4xx RiscPC ixp4xx rpc PA-RISC 1.1 32 PA-RISC 2.0 64 SGI IP22 (Indy/Indigo 2) SGI IP32 (O2) r4k-ip22 r5k-ip32 Broadcom sb1-bcm91250a BCM91250A (SWARM) Broadcom sb1a-bcm91480b BCM91480B (BigSur) 7 Kapitel 2. Systemanforderungen Architektur DebianKennzeichnung Unterarchitektur Flavour MIPS (Little Endian) mipsel Cobalt cobalt DECstation r4k-kn04 Broadcom BCM91250A (SWARM) r3k-kn02 sb1-bcm91250a Broadcom sb1a-bcm91480b BCM91480B (BigSur) Motorola 680x0 m68k Atari atari Amiga 68k Macintosh amiga mac VME bvme6000 mvme147 mvme16x IBM/Motorola PowerPC Sun SPARC powerpc sparc CHRP chrp PowerMac PReP pmac prep sun4m sparc32 sun4u sparc64 sun4v IBM S/390 s390 IPL vom VM-Reader generic und DASD IPL vom Bandlaufwerk tape Dieses Dokument umfasst die Installation für die Intel x86-Architektur. Wenn Sie Informationen über eine der anderen von Debian unterstützten Architekturen suchen, besuchen Sie die Debian Portierungs-Seiten (http://www.debian.org/ports/). 2.1.2. CPUs, Mainboards und Grafikunterstützung Vollständige Informationen zu unterstützter Peripherie finden Sie im Linux Hardware CompatibilityHowTo (http://www.tldp.org/HOWTO/Hardware-HOWTO.html). Dieser Abschnitt behandelt lediglich die Grundlagen. 8 Kapitel 2. Systemanforderungen 2.1.2.1. CPUs Nahezu alle x86-basierten (IA32) Prozessoren, die in PCs noch in Verwendung sind, werden unterstützt, inklusive aller Variationen von Intels „Pentium“-Serie; das beinhaltet auch 32-Bit AMD- und VIA- (früher Cyrix) Prozessoren sowie Prozessoren wie den Athlon XP und Intel P4 Xeon. Anmerkung: Falls Ihr System einen 64-Bit-Prozessor aus der AMD64- oder Intel EM64T-Familie enthält, sollten Sie vielleicht den Installer für die AMD64-Architektur verwendet statt einen Installer für die (32-Bit) i386-Architektur. Allerdings wird Debian GNU/Linux Etch nicht auf 386- oder älteren Prozessoren laufen! Trotz der Architekturbezeichnung „i386“ wurde die Unterstützung für echte 80386-Prozessoren und deren Klone ab der Veröffentlichung von Debian Sarge (r3.1) entfernt1. (Keine Linux-Version hat je den 286Prozessor oder frühere Chips der Serie unterstützt.) Alle 486- und spätere Prozessoren werden nach wie vor unterstützt2. 2.1.2.2. E/A-Bus Der System-Bus ist der Teil des Motherboards, der der CPU die Kommunikation mit der Peripherie (zum Beispiel Speichergeräten) ermöglicht. Ihr Computer muss ISA, EISA, PCI, die MicrochannelArchitektur (MCA, verwendet in IBMs PS/2-Reihe) oder den VESA-Local-Bus (VLB, manchmal auch VL-Bus genannt) verwenden. Im Wesentlichen nutzen alle Personal Computer, die in den letzten Jahren verkauft wurden, eines dieser Bussysteme. 2.1.3. Grafikkarten-Unterstützung Sie sollten eine VGA-kompatible Grafikschnittstelle für das Konsolen-Terminal verwenden. Nahezu jede moderne Grafikkarte ist zu VGA kompatibel. Ältere Standards wie CGA, MDA oder HGA sollten ebenfalls funktionieren, sofern Sie keinen X11-Support benötigen. Beachten Sie, dass X11 während des Installationsvorgangs, wie er in diesem Dokument beschrieben wird, nicht verwendet wird. Debian’s Unterstützung für grafische Schnittstellen hängt vom zu Grunde liegenden Support des X.Org-X11-Systems ab. Die meisten AGP-, PCI- und PCIe-Grafikkarten funktionieren unter X.Org. Details über unterstützte Grafikkarten-Bussysteme, Grafikkarten, Bildschirme und Zeigegeräte finden Sie unter http://xorg.freedesktop.org/. Debian GNU/Linux 4.0 liefert X.Org in der Version 7.1 mit. 2.1.4. Laptops Auch Laptops werden unterstützt. Laptops sind oftmals spezialisiert oder beinhalten proprietäre Hardware. Um herauszufinden, ob Ihr spezieller Laptop gut mit GNU/Linux zurechtkommt, lesen Sie die Linux on Laptops-Seiten (http://www.linux-laptop.net/). 1. Wir haben lange versucht, dies zu vermeiden, aber letzten Endes war es doch nötig aufgrund einer bedauerlichen Serie von Problemen mit dem Compiler und dem Kernel, beginnend mit einem Fehler im C++-ABI von GCC. Es sollte immer noch möglich sein, Debian GNU/Linux auf einem echten 80386-Prozessor laufen zu lassen, wenn Sie Ihren eigenen Kernel sowie alle Pakete aus den Quellen kompilieren, aber dies ist nicht Thema dieses Handbuchs. 2. Ein positiver Nebeneffekt der Tatsache, dass die alten Chips nicht mehr unterstützt werden: viele Debian-Pakete werden letztlich auf modernen Rechnern geringfügig schneller laufen. Der i486, eingeführt 1989, hat drei Maschinenbefehle (bswap, cmpxchg und xadd), die der i386 von 1986 nicht hat. Diese konnten früher von den meisten Debian-Paketen nicht ohne weiteres verwendet werden; jetzt schon. 9 Kapitel 2. Systemanforderungen 2.1.5. Multiple Processors Mehrprozessor-Unterstützung – auch „symmetrisches Multiprocessing (SMP)“ genannt – ist für diese Architektur verfügbar. Das Standard-Kernelimage in 4.0 wurde mit SMP-alternatives-Unterstützung kompiliert. Das bedeutet, dass der Kernel die Zahl der Prozessoren (oder Prozessor-Kerne) erkennt und bei Ein-Prozessor-Systemen automatisch die SMP-Unterstützung deaktiviert. Die 486-Variation des Debian-Kernelimage-Paketes für Intel x86 ist nicht mit SMP-Unterstützung kompiliert. 2.2. Installationsmedien Dieses Kapitel wird Ihnen helfen, festzustellen, welche unterschiedlichen Medientypen Sie nutzen können, um Debian zu installieren. Wenn Sie beispielsweise ein Diskettenlaufwerk in Ihrem Rechner haben, können Sie es benutzen, um Debian zu installieren. Den Installationsmedien ist ein eigenes Kapitel gewidmet (Kapitel 4), das die Vor- und Nachteile jedes Medientyps auflistet. Sie können noch einmal hierher zurückblättern, wenn Sie das Kapitel gelesen haben. 2.2.1. Disketten In einigen Fällen müssen Sie zunächst von Disketten booten. Normalerweise ist alles, was Sie benötigen, ein High-Density- (1440 Kilobytes) 3,5 Zoll-Diskettenlaufwerk. 2.2.2. CD-ROM/DVD-ROM Anmerkung: Wann immer in diesem Manual die Rede von „CD-ROM“ ist, ist damit „CD-ROM oder DVD-ROM“ gemeint, da beide Technologien aus Sicht des Betriebssystems fast gleich sind (mit Ausnahme einiger sehr alter nicht-standardkonformer CD-ROM-Laufwerke, die weder SCSInoch IDE/ATAPI-kompatibel sind). Eine CD-ROM-basierte Installation wird für einige Architekturen unterstützt. Auf Geräten, die das Starten von CD-ROM erlauben, sollte es Ihnen möglich sein, eine Installation komplett durchzuführen. Sogar auf einem System, das das Starten von CD-ROM nicht unterstützt, können Sie die CDROM in Kombination mit den anderen Techniken verwenden, um Ihr System zu installieren, sobald Sie auf anderem Wege gebootet haben; siehe Kapitel 5. Sowohl SCSI- als auch IDE/ATAPI-CD-ROMs werden unterstützt. Zusätzlich werden alle nicht-standardkonformen CD-Anschlüsse, die von Linux unterstützt werden (wie die Mitsumiund Matsushita-Laufwerke), auch von den Boot-Disketten unterstützt. Diese Modelle können jedoch spezielle Boot-Parameter oder andere Einstellungen benötigen, um sie zum Laufen zu bringen, und das Booten von diesen Nicht-Standard-Anschlüssen ist eher unwahrscheinlich. Das Linux-CD-ROM-HowTo (http://www.tldp.org/HOWTO/CDROM-HOWTO.html) enthält ausführliche Informationen über die Verwendung von CD-ROMs unter Linux. Es können auch externe USB-CD-ROM-Geräte verwendet werden, genauso wie FireWire-Geräte, die von den ohci1394 und sbp2-Treibern unterstützt werden. 10 Kapitel 2. Systemanforderungen 2.2.3. Festplatten Das Starten des Installationssystem von einer Festplatte ist eine weitere Option für viele Architekturen. Dies erfordert, dass ein anderes Betriebssystem den Installer auf die Festplatte lädt. 2.2.4. USB-Memory-Stick Viele Debian-Geräte benötigen ihre Disketten- und/oder CD-ROM Laufwerke nur für die Installation und für Rettungsfälle. Wenn Sie einige Server betreiben, haben Sie wahrscheinlich schon daran gedacht, diese Laufwerke wegzulassen und einen USB-Memory-Stick für die Installation und (wenn nötig) zum Wiederherstellen des Systems zu verwenden. Das ist auch für kleine Systeme sinnvoll, die keinen Platz für überflüssige Laufwerke haben. 2.2.5. Netzwerk Das Netzwerk kann während der Installation verwendet werden, um für die Installation benötigte Dateien zu beziehen. Ob das Netzwerk genutzt wird oder nicht, hängt von der gewählten Installationsmethode ab sowie Ihren Antworten auf gewisse Fragen, die während der Installation gestellt werden. Das Installationssystem unterstützt die meisten Arten von Netzwerkverbindungen (inklusive PPPoE, allerdings nicht ISDN oder PPP), entweder über HTTP oder FTP. Nachdem die Installation abgeschlossen ist, können Sie Ihr System konfigurieren, ISDN oder PPP zu verwenden. Sie können Ihr System auch über das Netzwerk booten. Die diskettenlose Installation per Netzwerk-Boot von einem Local Area Network (LAN-Netzwerk) incl. dem Einbinden aller lokalen Dateisystemen per NFS ist eine weitere Möglichkeit. 2.2.6. Un*x- oder GNU-System Wenn Sie ein anderes Unix-ähnliches System laufen haben, könnten Sie dieses zur Installation von Debian GNU/Linux verwenden, ohne den debian-installer, der im Rest dieses Handbuches beschrieben ist, zu verwenden. Diese Installationsmethode ist sinnvoll für Benutzer mit ansonsten nicht unterstützter Hardware oder auf Servern, die sich keine Abschaltung des Systems leisten können. Wenn Sie sich für diese Technik interessieren, lesen Sie Abschnitt D.3. 2.2.7. Unterstützte Speichersysteme Die Debian-Bootmedien beinhalten einen Kernel, der kompiliert ist, um die Anzahl der Systeme, auf denen er läuft, zu maximieren. Unglücklicherweise erzeugt dies einen größeren Kernel, der viele Treiber beinhaltet, die für Ihr Gerät gar nicht verwendet werden (siehe Abschnitt 8.6, um zu lernen, wie Sie einen eigenen Kernel kompilieren können). Grundsätzlich ist Unterstützung für möglichst viele Geräte wünschenswert, um sicherzustellen, dass Debian auf einer umfangreichen Palette von Hardware installiert werden kann. Grundsätzlich beinhaltet das Debian-Installationssystem Unterstützung für Disketten, IDE-Laufwerke, IDE-Disketten, Parallel-Port-IDE-Geräte, SCSI-Controller und -Laufwerke, USB und FireWire. Zu den unterstützten Dateisystemen gehören FAT, Win-32 FAT-Erweiterungen (VFAT) und NTFS. Die Festplatten-Schnittstellen, die das „AT“-Festplatten-Interface emulieren – oft auch MFM, RLL, IDE oder ATA genannt – werden unterstützt. Sehr alte 8–Bit Festplatten-Controller, 11 Kapitel 2. Systemanforderungen wie sie in IBM-XT-Computern verwendet werden, werden nur als Kernelmodul unterstützt. SCSI-Disk-Controller von vielen verschiedenen Herstellern werden unterstützt. Lesen Sie das Linux-Hardware-Kompatibilitäts-HowTo (http://www.tldp.org/HOWTO/Hardware-HOWTO.html) für weitere Informationen. 2.3. Peripherie und andere Hardware Linux unterstützt eine breite Auswahl an Hardware-Geräten wie Mäuse, Drucker, Scanner, PCMCIAund USB-Geräte. Allerdings werden die meisten dieser Geräte während der Installation des Systems nicht benötigt. USB-Hardware funktioniert im Allgemeinen ausgezeichnet, nur einige USB-Tastaturen können eine zusätzliche Konfiguration benötigen (siehe Abschnitt 3.6.4). Hier wiederum der Hinweis, im Linux-Hardware-Kompatibilitäts-HowTo (http://www.tldp.org/HOWTO/Hardware-HOWTO.html) herauszufinden, ob spezielle Hardware, die Sie verwenden, von Linux unterstützt wird. 2.4. Hardware speziell für GNU/Linux kaufen Es gibt einige Anbieter, die Systeme mit Debian oder anderen GNU/Linux-Distributionen vorinstalliert anbieten, siehe Computerhersteller mit vorinstalliertem Debian (http://www.debian.org/distrib/pre-installed). Sie bezahlen möglicherweise mehr für dieses Privileg, aber Sie kaufen sich auch ein Stück Seelenfrieden, denn Sie können dadurch sicher gehen, dass Ihre Hardware von GNU/Linux gut unterstützt wird. Wenn Sie ein Gerät mit mitgeliefertem Windows kaufen müssen, lesen Sie die Software-Lizenz aufmerksam durch, die Sie mit Windows erhalten; es ist durchaus möglich, dass Sie die Lizenz ablehnen und dafür eine Rückvergütung vom Händler erhalten können. Wenn Sie das Internet nach dem Stichwort „windows refund“ durchsuchen, finden Sie vielleicht hilfreiche Informationen hierzu. Ob Sie nun ein System mit mitgeliefertem Linux kaufen oder ohne, oder gar gebrauchte Hardware, es ist immer wichtig, zu kontrollieren, ob Ihre Hardware vom Linux-Kernel unterstützt wird. Überprüfen Sie, ob Ihre Hardware in den oben angegebenen Referenzen aufgelistet ist. Lassen Sie Ihren Verkäufer wissen, dass Sie für ein Linux-System einkaufen. Unterstützen Sie Linux-freundliche Hardware-Anbieter! 2.4.1. Vermeiden Sie proprietäre oder „Closed“ Hardware Einige Hardware-Hersteller werden uns einfach nicht mitteilen, wie Treiber für ihre Hardware zu schreiben sind. Andere gewähren keinen Zugriff auf die Dokumentation ohne einen Geheimhaltungsvertrag, was uns davon abhält, den Linux-Quellcode zu veröffentlichen. Da wir keinen Zugang zu den Dokumentationen dieser Geräte erhalten haben, werden Sie einfach unter Linux nicht funktionieren. Sie können helfen, indem Sie die Hersteller solcher Hardware bitten, die Dokumentation zu veröffentlichen. Wenn genügend Leute fragen, werden sie begreifen, dass die Free Software Community einen wichtigen Markt darstellt. 12 Kapitel 2. Systemanforderungen 2.4.2. Windows-spezifische Hardware Ein beunruhigender Trend ist die Verbreitung von Windows-spezifischen Modems und Druckern. In einigen Fällen werden sie speziell konstruiert, um mit dem Microsoft Windows-Betriebssystem zusammen zu arbeiten und tragen den Hinweis „WinModem“ oder „Made especially for Windowsbased computers (speziell für Windows-basierte Computer entwickelt)“. Das wird im Allgemeinen erreicht, indem integrierte Prozessoren aus der Hardware entfernt werden und die Arbeit an einen Windows-Treiber übergeben wird, der vom Prozessor des Rechners ausgeführt wird. Diese Strategie macht Hardware ein wenig billiger, aber die Einsparungen werden oft nicht an den Benutzer weitergegeben oder diese Hardware kann sogar teurer sein als gleichwertige Geräte, die ihre eingebettete Intelligenz behalten. Sie sollten Windows-spezifische Hardware aus zwei Gründen meiden. Der erste ist, dass die Hersteller grundsätzlich nicht die Ressourcen zur Verfügung stellen, um einen Linux-Treiber zu schreiben. Im Allgemeinen sind die Hardware- und Software-Schnittstellen des Geräts proprietär und Dokumentation ist, wenn überhaupt, nicht ohne einen Geheimhaltungsvertrag verfügbar. Das verhindert die Verwendung für Freie Software, da Programmierer freier Software den Quellcode ihrer Software offen legen. Der zweite Grund ist, dass das Betriebssystem die Arbeit des eingebetteten Prozessors übernehmen muss, oftmals mit Echtzeit-Priorität, und der Prozessor für den Betrieb Ihrer Programme nicht verfügbar ist, während er diese Geräte ansteuert. Da der typische Windows-Benutzer nicht so intensiv Multi-Tasking betreibt wie ein Linux Benutzer, hoffen die Hersteller, dass der Windowsbenutzer die Belastung einfach nicht bemerkt, die diese Hardware der CPU auferlegt. Jedes MultiTasking-Betriebssystem, sogar Windows 2000 oder XP, leidet aber unter reduzierter Performance, wenn Peripherie-Hersteller mit der eingebetteten Rechenleistung ihrer Hardware geizen. Sie können helfen, diese Situation zu verbessern, indem Sie die Hersteller ermuntern, die Dokumentation und andere zur Programmierung ihrer Hardware notwendigen Ressourcen zu veröffentlichen, aber die beste Strategie ist einfach, diese Art von Hardware zu vermeiden, bis sie im Linux-HardwareKompatibilitäts-HowTo (http://www.tldp.org/HOWTO/Hardware-HOWTO.html) als funktionierend aufgelistet ist. 2.5. Anforderungen an Arbeitsspeicher und Festplattenplatz Sie müssen mindestens 48MB Arbeitsspeicher und 500MB freien Festplattenspeicher haben. Beachten Sie, dass dies absolute Mindestanforderungen sind. Realistischere Daten finden Sie im Abschnitt 3.4. 2.6. Hardware für Netzwerkverbindungen Nahezu alle Netzwerkkarten (NIC), die vom Linux-Kernel unterstützt werden, sollten auch vom Installationssystem unterstützt werden; modulare Treiber werden normalerweise automatisch geladen. Dies beinhaltet die meisten PCI- und PCMCIA-Karten. Viele ältere ISA-Karten werden ebenfalls unterstützt. Bei ISDN wird das D-Channel-Protokoll für das (alte) deutsche 1TR6 nicht unterstützt; Spellcaster BRI-ISDN-Boards werden ebenfalls nicht vom debian-installer unterstützt. Die Verwendung von ISDN während der Installation wird grundsätzlich nicht unterstützt. 13 Kapitel 2. Systemanforderungen 2.6.1. Treiber, die spezielle Firmware erfordern Das Installationssystem unterstützt derzeit nicht das Herunterladen von Firmware. Das bedeutet, dass jede Netzwerkkarte, dessen Treiber es erfordert, dass Firmware geladen wird, standardmäßig nicht unterstützt wird. Falls keine andere Netzwerkkarte für die Installation genutzt werden kann, ist es immer noch möglich, Debian GNU/Linux von einer Komplett-CD-ROM oder DVD zu installieren. Wählen Sie die Option, das Netzwerk unkonfiguriert zu lassen und benutzen Sie zur Installation nur die Pakete, die auf der CD/DVD verfügbar sind. Sie können den nötigen Treiber und die Firmware installieren, wenn die Installation abgeschlossen ist (nach dem Neustart) und das Netzwerk manuell konfigurieren. Beachten Sie, dass die Firmware unter Umständen getrennt vom Treiber separat paketiert ist und nicht in der „main“-Sektion des Debian GNU/Linux-Archivs enthalten sein könnte. Falls der Treiber selbst unterstützt wird, können Sie die Netzwerkkarte vielleicht auch während der Installation verwenden, indem Sie die Firmware von einem anderen Medium nach /usr/lib/hotplug/firmware kopieren. Vergessen Sie nicht, die Firmware am Ende der Installation (vor dem Neustart) ebenfalls in das entsprechende Verzeichnis des zu installierenden Systems zu kopieren. 2.6.2. Wireless-LAN Netzwerkkarten Netzwerkkarten für WLAN werden generell ebenfalls unterstützt, allerdings unter einem großen Vorbehalt: viele WLAN-Adapter erfordern Treiber, die entweder nicht-frei sind oder noch nicht für die Integration in den offiziellen Linux-Treiber akzeptiert wurden. Diese Adapter können zwar generell unter Debian GNU/Linux zum Laufen gebracht werden, werden aber während der Installation nicht unterstützt. Falls keine andere Netzwerkkarte für die Installation genutzt werden kann, ist es immer noch möglich, Debian GNU/Linux von einer Komplett-CD-ROM oder DVD zu installieren. Verwenden Sie die gleiche Prozedur wie oben im Abschnitt „Treiber, die spezielle Firmware erfordern“ beschrieben. In einigen Fällen könnte der Treiber, den Sie benötigen, nicht als Debian-Paket verfügbar sein. Sie müssen dann prüfen, ob Quellcode für solch einen Treiber im Internet bereitgestellt wird und den Treiber selbst kompilieren. Wie das geht ist allerdings nicht Thema dieses Handbuchs. Falls überhaupt kein Linux-Treiber für Ihr Gerät zur Verfügung steht, ist die Nutzung des ndiswrapper-Paketes Ihre letzte Rettung. Dies erlaubt Ihnen, einen Windows-Treiber zu verwenden. 14 Kapitel 3. Bevor Sie Debian GNU/Linux installieren Dieses Kapitel behandelt die Vorbereitung des Systems für die Installation von Debian (bevor Sie den Installer starten). Dies beinhaltet das Sichern Ihrer vorhandenen Daten, das Sammeln von Informationen über Ihre Hardware sowie aller anderen benötigten Infos. 3.1. Übersicht über den Installationsverlauf Zuallererst ein kurzes Wort über Neuinstallationen. Unter Debian sind Umstände, die eine komplette Neuinstallation notwendig machen, äußerst selten; ein mechanisches Versagen der Festplatte wäre vielleicht der häufigste Grund. Viele gängige Betriebssysteme benötigen evtl. eine komplette Neuinstallation, wenn kritische Fehler vorkommen oder für Upgrades auf neuere Versionen des Betriebssystems. Selbst wenn keine komplette Neuinstallation notwendig ist, müssen oftmals die verwendeten Programme neu installiert werden, um unter der neuen Version des Betriebssystems korrekt zu funktionieren. Unter Debian GNU/Linux ist es wahrscheinlicher, dass Sie, wenn etwas schief läuft, Ihr Betriebssystem reparieren können, als es neu installieren zu müssen. Upgrades erfordern niemals eine komplette Neuinstallation; Sie können stattdessen immer aktualisieren. Die Programme sind fast immer mit den nachfolgenden Betriebssystemversionen kompatibel. Benötigt die neue Version eines Programms neuere zu Grunde liegende Software, so stellt das Debian-Paketsystem sicher, dass die benötigte Software automatisch identifiziert und installiert wird. Es wurde sehr viel Aufwand betrieben, die Notwendigkeit einer Neuinstallation zu vermeiden; Sie sollten es deshalb als allerletzte Möglichkeit ansehen. Der Installer ist nicht für die Neuinstallation über eine bestehende Version ausgelegt. Hier ist eine Übersicht der Schritte, die Sie während der Installation durchführen werden. 1. Sichern von bestehenden Daten oder Dokumenten auf der Festplatte, auf die Sie installieren wollen. 2. Sammeln Sie Informationen über Ihren Computer und alle benötigten Dokumentationen, bevor Sie die Installation starten. 3. Schaffen Sie Platz für Debian auf Ihrer Festplatte, der dann partitioniert werden kann. 4. Die Installationssoftware und spezielle Treiber für Ihre Hardware herunterladen (betrifft nicht Debian-CD-Benutzer). 5. Boot-Bänder/Disketten/USB-Sticks erstellen oder Bootdateien anlegen (die meisten Debian-CDBenutzer können von einer der CDs starten). 6. Starten des Installationssystems. 7. Auswählen der Sprache, in der die Installation durchgeführt wird. 8. Aktivieren der Netzwerkverbindung, falls verfügbar. 9. Erstellen und Mounten der Partitionen, auf denen Debian installiert wird. 10. Beobachten Sie den automatischen Download-/Installations- und Setupvorgang des Basissystems. 11. Einen Bootloader installieren, der Debian GNU/Linux und/oder Ihr bereits vorhandenes Betriebssystem starten kann. 15 Kapitel 3. Bevor Sie Debian GNU/Linux installieren 12. Das neu installierte System zum ersten Mal starten. Auf Intel x86-Systemen haben Sie die Möglichkeit, eine grafische Version des Installationssystems zu benutzen. Mehr Informationen über den grafischen Installer finden Sie im Abschnitt D.6. Wenn Sie Probleme während der Installation haben, hilft es, wenn Sie wissen, welche Pakete bei welchen Schritten beteiligt sind. Hier die wichtigsten Akteure in diesem Installations-Schauspiel: Die Installer-Software (debian-installer) ist die wichtigste Angelegenheit dieses Handbuchs. Sie erkennt die Hardware und lädt dafür benötigte Treiber, benutzt den DHCP-Client, um die Netzwerkverbindung einzurichten, installiert die Basissystempakete mittels debootstrap und startet tasksel, um Ihnen zu erlauben, zusätzliche Software zu installieren. Etliche andere Akteure spielen noch kleinere Rollen in diesem Prozess, aber der debian-installer hat seine Aufgabe erfüllt, wenn Sie das neue System zum ersten Mal starten. Um das System an Ihre Bedürfnisse anzupassen, erlaubt Ihnen tasksel, verschiedene vordefinierte Softwarezusammenstellungen zu installieren, wie z.B. „Web-Server“ oder „Arbeitsplatzsystem“. Eine wichtige Option während der Installation ist die Frage, ob eine grafische Benutzeroberfläche installiert werden soll oder nicht, bestehend aus dem X-Window-System und einer der verfügbaren grafischen Desktop-Umgebungen. Wenn Sie die Programmgruppe „Arbeitsplatz-Umgebung“ nicht zur Installation ausgewählt haben, erhalten Sie nur ein relativ einfaches, kommandozeilen-basiertes System. Die Installation der Programmgruppe Arbeitsplatz-Umgebung ist optional, da sie einen sehr großen Bedarf an Festplattenplatz hat und außerdem sind viele Debian GNU/Linux-Systeme Server sind, die keinen echten Bedarf für eine grafische Benutzeroberfläche haben, um ihre Arbeit zu tun. Seien Sie sich dessen bewusst, dass das X-Window-System (die grafische Oberfläche) vom debian-installer komplett getrennt ist und auch erheblich komplizierter ist. Die Installation und Problembeseitigung der X-Window-Installation wird in diesem Handbuch nicht behandelt. 3.2. Sichern Sie Ihre Daten! Bevor Sie beginnen, vergewissern Sie sich, dass Sie von allen Dateien auf Ihrem System Sicherheitskopien haben. Wenn es das erste Mal ist, dass Sie ein fremdes Betriebssystem auf Ihrem Rechner installieren, ist es möglicherweise erforderlich, Ihre Festplatte neu zu partitionieren, um Platz für Debian GNU/Linux zu schaffen. Immer, wenn Sie Ihre Festplatte neu partitionieren, haben Sie das Risiko, alle Daten auf der Festplatte zu verlieren, unabhängig davon, welches Programm Sie dafür verwenden. Die während der Installation verwendeten Programme sind sehr zuverlässig und die meisten werden seit Jahren verwendet; aber sie sind auch sehr mächtig und ein falscher Schritt kann Sie Ihre Daten kosten. Seien Sie vorsichtig, auch wenn Sie Ihre Daten gesichert haben. Zwei Minuten Nachdenken können Ihnen Stunden unnötiger Arbeit ersparen. Falls Sie ein Multiboot-System erstellen, vergewissern Sie sich, dass Sie die Installationsmedien aller anderen installierten Betriebssysteme zur Hand haben. Speziell wenn Sie Ihr Startlaufwerk neu partitionieren, müssen Sie unter Umständen den Bootloader Ihres Betriebssystems neu installieren oder in einigen Fällen das ganze Betriebssystem selbst und alle Dateien auf den betroffenen Partitionen. 16 Kapitel 3. Bevor Sie Debian GNU/Linux installieren 3.3. Benötigte Informationen 3.3.1. Dokumentation 3.3.1.1. Installationshandbuch Das Dokument, das Sie gerade lesen; es ist eine Entwicklerversion des Installationshandbuchs für die nächste Veröffentlichung von Debian (dem Nachfolger von Etch); es ist in verschiedenen Formaten und Übersetzungen (http://d-i.alioth.debian.org/manual/) verfügbar. 3.3.1.2. Hardware-Dokumentation Enthält oft nützliche Informationen zum Konfigurieren oder Verwenden Ihrer Hardware. • Linux-Hardware-Kompatibilitäts-HowTo HOWTO.html) (http://www.tldp.org/HOWTO/Hardware- 3.3.2. Quellen für Hardwareinformationen finden In vielen Fällen ist der Installer in der Lage, Ihre Hardware automatisch zu erkennen. Um jedoch vorbereitet zu sein, empfehlen wir, sich vor der Installation mit der Hardware vertraut zu machen. Hardwareinformationen können von folgenden Quellen bezogen werden: • Die Handbücher, die mit jedem Hardwareteil mitgeliefert werden. • Das BIOS-Setup Ihres Computers. Sie gelangen in das BIOS-Setup, indem Sie eine Taste/Tastenkombination drücken, während der Computer startet. Sehen Sie in Ihrem Handbuch nach, um die passende Kombination herauszufinden. Oftmals ist es die Entfernen-Taste. • Die Verpackung Ihrer Hardware. • Das System-Fenster in der Windows-Systemsteuerung. • Systembefehle oder Werkzeuge in einem anderen Betriebssystem, inklusive in Dateimanagern angezeigte Informationen. Diese Quelle ist im Speziellen nützlich, um Informationen über RAModer Festplattenspeicher zu erhalten. • Ihr Systemadministrator oder Internetprovider. Sie können Ihnen die zur Einrichtung notwendigen Einstellungen von Netzwerk und E-Mail verraten. Tabelle 3-1. Zur Installation notwendige Hardware-Informationen Hardware Informationen, die Sie benötigen könnten Festplatten Wie viele Sie haben. Deren Reihenfolge im System. Ob IDE oder SCSI (die meisten Rechner haben IDE). 17 Kapitel 3. Bevor Sie Debian GNU/Linux installieren Hardware Informationen, die Sie benötigen könnten Verfügbarer freier Plattenplatz. Partitionen. Partitionen, auf denen andere Betriebssysteme installiert sind. Bildschirm Modell und Hersteller. Unterstützte Auflösungen. Horizontale Bildwiederholrate. Vertikale Bildwiederholrate. Unterstützte Farbtiefe (Anzahl der Farben). Bildschirmgröße. Maus Typ: seriell, PS/2 oder USB. Anschluss. Hersteller. Anzahl der Tasten. Netzwerk Modell und Hersteller. Typ des Adapters/der Karte. Drucker Modell und Hersteller. Unterstützte Druckauflösungen. Grafikkarte Modell und Hersteller. Verfügbarer Video-Speicher. Unterstützte Auflösungen und Farbtiefen (vergleichen Sie diese Angaben mit denen Ihres Bildschirms). 3.3.3. Hardware-Kompatibilität Viele Markenprodukte funktionieren problemlos unter Linux. Zudem verbessert sich die Hardwareunterstützung für Linux täglich. Linux unterstützt jedoch nicht so viele verschiedene Typen von Hardware wie manch anderes Betriebssystem. Im Besonderen kann Linux normalerweise keine Hardware betreiben, die eine laufende WindowsVersion benötigt. Einige Windows-spezifische Hardware kann jedoch mit etwas Aufwand unter Linux lauffähig gemacht werden. Außerdem sind Treiber für Windows-spezifische Hardware meist für einen speziellen Linux-Kernel angepasst. Aus diesem Grund können sie schnell überholt sein. So genannte Win-Modems sind der gängigste Typ dieser Hardware. Drucker und andere Geräte können jedoch ebenfalls Windows-spezifisch sein. Sie können die Hardware-Kompatibilität wie folgt überprüfen: 18 Kapitel 3. Bevor Sie Debian GNU/Linux installieren • Suchen Sie auf der Website des Herstellers nach (neuen) Treibern. • Suchen Sie auf Webseiten oder in Handbüchern nach Informationen über Emulationen. Produkte weniger bekannter Marken können manchmal die Treiber oder Einstellungen von besser bekannten verwenden. • Durchsuchen Sie Hardware-Kompatibilitätslisten für Linux auf Webseiten für Ihre Architektur. • Suchen Sie im Internet nach Erfahrungsberichten anderer Benutzer. 3.3.4. Netzwerkeinstellungen Wenn Ihr Computer rund um die Uhr mit einem Netzwerk verbunden ist (z.B. Ethernet oder eine gleichwertige Verbindung – keine PPP-(Wähl-)Verbindung), sollten Sie beim Systemadministrator des Netzwerks die folgenden Informationen erfragen: • Ihren Hostnamen (den Name Ihres Rechners im Netzwerk; möglicherweise können Sie selbst einen auswählen). • Ihren Domainnamen. • Die IP-Adresse Ihres Computers. • Die Netzmaske zur Verwendung in Ihrem Netzwerk. • Die IP-Adresse eines Standard-Gateway-Systems, zu dem Sie routen sollen, falls Ihr Netzwerk einen Gateway hat. • Den Rechner in Ihrem Netzwerk, den Sie als DNS-(Domain Name Service-)Server verwenden sollen. Andererseits, wenn Ihr Administrator Ihnen sagt, dass ein DHCP-Server verfügbar und empfohlen ist, benötigen Sie all diese Informationen nicht, da der DHCP-Server diese während des Installationsprozesses direkt an Ihren Computer weitergibt. Wenn Sie ein kabelloses Funk-Netzwerk (WLAN) verwenden, sollten Sie auch das Folgende erfragen: • Die ESSID Ihres kabellosen Netzwerks. • Den WEP-Sicherheitsschlüssel (falls notwendig). 3.4. Minimale Hardwareanforderungen Sobald Sie Informationen über die Hardware Ihres Computers gefunden haben, überprüfen Sie, ob diese Hardware die Art der Installation zulässt, die Sie durchführen wollen. Abhängig von Ihren Bedürfnissen können Sie auch mit weniger als der unten aufgelisteten Hardware auskommen. Die meisten Benutzer riskieren jedoch, im Nachhinein frustriert zu sein, wenn Sie diese Empfehlungen ignorieren. 19 Kapitel 3. Bevor Sie Debian GNU/Linux installieren Für Desktop-Systeme wird mindestens ein Pentium 4 (1GHz) empfohlen. Tabelle 3-2. Empfohlene minimale Systemanforderungen Art der Installation Arbeitsspeicher (minimal) Arbeitsspeicher (empfohlen) Festplatte Ohne Desktop 64 Megabyte 256 Megabyte 1 Gigabyte Mit Desktop 64 Megabyte 512 Megabyte 5 Gigabyte Die absoluten Minimalanforderungen an den Arbeitsspeicher sind um einiges geringer als in der Tabelle angegeben. Abhängig von der Architektur ist es möglich, Debian mit sehr wenig Arbeitsspeicher (20MB bei s390, 48MB bei i386 und amd64) zu installieren. Dasselbe gilt für die Anforderungen an den freien Platz auf der Festplatte, speziell wenn Sie die Anwendungen, die Sie installieren, einzeln auswählen; siehe Abschnitt D.2 für zusätzliche Informationen über benötigten Festplattenplatz. Es ist möglich, eine grafische Desktop-Umgebung auch auf älteren oder Low-End-Systemen laufen zu lassen, aber in diesem Fall wird empfohlen, einen Window-Manager zu installieren, der weniger ressourcen-hungrig ist als die GNOME- oder KDE-Desktop-Umgebung; Sie könnten zum Beispiel xfce4, icewm oder wmaker verwenden, aber es gibt auch noch weitere. Es ist praktisch unmöglich, für Server-Installationen generelle Speicher- oder Festplattenplatzanforderungen anzugeben, da dies sehr davon abhängt, wozu der Server verwendet wird. Bedenken Sie, dass diese Angaben nicht die anderen Daten enthalten, die normalerweise auf solchen Systemen vorhanden sind, wie die Dateien der Benutzer, E-Mails und Daten. Es ist immer ratsam, bei der Erwägung des für Ihre eigenen Dateien benötigten Platzes großzügig zu sein. Der zum reibungslosen Betrieb des Debian GNU/Linux-Systems selbst nötige Festplattenplatz ist bereits in die Empfehlungen mit eingerechnet. Erwähnt werden muss hier das Verzeichnis/die Partition /var, das viele Debian-spezifische Statusinformationen wie Protokolldateien enthält, zusätzlich zu dem regulären Inhalt. Die dpkg-spezifischen Dateien (mit Informationen über alle installierten Pakete) können z.B leicht 40MB beanspruchen. Auch legt apt-get heruntergeladene Pakete dort ab, bevor Sie installiert werden. Sie sollten immer mindestens 200MB für /var bereithalten bzw. sogar erheblich mehr, wenn Sie eine grafische Desktop-Umgebung installieren. 3.5. Im Voraus partitionieren für eine Multiboot-Installation Das Partitionieren Ihrer Festplatte ist das Aufteilen Ihrer Platte in einzelne Abschnitte. Jeder Abschnitt ist von den anderen unabhängig. Es ist so ähnlich wie das Aufstellen von Wänden in einem Haus; wenn Sie in einem Raum ein Möbelstück aufstellen, beeinflusst das die anderen Räume nicht. Wenn Sie bereits ein Betriebssystem auf Ihrem Rechner haben (z.B. Windows 9x, Windows NT/2000/XP, OS/2, MacOS, Solaris, FreeBSD, . . . ) und Linux auf die gleiche Festplatte installieren möchten, müssen Sie sie neu partitionieren. Debian benötigt eigene Festplatten-Partitionen. Es kann nicht auf Windows- oder MacOS-Partitionen installiert werden. Es kann sich möglicherweise Partitionen mit anderen Linux-Systemen teilen, was hier jedoch nicht behandelt wird. Sie benötigen mindestens eine eigene Partition für das Debian-Root-Verzeichnis. Sie können Informationen über Ihre bisherigen Partitionen mittels eines Partitionierungs-Tools Ihres aktuellen Betriebssystems bekommen, wie etwa fdisk oder PartitionMagic. Partitionierungsprogramme bieten immer eine Möglichkeit, existierende Partitionen anzuzeigen, ohne Änderungen vorzunehmen. 20 Kapitel 3. Bevor Sie Debian GNU/Linux installieren Normalerweise zerstört die Änderung einer Partition, die bereits ein Dateisystem enthält, alle Daten, die darauf gespeichert sind. Daher sollten Sie vor einer Neupartitionierung immer alle Ihre Daten sichern. Denken Sie an die Analogie mit dem Haus, auch dort würden Sie Ihr Mobiliar aus dem Zimmer räumen, bevor Sie eine Mauer verschieben, da Sie ansonsten riskieren, es zu zerstören. Wenn Ihr Rechner mehr als eine Festplatte hat, möchten Sie vielleicht eine der Festplatten komplett für Debian verwenden. Wenn dies der Fall ist, müssen Sie diese Festplatte nicht partitionieren, bevor Sie die Installation starten; das im Installer enthaltene Partitionierungsprogramm kann diese Aufgabe problemlos übernehmen. Hat Ihr Rechner nur eine Festplatte und Sie möchten Ihr Betriebssystem komplett durch Debian GNU/Linux ersetzen, können Sie mit dem Partitionieren auch warten, bis es als Teil des Installationsprozesses aufgerufen wird (siehe Abschnitt 6.3.2.1). Das funktioniert jedoch nur, wenn Sie den Installer von System-Tapes, CD-ROM oder per Netzwerk-Boot starten. Denken Sie daran: wenn Sie von Dateien booten, die sich auf der Festplatte befinden, und diese Festplatte im Installationsvorgang neu partitionieren (das heißt, Sie zerstören die Bootdateien), sollten Sie hoffen, dass die Installation gleich auf Anhieb erfolgreich funktioniert. Zumindest sollten Sie in diesem Fall eine alternative Methode zum Wiederherstellen des Systems wie zum Beispiel die CDs oder Tapes der Originalinstallation bereithalten. Wenn Ihr Gerät bereits mehrere Partitionen hat und genug Platz durch das Löschen oder Ersetzen von einer oder mehreren von ihnen geschaffen werden kann, dann können Sie ebenfalls warten und das Partitionierungsprogramm des Debian-Installers verwenden. Sie sollten sich trotzdem die folgenden Informationen durchlesen, da es spezielle Umstände (wie die Reihenfolge der existierenden Partitionen innerhalb der Partitionstabelle) gibt, die Sie dazu zwingen könnten, die Partitionierung doch vor dem Debian-Installationsprozess durchzuführen. Wenn Ihr Rechner ein FAT- oder NTFS-Dateisystem enthält, wie es von DOS und Windows genutzt wird, können Sie mit dem Partitionieren warten und das Partitionierungswerkzeug des DebianInstallers verwenden, um die Partition zu verkleinern. In allen anderen Fällen müssen Sie Ihre Festplatte vor der Installation neu partitionieren, um partitionierbaren Platz für Debian zu schaffen. Wenn einige der Partitionen zu anderen Betriebssystemen gehören, sollten Sie diese unter Verwendung der Partitionsprogramme dieser Betriebssysteme anlegen. Wir empfehlen, nicht zu versuchen, Partitionen für Debian GNU/Linux unter Verwendung von Systemprogrammen anderer Betriebssysteme zu erstellen. Stattdessen sollten Sie nur die nativen Partitionen dieses Betriebssystems erstellen, die Sie behalten wollen. Wenn Sie mehr als ein Betriebssystem auf dem gleichen Gerät installieren, sollten Sie alle anderen Betriebssysteme installieren, bevor Sie mit der Linux-Installation beginnen. Windows- und andere Betriebssystem-Installationen könnten das Starten von Linux unmöglich machen, oder Ihnen empfehlen, nicht-eigene Partitionen neu zu formatieren. Sie können Beschädigungen durch solche Aktionen reparieren oder vermeiden, aber das vorherige Installieren dieser Systeme erspart Probleme. Wenn Sie momentan eine Festplatte mit nur einer Partition haben (eine gängige Einstellung für Desktop-Computer) und das aktuelle Betriebssystem und Debian per Multi-Boot starten wollen, so müssen Sie: 1. Alles auf dem Computer sichern. 2. Mit dem Installationsmedium des originalen Betriebssystems, wie der CD-ROM oder den Tapes, starten. 3. Verwenden Sie die nativen Partitionierungsprogramme von MacOS zum Erstellen der nativen Systempartition(en). Erzeugen Sie entweder eine Platzhalter-Partition oder lassen Sie freien Speicherplatz für Debian GNU/Linux. 21 Kapitel 3. Bevor Sie Debian GNU/Linux installieren 4. Installieren Sie das native Betriebssystem neu in seiner neuen (verkleinerten) Partition. 5. Starten Sie das native Betriebssystem, um sicherzustellen, dass alles funktioniert, und um die Debian-Installer-Bootdateien herunterzuladen. 6. Starten Sie den Debian-Installer, um mit der Debian-Installation weiterzumachen. 3.5.1. Partitionieren unter MS-DOS oder Windows Wenn Sie vorhandene FAT- oder NTFS-Partitionen verändern, wird empfohlen, dass Sie entweder das unten stehende Schema nutzen oder die nativen Windows- oder DOS-Programme. Ansonsten ist es nicht unbedingt erforderlich, unter DOS oder Windows zu partitionieren; die Partitionierungswerkzeuge von Linux werden gewöhnlich die Aufgabe besser erledigen. Wenn Sie eine große IDE-Festplatte haben und weder LBA-Adressierung oder zusätzliche überlagerte Hardware-Treiber (manchmal bieten Festplatten-Hersteller diese an) benutzen, noch ein neueres BIOS (seit 1998) haben, das die „Large Disk Access Extensions“ unterstützt, müssen Sie mit der Erstellung der Debian-Bootpartition vorsichtig sein. In diesem Fall muss die Bootpartition im Bereich der ersten 1024 Zylinder der Platte liegen (dies entspricht normalerweise ohne BIOS-Translation ungefähr 524 Megabyte). Hierdurch ist es evtl. nötig, dass Sie eine vorhandene FAT- oder NTFS-Partition verschieben müssen. 3.5.1.1. Verlustlose Repartitionierung für DOS, Win32 oder OS/2 Eine der häufigsten Installationen ist die auf einem System, das bereits DOS (inklusive Windows 3.1), Win32 (wie Windows 95, 98, ME, NT, 2000, XP) oder OS/2 enthält; dabei will man oft Debian auf die gleiche Festplatte installieren, ohne die vorhandenen Systeme zu beschädigen. Bedenken Sie, dass der Installer das Verändern der Größe von FAT- und NTFS-Dateisystemen (wie Sie von DOS und Windows genutzt werden) unterstützt. Sie starten einfach den Installer und wenn Sie dann den Schritt zur Festplattenpartitionierung erreichen, wählen Sie die Option Manuell; dann wählen Sie die entsprechende Partition aus und geben ihre neue Größe an. In den meisten Fällen müssen Sie also die unten beschriebene Methode gar nicht verwenden. Bevor Sie weitermachen, sollten Sie entscheiden, wie Sie die Festplatte aufteilen möchten. Die Methode in diesem Kapitel wird lediglich eine Partition in zwei Teile splitten. Ein Teil enthält das Original-Betriebssystem und der andere wird für Debian genutzt. Während der Installation von Debian wird Ihnen die Möglichkeit gegeben, den Debian-Teil der Platte für die Nutzung z.B. als Swap oder als Dateisystem einzurichten. Die Grundidee ist, alle Daten auf der Partition an den Anfang zu verschieben, bevor Sie die Partitionsinformationen verändern, so dass nichts verloren geht. Es ist wichtig, dass Sie so wenig wie möglich Aktionen auf der Platte tätigen zwischen dem Verschieben der Daten an den Anfang und der Neupartitionierung. Dies minimiert die Chance, dass eine Datei in die Nähe des Partitionsendes geschrieben wird; dies würde die Menge des Speicherplatzes verringern, den Sie von der Partition wegnehmen können. Als erstes benötigen Sie eine Kopie von fips, das Ihnen im tools/-Verzeichnis des nächstgelegenen Debian-Spiegelservers zur Verfügung steht. Entpacken Sie das Archiv und kopieren Sie die Dateien RESTORRB.EXE, FIPS.EXE und ERRORS.TXT auf eine bootfähige Diskette. Eine bootfähige Diskette erstellen Sie unter DOS mit dem Befehl sys a:. fips liegt eine sehr gute Dokumentation bei, die Sie vielleicht lesen sollten. Sie werden sie auf jeden Fall lesen müssen, wenn Sie einen FestplattenKompressionstreiber oder einen Diskmanager benutzen. Erstellen Sie die Diskette und lesen Sie die Dokumentation, bevor Sie die Festplatte defragmentieren. 22 Kapitel 3. Bevor Sie Debian GNU/Linux installieren Als nächstes müssen alle Daten an den Anfang der Partition verschoben werden. defrag, das DOS 6.0 und später beiliegt, erledigt diesen Job mit Leichtigkeit. In der fips-Dokumentation stehen weitere Programme, die dies können. Beachten Sie: wenn Sie Windows 9x haben, müssen Sie defrag von dort aus starten, da DOS das VFAT-Dateisystem nicht versteht (dies unterstützt lange Dateinamen, die erst seit Windows 95 benutzt werden). Nachdem Sie defrag laufen lassen haben (was auf großen Festplatten eine Weile dauern kann), starten Sie den Rechner neu, während die fips-Diskette im Laufwerk liegt. Tippen Sie dann a:\fips ein und folgen Sie den Anweisungen. Bedenken Sie, dass es noch viele andere Partitionierungsprogramme gibt, falls fips bei Ihnen nicht funktioniert. 3.5.1.2. Partitionieren für DOS Wenn man mit Linux-Werkzeugen für DOS-Treiber partitioniert oder die Größe einer DOS-Partition verändert, haben viele Leute Probleme mit der Nutzung der entstehenden FAT-Partitionen gemeldet. Zum Beispiel haben einige von schlechter Performance, Konsistenz-Problemen mit scandisk oder anderen komischen Fehlern in DOS oder Windows berichtet. Augenscheinlich ist es eine gute Idee, die ersten paar Sektoren mit Nullen aufzufüllen, wenn Sie eine Partition erstellen oder verändern, die Sie unter DOS nutzen möchten. Sie sollten dies mit folgendem Kommando erledigen, bevor Sie unter DOS den Befehl format ausführen: # dd if=/dev/zero of=/dev/hdXX bs=512 count=4 3.6. Hardware- und Betriebssystem-Setup vor der Installation Dieses Kapitel wird Sie durch die Hardware-Einstellungen vor der Installation leiten, die Sie eventuell machen müssen, bevor Sie Debian installieren. Dies beinhaltet das Überprüfen und eventuell Ändern von Firmware-Einstellungen für Ihr System. Die „Firmware“ ist die von der Hardware genutzte interne Software; sie ist meistens höchst kritisch in den Bootprozess involviert (direkt nach dem Einschalten). Bekannte Hardware-Probleme, die die Betriebssicherheit von Debian GNU/Linux auf Ihrem System beeinträchtigen könnten, werden hier ebenfalls behandelt. 3.6.1. Das BIOS-Setup-Menü aufrufen Das BIOS bietet Basisfunktionen, die benötigt werden, um den Rechner zu starten und dem Betriebssystem Zugriff auf die Hardware zu ermöglichen. Möglicherweise hat Ihr System ein BIOS-SetupMenü, in dem das BIOS konfiguriert wird. Vor der Installation von Debian müssen Sie sicherstellen, dass Ihr BIOS korrekt eingestellt ist; ansonsten könnte das zu sporadischen Ausfällen führen oder Sie können Debian möglicherweise nicht installieren. Der Rest dieses Abschnitts ist bei http://www.faqs.org/faqs/pc-hardware-faq/part1/ entliehen und beantwortet die Frage „Wie gelange ich in das CMOS-Konfigurationsmenü?“ Wie Sie Ihr BIOS- (oder „CMOS-“) Konfigurationsmenü erreichen, hängt davon ab, welche Firma Ihr BIOS erstellt hat: 23 Kapitel 3. Bevor Sie Debian GNU/Linux installieren AMI BIOS Entf-Taste während des POST (Power on Self Test, Selbsttest nach dem Einschalten) Award BIOS Strg-Alt-Esc oder Entf-Taste während des POST DTK BIOS Esc-Taste während des POST IBM PS/2 BIOS Strg-Alt-Einfg nach Strg-Alt-Entf Phoenix BIOS Strg-Alt-Esc oder Strg-Alt-S oder F1 Informationen, wie Sie BIOS-Menüs weiterer Firmen http://www.tldp.org/HOWTO/Hard-Disk-Upgrade/install.html. aufrufen, finden Sie unter Einige Intel x86-Rechner haben kein CMOS-Konfigurationsmenü im BIOS. Sie erfordern ein CMOSSetup-Programm. Wenn Sie keine Installations- und/oder Diagnosedisketten für Ihren Rechner haben, können Sie versuchen, ein Shareware/Freeware-Programm zu benutzen. Werfen Sie einen Blick auf ftp://ftp.simtel.net/pub/simtelnet/msdos/. 3.6.2. Das Start-Laufwerk auswählen (Boot Device Selection) Viele BIOS-Setup-Menüs erlauben die Auswahl der Laufwerke, von dem das System gestartet wird. Stellen Sie dies so ein, dass wie folgt nach einem bootfähigen Betriebssystem gesucht wird: zuerst A: (das erste Diskettenlaufwerk), dann optional das erste CD-ROM-Laufwerk (dies erscheint möglicherweise als D: oder E:) und dann C:, die erste Festplatte. Diese Einstellung erlaubt, entweder von einer Floppy-Disk oder einer CD-ROM zu booten; dies sind die beiden meist verwendeten Start-Laufwerke, um Debian zu installieren. Wenn Sie einen neueren SCSI-Controller besitzen und ein CD-ROM-Gerät dort angeschlossen haben, können Sie normalerweise von diesem CD-ROM booten. Sie müssen dazu lediglich das Booten von CD-ROM im SCSI-BIOS des Controllers aktivieren. Eine andere beliebte Option ist das Starten von einem USB-Speicher (manchmal auch USB-Memorystick oder USB-Key genannt). Einige BIOS können direkt von einem USB-Speicher booten, andere können dies jedoch nicht. Möglicherweise müssen Sie im BIOS die Boot-Option „Wechsel-Plattenlaufwerk (Removable drive)“ oder sogar „USB-ZIP“ wählen, um zu erreichen, dass der Rechner vom USB-Speicher startet. Hier einige Details über das Festlegen der Startreihenfolge. Denken Sie daran, die Einstellung wieder auf den ursprünglichen Wert zurückzustellen, nachdem Linux installiert ist, so dass nach einem Neustart von der Festplatte gebootet wird. 3.6.2.1. Ändern der Startreihenfolge auf Rechnern mit IDE-Laufwerken 1. Sobald Ihr Computer startet, drücken Sie die nötigen Tasten, um in das BIOS-Menü zu gelangen. Oft ist dies die Entf-Taste; konsultieren Sie Ihre Hardware-Dokumentation bezüglich der 24 Kapitel 3. Bevor Sie Debian GNU/Linux installieren genauen Tastenkombination. 2. Suchen Sie nach der Einstellung für die Bootreihenfolge (boot sequence). Der genaue Ort hängt von Ihrem BIOS ab; suchen Sie nach einem Feld, in dem Laufwerke aufgelistet sind. Gebräuchliche Einstellungen für Rechner mit IDE-Laufwerken sind „C, A, CDROM“ oder „A, C, CDROM“. C ist die (erste) Festplatte und A ist das Diskettenlaufwerk. 3. Ändern Sie die Bootreihenfolge, so dass das CD-ROM oder die Floppy-Disk als erstes steht. Oft können Sie mit Bild Auf oder Bild Ab durch die möglichen Einstellungen wechseln. 4. Speichern Sie die Änderungen (Save Changes). Richten Sie sich dabei nach den Instruktionen auf dem Bildschirm. 3.6.2.2. Ändern der Startreihenfolge auf Rechnern mit SCSI-Laufwerken 1. Während Ihr Rechner startet, SCSI-Setup-Programm zu starten: drücken Sie die entsprechenden Tasten, um das Nachdem der Speichercheck und die Nachricht, wie Sie Ihr BIOS-Setup erreichen, angezeigt wurden, können Sie das SCSI-Setup-Programm starten. Die Tastenkombination, die Sie drücken müssen, hängt von dem Setup-Programm ab. Oft ist es Strg-F2. Andernfalls konsultieren Sie Ihre Hardware-Dokumentation, um die richtige Tastenkombination zu erfahren. 2. Suchen Sie nach der Einstellung für die Startreihenfolge (boot order). 3. Stellen Sie diese so ein, dass die ID des SCSI-CDROM-Laufwerks als erstes auf der Liste steht. 4. Sichern Sie die Änderungen (Save Changes). Richten Sie sich dabei nach den Instruktionen auf dem Bildschirm. Oft müssen Sie dazu F10 drücken. 3.6.3. Verschiedene BIOS-Einstellungen 3.6.3.1. CD-ROM-Einstellungen Einige BIOS-Systeme (wie z.B. Award BIOS) erlauben es, die Geschwindigkeit des CD-ROM-Laufwerks automatisch wählen zu lassen. Sie sollten dies vermeiden und stattdessen die langsamste Geschwindigkeit wählen. Wenn Sie seek failed-Fehlermeldungen (Fehler beim Suchen nach einer Disk) erhalten, könnte dies das Problem sein. 3.6.3.2. Extended contra Expanded Memory Wenn Ihr System sowohl extended wie auch expanded Memory anbietet, stellen Sie es so ein, dass möglichst viel extended Memory und so wenig wie möglich expanded Memory vorhanden ist. Linux benötigt extended Memory, kann aber expanded Memory nicht nutzen. 25 Kapitel 3. Bevor Sie Debian GNU/Linux installieren 3.6.3.3. Schutz vor Viren Deaktivieren Sie alle Viren-Schutz-Funktionen, die Ihr BIOS anbietet. Wenn Sie ein „virus-protection board“ (Virenschutzfunktionen im Motherboard integriert) haben oder andere spezielle Hardware, so stellen Sie sicher, dass die Funktionen deaktiviert oder physikalisch vom Board entfernt sind, wenn Sie GNU/Linux laufen lassen. Sie sind nicht mit GNU/Linux kompatibel; vielmehr besteht auf einem Linux-System durch die Rechtevergabe im Dateisystem und den geschützten Speicher des LinuxKernels fast keine Virengefahr1. 3.6.3.4. Shadow RAM Ihr Motherboard bietet unter Umständen Shadow RAM oder BIOS-Caching an. Entsprechende BIOSParameter sind „Video BIOS Shadow“, „C800-CBFF Shadow“, etc. Deaktivieren Sie alle Einstellungen für Shadow RAM. Shadow RAM wird genutzt, um den Zugriff auf die ROM-Speicher auf dem Motherboard sowie auf einige Controller-Karten zu beschleunigen. Linux nutzt diese ROMs nicht mehr, sobald es gebootet ist, da es seine eigene, schnellere 32-Bit-Software hat statt der 16-BitSoftware in den ROMs. Indem man den Shadow RAM deaktiviert, kann es sein, dass dieser Speicher für Anwendungen als normaler Arbeitsspeicher verfügbar wird. Wenn Sie den Shadow RAM aktiviert lassen, könnte dies Linux’s Zugriff auf die Hardware stören. 3.6.3.5. Die Speicherlücke (Memory Hole) Wenn Ihr BIOS etwas Ähnliches wie „15–16 MB Memory Hole“ (eine Speicherlücke im Bereich zwischen 15 und 16MB) anbietet, deaktivieren Sie das bitte. Linux erwartet, in diesem Bereich nutzbaren Speicher zu finden (falls Sie so viel RAM haben). Wir bekamen einen Bericht über ein Intel Endeavor-Motherboard, auf dem es eine Option namens „LFB“ oder „Linear Frame Buffer“ gibt. Dafür gibt es zwei Einstellungen: „Disabled“ (deaktiviert) und „1 Megabyte“. Wählen Sie „1 Megabyte“. Wenn die Option deaktiviert war, wurde im genannten Fall eine Installationsdiskette nicht korrekt gelesen und das System stürzte eventuell sogar ab. Zum Zeitpunkt, als dies geschrieben wurde, haben wir nicht verstanden, was mit diesem speziellen Gerät geschah – es war nur so, dass es mit der passenden Einstellung funktionierte und ohne nicht. 3.6.3.6. Advanced Power Management Wenn Ihr Motherboard Advanced Power Management (APM) unterstützt, stellen Sie das BIOS so ein, dass das Powermanagement von APM kontrolliert wird. Deaktivieren Sie den Doze-, Standby-, Suspend-, Nap- und Sleepmodus im BIOS sowie den Power-down-Timer für die Festplatten. Linux kann die Kontrolle über die verschiedenen Modi übernehmen und überhaupt den Job des Powermanagements besser erledigen als das BIOS. 3.6.4. Hardware-Probleme, auf die Sie achten sollten USB-Bios-Support und Tastaturen. Falls Sie keine AT-Tastatur haben, sondern lediglich ein USBModell, müssen Sie eventuell „Legacy AT keyboard emulation“ im BIOS aktivieren. Tun Sie dies 1. Nach der Installation können Sie den Virenschutz für den Bootsektor (Boot Sector protection) wieder aktivieren, wenn Sie möchten. Unter Linux bietet dies zwar keine zusätzliche Sicherheit, wenn Sie aber gleichzeitig noch Windows laufen lassen, könnte es eine Katastrophe verhindern. Nachdem der Bootmanager eingerichtet wurde, gibt es keinen Grund, noch mit dem Master Boot Record (MBR) herum zu hantieren. 26 Kapitel 3. Bevor Sie Debian GNU/Linux installieren nur, wenn das Installationssystem Ihre Tastatur im USB-Modus nicht nutzen kann. Umgekehrt kann es auf einige Systemen (speziell Laptops) auch nötig sein, „Legacy USB Support“ zu deaktivieren, wenn die Tastatur nicht funktioniert. Konsultieren Sie das Handbuch Ihres Mainboards und schauen Sie im BIOS nach Optionen für „Legacy keyboard emulation“ oder „USB keyboard support“. 27 Kapitel 4. System-Installationsmedien beschaffen 4.1. Offizielle Debian GNU/Linux-CD-ROMs Die bei weitem einfachste Methode, Debian GNU/Linux zu installieren, ist von einem Satz offizieller Debian-CD-ROMs. Sie können die CDs bei einem Händler kaufen (siehe die Verkäufer von Debian CDs-Seite (http://www.debian.org/CD/vendors/)). Sie können sich auch die CD-ROM-Images von einem Debian-Spiegelserver herunterladen und Ihren eigenen Satz CDs erstellen, wenn Sie eine schnelle Netzwerkverbindung und einen CD-Brenner haben (lesen Sie die Debian GNU/Linux auf CD-Seite (http://www.debian.org/CD/) bezüglich weiterer Details). Wenn Sie einen Satz Debian-CDs haben und Ihr Rechner kann auch von CD booten, können Sie direkt zum Kapitel 5 springen. Es wurde ein großer Aufwand betrieben, sicherzustellen, dass die Dateien, die die meisten Leute benötigen werden, auf den CDs enthalten sind. Obwohl ein kompletter Satz Binärpakete mehrere CDs erfordert, ist es unwahrscheinlich, dass Sie Pakete von der dritten CD oder darüber benötigen. Sie können sich auch für die DVD-Version entscheiden, was viel Platz in Ihrem Regal spart; außerdem vermeiden Sie dadurch den CD-Wechsel-Marathon. Wenn Ihre Maschine nicht von CD booten kann, Sie aber trotzdem einen Satz Debian-CDs haben, können Sie eine alternative Strategie verfolgen, wie zum Beispiel Floppy-Disk, Festplatte, USBStick, Netzwerk-Boot, oder Sie laden den Kernel manuell von der CD, um den Installer zu starten. Die Dateien, die Sie benötigen, um auf alternative Art zu booten, sind ebenfalls auf der CD. Das Debian-Netzwerk-Archiv und die Verzeichnisstruktur der CD sind identisch. Wenn also weiter unten Pfade zu Dateien im Archiv angegeben werden, können Sie diese Dateien auch im gleichen Verzeichnis/Unterverzeichnis auf der CD finden. Sobald der Installer gestartet ist, kann er alle anderen Dateien, die er benötigt, von der CD beziehen. Wenn Sie keine CDs haben, müssen Sie die Installer-Systemdateien herunterladen und speichern, z.B. auf Floppy-Disk, Festplatte, USB-Stick, einem per Netzwerk angebundenen Computer, so dass der Installer sie nutzen kann. 4.2. Dateien von einem Debian-Spiegelserver herunterladen Um den nächstliegenden (und damit vermutlich auch schnellsten) Debian-Spiegelserver zu finden, konsultieren Sie die Liste der Debian-Spiegel (http://www.debian.org/distrib/ftplist). Wenn Sie Dateien von einem Debian-Spiegelserver herunterladen, stellen Sie sicher, dass Sie im Binär-Modus herunterladen, nicht im Text- oder Automatikmodus. 4.2.1. Wo Sie die Installations-Images finden Die Installations-Images liegen auf jedem Debian-Spiegel im Verzeichnis debian/dists/etch/main/installer-i386/current/images/ (http://ftp.de.debian.org/debian/dists/etch/main/installer-i386/current//images) – das MANIFEST (http://ftp.de.debian.org/debian/dists/etch/main/installer- 28 Kapitel 4. System-Installationsmedien beschaffen i386/current//images/MANIFEST) auf. listet alle Images samt ihrem Einsatzzweck 4.3. Floppys erstellen aus den Disk-Images Bootfähige Floppy-Disks sind generell der letzte Ausweg, den Installer auf Hardware zu starten, auf der er nicht von CD oder auf anderem Wege gebootet werden kann. Disk-Images sind Dateien, die den kompletten Inhalt einer Floppy-Disk in roher Form enthalten. Disk-Images wie boot.img können nicht einfach auf eine Floppy kopiert werden. Es wird ein spezielles Programm benutzt, um die Image-Datei in roher Form auf die Floppy zu schreiben, da es erforderlich ist, eine Sektor-Kopie (sector copy) der Daten aus der Datei auf die Floppy-Disk zu machen. Es gibt unterschiedliche Techniken, Floppys aus Disk-Images zu erzeugen. Dieses Kapitel beschreibt für verschiedene Plattformen, wie man aus Disk-Images Floppys erstellt. Bevor Sie die Floppys erstellen können, müssen Sie die Images von einem der Debian-Spiegelserver herunterladen, wie in Abschnitt 4.2 beschrieben. Falls Sie bereits eine Installations-CD-ROM oder -DVD vorliegen haben, könnten die Floppy-Images bereits auf dieser CD/DVD enthalten sein. Unabhängig davon, welche Methode Sie benutzen: sobald das Image auf die Disk geschrieben wurde, sollten Sie den Schreibschutz der Disk aktivieren, um ein unbeabsichtigtes Überschreiben zu vermeiden. 4.3.1. Disk-Images mittels eines Linux- oder Unix-Systems schreiben Um ein Floppy-Disk-Image auf die Floppy zu schreiben, benötigen Sie unter Umständen root-Rechte auf dem System. Legen Sie eine unbeschädigte, leere Floppy in das Laufwerk ein. Nutzen Sie dann den Befehl $ dd if=filename of=/dev/fd0 bs=1024 conv=sync ; sync wobei filename eine der Floppy-Disk-Imagedateien ist. /dev/fd0 ist eine allgemein benutzte Bezeichnung für das Floppy-Laufwerk; auf Ihrem Rechner könnte Sie sich jedoch unterscheiden. Das Kommando könnte bereits auf den Prompt zurückkehren, bevor der Schreibvorgang abgeschlossen ist, also achten Sie auf die „Disk-in-Benutzung“-Lampe am Laufwerk und entfernen Sie die Disk erst, wenn die Lampe aus ist und nicht mehr auf die Floppy zugegriffen wird/ wenn sie sich nicht mehr dreht. Auf einigen Systemen müssen Sie einen Befehl ausführen, um die Disk auszuwerfen. Einige Systeme versuchen automatisch, die Floppy-Disk einzubinden, wenn sie eingelegt wird. Sie müssen diese Funktion unter Umständen deaktivieren, bevor der Rechner Ihnen erlaubt, eine Floppy im Roh-Modus zu beschreiben. Bedauerlicherweise hängt es von Ihrem Betriebssystem ab, wie Sie dies bewältigen. 29 Kapitel 4. System-Installationsmedien beschaffen 4.3.2. Disk-Images schreiben unter DOS, Windows oder OS/2 Wenn Sie Zugang zu einem i386- oder amd64-Rechner haben, können Sie eines der folgenden Programme benutzen, um Images auf die Disketten zu schreiben: Die Programme rawrite1 und rawrite2 können unter MS-DOS genutzt werden. Um sie zu verwenden, stellen Sie zunächst sicher, dass Sie DOS gebootet haben. Zu versuchen, diese Programme in einer DOS-Box unter Windows zu nutzen oder sie im Windows-Explorer per Doppelklick zu starten, wird wahrscheinlich nicht funktionieren. Das Programm rwwrtwin läuft unter Windows 95, NT, 98, 2000, ME, XP und vielleicht auch unter späteren Versionen. Um es zu nutzen, müssen Sie die Datei diskio.dll in das gleiche Verzeichnis entpacken. Sie können diese Werkzeuge auf der offiziellen Debian-CD-ROM im Verzeichnis /tools finden. 4.4. Dateien vorbereiten für das Booten von einem USB-Memory-Stick Um den USB-Stick vorzubereiten, benötigen Sie ein System, auf dem GNU/Linux bereits läuft und das USB unterstützt. Stellen Sie sicher, dass das usb-storage-Kernelmodul geladen ist (modprobe usb-storage) und versuchen Sie herauszufinden, welches SCSI-Gerät dem USB-Stick zugewiesen wurde (in diesem Beispiel benutzen wir /dev/sda). Um den Stick zu beschreiben, müssen Sie eventuell noch den Schreibschutz-Schalter ausschalten. Beachten Sie, dass der USB-Stick mindestens 256 MB groß sein sollte (kleinere Setups sind möglich, wenn Sie sich nach Abschnitt 4.4.2 richten). 4.4.1. Die Dateien kopieren – der einfache Weg Es gibt ein „Alles-in-einem“-Image hd-media/boot.img.gz, das alle Dateien des Installers enthält (inklusive des Kernels) wie auch das SYSLINUX-Programm mit der zugehörigen Konfigurationsdatei. Sie müssen das Image lediglich direkt auf den USB-Stick entpacken: # zcat boot.img.gz > /dev/sda Warnung Durch diese Methode wird alles, was auf dem Gerät gespeichert ist, zerstört. Versichern Sie sich, dass Sie die richtige Gerätebezeichnung für Ihren USB-Stick verwenden. Danach hängen Sie den USB-Memory-Stick ins Dateisystem ein (mount /dev/sda /mnt), der jetzt ein FAT-Dateisystem enthält, und kopieren ein Debian-„netinst“- oder -„businesscard“-ISO-Image dorthin (siehe Abschnitt 4.4.3). Achten Sie darauf, dass die Datei auf .iso endet. Hängen Sie den Stick aus dem Dateisystem aus (umount /mnt) – Sie haben es geschafft. 30 Kapitel 4. System-Installationsmedien beschaffen 4.4.2. Die Dateien kopieren – der flexible Weg Wenn Sie flexibler sein wollen oder einfach nur wissen möchten, was passiert, sollten Sie die folgende Methode nutzen, um die Dateien auf den Stick zu befördern: 4.4.2.1. Partitionieren eines USB-Sticks auf Intel x86-Systemen Wir werden hier erläutern, wie Sie den Memory-Stick einrichten, so dass nur die erste Partition genutzt wird statt des kompletten USB-Speichers. Anmerkung: Da die meisten USB-Sticks mit einer einzelnen FAT16-Partition vorkonfiguriert geliefert werden, müssen Sie den Stick möglicherweise nicht neu partitionieren oder formatieren. Falls es trotzdem nötig ist, nutzen Sie cfdisk oder ein anderes Partitionierungswerkzeug, um eine FAT16-Partition zu erzeugen und erstellen dann ein Dateisystem, indem Sie Folgendes eingeben: # mkdosfs /dev/sda1 Achten Sie darauf, dass Sie den richtigen Gerätenamen für den USB-Stick verwenden. Das Programm mkdosfs ist in dem Debian-Paket dosfstools enthalten. Um den Kernel zu starten, nachdem wir vom USB-Stick gebootet haben, werden wir einen Bootloader auf dem Stick ablegen. Obwohl jeder Bootloader (wie z.B. lilo) funktionieren sollte, wird empfohlen, SYSLINUX zu verwenden, da er eine FAT16-Partition benutzt und über eine Textdatei konfiguriert werden kann. Jedes Betriebssystem, das das FAT-Dateisystem unterstützt, kann verwendet werden, um die Konfiguration des Bootloaders zu verändern. Um SYSLINUX auf die FAT16-Partition des USB-Sticks zu befördern, installieren Sie die Pakete syslinux und mtools auf Ihrem System und führen dann aus: # syslinux /dev/sda1 Hier wieder die Warnung, den richtigen Gerätenamen zu verwenden. Die Partition darf nicht ins Dateisystem eingebunden sein, wenn SYSLINUX gestartet wird. Durch diese Prozedur wird ein Bootsektor auf die Partition geschrieben und die Datei ldlinux.sys erstellt, die den Bootloader-Code enthält. Hängen Sie die Partition ins Dateisystem ein (mount /dev/sda1 /mnt) und kopieren Sie die folgenden Dateien vom Debian-Archiv auf den Stick: • vmlinuz (Kernel-Binär-Datei) • initrd.gz (Initial-RAM-Disk-Image) • syslinux.cfg • (SYSLINUX-Konfigurationsdatei) Optionale Kernel-Module Wenn Sie die Dateien umbenennen möchten, beachten Sie, dass SYSLINUX nur Dateinamen nach dem DOS-(8.3)Format verarbeiten kann. Die Konfigurationsdatei syslinux.cfg sollte die folgenden zwei Zeilen enthalten: default vmlinuz append initrd=initrd.gz 31 Kapitel 4. System-Installationsmedien beschaffen 4.4.3. Ein ISO-Image hinzufügen Da der Stick die Quelle für zusätzliche Daten ist, die für die Installation benötigt werden, wird der Installer dort nach einem Debian-ISO-Image suchen. Sie müssen also als nächstes ein solches Image („businesscard“, „netinst“ oder sogar ein Komplett-Image) auf den Stick laden (wählen Sie eines, das auch auf den Stick passt). Der Dateiname des Images muss auf .iso enden. Wenn Sie per Netzwerk booten möchten, ohne ein ISO-Image zu nutzen, können Sie natürlich den vorigen Schritt überspringen. Sie müssen dabei außerdem die Initial RAM-Disk aus dem Verzeichnis netboot verwenden statt aus hd-media, da hd-media/initrd.gz keine Netzwerkunterstützung hat. Wenn Sie dies erledigt haben, hängen Sie den USB-Memory-Stick aus dem Dateisystem aus (umount /mnt) und aktivieren den Schreibschutz. 4.4.4. Vom USB-Stick booten Warnung Wenn Ihr System es ablehnt, von dem Memory-Stick zu booten, könnte es sein, dass der Stick einen defekten Master-Boot-Record (MBR) enthält. Um dies zu beheben, nutzen Sie den install-mbr-Befehl aus dem Paket mbr: # install-mbr /dev/sda 4.5. Dateien vorbereiten für das Booten von Festplatte Der Installer kann von Dateien auf einer bestehenden Festplattenpartition gebootet werden, entweder von einem anderen Betriebssystem aus oder direkt vom BIOS mittels eines Bootloaders. Man kann eine komplette „reine Netzwerk“-Installation auf diese Weise durchführen. Dies vermeidet das ganze Theater mit den Wechselmedien, wie das Auffinden und Brennen von CD-Images oder den Kampf mit den vielen oder mit defekten Floppy-Disks. Der Installer kann jedoch nicht von Dateien auf einem NTFS-Dateisystem booten. 4.5.1. Booten des Installers von Festplatte mittels lilo oder grub Dieser Abschnitt beschreibt, wie Sie Debian mit lilo oder grub dem System hinzufügen bzw. eine bestehende Linux-Installation komplett ersetzen. Beide Bootloader unterstützen es, zum Zeitpunkt des Bootens nicht nur den Kernel zu laden, sondern auch ein komplettes Disk-Image. Diese RAM-Disk kann vom Kernel als root-Dateisystem genutzt werden. Kopieren Sie die folgenden Dateien von einem Debian-Archiv in ein passendes Verzeichnis auf Ihrer Festplatte, wie z.B. /boot/newinstall/: 32 Kapitel 4. System-Installationsmedien beschaffen • vmlinuz (Kernel-Binär-Datei) • initrd.gz (RAM-Disk-Image) Um jetzt abschließend den Bootloader zu konfigurieren, springen Sie zu Abschnitt 5.1.2. 4.6. Dateien vorbereiten für TFTP-Netzwerk-Boot Wenn Ihr Rechner mit einem Netzwerk (Local Area Network, LAN) verbunden ist, sind Sie vielleicht in der Lage, über das Netzwerk per TFTP von einem anderen Rechner aus zu booten. Wenn Sie dies vorhaben, müssen die Boot-Dateien in speziellen Verzeichnissen auf diesem entfernten Rechner abgelegt werden und der Rechner muss für das Booten speziell Ihrer Maschine konfiguriert werden. Sie müssen einen TFTP-Server einrichten und in vielen Fällen auch einen DHCP-Server oder einen BOOTP-Server. BOOTP ist ein IP-Protokoll, das einem Computer seine IP-Adresse mitteilt und wo er im Netzwerk ein Boot-Image findet. Das Dynamic-Host-Configuration-Protocol (DHCP) ist eine flexiblere, rückwärtskompatible Erweiterung von BOOTP. Einige Systeme können nur per DHCP konfiguriert werden. Das Trivial-File-Transfer-Protocol (TFTP) wird benutzt, um dem Client das Boot-Image zur Verfügung zu stellen. Theoretisch könnte jeder Server auf jeder Plattform benutzt werden, der diese Protokolle implementiert hat. In den Beispielen in diesem Abschnitt geben wir Kommandos für SunOS 4.x, SunOS 5.x (a.k.a. Solaris) und GNU/Linux an. Anmerkung: Um die Pre-Boot-Execution-Environment- (PXE) Methode von TFTP zu nutzen, benötigen Sie einen TFTP-Server mit Unterstützung für tsize. Auf einem Debian GNU/LinuxServer sind dies atftpd und tftpd-hpa; wir empfehlen, tftpd-hpa zu verwenden. 4.6.1. Einen BOOTP-Server einrichten Es gibt für GNU/Linux zwei BOOTP-Server: erstens den bootpd (CMU) und der zweite ist eigentlich ein DHCP-Server, der dhcpd (ISC). Sie sind in den Debian GNU/Linux-Paketen bootp bzw. dhcp3-server enthalten. Um den bootpd (CMU) zu nutzen, müssen Sie als erstes für die entsprechende Zeile in /etc/inetd.conf das Kommentarzeichen entfernen (bzw. die Zeile hinzufügen, falls noch nicht vorhanden). Unter Debian GNU/Linux erledigen Sie das mit update-inetd --enable bootps und anschließendem /etc/init.d/inetd reload. Für den Fall, dass Ihr Bootp-Server nicht unter Debian läuft, sollte die fragliche Zeile so aussehen: bootps dgram udp wait root /usr/sbin/bootpd bootpd -i -t 120 Jetzt müssen Sie die Datei /etc/bootptab erstellen. Sie hat das gewohnte kryptische Format wie die guten alten BSD-Dateien printcap, termcap und disktab. Mehr Informationen bekommen Sie auf der Handbuchseite von bootptab. Beim CMU-bootpd müssen Sie die Hardware-(MAC)Adresse des Clients kennen. Hier ein Beispiel für /etc/bootptab: 33 Kapitel 4. System-Installationsmedien beschaffen client:\ hd=/tftpboot:\ bf=tftpboot.img:\ ip=192.168.1.90:\ sm=255.255.255.0:\ sa=192.168.1.1:\ ha=0123456789AB: Sie müssen zumindest den Eintrag „ha“ anpassen, der die Hardwareadresse des Clients angibt. Der Eintrag „bf“ legt fest, welche Datei der Client per TFTP bezieht; Abschnitt 4.6.4 enthält mehr Details. Im Unterschied dazu ist es wirklich einfach, den ISC-dhcpd einzurichten, da dieser BOOTP-Clients gewissermaßen als Spezialfall von DHCP-Clients behandelt. Einige Architekturen erfordern eine komplexe Konfiguration, um Clients per BOOTP zu starten. Wenn Sie solch einen Fall haben, lesen Sie Abschnitt 4.6.2. Es könnte vielleicht ausreichen, in /etc/dhcpd.conf den Eintrag allow bootp zu dem Block der Datei hinzuzufügen, der das Subnetz konfiguriert, zu dem Ihr Client gehört. Danach muss der dhcpd mit /etc/init.d/dhcpd3-server restart neu gestartet werden. 4.6.2. Einen DHCP-Server einrichten Ein Free-Software-DHCP-Server ist der ISC-dhcpd. Für Debian GNU/Linux wird das dhcp3-server-Paket empfohlen. Hier eine beispielhafte Konfigurationsdatei (siehe /etc/dhcp3/dhcpd.conf): option domain-name "example.com"; option domain-name-servers ns1.example.com; option subnet-mask 255.255.255.0; default-lease-time 600; max-lease-time 7200; server-name "servername"; subnet 192.168.1.0 netmask 255.255.255.0 { range 192.168.1.200 192.168.1.253; option routers 192.168.1.1; } host clientname { filename "/tftpboot/tftpboot.img"; server-name "servername"; next-server servername; hardware ethernet 01:23:45:67:89:AB; fixed-address 192.168.1.90; } In diesem Beispiel gibt es einen Server servername, der alle Aufgaben von DHCP-Server, TFTPServer und Netzwerk-Gateway übernimmt. Sie müssen natürlich die Domain-Namen-Einträge ändern wie auch den Servernamen und die Hardwareadresse der Clients. Der Eintrag filename sollte der Name der Datei sein, die per TFTP abgerufen wird. Nachdem Sie die Konfigurationsdatei des dhcpd verändert haben, starten Sie ihn mit /etc/init.d/dhcpd3-server restart neu. 34 Kapitel 4. System-Installationsmedien beschaffen 4.6.2.1. PXE-Boot aktivieren in der DHCP-Konfiguration Hier ist ein weiteres Beispiel der dhcpd.conf, das die Pre-Boot-Execution-Environment(PXE)Methode von TFTP nutzt. option domain-name "example.com"; default-lease-time 600; max-lease-time 7200; allow booting; allow bootp; # Der nächste Abschnitt muss unter Umständen an Ihre # Situation angepasst werden. subnet 192.168.1.0 netmask 255.255.255.0 { range 192.168.1.200 192.168.1.253; option broadcast-address 192.168.1.255; # die Gateway-Adresse, die bei Ihnen unterschiedlich sein kann # (z.B. für den Zugriff auf das Internet) option routers 192.168.1.1; # Geben Sie die DNS an, die Sie nutzen möchten option domain-name-servers 192.168.1.3; } group { next-server 192.168.1.3; host tftpclient { # Hardware-Adresse des tftp-Clients hardware ethernet 00:10:DC:27:6C:15; filename "pxelinux.0"; } } Beachten Sie, dass im Fall von PXE die Client-Datei pxelinux.0 ein Bootloader ist, kein KernelImage (siehe Abschnitt 4.6.4 weiter unten). 4.6.3. Den TFTP-Server aktivieren Um den TFTP-Server einzurichten, sollten Sie als Erstes sicherstellen, dass tftpd aktiv ist. Dies können Sie mit einer Zeile wie der folgenden in /etc/inetd.conf erreichen: tftp dgram udp wait nobody /usr/sbin/tcpd in.tftpd /tftpboot Die Debian-Pakete richten dies generell standardmäßig korrekt ein, wenn sie installiert werden. Anmerkung: Früher haben TFTP-Server das Verzeichnis /tftpboot genutzt, um Images bereitzustellen. Allerdings verwenden Server aus Debian GNU/Linux-Paketen unter Umständen andere Verzeichnisse, um den Filesystem Hierarchy Standard (http://www.pathname.com/fhs/) (Festlegungen, an welcher Stelle im Dateisystem bestimmte Daten abgespeichert werden sollten) zu erfüllen. Zum Beispiel nutzt tftpd-hpa standardmäßig /var/lib/tftpboot. Sie müssen also eventuell die Konfigurationsbeispiele aus diesem Kapitel entsprechend an Ihre Situation anpassen. 35 Kapitel 4. System-Installationsmedien beschaffen Schauen Sie sich die Datei /etc/inetd.conf an und merken Sie sich das Verzeichnis, das als Argument hinter in.tftpd eingetragen ist1; Sie werden es später benötigen. Wenn Sie /etc/inetd.conf ändern mussten, ist es nötig, dem laufenden inetd-Prozess mitzuteilen, dass sich die Konfigurationsdatei geändert hat. Auf einem Debian-Rechner erledigen Sie das mit /etc/init.d/inetd reload; auf anderen Maschinen müssen Sie die Prozess-ID von inetd herausfinden und kill -HUP Prozess-ID ausführen. 4.6.4. Die TFTP-Images an ihren Platz befördern Als nächstes legen Sie die TFTP-Bootimages, die Sie benötigen und die Sie wie in Abschnitt 4.2.1 beschrieben finden können, im tftpd-Bootimage-Verzeichnis ab. Sie müssen unter Umständen einen Link von diesem Image auf die Datei anlegen, die tftpd benutzt, um einen speziellen Client zu booten. Bedauerlicherweise hängt der Name dieser Datei von dem TFTP-Client ab und es gibt dabei keine festen Standards. Alles was Sie benötigen, um per PXE zu booten, ist bereits in dem netboot/netboot.tar.gzTarball eingerichtet. Entpacken Sie den Tarball einfach in das tftpd-Bootimage-Verzeichnis. Stellen Sie sicher, dass der DHCP-Server konfiguriert ist, pxelinux.0 als zu bootende Datei zum tftpd weiterzuleiten. 4.7. Automatische Installation Um Debian auf einer größeren Anzahl von Rechnern zu installieren, kann man vollautomatische Installationen durchführen. Debian-Pakete, die dafür vorgesehen sind: fai (benutzt einen Installationsserver), replicator, systemimager, autoinstall und der Debian-Installer selbst. 4.7.1. Automatische Installation mit dem Debian-Installer Der Debian-Installer bietet automatische Installationen über Voreinstellungs-Dateien an. Eine solche Voreinstellungs-Datei kann über das Netzwerk oder von einem Wechselmedium geladen werden und wird benutzt, um Fragen zu beantworten, die während des Installationsprozesses auftreten. Eine vollständige Dokumentation über das Voreinstellen inklusive einer funktionsfähigen Beispieldatei, die Sie sich anpassen können, finden Sie im Anhang B. 1. Das Argument -l aktiviert bei einigen Versionen von in.tftpd die Log-Funktion, so dass Aufzeichnungen über alle Anfragen im System-Log protokolliert werden; dies könnte zur Fehlersuche bei Bootproblemen nützlich sein. 36 Kapitel 5. Das Installationssystem booten 5.1. Starten des Installers auf Intel x86-Systemen Anmerkung: Informationen darüber, wie Sie den grafischen Installer booten, finden Sie im Abschnitt D.6. 5.1.1. Von einer CD-ROM starten Für viele Leute wird der einfachste Weg der sein, einen Satz Debian-CDs zu benutzen. Wenn Sie die CDs haben und Ihr Rechner kann direkt von CD booten – super! Konfigurieren Sie das System, so dass es von CD startet (wie im Abschnitt 3.6.2 beschrieben). Legen Sie die CD ein, starten Sie den Rechner neu und machen Sie mit dem nächsten Kapitel weiter. Beachten Sie, dass bestimmte CD-Laufwerke unter Umständen spezielle Treiber benötigen und deshalb im frühen Stadium der Installation vielleicht nicht nutzbar sind. Wenn sich herausstellt, dass der normale Weg, von CD zu booten, bei Ihrer Hardware nicht funktioniert, besuchen Sie dieses Kapitel wieder, nachdem Sie sich über alternative Kernel und Installationsmethoden informiert haben, die bei Ihnen sinnvoll sind. Sie können vielleicht die Komponenten des Debian-Systems und alle vorhandenen Pakete von CDROM installieren, auch wenn Ihr Rechner nicht von CD-ROM bootet. Benutzen Sie einfach ein anderes Medium, wie eine Floppy-Disk. Wenn Sie an dem Punkt ankommen, das Betriebssystem, das Basis-System und zusätzliche Pakete installieren zu müssen, weisen Sie das Installationssystem an, die CD zu nutzen. Wenn Sie Probleme haben, das Installationssystem zu booten, lesen Sie Abschnitt 5.3. 5.1.2. Von Linux aus booten mittels lilo oder grub Um den Installer von der Festplatte aus booten zu können, müssen Sie zunächst die dafür benötigten Dateien herunterladen und speichern, wie im Abschnitt 4.5 beschrieben. Wenn Sie vorhaben, die Festplatte lediglich zum Booten zu benutzen und danach alles per Netzwerk herunterzuladen, sollten Sie sich die Datei netboot/debian-installer/i386/initrd.gz und den dazugehörigen Kernel netboot/debian-installer/i386/linux auf die Platte laden. Dies gibt Ihnen später die Möglichkeit, die Festplatte, von der Sie den Installer gestartet haben, neu zu partitionieren; allerdings sollten Sie dies mit Vorsicht genießen. Alternativ dazu, wenn Sie vorhaben, eine existierende Partition der Festplatte unverändert zu lassen, können Sie hd-media/initrd.gz und den dazugehörigen Kernel herunterladen oder aber ein CD„iso“-Image auf die Platte kopieren (stellen Sie sicher, dass der Name des CD-Images auf .iso endet). Der Installer kann dann von der Festplatte booten und Debian von der CD installieren, ohne dabei eine Netzwerkverbindung zu benötigen. Um lilo zu benutzen, müssen Sie zwei wichtige Dinge in /etc/lilo.conf konfigurieren: • den initrd.gz-Installer beim Booten laden, • der vmlinuz-Kernel muss eine RAM-Disk als Root-Partition benutzen. 37 Kapitel 5. Das Installationssystem booten Hier ein Beispiel für /etc/lilo.conf: image=/boot/newinstall/vmlinuz label=newinstall initrd=/boot/newinstall/initrd.gz Mehr Details finden Sie in den Handbuchseiten von initrd(4) und lilo.conf(5). Führen Sie danach lilo aus und starten Sie den Rechner neu. Für grub ist die Vorgehensweise ähnlich. Suchen Sie die Datei menu.lst im Verzeichnis /boot/grub/ (manchmal auch in /boot/boot/grub/) und fügen Sie die folgenden Zeilen ein: title New Install kernel (hd0,0)/boot/newinstall/vmlinuz initrd (hd0,0)/boot/newinstall/initrd.gz Starten Sie danach den Rechner neu. Beachten Sie, dass der Wert für ramdisk_size unter Umständen an die Größe des initrd-Images angepasst werden muss. Ab hier sollte es keinen Unterschied mehr geben zwischen grub und lilo. 5.1.3. Von einem USB-Memory-Stick booten Wir nehmen an, Sie haben alles wie unter Abschnitt 3.6.2 und Abschnitt 4.4 beschrieben vorbereitet. Stecken Sie jetzt den USB-Stick in einen freien Steckplatz und starten den Rechner neu. Das System sollte booten und den boot:-Prompt anzeigen. Sie können hier zusätzliche Boot-Parameter eintippen oder einfach Enter drücken. 5.1.4. Von Floppy-Disketten booten Sie sollten die Floppy-Images bereits heruntergeladen und auf Disketten kopiert haben (siehe Abschnitt 4.3). Um den Installer von Diskette zu starten, legen Sie die Disk in das erste Floppy-Laufwerk ein, fahren das System normal herunter und starten es dann neu. Um mit einem Satz Disketten von einem LS-120-Laufwerk (ATAPI-Version) zu installieren, müssen Sie die virtuelle Position des Laufwerks angeben. Dies wird mit dem root=-Parameter gemacht, indem man die Gerätebezeichnung angibt, die der ide-floppy-Treiber dem Gerät zuweist. Ein Beispiel: wenn Ihr LS-120-Laufwerk als erstes IDE-Gerät (Master) am zweiten IDE-Kabel angeschlossen ist, geben Sie install root=/dev/hdc am Boot-Prompt ein. Beachten Sie, dass manche Rechner durch Strg-Alt-Entf nicht vernünftig zurückgesetzt werden; deswegen wird ein „harter“ Reboot empfohlen: Wenn Sie das Installationssystem von einem existierenden Betriebssystem aus booten, haben Sie keine Wahl, aber ansonsten machen Sie bitte einen Hardware-Neustart (komplett ausschalten und neu einschalten). Es wird die Diskette gesucht und Sie sollten dann einen Bildschirm sehen, dass die Boot-Diskette eingelesen wird; schließlich wird der boot:-Prompt anzeigt. Sobald Sie Enter drücken, sollten Sie die Nachricht Loading... sehen, gefolgt von Uncompressing Linux...; dann bekommen Sie einen ganzen Bildschirm voll mit Informationen über die Hardware in Ihrem System. Mehr Informationen über diese Phase des Bootprozesses finden Sie im Abschnitt 5.3.5. 38 Kapitel 5. Das Installationssystem booten Nach dem Starten von der Boot-Floppy wird die Root-Floppy benötigt. Legen Sie sie ein und drücken Enter; der Inhalt der Disk wird in den Speicher geladen. Der debian-installer startet automatisch. 5.1.5. Mit TFTP booten Um per Netzwerk booten zu können, benötigen sie eine Netzwerkverbindung und einen TFTP-Netzwerk-Boot-Server (DHCP, RARP oder BOOTP). Die Installationsmethode, um Netzwerk-Boot zu unterstützen, ist im Abschnitt 4.6 beschrieben. Es gibt mehrere Wege, um ein i386-System per TFTP-Boot zu starten. 5.1.5.1. NIC oder Motherboard, das PXE unterstützt Es ist möglich, dass Ihre Netzwerkkarte oder Ihr Motherboard die PXE-Boot-Funktion anbietet. Dies ist eine Intel™-Re-Implementierung des TFTP-Boots. Wenn dies so ist, sind Sie möglicherweise in der Lage, Ihr BIOS so zu konfigurieren, dass es per Netzwerk bootet. 5.1.5.2. NIC mit Netzwerk-BootROM Es könnte sein, dass Ihre Netzwerkkarte die TFTP-Boot-Funktionalität anbietet. Lassen Sie es uns bitte (<[email protected]>) wissen, wie Sie es hinbekommen haben. Berufen Sie sich dabei auf dieses Dokument. 5.1.5.3. Etherboot Das Etherboot-Projekt (http://www.etherboot.org) bietet Bootdisketten und sogar BootROMs an, die einen TFTP-Boot durchführen. 5.1.6. Der Boot-Prompt Wenn der Installer startet, sollte Ihnen ein hübscher grafischer Bildschirm angezeigt werden mit dem Debian-Logo und dem Boot-Prompt: Press F1 for help, or ENTER to boot: Drücken Sie am Boot-Prompt einfach Enter, um den Installer mit den Standardoptionen zu starten, oder geben Sie eine andere Bootmethode an sowie optionale Bootparameter. Informationen zu verfügbaren Bootmethoden und Bootparametern, die für Sie nützlich sein könnten, bekommen Sie, indem Sie die Tasten F2 bis F8 drücken. Sollten Sie irgendwelche Parameter am Boot-Prompt eingeben, denken Sie daran, die Bootmethode (Standard hierfür ist install) sowie ein nachfolgendes Leerzeichen vor den ersten Parameter zu stellen (z.B. install fb=false). Anmerkung: Wenn Sie das System über ein Remote-Management-Gerät installieren, das Ihnen eine Textoberfläche auf der VGA-Konsole bereitstellt, könnte es sein, dass Sie den grafischen Einführungsbildschirm beim Booten des Installers nicht sehen; vielleicht sehen Sie nicht einmal einen Boot-Prompt. Dies kommt zum Beispiel bei den Textkonsolen von Compaq’s „integrated Lights Out“ (iLO) und HP’s „Integrated Remote Assistant“ (IRA) vor. Sie können hier blind F1 39 Kapitel 5. Das Installationssystem booten drücken 1, um diesen Bildschirm zu verlassen und zum Hilfetext zu gelangen. Sobald Sie einmal den Einführungsbildschirm hinter sich haben und die Hilfeseite sehen, werden Ihre Tastatureingaben wie erwartet am Prompt angezeigt. Um den Installer anzuweisen, für den Rest der Installation keinen Framebuffer mehr zu verwenden, geben Sie am Boot-Prompt fb=false ein, wie es auch im Hilfetext steht. 5.2. Boot-Parameter Boot-Parameter sind Parameter für den Linux-Kernel, die generell genutzt werden, damit Peripheriegeräte korrekt behandelt werden können. In den meisten Fällen kann der Kernel Informationen über die Geräte automatisch abfragen. In einigen Fällen jedoch müssen Sie ihm ein bisschen helfen. Wenn Sie das Debian-System das erste Mal booten, versuchen Sie es mit den Standardparametern (was bedeutet: geben Sie einfach keine Parameter an) und schauen Sie, ob es korrekt funktioniert. Vielleicht tut es das. Falls nicht, können Sie später erneut starten und spezielle Parameter ausprobieren, die den Kernel über Ihre Hardware informieren. Informationen über viele Boot-Parameter finden Sie im Linux BootPrompt-HowTo (http://www.tldp.org/HOWTO/BootPrompt-HOWTO.html), inklusive Tipps für problematische Hardware. Dieses Kapitel enthält nur einen Abriss der wichtigsten Parameter. Einige häufig vorkommenden Problemfälle sind in Abschnitt 5.3 beschrieben. Wenn der Kernel bootet, sollte ziemlich früh während des Prozesses eine Nachricht wie Memory:availk/totalk available erscheinen. Total sollte der Summe des installierten Arbeitsspeichers in Kilobyte entsprechen. Wenn dem nicht so ist, müssen Sie den Parameter mem=ram verwenden, wobei ram durch den Gesamtwert des Arbeitsspeichers ersetzt werden muss (mit einem nachfolgenden „k“ für Kilobyte oder „m“ für Megabyte). Ein Beispiel: sowohl mem=65536k wie auch mem=64m entsprechen 64MB RAM. Wenn Sie mit einer seriellen Konsole booten, wird der Kernel dies normalerweise automatisch erkennen. Wenn der Rechner, den Sie per serieller Konsole installieren wollen, auch eine Grafikkarte (für Framebuffer) und eine Tastatur hat, müssen Sie dem Kernel das Boot-Argument console=device mitgeben, wobei device Ihrer seriellen Schnittstelle entspricht, also normalerweise etwas wie ttyS0. 5.2.1. Debian-Installer-Parameter Das Installationssystem kennt ein paar zusätzliche Boot-Parameter2, die vielleicht nützlich sein könnten. Einige Parameter haben eine „Kurzform“, die dabei hilft, die Einschränkungen für die Kernel-Kommandozeilenoptionen zu umgehen und außerdem wird die Eingabe des Parameters vereinfacht. Wenn eine Kurzform für einen Parameter existiert, wird sie in Klammern hinter der 1. In einigen Fällen erfordern diese Geräte spezielle Tastensequenzen, um diese Tastatureingabe zu ermöglichen; der IRA z.B. nutzt Ctrl-F, 1. 2. Mit aktuellen Kernels (2.6.9 und neuer) können Sie 32 Kommandozeilenoptionen und 32 Umgebungsoptionen benutzen. Werden diese Grenzen überschritten, meldet der Kernel eine Panic (stürzt ab). 40 Kapitel 5. Das Installationssystem booten (normalen) langen Form angegeben. Beispiele in diesem Kapitel benutzen normalerweise auch die Kurzform. debconf/priority (priority) Dieser Parameter legt die niedrigste Prioritätsstufe von Meldungen fest, die angezeigt werden (alle Meldungen mit niedrigerer Priorität als hier angegeben werden unterdrückt). Die Standardinstallation nutzt priority=high. Dies bedeutet, dass Meldungen mit hoher und kritischer Priorität angezeigt werden, Meldungen mit Priorität medium oder niedrig werden unterdrückt. Treten Probleme auf, verändert der Installer die Priorität nach Bedarf. Wenn Sie priority=medium als Boot-Parameter angeben, wird das Installationsmenü angezeigt und gibt Ihnen mehr Kontrolle über die Installation. Wird priority=low benutzt, werden alle Meldungen angezeigt (dies entspricht dem Experten-Modus). Bei priority=critical zeigt das Installationssystem nur kritische Meldungen an und versucht, ohne viel Klamauk das Richtige zu tun. DEBIAN_FRONTEND Dieser Boot-Parameter kontrolliert die Art der Benutzer-Schnittstelle, die für den Installer benutzt wird. Mögliche Einstellungen sind: • DEBIAN_FRONTEND=noninteractive • DEBIAN_FRONTEND=text • DEBIAN_FRONTEND=newt • DEBIAN_FRONTEND=gtk ist das Standard-Frontend. DEBIAN_FRONTEND=text könnte man bevorzugt für Installationen per serieller Konsole nutzen. Allgemein ist auf Standard-Installationsmedien nur das newt-Frontend vorhanden; auf Architekturen, auf denen der grafische Installer unterstützt wird, benutzt er das gtk-Frontend. DEBIAN_FRONTEND=newt BOOT_DEBUG Ist dieser Bootparameter auf 2 gesetzt, wird der Bootprozess des Installers ausführlich protokolliert. Auf 3 gesetzt bewirkt er, dass an strategischen Punkten des Bootprozesses eine Shell zur Fehlersuche gestartet wird (schließen Sie die Shell, um den Bootprozess fortzusetzen). BOOT_DEBUG=0 Dies ist die Standardeinstellung. BOOT_DEBUG=1 Wortreicher als der Standard. BOOT_DEBUG=2 Viele Informationen (z.B. zur Fehlersuche). BOOT_DEBUG=3 An verschiedenen Stellen des Boot-Prozesses wird eine Shell gestartet, um detaillierte Fehlersuche zu ermöglichen. Schließen Sie die Shell, um den Bootvorgang fortzusetzen. 41 Kapitel 5. Das Installationssystem booten INSTALL_MEDIA_DEV Der Wert dieses Parameters ist der Pfad zu dem Gerät, von dem der Installer geladen wird. Ein Beispiel: INSTALL_MEDIA_DEV=/dev/floppy/0 Die Boot-Floppy scannt normalerweise alle verfügbaren Floppy-Laufwerke, um die Root-Floppy zu finden; der Parameter kann dies überschreiben, so dass nur dieses eine Gerät durchsucht wird. debian-installer/framebuffer (fb) Auf einigen Architekturen wird der Kernel-Framebuffer benutzt, um die Installation in vielen verschiedenen Sprachen anbieten zu können. Falls der Framebuffer auf Ihrem System Probleme macht, können Sie ihn mit dem Parameter fb=false deaktivieren. Symptome für diese Probleme können Fehlermeldungen betreffend „bterm“ oder „bogl“ sein sowie ein schwarzer Bildschirm oder ein Einfrieren des Systems ein paar Minuten nach dem Installationsstart. Manchmal muss auch video=vga16:off benutzt werden, um die Verwendung des Framebuffers durch den Kernel zu deaktivieren. Solche Probleme wurden von einem Dell Inspiron mit Mobile Radeon-Grafikkarte berichtet. debian-installer/theme (theme) Ein Theme legt fest, wie die Benutzerschnittstelle des Installers aussieht (Farben, Icons etc.) Welche Themes verfügbar sind, ist je nach Frontend verschieden. Derzeit haben sowohl das Newt- wie auch das Gtk-Frontend nur ein, „dark“ genanntes Theme, das für visuell beeinträchtigte Benutzer erstellt wurde. Sie verwenden dieses Theme, indem Sie mit dem Parameter theme=dark booten. debian-installer/probe/usb Auf false gesetzt unterbindet dieses Argument die Suche nach USB-Geräten für den Fall, dass diese sonst Probleme verursacht. netcfg/disable_dhcp Standardmäßig versucht der debian-installer, die Netzwerkkonfiguration per DHCP zu beziehen. Wenn dies erfolgreich ist, haben Sie keine Chance mehr, sich anders zu entscheiden und die Einstellungen manuell zu ändern. Das manuelle Netzwerksetup kann man nur erreichen, wenn die DHCP-Abfrage fehlschlägt. Wenn Sie einen DHCP-Server in Ihrem lokalen Netzwerk haben, ihn aber umgehen wollen, z.B. weil er falsche Antworten gibt, können Sie den Parameter netcfg/disable_dhcp=true benutzen, um die Konfiguration per DHCP zu unterdrücken und die Daten manuell einzugeben. hw-detect/start_pcmcia Setzen Sie diesen Parameter auf false, um den Start von PCMCIA-Diensten zu verhindern, falls dies sonst Probleme verursacht. Einige Laptops sind bekannt für solche Phänomene. preseed/url (url) Geben Sie die URL einer Voreinstellungs-Datei an, die heruntergeladen und benutzt wird, um die Installation zu automatisieren. Siehe auch Abschnitt 4.7. preseed/file (file) Geben Sie den Pfad zu einer Voreinstellungs-Datei an, die geladen werden kann, um die Installation zu automatisieren. Siehe auch Abschnitt 4.7. 42 Kapitel 5. Das Installationssystem booten preseed/interactive Setzen Sie diesen Parameter auf true, um auch Fragen anzuzeigen, obwohl Sie voreingestellt werden. Dies kann zum Testen oder zur Fehlersuche an der Voreinstellungsdatei nützlich sein. Beachten Sie, dass dies bei solchen Parametern, die als Boot-Parameter angegeben werden, keinen Effekt haben wird; für solche kann aber eine spezielle Syntax genutzt werden. Siehe Abschnitt B.5.2. auto-install/enable (auto) Fragen, die eigentlich gestellt werden, bevor Voreinstellung greift, können aufgeschoben werden, bis das Netzwerk konfiguriert ist. Siehe Abschnitt B.2.3, wie Sie dies für automatisierte Installationen nutzen können. cdrom-detect/eject Standardmäßig wirft der debian-installer automatisch das optische Installationsmedium aus, bevor er den Rechner neu startet. Dies kann jedoch unnötig sein, falls das System eh nicht automatisch von CD bootet. In einigen Fällen könnte es sogar unerwünscht sein, wenn z.B. das optische Laufwerk das Medium nicht selbst wieder einlegen kann und der Benutzer nicht vor Ort ist, um dies manuell zu erledigen. Viele Slot-In-, Slim-Line- und Cartridge-Laufwerke können Medien nicht automatisch neu einlegen/einziehen. Setzen Sie diesen Parameter auf false, um das automatische Auswerfen des Mediums zu deaktivieren und stellen Sie sicher, dass das System nach der Basisinstallation nicht mehr vom optischen Laufwerk bootet. debian-installer/allow_unauthenticated Standardmäßig verlangt der Installer, dass Paketquellen (Repositories) mittels bekannter GPGSchlüssel authentifiziert werden. Setzen Sie dies auf true, um die Authentifizierung zu deaktivieren. Warnung: unsicher, nicht empfohlen. mouse/left Für das GTK-Frontend (den grafischen Installer) kann der Benutzer die Maus auf LinkshänderBetrieb umschalten, indem dieser Parameter auf true gesetzt wird. directfb/hw-accel Im Gtk-Frontend (graphischer Installer) ist die Hardwarebeschleunigung in directfb (Framebuffer) standardmäßig deaktiviert. Um sie zu aktivieren, setzen Sie beim Booten des Installers diesen Parameter auf true. rescue/enable Setzen Sie dies auf true, um den Rettungsmodus zu starten statt eine normale Installation durchzuführen. Siehe Abschnitt 8.7. 5.2.1.1. Boot-Parameter benutzen, um Fragen automatisiert zu beantworten Mit einigen Ausnahmen kann für jede während der Installation gestellte Frage am Bootprompt eine Antwort vorgegeben werden, obwohl dies nur in speziellen Fällen sinnvoll ist. Generelle Anweisungen, wie Sie dies erledigen, finden Sie im Abschnitt B.2.2. Einige spezielle Beispiele sind weiter unten aufgelistet. 43 Kapitel 5. Das Installationssystem booten debian-installer/locale (locale) Kann genutzt werden, um sowohl die Sprache wie auch das Land für die Installation anzugeben. Dies funktioniert nur, wenn die angegebene Locale in Debian unterstützt wird. Um zum Beispiel Deutsch als Sprache zu verwenden und Schweiz als Land, nutzen Sie locale=de_CH. anna/choose_modules (modules) Kann benutzt werden, um Installer-Komponenten zu laden, die standardmäßig nicht geladen werden. Ein Beispiel für eine solche, vielleicht nützliche zusätzliche Komponente ist openssh-client-udeb (um scp während der Installation verwenden zu können) oder ppp-udeb (siehe Abschnitt D.5). netcfg/disable_dhcp Setzen Sie dies auf true, wenn Sie DHCP deaktivieren möchten und stattdessen statische Netzwerkkonfiguration erzwingen möchten. mirror/protocol (protocol) Standardmässig nutzt der Installer das http-Protokoll, um Dateien von Debian-Spiegelservern herunterzuladen und es ist während einer Installation in normaler Priorität nicht möglich, dies auf ftp zu ändern. Indem dieser Parameter auf ftp gesetzt wird, kann der Installer gezwungen werden, dieses Protokoll zu verwenden. Beachten Sie, dass Sie derzeit keinen ftp-Spiegelserver aus der Liste auswählen können; Sie müssen den Hostnamen des Servers manuell eingeben. tasksel:tasksel/first (tasks) Dies kann genutzt werden, um Programmgruppen zu installieren, die in der interaktiven Liste von tasksel nicht verfügbar sind, wie z.B. kde-desktop. Siehe Abschnitt 6.3.5.2 für zusätzliche Informationen. 5.2.1.2. Parameter für Kernelmodule angeben Wenn Treiber in den Kernel einkompiliert sind, können Sie Parameter für sie angeben wie in der Kerneldokumentation beschrieben. Wenn allerdings die Treiber als Module kompiliert sind und weil Kernelmodule während einer Installation ein wenig anders geladen werden wie beim Booten eines installierten System, ist es nicht möglich, Parameter für die Module auf die gleiche Art anzugeben wie gewöhnlich. Statt dessen müssen Sie eine spezielle Syntax einhalten, die vom Installer erkannt wird und sicherstellt, dass die Parameter in den passenden Konfigurationsdateien gespeichert werden und beim eigentlichen Laden der Module genutzt werden. Außerdem werden die Parameter automatisch zur Konfiguration des installierten System hinzugefügt. Beachten Sie, dass es mittlerweile sehr selten ist, Parameter für Module angeben zu müssen. In den meisten Fällen kann der Kernel die im System vorhandene Hardware erkennen und auf dem Wege gute Voreinstellungen setzen. In einigen Situationen könnte es allerdings trotzdem nötig sein, Parameter manuell zu setzen. Die zu verwendende Syntax, um Parameter für Module zu setzen: Modulname.Parametername=Wert Müssen Sie mehrere Parameter für das gleiche oder andere Module angeben, wiederholen Sie es einfach. Um zum Beispiel eine alte 3Com-Netzwerkkarte so einzustellen, dass der BNC-(Koax)Anschluss und der Interrupt IRQ 10 verwendet wird, nutzen Sie dies: 44 Kapitel 5. Das Installationssystem booten 3c509.xcvr=3 3c509.irq=10 5.2.1.3. Kernel-Module als gesperrt markieren Manchmal könnte es nötig sein, ein Modul als gesperrt zu markieren, um zu verhindern, dass es automatisch vom Kernel und von udev geladen wird. Ein Grund dafür könnte sein, dass ein spezielles Modul Probleme mit Ihrer Hardware verursacht. Außerdem listet der Kernel manchmal zwei verschiedene Treiber für das gleiche Gerät. Dies könnte zu inkorrekter Funktion des Gerätes führen, falls der Treiber zu einem Konflikt führt oder der falsche Treiber zuerst geladen wird. Sie können mit der folgenden Das Syntax ein Modul als gesperrt markieren: führt dazu, dass das Modul in /etc/modprobe.d/blacklist.local eingetragen wird; es wird sowohl für die Installation wie auch später für das installierte System gesperrt. Modul-Name.blacklist=yes. Beachten Sie, dass das Modul trotzdem noch vom Installationssystem selbst geladen werden könnte. Sie können dies verhindern, indem Sie die Installation im Expert-Modus durchführen und das Modul in den Listen der zu ladenden Module (während der Hardware-Erkennung) deaktivieren. 5.3. Beseitigen von Problemen während der Installation 5.3.1. Zuverlässigkeit von CD-ROMs Manchmal schlägt der Start des Installers von CD-ROM fehl, speziell bei älteren CD-ROM-Laufwerken. Auch könnte es möglich sein – sogar wenn erfolgreich von CD-ROM gebootet wurde – dass der Installer die CD-ROM nicht mehr erkennt oder Fehler ausgibt, wenn er während der Installation von der CD liest. Es gibt viele verschiedene Gründe, die dies verursachen könnten. Wir können hier nur einige allgemeine Probleme auflisten und generelle Empfehlungen geben, wie Sie damit umgehen sollten. Der Rest liegt bei Ihnen. Es gibt zwei einfache Dinge, die Sie zunächst ausprobieren sollten. • Wenn die CD-ROM nicht bootet, überprüfen Sie, ob Sie korrekt eingelegt wurde und nicht verschmutzt ist. • Erkennt der Installer die CD-ROM nicht mehr, wählen Sie ein zweites Mal die Option CD-ROM erkennen und einbinden aus dem Menü. Es ist uns bekannt, dass einige Probleme bezüglich DMA bei älteren CD-ROM-Laufwerken auf diese Weise behoben werden können. Falls dies nicht funktioniert, probieren Sie die Empfehlungen weiter unten aus. Die meisten dieser Empfehlungen gelten sowohl für CD-ROM- wie auch für DVD-Laufwerke, aber wir verwenden der Einfachheit halber nur den Begriff CD-ROM. Sollten Sie die Installation überhaupt nicht per CD-ROM zum Laufen bekommen, versuchen Sie eine der anderen verfügbaren Installationsmethoden. 45 Kapitel 5. Das Installationssystem booten 5.3.1.1. Allgemeine Probleme • Einige ältere CD-ROM-Laufwerke unterstützen nicht das Lesen von Disks, die mit modernen CDBrennern in hoher Geschwindigkeit gebrannt wurden. • Wenn Ihr System von der CD-ROM bootet, heißt das nicht zwingend, dass das Laufwerk auch von Linux unterstützt wird (bzw. vielmehr der Controller, an den Ihr CD-ROM-Laufwerk angeschlossen ist). • Einige ältere CD-ROM-Laufwerke arbeiten nicht korrekt, wenn „Direct Memory Access“ (DMA) aktiviert ist. 5.3.1.2. Wie Sie Probleme untersuchen und vielleicht auch lösen Falls die CD-ROM nicht bootet, versuchen Sie dies: • Überprüfen Sie, ob das BIOS Ihres Rechners das Booten von CD-ROM unterstützt (ältere System tun dies möglicherweise nicht) und ob Ihr Laufwerk zu dem Medium kompatibel ist, das Sie nutzen. • Falls Sie ein iso-Image heruntergeladen haben, überprüfen Sie, ob die md5sum-Prüfsumme des Images mit der übereinstimmt, die in der Datei MD5SUMS für dieses Image aufgelistet ist. Sie sollten diese Datei dort finden, wo Sie auch das Image heruntergeladen haben. $ md5sum debian-testing-i386-netinst.iso a20391b12f7ff22ef705cee4059c6b92 debian-testing-i386-netinst.iso Überprüfen Sie auch, ob die md5sum-Prüfsumme der gebrannten CD korrekt ist. Dies sollten Sie mit dem folgenden Kommando erledigen können. Es nutzt die Größe des Images, um die korrekte Zahl an Bytes von der CD-ROM zu lesen. $ dd if=/dev/cdrom | \ > head -c ‘stat --format=%s debian-testing-i386-netinst.iso‘ | \ > md5sum a20391b12f7ff22ef705cee4059c6b92 262668+0 records in 262668+0 records out 134486016 bytes (134 MB) copied, 97.474 seconds, 1.4 MB/s Wenn die CD-ROM nicht mehr erkannt wird, nachdem der Installer erfolgreich davon gestartet hat, kann es funktionieren, es einfach noch einmal zu probieren. Haben Sie mehr als ein CD-ROMLaufwerk, versuchen Sie, die CD-ROM in das andere Laufwerk einzulegen. Funktioniert dies auch nicht oder die CD-ROM wird zwar erkannt, aber es gibt trotzdem Fehler beim Lesen, versuchen Sie die folgenden Empfehlungen. Dazu sind einige grundlegende Linux-Kenntnisse nötig. Um die aufgelisteten Kommandos auszuführen, sollten Sie zunächst auf die zweite virtuelle Konsole (VT2) wechseln und dort die Shell aktivieren. • Wechseln Sie auf VT4 oder lesen Sie den Inhalt der Datei /var/log/syslog (nutzen Sie nano als Editor), um zu überprüfen, ob eventuell spezielle Fehlermeldungen vorhanden sind. Überprüfen Sie danach auch die Ausgabe von dmesg. 46 Kapitel 5. Das Installationssystem booten • Kontrollieren Sie in der Ausgabe von dmesg, ob Ihr CD-ROM-Laufwerk erkannt wurde. Es sollte etwas ähnliches angezeigt werden wie dies (die Zeilen müssen allerdings nicht zwingend direkt aufeinander folgend angezeigt werden): Probing IDE interface ide1... hdc: TOSHIBA DVD-ROM SD-R6112, ATAPI CD/DVD-ROM drive ide1 at 0x170-0x177,0x376 on irq 15 hdc: ATAPI 24X DVD-ROM DVD-R CD-R/RW drive, 2048kB Cache, UDMA(33) Uniform CD-ROM driver Revision: 3.20 Sollten Sie solche Zeilen nicht finden, besteht die Möglichkeit, dass der Controller, an den Ihr Laufwerk angeschlossen ist, nicht erkannt wurde oder von Linux nicht unterstützt wird. Falls Sie wissen, welcher Treiber dafür benötigt wird, können Sie versuchen, ihn mit modprobe zu laden. • Überprüfen Sie, ob eine Gerätedatei (device node) für Ihr CD-ROM-Laufwerk in /dev/ existiert. In dem obigen Beispiel wäre dies /dev/hdc. Es sollte auch /dev/cdroms/cdrom0 existieren. • Kontrollieren Sie mittels mount, ob die CD-ROM bereits ins Dateisystem eingebunden ist; falls nicht, erledigen Sie dies manuell: $ mount /dev/hdc /cdrom Achten Sie darauf, ob nach diesem Befehl irgendwelche Fehlermeldungen angezeigt werden. • Überprüfen Sie, ob DMA im Moment aktiviert ist: $ cd /proc/ide/hdc $ grep using_dma settings using_dma 1 0 1 rw Eine „1“ an der ersten Stelle hinter „using_dma“ bedeutet, dass DMA aktiviert ist. Sollte dies so sein, versuchen Sie, es zu deaktivieren: $ echo -n "using_dma:0" >settings Stellen Sie sicher, dass Sie sich in dem Verzeichnis befinden, das zu Ihrem CD-ROM-Laufwerk gehört. • Falls während der Installation irgendwelche Probleme auftreten, überprüfen Sie die Integrität der CD-ROM mittels der entsprechenden Option im Hauptmenü des Installers (ziemlich weit unten). Sie können dies auch nutzen, um zu testen, ob die CD-ROM zuverlässig gelesen werden kann. 5.3.2. (Un-)Zuverlässigkeit von Floppy-Disks Das größte Problem für Leute, die Disketten für die Installation von Debian benutzen, scheint die (Un-)Zuverlässigkeit der Floppy-Disks zu sein. Die Boot-Floppy ist die Floppy, die die größten Probleme macht, weil sie direkt von der Hardware gelesen wird, bevor Linux bootet. Oft liest der Hardwaretreiber nicht so zuverlässig wie der Linux Floppy-Disk-Treiber und könnte einfach ohne jede Fehlermeldung stoppen, wenn er inkorrekte Daten ausliest. Auch die Disketten können fehlerhaft sein, was sich als Flut von »disk I/O error«-Meldungen zeigt. 47 Kapitel 5. Das Installationssystem booten Wenn Sie mit einer bestimmten Floppy einen Abbruch der Installation haben, sollten Sie als erstes das Floppy-Disk-Image auf eine andere Diskette schreiben und schauen, ob dies das Problem löst. Die alte Disk einfach nur neu zu formatieren, könnte nicht ausreichend sein, selbst wenn das Neuformatieren und Beschreiben scheinbar ohne Fehler funktioniert. Manchmal kann es auch sinnvoll sein, die Floppy testweise auf einem anderen System zu beschreiben. Jemand hat uns berichtet, dass er die Images dreimal auf Diskette schreiben musste, bis eine funktionierte, und mit der dritten Floppy war dann alles in Ordnung. Normalerweise sollte es nicht nötig sein, das Floppy-Image neu herunterzuladen, wenn Sie aber Probleme feststellen, ist es immer nützlich, über die md5sum-Prüfsummen zu kontrollieren, ob die Images korrekt heruntergeladen wurden. Andere Benutzer berichteten, dass einfach das mehrmalige Rebooten mit derselben Floppy im Laufwerk zu einem erfolgreichen Bootvorgang geführt hat. Dies alles ist auf fehlerhafte Hardware oder Firmware-Floppy-Driver zurückzuführen. 5.3.3. Boot-Konfiguration Wenn Sie Probleme haben und der Kernel bleibt während des Bootprozesses hängen oder Ihre Peripherie bzw. Laufwerke werden nicht korrekt erkannt, sollten Sie als erstes die Boot-Parameter überprüfen, die in Abschnitt 5.2 erläutert werden. Oft können Probleme gelöst werden, indem man Erweiterungen und Peripheriegeräte entfernt und dann erneut bootet. Speziell interne Modems, Soundkarten und Plug-n-Play-Geräte können problematisch sein. Wenn Sie viel Arbeitsspeicher in Ihrem Rechner installiert haben (mehr als 512MB) und der Installer hängt, während der Kernel bootet, müssen Sie möglicherweise ein Boot-Argument angeben, das den Umfang des Speichers vor dem Kernel verbirgt bzw. limitiert, z.B. mem=512m. 5.3.4. Häufige Installationsprobleme unter Intel x86 Es gibt einige bekannte Installationsprobleme, die gelöst oder vermieden werden können, indem man dem Installer entsprechende Bootparameter mit gibt. Einige Systeme haben Floppy-Laufwerke mit „invertierten DCLs“. Wenn Sie Probleme haben, von der Floppy-Disk zu lesen, obwohl Sie wissen, dass die Disk in Ordnung ist, versuchen Sie den Parameter floppy=thinkpad. Auf einigen System wie dem IBM PS/1 oder ValuePoint (die ST-506-Laufwerkstreiber haben) werden IDE-Laufwerke unter Umständen nicht korrekt erkannt. Versuchen Sie es hier zunächst ohne BootParameter und überprüfen Sie, ob das IDE-Laufwerk richtig erkannt wird. Falls nicht, bestimmen Sie die Geometrie-Parameter Ihrer Festplatte (Zylinder, Köpfe und Sektoren) und nutzen Sie das BootArgument hd=Zylinder ,Köpfe,Sektoren. Wenn Sie eine sehr alte Maschine haben und der Kernel nach der Meldung Checking ’hlt’ instruction... hängt, versuchen Sie es mit dem Boot-Argument no-hlt, das diesen Test deaktiviert. Wenn Ihr Bildschirm ein eigenartiges Bild zeigt, während der Kernel bootet, z.B. komplett weiß, komplett schwarz oder farbiger Pixelmüll, enthält Ihr Rechner möglicherweise eine problematische Grafikkarte, die nicht ordnungsgemäß in den Framebuffer-Modus schaltet. Sie können dann den BootParameter fb=false video=vga16:off benutzen, um den Framebuffer auf der Konsole zu deakti- 48 Kapitel 5. Das Installationssystem booten vieren. In diesem Fall steht aufgrund von eingeschränkter Konsolenfunktionalität nur eine reduzierte Anzahl Sprachen zur Verfügung. Abschnitt 5.2 enthält Details zu diesem Thema. 5.3.4.1. Während der PCMCIA-Konfiguration friert das System ein Einige Laptop-Modelle von Dell sind bekannt dafür, dass Sie sich aufhängen, wenn die PCMCIAGeräteerkennung versucht, bestimmte Hardwareadressen abzufragen. Andere Modelle können ähnliche Symptome zeigen. Wenn Ihnen solche Probleme unterkommen und Sie kein PCMCIA-Gerät während der Installation benötigen, können Sie PCMCIA komplett deaktivieren, indem Sie den BootParameter hw-detect/start_pcmcia=false benutzen. Nachdem die Installation abgeschlossen ist, können Sie PCMCIA so konfigurieren, dass der problematische Adressbereich ausgeschlossen wird. Alternativ können Sie den Installer im Experten-Modus booten. Sie werden dann aufgefordert, die Ressourcenbereiche einzugeben, die Ihre Hardware benötigt. Ein Beispiel: wenn Sie einen der oben erwähnten Dell-Laptops besitzen, sollten Sie hier exclude port 0x800-0x8ff eingeben. Im Kapitel „System resource settings“ des PCMCIA-HowTos (http://pcmcia-cs.sourceforge.net/ftp/doc/PCMCIA-HOWTO-1.html#ss1.12) gibt es eine Liste mit einigen allgemeinen Angaben über Ressourcenbereiche. Beachten Sie, dass Sie alle eventuell vorhandenen Kommata weglassen müssen, wenn Sie Angaben von dieser Quelle in den Installer eingeben. 5.3.4.2. Das System friert ein, während die USB-Module geladen werden Der Kernel versucht normalerweise, die USB-Module und die USB-Tastatur-Treiber zu laden, um einige nicht standardkonforme USB-Tastaturen unterstützen zu können. Allerdings gibt es einige gestörte USB-Systeme, bei denen sich der Treiber während des Ladens aufhängt. Eine Möglichkeit, dies zu umgehen, ist, den USB-Controller im BIOS des Mainboards zu deaktivieren. Ein anderer Weg wäre, den Parameter debian-installer/probe/usb=false am Boot-Prompt einzugeben; dies verhindert, dass die Module geladen werden. 5.3.5. Die Startmeldungen des Kernels deuten Während des Boot-Prozesses können Sie viele Meldungen der Form can’t find something (kann irgendetwas nicht finden) oder something not present (irgendetwas nicht vorhanden), can’t initialize something , (kann irgendetwas nicht initialisieren) oder sogar this driver release depends on something (diese Treiberversion ist abhängig von irgendetwas) sehen. Die meisten dieser Meldungen sind harmlos. Sie erscheinen, weil der Kernel des Installationssystems gebaut wurde, um auf vielen Maschinen mit viel verschiedener Hardware zu funktionieren. Wahrscheinlich wird kein Rechner alle möglichen Peripheriegeräte beinhalten, deswegen wird das Betriebssystem wohl immer etwas zu beklagen haben, wenn es Peripherie sucht, die Sie nicht besitzen. Sie werden vielleicht auch feststellen, dass das System für eine Weile pausiert. Dies kommt vor, wenn es auf die Antwort eines Gerätes wartet, das in Ihrem System nicht vorhanden ist. Wenn Sie meinen, dass die Zeit zum Booten des Systems unakzeptabel lang ist, können Sie später einen eigenen, maßgeschneiderten Kernel erstellen (siehe auch Abschnitt 8.6). 49 Kapitel 5. Das Installationssystem booten 5.3.6. Installationsprobleme berichten Wenn Sie zwar die anfängliche Boot-Phase hinter sich bringen, aber die Installation nicht abschließen können, kann die Auswahl des Eintrags „Debug-Logs speichern“ hilfreich sein. Dabei können System-Fehlermeldungen und Konfigurationsdaten vom Installer auf eine Floppy-Disk gespeichert oder mittels eines Webbrowsers heruntergeladen werden. Diese Informationen können Hinweise darauf geben, was schief gelaufen ist und wie man dies beheben kann. Wenn Sie einen Fehlerbericht einschicken, sollten Sie diese Informationen dem Bericht beilegen. Andere sachdienliche Installationsmeldungen findet man während der Installation in /var/log/ und nachdem das neu installierte System gebootet wurde in /var/log/installer/. 5.3.7. Installationsberichte einschicken Wenn Sie immer noch Probleme haben, senden Sie uns einen Installationsbericht (in englischer Sprache bitte). Wir bitten ebenfalls darum, uns Berichte schicken, wenn die Installation erfolgreich war, so dass wir so viele Informationen wie möglich über die riesige Zahl von Hardwarekonfigurationen bekommen. Bedenken Sie, dass Ihr Installationsbericht im Debian Fehlerverfolgungssystem (Debian Bug Tracking System, BTS) veröffentlicht und an eine öffentliche Mailingliste weitergeleitet wird. Verwenden Sie also eine E-Mail-Adresse, bei der Sie nichts dagegen haben, dass sie öffentlich gemacht wird. Falls Sie bereits ein funktionierendes Debian-System haben, ist dies der einfachste Weg, um uns einen Installationsbericht zu schicken: installieren Sie die Pakete installation-report und reportbug (mit aptitude install installation-report reportbug), konfigurieren Sie reportbug wie in Abschnitt 8.5.2 beschrieben und führen Sie dann den Befehl reportbug installation-reports aus. Sie können alternativ diese Vorlage benutzen, um Installationsberichte zu verfassen, und schicken Sie ihn dann als Fehlerbericht gegen das Pseudo-Paket installation-reports ein, indem Sie ihn an <[email protected]> senden. Package: installation-reports Boot method: <How did you boot the installer? CD? floppy? network?> Image version: <Full URL to image you downloaded is best> Date: <Date and time of the install> Machine: <Description of machine (eg, IBM Thinkpad R32)> Processor: Memory: Partitions: <df -Tl will do; the raw partition table is preferred> Output of lspci -nn and lspci -vnn: Base System Installation Checklist: [O] = OK, [E] = Error (please elaborate below), [ ] = didn’t try it Initial boot: Detect network card: Configure network: Detect CD: Load installer modules: Detect hard drives: [ [ [ [ [ [ ] ] ] ] ] ] 50 Kapitel 5. Das Installationssystem booten Partition hard drives: Install base system: Clock/timezone setup: User/password setup: Install tasks: Install boot loader: Overall install: [ [ [ [ [ [ [ ] ] ] ] ] ] ] Comments/Problems: <Description of the install, in prose, and any thoughts, comments and ideas you had during the initial install.> Beschreiben Sie in dem Bericht, was das Problem ist (inklusive der letzten sichtbaren Kernelmeldungen, falls der Kernel sich aufgehangen hat). Beschreiben Sie die Schritte, die Sie durchgeführt haben und die das System in den problematischen Zustand gebracht haben. 51 Kapitel 6. Den Debian-Installer verwenden 6.1. Wie der Installer funktioniert Der Debian-Installer besteht aus einer Reihe von Komponenten für spezielle Zwecke, die die einzelnen Installationsaufgaben übernehmen. Jede Komponente führt seine Aufgabe aus und fragt vom Benutzer die dazu nötigen Informationen ab. Den Fragen selbst sind Prioritäten zugeteilt und die Prioritätsstufe der Fragen, die gestellt werden, kann beim Start des Installers festgelegt werden. Wenn eine Standard-Installation durchgeführt wird, werden nur wichtige Fragen (mit hoher Priorität) gestellt. Dies führt zu einem stark automatisierten Installationsprozess, der wenig Eingriffe seitens des Benutzers erfordert. Die Komponenten werden automatisch der Reihe nach abgearbeitet; welche Komponenten gestartet werden, hängt hauptsächlich von der Installationsmethode, die Sie gewählt haben, und von Ihrer Hardware ab. Der Installer wird für Fragen, die nicht gestellt werden, StandardWerte eintragen. Tritt ein Problem auf, wird ein Fehler-Bildschirm angezeigt und unter Umständen auch das InstallerMenü, über das eine alternative Aktion gestartet werden kann. Treten keine Probleme auf, wird der Benutzer das Installer-Menü nicht zu sehen bekommen, sondern einfach die Fragen für die einzelnen Komponenten der Reihe nach beantworten. Gravierende Fehleranzeigen haben die Priorität „kritisch“, so dass der Benutzer hierüber immer informiert wird. Einige der Standard-Werte, die der Installer für Fragen benutzt, die nicht gestellt werden, können beeinflusst werden, indem dem debian-installer Boot-Parameter beim Start übergeben werden. Wenn Sie zum Beispiel eine statische Netzwerkkonfiguration erzwingen möchten (standardmäßig und falls verfügbar wird nämlich DHCP verwendet), können Sie den Boot-Parameter netcfg/disable_dhcp=true benutzen; Abschnitt 5.2.1 informiert über die verfügbaren Optionen. Fortgeschrittene Benutzer werden vielleicht mit einer menü-basierten Oberfläche besser zurecht kommen, wo jeder Schritt mehr vom Benutzer kontrolliert wird, als dass der Installer diese Schritte automatisch der Reihe nach ausführt. Um den Installer auf manuelle, menü-basierte Art zu verwenden, fügen Sie den Boot-Parameter priority=medium hinzu. Falls Ihre Hardware es erforderlich macht, Optionen für Kernel-Module anzugeben, die bei deren Installation angewendet werden, müssen Sie den Installer im „Experten“-Modus starten. Dies ist entweder möglich, indem Sie den Installer durch den Befehl expert starten, oder indem Sie den Boot-Parameter priority=low anhängen. Der Experten-Modus erlaubt die volle Kontrolle über den debian-installer. Die normale Installer-Anzeige ist zeichen-basiert (im Gegensatz zu den heutzutage verbreiteten grafischen Oberflächen). Die Maus funktioniert in dieser Umgebung nicht. Die folgenden Tasten können zum Navigieren durch die verschiedenen Dialoge benutzt werden. Der Pfeil nach rechts oder die Tab-Taste springen „vorwärts“ und der Pfeil nach links oder Shift-Tab springen „rückwärts“ zwischen den angezeigten Schaltflächen und Auswahlfeldern. Die Pfeile nach oben und unten wählen verschiedene Elemente in scrollbaren Listen aus und scrollen auch die Liste selbst. Zusätzlich können Sie einen Buchstaben eintippen, um direkt zu den Elementen zu springen, die mit diesem Buchstaben beginnen oder Sie nutzen Bild hoch und Bild runter zum seitenweisen Scrollen der Liste. Die Leertaste aktiviert Elemente wie z.B. Checkboxen. Verwenden Sie Enter, um eine Auswahl z.B. in einer Drop-Down-Liste zu aktivieren. Fehlermeldungen und Logdaten werden auf die vierte Konsole umgeleitet. Sie können durch Drücken von Alt-F4 auf diese Konsole wechseln (halten Sie die linke Alt-Taste gedrückt, während Sie die Funktionstaste F4 drücken); zurück zum Installer-Hauptprogramm gelangen Sie mit Alt-F1. 52 Kapitel 6. Den Debian-Installer verwenden Diese Meldungen finden Sie auch unter /var/log/syslog. Nach der Installation wird diese Datei nach /var/log/installer/syslog auf dem neuen System kopiert. Weitere Installationsmeldungen können während der Installation unter /var/log/ und nach dem Start des neuen Systems unter /var/log/installer/ gefunden werden. 6.2. Einführung in die Komponenten Hier ist eine Liste der Installer-Komponenten mit einer kurzen Beschreibung ihrer Aufgabe. Details über die Verwendung einer speziellen Komponente finden Sie im Abschnitt 6.3. main-menu (Hauptmenü) Zeigt die Liste der Komponenten während des Installationsvorgangs an und startet eine ausgewählte Komponente, wenn diese aktiviert wird. Die Fragen des Hauptmenüs sind auf die Prioritätsstufe „medium“ gesetzt, so dass Sie dieses Menü nicht sehen, wenn die Prioritätsstufe auf „high“ oder „critical“ steht („high“ ist der Standard). Wenn andererseits ein Fehler auftritt, der einen Eingriff von Ihnen verlangt, kann die Prioritätsstufe vorübergehend herabgesetzt werden, um Ihnen zu ermöglichen, das Problem zu lösen; in diesem Fall kann das Menü erscheinen. Sie können zum Hauptmenü gelangen, indem Sie wiederholt den „Zurück“-Button drücken, um die derzeit laufende Komponente abzubrechen. localechooser (Lokalisierungsauswahl) Erlaubt dem Benutzer, Lokalisierungs-Optionen für die Installation und das zu installierende System auszuwählen: Sprache, Land und Locale-Code. Der Installer wird Meldungen in der gewählten Sprache anzeigen (außer die Übersetzung für diese Sprache ist nicht komplett; in diesem Fall könnten einige Meldungen in Englisch angezeigt werden). kbd-chooser (Tastatur-Auswahl) Zeigt eine Liste von Tastaturmodellen, aus der der Benutzer das passende auswählt. hw-detect (Hardware-Erkennung) Erkennt automatisch den überwiegenden Teil der System-Hardware inklusive Netzwerkkarten, Laufwerken und PCMCIA. cdrom-detect (Suche nach einer Debian-CD) Sucht eine Debian-Installations-CD und bindet sie ein. netcfg (Netzwerkkonfiguration) Konfiguriert die Netzwerkverbindungen des Computers, damit er über das Netzwerk kommunizieren kann. iso-scan (Suche nach ISO-Dateisystemen) Sucht nach ISO-Dateisystemen, die sich entweder auf einer CD-ROM oder auf der Festplatte befinden können. choose-mirror (Auswahl eines Debian-Spiegelservers) Zeigt eine Liste von Debian-Archiv-Spiegelservern an. Der Benutzer kann hier die Quelle für seine Installationspakete auswählen. 53 Kapitel 6. Den Debian-Installer verwenden cdrom-checker (Überprüfung der CD) Überprüft die Integrität (Unversehrtheit) einer CD-ROM. Hiermit kann man sich davon überzeugen, dass die Installations-CD nicht defekt ist oder korrumpiert wurde. lowmem (Erkennung von zu wenig Arbeitsspeicher) Lowmem versucht, Systeme mit zu wenig Arbeitsspeicher zu erkennen und vollführt einige Kunststücke, um unnötige Teile des debian-installer aus dem Speicher zu entfernen (allerdings auf Kosten einiger Funktionen). anna (Ein Tool zur Paketinstallation) Anna’s Not Nearly APT („Anna ist nicht wirklich APT“, ein APT-Ersatz für die Installation). Installiert Pakete, die von dem ausgewählten Spiegel oder von der CD geholt wurden. partman (Festplattenpartitionierer) Ermöglicht dem Benutzer, die am System angeschlossenen Festplatten zu partitionieren, Dateisysteme darauf zu erstellen und sie an den Einhängepunkten einzubinden. Es sind interessante Features enthalten, wie ein komplett automatischer Modus oder LVM-Unterstützung. Dies ist das bevorzugte Partitionierungsprogramm unter Debian. autopartkit (Automatische Partitionierung einer ganzen Festplatte) Partitioniert eine komplette Festplatte nach vorgegebenen Benutzer-Einstellungen. partitioner (Noch ein Partitionierer) Ermöglicht dem Benutzer, die an das System angeschlossenen Platten zu partitionieren. Ein von der Architektur Ihres Computers abhängiges Partitionierungsprogramm wird verwendet. partconf (Dateisysteme erstellen) Zeigt eine Liste von Partitionen an und erzeugt Dateisysteme auf den ausgewählten Partitionen entsprechend den Benutzereingaben. partman-lvm (Konfigurieren von LVM) Unterstützt den Benutzer bei der Konfiguration des LVM (Logical Volume Manager). mdcfg (Software-RAID einrichten) Erlaubt dem Benutzer, ein Software-RAID (Redundant Array of Inexpensive Disks) einzurichten. Dieses Software-RAID ist den billigen IDE-(Pseudo-Hardware) RAID-Controllern, die man auf neueren Motherboards finden, für gewöhnlich überlegen. tzsetup (Zeitzone einrichten) Hier können Sie die Zeitzone auswählen, basierend auf dem Wohnort, den Sie bereits früher angegeben haben. clock-setup (Uhr konfigurieren) Legt fest, ob die Uhr auf UTC (Universal Coordinated Time, koordinierte Weltzeit) eingestellt wird oder nicht. user-setup (Benutzer einrichten) Legt das root-Passwort fest und fügt dem System einen normale Benutzer hinzu. 54 Kapitel 6. Den Debian-Installer verwenden base-installer (Basispakete installieren) Installiert die wichtigsten Pakete, die dem Computer nach dem Neustart den Betrieb unter Linux ermöglichen. apt-setup (apt konfigurieren) Konfiguriert überwiegend automatisch apt, basierend darauf, von welchem Medium der Installer läuft. pkgsel (Paketauswahl) Benutzt tasksel, um Auswahl und Installation zusätzlicher Software zu ermöglichen. os-prober (Andere Betriebssysteme erkennen) Erkennt bereits installierte Betriebssysteme auf dem Rechner und leitet diese Informationen an den bootloader-installer weiter, der Ihnen die Möglichkeit gibt, erkannte Betriebssysteme zum Startmenü des Bootloaders hinzuzufügen. Auf diese Weise kann der Benutzer auf einfachste Weise beim Booten auswählen, welches Betriebssystem gestartet werden soll. [bootloader]-installer (Installation des Bootloaders) Die verschiedenen Bootloader-Installer (diese unterscheiden sich architekturabhängig geringfügig) installieren alle ein Bootloader-Programm auf der Festplatte, welches zum Starten des Computers ohne Verwendung einer Diskette oder CD-ROM notwendig ist. Viele Bootloader erlauben dem Benutzer die Auswahl eines alternativen Betriebssystems bei jedem Start des Computers. shell (Starten einer Shell/Eingabeaufforderung) Erlaubt dem Benutzer das Ausführen einer Shell aus dem Menü oder auf der zweiten Konsole. save-logs (Logdateien sichern) Bietet dem Benutzer die Möglichkeit, bei Problemen Informationen auf einer Diskette, über Netzwerk auf einem entfernten Laufwerk, auf Festplatte oder auf einem anderen Medium abzuspeichern, um den Debian-Entwicklern später präzise von Probleme mit der Installer-Software berichten zu können. 6.3. Die einzelnen Komponenten In diesem Kapitel beschreiben wir detailliert jede Komponente des Installers. Die Komponenten sind in (für Benutzer sinnvolle) Gruppen gegliedert. Sie werden in der Reihenfolge vorgestellt, in der sie auch während der Installation vorkommen. Bedenken Sie, dass nicht alle Module bei jeder Installation benutzt werden; welche Komponenten jeweils benutzt werden, hängt von der Installationsmethode und von Ihrer Hardware ab. 6.3.1. Den Debian-Installer einrichten und Konfiguration der Hardware Nehmen wir an, dass der debian-installer gebootet hat und Sie sein erstes Bild sehen. In diesem Moment sind die Fähigkeiten des Debian-Installers noch sehr begrenzt. Er weiß noch nicht viel über Ihre Hardware, Ihre bevorzugte Sprache oder die Aufgabe, die er erledigen soll. Machen Sie sich deswegen keine Sorgen. Da der debian-installer sehr clever ist, kann er automatisch Ihre Hardware 55 Kapitel 6. Den Debian-Installer verwenden erkennen, seine restlichen noch nicht geladenen Komponenten finden und sich selbst zu einem leistungsfähigen Installationssystem machen. Allerdings benötigt er immer noch Ihre Hilfe, um einige Informationen zu bekommen, die er nicht automatisch erkennen kann (wie die bevorzugte Sprache, die Tastaturbelegung oder den gewünschten Netzwerk-Spiegelserver). Sie werden feststellen, dass der debian-installer mehrmals während dieses Schrittes eine Hardware-Erkennung durchführt. Das erste Mal geht es hauptsächlich um die Hardware, die benötigt wird, um die Installer-Komponenten zu laden (z.B. Ihr CD-ROM-Laufwerk oder Ihre Netzwerkkarte). Weil allerdings im ersten Durchlauf möglicherweise noch nicht alle Treiber zur Verfügung stehen, muss die Hardware-Erkennung eventuell später noch einmal wiederholt werden. 6.3.1.1. Verfügbaren Arbeitsspeicher prüfen / Low-Memory-Modus (lowmem) Einer der ersten Tests, die der debian-installer durchführt, ist zu überprüfen, wieviel Arbeitsspeicher zur Verfügung steht. Ist der verfügbare Speicher knapp, führt dieses Modul einige Änderungen am Installationsprozess durch, die Ihnen hoffentlich ermöglichen, Debian GNU/Linux trotzdem auf Ihrem System zu installieren. Die erste Maßnahme, die getroffen wird, um den Speicherbedarf des Installers zu reduzieren, ist die Deaktivierung aller Übersetzungen, was bedeutet, dass die Installation nur in Englisch durchgeführt werden kann. Das installierte System kann natürlich trotzdem an Ihre Sprache angepasst werden, nachdem die Installation abgeschlossen ist. Falls dies noch nicht ausreichend ist, kann der Speicherbedarf weiter reduziert werden, indem nur diejenigen Komponenten geladen werden, die unbedingt erforderlich sind, um eine Basisinstallation abzuschließen. Dies schränkt die Fähigkeiten des Installers ein. Sie haben die Gelegenheit, zusätzliche Komponenten manuell zu laden, aber Sie sollten bedenken, dass jede solche Komponente auch zusätzlichen Speicher benötigt und so dazu führen könnte, dass die Installation fehlschlägt. Wenn der Installer im Low-Memory-Modus läuft, ist es empfehlenswert, eine relativ große SwapPartition (64–128MB) zu erstellen. Diese wird als virtueller Speicher genutzt und vergrößert so den Arbeitsspeicher, der dem System zur Verfügung steht. Der Installer wird die Swap-Partition so früh wie möglich während des Installationsprozesses aktivieren. Bedenken Sie, dass die starke Nutzung von Swap-Speicher die Performance des Systems reduziert und zu hoher Festplattenaktivität führen kann. Trotz all dieser Maßnahmen ist es immer noch möglich, dass Ihr System einfriert oder sich aufhängt, dass unerwartete Fehler auftreten oder dass Prozesse vom Kernel beendet werden, weil kein freier Speicher mehr verfügbar ist (erkennbar an Meldungen wie „Out of memory“ auf VT4 und im Syslog). Es wurde zum Beispiel berichtet, dass die Erzeugung eines großen ext3-Dateisystems im Low-Memory-Modus fehlgeschlagen ist, wenn die Swap-Partition zu klein gewählt war. Wenn die Vergrößerung des Swap-Speichers nicht hilft, sollten Sie das Dateisystem stattdessen als ext2 erzeugen (dies ist eine Standardkomponente des Installers, während ext3 eine der Komponenten ist, die im Low-Memory-Modus nicht standardmäßig geladen wird). Nach Abschluss der Installation ist es möglich, die ext2-Partition nach ext3 umzuwandeln. 6.3.1.2. Lokalisierungs-Optionen auswählen (localechooser) In den meisten Fällen betreffen die ersten Fragen, die Ihnen gestellt werden, die Auswahl von Lokalisierungs-Optionen, die sowohl für die Installation als auch für das installierte System genutzt werden. Diese Lokalisierungs-Optionen bestehen aus der Sprache, dem Land, in dem Sie leben und dem Locale-Code. 56 Kapitel 6. Den Debian-Installer verwenden Die Sprache, die Sie wählen, wird für den Rest des Installationsprozesses genutzt, vorausgesetzt, eine Übersetzung der verschiedenen Dialoge ist vorhanden. Falls keine passende Übersetzung für die gewählte Sprache verfügbar ist, nutzt der Installer die Standardeinstellung Englisch. Das ausgewählte Land wird später im Installationsprozess verwendet, um die passende Zeitzone und einen Debian-Spiegelserver passend zu Ihrer geographischen Position auszuwählen. Sprache und Land zusammen werden genutzt, um die Standard-Locale für Ihr System festzulegen und bei der Auswahl der Tastatur zu helfen. Als erstes werden Sie aufgefordert, die gewünschte Sprache auszuwählen. Die Sprachen sind sowohl in Englisch (links) wie auch in der Sprache selbst (rechts) angegeben; die Namen auf der rechten Seite werden direkt in einer passende Schriftart für die Sprache dargestellt. Die Liste ist sortiert nach den englischen Namen. Am Anfang der Liste gibt es eine extra Option, mit der Sie die „C“-Locale wählen können statt einer Sprache. Die Auswahl der „C“-Locale führt zu einem Installationsprozess in englischer Sprache; das installierte System hat keine Unterstützung für unterschiedliche Lokalisierungen, da das Paket locales nicht installiert wird. Falls sie eine Sprache wählen, die offizielle Sprache in mehr als einem Land ist1, werden Sie aufgefordert, ein Land zu auswählen. Wenn Sie Andere am Ende der Liste wählen, wird eine Liste aller Länder angezeigt, gruppiert nach Kontinenten. Falls es für Ihre gewählte Sprache nur ein zugehöriges Land gibt, wird dieses Land automatisch gewählt. Basierend auf der Auswahl von Sprache und Land wird eine passende Standard-Locale installiert. Wenn Sie mit Priorität medium oder low installieren, haben Sie die Möglichkeit, eine andere StandardLocale zu wählen sowie zusätzliche Locales für das installierte System generieren zu lassen. 6.3.1.3. Auswahl des Tastaturlayouts (kbdchooser) Tastaturen sind oft auf die Zeichen zugeschnitten, die in einer bestimmten Sprache benutzt werden. Wählen Sie eine Belegung, die der Tastatur, die Sie verwenden, entspricht, oder wählen Sie eine ähnliche aus, falls die gewünschte Belegung nicht vorhanden ist. Wenn die System-Installation abgeschlossen ist, können Sie aus einer größeren Auswahl an Tastaturen wählen (führen Sie dazu den Befehl kbdconfig als root aus, wenn die Installation abgeschlossen ist). Setzen Sie die Markierung auf die Auswahl, die Sie wünschen und drücken Sie Enter. Benutzen Sie die Pfeiltasten, um die Markierung zu bewegen – sie befinden sich bei allen Tastatur-Layouts an der gleichen Stelle, daher sind sie von der Tastatur-Konfiguration unabhängig. Eine ’extended’ (erweiterte) Tastatur ist eine mit den Tasten F1 bis F10 in der obersten Reihe. 6.3.1.4. Das ISO-Image des Debian-Installers suchen (iso-scan) Wenn Sie mittels der hd-media-Methode installieren, werden Sie an einen Punkt kommen, wo Sie das ISO-Image des Debian-Installers suchen und ins Dateisystem einbinden müssen, um die restlichen Installationsdateien zu bekommen. Die Komponente iso-scan erledigt genau dies für Sie. Als erstes hängt iso-scan automatisch alle blockorientierten Geräte (wie Festplattenpartitionen) ein, die ein bekanntes, unterstütztes Dateisystem haben, und sucht systematisch nach Dateien, deren Name auf .iso endet (oder in diesem Fall .ISO). Bedenken Sie, dass im ersten Versuch nur das Wurzelverzeichnis / und alle Verzeichnisse eine Ebene tiefer durchsucht werden (beispielsweise werden /whatever.iso und /data/whatever.iso gefunden, aber nicht /data/tmp/whatever .iso). Nachdem ein ISO-Image gefunden wurde, überprüft iso-scan, ob es sich dabei um ein gültiges Debian-ISO-Image handelt. Falls ja, sind wir hier fertig, ansonsten sucht iso-scan nach einem anderen Image. 1. Technisch gesehen: wenn verschiedene Locales für diese Sprache mit unterschiedlichen Landeskennungen existieren. 57 Kapitel 6. Den Debian-Installer verwenden Falls der erste Anlauf, ein Installer-Image zu finden, fehlschlägt, fragt iso-scan, ob Sie eine vollständige Durchsuchung durchführen möchten. Hierbei werden nicht nur die oberen Verzeichnisebenen durchsucht, sondern das ganze Dateisystem. Wenn iso-scan Ihr ISO-Image nicht finden kann, starten Sie wieder Ihr Original-Betriebssystem und überprüfen, ob das Image richtig bezeichnet ist (ob es auf .iso endet), ob es auf einem Dateisystem liegt, das vom debian-installer erkannt wird und ob es nicht beschädigt ist (überprüfen Sie die Checksumme). Erfahrene Unix-Nutzer können dies auch auf der zweiten Konsole erledigen, ohne den Rechner neu zu booten. 6.3.1.5. Netzwerk-Konfiguration (netcfg) Wenn Sie in diesen Schritt einsteigen und das System erkennt, dass Sie mehr als eine Netzwerkkarte haben, werden Sie gefragt, welches Ihr primärer Netzwerkanschluss ist; dieser wird zum Beispiel auch für die Installation verwendet. Weitere Netzwerkkarten werden zu diesem Zeitpunkt nicht konfiguriert. Sie können zusätzliche Anschlüsse konfigurieren, nachdem die Installation beendet ist; lesen Sie die interfaces(5)-Handbuchseite. Standardmäßig versucht debian-installer, das Netzwerk Ihres Computers automatisch per DHCP zu konfigurieren. Wenn die DHCP-Anfrage erfolgreich ist, sind Sie fertig. Schlägt die Anfrage fehl, so kann dies durch eine Reihe von Faktoren von einem nicht korrekt eingesteckten Netzwerkkabel bis hin zu einem falsch konfigurierten DHCP-Setup ausgelöst werden. Oder vielleicht haben Sie überhaupt keinen DHCP-Server in Ihrem Netzwerk. Für weitere Erklärungen kontrollieren Sie die Fehlermeldungen auf der vierten Konsole. Sie werden auf jeden Fall gefragt, ob Sie es erneut versuchen möchten, oder ob Sie die Einstellungen manuell vornehmen möchten. DHCP-Server sind manchmal mit ihrer Antwort extrem langsam; wenn Sie also sicher sind, dass alles stimmt, versuchen Sie es erneut. Das manuelle Netzwerk-Setup hingegen fragt Sie nach einigen Angaben über Ihr Netzwerk, hauptsächlich IP-Adresse, Netzmaske, Gateway (Adresse für die Verbindung ins Internet), Name-Server-Adressen (DNS) und Hostname (Rechnername). Darüber hinaus werden Sie, wenn Sie einen drahtlosen Netzwerkanschluss haben, nach der Wireless ESSID und dem WEP-Key gefragt. Geben Sie hier die Angaben aus Abschnitt 3.3 an. Anmerkung: Einige technische Details werden Sie möglicherweise praktisch finden: das Programm nimmt an, dass die Netzwerk-IP-Adresse die bitweise UND-Verknüpfung von IP-Adresse Ihres Systems und Netzmaske ist. Es nimmt auch an, dass die Broadcast-Adresse die bitweise ODER-Verknüpfung der IP-Adresse Ihres Systems und der bitweise umgekehrten Netzmaske ist. Ebenso versucht es, Ihre Gatewayadresse herauszufinden. Wenn Ihnen also diese Angaben nicht zur Verfügung stehen, verwenden Sie die vom Installer vorgeschlagenen Werte – falls notwendig, können Sie sie durch das Bearbeiten der Datei /etc/network/interfaces ändern. 6.3.2. Partitionierung und Auswahl der Einhängepunkte im Dateisystem Jetzt, nachdem die Hardware-Erkennung ein letztes Mal durchgeführt wurde, sollte der debian-installer seine volle Stärke erreicht haben, optimal abgestimmt auf die Bedürfnisse des Benutzers und bereit, mit der richtigen Arbeit zu beginnen. Wie der Titel dieses Abschnitts vermuten lässt, liegt die Hauptaufgabe der jetzt folgenden Komponenten im Partitionieren Ihrer Laufwerke, 58 Kapitel 6. Den Debian-Installer verwenden Erstellen von Dateisystemen, Festlegen der Einhängepunkte sowie damit eng verwandter Themen wie der Konfiguration von LVM- oder RAID-Laufwerken. 6.3.2.1. Partitionieren Ihrer Festplatten (partman) Nun ist es Zeit, Ihre Festplatten zu partitionieren. Wenn Sie sich mit Partitionierung nicht auskennen oder einfach mehr Details wissen möchten, lesen Sie Anhang C. Zuerst wird Ihnen die Auswahl geboten, automatisch entweder eine gesamte Platte zu partitionieren oder nur den freien Speicherplatz auf einer Platte, falls solcher vorhanden ist. Dies wird auch als „Geführte Partitionierung“ bezeichnet. Wenn Sie keine automatische Partitionierung wollen, wählen Sie Manuell. Wenn Sie Geführte Partitionierung wählen, haben Sie drei Möglichkeiten: Partitionen direkt auf der Festplatte erzeugen (die klassische Methode), LVM (Logical Volume Management) benutzen oder verschlüsseltes LVM benutzen2. Anmerkung: Die Option zur Nutzung von LVM (Standard oder verschlüsselt) ist möglicherweise nicht auf allen Architekturen verfügbar. Bei der Verwendung von LVM oder verschlüsseltem LVM erzeugt der Installer die meisten Partitionen innerhalb einer grossen Partition; der Vorteil dabei ist, dass die Partitionen innerhalb der grossen Partition sehr einfach nachträglich in der Größe verändert werden können. Im Fall von verschlüsseltem LVM ist die grosse Partition ohne Kenntnis einer speziellen Passphrase nicht lesbar und bietet deshalb zusätzliche Sicherheit Ihrer (persönlichen) Daten. Wenn Sie verschlüsseltes LVM verwenden, wird der Installer auch automatisch die Festplatte löschen, indem Zufallsdaten darauf geschrieben werden. Dies verbessert zusätzlich die Sicherheit (da es so unmöglich ist, zu erkennen, welche Teile der Platte genutzt werden und außerdem alle Spuren von früheren Installationen gelöscht werden), könnte aber einiges an Zeit benötigen, abhängig von der Größe der Festplatte. Anmerkung: Wenn Sie Geführte Partitionierung mittels LVM oder verschlüsseltem LVM wählen, müssen einige Änderungen in der Partitionstabelle auf die ausgewählten Festplatten geschrieben werden, während LVM eingerichtet wird. Diese Änderungen löschen effektiv alle Daten, die zu dieser Zeit auf den entsprechenden Festplatten gespeichert sind und sind nicht rückgängig zu machen! Der Installer fordert Sie aber auf, diese Änderungen zu bestätigen, bevor sie auf die Platten geschrieben werden. Nachdem Sie Geführte Partitionierung (entweder klassisch oder mittels (verschlüsseltem) LVM) für eine ganze Festplatte ausgewählt haben, müssen Sie die Platte angeben, die Sie nutzen möchten. Überprüfen Sie, ob alle Ihre Festplatten aufgelistet sind und, falls Sie mehrere haben, achten Sie darauf, dass Sie die richtige wählen. Die Reihenfolge, in der sie aufgelistet sind, könnte anders sein als sie es gewohnt sind. Die Größe der Festplatten kann Ihnen helfen, sie zu identifizieren. Alle Daten auf den ausgewählten Festplatten könnten verloren gehen, aber Sie werden immer aufgefordert, jegliche Änderungen zu bestätigen, bevor Sie auf die Festplatte geschrieben werden. Wenn Sie die klassische Partitionierungsmethode gewählt haben, können Sie bis zuletzt alle Änderungen rückgängig machen; bei der Verwendung von LVM (Standard oder LVM) ist dies nicht möglich. 2. Der Installer verschlüsselt die LVM-Volumegruppe mittels eines 256 Bit-AES-Schlüssels und nutzt dazu die „dm-crypt“Unterstützung des Kernels. 59 Kapitel 6. Den Debian-Installer verwenden Als nächstes können Sie aus der Liste ein Partitionsschema auswählen. Alle Schemata haben ihre Vorund Nachteile, von denen einige im Anhang C erörtert sind. Wenn Sie sich nicht sicher sind, wählen Sie die erste Möglichkeit. Beachten Sie, dass die automatische Partitionierung ein gewisses Minimum an freiem Speicher benötigt. Wenn Sie nicht mindestens 1GB Platz (abhängig vom gewählten Schema) zur Verfügung stellen, wird die automatische Partitionierung fehlschlagen. Partitionierungsschema Mindestens erforderlicher Festplattenplatz Erstellte Partitionen Alle Dateien in eine Partition 600MB /, swap Separate /home-Partition 500MB /, /home, swap Separate /home-, /usr-, /varund /tmp-Partitionen 1GB /, /home, /usr, /var, /tmp, swap Wenn Sie Geführte Partitionierung mit LVM (Standard oder LVM) wählen, wird der Installer zusätzlich eine separate /boot-Partition erzeugen. Alle anderen Partitionen (inklusive Swap) werden innerhalb der LVM-Partition erstellt. Nachdem Sie ein Schema ausgewählt haben, erscheint im nächsten Bild Ihre neue Partitionstabelle mit Informationen darüber, ob und wie die Partitionen formatiert werden und wo sie ins Dateisystem eingebunden werden. Die Liste der Partitionen sieht in ihrer Struktur ähnlich aus wie diese: IDE1 master (hda) - 6.4 GB WDC AC36400L #1 primär 16.4 MB B f ext2 /boot #2 primär 551.0 MB swap swap #3 primär 5.8 GB ntfs pri/log 8.2 MB FREIER SPEICHER IDE1 slave (hdb) - 80.0 GB ST380021A #1 primär 15.9 MB ext3 #2 primär 996.0 MB fat16 #3 primär 3.9 GB xfs #5 logisch 6.0 GB f ext3 #6 logisch 1.0 GB f ext3 #7 logisch 498.8 MB ext3 #8 logisch 551.5 MB swap #9 logisch 65.8 GB ext2 /home / /var swap Dieses Beispiel zeigt, wie zwei IDE-Festplatten in mehrere Partitionen aufgeteilt wurden; die erste Platte enthält noch etwas freien Speicher. Jede dieser Zeilen mit jeweils einer Partition besteht aus der Partitionsnummer, dem Typ (primär, erweitert, logisch), der Größe, optionalen Markierungen, dem Dateisystemtyp und dem Einhängepunkt im Dateisystem (falls vorhanden). Hinweis: dieses spezielle Setup kann nicht mittels Geführter Partitionierung erstellt werden, aber es zeigt mögliche Variationen, die mit manueller Partitionierung erreicht werden können. Hiermit ist die Vorauswahl der automatischen Partitionierung beendet. Wenn Sie mit der erstellten Partitionstabelle zufrieden sind, wählen Sie Partitionierung beenden und Änderungen übernehmen, um die neue Partitionstabelle zu aktivieren (wie am Ende dieses Kapitels beschrieben). Sind Sie nicht zufrieden, können Sie Änderungen an den Partitionen rückgängig machen wählen, um die automatische Partitionierung erneut zu starten, oder Sie nehmen die Vorschläge als Basis und führen daran noch manuelle Änderungen durch, wie weiter unten für das manuelle Partitionieren erläutert. 60 Kapitel 6. Den Debian-Installer verwenden Ein ähnliches Bild wie oben wird Ihnen angezeigt, wenn Sie „Manuell“ wählen, mit dem Unterschied, dass Ihre derzeit existierende Partitionstabelle angezeigt wird und die Einhängepunkte fehlen. Wie Sie die Partitionstabelle manuell einrichten (sowie einiges über die Nutzung der Partitionen durch Ihr neues Debian-System) wird im Rest dieses Kapitels beschrieben. Wenn Sie eine neue, unberührte Platte auswählen, die weder Partitionen noch freien Speicher enthält, werden Sie gefragt, ob eine neue Partitionstabelle erstellt werden soll (dies ist nötig, um neue Partitionen anlegen zu können). Danach sollte eine neue Zeile „FREIER SPEICHER“ in der Tabelle unter den ausgewählten Festplatten erscheinen. Wenn Sie eine Zeile mit freiem Speicher auswählen, haben Sie die Gelegenheit, eine neue Partition zu erstellen. Sie müssen einige Fragen über ihre Größe, den Typ (primär oder logisch) und die Lage auf der Platte (am Anfang oder am Ende des freien Speicherbereichs) beantworten. Danach wird eine detaillierte Übersicht der neuen Partition angezeigt. Die wichtigste Option hier ist Benutzen als:, welche festlegt, ob die Partition ein Dateisystem enthalten soll oder als Swap, Software-RAID, LVM, verschlüsseltem LVM oder überhaupt nicht verwendet werden soll. Andere Einträge enthalten den Einhängepunkt im zukünftigen Dateisystem, Optionen zum Einbinden und die „Boot-Flag“Markierung (ob die Partition bootfähig ist oder nicht). Welche Einträge angezeigt werden, hängt von der Art der Nutzung der Partition ab. Falls Ihnen die gewählten Standardwerte nicht zusagen, scheuen Sie sich nicht, sie Ihren Bedürfnissen entsprechend zu ändern. Z.B. können Sie mittels der Benutzen als:-Option ein anderes Dateisystem für die Partition auswählen sowie haben die Möglichkeit, die Partition als Swap (um Arbeitsspeicher auf die Platte auszulagern), Software-RAID, LVM oder überhaupt nicht zu nutzen. Eine andere tolle Funktion ist, Daten von einer bestehenden Partition auf die neue zu kopieren. Wenn Sie mit der neu erstellten Partition zufrieden sind, wählen Sie Anlegen der Partition beenden, um zurück zum partman-Hauptbildschirm zu gelangen. Wenn Sie meinen, noch etwas an Ihren Partitionen ändern zu müssen, wählen Sie einfach eine aus und Sie kommen zum Partitions-Konfigurationsmenü. Dies ist das gleiche Bild wie beim Erstellen von Partitionen; deshalb stehen auch die gleichen Optionen zur Auswahl. Eine Sache, die vielleicht auf den ersten Blick nicht ganz einleuchtend sein könnte, ist die Möglichkeit, eine Partition in der Größe zu verändern, indem Sie das Element auswählen, das die Größe anzeigt. Dateisysteme, bei denen das bekanntermaßen funktioniert, sind FAT16, FAT32, EXT2, EXT3 und Swap. In diesem Menü ist es ebenfalls möglich, eine Partition zu löschen. Sie müssen mindestens zwei Partitionen erzeugen: eine für das root-Dateisystem (das als / eingebunden werden muss) und eine für Swap. Falls Sie vergessen, die root-Partition einzubinden, gestattet partman es nicht, weiterzumachen, bis diese Angelegenheit behoben ist. Die Fähigkeiten von partman können mittels zusätzlicher Installer-Module noch ausgebaut werden, dies ist allerdings abhängig von Ihrer System-Architektur. Falls also nicht alle angekündigten Optionen sichtbar sind, stellen Sie sicher, dass die erforderlichen Module geladen sind (wie z.B. partman-ext3, partman-xfs oder partman-lvm). Wenn Sie mit der Partitionierung zufrieden sind, wählen Sie Partitionierung beenden und Änderungen übernehmen aus dem Partitionierungsmenü. Es wird eine Zusammenfassung aller Änderungen, die gemacht wurden, angezeigt und Sie werden aufgefordert, die Erstellung der Dateisysteme zu bestätigen. 6.3.2.2. „Multidisk Devices“ (Software-RAID) konfigurieren (partman-md) Wenn Sie mehr als eine Festplatte in Ihrem Rechner haben3, können Sie mdcfg für die Einrichtung 3. Wir wollen ehrlich sein: Sie können auch ein MD-Gerät aus Partitionen einer einzige Festplatte erstellen, dies bringt Ihnen aber keinen sinnvollen Vorteil. 61 Kapitel 6. Den Debian-Installer verwenden Ihrer Festplatten benutzen, um die Performance zu erhöhen und/oder eine höhere Datensicherheit zu erreichen. Das Ergebnis nennt sich Multidisk Device (oder nach der bekanntesten Variante auch Software-RAID). MD ist im Prinzip ein Verbund von Partitionen auf unterschiedlichen Festplatten, die zu einer Art logischem Laufwerk zusammengefasst sind. Dieses Laufwerk kann wie eine gewöhnliche Partition genutzt werden (z.B. kann man es mit partman formatieren, einen Einhängepunkt festlegen usw.) Welchen Vorteil Ihnen das bringt, hängt vom Typ des MD-Laufwerks ab. Im Moment werden unterstützt: RAID0 Dieser Typ zielt hauptsächlich auf die Performance ab. RAID0 splittet alle ankommenden Daten in Stripes (Streifen) und verteilt sie gleichmäßig auf alle Festplatten im Verbund. Dies kann die Geschwindigkeit von Schreib-/Leseoperationen erhöhen, wenn jedoch eins der Laufwerke ausfällt, verlieren Sie alle Daten (ein Teil der Informationen ist immer noch auf einem/mehreren funktionierenden Laufwerk(en), der andere Teil war auf der defekten Platte). Der typische Anwendungsfall für RAID0 ist eine Partition zum Editieren von Videos. RAID1 Dieser Typ eignet sich für Setups, wo die Datensicherheit das oberste Gebot ist. RAID1 besteht aus mehreren (gewöhnlich zwei) gleichgroßen Partitionen, wobei beide Partitionen exakt die gleichen Daten enthalten. Dies bedeutet dreierlei. Erstens: wenn eine Disk ausfällt, haben Sie immer noch die gespiegelten Daten auf den anderen Laufwerken. Zweitens: Sie können nur einen Teil der tatsächlichen Kapazität nutzen (genauer gesagt die Größe der kleinsten Partition im Verbund). Drittens: Bei Dateileseoperationen wird die Last auf die Festplatten aufgeteilt; dies kann die Performance auf einem Server verbessern, z.B. auf einem Dateiserver, der mehr Leseals Schreibvorgänge tätigt. Zusätzlich können Sie eine Reserve-Disk im Verbund haben, die im Fehlerfall den Platz des defekten Laufwerks einnimmt. RAID5 Dies ist ein guter Kompromiss zwischen Geschwindigkeit, Datensicherheit und Redundanz. RAID5 splittet alle ankommenden Daten in kleine Teile (Stripes) und verteilt Sie gleichmäßig auf alle Laufwerke außer einem (vergleichbar zu RAID0). Im Unterschied zu RAID0 erzeugt der RAID5-Typ zusätzlich Paritäts-Informationen, die auf die verbleibende Disk geschrieben werden. Die Paritäts-Disk ist nicht statisch festgelegt (dies wäre RAID4), sondern wechselt periodisch, so dass die Paritäts-Informationen gleichmäßig auf allen Platten vorhanden sind. Wenn eine Festplatte ausfällt, können die fehlenden Informationen aus den verbleibenden Daten und Ihrer Parität wiederhergestellt werden. Ein RAID5-Verbund muss aus mindestens drei aktiven Partitionen bestehen. Zusätzlich können Sie eine Reserve-Disk im Verbund haben, die im Fehlerfall den Platz der defekten Platte einnimmt. Wie Sie sehen, erreicht RAID5 einen ähnlichen Grad an Betriebssicherheit wie RAID1 bei weniger Redundanzen. Auf der anderen Seite könnte es bei Schreibvorgängen etwas langsamer sein, da zusätzlich die Paritäts-Informationen errechnet werden müssen. Um es nochmal zusammenzufassen: 62 Kapitel 6. Den Debian-Installer verwenden Typ Mindestanzahl benötigter Laufwerke ReserveLaufwerk Übersteht einen Laufwerkscrash? Verfügbarer Speicherplatz RAID0 2 nein nein Größe der kleinsten Partition multipliziert mit der Anzahl der Laufwerke RAID1 2 optional ja Größe der kleinsten Partition im Verbund RAID5 3 optional ja Größe der kleinsten Partition multipliziert mit (Anzahl der Laufwerke minus 1) Wenn Sie mehr über Software-RAID erfahren wollen, werfen Sie einen Blick in das Software-RAIDHowTo (http://www.tldp.org/HOWTO/Software-RAID-HOWTO.html). Wenn Sie ein MD-Laufwerk erstellen möchten, müssen die beteiligten Partitionen für die Nutzung im RAID gekennzeichnet werden. (Dies erledigen Sie in partman in den Partitionseinstellungen, wo Sie unter Benutzen als:−→Physikalisches Volume für RAID auswählen.) Warnung Die Unterstützung für MD im Installer ist noch relativ neu. Sie könnten bei einigen RAID-Typen und in Kombination mit einigen Bootloadern Probleme bekommen, wenn Sie versuchen, MD für das root(/)Dateisystem zu verwenden. Erfahrenen Nutzern ist es vielleicht möglich, einige dieser Probleme zu umgehen, indem Sie ein paar Konfigurations- oder Installationsschritte manuell auf der Shell ausführen. Als nächstes wählen Sie Software-RAID konfigurieren aus dem partman-Hauptmenü. (Das Menü erscheint nur, wenn Sie mindestens eine Partition für die Nutzung als Physikalisches Volume für RAID markiert haben.) Im ersten Bild von mdcfg wählen Sie einfach MD-Gerät erstellen. Ein Liste unterstützter Typen von MD-Laufwerken wird angezeigt, von denen Sie einen auswählen (z.B. RAID1). Die folgenden Schritte unterscheiden sich abhängig davon, welchen Typ Sie gewählt haben: • RAID0 ist einfach – Sie bekommen eine Liste der verfügbaren RAID-Partitionen und Sie müssen lediglich auswählen, aus welchen Partitionen das MD bestehen soll. • RAID1 ist ein wenig komplizierter. Als erstes müssen Sie die Anzahl der aktiven Laufwerke und der Reserve-Laufwerke angeben, aus denen das MD bestehen soll. Als nächstes wählen Sie aus der Liste der verfügbaren RAID-Partitionen diejenigen aus, die aktiv sein sollen und diejenigen, die Reserve bleiben. Die Gesamtanzahl der gewählten Partitionen muss mit der zuvor angezeigten Anzahl Partitionen übereinstimmen. Aber keine Sorge, wenn Sie einen Fehler machen und eine falsche Anzahl Partitionen wählen, wird der debian-installer dies nicht zulassen und Sie können erst weitermachen, wenn dies korrigiert ist. 63 Kapitel 6. Den Debian-Installer verwenden • Die Einrichtungsprozedur von RAID5 ist ähnlich der von RAID1 mit der Ausnahme, dass Sie mindestens drei aktive Partitionen benutzen müssen. Es ist uneingeschränkt möglich, verschiedene Typen von MDs gleichzeitig zu benutzen. Wenn Sie zum Beispiel drei 200GB-Festplatten haben, die für MD genutzt werden sollen, und jede enthält zwei 100GB-Partitionen, können Sie die jeweils erste Partition auf allen drei Platten zu einem RAID0 kombinieren (eine schnelle 300GB-Videobearbeitungs-Partition) und die anderen drei Partitionen (zwei aktive und eine als Reserve) für ein RAID1 benutzen (eine hochverfügbare 100GB-Partition für /home). Wenn Sie die MD-Laufwerke nach Ihren Wünschen eingerichtet haben, kehren Sie mit Beenden zu partman zurück, um dort Dateisysteme auf Ihren neuen MD-Laufwerken zu erstellen und die Attribute wie Einhängepunkte festzulegen. 6.3.2.3. Den „Logical Volume Manager“ (LVM) konfigurieren (partman-lvm) Wenn Sie als Systemadministrator oder „erfahrener“ Benutzer mit Computern zu tun haben, werden Sie bestimmt schon einmal die Situation erlebt haben, dass auf einigen Festplattenpartitionen (meistens auf den wichtigsten) der freie Platz knapp wurde, während einige andere Partitionen ziemlich ungenutzt waren, und Sie mussten diese Situation lösen, indem Sie einige Sachen umlagerten, symbolische Links verwendeten und so weiter. Um die beschriebene Situation zu vermeiden, können Sie den „Logical Volume Manager“ (LVM) verwenden. Einfach ausgedrückt: mit LVM können Sie ihre Partitionen (in der LVM-Sprache Physikalische Volumes genannt) zusammenfassen, um eine virtuelle Festplatte (eine so genannte VolumeGruppe) zu erstellen, die dann wieder in virtuelle Partitionen (Logische Volumes) aufgeteilt wird. Der Trick dabei ist, dass sich die Logischen Volumes (und damit natürlich auch die darunter liegenden Volume-Gruppen) über mehrere physikalische Laufwerke verteilen können. Wenn Sie sich jetzt vorstellen, dass Sie mehr Platz auf Ihrer alten 160GB-/home-Partition benötigen, können Sie einfach eine neue 300GB Festplatte in Ihren Rechner einbauen, zu Ihrer vorhandenen Volume-Gruppe hinzufügen und dann das Logische Volume, welches Ihr /home beherbergt, vergrößern und voilà – schon haben Ihre Nutzer wieder Platz auf Ihrer erneuerten 460GB-Partition. Dieses Beispiel ist natürlich etwas sehr stark vereinfacht. Falls noch nicht geschehen, sollten Sie auf jeden Fall das LVM-HowTo (http://www.tldp.org/HOWTO/LVM-HOWTO.html) lesen. LVM im debian-installer einzurichten, ist sehr einfach und wird komplett von partman unterstützt. Als erstes müssen Sie die Partitionen festlegen, die als Physikalische Volumes für LVM genutzt werden sollen (dies erledigen Sie im Menü Partitionseinstellungen, wo Sie Benutzen als:−→Physikalisches Volume für LVM auswählen). Wenn Sie zum Hauptbildschirm von partman zurückkehren, finden Sie eine neue Option Logical Volume Manager konfigurieren. Wenn Sie sie auswählen, müssen Sie als Erstes anstehende Änderungen an der Partitionstabelle (falls es welche gibt) bestätigen; danach wird das LVM-Konfigurationsmenü angezeigt. Über dem Menü sehen Sie eine Zusammenfassung der LVM-Konfiguration. Das Menü selbst ist kontext-abhängig: es werden nur gültige Aktionen angezeigt. Die möglichen Aktionen sind: • Konfigurationsdetails anzeigen: zeigt die Struktur der LVM-Geräte, die Namen und Größen der Logischen Volumes usw. • Volume-Gruppe erstellen • Logisches Volume erstellen 64 Kapitel 6. Den Debian-Installer verwenden • Volume-Gruppe löschen • Logisches Volume löschen • Volume-Gruppe erweitern • Volume-Gruppe reduzieren • Fertigstellen: zurück zum partman-Hauptbildschirm Verwenden Sie diese Optionen, um zunächst eine Volume-Gruppe zu erzeugen und dann innerhalb dieser Ihre Logischen Volumes anzulegen. Wenn Sie zum partman-Hauptbildschirm zurückkehren, erscheinen dort die erstellten Logischen Volumes wie gewöhnliche Partitionen (und sollten auch als solche behandelt werden). 6.3.2.4. Verschlüsselte Dateisysteme konfigurieren (partman-crypto) debian-installer erlaubt es, verschlüsselte Dateisysteme einzurichten. Jede Datei, die auf eine solche Partition geschrieben wird, wird direkt in verschlüsselter Form auf dem Gerät gespeichert. Zugriff auf die verschlüsselten Daten wird nur nach Eingabe der korrekten Passphrase gewährt, die bei der Erstellung der verschlüsselten Partition benutzt wurde. Diese Funktion ist z.B. sinnvoll, um sensible Daten zu schützen, wenn Ihr Laptop oder Ihre Festplatte gestohlen wird. Der Dieb kann zwar physikalischen Zugriff auf die Platte haben, aber ohne Kenntnis der richtigen Passphrase werden die Daten wie zufällig erzeugte Zeichen erscheinen. Die beiden wichtigsten Partitionen, die Sie verschlüsseln sollten, sind: Ihre Home-Partition, auf der Ihre privaten Daten liegen und die Swap-Partition, auf der möglicherweise sensible Daten vorübergehend während des Betriebes gespeichert werden könnten. Natürlich kann Sie nichts davon abhalten, auch irgendeine andere Partition zu verschlüsseln, die vielleicht von Interesse ist. Zum Beispiel /var, wo Datenbankserver, Mailserver oder Printserver ihre Daten ablegen, oder /tmp, das von verschiedensten Programmen genutzt, um potentiell interessante temporäre Dateien zu speichern. Einige Leute möchten vielleicht sogar ihr ganzes System verschlüsseln. Die einzige Ausnahme ist die /boot-Partition, die unverschlüsselt bleiben muss, da es derzeit keinen Weg gibt, einen Kernel von einer verschlüsselten Partition zu laden. Anmerkung: Bedenken Sie bitte, dass die Performance von verschlüsselten Partitionen geringer ist als die von unverschlüsselten, da die Daten für jeden Lese- und Schreibvorgang ent- oder verschlüsselt werden müssen. Der Performance-Unterschied ist abhängig von der Geschwindigkeit Ihrer CPU, der gewählten Verschlüsselung und der Schlüssellänge. Um Verschlüsselung zu benutzen, müssen Sie evtl. eine neue Partition erstellen, indem Sie im HauptPartitionierungsmenu freien Speicher auswählen. Eine andere Möglichkeit ist, eine vorhandene Partition (wie z.B. eine reguläre Partition, ein logisches LVM-Volume oder ein RAID-Volume) zu verwenden. Im Menü Partitionseinstellungen müssen Sie unter Benutzen als: den Punkt Physikalisches Volume für Verschlüsselung wählen. Es wird dann in ein anderes Menü gewechselt, das verschiedene Verschlüsselungsoptionen für die Partition enthält. debian-installer unterstützt mehrere Verschlüsselungsmethoden. Die Standard-Methode ist dm- crypt (in neueren Linux-Kernels enthalten; hat die Fähigkeit, physikalische Volumes für LVM beherbergen zu können). Die ältere Methode ist loop-AES (älter; wird separat vom Linux-Kernel-Baum betreut/entwickelt). Wenn Sie keine zwingenden Gründe dagegen haben, wird empfohlen, den Standard zu verwenden. 65 Kapitel 6. Den Debian-Installer verwenden Als erstes wollen wir die Optionen betrachten, die verfügbar sind, wenn Sie als Verschlüsselungsmethode Device-mapper (dm-crypt) wählen. Generell gilt: wenn Sie nicht sicher sind, verwenden Sie die Standardwerte, da sie unter Berücksichtigung von Sicherheitsaspekten sorgfältig ausgewählt wurden. Verschlüsselung: aes Mit dieser Option können Sie den Verschlüsselungsalgorithmus (cipher) wählen, der genutzt wird, um die Daten auf der Partition zu verschlüsseln. debian-installer unterstützt derzeit die folgenden Blockverschlüsselungen: aes, blowfish, serpent und twofish. Es ist nicht Ziel dieses Dokuments, die Qualitäten dieser verschiedenen Algorithmen zu diskutieren, aber vielleicht hilft es Ihnen bei der Entscheidung, wenn Sie wissen, dass AES im Jahre 2000 vom American National Institute of Standards and Technology zum Standard-Verschlüsselungsalgorithmus für den Schutz sensibler Informationen im 21. Jahrhundert gewählt wurde. Schlüssellänge: 256 Hier können Sie die Länge des Schlüssels festlegen. Mit einem größeren Schlüssel wird generell die Stärke der Verschlüsselung erhöht. Auf der anderen Seite hat es für gewöhnlich einen negativen Einfluss auf die Performance, wenn die Länge des Schlüssels vergrößert wird. Die möglichen Schlüssellängen variieren abhängig vom gewählten Algorithmus. IV-Algorithmus: cbc-essiv:sha256 Der Initialisierungsvektor oder auch IV-Algorithmus wird in der Kryptographie verwendet, um sicherzustellen, dass die mehrfache Anwendung einer Verschlüsselung auf den gleichen Klartext immer unterschiedliche, einzigartige Geheimtexte ergibt. Dem liegt der Gedanke zugrunde, zu vermeiden, dass der Angreifer aufgrund von sich wiederholenden Mustern in den verschlüsselten Daten auf die zu schützenden Informationen schließen kann. Der Standardwert cbc-essiv:sha256 ist unter den auszuwählenden Möglichkeiten derzeit der gegen bekannte Angriffe am wenigsten verwundbare. Sie sollten die anderen Alternativen nur verwenden, wenn Sie Kompatibilität zu früher installierten Systemen gewährleisten müssen, die die neueren Algorithmen nicht nutzen können. Schlüssel: Passphrase Hier können Sie den Typ des Schlüssels für diese Partition wählen. Passphrase Der Schlüssel wird errechnet4 auf Basis einer Passphrase, die Sie später im Prozess eingeben müssen. Zufälliger Schlüssel Jedes Mal, wenn Sie versuchen, die verschlüsselte Partition zu aktivieren, wird ein neuer Schlüssel aus zufälligen Daten erzeugt. Mit anderen Worten: nach jedem Herunterfahren des Systems ist der Inhalt der Partition verloren, da der Schlüssel aus dem Speicher gelöscht wird. (Sie könnten natürlich versuchen, mittels einer Brute-Force-Attacke den Schlüssel zu erraten, aber dies wird innerhalb eines Menschenlebens wohl nicht machbar sein, es sei denn, es gibt eine unbekannte Schwäche im Verschlüsselungsalgorithmus.) Zufällige Schlüssel sind nützlich für Swap-Partitionen, da man sich nicht damit beschäftigen muss, sich an die Passphrase zu erinnern oder sensible Informationen vor dem Herun4. Das Verwenden einer Passphrase als Schlüssel bedeutet derzeit, dass die Partition unter Benutzung von LUKS (http://luks.endorphin.org/) eingerichtet wird. 66 Kapitel 6. Den Debian-Installer verwenden terfahren des Systems von der Swap-Partition zu löschen. Allerdings bedeutet dies, dass Sie nicht die „Suspend-to-Disk“-Funktion nutzen können, die von neueren Linux-Kernels angeboten wird, da es unmöglich sein wird, die Daten, die auf die Swap-Partition geschrieben wurden, nach dem nächsten Start wiederherzustellen. Daten löschen: ja Legt fest, ob der Inhalt dieser Partition mit Zufallsdaten überschrieben werden soll, bevor die Verschlüsselung eingerichtet wird. Dies wird empfohlen, da es andernfalls für einen Angreifer möglich wäre, zu erkennen, welche Teile der Partition genutzt sind und welche nicht. Und zusätzlich wird hierdurch erschwert, übrig gebliebene Daten von früheren Installationen wiederherzustellen5. Wenn Sie Verschlüsselungsmethode:−→Loopback (loop-AES) wählen, werden im Menü andere Optionen angeboten, und zwar: Verschlüsselung: AES256 Bei loop-AES werden, anders als bei dm-crypt, die Optionen für den Algorithmus (cipher) und die Schlüssellänge kombiniert, das heißt, Sie können beide Optionen gleichzeitig angeben. Lesen Sie die vorherigen Abschnitte über Verschlüsselungsalgorithmen und Schlüssellängen für weitere Infos. Schlüssel: Schlüsseldatei (GnuPG) Hier können Sie den Typ des Schlüssels für diese Partition auswählen. Schlüsseldatei (GnuPG) Der Schlüssel wird während der Installation aus Zufallsdaten erzeugt. Ferner wird dieser Schlüssel mit GnuPG verschlüsselt, Sie müssen also die korrekte Passphrase eingeben, um ihn nutzen zu können (Sie werden später aufgefordert, eine Passphrase einzugeben). Zufälliger Schlüssel Lesen Sie bitte den Abschnitt weiter oben über zufällige Schlüssel. Daten löschen: ja Lesen Sie bitte den Abschnitt weiter oben über das Löschen der Daten. Anmerkung: Beachten Sie bitte, dass die grafische Version des Installers noch einige Einschränkungen hat im Vergleich zur Textversion. Im Bereich Verschlüsselung bedeutet das, dass Sie nur Dateisysteme einrichten können, die eine Passphrase als Schlüssel verwenden. Nachdem Sie die gewünschten Parameter für Ihre verschlüsselten Partitionen festgelegt haben, kehren Sie in das Haupt-Partitionierungsmenü zurück. Dort sollte es nun einen neuen Eintrag geben namens Verschlüsselte Datenträger konfigurieren. Wenn Sie ihn ausgewählt haben, werden Sie 5. Man glaubt allerdings, dass die Jungs vom Geheimdienst Daten sogar noch nach mehrfachem Überschreiben des magnetooptischen Mediums wiederherstellen können. 67 Kapitel 6. Den Debian-Installer verwenden aufgefordert, das Löschen von zum Entfernen markierten Partitionen zu bestätigen sowie evtl. weiterer Aktionen wie dem Schreiben einer neuen Partitionstabelle. Bei großen Partitionen kann dies eine Weile dauern. Als nächstes müssen Sie für Partitionen, die konfiguriert sind, eine Passphrase zu verwenden, eine eben solche eingeben. Gute Passphrasen sollten länger als 8 Zeichen sein, aus einer Mischung von Buchstaben, Zahlen und anderen Zeichen bestehen und keine Wörter aus allgemeinen Wörterbüchern enthalten oder Informationen, die leicht mit Ihnen in Verbindung gebracht werden könnten (wie Geburtsdaten, Hobbies, Namen oder Kosenamen von Haustieren, Familienmitgliedern oder Angehörigen etc.) Warnung Bevor Sie irgendeine Passphrase eingeben, sollten Sie sicherstellen, dass Ihre Tastatur korrekt konfiguriert ist und die erwarteten Zeichen erzeugt. Wenn Sie nicht sicher sind, können Sie auf die zweite virtuelle Konsole wechseln und dort an der Eingabeaufforderung einen Text eingeben. Dies stellt sicher, dass Sie später keine Überraschung erleben, wenn Sie z.B. versuchen, eine Passphrase auf einer qwerty-Tastatur einzugeben, während Sie bei der Installation ein azerty-Layout verwendet haben. Diese Situation kann durch mehrere Gründe hervorgerufen werden: vielleicht haben Sie während der Installation auf ein anderes Tastaturlayout gewechselt oder das gewählte Layout ist evtl. noch nicht eingerichtet gewesen, als Sie die Passphrase für das root-Dateisystem eingegeben haben. Wenn Sie andere Verschlüsselungsmethoden statt Passphrase gewählt haben, um die Schlüssel zu erzeugen, werden sie jetzt erzeugt. Da der Kernel in diesem frühen Stadium der Installation evtl. noch nicht genügend Zufallsinformationen gesammelt hat, kann dieser Prozess recht lange dauern. Sie können die Erzeugung von Zufallsdaten beschleunigen: z.B. indem Sie zufällig irgendwelche Tasten drücken oder indem Sie auf die Shell der zweiten virtuellen Konsole wechseln und ein bisschen Netzwerk- und Festplattenverkehr erzeugen (z.B. durch das Herunterladen von Dateien, indem Sie einige große Dateien nach /dev/null schicken etc.) Dies wird für jede zu verschlüsselnde Partition wiederholt. Nachdem Sie zum Partitionierungsmenü zurückgekehrt sind, werden Ihnen alle verschlüsselten Dateisysteme als zusätzliche Partitionen angezeigt, die auf die gleiche Art konfiguriert werden können wie gewöhnliche Partitionen. Im folgenden Beispiel sehen Sie zwei verschlüsselte Dateisysteme. Das erste ist mit dm-crypt verschlüsselt, das zweite mit loop-AES. Verschlüsseltes Volume (sda2_crypt) - 115.1 GB Linux device-mapper #1 115.1 GB F ext3 Loopback (loop0) - 515.2 MB AES256 keyfile #1 515.2 MB F ext3 Jetzt ist es Zeit, den Dateisystemen Einhängepunkte zuzuweisen und zusätzlich vielleicht die Dateisystemtypen zu ändern, falls die Standardwerte Ihnen nicht zusagen. Sie sollten sich auch noch die Identifikationskennungen, die in Klammern stehen, notieren (in diesem Fall sda2_crypt und loop0) sowie die Einhängepunkte, die Sie ihnen zugeordnet haben. Sie benötigen diese Informationen später, wenn Sie das neue System starten. Die Unterschiede zwischen einem normalen Boot-Prozess und einem Boot-Prozess mit beteiligten verschlüsselten Dateisystemen wird weiter unten im Abschnitt 7.2 behandelt. Wenn Sie mit dem Partitionierungsschema zufrieden sind, können Sie mit der Installation fortfahren. 68 Kapitel 6. Den Debian-Installer verwenden 6.3.3. Einrichten des Systems Nach der Partitionierung stellt der Installer ein paar weitere Fragen, die für das Einrichten des zu installierenden Systems benötigt werden. 6.3.3.1. Konfiguration Ihrer Zeitzone (tzsetup) Abhängig vom Wohnort, der beim Beginn des Installationsprozesses ausgewählt wurde, könnte Ihnen eine Liste von Zeitzonen präsentiert werden, die für den Ort relevant sind. Wenn Ihr Ort nur eine Zeitzone hat, werden Sie nicht gefragt und das System wird diese Zeitzone wählen. 6.3.3.2. Konfiguration der Uhr (clock-setup) Der Installer fragt Sie unter Umständen, ob die Hardware-Uhr des Rechners auf UTC (koordinierte Weltzeit, Universal Coordinated Time) eingestellt ist. Normalerweise wird diese Frage nach Möglichkeit vermieden und der Installer versucht herauszufinden, ob die Uhr auf UTC eingestellt ist, z.B. basierend darauf, welche anderen Betriebssysteme installiert sind. Im Expertenmodus haben Sie immer die Möglichkeit, zu wählen, ob die Uhr auf UTC eingestellt ist oder nicht. Systeme, auf denen (auch) Dos oder Windows läuft, sind normalerweise auf lokale Zeit eingestellt. Wenn Sie den Rechner mit mehreren Betriebssystemen parallel betreiben möchten, setzen Sie die Uhr auf lokale Zeit statt auf GMT/UTC. Beachten Sie, dass der Installer es derzeit nicht erlaubt, die Zeit der Hardware-Uhr zu setzen. Sie können sie nach der Installation auf die aktuelle Systemzeit setzen, falls sie falsch läuft oder falls sie noch nicht auf UTC eingestellt ist. 6.3.3.3. Benutzer und Passwörter einrichten (user-setup) 6.3.3.3.1. Das Root-Passwort setzen Der root-Zugang wird auch Super-User genannt; es ist ein Benutzerzugang, der alle Sicherheitsvorkehrungen auf Ihrem System umgeht. Der root-Zugang sollte nur zur Systemadministration genutzt werden und dabei nicht länger als unbedingt nötig. Jedes Passwort, das Sie festlegen, sollte mindestens 6 Zeichen lang sein und sowohl Groß- und Kleinbuchstaben wie auch Sonderzeichen enthalten. Seien Sie besonders sorgsam, wenn Sie das RootPasswort festlegen, da dies ein sehr mächtiger Zugang ist. Vermeiden Sie Wörter, die in Lexika vorkommen und verwenden Sie keine persönlichen Informationen, die man erraten könnte. Falls irgend jemand Ihnen sagt, er bräuchte Ihr Root-Passwort, seien Sie besonders auf der Hut. Sie sollten normalerweise niemals Ihr Root-Passwort herausgeben, es sei denn, Sie verwalten einen Rechner mit mehreren Systemadministratoren. 6.3.3.3.2. Einen normalen Benutzer anlegen Das System fragt Sie an diesem Punkt, ob Sie einen normalen Benutzerzugang anlegen möchten. Dies sollte Ihr hauptsächlicher persönlicher Login sein. Sie sollten nicht den Root-Zugang für die tägliche Arbeit oder als persönlichen Login benutzen. Warum nicht? Nun, ein Grund, keine Root-Privilegien zu nutzen, ist der, dass man als Superuser leicht irreparable Schäden anrichten kann! Ein anderer ist, dass Sie Gefahr laufen könnten, ein Trojanisches 69 Kapitel 6. Den Debian-Installer verwenden Pferd zu starten – das ist ein Programm, das sich die Superuser-Rechte zunutze macht, um die Sicherheit Ihres System hinter Ihrem Rücken zu kompromittieren. Jedes gute Buch über die Administration eines Unix-Systems wird dieses Thema detaillierter behandeln – Sie sollten eines lesen, wenn dies Neuland für Sie ist. Sie werden nach dem vollen Namen des Benutzers gefragt. Danach wird ein Name für den Benutzerzugang verlangt. Grundsätzlich ist Ihr Vorname oder etwas ähnliches hier gut geeignet; deshalb ist dieser auch die Standardvorgabe. Dann müssen sie noch ein Passwort für diesen Zugang angeben. Wenn Sie zu irgendeinen Zeitpunkt nach der Installation einen weiteren Benutzer anlegen möchten, benutzen Sie das adduser-Kommando. 6.3.4. Installation des Basissystems Obwohl dieser Schritt der am wenigsten problematische ist, benötigt er einen erheblichen Teil der Zeit, da hier das komplette Basissystem heruntergeladen, überprüft und entpackt wird. Wenn Sie einen langsamen Rechner oder eine langsame Netzwerkverbindung haben, kann das schon einige Zeit dauern. Während der Installation des Basissystems werden Meldungen über das Entpacken von Paketen und das Setup auf tty4 umgeleitet. Sie können durch Drücken von Alt-F4 auf dieses Terminal umschalten; um wieder zum Haupt-Installationsprozess zurückzukehren, drücken Sie Alt-F1. Die während dieser Phase erzeugten Meldungen über das Entpacken und das Setup werden auch in /var/log/syslog gespeichert. Sie können Sie auch dort beobachten, wenn die Installation über eine serielle Konsole erfolgt. Als Teil der Installation wird ein Linux-Kernel installiert. In der Standard-Prioritätseinstellung wählt der Installer einen für Sie aus, der am besten zu Ihrer Hardware passt. Bei niedrigeren Prioritätseinstellungen können Sie selbst aus einer Liste verfügbarer Kernel auswählen. 6.3.5. Installation zusätzlicher Software Nachdem das Basissystem installiert ist, haben Sie ein benutzbares aber noch eingeschränktes System. Die meisten Benutzer werden zusätzliche Software auf dem System installieren wollen, um es an ihre Anforderungen anzupassen, und der Installer ermöglicht dies auch. Dieser Schritt kann sogar länger als die Installation des Basissystems dauern, wenn Sie einen langsamen Rechner oder langsames Netzwerk haben. 6.3.5.1. apt konfigurieren (apt-setup) Eines der Programme, das zur Paketinstallation auf einem Debian GNU/Linux-System verwendet werden kann, ist apt-get aus dem Paket apt6. Andere Frontends für die Paketverwaltung wie aptitude und synaptic. Diese Frontends werden für neue Debian-Benutzer empfohlen, da sie einige zusätzliche 6. +tool. apt-get is a higher-level tool, which will +invoke dpkg as appropriate. It knows how to retrieve +packages from your CD, the network, or wherever. It is also able to +automatically install other packages which are required to make the +package you’re trying to install work correctly. Beachten Sie, dass das Programm, das letztendlich die Pakete installiert, dpkg heißt. Allerdings ist dies mehr ein Low-Level-Programm. apt-get spielt auf einem höheren Level und wird dpkg nach Bedarf aufrufen. Es weiß, wie es die Pakete von Ihrer CD, über Netzwerk oder sonst woher bekommen kann. Außerdem kann es automatisch andere Pakete mit installieren, die benötigt werden, damit die Pakete, die Sie installieren möchten, korrekt funktionieren. 70 Kapitel 6. Den Debian-Installer verwenden Funktionen (wie Paketsuche und Statusüberprüfungen) in einer hübschen Oberfläche integriert haben. aptitude ist jetzt das empfohlene Werkzeug für das Paketmanagement. apt muss konfiguriert werden, so dass es weiß, woher es benötigte Pakete bekommen kann. Der Installer erledigt dies überwiegend automatisch, basierend darauf, was ihm über Ihr Installationsmedium bekannt ist. Das Ergebnis dieser Konfiguration wird in die Datei /etc/apt/sources.list eingetragen; Sie können die Datei näher untersuchen und an Ihre Bedürfnisse anpassen, nachdem die Installation vollendet ist. 6.3.5.2. Software auswählen und installieren (pkgsel) Während des Installationsprozesses wird Ihnen die Möglichkeit geboten, zusätzliche Software zur Installation auszuwählen. Statt aber einzelne Programme aus den 18150 verfügbaren Paketen herauszusuchen, zielt dieser Punkt der Installation mehr darauf ab, aus vorbereiteten Softwarezusammenstellungen die auszuwählen, die den künftigen Aufgaben des Rechners am nächsten kommen. Sie können dazu zunächst Programmgruppen (tasks) auswählen, die Sie installieren möchten, und anschließend noch einzelne Pakete hinzufügen. Diese Programmgruppen repräsentieren eine lockere Zusammenstellung von verschiedenen Aufgaben oder Dingen, die Sie mit Ihrem Computer erledigen können, wie „Desktop-Umgebung“ (Arbeitsplatzrechner), „Web-Server“ (Inhalte für das Internet bereitstellen) oder „Druck-Server“ (Drucken und Druckmanagement) 7. Abschnitt D.2 gibt eine Übersicht über den erforderlichen Speicherplatz für die verschiedenen Programmgruppen. Einige der Programmgruppen sind unter Umständen vorgewählt, abhängig von der Charakteristik des Rechners, den Sie installieren. Falls Sie mit der Vorauswahl nicht zufrieden sind, können Sie sie ändern. Sie können sich sogar entscheiden, an dieser Stelle gar keine Programmgruppen zu installieren. Anmerkung: Die Programmgruppe „Arbeitsplatzrechner“ installiert die GNOME-Desktop-Umgebung. Die Optionen direkt im Installer erlauben es derzeit nicht, eine andere Desktop-Umgebung (wie z.B. KDE) zu installieren. Es ist trotzdem möglich, den Installer anzuweisen, KDE zu installieren, und zwar mittels Voreinstellung (siehe Abschnitt B.4.11) oder indem Sie beim Start des Installers am Boot-Prompt tasks="standard, kde-desktop" angeben. Allerdings wird dies nur funktionieren, wenn die Pakete, die für KDE benötigt werden, auch verfügbar sind. Wenn Sie von einem Komplett-CDImage installieren, müssen diese von einem Spiegelserver heruntergeladen werden, da die KDEPakete im ersten Komplett-CD-Image nicht enthalten sind; KDE auf diesem Weg zu installieren, sollte aber funktionieren, wenn Sie von einem DVD-Image oder mit irgendeiner anderen Installationsmethode installieren. Die verschiedenen Server-Programmgruppen installieren grob gesagt folgende Software. DNSServer: bind9; Datei-Server: samba, nfs; Mail-Server: exim4, spamassassin, uw-imap; PrintServer: cups; SQL-Datenbank: postgresql; Web-Server: apache. Wenn Sie die gewünschten Programmgruppen ausgewählt haben, drücken Sie OK. aptitude wird jetzt die entsprechenden Pakete installieren. Anmerkung: In der Standard-Benutzeroberfläche des Installers (text-basierter Installer) können Sie die Leertaste benutzen, um den Auswahlzustand der Programmgruppen umzuschalten. 7. Sie sollten wissen, dass der Installer lediglich das Programm tasksel aufruft, in dem dann diese Liste angezeigt wird. tasksel kann auch nach der Installation jederzeit aufgerufen werden, um weitere Pakete zu installieren (oder sie zu entfernen), oder Sie benutzen ein feinkörnigeres Werkzeug wie aptitude. Wenn Sie ein bestimmtes einzelnes Paket suchen, nachdem die Installation abgeschlossen ist, führen Sie einfach aptitude install package aus, wobei package der Name des Paketes ist, das Sie suchen. 71 Kapitel 6. Den Debian-Installer verwenden Sie sollten beachten, dass besonders die Programmgruppe Arbeitsplatzrechner sehr gross ist. Speziell wenn Sie von einer normalen CD-ROM installieren und zusätzlich Pakete, die dort nicht enthalten sind, von einem Spiegel-Server beziehen, muss der Installer unter Umständen sehr viele Pakete über das Netzwerk herunterladen. Falls Sie eine relativ langsame Internetverbindung haben, kann dies recht lange dauern. Es gibt keine Möglichkeit, die Installation der Pakete abzubrechen, wenn sie einmal gestartet ist. Sogar wenn Pakete auf der CD-ROM enthalten sind, könnte der Installer sie trotzdem über das Internet herunterladen, wenn die auf dem Spiegel-Server verfügbare Version neuer ist als die auf der CDROM. Falls Sie die stable-Distribution installieren, kann dies vorkommen, wenn eine Aktualisierung von stable stattgefunden hat (ein sogenanntes Point-Release, hierbei werden Pakete nur aufgrund von Sicherheits-Updates oder kritischen Fehlern aktualisiert); falls Sie testing installieren, kann dies passieren, wenn Sie ein älteres CD-Image verwenden. Jedes Paket, das Sie mit tasksel ausgewählt haben, wird von den Programmen apt-get und dpkg heruntergeladen, entpackt und dann installiert. Falls ein bestimmtes Programm für die Installation zusätzliche Informationen von Ihnen benötigt, werden Sie während dieses Prozesses danach gefragt. 6.3.6. Ihr System bootfähig machen Wenn Sie gerade eine Workstation ohne Festplatte installieren, ist das Booten von Festplatte natürlich keine sinnvolle Sache; deswegen wird der Schritt in diesem Fall übersprungen. 6.3.6.1. Andere Betriebssysteme erkennen (os-prober) Bevor ein Bootloader installiert wird, versucht der Installer, andere Betriebssysteme, die evtl. auf dem Rechner installiert sind, zu erkennen. Wird ein unterstütztes Betriebssystem gefunden, werden Sie darüber während der Installation des Bootloaders informiert und der Computer wird so konfiguriert, dass dieses andere System zusätzlich zu Debian gestartet werden kann. Bedenken Sie, dass es immer noch so etwas wie schwarze Magie ist, mehrere Betriebssysteme auf einem Rechner zu booten. Die automatische Unterstützung, andere Betriebssysteme zu erkennen und den Bootloader passend einzurichten, variiert abhängig von der Architektur oder sogar der Unterarchitektur. Falls es nicht funktioniert, konsultieren Sie die Dokumentation Ihres Bootloaders bezüglich detaillierter Informationen. 6.3.6.2. Den grub-Bootloader auf Festplatte installieren (grub-installer) Der Haupt-Bootloader für i386 heißt grub. Grub ist ein flexibler und robuster Bootloader und eine gute Wahl sowohl für Neulinge wie auch für erfahrene Nutzer. Standardmäßig wird grub in den Master Boot Record (MBR) installiert, wo er die volle Kontrolle über den Bootprozess übernimmt. Wenn Sie es vorziehen, können Sie ihn auch woanders installieren. Das grub-Handbuch enthält vollständige Informationen. Wenn Sie grub überhaupt nicht installieren möchten, nutzen Sie den Zurück-Button, um zum Hauptmenü zu gelangen und dort den Bootloader auszuwählen, den Sie nutzen möchten. 72 Kapitel 6. Den Debian-Installer verwenden 6.3.6.3. Den lilo-Bootloader auf Festplatte installieren (lilo-installer) Der zweite i386-Bootloader heißt lilo. Es ist ein altes, komplexes Programm, das viele Funktionen bietet, inklusive DOS-, Windows- und OS/2-Bootmanagement. Lesen Sie bitte aufmerksam die Instruktionen im Verzeichnis /usr/share/doc/lilo/, wenn Sie spezielle Anforderungen haben; sehen Sie sich auch das LILO mini-HowTo (http://www.tldp.org/HOWTO/LILO.html) an. Anmerkung: Im Moment erstellt die LILO-Installation nur Menüeinträge für andere Betriebssysteme, falls diese chainloading unterstützen (das BIOS lädt LILO, LILO lädt das OS). Sie müssen deswegen nach der Installation von LILO noch Menüeinträge für GNU/Linux oder GNU/Hurd manuell erstellen. Der debian-installer bietet Ihnen drei Auswahlmöglichkeiten an, wo der lilo-Bootloader installiert werden kann: Master Boot Record (MBR) Auf diesem Wege bekommt lilo die volle Kontrolle über den Bootprozess. new Debian partition (Ihre neue Debian-Partition) Wählen Sie diesen Punkt, wenn Sie einen anderen Bootmanager benutzen möchten. lilo wird sich an den Anfang der neuen Debian-Partition installieren und als Sekundär-Bootloader fungieren. Other Choice (Andere Auswahl) Nützlich für erfahrene Benutzer, die lilo irgendwo anders installieren möchten. In diesem Fall werden Sie nach dem genauen Ort gefragt. Sie können Namen im devfs-Stil verwenden, wie die, die mit /dev/ide, /dev/scsi oder /dev/discs beginnen, sowie die traditionellen Namen wie /dev/hda oder /dev/sda. Wenn Sie nach diesem Schritt Windows 9x (oder DOS) nicht mehr booten können, müssen Sie mit einer Windows 9x-(oder MS-DOS-)Bootdiskette starten und den Befehl fdisk /mbr verwenden, um den MS-DOS Master Boot Record neu zu installieren – dies bedeutet dann allerdings, dass Sie eine andere Möglichkeit finden müssen, um Debian zu starten! 6.3.6.4. Ohne Bootloader weitermachen (nobootloader) Diese Option kann benutzt werden, um die Installation zu beenden, obwohl kein Bootloader installiert wird, sei es, weil die Architektur/Unterarchitektur keinen unterstützt oder weil keiner gewünscht wird (z.B. weil ein vorhandener Bootloader benutzt werden soll). Wenn Sie vorhaben, Ihren Bootloader manuell zu konfigurieren, sollten Sie den Namen des installierten Kernels in /target/boot überprüfen. Sie sollten in diesem Verzeichnis ebenfalls kontrollieren, ob eine initrd (Initial RAM-Disk) vorhanden ist; falls eine existiert, müssen Sie Ihren Bootloader unter Umständen anweisen, sie zu benutzen. Weitere Informationen, die Sie benötigen, sind die Festplatte und die Partition, die Sie für Ihr /-Dateisystem gewählt haben sowie für /boot (falls Sie /boot auf einer separaten Partition angelegt haben). 73 Kapitel 6. Den Debian-Installer verwenden 6.3.7. Die Installation beenden Dies sind die letzten Dinge, die noch erledigt werden müssen, bevor Sie Ihr neues System booten können. Hauptsächlich geht es darum, nach der Installation ein wenig aufzuräumen. 6.3.7.1. Die Installation abschließen und den Rechner neu starten Dies ist der letzte Schritt des eigentlichen Debian-Installationsprozesses. Sie werden aufgefordert, das Bootmedium (CD, Floppy, etc.), das Sie zur Installation verwendet haben, aus dem Laufwerk zu entfernen. Der Installer erledigt ein paar letzte Sachen und macht dann einen Neustart mit dem neuen Debian-System. 6.3.8. Verschiedenes Die Komponenten, die wir hier auflisten, sind normalerweise nicht am Installationsprozess beteiligt, warten aber im Hintergrund, um den Benutzer zu unterstützen, falls etwas schief läuft. 6.3.8.1. Die Logdateien der Installation sichern (save-logs) Wenn die Installation erfolgreich verläuft, werden die Logdateien, die das System während des Installationsprozesses erzeugt, automatisch in das Verzeichnis /var/log/installer/ Ihres neuen Debian-Systems kopiert. Wenn Sie Debug-Logs speichern aus dem Menü auswählen, haben Sie die Gelegenheit, die Logdateien auf eine Diskette, über Netzwerk auf ein entferntes Laufwerk, auf Festplatte oder auf ein anderes Medium zu sichern. Dies könnte nützlich sein, wenn Sie während der Installation gravierende Probleme feststellen und die Dateien auf einem anderen System genauer analysieren oder zu einem Installationsbericht hinzufügen möchten. 6.3.8.2. Verwenden der Shell und Auswerten der Logdateien (shell) Es gibt mehrere Möglichkeiten, wie Sie während der Installation eine Shell (Eingabe-Prompt) bekommen können. Auf den meisten Systemen und wenn Sie nicht über serielle Konsole installieren, ist es am einfachsten, mit Alt-F28 auf die zweite virtuelle Konsole zu wechseln (auf einer Mac-Tastatur Option-F2). Um wieder zum Installer zurück zu gelangen, verwenden Sie Alt-F1. Falls es nicht möglich ist, auf andere Konsolen umzuschalten, gibt es auch einen Eintrag Eine Shell ausführen im Hauptmenü, über den Sie eine Shell starten können. Von dort zurück zum Installer kommen Sie, indem Sie die Shell durch Eingabe von exit wieder schliessen. Zu diesem Zeitpunkt ist das System von der RAM-Disk gestartet und eine eingeschränkte Auswahl an Unix-Werkzeugen ist verfügbar. Sie können sich ansehen, welche Programme verfügbar sind, indem Sie das Kommando ls /bin /sbin /usr/bin /usr/sbin ausführen oder help eintippen. Die Shell ist ein Bourne-Shell-Klon namens ash und hat tolle Funktionen wie automatische Vervollständigung und Befehls-History. Um Dateien zu bearbeiten und zu betrachten, nutzen Sie den Texteditor nano. Protokolldateien für das Installationssystem finden Sie im Verzeichnis /var/log. 8. Dies bedeutet: drücken Sie die Alt-Taste links neben der Leertaste und die Funktionstaste F2 gleichzeitig. 74 Kapitel 6. Den Debian-Installer verwenden Anmerkung: Obwohl Sie prinzipiell alles in einer Shell tun können, was die verfügbaren Kommandos Ihnen erlauben, ist die Option zur Nutzung einer Shell nur für den Fall gedacht, falls etwas schief läuft und zur Fehlersuche. Irgendwelche Dinge manuell auf der Shell zu erledigen, könnte den Installationsprozess stören und zu Fehlern oder einer unvollständigen Installation führen. Vor allem sollten Sie stets den Installer nutzen, um Ihre Swap-Partition zu aktivieren, statt dies manuell auf der Shell zu tun. 6.3.8.3. Installation über das Netzwerk (network-console) Eine der interessanteren Komponenten ist network-console (Netzwerk-Konsole). Sie erlaubt es, einen großen Teil der Installation über das Netzwerk via SSH zu erledigen. Die Nutzung des Netzwerks bedeutet, dass Sie die ersten Schritte der Installation auf der Konsole durchführen müssen, zumindest bis zu dem Punkt, wo das Netzwerk eingerichtet wird. (Obwohl Sie auch diesen Teil automatisieren können; siehe Abschnitt 4.7.) Die Komponente network-console wird nicht standardmäßig in das Installer-Hauptmenü geladen, Sie müssen also explizit danach fragen. Wenn Sie von CD installieren, müssen Sie mit Priorität medium booten oder aber Sie rufen das Installer-Hauptmenü auf und starten Installer-Komponenten von CD laden; aus der angezeigten Liste zusätzlicher Komponenten wählen Sie network-console: Installation über Fernzugriff (SSH) fortsetzen aus. Wenn Sie einen neuen Menüeintrag namens Installation über Fernzugriff (SSH) fortsetzen im Hauptmenü sehen, wurde die Komponente erfolgreich geladen. Nachdem Sie diesen neuen Eintrag gewählt haben, werden Sie nach einem neuen Passwort gefragt, das Sie dafür verwenden müssen, um sich mit dem Installationssystem zu verbinden. Anschließend müssen Sie das Passwort noch einmal bestätigen. Das wars. Sie sollten jetzt einen Bildschirm sehen, der Sie anweist, sich per Fernzugriff als Nutzer installer anzumelden (mit dem Passwort, das Sie gerade festgelegt haben). Ein weiteres wichtiges Detail an diesem Bild, dass Sie beachten sollten, ist der „Fingerabdruck“ des Systems. Sie müssen den Fingerabdruck gesichert zu der Person übertragen, die die Installation per Fernzugriff fortsetzt. Sollten Sie sich entscheiden, die Installation lokal fortzuführen, können Sie Enter drücken; dies bringt Sie zurück zum Hauptmenü, wo Sie eine andere Installationskomponente auswählen können. Lassen Sie uns jetzt auf die andere Seite der Leitung wechseln. Als Grundvoraussetzung müssen Sie Ihr Terminal auf UTF8-Zeichenkodierung konfigurieren, weil das Installationssystem dies benutzt. Falls Sie dies nicht tun, ist eine Installation per Fernzugriff zwar trotzdem möglich, Sie werden aber möglicherweise befremdende Artefakte in der Anzeige feststellen, wie nicht vorhandene Ränder an Dialogfenstern oder unlesbare nicht-ASCII-Zeichen. Eine Verbindung zum Installationssystem aufzubauen, ist einfach. Geben Sie ein: $ ssh -l installer install_host Dabei ist install_host entweder der Name oder die IP-Adresse des Rechners, auf dem Debian GNU/Linux installiert werden soll. Vor der eigentlichen Anmeldung wird der Fingerabdruck des entfernten Systems angezeigt und Sie müssen ihn vergleichen und bestätigen, dass er korrekt ist. Anmerkung: Wenn Sie mehrere Computer hintereinander installieren und diese haben die gleiche IP-Adresse oder den gleichen Hostnamen, wird ssh sich weigern, sich mit einem solchen Host zu verbinden. Der Grund hierfür ist, dass diese Rechner unterschiedliche Fingerabdrücke haben, was üblicherweise ein Zeichen für eine Spoofing-Attacke ist. Wenn Sie sicher sind, dass 75 Kapitel 6. Den Debian-Installer verwenden dies nicht der Fall ist, müssen Sie die entsprechende Zeile aus ~/.ssh/known_hosts entfernen und können es dann noch einmal probieren. Nach der Anmeldung wird Ihnen ein Startbildschirm präsentiert und Sie haben zwei Möglichkeiten: Menü öffnen und Shell starten. Die erste bringt Sie zum Installer-Hauptmenü und Sie können die Installation wie gewohnt fortsetzen. Die zweite Möglichkeit startet eine Shell, über die Sie das entfernte System untersuchen und möglicherweise reparieren können, falls es Probleme gibt. Sie sollten nur eine SSH-Sitzung für das Installer-Menü öffnen, können jedoch mehrere Sitzungen mit ShellEingabeaufforderungen starten. Warnung Sobald Sie die Installation per Fernzugriff (SSH) gestartet haben, sollten Sie nicht zur Installation auf der lokalen Konsole zurück wechseln. Dies könnte die Datenbank beschädigen, die die Konfiguration des neuen Systems verwaltet. Und das wiederum kann zu einer fehlgeschlagenen Installation oder zu Problemen mit dem installierten System führen. Außerdem: wenn Sie die SSH-Sitzung in einem X-Terminal-Fenster laufen lassen, sollten Sie das Fenster nicht in der Größe verändern, da dadurch die Verbindung beendet wird. 76 Kapitel 7. Das neue Debian-System starten 7.1. Der Moment der Wahrheit Der erste Systemstart aus eigener Kraft ist das, was Elektroingenieure den „smoke test“ nennen (testen ob’s qualmt). Wenn Sie eine Standard-Installation durchgeführt haben, sollten Sie als erstes das Menü des Bootloaders grub oder eventuell lilo sehen, wenn Sie booten. Der erste Auswahlpunkt in dem Menü ist Ihr neues Debian-System. Falls Sie weitere Betriebssysteme auf dem Rechner installiert haben (wie z.B. Windows), die vom Installationssystem erkannt wurden, sind diese weiter unten im Menü aufgelistet. Falls das System nicht korrekt startet - keine Panik. Wenn die Installation erfolgreich verlaufen ist, stehen die Chancen gut, dass nur ein relativ kleiner Fehler vorhanden ist, der das System daran hindert, Debian zu booten. In den meisten Fällen können solche Probleme behoben werden, ohne die Installation komplett wiederholen zu müssen. Eine mögliche Option, das Problem zu lösen, ist die Benutzung des eingebauten Rettungs-Modus’ des Installers (siehe Abschnitt 8.7). Wenn Sie noch neu sind bei Debian und Linux, benötigen Sie vielleicht Hilfe von erfahreneren Benutzern. Direkte Online-Hilfe bekommen Sie vielleicht auf den IRC-Channels #debian oder #debian-boot im OFTC-Netzwerk. Alternativ können Sie die debian-user Mailingliste (http://www.debian.org/MailingLists/subscribe) kontaktieren. Sie können auch einen Installationsbericht einschicken, wie im Abschnitt 5.3.7 beschrieben. Bitte achten Sie darauf, Ihr Problem klar und verständlich zu beschreiben und etwaige (Fehler-)Meldungen mit anzugeben, die anderen helfen könnten, das Problem zu diagnostizieren. Falls Sie ein weiteres Betriebssystem auf Ihrem Computer installiert haben, dieses aber nicht oder nicht korrekt erkannt wurde, senden Sie uns bitte ebenfalls einen Installationsbericht. 7.2. Verschlüsselte Dateisysteme einbinden Wenn Sie während der Installation verschlüsselte Dateisysteme erstellt haben und diesen Einhängepunkte zugewiesen haben, werden Sie während des Startvorgangs aufgefordert, für jedes der Dateisysteme die korrekte Passphrase einzugeben. Die aktuelle Vorgehensweise unterscheidet sich geringfügig zwischen dm-crypt und loop-AES. 7.2.1. dm-crypt Für Partitionen, die mittels dm-crypt verschlüsselt sind, wird der folgende Prompt während des Bootens angezeigt: Starting early crypto disks... part_crypt(starting) Enter LUKS passphrase: Dabei entspricht hier das part in der ersten Zeile dem Namen der darunter liegenden Partition, z.B. sda2 oder md0. Jetzt fragen Sie sich vielleicht, für welches Dateisystem Sie eigentlich die Passphrase eingeben sollen. Geht es hier jetzt um /home? Oder vielleicht um /var? Wenn Sie nur ein verschlüsseltes Dateisystem haben, ist dies natürlich simpel und Sie können einfach die Passphrase eingeben, die Sie bei der Erstellung des Dateisystems benutzt haben. Haben Sie aber mehrere erstellt, sind die Notizen praktisch, die Sie sich im letzten Schritt von Abschnitt 6.3.2.4 aufgeschrieben haben. 77 Kapitel 7. Das neue Debian-System starten Wenn Sie sich nicht notiert haben, wie die verschlüsselten Partitionen (part_crypt) auf die Einhängepunkte abgebildet sind, finden Sie diese Infos auch in /etc/crypttab und /etc/fstab Ihres neuen Systems. Der Prompt während des Bootens könnte ein wenig anders aussehen, während ein verschlüsseltes root-Dateisystem eingebunden wird. Dies hängt davon ab, welcher initramfs-Generator verwendet wurde, um die zum Starten des Systems nötige initrd (Initial-Ram-Disk) zu erzeugen. Das folgende Beispiel gilt für eine initrd, die mittels initramfs-tools generiert wurde: Begin: Mounting root file system... ... Begin: Running /scripts/local-top ... Enter LUKS passphrase: Es werden keinerlei Zeichen (nicht einmal Sternchen) angezeigt, während Sie die Passphrase eingeben. Wenn Sie eine falsche Passphrase eingeben, haben Sie noch zwei weitere Versuche, dies zu korrigieren. Nach dem dritten Versuch überspringt der Boot-Prozess den Schritt und fährt mit dem Einbinden des nächsten Dateisystems fort. Weitere Informationen hierzu finden Sie im Abschnitt 7.2.3. Nachdem Sie alle Passphrasen eingegeben haben, sollte der Boot-Prozess wie üblich fortgesetzt werden. 7.2.2. loop-AES Für Partitionen, die via loop-AES verschlüsselt sind, wird der folgende Prompt während des Bootens angezeigt: Checking loop-encrypted file systems. Setting up /dev/loopX (/mountpoint) Password: Es werden keinerlei Zeichen (nicht einmal Sternchen) angezeigt, während Sie die Passphrase eingeben. Wenn Sie eine falsche Passphrase eingeben, haben Sie noch zwei weitere Versuche, dies zu korrigieren. Nach dem dritten Versuch überspringt der Boot-Prozess den Schritt und fährt mit dem Einbinden des nächsten Dateisystems fort. Weitere Informationen hierzu finden Sie im Abschnitt 7.2.3. Nachdem Sie alle Passphrasen eingegeben haben, sollte der Boot-Prozess wie üblich fortgesetzt werden. 7.2.3. Fehlersuche und -behebung Falls eines der Dateisysteme nicht eingebunden werden konnte, weil eine falsche Passphrase eingegeben wurde, müssen Sie es nach dem Systemstart manuell einbinden. Es gibt unterschiedliche Situationen: • Die erste betrifft die root-Partition. Wenn diese nicht korrekt eingebunden werden konnte, stoppt der Boot-Prozess und Sie müssen den Rechner neu starten, um den nächsten Versuch machen zu können. 78 Kapitel 7. Das neue Debian-System starten • Der einfachste Fall ist der, wenn verschlüsselte Dateisysteme /home oder /srv beherbergen. Diese können Sie nach dem Systemstart manuell einbinden. Bei loop-AES ist dies mit einem Schritt erledigt: # mount /mount_point Password: ... wobei /mount_point durch den entsprechenden Verzeichnisnamen (z.B. /home) ersetzt werden muss. Der einzige Unterschied zu einer normalen mount-Aktion ist, dass Sie nach der Passphrase für das Dateisystem gefragt werden. Bei dm-crypt ist dies ein bisschen verzwickter. Sie müssen zunächst die Dateisysteme mit dem device mapper registrieren, indem Sie Folgendes ausführen: # /etc/init.d/cryptdisks start Dadurch werden alle Dateisysteme überprüft, die in /etc/crypttab aufgeführt sind, und es werden entsprechende Gerätedateien im /dev-Verzeichnis erzeugt, wenn die korrekte Passphrase eingegeben wurde. (Bereits eingebundene Dateisysteme werden übersprungen, so dass Sie diesen Befehl ohne Sorge mehrfach hintereinander ausführen können.) Nach erfolgreicher Registrierung können Sie die Dateisysteme ganz normal einbinden: # mount /mount_point • Falls Dateisysteme, welche unkritische Systemdateien beinhalten, beim Start nicht eingebunden werden konnten (wie /usr oder /var), sollte das System trotzdem booten und Sie müssten die Dateisysteme wie oben beschrieben manuell einbinden können. Allerdings werden Sie wohl alle Dienste (neu) starten müssen, die normalerweise beim Wechsel in den Standard-Runlevel bei Ihnen aktiviert werden, da sie wahrscheinlich nicht erfolgreich gestartet werden konnten. Der einfachste Weg, dies zu bewerkstelligen ist, in den ersten Runlevel zu wechseln und wieder zurück, indem Sie # init 1 am Shell-Prompt eingeben und dann, wenn nach dem root-Passwort gefragt wird, drücken Sie Strg-D. 7.3. Anmelden Sobald Ihr System gebootet ist, wird der Anmeldebildschirm angezeigt. Melden Sie sich mit Ihrem persönlichen Benutzernamen und Passwort an, das Sie während der Installation festgelegt haben. Das System ist jetzt bereit zur Benutzung. Wenn Sie neu bei Debian sind, sollten Sie vielleicht die Dokumentation lesen, die bereits auf dem System installiert ist, um erste Tipps zur Benutzung zu bekommen. Es gibt derzeit mehrere Dokumentationssysteme; es wird daran gearbeitet, diese zu vereinheitlichen. Hier ein paar Ausgangspunkte: Dokumentation, die zu Anwendungsprogrammen gehört, finden Sie unter /usr/share/doc/ in einem Unterverzeichnis mit dem Namen des Programms (oder genauer gesagt mit dem Namen des Debian-Paketes, das das Programm enthält). Oft ist allerdings weitergehende Dokumentation auch in separaten Dokumentationspaketen enthalten, die meist standardmäßig nicht installiert werden. Zum 79 Kapitel 7. Das neue Debian-System starten Beispiel finden Sie Dokumentation zu dem Paketmanagement-Werkzeug apt in den Paketen apt-doc oder apt-howto. Zusätzlich gibt es einige spezielle Verzeichnisse unterhalb von /usr/share/doc/: in /usr/share/doc/HOWTO/en-txt/ sind Linux-HowTos im komprimierten .gz-Format installiert. Und nachdem das Paket dhelp installiert wurde, finden Sie in /usr/share/doc/HTML/index.html eine Übersicht über Dokumentationen, die Sie mit einem Webbrowser lesen können. Ein einfacher Weg, diese Dokumente mit einem text-basierten Browser zu betrachten, ist, folgende Befehle einzugeben: $ cd /usr/share/doc/ $ w3c . Der Punkt hinter w3c weist das Programm an, den Inhalt des aktuellen Verzeichnisses anzuzeigen. Wenn Sie eine grafische Desktop-Umgebung wie GNOME oder KDE installiert haben, können Sie auch deren Webbrowser verwenden. Starten Sie den Browser aus dem Menü und geben Sie /usr/share/doc/ in die Adresszeile ein. Sie können auch info Kommando oder man Kommando eingeben, um Dokumentation zu den meisten Befehlen zu bekommen, die auf der Kommandozeile verfügbar sind. Indem Sie help eingeben, bekommen Sie eine Hilfe zu Shell-Befehlen, und wenn Sie ein Kommando gefolgt von --help eintippen, wird für gewöhnlich eine kurze Zusammenfassung angezeigt, wie das Kommando zu nutzen ist. Wenn die Ausgabe eines Befehls länger als die Seite ist, tippen Sie hinter dem Befehl | more ein; dadurch wird die Ausgabe seitenweise angezeigt. Um eine Liste aller verfügbaren Befehle zu bekommen, die mit einem bestimmten Buchstaben oder einer bestimmten Buchstabenkombination beginnen, tippen Sie den/die Anfangsbuchstaben ein und drücken zweimal TAB. 80 Kapitel 8. Die nächsten Schritte und welche Seiten Sie noch besuchen sollten 8.1. Das System herunterfahren Um ein Linux-System herunterzufahren, sollten Sie den Rechner nicht über die Reset-Taste auf der Vorder- oder Rückseite neu starten oder einfach abschalten. Linux sollte auf kontrollierte Art und Weise heruntergefahren werden, andernfalls können Dateien verloren gehen und/oder die Festplatte könnte beschädigt werden. Wenn Sie eine Arbeitsplatz-Umgebung nutzen, gibt es dort für gewöhnlich eine Menüoption „Abmelden“, die es Ihnen erlaubt, das System herunterzufahren (oder neu zu starten). Alternativ dazu können Sie die Tastenkombination Strg-Alt-Entf benutzen. Eine letzte Möglichkeit ist, sich als root anzumelden und einen der Befehle poweroff, halt oder shutdown -h now einzugeben, falls die Tastenkombinationen nicht funktionieren oder Sie es vorziehen, Kommandos einzutippen; verwenden Sie reboot für einen Systemneustart. 8.2. Wenn Sie neu sind bei Unix Wenn Sie neu sind bei Unix, sollten Sie sich vielleicht ein paar Bücher kaufen und lesen. In der Debian-Referenz (http://www.debian.org/doc/user-manuals#quick-reference) finden Sie viele nützliche Informationen und diese Liste von Unix-FAQs (http://www.faqs.org/faqs/unix-faq/) enthält eine Vielzahl von UseNet-Dokumenten, die eine hübsche historische Referenz darstellen. Linux ist eine Implementation von Unix. Das Linux Documentation Project (LDP) (http://www.tldp.org/) vereint viele HowTos und Online-Bücher über Linux. Die meisten dieser Dokumente können lokal installiert werden; installieren Sie einfach das Paket doc-linux-html (Dokumentation als HTML-Version) oder doc-linux-text (als ASCII-Version) und schauen Sie dann unter /usr/share/doc/HOWTO. Internationale Versionen der LDP-HowTos sind ebenso als Debian-Pakete verfügbar. 8.3. Sich nach Debian orientieren Debian ist etwas anders als andere Distributionen. Auch wenn Sie sich mit Linux in anderen Distributionen auskennen, gibt es einige Dinge, die Sie über Debian wissen sollten, um Ihr System in einem guten, sauberen Zustand zu halten. Dieses Kapitel enthält Material, das Ihnen helfen soll, sich zu orientieren; es soll keine Anleitung sein, wie man Debian benutzt, sondern nur einen kurzen Einblick geben für alle, die es eilig haben. 8.3.1. Das Debian-Paketsystem Das wichtigste Konzept, das Sie verstehen sollten, ist das des Debian-Paketsystems. Im Wesentlichen sollten große Teile des Systems unter der Kontrolle des Paketsystems stehen, inklusive: • /usr (ausgenommen /usr/local) 81 Kapitel 8. Die nächsten Schritte und welche Seiten Sie noch besuchen sollten • /var (Sie könnten /var/local erstellen, wo Sie auch unbehelligt vom Paketsystem sind) • /bin • /sbin • /lib Wenn Sie zum Beispiel die Datei /usr/bin/perl durch eine andere Version ersetzen, wird dies funktionieren, aber wenn das perl-Paket irgendwann einmal aktualisiert wird, wird Ihre Version überschrieben. Experten könnten dies aber vermeiden, indem Sie das Paket in aptitude auf „hold“ setzen. APT ist eine der besten Installationsmethoden. Sie können die Kommandozeilenversion apt-get benutzen oder die Vollbild-Textversion aptitude. Beachten Sie, dass apt es Ihnen gestattet, „main“, „contrib“ und „non-free“ zu mischen, so dass Sie sowohl export-eingeschränkte Pakete wie auch Standardpakete gleichzeitig nutzen können. 8.3.2. Programmversions-Verwaltung Alternative Versionen von Programmen werden von update-alternatives verwaltet. Wenn Sie mehrere verschiedene Versionen Ihrer Anwendungen installiert haben, lesen Sie die Handbuchseite von update-alternatives. 8.3.3. Cron-Job-Management (zeitgesteuerte Aufgaben) Alle Cron-Jobs aus dem Bereich des Systemadministrators sollten unter /etc liegen, da es Konfigurationsdateien sind. Wenn Sie einen root-Cron-Job haben, der täglich, wöchentlich oder monatlich läuft, legen Sie Ihn unter /etc/cron.{daily,weekly,monthly} ab. Sie werden dann von /etc/crontab gestartet und in alphabetischer Reihenfolge abgearbeitet, also alle nacheinander. Wenn sie auf der anderen Seite einen Cron-Job haben, der (a) unter einem bestimmten Benutzernamen laufen muss oder (b) zu einer bestimmten Zeit oder in einem bestimmten Takt, können Sie entweder /etc/crontab verwenden oder besser /etc/cron.d/whatever. Diese besonderen Dateien haben ein zusätzliches Eingabefeld, das es erlaubt, den Benutzerzugang festzulegen, unter dem der Job läuft. Sie müssen nur die Dateien editieren und cron wird sie automatisch erkennen. Es muss kein besonderer Befehl o.ä. ausgeführt werden. Mehr Informationen finden Sie in cron(8), crontab(5) und /usr/share/doc/cron/README.Debian. 8.4. Wo Sie weiter lesen sollten – zusätzliche Informationen Wenn Sie Informationen über ein bestimmtes Programm benötigen, sollten Sie als erstes man oder info program ausprobieren. program Es gibt auch sehr viel nützliche Dokumentation in /usr/share/doc. Insbesondere /usr/share/doc/HOWTO und /usr/share/doc/FAQ enthalten viele interessante Informationen. Um Fehler in Debian zu melden, schauen Sie in /usr/share/doc/debian/bug*. Debian-spezifische Themen für spezielle Programme werden in den /usr/share/doc/(package name)/README.Debian-Dateien behandelt. 82 Kapitel 8. Die nächsten Schritte und welche Seiten Sie noch besuchen sollten Die Debian-Website (http://www.debian.org/) enthält sehr viel Dokumentation über Debian. Speziell sollten Sie sich die Debian GNU/Linux-FAQ (http://www.debian.org/doc/FAQ/) und die Debian-Referenz (http://www.debian.org/doc/user-manuals#quick-reference) ansehen. Ein Index über mehr Debian-Dokumentation ist beim Debian Documentation-Projekt (http://www.debian.org/doc/ddp) verfügbar. Die Mitglieder der Debian-Gemeinschaft unterstützen sich selbst untereinander; um sich an einer oder mehreren Debian-Mailinglisten anzumelden, gehen Sie auf die Mailinglisten-Abonnierungs-Seite (http://www.debian.org/MailingLists/subscribe). Zu guter Letzt seien noch die Archive der Debian-Mailinglisten (http://lists.debian.org/) erwähnt, die eine Fülle an Informationen über Debian enthalten. Eine Quelle für allgemeine Dokumentation über GNU/Linux ist die Seite vom Linux Documentation Project (http://www.tldp.org/). Dort finden Sie die HowTos und Verweise auf weitere sehr nützliche Informationen über Teile des GNU/Linux-Systems. 8.5. Das System zur E-Mail-Nutzung einrichten Heutzutage ist E-Mail für viele Leute ein sehr wichtiger Teil des Lebens. Da es viele Optionen bei der Einrichtung gibt und es für viele Debian-Werkzeuge wichtig ist, dass das E-Mail-System korrekt konfiguriert ist, werden wir versuchen, in diesem Kapitel die Grundlagen zu behandeln. Das E-Mail-System besteht aus drei Hauptfunktionen. Als erstes gibt es den Mail User Agent (MUA), das Programm, das man als Benutzer verwendet, um Mails zu verfassen und zu lesen. Dann gibt es den Mail Transfer Agent (MTA), der sich um den Versand der Nachrichten von einem Rechner auf einen anderen kümmert. Und zu guter Letzt gibt es den Mail Delivery Agent (MDA), der ankommende Mails in die Postfächer der Benutzer einliefert. Diese drei Funktionen können von separaten Programmen erledigt werden, aber sie können auch in ein oder zwei Programmen kombiniert sein. Es ist ebenfalls möglich, dass diese Funktionen bei verschiedenen Mail-Typen von unterschiedlichen Programmen ausgeführt werden. Auf Linux- und Unix-Systemen war mutt immer ein sehr populärer MUA. Wie die meisten traditionellen Linux-Programme ist er text-basiert. Er wird oft in Kombination mit den MTAs exim oder sendmail und mit procmail als MDA verwendet. Mit zunehmender Popularität der grafischen Benutzeroberflächen werden auch die grafischen E-MailProgramme wie GNOME’s evolution, KDE’s kmail oder Mozilla’s thunderbird (in Debian als icedove1 verfügbar) immer populärer. Diese Programme kombinieren alle Funktionen von MUA, MTA und MDA, können aber auch in Kombination mit den traditionellen Linux-Werkzeugen verwendet werden – und dies wird auch oft gemacht. 8.5.1. Standard-E-Mail-Konfiguration Auch wenn Sie vorhaben, ein grafisches Mail-Programm zu verwenden, ist es wichtig, dass auch ein traditioneller MTA/MDA installiert und korrekt auf Ihrem System eingerichtet ist. Der Grund hierfür ist, dass verschiedene Systemwerkzeuge2, die auf dem System laufen, Ihnen wichtige Informationen per E-Mail schicken könnten, um Ihnen von (potentiellen) Problemen oder Veränderungen zu berichten. Aus diesem Grund werden die Pakete exim4 and mutt standardmäßig installiert (es sei denn, dass Sie die Programmgruppe „Standard“ während der Installation abwählen/deaktivieren). exim4 ist ei1. Der Grund, aus dem thunderbird innerhalb von Debian in icedove unbenannt wurde, hat mit Lizenzproblemen zu tun. Die nähere Erläuterung der Details ist nicht Thema dieses Handbuchs. 2. Beispiele sind cron, quota, logcheck, aide, . . . 83 Kapitel 8. Die nächsten Schritte und welche Seiten Sie noch besuchen sollten ne Kombination aus MTA und MDA und ist relativ klein, aber flexibel. Standardmäßig wird es so konfiguriert, dass nur E-Mails lokal auf dem System selbst verarbeitet werden und Mails an den Systemadministrator (root-Zugang) werden an den regulären Benutzer weitergeleitet, der während der Installation erstellt wurde3. Wenn System-Mails in das Postfach eingeliefert werden, werden Sie zu einer Datei in /var/mail/Name hinzugefügt. Sie können Sie mit mutt lesen. 8.5.2. E-Mails nach außerhalb verschicken Wie vorher erwähnt, ist das Debian-System so konfiguriert, dass E-Mails nur lokal auf dem System verarbeitet werden, nicht zum Verschicken an andere oder zum Empfangen von anderen. Falls Sie möchten, dass exim4 externe E-Mails verarbeitet, finden Sie im nächsten Abschnitt Infos über die grundsätzlichen verfügbaren Optionen. Testen Sie, ob Mails korrekt versendet oder empfangen werden können. Wenn Sie vorhaben, ein grafisches Mail-Programm zu benutzen und einen Mailserver Ihres InternetProviders (ISP) oder Ihrer Firma verwenden, ist es nicht unbedingt nötig, exim4 für die Handhabung von externen E-Mails zu konfigurieren. Sie müssen dann lediglich das grafische Mail-Programm Ihrer Wahl so einrichten, dass die richtigen Server für das Senden und Empfangen von Mails genutzt werden (wie das geht, ist nicht Thema dieses Handbuchs). Allerdings müssen Sie dann unter Umständen viele verschiedene Programme passend konfigurieren. Eines dieser Programme ist reportbug, ein Werkzeug, dass Ihnen hilft, Fehlerberichte gegen Debianpakete einzureichen. Standardmäßig erwartet reportbug, dass es exim4 zum Verschicken von Fehlerberichten verwenden kann. Um reportbug für die Verwendung mit einem externen Mail-Server einzurichten, führen Sie bitte reportbug --configure aus und antworten Sie „Nein“ (No) auf die Frage, ob ein MTA verfügbar ist (Is an MTA available?). Sie werden dann nach dem zu verwendenden SMTP-Server gefragt. 8.5.3. Den Mail Transport Agent Exim4 konfigurieren Wenn Sie möchten, dass Ihr System auch externe E-Mails verarbeitet, müssen Sie das Paket exim4 neu konfigurieren4: # dpkg-reconfigure exim4-config Nach der Eingabe des Kommandos (als root) werden Sie gefragt, ob Sie die Konfiguration in mehrere kleine Dateien aufsplitten möchten. Wenn Sie nicht sicher sind, wählen Sie die Standardeinstellung. Als nächstes werden mehrere allgemeine Mail-Szenarien angezeigt. Wählen Sie eines, das Ihren Bedürfnissen am ehesten entspricht. Internet-Seite Ihr System ist mit einem Netzwerk verbunden und Ihre Mails werden direkt per SMTP verschickt und empfangen. Auf den folgenden Seiten werden Sie nach ein paar Basisinformationen gefragt, 3. Die Weiterleitung der Mails für root an den regulären Benutzer wird in /etc/aliases konfiguriert. Falls kein regulärer Benutzerzugang erstellt wurde, werden die Mails natürlich direkt an root geschickt. 4. Sie können natürlich exim4 auch löschen und durch einen anderen MTA/MDA ersetzen. 84 Kapitel 8. Die nächsten Schritte und welche Seiten Sie noch besuchen sollten wie dem Mail-Namen Ihres Rechners oder einer Liste von Domains, für die Sie Mails akzeptieren oder weiterleiten möchten. Mail-Versand über einen Smarthost In diesem Szenario wird Ihre ausgehende Mail an einen anderen Rechner weitergeleitet, „Smarthost“ genannt, der sich darum kümmert, die Mails an ihr Ziel zu versenden. Der Smarthost speichert für gewöhnlich auch ankommende Mails, die für Ihren Rechner bestimmt sind, so dass Sie nicht ständig online sein müssen. Das bedeutet auch, dass Sie Ihre Mail mit Programmen wie fetchmail vom Smarthost abholen müssen. In vielen Fällen wird der Smarthost der Mail-Server Ihres Internet-Providers (ISP) sein. Deswegen ist diese Option genau passend für Einwahl-Nutzer (die sich per Modem-Wählverbindung o.ä. ins Internet einwählen). Der Smarthost kann auch der Mail-Server Ihrer Firma sein oder ein anderer Rechner in Ihrem eigenen Netzwerk. Mail-Versand über einen Smarthost; keine lokale Mail-Zustellung Diese Option ist grundsätzlich identisch mit der vorherigen mit der Ausnahme, dass hier das System nicht eingerichtet wird, Mails für eine lokale E-Mail-Domain zu verarbeiten. Mails innerhalb des lokalen Systems selbst (z.B. für den Systemadministrator) werden trotzdem verarbeitet. Nur lokale Mail-Zustellung Dies ist die Standard-Mail-Konfiguration für Ihr System. Keine Konfiguration zu diesem Zeitpunkt Wählen Sie dies nur, wenn Sie sich absolut sicher sind, was Sie tun. Sie haben anschließend ein unkonfiguriertes Mail-System – bis Sie es konfigurieren, sind Sie nicht in der Lage, Mails zu senden oder zu empfangen und könnten so wichtige Meldungen von den Systemprogrammen Ihres Rechners verpassen. Wenn keines dieser Szenarien für Sie passend ist oder wenn Sie eine feinere Einstellung benötigen, müssen Sie die Konfigurationsdateien im Verzeichnis /etc/exim4 manuell anpassen, nachdem die Installation beendet ist. Mehr Informationen über exim4 finden Sie unter /usr/share/doc/exim4; die Datei README.Debian.gz enthält zusätzliche Details über die Konfiguration von exim4 und beschreibt, wo Sie weitere Dokumentation finden. Bedenken Sie, dass Ihre Mails aufgrund von Anti-Spam-Maßnahmen auf empfangenden Servern verworfen (gelöscht) werden könnten, wenn Sie sie direkt über das Internet versenden und keinen offiziellen Domain-Namen haben. In diesem Fall wird empfohlen, den Mail-Server Ihres Internet-Providers (ISP) zu benutzen. Möchten Sie trotzdem Mails direkt versenden, sollten Sie vielleicht eine andere EMail-Adresse verwenden als die, die als Standard generiert wird. Für exim4 als MTA ist dies möglich, indem Sie einen Eintrag in /etc/email-addresses hinzufügen. 8.6. Einen neuen Kernel kompilieren Warum sollte jemand einen neuen, eigenen Kernel kompilieren wollen? Dies ist oft nicht nötig, da der Standardkernel in Debian die meisten Konfigurationen bedient. Auch bietet Debian häufig verschiedene alternative Kernel an. Sie sollten also vielleicht erst prüfen, ob ein alternatives Kernel-Image verfügbar ist, das besser zu Ihrer Hardware passt. Allerdings kann es unter folgenden Umständen 85 Kapitel 8. Die nächsten Schritte und welche Seiten Sie noch besuchen sollten trotzdem nützlich sein, einen neuen, eigenen Kernel zu kompilieren: • spezielle Hardwareanforderungen bewältigen oder Hardwarekonflikte mit den vorkompilierten Kernel • Kerneloptionen nutzen, die im Standardkernel nicht unterstützt werden, wie z.B. Unterstützung für extrem viel Arbeitsspeicher (high memory support) • den Kernel optimieren durch Entfernen von nicht benötigten Treibern, um die Bootzeit zu verkürzen • einen monolithischen Kernel erstellen statt eines modularen • einen aktualisierten oder Entwicklerkernel verwenden • mehr über Linux-Kernel lernen 8.6.1. Kernel-Image-Verwaltung Sie müssen keine Angst davor haben, auszuprobieren, einen eigenen Kernel zu kompilieren. Es macht Spaß und lohnt sich. Um auf die debiansche Art einen Kernel zu kompilieren, benötigen Sie ein paar Pakete: fakeroot, kernel-package, linux-source-2.6 und ein paar weitere, die vielleicht schon installiert sind (/usr/share/doc/kernel-package/README.gz enthält die komplette Liste). Diese Methode erstellt ein .deb-Paket aus den Kernelquellen und, falls Sie Nicht-Standard-Module verwenden, auch ein synchrones abhängiges .deb für diese Module. Dies ist ein besserer Weg, um die Kernel-Images zu verwalten (verglichen mit der Nicht-Debian-Methode, einen Kernel zu erzeugen); /boot enthält den Kernel, die dazugehörige System.map und ein Log der aktiven Konfigurationsdatei für den Bau des Kernels. Beachten Sie, dass Sie Ihren Kernel nicht auf „Debian-Art“ kompilieren müssen, aber wir meinen, dass es erheblich sicherer und einfacher ist, das Paketsystem zur Verwaltung der Kernel zu verwenden. Sie können Ihre Kernelquellen auch direkt von Linus beziehen statt aus dem Paket linux-source-2.6 und trotzdem die kernel-package-Methode zum Kompilieren nutzen. Sie finden eine komplette Dokumentation zur Nutzung von kernel-package unter /usr/share/doc/kernel-package. Hier im Installationshandbuch geben wir nur eine kurze Einführung. Wir gehen davon aus, dass Sie freien Zugriff auf Ihren Rechner haben und die Kernelquellen irgendwo in Ihr Home-Verzeichnis entpacken werden5. Ebenso gehen wird davon aus, dass Ihre zu bauende Kernel-Version 2.6.18 ist. Vergewissern Sie sich, dass Sie sich in dem Verzeichnis befinden, in das Sie die Kernelquellen entpacken möchten und extrahieren Sie sie mittels tar xjf /usr/src/linux-source-2.6.18.tar.bz2. Wechseln Sie in das neu erstellte Verzeichnis linux-source-2.6.18. Sie können jetzt Ihren Kernel konfigurieren. Führen Sie make xconfig aus, wenn X11 installiert, konfiguriert und gestartet ist; andernfalls nehmen Sie make menuconfig (hierzu muss das Paket libncurses5-dev installiert sein). Nehmen Sie sich die Zeit, die Onlinehilfe zu lesen, und wählen Sie sorgfältig die Optionen aus. Wenn Sie Zweifel haben, ist es typischerweise am besten, den zweifelhaften Gerätetreiber mit in den Kernel zu integrieren (ein Gerätetreiber ist ein Stück Software, das 5. Es gibt auch andere Verzeichnisse, in die Sie die Kernelquellen entpacken und wo Sie Ihren eigenen Kernel bauen können, aber dieses ist der einfachste Weg, da er keine speziellen Berechtigungen erfordert. 86 Kapitel 8. Die nächsten Schritte und welche Seiten Sie noch besuchen sollten Hardware-Peripherie verwaltet, wie z.B. Ethernetkarten, SCSI-Controller und so weiter). Seien Sie vorsichtig: andere Optionen, die nicht zu einer bestimmten Hardwarekomponente gehören, sollten Sie auf dem Standardwert belassen, wenn Sie sie nicht verstehen. Vergessen Sie nicht, den „Kernel module loader“ unter „Loadable module support“ zu aktivieren (diese Option ist standardmäßig nicht aktiv). Tun Sie dies nicht, wird Ihr Debian-System Probleme machen. Säubern Sie den Kernelquellen-Baum und setzen Sie die kernel-package-Parameter zurück. Dies erledigen Sie mit make-kpkg clean. Kompilieren Sie jetzt den Kernel mit: fakeroot make-kpkg --initrd --revision=custom.1.0 kernel_image. Die Versionsnummer „1.0“ können Sie nach Belieben ändern. Sie wird nur von Ihnen selbst verwendet, um Ihre verschiedenen Kernel zu verwalten. Ebenso können Sie jedes andere Wort statt „custom“ verwenden (z.B. den Host-Namen des Rechners). Die Kernelkompilierung könnte eine ganze Weile dauern, abhängig von der Leistungsfähigkeit Ihres Rechners. Sobald die Kompilierung wie jedes andere Paket beendet ist, können Sie Ihren eigenen Kernel installieren. Tippen Sie als root ein: dpkg -i ../linux-image-2.6.18-subarchitecture_custom.1.0_i386.deb. Der Teil subarchitecture im Dateinamen ist eine optionale Bezeichnung für die Unterarchitektur, wie z.B. „686“, abhängig davon, welche Kerneloptionen Sie gesetzt haben. dpkg -i ... installiert den Kernel zusammen mit ein paar anderen dazugehörigen Dateien. Zum Beispiel wird die System.map korrekt installiert (dies ist nützlich für die Fehlersuche bei Kernelproblemen) und /boot/config-2.6.18 wird installiert, sie enthält Ihre aktuelle Konfiguration. Ihr neues Kernelpaket ist ebenfalls clever genug, automatisch Ihren Bootloader zu aktualisieren, so dass der neue Kernel benutzt wird. Falls Sie auch ein Modul-Paket erstellt haben, müssen Sie auch dieses Paket noch installieren. Jetzt ist es Zeit, einen Systemneustart zu machen: lesen Sie aufmerksam alle Warnungen, die die vorherigen Schritte unter Umständen erzeugt haben, und tippen Sie dann shutdown -r now ein. Mehr Infos über Debiankernel und das Kernel kompilieren finden Sie im Debian Linux Kernel Handbook (http://kernel-handbook.alioth.debian.org/). Die tolle Dokumentation in /usr/share/doc/kernel-package enthält zusätzliche Informationen über kernel-package. 8.7. Ein kaputtes System reparieren Manchmal gehen Dinge schief und das System, dass Sie so sorgfältig installiert haben, ist nicht mehr bootfähig. Vielleicht ist die Konfiguration des Bootloaders misslungen, als Sie eine Änderung ausprobiert haben, oder ein neuer Kernel, den Sie installiert haben, startet nicht, oder kosmische Strahlen haben Ihre Festplatte getroffen und ein bisschen in /sbin/init gewütet. Unabhängig von der Ursache müssen Sie irgendwie das System zum Laufen bekommen, um das Problem zu lösen, und der Rettungsmodus könnte dazu nützlich sein. Um in den Rettungsmodus zu gelangen, geben Sie rescue am boot:-Prompt ein oder starten mit dem Bootparameter rescue/enable=true. Sie sehen die ersten Bildschirmseiten des Installers mit einem Hinweis in der Ecke, dass dies der Rettungsmodus ist und keine komplette Neuinstallation. Keine Sorge, Ihr System wird nicht überschrieben werden! Der Rettungsmodus nutzt lediglich die Fähigkeiten des Installers zur Hardware-Erkennung, um sicherzustellen, dass Ihnen Ihre Festplatten, Netzwerkschnittstellen und so weiter zu Verfügung stehen, so dass Sie das System reparieren können. Statt des Partitionierungswerkzeuges sollte Ihnen jetzt eine Liste der Partitionen auf Ihrem System präsentiert werden und Sie werden aufgefordert, eine davon auszuwählen. Normalerweise sollten Sie die Partition wählen, die das root-Dateisystem enthält, welches Sie reparieren müssen. Sie können 87 Kapitel 8. Die nächsten Schritte und welche Seiten Sie noch besuchen sollten Partitionen auf RAID- und LVM-Geräten, sowie solche, die direkt auf den Platten angelegt wurden, auswählen. Falls möglich präsentiert der Installer Ihnen jetzt eine Shell-Eingabeaufforderung in dem Dateisystem, dass Sie ausgewählt haben, die Sie für nötige Reparaturen verwenden können. Wenn Sie z.B. den GRUB-Bootloader neu in den Master Boot Record Ihrer ersten Festplatte installieren müssen, können Sie dort grub-install ’(hd0)’ eingeben, um dies zu erledigen. Falls der Installer keine nutzbare Shell im von Ihnen gewählten root-Dateisystem starten kann, weil vielleicht das Dateisystem beschädigt ist, wird eine Warnung angezeigt und Ihnen wird angeboten, eine Shell in der Umgebung des Installers zu öffnen. Sie werden hier vielleicht nicht so viele Werkzeuge zur Verfügung haben, aber oft wird es trotzdem reichen, das System zu reparieren. Das rootDateisystem, das Sie ausgewählt haben, wird in das /target-Verzeichnis eingebunden. In jedem Fall wird der Rechner neu starten, sobald Sie die Shell schließen. Zum Schluss noch ein Hinweis: ein defektes System zu reparieren, kann schwierig sein und dieses Handbuch versucht auch nicht, alles was schief laufen kann zu behandeln, oder zu beschreiben, wie Sie die Fehler beheben. Wenn Sie Probleme haben, ziehen Sie einen Experten zu Rate. 88 Anhang A. Installations-HowTo Dieses Dokument beschreibt, wie man Debian GNU/Linux Etch für Intel x86 („i386“) mit dem neuen debian-installer installiert. Es ist ein kurzer Durchmarsch durch den Installationsprozess, der für die meisten Installationen alle notwendigen Informationen enthalten sollte. Dort, wo mehr Infos nützlich sein könnten, werden wir auf detaillierte Anleitungen in anderen Teilen dieses Dokuments verweisen. A.1. Einleitung Der Debian-Installer befindet sich noch im Entwicklungsstadium. Falls Sie während der Installation auf Fehler stoßen, erhalten Sie im Abschnitt 5.3.7 Instruktionen, wie Sie diese an uns melden. Falls Sie Fragen haben, die in diesem Dokument nicht beantwortet werden, richten Sie sie bitte an die Debian-Boot-Mailingliste ([email protected]) oder fragen Sie im IRC (#debian-boot im OFTC-Netzwerk). A.2. Den Installer booten Ein paar direkte Verweise zu den CD-Images finden Sie auf der debian-installer-Homepage (http://www.debian.org/devel/debian-installer/). Das Debian-CD-Team stellt Ausgaben der CD-Images, die den debian-installer nutzen, auf der Debian GNU/Linux auf CD - Seite (http://www.debian.org/CD/) zur Verfügung. Mehr Informationen, wo Sie die CDs bekommen, gibt es hier: Abschnitt 4.1. Einige Installationsmethoden erfordern andere Images als die der CDs. Auf der debian-installer-Homepage (http://www.debian.org/devel/debian-installer/) gibt es Links zu anderen Images. Abschnitt 4.2.1 gibt Infos, wo man Images auf den Debian-Spiegelservern findet. Die folgenden Abschnitte enthalten Details, welche Images Sie für die verschiedenen Installationsmethoden benötigen. A.2.1. CD-ROM Es gibt zwei verschiedene Netzwerkinstallations-CD-Images („netinst“ und „businesscard“), mit denen man Etch mittels debian-installer installieren kann. Diese Images werden von CD gebootet und installieren zusätzliche Pakete per Netzwerk, daher auch der Name „netinst“ (Netzwerkinstallation). Der Unterschied zwischen den beiden Images ist der, dass im kompletten „netinst“-Image die Basispakete bereits enthalten sind, während sie bei Verwendung des Businesscard-CD-Images aus dem Internet heruntergeladen werden müssen. Wenn Sie möchten, können Sie auch ein KomplettCD-Image bekommen, das für die Installation überhaupt kein Netzwerk benötigt. Sie benötigen nur die erste CD aus dem Satz. Laden Sie das Image herunter, das Sie bevorzugen, und brennen Sie es auf CD. Um von CD zu booten, müssen Sie unter Umständen die BIOS-Einstellungen ändern, wie in Abschnitt 3.6.1 beschrieben. 89 Anhang A. Installations-HowTo A.2.2. Disketten Wenn Sie nicht von CD starten können, haben Sie die Möglichkeit, sich Images für Floppy-Disks herunterzuladen, um Debian zu installieren. Sie benötigen floppy/boot.img, floppy/root.img und eine oder mehrere der Treiber-Disketten-Images. Die Boot-Floppy ist die, die boot.img enthält. Wenn Sie gebootet ist, werden Sie aufgefordert, eine zweite Diskette einzulegen – nehmen Sie die Root-Floppy, die root.img enthält. Wenn Sie vorhaben, per Netzwerk zu installieren, werden Sie normalerweise die Diskette mit floppy/net-drivers-1.img benötigen. Für PCMCIA oder USB und einige weniger verbreitete Netzwerkkarten benötigen Sie zusätzlich noch eine zweite Treiberdiskette, floppy/net-drivers-2.img. Wenn Sie ein CD-Laufwerk haben, jedoch nicht davon booten können, so starten Sie von Diskette und benutzen dann die floppy/cd-drivers.img auf einer der Treiberdisketten, um die Installation von CD zu fortzusetzen. Disketten sind mit die unzuverlässigsten Medien überhaupt, also seien Sie auf viele nicht funktionierende Disketten vorbereitet (lesen Sie auch Abschnitt 5.3.2). Jede .img-Datei passt auf eine einzelne Diskette; Sie können den dd-Befehl verwenden, um sie nach /dev/fd0 zu kopieren; andere Methoden werden im Abschnitt 4.3 beschrieben. Da Sie mehr als eine Floppy haben werden, ist es eine gute Idee, sie zu beschriften. A.2.3. USB-Memory-Stick Es ist ebenfalls möglich, von austauschbaren USB-Speichern zu installieren. Zum Beispiel kann ein USB-Schlüsselanhänger ein handliches Debian-Installationsmedium sein, das man leicht überall mit hinnehmen kann. Der einfachste Weg, um den USB-Memory-Stick für die Installation vorzubereiten, ist, die hd-media/boot.img.gz-Datei herunterzuladen und daraus mittels gunzip das 256 MB große Image zu extrahieren. Kopieren Sie dieses Image direkt auf Ihren Memory-Stick, der natürlich mindestens 256 MB groß sein muss. Hierdurch wird alles andere auf dem Memory-Stick gelöscht! Hängen Sie dann den Memory-Stick ins Dateisystem ein, der jetzt ein FAT-Dateisystem enthält. Laden Sie als nächstes ein Debian Netinst-CD-Image herunter und kopieren Sie es auf den Memory-Stick; als Dateiname ist alles ok, solange es auf .iso endet. Es gibt andere, flexiblere Wege, um einen Memory-Stick für die Nutzung des Debian-Installers einzurichten und es ist auch möglich, es mit kleineren Speicher-Sticks hinzubekommen. Details finden Sie im Abschnitt 4.4. Bei einigen Systemen kann das BIOS direkt vom USB-Speicher starten, bei anderen nicht. Eventuell müssen Sie das BIOS konfigurieren, von einem „removable drive“ (Wechseldatenträger) oder sogar von einem „USB-ZIP“ zu booten, um zu erreichen, dass es den Speicher-Stick als Bootmedium nutzt. Hilfreiche Tipps und Details gibt es im Abschnitt 5.1.3. A.2.4. Über das Netzwerk booten Es ist ebenfalls möglich, den debian-installer komplett über das Netzwerk zu starten. Die verschiedenen Varianten des Bootens per Netzwerk sind abhängig von der Architektur und den Netzwerk-Boot-Einstellungen. Sie können die Dateien unter netboot/ nutzen, um den debian-installer per Netzwerk zu starten. 90 Anhang A. Installations-HowTo Am einfachsten einzurichten ist wahrscheinlich der PXE-Netzwerkboot. Entpacken Sie mittels untar die Datei netboot/pxeboot.tar.gz nach /var/lib/tftpboot oder wo auch immer Ihr TFTPServer sie benötigt. Richten Sie Ihren DHCP-Server so ein, dass er die Datei /pxelinux.0 an die Clients weiterleitet, und mit ein bisschen Glück funktioniert es dann. Detaillierte Informationen finden Sie im Abschnitt 4.6. A.2.5. Von Festplatte starten Es ist ebenfalls möglich, den Installer zu starten, indem Sie nicht ein auswechselbares Medium nutzen, sondern einfach eine vorhandene Festplatte, die sogar ein anderes Betriebssystem enthalten kann. Laden Sie hd-media/initrd.gz, hd-media/vmlinuz und ein Debian-CD-Image in das Wurzelverzeichnis der Festplatte. Stellen Sie sicher, dass der Dateiname des CD-Images auf .iso endet. Jetzt ist es lediglich erforderlich, Linux mit der initrd zu starten. Abschnitt 5.1.2 beschreibt einen Weg, wie dies funktioniert. A.3. Installation Sobald der Installer startet, werden Sie mit einem Startbildschirm begrüßt. Drücken Sie Enter, um zu starten oder lesen Sie die Instruktionen über andere Boot-Methoden und Parameter (siehe Abschnitt 5.2). Nach einer Weile werden Sie aufgefordert, Ihre Sprache auszuwählen. Nutzen Sie die Pfeiltasten, um eine Sprache auszuwählen, und drücken Sie Enter, um fortzufahren. Als nächstes müssen Sie Ihr Land auswählen, wobei die Auswahl die Länder enthält, in denen Ihre Sprache gesprochen wird. Wenn Ihr Land in dieser kurzen Liste nicht auftaucht, gibt es auch eine Liste mit allen Ländern der Erde. Unter Umständen werden Sie aufgefordert, Ihr Tastaturlayout zu bestätigen. Wenn Sie es nicht besser wissen, wählen Sie die Voreinstellung. Lehnen Sie sich zurück, während der Debian-Installer jetzt die Hardware-Erkennung durchführt und sich selbst von CD, Floppy, USB etc. in den Speicher lädt. Als nächstes versucht der Installer, Ihre Netzwerkkarte zu erkennen und die Netzwerkeinstellungen per DHCP einzurichten. Falls Ihr Rechner sich nicht in einem Netzwerk befindet oder Sie kein DHCP haben, haben Sie die Möglichkeit, das Netzwerk manuell zu konfigurieren. Jetzt ist die Zeit gekommen, Ihre Festplatten zu partitionieren. Als erstes haben Sie die Gelegenheit, automatisch entweder eine ganze Festplatte oder verfügbaren freien Speicher auf einer Platte zu partitionieren (geführte Partitionierung). Dies wird empfohlen für neue Benutzer oder falls Sie es eilig haben. Wenn Sie keine automatische Partitionierung wollen, wählen Sie im Menü Manuell. Wenn Sie eine vorhandene DOS- oder Windows-Partition auf dem Rechner haben und diese auch behalten möchten, seien Sie mit der automatischen Partitionierung vorsichtig. Sie können stattdessen die manuelle Partitionierung des Installers benutzen, um FAT- oder NTFS-Partitionen zu verkleinern und so Platz für die Debian-Installation zu schaffen; wählen Sie einfach die entsprechende Partition aus und geben Sie die neue Größe an. Im nächsten Bild sehen Sie Ihre Partitionstabelle, wie die Partitionen formatiert werden und wo Sie im Dateisystem eingebunden werden. Um eine Partition zu verändern oder zu löschen, markieren Sie sie. Wenn Sie vorher automatische Partitionierung gewählt haben, können Sie lediglich Partitionierung beenden und Änderungen übernehmen im Menü wählen, um die Einstellungen so zu nutzen, wie sie erstellt wurden. Denken Sie daran, zumindest eine Partition als Swap (um Arbeitsspeicher 91 Anhang A. Installations-HowTo auszulagern) und eine als / einzurichten und einzuhängen. Anhang C bietet mehr Informationen zum Thema Partitionierung. Jetzt formatiert der debian-installer Ihre Partitionen und beginnt dann mit der Installation des Basissystems, was eine Weile dauern kann. Danach wird der Kernel installiert. In den nächsten Schritten werden Ihre Zeitzone und Uhr eingestellt. Der Installer wird versuchen, die korrekten Einstellungen automatisch auszuwählen und wird nur nachfragen, falls dies nicht möglich sein sollte. Danach folgen die Einstellungen für Benutzerzugänge. Standardmäßig müssen Sie ein Passwort für den „root“-Zugang (Administrator) angeben sowie Informationen zur Erstellung eines regulären Benutzers. Das Grundsystem, dass vorher installiert wurde, ist ein funktionierendes, wenn auch sehr minimalistisches System. Um es funktioneller zu machen, erlaubt Ihnen der nächste Schritt, zusätzliche Pakete zu installieren, indem Sie verschiedene Programmgruppen auswählen. Bevor Pakete installiert werden können, muss apt installiert werden; dabei wird festgelegt, woher die Pakete empfangen werden. Die Programmgruppe „Standard-System“ ist standardmäßig bereits ausgewählt und sollte normalerweise immer installiert werden. Wählen Sie „Arbeitsplatzrechner“, wenn Sie nach der Installation eine grafische Desktopumgebung haben möchten. Abschnitt 6.3.5.2 enthält weitere Informationen über diesen Schritt. Der letzte Schritt ist die Installation des Bootloaders. Wenn der Installer ein anderes Betriebssystem auf Ihrem Rechner erkennt, wird es zum Bootmenü hinzugefügt und Sie werden darüber informiert. Standardmäßig wird der Bootloader GRUB in den Master-Boot-Record der ersten Festplatte installiert, was meistens eine gute Wahl ist. Sie haben aber die Möglichkeit, diese Auswahl zu überschreiben und ihn anderswo zu installieren. Jetzt wird der debian-installer Ihnen mitteilen, dass die Installation abgeschlossen ist. Entfernen Sie die CD-ROM oder das jeweilige Bootmedium und drücken Sie Enter, um den Rechner neu zu booten. Es sollte das neu installierte System starten und Sie können sich einloggen. Dies ist in Kapitel 7 beschrieben. Benötigen Sie weitere Informationen über den Installationsprozess, lesen Sie Kapitel 6. A.4. Schicken Sie uns einen Installationsbericht Wenn Ihnen eine erfolgreiche Installation mit dem debian-installer gelungen ist, nehmen Sie sich bitte die Zeit, uns einen Bericht zu schicken. Am Einfachsten ist es, das Paket reportbug zu installieren (mit aptitude install reportbug), es wie in Abschnitt 8.5.2 beschrieben zu konfigurieren und dann reportbug installation-reports auszuführen. Falls Sie die Installation nicht abschließen konnten, haben Sie möglicherweise einen Fehler im Debian-Installer gefunden. Um den Installer zu verbessern, müssen wir davon erfahren; also nehmen Sie sich bitte die Zeit, uns Fehler mitzuteilen. Sie können die Vorlage des Installationsberichts dafür benutzen; wenn die Installation komplett fehlschlug, lesen Sie Abschnitt 5.3.6. A.5. Zu guter Letzt . . . Wir hoffen, dass Ihre Debian-Installation angenehm verlief und dass Sie Debian nützlich finden. Vielleicht möchten Sie noch Kapitel 8 lesen. 92 Anhang B. Automatisieren der Installation mittels Voreinstellung Dieser Anhang beschreibt, wie Sie Antworten auf Fragen des debian-installers voreinstellen, um die Installation zu automatisieren. Die Konfigurationsfragmente aus diesem Abschnitt sind auch als Beispiel in Form einer Voreinstellungsdatei unter http://d-i.alioth.debian.org/manual/example-preseed.txt verfügbar. B.1. Einführung Das Voreinstellen bietet einen Weg, Fragen zu beantworten, die während der Installation gestellt werden, ohne dass man die Antworten manuell eingeben muss, während die Installation läuft. Dies ermöglicht es, die meisten Installationsarten voll zu automatisieren und bietet sogar einige Funktionen, die während einer normalen Installation nicht verfügbar sind. B.1.1. Verschiedene Methoden der Voreinstellung Es gibt drei Methoden, die zur Voreinstellung genutzt werden können: initrd, file (Datei) und network (Netzwerk). Voreinstellung per initrd funktioniert mit jeder Art von Installation und unterstützt vergleichsweise viele Dinge, benötigt jedoch mehr Vorbereitung. Das Voreinstellen mittels file und network kann jeweils mit verschiedenen Installationsmethoden genutzt werden. Die folgende Tabelle zeigt, welche Voreinstellungsmethode Sie bei verschiedenen Installationsarten nutzen können. Installationsart initrd file network CD/DVD ja ja jaa Netzwerk-Boot ja nein ja HD-Medium (inklusive ja USB-Stick) ja jaa floppy-basiert (CD-ROM-Treiber) ja ja jaa floppy-basiert (Netzwerk-Treiber) ja nein ja Bemerkungen: a. jedoch nur, falls Sie Netzwerkzugriff haben und preseed/url passend gesetzt haben Ein wichtiger Unterschied zwischen den Voreinstellungsmethoden ist der Zeitpunkt, zu dem die Voreinstellungsdatei geladen und bearbeitet wird. Beim Voreinstellen per initrd ist dies direkt bei Start der Installation, noch bevor die erste Frage gestellt wird. Beim Voreinstellen mittels file passiert dies, nachdem die CD oder das CD-Image geladen wurde. Beim Voreinstellen per network kann die Datei erst geladen werden, nachdem das Netzwerk konfiguriert wurde. Natürlich können Voreinstellungswerte für solche Fragen nicht greifen (dies beinhaltet Fragen, die nur bei mittlerer oder niedriger Priorität gestellt werden, wie der erste Hardware-Erkennungslauf). Abschnitt B.2.2 zeigt aber einen Weg, trotzdem zu vermeiden, dass diese Fragen gestellt werden. 93 Anhang B. Automatisieren der Installation mittels Voreinstellung Um Fragen zu vermeiden, die normalerweise erscheinen, bevor die Voreinstellung greift, können Sie den Installer im „auto“-Modus starten. Dadurch werden Fragen, die eigentlich für Voreinstellung zu früh gestellt werden (wie Land, Sprache und Tastaturbelegung), aufgeschoben bis das Netzwerk aktiv ist und dann voreingestellt werden können. Außerdem wird die Installation mit Priorität kritisch durchgeführt, um unwichtige Fragen zu unterdrücken. Siehe Abschnitt B.2.3 für Details. B.1.2. Einschränkungen Obwohl für die meisten Fragen des debian-installer Werte voreingestellt werden können, gibt es einige erwähnenswerte Ausnahmen. Sie müssen eine ganze Festplatte oder freien verfügbaren Platz auf einer Platte (neu) partitionieren; es ist nicht möglich, bereits vorhandene Partitionen zu verwenden. B.2. Voreinstellung nutzen Zunächst müssen Sie natürlich eine Voreinstellungsdatei erstellen und dort ablegen, wo Sie sie benutzen wollen. Die Erstellung der Datei wird später in diesem Kapitel behandelt. Sie am richtigen Ort zu platzieren, ist recht unkompliziert, wenn Sie die Voreinstellung per Netzwerk oder von Floppy oder USB-Stick nutzen möchten. Falls Sie aber die Datei auf einer CD oder DVD integrieren möchten, müssen Sie das ISO-Image remastern (neu erstellen). Und schließlich: wie Sie die Voreinstellungsdatei in die initrd integrieren können, ist nicht Thema dieses Dokuments; konsultieren Sie die Entwicklerdokumentation des debian-installer. Eine Beispiel-Voreinstellungsdatei, die Sie als Basis für Ihre Datei verwenden können, ist unter http://d-i.alioth.debian.org/manual/example-preseed.txt verfügbar. Sie basiert auf den Konfigurationsfragmenten, die in diesem Kapitel enthalten sind. B.2.1. Die Voreinstellungsdatei laden Falls Sie Voreinstellung per initrd benutzen, müssen Sie lediglich sicherstellen, dass die Datei als preseed.cfg im root-Verzeichnis der initrd existiert. Der Installer wird automatisch überprüfen, ob solch eine Datei existiert und sie laden. Für alle anderen Voreinstellungsmethoden müssen Sie dem Installer beim Start mitteilen, welche Datei er nutzen soll. Dies wird normalerweise mit einem Boot-Parameter gemacht, den Sie dem Kernel beim Start angeben, entweder manuell zum Boot-Zeitpunkt oder indem Sie die Konfigurationsdatei des Bootloaders editieren (fügen Sie z.B in syslinux.cfg den Parameter an das Ende der „append“Zeile(n) des Kernels an). Wenn Sie die Voreinstellungsdatei in der Bootloader-Konfiguration festlegen, möchten Sie vielleicht diese Konfiguration so verändern, dass Sie nicht mehr die Enter-Taste drücken müssen, um den Installer zu booten. In syslinux.cfg müssen Sie dazu den Timeout auf 1 setzen. Um sicherzustellen, dass der Installer die richtige Voreinstellungsdatei bekommt, können Sie optional eine Prüfsumme für die Datei angeben. Dies muss derzeit eine md5sum-Prüfsumme sein, und wenn Sie angegeben ist, muss Sie auch passen, ansonsten wird der Installer sich weigern, die Datei zu benutzen. Boot-Parameter, die Sie angeben müssen - wenn Sie per Netzwerk booten: 94 Anhang B. Automatisieren der Installation mittels Voreinstellung preseed/url=http://host/path/to/preseed.cfg preseed/url/checksum=5da499872becccfeda2c4872f9171c3d - wenn Sie von einer neu erstellten (remastered) CD booten: preseed/file=/cdrom/preseed.cfg preseed/file/checksum=5da499872becccfeda2c4872f9171c3d - wenn Sie von einem USB-Medium installieren (legen Sie die Voreinstellungsdatei im Toplevel-(Haupt)-Verzeichnis des USB-Sticks ab): preseed/file=/hd-media/preseed.cfg preseed/file/checksum=5da499872becccfeda2c4872f9171c3d Beachten Sie, dass preseed/url auch einfach mit url abgekürzt werden kann und preseed/file mit file, wenn diese Argumente als Bootparameter an den Kernel übergeben werden. B.2.2. Boot-Parameter nutzen, um Fragen automatisiert zu beantworten Falls eine Voreinstellungsdatei für einige Schritte nicht verwendet werden kann, kann die Installation trotzdem voll automatisiert werden, da Sie auch Voreinstellungswerte per Kommandozeile an den Kernel übergeben können. Boot-Parameter können auch verwendet werden, wenn zwar Voreinstellung generell nicht verwendet, aber eine Antwort für eine spezielle Frage vorgegeben werden soll. Einige Beispiele, wofür das sinnvoll sein kann, sind an anderer Stelle in diesem Handbuch dokumentiert. Um einen Wert festzulegen, der innerhalb vom debian-installer verwendet werden soll, geben Sie einfach Pfad/zur/Variable=Wert für jede Voreinstellungsvariable, die in den Beispielen dieses Abschnitts aufgelistet ist, am Bootprompt an. Falls ein Wert verwendet werden soll, um Pakete für das Zielsystem zu konfigurieren, müssen Sie den Eigentümer (Owner 1) der Variable voranstellen wie hier: Eigentümer :Pfad/zur/Variable=Wert. Geben Sie den Eigentümer nicht an, wird der Wert der Variable nicht in die Debconf-Datenbank des Zielsystems kopiert und bleibt deshalb bei der Konfiguration des entsprechenden Pakets ungenutzt. Hinweis: einige Variablen, die oft am Bootprompt verwendet werden, haben einen kurzen Alias (Abkürzung). Wenn ein Alias vorhanden ist, wird er in den Beispielen in diesem Kapitel auch verwendet (statt der langen Fassung). Speziell die preseed/url-Variable wurde zum Alias url gekürzt und bietet eine spezielle Magie, um abgekürzte URLs nutzen zu können. Ein anderes Beispiel ist der Alias tasks, der in tasksel:tasksel/first übersetzt wird. Ein „--“ in den Bootoptionen hat eine spezielle Bedeutung. Alle Kernelparameter, die dahinter stehen, werden in die Bootloader-Konfiguration des installierten Systems kopiert (wenn der Installer des Bootloaders dies unterstützt). Der Installer wird automatisch alle Optionen (z.B. Voreinstellungsoptionen) ausfiltern, die er erkennt. Anmerkung: Aktuelle Linux-Kernel (2.6.9 oder später) akzeptieren ein Maximum von 32 Kommandozeilenoptionen und 32 Umgebungsoptionen, inklusive einiger Optionen, die standardmäßig für den Installer hinzugefügt werden. Wird diese Zahl überschritten, wird der Kernel eine Panic melden (abstürzen). (Bei älteren Kernels lagen diese Zahlen niedriger.) 1. Der Owner einer Debconf-Variable (oder Vorlage) ist normalerweise der Name des Pakets, das die entsprechende Debconf-Vorlage enthält. Bei Variablen, die im Installer selbst verwendet werden, ist der Owner „d-i“. Vorlagen und Variablen können auch mehr als einen Owner haben, was dabei hilfreich sein kann, herauszufinden, ob sie aus der Debconf-Datenbank entfernt werden können, wenn das Paket komplett vom System entfernt wird. 95 Anhang B. Automatisieren der Installation mittels Voreinstellung Einige der Standardoptionen, wie vga=normal, können bei den meisten Installationen getrost entfernt werden, was es erlaubt, mehr Optionen für Voreinstellungen zu verwenden. Anmerkung: Es könnte teilweise unmöglich sein, Boot-Parameter mit Werten zu verwenden, die Leerzeichen enthalten, sogar wenn Sie sie mit Anführungszeichen einfassen. B.2.3. Auto-Modus Es gibt etliche Features des Debian Installers, die es erlauben, mit ziemlich einfachen Kommandozeilen am Boot-Prompt zu komplexen angepassten automatisierten Installationen zu kommen. Um dies zu demonstrieren, hier einige Beispiele, die Sie am Boot-Prompt verwenden können: auto url=autoserver Bedingung hierfür ist, dass ein DHCP-Server existiert, der den Rechner an den Punkt bringt, wo autoserver per DNS aufgelöst werden kann, eventuell indem die lokale Domäne hinzugefügt wird, falls sie per DHCP mitgeliefert wird. Wenn das auf einer Site passiert, auf der die Domäne example.com lautet und es existiert ein gesundes DHCP-Setup, führt das dazu, dass die Voreinstellungsdatei von http://autoserver.example.com/d-i/etch/./preseed.cfg empfangen wird. Der letzte Teil der URL (d-i/etch/./preseed.cfg) stammt von auto-install/defaultroot. Standardmässig ist dabei das Verzeichnis etch enthalten, damit zukünftige Versionen einen eigenen Codenamen festlegen können, um den Leuten eine kontrollierte Migration zu ermöglichen. Der Teil /./ des Pfades wird genutzt, um das root-Verzeichnis relativ zu den späteren Pfaden, die verankert werden können, zu bezeichnen. Hierdurch können Dateien durch eine komplette URL angegeben werden (mit Pfaden, die mit / beginnen und entsprechend verankert sind oder sogar mit Pfaden relativ zu dem Verzeichnis, in dem die letzte Voreinstellungsdatei gefunden wurde). Dies kann genutzt werden, um Skripte zu entwerfen, die in höherem Maße portierbar sind, so dass eine komplette Hierachie von Skripten an einen neuen Ort verschoben werden kann, ohne sie total zu zerstören (z.B. Skripte auf einen USB-Stick verschieben, während sie auf einem Webserver entwickelt wurden). Ein Beispiel: die Voreinstellungsdatei setzt preseed/run auf /scripts/late_command.sh, dann wird die Datei von http://autoserver.example.com/d-i/etch/./scripts/late_command.sh heruntergeladen. Falls keine lokale DHCP- oder DNS-Infrastruktur existiert oder falls Sie nicht den Standardpfad zu der Datei preseed.cfg nutzen möchten, können Sie auch eine explizite URL angeben, und wenn Sie dabei nicht das Element /./ im Pfad benutzen, wird sie passend zum Anfang des Pfades verankert (z.B. das dritte / in der URL). Hier ein Beispiel, das nur minimale Unterstützung von der lokalen Netzwerkinfrastruktur erfordert: auto url=http://192.168.1.2/path/to/mypreseed.file Das funktioniert so: • • • falls in der URL das Protokoll fehlt, wird http angenommen, falls der Teil des Hostnamens keinen Punkt enthält, wird die Domäne, die vom DHCP abgeleitet wird, angehängt und falls nach dem Hostnamen kein / folgt, wird der Standardpfad hinzugefügt. 96 Anhang B. Automatisieren der Installation mittels Voreinstellung Zusätzlich zur Angabe der URL können Sie auch Einstellungen angeben, die nicht direkt das Verhalten des debian-installer selbst beeinflussen, sondern an Skripte weitergeleitet werden, die mit preseed/run in der geladenen Voreinstellungsdatei festgelegt sind. Derzeit ist das einzige solche Beispiel auto-install/classes, was den Alias classes hat. Dies kann entsprechend so genutzt werden: auto url=example.com classes=class_A;class_B Die Klassen können zum Beispiel den Systemtyp, der installiert werden soll, festlegen oder die Lokalisierung, die Sie nutzen möchten. Natürlich ist es möglich, dieses Konzept zu erweitern und dabei ist es sinnig, den auto-install-Namespace dafür zu nutzen. Sie könnten z.B. etwas wie auto-install/style verwenden, was dann in Ihren Skripten genutzt wird. Falls Sie meinen, dass Sie dies benötigen, erwähnen Sie es doch auf der Mailingliste <[email protected]>, so dass wir Namespace-Konflikte vermeiden können und vielleicht einen Alias dafür hinzufügen. Das auto-Bootlabel ist noch nicht auf allen Architekturen definiert. Der selbe Effekt wird erreicht, indem die beiden Parameter auto=true priority=critical zur Kernel-Kommandozeile hinzugefügt werden. Der Parameter auto ist ein Alias für auto-install/enable und kontrolliert den Aufschub der Fragen über Locale und Tastatur, bis eine Chance besteht, sie per Voreinstellung zu setzen. priority ist ein Alias für debconf/priority, und wenn er auf critical gesetzt wird, unterdrückt das alle Fragen mit einer niedrigeren Priorität. Zusätzliche Optionen, die eventuell interessant sein könnten für eine automatisierte Installation mittels DHCP: interface=auto netcfg/dhcp_timeout=60. Das sorgt dafür, dass die erste funktionsfähige Netzwerkkarte genutzt wird und dass etwas mehr Zeit bis zur Antwort auf eine DHCPAnfrage gegeben wird. Tipp: Ein ausführliches Beispiel, wie Sie dies Framework nutzen, inklusive Beispielskripte und klassen finden Sie auf der Webseite (http://hands.com/d-i/) des Entwicklers. Die dort verfügbaren Beispiele zeigen auch viele andere tolle Effekte, die bei kreativer Nutzung von Voreinstellung erreicht werden können. B.2.4. Für Voreinstellung nützliche Aliase Die folgenden Aliase könnten nützlich sein, wenn Sie Voreinstellung (Auto-Modus) benutzen. auto classes fb auto-install/enable auto-install/classes debian-installer/framebuffer locale priority debian-installer/locale debconf/priority file url preseed/file preseed/url interface hostname netcfg/choose_interface netcfg/get_hostname domain netcfg/get_domain 97 Anhang B. Automatisieren der Installation mittels Voreinstellung protocol suite mirror/protocol mirror/suite B.2.5. Voreinstellungsdateien mittels eines DHCP-Servers festlegen Es ist auch möglich, DHCP zu benutzen, um eine Voreinstellungsdatei anzugeben, die vom Netzwerk heruntergeladen werden soll. DHCP erlaubt es, einen Dateinamen anzugeben. Normalerweise ist dies eine Datei für das Booten per Netzwerk; wenn sie jedoch als URL angegeben wird, wird das Installationsmedium (dies muss Voreinstellung per Netzwerk unterstützen) die Datei von der URL herunterladen und als Voreinstellungsdatei benutzen. Hier ein Beispiel, wie Sie die dhcpd.conf für den ISC DHCP-Server Version 3 (das Debian-Paket dhcp3-server) einstellen müssen: if substring (option vendor-class-identifier, 0, 3) = "d-i" { filename "http://host/preseed.cfg"; } Beachten Sie, dass das obige Beispiel die Angabe des Dateinamens auf DHCP-Klienten beschränkt, die sich selbst als »d-i« identifizieren; es wird also keine regulären DHCP-Klienten beeinflussen, sondern nur Rechner, auf denen der Installer läuft. Sie können den Text auch in einen Absatz der Datei einfügen, der nur für einen bestimmten Host gilt, um zu vermeiden, dass ALLE Installationen im Netzwerk voreingestellt werden. Eine gute Sache für die Voreinstellung per DHCP ist es, nur Werte vorzugeben, die netzwerkspezifisch sind, wie der zu nutzende Debian-Spiegelserver. Auf diese Weise wird bei allen Installationen im Netzwerk automatisch ein passender Spiegelserver gewählt, aber der Rest der Installation kann interaktiv vonstatten gehen. Eine voll automatisierte Debian-Installation per DHCP-Voreinstellung sollte nur mit Vorsicht durchgeführt werden. B.3. Eine Voreinstellungsdatei erstellen Die Voreinstellungsdatei hat das gleiche Format, wie es auch vom Befehl debconf-set-selections verwendet wird. Das grundsätzliche Format einer Zeile in einer Voreinstellungsdatei ist folgendes: <owner> <question name> <question type> <value> Es gibt ein paar Regeln, die man im Hinterkopf behalten sollte, wenn man eine Voreinstellungsdatei schreibt: • Fügen Sie zwischen Typ und Wert nur ein einzelnes Leerzeichen oder Tab ein; jedes zusätzliche Leerzeichen wird interpretiert, als ob es zum Wert gehört. • Eine Zeile kann in mehrere aufgeteilt werden, indem ein Backslash („\“) als Zeilenvorsetzungszeichen angefügt wird. Eine gute Stelle, um die Zeile aufzuteilen, ist hinter dem Namen der Frage; eine schlechte ist zwischen Typ und Wert. 98 Anhang B. Automatisieren der Installation mittels Voreinstellung • Für die meisten Fragen müssen bei der Voreinstellung die gültigen Werte in englischer Sprache benutzt werden und nicht die übersetzten Werte. Allerdings gibt es auch einige (zum Beispiel in partman), wo die übersetzten Werte verwenden werden müssen. • Einige Fragen verwenden einen Code als Wert statt des englischen Textes, der während der Installation angezeigt wird. Der einfachste Weg, eine Voreinstellungsdatei zu erzeugen ist, die Beispieldatei aus Abschnitt B.4 als Basis zu nehmen und sich von dort aus vorzuarbeiten. Eine andere Methode ist, eine manuelle Installation durchzuführen und dann nach dem Neustart den Befehl debconf-get-selections aus dem Paket debconf-utils zu verwenden, um sowohl die debconf-Datenbank wie auch die cdebconf-Datenbank des Installers in eine Datei einzulesen: $ debconf-get-selections --installer > file $ debconf-get-selections >> file Allerdings wird eine Datei, die auf diese Art erzeugt wurde, einige Einträge enthalten, die besser nicht voreingestellt werden sollten; deshalb wird die Beispieldatei für die meisten Benutzer ein besserer Ausgangspunkt sein. Anmerkung: Diese Methode basiert auf der Tatsache, dass die cdebconf-Datenbank des Installers zum Ende der Installation nach /var/log/installer/cdebconf gesichert wird. Allerdings könnte die Datenbank sensible Informationen enthalten und ist deswegen nur für root lesbar. Das Verzeichnis /var/log/installer und alle Dateien darin werden von Ihrem System gelöscht, wenn Sie das Paket installation-report löschen und dabei die Option „purge“ (vollständiges Entfernen inkl. Konfigurationsdateien) aktivieren. Um mögliche Werte für Voreinstellungseinträge herauszufinden, können Sie den Editor nano benutzen, um die Dateien in /var/lib/cdebconf zu betrachten, während die Installation im Gange ist. templates.dat enthält die rohen Einträge (Templates) und in questions.dat finden Sie die aktuellen Werte zu den Templates sowie die Werte, die den Variablen zugewiesen sind. Um vor dem Start einer Installation zu überprüfen, ob das Format Ihrer Voreinstellungsdatei gültig ist, können Sie den Befehl debconf-set-selections -c preseed.cfg verwenden. B.4. Inhalt der Voreinstellungsdatei Die Konfigurationsfragmente, die in diesem Abschnitt benutzt werden, sind auch als Beispiel-Voreinstellungsdatei unter http://d-i.alioth.debian.org/manual/example-preseed.txt verfügbar. Beachten Sie, dass dieses Beispiel auf einer Installation für die Intel x86-Architektur basiert. Wenn Sie auf einer anderen Architektur installieren, könnten einige der Beispiele (wie die Tastaturauswahl und die Bootloader-Installation) nicht relevant sein und müssen durch für Ihre Architektur passende debconf-Einstellungen ersetzt werden. 99 Anhang B. Automatisieren der Installation mittels Voreinstellung B.4.1. Lokalisierung Lokalisierungswerte voreinzustellen funktioniert nur, wenn Sie Voreinstellung per initrd benutzen. Bei allen anderen Methoden wird die Voreinstellungsdatei geladen, nachdem diese Fragen gestellt wurden. Die Locale kann verwenden werden, um sowohl Sprache wie auch Land anzugeben. Um die Locale als Boot-Parameter festzulegen, nutzen Sie locale=de_DE . # Die Locale setzt Sprache und Land. d-i debian-installer/locale string de_DE Die Tastaturkonfiguration besteht aus der Auswahl der Tastaturarchitektur und der Tastaturbelegung. In den meisten Fällen ist die richtige Architektur bereits standardmäßig vorgewählt, sodass Sie normalerweise nicht voreingestellt werden muss. Die Tastaturbelegung muss zur ausgewählten Architektur passen. # Auswahl der Tastatur. #d-i console-tools/archs select at d-i console-keymaps-at/keymap select de # Beispiel für eine andere Tastaturarchitektur. #d-i console-keymaps-usb/keymap select mac-usb-us Um die Konfiguration der Tastatur zu überspringen, stellen Sie für console-tools/archs den Wert skip-config ein. Dies bewirkt, dass die Tastaturbelegung des Kernels weiter verwendet wird. Anmerkung: Die Änderungen am Input-Layer für 2.6-Kernels haben die Tastatur-Architektur virtuell überflüssig gemacht. Für 2.6-Kernels sollte normalerweise eine „PC“-Tastaturbelegung (at) gewählt werden. B.4.2. Netzwerk-Konfiguration Die Voreinstellung der Netzwerk-Konfiguration funktioniert natürlich nicht, wenn Sie Ihre Voreinstellungsdatei vom Netzwerk laden, aber es ist toll, wenn Sie von CD oder USB-Stick booten. Sie können jedoch auch Netzwerkkonfigurations-Parameter automatisieren, wenn Sie die Voreinstellungsdatei per Netzwerk laden, und zwar per Kernel-Parameter. Falls Sie beim Booten per Netzwerk eine bestimmte Netzwerkschnittstelle auswählen müssen, bevor eine Voreinstellungsdatei vom Netzwerk geladen wurde, benutzen Sie einen Bootparameter wie interface=eth1. Obwohl das Voreinstellen der Netzwerkkonfiguration normalerweise nicht möglich ist, wenn Sie Voreinstellung über Netzwerk benutzen (mittels „preseed/url“), können Sie den folgenden Hack verwenden, um diese Einschränkung zu umgehen, wenn Sie zum Beispiel eine statische Adresse für die Netzwerk-Schnittstelle setzen möchten. Der Hack erzwingt, dass die Netzwerkkonfiguration erneut abläuft, nachdem die Voreinstellungsdatei geladen wurde. Dazu wird ein „preseed/run“-Script erzeugt mit den folgenden Zeilen: killall.sh dhclient 100 Anhang B. Automatisieren der Installation mittels Voreinstellung netcfg # netcfg versucht nach Möglichkeit, eine Netzwerkschnittstelle zu wählen, # die bereits Verbindung hat (Netzwerkkabel gesteckt, aktive Gegenstelle). # Diese Zeile vermeidet, dass eine Liste angezeigt wird, wenn mehr als # eine Schnittstelle verfügbar ist. d-i netcfg/choose_interface select auto # Um stattdessen eine bestimmte Schnittstelle vorzugeben: #d-i netcfg/choose_interface select eth1 # Wenn Sie einen langsamen DHCP-Server haben und der Installer läuft in eine # Zeitüberschreitung, während er auf ihn wartet, könnte dies nützlich sein: #d-i netcfg/dhcp_timeout string 60 # Wenn Sie es vorziehen, das Netzwerk manuell zu konfigurieren, entfernen # Sie hier das Kommentarzeichen und ebenso bei den Zeilen für die statische # Netzwerkkonfiguration unten. #d-i netcfg/disable_dhcp boolean true # Falls Sie möchten, dass die Voreinstellungsdatei sowohl auf Systemen mit # DHCP-Server wie auch ohne einen solchen funktioniert, entfernen Sie hier # die Kommentarzeichen sowie auch unten bei der statischen # Netzwerkkonfiguration. #d-i netcfg/dhcp_failed note #d-i netcfg/dhcp_options select Configure network manually # Statische Netzwerkkonfiguration. #d-i netcfg/get_nameservers string 192.168.1.1 #d-i netcfg/get_ipaddress string 192.168.1.42 #d-i netcfg/get_netmask string 255.255.255.0 #d-i netcfg/get_gateway string 192.168.1.1 #d-i netcfg/confirm_static boolean true # Bedenken Sie, dass jeder Hostname und Domänenname, der per DHCP # zugewiesen wird, Vorrang hat vor den hier angegebenen. Allerdings # bewirken diese Zeilen, dass keine Fragen angezeigt werden, auch wenn # Werte per DHCP empfangen werden. d-i netcfg/get_hostname string unassigned-hostname d-i netcfg/get_domain string unassigned-domain # Den lästigen WEP-Schlüssel-Dialog unterdrücken. d-i netcfg/wireless_wep string # Der verrückte DHCP-Hostname, den einige ISP als eine Art Passwort nutzen. #d-i netcfg/dhcp_hostname string radish B.4.3. Einstellungen für den Spiegelserver Abhängig von der Installationsmethode, die Sie verwenden, kann ein Spiegelserver sowohl dazu genutzt werden, zusätzliche Komponenten des Installers und das Basissystem herunterzuladen wie auch um die /etc/apt/sources.list für das zu installierende System einzurichten. Der Parameter mirror/suite beeinflusst die Paketquellen für das zu installierende System. 101 Anhang B. Automatisieren der Installation mittels Voreinstellung Der Parameter mirror/udeb/suite beeinflusst die Paketquellen für den Installer. Es ist nur nützlich, dies einzustellen, wenn aktuell Komponenten des Installers über das Netzwerk geladen werden; dieser Wert sollte mit dem übereinstimmen, der genutzt wurde, um die initrd, die Sie für Ihre Installationsmethode nutzen, zu bauen. Standardmäßig ist der Wert für mirror/udeb/suite der gleiche wie der für mirror/suite. # Wenn Sie FTP wählen, muss mirror/country nicht gesetzt werden. #d-i mirror/protocol string ftp d-i mirror/country string enter information manually d-i mirror/http/hostname string ftp.de.debian.org d-i mirror/http/directory string /debian d-i mirror/http/proxy string # Distributionszweig von Debian, den Sie installieren möchten. #d-i mirror/suite string testing # Distributionszweig, der genutzt wird, um Installer-Komponenten zu # laden (optional). #d-i mirror/udeb/suite string testing B.4.4. Partitionierung Die Möglichkeiten der Voreinstellung für die Partitionierung der Festplatte werden begrenzt durch das, was partman-auto unterstützt. Sie können wählen, entweder vorhandenen freien Platz auf der Platte zu partitionieren oder die komplette Platte. Das Layout der Disk kann durch ein vordefiniertes Rezept festgelegt werden, durch ein selbst erstelltes aus einer Rezeptdatei oder durch ein Rezept, das in der Vorkonfigurationsdatei enthalten ist. Derzeit ist es nicht möglich, mehrere Festplatten per Voreinstellung zu partitionieren. Warnung Die Erkennung der Festplatten hängt von der Reihenfolge ab, in der ihre Treiber geladen werden. Falls mehrere Platten im System existieren, achten Sie verstärkt darauf, dass Sie die richtige ausgewählt haben, bevor Sie die Voreinstellung nutzen. # Wenn das System freien Platz auf der Platte hat, können Sie festlegen, nur # diesen Platz zu partitionieren. # NOTE: this must be preseeded with a localized (translated) value. # HINWEIS: die Voreinstellungswerte für diese Frage müssen lokalisiert # (übersetzt) sein. #d-i partman-auto/init_automatically_partition \ # select Geführt - den größten freien Speicherbereich benutzen # Alternativ können Sie eine Festplatte angeben, die partitioniert # werden soll. Der Gerätename kann entweder als devfs-Bezeichnung # oder im traditionellen Format angegeben werden. # Um z.B. die erste Platte zu nutzen: d-i partman-auto/disk string /dev/discs/disc0/disc # Zusätzlich müssen Sie angeben, welche Partitionsmethode genutzt werden # soll. Derzeit verfügbare Methoden: "regular", "lvm" und "crypto" d-i partman-auto/method string lvm 102 Anhang B. Automatisieren der Installation mittels Voreinstellung # Falls eine der Festplatten, die automatisch partitioniert werden sollen, eine # alte LVM-Konfiguration enthält, wird dem Benutzer normalerweise eine Warnung # angezeigt. Diese kann aber durch Voreinstellung unterdrückt werden... d-i partman-auto/purge_lvm_from_device boolean true # Das gleiche gilt für die Bestätigung, die LVM-Partitionen zu schreiben. d-i partman-lvm/confirm boolean true # Sie können eines der vordefinierten Partitionierungsrezepte wählen: # NOTE: this must be preseeded with a localized (translated) value. # HINWEIS: die Voreinstellungswerte für diese Frage müssen lokalisiert # (übersetzt) sein. d-i partman-auto/choose_recipe \ select Alle Dateien auf eine Partition (für Anfänger empf.) #d-i partman-auto/choose_recipe \ # select Separate /home-Partition #d-i partman-auto/choose_recipe \ # select Separate /home-, /usr-, /var- und /tmp-Partitionen # Oder erstellen Sie ein eigenes Rezept... # Das Rezept-Format ist in der Datei devel/partman-auto-recipe.txt # beschrieben. Wenn Sie eine Möglichkeit haben, eine Rezeptdatei in die # d-i-Umgebung zu bekommen, können Sie einfach darauf verweisen: #d-i partman-auto/expert_recipe_file string /hd-media/recipe # Falls nicht, können Sie auch ein ganzes Rezept in eine einzige (logische) # Zeile packen. Dieses Beispiel erzeugt eine kleine /boot-Partition, eine # Swap-Partition passender Größe und benutzt den Rest des Platzes für # die root-Partition: #d-i partman-auto/expert_recipe string \ # boot-root :: \ # 40 50 100 ext3 \ # $primary{ } $bootable{ } \ # method{ format } format{ } \ # use_filesystem{ } filesystem{ ext3 } \ # mountpoint{ /boot } \ # . \ # 500 10000 1000000000 ext3 \ # method{ format } format{ } \ # use_filesystem{ } filesystem{ ext3 } \ # mountpoint{ / } \ # . \ # 64 512 300% linux-swap \ # method{ swap } format{ } \ # . # Dies veranlasst partman, automatisch ohne Nachfrage zu partitionieren. d-i partman/confirm_write_new_label boolean true d-i partman/choose_partition \ select Finish partitioning and write changes to disk d-i partman/confirm boolean true 103 Anhang B. Automatisieren der Installation mittels Voreinstellung B.4.5. Partitionierung mit RAID Sie können auch Voreinstellung verwenden, um Partitionen auf einem Software-RAID einzurichten. Es werden RAID-Level 0, 1 und 5 unterstützt sowie die Einrichtung von degradierten Arrays und die Festlegung von Reserve-Geräten. Wenn Sie RAID 1 verwenden, können Sie voreinstellen, dass grub auf allen Geräten im Verbund installiert wird; siehe Abschnitt B.4.10. Warnung Bei dieser Art von automatisierter Partitionierung kann leicht etwas falsch laufen. Auch ist diese Installer-Komponente recht neu und könnte noch Fehler enthalten bzw. nicht vorhandene Fehlerbehandlung. Die Verantwortung, die verschiedenen Rezepte richtig hinzubekommen (so dass Sie Sinn machen und nicht miteinander kollidieren), liegt beim Benutzer! Schauen Sie in /var/log/syslog, wenn Probleme auftreten. Bedenken Sie, dass nur RAID 0 und RAID 1 von den Entwicklern dieser Komponente getestet wurden. RAID 5 ist noch ungetestet. Erweiterte RAID-Einstellungen mit degradierten Arrays und ReserveGeräten wurden nur oberflächlich getestet. # HINWEIS: diese Option hat noch Beta-Charakter und sollte mit großer Vorsicht # verwendet werden. # # Die Partitionierungsmethode sollte auf "raid" gesetzt werden. #d-i partman-auto/method string raid # Geben Sie die Festplatten an, die partitioniert werden sollen. Sie bekommen # alle das gleiche Layout, dies wird also nur funktionieren, wenn alle # Festplatten die gleiche Größe haben. #d-i partman-auto/disk string /dev/discs/disc0/disc /dev/discs/disc1/disc # Als nächstes müssen Sie die zu nutzenden physikalischen Partitionen einrichten. #d-i partman-auto/expert_recipe string \ # multiraid :: \ # 1000 5000 4000 raid \ # $primary{ } method{ raid } \ # . \ # 64 512 300% raid \ # method{ raid } \ # . \ # 500 10000 1000000000 raid \ # method{ raid } \ # . # Als letztes muss noch angegeben werden, wie die vorher definierten Partitionen # im RAID-Setup verwendet werden sollen. Denken Sie daran, die korrekten # Partitionsnummern für die logischen Partitionen zu benutzen. # Parameter sind: # <raidtype> <devcount> <sparecount> <fstype> <mountpoint> \ # <devices> <sparedevices> # RAID-Level 0, 1 und 5 werden unterstützt; mehrere Geräte werden mit "#" getrennt. #d-i partman-auto-raid/recipe string \ # 1 2 0 ext3 / \ # /dev/discs/disc0/part1#/dev/discs/disc1/part1 \ # . \ # 1 2 0 swap \ # /dev/discs/disc0/part5#/dev/discs/disc1/part5 \ 104 Anhang B. Automatisieren der Installation mittels Voreinstellung # # # # . 0 2 0 ext3 /home /dev/discs/disc0/part6#/dev/discs/disc1/part6 . \ \ \ # Dies veranlasst partman, automatisch ohne Nachfrage zu partitionieren. d-i partman-md/confirm boolean true d-i partman/confirm_write_new_label boolean true d-i partman/choose_partition \ select Finish partitioning and write changes to disk d-i partman/confirm boolean true B.4.6. Einstellung von Zeit und Zeitzone # Einstellung, ob die Hardware- (CMOS-) Uhr auf UTC eingestellt ist. d-i clock-setup/utc boolean true # Sie können dies auf jeden gültigen Wert für $TZ setzen; siehe # /usr/share/zoneinfo/ für passende Werte. d-i time/zone string Europe/Berlin B.4.7. Konfiguration von Apt Die Konfiguration von /etc/apt/sources.list und grundlegenden Einstellungsoptionen ist voll automatisiert, basierend auf der Installationsmethode und Antworten auf frühere Fragen. Sie können optional weitere (lokale) Paket-Repositories hinzufügen. # Sie können wählen, ob Sie Software aus dem "non-free"- und # "contrib"-Zweig installieren möchten. #d-i apt-setup/non-free boolean true #d-i apt-setup/contrib boolean true # Entfernen Sie das folgende Kommentarzeichen, wenn Sie keinen Netzwerk# Spiegel verwenden möchten. #d-i apt-setup/use_mirror boolean false # Entfernen Sie hier das Kommentarzeichen, um das Hinzufügen von Quellen # für Sicherheitsaktualisierungen zu vermeiden oder fügen Sie einen Hostnamen # hinzu, um einen anderen Server als security.debian.org zu verwenden. #d-i apt-setup/security_host string # Zusätzliche Paketquellen (Repositories), "local[0-9]" verfügbar #d-i apt-setup/local0/repository string \ # deb http://local.server/debian stable main #d-i apt-setup/local0/comment string local server # deb-src-Zeilen aktivieren #d-i apt-setup/local0/source boolean true # URL zum öffentlichen Schlüssel des lokalen Repositories; Sie müssen einen # Schlüssel bereitstellen, oder apt wird sich über ein nicht-authorisiertes # Repository beschweren und die Zeile in der sources.list wird auskommentiert # bleiben und nicht genutzt. #d-i apt-setup/local0/key string http://local.server/key # Standardmäßig verlangt der Installer, dass Paket-Repositories mittels 105 Anhang B. Automatisieren der Installation mittels Voreinstellung # bekannter GPG-Schlüssel authentifiziert werden. Folgendes kann verwendet # werden, um dies zu deaktivieren. WARNUNG: unsicher, nicht empfohlen. #d-i debian-installer/allow_unauthenticated string true B.4.8. Einrichtung von Benutzerzugängen Das Passwort für den Superuser-Zugang (root) sowie Name und Passwort des ersten regulären Benutzers können voreingestellt werden. Für die Passwörter können Sie entweder Klartext-Werte oder MD5-Hashes verwenden. Warnung Bedenken Sie, dass die Voreinstellung von Passwörtern nicht ganz sicher ist, da jeder, der Zugang zur Voreinstellungsdatei hat, Kenntnis von den Passwörtern hat. Hier MD5-Hashes zu verwenden, wird von der Sicherheit her betrachtet als besser angesehen, allerdings könnte Sie dies auch in falscher Sicherheit wiegen: der Zugriff auf einen MD5-Hash birgt die Gefahr von Brute-Force-Attacken. # Das Anlegen des Root-Zugangs abbrechen (der normale Benutzer # bekommt dann die Möglichkeit, sudo zu benutzen) #d-i passwd/root-login boolean false # Alternativ dazu können Sie auch das Anlegen eines normalen # Benutzers abbrechen ... #d-i passwd/make-user boolean false # Root-Passwort, entweder als Klartext ... #d-i passwd/root-password password r00tme #d-i passwd/root-password-again password r00tme # ... oder verschlüsselt als MD5-Hash. #d-i passwd/root-password-crypted password [MD5 hash] # Um einen regulären Benutzerzugang zu erstellen: #d-i passwd/user-fullname string Debian User #d-i passwd/username string debian # Passwort des regulären Benutzers, entweder als Klartext ... #d-i passwd/user-password password insecure #d-i passwd/user-password-again password insecure # ... oder verschlüsselt als MD5-Hash. #d-i passwd/user-password-crypted password [MD5 hash] Die Variablen passwd/root-password-crypted und passwd/user-password-crypted können auch mit „!“ als Wert voreingestellt werden. In diesem Fall wird der entsprechende Zugang deaktiviert. Dies könnte für den root-Zugang sinnvoll sein, vorausgesetzt natürlich, dass alternative Möglichkeiten vorhanden sind, um administrative Tätigkeiten oder root-Logins zu ermöglichen (z.B. per Authentifizierung mit SSH-Schlüssel oder per sudo). Ein MD5-Hash für ein Passwort kann mit dem folgenden Befehl generiert werden: $ echo "r00tme" | mkpasswd -s -H MD5 106 Anhang B. Automatisieren der Installation mittels Voreinstellung B.4.9. Installation des Basissystems Es gibt derzeit nicht viel, was an diesem Punkt der Installation voreingestellt werden kann. Die einzigen gestellten Fragen betreffen die Installation des Kernels. # Den initramfs-Generator wählen, der zur Erstellung der initrd für # 2.6-Kernels genutzt wird. #d-i base-installer/kernel/linux/initramfs-generators string yaird B.4.10. Installation des Bootloaders # Grub ist (für x86) der Standard-Bootloader. Wenn Sie stattdessen lilo # installieren möchten, entfernen Sie hier das Kommentarzeichen: #d-i grub-installer/skip boolean true # Dies ist eine ziemlich sichere Einstellung; sie bewirkt, dass grub # automatisch in den MBR installiert wird, wenn kein anderes Betriebssystem # erkannt wird. d-i grub-installer/only_debian boolean true # Dies bewirkt, dass grub in den MBR installiert wird, wenn auch noch andere # Betriebssysteme erkannt wurden. Dies ist nicht so sicher, da möglicherweise # die anderen Systeme nicht mehr gestartet werden können. d-i grub-installer/with_other_os boolean true # Wenn Sie alternativ an einen anderen Ort als in den MBR installieren # möchten, entfernen Sie hier die Kommentarzeichen und passen Sie # die Zeilen an: #d-i grub-installer/only_debian boolean false #d-i grub-installer/with_other_os boolean false #d-i grub-installer/bootdev string (hd0,0) # Um grub auf mehrere Festplatten zu installieren: #d-i grub-installer/bootdev string (hd0,0) (hd1,0) (hd2,0) B.4.11. Paketauswahl Sie können jede Kombination der verfügbaren Programmgruppen auswählen. Mögliche Werte zum Zeitpunkt, als dies geschrieben wurde: • standard (Standard-System) • desktop (Arbeitsplatz-System) • gnome-desktop (Arbeitsplatz-System mit Gnome) • kde-desktop (Arbeitsplatz-System mit KDE) • web-server (Web-Server) • print-server (Druck-Server) • dns-server (DNS-Server) • file-server (Datei-Server) • mail-server (Mail-Server) 107 Anhang B. Automatisieren der Installation mittels Voreinstellung • sql-database (SQL-Datenbank) • laptop (tragbarer Computer) Sie können hier auch wählen, gar nichts zu installieren und die Installation von bestimmten Paketen auf andere Art erzwingen. Wir empfehlen aber, immer zumindest die Programmgruppe „standard“ auszuwählen. Wenn Sie zusätzlich zu den Paketen, die durch die Programmgruppen installiert werden, weitere benötigen, können Sie den Parameter pkgsel/include benutzen. Der Wert für diesen Parameter kann eine Liste von Paketen sein, getrennt entweder durch Kommas oder durch Leerzeichen, so dass Sie ihn auch recht einfach auf der Kernel-Kommandozeile verwenden können. tasksel tasksel/first multiselect standard, desktop #tasksel tasksel/first multiselect standard, web-server #tasksel tasksel/first multiselect standard, kde-desktop # Individual additional packages to install #d-i pkgsel/include string openssh-server build-essential # Einige Versionen des Installers können Informationen an das Debian# Projekt zurück senden, welche Pakete Sie installiert haben. # Standardeinstellung ist, nichts zu senden, aber Informationen zu senden # hilft dem Projekt zu entscheiden, welche Software wie beliebt ist und ob # bzw. wo sie auf die CDs gepackt werden sollte. #popularity-contest popularity-contest/participate boolean false B.4.12. Die erste Stufe der Installation beenden # Die letzte Meldung "Installation abgeschlossen" unterdrücken. d-i finish-install/reboot_in_progress note # Dies verhindert, dass der Installer während des Neustarts die CD # auswirft, was in einigen Situationen sinnvoll sein könnte. #d-i cdrom-detect/eject boolean false B.4.13. Konfiguration des X-Server-Systems Die Konfiguration von Debian’s X-System voreinzustellen ist möglich, aber Sie müssen vielleicht einige Details über die Video-Hardware des Rechners kennen, da Debian’s X-Konfigurationsprogramm nicht in jedem Fall eine vollautomatische Konfiguration durchführen kann. # X kann den richtigen Treiber für einige Grafikkarten erkennen, aber wenn # Sie eine Voreinstellung treffen, überschreiben Sie diese Auswahl. Vesa # sollte aber in den meisten Fällen funktionieren. #xserver-xorg xserver-xorg/config/device/driver select vesa # Das Problem mit der automatischen Mauserkennung ist: wenn es schief geht, # wird X es wieder und wieder versuchen. Wenn also automatische Erkennung # voreingestellt ist, besteht die Gefahr einer Endlosschleife, falls die # Maus nicht erkannt werden kann. #xserver-xorg xserver-xorg/autodetect_mouse boolean true 108 Anhang B. Automatisieren der Installation mittels Voreinstellung # Die automatische Erkennung des Monitors wird empfohlen. xserver-xorg xserver-xorg/autodetect_monitor boolean true # Entfernen Sie hier das Kommentarzeichen, wenn Sie ein LCD-Display haben. #xserver-xorg xserver-xorg/config/monitor/lcd boolean true # Die X-Konfiguration bietet drei mögliche Wege für die Konfiguration des # Monitors. Dies ist die Voreinstellung für "medium", was immer verfügbar # ist. Der einfache Weg ("simple") ist nicht immer verfügbar und "advanced" # (erweitert) stellt zu viele Fragen. xserver-xorg xserver-xorg/config/monitor/selection-method \ select medium xserver-xorg xserver-xorg/config/monitor/mode-list \ select 1024x768 @ 60 Hz B.4.14. Andere Pakete voreinstellen # # # # # # # # Abhängig davon, welche Software Sie zur Installation auswählen oder ob Dinge während des Installationsprozesses schief laufen, ist es möglich, dass andere Fragen auftauchen. Sie können auch für diese natürlich Voreinstellungen festlegen. Eine Liste mit allen möglichen Fragen, die gestellt werden könnten, bekommen Sie, indem Sie eine Installation durchführen und danach diese Befehle ausführen: debconf-get-selections --installer > file debconf-get-selections >> file B.5. Erweiterte Optionen B.5.1. Während der Installation eigene Kommandos ausführen Eine sehr kraftvolle und flexible Funktion, die das Voreinstellungswerkzeug bietet, ist die Möglichkeit, Kommandos oder Scripte an bestimmten Stellen während der Installation auszuführen. # # # # # # # Den d-i voreinzustellen, ist von Natur aus nicht sicher! Nichts im Installer überprüft auf Versuche eines Pufferüberlaufs oder anderweitiger Ausnutzung der Werte einer Voreinstellungsdatei wie dieser. Benutzen Sie nur Voreinstellungsdateien aus vertrauenswürdigen Quellen! Um diese Aussage zu untermauern und weil es auch generell nützlich ist, zeigen wir hier eine Möglichkeit, jegliche Shell-Befehle, die Sie gerne im Installer hätten, automatisch auszuführen. # Dieser erste Befehl wird so früh wie möglich ausgeführt, direkt nachdem # das Lesen der Voreinstellungsdatei abgeschlossen ist. #d-i preseed/early_command string anna-install some-udeb # # # # # Dieses Kommando wird ausgeführt, kurz bevor der Installer fertig ist, wenn aber noch ein nutzbares /target-Verzeichnis verfügbar ist. Sie können nach /target »chroot«-en und es direkt benutzen, oder benutzen Sie apt-install und in-target-Kommandos, um einfach Pakete zu installieren oder Kommandos im Zielsystem auszuführen. 109 Anhang B. Automatisieren der Installation mittels Voreinstellung #d-i preseed/late_command string apt-install zsh; in-target chsh -s /bin/zsh B.5.2. Voreinstellung nutzen, um Standardantworten auf Fragen zu ändern Es ist ebenfalls möglich, die Standardantwort für eine Frage zu ändern, die Frage aber trotzdem stellen zu lassen. Dabei muss das seen-Flag auf „false“ zurückgesetzt werden, nachdem die gewünschte Einstellung für den Wert gesetzt wurde: d-i foo/bar string value d-i foo/bar seen false Der gleiche Effekt kann erreicht werden, indem Sie am Boot-Prompt den Parameter preseed/interactive=true setzen. Dies kann auch zum Testen oder zur Fehlersuche in Ihrer Voreinstellungsdatei nützlich sein. Wenn Sie Voreinstellung mittels Boot-Parametern nutzen, können Sie den Installer anweisen, eine bestimmte Frage zu stellen, indem Sie den Operator „?=“ verwenden, z.B. foo/bar ?=value. Dies wird natürlich nur Auswirkungen auf Parameter haben, die zu Fragen gehören, die während der Installation auch wirklich gestellt/angezeigt werden, und nicht zu „internen“ Parametern. B.5.3. Mehrere Voreinstellungsdateien nacheinander laden Wenn Sie mögen, können Sie hier weitere Voreinstellungsdateien in diese Datei integrieren. Jegliche Einstellungen in den integrierten Dateien werden die Werte aus dieser Datei überschreiben. Dies ermöglicht es z.B., allgemeine Netzwerkeinstellungen in einer Datei festzulegen und speziellere Einstellungen für andere Zwecke/Netze/Orte in anderen Dateien. # Es kann mehr als eine Datei angegeben werden, getrennt durch Leerzeichen; # alle werden geladen. Die integrierten Dateien können ebenfalls # wieder "preseed/include"-Regeln enthalten. # Bedenken Sie: wenn Sie relative Dateipfade angeben, gehen diese von dem # gleichen Verzeichnis aus, das auch die Voreinstellungsdatei enthält, in # der sie integriert sind. #d-i preseed/include string x.cfg # Der Installer kann optional die Prüfsummen von Voreinstellungsdateien # kontrollieren, bevor er diese benutzt. Derzeit werden nur # md5sum-Prüfsummen unterstützt. Geben Sie die md5sum-Prüfsummen in der # gleichen Reihenfolge an wie die Dateien, die integriert werden sollen. #d-i preseed/include/checksum string 5da499872becccfeda2c4872f9171c3d # Der flexiblere Weg: dies startet ein Shell-Kommando und wenn dies die # Namen von Voreinstellungsdateien zurückgibt, werden diese integriert. #d-i preseed/include_command \ # string echo if [ "‘hostname‘" = bob ]; then echo bob.cfg; fi # # # # Flexibler als alles andere: ein Programm wird heruntergeladen und gestartet. Das Programm kann Kommandos wie debconf-set nutzen, um die debconf-Datenbank zu manipulieren. Es können auch mehrere Skripte angegeben werden, getrennt durch Leerzeichen. Beachten Sie: falls die 110 Anhang B. Automatisieren der Installation mittels Voreinstellung # Dateinamen relativ sind, gehen sie vom gleichen Verzeichnis aus wie # die Voreinstellungsdatei, von der sie gestartet werden. #d-i preseed/run string foo.sh Es ist auch möglich, mehrere Voreinstellungsdateien hintereinander zu laden und dabei mit initrd- oder file-Voreinstellung zu beginnnen, danach jedoch mit network-Voreinstellung fortzufahren, indem Sie in den früh geladenen Dateien preseed/url verwenden. Dies führt dazu, dass network-Voreinstellung durchgeführt wird, wenn das Netzwerk aktiv wird. Sie müssen damit vorsichtig sein, da dabei zwei separate Voreinstellungsläufe durchgeführt werden, das bedeutet z.B., es gibt eine weitere Möglichkeit, den Befehl preseed/early zu nutzen (diese zweite Ausführung findet statt, nachdem das Netzwerk aktiviert wurde). 111 Anhang C. Partitionieren für eine Debian-Installation C.1. Anzahl und Größe der Debian-Partitionen Als absolutes Minimum benötigt GNU/Linux eine Partition für sich selbst. Sie können eine einzige Partition nutzen für das ganze Betriebssystem, die Anwendungen und Ihre eigenen Dateien. Die meisten Leute meinen, dass auch eine separate Swap-Partition notwendig ist, allerdings ist dies nicht ganz richtig. „Swap“ ist Speicher, der es dem System erlaubt, Festplattenplatz als „virtuellen Arbeitsspeicher“ zu nutzen. Wenn man den Swap auf eine separate Partition legt, kann Linux diesen viel effizienter nutzen. Man kann Linux auch zwingen, eine normale Datei als Swap zu nutzen, allerdings ist dies nicht empfehlenswert. Die meisten Leute entscheiden sich jedoch dafür, GNU/Linux mehr als die minimal verlangte Anzahl an Partitionen zu spendieren. Es gibt zwei Gründe dafür, warum Sie das Dateisystem in mehrere kleinere Partitionen aufsplitten sollten: Erstens aus Sicherheitsgründen. Wenn irgendetwas passiert und dadurch das Dateisystem beschädigt wird, ist immer nur eine Partition betroffen. Sie müssen dann nur einen Teil des Systems aus Ihren Backups (die Sie sorgfältig aufbewahrt haben) wiederherstellen. Zumindest sollten Sie eine so genannte „root-Partition“ erstellen. Sie enthält die wichtigsten Komponenten des Systems. Wenn eine der anderen Partitionen beschädigt wird, können Sie so GNU/Linux immer noch booten, um das System zu reparieren. Dies bewahrt Sie vor dem Ärger, das System von Grund auf neu installieren zu müssen. Der zweite Grund ist vor allem im professionellen Sektor wichtig, hängt aber auch wesentlich davon ab, wie Sie den Rechner nutzen. Wenn beispielsweise ein Mail-Server mit Spam-Mails geflutet wird, kann schnell eine Partition voll sein. Wenn Sie jetzt /var/mail auf einer eigenen Partition haben, wird das System überwiegend weiterarbeiten, auch wenn Sie unter Spambeschuss liegen. Der einzige Grund dagegen, mehrere Partitionen zu nutzen, ist, dass es oft schwierig ist, vorher zu wissen, was man benötigt. Wenn Sie eine Partition zu klein anlegen, müssen Sie entweder das System irgendwann neu installieren oder ständig irgendwelche Sachen hin- und herschieben, um auf der zu klein geratenen Partition Platz zu schaffen. Wenn Sie auf der anderen Seite die Partition zu groß machen, verschwenden Sie Platz, den Sie woanders gut gebrauchen könnten. Festplattenspeicher ist heutzutage zwar billig, aber warum das Geld aus dem Fenster werfen? C.2. Der Verzeichnisbaum Debian GNU/Linux hält sich bezüglich der Verzeichnis- und Dateinamen an den Filesystem Hierarchy Standard (http://www.pathname.com/fhs/). Dieser Standard erlaubt es Benutzern und Softwareprogrammen, die Position von Dateien und Verzeichnissen vorauszusagen. Das Wurzelverzeichnis wird durch einen einfachen Schrägstrich (/, „slash“) repräsentiert. Auf der ersten Verzeichnisebene enthalten alle Debian-Systeme die folgenden Unterverzeichnisse: Verzeichnis Inhalt bin Grundlegende Binär-Befehls-Dateien boot Statische Dateien des Bootloaders dev Geräte-Dateien 112 Anhang C. Partitionieren für eine Debian-Installation Verzeichnis etc Inhalt Systemkonfigurationen, die das eigene System betreffen home Home-Verzeichnisse der Benutzer lib Grundlegende, gemeinsam genutzte Bibliotheken und Kernelmodule media Enthält Einhängepunkte für austauschbare Medien mnt Einhängepunkt für temporär genutzte Dateisysteme proc Virtuelles Verzeichnis für System-Informationen (2.4- and 2.6-Kernel) root Home-Verzeichnis des Superusers root sbin Grundlegende System-Binär-Dateien sys Virtuelles Verzeichnis für System-Informationen (2.6-Kernel) tmp Temporäre Dateien usr Zweite Ebene in der Hierarchie var Sich oft verändernde Daten srv Daten für Dienste, die von diesem System bereitgestellt werden opt Zusätzliche Anwendungspakete, die nicht von Debian stammen Es folgt eine Liste mit wichtigen Festlegungen bezüglich Verzeichnissen und Partitionen. Bedenken Sie, dass die Festplattennutzung abhängig von der Systemkonfiguration und speziellen Einsatzbedingungen stark unterschiedlich sein kann. Die hier gegebenen Empfehlungen sind grundlegende Richtlinien und sollen eine Basis für die Partitionierung darstellen. • Die root-Partition / muss immer physikalisch die Verzeichnisse /etc, /bin, /sbin, /lib und /dev enthalten, sonst können Sie nicht booten. Typischerweise werden 150–250MB für die rootPartition benötigt. • /usr: enthält alle Benutzer-Programme (/usr/bin), Bibliotheken (/usr/lib), Dokumentation (/usr/share/doc) etc. Dies ist der Teil des Dateisystems, der generell den meisten Platz belegt. Sie sollten mindestens 500MB Festplattenspeicher dafür vorsehen. Dieser Wert sollte unter Umständen noch erhöht werden abhängig von der Zahl und Art der Pakete, die Sie installieren möchten. Für eine großzügige Arbeitsplatz- oder Serverinstallation sollten 4–6 GB zur Verfügung stehen. • /var: veränderliche Daten, wie News-Artikel, E-Mails, Webseiten, Datenbanken, der Zwischenspeicher des Paketmanagement-Systems usw. werden unterhalb dieses Verzeichnisses abgelegt. Die Größe hängt stark von der Nutzung des Systems ab, wird aber bei vielen Leuten überwiegend durch den Overhead des Paketmanagement-Systems bestimmt. Wenn Sie eine Komplettinstallation durchführen oder in einem Durchgang fast alles installieren, was Debian zu bieten hat, sind 2 oder 3 GB passend für /var. Wenn Sie in mehreren Schritten installieren (also sagen wir zuerst die Dienste und Werkzeuge, dann Textbearbeitungs-Werkzeuge, dann X, ... ), können Sie mit 300–500MB auskommen. Falls Plattenplatz rar ist und Sie keine großen Systemupdates planen, können auch 30 oder 40MB reichen. 113 Anhang C. Partitionieren für eine Debian-Installation • /tmp: von Benutzerprogrammen erzeugte temporäre Daten werden wahrscheinlich in diesem Verzeichnis abgelegt. 40–100MB sollten normalerweise genügen. Einige Anwendungen – wie z.B. Archivbearbeitungsprogramme, CD/DVD-Erstellungswerkzeuge und Multimediasoftware – könnten /tmp benutzen, um vorübergehend Image-(Abbild-)Dateien zu speichern. Wenn Sie vorhaben, solche Anwendungen zu nutzen, sollten Sie den verfügbaren Platz in /tmp entsprechend anpassen. • /home: jeder Benutzer legt seine Daten in einem Unterverzeichnis von /home ab. Die Größe hängt davon ab, wie viele Nutzer das System hat und welche Dateien diese in ihren Verzeichnissen abspeichern. Abhängig von der geplanten Nutzung sollten Sie mindestens 100MB für jeden Benutzer reservieren, dieser Wert kann aber je nach Ihren Bedürfnissen variieren. Stellen Sie erheblich mehr Platz zur Verfügung, wenn Sie beabsichtigen, viele Multimedia-Dateien (Bilder, MP3, Filme) abzuspeichern. C.3. Empfohlene Partitionsschemata Für neue Debian-Nutzer, private Debian-Computer zu Hause und andere Einzelplatz-Rechner ist eine einzelne /-Partition (plus Swap) möglicherweise die einfachste Lösung. Wenn Ihre Partition allerdings größer als 6GB ist, achten Sie darauf, ext3 als Dateisystem zu verwenden. Ext2-Partitionen benötigen eine regelmäßige Überprüfung der Integrität des Dateisystems und dies kann Verzögerungen während des Bootens verursachen, wenn die Partition sehr groß ist. Für Mehrbenutzersysteme oder Rechner mit viel Festplattenplatz ist es das Beste, /usr, /var, /tmp und /home jeweils auf eigene Partitionen separat von / zu legen. Sie könnten eine eigene /usr/local-Partition benötigen, wenn Sie vorhaben, viele Programme zu installieren, die nicht Teil der Debian-Distribution sind. Wenn die Maschine als Mail-Server fungiert, sollten Sie vielleicht für /var/mail eine eigene Partition einrichten. Oft ist es eine gute Idee, /tmp auf eine separate Partition zu legen, ca. 20–50MB groß. Wenn Sie einen Server für viele Benutzer einrichten, ist es gut, eine eigene, große /home-Partition zu haben. Generell variiert die Situation für die Partitionierung von einem Rechner zum anderen, abhängig von seiner Nutzung. Tiefergehende Informationen für sehr komplexe Systeme gibt das Multi-Disk-HowTo (http://www.tldp.org/HOWTO/Multi-Disk-HOWTO.html), überwiegend interessant für ISP (Internet-Service-Provider) und Leute, die Server einrichten. Hinsichtlich des Themas „Größe der Swap-Partition“ gibt es mehrere Sichtweisen. Eine Faustregel, die gut funktioniert, ist, genauso viel Swap zu verwenden, wie man Arbeitsspeicher hat. Hierbei sollte der Swap in den meisten Fällen nicht kleiner als 16MB sein. Natürlich gibt es auch von dieser Regel Ausnahmen. Wenn Sie auf einer Maschine mit 256MB RAM versuchen, 10000 simultane Gleichungen zu lösen, könnten Sie ein Gigabyte Swap (oder mehr) benötigen. Auf 32-Bit-Architekturen (i386, m68k, 32-Bit-SPARC und PowerPC) liegt die maximale Größe der Swap-Partition bei 2GB. Dies sollte für so gut wie jede Installation ausreichend sein. Wenn Sie allerdings einen so hohen Bedarf an Swap haben, sollten Sie vielleicht versuchen, den Swap auf verschiedene Festplatten aufzuteilen (auch „spindle“ genannt) und wenn möglich sogar auf unterschiedliche SCSI- bzw. IDE-Kanäle. Der Kernel wird dann die Swap-Nutzung auf die verschiedenen Partitionen aufteilen, was Vorteile bei der Performance bringt. Ein Beispiel: ein älterer Rechner bei Ihnen zu Hause könnte 32MB RAM haben und eine 1,7GB-IDEFestplatte auf /dev/hda. /dev/hda1 könnte eine 500MB-Partition für ein anderes Betriebssystem sein, /dev/hda3 eine 32MB Swap-Partition und /dev/hda2 die 1,2GB Linux-Partition. Wenn Sie daran interessiert sind, wie viel Festplattenspeicher die einzelnen Programmgruppen benötigen, lesen Sie Abschnitt D.2. 114 Anhang C. Partitionieren für eine Debian-Installation C.4. Gerätebezeichnungen unter Linux Die Namen von Festplatten und Partitionen unter Linux sind teilweise unterschiedlich zu denen bei anderen Betriebssystemen. Sie müssen die Namen kennen, die Linux nutzt, wenn Sie Partitionen erstellen und ins Dateisystem einbinden. Hier ein Basis-Namensschema: • Das erste Disketten-Laufwerk heißt /dev/fd0. • Das zweite Disketten-Laufwerk heißt /dev/fd1. • Die erste SCSI-Festplatte (nach der SCSI-ID) heißt /dev/sda. • Die zweite SCSI-Festplatte (nach der SCSI-ID) heißt /dev/sdb und so weiter. • Das erste SCSI-CD-ROM-Laufwerk heißt /dev/scd0, auch als /dev/sr0 bekannt. • Die Master-Festplatte am primären IDE-Controller heißt /dev/hda. • Die Slave-Festplatte am primären IDE-Controller heißt /dev/hdb. • Master- und Slave-Festplatte am sekundären IDE-Controller heißen dementsprechend /dev/hdc und /dev/hdd. Neuere IDE-Controller können auch zwei Kanäle haben, die wie zwei getrennte Controller agieren. • Die erste XT-Festplatte heißt /dev/xda. • Die zweite XT-Festplatte heißt /dev/xdb. Die Partitionen auf den einzelnen Festplatten werden gekennzeichnet über eine dezimale Nummer, die zur Festplattenbezeichnung hinzugefügt wird: sda1 und sda2 stellen die erste und zweite Partition auf der ersten SCSI-Festplatte im System dar. Hier ein Beispiel aus dem wahren Leben. Wir nehmen an, Sie hätten ein System mit zwei SCSIPlatten, eine auf SCSI-Adresse 2 und die andere auf 4. Die erste Festplatte (auf Adresse 2) heißt dann sda und die zweite sdb. Wenn die sda-Platte 3 Partitionen enthält, wären das sda1, sda2 und sda3. Das gleiche gilt für die Festplatte sdb und ihre Partitionen. Beachten Sie: wenn Sie zwei SCSI-Host-Bus-Adapter (z.B. Controller) haben, kann die Reihenfolge der Festplatten sehr konfus sein. Die beste Lösung ist in diesem Fall, die Boot-Meldungen zu beobachten, zumindest wenn Sie die Festplatten-Modelle und/oder deren Größe kennen. Linux stellt die primären Partitionen als Bezeichnung der Festplatte plus einer Zahl von 1 bis 4 dar. Zum Beispiel ist die erste primäre Partition auf der ersten IDE-Festplatte /dev/hda1. Die logischen Partitionen beginnen ab 5, so dass die erste logische Partition auf dem gleichen Laufwerk /dev/hda5 heißt. Bedenken Sie, dass die erweiterte Partition (das ist die primäre Partition, die die logischen enthält) selbst nicht nutzbar ist. Dies gilt für SCSI-Laufwerke genauso wie für IDE-Laufwerke. C.5. Debian-Partitionierungsprogramme Es wurden mehrere Variationen der Partitionierungsprogramme von den Entwicklern in Debian eingepflegt, um mit verschiedenen Festplattentypen und Rechnerarchitekturen funktionieren zu können. Hier eine Liste der Programme, die für Ihre Architektur verfügbar sind: partman Das bevorzugte Partitionierungswerkzeug in Debian. Dieses Schweizer Messer unter den Partitionierungsprogrammen kann auch die Größe von bestehenden Partitionen verändern sowie 115 Anhang C. Partitionieren für eine Debian-Installation Dateisysteme erstellen (in der Windows-Sprache „formatieren“) und die Einhängepunkte zuweisen. fdisk Der Original-Linux-Festplatten-Partitionierer, gut für Gurus. Seien Sie vorsichtig, wenn Sie bestehende FreeBSD-Partitionen auf Ihrem Rechner haben. Die Installationskernel bieten Unterstützung für diesen Partitionstyp, aber die Art und Weise, wie fdisk sie darstellt (oder evtl. nicht), kann verursachen, dass sich die Gerätebezeichnungen unterscheiden. Lesen Sie dazu das Linux+FreeBSD-HowTo (http://www.tldp.org/HOWTO/Linux+FreeBSD-2.html). cfdisk Ein einfach zu nutzender Festplatten-Partitionierer im Vollbildmodus für den Rest der Welt. Beachten Sie, dass cfdisk FreeBSD-Partitionen nicht versteht und sich deswegen Gerätebezeichnungen unterscheiden können (siehe oben). Eines dieser Programme wird standardmäßig gestartet, wenn Sie Eine Festplatte partitionieren (oder ähnliches) wählen. Es könnte möglich sein, ein anderes Programm auf der zweiten virtuellen Konsole VT2 zu benutzen, aber dies wird nicht empfohlen. Denken Sie daran, die Boot-Partition als „Bootable“ (bootfähig) zu markieren. C.5.1. Partitionieren auf Intel x86-Systemen Wenn Sie bereits ein anderes Betriebssystem wie DOS oder Windows auf Ihrem Rechner haben und zusätzlich zu Debian auch behalten möchten, müssen Sie unter Umständen die entsprechende Partition verkleinern, um Platz für die Debian-Installation zu schaffen. Der Installer unterstützt die Änderung der Größe sowohl von FAT- wie auch von NTFS-Dateisystemen: wenn Sie den Schritt zur Festplattenpartitionierung erreichen, wählen Sie die Option Manuell; dann wählen Sie die entsprechende Partition aus und ändern ihre Größe. Das PC-BIOS an sich erlegt dem Partitionieren von Festplatten zusätzliche Beschränkungen auf. Es gibt ein Limit, wie viele „primäre“ und „logische“ Partitionen eine Festplatte enthalten darf. Zusätzlich gibt es mit BIOS-Versionen vor 1994–98 Einschränkungen, von welchen Bereichen der Festplatte das BIOS booten kann. Mehr Informationen finden Sie im Linux-Partition-HowTo (http://www.tldp.org/HOWTO/Partition/) und in der Phoenix-BIOS-FAQ (http://www.phoenix.com/en/Customer+Services/BIOS/BIOS+FAQ/default.htm), aber dieses Kapitel wird Ihnen einen kurzen Überblick geben, um Ihnen zu helfen, die häufigsten Situationen zu meistern. „Primäre“ Partitionen sind das ursprüngliche Partitionsprinzip für PC-Festplatten. Allerdings kann es davon nur vier Stück geben. Um diese Grenze überschreiten zu können, wurden zusätzlich „erweiterte“ und „logische“ Partitionen eingeführt. Wenn Sie eine Ihrer primären Partitionen als erweiterte Partition einrichten, können Sie den Platz, den diese Partition einnimmt, in logische Partitionen aufteilen. Sie können bis zu 60 logische Partitionen in einer erweiterten Partition erstellen, allerdings können Sie pro Festplatte nur eine erweiterte Partition haben. Linux beschränkt die Partitionen pro Platte auf 15 bei SCSI-Festplatten (3 nutzbare primäre Partitionen, 12 logische Partitionen) und auf 63 bei IDE-Festplatten (3 nutzbare primäre Partitionen, 60 logische Partitionen). Allerdings bietet das normale Debian GNU/Linux-System nur 20 Devices (Geräteschnittstellen) für Partitionen, deswegen können Sie nicht auf Partitionen höher als 20 installieren, ohne vorher manuell weitere Devices für diese Partitionen zu erstellen. 116 Anhang C. Partitionieren für eine Debian-Installation Wenn Sie eine große IDE-Festplatte haben und weder LBA-Adressierung noch zusätzliche überlagerte Hardware-Treiber (manchmal bieten Festplatten-Hersteller diese an) benutzen, muss die BootPartition (die Partition, die das Kernel-Image enthält) innerhalb der ersten 1024 Zylinder der Platte liegen (dies entspricht normalerweise ohne BIOS-Translation ungefähr 524 Megabyte). Diese Einschränkung betrifft Sie nicht, wenn Sie ein BIOS haben, das neuer als von 1995–98 (abhängig vom Hersteller) ist und die „Enhanced Disk Drive Support Specification“ unterstützt. Sowohl LILO, der LInux-LOader, wie auch Debian’s Alternative mbr müssen das BIOS nutzen, um den Kernel von der Platte in den RAM zu laden. Wenn die „BIOS Int 0x13 Large Disk Access Extensions“ im BIOS gefunden werden, werden Sie auch genutzt. Andernfalls wird das „Legacy Disk Access Interface“ als Fallback genutzt; allerdings können dann keine Festplattenbereiche oberhalb des 1023. Zylinders angesprochen werden. Sobald Linux gebootet ist, spielen diese Einschränkungen keine Rolle mehr, egal welches BIOS der Rechner hat, da Linux das BIOS für den Festplattenzugriff nicht mehr benötigt. Wenn Sie eine große Festplatte haben, müssen Sie möglicherweise Techniken zur Zylinder-Übersetzung („cylinder translation“) benutzen, die über das BIOS eingestellt werden, wie z.B. LBA (Logical Block Addressing) oder CHS Translation Mode (auf „Large“ (groß) einstellen). Mehr Informationen über das Thema große Festplatten finden Sie im Large-Disk-HowTo (http://www.tldp.org/HOWTO/Large-Disk-HOWTO.html). Wenn Sie ein Zylinder-Übersetzungsschema nutzen, Ihr BIOS aber nicht die „Large Disk Access Extensions“ unterstützt, muss Ihre Bootpartition innerhalb des übersetzten Bereichs der ersten 1024 Zylinder liegen. Der empfohlene Weg mit dieser Problematik umzugehen ist, eine kleine Partition (25–50MB sollten reichen) am Anfang der Platte zu erzeugen, die dann als Bootpartition genutzt wird; danach können Sie in dem verbleibenden Bereich Partitionen nach Ihren Vorstellungen anlegen. Diese Boot-Partition muss als /boot ins Dateisystem eingebunden werden, da dort der oder die Linux-Kernel gespeichert werden. Diese Konfiguration sollte auf allen Systemen funktionieren, egal, ob LBA-Adressierung oder „CHS-Translation“ für große Festplatten genutzt wird und unabhängig davon, ob Ihr BIOS die „Large Disk Access Extensions“ unterstützt. 117 Anhang D. Verschiedenes D.1. Linux-Geräte Unter Linux finden Sie im Verzeichnis /dev verschiedene spezielle Dateien. Diese heißen Gerätedateien und verhalten sich anders wie gewöhnliche Dateien. Die bekanntesten Typen von Gerätedateien sind die für blockorientierte und für zeichenorientierte Geräte. Diese Dateien stellen eine Schnittstelle zu dem jeweiligen Treiber (ein Teil des Linux-Kernels) dar, der dann wiederum auf die Hardware zugreift. Eine weitere wichtige, aber weniger bekannte Gerätedatei heißt pipe. Die wichtigsten Gerätedateien sind in der untenstehenden Tabelle aufgelistet. fd0 Das erste Diskettenlaufwerk fd1 Das zweite Diskettenlaufwerk hda Festplatte oder CD-ROM am ersten IDE-Port Master hdb Festplatte oder CD-ROM am ersten IDE-Port Slave hdc Festplatte oder CD-ROM am zweiten IDE-Port Master hdd Festplatte oder CD-ROM am zweiten IDE-Port Slave hda1 Die erste Partition auf der ersten IDE-Festplatte hdd15 Fünfzehnte Partition auf der vierten IDE-Festplatte sda Die SCSI-Festplatte mit der niedrigsten SCSI-ID (z.B. 0) sdb Die SCSI-Festplatte mit der nächsthöheren SCSI-ID (z.B. 1) sdc Die SCSI-Festplatte mit der nächsthöheren SCSI-ID (z.B. 2) sda1 Die erste Partition auf der ersten SCSI-Festplatte sdd10 Die zehnte Partition auf der vierten SCSI-Festplatte sr0 SCSI-CD-ROM-Laufwerk mit der niedrigsten SCSI-ID sr1 SCSI-CD-ROM-Laufwerk mit der nächsthöheren SCSI-ID ttyS0 Der erste serielle Port (Port 0, unter MS-DOS COM1 genannt) 118 Anhang D. Verschiedenes ttyS1 Der zweite serielle Port (Port 1, unter MS-DOS COM2 genannt) psaux PS/2-Maus gpmdata Pseudo-Gerät, das Daten vom GPM-(Maus-)Daemon überträgt cdrom Symbolischer Link zum CD-ROM-Laufwerk mouse Symbolischer Link zur Gerätedatei der Maus null Alles, was an dieses Gerät geschickt wird, verschwindet zero Man kann endlos Nullen von diesem Gerät lesen D.1.1. Einrichten der Maus Die Maus kann sowohl auf der Linux-Konsole (mit GPM) wie auch in der X-Window-Umgebung verwendet werden. Normalerweise ist es dazu lediglich erforderlich, gpm sowie den X-Server selbst zu installieren. Beide sollten so konfiguriert werden, dass sie /dev/input/mice als Maus-Gerät verwenden. Das korrekte Mausprotokoll in gpm heißt exps2, in X ExplorerPS/2. Die entsprechenden Konfigurationsdateien sind /etc/gpm.conf beziehungsweise /etc/X11/xorg.conf. Bestimmte Kernel-Module müssen geladen werden, damit Ihre Maus funktioniert. In den meisten Fällen werden die richtigen Module automatisch erkannt, aber für ältere serielle oder Bus-Mäuse funktioniert dies nicht immer1; diese sind jedoch sehr selten, außer vielleicht bei sehr alten Rechnern. Eine Zusammenfassung der Linux-Kernel-Module, die für verschiedene Maustypen erforderlich sind: Modul Beschreibung psmouse PS/2-Maus (sollte automatisch erkannt werden) usbhid USB-Maus (sollte automatisch erkannt werden) sermouse Die meisten seriellen Mäuse logibm Bus-Maus, die an eine Logitech-Adapterkarte angeschlossen ist inport Bus-Maus, die an eine ATI oder Microsoft InPort-Karte angeschlossen ist Um ein Maustreiber-Modul zu laden, können Sie den Befehl modconf (aus dem gleichnamigen Paket) verwenden; sehen Sie in der Kategorie kernel/drivers/input/mouse nach. D.2. Festplattenplatz, der für die Programmgruppen 1. Serielle Mäuse haben gewöhnlich einen 9-poligen Sub-D-Anschluss, Bus-Mäuse haben einen runden 8-poligen Stecker (nicht zu verwechseln mit dem runden 6-poligen Stecker einer PS/2-Maus oder dem runden 4-poligen Stecker einer ADBMaus). 119 Anhang D. Verschiedenes benötigt wird Eine Standard-Installation für die i386-Architektur inklusive aller Standardpakete und mit Verwendung des standardmäßigen 2.6-Kernels benötigt 365MB Festplattenplatz. Eine minimale Basisinstallation ohne die Programmgruppe „Standard-System“ belegt 227MB. Wichtig: In beiden Fällen ist dies der benötigte Platz auf der Platte, nachdem die Installation beendet ist und alle temporären Dateien gelöscht wurden. Ebenfalls ist der vom Dateisystem genutzte Overhead nicht mit eingerechnet, zum Beispiel für die Journal-Dateien. Dies bedeutet, dass noch bedeutend mehr Festplattenplatz benötigt wird, und zwar sowohl während der Installation wie auch später bei der normalen Nutzung des Systems. Die folgende Tabelle listet die Größe der Programmgruppen auf (die Sie in tasksel auswählen können), wie Sie von aptitude angegeben wird. Beachten Sie, dass einige Gruppen überlappende Bestandteile haben, so dass die absolut installierte Größe von zwei Gruppen zusammen weniger sein kann als die Summe der einzelnen Werte. Bedenken Sie, dass Sie zu den Angaben aus der Liste noch die Größe der Standard-Installation hinzurechnen müssen, wenn es darum geht, die benötigte Größe der Partitionen abzuschätzen. Von dem, was unter „Größe nach der Installation“ aufgeführt ist, wird das meiste in /usr und /lib landen; die Werte unter „Herunterzuladende Größe“ werden (vorübergehend) in /var benötigt. Programmgruppe Größe nach der Installation (MB) Herunterzuladende Größe (MB) Für die Installation benötigt (MB) Arbeitsplatzrechner 1357 454 1811 Laptopa 27 10 37 Web-Server 35 11 46 Print-Server 184 56 240 DNS-Server 2 1 3 Datei-Server 50 21 71 Mail-Server 13 5 18 SQL-DatenbankServer 32 10 42 Bemerkungen: a. Es gibt eine erhebliche Überschneidung der Programmgruppe Laptop mit der für Arbeitsplatzrechner. Wenn Sie beide installieren, benötigt Laptop nur ein paar MB zusätzlich. Anmerkung: Die Programmgruppe Desktop installiert die GNOME-Desktop-Umgebung. Falls Sie bei der Sprachauswahl nicht Englisch gewählt haben, installiert tasksel möglicherweise automatisch eine Programmgruppe für die Lokalisierung, falls diese für Ihre Sprache verfügbar ist. Der Speicherbedarf differiert abhängig von der Sprache; Sie sollten insgesamt bis zu 350MB für das Herunterladen und die Installation vorsehen. 120 Anhang D. Verschiedenes D.3. Debian GNU/Linux von einem anderen Unix/Linux-System aus installieren Dieses Kapitel beschreibt, wie man Debian GNU/Linux von einem vorhandenen Unix- oder LinuxSystem aus installiert, ohne den menügeführten Installer zu verwenden, der im Rest dieses Handbuchs beschrieben wird. Dieses „Einmal-quer-durch-die-Installation“-HowTo wurde erbeten von Leuten, die von Red Hat, Mandrake oder Suse zu Debian GNU/Linux wechseln. In diesem Kapitel gehen wir davon aus, dass Sie ein wenig Erfahrung mit *nix-Befehlen haben sowie mit der Navigation durch das Dateisystem. In diesem Abschnitt symbolisiert ein $ einen Befehl, der im Homeverzeichnis des Benutzers ausgeführt wird, während # bedeutet, dass das Kommando im Debian-chroot ausgeführt wird. Sobald Sie das neue Debian-System nach Ihren Wünschen konfiguriert haben, können Sie Ihre evtl. vorhandenen eigenen Dateien hinüber verschieben und loslegen. Deswegen wird dies auch die „zerodowntime“-Debian GNU/Linux-Installation (Installation ohne eine Zeitspanne, während der das System nicht verfügbar ist) genannt. Es ist ebenso ein geschickter Weg, mit Hardwarekomponenten zurechtzukommen, die sich sonst nicht gut mit verschiedenen Boot- oder Installationsmedien vertragen. D.3.1. Es geht los! Benutzen Sie die *nix-Partitionierungsprogramme des vorhandenen Systems, um Ihre Festplatte nach Bedarf neu zu partitionieren; erstellen Sie zumindest ein neues Dateisystem plus Swap. Sie benötigen ungefähr 350MB Speicher für eine Nur-Konsolen-Installation oder ca. 1GB, wenn Sie vorhaben, X zu installieren (und noch mehr, wenn Sie Desktop-Umgebungen wie GNOME oder KDE installieren möchten). Dateisysteme auf Ihren Partitionen erzeugen: um ein Dateisystem auf einer Partition zu erstellen, zum Beispiel ein ext3-Dateisystem auf /dev/hda6 (dies soll in diesem Beispiel unsere root-Partition sein): # mke2fs -j /dev/hda6 Um stattdessen ein ext2-Dateisystem zu erzeugen, lassen Sie das -j weg. Initialisieren und aktivieren Sie den Swap (passen Sie die Partitionsnummer für Ihre geplante DebianSwap-Partition an): # mkswap /dev/hda5 # sync; sync; sync # swapon /dev/hda5 Hängen Sie eine Partition (wahrscheinlich die neue) als /mnt/debinst ins Dateisystem ein (das Installationsverzeichnis; es wird das root-(/)-Dateisystem des neuen Debian). Der Einhängepunkt (/mnt/debinst) ist rein willkürlich gewählt; es wird später noch öfter darauf verwiesen. # mkdir /mnt/debinst # mount /dev/hda6 /mnt/debinst 121 Anhang D. Verschiedenes Anmerkung: Falls Sie Teile des Dateisystems (z.B. /usr) auf andere Partitionen speichern und eingebinden möchten, müssen Sie diese Verzeichnisse manuell erstellen und einbinden, bevor Sie mit dem nächsten Schritt weitermachen. D.3.2. debootstrap installieren Das Programm, das auch der Debian-Installer benutzt und das als offizielle Methode angesehen wird, ein Debian-Basissystem zu installieren, ist debootstrap. Es nutzt wget und ar, aber ansonsten hängt es nur von /bin/sh und grundsätzlichen Unix-/Linuxwerkzeugen2 ab. Installieren Sie wget und ar, falls sie noch nicht auf Ihrem laufenden System vorhanden sind; dann laden Sie debootstrap herunter und installieren es ebenfalls. Oder Sie nutzen die folgende Prozedur, um es manuell zu installieren. Erstellen Sie ein Arbeitsverzeichnis, in das Sie die .deb-Pakete entpacken. # mkdir work # cd work Das debootstrap-Binary finden Sie im Debian-Archiv (achten Sie darauf, die richtige Datei für Ihre Architektur zu verwenden). Laden Sie das debootstrap.deb aus dem Pool (http://ftp.debian.org/debian/pool/main/d/debootstrap/) herunter, kopieren Sie es in das Arbeitsverzeichnis work und extrahieren Sie daraus die Dateien. Sie benötigen root-Rechte, um die Binär-Dateien zu installieren. # ar -xf debootstrap_0.X.X_all.deb # cd / # zcat /full-path-to-work/work/data.tar.gz | tar xv D.3.3. Starten Sie debootstrap debootstrap kann die benötigten Dateien direkt vom Archiv herunterladen, wenn Sie es starten. Sie können in dem folgenden Befehl jeden Debian-Archivspiegel-Server statt ftp.de.debian.org/debian einsetzen, vorzugsweise einen Spiegel in Ihrer Nähe. Eine Liste aller Spiegelserver finden Sie auf http://www.debian.org/misc/README.mirrors. Wenn Sie eine Debian GNU/Linux-Etch-CD eingelegt und in /cdrom eingebunden haben, können Sie statt der http-URL auch eine file-URL angeben: file:/cdrom/debian/. Setzen Sie in dem folgenden debootstrap-Befehl für ARCH eine der folgenden Architekturbezeichnungen ein: alpha, amd64, arm, hppa, i386, ia64, m68k, mips, mipsel, powerpc, s390 oder sparc. # /usr/sbin/debootstrap --arch ARCH etch \ /mnt/debinst http://ftp.us.debian.org/debian 2. Dazu gehören die GNU Core Utilities und Kommandos wie sed, grep, tar und gzip. 122 Anhang D. Verschiedenes D.3.4. Das Basissystem konfigurieren Sie haben jetzt ein echtes, aber noch etwas mageres Debian-System auf der Festplatte. Wechseln Sie mit chroot hinein: # LANG=C chroot /mnt/debinst /bin/bash Danach müssen Sie unter Umständen die Definition der Terminal-Variable anpassen, so dass sie mit dem Debian-Basissystem kompatibel ist, zum Beispiel: # export TERM=xterm-color D.3.4.1. Partitionen einbinden Sie müssen die Datei /etc/fstab erzeugen. # editor /etc/fstab Hier ein Beispiel, das Sie sich anpassen können: # /etc/fstab: static file system information. # # file system mount point type options /dev/XXX / ext3 defaults /dev/XXX /boot ext3 ro,nosuid,nodev dump 0 0 pass 1 2 /dev/XXX proc none /proc 0 0 0 0 /dev/fd0 /dev/cdrom /media/floppy auto noauto,rw,sync,user,exec 0 /media/cdrom iso9660 noauto,ro,user,exec 0 0 0 /dev/XXX /dev/XXX /dev/XXX /dev/XXX /tmp /var /usr /home 2 2 2 2 swap proc ext3 ext3 ext3 ext3 sw defaults rw,nosuid,nodev rw,nosuid,nodev rw,nodev rw,nosuid,nodev 0 0 0 0 Nutzen Sie den Befehl mount -a, um alle Dateisysteme, die Sie in /etc/fstab angegeben haben, einzubinden; um die Dateisysteme einzeln einzubinden, benutzen Sie: # mount /path # z.B.: mount /usr Aktuelle Debian-Systeme haben Einhängepunkte (Mountpoints) für Wechseldatenträger in /media, behalten aber aus Kompatibilitätsgründen auch symbolische Links in /. Erstellen Sie diese nach Bedarf, zum Beispiel mit: # # # # # cd /media mkdir cdrom0 ln -s cdrom0 cdrom cd / ln -s media/cdrom 123 Anhang D. Verschiedenes Sie können das proc-Dateisystem mehrfach einbinden und in frei wählbare Verzeichnisse, obwohl /proc dafür üblich ist. Wenn Sie nicht mount -a verwendet haben, stellen Sie sicher, dass proc eingebunden ist, bevor Sie weitermachen: # mount -t proc proc /proc Der Befehl ls /proc sollte jetzt ein nicht-leeres Verzeichnis zeigen. Falls dies fehlschlägt, können Sie vielleicht proc außerhalb der chroot-Umgebung einbinden: # mount -t proc proc /mnt/debinst/proc D.3.4.2. Die Zeitzone setzen Eine Option in der Datei /etc/default/rcS legt fest, ob das System die Hardware-CMOS-Uhr als UTC-Zeit oder als lokale Zeit interpretiert. Mit dem folgenden Befehl können Sie diese Option setzen sowie Ihre Zeitzone festlegen: # editor /etc/default/rcS # tzconfig D.3.4.3. Das Netzwerk konfigurieren Um Ihr Netzwerk einzurichten, müssen Sie die Dateien /etc/network/interfaces, /etc/resolv.conf, /etc/hostname und /etc/hosts anpassen. # editor /etc/network/interfaces Hier sind ein paar einfache Beispiele aus /usr/share/doc/ifupdown/examples: ###################################################################### # /etc/network/interfaces -- configuration file for ifup(8), ifdown(8) # See the interfaces(5) manpage for information on what options are # available. ###################################################################### # We always want the loopback interface (die Loopback-Schnittstelle wird # immer benötigt). auto lo iface lo inet loopback # To use dhcp (wenn Sie DHCP benutzen möchten): # # auto eth0 # iface eth0 inet dhcp # An example static IP setup: (broadcast and gateway are optional) # (ein Beispiel für eine statische IP-Einstellung / broadcast und gateway 124 Anhang D. Verschiedenes # sind hierbei optional): # auto eth0 # iface eth0 inet static # address 192.168.0.42 # network 192.168.0.0 # netmask 255.255.255.0 # broadcast 192.168.0.255 # gateway 192.168.0.1 Tragen Sie die Adresse Ihres/Ihrer Nameserver(s) sowie Suchregeln in /etc/resolv.conf ein: # editor /etc/resolv.conf Eine einfache beispielhafte /etc/resolv.conf: search hqdom.local nameserver 10.1.1.36 nameserver 192.168.9.100 Geben Sie den Hostnamen Ihres Systems ein (zwischen 2 und 63 Stellen lang): # echo DebianHostName > /etc/hostname Und hier ein Beispiel für /etc/hosts mit IPv6-Unterstützung: 127.0.0.1 localhost DebianHostName # The following lines are desirable for IPv6 capable hosts ::1 ip6-localhost ip6-loopback fe00::0 ip6-localnet ff00::0 ip6-mcastprefix ff02::1 ip6-allnodes ff02::2 ip6-allrouters ff02::3 ip6-allhosts Wenn Sie mehrere Netzwerkkarten haben, sollten Sie die Namen der Treibermodule in /etc/modules in die richtige Reihenfolge bringen. Während des Bootens wird dann jede Karte die Schnittstellenbezeichnung (eth0, eth1, etc.) bekommen, die Sie erwarten. D.3.4.4. Apt konfigurieren Debootstrap hat eine grundsätzliche /etc/apt/sources.list erstellt, die es erlaubt, zusätzliche Pakete zu installieren. Allerdings möchten Sie vielleicht einige Quellen hinzufügen, z.B. für Quellpakete oder für Sicherheits-Updates: deb-src http://ftp.us.debian.org/debian etch main deb http://security.debian.org/ etch/updates main deb-src http://security.debian.org/ etch/updates main Denken Sie daran, aptitude update auszuführen, nachdem Sie Änderungen in der sources.listDatei gemacht haben. 125 Anhang D. Verschiedenes D.3.4.5. Die lokalen Einstellungen (locales) konfigurieren Um Ihre lokalen Einstellungen anzupassen, wenn Sie nicht Englisch verwenden möchten, installieren Sie das Paket locales und konfigurieren es. Es wird die Verwendung von UTF-8-Locales empfohlen. # aptitude install locales # dpkg-reconfigure locales Um Ihre Tastatur zu konfigurieren (falls nötig): # aptitude install console-data # dpkg-reconfigure console-data Beachten Sie, dass die Tastatureinstellung nicht verändert werden kann, während Sie im chroot sind; die Konfiguration wird jedoch beim nächsten Neustart aktiv. D.3.5. Einen Kernel installieren Wenn Sie vorhaben, dieses System zu booten, möchten Sie wahrscheinlich einen Linux-Kernel und einen Bootloader. Sie finden verfügbare, bereits fertig paketierte Kernel mit dem Befehl # apt-cache search linux-image Wenn Sie vorhaben, einen fertig paketierten Kernel zu verwenden, sollten Sie vielleicht vorher die Konfigurationsdatei /etc/kernel-img.conf erstellen. Hier eine Beispieldatei: # Kernel image management overrides # See kernel-img.conf(5) for details do_symlinks = yes relative_links = yes do_bootloader = yes do_bootfloppy = no do_initrd = yes link_in_boot = no Detailierte Informationen über diese Datei und die verschiedenen Optionen finden Sie in ihrer Handbuchseite (Manpage), die nach der Installation des Paketes kernel-package verfügbar ist. Wir empfehlen zu überprüfen, ob die eingetragenen Werte für Ihr System passend sind. Um einen Kernel Ihrer Wahl zu installieren, benutzen Sie seinen Paketnamen: # aptitude install linux-image-2.6.18-arch-etc Wenn Sie die Datei /etc/kernel-img.conf vor der Installation eines Debian-Kernels nicht erstellt haben, werden Ihnen eventuell einige Fragen gestellt, die sich darum drehen. 126 Anhang D. Verschiedenes D.3.6. Den Bootloader einrichten Um Ihr Debian GNU/Linux-System bootfähig zu machen, richten Sie Ihren Bootloader ein, so dass er den installierten Kernel mit Ihrer neuen root-Partition startet. Bedenken Sie, dass debootstrap keinen Bootloader installiert, allerdings können Sie aptitude in Ihrer Debian-chroot-Umgebung benutzen, um dies zu erledigen. Lesen Sie info grub oder man lilo.conf, um Informationen über die Einrichtung des Bootloaders zu bekommen. Wenn Sie das Betriebssystem, das Sie zur Installation von Debian benutzt haben, behalten möchten, müssen Sie lediglich einen Eintrag zur vorhandenen grub-menu.lst oder zu lilo.conf hinzufügen. Die Datei lilo.conf können Sie auch auf Ihr neues Debian-System kopieren und dort bearbeiten. Rufen Sie danach lilo auf (bedenken Sie: lilo nutzt die lilo.conf relativ zum System, von dem aus Sie es aufrufen). Die Installation und Einrichtung von grub ist so einfach wie: # aptitude install grub # grub-install /dev/hda # update-grub Der zweite Befehl installiert grub (in diesem Fall in den Master Boot Record (MBR) von hda). Der letzte Befehl erzeugt eine schöne funktionierende Konfigurationsdatei /boot/grub/menu.lst. Hier ein grundsätzliches Beispiel einer /etc/lilo.conf: boot=/dev/hda6 root=/dev/hda6 install=menu delay=20 lba32 image=/vmlinuz label=Debian Abhängig davon, welchen Bootloader Sie ausgewählt haben, können Sie jetzt einige zusätzliche Änderungen in /etc/kernel-img.conf machen. Für grub als Bootloader sollten Sie die Option do_bootloader auf „no“ setzen. Um Ihre /boot/grub/menu.lst bei Installation oder Löschung von Debian-Kernels automatisch aktualisieren zu lassen, fügen Sie der Datei die folgenden Zeilen hinzu: postinst_hook = update-grub postrm_hook = update-grub Bei Verwendung von lilo als Bootloader muss do_bootloader auf „yes“ gesetzt sein. D.3.7. Zum Schluss Wie bereits vorher erwähnt, wird das installierte System nur sehr minimalistisch ausgestattet sein. Wenn Sie möchten, dass das System ein bisschen ausgereifter wird, gibt es eine einfache Methode, alle Pakete mit „Standard“-Priorität zu installieren: # tasksel install standard Sie können natürlich auch einfach aptitude benutzen, um individuell Pakete zu installieren. 127 Anhang D. Verschiedenes Nach der Installation liegen viele heruntergeladene Pakete in dem Verzeichnis /var/cache/apt/archives/. Sie können etliches an Festplattenspeicher wieder freigeben, indem Sie folgendes ausführen: # aptitude clean D.4. Debian GNU/Linux über Parallel Line IP (PLIP) installieren Dieses Kapitel beschreibt, wie man Debian GNU/Linux auf einem Rechner installiert, der keine Ethernetkarte hat, stattdessen aber eine Verbindung per Nullmodem-Kabel (auch Nulldrucker-/NullprinterKabel genannt) zu einem anderen Gateway-Computer. Dieser Gateway-Rechner sollte mit einem Netzwerk verbunden sein, in dem ein Debian-Spiegelserver verfügbar ist (wie z.B. das Internet). In dem Beispiel in diesem Abschnitt werden wir eine PLIP-Verbindung konfigurieren, die ein Gateway verwendet, welches über eine Wählverbindung (ppp0) mit dem Internet verbunden ist. Wir werden die IP-Adressen 192.168.0.1 und 192.168.0.2 für die PLIP-Schnittstellen auf dem Zielsystem respektive Quellsystem verwenden (diese Adressen sollten im Adressraum Ihres Netzwerkes noch ungenutzt sein, damit dies funktioniert). Die PLIP-Verbindung, die während der Installation eingerichtet wird, ist auch nach dem Neustart in das neu installierte System (siehe Kapitel 7) noch verfügbar. Bevor Sie beginnen, müssen Sie die BIOS-Einstellungen (IO-Basis-Adresse und Interrupt/IRQ) für den Parallelport jeweils auf dem Quell- und dem Zielsystem kontrollieren. Allgemein passende Werte sind io=0x378 und irq=7. D.4.1. Anforderungen • Ein Zielsystem, target genannt; der Computer, auf dem Debian installiert wird. • System-Installationsmedien; siehe Abschnitt 2.2. • Ein weiterer Computer, source genannt, der mit dem Internet verbunden ist; er wird als Gateway fungieren. • Ein DB-25 Nullmodem-Kabel. Siehe das PLIP-Install-HowTo (http://www.tldp.org/HOWTO/PLIP-Install-HOWTO.html) für mehr Informationen über solch ein Kabel und Anweisungen, wie Sie sich eines selber machen. D.4.2. Den source-Rechner einrichten Das folgende Shell-Script ist ein einfaches Beispiel, wie Sie den Source-Rechner als Gateway zum Internet mittels ppp0 einrichten. #!/bin/sh # Wir entladen aktive Module vom Kernel, um Konflikte zu vermeiden und 128 Anhang D. Verschiedenes # um Sie modprobe modprobe modprobe manuell neu konfigurieren zu können. -r lp parport_pc parport_pc io=0x378 irq=7 plip # Die PLIP-Schnittstelle konfigurieren (hier plip0; siehe "dmesg | grep plip") ifconfig plip0 192.168.0.2 pointopoint 192.168.0.1 netmask 255.255.255.255 up # Den Gateway konfigurieren modprobe iptable_nat iptables -t nat -A POSTROUTING -o ppp0 -j MASQUERADE echo 1 > /proc/sys/net/ipv4/ip_forward D.4.3. Debian auf dem target-Rechner installieren Booten Sie vom Installationsmedium. Sie müssen die Installation im Experten-Modus durchführen; geben Sie expert am Boot-Prompt ein. Falls Sie Parameter für Kernel-Module angeben müssen, muss dies ebenfalls am Boot-Prompt geschehen. Um zum Beispiel den Rechner zu starten und dabei die Werte für die Optionen „io“ und „irq“ für das parport_pc-Modul zu setzen, geben Sie Folgendes ein: expert parport_pc.io=0x378 parport_pc.irq=7 Im Folgenden finden Sie die Antworten, die Sie auf entsprechende gestellte Fragen während der verschiedenen Stufen der Installation geben sollten. 1. Installer-Komponenten von CD laden Wählen Sie die Option plip-modules aus der Liste; dies stellt die PLIP-Treiber dem Installationssystem zur Verfügung. 2. Erkenne Netzwerk-Hardware • Falls der Target-Rechner eine Netzwerkkarte hat, wird eine Liste von Treibermodulen für die erkannten Karten angezeigt. Wenn Sie debian-installer zwingen wollen, stattdessen PLIP zu verwenden, müssen Sie alle aufgelisteten Treibermodule abwählen/deaktivieren. Falls der Target-Rechner keine Netzwerkkarte hat, wird der Installer diese Liste natürlich überhaupt nicht anzeigen. • Da keine Netzwerkkarte erkannt bzw. angewählt wurde, fordert der Installer Sie auf, ein Netzwerktreiber-Modul aus der Liste auszuwählen. Wählen Sie das plip-Modul. 3. Netzwerk einrichten • Konfiguriere das Netzwerk mit DHCP: Nein • IP-Adresse: 192.168.0.1 • Point-to-point-Adresse: 192.168.0.2 • Adresse des DNS-Servers: sie können die gleichen Adressen eingeben, die auch auf dem Source-Rechner genutzt werden (siehe /etc/resolv.conf). 129 Anhang D. Verschiedenes D.5. Debian GNU/Linux über PPP over Ethernet (PPPoE) installieren In einigen Länder ist PPP over Ethernet (PPPoE) ein gängiges Protokoll für Breitbandverbindungen (ADSL oder Kabel) zum Internet-Anbieter. Die Einrichtung einer Netzwerkverbindung über PPPoE wird standardmäßig vom Installer nicht unterstützt, aber es ist nicht schwer, dies zum Laufen zu bringen. Dieser Abschnitt erklärt, wie es geht. Die PPPoE-Verbindung, die während der Installation eingerichtet wird, ist auch nach dem Neustart im neu installierten System verfügbar (siehe Kapitel 7). Um während der Installation die Möglichkeit zu haben, PPPoE einzurichten und zu nutzen, müssen Sie von einem der verfügbaren CD-ROM-/DVD-Images installieren. Von anderen Installationsmethoden (z.B. Netzwerk-Boot oder Floppy wird PPPoE nicht unterstützt). Eine Installation über PPPoE hat viel mit jeder anderen Installation gemeinsam. Die folgenden Schritte erklären die Unterschiede. • Booten Sie den Installer mit dem Parameter modules=ppp-udeb. Geben Sie also am Boot-Prompt folgendes ein: install modules=ppp-udeb Oder wenn Sie den grafischen Installer bevorzugen: installgui modules=ppp-udeb Dies stellt sicher, dass die benötigte Komponente für die Einrichtung von PPPoE automatisch geladen und gestartet wird. • Folgen Sie den normalen einführenden Schritten der Installation (Sprache, Land, Auswahl der Tastatur, Laden der zusätzlichen Installer-Komponenten3). • Im nächsten Schritt folgt die Erkennung der Netzwerk-Hardware, um alle im System vorhandenen Ethernet-Karten zu identifizieren. • Danach wird die eigentliche Einrichtung von PPPoE gestartet. Der Installer prüft alle erkannten Ethernet-Schnittstellen auf einen vorhandenen PPPoE-Konzentrator (eine Art Server, der PPPoEVerbindungen bereitstellt). Es ist möglich, dass der Konzentrator beim ersten Versuch nicht gefunden wird. Dies kann gelegentlich bei langsamen oder überlasteten Netzen vorkommen oder bei fehlerbehafteten Servern. In den meisten Fällen ist ein zweiter Versuch, den Konzentrator zu erkennen, erfolgreich. Wählen Sie dazu Konfiguriere und starte eine PPPoE-Verbindung aus dem Hauptmenü des Installers. • Nachdem der Konzentrator gefunden wurde, werden Sie aufgefordert, die Einwahldaten (PPPoEBenutzername und Passwort) einzugeben. • Jetzt wird der Installer versuchen, mit den eingegebenen Daten eine PPPoE-Verbindung aufzubauen. Wenn die Daten korrekt sind, sollte die Verbindung hergestellt werden und der Installer sollte die Internetverbindung nutzen können, um (falls nötig) Pakete herunterzuladen. Sind die eingegebenen Daten nicht korrekt oder ein anderer Fehler tritt auf, bricht der Installer 3. Das Installer-Modul ppp-udeb wird als eine der zusätzlichen Komponenten geladen. Wenn Sie mit mittlerer oder niedriger Priorität (Experten-Modus) installieren, können Sie ppp-udeb auch manuell auswählen, statt den „modules=pppudeb“-Parameter am Boot-Prompt einzugeben. 130 Anhang D. Verschiedenes ab, aber Sie können erneut versuchen, PPPoE zu konfigurieren, indem Sie den Menüpunkt Konfiguriere und starte eine PPPoE-Verbindung auswählen. D.6. Der Grafische Installer Die grafische Version des Installers ist nur für eine begrenzte Anzahl von Architekturen verfügbar, unter anderem für Intel x86. Die Funktionalität des grafischen Installers ist grundsätzlich die gleiche wie die des normalen Installers, da er die gleichen Programme verwendet, nur mit einem anderen Frontend (Bedienoberfläche). Obwohl die Funktionalität identisch ist, hat der grafische Installer trotzdem einige bedeutende Vorteile. Der hauptsächliche Vorteil ist, dass mehr Sprachen unterstützt werden, nämlich solche, die einen Zeichensatz verwenden, der mit dem normalen „newt“-Frontend nicht dargestellt werden kann. Außerdem gibt es einige weitere Vorteile bezüglich der Bedienung, zum Beispiel die Nutzung einer Maus sowie die Möglichkeit, in einigen Fällen mehrere Fragen in einem Bild darstellen zu können. Der grafische Installer ist auf allen CD-Images und sowie bei der hd-media-Installationsmethode verfügbar. Da er eine separate initrd nutzt (die auch erheblich größer ist als beim normalen Installer), muss er mit installgui gebootet werden statt mit install. Analog dazu werden der Expert- und der Rettungs-Modus mit expertgui beziehungsweise rescuegui gebootet. Außerdem ist er auf einem speziellen „mini“ ISO-Image erhältlich4, das hauptsächlich für Testzwecke verwendet wird; bei diesem Image wird einfach mit install gebootet. Es gibt kein Image mit grafischem Installer, dass per netboot gestartet werden kann. Der grafische Installer benötigt erheblich mehr Arbeitsspeicher als der normale Installer, und zwar 96MB. Falls nicht genügend Speicher verfügbar ist, wird automatisch das normale „newt“-Frontend gebootet. Sie können zusätzliche Boot-Parameter angeben, wenn Sie den grafischen Installer starten, genauso wie beim normalen Installer. Ein solcher Parameter erlaubt es zum Beispiel, die Maus für Linkshänder zu konfigurieren. Abschnitt 5.2 gibt Infos über gültige Parameter. D.6.1. Den grafischen Installer verwenden Wie bereits erwähnt, funktioniert der grafische Installer genauso wie der normale Installer und deshalb kann Sie der Rest dieses Handbuchs auch durch den weiteren Installationsprozess leiten. Wenn Sie es vorziehen, statt der Maus die Tastatur zu verwenden, gibt es zwei Dinge, die Sie wissen sollten. Um eine ausklappbare Liste (wie z.B. die zur Auswahl der Länder sortiert nach Kontinenten) ein- oder auszuklappen, können Sie die Tasten + und - benutzen. Bei Fragen, bei denen mehr als eine Option ausgewählt werden kann (z.B. bei der Auswahl der Programmgruppen), müssen Sie (wenn Sie Ihre Auswahl getroffen haben) zunächst mit der Tab-Taste den Fokus zum Weiter-Knopf wechseln, bevor Sie Enter drücken; einfach nur Enter zu drücken würde die gerade aktive Markierung umschalten, aber nicht den Weiter-Knopf aktivieren. Um auf eine andere Konsole umzuschalten, müssen Sie zusätzlich die Strg-Taste benutzen, wie beim X-Window-System. Um zum Beispiel auf VT1 umzuschalten, benutzen Sie: Strg-Alt-F1. 4. Das mini-ISO-Image kann von einem Debian-Spiegelserver heruntergeladen werden (wie in Abschnitt 4.2 beschrieben). Suchen Sie nach „gtk-miniiso“. 131 Anhang D. Verschiedenes D.6.2. Bekannte Probleme ETCH ist die erste Debian GNU/Linux-Veröffentlichung, die den grafischen Installer und damit eine relativ neue Technologie nutzt. Es gibt einige bekannte Probleme, auf die Sie während der Installation stoßen könnten. Wir gehen davon aus, diese bis zur nächsten Debian GNU/Linux-Version lösen zu können. • Auf einigen Seiten sind die Texte nicht schön in Spalten formatiert, wie es eigentlich sein sollte. Das augenscheinlichste Beispiel hierfür ist der erste Bildschirm, auf dem Sie Ihre Sprache auswählen. Ein anderes ist der Hauptbildschirm von partman (dem Partitionierungsprogramm). • In einigen Fällen könnte die Eingabe von bestimmten Zeichen nicht funktionieren oder die falschen Zeichen werden angezeigt. Zum Beispiel das „Zusammensetzen“ eines Zeichens aus einem Akzent und dem Buchstaben, unter bzw. über dem der Akzent erscheinen soll, funktioniert nicht. • Die Unterstützung für Touchpads auf Laptops ist noch nicht optimal. • Sie sollten nicht auf eine andere Konsole umschalten, während der Installer beschäftigt ist; dies könnte dazu führen, dass das Frontend abstürzt. Es wird zwar automatisch neu gestartet, aber dies könnte trotzdem zu Problemen bei der Installation führen. Das Umschalten auf eine andere Konsole, während der Installer auf eine Eingabe wartet, sollte aber ohne Probleme funktionieren. • Die Unterstützung für verschlüsselte Partitionen ist eingeschränkt, da es unmöglich ist, zufällige Schlüssel zu erzeugen. Es ist jedoch möglich, eine verschlüsselte Partition unter Verwendung einer Passphrase als Schlüssel einzurichten. • Im grafischen Frontend ist es derzeit nicht möglich, eine Shell zu starten. Das bedeutet, dass der entsprechende Eintrag des Hauptmenüs im Installationssystem und im Rettungsmodus nicht angezeigt wird (während er verfügbar ist, wenn Sie das normale textbasierte Frontend benutzen). Stattdessen müssen Sie (wie bereits vorher beschrieben) auf die virtuellen Konsolen VT2 und VT3 wechseln und dort die Shell benutzen. Wenn Sie den Installer im Rettungsmodus gestartet haben, könnte es sinnvoll sein, eine Shell in der root-Partition des installierten Systems zu starten. Dies ist möglich, indem Sie (nachdem Sie die Partition ausgewählt haben, so dass sie als root-Partition eingehängt wird) auf VT2 oder VT3 wechseln und den folgenden Befehl eingeben: # chroot /target 132 Anhang E. Administratives E.1. Über dieses Dokument Dieses Handbuch wurde erstellt für Sarge’s Debian-Installer und basiert auf dem Woody-InstallationsHandbuch für Boot-Floppies (was wiederum auf älteren Debian-Installationsanleitungen beruht) sowie auf dem Progeny-Distributions-Handbuch, das 2003 unter der GPL herausgegeben wurde. Dieses Dokument ist in DocBook XML geschrieben. Die Ausgabeformate werden von verschiedenen Programmen aus den docbook-xml- und docbook-xsl-Paketen erzeugt. Um die Wartungsfähigkeit dieses Dokuments zu erhöhen, benutzen wir eine Anzahl von XMLFunktionen, wie „entities“ und „profiling attributes“. Diese sind vergleichbar mit Variablen und Konditionen in Programmiersprachen. Der XML-Quellcode dieses Dokumentes enthält Informationen für jede unterschiedliche Architektur – die „profiling attributes“ werden benutzt, um bestimmte Textbereiche als architekturspezifisch abzugrenzen. An der Übersetzung dieses Handbuchs ins Deutsche haben viele Mitglieder der <[email protected]>-Mailingliste mitgewirkt, Koordinator und Hauptübersetzer ist Holger Wansing. Fehler, Hinweise, Verbesserungsvorschläge etc. bezüglich der deutschen Übersetzung senden Sie bitte an obige Mailinglisten-Adresse. E.2. An diesem Dokument mithelfen Wenn Sie Probleme oder Empfehlungen betreffend den Inhalt (nicht die Übersetzung!) dieses Handbuch haben, sollten Sie sie vielleicht als Fehlerbericht gegen das Paket installation-guide einschicken. Schauen Sie sich das Paket reportbug an oder lesen Sie die Online-Dokumentation der Debian-Fehlerdatenbank (http://bugs.debian.org/). Es wäre schön, wenn Sie die bereits gemeldeten Fehler gegen installation-guide (http://bugs.debian.org/installation-guide) überprüfen könnten, um zu sehen, ob Ihr Problem bereits an uns berichtet worden ist. Ist dies der Fall, können Sie eine zusätzliche Bestätigung oder hilfreiche Informationen betreffend das Problem an <XXXXXX @bugs.debian.org> schicken (dabei ist XXXXXX die Nummer des bereits vorhandenen Fehlerberichts). Noch besser wäre es, Sie besorgen sich den DocBook-Quellcode dieses Dokuments und erstellen Patches für die entsprechenden Stellen. Sie finden den Quelltext auf dem WebSVN-Server des DebianInstallers (http://svn.debian.org/wsvn/d-i/). Machen Sie sich keine Sorgen, wenn Sie sich mit DocBook nicht auskennen: es gibt eine einfache Hilfeseite im Verzeichnis des Handbuchs, die Ihnen eine erste Anleitung gibt. Es ist ähnlich wie HTML, aber mehr auf den Sinn des Textes orientiert als auf die Darstellung. Patches sind sehr willkommen; richten Sie diese bitte an die debian-boot-Mailingliste (siehe unten). Instruktionen, wie Sie den Quellcode aus dem SVN bekommen, finden Sie in README (http://svn.debian.org/wsvn/d-i/README?op=file) im root-Verzeichnis der Quellen. Bitte kontaktieren Sie den Autor dieses Dokuments nicht direkt. Es gibt eine Mailingliste für den debian-installer, die auch Diskussionen über das Handbuch einschließt. Es ist <[email protected]>. Anleitungen, wie Sie sich bei dieser Liste anmelden, finden Sie auf der Debian Mailinglisten-Abonnierungs-Seite (http://www.debian.org/MailingLists/subscribe) oder Sie besuchen die Debian Mailinglisten-Archive (http://lists.debian.org/) online. 133 Anhang E. Administratives E.3. Wesentliche Beiträge zu diesem Handbuch Dieses Dokument wurde ursprünglich geschrieben von Bruce Perens, Sven Rudolph, Igor Grobman, James Treacy und Adam Di Carlo. Sebastian Ley schrieb das Installations-HowTo. Viele, viele Debian-Nutzer und -Entwickler waren an diesem Handbuch beteiligt. Speziell müssen wir erwähnen: Michael Schmitz (m68k-Support), Frank Neumann (ursprünglicher Autor des Amiga Install Manuals (http://www.informatik.uni-oldenburg.de/~amigo/debian_inst.html)), Arto Astala, Eric Delaunay/Ben Collins (Informationen über SPARC), Tapio Lehtonen und Stéphane Bortzmeyer für eine Vielzahl von Korrekturen und Texten. Ebenfalls müssen wir Pascal Le Bail danken für nützliche Informationen über das Booten von einem USB-Memory-Stick. Miroslav Kuˇre hat Dokumentation über eine Reihe neuer Funktionen in Sarge’s Debian-Installer geschrieben. Extrem hilfreiche Texte und Informationen haben wir gefunden in Jim Mintha’s HowTo für das Booten per Netzwerk (leider keine URL verfügbar), der Debian GNU/Linux-FAQ (http://www.debian.org/doc/FAQ/), der Linux/m68k FAQ (http://www.linux-m68k.org/faq/faq.html), der Linux for SPARC Processors F.A.Q. (http://www.ultralinux.org/faq.html), der Linux Alpha FAQ (http://linux.iol.unh.edu/linux/alpha/faq/) sowie weiteren Quellen. Die Betreuer dieser frei verfügbaren und reichhaltigen Informationsquellen wollen wir hiermit ebenfalls erwähnen. Der Abschnitt D.3 dieses Handbuchs stammt teilweise aus Dokumenten, die unter dem Copyright von Karsten M. Self stehen. Der Abschnitt D.4 basierte auf dem PLIP-Install-HowTo (http://www.tldp.org/HOWTO/PLIP-InstallHOWTO.html) von Gilles Lamiral. E.4. Anerkennung der Warenzeichen Alle Warenzeichen sind Eigentum der jeweiligen Markeninhaber. 134 Anhang F. GNU General Public License Anmerkung: This is an unofficial translation of the GNU General Public License into German. It was not published by the Free Software Foundation, and does not legally state the distribution terms for software that uses the GNU GPL – only the original English text (http://www.gnu.org/copyleft/gpl.html) of the GNU GPL does that. However, we hope that this translation will help german speakers to better understand the GNU GPL. Dies ist eine inoffizielle Übersetzung der GNU General Public License (GNU GPL, Allgemeine Öffentliche GNU-Lizenz) ins Deutsche. Sie wurde nicht von der Free Software Foundation (FSF) herausgegeben und kann rechtlich gesehen keine Aussagen über die Bedingungen zur Verteilung von Software machen, die unter der GNU GPL herausgegeben wird – dies kann nur die englische Originalversion (http://www.gnu.org/copyleft/gpl.html) der GNU GPL. Allerdings hoffen wir, dass diese Übersetzung deutschsprachigen Lesern hilft, die GNU GPL besser zu verstehen. Deutsche Übersetzung der Version 2, Juni 1991 Entnommen von http://www.gnu.de/gpl-ger.html. Ursprünglich erstellt im Auftrag der S.u.S.E. GmbH (http://www.suse.de) von Katja Lachmann Übersetzungen, überarbeitet von Peter Gerwinski (http://www.peter.gerwinski.de) – G-N-U GmbH (http://www.g-nu.de) (31. Oktober 1996, 4. Juni 2000). Copyright (C) 1989, 1991 Free Software Foundation, Inc. 51 Franklin St, Fifth Floor, Boston, MA 02110-1301, USA. Es ist jedermann gestattet, diese Lizenzurkunde zu vervielfältigen und unveränderte Kopien zu verbreiten; Änderungen sind jedoch nicht erlaubt. F.1. Vorwort Die meisten Softwarelizenzen sind daraufhin entworfen worden, Ihnen die Freiheit zu nehmen, die Software weiterzugeben und zu verändern. Im Gegensatz dazu soll Ihnen die GNU General Public License, die Allgemeine Öffentliche GNU-Lizenz, ebendiese Freiheit garantieren. Sie soll sicherstellen, dass die Software für alle Benutzer frei ist. Diese Lizenz gilt für den Großteil der von der Free Software Foundation herausgegebenen Software und für alle anderen Programme, deren Autoren ihr Datenwerk dieser Lizenz unterstellt haben. Auch Sie können diese Möglichkeit der Lizenzierung für Ihre Programme anwenden. (Ein anderer Teil der Software der Free Software Foundation unterliegt stattdessen der GNU Library General Public License, der Allgemeinen Öffentlichen GNU-Lizenz für Bibliotheken.) [Mittlerweile wurde die GNU Library Public License von der GNU Lesser Public License abgelöst – Anmerkung des Übersetzers.] Die Bezeichnung „freie“ Software bezieht sich auf Freiheit, nicht auf den Preis. Unsere Lizenzen sollen Ihnen die Freiheit garantieren, Kopien freier Software zu verbreiten (und etwas für diesen Service zu berechnen, wenn Sie möchten), die Möglichkeit, die Software im Quelltext zu erhalten oder den Quelltext auf Wunsch zu bekommen. Die Lizenzen sollen garantieren, dass Sie die Software ändern oder Teile davon in neuen freien Programmen verwenden dürfen – und dass Sie wissen, dass Sie dies alles tun dürfen. 135 Anhang F. GNU General Public License Um Ihre Rechte zu schützen, müssen wir Einschränkungen machen, die es jedem verbieten, Ihnen diese Rechte zu verweigern oder Sie aufzufordern, auf diese Rechte zu verzichten. Aus diesen Einschränkungen folgen bestimmte Verantwortlichkeiten für Sie, wenn Sie Kopien der Software verbreiten oder sie verändern. Beispielsweise müssen Sie den Empfängern alle Rechte gewähren, die Sie selbst haben, wenn Sie – kostenlos oder gegen Bezahlung – Kopien eines solchen Programms verbreiten. Sie müssen sicherstellen, dass auch die Empfänger den Quelltext erhalten bzw. erhalten können. Und Sie müssen ihnen diese Bedingungen zeigen, damit sie ihre Rechte kennen. Wir schützen Ihre Rechte in zwei Schritten: (1) Wir stellen die Software unter ein Urheberrecht (Copyright), und (2) wir bieten Ihnen diese Lizenz an, die Ihnen das Recht gibt, die Software zu vervielfältigen, zu verbreiten und/oder zu verändern. Um die Autoren und uns zu schützen, wollen wir darüber hinaus sicherstellen, dass jeder erfährt, dass für diese freie Software keinerlei Garantie besteht. Wenn die Software von jemand anderem modifiziert und weitergegeben wird, möchten wir, dass die Empfänger wissen, dass sie nicht das Original erhalten haben, damit irgendwelche von anderen verursachte Probleme nicht den Ruf des ursprünglichen Autors schädigen. Schließlich und endlich ist jedes freie Programm permanent durch Software-Patente bedroht. Wir möchten die Gefahr ausschließen, dass Distributoren eines freien Programms individuell Patente lizenzieren – mit dem Ergebnis, dass das Programm proprietär würde. Um dies zu verhindern, haben wir klargestellt, dass jedes Patent entweder für freie Benutzung durch jedermann lizenziert werden muss oder überhaupt nicht lizenziert werden darf. Es folgen die genauen Bedingungen für die Vervielfältigung, Verbreitung und Bearbeitung. F.2. Deutsche Übersetzung der GNU GENERAL PUBLIC LICENSE BEDINGUNGEN FÜR DIE VERVIELFÄLTIGUNG, VERBREITUNG UND BEARBEITUNG 0. Diese Lizenz gilt für jedes Programm und jedes andere Datenwerk, in dem ein entsprechender Vermerk des Copyright-Inhabers darauf hinweist, dass das Datenwerk unter den Bestimmungen dieser General Public License verbreitet werden darf. Im Folgenden wird jedes derartige Programm oder Datenwerk als „das Programm“ bezeichnet; die Formulierung „auf dem Programm basierendes Datenwerk“ bezeichnet das Programm sowie jegliche Bearbeitung des Programms im urheberrechtlichen Sinne, also ein Datenwerk, welches das Programm, auch auszugsweise, sei es unverändert oder verändert und/oder in eine andere Sprache übersetzt, enthält. (Im Folgenden wird die Übersetzung ohne Einschränkung als „Bearbeitung“ eingestuft.) Jeder Lizenznehmer wird im Folgenden als „Sie“ angesprochen. Andere Handlungen als Vervielfältigung, Verbreitung und Bearbeitung werden von dieser Lizenz nicht berührt; sie fallen nicht in ihren Anwendungsbereich. Der Vorgang der Ausführung des Programms wird nicht eingeschränkt, und die Ausgaben des Programms unterliegen dieser Lizenz nur, wenn der Inhalt ein auf dem Programm basierendes Datenwerk darstellt (unabhängig davon, dass die Ausgabe durch die Ausführung des Programms erfolgte). Ob dies zutrifft, hängt von den Funktionen des Programms ab. 1. Sie dürfen auf beliebigen Medien unveränderte Kopien des Quelltextes des Programms, wie sie ihn erhalten haben, anfertigen und verbreiten. Voraussetzung hierfür ist, dass Sie mit jeder Kopie einen entsprechenden Copyright-Vermerk sowie einen Haftungsausschluss veröffentlichen, alle Vermerke, die sich auf diese Lizenz und das Fehlen einer Garantie beziehen, unverändert lassen und des weiteren allen anderen Empfängern des Programms zusammen mit dem Programm eine Kopie dieser Lizenz zukommen lassen. 136 Anhang F. GNU General Public License Sie dürfen für den eigentlichen Kopiervorgang eine Gebühr verlangen. Wenn Sie es wünschen, dürfen Sie auch gegen Entgelt eine Garantie für das Programm anbieten. 2. Sie dürfen Ihre Kopie(n) des Programms oder eines Teils davon verändern, wodurch ein auf dem Programm basierendes Datenwerk entsteht; Sie dürfen derartige Bearbeitungen unter den Bestimmungen von Paragraph 1 vervielfältigen und verbreiten, vorausgesetzt, dass zusätzlich alle im folgenden genannten Bedingungen erfüllt werden: a. Sie müssen die veränderten Dateien mit einem auffälligen Vermerk versehen, der auf die von Ihnen vorgenommene Modifizierung und das Datum jeder Änderung hinweist. b. Sie müssen dafür sorgen, dass jede von Ihnen verbreitete oder veröffentlichte Arbeit, die ganz oder teilweise von dem Programm oder Teilen davon abgeleitet ist, Dritten gegenüber als Ganzes unter den Bedingungen dieser Lizenz ohne Lizenzgebühren zur Verfügung gestellt wird. c. Wenn das veränderte Programm normalerweise bei der Ausführung interaktiv Kommandos einliest, müssen Sie dafür sorgen, dass es, wenn es auf dem üblichsten Wege für solche interaktive Nutzung gestartet wird, eine Meldung ausgibt oder ausdruckt, die einen geeigneten CopyrightVermerk enthält sowie einen Hinweis, dass es keine Gewährleistung gibt (oder anderenfalls, dass Sie Garantie leisten), und dass die Benutzer das Programm unter diesen Bedingungen weiter verbreiten dürfen. Auch muss der Benutzer darauf hingewiesen werden, wie er eine Kopie dieser Lizenz ansehen kann. (Ausnahme: Wenn das Programm selbst interaktiv arbeitet, aber normalerweise keine derartige Meldung ausgibt, muss Ihr auf dem Programm basierendes Datenwerk auch keine solche Meldung ausgeben). Diese Anforderungen gelten für das bearbeitete Datenwerk als Ganzes. Wenn identifizierbare Teile des Datenwerks nicht von dem Programm abgeleitet sind und vernünftigerweise als unabhängige und eigenständige Datenwerke für sich selbst zu betrachten sind, dann gelten diese Lizenz und ihre Bedingungen nicht für die betroffenen Teile, wenn Sie diese als eigenständige Datenwerke weitergeben. Wenn Sie jedoch dieselben Abschnitte als Teil eines Ganzen weitergeben, das ein auf dem Programm basierendes Datenwerk darstellt, dann muss die Weitergabe des Ganzen nach den Bedingungen dieser Lizenz erfolgen, deren Bedingungen für weitere Lizenznehmer somit auf das gesamte Ganze ausgedehnt werden – und somit auf jeden einzelnen Teil, unabhängig vom jeweiligen Autor. Somit ist es nicht die Absicht dieses Abschnittes, Rechte für Datenwerke in Anspruch zu nehmen oder Ihnen die Rechte für Datenwerke streitig zu machen, die komplett von Ihnen geschrieben wurden; vielmehr ist es die Absicht, die Rechte zur Kontrolle der Verbreitung von Datenwerken, die auf dem Programm basieren oder unter seiner auszugsweisen Verwendung zusammengestellt worden sind, auszuüben. Ferner bringt auch das einfache Zusammenlegen eines anderen Datenwerks, das nicht auf dem Programm basiert, mit dem Programm oder einem auf dem Programm basierenden Datenwerk auf einund demselben Speicher- oder Vertriebsmedium dieses andere Datenwerk nicht in den Anwendungsbereich dieser Lizenz. 3. Sie dürfen das Programm (oder ein darauf basierendes Datenwerk gemäß Paragraph 2) als Objektcode oder in ausführbarer Form unter den Bedingungen der Paragraphen 1 und 2 kopieren und weitergeben – vorausgesetzt, dass Sie außerdem eine der folgenden Leistungen erbringen: a. Liefern Sie das Programm zusammen mit dem vollständigen zugehörigen maschinenlesbaren Quelltext auf einem für den Datenaustausch üblichen Medium aus, wobei die Verteilung unter den Bedingungen der Paragraphen 1 und 2 erfolgen muss. Oder: b. Liefern Sie das Programm zusammen mit einem mindestens drei Jahre lang gültigen schriftlichen Angebot aus, jedem Dritten eine vollständige maschinenlesbare Kopie des Quelltextes zur Verfügung zu stellen – zu nicht höheren Kosten als denen, die durch den physikalischen Kopiervorgang 137 Anhang F. GNU General Public License anfallen – wobei der Quelltext unter den Bedingungen der Paragraphen 1 und 2 auf einem für den Datenaustausch üblichen Medium weitergegeben wird. Oder: c. Liefern Sie das Programm zusammen mit dem schriftlichen Angebot der Zurverfügungstellung des Quelltextes aus, das Sie selbst erhalten haben. (Diese Alternative ist nur für nicht-kommerzielle Verbreitung zulässig und nur, wenn Sie das Programm als Objektcode oder in ausführbarer Form mit einem entsprechenden Angebot gemäß Absatz b erhalten haben.) Unter dem Quelltext eines Datenwerks wird diejenige Form des Datenwerks verstanden, die für Bearbeitungen vorzugsweise verwendet wird. Für ein ausführbares Programm bedeutet „der komplette Quelltext“: Der Quelltext aller im Programm enthaltenen Module einschließlich aller zugehörigen Modulschnittstellen-Definitionsdateien sowie der zur Kompilation und Installation verwendeten Skripte. Als besondere Ausnahme jedoch braucht der verteilte Quelltext nichts von dem zu enthalten, was üblicherweise (entweder als Quelltext oder in binärer Form) zusammen mit den Hauptkomponenten des Betriebssystems (Kernel, Compiler usw.) geliefert wird, unter dem das Programm läuft – es sei denn, diese Komponente selbst gehört zum ausführbaren Programm. Wenn die Verbreitung eines ausführbaren Programms oder von Objektcode dadurch erfolgt, dass der Kopierzugriff auf eine dafür vorgesehene Stelle gewährt wird, so gilt die Gewährung eines gleichwertigen Zugriffs auf den Quelltext als Verbreitung des Quelltextes, auch wenn Dritte nicht dazu gezwungen sind, den Quelltext zusammen mit dem Objektcode zu kopieren. 4. Sie dürfen das Programm nicht vervielfältigen, verändern, weiter lizenzieren oder verbreiten, sofern es nicht durch diese Lizenz ausdrücklich gestattet ist. Jeder anderweitige Versuch der Vervielfältigung, Modifizierung, Weiterlizenzierung und Verbreitung ist nichtig und beendet automatisch Ihre Rechte unter dieser Lizenz. Jedoch werden die Lizenzen Dritter, die von Ihnen Kopien oder Rechte unter dieser Lizenz erhalten haben, nicht beendet, solange diese die Lizenz voll anerkennen und befolgen. 5. Sie sind nicht verpflichtet, diese Lizenz anzunehmen, da Sie sie nicht unterzeichnet haben. Jedoch gibt Ihnen nichts anderes die Erlaubnis, das Programm oder von ihm abgeleitete Datenwerke zu verändern oder zu verbreiten. Diese Handlungen sind gesetzlich verboten, wenn Sie diese Lizenz nicht anerkennen. Indem Sie das Programm (oder ein darauf basierendes Datenwerk) verändern oder verbreiten, erklären Sie Ihr Einverständnis mit dieser Lizenz und mit allen ihren Bedingungen bezüglich der Vervielfältigung, Verbreitung und Veränderung des Programms oder eines darauf basierenden Datenwerks. 6. Jedes mal, wenn Sie das Programm (oder ein auf dem Programm basierendes Datenwerk) weitergeben, erhält der Empfänger automatisch vom ursprünglichen Lizenzgeber die Lizenz, das Programm entsprechend den hier festgelegten Bestimmungen zu vervielfältigen, zu verbreiten und zu verändern. Sie dürfen keine weiteren Einschränkungen der Durchsetzung der hierin zugestandenen Rechte des Empfängers vornehmen. Sie sind nicht dafür verantwortlich, die Einhaltung dieser Lizenz durch Dritte durchzusetzen. 7. Sollten Ihnen infolge eines Gerichtsurteils, des Vorwurfs einer Patentverletzung oder aus einem anderen Grunde (nicht auf Patentfragen begrenzt) Bedingungen (durch Gerichtsbeschluss, Vergleich oder anderweitig) auferlegt werden, die den Bedingungen dieser Lizenz widersprechen, so befreien Sie diese Umstände nicht von den Bestimmungen dieser Lizenz. Wenn es Ihnen nicht möglich ist, das Programm unter gleichzeitiger Beachtung der Bedingungen in dieser Lizenz und Ihrer anderweitigen Verpflichtungen zu verbreiten, dann dürfen Sie als Folge das Programm überhaupt nicht verbreiten. Wenn zum Beispiel ein Patent nicht die gebührenfreie Weiterverbreitung des Programms durch diejenigen erlaubt, die das Programm direkt oder indirekt von Ihnen erhalten haben, dann besteht der einzige Weg, sowohl das Patentrecht als auch diese Lizenz zu befolgen, darin, ganz auf die Verbreitung des Programms zu verzichten. Sollte sich ein Teil dieses Paragraphen als ungültig oder unter bestimmten Umständen nicht durchsetzbar erweisen, so soll dieser Paragraph seinem Sinne nach angewandt werden; im Übrigen soll 138 Anhang F. GNU General Public License dieser Paragraph als Ganzes gelten. Zweck dieses Paragraphen ist nicht, Sie dazu zu bringen, irgendwelche Patente oder andere Eigentumsansprüche zu verletzen oder die Gültigkeit solcher Ansprüche zu bestreiten; dieser Paragraph hat einzig den Zweck, die Integrität des Verbreitungssystems der freien Software zu schützen, das durch die Praxis öffentlicher Lizenzen verwirklicht wird. Viele Leute haben großzügige Beiträge zu dem großen Angebot der mit diesem System verbreiteten Software im Vertrauen auf die konsistente Anwendung dieses Systems geleistet; es liegt am Autor/Geber, zu entscheiden, ob er die Software mittels irgendeines anderen Systems verbreiten will; ein Lizenznehmer hat auf diese Entscheidung keinen Einfluss. Dieser Paragraph ist dazu gedacht, deutlich klar zu stellen, was als Konsequenz aus dem Rest dieser Lizenz betrachtet wird. 8. Wenn die Verbreitung und/oder die Benutzung des Programms in bestimmten Staaten entweder durch Patente oder durch urheberrechtlich geschützte Schnittstellen eingeschränkt ist, kann der Urheberrechtsinhaber, der das Programm unter diese Lizenz gestellt hat, eine explizite geographische Begrenzung der Verbreitung angeben, in der diese Staaten ausgeschlossen werden, so dass die Verbreitung nur innerhalb und zwischen den Staaten erlaubt ist, die nicht ausgeschlossen sind. In einem solchen Fall beinhaltet diese Lizenz die Beschränkung, als wäre sie in diesem Text niedergeschrieben. 9. Die Free Software Foundation kann von Zeit zu Zeit überarbeitete und/oder neue Versionen der General Public License veröffentlichen. Solche neuen Versionen werden vom Grundprinzip her der gegenwärtigen entsprechen, können aber im Detail abweichen, um neuen Problemen und Anforderungen gerecht zu werden. Jede Version dieser Lizenz hat eine eindeutige Versionsnummer. Wenn in einem Programm angegeben wird, dass es dieser Lizenz in einer bestimmten Versionsnummer oder „jeder späteren Version“ (any later version) unterliegt, so haben Sie die Wahl, entweder den Bestimmungen der genannten Version zu folgen oder denen jeder beliebigen späteren Version, die von der Free Software Foundation veröffentlicht wurde. Wenn das Programm keine Versionsnummer angibt, können Sie eine beliebige Version wählen, die je von der Free Software Foundation veröffentlicht wurde. 10. Wenn Sie den Wunsch haben, Teile des Programms in anderen freien Programmen zu verwenden, deren Bedingungen für die Verbreitung anders sind, schreiben Sie an den Autor, um ihn um die Erlaubnis zu bitten. Für Software, die unter dem Copyright der Free Software Foundation steht, schreiben Sie an die Free Software Foundation; wir machen zu diesem Zweck gelegentlich Ausnahmen. Unsere Entscheidung wird von den beiden Zielen geleitet werden, zum einen den freien Status aller von unserer freien Software abgeleiteten Datenwerke zu erhalten und zum anderen das gemeinschaftliche Nutzen und Wiederverwenden von Software im Allgemeinen zu fördern. KEINE GEWÄHRLEISTUNG 11. DA DAS PROGRAMM OHNE JEGLICHE KOSTEN LIZENZIERT WIRD, BESTEHT KEINERLEI GEWÄHRLEISTUNG FÜR DAS PROGRAMM, SOWEIT DIES GESETZLICH ZULÄSSIG IST. SOFERN NICHT ANDERWEITIG SCHRIFTLICH BESTÄTIGT, STELLEN DIE COPYRIGHT-INHABER UND/ODER DRITTE DAS PROGRAMM SO ZUR VERFÜGUNG, „WIE ES IST“, OHNE IRGENDEINE GEWÄHRLEISTUNG, WEDER AUSDRÜCKLICH NOCH IMPLIZIT, EINSCHLIEßLICH – ABER NICHT BEGRENZT AUF – MARKTREIFE ODER VERWENDBARKEIT FÜR EINEN BESTIMMTEN ZWECK. DAS VOLLE RISIKO BEZÜGLICH QUALITÄT UND LEISTUNGSFÄHIGKEIT DES PROGRAMMS LIEGT BEI IHNEN. SOLLTE SICH DAS PROGRAMM ALS FEHLERHAFT HERAUSSTELLEN, LIEGEN DIE KOSTEN FÜR NOTWENDIGEN SERVICE, REPARATUR ODER KORREKTUR BEI IHNEN. 12. IN KEINEM FALL, AUßER WENN DURCH GELTENDES RECHT GEFORDERT ODER SCHRIFTLICH ZUGESICHERT, IST IRGENDEIN COPYRIGHT-INHABER ODER 139 Anhang F. GNU General Public License IRGENDEIN DRITTER, DER DAS PROGRAMM WIE OBEN ERLAUBT MODIFIZIERT ODER VERBREITET HAT, IHNEN GEGENÜBER FÜR IRGENDWELCHE SCHÄDEN HAFTBAR, EINSCHLIEßLICH JEGLICHER ALLGEMEINER ODER SPEZIELLER SCHÄDEN, SCHÄDEN DURCH SEITENEFFEKTE (NEBENWIRKUNGEN) ODER FOLGESCHÄDEN, DIE AUS DER BENUTZUNG DES PROGRAMMS ODER DER UNBENUTZBARKEIT DES PROGRAMMS FOLGEN (EINSCHLIEßLICH – ABER NICHT BESCHRÄNKT AUF – DATENVERLUSTE, FEHLERHAFTE VERARBEITUNG VON DATEN, VERLUSTE, DIE VON IHNEN ODER ANDEREN GETRAGEN WERDEN MÜSSEN, ODER DEM UNVERMÖGEN DES PROGRAMMS, MIT IRGENDEINEM ANDEREN PROGRAMM ZUSAMMENZUARBEITEN), SELBST WENN EIN COPYRIGHT-INHABER ODER DRITTER ÜBER DIE MÖGLICHKEIT SOLCHER SCHÄDEN UNTERRICHTET WORDEN WAR. ENDE DER BEDINGUNGEN F.3. Wie Sie diese Bedingungen auf Ihre eigenen, neuen Programme anwenden können Wenn Sie ein neues Programm entwickeln und wollen, dass es vom größtmöglichen Nutzen für die Allgemeinheit ist, dann erreichen Sie das am besten, indem Sie es zu freier Software machen, die jeder unter diesen Bestimmungen weiterverbreiten und verändern kann. Um dies zu erreichen, fügen Sie die folgenden Vermerke zu Ihrem Programm hinzu. Am sichersten ist es, sie an den Anfang einer jeden Quelldatei zu stellen, um den Gewährleistungsausschluss möglichst deutlich darzustellen; zumindest aber sollte jede Datei eine Copyright-Zeile besitzen sowie einen kurzen Hinweis darauf, wo die vollständigen Vermerke zu finden sind. one line to give the program’s name and a brief idea of what it does. Copyright (C) year name of author This program is free software; you can redistribute it and/or modify it under the terms of the GNU General Public License as published by the Free Software Foundation; either version 2 of the License, or (at your option) any later version. This program is distributed in the hope that it will be useful, but WITHOUT ANY WARRANTY; without even the implied warranty of MERCHANTABILITY or FITNESS FOR A PARTICULAR PURPOSE. See the GNU General Public License for more details. You should have received a copy of the GNU General Public License along with this program; if not, write to the Free Software Foundation, Inc., 51 Franklin St, Fifth Floor, Boston, MA 02110, USA. Fügen Sie auch einen kurzen Hinweis hinzu, wie Sie elektronisch und per Brief erreichbar sind. Wenn Ihr Programm interaktiv ist, sorgen Sie dafür, dass es nach dem Start einen kurzen Vermerk ausgibt: Gnomovision version 69, Copyright (C) year name of author Gnomovision comes with ABSOLUTELY NO WARRANTY; for details type 140 Anhang F. GNU General Public License „show w“. This is free software, and you are welcome to redistribute it under certain conditions; type „show c“ for details. Die hypothetischen Kommandos „show w“ und „show c“ sollten die entsprechenden Teile der GNU GPL anzeigen. Natürlich können die von Ihnen verwendeten Kommandos anders heißen als „show w“ und „show c“; es könnten auch Mausklicks oder Menüpunkte sein – was immer am besten in Ihr Programm passt. Soweit vorhanden, sollten Sie auch Ihren Arbeitgeber (wenn Sie als Programmierer arbeiten) oder Ihre Schule einen Copyright-Verzicht für das Programm unterschreiben lassen. Hier ein Beispiel. Die Namen müssen Sie natürlich ändern. Yoyodyne, Inc., hereby disclaims all copyright interest in the program „Gnomovision“ (which makes passes at compilers) written by James Hacker. [signature of Ty Coon], 1 April 1989 Ty Coon, President of Vice Diese General Public License gestattet nicht die Einbindung des Programms in proprietäre Programme. Ist Ihr Programm eine Funktionsbibliothek, so kann es sinnvoller sein, das Binden proprietärer Programme mit dieser Bibliothek zu gestatten. Wenn Sie dies tun wollen, sollten Sie die GNU Library General Public License anstelle dieser Lizenz verwenden. 141