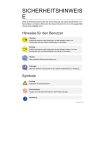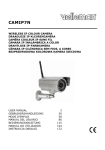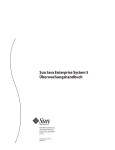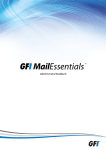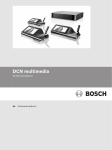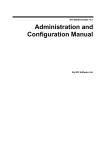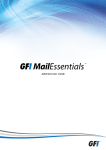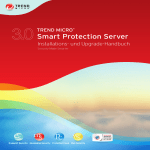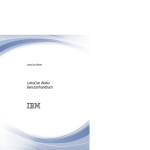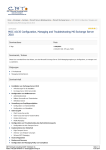Download Administrator- und Konfigurationshandbuch
Transcript
GFI MailEssentials 14.1 Administrator- und Konfigurationshandbuch GFI Software Ltd. http://www.gfi.com E-Mail: [email protected] Änderungen in diesem Dokument jederzeit vorbehalten. Firmen, Namen und Daten in den Beispielen sind frei erfunden, sofern nicht ausdrücklich anders angegeben. Kein Teil dieses Dokuments darf in irgendeiner Form oder mit elektronischen oder mechanischen Mitteln für irgendwelche Zwecke ohne ausdrückliche schriftliche Genehmigung der GFI Software Ltd. reproduziert oder übertragen werden. GFI MailEssentials wurde von GFI Software Ltd. entwickelt. GFI MailEssentials unterliegt dem Copyright der GFI Software Ltd. 1998-2009 GFI Software Ltd. Alle Rechte vorbehalten. GFI MailEssentials ist ein eingetragenes Warenzeichen, GFI Software Ltd. und das GFI-Logo sind in Europa, den USA und anderen Ländern Warenzeichen der GFI Software Ltd. Version ME-ACM-DE-1-02.003 Letzte Aktualisierung: 19. Oktober 2009 Inhalt 1 Informationen zu GFI MailEssentials 1.1 1.2 1.3 1.4 2 Empfohlene Maßnahmen nach der Installation 2.1 2.2 2.3 3 Prüfung von Spam-Mails Umgang mit zulässigen E-Mails Umgang mit Spam-Mails Anzeige des Spam-Status auf dem Dashboard Erzeugen von Spam-Berichten Erstellen von E-Mail-Archiven Berichte zur E-Mail-Verarbeitung und zum Spam-Status Deaktivieren/Aktivieren des E-Mail-Verarbeitung Kundenspezifische Anpassung von GFI MailEssentials 4.1 4.2 4.3 4.4 4.5 5 Einführung Spam an einen besonderen Spam-Ordner umleiten Scannen öffentlicher Ordner aktivieren Routineadministration 3.1 3.2 3.3 3.4 3.5 3.6 3.7 3.8 4 Einführung Verwendung dieses Handbuchs Registrierung Mindestanforderungen und Installation Ergänzung zusätzlicher Domänen eingehender E-Mails Spam-Filter Haftungsausschluss Automatische Antworten Listenservers Verschiedenes 5.1 Konfiguration von POP3 und Download-Einwahlverbindung 5.2 E-Mail-Überwachung 5.3 Synchronisieren der Konfigurationsdaten 5.4 Konfiguration des GFI MailEssentials Export/Import-Tools 5.5 Konfigurieren automatischer Updates 5.6 Auswahl des virtuellen SMTP-Servers zur Bindung an GFI MailEssentials 5.7 Remote-Befehle 5.8 Verschieben von Spam-E-Mails in den Postfachordner des Benutzers 5.9 Rückverfolgung 6 Problembehandlung & Support 6.1 6.2 6.3 6.4 Einführung Benutzerhandbuch Häufige Probleme Knowledge Base Administrator- und Konfigurationshandbuch 1 1 2 2 2 3 3 5 7 15 15 15 16 17 18 20 27 36 39 39 40 84 89 92 103 103 108 112 117 120 121 122 127 131 133 133 133 133 137 Inhalt i 6.5 6.6 6.7 6.8 6.9 7 137 137 137 138 138 Anhang 1 - Wie funktionieren Spam-Filter? 7.1 7.2 139 Filtern eingehender E-Mails Filtern ausgehender E-Mails 139 141 8 Anhang 2 - Einsatz des Bayes-Filters 143 9 Glossar 147 10 Index ii Inhalt Gemeinsame Prüfungen Web-Forum Anforderung von technischem Support Benachrichtigungen über Builds Dokumentation 151 Administrator- und Konfigurationshandbuch 1 Informationen zu GFI MailEssentials 1.1 Einführung GFI MailEssentials ist eine Server-Anti-Spam-Lösung, die Ihren Mailserver durch wichtige Anti-Spam-Funktionen für Firmen-E-Mail ergänzt. Als Zusatz zu Ihrem Mailserver ist GFI MailEssentials komplett benutzertransparent, eine zusätzliche Schulung der Benutzer ist nicht erforderlich. Haupteigenschaften dieser Lösung: Servergestützte Anti-Spam-Lösung - Spamschutz ist wichtiger Teil der Sicherheitsstrategie für Ihr Netzwerk. MailEssentials bietet moderne Spam-Filter, beispielsweise Blacklist und Whitelist, Bayes-Filter, Keyword-Prüfung Header-Analyse. Unternehmensweit einheitlicher Haftungsausschluss und Fußzeilentext - Unternehmen haften für den Inhalt der E-MailMitteilungen ihrer Mitarbeiter. Mit GFI MailEssentials können Haftungsausschlüsse automatisch am Anfang oder Ende einer EMail eingefügt werden, ebenso Felder und Variablen, die den Haftungsausschluss für den Empfänger entsprechend anpassen. E-Mail-Archivierung in Datenbank - Die Archivierung von EMails hat sich nicht nur in der Praxis bewährt, sondern ist ggf. auch gesetzlich vorgeschrieben. GFI MailEssentials bietet die Möglichkeit, alle eingehenden und ausgehenden E-Mails zu archivieren. Berichterstellung - GFI MailEssentials kann verschiedene nützliche Berichte zur Nutzung von E-Mail und zur SpamBekämpfung erzeugen. Personalisierte automatische Antworten mit Referenznummer - Automatische Antworten können nicht nur mitteilen, dass gerade niemand im Büro ist, sondern den Kunden informieren, dass seine E-Mail eingegangen ist und die Anfrage beantwortet wird. Ordnen Sie jeder Antwort eine eindeutige Referenznummer zu, damit Kunden und Mitarbeiter Nachrichten einfacher finden. POP3-Downloader - Kleinunternehmen haben möglicherweise nicht die entsprechenden Systeme zur Nutzung von SMTP-E-Mail. GFI MailEssentials enthält ein Modul, das E-Mails von POP3Postfächern abrufen und in Postfächer auf dem Mailserver verteilen kann. E-Mail-Überwachung - Zentrale Datenspeicher lassen sich in der Regel einfacher verwalten als verteilte Informationen. GFI MailEssentials erlaubt für die E-Mail-Nachrichten einer bestimmten Person oder Abteilung den Versand von E-Mail-Kopien an einen zentralen Speicher. Administrator- und Konfigurationshandbuch ein GFI mit und Informationen zu GFI MailEssentials 1 Weitere Informationen zur Filterfunktion von GFI MailEssentials für eingehende und ausgehende E-Mails finden Sie in Anhang 1 - Wie funktionieren Spam-Filter? in diesem Handbuch 1.2 Verwendung dieses Handbuchs Dieses Benutzerhandbuch ist eine ausführliche Anleitung, die die Systemadministratoren bei Konfiguration und Nutzung von GFI MailEssentials möglichst umfassend unterstützen soll. Dieses Handbuch baut auf den Hinweisen auf, die Sie in der 'Kurzanleitung für GFI MailEssentials' finden und beschreibt die Konfigurationseinstellungen, die Systemadministratoren vornehmen müssen um die Software optimal zu nutzen. Dieses Handbuch enthält folgende Kapitel: Kapitel 1 Vorstellung dieses Handbuchs Kapitel 2 Es enthält detaillierte Informationen zu den RoutineAdministrationsaufgaben, die Administratoren täglich ausführen müssen. Kapitel 3 Es enthält detaillierte Informationen, wie GFI MailEssentials kundenspezifisch angepasst wird. Dazu gehört die Anpassung der Spam-Filter und der betreffenden Aktionen sowie der Haftungsausschlüsse und der automatischen Antworten. Kapitel 4 Es enthält detaillierte Informationen, wie weitere Wartungsarbeiten und Konfigurationsaufgaben durchzuführen sind, die in den beiden ersten Kapiteln nicht erläutert wurden. Dazu gehört beispielsweise die Konfiguration der Funktion P2E, der E-Mail-Überwachung und der Remote-Befehle. Kapitel 5 Dieses Kapitel enthält Hinweise zur Problembehandlung und zur Anforderung von Support sowie zur Beseitigung häufiger Probleme. Anhänge Die Anhänge enthalten weitere Informationen zur Funktion von Spam-Filtern und Bayes-Filtern sowie Informationen zu MSMQ. 1.3 Registrierung Informationen zur Registrierung erhalten Sie hier: http://www.gfi.com/products/gfi-mailessentials/pricing/licensing 1.4 Mindestanforderungen und Installation Informationen zu Systemanforderungen und zur Installation finden Sie in der 'Kurzanleitung für GFI MailEssentials'. 2 Informationen zu GFI MailEssentials Administrator- und Konfigurationshandbuch 2 Empfohlene Maßnahmen nach der Installation 2.1 Einführung Informationen über Spam-Filter GFI MailEssentials enthält standardmäßig bereits eine Reihe spezieller Spam-Filter. Jeder einzelne dieser Filter ist für eine bestimmte Art von Spam-Mails gedacht. Zusammen mit GFI MailEssentials werden folgende Filter ausgeliefert: Filter Beschreibung Standardmäßig aktiviert SpamRazer Ein Spam-Filter, der erkennt, ob eine E-Mail Spam ist. Dazu wird die E-Mail-Herkunft, der Inhalt der Nachricht und deren Transportweg analysiert. Ja Directory Harvesting Das Modul stoppt E-Mails, die nach dem Zufallsprinzip erzeugt an einen Server gesendet werden, für die aber meist keine Benutzer existieren. Ja Phishing Dieser Filter blockiert E-Mails, die Links in den Nachrichtentexten enthalten, die auf bekannte Phishing-Sites zeigen oder typische PhishingKeywords enthalten. Ja Sender Policy Framework Dieser Filter stoppt E-Mails, die von Domänen stammen, die in den SPF-Records nicht autorisiert wurden. AutoWhitelist Wenn an diese Adressen gesendet wird, werden automatisch ignoriert. eine E-Mail Spam-Filter Ja Whitelists Eine benutzerdefinierte Liste sicherer E-MailAdressen Ja Email Blacklist Eine benutzerdefinierte Liste gesperrter EMail-Nutzer oder Domänen. Ja DNSBlacklists Prüft, ob die empfangene E-Mail von Absendern stammt, die in einer öffentlichen DNS-Blacklist bekannter Spammer enthalten sind. Ja Spam URI Realtime Blocklists Dieser Filter stoppt E-Mails, die Links zu Domänen enthalten, die in den öffentlichen Spam-URL-Blocklists enthalten sind, beispielsweise sc.surbl.org. Ja HeaderPrufüng Dieses Modul analysiert die einzelnen Felder im Header durch Vergleich mit dem SMTPund MIME-Feld. Ja Administrator- und Konfigurationshandbuch Nein Empfohlene Maßnahmen nach der Installation 3 KeywordPrufüng Spam-Mails werden anhand gesperrter Keywords in der E-Mail-Überschrift oder in der E-Mail-Nachricht identifiziert. Nein Neue Absender E-Mails, die von Absendern stammen, an die noch nie eine E-Mail gesendet wurde. Nein Bayes‘sche Analyse Ein Spamverfahren, bei dem nach Training durch die Benutzer Spam-Mails mit statistischen Verfahren identifiziert werden. Nein Wie aus der Tabelle oben zu ersehen, sind nicht alle Spam-Filter standardmäßig aktiviert. Dies hängt damit zusammen, dass die Konfigurationseinstellungen netzwerk- und infrastrukturabhängig sind und daher nicht voreingestellt werden können. Obgleich wichtige Filter wie SpamRazer standardmäßig aktiviert sind, sollten Sie nach der Installation von GFI MailEssentials die übrigen Spam-Filter und Filtermechanismen prüfen und aktivieren. Weitere Informationen finden Sie unter Spam-Filter dieses Handbuchs auf Seite 40 in diesem Handbuch. Spam-Aktionen Durch die Spam-Filter können bei Erkennung einer Spam-Mail verschiedene Aktionen ausgelöst werden. Diese Aktionen legen fest, wie mit der erkannten Spam-Mail verfahren wird; Sie können sie für jeden einzelnen Filter konfigurieren. Unterstützte Spam-Filter-Aktionen sind: Spam-Mail kennzeichnen (Standardvorgabe) Spam-Mail in einen zentralen Ordner verschieben Spam-Mail in öffentliche Ordner verschieben Spam-Mail in den Junk-Ordner verschieben Spam-Mail an eine bestimmte E-Mail-Adresse weiterleiten Spam-Mail löschen Standard-Spamaktionen Die Standardaktion, die durchgeführt wird, wenn GFI MailEssentials eine Spam-E-Mail blockiert, hängt vom Ort der Installation der Software ab: Installation Standardmaßnah me Beschreibung GFI MailEssentials ist auf demselben Computer wie Microsoft Exchange installiert. E-Mail wird in den Unterordner des ExchangePostfachs verschoben. Wenn ein Filter eine Spam-EMail blockiert, wird die E-Mail in einen Unterordner im Posteingang mit der Bezeichnung „Vermutliche Spam“ verschoben. GFI MailEssentials ist nicht auf demselben Rechner wie Microsoft Exchange installiert. Kennzeichnung Spamfilter ergänzt Präfix [SPAM] im Betreff-Feld der EMails. Gekennzeichnete EMails werden immer noch in den Posteingang des Benutzers geleitet. 4 Empfohlene Maßnahmen nach der Installation Administrator- und Konfigurationshandbuch Weitere Informationen über Spam-Aktionen finden Sie in dem Abschnitt Spam-Aktionen - Umgang mit Spam-Mails auf Seite 78 in diesem Handbuch. 2.2 Spam an einen besonderen Spam-Ordner umleiten Um Spam-Mails aus den Empfängerpostfächern zu filtern, konfigurieren Sie GFI MailEssentials so, dass die E-Mails in besondere Spam-Ordner umgeleitet werden. Sie können für jeden Spam-Filter einen anderen Spam-Ordner konfigurieren. Auf diese Weise können Sie die Spam-Mails in Kategorien zusammenfassen; dadurch bleibt transparent, welcher Filter Ihre Spam-Mail herausgefiltert hat. Diese Transparenz ist wichtig, wenn Sie falschpositive Treffer identifizieren und Ihre Filter verfeinern wollen. Spam-Mail-Umleitung in Ordner aktivieren Je nach Ihrer Konfiguration sind verschiedene Spam-Filter-Aktionen zum Verschieben in besondere Ordner verfügbar. Wenn Sie eine Infrastruktur mit Microsoft Exchange 2003/2007/2010 einsetzen, können Spam-Mails mit folgenden Aktionen in Ordner verschoben werden: Im Posteingang - Mit dieser Option leiten Sie die Spam-Mails in den Posteingang des Benutzers um. In Exchange-Junk-Ordner des Benutzers verschieben - Mit dieser Option verschieben Sie alle Spam-Mails in den StandardJunk-Ordner des Benutzers. In den Exchange Postfach-Unterordner - Mit dieser Option leiten Sie alle Spams in einen bestimmten Ordner des Benutzerpostfachs um. Bei anderen Infrastrukturlösungen kann der Benutzer Spam-Mails in einen besonderen Ordner des Clients/Endbenutzers umleiten. 2.2.1 Konfigurieren der E-Mail-Umleitung in Ordner HINWEIS: Dieser Abschnitt betrifft nur GFI MailEssentials bei Installation auf einem Microsoft Exchange Server. Wenn GFI MailEssentials auf einem separaten Rechner installiert ist, verfahren Sie entsprechend dem Abschnitt Verschieben vom Spam-E-Mails in die Postfachordner des Benutzers auf Seite 127 in diesem Handbuch 1. Starten Sie die Konfigurationskonsole für GFI MailEssentials, indem Sie auf folgende Optionen klicken: Start ► Alle Programme ► MailEssentials Configuration. GFI MailEssentials ► GFI 2. Klicken Sie in der Liste der Filter im Knoten Anti-Spam mit der rechten Maustaste auf den Filter, den Sie konfigurieren wollen, z. B. Header Prüfung, und dann auf Eigenschaften. Administrator- und Konfigurationshandbuch Empfohlene Maßnahmen nach der Installation 5 Bild 1 - Konfiguration der gewünschten Aktion 3. Klicken Sie auf die Registerkarte Aktionen um auf die Optionen für die Konfiguration der Spam-Filter-Aktionen zuzugreifen 4. Wählen Sie die Option "E-Mail in Postfach speichern" und klicken Sie auf eine der folgenden Optionen: Im Posteingang - Mit dieser Option leiten Sie die Spam-Mails in den Posteingang des Benutzers um. In Exchange-Junk-Ordner des Benutzers verschieben - Mit dieser Option verschieben Sie alle Spam-Mails in den StandardJunk-Ordner des Benutzers. In den Exchange Postfach-Unterordner - Mit dieser Option leiten Sie alle Spams in einen bestimmten Ordner des Benutzerpostfachs um. Klicken Sie auf Konfigurieren, um den Dialog In Exchange-Ordner verschieben zu öffnen und den Ordner einzugeben, in den die Spam- E-Mail verschoben werden soll. Beispiel: Die Option "Posteingang\Spam E-Mail" erstellt im Posteingang einen Unterordner mit der Bezeichnung "Spam EMail". 5. Klicken Sie auf OK um Ihre Konfiguration zu speichern. 6. Wiederholen Sie dies für alle aktivierten Spamfilter. 6 Empfohlene Maßnahmen nach der Installation Administrator- und Konfigurationshandbuch 2.3 Scannen öffentlicher Ordner aktivieren Die Spammer entwickeln ihre Verfahren laufend weiter, daher kommt es immer wieder vor, dass Spam-Mails von Spam-Filtern nicht erkannt werden und ins Postfach des Empfängers gelangen. Durch das Scannen öffentlicher Ordner können die Benutzer manuell E-Mails als Spam kennzeichnen und die Spam-Filter von GFI MailEssentials trainieren, damit ähnliche E-Mails als Spam erkannt werden. Beim Scannen öffentlicher Ordner lädt GFI MailEssentials E-Mails aus den öffentlichen Ordnern und ergänzt diese in der Whiteliste/Blacklist sowie in der HAM/SPAM-Datenbank. Bei Systemen mit Microsoft Exchange Server oder Lotus Domino werden öffentliche Ordner automatisch nach Abschluss der Konfiguration erstellt. Führen Sie die in den folgenden Abschnitten aufgeführten Anweisungen aus um das Scannen öffentlicher Ordner zu aktivieren. 2.3.1 Konfiguration des Scannens öffentlicher Ordner für Microsoft Exchange Server 1. Klicken Sie in der Konfigurationskonsole für GFI MailEssentials mit der rechten Maustaste auf den Knoten Anti-Spam ► Anti-Spam Einstellungen und wählen Sie die Option Eigenschaften. Bild 2 - Konfiguration des Scannens öffentlicher Ordner Administrator- und Konfigurationshandbuch Empfohlene Maßnahmen nach der Installation 7 2. Klicken Sie auf die Registerkarte Scannen öffentlicher Ordner und dann in das Kontrollkästchen Scannen öffentlicher Ordner aktivieren. 3. Wählen Sie aus der Anzeigeliste Öffentliche Ordner abrufen über das Verfahren aus, mit dem GFI MailEssentials die E-Mails aus öffentlichen Ordnern holen soll. Für Exchange Server 2000/2003 - Wählen Sie MAPI, IMAP oder WebDAV. Für Exchange Server 2007 - Wählen Sie WebDAV oder Web Services. Für Exchange Server 2010 - Wählen Sie Web Services. Verfügbare Optionen: MAPI - Damit MAPI verwendet werden kann, muss GFI MailEssentials auf dem Computer installiert sein, auf dem auch Microsoft Exchange Server installiert ist. Weitere Einstellungen sind nicht erforderlich. IMAP - Erfordert Microsoft Exchanges IMAP-Service. IMAP erlaubt ein Scannen öffentlicher Ordner aus der Ferne und arbeitet bei Umgebungen mit Firewalls ausgezeichnet. Außerdem kann IMAP auch bei anderen Mailservern eingesetzt werden, die IMAP unterstützen. Benötigte Parameter: o Mail-Servername o Portnummer (Standard-IMAP-Port ist 143) o Benutzername/Kennwort o Wählen Sie für eine sichere Verbindung die Option SSL verwenden. WebDAV - Geben Sie den Namen des Mailservers, den Port (Standardport für WebDAV ist 80), den Benutzernamen, das Kennwort und die Domäne ein. Markieren Sie für eine sichere Verbindung das Kontrollkästchen SSL verwenden. Standardmäßig sind öffentliche Ordner in dem virtuellen Verzeichnis 'public' erreichbar. Wenn diese Einstellung verändert wurde, geben Sie den korrekten Namen des virtuellen Verzeichnisses ein um auf die öffentlichen Ordner zuzugreifen; bearbeiten Sie dazu den Text in dem Feld URL. Web Services - Geben Sie den Namen des Mailservers, den Port (Standardport für Web Services ist 80), den Benutzernamen, das Kennwort und die Domäne ein. Markieren Sie für eine sichere Verbindung das Kontrollkästchen SSL verwenden. Standardmäßig sind öffentliche Ordner in dem virtuellen Verzeichnis 'public' erreichbar. Wenn diese Einstellung verändert wurde, geben Sie den korrekten Namen des virtuellen Verzeichnisses ein um auf die öffentlichen Ordner zuzugreifen; bearbeiten Sie dazu den Text in dem Feld URL. 8 Empfohlene Maßnahmen nach der Installation Administrator- und Konfigurationshandbuch Bild 3 - Test zum Scannen öffentlicher Ordner erfolgreich. 4. Klicken Sie auf Jetzt scannen um automatisch öffentliche Ordner zu erstellen. 5. Klicken Sie auf Testen, wenn Sie IMAP WebDAV oder Web Services konfigurieren. Sie erhalten auf dem Bildschirm einen Hinweis über Erfolg oder Misserfolg. Wenn der Test fehlschlägt, überprüfen/aktualisieren Sie die Authentifizierungsdaten und versuchen Sie es erneut. 2.3.2 Konfigurieren eines dezidierten Benutzerkontos für Exchange Server 2000/3 Wenn GFI MailEssentials in einer DMZ installiert ist, sollten Sie aus Sicherheitsgründen unbedingt ein dezidiertes Benutzerkonto erstellen um E-Mails aus öffentlichen Ordnern zu laden und zu scannen. Die Benutzer haben Zugriff auf die GFI-Spam-Ordner. 1. Erstellen Sie einen neuen Active Directory (AD-) Benutzer mit Poweruser-Rechten. 2. Öffnen Sie im Microsoft Exchange System Manager den Knoten Ordner ► Öffentliche Ordner. 3. Klicken Sie mit der rechten Maustaste auf den öffentlichen Ordner Anti-Spam folders und dann auf Eigenschaften. 4. Klicken Sie auf die Registerkarte Berechtigungen und wählen Sie Client-Berechtigungen aus. 5. Klicken Sie auf Hinzufügen …, wählen Sie die Option "Neuer Benutzer" und klicken Sie auf OK. 6. Wählen Sie die Option "Neuer Benutzer" aus der Liste der ClientBerechtigungen und aus der angezeigten Liste die Rolle 'Besitzer'. Achten Sie darauf, dass alle Kontrollkästchen aktiviert sind und die Radioschaltflächen auf Alle eingestellt sind. 7. Klicken Sie auf OK um die Konfiguration zu übernehmen. 8. Klicken Sie im Microsoft Exchange System Manager mit der rechten Maustaste auf Anti-Spam folders und dann auf Alle Aufgaben ► Einstellungen übernehmen. 9. Klicken Sie auf die Option Ordnerrechte und dann auf OK. 10. Definieren Sie die Authentifizierungsdaten des in Schritt 1 erstellten Poweruser-Kontos und testen Sie die Konfiguration um sicherzugehen, dass die Rechte richtig definiert sind. 2.3.3 Konfigurieren eines dezidierten Benutzerkontos für Exchange Server 2007/2010 Wenn Sie ein dezidiertes Benutzerkonto konfigurieren, das E-Mails Administrator- und Konfigurationshandbuch Empfohlene Maßnahmen nach der Installation 9 aus den öffentlichen GFI-Spam-Ordnern laden soll, muss der Benutzer Zugriffsrechte als 'Besitzer' der öffentlichen GFI-Anti-Spam folders haben. 1. Erstellen Sie einen neuen Active Directory (AD) (Power-) User. 2. Melden Sie sich Administratorrechten an. bei Microsoft Exchange Server mit 3. Öffnen Sie die 'Microsoft Exchange Manager Shell' und geben Sie folgenden Befehl ein: Get-PublicFolder -Identity "\GFI Anti-Spam Folders" -Recurse | ForEach-Object {AddPublicFolderClientPermission -Identity $_.Identity User "BENUTZERNAME" -AccessRights owner -Server "SERVERNAME"} 4. Ändern Sie "BENUTZERNAME" und "SERVERNAME" entsprechend dem betreffenden Active Directory-Benutzer. Beispiel: Get-PublicFolder -Identity "\GFI Anti-Spam Folders" -Recurse | ForEach-Object {AddPublicFolderClientPermission -Identity $_.Identity -User "mesuser" -AccessRights owner -Server "exch07"} 2.3.4 Verbergen von Benutzermitteilungen in GFI-SpamOrdnern Aus Sicherheits- und Datenschutzgründen sollten Sie die Benutzernachrichten verbergen, die sich in einem GFI-Spam-Ordner befinden. So können die Benutzer Nachrichten an die Ordner senden, aber die vorhandenen Nachrichten nicht sehen (nicht einmal die, die sie selbst gesendet haben). Um Benutzerrechte zu konfigurieren und Nachrichten für unbefugte Benutzer zu verbergen, gehen Sie wie folgt vor: 1. Öffnen Sie im Microsoft Exchange System Manager den Knoten Ordner ► Öffentliche Ordner. 2. Klicken Sie mit der rechten Maustaste auf den öffentlichen Ordner Anti-Spam folders und dann auf Eigenschaften. 3. Klicken Sie auf die Registerkarte Berechtigungen und dann auf Client-Berechtigungen. 4. Klicken Sie auf Hinzufügen… und wählen Sie den Benutzer/die Gruppe aus, deren Nachrichten Sie verbergen wollen, und klicken Sie dann auf OK. 5. Wählen Sie den zuvor konfigurierten Benutzer/die Benutzergruppe für die Client-Berechtigungsliste aus und stellen Sie als Benutzerrolle Teilnehmen ein. 6. Achten Sie darauf, dass nur das Kontrollkästchen Elemente erstellen ausgewählt ist und die Radioschaltflächen auf Keine eingestellt sind. 7. Klicken Sie auf OK um die Konfiguration zu übernehmen. 8. Klicken Sie im Microsoft Exchange System Manager mit der rechten Maustaste auf Anti-Spam folders und dann auf Alle Aufgaben ► Einstellungen übernehmen. 10 Empfohlene Maßnahmen nach der Installation Administrator- und Konfigurationshandbuch 9. Aktivieren Sie das Kontrollkästchen Ordnerrechte und klicken Sie auf OK. 2.3.5 Konfiguration zum Konfiguration zum Scannen öffentlicher Ordner für Lotus Domino Server Schritt 1: Erstellen Sie eine neue Datenbank, in der Sie die öffentlichen Ordner von GFI MailEssentials speichern wollen. 1. Klicken Sie in IBM Domino Administrator auf Datei ► Datenbank ► Neu. 2. Geben Sie für die neue Datenbank folgende Details ein: Server: <Die Details Ihres Domino Servers> Titel: Öffentlicher Order Dateiname: Public-F.nsf Wählen Sie als Vorlage für die neue Datenbank 'Mail (R7)'. 3. Klicken Sie auf OK um die Datenbank zu erstellen. Schritt 2: Konvertieren Sie das Datenbankformat der neu erstellten Datenbank. 1. Klicken Sie in der Lotus Domino Server Console, und geben Sie folgenden Befehl ein: Load Convert -e -h <Datenbank Dateiname> Beispiel: Load Convert -e -h Public-F.nsf Schritt 3: Erstellen Sie eine neue Mail-In-Datenbank: Sie müssen ein neues Postfach erstellen, damit Sie den neuen öffentlichen Ordner von GFI MailEssentials speichern können. 1. Wählen Sie im IBM Domino Administrator die Registerkarte Personen und Gruppen und klicken Sie auf Mail-In-Datenbanken und Ressourcen. 2. Klicken Sie auf Mail-In-Datenbank hinzufügen und geben Sie die neue Mail-In-Datenbank wie folgt ein: Name der Mail-In-Datenbank: Public Folders Beschreibung: GFI MailEssentials-Postfach Internetadresse: <public@<yourdomain>.com> Internetnachricht: 'Keine Präferenz' Eingehende E-Mail verschlüsseln: 'Nein' Domäne: <yourdomain> Server: <Name Ihres Domino Servers> Dateiname: 'Public-F.nsf' HINWEIS: Sie müssen mit der oben erstellten Mail-In-Datenbank einen Benutzer verknüpfen. Dieses Konto wird vom GFI MailEssentials-Server für den Verbindungsaufbau mit Lotus DominoServer verwendet. Schritt 4: Konfigurieren Sie GFI MailEssentials. Administrator- und Konfigurationshandbuch Empfohlene Maßnahmen nach der Installation 11 Definieren Sie den gemeinsamen Namespace, der beim Verbindungsaufbau mit dem Lotus Domino IMAP-Service verwendet wird: 1. Klicken Sie auf Start ► Ausführen und geben Sie Regedit ein. 2. Suchen Sie folgenden Registrierschlüssel: <HKEY_LOCAL_MACHINE\SOFTWARE\GFI\ME14\Attendant\rpfo lders:8\> 3. Erstellen Sie folgende Schlüssel: Name: 'FolderDelimiter' Name: 'SharedNamespace' Typ: STRING Typ: STRING Wert: ‘\\’ Wert: <Präfixbezeichnung öffentlichen Ordners\Name neuen Mail-In-Datenbank\> des der Laden Sie die Werte für den Schlüssel 'sharednamespace' wie folgt: Präfix für öffentlichen Ordner, Name 1. Klicken Sie in IBM Domino Administrator auf die Registerkarte Konfiguration. 2. Klicken Sie auf Server ► Konfigurationen, dann auf den Domino Server sowie auf Konfiguration bearbeiten. 3. Wählen Sie auf der Registerkarte IMAP die Registerkarte Öffentliche Ordner und Ordner anderer Benutzer. Den 'Public Folder Prefix' finden Sie im Abschnitt "Public Folder". Name der Mail-In-Datenbank 1. Wählen Sie in IBM Domino Administrator die Registerkarte Personen und Gruppen. 2. Klicken Sie auf den Knoten Mail-In-Datenbanken und Ressourcen. Der Name der neuen Mail-In-Datenbank wird im rechten Feld angezeigt. Schritt 5: Starten Sie den IMAP-Service auf Domino Server neu. 1. Öffnen Sie die Konsole von Lotus Notes. 2. Geben Sie 'tell imap quit' ein und warten Sie, bis die Aufgabe abgeschlossen ist. 3. Sobald diese Schritte abgeschlossen sind, geben Sie 'load imap'ein. Schritt 6: Konfigurieren Sie GFI MailEssentials. Konfigurieren Sie die Scan-Eigenschaften für den öffentlichen Ordner von GFI MailEssentials. 1. Klicken Sie in der Konfiguration von GFI MailEssentials auf den Knoten Anti-Spam und dann auf Eigenschaften. 2. Wählen Sie die Registerkarte Scannen öffentlicher Ordner aus und geben Sie folgende Werte ein: Server: <IP-Adresse des Domino Server> Port: 143 (Standard) Benutzername: Den mit der Mail-In-Datenbank verknüpften Benutzernamen Kennwort: Benutzerkennwort 12 Empfohlene Maßnahmen nach der Installation Administrator- und Konfigurationshandbuch 3. Testen Sie die Konfiguration, indem Sie auf die Schaltfläche Testen klicken und anschließend auf Jetzt scannen um die öffentlichen Ordner zu erzeugen. Schritt 7: Kontrollieren Sie, ob die öffentlichen Ordner erstellt werden. Prüfen Sie mit Telnet, ob die öffentlichen Ordner erfolgreich erstellt wurden: 1. Öffnen Sie auf dem Computer mit GFI MailEssentials eine Befehlszeile. 2. Geben Sie ein: 'telnet' 3. Geben Sie ein: 'Open <IP-ADRESSE> 143' 4. Geben Sie ein: 'ao1 login <[email protected]> <Kennwort>' 5. Geben Sie ein: 'ao5 list “<Präfix des öffentlichen Orders\Name der neuen Mail-In-Datenbank\>” “*”. 6. Die Ausgabe des oben erwähnten Befehls sollte die öffentlichen Ordner wie in dem folgenden Bild anzeigen: 7. Geben Sie 'ao3 logout' ein. HINWEIS: Entfernen Sie mit Lotus Notes Designer unerwünschte Ansichten und Formulare aus der zuvor erstellten Datenbank. Administrator- und Konfigurationshandbuch Empfohlene Maßnahmen nach der Installation 13 3 Routineadministration 3.1 Prüfung von Spam-Mails 3.1.1 Ablauf der Spamprüfung Weisen Sie die einzelnen E-Mail-Benutzer darauf hin, dass sie Spam-Mails regelmäßig kontrollieren sollten. Wenn zulässige E-Mails fälschlicherweise als identifiziert werden (falsch-positive Treffer), informieren Sie sich bitte im Abschnitt Umgang mit zulässigen E-Mails, wie Sie GFI MailEssentials einstellen, damit ähnliche E-Mails nicht als Spam klassifiziert werden. Falls E-Mails fälschlicherweise nicht als Spam identifiziert werden, schlagen Sie im Abschnitt Umgang mit Spam nach, wie Sie GFI MailEssentials einstellen müssen, damit ähnliche E-Mails als Spam klassifiziert werden. 3.2 Umgang mit zulässigen E-Mails Wie jede Anti-Spam-Lösung braucht auch GFI MailEssentials eine gewisse Zeit, bis die optimale Spam-Filterbedingungen eingestellt sind. Solange dies noch nicht der Fall ist, ist es möglich, dass zulässige E-Mails als Spam identifiziert werden. In solchen Fällen sollten die Benutzer E-Mails, die fälschlicherweise als Spam identifiziert wurden, in den Ordner 'Zur Whitelist hinzufügen' bzw. in den Ordner 'Dies ist eine zulässige E-Mail' schieben, damit GFI MailEssentials 'lernt', dass die betreffende E-Mail keine SpamMail ist. Wichtige Hinweise In Microsoft Outlook verschieben Sie E-Mails per Drag&Drop in den gewünschten Ordner. Um eine Kopie der E-Mail zu behalten, halten Sie die Taste STRG gedrückt um die E-Mail zu kopieren und nicht nur zu verschieben. 3.2.1 Hinzufügen von Absendern oder Newslettern zur Whitelist. 1. Suchen Sie unter den öffentlichen Ordnern den Ordner GFI AntiSpam-Ordner ► Zur Whitelist hinzufügen. 2. Schieben Sie per Drag&Drop E-Mails oder Newsletter in den öffentlichen Ordner Zur Whitelist hinzufügen. Administrator- und Konfigurationshandbuch Routineadministration 15 3.2.2 Hinzufügen von Diskussionslisten zur Whitelist Diskussionslisten (KEINE Newsletter) werden oft ohne die Empfänger-E-Mail-Adresse in dem Feld MIME TO versendet und daher als Spam gekennzeichnet. Um solche Diskussionslisten zu empfangen, schieben Sie die E-Mail-Adressen dieser gültigen Listenabsender in die Whitelist. Diskussionslisten in der Whitelist hinzufügen 1. Suchen Sie unter den öffentlichen Ordnern den Ordner GFI AntiSpam-Ordner ► Ich möchte diese Diskussionsliste. 2. Schieben Sie Diskussionslisten per Drag&Drop in den öffentlichen Ordner Ich möchte diese Diskussionsliste. 3.2.3 HAM zur Datenbank zulässiger E-Mails zulässige EMails hinzufügen. 1. Suchen Sie unter den öffentlichen GFI AntiSpam-Ordner ► Diese E-Mail ist kein Spam. 2. Schieben Sie die E-Mails per Drag&Drop in den öffentlichen Ordner Diese E-Mail ist kein Spam. 3.3 Umgang mit Spam-Mails Wenn GFI MailEssentials beginnt, Spam-Mails mit der Standardinstallation zu identifizieren, kann es Fälle geben, in denen Spam-Mails unerkannt in das Benutzerpostfach gelangen. In der Regel kommt dies vor, weil Konfigurationseinstellungen noch nicht definiert wurden oder weil es sich um eine neue Form von Spam-Mails handelt, die GFI MailEssentials noch nicht kennt. In beiden Fällen beseitigen Sie solche Situationen, wenn Sie GFI MailEssentials so konfigurieren, dass diese Spam-Mails zurückgehalten werden. HINWEIS: Wie Sie Probleme im Zusammenhang mit E-Mails lösen, die nicht als Spam erkannt wurden, finden Sie in dem Kapitel Problembehandlung und Support auf Seite 133 in diesem Handbuch. Die Benutzer sollten in solchen Fällen diese E-Mails in die Ordner 'Zur Blacklist hinzufügen’ und 'Diese E-Mail ist Spam' verschieben, damit GFI MailEssentials 'lernt', dass die betreffende E-Mail eine Spam-Mail ist. Wichtige Hinweise 1. In Microsoft Outlook verschieben Sie E-Mails per Drag&Drop in den gewünschten Ordner. Um eine Kopie der E-Mail zu behalten, halten Sie die Taste STRG gedrückt um die E-Mail zu kopieren und nicht nur zu verschieben. 2. Weitere Informationen, wie Sie automatisch die GFI Anti-Spam Ordner erstellen, finden Sie unter Scannen öffentlicher Ordner aktivieren auf Seite 7 in diesem Handbuch. 3.3.1 Hinzufügen von Absendern zur Blacklist 1. Suchen Sie unter den öffentlichen Ordnern den Ordner GFI AntiSpam-Ordner ► Zur Blacklist hinzufügen. 16 Routineadministration Administrator- und Konfigurationshandbuch 2. Verschieben Sie per Drag&Drop E-Mails in den öffentlichen Ordner Zur Blacklist hinzufügen. 3.3.2 Hinzufügen von Spam-Mails zur Spam-Datenbank 1. Suchen Sie unter den öffentlichen Ordnern den GFI AntiSpamOrdner ► Diese E-Mail ist Spam. 2. Verschieben Sie die Spam-Mail per Drag&Drop in den öffentlichen Ordner 'Diese E-Mail ist Spam'. 3.4 Anzeige des Spam-Status auf dem Dashboard Das GFI MailEssentials-Dashboard zeigt den Status Ihres Anti-SpamSystems einschließlich der Bearbeitung der E-Mails und der Statistik. Das Dashboard von GFI MailEssentials nutzen Sie wie folgt: 1. Klicken Sie auf Start ► Alle Programme ► GFI MailEssentials ► GFI MailEssentials Dashboard. Bild 4 - GFI MailEssentials Dashboard 2. Klicken Sie auf folgende Optionen: Status, um den Status der GFI MailEssentials-Services und die EMail-Bearbeitungsaktivität anzuzeigen. Statistik um statistische Übersichten zum E-Mail-Durchsatz und zu den von allen Spam-Filtern geblockten Spam-Mails sowie Zahlenangaben zu den eingehenden und ausgehenden E-Mails und Spam-Mails anzuzeigen. P2E Logging: um ein Protokoll der POP2-Exchange-Aktivitäten anzuzeigen. HINWEIS: Weitere Informationen zu POP2-Exchange finden Sie im Abschnitt Konfiguration von POP3 und Download-Einwahlverbindung auf Seite 103 in diesem Handbuch. Administrator- und Konfigurationshandbuch Routineadministration 17 3.5 Erzeugen von Spam-Berichten Der Spam-Bericht ist ein Kurzbericht, der dem Benutzer oder Administrator per E-Mail gesendet wird. Dieser Bericht führt die Gesamtzahl der von GFI MailEssentials verarbeiteten E-Mails sowie die Zahl der geblockten Spam-Mails innerhalb eines bestimmten Zeitraums auf (… in der Regel seit dem letzten Spam-Bericht). 3.5.1 Konfigurieren von Spam-Berichten Administrator-Spam-Bericht 1. Klicken Sie auf Anti-Spam ► Spam-Bericht ► Eigenschaften. Bild 5 - Spam-Bericht-Eigenschaften/Administrator-Spam-Bericht 2. Klicken Sie auf der Registerkarte Administrator-Bericht auf Administrator-Spam-Bericht senden um den Spam-Bericht zu aktivieren. 3. Konfigurieren Sie die gewünschte Sendehäufigkeit (täglich, wöchentlich, monatlich) über die Dropdown-Liste Sendezeitplan. 4. Geben Sie an, welchen Inhalt der Spam-Bericht in der E-Mail haben soll, entweder die Gesamtzahl der verarbeiteten E-Mails und Spam-Mails oder die Gesamtzahl der pro Spam-Filter geblockten Spam-Mails oder beide Angaben. 18 Routineadministration Administrator- und Konfigurationshandbuch 5. Schließen Sie die Einstellungen ab, indem Sie auf Übernehmen und OK klicken. Empfänger-Spam-Bericht 1. Klicken Sie auf Anti-Spam ► Spam-Bericht ► Eigenschaften. Bild 6 - Empfänger-Spam-Bericht 2. Klicken Sie auf der Registerkarte Empfänger-Bericht auf die Option Empfänger Spam-Bericht senden um einen Spam-Bericht zu aktivieren. 3. Konfigurieren Sie die gewünschte Sendehäufigkeit über die Option Sendezeitplan. 4. Legen Sie fest, was in dem in der E-Mail gesendeten Bericht enthalten sein soll: Gesamtzahl der verarbeiteten E-Mails und Spam-Mails Gesamtzahl der pro Spam-Filter geblockten Spam-Mails Liste der geblockten Spam-Mails Oder eine beliebige Kombination dieser Optionen, je nach Bedarf. Administrator- und Konfigurationshandbuch Routineadministration 19 Bild 7 - Spam-Bericht-Empfängerliste 5. Klicken Sie auf die Registerkarte Empfänger, ergänzen Sie die Benutzer, die den Spam-Bericht erhalten sollen und wählen Sie aus, wie entschieden werden soll, wer den Spam-Bericht empfängt. Verfügbare Optionen: Nur die im Folgenden aufgelisteten Benutzer sollten einen Empfänger-Spam-Bericht erhalten. Alle Nutzer außer den im Folgenden aufgelisteten Benutzern erhalten den Empfänger-Spam-Bericht. HINWEIS: Die benötigte Benutzerliste kann auch aus einer Datei im XML-Format importiert werden, wenn diese die gleiche Struktur besitzt, mit der GFI MailEssentials Daten exportiert. 6. Klicken Sie auf Übernehmen und OK um die Einstellungen abzuschließen. 3.6 Erstellen von E-Mail-Archiven GFI MailEssentials besitzt eine Archivierungsfunktion, mit der die Aufbewahrung alter Datensätze Ihrer E-Mail-Nachrichten möglich ist. Da GFI MailEssentials eine Anti-Spam-Lösung ist, soll die integrierte Archivierungsfunktion nicht die Funktionalität umfangreicher E-MailArchiv-Lösungen wie GFI MailArchiver ersetzen oder duplizieren. Zur Archivierung ist eine Datenbank erforderlich. GFI MailEssentials 20 Routineadministration Administrator- und Konfigurationshandbuch unterstützt sowohl Microsoft Access als auch Microsoft SQL-Server. Wichtige Hinweise 1. Interne E-Mails werden nicht archiviert. 2. Bei größeren Netzwerken empfehlen wir Microsoft SQL-Server. 3. Bei Microsoft Access ist die Größe der Datenbank auf 2 GB begrenzt. Bei MSDE und SQL-Server Express ist die Größe auf 2 bzw. 4 Gigabyte begrenzt. 4. Wenn die Microsoft Access-Datenbank eine Größe von 1 GB erreicht, wird eine E-Mail an den Administrator gesendet mit dem Hinweis, auf Microsoft SQL Server zu wechseln. 3.6.1 Aktivieren der Archivierung 1. Klicken Sie in der Konfigurationskonsole von GFI MailEssentials mit der rechten Maustaste auf E-Mail-Management ► MailArchivierung und dann auf Eigenschaften. 2. Klicken Sie auf die Registerkarte Mail-Archivierung und wählen Sie aus, ob Sie eingehende bzw. ausgehende E-Mails archivieren wollen. 3. Wählen und konfigurieren Sie das Archivierungsverfahren: E-Mails in Textdatei archivieren - archiviert eingehende und ausgehende E-Mails in separaten Textdateien für eingehende und ausgehende E-Mails. E-Mail-Anhänge werden nicht archiviert, wenn diese Option ausgewählt ist. E-Mails in Datenbank archivieren - archiviert alle E-Mails in einer Microsoft Access-Datenbank oder SQL/SQL-Server Express/MSDE-Datenbank. Bei dieser Option können E-MailAnhänge archiviert werden. 4. Um die Archivierung von E-Mails zu vermeiden, die von bestimmten Benutzern empfangen wurden, klicken Sie auf die Registerkarte Ausnahmen, markieren die Option E-Mails nicht archivieren, wenn Absender oder Empfänger in der folgenden Liste enthalten ist, klicken dann auf die Schaltfläche Hinzufügen und fügen die E-MailAdresse des Benutzers in der E-Mail-Liste hinzu. 5. Klicken Sie auf die Schaltfläche OK um die Konfiguration zu übernehmen. 3.6.2 Aktivieren des Archive Web Interface-Zugriffs über GFI MailEssentials Wichtige Hinweise Die Archiv Web-Schnittstelle (AWI) von GFI MailEssentials unterstützt keine 64 Bit-Betriebssysteme. Installation von GFI MailEssentials Archive Web Interface (AWI) auf Microsoft IIS 7.0 (x86-Systeme) Zur Installation von AWI auf Microsoft IIS 7.0 führen Sie folgende Schritte aus: Installieren Sie die ISS Web Server Rollendienste. Administrator- und Konfigurationshandbuch Routineadministration 21 Konfigurieren Sie die ISS Web-Anwendung, die durch AWI genutzt wird. AWI benötigt folgende einwandfreien Funktion: ASP Windows-Authentifizierung ISS Web-Server-Rollendienste zur So installieren Sie ISS Web-Server-Rollendienste auf Microsoft Windows 2008: 1. Öffnen Sie den 'Server-Manager'. 2. Öffnen Sie den Knoten Rollen und klicken Sie auf Web-Server (IIS). 3. Klicken Sie auf der rechten Rollendienste hinzufügen. Seite auf 4. Wählen Sie die Rollendienste 'ASP' Authentifizierung' und klicken Sie auf Weiter. die und Schaltfläche 'Windows- 5. Klicken Sie auf die Schaltfläche Installieren um die Rollendienste zu installieren. Konfigurieren Sie die IIS Web-Anwendung für AWI auf ISS 6.0 1. Starten Sie den Internet Services Manager, klicken Sie mit der rechten Maustaste auf den Knoten der Website und über das PopupMenü auf Neu ► Virtuelles Verzeichnis. Der Assistent zum Erstellen des virtuellen Verzeichnisses wird angezeigt. Klicken Sie auf Weiter um fortzufahren. 2. Geben Sie einen Alias für das virtuelle Verzeichnis ein. In diesem Fall ist dies AWI, Sie können aber einen beliebigen Namen eingeben, solange er die Namenskonventionen für Ordner von Microsoft Windows erfüllt. 3. Sie müssen wissen, unter welchem Pfad Sie den Inhalt finden. Klicken Sie auf Durchsuchen und auf den Ordner AWI\wwwroot im Installationspfad von GFI MailEssentials. 22 Routineadministration Administrator- und Konfigurationshandbuch Bild 8 - Einstellung von Berechtigungen 4. Danach müssen Sie die Zugangsberechtigungen definieren. Markieren Sie die Kontrollkästchen für die Read- und Run-Scripte (beispielsweise ASP). Kontrollieren Sie, ob alle anderen Kontrollkästchen deaktiviert sind. Klicken Sie auf Weiter und auf der Seite "Endbearbeitung" auf Fertigstellen um den Assistenten zum Erstellen des virtuellen Verzeichnisses zu beenden. 5. Klicken Sie mit der rechten Maustaste auf das neu erstellte virtuelle Verzeichnis unter dem Web-Hauptverzeichnis Ihres Website-Servers und wählen Sie aus dem Kontextmenü die Option Eigenschaften. Administrator- und Konfigurationshandbuch Routineadministration 23 Bild 9 - Einstellung der Eigenschaften des virtuellen Verzeichnisses 6. Markieren Sie auf der Registerkarte Virtuelles Verzeichnis im Dialog Eigenschaften die Kontrollkästchen Lesen, Besucher protokollieren und Diese Ressource indizieren. Kontrollieren Sie, ob alle anderen Kontrollkästchen deaktiviert sind. Klicken Sie in dem Listenfeld Berechtigungen ausführen auf Nur Skripte. 7. Öffnen Sie die Registerkarte Dokumente. Entfernen Sie alle Standarddokumente außer default.asp. 8. Öffnen Sie die Registerkarte Verzeichnissicherheit und klicken Sie auf die Schaltfläche Bearbeiten in der Authentifizierungs- und Zugriffskontrollgruppe. HINWEIS: Da das Archive Web Interface Zugriff auf alle E-Mails einräumt, die von GFI MailEssentials archiviert wurden, müssen Sie für diesen Webserver und das virtuelle Verzeichnis eine korrekte Authentifizierung und Sicherheit konfigurieren. Es gibt drei Möglichkeiten, die Suchschnittstelle zu sichern: Basisauthentifizierung-Bericht und integrierte WindowsAuthentifizierung. Bei einer Umgebung mit Active Directory ist die integrierte Windows-Authentifizierung die bevorzugte Wahl, weil dann der Authentifizierungsprozess problemlos abläuft und die Benutzer weder nach Benutzernamen noch Kennwort gefragt werden. Stattdessen werden die aktuellen Windows-Benutzerinformationen auf dem Client-Computer zur Authentifizierung verwendet. Wenn Sie GFI MailEssentials in einer DMZ installieren, müssen Sie die Basisauthentifizierung verwenden. 24 Routineadministration Administrator- und Konfigurationshandbuch Bild 10 - Authentifizierungsverfahren auswählen 9. Markieren Sie das Kontrollkästchen Integrierte WindowsAuthentifizierung (bei Installation im internen Netzwerk empfohlen) ODER das Kontrollkästchen Basisauthentifizierung (bei Installation in einer DMZ). Achten Sie darauf, dass das Kontrollkästchen Anonymen Zugriff aktivieren deaktiviert ist. HINWEIS 1: Bei integrierter Windows-Authentifizierung erfolgt die Authentifizierung mit der Active Directory, das heißt, Sie müssen keine weiteren Benutzer konfigurieren. Wenn Sie die Basisauthentifizierung nutzen, erfolgt die Authentifizierung mit der lokalen Benutzerdatenbank auf dem Computer. Erstellen Sie in diesem Fall Benutzernamen und Kennwörter auf dem lokalen Computer. Weitere Informationen zur Sicherung von IIS finden Sie in der IISDokumentation. HINWEIS 2: Achten Sie darauf, dass Sie KEINEN anonymen Zugriff einräumen. 10. Klicken Sie auf OK um die Konfiguration zu übernehmen. Konfigurieren Sie die IIS Web-Anwendung für AWI auf ISS 7.0. So konfigurieren Sie AWI für IIS 7.0: 1. Öffnen Sie die 'Administrator-Tools'. 2. Rufen Sie den 'Internet Information Services (IIS) Manager' auf. 3. Klicken Sie mit der rechten Maustaste auf die Website, die als Host für die AWI-Webschnittstelle dienen soll, und klicken Sie dann auf Anwendung hinzufügen. 4. Geben Sie 'AWI' als Alias ein und dann den Pfad zum Ordner 'AWI wwwroot' unter <GFI\MailEssentials\AWI\wwwroot>. Administrator- und Konfigurationshandbuch Routineadministration 25 Bild 11 - Internet Information Services (IIS) Manager: Anwendung hinzufügen 5. Klicken Sie auf OK um die neue Anwendung zu erstellen. 6. Klicken Sie auf die gerade erstellte Anwendung 'AWI' und doppelklicken Sie auf das Symbol Authentifizierung auf der rechten Seite. Bild 12 - Internet Information Services (IIS) Manager 7. Klicken Sie mit der rechten Maustaste auf die Option Anonyme Authentifizierung und dann auf Deaktivieren. 8. Klicken Sie mit der rechten Maustaste auf die Option Windows Authentifizierung und dann auf Aktivieren. 3.6.3 Zugriff auf das Archive Web Interface 1. Starten Sie Internet Explorer. 26 Routineadministration Administrator- und Konfigurationshandbuch 2. Geben Sie Folgendes ein: http://<computer_name>/<awi_virtueller_ordner_name>. Beispiel: http://master-domain.com/awi/ Bild 13 - Die Suchseite Archive Web Interface (AWI) AWI lädt die Suchseite. Klicken Sie auf den Link Gesamtes Archiv in der oberen rechten Ecke um die Seite für das Gesamtarchiv aufzurufen. 3.7 Berichte zur E-Mail-Verarbeitung und zum Spam-Status GFI MailEssentials erlaubt die Erstellung von Berichten über in der Datenbank archivierte Daten. Mit Hilfe dieser Berichte erkennen Sie, welche Spam-Mails von GFI MailEssentials ausgefiltert werden und wie Ihre Domänenressourcen und Ihr Mailserver ausgelastet sind. Wichtige Hinweise Aktivieren Sie die Archivierung von GFI MailEssentials um die Berichtfunktionen zu nutzen. Details zur Aktivierung der Archivierungsfunktion finden Sie im Abschnitt Aktivieren der Archivierung auf Seite 21 dieses Handbuchs. 3.7.1 Aktivieren von Berichten 1. Klicken Sie auf E-Mail-Verwaltung ► Berichterstellung ► Eigenschaften und anschließend auf die Schaltfläche Konfigurieren. 2. Wählen Sie dann den Datenbanktyp aus: Microsoft Access - Geben Sie Dateiname und Standort an. Administrator- und Konfigurationshandbuch Routineadministration 27 Microsoft SQL Server Geben Sie Servername, Authentifizierungsdaten und Datenbank an. 3. Klicken Sie auf die Schaltfläche Testen um die Datenbankkonfiguration zu testen. Klicken Sie auf OK um die Einstellung zu speichern. 3.7.2 Verwendung von Berichten 1. Starten Sie die Berichterstattung von GFI MailEssentials, indem Sie auf Start ► Alle Programme ► GFI MailEssentials ► GFI MailEssentials-Berichte klicken. 2. Klicken Sie auf die Option Berichte und wählen Sie dann einen Bericht /eine Statistik auf der Seite Statistik aus. 3. Klicken Sie auf die Menüoption Datei ► Drucken um Berichte auszudrucken. HINWEIS: Klicken Sie auf Datei ► Drucken Vorschau um eine Druckvorschau anzuzeigen. 4. Zum Speichern eines Berichts klicken Sie auf Datei ► Speichern unter. Geben Sie Name und Speicherort für die gespeicherte Datei ein und klicken Sie auf die Schaltfläche Speichern. HINWEIS: Der Bericht wird an dem ausgewählten Ort mit dem angegebenen Dateinamen gespeichert. In dem angegebenen Ordner werden zwei Unterordner erstellt, 'graphics' und 'report'. Der Unterordner 'report' enthält die Berichtdateien im HTML-Format. Der Unterordner 'graphics' enthält die Grafiken, die in dem HTML-Bericht enthalten sind. Täglicher Spam-Bericht Der tägliche Spam-Bericht zeigt die Gesamtzahl der verarbeiteten EMails, die Gesamtzahl der erkannten Spam-Mails, den prozentualen Anteil der Spam-Mails an allen Mails und wie viele Spam-Mails durch jedes einzelne Spam-Funktion erkannt wurden. Jede Zeile in dem Bericht entspricht einem Tag. Bild 14 - Täglicher Spam-Bericht 28 Routineadministration Administrator- und Konfigurationshandbuch Berichtsoptionen Spalte sortieren: Sortieren Sie den Bericht nach Datum, Gesamtzahl der verarbeiteten Spams, Keyword-Prüfung usw. Mehrseitiger Bericht: Geben Sie an, wie viele Tage pro Seite angezeigt werden sollen. Filteroptionen Spezifische E-Mail: Beschränken Sie den Bericht auf eine bestimmte E-Mail-Adresse. Datumsbereich: Beschränken bestimmten Datumsbereich. Sie den Bericht auf einen Wenn Sie alle Berichtoptionen ausgewählt haben, klicken Sie auf Bericht um den Bericht zu erzeugen. Anti-Spam-Regeln-Bericht Der Bericht mit den Anti-Spam-Regeln zeigt, wie viele Spam-Mails mit jedem Spam-Filter erkannt wurden. Bild 15 - Anti-Spam-Regeln-Bericht Berichtsoptionen Spezifische E-Mail: Beschränkt den Bericht auf eine bestimmte E-Mail-Adresse. Administrator- und Konfigurationshandbuch Routineadministration 29 Datumsbereich: Beschränkt den Bericht auf einen bestimmten Datumsbereich. Wenn alle Berichtsoptionen ausgewählt sind, klicken Sie auf die Schaltfläche Bericht um den Bericht zu erstellen. Benutzer-Nutzungsstatistiken Der Bericht mit den Benutzer-Nutzungsstatistiken zeigt in einer Übersicht, wie viele E-Mails die Benutzer versenden oder empfangen und wie groß die versendeten oder empfangenen E-Mails sind. Bild 16 - Filterdialog "Benutzer-Nutzungsstatistik" Berichtstyp Berichtstyp: Geben Sie an, ob Sie einen Bericht für die eingehenden E-Mails, die ausgehenden E-Mails oder beide erstellen wollen. Berichtsoptionen Sortierschlüssel: Geben Sie an, ob die Sortierung nach E-MailAdresse, nach Anzahl der E-Mails oder nach der Gesamtgröße der E-Mails erfolgen soll. Benutzer hervorheben: Identifizieren Sie die Benutzer, die ungewöhnlich viele E-Mails oder ungewöhnlich große E-Mails empfangen oder versenden. Nur wichtige anzeigen: Zeigen Sie nur die wichtigsten Benutzer 30 Routineadministration Administrator- und Konfigurationshandbuch in dem Bericht an. Mehrseitiger Bericht: Geben Sie an, wie viele Benutzer pro Seite angezeigt werden sollen. Filteroptionen Spezifische E-Mail: Beschränken Sie den Bericht auf eine bestimmte E-Mail-Adresse. Datumsbereich: Beschränkt den Bericht auf einen bestimmten Datumsbereich. Wenn alle Berichtsoptionen ausgewählt sind, klicken Sie auf die Schaltfläche Bericht um den Bericht zu erstellen. Domänen-Nutzungsstatistiken Die Bericht mit der Domänen-Nutzungsstatistik zeigt in einer Übersicht, wie viele E-Mails an externe Domänen gesendet oder von dort empfangen wurden. Bild 17 - Der Filterdialog "Domänen-Nutzungsstatistik" Berichtstyp Berichtstyp: Standardmäßig enthält die DomänenNutzungsstatistik immer Daten für ausgehende und eingehende EMails. Berichtsoptionen Sortierschlüssel: Administrator- und Konfigurationshandbuch Geben Sie an, ob der Bericht nach Routineadministration 31 Domänenname, nach Anzahl der E-Mails oder nach Gesamtgröße der E-Mails sortiert werden soll. Domänen hervorheben: Geben Sie die Domänen an, die eine ungewöhnlich große Zahl E-Mails oder ungewöhnlich große EMails empfangen oder versenden. Nur wichtige anzeigen: Zeigt nur die wichtigsten Domänen in dem Bericht an. Mehrseitiger Bericht: Geben Sie an, wie viele Domänen pro Seite angezeigt werden sollen. Filteroptionen Spezifische Domäne: Beschränkt den Bericht auf eine bestimmte Domäne. Datumsbereich: Beschränkt den Bericht auf einen bestimmten Datumsbereich. Wenn alle Berichtsoptionen ausgewählt sind, klicken Sie auf die Schaltfläche Bericht um den Bericht zu erstellen. Tägliche E-Mail-Server-Nutzungsstatistiken Dieser Bericht zeigt in einer Übersicht, wie viele E-Mails pro Tag von dem E-Mail-Server empfangen oder versendet werden, auf dem GFI MailEssentials installiert ist. Bild 18 - Filterdialog "Tägliche E-Mail-Server-Nutzungsstatistik" 32 Routineadministration Administrator- und Konfigurationshandbuch Berichtstyp Berichtstyp: Die Daten für die tägliche E-Mail-ServerNutzungsstatistik werden immer für eingehende und ausgehende E-Mails angezeigt. Berichtsoptionen Sortierschlüssel: Geben Sie an, ob der Bericht nach Datum sortiert werden soll (da der Bericht täglich erstellt wird), nach der Anzahl der E-Mails oder nach der Gesamtgröße der E-Mails. Tage hervorheben: Geben Sie die Tage an, an denen Sie mehr E-Mails oder größere E-Mails empfangen oder versendet haben als vordefiniert. Nur wichtige anzeigen: Zeigen Sie nur die wichtigsten definierten Tage in dem Bericht an. Mehrseitiger Bericht: Geben Sie an, wie viele Tage pro Seite angezeigt werden sollen. Filteroptionen Spezifische E-Mail: Beschränkt den Bericht auf eine bestimmte Domäne. Datumsbereich: Beschränkt den Bericht auf einen bestimmten Datumsbereich. Wenn alle Berichtsoptionen ausgewählt sind, klicken Sie auf die Schaltfläche Bericht um den Bericht zu erstellen. Benutzerkommunikation Der Bericht Benutzerkommunikation erlaubt Ihnen, zu kontrollieren, welche Art von E-Mails jeder Benutzer versendet hat. Wenn der Bericht zur Benutzerkommunikation einmal erstellt ist, kann der Benutzereintrag erweitert werden um den Betreff der gesendeten oder empfangenen E-Mails anzuzeigen. E-Mails mit dem gleichen Betreff werden in Gruppen zusammengefasst. Diese E-Mails können dann weiter analysiert werden um zu prüfen, wann und an wen die E-Mail mit dem Betreff gesendet wurde. Wichtige Hinweise 1. Dieser Bericht ist ein komplexer Bericht und seine Erstellung benötigt Zeit. Sie sollten den Umfang des Berichts auf einen bestimmten Benutzer oder einen bestimmten Datumsbereich einschränken. Administrator- und Konfigurationshandbuch Routineadministration 33 Bild 19 - Der Bericht Benutzerkommunikation zeigt eine genaue E-Mail-Analyse. Berichtstyp Berichtstyp: Geben Sie an, ob Sie einen Bericht für die eingehenden E-Mails, die ausgehenden E-Mails oder beide erstellen wollen. Berichtsoptionen Sortierschlüssel: Geben Sie an, ob der Bericht nach E-MailAdresse, nach Anzahl der E-Mails oder nach Gesamtgröße der EMails sortiert werden sollte. Benutzer hervorheben: Identifizieren Sie Benutzer, die ungewöhnlich viele oder ungewöhnlich große E-Mails empfangen oder versendet haben. Nur wichtige anzeigen: Zeigen Sie nur die wichtigsten Benutzer in dem Bericht an. Mehrseitiger Bericht: Geben Sie an, wie viele Benutzer pro Seite angezeigt werden sollen. Filteroptionen Spezifische E-Mail: Beschränken Sie den Bericht auf eine bestimmte E-Mail-Adresse. Datumsbereich: Beschränkt den Bericht auf einen bestimmten Datumsbereich. Klicken Sie bei Auswahl der betreffenden Optionen auf die Schaltfläche Bericht um den Bericht zu erstellen. 34 Routineadministration Administrator- und Konfigurationshandbuch Bild 20 - Filterdialog "Benutzer-Kommunikation" Sonstige Optionen Ausschluss von Benutzern aus Berichten Mit dem Tool zum Ausschluss von Benutzern können Benutzer aus Berichten ausgeblendet werden. Klicken Sie auf Tools ► Benutzerausschlussliste und dann auf die Schaltfläche Hinzufügen, damit Sie die SMTP-E-Mail-Adresse für den Benutzer, der bei Berichten ignoriert werden soll, hinzufügen oder entfernen können. Administrator- und Konfigurationshandbuch Routineadministration 35 Bild 21 - Der Dialog "Ausgeschlossene Benutzer" Such-Tool Mit dem Such-Tool können Sie Text-Strings in Berichten finden. Geben Sie in der Menüoption Tools ► Suchen die Text-Strings ein, die gefunden werden sollen, und klicken Sie dann zur Suche auf Nächsten suchen. Bild 22 - Der Dialog "Suchen" 3.8 Deaktivieren/Aktivieren des E-Mail-Verarbeitung Mit Deaktivierung des Scannens deaktivieren Sie alle Schutzfunktionen von GFI MailEssentials, sodass alle E-Mails, auch Spam-Mails, in die Benutzerpostfächer gelangen. So aktivieren/deaktivieren Sie das Scannen von E-Mails mit GFI MailEssentials: 1. Klicken Sie auf Start ► Programme ► GFI MailEssentials ► GFI MailEssentials Switchboard. 36 Routineadministration Administrator- und Konfigurationshandbuch Bild 23 - Im GFI MailEssentials Switchboard: Fehlerbehebung 2. Klicken Sie auf die Registerkarte Fehlerbehebung: und dann auf Verarbeitung deaktivieren, um das Scannen von E-Mails zu deaktivieren. und dann auf Verarbeitung aktivieren, um das Scannen von EMails zu aktivieren. Der Scan von E-Mails kann durch einen Befehl in der Befehlszeile aktiviert und deaktiviert werden. Weitere Informationen finden Sie unter: http://kbase.gfi.com/showarticle.asp?id=KBID003468. Administrator- und Konfigurationshandbuch Routineadministration 37 4 Kundenspezifische Anpassung von GFI MailEssentials 4.1 Ergänzung zusätzlicher Domänen eingehender E-Mails Anhand der Domänen eingehender E-Mails kann GFI MailEssentials zwischen eingehenden und ausgehenden E-Mails unterscheiden und somit die E-Mails identifizieren, die auf Spam untersucht werden sollten. Bei der Installation werden die Domänen der eingehenden EMails über den Dienst IIS SMTP importiert. In einigen Fällen kann jedoch eine lokale E-Mail-Umleitung in IIS eine abweichende Konfiguration erfordern: Beispiel: Dies trifft zu für Domänen, die für E-Mail-Umleitung lokal sind, für Ihren Mail-Server jedoch nicht. Die Anweisungen in diesem Abschnitt erläutern, wie Sie nach der Installation Domänen eingehender E-Mails ergänzen oder entfernen. Wichtige Hinweise 1. Jede Domäne, über die Sie E-Mails empfangen und die nicht in der Konfiguration für Domänen eingehender E-Mails aufgeführt ist, ist nicht durch GFI MailEssentials vor Spam geschützt. 4.1.1 Hinzufügen und Entfernen von Inbound-Domänen 1. Klicken Sie mit der rechten Maustaste auf den Knoten Allgemein ► Allgemein Einstellungen, dann auf Eigenschaften und auf die Registerkarte Lokale Domänen. Administrator- und Konfigurationshandbuch Kundenspezifische Anpassung von GFI MailEssentials 39 Bild 24 - Hinzufügen einer Domäne für eingehende E-Mails 2. Klicken Sie auf die Schaltfläche Hinzufügen… und geben Sie die Details der Domäne ein, die Sie als neue Domäne für eingehende EMails hinzufügen wollen. Wählen Sie zum Entfernen von Domänen die betreffende Domäne aus und klicken Sie auf Entfernen. 3. Klicken Sie auf OK um die Einstellungen zu übernehmen. 4.2 Spam-Filter GFI MailEssentials nutzt verschiedene Spam-Filter zur Identifizierung von Spam: Filter Beschreibung Standardmäßig aktiviert SpamRazer Ein Spam-Filter, der erkennt, ob eine E-Mail Spam ist. Dazu wird die E-Mail-Herkunft, der Inhalt der Nachricht und deren Transportweg analysiert. Ja Directory Harvesting Das Modul stoppt E-Mails, die nach dem Zufallsprinzip erzeugt an einen Server gesendet werden, für die aber meist keine Benutzer existieren. Ja Phishing Dieser Filter blockiert E-Mails, die Links in den Nachrichtentexten enthalten, die auf bekannte Phishing-Sites zeigen oder typische PhishingKeywords enthalten. Ja 40 Kundenspezifische Anpassung von GFI MailEssentials Administrator- und Konfigurationshandbuch Sender Policy Framework Dieser Filter stoppt E-Mails, die von Domänen stammen, die in den SPF-Records nicht autorisiert wurden. AutoWhitelist Wenn an diese Adressen gesendet wird, werden automatisch ignoriert. eine E-Mail Spam-Filter Ja Whitelists Eine benutzerdefinierte Liste sicherer E-MailAdressen Ja Email Blacklist Eine benutzerdefinierte Liste gesperrter EMail-Nutzer oder Domänen. Ja DNSBlacklists Prüft, ob die empfangene E-Mail von Absendern stammt, die in einer öffentlichen DNS-Blacklist bekannter Spammer enthalten sind. Ja Spam URI Realtime Blocklists Dieser Filter stoppt E-Mails, die Links zu Domänen enthalten, die in den öffentlichen Spam-URL-Blocklists enthalten sind, beispielsweise sc.surbl.org. Ja HeaderPrufüng Dieses Modul analysiert die einzelnen Felder im Header durch Vergleich mit dem SMTPund MIME-Feld. Ja KeywordPrufüng Spam-Mails werden anhand gesperrter Keywords in der E-Mail-Überschrift oder in der E-Mail-Nachricht identifiziert. Nein Neue Absender E-Mails, die von Absendern stammen, an die noch nie eine E-Mail gesendet wurde. Nein Bayes‘sche Analyse Ein Anti-Spamverfahren, bei dem nach Training durch die Benutzer Spam-Mails mit statistischen Verfahren identifiziert werden. Nein Nein 4.2.1 Spam-Aktionen GFI MailEssentials kann, wenn eine Nachricht als Spam identifiziert wurde, verschiedene Aktionen ausführen. Dies sind: Löschen der Nachricht Verschieben der Nachricht in einen zentralen Ordner Weiterleitung der Nachricht an eine E-Mail-Adresse Kennzeichnung (Tagging) der Nachricht Verschieben der Nachricht in einen Junk-Ordner. HINWEIS: Weitere Informationen über Spam-Aktionen finden Sie in dem Abschnitt Spam-Aktionen - Umgang mit Spam-Mails auf Seite 78 in diesem Handbuch. 4.2.2 SpamRazer SpamRazer ist der wichtigste Spam-Filter von GFI und standardmäßig nach der Installation aktiviert. Für SpamRazer werden häufige Aktualisierungen angeboten um schnell auf neue Spam-Trends zu reagieren. HINWEIS: SpamRazer ist außerdem auch der Spam-Filter, der NDRSpam blockiert. Weitere Informationen über GFI MailEssentials und NDR-Spam finden Sie unter: http://kbase.gfi.com/showarticle.asp?id=KBID003322 Administrator- und Konfigurationshandbuch Kundenspezifische Anpassung von GFI MailEssentials 41 Konfiguration von SpamRazer HINWEIS 1: Eine Deaktivierung von SpamRazer wird NICHT empfohlen. HINWEIS 2: GFI MailEssentials lädt SpamRazer-Aktualisierungen von folgender Adresse herunter: http://sn92.mailshell.net 1. Wählen Sie Anti-Spam ► Anti-Spam-Filter ► SpamRazer ► Eigenschaften. Bild 25 - SpamRazer-Eigenschaften 2. Führen Sie auf der Registerkarte SpamRazer eine der folgenden Aktionen aus: Aktivieren/deaktivieren Sie das Kontrollkästchen SpamRazer aktivieren um SpamRazer zu aktivieren oder zu deaktivieren. 42 Kundenspezifische Anpassung von GFI MailEssentials Administrator- und Konfigurationshandbuch Bild 26 - Automatische SpamRazer-Aktualisierungen 3. Führen Sie auf der Registerkarte Aktualisierungen eine der folgenden Aktionen aus: Aktivieren oder deaktivieren Sie das Kontrollkästchen Automatisch nach Updates suchen um GFI MailEssentials so zu konfigurieren, dass das Programm automatisch SpamRazerUpdates sucht und diese herunterlädt. Geben Sie das Zeitintervall für die Prüfung auf Updates in Minuten an. HINWEIS: Wir empfehlen, diese Option für SpamRazer aktiviert zu lassen, damit die aktuellsten Spam-Trends effektiver erkannt werden. Aktivieren/deaktivieren Sie das Kontrollkästchen Benachrichtigungs-E-Mail versenden, wenn ein Update erfolgreich war, damit Sie per E-Mail informiert werden, ob neue Updates heruntergeladen sind. Aktivieren/deaktivieren Sie das Kontrollkästchen Benachrichtigungs-E-Mail versenden wenn das Update fehlschlägt, damit Sie informiert werden, wenn ein Download oder eine Installation fehlgeschlagen ist. Klicken Sie auf Updates jetzt herunterladen ... um die Updates herunterzuladen. Administrator- und Konfigurationshandbuch Kundenspezifische Anpassung von GFI MailEssentials 43 HINWEIS: Hinweise zum Herunterladen von Updates über einen Proxyserver finden Sie unter Konfigurieren automatischer Updates auf Seite 120 in diesem Handbuch. 4. Klicken Sie auf die Registerkarte Aktionen oder Weitere um die Aktionen auszuwählen, die bei als Spam identifizierten Nachrichten durchgeführt werden sollen. Weitere Informationen über SpamAktionen finden Sie in dem Abschnitt Spam-Aktionen - Umgang mit Spam-Mails auf Seite 78 in diesem Handbuch. 5. Klicken Sie auf OK um die Konfiguration zu übernehmen. 4.2.3 Phishing Phishing ist ein E-Mail-Verfahren, das die E-Mail-Benutzer bewegen soll, Spammern persönliche Daten preiszugeben. Eine Phishing-EMail ist meist so gestaltet, dass sie einer offiziellen E-Mail von einer vertrauenswürdigen Stelle, beispielsweise einer Bank, ähnelt. Phishing-E-Mails enthalten in der Regel Anweisungen, dass Benutzer sensitive Informationen, beispielsweise Online-Banking-Zugangsdaten oder Kreditkartendaten, bestätigen sollen. Phishing-E-Mails enthalten in der Regel einen Phishing Uniform Ressource Identifier (URI), den der Leser aufrufen soll um bestimmte sensitive Informationen auf einer Phishing-Site einzugeben. Diese Seite, auf die die Phishing-URI zeigt, kann eine Kopie einer offiziellen Website sein, wird jedoch von demjenigen kontrolliert, der die Phishing-E-Mails versendet hat. Wenn der Benutzer sensitive Daten auf der Phishing-Website eingibt, werden die Daten gesammelt und beispielsweise genutzt um Geld von Bankkonten abzuheben. Die Funktion Phishing erkennt Phishing-E-Mails, da sie die in der EMail erhaltene URI mit einer Datenbank bekannter URIs vergleicht, die für Phishing-Angriffe verwendet wurden. Die Funktion Phishing sucht außerdem in den URIs nach typischen Phishing-Keywords. Der Phishing-Filter ist standardmäßig nach der Installation aktiviert. Konfiguration des Phishing HINWEIS 1: Eine Deaktivierung des Phishing wird NICHT empfohlen. 1. Wählen Sie Anti-Spam ► Anti-Spam-Filter ► Phishing ► Eigenschaften. 44 Kundenspezifische Anpassung von GFI MailEssentials Administrator- und Konfigurationshandbuch Bild 27 - Phishing-Keywords 2. Klicken Sie auf der Registerkarte Phishing auf folgende Aktionen: Aktivieren/deaktivieren Sie die Option E-Mails auf URIs bekannter Phishing-Websites prüfen um PURBL zu aktivieren oder zu deaktivieren. 3. Führen Sie auf der Registerkarte Keywords folgende Aktionen aus: Aktivieren oder deaktivieren Sie die Option URIs in E-Mails auf typische Phishing-Keywords prüfen um typische PhishingKeywords zu aktivieren oder zu deaktivieren. Klicken Sie auf die Schaltfläche Keyword und geben Sie die Keywords in dem Dialog Keyword eingeben ein um Keywords in dem PURBL-Filter zu ergänzen. Wählen Sie ein Keyword aus und klicken Sie auf Bearbeiten oder Entfernen um das eingegebene Keyword zu bearbeiten oder aus dem Phishing-Filter zu entfernen. Klicken Sie auf Exportieren um die aktuelle Keyword-Liste im XML-Format zu exportieren. Klicken Sie auf Importieren um die zuvor in XML exportierte Keyword-Liste wieder zu importieren. Administrator- und Konfigurationshandbuch Kundenspezifische Anpassung von GFI MailEssentials 45 Bild 28 - Automatische Anti-Phishing-Aktualisierungen 4. Führen Sie auf der Registerkarte Aktualisierungen eine der folgenden Aktionen aus: Aktivieren/deaktivieren Sie das Kontrollkästchen Automatisch auf Aktualisierungen prüfen um die automatische Prüfung und das Herunterladen von Anti-Phishing-Aktualisierungen zu aktivieren bzw. zu deaktivieren. HINWEIS: Wir empfehlen, unbedingt diese Option zu aktivieren, da durch häufige Aktualisierungen Phishing die jüngsten PhishingE-Mails effektiver erkannt werden. Aktivieren/deaktivieren Sie das Kontrollkästchen Benachrichtigungs-E-Mail versenden, wenn eine Aktualisierung erfolgreich war, damit Sie per E-Mail informiert werden, ob neue Aktualisierungen heruntergeladen sind. Aktivieren/deaktivieren Sie das Kontrollkästchen Benachrichtigungs-E-Mail versenden wenn die Aktualisierung fehlschlägt, damit Sie informiert werden, wenn ein Download oder eine Installation fehlgeschlagen ist. HINWEIS: Hinweise zum Herunterladen von Updates über einen Proxyserver finden Sie unter Konfigurieren automatischer Updates Auf Seite 120 in diesem Handbuch 5. Klicken Sie auf die Registerkarte Aktionen oder Weitere um die Aktionen für als Phishing-E-Mails identifizierte Nachrichten 46 Kundenspezifische Anpassung von GFI MailEssentials Administrator- und Konfigurationshandbuch auszuwählen. Weitere Informationen über Spam-Aktionen finden Sie in dem Abschnitt Spam-Aktionen - Umgang mit Spam-Mails auf Seite 78 in diesem Handbuch. 6. Klicken Sie auf OK um die Konfiguration zu übernehmen. 4.2.4 Sender Policy Framework (SPF) Der SPF-Filter basiert auf dem Community-Konzept, wobei die Absender ihre Mail-Server in einem SPF-Datensatz mitteilen. Dieser Filter erkennt gefälschte Absender. Beispiel: Wird eine E-Mail von [email protected] gesendet, muss companyABC.com einen SPF-Datensatz veröffentlichen, damit der SPF-Filter erkennen kann, ob die E-Mail tatsächlich über das Netzwerk von companyABC.com versendet wurde oder der Absender gefälscht ist. Wenn kein SPF-Datensatz durch CompanyABC.com veröffentlicht wurde, meldet SPF als Ergebnis 'unknown’. Weitere Informationen über SPF und dessen Funktionen finden Sie auf der Sender Policy Framework Site unter: http://www.openspf.org. Der SPF-Filter ist standardmäßig NICHT aktiviert und sollte nur aktiviert werden, wenn Sie glauben, dass die Gefahr gefälschter Absender hoch ist. GFI MailEssentials verlangt nicht die Veröffentlichung von SPFDatensätzen. Nutzen Sie zur Veröffentlichung von SPF-Datensätzen den SPF-Assistenten unter: http://www.openspf.org/wizard.html. Voraussetzungen Führen Sie folgende Schritte aus, bevor Sie den SPF-Filter bei einer Serverinstallation ohne Gateway aktivieren: 1. Klicken Sie mit der rechten Maustaste auf Anti-Spam ► AntiSpam-Filter ► Eigenschaften und dann auf die Registerkarte Perimeter SMTP-Server. 2. Klicken Sie auf die Schaltfläche Automatisch erkennen in der Setup-Option für Perimeter SMTP, eine DNS-MX-Suche durchzuführen und automatisch die IP-Adresse Ihres Perimeter SMTP-Servers zu definieren. Konfiguration des SPF 1. Wählen Sie: Anti-Spam ► Anti-Spam-Filter ► Sender Policy Framework ► Eigenschaften. Administrator- und Konfigurationshandbuch Kundenspezifische Anpassung von GFI MailEssentials 47 Bild 29 - Konfiguration der SPF-Blockebene 2. Definieren Sie die Empfindlichkeit des SPF-Tests mit dem Schieberegler und klicken Sie auf Übernehmen. Wählen Sie eine der vier Ebenen: Keine: Keine Nachrichten blockieren SPF-Tests werden ignoriert. Liese: Nur Nachrichten blockieren, deren Absender als gefälscht erkannt wurde. Diese Option behandelt alle Nachrichten mit gefälschten Absendern als Spam. Mittel: Alle Nachrichten blockieren, die anscheinend einen gefälschten Absender haben. Diese Option behandelt alle Nachrichten als Spam-Mails, die anscheinend von einem gefälschten Absender stammen. HINWEIS: Dies ist die Standardeinstellung und empfohlene Einstellung. Hoch: Alle Nachrichten blockieren, deren Absender nicht nachweislich korrekt ist. Diese Option behandelt alle E-Mails als Spam, sofern nicht nachgewiesen werden kann, dass der Absender nicht gefälscht ist. HINWEIS: Da die meisten E-Mail-Server keinen SPF-Datensatz unterstützen, wird diese Option nicht empfohlen. 48 Kundenspezifische Anpassung von GFI MailEssentials Administrator- und Konfigurationshandbuch Bild 30 - Aktuelle Perimeter SMTP-Server-Konfiguration 3. Wenn dieser Computer NICHT Ihr Perimeter SMTP-Server ist, wird ein Dialog mit den bereits konfigurierten Perimeter SMTP-ServerEinstellungen angezeigt, (das heißt, die IP-Adressen für Ihren Perimeter SMTP-Server). Bild 31 - Wichtiger Hinweis: SPF muss auf dem Perimeter SMTP-Server installiert sein. 4. Ist GFI MailEssentials auf Ihrem Perimeter-SMTP-Server installiert oder haben Sie noch nicht angegeben, dass der Mailserver mit GFI MailEssentials KEIN Perimeter-SMTP-Server ist, wird ein Dialog angezeigt. Konfigurieren Sie die Option Perimeter SMTP-Server im Anti-Spam-Knoten unter "Eigenschaften" (klicken Sie mit der rechten Maustaste auf die Registerkarte Anti-Spam ► Anti-Spam Einstellungen ► Eigenschaften ► Perimeter SMTP-Server. 5. Testen Sie die DNS-Einstellungen/Dienste, indem Sie auf Testen klicken. Administrator- und Konfigurationshandbuch Kundenspezifische Anpassung von GFI MailEssentials 49 Bild 32 - Konfiguration der SPF-Ausnahmen 6. Klicken Sie auf die Registerkarte Ausnahmen um die IP-Adressen und Empfänger zu konfigurieren, die bei den SPF-Prüfungen ausgeschlossen werden sollen: IP-Ausnahmeliste: Einträge in dieser Liste werden bei den SPFPrüfungen automatisch übersprungen. Klicken Sie auf Hinzufügen um eine neue IP-Adresse hinzuzufügen, oder wählen Sie Einträge aus der Liste aus und klicken Sie auf die Schaltfläche Entfernen um die markierten Einträge zu entfernen. Deaktivieren Sie das Kontrollkästchen IPAusnahmeliste, wenn Sie die IP-Ausnahmeliste nicht verwenden wollen. Empfänger-Ausnahmeliste: Mit dieser Option ist gewährleistet, dass bestimmte Empfänger immer E-Mails erhalten, selbst wenn die Nachrichten herausgefiltert wurden. Eine Empfängerausnahme können Sie auf drei Arten eingeben: o localpart - 'abuse' (Treffer '[email protected]', usw...) o Domäne - '@abc.com' (Treffer sind '[email protected]', '[email protected]' usw.....) o komplett - '[email protected]' (Treffer ist nur '[email protected]') Deaktivieren Sie das 50 Kundenspezifische Anpassung von GFI MailEssentials sind '[email protected]', Kontrollkästchen Empfänger- Administrator- und Konfigurationshandbuch Ausnahmeliste, wenn Sie die Empfänger-Ausnahmeliste nicht verwenden wollen. Globale Trusted Forwarder SPF-Whitelist: http://www.trustedforwarder.org/Diese Whitelist (www.trusted-forwarder.org) enthält eine globale Whitelist für SPF-Benutzer. Auf diese Weise werden zulässige E-Mails erlaubt, die über bekannte vertrauenswürdige EMail-Versender versendet wurden. HINWEIS: Standardmäßig ist diese Einstellung aktiviert. Wir empfehlen, diese Option immer aktiviert zu lassen. 7. Klicken Sie auf die Registerkarte Aktionen oder Weitere um die Aktionen für als Phishing-E-Mails identifizierte Nachrichten auszuwählen. Weitere Informationen über Spam-Aktionen finden Sie in dem Abschnitt Spam-Aktionen - Umgang mit Spam-Mails auf Seite 78 in diesem Handbuch. 8. Klicken Sie auf OK um die Konfiguration zu übernehmen. 4.2.5 Whitelist Die Whitelistist ist eine Liste der E-Mail-Adressen und Domänen, von denen immer E-Mails empfangen werden dürfen. E-Mails von diesen E-Mail-Adressen oder Domänen werden niemals als Spam-Mails markiert. Es können auch Keywords konfiguriert werden, die, wenn sie im Nachrichtentext oder in der Betreffzeile gefunden werden, die EMail automatisch in die Whitelist eintragen. GFI MailEssentials besitzt auch eine automatische Whitelist-Option, die automatisch E-Mail-Adressen in Whitelists einträgt, wenn an diese E-Mails versendet werden. Auf diese Weise wird der Empfang von EMails der Absender erlaubt, an die E-Mails gesendet wurden. Die Whitelist-Funktion und die Auto-Whitelist-Funktion sind nach Installation von GFI MailEssentials standardmäßig aktiviert. Wichtige Hinweise 1. Wir empfehlen unbedingt die Auto-Whitelist-Funktion aktiviert zu lassen, da damit ein Großteil der falsch-positiven Erkennungen verhindert wird. 2. Wenn Sie zu viele Keywords eingeben, erhöht sich die Wahrscheinlichkeit, dass Spam-Mails die Spam-Filter passieren. Konfiguration der Whitelist 1. Wählen Sie Anti-Spam ► Whitelist ► Eigenschaften. Administrator- und Konfigurationshandbuch Kundenspezifische Anpassung von GFI MailEssentials 51 Bild 33 - Whitelist-Domänen 2. Ergänzen Sie über die Registerkarte Whitelist eine Domäne oder E-Mail-Adresse in der Whitelist, indem Sie auf Hinzufügen klicken. Bild 34 - Hinzufügen einer E-Mail in der Whitelist 52 Kundenspezifische Anpassung von GFI MailEssentials Administrator- und Konfigurationshandbuch 3. Geben Sie in dem Dialog E-Mail-Adresse/Domäne eingeben folgendes ein: Vollständige E-Mail-Adresse oder E-Mails einer bestimmten *@companysupport.com); oder Einen kompletten Domänen-Suffix (Beispiel:) *@*.mil oder *@*.edu) HINWEIS: Wenn Sie einen kompletten Domänensuffix konfigurieren ist beispielsweise gewährleistet, dass E-Mails von Universitäten oder vom Militär nie als Spam markiert werden. Domäne (Beispiel:) Geben Sie außerdem an, welches E-Mail-Header-Feld mit den EMails übereinstimmen muss, die in der Whitelist eingetragen werden, wenn Sie auf Prüfen … klicken. Beispiel: Um alle von einem bestimmten Benutzer eingehenden E-Mails in die Whitelist einzutragen, wählen Sie die Option MIME FROM: prüfen. HINWEIS 1: Einige Newsletter verwenden Mailprogramme, die den Sender nicht in dem Feld MIME FROM eintragen, sodass bei der Prüfung des Headers durch GFI MailEssentials diese Newsletter als Spam markiert werden. Diese Newsletter sollten über die Option MIME TO: geprüft werden. HINWEIS 2: Damit ein lokaler Benutzer nicht durch den Spam-Filter geprüft wird, geben Sie einfach die E-Mail-Adresse des Benutzers ein, und klicken dann auf MIME TO: prüfen. Klicken Sie auf OK um die eingetragene E-Mail/Domäne zu übernehmen. Administrator- und Konfigurationshandbuch Kundenspezifische Anpassung von GFI MailEssentials 53 Bild 35 - E-Mail-Adressen und Mails der Whitelist suchen 4. Um in der Whitelist E-Mail-Adressen und Domänen zu suchen, geben Sie ein Suchkriterium in dem Textfeld Suchen ein. Passende Einträge werden automatisch darunter angezeigt. 54 Kundenspezifische Anpassung von GFI MailEssentials Administrator- und Konfigurationshandbuch Bild 36 - Optionen für die automatische Whitelist 5. Klicken Sie auf die Registerkarte Automatische Whitelist, um die folgenden Optionen für die automatische Whitelist zu konfigurieren: Automatische Whitelist automatisch füllen: Wenn Sie diese Option wählen, werden die Empfängeradressen abgehender EMails automatisch in die Whitelist eingetragen. Maximal zulässige Zahl der Einträge in der Whitelist: Geben Sie die Anzahl der Einträge an, die in der automatischen Whitelist zulässig sind. Wenn dieses angegebene Limit überschritten wird, werden die ältesten Einträge automatisch durch die neuen Einträge ersetzt. Automatische Whitelist für E-Mails aktivieren: Wenn Sie diese Option auswählen, werden eingehende E-Mails gescannt und die Absender mit der Whitelist verglichen. Wenn der Absender in der Liste enthalten ist, wird die E-Mail direkt in das Empfängerpostfach weitergeleitet. HINWEIS: Einträge in der automatischen Whitelist können Sie in der Registerkarte Whitelist anzeigen, wenn Sie auf die Option "Automatische Einträge anzeigen" in dem Dropdown-Feld WhitelistEinträge filtern klicken. Administrator- und Konfigurationshandbuch Kundenspezifische Anpassung von GFI MailEssentials 55 Bild 37 - Whitelist-Keywords 6. Klicken Sie auf die Registerkarte Keyword-Whitelist (Betreff) oder Keyword-Whitelist (Nachrichtentext) um die Keywords anzugeben, die E-Mails als HAM (zulässige E-Mail) markieren, sodass die E-Mail automatisch von den Spam-Filtern ignoriert wird. Definieren Sie neue Keywords, indem Sie auf die Schaltfläche Hinzufügen klicken oder mit den Schaltflächen Entfernen, Bearbeiten, Importieren und Exportieren die vorhandenen Keywords verändern. 56 Kundenspezifische Anpassung von GFI MailEssentials Administrator- und Konfigurationshandbuch Bild 38 - Whitelist IPs 7. Klicken Sie auf die Registerkarte IP Whitelist, um automatisch EMails von bestimmten IP-Adressen anzuzeigen. Aktivieren Sie diese Funktion, indem Sie die Option IP Whitelist aktivieren auswählen und auf die Schaltfläche Hinzufügen klicken, um eine einzelne IPAdresse oder eine Subnetzmaske einzugeben, bei der die Spamprüfungen übergangen werden sollen. 8. Klicken Sie auf die Registerkarte Aktionen, um die Protokollierung der Whitelist in einer Datei zu aktivieren oder zu deaktivieren. Klicken Sie auf Durchsuchen, um einen Ordner anzugeben, in dem die Protokolle gespeichert werden sollen. 9. Klicken Sie auf OK um die Konfiguration zu übernehmen. 4.2.6 Directory Harvesting Directory Harvesting-Angriffe nutzen bekannte E-Mail-Adressen als Vorlage um weitere E-Mail-Adressen zu erzeugen, die dann an Firmen- oder ISP-E-Mail-Server gesendet werden. Die Spammer senden nach dem Zufallsprinzip erzeugte E-Mail-Adressen; zwar können einige E-Mail-Adressen mit echten E-Mail-Adressen übereinstimmen, die Mehrzahl dieser Adressen ist jedoch ungültig und überlastet den E-Mail-Server des Opfers. GFI MailEssentials stoppt diese Angriffe, indem E-Mails an Benutzer, Administrator- und Konfigurationshandbuch Kundenspezifische Anpassung von GFI MailEssentials 57 die nicht in Active Directory oder im E-Mail-Server des Unternehmens eingetragen sind, blockiert werden. Directory Harvesting kann entweder so konfiguriert werden, dass die Funktion ausgeführt wird, sobald die vollständige E-Mail empfangen wird (Transport Sink) oder auf SMTP-Ebene, das heißt, beim Empfang der IP des Absenders der E-Mail und der Empfänger (SMTP Protocol Sink). Bei einer SMTP-Filterung wird die E-Mail-Verbindung beendet und damit ein komplettes Herunterladen der E-Mail verhindert um Bandbreite und Verarbeitungskapazität zu sparen. In diesem Fall wird die Verbindung sofort unterbrochen und die E-Mails müssen nicht weitere Spam-Filter passieren. Dieser Filter ist standardmäßig MailEssentials NICHT aktiviert. nach Installation von GFI Konfiguration von Directory Harvesting Directory harvesting konfigurieren Sie in zwei Phasen: Phase 1 - Konfiguration der Eigenschaften von Directory Harvesting Phase 2 - Auswahl des Verfahrens für Directory Harvesting Phase 1 - Konfiguration der Eigenschaften von Directory Harvesting 1. Klicken Sie auf Anti-Spam ► Anti-Spam-Filter ► Directory Harvesting ► Eigenschaften und dann auf die Option Schutz vor Directory Harvesting aktivieren. 58 Kundenspezifische Anpassung von GFI MailEssentials Administrator- und Konfigurationshandbuch Bild 39 - Die Funktion Directory Harvesting 2. Wählen Sie das gewünschte Suchverfahren aus: Verwenden Sie die Option Native Active Directory-Suche, wenn GFI MailEssentials im Active Directory-Benutzermodus installiert ist. HINWEIS 1: Ist GFI MailEssentials im Active DirectoryBenutzermodus in einer DMZ installiert, enthält die Active Directory der DMZ in der Regel nicht alle Netzwerkbenutzer (EMail-Empfänger). Nutzen Sie in diesem Fall für Directory Harvesting die LDAP-Suche. HINWEIS 2: Befindet sich GFI MailEssentials vor einer Firewall, kann mit der Funktion Directory Harvesting aufgrund der FirewallEinstellungen möglicherweise keine direkte Verbindung mit dem internen Active Directory aufgebaut werden. Stellen Sie die Verbindung mit dem internen Active Directory Ihres Netzwerks über LDAP her und kontrollieren Sie, ob in Ihrer Firewall der Standard-Port 389 offen ist. Konfigurieren Sie mit "LDAP Suche verwenden" die LDAPEinstellungen, wenn GFI MailEssentials im SMTP-Modus installiert ist. Benötigt Ihr LDAP-Server eine Authentifizierung, deaktivieren Sie die Option Anonyme Bindung und geben Sie die Authentifizierungsdaten für diese Funktion ein. Klicken Sie auf die Schaltfläche Testen um Ihre LDAP-Konfigurationseinstellungen zu Administrator- und Konfigurationshandbuch Kundenspezifische Anpassung von GFI MailEssentials 59 testen. HINWEIS 1: Definieren Sie die Authentifizierungsdaten im Format Domäne\Benutzer, beispielsweise Master-Domäne\Administrator. HINWEIS 2: In Active Directory ist der LDAP-Server in der Regel der Domänen-Controller. 3. Geben Sie bei der Option Blockieren, falls Anzahl nicht existierender Empfänger größer/gleich an, wie viele nicht existierende Empfänger erfasst werden müssen, damit die E-Mail als Spam eingestuft wird. Ist die Gesamtzahl der Empfänger geringer als die angegebene Zahl, wird die konfigurierte Aktion nur ausgelöst, wenn KEINER der Empfänger existiert, anderenfalls wird die E-Mail nicht als Spam gekennzeichnet. HINWEIS: Vermeiden Sie falsch-positive Treffer, indem Sie eine angemessene Anzahl in dem Bearbeitungsfeld Blockieren, falls Anzahl nicht existierender Empfänger größer/gleich: eintragen. Bei diesem Wert sollten Sie berücksichtigen, dass Benutzer zulässige E-Mails an mit Tippfehler eingegebene E-Mail-Adressen senden können oder an Benutzer, die nicht mehr im Unternehmen beschäftigt sind. 4. Klicken Sie auf die Registerkarte Aktionen oder Weitere um die Aktionen auszuwählen, die bei als Spam identifizierten Nachrichten durchgeführt werden sollen. Weitere Informationen über SpamAktionen finden Sie in dem Abschnitt Spam-Aktionen - Umgang mit Spam-Mails auf Seite 78 in diesem Handbuch. HINWEIS: Wenn die Option Directory Harvesting auf SMTP Protocol Sink eingestellt ist, wird nur die Option Häufigkeit in dieser Datei protokollieren auf der Registerkarte Aktionen angezeigt. Phase 2 - Auswahl des Verfahrens für Directory Harvesting 1. Klicken Sie auf Antispam ► Filterpriorität ► Eigenschaften und dann auf den Knoten SMTP-Sendefilter. 60 Kundenspezifische Anpassung von GFI MailEssentials Administrator- und Konfigurationshandbuch Bild 40 - Der Dialog "Anti-Spam-Reihenfolge" 2. Klicken Sie auf die Schaltfläche, um zwischen folgenden Optionen umzuschalten: Vollständige E-Mail-Filterung - Die Filterung erfolgt, wenn die gesamte E-Mail empfangen ist. SMTP-Versandfilter - Die Filterung erfolgt während der SMTPÜbertragung, indem geprüft wird, ob die E-Mail-Empfänger existieren, bevor der Nachrichtentext und die Anhänge empfangen werden. HINWEIS: Wenn Sie diese Option auswählen, wird die Option "Directory Harvesting" immer vor anderen Spamfiltern gestartet. 3. Klicken Sie auf OK um die Konfiguration zu übernehmen. 4.2.7 E-Mail Blacklist Die Blacklist ist eine Datenbank der E-Mail-Adressen und Domänen, von denen Sie niemals E-Mails empfangen wollen. Dieser Filter ist standardmäßig MailEssentials aktiviert. nach Installation von GFI Konfiguration benutzerdefinierter Blacklists Klicken Sie auf Anti-Spam ► Anti-Spam-Filter ► E-Mail Blacklist Administrator- und Konfigurationshandbuch Kundenspezifische Anpassung von GFI MailEssentials 61 ► Eigenschaften. Bild 41 - Die benutzerdefinierte Blacklist 2. Klicken Sie auf Hinzufügen um eine Domäne oder eine E-MailAdresse der Blacklist hinzuzufügen. Bild 42 - Hinzufügen einer E-Mail zur Blacklist 62 Kundenspezifische Anpassung von GFI MailEssentials Administrator- und Konfigurationshandbuch 3. Geben Sie im Dialog E-Mail-Adresse/Domäne eingeben die vollständige E-Mail-Adresse oder die komplette Domäne ein (Beispiel: *@spammer.com) oder einen Suffix für eine komplette Domäne (Beispiel: *@*.tv). Geben Sie außerdem an, welches E-Mail-HeaderFeld mit den E-Mails in der Blacklist übereinstimmen muss, indem Sie auf das Feld MIME TO prüfen: oder MIME FROM prüfen: klicken. 4. Um in der Blacklist der E-Mail-Adressen und Domänen zu suchen, geben Sie ein Suchkriterium in dem Textfeld Suchen ein. Passende Einträge werden automatisch darunter angezeigt. 5. Klicken Sie auf die Registerkarte Aktionen bzw. Weitere um die Aktionen für Spam-Nachrichten auszuwählen. Weitere Informationen über Spam-Aktionen finden Sie in dem Abschnitt Spam-Aktionen Umgang mit Spam-Mails auf Seite 78 in diesem Handbuch. 6. Klicken Sie auf OK um die Konfiguration zu übernehmen. 4.2.8 Bayes’sche Analyse Der Bayes-Filter ist ein Spam-Filter in GFI MailEssentials, bei dem adaptive Verfahren mit Algorithmen künstlicher Intelligenz genutzt werden um möglichst viele der heute üblichen Spam-Verfahren zu erkennen. Weitere Informationen über den Bayes-Filter, dessen Konfiguration und Training finden Sie in Anhang 2 - Einsatz des Bayes-Filter auf Seite 143 in diesem Handbuch. HINWEIS: Der Bayes-Filter ist standardmäßig deaktiviert. WICHTIGER HINWEIS: Der Bayes-Filter erreicht seine maximale Leistung frühestens nach einer Woche nach seiner Aktivierung. Diese Zeit ist erforderlich, weil der Bayes-Filter seine Höchsterkennungsrate nur dann erreicht, wenn er sich an Ihre EMail-Muster anpasst. Konfiguration des Bayes-Filters Die Konfiguration des Bayes-Filters erfordert zwei Phasen: Phase 1: Konfiguration des Bayes-Filters Phase 2: Aktivierung des Bayes-Filters Phase 1: Konfiguration des Bayes-Filters Der Bayes-Filter Bayes-Filter kann auf zwei Arten trainiert werden: 1. Automatisch durch ausgehende E-Mails. GFI MailEssentials erfasst zulässige E-Mails (HAM) durch Scannen der ausgehenden E-Mails. Der Bayes-Filter kann aktiviert werden, sobald mindestens 500 ausgehende E-Mails gesammelt wurden (wenn Sie nur englische E-Mails versenden) oder mindestens 1000 ausgehende E-Mails (wenn Sie E-Mails nicht in Englisch versenden). Administrator- und Konfigurationshandbuch Kundenspezifische Anpassung von GFI MailEssentials 63 Bild 43 - Training des Bayes-Filters mit zulässigen E-Mails 2. Manuelles Training mit vorhandenen E-Mails Kopieren Sie 500 bis 1000 E-Mails aus Ihrem Versandordner in den Unterordner Das sind zulässige E-Mails in die Anti-Spam folders (öffentlichen Ordner) um den Bayes-Filter genauso zu trainieren wie beim Versand von E-Mails. Phase 2: Aktivierung des Bayes-Filters Sobald der Bayes-Filter trainiert ist, muss er aktiviert werden. Bild 44 - Bayes-Filter-Analyseeigenschaften 1. Klicken Sie in der Konfigurationskonsole von GFI MailEssentials auf Anti-Spam ► Anti-Spam-Filter ► Bayes-Analyse ► Eigenschaften. Klicken Sie auf der Registerkarte Allgemein auf das Kontrollkästchen Bayes-Analyse aktivieren. 2. Achten Sie darauf, dass die Option Automatisch mit 64 Kundenspezifische Anpassung von GFI MailEssentials Administrator- und Konfigurationshandbuch ausgehenden E-Mails trainieren aktiviert ist. Damit wird die Datenbank zulässiger E-Mails zulässige E-Mails laufend mit den Daten ausgehender E-Mails aktualisiert. 3. Konfigurieren Sie auf der Registerkarte Aktualisierungen die Häufigkeit der Aktualisierungen für die Spam-Datenbank, indem Sie die Option Automatisch nach Aktualisierungen suchen aktivieren und ein Intervall in Stunden angeben. HINWEIS 1: Klicken Sie auf die Schaltfläche Aktualisierungen jetzt herunterladen um sofort Aktualisierungen herunterzuladen. HINWEIS 2: Weitere Informationen zur Auswahl der bevorzugten Server sowie zum Herunterladen von Updates mit einem Proxyserver finden Sie unter Konfigurieren automatischer Updates Auf Seite 120 in diesem Handbuch 4. Klicken Sie auf die Registerkarte Aktionen oder Weitere um die Aktionen auszuwählen, die bei als Spam identifizierten Nachrichten durchgeführt werden sollen. Weitere Informationen über SpamAktionen finden Sie in dem Abschnitt Spam-Aktionen - Umgang mit Spam-Mails auf Seite 78 in diesem Handbuch. 5. Klicken Sie auf OK um die Konfiguration zu übernehmen. 4.2.9 DNS-Blacklists (DNSBL) GFI MailEssentials unterstützt verschiedene DNS-Blacklists. Diese SMTP-Server-Datenbanken enthalten Listen von Servern, die für Spam-Aktionen verwendet wurden. Es gibt verschiedene DNSBlacklists von Drittanbietern, die sehr zuverlässig sein können, weil sie klar definierte Prozeduren für die Aufnahme und Aussonderung aus der DNS-Blacklist verwenden, aber auch weniger zuverlässige Listen. Wenn eine E-Mail von einem Absender an den Empfänger gesendet wird, wird sie über eine Reihe von SMTP-Servern übertragen, bis sie ihr Ziel erreicht. Im E-Mail-Header wird die IP-Adresse jedes SMTPServers vermerkt. Mit diesem Filter kann GFI MailEssentials alle öffentlichen IP-Adressen im Nachrichten-Header prüfen und mit der konfigurierten DNSBL-Datenbank vergleichen. GFI MailEssentials prüft alle in den Nachrichten-Header enthaltenen öffentlichen IP-Adressen auf Vorhandensein in der konfigurierten DNSBL-Datenbank. GFI MailEssentials speichert alle geprüften IPAdressen in einer internen Datenbank und führt für die gleichen IPAdressen mit der DNS-BL keine weiteren Prüfungen durch. Die IPAdressen werden vier Tage lang in der Datenbank gehalten bzw. bis das SMTP-Protokoll neu gestartet wird. Dieser Filter ist standardmäßig MailEssentials aktiviert. nach Installation von GFI Wichtige Hinweise 1. Der DNS-Server muss korrekt konfiguriert sein, damit diese Funktion zur Verfügung steht. Ist dies nicht der Fall, kommt es zu einem Zeitüberlauf, und der E-Mail-Traffic wird verzögert. Weitere Informationen dazu finden Sie unter http://kbase.gfi.com/showarticle.asp?id=KBID001770. 2. Die Abfrage einer DNS-Blacklist kann eine gewisse Zeit erfordern Administrator- und Konfigurationshandbuch Kundenspezifische Anpassung von GFI MailEssentials 65 (je nach Ihrer Verbindung), sodass E-Mails etwas verzögert werden, insbesondere wenn mehrere DNS-Blacklists abgefragt werden. Konfiguration der DNSBL 1. Klicken Sie auf Anti-Spam ► Anti-Spam-Filter ► DNS-Blacklists ► Eigenschaften. 2. Aktivieren Sie das Kontrollkästchen Mail-Server auf Eintrag in einer der folgenden DNS-Blacklists überprüfen: 3. Wählen Sie die entsprechenden DNS-Blacklists aus um eingehende E-Mails zu prüfen und klicken Sie auf die Schaltfläche Testen um zu kontrollieren, ob die ausgewählten Blacklists verfügbar sind. Bild 45 - Hinzufügen weiterer DNS-Blacklists 4. Bei Bedarf können Sie weitere DNS-Blacklists zu den bereits in der Liste aufgeführten hinzufügen, indem Sie auf die Schaltfläche Hinzufügen klicken und die Domäne mit der DNSBL eingeben. HINWEIS: Die Referenzreihenfolge für eine aktivierte DNS-Blacklist können Sie ändern, indem Sie eine Blacklist auswählen und dann auf die Schaltflächen Aufwärts bzw. Abwärts klicken. 5. Wählen Sie die Option E-Mails von dynamischen IP-Adressen in SORBS.net blockieren aus, damit GFI MailEssentials Spam-Mails von Botnet/Zombies erkennen kann. Dazu vergleicht GFI MailEssentials die eingehende Verbindungs-IP mit bekannten Botnet/Zombie-IP-Adressen in der Sorbs.net-Datenbank. 6. Klicken Sie auf Übernehmen um die Konfiguration zu speichern. Bild 46 - Aktuelle Perimeter SMTP-Server-Konfiguration 7. Ist dieser Computer NICHT Ihr SMTP-Server, erscheint ein Dialog mit den Perimeter SMTP-Server-Einstellungen, die Sie im GFI 66 Kundenspezifische Anpassung von GFI MailEssentials Administrator- und Konfigurationshandbuch MailEssentials konfiguriert haben (das heißt, mit den IPs für Ihren Perimeter SMTP-Server). Bild 47 - Wichtiger Hinweis: SPF muss auf dem Perimeter SMTP-Server installiert sein . 7. Befindet sich diese Installation auf einem SMTP-Server oder ist der Mail-Server mit GFI MailEssentials noch nicht angegeben, erinnert Sie ein Dialog daran, dass dieser Computer nicht der Perimeter-Server ist. 8. Klicken Sie auf die Registerkarte Aktionen oder Weitere um die Aktionen auszuwählen, die bei als Spam identifizierten Nachrichten durchgeführt werden sollen. Weitere Informationen über SpamAktionen finden Sie in dem Abschnitt Spam-Aktionen - Umgang mit Spam-Mails auf Seite 78 in diesem Handbuch. 9. Klicken Sie auf OK um die Konfiguration zu übernehmen. 4.2.10Spam URI Realtime Blocklists (SURBL) Ein Uniform Resource Identifier (URI) ist ein Standard für den Zugriff auf Ressourcen im Web. Übliche URIs wie die URLs (Web-Adressen) und Uniform Resource Names (URNs) dienen zur Identifizierung des Ziels für Hypertext-Links sowie der Quellen von Bildern, Daten und anderen Objekten auf einer Website. URLs werden häufig bei Websites verwendet, können aber auch Teil einer E-Mail-Nachricht sein. SURBLs unterscheiden sich von den meisten anderen RBLs dadurch, dass mit ihnen Spam-Mails anhand der URIs in der Textnachricht erkannt werden können. Im Gegensatz zu den meisten anderen RBLs werden SURBLs nicht verwendet um Spam-Absender zu blockieren. Stattdessen können sie Nachrichten blockieren, in deren Text SpamHosts, beispielsweise Web-Server, Domänen und Websites, enthalten sind. Dieser Filter ist standardmäßig MailEssentials aktiviert. Administrator- und Konfigurationshandbuch nach Installation von GFI Kundenspezifische Anpassung von GFI MailEssentials 67 Konfiguration der Spam URI Realtime Blocklists Bild 48 - Spam URI Realtime Blacklist - Eigenschaften 1. Klicken Sie auf Anti-Spam ► Anti-Spam-Filter ► Spam URI Realtime Blocklists ► Eigenschaften. 2. Klicken Sie auf die Registerkarte "Spam URIRealtime Blacklist": Aktivieren/Deaktivieren Sie die Option Nachricht auf URIs mit Domänen folgender Blacklists prüfen: um diese Funktion zu aktivieren/deaktivieren. Wählen Sie aus der verfügbaren Liste die Blacklists aus, die als Referenz verwendet werden sollen, wenn Sie Nachrichten mit der SURBL-Funktion SURBL prüfen. Klicken Sie auf die Schaltfläche Hinzufügen um weitere SURBLs hinzuzufügen. Testen Sie die Verbindung durch Klicken auf die Schaltfläche Testen und klicken Sie auf Übernehmen um die Einstellungen zu speichern. HINWEIS 1: Definieren Sie den vollständigen Namen der Domäne (beispielsweise URIBL.com) mit der Blacklist. HINWEIS 2: Multi.surbl.org kombiniert folgende Listen zu einer einzigen Liste: sc.surbl.org ws.surbl.org 68 Kundenspezifische Anpassung von GFI MailEssentials Administrator- und Konfigurationshandbuch Phishing-Datenquelle von mailsecurity.net.au Phishing-Datenquelle von fraud.rhs.mailpolice.com ob.surbl.org ab.surbl.org jp data source Deaktivieren Sie alle anderen SURBL-Listen, wenn Sie multi.surbl.org aktivieren, da sonst die E-Mail-Bearbeitungszeit verlängert wird. Bei vielen falsch-positiven Treffern sollten Sie multi.surbl.org deaktivieren und die anderen SURBL-Listen aktivieren. Weitere Informationen zu http://www.surbl.org/lists.html. SURBL-Listen finden Sie unter 5. Klicken Sie auf die Registerkarte Aktionen oder Weitere um die Aktionen auszuwählen, die bei als Spam identifizierten Nachrichten durchgeführt werden sollen. Weitere Informationen über SpamAktionen finden Sie in dem Abschnitt Spam-Aktionen - Umgang mit Spam-Mails auf Seite 78 in diesem Handbuch. 6. Klicken Sie auf OK um die Konfiguration zu übernehmen. 4.2.11Header-Prüfung Der Filter "Header-Prüfung" analysiert die einzelnen Felder in einem Header. Bei diesem Verfahren werden das SMTP- und MIME-Feld genutzt, wobei die SMTP-Felder vom Mail-Server definiert werden und die MIME-Felder vom E-Mail-Client (der die E-Mail in MIME codiert). Konfiguration der Header-Prüfung 1. Klicken Sie auf Anti-Spam ► Anti-Spam-Filter ► HeaderPrüfung ► Eigenschaften. Administrator- und Konfigurationshandbuch Kundenspezifische Anpassung von GFI MailEssentials 69 Bild 49 - Registerkarte Header-Prüfung AllgemeinHeader-Prüfung 2. Auf die Registerkarten Allgemein und Allgemein Forts. können Sie die folgenden Parameter aktiveren, deaktivieren oder konfigurieren. Prüft, ob der E-Mail-Header ein leeres Feld MIME FROM enthält: Prüft, ob der Absender sich selbst in dem Feld FROM: identifiziert hat. Ist dieses Feld leer, wird die Nachricht als Spam markiert. Prüft, ob der E-Mail-Header ein Feld MIME FROM: enthält: Prüft, ob das Feld MIME FROM die richtige Notation besitzt (ob der Header mit RFC übereinstimmt). Maximale Anzahl der zulässigen Empfänger in der E-Mail: Identifiziert E-Mails mit vielen Empfängern und markiert diese als Spam. Markiert E-Mails mit verschiedenen Feldern SMTP TO: und MIME TO: in den E-Mail-Adressen als Spam: Überprüft, ob die Felder SMTP TO: und MIME TO: identisch sind. Der E-Mail-Server des Spammers muss immer eine Adresse SMTP TO: enthalten. Die Adresse MIME TO: ist jedoch oft nicht enthalten oder weicht ab. HINWEIS: Mit dieser Funktion lassen sich viele Spam-Mails identifizieren, allerdings enthalten auch einige Listen-Server das Feld MIME TO: nicht. Wir empfehlen daher, die Absenderadresse 70 Kundenspezifische Anpassung von GFI MailEssentials Administrator- und Konfigurationshandbuch von Newslettern in die Whitelist einzutragen, wenn diese Funktion verwendet werden soll. Überprüfen, ob E-Mail nur nachzuladende Bilder enthält: Diese Funktion markiert E-Mails als Spam, die nur nachzuladende Bilder und nur minimalen Text enthalten. Diese Funktion identifiziert Spam-Mails, die nur Bilder enthalten. Gültigkeit der Absender-Domäne überprüfen: Diese Funktion führt eine DNS-Suche in der Domäne durch, die in dem Feld MIME FROM eingetragen ist, und überprüft die Gültigkeit der Domäne. HINWEIS: Der DNS-Server muss korrekt konfiguriert sein, damit es nicht zu einem Zeitüberlauf und zu einer Verzögerung der EMail-Übertragung kommt. Außerdem kann dieser Filter viele zulässige E-Mails als Spam markieren. Prüfen Sie Ihren DNSServer und die Dienste, indem Sie auf Testen klicken. Maximal zulässige Anzahl in dem Feld MIME FROM: Identifiziert eine Nachricht bei Existenz von mehr als drei Zahlen in dem Feld MIME FROM als Spam-Nachricht. Spammer nutzen oft Tools, die automatisch Antwortadressen erstellen. Häufig nutzen sie drei oder mehr Ziffern in dem Namen um sicherzugehen, dass die Antwortadresse einmalig ist. Diese Funktion prüft, ob der E-Mail-Betreff den ersten Teil der Empfänger-E-Mail-Adresse enthält: Diese Funktion identifiziert personalisierte Spam-Mails, bei denen die Spammer häufig den ersten Teil der Empfänger-E-Mail-Adresse in der Betreffzeile einfügen. HINWEIS: Achten Sie darauf, dass Sie E-Mail-Adressen, für die diese Prüfung nicht ausgeführt werden soll, durch einen Klick auf die Schaltfläche Außer … konfigurieren. Auf diese Weise werden allgemeine E-Mail-Adressen, an die Kunden antworten, beispielsweise E-Mails von [email protected] mit einem Betreff 'Ihre E-Mail an den Vertrieb', nicht als Spam markiert E-Mail auf codierte IP-Adressen prüfen: Überprüft den Nachrichten-Header und den Nachrichtentext auf URLs mit einer im Hexaoder Oktal-Format codierten IP (http://0072389472/hello.com) oder auf eine Kombination aus Benutzername und Kennwort (beispielsweise: [email protected]). Folgende Beispiele würden als Spam gekennzeichnet: o http://12312 www.microsoft.com:hello%01@123123 E-Mails auf eingebettete GIF-Bilder prüfen: Prüft, ob die E-Mail mindestens ein eingebettetes GIF-Bild enthält. Eingebettete GIFBilder werden oft verwendet um Spam-Filter zu umgehen. WICHTIGER HINWEIS: Da einige zulässige E-Mails eingebettete GIF-Bilder enthalten können, liefert diese Option oft falsch-positive Treffer. E-Mail auf Spam-Anhang überprüfen: Überprüft E-Mail-Anhänge auf Eigenschaften, die bei in Spam-Mails versendeten Dateianhängen häufig sind. Dies ist eines der modernsten Administrator- und Konfigurationshandbuch Kundenspezifische Anpassung von GFI MailEssentials 71 Verfahren, das Spammer einsetzen um über Dateianhänge Spam zu versenden. Bild 50 - Spracherkennung 3. Klicken Sie auf der Registerkarte "Sprachen" auf die Option Mails blockieren, die folgende Sprachen (Zeichensätze) verwenden um E-Mails zu blockieren, die Zeichensätze verwenden, die für empfangene E-Mails untypisch sind, beispielsweise Chinesisch oder Vietnamesisch. HINWEIS: Diese Funktion unterscheidet nicht zwischen Sprachen, die den gleichen Zeichensatz verwenden, beispielsweise Italienisch und Französisch. 4. Klicken Sie auf die Registerkarte Aktionen oder Weitere um die Aktionen auszuwählen, die bei als Spam identifizierten Nachrichten durchgeführt werden sollen. Weitere Informationen über SpamAktionen finden Sie in dem Abschnitt Spam-Aktionen - Umgang mit Spam-Mails auf Seite 78 in diesem Handbuch. 5. Klicken Sie auf OK um die Konfiguration zu übernehmen. 4.2.12Keyword-Prüfung Keyword-Prüfung erlaubt die Identifizierung von Spam-Mails mit Keywords in den empfangenen E-Mails. 72 Kundenspezifische Anpassung von GFI MailEssentials Administrator- und Konfigurationshandbuch Dieser Filter ist standardmäßig NICHT aktiviert. Konfiguration der Keyword-Prüfung 1. Klicken Sie auf Anti-Spam ► Anti-Spam-Filter ► KeywordPrüfung ► Eigenschaften. Bild 51 - Anti-Spam-Keyword-Prüfungseigenschaften 2. Aktivieren Sie das Kontrollkästchen E-Mail-Nachrichtentext auf folgende Keywords oder Keyword-Kombinationen scannen: um diese Funktion zu aktivieren. 3. Klicken Sie auf die Schaltfläche Keyword um Keywords einzugeben. Wenn Sie mehrere Wörter eingeben, interpretiert GFI MailEssentials diese als Phrase. Beispiel: Bei Eingabe von 'Basketball Sport' sucht GFI MailEssentials nach der Phrase 'Basketball Sport'. Die Regel würde nur aktiviert, wenn diese Phrase gefunden wird, nicht, wenn nur das Wort Basketball oder Sport gefunden wird, aber dazwischen noch weitere Wörter stehen. Administrator- und Konfigurationshandbuch Kundenspezifische Anpassung von GFI MailEssentials 73 Bild 52 - Hinzufügen einer Bedingung 4. Ergänzen Sie logische Operatoren, indem Sie auf die Schaltfläche Bedingungen … klicken. HINWEIS: Bedingungen sind Kombinationen von Keywords mit den Operanden IF, AND, AND NOT, OR oder OR NOT. Definieren Sie mit Bedingungen Wortkombinationen, die in der E-Mail vorkommen müssen. Beispiel: Eine Bedingung 'IF Wort1 AND Wort2' prüft, ob Wort1 und Wort2 vorkommen. Beide Wörter müssen in einer E-Mail gefunden sein, damit die betreffende Regel aktiviert wird. Klicken Sie zum Hinzufügen einer Bedingung auf die Schaltfläche Bedingungen … 5. Wählen Sie die Registerkarte Betreff aus Kontrollkästchen Die E-Mail-Betreffzeile Keywords oder Kombinationen von Konfigurieren Sie die Wörter, nach denen Nachricht gesucht werden soll. und aktivieren Sie das auf die folgenden Keywords scannen. in der Betreffzeile der Klicken Sie zur Eingabe von Einzelwörtern oder Phrasen ohne logische Operatoren auf die Schaltfläche Keyword … Klicken Sie zur Eingabe von Keywords mit logischen Operatoren auf die Schaltfläche Bedingungen … 6. Klicken Sie auf die Registerkarte Aktionen oder Weitere um die Aktionen auszuwählen, die bei als Spam identifizierten Nachrichten durchgeführt werden sollen. Weitere Informationen über SpamAktionen finden Sie in dem Abschnitt Spam-Aktionen - Umgang mit Spam-Mails auf Seite 78 in diesem Handbuch. 7. Klicken Sie auf OK um die Konfiguration zu übernehmen. 74 Kundenspezifische Anpassung von GFI MailEssentials Administrator- und Konfigurationshandbuch 4.2.13Neue Absender Der Filter "Neue Absender" erlaubt es GFI MailEssentials automatisch E-Mails von Absendern zu identifizieren, an die noch nie E-Mails gesendet wurden. Solche Absender werden durch Vergleich mit den in der Whitelist erfassten Daten identifiziert. NUR E-Mails, in denen keine Spam-Nachrichten erkannt wurden, und deren Absender nicht in der Whitelist eingetragen sind, werden in den Ordner Neue Absender übertragen. Da solche E-Mails auch von berechtigten Benutzern stammen können, werden sie in einem speziellen Ordner gesammelt. Auf diese Weise können die E-Mails einfach identifiziert werden. Danach können Sie diese E-Mails prüfen und nicht erkannte SpamNachrichten in die benutzerdefinierten Blacklist eintragen. Dieser Filter ist standardmäßig NICHT aktiviert. Wichtige Hinweise 1. Aktivieren Sie mindestens eine der verfügbaren Whitelists um die Funktion Neue Absender zu verwenden. Wenn keine Whitelist zur Verfügung steht (wenn keine Spam durch andere Filter erkannt wurde), werden die empfangenen Nachrichten in das Empfängerpostfach übertragen. NUR E-Mails, in denen keine SpamNachrichten erkannt wurden, und deren Absender nicht in der Whitelist eingetragen sind, werden in den Ordner Neue Absender übertragen. Konfiguration des Filters "Neue Absender" 1. Klicken Sie auf Anti-Spam ► Neue Absender ► Eigenschaften. Administrator- und Konfigurationshandbuch Kundenspezifische Anpassung von GFI MailEssentials 75 Bild 53 - Neue Absender - Eigenschaften 2. Klicken Sie auf der Registerkarte Neue Absender - Eigenschaften in das Kontrollkästchen Neue Absender aktivieren um die Prüfung aller eingehenden Nachrichten auf neue Absender zu aktivieren und klicken Sie auf Übernehmen. 76 Kundenspezifische Anpassung von GFI MailEssentials Administrator- und Konfigurationshandbuch Bild 54 - Neue Absender-Ausnahmenkonfiguration 3. Klicken Sie auf die Registerkarte Ausnahmen und aktivieren Sie das Kontrollkästchen MIME TO Ausnahmeliste: um die lokalen Empfänger zu konfigurieren, deren E-Mails bei der Prüfung auf neue Absender ausgeschlossen werden sollen. 4. Klicken Sie auf die Schaltfläche Hinzufügen … und geben Sie die E-Mail-Adresse des Absenders ein. Beispiel: [email protected]. Wiederholen Sie dies für jede Adresse, die Sie hinzufügen wollen, und klicken Sie zum Speichern auf die Schaltfläche Übernehmen. HINWEIS: Um Ihre Ausnahmeliste vorübergehend zu deaktivieren, müssen Sie nicht alle eingetragenen Adressen löschen, sondern brauchen nur das Kontrollkästchen MIME TO Ausnahmeliste: zu deaktivieren. 5. Klicken Sie auf die Registerkarte Aktionen um die Aktionen auszuwählen, die bei als Spam identifizierten Nachrichten durchgeführt werden sollen. Weitere Informationen über SpamAktionen finden Sie in dem Abschnitt Spam-Aktionen - Umgang mit Spam-Mails auf Seite 78 in diesem Handbuch. 6. Klicken Sie auf OK um die Konfiguration abzuschließen. Administrator- und Konfigurationshandbuch Kundenspezifische Anpassung von GFI MailEssentials 77 4.2.14Spam-Aktionen - Umgang mit Spam-Mails Die Registerkarten Aktionen und Weitere in den Spam-Filterdialogen legen fest, wie mit als Spam identifizierten E-Mails verfahren werden soll. Für jeden einzelnen Spam-Filter können Sie andere Aktionen definieren. Auf diese Weise können Sie zum Speichern der erkannten Spam-Nachrichten für jeden Filter andere Ordner einrichten. Und Sie können sofort erkennen, warum eine E-Mail als Spam markiert wurde und die von einem bestimmten Filter blockierten E-Mails leichter verarbeiten. Beispiel: Löschen Sie E-Mails, die durch den Blacklist-SpamFilter gekennzeichnet wurden, nicht aber E-Mails, die durch die Keyword-Prüfung als Spam markiert wurden. HINWEIS: Die Optionen auf der Registerkarte Aktionen sind bei jedem Spam-Filter mit Ausnahme der Whitelist (Umgehung der SpamFilter) und der Option "Neue Absender" (Spam kann dabei nicht in den Junk-Ordner verschoben werden) identisch. Konfiguration von Spam-Aktionen Bild 55 - Konfiguration der gewünschten Aktion 1. Klicken Sie auf der Registerkarte Aktionen auf eine Option, die festlegt, welche Aktion bei als Spam markierten E-Mails durchgeführt werden soll: 78 Kundenspezifische Anpassung von GFI MailEssentials Administrator- und Konfigurationshandbuch E-Mail löschen - Löscht eine E-Mail, die durch einen bestimmten Spamfilter geblockt ist. Andere Spamoptionen werden deaktiviert, sobald die E-Mail gelöscht ist. E-Mail in Postfach verschieben - Wählen Sie den Ordner aus, in dem die E-Mail gespeichert werden soll: o Im Posteingang - Mit dieser Option leiten Sie die Spam-Mails in den Posteingang des Benutzers. o In Exchange-Junk-Ordner des Benutzers verschieben - Mit dieser Option verschieben Sie alle Spam-Mails in den Standard-Junk-Ordner des Benutzers. In den Postfach-Unterordner von Microsoft Exchange - Mit dieser Option leiten Sie alle Spams in einen bestimmten Ordner des Benutzerpostfachs um. Klicken Sie auf Konfigurieren, um den Dialog "In Exchange-Ordner verschieben" zu starten und geben Sie den Ordner ein, in den die Spam-E-Mails verschoben werden sollen. Beispiel 1: Geben Sie vermutliche Spam für einen benutzerdefinierten Ordner ein, der auf der gleichen Ebene wie der Posteingangsordner erstellt werden soll. o Beispiel 2: Geben Sie Posteingang\vermutliche Spam für einen benutzerdefinierten Ordner ein, der im Eingangspostfach erstellt werden soll. HINWEIS 1: Für diese Option müssen folgende Bedingungen erfüllt sein: GFI MailEssentials muss auf einem Computer mit Microsoft Exchange Server installiert sein. Ist GFI MailEssentials nicht auf einem Microsoft Exchange Server installiert, verfahren Sie entsprechend dem Kapitel Verschieben von Spam-E-Mails in den Postfachordner des Benutzers Auf Seite 127 in diesem Handbuch Die Active Directory muss aktiviert sein. Es muss Microsoft Exchange Server 2000/2003 bzw. Microsoft Exchange Server 2007/2010 mit der MailboxServerrolle vorhanden sein. HINWEIS 2: Damit diese Option aktiviert werden kann, ist bei Microsoft Exchange 2010 ein dezidierter Benutzer erforderlich. Klicken Sie im Dialog Aktionen auf Konfigurieren und dann auf Benutzerkonto festlegen, um den dezidierten Benutzer zu definieren. Wählen Sie im Konfigurationsdialog In Exchange verschieben eine der folgenden Optionen aus: Spam mit automatisch erstelltem Benutzer verschieben - Wählen Sie diese Option aus, damit GFI MailEssentials automatisch einen Benutzer mit allen erforderlichen Rechten einrichten kann. Spam in folgendes Benutzerkonto verschieben Wählen Sie diese Option aus, um einen manuell erstellten Benutzer zu verwenden. Geben Sie die Anmeldedaten (Domäne\Benutzername und Kennwort) eines dezidierten Benutzers an und klicken Sie auf Zugriffsrechte Administrator- und Konfigurationshandbuch Kundenspezifische Anpassung von GFI MailEssentials 79 definieren, um dem angegebenen erforderlichen Rechte zuzuweisen. Benutzer die HINWEIS: Die manuell angegebenen Benutzeranmeldedaten dürfen nur für diese Funktion gelten. Benutzername, Kennwort und sonstige Eigenschaften dürfen NICHT von Microsoft Exchange oder Active Directory abweichen, sonst funktioniert die Funktion zum Verschieben in den Exchange-Ordner nicht. An E-Mail-Adresse weiterleiten - Die als Spam gekennzeichnete E-Mail wird an eine spezifische E-Mail-Adresse weitergeleitet. Beispiel: Eine E-Mail-Adresse eines öffentlichen Ordners. Auf diese Weise kann jemand beauftragt werden, regelmäßig die als Spam gekennzeichneten E-Mails zu überprüfen und EMails zu identifizieren, die fälschlicherweise als Spam gekennzeichnet wurden. Mit dieser Funktion lässt sich außerdem der Spam-Filter verfeinern. Der Betreff der E-Mail hat das Format [recipient] [subject] o In definierten Ordner auf Festplatte speichern - Speichert alle als Spam markierten E-Mails unter dem angegebenen Pfad. o Beispiel: ‘C:\Spam\’. Der Dateiname der gespeicherten E-Mail hat folgendes Format: [Sender_recipient_subject_number_.eml] (Beispiel: C:\Spam\[email protected][email protected]_MailOffers_1_.e ml) E-Mail mit bestimmtem Text markieren - Mit dieser Option ergänzen Sie einen Text in der E-Mail-Betreffzeile. Klicken Sie auf Konfigurieren, um die Kennzeichnungsoptionen zu ändern. Geben Sie in dem Dialog "E-Mail kennzeichnen" den Text ein, den Sie für die Kennzeichnung verwenden wollen und geben Sie an, wo die Kennzeichnung platziert werden soll: o Vor Betreff einfügen - Die angegebene Kennzeichnung wird am Anfang eingefügt, das heißt als Präfix, vor dem Betreff der E-Mail. o An Betreff anhängen - Die definierte Kennzeichnung wird am Ende, das heißt als Suffix, am Text der Betreffzeile angehängt. o Beispiel: '[SPAM] Kostenlose Web-Mail-Adresse’. Beispiel: 'Kostenlose Web-Mail-Adresse (Spam])’. Kennzeichnung in neuem X-Header hinzufügen... - Die definierte Kennzeichnung wird als neuer X-Header in der EMail eingefügt. In diesem Fall hat der X-Header folgendes Format: X-GFIME-SPAM: [TAG TEXT] X-GFIME-SPAM-REASON: [GRUND] Beispiel: X-GFIME-SPAM: [Das ist SPAM] X-GFIME-SPAM-REASON: [DNSBL fehlgeschlagen Versand über Domäne] 80 Kundenspezifische Anpassung von GFI MailEssentials Prüfung Blacklist- Administrator- und Konfigurationshandbuch Grund für die Blockierung an E-Mail-Betreff anhängen - Wenn Sie diese Option auswählen, werden der Name des Filters, der die E-Mail blockiert hat und der Grund für die Blockierung in der Betreffzeile der blockierten E-Mail angehängt. Weitere Optionen Bild 56 - Registerkarte "Weitere Aktionen" Klicken Sie auf die Registerkarte Weitere um eine Reihe von Zusatzaktionen zu definieren: Häufigkeit in dieser Datei protokollieren - Protokollieren Sie die Häufigkeit der Spam-Mail in einer von Ihnen definierten Protokolldatei. Unzustellbarkeitsbericht (NDR) erzeugen - Erstellt und versendet einen Pseudo-Unzustellbarkeitsbericht (NDR). Bei Erhalt eines NDR entfernt Massen-Mailer-Software Ihre Adresse aus der jeweiligen Datenbank. Diese Option können Sie auch nutzen, um den Absender zu informieren, dass die E-Mail als Spam betrachtet wurde. HINWEIS: Um den Pseudo-Unzustellbarkeitsbericht "ndr.xml" anzupassen, bearbeiten Sie ihn in dem Verzeichnis MailEssentials\templates mit Notepad oder einem XML-Editor. Administrator- und Konfigurationshandbuch Kundenspezifische Anpassung von GFI MailEssentials 81 4.2.15Globale Spam-Aktionen Viel Spam wird an E-Mail-Adressen versendet, die nicht mehr existieren. Allgemein werden diese E-Mails einfach gelöscht, zur Problembehandlung oder für Testzwecke können Sie diese E-Mails jedoch in einen Ordner verschieben oder an eine bestimmte E-MailAdresse weiterleiten. HINWEIS: Dieser Abschnitt bezieht sich nur auf Installationen von Microsoft Exchange Server, bei denen die Funktion In Spam-Ordner des Benutzers weiterleiten aktiviert ist. Bei anderen Servern wird die Registerkarte "Globale Spam-Aktionen" nicht angezeigt. Konfiguration der globalen Spam-Aktionen 1. Klicken Sie mit der rechten Maustaste auf den Knoten Anti-Spam ► Anti-Spam-Einstellungen und dann auf Eigenschaften. Bild 57 - Globale Aktionen 2. Klicken Sie auf die Registerkarte Globale Aktionen und wählen Sie eine der folgenden Optionen aus: E-Mail löschen E-Mail an eine bestimmte E-Mail-Adresse weiterleiten E-Mail in einen definierten Ordner verschieben 82 Kundenspezifische Anpassung von GFI MailEssentials Administrator- und Konfigurationshandbuch 3. Klicken Sie auf Häufigkeit in dieser Datei protokollieren um eine Spam-Mail in einer Protokolldatei zu erfassen. 4.2.16Sortieren von Spam-Filtern nach Priorität In GFI MailEssentials können Sie die Reihenfolge festlegen, in der Spam-Prüfungen für eingehende Nachrichten ausgeführt werden. HINWEIS: Die Reihenfolge aller verfügbaren Filter können Sie anpassen. Nur der Neue Absender hat automatisch immer die niedrigste Priorität. Dies hängt damit zusammen, dass zuvor die Ergebnisse der Whitelist sowie der anderen Spam-Filter geprüft werden müssen. Bild 58 - Zuordnung von Filterprioritäten 1. Klicken Sie mit der rechten Maustaste auf den Knoten Anti-Spam ► Filterpriorität und dann auf Eigenschaften. 2. Klicken Sie auf einen Filter und dann auf die Schaltfläche <Aufwärts> um den ausgewählten Filter eine höhere Priorität zuzuordnen oder auf die Schaltfläche <Abwärts> um dem ausgewählten Filter eine niedrigere Priorität zu geben. HINWEIS: Klicken Sie auf die Schaltfläche Standardeinstellungen um die Filterreihenfolge wieder auf den Standard einzustellen. Administrator- und Konfigurationshandbuch Kundenspezifische Anpassung von GFI MailEssentials 83 3. Klicken Sie auf die Schaltfläche OK um die Konfiguration zu übernehmen. Die Änderungen werden sofort wirksam. 4.3 Haftungsausschluss Haftungsausschlüsse sind Standardtexte, die am Beginn oder am Ende ausgehender E-Mails aus juristischen oder Marketinggründen eingefügt werden. Sie helfen den Unternehmen, sich gegen Klagen zu schützen, die mit dem Inhalt einer E-Mail zusammenhängen, und ergänzen Beschreibungen über die angebotenen Produkte und Dienstleistungen. Wichtige Hinweise 1. Haftungsausschlüsse werden nur bei ausgehenden E-Mails ergänzt. 2. Starten Sie die IIS-Dienste und GFI MailEssentials neu, nachdem Sie einen Haftungsausschluss deaktiviert haben, damit die Änderungen wirksam werden. 4.3.1 Konfiguration von Haftungsausschlüssen 1. Klicken Sie mit der rechten Maustaste auf den Knoten E-MailVerwaltung ► Haftungsausschluss und dann auf Neu ► Haftungsausschluss. Bild 59 - Auswahl eines Haftungsausschlusses für eine Domäne oder einen Benutzer 2. Wählen Sie: Domäne - Wählen Sie die Domäne aus der Liste der konfigurierten Domäne. Alle von dieser Domäne versendeten EMails enthalten den ergänzten Haftungsausschluss Benutzer - Geben Sie an, bei welchem Benutzer oder bei welcher Benutzergruppe der Haftungsausschluss bei ausgehenden EMails ergänzt werden soll. Wenn GFI MailEssentials im Active Directory-Modus arbeitet, entnehmen Sie die Benutzer bzw. die Benutzergruppen direkt aus der Active Directory; anderenfalls geben Sie die SMTP-E-Mail-Adresse des Benutzers an. 84 Kundenspezifische Anpassung von GFI MailEssentials Administrator- und Konfigurationshandbuch Bild 60 - Neuer Haftungsausschluss - Allgemeine Eigenschaften 3. Klicken Sie in der Registerkarte Allgemein auf Auswählen, um die Domäne oder den Benutzer zu ändern. Klicken Sie auf oben oder unten, um festzulegen, ob der Haftungsausschluss am Anfang oder Ende der E-Mail eingefügt werden soll. Administrator- und Konfigurationshandbuch Kundenspezifische Anpassung von GFI MailEssentials 85 Bild 61 - HTML-Haftungsausschluss 4. Klicken Sie zum Hinzufügen eines Haftungsausschlusses im 'HTML-Format' auf die Registerkarte HTML. Klicken Sie auf HTML bearbeiten, um den Editor für den HTML-Haftungsausschluss zu öffnen und den Text für den HTML-Haftungsausschluss zu bearbeiten. Bild 62 - HTML-Editor für den Haftungsausschluss HINWEIS 1: Für HTML-Haftungsausschlüsse benutzen Sie den Editor wie eine einfache Textverarbeitung. Variablen fügen Sie mit der Menü-Option Einfügen ein. Variablen werden in der E-Mail durch den tatsächlichen Namen des Empfängers oder Senders ersetzt. Fügen Sie folgende Felder in den Haftungsausschluss ein: 86 Kundenspezifische Anpassung von GFI MailEssentials Administrator- und Konfigurationshandbuch [Datum] [Absendername] [Absender-E-Mail] [Empfängername] [Empfänger-E-Mail] HINWEIS 2: Die Variablen für den angezeigten Namen des Empfängers und seine E-Mail-Adresse werden nur ersetzt, wenn die E-Mail an einen einzigen Empfänger versendet wird. Wenn E-Mails an mehrere Empfänger versendet werden, werden die Variablen durch 'Empfänger' ersetzt. 5. Klicken Sie auf Schließen, um den HTML-Haftungsausschluss hinzuzufügen. 6. Geben Sie die Codierung für den HTML-Haftungsausschluss an, wenn der Zeichensatz für den E-Mail-Text nicht HTML ist: HTML-Codierung verwenden - definieren Sie mit der HTMLCodierung die Zeichensätze für den E-Mail-Text und den Haftungsausschluss. Diese Option wird empfohlen. In Unicode konvertieren - konvertiert den E-Mail-Text und den Haftungsausschluss in Unicode, so dass beide Teile richtig angezeigt werden. Zeichensatz des E-Mail-Textes verwenden - der Haftungsausschluss wird in den Zeichensatz des E-Mail-Textes konvertiert. Hinweis: Ist diese Option ausgewählt, wird eventuell nicht der ganze Text des Haftungsausschlusses richtig angezeigt. 7. Importieren oder exportieren Sie einen HTML-Haftungsausschluss mit den Schaltflächen Importieren bzw. Exportieren. Administrator- und Konfigurationshandbuch Kundenspezifische Anpassung von GFI MailEssentials 87 Bild 63 - 'Nur-Text'-Haftungsausschluss 8. Eine Textversion Ihres Haftungsausschlusses kann auch in reinen Text-E-Mails eingefügt werden. Klicken Sie auf die Registerkarte NurText und fügen Sie den Text direkt in das Feld Text Haftungsausschluss ein. Fügen Sie mit der Schaltfläche Variable … Variablen hinzu. Bild 64 - Einfügen von Variablen in Ihren Haftungsausschluss HINWEIS: Die Variablen für den angezeigten Namen des Empfängers und seine E-Mail-Adresse werden nur ersetzt, wenn die E-Mail an einen einzigen Empfänger versendet wird. Wenn E-Mails an mehrere Empfänger versendet werden, werden die Variablen durch 'Empfänger' ersetzt. 9. Geben Sie die Codierung für den Haftungsausschluss im 'Nur-Text' 88 Kundenspezifische Anpassung von GFI MailEssentials Administrator- und Konfigurationshandbuch Format an, wenn der Zeichensatz des E-Mail-Textes nicht das 'NurText'-Format ist: In Unicode konvertieren - konvertiert E-Mail-Text und Haftungsausschluss in Unicode, so dass beide Teile richtig angezeigt werden. Zeichensatz des E-Mail-Textes verwenden der Haftungsausschluss wird in den Zeichensatz des E-Mail-Textes konvertiert. Hinweis: Ist diese Option ausgewählt, wird eventuell nicht der ganze Text des Haftungsausschlusses richtig angezeigt. 10. Importieren oder exportieren Sie einen Haftungsausschluss im 'Nur-Text'-Format mit den Schaltflächen Importieren und Exportieren. Der neu erstellte Haftungsausschluss wird auf der rechten Seite der Konfigurationskonsole von GFI MailEssentials angezeigt. Um dem neuen Haftungsausschluss einen aussagefähigen Namen zu geben, klicken Sie mit der rechten Maustaste auf den Haftungsausschluss und dann auf Umbenennen. 4.3.2 Aktivieren und Deaktivieren von Haftungsausschlüssen Standardmäßig werden neue Haftungsausschlüsse automatisch aktiviert. So aktivieren oder deaktivieren Sie einen Haftungsausschluss: 1. Klicken Sie mit der rechten Maustaste auf den zu deaktivierenden Haftungsausschluss. 2. Klicken Sie auf Deaktivieren oder Aktivieren um die gewünschte Aktion auszuführen. 4.4 Automatische Antworten Die Funktion "Automatische Antwort" erlaubt einen Versand automatischer Antworten an bestimmte eingehende E-Mails. Für jede E-Mail-Adresse bzw. Betreffzeile können Sie eine andere automatische Antwort definieren. Sie können in einer automatischen Antwort mit Variablen eine E-Mail personalisieren. Wichtige Hinweise 1. Fügen Sie keinen Nachrichtentext ein, der mehr als 30 bis 40 Zeichen pro Zeile mit Zeilensprung enthält. Einige ältere E-Mail-Server schneiden Zeilen bei 30 bis 40 Zeichen ab. 4.4.1 Konfiguration von automatischen Antworten 1. Klicken Sie mit der rechten Maustaste auf den Knoten E-MailVerwaltung ► Automatische Antwort und dann auf Neu ► Automatische Antwort. Administrator- und Konfigurationshandbuch Kundenspezifische Anpassung von GFI MailEssentials 89 Bild 65 - Erstellen einer neuen automatischen Antwor 2. Geben Sie die E-Mail-Adresse ein, die Sie für die automatische Antwort konfigurieren wollen, und klicken Sie auf OK. Beispiel - Wenn Sie 'sales@master-Domäne.com' angeben, werden an diese E-Mail-Adresse gesendete E-Mails automatisch beantwortet. Bild 66 - Automatische Antwort - Eigenschaften 3. Aktivieren Sie das Kontrollkästchen Betreff enthält um automatische Antworten für E-Mails zu aktivieren, die in der Betreffzeile einen bestimmten Text enthalten. 90 Kundenspezifische Anpassung von GFI MailEssentials Administrator- und Konfigurationshandbuch 4. Definieren Sie in dem Feld Automatische Antwort von: eine EMail-Adresse, wenn eine automatische Antwort von einer anderen EMail-Adresse als der E-Mail-Adresse erfolgen soll, an die die eingehende E-Mail gesendet wurde. 5. Geben Sie in dem Feld Betreff automatische Antwort den Betreff für die E-Mail mit der automatischen Antwort an. 6. Definieren Sie in dem Bearbeitungsfeld Automatische Antwort Text den Text, der in der E-Mail mit der automatischen Antwort angezeigt werden soll. HINWEIS: Importieren Sie den Text für die automatische Antwort aus einer Textdatei mit der Schaltfläche Importieren …. Bild 67 - Der Dialog "Variablen" 7. Klicken Sie auf Variable… um die automatischen Antworten mit Variablen zu personalisieren. Klicken Sie auf das Feld für die Variable um die Variable einzufügen und anschließend auf OK. Verfügbare Variablen sind: 1. Datumsfeld - setzt das Sendedatum der E-Mail ein. 2. Absender-E-Mail-Feld - setzt die E-Mail-Adresse des Absenders ein. 3. Absender-Namensfeld - setzt den angezeigten Namen des Absenders ein. 4. Betreff-Feld - setzt den Betreff für die E-Mail ein. 5. Empfänger-E-Mail-Feld - fügt die E-Mail-Adresse des Empfängers ein. 6. Empfänger-Namensfeld - fügt den angezeigten Namen des Empfängers ein. 7. Referenznummer - fügt Referenznummern ein (sofern erzeugt). 8. Klicken Sie auf Hinzufügen... und dann auf Dateianhänge, die mit der automatischen Antwort-E-Mail versendet werden sollen. Entfernen Sie Dateianhänge mit der Schaltfläche Entfernen. 9. Klicken Sie auf die Option Gesendete E-Mail einfügen um die eingegangene E-Mail in der automatischen Antwort zu zitieren. 10. Klicken Sie auf Referenznummer in Betreffzeile erzeugen um in den automatischen Antworten Referenznummern zu erzeugen. HINWEIS: Mit dieser Funktion können Kunden beispielsweise eine Referenznummer angeben, mit der Mitarbeiter E-Mails besser zurückverfolgen können. 11. Klicken Sie auf OK um die Einstellungen zu übernehmen. Administrator- und Konfigurationshandbuch Kundenspezifische Anpassung von GFI MailEssentials 91 Standardmäßig werden Referenznummern in folgendem Format erzeugt: ME_JJMMTT_nnnnnn Bedeutung: ME - GFI MailEssentials-Tag. JJMMTT - Datum im Format Jahr, Monat und Tag. nnnnnn - automatisch erzeugte Referenznummer. 4.5 Listenservers Listenserver unterstützen die Erstellung von zwei Arten von Verteilerlisten: 1. Newsletter-Abonnenten-Liste - Genutzt wird diese Funktion zum Erstellen von Abonnementlisten für Firmen- oder Produkt-Newsletter, bei denen sich Benutzer eintragen oder austragen können. 2. Diskussionsliste - Mit dieser Option können Gruppen von Personen Diskussionen per E-Mail führen, wobei jedes Mitglied der Liste jede E-Mail empfängt, die ein Benutzer an die Liste sendet. 4.5.1 Erstellen eines Newsletters oder einer Diskussionsliste 1. Klicken Sie mit der rechten Maustaste in der Konfigurationskonsole von GFI MailEssentials auf E-Mail-Verwaltung ► Listenserver und anschließend auf Neu ► Newsletter oder Diskussionsliste. 92 Kundenspezifische Anpassung von GFI MailEssentials Administrator- und Konfigurationshandbuch Bild 68 - Erstellen einer neuen Newsletter Newsletter-Liste 2. Geben Sie in dem Feld Listenname: einen Namen für die neue Liste ein und wählen Sie eine Domäne für die Liste aus (nur wenn Sie mehrere Domänen besitzen). Klicken Sie auf Weiter um fortzufahren. Administrator- und Konfigurationshandbuch Kundenspezifische Anpassung von GFI MailEssentials 93 Bild 69 - Definition des Datenbank-Backends 3. Wählen Sie Microsoft Access oder Microsoft SQL Server/MSDE als Datenbank aus und in der Gruppe Datenbanktyp, ob GFI MailEssentials eine neue Datenbank erstellen oder eine Verbindung mit einer vorhandenen Datenbank aufbauen soll. Klicken Sie auf Weiterum fortzufahren. HINWEIS 1: Für kleinere Listen mit bis zu 5.000 Mitgliedern können Sie Microsoft Access als Backend verwenden. HINWEIS 2: Um eine neue Datenbank zu erstellen, klicken Sie auf die Option Automatisch. 4. Konfigurieren Sie den ausgewählten Datenbanktyp zur Speicherung der Newsletter-/Diskussions-Listen. Die verfügbaren Optionen sind: Datenbanktyp Datenbankeinstellungen Microsoft Access mit der Option "Automatisch" Geben Sie in dem Bearbeitungsfeld Datei an, wo die neue Datenbank gespeichert ist. Microsoft Access mit der Option "Vorhanden" Geben Sie in dem Feld Datei den Pfad zu Ihrer vorhandenen Microsoft Access-Datenbank ein, die die Newsletter-/Diskussionsabonnenten enthält. Klicken Sie in der Dropdown-Liste Tabelle auf die Tabelle, in der die Abonnentenliste gespeichert ist. Microsoft mit Geben Sie den Namen des SQL-Servers, die Anmeldedaten und die Datenbank zur SQL Server Option 94 Kundenspezifische Anpassung von GFI MailEssentials Administrator- und Konfigurationshandbuch "Automatisch" Speicherung der /Diskussionsabonnentenliste an. Microsoft SQL mit der Option "Vorhanden" Geben Sie den Namen des SQL-Servers und die Anmeldedaten ein und wählen Sie die Datenbank und die Datentabelle, in der die Abonnenten gespeichert werden. Newsletter- 5. Klicken Sie bei allen Datenbanktypen mit der Option Automatisch zum Abschluss des Assistenten auf die Schaltfläche Fertigstellen oder auf die Schaltfläche Weiter um mit dem Setup fortzufahren. Bild 70 - Zuordnung benutzerdefinierter Felder 6. Wählen Sie eine Variable aus der Liste Variablen und klicken Sie auf die entsprechende Option Datenbankfelder sowie auf die Schaltfläche Feld zuordnen um die benötigten Felder den benutzerdefinierten Feldern in der Datenbank zuzuordnen. Klicken Sie auf Fertigstellen um Ihre Konfiguration zu übernehmen. Folgende Felder werden zugeordnet: [Email_To] - Zuordnung eines Text-String-Felds mit der E-MailAdresse eines Abonnenten. [Unsubscribe] - Zuordnung zu einem Feld mit einer Ganzzahl oder einem booleschen Wert, aus der/dem hervorgeht, ob der Benutzer in der Liste ein- oder ausgetragen ist. [FirstName_To] - Zuordnung eines Text-String-Felds mit dem Administrator- und Konfigurationshandbuch Kundenspezifische Anpassung von GFI MailEssentials 95 Vornamen eines Abonnenten. [LastName_To] - Zuordnung eines Text-String-Felds mit dem Nachnamen eines Abonnenten. [Company] - Zuordnung eines Text-String-Felds mit dem Namen der Firma eines Abonnenten. 4.5.2 Konfigurieren erweiterter Eigenschaften für Newsletter/Diskussionslisten Sobald Sie eine neue Liste erstellt haben, können Sie weitere Optionen konfigurieren, beispielsweise Elemente und Verhalten der Liste benutzerspezifisch anpassen. Die verfügbaren Optionen sind: Erstellen einer benutzerdefinierten Fußzeile Eine benutzerspezifische Fußzeile im HTML- oder Textformat konfigurieren. Dabei wird jeder E-Mail eine Fußzeile hinzugefügt. Einstellen von Berechtigungen für die Liste - Geben Sie an, wer EMails an die Liste senden darf. Wenn die Liste nicht gesichert ist, kann jeder eine E-Mail an die komplette Liste senden, indem er eine E-Mail an die Listenadresse schickt. HINWEIS: Berechtigungen für Diskussionslisten lassen sich nicht konfigurieren. Sichern von Newslettern mit einem Kennwort Newsletter/Diskussion mit Kennwort sichern - Legen Sie ein Kennwort fest, das den Zugriff auf den Newsletter/die Diskussionsliste sichert, falls jemand den Kontenzugriff eines zulässigen Benutzers oder dessen E-Mail Client verwendet. Hinzufügen von Abonnenten zur Liste - Ergänzen Sie Benutzer für Newsletter und Diskussionslisten, ohne dass diese etwas tun müssen. 96 Kundenspezifische Anpassung von GFI MailEssentials Administrator- und Konfigurationshandbuch Erstellen einer benutzerdefinierten Fußzeile für die Liste Bild 71 - Newsletter-Fußzeile - Eigenschaften 1. Klicken Sie mit der rechten Maustaste auf die Regel um eine Fußzeile einzufügen und dann auf Eigenschaften. 2. Klicken Sie auf der Registerkarte Fußzeile auf HTML bearbeiten um eine HTML-Fußzeile zu bearbeiten. HINWEIS: Über die Fußzeile können Sie Benutzern die Möglichkeit einräumen, sich aus der Liste auszutragen und dort einzutragen. Einstellen von Berechtigungen für die Liste HINWEIS: Berechtigungen für Diskussionslisten lassen sich nicht konfigurieren. 1. Klicken Sie mit der rechten Maustaste auf die Regel um Berechtigungen zu definieren und klicken Sie dann auf Eigenschaften. Administrator- und Konfigurationshandbuch Kundenspezifische Anpassung von GFI MailEssentials 97 Bild 72 - Einstellen von Berechtigungen für die Liste 2. Klicken Sie auf der Registerkarte Berechtigungen auf die Schaltfläche Hinzufügen und geben Sie die Benutzer an, die berechtigt sind, eine E-Mail an die Liste zu senden. E-Mail-Adressen werden in der E-Mail-Liste hinzugefügt. 3. Aktivieren Sie Kennwörter, indem Sie in das Kontrollkästchen Kennwort erforderlich klicken und ein Kennwort angeben. Weitere Informationen, wie Sie diese Funktion nutzen, finden Sie im nächsten Abschnitt: Sichern von Newslettern mit einem Kennwort. Sichern von Newslettern mit einem Kennwort HINWEIS: Diskussionslisten können nicht mit Kennwörtern geschützt werden. 1. Klicken Sie mit der rechten Maustaste auf die Regel um Berechtigungen zu definieren und klicken Sie dann auf Eigenschaften. 2. Klicken Sie auf der Registerkarte Berechtigungen in das Kontrollkästchen Kennwort erforderlich: und geben Sie ein Kennwort an. WICHTIGER HINWEIS: Die Benutzer müssen sich authentifizieren, indem sie das Kennwort in der E-MailBetreffzeile eingeben, wenn sie E-Mails an den Newsletter senden. Dieses Kennwort muss im Betreff-Feld wie folgt 98 Kundenspezifische Anpassung von GFI MailEssentials Administrator- und Konfigurationshandbuch angegeben werden: [KENNWORT:<Kennwort:>] <Betreff der E-Mail!> Beispiel: [KENNWORT:letmepost]Sonderangebot. Ist das Kennwort richtig, entfernt der Listenserver die Kennwortdaten aus der Betreffzeile und leitet die E-Mail an den Newsletter weiter. Hinzufügen von Abonnenten zur Liste HINWEIS: Die Benutzer müssen sich bei der Liste anmelden, indem sie eine E-Mail an die Anmeldeadresse für den Newsletter/die Diskussionsliste senden. Werden Benutzer ohne ihre ausdrückliche Zustimmung in Listen hinzugefügt, müssen Sie mit Beschwerden wegen Spam rechnen. 1. Klicken Sie mit der rechten Maustaste auf die Regel um Berechtigungen zu definieren und klicken Sie dann auf Eigenschaften. Bild 73 - Eingabe von Teilnehmern für den Newsletter 2. Klicken Sie auf der Registerkarte Abonnenten auf die Schaltfläche Hinzufügen. 3. Füllen Sie die Felder E-Mail-Adresse, Vorname und Nachname sowie Firmendaten aus und klicken Sie auf die Schaltfläche OK. Die neue Abonnenten-E-Mail-Adresse wird in der E-Mail-Liste hinzugefügt. Administrator- und Konfigurationshandbuch Kundenspezifische Anpassung von GFI MailEssentials 99 HINWEIS 1: Die Felder Vorname, Nachname und Firma sind optional. HINWEIS 2: Wählen Sie den Benutzer aus und klicken Sie auf die Schaltfläche Entfernen um Abonnenten aus der Liste zu entfernen. HINWEIS 3: Wenn Sie Benutzer aus der Abonnentenlistentabelle entfernen wollen, wenn diese sich von der Liste abmelden (und diese nicht nur als ausgetragen markieren) wollen, klicken Sie in das Kontrollkästchen Bei Abmeldung des Benutzers aus Datenbank löschen. 4.5.3 Einsatz von Newslettern/Diskussionslisten Nach Anlage eines Newsletters/einer Diskussionsliste müssen die Benutzer sich anmelden, damit sie diese erhalten. Folgende Schritte können Benutzer für Newsletter/Diskussionslisten ausführen: Einen Newsletter lesen Sich bei einer Liste anmelden Die Anmeldung abschließen Einen Newsletter erstellen Sich aus der Liste austragen Einsatz von Newslettern Anmeldung bei der Liste - Bitten Sie die Benutzer, eine E-Mail an <newslettername>[email protected] zu senden. Abschluss der Eintragung - Die Benutzer senden zunächst eine Bitte mit Eintragung in der Liste an <newslettername>[email protected]. Sobald diese Bitte empfangen wird, sendet der Listen-Server eine Bestätigungs-E-Mail zurück. Die Benutzer müssen ihre Eintragung über die Antwort-E-Mail bestätigen, damit sie als Abonnent ergänzt werden. HINWEIS: Die Bestätigungs-E-Mail ist obligatorisch und kann nicht abgeschaltet werden. Versenden eines Newsletters/Diskussionslistenbeitrags Mitglieder, die die Berechtigung haben, E-Mails an die Liste zu senden, müssen die E-Mail an die E-Mail-Adresse des Newsletters senden: <newslettername>@yourdomain.com Austragung aus der Liste - Um sich aus der Liste auszutragen, müssen die Benutzer eine E-Mail an folgende E-Mail-Adresse senden: <newslettername>[email protected] Tipp: Damit sich Benutzer einfach bei Newslettern anmelden können, sollten Sie ein Webformular mit Feldern für Name und E-Mail-Adresse und direkter Ausgabe an folgende Adresse ergänzen: <newslettername>[email protected] 4.5.4 Importieren von Abonnenten in die Liste/Datenbankstruktur Wenn Sie einen neuen Newsletter oder eine neue Diskussionsliste erstellen, wird bei der Konfiguration eine Tabelle 'Listenname_Abonnenten' mit den unten angezeigten Feldern erstellt. Um Daten in die Liste zu importieren, müssen Sie die Datenbank mit 100 Kundenspezifische Anpassung von GFI MailEssentials Administrator- und Konfigurationshandbuch den richtigen Daten in den richtigen Feldern füllen. Feldname Typ Ls_id Ls_first Ls_last Ls_email Varchar(100) Varchar(250) Varchar(250) Varchar(250) Ls_unsubscribed Int ls_company Varchar(250) Administrator- und Konfigurationshandbuch Standard Wert Kennzeic hnungen PK 0 NOT NULL Beschreibung Abonnent-ID Vorname Nachname E-Mail Austragungskenn zeichnung Name der Firma Kundenspezifische Anpassung von GFI MailEssentials 101 5 Verschiedenes In diesem Abschnitt werden alle anderen Funktionen beschrieben, die nicht zur Erstkonfiguration, zur Routineverwaltung und zur kundenspezifischen Anpassung von GFI MailEssentials gehören. 5.1 Konfiguration von POP3 und Download-Einwahlverbindung Das Post Office Protocol (POP3 nach RFC 1225) ist ein Client ServerProtokoll zur Speicherung von E-Mails, damit Clients eine Verbindung mit dem POP3-Server jederzeit aufbauen und die E-Mails lesen können. Ein Mail Client stellt die TCP/IP-Verbindung mit dem Server her, sodass die Benutzer nach Austausch verschiedener Befehle die E-Mail lesen können. Alle ISPs unterstützen POP3. Wir empfehlen für GFI MailEssentials, POP3 möglichst nicht zu verwenden, sondern SMTP, da POP3 für E-Mail Clients konzipiert ist und nicht für Mail-Server. Trotzdem kann es Situationen geben, in denen eine statische IP-Adresse für SMPT nicht verfügbar ist, daher kann GFI MailEssentials E-Mails über POP3 abholen. 5.1.1 Konfiguration des POP3-Downloaders 1. Klicken Sie auf den Knoten POP2Exchange und doppelklicken Sie auf den Eintrag Allgemein. Administrator- und Konfigurationshandbuch Verschiedenes 103 Bild 74 - POP3-Downloader von GFI MailEssentials 2. Klicken Sie auf der Registerkarte POP3 in das Kontrollkästchen POP2Exchange aktivieren um den POP3-Downloader zu aktivieren. 3. Klicken Sie auf Hinzufügen um eine POP3-Mail-Box hinzuzufügen, in die E-Mails heruntergeladen werden. 104 Verschiedenes Administrator- und Konfigurationshandbuch Bild 75 - Hinzufügen eines POP3- Postfachs 4. Geben Sie die POP3-Serverdetails, den Benutzernamen und das Kennwort für das Postfach ein. Wählen Sie zwischen folgenden Optionen: Mail an die in dem Feld 'To' gespeicherte E-Mail-Adresse senden - GFI MailEssentials analysiert den E-Mail-Header und leitet die E-Mail entsprechend um. Wenn die E-Mail-Analyse fehlschlägt, wird die E-Mail an eine in dem Feld Ersatzadresse angegebene E-Mail-Adresse gesendet. Mail an Ersatzadresse senden: Alle E-Mails aus diesem Postfach werden an eine E-Mail-Adresse weitergeleitet. Geben Sie die vollständige SMTP-Adresse in dem Feld 'E-Mail-Adresse' ein. o Beispiel: [email protected] 5. Geben Sie die Ersatzadresse ein und klicken Sie auf OK. HINWEIS 1: Wenn Sie die Zieladresse angeben (die Adresse, an die GFI MailEssentials die E-Mail weiterleitet), müssen Sie kontrollieren, ob Sie die betreffende SMTP-Adresse auf Ihrem Mailserver konfiguriert haben. HINWEIS 2: Es können mehrere POP3 -Postfächer konfiguriert werden. 6. Konfigurieren Sie in dem Konfigurationsdialog POP2Exchange die anderen verfügbaren Optionen: In folgendem Intervall prüfen (Minuten): Definieren Sie das Intervall zum Herunterladen. Keine E-Mail herunterladen, die größer ist als (Kilobyte): Geben Sie die maximale Datengröße für das Herunterladen an. Wenn die E-Mail größer ist, wird sie nicht heruntergeladen. Administrator- und Konfigurationshandbuch Verschiedenes 105 Bei größerer E-Mail wie folgt verfahren: Löschen Sie E-Mails, die größer sind als maximal zulässig, oder senden Sie eine Nachricht an den Postmaster. 5.1.2 Einwahl-Verbindungsoptionen konfigurieren 1. Klicken Sie auf den Knoten POP2 Exchange und doppelklicken Sie auf den Eintrag Allgemein. 2. Klicken Sie auf der Registerkarte Einwahl in das Kontrollkästchen E-Mails per automatischer Einwahl oder bei Bedarf empfangen um die Einwahlverbindung zu aktivieren. Bild 76 - Einwahloptionen 3. Wählen Sie ein Einwahlnetzwerkprofil aus und konfigurieren Sie einen Benutzernamen und ein Kennwort. Folgende Optionen sind verfügbar: Dieses Einwahlnetzwerkprofil verwenden: Wählen Sie, welches Einwahlnetzwerkprofil verwendet werden soll. Einwahl, wenn keine Verbindung vorhanden: GFI MailEssentials benutzt die Einwahlverbindung nur dann, wenn keine Verbindung existiert. Benutzername: Geben Sie den verwendeten Benutzernamen für die Anmeldung bei ISP ein. Kennwort: Geben Sie das Kennwort für die Anmeldung bei Ihrem ISP ein. Nur verarbeiten, wenn Verbindung vorhanden: GFI MailEssentials verarbeitet E-Mails nur dann, wenn bereits eine 106 Verschiedenes Administrator- und Konfigurationshandbuch Verbindung existiert. Bei Bedarf über Router einwählen: Falls eine Internetverbindung vorhanden ist, die automatisch hergestellt wird (beispielsweise nach Bedarf bei Einwahl über einen Router), wählen Sie diese Option aus. GFI MailEssentials holt die E-Mails in den definierten Zeitabständen ab, ohne selbst eine Einwahlverbindung aufzubauen. Alle (Minuten) bearbeiten): Geben Sie ein, wie oft GFI MailEssentials eine Einwahlverbindung herstellen oder prüfen soll, ob bereits eine Verbindung existiert (je nachdem, ob Sie GFI MailEssentials für eine Einwahlverbindung konfigurieren oder EMails nur verarbeitet werden sollen, wenn bereits eine Verbindung existiert). Bild 77 - Konfiguration der E-Mail-Abholung durch GFI MailEssentials 4. Klicken Sie auf Zeitplan und geben Sie an, zu welcher Uhrzeit GFI MailEssentials eine Einwahlverbindung herstellen und E-Mails abholen soll. Ein Häkchen gibt an, dass GFI MailEssentials eine Einwahlverbindung herstellt. Ein Kreuz gibt an, dass GFI MailEssentials in dieser Stunde keine Einwahlverbindung herstellt. 5. Klicken Sie auf OK um die Konfiguration zu übernehmen. Administrator- und Konfigurationshandbuch Verschiedenes 107 5.2 E-Mail-Überwachung E-Mail-Überwachung erlaubt den Versand von Kopien der von/an bestimmte lokale E-Mail-Adressen gesendeten E-Mails an eine andere E-Mail-Adresse. Auf diese Weise können Sie zentrale Speicher der E-Mail-Kommunikation für bestimmte Personen oder Abteilungen anlegen. Sie können diese Funktion auch als Ersatz für eine E-MailArchivierung benutzen, da die E-Mails automatisch an Microsoft Exchange Server oder Microsoft Outlook gesendet werden. 5.2.1 Aktivieren/Deaktivieren der E-Mail-Überwachung 1. Klicken Sie mit der rechten Maustaste auf E-Mail-Verwaltung ► EMail-Überwachung und dann auf Eigenschaften. Bild 78 - E-Mail-Überwachung aktivieren oder deaktivieren 2. Aktivieren/deaktivieren Sie alle Überwachungsregeln für eingehende und ausgehende E-Mails, indem Sie die Kontrollkästchen Eingehende Überwachung aktivieren und Ausgehende Überwachung aktivieren deaktivieren oder aktivieren. 3. Klicken Sie auf OK um die Änderungen zu speichern. HINWEIS: Aktivieren/deaktivieren Sie die Regeln zur Überwachung einzelner E-Mails, indem Sie mit der rechten Maustaste auf die Regeln zur E-Mail-Überwachung klicken, und dann die Option Aktivieren/Deaktivieren auswählen. 5.2.2 E-Mail-Überwachung konfigurieren 1. Klicken Sie mit der rechten Maustaste auf E-Mail-Verwaltung ► EMail-Überwachung und dann auf Neu ► Überwachungsregel für eingehende Post oder E-Mail-Überwachungsregel für ausgehende Post um eingehende oder ausgehende Post entsprechend zu überwachen. 108 Verschiedenes Administrator- und Konfigurationshandbuch Bild 79 - E-Mail-Überwachungsregel hinzufügen 2. Geben Sie die Ziel-E-Mail-Adresse/das Zielpostfach an, in das EMails kopiert werden sollen. Klicken Sie auf OK um fortzufahren. Bild 80 - Konfiguration der E-Mail-Überwachung 3. Klicken Sie auf Absender und Empfänger. Wählen Sie mit den Schaltflächen aus, welche E-Mails mit dieser Regel überwacht werden sollen. Klicken Sie auf Hinzufügen um Filter in der Liste hinzuzufügen. Wiederholen Sie die Schritte um mehrere Filter zu definieren. Die folgenden Bedingungen können überwacht werden: HINWEIS: Wenn Sie alle E-Mails überwachen wollen, geben Sie *@* ein. Administrator- und Konfigurationshandbuch Verschiedenes 109 Alle von einem bestimmten Benutzer versendeten E-Mails Erstellen Sie eine Regel für ausgehende E-Mails, geben Sie die EMail des Absenders an oder wählen Sie den Benutzer (wenn Sie Active Directory verwenden) im Absenderfeld aus und geben Sie *@* als Domäne des Empfängers an. Alle E-Mails, die an einen bestimmten Benutzer versendet werden- Erstellen Sie eine Regel für eingehende E-Mails, definieren Sie in dem Empfängerfeld die E-Mails des Empfängers oder wählen Sie den Benutzer (wenn Sie Active Directory verwenden) aus und geben Sie *@* als Domäne des Absenders an. Von einem bestimmten Benutzer gesendete E-Mail an einen externen Empfänger - Erstellen Sie eine Regel für ausgehende E-Mails und geben Sie den Absender an oder wählen Sie den Benutzer bei Verwendung von Active Directory im Feld "Absender" aus. Geben Sie die E-Mail des externen Empfängers im Empfängerfeld ein. Von einem externen Absender an einen bestimmten Benutzer gesendete E-Mail - Erstellen Sie eine Regel für eingehende EMail und geben Sie in dem Feld "Absender" die E-Mail-Adresse des externen Absenders an. Geben Sie im Feld "Empfänger" den Benutzernamen oder die E-Mail-Adresse des Benutzers ein. Von einem bestimmten Benutzer an eine Firma oder Domäne gesendete E-Mail - Erstellen Sie eine Regel für ausgehende EMail und geben Sie den Absender bzw. den Benutzer (bei Verwendung von Active Directory) in dem Feld "Absender" ein. Geben Sie die Domäne der Firma in dem Feld "Empfänger" ein, indem Sie die Domäne über die Schaltfläche Empfänger auswählen. Von einer Firma oder Domäne an bestimmte Benutzer gesendete E-Mail - Erstellen Sie eine Regel für eingehende EMail und geben Sie die Domäne der Firma im Feld "Absender" ein. Wählen Sie die Domäne durch Klicken auf die Schaltfläche Absender aus und geben Sie den Benutzernamen bzw. die EMail-Adresse des Benutzers im Feld "Empfänger" ein. 110 Verschiedenes Administrator- und Konfigurationshandbuch Bild 81 - Erstellen einer Ausnahme 4. Klicken Sie auf die Registerkarte Ausnahmen um Absender oder Empfänger hinzuzufügen, die bei der neuen Regel nicht berücksichtigt werden sollen. Die verfügbaren Optionen sind: Außer wenn Absender gleich - Schließt den angegebenen Absender aus der Liste aus. Außer wenn Empfänger gleich - Schließt den angegebenen Empfänger aus der Liste aus. HINWEIS 1: Bei der Definition von Ausnahmen für Überwachungsregeln eingehender E-Mails enthält die Absenderliste nicht-lokale E-Mail-Adressen und die Empfängerliste nur lokale EMail-Adressen. Bei der Definition von Ausnahmen für eine Überwachungsregel ausgehender E-Mails enthält die Absenderliste lokale E-Mail-Adressen und die Empfängerliste nur nicht-lokale EMail-Adressen. HINWEIS 2: Es werden beide Ausnahmelisten berücksichtigt und die in der Absender-Ausnahmeliste enthaltenen Absender sowie alle in der Empfänger-Ausnahmeliste enthaltenen Empfänger werden nicht überwacht. 5. Klicken Sie auf OK um die Einstellungen zu übernehmen. HINWEIS: Eine neue E-Mail-Überwachungsregel können Sie umbenennen, indem Sie auf die E-Mail-Überwachungsregel klicken und dann die Taste F2 drücken. Administrator- und Konfigurationshandbuch Verschiedenes 111 5.3 Synchronisieren der Konfigurationsdaten Wenn GFI MailEssentials auf mehr als einem Server installiert ist, müssen Sie die Anti-Spamund KonfigurationsdatenKonfigurationsdaten zwischen den Servern synchronisieren, damit eine als Spam auf einem Server identifizierte E-Mail auch auf einem anderen Server als Spam-Mail identifiziert wird, wenn sie dorthin gelangt. GFI MailEssentials automatisiert diesen Vorgang durch zwei Funktionen, mit denen sich mehrere Installationen von GFI MailEssentials synchronisieren lassen: Konfiguration des Anti-Spam Synchronization Agent: Dieser Dienst synchronisiert die Anti-Spam-Einstellungen verschiedener Installationen von GFI MailEssentials mit dem Microsoft BITSDienst. Der Anti-Spam Synchronization Agent arbeitet wie folgt: 1. Ein Server, der als Host für GFI MailEssentials dient, ist als Master-Server konfiguriert. 2. Die anderen Server, auf denen GFI MailEssentials installiert ist, sind als Slave-Server konfiguriert. 3. Die Slave-Server laden eine Archivdatei mit den Anti-SpamEinstellungen in einen virtuellen IIS-Ordner auf dem Master-Server über den BITS-Dienst hoch. 4. Wenn der Master-Server alle Anti-Spam-Daten der SlaveServer erfasst hat, werden die Daten aus den einzelnen Archiven extrahiert und in einer neuen aktuellen Archivdatei für die AntiSpam-Einstellungen zusammengeführt. 5. Die Slave-Server laden diese aktualisierte Archivdatei mit den Anti-Spam-Einstellungen herunter, extrahieren sie und aktualisieren die lokale Installation von GFI MailEssentials mit den neuen Einstellungen. HINWEIS 1: Bei allen Servern, die zur Synchronisation der AntiSpam-Einstellungen zusammenarbeiten, muss mindestens GFI MailEssentials 14.1 installiert sein. HINWEIS 2: Die durch den Anti-Spam Synchronization Agenten hochgeladenen und heruntergeladenen Dateien sind komprimiert um den Traffic im Netzwerk zu begrenzen. Ausführliche Hinweise zur Konfiguration des Anti-Spam Synchronization Agent finden Sie auf Seite 112 in diesem Handbuch. Konfiguration des GFI MailEssentials Export/Import-Tools: Mit dieser Anwendung können alle Konfigurationseinstellungen von GFI MailEssentials exportiert und importiert werden; die Konfiguration einer neuen Installation von GFI MailEssentials kann mit genau denselben Einstellungen wie bei einer funktionsfähigen Installation von GFI MailEssentials erfolgen. 5.3.1 Konfiguration des Anti-Spam Synchronization Agent Für den Anti-Spam Synchronization Agenten müssen Sie die folgenden Schritte in folgender Reihenfolge ausführen: 112 Verschiedenes Administrator- und Konfigurationshandbuch Schritt 1: Konfigurieren Sie den Master-Server. Schritt 2: Installieren Sie die BITS-Server-Erweiterung auf dem Master-Server. Schritt 3: Konfigurieren Sie den Slave-Server. 5.3.2 Konfiguration des Master-Servers Wichtige Hinweise 1. Es kann immer nur ein Server als Master-Server konfiguriert werden. 2. Ein Server muss folgende Systemspezifikationen erfüllen, wenn er als Master-Server konfiguriert werden soll: Microsoft Windows Server 2003 mit SP1 oder höher und IIS6.0 mit installierter BITS-Server-Erweiterung. (Weitere Informationen zur Installation der BITS-Server-Erweiterung finden Sie weiter unten.) Microsoft Windows 2000 mit SP3 oder höher und IIS5.0 mit installierter BITS-Server-Erweiterung. (Weitere Informationen zur Installation der BITS-Server-Erweiterung finden Sie weiter unten.) HINWEIS: Ein Computer mit Microsoft Windows XP kann nicht als Master-Server konfiguriert werden, da die Microsoft BITS-ServerErweiterung nicht unterstützt wird. Konfiguration des Master-Servers 1. Installieren Sie die Microsoft BITS-Server-Erweiterung. Weitere Informationen finden Sie im Abschnitt Installieren der BITS-ServerErweiterung auf dem Master-Server finden Sie auf Seite 115 in diesem Handbuch. 2. Laden Sie über die Gruppe Administrator Tools die Konsole Internet Informationsdienste Manager (IIS), klicken Sie mit der rechten Maustaste auf die gewünschte Website und dann im Kontextmenü auf Neu ► Virtuelles Verzeichnis. 3. Führen Sie den Assistenten zum Erstellen des virtuellen Verzeichnisses aus, und erstellen Sie ein neues virtuelles Verzeichnis. HINWEIS: Achten Sie darauf, dass nur die Kontrollkästchen Lesen und Schreiben aktiviert und alle anderen Kontrollkästchen deaktiviert sind. 4. Klicken Sie mit der rechten Maustaste auf das neue virtuelle Verzeichnis und dann auf Eigenschaften. Klicken Sie auf die Registerkarte Verzeichnissicherheit und dann auf Bearbeiten in der Gruppe Authentifizierung und Zugriffskontrolle. 5. Klicken Sie in das Kontrollkästchen Basisauthentifizierung, und geben Sie die Standarddomäne sowie den Bereich an, zu dem der Benutzername und das Kennwort für die Authentifizierung der SlaveComputer gehören. HINWEIS: Kontrollieren Sie, dass alle anderen Kontrollkästchen deaktiviert sind. 6. Klicken Sie auf OK, und schließen Sie den Dialog Authentifizierungsverfahren. Administrator- und Konfigurationshandbuch Verschiedenes 113 7. Rufen Sie die Registerkarte BITS Server-Erweiterung auf, und klicken Sie in das Kontrollkästchen Clients dürfen Daten in dieses virtuelle Verzeichnis übertragen. 8. Klicken Sie auf Start ► GFI MailEssentials ► GFI MailEssentials Anti-Spam Synchronization Agent, und klicken Sie dann mit der rechten Maustaste auf den Knoten Anti-Spam Synchronization Agent ► Konfiguration sowie auf Eigenschaften. Bild 82 - Konfiguration eines Master-Servers 9. Klicken Sie auf der Registerkarte Master in das Kontrollkästchen Dieser GFI-MailEssential-Server ist auch Master-Server, und geben Sie den kompletten Pfad des Ordners ein, der den Inhalt des virtuellen Verzeichnisses aufnehmen soll. 10. Klicken Sie auf die Schaltfläche Hinzufügen und geben Sie den Host-Namen des Slave-Servers in dem Bearbeitungsfeld Server ein. Klicken Sie auf OK um den Server zur Liste hinzuzufügen. Wiederholen Sie diesen Schritt, und ergänzen Sie alle anderen konfigurierten Slave-Server. HINWEIS 1: Achten Sie darauf, dass Sie alle Computer konfigurieren, die Sie in dieser Liste als Slave-Server hinzufügen, da sonst der AntiSpam Synchronization Agent des Master-Servers niemals die Daten zusammenführen kann. HINWEIS 2: Ein Master-Server kann gleichzeitig auch Slave-Server sein. In diesem Fall führt der Server seine eigenen Anti-Spam114 Verschiedenes Administrator- und Konfigurationshandbuch Einstellungen mit den hochgeladenen Einstellungen der anderen Slave-Server zusammen. Damit diese Option funktioniert, müssen Sie den Master-Server-Host-Namen ebenfalls zur Liste der Slave-Server hinzufügen. Weitere Informationen finden Sie im Abschnitt Konfigurieren Sie den Slave-Server finden Sie auf Seite 115 in diesem Handbuch. 11. Wählen Sie bei Bedarf einen Slave-Server aus der Liste, und klicken Sie auf die Schaltfläche Bearbeiten oder Löschen um diesen zu bearbeiten oder zu löschen. 12. Klicken Sie auf die Schaltfläche OK um die Einstellungen zu speichern. 5.3.3 Installation der BITS-Server-Erweiterung auf dem Master-Server 1. Laden BITS V1.5 Serverkomponente von Microsoft herunter, und starten Sie diese auf dem Master-Server von: http://www.microsoft.com/downloads/details.aspx?FamilyID=1796784 8-be86-4cd6-891c-ec8241611ad4&displaylang=de 2. Folgen Sie den Anweisungen des BITS-ServerKonfigurationsassistenten um die Installation abzuschließen. 3. Laden Sie von der Systemsteuerung aus die Registerkarte Programme hinzufügen oder entfernen, und klicken Sie auf Windows-Komponenten hinzufügen/entfernen. 4. Klicken Sie in dem Dialog Windows-Komponenten-Assistent auf Anwendungsserver in der Liste Komponenten und dann auf Details. 4. Klicken Sie im Dialog für den Anwendungsserver auf Internet Information Services (IIS) in der Liste Subkomponenten des Anwendungsservers, und klicken Sie dann auf Details. 5. Klicken Sie in das Kontrollkästchen Intelligenter HintergrundÜbertragungsdienst (BITS) Servererweiterung unter Subkomponenten der Internet Information Services (IIS) Liste und klicken Sie dann auf OK. 6. Klicken Sie auf OK um den Dialog Anwendungsserver zu schließen. 7. Klicken Sie im Dialog Windows-Komponenten-Assistent auf Weiter um die Installation zu beginnen. 8. Klicken Sie danach auf Fertigstellen um den WindowsKomponenten-Assistenten zu schließen. 5.3.4 Konfiguration eines Slave-Servers Wichtige Hinweise Zur Konfiguration eines Servers als Slave-Server muss dieser folgende Systemspezifikationen erfüllen: Microsoft Windows 2003 - Wir empfehlen Ihnen, das BITS 2.0 Client-Update über folgenden Link von Microsoft herunterzuladen: http://www.microsoft.com/downloads/details.aspx?familyid=3FD31F05D091-49B3-8A80-BF9B83261372&displaylang=de Administrator- und Konfigurationshandbuch Verschiedenes 115 Microsoft Windows 2000 mit SP3 oder höher - Sie müssen den BITS 2.0 Client über folgenden Link von Microsoft herunterladen: http://www.microsoft.com/downloads/details.aspx?FamilyID=3ee866a03a09-4fdf-8bdb-c906850ab9f2&DisplayLang=de Microsoft Windows 2.0 mit SP3 oder höher - Sie müssen den BITS 2.0 Client über folgenden Link von Microsoft herunterladen: http://www.microsoft.com/downloads/details.aspx?FamilyID=b93356b1ba43-480f-983d-eb19368f9047&DisplayLang=de Slave-Server-Konfiguration 1. Klicken Sie auf Start ► GFI MailEssentials ► GFI MailEssentials Anti-Spam Synchronization Agent. 2. Klicken Sie mit der rechten Maustaste auf den Knoten Anti-Spam Synchronization Agent ► Konfiguration und dann auf Eigenschaften. Bild 83 - Konfiguration eines Slave-Servers 3. Klicken Sie auf der Registerkarte Slave in das Kontrollkästchen Dieser GFI MailAssential-Server ist ein Slave-Server, und geben Sie die komplette URL zu dem virtuellen Verzeichnis auf dem MasterServer auf dem Feld URL an. Beispiel: 'http://master-Domäne.com/messas' 4. Geben Sie in dem Feld Port den Port an, den der Master-Server für 116 Verschiedenes Administrator- und Konfigurationshandbuch die HTTP-Kommunikation verwendet. HINWEIS: Voreingestellt ist der Port 80, der Standard-Port für HTTP. 5. Klicken Sie in das Kontrollkästchen Authentifizierungsdaten erforderlich, und geben Sie Benutzernamen und Kennwort zur Authentifizierung bei dem Master-Server ein. 6. Wählen Sie: Manuell - Die Archivdatei mit den Anti-Spam-Einstellungen manuell herunterladen und hochladen. Klicken Sie auf die Schaltfläche Jetzt hochladen, wenn Sie die Anti-SpamEinstellungen des Slave-Servers zum Master-Server hochladen wollen. Klicken Sie auf die Schaltfläche Jetzt herunterladen, wenn Sie die aktualisierte, zusammengeführte Datei mit den AntiSpam-Einstellungen vom Master-Server herunterladen wollen. Bild 84 - Stundeneinstellung für das Hochladen/Herunterladen Automatisch - Konfiguriert die Anti-Spam-Synchronisation so, dass sie automatisch ausgeführt wird. Geben Sie in dem Feld Hochladen alle das Hochladeintervall in Stunden an; diese Einstellung legt fest, wie oft der Slave-Server seine Anti-SpamEinstellungen zum Master-Server hochlädt. Geben Sie in dem Feld Herunterladen alle an, wie oft der Slave-Server auf dem Master-Server nach Aktualisierungen suchen und diese herunterladen soll. HINWEIS: Das Stundenintervall für das Hochladen und Herunterladen dürfen Sie nicht auf den gleichen Wert einstellen. Für das Stundenintervall können Sie einen beliebigen Wert zwischen 1 und 240 Stunden wählen. Wir empfehlen Ihnen, das Intervall zum Herunterladen auf einen kleineren Wert einzustellen als das Intervall für das Hochladen und für alle konfigurierten Slave-Server die gleichen Intervalleinstellungen zu verwenden. Beispiel: Beispielsweise können Sie das Intervall zum Herunterladen auf drei Stunden und das Intervall zum Hochladen auf vier Stunden einstellen. Auf diese Weise werden Dateien öfter heruntergeladen als hochgeladen. 7. Klicken Sie auf die Schaltfläche OK um die Einstellungen zu speichern. 5.4 Konfiguration des GFI MailEssentials Export/Import-Tools Für das Konfigurationsexport- und Import-Tool müssen Sie die folgenden Schritte in folgender Reihenfolge ausführen: Schritt 1: Exportieren Sie die Konfigurationseinstellungen für GFI MailEssentials. vorhandenen Schritt 2: Kopieren Sie per Hand die exportierten Einstellungen auf den Computer, auf dem Sie gerade GFI MailEssentials installiert Administrator- und Konfigurationshandbuch Verschiedenes 117 haben. Schritt 3: Importieren Sie die Einstellungen in die neue Installation von GFI MailEssentials. WICHTIGER HINWEIS: Beim Import von Einstellungen werden alle Installationseinstellungen von GFI MailEssentials auf der Zielinstallation überschrieben. 5.4.1 Exportieren der Konfigurationseinstellungen von GFI MailEssentials GFI MailEssentials enthält Konfigurationseinstellungen: zwei Verfahren zum Exportieren über die Benutzeroberfläche Exportieren von Einstellungen über die Befehlszeile Export der Exportieren über die Benutzeroberfläche 1. Doppelklicken Sie auf 'meconfigmrg.exe' im Hauptverzeichnis der Installation von GFI MailEssentials. Bild 85 - Konfiguration des GFI MailEssentials Export/Import-Tools 2. Klicken Sie auf die Schaltfläche Exportieren. Wählen Sie in dem Dialog Nach Ordner Suchen einen Ordner aus, in den Sie die Konfigurationseinstellungen von GFI MailEssentials exportieren können, und klicken Sie auf OK. 3. Klicken Sie nach dem Abschluss auf die Schaltfläche Beenden. Exportieren von Einstellungen über die Befehlszeile 1. Öffnen Sie eine Befehlszeile, und suchen Sie nach dem Installationshauptordner von GFI MailEssentials. 2. Geben Sie Folgendes ein: meconfigmgr /export:”c:\MailEssentials /verbose /replace 118 Verschiedenes Settings” Administrator- und Konfigurationshandbuch HINWEIS: Ersetzen Sie “C:\MailEssentials Settings” durch den gewünschten Zielpfad. Bild 86 - Exportieren von Einstellungen über die Befehlszeile Der Parameter /Verbose weist das Tool an, beim Kopieren der Dateien den Arbeitsfortschritt anzuzeigen. Der Parameter /Replace weist das Tool an, vorhandene Dateien im Zielordner zu überschreiben. 5.4.2 Importieren der Konfigurationseinstellungen von GFI MailEssentials GFI MailEssentials bietet Konfigurationseinstellungen: zwei Verfahren Importieren über die Benutzeroberfläche Importieren über die Befehlszeile zum Import der Importieren über die Benutzeroberfläche 1. Doppelklicken Sie auf 'meconfigmrg.exe' im Hauptverzeichnis der Installation von GFI MailEssentials. 2. Klicken Sie auf die Schaltfläche Importieren, wählen Sie den Ordner mit den exportierten Konfigurationseinstellungen von GFI MailEssentials und klicken Sie auf OK. 3. Klicken Sie zum Abschluss auf die Schaltfläche Beenden. Importieren über die Befehlszeile 1. Stoppen Sie den Dienst IIS Admin und GFI MailEssentials Attended mit dem Befehl 'services.msc', und stoppen Sie die Dienste. 2. Öffnen Sie eine Befehlszeile, und suchen Sie nach dem Hauptinstallationsordner von GFI MailEssentials. 3. Geben Sie Folgendes ein: meconfigmgr /import:”c:\MailEssentials /verbose /replace Settings” Hinweis: Ersetzen Sie “C:\MailEssentials Settings” durch den gewünschten Quellpfad. Administrator- und Konfigurationshandbuch Verschiedenes 119 Bild 87 - Importieren von Einstellungen über die Befehlszeile Der Parameter /Verbose weist das Tool an, den Arbeitsfortschritt beim Kopieren der Dateien wie in der folgenden Abbildung anzuzeigen. Der Parameter /Replace weist das Tool an, vorhandene Dateien im Zielordner zu überschreiben. 5.5 Konfigurieren automatischer Updates GFI MailEssentials kann so konfiguriert werden, dass automatisch nach Updates gesucht und diese heruntergeladen werden. 120 Verschiedenes Administrator- und Konfigurationshandbuch Bild 88 - Konfigurieren automatischer Updates 1. Klicken Sie zur Konfiguration automatischer Updates auf den Knoten Allgemein ► Allgemeine Einstellungen, klicken Sie dann auf die Registerkarte Eigenschaften und dann auf Aktualisierungen. Geben Sie an, auf welchen Servern nach Updates gesucht werden soll, und laden Sie Bayes-Spamfilter-Updates und Anti-PhishingUpdates herunter. Geben Sie an, wie oft ein Update hintereinander fehlschlagen darf, bevor eine E-Mail-Nachricht gesendet wird. Um Updates über einen Proxyserver herunterzuladen, klicken Sie auf Proxyserver konfigurieren … . Geben Sie in dem Dialog "Proxy-Einstellungen" die Einstellungen für den Proxyserver an. 2. Klicken Sie auf OK um die Konfiguration zu übernehmen. 5.6 Auswahl des virtuellen SMTP-Servers zur Bindung an GFI MailEssentials Bei mehreren virtuellen SMTP-Servern müssen Sie gegebenenfalls GFI MailEssentials an neue oder andere virtuelle SMTP-Server anbinden. HINWEIS: Die Registerkarte Virtuelle SMTP-Server-Anbindungen wird nicht angezeigt, wenn Sie GFI MailEssentials auf einen Computer mit Microsoft Exchance Server 2007/2010 installiert haben. Administrator- und Konfigurationshandbuch Verschiedenes 121 5.6.1 Anbindungen von GFI MailEssentials an virtuelle SMTP-Server 1. Klicken Sie mit der rechten Maustaste auf den Knoten Allgemein ► Allgemein Einstellungen, dann auf Eigenschaften und die Registerkarte Anbindungen. Bild 89 - Anbindungen für den virtuellen SMTP-Server 2. Klicken Sie in der Liste Name des virtuellen SMTP-Servers in das Kontrollkästchen des virtuellen SMTP-Servers um die Anbindung mit GFI MailEssentials herzustellen. 3. Klicken Sie auf die Schaltfläche OK um die Konfiguration zu übernehmen. HINWEIS: Die Konfiguration von GFI MailEssentials verlangt einen Neustart der Dienste wie beispielsweise des IIS SMTP-Dienstes, damit die neuen Einstellungen wirksam werden. Klicken Sie auf die Schaltfläche Ja um die Dienste neu zu starten. 5.7 Remote-Befehle Remote-Befehle erleichtern das Hinzufügen von Domänen oder EMail-Adressen zur Spam-Blacklist sowie eine Aktualisierung des Bayes-Filters SPAM oder HAM (zulässigen E-Mails). Remote-Befehle senden eine E-Mail an GFI MailEssentials. Wenn Sie 122 Verschiedenes Administrator- und Konfigurationshandbuch eine E-Mail an [email protected] (konfigurierbar) senden, erkennt GFI MailEssentials, dass die E-Mail Remote-Befehle enthält und verarbeitet die Befehle. Mit Remote-Befehlen können Sie folgende Aufgaben ausführen: 1. Sie können SPAM oder HAM für das Bayes-Modul hinzufügen. 2. Sie können entweder Keywords für die Prüfung der Betreffzeile oder des Nachrichtentextes hinzufügen. 3. Sie können E-Mail-Adressen zum Blacklist-Filter hinzufügen. 5.7.1 Konfigurieren von Remote-Befehlen Bild 90 - Remote-Befehle, Konfiguration 1. Klicken Sie mit der rechten Maustaste auf Anti-Spam ► AntiSpam-Einstellungen, dann auf Eigenschaften, klicken Sie auf die Registerkarte Remote-Befehle und dann in das Kontrollkästchen Remote-Befehle aktivieren. 2. Bearbeiten Sie die E-Mail-Adresse, an die die Remote-Befehle gesendet werden sollen. HINWEIS: Die E-Mail-Adresse sollte keine lokale Domäne sein. Wir empfehlen als Adresse [email protected]. Ein Postfach für die konfigurierte Adresse muss nicht existieren, aber der Domänenteil der Adresse muss mit einer real existierenden E-MailAdministrator- und Konfigurationshandbuch Verschiedenes 123 Adressen-Domäne übereinstimmen, die bei einer MX-Eintragssuche über DNS ein positives Ergebnis liefert. 3. Optional können Sie einige Basissicherheitsfunktionen für RemoteBefehle konfigurieren: Konfigurieren Sie ein gemeinsames Kennwort, das in der E-Mail enthalten sein soll. Weitere Informationen finden Sie unter Verwendung von Remote-Befehlen in diesem Handbuch. Konfigurieren Sie außerdem, welche Benutzer E-Mails mit Remote-Befehlen versenden dürfen. HINWEIS: Die Benutzer können diese Einschränkungen umgehen, indem sie die Absenderadresse fälschen. Kennwörter werden als separate Befehle mit folgender Syntax versendet: KENNWORT: <gemeinsames Kennwort>; 5.7.2 Verwendung von Remote-Befehlen Die Remote-Befehle müssen folgende Syntax besitzen: <command>: <param1>, [ <param2>, <param3>, … ]; Im Text einer E-Mail darf mehr als ein Befehl enthalten sein, wenn die einzelnen Befehle mit einem Semikolon getrennt sind (;). Jeder Befehlsname unterscheidet zwischen Groß- und Kleinschreibung und sollte in Großbuchstaben geschrieben sein. Folgende Befehle sind verfügbar: HINWEIS: Der Roboter kann nur Keywords hinzufügen, diese aber nicht löschen oder verändern. Bedingungen werden nicht unterstützt. Verfügbare Befehle sind: ADDSUBJECT - Ergänzt Keywords für die Datenbank, die die Keywords in der Betreffzeile prüft. o Beispiel: ADDSUBJECT: sex, porn, spam; ADDBODY - Ergänzt Keywords in der Datenbank, die nach Keywords im Nachrichtentext sucht. o Beispiel: ADDBODY: free, “100% free”, “absolutely free”; HINWEIS: Wenn Sie Phrasen konfigurieren, die aus mehreren Wörtern bestehen, schließen Sie die Phrasen in doppelte Anführungszeichen ein (“ ”). 5.7.3 Blacklist-Befehle Mit Blacklist-Befehlen ergänzen Sie eine einzelne E-Mail-Adresse oder eine komplette Domäne in der benutzerdefinierten Blacklist. Verfügbare Befehle sind: ADDBLIST: <email>; o Beispiel: ADDBLIST: [email protected]; HINWEIS 1: Fügen Sie eine komplette Domäne in der Blacklist hinzu, indem Sie ein Ersatzzeichen vor der Domäne einfügen Beispiel: ADDBLIST: *@Domäne.com. HINWEIS 2: Aus Sicherheitsgründen darf nur ein Befehl ADDBLIST in 124 Verschiedenes Administrator- und Konfigurationshandbuch einer E-Mail enthalten sein, und es darf nur eine Adresse als Befehlsparameter angegeben sein. Der Parameter ist entweder eine Benutzer-E-Mail oder eine Domäne: Beispiel: [email protected] oder *@spammers.org. HINWEIS 3: Ersatzzeichen verwendet werden. können in Domänennamen nicht Beispiel: *@*.domäne.com wird als ungültig zurückgewiesen. 5.7.4 Bayes-Filter-Befehle Ergänzen Sie Spam-Mails oder zulässige E-Mails (HAM) in der Bayes-Filter-Datenbank. Verfügbare Befehle sind: ADDASSPAM - weist den Bayes-Filter an, die E-Mail als SpamMail einzustufen. ADDASGOODMAILWeist den Bayes Bayes-Filter an, die E-Mail als HAM einzustufen. HINWEIS: Für diese Befehle gibt es keine Parameter - der Parameter ist der Rest der E-Mail. Beispiele Beispiel 1- Bei diesem Beispiel ergänzt der Benutzer [email protected] in der Blacklist und fügt einige Keywords in der Datenbank hinzu, die nach Keywords in der Betreffzeile sucht. Bild 91 - Hinzufügen einer E-Mail-Adresse zur Blacklist und Keywords Beispiel 2 - Der gleiche Befehl kann mehr als einmal angegeben werden (in diesem Fall ADDBODY). Das Ergebnis ist kumulativ und in diesem Fall werden folgende Keywords in der Datenbank hinzugefügt, die Keywords im Nachrichtentext prüft: sex, 100% free und instant money. Administrator- und Konfigurationshandbuch Verschiedenes 125 Bild 92 - Mehrmalige Definition des gleichen Befehls Beispiel 3: Eine Spam-Mail wird mit dem Befehl ADAASSPAM hinzugefügt. Bei diesem Befehl ist ein Doppelpunkt nicht erforderlich - alles unmittelbar nach diesem Befehl wird als Daten behandelt. Bild 93 - Hinzufügen von Spam-Mails in der Bayes-Filterdatenbank 126 Verschiedenes Beispiel 4 - Wenn das Kontrollkästchen Gemeinsames Kennwort nicht aktiviert ist, können Remote-Befehle ohne Kennwort gesendet werden. Administrator- und Konfigurationshandbuch Bild 94 - Senden von Remote-Befehlen ohne Sicherheit 5.7.5 Protokollieren von Remote-Befehlen Damit Änderungen an der Konfigurationsdatenbank, die über RemoteBefehle vorgenommen wurden, verfolgt werden können, wird jede EMail, die mit Remote-Befehlen (selbst wenn die E-Mail mit den Remote-Befehlen ungültig war) in dem Unterordner ADBRProcessed in dem Hauptordner von GFI MailEssentials gespeichert. Der Dateiname in jeder E-Mail wird entsprechend folgendem Format formatiert: <Absender_E-Mail_Adresse>_SUCCESS_<Zeitstempel>.eml bei einer erfolgreichen Bearbeitung. <Absender_E-Mail_Adresse>_FAILED_<Zeitstempel>.eml - bei einem Fehler. HINWEIS: Der Zeitstempel wird formatiert als yyyyddmmhhmmss. 5.8 Verschieben von Spam-E-Mails in den Postfachordner des Benutzers Wenn GFI MailEssentials auf einem Microsoft Exchange Server installiert ist, speichern Sie Spam-E-Mails entsprechend der Beschreibung im Kapitel Spam-Aktionen - Umgang mit Spam-Mails auf Seite 78 in diesem Handbuch. Wenn GFI MailEssentials NICHT auf einem Microsoft Exchange Server installiert ist, können Spam-E-Mails nicht mit der Option "Spam-Aktionen" in einen spezifischen Postfachordner des Benutzers umgeleitet werden. Die E-Mails können jedoch wie im Folgenden beschrieben in das Postfach des Benutzers umgeleitet werden. 5.8.1 Microsoft Exchange Server 2000/2003 GFI MailEssentials enthält einen Regelmanager, der als Spam gekennzeichnete E-Mails automatisch in das Benutzerpostfach verschiebt. HINWEIS: Der Rules Manager läuft nur unter Windows 2000 oder höher. WICHTIGER HINWEIS: Um den Rules Manager zu verwenden, klicken Sie unter Spam-Aktionen auf die Option "E-Mail mit bestimmtem Text markieren" und geben einen Kennzeichnungstext an. Administrator- und Konfigurationshandbuch Verschiedenes 127 Rules Manager auf Microsoft Exchange Server installieren 1. Suchen Sie auf dem Computer mit GFI MailEssentials den Installationsordner von GFI MailEssentials. 2. Kopieren Sie die folgenden Dateien in einen Ordner auf dem Microsoft Exchange Server: rulemgmtres.dll rulemgmt.exe rule.dll gfi_log.dll 3. Öffnen Sie auf Microsoft Exchange Server eine Befehlszeile und ändern Sie das Verzeichnis für den Speicherort, in den die Dateien des Rules Manager kopiert wurden. 4. Geben Sie auf der Befehlszeile Folgendes ein: regsvr32 rule.dll 5. Klicken Sie zur Bestätigung auf OK . Rules Manager starten 1. Suchen Sie auf dem Microsoft Exchange Server den Ort, an den die Dateien des Rules Manager kopiert wurden und öffnen Sie die Datei rulemgmt.exe.. 2. Wählen Sie eine Microsoft Outlook Profildatei (MAPI-Profil) aus oder erstellen Sie ein neues Profil für die Anmeldung (nur, wenn Sie den Rules Manager erstmals verwenden). 3. Klicken Sie auf OK, um den Rules Manager zu starten. Bild 95 - Der Rules Manager von GFI MailEssentials 4. Das Hauptfenster des Rules Manager zeigt alle auf dem Microsoft Exchange Server aktivierten Postfächer. Die Farbe der Postfächer gibt den Status des betreffenden Postfachs an: 128 Verschiedenes Blau - Postfach mit konfigurierten Regeln Administrator- und Konfigurationshandbuch Schwarz - Postfach ohne konfigurierte Regeln Definieren neuer Regeln 1. Markieren Sie die Postfächer, für die Sie eine Regel definieren wollen und klicken Sie auf Konfigurieren …, um den Dialog Globale Regel konfigurieren zu starten. HINWEIS 1: Sie können neue Regeln zu Postfächern hinzufügen, die bereits Regeln enthalten. HINWEIS 2: Wählen Sie mehrere Postfächer aus, um die gleiche Regel für alle Postfächer zu konfigurieren - Bild 96 - Hinzufügen einer neuen Regel im Rules Manager 2. Geben Sie in dem Textfeld Regelbedingung die Kennzeichnung ein, die die Spam-E-Mail durch die Option "Spam-Aktionen" von GFI MailEssentials erhält. 3. Geben Sie die Regelaktion ein: Klicken Sie auf Löschen, um die E-Mail zu löschen, deren Betreff die Regelbedingung enthält. Klicken Sie auf Verschieben in: , Um eine Spam-E-Mail in einen Ordner des Postfachs zu verschieben. Geben Sie den Ordnerpfad ein, in den die Spam-E-Mail verschoben werden soll. Wenn Sie "Posteingang\Spam" angeben, wird ein Spamordner im Posteingangsordner erstellt. Wenn Sie nur "Spam" eingeben, wird der Ordner auf der obersten Ebene (gleiche Ebene wie Posteingang) erstellt. 4. Klicken Sie auf Übernehmen, um die definierten Regeln zu speichern. Verwalten mehrerer Regeln Sie können für das gleiche Postfach mehr als eine Regel definieren. Beispiel: Mit [Phishing] markierte E-Mails löschen und mit [Spam] gekennzeichnete E-Mails in den Posteingangs-Spamordner verschieben. 1. Doppelklicken Sie auf ein Postfach, um den Regeldialog zu starten. Administrator- und Konfigurationshandbuch Verschiedenes 129 Bild 97 - Liste der Regeln in Rules Manager 2. Es wird eine Liste der für den ausgewählten Posteingang geltenden Regeln angezeigt. Klicken Sie auf Regel hinzufügen, um eine neue Regel hinzuzufügen. Wählen Sie eine Regel aus und klicken Sie auf Regel bearbeiten, um die Einstellungen für die ausgewählte Regel zu ändern. Wählen Sie ein Regel aus und klicken Sie auf Regel löschen, um die ausgewählte Regel zu löschen. 3. Klicken Sie auf &Übernehmen, um die Einstellung zu speichern. 5.8.2 Microsoft Exchange 2007/2010 Um Microsoft Exchange 2007/2010 so zu konfigurieren, dass gekennzeichnete E-Mails in den Junk-Postfachordner des Benutzers weitergeleitet werden, müssen Sie eine Transportregel erstellen. WICHTIGER HINWEIS: Klicken Sie in GFI MailEssentials "SpamAktionen" auf die Option E-Mail mit bestimmtem Text kennzeichnen . Wenn Sie auf eine andere Aktion klicken, erreichen die als Spam erkannten E-Mails nicht das Postfach des Benutzers, und daher bleiben die konfigurierten Transportregeln unwirksam. So erstellen Sie eine Transportregel in Exchange 2007/2010: 1. Starten Sie die Microsoft Exchange Managementkonsole. 2 Wechseln Sie zum Knoten Microsoft Exchange ► Organisationskonfiguration ► Hub-Übertragung und klicken Sie auf die Option Übertragungsregeln. 3. Klicken Sie zum Start des Assistenten auf Neue Transportregel. 4. Geben Sie für die neue Regel einen Namen ein (beispielsweise GFI MailEssentials Spam) und klicken Sie auf Weiter . 5. Wählen Sie in dem Bereich Bedingungen die Option Wenn das Betrefffeld bestimmte Worte enthält aus. 130 Verschiedenes Administrator- und Konfigurationshandbuch 6. Klicken Sie in dem Bereich Regel bearbeiten auf bestimmte Worte, um die für die Kennzeichnung verwendeten Worte einzugeben. Geben Sie die in den unter "Spam-Aktionen" definierten Kennzeichnungen für jeden Spamfilter ein und klicken Sie auf Hinzufügen (Beispiel: [SPAM]). Klicken Sie auf OK, wenn alle Worte hinzugefügt sind und dann auf Weiter . 7. Klicken Sie im Bereich "Aktionen" auf die Option SpamKonfidenzgrad auf Wert setzen . 8. Klicken Sie im Bereich Regel bearbeiten auf 0 und setzen Sie den Konfidenzgrad auf 9. Klicken Sie auf OK und dann auf Weiter . 9. (Optional) Definieren Sie Ausnahmen für diese Transportregeln und klicken Sie dann auf Weiter . 10. Klicken Sie auf Neu, um eine neue Transportregel zu erstellen. HINWEIS: Achten Sie darauf, dass der Junk-E-Mail-Ordner für die Benutzerpostfächer aktiviert ist. Die erstellte Transportregel leitet jetzt alle E-Mails, die die Kennzeichnung von GFI MailEssentials enthalten, in den Junk-E-MailOrdner der Benutzer. 5.9 Rückverfolgung GFI MailEssentials kann Protokolle zur Fehlerbehebung erstellen. Ist diese Option aktiviert, speichert GFI MailEssentials die Aktivitäten in dem Ordner "DebugLogs" im Installationsordner von GFI MailEssentials. So konfigurieren Sie die Rückverfolgung: 1. Klicken Sie auf Start ► Programme ► GFI MailEssentials ► GFI MailEssentials Switchboard. Administrator- und Konfigurationshandbuch Verschiedenes 131 Bild 98 - Rückverfolgung 2. Klicken Sie auf die Registerkarte konfigurieren Sie folgende Optionen: Rückverfolgung und Markieren oder demarkieren Sie das Kontrollkästchen Rückverfolgung aktiviert, um die Rückverfolgung zu aktivieren oder zu deaktivieren. Diese Option ist standardmäßig aktiviert. Klicken Rückverfolgungsprotokolle, um alle Protokolle zu löschen. E-Mail-Sicherung vor/nach der Verarbeitung WICHTIGER HINWEIS: Wir empfehlen unbedingt, diese Option deaktiviert zu lassen und nur für die Fehlerbehebung nach Anleitung von Fachpersonal zu verwenden. Markieren/demarkieren Sie das Kontrollkästchen "Eine Kopie jeder E-Mail vor und nach der E-Mail-Verarbeitung behalten", um eine Kopie jeder verarbeiteten E-Mail in dem Ordner "SinkArchives" im Installationsordner von GFI MailEssentials. 132 Verschiedenes Administrator- und Konfigurationshandbuch 6 Problembehandlung & Support 6.1 Einführung Dieses Kapitel erläutert, wie Probleme bei der Installation von GFI MailEssentials beseitigt werden können. Nutzen Sie die folgenden Informationsquellen in der im Folgenden aufgelisteten Reihenfolge: 1. Dieses Handbuch 2. Die Abschnitte "Häufige Probleme" im Folgenden 3. Die Artikel in der GFI Knowledge Base 4. Gemeinsame Prüfungen 5. Web-Foren 6. Kontakt zum technischen Support von GFI 6.2 Benutzerhandbuch Nutzen Sie die Informationen in diesem Benutzerhandbuch um zu erkennen, welche Ursachen Probleme bei der Installation von GFI MailEssentials haben könnten. Die Informationskapitel sowie die Kapitel Häufige Probleme enthalten Anleitungen, wie Sie Probleme beseitigen können, die aufgrund menschlicher Fehler oder aufgrund von Fehlkonfigurationen auftreten. 6.3 Häufige Probleme Die Liste häufiger Probleme im Folgenden enthält Probleme, die andere Benutzer häufiger bei der Nutzung von GFI MailEssentials festgestellt haben. Administrator- und Konfigurationshandbuch Problembehandlung & Support 133 6.3.1 Umgang mit Spam Festgestelltes Problem 1. Das Dashboard zeigt, dass keine EMail verarbeitet wird: Es werden nur eingehende oder nur ausgehende E-Mails verarbeitet. Lösung 1. Kontrollieren Sie, dass das Scannen von E-Mails durch GFI MailEssentials nicht deaktiviert wurde. Weitere Informationen, wie Sie den Scan-Vorgang starten, finden Sie in Kapitel Deaktivieren/Aktivieren des Scannens von E-Mail in diesem Handbuch. 2. Kontrollieren Sie, ob mehrere virtuelle Microsoft IIS SMTPServer IIS SMTP vorhanden sind, und ob GFI MailEssentials an den richtigen virtuellen Server gebunden ist. 3. MX-Eintrag für die Domäne nicht richtig konfiguriert. Kontrollieren Sie, ob der MX-Eintrag auf die IP-Adresse des Servers zeigt, auf dem GFI MailEssentials gestartet ist. 4. Wenn eingehende E-Mails durch ein anderes Gateway laufen, kontrollieren Sie, ob der Mail-Server auf dem anderen Gateway eingehende E-Mails über GFI MailEssentials weiterleitet. 5. Achten Sie darauf, dass ausgehende E-Mails so konfiguriert sind, dass sie über GFI MailEssentials geleitet werden. Weitere Details finden Sie im Installationshandbuch. 6. Überprüfen Sie, ob der virtuelle SMTP-Server von Microsoft Exchange Server für ausgehende E-Mails der gleiche SMTPServer ist, an den GFI MailEssentials gebunden ist. Weitere Informationen zur Beseitigung des Problems finden Sie unter: http://kbase.gfi.com/showarticle.asp?id=KBID003286 2. Nach der Installation von GFI MailEssentials zeigen einige E-Mails im Nachrichtentext Garbage an, wenn sie im GFI MailArchiver oder in Microsoft Outlook betrachtet werden. Dieses Problem tritt bei E-Mails auf, bei denen ein bestimmter Zeichensatz im Nachrichten-Header definiert ist und ein anderer Zeichensatz für den Nachrichtentext. Wenn solche E-Mails von Microsoft Exchange 2003 bearbeitet werden, werden die E-Mails in Microsoft Outlook und GFI MailArchiver als Garbage angezeigt. Microsoft hat ein Hotfix freigegeben um dieses Problem zu beseitigen. Weitere Informationen zur Beseitigung des Problems finden Sie unter: http://kbase.gfi.com/showarticle.asp?id=KBID003459 und http://support.microsoft.com/kb/916299 6.3.2 Archivierung und Berichterstellung Festgestelltes Problem 1. Als Spam gekennzeichnete E-Mails werden archiviert. Lösung 1. Starten Sie den Regeln-Manager auf dem Computer mit Microsoft Exchange, indem Sie auf 'rulemgmt.exe' im Ordner von GFI MailEssentials doppelklicken. 2. Aktivieren Sie das Kontrollkästchen neben dem Namen des Postfachs, das von GFI MailArchiver zur Archivierung abgefragt wird. 3. Klicken Sie auf Konfigurieren und achten Sie darauf, dass die Einstellungen der 'Regelbedingungen' und die 'Regelaktion' korrekt sind. Klicken Sie auf Übernehmen. Weitere Informationen zur Beseitigung des Problems finden Sie unter: http://kbase.gfi.com/showarticle.asp?id=KBID002747 2. AWI kann nicht erreicht werden. Meldung "HTTP Error 404 - Datei oder Verzeichnis nicht gefunden". Standardmäßig deaktiviert Internet Information Services (IIS) dynamischen Content. Für AWI muss dynamischer Content aktiviert sein, da die Daten dynamisch aus der Archivdatenbank geladen werden. 1. Laden Sie IIS Manager, öffnen Sie den Knoten <Servername> 134 Problembehandlung & Support Administrator- und Konfigurationshandbuch ► Webserviceerweiterungen und klicken Sie mit der rechten Maustaste auf 'Active Server Pages'. 2. Klicken Sie auf Zulassen um den Status auf 'Zugelassen' zu ändern. Weitere Informationen zur Beseitigung des Problems finden Sie unter: http://kbase.gfi.com/showarticle.asp?id=KBID002963 3. Ältere Daten sind in der Datenbank bei Verwendung von Microsoft Access nicht verfügbar. Wenn die Datenbank-Reports.mdb größer als 1,7 GB wird, wird die Datenbank automatisch umbenannt in reports_data.mdb und es wird eine neue Datenbank reports.mdb erstellt. Weitere Informationen zur Beseitigung des Problems finden Sie unter: http://kbase.gfi.com/showarticle.asp?id=KBID003422 6.3.3 Spam-Filter und Spam-Aktionen Festgestelltes Problem 1. Spam-Nachrichten gelangen in das Postfach der Benutzer. Lösung Arbeiten Sie die folgende Checkliste ab um dieses Problem zu beheben: 1. Überprüfen Sie, dass das Scannen von E-Mails mit GFI MailEssentials nicht deaktiviert ist. Weitere Informationen zum Start des Scan-Vorgangs finden Sie im Abschnitt Deaktivieren/Aktivieren des Scannens von E-Mail in diesem Handbuch. 2. Prüfen Sie, ob alle benötigten Spam-Filter aktiviert sind. 3. Prüfen Sie, ob lokale Domänen korrekt konfiguriert sind. 4. Prüfen Sie, ob die E-Mails GFI MailEssentials passieren bzw. ob GFI MailEssentials an den richtigen virtuellen IIS SMTP-Server IIS SMTP gebunden ist. 5. Prüfen Sie, ob der Speicherort '%TEMP%' (standardmäßig im Ordner C:\Windows\Temp') viele Dateien enthält. 6. Prüfen Sie, ob die Anzahl der Benutzer, die GFI MailEssentials nutzen, größer ist als die Zahl der gekauften Lizenzen. 7. Prüfen Sie, ob die Whitelist korrekt konfiguriert ist. 8. Prüfen Sie, ob die Aktionen korrekt konfiguriert sind. 9. Prüfen Sie, ob der Bayes-Filter Bayes korrekt konfiguriert ist. Weitere Informationen zur Beseitigung des Problems finden Sie unter: http://kbase.gfi.com/showarticle.asp?id=KBID003256 2. Benutzerdefinierte Blacklists bzw. Seiten zur Keyword-Prüfung benötigen viel Zeit oder hängen sich auf. Begrenzen Sie die Anzahl der Einträge in den Listen von GFI MailEssentials auf 10.000. Weitere Informationen zur Beseitigung des Problems finden Sie unter: http://kbase.gfi.com/showarticle.asp?id=KBID002915 http://kbase.gfi.com/showarticle.asp?id=KBID003267 3. SpamRazer-Aktualisierungen werden nicht heruntergeladen. und: 1. Prüfen Sie, ob Ihr Lizenzschlüssel gültig ist. 2. Achten Sie darauf, dass die benötigten Ports geöffnet sind, und dass Ihre Firewall-Verbindungen von GFI MailEssentials-Server zu einem Proxy-Server entsprechend der Definition in Ihrer Konfiguration zulässt. Weitere Informationen zur Beseitigung des Problems finden Sie unter: http://kbase.gfi.com/showarticle.asp?id=KBID002184 Administrator- und Konfigurationshandbuch Problembehandlung & Support 135 6.3.4 Haftungsausschluss Festgestelltes Problem Lösung 1. Es werden keine Haftungsausschlüsse bei ausgehenden Mails ergänzt. Prüfen Sie, ob die lokalen Domänen richtig konfiguriert sind. Weitere Informationen finden Sie in der Kurzanleitung. 2. Einige Zeichen im Text des Haftungsausschlusses werden nicht richtig angezeigt. Konfigurieren Sie Microsoft Outlook so, dass die automatische Codierung nicht verwendet wird, und erzwingen Sie eine korrekte Codierung für GPO. Weitere Informationen zur Beseitigung des Problems finden Sie unter: http://office.microsoft.com/en-us/ork2003/HA011402641033.aspx 3. Der Haftungsausschluss wird selbst dann versendet, wenn er deaktiviert ist. Starten Sie GFI MailEssentials und IIS Services neu, nachdem Sie einen Haftungsausschluss deaktiviert haben, damit die Änderungen wirksam werden. 6.3.5 E-Mail-Überwachung Festgestelltes Problem Lösung 1. E-Mails, die von bestimmten Benutzern versendet werden oder an bestimmte Benutzer gesendet werden, werden nicht überwacht. Die Regeln zur E-Mail-Überwachung überwachen weder die EMails vom bzw. an den Administrator von GFI MailEssentials noch die E-Mail-Adresse, an die die überwachten E-Mails gesendet werden. Regeln zur E-Mail-Überwachung sind auch dann nicht verfügbar, wenn es sich um E-Mails zwischen internen Benutzern des gleichen Informationsdienstes handelt. 6.3.6 Listenserver Festgestelltes Problem Lösung 1. E-Mails, die an den Listenserver gesendet werden, werden nur in Textformat konvertiert. E-Mails, die an den Listenserver gesendet werden, werden nur in Textformat konvertiert, wenn das Originalformat der E-Mail RTFFormat war. Im HTML-Format versendete E-Mails behalten das Originalformat. 2. Interne Benutzer erhalten einen Unzustellbarkeitsbericht, wenn sie EMails an einen Listenserver senden und GFI MailEssentials auf einem Gateway installiert ist. Weitere Informationen zur Verwendung der Listenserverfunktion bei Installation von GFI MailEssentials finden Sie unter: http://kbase.gfi.com/showarticle.asp?id=KBID002123 6.3.7 Verschiedenes Festgestelltes Problem Lösung 1. Das Dashboard meldet den Fehler "Ungültiger Benutzer oder Kennwortfehler beim Verbindungsaufbau mit dem POP3Server..." fehler Überprüfen Sie, ob Microsoft Exchange Information Store gestartet ist. 2. Mit Microsoft Exchange über POP3 verbundene Clients können als Spam gekennzeichnete E-Mails nicht sehen. Stellen Sie die Verbindung mit Microsoft Exchange über IMAP her. Weitere Informationen zur Beseitigung des Problems finden Sie unter: http://kbase.gfi.com/showarticle.asp?id=KBID001805 Weitere Informationen zur Beseitigung des Problems finden Sie unter: http://kbase.gfi.com/showarticle.asp?id=KBID002644 3. Automatische Aktualisierungen schlagen fehl, das manuelle Herunterladen über die Konfiguration von GFI MailEssentials funktioniert jedoch einwandfrei. 136 Problembehandlung & Support Kontrollieren Sie, ob nicht authentifizierte Verbindungen von den Computern mit GFI MailEssentials an http//update.gfi.com auf Port 80 zugelassen werden. Weitere Informationen zur Beseitigung des Problems finden Sie Administrator- und Konfigurationshandbuch unter: http://kbase.gfi.com/showarticle.asp?id=KBID002116 4. Die Konfigurationsdaten können nicht importiert werden. Kontrollieren Sie, ob die Version von GFI MailEssentials und die Build-Nummer sowohl bei der Ziel- als auch bei der Ausgangsinstallation identisch sind. Weitere Informationen zur Beseitigung des Problems finden Sie unter: http://kbase.gfi.com/showarticle.asp?id=KBID003182 5. Remote-Befehle funktionieren nicht. Informationen zur Behebung dieses Problems finden Sie unter: http://kbase.gfi.com/showarticle.asp?id=KBID001806 6.4 Knowledge Base GFI pflegt eine umfassende Wissensdatenbank, die Antworten auf häufige Benutzerprobleme enthält. Wenn die Informationen in diesem Handbuch nicht ausreichen um Ihre Installationsprobleme zu lösen, schlagen Sie bitte in der Knowledge Base nach. Die Knowledge Base enthält die aktuellste Liste der Fragen an den technischen Support und die aktuellen Patches. Aufrufen können Sie die Knowledge Base über: http://kbase.gfi.com/ 6.5 Gemeinsame Prüfungen Wenn die Informationen in diesem Handbuch und in der Knowledge Base nicht ausreichen, Ihre Probleme zu beheben: 1. Kontrollieren Sie, ob Sie alle Service Packs für Ihr Betriebssystem sowie für den MailServer und GFI MailEssentials installiert haben. 2. Installieren Sie Microsoft Data Access Components (MDAC) neu um die einwandfreie Funktion sicherzustellen. 6.6 Web-Forum Technischer Support der Benutzer untereinander ist über das GFI Web-Forum verfügbar. Schlagen Sie immer zuerst im Benutzerhandbuch und in der Knowledge Base nach, und wenden Sie sich dann an das Webforum unter: http://forums.gfi.com/. 6.7 Anforderung von technischem Support Wenn Sie mit keiner der oben angegebenen Ressourcen Ihre Probleme beheben können, wenden Sie sich bitte an das technische Supportteam von GFI. Füllen Sie dazu ein Online-Support-Formular aus, oder rufen Sie an. Online: Füllen Sie das Online-Supportformular aus, und folgen Sie den Anweisungen auf dieser Seite genau um Ihre Supportanforderung abzusenden: http://support.gfi.com/supportrequestform.asp. Telefonischer Support: Die korrekte Telefonnummer für den technischen Support Ihrer Region finden Sie unter: http://www.gfi.com/company/contact.htm. Administrator- und Konfigurationshandbuch Problembehandlung & Support 137 HINWEIS: Halten Sie Ihre Kunden-ID bereit, bevor Sie Kontakt mit dem technischen Support von GFI aufnehmen. Ihre Kunden-ID ist die Online-Kontonummer, die Ihnen zugewiesen wurde, als Sie Ihren Lizenzschlüssel in Ihrem Kundenbereich erstmals registrierten: http://customers.gfi.com. GFI bemüht sich, Ihre Anfrage innerhalb von maximal 24 Stunden zu beantworten, je nach Ihrer Zeitzone. 6.8 Benachrichtigungen über Builds Wir empfehlen Ihnen, die Liste der Build-Benachrichtigungen zu abonnieren, sodass Sie laufend über neue Produkt-Builds informiert werden. Abonnieren Sie unsere Build-Benachrichtigungen unter: http://www.gfi.com/pages/productmailing.htm 6.9 Dokumentation Wenn dieses Handbuch Ihren Erwartungen nicht entspricht oder Sie der Meinung sind, dass die Dokumentation verbessert werden kann, senden Sie uns bitte eine E-Mail an: [email protected] 138 Problembehandlung & Support Administrator- und Konfigurationshandbuch 7 Anhang 1 - Wie funktionieren SpamFilter? 7.1 Filtern eingehender E-Mails Das Filtern eingehender E-Mails ist ein Vorgang, bei dem eingehende E-Mails vor der Zustellung an die Benutzer analysiert werden. Administrator- und Konfigurationshandbuch Anhang 1 - Wie funktionieren Spam-Filter? 139 1. Nach Aufbau einer Verbindung wird die Empfänger-E-Mail-Adresse der eingehenden Mail geprüft; wenn sie nicht gefunden wird, wird die Verbindung sofort beendet. Zuständig dafür ist der Directory HarvestingFilter. Wenn die Empfänger-E-MailAdresse gefunden wird, erfolgt eine weitere Prüfung in der nächsten Stufe. 2. Die E-Mail wird auf Adressierung an einen Listenserver geprüft. Ist dies der Fall, wird die E-Mail an den Listenserver weitergeleitet, anderenfalls wird sie in der nächsten Stufe nochmals geprüft. 3. Die eingehende E-Mail wird durch alle Spam-Filter gefiltert. Jede E-Mail, die die Spam-Filterprüfung nicht besteht, wird mit den für Spam-Mails definierten Aktionen weiter bearbeitet. Wenn eine E-Mail alle Spam-Filter passiert und nicht als Spam identifiziert wird, erfolgt die nächste Stufe der Prüfung. 4. Bei entsprechender Konfiguration wird die E-Mail in der Berichtdatenbank archiviert. Danach erfolgt der Weitertransport der E-Mail zur nächsten Stufe. 5. Bei entsprechender Konfiguration werden automatische Antworten an den Absender gesendet. Die E-Mail wird in der nächsten Stufe weiterverarbeitet. 6. Bei entsprechender Konfiguration wird die E-Mail-Überwachung ausgeführt und es werden die entsprechenden Maßnahmen ergriffen. Die E-Mail wird in der nächsten Stufe weiterverarbeitet. 7. Der Filter "Neue Absender" wird ausgeführt. Die E-Mail wird in der nächsten Stufe weiterverarbeitet. 8. Die E-Mail wird in Benutzerpostfach gesendet. das 7.1.1 Domänen eingehender E-Mails Ein sehr wichtiges Konzept bei GFI MailEssentials sind die Domänen eingehender E-Mails. Aufgrund seiner Konfiguration erkennt GFI MailEssentials automatisch die Domänen, bei denen Sie E-Mails empfangen. Auf diese Weise können Sie zwischen eingehenden und ausgehenden E-Mails unterscheiden und Ihr Netzwerk gegen Spam schützen. Domänen eingehender E-Mails können nach der Installation über die Konfigurationskonsole von GFI MailEssentials konfiguriert werden. Weitere Informationen finden Sie in der Anleitung "Administration und Konfiguration" von GFI MailEssentials. 140 Anhang 1 - Wie funktionieren Spam-Filter? Administrator- und Konfigurationshandbuch 7.2 Filtern ausgehender E-Mails Das Filtern ausgehender E-Mails ist ein Vorgang, bei dem von den Benutzern versendete E-Mails im Unternehmen verarbeitet und dann erst abgesendet werden. 1. Der Benutzer versendet E-Mails. erstellt und 2. Die Funktion für Remote-Befehle sucht nach Remote-Befehlen in EMails und führt diese aus. Wenn keine gefunden werden, wird die EMail in der nächsten Stufe weiterverarbeitet. 3. Als Nächstes wird bei der E-Mail geprüft, ob sie archiviert werden soll. Wenn die Archivfunktion aktiviert ist, wird die E-Mail in der Berichtdatenbank gespeichert. In allen anderen Fällen wird die E-Mail in der nächsten Stufe weiterverarbeitet. 4. Bei entsprechender Konfiguration wird ein entsprechender Haftungsausschluss in der E-Mail ergänzt. Danach wird die E-Mail in der nächsten Stufe weiterverarbeitet. 5. Es wird für die E-Mail überprüft, ob eine E-Mail-Überwachung eingerichtet ist, und es werden entsprechend den gegebenenfalls konfigurierten Regeln Aktionen ausgeführt. Die E-Mail wird in der nächsten Stufe weiterverarbeitet. 6. Bei entsprechender Aktivierung ergänzt die automatische Prüfung der Whitelist die E-MailEmpfängeradresse in der Whiteliste. Damit können automatisch Antworten von solchen Empfängern an den Absender gesendet werden, ohne dass eine Überprüfung erfolgt. Nach dieser Prüfung werden die EMails an die Empfänger versendet. Die Sequenz für ausgehende E-Mails gilt für alle ausgehenden EMails mit Ausnahme der Prozesse für ausgehende E-Mails, die über den Listen-Server gestartet werden. Mit dieser Funktion können Sie Verteilerlisten anlegen und von GFI MailEssentials umleiten (Newsletter - und Diskussionslisten). In diesem Fall werden E-Mails auf Spam gescannt und automatisch an die Empfänger versendet. Administrator- und Konfigurationshandbuch Anhang 1 - Wie funktionieren Spam-Filter? 141 8 Anhang 2 - Einsatz des Bayes-Filters Der Bayes-Filter ist ein Anti-Spam-Verfahren in GFI MailEssentials. Er arbeitet mit einem adaptiven Verfahren auf der Grundlage künstlicher Intelligenz und erkennt die meisten heute üblichen Spam-Verfahren. Dieses Kapitel erläutert, wie der Bayes-Filter funktioniert, wie er konfiguriert ist und wie er trainiert werden kann. HINWEIS: Der Bayes-Filter ist standardmäßig deaktiviert. Bevor Sie den Bayes-Filter aktivieren, sollten Sie ihn trainieren. WICHTIGER HINWEIS: GFI MailEssentials muss mindestens eine Woche arbeiten, damit der Bayes-Filter optimal funktioniert. Dies ist deswegen erforderlich, weil der Bayes-Filter seine Höchsterkennungsrate nur dann erreicht, wenn er sich an Ihre EMail-Muster anpasst. Wie funktioniert der Bayes-Filter? Der Bayes-Filter geht davon aus, dass die meisten Ereignisse zusammenhängen und dass aus den früheren Häufigkeiten dieses Ereignisses die Wahrscheinlichkeit abgeleitet werden kann, mit der ein Ereignis in Zukunft eintritt. HINWEIS: Weitere Informationen über die mathematischen Grundlagen des Bayes-Filters finden Sie unter den folgenden Links: http://wwwccrma.stanford.edu/~jos/bayes/Bayesian_Parameter_Estimation.html http://www.niedermayer.ca/papers/bayesian/bayes.html Das gleiche Verfahren wird von GFI MailEssentials verwendet um Spam zu identifizieren und zu klassifizieren. Dabei geht man davon aus, dass ein bestimmtes Textstück in Spam-Mails häufig auftritt, nicht jedoch in den zulässigen E-Mails, und die betreffende E-Mail daher mit gewisser Wahrscheinlichkeit Spam ist. Erstellen einer benutzerdefinierten Bayes-Wortdatenbank Bevor ein Bayes-Filter verwendet wird, muss eine Datenbank mit Worten und Token, beispielsweise Dollarzeichen, IP-Adressen und Domänen usw. erstellt werden. Diese kann aus einer Stichprobe von Spam-Mails und zulässigen E-Mails erstellt werden (sogenanntem 'HAM’). Administrator- und Konfigurationshandbuch Anhang 2 - Einsatz des Bayes-Filters 143 Abbildung 1 - Erstellen einer Wortdatenbank für den Filter Anschließend wird jedem Wort oder Token ein Wahrscheinlichkeitswert zugeordnet; dieser Wert richtet sich danach, wie oft dieses Wort in SPAM, nicht aber in HAM vorkommt. Dazu werden die ausgehende E-Mails der Benutzer und bekannte SpamMails analysiert: Alle Wörter und Token, die in beiden E-Mail-Gruppen auftauchen, werden analysiert um die Wahrscheinlichkeit zu ermitteln, dass ein bestimmtes Wort in einer Spam-Mail auftaucht. Diese Wahrscheinlichkeit wird nach folgendem Beispiel berechnet: Wenn das Wort 'Hypothek' - in 400 von 3000 Spam-Mails auftaucht und in 5 von 300 zulässigen E-Mails, liegt die SpamWahrscheinlichkeit bei 0,8889 (das heißt [400/3000] / [5/300 + 400/3000]). Erstellen einer benutzerdefinierten Datenbank mit zulässigen E-Mails Die Analyse zulässiger E-Mails erfolgt mit den Firmen E-Mails und wird somit für die betreffende Firma angepasst. Beispiel: Ein Finanzinstitut verwendet möglicherweise das Wort 'Hypothek' häufig und würde viele falsch-positive Treffer erhalten, wenn eine allgemeine Anti-Spam-Regel definiert ist. Der BayesFilter andererseits erkennt, wenn er während einer ersten Trainingsphase für Ihr Unternehmen angepasst wird, was gültige ausgehende E-Mails des Unternehmens sind (und dass das Wort Hypothek häufig in zulässigen E-Mails verwendet wird); somit hat er eine wesentlich bessere Spam-Erkennungsrate und eine weit niedrigere Zahl falsch-positiver Treffer. Erstellen der Bayes-Spam-Datenbank Neben zulässigen E-Mails (HAM) wertet der Bayes-Filter auch eine 144 Anhang 2 - Einsatz des Bayes-Filters Administrator- und Konfigurationshandbuch Spam-Datendatei aus. Diese Spam-Datendatei muss eine große Zahl bekannter Spam-Mails enthalten. Außerdem muss sie laufend mit den neuesten Spam-Nachrichten von der Anti-Spam-Software aktualisiert werden. Auf diese Weise kennt der Bayes-Filter immer die neuesten Spam-Trends und erzielt eine höhere Spam-Erkennungsrate. Wie funktioniert der Bayes-Filter? Sobald die Datenbank für zulässige E-Mails und für Spam-Mails erstellt sind, kann die Wortwahrscheinlichkeit berechnet werden und der Filter ist einsatzbereit. Sobald eine neue E-Mail eintrifft, wird sie in Wörter aufgeschlüsselt, und es werden die relevantesten Wörter (diejenigen, die zur Identifizierung, ob eine E-Mail Spam ist) identifiziert. Mit diesen Wörtern berechnet der Bayes-Filter die Wahrscheinlichkeit, dass eine neue Nachricht Spam ist. Ist die Wahrscheinlichkeit höher als ein bestimmter Schwellenwert, wird die Nachricht als Spam klassifiziert. HINWEIS: Weitere Informationen zum Bayes-Filter und dessen Vorteilen finden Sie unter: http://kbase.gfi.com/showarticle.asp?id=KBID001813 Administrator- und Konfigurationshandbuch Anhang 2 - Einsatz des Bayes-Filters 145 9 Glossar Active Directory Ein Verfahren mit verschiedenen Netzwerkdiensten beispielsweise LDAP-ähnlichen Diensten Anzeige Siehe Active Directory Automatische Antwort Eine E-Mail-Antwort, die automatisch nach Eingang einer E-Mail versendet wird. Bayes-Filter Ein Spamverfahren, bei dem nach Training durch die Benutzer Spam-Mails mit statistischen Verfahren identifiziert werden. BITS SieheIntelligenter Hintergrund-Übertragungsdienst Blacklist Ein Verzeichnis der E-Mail-Benutzer beziehungsweise Domänen, von denen Benutzer keine E-Mails erhalten sollen. Botnet Eine Schadsoftware, die autonom und automatisch läuft und von einem Hacker/Cracker gesteuert wird. Demilitarized Zone Ein Bereich des Netzwerks, der nicht Teil des internen Netzwerkes ist, aber auch kein direkter Teil des Internets. Sie dient im Prinzip als Gateway zwischen internen Netzwerken und dem Internet. DMZ Siehe Demilitarized Zone DNS Siehe Domain Name System DNS MX Siehe Mail Exchange Domain Name System Eine Datenbank in TCP/IP-Netzwerken, die die Übersetzung von Host-Namen in IP-Nummern erlaubt und andere Domänen-Informationen enthält. Echtzeitblockliste Onlinedatenbanken mit Spam-IP-Adressen Eingehende E-Mails werden mit dieser Liste abgeglichen um zu erkennen, ob sie von Benutzern stammen, die auf einer Blacklist stehen. E-Mail-Überwachungsregeln Regeln, die die Replikation der E-Mails zwischen E-MailAdressen erlauben. Falsch-positive Treffer Ein falsches Ergebnis, das eine E-Mail als Spam-Mail identifiziert, obwohl sie es nicht ist. Haftungsausschluss Eine Erklärung, die den Umfang der Rechte und Pflichten von E-Mail-Empfängern begrenzt oder definiert. Ham Zulässige E-Mail IIS Siehe Internet-Informationsdienste IMAP Siehe Internet Message Access Protocol Intelligenter HintergrundÜbertragungsdienst Eine Komponente des Windows-Betriebssystems, die die Übertragung von Dateien zwischen Systemen unter Nutzung der leeren Netzwerkbandbreite unterstützt. Internet Message Access Protocol Eines der beiden am häufigsten verwendeten Internetstandardprotokolle zum Laden von E-Mails, das andere ist POP3. Administrator- und Konfigurationshandbuch Glossar 147 148 Glossar Internetinformationsdienste Eine Reihe von Internetdiensten Corporation für Internetserver LDAP Siehe Lightweight Directory Access Protocol Lightweight Directory AccessProtokoll Ein Anwendungsprotokoll zur Abfrage und Bearbeitung von Verzeichnisdiensten unter TCP/IP Listenserver Eine spezielle Nutzungsart für E-Mail-Systeme, die die umfassende Verbreitung von E-Mails an mehrere E-MailBenutzer über Diskussionslisten oder Newsletter erlaubt. Mail Exchange Ein Eintrag der DNS für Namen anderer Einheiten, an die Mail gesendet werden soll. MAPI Siehe Messaging Application Programming Interface MDAC Siehe Microsoft Data Access Components. Messaging Application Programming Interface Eine Nachrichtenarchitektur und Komponenten-Objektmodell Anwendungsprogrammierschnittstelle Windows. der eine für Microsoft auf dem basierende Microsoft Microsoft Data Access Components Eine Windows-Technologie, mit der Entwickler eine homogene und konsistente Möglichkeit zur Entwicklung von Software erhalten, die auf fast jeden Datenspeicher zugreifen kann. Microsoft Message Queuing Services Eine Implementierung einer Warteschlange für WindowsServer-Betriebssysteme. MIME Siehe Multipurpose Internet Mail Extensions MSMQ Siehe Microsoft Message Queuing Services Multipurpose Internet Mail Extensions Ein Standard, der das Format von E-Mail so erweitert, dass nicht nur ASCII-Text unterstützt wird, sondern auch anderer Text, Anhänge, die kein Text sind, Nachrichtentexte mit mehreren Teilen und Header-Daten mit anderen als ASCII-Zeichensätzen. NDR Siehe Unzustellbarkeitsbericht. Öffentlicher Order Ein gemeinsamer Ordner, mit dem Microsoft ExchangeBenutzer Informationen austauschen können. Perimeter Server/Gateway Der Computer (Server) in einem Netzwerk, der direkt mit einem externen Netzwerk verbunden ist. In GFI MailEssentials bezieht sich der Begriff Perimeter Gateway auf die E-Mail-Server im Unternehmen, die E-Mails direkt von externen Domänen erhalten. Phishing Die Sammlung sensitiver persönlicher Daten mit Betrugsabsicht in der Regel mit Hilfe gefälschter Nachrichten. POP2Exchange Ein System, das E-Mail-Nachrichten von POP3-Mailboxen holt und an den E-Mail-Server weiterleitet. POP3 Siehe Post Office Protocol ver.3 Post Office Protocol ver.3 Ein Protokoll für lokale E-Mail-Clients um E-Mails aus Postfächern über eine TCP/IP-Verbindung zu laden. RBL Siehe dazu Echtzeitblockliste. Remote-Befehle Anweisungen, die es erlauben, Aufgaben aus der Ferne auszuführen. Secure Sockets Layer Ein Protokoll, das die sichere und ganzheitliche Kommunikation zwischen Netzwerken gewährleistet. Simple Mail Transfer-Protokoll Ein Internetstandard für die E-Mail-Übertragung zwischen IP-Netzwerken. Administrator- und Konfigurationshandbuch SMTP Siehe Simple Mail Transport Protocol. Spam-Aktionen Aktionen für eingegangene Spam-Mails, beispielsweise das Löschen der Spam-Mails oder Versand in einen JunkOrdner. SSL Siehe Secure Sockets Layer. Unzustellbarkeitsbericht Eine automatische E-Mail-Nachricht, die den Absender informiert, dass eine E-Mail nicht zugestellt werden konnte. WebDAV Eine HTTP-Erweiterungsdatenbank, mit der Benutzer Dateien aus der Ferne interaktiv verwalten können. Zur Verwaltung von E-Mails in dem Postfach und dem öffentlichen Ordner in Microsoft Exchange. Whitelist Eine Liste der E-Mail-Adressen und Domänen, von denen laufend E-Mails eingehen. Zombie Siehe Botnet. Administrator- und Konfigurationshandbuch Glossar 149 10 Index A H Aktualisierungen, 41, 43, 46, 65, 117, 136 Automatische Antworten, 89 Auto-Whitelist, 55 AWI-Zugriff, 21 Haftungsausschluss, 84 ham, 16, 56, 63, 64, 122, 123, 125, 143, 144, 145 Header-Prüfung, 69, 70 I B Bayes-Filter, 1, 63, 64, 121, 122, 123, 125, 126, 135, 143, 144, 145, 147 Benutzerdefinierte Blacklist, 135 benutzerdefinierte Fußzeile, 96, 97 Bericht, 28 blacklist, 1, 7, 16, 17, 62, 65, 66, 68, 75, 78, 122, 123, 124, 125 Blacklist, 61, 62, 68, 124, 147 IIS SMTP, 39, 122, 134, 135 IMAP, 8, 9, 136, 147 inbound email domains, 39, 40, 140 Interne E-Mail, 21 K Keyword-Prüfung, 72 Konfiguration des Export/ImportTools, 112, 117, 118 Konfigurationsdaten, 112 D L Dashboard, 17, 134, 136 Directory Harvesting, 57, 58, 59, 60 Diskussionsliste, 16, 17, 92, 96, 100 DMZ, 9, 59, 147 DNSBL. Siehen DNS-Blacklist DNS-Blacklists, 65, 66, 80 Download-Einwahlverbindung, 17, 103 Listenserver, 92, 141, 148 Lotus Domino, 11, 12 E E-Mail-Archivierung, 20, 108 E-Mail-Überwachung, 1, 108, 136, 147 E-Mail-Umleitung, 5, 39 F Filtern ausgehender E-Mails, 141 Filtern eingehender E-Mails, 139 Filterpriorität, 60, 83 G GFI MailEssentials Reporter, 27 Globale Spam-Aktionen, 82 Administrator- und Konfigurationshandbuch M MAPI, 8, 148 Microsoft Access, 21, 27, 94, 135 Microsoft Exchange 2000, 8, 9, 79, 127 Microsoft Exchange 2003, 5, 8, 9, 79, 127, 134 Microsoft Exchange 2007, 5, 8, 9, 79, 121, 130 Microsoft Exchange 2010, 5, 8, 9, 79, 121, 130 Microsoft Exchange Server, 5, 7, 8, 10, 79, 82, 108, 127, 128, 134 Microsoft SQL Server, 21, 28, 94, 95 MSMQ, 148 N Name des virtuellen SMTPServers, 121, 122 Neue Absender, 4, 41, 75, 76, 77, 78, 83, 140 Newsletter, 71, 92, 93, 94, 96, 98, 99, 100 Glossar 151 P P2E Logging, 17 Phishing, 44, 45 POP2Exchange, 103, 104, 105, 148 POP3, 1, 17, 103, 104, 105, 136, 147, 148 Problembehandlung, 133 R Remote-Befehle, 122, 123, 137, 148 Rückverfolgung, 131, 132 Rules Manager, 127, 128, 129, 130 130, 131, 135, 140, 141, 149 Spam-Bericht, 18 Spam-Datenbank, 17, 65, 144 Spamprüfung, 15 SpamRazer, 41, 42, 43 SPF. Siehen Sender Policy Framework Statistik, 17, 28 SURBL. Siehen Spam URI Realtime Blocklists U Updates, 43, 120 V S Scannen öffentlicher Ordner, 7, 9, 11, 16 Scannen von E-Mails, 36 Sender Policy Framework, 47, 48, 49, 50, 51, 67 SMTP-Server, 49, 66 Spam URI Realtime Blocklists, 67, 68, 69 Spam-Aktionen, 2, 4, 5, 6, 41, 42, 43, 44, 45, 46, 47, 51, 57, 60, 63, 65, 67, 69, 72, 74, 77, 78, 81, 82, 127, 129, 152 Glossar Verbergen von Benutzermitteilungen, 10 W Web Services, 8, 9 WebDAV, 8, 149 Whitelist, 51, 52, 55, 56, 57, 75, 83, 149 Z Zulässige E-Mails, 15, 16, 51, 63, 64, 65 Administrator- und Konfigurationshandbuch