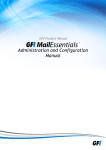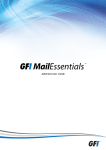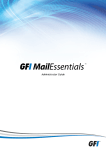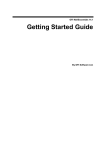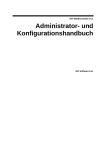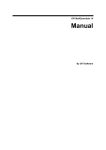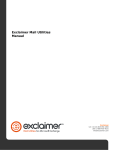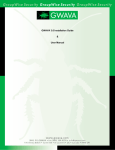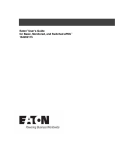Download GFI MailEssentials 14 administration and configuration manual
Transcript
GFI MailEssentials 14.1 Administration and Configuration Manual By GFI Software Ltd. http://www.gfi.com Email: [email protected] Information in this document is subject to change without notice. Companies, names, and data used in examples herein are fictitious unless otherwise noted. No part of this document may be reproduced or transmitted in any form or by any means, electronic or mechanical, for any purpose, without the express written permission of GFI Software Ltd. GFI MailEssentials was developed by GFI Software Ltd. GFI MailEssentials is copyright of GFI Software Ltd. 1998-2009 GFI Software Ltd. All rights reserved. GFI MailEssentials is a registered trademark and GFI Software Ltd. and the GFI logo are trademarks of GFI Software Ltd. in the Europe, the United States and other countries. Version ME-ACM-EN-1-02.005 Last updated: December 15, 2009 Contents 1 About GFI MailEssentials 1.1 1.2 1.3 1.4 2 Recommended post-install actions 2.1 2.2 2.3 3 Adding additional inbound email domains Anti-spam filters Disclaimers Auto-replies List servers Miscellaneous 5.1 5.2 5.3 5.4 5.5 5.6 5.7 5.8 5.9 6 Reviewing spam email Managing legitimate email Managing spam Viewing anti-spam status on dashboard Generating spam digests Creating email archives Spam status and email processing reports Disabling/Enabling email processing Customizing GFI MailEssentials 4.1 4.2 4.3 4.4 4.5 5 Introduction Route spam to dedicated spam folders Enable public folder scanning Routine Administration 3.1 3.2 3.3 3.4 3.5 3.6 3.7 3.8 4 Introduction Using this manual Licensing Minimum Requirements & Installation Setting up POP3 and dialup downloading Email monitoring Synchronizing configuration data GFI MailEssentials Configuration Export/Import Tool Configuring automatic updates Selecting the SMTP Virtual Server to bind GFI MailEssentials Remote commands Moving spam email to user‟s mailbox folders Tracing Troubleshooting & support 6.1 6.2 6.3 6.4 6.5 6.6 Introduction User manual Common issues Managing Spam Archiving and Reporting Anti-Spam filters & actions Administration and configuration manual 1 1 1 2 2 3 3 4 6 15 15 15 16 16 17 20 27 35 37 37 38 79 84 87 95 95 98 102 107 110 110 111 116 120 123 123 123 123 124 124 125 Contents i 6.7 6.8 6.9 6.10 6.11 6.12 6.13 6.14 6.15 6.16 7 Disclaimers Email monitoring List Servers Miscellaneous Knowledge Base Common checks Web Forum Request technical support Build notifications Documentation 126 126 126 126 127 127 127 127 128 128 Appendix 1 - How does GFI MailEssentials work? 7.1 7.2 Inbound mail filtering Outbound mail filtering 129 129 130 8 Appendix 2 - Bayesian Filtering 131 9 Glossary 135 10 Index ii Contents 139 Administration and configuration manual 1 About GFI MailEssentials 1.1 Introduction GFI MailEssentials is a server-based anti-spam solution that provides key corporate email anti-spam features for your mail server. Installed as an add-on to your mail server, GFI MailEssentials is completely transparent to users, with no additional user training required. The key features of this solution are: Server-based anti-spam - Spam protection is an essential component of your network‟s security strategy. GFI MailEssentials offers advanced anti-spam filters which include blacklist/whitelist, Bayesian filtering, keyword checking, and header analysis. Company-wide disclaimer/footer text - Companies are responsible for the content of their employees' email messages. GFI MailEssentials enables the automatic addition of disclaimers on top or the bottom of an email, together with fields/variables that personalize the disclaimer according to the recipient. Email archival to database - Archiving email is not only good practice but also may be a legal requirement. GFI MailEssentials provides the facility to archive all inbound and outbound email. Reporting - GFI Mail Essentials can produce various useful reports on email usage and anti spam operations. Personalized auto-replies with tracking number - More than just an 'out of office' replies, auto-replies enable customers to know that their email has been received and that their request is being handled. Assign a unique tracking number to each reply to give your customers and employees an easy point of reference. POP3 downloader - Smaller businesses may not have the necessary facilities to use SMTP based email. GFI MailEssentials includes a utility that can forward and distribute email from POP3 mailboxes to mailboxes on the mail server. Email monitoring - Central information stores are typically easier to manage than distributed information. GFI MailEssentials enables sending of email copies to a central store of email communications of a particular person or department. For more information on how GFI MailEssentials filters emails for inbound and outbound emails, refer to Appendix 1 - How does GFI MailEssentials work? in this manual. 1.2 Using this manual This user manual is a comprehensive guide that aims to assist systems administrators in configuring and using GFI MailEssentials in Administration and configuration manual About GFI MailEssentials 1 the best way possible. It builds up on the instructions provided in the GFI MailEssentials „Getting Start Guide‟ and describes the configuration settings that systems administrators must do so to achieve the best possible results out of the software This manual contains the following chapters: 1.3 Chapter 1 Introduces this manual. Chapter 2 Provides detailed information on the routine administration tasks that administrators must perform on a day-to-day basis. Chapter 3 Gives detailed information on how customize GFI MailEssentials. This includes customizing anti-spam filters and their actions as well as disclaimers and auto replies. Chapter 4 Provides detailed information on how to perform other maintenance and setup tasks that fall beyond the scope of the previous two chapters. These include setting up the P2E feature, email monitoring and remote commands. Chapter 5 A troubleshooting and support section where information on how to solve common problems is given. Appendices Gives additional information related to how spam filtering and Bayesian filtering work and information on MSMQ. Licensing For information on licensing refer to: http://www.gfi.com/products/gfi-mailessentials/pricing/licensing 1.4 Minimum Requirements & Installation For information on system requirements and installation refer to the GFI MailEssentials „Getting Started Guide‟: http://www.gfi.com/mes/mes14gsgmanual.pdf 2 About GFI MailEssentials Administration and configuration manual 2 Recommended post-install actions 2.1 Introduction About anti-spam filters Out of the box, GFI MailEssentials includes a number of specialized anti-spam filters. Each one of these filters target one or more types of spam. The filters which ship with GFI MailEssentials are listed below: Filter Description Enabled by Default SpamRazer An anti-spam engine that determines if an email is spam by using email reputation, message fingerprinting and content analysis. Yes Directory Harvesting Stops email which is randomly generated towards a server, mostly addressed to nonexistent users. Yes Phishing Blocks emails that contain links in the message bodies pointing to known phishing sites or if they contain typical phishing keywords. Yes Sender Policy Framework Stops email which is received from domains not authorized in SPF records No AutoWhitelist Addresses to which an email is sent to, are automatically excluded from being blocked. Yes Whitelist A custom list of safe email addresses Yes Email blacklist A custom list of blocked email users or domains. Yes DNS blacklists Checks if the email received is from senders that are listed on a public DNS blacklist of known spammers. Yes Spam URI Realtime Blocklists Stops emails which contain links to domains listed on public Spam URI Blocklists such as sc.surbl.org Yes Header checking A module which analyses the individual fields in a header by referencing the SMTP and MIME fields Yes Keyword checking Spam messages are identified based on blocked keywords in the email title or body No New Senders Emails that have been received from senders to whom emails have never been sent before. No Bayesian analysis An anti-spam technique where a statistical probability index based on training from users is used to identify spam. No As listed in the table above, not all anti-spam filters are enabled by Administration and configuration manual Recommended post-install actions 3 default. This is due to configuration settings which are network/infrastructure dependent and cannot therefore be preset. Although key filters like SpamRazer are enabled by default, it is recommended that after installing GFI MailEssentials, the rest of the anti-spam filters and filtering mechanisms are reviewed and enabled accordingly. For more information refer to the Anti-spam filters chapter in this manual. Anti-Spam actions A number of actions can be triggered by anti-spam filters on detection of spam email. These actions determine what will happen to email spam detected and are configurable on a filter by filter basis. Antispam filter actions supported are: Tag spam email Move email spam to a central folder Move email spam to public folders Moving email spam to Junk E-mail folder Forward email spam it to a specific email address Delete spam. Default Anti-Spam actions The default action taken when GFI MailEssentials blocks a spam email depends where the software is installed: Deployment Default action Description GFI MailEssentials installed on the same computer as Microsoft Exchange Deliver email in Exchange mailbox sub-folder When a filter blocks a spam email, the email is moved to a sub-folder in Inbox named Suspected Spam. GFI MailEssentials not installed on the same machine as Microsoft Exchange Tagging Anti-spam filters adding the prefix [SPAM] in the subject field of spam emails. Tagged emails are still delivered in the user‟s Inbox. For more information about anti-spam actions refer to the Spam Actions - What to do with spam email section in this manual. 2.2 Route spam to dedicated spam folders To filter out spam from the recipients Inbox, configure GFI MailEssentials to route emails to dedicated spam folders. You can setup a different spam folder for every anti-spam filter. This allows you to categorize email spam and have an insight on which filter blocked your spam - a function important to identify false positives and tweak your filters accordingly. Enable spam email routing to folders Different anti-spam „move to folder‟ actions are available depending on the type of setup you have. 4 Recommended post-install actions Administration and configuration manual If you are running a Microsoft Exchange 2003/2007/2010 infrastructure the following move to folder actions can be triggered: In Inbox - Use this option to route spam to the user‟s Inbox. In Exchange junk email folder - Use this option to route all spam to the user‟s default Junk E-mail folder In Exchange mailbox sub-folder - Use this option to route all spam to a specific folder in the user‟s mailbox. On other infrastructures, user is allowed to route spam emails to a specific folder on the client/end-user side. 2.2.1 Configuring email routing to folders NOTE: This section is applicable when GFI MailEssentials is installed on the Microsoft Exchange Server only. If GFI MailEssentials is installed on a separate machine, then refer to section Moving spam email to user‟s mailbox folders of this manual 1. Launch GFI MailEssentials configuration console by clicking: Start ► All Programs ► GFI MailEssentials ► GFI MailEssentials Configuration. 2. From the list of filters in Anti-Spam ► Anti-Spam Filters node, right click on the filter to be configured e.g. Header Checking and select Properties. Screenshot 1 - Configuring the action that should be taken Administration and configuration manual Recommended post-install actions 5 3. Click on the Actions tab to access options for anti-spam filter actions configuration. 4. Select Deliver email to mailbox and choose one of the following options: In Inbox - Use this option to route spam to the user‟s Inbox. In Exchange junk email folder - Use this option to route all spam to the user‟s default Junk E-mail folder In Exchange mailbox sub-folder - Use this option to route all spam to a specific folder in the user‟s mailbox. Click Configure to launch the Move to Exchange folder dialog and type the folder where to move spam email. Example: “Inbox\Spam Mail” will create a sub-folder in Inbox named Spam Mail. 5. Click OK to save your configuration. 6. Repeat for all enabled spam filters. 2.3 Enable public folder scanning Spamming techniques are in continuously evolving and consequently you might encounter instances when spam still makes it through antispam filters on to the recipient‟s Inbox. Through public folder scanning, users can manually classify email as spam and „teach‟ GFI MailEssentials spam patterns to classify similar email as spam. Public folder scanning enables GFI MailEssentials to retrieve emails from public folders to add to whitelist/blacklist and HAM/SPAM databases. On systems running Microsoft Exchange Server or Lotus Domino, public folders are created automatically on completion of the configuration process. To enable public folders scanning follow the instructions listed in the sections below. 2.3.1 Public folder scanning setup for Microsoft Exchange Servers 1. From the GFI MailEssentials configuration console right click the Anti-spam ► Anti-Spam Settings and select Properties. 6 Recommended post-install actions Administration and configuration manual Screenshot 2 - Configuring Public folder scanning 2. Select Public Folder Scanning tab, and click on Enable Public Folder Scanning checkbox. 3. From the Poll public folders via list select the method GFI MailEssentials uses to retrieve emails from public folders. Exchange Server 2000/2003 - Select MAPI, IMAP or WebDAV. Exchange Server 2007 - Choose WebDAV or Web Services. Exchange Server 2010 - Choose Web Services. Available options are: MAPI - To use MAPI, GFI MailEssentials must be installed on the machine on which Microsoft Exchange Server is installed. No other settings are required. IMAP - Requires Microsoft Exchange IMAP service. IMAP enables remote scanning of public folders and works well in environments running firewalls. In addition, IMAP can be used with other Mail servers that support IMAP. Parameters required are: o Mail server name o Port number (default IMAP port is 143) o o Username/password Select the Use SSL option to use a secure connection Administration and configuration manual Recommended post-install actions 7 WebDAV - Specify Mail server name, port (default WebDAV port is 80), username/password and domain. To use a secure connection select the Use SSL checkbox. By default, public folders are accessible under the „public‟ virtual directory. If this has been changed, specify the correct virtual directory name to access the public folders by editing the text in the URL box. Web Services - Specify Mail server name, port (default Web Services port is 80), username/password and domain. To use a secure connection select the Use SSL checkbox. By default, public folders are accessible under the „EWS/exchange.asmx‟ virtual directory. If this has been changed to something else, specify the correct virtual directory name to access the public folders by editing the text in the URL box. Screenshot 3 - Public folder scanning test succeeded 4. Click Scan Now to automatically create Public folders. 5. Click Test if you are setting up IMAP, WebDAV or Web Services. On screen notification will confirm success/failure. If the test fails, verify/update credentials and re-test. 2.3.2 Configure a dedicated user account for Exchange Server 2000/3 When GFI MailEssentials is installed in a DMZ, it is highly recommended that for security reasons a dedicated user account is created to retrieve/scan email from public folders. Users will have access to the GFI AntiSpam folders. 1. Create a new Active Directory (AD) user with power user privileges. 2. From the Microsoft Exchange System Manager, expand Folders ► Public Folders node. 3. Right click GFI AntiSpam Folders public folder and select Properties. 4. Click Permissions tab and select Client permissions. 8 Recommended post-install actions Administration and configuration manual Screenshot 4 - Setting user role 5. Click Add…, select new user, and click OK. 6. Select new user from the client permissions list and from provided list set its role to „Owner‟. Ensure that all checkboxes are selected and the radio buttons are set to All. 7. Click OK to finalize your configuration. 8. From the Microsoft Exchange System Manager right click GFI AntiSpam Folders and select All tasks ► Propagate settings. NOTE: For Microsoft Exchange Server 2003 SP2, select click GFI AntiSpam Folders and select All tasks ► Manage Settings option. 9. Select the Folder rights or Modify client permissions option and click OK or Next. 10. Specify the credentials of power user account created in step 1 and test the setup to ensure the permissions are correct. 2.3.3 Configure a dedicated user account for Exchange Server 2007/2010 When configuring a dedicated user account to retrieve the emails from the GFI AntiSpam Public folders, the user would need to have „owner‟ access rights on the GFI AntiSpam Public Folders. 1. Create a new Active Directory (AD) (power) user. 2. Logon to the Microsoft Exchange Server using administrative privileges. 3. Open „Microsoft Exchange Management Shell‟ and key in following Administration and configuration manual Recommended post-install actions 9 command: Get-PublicFolder -Identity "\GFI AntiSpam Folders" Recurse | ForEach-Object {AddPublicFolderClientPermission -Identity $_.Identity User "USERNAME" -AccessRights owner -Server "SERVERNAME"} Change “USERNAME” and “SERVERNAME” to the relevant details of the Active Directory user in question. Example: Get-PublicFolder -Identity "\GFI AntiSpam Folders" -Recurse | ForEach-Object {AddPublicFolderClientPermission -Identity $_.Identity -User "mesuser" -AccessRights owner Server "exch07"} 2.3.4 Hiding user posts in GFI AntiSpam Folders For privacy and security purposes, it is highly recommended that you hide user posts made on GFI AntiSpam folders. This way, users will only be able to post to the folders without viewing existing posts (not even the ones they posted themselves). To configure user privileges and hide posts for unauthorized users do as follows: Microsoft Exchange 2000/2003 1. From the Microsoft Exchange System Manager expand Folders ► Public Folders node. 2. Right click GFI AntiSpam Folders public folder and select Properties. 3. Select the Permissions tab and click Client permissions. 4. Click Add…, and select the user/group to hide the posts from and click OK. 5. Select user/group configured earlier to the client permissions list and set its role to Contributor. 6. Ensure that only the Create items checkbox is selected and the radio buttons are set to None. 7. Click OK to finalize your configuration. 8. From the Microsoft Exchange System Manager right click GFI AntiSpam Folders and select All tasks ► Propagate settings. 9. Select Folder rights checkbox and click OK. Microsoft Exchange 2007/2010 1. From Microsoft Exchange Management Shell, key in the following command: ReplaceUserPermissionOnPFRecursive.ps1 -Server "server" -TopPublicFolder "\’GFI AntiSpam Folders’" -User "Default" -Permissions Contributor Replace “server” with the full computer name. 2. When prompted, key in y to confirm permissions for each folder. This command will set the default permissions for the GFI 10 Recommended post-install actions Administration and configuration manual MailEssentials Public Folders to contributor, where users can move emails to the Public Folders but cannot view or modify entries. By default administrators are owners of the Public Folders and can view or modify entries. For more information about Public Folders permissions in: Microsoft Exchange 2007 refer to http://technet.microsoft.com/enus/library/bb310789.aspx Microsoft Exchange 2010 refer to http://technet.microsoft.com/enus/library/bb310789(EXCHG.140).aspx 2.3.5 Public folder scanning setup for Lotus Domino servers Step 1: Create a new database which used to store GFI MailEssentials Public folders. 1. From the IBM Domino Administrator, click on File ► Database ► New. 2. Key in the following details for the new database: Server: <Your Domino Server details> Title: Public-Folder File name: Public-F.nsf Select „Mail (R7)‟ as the template for the new Database 3. Click OK to create the database. Step 2: Convert the database format of the newly created database. 1. From the Lotus Domino server Console, run the following command: Load Convert -e -h <Database Filename> Example: Load Convert -e -h Public-F.nsf Step 3: Create a new Mail-In database: A new mailbox needs to be created in order to store the new GFI MailEssentials Public Folder. 1. From the IBM Domino Administrator, select People & groups tab and click on Mail-In Databases and Resources. 2. Click Add Mail-In Database and key in the New Mail-In Database as follows: Mail-in name: Public Folders Description: The GFI MailEssentials Mailbox Internet address: <public@<yourdomain.com> Internet Message: „No Preference‟ Encrypt incoming mail: „No‟ Domain: <yourdomain> Server: <Your Domino server name> File name: „Public-F.nsf‟ Administration and configuration manual Recommended post-install actions 11 NOTE: You will need to associate a user with the Mail-In-database created above. This account will be used by the GFI MailEssentials server to connect to the Lotus Domino Server. Step 4: Configure GFI MailEssentials Define the shared namespace which will be used when connecting to the Lotus Domino IMAP service: 1. Click Start ► Run and type Regedit. 2. Locate the following Registry Key: <HKEY_LOCAL_MACHINE\SOFTWARE\GFI\ME14\Attendant\rpfo lders:8\> 3. Create the following Keys: Name: „FolderDelimiter‟ Name: „SharedNamespace‟ Type: STRING Type: STRING Value: „\\‟ Value: <Public Folder Prefix\Name of new Mail-In Database\> Get the values for the „sharednamespace‟ key as follows: Public folder prefix name 1. From the IBM Domino Administrator, click Configuration Tab. 2. Expand Server ► Configurations, click on your Domino Server and click Edit Configuration. 3.From the IMAP tab, select Public and Other Users’ Folders tab. The „Public Folder Prefix‟ can be found under the Public Folder Section. Mail-In database name 1. From the IBM Domino Administrator select People & Groups tab. 2. Click on Mail-In Databases and Resources node. Name of the New Mail-In Database is listed within the right pane. Step 5: Restart the IMAP Service on the Domino Server 1. Open the Lotus Notes Console 2. Type „tell imap quit‟ and wait until the task completes. 3. Once the above is complete, type „load imap‟ Step 6: Configure GFI MailEssentials Configure the GFI MailEssentials Public Folder Scanning properties. 1. From the GFI MailEssentials Configuration, right click Anti Spam Node and select Properties. 2. Select Public Folder Scanning tab and key in the following values: Server: <IP Address of Domino Server> Port: 143 (default) Username: Username associated with the mail-in database Password: User password 3. Test configuration by clicking Test button and click Scan now to generate the public folders. Step 7: Ensure the Public Folders are created Using telnet to determine if Public folders were created successfully: 1. From the GFI MailEssentials machine load up command prompt. 12 Recommended post-install actions Administration and configuration manual 2. Type „telnet‟ 3. Type „Open <IP ADDRESS> 143‟ 4. Type „ao1 login <[email protected]> <password>‟ 5. Type „ao5 list “<Public Folder Prefix\Name of new Mail-In Database\>” “*” 6. The output of the above command should show the public folders as in the following screenshot: 7. Type „ao3 logout‟ NOTE: Use the Lotus notes designer to remove any unwanted views and forms from the database created previously. Administration and configuration manual Recommended post-install actions 13 3 Routine Administration 3.1 Reviewing spam email 3.1.1 Spam review process 1. Instruct the individual email users to periodically review spam emails. 2. In case of legitimate emails being identified as spam, refer to the Managing legitimate email section below to instruct GFI MailEssentials on how not to classify similar emails as spam. 3. In case of spam emails being incorrectly identified as spam (false positives), refer to the Managing spam section below for instructions on how to instruct GFI MailEssentials on how to classify similar emails as spam. 3.2 Managing legitimate email As with any anti-spam solution, GFI MailEssentials might require some time until the optimal anti-spam filtering conditions are achieved. In cases where this is not yet achieved, there might be instances where legitimate email might be identified as spam. In such cases users should add emails incorrectly identified as spam to the „Add to whitelist‟ and to the „This is legitimate email‟ folders to „teach‟ GFI MailEssentials that the email in question is not spam. Important notes In Microsoft Outlook, dragging and dropping email moves the email to the selected folder. To retain a copy of the email, hold down the CTRL key to copy the email rather than moving it. 3.2.1 Adding senders or newsletters to the whitelist 1. In the public folders, locate the GFI AntiSpam Folders ► Add to whitelist public folder. 2. Drag and drop emails or newsletters to the Add to whitelist public folder. 3.2.2 Adding discussion lists to the whitelist Discussion lists (NOT newsletters) are often sent out without including the recipient email address in the MIME TO and are therefore marked as spam. To receive these discussion lists, whitelist the email addresses of these valid list mailers. Administration and configuration manual Routine Administration 15 Add discussion lists to the whitelist 1. In the public folders, locate the GFI AntiSpam Folders ► I want this Discussion list public folder. 2. Drag and drop discussion lists to the I want this Discussion list public folder. 3.2.3 Add ham to the legitimate email database 1. In the public folders, locate the GFI AntiSpam Folders ► This is legitimate email public folder. 2. Drag and drop emails to the This is legitimate email folder. 3.3 Managing spam While GFI MailEssentials starts identifying spam emails right out of the box, there might be instances where spam makes it through undetected to the users mailbox. Typically this might be either due to configuration settings that have not yet been performed or to new forms of email spam to which GFI MailEssentials has not yet adapted itself. In both cases, these situations are resolved when GFI MailEssentials is configured to capture such spam. NOTE: For information on how to resolve issues related to emails not detected as spam refer to the Troubleshooting & support chapter in this manual. In these cases users should add such emails to „Add to blacklist‟ and to the „This is spam email‟ folders to „teach‟ GFI MailEssentials that the email in question is spam. Important notes 1. In Microsoft Outlook, dragging and dropping email moves the email to the selected folder. To retain a copy of the email, hold down the CTRL key to copy the email rather than moving it. 2. Refer to the Enable public folder scanning section in this manual for more information on how to automatically create the GFI AntiSpam folders. 3.3.1 Adding senders to the blacklist 1. In the public folders, locate the GFI AntiSpam Folders ► Add to blacklist public folder. 2. Drag and drop emails to the Add to blacklist public folder. 3.3.2 Adding spam to the spam database 1. In the public folders, locate the GFI AntiSpam Folders ► This is spam email public folder. 2. Drag and drop the spam email to the I want this Discussion list public folder. 3.4 Viewing anti-spam status on dashboard The GFI MailEssentials Dashboard shows the status of your anti- 16 Routine Administration Administration and configuration manual spam system, including email processing activity and statistics. Use the GFI MailEssentials Dashboard as follows: 1. Click Start ► All Programs ► GFI MailEssentials ► GFI MailEssentials Dashboard. Screenshot 5 - GFI MailEssentials Dashboard 2. Click on: Status to view GFI MailEssentials services status and email processing activity. Statistics to view statistical charts showing email flow and spam blocked by all spam filters as well as counters with information on incoming and outgoing email and spam. P2E Logging: Shows a log of the POP2Exchange activities. NOTE: For information on POP2Exchange refer to the Setting up POP3 and dialup downloading section in this manual. 3.5 Generating spam digests The spam digest is a short report sent to an administrator or user via email. This report lists the total number of emails processed by GFI MailEssentials and the number of spam emails blocked over a specific period of time (since the last spam digest). 3.5.1 Configuring spam digests Administrator spam digest 1. Select Anti-Spam ► Spam Digest ► Properties. Administration and configuration manual Routine Administration 17 Screenshot 6 - Spam digest properties/Administrator spam digest 2. From the Administrator Digest tab, click Send administrator spam digest to enable spam digest. 3. Configure the desired sending frequency (Daily, Weekly, Monthly) from the Sending schedule drop-down. 4. Specify the digest content that will be sent in the email, either a Total count of processed email and spam or Total spam captured per spam filter or both. 5. Finalize settings by selecting Apply and OK. Recipient spam digest 1. Select Anti-Spam ► Spam Digest ► Properties. 18 Routine Administration Administration and configuration manual Screenshot 7 - Recipient spam digest 2. From the Recipient Digest tab, select Spam recipient spam digest to enable spam digest. 3. Configure the desired sending frequency from Sending schedule. 4. Specify the digest content that will be sent in the email: Total count of processed email and spam Total spam captured per spam filter List of blocked spam or any combination of options as required. Administration and configuration manual Routine Administration 19 Screenshot 8 - Spam digest recipient list 5. Click on the Recipients list tab, add the users to receive the spam digest and select the method used to determine who should receive the spam digest. Available options are: Only users listed below should receive the recipient spam digest. All users except the ones listed below will receive the recipient spam digest. NOTE: The required list of users can also be imported from a file in XML format in the same structure that GFI MailEssentials would export files. 6. Select Apply and OK to finalize settings. 3.6 Creating email archives GFI MailEssentials includes an archiving feature which enables the retention of historical records related to your email communications. Since GFI MailEssentials is an anti spam solution, the built-in archiving feature is not intended to replace/replicate the functionality provided by comprehensive email-archiving solutions such as GFI MailArchiver. Archiving requires database technology. GFI MailEssentials supports both Microsoft Access and Microsoft SQL server. 20 Routine Administration Administration and configuration manual Important notes 1. Internal email is not archived. 2. For larger networks Microsoft SQL Server is recommended. 3. Using Microsoft Access limits the size of the database to 2 GB. MSDE and SQL Server Express are limited to 2 and 4 gigabytes respectively. 4. When a Microsoft Access database reaches 1GB, an email is sent to the administrator recommending to switch to a Microsoft SQL server. 3.6.1 Enable archiving 1. From the GFI MailEssentials configuration console right click Email Management ► Mail Archiving and select Properties. 2. Click Mail Archiving tab and select whether to archive inbound and/or outbound emails. 3. Select and configure the archival method: Archive emails to a text file - Archives inbound and outbound emails to separate inbound and outbound text files. Email attachments are not archived when this option is selected. Archive emails to a database - Archives all email to a Microsoft Access or SQL/SQL Server Express/MSDE database. This feature enables the archival of email attachments. 4. To exclude archiving of emails received by certain users, select the Exceptions tab, tick Do not archive emails where the sender or recipient is in the list below, click Add button and add user email address in the Email list. 5. Click OK button to finalize your configuration. 3.6.2 Enabling Archive Web Interface access from GFI MailEssentials Important notes GFI MailEssentials Archive Web Interface is not supported on 64bit Operating Systems. Configure the IIS Web application to be used by AWI on IIS 6.0 1. Start up Internet Services Manager, right click on the Website node, and from the popup menu select New ► Virtual Directory. The Virtual Directory Creation Wizard is displayed. Click Next to continue. 2. Enter an alias for the virtual directory. In this case it is AWI, but you can enter whatever name you like, as long as it follows the folder naming conventions used in Microsoft Windows. 3. You now need to enter the path where the content is located. Click Browse, and folder AWI\wwwroot folder in the GFI MailEssentials installation path. Administration and configuration manual Routine Administration 21 Screenshot 9 - Setting permissions 4. Next you need to set the access permissions. Check the Read and Run Scripts (such as ASP) checkboxes only. Make sure all the other checkboxes are unchecked. Click Next and on the finish page click Finish to finish the Virtual Directory Creation Wizard. 5. Right click on the newly created virtual directory, located under the web root of your website server and select Properties from the context menu. 22 Routine Administration Administration and configuration manual Screenshot 10 - Setting Virtual Directory properties 6. In the Virtual Directory tab of the Properties dialog, check the Read, Log Visits and Index this resource checkboxes. Make sure that all the other checkboxes are unchecked. In the Execute Permissions list box, select Scripts only. 7. Access the Documents tab. Remove all the default documents except for default.asp. 8. Access the Directory Security tab and click on the Edit button in the Authentication and access control group. NOTE: Since the Archive Web Interface provides access to all the emails archived by GFI MailEssentials, it is important to setup proper authentication and security for this web server and virtual directory. There are three ways to secure the Search Interface. These are Basic Authentication, Digest and Integrated Windows Authentication. Integrated Windows Authentication is the preferred choice in an Active Directory environment, because it makes the authentication process seamless, since initially it does not prompt the users for their username or password information. Rather, it uses the current Windows user information on the client computer for authentication. If you are installing GFI MailEssentials in a DMZ, use Basic authentication. Administration and configuration manual Routine Administration 23 Screenshot 11 - Select authentication method 9. Check the Integrated Windows authentication checkbox (recommended if installed on the internal network) OR Basic Authentication checkbox (if installed in the DMZ). Ensure that the Enable anonymous access checkbox is unchecked. NOTE 1: If using Integrated Windows authentication, then authentication will occur against Active Directory. This means you do not need to configure additional users. If you use basic authentication, authentication will occur against the local user database on the machine. In this case create usernames and passwords on that local machine. For more information on securing IIS, please review the IIS documentation. NOTE 2: Be sure you do NOT allow anonymous access. 10. Click OK to finalize your configuration. Installing GFI MailEssentials Archive Web Interface (AWI) on Microsoft IIS 7.0 (x86 systems) To install AWI on Microsoft IIS 7.0, you need to: Install the IIS Web Server Role Services. Configure the IIS Web application which will be used by AWI. AWI requires the following IIS Web Server Role Services in order to work correctly: ASP Windows Authentication 24 Routine Administration Administration and configuration manual To install IIS Web Server Role Services on Microsoft Windows 2008: 1. Open the „Server Manager‟. 2. Expand the Roles node and select Web Server (IIS). 3. From the right pane, click on the Add Role Services button. 4. Select the „ASP‟ and the „Windows Authentication‟ role services and click Next. 5. Click on the Install button to install the role services. Configure the IIS Web application to be used by AWI on IIS 7.0 To configure AWI on IIS 7.0: 1. Open „Administrative Tools‟. 2. Enter the „Internet Information Services (IIS) Manager‟. 3. Right-click on the website under which will host AWI web interface and click Add Application. 4. Enter „AWI‟ as the Alias and enter the path to the AWI „wwwroot‟ folder located at <GFI\MailEssentials\AWI\wwwroot>. Screenshot 12 - Internet Information Services (IIS) Manager: Add application 5. Click OK to create the new Application. 6. Click on the „AWI‟ application which was just created and double click the Authentication icon in the right pane. Administration and configuration manual Routine Administration 25 Screenshot 13 - Internet Information Services (IIS) Manager 7. Right click on the Anonymous Authentication option and select Disable. 8. Right click on the Windows Authentication option and select Enable. 3.6.3 Accessing the Archive Web Interface 1. Launch internet explorer. 2. Key in: http://<machine_name>/<awi_virtual_folder_name>. Example: http://master-domain.com/awi/ 26 Routine Administration Administration and configuration manual Screenshot 14 - Archive Web Interface (AWI) search page The AWI will load the search page. Click on the Full Archive link in the top right corner to access the full archive page. 3.7 Spam status and email processing reports GFI MailEssentials enables you to create reports based data archived to database. These reports assist you in knowing what spam is being filtered out by GFI MailEssentials and what are the use levels of your mail server and domain resources. Important notes Enable GFI MailEssentials archiving to use reporting. Refer to Enable archiving section in this manual for details on how to enable archiving. 3.7.1 Enabling reporting 1. Select Email Management ► Reporting ► Properties and click Configure button. 2. Select database type: Microsoft Access - Specify the file name and location. Microsoft SQL server - Specify server name, logon credentials and database. 3. Click Test button to test the database configuration. Click OK to save settings. 3.7.2 Using Reports 1. Launch the GFI MailEssentials Reporter by clicking Start ► All Programs ► GFI MailEssentials ► GFI MailEssentials Reports. Administration and configuration manual Routine Administration 27 2. Click Reports Option and select any Report or Statistics option. 3. Select File ► Print menu option to print reports. NOTE: Select File ► Print Preview to preview how the report will be printed. 4. To save a report click File ► Save As. Specify a name and a location for the saved file and click the Save button. NOTE: Report is saved to the location selected with the name specified for the report. In the folder specified, two sub-folders are created, „graphics‟ and „report‟. The „report‟ sub-folder contains the report files in HTML format. The „graphics‟ sub-folder contains graphics which are displayed in the HTML report. 3.7.3 Daily Spam Report The Daily Spam Report shows the total emails processed, total spam email caught, the spam percentage of total emails processed and how many spam emails were caught by each individual anti-spam feature. Each row in the report represents a day. Screenshot 15 - Daily spam report Report Options Sort column: Sort the report by date, total spam processed, keyword checking etc. Multi Page report: Specify the number of days per page. Filter options Specific Email: Limit report to a specific email address. Date Range: Limit report to a specific date range. When all report options are selected, click Report to generate report. 3.7.4 Anti-Spam Rules Report The Anti-spam Rules Report shows how much spam email each antispam method caught. 28 Routine Administration Administration and configuration manual Screenshot 16 - Anti-spam Rules Report Report Options Specific Email: Limits the report to a specific email address. Date Range: Limits the report to a specific date range. When all report options are selected, click Report button to generate report. 3.7.5 User Usage Statistics The user usage statistics report gives an overview of how many emails users send or receive and how large their sent or received emails are. Administration and configuration manual Routine Administration 29 Screenshot 17 - User usage statistics filter dialog Report Type Report Type: Specify reporting on inbound emails, outbound emails, or both. Report Options Sort by: Specify sorting by email address, by number of emails, or by the total size of the emails. Highlight users: Identify users who send or receive more than a specific number of emails or specific number of megabytes of email. List top: List only the top number of users in the report. Multi Page report: Specify the number of users to display per page. Filter options Specific Email: Limit the report to a specific email address. Date Range: Limit the report to a specific date range. When all report options are selected, click Report button to generate report. 3.7.6 Domain Usage Statistics The domain usage statistics report gives an overview of how many 30 Routine Administration Administration and configuration manual emails are sent or received to non-local domains. Screenshot 18 - Domain usage statistics filter dialog Report Type Report Type: By default report data for domain usage statistics is always for both inbound and outbound emails. Report Options Sort by: Specify if the report is sorted by domain name, by number of emails, or by the total size of the emails. Highlight domains: Identify domains that send or receive more than a specific number of emails or a specific number of megabytes of email. List to: List only the top number of domains in the report. Multi Page report: Specify the number of domains to display per page. Filter options Specific domain: Limit the report to a specific domain. Date Range: Limit the report to a specific date range. When all report options are selected, click Report button to generate report. Administration and configuration manual Routine Administration 31 3.7.7 Mail Server Daily Usage Statistics This report gives an overview of how many emails, per day, are sent or received on the mail server where GFI MailEssentials is installed. Screenshot 19 - Mail server daily usage statistics filter dialog Report Type Report Type: The data for Mail Server Daily usage statistics is always reported for both inbound and outbound emails. Report Options Sort by: Specify if report is sorted by date (since the report is per day), by number of emails, or by the total size of the emails. Highlight days: Identify the days on which you sent or received more than a number of emails or a number of megabytes of email. List top: List only the top specified number of days in the report. Multi Page report: Specify the number of days to display per page. Filter options Specific Email: Limit the report to a specific domain. Date Range: Limit the report to a specific date range. When all report options are selected, click Report button to generate report. 32 Routine Administration Administration and configuration manual 3.7.8 User Communications The User communications report enables you to review information on what kind of emails each user has sent. Once a user communications report is generated, the user record can be expanded to list the subject of sent or received emails. Mail with the same subject is grouped. These emails can be further expanded to reveal when and to whom, email with that subject was sent. Important notes 1. This report is a complex report that might take time to generate. It is recommended that you limit the range to a specific user or to a particular date range. Screenshot 20 - The user communications report shows exact email trail Report Type Report Type: Specify reporting on inbound emails, outbound emails, or both. Report Options Sort by: Specify if the report should be sorted by email address, by number of emails, or by the total size of the emails. Highlight users: Identify users who sent or received more then a number of emails or a number of megabytes of email. List top: List only the top specified number of users in the report. Multi Page report: Specify the number of users to display per page. Filter options Administration and configuration manual Routine Administration 33 Specific Email: Limit the report to a specific email address. Date Range: Limit the report to a specific date range. Screenshot 21 - User communications filter dialog On selecting the required options, click Report button to generate report. 3.7.9 Miscellaneous options Excluding users from reports The exclude users tool enables users to be exempted from reports From the Tools ► Excluded Users List click on Add… button and Add or Remove SMTP email address for the user to exclude from reports. 34 Routine Administration Administration and configuration manual Screenshot 22 - Excluded users dialog Find Tool The find tool enables the finding of strings in reports. From the Tools ► Find menu option, key in the stings to find and select Find Next to search for strings. Screenshot 23 - Find dialog 3.8 Disabling/Enabling email processing Disabling email processing disables all protection offered by GFI MailEssentials and enables all emails (including Spam) to get to your user‟s mailboxes. To enable/disable GFI MailEssentials from processing emails: 1. Navigate to Start ► Programs ► GFI MailEssentials ► GFI MailEssentials Switchboard. Administration and configuration manual Routine Administration 35 Screenshot 24 - The GFI MailEssentials Switchboard: Troubleshooting 2. From the Troubleshooting tab click: Disable Processing to disable email scanning Enable Processing to enable email scanning Email processing can be enabled/disabled through command prompt. For more information refer to: http://kbase.gfi.com/showarticle.asp?id=KBID003468. 36 Routine Administration Administration and configuration manual 4 Customizing GFI MailEssentials 4.1 Adding additional inbound email domains Inbound Email Domains enable GFI MailEssentials to distinguish between inbound and outbound email and therefore to identify which emails should be scanned for spam. During installation, inbound email domains are imported from the IIS SMTP service. In some cases however local email routing in IIS might be required to be configured differently: Example: To add domains which are local for email routing purposes but are not local for your mail server. The instructions in this section show how to add or remove inbound email domains after installation. Important notes Any domain on which you receive email that is not listed in the inbound domains setup is not protected against spam by GFI MailEssentials 4.1.1 Adding and removing inbound domains 1. Right click General ► General Settings, select Properties and click on Inbound Email Domains tab. Administration and configuration manual Customizing GFI MailEssentials 37 Screenshot 25 - Adding an inbound email domain 2. Click Add… button and key in domain details to add new inbound email domains. To remove domains, select the domain to remove and click Remove. 3. Click OK to finalize settings. 4.2 Anti-spam filters GFI MailEssentials uses various scanning filters to identify spam: Filter Description SpamRazer An anti-spam engine that determines if an email is spam by using email reputation, message fingerprinting and content analysis. Yes Directory Harvesting Stops email which is randomly generated towards a server, mostly addressed to non-existent users. Yes Phishing Blocks emails that contain links in the message bodies pointing to known phishing sites or if they contain typical phishing keywords. Yes Sender Policy Framework Stops email which is received from domains not authorized in SPF records No 38 Customizing GFI MailEssentials Enabled by Default Administration and configuration manual Auto-Whitelist Addresses to which an email is sent to, are automatically excluded from being blocked. Yes Whitelist A custom list of safe email addresses Yes Email blacklist A custom list of blocked email users or domains. Yes DNS blacklists Checks if the email received is from senders that are listed on a public DNS blacklist of known spammers. Yes Spam URI Realtime Blocklists Stops emails which contain links to domains listed on public Spam URI Blocklists such as sc.surbl.org Yes Header checking A module which analyses the individual fields in a header by referencing the SMTP and MIME fields Yes Keyword checking Spam messages are identified based on blocked keywords in the email title or body No New Senders Emails that have been received from senders to whom emails have never been sent before. No Bayesian analysis An anti-spam technique where a statistical probability index based on training from users is used to identify spam. No 4.2.1 Anti-Spam actions GFI MailEssentials can take a number of actions when a message is identified as spam. These include: Deleting the message Moving it to a central folder Forwarding it to an email address Tagging the mail Moving it to Junk E-mail folder. Moving it to an Exchange sub-folder NOTE: For detailed information on anti-spam actions refer to the Spam Actions - What to do with spam email section in this manual. 4.2.2 SpamRazer SpamRazer is GFI‟s primary anti-spam engine and is enabled by default on installation. Frequent updates are released for SpamRazer that will further increase the response time to new trends of spam. NOTE: SpamRazer is also the anti-spam engine that blocks NDR spam. For more information on GFI MailEssentials and NDR spam refer to: http://kbase.gfi.com/showarticle.asp?id=KBID003322 Configuring SpamRazer NOTE 1: Disabling SpamRazer is NOT recommended. Administration and configuration manual Customizing GFI MailEssentials 39 NOTE 2: GFI MailEssentials downloads SpamRazer updates from: http://sn92.mailshell.net 1. Select Anti-Spam ► Anti-Spam Filters ► SpamRazer ► Properties. Screenshot 26 - SpamRazer Properties 2. From the SpamRazer tab perform any of the following actions: Select/unselect Enable SpamRazer engine checkbox to enable or disable SpamRazer. 40 Customizing GFI MailEssentials Administration and configuration manual Screenshot 27 - Automatic SpamRazer updates 3. From the Updates tab perform any of the following actions: Select/unselect Automatically check for updates checkbox to configure GFI MailEssentials to automatically check for and download any SpamRazer updates. Specify the time interval in minutes when to check for updates. NOTE: It is recommended to leave this option enabled for SpamRazer to be more effective in detecting the latest spam trends. Select/unselect Send a notification email when an update succeeds checkbox to be informed via email when new updates are downloaded. Select/unselect Send a notification email when an update fails to be informed when a download or installation fails. Click Download updates now… to download updates. NOTE: To download updates using a proxy server, refer to Configuring automatic updates section of this manual. 4. Click Actions or Other tab to select the actions to perform on messages identified as spam. For more information refer to the Spam Actions - What to do with spam email section in this manual. Click OK to finalize your configuration. Administration and configuration manual Customizing GFI MailEssentials 41 4.2.3 Phishing Phishing is an email based social engineering technique aimed at having email users disclose personal details to spammers. A phishing email is most likely crafted to resemble an official email originating from a reputable business, for example a bank. Phishing emails will usually contain instructions typically requiring users to reconfirm sensitive information such as online banking details or credit card information. Phishing emails usually include a phishing Uniform Resource Identifier (URI) that the user is supposed to follow to key in some sensitive information on a phishing site. The site pointed to by the phishing URI might be a replica of an official site, but in reality it is controlled by whoever sent the phishing emails. When the user enters the sensitive information on the phishing site, the data is collected and used, for example, to withdraw money from bank accounts. The Phishing feature detects phishing emails by comparing URIs present in the email to a database of URIs known to be used in phishing attacks. Phishing also looks for typical phishing keywords in the URIs. The Phishing filter is enabled by default on installation. Configuring Phishing NOTE 1: Disabling Phishing is NOT recommended. 1. Select Anti-Spam ► Anti-Spam Filters ► Phishing ► Properties. 42 Customizing GFI MailEssentials Administration and configuration manual Screenshot 28 - Phishing keywords 2. From the Phishing tab perform the following actions: Select/unselect Check mail messages for URI’s to known phishing sites option to enable/disable Phishing. 3. From the Keywords tab perform the following actions: Select/unselect the Check URIs in mail messages for typical phishing keywords option to enable/disable checks for typical phishing keywords. Click Keyword button and enter keywords in the Enter a keyword dialog to add keywords to the Phishing filter. Select a keyword and click Edit or Remove to edit or remove a keyword previously keyed in the Phishing filter. Click Export to export current list of keywords in XML format. Click Import button to import a keyword list previously exported to XML. Administration and configuration manual Customizing GFI MailEssentials 43 Screenshot 29 - Automatic anti-phishing updates 4. From the Updates tab perform any of the following actions: Select/unselect Automatically check for updates checkbox to enable or disable the automatic check for and download of any anti-phishing updates. NOTE: It is highly recommended to enable this option so that frequent updates enable Phishing to be more effective in detecting the latest phishing emails. Select/unselect Send a notification email when an update succeeds checkbox to be informed via email when new updates are downloaded. Select/unselect Send a notification email when an update fails to be informed when a download or installation fails. NOTE: To download updates using a proxy server, refer to Configuring automatic updates section of this manual. 5. Click Actions or Other tab to select the actions to perform on messages identified as phishing emails. For more information refer to the Spam Actions - What to do with spam email section in this manual. Click OK to finalize your configuration. 4.2.4 Sender Policy Framework (SPF) The Sender Policy Framework filter is based on a community-based 44 Customizing GFI MailEssentials Administration and configuration manual effort, which requires that the senders publish their mail server in an SPF record. This filter detects forged senders. Example: If an email is sent from [email protected] then companyABC.com must publish an SPF record in order for SPF to be able to determine if the email was really sent from the companyABC.com network or whether it was forged. If an SPF record is not published by CompanyABC.com, the SPF result will be „unknown‟. For more information on SPF and how it works, visit the Sender Policy Framework website at: http://www.openspf.org. The SPF filter is NOT enabled by default and should only be enabled in cases where you think that the threat of forged senders is high. GFI MailEssentials does not make it a requirement to publish any SPF records. To publish SPF records use the SPF wizard at: http://www.openspf.org/wizard.html. Prerequisites Before enabling the Sender Policy Framework filter on a non-gateway server installation: 1. Right click Anti-spam ► Anti-Spam Settings ► Properties and select Perimeter SMTP Servers tab. 2. Click Auto Discovery button in the Perimeter SMTP setup option to perform a DNS MX lookup and automatically define the IP address of your perimeter SMTP server. Configuring the Sender Policy Framework 1. Select Anti-Spam ► Anti-Spam Filters ► Sender Policy Framework ► Properties. Administration and configuration manual Customizing GFI MailEssentials 45 Screenshot 30 - Configuring the SPF block level 2. Define the sensitivity of the SPF test using the slider and click Apply. Choose between four levels: Never: Do not block any messages. SPF tests are omitted. Low: Only block messages that are determined to have a forged sender. This option treats any message with forged senders as spam. Medium: Block messages which appear to have a forged sender. This option treats all messages that appear to have a forged sender as spam. NOTE: This is the default and recommended setting. High: Block all messages that are not proven to be from a sender. This option treats all email as spam, unless it could be proven that the sender is not forged. NOTE: Since the majority of mail servers do not yet have an SPF record, this option is not recommended. 46 Customizing GFI MailEssentials Administration and configuration manual Screenshot 31 - Current Perimeter SMTP Server setup 3. If this computer is NOT your perimeter SMTP server, a dialog showing the perimeter SMTP server settings previously configured is displayed. (I.e. the IPs specified for your perimeter SMTP server). Screenshot 32 - Reminder: SPF must be installed on the perimeter SMTP server. 4. If GFI MailEssentials is installed on your perimeter SMTP server, or if you have not yet specified that the mail server running GFI MailEssentials is NOT a perimeter SMTP server, then a dialog box is displayed. Configure the Perimeter SMTP Servers option in the Antispam node properties (right click on the Anti-Spam ► Anti-Spam Settings ► Properties ► Perimeter SMTP Servers tab). 5. Test the DNS settings/services, by clicking on Test. Administration and configuration manual Customizing GFI MailEssentials 47 Screenshot 33 - Configuring the SPF exceptions 6. Select the Exceptions tab to configure IP addresses and recipients to exclude from SPF checks: IP exception list: Entries in this list automatically pass SPF checks. Select Add to add a new IP address or select entries from the list and click Remove button to remove entries. To disable the IP exception list unselect the IP exception list checkbox. Recipient exception list: This option ensures that certain recipients always receive emails, even if the messages are rejected. A recipient exception can be entered in any of three ways: o localpart „abuse‟ „[email protected]‟, etc...) o domain „@abc.com‟ „[email protected]‟, etc...) (matches (matches „[email protected]‟, „[email protected]‟, o complete - „[email protected]‟ (only matches „[email protected]‟) To disable the recipient exception list unselect the Recipient exception list checkbox. Trusted Forwarder SPF Global Whitelist: This whitelist (www.trusted-forwarder.org) provides a global whitelist for SPF users. It is a way of allowing legitimate email that is sent through 48 Customizing GFI MailEssentials Administration and configuration manual known, trusted email forwarders. NOTE: By default, this setting is enabled. It is highly recommended to leave this option always enabled. 7. Click Actions or Other tab to select the actions to perform on messages identified as phishing emails. For more information refer to the Spam Actions - What to do with spam email section in this manual. Click OK to finalize your configuration. 4.2.5 Whitelist The Whitelist is a list of email addresses and domains from which to always receive emails. Emails sent from these email addresses or domains will never be marked as spam. Keywords can also be configured, which if found in the body or subject will automatically whitelist the email. GFI MailEssentials also features an automatic autowhitelist option that automatically whitelists email addresses to whom emails are sent. This enables the receipt of emails from anyone to whom an email is sent to. The whitelist and autowhitelist features are enabled by default on installing GFI MailEssentials. Important notes 1. It is highly recommended to leave the auto whitelist feature enabled since this eliminates a high percentage of false positives. 2. Entering too many keywords increases the possibility of spam getting though the spam filters. Configuring Whitelist 1. Select Anti-Spam ► Whitelist ► Properties. Administration and configuration manual Customizing GFI MailEssentials 49 Screenshot 34 - Whitelisted domains 2. From the Whitelist tab add a whitelisted domain or email address by clicking Add. Screenshot 35 - Adding a whitelisted email entry 50 Customizing GFI MailEssentials Administration and configuration manual 3. In the Enter Email Address/Domain dialog specify: full email address; or emails from an entire *@companysupport.com); or an entire domain suffix (for example: *@*.mil or *@*.edu) domain (for example: NOTE: When configuring entire domain suffices ensure that, for example, emails sent from military or educational domains are never marked as spam. Also specify which email header field must be matched for the emails to be whitelisted by clicking Check…. Example: To whitelist all inbound email sent by a specific user, select the Check MIME FROM: option. NOTE 1: Some newsletters use mailers that do not address the sender in the MIME TO field causing the GFI MailEssentials header checking feature to mark it as spam. These should be whitelisted with the Check MIME TO: option. NOTE 2: To exclude a local user from spam filtering, simply enter the email address of the user, and select the Check MIME TO: option. NOTE 3: For more information about the difference between SMTP and MIME refer to: http://kbase.gfi.com/showarticle.asp?id=KBID002678. Click OK to finalize email/domain entry. Administration and configuration manual Customizing GFI MailEssentials 51 Screenshot 36 - Search whitelisted email addresses and domains 4. To search in the list of whitelisted email addresses and domains, type any search criteria in the Search text box. Matching entries are automatically displayed underneath. 52 Customizing GFI MailEssentials Administration and configuration manual Screenshot 37 - Auto Whitelist options 5. Select the Auto Whitelist tab to configure the following auto whitelist options: Populate Auto Whitelist automatically: If this option is selected, the destination email addresses of outbound emails are automatically added to the whitelist Maximum entries allowed in Auto Whitelist: Specify the number entries allowed in Auto Whitelist. When the limit specified is exceeded, the oldest entries are automatically replaced by the new entries. Enable Email Auto Whitelist: If this option is selected, incoming emails are scanned emails and the senders are matched against the auto whitelist. If the sender is present in the list, the email is forwarded directly to the recipient‟s Inbox. NOTE: Auto whitelist entries can be viewed in the Whitelist tab by selecting the Show automatically entered option from the Filter whitelist entries dropdown. Administration and configuration manual Customizing GFI MailEssentials 53 Screenshot 38 - Whitelisting keywords 6. Select the Keyword Whitelist (Subject) or Keyword Whitelist (Body) tabs to specify keywords that flag emails as ham (valid email) and automatically allows the email to skip all the anti-spam filters. Specify new keywords by clicking Add button or use the Remove, Edit, Import and Export buttons to modify existing keywords. 54 Customizing GFI MailEssentials Administration and configuration manual Screenshot 39 - Whitelisting IPs 7. Select the IP Whitelist tab to automatically allow emails received from specific IP addresses. Enable this feature by selecting the Enable IP Whitelist option and click Add button to key in a single IP address or subnet/mask to bypass SPAM checks. 8. Click Actions tab to enable / disable logging of whitelist occurrence to a file. Click Browse to specify a folder where to save logs. 9. Click OK to finalize your configuration. 4.2.6 Directory harvesting Directory harvesting attacks occur when spammers use known email addresses as a template to create other email addresses addressed to corporate or ISP email servers. Spammers send emails to randomly generated email addresses and while some email addresses may match real users, the majority of these messages is invalid and consequently floods the victim‟s email server. GFI MailEssentials stops these attacks by blocking emails addressed to users not in the organizations‟ Active Directory or email server. Directory harvesting can either be configured to execute when the full email is received (Transport sink) or at SMTP level i.e. on receiving the sending IP, email and recipients (SMTP protocol sink). SMTP level Administration and configuration manual Customizing GFI MailEssentials 55 filtering terminates the email‟s connection and therefore stops the download of the full email, economizing on bandwidth and processing. In this case the connection is terminated immediately and emails are not required to go through any other anti-spam filters. This filter is NOT enabled by default on installing GFI MailEssentials. Configuring Directory Harvesting Directory Harvesting is set up in two stages: Stage 1 - Configuring Directory Harvesting properties Stage 2 - Selecting the Directory Harvesting method Stage 1 - Configuring Directory Harvesting properties 1. Select Anti-Spam ► Anti-Spam Filters ► Directory Harvesting ► Properties and click on Enable directory harvesting protection option. Screenshot 40 - The directory harvesting feature 2. Select the lookups method to use: Use native Active Directory lookups option if GFI MailEssentials is installed in Active Directory user mode. NOTE 1: Where GFI MailEssentials is installed in Active Directory user mode on a DMZ, the AD of a DMZ usually will not include all 56 Customizing GFI MailEssentials Administration and configuration manual the network users (email recipients). In this case perform directory harvesting using LDAP lookups . NOTE 2: When GFI MailEssentials is behind a firewall, the Directory Harvesting feature might not be able to connect directly to the internal Active Directory because of Firewall settings. Use LDAP lookups to connect to the internal Active Directory of your network and ensure to enable default port 389 on your Firewall. Use LDAP lookups to configure your LDAP settings if GFI MailEssentials is installed in SMTP mode. If your LDAP server requires authentication, unmark the Anonymous bind option and enter the authentication details that will be used by this feature. Click on Test button to test your LDAP configuration settings. NOTE 1: Specify authentication credentials using Domain\User format (for example master-domain\administrator). NOTE 2: In an Active Directory, the LDAP server is typically the Domain Controller. 3. In the Block if non-existent recipients equal or exceed option specify the amount of non-existent recipients that will qualify the email as SPAM. If the total amount of recipients is less than the number specified, the action configured is triggered only if ALL the recipients do not exist, otherwise the email is not marked as SPAM. NOTE: Avoid false positives by configuring a reasonable amount in the Block if non-existent recipients equal or exceed edit box. This value should account for users who send legitimate emails with mistyped email addresses or to users no longer employed with the company. 4. Click Actions or Other tab to select the actions to perform on messages identified as spam. For information on the actions to perform refer to the Spam Actions - What to do with spam email section in this manual. NOTE: If Directory Harvesting is set at SMTP protocol sink level, only the Log Occurrence option will be available in the Actions tab. Stage 2 - Selecting the Directory Harvesting method 1. Navigate to Anti-spam ► Filter Priority ► Properties, and click the SMTP Transmission Filtering node. Administration and configuration manual Customizing GFI MailEssentials 57 Screenshot 41 - Anti-spam ordering dialog 2. Click the button to switch between: Switch to full email filtering - Filtering is done when the whole email is received. Switch to SMTP transmission filtering - Filtering is done during SMTP transmission by checking if the email recipients exist before the email body and attachment are received. NOTE: If this option is chosen, Directory Harvesting will always run before the other spam filters. 3. Click OK to finalize your configuration. 4.2.7 Email Blacklist The Blacklist is a custom database of email addresses and domains from which you never want to receive emails. This filter is enabled by default on installing GFI MailEssentials. Configuring Email Blacklists Select Anti-Spam ► Anti-Spam Filters ► Email Blacklist ► Properties. 58 Customizing GFI MailEssentials Administration and configuration manual Screenshot 42 - The email blacklist 2. Click Add to add a blacklisted domain or email address. Screenshot 43 - Adding a blacklisted email entry 3. In the Enter Email Address/Domain dialog specify a full email address; or an entire domain (for example: *@spammer.com); or an entire domain suffix (for example: *@*.tv). Also, specify which email header field is to be matched for the emails to blacklist by clicking Administration and configuration manual Customizing GFI MailEssentials 59 Check MIME TO: or Check MIME FROM: 4. To search in the list of blacklisted email addresses and domains, type any search criteria in the Search text box. Matching entries are automatically displayed underneath. 5. Select Actions or Other tab to select the actions to perform on spam. For a more information refer to the Spam Actions - What to do with spam email section in this manual. 6. Click OK to finalize your configuration. 4.2.8 Bayesian analysis The Bayesian filtering is an anti-spam technology in use within GFI MailEssentials that employs adaptive techniques based on artificial intelligence algorithms, hardened to withstand the widest range of spamming techniques available today. For more information on how the Bayesian filter works, how it can be configured and how it can be trained refer to Appendix 2 - Bayesian Filtering in this manual. NOTE: The Bayesian anti-spam filter is disabled by default. IMPORTANT: Allow at least a week for the Bayesian filter to achieve its maximum performance after enabling it. This is required because the Bayesian filter acquires its highest detection rate when it adapts to your email patterns. Configuring the Bayesian filter Configuring the Bayesian filter requires 2 stages: Stage 1: Training the Bayesian filter Stage 2: Enabling the Bayesian filter Stage 1: Training the Bayesian filter The Bayesian filter can be trained in two ways: 1. Automatically, through outbound emails. GFI MailEssentials collects legitimate email (ham) by scanning outbound email. The Bayesian filter can be enabled after it has collected at least 500 outbound emails (If you send out mainly English email) or 1000 outbound mails (If you send out non-English email). 60 Customizing GFI MailEssentials Administration and configuration manual Screenshot 44 - Supplying ham to the Bayesian filter 2. Manually, through existing email. Copying between 500-1000 mails from your sent items to the This is legitimate email sub folder in the GFI AntiSpam Folders public folders trains the Bayesian filter in the same way as live outbound email sending. Stage 2: Enabling the Bayesian filter After the Bayesian filter is trained, it must be enabled. Administration and configuration manual Customizing GFI MailEssentials 61 Screenshot 45 - Bayesian analysis properties 1. From the GFI MailEssentials configuration console, select AntiSpam ► Anti-Spam Filters ► Bayesian Analysis ► Properties. From the General tab select Enable Bayesian Analysis checkbox. 2. Ensure that Automatically learn from outbound emails option is enabled. This continuously updates the legitimate email database with data from outbound emails. 3. In the Updates tab, configure the frequency of updates to the spam database by enabling Automatically check for updates and configuring an hourly interval. NOTE 1: Click the Download updates now button to immediately download any updates. NOTE 2: For more information on how to select preferred servers, and how to download updates using a proxy server, refer to Configuring automatic updates of this manual. 4. Click Actions or Other tab to select the actions to perform on messages identified as spam. For information on the actions to perform refer to the Spam Actions - What to do with spam email section in this manual. 5. Click OK to finalize your configuration. 62 Customizing GFI MailEssentials Administration and configuration manual 4.2.9 DNS blacklists (DNSBL) GFI MailEssentials supports a number of DNS blacklists. These SMTP server databases list servers that have been used for spamming. There are a number of third party DNS blacklists available, ranging from reliable lists that have clearly outlined procedures for getting on or off the DNS blacklist to less reliable lists. When an email is in transit from the sender to the recipient, it goes through a number of SMTP servers until it reaches the final destination. The IP address of each SMTP server is recorded in the email header. This filter enables GFI MailEssentials to check all the public IP addresses found in the message header with the DNSBL database configured. GFI MailEssentials checks all the public IP addresses found in the message header with the DNSBL database configured. GFI MailEssentials records all the IP addresses checked in an internal database and will not perform further checks with the DNSBL for the same IPs. The IP addresses are kept in the database for 4 days, or until the Simple Mail Transport Protocol (SMTP) service is restarted. This filter is enabled by default on installing GFI MailEssentials. Important notes 1. The DNS server must be properly configured for this feature to work. If this is not the case, time outs will occur and email traffic will be slowed down. For more information refer to: http://kbase.gfi.com/showarticle.asp?id=KBID001770 2. Querying a DNS blacklist can be slow (depending on your connection), so email can be slowed down a little bit, especially if multiple DNS blacklists are queried. Configuring DNSBL 1. Select Anti-Spam ► Anti-Spam Filters ► DNS Blacklists ► Properties. 2. Check the Check whether the sending mail server is on one of the following DNS Blacklists: checkbox. 3. Select the appropriate DNS blacklists to check incoming email against and click the Test button to check if the selected blacklists are available. Screenshot 46 - Adding more DNS blacklists Administration and configuration manual Customizing GFI MailEssentials 63 4. If required, add more DNS Blacklists to the ones already listed by clicking Add button and keying in the domain containing the DNSBL. NOTE: The order of reference for an enabled DNS blacklist can be changed by selecting a blacklist and clicking on the Up or Down buttons. 5. Select the Block emails sent from dynamic IP addresses listed on SORBS.net to enable GFI MailEssentials to detect spam sent from botnet/zombies by looking up the incoming connection IP with known Botnet/Zombie IP addresses in the Sorbs.net database. 6. Click Apply to save the configuration. Screenshot 47 - Current Perimeter SMTP Server setup 7. If this computer is NOT your SMTP server a dialog box showing the perimeter SMTP server settings that you have configured in GFI MailEssentials (i.e. the IPs specified for your perimeter SMTP server) is displayed. Screenshot 48 - Reminder: SPF must be installed on the perimeter SMTP server. 7. If this installation is on the SMTP server or if the mail server where GFI MailEssentials is installed is not yet specified, a dialog box will remind that this computer is not a perimeter server. 8. Click Actions or Other tab to select the actions to perform on messages identified as spam. For information on the actions to perform refer to the Spam Actions - What to do with spam email section in this manual. 9. Click OK to finalize your configuration. 4.2.10 Spam URI Realtime Blocklists (SURBL) A Universal Resource Identifier (URI) is a standard means of addressing resources on the Web. Common URIs such as Uniform Resource Locators (URLs) and Uniform Resource Names (URNs) are used to identify the destination of hypertext links as well as the sources of images, information and other objects in a Web Page. URLs are most generally used in websites but can also be included as part of an email message body. SURBLs differ from most other RBLs in that they are used to detect spam based on message body URIs. Unlike most other RBLs, SURBLs are not used to block spam senders. Instead, they enable blocking of messages that have spam hosts (for example web servers, 64 Customizing GFI MailEssentials Administration and configuration manual domains, websites) which are mentioned in message bodies. This filter is enabled by default on installing GFI MailEssentials. Configuring Spam URI Realtime Blocklists Screenshot 49 - Spam URI Realtime Blacklist properties 1. Select Anti-Spam ► Anti-Spam Filters ► Spam URI Realtime Blocklists ► Properties. 2. From the Spam URI Realtime Blacklist tab: Check/Uncheck the Check if mail message contains URIs with domains that are in these blacklists: option to enable/disable this feature. From the available list select the blacklists used as reference when checking messages using the SURBL feature. Click Add button to add more SURBLs. Test the connection to by clicking Test button and click Apply to save settings. NOTE 1: Specify the full name of the domain (for example URIBL.com) containing the blacklist. NOTE 2: Multi.surbl.org combines the following lists in a unique list: sc.surbl.org Administration and configuration manual Customizing GFI MailEssentials 65 ws.surbl.org phishing data source from mailsecurity.net.au phishing data source from fraud.rhs.mailpolice.com ob.surbl.org ab.surbl.org jp data source Disable all other SURBL lists when enabling multi.surbl.org as this might increase email processing time. In case a high rate of false positives is experienced, it is suggested that multi.surbl.org is disabled and the other SURBL lists are enabled. For more information on SURBL lists, refer to http://www.surbl.org/lists.html. 5. Click Actions or Other tab to select the actions to perform on messages identified as spam. For information on the actions to perform refer to the Spam Actions - What to do with spam email section in this manual. 6. Click OK to finalize your configuration. 4.2.11 Header checking The header checking filter analyses the individual fields in a header. This method references SMTP and MIME fields where SMTP fields are specified by the mail server and the MIME fields are specified by the email client (which encodes the email to MIME). Configuring Header Checking 1. Select Anti-Spam ► Anti-Spam Filters ► Header Checking ► Properties. 66 Customizing GFI MailEssentials Administration and configuration manual Screenshot 50 - Header checking general tab 2. In the General and General Contd. tabs, enable, disable or configure the following parameters: Checks if the email header contains an empty MIME FROM field: Checks if the sender has identified himself in the From: field. If this field is empty, the message is marked as spam. Checks if the email header contains a malformed MIME FROM: field: Checks if the MIME from field is a correct notation (if the header matches the RFC). Maximum number of recipients allowed in email: Identifies emails with large amounts of recipients and flags them as SPAM. Marks email with different SMTP TO: and MIME TO: fields in the email addresses as spam: Checks whether the SMTP to: and MIME to: fields are the same. The spammers email server always has to include an SMTP to: address. However, the MIME to: email address is often not included or is different. NOTE: This feature identifies a lot of spam, however some list servers do not include the MIME to: either. It is therefore recommended to whitelist newsletter sender address to use this feature. Check if email contains remote images only: Flag emails that only have remote images and a minimal amount of text as spam. Administration and configuration manual Customizing GFI MailEssentials 67 Assists in identifying „image only email‟ spam. Verify if sender domain is valid: Performs a DNS lookup on the domain in the MIME from field and verifies the domain validity. NOTE: Ensure that the DNS server is properly configured to avoid timeouts and slow email flow. In addition, a lot of valid email can be tagged as spam. Test your DNS server/services by clicking Test button. Maximum numbers allowed in MIME FROM: Identifies the presence of more than 3 numbers in the MIME from as a spam message. Spammers often use tools that automatically create reply-to: addresses. Frequently they use 3 or more numbers in the name to make sure the reply-to: is unique. Checks if the email subject contains the first part of the recipient email address: Identifies the personalized spam email, where spammers frequently include the first part of the recipient email address in the subject. NOTE: Ensure that email addresses for which this check should not be done is configured by clicking on the Except… button. This enables generic email addresses to which customers reply with, for example emails from [email protected] with a subject „Your email to sales‟, not to be marked as spam Check if email contains encoded IP addresses: Checks the message header and body for URLs which have a hex/octal encoded IP (http://0072389472/hello.com) or which have a username/password combination (for example [email protected]). o The following examples are flagged as spam: http://12312 www.microsoft.com:hello%01@123123 Check if email contains embedded GIF images: Checks if the email contains one or more embedded GIF images. Embedded GIF images are often used to circumvent spam filters. IMPORTANT: Since some legitimate emails contain embedded GIF images, this option is prone to false positives. Check if email contains attachment spam: Checks email attachments for properties that are common to attachments sent in spam email. This helps in keeping up with the latest techniques used by spammers in using attachments to send spam. 68 Customizing GFI MailEssentials Administration and configuration manual Screenshot 51 - Language detection 3. In the Languages tab, select the Block mails that use these languages (character sets) option to block emails sent using character sets which are not typical of the emails received (for example Chinese or Vietnamese). NOTE: This feature does not distinguish between languages with the same character set (for example Italian and French). 4. Click Actions or Other tab to select the actions to perform on messages identified as spam. For information on the actions to perform refer to the Spam Actions - What to do with spam email section in this manual. 5. Click OK to finalize your configuration. 4.2.12 Keyword checking Keyword checking enables the identification of spam messages based on keywords in the email being received. This filter is NOT enabled by default. Configuring Keyword Checking 1. Select Anti-Spam ► Anti-Spam Filters ► Keyword Checking ► Properties. Administration and configuration manual Customizing GFI MailEssentials 69 Screenshot 52 - Anti-spam keyword checking properties 2. Choose Scan e-mail body for the following keywords or combinations of keywords: checkbox to enable this feature. 3. Click Keyword button to enter keywords. If multiple words are keyed in, then GFI MailEssentials will search for that phrase. Example: For „Basketball sports‟, GFI MailEssentials will check for the phrase 'Basketball sports'. Only this phrase would activate the rule, not the word basketball OR sports separated by some other words. 70 Customizing GFI MailEssentials Administration and configuration manual Screenshot 53 - Adding a condition 4. Add logical operators by clicking the Condition… button. NOTE: Conditions are combinations of keywords using the operands IF, AND, AND NOT, OR, OR NOT. Using conditions specify combinations of words that must appear in the email. Example: A condition „If Word1 AND Word2‟ will check for Word1 and Word2. Both words would have to be present in the email to activate the rule. To add a condition, click the Condition… button. 5. Choose the Subject tab and check the Scan e-mail subject for the following keywords or combinations of keywords checkbox. Configure the words to check for in the subject of the message. To enter single words or phrases without logical operators, click the Keyword… button. To enter keywords combined with logical operators click the Condition… button. 6. Click Actions or Other tab to select the actions to perform on messages identified as spam. For information on the actions to perform refer to the Spam Actions - What to do with spam email section in this manual. 7. Click OK to finalize your configuration. 4.2.13 New Senders filter The New Senders filter enables GFI MailEssentials to automatically identify emails sent from senders to whom emails have never been sent before. Such senders are identified by referencing the data Administration and configuration manual Customizing GFI MailEssentials 71 collected in the Whitelist. Only emails in which no spam was detected and whose senders are not present in any Whitelist are delivered in the New Senders folder. Since such emails could also be sent from legitimate users, these are collected in a dedicated folder. This makes these emails easily identifiable. Subsequently, these can be reviewed emails and any undetected spam added to the email blacklist. This filter is NOT enabled by default. Important notes 1. Enable at least one of the available Whitelist to use the New Senders function. In the absence of the Whitelist functions (should no spam be detected by the other filters) received messages will be delivered to the recipient‟s Inbox. ONLY emails in which no spam was detected and whose senders are not present in the Whitelist are delivered in the New Senders folder. Configuring New Senders Filter 1. Select Anti-Spam ► New Senders ► Properties. Screenshot 54 - New Senders properties 2. In the New Senders Properties tab, check the Enable New 72 Customizing GFI MailEssentials Administration and configuration manual Senders checkbox to enable the check for new senders on all inbound messages and click on Apply button. Screenshot 55 - New Senders Exception setup 3. Select Exceptions tab and check the MIME TO exception list: checkbox to configure local recipients whose emails are excluded from the New Senders check. 4. Click on Add… button and key in the email address of the sender. Example: [email protected]. Repeat for each address to add, and click Apply button to save. NOTE: To temporarily disable your exception list, do not delete all address entries made, but uncheck the MIME TO exception list: checkbox. 5. Click Actions tab to select the actions to perform on messages identified as spam. For information on the actions to perform refer to the Spam Actions - What to do with spam email section in this manual. 6. Click OK to finalize setup 4.2.14 Spam Actions - What to do with spam email The Actions tab in the Anti-Spam filter dialogs define what should be done with emails marked as spam. Different actions can be defined for each of the spam filters. This feature conveniently enables the use of Administration and configuration manual Customizing GFI MailEssentials 73 separate folders for storing spam detected by each filter. This enables you to immediately identify why email was marked as spam as well as make it easier to perform operations on emails blocked by a particular filter. Example: Delete emails marked by the blacklist spam filter, but do not delete emails marked as spam by the keyword checking filter. NOTE: The options in the actions tab are identical for each spam filter except for Whitelist (spam filters bypass) and New Senders (cannot move spam to Junk E-mail folder). Configuring Spam Actions Screenshot 56 - Configuring the action that should be taken 1. In the Actions tab, select an option that defines which action to take on emails marked as spam: Delete the email - Delete an email which is blocked by that particular spam filter. Other spam actions are disabled if the email is deleted. Deliver email to mailbox - choose the folder where to deliver the email: o In Inbox - Use this option to route spam to the user‟s Inbox. o In Exchange junk email folder - Use this option to route all spam to the user‟s default Junk E-mail folder 74 Customizing GFI MailEssentials Administration and configuration manual o In Exchange mailbox sub-folder - Use this option to route all spam to a specific folder in the user‟s mailbox. Click Configure to launch the Move to Exchange folder dialog and type the folder where to move spam email. Example 1: Type Suspected Spam for a custom folder to be created in the same level of the Inbox folder. Example 2: Type Inbox\Suspected Spam for a custom folder to be created in the Inbox folder. NOTE 1: This option requires that: GFI MailEssentials is installed on the Microsoft Exchange Server machine. If GFI MailEssentials is not installed on the Microsoft Exchange Server, refer to the Moving spam email to user‟s mailbox folders chapter in this manual. Active Directory mode is enabled. Microsoft Exchange Server 2000/2003 or Microsoft Exchange Server 2007/2010 with the Mailbox Server Role present. NOTE 2: For Microsoft Exchange 2010 a dedicated user is required to enable this option. In the Actions dialog click Configure and click Specify user account to specify the dedicated user. In the Move to Exchange configuration dialog, select one of the following options: Do not move spam to subfolders in user mailboxes Select this option to disable spam emails to be moved to a special folder in the users‟ mailboxes. Move spam using an automatically created user Select this option to let GFI MailEssentials automatically create a user with all the required rights. Move spam using the following user account - Select this option to use a manually created user. Specify the credentials (Domain\username and password) of a dedicated user and click Set impersonation rights to assign the required rights to the specified user. NOTE: The manually specified user credentials must be dedicated to this feature only. The username, password or other properties must not be changed from Microsoft Exchange or Active Directory, otherwise the Move to Exchange folder feature will not work. Send to email address - Send email tagged as spam to a specific email address. o Example: An email address of a public folder. This way someone can be assigned to periodically check email marked as spam, and identify email that might have been wrongly marked as spam. This feature can also be used to manually fine tune spam filtering. The subject of the email will be in the [recipient] [subject] format Save to specified folder on disk - Saves email detected as spam to the path specified, o Example: „C:\Spam‟. Administration and configuration manual Customizing GFI MailEssentials 75 The file name of the saved email is in the following format: [Sender_recipient_subject_number_.eml] (for example: C:\Spam\[email protected][email protected]_MailOffers_1_.e ml) Tag the email with specific text - Select this option to add a tag to the email subject. Click Configure to modify tagging options. In the Tag Email dialog, key in the text to use for tagging and specify where to place the tag: o Prepend to subject - to insert the specified tag at the start (i.e. as a prefix) of the email subject text. Example: ‟[SPAM]Free Web Mail‟. o Append to subject - to insert the specified tag at the end (i.e. as a suffix) of the email subject text. Example: „Free Web Mail[SPAM]‟. o Add tag in an X-header… - to add the specified tag as a new X-header to the email. In this case, the X-Header will have the following format : X-GFIME-SPAM: [TAG TEXT] X-GFIME-SPAM-REASON: [REASON] Example: X-GFIME-SPAM: [This is SPAM] X-GFIME-SPAM-REASON: [DNSBL Check Sent from Blacklisted Domain] failed - Append block reason to email subject - If this option is enabled, the name of the filter which blocked the email and the reason for blocking are appended to the subject of the blocked email. 76 Customizing GFI MailEssentials Administration and configuration manual Other options Screenshot 57 - The other actions tab Select the Other tab, to specify a number of optional actions: Log occurrence to this file - Log the spam email occurrence to a log file of your choice. Generate Non-Delivery Report (NDR) - Create and send a fake Non Delivery Report (NDR). This causes most bulk mailing software to remove your address from their database. This option can also be used to notify sender that email has been considered as spam. NOTE: To customize the fake NDR edit “ndr.xml” located in MailEssentials\templates directory using notepad or any XML editor. 4.2.15 Anti-spam global actions A lot of spam is sent to email addresses that no longer exist. Generally, these emails are simply deleted however for troubleshooting or evaluation purposes, you might want to move these emails to a folder or forward them to a particular email address. NOTE: This section applies only for installations on Microsoft Exchange Server that have the Move to subfolder of user’s mailbox enabled. Refer to the Spam Actions - What to do with spam email section in this manual for more information on how to enable this Administration and configuration manual Customizing GFI MailEssentials 77 feature. On other servers, the anti-spam global actions tab will not appear. Configuring Anti-spam global actions 1. Right click Anti-Spam ► Anti-Spam Settings node and select Properties. Screenshot 58 - Global actions 2. Select Global Actions tab and choose whether to: Delete the email Forward it to an email address Move it to a specified folder. 3. Select the Log occurrence to this file to log spam to a log file. 4.2.16 Sorting anti-spam filters by priority In GFI MailEssentials, the order in which the anti-spam checks are applied to inbound messages can also be customized. NOTE: The order of all available filters can be customized except for the New Senders filter, which is always automatically set to the lowest priority. This is due to its dependency on the results of the Whitelist checks and the other anti-spam filters. 78 Customizing GFI MailEssentials Administration and configuration manual Screenshot 59 - Assigning filter Priorities 1. Right click Anti-Spam ► Filter Priority node and select Properties. 2. Select a filter and click on the (up) button to assign a higher priority to the selected filter or click on the a lower priority to the selected filter. (down) button to assign NOTE: Click on the Default Settings button to restore the filter order to the default order. 3. Click OK button to finalize your configuration. Changes take effect immediately. 4.3 Disclaimers Disclaimers are standard text added to the bottom or top of outbound email for legal and/or marketing reasons. These assist companies in protecting themselves from potential legal threats resulting from the contents of an email and to add descriptions about the products/services offered. Important notes 1. Disclaimers are only added to outbound email. Administration and configuration manual Customizing GFI MailEssentials 79 2. Restart IIS services and GFI MailEssentials after disabling a disclaimer for the changes to take effect. 4.3.1 Configuring disclaimers 1. Right click Email Management ► Disclaimers node and select New ► Disclaimer. Screenshot 60 - Selecting a domain or user disclaimer 2. Select: Domain - Choose the domain from the list of configured domains. All emails sent from that domain will have the disclaimer added. User - Specify a user or a group of users, to whom the disclaimer will be added for outbound emails. If GFI MailEssentials is in Active Directory mode, pick users or groups of users directly from Active Directory; else specify the SMTP email address of the user. 80 Customizing GFI MailEssentials Administration and configuration manual Screenshot 61 - New disclaimer general properties 3. In the General tab, click Select to change the domain or user. Select Top or Bottom option to configure if disclaimer should be located at the top or bottom of the email. Administration and configuration manual Customizing GFI MailEssentials 81 Screenshot 62 - HTML disclaimer 4. To add a disclaimer in HTML format, select the HTML tab. Click Edit HTML to launch the HTML disclaimer editor and edit the HTML disclaimer text. Screenshot 63 - The HTML disclaimer editor NOTE 1: For HTML disclaimers use the editor like a simple word processing application. Insert variables using the Insert menu option. Variables are replaced with the real recipient or sender name in the email. Include the following fields in the disclaimer text: [Date] 82 Customizing GFI MailEssentials Administration and configuration manual [Sender Name] [Sender Email] [Recipient Name] [Recipient Email] NOTE 2: The recipient display name and email address variables will only be replaced if the email is sent to a single recipient. If emails are sent to multiple recipients, the variables are replaced with 'recipients'. 5. Click Close to add the HTML disclaimer. 6. Specify the encoding to be used for the HTML disclaimer if the email body‟s character set is not HTML: Use HTML encoding - use HTML encoding to define character sets for email body and disclaimer. This option is recommended. Convert to Unicode - convert both email body and disclaimers to Unicode so that both are properly displayed. Use character set of the email body - the disclaimer is converted to the email body character set. Note: If this option is selected, some of the disclaimer text might not be displayed properly. 7. Import or export an HTML disclaimer in .htm or .html format using the Import and Export buttons. Screenshot 64 - Plain text disclaimer Administration and configuration manual Customizing GFI MailEssentials 83 8. A text-based version of your disclaimer can also be included for use in plain text only emails. Select the Plain Text tab and insert the text directly into the Text Disclaimer field. Use the Variable… button to add variables. Screenshot 65 - Including variables in your disclaimer NOTE: The recipient display name and email address variables will only be replaced if the email is sent to a single recipient. If emails are sent to multiple recipients, the variables are replaced with 'recipients'. 9. Specify the encoding to be used for the plain text disclaimer if the email body‟s character set is not plain text: Convert to Unicode - convert both email body and disclaimers to Unicode so that both are properly displayed. Use character set of the email body - the disclaimer is converted to the email body‟s character set. Note: If this option is selected, some of the disclaimer text might not be displayed properly. 10. Import or export a plain text disclaimer format using the Import and Export buttons. The newly created disclaimer is displayed in the right pane of the GFI MailEssentials configuration console. To give the new disclaimer a more useful name, right-click on the disclaimer and select Rename. 4.3.2 Disabling and enabling disclaimers By default new disclaimers are automatically enabled. To disable or enable a disclaimer: 1. Right click the disclaimer to disable. 2. Select Disable or Enable to perform the desired action. 4.4 Auto-replies The Auto reply feature enables sending of automated replies to specific inbound emails. A different auto reply for each email address or subject can be specified. You can use variables in an auto reply to personalize an email. Important notes 1. Do not include any body text beyond 30-40 characters per line and carriage returns. Some older mail servers truncate lines at 30-40 characters. 84 Customizing GFI MailEssentials Administration and configuration manual 4.4.1 Configuring auto-replies 1. Right click Email management ► Auto-Replies node and select New ► Auto-Reply. Screenshot 66 - Creating a new auto reply 2. Key in the email address to configure an auto reply and click OK. Example - If „[email protected]‟ is provided, emails sent to this email address will receive an auto reply. Screenshot 67 - Auto-reply properties Administration and configuration manual Customizing GFI MailEssentials 85 3. Check the and subject contains checkbox to enable auto replies for emails containing specific text in the subject field. 4. In the Auto Reply from: field, specify an email address in case where an autoreply is required from a different email address other than the email address to which the inbound email was addressed to. 5. In the Auto Reply subject field, specify the subject of the auto reply email. 6. In the Auto Reply text edit box, specify the text to display in the auto reply email. NOTE: Import auto reply text from a text file via the Import… button. Screenshot 68 - Variables dialog 7. Click on Variable… to personalize auto replies using variables. Select variable field to insert and click OK. Available variables are: Date Field - Inserts the email sent date. From Email Field - Insert sender email address. From Name Field - Inserts the display name of the sender. Subject Field - Inserts email subject. To Email Field - Inserts the recipient‟s email address. To Name Field - Inserts the recipient‟s display name. Tracking Number - Inserts tracking number (if generated). 8. Click Add… and select any attachments to send with the auto reply email. Remove attachments using the Remove button. 9. Select Include email sent option to quote the inbound email in auto reply. 10. Select Generate tracking number in subject to enable the generation of tracking numbers in the auto replies. NOTE: This feature enables, for example, customers to reply quoting a tracking number that enables staff to track emails in a more coherent manner. 11. Click OK button to finalize settings. By default, tracking numbers are generated using the following format: ME_YYMMDD_nnnnnn Where: ME - GFI MailEssentials tag. YYMMDD - Date in year, month and date format. nnnnnn - automatically generated tracking number. 86 Customizing GFI MailEssentials Administration and configuration manual 4.5 List servers List servers enable the creation of two types of distributions lists: 1. A newsletter subscription list - Used for creating subscription lists for company or product newsletters, to which users can either subscribe or unsubscribe. 2. A discussion list - Enables groups of people to hold discussions via email, with each member of the list receiving the email that a user sends to it. 4.5.1 Creating a newsletter or discussion list 1. From the GFI MailEssentials configuration console, right-click Email Management ► List Server node and select New ► Newsletter or Discussion List. Screenshot 69 - Creating a new newsletter list 2. In the List name: field, key in a name for the new list and select a domain for the list (only if you have multiple domains). Click Next to continue setup. Administration and configuration manual Customizing GFI MailEssentials 87 Screenshot 70 - Specifying database backend 3. Select Microsoft Access or Microsoft SQL Server/MSDE as database and from the Database type group select if GFI MailEssentials should create a new database or connect to an existing database. Click Next to continue. NOTE 1: For small lists of up to 5000 members, you can use Microsoft Access as a backend. NOTE 2: To create a new database, select the Automatic option. 4. Configure the database type selected to store newsletter/discussion subscribers list. The available options are: the Database type Database settings Microsoft Access with Automatic option Key in the location where the new database is stored in the File edit box. Microsoft Access with Existing option In the File field specify the path to your existing Microsoft Access database that contains the newsletter/discussion subscribers. From the Table drop down list select the table where the subscribers list is stored. Microsoft SQL Server with Automatic option Specify SQL server name, logon credentials and database used to store newsletter/discussion subscribers list. Microsoft SQL with Existing option Specify SQL server name, logon credentials and select the database and table where subscribers list is stored. 88 Customizing GFI MailEssentials Administration and configuration manual 5. For all database types with the Automatic option, click Finish button to end the wizard, or click Next to continue setup. Screenshot 71 - Mapping custom fields 6. Select a variable from the Variables list and the corresponding Database Field option and click Map Field button to Map the required fields with the custom fields found in the database. Click Finish to finalize your configuration. The fields to map are: [FirstName_To] - Map to a string field containing the first name of a subscriber. [LastName_To] - Map to a string field containing the last name of a subscriber. [Company] - Map to a string field containing the company name of a subscriber. [Email_To] - Map to a string field containing the email address of a subscriber. [Unsubscribe] - Map to an integer (or Boolean) value field which is used to define whether the user is subscribed to the list or not. Administration and configuration manual Customizing GFI MailEssentials 89 4.5.2 Configuring advanced newsletter/discussion list properties After creating a new list, further options can be configured which enable the customization of elements and behavior of the list. The available options are: Creation of a custom footer - Configure a custom HTML or text footer. A footer will be added to each email. Setting permissions to the list - Specify who can submit an email to the list. If list is not secured, anybody can send an email to the entire list by sending an email to the list address. NOTE: Permissions are not configurable for discussion lists. Secure newsletter/discussion with a password - Set a password which secures access to newsletter/discussion in case someone else makes use of the email client or account details of a permitted user. Adding subscribers to the list - Add users to newsletters/ discussions without any action on their behalf. Creating a custom footer for the list Screenshot 72 - Newsletter footer properties 1. Right click the list to add a footer to and select Properties. 90 Customizing GFI MailEssentials Administration and configuration manual 2. In the Footer tab, click Edit HTML to create an HTML footer. NOTE: Use the footer to communicate how users can subscribe and unsubscribe from the list. Setting permissions to the list NOTE: Permissions are not configurable for discussion lists. 1. Right click the list to set permissions for and select Properties. Screenshot 73 - Setting permissions to the newsletter 2. In the Permissions tab, click the Add button and specify the users with permissions to submit an email to the list. Email addresses are added to Email list. 3. Enable passwords by selecting the Password required: checkbox and providing a password. For more information on how to use this feature refer to the next section Securing newsletters with a password. Securing newsletters with a password NOTE: Discussion lists cannot be secured with passwords. 1. Right click the list to set permissions for and select Properties. 2. In the Permissions tab, select Password required: checkbox and provide a password. IMPORTANT: Users must authenticate themselves by including Administration and configuration manual Customizing GFI MailEssentials 91 the password in the email subject field on sending emails to the newsletter. The password must be specified in the subject field as follows: [PASSWORD:<password>] <The Subject of the email!> Example: [PASSWORD:letmepost]Special Offer. If password is correct, list server will remove the password details from the subject and relay on the email to the Newsletter. Adding subscribers to the list NOTE: It is highly recommended that users subscribe to the list, by sending an email themselves to the subscribe newsletter/discussion address. Adding users to lists without their explicit permission might generate spam complaints. 1. Right click the list to set permissions for and select Properties. Screenshot 74 - Entering subscribers to the newsletter 2. In the Subscribers tab, click Add button. 3. Key in Email Address, First name, Last name and Company fields and click OK button. The new subscriber email address will be added to the Email list. NOTE 1: First name, last name and company fields are optional. NOTE 2: Select the user and click the Remove button to remove 92 Customizing GFI MailEssentials Administration and configuration manual subscribers from the list. NOTE 3: To remove users from the subscription list table when unsubscribing from the list (and not just flag them as unsubscribed) select the Delete from database when user unsubscribes checkbox. 4.5.3 Using newsletters/discussions After creating a newsletter/discussion list, users must subscribe in order to receive it. The actions which users can perform when using newsletters/discussions are: Sending a newsletter Subscribing to a list Completing the subscription process Unsubscribing from the list Using newsletters Subscribing to list - Ask users to send an email to <newslettername>[email protected] Completing the subscription process - Users first send a subscription request to <newslettername>[email protected]. On receiving the request, the list server sends a confirmation email back. Users must confirm their subscription via a reply email to be added as a subscriber. NOTE: The confirmation email is a requirement and cannot be turned off. Sending a newsletter/discussion post - Members with permissions to send email to the list are required to send the email to the newsletter list mailing address: <newslettername>@yourdomain.com Unsubscribing from the list - To unsubscribe from the list, users must send an email to: <newslettername>[email protected] Tip: To enable users to easily subscribe to newsletters, add a web form asking for name and email address and direct output to: <newslettername>[email protected] 4.5.4 Importing subscribers to the list / database structure When a new newsletter or discussion list is created, the configuration will create a table called 'listname_subscribers' with the following fields as shown in the table below. To import data into the list, ensure that the database is populated with the correct data in the correct fields. Field name Type Default Flags Description PK Subscriber ID Value Ls_id Varchar(100) Ls_first Varchar(250) Administration and configuration manual First name Customizing GFI MailEssentials 93 Ls_last Varchar(250) Last name Ls_email Varchar(250) Email Ls_unsubscribed Int ls_company Varchar(250) 94 Customizing GFI MailEssentials 0 NOT NULL Unsubscribe flag Company name Administration and configuration manual 5 Miscellaneous This section describes all the other features that fall outside the initial configuration, daily management and customization of GFI MailEssentials. 5.1 Setting up POP3 and dialup downloading Post office protocol (POP3 (RFC 1225)) is a client/server protocol for storing email so that clients can connect to the POP3 server at any time and read the email. A mail client will make a TCP/IP connection with the server and by exchanging a series of commands, enable users to read the email. All ISPs support POP3. The recommendation for GFI MailEssentials is to, if possible, avoid using POP3 and to use SMTP since POP3 is designed for email clients and not for mail servers. Notwithstanding this fact, and to cater for situations where a static IP address used with SMTP is not available, GFI MailEssentials can use POP3 to retrieve email. 5.1.1 Configuring the POP3 downloader 1. Select POP2Exchange node and double click General item. Administration and configuration manual Miscellaneous 95 Screenshot 75 - The GFI MailEssentials pop3 downloader 2. In the POP3 tab, select Enable POP2Exchange checkbox to enable POP3 downloader. 3. Click Add to add a POP3 mailbox from which to download email. Screenshot 76 - Adding a POP3 mailbox 4. Key in the POP3 server details, mailbox login name and password of the mailbox. Choose between: Send mail to address stored in ‘To’ field - GFI MailEssentials will analyze the email header and route the email accordingly. If email analyzing fails, email is sent to the email address specified in the alternate address field. Send mail to alternate address: All email from this mailbox is forwarded to one email address. Enter full SMTP address in the „Email address‟ field. o Example: [email protected] 5. Provide the alternate address and click OK. NOTE 1: When specifying the destination email address (the address where GFI MailEssentials will forward the email to), ensure that you have set up a corresponding SMTP address on your mail server. NOTE 2: Multiple POP3 mailboxes can be configured. 6. In the POP2Exchange configuration dialog, configure other available options: Check every (minutes): Specify the download interval. Do not download mail larger than (Kbytes): Specify a maximum download size. If email exceeds this size, it will not be downloaded. 96 Miscellaneous Administration and configuration manual If mail is larger, then: Choose to delete email larger than the maximum allowed size, or send a message to the postmaster. 5.1.2 Configure dial up connection options 1. Select POP2Exchange node and double click General item. 2. From the Dialup tab select Receive mails by Dial-Up or Dial on Demand checkbox to enable dialup. Screenshot 77 - Dial-up options 3. Select a dial-up networking profile and configure a login name and password. The following options are available: Use this Dial-Up Networking profile: Choose the Dial-up Networking profile to use. If not connected dial: GFI MailEssentials will only dial-up if there is no connection. Username: Enter the username used to logon to your ISP. Password: Enter the password used to logon to your ISP. Process only when already connected: GFI MailEssentials will only process email if a connection already exists. Dial on demand router: In case of an internet connection that is automatically established (such as a dial on demand router) select this option. GFI MailEssentials will pick up email at the specified interval without triggering a dial-up connection. Process every (minutes): Enter the interval at which GFI MailEssentials must either dial-up or check if a connection already Administration and configuration manual Miscellaneous 97 exists (depends on whether you set GFI MailEssentials to dial-up or to only process email when already connected). Screenshot 78 - Configuring when GFI MailEssentials should pick up email 4. Click on Schedule and specify the hours when GFI MailEssentials should dial-up to pick up email. A check mark indicates that GFI MailEssentials will dial out. A cross indicates that GFI MailEssentials will not dial out at this hour. 5. Click OK to finalize your configuration. 5.2 Email monitoring Email monitoring enables the sending of copies of emails sent to or from a particular local email address to another email address. This enables the creation of central stores of email communications for particular persons or departments. This feature can also be used as a replacement for email archiving since emails are automatically sent to Microsoft Exchange Server or Microsoft Outlook store. 98 Miscellaneous Administration and configuration manual 5.2.1 Enabling/Disabling email monitoring 1. Right click Email management ► Mail Monitoring and select Properties. Screenshot 79 - Enable or disable email monitoring 2. Enable/disable all inbound and outbound email monitoring rules by checking/unchecking Enable Inbound Monitoring and Enable Outbound Monitoring checkboxes. 3. Click OK button to save changes. NOTE: Enable/disable individual email monitoring rules by right click on the email monitoring rule and selecting Enable/Disable. 5.2.2 Configure email monitoring 1. Right click Email management ► Mail Monitoring node and select New ► Inbound Mail Monitoring Rule or Outbound Mail Monitoring Rule to monitor inbound or outbound email respectively. Screenshot 80 - Add Mail Monitoring rule Administration and configuration manual Miscellaneous 99 2. Key in the destination email address/mailbox to copy the emails to. Click OK to continue. Screenshot 81 - Configuring email monitoring 3. Click sender and recipient Select buttons to specify which emails this rule should monitor. Click the Add to add filters to the list. Repeat to specify multiple filters. The following conditions can be monitored: NOTE: To monitor all mail‟ key in *@*. All email sent by a particular user - Create outbound rule, specify sender email or select user (if using AD) in the sender field and key in *@* as the recipient‟s domain. All email sent to a particular user - Create inbound rule, specify recipient email or select user (if using AD) in the recipient field and specify *@* as the sender‟s domain. Mail sent by a particular user to an external recipient - Create an outbound rule, specify sender or select user (if using AD) in the sender field. Key in external recipient email in the recipient field. Mail sent to a particular user by an external sender - Create an inbound rule and specify external sender email in the sender field. Key in the username or user email address in the recipient field. 100 Miscellaneous Administration and configuration manual Mail sent by a particular user to a company or domain - Create an outbound rule and specify sender or select user (if using AD) in the sender field. Specify the domain of the company in the recipient field by selecting the domain via the recipient button. Mail sent to a particular user by a company or domain - Create an inbound rule and specify domain of the company in the sender field. Select domain when clicking on the sender button and enter username or user email address in the recipient field. Screenshot 82 - Creating an exception 4. Select the Exceptions tab to add senders or recipients who will be excluded from the new rule. The available options are: Except if sender is - Excludes the specified sender from the list. Except if recipient is - Excludes the specified recipient from the list. NOTE 1: When specifying exceptions for inbound monitoring rules, the Sender list contains non-local email addresses and the Recipient list addresses are all local. When specifying exceptions for an outbound monitoring rule, the Sender list contains local email addresses, whilst the Recipient list contains only non-local email addresses. Administration and configuration manual Miscellaneous 101 NOTE 2: Both exception lists apply and all senders listed in the sender exception list and all recipients listed in the recipient list will not be monitored. 5. Click OK to finalize settings. NOTE: New email monitoring can be renamed by clicking on the email monitoring rule and pressing the F2 key. 5.3 Synchronizing configuration data When GFI MailEssentials is installed on more than one server, it is important to keep the anti-spam and configuration data synchronized between servers so that email identified as spam on one server, would be caught as spam on another server as well if it passes through it. GFI MailEssentials automates this process through two features that keep multiple GFI MailEssentials installations synchronized: Anti-spam Synchronization Agent: This service takes care of keeping anti-spam settings synchronized between GFI MailEssentials installations using the Microsoft BITS service. The Anti-Spam Synchronization Agent works as follows: 1. A server machine hosting GFI MailEssentials is configured as the master server. 2. The other server machines, where GFI MailEssentials is installed, are configured as slave servers. 3. The slave servers upload an archive file, containing the antispam settings, to an IIS virtual folder hosted on the master server via the BITS service. 4. When the master server has collected all the slave servers antispam data, the data is extracted from the individual archives and merged into a new up to date anti-spam settings archive file. 5. The slave servers download this updated anti-spam settings archive file and take care of extracting it and updating the local GFI MailEssentials installation to make use of the new settings. NOTE 1: The servers that collaborate in the synchronization of anti-spam settings must all have GFI MailEssentials 14.1 installed. NOTE 2: The files uploaded and downloaded by the anti-spam synchronization agent are compressed to limit the traffic on the network. Refer to the Anti-spam synchronization agent configuration section in this manual for detailed instructions on how to set up the antispam synchronization agent. GFI MailEssentials Configuration Export/Import Tool: This application enables the export and import of all GFI MailEssentials configuration settings and enables the configuration of a new GFI MailEssentials installation with the same exact settings of an already working GFI MailEssentials installation. 5.3.1 Anti-spam synchronization agent configuration The Anti-Spam Synchronization Agent requires that the following steps are followed in order: 102 Miscellaneous Administration and configuration manual Step 1: Configure the master server Step 2: Install BITS Server Extension on the master server Step 3: Configure slave server 5.3.2 Configuring the master server Important notes 1. Only one server can be configured as master server at any one time. 2. To configure a server as a master server, it must meet one of the following system specifications: Microsoft Windows Server 2003 with SP1 or later and IIS6.0 with BITS server extension installed. (Further information on how to install the BITS server extension is provided below) Microsoft Windows 2000 with SP3 or later and IIS5.0 with BITS server extension installed. (Further information on how to install the BITS server extension is provided below) NOTE: A Microsoft Windows XP machine cannot be configured as master since Microsoft BITS server extension is not supported. Master server configuration 1. Install the Microsoft BITS server extension. For further information refer to the Installing BITS Server Extension on the master server section in this manual. 2. From the Administrative Tools group, load the Internet Information Services (IIS) Manager console, right click on the website of your choice and select New ► Virtual Directory from the context menu. 3. Follow the Virtual Directory Creation Wizard steps and create the new virtual directory. NOTE: Ensure that only the Read and Write checkboxes are enabled and that all other checkboxes are unchecked. 4. Right click new virtual directory and select Properties. Select Directory Security tab and click Edit in the Authentication and access control group. 5. Check Basic Authentication checkbox and specify Default domain and Realm to which the username and password used for authentication by the slave machines belong. NOTE: Ensure that all other checkboxes are unchecked. 6. Click OK and close Authentication Methods dialog. 7. Access the BITS Server Extension tab and check Allow clients to transfer data to this virtual directory checkbox. 8. Select Start ► GFI MailEssentials ► GFI MailEssentials AntiSpam Synchronization Agent, right click Anti-Spam Synchronization Agent ► Configuration node and select Properties. Administration and configuration manual Miscellaneous 103 Screenshot 83 - Configuring a master server 9. From the Master tab check This GFI MailEssentials server is also a master server checkbox and key in the full path of the folder configured to hold the contents of the virtual directory. 10. Click Add button and enter the hostname of the slave server in the Server edit box. Click OK to add it to the list. Repeat this step and add all the other slave servers configured. NOTE 1: Ensure that you configure all the machines you add to this list as slave servers else the anti-spam synchronization agent on the master server will never merge the data. NOTE 2: A master server can also be a slave server at the same time. In this case the server will merge its own anti-spam settings data to the ones uploaded by the other slave servers. For this to work it is required to add the master server hostname to the list of slave servers as well. For more information, refer to the Configuring a slave server section in this manual. 11. If required, select a slave server from the list and click the Edit or Delete button to edit or delete it. 12. Click the OK button to save the settings. 104 Miscellaneous Administration and configuration manual 5.3.3 Installing BITS Server Extension on the master server 1. Download BITS v1.5 Server Component Microsoft and run it on the master server from: http://www.microsoft.com/downloads/details.aspx?FamilyID=1796784 8-be86-4cd6-891c-ec8241611ad4&displaylang=en 2. Follow BITS Server Setup Wizard instructions to finalize installation. 3. From Control Panel load Add or Remove Programs and select Add/Remove Windows Components tab. 4. From the Windows Components Wizard dialog, select Application Server from the Components list and click Details. 4. From the Application Server dialog, select Internet Information Services (IIS) in the Subcomponents of Application Server list and click Details. 5. Check the Background Intelligent Transfer Service (BITS) Server Extension checkbox from Subcomponents of Internet Information Services (IIS) list and click OK button. 6. Click OK to close the Application Server dialog. 7. From the Windows Components Wizard dialog click Next button to start the installation. 8. On completion click Finish to close the Windows Components Wizard. 5.3.4 Configuring a slave server Important notes To configure a server as a slave server, it must meet one of the following system specifications: Microsoft Windows 2003 - It is recommend that you download the BITS 2.0 client update from the following Microsoft link: http://www.microsoft.com/downloads/details.aspx?familyid=3FD31F05D091-49B3-8A80-BF9B83261372&displaylang=en Microsoft Windows 2000 with SP3 or later - You need to download and install the BITS 2.0 client from the following Microsoft link: http://www.microsoft.com/downloads/details.aspx?FamilyID=3ee866a03a09-4fdf-8bdb-c906850ab9f2&DisplayLang=en Microsoft Windows XP Professional - You need to download and install the BITS 2.0 client from the following Microsoft link: http://www.microsoft.com/downloads/details.aspx?FamilyID=b93356b1ba43-480f-983d-eb19368f9047&DisplayLang=en Slave server configuration 1. Click Start ► GFI MailEssentials ► GFI MailEssentials AntiSpam Synchronization Agent. 2. Right click Anti-Spam Synchronization Agent ► Configuration node and select Properties. Administration and configuration manual Miscellaneous 105 Screenshot 84 - Configuring a slave server 3. From the Slave tab check This GFI MailEssentials server is a slave server checkbox and specify the full URL to the virtual directory hosted on the master server in the URL field. Example: „http://master-domain.com/messas‟ 4. In the Port field specify the port used by the master server to accept HTTP communications. NOTE: By default it is set to port 80 which is the standard port used for HTTP. 5. Check Credentials required checkbox and key in the username/password used to authenticate with the master server. 6. Select: 106 Miscellaneous Manual - Upload and download the anti-spam settings archive file manually. To upload the anti-spam settings of the slave server to the master server click Upload now button. To download the updated merged anti-spam settings from the master server, click Download now button. Administration and configuration manual Screenshot 85 - Upload / download hourly interval setting Automatic - Configures the anti-spam synchronization to occur automatically. In the Upload every field specify the upload interval in hours that determines how often the slave server will upload its anti-spam settings to the master server. In the Download every field specify the download interval in hours which determines how often the slave server checks for updates on the master server and downloads them. NOTE: The hourly interval for upload and download cannot be set to the same value. The hourly interval can be set to any value between 1 and 240 hours. It is recommended that the download interval is configured to a smaller value than the upload interval and that the same interval settings for all the slave servers are set for all slave servers configured. Example: If the download interval is set to 3 hours and the upload interval is set to 4 hours. This way downloads are more frequent than uploads. 7. Click the OK button to save the settings. 5.4 GFI MailEssentials Configuration Export/Import Tool The Configuration export/import tool requires that the following steps are followed in the order below: Step 1: Export existing GFI MailEssentials configuration settings. Step 2: Manually copy the exported settings to the machine where you have recently installed GFI MailEssentials. Step 3: Import settings to new GFI MailEssentials installation. IMPORTANT: When importing settings, any GFI MailEssentials installation settings on the target installation are overwritten. 5.4.1 Exporting GFI MailEssentials configuration settings GFI MailEssentials provides two methods of exporting configuration settings: Via the GFI MailEssentials Configuration Export/Import tool user interface Via the GFI MailEssentials Configuration Export/Import tool command line tool Exporting settings via User interface 1. Double click meconfigmgr.exe, located in the root folder of the GFI MailEssentials installation. Administration and configuration manual Miscellaneous 107 Screenshot 86 - GFI MailEssentials Configuration Export/Import Tool 2. Click Export button. In the Browse for Folder dialog choose a folder to export the GFI MailEssentials configuration settings and click OK. 3. On completion, click the Exit button. Exporting settings via the command line 1. From the command prompt, browse to the GFI MailEssentials installation root folder. 2. Key in: meconfigmgr /export:”c:\MailEssentials /verbose /replace NOTE: Replace “C:\MailEssentials Settings” destination path. Settings” with the desired Screenshot 87 - Exporting settings via command line 108 Miscellaneous The /verbose switch instructs the tool to display progress while copying the files. Administration and configuration manual The /replace switch instructs the tool to overwrite existing files in the destination folder. 5.4.2 Importing GFI MailEssentials configuration settings GFI MailEssentials provides two methods of importing configuration settings: Via the GFI MailEssentials Configuration Export/Import tool user interface Via the GFI MailEssentials Configuration Export/Import tool command line tool Importing settings via user interface 1. Double click „meconfigmgr.exe‟, located in the root folder of the GFI MailEssentials installation. 2. Click Import button, choose the folder which contains the exported GFI MailEssentials configuration settings and click OK. 3. On completion, click Exit button. Importing settings via the command line 1. Stop IIS Admin and GFI MailEssentials Managed Attended services by running „services.msc‟ and stopping services. 2. From a command prompt, browse to the GFI MailEssentials installation root folder. 3. Key in: meconfigmgr /import:”c:\MailEssentials Settings” /verbose /replace Note: Replace “C:\MailEssentials Settings” with the desired source path. Screenshot 88 - Importing settings via command line The /verbose switch instructs the tool to display progress while copying files. The /replace switch instructs the tool to overwrite existing files in the destination folder. Administration and configuration manual Miscellaneous 109 5.5 Configuring automatic updates GFI MailEssentials can be configured to automatically check for and download updates. Screenshot 89 - Configuring automatic updates 1. To configure automatic updates right click General ► General Settings node, select Properties and click on Updates tab. Specify the updates server used to check for and download any Bayesian spam filter updates and Anti-Phishing updates. Specify the number of consecutive update failures before sending an email notification. To download updates using a proxy server click Configure proxy server…. In the Proxy Settings dialog specify the settings of the proxy server. 2. Click OK to finalize your configuration. 5.6 Selecting the SMTP Virtual Server to bind GFI MailEssentials In case of multiple SMTP virtual servers, it might be required that GFI MailEssentials is bound to new or different SMTP Virtual Servers. NOTE: The SMTP Virtual Server Bindings tab is not displayed if you installed GFI MailEssentials on a Microsoft Exchange Server 110 Miscellaneous Administration and configuration manual 2007/2010 machine. 5.6.1 Binding GFI MailEssentials to SMTP Virtual Servers 1. Right click General ► General Settings node, select Properties and click Bindings tab. Screenshot 90 - SMTP Virtual Server Bindings 2. From the SMTP virtual server name list, select the checkbox of the SMTP Virtual Server to bind GFI MailEssentials to. 3. Click OK button to finalize setup. NOTE: The GFI MailEssentials configuration will ask to restart services such as the IIS SMTP Service for the new settings to take effect. Click Yes button to restart services. 5.7 Remote commands Remote commands facilitate adding domains or email addresses to the spam blacklist, as well as update the Bayesian filter with spam or ham (valid emails). Remote commands work by sending an email to GFI MailEssentials. Addressing an email to [email protected] (configurable) will have GFI MailEssentials recognize the email as containing remote commands and will process the commands. Administration and configuration manual Miscellaneous 111 With remote commands, the following tasks can be achieved: 1. Add Spam or ham to the Bayesian module. 2. Add keywords either to the subject keyword checking feature or to the body keyword checking feature. 3. Add email addresses to the blacklist feature. 5.7.1 Configuring remote commands Screenshot 91 - Remote commands configuration 1. Right click Anti-Spam ► Anti-Spam Settings, select Properties, click Remote Commands tab and check the Enable remote commands checkbox. 2. Edit the email address to which the remote commands should be sent. NOTE: The email address should NOT be a local domain. It is recommended using [email protected]. A mailbox for the configured address does not need to exist, but the domain-part of the address must consist of a real email address domain that returns a positive result to an MX-record lookup via DNS. 3. Optionally, configure some basic security for the remote commands: 112 Miscellaneous Administration and configuration manual Configure a shared password to include in the email. For more information refer to Using remote commands section in this manual. Also configure which users are allowed to send emails with remote commands. 5.7.2 Using remote commands Remote commands can be sent via email to GFI MailEssentials from an email client within the domain. Conditions for sending remote commands: The email must be in Plain Text format The subject of the email is ignored The following syntax must be used for all commands: <command name>: <parameter1>, <parameter2>, <parameter3>, … ; For example: ADDSUBJECT: sex, porn, spam; There can be more than one command in the body of an email with each command separated by a semi-colon (;). If a password is configured for remote commands, enter the password in the first line in the following syntax: PASSWORD: <shared password>; For example: PASSWORD: mypassword; Command names are case-sensitive and should be written in UPPER CASE. Conditions such as IF, AND, OR, … etc are not supported. NOTE: The robot can only add keywords, but not delete or modify them. 5.7.3 Keyword commands Use keyword commands to add keywords or combination of keywords in the body or subject lists in Keyword Checking filter. Available commands are: ADDSUBJECT - Adds keywords specified to the subject keyword checking database. o Example: ADDSUBJECT: sex, porn, spam; ADDBODY - Adds keywords specified to the body keyword checking database. o Example: ADDBODY: free, “100% free”, “absolutely free”; NOTE: When configuring phrases other than a single words, enclose phrases in double quotes (“ ”). 5.7.4 Blacklist commands Using blacklist commands to add a single email address or an entire domain to the email blacklist. Available commands are: Administration and configuration manual Miscellaneous 113 ADDBLIST: <email>; o Example: ADDBLIST: [email protected]; NOTE 1: Add an entire domain to the blacklist by specify a wildcard before the domain Example: ADDBLIST: *@domain.com. NOTE 2: For security reasons, there can be only one ADDBLIST command in an email, and only one address can be specified as the command parameter. The parameter is either a user email or a domain: Example: [email protected] or *@spammers.org. NOTE 3: Wildcards cannot be used in domain names. Example: *@*.domain.com will be rejected as invalid. 5.7.5 Bayesian filter commands Add spam email or valid email (ham) to the Bayesian filter database. Available commands are: ADDASSPAM - instructs Bayesian filter to classify email as spam. ADDASGOODMAIL - instructs Bayesian filter to classify email as HAM. NOTE: These commands do not have parameters - the rest of the email is the parameter. Examples Example 1 - Through this example, the user adds [email protected] to the blacklist and add a few keywords to subject keyword checking database. Screenshot 92 - Adding an email address to the blacklist and keywords 114 Miscellaneous Example 2 - The same command can be specified more then once. (in this case ADDBODY). The result is cumulative, and in this case the keywords added to the body checking database are: sex, 100% free and instant money. Administration and configuration manual Screenshot 93 - Specifying the same commands more than once Example 3: A spam email is added using the ADDASSPAM command. A colon is not required for this type of command everything immediately after this command is treated as data. Screenshot 94 - Adding spam to the Bayesian filter database Example 4 - When Shared Password checkbox is unchecked, remote commands can be sent without a password. Administration and configuration manual Miscellaneous 115 Screenshot 95 - Sending remote commands without security 5.7.6 Remote command logging To keep track of changes made to the configuration database via remote commands, each email with remote commands (even if the email with remote commands was invalid) is saved under the ADBRProcessed subfolder located in GFI MailEssentials root folder. The file name of each email is formatted according to the following format: <sender_email_address>_SUCCESS_<timestamp>.eml case of successful processing. - in <sender_email_address>_FAILED_<timestamp>.eml - in case of failure. NOTE: Timestamp is formatted as yyyyddmmhhmmss. 5.8 Moving spam email to user’s mailbox folders When GFI MailEssentials is installed on the Microsoft Exchange Server, spam emails can be saved in a user‟s mailbox folder as described in Spam Actions - What to do with spam email chapter of this manual. If GFI MailEssentials is NOT installed on the Microsoft Exchange Server, spam emails cannot be routed to a specific user‟s mailbox folder through the Spam Actions. However, emails can still be routed to the user‟s mailbox as described below. 5.8.1 Microsoft Exchange Server 2000/2003 GFI MailEssentials includes a Rules Manager utility that automatically moves emails tagged as spam to the users‟ mailbox. NOTE: The Rules Manager will only run on Windows 2000 and higher. IMPORTANT: To use the Rules Manager, in Spam Actions select the Tag the email with specific text option and specify a tag. Install Rules Manager on the Microsoft Exchange Server 1. From the GFI MailEssentials machine, navigate to the GFI MailEssentials installation folder. 2. Copy the following files to a folder on the Microsoft Exchange Server: 116 Miscellaneous rulemgmtres.dll Administration and configuration manual rulemgmt.exe rule.dll gfi_log.dll 3. From the Microsoft Exchange Server, open command prompt and change the directory to the location where the Rules Manager files were copied. 4. In command prompt type: regsvr32 rule.dll 5. On confirmation, click OK. Launch the Rules Manager 1. From the Microsoft Exchange Server, navigate to the location where the Rules Manager files were copied and open rulemgmt.exe. 2. Select a Microsoft Outlook profile (MAPI profile) or create a new profile to login (when using the Rules Manager the first time only). 3. Click OK to launch the Rules Manager. Screenshot 96 - The GFI MailEssentials Rules Manager 4. The main window of the rules manager displays all the mailboxes enabled on the Microsoft Exchange Server. The color of the mailboxes indicates the status of that mailbox: Blue - mailbox has rules configured Black - mailbox has no rules configured. Setting new rules 1. Check the mailboxes to set a rule on and click Configure… to launch the Configure global rule dialog. NOTE 1: New rules can be added to mailboxes which already contain rules. NOTE 2: Select multiple mailboxes to configure the same rule applicable to all mailboxes. Administration and configuration manual Miscellaneous 117 Screenshot 97 - Adding a new rule in Rules Manager 2. In the Rule Condition text box, type the tag given to the spam email in the GFI MailEssentials spam actions. 3. Specify the Rule action: Select Delete to delete an email which has a subject that contains the rule condition Select Move to: to move spam email to a folder in the mailbox. Key in the folder path where to save the spam email. If you specify Inbox\Spam, then a spam folder will be created in the Inbox folder. If you specify just Spam, then the folder will be created at the top level (same level as Inbox). 4. Click Apply to save the set rules. Managing multiple rules More than one rule can be set on the same mailbox. Example: Delete emails tagged with [Phishing] and move emails tagged with [SPAM] to Inbox\Spam folder. 1. Double click on a mailbox to launch the Rules dialog. 118 Miscellaneous Administration and configuration manual Screenshot 98 - List of rules in Rules Manager 2. A list of rules applicable to the selected mailbox is displayed. Click Add rule to add a new rule Select a rule and click Edit rule to change settings of the selected rule Select a rule and click Delete rule to delete the selected rule. 3. Click Apply to save settings. 5.8.2 Microsoft Exchange 2007/2010 To configure Microsoft Exchange 2007/2010 to forward tagged emails to the user‟s Junk E-mail mailbox folder, a Transport Rule needs to be created. IMPORTANT: In GFI MailEssentials Spam Actions select the Tag the email with specific text option only. If you select any other action, the emails detected as spam will not reach the mailbox of the user, and therefore the configured transport rules will not be applicable. To create a Transport Rule in Exchange 2007/2010: 1. Launch the Microsoft Exchange Management Console. 2 Navigate to Microsoft Exchange ► Organization Configuration ► Hub Transport and select the Transport Rules node. 3. Click on New Transport Rule to launch the wizard. 4. Type a name for the new rule (e.g. GFI MailEssentials SPAM) and click Next. 5. In the Conditions area select the option When the Subject field contains specific words. 6. In the Edit rule area, click Specific Words to enter the words used for tagging. Type the tag specified in the Spam Actions of each Spam filter and click Add (e.g. [SPAM]). Click OK when all words are added and click Next. Administration and configuration manual Miscellaneous 119 7. In the Actions area, select the option Set the spam confidence level to value. 8. In the Edit rule area, click 0 and set the confidence level to 9. Click OK and click Next. 9. (Optional) Set any exceptions to this transport rule and click Next. 10. Click New to create the new Transport Rule. NOTE: Ensure that the Junk E-Mail folder is enabled for the users‟ mailboxes. The transport rule created will now forward all emails which contain the GFI MailEssentials tag to the users‟ Junk E-mail folder. 5.9 Tracing GFI MailEssentials can create logs for debugging purposes. When enabled, GFI MailEssentials stores logs in folder DebugLogs within the GFI MailEssentials installation folder. To configure Tracing: 1. Navigate to Start ► GFI MailEssentials ► GFI MailEssentials Switchboard. Screenshot 99 - Tracing 2. Select the Tracing tab and configure the following options: 120 Miscellaneous Administration and configuration manual To enable/disable tracing, check/uncheck the Tracing enabled checkbox. This is enabled by default. Click Clear Tracing Logs to delete all logs Email backup before and after processing IMPORTANT: It is highly recommended that this option is left unchecked and used only for troubleshooting purposes under the recommendation of professional personnel. From the Troubleshooting tab, check/uncheck the Keep a copy of every email before and after email processing checkbox to store a copy of each email processed in folder SinkArchives within the GFI MailEssentials installation folder. Administration and configuration manual Miscellaneous 121 6 Troubleshooting & support 6.1 Introduction This chapter explains how to resolve GFI MailEssentials issues encountered during installation. Use the following sources of information in the order listed below: 1. This manual 2. The common issues sections below 3. GFI Knowledge Base articles 4. Common checks 5. Web forums 6. Contacting GFI Technical Support 6.2 User manual Use the information in this user manual to get an understanding of what might be causing any issues with your GFI MailEssentials installation. The information sections together with the common issues sections below will give you guidelines on what can be done to resolve any issues that might be due to misconfigurations or human error. 6.3 Common issues The common issues listed below will enable you to investigate common issues encountered by users during their use of GFI MailEssentials. Administration and configuration manual Troubleshooting & support 123 6.4 Managing Spam Issue encountered Solution 1. Dashboard shows no email is being processed; Or: 1. Ensure that GFI MailEssentials is not disabled from scanning emails. For more information on how to start scanning refer to Disabling/Enabling email processing section in this manual. Only inbound or outbound emails are being processed 2. Check for multiple Microsoft IIS SMTP virtual servers and ensure that GFI MailEssentials is bound to the correct virtual server. 3. MX record for domain not configured correctly. Ensure that the MX record points to the IP address of the server running GFI MailEssentials 4. If inbound emails are passing through another gateway, ensure that the mail server running on the other gateway forwards inbound emails through GFI MailEssentials 5. Ensure that outbound emails are configured to route through GFI MailEssentials. Refer to installation manual for more details. 6. Verify that the SMTP virtual server used by Microsoft Exchange Server for outbound emails is the same SMTP server GFI MailEssentials is bound to. For more information on how to solve this issue refer to: http://kbase.gfi.com/showarticle.asp?id=KBID003286 2. After installing GFI MailEssentials, some emails show a garbled message body when viewed in Microsoft Outlook or GFI MailArchiver This problem occurs for emails that use one character set for the message header and a different character set for the message body. When such emails are processed by Microsoft Exchange 2003, the emails will be shown garbled in Microsoft Outlook and GFI MailArchiver. Microsoft has released a hotfix to resolve this issue. For more information on how to solve this issue refer to: http://kbase.gfi.com/showarticle.asp?id=KBID003459 and http://support.microsoft.com/kb/916299 3. Receiving Spam emails from my domain. Some Spam emails contain a fake 'FROM' email address consisting of the same domain as the recipient. This may seem as if the email is coming from a local user. 1. Configure the Sender Policy Framework filter to block emails originating from spoofed addresses. 2. Create an SPF record for your domain. For more information refer to http://kbase.gfi.com/showarticle.asp?id=KBID003567. 3. Ensure that 'Sender Policy Framework' module is configured to run at a higher priority than the Whitelist module. For more information refer to chapter Sorting anti-spam filters by priority. 4. Error when receiving emails: "Body type not supported by Remote Host" This error occurs when email are relayed from the IIS SMTP server to the Microsoft Exchange server. This happens because Microsoft Exchange Server versions 4.0, 5.0, and 5.5 are not able to handle 8-bit MIME messages. For instructions how to turn off 8BITMIME in Windows Server 2000/2003 refer to: http://support.microsoft.com/default.aspx?scid=kb;en-us;Q262168. 5. Processing of emails is very slow This may occur when there are DNS issues in the network. If DNS is not working correctly, the DNS lookups made by some anti-spam filters in GFI MailEssentials will timeout. For more information refer to: http://kbase.gfi.com/showarticle.asp?id=KBID001770. 6.5 Archiving and Reporting Issue encountered Solution 1. Emails tagged as spam are archived 1. Launch Rules Manager on the Microsoft Exchange machine by double clicking on 'rulemgmt.exe' from the GFI MailEssentials 124 Troubleshooting & support Administration and configuration manual folder. 2. Enable the checkbox next to the name of the mailbox being polled by GFI MailArchiver for archiving. 3. Click on Configure and ensure that the „Rule Condition‟ and „Rule Action‟ settings are correct. Click Apply. For more information on how to solve this issue refer to: http://kbase.gfi.com/showarticle.asp?id=KBID002747 2. AWI cannot be accessed with “HTTP Error 404 - File or directory not found” message By default Internet Information Services (IIS) disables dynamic content. AWI requires this to be enabled, since data is dynamically retrieved from the archive database. 1. Load IIS Manager, expand <Server Name> node ► Web service extensions and right-click „Active Server Pages‟. 2. Click Allow to set status to „Allowed‟. For more information on how to solve this issue refer to: http://kbase.gfi.com/showarticle.asp?id=KBID002963 3. Older data not available in database when using Microsoft Access. When the reports.mdb database exceeds 1.7Gb, the database is automatically renamed to reports_<data>.mdb and a new reports.mdb is created. For more information on how to solve this issue refer to: http://kbase.gfi.com/showarticle.asp?id=KBID003422 6.6 Anti-Spam filters & actions Issue encountered Solution 1. Spam is delivered to users mailbox Follow the checklist below to solve this issue: 1. Check that GFI MailEssentials is not disabled from scanning emails. Refer to Disabling/Enabling email processing in this manual for more information on how to start scanning. 2. Check if all required anti-spam filters are enabled. 3. Check if local domains are configured correctly. 4. Check if emails are passing through GFI MailEssentials or if GFI MailEssentials is bound to the correct IIS SMTP Virtual Server. 5. Check if '%TEMP%' location (which by default is the „C:\Windows\Temp‟ folder) contains a lot of files. 6. Check if the number of users using GFI MailEssentials exceeds the number of purchased licenses. 7. Check if whitelist is configured correctly. 8. Check if actions are configured correctly. 9. Check if Bayesian filter is configured correctly. For more information on how to solve this issue refer to: http://kbase.gfi.com/showarticle.asp?id=KBID003256 2. Email blacklists and/or keyword checking pages take long to load or appear to hang Limit the amount of entries in the GFI MailEssentials lists to 10,000. 3. SpamRazer updates not downloading 1. Ensure that your license key is valid. For more information on how to solve this issue refer to: http://kbase.gfi.com/showarticle.asp?id=KBID002915 and: http://kbase.gfi.com/showarticle.asp?id=KBID003267 2. Ensure that the required ports are open and that your firewall is configured to allow connections from the GFI MailEssentials server to connect to any proxy server as defined in your configuration. For more information on how to solve this issue refer to: http://kbase.gfi.com/showarticle.asp?id=KBID002184 4. Some Spam emails bypass the Sender Policy Framework filter Administration and configuration manual As per the Sender Policy Framework standard, GFI MailEssentials Sender Policy Framework will only verify the „SMTP From‟ header information within an email and disregards the „MIME From‟ Troubleshooting & support 125 header. A recent trend adopted by spammers is to use an „SMTP From‟ address which does not have an SPF record. If GFI MailEssentials Sender Policy Framework has been configured on 'Low' or 'Medium', such emails will not be blocked by Sender Policy Framework as this does not result in an SPF fail. It is not recommended to set Sender Policy Framework to 'High‟ since the majority of mail servers do not yet have an SPF record. Such emails have a high chance of being blocked by SpamRazer or DNS Blacklists. 6.7 Disclaimers Issue encountered Solution 1. No disclaimers are added to outbound emails Ensure that local domains are configured correctly. Refer to the Getting Started guide for more information. 2. Some characters in disclaimer text are not displayed correctly Configure Microsoft Outlook not to use automatic encoding and force GPO to use correct encoding. For more information on how to solve this issue refer to: http://office.microsoft.com/en-us/ork2003/HA011402641033.aspx 3. Disclaimer is being sent out even if disabled. 6.8 Restart GFI MailEssentials and IIS services after disabling a disclaimer for the changes to take effect. Email monitoring Issue encountered Solution 1. Emails sent from certain users, or sent to certain users are not monitored. Email monitoring rules do not monitor emails sent from or to the GFI MailEssentials administrator and the email address to which the monitored emails are being sent to. Email monitoring rule also not available for emails sent between internal users of the same information store. 6.9 List Servers Issue encountered Solution 1. Emails sent to the list server are converted to Plain Text Emails sent to the List server are converted to plain text emails only when the original format of the email is RTF. Send email in HTML format to retain original format 2. Internal users receive a non-delivery report when sending email to list server when GFI MailEssentials is installed on a Gateway machine For more information on how to use the List Server feature if GFI MailEssentials is installed on a gateway refer to: http://kbase.gfi.com/showarticle.asp?id=KBID002123 6.10 Miscellaneous Issue encountered Solution 1. Dashboard reports “Bad user or password error occurred while trying to connect to POP3 server..." error Ensure that the Microsoft Exchange Information Store is started. 2. Clients connected to Microsoft Exchange via POP3 are not able to view mails blocked as SPAM Connect to Microsoft Exchange using IMAP. 3. Auto updates fail however manual download via the GFI MailEssentials configuration works fine Ensure that un-authenticated connections are allowed from the GFI MailEssentials machine to http://update.gfi.com on port 80. For more information on how to solve this issue refer to: http://kbase.gfi.com/showarticle.asp?id=KBID001805 For more information on how to solve this issue refer to: http://kbase.gfi.com/showarticle.asp?id=KBID002644 For more information on how to solve this issue refer to: http://kbase.gfi.com/showarticle.asp?id=KBID002116 4. Configuration data cannot be 126 Troubleshooting & support Ensure that the GFI MailEssentials version and build is identical Administration and configuration manual imported. across both source and target installations . For more information on how to solve this issue refer to: http://kbase.gfi.com/showarticle.asp?id=KBID003182 5. Remote commands do not work For information on how to solve this issue refer to: http://kbase.gfi.com/showarticle.asp?id=KBID001806 6.11 Knowledge Base GFI maintains a comprehensive Knowledge Base repository, which includes answers to the common user problems. If the information in this manual does not help you solve your installation problems, next refer to the Knowledge Base. The Knowledge Base always has the most up-to-date listing of technical support questions and patches. Access the Knowledge Base by visiting: http://kbase.gfi.com/ 6.12 Common checks If the information contained in this manual and the knowledge base repository do not help you solve your problems: 1. Ensure that all service packs for your operating system, mail server and GFI MailEssentials are installed. 2. Reinstall Microsoft Data Access Components (MDAC) to ensure its correct operation. 6.13 Web Forum User to user technical support is available via the GFI web forum. After referring to the information in the user manual and in the knowledge base, access the web forum by visiting: http://forums.gfi.com/. 6.14 Request technical support If none of the resources listed above assist you in solving your issues, contact the GFI Technical Support team by filling in an online support request form or by phone. Online: Fill out the support request form and follow the instructions on this page closely to submit your support request on: http://support.gfi.com/supportrequestform.asp. Phone: To obtain the correct technical support phone number for your region please visit: http://www.gfi.com/company/contact.htm. NOTE: Before contacting GFI‟s Technical Support, ensure to have your Customer ID available. Your Customer ID is the online account number that is assigned to you when you first register your license keys in our Customer Area at: http://customers.gfi.com. GFI endeavors to answer your query within 24 hours or less, Administration and configuration manual Troubleshooting & support 127 depending on your time zone. 6.15 Build notifications It is highly recommended that you subscribe to the build notifications list so that you are immediately notified about any new product builds. To subscribe to our build notifications, visit: http://www.gfi.com/pages/productmailing.htm 6.16 Documentation If this manual does not satisfy your expectations, or if you think that this documentation can be improved in any way, let us know via email on: [email protected] 128 Troubleshooting & support Administration and configuration manual 7 Appendix 1 - How does GFI MailEssentials work? 7.1 Inbound mail filtering Inbound mail filtering is the process through which incoming email are filtered before delivery to users. Figure 1 - Inbound mail filtering When an email is received: If Directory Harvesting filter is configured to execute at SMTP level, it checks the recipient‟s email address. If the recipient‟s email address is not found, the email is blocked. The email is checked to see if it is addressed to a list in the list server. If the email matches a list, it will be processed by the list server. The incoming email is filtered using all the spam filters. Any email that fails a spam filter check is sent to the anti spam email actions. If an email goes through all the filters and is not identified as spam, it then goes to the next stage. If configured, email is next archived to the reporting database. If configured, auto-replies are next sent to the sender. If configured, email monitoring is next executed and the appropriate actions taken. The new senders filter is now executed. Email is sent to the user‟s mailbox. Administration and configuration manual Appendix 1 - How does GFI MailEssentials work? 129 7.2 Outbound mail filtering Outbound mail filtering is the process through which email sent by users within a company is processed before it is sent out. Figure 2 - Outbound mail filtering User creates and sends email. Remote commands check executes any remote commands in email if any are found. If none are found, email goes to the next stage. Email is next checked to see if it should be archived. If archiving is enabled, email is saved in the reporting database. If configured, the applicable disclaimer is next added to the email. Email is checked for any mail monitoring which may apply and action is taken according to any rules configured. If enabled, the auto-whitelist check adds the recipient‟s email address to the whitelist. This automatically enables replies from such recipients to go to the sender without being checked for spam. After this check, emails are sent to the recipients. 130 Appendix 1 - How does GFI MailEssentials work? Administration and configuration manual 8 Appendix 2 - Bayesian Filtering The Bayesian filter is an anti-spam technology used within GFI MailEssentials. It is an adaptive technique based on artificial intelligence algorithms, hardened to withstand the widest range of spamming techniques available today. This chapter explains how the Bayesian filter works, how it can be configured and how it can be trained. NOTE: The Bayesian anti-spam filter is disabled by default. It is highly recommended that you train the Bayesian filter before enabling it. IMPORTANT: GFI MailEssentials must operate for at least one week for the Bayesian filter to achieve its optimal performance. This is required because the Bayesian filter acquires its highest detection rate when it adapts to your email patterns. How does the Bayesian spam filter work? Bayesian filtering is based on the principle that most events are dependent and that the probability of an event occurring in the future can be inferred from the previous occurrences of that event. NOTE: Refer to the links below for more information on the mathematical basis of Bayesian filtering: http://wwwccrma.stanford.edu/~jos/bayes/Bayesian_Parameter_Estimation.html http://www.niedermayer.ca/papers/bayesian/bayes.html This same technique is used by GFI MailEssentials to identify and classify spam. The loci is that if a snippet of text frequently occurs in spam emails but not in legitimate emails, it would be reasonable to assume that this email is probably spam. Creating a tailor-made Bayesian word database Before Bayesian filtering is used, a database with words and tokens (for example $ sign, IP addresses and domains, etc,) must be created. This can be collected from a sample of spam email and valid email (referred to as „ham‟). Administration and configuration manual Appendix 2 - Bayesian Filtering 131 Figure 3 - Creating a word database for the filter A probability value is then assigned to each word or token; this is based on calculations that account for how often such word occurs in spam as opposed to ham. This is done by analyzing the users' outbound email and known spam: All the words and tokens in both pools of email are analyzed to generate the probability that a particular word points to the email being spam. This probability is calculated as per following example: If the word „mortgage‟ occurs in 400 out of 3,000 spam emails and in 5 out of 300 legitimate emails then its spam probability would be 0.8889 (i.e. [400/3000] / [5/300 + 400/3000]). Creating a custom ham email database The analysis of ham email is performed on the company's email and therefore is tailored to that particular company. Example: A financial institution might use the word „mortgage‟ many times and would get many false positives if using a general anti-spam rule set. On the other hand, the Bayesian filter, if tailored to your company through an initial training period, takes note of the company's valid outbound email (and recognizes „mortgage‟ as being frequently used in legitimate messages), it will have a much better spam detection rate and a far lower false positive rate. Creating the Bayesian spam database Besides ham email, the Bayesian filter also relies on a spam data file. This spam data file must include a large sample of known spam. In addition it must also constantly be updated with the latest spam by the anti-spam software. This will ensure that the Bayesian filter is aware of the latest spam trends, resulting in a high spam detection rate. How is Bayesian filtering done? 132 Appendix 2 - Bayesian Filtering Administration and configuration manual Once the ham and spam databases have been created, the word probabilities can be calculated and the filter is ready for use. On arrival, the new email is broken down into words and the most relevant words (those that are most significant in identifying whether the email is spam or not) are identified. Using these words, the Bayesian filter calculates the probability of the new message being spam. If the probability is greater than a threshold, the message is classified as spam. NOTE: For more information on Bayesian Filtering and its advantages refer to: http://kbase.gfi.com/showarticle.asp?id=KBID001813 Administration and configuration manual Appendix 2 - Bayesian Filtering 133 9 Glossary Active Directory A technology that provides a variety of network services, including LDAP-like directory services. AD See Active Directory Auto-reply An email reply that is sent automatically to incoming emails. Bayesian Filtering An anti-spam technique where a statistical probability index based on training from users is used to identify spam. Background Intelligent Transfer Service A component of Microsoft Windows operating systems that facilitates transfer of files between systems using idle network bandwidth. BITS See Background Intelligent Transfer Service Blacklist A list of email users or domains from whom email is not to be received by users Botnet Malicious software that runs autonomously and automatically and is controlled by a hacker/cracker. Demilitarized Zone A section of a network that is not part of the internal network and is not directly part of the Internet. Its purpose typically is to act as a gateway between internal networks and the internet. Disclaimer A statement intended to identify or limit the range of rights and obligations for email recipients Domain Name System A database used by TCP/IP networks that enables the translation of hostnames into IP numbers and to provide other domain related information. DMZ See Demilitarized Zone DNS See Domain Name System DNS MX See Mail Exchange Email monitoring rules Rules which enable the replication of emails between email addresses. False positives An incorrect result that identifies an email as spam when in fact it is not. Ham Legitimate e-mail IIS See Internet Information Services Internet Information Services A set of Internet-based services created by Microsoft Corporation for internet servers. IMAP See Internet Message Access Protocol Internet Message Access Protocol One of the two most commonly used Internet standard protocols for e-mail retrieval, the other being POP3. LDAP See Lightweight Directory Access Protocol Lightweight Directory Access Protocol An application protocol used to query and modify directory services running over TCP/IP Administration and configuration manual Glossary 135 136 Glossary List servers A special use of e-mail systems that allows for widespread distribution of emails to multiple email users through discussion lists or newsletters. Mail Exchange A record used by DNS to provide the names of other entities to which the mail should be sent. MAPI See Messaging Application Programming Interface MDAC See Microsoft Data Access Components Messaging Application Programming Interface A messaging architecture and a Component Object Model based API for Microsoft Windows. Microsoft Message Queuing Services A message queue implementation for Windows Server operating systems. Microsoft Data Access Components A Microsoft technology that gives developers a homogeneous and consistent way of developing software that can access almost any data store. MIME See Multipurpose Internet Mail Extensions MSMQ See Microsoft Message Queuing Services Multipurpose Internet Mail Extensions A standard that extends the format of e-mail to support text other than ASCII, non-text attachments, message bodies with multiple parts and header information in non-ASCII character sets. NDR See Non Delivery Report Non Delivery Report An automated electronic mail message sent to the sender on an email delivery problem. Perimeter server/gateway The computer (server) in a LAN that is directly connected to an external network. In GFI MailEssentials perimeter gateway refers to the email servers within the company that first receive email from external domains. Phishing The process of acquiring sensitive personal information with the aim of defrauding individuals, typically through the use of fake communications POP2Exchange A system that collects email messages from POP3 mailboxes and routes them to mail server. POP3 See Post Office Protocol ver.3 Post Office Protocol ver.3 A protocol used by local email clients to retrieve emails from mailboxes over a TCP/IP connection. Public folder A common folder that allows Microsoft Exchange user to share information. RBL See Realtime Blocklist Realtime Blocklist Online databases of spam IP addresses. Incoming emails are compared to these lists to determine if they are originating from blacklisted users. Remote commands Instructions that facilitate the possibility of executing tasks remotely. Secure Sockets Layer A protocol to ensure an integral and secure communication between networks. Simple Mail Transport Protocol An internet standard used for email transmission across IP networks. SMTP See Simple Mail Transport Protocol Spam actions Actions taken on spam emails received, e.g. delete email or send to Junk email folder. Administration and configuration manual SSL See Secure Sockets Layer WebDAV A HTTP extensions database that enables users to manage files remotely and interactively. Used for managing emails in the mailbox and in the public folder in Microsoft Exchange. Whitelist A list of email addresses and domains from which emails are always received Zombie See Botnet Administration and configuration manual Glossary 137 10 Index A E Active Directory, 8, 9, 10, 23, 24, 53, 54, 55, 72, 77, 133 email archiving, 20, 96 Anti-Spam actions, 4, 39 Email monitoring, 1, 2, 96, 97, 98, 99, 124, 133 Anti-spam global actions, 74 email processing, 35 Anti-Spam Synchronization Agent, 100, 101, 102, 103 email routing, 4, 5, 37 Auto Whitelist, 51 F Auto-replies, 1, 81, 82, 83 Filter priority, 55, 75, 76 AWI access, 21 B Bayesian, 1, 58, 59, 60, 108, 109, 112, 113, 123, 129, 130, 131, 133 BITS server, 101 Blacklist, 1, 3, 6, 16, 39, 56, 57, 60, 61, 63, 69, 70, 109, 110, 111, 112, 133 C configuration data, 100 Configuration Export/Import Tool, 100, 105, 106 Custom blacklists, 123 custom footer, 87 D Dashboard, 16, 17, 122, 124 dialup downloading, 17, 93 Directory Harvesting, 3, 38, 53, 54, 55, 56 Disclaimers, 1, 2, 76, 77, 79, 80, 81, 124, 133 discussion list, 15, 16, 84, 85, 86, 87, 88, 89, 90, 134 DMZ, 8, 55, 133 G GFI MailEssentials reporter, 27 H ham, 16, 52, 58, 59, 109, 112, 129, 130 Header Checking, 3, 5, 39, 64, 65 Hiding user posts, 10 I IIS SMTP, 37, 109, 122, 123 IMAP, 7, 8, 124, 133 inbound email domains, 37, 38, 128 Inbound mail filtering, 127 Internal email, 21 IP Whitelist, 53 J Junk E-mail folder, 4, 5, 6, 39, 71, 118 K Keyword Checking, 1, 28, 67, 71, 110, 111, 112, 123 DNS blacklists, 60, 61, 73 DNSBL. See DNS blacklists Administration and configuration manual Glossary 139 L R LDAP lookups, 55 Remote commands, 2, 109, 110, 111, 113, 114, 125, 134 legitimate email, 15, 16, 47, 58, 59, 60 List servers, 83, 134 Lotus Domino, 11, 12 M Reports, 27 Rules Manager, 114, 115, 116, 117, 122 S MAPI, 7, 134 Sender Policy Framework, 44, 45, 46, 47, 61, 123 Microsoft Access, 20, 21, 27, 85, 123 SMTP Server, 44, 46, 60, 61, 62, 122 Microsoft Exchange 2007, 5, 7, 9, 72, 109, 117 SMTP transmission filtering, 56 Microsoft Exchange 2010, 5, 7, 9, 72, 109, 117 Microsoft Exchange Server, 5, 6, 7, 8, 9, 72, 74, 96, 108, 114, 115, 122 Microsoft SQL Server, 20, 21, 27, 85 MSMQ, 134 SMTP Virtual Server, 108, 109 Spam Actions, 4, 6, 39, 41, 44, 48, 55, 58, 60, 62, 64, 66, 68, 70, 71, 116 spam database, 16, 60, 130 Spam digests, 17 Spam review, 15 Spam URI Realtime Blocklists, 39, 62, 63, 64 N SpamRazer, 39, 40, 41 New Senders, 3, 39, 68, 69, 70, 71, 75 SPF. See Sender Policy Framework newsletter, 15, 50, 65, 84, 85, 86, 87, 88, 89, 90, 134 O Outbound mail filtering, 128 P P2E Logging, 17 Phishing, 3, 38, 42, 43, 44, 48, 63, 108, 116, 134 POP2Exchange, 93, 95 POP3, 1, 17, 93, 94, 124, 133, 134 post-install actions, 3 public folder scanning, 6, 7, 8, 11, 16 Statistics, 17, 27 SURBL. See Spam URI Realtime Blocklists T Tag Email, 73, 117 Tracing, 118, 119 Troubleshooting, 16, 35, 36, 119, 121 U updates, 39, 40, 41, 43, 44, 60, 105, 108, 123, 124 W WebDAV, 8, 135 Whitelist, 1, 6, 15, 16, 47, 48, 49, 50, 51, 52, 53, 65, 69, 75, 123, 135 140 Glossary Administration and configuration manual