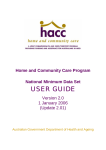Download cWichtig
Transcript
Benutzerhandbuch NPD4946-01 DE DS-560 Benutzerhandbuch Copyrights und Marken Copyrights und Marken Kein Teil dieses Handbuchs darf in irgendeiner Form (Druck, Fotokopie, Mikrofilm oder ein anderes Verfahren) ohne die schriftliche Genehmigung der Seiko Epson Corporation reproduziert oder unter Verwendung elektronischer Systeme verarbeitet, vervielfältigt oder verbreitet werden. Es wird keine Patenthaftung in Bezug auf die in diesem Dokument enthaltenen Informationen übernommen. Ferner wird keine Haftung übernommen für Schäden, die infolge der Verwendung der in diesem Handbuch enthaltenen Informationen auftreten. Weder die Seiko Epson Corporation noch ihre angeschlossenen Organisationen haften gegenüber dem Käufer oder dritten Parteien für Schäden, Verlust, Kosten oder Folgekosten infolge von Unfällen, Falschbedienung, Missbrauch dieses Produkts oder nicht autorisierten Modifikationen, Reparaturen oder Abänderungen an diesem Produkt. Die Seiko Epson Corporation und ihre Partner haften nicht für Schäden oder Störungen durch Einsatz von Zubehör oder Verbrauchsmaterialien, die keine Originalprodukte von Epson sind oder keine ausdrückliche Zulassung der Seiko Epson Corporation als „Epson Approved Product“ haben. ® EPSON ist eine eingetragene Marke und EPSON EXCEED YOUR VISION oder EXCEED YOUR VISION sind Marken der Seiko Epson Corporation. Microsoft Windows , Windows Vista und SharePoint sind eingetragene Marken der Microsoft Corporation. Adobe , Adobe Reader und Acrobat sind eingetragene Marken der Adobe Systems Incorporated. Apple , ColorSync , Macintosh und Mac OS sind eingetragene Marken der Apple Inc. Die Namen und Logos ABBYY und ABBYY FineReader sind eingetragene Marken von ABBYY Software House. Intel ist eine eingetragene Marke der Intel Corporation. Intel Core ist eine eingetragene Marke der Intel Corporation. PowerPC ist eine eingetragene Marke der International Business Machines Corporation. Wi-Fi , Wi-Fi Alliance und Wi-Fi Protected Access (WPA) sind eingetragene Marken der Wi-Fi Alliance. Wi-Fi Protected Setup und WPA2 sind Marken der Wi-Fi Alliance. ® ® ® ® ® ® ® ® ® ® ® ™ ® ® ® ™ ® ™ ® ® ® ® EPSON Scan-Software basiert zum Teil auf Arbeiten der Independent JPEG Group. libtiff Copyright © 1988-1997 Sam Leffler Copyright © 1991-1997 Silicon Graphics, Inc. Permission to use, copy, modify, distribute, and sell this software and its documentation for any purpose is hereby granted without fee, provided that (i) the above copyright notices and this permission notice appear in all copies of the software and related documentation, and (ii) the names of Sam Leffler and Silicon Graphics may not be used in any advertising or publicity relating to the software without the specific, prior written permission of Sam Leffler and Silicon Graphics. THE SOFTWARE IS PROVIDED “AS-IS“ AND WITHOUT WARRANTY OF ANY KIND, EXPRESS, IMPLIED OR OTHERWISE, INCLUDING WITHOUT LIMITATION, ANY WARRANTY OF MERCHANTABILITY OR FITNESS FOR A PARTICULAR PURPOSE. IN NO EVENT SHALL SAM LEFFLER OR SILICON GRAPHICS BE LIABLE FOR ANY SPECIAL, INCIDENTAL, INDIRECT OR CONSEQUENTIAL DAMAGES OF ANY KIND, OR ANY DAMAGES WHATSOEVER RESULTING FROM LOSS OF USE, DATA OR PROFITS, WHETHER OR NOT ADVISED OF THE POSSIBILITY OF DAMAGE, AND ON ANY THEORY OF LIABILITY, ARISING OUT OF OR IN CONNECTION WITH THE USE OR PERFORMANCE OF THIS SOFTWARE. libjpeg-turbo 2 DS-560 Benutzerhandbuch Copyrights und Marken Copyright © 1991-2012 Thomas G. Lane, Guido Vollbeding Copyright © 1999-2006 MIYASAKA Masaru Copyright © 2009 Pierre Ossman for Cendio AB Copyright © 2009-2013 D. R. Commander Copyright © 2009-2011 Nokia Corporation and/or its subsidiary(-ies) Redistribution and use in source and binary forms, with or without modification, are permitted provided that the following conditions are met: - Redistributions of source code must retain the above copyright notice, this list of conditions and the following disclaimer. - Redistributions in binary form must reproduce the above copyright notice, this list of conditions and the following disclaimer in the documentation - Neither the name of the libjpeg-turbo Project nor the names of its contributors may be used to endorse or promote products derived from this software without specific prior written permission. THIS SOFTWARE IS PROVIDED BY THE COPYRIGHT HOLDERS AND CONTRIBUTORS “AS-IS“, AND ANY EXPRESS OR IMPLIED WARRANTIES, INCLUDING, BUT NOT LIMITED TO, THE IMPLIED WARRANTIES OF MERCHANTABILITY AND FITNESS FOR A PARTICULAR PURPOSE ARE DISCLAIMED. IN NO EVENT SHALL THE COPYRIGHT HOLDERS OR CONTRIBUTORS BE LIABLE FOR ANY DIRECT, INDIRECT, INCIDENTAL, SPECIAL, EXEMPLARY, OR CONSEQUENTIAL DAMAGES (INCLUDING, BUT NOT LIMITED TO, PROCUREMENT OF SUBSTITUTE GOODS OR SERVICES; LOSS OF USE, DATA, OR PROFITS; OR BUSINESS INTERRUPTION) HOWEVER CAUSED AND ON ANY THEORY OF LIABILITY, WHETHER IN CONTRACT, STRICT LIABILITY, OR TORT (INCLUDING NEGLIGENCE OR OTHERWISE) ARISING IN ANY WAY OUT OF THE USE OF THIS SOFTWARE, EVEN IF ADVISED OF THE POSSIBILITY OF SUCH DAMAGE. Allgemeiner Hinweis: Andere hierin verwendete Produktbezeichnungen dienen ausschließlich zu Informationszwecken und können Marken der jeweiligen Firmen sein. Copyright © 2013 Seiko Epson Corporation. Alle Rechte vorbehalten. Die Inhalte dieses Handbuches und die Spezifikationen für dieses Produkt können ohne vorherige Ankündigung geändert werden. 3 DS-560 Benutzerhandbuch Inhalt Inhalt Zuordnen einer festgelegten Scan-Einstellung zu einem Programm. . . . . . . . . . . . . . . . . . . . . . . . . 33 Scannen von zusammengesetzten Bildern. . . . . . . . 34 Bearbeiten des gescannten Bilds. . . . . . . . . . . . . . . 36 Copyrights und Marken Einführung Informationsquellen. . . . . . . . . . . . . . . . . . . . . . . . 6 Verwenden der Network Interface Unit Kennenlernen Ihres Produkts. . . . . . . . . . . . . . . Anschließen einer Network Interface Unit. . . . . . Einrichten von Clientcomputern mit Epson Scan Settings (EPSON Scan-Einstellungen). . . . . . . . . Scannen über ein Netzwerk. . . . . . . . . . . . . . . . . Scannen über die Network Interface Unit (für Windows). . . . . . . . . . . . . . . . . . . . . . . . . . . . . . Betriebssystem-Versionen Sicherheitshinweise Wichtige Sicherheitshinweise. . . . . . . . . . . . . . . . . 8 Einschränkungen beim Kopieren. . . . . . . . . . . . 10 Kennenlernen Ihres Produkts Bestandteile des Produkts. . . . . . . . . . . . . . . . . . Statusanzeige. . . . . . . . . . . . . . . . . . . . . . . . . . . Status der Anzeigeleuchte beim Verbinden mit einem USB-Kabel. . . . . . . . . . . . . . . . . . . . . . Status der Anzeigeleuchte beim Verbinden mit einem drahtlosen Netzwerk. . . . . . . . . . . . . . . Taste. . . . . . . . . . . . . . . . . . . . . . . . . . . . . . . . . Schnittstellenschalter. . . . . . . . . . . . . . . . . . . . . . Seitentrennhebel. . . . . . . . . . . . . . . . . . . . . . . . . . 39 . 41 . 41 Softwareinformationen . 11 . 13 Document Capture Pro (Windows)/Document Capture (Mac OS X). . . . . . . . . . . . . . . . . . . . . . Startanleitung. . . . . . . . . . . . . . . . . . . . . . . . . Zugriff auf die Hilfe. . . . . . . . . . . . . . . . . . . . . Epson Scan-Treiber. . . . . . . . . . . . . . . . . . . . . . . Startanleitung. . . . . . . . . . . . . . . . . . . . . . . . . Zugriff auf die Hilfe. . . . . . . . . . . . . . . . . . . . . EpsonNet Config. . . . . . . . . . . . . . . . . . . . . . . . Startanleitung. . . . . . . . . . . . . . . . . . . . . . . . . Zugriff auf die Hilfe. . . . . . . . . . . . . . . . . . . . . Epson DocumentScan. . . . . . . . . . . . . . . . . . . . . Andere Scan-Software. . . . . . . . . . . . . . . . . . . . . Presto! BizCard. . . . . . . . . . . . . . . . . . . . . . . . ABBYY FineReader (für Windows). . . . . . . . . Überprüfen und Installieren Ihrer Software. . . . . Überprüfen der auf dem Computer installierten Software. . . . . . . . . . . . . . . . . . . . Deinstallieren Ihrer Software. . . . . . . . . . . . . . . . Unter Windows. . . . . . . . . . . . . . . . . . . . . . . Unter Mac OS X. . . . . . . . . . . . . . . . . . . . . . . . 13 . 13 . 14 . 15 . 16 Einlegen von Vorlagen in das Produkt Dokumente einlegen. . . . . . . . . . . . . . . . . . . . . . Spezifikationen für Vorlagen. . . . . . . . . . . . . . Einlegen einer Mischung verschiedener Vorlagen unterschiedlicher Größe. . . . . . . . . . Einlegen von Dokumenten. . . . . . . . . . . . . . . Karten einlegen. . . . . . . . . . . . . . . . . . . . . . . . . . Einlegen spezieller Vorlagen. . . . . . . . . . . . . . . . . 38 . 38 . 17 . 17 . 18 . 19 . 21 . 24 Grundlegendes Scannen Scannen über Taste. . . . . . . . . . . . . . . . . . . . . . . . 28 Scannen mit Document Capture Pro/Document Capture. . . . . . . . . . . . . . . . . . . . . . . . . . . . . . . . 28 Scannen mit Epson Scan. . . . . . . . . . . . . . . . . . . . 30 . 43 . 43 . 43 . 43 . 43 . 44 . 44 . 44 . 44 . 44 . 45 . 45 . 45 . 46 . 46 . 47 . 47 . 48 Wartung Reinigen des Produkts. . . . . . . . . . . . . . . . . . . . . Reinigen des Scannerinneren. . . . . . . . . . . . . . . . Auswechseln des Rollenmontagekit. . . . . . . . . . . Energy Saving (Energiesparmodus). . . . . . . . . . . Transport des Produkts. . . . . . . . . . . . . . . . . . . . Verwendung der Sicherheitskabelöffnung. . . . . . Verschiedene Arten des Scannens Scannen auf SharePoint oder Cloud-Dienst. . . . . . 31 Scannen von mehreren Dokumenten in separate Dateien (Windows). . . . . . . . . . . . . . . . . . . . . . . . 32 4 . 50 . 50 . 53 . 58 . 59 . 59 DS-560 Benutzerhandbuch Inhalt Aktualisieren der Firmware. . . . . . . . . . . . . . . . . . 60 Prüfen der Haupt-Firmware-Version des Scanners. . . . . . . . . . . . . . . . . . . . . . . . . . . . . . 60 Prüfen der Firmware-Version des Wi-FiModuls. . . . . . . . . . . . . . . . . . . . . . . . . . . . . . . 60 Produktspezifikationen. . . . . . . . . . . . . . . . . . . . Allgemein. . . . . . . . . . . . . . . . . . . . . . . . . . . . Technische Daten der Netzwerkschnittstelle. . . Mechanische Daten. . . . . . . . . . . . . . . . . . . . . Elektrische Daten. . . . . . . . . . . . . . . . . . . . . . Umgebungsdaten. . . . . . . . . . . . . . . . . . . . . . Schnittstellen. . . . . . . . . . . . . . . . . . . . . . . . . Normen und Richtlinien. . . . . . . . . . . . . . . . . Fehlerbehebung Durch Statusanzeige gemeldete Probleme. . . . . . . Probleme beim Starten eines Scans. . . . . . . . . . . . Verwenden der Taste. . . . . . . . . . . . . . . . . . . Verwenden einer drahtlosen Verbindung. . . . . Verwenden der Network Interface Unit. . . . . . Verwenden anderer Scan-Software als den Epson Scan-Treiber. . . . . . . . . . . . . . . . . . . . . Probleme beim Papiereinzug. . . . . . . . . . . . . . . . Papier wird verschmutzt. . . . . . . . . . . . . . . . . Es werden mehrere Blätter eingezogen. . . . . . . Doppeleinzugsfehler. . . . . . . . . . . . . . . . . . . . Papierstau im Produkt. . . . . . . . . . . . . . . . . . . Probleme mit der Scandauer. . . . . . . . . . . . . . . . Probleme mit gescannten Bildern. . . . . . . . . . . . Scan-Qualität ist unbefriedigend. . . . . . . . . . . Der Scanbereich ist unbefriedigend. . . . . . . . . Probleme nach Ausprobieren aller Lösungsvorschläge weiterhin vorhanden. . . . . . . . 62 . 62 . 63 . 63 . 63 . 65 . 65 . 65 . 65 . 66 . 66 . 67 . 68 . 68 . 69 . 69 Wo Sie Hilfe bekommen Website des technischen Supports. . . . . . . . . . . . Kontakt zum Epson-Support. . . . . . . . . . . . . . . . Bevor Sie sich an Epson wenden. . . . . . . . . . . Hilfe für Anwender in Nordamerika. . . . . . . . Hilfe für Anwender in Lateinamerika. . . . . . . . Hilfe für Anwender in Europa. . . . . . . . . . . . . Hilfe für Anwender in Taiwan. . . . . . . . . . . . . Hilfe für Anwender in Australien. . . . . . . . . . . Hilfe für Anwender in Singapur. . . . . . . . . . . . Hilfe für Anwender in Thailand. . . . . . . . . . . . Hilfe für Anwender in Vietnam. . . . . . . . . . . . Hilfe für Anwender in Indonesien. . . . . . . . . . Hilfe für Anwender in Hongkong. . . . . . . . . . Hilfe für Anwender in Malaysia. . . . . . . . . . . . Hilfe für Anwender in Indien. . . . . . . . . . . . . Hilfe für Anwender auf den Philippinen. . . . . . . 70 . 70 . 70 . 70 . 71 . 72 . 72 . 73 . 74 . 74 . 74 . 75 . 76 . 76 . 77 . 78 Technische Daten Systemanforderungen. . . . . . . . . . . . . . . . . . . . . . 79 Unter Windows. . . . . . . . . . . . . . . . . . . . . . . . 79 Unter Mac OS X. . . . . . . . . . . . . . . . . . . . . . . . 79 5 . 79 . 80 . 80 . 80 . 81 . 81 . 82 . 82 DS-560 Benutzerhandbuch Einführung Einführung Informationsquellen Die neusten Versionen der folgenden Handbücher sind von der Epson-Support-Website erhältlich. & „Website des technischen Supports“ auf Seite 70 ❏ Installationshandbuch (Papier): Enthält eine Einführung zum Einrichten des Produkts. ❏ Benutzerhandbuch (PDF): Enthält detaillierte Betriebs-, Sicherheits- und Fehlerbehebungsanweisungen. Verwenden Sie dieses Handbuch, wenn Sie das Produkt mit einem Computer benutzen oder erweiterte Funktionen verwenden. ❏ Netzwerkhandbuch (PDF): Enthält Anweisungen zu den Einstellungen für drahtlose Netzwerke in Verbindung mit Ihrem Computer, Smartphone oder Produkt und zur Problemlösung. Hinweis: Anweisungen zur Verwendung der Network Interface Unit finden Sie im Benutzerhandbuch. & „Verwenden der Network Interface Unit“ auf Seite 38 6 DS-560 Benutzerhandbuch Betriebssystem-Versionen Betriebssystem-Versionen In diesem Handbuch werden die folgenden Abkürzungen verwendet: Windows bezieht sich auf Windows 8.1, Windows 8, Windows 7, Windows Vista, Windows XP und Windows XP x64. ❏ Windows 8.1 bezieht sich auf Windows 8.1 und Windows 8.1 Pro. ❏ Windows 8 bezieht sich auf Windows 8 und Windows 8 Pro. ❏ Windows 7 bezieht sich auf Windows 7 Home Basic, Windows 7 Home Premium, Windows 7 Professional und Windows 7 Ultimate. ❏ Windows Vista bezieht sich auf Windows Vista Home Basic Edition, Windows Vista Home Premium Edition, Windows Vista Business Edition, Windows Vista Enterprise Edition und Windows Vista Ultimate Edition. ❏ Windows XP bezieht sich auf Windows XP Home Edition, Windows XP Professional x64 Edition und Windows XP Professional. Mac OS X bezieht sich auf Mac OS X v10.5.8, 10.6.x, OS X Lion und OS X Mountain Lion. 7 DS-560 Benutzerhandbuch Sicherheitshinweise Sicherheitshinweise Wichtige Sicherheitshinweise In diesem Dokument weisen die Angaben „Vorsicht“, „Achtung“, „Wichtig“ und „Hinweis“ auf Folgendes hin: !Vorsicht Anmerkungen dieser Art müssen beachtet werden, um schwere Körperverletzungen zu vermeiden. !Achtung Anmerkungen dieser Art müssen unbedingt beachtet werden, um Körperverletzungen zu vermeiden. Wichtig: c Anmerkungen dieser Art müssen beachtet werden, um Schäden an den Geräten zu vermeiden. Hinweise Anmerkungen dieser Art enthalten wichtige Informationen und nützliche Tipps zum Betrieb dieses Geräts. Lesen Sie sich diese Anleitung sorgfältig durch und beachten Sie alle auf dem Produkt angegebenen Warnhinweise und Anweisungen. ❏ Stellen Sie das Produkt so auf eine flache, stabile Oberfläche, dass diese unter dem Produkt noch in allen Richtungen hervorragt. Wenn Sie das Produkt an eine Wand stellen, lassen Sie zwischen Produkt und Wand mindestens 10 cm Platz. Das Produkt funktioniert nicht richtig, wenn es schräg aufgestellt wird. ❏ Setzen Sie das Gerät nicht Staub, Stößen oder Erschütterungen aus. ❏ Stellen Sie das Produkt in der Nähe des Computers auf, damit das Schnittstellenkabel problemlos angeschlossen werden kann. Lagern oder platzieren Sie das Netzteil nicht im Freien, in der Nähe von übermäßigem Schmutz oder Staub, Wasser, Wärmequellen oder an Orten, die Stößen, Erschütterungen, hohen Temperaturen oder hoher Luftfeuchtigkeit, direkter Sonneneinstrahlung, starken Lichtquellen oder starken Temperatur- oder Luftfeuchtigkeitsschwankungen ausgesetzt sind. ❏ Verwenden Sie das Gerät nicht mit nassen Händen. ❏ Platzieren Sie das Produkt in der Nähe einer Netzsteckdose, sodass das Netzteil problemlos vom Netz getrennt werden kann. ❏ Verlegen Sie das Netzteilkabel so, dass es gegen Abrieb, Beschädigungen, Durchscheuern, Verformung und Knicken geschützt ist. Stellen Sie keine Gegenstände auf das Netzteilkabel und ordnen Sie Netzteil und Kabel so an, dass niemand darauf tritt. Achten Sie besonders darauf, dass das Netzteilkabel am Ende nicht geknickt wird. ❏ Verwenden Sie ausschließlich das im Lieferumfang des Produkts enthaltene Netzteil. Die Verwendung eines anderen Netzteils bringt Brand-, Stromschlag- oder Verletzungsgefahren mit sich. ❏ Das Netzteil wurde speziell für die Verwendung mit diesem Produkt konzipiert. Versuchen Sie niemals, das Netzteil mit anderen elektronischen Geräten zu verwenden, soweit nicht anders angegeben. 8 DS-560 Benutzerhandbuch Sicherheitshinweise ❏ Verwenden Sie ausschließlich die auf dem Typenschild des Netzteils angegebene Stromversorgung. Schließen Sie das Gerät stets direkt mit dem Netzteil, das die geltenden Sicherheitsanforderungen erfüllt, an eine Netzsteckdose an. ❏ Achten Sie beim Kabelanschluss dieses Geräts an einen Computer oder ein anderes Gerät auf die korrekte Ausrichtung der Stecker. Jeder Stecker kann nur auf eine Weise eingesteckt werden. Wenn ein Steckverbinder falsch ausgerichtet eingesteckt wird, können beide Geräte, die über das Kabel verbunden sind, beschädigt werden. ❏ Es darf keine Steckdose benutzt werden, an der bereits Geräte wie Fotokopierer oder Ventilatoren angeschlossen sind, die sich regelmäßig ein- und ausschalten. ❏ Wenn Sie das Produkt über ein Verlängerungskabel anschließen, achten Sie darauf, dass die Gesamtstromstärke aller am Verlängerungskabel angeschlossenen Geräte den Nennstrom des Verlängerungskabels nicht überschreitet. Achten Sie außerdem darauf, dass die Gesamtstromstärke aller an der Netzsteckdose angeschlossenen Geräte den Nennstrom dieser Steckdose nicht überschreitet. ❏ Versuchen Sie nie, das Netzteil, das Produkt oder optionales Zubehör zu zerlegen, zu modifizieren oder zu reparieren, außer wenn dies ausdrücklich in den Handbüchern des Produkts angegeben ist. ❏ Stecken Sie keine Gegenstände in Geräteöffnungen, da diese mit gefährlichen Spannungen in Kontakt kommen oder Komponenten kurzschließen könnten. Beachten Sie die Gefahr von Stromschlägen. ❏ Falls der Stecker beschädigt ist, sollten Sie das Kabelset austauschen oder sich an einen qualifizierten Elektriker wenden. Falls der Stecker mit einer Sicherung versehen ist, muss diese durch eine Sicherung der richtigen Größe und Nennwerte ersetzt werden. ❏ Trennen Sie bei den folgenden Bedingungen das Produkt und das Netzteil vom Netz und lassen Sie von qualifizierten Fachkräften eine Reparatur durchführen: Das Netzteil oder der Stecker ist beschädigt; in das Produkt oder das Netzteil ist Flüssigkeit eingedrungen; das Produkt oder das Netzteil ist heruntergefallen oder das Gehäuse wurde beschädigt; das Produkt oder das Netzteil funktioniert nicht normal oder zeigt eine deutliche Leistungsänderung. (Nehmen Sie keine Einstellungen vor, die nicht in der Dokumentation beschrieben sind.) ❏ Trennen Sie das Produkt und das Netzteil vor der Reinigung vom Stromnetz. Verwenden Sie zur Reinigung ein feuchtes Tuch. Verwenden Sie keine flüssigen Reiniger oder Sprühreiniger. ❏ Ziehen Sie das Netzteil aus der Netzsteckdose, wenn Sie das Produkt längere Zeit nicht benutzen. ❏ Entsorgen Sie die Verschleißteile ordnungsgemäß entsprechend den bei Ihnen geltenden örtlichen Bestimmungen, nachdem Sie sie ersetzt haben. Versuchen Sie nicht, sie zu zerlegen. ❏ Halten Sie zwischen dem Gerät und Herzschrittmachern einen Mindestabstand von 22 cm ein. Die Funkwellen, die das Gerät aussendet, könnten die Funktion von Herzschrittmachern nachteilig beeinflussen. ❏ Benutzen Sie dieses Produkt nicht in medizinischen Einrichtungen oder in der Nähe von medizinischen Geräten. Die Funkwellen, die das Gerät aussendet, könnten den Betrieb der elektrischen, medizinischen Geräte nachteilig beeinflussen. ❏ Benutzen Sie das Gerät nicht in der Nähe von automatisch gesteuerten Einrichtungen, wie elektrischen Türen oder Brandmeldern. Die Funkwellen, die das Gerät aussendet, könnten diese Einrichtungen nachteilig beeinflussen und zu Unfällen durch eine Fehlfunktion führen. 9 DS-560 Benutzerhandbuch Sicherheitshinweise Einschränkungen beim Kopieren Beachten Sie folgende Einschränkungen, um zu gewährleisten, dass das Produkt auf legale, verantwortliche Weise verwendet wird. Das Kopieren der folgenden Objekte ist gesetzlich verboten: ❏ Banknoten, Münzen, staatliche Wertpapiere, staatliche Schuldverschreibungen und Kommunalanleihen ❏ Unbenutzte Briefmarken, vorfrankierte Postkarten und andere offizielle Postsachen mit gültiger Freimachung ❏ Staatliche Steuerzeichen und nach einem gesetzlichen Verfahren ausgegebene Wertpapiere Beim Kopieren der folgenden Dokumente ist Vorsicht angebracht: ❏ Private Wertpapiere (Börsenzertifikate, übertragbare Schuldverschreibungen, Schecks usw.), Monatskarten, Konzessionen usw. ❏ Pässe, Führerscheine, Garantieurkunden, Straßenbenutzungsausweise, Nahrungsmittelkarten, Fahrkarten usw. Hinweis: Das Kopieren dieser Dokumente kann auch gesetzlich verboten sein. Verantwortlicher Umgang mit urheberrechtlich geschütztem Material Ein Missbrauch des Produkts liegt vor, wenn urheberrechtlich geschütztes Material widerrechtlich kopiert wird. Sofern Sie nicht auf Empfehlung eines sachkundigen Anwalts handeln, sollten Sie die Genehmigung des Inhabers der Urheberrechte einholen, bevor Sie veröffentlichtes Material kopieren. Einschränkungen beim Disassemblieren und Dekompilieren Es ist nicht erlaubt, den Quellcode der Programme, die mit diesem Produkt geliefert werden, zu disassemblieren, dekompilieren oder zu versuchen ihn abzuleiten. 10 DS-560 Benutzerhandbuch Kennenlernen Ihres Produkts Kennenlernen Ihres Produkts Bestandteile des Produkts Hinweis: Verwenden Sie alle Teile, die mit Ihrem Produkt geliefert wurden. a. Scannerabdeckung b. Eingabefachsensor c. Seitentrennhebel d. Papierführungen e. Eingabefach f. Hebel zur Öffnung der Abdeckung g. Ausgabefach Hinweis: Berühren Sie nicht den Eingabefachsensor. Das Produkt funktioniert sonst möglicherweise nicht ordnungsgemäß. 11 DS-560 Benutzerhandbuch Kennenlernen Ihres Produkts a. Sicherheitskabelöffnung b. USB-Schnittstellenanschluss c. Connect-Taste d. Gleichstrombuchse e. Verbindungsmodusschalter a. Netzteil b. Netzkabel c. USB-Kabel 12 DS-560 Benutzerhandbuch Kennenlernen Ihres Produkts Statusanzeige Die Statusanzeige signalisiert, ob das Produkt normal arbeitet. a. Fehleranzeige b. Status-Leuchte Status der Anzeigeleuchte beim Verbinden mit einem USB-Kabel Anzeigeleuchte Status (Blau) Status (Blau) und Fehler (Gelb) Status Anzeigeleuchte Bedeutung Leuchtet Das Produkt ist zum Scannen bereit. Blinkt Das Produkt wird initialisiert oder scannt gerade. Blinken (abwechselnd) Die Firmware wird aktualisiert. Blinken (gleichzeitig) Es ist ein Papierstau oder ein Doppeleinzugsfehler aufgetreten. Legen Sie die Vorlagen erneut ein. Wenn die Leuchten weiterhin blinken ist möglicherweise ein schwerwiegender Fehler aufgetreten. Wenden Sie sich an den für Sie zuständigen Fachhändler. Fehler (Gelb) Leuchtet Es ist ein Fehler aufgetreten. & „Durch Statusanzeige gemeldete Probleme“ auf Seite 62 Status (Blau) und Fehler (Gelb) Dunkel Das Produkt ist ausgeschaltet. Status der Anzeigeleuchte beim Verbinden mit einem drahtlosen Netzwerk Anzeigeleuchte Status (Blau) Status Anzeigeleuchte Blinkt Bedeutung Das Produkt wird initialisiert oder scannt gerade. 13 DS-560 Benutzerhandbuch Kennenlernen Ihres Produkts Anzeigeleuchte Status (Weiß) Status (Weiß) und Fehler (Gelb) Status Anzeigeleuchte Bedeutung Leuchtet Das Produkt ist zum Scannen bereit. Blinkt Das Produkt stellt eine Verbindung zu einem drahtlosen Netzwerk her. Weiß blinkt und Gelb leuchtet Ein Wi-Fi-Verbindungsfehler ist aufgetreten. Weitere Informationen zu Problemen mit drahtlosen Verbindungen finden Sie im Abschnitt zur Fehlerbehebung im Netzwerkhandbuch. Blinken (abwechselnd) Das Produkt befindet sich im Bereitschaftsstatus für eine WPS-Verbindung (Wi-Fi Protected Setup) oder die Firmware wird aktualisiert. Blinken (gleichzeitig) Es ist ein Papierstau oder ein Doppeleinzugsfehler aufgetreten. Legen Sie die Vorlagen erneut ein. Wenn die Leuchten weiterhin blinken ist möglicherweise ein schwerwiegender Fehler aufgetreten. Wenden Sie sich an den für Sie zuständigen Fachhändler. Fehler (Gelb) Leuchtet Es ist ein Fehler aufgetreten. & „Durch Statusanzeige gemeldete Probleme“ auf Seite 62 Status (Weiß) und Fehler (Gelb) Dunkel Das Produkt ist ausgeschaltet. Taste Das Produkt hat für den Scan-Betrieb drei Tasten. Installieren Sie die Scan-Software (falls noch nicht geschehen), bevor Sie diese Tasten verwenden. a. P Ein/Aus-Taste b. y Stop-Taste c. ] Start-Taste 14 DS-560 Benutzerhandbuch Kennenlernen Ihres Produkts Taste Funktion Schaltet das Produkt ein, wenn sie einmal gedrückt wird. P Ein/Aus-Taste Schaltet das Produkt aus, wenn sie erneut gedrückt wird. y Stop-Taste Bricht den Scanvorgang ab. ] Start-Taste Beginnt mit dem Scannen. Sie können die Start-Taste mithilfe von Document Capture Pro/Document Capture anpassen. & „Document Capture Pro (Windows)/Document Capture (Mac OS X)“ auf Seite 43 Schnittstellenschalter Mit diesen Schaltern können die Verbindungsschnittstelle und die Einrichtung der drahtlosen Verbindung geändert werden. a. Verbindungsmodusschalter b. Connect-Taste Bestandteile Verbindungsmodusschalter Connect-Taste Funktion Hier kann die Verbindungsschnittstelle geändert werden. USB Stellen Sie USB ein, wenn Sie eine Verbindung über ein USB-Kabel herstellen. AP mode Stellen Sie AP mode ein, wenn Sie eine Verbindung über eine direkte Wi-Fi-Verbindung herstellen (Zugangspunktmodus). Weitere Informationen finden Sie im Netzwerkhandbuch. Wi-Fi Stellen Sie Wi-Fi ein, wenn Sie eine Verbindung über den Wi-Fi-Infrastruktur-Modus herstellen. Weitere Informationen finden Sie im Netzwerkhandbuch. Verwenden Sie diese Einstellung, wenn Sie eine drahtlose Verbindung einrichten. Weitere Informationen zur Einrichtung von drahtlosen Verbindungen finden Sie im Netzwerkhandbuch. 15 DS-560 Benutzerhandbuch Kennenlernen Ihres Produkts Hinweis: ❏ Stellen Sie sicher, dass sich der Verbindungsmodusschalter in der korrekten Position befindet, bevor Sie den Scanvorgang starten. ❏ Bewegen Sie den Verbindungsmodusschalter nicht, während das Produkt arbeitet. Wenn Sie den Schalter bewegen, wird der Scanvorgang abgebrochen. ❏ Wenn Sie den Verbindungsmodusschalter bewegen, während das Produkt eingeschaltet ist, schalten Sie den Scanner aus, stellen Sie den Verbindungsmodusschalter auf die korrekte Position ein und schalten Sie dann den Scanner wieder ein. & „Durch Statusanzeige gemeldete Probleme“ auf Seite 62 Seitentrennhebel Ändern Sie die Position des Seitentrennhebels je nach Art der zu scannenden Vorlage. Getrennte Zuführung Normalerweise sollte die getrennte Zuführung verwendet werden. Mehrseitige Vorlagen werden blattweise zugeführt. & „Dokumente einlegen“ auf Seite 17 Ungetrennte Zuführung Verwenden Sie diese Funktion, wenn Sie besondere Vorlagen, wie etwa gefaltete Dokumente, Plastikkarten, Transporthüllen usw. scannen. Der Scanvorgang wird ohne Trennung des Dokuments durchgeführt. & „Karten einlegen“ auf Seite 21 & „Einlegen spezieller Vorlagen“ auf Seite 24 16 DS-560 Benutzerhandbuch Einlegen von Vorlagen in das Produkt Einlegen von Vorlagen in das Produkt Dokumente einlegen Spezifikationen für Vorlagen Die folgende Tabelle enthält eine Liste der Papierarten, die Sie in das Produkt einlegen können. Papierformat A4 Maße 210 × 297 mm Papierstärke Papiertyp Zuführungskapazität 50 bis 209 g/m2 Normalpapier, Feinpapier, Recyclingpapier 50 g/m2: 70 Blatt 80 g/m2: 50 Blatt 130 g/m2: 30 Blatt 209 g/m2: 15 Blatt (Die Zuführungskapazität variiert je nach Papiertyp.) 210 g/m2 - 15 Blatt (8,3 × 11,7 Zoll) Letter 215,9 × 279.4 mm (8,5 × 11 Zoll) Legal 215,9 × 355,6 mm (8,5 × 14 Zoll) B5 182 × 257 mm (7,2 × 10,1 Zoll) A5 148,5 × 210 mm (5,8 × 8,3 Zoll) B6 128 × 182 mm (5,0 × 7,2 Zoll) A6 105 × 148,5 mm (4,1 × 5,8 Zoll) Visitenkarte (horizontal) - Nachstehend finden Sie weitere Informationen zum Einlegen spezieller Vorlagen wie etwa Plastikkarten. & „Karten einlegen“ auf Seite 21 & „Einlegen spezieller Vorlagen“ auf Seite 24 Vorlagen des folgenden Typs dürfen nicht eingelegt werden: ❏ Thermopapier ❏ Beschichtetes Papier ❏ Vorlage mit ungleichmäßiger Oberfläche ❏ Fotos ❏ Vorlage mit nasser Tinte 17 DS-560 Benutzerhandbuch Einlegen von Vorlagen in das Produkt ❏ Eingerissene, zerknitterte oder gewellte Vorlagen ❏ Vorlage mit Heftklammern oder Büroklammern (Gefahr der Beschädigung der Papierquelle) ❏ Vorlagen mit Löchern (mit Ausnahme von Heftlöchern) ❏ Gebundene Vorlagen ❏ Vorlagen mit Kohlepapier auf der Rückseite ❏ Vorlagen aus anderen Materialien als Papier (wie z. B. Prospekthüllen) ❏ Transparente Vorlagen ❏ Hochglanzbroschüren ❏ Kohlenstofffreies Papier ❏ Perforierte Dokumente ❏ Dokumente mit Etiketten oder Aufklebern Wichtig: c Führen Sie keine Fotos oder wertvolle Originale direkt in den Scanner ein. Das Original könnte durch einen Papierstau zerknittern oder beschädigt werden. Wenn Sie Originale dieser Art scannen, müssen Sie die Transporthülle (separat erhältlich) verwenden. Einlegen einer Mischung verschiedener Vorlagen unterschiedlicher Größe Sie können eine Mischung verschiedener Vorlagen unterschiedlicher Größe einlegen Beachten Sie beim Einlegen von Vorlagen die nachstehenden Hinweise. ❏ Sie können eine Mischung verschiedener Vorlagen unterschiedlicher Größe (von A6 bis A4/Letter) einlegen. ❏ Legen Sie die Vorlagen nach Größe geordnet in das Eingabefach ein, sodass die größte Vorlage hinten und die kleinste Vorlage vorne liegt. 18 DS-560 Benutzerhandbuch Einlegen von Vorlagen in das Produkt ❏ Legen Sie die Vorlagen zentriert und mit aneinander ausgerichteten Rändern in das Eingabefach ein. ❏ Schieben Sie die Papierführungsschienen an die breiteste Vorlage. Einlegen von Dokumenten Führen Sie die folgenden Schritte aus, das Dokument einzulegen. A Öffnen Sie das Eingabefach und ziehen Sie die Verlängerung heraus. Ziehen Sie dann das Ausgabefach und die Führung in der Mitte heraus bzw. nach oben. 19 DS-560 Benutzerhandbuch Einlegen von Vorlagen in das Produkt B Schieben Sie die Papierführungsschienen am Eingabefach ganz nach außen. C Stellen Sie sicher, dass sich der Seitentrennhebel in der unteren Position befindet. D Legen Sie nur die erste Seite des Dokuments mit der bedruckten Seite nach unten in das Eingabefach ein. Die obere Kante weist in den Vorlageneinzug. Schieben Sie das Papier in den Vorlageneinzug, bis Widerstand fühlbar wird. 20 DS-560 Benutzerhandbuch Einlegen von Vorlagen in das Produkt Hinweis: ❏ Legen Sie Visitenkarten horizontal ein. E ❏ Richten Sie die Ränder der Dokumente aus, andernfalls kann ein Papierstau auftreten. ❏ Glätten Sie vor dem Einlegen der Vorlagen gegebenenfalls vorhandene Knicke. Schieben Sie die Papierführungsschienen an das Papier. & „Scannen mit Document Capture Pro/Document Capture“ auf Seite 28 & „Scannen mit Epson Scan“ auf Seite 30 Karten einlegen Hinweis: Wenn Sie Plastikkarten mit einer glänzenden Oberfläche scannen, erhalten Sie eventuell nicht das erwünschte Ergebnis. Sie können Plastikkarten mit den folgenden Eigenschaften in das Produkt einlegen. Typ Plastikkarte (einschl. geprägter Karten)* 21 DS-560 Benutzerhandbuch Einlegen von Vorlagen in das Produkt Größe 54 × 85,6 mm (2,1 × 3,3 Zoll) Zuführungskapazität 1 Zuführungsrichtung Horizontal Papierstärke Bis zu 1,24 mm (einschl. Prägung) * ISO7810-konform Führen Sie die folgenden Schritte aus, um eine Plastikkarte einzulegen. A Öffnen Sie das Eingabefach und ziehen Sie die Verlängerung heraus. Ziehen Sie dann das Ausgabefach und die Führung in der Mitte heraus bzw. nach oben. B Schieben Sie die Papierführungsschienen am Eingabefach ganz nach außen. 22 DS-560 Benutzerhandbuch Einlegen von Vorlagen in das Produkt C Bringen Sie den Seitentrennhebel in die obere Position. D Legen Sie die Karte mit der bedruckten Seite nach unten und mit der oberen Kante in den Vorlageneinzug weisend in das Eingabefach. Schieben Sie die Karte in den Vorlageneinzug, bis Widerstand fühlbar wird. Schieben Sie anschließend die Papierführungsschienen an die Kartenkante. Hinweis: Sie können immer nur eine Karte scannen. 23 DS-560 Benutzerhandbuch Einlegen von Vorlagen in das Produkt c ❏Wichtig: Legen Sie Plastikkarten nicht vertikal ein. ❏ Deaktivieren Sie zum Scannen von Plastikkarten die Option Detect Double Feed (Doppeleinzugsfehler) in Epson Scan. Weitere Informationen finden Sie in der Epson Scan-Hilfe. Hiermit ist der Vorgang zum Einlegen von Karten abgeschlossen. Weitere Informationen zum Scannen von Vorlagen finden Sie in den folgenden Abschnitten. & „Scannen mit Document Capture Pro/Document Capture“ auf Seite 28 & „Scannen mit Epson Scan“ auf Seite 30 Bringen Sie den Seitentrennhebel nach dem Scannen in die untere Position. Einlegen spezieller Vorlagen Bringen Sie den Seitentrennhebel in die obere Position, um in der Mitte gefaltetes Papier, Briefumschläge oder Vorlagen in Spezialgrößen zu scannen. Die folgende Tabelle enthält eine Liste der unterstützten Papiertypen und -größen. 24 DS-560 Benutzerhandbuch Einlegen von Vorlagen in das Produkt Papiertyp Maße Papierstärke Normalpapier, Feinpapier, Recyclingpapier (langes Papier) Breite: 52 bis 215,9 mm 50 bis 130 g/m2 Normalpapier, Feinpapier, Recyclingpapier (in der Mitte gefaltet) A6 bis 215,9 × 355,6 mm 50 bis 130 g/m2 Briefumschlag* C6: 114 × 162 mm (Standardgröße) Bis zu einer Stärke von 0,38 mm Zuführungskapazität 1 Blatt Länge: 356 bis 914,4 mm DL: 110 × 220 mm (Standardgröße) Transporthülle (separat erhältlich) A8 bis A4 50 bis 130 g/m2 * Umschläge mit Spezialformen können nicht eingelegt werden. Je nach Umschlagtyp wird der Umschlag möglicherweise nicht korrekt eingezogen. Prüfen Sie dies vor dem Scannen. Führen Sie die folgenden Schritte aus, um eine Vorlage einzulegen. A Öffnen Sie das Eingabefach und ziehen Sie die Verlängerung heraus. Ziehen Sie dann das Ausgabefach und die Führung in der Mitte heraus bzw. nach oben. B Schieben Sie die Papierführungsschienen am Eingabefach ganz nach außen. 25 DS-560 Benutzerhandbuch Einlegen von Vorlagen in das Produkt C Bringen Sie den Seitentrennhebel in die obere Position. D Legen Sie die Vorlagen mit der bedruckten Seite nach unten und mit der oberen Kante in den Vorlageneinzug weisend in das Eingabefach. Schieben Sie das Papier in den Vorlageneinzug, bis Widerstand fühlbar wird. Beim Einlegen einer in der Mitte gefalteten Vorlage gehen Sie wie folgt vor. 26 DS-560 Benutzerhandbuch Einlegen von Vorlagen in das Produkt c ❏Wichtig: Legen Sie die Vorlage nicht mit der geöffneten Seite nach unten ein. ❏ Deaktivieren Sie zum Scannen spezieller Vorlagen die Option Detect Double Feed (Doppeleinzugsfehler) in Epson Scan. Weitere Informationen finden Sie in der Epson Scan-Hilfe. Hiermit ist der Vorgang zum Einlegen von Vorlagen abgeschlossen. Weitere Informationen zum Scannen der Vorlagen finden Sie in den folgenden Abschnitten. & „Scannen mit Document Capture Pro/Document Capture“ auf Seite 28 & „Scannen mit Epson Scan“ auf Seite 30 Bringen Sie den Seitentrennhebel nach dem Scannen in die untere Position. Hinweis: Verwenden Sie beim Einlegen von Photos oder Papier in unregelmäßiger Form die Transporthülle (separat erhältlich). Nachstehend finden Sie weitere Informationen zum Platzieren der Vorlage in der Transporthülle. ❏ Wenn die Vorlage kleiner als A4 ist, platzieren Sie sie in der Mitte der Transporthülle mit der zu scannenden Seite nach unten. ❏ Wenn die Vorlage größer als A4 ist, falten Sie sie in der Mitte, mit der zu scannende Seite nach außen und der rechten Seite nach vorne. 27 DS-560 Benutzerhandbuch Grundlegendes Scannen Grundlegendes Scannen Scannen über Taste Hinweis: ❏ Document Capture Pro und Document Capture unterstützen das Scannen über Taste nicht über eine drahtlose Verbindung. ❏ A Wenn Sie eine drahtlose Verbindung verwenden, starten Sie vor dem Scannen EPSON Scan auf Ihrem Computer. Legen Sie die Vorlage(n) ein. & „Dokumente einlegen“ auf Seite 17 & „Karten einlegen“ auf Seite 21 & „Einlegen spezieller Vorlagen“ auf Seite 24 B Drücken Sie die ] Start-Taste. Das gescannte Bild wird in dem von Ihnen angegebenen Ordner gespeichert. Wenn Sie Document Capture Pro oder Document Capture verwenden, beginnt das Produkt mit dem im Fenster Job Settings (Auftragseinstellungen) zugewiesenen Auftrag. & „Zuordnen einer festgelegten Scan-Einstellung zu einem Programm“ auf Seite 33 Scannen mit Document Capture Pro/Document Capture In diesem Abschnitt werden grundlegende Scanvorgänge mit Document Capture Pro/Document Capture beschrieben. Weitere Informationen zu Document Capture Pro/Document Capture finden Sie in der Hilfe. A Legen Sie die Vorlage(n) ein. & „Dokumente einlegen“ auf Seite 17 & „Karten einlegen“ auf Seite 21 & „Einlegen spezieller Vorlagen“ auf Seite 24 B Starten Sie Document Capture Pro/Document Capture. & „Document Capture Pro (Windows)/Document Capture (Mac OS X)“ auf Seite 43 28 DS-560 Benutzerhandbuch Grundlegendes Scannen C Klicken Sie auf das Symbol D Legen Sie alle Optionen fest und klicken Sie anschließend auf Scan (Scannen). (Scan (Scannen)). Windows Wenn Sie Detaileinstellungen vornehmen möchten, wie etwa in Verbindung mit der Bildqualität, klicken Sie auf Detailed Settings (Detaillierte Einstellungen), um den Scannertreiber-Bildschirm „Epson Scan“ anzuzeigen und die erforderlichen Einstellungen vorzunehmen. Mac OS X Wählen Sie zum Anzeigen des Bildschirms EPSON Scan im Menü unter Scan (Scannen) die Option Displays the EPSON Scan Setup Screen (Zeigt den EPSON Scan-Einstellungsbildschirm). Das gescannte Dokument wird in Document Capture Pro/Document Capture angezeigt. E Überprüfen Sie die gescannten Bilder (Seiten) und bearbeiten Sie sie nach Bedarf. F Klicken Sie anschließend auf das Zielsymbol. G Nehmen Sie die Einstellungen für jedes Element vor und klicken Sie anschließend auf OK oder Send (Senden). Hinweis: (Windows) Klicken Sie im Fenster Batch Save (Stapelspeichern) oder Transfer Settings (Übertragungseinstellungen) auf File Name Settings (Dateinamenseinstellungen) und wählen Sie dann Apply job separation (Auftragsteilung anwenden), um die Dokumente durch Erkennen von leeren Seiten oder Barcodes in den gescannten Bildern in separate Dateien zu sortieren. Das gescannte Bild wird in dem von Ihnen angegebenen Ordner gespeichert. 29 DS-560 Benutzerhandbuch Grundlegendes Scannen Scannen mit Epson Scan In diesem Abschnitt werden grundlegende Scanvorgänge mit EPSON Scan beschrieben. Weitere Informationen zu Epson Scan finden Sie in der Hilfe. Hinweis: Verwenden Sie beim Arbeiten mit dem Scanner nicht den schnellen Benutzerwechsel. A Legen Sie die Vorlage(n) ein. & „Dokumente einlegen“ auf Seite 17 & „Karten einlegen“ auf Seite 21 & „Einlegen spezieller Vorlagen“ auf Seite 24 B Starten Sie Epson Scan. C Nehmen Sie die Einstellungen für jedes Element in Main Settings (Haupteinstellungen) vor. D Klicken Sie auf Preview (Vorschau). & „Startanleitung“ auf Seite 43 Das Fenster Preview (Vorschau) zeigt das gescannte Bild an. Wichtig: c Die erste Seite wird ausgegeben und das gescannte Bild wird im Vorschaufenster angezeigt. Legen Sie die ausgegebene Seite erneut ein und scannen Sie erneut. E Klicken Sie auf die Registerkarte Image Adjustment (Bildkorrektur) und nehmen Sie dann die Anpassungen der Bildqualität, beispielsweise der Helligkeit, vor. Weitere Informationen zu Epson Scan finden Sie in der Hilfe. F Klicken Sie auf Scan (Scannen). G Wählen Sie im Fenster File Save Settings (Einstellungen zum Speichern von Dateien) die Einstellung Type (Typ) und klicken Sie auf OK. Hinweis: Wenn das Kontrollkästchen Show this dialog box before next scan (Dieses Dialogfeld vor dem nächsten Scanvorgang anzeigen) deaktiviert ist, startet Epson Scan den Scanvorgang sofort, ohne den Bildschirm File Save Settings (Einstellungen zum Speichern von Dateien) anzuzeigen. Das gescannte Bild wird in dem von Ihnen angegebenen Ordner gespeichert. 30 DS-560 Benutzerhandbuch Verschiedene Arten des Scannens Verschiedene Arten des Scannens Scannen auf SharePoint oder Cloud-Dienst Sie können gescannte Bilder auf einen SharePoint-Server oder bei einem Cloud-Dienst hochladen. Hinweis: Erstellen Sie vor dem Verwenden dieser Funktion ein Cloud-Dienstkonto. Windows A Starten Sie Document Capture Pro und scannen Sie Ihr Dokument. B Klicken Sie im Hauptfenster von Document Capture Pro auf das Zielsymbol. C Nehmen Sie im Einstellungsfenster Einstellungen für jedes Element vor und klicken Sie dann auf Send (Senden). & „Scannen mit Document Capture Pro/Document Capture“ auf Seite 28, Schritte 1 bis 5 Weitere Informationen zu Document Capture Pro finden Sie in der Hilfe. Das Bild wird auf den Zielserver hochgeladen. Mac OS X A Starten Sie Document Capture und scannen Sie Ihr Dokument. & „Scannen mit Document Capture Pro/Document Capture“ auf Seite 28, Schritte 1 bis 5 31 DS-560 Benutzerhandbuch Verschiedene Arten des Scannens B Klicken Sie im Hauptfenster von Document Capture auf das Zielsymbol. C Nehmen Sie im Einstellungsfenster Einstellungen für jedes Element vor und klicken Sie dann auf Send (Senden). Weitere Informationen zu Document Capture finden Sie in der Hilfe. Das Bild wird auf den Zielserver hochgeladen. Scannen von mehreren Dokumenten in separate Dateien (Windows) Diese Funktion sortiert Dokumente in separate Dateien mithilfe verschiedener Erkennungsmethoden wie zum Beispiel leere Seiten oder Barcodes zwischen den gescannten Bildern. A Legen Sie eine Vorlage mit beispielsweise leeren Seiten oder Barcodes zwischen den Seiten in das Eingabefach ein, wenn Sie separate Dateien erhalten möchten. B Starten Sie Document Capture Pro und scannen Sie Ihr Dokument. C Klicken Sie im Fenster Batch Save (Stapelspeichern) oder Transfer Settings (Übertragungseinstellungen) auf File Name Settings (Dateinamenseinstellungen). D Wählen Sie Apply job separation (Auftragsteilung anwenden) und klicken Sie dann auf Separation Settings (Teilungseinst.). & „Scannen mit Document Capture Pro/Document Capture“ auf Seite 28, Schritte 2 bis 6 32 DS-560 Benutzerhandbuch Verschiedene Arten des Scannens E Wählen Sie im Fenster Job Separation Settings (Auftragstrenneinstellungen) die Teilungsmethode sowie die Methode zum Festlegen des Ordnernamens und klicken Sie auf OK. Weitere Informationen zu Document Capture Pro finden Sie in der Hilfe. F Nehmen Sie im Fenster File Name Settings (Dateinamenseinstellungen) weitere Einstellungen vor und klicken Sie anschließend auf OK. G Nehmen Sie im Fenster Batch Save (Stapelspeichern) oder Transfer Settings (Übertragungseinstellungen) weitere Einstellungen vor und klicken Sie anschließend auf OK oder Send (Senden). Gescannte Bilder werden basierend auf der ausgewählten Teilungsmethode separat gespeichert. Zuordnen einer festgelegten Scan-Einstellung zu einem Programm Indem Sie einen bestimmten Scan-Vorgang einer Scanner-Taste zuweisen, können Sie diesen Vorgang einfach durch Drücken dieser Taste ausführen. Sie können außerdem Einstellungen wie Dokumenttrennung, Speicherformat und Speicherort zuordnen. A Starten Sie Document Capture Pro/Document Capture. B Klicken Sie im Hauptfenster auf das Symbol C Klicken Sie im Fenster Job Management (Auftragsverwaltung) auf Add (Hinzufügen) oder das +-Symbol. D Nehmen Sie im Fenster Job Settings (Auftragseinstellungen) Einstellungen für Job Name (Auftragsname), Scan (Scannen), Output (Ausgabe) und Destination (Ziel) vor und klicken Sie anschließend auf OK. & „Document Capture Pro (Windows)/Document Capture (Mac OS X)“ auf Seite 43 (Manage Job (Auftrag verwalten)). Weitere Informationen zu Document Capture Pro/Document Capture finden Sie in der Hilfe. E Klicken Sie im Fenster Job Management (Auftragsverwaltung) auf Event Settings (Aktionseinstellungen). Unter Mac OS X klicken Sie auf das Symbol unten auf dem Bildschirm. F Klicken Sie auf den Auftragsnamen, um den zuzuweisenden Auftrag im Pulldown-Menü auszuwählen. G Klicken Sie im Fenster Job Management (Auftragsverwaltung) auf OK. & „Scannen über Taste“ auf Seite 28 33 DS-560 Benutzerhandbuch Verschiedene Arten des Scannens Scannen von zusammengesetzten Bildern Mit der Option zum Zusammensetzen können Sie beide Seiten einer doppelseitigen oder gefalteten Vorlage zusammensetzen und als ein Blatt speichern. Nachstehend ist abgebildet, wie die Blätter zusammengesetzt werden. Richtung Zusammensetzrichtung: Links&Rechts Vorlage Zusammensetzrichtung: Oben&Unten Doppelseitig Gefaltet Windows A Legen Sie die Vorlage ein. & „Dokumente einlegen“ auf Seite 17 & „Karten einlegen“ auf Seite 21 & „Einlegen spezieller Vorlagen“ auf Seite 24 B Starten Sie Document Capture Pro. C Klicken Sie auf das Symbol D Klicken Sie auf Detailed Settings (Detaillierte Einstellungen) und zeigen Sie EPSON Scan an. E Wählen Sie auf der Registerkarte Main Settings (Haupteinstellungen) unter Document Source (Dokumentenquelle) die Option Double-Sided (Doppelseitig). F Wählen Sie unter Size (Größe) die Vorlagengröße aus. & „Startanleitung“ auf Seite 43 (Scan (Scannen)). 34 DS-560 Benutzerhandbuch Verschiedene Arten des Scannens G Wählen Sie unter Stitch Images (Zusammensetzen) die Option Top&Bottom (Oben&Unten) oder Left&Right (Links&Rechts) und klicken Sie dann auf OK. H Klicken Sie auf Scan (Scannen). I Überprüfen Sie das gescannte Bild und speichern Sie es anschließend. Das gescannte Bild wird in Document Capture Pro angezeigt. & „Scannen mit Document Capture Pro/Document Capture“ auf Seite 28, Schritte 5 bis 7 Mac OS X A Legen Sie die Vorlage ein. & „Dokumente einlegen“ auf Seite 17 & „Karten einlegen“ auf Seite 21 & „Einlegen spezieller Vorlagen“ auf Seite 24 B Starten Sie Document Capture. C Wählen Sie im Menü Scan (Scannen) die Option Displays the EPSON Scan Setup Screen (Zeigt den EPSON Scan-Einstellungsbildschirm). D Klicken Sie auf das Scan-Symbol und zeigen Sie EPSON Scan an. E Wählen Sie auf der Registerkarte Main Settings (Haupteinstellungen) unter Source (Quelle) die Option Double-Sided (Doppelseitig). F Wählen Sie unter Size (Größe) die Vorlagengröße aus. G Wählen Sie unter Stitch Images (Zusammensetzen) die Option Top&Bottom (Oben&Unten) oder Left&Right (Links&Rechts) und klicken Sie dann auf Scan (Scannen). H Das gescannte Bild wird in Document Capture angezeigt. I Überprüfen Sie das gescannte Bild und speichern Sie es anschließend. & „Startanleitung“ auf Seite 43 & „Scannen mit Document Capture Pro/Document Capture“ auf Seite 28, Schritte 5 bis 7 Hinweis: Wenn die Bilder nicht in der beabsichtigten Richtung zusammengesetzt sind, überprüfen Sie die Einstellung Binding Position (for Double-Sided Scanning) (Bindungsposition (f. doppelseitiges Scannen)) auf dem Bildschirm EPSON Scan Configuration (Konfiguration). 35 DS-560 Benutzerhandbuch Verschiedene Arten des Scannens Bearbeiten des gescannten Bilds Epson Scan bietet eine Vielzahl von Einstellungen zur Verbesserung von Farbe, Schärfe und anderen Aspekten der Bildqualität. Unsharp Mask (Unscharfe Maske) Schärft die Ränder der Bildbereiche. Descreening (Entrasterung) Wellen- oder Schraffurmuster (als Moiré bezeichnet) können im gescannten Bild eines gedruckten Dokuments auftreten. Text Enhancement (Text optimieren) Verbessert die Texterkennung beim Scannen von Textdokumenten. Auto Area Segmentation (autom. Erkennung von Text/Bild) Scannt Text in Black&White (Schwarzweiß) und fügt allen Bildern im Dokument Graustufen hinzu. Dropout (Blindfarbe) Scannt ohne die ausgewählte Farbe. 36 DS-560 Benutzerhandbuch Verschiedene Arten des Scannens Color Enhance (Farboptimierung) Optimiert die ausgewählte Farbe. Weitere Informationen zu Epson Scan finden Sie in der Hilfe. 37 DS-560 Benutzerhandbuch Verwenden der Network Interface Unit Verwenden der Network Interface Unit Kennenlernen Ihres Produkts Taste Funktion a P Ein/Aus-Taste Schaltet die Network Interface Unit ein bzw. aus. b LCD-Anzeige Zeigt den Status, den Betrieb oder Fehlermeldungen an. c Einstellungstaste Für Produkt- und Netzwerkeinstellungen oder Wartungsaufgaben. d & Reset-Taste Setzt die LCD-Anzeige auf die Anfangsanzeige zurück. e y Stop-Taste Bricht den Scanvorgang ab. f OK-/Pfeiltasten Mit den Pfeiltasten wählen Sie ein Element aus und mit OK bestätigen Sie die Auswahl. g ] Start-Taste Beginnt mit dem Scannen. In einer Netzwerkumgebung hat die ]-Taste am Scanner dieselbe Funktion wie die Schaltfläche Scan (Scannen) in Document Capture Pro oder Epson Scan. Anschließen einer Network Interface Unit Epson Scan ermöglicht in Verbindung mit der optionalen Network Interface Unit (B12B808451/B12B808461) eine direkte Steuerung aller Funktionen Ihres Scanners in einer Netzwerkumgebung. Hinweis: Wenn Sie die Network Interface Unit verwenden, stellen Sie den Verbindungsmodusschalter auf USB ein. & „Schnittstellenschalter“ auf Seite 15 Weitere Informationen zum Einrichten der Network Interface Unit finden Sie im Benutzerhandbuch. Sie können das Benutzerhandbuch von folgender Website herunterladen. <http://support.epson.net/netscan/> 38 DS-560 Benutzerhandbuch Verwenden der Network Interface Unit Hinweis: Installieren Sie vor dem Scannen die neueste Firmware für die Network Interface Unit. Gehen Sie zur Epson-Website, um den Epson Firmware Updater für die Network Interface Unit herunterzuladen. <http://www.epson.com/> Starten Sie nach dem Herunterladen den Epson Firmware Updater und befolgen Sie die Bildschirmanweisungen. Wenn die neueste Firmware bereits auf der Network Interface Unit installiert ist, brauchen Sie die Firmware nicht zu aktualisieren. Nach dem Einrichten der Network Interface Unit: & „Einrichten von Clientcomputern mit Epson Scan Settings (EPSON Scan-Einstellungen)“ auf Seite 39 Einrichten von Clientcomputern mit Epson Scan Settings (EPSON Scan-Einstellungen) Stellen Sie sicher, dass Ihr Scanner und die Network Interface Unit eingeschaltet sind und ordnungsgemäß funktionieren. Führen Sie anschließend die folgenden Schritte in Epson Scan Settings (EPSON Scan-Einstellungen) aus, um Netzwerkscannen zu aktivieren. Hinweis: (Windows) Melden Sie sich mit Administratorrechten an, um die Software zu installieren. Geben Sie bei Aufforderung das Administratorkennwort ein und fahren Sie mit den weiteren Schritten fort. Hinweis: (Mac OS X) ❏ Verwenden Sie beim Arbeiten mit dem Scanner nicht den schnellen Benutzerwechsel. ❏ Sie müssen sich als Computer Administrator (Computeradministrator) anmelden. A Fragen Sie bei Ihrem Netzwerkadministrator nach der IP-Adresse oder dem Hostnamen der Network Interface Unit. B Starten Sie Epson Scan Settings (EPSON Scan-Einstellungen). Windows 8.1/ Windows 8: Startseite > Apps > EPSON > EPSON Scan Settings (EPSON Scan-Einstellungen) Windows 7/ Windows Vista/ Windows XP: Start > All Programs (Alle Programme) oder Programs (Programme) > EPSON > EPSON Scan > EPSON Scan Settings (EPSON Scan-Einstellungen) Mac OS X: Wählen Sie Applications (Anwendungen) > EPSON Software > EPSON Scan Settings (EPSON Scan-Einstellungen). C Wählen Sie Ihren Scanner in der Dropdown-Liste Select Scanner (Scanner auswählen). 39 DS-560 Benutzerhandbuch Verwenden der Network Interface Unit D Wählen Sie Network (Netzwerk) und klicken Sie anschließend auf Add (Hinzufügen). E Wählen Sie im Fenster Add (Hinzufügen) unter Search for addresses (Nach Adresse suchen) die IP-Adresse der Network Interface Unit aus. Klicken Sie anschließend auf OK. Hinweis: Sie können die IP-Adresse des Produkts manuell hinzufügen. Wählen Sie Enter address (Adresse eingeben), geben Sie die Adresse ein und klicken Sie anschließend auf OK. 40 DS-560 Benutzerhandbuch Verwenden der Network Interface Unit F Klicken Sie im Fenster Epson Scan Settings (EPSON Scan-Einstellungen) auf Test, um die Verbindung zu testen. Wenn die Verbindung ordnungsgemäß funktioniert, wird eine entsprechende Meldung angezeigt. G Klicken Sie auf OK, um die Einstellungen zu speichern. Scannen über ein Netzwerk Hinweis: Sie müssen die IP-Adresse für Ihre Network Interface Unit festlegen, bevor Sie sie verwenden. & „Einrichten von Clientcomputern mit Epson Scan Settings (EPSON Scan-Einstellungen)“ auf Seite 39 A Schalten Sie den Scanner, die Network Interface Unit und den Clientcomputer ein. B Legen Sie die Vorlage(n) ein. C Starten Sie Document Capture Pro/Document Capture. D Klicken Sie im Hauptfenster von Document Capture Pro/Document Capture auf das Symbol (Scannen)). E Nehmen Sie in den Main Settings (Haupteinstellungen) alle erforderlichen Einstellungen vor und klicken Sie anschließend auf Scan (Scannen). Schalten Sie den Scanner und den Clientcomputer ein. & „Document Capture Pro (Windows)/Document Capture (Mac OS X)“ auf Seite 43 (Scan Scannen über die Network Interface Unit (für Windows) Bereiten Sie einen Auftrag vor. & „Zuordnen einer festgelegten Scan-Einstellung zu einem Programm“ auf Seite 33 A Schalten Sie den Scanner, die Network Interface Unit und den Clientcomputer ein. B Legen Sie die Vorlage(n) ein. C Drücken Sie an der Network Interface Unit die Taste OK. D Wählen Sie den Computer, an den die Daten gesendet werden sollen, und drücken Sie die Taste OK. Der Scanner sucht nach einem verfügbaren Computer. Wenn für den Scanner eine Gruppe eingerichtet ist, müssen Sie dieselbe Gruppe auf dem Computer festlegen, wenn Sie sie auf dem Bedienfeld anzeigen möchten. 41 DS-560 Benutzerhandbuch Verwenden der Network Interface Unit E Geben Sie das Kennwort ein. F Wählen Sie einen Auftrag und drücken Sie die Taste OK. G Überprüfen Sie die Einstellungen und drücken Sie am Scanner die ]-Taste. Wenn keine Aufforderung zur Kennworteingabe angezeigt wird, fahren Sie mit dem nächsten Schritt fort. Weitere Informationen zu Document Capture Pro finden Sie in der Hilfe. 42 DS-560 Benutzerhandbuch Softwareinformationen Softwareinformationen Document Capture Pro (Windows)/Document Capture (Mac OS X) Mit dieser Software können Sie Seiten neu anordnen oder bei Bilddaten die Drehung korrigieren und die Daten dann speichern, per E-Mail, an einen Server oder an einen Cloud-Dienst senden. Sie können zur Vereinfachung des Scanvorgangs auch häufig verwendete Scaneinstellungen speichern. Startanleitung ❏ Windows 8.1/ Windows 8: Startseite > Apps > Epson Software > Document Capture Pro ❏ Windows 7/ Windows Vista/ Windows XP: Wählen Sie Start > All Programs (Alle Programme) oder Programs (Programme) > Epson Software > Document Capture Pro. ❏ Mac OS X: Wählen Sie Applications (Programme) > Epson Software > Document Capture. Zugriff auf die Hilfe Weitere Informationen zur Verwendung der Software und ihrer Funktionen finden Sie in der Hilfe zur Software. Wählen Sie zur Anzeige der Hilfe im Menü oben rechts auf dem Softwarebildschirm Help (Hilfe). Epson Scan-Treiber Mit Epson Scan können Sie alle Aspekte rund um das Scannen einstellen. Sie können die Software als eigenständiges Scan-Programm oder zusammen mit einem anderen TWAIN-kompatiblen Scan-Programm verwenden. Startanleitung ❏ Windows 8.1/ Windows 8: Startseite > Apps > Epson > EPSON Scan ❏ Windows 7/ Windows Vista/ Windows XP: Wählen Sie Start > All Programs (Alle Programme) oder Programs (Programme) > EPSON > EPSON Scan > EPSON Scan. 43 DS-560 Benutzerhandbuch Softwareinformationen ❏ Mac OS X: Wählen Sie Applications (Programme) > Epson Software > EPSON Scan. Zugriff auf die Hilfe Klicken Sie auf Help (Hilfe) im Epson Scan-Treiber. EpsonNet Config Mit dieser Software können Sie die Netzwerkschnittstelle des Epson-Produkts so konfigurieren, dass Sie es im Netzwerk verwenden können. Startanleitung ❏ Windows 8.1/ Windows 8: Startseite > Apps > EpsonNet > EpsonNet Config ❏ Windows 7/ Windows Vista/ Windows XP: Wählen Sie Start > All Programs (Alle Programme) oder Programs (Programme) > EpsonNet > EpsonNet Config VX* > EpsonNet Config ❏ Mac OS X: Wählen Sie Applications (Programme) > Epson Software > EpsonNet > EpsonNet Config VX* > EpsonNet Config. * Wobei „X“ für die Softwareversion steht. Zugriff auf die Hilfe Wählen Sie Help (Hilfe) im Menü auf dem Softwarebildschirm. Epson DocumentScan Epson DocumentScan ist eine Anwendung für iOS und Android. Mit Epson DocumentScan können Sie von Ihrem Smartphone oder Tablet drahtlos auf Ihr Produkt scannen. Weitere Informationen erhalten Sie, wenn Sie im App Store oder auf Google Play nach „Epson DocumentScan“ suchen und zur Seite der Anwendung gehen. 44 DS-560 Benutzerhandbuch Softwareinformationen Andere Scan-Software Presto! BizCard Mit der Presto! BizCard-Software, die mit Ihrem Scanner geliefert wurde, können Sie Visitenkarten scannen und diese in bearbeitbaren Text umwandeln. Startanleitung ❏ Windows 8.1/ Windows 8: Startseite > Apps > NewSoft > Presto! BizCard ❏ Windows 7/ Windows Vista/ Windows XP: Wählen Sie Start > All Programs (Alle Programme) oder Programs (Programme) > NewSoft > Presto! BizCard > Presto! BizCard. ❏ Mac OS X: Wählen Sie Applications (Programme) > Presto! BizCard > Presto! BizCard. Zugriff auf die Hilfe Weitere Informationen zur Verwendung der Software und ihrer Funktionen finden Sie in der Hilfe zur Software. Wählen Sie im Hilfe-Menü der Software die Hilfe aus, um sie anzuzeigen. ABBYY FineReader (für Windows) Mit dieser OCR-Software können Sie ein Dokument scannen und den Text in ein Datenformat umwandeln, das Sie in einem Textverarbeitungsprogramm bearbeiten können. OCR-Software kann die folgenden Dokumentenarten nur schwer oder gar nicht erkennen: ❏ Handschriftlicher Text ❏ Kopien von Kopien ❏ Faxe ❏ Text mit sehr eng zusammenstehenden Zeichen oder sehr engem Zeilenabstand ❏ Text in Tabellen oder unterstrichener Text ❏ Kursive Schriftarten und Schriftarten, die kleiner als Schriftgröße 8 Punkte sind ❏ Das Dokument hat Falten oder ist zerknittert. Weitere Anweisungen finden Sie in der Hilfe zu ABBYY FineReader. 45 DS-560 Benutzerhandbuch Softwareinformationen Hinweis: ABBYY FineReader ist in einigen Ländern möglicherweise nicht verfügbar. Startanleitung ❏ Windows 8.1/ Windows 8: Startseite > Apps > ABBYY FineReader > ABBYY FineReader ❏ Windows 7/ Windows Vista/ Windows XP: Wählen Sie Start > All Programs (Alle Programme) oder Programs (Programme) > Ordner ABBYY FineReader > ABBYY FineReader. Überprüfen und Installieren Ihrer Software Überprüfen der auf dem Computer installierten Software Um die Funktionen zu nutzen, die in diesem Benutzerhandbuch beschrieben werden, müssen Sie die folgende Software installieren. ❏ Epson-Treiber und -Dienstprogramme ❏ Document Capture Pro/Document Capture Führen Sie die folgenden Schritte aus, um zu überprüfen, ob die Software auf dem Computer installiert ist. Unter Windows A Führen Sie einen der folgenden Schritte durch: Windows 8.1/ Windows 8: Wählen Sie Desktop, Charm Settings (Einstellungen) und Control Panel (Systemsteuerung). Windows 7/ Windows Vista/ Windows XP: Wählen Sie Start und dann Control Panel (Systemsteuerung). B Führen Sie einen der folgenden Schritte durch: Windows 8.1/ Windows 8/ Windows 7/ Windows Vista: Klicken Sie in der Kategorie Programs (Programme) auf Uninstall a program (Programm deinstallieren). Windows XP: Doppelklicken Sie auf das Symbol Add or Remove Programs (Software). C Überprüfen Sie die Liste zurzeit installierter Programme. 46 DS-560 Benutzerhandbuch Softwareinformationen Unter Mac OS X A Doppelklicken Sie auf Macintosh HD. B Doppelklicken Sie unter Applications (Programme) auf den Ordner Epson Software und überprüfen Sie den Inhalt. Hinweis: Der Ordner Applications (Programme) enthält Software von Drittherstellern. Installieren der Software Legen Sie die mit Ihrem Produkt mitgelieferte Produktsoftware-CD ein und wählen Sie im Fenster Software Select (Software-Auswahl) die gewünschte Software. Wenn Sie Mac OS X verwenden oder wenn Ihr Computer über kein CD/DVD-Laufwerk verfügt, gehen Sie zur folgenden Epson-Website, um die Software herunterzuladen und zu installieren. http://support.epson.net/setupnavi/ Deinstallieren Ihrer Software Zur Lösung bestimmter Probleme oder bei Aktualisierung des Betriebssystems kann es erforderlich werden, die Software zu deinstallieren und anschließend neu zu installieren. Unter Windows Hinweis: ❏ Unter Windows 8.1, Windows 8, Windows 7 und Windows Vista benötigen Sie ein Administratorkonto und -kennwort, falls Sie als Standardbenutzer angemeldet sind. ❏ Unter Windows XP müssen Sie sich in einem „Computer Administrator“ (Computeradministrator)-Konto anmelden. A Schalten Sie das Produkt aus. B Trennen Sie das Schnittstellenkabel des Produkts vom Computer. C Zeigen Sie die Softwareliste an. Windows 8.1/ Windows 8: Wählen Sie Desktop, Charm Settings (Einstellungen) und Control Panel (Systemsteuerung). Wählen Sie in der Kategorie „Programs (Programme)“ die Option Uninstall a program (Programm deinstallieren). Windows 7/ Windows Vista: Wählen Sie Start und dann Control Panel (Systemsteuerung). Klicken Sie in der Kategorie Programs (Programme) auf Uninstall a program (Programm deinstallieren). 47 DS-560 Benutzerhandbuch Softwareinformationen Windows XP: Wählen Sie Start und dann Control Panel (Systemsteuerung). Doppelklicken Sie auf das Symbol Add or Remove Programs (Software). D Wählen Sie aus der daraufhin angezeigten Liste die Software, die Sie deinstallieren möchten. E Deinstallieren Sie die Software. Windows 8.1/ Windows 8/ Windows 7: Klicken Sie auf Uninstall/Change (Deinstallieren/ändern). Windows Vista: Klicken Sie auf Uninstall/Change (Deinstallieren/ändern) und dann auf Continue (Weiter) im Fenster User Account Control (Benutzerkontensteuerung). Windows XP: Klicken Sie auf Change/Remove (Ändern/Entfernen). F Wenn das Fenster zur Bestätigung angezeigt wird, klicken Sie auf Yes (Ja). Folgen Sie den auf dem Bildschirm angezeigten Anweisungen. Möglicherweise werden Sie mit einer Meldung aufgefordert, Ihren Computer neu zu starten. Wenn dies der Fall ist, stellen Sie sicher, dass I want to restart my computer now (Ja, ich möchte meinen Computer jetzt neu starten) aktiviert ist, und klicken Sie auf Finish (Fertig stellen). Unter Mac OS X Hinweis: ❏ Zum Deinstallieren der Software müssen Sie den Uninstaller herunterladen. Besuchen Sie die Website unter: http://www.epson.com Wählen Sie dann den Bereich „Support“ Ihrer regionalen Epson-Website aus. ❏ Zum Deinstallieren von Anwendungen müssen Sie sich als Computer Administrator (Computeradministrator) anmelden. Sie können keine Programme deinstallieren, wenn Sie sich als Anwender mit eingeschränktem Anwenderkonto anmelden. ❏ Je nach Anwendung brauchen der Uninstaller und der Installierer nicht identisch zu sein. A Schließen Sie alle laufenden Anwendungen. B Doppelklicken Sie auf das Symbol Uninstaller auf Ihrer Mac OS X-Festplatte. C Aktivieren Sie in der angezeigten Liste die Kontrollkästchen der Software, die Sie deinstallieren möchten, wie beispielsweise den Druckertreiber und die Anwendung. D Klicken Sie auf Uninstall (Deinstallieren). 48 DS-560 Benutzerhandbuch Softwareinformationen E Folgen Sie den auf dem Bildschirm angezeigten Anweisungen. Wenn Sie die zu deinstallierende Software nicht im Fenster Uninstaller finden können, doppelklicken Sie auf den Ordner Applications (Programme) auf Ihrer Mac OS X-Festplatte, wählen das zu deinstallierende Programm aus und ziehen es dann auf das Trash (Papierkorb)-Symbol. Hinweis: Wenn Sie den Treiber des Scanners deinstallieren und der Name Ihres Produkts weiterhin im Fenster Print & Scan (Drucken & Scannen) (Mac OS X 10.8 oder 10.7) oder Print & Fax (Drucken & Faxen) (Mac OS X 10.6 oder 10.5) angezeigt wird, wählen Sie den Namen Ihres Produkts aus und klicken Sie auf die Schaltfläche - remove (Entfernen). 49 DS-560 Benutzerhandbuch Wartung Wartung Reinigen des Produkts Damit Ihr Produkt möglichst optimal funktioniert, befolgen Sie die nachstehenden Schritte, um es in regelmäßigen Abständen zu reinigen. c ❏Wichtig: Verwenden Sie niemals Alkohol, Verdünner oder ätzende Lösungsmittel zur Reinigung des Produkts. Diese Chemikalien können die Produktbauteile und auch das Gehäuse beschädigen. ❏ Stellen Sie sicher, dass keine Flüssigkeit in das Produkt oder auf die elektronischen Bauelemente gelangt. Hierdurch können der Mechanismus und die Elektronik dauerhaft beschädigt werden. ❏ Sprühen Sie keine Schmiermittel in das Produkt. ❏ Öffnen Sie niemals das Produktgehäuse. A Schalten Sie das Produkt aus. B Trennen Sie das Netzteil vom Produkt. C Wischen Sie Schmutz an den Außenseiten des Gehäuses mit einem weichen Tuch. Hinweis: Wenn das Gehäuse sehr stark verschmutzt ist, befeuchten Sie ein weiches Tuch mit etwas Wasser und wringen Sie es gut aus. Wischen Sie dann die noch vorhandenen Flecken ab. Wischen Sie im Anschluss daran das Gehäuse mit einem weichen, trockenen Tuch ab. Reinigen des Scannerinneren Haben die gescannten Bilder Streifen oder werden die gescannten Dokumente schmutzig, reinigen Sie das Innere des Scanners. c ❏Wichtig: Drücken Sie nicht zu fest auf das Vorlagenglas im Innern des Produkts. ❏ Achten Sie darauf, dass das Vorlagenglas nicht zerkratzt oder beschädigt wird. Verwenden Sie zur Reinigung keine harte oder scheuernde Bürste. Eine beschädigte Glasfläche kann die Scan-Qualität beeinträchtigen. ❏ Verwenden Sie niemals Alkohol, Verdünner oder ätzende Lösungsmittel zur Reinigung des Scanners. Diese Chemikalien können die Scannerbauteile und auch das Gehäuse beschädigen. ❏ Stellen Sie sicher, dass keine Flüssigkeit in den Scanner oder auf die elektronischen Bauelemente gelangt. Hierdurch können der Mechanismus und die Elektronik dauerhaft beschädigt werden. ❏ Sprühen Sie keine Schmiermittel in den Scanner. 50 DS-560 Benutzerhandbuch Wartung A Schalten Sie das Produkt aus. B Trennen Sie das Netzteil vom Produkt. C Ziehen Sie am Hebel zur Öffnung der Abdeckung und öffnen Sie diese. D Verwenden Sie zum Abwischen von Flecken auf der Rolle an der Scannerabdeckung ein weiches Tuch. E Wischen Sie Flecken auf der Einzugsrolle ab. F Schließen Sie das Netzteil an und schalten Sie den Scanner ein. 51 DS-560 Benutzerhandbuch Wartung G Wischen Sie Flecken auf den vier unteren Rollen ab. Halten Sie die ]-Taste für mindestens zwei Sekunden gedrückt. Drücken Sie die ]-Taste mehrere Male, damit die Rolle sich dreht und Sie Flecken auf der Rolle abwischen können. H Schalten Sie das Produkt aus. Trennen Sie das Netzteil vom Produkt. I Wischen Sie Flecken auf dem Vorlagenglas ab. Achten Sie darauf, dass sich auf dem Vorlagenglas keine Staubablagerungen bilden. Staub kann zu Flecken und geraden Linien auf den gescannten Bildern führen. Wichtig: c Sprühen Sie Glasreiniger nicht direkt auf das Vorlagenglas. J Schließen Sie die Scannerabdeckung. Hinweis: Wenn das Gehäuse sehr stark verschmutzt ist, befeuchten Sie ein weiches Tuch mit etwas Wasser und wringen Sie es gut aus. Wischen Sie dann die noch vorhandenen Flecken ab. Wischen Sie im Anschluss daran das Gehäuse mit einem weichen, trockenen Tuch ab. 52 DS-560 Benutzerhandbuch Wartung Auswechseln des Rollenmontagekit Die Teile des Rollenmontagekit müssen nach jeweils 100.000 Scanvorgängen ausgewechselt werden. Austauschteil Rollenmontagekit Artikelnummer B12B813561 Anzahl der Scanvorgänge 100,000 Tauschen Sie das Rollenmontagekit gemäß den folgenden Anweisungen aus. A Schalten Sie den Scanner aus. B Trennen Sie das Netzteil vom Produkt. C Ziehen Sie am Hebel zur Öffnung der Abdeckung und öffnen Sie diese. D Drücken Sie den Haken an der rechten Seite der Abdeckung der Einzugsrolle und öffnen Sie dann die Abdeckung. 53 DS-560 Benutzerhandbuch Wartung Wichtig: c Drücken Sie den Arm nicht zu fest, wenn Sie die Einzugsrolle auswechseln. Dies könnte zur Beschädigung des Arms führen. E Schieben Sie die Einzugsrollen nach außen und entfernen Sie sie. F Bringen Sie die neue untere Einzugsrolle in der richtigen Position an. Richten Sie sie korrekt an den Kerben aus. 54 DS-560 Benutzerhandbuch Wartung G Bringen Sie die neue obere Einzugsrolle in der richtigen Position an. Richten Sie sie korrekt an den Kerben aus und vergewissern Sie sich, dass sich die kleinere Rolle unten befindet. Wichtig: c Berühren Sie nicht die Oberfläche der Rolle. H Schließen Sie die Abdeckung der Einzugsrolle. I Drücken Sie die Haken oben an der Abdeckung der Trennrolle nach innen und öffnen Sie dann die Abdeckung. Wenn Sie die Abdeckung nicht schließen können, überprüfen Sie, ob Sie die Schritte 6 und 7 korrekt durchgeführt haben. Wichtig: c Wenden Sie beim Öffnen der Abdeckung nicht zu viel Kraft an. Dies könnte zur Beschädigung der Abdeckung führen. 55 DS-560 Benutzerhandbuch Wartung J Schieben Sie die Trennrolle nach außen und entfernen Sie sie. Entfernen Sie die Rolle von der Achse. K Bringen Sie die neue Trennrolle auf der Achse an und stellen Sie sicher, dass die Kerben korrekt ausgerichtet sind. Überprüfen Sie, ob die Rolle korrekt auf der Achse sitzt. Stellen Sie sicher, dass die Rolle nicht von der Achse rutscht. 56 DS-560 Benutzerhandbuch Wartung L Bringen Sie die neue Trennrolle in der richtigen Position an. Stellen Sie sicher, dass die Kerben korrekt ausgerichtet sind. M Halten Sie die Rolle gedrückt, während Sie die Abdeckung der Trennrolle schließen. N Schließen Sie die Scannerabdeckung. O Schließen Sie das Netzteil an und schalten Sie den Scanner ein. P Starten Sie Epson Scan Settings (EPSON Scan-Einstellungen). Wenn Sie die Abdeckung nicht schließen können, überprüfen Sie, ob Sie Schritt 11 korrekt durchgeführt haben. Windows 8.1/ Windows 8: Startseite > Apps > Epson > Epson Scan Settings (EPSON Scan-Einstellungen) Windows 7/ Windows Vista/ Windows XP: Start > All Programs (Alle Programme) oder Programs (Programme) > EPSON > EPSON Scan > Epson Scan Settings (EPSON Scan-Einstellungen). Mac OS X: Wählen Sie Applications (Anwendungen) > EPSON Software > EPSON Scan Settings (EPSON Scan-Einstellungen). Q Klicken Sie auf Maintenance (Wartung). 57 DS-560 Benutzerhandbuch Wartung R Klicken Sie auf Reset (Zurücksetzen) und anschließend auf OK. Wichtig: c Setzen Sie nach dem Auswechseln des Rollenmontagekit den Zähler zurück. Energy Saving (Energiesparmodus) Das Produkt schaltet sich automatisch aus, wenn für den ausgewählten Zeitraum keine Vorgänge ausgeführt werden. Sie können die Zeit, bevor die Energieverwaltung angewendet wird, einstellen. Verlängern Sie die Zeit, wirkt sich dies auf die Energieeffizienz des Produkts aus. Berücksichtigen Sie die Umweltauswirkungen, bevor Sie Änderungen vornehmen. Hinweis: Obwohl diese Funktion bei Verwendung einer USB-Verbindung oder einer drahtlosen Verbindung funktioniert, kann sie nur über eine USB-Verbindung eingestellt werden. Führen Sie die folgenden Schritte aus, um die Zeit anzupassen. A Starten Sie Epson Scan Settings (EPSON Scan-Einstellungen). Windows 8.1/ Windows 8: Startseite > Apps > Epson > Epson Scan Settings (EPSON Scan-Einstellungen) Windows 7/ Windows Vista/ Windows XP: Start > All Programs (Alle Programme) oder Programs (Programme) > EPSON > EPSON Scan > EPSON Scan Settings (EPSON Scan-Einstellungen). Mac OS X: Wählen Sie Applications (Anwendungen) > EPSON Software > EPSON Scan Settings (EPSON Scan-Einstellungen). B Klicken Sie auf Energy Saving (Energiesparmodus). 58 DS-560 Benutzerhandbuch Wartung C Stellen Sie den Sleep Timer (AusTimer) oder Power Off Timer (Ausschalt-Timer) ein und klicken Sie auf OK. Hinweis: Wenn Sie den Power Off Timer (Ausschalt-Timer) ausschalten möchten, stellen Sie ihn auf 0 ein. Transport des Produkts A Schalten Sie das Produkt aus und trennen Sie das Netzteil vom Produkt. B Trennen Sie das USB-Kabel vom Produkt. C Schließen Sie das Eingabe- und Ausgabefach. Wichtig: c Vergewissern Sie sich, dass Sie das Ausgabefach sicher schließen. Es könnte andernfalls während des Transports beschädigt werden. D Verpacken Sie das Produkt mit dem mitgelieferten Verpackungsmaterial in seinem ursprünglichen oder einem ähnlichen Karton, in den das Produkt bündig passt. Verwendung der Sicherheitskabelöffnung Die Sicherheitskabelöffnung ist kompatibel mit dem von Kensington hergestellten Microsaver Security System. Nachstehend finden Sie weitere Informationen zum Microsaver Security System. & http://www.kensington.com/ 59 DS-560 Benutzerhandbuch Wartung Aktualisieren der Firmware Auf der Epson-Website finden Sie die neueste Firmware-Version. Wenn hier keine Firmware-Informationen angezeigt werden, verwenden Sie bereits die neueste Firmware. & http://www.epson.com Wichtig: c Schalten Sie das Produkt während der Aktualisierung der Firmware nicht aus. Andernfalls wird die Firmware möglicherweise nicht richtig aktualisiert. Hinweis: Es gibt zwei Arten von Firmware für das Produkt, die Haupt-Firmware des Scanners und die Firmware des Wi-Fi-Moduls. Befolgen Sie zum Aktualisieren Ihrer Firmware die Anweisungen in den Versionsinformationen der Firmware. Im folgenden Abschnitt finden Sie Informationen zum Prüfen der Firmware-Version. & „Prüfen der Haupt-Firmware-Version des Scanners“ auf Seite 60 & „Prüfen der Firmware-Version des Wi-Fi-Moduls“ auf Seite 60 Prüfen der Haupt-Firmware-Version des Scanners A Starten Sie Epson Scan Settings. Windows 8.1/Windows 8: Startseite > Apps > Epson > EPSON Scan Settings Windows 7/Windows Vista/Windows XP: Start > All Programs (Alle Programme) oder Programs (Programme) > EPSON > EPSON Scan > EPSON Scan Settings Mac OS X: Wählen Sie Applications (Programme) > EPSON Software > EPSON Scan Settings. B Klicken Sie auf Test. Prüfen der Firmware-Version des Wi-Fi-Moduls A Starten Sie EpsonNet Config. B Wählen Sie Ihren Scanner aus und klicken Sie auf Configuration (Konfiguration). C Wählen Sie Network Interface (Netzwerkschnittstelle) - Information (Informationen) - Basic (Grundeinstellung). & „Startanleitung“ auf Seite 44 60 DS-560 Benutzerhandbuch Wartung D Klicken Sie auf Software Information... (Software-Information...). 61 DS-560 Benutzerhandbuch Fehlerbehebung Fehlerbehebung Durch Statusanzeige gemeldete Probleme ❏ Stellen Sie sicher, dass die Scannerabdeckung geschlossen ist. ❏ Stellen Sie sicher, dass kein gestautes Papier vorhanden ist. ❏ Vergewissern Sie sich, dass das Produkt ordnungsgemäß an den Computer angeschlossen ist. Schalten Sie das Produkt aus, stellen Sie sicher, dass sich der Verbindungsmodusschalter in der korrekten Position befindet, und schalten Sie es anschließend wieder ein. & „Schnittstellenschalter“ auf Seite 15 Wenn dies nicht zur Lösung des Problems führt, finden Sie weitere Informationen zu Problemen mit drahtlosen Verbindungen im Netzwerkhandbuch. ❏ Schalten Sie das Produkt aus und wieder ein. Falls das Problem dann noch nicht gelöst ist, kann dies darauf hinweisen, dass eine Funktionsstörung des Produkts vorliegt oder dass die Lichtquelle im Scanner ersetzt werden muss. Wenden Sie sich an Ihren Fachhändler. ❏ Wenden Sie sich an Ihren Fachhändler, wenn Sie den Fehler nicht beheben können. Probleme beim Starten eines Scans ❏ Stellen Sie sicher, dass der Verbindungsmodusschalter korrekt eingestellt ist. & „Schnittstellenschalter“ auf Seite 15 ❏ Vergewissern Sie sich, dass die Scanner-Software vollständig installiert ist. Anleitungen zum Installieren der Scanner-Software finden Sie in der gedruckten Dokumentation. ❏ Überprüfen Sie die Statusanzeige und vergewissern Sie sich, dass das Produkt betriebsbereit ist. ❏ Vergewissern Sie sich, dass die Kabel ordnungsgemäß an das Produkt und die Stromversorgung angeschlossen sind. ❏ Überprüfen Sie, ob die Stromversorgung ordnungsgemäß funktioniert. Schließen Sie ein anderes Gerät an und überprüfen Sie, ob sie es einschalten können. ❏ Schalten Sie das Produkt und den Computer aus und überprüfen Sie die Schnittstellenkabelverbindung zwischen den beiden Geräten. ❏ Achten Sie darauf, dass Sie zu Beginn des Scanvorgangs, wenn eine Scanner-Liste angezeigt wird, das richtige Produkt auswählen. ❏ Schließen Sie das Produkt direkt an der USB-Schnittstelle des Computers oder über nur einen USB-Hub an. Das Produkt arbeitet möglicherweise nicht einwandfrei, wenn es über mehr als einen USB-Hub an den Computer angeschlossen ist. Bleibt das Problem bestehen, schließen Sie das Produkt direkt an den Computer an. ❏ Falls mehrere Produkte an Ihren Computer angeschlossen sind, funktioniert es eventuell nicht. Schließen Sie nur das Produkt an, welches Sie benutzen wollen, und versuchen Sie erneut zu scannen. 62 DS-560 Benutzerhandbuch Fehlerbehebung ❏ Wenn die Scan-Software nicht richtig funktioniert, deinstallieren Sie zuerst die Software und installieren Sie sie dann erneut (siehe Druckversion des Handbuchs). & „Deinstallieren Ihrer Software“ auf Seite 47 ❏ Wenn die Lebensdauer der Lichtquelle endet, muss sie von einem Fachmann ersetzt werden. Nähere Informationen erhalten Sie bei Ihrem Händler. & „Kontakt zum Epson-Support“ auf Seite 70 ❏ Mac OS X: Bei Macintosh-Computern mit Intel-Prozessoren funktioniert möglicherweise der verwendete Scanner-Treiber nicht richtig, wenn andere Epson-Scanner-Treiber (Rosetta/PPC) installiert sind. Entfernen Sie die anderen Treiber und installieren Sie den Scanner-Treiber, den Sie verwenden möchten. Verwenden der Taste Je nach Produkt ist die Scan-Funktion über die Taste möglicherweise nicht verfügbar. ❏ Überprüfen Sie, ob Sie der Taste ein Programm zugewiesen haben. & „Zuordnen einer festgelegten Scan-Einstellung zu einem Programm“ auf Seite 33 ❏ Überprüfen Sie, ob kompatible Scan-Software installiert ist. & „Überprüfen der auf dem Computer installierten Software“ auf Seite 46 ❏ Wenn Sie eine drahtlose Verbindung verwenden, starten Sie vor dem Scannen über die Taste am Produkt Epson Scan auf Ihrem Computer. ❏ Mac OS X: Vergewissern Sie sich, dass Sie als der Benutzer angemeldet sind, der die Scan-Software installiert hat. Andere Benutzer müssen zunächst Epson Scanner Monitor im Ordner Applications (Anwendungen) starten und dann eine Taste drücken, um den Scanvorgang zu starten. Verwenden einer drahtlosen Verbindung Weitere Informationen zu Problemen mit drahtlosen Verbindungen finden Sie im Netzwerkhandbuch. Verwenden der Network Interface Unit ❏ Wenn Sie die Network Interface Unit verwenden, stellen Sie den Verbindungsmodusschalter auf USB ein. & „Schnittstellenschalter“ auf Seite 15 ❏ Überprüfen Sie, ob die Network Interface Unit korrekt installiert ist. & Weitere Informationen finden Sie im Benutzerhandbuch der Network Interface Unit. ❏ Überprüfen Sie, ob das Netzwerkkabel fest angeschlossen ist. & Weitere Informationen finden Sie im Benutzerhandbuch der Network Interface Unit. ❏ Überprüfen Sie, ob das Netzwerkkabel ordnungsgemäß funktioniert, indem Sie es an andere Produkte anschließen. ❏ Überprüfen Sie, ob die Scan-Software richtig installiert ist. & „Überprüfen und Installieren Ihrer Software“ auf Seite 46 63 DS-560 Benutzerhandbuch Fehlerbehebung ❏ Überprüfen Sie, ob der mit der Scan-Software verwendete Scanner ausgewählt ist. & Weitere Informationen finden Sie in der Hilfe zur jeweiligen Software. ❏ Überprüfen Sie, ob die Einstellungen in Epson Scan Settings (EPSON Scan-Einstellungen) richtig vorgenommen wurden. & „Einrichten von Clientcomputern mit Epson Scan Settings (EPSON Scan-Einstellungen)“ auf Seite 39 ❏ Überprüfen Sie, ob die Network Scanning Settings (Einstellungen für das Netzwerk-Scannen) in Document Capture Pro korrekt vorgenommen wurden. & Weitere Informationen finden Sie in der Hilfe zur jeweiligen Software. ❏ Überprüfen Sie in den Network Scanning Settings (Einstellungen für das Netzwerk-Scannen), ob die Gruppeneinstellungen für Document Capture Pro den Einstellungen für die Network Interface Unit entsprechen. & Weitere Informationen finden Sie in der Document Capture Pro-Hilfe. & Weitere Informationen finden Sie im Benutzerhandbuch der Network Interface Unit. ❏ Vergewissern Sie sich, dass Document Capture Pro nicht von einer Firewall blockiert wird. & „Freigabe von Document Capture Pro“ auf Seite 64 ❏ Überprüfen Sie, ob die IP-Adresse des verwendeten Scanners richtig angegeben wurde. & „Einrichten von Clientcomputern mit Epson Scan Settings (EPSON Scan-Einstellungen)“ auf Seite 39 Freigabe von Document Capture Pro A Rufen Sie Control Panel (Systemsteuerung) auf. Windows 8.1/ Windows 8: Wählen Sie Desktop, Charm Settings (Einstellungen) und Control Panel (Systemsteuerung). Windows 7/ Windows Vista/ Windows XP: Wählen Sie Start und dann Control Panel (Systemsteuerung). B Rufen Sie das Fenster mit den Firewall-Einstellungen auf. Windows 8.1/ Windows 8/ Windows 7: Wählen Sie System and Security (System und Sicherheit). Wählen Sie Allow a program through Windows Firewall (Programm durch die Windows-Firewall kommunizieren lassen). Windows Vista: Wählen Sie Security (Sicherheit). Wählen Sie Allow a program through Windows Firewall (Programm durch die Windows-Firewall kommunizieren lassen). Windows XP: Wählen Sie Security Center (Sicherheitscenter). Wählen Sie Windows-Firewall. C Wählen Sie EEventManager Application aus der Liste. Epson Event Manager wird gemeinsam mit Document Capture Pro installiert. 64 DS-560 Benutzerhandbuch Fehlerbehebung Windows 8.1/ Windows 8/ Windows 7: Überprüfen Sie, ob das Kontrollkästchen für EEventManager Application in der Liste Allowed programs and features (Zugelassene Programme und Features) aktiviert ist. Windows Vista: Klicken Sie auf die Registerkarte Exceptions (Ausnahmen) und überprüfen Sie dann, ob das Kontrollkästchen für EEventManager Application in der Liste Program or port (Programm oder Port) ausgewählt ist. Windows XP: Klicken Sie auf die Registerkarte Exceptions (Ausnahmen) und überprüfen Sie dann, ob das Kontrollkästchen für EEventManager Application in der Liste Programs and Services (Programme und Dienste) ausgewählt ist. D Klicken Sie auf OK. Verwenden anderer Scan-Software als den Epson Scan-Treiber ❏ Vergewissern Sie sich bei Verwendung eines TWAIN-kompatiblen Programms, dass das korrekte Produkt als Scanner oder Source (Quelle) ausgewählt ist. ❏ Wenn Sie mit einem TWAIN-kompatiblen Scan-Programm nicht scannen können, wie z. B. mit Adobe Photoshop Elements, deinstallieren Sie das TWAIN-kompatible Scan-Programm und installieren Sie es neu. & „Deinstallieren Ihrer Software“ auf Seite 47 Probleme beim Papiereinzug Papier wird verschmutzt Reinigen Sie das Innere des Produkts. & „Reinigen des Scannerinneren“ auf Seite 50 Es werden mehrere Blätter eingezogen ❏ Stellen Sie sicher, dass sich der Seitentrennhebel in der unteren Position befindet. ❏ Wenn Sie nicht unterstütztes Papier einlegen, zieht das Produkt möglicherweise mehr als ein Blatt Papier auf einmal ein. & „Dokumente einlegen“ auf Seite 17 ❏ Reinigen Sie das Produkt. & „Reinigen des Produkts“ auf Seite 50 & „Auswechseln des Rollenmontagekit“ auf Seite 53 65 DS-560 Benutzerhandbuch Fehlerbehebung Doppeleinzugsfehler ❏ Vergewissern Sie sich beim Scannen normaler Vorlagen, dass sich der Seitentrennhebel in der unteren Position befindet. & „Seitentrennhebel“ auf Seite 16 ❏ Deaktivieren Sie beim Scannen von Plastikkarten und spezieller Vorlagen (gefaltete Dokumente, Umschläge usw.) die Option Detect Double Feed (Doppeleinzugsfehler) in Epson Scan. & Weitere Informationen finden Sie in der Epson Scan-Hilfe. & Beim Scannen von Vorlagen mit einem in Document Capture Pro registrierten Auftrag müssen Sie den Auftrag bearbeiten. Wählen Sie den Auftrag im Fenster Job Management (Auftragsverwaltung) in Document Capture Pro aus und klicken Sie dann auf Edit (Bearbeiten), um das Fenster Job Settings (Auftragseinstellungen) zu öffnen. Klicken Sie im Fenster Configuration (Konfiguration) auf der Registerkarte Document (Vorlage) auf Detailed Settings (Detaillierte Einstellungen) und deaktivieren Sie die Option Detect Double Feed (Doppeleinzugsfehler). Hinweis: Vergewissern Sie sich beim Scannen von Plastikkarten und spezieller Vorlagen (gefaltete Dokumente, Umschläge usw.), dass sich der Seitentrennhebel in der oberen Position befindet. & „Seitentrennhebel“ auf Seite 16 Papierstau im Produkt Staut sich das Papier im Inneren des Produkts, entfernen Sie das gestaute Papier gemäß den folgenden Anweisungen. A Schalten Sie das Produkt aus. B Entnehmen Sie das Papier aus dem Eingabefach. C Ziehen Sie am Hebel zur Öffnung der Abdeckung und öffnen Sie diese. 66 DS-560 Benutzerhandbuch Fehlerbehebung D Entfernen Sie das gestaute Papier. Hinweis: Entfernen Sie alle Blätter, die sich im Inneren des Scanners befinden. E Wenn sich gestautes Papier im Ausgabefach befindet, ziehen Sie das Papier vorsichtig in der angezeigten Richtung heraus. F Schließen Sie die Scannerabdeckung. Probleme mit der Scandauer ❏ Computer mit externen Hi-Speed-USB-Anschlüssen können schneller scannen als solche mit externen USB-Anschlüssen. Wenn Sie einen externen Hi-Speed-USB-Anschluss verwenden, vergewissern Sie sich, dass die Systemanforderungen erfüllt sind. & „Systemanforderungen“ auf Seite 79 ❏ Das Scannen dauert bei hoher Auflösung sehr lange. 67 DS-560 Benutzerhandbuch Fehlerbehebung ❏ Wenn Sie eine Sicherheitssoftware verwenden, schließen Sie die Datei „TWAIN.log“ aus der Überwachung aus oder legen Sie für sie Schreibschutz fest. Weitere Informationen zu den Funktionen Ihrer Sicherheitssoftware finden Sie in der zugehörigen Dokumentation. Die Datei „TWAIN.log“ liegt an den folgenden Speicherorten: Windows XP: C:\Dokumente und Einstellungen\(Benutzername)\Lokale Einstellungen\Temp Windows 8.1/ Windows 8/ Windows 7/ Windows Vista: C:\Benutzer\(Benutzername)\AppData\Local\Temp Probleme mit gescannten Bildern Scan-Qualität ist unbefriedigend Die Scan-Qualität kann verbessert werden, indem Sie die aktuellen Einstellungen ändern oder das gescannte Bild bearbeiten. & „Bearbeiten des gescannten Bilds“ auf Seite 36 Farbverlauf wird in Ihrem gescannten Bild angezeigt Verwenden Sie die Option Color Slip Reduction (Farbverlaufreduzierung), um dieses Problem zu beheben. Diese Funktion bietet möglicherweise keine perfekten Ergebnisse. Weitere Informationen zu Epson Scan finden Sie in der Hilfe. Ein Bild auf der Rückseite der Vorlage erscheint im gescannten Bild Wenn dünnes Papier gescannt wird, können Bilder auf der Rückseite für das Produkt sichtbar sein und im gescannten Bild erscheinen. ❏ Vergewissern Sie sich, dass die Einstellungen für Document Type (Vorlagenart) und Image Type (Bildtyp) Ihrer Vorlage entsprechen. ❏ Wählen Sie in der Scan-Software als Bildeinstellung die Option Text Enhancement (Text optimieren). Zeichen sind verschwommen ❏ Wählen Sie in der Scan-Software als Bildeinstellung die Option Text Enhancement (Text optimieren). ❏ Wenn für den Image Type (Bildtyp) die Option Black&White (Schwarzweiß) festgelegt ist, wählen Sie in der Scan-Software als Bildeinstellung die Option Threshold (Schwellenwert). ❏ Erhöhen Sie die Einstellung für die Auflösung. 68 DS-560 Benutzerhandbuch Fehlerbehebung Zeichen werden beim Umwandeln in bearbeitbaren Text (OCR) nicht richtig erkannt Legen Sie die Vorlage so hin, dass sie gerade auf dem Vorlagenglas liegt. Wenn die Vorlage schräg liegt, wird sie eventuell nicht richtig erkannt. Im gescannten Bild erscheinen wellige Muster Wellen- oder Schraffurmuster (als Moiré bezeichnet) können im gescannten Bild eines gedruckten Dokuments auftreten. ❏ Wählen Sie als Bildeinstellung die Option Descreening (Entrasterung). ❏ Ändern Sie die Resolution (Auflösung). Ungleichmäßige Farben, Verschmierungen, Punkte oder gerade Linien erscheinen in Ihrem Bild Reinigen Sie das Produkt. & „Reinigen des Produkts“ auf Seite 50 Der Scanbereich ist unbefriedigend Die Ränder der Vorlage werden nicht gescannt Wenn die Ränder der Vorlage nicht korrekt gescannt werden, stellen Sie die Size (Größe) auf Auto Detect (Automatische Erkennung), klicken Sie auf die Schaltfläche Configuration (Konfiguration) und passen Sie dann in Crop Margins for Size "Auto" (Zuschnittsränder für Größe "Automatisch") den Zuschneidebereich an. Probleme nach Ausprobieren aller Lösungsvorschläge weiterhin vorhanden Wenn Sie alle Lösungsvorschläge ausprobiert haben und das Problem nicht lösen konnten, setzen Sie die Epson Scan-Einstellungen zurück. Klicken Sie auf Configuration (Konfiguration), wählen Sie die Registerkarte Other (Sonstiges) und klicken Sie dann auf Reset All (Alle zurücksetzen). 69 DS-560 Benutzerhandbuch Wo Sie Hilfe bekommen Wo Sie Hilfe bekommen Website des technischen Supports Auf der Website des technischen Supports von Epson finden Sie Hilfe zu Problemen, die mit den Informationen zur Fehlerbehebung in der Dokumentation nicht gelöst werden können. Wenn Sie über einen Web-Browser verfügen und eine Verbindung zum Internet herstellen können, öffnen Sie die Webseite unter: http://support.epson.net/ Um Zugang zu den neuesten Treibern, häufig gestellten Fragen (FAQ), Handbüchern und sonstigen herunterladbaren Objekten zu erhalten, besuchen Sie die Website unter: http://www.epson.com/ Wählen Sie dann den Bereich „Support“ Ihrer regionalen Epson-Website aus. Kontakt zum Epson-Support Bevor Sie sich an Epson wenden Wenn das Epson-Produkt nicht korrekt funktioniert und Sie das Problem nicht mit Hilfe der Informationen zur Fehlerbehebung in der Produktdokumentation lösen können, wenden Sie sich an den technischen Supportdienst von Epson. Wenn der Epson-Support für Ihr Land im Folgenden nicht aufgeführt ist, wenden Sie sich an den Fachhändler, bei dem Sie dieses Produkt erworben haben. Der Epson-Support kann Ihnen schneller helfen, wenn Sie die folgenden Informationen vor dem Anruf bereitlegen: ❏ Seriennummer des Produkts (Das Etikett mit der Seriennummer befindet sich in der Regel an der Rückseite des Scanners.) ❏ Produktmodell ❏ Software-Version des Produkts (Klicken Sie auf About, Version Info oder eine ähnliche Schaltfläche in der Produktsoftware.) ❏ Marke und Modell Ihres Computers ❏ Name und Version des auf Ihrem Computer installierten Betriebssystems ❏ Namen und Versionen der Anwendungssoftware, die Sie mit dem Produkt verwenden Hilfe für Anwender in Nordamerika Epson bietet die nachstehend aufgeführten technischen Supportdienste an. 70 DS-560 Benutzerhandbuch Wo Sie Hilfe bekommen Internet-Support Besuchen Sie die Support-Website von Epson unter http://epson.com/support und wählen Sie Ihr Produkt aus, um Lösungen für häufige Probleme zu erhalten. Sie können Treiber und Dokumentationen herunterladen, Antworten auf häufig gestellte Fragen (FAQ) und Ratschläge zur Fehlerbehebung erhalten oder Ihre Fragen per E-Mail an Epson senden. Mit einem Kundendienstmitarbeiter sprechen Wählen Sie: (562) 276-1300 (USA) oder (905) 709-9475 (Kanada), 6:00 bis 18:00 Uhr, Pacific Time, Montag bis Freitag. Tage und Uhrzeiten, an bzw. zu denen Support erhältlich ist, können ohne vorherige Ankündigung geändert werden. Anrufe oder Ferngespräche können gebührenpflichtig sein. Halten Sie folgende Informationen bereit, bevor Sie Epson mit einer Supportanfrage anrufen: ❏ Produktbezeichnung ❏ Seriennummer des Produkts ❏ Kaufbeleg (Kassenbeleg) und Kaufdatum ❏ Computerkonfiguration ❏ Beschreibung des Problems Hinweis: Falls Sie Hilfe zur Verwendung anderer Software auf Ihrem System benötigen, entnehmen Sie die entsprechenden Support-Informationen bitte der Dokumentation der jeweiligen Software. Verbrauchsmaterialien und Zubehör erwerben Sie können Original-Epson-Tintenpatronen, Farbbandkassetten, Papier und Zubehör bei einem Epson-Fachhändler erwerben. Den nächstgelegenen Fachhändler erfahren Sie unter der Rufnummer 800-GO-EPSON (800-463-7766). Oder Sie können online einkaufen unter: http://www.epsonstore.com (US-Vertrieb) oder http://www.epson.ca (Vertrieb in Kanada). Hilfe für Anwender in Lateinamerika Elektronische Supportdienste stehen täglich 24 Stunden auf den folgenden Websites zur Verfügung: Dienst World Wide Web Zugang Im Internet finden Sie die Lateinamerika-Website von Epson unter: http:// www.latin.epson.com In Brasilien erreichen Sie Epson unter: http://www.epson.com.br Um mit einem Support-Mitarbeiter zu sprechen, wählen Sie eine der folgenden Nummern: Land Argentinien Telefonnummer (54 11) 5167-0300 71 DS-560 Benutzerhandbuch Wo Sie Hilfe bekommen Land Telefonnummer Brasilien (55 11) 3956-6868 Chile (56 2) 230-9500 Kolumbien (571) 523-5000 Costa Rica (50 6) 2210-9555, (800) 377-6627 Mexiko (52 55) 1323-2052, 01-800-087-1080 Peru (51 1) 418-0210 Venezuela (58 212) 240-1111 Hilfe für Anwender in Europa Informationen zur Kontaktaufnahme mit dem Epson-Support finden Sie im paneuropäischen Garantiedokument. Hilfe für Anwender in Taiwan Folgende Kontaktadressen stehen für Informationen, Support- und Kundendienstleistungen bereit: World Wide Web (http://www.epson.com.tw) Hier erhalten Sie Informationen zu Produktspezifikationen, Treiber zum Herunterladen und Antworten auf Produktanfragen. Epson HelpDesk (Telefon: +0800212873) Unser HelpDesk-Team steht Ihnen gerne telefonisch zur Verfügung: ❏ Vertriebsanfragen und Produktinformationen ❏ Fragen zur oder Probleme mit der Verwendung von Produkten ❏ Anfragen zu Reparaturservice und Garantieleistungen Service Center für Reparaturen: Telefonnummer Faxnummer Adresse 02-23416969 02-23417070 No.20, Beiping E. Rd., Zhongzheng Dist., Taipei City 100, Taiwan 02-27491234 02-27495955 1F., No.16, Sec. 5, Nanjing E. Rd., Songshan Dist., Taipei City 105, Taiwan 02-32340688 02-32340699 No.1, Ln. 359, Sec. 2, Zhongshan Rd., Zhonghe City, Taipei County 235, Taiwan 039-605007 039-600969 No.342-1, Guangrong Rd., Luodong Township, Yilan County 265, Taiwan 72 DS-560 Benutzerhandbuch Wo Sie Hilfe bekommen Telefonnummer Faxnummer Adresse 038-312966 038-312977 No.87, Guolian 2nd Rd., Hualien City, Hualien County 970, Taiwan 03-4393119 03-4396589 5F., No.2, Nandong Rd., Pingzhen City, Taoyuan County 32455, Taiwan (R.O.C.) 03-5325077 03-5320092 1F., No.9, Ln. 379, Sec. 1, Jingguo Rd., North Dist., Hsinchu City 300, Taiwan 04-23011502 04-23011503 3F., No.30, Dahe Rd., West Dist., Taichung City 40341, Taiwan (R.O.C.) 04-23805000 04-23806000 No.530, Sec. 4, Henan Rd., Nantun Dist., Taichung City 408, Taiwan 05-2784222 05-2784555 No.463, Zhongxiao Rd., East Dist., Chiayi City 600, Taiwan 06-2221666 06-2112555 No.141, Gongyuan N. Rd., North Dist., Tainan City 704, Taiwan 07-5520918 07-5540926 1F., No.337, Minghua Rd., Gushan Dist., Kaohsiung City 804, Taiwan 07-3222445 07-3218085 No.51, Shandong St., Sanmin Dist., Kaohsiung City 807, Taiwan 08-7344771 08-7344802 1F., No.113, Shengli Rd., Pingtung City, Pingtung County 900, Taiwan Hilfe für Anwender in Australien Epson Australia ist bestrebt, Ihnen einen hohen Kundendienststandard zu bieten. Zusätzlich zu der Produktdokumentation bieten wir folgende Informationsquellen: Ihr Fachhändler Vergessen Sie nicht, dass Ihr Fachhändler Ihnen häufig beim Identifizieren und Beheben von Problemen behilflich sein kann. Ihr Fachhändler sollte stets der Erste sein, an den Sie sich bei einem Problem wenden. Er kann Probleme häufig schnell und leicht beheben und Ihnen Ratschläge zu den nächsten Schritten geben. Internet URL: http://www.epson.com.au Zugang zu den Internetseiten von Epson Australia. Es lohnt sich, hier immer wieder mal vorbeizusurfen! Die Website bietet einen Downloadbereich für Treiber, Kontaktstellen von Epson, Informationen über neue Produkte und technischen Support (per E-Mail). Epson Helpdesk Der Epson Helpdesk steht als letzte Anlaufstelle bereit, um zu gewährleisten, dass unsere Kunden bei Problemen stets einen Ansprechpartner finden. Das Fachpersonal des Helpdesk kann Ihnen bei der Installation, Konfiguration und beim Betrieb Ihres Epson-Produkts behilflich sein. Unser Pre-Sales-Helpdesk-Team kann Ihnen Informationen zu den neuesten Epson-Produkten liefern und Ihnen Auskunft über den nächstgelegenen Vertragshändler oder Kundendienst geben. Eine Vielzahl von Anfragen werden hier beantwortet. Die Rufnummern des Helpdesks sind: Telefon: 1300 361 054 73 DS-560 Benutzerhandbuch Wo Sie Hilfe bekommen Fax: (02) 8899 3789 Bitte halten Sie bei einem Anruf alle relevanten Informationen bereit. Je mehr Informationen Sie geben können, desto schneller können wir Ihnen bei der Lösung des Problems behilflich sein. Diese Informationen umfassen die Epson-Produktdokumentation, die Art des Computers, das Betriebssystem, die Anwendungsprogramme und alle weiteren Informationen, die Sie als erforderlich erachten. Hilfe für Anwender in Singapur Folgende Informationsquellen, Support und Services erhalten Sie bei Epson Singapur: World Wide Web (http://www.epson.com.sg) Informationen zu Produktspezifikationen, Treiber zum Herunterladen, Häufig gestellte Fragen (FAQ), Verkaufsanfragen and technischer Support sind per E-Mail erhältlich. Epson HelpDesk (Telefon: (65) 6586 3111) Unser HelpDesk-Team steht Ihnen gerne telefonisch zur Verfügung: ❏ Vertriebsanfragen und Produktinformationen ❏ Fragen zur oder Probleme mit der Verwendung von Produkten ❏ Anfragen zu Reparaturservice und Garantieleistungen Hilfe für Anwender in Thailand Folgende Kontaktadressen stehen für Informationen, Support- und Kundendienstleistungen bereit: World Wide Web (http://www.epson.co.th) Informationen zu Produktspezifikationen, Treiber zum Herunterladen, Häufig gestellte Fragen (FAQ), E-Mails sind verfügbar. Epson Hotline (Telefon: (66)2685-9899) Unser Hotline-Team steht Ihnen gerne telefonisch zur Verfügung: ❏ Vertriebsanfragen und Produktinformationen ❏ Fragen zur oder Probleme mit der Verwendung von Produkten ❏ Anfragen zu Reparaturservice und Garantieleistungen Hilfe für Anwender in Vietnam Folgende Kontaktadressen stehen für Informationen, Support- und Kundendienstleistungen bereit: 74 DS-560 Benutzerhandbuch Wo Sie Hilfe bekommen Epson Hotline (Tele- 84-8-823-9239 fon): Service Center: 80 Truong Dinh Street, District 1, Hochiminh City Vietnam Hilfe für Anwender in Indonesien Folgende Kontaktadressen stehen für Informationen, Support- und Kundendienstleistungen bereit: World Wide Web (http://www.epson.co.id) ❏ Informationen über Produktspezifikationen, Treiber zum Herunterladen ❏ Häufig gestellte Fragen (FAQ), Vertriebsanfragen, per E-Mail gestellte Fragen Epson Hotline ❏ Vertriebsanfragen und Produktinformationen ❏ Technischer Support Telefon (62) 21-572 4350 Fax (62) 21-572 4357 Epson Service Center Jakarta Mangga Dua Mall 3rd floor No 3A/B Jl. Arteri Mangga Dua, Jakarta Telefon/Fax: (62) 21-62301104 Bandung Lippo Center 8th floor Jl. Gatot Subroto No.2 Bandung Telefon/Fax: (62) 22-7303766 Surabaya Hitech Mall lt IIB No. 12 Jl. Kusuma Bangsa 116 – 118 Surabaya Telefon: (62) 31-5355035 Fax: (62) 31-5477837 75 DS-560 Benutzerhandbuch Wo Sie Hilfe bekommen Yogyakarta Hotel Natour Garuda Jl. Malioboro No. 60 Yogyakarta Telefon: (62) 274-565478 Medan Wisma HSBC 4th floor Jl. Diponegoro No. 11 Medan Telefon/Fax: (62) 61-4516173 Makassar MTC Karebosi Lt. Ill Kav. P7-8 JI. Ahmad Yani No.49 Makassar Telefon: (62) 411-350147/411-350148 Hilfe für Anwender in Hongkong Anwender sind eingeladen, sich an Epson Hong Kong Limited zu wenden, um technischen Support und andere Kundendienstleistungen zu erhalten. Homepage im Internet Epson Hong Kong hat eine lokale Homepage in Chinesisch und Englisch im Internet eingerichtet, um Benutzern die folgenden Informationen bereitzustellen: ❏ Produktinformationen ❏ Antworten auf häufig gestellte Fragen (FAQs) ❏ Die neuesten Versionen der Epson-Produkttreiber Anwender können unsere Homepage im Internet unter folgender Adresse besuchen: http://www.epson.com.hk Technische Support-Hotline Sie können unser technisches Personal auch unter den folgenden Telefon- und Faxnummern erreichen: Telefon: (852) 2827-8911 Fax: (852) 2827-4383 Hilfe für Anwender in Malaysia Folgende Kontaktadressen stehen für Informationen, Support- und Kundendienstleistungen bereit: 76 DS-560 Benutzerhandbuch Wo Sie Hilfe bekommen World Wide Web (http://www.epson.com.my) ❏ Informationen über Produktspezifikationen, Treiber zum Herunterladen ❏ Häufig gestellte Fragen (FAQ), Vertriebsanfragen, per E-Mail gestellte Fragen Epson Trading (M) Sdn. Bhd. Hauptbüro. Telefon: 603-56288288 Fax: 603-56288388/399 Epson Helpdesk ❏ Vertriebsanfragen und Produktinformationen (Infoline) Telefon: 603-56288222 ❏ Anfragen zu Reparaturen und Garantie, Verwendung des Produkts und technischer Support (Techline) Telefon: 603-56288333 Hilfe für Anwender in Indien Folgende Kontaktadressen stehen für Informationen, Support- und Kundendienstleistungen bereit: World Wide Web (http://www.epson.co.in) Hier erhalten Sie Informationen zu Produktspezifikationen, Treiber zum Herunterladen und Antworten auf Produktanfragen. Epson-Hauptniederlassung in Indien - Bangalore Telefon: 080-30515000 Fax: 30515005 Epson-Regionalbüros in Indien: Ort Telefonnummer Faxnummer Mumbai 022-28261515 /16/17 022-28257287 Delhi 011-30615000 011-30615005 Chennai 044-30277500 044-30277575 77 DS-560 Benutzerhandbuch Wo Sie Hilfe bekommen Ort Telefonnummer Faxnummer Kolkata 033-22831589 / 90 033-22831591 Hyderabad 040-66331738/ 39 040-66328633 Cochin 0484-2357950 0484-2357950 Coimbatore 0422-2380002 n. z. Pune 020-30286000 /30286001/30286002 020-30286000 Ahmedabad 079-26407176 / 77 079-26407347 Helpline Für Serviceanfragen, Produktinformationen oder zum Bestellen von Patronen - 18004250011 (09:00 - 21:00 Uhr) diese Rufnummer ist gebührenfrei. Für Serviceanfragen (CDMA & mobile Anwender) - 3900 1600 (09:00 - 18:00 Uhr) bitte Ortsvorwahl verwenden Hilfe für Anwender auf den Philippinen Anwender sind herzlich eingeladen, sich unter den nachfolgenden Telefon- und Faxnummern und nachfolgender E-Mail-Adresse an Epson Philippines Corporation zu wenden, um technischen Support und andere Kundendienstleistungen zu erhalten: Telefon: (63-2) 706 2609 Fax: (63-2) 706 2665 Helpdesk-Direktverbindung: (63-2) 706 2625 E-Mail: [email protected] World Wide Web (http://www.epson.com.ph) Hier erhalten Sie Informationen zu Produktspezifikationen, Treiber zum Herunterladen, Antworten auf häufig gestellte Fragen (FAQ) und Antworten auf E-Mail-Anfragen. Gebührenfrei: 1800-1069-EPSON(37766) Unser Hotline-Team steht Ihnen gerne telefonisch zur Verfügung: ❏ Vertriebsanfragen und Produktinformationen ❏ Fragen zur oder Probleme mit der Verwendung von Produkten ❏ Anfragen zu Reparaturservice und Garantieleistungen 78 DS-560 Benutzerhandbuch Technische Daten Technische Daten Systemanforderungen Stellen Sie sicher, dass Ihr System die in diesem Abschnitt angegebenen Anforderungen erfüllt, bevor Sie es mit dem Produkt verwenden. Unter Windows System Microsoft Windows 8.1, Windows 8, Windows 7, Windows Vista, Windows XP Home Edition, Windows XP Professional Edition, Windows XP Professional x64 Edition Schnittstelle externer USB-Anschluss (Typ A), in die Hauptplatine integriert Anzeige Farbmonitor mit einer Bildschirmauflösung von 800 × 600 Pixel oder höher und 24-Bit-Farben (Full Color) (Farb- und Farbtonwiedergabe hängen von der Anzeigekapazität Ihres Computersystems, d. h. der Grafikkarte, dem Monitor und der Software, ab. Weitere Informationen erhalten Sie in der Systemdokumentation.) Unter Mac OS X System Mac OS X v10.5.8, 10.6.x, OS X Lion und Mountain Lion. Der schnelle Benutzerwechsel (Fast User Switching) unter Mac OS X wird nicht unterstützt. Schnittstelle Macintosh USB Anzeige Farbmonitor mit einer Bildschirmauflösung von 800 × 600 Pixel oder höher und Millionen Farben (Farb- und Farbtonwiedergabe hängen von der Anzeigekapazität Ihres Computersystems, d. h. der Grafikkarte, dem Monitor und der Software, ab. Weitere Informationen erhalten Sie in der Systemdokumentation.) Hinweis: Epson Scan unterstützt nicht das UNIX File System (UFS) für Mac OS X. Sie müssen Epson Scan auf einem Datenträger oder einer Festplattenpartition installieren, der bzw. die UFS nicht unterstützt. Produktspezifikationen Hinweis: Änderungen der technischen Daten vorbehalten. 79 DS-560 Benutzerhandbuch Technische Daten Allgemein Scannertyp Farb-Dokumentenscanner mit beidseitigem Druck auf A4 in einem Durchgang Fotoelektrisches Gerät CIS Effektive Pixel 5.100 × 21.600 Pixel bei 600 dpi Vorlagengröße Max: 215,9 × 914,4 mm (8,5 × 36,0 Zoll) Min: 52 × 50,8 mm (2,0 × 2 Zoll) Papierzufuhr Zuführung mit der Vorderseite nach unten Papierausgabe Ausgabe mit Vorderseite nach unten Papierkapazität 50 Blatt bei einem Papiergewicht von 80 g/m2 Auflösung beim Scannen 600 dpi (Hauptrichtung) 600 dpi mit Micro Step (Nebenrichtung) Ausgabeauflösung 75, 100, 150, 200, 240, 300, 400, 600, 1200 dpi (in 1-dpi-Schritten) Bilddaten 16 Bit pro Pixel pro Farbe intern 1 bis 8 Bit pro Pixel pro Farbe extern Schnittstelle Ein Hi-Speed-USB-Anschluss Lichtquelle RGB-LED Technische Daten der Netzwerkschnittstelle Wi-Fi Standard: IEEE 802.11b/g/n*1 Sicherheit: WEP (64/128 Bit) WPA-PSK (TKIP/AES) *2 Frequenzband: 2,4 GHz Kommunikationsmodus: Infrastruktur Direkte Verbindung (Zugangspunktmodus) *1Kompatibel mit IEEE 802.11b/g/n oder IEEE 802.11b/g je nachdem, wo das Gerät gekauft worden ist. *2Kompatibel mit WPA2 mit Unterstützung für WPA/WPA2 Personal. Mechanische Daten Abmessungen Breite: 297,0 mm (11,7 Zoll) Tiefe: 152,0 mm (6,0 Zoll) Höhe: 154,0 mm (6,1 Zoll) * Ohne Projektionsteile 80 DS-560 Benutzerhandbuch Technische Daten Gewicht Ca. 2,6 kg (5,7 lb) Elektrische Daten Produkt Nenneingangsstrom 1,37 A Nenneingangsspannung 24 V Gleichspannung Nenneingangsfrequenz 50 bis 60 Hz Leistungsaufnahme Verwenden einer USB-Verbindung Ca. 18 W im Betrieb Ca. 7 W im Bereitschaftsmodus Ca. 1,6 W im Energiesparmodus 0,4 W ausgeschaltet Verwenden einer drahtlosen Verbindung Ca. 19 W im Betrieb Ca. 8 W im Bereitschaftsmodus Ca. 3 W im Energiesparmodus 0,4 W ausgeschaltet Hinweis: Die Leistungsaufnahme variiert je nach Betriebsbedingungen und installiertem optionalem Zubehör. Netzteil Netzteilmodell A441H Nenneingangsspannung 100 bis 240 V Wechselspannung Nenneingangsstrom 0,8 A Nenneingangsfrequenz 50 bis 60 Hz Nennausgangsspannung 24 V Gleichspannung Nennausgangsstrom 1,37 A Hinweis: Überprüfen Sie die Spannungsangaben am Netzteil oder an der Rückseite des Produkts. Umgebungsdaten Temperatur Betrieb 5 bis 35 °C (41 bis 95 °F) Lagerung –25 bis 60 °C (–13 bis 140 °F) 81 DS-560 Benutzerhandbuch Technische Daten Luftfeuchtigkeit Betrieb 10 bis 80 %, nicht kondensierend Lagerung 10 bis 85 %, nicht kondensierend Betriebsbedingungen Normale Umgebungsbedingungen im Büro oder zu Hause. Vermeiden Sie es, das Produkt bei direktem Sonnenlicht, starker künstlicher Lichteinstrahlung oder in extrem staubigen Umgebungen zu verwenden. Schnittstellen USB-Schnittstelle Schnittstellenart Universal Serial Bus-Spezifikation, Revision 2.0 Elektrischer Standard Hochgeschwindigkeitsmodus (480 MBit/s) der USB-Spezifikation, Revision 2.0. Anschlussart Ein Anschluss vom Typ B Hinweis: Dieses Produkt funktioniert möglicherweise bei den folgenden Bedingungen nicht: ❏ Verbindung mit dem Computer über einen USB-Anschluss an einer Tastatur oder einem Bildschirm ❏ Verbindung mit dem Computer über ein langes USB-Kabel Normen und Richtlinien Produkt US-Modell: EMV FCC Part 15 Subpart B Class B CAN/CSA-CEI/IEC CISPR22 Class B Dieses Gerät enthält das folgende Wireless-Modul. Hersteller: Askey Computer Corporation Typ: WLU6117-D69 (RoHS) Dieses Produkt entspricht Teil 15 der FCC-Regeln und RSS-210 der IC-Regeln. Epson übernimmt keine Verantwortung für die Einhaltung der Schutzanforderungen, wenn das Produkt ohne Zustimmung verändert wurde. Der Betrieb unterliegt den folgenden beiden Bedingungen: (1) Dieses Gerät darf keine schädliche Störung verursachen und (2) Dieses Gerät muss jede Störung, die empfangen wird, einschließlich einer Störung, die einen ungewünschten Betrieb verursachen kann, verarbeiten können. Um eine Funkstörung dieser Dienstleitung zu verhindern, ist das Gerät für einen Betrieb in Innenräumen und von den Fenstern entfernt vorgesehen, um eine maximale Abschirmung zu gewährleisten. Geräte (oder ihre Übertragungsantenne), die im Freien installiert werden, benötigen eine Lizenz. Europäisches Modell: 82 DS-560 Benutzerhandbuch Technische Daten EMV-Richtlinie 2004/108/EG EN 55022 Klasse B EN 55024 EN 61000-3-2 EN 61000-3-3 R&TTE-Richtlinie 1999/5/EG EN300 328 EN301 489-1 EN301 489-17 EN60950-1 Für Anwender in Europa: Wir, die Seiko Epson Corporation, erklären hiermit, dass das Gerätemodell J341B den wesentlichen Anforderungen und anderen relevanten Bestimmungen der Richtlinie 1999/5/EG entspricht. Zur Verwendung ausschließlich in den Ländern Irland, Großbritannien, Österreich, Deutschland, Liechtenstein, Schweiz, Frankreich, Belgien, Luxemburg, Niederlande, Italien, Portugal, Spanien, Dänemark, Finnland, Norwegen, Schweden, Island, Kroatien, Zypern, Griechenland, Slowenien, Malta, Bulgarien, Tschechien, Estland, Ungarn, Lettland, Litauen, Polen, Rumänien und Slowakei. Epson übernimmt keine Verantwortung für die Einhaltung der Schutzanforderungen, wenn die Produkte ohne Zustimmung verändert wurden. Australisches Modell: EMV AS/NZS CISPR22 Klasse B Epson erklärt hiermit, dass das Gerätemodell J341B den wichtigsten Anforderungen und anderen relevanten Bestimmungen der Richtlinie AS/NZS4268 entspricht. Epson übernimmt keine Verantwortung für die Einhaltung der Schutzanforderungen, wenn das Produkt ohne Zustimmung verändert wurde. Netzteil US-Modell: Sicherheit UL60950-1 CAN/CSA-C22.2 Nr. 60950-1 EMV FCC Part 15 Subpart B Class B CAN/CSA-CEI/IEC CISPR22 Class B Europäisches Modell: Niederspannungsrichtlinie 2006/95/EG EN 60950-1 83 DS-560 Benutzerhandbuch Technische Daten EMV-Richtlinie 2004/108/EG EN 55022 Klasse B EN 55024 EN 61000-3-2 EN 61000-3-3 Australisches Modell: Sicherheit AS/NZS 60950.1 EMV AS/NZS CISPR22 Klasse B 84
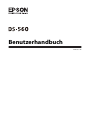




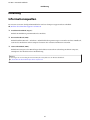
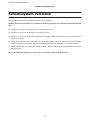
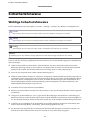
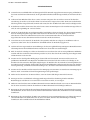
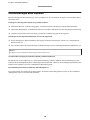

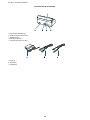

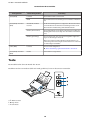
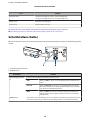
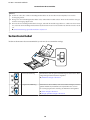
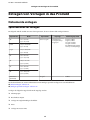


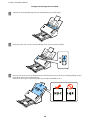
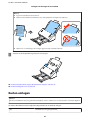

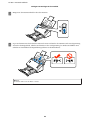
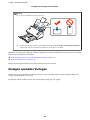
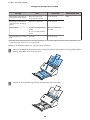

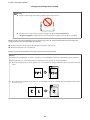
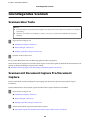
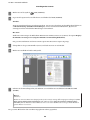
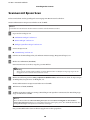
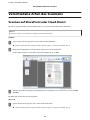

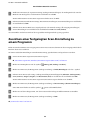
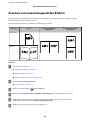


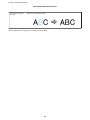
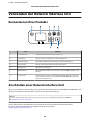
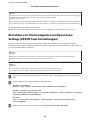
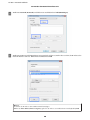

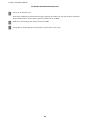
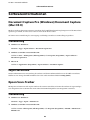

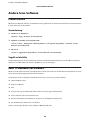
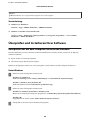

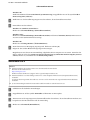


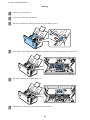
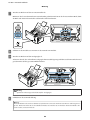

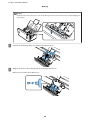
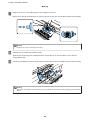


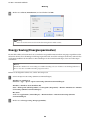
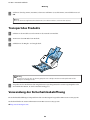
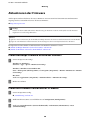



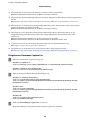

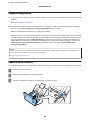
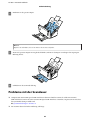
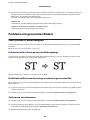
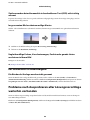
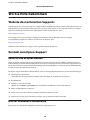
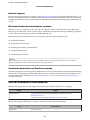
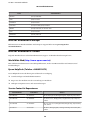
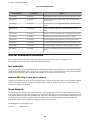
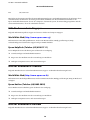
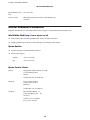


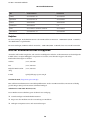

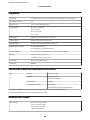

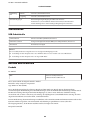
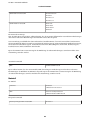

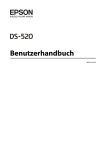
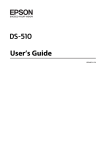
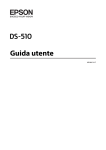
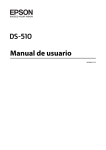

![Wählen Sie - [::] Kenwood ASC](http://vs1.manualzilla.com/store/data/006728521_1-058d2d50531b519847defd0af72e3f3a-150x150.png)
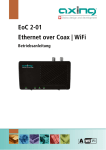
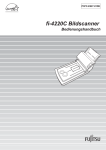
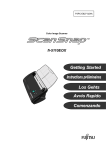

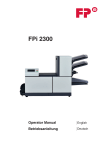

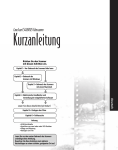
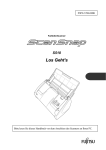
![4. Klicken Sie auf die [ScanSnap]](http://vs1.manualzilla.com/store/data/006792688_1-380db451661e1e173e5479f78046615a-150x150.png)