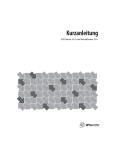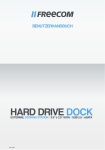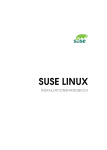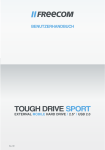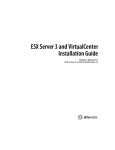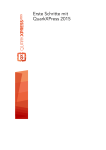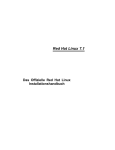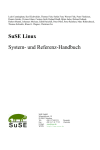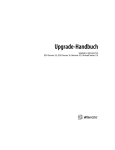Download ESX Server 3 Quick Start Guide - Install ESX Server 3.5
Transcript
Kurzreferenz Update 2-Version für ESX Server 3.5, VirtualCenter 2.5 Kurzreferenz Kurzreferenz Revision: 20080725 Artikelnummer: DE-000024-00 Die neueste technische Dokumentation finden Sie auf unserer Website unter: http://www.vmware.com/support/ Auf der VMware-Website finden Sie auch die neuesten Produktaktualisierungen. Falls Sie Anmerkungen zu dieser Dokumentation haben, senden Sie diese bitte an: [email protected] © 2006-2008 VMware, Inc. Alle Rechte vorbehalten. Geschützt durch mindestens eines der US-Patente Nr. 6,397,242, 6,496,847, 6,704,925, 6,711,672, 6,725,289, 6,735,601, 6,785,886, 6,789,156, 6,795,966, 6,880,022, 6,944,699, 6,961,806, 6,961,941, 7,069,413, 7,082,598, 7,089,377, 7,111,086, 7,111,145, 7,117,481, 7,149,843, 7,155,558, 7,222,221, 7,260,815, 7,260,820, 7,269,683, 7,275,136, 7,277,998, 7,277,999, 7,278,030, 7,281,102, 7,290,253 und 7,356,679. Weitere Patente sind angemeldet. VMware, das VMware-Logo und -Design, Virtual SMP und VMotion sind eingetragene Marken oder Marken der VMware, Inc. in den USA und/oder anderen Ländern. Alle anderen in diesem Dokument erwähnten Bezeichnungen und Namen sind unter Umständen markenrechtlich geschützt. VMware, Inc. 3401 Hillview Ave. Palo Alto, CA 94304 www.vmware.com 2 VMware, Inc. Inhalt Über dieses Handbuch 5 1 Einführung in VMware Infrastructure 9 VMware Infrastructure auf einen Blick 10 Systemanforderungen 13 VirtualCenter Server-Anforderungen 13 Anforderungen des Lizenzservers 13 VirtualCenter-Datenbankanforderungen 14 VI-Clientanforderungen 15 ESX Server 3-Anforderungen 15 Installationsvoraussetzungen 16 Voraussetzungen für VirtualCenter 16 Voraussetzungen für ESX Server 3 16 2 Installieren von VMware Infrastructure-Komponenten 17 Ausführen von VirtualCenter und ESX Server im Testmodus 17 Lizenzieren von VirtualCenter und ESX Server 18 Einzelhost- und zentrale Lizenzierung 18 Einlösen von Lizenzen 21 Installieren von VMware Infrastructure 21 Vorbereiten der VirtualCenter Server-Datenbank 21 Installieren der VMware Infrastructure Management-Software 28 Konfigurieren der Kommunikation zwischen VirtualCenter-Komponenten 34 Installieren von ESX Server 3 34 Vorbereitungen für die Installation 34 Installieren von ESX Server 3 37 Überlegungen nach der Installation 42 Installieren eines Lizenzservers 42 VMware, Inc. 3 Kurzreferenz 3 Erstellen und Verwalten von VMware Infrastructure-Komponenten 45 Starten des VI-Clients und Anmelden 46 Einrichten eines Datencenters 47 Erstellen eines Datencenters 47 Unterstellen eines Hosts unter die Verwaltung durch VirtualCenter 48 Erstellen einer virtuellen Maschine 52 Konfigurieren von Berechtigungen für Benutzer 59 Ressourcenpools 64 Erstellen von Ressourcenpools 65 Hinzufügen virtueller Maschinen zu Ressourcenpools 67 Konfigurieren von Netzwerkverbindungen 69 Installieren von Gastbetriebssystemen 71 Grundlegende Installationsschritte 71 VMware Tools 72 Verwalten von virtuellen Maschinen 78 Grundlegendes zu Betriebszuständen von virtuellen Maschinen 78 Manuelles Ein- und Ausschalten einer virtuellen Maschine 80 Verwenden von Anhalten und Fortsetzen 81 Bearbeiten von Einstellungen virtueller Maschinen 82 Hinzufügen von Hardware und Geräten 83 Aufgaben und Ereignisse 83 Alarmmeldungen 85 Index 89 4 VMware, Inc. Über dieses Handbuch Dieses Handbuch, die Kurzreferenz, enthält eine Einführung in VMware Infrastructure für neue Benutzer. Es werden die erforderlichen Schritte zum Installieren von VMware VirtualCenter und ESX Server, zum Durchführen der Grundkonfiguration und zum Erstellen einer betriebsfähigen virtuellen Maschine beschrieben. Außerdem enthält es eine kurze Einführung in grundlegende Verwaltungsaufgaben und erweiterte Funktionen wie z. B. VMware DRS, VMware HA und VMotion. Hinsichtlich ausführlicherer Informationen verweist die Kurzreferenz auf andere Handbücher. Die Kurzreferenz behandelt ESX Server 3.5. Informationen zu ESX Server 3i, Version 3.5, finden Sie unter http://www.vmware.com/support/pubs/vi_pubs.html. Zur Vereinfachung der Erläuterung werden in diesem Buch die folgenden Produktbenennungskonventionen befolgt: Für Themen, die für ESX Server 3.5 spezifisch sind, wird in diesem Buch der Begriff „ESX Server 3“ verwendet. Für Themen, die für ESX Server 3i, Version 3.5, spezifisch sind, wird in diesem Buch der Begriff „ESX Server 3i“ verwendet. Für Themen, die für beide Produkte gelten, wird in diesem Buch der Begriff „ESX Server“ verwendet. Wenn die Bestimmung einer bestimmten Version für die Erläuterung wichtig ist, wird in diesem Buch für das jeweilige Produkt der vollständige Name samt Version angegeben. VMware, Inc. 5 Kurzreferenz Wenn sich eine Erläuterung auf alle Versionen von ESX Server für VMware Infrastructure 3 bezieht, wird der Begriff „ESX Server 3.x“ verwendet. Zielgruppe Dieses Handbuch eignet sich für neue Benutzer von VMware VirtualCenter und ESX Server. Die Informationen richten sich an erfahrene Windows- oder Linux-Systemadministratoren, die mit den Betriebsabläufen in Datencentern vertraut sind. Feedback zu diesem Dokument VMware freut sich über Ihre Vorschläge zum Verbessern der Dokumentation. Bitte senden Sie Ihre Kommentare und Vorschläge an: [email protected] Dokumentation zu VMware Infrastructure Die Dokumentation zu VMware Infrastructure umfasst die kombinierte Dokumentation zu VMware VirtualCenter und ESX Server. In Abbildungen verwendete Abkürzungen In den Abbildungen, die in diesem Handbuch enthalten sind, werden die in Tabelle 1 aufgeführten Abkürzungen verwendet. Tabelle 1. Abkürzungen 6 Abkürzung Beschreibung Datenbank VirtualCenter-Datenbank Datenspeicher Speicher für den verwalteten Host Festplatte# Speicherfestplatte für den verwalteten Host Hostn Verwaltete VirtualCenter-Hosts SAN Storage Area Network-Datenspeicher (SAN), der von den verwalteten Hosts gemeinsam genutzt wird Vrlg Vorlage Benutzer# Benutzer mit Zugriffsberechtigungen VMware, Inc. Über dieses Handbuch Tabelle 1. Abkürzungen (Fortsetzung) Abkürzung Beschreibung VC VirtualCenter VM# Virtuelle Maschinen auf einem verwalteten Host Technischer Support und Schulungsressourcen In den folgenden Abschnitten werden die verfügbaren technischen Supportressourcen beschrieben. Die aktuelle Version dieses Handbuchs sowie weiterer Handbücher finden Sie auf folgender Website: http://www.vmware.com/support/pubs. Online- und Telefonsupport Im Online-Support können Sie technische Unterstützung anfordern, Ihre Produkt- und Vertragsdaten abrufen und Produkte registrieren. Informationen finden Sie unter: http://www.vmware.com/support Kunden mit entsprechenden Support-Verträgen erhalten über den telefonischen Support schnelle Hilfe bei Problemen der Prioritätsstufe 1. Informationen finden Sie unter: http://www.vmware.com/support/phone_support.html Support-Angebote VMware stellt ein umfangreiches Support-Angebot bereit, um Ihre geschäftlichen Anforderungen zu erfüllen. Informationen finden Sie unter: http://www.vmware.com/support/services VMware Education Services Die VMware-Kurse umfassen umfangreiche Praxisübungen, Fallbeispiele und Kursmaterialien, die zur Verwendung als Referenztools bei der praktischen Arbeit vorgesehen sind. Weitere Informationen zu VMware Education Services finden Sie unter: http://mylearn1.vmware.com/mgrreg/index.cfm VMware, Inc. 7 Kurzreferenz 8 VMware, Inc. 1 Einführung in VMware Infrastructure 1 Dieses Kapitel beschreibt die VMware® Infrastructure-Komponenten, die Sie installieren, und bietet eine Übersicht der Voraussetzungen für eine erfolgreiche Installation. Das Kapitel besteht aus folgenden Abschnitten: „VMware Infrastructure auf einen Blick“ auf Seite 10 „Systemanforderungen“ auf Seite 13 „Installationsvoraussetzungen“ auf Seite 16 VMware, Inc. 9 Kurzreferenz VMware Infrastructure auf einen Blick Abbildung 1-1 zeigt die Basiskomponenten von VMware Infrastructure. Abbildung 1-1. VMware VirtualCenter Server zur Verwaltung mehrerer ESX Server-Hosts Ein VirtualCenter Server verwaltet mehrere VMware ESX Server-Hosts. 10 VMware, Inc. Einführung in VMware Infrastructure Folgende Hauptkomponenten sind vorhanden: ESX Server-Host – Der ESX Server stellt eine Virtualisierungsebene bereit, die Prozessor, Arbeitsspeicher, Speicher und Netzwerkressourcen des physischen Hosts in verschiedene virtuelle Maschinen abstrahiert. Sie verwenden den ESX Server zum Ausführen und Konfigurieren Ihrer virtuellen Maschinen, zum Installieren von Betriebssystemen und zum Ausführen von Anwendungen. Siehe „Installieren von ESX Server 3“ auf Seite 34. VirtualCenter Server – Dieser Server wird zur zentralen Verwaltung der VMware ESX Server-Hosts auf einem Windows-Computer installiert. Der VirtualCenter Server ermöglicht den Einsatz von erweiterten VMware Infrastructure-Funktionen, wie z. B. VMware Distributed Resource Scheduler (DRS), VMware High Availability (HA) und VMotion. Mit VirtualCenter wird automatisch ein VMware SDK-Webservice (Software Development Kit) installiert. Siehe „Installieren von VMware Infrastructure“ auf Seite 21. VirtualCenter-Plug-Ins – Optionale Anwendungen, die zusätzliche Funktionen und Möglichkeiten für VirtualCenter bereitstellen. Im Allgemeinen werden Plug-Ins separat veröffentlicht, setzen auf VirtualCenter auf und können unabhängig davon aktualisiert werden. Sie können Serverkomponenten von Plug-Ins auf dem gleichen Computer installieren, auf dem sich VirtualCenter befindet, oder auf einem anderen Computer. Sobald die Serverkomponente eines Plug-Ins installiert ist, können Sie die Clientkomponente des Plug-Ins aktivieren, die den VI-Client um die entsprechenden Optionen der Benutzeroberfläche erweitert. Die mit jedem Plug-In bereitgestellte Dokumentation bietet Informationen zur Installation der Serverkomponenten von Plug-Ins. Informationen zur Installation der Clientkomponente, zur Verifizierung der installierten Plug-Ins sowie zur Deaktivierung oder Deinstallation nicht verwendeter Plug-Ins finden Sie im Handbuch Grundlagen der Systemverwaltung. Folgende Plug-Ins sind verfügbar: VMware, Inc. VMware Converter – Ermöglicht die Konvertierung physischer oder virtueller Maschinen in virtuelle ESX Server-Maschinen. Nach dem Konvertieren können Sie die virtuellen Maschinen der VirtualCenter-Bestandsliste hinzufügen. 11 Kurzreferenz VMware Update Manager – Ermöglicht eine Überwachung der Sicherheitsrichtlinien und bietet Patching-Unterstützung für ESX Server-Hosts und virtuelle Maschinen. Diese Version unterstützt zusätzlich zur unabhängigen Installation der Serverkomponenten auch eine kombinierte Installation für VirtualCenter, den VMware Update Manager und den VMware Converter. Weitere Informationen zur Installation dieser Komponenten zusammen mit dem VirtualCenter Server finden Sie unter „Installieren von VMware Infrastructure“ auf Seite 21. VI-Client – Der VI-Client wird auf einem Windows-Computer installiert und stellt die primäre Benutzeroberfläche für VMware Infrastructure dar. Der VI-Client hat zwei Funktionen: Als Konsole zur Steuerung virtueller Maschinen. Als Verwaltungsschnittstelle zu VirtualCenter- und ESX Server-Hosts. Der VI-Client kann vom VirtualCenter- und den ESX Server-Hosts heruntergeladen werden. Siehe „Installieren von VMware Infrastructure“ auf Seite 21. 12 Web Access – Mit dem Browser können Sie den VI-Client vom VirtualCenter Server oder dem ESX Server-Hosts herunterladen. Wenn Sie über entsprechende Anmeldeberechtigungen verfügen, können Sie mit dem Browser über die VI-Web Access-Benutzeroberfläche auch in begrenztem Umfang die VirtualCenter Serverund ESX Server-Hosts verwalten. Lizenzserver – Dieser Server wird auf einem Windows-System installiert, um Ihre VirtualCenter- und ESX Server-Hosts Ihrer Lizenzvereinbarung gemäß zu berechtigen. Der Administrator nimmt Änderungen an Softwarelizenzen über den VI-Client vor. Datenbank – Der VirtualCenter Server verwendet eine Datenbank zur Organisation der Konfigurationsdaten für die VMware Infrastructure-Umgebung. In kleinen Bereitstellungen können Sie mithilfe der im Paket enthaltenen Microsoft SQL Server 2005 Express-Datenbank eine begrenzte Anzahl an Hosts und virtuellen Maschinen einrichten (5 Hosts und 50 virtuelle Maschinen). VirtualCenter unterstützt für größere Bereitstellungen verschiedene weitere Datenbankprodukte. Siehe „Vorbereiten der VirtualCenter Server-Datenbank“ auf Seite 21. VMware, Inc. Einführung in VMware Infrastructure Systemanforderungen In diesem Abschnitt werden die Hardware- und Softwareanforderungen zum Installieren von VMware VirtualCenter und ESX Server kurz beschrieben. Eine detailliertere Beschreibung der Hardwareanforderungen finden Sie im Installationshandbuch in Kapitel 2, „Systemanforderungen“. VirtualCenter Server-Anforderungen Für VirtualCenter ist ein Computer mit den folgenden Spezifikationen erforderlich: Windows 2000 Server SP4 mit Update Rollup 1, Windows XP Pro SP2, Windows 2003 Server SP1 (alle Versionen außer 64-Bit), Windows 2003 Server R2 installiert Achten Sie bei jedem Betriebssystem außer Windows Server 2003 SP1 darauf, dass Microsoft Windows Installer 3.1 installiert ist. Andernfalls kann die Installation von VirtualCenter misslingen. Siehe http://support.microsoft.com/?id=893803. Intel- oder AMD x86-Prozessor mit mindestens 2,0GHz Mindestens 2 GB RAM Mindestens 560 MB Festplattenspeicher, 2 GB empfohlen 10/100-Ethernet-Adapter (Gigabit empfohlen) Wenn Sie die VirtualCenter-Datenbank auf demselben Computer installieren möchten, auf dem sich auch VirtualCenter befindet, sind ggf. zusätzliche Speicher- und Prozessorkapazitäten erforderlich. Anforderungen des Lizenzservers VMware empfiehlt Ihnen, die Lizenzserversoftware auf demselben Computer zu installieren, auf dem sich auch der VirtualCenter Server befindet. Für den Lizenzserver ist ein Computer mit den folgenden Mindestspezifikationen erforderlich: Windows 2000 Server SP4 mit Update Rollup 1, Windows XP Pro SP2, Windows 2003 Server SP1 (alle Versionen außer 64-Bit), Windows 2003 Server R2 installiert Intel- oder AMD x86-Prozessor mit mindestens 266MHz Mindestens 256 MB RAM, 512 MB empfohlen 25 MB freier Festplattenspeicher für Basisinstallation erforderlich 10/100-Ethernet-Adapter (Gigabit empfohlen) VMware, Inc. 13 Kurzreferenz VirtualCenter-Datenbankanforderungen VirtualCenter unterstützt die in Tabelle 1-1 aufgelisteten Datenbankformate. Tabelle 1-1. Unterstützte Datenbankformate Datenbanktyp Microsoft SQL Server 2000 Standard Microsoft SQL Server 2000 Enterprise Anforderungen bezüglich Service Pack, Patches und Treibern SP4 Spielen Sie für Windows 2000 und Windows XP MDAC 2.8 SP1 auf den Client auf. Verwenden Sie den SQL Server-Treiber für den Client. Microsoft SQL Server 2005 Standard SP1 oder SP2 Spielen Sie für Windows 2000 und Windows XP MDAC 2.8 SP1 auf den Client auf. Verwenden Sie den SQL Native Client-Treiber für den Client. Microsoft SQL Server 2005 Enterprise SP1 oder SP2 Spielen Sie für Windows 2000 und Windows XP MDAC 2.8 SP1 auf den Client auf. Verwenden Sie den SQL Native Client-Treiber für den Client. Microsoft SQL Server 2005 Express SP2 Spielen Sie für Windows 2000 und Windows XP MDAC 2.8 SP1 auf den Client auf. Verwenden Sie den systemeigenen SQL-Clienttreiber für den Client. Oracle 9i Version 2 Standard Oracle 9i Version 2 Enterprise Spielen Sie Patch 9.2.0.8.0 auf Server und Client auf. Oracle 10g Standardversion 1 (10.1.0.3.0) Keine Oracle 10g Enterprise-Version 1 (10.1.0.3.0) Oracle 10g Standardversion 2 (10.2.0.1.0) Oracle 10g Enterprise-Version 2 (10.2.0.1.0) Spielen Sie zuerst Patch 10.2.0.3.0 auf den Client und Server auf. Spielen Sie dann Patch 5699495 auf den Client auf. Zusätzlich zur Basisinstallation sind für jede Datenbank Konfigurationsanpassungen erforderlich. Siehe „Vorbereiten der VirtualCenter Server-Datenbank“ auf Seite 21. 14 VMware, Inc. Einführung in VMware Infrastructure VI-Clientanforderungen Für den VI-Client ist ein Computer mit den folgenden Spezifikationen erforderlich: Eine 32-Bit-Version von einem der folgenden Betriebssysteme: Windows 2000 Server SP4 mit Update Rollup 1 Windows XP Pro SP2, Windows 2003 SP1 (alle Versionen außer 64-Bit) Windows Server 2003 R2 Windows Vista Business Windows Vista Enterprise Installiertes .NET Framework 2.0 (im VI-Client-Installationsprogramm enthalten) Intel- oder AMD x86-Prozessor mit mindestens 266 MHz Mindestens 256 MB RAM, 512 MB empfohlen 150 MB freier Festplattenspeicher für Basisinstallation. Zusätzliche Speicherkapazität ist erforderlich, falls Vorlagen virtueller Maschinen lokal gespeichert werden sollen. 10/100-Ethernet-Adapter (Gigabit empfohlen) ESX Server 3-Anforderungen Für ESX Server ist ein Computer mit den folgenden Spezifikationen erforderlich: Mindestens zwei Prozessoren von einem der folgenden Typen: 1500 MHz Intel Xeon und höher oder AMD Opteron (32-Bit-Modus) 1500 MHz Intel Viiv- oder AMD A64 x2 Dual-Core-Prozessoren Mindestens 1 GB RAM Mindestens ein Ethernet-Controller Direkt oder über ein Netzwerk angeschlossene Speichergeräte mit unpartitioniertem Speicherplatz VMware, Inc. 15 Kurzreferenz Installationsvoraussetzungen Dieser Abschnitt behandelt zusätzliche Voraussetzungen für die Installation von VMware Infrastructure. Voraussetzungen für VirtualCenter Stellen Sie vor dem Installieren von VirtualCenter Server sicher, dass die folgenden Voraussetzungen vorliegen: Anmeldedaten für ein Konto mit Administratorberechtigungen auf dem Computer, auf dem VirtualCenter installiert werden soll. Die IP-Adresse und der Hostname des Computers, auf dem VirtualCenter installiert werden soll. Wenn Sie die Microsoft SQL Server 2005 Express-Datenbank nicht verwenden möchten, beschaffen Sie sich Anmeldedaten und weitere Informationen von Ihrem Datenbankadministrator. Siehe „Vorbereiten der VirtualCenter Server-Datenbank“ auf Seite 21. Die TCP/IP-Ports, über die der VirtualCenter-Webservice kommuniziert. Die Standardports sind 80 und 443. Port 443 ist der sichere Port (SSL). Port 80 ist das unsichere Gegenstück. Verwenden Sie die Standardports, es sei denn, es liegt ein Konflikt mit anderen in Ihrer Umgebung laufenden Anwendungen vor. Wenn Sie VirtualCenter nicht im Testmodus verwenden möchten, benötigen Sie die folgenden Elemente. Eine Lizenzdatei mit den erworbenen VirtualCenter-Lizenzen. Siehe „Einlösen von Lizenzen“ auf Seite 21. IP-Adresse oder Hostname und TCP/IP-Portinformationen für den Lizenzserver, falls Sie keinen Lizenzserver auf demselben Computer installieren möchten, auf dem sich Ihre VirtualCenter Server-Installation befindet. Voraussetzungen für ESX Server 3 Stellen Sie vor dem Installieren von ESX Server sicher, dass die folgenden Voraussetzungen vorliegen: 16 Eine IP-Adresse und ein Hostname für den Computer, auf dem ESX Server installiert werden soll. Ein Root-Kennwort für den ESX Server-Host, das während der Installation anzugeben ist. Die VLAN ID für das Netzwerk, falls benötigt. VMware, Inc. 2 Installieren von VMware Infrastructure-Komponenten 2 Dieses Kapitel enthält einen Überblick über das Installieren von VMware Infrastructure-Komponenten. Es ist in die folgenden Abschnitte unterteilt: „Ausführen von VirtualCenter und ESX Server im Testmodus“ auf Seite 17 „Lizenzieren von VirtualCenter und ESX Server“ auf Seite 18 „Installieren von VMware Infrastructure“ auf Seite 21 „Installieren von ESX Server 3“ auf Seite 34 „Installieren eines Lizenzservers“ auf Seite 42 Ausführen von VirtualCenter und ESX Server im Testmodus Bevor Sie Lizenzen für ESX Server 3.5 und VirtualCenter 2.5 erwerben und aktivieren, können Sie die Software im Testmodus installieren und ausführen. Bei Ausführung im Testmodus, der für Demo- und Testzwecke bestimmt ist, sind der ESX Server und VirtualCenter sofort nach der Installation ohne Lizenzkonfiguration uneingeschränkt nutzbar und nach der ersten Aktivierung für einen Zeitraum von 60 Tagen voll funktionsfähig. Bei Ausführung im Testmodus kann VirtualCenter eine maximal zulässige Anzahl an Clients und ESX Server-Hosts unterstützen. Während des 60-tägigen Testzeitraums werden Sie von der Software über die bis zum Ablauf des Testmodus verbleibende Zeit informiert. VMware, Inc. 17 Kurzreferenz Nach Ablauf der 60-tägigen Testperiode können Sie die meisten Vorgänge in ESX Server nicht mehr ausführen, sofern Sie keine Lizenzen für Ihre Software erwerben. Sie können z. B. keine virtuellen Maschinen einschalten oder erweiterte Funktionen des ESX Servers verwenden. Wenn Sie VirtualCenter nicht vor Ablauf des Testzeitraums lizenzieren, werden alle Hosts in der Bestandsliste von VirtualCenter getrennt. Um die Funktionalität von VirtualCenter und ESX Server ununterbrochen zu nutzen oder die nach Ablauf des 60-tägigen Tests nicht mehr verfügbaren Funktionen wiederherzustellen, müssen Sie Lizenzdateien erwerben und installieren, die die entsprechenden Funktionen für die Edition der von Ihnen erworbenen Software aktivieren. Weitere Details zur Verwendung von ESX Server und VirtualCenter im Testmodus finden Sie im Installationshandbuch. Lizenzieren von VirtualCenter und ESX Server Überspringen Sie diesen Abschnitt, wenn Sie VirtualCenter und ESX Server zunächst für die Verwendung im Testmodus installieren möchten. Sie können diesen Abschnitt später lesen, wenn Ihr 60-tägiger Testzeitraum abläuft und Sie zur Konfiguration der Lizenzierung bereit sind. Die Informationen in diesem Abschnitt unterstützen Sie bei der Entscheidung, welches Lizenzierungsmodell Sie verwenden möchten, einen Einzelhost oder ein zentrales Modell. Sobald Sie sich für ein Modell entschieden haben, können Sie die entsprechenden Lizenzdateien vom VMware-Lizenzaktivierungsportal herunterladen. Einzelhost- und zentrale Lizenzierung Es gibt zwei Typen von Lizenzdateien: die zentrale Lizenzierung und die Einzelhostlizenzierung. Bei der Einzelhostlizenzierung werden die Lizenzdateien auf einzelnen ESX Server-Hosts gespeichert. Bei der zentralen Lizenzierung wird eine Lizenzdatei zentral auf einem Lizenzserver gespeichert, der diese Lizenzen einem oder mehreren Hosts zur Verfügung stellt. Sie können eine gemischte Umgebung betreiben, in der sowohl die Einzelhost- als auch zentrale Lizenzierung zur Anwendung kommt. Für VirtualCenter sowie Funktionen, die VirtualCenter benötigen, z. B. VMotion, ist die zentrale Lizenzierung erforderlich. Für Funktionen des ESX Servers ist sowohl die zentrale als auch Einzelhostlizenzierung geeignet. 18 VMware, Inc. Installieren von VMware Infrastructure-Komponenten Abbildung 2-1 veranschaulicht die drei möglichen Lizenzierungsumgebungen. Abbildung 2-1. Speicherorte der Lizenzdateien in einer Einzelhost-, gemischten und zentralen Umgebung Zentrale Lizenzierung Die zentrale Lizenzierung vereinfacht die Lizenzverwaltung in umfangreichen, dynamischen Umgebungen. Der VMware-Lizenzserver verwaltet die Lizenzen. Mit der zentralen Lizenzierung können alle VirtualCenter-Hosts und ESX Server-Hosts über eine einzige Konsole verwaltet werden. VMware, Inc. 19 Kurzreferenz Die zentrale Lizenzierung basiert auf den FlexNet-Mechanismen. Bei der zentralen Lizenzierung wird über einen Lizenzserver ein Lizenzpool – ein zentraler Speicher mit sämtlichen Lizenzen – verwaltet. Wenn ein Host eine bestimmte lizenzierte Funktion benötigt, wird der Lizenzschlüssel für diese Berechtigung zeitweise vom Lizenz-Pool abgemeldet. Nicht verwendete Lizenzschlüssel werden an den Pool zurückgegeben und sind dann wieder für andere Hosts verfügbar. Zentrale Lizenzierung bietet folgende Vorteile: Die gesamte Lizenzierung wird zentral verwaltet. Neue Lizenzen werden für eine beliebige Kombination aus ESX Server-Formfaktoren zugewiesen und neu zugewiesen. So kann beispielsweise dieselbe Lizenz für 32 Prozessoren auch für sechzehn 2-Prozessor-, acht 4-Prozessor-, vier 8-Prozessor- oder zwei 16-Prozessor-Hosts (oder eine beliebige Kombination, die insgesamt 32 Prozessoren ergibt) verwendet werden. Die kontinuierliche Lizenzverwaltung ist einfacher, da die Lizenzen nach Bedarf zugewiesen und neu zugewiesen werden können. Die Zuweisung ändert sich mit den Anforderungen an die Umgebung, beispielsweise, wenn Hosts hinzugefügt bzw. entfernt oder Premiumfunktionen wie VMotion, DRS oder HA zwischen den Hosts übertragen werden müssen. Wenn der Lizenzserver nicht zur Verfügung steht, bleiben zentrale Lizenzen verwendende VirtualCenter- und ESX Server-Hosts aufgrund im Zwischenspeicher gespeicherter, auch Neustarts überdauernder Lizenzkonfigurationen für eine Nachfrist von 14 Tagen davon unberührt. Allerdings können Lizenzkonfigurationen nicht geändert werden, wenn der Lizenzserver nicht verfügbar ist. Weitere Informationen zu den Auswirkungen auf lizenzierte Funktionen bei Nichtverfügbarkeit des Lizenzservers finden Sie im Installationshandbuch. VMware empfiehlt Ihnen, für die meisten Umgebungen die zentrale Lizenzierung zu verwenden. Einzelhostlizenzierung Die Einzelhostlizenzierung ähnelt der Lizenzierung in früheren Versionen des ESX Servers. Bei der Einzelhostlizenzierung wird Ihre Gesamtberechtigung für erworbene Funktionen auf Einzelmaschinenbasis aufgeteilt und anschließend auf separate Lizenzdateien verteilt, die auf den ESX Server-Hosts und dem VirtualCenter Server gespeichert sind. 20 VMware, Inc. Installieren von VMware Infrastructure-Komponenten Bei der Einzelhostlizenzierung muss bei Aktivierung einer lizenzierten Funktion ein Schlüssel für die jeweilige Berechtigung auf dem betreffenden Host in der Lizenzdatei vorhanden sein. Bei der Einzelhostlizenzierung werden separate Lizenzdateien auf den einzelnen ESX Server-Hosts verwaltet. Eine automatische Verteilung nicht verwendeter Lizenzen ist nicht möglich, und die Lizenzierung erfolgt unabhängig von einer externen Verbindung. Einzelhost-Lizenzdateien werden direkt auf den einzelnen ESX Server 3.5-Hosts gespeichert und ersetzen die Seriennummern, die in Vorgängerversionen von ESX Server Version 2.x verwendet wurden. In Umgebungen, in denen ausschließlich ESX Server-Hosts bereitgestellt werden, ist keine Installation eines Lizenzservers erforderlich. In einer VirtualCenter- und Lizenzserverumgebung ermöglicht die Einzelhostlizenzierung, die ESX Server-Hostlizenzen zu ändern, auch wenn der Lizenzserver nicht zur Verfügung steht. So können Sie bei der Einzelhostlizenzierung beispielsweise die VMware Consolidated Backup-Lizenzschlüssel ohne Verbindung zu einem Lizenzserver manuell zwischen den Hosts verschieben. Einlösen von Lizenzen Beim Kauf von VMware Infrastructure erhalten Sie eine Email von VMware mit Anweisungen zum Einlösen von Lizenzen und Erwerb von Lizenzdateien. Folgen Sie den Anweisungen in dieser E-Mail, um auf das webbasierte Lizenzaktivierungsportal zugreifen und die Lizenzdateien herunterladen zu können. Weitere Informationen zum Lizenzaktivierungsprozess finden Sie in der Online-Hilfe zum Lizenzaktivierungsportal. Installieren von VMware Infrastructure Die Installation von VMware Infrastructure umfasst die folgenden Schritte: Konfigurieren einer Datenbank zur Verwendung mit VirtualCenter Installieren von VirtualCenter Installieren des VI-Clients auf allen Computern, die zur Verwaltung der VirtualCenter Server-Installation verwendet werden sollen. Vorbereiten der VirtualCenter Server-Datenbank Der VirtualCenter Server benötigt eine Datenbank zum Speichern und Organisieren der Serverdaten. VirtualCenter Server unterstützt Oracle, SQL Server und SQL Server 2005 Express. VMware, Inc. 21 Kurzreferenz Der VirtualCenter Server erfordert für eine erfolgreiche Anmeldung an einer Oracle- oder SQL-Datenbank Anmeldedaten (Benutzername und Kennwort). Diese Anmeldedaten werden Ihnen von Ihrem Datenbankadministrator bereitgestellt. Andernfalls können Sie auch die Microsoft SQL Server 2005 Express-Datenbank verwenden. Microsoft SQL Server 2005 Express ist für kleinere Bereitstellungen von bis zu 5 Hosts und 50 virtuellen Maschinen geeignet. Um die VirtualCenter-Datenbank zu unterstützen, müssen Sie eine Datenbankinstanz erstellen und sie so konfigurieren, dass sichergestellt ist, dass alle VirtualCenter-Datenbanktabellen in der Datenbankinstanz enthalten sind. In den folgenden Abschnitten werden die Vorgehensweisen für die verschiedenen Datenbanktypen beschrieben. Konfigurieren einer Oracle 9i- oder 10g-Verbindung, um lokal zu arbeiten Führen Sie für die Verwendung einer Oracle-Datenbank als VirtualCenter-Datenbank mit lokalem Zugriff über VirtualCenter die folgenden Schritte aus. Vor der Ausführung dieser Schritte sollten Sie sich unter Tabelle 1-1, „Unterstützte Datenbankformate“, auf Seite 14 über die erforderlichen Datenbank-Patches informieren. Wenn die Datenbank nicht ordnungsgemäß vorbereitet wird, zeigt das Installationsprogramm von VirtualCenter unter Umständen Fehler- und Warnmeldungen an. So bereiten Sie eine Oracle-Datenbank für den lokalen Zugriff über VirtualCenter vor 1 Installieren Sie die Oracle-Datenbank auf dem Computer, auf dem die Oracle-Datenbank verwendet werden soll, und bereiten Sie die Anwendung vor: a Installieren Sie Oracle 8i, Oracle 9i oder Oracle 10g und erstellen Sie eine Datenbank (VirtualCenter). Laden Sie Oracle ODBC von der Oracle-Website herunter. Installieren Sie den Treiber für Oracle ODBC über den Oracle Universal Installer (Anweisungen werden mit dem Treiber zur Verfügung gestellt). b 22 Setzen Sie die Anzahl geöffneter Cursor für die Datenbank herauf, indem Sie den Eintrag open_cursors = 300 in der Datei C:\Oracle\ADMIN\VPX\pfile\init.ora hinzufügen. VMware, Inc. Installieren von VMware Infrastructure-Komponenten 2 Verbinden Sie Oracle lokal: a Erstellen Sie einen neuen Tablespace speziell für VirtualCenter, und verwenden Sie dabei die folgende SQL-Anweisung: CREATE TABLESPACE "VPX" DATAFILE 'C:\Oracle\ORADATA\VPX\VPX.dat' SIZE 1000M AUTOEXTEND ON NEXT 500K; b Erstellen Sie einen Benutzer, z. B. vpxAdmin, um über ODBC auf diesen Tablespace zuzugreifen: CREATE USER vpxAdmin IDENTIFIED BY vpxadmin DEFAULT TABLESPACE vpx; c Räumen Sie dem Benutzer die Berechtigung dba oder die folgenden Berechtigungen ein: grant grant grant grant grant grant grant grant d connect to <Benutzer> resource to <Benutzer> create view to <Benutzer> create any sequence to <Benutzer> # Nur für VirtualCenter-Upgrade create any table to <Benutzer> # Nur für VirtualCenter-Upgrade execute on dbms_job to <Benutzer> execute on dbms_lock to <Benutzer> unlimited tablespace to <Benutzer> # Um sicherzustellen, dass begrenzter Speicherplatz kein Problem darstellt Stellen Sie eine ODBC-Verbindung zur Datenbank her. Die folgenden Einstellungen dienen als Beispiel: Name der Datenquelle:VMware VirtualCenter TNS-Dienstname: VPX Benutzer-ID: vpxAdmin Konfigurieren einer Oracle 9i-oder 10g-Verbindung, um remote zu arbeiten Um eine Oracle-Datenbank als VirtualCenter-Datenbank zu verwenden und für VirtualCenter einen Remote-Zugriff auf die Datenbank einzurichten, richten Sie zunächst die Datenbank entsprechend den Anweisungen unter „Konfigurieren einer Oracle 9i- oder 10g-Verbindung, um lokal zu arbeiten“ auf Seite 22 ein. Gehen Sie anschließend wie nachstehend beschrieben vor. Vor der Ausführung dieser Schritte sollten Sie sich unter Tabelle 1-1, „Unterstützte Datenbankformate“, auf Seite 14 über die erforderlichen Datenbank-Patches informieren. Wenn die Datenbank nicht ordnungsgemäß vorbereitet wird, zeigt das Installationsprogramm von VirtualCenter unter Umständen Fehler- und Warnmeldungen an. VMware, Inc. 23 Kurzreferenz So bereiten Sie eine Oracle-Datenbank für den Remotezugriff über VirtualCenter vor 1 Installieren Sie den Oracle-Client auf dem VirtualCenter Server-Computer. 2 Stellen Sie eine Remote-Verbindung zu Oracle her: a Laden Sie den ODBC-Treiber herunter, und installieren Sie ihn. b Bearbeiten Sie die Datei tnsnames.ora unter Ora9I bzw. 10g. C:\Oracle\Oraxx\NETWORK\ADMIN In diesem Beispiel ist xx entweder 9I oder 10g. c Verwenden Sie das Konfigurationsprogramm Net8 Configuration Assistant, um den folgenden Eintrag hinzuzufügen: VPX = (DESCRIPTION = (ADDRESS_LIST = (ADDRESS=(PROTOCOL=TCP)(HOST=vpxd-Oracle)(PORT=1521)) ) (CONNECT_DATA = (SERVICE_NAME = VPX) ) ) HOST = In diesem Beispiel steht HOST für den verwalteten Host, zu dem der Client eine Verbindung herstellen muss. Konfigurieren einer SQL Server-ODBC-Verbindung Bei der Installation von VirtualCenter können Sie eine Verbindung mit einer SQL Server-Datenbank herstellen. Anhand der folgenden Schritte wird die Konfiguration einer SQL Server-ODBC-Verbindung beschrieben. Falls Sie eine SQL Server-Authentifizierungsmethode verwenden, geben Sie im Assistenten als Benutzername, Kennwort und ODBC-System-Datenspeichername (DSN) dieselben Angaben ein, die Sie für die Konfiguration von ODBC verwendet haben. Wenn Sie SQL Server für VirtualCenter verwenden, darf die Datenbank „master“ nicht verwendet werden. 24 VMware, Inc. Installieren von VMware Infrastructure-Komponenten Vor der Ausführung dieser Schritte sollten Sie sich unter Tabelle 1-1, „Unterstützte Datenbankformate“, auf Seite 14 über die erforderlichen Datenbank-Patches informieren. Wenn die Datenbank nicht ordnungsgemäß vorbereitet wird, zeigt das Installationsprogramm von VirtualCenter unter Umständen Fehler- und Warnmeldungen an. Die Microsoft Windows NT-Authentifizierung wird bei SQL Server nicht unterstützt. Spezifische Anweisungen zur Konfiguration der SQL Server-ODBC-Verbindung finden Sie in Ihrer Microsoft SQL ODBC-Dokumentation. So bereiten Sie eine SQL Server-Datenbank für VirtualCenter vor 1 Führen Sie auf Ihrem Computer mit Microsoft SQL Server die folgenden Schritte aus: a Erstellen Sie eine SQL Server-Datenbank unter Verwendung von Enterprise Manager auf dem Computer mit SQL Server. b Erstellen Sie einen SQL Server-Datenbankbenutzer mit DBO-Berechtigungen (Database Operator). Die Standarddatenbank für den DBO-Benutzer entspricht Ihrer Definition in Schritt a. Stellen Sie sicher, dass der Datenbankbenutzer über die folgenden Berechtigungen verfügt: VMware, Inc. Microsoft SQL Server 2000 – Vergewissern Sie sich, dass der Datenbankbenutzer über die festgelegte Datenbankrolle db_owner für die VirtualCenter- und die MSDB-Datenbank verfügt. Die Rolle db_owner für die MSDB-Datenbank ist ausschließlich für die Installation oder ein Upgrade erforderlich. Nach Abschluss des Installations- oder Upgrade-Vorgangs kann diese Rolle wieder entzogen werden. Weisen Sie dem Datenbankbenutzer nicht die Rolle des Systemadministrators zu. Wenn die Rolle des Systemadministrators jedoch zuvor für die Arbeit mit der VirtualCenter Server 2.0.x-Datenbank erteilt wurde, entziehen Sie dem Benutzer die Rolle nicht. Behalten Sie die derzeitigen Einstellungen bei. Microsoft SQL Server 2005 – Vergewissern Sie sich, dass der Datenbankbenutzer zur Datenbankanmeldung entweder die Rolle sysadmin oder die festgelegte Datenbankrolle db_owner für die VirtualCenter- und die MSDB-Datenbank innehat. Die Rolle db_owner für die MSDB-Datenbank ist ausschließlich für die Installation oder ein Upgrade erforderlich. Nach Abschluss des Installations- oder Upgrade-Vorgangs kann diese Rolle wieder entzogen werden. 25 Kurzreferenz 2 Wählen Sie im VirtualCenter Server Einstellungen (Settings) > Systemsteuerung (Control Panel) > Verwaltung (Administrative Tools) > Datenquellen (ODBC) (Data Sources (ODBC)). 3 Klicken Sie auf die Registerkarte System-DSN. 4 So ändern Sie eine vorhandene SQL Server-ODBC-Verbindung: 5 a Wählen Sie den zu ändernden SQL Server-ODBC-DSN. b Wählen Sie aus der Liste Systemdatenquelle (System Data Source) die entsprechende ODBC-Verbindung, und klicken Sie auf Konfigurieren (Configure). c Fahren Sie mit Schritt 6 fort. So erstellen Sie eine neue SQL Server-ODBC-Verbindung: a Wählen Sie Neue Datenquelle erstellen (Create New Data Source), und klicken Sie auf Hinzufügen (Add). b Wählen Sie für SQL Server 2000 SQL Server, und klicken Sie auf Fertig stellen (Finish). Wählen Sie für SQL Server 2005 SQL Native Client, und klicken Sie auf Fertig stellen (Finish). 6 Geben Sie im Feld Name eine Bezeichnung für den ODBC-DSN ein. Geben Sie z. B. VMware VirtualCenter ein. 7 (Optional) Sie können im Feld Beschreibung (Description) eine Beschreibung für den ODBC-DSN eingeben. 8 Wählen Sie im Dropdown-Menü Server den DSN-Servernamen aus. Wenn der Name des Computers mit SQL Server nicht in der Dropdown-Liste aufgeführt wird, geben Sie ihn in das Textfeld ein. 26 9 Konfigurieren Sie die Seite SQL Server-Authentifizierung (SQL Server authentication), und klicken Sie auf Weiter (Next). 10 Wählen Sie eine der folgenden Authentifizierungsmethoden aus: Wenn Sie SQL Server lokal verwenden, wählen Sie Windows NT-Authentifizierung (Windows NT authentication). Wenn Sie SQL Server remote verwenden, wählen Sie SQL Server-Authentifizierung (SQL Server authentication). Sie können auch Windows NT-Authentifizierung (Windows NT authentication) wählen. VMware, Inc. Installieren von VMware Infrastructure-Komponenten Die Authentifizierungsoption, die Sie für einen Remote-SQL Server verwenden, muss mit dem lokalen SQL Server übereinstimmen. So ermitteln Sie den Authentifizierungstyp 1 Öffnen Sie SQL Server Enterprise Manager. 2 Klicken Sie auf die Registerkarte Eigenschaften (Properties), um die Eigenschaften anzuzeigen. 3 Aktivieren Sie den Verbindungstyp. Der Verbindungstyp zeigt entweder die Windows NT- oder die SQL Server-Authentifizierung an. 4 Geben Sie Ihren Anmeldenamen und Ihr Kennwort für SQL Server ein. Diese Informationen erhalten Sie von Ihrem Datenbankadministrator. 5 Konfigurieren Sie die Standarddatenbank, und klicken Sie auf Weiter (Next). 6 Wählen Sie im Menü Die Standarddatenbank ändern auf: (Change the default database to) eine Datenbank aus, und klicken Sie auf Weiter (Next). 7 Klicken Sie auf Fertig stellen (Finish). 8 Wählen Sie im Menü ODBC Microsoft SQL Server Setup die Option Datenquelle testen (Test Data Source) aus. Wenn die Testdatenquelle akzeptiert wird, klicken Sie auf OK. Klicken Sie anderenfalls auf Zurück (Back), um die Einstellungen für nicht ordnungsgemäß konfigurierte Elemente zu ändern. 9 Klicken Sie zum Schließen des ODBC-Datenquellenadministrators auf Schließen (Close). 10 Vergewissern Sie sich, dass der SQL-Agent auf Ihrem Datenbankserver ausgeführt wird. Dieser Vorgang ist bei SQL Server 2000 und SQL Server 2005 erforderlich. Konfigurieren von Microsoft SQL Server 2005 Express Wenn Sie während der Installation oder einem Upgrade von VirtualCenter als Datenbank Microsoft SQL Server 2005 Express auswählen, wird das Microsoft SQL Server 2005 Express-Datenbankpaket installiert und konfiguriert. Siehe „Installieren von VMware Infrastructure“ auf Seite 21. Es sind keine zusätzlichen Konfigurationsschritte erforderlich. VMware, Inc. 27 Kurzreferenz Microsoft SQL Server 2005 Express ist nur für kleinere Bereitstellungen von bis zu 5 Hosts und 50 virtuellen Maschinen geeignet. Microsoft SQL Server 2005 Express ersetzt MSDE (in früheren Versionen von VirtualCenter verwendet) als Low-End-Datenbank. Ist Microsoft SQL Server 2005 Express bereits installiert, überprüfen Sie die unter Tabelle 1-1, „Unterstützte Datenbankformate“, auf Seite 14 festgelegten Datenbank-Patches. Wenn die Datenbank nicht ordnungsgemäß vorbereitet wird, zeigt das Installationsprogramm von VirtualCenter unter Umständen Fehler- und Warnmeldungen an. Weitere Informationen finden Sie unter http://www.microsoft.com/sql/editions/express/default.mspx. Installieren der VMware Infrastructure Management-Software In diesem Abschnitt wird die Installation der Managementkomponenten mithilfe der VMware Infrastructure Management-CD oder des Downloadpakets beschrieben. Mithilfe der VMware Infrastructure Management-CD können Sie die zu installierenden Komponenten auswählen. Die ausgewählten Komponenten werden dann gemeinsam in einem Vorgang installiert. Installierte Komponenten Die Standardinstallation von VMware Infrastructure Management umfasst die folgenden Komponenten: 28 VMware VirtualCenter Server – Ein Windows-Dienst, der für die Verwaltung von ESX Server-Hosts verwendet wird. VI-Client – Eine Clientanwendung, die für die direkte oder indirekte Verbindung mit einem ESX Server über einen VirtualCenter Server verwendet wird. Microsoft.NET Framework – Software, die von VirtualCenter Server, vom Assistenten für das Datenbank-Upgrade und dem VI-Client verwendet wird. Microsoft SQL Server 2005 Express – Eine kostenlose Version der Microsoft SQL Server-Datenbank für kleinere Anwendungen. Wenn Sie einen Pfad zu einer vorhandenen Datenbank eingeben, wird Microsoft SQL Server 2005 Express nicht durch das Installationsprogramm installiert. VMware Update Manager (optional) – Ein VirtualCenter-Plug-In, das Sicherheitsüberwachungen und Patchsupport für ESX Server-Hosts und virtuelle Maschinen bietet. VMware, Inc. Installieren von VMware Infrastructure-Komponenten VMware Converter Enterprise for VirtualCenter Server (optional) – Ein VirtualCenter-Plug-In für die Konvertierung von physischen Maschinen in virtuelle Maschinen. VMware-Lizenzserver – Ein Windows-Dienst, der die Lizenzierung und Verwaltung sämtlicher VMware-Produkte über einen zentralen Pool bzw. eine zentrale Konsole ermöglicht. Wenn Sie einen Pfad zu einem vorhandenen Lizenzserver eingeben, wird vom Installationsprogramm kein Lizenzserver installiert. Vorgehensweise zur Installation von VirtualCenter Server Gehen Sie bei der Installation von VirtualCenter zunächst wie folgt vor: Stellen Sie sicher, dass Ihre Hardware den „Systemanforderungen“ auf Seite 13 entspricht. Stellen Sie sicher, dass das für die VirtualCenter-Installation verwendete System zu einer Domäne und nicht zu einer Arbeitsgruppe gehört. Bei Zuweisung zu einer Arbeitsgruppe kann der VirtualCenter Server nicht alle auf dem Netzwerk verfügbaren Domänen und Systeme ermitteln, wenn Funktionen wie VirtualCenter-Konsolidierung verwendet werden. Wenn Sie SQL Server 2005 Express nicht verwenden möchten, erstellen Sie eine VirtualCenter-Datenbank. Siehe „Vorbereiten der VirtualCenter Server-Datenbank“ auf Seite 21. Weisen Sie für den Windows-Server, der als Host für VirtualCenter und Lizenzserver dient, eine statische IP-Adresse und einen Hostnamen zu. Diese IP-Adresse muss über eine gültige (interne) DNS-Registrierung verfügen, die ordnungsgemäß von allen verwalteten ESX Server-Hosts aufgelöst werden kann. Um bestmögliche Ergebnisse zu erzielen, stellen Sie sicher, dass der Windows-Servername exakt mit dem DNS-Hostnamen übereinstimmt. Sie können VirtualCenter hinter einer Firewall bereitstellen. Sie sollten jedoch sicherstellen, dass zwischen VirtualCenter und dem verwaltenden Host keine NAT-Firewall (Network Address Translation, Netzwerkadressübersetzung) vorhanden ist. VMware, Inc. 29 Kurzreferenz Wenn Sie keinen Pfad zu einem vorhandenen Lizenzserver eingeben, installiert das Installationsprogramm automatisch einen Lizenzserver für Sie. Wenn Sie einen vorhandenen Lizenzserver verwenden möchten, benötigen Sie den Hostnamen und die IP-Adresse. Wenn Sie die Installation eines Lizenzservers durchführen, benötigen Sie eine gültige Lizenzdatei. Da der Lizenzserver keine Lizenzdateien in einem Netzwerk unterstützt, ist es erforderlich, die Lizenzdateien in einem Verzeichnis auf dem System abzulegen, in dem Sie den Lizenzserver installieren. So installieren Sie VMware Infrastructure Management 1 Legen Sie als Administrator des Windows-Systems die Installations-CD ein. 2 Wählen Sie eine Sprache, und klicken Sie auf OK. 3 Wenn der Bildschirm des Installationsprogramms von VMware Infrastructure Management angezeigt wird, klicken Sie auf Weiter (Next). Wird der Bildschirm des Installationsprogramms von VMware Infrastructure Management nicht angezeigt, doppelklicken Sie auf das Symbol der Datei autorun.exe. 4 Lesen Sie die Einführungsseite, und klicken Sie auf Weiter (Next). 5 Wählen Sie Ich akzeptiere die Bedingungen der Lizenzvereinbarung (I accept the terms in the license agreement), und klicken Sie auf Weiter (Next). 6 Geben Sie Ihren Benutzernamen und Ihren Firmennamen ein, und klicken Sie auf Weiter (Next). 7 Wählen Sie eine der Installationsarten, und klicken Sie auf Weiter (Next). Folgende Auswahlmöglichkeiten stehen zur Verfügung: 30 Den VI-Client installieren Installieren des VirtualCenter Servers Eine benutzerdefinierte Installation wählen, um mehrere Komponenten zu installieren VMware, Inc. Installieren von VMware Infrastructure-Komponenten 8 Wählen Sie die Option, die der von Ihnen konfigurierten Datenbank entspricht. Wenn Sie keine unterstützte Datenbank konfiguriert haben, klicken Sie auf Microsoft SQL Server 2005 Express installieren (Install Microsoft SQL Server 2005 Express). Diese Datenbank ist für kleinere Bereitstellungen für bis zu 5 Hosts und 50 virtuelle Maschinen geeignet. Wenn Sie eine unterstützte Datenbank konfiguriert haben, klicken Sie auf Vorhandene Datenbank verwenden (Use an existing database), und geben Sie die Verbindungsinformationen für Ihre Datenbank ein: a Geben Sie den Datenquellennamen (DSN) Ihrer Datenbank ein. Dabei muss es sich um einen System-DSN handeln. b Wenn es sich um eine lokale SQL Server-Datenbank handelt, für die die Windows NT-Authentifizierung verwendet wird, lassen Sie die Felder für Benutzername und Kennwort leer. Geben Sie andernfalls den Benutzernamen und das Kennwort für den Datenquellennamen ein, und klicken Sie auf Weiter (Next). Wenn die Verbindung nicht hergestellt werden kann, wird eine Warnmeldung angezeigt. Klicken Sie auf OK, und geben Sie die Informationen zu Ihrer Datenbankverbindung erneut ein, um fortzufahren. 9 Wählen Sie eine der folgenden Optionen aus: Um VirtualCenter im Testmodus auszuführen, wählen Sie Ich möchte VirtualCenter Server testen (I want to evaluate VirtualCenter Server), und klicken Sie auf Weiter (Next). Wenn Sie diese Option wählen, wird die VirtualCenter Enterprise-Edition im Testmodus installiert. Der VMware-Lizenzserver wird ebenfalls installiert, sodass Sie während oder nach dem Testzeitraum in den lizenzierten Modus wechseln können. VMware, Inc. So verwenden Sie VirtualCenter im lizenzierten Modus mit einem vorhandenen Lizenzserver: i Wählen Sie Vorhandenen Lizenzserver verwenden (Use an existing License Server). ii Geben Sie den Pfad zu Ihrem vorhandenen Lizenzserver ein. iii Wählen Sie die von Ihnen erworbene VirtualCenter-Edition aus, und klicken Sie auf Weiter (Next). 31 Kurzreferenz Wenn Sie diese Option wählen, wird der VMware-Lizenzserver nicht installiert. So verwenden Sie VirtualCenter im lizenzierten Modus ohne einen vorhandenen Lizenzserver: i Aktivieren Sie die Kontrollkästchen nicht. ii Wählen Sie die von Ihnen erworbene VirtualCenter-Edition aus, und klicken Sie auf Weiter (Next). Wenn Sie diese Option wählen, wird der VMware-Lizenzserver installiert. 10 Geben Sie die Port- und Proxy-Informationen ein, die Sie verwenden möchten, oder übernehmen Sie die auf dem Bildschirm angezeigten Standardinformationen und klicken anschließend auf Weiter (Next). Dieser Schritt ist nur bei benutzerdefinierten Installationen erforderlich. 11 Geben Sie die Informationen zu dem System ein, auf dem Sie VirtualCenter installieren, und klicken Sie auf Weiter (Next). Geben Sie Folgendes ein: Die IP-Adresse oder den Domänennamen des Systems, auf dem Sie VirtualCenter installieren. Die Anmeldeinformationen und das Kennwort, die bzw. das Sie zum Anmelden an dem System verwenden, auf dem Sie VirtualCenter installieren. 12 Für VMware Update Manager können Sie die gleiche Datenbank wie für VirtualCenter verwenden, oder greifen Sie auf eine andere Datenbank zurück. Siehe Schritt 8. 13 Geben Sie für VMware Update Manager die Port- und Proxy-Informationen ein, die Sie verwenden möchten, oder übernehmen Sie die auf dem Bildschirm angezeigten Standardinformationen. Dieser Schritt ist nur bei benutzerdefinierten Installationen erforderlich. 14 Geben Sie für VMware Converter die Portinformationen ein, die Sie verwenden möchten, oder übernehmen Sie die auf dem Bildschirm angezeigten Standardinformationen. Dieser Schritt ist nur bei benutzerdefinierten Installationen erforderlich. Klicken Sie auf Weiter (Next), um mit den Bereitstellungsoptionen fortzufahren. 32 VMware, Inc. Installieren von VMware Infrastructure-Komponenten 15 Übernehmen Sie die Standardzielordner, und klicken Sie auf Weiter (Next). Wenn Sie die Standardzielordner nicht übernehmen möchten, gehen Sie wie folgt vor: Klicken Sie für VMware Infrastructure auf Ändern (Change), um einen anderen Speicherort auszuwählen, und klicken Sie anschließend auf Weiter (Next). Klicken Sie zum Herunterladen von Patches auf Ändern (Change), um einen anderen Speicherort auszuwählen, und klicken Sie anschließend auf Weiter (Next). VORSICHT Um die Komponenten von VMware Infrastructure auf einem anderen Laufwerk als C: zu installieren, vergewissern Sie sich, dass im Ordner C:\WINDOWS\Installer ausreichend Platz für die Installation der .msi-Datei des Microsoft Windows-Installationsprogramms vorhanden ist. Wenn Sie nicht über ausreichend Speicherplatz verfügen, schlägt die Installation von VMware Infrastructure unter Umständen aufgrund eines bekannten Problems mit dem Windows-Installationsprogramm fehl. 16 Klicken Sie auf Installieren (Install). Die Installation nimmt ggf. einige Minuten in Anspruch. Während der Installation der ausgewählten Komponenten werden mehrere Statusleisten angezeigt. 17 VMware, Inc. Klicken Sie auf Fertig stellen (Finish), um die Installation von VMware Infrastructure abzuschließen. 33 Kurzreferenz Konfigurieren der Kommunikation zwischen VirtualCenter-Komponenten Der VirtualCenter Server muss Daten an jeden Host senden, der VirtualCenter verwaltet, und von jedem Management-Agenten Daten empfangen. Wenn VMware Infrastructure-Komponenten durch Firewalls getrennt sind, öffnen Sie die in Tabelle 2-1 aufgeführten Ports, um die Kommunikation zu ermöglichen. Tabelle 2-1. Ports für die VMware Infrastructure-Kommunikation Komponenten Ports Art des Datenverkehrs VI-Client an VirtualCenter 443 80 bei unsicherer Verbindung mittels HTTP anstelle von HTTPS TCP Web Access-Client an VirtualCenter 443 TCP VirtualCenter an ESX Server-Host 443 TCP ESX Server-Host an VirtualCenter 902 UDP VirtualCenter an Lizenzserver 27000 und 27010 TCP Installieren von ESX Server 3 Die Installation von VMware ESX Server 3 Version 3.5 umfasst die folgenden Komponenten: VMware ESX Server – Software zum Verwalten und Bereitstellen von virtuellen Maschinen VMware Web Access – Software, mit der Webbrowser auf den ESX Server-Host zugreifen können Vorbereitungen für die Installation Für die Installation der VMware ESX Server-Software stehen zwei Installationsprogramme zur Verfügung: 34 Grafisches Installationsprogramm – In diesem Modus wird ein mausgestütztes Installationsprogramm für die Installation und das Upgrade des ESX Servers ausgeführt. Dies ist die empfohlene Installationsmethode. Diese Kurzreferenz beschreibt die Vorgehensweise zum Installieren des ESX Servers mit dem grafischen Installationsprogramm. VMware, Inc. Installieren von VMware Infrastructure-Komponenten Textmodus-Installationsprogramm – Textbasierte Schnittstelle für die Installation oder das Upgrade des ESX Servers. Wählen Sie diese Installationsmethode, falls Ihr Videocontroller, Ihre Tastatur oder Ihre Maus im grafischen Installationsprogramm nicht ordnungsgemäß funktionieren. Diese Kurzreferenz beschreibt die Vorgehensweise zum Installieren des ESX Servers mit dem textbasierten Installationsprogramm. Weitere Informationen zur Verwendung des textbasierten Installationsprogramms finden Sie im Installationshandbuch. Verwenden von Anwendungen für die Remoteverwaltung Wenn Sie Anwendungen für die Remoteverwaltung wie beispielsweise Integrated Lights-Out (iLO), Dell Remote Access Card (DRAC), IBM Management Module (MM) oder Remote Supervisor Adapter II (RSA II) für die Installation des ESX Servers verwenden, sollten Sie bei der Verwendung des virtuellen CD-Laufwerks mit Bedacht vorgehen. Wenn diese Installationsmethode für Systeme unter Last verwendet wird, treten möglicherweise Probleme auf. Wenn Sie diese Methode zur Installation des ESX Servers verwenden müssen, führen Sie den Medientest des ESX Server-Installationsprogramms durch. Wenn eine Remoteinstallation von einem ISO-Image fehlschlägt, führen Sie die Remoteinstallation von einer physischen CD-ROM durch. Installation auf SATA-Laufwerken Beachten Sie bei der Installation des ESX Servers auf ISATA-Laufwerken die nachstehenden Punkte. Vergewissern Sie sich, dass Ihre SATA-Laufwerke über unterstützte SATA/SAS-Controller verbunden sind: mptscsi_pcie – LSI1068E (LSISAS3442E) mptscsi_pcix – LSI1068 (SAS 5) aacraid_esx30 – IBM serveraid 8k SAS-Controller cciss – Smart Array P400/256-Controller megaraid_sas – Dell PERC 5.0.1-Controller Verwenden Sie keine SATA-Laufwerke, um VMFS-Datenspeicher zu erstellen, die von mehreren ESX Server-Hosts gemeinsam genutzt werden. Die vollständigen Hardwareanforderungen finden Sie unter „ESX Server 3-Anforderungen“ auf Seite 15. Eine Beschreibung der Partitionierungsanforderungen finden Sie im Installationshandbuch. VMware, Inc. 35 Kurzreferenz LUN-Anforderungen Obwohl ESX Server den Betrieb mit bis zu 256 LUNs unterstützt, unterstützt das Installationsprogramm maximal 128 iSCSI- oder SAN-LUNs. Wenn Sie über mehr als 128 LUNs verfügen, verbinden Sie diese nach Abschluss der Installation. Die unterstützte LUN-Mindestkapazität für VMFS3 beträgt 1200 MB. Ein ESX Server-Host unterstützt nur die ersten 256 LUNs, die während der Startzeit geladen wurden. Das Startvolume muss zu den ersten 256 LUNs gehören, da der ESX Server-Host anderenfalls beim Start möglicherweise nicht mehr reagiert. Wenn Sie über einen Controller verfügen, der 256 LUNs lädt, bevor das Startvolume geladen wird, müssen Sie die Anzahl der LUNs auf diesem Controller auf 256 oder weniger reduzieren. Wenn Sie die ESX Server-Software noch nicht installiert haben, können Sie die gewünschte LUN-Reihenfolge durch entsprechende Anordnung der PCI-Controller-Karten festlegen. VMware empfiehlt, nach Installation der ESX Server-Software die Festplatten-Controller in den PCI-Slots nicht neu anzuordnen. Wenn Sie einen ESX Server-Host über ein SAN starten möchten, weisen Sie jedem ESX Server-Host eine ganze LUN zu. Die ESX Server-Software bietet keine Unterstützung für das Starten über eine gemeinsam genutzte LUN. Wenn Sie die ESX Server-Software auf einer gemeinsam genutzten LUN installieren, überschreiben Sie möglicherweise die auf dieser LUN vorhandenen Daten. Sie müssen die Status der verfügbaren LUNs bestimmen. Das Installationsprogramm kann nicht ermitteln, ob eine LUN freigegeben ist. VORSICHT VMware empfiehlt Ihnen, die SAN-Verbindung vor dem Installationsvorgang des ESX Servers zu trennen. Hierzu gibt es allerdings eine Ausnahme: Wenn Sie den Startvorgang über ein SAN durchführen, sollte dem ESX Server nur die System-LUN bereitgestellt werden. Der ESX Server sollte während des Installationsvorgangs auf keine weiteren LUNs zugreifen können. Teilen Sie, bevor Sie mit der Installation beginnen, alle SAN-LUNs in Zonen ein, und maskieren Sie die LUNs außerhalb des Servers, mit Ausnahme derer, die der Server selbst verwendet. Weitere Informationen zum Konfigurieren eines ESX Server-Hosts für das Starten über ein SAN finden Sie im SAN-Konfigurationshandbuch (für iSCSI). 36 VMware, Inc. Installieren von VMware Infrastructure-Komponenten Installieren von ESX Server 3 In diesem Abschnitt wird beschrieben, wie Sie die ESX Server-Software mithilfe des grafischen Modus des Installationsprogramms unter Verwendung der Standardpartitionierungsoptionen auf Ihrem Server installieren können. Weitere Informationen zum Konfigurieren von Partitionsoptionen bzw. zur Verwendung des Textmodus des Installationsprogramms finden Sie im Installationshandbuch. So installieren Sie den ESX Server 1 Stellen Sie sicher, dass das Netzwerkkabel mit dem Ethernetadapter verbunden ist, der für die Servicekonsole verwendet wird. Das ESX Server-Installationsprogramm benötigt eine aktive Netzwerkverbindung, um bestimmte Netzwerkeinstellungen, wie z. B. den Namen der Maschine unter DHCP, problemlos erkennen zu können. 2 Legen Sie die VMware ESX Server-CD in das CD-Laufwerk ein, und schalten Sie den Computer ein. Der Startvorgang für ESX Server beginnt, und die Seite zur Modusauswahl wird angezeigt. Wenn diese Seite nicht angezeigt wird, gehen Sie wie folgt vor: a Starten Sie den Computer neu. b Drücken Sie die Taste zum Öffnen der BIOS-Setup-Seite für Ihren Computer. Dies ist häufig die Taste F1, F2 oder F10. VMware, Inc. 37 Kurzreferenz 3 c Legen Sie das CD-Laufwerk als erstes Startgerät fest. d Starten Sie den Computer neu. Drücken Sie die Eingabetaste, um das grafische Installationsprogramm zu starten. Es werden verschiedene Installationsmeldungen angezeigt, bis schließlich die Seite Medienüberprüfung (CD Media Test) angezeigt wird. 4 Klicken Sie auf Überprüfen (Test), um die Installations-CD auf Fehler zu überprüfen. Wenn Sie auf Überspringen (Skip) klicken, können Sie direkt mit Schritt 5 fortfahren. Wenn Sie auf Überprüfen (Test) klicken, wird eine Statusleiste angezeigt und die CD wird auf Fehler überprüft. Wenn die Überprüfung abgeschlossen ist, wird ein Ergebnisdialogfeld für die Medienüberprüfung angezeigt. Klicken Sie auf OK. 5 Klicken Sie auf Weiter (Next). 6 Wählen Sie ihr Tastaturlayout aus der Liste, und klicken Sie auf Weiter (Next). 7 Wählen Sie die gewünschte Maus aus. Bei der Mauskonfiguration handelt es sich nicht um eine entscheidende Einstellung. Nach der Installation des ESX Servers wird die Einstellung ignoriert, da das X Window System innerhalb der Servicekonsole nicht unterstützt wird. Nachfolgend finden Sie einige Tipps zur Ermittlung des Maustyps: Wenn der Anschluss rund ist, handelt es sich um eine PS/2- oder eine Busmaus. Wenn der Anschluss trapezförmig ist und neun Stiftlöcher aufweist, handelt es sich um eine serielle Maus. Wenn der Anschluss ein flaches Rechteck mit einem Slot ist, handelt es sich um eine USB-Maus. Versuchen Sie, eine genaue Übereinstimmung zu finden – Wenn keine genaue Übereinstimmung möglich ist, wählen Sie einen mit Ihrem Maustyp kompatiblen Typ aus. Wählen Sie andernfalls den entsprechenden generischen Maustyp aus. Drei-Tasten-Maus-Emulation – Aktivieren Sie dieses Kontrollkästchen während der Installation, um die Mitteltastenfunktion der Maus verwenden zu können, indem Sie mit beiden Maustasten gleichzeitig klicken. Wenn Sie Ihre Maus ausgewählt haben, klicken Sie auf Weiter (Next). 38 VMware, Inc. Installieren von VMware Infrastructure-Komponenten 8 Wählen Sie den Installationstyp aus. Das Dialogfeld Installationstyp auswählen (Select Installation Type) wird nur dann angezeigt, wenn das Installationsprogramm eine vorhandene ESX Server-Installation ermittelt. 9 Installieren – Wählen Sie Installieren (Install), und klicken Sie auf Weiter (Next), wenn Sie eine Neuinstallation ohne Beibehaltung von ESX Server-Konfigurationsdaten durchführen möchten. Upgrade – Wenn Sie ein Upgrade durchführen, lesen Sie das Upgrade-Handbuch. Setzen Sie diesen Vorgang nicht fort. Akzeptieren Sie die VMware-Lizenzvereinbarung durch Auswahl von Ich stimme den Bedingungen des Lizenzvertrags zu (I accept the terms of the license agreement), und klicken sie auf Weiter (Next). Wenn beliebige Laufwerke oder LUNs initialisiert werden, wird eine Warnmeldung angezeigt. Wenn auf dem Laufwerk keine Daten gespeichert sind, klicken Sie auf OK, um eine Partitionierung zuzulassen. Um ein Laufwerk während der Installation verwenden zu können, ist eine Initialisierung erforderlich. 10 VMware, Inc. Klicken Sie auf Empfohlen (Recommended), um die für Sie geeignetsten Standardpartitionen entsprechend der Kapazität der Festplatte zu konfigurieren. a Wählen Sie ein Volume aus, auf dem die ESX Server-Software installiert werden soll. b Deaktivieren Sie die Option Virtuelle Maschinen und VMFS beibehalten (Keep virtual machines and the VMFS). c Wählen Sie Empfohlene Partitionierung (Recommended partitioning), und klicken Sie auf Weiter (Next). d Klicken Sie im Warndialogfeld auf Ja (Yes), um mit der Auswahl der Partitionierungseinstellungen fortzufahren. e Sie können die automatischen Partitionierungseinstellungen ändern: Neu (New) – Wählen Sie eine Festplatte aus, und klicken Sie auf diese Schaltfläche, um eine neue Partition zu erstellen. Bearbeiten (Edit) – Wählen Sie eine Partition aus, und klicken Sie auf diese Schaltfläche, um eine vorhandene Partition zu ändern. 39 Kurzreferenz 11 Löschen (Delete) – Wählen Sie eine Partition aus, und klicken Sie auf diese Schaltfläche, um eine vorhandene Partition zu löschen. Zurücksetzen (Reset) – Klicken Sie auf diese Schaltfläche, um das Standardpartitionierungsschema wiederherzustellen. Wählen Sie eine Startmethode für den ESX Server: Von einer Festplatte (im MBR der Festplatte installieren) – Diese Option ist für die meisten Installationen geeignet. Diese Festplatte muss mit dem ersten im Host-BIOS festgelegten Startgerät übereinstimmen. Falls diese Einstellungen nicht übereinstimmen, kann der Host die ESX Server-Software nicht starten. Um einen ESX Server-Host über ein SAN zu starten, wählen Sie eine SAN-basierte LUN aus. Über eine Partition – Verwenden Sie diese Option für Legacy-Hardware, auf der BIOS-Informationen im MBR gespeichert sind. Wählen Sie kein optisches Laufwerk als Speicherort für den Boot-Loader aus. 12 Konfigurieren Sie die Startoptionen (Configure boot options): Allgemeine Kernelparameter (General kernel parameters) – Zum Hinzufügen von Standardoptionen zum Startbefehl geben Sie diese Optionen in das Feld für Kernelparameter ein. Sämtliche Optionen, die Sie hier eingeben, werden bei jedem Start an den ESX Server-Kernel weitergegeben. LBA32 erzwingen (Force) – Verwenden Sie diese Option, um die 1024-Zylinderbegrenzung für die Partition /boot zu erweitern. Falls Ihr System die LBA32-Erweiterung für Startbetriebssysteme oberhalb der 1024-Zylinderbegrenzung unterstützt, und Sie die /boot-Partition oberhalb von Zylinder 1024 platzieren möchten, wählen Sie diese Option. Dies ist üblicherweise nur bei Legacy-Hardware erforderlich. 13 Klicken Sie auf Weiter (Next), um die Installation fortzusetzen. 14 Konfigurieren Sie die Netzwerkeinstellungen. a Wählen Sie die Netzwerkschnittstelle für die ESX Server-Konsole aus. Klicken Sie bei Verwendung des textbasierten Installationsprogramms auf OK, um fortzufahren. Der Netzwerkverkehr der virtuellen Maschine läuft so lange über diesen Netzwerkadapter, bis Sie einen virtuellen Switch für einen anderen Netzwerkadapter konfigurieren. Sie können zu einem späteren Zeitpunkt weitere Netzwerkadapter über den VI-Client konfigurieren. 40 VMware, Inc. Installieren von VMware Infrastructure-Komponenten b Konfigurieren Sie die Netzwerk-IP-Adresse des ESX Server-Hosts. Klicken Sie bei Verwendung des textbasierten Installationsprogramms auf OK, um fortzufahren. VMware empfiehlt die Verwendung einer statischen IP-Adresse, um den Clientzugriff zu vereinfachen. Falls Sie nicht über die erforderlichen Informationen zur Netzwerkkonfiguration verfügen, wenden Sie sich an Ihren Netzwerkadministrator. c Geben Sie den Namen des ESX Server-Hosts ein. Geben Sie den vollständigen Computernamen ein (gegebenenfalls einschließlich Domäne). Diese Option ist nur verfügbar, wenn Sie sich für die Verwendung einer statischen IP-Adresse entschieden haben. d Falls Ihr Netzwerk eine VLAN-ID erfordert, geben Sie diese ein. e Wählen Sie Standardnetzwerk für virtuelle Maschinen erstellen (Create a default network for virtual machines), um eine standardmäßige Portgruppe für virtuelle Maschinen zu erstellen. Falls Sie Standardnetzwerk für virtuelle Maschinen erstellen (Create a default network for virtual machines) auswählen, nutzen Ihre virtuellen Maschinen einen Netzwerkadapter gemeinsam mit der Servicekonsole, wobei es sich hierbei nicht um die empfohlene Konfiguration für optimale Sicherheit handelt. Wenn Sie diese Option nicht auswählen, erstellen Sie für Ihre virtuellen Maschinen eine Netzwerkverbindung. f 15 Klicken Sie auf Weiter (Next). Legen Sie die gewünschte Zeitzone fest: a Klicken Sie auf die Registerkarte Karte (Map), um die Karte anzuzeigen. b Klicken Sie in der Karte auf die Stadt, die am ehesten Ihrem Standort entspricht. c Aktivieren Sie ggf. das Kontrollkästchen für die Verwendung der koordinierten Weltzeit (Coordinated Universal Time, UTC). d Klicken Sie auf Weiter (Next). Wenn Sie wünschen, können Sie auf der Registerkarte Ort (Location) die Zeitzone durch Auswählen einer Stadt aus einer Liste einstellen, oder verwenden Sie die Registerkarte UTC-Abweichung (UTC Offset), um die Zeitzone anhand der Abweichung von der Greenwich Mean Time (GMT) zu definieren. VMware, Inc. 41 Kurzreferenz 16 Geben Sie ein Root-Kennwort ein. Geben Sie in beiden Feldern dasselbe Kennwort ein, und klicken Sie auf Weiter (Next). Das Root-Kennwort muss mindestens aus sechs Zeichen bestehen. 17 Bestätigen Sie Ihre Installationskonfiguration, und klicken Sie auf Weiter (Next). Statusleisten geben Aufschluss über den Fortschritt der Installation. Wenn die Installation abgeschlossen ist, wird ein Dialogfeld angezeigt. 18 Klicken Sie auf Fertig stellen (Finish), um das Programm zu beenden. Siehe auch „Konfigurieren von Netzwerkverbindungen“ auf Seite 69. Überlegungen nach der Installation Informationen über Maßnahmen nach der Installation, wie zum Beispiel das Installieren zusätzlicher Hardware auf dem ESX Server-Host, finden Sie im Installationshandbuch. Installieren eines Lizenzservers In diesem Abschnitt wird die Installation eines eigenständigen Lizenzservers beschrieben. Überspringen Sie diesen Abschnitt, wenn Sie das VMware Infrastructure Management-Installationsprogramm verwenden, wie in Abschnitt „Installieren der VMware Infrastructure Management-Software“ auf Seite 28 beschrieben. Das VMware Infrastructure Management-Installationsprogramm installiert einen Lizenzserver. Um zu überprüfen, ob ein Lizenzserver installiert ist, wählen Sie Start > Programme (Programs) > VMware aus, und suchen Sie nach VMware-Lizenzserver (VMware License Server). Ist ein Lizenzserver installiert, empfiehlt VMware die Neuinstallation oder ein Upgrade des Lizenzservers auf die aktuelle Version. Installieren Sie den Lizenzserver auf der gleichen Maschine, auf der sich der VirtualCenter Server befindet, oder auf einer anderen Maschine. Um die beste Lizenzpoolverfügbarkeit zu gewährleisten, empfiehlt VMware, den Lizenzserver auf der gleichen Maschine zu installieren, auf der sich der VirtualCenter Server befindet. Wiederholen Sie diese Prozedur immer dann, wenn, wenn Sie einen eigenständigen Lizenzserver auf einer anderen Maschine als dem VirtualCenter Server-Host haben möchten. 42 VMware, Inc. Installieren von VMware Infrastructure-Komponenten Für die Installation der VMware-Lizenzserversoftware benötigen Sie Folgendes: Hardware, die den „Systemanforderungen“ auf Seite 13 entspricht Eine statische IP-Adresse oder einen Maschinennamen, den der Lizenzserver verwendet Bei der folgenden Vorgehensweise wird vorausgesetzt, dass Sie auf einem Windows-System über Administratorrechte verfügen. So installieren Sie einen VMware-Lizenzserver 1 Legen Sie die VMware Infrastructure-Installations-CD ein. Wenn das VMware Infrastructure Management-Installationsprogramm angezeigt wird, klicken Sie auf Abbrechen (Cancel), um es zu beenden. 2 Wechseln Sie zum Ordner \vpx auf der Installations-CD, und doppelklicken Sie auf VMware-licenseserver.exe. 3 Stellen Sie sicher, dass der Lizenzserver installiert wird, und klicken Sie auf Weiter (Next). 4 Um die Lizenzvereinbarung zu akzeptieren, wählen Sie Ich akzeptiere die Bedingungen der Lizenzvereinbarung (I accept the terms in the license agreement), und klicken Sie auf Weiter (Next). 5 Wählen Sie den Ordner aus, in dem Sie den Lizenzserver installieren möchten, und klicken Sie auf Weiter (Next). 6 Geben Sie den vollständigen Pfad zu Ihrer Lizenzdatei ein, oder klicken Sie auf Durchsuchen (Browse), um diese Datei zu finden, und klicken Sie auf Weiter (Next). Die Lizenzdatei muss sich in einem Verzeichnis befinden, auf das Sie von dem Computer mit dem Lizenzserver aus zugreifen können. 7 Klicken Sie auf Installieren (Install), um mit der Installation zu beginnen. 8 Klicken Sie auf Fertig stellen (Finish), um die Installation des Lizenzservers abzuschließen. Weitere Informationen über den Erhalt und das Speichern Ihrer Lizenzdateien finden Sie unter „Einlösen von Lizenzen“ auf Seite 21. VMware, Inc. 43 Kurzreferenz 44 VMware, Inc. 3 Erstellen und Verwalten von VMware Infrastructure-Komponenten 3 Dieses Kapitel enthält eine Einführung in das Erstellen und Verwalten von VMware Infrastructure-Komponenten. Das Kapitel besteht aus folgenden Abschnitten: „Starten des VI-Clients und Anmelden“ auf Seite 46 „Einrichten eines Datencenters“ auf Seite 47 „Erstellen einer virtuellen Maschine“ auf Seite 52 „Konfigurieren von Berechtigungen für Benutzer“ auf Seite 59 „Ressourcenpools“ auf Seite 64 „Konfigurieren von Netzwerkverbindungen“ auf Seite 69 „Installieren von Gastbetriebssystemen“ auf Seite 71 „Verwalten von virtuellen Maschinen“ auf Seite 78 „Aufgaben und Ereignisse“ auf Seite 83 VMware, Inc. 45 Kurzreferenz Starten des VI-Clients und Anmelden Der VI-Client stellt die Schnittstelle zu den ESX Server-Hosts und dem VirtualCenter Server dar. Beim Start des VI-Clients wird eine gemeinsame Startseite angezeigt. Nach der Anmeldung zeigt der VI-Client nur die Funktionen an, die für den Servertyp verfügbar sind, bei dem Sie sich angemeldet haben. So starten Sie eine VI-Clientsitzung 1 Melden Sie sich am Windows-System an. 2 Wenn Sie den VI-Client das erste Mal starten, melden Sie sich als Administrator an. 3 a Wenn es sich bei dem verwalteten Host nicht um einen Domänencontroller handelt, melden Sie sich entweder als <Name des lokalen Hosts>\<Benutzer> oder als <Benutzer> an, wobei der <Benutzer> ein Mitglied der lokalen Administratorengruppe sein muss. b Wenn der verwaltete Server ein Domänencontroller ist, müssen Sie sich als <Domäne>\<Benutzer> anmelden, wobei <Domäne> für den Namen der Domäne steht, für den der Host als Domänencontroller fungiert, und der <Benutzer> muss ein Mitglied der Gruppe der Domänenadministratoren für die betreffende Domäne sein. Der Betrieb auf einem Domänencontroller wird allerdings nicht empfohlen. Starten Sie den VI-Client. Doppelklicken Sie auf eine Verknüpfung, oder wählen Sie die Anwendung über Start > Programme (Programs) > VMware > VMware Infrastructure-Client 2 (VMware Infrastructure Client 2). 4 Melden Sie sich am Server an. Geben Sie den Servernamen ein bzw. wählen Sie ihn aus, und geben Sie Ihren Benutzernamen und das Kennwort für den betreffenden Server ein. Klicken Sie zum Fortfahren auf Anmelden (Log In). HINWEIS Im Dropdown-Menü Server werden nur bereits eingegebene Server aufgeführt. Wenn Sie sich das erste Mal am VirtualCenter Server angemeldet haben, wird ein Bildschirm mit einer leeren Bestandsliste angezeigt. Fügen Sie ein Datencenter und einen Host hinzu, um mit dem Überwachen und Verwalten der virtuellen Maschinen unter Verwendung des VMware Infrastructure-Clients zu beginnen. 46 VMware, Inc. Erstellen und Verwalten von VMware Infrastructure-Komponenten Einrichten eines Datencenters Durch das Einrichten eines Datencenters können Sie einen oder mehrere ESX Server-Hosts der Verwaltung durch VirtualCenter unterstellen, virtuelle Maschinen erstellen und festlegen, wie virtuelle Maschinen organisiert und Ressourcen verwaltet werden. Zum Einrichten eines Datencenters müssen Sie mindestens drei Schritte in der folgenden Reihenfolge ausführen: 1 Datencenter erstellen. 2 Hosts der Verwaltung durch VirtualCenter unterstellen. 3 Erstellen von virtuellen Maschinen. Erstellen eines Datencenters Datencenter dienen als Container für Hosts, virtuelle Maschinen, Ressourcenpools und Cluster. Mithilfe von Datencentern können Sie Organisationsstrukturen erstellen, um virtuelle Konfigurationen bestimmten Abteilungen zuzuordnen, isolierte virtuelle Umgebungen zu Testzwecken einzurichten und Ihre Umgebung Ihren Anforderungen gemäß zu organisieren. So erstellen Sie ein Datencenter 1 Klicken Sie in der Navigationsleiste auf die Schaltfläche Bestandsliste (Inventory), um das Bestandslistenfenster anzuzeigen. 2 Klicken Sie auf den Pfeil rechts neben der Schaltfläche Bestandsliste (Inventory). 3 Wählen Sie Hosts & Cluster (Hosts & Clusters). 4 Klicken Sie mit der rechten Maustaste im Bestandslistenfenster auf Hosts & Cluster (Hosts & Clusters), und wählen Sie Neues Datencenter (New Datacenter). Der Bestandsliste wird ein Datencentersymbol hinzugefügt. 5 Geben Sie einen Namen für das Datencenter ein. Um das Datencenter weiter zu unterteilen, erstellen Sie Ordner und Ordnerhierarchien für spezifische Host- oder Ressourcengruppen. Das Erstellen von Ordnern geschieht mit derselben Methode, mit der Sie bereits das Datencenter erstellt haben – wählen Sie einfach Neuer Ordner (New Folder) anstelle von Neues Datencenter (New Datacenter). VMware, Inc. 47 Kurzreferenz Unterstellen eines Hosts unter die Verwaltung durch VirtualCenter ESX Server-Hosts dienen als Virtualisierungsplattform, die die von Ihnen erstellten virtuellen Maschinen unterstützt. Hosts stellen die CPU- und Arbeitsspeicherressourcen zur Verfügung, die die virtuelle Maschinen verwenden, ermöglichen virtuellen Maschinen den Zugriff auf Massenspeicher und bieten eine Verbindung zum Netzwerk. Sie verwalten Ihre Hosts über den VI-Client, der entweder direkt mit jedem einzelnen Host oder indirekt mit einer Gruppe von Hosts über eine Verbindung zu einem VirtualCenter Server verbunden ist. Wenn Sie den VI-Client für eine direkte Verbindung mit den ESX Server-Hosts verwenden, verwalten Sie jeden einzelnen individuell als eigenständigen Host. Wenn Sie über die VirtualCenter-Verbindung auf Ihren Host zugreifen, registrieren Sie jeden Host bei VirtualCenter, um die gesamte Infrastruktur Ihrer Hosts als Gruppe zu verwalten. Um einen Host der Verwaltung durch VirtualCenter zu unterstellen, müssen Sie mindestens drei Schritte in der folgenden Reihenfolge ausführen: 1 Fügen Sie den Host der VirtualCenter-Bestandsliste hinzu. 2 Wählen Sie einen Lizenztyp. Überspringen Sie diesen Schritt, wenn Sie den ESX Server im Testmodus verwenden. 3 Konfigurieren Sie Berechtigungen für Benutzer. In einer Produktionsumgebung ist es unter Umständen darüber hinaus sinnvoll, Hosteinstellungen zum Beispiel für CPU, Arbeitsspeicher, Speicher, Vernetzung, Sicherheit usw. zu konfigurieren. Weitere Informationen zu diesen Schritten finden Sie im Handbuch zur Serverkonfiguration für ESX Server 3. So fügen Sie einen Host zur Bestandsliste hinzu 1 Stellen Sie sicher, dass ein Kommunikationskanal über eine Firewall verfügbar ist, falls dies erforderlich ist. Falls sich ein verwalteter Host in der VirtualCenter-Umgebung hinter einer Firewall befindet, müssen Sie sicherstellen, dass der verwaltete Host mit dem VirtualCenter Server und allen weiteren Hosts auf Port 902 oder anderen konfigurierten Ports kommunizieren kann. Weitere Informationen finden Sie im Installationshandbuch für ESX Server 3 oder dem Einrichtungshandbuch für Ihr ESX Server 3i-Produkt sowie im Handbuch zur Serverkonfiguration für ESX Server 3 oder im Handbuch zur Serverkonfiguration für ESX Server 3i. 48 VMware, Inc. Erstellen und Verwalten von VMware Infrastructure-Komponenten 2 Klicken Sie in der Navigationsleiste auf Bestandsliste (Inventory). Erweitern Sie die Bestandsliste nach Bedarf, und klicken Sie auf das entsprechende Datencenter bzw. den entsprechenden Ordner oder Cluster. 3 Wählen Sie das entsprechende Datencenter bzw. den entsprechenden Cluster und dann Neuer Host (New Host). 4 Geben Sie die Verbindungseinstellungen für den verwalteten Host ein. a Geben Sie im Feld Host den Namen des verwalteten Hosts ein. b Geben Sie Benutzername (Username) und Kennwort (Password) für ein Benutzerkonto ein, das über Administratorberechtigungen für den ausgewählten verwalteten Host verfügt. VirtualCenter verwendet das Root-Konto für die Anmeldung am System und erstellt anschließend ein spezielles Benutzerkonto. VirtualCenter verwendet dieses Konto für alle weiteren Authentifizierungsvorgänge. 5 Wählen Sie optional Sperrmodus aktivieren (Enable Lockdown Mode), um den Remotezugriff für das Administratorkonto zu deaktivieren, nachdem VirtualCenter die Steuerung des Hosts übernommen hat. Aktivieren Sie dieses Kontrollkästchen, um sicherzustellen, dass der Host ausschließlich über VirtualCenter verwaltet wird. Es können im Sperrmodus nur einige wenige Verwaltungsaufgaben ausgeführt werden. Hierzu ist eine Anmeldung an der lokalen Konsole des Hosts erforderlich. Diese Option wird nur für ESX Server 3- und ESX Server 3i-Hosts angezeigt. VMware, Inc. 49 Kurzreferenz 6 Klicken Sie auf Weiter (Next), um die Angaben in der Hostübersicht zu bestätigen. 7 Hinzufügen des Hosts zu einem Cluster: a Geben Sie an, wie mit den Ressourcenpools auf dem Host verfahren werden soll. Folgende Optionen stehen zur Verfügung: b Sie können alle virtuellen Maschinen des Hosts im Root-Ressourcenpool des Clusters platzieren. Sie können einen neuen Ressourcenpool für die virtuellen Maschinen des Hosts erstellen. Der Standardname des Ressourcenpools wird vom Hostnamen abgeleitet. Überschreiben Sie den Text, um einen eigenen Namen anzugeben. Klicken Sie auf Weiter (Next). Weitere Informationen finden Sie im Handbuch zur Ressourcenverwaltung. 8 50 Hinzufügen des Hosts zu einem Datencenter: a Geben Sie den Speicherort der virtuellen Maschinen des Hosts an. b Treffen Sie eine Auswahl in der Liste von Bestandslistenobjekten, die im Feld Auswahl (Selection) angezeigt wird. VMware, Inc. Erstellen und Verwalten von VMware Infrastructure-Komponenten 9 Klicken Sie auf Fertig stellen (Finish), um die Fertigstellung des Assistenten zum Hinzufügen von Hosts zu bestätigen. Wenn Sie die Bearbeitung des Dialogfelds abgeschlossen haben und auf Weiter (Next) klicken, führt VirtualCenter Folgendes aus: Das Netzwerk wird nach dem angegebenen verwalteten Host durchsucht und alle virtuellen Maschinen auf dem verwalteten Host werden ermittelt. Wenn Sie auf Abbrechen (Cancel) klicken, wird der Host aus der VirtualCenter-Bestandsliste entfernt. Es wird eine Verbindung mit dem verwalteten Host hergestellt. Wenn der Assistent keine Verbindung mit dem verwalteten Host herstellen kann, wird dieser nicht der Bestandsliste hinzugefügt. Es wird geprüft, ob der verwaltete Host nicht bereits verwaltet wird. Falls er bereits von einem anderen VirtualCenter Server verwaltet wird, zeigt VirtualCenter eine Meldung an. Wenn der Assistent eine Verbindung mit dem verwalteten Host herstellen, die Verbindung mit dem VirtualCenter Server jedoch nicht aufrechterhalten werden kann, wird der Host hinzugefügt, ist jedoch nicht verbunden. Dies ist beispielsweise der Fall, wenn der Host bereits von einem anderen VirtualCenter Server verwaltet wird. Es wird die Anzahl der Prozessoren auf dem verwalteten Host ermittelt und die entsprechende Anzahl an Lizenzen zugewiesen. Die Anzahl der Prozessoren wird in der Datenbank von VirtualCenter gespeichert und bei jedem Wiederherstellen einer Verbindung mit einem verwalteten Host sowie bei jedem Start von VirtualCenter überprüft. Eventuell vorhandene virtuelle Maschinen werden importiert. HINWEIS Bei neueren Prozessoren enthält jedes Prozessorpaket zwei CPU-Cores. In Systemen mit Dual-Core-Prozessoren muss ESX Server 2.5.2 oder eine höhere Version ausgeführt werden. VirtualCenter-Lizenzen werden in Paaren von Prozessorpaketen ausgegeben, nicht nach Prozessor-Cores. Wenn im System zwei Dual-Core-Prozessoren oder zwei Single-Core-Prozessoren betrieben werden, ist daher eine einzige VirtualCenter-Dual-Prozessor-Lizenz erforderlich. VMware, Inc. 51 Kurzreferenz So wählen Sie den Lizenztyp für den ESX Server-Host aus 1 Markieren Sie den Host im Bestandslistenfenster, und klicken Sie auf die Registerkarte Konfiguration (Configuration). 2 Klicken Sie auf Lizenzfunktionen (License Features). 3 Klicken Sie auf Bearbeiten (Edit) neben ESX Server-Lizenztyp (ESX Server License Type). 4 Wählen Sie den Lizenztyp für den Host aus. Wenn Sie Nicht lizenziert (Unlicensed) auswählen, gibt der Host seine Lizenzen wieder an den Lizenzserver zurück. 5 Klicken Sie auf Bearbeiten (Edit) neben Add-Ons (Add Ons). 6 Wählen Sie aus der Liste beliebige von Ihnen lizenzierte Add-On-Funktionen aus, und klicken Sie auf OK. Erstellen einer virtuellen Maschine Der VI-Client stellt eine einfache und flexible Benutzeroberfläche bereit, auf der Sie per manueller Konfiguration, aus Templates oder durch Klonen vorhandener virtueller Maschinen neue virtuelle Maschinen erstellen können. Alle virtuellen Maschinen werden mit einem Assistenten erstellt, der Sie durch die Schritte zum Erzeugen einer vollständigen und funktionierenden virtuellen Maschine führt. Der normale Pfad verkürzt den Vorgang durch Überspringen einiger Optionen, deren Standardeinstellungen nur selten geändert werden müssen. 52 VMware, Inc. Erstellen und Verwalten von VMware Infrastructure-Komponenten Abbildung 3-1 zeigt den Ablauf bei der Erstellung einer typischen virtuellen Maschine. Abbildung 3-1. Erstellen einer virtuellen Machine mithilfe des normalen Pfads VMware, Inc. 53 Kurzreferenz Abbildung 3-2 zeigt den Ablauf bei der Erstellung einer benutzerdefinierten virtuellen Maschine. Abbildung 3-2. Erstellen einer virtuellen Maschine mithilfe des benutzerdefinierten Pfads. 54 VMware, Inc. Erstellen und Verwalten von VMware Infrastructure-Komponenten Nachdem Sie ein Datencenter erstellt und einen Host hinzugefügt haben (zu einem Cluster oder als eigenständigen Host), können Sie mithilfe des Assistenten zum Erstellen neuer virtueller Maschinen dem Cluster oder Host virtuelle Maschinen hinzufügen. In dieser Anleitung wird die Vorgehensweise zum Hinzufügen einer virtuellen Maschine mithilfe des normalen Pfads beschrieben. Weitere Informationen zum Erstellen virtueller Maschinen mithilfe des benutzerdefinierten Pfads finden Sie in der VI-Client-Online-Hilfe. So erstellen Sie eine virtuelle Maschine über den VI-Client 1 Klicken Sie im VirtualCenter-Client in der Navigationsleiste auf Bestandsliste (Inventory), und erweitern Sie die Bestandsliste bei Bedarf. 2 Wählen Sie in der Bestandsliste den verwalteten Host oder Cluster aus, dem Sie die neue virtuelle Maschine hinzufügen möchten. 3 Wählen Sie Datei (File) > Neu (New) > Virtuelle Maschine (Virtual Machine). 4 Wählen Sie Typisch (Typical), und klicken Sie auf Weiter (Next). 5 Geben Sie den Namen für eine virtuelle Maschine ein, und klicken Sie auf Weiter (Next). Der Name, den Sie im Feld Name der virtuellen Maschine (Virtual Machine Name) eingeben, wird in der Bestandsliste des VirtualCenter-Clients angezeigt. Dieser Name wird auch als Name für die Dateien der virtuellen Maschine verwendet. Der Name kann bis zu 80 Zeichen lang sein und alphanumerische Zeichen sowie Unterstrich ( _ ) und Bindestrich (-) enthalten. Der Name muss innerhalb des Ordners eindeutig sein. Bei Namen wird die Groß- und Kleinschreibung nicht berücksichtigt. Die Namen „mein_vm“ und „Mein_VM“ werden als identisch betrachtet. 6 Wählen Sie einen Ordner oder die Basis eines Datencenters aus, und klicken Sie auf Weiter (Next). 7 Ist die Ressourcenpooloption verfügbar, erweitern Sie die Struktur, wählen Sie den Ressourcenpool aus, in dem die virtuelle Maschine ausgeführt wird, und klicken Sie auf Weiter (Next). Mithilfe von Ressourcenpools können Sie Ihre Rechenressourcen auf einem oder mehreren Hosts verwalten, indem Sie diese in einer sinnvollen Hierarchie einrichten. Virtuelle Maschinen und untergeordnete Ressourcenpools nutzen die Ressourcen des übergeordneten Ressourcenpools gemeinsam. Weitere Informationen zu Ressourcenpools finden Sie im Handbuch zur Ressourcenverwaltung. VMware, Inc. 55 Kurzreferenz 8 Wählen Sie einen Datenspeicher aus, in dem Sie die Dateien der virtuellen Maschine speichern möchten, und klicken Sie auf Weiter (Next). Sie sollten einen Datenspeicher auswählen, der für die virtuelle Maschine und alle zugehörigen Dateien der virtuellen Festplatte groß genug ist. Für ESX Server-Hosts wird der Datenspeicher (Datastore) auf diesem Host konfiguriert, einschließlich VMFS-, NAS- und iSCSI-Volumes. 9 Wählen Sie unter Gastbetriebssystem (Guest Operating System) die Gastbetriebssystemfamilie, wählen Sie die Version, und klicken Sie auf Weiter (Next). Wenn Sie Anderes (Other) wählen, geben Sie einen Anzeigenamen für Ihr Betriebssystem ein. Sie können diesen Namen nach Erstellen der virtuellen Maschine ändern, indem Sie das Dialogfeld Eigenschaften der virtuellen Maschine (Virtual Machine Properties) öffnen und auf der Registerkarte Optionen (Options) den Parameter Erweitert (Advanced) > Allgemein (General) > Konfigurationsparameter (Configuration Parameters) > guestOSAltName bearbeiten. Dies ist das Betriebssystem für die virtuelle Maschine. Ihre Auswahl sollte sich an der geplanten Verwendung der virtuellen Maschine orientieren. Das ausgewählte Gastbetriebssystem beeinflusst die unterstützten Geräte und die Anzahl an für die virtuelle Maschine verfügbaren virtuellen CPUs. Weitere Informationen finden Sie im Installationshandbuch für das Gastbetriebssystem. Der Assistent installiert das Gastbetriebssystem nicht für Sie. Der Assistent zum Erstellen neuer virtueller Maschinen wählt anhand dieser Informationen die richtigen Standardwerte aus, wie z. B. den benötigten Arbeitsspeicher. 10 Wählen Sie die Anzahl virtueller Prozessoren in der virtuellen Maschine aus, und klicken Sie auf Weiter (Next). Zum Einschalten virtueller Maschinen mit mehreren CPUs ist die Lizenzierung für VMware Virtual SMP™ erforderlich. Weitere Informationen zur Lizenzierung finden Sie im Installationshandbuch für ESX Server 3 oder im Einrichtungshandbuch für Ihr ESX Server 3i-Produkt. HINWEIS Die Seite Virtuelle CPUs (Virtual CPUs) wird nicht angezeigt, wenn der Host nur über einen einzelnen Prozessor verfügt oder das Gastbetriebssystem SMP nicht unterstützt (z. B. NetWare und Windows NT 4.0). 56 VMware, Inc. Erstellen und Verwalten von VMware Infrastructure-Komponenten 11 Konfigurieren Sie die Größe des Arbeitsspeichers der virtuellen Maschine, indem Sie die Anzahl an Megabyte auswählen. Die empfohlenen Mindest- und Höchstwerte für eine optimale Leistung hängen vom Gastbetriebssystem ab. Unabhängig vom Gastbetriebssystem beträgt die Mindestgröße für den Arbeitsspeicher 4 MB. Der Höchstwert hängt vom Host ab, aber für ESX Server 3.5 und ESX Server 3i Version 3.5 beträgt sie 65.532 MB (64 GB minus 4 MB). Die Arbeitsspeichergröße muss weit über 4 MB liegen. Diese drei Beträge werden durch die farbigen Dreiecke entlang des Schiebereglers dargestellt, wie im Schlüssel des Assistenten erläutert. Sie können auch den Schieberegler bewegen oder die Größe mithilfe der nach oben und unten weisenden Pfeile auswählen. Der Maximalwert für beste Leistung stellt den Schwellenwert dar, bei dessen Überschreitung der physische Arbeitsspeicher des Hosts nicht ausreicht, um die virtuelle Maschine mit voller Geschwindigkeit auszuführen. Dieser Wert schwankt mit der Änderung der Bedingungen auf dem Host (z. B. mit dem Ein- und Ausschalten virtueller Maschinen). 12 Klicken Sie auf Weiter (Next). 13 Wählen Sie die Netzwerke, mit denen Verbindungen hergestellt werden sollen, sowie ihre Optionen. Wählen Sie, mit wie vielen Netzwerkadaptern (NICs) Verbindungen hergestellt werden sollen, die Namen der Netzwerke, und ob Sie beim Einschalten eine Verbindung mit ihnen herstellen möchten. Im Dropdown-Menü Netzwerk (Network) sind die Portgruppen aufgelistet, die für die Verwendung durch die virtuelle Maschine auf dem Host konfiguriert sind. Wenn für die virtuelle Maschine keine Portgruppen konfiguriert sind, wird ein Dialogfeld mit einem Warnhinweis angezeigt, und Sie können keine virtuellen Netzwerkkarten konfigurieren. HINWEIS Gehen Sie mit Vorsicht vor, wenn Sie eine virtuelle Maschine für die Verbindung mit mehreren Netzwerken konfigurieren. Da virtuelle Maschinen ihre physische Netzwerkhardware gemeinsam mit dem Host nutzen, ist ein versehentliches oder vorsätzliches Bridging zweier Netzwerke durch eine virtuelle Maschine möglich. Das MST-Protokoll (Minimum Spanning Tree) bietet keinen Schutz gegen diese Vorkommnisse. VMware, Inc. 57 Kurzreferenz 14 Klicken Sie auf Weiter (Next). 15 Legen Sie die Größe der virtuellen Festplatte fest. Geben Sie die Festplattengröße in Megabyte (MB) oder Gigabyte (GB) ein. Die Standardeinstellung lautet 4 GB. Der verfügbare Speicherplatz auf dem ausgewählten VMFS-Volume wird aufgelistet. Sie können Festplatten von 1 MB bis 2 TB (2.048 GB) konfigurieren, wobei Sie die Werte für MB oder GB in ganzen Zahlen angeben müssen. Die Größe der virtuellen Festplatte sollte für das Gastbetriebssystem und die gesamte zu installierende Software ausreichend sein. Berücksichtigen Sie dabei auch das zukünftige Datenwachstum. Die maximale Kapazität der virtuellen Festplatte können Sie später nicht mehr ändern, Sie können jedoch über das Eigenschaftendialogfeld der virtuellen Maschine zusätzliche virtuelle Festplatten installieren. Beispielsweise benötigen Sie in dem Dateisystem, das die virtuelle Festplatte enthält, für die Installation von Windows Server 2003 und Anwendungen wie etwa Microsoft Office in der virtuellen Maschine etwa 1 GB freien Speicherplatz. 16 Klicken Sie auf Weiter (Next). 17 Prüfen Sie Ihre Auswahl auf der Seite Bereit zum Abschließen der virtuellen Maschine (Ready to Complete New Virtual Machine). Um das Dialogfeld Eigenschaften der virtuellen Maschine (Virtual Machine Properties) zur Festlegung weiterer Konfigurationsoptionen, z. B. zum Hinzufügen weiterer Festplatten, zu öffnen, klicken Sie auf Bearbeiten Sie die Einstellungen der virtuellen Maschine vor dem Senden der Erstellungsaufgabe (Edit the virtual machine settings before submitting the creation task) und dann auf Fortsetzen (Continue). Klicken Sie andernfalls auf Fertig stellen (Finish). HINWEIS Bevor Sie ihre neue virtuelle Maschine verwenden können, müssen Sie ein Gastbetriebssystem und dann die VMware Tools installieren. Informationen zur Durchführung weiterer Konfigurationen vor der Fertigstellung sowie zum Hinzufügen vorhandener virtueller Maschinen zu Ihrer VirtualCenter-Bestandsliste finden Sie im Handbuch Grundlagen der Systemverwaltung und in der VI-Client-Online-Hilfe. Siehe auch „Installieren von Gastbetriebssystemen“ auf Seite 71 und „VMware Tools“ auf Seite 72. 58 VMware, Inc. Erstellen und Verwalten von VMware Infrastructure-Komponenten Konfigurieren von Berechtigungen für Benutzer Der Zugriff auf VirtualCenter, seine administrativen Funktionen und Ressourcen erfolgt auf der Grundlage von Berechtigungen, die den Benutzern zugewiesen werden. Einige Benutzer verfügen z. B. über Berechtigungen zum Erstellen virtueller Maschinen auf dem Host, während andere Benutzer vielleicht nur Berechtigungen zum Einschalten und Verwenden virtueller Maschinen besitzen. Für VirtualCenter werden Berechtigungen als Zugriffsrollen definiert, die aus einem Benutzer und der ihm zugewiesenen Rolle für ein Objekt wie z. B. einer virtuellen Maschine oder einem ESX Server-Host bestehen. Bei einer Rolle handelt es sich um einen vordefinierten Satz an Rechten. VirtualCenter enthält zwei Typen von Standardrollen: Systemrollen und Beispielrollen. Sie können zwar nicht den Systemrollen zugeordnete Berechtigungen, jedoch Berechtigungen von Beispielrollen ändern. Innerhalb jedes Rollentyps erbt jede nachfolgende Rolle die Berechtigungen der vorhergehenden Rolle. Tabelle 3-1 enthält eine Liste von Standardrollen, die Sie Benutzern zuweisen können. Tabelle 3-1. Standardrollen Rolle Rollentyp Benutzer ohne Zugriffsberechtigung System Beschreibung der Benutzerrechte Kann das zugeordnete Objekt nicht anzeigen oder ändern. Die einem Objekt zugewiesenen Registerkarten im VI-Client werden ohne Inhalt angezeigt. Dies ist die Standardrolle für alle Benutzer mit Ausnahme der Benutzer in der Administratorengruppe. Benutzer mit Leseberechtigung System Administrator System Anzeigen von Status- und Detailinformationen zu einem Objekt. Anzeigen aller Registerkartenbereiche im VI-Client mit Ausnahme der Konsolenregisterkarte. Über Menüs und Symbolleisten können keine Aktionen ausgeführt werden. Alle Berechtigungen für alle Objekte. Hinzufügen, Entfernen und Festlegen von Zugriffsrechten und Berechtigungen für alle VirtualCenter-Benutzer sowie alle virtuellen Objekte in der VMware Infrastructure-Umgebung. Dies ist die Standardrolle für alle Mitglieder der Administratorengruppe. VMware, Inc. 59 Kurzreferenz Tabelle 3-1. Standardrollen (Fortsetzung) Rolle Rollentyp Benutzer virtueller Maschinen Beispiel Hauptbenutzer virtueller Maschinen Beschreibung der Benutzerrechte Ausführen von Aktionen nur für virtuelle Maschinen. Interaktion mit virtuellen Maschinen, jedoch kein Ändern der VM-Konfiguration. Dies beinhaltet: Beispiel Alle Rechte der Rechtegruppe für die Durchführung geplanter Aufgaben. Ausgewählte Rechte für Rechtegruppen für globale Elemente und virtuelle Maschinen. Keine Rechte für Rechtegruppen für Ordner, Datencenter, Datenspeicher, Netzwerk, Host, Ressourcen, Alarme, Sitzungen, Leistung und Berechtigungen. Ausführen von Aktionen für virtuelle Maschinen und Ressourcenobjekte. Interaktion mit den und Ändern der meisten Konfigurationseinstellungen für virtuelle Maschinen, Erstellen von Snapshots und Planen von Aufgaben. Dies beinhaltet: RessourcenpoolAdministrator Beispiel Alle Rechte für Rechtegruppen für geplante Aufgaben. Ausgewählte Rechte für Rechtegruppen für globale Elemente, Datenspeicher und virtuelle Maschinen. Keine Rechte für Rechtegruppen für Ordner, Datencenter, Netzwerk, Host, Ressourcen, Alarme, Sitzungen, Leistung und Berechtigungen. Ausführen von Aktionen für Datenspeicher, Hosts, virtuelle Maschinen, Ressourcen und Alarme. Ermöglicht das Delegieren von Ressourcen und wird den Ressourcenpool-Bestandslistenobjekten zugewiesen. Dies beinhaltet: 60 Alle Rechte für Rechtegruppen für Ordner, virtuelle Maschine, Alarme und geplante Aufgaben. Ausgewählte Rechte für Rechtegruppen für globale Elemente, Datenspeicher, Ressourcen und Berechtigungen. Keine Rechte für Rechtegruppen für Datencenter, Netzwerk, Host, Sitzungen und Leistung. VMware, Inc. Erstellen und Verwalten von VMware Infrastructure-Komponenten Tabelle 3-1. Standardrollen (Fortsetzung) Rolle Rollentyp Beschreibung der Benutzerrechte DatencenterAdministrator Beispiel Ausführen von Aktionen für globale Elemente, Ordner, Datencenter, Datenspeicher, Hosts, virtuelle Maschinen, Ressourcen und Alarmmeldungen. Einrichten von Datencentern, jedoch mit eingeschränkter Möglichkeit zur Interaktion mit virtuellen Maschinen. Dies beinhaltet: Administrator virtueller Maschinen Beispiel Alle Rechte für Rechtegruppen für Ordner, Datencenter, Datenspeicher, Netzwerk, Ressourcen, Alarme und geplante Aufgaben. Ausgewählte Rechte für Rechtegruppen für globale Elemente, Host und virtuelle Maschinen. Keine Rechte für Rechtegruppen für Sitzungen, Leistung und Berechtigungen. Ausführen von Aktionen für globale Elemente, Ordner, Datencenter, Datenspeicher, Hosts, virtuelle Maschinen, Ressourcen, Alarme und Sitzungen. Dies beinhaltet: Alle Rechte für alle Rechtegruppen, mit Ausnahme von Berechtigungen. Berechtigungen erlauben Benutzern und Benutzergruppen, bestimmte Aktivitäten durchzuführen und von VirtualCenter verwaltete Objekte wie z. B. Hosts und virtuelle Maschinen zu verwalten. Wenn Sie zum Beispiel Arbeitsspeicher für einen ESX Server-Host konfigurieren möchten, müssen Sie über eine Berechtigung zur Hostkonfiguration verfügen. So richten Sie Berechtigungen für Benutzer oder Benutzergruppen ein 1 Melden Sie sich am VI-Client als Benutzer mit Administratorrechten an. 2 Klicken Sie im VI-Client in der Navigationsleiste auf Bestandsliste (Inventory). Erweitern Sie die Bestandsliste nach Bedarf, und klicken Sie auf das betreffende Objekt. Den folgenden Objekten können Berechtigungen zugewiesen werden: 3 VMware, Inc. In VirtualCenter – Ordner, Datencenter, Cluster, Ressourcenpools, Hosts, virtuelle Maschinen In ESXServer – Ressourcenpools, der Host, virtuelle Maschinen Markieren Sie das gewünschte Objekt, und klicken Sie auf die Registerkarte Berechtigungen (Permissions). 61 Kurzreferenz 4 Wählen Sie Bestandsliste (Inventory menu) > Neu (New) > Berechtigung hinzufügen (Add Permission). 5 Wählen Sie eine Rolle im Dropdown-Menü Zugewiesene Rolle (Assigned Role) aus. In diesem Menü werden alle Rollen angezeigt, die diesem Server zugewiesen sind. Wenn die Rolle angezeigt wird, werden die der Rolle gewährten Rechte unter dem Rollentitel zur Information angezeigt. 6 (Optional) Aktivieren Sie das Kontrollkästchen Auf untergeordnete Objekte anwenden (Propagate to Child Objects). Wenn dieses Kontrollkästchen aktiviert ist, wird die Rolle auch auf alle untergeordneten Objekte des ausgewählten Bestandslistenobjekts angewendet. In den meisten Fällen sollte dieses Kontrollkästchen aktiviert werden. 62 VMware, Inc. Erstellen und Verwalten von VMware Infrastructure-Komponenten 7 Öffnen Sie das Dialogfeld Benutzer oder Gruppen auswählen (Select Users or Groups). Klicken Sie auf Hinzufügen (Add). 8 Geben Sie den Benutzer oder die Gruppe an, dem bzw. der Sie die Rolle zuweisen möchten: a Wählen Sie die Domäne des Benutzers oder der Gruppe im Dropdown-Menü Domäne (Domain) aus. b Geben Sie einen Namen im Feld Suchen (Search) ein, oder wählen Sie einen Namen aus der Liste Name aus. c Klicken Sie auf Hinzufügen (Add). Der Name wird der Liste Benutzer (Users) bzw. Gruppen (Groups) hinzugefügt. d Wiederholen Sie die Schritte a bis Schritt c, um weitere Benutzer oder Gruppen hinzuzufügen. e Klicken Sie anschließend auf OK. Wenn Sie den Namen eines Benutzers oder einer Gruppe kennen, können Sie ihn manuell im Feld Name eingeben. VMware, Inc. 63 Kurzreferenz 9 Stellen Sie sicher, dass die Benutzer und Gruppen den richtigen Berechtigungen zugewiesen wurden, und klicken Sie auf OK. 10 Klicken Sie zum Abschließen der Aufgabe auf OK. Der Server fügt die Berechtigung zur Liste der Berechtigungen für das Objekt hinzu. Die Liste der Berechtigungen verweist auf alle Benutzer und Gruppen, deren Rollen dem Objekt zugewiesen sind und gibt an, wo in der Hierarchie diese Rollen zugewiesen sind. Weitere Informationen zu Berechtigungen und Rollen finden Sie unter Grundlagen der Systemverwaltung. Ressourcenpools Ressourcenpools können verwendet werden, um verfügbare CPU- und Arbeitsspeicherressourcen hierarchisch zu partitionieren. Jeder eigenständige Host und jeder DRS-Cluster verfügt über einen (nicht sichtbaren) Root-Ressourcenpool, der die Ressourcen des Hosts oder Clusters gruppiert. Der Root-Ressourcenpool wird nicht angezeigt, weil er stets mit den Ressourcen des Hosts (oder Clusters) identisch ist. Falls Sie keine untergeordneten Ressourcenpools erstellen, gibt es lediglich die Root-Ressourcenpools. Der Benutzer hat die Möglichkeit, auf Basis des Root-Ressourcenpools oder anderer, durch Benutzer erstellter, untergeordneter Ressourcenpools weitere untergeordnete Ressourcenpools zu erstellen. Jeder untergeordnete Ressourcenpool besitzt einen gewissen Anteil der übergeordneten Ressourcen und kann seinerseits selbst über eine Hierarchie untergeordneter Ressourcenpools verfügen, um immer kleinere Einheiten der Rechenfähigkeit abzubilden. In einem Ressourcenpool können untergeordnete Ressourcenpools, virtuelle Maschinen oder beides enthalten sein. So entsteht eine hierarchische Ordnung gemeinsam genutzter Ressourcen. Die auf einer höheren Ebene angeordneten Ressourcenpools sind den auf niedrigeren Ebenen liegenden Objekten übergeordnet. Ressourcenpools und virtuellen Maschinen, die sich auf gleicher Ebene befinden, sind hierarchisch gleichwertig. 64 VMware, Inc. Erstellen und Verwalten von VMware Infrastructure-Komponenten In Abbildung 3-3 ist RP-QA der übergeordnete Ressourcenpool für RP-QA-UI. RP-Marketing und RP-QA sind hierarchisch gleichwertige Ressourcenpools. Die drei virtuellen Maschinen direkt unter RP-Marketing sind ebenfalls hierarchisch gleichwertig. Abbildung 3-3. Hierarchisch geordnete Ressourcenpools Hierarchisch gleichwertige Ressourcenpools Übergeordneter Ressourcenpool Untergeordneter Ressourcenpool Für jeden Ressourcenpool können Werte für Reservierung, Grenze und Anteile festgelegt und bestimmt werden, ob die Reservierung erweiterbar sein soll. Die Ressourcen des Ressourcenpools sind anschließend für untergeordnete Ressourcenpools und virtuelle Maschinen verfügbar. Erstellen von Ressourcenpools Sie können für jeden Host, Ressourcenpool oder DRS-Cluster einen untergeordneten Ressourcenpool erstellen. Wenn ein Host einem Cluster hinzugefügt worden ist, können für diesen Host keine untergeordneten Ressourcenpools mehr erstellt werden. Falls der Cluster für DRS aktiviert ist, können für den Cluster untergeordnete Ressourcenpools erstellt werden. Im Rahmen der Erstellung eines untergeordneten Ressourcenpools werden Sie aufgefordert, Attributinformationen für den Ressourcenpool einzugeben. Mithilfe der Zugangssteuerung stellt das System sicher, dass keine nicht verfügbaren Ressourcen zugewiesen werden. Weitere Informationen finden Sie im Handbuch zur Ressourcenverwaltung. So erstellen Sie einen Ressourcenpool 1 VMware, Inc. Wählen Sie den gewünschten übergeordneten Ressourcenpool und dann Datei (File) > Neu (New) > Neuer Ressourcenpool (New Resource Pool). 65 Kurzreferenz 2 Geben Sie im Dialogfeld Neuer Ressourcenpool (New Resource Pool) die folgenden Ressourcenpoolinformationen ein. Feld Beschreibung Name Name des neuen Ressourcenpools. CPU-Ressourcen Anteile Anzahl der CPU-Anteile des Ressourcenpools unter Berücksichtigung der Gesamtanteile des übergeordneten Ressourcenpools. Hierarchisch gleichwertige Ressourcenpools teilen sich Ressourcen auf der Basis ihrer relativen Anteilswerte, die an die Reservierung und die Grenzwerte geknüpft sind. Mithilfe der Optionen Gering (Low), Normal oder Hoch (High) bzw. Benutzerdefiniert (Custom) können Sie eine Zahl für die Zuweisung eines Anteilswerts festlegen. Reservierung Garantierte CPU-Zuweisung für diesen Ressourcenpool. Erweiterungsfähige Reservierung Wenn beim Einschalten virtueller Maschinen innerhalb dieses Ressourcenpools die Gesamtzahl aller Reservierungen virtueller Maschinen über die Reservierung des Ressourcenpools hinausgeht, kann der Ressourcenpool die Ressourcen eines direkt übergeordneten oder noch höher angeordneten Ressourcenpools nutzen. Diese Option ist standardmäßig aktiviert. Grenzwert Obergrenze der CPU-Anteile, die der Host diesem Ressourcenpool zur Verfügung stellt. Die Standardeinstellung ist Unbegrenzt (Unlimited). Wenn Sie eine Grenze festlegen möchten, deaktivieren Sie das Kontrollkästchen Unbegrenzt (Unlimited), und geben Sie eine Zahl ein. Arbeitsspeicherressourcen 66 Anteile Anzahl der Arbeitsspeicheranteile des Ressourcenpools unter Berücksichtigung der Gesamtanteile des übergeordneten Ressourcenpools. Hierarchisch gleichwertige Ressourcenpools teilen sich Ressourcen auf der Basis ihrer relativen Anteilswerte, die an die Reservierung und die Grenzwerte geknüpft sind. Mithilfe der Optionen Gering (Low), Normal oder Hoch (High) bzw. Benutzerdefiniert (Custom) können Sie eine Zahl für die Zuweisung eines Anteilswerts festlegen. Reservierung Garantierte Arbeitsspeicherzuweisung für diesen Ressourcenpool. VMware, Inc. Erstellen und Verwalten von VMware Infrastructure-Komponenten Feld Beschreibung Erweiterungsfähige Reservierung Aktivieren Sie dieses Kontrollkästchen, um festzulegen, dass mehr als der reservierte Anteil zugewiesen werden soll, wenn in einem übergeordneten Ressourcenpool noch Ressourcen zur Verfügung stehen. Grenzwert Oberer Grenzwert für die Arbeitsspeicherzuweisung dieses Ressourcenpools. Die Standardeinstellung ist Unbegrenzt (Unlimited). Wenn Sie einen anderen Grenzwert festlegen möchten, deaktivieren Sie das Kontrollkästchen Unbegrenzt (Unlimited). 3 Wenn Sie alle Optionen ausgewählt haben, klicken Sie auf OK. VirtualCenter erstellt den Ressourcenpool und zeigt ihn im Bestandslistenfenster an. Ein gelbes Dreieck zeigt an, dass ein Wert aufgrund von Einschränkungen der verfügbaren gemeinsam nutzbaren CPU- und Arbeitsspeicherressourcen nicht zulässig ist. Sie können keine höheren als die zulässigen Werte eingeben. Wenn Sie beispielsweise über einen Ressourcenpool mit einer Reservierung von 10 GB verfügen und einen untergeordneten Ressourcenpool mit einer Reservierung von 6 GB erstellt haben, können Sie keinen zweiten untergeordneten Ressourcenpool mit einer Reservierung von 6 GB erstellen, wenn der Typ auf Feststehend (Fixed) eingestellt ist. Die beiden untergeordneten Reservierungen wären insgesamt größer als die übergeordnete Reservierung. Hinzufügen virtueller Maschinen zu Ressourcenpools Wenn Sie eine virtuelle Maschine erstellen, können Sie diese Maschine mit dem Assistenten zum Erstellen neuer virtueller Maschinen einem Ressourcenpool hinzufügen. Siehe „Erstellen einer virtuellen Maschine“ auf Seite 52. Sie können eine bereits vorhandene virtuelle Maschine außerdem wie nachstehend beschrieben einem Ressourcenpool zuordnen. So fügen Sie eine vorhandene virtuelle Maschine einem Ressourcenpool hinzu 1 Wählen Sie die virtuelle Maschine an beliebiger Stelle in der Bestandsliste. Die virtuelle Maschine kann mit einem eigenständigen Host, einem Cluster, oder einem anderen Ressourcenpool verknüpft sein. VMware, Inc. 67 Kurzreferenz 2 Ziehen Sie die virtuelle(n) Maschine(n) in das gewünschte Ressourcenpoolobjekt. Folgendes geschieht, wenn Sie eine virtuelle Maschine in einen neuen Ressourcenpool verschieben: Reservierung und Grenzwert der virtuellen Maschine ändern sich nicht. Wenn die Anteile der virtuellen Maschine hoch, mittel oder gering sind, gibt die Software die Gesamtzahl der im neuen Ressourcenpool genutzten Anteile wieder. Wurden der virtuellen Maschine benutzerdefinierte Anteile zugewiesen, bleibt der Anteilswert unverändert. Bei Zuordnung eines sehr hohen Prozentanteils der Gesamtanteile zur virtuellen Maschine wird eine Warnung angezeigt. Die in der Registerkarte Ressourcenzuteilung (Resource Allocation) angezeigten Informationen zu reservierten und nicht reservierten CPU- und Arbeitsspeicherressourcen des Ressourcenpools ändern sich, um (ggf.) die mit der virtuellen Maschine verknüpften Reservierungen wiederzugeben. HINWEIS Die reservierten und nicht reservierten CPU- und Arbeitsspeicheranteile ändern sich nur, wenn die virtuelle Maschine eingeschaltet ist. Falls die virtuelle Maschine ausgeschaltet oder angehalten wurde, kann sie zwar verschoben werden, die insgesamt verfügbaren Ressourcen des Ressourcenpools werden dadurch jedoch nicht beeinträchtigt. Wenn eine virtuelle Maschine eingeschaltet ist und der Zielressourcenpool nicht über ausreichende CPU- oder Arbeitsspeicheranteile verfügt, um die Reservierung der virtuellen Maschine zu garantieren, wird die Verschiebung durch die Zugangssteuerung unterbunden. In einem Fehlerdialogfeld wird die Situation erläutert. Im Dialogfeld werden die verfügbaren und angeforderten Ressourcen miteinander verglichen, sodass Sie abwägen können, ob das Problem durch eine entsprechende Anpassung behoben werden könnte. Weitere Informationen zu Ressourcenpools, Anteilen und Reservierungen finden Sie in Grundlagen der Systemverwaltung und im Handbuch zur Ressourcenverwaltung. Weitere Informationen zum Verwalten von Ressourcen mithilfe von Ressourcenpools und VMware DRS finden Sie im Handbuch zur Ressourcenverwaltung. Lesen Sie den nächsten Abschnitt, um mehr über das Konfigurieren von Netzwerkverbindungen zu erfahren. 68 VMware, Inc. Erstellen und Verwalten von VMware Infrastructure-Komponenten Konfigurieren von Netzwerkverbindungen Die Vernetzung für die Servicekonsole, auf der die Verwaltungsdienste ausgeführt werden, wird automatisch während der Installation von ESX Server eingerichtet. Wenn Sie während der ESX Server-Installation die Standardoption für das Erstellen einer Portgruppe für virtuelle Maschinen gewählt haben (siehe „Installieren von ESX Server 3“ auf Seite 37), brauchen Sie die Vernetzung für Ihre virtuellen Maschinen nicht zu konfigurieren. In dieser Standardkonfiguration nutzt allerdings der Netzwerkverkehr der virtuellen Maschine den gleichen Netzwerkadapter wie die Servicekonsole. Aus Sicherheits- und anderen Gründen empfiehlt VMware, für den Netzwerkverkehr der virtuellen Maschine und für die Servicekonsole nicht denselben Netzwerkadapter zu verwenden. Weitere Informationen zur Netzwerkkonfiguration finden Sie im Handbuch zur Serverkonfiguration für ESX Server 3. Wenn Sie während der ESX Server-Installation die Standardoption zum Erstellen einer Portgruppe für virtuelle Maschinen nicht gewählt haben, müssen Sie wie nachstehend beschrieben ein virtuelles Netzwerk für Ihre virtuellen Maschinen erstellen. Virtuelle Maschinen greifen über Uplink-Adapter auf physische Netzwerke zu. Ein vSwitch kann nur dann Daten in externe Netzwerke übertragen, wenn mindestens ein Netzwerkadapter an den vSwitch angeschlossen ist. Wenn zwei oder mehr Adapter an einen vSwitch angeschlossen sind, werden sie transparent gruppiert. Sie können einen neuen vSwitch mit oder ohne Ethernet-Adapter erstellen. Wenn Sie einen vSwitch ohne physische Netzwerkadapter erstellen, ist der Datenverkehr auf diesem vSwitch auf diesen vSwitch beschränkt. Andere Hosts im physischen Netzwerk oder virtuelle Maschinen auf anderen vSwitches können dann keine Daten über diesen vSwitch senden oder empfangen. Das kann wünschenswert sein, wenn eine Gruppe virtueller Maschinen intern kommunizieren soll, nicht jedoch mit anderen Hosts oder virtuellen Maschinen außerhalb der Gruppe. So erstellen Sie ein virtuelles Netzwerk für eine virtuelle Maschine 1 Melden Sie sich am VMware VI-Client an und wählen Sie den Server in der Bestandsliste aus. 2 Klicken Sie auf die Registerkarte Konfiguration (Configuration) und anschließend auf Netzwerk (Networking). 3 Klicken Sie auf der rechten Bildschirmseite auf Netzwerk hinzufügen (Add Networking). VMware, Inc. 69 Kurzreferenz Virtuelle Switches werden in einem Layout dargestellt, das eine Übersicht und Details anzeigt. 4 Klicken Sie in der Registerkarte Konfiguration (Configuration) auf Netzwerk hinzufügen (Add Networking), oder wählen Sie Eigenschaften (Properties) für einen vSwitch, und klicken Sie auf Hinzufügen (Add). Der Assistent, mit dem Sie das Netzwerk hinzufügen (Add Networking), wird auch für neue Ports und Portgruppen verwendet. 5 Wählen Sie als Verbindungsart Virtuelle Maschinen (Virtual Machines) (Standardeinstellung). Durch die Auswahl der Option Virtuelle Maschinen (Virtual Machines) können Sie ein bezeichnetes Netzwerk hinzufügen, das den Netzwerkverkehr der virtuellen Maschinen verarbeitet. 6 Klicken Sie auf Weiter (Next). 7 Klicken Sie auf Virtuellen Switch erstellen (Create a virtual switch). Änderungen werden im Fenster Vorschau (Preview) angezeigt. 8 Klicken Sie auf Weiter (Next). 9 Geben Sie unter Portgruppeneigenschaften (Port Group Properties) eine Netzwerkbezeichnung für die zu erstellende Portgruppe ein. Mit den Netzwerkbezeichnungen können Sie migrationsfähige Verbindungen für zwei oder mehr Hosts kennzeichnen. 10 Wenn Sie ein VLAN verwenden, geben Sie im Feld VLAN-ID (VLAN ID) eine Zahl zwischen 1 und 4095 ein. Wenn Sie sich nicht sicher sind, was hier eingegeben werden muss, lassen Sie das Feld frei, oder wenden Sie sich an Ihren Netzwerkadministrator. 70 11 Klicken Sie auf Weiter (Next). 12 Überprüfen Sie die Konfiguration des vSwitches noch einmal, und klicken Sie dann auf Fertig stellen (Finish). VMware, Inc. Erstellen und Verwalten von VMware Infrastructure-Komponenten Verbinden Sie mindestens zwei Adapter mit einem Switch, um ein Failover (NIC-Gruppierung) zu aktivieren. Wenn ein Outbound-Adapter nicht betriebsbereit ist, wird der Netzwerkverkehr auf einen anderen Adapter, der an den Switch angeschlossen ist, umgeleitet. Weitere Informationen über Netzwerke, inklusive Vernetzung der Servicekonsole, virtuelle Switches für VMotion und Sicherheitsempfehlungen für Netzwerkkonfigurationen, finden Sie im Handbuch zur Serverkonfiguration. Installieren von Gastbetriebssystemen Dieser Abschnitt beschreibt die grundlegenden Schritte zum Installieren eines Gastbetriebssystems in einer virtuellen Maschine. Detaillierte Anweisungen zu bestimmten Gastbetriebssystemen finden Sie im Installationshandbuch für das Gastbetriebssystem. Grundlegende Installationsschritte Zum Installieren eines Gastbetriebssystems benötigen Sie eine CD-ROM oder ein ISO-Image mit den Installationsdateien. So installieren Sie ein Gastbetriebssystem 1 Starten Sie VMware VirtualCenter. 2 Legen Sie die Installations-CD-ROM für das Gastbetriebssystem ein, oder erstellen Sie unter Verwendung der Installations-CD-ROM eine ISO-Image-Datei. Verwenden Sie den Editor für Einstellungen der virtuellen Maschine, um das CD-ROM-Laufwerk der virtuellen Maschine mit der ISO-Image-Datei zu verbinden, und schalten Sie die virtuelle Maschine ein. HINWEIS Unter Umständen müssen Sie die Startreihenfolge im BIOS der virtuellen Maschine ändern, damit die virtuelle Maschine zunächst versucht, vom CD/DVD-Gerät zu booten, bevor sie versucht, über andere Startgeräte zu starten. Drücken Sie dazu die Taste F2, wenn Sie beim Starten der virtuellen Maschine dazu aufgefordert werden. Bei Verwendung eines ISO-Images benötigen Sie weniger Zeit als bei Verwendung einer CD-ROM. VMware, Inc. 71 Kurzreferenz 3 Schalten Sie die virtuelle Maschine ein, indem Sie auf die Schaltfläche Einschalten (Power On) klicken. Wenn eine virtuelle Maschine eingeschaltet ist, wird in der Bestandsliste neben dem Symbol der virtuellen Maschine ein nach rechts weisender grüner Pfeil angezeigt, und die Optionen im Fenster Befehle (Commands) ändern sich, wie in der folgenden Abbildung dargestellt: 4 Folgen Sie den Anweisungen des Betriebssystemherstellers. VMware Tools Die VMware Tools bestehen aus einer Reihe von Dienstprogrammen, welche die Leistung des Gastbetriebssystems der virtuellen Maschine und die Verwaltung der virtuellen Maschine verbessern. Das Installieren von VMware Tools im Gastbetriebssystem ist äußerst wichtig. Das Gastbetriebssystem funktioniert zwar auch ohne die VMware Tools, eine Vielzahl wichtiger und praktischer Funktionen steht jedoch nicht zur Verfügung. So installieren oder aktualisieren Sie die VMware Tools unter einem Windows-Gastbetriebssystem 1 Öffnen Sie eine Konsole für die virtuelle Maschine. 2 Schalten Sie die virtuelle Maschine ein. 3 Klicken Sie nach dem Starten des Gastbetriebssystems mit der rechten Maustaste auf die virtuelle Maschine, und wählen Sie VMware Tools installieren (Install VMware Tools). 4 Klicken Sie von der virtuellen Maschine aus auf OK, um zu bestätigen, dass Sie die VMware Tools installieren und den InstallShield-Assistenten starten möchten. 72 Falls Sie im Gastbetriebssystem die Funktion zum automatischen Starten aktiviert haben (die Standardeinstellung für Windows-Betriebssysteme), wird ein Dialogfeld angezeigt. VMware, Inc. Erstellen und Verwalten von VMware Infrastructure-Komponenten 5 Wenn der automatische Start nicht aktiviert ist, führen Sie das VMware Tools-Installationsprogramm aus. Klicken Sie auf Start > Ausführen (Run), und geben Sie D:\setup.exe ein, wobei D: für das erste virtuelle CD-ROM-Laufwerk steht. Folgen Sie den Anweisungen auf dem Bildschirm. Unter Windows Server 2003 wird der SVGA-Treiber automatisch installiert und nach einem Neustart vom Gastbetriebssystem verwendet. Die Gastbetriebssysteme Windows 2000 und Windows XP müssen nach der Installation der VMware Tools neu gestartet werden, um den neuen Treiber verwenden zu können. So installieren oder aktualisieren Sie VMware Tools auf einem Linux-Gastbetriebssystem von einem X-Terminal aus mit dem RPM-Installationsprogramm 1 Öffnen Sie eine Konsole für die virtuelle Maschine. 2 Schalten Sie die virtuelle Maschine ein. 3 Klicken Sie nach dem Starten des Gastbetriebssystems mit der rechten Maustaste auf die virtuelle Maschine, und wählen Sie VMware Tools installieren (Install VMware Tools). Die verbleibenden Schritte finden innerhalb der virtuellen Maschine statt. 4 Führen Sie einen der folgenden Schritte aus: Wenn auf dem Desktop ein VMware Tools CD-Symbol angezeigt wird, doppelklicken Sie auf das Symbol und nach dem Öffnen auf das RPM-Installationsprogramm im Stammverzeichnis der CD-ROM. Falls ein Datei-Manager-Fenster geöffnet wird, doppelklicken Sie auf die RPM-Installationsdatei. Für einige Linux-Distributionen wird möglicherweise kein VMware Tools CD -Symbol angezeigt. Setzen Sie in diesem Fall die Installation der VMware Tools von der Befehlszeile aus fort. 5 Geben Sie bei Aufforderung das Root-Kennwort ein, und klicken Sie auf OK. Die Pakete werden vom Installationsprogramm vorbereitet. 6 Klicken Sie auf Fortsetzen (Continue), wenn das Installationsprogramm eine Meldung anzeigt, dass die Systemvorbereitung abgeschlossen wurde (Completed System Preparation). VMware, Inc. 73 Kurzreferenz Es wird ein Dialogfeld mit einer Fortschrittsanzeige eingeblendet. Nach Abschluss des Installationsprogramms sind die VMware Tools installiert. Es wird keine Schaltfläche zum Bestätigen oder Fertigstellen der Installation angezeigt. 7 Führen Sie in einem X-Terminal als Root (su -) die folgende Datei aus, um die VMware Tools zu konfigurieren: vmware-config-tools.pl Beantworten Sie die Fragen, die das Installationsprogramm auf dem Bildschirm anzeigt. Drücken Sie die Eingabetaste, um den Standardwert zu übernehmen. 8 Starten Sie nach Abschluss des Upgrades das Netzwerk mit folgendem Befehl neu: /etc/init.d/network restart 9 Melden Sie sich nach Abschluss der Konfiguration als Root-Benutzer ab: exit 10 Öffnen Sie in einem X-Terminal das Eigenschaftendialogfeld für die VMware Tools: vmware-toolbox & So installieren oder aktualisieren Sie VMware Tools auf einem Linux-Gastbetriebssystem mit dem tar- oder RPM-Installationsprogramm 1 Öffnen Sie eine Konsole für die virtuelle Maschine. 2 Schalten Sie die virtuelle Maschine ein. 3 Klicken Sie nach dem Starten des Gastbetriebssystems mit der rechten Maustaste auf die virtuelle Maschine, und wählen Sie VMware Tools installieren (Install VMware Tools). Die verbleibenden Schritte finden innerhalb der virtuellen Maschine statt. 4 Mounten Sie als Root (su -) das virtuelle CD-ROM-Image der VMware Tools, und wechseln Sie in ein Arbeitsverzeichnis (z. B. /tmp). HINWEIS Bei einigen Linux-Distributionen erfolgt das Mounten von CD-ROMs automatisch. Wenn das Mounten der CD-ROM für Ihre Distribution automatisch erfolgt, verwenden Sie die hier beschriebenen Befehle mount und umount nicht. Es ist weiterhin erforderlich, das VMware Tools-Installationsprogramm in den Ordner /tmp zu extrahieren. 74 VMware, Inc. Erstellen und Verwalten von VMware Infrastructure-Komponenten Einige Linux-Distributionen verwenden andere Gerätenamen oder organisieren das Verzeichnis /dev auf andere Weise. Wenn sich Ihr CD-ROM-Laufwerk nicht in /dev/cdrom befindet oder der Mount-Punkt für eine CD-ROM nicht /mnt/cdrom lautet, müssen Sie die folgenden Befehle gemäß den Vorgaben Ihrer Distribution ändern: mount /dev/cdrom /mnt/cdrom cd /tmp HINWEIS Wenn Sie eine frühere Installation besitzen, müssen Sie vor der Installation das frühere Verzeichnis vmware-tools-distrib löschen. Der Speicherort dieses Verzeichnisses hängt von dem Speicherort ab, den Sie bei der vorherigen Installation festgelegt haben. Dieser befindet sich häufig unter: /tmp/vmware-tools-distrib 5 Extrahieren Sie das Installationsprogramm, und unmounten Sie anschließend das CD-ROM-Image. Je nach verwendetem Installationsprogramm (tar oder RPM) gehen Sie folgendermaßen vor: Geben Sie für das tar-Installationsprogramm Folgendes in die Befehlszeile ein: tar zxpf /mnt/cdrom/VMwareTools-5.0.0-<xxxx>.tar.gz umount /dev/cdrom Hierbei steht <xxxx> für die Build-/Revisionsnummer der Workstation-Version. Geben Sie für das RPM-Installationsprogramm Folgendes in die Befehlszeile ein: rpm -Uhv /mnt/cdrom/VMwareTools-5.0.0-<xxxx>.i386.rpm umount /dev/cdrom Hierbei steht <xxxx> für die Build-/Revisionsnummer der Workstation-Version. HINWEIS Wenn Sie versuchen, eine rpm-Installation über eine tar-Installation (oder umgekehrt) zu installieren, erkennt das Installationsprogramm die vorherige Installation. Bevor die Installation fortgesetzt werden kann, muss zunächst das Installationsdatenbankformat konvertiert werden. VMware, Inc. 75 Kurzreferenz 6 Je nach verwendetem Installationsprogramm (tar oder RPM) gehen Sie folgendermaßen vor: Für das tar-Installationsprogramm führen Sie das entsprechende Installationsprogramm von VMware Tools aus: cd vmware-tools-distrib ./vmware-install.pl Beantworten Sie die auf dem Bildschirm angezeigten Fragen zur Konfiguration. Drücken Sie die Eingabetaste, um den Standardwert zu übernehmen. Konfigurieren Sie bei einer RPM-Installation die VMware Tools: vmware-config-tools.pl Beantworten Sie die Fragen, die das Installationsprogramm auf dem Bildschirm anzeigt. Drücken Sie die Eingabetaste, um den Standardwert zu übernehmen. 7 Starten Sie nach Abschluss des Upgrades das Netzwerk mit folgendem Befehl neu: /etc/init.d/network restart 8 Melden Sie sich als Root-Benutzer ab. exit 9 Starten Sie Ihre grafische Umgebung. 10 Öffnen Sie in einem X-Terminal das Eigenschaftendialogfeld für die VMware Tools: vmware-toolbox & So installieren oder aktualisieren Sie die VMware Tools unter einem Solaris-Gastbetriebssystem 1 Öffnen Sie eine Konsole für die virtuelle Maschine. 2 Schalten Sie die virtuelle Maschine ein. 3 Klicken Sie nach dem Starten des Gastbetriebssystems mit der rechten Maustaste auf die virtuelle Maschine, und wählen Sie VMware Tools installieren (Install VMware Tools). Die verbleibenden Schritte finden innerhalb der virtuellen Maschine statt. 76 VMware, Inc. Erstellen und Verwalten von VMware Infrastructure-Komponenten 4 Melden Sie sich als Root an (su -), und mounten Sie ggf. das virtuelle CD-ROM-Image für die VMware Tools. Üblicherweise stellt der Solaris-Volume-Manager (vold) die CD-ROM unter /cdrom/vmwaretools bereit. Falls die CD-ROM nicht gemountet wird, starten Sie den Volume-Manager über die folgenden Befehle neu: /etc/init.d/volmgt stop /etc/init.d/volmgt start 5 Wechseln Sie nach Bereitstellung der CD in ein Arbeitsverzeichnis (z. B. /tmp), und extrahieren Sie die VMware Tools wie folgt: cd /tmp gunzip -c /cdrom/vmwaretools/vmware-solaris-tools.tar.gz | tar xf - 6 Führen Sie das tar-Installationsprogramm für die VMware Tools aus: cd vmware-tools-distrib ./vmware-install.pl Beantworten Sie die auf dem Bildschirm angezeigten Fragen zur Konfiguration. Drücken Sie die Eingabetaste, um den Standardwert zu übernehmen. 7 Melden Sie sich als Root-Benutzer ab. exit 8 Starten Sie Ihre grafische Umgebung. 9 Öffnen Sie in einem X-Terminal das Eigenschaftendialogfeld für die VMware Tools: vmware-toolbox & So installieren Sie die VMware Tools auf einer virtuellen NetWare-Maschine 1 Öffnen Sie eine Konsole für die virtuelle Maschine. 2 Schalten Sie die virtuelle Maschine ein. 3 Klicken Sie nach dem Starten des Gastbetriebssystems mit der rechten Maustaste auf die virtuelle Maschine, und wählen Sie VMware Tools installieren (Install VMware Tools). Die verbleibenden Schritte finden innerhalb der virtuellen Maschine statt. 4 VMware, Inc. Laden Sie den CD-ROM-Treiber, damit das CD-ROM-Gerät das ISO-Image als Volume bereitstellt. 77 Kurzreferenz Führen Sie einen der folgenden Schritte aus: Geben Sie in der Systemkonsole für eine virtuelle NetWare 6.5-Maschine den folgenden Befehl ein: LOAD CDDVD Geben Sie in der Systemkonsole für eine virtuelle NetWare 6.0- oder 5.1-Maschine den folgenden Befehl ein: LOAD CD9660.NSS Wenn der Treiber das Laden beendet, können Sie wie im nächsten Schritt beschrieben mit der Installation der VMware Tools beginnen. 5 Geben Sie in der Systemkonsole folgenden Befehl ein: vmwtools:\setup.ncf Nach Abschluss der Installation wird im Protokollierungsbildschirm (NetWare 6.5- und NetWare 6.0-Gastsysteme) bzw. im Konsolenbildschirm (NetWare 5.1-Gastsysteme) eine Meldung angezeigt, dass die VMware Tools für NetWare nun ausgeführt werden. Weitere Informationen zur Installation von Gastbetriebssystemen und VMware Tools finden Sie im Installationshandbuch für das Gastbetriebssystem. Verwalten von virtuellen Maschinen Dieser Abschnitt beschreibt die Betriebszustände von virtuellen Maschinen sowie das Ein- und Ausschalten. Grundlegendes zu Betriebszuständen von virtuellen Maschinen Zu den grundlegenden Betriebszustandsoptionen zählen: 78 Einschalten/Fortsetzen nach Anhalten (Power on/Resume from suspend) – Startet die virtuelle Maschine und lädt das Gastbetriebssystem, wenn ein Gastbetriebssystem installiert ist. Ausschalten (Power off) – Mit dieser Option wird die virtuelle Maschine ausgeschaltet. Die virtuelle Maschine versucht nicht, das Gastbetriebssystem ordnungsgemäß herunterzufahren. Anhalten (Suspend) – Mit dieser Option werden die Aktivitäten der virtuellen Maschine angehalten. Alle Transaktionen werden so lange ausgesetzt, bis ein Befehl zur Wiederaufnahme erteilt wird. VMware, Inc. Erstellen und Verwalten von VMware Infrastructure-Komponenten Zurücksetzen (Reset) – Fährt das Gastbetriebssystem herunter und startet es neu. Dieser Vorgang hängt davon ab, wie das Betriebssystem heruntergefahren wird. Wenn das Herunterfahren bei diesem Betriebssystem nicht automatisch erfolgt, müssen die VMware Tools installiert werden. Mit den folgenden Betriebsoptionen werden neben den grundlegenden Betriebsvorgängen für virtuelle Maschinen zusätzliche Funktionen ausgeführt. Zur Unterstützung dieser Funktionen müssen die VMware Tools auf der virtuellen Maschine installiert sein: Gast herunterfahren (Shut down guest) – Fährt das Gastbetriebssystem ordnungsgemäß herunter. Gast in Standby-Modus versetzen (Standby guest) – Hält das Gastbetriebssystem an und führt Anhalteskripts von VMware Tools aus. Gast neu starten (Restart guest) – Mit dieser Option wird das Gastbetriebssystem heruntergefahren und neu gestartet, ohne dass die virtuelle Maschine ausgeschaltet wird. Die Symbolleistenschaltflächen für Betriebszustände haben folgende Funktionen: Ausschalten (Power off) – Mit dieser Option wird die virtuelle Maschine ausgeschaltet. Bei einem Ausschaltvorgang wird ein Bestätigungsdialogfeld angezeigt, in dem darauf hingewiesen wird, dass das Gastbetriebssystem evtl. nicht ordnungsgemäß heruntergefahren wird. Einschalten (Power on) – Mit dieser Option wird eine virtuelle Maschine eingeschaltet, wenn diese zuvor ausgeschaltet wurde, oder der Betrieb der virtuellen Maschine wird wieder aufgenommen, und ein Skript wird ausgeführt, wenn die virtuelle Maschine angehalten wurde und die VMware Tools installiert und verfügbar sind. Sind die VMware Tools nicht installiert, wird der Betrieb der virtuellen Maschine wieder aufgenommen, und es wird kein Skript ausgeführt. Anhalten (Suspend) – Mit dieser Option wird die virtuelle Maschine angehalten, ohne dass ein Skript ausgeführt wird (wenn die VMware Tools nicht installiert sind), bzw. ein Skript wird ausgeführt und die virtuelle Maschine wird angehalten, wenn die VMware Tools installiert und verfügbar sind. Zurücksetzen (Reset) – Mit dieser Option wird die virtuelle Maschine angehalten, wenn die VMware Tools nicht installiert sind, und das Gastbetriebssystem wird neu gestartet, wenn die VMware Tools installiert und verfügbar sind. Beim Zurücksetzen wird ein Bestätigungsdialogfeld angezeigt, in dem darauf hingewiesen wird, dass das Gastbetriebssystem nicht ordnungsgemäß heruntergefahren wird. VMware, Inc. 79 Kurzreferenz HINWEIS Die jeweilige Form des Betriebsstatusvorgangs kann so geändert werden, dass das Gastbetriebssystem heruntergefahren bzw. nicht heruntergefahren wird und Skripts ausgeführt bzw. nicht ausgeführt werden. Zum Konfigurieren der Einstellungen für Betriebsvorgänge wählen Sie den Host aus und klicken dann auf Konfiguration (Configuration) > Virtuelle Maschine starten/herunterfahren (Virtual Machine startup/shutdown). Manuelles Ein- und Ausschalten einer virtuellen Maschine Vor einem Wechsel des Betriebszustands für eine virtuelle Maschine muss die virtuelle Maschine der VMware Infrastructure-Umgebung hinzugefügt werden. So ändern Sie den Betriebszustand einer virtuellen Maschine manuell 1 Klicken Sie in der Navigationsleiste auf Bestandsliste (Inventory). 2 Erweitern Sie die Bestandsliste nach Bedarf, und markieren Sie die entsprechende virtuelle Maschine. 3 Wählen Sie eine der folgenden Optionen aus: Klicken Sie in der Symbolleiste auf die Option Betrieb (power). HINWEIS Mit der Schaltfläche Ausschalten (Power Off) in der Symbolleiste wird das System standardmäßig „hart“ heruntergefahren. Wenn das Gastbetriebssystem ordnungsgemäß heruntergefahren werden soll, klicken Sie mit der rechten Maustaste auf die virtuelle Maschine, und wählen Sie die entsprechende Option aus, oder fahren Sie das Betriebssystem direkt vom Gast aus herunter. Das Verhalten der Schaltfläche zum Ein- und Ausschalten kann alternativ für jede einzelne virtuelle Maschine festgelegt werden. Klicken Sie mit der rechten Maustaste auf die virtuelle Maschine, und wählen Sie eine Betriebsoption aus. HINWEIS Im Popup-Menü für eine virtuelle Maschine sind zwei Optionen verfügbar: Ausschalten (Power Off) und Herunterfahren (Shut Down). Ausschalten (Power Off), auch als „hartes“ Ausschalten bezeichnet, entspricht dem Ziehen des Netzkabels von einer physischen Maschine und ist immer durchführbar. Beim Herunterfahren (Shut Down) (bzw. „weichen“ Ausschalten) wird ein Gastbetriebssystem mithilfe von VMware Tools ordnungsgemäß heruntergefahren. In bestimmten Situationen, z. B. wenn VMware Tools nicht installiert sind oder das Gastbetriebssystem nicht mehr reagiert, schlägt das Herunterfahren möglicherweise fehl. 80 VMware, Inc. Erstellen und Verwalten von VMware Infrastructure-Komponenten Wenn eine Option derzeit nicht verfügbar ist, wird sie abgeblendet dargestellt und kann nicht ausgewählt werden. Nach dem Auswählen der Betriebsoption werden vom VMware Infrastructure Client in Kürzlich bearbeitete Aufgaben (Recent Tasks) Meldungen angezeigt, in denen auf die Übergangsmodi verwiesen wird. Verwenden von Anhalten und Fortsetzen Die Anhalte- und Wiederaufnahmefunktion dient dazu, den aktuellen Status Ihrer virtuellen Maschine zu speichern, sodass Sie später mit diesem Status weiterarbeiten können. Sobald die virtuelle Maschine fortgesetzt und weitere Aktionen durchgeführt werden, können Sie nicht mehr zu dem Status zurückkehren, in dem sich die virtuelle Maschine zum Zeitpunkt des Anhaltens befand. Erstellen Sie einen Snapshot, wenn Sie den Status der virtuellen Maschine beibehalten möchten, um beliebig oft zu demselben Status zurückkehren zu können. Siehe Grundlagen der Systemverwaltung oder VI-Client-Online-Hilfe. Die Geschwindigkeit des Anhalte- bzw. Fortsetzungsvorgangs hängt davon ab, wie viele Daten während des Ausführens der virtuellen Maschine geändert wurden. Grundsätzlich dauert der erste Anhaltevorgang länger als die nachfolgenden Anhaltevorgänge. Wenn Sie eine virtuelle Maschine anhalten, wird eine Datei mit der Erweiterung .vmss erstellt. In dieser Datei ist der vollständige Status der virtuellen Maschine enthalten. Wenn Sie die virtuelle Maschine fortsetzen, wird ihr Status mithilfe der .vmss-Datei wiederhergestellt. So halten Sie eine virtuelle Maschine an 1 Wird die virtuelle Maschine gerade im Vollbildmodus ausgeführt, können Sie in den Fenstermodus zurückkehren, indem Sie die Tastenkombination Strg+Alt (Ctrl-Alt) drücken. 2 Klicken Sie auf der Symbolleiste des VMware Infrastructure-Clients auf Anhalten (Suspend). Sobald der Anhaltevorgang abgeschlossen ist, kann der VMware Infrastructure-Client sicher beendet werden. 3 VMware, Inc. Klicken Sie auf Datei (File) > Beenden (Exit). 81 Kurzreferenz So setzen Sie eine angehaltene virtuelle Maschine fort 1 Starten Sie den VMware Infrastructure-Client, und wählen Sie eine angehaltene virtuelle Maschine aus. 2 Klicken Sie in der Symbolleiste des VMware Infrastructure-Clients auf Einschalten (Power On). HINWEIS Alle Anwendungen, die zum Zeitpunkt des Anhaltens der virtuellen Maschine aktiv waren, werden ausgeführt, und zwar mit dem Inhalt, der zum Zeitpunkt des Anhaltens vorhanden war. Bearbeiten von Einstellungen virtueller Maschinen Zusätzlich zum benutzerdefinierten Anpassen einer virtuellen Maschine während des Erstellens besteht die Möglichkeit, die Konfiguration virtueller Maschinen nach dem Erstellen zu bearbeiten. So bearbeiten Sie die Konfiguration einer vorhandenen virtuellen Maschine 1 Wählen Sie im VI-Client-Bestandslistenfenster die anzupassende virtuelle Maschine. 2 Schalten Sie die virtuelle Maschine aus. Die meisten Eigenschaften einer virtuellen Maschine können nicht bearbeitet werden, während die Maschine eingeschaltet ist. 3 Klicken Sie auf der Registerkarte Übersicht (Summary) auf Einstellungen bearbeiten (Edit Settings). 4 Wählen Sie eine der folgenden Registerkarten aus: 5 Hardware – Zum Bearbeiten von Hardwareeinstellungen wie zum Beispiel Arbeitsspeicher, CPU und Festplattenlaufwerke. Optionen (Options) – Zum Bearbeiten von Energieverwaltungseinstellungen und weiteren Optionen. Ressourcen (Resources) – Zum Bearbeiten der Ressourceneinstellungen für diese virtuelle Maschine. Führen Sie die erforderlichen Änderungen durch, und klicken Sie auf OK. Weitere Informationen zum Konfigurieren virtueller Maschinen mithilfe des benutzerdefinierten Pfads finden Sie in der VI-Client-Online-Hilfe. 82 VMware, Inc. Erstellen und Verwalten von VMware Infrastructure-Komponenten Hinzufügen von Hardware und Geräten Sie können je nach Bedarf zusätzliche virtuelle Hardware für Ihre virtuelle Maschine konfigurieren. Die folgenden Hardwaregeräte können hinzugefügt werden: Serielle Schnittstelle Parallele Schnittstelle Diskettenlaufwerk DVD/CD-ROM-Laufwerk Ethernet-Adapter Festplatte SCSI-Controller So fügen Sie ein Hardwaregerät hinzu 1 Wählen Sie im VI-Client-Bestandslistenfenster die anzupassende virtuelle Maschine. 2 Schalten Sie die virtuelle Maschine aus. Die meisten Eigenschaften einer virtuellen Maschine können nicht bearbeitet werden, während die Maschine eingeschaltet ist. 3 Klicken Sie auf der Registerkarte Übersicht (Summary) auf Einstellungen bearbeiten (Edit Settings). 4 Klicken Sie auf die Registerkarte Hardware und dann auf Hinzufügen (Add). 5 Wählen Sie den Typ des Geräts, das Sie hinzufügen möchten, und klicken Sie auf Weiter (Next). 6 Folgen Sie den Schritten im Assistenten, um das Gerät hinzuzufügen. Zusätzliche Informationen zu den Optionen für bestimmte Gerätetypen finden Sie in der VI-Client-Online-Hilfe. Aufgaben und Ereignisse Dieser Abschnitt beschreibt das Überwachen des Status von VMware Infrastructure über Aufgaben und Ereignisse, das Planen automatisierter Aufgaben und das Verwenden von Alarmmeldungen. VMware, Inc. 83 Kurzreferenz So zeigen Sie Aufgaben und Ereignisse an 1 Wählen Sie ein Datencenter, einen Host oder eine virtuelle Maschine aus der VI-Client-Bestandsliste. 2 Klicken Sie auf die Registerkarte Aufgaben & Ereignisse (Tasks & Events). Um entweder Aufgaben oder Ereignisse anzuzeigen, klicken Sie unterhalb der Registerkartenreihe entsprechend auf Aufgaben (Tasks) oder Ereignisse (Events). Sie können dann einzelne Aufgaben oder Ereignisse auswählen, um im Ausschnitt Details am unteren Rand des Fensters zusätzliche Informationen anzuzeigen. 3 84 Um nur Ereignisse anzuzeigen, klicken Sie in der Navigationsleiste auf Ereignisse (Events). VMware, Inc. Erstellen und Verwalten von VMware Infrastructure-Komponenten Bei der Auswahl von Ereignissen werden Alarmmeldungen oder Informationsmeldungen angezeigt. Sie können sie in eine Datei exportieren, indem Sie auf Ereignisse exportieren (Export Events) klicken. Siehe VI-Client-Online-Hilfe. Sie können geplante Aufgaben erstellen, um bestimmte Aktionen zu festgelegten Zeiten durchführen zu lassen. So erstellen Sie eine geplante Aufgabe 1 Klicken Sie im VI-Client in der Navigationsleiste auf die Schaltfläche Geplante Aufgaben (Scheduled Tasks). 2 Klicken Sie auf Neu (New). 3 Wählen Sie eine zu planende Aufgabe, und klicken Sie auf OK. 4 Folgen Sie den weiteren Anweisungen des Assistenten. Weitere Informationen zum Konfigurieren bestimmter Aufgaben finden Sie in der VI-Client-Online-Hilfe. Alarmmeldungen Alarme senden Benachrichtigungsmeldungen, wenn auf Hosts oder virtuellen Maschinen ausgewählte Ereignisse eintreten. Die Alarmmeldungen geben die Statusebenen eines Objekts oder einer Gruppe von Objekten in der Hierarchie an. Alarme können auf allen Hierarchieebenen definiert werden, u. a. für Ordner, Datencenter, Cluster, Ressourcenpools, Hosts und virtuelle Maschinen. VMware, Inc. 85 Kurzreferenz Alarmmeldungen werden von übergeordneten Ebenen übernommen und können auf der untergeordneten Ebene nicht geändert oder überschrieben werden. Sie können einem Objekt neue Alarmmeldungen hinzufügen und sie auf dieses Weise zu den Alarmmeldungen allen untergeordneten Ebenen hinzufügen. Beim Erstellen einer Alarmmeldung überprüft VirtualCenter, ob der Benutzer berechtigt ist, diese Aktionen auf den entsprechenden Datencentern, Servern und virtuellen Maschinen auszuführen. Nach dem Erstellen der Alarmmeldung wird der Alarm ausgelöst, auch wenn der Benutzer, der ihn erstellt hat, nicht mehr über die Berechtigung zum Erstellen der Alarmmeldung verfügt. Alarme werden auf Hosts oder virtuelle Maschinen angewendet. Für jeden Alarm gibt es ein auslösendes Ereignis und eine Benachrichtigungsmethode. Es gibt zwei Arten von Auslösern für Alarme: Prozentsatz – Überwacht die Nutzung von Host-CPU, Arbeitsspeicher, Netzwerk und Festplatten. Die Optionen für den Auslöser lauten liegt über (Is Above) (Prozent) und liegt unter (Is Below) (Prozent). Status – Überwacht den Status des Hosts und der virtuellen Maschine. Als Auslösekriterien sind die Optionen ist gleich (Is) (Status) und ungleich (Is Not) (Status) verfügbar. So zeigen Sie Alarmmeldungen an 1 Wählen Sie ein Datencenter, einen Host oder eine virtuelle Maschine aus der VI-Client-Bestandsliste. 2 Klicken Sie auf die Registerkarte Alarme (Alarms). 3 Um Alarmmeldungen anzuzeigen, die ausgelöst wurden, klicken Sie auf die Schaltfläche Ausgelöste Alarme (Triggered Alarms). 4 Um die definierten Alarmmeldungen anzuzeigen, klicken Sie auf die Schaltfläche Definitionen (Definitions). Eine Liste der definierten Alarmmeldungen wird angezeigt. Sie können auf eine Alarmdefinition doppelklicken, um das Dialogfeld Alarmeinstellungen (Alarm Settings) zu öffnen und die Einstellungen anzuzeigen oder zu bearbeiten. 86 VMware, Inc. Erstellen und Verwalten von VMware Infrastructure-Komponenten So definieren Sie neue Alarmmeldungen 1 Wählen Sie ein Datencenter, einen Host oder eine virtuelle Maschine aus der VI-Client-Bestandsliste. 2 Klicken Sie auf die Registerkarte Alarme (Alarms) und dann auf Definitionen (Definitions). 3 Klicken Sie mit der rechten Maustaste auf das Fenster, und wählen Sie Neuer Alarm (New Alarm), um das Dialogfeld Alarmeinstellungen (Alarm Settings) zu öffnen. Sie können auch mit der rechten Maustaste auf ein Objekt im Bestandslistenausschnitt klicken und anschließend Alarm hinzufügen (Add Alarm) auswählen. Wenn Sie mit einem Ordner, Datencenter oder Cluster beginnen, können Sie im Dialogfeld Alarmeinstellungen (Alarm Settings) auswählen, ob die Alarmmeldung für einen Host oder eine virtuelle Maschine erstellt werden soll. Wenn Sie mit einem Ressourcenpool, einem Host oder einer virtuellen Maschine begonnen haben, ist die Option Host überwachen (Monitor a Host) bzw. die Option Virtuelle Maschine überwachen (Monitor a Virtual Machine) bereits vorausgewählt und kann nicht geändert werden. 4 Geben Sie auf der Registerkarte Allgemein (General) einen Namen für die Alarmmeldung sowie das zu überwachende Objekt (Host oder virtuelle Maschine) an, und legen Sie fest, ob der Alarm aktiviert werden soll. Wenn Sie einen Alarm definieren, aber nicht aktivieren möchten, deaktivieren Sie das Kontrollkästchen Aktivieren (Enable). 5 Klicken Sie auf die Registerkarte Auslöser (Triggers) und auf die Schaltfläche Hinzufügen (Add), um einen Auslöser hinzuzufügen. 6 Wählen Sie die Werte für den Auslöser aus den Dropdown-Listen Auslösertyp (Trigger Type), Bedingung (Condition), % Warnhinweis (%Warning) und % Warnung (%Alert). Fügen Sie alle Auslöser hinzu, die Sie für diesen Alarm wünschen. 7 Klicken Sie auf die Registerkarte Berichte (Reporting), und legen Sie die Werte für Toleranz und Häufigkeit der Alarmmeldung fest. 8 Klicken Sie auf die Registerkarte Aktionen (Actions), und klicken Sie auf Hinzufügen (Add), um eine Aktion zu definieren, die durchgeführt werden soll, wenn der Alarm ausgelöst wird. VMware, Inc. 87 Kurzreferenz 9 Klicken Sie auf OK, um das Dialogfeld zu schließen und die Alarmeinstellungen zu speichern. Weitere Informationen zu Aufgaben, Ereignissen und Alarmmeldungen finden Sie unter Grundlagen der Systemverwaltung. Einige erweiterte Verwaltungsaufgaben werden in diesem Handbuch nicht behandelt. Beachten Sie die folgenden VMware Infrastructure-Handbücher: 88 Weitere Informationen zur Sicherheit finden Sie im Handbuch zur Serverkonfiguration für ESX Server 3. Weitere Informationen zur Speicherplatzkonfiguration finden Sie im Handbuch zur Serverkonfiguration für ESX Server 3 sowie dem SAN-Konfigurationshandbuch (für iSCSI). Weitere Informationen zum Sichern virtueller Maschinen finden Sie im Sicherungshandbuch für virtuelle Maschinen. Weitere Informationen zum Konfigurieren und Verwenden von VMotion zum Migrieren eingeschalteter virtueller Maschinen finden Sie im SAN-Konfigurationshandbuch (für iSCSI). Weitere Informationen zum Verwenden von VMware DRS zur Optimierung der Ressourcenverwendung finden Sie im Handbuch zur Ressourcenverwaltung. Weitere Informationen zum Verwenden von VMware HA zur Maximierung der Betriebszeit virtueller Maschinen finden Sie im Handbuch zur Ressourcenverwaltung. VMware, Inc. Index A Aktualisieren VMware Tools 72 Alarme 85 anhalten Symbolleiste 79 Anmelden VI-Client 46 Arbeitsspeicher Anforderungen von VirtualCenter Server 13 ESX Server-Anforderungen 15 Lizenzserveranforderungen 13 VI-Client-Anforderungen 15 Aufgaben 83 Anzeigen 84 planen 85 Ausschalten Symbolleiste 79 B Berechtigungen 59 BIOS 40 C CD-ROM-Laufwerke 83 Clients, Firewall 34 D Datenbanken MSDE 27 VMware, Inc. Oracle 23 SQL Server 24 Datencenter, erstellen 47 DRAC 35 DVD-Laufwerke 83 E Einschalten Symbolleiste 79 Ereignisse 83 F Firewalls 34 G Gastbetriebssysteme Installieren der 71 Gemeinsam genutzte LUNs 36 H Hardware Anforderungen von VirtualCenter Server 13 ESX Server-Anforderungen 15 Hinzufügen zu einer virtuellen Maschine 83 Lizenzserveranforderungen 13 VI-Client-Anforderungen 15 hierarchisch gleichwertig 64 Host-Firewalls 34 Hosts zur Bestandsliste hinzufügen 48 89 Kurzreferenz I ILO 35 Installieren der ESX Server 34 Gastbetriebssysteme 71 Lizenzserver 42 Oracle-Datenbanken 22 VirtualCenter Server 28 VMware Tools 72 K Kernelparameter, Start 40 Konfigurieren, Ports 34 L LBA32 40 Lizenz Pool 20 Schlüssel 20 Server, installieren 42 Typ, Konfigurieren 52 Lizenzierung Einzelhost 18 zentral 18 lokale Oracle-Datenbanken 22 LUNs, gemeinsam genutzt 36 M Master Boot Records 40 N Netzwerk 69 O 90 Remotezugriff Deaktivieren 49 Ressourcenpools erstellen 65 hierarchisch gleichwertig 64 Hinzufügen virtueller Maschinen 67 Root-Ressourcenpools 64 Rollen 59 Root-Ressourcenpools 64 RSA II 35 S SANs starten über 40 SANs, Starten über 36, 40 Schnittstellen Firewall 34 Konfigurieren 34 SDK 11 Sperrmodus 49 SQL Server, Datenbanken vorbereiten 24 Starten über ein SAN 40 VI-Client 46 Starten über ein SAN 36, 40 Startgeräte 40 Startkernelparameter 40 Symbolleiste anhalten 79 Ausschalten 79 Einschalten 79 Zurücksetzen 79 ODBC-Datenbanken 24 Oracle, Datenbanken vorbereiten 22 T R U Remote-Oracle-Datenbanken 22 Überwachte Ports 34 .tar-Datei 76 VMware, Inc. Index V VI-Client Anmelden 46 Starten 46 VI-Client, anmelden 46 Virtuelle Maschine, Name 55 virtuelle Maschinen Bearbeiten von Konfigurationen 82 erstellen 52 Hinzufügen von Hardware 83 Hinzufügen zu Ressourcenpools 67 VMware Tools Upgrade 72 VMware Tools, installieren 72 Z Zurücksetzen Symbolleiste 79 VMware, Inc. 91 Kurzreferenz 92 VMware, Inc.