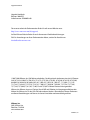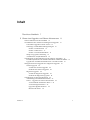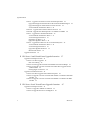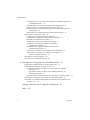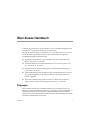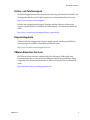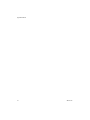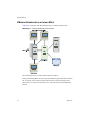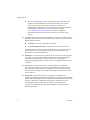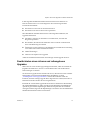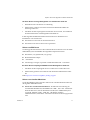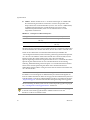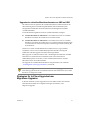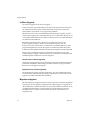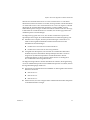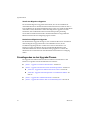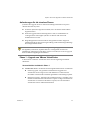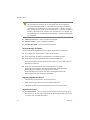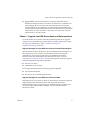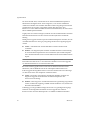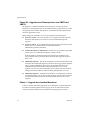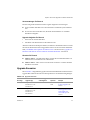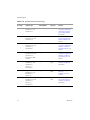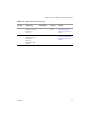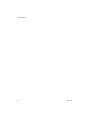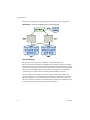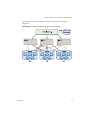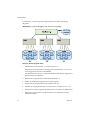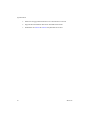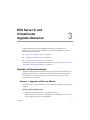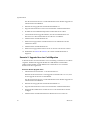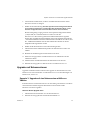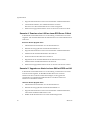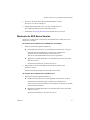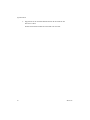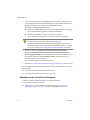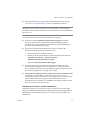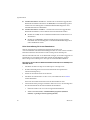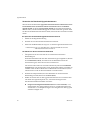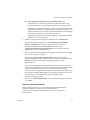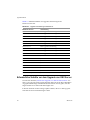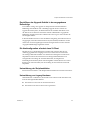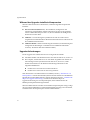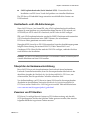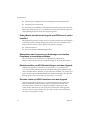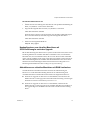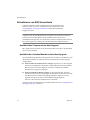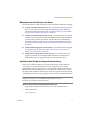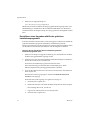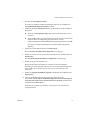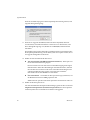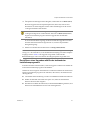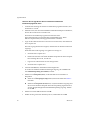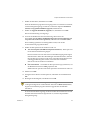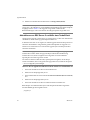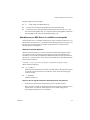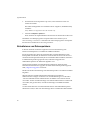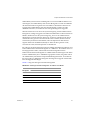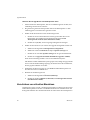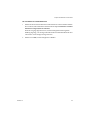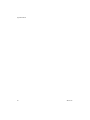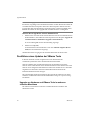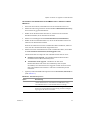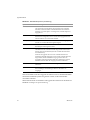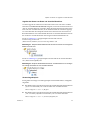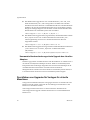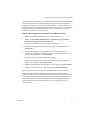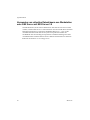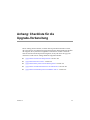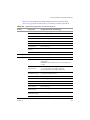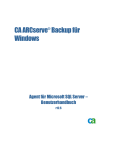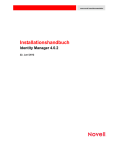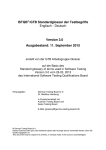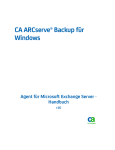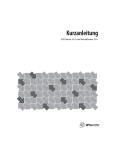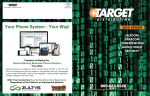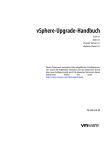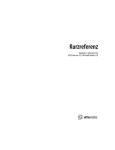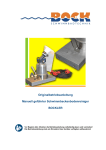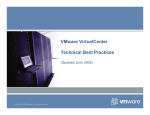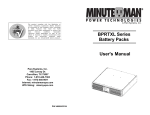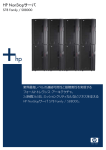Download Upgrade-Handbuch
Transcript
Upgrade-Handbuch Update 2-Version für ESX Server 3.5, ESX Server 3i, Version 3.5, VirtualCenter 2.5 Upgrade-Handbuch Upgrade-Handbuch Revision: 20080725 Artikelnummer: DE-000028-00 Die neueste technische Dokumentation finden Sie auf unserer Website unter: http://www.vmware.com/de/support/ Auf der VMware-Website finden Sie auch die neuesten Produktaktualisierungen. Falls Sie Anmerkungen zu dieser Dokumentation haben, senden Sie diese bitte an: [email protected] © 2007-2008 VMware, Inc. Alle Rechte vorbehalten. Geschützt durch mindestens eines der US-Patente Nr. 6,397,242, 6,496,847, 6,704,925, 6,711,672, 6,725,289, 6,735,601, 6,785,886, 6,789,156, 6,795,966, 6,880,022, 6,944,699, 6,961,806, 6,961,941, 7,069,413, 7,082,598, 7,089,377, 7,111,086, 7,111,145, 7,117,481, 7,149,843, 7,155,558, 7,222,221, 7,260,815, 7,260,820, 7,269,683, 7,275,136, 7,277,998, 7,277,999, 7,278,030, 7,281,102, 7,290,253 und 7,356,679. Weitere Patente sind angemeldet. VMware, das VMware-Logo und -Design, Virtual SMP und VMotion sind eingetragene Marken oder Marken der VMware, Inc. in den USA und/oder anderen Ländern. Alle anderen in diesem Dokument erwähnten Bezeichnungen und Namen sind unter Umständen markenrechtlich geschützt. VMware, Inc. 3401 Hillview Ave. Palo Alto, CA 94304 www.vmware.com 2 VMware, Inc. Inhalt Über dieses Handbuch 7 1 Planen eines Upgrades von VMware Infrastructure 11 VMware Infrastructure auf einen Blick 12 Gewährleisten eines sicheren und reibungslosen Upgrades 15 Unterstützte Upgrades in dieser Version 16 Sicherungs- und Wiederherstellungsstrategien 16 Sichern von VirtualCenter 16 Sichern von ESX Server 17 Sichern von virtuellen Maschinen 17 Skript zur Upgrade-Vorbereitung 18 Ausfallzeit für virtuelle Maschinen 18 Grundlegendes zu den Änderungen an der VMware-Architektur 19 Das Dateisystemformat der virtuellen Maschinen: VMFS2 auf VMFS3 19 Upgrade des virtuellen Maschinenformats von VM2 auf VM3 21 Strategien für In-Place-Upgrades bzw. Migrations-Upgrades 21 In-Place-Upgrade 22 Vorteile eines In-Place-Upgrades 22 Nachteile eines In-Place-Upgrades 22 Migrations-Upgrade 22 Vorteile des Migrations-Upgrades 24 Nachteile des Migrations-Upgrades 24 Grundlegendes zu den Upgrade-Phasen 24 Anforderungen für die einzelnen Phasen 25 Phase 1 – Upgrade von VMware VirtualCenter 25 Voraussichtliche Ausfallzeit in Phase 1 25 Voraussetzungen für Phase1 26 Upgrade-Aufgaben für Phase 1 26 Hinweise für Phase 1 26 VMware, Inc. 3 Upgrade-Handbuch Phase 2 – Upgrade von ESX Server-Hosts und Datenspeichern 27 Upgrade-Strategie für einen ESX Server-Host mit lokalen Datenträgern Upgrade-Strategie für einen ESX Server-Host mit SAN 27 Voraussichtliche Ausfallzeit in Phase 2 29 Phase 2A – Upgrade eines VMware ESX Server-Hosts 29 Phase 2B – Upgrade eines Datenspeichers von VMFS2 auf VMFS3 30 Phase 3 – Upgrade der virtuellen Maschinen 30 Voraussichtliche Ausfallzeit in Phase 3 31 Voraussetzungen für Phase 3 31 Ergebnisse von Phase 3 31 Upgrade-Aufgaben in Phase 3 32 Phase 4 – Upgrade der VMware Tools im Gastbetriebssystem 32 Voraussichtliche Ausfallzeit in Phase 4 32 Voraussetzungen für Phase 4 33 Upgrade-Aufgaben für Phase 4 33 Hinweise für Phase 4 33 Upgrade-Szenarien 33 2 ESX Server 3 und VirtualCenter Upgrade-Szenarien 27 37 Upgrades auf Hauptversionen 37 Szenario 1: In-Place-Upgrade 37 HVL-Ausrichtung 38 Szenario 2: Host-Upgrade in einem SAN mithilfe einer Netzwerkkopie 41 Szenario 3: Upgrade von Hosts in einem SAN und In-Place-Upgrade für ein VMFS-Volume 42 Überlegungen zu Szenario 3 44 Upgrades auf Nebenversionen 44 Szenario 4: In-Place-Upgrade einer lokalen Festplatte 44 Szenario 5: Upgrade von Hosts in einem SAN mithilfe von VMotion ohne DRS und HA 45 Szenario 6: Upgrade von Hosts in einem SAN mithilfe von VMotion mit DRS und HA 45 3 ESX Server 3i und VirtualCenter Upgrade-Szenarien 47 Upgrades auf Hauptversionen 47 Szenario 1: Upgrades mithilfe von VMotion 47 Szenario 2: Upgrade über eine Cold-Migration 48 4 VMware, Inc. Inhalt Upgrades auf Nebenversionen 49 Szenario 3: Upgrade auf eine Nebenversion mithilfe von VMotion 49 Szenario 4: Zuweisen einer LUN zu einem ESX Server 3i-Host 50 Szenario 5: Upgrade von Hosts in einem SAN mit DRS und HA 50 Wechseln der ESX Server-Version 51 4 Aktualisieren von VirtualCenter 53 Upgrade-Unterstützung verschiedener Releases 53 Erforderliche Schritte vor dem Upgrade von VirtualCenter 54 Durchführen des Upgrades von VirtualCenter 57 Aktualisieren von VirtualCenter 57 Aktualisieren der VirtualCenter-Datenbank 58 Aktualisieren von Oracle- und SQL-Datenbanken 59 Keine Unterstützung für Access-Datenbanken 60 Verwenden des Datenbank-Upgrade-Assistenten 62 Reparieren des Datenbank-DSN 63 Aktualisieren von VirtualCenter-Clients auf VI-Clients 64 Ausfallzeit für das Upgrade des VI-Clients 64 Problembehandlung beim VI-Client 65 Aktualisieren von VMware Infrastructure für die Verwendung des Lizenzservers 65 Ausfallzeit für die Installation eines Lizenzservers 65 5 Aktualisieren von ESX Server 67 Upgrade-Unterstützung verschiedener Releases 67 Erforderliche Schritte vor dem Upgrade von ESX Server 68 Durchführen der Upgrade-Schritte in der vorgegebenen Reihenfolge 69 Die Hostkonfiguration erfordert einen VI-Client 69 Unterstützung der Skriptinstallation 69 Unterstützung von Legacy-Hardware 69 Während des Upgrades installierte Komponenten 70 Upgrade-Anforderungen 70 Verwenden von Anwendungen für die Remoteverwaltung 71 Anpassen der ESX Server 2.x-Hostsicherheitseigenschaften zum Zulassen von RPM-Transaktionen 71 Auswählen des Startlaufwerks 72 Hostlaufwerk- und LUN-Anforderungen 73 Überprüfen der Hardwareunterstützung 73 Zuweisen von PCI-Geräten 73 Debug-Modus wird bei einem Upgrade von ESX Server 2.x nicht installiert 74 VMware, Inc. 5 Upgrade-Handbuch Übernehmen oder Verwerfen von Änderungen an virtuellen Festplatten im annulierbaren Modus 74 Wiederherstellen von NFS-Bereitstellungen nach dem Upgrade 74 Erneutes Laden von USB-Controllern nach dem Upgrade 74 Neukonfigurieren von virtuellen Maschinen mit SCSI-Passthroughs nach dem Upgrade 75 Aktualisieren von virtuellen Maschinen mit RAW-Laufwerken 75 Aktualisieren von ESX Server-Hosts 76 Ausfallzeit des Computers beim Host-Upgrade 76 Ausfallzeit der virtuellen Maschinen beim Host-Upgrade 76 Methoden zum Aktualisieren von Hosts 77 Ausführen des Skripts zur Upgrade-Vorbereitung 77 Durchführen eines Upgrades mithilfe des grafischen Installationsprogramms 78 Durchführen eines Upgrades mithilfe des textbasierten Installationsprogramms 81 Aktualisieren von ESX Server 2.x mithilfe einer Tarball-Datei 84 Aktualisieren von ESX Server 3.x mithilfe von esxupdate 85 Nützliche esxupdate-Optionen 85 Aktualisieren von Datenspeichern 86 Verschieben von virtuellen Maschinen 88 6 Durchführen von Upgrades für virtuelle Maschinen 91 Upgrade der virtuellen Hardware auf das VM3-Format 91 Duchführen eines Updates der VMware Tools 92 Upgrade von Hardware und VMware Tools in mehreren virtuellen Maschinen 92 Angeben der Namen von Hosts und virtuellen Maschinen 95 Verwendungsbeispiele 95 Unerwartete Hardwareänderungen beim Upgrade des virtuellen Adapters 96 Durchführen von Upgrades für Vorlagen für virtuelle Maschinen 96 Verwenden von virtuellen Datenträgern aus Workstation oder GSX Server mit ESX Server 3.x 98 Anhang: Checkliste für die Upgrade-Vorbereitung 99 Index 107 6 VMware, Inc. Über dieses Handbuch In diesem Upgrade-Handbuch wird beschrieben, wie Sie vorhandene Konfigurationen von VMware® VirtualCenter und ESX Server aktualisieren. Das Upgrade-Handbuch deckt sowohl ESX Server 3.5 als auch ESX Server 3i, Version 3.5, ab. Zur Vereinfachung der Erläuterung werden in diesem Buch die folgenden Produktbenennungskonventionen befolgt: Für Themen, die für ESX Server 3.5 spezifisch sind, wird in diesem Buch der Begriff „ESX Server 3“ verwendet. Für Themenbereiche, die spezifisch für ESX Server 3i, Version 3.5 gelten, wird auf „ESX Server 3i“ verwiesen. Für Themen, die für beide Produkte gelten, wird in diesem Buch der Begriff „ESX Server“ verwendet. Wenn die Bestimmung einer bestimmten Version für die Erläuterung wichtig ist, wird in diesem Buch für das jeweilige Produkt der vollständige Name samt Version angegeben. Wenn sich eine Erläuterung auf alle Versionen von ESX Server für VMware Infrastructure 3 bezieht, wird der Begriff „ESX Server 3.x“ verwendet. Zielgruppe Dieses Handbuch richtet sich an sämtliche Benutzer, die eine frühere Version von ESX Server und VirtualCenter auf ESX Server 3.5, ESX Server 3i und VirtualCenter 2.5 aktualisieren müssen. Die Informationen in diesem Handbuch sind für erfahrene Windows- bzw. Linux-Systemadministratoren bestimmt, die mit dem Betrieb virtueller Maschinen im Datencenter vertraut sind. VMware, Inc. 7 Upgrade-Handbuch Feedback zu diesem Dokument VMware freut sich über Ihre Vorschläge zum Verbessern der Dokumentation. Bitte senden Sie Ihre Kommentare und Vorschläge an: [email protected] Dokumentation zu VMware Infrastructure Die Dokumentation zu VMware Infrastructure umfasst die kombinierte Dokumentation zu VMware VirtualCenter und ESX Server. In Abbildungen verwendete Abkürzungen In den Abbildungen, die in diesem Handbuch enthalten sind, werden die in Tabelle 1 aufgeführten Abkürzungen verwendet. Tabelle 1. Abkürzungen Abkürzung Beschreibung Datenbank VirtualCenter-Datenbank Datenspeicher Speicher für den verwalteten Host Festplatte# Speicherfestplatte für den verwalteten Host Hostn Verwaltete VirtualCenter-Hosts SAN Storage Area Network-Datenspeicher (SAN), der von den verwalteten Hosts gemeinsam genutzt wird Vrlg Vorlage Benutzer# Benutzer mit Zugriffsberechtigungen VC VirtualCenter VM# Virtuelle Maschinen auf einem verwalteten Host Technischer Support und Schulungsressourcen In den folgenden Abschnitten werden die verfügbaren technischen Supportressourcen beschrieben. Die aktuelle Version dieses Handbuchs sowie weiterer Handbücher finden Sie auf folgender Website: http://www.vmware.com/de/support/pubs. 8 VMware, Inc. Über dieses Handbuch Online- und Telefonsupport Im Online-Support können Sie technische Unterstützung anfordern, Ihre Produkt- und Vertragsdaten abrufen und Produkte registrieren. Informationen finden Sie unter: http://www.vmware.com/de/support Kunden mit entsprechenden Support-Verträgen erhalten über den telefonischen Support schnelle Hilfe bei Problemen der Prioritätsstufe 1. Informationen finden Sie unter: http://www.vmware.com/de/support/phone_support.html Support-Angebote VMware stellt ein umfangreiches Support-Angebot bereit, um Ihre geschäftlichen Anforderungen zu erfüllen. Informationen finden Sie unter: http://www.vmware.com/de/support/services VMware Education Services Die VMware-Kurse umfassen umfangreiche Praxisübungen, Fallbeispiele und Kursmaterialien, die zur Verwendung als Referenztools bei der praktischen Arbeit vorgesehen sind. Weitere Informationen zu VMware Education Services finden Sie unter: http://mylearn1.vmware.com/mgrreg/index.cfm VMware, Inc. 9 Upgrade-Handbuch 10 VMware, Inc. 1 Planen eines Upgrades von VMware Infrastructure 1 In diesem Kapitel wird die Planung und Vorbereitung eines VMware Infrastructure-Upgrades von einer früheren Version von ESX Server und VirtualCenter auf eine ESX Server 3.5- und VirtualCenter 2.5-Umgebung beschrieben. Das Upgrade ist ein Prozess mit verschiedenen Phasen, in dem die jeweiligen Vorgänge in einer bestimmten Reihenfolge ausgeführt werden müssen. Der Upgrade-Pfad richtet sich nach der jeweiligen Konfiguration von ESX Server-Hosts und Datenspeichern. Die Informationen in diesem Kapitel unterstützen Sie dabei, das Upgrade möglichst problemlos und mit minimaler Ausfallzeit des Systems durchzuführen. VORSICHT VMware empfiehlt, dieses Kapitel vor der Durchführung eines Upgrades zu lesen. Wenn Sie vor einem Upgrade keine geeigneten Sicherheitsmaßnahmen ergreifen, kann dies zu Datenverlust oder sogar zu einem Zugriffsverlust auf Ihre Server führen. Darüber hinaus kann es ohne sorgfältige Planung zu unnötig langen Ausfallzeiten kommen. Dieses Kapitel umfasst die folgenden Abschnitte: „VMware Infrastructure auf einen Blick“ auf Seite 12 „Gewährleisten eines sicheren und reibungslosen Upgrades“ auf Seite 15 „Grundlegendes zu den Änderungen an der VMware-Architektur“ auf Seite 19 „Strategien für In-Place-Upgrades bzw. Migrations-Upgrades“ auf Seite 21 „Grundlegendes zu den Upgrade-Phasen“ auf Seite 24 „Upgrade-Szenarien“ auf Seite 33 VMware, Inc. 11 Upgrade-Handbuch VMware Infrastructure auf einen Blick Abbildung 1-1 zeigt die sechs Basiskomponenten von VMware Infrastructure. Abbildung 1-1. VMware Infrastructure-Komponenten Ein VirtualCenter Server verwaltet mehrere ESX Server-Hosts. Jeder grau hinterlegte Block stellt ein separates Installationsprogramm oder Verfahren dar. Es werden zwei VI-Clients (VMware Infrastructure-Clients) angezeigt, da Sie diesen Client von einem VirtualCenter Server- oder ESX Server-Host herunterladen können. 12 VMware, Inc. Kapitel 1 Planen eines Upgrades von VMware Infrastructure VMware Infrastructure umfasst die folgenden Hauptkomponenten: ESX Server – Der ESX Server stellt eine Virtualisierungsebene bereit, die Prozessor, Arbeitsspeicher, Speicher und Netzwerkressourcen des physischen Hosts in verschiedene virtuelle Maschinen abstrahiert. ESX Server 3 umfasst eine Installationsdokumentation, die in Form von Manpages über die Servicekonsole zur Verfügung gestellt wird. Weitere Informationen finden Sie im Installationshandbuch. ESX Server 3i Installable verwendet ein textbasiertes Installationsprogramm, das keine Manpages erfordert. Installationsdokumentation finden Sie im Einrichtungshandbuch für ESX Server 3i Installable. VirtualCenter Server – Dieser Server wird zur zentralen Verwaltung der VMware ESX Server-Hosts physisch oder virtuell auf einem Windows-Computer installiert. Der VirtualCenter Server ermöglicht den Einsatz von erweiterten VMware Infrastructure-Funktionen, wie z. B. VMware Distributed Resource Scheduler (DRS), VMware High Availability (HA) und VMware VMotion™. Zusammen mit VirtualCenter Server wird ein VMware SDK-Webservice installiert. VirtualCenter-Plug-Ins – Optionale Anwendungen, die zusätzliche Funktionen und Möglichkeiten für VirtualCenter bereitstellen. Im Allgemeinen werden Plug-Ins separat veröffentlicht, setzen auf VirtualCenter auf und können unabhängig davon aktualisiert werden. Sie können Serverkomponenten von Plug-Ins auf dem gleichen Computer installieren, auf dem sich VirtualCenter Server befindet, oder auf einem anderen Computer. Sobald die Serverkomponente eines Plug-Ins installiert ist, können Sie die Clientkomponente des Plug-Ins aktivieren, die den VI-Client um die entsprechenden Optionen der Benutzeroberfläche erweitert. Die mit jedem Plug-In bereitgestellte Dokumentation bietet Informationen zur Installation der Serverkomponenten von Plug-Ins. Informationen zur Installation der Clientkomponente, zur Verifizierung der bereits installierten Plug-Ins sowie zur Deaktivierung oder Deinstallation nicht verwendeter Plug-Ins finden Sie im Abschnitt Grundlagen der Systemverwaltung. Die folgenden Plug-Ins stehen zur Verfügung: VMware, Inc. VMware Converter – Ermöglicht die Konvertierung physischer oder virtueller Maschinen in virtuelle ESX Server-Maschinen. Nach dem Konvertieren können Sie die virtuellen Maschinen der VirtualCenter-Bestandsliste hinzufügen. 13 Upgrade-Handbuch VMware Update Manager – Bietet Unterstützung zum Überwachen und Patchen der Sicherheitsfunktionen für ESX Server-Hosts und virtuelle ESX Server-Maschinen. Diese Version unterstützt zusätzlich zur unabhängigen Installation der Serverkomponenten auch eine kombinierte Installation für VirtualCenter Server und den Update Manager. Siehe „Aktualisieren von VirtualCenter“ auf Seite 57. Allgemeine Informationen finden Sie im Administratorhandbuch für VMware Update Manager. VI-Client – Der VI-Client wird auf einem Windows-Computer installiert und stellt die primäre Interaktionsmethode mit VMware Infrastructure dar. Der VI-Client dient folgenden Zwecken: Als Konsole zur Steuerung virtueller Maschinen. Als Verwaltungsschnittstelle zu VirtualCenter- und ESX Server-Hosts. Sie können den VI-Client von den VirtualCenter Server- und ESX Server-Hosts herunterladen. Die VI-Clientinstallation umfasst eine Dokumentation für Administratoren und Konsolenbenutzer. 14 Webbrowser – Über einen Browser können Sie den VI-Client vom VirtualCenter Server oder von den ESX Server-Hosts herunterladen. Mit den erforderlichen Anmeldeinformationen können Sie über den Browser eingeschränkte Verwaltungsaufgaben für Ihren VirtualCenter Server und Ihre ESX Server-Hosts ausführen. Lizenzserver – Dieser Server wird zur Autorisierung Ihrer VirtualCenter Server-Computer und ESX Server-Hosts gemäß Ihrer Lizenzvereinbarung auf einem Windows-System installiert. Es gibt keine direkte Interaktion mit dem Lizenzserver. Der Administrator nimmt Änderungen an Softwarelizenzen über den VI-Client vor. Datenbank – Der VirtualCenter Server verwendet eine Datenbank zur Organisation der Konfigurationsdaten für die VMware Infrastructure-Umgebung. In kleinen Bereitstellungen können Sie mithilfe der im Paket enthaltenen Microsoft SQL Server 2005 Express-Datenbank eine begrenzte Anzahl an Hosts und virtuellen Maschinen einrichten (5 Hosts und 50 virtuelle Maschinen). VirtualCenter unterstützt für größere Bereitstellungen verschiedene weitere Datenbankprodukte. VMware, Inc. Kapitel 1 Planen eines Upgrades von VMware Infrastructure In den folgenden Handbüchern finden Sie Informationen zur Installation von VMware Infrastructure sowie zur Konfiguration der Lizenzierung und Ihrer VirtualCenter-Datenbank: Für ESX Server 3 lesen Sie das Installationshandbuch. Für ESX Server 3i lesen Sie das Einrichtungshandbuch. Diese Handbücher enthalten Informationen zu den folgenden Funktionen, die Upgrades beeinflussen: Installations-Assistent zur Installation von VirtualCenter, VI-Client und Plug-In-Komponenten Eine Funktion, die während der Installation eines VI-Clients in VirtualCenter Server installierte Plug-Ins ermittelt Änderungen an der Lizenzierung, einschließlich der zentralisierten Lizenzierung sowie einem neuen nicht lizenzierten Testmodus VMFS3-Änderungen VMware Tools-Updates und -Upgrades Andere neue Funktionen haben keine Auswirkungen auf die Upgrade-Prozesse. Gewährleisten eines sicheren und reibungslosen Upgrades Selbst wenn Sie sofort mit dem Upgrade beginnen möchten, sollten Sie zunächst die folgenden Abschnitte lesen, um sich vor einem Datenverlust oder anderen bösen Überraschungen zu schützen. Sie müssen das Upgrade für den VirtualCenter Server, die ESX Server-Hosts und Ihre Datenspeicher in einer bestimmten Reihenfolge durchführen, wie unter „Grundlegendes zu den Upgrade-Phasen“ auf Seite 24 beschrieben. Wenn Sie fortfahren, ohne die vorherige Upgrade-Phase abgeschlossen zu haben, kann dies zu Datenverlust und dem Verlust des Serverzugriffs führen. Innerhalb der verschiedenen Upgrade-Phasen kommt es ebenfalls auf die Einhaltung der richtigen Reihenfolge an. Selbst wenn die genaue Einhaltung einer Reihenfolge optional ist, gibt VMware Empfehlungen. Wenn Sie beispielsweise die Ausfallzeit verringern möchten, folgen Sie den Empfehlungen von VMware zum Abschließen und Wiederholen bestimmter Schritte in einer Phase. VMware, Inc. 15 Upgrade-Handbuch Der Upgrade-Prozess funktioniert im Allgemeinen nur in eine Richtung. Sobald Sie das Upgrade für einen Teil Ihrer VMware Infrastructure durchgeführt haben, kann das Upgrade nicht rückgängig gemacht werden, um mit einer früheren VMware-Software arbeiten zu können. Mit einer geeigneten Sicherungsstrategie und durch sorgfältige Planung können Sie die ursprünglichen Versionen von ESX Server und VirtualCenter wiederherstellen. Unterstützte Upgrades in dieser Version Die folgenden Upgrades werden für ESX Server 3.5 und VirtualCenter 2.5 unterstützt: VirtualCenter-Upgrades werden von den meisten veröffentlichten Versionen von VirtualCenter auf VirtualCenter 2.5. unterstützt. Eine Kompatibilitätsliste finden Sie unter „Erforderliche Schritte vor dem Upgrade von VirtualCenter“ auf Seite 54. ESX Server-Upgrades werden von den meisten ESX Server 2.x- und ESX Server 3.x-Versionen auf diese ESX Server 3.5-Version unterstützt. Eine Kompatibilitätsliste finden Sie unter „Erforderliche Schritte vor dem Upgrade von ESX Server“ auf Seite 68. Einige ESX Server 2.x-Versionen unterstützten das Migrations-Upgrade unter Verwendung der neuen Funktion in ESX Server 3.x, ESX Server 3i und höheren Versionen, die ein VMotion-Upgrade mit gleichzeitiger Verlagerung in einen neuen Datenspeicher ermöglicht. Siehe „Migrations-Upgrade“ auf Seite 22. Nicht unterstützte Upgrades können fehlschlagen und zu Datenverlust, unterbrochenen Netzwerkverbindungen und unbrauchbaren Konfigurationen führen. Führen Sie kein Upgrade für eine nicht unterstützte Konfiguration durch, in der wichtige Daten enthalten sind, oder bei der es sich um ein Produktionssystem handelt. Sicherungs- und Wiederherstellungsstrategien VMware empfiehlt, Ihre VMware Infrastructure-Komponenten vor dem Upgrade zu sichern. In diesem Abschnitt werden die Sicherungs- und Wiederherstellungsstrategien für die einzelnen Komponenten beschrieben. Sichern von VirtualCenter Erstellen Sie vor dem Upgrade eine vollständige Sicherung der VirtualCenter-Datenbank. Informationen finden Sie in der Datenbankdokumentation. Erstellen Sie eine Sicherung sämtlicher Vorlagen für virtuelle Maschinen, die im VirtualCenter Server-Repository gespeichert sind. 16 VMware, Inc. Kapitel 1 Planen eines Upgrades von VMware Infrastructure So stellen Sie die vorherige Konfiguration von VirtualCenter wieder her 1 Deinstallieren Sie VirtualCenter 2.5 vollständig. 2 Stellen Sie die vorherige Version der VirtualCenter-Datenbank mithilfe der Sicherung wieder her. 3 Installieren Sie Ihre ursprüngliche VirtualCenter-Version erneut, und wählen Sie bei der Installation die wiederhergestellte Datenbank aus. In den folgenden Handbüchern finden Sie Informationen zu Installation und Deinstallation von VirtualCenter: Für ESX Server 3 lesen Sie das Installationshandbuch. Für ESX Server 3i lesen Sie das Einrichtungshandbuch. Sichern von ESX Server Vor dem Upgrade eines ESX Server-Host sollten Sie die Servicekonsole sowie das lokale VMFS2-Dateisystem einschließlich der folgenden Komponenten sichern: Die Dateien /etc/passwd und /etc/groups Benutzerdefinierte Skripts .vmx-Dateien Lokale Images: Vorlagen, exportierte virtuelle Maschinen und .iso-Dateien So stellen Sie Ihre ursprüngliche ESX Server-Hostkonfiguration wieder her 1 Installieren Sie die ursprüngliche Version von ESX Server auf dem Host neu. 2 Stellen Sie die gesicherte Servicekonsole und die lokalen VMFS-Dateien wieder her. Siehe http://www.vmware.com/pdf/esx_backup_wp.pdf. Sichern von virtuellen Maschinen Vor der Durchführung eines Upgrades sollten Sie die virtuellen Maschinen über eine der folgenden Methoden sichern: Sichern der virtuellen Maschinendateien – Erstellen Sie eine Sicherung der virtuellen Maschinendateien, einschließlich der .vmdk-, .dsk- und .vmx-Dateien. Wenn der ESX Server, den Sie aktualisieren möchten, das VMFS2-Dateisystem verwendet, befinden sich die .vmdk- oder .dsk-Dateien auf Ihren VMFS2-Partitionen, während die .vmx-Dateien mit der Servicekonsole gespeichert sind. VMware, Inc. 17 Upgrade-Handbuch Sicherungs-Agent – Der Sicherungs-Agent sichert jede virtuelle Maschine auf Betriebssystemebene. Bei dieser Methode müssen Sie die .vmx- und .vmdk-Dateien der virtuellen Maschine vor einer Wiederherstellung über die Sicherung neu erstellen. Klonen – Bei dieser Methode wird die virtuelle Maschine in einen anderen Datenspeicher geklont. (Beachten Sie, dass bei diesem Vorgang die UUID geändert wird, d. h. es wird keine virtuelle Maschine erstellt, die mit der ursprünglichen Maschine vollständig identisch ist.) Skript zur Upgrade-Vorbereitung ESX Server 3.5 umfasst ein Skript zur Upgrade-Vorbereitung, mit dem überprüft werden kann, ob die Aktualisierung Ihres Systems möglich ist. Ferner werden gegebenenfalls Probleme angezeigt, die vor dem Upgrade behoben werden müssen. Das Skript zur Upgrade-Vorbereitung eignet sich für Upgrades auf Hauptversionen, nicht jedoch für Upgrades auf Nebenversionen. Verwenden Sie das Skript zur Upgrade-Vorbereitung insbesondere vor dem Upgrade von ESX Server 2.x auf ESX Server 3.x. Verwenden Sie das Skript zur Upgrade-Vorbereitung nicht auf ESX Server 3.0.x-Hosts. Führen Sie das Skript zur Upgrade-Vorbereitung vor einem Upgrade auf eine neue Hauptversion auf einem ESX Server-Host wie unter „Ausführen des Skripts zur Upgrade-Vorbereitung“ auf Seite 77 beschrieben aus, und beheben Sie Probleme, die durch das Skript ermittelt werden. Ausfallzeit für virtuelle Maschinen Planen Sie während des Upgrades Ausfallzeiten für alle virtuellen Maschinen ein. In der Regel tritt diese Ausfallzeit während Phase 3 (Upgrade der virtuellen Maschine) und Phase 4 (Upgrade der VMware Tools) auf. Je nach gewählter Upgrade-Strategie ist eine Ausfallzeit für einige virtuelle Maschinen während der Phase 2 (ESX Server- und VMFS-Upgrade) erforderlich. Weitere Informationen zu den erforderlichen Ausfallzeiten für jede Phase finden Sie unter „Grundlegendes zu den Upgrade-Phasen“ auf Seite 24. Je nach gewählter Upgrade-Strategie muss möglicherweise nur eine einzige virtuelle Maschine zu einem bestimmten Zeitpunkt heruntergefahren werden. Sie können die Ausfallzeiten der einzelnen virtuellen Maschinen zeitlich versetzt planen, um den Übergang für alle Beteiligten möglichst störungsfrei zu gestalten. 18 VMware, Inc. Kapitel 1 Planen eines Upgrades von VMware Infrastructure Beispiel: Wenn sich die Benutzer der virtuellen Maschinen in unterschiedlichen Zeitzonen befinden, kann es vorteilhaft sein, virtuelle Maschinen auf bestimmte Hosts zu migrieren, um eine bestimmte Zeitzone zu bedienen. Auf diese Weise können Sie Host-Upgrades so planen, dass die Ausfallzeit der virtuellen Maschine transparent und außerhalb der Geschäftszeiten der jeweiligen Zeitzone erfolgt. Falls die Benutzer Ihrer virtuellen Maschinen rund um die Uhr arbeiten, können Sie die Ausfallzeit für virtuelle Maschinen so legen, dass sie in die geplanten Wartungszeiten fallen. Es ist nicht erforderlich, dass eine bestimmte Upgrade-Phase innerhalb einer bestimmten Zeitspanne abgeschlossen wird. Sie können sich für jede Phase beliebig viel Zeit nehmen. Im Abschnitt „Strategien für In-Place-Upgrades bzw. Migrations-Upgrades“ auf Seite 21 werden zwei mögliche Upgrade-Strategien besprochen. Grundlegendes zu den Änderungen an der VMware-Architektur In diesem Abschnitt werden Änderungen an der VMware-Architektur beschrieben, die sich auf das Aktualisieren von ESX Server 2.x und VirtualCenter 1.x auswirken. Wenn Sie die Einzelheiten zur Architektur überspringen möchten, fahren Sie mit dem Abschnitt „Grundlegendes zu den Upgrade-Phasen“ auf Seite 24 fort. Um zu verdeutlichen, wie wichtig die Einhaltung der Reihenfolge bei der Durchführung eines Upgrades ist, werden in den nachstehenden Abschnitten die Unterschiede in der Architektur im Vergleich zu den Vorgängerversionen beschrieben. Das Dateisystemformat der virtuellen Maschinen: VMFS2 auf VMFS3 Sie haben sicherlich bereits von Dateisystemen wie FAT, NTFS, HPFS, UFS und EXT3 gehört. VMware hat ein speziell für virtuelle Maschinen optimiertes Dateissystem mit dem Namen VMFS entwickelt. Es gibt zwei Arten von VMFS-Dateisystemen: VMware, Inc. VMFS2 – Erstellt mit ESX Server 2.x. 19 Upgrade-Handbuch VMFS3 – Erstellt mit ESX Server 3.x. Zu den Erweiterungen von VMFS3 zählt die Unterstützung für mehrere Verzeichnisse sowie für das Speichern aller Komponenten einer virtuellen Maschine (sowohl .vmx- als auch .vmdk-Dateien) im VMFS3-Datenspeicher. Eine virtuelle Maschine muss sich in einem VMFS3-Dateisystem befinden, damit sie von einem ESX Server 3.x-Host eingeschaltet werden kann. Tabelle 1-1. Hostzugriff auf VMFS-Dateisysteme Servertyp VMFS2-Datenspeicher VMFS3-Datenspeicher ESX Server 2-Host Lesen/Schreiben (führt VMs aus) Kein Zugriff ESX Server 3-Host Nur Lesen (kopiert VMs) Lesen/Schreiben (führt VMs aus) Die Konvertierung eines Dateisystems in VMFS3 dauert etwa 15 Minuten und erfordert das Herunterfahren aller virtueller Maschinen, die auf dem Volume vorhanden sind. Durch das Verschieben aller virtuellen Maschinendateien (einschließlich der .vmx-Konfigurationsdateien) in einen zentralen, gemeinsam genutzten Datenspeicher, wie z. B. NAS oder VMFS3 in einem Fibre-Channel-SAN oder iSCSI-SAN, kann ein ESX Server-Host die Vorteile größerer SAN-, NAS- oder iSCSI-basierter Speicherumgebungen nutzen. Im Vergleich zu ESX Server 2.x vereinfacht die zentrale Speicherung aller Informationen zu einer virtuellen Maschine die Verwaltung, Sicherung, Wiederherstellung und das Kopieren von virtuellen Maschinen. Darüber hinaus ist die zentrale Speicherung aller Daten einer virtuellen Maschine im VMFS3-Datenspeicher äußerst wichtig für neuere VMware Infrastructure-Funktionen, wie z. B. VMware HA. HINWEIS VMFS3-Dateisysteme sind auf eine Blockgröße von maximal 8 MB beschränkt. Es ist nicht möglich, ein VMFS2-Dateisystem mit einer Blockgröße von mehr als 8 MB zu aktualisieren. Wenn Sie ein Upgrade eines VMFS2-Dateisystems mit einer Blockgröße von mehr als 8 MB durchführen möchten, verwenden Sie eine unter „Migrations-Upgrade“ auf Seite 22 beschriebene Strategie für Migrations-Upgrades. Die Konvertierung des Dateisystems auf ein Volume entspricht Upgrade-Vorgang 2B aus „Grundlegendes zu den Upgrade-Phasen“ auf Seite 24. VORSICHT Es ist nicht möglich, ein Upgrade von VMFS2 auf VMFS3 rückgängig zu machen. Nach einem Upgrade kann das VMFS3-Volume nur noch mit ESX Server 3.x-Hosts verwendet werden. 20 VMware, Inc. Kapitel 1 Planen eines Upgrades von VMware Infrastructure Upgrade des virtuellen Maschinenformats von VM2 auf VM3 Die VMware-Software speichert die virtuellen Maschinen in mehreren Dateien. Zu diesen Dateien gehören virtuelle Festplattendateien, dem Gastbetriebssystem bereitgestellte virtuelle Hardware-Informationen und Konfigurationsattribute virtueller Maschinen. Es sind die beiden folgenden Formate für virtuelle Maschinen verfügbar: Virtuelle Maschinen im VM2-Format – Das VM2-Format wird von virtuellen Maschinen verwendet, die mit ESX Server 2 erstellt wurden. Virtuelle Maschinen im VM3-Format – Das VM3-Format wird von virtuellen Maschinen verwendet, die mit ESX Server 3.x erstellt wurden. Die Erweiterungen von VM3 umfassen verbesserte Snapshot-Unterstützung und Unterstützung für neue Hardware. ESX Server 3.x kann virtuelle Maschinen im VM2-Format im „Legacy-Modus“ einschalten, wenn sie sich in VMFS3-Datenspeichern befinden. Leistung und Funktionen sind ohne Upgrade auf VM3 jedoch eingeschränkt. Beim Upgrade von VM2 auf VM3 wird die .vmx-Konfigurationsdatei der virtuellen Maschinen von einem ESX Server-Hostdateisystem in ein Verzeichnis im VMFS3-Datenspeicher verschoben, sodass sich alle Dateien für diese virtuelle Maschine in einem Verzeichnis befinden. Das Upgrade des virtuellen Maschinenformats entspricht Phase 3 im Abschnitt „Grundlegendes zu den Upgrade-Phasen“ auf Seite 24. VORSICHT Ein Upgrade von VM2 auf VM3 kann nicht rückgängig gemacht werden. Nach dem Upgrade kann eine virtuelle Maschine mit dem VM3-Format nur noch mit ESX Server 3.x eingesetzt werden. Strategien für In-Place-Upgrades bzw. Migrations-Upgrades In diesem Abschnitt wird der Upgrade-Prozess für VMFS-Volumes und virtuelle Maschinen beschrieben. Die verfügbaren Strategien sind In-Place- und Migrations-Upgrades. VMware, Inc. 21 Upgrade-Handbuch In-Place-Upgrade Das In-Place-Upgrade ist ein Software-Upgrade. Durch ein In-Place-Upgrade aktualisieren Sie Ihren VirtualCenter Server, ESX Server, das VMFS-Dateisystem und die virtuellen Maschinen auf den Hosts und in den Datenspeichern, auf/in denen sie sich gegenwärtig befinden. Bei ESX Server-Hosts, die ausschließlich auf lokale Datenträger zugreifen, wird bei einem In-Place-Upgrade das vorhandene ESX Server 2.x-System durch ESX Server 3.5 sowie VMFS2 durch VMFS3 ersetzt. Zudem wird das Format der virtuellen Maschinen von VM2 auf VM3 aktualisiert. Bei mehreren ESX Server-Hosts, die SAN-LUNs gemeinsam nutzen, ist ein In-Place-Upgrade komplexer. Hierbei wird zunächst mindestens einer der ESX Server 2.x-Hosts auf ESX Server 3.x aktualisiert. Anschließend führen Sie (zum geeigneten Zeitpunkt) ein SAN-LUN-Upgrade von VMFS2 auf VMFS3 durch. Die Ausfallzeit für alle virtuellen Maschinen auf diesem LUN beginnt zu diesem Zeitpunkt. Für Upgrades von früheren Versionen von ESX Server auf ESX Server 3i ist kein In-Place-Upgrade verfügbar. Stattdessen können Sie vorhandene virtuelle Maschinen und Datenspeicher auf ESX Server 3i-Hosts migrieren. Vorteile eines In-Place-Upgrades Sie können ordnungsgemäß vorbereitete Datenspeicher und virtuelle Maschinen mit einem Klick aktualisieren. Diese Strategie erfordert außerdem weniger zusätzliche Ressourcen als ein Migrations-Upgrade. Nachteile eines In-Place-Upgrades Der Nachteil eines In-Place-Upgrades besteht darin, dass alle virtuellen Maschinen eines bestimmten Datenspeichers gleichzeitig ausgeschaltet werden müssen, um das Upgrade von VMFS2 auf VMFS3 durchzuführen. Migrations-Upgrade Bei einem Migrations-Upgrade handelt es sich eher um einen verwaltet durchgeführten Übergang als um ein Upgrade im eigentlichen Sinn. Beim Migrations-Upgrade wird die Ausfallzeit der virtuellen Maschinen auf ein absolutes Minimum reduziert, da die virtuellen Maschinen direkt von einem ESX Server 2-Produktionshost auf einen Produktionshost verschoben werden, auf dem ESX Server 3 oder ESX Server 3i ausgeführt wird. 22 VMware, Inc. Kapitel 1 Planen eines Upgrades von VMware Infrastructure Wenn Sie eine unterstützte ESX Server 2.x-Version auf ESX Server 3.x oder höher aktualisieren, können Sie VMotion verwenden, um eingeschaltete virtuelle Maschinen von einem ESX Server 2.x-Host auf einen ESX Server 3.x-Host zu migrieren, während die Dateien der virtuellen Maschinen gleichzeitig von einem VMFS2- in einen VMFS3-Datenspeicher verlagert werden. Durch dieses Verfahren sind Sie in der Lage, Ausfallzeiten für virtuelle Maschinen zu vermeiden, die mit dem Upgrade für Host und Datenspeicher zusammenhängen. Das Migrations-Upgrade setzt voraus, dass Sie über zusätzliche Computer und Speicherkapazität verfügen, die nicht Bestandteil Ihrer Produktionsumgebung sind: Mindestens ein Computer, der die Systemanforderungen von ESX Server 3.x erfüllt. In den folgenden Handbüchern finden Sie Informationen zu den Mindesthardwareanforderungen: Für ESX Server 3 lesen Sie das Installationshandbuch. Für ESX Server 3i lesen Sie das Einrichtungshandbuch. Genügend freier Hostspeicher, um einen Teil der virtuellen Maschinen Ihres Produktionssystems aufzunehmen. Die Speicherkapazität sollte so hoch wie möglich sein. Je höher die Kapazität für virtuelle Maschinen in diesem zusätzlichen Speicher ist, desto weniger Schritte müssen vor der Migration der virtuellen Maschinen ausgeführt werden. Zur Migration eingeschalteter virtueller Maschinen mit VMotion, die Sie gleichzeitig von einem VMFS2-Datenspeicher in einen VMFS3-Datenspeicher verschieben, müssen die folgenden Bedingungen erfüllt sein: Migrieren Sie virtuelle Maschinen ausschließlich von den folgenden unterstützten ESX Server-Versionen: ESX Server 2.5.3 ESX Server 2.5.4 ESX Server 2.5.5 Stellen Sie sicher, dass die zu migrierenden virtuellen Maschinen über Festplatten im dauerhaften Modus verfügen. VMware, Inc. 23 Upgrade-Handbuch Vorteile des Migrations-Upgrades Der Vorteil des Migrations-Upgrades besteht darin, dass Sie die Ausfallzeit für unternehmenskritische virtuelle Maschinen minimieren können, indem Sie diese so lange ausführen, bis die entsprechenden ESX Server-Hosts, auf welche die Maschinen verschoben werden, aktualisiert wurden. Beim Migrations-Upgrade ist es nicht erforderlich, alle virtuellen Maschinen in einem Datenspeicher gleichzeitig auszuschalten. Stattdessen können die virtuellen Maschinen im eingeschalteten Betriebszustand in die neue Umgebung migriert werden. Nachteile des Migrations-Upgrades Der Nachteil dieser Upgrade-Strategie ist, dass zusätzliche Ressourcen erforderlich sind. Ein Migrations-Upgrade erfordert ausreichend Ressourcen, um die Produktionsumgebung teilweise auf ESX Server 2-Hosts und teilweise auf ESX Server 3-Hosts auszuführen. Etwaige erforderliche Redundanzen und Sicherheitsmaßnahmen müssen während der Übergangsphase sowohl für die aktualisierte als auch für die noch nicht aktualisierte Infrastruktur zur Verfügung stehen. Grundlegendes zu den Upgrade-Phasen Das Upgrade einer VMware Infrastructure auf VMware VirtualCenter 2.5 und ESX Server 3.5 gliedert sich im Wesentlichen in vier Phasen: 24 „Phase 1 – Upgrade von VMware VirtualCenter“ auf Seite 25 „Phase 2 – Upgrade von ESX Server-Hosts und Datenspeichern“ auf Seite 27 „Phase 2A – Upgrade eines VMware ESX Server-Hosts“ auf Seite 29 „Phase 2B – Upgrade eines Datenspeichers von VMFS2 auf VMFS3“ auf Seite 30 „Phase 3 – Upgrade der virtuellen Maschinen“ auf Seite 30 „Phase 4 – Upgrade der VMware Tools im Gastbetriebssystem“ auf Seite 32 VMware, Inc. Kapitel 1 Planen eines Upgrades von VMware Infrastructure Anforderungen für die einzelnen Phasen Jede Phase des Upgrade-Prozesses kann einen beliebigen Zeitraum in Anspruch nehmen. Beachten Sie jedoch: Sie müssen jede Phase abgeschlossen haben, bevor Sie mit der nächsten Phase beginnen können. Wenn eine Upgrade-Phase einmal begonnen wurde, ist eine Rückkehr zur vorherigen Phase nicht möglich. Jede der vier Phasen stellt einen nicht umkehrbaren Prozess dar. Einige Hauptphasen umfassen mehrere untergeordnete Schritte. Folgen Sie innerhalb einer Phase den Anweisungen in Bezug auf die Ausführungsreihenfolge der untergeordneten Schritte. VORSICHT Da durch bestimmte Befehle ein gleichzeitiges Upgrade mehrerer Phasen durchgeführt werden kann, empfiehlt VMware, sich eingehend mit den nicht umkehrbaren Änderungen in jeder Phase vertraut zu machen, bevor Sie ein Upgrade Ihrer Produktionsumgebungen durchführen. Phase 1 – Upgrade von VMware VirtualCenter In dieser Phase werden der VirtualCenter Server und die zugehörige Datenbank aktualisiert. Voraussichtliche Ausfallzeit in Phase 1 VMware, Inc. VirtualCenter Server – Rechnen Sie für die folgenden Elemente mit Ausfallzeiten: In-Place-Upgrade – Die geschätzte Ausfallzeit beim Upgrade eines VirtualCenter Servers liegt bei etwa zehn Minuten. Es ist kein Neustart erforderlich. Sie können die Ausfallzeit gemäß Ihren Anforderungen planen. Migrations-Upgrade – Sie können die Ausfallzeit in Phase 1 vermeiden, wenn Sie über einen zusätzlichen unterstützten Computer verfügen. Installieren Sie VirtualCenter 2.5 auf dem zusätzlichen Computer, bevor Sie die frühere VirtualCenter-Version außer Betrieb nehmen. 25 Upgrade-Handbuch VORSICHT VMware unterstützt die Verwaltung eines ESX Server-Hosts durch mehrere VirtualCenter Server-Computer nicht. Trotz integrierter Sicherheitsmaßnahmen kann es vorkommen, dass ein Host versehentlich gleichzeitig von VirtualCenter Servern der Versionen 1-x und 2.x verwaltet wird. Ist dies der Fall, fahren Sie den VirtualCenter 1.x-Computer umgehend herunter, oder entfernen Sie den Host vom VirtualCenter 1.x-Computer, um Beschädigungen von virtuellen Maschinen oder der VirtualCenter-Datenbank zu verhindern. VMware-Lizenzserver – Keine Ausfallzeit erforderlich. ESX Server-Hosts – Keine Ausfallzeit erforderlich. Virtuelle Maschinen – Keine Ausfallzeit erforderlich. Voraussetzungen für Phase1 Für eine erfolgreiche Installation in Phase 1 gelten folgende Voraussetzungen: Sie verfügen über VirtualCenter 1.x oder VirtualCenter 2.x. Sie verfügen über die VMware VirtualCenter 2.5-Installationsmedien. Sie besitzen die Lizenzschlüssel für alle erworbenen Funktionen. Diese Lizenzschlüssel können VirtualCenter, ESX Server, Virtual SMP, VMotion, DRS und HA umfassen. Sie kennen die Anmeldedaten, den Datenbanknamen sowie den Datenbankservernamen der VirtualCenter-Datenbank. Beim Namen des Datenbankservers handelt es sich typischerweise um den DSN-Verbindungsnamen (Data Store Name, Datenspeichername) des ODBC-Systems für die VirtualCenter-Datenbank. Upgrade-Aufgaben für Phase 1 1 Aktualisieren Sie VirtualCenter auf VirtualCenter 2.5. 2 Führen Sie ein Upgrade der VirtualCenter-Datenbank durch. 3 Installieren Sie den VI-Client für die Benutzer des VirtualCenter-Clients. Hinweise für Phase 1 26 Access-Datenbank – Access wird nicht mehr unterstützt. Microsoft SQL Server 2005 Express ist die unterstützte Datenbank für kleinere Bereitstellungen von bis zu 5 Hosts und 50 virtuelle Maschinen. VMware, Inc. Kapitel 1 Planen eines Upgrades von VMware Infrastructure Legacy-Clients – Benutzer der VMware-Verwaltungsschnittstelle und von Remotekonsolenclients können sich nicht mit VirtualCenter 2.5 verbinden. Über einen beliebigen Browser ist jedoch eine Verbindung mit dem VirtualCenter 2.5-URL möglich, um einen Windows-VI-Client herunterzuladen. Benutzer der Verwaltungsschnittstelle und Remotekonsolenclients können sich weiterhin direkt mit ESX Server 2.x-Hosts verbinden – selbst dann, wenn diese Hosts nun über VirtualCenter 2.5 verwaltet werden. Phase 2 – Upgrade von ESX Server-Hosts und Datenspeichern Um sicherzustellen, dass Sie über ausreichend Speicherkapazität für das Upgrade verfügen und um potenzielle Upgrade-Probleme zu ermitteln, führen Sie das Skript zur Upgrade-Vorbereitung aus. Siehe „Ausführen des Skripts zur Upgrade-Vorbereitung“ auf Seite 77. Upgrade-Strategie für einen ESX Server-Host mit lokalen Datenträgern Wenn Sie ESX Server-Hosts aktualisieren, die ausschließlich lokale Datenträger und kein gemeinsames SAN verwenden, sind die Arbeitsschritte für das Upgrade unkompliziert. Legen Sie die Produkt- CD in das CD-ROM-Laufwerk Ihres ESX Server-Hosts ein, und aktualisieren Sie den ESX Server-Host, wie unter „Aktualisieren von ESX Server-Hosts“ auf Seite 76 beschrieben. Bei diesem Upgrade werden die folgenden Komponenten aktualisiert: ESX Server (In-Place) VMFS-Dateisystem (In-Place) Für die folgenden Komponenten wird kein Upgrade durchgeführt: Ihre virtuellen Maschinen Die VMware Tools innerhalb jeder Maschine Upgrade-Strategie für einen ESX Server-Host mit SAN Nachfolgend wird das Upgrade von Hosts mit SAN-basierten, gemeinsam genutzten VMFS-Datenspeichern beschrieben. Dabei stellt der gemeinsam genutzte VMFS-Datenträger eine Herausforderung dar. Wenn beispielsweise mehrere Server von einer einzigen VMFS-Festplatte abhängen, wie kann dann die Festplatte aktualisiert werden? VMware, Inc. 27 Upgrade-Handbuch Ein Ansatz besteht darin, zunächst alle Server und anschließend die Festplatte zu aktualisieren. Wenngleich dieser Ansatz möglich ist, ist er mit einer erheblichen Ausfallzeit verbunden. Alle virtuellen Maschinen in Ihrer Umgebung müssen für die gesamte Dauer des Vorgangs ausgeschaltet werden. Dies liegt daran, dass ESX Server 3.x-Hosts keine virtuellen Maschinen ausführen können, die sich in einem älteren VMFS2-Speicher befinden. Es gibt jedoch zwei weitere Strategien, mit denen sich die Ausfallzeiten Ihrer virtuellen Maschinen minimieren lassen. Diese Ansätze erfordern jedoch eine zusätzliche Planung. Ein Migrations-Upgrade auf einen separaten VMFS3-Datenspeicher erfordert, dass die virtuellen Maschinen aus der Legacy-Umgebung auf Ihre neue Umgebung migriert werden. Vorteil – Ausfallzeiten für virtuelle Maschinen werden in diesem Schritt vermieden. Nachteil – Das Migrieren jeder einzelnen virtuellen Maschine ist zeitaufwändig. Es sind zusätzliche Festplattenressourcen erforderlich. Jede virtuelle Festplatte einer virtuellen Maschine wird von einem VMFS2-Volume auf ein VMFS3-Volume kopiert. HINWEIS Für die in diesem Kapitel beschriebenen Migrations-Szenarien wird eine neue Funktion in ESX Server 3.x verwendet. Diese Funktion wird nur für Upgrades von bestimmten ESX Server 2.x-Versionen unterstützt. Bei einem In-Place-Upgrade wird in erster Linie ein Teil Ihrer ESX Server-Hosts aktualisiert, und anschließend wird für die verknüpften VMFS2-Volumes ein In-Place-Upgrade durchgeführt. Dieser Prozess kann mehrfach für eine Untermenge von ESX Server-Hosts und -Festplatten wiederholt werden. Vorteil – Ein In-Place-Upgrade kann schneller durchgeführt werden als ein Migrations-Upgrade. Es werden keine zusätzlichen Festplatten- oder Serverressourcen benötigt. Nachteil – Eine Gruppe aus virtuellen Maschinen muss gleichzeitig ausgeschaltet werden, während das zugehörige VMFS2-Volume aktualisiert wird, auf dem sich diese Maschinen befinden. Unabhängig von der gewählten Strategie müssen Sie zwei grundlegende Vorgänge ausführen. In den folgenden Abschnitten wird das Upgrade eines VMware ESX Server-Hosts und eines Datenspeichers von VMFS2 auf VMFS3 beschrieben. 28 VMware, Inc. Kapitel 1 Planen eines Upgrades von VMware Infrastructure Voraussichtliche Ausfallzeit in Phase 2 ESX Server-Hosts – Bei den folgenden Elementen ist eine Ausfallzeit zu erwarten: Vorgehensweise 2A – Unabhängig davon, ob Sie sich für ein Migrations- oder ein In-Place-Upgrade entscheiden, muss jeder Host für das Upgrade zunächst neu gestartet und nach der Installation des Upgrades nochmals neu gestartet werden. VMware schätzt, dass jeder Host für das Upgrade etwa 40 Minuten außer Betrieb genommen werden muss. Virtuelle Maschinen können mithilfe von VMotion migriert werden, um Ausfallzeiten zu verhindern. Vorgehensweise 2B – Für ein In-Place-Upgrade dürfen die Dateisystempartitionen im Datenspeicher, mit Ausnahme des Hosts für den das Upgrade durchgeführt wird, für keine anderen Hosts verfügbar sein. Bei einem Migrations-Upgrade werden die virtuellen Maschinen vor dem Upgrade aus dem VMFS2-Datenspeicher entfernt, sodass sich das Upgrade auf keine ESX Server-Hosts auswirkt. Virtuelle Maschine – Bei einem In-Place-Upgrade kommt es zu Ausfallzeiten, wenn Sie den Host aktualisieren und den VMFS2-Datenspeicher auf VMFS3 aktualisieren. Bei einem Migrations-Upgrade muss es während des Host- oder Datenspeicher-Upgrades nicht zu einer Ausfallzeit für virtuelle Maschinen kommen. Phase 2A – Upgrade eines VMware ESX Server-Hosts Berücksichtigen Sie Folgendes, bevor Sie mit Vorgehensweise 2A beginnen: Virtuelle Maschinen im VM2-Format – Virtuelle Maschinen im VM2-Format bleiben in den VMFS2-Datenspeichern erhalten. Ein ESX Server 3.x-Host kann keine virtuellen Maschinen im VM2-Format in einem VMFS2-Datenspeicher einschalten. Wenn Sie versuchen, eine virtuelle Maschine im VM2-Format vor dem Verschieben in einen VMFS3-Datenspeicher einzuschalten, wird eine Fehlermeldung angezeigt. VMFS2-Datenspeicher – VMFS2-Datenspeicher müssen aktualisiert werden oder können nach Abschluss von Phase 2 auf einem ESX Server 3.x-Host nur gelesen werden. Das erforderliche Upgrade von VMFS2 auf VMFS3 erfolgt in der nächsten Phase. Legacy-Clients – Benutzer der VMware-Verwaltungsschnittstelle und Remotekonsolenclients können sich nicht mit einem ESX Server 3.x-Host verbinden. Es kann jedoch ein beliebiger Browser verwendet werden, um sich mit dem URL des ESX Server 3.x-Hosts zu verbinden und einen Windows-VI-Client herunterzuladen. VMware, Inc. 29 Upgrade-Handbuch Phase 2B – Upgrade eines Datenspeichers von VMFS2 auf VMFS3 Das Upgrade von VMFS2 auf VMFS3 hat keine negative Auswirkung auf das Dateisystem. Virtuelle Maschinen, die auf VMFS2-Volumes gespeichert sind, werden nicht gelöscht. Alle virtuellen Maschinen mit Laufwerken auf dem VMFS2-Volume müssen ausgeschaltet werden. Berücksichtigen Sie Folgendes, bevor Sie mit Vorgehensweise 2B beginnen: ESX Server 2-Host – Wird nach Abschluss von Vorgehensweise 2B nicht mehr unterstützt. Ein ESX Server 2-Host kann nicht auf VMFS3-Datenspeicher zugreifen. ESX Server 3-Host – Kann VMFS2-Datenspeicher nur für Upgrade-Zwecke lesen. Ein ESX Server 3.x-Host kann keine virtuellen Maschinen in VMFS2-Datenspeichern einschalten. Virtuelle Maschinen im VM2-Format – Können im Legacy-Modus eingeschaltet werden, wenn sie in VMFS3-Datenspeicher verlagert werden. Nicht aktualisierte virtuelle Maschinen (im VM2-Format) verbleiben in der entsprechenden ESX Server-Bestandsliste. Manuelle VM3-Upgrades finden in Phase 4 statt. VMFS2-Datenspeicher – Werden für ausgeführte virtuelle Maschinen nicht mehr unterstützt. Für VMFS2-Datenspeicher wird entweder ein Upgrade durchgeführt, oder sie werden außer Betrieb genommen. Alle virtuellen Maschinen auf VMFS2-Partitionen bleiben für den entsprechenden ESX Server 3.x-Host registriert. Der Versuch, eine virtuelle Maschine im VM2-Format einzuschalten, schlägt jedoch fehl und führt zur Fehlermeldung Inkompatible Version. VMFS3-Datenspeicher – Enthalten nach Abschluss von Vorgehensweise 2B alle virtuellen Maschinen, die verwendet werden können. Alle virtuellen Maschinen auf VMFS3-Partitionen werden für den entsprechenden ESX Server 3.x-Host registriert. Phase 3 – Upgrade der virtuellen Maschinen In Phase 3 wird ein manuelles Upgrade für die verbleibenden virtuellen Maschinen im VM2-Format durchgeführt. Durch ein Upgrade auf das VM3-Format können verbesserte Snapshot-Funktionen und andere Erweiterungen genutzt werden. 30 VMware, Inc. Kapitel 1 Planen eines Upgrades von VMware Infrastructure VORSICHT Fahren Sie erst mit Phase 3 fort, wenn alle virtuellen Maschinen in VMFS3-Datenspeicher verlagert wurden. Die Upgrade-Phase 3 ist nicht umkehrbar. Virtuelle Maschinen können nach dem Upgrade nicht mehr von einem ESX Server 2-Host eingeschaltet werden – auch dann nicht, wenn Sie in einen VMFS2-Datenspeicher verlagert werden. Sichern Sie virtuelle Maschinen, die Sie anschließend weiterhin auf einem ESX Server 2-Host verwenden müssen. Voraussichtliche Ausfallzeit in Phase 3 VirtualCenter Server – Keine Ausfallzeit erforderlich. ESX Server-Hosts – Keine Ausfallzeit erforderlich. VMware-Lizenzserver – Keine Ausfallzeit erforderlich. Virtuelle Maschinen – VMware schätzt, dass es für jede virtuelle Maschine in der Produktionsumgebung zu einer Ausfallzeit von 30 Minuten kommt Der Zeitpunkt für diesen Ausfall kann für mehrere virtuelle Maschinen gleichzeitig gewählt werden. Voraussetzungen für Phase 3 Für eine erfolgreiche Installation in Phase 3 gelten folgende Voraussetzungen: Sämtliche .vmdk-Dateien müssen für den ESX Server-Host in einem VMFS3-Datenspeicher verfügbar sein. Für das Upgrade einer virtuellen Maschine gelten die folgenden Voraussetzungen: Die virtuelle Maschine befindet sich in einem VMFS3- oder NFS-Datenspeicher. Es sind keine Statusdateien angehaltener Maschinen vorhanden. Es ist mindestens eine virtuelle Festplatte verfügbar. Ergebnisse von Phase 3 Virtuelle Maschinen im VM2-Format – Am Ende dieser Phase wurden alle virtuellen Maschinen dieses Formats aktualisiert. Virtuelle Maschinen im VM3-Format – Das Format aller virtuellen Maschinen nach Abschluss dieser Phase. VMware, Inc. 31 Upgrade-Handbuch Upgrade-Aufgaben in Phase 3 1 Wählen Sie eine virtuelle Maschine aus der Bestandsliste aus. 2 Wählen Sie Bestandsliste (Inventory) > Virtuelle Maschine (Virtual Machine) > Upgrade virtueller Hardware durchführen (Upgrade Virtual Hardware). Siehe „Aktualisieren von Datenspeichern“ auf Seite 86. Alternativ können Sie mehrere virtuelle Maschinen von VM2 auf VM3 aktualisieren und ein Upgrade der VMware Tools-Version durchführen. Siehe „Upgrade von Hardware und VMware Tools in mehreren virtuellen Maschinen“ auf Seite 92. Ein Upgrade auf das virtuelle VM3-Hardwareformat hat folgende Auswirkungen: Die .vmx-Konfigurationsdatei wird auf das VM3-Format aktualisiert. Die virtuelle .vmdk-Festplattendatei wird auf das VMDK3-Format aktualisiert. Dies ermöglicht die Nutzung von erweiterten Funktionen, z. B. zur Erstellung von mehreren Snapshots. Die .vmx- und .vmdk-Dateien befinden sich in einem gemeinsamen Verzeichnis auf dem VMFS3-Volume. Auf diese Weise kann die virtuelle Maschine von allen ESX Server-Hosts verwendet werden, die den Datenspeicher gemeinsam verwenden. (Wenn die virtuelle Maschine während eines Migrations-Upgrades in diesen VMFS-Datenspeicher verlagert wurde, befinden sich diese Dateien schon vor dem Upgrade der virtuellen Hardware auf dem VMFS3-Volume.) VORSICHT Fahren Sie nicht mit Phase 4 fort, solange das Upgrade auf das VM3-Format nicht für alle virtuellen Maschinen abgeschlossen ist. Phase 4 – Upgrade der VMware Tools im Gastbetriebssystem Die VMware Tools umfassen Treiber, die für die emulierte und virtualisierte Hardware in einer virtuellen VMware-Maschine optimiert sind. Durch ein Upgrade der VMware Tools erzielen Sie eine optimale Leistung und Stabilität für ein Gastbetriebssystem. Voraussichtliche Ausfallzeit in Phase 4 32 VirtualCenter Server – Keine Ausfallzeit erforderlich. ESX Server-Hosts – Keine Ausfallzeit erforderlich. VMware-Lizenzserver – Keine Ausfallzeit erforderlich. Virtuelle Maschinen – Müssen während des Upgrades der VMware Tools einmal neu gestartet werden. VMware, Inc. Kapitel 1 Planen eines Upgrades von VMware Infrastructure Voraussetzungen für Phase 4 Für eine erfolgreiche Installation in Phase 4 gelten folgende Voraussetzungen: In der virtuellen Maschine muss ein unterstütztes Gastbetriebssystem installiert sein. Es muss eine Lizenz installiert sein, die Ihnen das Einschalten von virtuellen Maschinen ermöglicht. Upgrade-Aufgaben für Phase 4 1 Starten Sie die virtuelle Maschine. 2 Installieren oder aktualisieren Sie die VMware Tools. Alternativ können Sie ein Skript ausführen, um mehrere virtuelle Maschinen von VM2 auf VM3 zu aktualisieren und ein Upgrade der VMware Tools-Version durchzuführen. Siehe „Duchführen eines Updates der VMware Tools“ auf Seite 92 und „Upgrade von Hardware und VMware Tools in mehreren virtuellen Maschinen“ auf Seite 92. Hinweise für Phase 4 VMware Tools 2 – Am Ende dieser Phase wurden alle virtuellen Maschinen von VMware Tools 2 auf VMware Tools 3 aktualisiert. VMware Tools 3 – Diese Version wird am Ende von Phase 4 von allen virtuellen Maschinen verwendet. Upgrade-Szenarien Die in Tabelle 1-2 aufgeführten Upgrade-Szenarien bieten Detailinformationen für das Upgrade Ihrer VMware Infrastructure-Komponenten in verschiedenen Umgebungen. Tabelle 1-2. Upgrade-Szenarien Servertyp ESX Server 3 Upgrade-Typ In-Place-Upgrade oder Migration Hauptversion Speicher Beispiel In-Place Lokal oder SAN „Szenario 1: In-Place-Upgrade“ auf Seite 37 Migration SAN „Szenario 2: Host-Upgrade in einem SAN mithilfe einer Netzwerkkopie“ auf Seite 41 ESX Server 2.x auf ESX Server 3.5 ESX Server 3 Hauptversion ESX Server 2.x auf ESX Server 3.5 Mit VMotion VMware, Inc. 33 Upgrade-Handbuch Tabelle 1-2. Upgrade-Szenarien (Fortsetzung) Servertyp ESX Server 3 Upgrade-Typ In-Place-Upgrade oder Migration Speicher Beispiel Hauptversion In-Place SAN „Szenario 3: Upgrade von Hosts in einem SAN und In-Place-Upgrade für ein VMFS-Volume“ auf Seite 42 In-Place Lokal „Szenario 4: In-Place-Upgrade einer lokalen Festplatte“ auf Seite 44 Migration SAN „Szenario 5: Upgrade von Hosts in einem SAN mithilfe von VMotion ohne DRS und HA“ auf Seite 45 Migration SAN „Szenario 6: Upgrade von Hosts in einem SAN mithilfe von VMotion mit DRS und HA“ auf Seite 45 Migration Lokal oder SAN „Szenario 1: Upgrades mithilfe von VMotion“ auf Seite 47 Migration Lokal oder SAN „Szenario 2: Upgrade über eine Cold-Migration“ auf Seite 48 Migration Lokal oder SAN „Szenario 3: Upgrade auf eine Nebenversion mithilfe von VMotion“ auf Seite 49 ESX Server 2.x auf ESX Server 3.5 ESX Server 3 Nebenversion ESX Server 3.0.x auf ESX Server 3.5 ESX Server 3 Nebenversion ESX Server 3.0.x auf ESX Server 3.5 Mit VMotion ESX Server 3 Nebenversion ESX Server 3.0.x auf ESX Server 3.5 Mit VMotion, DRS und HA ESX Server 3i Hauptversion ESX Server 2.x auf ESX Server 3i, Version 3.5 Mit VMotion ESX Server 3i Hauptversion ESX Server 2.x auf ESX Server 3i, Version 3.5 ESX Server 3i Nebenversion ESX Server 3.0.x auf ESX Server 3i, Version 3.5 Mit VMotion 34 VMware, Inc. Kapitel 1 Planen eines Upgrades von VMware Infrastructure Tabelle 1-2. Upgrade-Szenarien (Fortsetzung) Servertyp ESX Server 3i Upgrade-Typ In-Place-Upgrade oder Migration Nebenversion Speicher Beispiel Migration Lokal oder SAN „Szenario 4: Zuweisen einer LUN zu einem ESX Server 3i-Host“ auf Seite 50 Migration SAN „Szenario 5: Upgrade von Hosts in einem SAN mit DRS und HA“ auf Seite 50 ESX Server 3.0.x auf ESX Server 3i, Version 3.5 ESX Server 3i Nebenversion ESX Server 3.0.x auf ESX Server 3i, Version 3.5 Mit VMotion, DRS und HA VMware, Inc. 35 Upgrade-Handbuch 36 VMware, Inc. 2 ESX Server 3 und VirtualCenter Upgrade-Szenarien 2 In diesem Kapitel werden unterschiedliche Szenarien für ein Upgrade auf ESX Server 3 und VirtualCenter 2.5 (sowohl für Neben- als auch für Hauptversionen) beschrieben: „Upgrades auf Hauptversionen“ auf Seite 37 „Upgrades auf Nebenversionen“ auf Seite 44 Weitere Informationen zum Upgrade auf ESX Server 3i finden Sie unter „ESX Server 3i und VirtualCenter Upgrade-Szenarien“ auf Seite 47. Upgrades auf Hauptversionen Upgrades auf Hauptversionen umfassen das Upgrade von VMware Infrastructure 2 auf VMware Infrastructure 3. Szenario 1: In-Place-Upgrade In diesem Fall führen Sie ein In-Place-Upgrade für die ESX Server-Software durch. Anschließend führen Sie ein In-Place-Upgrade für den VMFS-Datenspeicher durch. Und schließlich aktualisieren Sie alle virtuellen Maschinen in-place. Während des Upgrade-Verfahrens ist der ESX Server-Host nicht betriebsbereit. VMware, Inc. 37 Upgrade-Handbuch Eine typische Umgebung für dieses Upgrade wird in Abbildung 2-1 dargestellt. Abbildung 2-1. Typische Umgebung für ein In-Place-Upgrade HVL-Ausrichtung Bevor Sie ein solches Upgrade durchführen, ist unter Umständen eine HVL-Ausrichtung (Host-VM-LUN) empfehlenswert. Hierbei werden alle virtuellen Maschinen so migriert, dass alle virtuellen Maschinen einer bestimmten LUN jeweils nur einem ESX Server-Host zugeordnet sind. Nach einer solchen Ausrichtung können Sie die Hosts und VMFS2-Datenspeicher paarweise aktualisieren, ohne dabei die Auswirkungen auf andere Hosts und Datenspeicher bedenken zu müssen. Ein HVL-Abgleich kann häufig auch erreicht werden, indem über VMotion eine erneute Zuordnung von virtuellen Maschinen und Hosts vorgenommen wird. Falls dies nicht möglich ist, ist eine Cold-Migration erforderlich. Hierbei ist zu beachten, dass die zusätzliche Ausfallzeit der virtuellen Maschine durch die Cold-Migration die Vorteile einer HVL-Ausrichtung möglicherweise aufwiegen. 38 VMware, Inc. Kapitel 2 ESX Server 3 und VirtualCenter Upgrade-Szenarien In Abbildung 2-2 wird eine typische Umgebung vor einer HVL-Ausrichtung dargestellt. Abbildung 2-2. Typische Umgebung vor einer HVL-Ausrichtung VMware, Inc. 39 Upgrade-Handbuch In Abbildung 2-3 wird eine typische Umgebung nach einer HVL-Ausrichtung dargestellt. Abbildung 2-3. Typische Umgebung nach einer HVL-Ausrichtung So führen Sie das Upgrade durch 1 Aktualisieren Sie VirtualCenter 1.x auf VirtualCenter 2.5. Nehmen Sie für VirtualCenter 1.2 ein Upgrade auf VirtualCenter 1.4.1 vor, bevor Sie ein Upgrade auf Version 2.5 durchführen. Für die VirtualCenter-Version 1.3 und höher können Sie ein direktes Upgrade auf VirtualCenter 2.5 durchführen. 40 2 Nehmen Sie ein Upgrade der VirtualCenter-Datenbank vor. 3 Wählen Sie ein Host/Datenspeicher-Paar für das Upgrade. 4 Schalten Sie alle virtuellen Maschinen auf dem Server aus. 5 Nehmen Sie ein Upgrade des Hosts von ESX Server 2.x auf ESX Server 3.x vor. 6 Führen Sie ein In-Place-Upgrade des Dateisystems von VMFS2 auf VMFS3 durch. 7 Führen Sie ein Upgrade der virtuellen Hardware vom VM2-Format auf das VM3-Format durch. VMware, Inc. Kapitel 2 ESX Server 3 und VirtualCenter Upgrade-Szenarien Bei diesem Schritt werden auch alle Dateien der virtuellen Maschine in den VMFS3-Datenspeicher verschoben. 8 Nehmen Sie ein Upgrade von VMware Tools 2 auf VMware Tools 3 vor. Szenario 2: Host-Upgrade in einem SAN mithilfe einer Netzwerkkopie Wenn Sie über mehrere ESX Server 2.x-Hosts mit gemeinsam genutzten VMFS2-Volumes in einem SAN-Datenspeicher verfügen, ist dieses Szenario empfehlenswert. Für gewöhnlich kommt dieses Szenario zur Anwendung, wenn die Anzahl an VMFS-Volumes unter der Anzahl an ESX Servern liegt. In diesem Szenario verwenden Sie für das Upgrade VMotion (auch als VMotion mit Datenspeicherverlagerung bekannt), um über das Netzwerk eine Kopie der virtuellen Maschinen zu erstellen. Eine typische Umgebung für dieses Upgrade wird in Abbildung 2-4 dargestellt. HINWEIS Sie können diese Art von Migrations-Upgrade nicht für virtuelle Maschinen ausführen, die sich in einem gemeinsam genutzten VMFS2-Datenspeicher befinden. Weitere Informationen zum Aktualisieren mit gemeinsam genutzten VMFS2-Volumes finden Sie im Abschnitt zum Einrichten des Microsoft Cluster-Dienstes. Abbildung 2-4. Typische Umgebung für das Upgrade von Hosts in einem SAN mithilfe von VMotion VMware, Inc. 41 Upgrade-Handbuch So führen Sie das Upgrade durch 1 Führen Sie ein Upgrade von VirtualCenter 1.x auf Version 2.5 durch. Nehmen Sie für VirtualCenter 1.2 ein Upgrade auf VirtualCenter 1.4.1 vor, bevor Sie ein Upgrade auf Version 2.5 durchführen. Für die VirtualCenter-Version 1.3 und höher können Sie ein direktes Upgrade auf VirtualCenter 2.5 durchführen. 2 Nehmen Sie ein Upgrade der VirtualCenter-Datenbank vor. 3 Entfernen Sie den ersten ESX Server 2.x-Host mithilfe von VMotion. 4 Führen Sie ein Upgrade des ersten Hosts von ESX Server 2.x auf ESX Server 3.x durch. 5 Erstellen Sie mithilfe des ersten Hosts ein neues VMFS3-Volume im SAN. Die Speicherkapazität dieses Volumes muss mindestens der Kapazität des VMFS2-Volumes entsprechen, für welches das Upgrade durchgeführt werden soll. 6 Verwenden Sie für das Upgrade VMotion, um die virtuellen Maschinen von dem VMFS2-Datenspeicher auf den Host mit dem neuen VMFS3-Datenspeicher zu verschieben. 7 Schalten Sie die virtuellen Maschinen aus, und führen Sie ein Upgrade der virtuellen Hardware vom VM2-Format auf das VM3-Format durch. 8 Führen Sie ein Upgrade der Gastbetriebssysteme von VMware Tools 2 auf VMware Tools 3 durch. 9 Wiederholen Sie Schritt 6 bis Schritt 8, um eine Migration aller virtuellen Maschinen durchzuführen. 10 Nachdem alle verbleibenden virtuellen Maschinen entfernt wurden, führen Sie das Upgrade des ESX Servers auf ESX Server 3.x durch. Szenario 3: Upgrade von Hosts in einem SAN und In-Place-Upgrade für ein VMFS-Volume In diesem Szenario schalten Sie nur die virtuellen Maschinen auf dem VMFS-Volume aus, für die Sie ein In-Place-Upgrade durchführen möchten. Diese Vorgehensweise ist für Umgebungen mit mehreren ESX Servern und einem gemeinsam genutzten SAN-Speicher empfehlenswert, in denen die Anzahl an VMFS-Datenspeichern mindestens der Anzahl an ESX Servern entspricht. 42 VMware, Inc. Kapitel 2 ESX Server 3 und VirtualCenter Upgrade-Szenarien So führen Sie das Upgrade durch 1 Lagern Sie mithilfe von VMotion alle virtuellen Maschinen von einem Host auf andere Hosts aus. 2 Aktualisieren oder installieren Sie ESX Server 3.x auf diesem leeren Server. 3 Verbinden Sie die VMFS2-LUN mit den virtuellen Maschinen wieder mit dem ESX Server 3.x-Host. Die VMFS2-LUN wird nun gemeinsam von dem ESX Server 3.x-Host und den weiteren ESX Server 2-Hosts genutzt, auf denen die virtuellen Maschinen ausgeführt werden. 4 Schalten Sie die virtuellen Maschinen auf den anderen ESX Server 2-Hosts aus, deren .vmdk-Dateien sich auf dieser VMFS2-LUN befinden. 5 Verwenden Sie VirtualCenter, um diese virtuellen Maschinen auf den neuen ESX Server 3.x-Host zu verlagern. 6 Wählen Sie bei Aufforderung Aktuellen Speicherort für Konfigurationsdateien und virtuelle Festplatten der virtuellen Maschine beibehalten (Keep virtual machine configuration files and virtual disks in their current locations). Bei dem Verlagerungsvorgang wird nur eine Kopie der Konfigurationsdateien (.vmx) erstellt, da sowohl der ESX Server 3.x-Host als auch der ESX Server 2.x-Host auf das gemeinsame VMFS2-Volume/LUN zugreifen können. Die virtuellen Maschinen befinden sich nun in folgendem Zustand: Die .vmx-Dateien befinden sich in der EXT3-Partition der ESX Server 3.x-Servicekonsole, und die .vmdk-Dateien befinden sich auf dem VMFS2. Diese können zu diesem Zeitpunkt nicht eingeschaltet werden. 7 Führen Sie auf dem ESX Server 3.x-Host ein In-Place-Upgrade von VMFS2 auf VMFS3 durch. Die virtuellen Maschinen können nun im virtuellen Legacy-Hardwareformat VM2 eingeschaltet werden. VMware unterstützt zu diesem Zeitpunkt nur eingeschränkte Vorgänge auf der virtuellen Maschine: Einschalten, Verbinden/Trennen von entfernbaren Geräten, Verweisen auf Datei-Images und Verlagern. 8 Führen Sie ein Upgrade der virtuellen Hardware vom VM2-Format auf das VM3-Format sowie ein Upgrade von VMware Tools 2 auf VMware Tools 3 durch. VMware, Inc. 43 Upgrade-Handbuch Überlegungen zu Szenario 3 Für dieses Verfahren sind Ersatz-CPU-Kapazität und VMotion-Funktionen erforderlich. Wenn Sie ein In-Place-Upgrade durchführen, können Sie die Zeit sparen, die anderenfalls für das Kopieren von Festplatten über das Netzwerk benötigt würde. Während der Durchführung von Schritt 4 bis Schritt 8 und beim Verlagern der Konfigurationsdateien sowie beim Durchführen des In-Place-Upgrades von VMFS2 auf VMFS3 treten Ausfallzeiten auf. Angenommen, Sie verfügen über acht Server und acht LUNs. Dann können Sie diesen Vorgang für Server 1 und LUN 1, Server 2 und LUN 2, Server 3 und LUN 3 usw. wiederholen. Für zwei oder drei verbleibende Server ist es unter Umständen nicht möglich Schritt 1 durchzuführen (verlagern Sie diese Server mithilfe von VMotion). Für die wenigen verbleibenden Server können Sie das Upgrade über VMotion durchführen. Siehe „Szenario 2: Host-Upgrade in einem SAN mithilfe einer Netzwerkkopie“ auf Seite 41. Upgrades auf Nebenversionen Upgrades auf Nebenversionen umfassen das Aktualisieren von VirtualCenter 2.5/ESX Server 3.x auf VirtualCenter 2.5 und ESX Server 3.5. Szenario 4: In-Place-Upgrade einer lokalen Festplatte In diesem Szenario führen Sie ein In-Place-Upgrade für die ESX Server-Software durch. Ein Upgrade der VMFS-Volumes oder der virtuellen Maschinen ist nicht erforderlich. Es muss nur ein Upgrade der VMware Tools durchgeführt werden. Während dieses Upgrade-Verfahrens ist der ESX Server-Host nicht betriebsbereit. So führen Sie das Upgrade durch 44 1 Aktualisieren Sie VirtualCenter 2.0.x auf VirtualCenter 2.5. 2 Nehmen Sie ein Upgrade der VirtualCenter-Datenbank vor. 3 Schalten Sie alle virtuellen Maschinen auf dem ESX Server-Host aus. 4 Führen Sie ein Upgrade von ESX Server 3.0.x auf ESX Server 3.5 durch. 5 Führen Sie ein Upgrade für VMware Tools von Version 2 auf Version 3 durch. 6 Wiederholen Sie Schritt 3 bis Schritt 5 für jeden ESX Server-Host. VMware, Inc. Kapitel 2 ESX Server 3 und VirtualCenter Upgrade-Szenarien Szenario 5: Upgrade von Hosts in einem SAN mithilfe von VMotion ohne DRS und HA In diesem Fall führen Sie ein Upgrade für einen ESX Server 3.0.x-Host mit einem gemeinsam genutzten VMFS durch. Dieses Szenario ist empfehlenswert, wenn sich die Hosts in einem SAN befinden und DRS und HA nicht konfiguriert wurden. So führen Sie das Upgrade durch 1 Aktualisieren Sie VirtualCenter 2.0.x auf VirtualCenter 2.5. 2 Nehmen Sie ein Upgrade der VirtualCenter-Datenbank vor. 3 Verlagern Sie die virtuellen Maschinen von dem ESX Server 3.0.x-Host mithilfe von VMotion. 4 Führen Sie ein Upgrade des ESX Server 3.0.x auf ESX Server 3.5 durch. 5 Verschieben Sie die virtuellen Maschinen mithilfe von VMotion zurück auf den ESX Server-Host. 6 Führen Sie ein Upgrade der VMware Tools von Version 2 auf Version 3 durch. 7 Wiederholen Sie Schritt 3 bis Schritt 6 für jeden ESX Server-Host. Szenario 6: Upgrade von Hosts in einem SAN mithilfe von VMotion mit DRS und HA In diesem Szenario wurden DRS und HA konfiguriert, und die Migration der virtuellen Maschine wird automatisch vorgenommen. Eine Planung der Migration oder der Ressourcenzuteilung ist nicht erforderlich. Versetzen Sie den ESX Server-Host in den Wartungsmodus, und führen Sie das ESX Server-Upgrade durch, nachdem die Software die virtuellen Maschinen auf andere Hosts migriert hat. So führen Sie das Upgrade durch 1 Aktualisieren Sie VirtualCenter 2.0.x auf VirtualCenter 2.5. 2 Nehmen Sie ein Upgrade der VirtualCenter-Datenbank vor. 3 Versetzen Sie den ESX Server-Host in den Wartungsmodus. 4 Warten Sie, bis die Software alle virtuellen Maschinen von dem ESX Server-Host verlagert hat. VMware, Inc. 45 Upgrade-Handbuch 46 5 Führen Sie ein Upgrade des ESX Server 3.0.x auf ESX Server 3.5 durch. 6 Fügen Sie den aktualisierten ESX Server dem DRS-Cluster hinzu. 7 Wiederholen Sie Schritt 3 bis Schritt 6 für jeden ESX Server-Host. VMware, Inc. 3 ESX Server 3i und VirtualCenter Upgrade-Szenarien 3 In diesem Kapitel werden unterschiedliche Szenarien für ein Upgrade auf ESX Server 3i, Version 3.5, und VirtualCenter 2.5 (sowohl für Neben- als auch für Hauptversionen) beschrieben: „Upgrades auf Hauptversionen“ auf Seite 47 „Upgrades auf Nebenversionen“ auf Seite 49 „Wechseln der ESX Server-Version“ auf Seite 51 Weitere Informationen zum Upgrade auf ESX Server 3 finden Sie unter „ESX Server 3 und VirtualCenter Upgrade-Szenarien“ auf Seite 37. Upgrades auf Hauptversionen Upgrades auf Hauptversionen umfassen das Upgrade von VMware Infrastructure 2 auf VMware Infrastructure 3. In diesen Szenarien werden insbesondere Upgrades von ESX Server 2.5.x und VirtualCenter 1.x auf ESX Server 3i, Version 3.5, und VirtualCenter 2.5 beschrieben. Szenario 1: Upgrades mithilfe von VMotion In diesem Szenario wird VirtualCenter 1.4 zur Verwaltung von ESX Server 2.5.x-Hosts eingesetzt. So führen Sie das Upgrade durch 1 Aktualisieren Sie VirtualCenter 1.x auf VirtualCenter 2.5. Nehmen Sie für VirtualCenter 1.2 ein Upgrade auf VirtualCenter 1.4.1 vor, bevor Sie ein Upgrade auf Version 2.5 durchführen. VMware, Inc. 47 Upgrade-Handbuch Für die VirtualCenter-Version 1.3 und höher können Sie ein direktes Upgrade auf VirtualCenter 2.5 durchführen. 2 Nehmen Sie ein Upgrade der VirtualCenter-Datenbank vor. 3 Fügen Sie einen ESX Server 3i-Host zur VirtualCenter 2.5-Bestandsliste hinzu. 4 Erstellen Sie einen VMFS3-Datenspeicher auf dem ESX Server 3i-Host. 5 Verwenden Sie für das Upgrade VMotion, um eine virtuelle Maschine vom ESX Server 2.5.x-Host auf den ESX Server 3i-Host zu verschieben. 6 Schalten Sie die virtuelle Maschine aus. 7 Führen Sie ein Upgrade der virtuellen Hardware vom VM2-Format auf das VM3-Format durch. 8 Schalten Sie die virtuelle Maschine ein. 9 Führen Sie ein Upgrade der VMware Tools von Version 2 auf Version 3 durch. 10 Wiederholen Sie Schritt 5 bis Schritt 9, um weitere virtuelle Maschinen zu migrieren. Szenario 2: Upgrade über eine Cold-Migration In diesem Szenario wird VirtualCenter 1.4 zur Verwaltung von ESX Server 2.5.x-Hosts eingesetzt. Während des Upgrades bleiben die .vmdk-Dateien auf demselben VMFS-Volume erhalten, und die VMFS2-LUN von ESX Server 2.5.x wird dem ESX Server 3i-Host zugewiesen. So führen Sie das Upgrade durch 1 Aktualisieren Sie VirtualCenter 1.x auf VirtualCenter 2.5. Nehmen Sie für VirtualCenter 1.2 ein Upgrade auf VirtualCenter 1.4.1 vor, bevor Sie ein Upgrade auf Version 2.5 durchführen. Für die VirtualCenter-Version 1.3 und höher können Sie ein direktes Upgrade auf VirtualCenter 2.5 durchführen. 48 2 Nehmen Sie ein Upgrade der VirtualCenter-Datenbank vor. 3 Fügen Sie einen ESX Server 3i-Host zur VirtualCenter 2.5-Bestandsliste hinzu. 4 Machen Sie die VMFS2-LUN von ESX Server 2.5.x für den ESX Server 3i-Host verfügbar. 5 Schalten Sie die virtuellen Maschinen auf dem ESX Server 2.5.x-Host aus. VMware, Inc. Kapitel 3 ESX Server 3i und VirtualCenter Upgrade-Szenarien 6 Verwenden Sie VirtualCenter, um diese virtuellen Maschinen auf den neuen ESX Server 3i-Host zu verlagern. 7 Wählen Sie bei Aufforderung Aktuellen Speicherort für Konfigurationsdateien und virtuelle Festplatten der virtuellen Maschine beibehalten (Keep virtual machine configuration files and virtual disks in their current locations). Bei dem Verlagerungsvorgang wird nur eine Kopie der Konfigurationsdateien (.vmx) erstellt, da sowohl der ESX Server 3i-Host als auch der ESX Server 2.5.x-Host auf das gemeinsame VMFS2-Volume/LUN zugreifen können. Die virtuellen Maschinen befinden sich nun in folgendem Zustand: Die .vmx-Dateien befinden sich auf der VMFS3-Partition des ESX Server 3i-Hosts, und die .vmdk-Dateien befinden sich auf dem VMFS2. Diese können zu diesem Zeitpunkt nicht eingeschaltet werden. 8 Wählen Sie für den ESX Server 3i-Host den Wartungsmodus. 9 Aktualisieren Sie den VMFS2-Datenspeicher auf dem ESX Server 3i-Host auf VMFS3. 10 Beenden Sie den Wartungsmodus des ESX Server 3i-Hosts. 11 Führen Sie ein Upgrade der virtuellen Hardware vom VM2-Format auf das VM3-Format durch. 12 Schalten Sie die virtuellen Maschinen auf dem ESX Server 3i-Host ein. 13 Nehmen Sie ein Upgrade von VMware Tools 2 auf VMware Tools 3 vor. Upgrades auf Nebenversionen Upgrades auf Nebenversionen umfassen das Upgrade von VirtualCenter 2.0.x und ESX Server 3.0.x auf VirtualCenter 2.5 und ESX Server 3.5 sowie das Hinzufügen von ESX Server 3i, Version 3.5. Szenario 3: Upgrade auf eine Nebenversion mithilfe von VMotion In diesem Szenario wird VirtualCenter 2.0.x zur Verwaltung von ESX Server 3.0.x-Hosts mit Lizenzen für VMotion eingesetzt. Der ESX Server 3i-Host kann auf die ESX Server 3.0.x-LUNs zugreifen. So führen Sie das Upgrade durch 1 Aktualisieren Sie VirtualCenter 2.0.x auf VirtualCenter 2.5. 2 Nehmen Sie ein Upgrade der VirtualCenter-Datenbank vor. VMware, Inc. 49 Upgrade-Handbuch 3 Fügen Sie einen ESX Server 3i-Host zur VirtualCenter 2.5-Bestandsliste hinzu. 4 Verwenden Sie VMotion, um virtuelle Maschinen von einem ESX Server 3.0.x-Host auf den ESX Server 3.i-Host zu migrieren. 5 Führen Sie ein Upgrade für VMware Tools von Version 2 auf Version 3 durch. Szenario 4: Zuweisen einer LUN zu einem ESX Server 3i-Host In diesem Fall wird VirtualCenter 2.0.x zur Verwaltung von ESX Server 3.0.x-Hosts eingesetzt. Alle virtuellen Maschinen auf dem ESX Server 3.0.x-Host befinden sich in einer LUN. So führen Sie das Upgrade durch 1 Aktualisieren Sie VirtualCenter 2.0.x auf VirtualCenter 2.5. 2 Nehmen Sie ein Upgrade der VirtualCenter-Datenbank vor. 3 Fügen Sie einen ESX Server 3i-Host zur VirtualCenter 2.5-Bestandsliste hinzu. 4 Schalten Sie alle virtuellen Maschinen in der LUN aus. 5 Weisen Sie die LUN dem ESX Server 3i-Host zu. 6 Registrieren Sie die virtuellen Maschinen auf dem ESX Server 3i-Host. 7 Schalten Sie die virtuellen Maschinen in der LUN ein. 8 Führen Sie ein Upgrade der VMware Tools von Version 2 auf Version 3 durch. Szenario 5: Upgrade von Hosts in einem SAN mit DRS und HA In diesem Fall wird VirtualCenter 2.0.x zur Verwaltung von ESX Server 3.0.x-Hosts in einem Cluster eingesetzt, in dem DRS und HA aktiviert ist. Um einen ESX Server 3i-Host zu diesem Cluster hinzuzufügen, ist ein Upgrade auf VirtualCenter 2.5 erforderlich, und die ESX Server 3.0.x-Hosts müssen auf ESX Server 3.5 aktualisiert werden. So führen Sie das Upgrade durch 50 1 Aktualisieren Sie VirtualCenter 2.0.x auf VirtualCenter 2.5. 2 Nehmen Sie ein Upgrade der VirtualCenter-Datenbank vor. 3 Fügen Sie einen ESX Server 3i-Host zur VirtualCenter 2.5-Bestandsliste hinzu, sodass dieser einTeil des DRS-Clusters wird. 4 Wählen Sie für den ESX Server 3.0.x-Host den Wartungsmodus. VMware, Inc. Kapitel 3 ESX Server 3i und VirtualCenter Upgrade-Szenarien 5 Warten Sie, bis die Software alle virtuellen Maschinen von dem ESX Server 3.0.x-Host verlagert hat. 6 Aktualisieren Sie den ESX Server 3.0.x-Host auf ESX Server 3.5. Der aktualisierte ESX Server ist Teil des DRS-Clusters. 7 Wiederholen Sie Schritt 3 bis Schritt 6 für alle ESX Server 3.0.x-Hosts. Wechseln der ESX Server-Version Sie können von ESX Server 3 zu ESX Server 3i Installable und von ESX Server 3i zu ESX Server 3 wechseln. So wechseln Sie von ESX Server 3 zu ESX Server 3i Installable 1 Führen Sie einen der folgenden Schritte aus: Deinstallieren Sie ESX Server 3, und installieren Sie ESX Server 3i in-place. Informationen zur Deinstallation von ESX Server 3 finden Sie im Installationshandbuch. Informationen zur Installation von ESX Server 3i Installable finden Sie im Einrichtungshandbuch. Migrieren Sie virtuelle Maschinen von einem ESX Server 3i-Host auf einen ESX Server 3-Host. Siehe das Basishandbuch für Systemadministratoren. 2 Registrieren Sie die virtuellen Maschinen über den VI-Client für den ESX Server 3i-Host. Weitere Informationen finden Sie in der Hilfe zum VI-Client. So wechseln Sie von ESX Server 3i zu ESX Server 3 1 Führen Sie einen der folgenden Schritte aus: Deaktivieren Sie ESX Server 3i, und installieren Sie ESX Server 3 in-place. Informationen zur Deaktivierung von ESX Server 3i finden Sie im Einrichtungshandbuch. Informationen zur Installation von ESX Server 3 finden Sie im Installationshandbuch. Migrieren Sie virtuelle Maschinen von einem ESX Server 3i-Host auf einen ESX Server 3-Host. Siehe das Basishandbuch für Systemadministratoren. VMware, Inc. 51 Upgrade-Handbuch 2 Registrieren Sie die virtuellen Maschinen über den VI-Client für den ESX Server 3-Host. Weitere Informationen finden Sie in der Hilfe zum VI-Client. 52 VMware, Inc. 4 Aktualisieren von VirtualCenter 4 In diesem Kapitel werden wichtige Aspekte und Aufgaben beschrieben, die vor einem Upgrade berücksichtigt bzw. ausgeführt werden müssen. Dabei werden Vorgehensweisen zum Aktualisieren von VMware VirtualCenter beschrieben: „Upgrade-Unterstützung verschiedener Releases“ auf Seite 53 „Erforderliche Schritte vor dem Upgrade von VirtualCenter“ auf Seite 54 „Durchführen des Upgrades von VirtualCenter“ auf Seite 57 VORSICHT Bevor Sie ein Upgrade von VMware ESX Server durchführen, muss zunächst VMware VirtualCenter aktualisiert werden. Einige der Upgrade-Verfahren in diesem Kapitel müssen jedoch nach der Installation von VMware ESX Server durchgeführt werden. Wenn Sie das Upgrade nicht in der in diesem Handbuch beschriebenen Reihenfolge durchführen, kommt es möglicherweise zu Datenverlust oder einer Unterbrechung des Serverzugriffs. Siehe „Grundlegendes zu den Upgrade-Phasen“ auf Seite 24. Upgrade-Unterstützung verschiedener Releases Upgrades von Vorgängerversionen von VirtualCenter werden wie folgt unterstützt: VirtualCenter-Upgrades werden von VirtualCenter 1.x auf die aktuellste VirtualCenter-Release unterstützt. Nicht unterstützte Upgrades umfassen sämtliche Beta-Releases von VirtualCenter. Ein Upgrade dieser Releases kann fehlschlagen und zu Datenverlust sowie unbrauchbaren Konfigurationen führen. VMware, Inc. 53 Upgrade-Handbuch In Tabelle 4-1 sind die VirtualCenter-Versionen aufgeführt, die aktualisiert werden können. Tabelle 4-1. Upgrade-Unterstützung für VirtualCenter VMware VirtualCenter-Version Upgrade-Unterstützung auf VirtualCenter 2.5 Update 2 VirtualCenter-Beta-Release (alle) Keine Upgrade-Unterstützung VirtualCenter 1.0 Keine Upgrade-Unterstützung VirtualCenter 1.1 Keine Upgrade-Unterstützung VirtualCenter 1.2 Vor dem Upgrade auf VirtualCenter 2.5 ist ein Upgrade auf VirtualCenter 1.4.1 erforderlich. VirtualCenter 1.3 Ja VirtualCenter 1.3.x Ja VirtualCenter 1.4 Ja VirtualCenter 1.4.x Ja VirtualCenter 2.0 Ja VirtualCenter 2.0.1 Ja VirtualCenter 2.0.2 Ja VirtualCenter 2.5 Ja VirtualCenter 2.5 Update 1 Ja Erforderliche Schritte vor dem Upgrade von VirtualCenter Berücksichtigen Sie vor dem Upgrade Ihres VirtualCenter Servers die folgenden Aspekte: VirtualCenter 2.5 verwendet die TCP/IP-Ports 80 und 443. In Vorgängerversionen konnte VirtualCenter Server unter Verwendung von TCP/IP-Port 80 (http) oder Port 443 auf demselben Computer wie ein Webserver ausgeführt werden. Diese Konfiguration ist nicht mehr zulässig, da sie zu Portkonflikten führt. VirtualCenter Server verwendet für den VMware Infrastructure-Webclient die TCP/IP-Ports 80 und 443. 54 VMware, Inc. Kapitel 4 Aktualisieren von VirtualCenter VirtualCenter 2.x kann nicht auf einem GSX Server-Host ausgeführt werden. VirtualCenter 2.x darf nicht auf einem GSX Server-Host installiert sein. Diese zwei VMware-Anwendungen verwenden dieselben TCP/IP-Ports (80 und 902). Sie können die GSX Server-Software nach dem Upgrade von VirtualCenter Server entfernen. Wenn beide Produkte auf demselben Computer ausgeführt werden, können u. a. folgende Fehler auftreten: Kein Webzugriff auf VirtualCenter 2.x. Verbindungen über den VI-Client führen zu folgender Meldung: 530 Please Login with USER and PASS. Bei Verwendung des GSX Server-Clients werden Verbindungen getrennt oder können nicht hergestellt werden. Die VirtualCenter-Datenbank muss aktualisiert werden. Im Rahmen des Upgrades von VirtualCenter Server muss auch ein Upgrade der VirtualCenter-Datenbank durchgeführt werden. Für VirtualCenter 1.x und 2.x kann nicht dieselbe Datenbank verwendet werden. VORSICHT Wenn der Assistent für das Upgrade der VirtualCenter-Datenbank ausgeführt wird, wird die Datenbank mit zusätzlichen Feldern aktualisiert. Anschließend kann die Datenbank nicht mehr von VirtualCenter 1.x verwendet werden. Stellen Sie sicher, dass Ihre Datenbank die in Tabelle 4-2 gezeigten Anforderungen erfüllt. Tabelle 4-2 Unterstützte Datenbankformate Datenbanktyp Microsoft SQL Server 2000 Standard Microsoft SQL Server 2000 Enterprise Microsoft SQL Server 2005 Standard Microsoft SQL Server 2005 Enterprise VMware, Inc. Anforderungen bezüglich Service Pack, Patches und Treibern Installieren Sie SP4 für Microsoft SQL Server 2000. Spielen Sie für Windows 2000 und Windows XP MDAC 2.8 SP1 auf den Client auf. Verwenden Sie den SQL Server-Treiber für den Client. Installieren Sie SP1 oder SP2 für Microsoft SQL Server 2005. Spielen Sie für Windows 2000 und Windows XP MDAC 2.8 SP1 auf den Client auf. Verwenden Sie den SQL Native Client-Treiber für den Client. 55 Upgrade-Handbuch Tabelle 4-2 Unterstützte Datenbankformate (Fortsetzung) Anforderungen bezüglich Service Pack, Patches und Treibern Datenbanktyp Microsoft SQL Server 2005 Express SP2 Spielen Sie für Windows 2000 und Windows XP MDAC 2.8 SP1 auf den Client auf. Verwenden Sie den SQL Native Client-Treiber für den Client. Oracle 9i Version 2 Standard Oracle 9i Version 2 Enterprise Spielen Sie Patch 9.2.0.8.0 auf Server und Client auf. Oracle 10g Standardversion 1 (10.1.0.3.0) Keine Oracle 10g Enterprise-Version 1 (10.1.0.3.0) Oracle 10g Standardversion 2 (10.2.0.1.0) Oracle 10g Enterprise-Version 2 (10.2.0.1.0) Stellen Sie sicher, dass der Datenbankbenutzer über die folgenden Berechtigungen verfügt: Oracle – Erteilen Sie dem Benutzer die Berechtigung dba oder die folgenden Berechtigungen: grant grant grant grant grant grant grant grant 56 Spielen Sie zuerst Patch 10.2.0.3.0 auf den Client und Server auf. Spielen Sie dann Patch 5699495 auf den Client auf. connect to <Benutzer> resource to <Benutzer> create view to <Benutzer> create any sequence to <Benutzer> # Nur für VirtualCenter-Upgrade create any table to <Benutzer> # Nur für VirtualCenter-Upgrade execute on dbms_job to <Benutzer> execute on dbms_lock to <Benutzer> unlimited tablespace to <Benutzer> # Um sicherzustellen, dass begrenzter Speicherplatz kein Problem darstellt Microsoft SQL Server 2000 – Vergewissern Sie sich, dass der Datenbankbenutzer über die festgelegte Datenbankrolle db_owner für die VirtualCenter- und die MSDB-Datenbank verfügt. Die Rolle db_owner für die MSDB-Datenbank ist ausschließlich für die Installation oder ein Upgrade erforderlich. Nach Abschluss des Installations- oder Upgrade-Vorgangs kann diese Rolle wieder entzogen werden. Weisen Sie dem Datenbankbenutzer nicht die Rolle des Systemadministrators zu. Wenn die Rolle des Systemadministrators jedoch zuvor für die Arbeit mit der VirtualCenter Server 2.0.x-Datenbank erteilt wurde, entziehen Sie dem Benutzer die Rolle nicht. Behalten Sie die derzeitigen Einstellungen bei. VMware, Inc. Kapitel 4 Aktualisieren von VirtualCenter Microsoft SQL Server 2005 – Vergewissern Sie sich, dass der Datenbankbenutzer zur Datenbankanmeldung entweder die Rolle sysadmin oder die festgelegte Datenbankrolle db_owner für die VirtualCenter- und die MSDB-Datenbank innehat. Die Rolle db_owner für die MSDB-Datenbank ist ausschließlich für die Installation oder ein Upgrade erforderlich. Nach Abschluss des Installations- oder Upgrade-Vorgangs kann diese Rolle wieder entzogen werden. Wenn Sie eine neue Datenbank installieren, lesen Sie die ausführlichen Anweisungen zur Vorbereitung Ihrer Datenbank. Diese Anweisungen finden Sie im Einrichtungshandbuch zu ESX Server 3i und im Installationshandbuch zu ESX Server 3. Durchführen des Upgrades von VirtualCenter In diesem Abschnitt wird Phase 1 (von vier Phasen) des Upgrades Ihrer VirtualCenter Server- und ESX Server-Infrastruktur beschrieben. Eine Auflistung aller Phasen finden Sie unter „Grundlegendes zu den Upgrade-Phasen“ auf Seite 24. Das VirtualCenter-Upgrade umfasst die Aktualisierung von VirtualCenter, der VirtualCenter-Datenbank, des VI-Clients und des Lizenzservers. Aktualisieren von VirtualCenter Das VMware Infrastructure Management-Installationsprogramm erkennt und deinstalliert Vorgängerversionen von VirtualCenter, die gegebenenfalls auf Ihrem Computer installiert sind. Nach der Deinstallation beginnt die eigentliche Installation von VirtualCenter. Für diesen Vorgang ist eine Ausfallzeit des VirtualCenter Servers erforderlich, der aktualisiert wird. Virtuelle Maschinen müssen nicht ausgeschaltet werden. Wenn eine Vorgängerversion von VirtualCenter installiert war, zeigt der Installations-Assistent von VirtualCenter verschiedene Fenster für den Upgrade-Vorgang an: 1 Legen Sie als Administrator des Windows-Systems die CD mit dem VMware Infrastructure Management-Installationsprogramm ein. 2 Wenn der Bildschirm des Installationsprogramms von VMware Infrastructure Management angezeigt wird, klicken Sie auf Weiter (Next). Wird der Bildschirm des Installationsprogramms von VMware Infrastructure Management nicht angezeigt, doppelklicken Sie auf das Symbol der Datei autorun.exe. VMware, Inc. 57 Upgrade-Handbuch 3 Es wird ein Dialogfeld mit der folgenden Meldung angezeigt: „Möchten Sie die VMware VirtualCenter-Datenbankeinstellungen von dieser Maschine entfernen?“ Wählen Sie „NEIN“, wenn Sie diese Einstellungen für künftige Installationsvorgänge beibehalten möchten. Klicken Sie auf Nein (No), um die VirtualCenter-Datenbank für das Upgrade durch den Datenbank-Upgrade-Assistenten beizubehalten. Klicken Sie auf Ja (Yes), wenn Sie zuvor über eine Microsoft Access-Datenbank verfügt haben und Sie diese nicht mehr benötigen. VORSICHT Wenn Sie auf Ja (Yes) klicken, wird der DSN (Data Store Name, Datenspeichername) gelöscht, und die Aktualisierung der VirtualCenter-Datenbank durch den Datenbank-Upgrade-Assistenten ist nicht mehr möglich. Wenn Sie den DSN wiederherstellen möchten, befolgen Sie die Anweisungen unter „Reparieren des Datenbank-DSN“ auf Seite 63. 4 Wählen Sie die Option Upgrade-Assistent für VMware VirtualCenter Server 2.5-Datenbank starten (Launch the VMware VirtualCenter Server 2.5 database upgrade wizard), um Ihre Datenbank nach Abschluss der Installation zu aktualisieren. Klicken Sie auf Fertig stellen (Finish), um die Installation von VirtualCenter Server abzuschließen. Der Datenbank-Upgrade-Assistent wird gestartet. 5 Fahren Sie mit „Verwenden des Datenbank-Upgrade-Assistenten“ auf Seite 62 fort. In den folgenden Handbüchern finden Sie Informationen zur Installation von VMware Infrastructure: Für ESX Server 3 lesen Sie das Installationshandbuch. Für ESX Server 3i lesen Sie das Einrichtungshandbuch. Aktualisieren der VirtualCenter-Datenbank In diesem Abschnitt werden die Schritte zum Aktualisieren Ihrer VirtualCenter-Datenbank beschrieben. 58 Führen Sie zum Aktualisieren Ihrer Datenbank die unter „Verwenden des Datenbank-Upgrade-Assistenten“ auf Seite 62 aufgeführten Schritte aus. VMware, Inc. Kapitel 4 Aktualisieren von VirtualCenter Zum Wiederherstellen eines gelöschten Datenbank-DSN führen Sie die unter „Reparieren des Datenbank-DSN“ auf Seite 63 aufgeführten Schritte aus. HINWEIS Zunächst muss eine VirtualCenter Server-Version 1.2 auf Version 1.4.1 aktualisiert werden. Wenn Sie ein Upgrade von VirtualCenter 1.1 oder niedriger durchführen, aktualisieren Sie diese Version zunächst auf Version 1.2 und anschließend auf Version 1.4.1. Beachten Sie bei der Migration einer vorhandenen VirtualCenter-Datenbank in eins der von VirtualCenter 2.5 unterstützten Datenbankformate Folgendes: Wenn Sie die Option Datenbank-Upgrade (database upgrade) auswählen, werden die entsprechenden Skripts für ein Datenbank-Upgrade gestartet. Anschließend werden im VirtualCenter-Installationsprogramm Meldungen zu Fortschritt, Status und Fehlern angezeigt. Wenn Sie eine SQL-Datenbank aktualisieren, müssen Sie zunächst die Massenprotokollierung in der Datenbank aktivieren. a Öffnen Sie SQL Server Enterprise Manager. b Klicken Sie mit der rechten Maustaste auf die Datenbank, und wählen Sie Eigenschaften (Properties) > Optionen (Options) > Wiederherstellungsmodell (Recovery Mode). c Wählen Sie Massenprotokolliert (Bulk-logged). Wenn eine für ein Upgrade vorgesehene Datenbank beschädigt oder nicht mit dem Datenbank-Upgrade-Prozess kompatibel ist, wird im VirtualCenter Server-Installationsprogramm eine Warnmeldung angezeigt. In diesem Fall kann der Datenbank-Upgrade-Prozess abgebrochen werden. Wenn Sie die Anwendung auf einem Computer unter Windows 2000 Server SP4 aktualisieren, ist die Installation von MDAC 2.8 (Microsoft Data Access Components) oder höher erforderlich. Vor dem Upgrade von VirtualCenter unter Windows 2000 sollten Sie ein Upgrade auf die neueste MDAC-Version durchführen. Dieses Problem tritt ausschließlich unter Windows 2000 auf, andere Windows-Versionen sind nicht betroffen. Aktualisieren von Oracle- und SQL-Datenbanken Während des Upgrades von VirtualCenter Server werden Sie in einem Dialogfeld gefragt, ob Sie Ihre Datenbankeinstellungen beibehalten möchten. Die Möglichkeit zur Beibehaltung einer Datenbank hängt davon ab, welches VirtualCenter-Release Sie aktualisieren: VMware, Inc. 59 Upgrade-Handbuch VirtualCenter-Release 1.0 oder 1.1 – VirtualCenter 2.5 kann kein Upgrade Ihrer Datenbank durchführen. Klicken Sie auf Nein (No). Das Installationsprogramm erstellt unter Verwendung Ihrer vorhandenen Datenbankkonfiguration und Anmeldedaten eine leere Datenbank. VirtualCenter-Release 1.2 und 1.3 – VirtualCenter 2.5 kann ein Upgrade Ihrer Datenbank durchführen, oder Sie können eine leere Datenbank erstellen. Klicken Sie auf OK, um die vorhandene Datenbank für VirtualCenter 2.5 zu aktualisieren. Klicken Sie auf Nein (No), damit das Installationsprogramm eine leere Datenbank unter Verwendung Ihrer vorhandenen Datenbankkonfiguration und Anmeldedaten erstellt. Keine Unterstützung für Access-Datenbanken VMware VirtualCenter 2.5 bietet keine Unterstützung für Microsoft Access-Datenbanken. Für kleine Bereitstellungen mit bis zu 5 Hosts und 50 virtuellen Maschinen unterstützt VirtualCenter 2.5 Microsoft SQL Server 2005 Express. Wenn Sie über Daten in einer Access-Datenbank verfügen, die nach dem Upgrade auf VirtualCenter 2.5 verwendet werden sollen, können Sie eine Migration auf eine Microsoft SQL Server 2005 Express- oder SQL Server-Datenbank durchführen. So migrieren Sie eine Access-Datenbank auf Microsoft SQL Server 2005 Express oder SQL Server 1 Installieren Sie Microsoft SQL Server 2005 Express oder SQL Server. 2 Erstellen und konfigurieren Sie eine neue Datenbank zum Speichern des VirtualCenter-Repositorys. 3 Fahren Sie den VirtualCenter Server herunter. 4 Installieren Sie VirtualCenter 1.2 oder 1.3 neu, und wählen Sie die in Schritt 2 erstellte Datenbank. Starten Sie den VirtualCenter-Dienst nach der Neuinstallation nicht. 5 60 Verwenden Sie den Upsizing-Assistenten in Microsoft Access, um eine Migration der alten Datenbank auf die neue Datenbank durchzuführen: a Öffnen Sie in Microsoft Access die zu migrierende Datenbank. b Wählen Sie Extras (Tools) > Datenbankdienstprogramme (Database Utilities) > Upsizing-Assistent (Upsizing Wizard). VMware, Inc. Kapitel 4 Aktualisieren von VirtualCenter 6 c Wählen Sie Vorhandene Datenbank verwenden (Use existing database), und klicken Sie auf Weiter (Next). d Klicken Sie im Dialogfeld zur Auswahl der Datenquelle auf die Registerkarte Computerdatenquelle (Database Utilities), wählen Sie den in Schritt 2 erstellten DSN, und klicken Sie auf OK. e Klicken Sie auf >>, um alle verfügbaren Tabellen in die Spalte Nach SQL Server exportieren (Export to SQL Server) zu verschieben, und klicken Sie auf Weiter (Next). f Ignorieren Sie bei Ihrer Auswahl sämtliche Tabellenattribute für Datenoptionen, und klicken Sie auf Weiter (Next). g Wählen Sie Keine Anwendungsänderungen (No application changes), und klicken Sie anschließend auf Weiter (Next). h Klicken Sie auf Fertig stellen (Finish). Überprüfen Sie den Bericht. Wenn keine Fehler angezeigt werden, wurde die Migration abgeschlossen. Nach der Migration Ihrer Microsoft Access-Datenbank auf eine Microsoft SQL Server 2005 Express- oder SQL Server-Datenbank kann die Datenbank im Rahmen des Upgrades auf VirtualCenter 2.5 aktualisiert werden. HINWEIS Der Upsizing-Assistent ist in Microsoft Access 2000 und höher enthalten. Informationen zur Verwendung des Upsizing-Assistenten für frühere Access-Versionen sowie zu anderen bekannten Problemen finden Sie in den folgenden Microsoft Knowledgebase-Artikeln: http://support.microsoft.com/default.aspx?kbid=241743 und http://support.microsoft.com/?kbid=237980. In den folgenden Handbüchern finden Sie Informationen zur Konfiguration von Microsoft SQL Server 2005 Express: Für ESX Server 3 lesen Sie das Installationshandbuch. Für ESX Server 3i lesen Sie das Einrichtungshandbuch. VMware, Inc. 61 Upgrade-Handbuch Verwenden des Datenbank-Upgrade-Assistenten Wenn Sie das Kontrollkästchen Upgrade-Assistent für VMware VirtualCenter Server 2.5-Datenbank starten (Launch the VMware VirtualCenter Server 2.5 database upgrade wizard) auf der Seite Fertig stellen (Finish) der VirtualCenter-Installation aktiviert haben, wird der Datenbank-Upgrade-Assistent automatisch gestartet. Wenn Sie dieses Kontrollkästchen nicht aktiviert haben, können Sie den Assistenten manuell starten. So starten Sie den Datenbank-Upgrade-Assistenten manuell 1 Öffnen Sie die Eingabeaufforderung. 2 Wechseln Sie zum VirtualCenter-Installationsverzeichnis. 3 Führen Sie den Befehl VCDatabaseUpgrade.exe mit den folgenden Parametern aus: > VCDatabaseUpgrade.exe DSN=<DSN_Name> UID=<Datenbankbenutzername> PWD=<Datenbankbenutzerkennwort> So aktualisieren Sie die VirtualCenter-Datenbank 1 Überprüfen Sie auf der ersten Seite des Assistenten die unterstützten Datenbanktypen. Wenn Ihre Datenbank nicht unter den unterstützten Typen aufgeführt ist, klicken Sie auf Abbrechen (Cancel), konvertieren Sie die Datenbank in einen der unterstützten Typen, und starten Sie den Assistenten neu. Auf den ersten drei Seiten des Assistenten können Sie jederzeit auf Abbrechen (Cancel) klicken, um den Upgrade-Vorgang abzubrechen und den Assistenten zu schließen. Wenn Sie Ihre VirtualCenter 1.x-Datenbank nicht aktualisieren, kann VirtualCenter 2.5 nicht mit dieser Datenbank verwendet werden. 2 Nachdem Sie überprüft haben, dass Ihre Datenbank zu den unterstützten Datenbanktypen zählt, klicken Sie auf Weiter (Next). 3 Wählen Sie auf der Seite mit den Upgrade-Informationen des Assistenten einen oder beide der folgenden Optionen aus, wenn diese Datentypen in der aktualisierten Datenbank enthalten sein sollen: 62 Ereignisse und Aufgaben beibehalten (Preserve events and tasks) – Um sicherzustellen, dass alle mit ESX Server-Hosts, virtuellen Maschinen und VirtualCenter 1.x verknüpften Ereignisse und Aufgaben nach dem Upgrade weiterhin verfügbar sind. VMware, Inc. Kapitel 4 Aktualisieren von VirtualCenter Leistungsdaten beibehalten (Preserve performance data) – Um sicherzustellen, dass alle Leistungsdaten für die ESX Server-Hosts und virtuellen Maschinen nach dem Upgrade weiterhin zur Verfügung stehen. Die Tabellen für Ereignisse/Aufgaben sowie für Leistungsdaten können sehr umfangreich sein. Daher ist es möglicherweise sinnvoll, diese Daten nicht zu speichern. Beachten Sie jedoch, dass ohne diese Tabellen kein Nachverfolgen von Verlaufsstatistiken zur Leistung oder Anzeigen von Ereignissen/Aufgaben für den Zeitraum möglich ist, in dem die Datenbank in VirtualCenter 1.x verwaltet wurde. 4 Wählen Sie die gewünschten Optionen, und klicken Sie auf Weiter (Next). 5 Überprüfen Sie die Datenübersicht auf der Seite Bereit zum Abschließen (Ready to Complete) des Assistenten. Zum Ändern der angezeigten Informationen klicken Sie auf Zurück (Back) oder auf den Link Upgrade-Informationen (Upgrade Information), um zum Fenster mit den Upgrade-Informationen zurückzukehren. 6 Wenn in der Übersicht die richtigen Daten angezeigt werden, klicken Sie auf Start, um mit dem Upgrade zu beginnen. Auf der Seite Upgrade-Status (Upgrade Status) wird der Fortschritt des Upgrade-Vorgangs angezeigt. Nach Abschluss des Upgrades werden Sie in einer Meldung informiert, ob der Upgrade-Vorgang erfolgreich war oder fehlgeschlagen ist. Wenn das Datenbank-Upgrade erfolgreich abgeschlossen wurde, versucht das System, den vpxd-Dienst zu starten. Wenn es aufgrund einer zu großen Datenbank zu einer Zeitüberschreitung kommt, werden Sie in einer Fehlermeldung informiert, dass das Upgrade fehlgeschlagen ist. Dies bedeutet jedoch nicht, dass das Upgrade tatsächlich fehlgeschlagen ist. Während des Wartens auf den Start des Dienstes ist es beim Installationsprogramm lediglich zu einer Zeitüberschreitung gekommen. 7 Klicken Sie auf Fertig stellen (Finish), um den Datenbank-Upgrade-Assistenten zu schließen. Reparieren des Datenbank-DSN Führen Sie diese Schritte aus, um den Datenbank-DSN wiederherzustellen und Ihre Datenbank zu aktualisieren, wenn Sie die VMware VirtualCenter-Datenbankeinstellungen beim Upgrade von VirtualCenter entfernt haben. VMware, Inc. 63 Upgrade-Handbuch So stellen Sie den Datenbank-DSN wieder her 1 Erstellen Sie einen DSN, und konfigurieren Sie ihn mit den gleichen Optionen, die Sie für den ursprünglichen VirtualCenter 1.x-DSN verwendet haben. 2 Starten Sie das VirtualCenter Server-Installationsprogramm erneut. 3 Wählen Sie die Option Reparieren/Ändern (Repair/Modify) aus, und geben Sie auf der Seite Datenbankinformationen (Database Information) die Datenbankdaten ein. 4 Führen Sie die verbleibenden Schritte für das VirtualCenter-Upgrade aus, und starten Sie anschließend den Assistenten für das Datenbank-Upgrade. Führen Sie die Schritte unter „Verwenden des Datenbank-Upgrade-Assistenten“ auf Seite 62 aus. Aktualisieren von VirtualCenter-Clients auf VI-Clients Benutzer virtueller Maschinen und VirtualCenter-Administratoren müssen zum Herstellen einer Verbindung den VI-Client verwenden. Ältere Clients können nicht mit VirtualCenter Server 2.5 oder ESX Server 3.5-Hosts eingesetzt werden. Der VI-Client kann über alle VirtualCenter 2.5- oder ESX Server 3.5-Hosts heruntergeladen werden. Stellen Sie mithilfe eines Webbrowsers eine Verbindung zum URL des gewünschten Computers her. Ausfallzeit für das Upgrade des VI-Clients Für diesen Vorgang ist keine Ausfallzeit erforderlich. Für diesen Prozess müssen keine virtuellen Maschinen oder Clients ausgeschaltet werden. So aktualisieren Sie den VI-Client 1 (Optional) Entfernen Sie frühere VMware-Clients über die Systemsteuerung unter Software (Add/Remove Programs). Ältere VMware Clients müssen nicht entfernt werden. Der VI-Client kann gleichzeitig neben dem VirtualCenter-Client, Version 1.x oder 2.0.x, dem GSX Server-Client, Version 3.x, und der VMware-Remotekonsole auf einem Computer installiert werden. 2 64 Den VI-Client installieren VMware, Inc. Kapitel 4 Aktualisieren von VirtualCenter Problembehandlung beim VI-Client Die Meldung „Mindestens ein Typ der Anordnung konnte nicht geladen werden“ zeigt an, dass die Clientinstallation fehlgeschlagen ist. Deinstallieren Sie den VI-Client über die Option Software (Add/Remove Programs) in der Windows-Systemsteuerung, und installieren Sie ihn neu. Aktualisieren von VMware Infrastructure für die Verwendung des Lizenzservers Für VirtualCenter 2.5 ist ein Lizenzserver erforderlich. Wenn Sie die Installation eines Lizenzservers nicht bereits im Installationsprogramm von VirtualCenter zugelassen haben, finden Sie weitere Informationen zum Installieren eines Lizenzservers im entsprechenden Handbuch: Für ESX Server 3 lesen Sie das Installationshandbuch. Für ESX Server 3i lesen Sie das Einrichtungshandbuch. Ausfallzeit für die Installation eines Lizenzservers Für diese Phase ist keine Ausfallzeit erforderlich. Für diesen Vorgang müssen keine virtuellen Maschinen, Server, Hosts oder Clients ausgeschaltet werden. VMware, Inc. 65 Upgrade-Handbuch 66 VMware, Inc. 5 Aktualisieren von ESX Server 5 In diesem Kapitel werden die Upgrade-Probleme und die Vorgehensweise zum Aktualisieren von ESX Server-Hosts beschrieben. Dieses Kapitel enthält die folgenden Abschnitte: „Upgrade-Unterstützung verschiedener Releases“ auf Seite 67 „Erforderliche Schritte vor dem Upgrade von ESX Server“ auf Seite 68 „Aktualisieren von ESX Server-Hosts“ auf Seite 76 „Aktualisieren von Datenspeichern“ auf Seite 86 „Verschieben von virtuellen Maschinen“ auf Seite 88 VORSICHT Wenn in Ihrem Unternehmen VMware VirtualCenter verwendet wird, müssen Sie vor der Aktualisierung der ESX Server-Hosts zunächst ein Upgrade von VirtualCenter Server durchführen. Anderenfalls können Daten verloren gehen, oder der Hostzugriff ist nicht mehr möglich. Upgrade-Unterstützung verschiedener Releases Die meisten Kundenversionen von VMware ESX Server können auf ESX Server 3, Version 3.5 (oder auf die Update-Versionen von ESX Server 3, Version 3.5) aktualisiert werden. Es ist kein In-Place-Upgrade von ESX Server auf ESX Server 3i verfügbar. Zum Aktualisieren von virtuellen Maschinen von ESX Server auf ESX Server 3i muss ein Migrations-Upgrade durchgeführt werden. Informationen zu ESX Server 3i-Upgrade-Szenarien finden Sie unter „ESX Server 3i und VirtualCenter Upgrade-Szenarien“ auf Seite 47. VMware, Inc. 67 Upgrade-Handbuch Tabelle 5-1 enthält Einzelheiten zur Upgrade-Unterstützung für die ESX Server-Versionen. Tabelle 5-1. Upgrade-Unterstützung für ESX Server ESX Server-Version Unterstützung ESX Server-Beta-Release (alle) Keine Upgrade-Unterstützung ESX Server 1.x Keine Upgrade-Unterstützung ESX Server 2 Keine Upgrade-Unterstützung ESX Server 2.1 Keine Upgrade-Unterstützung ESX Server 2.1.1 Keine Upgrade-Unterstützung ESX Server 2.1.2 Keine Upgrade-Unterstützung ESX Server 2.1.3 Keine Upgrade-Unterstützung ESX Server 2.5 Keine Upgrade-Unterstützung ESX Server 2.5.1 Keine Upgrade-Unterstützung ESX Server 2.5.2 Keine Upgrade-Unterstützung ESX Server 2.5.3 Ja ESX Server 2.5.4 Ja ESX Server 2.5.5 Ja ESX Server 3.0 Ja ESX Server 3.0.1 Ja ESX Server 3.0.2 Ja ESX Server 3.5 Ja ESX Server 3.5 Update 1 Ja Erforderliche Schritte vor dem Upgrade von ESX Server Lesen Sie den Abschnitt „Planen eines Upgrades von VMware Infrastructure“ auf Seite 11, bevor Sie mit einem Upgrade beginnen. Wenn Sie die in diesem Handbuch vorgegebene Reihenfolge nicht einhalten, können Daten verloren gehen, oder der Zugriff auf Ihre Server kann nicht mehr möglich sein. In diesem Abschnitt werden wichtige Aspekte erläutert, die Sie vor dem Upgrade eines ESX Server-Hosts berücksichtigen sollten. 68 VMware, Inc. Kapitel 5 Aktualisieren von ESX Server Durchführen der Upgrade-Schritte in der vorgegebenen Reihenfolge Es ist äußerst wichtig, das Upgrade von Komponenten in einer bestimmten Reihenfolge durchzuführen. Der vollständige Upgrade-Prozess umfasst das Upgrade des Dateisystems, der Dateistrukturen der virtuellen Maschinen sowie der VMware Tools. Wenn Sie einen dieser Schritte außerhalb der vorgegebenen Reihenfolge ausführen, kann dies zu Datenverlust und sogar zu einem Verlust des Serverzugriffs führen. In diesem Handbuch wird von einer Produktionsumgebung mit mehreren Servern ausgegangen, in der Ihre VMware ESX Server (nacheinander) aktualisiert werden sollen. Doch auch in Umgebungen mit einem einzigen ESX Server-Host sollte die vorgegebene Reihenfolge eingehalten werden. Die Hostkonfiguration erfordert einen VI-Client Die ESX Server 3.x-Hostkonfiguration erfordert einen VI-Client. Dies ist eine Änderung gegenüber den Vorgängerversionen, in denen eine browserbasierte Verwaltungsschnittstelle enthalten war und die Verwendung der Servicekonsole empfohlen wurde. Die browserbasierte Verwaltungsschnittstelle Web Access ermöglicht die Verwaltung der virtuellen Maschinen, die Aufgaben zur Hostkonfiguration können jedoch nicht durchgeführt werden (Web Access wird in ESX Server 3i nicht unterstützt). Die Verwendung der Servicekonsole wird nicht empfohlen. Unterstützung der Skriptinstallation Informationen zur Remote- oder Skriptinstallation finden Sie im Installationshandbuch. Unterstützung von Legacy-Hardware Zum Bestimmen von Hardware, die für ESX Server-Software nicht unterstützt wird, lesen Sie die folgenden Handbücher: Für ESX Server 3 lesen Sie das Installationshandbuch. Für ESX Server 3i lesen Sie das Einrichtungshandbuch. VMware, Inc. 69 Upgrade-Handbuch Während des Upgrades installierte Komponenten Wenn Sie VMware ESX Server aktualisieren, werden die folgenden Komponenten installiert: Die Servicekonsole (ESX Server) – Zur Installation, Konfiguration und Verwaltung von Drittanbieter-Add-Ons für ESX Server. Dies ist eine geänderte Version von Red Hat Enterprise Linux 3.0, die ausschließlich der Konfiguration des ESX Server-Hosts dient. VMkernel – Zur Verwaltung der Systemhardware und der auf dem Server ausgeführten virtuellen Maschinen. Benutzer können über die Servicekonsole mit dem VMkernel kommunizieren. VMkernel-Module – Bieten Unterstützung für eine hohe E/A-Geräteleistung und ermöglichen das Hinzufügen von Funktionen zum VMkernel während der Laufzeit (z. B. Filter für den Netzwerkdatenverkehr). Upgrade-Anforderungen Für das Upgrade eines VMware ESX Servers ist Folgendes erforderlich: Installationsmedien oder Installationsarchiv mit VMware ESX Server, Version 3.5. Ein Computer, auf dem ESX Server 2.x oder höher ausgeführt wird und der die Anforderungen an die Systemhardware für ESX Server, Version 3.5, erfüllt. Weitere Informationen zu den Hardwareanforderungen finden Sie in den folgenden Handbüchern: Für ESX Server 3 lesen Sie das Installationshandbuch. Für ESX Server 3i lesen Sie das Einrichtungshandbuch. Zum Aktualisieren von VMFS2-Volumes auf VMFS3 (wie unter „Aktualisieren von Datenspeichern“ auf Seite 86 beschrieben) müssen Sie über mindestens 1.200 MB freien Speicherplatz auf den VMFS2-Volumes verfügen. Führen Sie das unter „Ausführen des Skripts zur Upgrade-Vorbereitung“ auf Seite 77 beschriebene Skript zur Upgrade-Vorbereitung aus. Das Skript überprüft, ob die VMFS2-Volumes die Mindestspeicherplatzanforderungen erfüllen. Wenn ein VMFS2-Volume nicht über ausreichend freien Speicherplatz verfügt, schlägt das Upgrade auf VMFS3 fehl. Es wird eine Fehlermeldung angezeigt. Um fortzufahren, erweitern Sie den freien Speicherplatz auf dem VMFS2-Volume. 70 VMware, Inc. Kapitel 5 Aktualisieren von ESX Server So erweitern Sie den freien Speicherplatz auf einem VMFS2-Volume 1 Melden Sie sich über SSH oder eine lokale Konsole an der Servicekonsole an. 2 Deaktivieren Sie die Module vmfs2 und vmfs3, indem Sie an der Befehlszeile vmkload_mod -u vmfs2 und vmkload_mod -u vmfs3 eingeben. 3 Laden Sie das Modul fsaux im VMFS2-Verbindungstrennungsmodus, indem Sie vmkload_mod fsaux fsauxFunction=fs2unlink eingeben. 4 Verschieben oder entfernen Sie Dateien auf dem Volume, um mindestens 1.200 MB freien Speicherplatz bereitzustellen. Verwenden Sie dazu die Befehle rm und mv. 5 Deaktivieren Sie das Modul fsaux, indem Sie vmkload_mod -u fsaux eingeben. 6 Laden Sie die Module vmfs2 und vmfs3, indem Sie vmkload_mod vmfs2 und vmkload_mod vmfs3 eingeben. 7 Versuchen Sie erneut, das Upgrade durchzuführen. Verwenden von Anwendungen für die Remoteverwaltung Wenn Sie Anwendungen für die Remoteverwaltung, wie beispielsweise Integrated Lights-Out (iLO), Dell Remote Access Card (DRAC), IBM Management Module (MM) oder Remote Supervisor Adapter II (RSA II) für die Installation von ESX Server verwenden, sollten Sie bei Verwendung der Funktion für virtuelle CDs mit Bedacht vorgehen. Wenn diese Installationsmethode für Systeme unter Last verwendet wird, treten möglicherweise Probleme auf. Wenn Sie diese Methode zur Installation von ESX Server verwenden müssen, führen Sie den Medientest des ESX Server-Installationsprogramms durch. Wenn eine Remoteinstallation von einem ISO-Image fehlschlägt, führen Sie die Remoteinstallation von einer physischen CD-ROM durch. Anpassen der ESX Server 2.x-Hostsicherheitseigenschaften zum Zulassen von RPM-Transaktionen Wenn die Sicherheitseigenschaft auf dem ESX Server 2.x-Host beim Upgrade von ESX Server 2.x auf ESX Server 3.x auf Niedrig (Low) gesetzt ist, kann im gemeinsamen Red Hat-Code (rpmlib) ein Fehler auftreten, der den Absturz des Installationsprogramms während einer RPM-Transaktion zur Folge hat. Um dieses Problem zu verhindern, setzen Sie die Sicherheit vor dem Upgrade über die VMware-Verwaltungsschnittstelle auf Hoch (High). VMware, Inc. 71 Upgrade-Handbuch Auswählen des Startlaufwerks Die Startlaufwerkanforderungen hängen von der ESX Server 3.5-Version ab. Das Betriebssystem der ESX Server 3-Servicekonsole unterstützt das Starten über die folgenden Speichersysteme: SCSI-Festplattenlaufwerk oder RAID – Unterstützt für die Installation von ESX Server und das Speichern von virtuellen Maschinen. SANs – Unterstützt für die Installation von ESX Server und das Speichern von virtuellen Maschinen. Wichtige Informationen zu LUN-Anforderungen finden Sie im Installationshandbuch. iSCSI-Festplattenlaufwerk – Unterstützt für die Installation von ESX Server und das Speichern von virtuellen Maschinen. SATA – Bei Verbindung über angegebene SAS-Controller, unterstützt für die Installation von ESX Server und das Speichern von virtuellen Maschinen. HINWEIS Wenn Sie ein Upgrade für ein ESX Server-System durchführen, auf dessen IDE-Festplattenlaufwerk sich der MBR (Master Boot Record) befindet und auf dessen SCSI-Laufwerk die ESX Server-Servicekonsole installiert ist, treten nach dem Upgrade möglicherweise Startprobleme auf (wie z. B. beim Starten in einem GRUB-Boot-Loader-Menü). Das Installationsprogramm für das ESX Server 3-Upgrade wählt das Laufwerk, auf dem die Servicekonsole installiert ist, als Standardstartgerät aus. Um Probleme zu vermeiden, wählen Sie während des Upgrades das IDE-Laufwerk als Startgerät aus, oder ändern Sie nach dem Upgrade die Einstellungen im System-BIOS, um das SCSI-Laufwerk als Startgerät festzulegen. Das Image des ESX Server 3i -Installationsprogramms unterstützt das Starten über die folgenden Speichersysteme: SCSI-Festplattenlaufwerke – Unterstützt für die Installation von ESX Server 3i und das Speichern virtueller Maschinen. SATA-Festplattenlaufwerke (Serial ATA) – Bei Verbindung mit dualen SATA/SAS-Controllern, unterstützt für die Installation von ESX Server 3i und das Speichern von virtuellen Maschinen auf VMFS-Partitionen. Stellen Sie sicher, dass Ihre SATA-Laufwerke über unterstützte Controller verbunden sind. HINWEIS Die gemeinsame Verwendung von VMFS-Datenspeichern auf SATA-Laufwerken durch mehrere ESX Server 3i-Hosts wird nicht unterstützt. 72 VMware, Inc. Kapitel 5 Aktualisieren von ESX Server SAS-Festplattenlaufwerke (Serial Attached SCSI) – Unterstützt für die Installation von ESX Server 3i und das Speichern von virtuellen Maschinen. Das ESX Server 3i Embedded-Image unterstützt ausschließlich das Starten vom USB-Laufwerk. Hostlaufwerk- und LUN-Anforderungen Wenn Sie ESX Server 3 auf einem IDE- oder ATA-Festplattenlaufwerk installieren, müssen Sie zum Speichern von virtuellen Maschinen über ein SCSI-Laufwerk, ein SCSI-RAID, ein iSCSI- oder SATA-Laufwerk, ein NFS oder ein SAN verfügen. IDE- und ATA-Festplattenlaufwerke werden für VMFS3-Partitionen nicht unterstützt. SATA-Laufwerke unterstützen keine VMFS-Volumes, die auf mehreren ESX Server-Hosts gemeinsam verwendet werden. Wenngleich ESX Server bis zu 256 LUNs unterstützt, bietet das Installationsprogramm lediglich Unterstützung für maximal 128 SCSI-, Fibre-Channel-SAN- und Gatekeeper-LUNs. Wenn Sie über mehr als 128 LUNs verfügen, verbinden Sie diese nach Abschluss der Installation. HINWEIS ESX Server 3i kann nicht auf einer LUN installiert werden; Sie können jedoch virtuelle Maschinen auf einer LUN erstellen. Überprüfen der Hardwareunterstützung Bevor Sie ESX Server auf einem bestimmten Laufwerk und einem bestimmten Laufwerk-Controller bereitstellen, lesen Sie die entsprechenden Abschnitte in der aktuellsten Ausgabe des Handbuchs der Speicherkompatibilität für ESX Server, um sicherzustellen, dass Ihr spezifischer Controller unterstützt wird. Vor der Bereitstellung von ESX Server in einem SAN lesen Sie die entsprechenden Abschnitte in der aktuellsten Version des Handbuchs der Speicherkompatibilität für ESX Server und im Handbuch der SAN-Konfiguration auf der VMware-Website unter www.vmware.com/de/support/pubs/vi_pubs.html. Zuweisen von PCI-Geräten ESX Server 2.x verfügte über ein System zur PCI-Gerätezuweisung, mit dem alle SCSI-Speichergeräte, die über den gleichen Treiber gesteuert wurden, über eine der folgenden Methoden zugewiesen werden mussten: VMware, Inc. 73 Upgrade-Handbuch Zuweisung zum VMkernel für die Verwendung durch virtuelle Maschinen Zuweisung zur Servicekonsole Zuweisung zum VMkernel, jedoch gemeinsame Nutzung mit der Servicekonsole Beim Upgrade von ESX Server 2.x werden alle PCI-Geräte zum VMkernel zugewiesen und bei Bedarf gemeinsam mit der Servicekonsole genutzt. Debug-Modus wird bei einem Upgrade von ESX Server 2.x nicht installiert Die Standardstartpartition von ESX Server 2.x ist nicht groß genug für die Installation eines Debug-Kernels während des Upgrades auf die Version 3. Im Startmenü eines ESX Server-Hosts sind nach dem Upgrade zwei Optionen verfügbar: VMware ESX Server Nur Servicekonsole (Fehlerbehebungsmodus) Übernehmen oder Verwerfen von Änderungen an virtuellen Festplatten im annulierbaren Modus Bevor Sie ESX Server 2.x auf ESX Server 3.x aktualisieren, übergeben Sie Redo-Protokolle und versetzen Sie virtuelle Festplatten in den dauerhaften Modus. Wiederherstellen von NFS-Bereitstellungen nach dem Upgrade Während des Upgrades von ESX Server 2.x auf ESX Server 3.x wird die Datei /etc/fstab ersetzt. Dies führt dazu, dass NFS-Bereitstellungen anschließend nicht mehr vorhanden sind. Die alte Datei /etc/fstab wird in die Datei /etc/fstab.save kopiert. Kopieren Sie zum Wiederherstellen der NFS-Bereitstellungen alle fehlenden Einträge aus der Datei /etc/fstab.save in die Datei /etc/fstab. Erneutes Laden von USB-Controllern nach dem Upgrade Nach dem Upgrade eines ESX Server 2.5-Systems können die USB-Tastatur oder Remoteschnittstellen wie RSA II, DRAC oder iLO möglicherweise nicht mehr verwendet werden, wenn bei der vorherigen Installation von ESX Server der USB-Controller deaktiviert war oder wenn der Controller nicht ordnungsgemäß erkannt wurde. Um sicherzustellen, dass der USB-Controller vom System erkannt wird, muss er neu geladen werden. 74 VMware, Inc. Kapitel 5 Aktualisieren von ESX Server So laden Sie USB-Controller neu 1 Öffnen Sie unter Verwendung einer PS/2-Tastatur oder per Remoteanmeldung die Datei /etc/modules.conf in einem Text-Editor. 2 Fügen Sie die folgende Zeile zur Datei /etc/modules.conf hinzu: alias usb-controller usb-uhci Wenn Sie einen Compaq-Computer einsetzen, der die OHCI-Schnittstelle (Open Host Controller Interface) verwendet, fügen Sie die folgende Zeile hinzu: alias usb-controller usb-ohci 3 Führen Sie den folgenden Befehl aus: modprobe usb-[o|u]hci Neukonfigurieren von virtuellen Maschinen mit SCSI-Passthroughs nach dem Upgrade Bei der Aktualisierung eines ESX Server 2.5-Systems werden SCSI-Geräte, die zuvor im Passthrough-Modus mit virtuellen Maschinen verbunden waren, neu nummeriert. Dies führt dazu, dass virtuelle Maschinen, die zuvor mit diesen Geräten verbunden waren, nun auf ungültige Geräte zeigen. Nach dem Upgrade des Systems müssen Sie daher die Einstellungen für die virtuellen Maschinen bearbeiten sowie diese Geräte entfernen und erneut hinzufügen. Weitere Informationen zur Konfiguration von Hardwaregeräten finden Sie in den Grundlagen der Systemverwaltung. Aktualisieren von virtuellen Maschinen mit RAW-Laufwerken Virtuelle Maschinen mit RAW-Laufwerken sind nach der Aktualisierung auf ESX Server 3.x nicht mehr funktionsfähig. Führen Sie zur Aktualisierung einer virtuellen Maschine mit einem RAW-Laufwerk einen der folgenden Schritte aus: Wenn Sie ein Upgrade von ESX Server 2.5 durchführen, konvertieren Sie das RAW-Laufwerk vor dem Upgrade in eine RAW-Gerätezuordnung. Anweisungen finden Sie im Administratorhandbuch für ESX Server 2.5. Wenn Sie ein Upgrade von ESX Server 2.1 durchführen, entfernen Sie das RAW-Laufwerk vor dem Upgrade aus der virtuellen Maschine. Im Anschluss an das Upgrade fügen Sie das RAW-Laufwerk erneut als RAW-Gerätezuordnung hinzu. VMware, Inc. 75 Upgrade-Handbuch Aktualisieren von ESX Server-Hosts In diesem Abschnitt wird die Vorgehensweise zum Aktualisieren eines ESX Server-Hosts auf Version 3 beschrieben. Diese entspricht der unter „Grundlegendes zu den Upgrade-Phasen“ auf Seite 24 beschriebenen Vorgehensweise 2A. HINWEIS Es wird empfohlen, für jeden ESX Server-Host der Version 2 die Vorgehensweisen 2A und 2B gemeinsam auszuführen. Aktualisieren Sie zunächst einen Host mitsamt Datenspeicher und anschließend einen weiteren Host einschließlich Datenspeicher usw. Durch dieses Verfahren umgehen Sie die Situation, dass Sie für längere Zeit auf keine der virtuellen Maschinen zugreifen können. Ausfallzeit des Computers beim Host-Upgrade Bei Vorgehensweise 2A kommt es für den einzelnen ESX Server-Host, der aktualisiert wird, zu einer Ausfallzeit. Ausfallzeit der virtuellen Maschinen beim Host-Upgrade Für virtuelle Maschinen kommt es bei Vorgehensweise 2A nicht zu Ausfallzeiten, wenn die Maschinen mithilfe von VMotion auf einen anderen ESX Server-Host migriert werden können. Wenn Sie über eine VMotion-Lizenz verfügen, migrieren Sie vor dem Upgrade der ESX Server-Binärdatei zunächst alle virtuellen Maschinen auf einen anderen ESX Server-Host. Durch das Migrieren wird eine Ausfallzeit der virtuellen Maschinen bei Vorgang 2A umgangen. Wenn Sie nicht über VMotion verfügen, ist eine Ausfallzeit aller virtuellen Maschinen in dieser Phase unumgänglich. Sie können die Ausfallzeit für virtuelle Maschinen in einer Produktionsumgebung minimieren, indem Sie vor dem Upgrade der ESX Server-Hosts in der Produktionsumgebung einen ESX Server-Host mit einer VMFS3-Partition vorbereiten. Vorgehensweisen zum Minimieren der Ausfallzeit finden Sie unter „Grundlegendes zu den Upgrade-Phasen“ auf Seite 24. 76 VMware, Inc. Kapitel 5 Aktualisieren von ESX Server Methoden zum Aktualisieren von Hosts Zum Aktualisieren des VMware ESX Server-Hosts sind mehrere Methoden verfügbar: Grafisches Installationsprogramm von CD – Verwenden Sie für das Upgrade von ESX Server ein grafisches, mausgestütztes Installationsprogramm. Dies ist die empfohlene Installationsmethode. Siehe „Durchführen eines Upgrades mithilfe des grafischen Installationsprogramms“ auf Seite 78. Textbasiertes Installationsprogramm von CD – Verwenden Sie für das Upgrade von ESX Server eine textbasierte Schnittstelle. Wählen Sie diese Upgrade-Methode, wenn Ihr Video-Controller, Ihre Tastatur oder Ihre Maus bei Verwendung des grafischen Installationsprogramms nicht ordnungsgemäß funktionieren. Siehe „Durchführen eines Upgrades mithilfe des textbasierten Installationsprogramms“ auf Seite 81. Tarball-Installationsprogramm als Download – Verwenden Sie für das Upgrade von ESX Server die Servicekonsole. Siehe „Aktualisieren von ESX Server 2.x mithilfe einer Tarball-Datei“ auf Seite 84. Skriptbasiertes Upgrade über CD oder PXE-Server – Verwenden Sie für das Upgrade von ESX Server eine Skriptinstallationsmethode. Informationen zu Skriptinstallationen und -Upgrades finden Sie im Installationshandbuch. Ausführen des Skripts zur Upgrade-Vorbereitung ESX Server 3.5 umfasst ein Skript zur Upgrade-Vorbereitung, mit dem überprüft werden kann, ob die Aktualisierung Ihres Systems möglich ist. Ferner werden gegebenenfalls Probleme angezeigt, die vor dem Upgrade behoben werden müssen. Wenn mehrere Netzwerkschnittstellen zur Servicekonsole vorhanden sind, ermittelt das Skript zudem zusätzliche Informationen, die für das Upgrade erforderlich sind. Die Ausführung dieses Skripts vor dem Upgrade von ESX Server ist zwingend erforderlich. HINWEIS Verwenden Sie das Skript zur Upgrade-Vorbereitung nicht, wenn Sie ein Upgrade von ESX Server 3.x durchführen. Das Skript kann nur auf ESX Server 2.x-Systemen verwendet werden. So führen Sie das Skript zur Upgrade-Vorbereitung aus 1 Legen Sie die Installations-CD von ESX Server 3 in das CD-Laufwerk ein. 2 Mounten Sie die CD: mount /mnt/cdrom VMware, Inc. 77 Upgrade-Handbuch 3 Führen Sie das Upgrade-Skript aus: perl /mnt/cdrom/scripts/preupgrade.pl Beachten Sie nach dem Ausführen des Skripts gegebenenfalls angezeigte Warn- oder Fehlermeldungen, und führen Sie die erforderlichen Maßnahmen aus. Wenn keine Probleme auftreten, bestätigt das Skript, dass das Upgrade sicher durchgeführt werden kann. Durchführen eines Upgrades mithilfe des grafischen Installationsprogramms In diesem Abschnitt wird beschrieben, wie Sie ein Upgrade von ESX Server mithilfe des grafischen Installationsprogramms durchführen. Innerhalb des grafischen ESX Server-Installationsprogramms können Sie sämtliche Aktionen ausführen, indem Sie die TAB-Taste, die Leertaste, die Pfeiltasten oder die Eingabetaste drücken. So führen Sie ein Upgrade des Servers mithilfe des grafischen Installationsprogramms durch 1 Führen Sie das Skript zur Upgrade-Vorbereitung aus, und beheben Sie sämtliche Probleme, die gegebenenfalls angezeigt werden. 2 Stellen Sie sicher, dass das Netzwerkkabel mit dem Ethernetadapter verbunden ist, der für die Servicekonsole verwendet wird. Das ESX Server-Installationsprogramm erfordert eine aktive Netzwerkverbindung, um bestimmte Netzwerkeinstellungen (z. B. den DHCP-Computernamen) ordnungsgemäß ermitteln zu können. 3 Legen Sie die VMware ESX Server-CD in das CD-Laufwerk ein, und schalten Sie den Computer ein. Der ESX Server-Startvorgang beginnt, und die Seite Modusauswahl (mode selection) wird angezeigt. Wenn diese Seite nicht angezeigt wird, gehen Sie wie folgt vor: a Starten Sie den Computer neu. b Drücken Sie die Taste zum Öffnen der BIOS-Setup-Seite für Ihren Computer. Dies ist häufig die Taste F1, F2 oder F10. 78 c Legen Sie das CD-Laufwerk als erstes Startgerät fest. d Starten Sie den Computer neu. VMware, Inc. Kapitel 5 Aktualisieren von ESX Server 4 Drücken Sie die Eingabetaste (Enter). Es werden verschiedene Installationsmeldungen angezeigt, bis schließlich die Seite Medienüberprüfung (Test Media) erscheint. 5 Wählen Sie die Option Überprüfen (Test), um die Installations-CD auf Fehler zu überprüfen. Wenn Sie auf Überspringen (Skip) klicken, können Sie direkt mit Schritt 6 fortfahren. Wenn Sie OK wählen, wird eine Statusleiste angezeigt. die CD wird auf Fehler überprüft. Wenn die Überprüfung abgeschlossen ist, wird ein Ereignisdialogfeld für die Medienüberprüfung angezeigt. Klicken Sie auf OK. Es werden verschiedene Meldungen des Systeminstallationsprogramms angezeigt. 6 Klicken Sie auf der Willkommenseite auf Weiter (Next). Die Seite Tastatur auswählen (Select Keyboard) wird angezeigt. 7 Wählen Sie aus der Liste das gewünschte Tastaturlayout aus, und klicken Sie auf Weiter (Next). Die Seite Mauskonfiguration (Mouse Configuration) wird angezeigt. 8 Wählen Sie die gewünschte Maus aus. Bei der Mauskonfiguration handelt es sich nicht um eine entscheidende Einstellung. Nach der Installation des ESX Servers wird diese Einstellung nicht mehr beachtet. Das X Window System wird von der Servicekonsole nicht unterstützt. 9 Wählen Sie Upgrade durchführen (Upgrade), und klicken Sie anschließend auf Weiter (Next). 10 Lesen Sie die Endbenutzer-Lizenzvereinbarung, aktivieren Sie das Kontrollkästchen Ich stimme den Bestimmungen der Lizenzvereinbarung zu (I accept the terms of the license agreement check box and click), und klicken Sie anschließend auf Weiter (Next). Sie können das Produkt erst installieren, wenn Sie der Lizenzvereinbarung zugestimmt haben. VMware, Inc. 79 Upgrade-Handbuch Wenn das Installationsprogramm keine Festplattenpartitionierung erkennt, wird folgendes Dialogfeld angezeigt: 11 Wenn Sie ein Upgrade durchführen, klicken Sie nicht auf Ja (Yes). Wenn Sie erwartet haben, eine frühere Installation von ESX Server zu aktualisieren, und dieses Dialogfeld angezeigt wird, klicken Sie auf Nein (No) und beenden die Installation. Das Installationsprogramm erkennt die vorhandene ESX Server-Installation nicht; die Festplattenpartitionierung oder das Dateisystem muss repariert werden, bevor ein Upgrade durchgeführt werden kann. 12 Wählen Sie eine Startmethode für ESX Server: Von einer Festplatte (im MBR der Festplatte installieren) – Diese Option ist für die meisten Installationen geeignet. Dieses Laufwerk muss mit dem ersten im Host-BIOS festgelegten Startgerät übereinstimmen. Wenn diese Einstellungen nicht übereinstimmen, kann der Host die ESX Server-Software nicht starten. Wenn diese Einstellungen nicht ordnungsgemäß konfiguriert werden, startet der Host anstelle der ESX Server-Software ein GRUB-Boot-Loader-Menü. Über eine Partition – Verwenden Sie diese Option für Legacy-Hardware, auf der BIOS-Informationen im MBR gespeichert sind. Wählen Sie kein optisches Laufwerk als Speicherort für den Boot-Loader aus. 13 Wählen Sie die Startoptionen aus. Um dem Startbefehl Standardoptionen hinzuzufügen, geben Sie diese in das Feld Allgemeine Kernelparameter (General kernel parameters) ein. Diese Optionen werden bei jedem Start an den ESX Server-Kernel weitergegeben. 80 VMware, Inc. Kapitel 5 Aktualisieren von ESX Server 14 Überprüfen und bestätigen Sie Ihre Eingaben, und klicken Sie auf Weiter (Next). Bei einem Upgrade müssen Festplattenpartitionen, Netzwerk, Zeitzone und Root-Kennwort nicht konfiguriert werden. Diese Einstellungen werden aus der vorherigen Installation übernommen. VORSICHT Dies ist die letzte Gelegenheit, um das Upgrade abzubrechen und zur vorherigen Konfiguration zurückzukehren. Wenn Sie auf Weiter (Next) klicken, beginnt das Installationsprogramm mit dem Upgrade Ihrer bestehenden Installation. Es wird eine Statusleiste angezeigt, die den Fortschritt des Upgrades in Prozent darstellt. Wenn die Installation abgeschlossen ist, wird ein entsprechendes Dialogfeld angezeigt. 15 Klicken Sie zum Beenden und Neustarten auf Fertig stellen (Finish). HINWEIS Wenn das System beim Neustart eine Boot-Loader-Eingabeaufforderung anzeigt, wie z. B. LILO oder LI, ist für die BIOS-Starteinstellung eine andere Festplatte festgelegt als die in Schritt 12 des Upgrades ausgewählte. Ändern Sie die BIOS-Einstellungen, sodass beim Starten die richtige Festplatte ausgewählt wird. Durchführen eines Upgrades mithilfe des textbasierten Installationsprogramms In diesem Abschnitt wird beschrieben, wie Sie ein Upgrade von ESX Server mithilfe des textbasierten Installationsprogramms durchführen. Drücken Sie zum Navigieren und Ausführen von Aktionen innerhalb des textbasierten ESX Server-Installationsprogramms die TAB-Taste, die Leertaste, die Pfeiltasten oder die Eingabetaste: Verschieben Sie die Markierung zwischen Auswahlfeldern mithilfe der TAB-Taste. Wählen Sie innerhalb eines Felds eine Option aus, indem Sie die Pfeiltasten drücken oder einen Wert eingeben. Drücken Sie wiederholt die TAB-Taste, bis die Schaltfläche OK ausgewählt ist, und drücken Sie anschließend die Leertaste oder die Eingabetaste. VMware, Inc. 81 Upgrade-Handbuch So führen Sie ein Upgrade des Servers mithilfe des textbasierten Installationsprogramms durch 1 Laden Sie das CD-Image des ESX Server-Installationsprogramms herunter, und brennen Sie es auf CD. 2 Stellen Sie sicher, dass das Netzwerkkabel mit dem Ethernetadapter verbunden ist, der für die Servicekonsole verwendet wird. Das ESX Server-Installationsprogramm erfordert eine aktive Netzwerkverbindung, um bestimmte Netzwerkeinstellungen (z. B. den DHCP-Computernamen) ordnungsgemäß ermitteln zu können. 3 Legen Sie die VMware ESX Server-CD in das CD-Laufwerk ein, und schalten Sie den Computer ein. Der Startvorgang für ESX Server beginnt, und die Seite zur Modusauswahl wird angezeigt. Wenn diese Seite nicht angezeigt wird, gehen Sie wie folgt vor: a Starten Sie den Computer neu. b Drücken Sie die Taste zum Öffnen der BIOS-Setup-Seite für Ihren Computer. Dies ist häufig die Taste F1, F2 oder F10. 4 c Legen Sie das CD-Laufwerk als erstes Startgerät fest. d Starten Sie den Computer neu. Geben Sie esx text ein, und drücken Sie die Eingabetaste. Es werden verschiedene Installationsmeldungen angezeigt, bis schließlich die Seite Medienüberprüfung (Test Media) erscheint. 5 82 Klicken Sie auf Überprüfen (Test), um die Installations-CD auf Fehler zu überprüfen. Wenn Sie auf Überspringen (Skip) klicken, können Sie direkt mit Schritt 6 fortfahren. Wenn Sie auf Überprüfen (Test) klicken, wird eine Statusleiste angezeigt und die CD wird auf Fehler überprüft. Wenn die Überprüfung abgeschlossen ist, wird ein Ereignisdialogfeld für die Medienüberprüfung angezeigt. Klicken Sie auf OK. 6 Klicken Sie auf der Willkommenseite auf OK. 7 Wählen Sie das gewünschte Tastaturlayout aus, und klicken Sie auf OK. VMware, Inc. Kapitel 5 Aktualisieren von ESX Server 8 Wählen Sie Ihre Maus, und klicken Sie auf OK. Wenn das Installationsprogramm eine Vorgängerversion von ESX Server ermittelt, wird ein Dialogfeld angezeigt, in dem Sie zwischen den Optionen Installieren (Install) und Upgrade durchführen (Upgrade) wählen können. 9 Wählen Sie Upgrade durchführen (Upgrade) aus, und klicken Sie auf OK. Die Lizenzvereinbarung wird angezeigt. 10 Lesen Sie die Endbenutzer-Lizenzvereinbarung, aktivieren Sie das Kontrollkästchen Ich stimme den Bestimmungen der Lizenzvereinbarung zu (I accept the terms of the license agreement), und klicken Sie auf Weiter (Next). Das Produkt-Upgrade kann erst durchgeführt werden, wenn Sie der Lizenzvereinbarung zugestimmt haben. 11 Wählen Sie den Speicherort für den Boot-Loader aus. Von einer Festplatte (im MBR der Festplatte installieren) – Diese Option ist für die meisten Installationen geeignet. Dieses Laufwerk muss mit dem ersten im Host-BIOS festgelegten Startgerät übereinstimmen. Wenn diese Einstellungen nicht übereinstimmen, kann der Host die ESX Server-Software nicht starten. Wenn diese Einstellungen nicht ordnungsgemäß konfiguriert werden, startet der Host anstelle der ESX Server-Software ein Boot-Loader-Menü. Über eine Partition – Verwenden Sie diese Option für Legacy-Hardware, auf der BIOS-Informationen im MBR gespeichert sind. Wählen Sie kein optisches Laufwerk als Speicherort für den Boot-Loader aus. 12 Klicken Sie auf OK. 13 Konfigurieren Sie die Boot-Loader-Optionen, und klicken Sie anschließend auf OK. 14 Bestätigen Sie Ihre Eingaben, und klicken Sie auf OK. VORSICHT Dies ist die letzte Gelegenheit, um das Upgrade abzubrechen und zur vorherigen Konfiguration zurückzukehren. Wenn Sie auf Weiter (Next) klicken, beginnt das Installationsprogramm mit dem Upgrade Ihrer bestehenden Installation. Es wird eine Statusleiste angezeigt, die den Fortschritt der Installation in Prozent darstellt. Wenn die Installation abgeschlossen ist, wird ein entsprechendes Dialogfeld angezeigt. VMware, Inc. 83 Upgrade-Handbuch 15 Klicken Sie zum Beenden und Neustarten auf Fertig stellen (Finish). HINWEIS Wenn das System beim Neustart eine Boot-Loader-Eingabeaufforderung anzeigt (wie z. B. LILO oder LI), ist für die BIOS-Starteinstellung eine andere Festplatte festgelegt als die in Schritt 11 des Upgrades ausgewählte. Ändern Sie die BIOS-Einstellungen, sodass beim Starten die richtige Festplatte ausgewählt wird. Aktualisieren von ESX Server 2.x mithilfe einer Tarball-Datei Sie können ein Upgrade von ESX Server 2.x auf ESX Server 3.5 über eine Tarball-Datei durchführen, die mit einem Upgrade-Skript kombiniert ist. In früheren Versionen war es möglich, ein Tarball-Upgrade mit einem Skript und zwei Neustarts durchzuführen. Aufgrund der größeren Komplexität des Upgrades von ESX Server 2.x auf ESX Server 3.5 sind für das Upgrade jetzt zwei Skripts und drei Neustarts erforderlich. HINWEIS Beim Upgrade über eine Tarball-Datei darf der Upgrade-Vorgang nicht unterbrochen werden. Wenn das Upgrade-Skript während der Aktualisierung unterbrochen wird, kann es möglicherweise aufgrund von unzureichendem Speicherplatz nicht erneut gestartet werden. Versuchen Sie in diesem Fall entweder, Speicherplatz freizugeben, um das Skript erneut auszuführen, oder erzwingen Sie den Upgrade-Prozess, indem Sie die Option --force zu upgrade.pl hinzufügen. So führen Sie ein Upgrade des ESX Server-Hosts mithilfe einer Tarball-Datei aus 1 Starten Sie den ESX Server-Host im Linux-Modus neu. 2 Führen Sie das Skript upgrade.pl aus. 3 Starten Sie den ESX Server-Host im Modus Nur Servicekonsole (Service Console) neu. 4 Führen Sie das Skript upgrade2.pl aus. 5 Starten Sie den ESX Server-Host im VMware ESX Server-Modus neu. Beide Skripts verwenden dieselbe Syntax und akzeptieren dieselben Argumente. Für diese Befehle gilt das folgende Format: ./upgrade.pl 84 VMware, Inc. Kapitel 5 Aktualisieren von ESX Server Folgende Optionen sind verfügbar: -h, --help: Zeigt eine Hilfemeldung an. --accept-eula: Akzeptiert die Endbenutzer-Lizenzvereinbarung. --reboot=[yes|no]: Keine Eingabeaufforderung für Neustart. Bei „yes“ wird der Neustart durchgeführt. Bei „no“ wird kein Neustart durchgeführt. Wenn kein Wert festgelegt wird, lautet die Standardeinstellung „yes“. Aktualisieren von ESX Server 3.x mithilfe von esxupdate Sie können ESX Server 3.x mithilfe des Dienstprogramms esxupdate auf ESX Server 3.5 aktualisieren, das in ESX Server 3.x enthalten ist. Das Dienstprogramm esxupdate wird für ESX Server 3 bereitgestellt. Verwenden Sie für ESX Server 3i stattdessen das Dienstprogramm vihostupdate. Nützliche esxupdate-Optionen Wenn für mehrere ESX Server 3.x-Hosts ein In-Place-Update durchgeführt werden muss, können Sie die .zip-Datei auf einer NFS-Freigabe oder einem HTTP-Server extrahieren. Verweisen Sie anschließend im Befehl esxupdate auf den gemeinsamen Speicherort. So müssen Sie das Archiv nicht auf jeden ESX Server-Host herunterladen und extrahieren. Beispiel: esxupdate -r http://bitserver.mycompany.com/pub/ESX3.5/upgrade update Weitere nützliche Optionen: -n/--noreboot Deaktiviert den automatischen Neustart nach dem Update. Wenn Sie diese Option verwenden, müssen Sie den Host manuell neu starten, damit die Änderungen wirksam werden. -x <pkgname> Schließt ein Paket aus. So führen Sie ein Upgrade mithilfe des Dienstprogramms esxupdate aus 1 Laden Sie die .zip-Datei für das Dienstprogramm esxupdate herunter. Diese .zip-Datei ist nicht mit der Tarball-Datei für das Upgrade von ESX Server 2.x auf ESX Server 3.5 identisch. Stellen Sie sicher, dass Sie die richtige Datei heruntergeladen haben, bevor Sie fortfahren. VMware, Inc. 85 Upgrade-Handbuch 2 Extrahieren Sie das komprimierte .zip-Archiv, und wechseln Sie in das neu erstellte Verzeichnis. Die einfachste Möglichkeit zum Ausführen dieser Aufgabe ist, den Befehl unzip ausführen: unzip VMware-esx-upgrade-from-esx3-<build>.zip 3 Geben Sie esxupdate update ein. Nach Abschluss des Update-Befehls startet die Software den ESX Server-Host neu. Einzelheiten zum Dienstprogramm esxupdate finden Sie im Handbuch für die Patch-Verwaltung zu ESX Server 3. Informationen zum Dienstprogramm vihostupdate für ESX Server 3i finden Sie im Einrichtungshandbuch. Aktualisieren von Datenspeichern In diesem Abschnitt werden die Vorgehensweisen zur Aktualisierung eines ESX Server-Datenspeichers von VMFS2 auf VMFS3 beschrieben. Für die Vorgehensweise 2B ist eine Ausfallzeit aller virtuellen Maschinen in dem Datenspeicher erforderlich, der aktualisiert wird. Ein ESX Server-Host der Version 3 mit mehreren Datenspeichern kann jedoch virtuelle Maschinen ausführen, die bereits in VMFS3-Datenspeichern gespeichert sind, während ein Upgrade eines VMFS2-Datenspeichers auf VMFS3 durchgeführt wird. Sie können die Ausfallzeit virtueller Maschinen minimieren, indem Sie diese Maschinen für die Dauer des Upgrades auf einen anderen Datenspeicher migrieren. Siehe „Migrations-Upgrade“ auf Seite 22. Beachten Sie bei der Aktualisierung eines ESX-Datenspeichers von VMFS2 auf VMFS3 Folgendes: Wenn Sie über eine virtuelle Maschine mit Datenträgern auf mehreren VMFS2-Volumes verfügen, werden der erste virtuelle Datenträger sowie die Datei .vmx beim Aktualisieren des VMFS2-Volumes auf VMFS3 in ein Unterverzeichnis verschoben. Andere virtuelle Datenträger auf anderen VMFS2-Volumes werden nicht verschoben; dies gilt auch dann, wenn diese Datenträger auf VMFS3 aktualisiert werden. Vor dem Einschalten einer virtuellen Maschine müssen alle VMFS2-Datenspeicher aktualisiert werden, in dem sich die Datenträger dieser virtuellen Maschine befinden. 86 VMware, Inc. Kapitel 5 Aktualisieren von ESX Server VMFS3-Dateisysteme sind auf eine Blockgröße von maximal 8 MB beschränkt. Es ist nicht möglich, ein VMFS2-Dateisystem mit einer Blockgröße von mehr als 8 MB über die unten beschriebene Vorgehensweise auf VMFS3 zu aktualisieren. Wenn Sie ein Upgrade eines VMFS2-Dateisystems mit einer Blockgröße von mehr als 8 MB durchführen möchten, verwenden Sie eine Strategie für Migrations-Upgrades. Wenn Sie auf ESX Server 3i-Hosts eine Systemauslagerung auf dem VMFS3-Volume konfigurieren, schlägt ein Upgrade von VMFS2 auf VMFS3 fehl. Um dieses Problem zu beheben, deaktivieren Sie die Systemauslagerung, bevor Sie das VMFS2-Volume aktualisieren. Starten Sie dazu den ESX Server 3i-Host neu. Drücken Sie die Taste o, während der Host gestartet wird. Wenn Sie die Taste o drücken, können Sie einen erweiterten Systemneustart durchführen, indem Sie Optionen für den Neustart angeben. Führen Sie den Befehl nouwswap aus. Wenn der Host gestartet wurde, versuchen Sie erneut, den Datenspeicher zu aktualisieren. Die zulässige maximale Dateigröße stimmt bei VMFS2 und VMFS3 nicht überein. Auf einem VMFS2-Volume mit einer Blockgröße von 1 MB kann z. B. eine Datei mit bis zu 456 GB gespeichert werden, während die maximale Dateigröße auf einem VMFS3-Volume mit einer Blockgröße von 1 MB maximal 256 GB betragen sollte. Wenn in Ihrem VMFS2-Dateisystem .vmdk-Dateien gespeichert werden, die größer sind als das VMFS3-Dateisystem mit der entsprechenden Blockgröße zulässt, verwenden Sie für ein Upgrade von VMFS2 die Strategie für das Migrations-Upgrade. Anderenfalls kann das Upgrade fehlschlagen. Tabelle 5-2 zeigt die zulässigen maximalen Dateigrößen. Tabelle 5-2. Zulässige maximale Dateigrößen für VMFS2 und VMFS3 Maximale Größe von .vmdk-Dateien Blockgröße VMFS2 VMFS3 1 456GB 256GB 2 912GB 512GB 4 1,78 TB 1 TB 8 3,56 TB 2 TB VMware, Inc. 87 Upgrade-Handbuch So führen Sie ein Upgrade für einen Datenspeicher durch 1 Stellen Sie über den Datenspeicher, den Sie auf VMFS3 migrieren möchten, eine Verbindung zum ESX Server-Host her. 2 Bei gemeinsam genutzten Datenspeichern müssen die Datenspeicher vor dem VMFS-Upgrade von anderen Hosts getrennt werden. 3 Wählen Sie für den ESX Server-Host den Wartungsmodus: 4 a Klicken Sie mit der rechten Maustaste auf den gewünschten Host in der Bestandsliste, und wählen Sie im Kontextmenü die Option In den Wartungsmodus wechseln (Enter Maintenance Mode). b Klicken Sie auf Ja (Yes), um das angezeigte Dialogfeld zu bestätigen. Wählen Sie das Volume aus, für welches das Upgrade durchgeführt werden soll: a Wählen Sie die Registerkarte Konfiguration (Configuration). b Wählen Sie in der Liste Hardware die Option Speicher (Storage) aus. c Klicken Sie im Ausschnitt Speicher (Storage) auf das gewünschte Element. d Klicken Sie auf Upgrade auf VMFS3 durchführen (Upgrade to VMFS3). Nach der Konvertierung handelt es sich um ein VMFS3-Dateisystem. Falls Dateien auf dem VMFS2-Dateisystem gesperrt sind, schlägt das Upgrade fehl und es wird eine Fehlermeldung angezeigt, die den ESX Server-Host identifiziert, der die gesperrten Dateien verwendet. 5 Wiederholen Sie diesen Vorgang, bis ausschließlich VMFS3-Datenspeicher auf dem ESX Server-Host vorhanden sind. 6 Beenden Sie den Wartungsmodus: a Wählen Sie die Registerkarte Übersicht (Summary). b Klicken Sie im Bereich Befehle (Commands) auf Wartungsmodus beenden (Exit Maintenance Mode). Verschieben von virtuellen Maschinen Durch diesen Vorgang wird die .vmx-Konfigurationsdatei vom ESX Server-Host in den VMFS3-Datenspeicher verschoben. Anschließend befinden sich sämtliche Daten und Konfigurationsdateien der virtuellen Maschinen in einem Ordner des Datenspeichers. 88 VMware, Inc. Kapitel 5 Aktualisieren von ESX Server So verschieben Sie virtuelle Maschinen 1 Klicken Sie mit der rechten Maustaste auf den ESX Server-Host in der Bestandsliste des VI-Clients, und wählen Sie im Kontextmenü die Option Dateien der virtuellen Maschinen verlagern (Relocate VM files). Wenn der Vorgang abgeschlossen ist, wird ein Dialogfeld mit der folgenden Meldung angezeigt: „Das Verlagern der Dateien der virtuellen Maschinen für Host <Hostname> wurde erfolgreich abgeschlossen.“ 2 VMware, Inc. Klicken Sie auf OK, um das Dialogfeld zu schließen. 89 Upgrade-Handbuch 90 VMware, Inc. 6 Durchführen von Upgrades für virtuelle Maschinen 6 In diesem Kapitel werden Upgrade-Probleme und die Vorgehensweise für das Durchführen eines Upgrades von virtuellen Maschinen aufgeführt. Das Kapitel umfasst die folgenden Abschnitte: „Upgrade der virtuellen Hardware auf das VM3-Format“ auf Seite 91 „Duchführen eines Updates der VMware Tools“ auf Seite 92 „Durchführen von Upgrades für Vorlagen für virtuelle Maschinen“ auf Seite 96 „Verwenden von virtuellen Datenträgern aus Workstation oder GSX Server mit ESX Server 3.x“ auf Seite 98 VORSICHT Vor dem Upgrade einer virtuellen Maschine müssen Sie ein Upgrade des ESX Server-Hosts und des Datenspeichers durchführen, in dem sich die virtuelle Maschine befindet. Upgrade der virtuellen Hardware auf das VM3-Format In diesem Abschnitt werden die Vorgehensweisen für das Upgrade einer virtuellen Maschine beschrieben. Dabei handelt es sich um Phase 3, die unter „Grundlegendes zu den Upgrade-Phasen“ auf Seite 24 beschrieben ist. Informationen zum gleichzeitigen Aktualisieren der virtuellen Hardware und der VMware Tools für mehrere virtuelle Maschinen finden Sie unter „Upgrade von Hardware und VMware Tools in mehreren virtuellen Maschinen“ auf Seite 92. VMware, Inc. 91 Upgrade-Handbuch HINWEIS Beim Upgrade der virtuellen Hardware von virtuellen Maschinen im nicht dauerhaften, angehängten und annulierbaren Modus werden die Redo-Protokolle der virtuellen Maschinen in Snapshots konvertiert. Diese Snapshots können nach dem Upgrade über den Snapshot-Manager abgerufen werden. VMware empfiehlt jedoch, die Redo-Protokolle vor dem Upgrade der virtuellen Hardware zu übergeben. So führen Sie ein Upgrade der virtuellen Hardware durch 1 Klicken Sie im VI-Client mit der rechten Maustaste auf eine virtuelle Maschine in der Bestandsliste, und wählen Sie in der Dropdown-Liste die Option Upgrade der virtuellen Hardware durchführen (Upgrade Virtual Hardware). Es wird ein Dialogfeld mit einer Warnmeldung angezeigt. 2 Klicken Sie auf Ja (Yes). Im unteren Bereich des Clientfensters wird unter Aktuelle Aufgaben (Recent Tasks) eine Fortschrittsleiste angezeigt. Wiederholen Sie den Vorgang für alle virtuellen Maschinen auf diesem Host. Duchführen eines Updates der VMware Tools In diesem Abschnitt wird die Vorgehensweise zum Aktualisieren der Gastbetriebssystemtreiber einer virtuellen Maschine beschrieben. VMware empfiehlt, alle virtuellen Maschinen mit der aktuellsten Version der VMware Tools zu aktualisieren. Eine virtuelle Maschine mit einer älteren Version der VMware Tools verfügt beim Einschalten auf einem Host mit ESX Server 3 oder höher möglicherweise nicht über volle Netzwerkkonnektivität und kann falsche Konnektivitätsinformationen anzeigen. Die erforderlichen Schritte für Installation oder Upgrade der VMware Tools in den einzelnen virtuellen Maschinen sind im Handbuch Grundlagen der Systemverwaltung beschrieben. Upgrade von Hardware und VMware Tools in mehreren virtuellen Maschinen Die VMware Tools können in mehreren virtuellen Maschinen installiert oder aktualisiert werden. 92 VMware, Inc. Kapitel 6 Durchführen von Upgrades für virtuelle Maschinen So installieren oder aktualisieren Sie die VMware Tools in mehreren virtuellen Maschinen 1 Starten Sie den VI-Client, und melden Sie sich am VirtualCenter Server an. 2 Klicken Sie in der Navigationsleiste auf die Schaltfläche Bestandsliste (Inventory), und erweitern Sie ggf. die Bestandsliste. 3 Wählen Sie in der Bestandsliste den Host aus, auf dem sich die virtuellen Maschinen befinden, die Sie aktualisieren möchten. 4 Klicken Sie auf die Registerkarte Virtuelle Maschinen (Virtual Machines). 5 Wählen Sie die virtuellen Maschinen aus, die Sie auf die aktuellste Version der VMware Tools aktualisieren möchten. Wenn Sie die VMware Tools in den virtuellen Maschinen installieren, stellen Sie sicher, dass die virtuellen Maschinen eingeschaltet sind. 6 Klicken Sie mit der rechten Maustaste auf die virtuellen Maschinen, und wählen Sie Tools installieren/aktualisieren (Install/Upgrade Tools). VirtualCenter bietet zwei Optionen zum Aktualisieren der VMware Tools: 7 Interaktives Tools-Upgrade – Erfordert Benutzerinteraktion und den manuellen Neustart des Gastbetriebssystems. Automatisches Tools-Upgrade – Aktualisiert die Tools ohne Benutzerinteraktion und startet das Gastbetriebssystem neu (falls erforderlich). Das automatische Tools-Upgrade wird für die Tools-Version ESX 3.0.0 und höher unter Windows- und Linux-Gastbetriebssystemen unterstützt. (Optional) Geben Sie Befehlszeilenoptionen in das Feld Erweitert (Advanced) ein (siehe Tabelle 6-1). Tabelle 6-1. Befehlszeilenoptionen Option Beschreibung -u user Gibt einen Benutzer mit ausreichenden Berechtigungen für die virtuelle Zielmaschine an, einschließlich VirtualMachine.Config.*, VirtualMachine.Interact.* und VirtualMachine.Provisioning.*. -p password Gibt ein Kennwort für die Befehlszeile an. Ohne Angabe dieses Kennworts wird umgehend eine Aufforderung zur Kennworteingabe angezeigt, um das Tool zu verwenden. VMware, Inc. 93 Upgrade-Handbuch Tabelle 6-1. Befehlszeilenoptionen (Fortsetzung) Option Beschreibung -n vmname Gibt den Namen der virtuellen Maschine an, die aktualisiert werden soll. Dieser Name entspricht dem Anzeigenamen einer virtuellen Maschine. Geben Sie mehrere virtuelle Maschinen durch mehrere Parameter -n an. Die Option -n wird ignoriert, wenn die Option -h angegeben ist. -h host Versucht, alle virtuellen Maschinen auf einem bestimmten Host zu aktualisieren. Schlägt fehl, wenn es sich bei dem angegebenen Host nicht um ESX Server 3.0 oder höher handelt. -m maxpowerons Schaltet auf einem bestimmten Host maximal die hier festgelegte Anzahl von virtuellen Maschinen gleichzeitig ein. -o port Gibt den VirtualCenter Server-Port an, wenn ein anderer Port als der Standardport 902 konfiguriert wurde. -t maxpowerontime Ermöglicht dem Benutzer das Festlegen eines maximalen Zeitraums, während dessen die virtuelle Maschine eingeschaltet sein darf (für den Fall, dass das Gastbetriebssystem die virtuelle Maschine nicht ausschalten kann). Wenn für das Upgrade der Tools einer virtuellen Maschine ein bestimmter Zeitpunkt festgelegt wurde, wird die virtuelle Maschine eingeschaltet, und der Installationsvorgang wird für die Tools ausgeführt. In den meisten Fällen fährt das Gastbetriebssystem die Maschine nach Abschluss des Vorgangs automatisch herunter. -s Überspringt die Tools und aktualisiert lediglich die virtuelle Hardware. -q Ausführung im Hintergrund. Erzeugt beim Herunterfahren keine Statusmeldungen oder Meldungen über den Abschluss von Vorgängen. Nach der Installation oder dem Upgrade der VMware Tools in virtuellen Maschinen müssen die Gastbetriebssysteme neu gestartet werden, um die neuen Treiber verwenden zu können. Weitere Informationen zu Installation und Upgrade der VMware Tools finden Sie im Handbuch Grundlagen der Systemverwaltung. 94 VMware, Inc. Kapitel 6 Durchführen von Upgrades für virtuelle Maschinen Angeben der Namen von Hosts und virtuellen Maschinen Um beim Upgrade der VMware Tools den Namen eines Hosts oder einer virtuellen Maschine im Feld Erweitert (Advanced) anzugeben, müssen Sie einen Pfad zum Host oder zur virtuellen Maschine verwenden. Dieser Pfad entspricht dem Speicherort des Hosts oder der virtuellen Maschine, der in der Bestandsliste des VI-Clients angezeigt wird. Zum Ermitteln der Hostpfade rufen Sie die Ansicht für Hosts und Cluster im Bestandslistenfenster auf. Zum Ermitteln der Pfade von virtuellen Maschinen rufen Sie die Ansicht für virtuelle Maschinen und Vorlagen im Bestandslistenfenster auf. Für das in Abbildung 6-1 gezeigte Beispiel lautet der Pfad zum Host testserver3.eng.vmware.com /Datacenter1/Folder1/testserver3.eng.vmware.com. Abbildung 6-1. Beispiel: Bestandslistenansicht für Hosts und Cluster zur Anzeige des Pfades zu einem Host Für das in Abbildung 6-2 gezeigte Beispiel lautet der Pfad für die virtuelle Maschine vm1 /Datacenter1/MyVMs/vm1. Abbildung 6-2. Beispiel: Bestandslistenansicht für virtuelle Maschinen und Vorlagen zur Anzeige des Pfades zu einer virtuellen Maschine Verwendungsbeispiele Im Folgenden sind einige Verwendungsbeispiele für den Befehl vmware-vmupgrade aufgeführt: Durchführen eines Upgrades für eine einzelne virtuelle Maschine mit dem Namen „myvm“ im Datencenter „DC“ im Root-Ordner der virtuellen Maschine: vmware-vmupgrade -u user -n /DC/myvm Durchführen eines Upgrades für eine einzelne virtuelle Maschine mit dem Namen „vm1“ im Ordner „My VMs“ im Datencenter „DC“ im Ordner dcFolder: vmware-vmupgrade -u user -n /dcFolder/DC/MyVMs/vm1 VMware, Inc. 95 Upgrade-Handbuch Durchführen eines Upgrades für zwei virtuelle Maschinen „vm1“ und „vm2“, beide im Datencenter „DC“, und erzwingen des Ausschalten aller virtuellen Maschinen nach einem Zeitraum von fünf Minuten. Bei einer virtuellen Maschine handelt es sich um eine virtuelle Maschine unter Linux, für die keine erweiterte Energieverwaltung konfiguriert wurde. Daher wird die virtuelle Maschine beim Herunterfahren des Gastbetiebssystems nicht ausschaltet. vmware-vmupgrade -u user -n /DC/vm1 -n /DC/vm2 -t 5 Durchführen eines Upgrades aller (ausgeschalteten) virtuellen Maschinen auf dem Host „myhost.vmware.com“ im Root-Hostordner des Datencenters „DC“, während gleichzeitig maximal zwei virtuelle Maschinen auf dem Host eingeschaltet werden: vmware-vmupgrade -u user -h /DC/myhost.vmware.com -m 2 Durchführen eines Upgrades für ausgeschaltete virtuelle Maschinen auf dem Host „host1.vmware.com“ im Cluster „myCluster“ im Datencenterordner /DC/folder1: vmware-vmupgrade -u user -h /DC/folder1/myCluster/host1.vmware.com Unerwartete Hardwareänderungen beim Upgrade des virtuellen Adapters Durch das Upgrade der virtuellen Hardware und die Installation von VMware Tools 3 wird der der virtuelle Netzwerkadapter erweitert. Windows-Gastbetriebssysteme interpretieren diese Änderungen möglicherweise als neuen Netzwerkadapter in der virtuellen Maschine und starten den Assistenten für neue Hardware. Wenngleich dieses Verhalten meist unter Windows-Gastbetriebssystemen auftritt, ist es auch unter älteren Versionen von Linux-Gastbetriebssystemen möglich. Durchführen von Upgrades für Vorlagen für virtuelle Maschinen Vorlagen für virtuelle Maschinen, die in Vorgängerversionen von VirtualCenter und ESX Server erstellt wurden, müssen für die Verwendung in VirtualCenter 2.5 und ESX Server 3.x aktualisiert werden. GSX-Vorlagen werden in ESX Server 3.x nicht unterstützt. Aktualisieren Sie GSX-Vorlagen für ein Upgrade zunächst auf ESX Server 2.x und anschließend auf ESX Server 3.x. 96 VMware, Inc. Kapitel 6 Durchführen von Upgrades für virtuelle Maschinen In VirtualCenter 1.x und ESX Server 2.x konnten Vorlagen für virtuelle Maschinen lokal auf dem VirtualCenter Server-Laufwerk oder in einem ESX Server-Datenspeicher gespeichert werden. Mit VirtualCenter 2.5 und ESX Server 3.x müssen Vorlagen in einem ESX Server-Datenspeicher gespeichert werden. Über den Upgrade-Assistenten für Legacy-Vorlagen im VI-Client können die Vorlagen während des Upgrades an einen neuen Speicherort verschoben werden. So führen Sie ein Upgrade für Vorlagen für virtuelle Maschinen durch 1 Melden Sie sich über den VI-Client an VirtualCenter Server an. 2 Wählen Sie Verwaltung (Administration) > Upgrade für Legacy-Template durchführen (Upgrade Legacy Templates) aus. Der Upgrade-Assistent für Legacy-Vorlagen wird gestartet. 3 Wählen Sie die Vorlage aus, die aktualisiert werden soll, und klicken Sie auf Weiter (Next). 4 Wenn die Vorlage gegenwärtig auf dem VirtualCenter Server-Laufwerk gespeichert ist, wählen Sie einen ESX Server-Host aus, auf den sie verschoben werden soll, und klicken Sie auf Weiter (Next). Die Seite zur Datenspeicherauswahl wird angezeigt. 5 Wählen Sie ein Laufwerk aus, auf dem die aktualisierte Vorlage gespeichert werden soll, und klicken Sie auf Weiter (Next). 6 Wählen Sie den Zielordner auf dem Host aus, und klicken Sie auf Weiter (Next). 7 Überprüfen Sie Ihre Auswahl, und klicken Sie auf Fertig stellen (Finish). Die Vorlage wird aktualisiert und an den ausgewählten Speicherort verschoben. Wenn Sie Vorlagen aktualisieren, die auf dem VirtualCenter Server-Laufwerk gespeichert sind, werden die aktualisierten Vorlagen auf das ausgewählte Laufwerk verschoben. Die ursprünglichen Vorlagen auf dem VirtualCenter Server-Laufwerk bleiben jedoch erhalten. VMware empfiehlt Ihnen, diese ursprüngliche Vorlage zu löschen, nachdem Sie sich vergewissert haben, dass das Upgrade der Vorlage erfolgreich war. VMware, Inc. 97 Upgrade-Handbuch Verwenden von virtuellen Datenträgern aus Workstation oder GSX Server mit ESX Server 3.x Virtuelle Maschinen, die in VMware Workstation oder VMware GSX Server erstellt wurden, werden in ESX Server 3.x nicht unterstützt. Zum Verwenden dieser virtuellen Maschinen in ESX Server 3.x führen Sie den Befehl vmkfstools -i aus, um die virtuellen Maschinen in Ihr ESX Server-System zu importieren. Erstellen Sie anschließend unter Verwendung der importierten virtuellen Datenträger eine neue virtuelle Maschine auf Ihrem ESX Server-Host. Weitere Informationen zu vmkstools finden Sie im Handbuch zur Serverkonfiguration. 98 VMware, Inc. Anhang: Checkliste für die Upgrade-Vorbereitung Dieser Anhang umfasst Tabellen, in denen die Komponenten beschrieben werden, die sich in den vier verschiedenen Upgrade-Phasen ändern: Diese Tabellen beschreiben die Aufgaben, die in jeder Phase ausgeführt werden müssen. Zudem werden die VMware Infrastructure-Komponenten aufgelistet, die in jeder Phase des Upgrades unterstützt werden. Dieser Anhang enthält die folgenden Tabellen: „Upgrade der VirtualCenter-Komponenten“ auf Seite 100 „Upgrade des ESX Server-Hosts“ auf Seite 101 „Upgrade der Dateisysteme in einem Datenspeicher“ auf Seite 103 „Upgrade der virtuellen Maschinen auf das VM3-Format“ auf Seite 104 „Upgrade des Gastbetriebssystems mit VMWare Tools 3“ auf Seite 105 VMware, Inc. 99 Upgrade-Handbuch Tabelle A-1 fasst Phase 1 des Upgrade-Prozesses zusammen. Siehe „Phase 1 – Upgrade von VMware VirtualCenter“ auf Seite 25. Tabelle A-1. Upgrade der VirtualCenter-Komponenten Produkt Komponente Phase 1 – Beschreibung VirtualCenter Client 1.x Aufgabe: Außer Betrieb nehmen. Server 1.x Aufgabe: Außer Betrieb nehmen. Client 2.5 Aufgabe: In Phase 1 installieren. Server 2.5 Aufgabe: In Phase 1 installieren. Probleme: Access-Datenbank wird nicht unterstützt. WebCenter Aufgabe: In Phase 1 installieren. Probleme: Virtuelle Maschinen werden mit eingeschränktem Funktionsumfang ausgeführt. Lizenzserver 100 Oracle-Datenbank Keine Änderung. SQL-Datenbank Keine Änderung. Auf Datenbank zugreifen. Aufgabe: Außer Betrieb nehmen. Microsoft SQL Server 2005 Express-Datenbank Aufgabe: In Phase 1 installieren (optional). Lizenzserver Aufgabe: In Phase 1 installieren (optional). VMware, Inc. Anhang: Checkliste für die Upgrade-Vorbereitung Tabelle A-1. Upgrade der VirtualCenter-Komponenten (Fortsetzung) Produkt Komponente Phase 1 – Beschreibung ESX Server ESX Server 2.x-Host Keine Änderung. VMFS2-Volumes Keine Änderung. Virtuelle VM2-Maschinen Keine Änderung. Virtueller VMDK2-Datenträger Keine Änderung. ESX Server MUI Keine Änderung. ESX Server-Hostclient Keine Änderung. VMware Tools 2.5 Keine Änderung. ESX Server 3.x-Host In dieser Umgebung nicht unterstützt. VMFS3-Volumes In dieser Umgebung nicht unterstützt. Virtuelle VM3-Maschinen In dieser Umgebung nicht unterstützt. Virtueller VMDK3-Datenträger In dieser Umgebung nicht unterstützt. VMware Tools 3.x In dieser Umgebung nicht unterstützt. Tabelle A-2 fasst Vorgehensweise 2A des Upgrade-Prozesses zusammen. Siehe „Phase 2A – Upgrade eines VMware ESX Server-Hosts“ auf Seite 29. Tabelle A-2. Upgrade des ESX Server-Hosts Produkt Komponente Vorgehensweise 2A – Beschreibung VirtualCenter Client 1.x In dieser Umgebung nicht unterstützt. Server 1.x In dieser Umgebung nicht unterstützt. Client 2.5 Keine Änderung. Server 2.5 Keine Änderung. WebCenter Keine Änderung. Oracle-Datenbank Keine Änderung. SQL-Datenbank Keine Änderung. Auf Datenbank zugreifen. In dieser Umgebung nicht unterstützt. MSDE-Datenbank Keine Änderung. VMware, Inc. 101 Upgrade-Handbuch Tabelle A-2. Upgrade des ESX Server-Hosts (Fortsetzung) Produkt Komponente Vorgehensweise 2A – Beschreibung Lizenzserver Lizenzserver Keine Änderung. ESX Server ESX Server 2.x-Host Aufgabe: Außer Betrieb nehmen. VMFS2-Volumes Probleme: Können von ESX Server 3.x-Hosts nur gelesen werden. Virtuelle VM2-Maschinen Probleme: Bei Speicherung in VMFS2 nicht verfügbar. In VMFS3 mit eingeschränktem Betrieb unterstützt, z. B. Einschalten, Ausschalten, Anhalten, Wiederaufnehmen und Verlagern (Migrieren). Virtueller VMDK2-Datenträger 102 ESX Server MUI Aufgabe: Außer Betrieb nehmen. ESX Server-Hostclient Aufgabe: Außer Betrieb nehmen. VMware Tools 2.5 Keine Änderung. ESX Server 3.5 Aufgabe: In dieser Phase installieren. VMFS3-Volumes Von ESX Server 3.x-Hosts unterstützt. Virtuelle VM3-Maschinen Von ESX Server 3.x-Hosts unterstützt. Virtueller VMDK3-Datenträger Von ESX Server 3.x-Hosts unterstützt. VMware Tools 3.x Von ESX Server 3.x-Hosts unterstützt. VMware, Inc. Anhang: Checkliste für die Upgrade-Vorbereitung Tabelle A-3 fasst Vorgehensweise 2B des Upgrade-Prozesses zusammen. Siehe „Phase 2B – Upgrade eines Datenspeichers von VMFS2 auf VMFS3“ auf Seite 30. Tabelle A-3. Upgrade der Dateisysteme in einem Datenspeicher Produkt Komponente Vorgehensweise 2B – Beschreibung VirtualCenter Client 1.x In dieser Umgebung nicht unterstützt. Server 1.x In dieser Umgebung nicht unterstützt. Client 2.5 Keine Änderung. Server 2.5 Keine Änderung. WebCenter Keine Änderung. Oracle-Datenbank Keine Änderung. SQL-Datenbank Keine Änderung. Auf Datenbank zugreifen In dieser Umgebung nicht unterstützt. MSDE-Datenbank Keine Änderung. Lizenzserver Lizenzserver Keine Änderung. ESX Server ESX Server 2.x-Host In dieser Umgebung nicht unterstützt. VMFS2-Volumes Aufgabe: Upgrade aller Datenspeicher auf VMFS3 in dieser Phase. Probleme: Können von ESX Server 3.x-Hosts nur gelesen werden. VMware, Inc. Virtuelle VM2-Maschinen Probleme: Unterstützt mit eingeschränktem Betrieb, wie z. B. Einschalten, Ausschalten, Anhalten, Wiederaufnehmen und Verlagern (Migrieren). Virtueller VMDK2-Datenträger Probleme: Virtuelle Festplattendateien auf VMFS2 verbleiben im VMDK2-Format ESX Server MUI In dieser Umgebung nicht unterstützt. ESX Server-Hostclient In dieser Umgebung nicht unterstützt. VMware Tools 2.5 Keine Änderung. ESX Server 3.x-Host Keine Änderung. VMFS3-Volumes Keine Änderung. Virtuelle VM3-Maschinen Keine Änderung. Virtueller VMDK3-Datenträger Keine Änderung. VMware Tools 3.x Keine Änderung. 103 Upgrade-Handbuch Tabelle A-4 fasst Phase 3 des Upgrade-Prozesses zusammen. Siehe „Phase 3 – Upgrade der virtuellen Maschinen“ auf Seite 30. Tabelle A-4. Upgrade der virtuellen Maschinen auf das VM3-Format Produkt Komponente Phase 3 – Beschreibung VirtualCenter Client 1.x In dieser Umgebung nicht unterstützt. Server 1.x In dieser Umgebung nicht unterstützt. Client 2.5 Keine Änderung. Server 2.5 Keine Änderung. WebCenter Keine Änderung. Oracle-Datenbank Keine Änderung. SQL-Datenbank Keine Änderung. Auf Datenbank zugreifen In dieser Umgebung nicht unterstützt. MSDE-Datenbank Keine Änderung. Lizenzserver Lizenzserver Keine Änderung. ESX Server ESX Server 2.x-Host In dieser Umgebung nicht unterstützt. VMFS2-Volumes In dieser Umgebung nicht unterstützt. Virtuelle VM2-Maschinen Aufgabe: Upgrade auf VM3-Format in dieser Phase durchführen. Virtueller VMDK2-Datenträger In dieser Umgebung nicht unterstützt. ESX Server MUI In dieser Umgebung nicht unterstützt. ESX Server-Hostclient In dieser Umgebung nicht unterstützt. VMware Tools 2.5 Keine Änderung. ESX Server 3.x-Host Keine Änderung. VMFS3-Volumes Keine Änderung. Virtuelle VM3-Maschinen Keine Änderung. Virtueller VMDK3-Datenträger Keine Änderung. VMware Tools 3.x Keine Änderung. 104 VMware, Inc. Anhang: Checkliste für die Upgrade-Vorbereitung Tabelle A-5 fasst Phase 4 des Upgrade-Prozesses zusammen. Siehe „Phase 4 – Upgrade der VMware Tools im Gastbetriebssystem“ auf Seite 32. Tabelle A-5. Upgrade des Gastbetriebssystems mit VMWare Tools 3 Produkt Komponente Phase 4 – Beschreibung VirtualCenter Client 1.x In dieser Umgebung nicht unterstützt. Server 1.x In dieser Umgebung nicht unterstützt. Client 2.5 Keine Änderung. Server 2.5 Keine Änderung. WebCenter Keine Änderung. Oracle-Datenbank Keine Änderung. SQL-Datenbank Keine Änderung. Auf Datenbank zugreifen In dieser Umgebung nicht unterstützt. MSDE-Datenbank Keine Änderung. Lizenzserver Lizenzserver Keine Änderung. ESX Server ESX Server 2.x-Host In dieser Umgebung nicht unterstützt. VMFS2-Volumes In dieser Umgebung nicht unterstützt. Virtuelle VM2-Maschinen In dieser Umgebung nicht unterstützt. Virtueller VMDK2-Datenträger In dieser Umgebung nicht unterstützt. ESX Server MUI In dieser Umgebung nicht unterstützt. ESX Server-Hostclient In dieser Umgebung nicht unterstützt. VMware Tools 2.5 Aufgabe: Upgrade auf VMware Tools 3.x in dieser Phase durchführen. ESX Server 3.x-Host Keine Änderung. VMFS3-Volumes Keine Änderung. Virtuelle VM3-Maschinen Keine Änderung. Virtueller VMDK3-Datenträger Keine Änderung. VMware Tools 3.x Keine Änderung. VMware, Inc. 105 Upgrade-Handbuch 106 VMware, Inc. Index Zahlen F 530 Please Login with USER and PASS 55 Festplatten dauerhafter Modus 23, 74 gemeinsames VMFS 27 GSX Server 98 lokal 22, 27, 44 Partitionen 80 RAID 72 RAW 75 SATA 72 SCSI 72 VirtualCenter 97 virtuell 21, 28, 43, 49, 74 VMDK 100 Workstation 98 A Anwendungsbeispiele 33, 37, 47 B Blockgröße, Einschränkungen für VMFS3 20, 87 Boot-Loader Eintrag 83 GRUB 80 Speicherort 83 C CD-Test 79 D Datenbanken 55 Datenbank-Upgrade-Assistent 62 Debug-Modus 74 DRAC 71 E Endbenutzer-Lizenzvereinbarung 83, 85 ESX Server Upgrade-Unterstützung 67 esxupdate 85 EULA 83, 85 VMware, Inc. G GRUB, Boot-Loader 80 GSX Server, Verwenden virtueller Datenträger in ESX Server 98 I IDE-Festplatten 72 ILO 71 In-Place-Upgrades 22, 25 iSCSI-Festplattenlaufwerke 72 M Master Boot Record (MBR) 83 Maus 79 Medientest 79 107 Upgrade-Handbuch Microsoft Access-Datenbank migrieren 60 Migrations-Upgrade 22, 25 N NFS-Bereitstellungen, Wiederherstellen nach dem Upgrade 74 P PCI-Geräte, zuweisen 73 R RSA II 71 S SANs 72 SAS-Laufwerke 73 SATA-Festplatten 72 Schnittstellen 80 54 SCSI-Festplatten 72 SDK 13 Sicherungsstrategien 16 Skript zur Upgrade-Vorbereitung 18, 77 Skripts 84 Szenarien 33, 37, 47 T Tarballs 84 Tastaturen 79, 82 TCP/IP 54 Test, Medien 79 U Unterstützte Upgrades ESX Server 67 VirtualCenter 53 Upgrade ESX Server 29, 76, 101 108 ESX Server-Hosts mit lokalen Datenträgern 27 ESX Server-Hosts mit SAN 27 Phase 1 25, 100 Phase 2 27, 101, 103 Phase 3 30 Phase 4 32 Unterstützung 53, 67 VI-Client 100 VirtualCenter 100 VirtualCenter Server 57 VirtualCenter-Datenbank 55, 58 Virtuelle Hardware 91, 104 virtuelle Maschinen mit RAW-Laufwerken 75 VMFS2 auf VMFS3 30, 86, 103 VMware Tools 92, 105 Vorlagen 96 Upgrade, VMotion 22 upgrade.pl 84 Upgrade-Anforderungen, ESX Server 70 Upgrade-Szenarien 33, 37, 47 V virtuelle Maschinen Ausfallzeit bei Upgrade 18 VM2-Format, virtuelle Maschinen 21, 91 VM3-Format, virtuelle Maschinen 21, 91 VMFS2 19 VMFS3 19 Blockgröße 20, 87 VMware Tools, aktualisieren 92 VMware-Architektur, Änderungen 19 Vorlagen, aktualisieren 96 W Windows 2000 Server SP4 59 Workstation, Verwenden virtueller Datenträger in ESX Server 98 VMware, Inc.