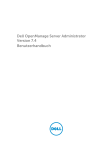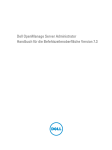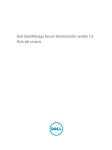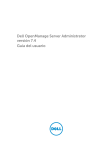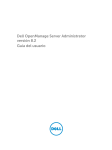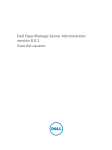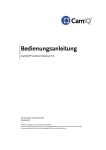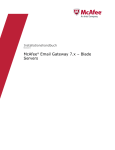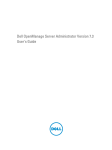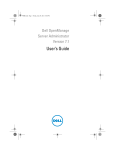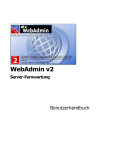Download Dell OpenManage Server Administrator Version 8.0.1
Transcript
Dell OpenManage Server Administrator Version 8.0.1 Benutzerhandbuch Anmerkungen, Vorsichtshinweise und Warnungen ANMERKUNG: Eine ANMERKUNG liefert wichtige Informationen, mit denen Sie den Computer besser einsetzen können. VORSICHT: Ein VORSICHTSHINWEIS macht darauf aufmerksam, dass bei Nichtbefolgung von Anweisungen eine Beschädigung der Hardware oder ein Verlust von Daten droht, und zeigt auf, wie derartige Probleme vermieden werden können. WARNUNG: Durch eine WARNUNG werden Sie auf Gefahrenquellen hingewiesen, die materielle Schäden, Verletzungen oder sogar den Tod von Personen zur Folge haben können. Copyright © 2014 Dell Inc. Alle Rechte vorbehalten. Dieses Produkt ist durch US-amerikanische und internationale Urheberrechtsgesetze und nach sonstigen Rechten an geistigem Eigentum geschützt. Dell™ und das Dell Logo sind Marken von Dell Inc. in den Vereinigten Staaten und/oder anderen Geltungsbereichen. Alle anderen in diesem Dokument genannten Marken und Handelsbezeichnungen sind möglicherweise Marken der entsprechenden Unternehmen. 2014 - 09 Rev. A00 Inhaltsverzeichnis 1 Einführung..............................................................................................................6 Installation............................................................................................................................................. 6 Aktualisieren individueller Systemkomponenten................................................................................. 7 Storage Management-Dienst................................................................................................................7 Instrumentationsdienst..........................................................................................................................7 Remote-Access-Controller...................................................................................................................7 Protokolle ............................................................................................................................................. 8 Was ist neu in dieser Version?...............................................................................................................8 Verfügbarkeit von Systemverwaltungsstandards................................................................................. 9 Verfügbarkeit auf unterstützten Betriebssystemen........................................................................9 Server Administrator-Startseite...........................................................................................................10 Weitere nützliche Dokumente............................................................................................................10 Zugriff auf Dokumente der Dell Support-Website....................................................................... 11 Wie Sie technische Unterstützung erhalten....................................................................................... 12 Kontaktaufnahme mit Dell.................................................................................................................. 12 2 Setup und Administration................................................................................. 13 Rollenbasierte Zugangskontrolle........................................................................................................ 13 Benutzerberechtigungen ..............................................................................................................13 Authentifizierung................................................................................................................................. 14 Microsoft Windows-Authentifizierung......................................................................................... 14 Red Hat® Enterprise Linux- und SUSE® Linux Enterprise Server-Authentifizierung................. 14 VMware ESXi Server 5.X-Authentifizierung...................................................................................15 Verschlüsselung...................................................................................................................................15 Benutzerberechtigungen zuweisen....................................................................................................15 Benutzer einer Domäne auf Windows-Betriebssystemen hinzufügen....................................... 16 Server Administrator-Benutzer für unterstützte Red Hat Enterprise Linux- und SUSE Linux Enterprise Server-Betriebssysteme erstellen................................................................................16 Gastkonten und anonyme Konten in unterstützten Windows-Betriebssystemen deaktivieren....................................................................................................................................18 Configuring The SNMP Agent....................................................................................................... 19 Firewall-Konfiguration auf Systemen, die unterstützte Red Hat Enterprise LinuxBetriebssysteme und SUSE Linux Enterprise Server ausführen................................................... 25 3 Server Administrator verwenden..................................................................... 27 An- und Abmelden.............................................................................................................................. 27 Server Administrator, Lokales System-Anmeldung......................................................................27 Server Administrator Managed System-Anmeldung – unter Verwendung des DesktopSymbols......................................................................................................................................... 28 Server Administrator Managed System-Anmeldung – unter Verwendung des Webbrowsers.................................................................................................................................28 Zentrale Web Server-Anmeldung.................................................................................................29 Die Active Directory-Anmeldung verwenden..............................................................................29 Einmaliges Anmelden....................................................................................................................30 Konfiguration von Sicherheitseinstellungen auf Systemen, die ein unterstütztes Microsoft Windows-Betriebssystem ausführen............................................................................................30 Server Administrator-Startseite...........................................................................................................32 Unterschiede der Server Administrator-Schnittstellen bei modularen und nichtmodularen Systemen.................................................................................................................... 34 Allgemeine Navigationsleiste........................................................................................................ 35 Systemstruktur...............................................................................................................................35 Maßnahmenfenster....................................................................................................................... 35 Datenbereich................................................................................................................................. 35 Online-Hilfe verwenden......................................................................................................................37 Einstellungen-Startseite verwenden...................................................................................................37 Managed System-Einstellungen................................................................................................... 38 Server Administrator Web Server-Einstellungen..........................................................................38 Dell Systems Management Server Administration-Verbindungsdienst und SicherheitsSetup.............................................................................................................................................. 39 X.509-Zertifikatsverwaltung.......................................................................................................... 41 Server Administrator Web Server-Maßnahmenregister...............................................................42 Server Administrator-Befehlszeilenschnittstelle verwenden............................................................ 42 4 Server Administrator-Dienste.......................................................................... 43 Systemverwaltung...............................................................................................................................43 System-/Servermodul-Strukturobjekte verwalten............................................................................ 44 Server Administrator-Startseite-Systemstrukturobjekte................................................................... 44 Modulares Gehäuse...................................................................................................................... 45 Chassis Management Controller (CMC) aufrufen und verwenden.............................................45 System-/Servermodul Eigenschaften...........................................................................................45 Hauptsystemgehäuse/Hauptsystem ........................................................................................... 48 Voreinstellungen verwalten: Konfigurationsoptionen der Homepage.............................................62 Allgemeine Einstellungen..............................................................................................................62 Server Administrator......................................................................................................................63 5 Arbeiten mit dem Remote Access Controller .............................................. 64 Anzeigen grundlegender Informationen........................................................................................... 66 Konfigurieren des Remote-Zugriffsgeräts zur Verwendung einer LAN-Verbindung.......................67 Konfigurieren des Remote-Zugriffsgeräts zur Verwendung einer seriellen Schnittstellenverbindung.................................................................................................................... 68 Konfigurieren des Remote-Zugriffsgeräts zur Verwendung einer Seriell-über-LANVerbindung..........................................................................................................................................69 Zusätzliche Konfiguration für iDRAC..................................................................................................69 Konfigurieren der Benutzer von Remote-Zugriffsgeräten................................................................ 70 Plattformereignisfilter-Warnungen einstellen....................................................................................70 Plattformereigniswarnungsziele einstellen...................................................................................72 6 Server Administrator-Protokolle..................................................................... 73 Integrierte Funktionen.........................................................................................................................73 Protokollfenster-Task-Schaltflächen............................................................................................73 Server Administrator-Protokolle.........................................................................................................74 Hardwareprotokoll........................................................................................................................ 74 Warnungsprotokoll ....................................................................................................................... 75 Befehlsprotokoll ........................................................................................................................... 76 7 Warnungsmaßnahmen einstellen ................................................................... 77 Warnungsmaßnahmen einstellen für Systeme, auf denen unterstützte Red Hat Enterprise Linux- und SUSE Linux Enterprise Server-Betriebssysteme ausgeführt werden.............................. 77 Einstellen von Warnungsmaßnahmen in Microsoft Windows Server 2008..................................... 78 Warnungsmaßnahme zum Ausführen einer Anwendung in Windows Server 2008 einstellen....... 78 Warnungsmeldungen der BMC/iDRAC-Plattformereignisfilter........................................................ 79 8 Fehlerbehebung..................................................................................................81 Verbindungsdienstfehler..................................................................................................................... 81 Anmeldefehler-Szenarien................................................................................................................... 81 Beheben einer fehlerhaften Server Administrator-Installation auf einem unterstützten Windows-Betriebssystem................................................................................................................... 82 Server Administrator-Dienste............................................................................................................. 82 9 Häufig gestellte Fragen..................................................................................... 85 Einführung 1 Server Administrator bietet eine umfassende 1:1-Systemverwaltungslösung in zwei Formen: über eine integrierte Web-Browser-basierte grafische Benutzeroberfläche (GUI) und über eine Befehlszeilenschnittstelle (CLI) über das Betriebssystem. Server Administrator ermöglicht es Systemadministratoren, Systeme lokal und remote auf einem Netzwerk zu verwalten. Server Administrator ermöglicht es Systemadministratoren, sich auf die Verwaltung des gesamten Netzwerks zu konzentrieren. Dazu wird eine umfassende 1:1-Systemverwaltung zur Verfügung gestellt. Im Kontext von Server Administrators kann ein System ein Standalone-System, ein System mit verbundenen Netzwerkspeichereinheiten in einem separaten Gehäuse oder ein modulares System sein, das aus einem oder mehreren Servermodulen in einem modularen Gehäuse besteht. Server Administrator enthält Informationen über: • Systeme, die korrekt funktionieren und Systeme mit Problemen • Systeme, die Remote-Wiederherstellungsarbeiten erfordern Server Administrator bietet benutzerfreundliche Verwaltung und Administration von lokalen Systemen und Remote-Systemen über eine umfassende Palette von integrierten Verwaltungsdiensten. Server Administrator ist die einzige Installation auf dem verwalteten System und ist sowohl lokal als auch im Remote-Zugriff über die Startseite von Server Administrator zugänglich. Auf Systeme, die im RemoteZugriff überwacht werden, haben Sie über Einwähl-, LAN- oder Wireless-Verbindungen Zugang. Server Administrator gewährleistet die Sicherheit der Verwaltungsverbindungen durch rollenbasierte Zugriffssteuerung (RBAC), Authentifizierung sowie SSL-Verschlüsselung (Secure Socket Layer). Installation Sie können Server Administrator unter Verwendung der DVD Dell Systems Management Tools and Documentation installieren. Die DVD enthält ein Setup-Programm zum Installieren, Erweitern und Deinstallieren der Softwarekomponenten von Server Administrator, Managed System und Management Station. Zusätzlich können Sie Server Administrator mittels einer unbeaufsichtigten Installation über ein Netzwerk auf mehreren Systemen installieren. Das Server Administrator Installationsprogramm stellt Installationsskripts und RPM-Pakete bereit, um Server Administrator und andere Komponenten der Managed System Software auf dem verwalteten System zu installieren oder zu deinstallieren. Lesen Sie für weitere Informationen das Server Administrator Installation Guide (Server AdministratorInstallationshandbuch) und das Management Station Software Installation Guide (Management Station Software-Installationshandbuch) unter dell.com/opemanagemanuals. ANMERKUNG: Wenn Sie die OpenSource-Pakete von der Dell Systems Management Tools and Documentation-DVD installieren, werden die entsprechenden Lizenzdateien automatisch auf das System kopiert. Wenn Sie diese Pakete entfernen, werden auch die entsprechenden Lizenz-Dateien entfernt. 6 ANMERKUNG: Bei einem modularen System muss Server Administrator auf jedem Servermodul im Gehäuse installiert werden. Aktualisieren individueller Systemkomponenten Um individuelle Systemkomponenten zu aktualisieren, verwenden Sie komponentenspezifische Dell Aktualisierungspakete. Verwenden Sie die DVD Dell Server Update-Dienstprogramm, um den vollständigen Versionsbericht anzuzeigen und ein gesamtes System zu aktualisieren. Server Update Utility (SUU) identifiziert die erforderlichen Aktualisierungen und wendet sie auf Ihr System an. SUU kann auch von dell.com/support heruntergeladen werden. ANMERKUNG: Weitere Informationen zur Beschaffung und Verwendung des ServerAktualisierungsdienstprogramms (SUU), um Dell-Systeme zu aktualisieren oder die Aktualisierungen einzusehen, die für alle im Repository aufgelisteten Systeme verfügbar sind, finden Sie im Dell Server Update Utility User's Guide (Benutzerhandbuch für Dell Server-Update-Dienstprogramm) unter dell.com/openmanagemanuals. Storage Management-Dienst Der Storage Management-Dienst enthält Speicherverwaltungsinformationen in einer integrierten Graphikansicht. ANMERKUNG: Weitere Informationen zum Storage Management-Dienst finden Sie im Benutzerhandbuch zu Server Administrator Storage Management User's Guide (Benutzerhandbuch Server Administrator-Speicherverwaltung) unter dell.com/openmanagemanuals. Instrumentationsdienst Der Instrumentationsdienst gewährt schnellen Zugriff auf detaillierte Fehler- und Leistungsinformationen, die von industriestandardmäßigen Systemverwaltungsagenten gesammelt werden, und erlaubt die Remote-Verwaltung überwachter Systeme, einschließlich Herunter- und Hochfahren des Systems und Sicherheit. Remote-Access-Controller Der Remote Access Controller stellt eine vollständige Remote System Management-Lösung für Systeme dar, die mit der DRAC-Lösung (Dell Remote Access Controller) oder der BMC/iDRAC-Lösung (Baseboard-Verwaltungs-Controller/Integrierter Dell Remote Access Controller) ausgestattet sind. Der Remote Access Controller gestattet externen Zugriff auf ein nicht funktionierendes System, wodurch es schnellstmöglich wieder in einen funktionierenden Zustand versetzt werden kann. Der Remote Access Controller bietet darüber hinaus eine Warnungsbenachrichtigung, wenn ein System ausgefallen ist, und ermöglicht den Neustart eines Systems im Remote-Zugriff. Darüber hinaus protokolliert der Remote Access Controller die wahrscheinliche Ursache von Systemabstürzen und speichert den letzten Bildschirm vor dem Absturz. 7 Protokolle Server Administrator zeigt Protokolle von Befehlen, die das System erhalten oder selbst erzeugt hat, überwachte Hardwareereignisse und Systemwarnungen an. Sie können Protokolle auf der Startseite anzeigen lassen, diese ausdrucken oder als Bericht speichern und als E-Mail an einen von Ihnen festgelegten Service-Kontakt senden. Was ist neu in dieser Version? ANMERKUNG: Server Administrator Version 8.0.1 wird nur auf den folgenden Systemen unterstützt: • Dell PowerEdge R730 • PowerEdge R730 XD • PowerEdge R630 • PowerEdge T630 • Dell Precision R7910 Folgendes sind die Highlights von Server Administrator Version 8.0.1: • Unterstützung der folgenden Betriebssysteme: – Red Hat Enterprise Linux 7.0 – VMware ESXi 5.5 U2 und 5.1 U2 – Citrix XenServer 6.2 SP1 • Unterstützung für zusätzliche Attribute und Werte in BIOS-Setup-Gruppen. Weitere Informationen finden Sie unter Command Line Interface Guide (Befehlszeilenoberflächenhandbuch) unter dell.com/ openmanagemanuals. • Unterstützung der folgenden Netzwerkadapter: – Broadcom 5720 1-Gbit-bNDC – Intel 1350-Gbit-bNDC – Intel rNDC 10-Gbit-X710 – Emulex OCm14104-UX-D 10-Gbit-rNDC – Emulex OCm14102-U2-D 10-Gbit-bNDC – Emulex OCm14102-U3-D 10-Gbit-Mezz – Emulex OCe14102-UX-D 10-Gbit-PCIe • Unterstützung für Folgendes: – Dell PowerVault MD1400 und MD1420-Speichergehäuse – Dell PowerEdge S130 Software-RAID-Lösung – Dell PowerEdge RAID-Controller 9-Karten - H730, H730P, H830 und H330 – 12-GBit/s-SAS-HBA-Controller 8 – Controller-Modus-Auflistung (RAID und HBA) • Veraltete Unterstützung für SNMP-Set-Funktion. Verfügbarkeit von Systemverwaltungsstandards Server Administrator unterstützt die folgenden Systemverwaltungsprotokolle: • HTTPS (HyperText Transfer Protocol Secure ) • CIM (Common Information Model, gemeinsames Informationsmodell) • Simple Network Management Protocol (SNMP) Wenn Ihr System SNMP unterstützt, müssen Sie den Dienst auf Ihrem Betriebssystem installieren und aktivieren. Wenn SNMP-Dienste auf Ihrem Betriebssystem verfügbar sind, installiert das Server Administrator-Installationsprogramm die unterstützenden Agenten für SNMP. HTTPS wird auf allen Betriebssystemen unterstützt. Die Unterstützung für CIM und SNMP ist betriebssystemabhängig und in einigen Fällen auch von der Version des Betriebssystems abhängig. ANMERKUNG: Informationen zu SNMP-Sicherheitsbedenken finden Sie in der Infodatei zu Server Administrator (im Lieferumfang der Server Administrator-Anwendung enthalten) oder unter dell.com/openmanagemanuals. Sie müssen Aktualisierungen von den Master-SNMP-Agenten Ihres Betriebssystems anwenden, um sicherzustellen, dass die SNMP-Subagenten von Dell sicher sind. Verfügbarkeit auf unterstützten Betriebssystemen Auf unterstützten Microsoft Windows-Betriebssystemen unterstützt Server Administrator zwei Systemverwaltungsstandards: CIM/WMI (Windows Management Instrumentation) und SNMP, während Server Administrator auf unterstützten Red Hat Enterprise Linux- und SUSE Linux Enterprise ServerBetriebssystemen den SNMP-Systemverwaltungsstandard unterstützt. Server Administrator fügt bedeutende Sicherheit zu Systemverwaltungsstandards hinzu. Alle Attributeinstellungsvorgänge (z. B. Ändern des Werts einer Systemkennnummer) müssen mit Dell OpenManage Essentials ausgeführt werden, während eine Anmeldung mit der erforderlichen Berechtigung besteht. Die folgende Tabelle zeigt die Verfügbarkeit der Systemverwaltungsstandards für jedes unterstützte Betriebssystem. Tabelle 1. Verfügbarkeit von Systemverwaltungsstandards Betriebssystem SNMP CIM Microsoft Windows Server 2008- Auf dem Installationsmedium des Reihe Betriebssystems verfügbar Immer installiert Red Hat Enterprise Linux Verfügbar im net-snmp-Paket auf dem Betriebssystem-Installationsdatenträger Nicht verfügbar SUSE Linux Enterprise Server Verfügbar im net-snmp-Paket auf dem Betriebssystem-Installationsdatenträger Nicht verfügbar VMware ESXi SNMP-Trap-Support verfügbar Verfügbar 9 Betriebssystem SNMP CIM ANMERKUNG: ESXi unterstützt SNMP-Traps, nicht jedoch Hardwarebestandsaufnahme über SNMP. Citrix XenServer 6.0 Verfügbar im net-snmp-Paket auf dem Betriebssystem-Installationsdatenträger Nicht verfügbar Server Administrator-Startseite Die Startseite von Server Administrator bietet einfach einrichtbare und leicht anwendbare Web-Browserbasierte Systemverwaltungsaufgaben über das verwaltete System oder über einen Remote-Host über ein LAN, einen DFÜ-Dienst oder ein drahtloses Netzwerk. Wenn der Dell Systems Management Server Administrator-Verbindungsdienst (DSM SA-Verbindungsdienst) installiert ist und auf dem verwalteten System konfiguriert wird, können Sie Remote-Verwaltungsfunktionen von jedem System ausführen, das einen unterstützten WWW-Browser und Verbindung hat. Zusätzlich enthält die Startseite von Server Administrator eine ausführliche, kontextabhängige Online-Hilfe. Weitere nützliche Dokumente Zusätzlich zu dieser Anleitung können Sie auf die folgenden Anleitungen zugreifen, die unter dell.com/ softwaresecuritymanuals zur Verfügung stehen. • Die Dell Systems Software Support Matrix (Dell Systems Software Support-Matrix) bietet Informationen über die verschiedenen Dell-Systeme, die durch diese Systeme unterstützten Betriebssysteme und die Komponenten, die auf diesen Systemen installiert werden können. • Das Server Administrator Installation Guide (Installationshandbuch zu Dell OpenManage Server Administrator) enthält Anleitungen zur Installation von Dell OpenManage Server Administrator. • Das Management Station Software Installation Guide (Dell OpenManage Management Station Software-Installationshandbuch) enthält Anweisungen für die Installation der Dell OpenManage Management Station-Software. • Das OpenManage SNMP Reference Guide (OpenManage SNMP-Referenzhandbuch) enthält die SNMP-Verwaltungsinformationen-Datenbank (MIB). • Das Dell OpenManage Server Administrator CIM Reference Guide (Dell OpenManage Server Administrator-CIM-Referenz-Handbuch) dokumentiert den Anbieter des Allgemeinen Informationsmodells (CIM), eine Erweiterung der standardmäßigen MOF-Datei (Management Object Format). • Im Messages Reference Guide (Meldungs-Referenzhandbuch) sind die Meldungen aufgeführt, die im Warnungsprotokoll auf der Startseite von Server Administrator oder auf der Ereignisanzeige des Betriebssystems angezeigt werden. • Das Server Administrator Command Line Interface Guide (Benutzerhandbuch für die Server Administrator-Befehlszeilenschnittstelle) dokumentiert die vollständige Befehlszeilenschnittstelle für Server Administrator. • Das Dell Chassis Management Controller User’s Guide (Dell Chassis Management ControllerBenutzerhandbuch) enthält umfassende Informationen über die Verwendung des Controllers, der alle Module im Gehäuse, das das Dell-System enthält, verwaltet. • Das Dell Online Diagnostics User's Guide (Dell Online Diagnostics-Benutzerhandbuch) bietet umfassende Informationen über die Installation und Verwendung von Onlinediagnose auf Ihrem System. 10 • Das Dell OpenManage Baseboard Management Controller Utilities User's Guide (Dell OpenManage Baseboard Management Controller Utilities-Handbuch) enthält zusätzliche Informationen über die Verwendung des Server Administrators zur Konfiguration und Verwaltung des System-BMC. • Das Dell OpenManage Server Administrator Storage Management User's Guide (Dell OpenManage Server Administrator Storage Management-Benutzerhandbuch) ist ein umfassendes Nachschlagewerk für die Konfiguration und Verwaltung lokaler und externer Speicherkomponenten, die an ein System angeschlossen sind. • Im Dell Remote Access Controller Racadm User's Guide (Benutzerhandbuch zum Dell Remote Access Controller / Racadm) finden Sie Informationen zur Verwendung des racadm-BefehlszeilenDienstprogramms. • Das Dell Update Packages User's Guide (Benutzerhandbuch zu den Dell Update Packages) enthält Informationen über das Abrufen und Verwenden von Dell Update Packages als Teil Ihrer Systemaktualisierungsstrategie. • Das Dell OpenManage Server Update Utility User's Guide (Dell OpenManage Server Update UtilityBenutzerhandbuch) bietet Informationen über Beschaffung und Verwendung des ServerAktualisierungsdienstprogramms (SUU), um Dell-Systeme zu aktualisieren oder die Aktualisierungen einzusehen, die für alle im Repository aufgelisteten Systeme verfügbar sind. • Das Dell Management Console User’s Guide (Benutzerhandbuch der Dell Management Console) enthält Informationen zur Installation, Konfiguration und Verwendung der Dell Management Console. • Das Dell Lifecycle Controller User Guide (Benutzerhandbuch zum Dell Life Cycle Controller) enthält Informationen zum Einrichten und Verwenden des Unified Server Configurator, um System- und Speicherverwaltungs-Tasks über die gesamte Lebensdauer des Systems durchführen zu können. • Das Glossar mit Informationen zu den in diesem Dokument verwendeten Begriffen. Zugriff auf Dokumente der Dell Support-Website Sie können auf eine der folgenden Arten auf die folgenden Dokumente zugreifen: • Verwendung der folgenden Links: – Für alle Enerprise Systems Management-Dokumente – dell.com/softwaresecuritymanuals – Für Enterprise Systems Management-Dokumente – dell.com/openmanagemanuals – Für Remote Enterprise Systems Management-Dokumente – dell.com/esmmanuals – Für OpenManage Connections Enterprise Systems Management-Dokumente – dell.com/ OMConnectionsEnterpriseSystemsManagement – Für Tools für die Betriebsfähigkeitsdokumente – dell.com/serviceabilitytools – Für Client Systems Management-Dokumente – dell.com/clientsystemsmanagement – Für OpenManage Connections Client Systems Management-Dokumente – dell.com/ connectionsclientsystemsmanagement • Gehen Sie auf der Dell Support-Website folgendermaßen vor: a. Rufen Sie die Website dell.com/support/home auf. b. Klicken Sie unter Allgemeiner Support auf Software & Sicherheit. c. Klicken Sie im Gruppenfeld Software & Sicherheit auf einen der folgenden Links: – Enterprise Systems Management – Remote Enterprise Systems Management – Tools für die Betriebsfähigkeit – Client Systems Management 11 – Connections Client Systems Management d. • Um ein Dokument anzuzeigen, klicken Sie auf die jeweilige Produktversion. Verwendung von Suchmaschinen: – Geben Sie den Namen und die Version des Dokuments in das Kästchen „Suchen“ ein. Wie Sie technische Unterstützung erhalten Wenn Sie ein in diesem Handbuch beschriebenes Verfahren nicht verstehen, oder wenn Ihr Produkt nicht die erwartete Leistung erbringt, stehen Ihnen zur Unterstützung Hilfsprogramme zur Verfügung. Weitere Informationen über diese Hilfsprogramme finden Sie unter Wie Sie Hilfe bekommen im HardwareBenutzerhandbuch des Systems. Ferner bietet Dell Unternehmensschulungen und Zertifizierungen an; weitere Informationen finden Sie unter dell.com/training. Dieser Service wird unter Umständen nicht an allen Standorten verfügbar sein. Kontaktaufnahme mit Dell ANMERKUNG: Wenn Sie nicht über eine aktive Internetverbindung verfügen, können Sie Kontaktinformationen auch auf Ihrer Auftragsbestätigung, dem Lieferschein, der Rechnung oder im Dell-Produktkatalog finden. Dell stellt verschiedene onlinebasierte und telefonische Support- und Serviceoptionen bereit. Da die Verfügbarkeit dieser Optionen je nach Land und Produkt variiert, stehen einige Services in Ihrer Region möglicherweise nicht zur Verfügung. So erreichen Sie den Vertrieb, den Technischen Support und den Kundendienst von Dell: Besuchen Sie die Website dell.com/contactdell. 12 Setup und Administration 2 Der Server Administrator bietet Sicherheit durch rollenbasierte Zugriffsregelung (RBAC), Authentisierung und Verschlüsselung für die Internet-basierte und die Befehlszeilen-Schnittstelle. Rollenbasierte Zugangskontrolle RBAC erreicht Sicherheit durch Festlegung der Vorgänge, die von Personen in besonderen Funktionen ausgeführt werden können. Jedem Benutzer werden eine oder mehrere Rollen zugeteilt und jeder Rolle sind eine oder mehrere Berechtigungen zugewiesen, die für die Benutzer in dieser Rolle zugelassen sind. Mit RBAC entspricht Sicherheitsverwaltung genau der Organisationsstruktur. Benutzerberechtigungen Server Administrator gewährt unterschiedliche Zugriffsrechte basierend auf den dem Benutzer zugewiesenen Gruppenberechtigungen. Die vier Benutzerebenen lauten: Benutzer, Hauptbenutzer, Administrator und Administrator mit erhöhten Rechten. Tabelle 2. Benutzerberechtigungen Benutzerberec htigungsebene Zugriffs typ Beschreibung Ansic ht Verwalte n Benutzer Ja Nein Benutzer können die meisten Informationen anzeigen. Hauptbenutzer Ja Ja Hauptbenutzer können Warnungsschwellenwerte einstellen und konfigurieren, welche Warnungsmaßnahmen ausgeführt werden sollen, wenn ein Warnungs- oder Fehlerereignis eintritt. Administrator Ja Ja Administratoren können Maßnahmen zum Herunterfahren konfigurieren und durchführen, automatische Wiederherstellungsmaßnahmen für den Fall konfigurieren, dass ein Betriebssystem auf einem System nicht mehr reagiert, und Hardware-, Ereignis- und Befehlsprotokolle löschen. Administratoren können das System auch konfigurieren, um E-Mails zu senden. Administrator mit erhöhten Rechten (nur Linux) Ja Ja Administratoren mit erhöhten Rechten können Informationen anzeigen und verwalten. Berechtigungsebenen für den Zugriff auf Server Administrator-Dienste 13 Die folgenden Tabelle werden die Benutzer zusammengefasst, die Berechtigungen für den Zugriff auf Server Administrator-Dienste und deren Verwaltung aufweisen. Der Server Administrator erteilt Benutzern, die mit Benutzerberechtigungen angemeldet sind, Nur-LeseZugriff. Benutzer mit Hauptbenutzerberechtigungen erhalten Lese- und Schreibzugriff, während Benutzer, die mit Administratorrechten oder erhöhten Administratorrechten angemeldet sind, Lese-, Schreib- und Administrator-Zugriffsrechte erhalten. Tabelle 3. Benutzerberechtigungen für die Verwaltung von Server Administrator-Diensten Dienstleistung Erforderliche Benutzerberechtigungsebene Ansicht Verwalten Instrumentation Benutzer, Hauptbenutzer, Administrator, Administrator mit erhöhten Rechten. Hauptbenutzer, Administrator, Administrator mit erhöhten Rechten. Remote-Zugriff Benutzer, Hauptbenutzer, Administrator, Administrator mit erhöhten Rechten. Administrator, Administrator mit erhöhten Rechten. Speicherverwaltung Benutzer, Hauptbenutzer, Administrator, Administrator mit erhöhten Rechten. Administrator, Administrator mit erhöhten Rechten. Authentifizierung Das Server Administrator-Authentisierungsschema stellt sicher, dass die richtigen Zugriffstypen den korrekten Benutzerberechtigungen zugewiesen werden. Darüber hinaus validiert das Server Administrator-Authentifizierungsschema den Kontext, in dem das gegenwärtige Verfahren ausgeführt wird, wenn die Befehlszeilenschnittstelle (CLI) aufgerufen wird. Dieses Authentifizierungsschema stellt sicher, dass alle Server Administrator-Funktionen korrekt authentifiziert werden, wobei es keine Rolle spielt, ob über die Startseite von Server Administrator oder über die CLI auf sie zugegriffen wird. Microsoft Windows-Authentifizierung Für unterstützte Microsoft Windows-Betriebssysteme verwendet die Server AdministratorAuthentifizierung Integrated Windows Authentication (früher als NTLM bekannt), um zu authentifizieren. Dieses Authentifizierungssystem ermöglicht den Einbezug der Server Administrator-Sicherheit in ein Gesamtsicherheitsschema für das Netzwerk. Red Hat® Enterprise Linux- und SUSE® Linux Enterprise ServerAuthentifizierung Für unterstützte Red Hat Enterprise Linux- und SUSE Linux Enterprise Server-Betriebssysteme verwendet Server Administrator verschiedene Authentifizierungsmethoden, die auf der PAM-Bibliothek basieren (Pluggable Authentication Modules). Benutzer können sich entweder lokal oder im Remote-Zugriff bei Server Administrator anmelden und verschiedene Kontoverwaltungsprotokolle, wie z. B. LDAP, NIS, Kerberos und Winbind verwenden. 14 VMware ESXi Server 5.X-Authentifizierung ESXi Server authentifiziert Benutzer, die auf ESXi-Hosts zugreifen, unter Verwendung des vSphere/VI Client oder Software Development Kit (SDK). Für die Standardinstallation von ESXi wird eine lokale Kennwortdatenbank für die Authentifizierung verwendet. ESXi-Authentifizierungstransaktionen mit Server Administrator sind auch direkte Interaktionen mit dem vmware-hostd-Ablauf. Um sicherzustellen, dass die Authentifizierung für Ihre Website wirksam funktioniert, führen Sie grundlegende Tasks wie die folgenden durch: Einrichten von Benutzern, Gruppen, Berechtigungen und Rollen, Konfigurieren von Benutzerattributen, Hinzufügen Ihrer eigenen Zertifikate und Bestimmen, ob SSL verwendet werden soll. ANMERKUNG: Auf Systemen, auf denen das VMware ESXi Server 5.0 -Betriebssystem ausgeführt wird, benötigen sämtliche Benutzer-Administratorrechte, um sich bei Server Administrator anmelden zu können. Informationen zur Rollenzuweisung finden Sie in der VMwareDokumentation. Verschlüsselung Zugriff auf den Server Administrator erfolgt über eine sichere HTTPS-Verbindung mittels Secure Socket Layer-Technologie (SSL) zur Gewährleistung und zum Schutz der Identität des verwalteten Systems. Java Secure Socket Extension (JSSE) wird von unterstützten Microsoft Windows-, Red Hat Enterprise Linuxund SUSE Linux Enterprise Server-Betriebssystemen zum Schutz der Benutzeranmeldeinformationen und anderer sensibler Daten verwendet, die über die Socket-Verbindung übertragen werden, wenn ein Benutzer auf die Startseite von Server Administrators zugreift. Benutzerberechtigungen zuweisen Allen Benutzern der Dell OpenManage-Software müssen Benutzerberechtigungen zugewiesen werden, bevor die Dell OpenManage-Software installiert wird, um die Sicherheit kritischer Systemkomponenten zu gewährleisten. Neue Benutzer können sich bei der Dell OpenManage-Software mit ihren Benutzerberechtigungen anmelden. VORSICHT: Weisen Sie jedem Benutzerkonto, das auf Dell OpenManage Software zugreifen kann, ein Kennwort zu, um Ihre kritischen Systemkomponenten vor Zugriff zu schützen. VORSICHT: Gastkonten sollten für unterstützte Windows-Betriebssysteme deaktiviert sein, um Ihre kritischen Systemkomponenten vor Zugriff zu schützen. Nennen Sie möglicherweise die Gastkonten um, um zu verhindern, dass die Remote-Skripte die Konten über die StandardGastkontonamen aktivieren können. ANMERKUNG: Bei Fragen zur Zuweisung von Benutzergruppenberechtigungen für jedes unterstützte Betriebssystem lesen Sie die Dokumentation zum Betriebssystem. ANMERKUNG: Wenn Sie Benutzer zur OpenManage-Software hinzufügen wollen, fügen Sie dem Betriebssystem neue Benutzer hinzu. Sie müssen keine neuen Benutzer in der OpenManageSoftware erstellen. 15 Benutzer einer Domäne auf Windows-Betriebssystemen hinzufügen ANMERKUNG: Für die Durchführung der folgenden Verfahren muss Microsoft Active Directory auf dem System installiert sein. Weitere Informationen zur Verwendung des Active Directory finden Sie im Abschnitt Active Directory-Anmeldung verwenden. 1. Wechseln Sie zu Systemsteuerung → Verwaltung → Active Directory-Benutzer und Computer. 2. Klicken Sie in der Konsolenstruktur mit der rechten Maustaste auf Benutzer, oder klicken Sie mit der rechten Maustaste auf den Container, dem Sie den neuen Benutzer hinzufügen möchten, und gehen Sie dann zu Neuer → Benutzer. 3. Geben Sie die entsprechenden Benutzernameninformationen in das Dialogfeld ein und klicken Sie auf Weiter. 4. Klicken Sie auf Weiter und dann auf Fertigstellen. 5. Doppelklicken Sie auf das Symbol für den eben erstellten Benutzer. 6. Klicken Sie auf das Register Mitglied von. 7. Klicken Sie auf Add (Hinzufügen). 8. Wählen Sie die entsprechende Gruppe und klicken Sie auf Hinzufügen. 9. Klicken Sie zweimal hintereinander auf OK. ANMERKUNG: Neue Benutzer können sich bei der Dell OpenManage-Software mit den Benutzerberechtigungen der ihnen zugewiesenen Gruppe oder Domäne anmelden. Server Administrator-Benutzer für unterstützte Red Hat Enterprise Linuxund SUSE Linux Enterprise Server-Betriebssysteme erstellen Die Administratorberechtigungen werden dem als root angemeldeten Benutzer zugewiesen. Weitere Informationen über das Erstellen von Benutzern und Benutzergruppen erhalten Sie in der Dokumentation zum Betriebssystem. ANMERKUNG: Sie müssen als root oder gleichwertiger Benutzer angemeldet sein, um die folgenden Verfahren auszuführen. ANMERKUNG: Für die Durchführung dieser Verfahren muss das Dienstprogramm useradd auf dem System installiert sein. Zugehörige Links: • Benutzer mit Benutzerberechtigungen erstellen • Benutzer mit Hauptbenutzerberechtigungen erstellen Benutzer mit Benutzerberechtigungen erstellen 1. Führen Sie den folgenden Befehl von der Befehlszeile aus: useradd -d <home-directory> -g <group> <username> wobei <group> nicht root ist. ANMERKUNG: Wenn <group> nicht existiert, muss sie mit dem Befehl groupadd erstellt werden. 2. Geben Sie passwd <username> ein und drücken Sie <Eingabe>. 3. Wenn Sie dazu aufgefordert werden, geben Sie ein Kennwort für den neuen Benutzer ein. ANMERKUNG: Weisen Sie jedem Benutzerkonto mit Zugriff auf den Server Administrator ein Kennwort zu, um den Zugriff auf die kritischen Systemkomponenten zu schützen. 16 Der neue Benutzer kann sich jetzt mit Benutzergruppen-Zugriffsrechten bei Server Administrator anmelden. Benutzer mit Hauptbenutzerberechtigungen erstellen 1. Führen Sie den folgenden Befehl von der Befehlszeile aus: useradd -d <home-directory> -g <gruppe> <Benutzername> ANMERKUNG: Stellen Sie als primäre Gruppe root ein. 2. Geben Sie passwd <Benutzername> ein und drücken Sie <Eingabe>. 3. Wenn Sie dazu aufgefordert werden, geben Sie ein Kennwort für den neuen Benutzer ein. ANMERKUNG: Weisen Sie jedem Benutzerkonto mit Zugriff auf den Server Administrator ein Kennwort zu, um den Zugriff auf die kritischen Systemkomponenten zu schützen. Der neue Benutzer kann sich jetzt mit Hauptbenutzergruppen-Zugriffsrechten bei Server Administrator anmelden. Server Administrator-Benutzerberechtigungen bei Linux-Betriebssystemen bearbeiten ANMERKUNG: Sie müssen als root oder gleichwertiger Benutzer angemeldet sein. 1. Öffnen Sie die Datei omarolemap, die sich unter /opt/dell/srvadmin/etc/omarolemap befindet. 2. Fügen Sie in der Datei Folgendes hinzu: <Benutzername>[Tab]<Hostname>[Tab]<Rechte> Die folgenden Tabelle listet die Legende für das Hinzufügen der Rollendefinition zu omarolemap auf. Tabelle 4. Legende für das Hinzufügen der Rollendefinition in Server Administrator <Benutzername> <Hostname> <Rechte> Benutzername Host-Name Administrator (+)Gruppenname Domäne Benutzer Platzhalter (*) Platzhalter (*) Benutzer [Tab] = \t (tab character) Die folgenden Tabelle listet die Beispiele für das Hinzufügen der Rollendefinition zur Datei omarolemap auf. Tabelle 5. Beispiele für das Hinzufügen der Rollendefinition in Server Administrator 3. <Benutzername> <Hostname> <Rechte> Bob Ahost Hauptbenutzer +root Bhost Administrator +root Chost Administrator Bob *.aus.amer.com Hauptbenutzer Mike 192.168.2.3 Hauptbenutzer Speichern und schließen Sie die Datei. 17 Bewährte Verfahren bei der Verwendung der omarolemap-Datei Nachfolgend sind die bewährten Verfahren aufgeführt, die im Zusammenhang mit der omarolemapDatei berücksichtigt werden sollten: • Löschen Sie nicht die folgenden Standardeinträge in der omarolemap-Datei. root * Administrator +root * Hauptbenutzer * * Benutzer • Ändern Sie nicht die omarolemap-Dateiberechtigungen oder das Dateiformat. • Verwenden Sie die Loop Back-Adresse nicht für <Hostname>, z. B.: localhost oder 127.0.0.1. • Wenn die Änderungen für die Datei omarolemap nach einem Neustart der Verbindungsdienste nicht wirksam werden, konsultieren Sie das Befehlsprotokoll, um die Fehler einzusehen. • Wenn die omarolemap-Datei von einem System zu einem anderen kopiert wird, müssen die Dateiberechtigungen und Einträge der Datei erneut überprüft werden. • Dem Gruppennamen muss ein + als Präfix vorangehen. • Server Administrator verwendet in den folgenden Fällen die standardmäßigen Betriebssystembenutzerberechtigungen: – Ein Benutzer wird in der omarolemap-Datei heruntergestuft. – Es sind doppelte Einträge für Benutzernamen oder Gruppen mit dem gleichen <Hostnamen> vorhanden. • Space können anstelle von [Tab] als Begrenzungszeichen für Spalten verwendet werden. Server Administrator-Benutzer für VMware ESXi 5.X und ESXi 6.X erstellen So fügen Sie der Tabelle "Benutzer" einen Benutzer hinzu: 1. Melden Sie sich unter Verwendung des vSphere Client beim Host an. 2. Klicken Sie auf das Register Benutzer und Gruppen und klicken Sie auf Benutzer. 3. Klicken Sie auf eine beliebige Stelle in der Tabelle "Benutzer" und klicken Sie auf Hinzufügen, um das Dialogfeld Neuen Benutzer hinzufügen zu öffnen. 4. Geben Sie einen Anmeldenamen, einen Benutzernamen, eine numerische Benutzer-ID (UID) sowie ein Kennwort ein; das Festlegen des Benutzernamens und die UID ist optional. Wenn Sie die UID nicht festlegen, weist der vSphere Client die nächste verfügbare UID zu. 5. Um einem Benutzer zu erlauben, über eine Befehls-Shell auf den ESXi-Host zuzugreifen, wählen Sie Diesem Benutzer Shell-Zugriff gewähren aus. Benutzer, die ausschließlich über den vSphere Client auf den Host zugreifen, benötigen keinen Shell-Zugriff. 6. Sie können den Benutzer zu einer Gruppe hinzufügen, indem Sie den Gruppennamen aus dem Drop-Down-Menü Gruppe auswählen und auf Hinzufügen klicken. 7. Klicken Sie auf OK. Gastkonten und anonyme Konten in unterstützten WindowsBetriebssystemen deaktivieren ANMERKUNG: Sie müssen mit Administrator-Berechtigungen angemeldet sein. 1. Öffnen Sie das Fenster Computerverwaltung. 2. Erweitern Sie in der Konsolenstruktur das Fenster Lokale Benutzer und Gruppen und klicken Sie auf Benutzer. 18 3. Doppelklicken Sie das Benutzerkonto Gast oder IUSR_Systemname, um die Eigenschaften für diese Benutzer anzuzeigen, oder klicken Sie mit der rechten Maustaste auf das Benutzerkonto Gast oder IUSR_Systemname und wählen Sie Eigenschaften aus. 4. Wählen Sie Konto ist deaktiviert und klicken Sie auf OK. Es wird ein roter Kreis mit einem X über dem Benutzernamen angezeigt, um anzuzeigen, dass dieses Konto deaktiviert ist. Configuring The SNMP Agent Server Administrator supports the Simple Network Management Protocol (SNMP—a systems management standard—on all supported operating systems. The SNMP support may or may not be installed depending on your operating system and how the operating system was installed. In most cases, SNMP is installed as part of your operating system installation. An installed supported systems management protocol standard, such as SNMP, is required before installing Server Administrator. You can configure the SNMP agent to change the community name and to send traps to a management station. To configure your SNMP agent for proper interaction with management applications such as the Dell OpenManage Essentials, perform the procedures described in the following sections. NOTE: The default SNMP agent configuration usually includes a SNMP community name such as public. For security reasons, you must rename the default SNMP community names. For information about renaming the SNMP community names, see Changing The SNMP Community Name. NOTE: For IT Assistant to retrieve management information from a system running Server Administrator, the community name used by IT Assistant must match a community name on the system running Server Administrator. For IT Assistant to modify information or perform actions on a system running Server Administrator, the community name used by IT Assistant must match a community name that allows Set operations on the system running Server Administrator. For IT Assistant to receive traps (asynchronous event notifications) from a system running Server Administrator, the system running Server Administrator must be configured to send traps to the system running IT Assistant. The following procedures provide step-by-step instructions for configuring the SNMP agent for each supported operating system: • Configuring the SNMP Agent For Systems Running Supported Windows Operating Systems • Configuring the SNMP Agent On Systems Running Supported Red Hat Enterprise Linux • Configuring the SNMP Agent On Systems Running Supported SUSE Linux Enterprise Server • Configuring the SNMP Agent on Systems Running Supported VMware ESXi 5.X and ESXi 6.X Operating Systems Konfigurieren von SNMP-Agenten für Systeme, auf denen unterstützte WindowsBetriebssysteme ausgeführt werden Der Server Administrator verwendet die SNMP-Dienste, die vom Windows SNMP-Agenten bereitgestellt werden. Sie können den SNMP-Agenten zur Änderung des Community-Namens und zum Senden von Traps an eine Verwaltungsstation konfigurieren. Zur Konfiguration des SNMP-Agenten für die korrekte Interaktion mit Verwaltungsanwendungen wie dem IT Assistant führen Sie die im Folgenden beschriebenen Verfahren aus. ANMERKUNG: Weitere Informationen zur SNMP-Konfiguration finden Sie in der BetriebssystemDokumentation. 19 SNMP-Community-Namen ändern ANMERKUNG: Sie können die SNMP-Community-Namen von Server Administrator einstellen. Legen Sie den Community-Namen unter Verwendung der Betriebssystem-SNMP-Tools fest. Durch die Konfiguration der SNMP-Community-Namen wird festgelegt, welche Systeme das System über SNMP verwalten können. Der von Verwaltungsanwendungen verwendete SNMP-Community-Name muss mit einem SNMP-Community-Namen übereinstimmen, der auf dem System, auf dem Server Administrator ausgeführt wird, konfiguriert wurde, sodass die Verwaltungsanwendungen Verwaltungsinformationen vom Server Administrator abrufen können. 1. Öffnen Sie das Fenster Computerverwaltung. 2. Erweitern Sie das Symbol Computerverwaltung im Fenster, falls erforderlich. 3. Erweitern Sie das Symbol Dienste und Anwendungen und klicken Sie auf Dienste. 4. Scrollen Sie durch die Liste der Dienste, bis Sie SNMP-Dienste finden, klicken Sie mit der rechten Maustaste auf SNMP-Dienst und dann auf Eigenschaften. Das Fenster SNMP-Diensteinstellungen wird deaktiviert. 5. Klicken Sie auf das Register Sicherheit, um einen Community-Namen hinzuzufügen oder zu ändern. So fügen Sie einen Community-Namen hinzu: a. Klicken Sie in der Liste Akzeptierte Community-Namen auf Hinzufügen. Das Fenster SNMP-Dienstkonfiguration wird eingeblendet. b. Geben Sie in das Feld Community-Name den Community-Namen eines Systems ein, das Ihr System verwalten kann (die Standardeinstellung ist öffentlich) und klicken Sie auf Hinzufügen. Das Fenster SNMP-Diensteigenschaften wird eingeblendet. So bearbeiten Sie einen Community-Namen: a. Wählen Sie einen Community-Namen aus der Liste Akzeptierte Community-Namen aus, und klicken dann Sie auf Bearbeiten. Das Fenster SNMP-Dienstkonfiguration wird eingeblendet. b. Bearbeiten Sie den Community-Namen im Feld Community-Name und klicken Sie auf OK. Das Fenster SNMP-Diensteigenschaften wird eingeblendet. 6. Klicken Sie zum Speichern der Änderungen auf OK. Konfigurieren des Systems zum Senden von SNMP-Traps an eine Management Station Server Administrator erzeugt SNMP-Traps als Reaktion auf Statusänderungen der Sensoren und anderer überwachter Parameter. Sie müssen ein oder mehrere Trap-Ziele auf dem Server Administrator ausführenden System konfigurieren, um SNMP-Traps an eine Verwaltungsstation zu senden. 1. Öffnen Sie das Fenster Computerverwaltung. 2. Erweitern Sie das Symbol Computerverwaltung im Fenster, falls erforderlich. 3. Erweitern Sie das Symbol Dienste und Anwendungen und klicken Sie auf Dienste. 4. Scrollen Sie durch die Liste der Dienste, bis Sie SNMP-Dienst finden, klicken Sie mit der rechten Maustaste auf SNMP-Dienst und dann auf Eigenschaften. Das Fenster Eigenschaften von SNMP-Dienst wird eingeblendet. 5. Klicken Sie auf das Register Traps, um eine Community für Traps hinzuzufügen oder um ein TrapZiel für eine Trap-Community hinzuzufügen. a. Geben Sie zum Hinzufügen einer Community für Traps den Community-Namen im Feld Community-Name ein und klicken dann auf Zur Liste hinzufügen neben dem Feld CommunityName . 20 b. Wählen Sie zum Hinzufügen eines Trap-Ziels für eine Trap-Community den Community-Namen aus dem Drop-Down-Feld Community-Name und klicken Sie auf Hinzufügen im Feld TrapZiele. Das Fenster Konfiguration von SNMP-Dienst wird angezeigt. c. Geben Sie im Feld Host-Name, IP- oder IPX-Adresse das Trap-Ziel ein, Hinzufügen. Das Fenster Eigenschaften von SNMP-Dienst wird eingeblendet. 6. Klicken Sie zum Speichern der Änderungen auf OK. SNMP-Agenten auf Systemen konfigurieren, auf denen unterstützte Red Hat Enterprise Linux-Betriebssysteme ausgeführt werden Server Administrator verwendet die SNMP-Dienste, die vom net-snmp-Agenten bereitgestellt werden. Sie können den SNMP-Agenten zur Änderung des Community-Namens, zur Aktivierung von Set-Vorgängen und zum Senden von Traps an eine Verwaltungsstation konfigurieren. Zur Konfiguration des SNMPAgenten für die korrekte Interaktion mit Verwaltungsanwendungen wie dem IT Assistant führen Sie die im Folgenden beschriebenen Verfahren aus. ANMERKUNG: Weitere Informationen zur SNMP-Konfiguration finden Sie in der Dokumentation zum Betriebssystem. Konfiguration von SNMP-Agent Access Control Der Zweig der Verwaltungsinformationsbasis (MIB), der vom Server Administrator implementiert wird, wird mit dem Objektbezeichner (OID) 1.3.6.1.4.1.674 gekennzeichnet. Verwaltungsanwendungen müssen Zugriff auf diesen Zweig der MIB-Struktur besitzen, um Systeme verwalten zu können, die Server Administrator ausführen. Bei Red Hat Enterprise Linux- und VMware ESXi 4.0-Betriebssystemen gewährt die standardmäßige SNMP-Agent-Konfiguration Nur-Lese-Zugriff für die öffentliche Community nur an den System-Zweig MIB-II (gekennzeichnet mit der OID 1.3.6.1.2.1.1) der MIB-Struktur. Diese Konfiguration lässt nicht zu, dass Verwaltungsanwendungen Informationen von Server Administrator oder andere Systems ManagementInformationen außerhalb des System-Zweigs MIB-II abrufen oder ändern. Server Administrator SNMP Agent - Installationsmaßnahmen Wenn Server Administrator die standardmäßige SNMP-Konfiguration während der Installation ermittelt, versucht die Anwendung, die SNMP-Agent-Konfiguration so zu ändern, dass die gesamte MIB-Struktur für die öffentliche Community Nur-Lese-Zugriff erhält. Server Administrator ändert die SNMP-AgentKonfigurationsdatei /etc/snm, p/snmpd.conf durch: • • • Erstellen der Ansicht auf die gesamte MIB-Struktur durch Hinzufügen der folgenden Zeile, falls diese noch nicht existiert: view all included Andern der Zeile für den standardmäßigen Zugriff, so dass die öffentliche Community Nur-LeseZugriff auf die gesamte MIB-Struktur erhält. Der Server Administrator sucht die folgende Zeile: access notConfigGroup "" any noauth exact systemview none none Wenn der Server Administrator die obenstehende Zeile findet, dann ändert er sie folgendermaßen ab: access notConfigGroup "" any noauth exact all none none ANMERKUNG: Damit sichergestellt ist, dass Server Administrator die SNMP-Agent-Konfiguration ändern kann, um korrekten Zugriff auf die Systems Management-Daten zu gewähren, wird empfohlen, etwaige weitere SNMP-Agent-Konfigurationsänderungen erst nach Installation von Server Administrator vorzunehmen. Server Administrator-SNMP kommuniziert mit dem SNMP-Agenten über das SNMP-MultiplexingProtokoll (SMUX). Wenn das Server Administrator-SNMP mit dem SNMP-Agenten eine Verbindung 21 herstellt, sendet es einen Objektbezeichner an den SNMP-Agenten, um sich als SMUX-Peer zu identifizieren. Da dieser Objektbezeichner mit dem SNMP-Agenten konfiguriert werden muss, fügt Server Administrator der Konfigurationsdatei /etc/snmp/snmpd.conf des SNMP-Agenten während der Installation die folgende Zeile hinzu, wenn diese nicht vorhanden ist: smuxpeer .1.3.6.1.4.1.674.10892.1 SNMP-Community-Namen ändern Die Konfiguration des SNMP-Community-Namens bestimmt, welche Systeme das System über SNMP verwalten können. Der von Verwaltungsanwendungen verwendete SNMP-Community-Name muss mit einem SNMP-Community-Namen übereinstimmen, der auf dem Server Administrator-System konfiguriert wurde, sodass die Verwaltungsanwendungen Verwaltungsinformationen vom Server Administrator abrufen können. Zum Ändern des SNMP-Community-Namens, der zum Abrufen von Verwaltungsinformationen von einem System verwendet wird, auf dem Server Administrator ausgeführt wird: 1. Öffnen Sie die Datei SNMP-Agentenkonfiguration /etc/snmp/snmpd.conf. 2. Suchen Sie folgende Zeile: com2sec publicsec default public oder com2sec notConfigUser default public. ANMERKUNG: Suchen Sie folgende Zeile für IPv6, com2sec6 notConfigUser default public. Fügen Sie auch den Text agentaddress udp6:161 der Datei hinzu:. 3. Bearbeiten Sie diese Zeile und ersetzen Sie public durch den neuen SNMP-Community-Namen. Nach der Bearbeitung muss die Zeile wie folgt aussehen: com2sec publicsec default community_name oder com2sec notConfigUser default community_name. 4. Starten Sie zur Aktivierung von Änderungen der SNMP-Konfiguration den SNMP-Agenten neu durch Eingabe von: service snmpd restart. Konfigurieren des Systems zum Senden von Traps an eine Management Station Server Administrator erzeugt SNMP-Traps als Reaktion auf Statusänderungen der Sensoren und anderer überwachter Parameter. Sie müssen ein oder mehrere Trap-Ziele auf dem Server Administrator ausführenden System konfigurieren, um SNMP-Traps an eine Management Station zu senden. Um das System, auf dem Server Administrator ausgeführt wird, so zu konfigurieren, dass Traps an eine Management Station gesendet werden, bearbeiten Sie die SNMP-Agent-Konfigurationsdatei, /etc/snmp/ snmpd.conf und führen die folgenden Schritte aus: 1. Fügen Sie folgende Zeile der Datei hinzu: trapsink IP_address community_name, wobei IP_address die IP-Adresse der Management Station ist und community_name derSNMPCommunity-Name ist. 2. Starten Sie zur Aktivierung von Änderungen der SNMP-Konfiguration den SNMP-Agenten neu durch Eingabe von: service snmpd restart. SNMP-Agent auf Systemen konfigurieren, auf denen der unterstützte SUSE Linux Enterprise Server ausgeführt wird Server Administrator verwendet die SNMP-Dienste, die vom net-snmp-Agenten bereitgestellt werden. Sie können den SNMP-Agenten so konfigurieren, dass der SNMP-Zugriff über Remote-Hosts aktiviert ist, der Community-Name geändert werden kann, SNMP-Set-Vorgänge aktiviert sind und Traps an eine Management Station gesendet werden. Führen Sie zur Konfiguration des SNMP-Agenten für korrekte Interaktion mit Verwaltungsanwendungen wie z. B. IT Assistant die im Folgenden beschriebenen Verfahren durch. 22 ANMERKUNG: Weitere Informationen zur SNMP-Konfiguration finden Sie in der BetriebssystemDokumentation. SNMP-Installationsmaßnahme für Server Administrator Server Administrator-SNMP kommuniziert mit dem SNMP-Agenten unter Verwendung des SMUXProtokolls. Wenn das Server Administrator-SNMP mit dem SNMP-Agenten eine Verbindung herstellt, sendet es einen Objektbezeichner an den SNMP-Agenten, um sich als SMUX-Peer zu identifizieren. Da dieser Objektbezeichner mit dem SNMP-Agenten konfiguriert werden muss, fügt Server Administrator der SNMP-Agent-Konfigurationsdatei während der Installation die Zeile /etc/snmp/snmpd.conf hinzu, falls diese nicht vorhanden ist: smuxpeer .1.3.6.1.4.1.674.10892.1 SNMP-Zugang von Remote-Hosts aktivieren Die Standard-SNMP Agent-Konfiguration auf SUSE Linux Enterprise Server-Betriebssystemen erteilt NurLese-Zugriff auf die komplette MIB-Struktur an die öffentliche Community ausschließlich vom lokalen Host. Diese Konfiguration lässt keine SNMP-Verwaltungsanwendungen wie IT Assistant, die auf anderen Hosts ausgeführt werden, für eine einwandfreie Erkennung und Verwaltung von Server AdministratorSystemen zu. Wenn Server Administrator diese Konfiguration während der Installation feststellt, protokolliert er eine Meldung für die Betriebssystem-Protokolldatei, /var/log/messages, um anzuzeigen, dass der SNMP-Zugriff auf den lokalen Host beschränkt ist. Sie müssen den SNMP-Agenten konfigurieren, um den SNMP-Zugang von Remote-Hosts zu aktivieren, wenn Sie das System mit SNMPVerwaltungsanwendungen von Remote-Hosts aus verwalten möchten. ANMERKUNG: Aus Sicherheitsgründen ist es ratsam, den SNMP-Zugriff auf bestimmte RemoteHosts soweit wie möglich einzuschränken. Um den SNMP-Zugriff über einen bestimmten Remote-Host auf ein System zu aktivieren, das Server Administrator ausführt, bearbeiten Sie die SNMP-Agent-Konfigurationsdatei /etc/snmp/snmpd.conf und führen die folgenden Schritte durch: 1. Suchen Sie folgende Zeile: rocommunity public 127.0.0.1. 2. Bearbeiten oder kopieren Sie diese Zeile und ersetzen Sie 127.0.0.1 mit der IP-Adresse des RemoteHosts. Nach der Bearbeitung muss die Zeile wie folgt aussehen: rocommunity public IP_address. ANMERKUNG: Sie können SNMP-Zugriff von mehreren spezifischen Remote-Hosts aktivieren, indem Sie eine rocommunity-Direktive für jeden Remote-Host hinzufügen. 3. Zur Aktivierung von Änderungen der SNMP-Konfiguration starten Sie den SNMP-Agenten neu durch Eingabe von: /etc/init.d/snmpd restart Um den SNMP-Zugriff über alle Remote-Hosts auf ein System zu aktivieren, das Server Administrator ausführt, bearbeiten Sie die SNMP-Agent-Konfigurationsdatei /etc/snmp/snmpd.conf und führen die folgenden Schritte durch: 4. Suchen Sie folgende Zeile: rocommunity public 127.0.0.1. 5. Bearbeiten Sie diese Zeile, indem Sie 127.0.0.1 löschen. Nach der Bearbeitung muss die Zeile wie folgt aussehen: rocommunity public. 6. Zur Aktivierung von Änderungen der SNMP-Konfiguration starten Sie den SNMP-Agenten neu durch Eingabe von: /etc/init.d/snmpd restart 23 SNMP-Community-Namen ändern Die Konfiguration des SNMP-Community-Namens bestimmt, welche Management Stations das System über SNMP verwalten kann. Der von Verwaltungsanwendungen verwendete SNMP-Community-Name muss mit einem SNMP-Community-Namen übereinstimmen, der auf dem System aktiviert wurde, auf dem Server Administrator ausgeführt wird, sodass die Verwaltungsanwendungen Verwaltungsinformationen vom Server Administrator abrufen können. Zum Ändern des standardmäßigen SNMP-Community-Namens, der zum Abrufen von Verwaltungsinformationen über ein System verwendet wird, das Server Administrator ausführt: 1. Öffnen Sie die SNMP-Agentenkonfigurationsdatei /etc/snmp/snmpd.conf. 2. Suchen Sie folgende Zeile: rocommunity public 127.0.0.1. 3. Bearbeiten Sie diese Zeile, indem Sie public durch den neuen SNMP-Community-Namen ersetzen. Nach der Bearbeitung muss die Zeile wie folgt aussehen: rocommunity community_name 127.0.0.1. 4. Starten Sie zur Aktivierung von Änderungen der SNMP-Konfiguration den SNMP-Agenten neu durch Eingabe von: /etc/init.d/snmpd restart. Konfigurieren des SNMP-Agenten auf Systemen, die unterstützte VMware ESXi 5.X- und ESXi 6X-Betriebssysteme ausgeführt werden Server Administrator unterstützt SNMP-Traps auf VMware ESXi 5.X und ESXi 6.X. Wenn nur eine eigenständige Lizenz vorhanden ist, schlägt die SNMP-Konfiguration auf VMware ESXi-Betriebssystemen fehl. Server Administrator unterstützt keine SNMP-Get- und -Set-Vorgänge auf VMWare ESXi 5.X und ESXi 6.X, da die erforderliche SNMP-Unterstützung nicht verfügbar ist. Die VMware vSphere-CLI (Befehlszeilenoberfläche) wird verwendet, um Systeme zu konfigurieren, die VMware ESXi 5.X und ESXi 6.X SNMP-Traps an eine Management Station zu senden. ANMERKUNG: Weitere Informationen zur Verwendung der VMware vSphereBefehlszeilenschnittstelle finden Sie unter vmware.com/support. Konfigurieren des Systems zum Senden von Traps an eine Management Station Server Administrator erzeugt SNMP-Traps als Reaktion auf Statusänderungen der Sensoren und anderer überwachter Parameter. Sie müssen ein oder mehrere Trap-Ziele auf dem Server Administrator ausführenden System konfigurieren, um SNMP-Traps an eine Management Station zu senden. Führen Sie zum Konfigurieren des ESXi-Systems, das Server Administrator zum Senden von Traps an eine Management Station ausführt, die folgenden Schritte aus: 1. Installieren Sie VMware vSphere CLI. 2. Öffnen Sie eine Eingabeaufforderung auf dem System, auf dem die VMware vSphere CLI installiert ist. 3. Wechseln Sie zum Verzeichnis, in dem die VMware vSphere CLI installiert ist. Der Standardspeicherort auf Linux befindet sich unter /usr/bin. Der Standardspeicherort auf Windows befindet sich unter C: \Program Files\VMware\VMware vSphere CLI\bin. 4. Führen Sie den folgenden Befehl aus: vicfg-snmp.pl --server <server> --username <username> --password <password> -c <community> -t <hostname> @162/ <community> Dabei ist <server> der Hostname oder die IP-Adresse des ESXi-Systems, <username> der Benutzer auf dem ESXi-System, <community> der SNMP Community-Name und <hostname> der Hostname oder die IP-Adresse der Management Station. 24 ANMERKUNG: Die Dateierweiterung .pl wird unter Linux nicht benötigt. ANMERKUNG: Wenn Sie den Benutzernamen und das Kennwort nicht angeben, werden Sie dazu aufgefordert. Die SNMP-Trap-Konfiguration wird sofort ohne Neustart von Diensten wirksam. Firewall-Konfiguration auf Systemen, die unterstützte Red Hat Enterprise Linux-Betriebssysteme und SUSE Linux Enterprise Server ausführen Wenn Sie beim Installieren von Red Hat Enterprise Linux/SUSE Linux die Firewall-Sicherheit aktivieren, wird die SNMP-Schnittstelle an allen externen Netzwerkschnittstellen standardmäßig geschlossen. Damit SNMP-Verwaltungsanwendungen wie IT Assistant Informationen von Server Administrator ermitteln und empfangen können, muss die SNMP-Schnittstelle auf mindestens einer externen Netzwerkschnittstelle geöffnet sein. Wenn der Server Administrator ermittelt, dass keine SNMP-Schnittstelle in der Firewall für eine externe Netzwerkschnittstelle geöffnet ist, zeigt der Server Administrator eine Warnmeldung an und trägt eine Meldung in das Systemprotokoll ein. Um den SNMP-Anschluss zu öffnen, muss die Firewall deaktiviert, eine gesamte externe Netzwerkschnittstelle der Firewall geöffnet oder der SNMP-Anschluss von mindestens einer externen Netzwerkschnittstelle der Firewall geöffnet werden. Diese Maßnahme kann vor oder nach dem Start des Server Administrators durchgeführt werden. Um die SNMP-Schnittstelle auf Red Hat Enterprise Linux mittels einer der zuvor beschriebenen Methoden zu öffnen, führen Sie die folgenden Schritte durch: 1. Geben Sie bei der Befehlsaufforderung von Red Hat Enterprise Linux den Befehl setup ein und drücken Sie <Eingabe>, um das Textmodus-Setup-Dienstprogramm zu starten. ANMERKUNG: Dieser Befehl steht nur dann zur Verfügung, wenn das Betriebssystem mit Standardeinstellungen installiert worden ist. Das Menü Hilfsprogramm auswählen wird eingeblendet. 2. Wählen Sie Firewall-Konfiguration mit dem Nach-unten-Pfeil aus und drücken Sie die Eingabetaste. Der Bildschirm Firewall-Konfiguration wird geöffnet. 3. Drücken Sie die Tabulatortaste, um Sicherheitsstufe auszuwählen, und drücken Sie die Leertaste, um die Sicherheitsstufe auszuwählen, die Sie einstellen möchten. Die ausgewählte Sicherheitsstufe wird mit einem Sternchen markiert. ANMERKUNG: Drücken Sie die Taste <F1>, um weitere Informationen über die Sicherheitsstufen der Firewall zu erhalten. Die Standard-SNMP-Anschlussnummer ist 161. Wenn Sie die grafische Benutzeroberfläche von X Window System verwenden, dann kann es sein, dass bei neueren Versionen von Red Hat Enterprise Linux durch Drücken von <F1> die Informationen über die Firewall-Sicherheitsstufen nicht angezeigt werden. a. Wählen Sie zur Deaktivierung der Firewall die Optionen Keine Firewall oder Deaktiviert aus und gehen dann zu Schritt 7. b. Zum Öffnen einer ganzen Netzwerkschnittstelle oder der SNMP-Schnittstelle wählen Sie Hoch, Mittel oder Aktiviert und fahren Sie mit Schritt 4 fort. 4. Drücken Sie die <Tabulatortaste>, um zum Anpassen zu wechseln, und drücken Sie die <Eingabe>Taste. Der Bildschirm Firewall-Konfiguration - Anpassen wird geöffnet. 5. Wählen Sie aus, ob eine gesamte Netzwerkschnittstelle oder nur eine SNMP-Schnittstelle auf allen Netzwerkschnittstellen geöffnet werden soll. 25 a. Um eine gesamte Netzwerkschnittstelle zu öffnen, wechseln Sie mit der Tabulatortaste zu einer vertrauenswürdigen Komponente und drücken Sie die Leertaste. Ein Sternchen im Feld links neben dem Gerätenamen zeigt an, dass die gesamte Schnittstelle geöffnet ist. b. Um eine SNMP-Schnittstelle auf allen Netzwerkschnittstellen zu öffnen, wechseln Sie mit der Tabulatortaste zu „Weitere Schnittstellen“ und geben Sie snmp:udp ein. 6. Drücken Sie die Tabulatortaste, um OK auszuwählen, und drücken Sie die Eingabetaste 7. Drücken Sie die Tabulatortaste, um OK auszuwählen, und drücken Sie die Eingabetaste Der Bildschirm Firewall-Konfiguration wird geöffnet. Das Menü Hilfsprogramm auswählen wird eingeblendet. 8. Drücken Sie die Tabulatortaste, um Beenden auszuwählen, und drücken Sie die Eingabetaste. Firewall-Konfiguration Um die SNMP-Schnittstelle auf SUSE Linux Enterprise Server zu öffnen: 1. Konfigurieren Sie SuSEfirewall2, indem Sie auf einer Konsole Folgendes ausführen: a.# yast2 firewall 2. Verwenden Sie die Pfeiltasten, um zu Zulässige Dienste zu wechseln. 3. Drücken Sie auf <Alt><d>, um das Dialogfeld Zusätzliche zulässige Schnittstellen zu öffnen. 4. Drücken Sie auf <Alt><T>, um den Cursor zum Textfeld TCP-Schnittstellen zu bewegen. 5. Geben Sie snmp in das Textfeld ein. 6. Drücken Sie auf <Alt><O> <Alt><N>, um zum nächsten Bildschirm zu wechseln. 7. Drücken Sie auf <Alt><A>, um die Änderungen zu akzeptieren und sie zu übernehmen. 26 Server Administrator verwenden 3 Klicken Sie zum Starten einer Server Administrator-Sitzung doppelt auf das Symbol Server Administrator auf dem Desktop. Daraufhin wird der Bildschirm Server Administrator-Anmeldung angezeigt. Die Standardschnittstelle für Server Administrator ist 1311. Falls erforderlich, können Sie die Schnittstelle ändern. Anleitungen zum Einrichten der Systemeinstellungen finden Sie unter Dell Systems Management Server AdministrationVerbindungsdienst und Sicherheits-Setup. ANMERKUNG: Server, die auf XenServer 6.0 ausgeführt werden, können über die Befehlszeilenschnittstelle (CLI) oder einen zentralen Webserver verwaltet werden, der auf einem separaten Rechner installiert ist. An- und Abmelden Sie können sich auf die folgenden Weisen bei Server Administrator anmelden: • Server Administrator, Lokales System-Anmeldung • Server Administrator Managed System-Anmeldung – unter Verwendung des Desktop-Symbols • Server Administrator Managed System-Anmeldung – unter Verwendung des Webbrowsers • Zentrale Web Server-Anmeldung Server Administrator, Lokales System-Anmeldung Diese Art der Anmeldung ist nur verfügbar, wenn Sie die Server Instrumentation- und Server Administrator Web Server-Komponenten auf dem lokalen System installieren. ANMERKUNG: Diese Option ist für Server, die auf XenServer 6.0 ausgeführt werden, nicht verfügbar. So melden Sie sich bei Server Administrator auf einem lokalen System an: 1. Geben Sie Ihren zugewiesenen Benutzernamen und Ihr Kennwort in die entsprechenden Felder des Systems Management-Anmeldungsfensters ein. Wenn Sie über eine definierte Domäne auf Server Administrator zugreifen, müssen Sie auch den korrekten Domänennamen angeben. 2. Wählen Sie das Kontrollkästchen für Active Directory-Anmeldung aus, um sich unter Verwendung von Microsoft Active Directory anzumelden. Finden Sie Active Directory-Anmeldung verwenden. 3. Klicken Sie auf Senden. Um die Server Administrator-Sitzung zu beenden, klicken Sie auf die Schaltfläche Abmelden oben rechts auf der Startseite von jedem Server Administrator. 27 ANMERKUNG: Weitere Informationen zum Konfigurieren des Active Directory auf Systemen, die CLI verwenden, finden Sie im Management Station Software Installation Guide (Management Station Software-Installationshandbuch) unter dell.com/openmanagemanuals. Server Administrator Managed System-Anmeldung – unter Verwendung des Desktop-Symbols Diese Art der Anmeldung ist nur verfügbar, wenn die Server Administrator Web Server-Komponente auf dem System installiert ist. So melden Sie sich bei Server Administrator an, um ein Remote-System zu verwalten: 1. Klicken Sie doppelt auf das Symbol Server Administrator auf Ihrem Desktop. 2. Geben Sie die IP-Adresse oder den Systemnamen oder den vollständigen qualifizierten Domänennamen (FQDN) des Managed System ein. ANMERKUNG: Wenn Sie den Systemnamen oder den FQDN eingegeben haben, konvertiert der Web Server-Host von Server Administrator den Systemnamen oder den FQDN zur IP-Adresse des verwalteten Systems. Außerdem können Sie eine Verbindung durch die Eingabe der Schnittstellennummer des verwalteten Systems im folgenden Format herstellen: Hostname: Schnittstellennummer oder IP-Adresse: Schnittstellennummer. Wenn Sie eine Verbindung mit einem Citrix XenServer herstellen, wählt Server Administrator Web Server automatisch die Standardschnittstelle (5986) aus, oder Sie können eine andere Schnittstelle festlegen. 3. Wenn Sie eine Intranet-Verbindung verwenden, wählen Sie das Kontrollkästchen Zertifikatswarnungen ignorieren aus. 4. Wählen Sie Active Directory-Anmeldung aus, um sich unter Verwendung von Microsoft Active Directory Authentifizierung anzumelden. Wenn Sie keine Active Directory-Software benutzen, um den Zugriff auf Ihr Netzwerk zu steuern, wählen Sie nicht Active Directory-Anmeldung. Siehe Active Directory-Anmeldung verwenden. 5. Klicken Sie auf Senden. Server Administrator Managed System-Anmeldung – unter Verwendung des Webbrowsers ANMERKUNG: Sie müssen bereits zugewiesene Benutzer-Zugriffsrechte haben, um sich bei Server Administrator anmelden zu können. Anleitungen zur Einrichtung von neuen Benutzern finden Sie unter Setup und Administration. 1. Öffnen Sie den Webbrowser. 2. Geben Sie eine der folgenden Eingaben in das Feld „Adresse“ ein: • https://hostname:1311, wobei Hostname der zugewiesene Name des verwalteten Knotensystems ist und 1311 die Standardschnittstellennummer. • https://IP address:1311, wobei IP-Adresse die IP-Adresse für das verwaltete System ist und 1311 die Standardschnittstellennummer. ANMERKUNG: Vergewissern Sie sich, dass Sie https:// (und nicht http://) in das Feld „Adresse“ eingeben. 3. 28 Drücken Sie die <Eingabetaste>. Zentrale Web Server-Anmeldung Diese Art der Anmeldung ist nur verfügbar, wenn die Server Administrator Web Server-Komponente auf dem System installiert ist. Verwenden Sie diese Anmeldung, um den zentralen Web Server von Server Administrator zu verwalten: 1. Klicken Sie doppelt auf das Symbol Server Administrator auf Ihrem Desktop. Die Seite „RemoteAnmeldung“ wird angezeigt. VORSICHT: Auf dem Anmeldebildschirm befindet sich das Kontrollkästchen Zertifikatswarnungen ignorieren. Verwenden Sie diese Option mit Vorsicht. Es wird empfohlen, diese Option nur in vertrauenswürdigen Intranet-Umgebungen zu verwenden. 2. Klicken Sie auf den Link Webserver verwalten oben rechts auf dem Bildschirm. 3. Geben Sie den Benutzernamen, das Kennwort und den Domänennamen ein (wenn Sie über eine definierte Domäne auf Server Administrator zugreifen), und klicken Sie auf Senden. 4. Wählen Sie das Kontrollkästchen für Active Directory-Anmeldung unter Verwendung von Microsoft Active Directory aus. Siehe Die Active Directory-Anmeldung verwenden. 5. Klicken Sie auf Senden. Klicken Sie zum Beenden der Server Administrator-Sitzung auf Abmelden auf der Allgemeinen Navigationsleiste. ANMERKUNG: Wenn Sie Server Administrator unter Verwendung von Mozilla Firefox Version 3.0 und 3.5 oder Microsoft Internet Explorer Version 7.0 oder 8.0 starten, erscheint eventuell eine zwischengeschaltete Warnungsseite, auf der ein Problem mit dem Sicherheitszertifikat angezeigt wird. Zur Gewährleistung der Systemsicherheit wird dringend empfohlen, entweder ein neues X.509-Zertifikat zu erstellen, ein bestehendes wiederzuverwenden oder eine Zertifikatskette von einer Zertifizierungsstelle (CA) zu importieren. Um solche Warnungsmeldungen über das Zertifikat zu vermeiden, muss das Zertifikat von einer vertrauenswürdigen Zertifizierungsstelle stammen. Weitere Informationen über X.509Zertifikatsverwaltung erhalten Sie unter X.509-Zertifikatsverwaltung. ANMERKUNG: Um die Systemsicherheit zu gewährleisten, empfiehlt Dell, eine Zertifikatskette von einer Zertifizierungsstelle (CA) zu importieren. Weitere Informationen finden Sie in der VMware-Dokumentation. ANMERKUNG: Wenn die Zertifizierungsstelle auf dem verwalteten System gültig ist und der Server Administrator-Webserver noch immer einen nicht vertrauensunwürdigen Zertifikatsfehler meldet, können Sie durch die Verwendung der Datei certutil.exe die Zertifizierungsstelle des verwalteten Systems trotzdem als vertrauenswürdig einstufen. Weitere Informationen zum Zugreifen auf diese .exe Datei finden Sie in Ihrem Handbuch zum Betriebssystem. Auf unterstützten Windows-Betriebssystemen können Sie auch die Option Zertifikat-Snap-In verwenden, um Zertifikate zu importieren. Die Active Directory-Anmeldung verwenden Wählen Sie Active Directory-Anmeldung aus, um sich unter Verwendung der erweiterten Schemalösung von Dell bei Active Directory anzumelden. Diese Lösung ermöglicht Ihnen, Zugriff auf Server Administrator zu gewähren. Sie können damit Server Administrator-Benutzer und -Berechtigungen zu bestehenden Benutzern in Ihrer Active DirectorySoftware hinzufügen bzw. steuern. Weitere Informationen finden Sie unter "Microsoft Active Directory 29 verwenden" im Server Administrator Installation Guide (Installationshandbuch zu Server Administrator) unter dell.com/openmanagemanuals. Einmaliges Anmelden Die Option der einfachen Anmeldung auf Windows-Betriebssystemen ermöglicht allen angemeldeten Benutzern, die Anmeldungsseite zu umgehen und durch Klicken auf das Server Administrator-Symbol auf dem Desktop auf die Server Administrator-Webanwendung zuzugreifen. ANMERKUNG: Weitere Informationen zur einfachen Anmeldung finden Sie im Knowledge BaseArtikel unter support.microsoft.com/default.aspx?scid=kb;en-us;Q258063. Für den Zugriff auf lokale Rechner ist es nicht erforderlich, dass Sie auf der Maschine ein Konto mit entsprechenden Berechtigungen haben (Benutzer, Hauptbenutzer oder Verwalter). Andere Benutzer werden gegen Microsoft Active Directory authentifiziert. Um Server Administrator mit Hilfe von Einfachanmeldungs-Authentifizierung gegen Microsoft Active Directory zu starten, müssen die folgenden Parameter ebenfalls eingereicht werden: authType=ntlm&application=[Plugin-Name] wobei plugin name = omsa, ita, usw. Beispiel: https://localhost:1311/?authType=ntlm&application=omsa Um Server Administrator mit Hilfe von Einfachanmeldungs-Authentifizierung gegen die Benutzerkonten des lokalen Rechners zu starten, müssen die folgenden Parameter ebenfalls eingereicht werden: authType=ntlm&application=[Plugin-Name]&locallogin=true wobei plugin name = omsa, ita usw. Beispiel: https://localhost:1311/?authType=ntlm&application=omsa&locallogin=true Server Administrator wurde auch erweitert, um anderen Produkten (wie z. B. Dell OpenManage Essentials) direkten Zugriff auf Server Administrator-Webseiten zu geben, ohne über die Anmeldeseite gehen zu müssen (wenn Sie aktuell angemeldet sind und die erforderlichen Berechtigungen haben). Konfiguration von Sicherheitseinstellungen auf Systemen, die ein unterstütztes Microsoft Windows-Betriebssystem ausführen Sie müssen die Sicherheitseinstellungen für Ihren Browser so konfigurieren, dass die Anmeldung am Server Administrator über ein Remote-Verwaltungssystem erfolgt, das ein unterstütztes Microsoft Windows-Betriebssystem ausführt. Die Sicherheitseinstellungen für den Browser verhindern auf der Client-Seite möglicherweise die Ausführung von Skripts, die von Server Administrator verwendet werden. Um Skripts auf der Client-Seite zu aktivieren, führen Sie folgende Schritte auf dem Remote-Verwaltungssystem durch. 30 ANMERKUNG: Wenn der Browser nicht für die Verwendung von Skripts auf der Client-Seite konfiguriert wurde, wird bei der Anmeldung bei Server Administrator möglicherweise ein leerer Bildschirm angezeigt. In diesem Fall wird eine Fehlermeldung ausgegeben mit der Anweisung, die Browsereinstellungen zu konfigurieren. Aktivieren der Skripts auf der Client-Seite auf Internet Explorer 1. Klicken Sie im Webbrowser auf Extras → Internetoptionen → Sicherheit. Das Fenster Internetoptionen wird angezeigt. 2. Klicken Sie unter Wählen Sie eine Zone aus, um deren Sicherheitseinstellungen festzulegen, auf Vertrauenswürdige Sites, und dann auf Sites. 3. Geben Sie in das Feld Diese Website zur Zone hinzufügen die Webadresse für den Zugriff auf das verwaltete Remote-System ein. 4. Klicken Sie auf Hinzufügen. 5. Kopieren Sie die Webadresse für den Zugriff auf das verwaltete Remote-System von der Adresszeile des Browsers und fügen Sie die Adresse im Feld Diese Website der Zone hinzufügen ein. 6. Klicken Sie dann unter Sicherheitsstufe dieser Zone auf Benutzerdefinierte Stufe. 7. Klicken Sie auf OK, um die neuen Einstellungen zu speichern. 8. Schließen Sie den Browser, und melden Sie sich beim Server Administrator an. Einfache Anmeldung For Server Administrator On Internet Explorer aktivieren Um einfache Anmeldung für Server Administrator ohne Eingabeaufforderung für Benutzeranmeldeinformationen zuzulassen: 1. Klicken Sie im Webbrowser auf Extras → Internetoptionen → Sicherheit . 2. Klicken Sie unter Wählen Sie eine Zone aus, um deren Sicherheitseinstellungen festzulegen, auf Vertrauenswürdige Sites, und dann auf Sites. 3. Geben Sie in das Feld Diese Website zur Zone hinzufügen die Webadresse für den Zugriff auf das verwaltete Remote-System ein. 4. Klicken Sie auf Hinzufügen. 5. Klicken Sie auf Stufe anpassen. 6. Unter Benutzerauthentifizierung wählen Sie Automatische Anmeldung mit aktuellem Benutzernamen und Kennwort aus. 7. Klicken Sie auf OK, um die neuen Einstellungen zu speichern. 8. Schließen Sie den Browser, und melden Sie sich beim Server Administrator an. Aktivierung der Verwendung von Client-seitigen Skripts auf Mozilla Firefox 1. Öffnen Sie Ihren Browser. 2. Klicken Sie auf Bearbeiten → Voreinstellungen . 3. Klicken Sie auf Erweitert → Skripts und Plug-ins. 4. Stellen Sie sicher, dass Navigator unter „JavaScript aktivieren für“ ausgewählt ist. Stellen Sie sicher, dass das Navigator-Kontrollkästchen unter JavaScript aktivieren für markiert ist. 5. Klicken Sie auf OK, um die neuen Einstellungen zu speichern. 6. Schließen Sie den Browser. 7. Melden Sie sich bei Server Administrator an. 31 Server Administrator-Startseite ANMERKUNG: Verwenden Sie Ihre Web Browser-Symbolleistenschaltfläche (z.B. Zurück und Aktualisieren) nicht, während Sie Server Administrator verwenden. Verwenden Sie nur die Navigationselemente von Server Administrator. Mit wenigen Ausnahmen besteht die Server Administrator-Startseite aus drei Hauptbereichen: • Die Allgemeine Navigationsleiste stellt Verknüpfungen zu allgemeinen Diensten zur Verfügung. • Mittels der Systemstruktur können alle sichtbaren Systemobjekte entsprechend der Zugriffsberechtigungen des Benutzers angezeigt werden. • Das Maßnahmenfenster zeigt die verfügbaren Verwaltungsmaßnahmen für das gewählte Systemstrukturobjekt an, basierend auf den Zugriffsrechten des Benutzers. Das Maßnahmenfenster enthält drei Funktionsbereiche: – In den Maßnahmenregistern werden die primären Maßnahmen oder Maßnahmenkategorien angezeigt, die für das gewählte Systemstrukturobjekt entsprechend den Zugriffsrechten des Benutzers verfügbar sind. – Die Maßnahmenregister sind aufgeteilt in Unterkategorien aller verfügbaren sekundären Optionen für die Maßnahmenregister, basierend auf den Zugriffsrechten des Benutzers. – Im Datenbereich werden Informationen für das ausgewählte Systemstrukturobjekt, Maßnahmenregister und Unterkategorie entsprechend den Zugriffsrechten des Benutzers angezeigt. Wenn man bei der Server Administrator-Startseite angemeldet ist, werden darüber hinaus das Systemmodell, der zugewiesene Systemname und der Benutzername des gegenwärtigen Benutzers sowie die Benutzerberechtigungen in der oberen rechten Ecke des Fensters angezeigt. In der folgenden Tabelle listet die Feldnamen der GUI und das zutreffende System auf, wenn Server Administrator auf dem System installiert ist. Tabelle 6. Die Feldnamen der GUI und das zutreffende System Feldname der Benutzeroberfläche Entsprechendes System Modulares Gehäuse Modulares System Servermodul Modulares System Hauptsystem Modulares System System Nicht modulares System Hauptsystemgehäuse Nicht modulares System Die folgende Abbildung zeigt ein Beispiel-Layout für die Server Administrator-Startseite für einen mit Administratorrechten angemeldeten Benutzer. 32 Abbildung 1. Beispielstartseite von Server Administrator - nicht modulares System Die folgende Abbildung zeigt ein Beispiel-Layout für die Server Administrator-Startseite für einen mit Administratorrechten angemeldeten Benutzer auf einem modularen System. Abbildung 2. Beispielstartseite von Server Administrator - modulares System Durch Klicken auf ein Objekt in der Systemstruktur wird ein entsprechendes Maßnahmenfenster für das Objekt geöffnet. Sie können durch Klicken auf das Maßnahmenregister zur Auswahl von Hauptkategorien in das Maßnahmenfenster wechseln und auf die Maßnahmenregister-Unterkategorien klicken, um Zugriff auf weiterführende Informationen oder spezifischere Maßnahmen zu erhalten. Die im Datenbereich des Maßnahmenfensters angezeigten Informationen können von Systemprotokollen über Statusanzeigen bis hin zu Systemsondenanzeigen reichen. Im Datenbereich des Maßnahmenfensters unterstrichene Elemente zeigen eine weitere Funktionalitätsebene an. Wenn Sie auf ein unterstrichenes Element klicken, wird dadurch ein neuer Maßnahmenbereich mit mehr Detail im Maßnahmenfenster erstellt. Zum Beispiel wird durch Klicken auf Hauptsystemgehäuse/Hauptsystem in der Unterkategorie Funktionszustand des Maßnahmenregisters Eigenschaften der Zustandsstatus aller im Objekt Hauptsystemgehäuse/ Hauptsystem enthaltenen Komponenten angezeigt, deren Funktionszustand überwacht wird. 33 ANMERKUNG: Administrator- oder Hauptbenutzer-Zugriffsrechte sind zur Ansicht der meisten der konfigurierbaren Systemstrukturobjekte, Systemkomponenten, Maßnahmenregister oder Datenbereichsfunktionen erforderlich. Darüber hinaus haben nur Benutzer, die mit AdministratorZugriffsrechten angemeldet sind, Zugriff auf kritische Systemfunktionen wie die HerunterfahrenFunktion im Register Herunterfahren. Unterschiede der Server Administrator-Schnittstellen bei modularen und nicht-modularen Systemen In der folgenden Tabelle sehen Sie die Verfügbarkeit von Server Administrator-Funktionen für modulare und nicht-modulare Systeme. Tabelle 7. Unterschiede der Server Administrator-Schnittstellen bei modularen und nicht-modularen Systemen Funktionen Batterien Netzteile Lüfter Hardware Performance Eingriff Speicher Netzwerk Anschlüsse Stromverwaltung Prozessoren Remote-Zugriff Wechselbarer Flash-Datenträger Steckplätze Temperaturen Spannungen Modulares Gehäuse (Gehäuse- und CMCInformationen) 34 Modulares System Nicht modulares System Allgemeine Navigationsleiste Die allgemeine Navigationsleiste und ihre Verknüpfungen stehen allen Benutzerebenen im Programm zur Verfügung. • Klicken Sie auf Einstellungen, um die Startseite Einstellungen zu öffnen. Weitere Informationen finden Sie unter Einstellungen-Startseite verwenden. • Klicken Sie auf Support, um eine Verbindung mit der Dell Support-Website herzustellen. • Klicken Sie auf Info, um die Server Administrator-Version und Copyright-Informationen anzuzeigen. • Klicken Sie auf Abmelden, um die aktuelle Server Administrator-Programmsitzung zu beenden. Systemstruktur Die Systemstruktur wird auf der linken Seite der Server Administrator-Startseite angezeigt und enthält die anzeigbaren Komponenten des Systems. Die Systemkomponenten werden nach Komponententyp kategorisiert. Wenn Sie das Hauptobjekt Modulares Gehäuse → System/Servermodul genannt expandieren, sind die System-/Servermodulkomponenten-Hauptkategorien, die erscheinen können, Hauptsystemgehäuse/Hauptsystem, Software und Speicher. Um einen Zweig der Struktur zu expandieren, klicken Sie auf das Pluszeichen ( Eintrag, oder doppelklicken Sie auf den Eintrag. Ein Minuszeichen ( an, der nicht weiter expandiert werden kann. ) links neben einem ) zeigt einen expandierten Eintrag Maßnahmenfenster Wenn Sie auf ein Element der Systemstruktur klicken, werden Details über die Komponenten bzw. das Objekt im Datenbereich des Maßnahmenfensters angezeigt. Durch Klicken auf ein Maßnahmenregister werden alle verfügbaren Benutzeroptionen in einer Liste von Unterkategorien angezeigt. Wenn Sie auf ein Objekt in der System-/Servermodulstruktur klicken, wird das Maßnahmenfenster dieses Objekts geöffnet und die verfügbaren Maßnahmenregister werden angezeigt. Der Datenbereich geht standardmäßig zu einer vorbestimmten Unterkategorie des ersten Maßnahmenregisters für das ausgewählte Objekt. Die vorbestimmte Unterkategorie ist gewöhnlich die erste Option. So wird z. B. durch Klicken auf das Objekt Hauptsystemgehäuse/Hauptsystem ein Maßnahmenfenster geöffnet, in dem das Maßnahmenregister Eigenschaften mit der Unterkategorie Funktionszustand im Datenbereich des Fensters angezeigt wird. Datenbereich Der Datenbereich befindet sich unter den Maßnahmenregistern auf der rechten Seite der Startseite. Im Datenbereich werden Tasks ausgeführt oder Details zu Systemkomponenten angezeigt. Der Inhalt des Fensters hängt von dem System Baumobjekt und Handeln Registerkarte, die derzeit ausgewählt ist. Wenn Sie z. B. BIOS in der Systemstruktur wählen, wird automatisch das Register Eigenschaften ausgewählt und die Versionsinformationen für die System-BIOS erscheinen im Datenbereich. Der Datenbereich des Maßnahmenfensters enthält viele allgemeine Funktionen, einschließlich Statusanzeigen, TaskSchaltflächen, unterstrichene Einträge und Messanzeigen. 35 Die Benutzeroberfläche von Server Administrator zeigt das Datum im Format <MM/TT/JJJJ> an. System/Servermodul-Komponentenstatusanzeigen Die Symbole neben den Komponentennamen zeigen den Status der jeweiligen Komponenten an (seit der letzten Seitenaktualisierung). Tabelle 8. System/Servermodul-Komponentenstatusanzeigen Beschreibun g Symbol Die Komponente ist funktionsfähig (normal). Die Komponente weist eine Warnung (ein nicht-kritisches Problem) auf. Ein Warnzustand tritt ein, wenn eine Sonde oder ein anderes Überwachungsmittel einen Wert für eine Komponente ermittelt, der zwischen bestimmte Minimal- und Maximalwerte fällt. Ein Warnzustand erfordert sofortige Aufmerksamkeit. Komponente ist ausgefallen oder befindet sich in einem kritischen Zustand. Ein kritischer Zustand tritt ein, wenn eine Sonde oder ein anderes Überwachungsmittel einen Wert für eine Komponente ermittelt, der zwischen bestimmte Minimal- und Maximalwerte fällt. Ein kritischer Zustand erfordert sofortige Aufmerksamkeit. Der Funktionszustand der Komponente ist unbekannt. Task-Schaltflächen Die meisten auf der Server Administrator-Startseite auftretenden Fenster enthalten mindestens fünf TaskSchaltflächen: Drucken, Exportieren, E-Mail, Hilfe und Aktualisieren. In bestimmten Server Administrator-Fenstern gibt es weitere Task-Schaltflächen. Zum Beispiel enthält das Fenster Protokoll auch die Task-Schaltflächen Speichern unter und Protokoll löschen. • Durch Klicken auf Drucken ( aus. • Durch Klicken auf Exportieren ( ) wird eine Textdatei erstellt, in der die Werte jedes Datenfeldes in dem geöffneten Fenster aufgelistet sind. Die Exportdatei wird an dem von Ihnen bestimmten Speicherort gespeichert. Unter „Einstellung der Benutzer“ und „Systemeinstellungen“ finden Sie Informationen zum Anpassen von Begrenzungszeichen, mit denen die Datenfeldwerte getrennt werden. • Durch Klicken auf E-Mail ( ) wird eine an den vorbestimmten E-Mail-Empfänger adressierte EMail-Meldung erstellt. Unter „Einstellung der Benutzer“ und „Systemeinstellungen“ finden Sie eine Anleitung zur Einrichtung Ihres E-Mail-Servers und des Standard-E-Mail-Empfängers. • Durch Klicken auf Aktualisieren ( ) werden Statusinformationen über Systemkomponenten in den Datenbereich des Maßnahmenfensters geladen. • Durch Klicken auf Speichern unter wird eine HTML-Datei des Maßnahmenfensters in einer .zip-Datei gespeichert. • Durch Klicken auf Protokoll löschen werden alle Ereignisse aus dem im Datenbereich des Maßnahmenfensters angezeigten Protokoll gelöscht. 36 ) druckt eine Kopie des offenen Fensters auf dem Standarddrucker • Durch Klicken auf Hilfe ( ) werden weitere Einzelheiten über das bestimmte Fenster oder die betrachtete Task-Schaltfläche bereitgestellt. ANMERKUNG: Die Schaltflächen Exportieren, E-Mail und Speichern unter werden nur für Benutzer angezeigt, die mit Hauptbenutzer- oder Administrator-Rechten angemeldet sind. Die Schaltfläche Protokoll löschen wird nur für Benutzer angezeigt, die mit Administrator-Rechten angemeldet sind. Unterstrichene Einträge Durch Klicken auf einen unterstrichenen Eintrag im Datenbereich des Maßnahmenfensters werden weiterführende Details über den Eintrag angezeigt. Messanzeigen Temperatursonden, Lüftersonden und Spannungssonden werden jeweils durch eine Messanzeige dargestellt. Die folgende Abbildung zeigt z. B. Messwerte von der CPU-Lüftersonde eines Systems. Abbildung 3. Messanzeige Online-Hilfe verwenden Kontextbezogene Online-Hilfe ist verfügbar für jedes Fenster der Startseite von Server Administrator. Durch Klicken auf Hilfe auf der allgemeinen Navigationsleiste wird ein unabhängiges Hilfefenster geöffnet, das detaillierte Informationen über das betrachtete Fenster enthält. Die Onlinehilfe ist darauf ausgelegt, Sie durch die spezifischen Maßnahmen zu leiten, die zur Ausführung aller Aspekte des Server Administrator-Dienstes erforderlich sind. Online-Hilfe ist verfügbar für alle Fenster, die angezeigt werden können, basierend auf den Software- und Hardwaregruppen, die der Server Administrator auf dem System feststellt, und der Benutzerberechtigungsebene. Einstellungen-Startseite verwenden Im linken Fenster der Startseite Einstellungen (wo auf der Server Administrator-Startseite die Systemstruktur angezeigt wird) werden alle verfügbaren Konfigurationsoptionen im Systemstrukturfenster angezeigt. Die verfügbaren Konfigurationsoptionen der Einstellungen-Startseite sind: • Allgemeine Einstellungen 37 • Server Administrator Sie können das Register Einstellungen einsehen, nachdem Sie sich zur Verwaltung eines RemoteSystems angemeldet haben. Dieses Register ist auch verfügbar, wenn Sie sich zur Verwaltung des Server Administrator Web Servers oder des lokalen Systems anmelden. Wie die Server Administrator-Startseite besteht auch die Einstellungen-Startseite aus drei Hauptbereichen: • Die Allgemeine Navigationsleiste stellt Verknüpfungen zu allgemeinen Diensten zur Verfügung. – Klicken Sie auf Startseite, um zur Server Administrator-Startseite zurückzukehren. • Im linken Fenster der Startseite Einstellungen (wo auf der Server Administrator-Startseite die Systemstruktur angezeigt wird) werden die Einstellungskategorien für das verwaltete System angezeigt. • Im Maßnahmenfenster werden die verfügbaren Einstellungen und vorbestimmten Einstellungen für das verwaltete System oder den Server Administrator Web Server angezeigt. Managed System-Einstellungen Wenn Sie sich bei einem Remote-System anmelden, befindet sich die Einstellungen-Startseite standardmäßig im Knotenkonfigurationsfenster im Register Einstellungen. Klicken Sie auf das Objekt Server Administrator, um Benutzern den Zugriff als Benutzer oder Hauptbenutzer zu gewähren bzw. zu verweigern. Abhängig von den Benutzergruppen-Berechtigungen kann das Maßnahmenfenster des Server Administrator-Objekts die Registerkarte Einstellungen aufweisen oder nicht. Im Register Einstellungen können Sie Folgendes durchführen: • Zugriff von Benutzern mit Benutzer- oder Hauptbenutzerrechten aktivieren oder deaktivieren • Wählen Sie das Format der Warnungsmeldungen aus ANMERKUNG: Mögliche Formate sind klassisch und erweitert. Das Standardformat ist klassisch, welches das Legacy-Format ist. • Die Befehlsprotokollgröße konfigurieren • SNMP konfigurieren Server Administrator Web Server-Einstellungen Wenn Sie sich zur Verwaltung des Server Administrator Web Servers anmelden, befindet sich die Einstellungen-Startseite standardmäßig im Fenster Benutzereinstellungen im Register Einstellungen. Aufgrund der Trennung des Server Administrator Web Servers vom verwalteten System werden die folgenden Optionen angezeigt, wenn Sie sich unter Verwendung des Manage Web Server-Links bei Server Administrator Web Server anmelden: • Web Server-Einstellungen • X.509-Zertifikatsverwaltung Weitere Informationen zum Zugriff auf diese Funktionen finden Sie unter Server Administrator Services Übersicht. 38 Dell Systems Management Server Administration-Verbindungsdienst und Sicherheits-Setup Benutzer- und Systemeinstellungen vornehmen Die Einstellungen für Benutzer und sicheren Port-Systemeinstellungen werden von der EinstellungenStartseite eingestellt. ANMERKUNG: Zum Festlegen oder Zurücksetzen von Benutzer- oder Systemeinstellungen müssen Sie mit Administrator-Rechten angemeldet sein. Richten Sie Ihre Benutzereinstellungen ein: 1. Klicken Sie auf Einstellungen auf der allgemeinen Navigationsleiste. Es wird die Startseite Einstellungen angezeigt. 2. Klicken Sie auf Allgemeine Einstellungen. 3. Um einen vorbestimmten E-Mail-Empfänger hinzuzufügen, geben Sie die E-Mail-Adresse des festgelegten Dienstkontakts im Feld Senden an: ein und klicken Sie auf Übernehmen. ANMERKUNG: Durch Klicken auf E-Mail ( ) in einem beliebigen Fenster wird eine E-MailNachricht, an die eine HTML-Datei des Fensters angehängt ist, an die vorgegebene E-MailAdresse gesendet. ANMERKUNG: Die Webserver-URL wird nicht bewahrt, wenn Sie den Server AdministratorDienst oder das System, auf dem Server Administrator installiert ist, neu starten. Verwenden Sie den Befehl omconfig, um die URL neu einzugeben. Secure Port-System Führen Sie folgende Schritte durch, um die Secure Port-Systemeinstellungen festzulegen. 1. Klicken Sie auf Einstellungen auf der allgemeinen Navigationsleiste. Die Einstellungen-Startseite wird eingeblendet. 2. Klicken Sie auf Allgemeine Einstellungen. 3. Im Fenster Servereinstellungen stellen Sie die Optionen nach den Erfordernissen ein. • Die Funktion Sitzungszeitüberschreitung (Minuten) kann dazu verwendet werden, eine Grenze für die Zeitdauer die eine Server Administrator-Sitzung aktiv bleiben kann, zu setzen. Wählen Sie Aktivieren aus, um den Server Administrator die Sitzung beenden zu lassen, wenn während eines festgelegten Zeitraums von Minuten keine Benutzermaßnahme stattfindet. Benutzer, deren Sitzung beendet wird, müssen sich erneut anmelden. Wählen Sie Deaktivieren, um die Funktion Sitzungszeitüberschreitung (Minuten) von Server Administrator zu deaktivieren. • Das Feld HTTPS-Schnittstelle bestimmt die sichere Schnittstelle für den Server Administrator. Die sichere Standardschnittstelle für Server Administrator ist 1311. ANMERKUNG: Die Änderung der Anschlussnummer auf eine ungültige bzw. eine bereits belegte Anschlussnummer kann andere Anwendungen oder Browser beim Zugriff auf den Server Administrator auf dem verwalteten System behindern. Eine Liste der Standardschnittstellen finden Sie im Server Administrator Installation Guide (Server Administrator-Installationshandbuch) unter dell.com/openmanagemanuals. • Das Feld Zu bindende IP-Adresse legt die IP-Adresse(n) für das Managed System fest, mit der sich der Server Administrator zu Beginn einer Sitzung verbindet. Wählen Sie Alle aus, um an alle für 39 das System in Frage kommenden IP-Adressen zu binden. Wählen Sie Spezifisch aus, um an eine spezifische IP-Adresse zu binden. ANMERKUNG: Wenn der Wert für IP-Adresse binden an auf einen anderen Wert als Alle geändert wird, dann kann dies dazu führen, dass andere Anwendungen oder Browser nicht mehr auf den Server Administrator im verwalteten System zugreifen können. • Aus dem Feld Senden an gehen die E-Mail-Adressen hervor, an die standardmäßig E-Mails zu Aktualisierungen gesendet werden. Sie können mehrere E-Mail-Adressen konfigurieren und ein Komma zum Abtrennen der einzelnen E-Mail-IDs verwenden. • Die Felder SMTP-Servername (oder die IP-Adresse) und DNS-Suffix für SMTP-Server bestimmen das Suffix für das Einfache Mail-Übertragungsprotokoll (SMTP) und den Domänennamenserver (DNS) einer Firma oder Organisation. Um für Server Administrator das Versenden von E-Mails zu aktivieren, muss die IP-Adresse und das DNS-Suffix für den SMTP-Server für die Firma oder Organisation in die entsprechenden Felder eingeben werden. ANMERKUNG: Aus Sicherheitsgründen gestattet Ihre Firma eventuell nicht, dass E-Mails über den SMTP-Server an externe Empfänger gesendet werden. • Im Feld Befehlsprotokollumfang wird die maximale Dateigröße in MB für die Befehlsprotokolldatei festgelegt. ANMERKUNG: Dieses Feld wird nur angezeigt, wenn Sie sich zur Verwaltung des Server Administrator Web Servers anmelden. • Das Feld Support-Verknüpfung enthält die URL für die Unternehmenseinheit, die die Unterstützung für das verwaltete System leistet. • Das Feld Benutzerdefinierte Begrenzungszeichen bestimmt das Zeichen, das zur Trennung der Datenfelder der Dateien verwendet wird, die durch die Schaltfläche Exportieren erstellt werden. Das Zeichen ; ist das standardmäßige Begrenzungszeichen. Weitere Optionen sind !, @, #, $, %, ^, *, ~, ?, | und ,. • Das Feld SSL-Verschlüsselung gibt die Verschlüsselungsstufen für die gesicherten HTTPSSitzungen an. Zu den verfügbaren Verschlüsselungsstufen gehören Automatische Verhandlung und 128 Bit oder höher. – Automatische Verhandlung – Ermöglicht die Verbindung über Browser mit beliebiger Verschlüsselungsstärke. Der Browser verhandelt automatisch mit dem Server Administrator Web Server und verwendet die höchste verfügbare Verschlüsselungsstufe für die Sitzung. Frühere Browser mit schwächerer Verschlüsselung können sich auch mit dem Server Administrator verbinden. – 128-Bit oder höher – Ermöglicht Verbindungen über Browser mit 128-Bit- oder höherer Verschlüsselungsstärke. Eine der folgenden Verschlüsselungssammlungen ist basierend auf dem Browser für beliebige feststehende Sitzungen anwendbar: SSL_RSA_WITH_RC4_128_SHA SSL_RSA_WITH_RC4_128_MD5 SSL_DHE_RSA_WITH_3DES_EDE_CBC_SHA TLS_DHE_RSA_WITH_AES_128_CBC_SHA SSL_RSA_WITH_3DES_EDE_CBC_SHA TLS_RSA_WITH_AES_128_CBC_SHA TLS_DHE_DSS_WITH_AES_128_CBC_SHA 40 SSL_DHE_DSS_WITH_3DES_EDE_CBC_SHA ANMERKUNG: Die Option 128 Bit oder höher lässt keine Verbindungen von Browsern mit niedrigeren SSL-Verschlüsselungsstärken zu, wie z. B. 40 Bit und 56 Bit. ANMERKUNG: Wenn die Verschlüsselungsstufe auf 128 Bit oder höher eingestellt ist, können Sie mit einem Browser mit denselben oder höheren Verschlüsselungsstufen auf die Server Administrator-Einstellungen zugreifen oder diese ändern. • Schlüsselsignierungsalgorithmus (Für Selbstsignierungszertifikat) – Erlaubt Ihnen, einen unterstützten Signierungsalgorithmus auszuwählen. Wenn Sie SHA 512 oder SHA 256 auswählen, müssen Sie sicherstellen, dass Ihr Betriebssystem/Browser diesen Algorithmus unterstützt. Wenn Sie eine dieser Optionen auswählen, ohne dass die erforderliche Betriebssystem-/ Browserunterstützung zur Verfügung steht, zeigt Server Administrator den Fehler cannot display the webpage. Dieses Feld bezieht sich ausschließlich auf von Server Administrator automatisch erstellte, selbst unterzeichnete Zertifikate. Die Drop-Down-Liste wird grau unterlegt, wenn Sie neue Zertifikate in Server Administrator importieren oder erstellen. • Java Runtime Environment – Erlaubt Ihnen, eine der folgenden Optionen auszuwählen: – Gebündelte JRE – Aktiviert die Verwendung des, zusammen mit System Administrator bereitgestelltem, JRE. – System-JRE – Aktiviert die Verwendung des auf dem System installiertem JRE. Wählen Sie die erforderliche Version aus der Dropdown-Liste aus. 4. ANMERKUNG: Wenn das JRE auf dem System, auf dem Server Administrator läuft, nicht existiert, wird das JRE, das mit Server Administrator bereitgestellt wurde, verwendet. Wenn Sie alle Einstellungen im Fenster Servereinstellungen vorgenommen haben, klicken Sie auf Änderungen anwenden. ANMERKUNG: Starten Sie den Server Administrator Web Server erneut, um die Änderungen wirksam zu machen. X.509-Zertifikatsverwaltung ANMERKUNG: Für die Zertifikatsverwaltung müssen Sie mit Administrator-Zugriffsrechten angemeldet sein. Web-Zertifikate sind erforderlich zum Schutz der Identität eines Remote-Systems und damit sichergestellt werden kann, dass die mit dem Remote-System ausgetauschten Informationen von anderen Parteien weder gesehen noch geändert werden. Um die Systemsicherheit zu gewährleisten, wird Folgendes dringend empfohlen: • Entweder ein neues X.509-Zertifikat zu erstellen, ein bestehendes X.509-Zertifikat wiederzuverwenden oder eine Zertifikatskette von einer Zertifizierungsstelle (CA) zu importieren. • Alle Systeme, auf denen Server Administrator installiert ist, haben eindeutige Host-Namen. Um X.509-Zertifikate über die Einstellungen-Startseite zu verwalten, klicken Sie auf Allgemeine Einstellungen, dann auf das Register Web Server und auf X.509-Zertifikat. Die folgenden Optionen sind verfügbar: • Ein neues Zertifikat erstellen – Erstellt ein neues selbstsigniertes Zertifikat, das für die SSLKommunikation zwischen dem Server, auf dem Server Administrator ausgeführt wird, und dem Browser verwendet wird. 41 ANMERKUNG: Wenn ein selbstsigniertes Zertifikat verwendet wird, erstellen die meisten Webbrowser eine nicht vertrauenswürdige Warnung, wenn dieses Zertifikat von einer vom Betriebssystem genehmigten Zertifizierungsstelle (CA) nicht signiert wurde. Einige sichere Browser-Einstellungen können auch die selbstsignierten SSL-Zertifikate blockieren. Die OMSAWeb-GUI erfordert ein CA-signiertes Zertifikat für solche sichere Browser. • Zertifikat-Pflege – Hier können Sie eine Zertifikatsignierungsanforderung (CSR) erstellen, die alle Zertifikatinformationen über den Host enthält, die von der CA erfordert werden, um die Erstellung eines vertrauenswürdigen Web-Zertifikats zu automatisieren. Sie können die erforderliche CSR-Datei entweder von den Anleitungen auf der Seite „Zertifikatssignierungsanforderung (CSR)“ abrufen, oder Sie können den gesamten Text im Textfeld auf der CSR-Seite kopieren und ihn dann in das Zertifikatsformular zum Einsenden einfügen. Der Text muss das Base64-kodierte Format aufweisen. ANMERKUNG: Als Option steht Ihnen auch zur Verfügung, die Zertifikatinformationen anzuzeigen und das Zertifikat zu exportieren, das beim Base–64-Format, das von anderen Webservices importiert werden kann, verwendet wird. • Zertifikatskette importieren – Mit dieser Option können Sie die von einer vertrauenswürdigen Zertifizierungsstelle (CA) signierte Zertifikatskette (im Format PKCS # 7) importieren. Das Zertifikat kann im DER- oder Base64-kodiertem Format sein. Server Administrator Web Server-Maßnahmenregister Im Folgenden werden die Aktionsregisterkarten aufgelistet, die angezeigt werden, wenn Sie sich zum Verwalten des Server Administrator-Webservers anmelden: • Eigenschaften • Herunterfahren • Protokolle • Warnungsverwaltung • Sitzungsverwaltung Server Administrator-Befehlszeilenschnittstelle verwenden Die Befehlszeilenschnittstelle von Server Administrator (CLI) ermöglicht es Benutzern, wichtige Systemverwaltungs-Tasks von der Befehlseingabeaufforderung des Betriebssystems eines überwachten Systems auszuführen. In vielen Fällen lässt die CLI Benutzer mit gut definierten Aufgaben Informationen über das System schnell abrufen. Mit CLI-Befehlen können Administratoren beispielsweise Stapelverarbeitungsprogramme oder Skripts schreiben, die zu bestimmten Zeiten ausgeführt werden. Wenn diese Programme ausgeführt werden, können sie Berichte über wichtige Komponenten, z. B. Lüftergeschwindigkeit, sammeln. Mit zusätzlichem Skripting kann die CLI zur Sammlung von Daten während Spitzenbelastungszeiten verwendet werden, die dann mit den zu Zeiten geringerer Systembelastung gesammelten Daten verglichen werden. Befehlsergebnisse können zur späteren Analyse an eine Datei weitergeleitet werden. Die Berichte können Administratoren bei der Sammlung von Informationen helfen, die zur Feststellung von Gebrauchsmustern, zur Rechtfertigung des Einkaufs neuer Systemressourcen oder zur Konzentration auf den Zustand einer Problemkomponente verwendet werden können. Vollständige Anleitungen über die Funktionen und Verwendung der CLI finden Sie im Server Administrator Command Line Interface Guide (Benutzerhandbuch für die Server AdministratorBefehlszeilenschnittstelle) unter dell.com/openmanagemanuals. 42 Server Administrator-Dienste 4 Der Server Administrator-Instrumentierungsdienst überwacht den Funktionszustand eines Systems und gewährt schnellen Zugriff auf detaillierte Fehler- und Leistungsinformationen, die von marktüblichen Systemverwaltungsagenten gesammelt werden. Die Berichts- und Ansichtsfunktionen ermöglichen den Abruf des Gesamtfunktionszustands für alle Gehäuse, die das System ausmachen. Auf der Subsystemebene kann man Informationen über Spannungen, Temperaturen, Lüftergeschwindigkeiten und Speicherfunktionen an den wichtigsten Punkten des Systems anzeigen. Eine detaillierte Beschreibung aller Einzelheiten zu den relevanten Betriebskosten (COO) des Systems ist in einer Zusammenfassung verfügbar. Die Versionsinformationen für BIOS, Firmware, Betriebssystem und alle installierte System Management Software können einfach abgerufen werden. Ferner können Systemadministratoren den Instrumentierungsdienst zur Ausführung der folgenden wesentlichen Tasks verwenden: • Festlegung der Minimal- und Maximalwerte für bestimmte kritische Komponenten. Diese Werte, Schwellenwerte genannt, bestimmen den Bereich, in dem ein Warnungsereignis für die betreffende Komponente auftritt (Minimal- und Maximalausfallwerte werden vom Hersteller des Systems festgelegt). • Festlegung der Systemreaktion bei Auftreten eines Warnungs- oder Ausfallereignisses. Benutzer können die Maßnahmen konfigurieren, die ein System als Reaktion auf Benachrichtigungen über Warnungs- und Ausfallereignisse ergreift. Andererseits können Benutzer, die über Rund-um-die-UhrÜberwachung verfügen, festlegen, dass keine Maßnahmen zu ergreifen sind, und sich auf das menschliche Urteil über die beste Reaktion auf ein Ereignis verlassen. • Bestücken aller der benutzerfestlegbaren Werte für das System, z. B. Systemname, Telefonnummer des primären Systembenutzers, Abschreibungsmethode, ob das System gemietet oder gekauft ist, usw. Systemverwaltung Die Startseite von Server Administrator wird automatisch auf der Ansicht des Systemobjekts der Systemstrukturansicht geöffnet. Standardeinstellung für das Systemobjekt öffnet die Zustandskomponenten im Register Eigenschaften. Standardmäßig öffnet die Startseite Einstellungen die Knotenkonfiguration. Auf der Startseite Einstellungen können Sie den Zugriff auf Benutzer mit Benutzer- und HauptbenutzerBerechtigungen einschränken, das SNMP-Kennwort festlegen und Benutzer- und SM SAVerbindungsdienst-Einstellungen konfigurieren. 43 ANMERKUNG: Kontextbezogene Online-Hilfe ist verfügbar für jedes Fenster der Startseite von Server Administrator. Klicken Sie auf Hilfe ( ) um ein unabhängiges Hilfefenster zu öffnen, das detaillierte Informationen über das betrachtete Fenster enthält. Die Onlinehilfe ist darauf ausgelegt, Sie durch die spezifischen Maßnahmen zu leiten, die zur Ausführung aller Aspekte des Server Administrator-Dienstes erforderlich sind. Online-Hilfe ist verfügbar für alle Fenster, die angezeigt werden können, basierend auf den Software- und Hardwaregruppen, die der Server Administrator auf dem System feststellt, und der Benutzerberechtigungsebene. ANMERKUNG: Admin- oder Hauptbenutzer-Berechtigungen sind zur Ansicht vieler der konfigurierbaren Systemstrukturobjekte, Systemkomponenten, Maßnahmenregister oder Datenbereichsfunktionen erforderlich. Darüber hinaus haben nur Benutzer, die mit AdministratorZugriffsrechten angemeldet sind, Zugriff auf kritische Systemfunktionen wie die HerunterfahrenFunktion im Register Herunterfahren. System-/Servermodul-Strukturobjekte verwalten Die Systemstruktur von Server Administrator zeigt alle sichtbaren Systemobjekte basierend auf den Software- und Hardwaregruppen an, die Server Administrator auf dem verwalteten System feststellt, und auf den Zugriffsrechten des Benutzers. Die Systemkomponenten sind nach Komponententyp kategorisiert. Wenn Sie das Hauptobjekt – Modulares Gehäuse – System/Servermodul – expandieren, sind die System-komponenten-Hauptkategorien, die erscheinen können, Hauptsystemgehäuse/ Hauptsystem, Software und Speicher. Wenn der Storage Management-Dienst installiert ist, erweitert sich das Speicherstrukturobjekt abhängig vom Controller und Speicher, die am System angeschlossen sind, um verschiedene Objekte anzuzeigen. Detaillierte Informationen zur Storage Management-Dienst-Komponente finden Sie im Storage Management User's Guide (Benutzerhandbuch zu Storage Management) unter dell.com/ openmanagemanuals. Server Administrator-Startseite-Systemstrukturobjekte In diesem Abschnitt finden Sie Informationen über die Objekte in der Systemstruktur auf der Server Administrator-Startseite. Aufgrund der Einschränkungen der ESXi Version 5.X-Betriebssysteme sind einige der vormals verfügbaren Funktionen von Server Administrator in dieser Version nicht mehr verfügbar. Die nicht unterstützten Funktionen unter ESXi 5.X sind: • Informationen zur FCoE-Fähigkeit und zur iSoE-Fähigkeit • Warnungsverwaltung – Warnungsmaßnahmen • Netzwerkschnittstelle – Administrativer Status, DMA, IP-Adresse, • Netzwerkschnittstelle – Betriebsstatus • Remote-Herunterfahren – Ein-/Ausschalten mit vorherigem Herunterfahren des Betriebssystems • Info-Details – Details zu den Server Administrator-Komponenten, die nicht auf der Registerkarte Details aufgeführt sind • Rolemap ANMERKUNG: Server Administrator zeigt das Datum stets im Format <MM/TT/JJJJ> an. 44 ANMERKUNG: Admin- oder Hauptbenutzer-Berechtigungen sind zur Ansicht vieler der konfigurierbaren Systemstrukturobjekte, Systemkomponenten, Maßnahmenregister oder Datenbereichsfunktionen erforderlich. Darüber hinaus haben nur Benutzer, die mit AdministratorZugriffsrechten angemeldet sind, Zugriff auf kritische Systemfunktionen wie die HerunterfahrenFunktion im Register Herunterfahren. Modulares Gehäuse ANMERKUNG: Für die Zwecke von Server Administrator bezieht sich der Begriff „modulares Gehäuse“ auf ein System, das möglicherweise ein oder mehrere modulare Systeme enthält, die in der Systemstruktur als separate Servermodule angezeigt werden. Ebenso wie ein selbstständiges Servermodul enthält ein modulares Gehäuse alle wichtigen Komponenten eines Systems. Der einzige Unterschied besteht darin, dass Steckplätze für mindestens zwei Servermodule innerhalb eines größeren Containers vorhanden sind, von denen jeder ein ebenso vollständiges System ist, wie ein Servermodul. Um die Gehäuseinformationen des modularen Systems und die CMC-Informationen (Chassis Management Controller) anzuzeigen, klicken Sie auf das Objekt Modulares Gehäuse. • • Registerkarte: Eigenschaften Unterregister: Informationen Im Register Eigenschaften können Sie Folgendes durchführen: • • Die Gehäuseinformationen für das modulare System anzeigen, das überwacht wird. Detaillierte Chassis Management Controller (CMC)-Informationen für das modulare System anzeigen, das überwacht wird. Chassis Management Controller (CMC) aufrufen und verwenden So rufen Sie das Fenster Anmelden des Geräteverwaltungs-Controllers (CMC) über die Startseite von Server Administrator auf: 1. Klicken Sie auf das Objekt Modulares Gehäuse. 2. Klicken Sie auf das Register CMC-Informationen und dann auf CMC-Web-Schnittstelle starten. Das CMC-Anmeldefenster wird eingeblendet. Sie können Ihr modulares Gehäuse nach dem Herstellen einer Verbindung zum CMC überwachen und verwalten. System-/Servermodul Eigenschaften Das Objekt System/Servermodul enthält drei Hauptsystemkomponentengruppen: Hauptsystemgehäuse/ Hauptsystem, Software und Speicher. Die Startseite von Server Administrator wird automatisch auf der Ansicht des Systemobjekts der Systemstrukturansicht geöffnet. Die meisten Verwaltungsfunktionen können vom Maßnahmenfenster des Objekts System-/Servermodul getätigt werden. Das Maßnahmenfenster des Objekts System-/Servermodul weist abhängig von den Berechtigungen der Benutzergruppe folgende Register auf: Lizenzierung, Eigenschaften, Herunterfahren, Protokolle, Warnungsverwaltung und Sitzungsverwaltung. Lizenzierung Unterregister: Informationen | Lizenzierung 45 Im Unterregister Lizenzierung können Sie: • Einstellungen für die Verwaltung von Integrated Dell Remote Access Controller (iDRAC) zum Importieren, Exportieren, Löschen oder zum Austauschen der digitalen Lizenz der Hardware festlegen. • Die Details der Geräte anzeigen. Diese Details schließen den Lizenzierungsstatus, die Beschreibung der Lizenz, Berechtigungs-ID und Ablaufdatum der Lizenz ein. ANMERKUNG: Die Funktion ist nur verfügbar, wenn die erforderliche Mindestversion von iDRAC installiert ist. Eigenschaften Unterregister: Funktionszustand | Zusammenfassung | Bestandsinformationen | Autom. Wiederherstellung Im Register Eigenschaften können Sie Folgendes durchführen: • Den aktuellen Warnungsfunktionszustand für Hardware- und Softwarekomponenten im Objekt Hauptsystemgehäuse/Hauptsystem und das Speicher-Objekt anzeigen. • Die detaillierten Zusammenfassungen für alle Komponenten im überwachten System anzeigen. • Die Bestandsinformationen für das überwachte System anzeigen und konfigurieren. • Die automatischen Systemwiederherstellungsmaßnahmen (Betriebssystem-Watchdog-Zeitgeber) für das überwachte System anzeigen und einstellen. ANMERKUNG: Automatische Systemwiederherstellungsoptionen sind möglicherweise nicht verfügbar, wenn der Watchdog-Zeitgeber des Betriebssystems in BIOS aktiviert ist. Der Watchdog-Zeitgeber des Betriebssystems muss deaktiviert sein, damit die Optionen der automatischen Wiederherstellung konfiguriert werden können. ANMERKUNG: Automatische Systemwiederherstellungsmaßnahmen werden eventuell nicht genau nach eingestellter Zeitüberschreitungsperiode (in Sekunden) ausgeführt, wenn der Watchdog ein System identifiziert, das nicht antwortet. Der Maßnahmen-Ausführungszeitraum erstreckt sich von n-h+1 bis n+1 Sekunden, wobei n die Zeitüberschreitungsperiode ist und h das Heartbeat-Intervall. Der Wert des Heartbeat-Intervalls beträgt 7 Sekunden, wenn n <= 30 ist, und 15 Sekunden, wenn n > 30 ist. ANMERKUNG: Die Funktionalität der Watchdog-Zeitgeberfunktion kann in einem Fall, in dem ein nicht behebbares Speicherereignis im System DRAM Bank_1 auftritt, nicht garantiert werden. Wenn an diesem Ort ein nicht behebbares Speicherereignis auftritt, ist es möglich, dass der BIOS-Code-Resident an dieser Stelle beschädigt wird. Da die Watchdog-Funktion einen Aufruf zu BIOS verwendet, um das Herunterfahren- oder Neustartverhalten zu beeinflussen, funktioniert die Funktion eventuell nicht richtig. Wenn dies eintritt, müssen Sie das System manuell neu starten. Der Watchdog-Zeitgeber kann maximal auf 720 Sekunden eingestellt werden. Herunterfahren Unterregister: Remote-Herunterfahren | Temperaturbedingtes Herunterfahren | Web Server herunterfahren Im Register Herunterfahren können Sie Folgendes durchführen: • Die Optionen zum Herunterfahren und Remote-Herunterfahren des Betriebssystems konfigurieren • Die Schweregradstufe des temperaturbedingten Herunterfahrens einstellen, das das System herunterfährt, wenn ein Temperatursensor eine Warnung oder einen Fehlerwert zurückgibt. 46 ANMERKUNG: Ein temperaturbedingtes Herunterfahren erfolgt nur dann, wenn die vom Sensor gemeldete Temperatur über dem Temperaturschwellenwert liegt. Ein temperaturbedingtes Herunterfahren erfolgt nicht, wenn die vom Sensor gemeldete Temperatur unter dem Temperaturschwellenwert liegt. • Fahren Sie den DSM SA-Verbindungsdienst (Web Server) herunter. ANMERKUNG: Server Administrator ist nach wie vor verfügbar und verwendet die Befehlszeilenoberfläche (CLI), wenn der DSM SA-Verbindungsdienst heruntergefahren ist. Die CLI-Funktionen erfordern nicht, dass der DSM SA-Verbindungsdienst ausgeführt wird. Protokolle Unterregister: Hardware | Warnung | Befehl Im Register Protokolle können Sie Folgendes durchführen: • Das Protokoll für die integrierte Systemverwaltung (ESM) oder das Systemereignisprotokoll (SEL) als Liste aller mit den Hardwarekomponenten des Systems verbundenen Ereignissen anzeigen. Das Statusanzeigesymbol neben dem Protokollnamen wechselt vom normalen Status kritischen Status ( ) zum nicht- ) wenn die Protokolldatei 80 Prozent der Kapazität erreicht. ANMERKUNG: Sie sollten das Hardwareprotokoll löschen, wenn es 80 Prozent der Kapazität erreicht. Wenn dem Protokoll erlaubt wird, 100 Prozent der Kapazität zu erreichen, werden die neuesten Ereignisse aus dem Protokoll entfernt und verworfen. • Das Warnungsprotokoll auf einer Liste aller vom Server Administrator-Instrumentierungsdienst in Reaktion auf Sensorstatusänderungen erzeugten Ereignissen und anderer überwachter Parameter anzeigen. ANMERKUNG: Weitere Informationen über die Beschreibung, den Schweregrad und die Ursache aller Warnungsereignis-IDs finden Sie im Server Administrator Messages Reference Guide (Dell OpenManage Server Administrator-Meldungs-Referenzhandbuch) unter dell.com/ openmanagemanuals. • Zeigen Sie das Befehlsprotokoll für eine Liste mit jedem von der Server Administrator-Startseite oder der Befehlszeilenoberfläche ausgeführten Befehl an. ANMERKUNG: Informationen zum Anzeigen, Drucken, Speichern und Senden von Protokollen per E-Mail finden Sie unter „Server Administrator-Protokolle“. Warnungsverwaltung Unterregister: Warnungsmaßnahmen | Plattformereignisse | SNMP-Traps Im Register Warnungsverwaltung können Sie Folgendes durchführen: • Die aktuellen Warnungsmaßnahmen-Einstellungen anzeigen und die Warnungsmaßnahmen festlegen, die ausgeführt werden sollen, wenn ein Systemkomponentensensor einen Warnungs- oder Ausfallwert sendet. • Die aktuellen Plattformereignisfilter-Einstellungen anzeigen und die PlattformereignisfilterMaßnahmen festlegen, die ausgeführt werden sollen, wenn ein Systemkomponentensensor einen Warnungs- oder Ausfallwert sendet. Sie können auch über die Option Ziel konfigurieren ein Ziel auswählen (IPv4- oder IPv6-Adresse), an das eine Warnung über ein Plattformereignis gesendet werden soll. ANMERKUNG: Server Administrator zeigt die Scope-ID der IPv6-Adresse nicht in seiner grafischen Benutzeroberfläche an. • Prüfen Sie die derzeitigen SNMP-Trap-Warnungsschwellenwerte und setzen Sie die Warnungsschwellenwerte für instrumentierte Systemkomponenten. Die ausgewählten Traps werden 47 ausgelöst, wenn das System bei dem ausgewählten Schweregrad ein entsprechendes Ereignis erzeugt. ANMERKUNG: Im Fenster Warnungsmaßnahmen sind alle Warnungsmaßnahmen für alle potenziellen Systemkomponentensensoren aufgelistet, auch wenn diese in Ihrem System nicht vorhanden sind. Das Setzen von Warnungsmaßnahmen für Systemkomponentensensoren, die auf dem System nicht vorhanden sind, hat keine Auswirkungen. ANMERKUNG: Auf einem beliebigen Microsoft Windows-Betriebssystem muss die Option Erweiterte Systemeinstellungen → Erweiterte Wiederherstellung im Betriebssystem deaktiviert werden, um sicherzustellen, dass Server Administrator Automatische Systemwiederherstellungswarnungen erstellt werden. Sitzungsverwaltung Unterregister: Sitzung Im Register Sitzungsverwaltung können Sie Folgendes durchführen: • Sitzungsinformationen für die aktuellen Benutzer anzeigen, die sich bei Server Administrator angemeldet haben. • Benutzersitzungen beenden. ANMERKUNG: Nur Benutzer mit Administratorberechtigungen können die Sitzungsverwaltungsseite anzeigen und Sitzungen angemeldeter Benutzer beenden. Hauptsystemgehäuse/Hauptsystem Durch Klicken auf das Objekt Hauptsystemgehäuse/Hauptsystem können Sie die wichtigen Hardwareund Softwarekomponenten des Systems verwalten. Die verfügbaren Komponenten sind: • Batterien • BIOS • Lüfter • Firmware • Hardware Performance • Eingriff • Speicher • Netzwerk • Anschlüsse • Stromverwaltung • Netzteile • Prozessoren 48 • Remote-Zugriff • Wechselbarer Flash-Datenträger • Steckplätze • Temperaturen • Spannungen ANMERKUNG: Die Funktionen für die Netzteil- und die Stromversorgungsüberwachung sind nur auf Systemen verfügbar, die mit mindestens zwei redundanten, im laufenden Betrieb austauschbaren Netzteilen ausgerüstet sind. Diese Funktionen sind für dauerhaft installierte, nicht-redundante Netzteile, die keine Energieverwaltungsschaltung aufweisen, nicht verfügbar. Eigenschaften des Hauptsystemgehäuses/Hauptsystems Das System/Servermodul kann ein Hauptsystemgehäuse oder mehrere Gehäuse enthalten. Das Hauptsystemgehäuse/Hauptsystem enthält die wichtigsten Komponenten eines Systems. Das Maßnahmenfenster des Objekts Hauptsystem Gehäuse/Hauptsystem umfasst Folgendes: Eigenschaften Unterregister: Funktionszustand | Informationen | Systemkomponenten (FRU) | Vorderes Bedienfeld Im Register Eigenschaften können Sie Folgendes durchführen: • Den Zustand oder Status von Hardwarekomponenten und Sensoren anzeigen. Jede aufgelistete Komponente hat ein Symbol System/Servermodul-Komponentenstatusanzeigen neben der Bezeichnung. gibt an, dass eine Komponente funktionsfähig ist (normal). gibt an, dass sich eine Komponente im Warnzustand (nicht-kritisch) befindet und sofortige Aufmerksamkeit erfordert. gibt an, dass sich eine Komponente in einem (kritischen) Fehler-Zustand befindet und sofortige Aufmerksamkeit erfordert. gibt an, dass der Funktionszustand der Komponente nicht bekannt ist. Die verfügbaren überwachten Komponenten umfassen: – Batterien – Lüfter – Hardwareprotokoll – Eingriff – Netzwerk – Stromverwaltung – Netzteile – Prozessoren – Temperaturen – Spannungen ANMERKUNG: Die Funktionen für die Netzteil- und die Stromversorgungsüberwachung sind nur auf Systemen verfügbar, die mit mindestens zwei redundanten, im laufenden Betrieb austauschbaren Netzteilen ausgerüstet sind. Diese Funktionen sind für dauerhaft installierte, nichtredundante Netzteile, die keine Energieverwaltungsschaltung aufweisen, nicht verfügbar. 49 ANMERKUNG: Wenn die QLogic QLE2460 4GB Single-Port Fibre Channel HBA-, QLogic QLE2462 4GB Dual-Port Fibre Channel HBA-, Qlogic QLE2562 Dual Port FC8 Adapter- oder Qlogic QLE2560 Single Port FC8 Adapter-Karten installiert sind, wird der Bildschirm Systemkomponenten (FRU) nicht angezeigt. • • • Informationen über die Attribute des Hauptsystemgehäuses, wie z.B. den Host-Namen, die iDRACVersion, Lifecycle Controller-Version, das Gehäuse-Modell, Gehäuseschloss, die Service-TagNummer des Gehäuses, Express-Servicecode und Gehäusesystemkennnummer anzeigen. Das Attribut "Express-Servicecode (ESC)" ist eine 11-stellige "nur-numerische" Konvertierung der ServiceTag-Nummer des Dell-Systems. Während Sie den technischen Support von Dell anrufen, können Sie die Taste <Esc> für Auto-Call-Routing drücken. Detaillierte Informationen über die in Ihrem System eingebauten vor Ort austauschbaren Einheiten (FRUs) anzeigen (im Unterregister Systemkomponenten (FRU)). Aktivieren oder deaktivieren Sie die Schaltflächen am vorderen Bedienfeld des verwalteten Systems, und zwar den Netzschalter und die Schaltfläche Nicht-maskierbarer Interrupt (NMI) (falls auf dem System vorhanden). Wählen Sie außerdem die Zugriffsebene für die LCD-Sicherheit des verwalteten Systems aus. Die LCD-Informationen des verwalteten Systems stehen im Drop-Down-Menü zur Auswahl zur Verfügung. Sie können auch die Indikation von Remote-KVM-Sitzung über das Unterregister Vorderes Bedienfeld aktivieren. Batterien Klicken Sie auf das Objekt Batterien, um Informationen über die jeweiligen auf dem System installierten Batterien anzuzeigen. Batterien behalten die Zeit und das Datum bei, wenn das System ausgeschaltet wird. Die Batterie speichert die BIOS-Setup-Konfiguration des Systems, wodurch das System effizient neu gestartet werden kann. Das Maßnahmenfenster des Batterien-Objekts kann die folgenden Register aufweisen, abhängig von den Gruppenberechtigungen des Benutzers: Eigenschaften und Warnungsverwaltung. Eigenschaften Unterregister: Akkus Im Register Eigenschaften können Sie die aktuellen Messwerte und den Status Ihrer Systembatterien anzeigen. Warnungsverwaltung Unterregister: Warnungsmaßnahmen | SNMP-Traps Im Register Warnungsverwaltung können Sie Folgendes durchführen: • Die aktuellen Warnungsmaßnahmen-Einstellungen anzeigen. • Konfigurieren Sie die Warnungen, die im Falle einer Batteriewarnung oder eines kritischen/ Fehlerereignisses ausgegeben werden sollen. BIOS Klicken Sie auf das Objekt BIOS, um die Schlüsselfunktionen des BIOS Ihres Systems zu verwalten. Das System-BIOS enthält auf einem Flash-Speicherchipsatz gespeicherte Programme, die den Datenaustausch zwischen dem Mikroprozessor und Peripheriegeräten, z. B. Tastatur und Videoadapter, und verschiedenen anderen Funktionen, wie z. B. Systemmeldungen, steuern. Das Maßnahmenfenster des Objekts BIOS kann, abhängig von den Gruppenberechtigungen des Benutzers, die folgenden Registerkarten aufweisen: Eigenschaften und Setup. 50 Eigenschaften Unterregister: Informationen Im Register Eigenschaften können Sie BIOS-Informationen anzeigen. Einrichtung Unterregister: BIOS ANMERKUNG: Das Register "BIOS-Setup" für Ihr System zeigt nur die BIOS-Funktionen an, die auf Ihrem System unterstützt werden. Im Register Setup kann der Zustand jedes BIOS-Setup-Objektes eingestellt werden. Sie können den Zustand von vielen BIOS-Setup-Funktionen modifizieren, einschließlich, aber nicht beschränkt auf, die serielle Schnittstelle, Festplattenlaufwerkssequenz, benutzerzugängliche USBSchnittstellen, CPU Virtualization Technology, CPU-Hyperthreading, Netzstromwiederherstellungsmodus, Integrierter SATA-Controller, Systemprofil, Konsolenumleitung und Failsafe-BAUD-Rate der Konsolenumleitung. Sie können auch Folgendes konfigurieren: ein internes USBGerät, Einstellungen des Controllers des optischen Laufwerks, den Watchdog-Zeitgeber der automatischen Systemwiederherstellung (ASR), einen integrierten Hypervisor sowie zusätzliche LANNetzwerkschnittstellen für Hauptplatineninformationen. Sie können außerdem die Einstellungen von TPM (Trusted Platform Module) und TCM (Trusted Cryptographic Module) anzeigen. Abhängig von der spezifischen Systemkonfiguration werden eventuell zusätzliche Setup-Elemente angezeigt. Jedoch können einige BIOS-Setup-Optionen auf dem BIOS-Setup-Bildschirm gezeigt werden, die in Server Administrator nicht zugreifbar sind. Die konfigurierbaren BIOS-Funktionen werden in bestimmte Kategorien gruppiert. Die Kategorien umfassen Debug-Menü, Systeminformationen, Speichereinstellungen, Prozessoreinstellungen, SATAEinstellungen, Start-Einstellungen, Start-Optionseinstellungen, Netzwerkeinstellungen, integrierte Geräte, Steckplatzdeaktivierung, serielle Kommunikation, Systemprofileinstellungen, Systemsicherheit und verschiedene Einstellungen. Wenn Sie beispielsweise auf der Seite System-BIOS-Einstellungen auf den Link Speichereinstellungen klicken, werden die Funktionen angezeigt, die zum Systemspeicher gehören. Sie können die Einstellungen anzeigen und bearbeiten, indem Sie zwischen den entsprechenden Kategorien navigieren. Sie können auf der Seite Systemsicherheit ein BIOS-Setup-Kennwort festlegen. Wenn Sie ein SetupKennwort festgelegt haben, geben Sie das Kennwort ein, um die BIOS-Einstellungen zu aktivieren und zu ändern. Ansonsten werden die BIOS-Einstellungen im schreibgeschützten Modus angezeigt. Nach der Festlegung des Kennworts müssen Sie das System neu starten. Wenn offene Werte aus der vorherigen Sitzung vorhanden sind oder die bandinterne Konfiguration durch eine bandexterne Schnittstelle deaktiviert wurde, wird die BIOS-Setup-Konfiguration durch den ServerAdministrator nicht genehmigt. ANMERKUNG: Die NIC-Konfigurationsinformationen innerhalb des Server Administrator BIOSSetups sind für integrierte NICs eventuell ungenau. Das Verwenden des BIOS-Setup-Bildschirms, um NICs zu aktivieren oder zu deaktivieren, führt eventuell zu unerwarteten Ergebnissen. Es wird empfohlen, dass Sie alle Konfigurationen für integrierte NICs über den betreffenden System-SetupBildschirm ausführen, der während des Systemstarts durch Drücken von <F2> aufgerufen werden kann. 51 Lüfter Klicken Sie auf das Objekt Lüfter, um Ihre Systemlüfter zu verwalten. Server Administrator überwacht den Status jedes Systemlüfters durch Messung der Lüfterumdrehungen pro Minute. Lüftersonden melden die Lüfterdrehzahlen an den Server Administrator-Instrumentierungsdienst. Wenn Sie Lüfter in der Gerätestruktur wählen, werden Details im Datenbereich im rechten Teil der Server Administrator-Startseite angezeigt. Das Maßnahmenfenster des Lüfter-Objekts kann die folgenden Register aufweisen, abhängig von den Gruppenberechtigungen des Benutzers: Eigenschaften und Warnungsverwaltung. Eigenschaften Unterregister: Lüftersonden Im Register Eigenschaften können Sie Folgendes durchführen: • Zeigen Sie die Strommesswerte Ihrer System-Lüftersonden an und geben Sie Minimal- und Maximalwerte für die Lüftersonden-Warnungschwelle ein. ANMERKUNG: Einige Lüftersondenfelder unterscheiden sich, je nachdem, welche Firmware Ihr System hat, wie BMC oder ESM. Einige Schwellenwerte können in BMC-Systemen nicht geändert werden. • Lüftersteuerungsoptionen auswählen. Warnungsverwaltung Unterregister: Warnungsmaßnahmen | SNMP-Traps Im Register Warnungsverwaltung können Sie Folgendes durchführen: • • Die aktuellen Warnungsmaßnahmen-Einstellungen anzeigen und die Warnungsmaßnahmen festlegen, die ausgeführt werden sollen, wenn ein Lüfter einen Warnungs- oder Ausfallwert sendet. Stellen Sie die Warnungsschwellenwerte für Lüfter ein. Firmware Klicken Sie auf das Objekt Firmware, um Ihre Systemfirmware zu verwalten. Firmware besteht aus Programmen oder Daten, die in den ROM geschrieben wurden. Die Firmware kann ein Gerät starten und betreiben. Jeder Controller enthält Firmware, die die Controller-Funktionalität bereitstellt. Das Maßnahmenfenster des Firmware-Objekts kann, abhängig von den Gruppenberechtigungen des Benutzers, das folgende Register aufweisen: Eigenschaften. Eigenschaften Unterregister: Informationen Im Register Eigenschaften können Sie die Firmware-Informationen für das System anzeigen. Hardware Performance Klicken Sie auf das Objekt Hardwareleistung, um den Status und die Ursache für den Abfall der Systemleistung anzuzeigen. Das Maßnahmenfenster des Hardwareleistung-Objekts kann, abhängig von den Gruppen Berechtigungen des Benutzers, das folgende Register aufweisen: Eigenschaften. 52 Eigenschaften Unterregister: Informationen Im Register Eigenschaften können Sie die Details zur Verschlechterung der Systemleistung sehen. In der folgenden Tabelle werden die möglichen Werte für den Status und die Ursache einer Sonde aufgelistet: Tabelle 9. Mögliche Werte für den Status und die Ursache einer Sonde Statuswerte Ursachenwerte Herabgesetzt Benutzerkonfiguration Unzureichende Stromkapazität Grund ist nicht bekannt Normal k.A. Eingriff Klicken Sie auf das Objekt Eingriff, um den Gehäuseeingriffsstatus Ihres Systems zu verwalten. Server Administrator überwacht den Gehäuseeingriffsstatus als Sicherheitsmaßnahme zur Vermeidung unbefugten Zugriffs auf die kritischen Komponenten des Systems. Gehäuseeingriff zeigt an, dass jemand die Abdeckung des Systemgehäuses öffnet oder bereits geöffnet hat. Das Maßnahmenfenster des Eingriff-Objekts kann, abhängig von den Gruppenberechtigungen des Benutzers, folgende Register aufweisen: Eigenschaften und Warnungsverwaltung. Eigenschaften Unterregister: Eingriff Im Register Eigenschaften können Sie den Gehäuseeingriffsstatus anzeigen. Warnungsverwaltung Unterregister: Warnungsmaßnahmen | SNMP-Traps Im Register Warnungsverwaltung können Sie Folgendes durchführen: • • Die aktuellen Warnungsmaßnahmen-Einstellungen anzeigen und die Warnungsmaßnahmen festlegen, die ausgeführt werden sollen, wenn der Eingriffssensor einen Warnungs- oder Ausfallwert sendet. Die derzeitigen SNMP-Trap-Warnungsschwellenwerte anzeigen und die Warnungsschwellenwerte für den Eingriffssensor festlegen. Die ausgewählten Traps werden ausgelöst, wenn das System bei dem ausgewählten Schweregrad ein entsprechendes Ereignis erzeugt. Speicher Klicken Sie auf das Objekt Speicher, um die Speichergeräte des Systems zu verwalten. Server Administrator überwacht den Speichergerätestatus für jedes im überwachten System vorhandene Speichermodul. Speichergerät-Vorfehlersensoren überwachen die Speichermodule durch Zählen der ECC-Speicherkorrekturen. Server Administrator überwacht auch Speicherredundanzinformationen, falls 53 das betreffende System diese Funktion unterstützt. Das Maßnahmenfenster des Objekts Speicher kann die folgenden Register aufweisen, abhängig von den Gruppenzugriffsberechtigungen des Benutzers: Eigenschaften und Warnungsverwaltung. Eigenschaften Unterregister: Speicher Auf der Registerkarte Eigenschaften können Sie den Speicherredundanzstatus, die Speicher-ArrayAttribute, die Gesamtkapazität der Speicher-Arrays, die Details der Speicher-Arrays, die Speichergerätedetails sowie den Speichergerätestatus abrufen. Die Details des Speichergeräts geben die Details eines Speichergeräts wie Status, Gerätename, Größe, Typ, Taktrate, Rang und Fehler auf einem Konnekt an. Ein Rang ist eine Reihe von dynamischen Speicher mit wahlfreiem Zugriff, der aus 64 Datenbits pro DIMM-Speichermodule besteht. Die möglichen Werte von Rang sind single, dual, quad, octal, (Einzel, Zweifach, Vierfach, Achtfach) und hexa (Hexa). Der Rang zeigt den Rang von DIMM an und hilft mit der leichten Dienstleistung von DIMMs auf dem Server. ANMERKUNG: Wenn ein System mit aktiviertem Spare Bank-Speicher in einen "Redundanz verloren"-Zustand übergeht, ist es eventuell nicht offensichtlich, welches Speichermodul die Ursache ist. Wenn Sie nicht bestimmen können, welches DIMM ersetzt werden muss, prüfen Sie den Protokolleintrag Wechsel zu Ersatzspeicherbank festgestellt im ESM-Systemprotokoll, um herauszufinden, welches Speichermodul versagte. Warnungsverwaltung Unterregister: Warnungsmaßnahmen | SNMP-Traps Im Register Warnungsverwaltung können Sie Folgendes durchführen: • Die aktuellen Warnungsmaßnahmen-Einstellungen anzeigen und die Warnungsmaßnahmen festlegen, die ausgeführt werden sollen, wenn ein Speichermodul einen Warnungs- oder Ausfallwert sendet. • Die derzeitigen SNMP-Trap-Warnungsschwellenwerte anzeigen und die Warnungsschwellenwerte für Speichermodule festlegen. Die ausgewählten Traps werden ausgelöst, wenn das System bei dem ausgewählten Schweregrad ein entsprechendes Ereignis erzeugt. Netzwerk Klicken Sie auf das Netzwerk-Objekt, um die NICs des Systems zu verwalten. Der Server Administrator überwacht den Status jedes NIC im System, um eine kontinuierliche Remoteverbindung zu gewährleisten. Der Server Administrator berichtet FCoE- und iSoE-Fähigkeiten des NICs. Des Weiteren wird über NICTeamingdetails Bericht erstattet, wenn diese bereits auf dem System konfiguriert wurden. Zwei oder mehrere physische NICs können zu einem einzigen logischen NIC kombiniert werden, dem ein Administrator eine IP-Adresse zuweisen kann. Teaming kann unter Verwendung von NICHerstellerhilfsprogrammen konfiguriert werden. Beispiel: Broadcom – BACS. Wenn einer der physischen NICs ausfällt, kann weiterhin auf die IP-Adresse zugegriffen werden, da sie an den logischen NIC und nicht an einen einzigen physischen NIC gebunden ist. Wenn die Teamschnittstelle konfiguriert ist, werden die Teameigenschaften im Detail angezeigt. Die Beziehung zwischen physischen NICs und Teamschnittstellen bzw. umgekehrt wird ebenfalls gemeldet, wenn diese physischen NICs Mitglieder der Teamschnittstelle sind. 54 Auf einem Windows2008 Hypervisor-Betriebssystem meldet der Server-Administrator die IP-Adressen der physikalischen NIC-Schnittstellen, die zur Zuordnung eines IP zu einem virtuellen Computer verwendet werden, nicht. ANMERKUNG: Dass die Reihenfolge, in der Geräte erkannt werden, der physikalischen Anordnung der Ports am Gerät entspricht, ist nicht gewährleistet. Klicken Sie auf den Hyperlink unter der Schnittstellennamen, um die NIC-Informationen abzurufen. In ESXi-Betriebssystemen wird das Netzwerkgerät als Gruppe betrachtet. Beispiele: Die virtuelle EthernetSchnittstelle, die durch die Dienstkonsole (vswif) verwendet wird und die virtuelle Netzwerkschnittstelle, die durch das vmknic-Gerät auf ESXi verwendet wird. Das Maßnahmenfenster des Netzwerk-Objekts kann, abhängig von den Gruppenberechtigungen des Benutzers, das folgende Register aufweisen: Eigenschaften. Eigenschaften Unterregister: Informationen Über das Register Eigenschaften können Sie Informationen zu den auf dem System installierten physischen NIC-Schnittstellen als auch Teamschnittstellen anzeigen. ANMERKUNG: Im Abschnitt der IPv6-Adressen zeigt Server Administrator neben der Link-localAdresse nur zwei Adressen an. ANMERKUNG: Auf Systemen mit Linux Betriebssystemen mit Kernel-Versionen, die älter als 3.10 sind, wird Team Interface-Geschwindigkeit nicht angezeigt. Anschlüsse Klicken Sie auf das Schnittstellen-Objekt, um die externen Anschlüsse des Systems zu verwalten. Server Administrator überwacht den Status jeder im System vorhandenen externen Schnittstelle. ANMERKUNG: CMC USB-Schnittstellen mit angeschlossenen Blade-Servern werden von OMSA nicht aufgelistet. Das Maßnahmenfenster des Schnittstellen-Objekts kann, abhängig von den Gruppenberechtigungen des Benutzers, das folgende Register aufweisen: Eigenschaften. Unterregister: Informationen Eigenschaften Im Register Eigenschaften können Sie die Informationen über die im System vorhandenen externen Schnittstellen anzeigen. Stromverwaltung ANMERKUNG: Die Funktionen für die Netzteil- und die Stromversorgungsüberwachung sind nur auf Systemen verfügbar, die mit mindestens zwei redundanten, im laufenden Betrieb austauschbaren Netzteilen ausgerüstet sind. Diese Funktionen sind für dauerhaft installierte, nicht-redundante Netzteile, die keine Energieverwaltungsschaltung aufweisen, nicht verfügbar. 55 Überwachung Unterregister: Verbrauch | Statistik Im Register Verbrauch können Sie die Leistungsaufnahmeinformationen des System in Watt und BTU/h anzeigen und verwalten. BTU/h = Watt X 3,413 (Wert zur nächsten ganzen Zahl abgerundet) Server Administrator überwacht den Stromverbrauchstatus, die Stromstärke und Details zur Stromstatistik. Sie können auch den Sofort-Toleranzbereich des Systems sowie den Spitzen-Toleranzbereich des Systems anzeigen. Die Werte werden sowohl in Watt als auch in BTU/h (British Thermal Unit) angezeigt. Stromschwellenwerte können sowohl in Watt als auch in BTU/h festgelegt werden. Über das Register „Statistik“ können Sie die Stromverfolgungsstatistik des Systems anzeigen und zurücksetzen, wie z. B. für Energieverbrauch, Spitzenleistung des Systems und Spitzenstromstärke des Systems. Verwaltung Unterregister: Budget | Profile Über das Register Budget können Sie die Strominventarattribute wie Spannungslosigkeit des Systems und den maximalen potenziellen Systemstrom in Watt und BTU/h anzeigen. Sie können die StrombudgetOption auch dazu verwenden, die Stromobergrenze zu aktivieren und die Stromobergrenze für das System festzulegen. Über das Register Profile können Sie ein Stromprofil auswählen, um die Systemleistung zu maximieren und Energie einzusparen. Warnungsverwaltung Unterregister: Warnungsmaßnahmen | SNMP-Traps Verwenden Sie das Register Warnungsmaßnahmen, um Systemwarnungsmaßnahmen für verschiedene Systemereignisse wie Systemstromsondenwarnungen und Spitzenleistung des Systems festzulegen. Verwenden Sie das Register SNMP-Traps zum Konfigurieren von SNMP-Traps für das System. Bestimmte Energieverwaltungs-Funktionen stehen eventuell nur auf Systemen zur Verfügung, die mit dem Energieverwaltungs-Bus (PMBus) aktiviert wurden. Netzteile Klicken Sie auf das Netzteile-Objekt, um die Netzteile des Systems zu verwalten. Server Administrator überwacht den Status der Netzteile, einschließlich der Redundanz, um sicherzustellen, dass jedes im System vorhandene Netzteil korrekt funktioniert. Das Maßnahmenfenster des Objekts Netzteile kann die folgenden Register aufweisen, abhängig von den Gruppenzugriffsberechtigungen des Benutzers: Eigenschaften und Warnungsverwaltung. 56 ANMERKUNG: Die Funktionen für die Netzteil- und die Stromversorgungsüberwachung sind nur auf Systemen verfügbar, die mit mindestens zwei redundanten, im laufenden Betrieb austauschbaren Netzteilen ausgerüstet sind. Diese Funktionen sind für dauerhaft installierte, nicht-redundante Netzteile, die keine Energieverwaltungsschaltung aufweisen, nicht verfügbar. Eigenschaften Unterregister: Elemente Im Register Eigenschaften können Sie Folgendes durchführen: • Informationen über die Attribute der Netzteilredundanz anzeigen. • Überprüfen Sie den Status der einzelnen Netzteilkomponenten, einschließlich der Firmware-Version des Netzteils und der maximalen Ausgangswattleistung. • Überprüfen Sie den Status der einzelnen Netzteilkomponenten, einschließlich der Firmware-Version des Netzteils, der Nenn-Eingangswattleistung und der maximalen Ausgangswattleistung. Warnungsverwaltung Unterregister: Warnungsmaßnahmen | SNMP-Traps Im Register Warnungsverwaltung können Sie Folgendes durchführen: • Die aktuellen Warnungsmaßnahmen-Einstellungen anzeigen und die Warnungsmaßnahmen festlegen, die ausgeführt werden sollen, wenn ein Systemstrom einen Warnungs- oder Ausfallwert sendet. • Plattformereignis-Warnungsziele für IPv6-Adressen konfigurieren. • Die derzeitigen SNMP-Trap-Warnungsschwellenwerte anzeigen und die Warnungsschwellenwerte für Systemleistung (Watt) festlegen. Die ausgewählten Traps werden ausgelöst, wenn das System bei dem ausgewählten Schweregrad ein entsprechendes Ereignis erzeugt. ANMERKUNG: Der Trap für den Spitzenstrom des Systems erzeugt nur Ereignisse für die Schweregradstufe "Zur Information". Prozessoren Klicken Sie auf das Objekt Prozessoren, um die Mikroprozessoren des Systems zu verwalten. Ein Prozessor ist der primäre Rechenchip im Inneren eines Systems, der die Auswertung und Ausführung von arithmetischen und logischen Funktionen steuert. Das Maßnahmenfenster des Prozessor-Objekts kann die folgenden Register aufweisen, abhängig von den Gruppenberechtigungen des Benutzers: Eigenschaften und Warnungsverwaltung. Unterregister: Informationen Eigenschaften Im Register Eigenschaften können Sie Informationen über den/die Mikroprozessor(en) des Systems anzeigen und auf detaillierte Informationen des Cache zugreifen. Warnungsverwaltung Unterregister: Warnungsmaßnahmen 57 Im Register Warnungsverwaltung können Sie die aktuellen Warnungsmaßnahmen-Einstellungen sehen und die Warnungsmaßnahmen festlegen, die ausgeführt werden sollen, wenn ein Prozessor einen Warnungs- oder Ausfallwert sendet. Remote-Zugriff Klicken Sie auf das Objekt Remote-Zugriff, um die BMC-Funktionen Baseboard Management Controller) oder iDRAC-Funktionen (Integrated Dell Remote Access Controller) und Remote Access ControllerFunktionen zu verwalten. Durch die Auswahl des Registers "Remote-Zugriff" können Sie die BMC/iDRAC-Funktionen, wie z. B. allgemeine Informationen zu BMC/iDRAC, verwalten. Sie können auch die Konfiguration des BMC/iDRAC in einem LAN-Netzwerk, die serielle Schnittstelle für den BMC/iDRAC, Terminalmoduseinstellungen für die serielle Schnittstelle, BMC/iDRAC seriell über LAN und BMC/iDRAC-Benutzer verwalten. ANMERKUNG: Wenn eine andere Anwendung als Server Administrator zur Konfiguration des BMC/ iDRAC verwendet wird, während Server Administrator läuft, dann kann es vorkommen, dass die BMC/iDRAC-Konfigurationsdaten, die von Server Administrator angezeigt werden, nicht mit dem BMC/iDRAC übereinstimmen. Es wird deshalb empfohlen, Server Administrator zur Konfiguration des BMC/iDRAC zu verwenden, während Server Administrator läuft. Mit DRAC können Sie auf die Remote System Management-Fähigkeiten des Systems zugreifen. Der Server Administrator DRAC bietet Remote-Zugriff auf nicht arbeitsfähige Systeme, Warnungsmeldungen, wenn ein System außer Betrieb ist, und die Möglichkeit, ein System neu zu starten. Das Maßnahmenfenster des Remote-Zugriff-Objekts kann, abhängig von den Gruppenberechtigungen des Benutzers, folgende Register aufweisen: Eigenschaften, Konfiguration und Benutzer. Unterregister: Informationen Eigenschaften Im Register Eigenschaften können Sie allgemeine Informationen über das Remote-Zugriffsgerät anzeigen. Sie können auch die Attribute der IPv4- und IPv6-Adressen anzeigen. Klicken Sie auf Auf Standardeinstellungen zurücksetzen, um alle Attribute wieder auf ihre Standardeinstellungen zurückzusetzen. Unterregister: LAN | Serielle Schnittstelle | Seriell über LAN |Zusätzliche Konfiguration Konfiguration Wenn BMC/iDRAC konfiguriert ist, können Sie im Register Konfiguration den BMC/iDRAC für ein LANNetzwerk, die serielle Schnittstelle für den BMC/iDRAC oder den BMC/iDRAC seriell über LAN konfigurieren. ANMERKUNG: Das Register Zusätzliche Konfiguration steht nur auf Systemen mit iDRAC zur Verfügung. Wenn DRAC konfiguriert ist, können Sie auf der Registerkarte Konfiguration Netzwerkeinstellungen konfigurieren. Im Register Zusätzliche Konfiguration können Sie IPv4/IPv6-Eigenschaften aktivieren oder deaktivieren. 58 ANMERKUNG: Das Aktivieren/Deaktivieren von IPv4/IPv6 ist nur in einer Dual-Stack-Umgebung möglich (wo sowohl die IPv4- als auch die IPv6-Stacks geladen sind). Benutzer Unterregister: Benutzer Im Register Benutzer kann die Benutzerkonfiguration für Remote-Zugriff geändert werden. Informationen über Remote Access Controller-Benutzer können hinzugefügt, konfiguriert und angezeigt werden. Wechselbarer Flash-Datenträger Klicken Sie auf das Objekt Wechselbarer Flash-Datenträger, um den Funktionszustand und Redundanzstatus interner SD-Module und vFlash-Datenträger anzuzeigen. Das Maßnahmenfenster des wechselbaren Flash-Datenträgers verfügt über das Register Eigenschaften. Eigenschaften Unterregister: Informationen Im Register Eigenschaften können Sie Informationen zu den wechselbaren Flash-Datenträgern und internen SD-Modulen anzeigen. Dies schließt Details zum Konnektornamen, dessen Zustand sowie seiner Speichergröße ein. Warnungsverwaltung Unterregister: Warnungsmaßnahmen | SNMP-Traps Im Register Warnungsverwaltung können Sie Folgendes durchführen: • Die aktuellen Warnungsmaßnahmen-Einstellungen anzeigen und die Warnungsmaßnahmen festlegen, die ausgeführt werden sollen, falls die wechselbare Flash-Datenträgersonde einen Warnungs- oder Ausfallwert zurückgibt. • Die derzeitigen SNMP-Trap-Warnungsschwellenwerte anzeigen und die Warnungsschwellenwerte für wechselbare Flash-Datenträgersonden festlegen. Die ausgewählten Traps werden ausgelöst, wenn das System bei dem ausgewählten Schweregrad ein entsprechendes Ereignis erzeugt. Interne SD-Module und vFlash nutzen die Warnungsverwaltung gemeinsam. Durch die Konfiguration von Warnungsmaßnahmen/SNMP/PEF für die SD-Module oder für vFlash werden diese automatisch für die jeweils andere Option konfiguriert. Steckplätze Klicken Sie auf das Objekt Steckplätze, um die Anschlüsse oder Sockel auf der Hauptplatine zu verwalten, die gedruckte Leiterplatinen, wie z. B. Erweiterungskarten, aufnehmen. Das Maßnahmenfenster Steckplätze-Objekts enthält das Register Eigenschaften. Eigenschaften Unterregister: Informationen 59 Im Register Eigenschaften können Sie Informationen über jeden Steckplatz und installierten Adapter anzeigen. Temperaturen Klicken Sie auf das Objekt Temperaturen, um die Systemtemperatur zu verwalten und Hitzeschäden an den internen Komponenten zu verhindern. Server Administrator überwacht die Temperatur an verschiedenen Stellen im Systemgehäuse, um sicherzustellen, dass die Temperaturen im Gehäuse nicht zu hoch sind. Das Maßnahmenfenster des Objekts Temperaturen weist die folgenden Register auf, abhängig von den Gruppenberechtigungen des Benutzers: Eigenschaften und Warnungsverwaltung. Unterregister: Temperatursonden Auf der Registerkarte Eigenschaften können Sie die Strommesswerte und den Status der Temperatursonden des Systems abrufen und Minimal- und Maximalwerte für den Schwellenwert der Temperatursonden-Warnung angeben. ANMERKUNG: Einige Temperatursondenfelder weichen ab, je nachdem, welche Firmware Ihr System hat wie BMC oder ESM. Einige Schwellenwerte können in BMC-Systemen nicht geändert werden. Beim Zuweisen von Sondenschwellenwerten rundet Server Administrator die von Ihnen eingegebenen Minimal- oder Maximalwerte manchmal auf die am nächsten zuweisbaren Werten. Warnungsverwaltung Unterregister: Warnungsmaßnahmen | SNMP-Traps Im Register Warnungsverwaltung können Sie Folgendes durchführen: • Die aktuellen Warnungsmaßnahmen-Einstellungen anzeigen und die Warnungsmaßnahmen festlegen, die ausgeführt werden sollen, wenn eine Temperatursonde einen Warnungs- oder Ausfallwert sendet. • Die derzeitigen SNMP-Trap-Warnungsschwellenwerte anzeigen und die Warnungsschwellenwerte für Temperatursonden festlegen. Die ausgewählten Traps werden ausgelöst, wenn das System bei dem ausgewählten Schweregrad ein entsprechendes Ereignis erzeugt. ANMERKUNG: Sie können minimale und maximale Schwellenwerte der Temperatursonde für ein externes Gehäuse nur in Ganzzahlen angeben. Wenn Sie versuchen, den minimalen oder maximalen Schwellenwert der Temperatursonde auf einen Dezimalwert zu setzen, wird nur die Ganzzahl vor dem Komma als Schwellenwerteinstellung gespeichert. Spannungen Klicken Sie auf das Objekt Spannungen, um die Spannungsniveaus im System zu regeln. Server Administrator überwacht die Spannungen in kritischen Komponenten an verschiedenen Gehäusestellen im überwachten System. Das Maßnahmenfenster des Spannungen-Objekts kann die folgenden Register aufweisen, abhängig von den Gruppenberechtigungen des Benutzers: Eigenschaften und Warnungsverwaltung. Eigenschaften Unterregister: Spannungssonden 60 Auf der Registerkarte Eigenschaften können Sie die Strommesswerte und den Status der Temperatursonden Ihres Systems ablesen und die Minimal- und Maximalwerte, d. h. die Schwellenwerte für die Temperatursonden-Warnung, konfigurieren. ANMERKUNG: Einige Spannungssondenfelder weichen ab, je nachdem, welche Firmware Ihr System hat, wie BMC oder ESM. Einige Schwellenwerte können in BMC-Systemen nicht geändert werden. Warnungsverwaltung Unterregister: Warnungsmaßnahmen | SNMP-Traps Im Register Warnungsverwaltung können Sie Folgendes durchführen: • Sehen Sie die aktuellen Warnungsmaßnahmen-Einstellungen, und die Warnungsmaßnahmen festlegen, die ausgeführt werden sollen, wenn ein Systemspannungssensor einen Warnungs- oder Ausfallwert sendet. • Die derzeitigen SNMP-Trap-Warnungsschwellenwerte anzeigen und die Warnungsschwellenwerte für Spannungssensoren festlegen. Die ausgewählten Traps werden ausgelöst, wenn das System bei dem ausgewählten Schweregrad ein entsprechendes Ereignis erzeugt. Software Klicken Sie auf das Objekt Software, um detaillierte Versionsinformationen über die wichtigsten Softwarekomponenten des verwalteten Systems anzuzeigen, z. B. das Betriebssystem und die Systemverwaltungssoftware. Das Maßnahmenfenster des Software-Objekts kann, abhängig von den Gruppenberechtigungen des Benutzers, das folgende Register aufweisen: Eigenschaften. Unterregister: Zusammenfassung Eigenschaften Im Register Eigenschaften können Sie eine Zusammenfassung über Betriebssystem und Systemverwaltungssoftware des überwachten Systems anzeigen. Betriebssystem Klicken Sie auf das Objekt Betriebssystem, um grundlegende Informationen über das jeweilige Betriebssystem anzuzeigen. Das Maßnahmenfenster des Betriebssystem-Objekts kann das folgende Register aufweisen, abhängig von den Gruppenberechtigungen des Benutzers: Eigenschaften. Eigenschaften Unterregister: Informationen Im Register Eigenschaften können Sie grundlegende Informationen über das jeweilige Betriebssystem anzeigen. Bei Lagerung Server Administrator enthält den Storage Management-Dienst: 61 Der Storage Management-Dienst enthält Funktionen für die Konfiguration der Speichergeräte. In den meisten Fällen wird der Storage Management-Dienst unter Verwendung des typischen Setups installiert. Der Storage Management-Dienst ist auf den Betriebssystemen Microsoft Windows, Red Hat Enterprise Linux und SUSE Linux Enterprise Server verfügbar. Wenn Storage Management-Dienst installiert ist, klicken Sie auf das Objekt Speicher, um den Status und die Einstellungen für verschiedene angeschlossene Array-Speichergeräte, Datenträger, Systemfestplatten usw. anzuzeigen. Beim Storage Management-Dienst hat das Maßnahmenfenster des Speichermedien-Objekts, je nach Gruppenberechtigungen des Benutzers, folgende Register: Eigenschaften. Eigenschaften Unterregister: Funktionszustand Im Register Eigenschaften können Sie den Funktionszustand oder Status angeschlossener Speicherkomponenten und Sensoren wie Array-Subsysteme, Betriebssystem-Festplatten und Datenträger anzeigen. Voreinstellungen verwalten: Konfigurationsoptionen der Homepage Im linken Fenster der Einstellungen-Startseite (in der die Systemstruktur auf der Startseite von Server Administrator angezeigt wird) werden alle verfügbaren Konfigurationsoptionen im Systemstrukturfenster angezeigt. Die angezeigten Optionen basieren auf der Systemverwaltungssoftware, die auf dem verwalteten System installiert ist. Die verfügbaren Konfigurationsoptionen der Einstellungen-Startseite sind: • Allgemeine Einstellungen • Server Administrator Allgemeine Einstellungen Klicken Sie auf das Objekt Allgemeine Einstellungen, um Benutzer- und DSM SA VerbindungsdienstEinstellungen (Web Server) für ausgewählte Server Administrator-Funktionen einzurichten. Das Maßnahmenfenster des Allgemeine Einstellungen-Objekts kann die folgenden Register aufweisen, abhängig von den Gruppenberechtigungen des Benutzers: Benutzer und Web Server. Unterregister: Eigenschaften Benutzer Im Register Benutzer können Sie Benutzereinstellungen festlegen z. B. die Startseite-Darstellung und die Standard-E-Mail-Adresse für die Schaltfläche E-Mail. • Webserver • Unterregister: Eigenschaften | X.509-Zertifikat 62 Im Register Web Server können Sie Folgendes durchführen: • DSM SA-Verbindungsdiensteinstellungen festlegen. Anweisungen zum Konfigurieren von Servereinstellungen finden Sie unter Dell Systems Dell Systems Management Server AdministrationVerbindungsdienst und Sicherheits-Setup • Konfigurieren Sie die SMTP-Serveradresse und die Bind-IP-Adresse entweder im IPv4- oder IPv6Adressierungsmodus. • Führen Sie die X.509-Zertifikatsverwaltung durch, indem Sie ein neues X.509-Zertifikat erzeugen, ein vorhandenes X.509-Zertifikat wiederverwenden oder eine Zertifikatskette von einer Zertifizierungsstelle (CA) importieren. Weitere Informationen zur Zertifikatsverwaltung finden Sie unter X.509-Zertifikatsverwaltung. Server Administrator Klicken Sie auf das Server Administrator-Objekt, um den Zugriff von Benutzern mit Benutzer- oder Hauptbenutzer-Berechtigungen zu aktivieren oder deaktivieren. Das Maßnahmenfenster des Server Administrator-Objekts kann das folgende Register aufweisen, abhängig von den Gruppenberechtigungen des Benutzers: Eigenschaften. Unterregister: Zugriffskonfiguration Einstellungen Im Register Einstellungen können Sie den Zugriff auf Benutzer mit Benutzer- oder HauptbenutzerBerechtigungen aktivieren oder deaktivieren. 63 Arbeiten mit dem Remote Access Controller 5 Der Dell BMC/iDRAC (Baseboard Management Controller/Integrated Dell Remote Access Controller) überwacht das System auf kritische Ereignisse, indem er mit verschiedenen Sensoren auf der Systemplatine kommuniziert und Warnungen und Protokollereignisse sendet, wenn bestimmte Parameter die voreingestellten Schwellenwerte überschreiten. Der BMC/iDRAC unterstützt die Industriestandards von Intelligent Platform Management Interfaces (IPMI), sodass Sie Systeme im Remote-Zugriff konfigurieren, überwachen und wiederherstellen können. Der DRAC ist eine Hardware- und Softwarelösung zur Systemverwaltung und bietet Remote-Verwaltung, Wiederherstellung eines abgestürzten Systems sowie Stromsteuerungsfunktionen für Dell-Systeme. Durch die Kommunikation mit dem BMC/iDRAC (Baseboard Management Controller/Integrated Dell Remote Access Controller) des Systems kann der DRAC für das Senden von E-Mail-Warnungen mit Warn- oder Fehlermeldungen zu Spannung, Temperatur und Lüftergeschwindigkeit konfiguriert werden. Der DRAC protokolliert außerdem Ereignisdaten und den letzten Bildschirm vor dem Absturz (nur auf Systemen verfügbar, die das Betriebssystem Microsoft Windows ausführen), um Ihnen bei der Diagnose der wahrscheinlichen Ursache eines Systemabsturzes behilflich zu sein. Der Remote Access Controller gestattet externen Zugriff auf ein nicht funktionierendes System, wodurch es schnellstmöglich wieder in einen funktionierenden Zustand versetzt werden kann. Der Remote Access Controller bietet darüber hinaus Warnungsbenachrichtigung, wenn ein System ausgefallen ist, und ermöglicht den Neustart eines Systems im Remote-Zugriff. Darüber hinaus protokolliert der Remote Access Controller die wahrscheinliche Ursache von Systemabstürzen und speichert den letzten Bildschirm vor dem Absturz. Sie können sich beim Remote Access Controller anmelden, entweder über die Server AdministratorStartseite oder durch direktes Zugreifen auf die IP-Adresse des Controllers mit einem unterstützen Browser. Bei der Verwendung des Remote Access Controllers können Sie auf Hilfe klicken, um detaillierte Informationen über das Fenster zu erhalten, in dem Sie sich gerade befinden. Remote Access ControllerHilfe ist in allen Fenstern verfügbar, die dem Benutzer zugänglich sind, basierend auf den entsprechenden Zugriffsrechten und den spezifischen Hardware- und Softwaregruppen, die der Server Administrator auf dem verwalteten System feststellt. ANMERKUNG: Weitere Informationen über BMC finden Sie im Dell OpenManage Baseboard Management Controller User's Guide (Benutzerhandbuch für Dell OpenManage BaseboardVerwaltungs-Controller) unter dell.com/systemsecuritymanuals. ANMERKUNG: Weitere Informationen zur Verwendung von DRAC 5 finden Sie im Dell Remote Access Controller 5 User’s Guide (Dell Remote Access Controller 5-Benutzerhandbuch) unter dell.com/systemsecuritymanuals. 64 ANMERKUNG: Ausführliche Informationen über das Konfigurieren und Verwenden des iDRAC finden Sie im Integrated Dell Remote Access Controller User’s Guide (Benutzerhandbuch zum Integrated Dell Remote Access Controller) unter dell.com/systemsecuritymanuals. Die folgende Tabelle listet die Feldnamen und das zutreffende System der grafischen Benutzerschnittstelle (GUI) auf, wenn Server Administrator auf dem System installiert ist. Tabelle 10. GUI Feldnamen und das zutreffende System Feldname der Benutzeroberfläche Entsprechendes System Modulares Gehäuse Modulares System Servermodule Modulares System Hauptsystem Modulares System System Nicht modulares System Hauptsystemgehäuse Nicht modulares System Weitere Informationen zur Systemunterstützung für Geräte mit Remote-Zugriff finden Sie unter Dell Systems Software Support Matrix, das unter dell.com/openmanagemanuals verfügbar ist. Server Administrator ermöglicht den bandinternen Remote-Zugriff auf Ereignisprotokoll-, Stromsteuerungs- und Sensorstatusdaten und die Konfiguration des BMC/iDRAC. Sie können den BMC/ iDRAC und den DRAC über die grafische Benutzeroberfläche von Server Administrator verwalten, indem Sie auf das Objekt Remote-Zugriff klicken, das eine Unterkomponente der Gruppe Hauptsystemgehäuse/Hauptsystem ist. Sie können folgende Aufgaben ausführen: • Anzeigen grundlegender Informationen • Konfigurieren des Remote-Zugriffsgeräts zur Verwendung einer LAN-Verbindung • Konfigurieren des Remote-Zugriffsgeräts zur Verwendung einer Seriell-über-LAN-Verbindung • Konfigurieren des Remote-Zugriffsgeräts zur Verwendung einer seriellen Schnittstellenverbindung • Zusätzliche Konfiguration für iDRAC • Konfigurieren der Benutzer von Remote-Zugriffsgeräten • Plattformereignisfilter-Warnungen einstellen Sie können BMC/iDRAC- oder DRAC-Informationen basierend auf der Hardware anzeigen, die die Remote-Zugriffsfunktionen für das System bietet. Berichterstattung und Konfiguration von BMC/iDRAC und DRAC können auch mit Hilfe des CLI-Befehls omreport/omconfig chassis remoteaccess verwaltet werden. Außerdem können Sie den Server Administrator Instrumentation Service für die Verwaltung der Parameter und Warnungsziele des Plattformereignisfilters (PEF) verwenden. 65 Anzeigen grundlegender Informationen Sie können grundlegende Informationen zu zum BMC/iDRAC, zur IPv4-Adresse und zum DRAC anzeigen. Sie haben auch die Möglichkeit, die Einstellungen des Remote Access Controllers auf die Standardwerte zurückzusetzen. Führen Sie dazu folgende Schritte durch: ANMERKUNG: Um die BMC-Einstellungen einzustellen, müssen Sie mit Admin-Zugriffsrechten angemeldet sein. Klicken Sie auf Modulares Gehäuse → System/Servermodul → Hauptsystemgehäuse/Hauptsystem → Remote-Zugriff. Die Seite Remote-Zugriff zeigt folgende grundlegende Informationen für den System-BMC an: Remote-Zugriffsgerät • Gerätetyp • IPMI-Version • System-GUID • Anzahl von möglichen aktiven Sitzungen • Anzahl von aktuellen aktiven Sitzungen • LAN aktiviert • SOL aktiviert • MAC-Adresse IPv4-Adresse • IP-Adressen-Quelle • IP-Adresse • IP-Subnetz • IP-Gateway IPv6-Adresse • IP-Adressen-Quelle • IPv6-Adresse 1 • Standard-Gateway • IPv6-Adresse 2 • Link-Local-Adresse • DNS-Adressquelle • Bevorzugter DNS-Server • Alternativer DNS-Server ANMERKUNG: Details zu den IPv4- und IPv6-Adressen können nur angezeigt werden, wenn Sie die IPv4- und IPv6-Adresseneigenschaften im Register Remote-Zugriff unter Zusätzliche Konfiguration aktivieren. 66 Konfigurieren des Remote-Zugriffsgeräts zur Verwendung einer LAN-Verbindung So konfigurieren Sie das Remote-Zugriffsgerät für die Kommunikation über eine LAN-Verbindung: 1. Klicken Sie auf das Objekt Modulares Gehäuse → System/Servermodul → Hauptsystemgehäuse/ Hauptsystem → Remote-Zugriff . 2. Klicken Sie auf das Register Configuration (Konfiguration). 3. Klicken Sie auf LAN. Das Fenster LAN-Konfiguration wird angezeigt. ANMERKUNG: BMC/iDRAC-Verwaltungsverkehr funktioniert nicht richtig, wenn das LAN auf der Hauptplatine (LOM) mit Netzwerkadapter-Add-In-Karten kombiniert wird. 4. Konfigurieren Sie die folgenden NIC-Konfigurationsdetails: • NIC aktivieren (Wählen Sie diese Option für das NIC-Teaming aus.) ANMERKUNG: Die DRAC enthält einen integrierten 10BASE-T/100BASE-T Ethernet-NIC und unterstützt TCP/IP. Der NIC hat die Standardadresse 192.168.20.1 und den Standard-Gateway 192.168.20.1. ANMERKUNG: Wenn der DRAC auf die gleiche IP-Adresse wie ein anderer NIC auf dem gleichen Netzwerk eingestellt ist, tritt ein IP-Adressenkonflikt auf. Der DRAC antwortet nicht mehr auf Netzwerkbefehle, bis die IP-Adresse auf dem DRAC geändert wird. Der DRAC muss selbst dann zurückgesetzt werden, wenn der IP-Adressenkonflikt durch Änderung der IPAdresse des anderen NIC aufgelöst wird. ANMERKUNG: Eine Änderung der IP-Adresse des DRAC bewirkt, dass der DRAC zurückgesetzt wird. Wenn SNMP den DRAC abfragt, bevor er initialisiert wird, wird eine Temperaturwarnmeldung protokolliert, da die korrekte Temperatur erst nach der Initialisierung des DRAC übertragen wird. • NIC-Auswahl ANMERKUNG: Die NIC-Auswahl kann auf modularen Systemen nicht konfiguriert werden. • Primär- und Failover-Netzwerkoptionen Die Primärnetzwerkoptionen für die Remote Management (iDRAC7)-NIC sind: LOM1, LOM2, LOM3, LOM4 und Dezidiert . Die Failover-Netzwerkoptionen lautet wie folgt: LOM1, LOM2, LOM3, LOM4, All LOMs und Keine. ANMERKUNG: Die Anzahl der LOMs richtet sich nach der System- und HardwareKonfiguration. 5. • IPMI-Über-LAN aktivieren • IP-Adressen-Quelle • IP-Adresse • Subnetzmaske • Gateway-Adresse • Beschränkung der Kanalberechtigungsebene Konfigurieren Sie die folgenden optionalen VLAN-Konfigurationsdetails: 67 ANMERKUNG: VLAN-Konfiguration ist nicht anwendbar für Systeme mit iDRAC. 6. 7. • VLAN-ID aktivieren • VLAN-ID • Priorität Konfigurieren Sie die folgenden IPv4-Eigenschaften: • IP-Adressen-Quelle • IP-Adresse • Subnetzmaske • Gateway-Adresse Konfigurieren Sie die folgenden IPv6-Eigenschaften: • IP-Adressen-Quelle • IP-Adresse • Präfixlänge • Standard-Gateway • DNS-Adressquelle • Bevorzugter DNS-Server • Alternativer DNS-Server ANMERKUNG: Details zu den IPv4- und IPv6-Adressen können nur konfiguriert werden, wenn Sie die IPv4- und IPv6-Eigenschaften unter Zusätzliche Konfiguration aktivieren. 8. Klicken Sie auf Änderungen anwenden. Konfigurieren des Remote-Zugriffsgeräts zur Verwendung einer seriellen Schnittstellenverbindung So konfigurieren Sie den BMC für die Kommunikation über eine serielle Schnittstellenverbindung: 1. Klicken Sie auf Modulares Gehäuse → System/Servermodul → Hauptsystemgehäuse/Hauptsystem → Remote-Zugriff. 2. Klicken Sie auf das Register Konfiguration. 3. Klicken Sie auf Serielle Schnittstelle. Das Fenster Konfiguration der seriellen Schnittstelle wird angezeigt. 4. Konfigurieren Sie folgende Details: • Verbindungsmoduseinstellung • Baudrate • Datenflusssteuerung 5. • Beschränkung der Kanalberechtigungsebene Klicken Sie auf Änderungen anwenden. 6. Klicken Sie auf Terminalmoduseinstellungen. Im Fenster Terminalmoduseinstellungen können Sie die Terminalmoduseinstellungen für die serielle Schnittstelle konfigurieren. Der Terminalmodus wird für IPMI-Meldungen (Intelligent Plattform Schnittstellenmanagement) über die serielle Schnittstelle unter Verwendung von druckbaren ASCII-Zeichen benutzt. Der Terminalmodus unterstützt auch eine begrenzte Zahl an Textbefehlen für die Unterstützung 68 herkömmlicher textbasierter Umgebungen. Diese Umgebung ist so gestaltet, dass ein einfaches Terminal oder ein Terminalemulator verwendet werden kann. 7. 8. 9. Legen Sie folgende benutzerspezifische Daten fest, um die Kompatibilität mit ihren bestehenden Terminals zu erhöhen: • Zeilenbearbeitung • Löschsteuerung • Echo-Steuerung • Handshaking-Steuerung • Neue Zeilenreihenfolge • Neue Zeilenreihenfolge eingeben Klicken Sie auf Änderungen anwenden. Klicken Sie auf Zurück zum Fenster Konfiguration der seriellen Schnittstelle, um zum Fenster Konfiguration der seriellen Schnittstelle zu wechseln. Konfigurieren des Remote-Zugriffsgeräts zur Verwendung einer Seriell-über-LAN-Verbindung So konfigurieren Sie den BMC/iDRAC für Datenübertragung einer Seriell-über-LAN-Verbindung (SOL): 1. Klicken Sie auf das Objekt Modulares Gehäuse → System/Servermodul → Hauptsystemgehäuse/ Hauptsystem → Remote-Zugriff. 2. Klicken Sie auf das Register Konfiguration. 3. Klicken Sie auf Seriell über LAN. Das Fenster Seriell-über-LAN-Konfiguration wird angezeigt. 4. 5. Konfigurieren Sie folgende Details: • Seriell über LAN aktivieren • Baudrate • Erforderliche Mindestberechtigung Klicken Sie auf Änderungen anwenden. 6. Klicken Sie auf Erweiterte Einstellungen, um den BMC weiter zu konfigurieren. 7. Im Fenster Seriell-über-LAN-Konfiguration - Erweiterte Einstellungen können Sie die folgenden Informationen konfigurieren: • 8. 9. Intervall der Zeichenakkumulation • Schwellenwert der gesendeten Zeichen Klicken Sie auf Änderungen anwenden. Klicken Sie auf Zurück zu Seriell-über-LAN-Konfiguration, um zum Fenster Seriell-über-LANKonfiguration zurückzukehren. Zusätzliche Konfiguration für iDRAC So konfigurieren Sie die IPv4- und IPv6-Eigenschaften unter Verwendung der Registerkarte Zusätzliche Konfiguration: 1. Klicken Sie auf das Objekt Modulares Gehäuse System/Servermodul Hauptsystemgehäuse/ Hauptsystem Remote-Zugriff 2. Klicken Sie auf das Register Configuration (Konfiguration). 3. Klicken Sie auf Zusätzliche Konfiguration. 69 4. Konfigurieren Sie die IPv4- und IPv6-Eigenschaften als Aktiviert oder Deaktiviert. 5. Klicken Sie auf Änderungen anwenden. ANMERKUNG: Weitere Informationen zur Lizenzverwaltung finden Sie im Dell License Manager User’s Guide (Dell License Manager-Benutzerhandbuch) unter dell.com/openmanagemanuals. Konfigurieren der Benutzer von Remote-Zugriffsgeräten So konfigurieren Sie Benutzer von Remote-Zugriffsgeräten über die Seite Remote-Zugriff: 1. Klicken Sie auf das Objekt Modulares Gehäuse → System/Servermodul → Hauptsystemgehäuse/ Hauptsystem → Remote-Zugriff. 2. Klicken Sie auf die Registerkarte Benutzer. Im Fenster Remote-Zugriffsbenutzer werden Informationen über Benutzer angezeigt, die ein BMC/ iDRAC-Benutzer konfigurieren kann. 3. Klicken Sie auf Benutzer-ID, um einen neuen oder bestehenden BMC/iDRAC-Benutzer zu konfigurieren. Im Fenster Benutzerkonfiguration für Remote-Zugriff können Sie einen bestimmten BMC/iDRACBenutzer konfigurieren. 4. 5. Legen Sie folgende allgemeine Informationen fest: • Zur Aktivierung eines Benutzers wählen Sie Benutzer aktivieren. • Geben Sie einen Namen für den Benutzer in das Feld Benutzername ein. • Wählen Sie das Kontrollkästchen Kennwort ändern aus. • Geben Sie ein neues Kennwort in das Feld Neues Kennwort ein. • Geben Sie das gleiche Kennwort in das Bestätigungsfeld Neues Kennwort bestätigen ein. Legen Sie folgende Benutzerberechtigungen fest: • Wählen Sie die maximalen Beschränkungen für LAN-Benutzerberechtigungsebenen aus. 6. • Wählen Sie maximal gewährte serielle Schnittstellen-Benutzerberechtigung aus. Geben Sie die Benutzergruppe für die DRAC/iDRAC-Benutzerberechtigungen an. 7. Klicken Sie auf Änderungen anwenden, um Änderungen zu speichern. 8. Klicken Sie auf Zurück zum Fenster Remote-Zugriffsbenutzer, um zum Fenster RemoteZugriffsbenutzer zurückzukehren. ANMERKUNG: Sechs zusätzliche Benutzereinträge sind konfigurierbar, wenn DRAC installiert ist. Dies ergibt insgesamt 16 Benutzer. Dieselben Benutzername- und Kennwortregeln gelten für BMC/iDRAC- und RAC-Benutzer. Wenn DRAC/iDRAC6 installiert ist, werden alle 16 Benutzereinträge DRAC zugewiesen. Plattformereignisfilter-Warnungen einstellen So konfigurieren Sie die wichtigsten BMC-Funktionen, darunter die Parameter für Plattformereignisfilter (PEF) und -Warnungsziele, über den Server Administrator-Instrumentierungsdienst: 1. Klicken Sie auf das Objekt System. 2. Klicken Sie auf das Register Warnungsverwaltung. 3. Klicken Sie auf Plattformereignisse. Über das Fenster Plattformereignisse können Sie einzelne Maßnahmen für bestimmte Plattformereignisse ergreifen. Sie können die Ereignisse auswählen, bei denen Sie Maßnahmen zum 70 Herunterfahren ergreifen wollen, und Warnungen für ausgewählte Maßnahmen generieren. Sie können auch Warnungen an bestimmte IP-Adressen Ihrer Wahl senden. ANMERKUNG: Sie müssen mit Administratorberechtigungen angemeldet sein, um die BMCPEF-Warnungen konfigurieren zu können. ANMERKUNG: Mit der Einstellung Plattformereignisfilter-Warnungen aktivieren kann das Erzeugen von PEF-Warnungen deaktiviert oder aktiviert werden. Diese Einstellungen sind unabhängig von den einzelnen Plattformereignis-Warnungseinstellungen. ANMERKUNG: Systemstromsondenwarnungen und Systemstromsondenfehler werden auf Dell PowerEdge-Systemen ohne PMBus-Unterstützung nicht unterstützt, obwohl Server Administrator die Konfiguration zulässt. ANMERKUNG: Auf Dell PowerEdge 1900-Systemen werden die Plattformereignisfilter PS/VRM/ D2D-Warnung, PS/VRM/D2D-Fehler und Netzteil nicht vorhanden nicht unterstützt, obwohl Server Administrator Ihnen erlaubt, diese Ereignisfilter zu konfigurieren. 4. Wählen Sie das Plattformereignis aus, für das Sie Maßnahmen zum Herunterfahren ergreifen wollen, oder generieren Sie Warnungen für ausgewählte Maßnahmen und klicken dann auf Plattformereignisse festlegen. Im Fenster Plattformereignisse festlegen können Sie Maßnahmen festlegen, die getroffen werden, wenn das System aufgrund eines Plattformereignisses heruntergefahren werden soll. 5. Wählen Sie eine der folgenden Maßnahmen: • Keine • System neu starten Fährt das Betriebssystem herunter und leitet einen Systemstart ein, wobei BIOS-Überprüfungen durchgeführt werden und das Betriebssystem neu geladen wird. • System ausschalten Schaltet die Stromversorgung des Systems aus. • System aus- und einschalten Schaltet die Stromversorgung des Systems aus, pausiert, schaltet den Strom wieder ein und startet das System neu. Das Ein-und Ausschalten ist sinnvoll, wenn Sie Systemkomponenten wie Festplatten neu initialisieren möchten. • Stromverminderung Drosselt die CPU. VORSICHT: Wenn Sie eine andere Plattformereignis-Maßnahme zum Herunterfahren als Keine oder Stromverminderung auswählen, wird Ihr System zwingend herunterfahren, wenn das angegebene Ereignis auftritt. Dieses Herunterfahren wird von der Firmware gestartet und ausgeführt, ohne das Betriebssystem oder irgendwelche Anwendungen herunterzufahren. 6. ANMERKUNG: Die Funktionen für die Netzteil- und die Stromversorgungsüberwachung sind nur auf Systemen verfügbar, die mit mindestens zwei redundanten, im laufenden Betrieb austauschbaren Netzteilen ausgerüstet sind. Diese Funktionen sind für dauerhaft installierte, nicht-redundante Netzteile, die keine Energieverwaltungsschaltung aufweisen, nicht verfügbar. Markieren Sie das Kontrollkästchen Warnung generieren, um das Senden von Warnungen zu aktivieren. 71 ANMERKUNG: Zur Generierung einer Warnung muss sowohl die Einstellung Warnung generieren als auch die Einstellung Plattformereigniswarnungen aktivieren ausgewählt werden. 7. Klicken Sie auf Anwenden. 8. Klicken Sie auf Anwenden zur Plattformereignisseite, um zum Fenster Plattformereignisfilter zurückzukehren. Plattformereigniswarnungsziele einstellen Sie können auch über das Fenster Plattformereignisfilter ein Ziel auswählen, an das eine Warnung über ein Plattformereignis gesendet werden soll. Je nach Anzahl der Ziele, die auf Ihrem System angezeigt werden, können Sie eine separate IP-Adresse für jede Zieladresse konfigurieren. Eine Plattform Ereigniswarnungen wird an jede von Ihnen konfigurierte IP-Adresse gesendet. 1. Klicken Sie auf Ziele konfigurieren im Fenster Plattformereignisfilter. 2. Klicken Sie auf die Nummer des Zieles, das Sie konfigurieren möchten. ANMERKUNG: Die Anzahl der Ziele, die auf einem bestimmten System konfiguriert werden kann, ist eventuell unterschiedlich. 3. Aktivieren Sie das Kontrollkästchen Ziel aktivieren. 4. Klicken Sie auf Zielnummer, um eine eigene IP-Adresse für dieses Ziel einzugeben. Diese IP-Adresse ist die IP-Adresse, an die die Plattformereigniswarnung gesendet wird. 5. Geben Sie einen Wert im Feld Community-Zeichenkette ein, der als Kennwort zur Authentifizierung von Meldungen zwischen einer Management Station und einem verwalteten System verwendet wird. Die Community-Zeichenkette (auch als Community-Name bezeichnet) wird in jedem Datenpaket zwischen Management Station und verwaltetem System gesendet. 6. Klicken Sie auf Anwenden. 7. Klicken Sie auf Zurück zur Plattformereignisseite, um zum Fenster Plattformereignisfilter zurückzukehren. 72 Server Administrator-Protokolle 6 Server Administrator ermöglicht die Anzeige und Verwaltung von Hardware-, Warnungs- und Befehlsprotokollen. Alle Benutzer können entweder von der Startseite von Server Administrator oder von dessen Befehlszeilenschnittstelle auf Protokolle zugreifen und Berichte drucken. Benutzer müssen mit Administrator-Berechtigungen angemeldet sein, um Protokolle zu löschen, oder sie müssen mit Adminoder Hauptbenutzer-Berechtigungen angemeldet sein, um E-Mail-Protokolle an ihren festgelegten Dienstkontakt zu senden. Informationen zum Anzeigen von Protokollen und zum Erstellen von Berichten über die Befehlszeile finden Sie im Server Administrator Command Line Interface User's Guide (Server Administrator Benutzerhandbuch zur Befehlszeilenoberfläche) unter dell.com/openmanagemanuals. Beim Anzeigen der Server Administrator-Protokolle können Sie auf Hilfe klicken ( ), um detaillierte Informationen über das Fenster zu erhalten, das gerade zu sehen ist. Server Administrator-Protokollhilfe ist in allen Fenstern verfügbar, die dem Benutzer zugänglich sind, basierend auf den entsprechenden Zugriffsrechten und den spezifischen Hardware- und Softwaregruppen, die Server Administrator auf dem verwalteten System feststellt. Integrierte Funktionen Klicken Sie auf eine Spaltenüberschrift, um den Inhalt der Spalte zu sortieren oder die Sortierreihenfolge zu ändern. Außerdem enthält jedes Protokollfenster mehrere Task-Schaltflächen, die zur Verwaltung und Unterstützung des Systems verwendet werden können. Protokollfenster-Task-Schaltflächen Die folgende Tabelle führt die Protokollfenster-Task-Schaltflächen auf. Tabelle 11. Protokollfenster-Task-Schaltflächen Name Beschreibung Drucken Um eine Kopie des Protokolls auf dem Standarddrucker zu drucken. Exportieren Um eine Textdatei mit den Protokolldaten (in der die Werte aller Datenfelder durch ein benutzerdefiniertes Begrenzungszeichen getrennt sind) an einem von Ihnen festgelegten Ort zu speichern. E-Mail Um eine E-Mail-Nachricht zu erstellen, die den Inhalt des Protokolls als Anhang einschließt. Protokoll löschen Um alle Ereignisse aus dem Protokoll zu löschen. 73 Name Beschreibung Speichern unter Um den Protokollinhalt in einer .zip-Datei zu speichern. Aktualisieren Um den Protokollinhalt wieder in den Datenbereich des Maßnahmenfensters zu laden. ANMERKUNG: Unter Task-Schaltflächen finden Sie weitere Informationen über die TaskSchaltflächen. Server Administrator-Protokolle Server Administrator enthält die folgenden Protokolle: • Hardwareprotokoll • Warnungsprotokoll • Befehlsprotokoll Hardwareprotokoll Die Hardwareprotokoll-Statusanzeige ändert sich zum kritischen Status ( ) wenn die Protokolldatei 100 Prozent der Kapazität erreicht. Es gibt zwei verfügbare Hardwareprotokolle, abhängig vom System: das ESM-Protokoll (Embedded System Management-Protokoll) und das SEL-Protokoll (Systemereignisprotokoll). Das ESM- und das SEL-Protokoll bestehen jeweils aus einem Satz integrierter Anweisungen, die Hardwarestatusmeldungen an Systemverwaltungssoftware senden können. Jede in den Protokollen verzeichnete Komponente hat ein Statusanzeigensymbol neben der Bezeichnung. Die folgende Tabelle listet die Statusanzeigen. Tabelle 12. Hardwareprotokoll-Statusanzeigen Status Beschreibung Ein grünes Kontrollhäkchen ( ) Ein gelbes Dreieck mit einem Ausrufezeichen ( ) Ein rotes X ( zeigt an, dass für eine Komponente ein Warnzustand (nicht kritisch) besteht, der sofortige Aufmerksamkeit erfordert. zeigt eine kritische Bedingung (Ausfall) für eine Komponente an, die eine Aufmerksamkeit erfordert. ) Ein Fragezeichen-Symbol ( zeigt an, dass eine Komponente in Ordnung (normal) ist. ) gibt an, dass der Funktionszustand der Komponente nicht bekannt ist. Zum Zugriff auf das Hardware-Protokoll klicken Sie auf System, dann auf das Register Protokolle und auf Hardware. In den ESM- und SEL-Protokollen enthaltene Informationen umfassen: • Den Schweregrad des Ereignisses • Das Datum und die Uhrzeit, zu der das Ereignis erfasst wurde 74 • Eine Beschreibung des Ereignisses Unterhalt des Hardwareprotokolls Das Statusanzeigesymbol neben dem Protokollnamen auf der Server Administator-Startseite wechselt vom normalen Status ( ) zum nicht-kritischen Status ( ), wenn die Protokolldatei 80 Prozent der Kapazität erreicht. Stellen Sie sicher, dass Sie das Hardwareprotokoll löschen, wenn 80 Prozent der Kapazität erreicht sind. Wenn dem Protokoll erlaubt wird, 100 Prozent der Kapazität zu erreichen, werden die neuesten Ereignisse aus dem Protokoll entfernt und verworfen. Klicken Sie zum Löschen eines Hardware-Protokolls auf der Seite Hardware-Protokoll auf die Verknüpfung Protokoll löschen. Warnungsprotokoll ANMERKUNG: Falls das Warnungsprotokoll ungültige XML-Daten anzeigt (wenn zum Beispiel die für die Auswahl generierten XML-Daten nicht angemessen formatiert sind), klicken Sie auf Protokoll löschen und zeigen Sie die Protokolldaten noch einmal an. Mit dem Warnungsprotokoll können verschiedene Systemereignisse überwacht werden.Server Administrator erzeugt Ereignisse als Reaktion auf Änderungen im Status von Sensoren und anderen überwachten Parametern. Jedes Statusänderungsereignis, das im Warnungsprotokoll aufgezeichnet wird, besteht aus einem eindeutigen Bezeichner, genannt Ereignis-ID, für die spezifische Ereigniskategorie und einer Ereignismeldung, die das Ereignis beschreibt. Ereignis-ID und -Meldung beschreiben den Schweregrad und die Ursache des Ereignisses eindeutig und enthalten weitere relevante Informationen wie z. B. die Stelle des Ereignisses und den vorherigen Status der überwachten Komponente. Zum Zugriff auf das Warnungsprotokoll klicken Sie auf System, dann auf das Register Protokolle und auf Warnung. Im Warnungsprotokoll enthaltene Informationen umfassen: • Den Schweregrad des Ereignisses • Die Ereignis-ID • Das Datum und die Uhrzeit, zu der das Ereignis erfasst wurde • Die Kategorie des Ereignisses • Eine Beschreibung des Ereignisses ANMERKUNG: Der Protokollverlauf wird später u. U. zur Behebung von Fehlern oder für Diagnosezwecke benötigt. Es wird deshalb empfohlen, die Protokolldateien zu speichern. ANMERKUNG: OMSA kann ggf. duplizierte SNMP-Traps oder duplizierte Ereignisse auf der Warnungsprotokoll-Seite oder in der Betriebssystem-Protokolldatei protokollieren. Die duplizierten Traps und Ereignisse werden protokolliert, wenn die OMSA-Dienste manuell neu gestartet werden, oder wenn der Gerätesensor einen nicht der Norm entsprechenden Zustand angibt, wenn die OMSA-Dienste nach dem Neustarten eines Betriebssystems gestartet werden. Detaillierte Informationen zu Warnmeldungen finden Sie im Server Administrator Messages Reference Guide (Server Administrator-Meldungs-Referenzhandbuch) unter dell.com/openmanagemanuals. 75 Befehlsprotokoll ANMERKUNG: Falls das Befehlsprotokoll ungültige XML-Daten anzeigt (wenn zum Beispiel die für die Auswahl generierten XML-Daten nicht angemessen formatiert sind), klicken Sie auf Protokoll löschen und zeigen Sie die Protokolldaten noch einmal an. Verwenden Sie das Befehlsprotokoll zur Überwachung aller vom Server Administrator ausgegebenen Befehle. Das Befehlsprotokoll verzeichnet An- und Abmeldungen, SystemverwaltungssoftwareInitialisierungen und ein von der Systemverwaltungssoftware eingeleitetes Herunterfahren und protokolliert den Zeitpunkt, an dem das Protokoll zuletzt gelöscht wurde. Die Größe der Befehlsprotokolldatei kann gemäß Ihrer Anforderung angegeben werden. Zum Zugriff auf das Befehlsprotokoll klicken Sie auf System, dann auf das Register Protokolle und auf Befehl. Im Befehlsprotokoll enthaltene Informationen umfassen: • Das Datum und die Uhrzeit, zu der der Befehl gegeben wurde • Der Benutzer, der derzeit auf der Server Administrator-Startseite oder der CLI angemeldet ist • Eine Beschreibung des Befehls und der zugehörigen Werte ANMERKUNG: Der Protokollverlauf wird später u. U. zur Behebung von Fehlern oder für Diagnosezwecke benötigt. Es wird deshalb empfohlen, die Protokolldateien zu speichern. 76 Warnungsmaßnahmen einstellen 7 Warnungsmaßnahmen einstellen für Systeme, auf denen unterstützte Red Hat Enterprise Linux- und SUSE Linux Enterprise Server-Betriebssysteme ausgeführt werden Wenn Sie Warnungsmaßnahmen für ein Ereignis einstellen, können Sie die Maßnahme Warnung auf dem Server anzeigen festlegen. Um diese Maßnahme auszuführen, sendet Server Administrator eine Meldung an /dev/console. Wenn auf dem Server Administrator-System ein X Window System ausgeführt wird, wird diese Meldung nicht angezeigt. Um die Warnungsmeldung auf einem Red Hat Enterprise Linux-System zu sehen, wenn X Window System ausgeführt wird, müssen Sie xconsole oder xterm -C starten, bevor das Ereignis eintritt. Um die Warnungsmeldung auf einem SUSE Linux Enterprise Server-System zu sehen, wenn X Window System ausgeführt wird, müssen Sie ein Terminal wie xterm -C starten, bevor das Ereignis eintritt. Beim Einstellen von Warnungsmaßnahmen für ein Ereignis können Sie die Rundsendung einer Meldung als Aktion festlegen. Zum Ausführen dieser Aktion führt Server Administrator den Befehl wall aus, mit dem die Meldungen an jeden gesendet wird, der angemeldet ist und dessen Nachrichtenberechtigung auf Ja gesetzt ist. Wird auf dem Server Administrator-System ein X Window-System ausgeführt, können Sie diese Meldung standardmäßig nicht sehen. Zum Anzeigen der Meldung, während das X Window-System ausgeführt wird, müssen Sie ein Terminal wie xterm oder gnome-terminal starten, bevor das Ereignis eintritt. Wenn Warnungsmaßnahmen für ein Ereignis eingestellt werden, kann die Maßnahme für Anwendungsprogramm ausführen angegeben werden. Für die Anwendungen, die Server Administrator ausführen kann, gelten Einschränkungen. Um eine ordnungsgemäße Ausführung zu gewährleisten: • • • • Geben Sie keine X Windows-System-basierten Anwendungen an, da Server Administrator solche Anwendungen nicht ordnungsgemäß ausführen kann. Geben Sie keine Anwendungen an, bei denen Eingaben durch den Benutzer erforderlich sind, da Server Administrator solche Anwendungen nicht richtig ausführen kann. Leiten Sie stdout und stderr beim Festlegen der Anwendung in eine Datei um, sodass Ausgaben oder Fehlermeldungen angezeigt werden. Wenn mehrere Anwendungen (oder Befehle) für eine Warnung ausgeführt werden sollen, erstellen Sie ein Skript, das diese Aufgabe übernimmt, und geben Sie den vollständigen Pfad zum Skript in das Feld Absoluter Pfad zur Anwendung ein. Beispiel 1: ps -ef >/tmp/psout.txt 2>&1 Der Befehl in Beispiel 1 führt die Anwendung ps aus, leitet stdout in die Datei /tmp/psout.txt um und leitet stderr in dieselbe Datei wie stdout um. Beispiel 2: mail -s "Serverwarnung" admin /tmp/mailout.txt 2>&1 Der Befehl in Beispiel 2 führt die Mail-Anwendung aus, um die Meldung in der Datei /tmp/alertmsg.txt mit dem Betreff Serverwarnung an den Red Hat Enterprise Linux-Benutzer oder SUSE LINUX Enterprise 77 Server-Benutzer und Administrator zu senden. Die Datei /tmp/alertmsg.txt muss vom Benutzer erstellt werden, bevor das Ereignis eintritt. stdout und stderr können außerdem in die Datei /tmp/mailout.txt umgeleitet werden, falls ein Fehler eintritt Einstellen von Warnungsmaßnahmen in Microsoft Windows Server 2008 Bei der Angabe von Warnungsmaßnahmen werden Visual Basic-Skripts nicht automatisch von der Funktion "Anwendung ausführen" interpretiert, obwohl Sie die Dateien .cmd, .com, .bat,, .exe ausführen können, indem nur die Datei als die Warnungsmaßnahme angegeben wird. Rufen Sie zur Lösung dieses Problems zuerst den Befehlsprozessor cmd.exe auf, um Ihr Script zu starten. So kann beispielsweise die Behandlungsmaßnahmen zum Ausführen einer Anwendung wie folgt eingestellt werden: c:\winnt\system32\cmd.exe /c d:\example\example1.vbs wobei d:\example\example1.vbs der vollständige Pfad zur Script-Datei ist. Legen Sie im Feld „Absoluter Pfad zur Anwendung“ keinen Pfad zu einer interaktiven Anwendung (eine Anwendung mit grafischer Benutzeroberfläche oder eine Anwendung, die Benutzereingaben erfordert) fest. Unter bestimmten Betriebssystemen funktionieren interaktive Anwendungen möglicherweise nicht einwandfrei. ANMERKUNG: Sie müssen den vollständig Pfad sowohl für cmd.exe als auch die Skriptdateien angeben. Warnungsmaßnahme zum Ausführen einer Anwendung in Windows Server 2008 einstellen Aus Sicherheitsgründen ist Windows Server 2008 so konfiguriert, dass interaktive Dienste nicht zulässig sind. Ist ein Dienst in Windows Server 2008 als interaktiver Dienst installiert, protokolliert das Betriebssystem eine Fehlermeldung an das Windows Systemprotokoll, der gemäß dieser Dienst als interaktiver Dienst markiert wird. Wenn Sie Server Administrator zum Konfigurieren von Warnungsmaßnahmen für ein Ereignis verwenden, können Sie das Ausführen einer Anwendung als Aktion festlegen. Damit interaktive Anwendungen für eine Warnungsmaßnahme ordnungsgemäß ausgeführt werden, muss der Dell Systems Management Server Administrator (DSM SA)-Datenverwaltungsservice als interaktiver Dienst konfiguriert sein. Beispiele interaktiver Anwendungen sind Anwendungen mit grafischer Benutzeroberfläche (Graphical User Interface, GUI) oder Anwendungen, die den Benutzer zu einer Eingabe auffordern, wie z.B. der Befehl pause in einer Stapeldatei. Wenn Server Administrator auf einem Microsoft Windows Server 2008 installiert ist, so ist der DSM SADatenverwaltungsservice als nicht-interaktiver Dienst installiert, d.h. er ist standardmäßig so konfiguriert, dass er nicht mit dem Desktop interagieren kann. Daher werden interaktive Anwendungen im Rahmen einer Warnungsmaßnahme nicht ordnungsgemäß ausgeführt. Wenn in diesem Falle eine interaktive Anwendung als Warnungsmaßnahme ausgeführt wird, pausiert die Anwendung und wartet auf Eingabe. Die Benutzerschnittstelle bzw. Eingabeaufforderung der Anwendung ist für Sie jedoch nicht sichtbar und 78 bleibt auch dann nicht sichtbar, wenn der Dienst zur Erkennung interaktiver Dienste gestartet wird. Das Ablaufregister im Task-Manager zeigt einen Anwendungsablauf-Eintrag für jede Ausführung der interaktiven Anwendung an. Wenn Sie eine interaktive Anwendung für eine Warnungsmaßnahme auf Microsoft Windows Server 2008 ausführen müssen, müssen Sie den DSM SA-Datenverwaltungsservice so konfigurieren, dass er mit dem Desktop interagieren und interaktive Dienst aktivieren kann. So erlauben Sie die Interaktion mit dem Desktop: • Klicken Sie mit der rechten Maustaste auf den DSM SA-Datenverwaltungsservice im Fenster Dienstesteuerung, und wählen Sie Eigenschaften aus. • Aktivieren Sie auf der Registerkarte Anmelden die Option Interagieren von Service zu Desktop erlauben, und klicken Sie auf OK. • Starten Sie DSM SA-Datenverwaltungsservice neu, damit die Änderung wirksam wird. • Stellen Sie sicher, dass der Dienst zur Ermittlung interaktiver Dienste ausgeführt wird. Wenn der DSM SA-Datenverwaltungsservice mit dieser Änderung neu gestartet wird, generiert der Manager für die Dienstesteuerung die folgende Fehlermeldung im Systemprotokoll: Der DSM SA-DSM SA-Datenverwaltungsservice wird als interaktiver Dienst gekennzeichnet. Durch die Aktivierung des Dienstes zur Ermittlung von interaktiven Diensten kann der DSM SA-Datenverwaltungsservice interaktive Anwendungen für eine Warnungsmaßnahme ordnungsgemäß ausführen. Sobald diese Änderungen durchgeführt sind, wird das Dialogfeld Interaktive Dienste-Dialogerkennung durch das Betriebssystem angezeigt, um Zugriff auf die interaktive Anwendungsschnittstelle/ Eingabeaufforderung zu ermöglichen. Warnungsmeldungen der BMC/iDRACPlattformereignisfilter In der folgenden Tabelle werden alle möglichen Meldungen für Plattformereignisfilter mit einer Beschreibung des entsprechenden Ereignisses angezeigt. Tabelle 13. PEF-Warnungsereignisse Ereignis Beschreibung Lüftersonden-Fehler Der Lüfter läuft zu langsam oder überhaupt nicht. Spannungssondenfehler Die Spannung reicht für einen ordnungsgemäßen Betrieb nicht aus. Batteriesondenwarnung Die Batterie wird unterhalb der empfohlenen Aufladungsstufe betrieben. Batteriesondenfehler Die Batterie ist ausgefallen. Diskreter Spannungssondenfehler Die Spannung reicht für einen ordnungsgemäßen Betrieb nicht aus. Temperatursondenwarnung Der Temperaturwert nähert sich einer Hoch- oder Niedriggrenze. Temperatursonden-Fehler Der Temperaturwert ist für einen ordnungsgemäßen Betrieb entweder zu hoch oder zu niedrig. Gehäuseeingriff festgestellt Das Systemgehäuse wurde geöffnet. 79 Ereignis Beschreibung Redundanz (Netzteil oder Lüfter) herabgesetzt Die Redundanz der Lüfter bzw. Netzteile wurde herabgesetzt. Redundanz (Netzteil oder Lüfter) verloren Es besteht keine Redundanz mehr für die Lüfter und/oder Netzteile des Gehäuses. Prozessorwarnung Ein Prozessor läuft unter seiner Spitzenleistung bzw. Taktrate. Prozessorfehler Ein Prozessor ist ausgefallen. Prozessor nicht vorhanden Ein Prozessor wurde entfernt. PS/VRM/D2D-Warnung Das Netzteil, das Spannungsreglermodul oder der DC/DC-Konverter steht vor einem Ausfall. PS/VRM/D2D-Fehler Netzteil, Spannungsreglermodul oder DC/DC-Konverter ist fehlerhaft. Hardwareprotokoll ist voll oder wurde geleert Ein leeres oder volles Hardwareprotokoll erfordert die Aufmerksamkeit des Administrators. Automatische Systemwiederherstellung Das System hängt bzw. reagiert nicht, und es werden von der automatischen Systemwiederherstellung konfigurierte Maßnahmen getroffen. Systemstromsondenwarnung Die Leistungsaufnahme nähert sich dem Fehlerschwellenwert. Systemstromsondenfehler Die Leistungsaufnahme hat die höchstzulässige Stufe überschritten, was zu einem Fehler führte. Wechselbarer Flash-Datenträger nicht vorhanden Der wechselbare Flash-Datenträger wurde entfernt. Fehler bei wechselbarem FlashDatenträger Für den wechselbaren Flash-Datenträger steht ein Fehlerzustand an. Wechselbarer Flash-Datenträger – Warnung Für den wechselbaren Flash-Datenträger steht ein Fehlerzustand an. Kritisch für interne zweifache SD- Die interne zweifache SD-Modulkarte ist ausgefallen. Modulkarte Warnung für interne zweifache SD-Modulkarte Für die interne zweifache SD-Modulkarte steht ein Fehlerzustand an. Redundanzverlust für interne zweifache SD-Modulkarte Die interne zweifache SD-Modulkarte verfügt nicht über Redundanz. Interne zweifache SD-Modulkarte Die interne zweifache SD-Modulkarte wurde entfernt. nicht vorhanden 80 Fehlerbehebung 8 Verbindungsdienstfehler Auf Red Hat Enterprise Linux startet der D\SM-SA-Verbindungsdienst (Dell Systems Management Server Administrator) nicht, wenn SELinux is set to enforced mode. Führen Sie einen der folgenden Schritte aus, und starten Sie diesen Dienst: • Stellen Sie SELinux auf den Modus Disabled oder den Modus Permissive ein. • Ändern Sie die SELinux-Eigenschaft allow_execstack zum Zustand EIN. Führen Sie den folgenden Befehl aus: setsebool allow_execstack on • Ändern Sie den Sicherheitskontext für den SM-SA-Verbindungsdienst. Führen Sie den folgenden Befehl aus: chcon -t unconfined_execmem_t /opt/dell/srvadmin/sbin/ dsm_om_connsvcd Anmeldefehler-Szenarien Eine Anmeldung beim Managed System kann in folgenden Situationen fehlschlagen: • Eingabe einer ungültigen/falschen IP-Adresse. • Eingabe falscher Anmeldeinformationen (Benutzername und Kennwort). • Das Managed System ist AUSgeschaltet. • Das Managed System ist aufgrund einer ungültigen IP-Adresse oder eines DNS-Fehlers nicht erreichbar. • Das Managed System weist ein nicht vertrauenswürdiges Zertifikat auf und Sie wählen auf der Anmeldeseite nicht Zertifikatswarnung ignorieren aus. • Die Server Administrator-Dienste sind auf dem VMware ESXi-System nicht aktiviert. Im Server Administrator Installation Guide (Installationshandbuch zu Server Administrator) unter dell.com/ openmanagemanuals finden Sie Informationen darüber, wie Server Administrator-Dienste auf dem VMware ESXi-System aktiviert werden. • Der SFCBD-Dienst (small footprint CIM broker daemon) des VMware ESXi-Systems wird nicht ausgeführt. • Der Web Server-Verwaltungsdienst auf dem verwalteten System wird nicht ausgeführt. • Wenn Sie das Kontrollkästchen Zertifikatswarnung ignorieren nicht aktivieren, geben Sie die IPAdresse des verwalteten Systems und nicht den Host-Namen ein. • Die WinRM-Berechtigungsfunktion (Remoteaktivierung) ist auf dem verwalteten System nicht konfiguriert. Informationen zu dieser Funktion finden Sie im Server Administrator Installation Guide (Server Administrator-Installationshandbuch) unter dell.com/openmanagemanuals. • Beim Versuch, eine Verbindung zu einem VMware ESXi 5.0-Betriebssystem herzustellen, tritt ein Authentifizierungsfehler auf, was sich möglicherweise auf einen der folgenden Gründe zurückführen lässt: 81 a. Der Sperrmodus lockdown ist aktiviert, während Sie beim Server oder bei Server Administrator angemeldet sind. Weitere Informationen zum Sperrmodus lockdown finden Sie in der VMwareDokumentation. b. Das Kennwort wird geändert, während Sie bei Server Administrator angemeldet sind. c. Sie melden sich bei Server Administrator als normaler Benutzer ohne Administratorrechte an. Weitere Informationen zum Zuweisen der Rolle finden Sie in der VMware-Dokumentation. Beheben einer fehlerhaften Server AdministratorInstallation auf einem unterstützten WindowsBetriebssystem Sie können eine fehlerhafte Installation beheben, indem Sie eine Neuinstallation erzwingen und anschließend Server Administrator deinstallieren. So erzwingen Sie eine Neuinstallation: 1. Prüfen Sie, welche Version von Server Administrator zuvor installiert war. 2. Laden Sie das Installationspaket für diese Version unter support.dell.com herunter. 3. Machen Sie SysMgmt.msi im Verzeichnis srvadmin\windows\SystemsManagement ausfindig. 4. An der Befehlseingabeaufforderung geben Sie den folgenden Befehl ein, um eine Neuinstallation zu erzwingen msiexec /i SysMgmt.msi REINSTALL=ALL REINSTALLMODE=vamus 5. Wählen Sie Benutzerdefiniertes Setup aus, und wählen Sie alle Funktionen aus, die ursprünglich installiert wurden. Wenn Sie nicht sicher sind, welche Funktionen installiert wurden, wählen Sie alle Funktionen aus und führen Sie die Installation aus. ANMERKUNG: Wenn Sie Server Administrator in einem Standardverzeichnis installiert haben, stellen Sie sicher, dass die Änderung auch in Benutzerdefiniertes Setup durchgeführt wird. ANMERKUNG: Sobald die Anwendung installiert ist, können Sie Server Administrator unter Verwendung von Programme hinzufügen/entfernen deinstallieren. Server Administrator-Dienste Die folgende Tabelle führt die von Server Administrator verwendeten Dienste zur Bereitstellung von Systemverwaltungsinformationen sowie die Folgen eines Ausfalls dieser Dienste auf. Tabelle 14. Server Administrator-Dienste Dienstname Beschreibung Fehlerwirkung Wiederherstellung Schweregrad smechanismus Windows: SM-SAVerbindungsdienst Linux: dsm_om_connsvc (Dieser Dienst wird mit dem Server Administrator Web Server installiert.) Bietet Remote-/ lokalen Zugriff auf Server Administrator von beliebigen Systemen mit einem unterstützten Webbrowser und Benutzer können sich nicht bei Server Administrator anmelden, und keine Vorgänge über die WebBenutzeroberfläch e ausführen. CLI Dienst neu starten 82 Kritisch Dienstname Beschreibung Fehlerwirkung Wiederherstellung Schweregrad smechanismus einer unterstützten kann jedoch nach Netzwerkverbindun wie vor verwendet g aus. werden. Windows: SM SAFreigabedienste Linux: dsm_om_shrsvc (Dieser Dienst wird auf dem Managed System ausgeführt.) Legt beim Start eine Bestandsaufnahme der Systemsoftware an, über die SNMPund CIM-Anbieter von Server Administrator eine RemoteSoftwareaktualisier ung mithilfe der Dell System Management Console und des Dell IT Assistant (ITA) durchführen. Softwareaktualisier Dienst neu starten ungen sind unter Verwendung des ITA nicht möglich. Jedoch können die Aktualisierungen lokal und außerhalb von Server Administrator mithilfe einzelner Dell Update-Pakete durchgeführt werden. Aktualisierungen können weiterhin über DrittanbieterTools (darunter MSSMS, Altiris und Novell ZENworks) vollzogen werden. Warnung ANMERKUNG: OMSA kann ggf. duplizierte SNMP-Traps oder duplizierte Ereignisse auf der Warnungsprotokoll-Seite oder in der Betriebssystem-Protokolldatei protokollieren. Die duplizierten Traps und Ereignisse werden protokolliert, wenn die OMSA-Dienste manuell neu gestartet werden, oder wenn der Gerätesensor einen nicht der Norm entsprechenden Zustand angibt, wenn die OMSA-Dienste nach dem Neustarten eines Betriebssystems gestartet werden. ANMERKUNG: Der Bestandsaufnahmensammler muss Dell Konsolen unter Verwendung von Dell Update Packages aktualisieren. ANMERKUNG: Einige Funktionen des Bestandsaufnahmensammlers werden von OMSA (64–Bit) nicht unterstützt. Überwacht das System, bietet schnellen Zugriff auf detaillierte Fehler- und Leistungsinformati onen und erlaubt Remoteverwaltung überwachter Systeme, einschließlich Herunterfahren, Start und Sicherheit. Wenn diese Dienst neu starten Dienste nicht ausgeführt werden, sind Benutzer nicht in der Lage, die Details der Hardware-Ebene auf der GUI/CLI zu konfigurieren/ anzuzeigen. Kritisch Windows: DSM SA- Bietet einen Dienst Ereignismanager zur Wenn dieser Dienst Dienst neu starten angehalten wird, Warnung Windows: SM SADatenmanager Linux: dsm_sa_datamgr d (im Dienst dataeng gehostet) (Dieser Dienst wird auf dem Managed System ausgeführt.) 83 Dienstname Beschreibung Fehlerwirkung Linux: dsm_sa_eventmg rd (im Dienst dataeng gehostet) (Dieser Dienst wird auf dem Managed System ausgeführt.) Ereignisprotokollier ung von Betriebssystemen und Dateien für die Systemverwaltung und wird auch von Ereignisprotokollan alysatoren verwendet. werden die Funktionen der Ereignisprotokollier ung nicht einwandfrei funktionieren. Linux: dsm_sa_snmpd (im Dienst dataeng gehostet) (Dieser Dienst wird auf dem Managed System ausgeführt.) Data EngineSNMPSchnittstellte von Linux SNMP Get/Set/ Trap-Anforderung funktioniert nicht über eine Management Station. Dienst neu starten Kritisch Windows: mr2kserv (Dieser Dienst wird auf dem Managed System ausgeführt.) Der Speicherverwaltun gsdienst gibt Auskunft über die Speicherverwaltun g und erweiterte Funktionen zur Konfiguration eines lokalen oder entfernten Speichers, der mit einem System verbunden ist. Benutzer sind nicht Dienst neu starten in der Lage, Speicherfunktionen für alle unterstützten RAID- und NichtRAID-Controller auszuführen. Kritisch 84 Wiederherstellung Schweregrad smechanismus Häufig gestellte Fragen 9 In diesem Abschnitt werden die häufig gestellten Fragen zu Server Administrator aufgelistet: ANMERKUNG: Die folgenden Fragen beziehen sich nicht ausschließlich auf die vorliegende Version von Server Administrator. 1. Warum tritt ein Fehler bei der ESXi 5.x Host-Neustartfunktion vom Server Administrator auf? Dieses Problem taucht auf Grund des VMware Stand-Alone License (SAL)-Schlüssels auf. Weitere Informationen finden Sie im Knowledge Base-Artikel unter kb.vmware.com/kb/kb1026060. 2. Welche Berechtigungsebene muss ein Benutzer mindestens haben, um Server Administrator zu installieren? Um Server Administrator zu installieren, müssen Sie über Administratorrechte verfügen. Hauptbenutzer und reguläre Benutzer haben keine Berechtigung, Server Administrator zu installieren. 3. Ist ein Upgrade-Pfad erforderlich, um Server Administrator zu installieren? Führen Sie bei Systemen mit Server Administrator in Version 4.3 eine Aktualisierung auf eine 6.xVersion und anschließend auf eine 7.x-Version durch. Führen Sie bei Systemen mit einer Version unterhalb von Version 4.3 zunächst eine Aktualisierung auf Version 4.3, dann auf eine 6.x-Version und dann auf eine 7.x-Version durch. (Das x steht hier für die Version von Server Administrator, auf die Sie aktualisieren möchten). 4. Wie kann ich feststellen, welches die aktuellste Version von Server Administrator ist, die für mein System erhältlich ist? Melden Sie sich an bei: dell.com/support → Software & Sicherheit → Enterprise System Management → OpenManage Server Administrator. Alle verfügbaren Versionen von Server Administrator werden auf der Seite angezeigt. 5. Wie kann ich feststellen, welche Version von Server Administrator auf meinem System ausgeführt wird? Nachdem Sie sich am Server Administrator angemeldet haben, wechseln Sie zu Eigenschaften → Zusammenfassung. Die auf Ihrem System installierte Version von Server Administrator wird in der Spalte Systemverwaltung angezeigt. 6. Gibt es noch andere Schnittstellen außer 1311, die Benutzer verwenden können? Ja, Sie können Ihre bevorzugte https-Schnittstelle einstellen. Wechseln Sie zu Einstellungen →Allgemeine Einstellungen→Web Server→HTTPS-Schnittstelle Wählen Sie statt Standardeinstellung verwenden die Option Optionsschaltfläche verwenden, um Ihre bevorzugte Schnittstelle festzulegen. ANMERKUNG: Die Änderung der Anschlussnummer auf eine ungültige bzw. eine bereits belegte Anschlussnummer kann andere Anwendungen oder Browser beim Zugriff auf den Server Administrator auf dem verwalteten System behindern. Eine Liste der Standardschnittstellen finden Sie im Dell OpenManage Server AdministratorInstallationshandbuch unter dell.com/openmanagemanuals. 7. Kann ich Server Administrator auf Fedora, College Linux, Mint, Ubuntu, Sabayon oder PClinux installieren? 85 Nein, Server Administrator unterstützt keines dieser Betriebssysteme. 8. Kann Server Administrator beim Auftreten eines Problems E-Mails senden? Nein, Server Administrator ist nicht dafür ausgelegt, bei Problemen E-Mails zu senden. 9. Ist SNMP für die ITA-Ermittlung, die Bestandsaufnahme und Softwareaktualisierungen auf PowerEdge-Systemen erforderlich? Kann CIM für Ermittlung, Bestandsaufnahme und Aktualisierungen alleine verwendet werden oder ist SNMP erforderlich? ITA-Kommunikation mit Linux-Systemen: SNMP ist auf dem Linux-System für Ermittlung, Statusabfrage und Bestandsaufnahme erforderlich. Softwareaktualisierungen werden über eine SSH-Sitzung und sicheres FTP vorgenommen. Für diese diskrete Maßnahme sind Berechtigungen/Anmeldeinformationen auf Stammebene erforderlich, die dann eingegeben werden müssen, wenn die Maßnahme eingerichtet bzw. angefordert wird. Anmeldeinformationen des Ermittlungsbereichs werden nicht vorausgesetzt. ITA-Kommunikation mit Windows-Systemen: Für Server (Systeme, die Windows Server-Betriebssysteme ausführen) kann das System entweder mit SNMP oder mit CIM oder mit beiden Protokollen zur Ermittlung durch ITA konfiguriert werden. Bestandsaufnahme erfordert CIM. Softwareaktualisierungen, wie bei Linux, stehen nicht mit Ermittlung, Abfrage und den verwendeten Protokollen in Verbindung. Unter Verwendung der Anmeldeinformationen auf Administratorebene, die zum Zeitpunkt der Aktualisierungsplanung oder -ausführung angefordert werden, wird eine administrative (Laufwerk-) Freigabe auf ein Laufwerk des Zielsystems eingerichtet, und Dateien werden von einem Speicherort (möglicherweise eine andere Netzwerkfreigabe) auf das Zielsystem kopiert. Daraufhin werden WMIFunktionen aufgerufen, um die Softwareaktualisierung auszuführen. Auf Clients/Workstations wird Server Administrator nicht installiert. Die CIM-Ermittlung wird daher verwendet, wenn das Zielsystem die OpenManage Client Instrumentation ausführt. Für viele andere Geräte, wie z. B. Netzwerkdrucker, kommuniziert SNMP weiterhin standardmäßig mit dem (in erster Linie ermittelten) Gerät. Geräte wie EMC-Speicher haben proprietäre Protokolle. Bestimmte Informationen zu dieser Umgebung können über die Schnittstellen gesammelt werden. 10. Gibt es Pläne für SNMP-v3-Unterstützung? Nein, es gibt keine Pläne für SNMP v3-Unterstützung. 11. Verursacht ein Unterstreichungszeichen im Domänennamen Probleme bei der Anmeldung bei Server Admin? Ja, ein Unterstreichungszeichen im Domänennamen ist ungültig. Auch alle anderen Sonderzeichen (außer dem Bindestrich) sind ungültig. Es sind ausschließlich Buchstaben, bei denen zwischen Großund Kleinschreibung unterschieden wird, sowie Zahlen zu verwenden. 12. Welchen Einfluss hat das Markieren/Aufheben der Markierung von 'Active Directory' auf der Anmeldungsseite von Server Administrator auf Berechtigungsebenen? Wenn Sie das Kontrollkästchen "Active Directory" nicht markieren, haben Sie nur den Zugriff, der im Microsoft Active Directory konfiguriert ist. Sie können sich nicht unter Verwendung der erweiterten Schemalösung von bei Microsoft Active Directory anmelden. 86 Diese Lösung ermöglicht Ihnen, Zugriff auf Server Administrator zu gewähren. Sie können damit Server Administrator-Benutzer und -Berechtigungen zu bestehenden Benutzern in Ihrer Active Directory-Software hinzufügen bzw. steuern. Weitere Informationen finden Sie unter "Microsoft Active Directory verwenden" im Server Administrator Installation Guide (Dell OpenManage Server Administrator-Installationshandbuch) unter dell.com/openmanagemanuals. 13. Welche Maßnahmen muss ich treffen, während ich eine Kerberos-Authentifizierung ausführe und eine Anmeldung über den Web Server versuche? Für Authentifizierungen müssen die Inhalte der Dateien /etc/pam.d/openwsman und /etc/pam.d/ sfcb auf dem verwalteten Knoten durch Folgendes ersetzt werden: Für 32-Bit: auth required pam_stack.so service=system-auth auth required /lib/security/ pam_nologin.so account required pam_stack.so service=system-auth Für 64-Bit: auth required pam_stack.so service=system-auth auth required /lib64/ security/pam_nologin.so account required pam_stack.so service=system-auth 14. Warum ist das Betriebssystem von Red Hat Enterprise Linux 5.9 (32-Bit) nicht in der Lage, die Emulex-Karte nach der Installation der Emulex-Treiber zu erkennen? Auf Systemen, die Red Hat Enterprise Linux 5.9 (32-Bit)-Betriebssysteme ausführen, ist der EmulexTreiber abhängig von den folgenden RPMs: • kernel-headers-2.6.18-346,el5,i386,rpm • glibc-headers-2,5-107,i386,rpm • glibc-devel-2,5-107,i386,rpm • gcc-4.1.2-54,el5,i386,rpm Wenn eins der oben aufgeführten RPMs fehlt, hat das System Probleme bei der Erkennung der Emulex Netzwerkadapter. 87