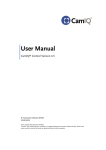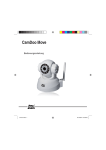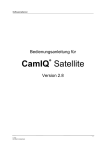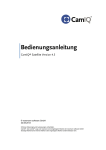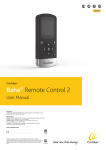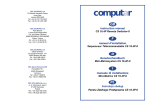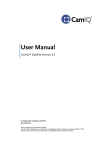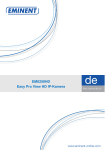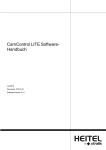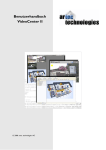Download CamIQ Controll V4.x Handbuch
Transcript
Bedienungsanleitung CamIQ® Control Version 4.5 © rosemann software GmbH 23.09.2013 Irrtümer, Änderungen und Auslassungen vorbehalten. CamIQ, das CamIQ‐Logo und rosemann sind eingetragene Marken der rosemann software GmbH. Sonstige Markennamen können Marken oder eingetragene Marken anderer Besitzer sein. Control V4.5 INHALTSVERZEICHNIS 1. EINFÜHRUNG UND INBETRIEBNAHME ........................................................................ 4 1.1 Systemanforderungen ................................................................................................................. 5 1.2 Lizenzbestimmung ....................................................................................................................... 5 2. INSTALLATION ................................................................................................................ 6 2.1 Installation von CamIQ® Control .................................................................................................. 6 2.2 Installation des RS Watchdog ..................................................................................................... 6 3. STARTEN DER SOFTWARE ........................................................................................... 7 3.1 Erstes Starten .............................................................................................................................. 7 3.2 Lizenzfreischaltung ...................................................................................................................... 7 3.3 Login ............................................................................................................................................ 8 4. KONFIGURATION BASISSETUP .................................................................................... 9 4.1 Basissetup – Geräte (Satelliten) .................................................................................................. 9 4.2 Streaming Server ....................................................................................................................... 13 4.3 Lageplan .................................................................................................................................... 14 4.4 Benutzerrechte .......................................................................................................................... 16 4.5 Alarmausgabe ........................................................................................................................... 18 4.6 Wachrundgänge ........................................................................................................................ 21 4.7 Nachrichtenversand................................................................................................................... 23 4.8 Sequenzen................................................................................................................................. 25 4.9 Lizenzen .................................................................................................................................... 27 4.10 Skripte........................................................................................................................................ 28 4.11 Sonstiges ................................................................................................................................... 33 4.11.1 Hardwarebeschleunigung ...................................................................................................... 39 5. MODULE (OPTIONEN) .................................................................................................. 40 5.1 Ansichten/Favoriten ................................................................................................................... 40 5.2 Video Decoder ........................................................................................................................... 41 5.3 Video Decoder in der Anwendung ............................................................................................. 42 5.4 TCP/IP-Schnittstelle .................................................................................................................. 43 5.5 TCP/IP-Modul ............................................................................................................................ 44 5.6 RS232 Schnittstelle ................................................................................................................... 47 6. DIAGNOSE ..................................................................................................................... 49 6.1 Diagnose.................................................................................................................................... 49 6.2 Protokoll ..................................................................................................................................... 50 6.3 Info ............................................................................................................................................. 50 6.4 Handbuch .................................................................................................................................. 50 7. LIVEBILD ........................................................................................................................ 51 7.1 Allgemeine Übersicht................................................................................................................. 51 7.2 Kameraliste ................................................................................................................................ 52 7.3 Kameraaufschaltung.................................................................................................................. 52 7.4 Alarmliste ................................................................................................................................... 53 7.5 Infoleiste .................................................................................................................................... 54 7.6 Skriptbuttons .............................................................................................................................. 54 2 © 2013 ALL RIGHTS RESERVED Control V4.5 7.7 7.8 7.9 7.10 7.11 7.12 7.13 7.14 7.15 7.16 7.17 7.18 7.19 Wachrundgang .......................................................................................................................... 54 Monitore ..................................................................................................................................... 54 Ansichten ................................................................................................................................... 55 Aktuelle Ansicht ......................................................................................................................... 55 Monitorsymbole ......................................................................................................................... 56 S/N-Panel .................................................................................................................................. 57 Maßnahmen............................................................................................................................... 57 Button Kameraliste .................................................................................................................... 58 Button Lageplan ........................................................................................................................ 58 Button Sofortaufnahme.............................................................................................................. 59 Relais ......................................................................................................................................... 59 Auswertesoftware ...................................................................................................................... 59 PopUp Menü .............................................................................................................................. 60 8. MATRIX .......................................................................................................................... 61 8.1 Installation.................................................................................................................................. 62 8.2 Bedienung.................................................................................................................................. 65 9. AUFZEICHNUNG ........................................................................................................... 69 9.1 Lokale Aufnahmen ..................................................................................................................... 69 9.2 RSV-Player ................................................................................................................................ 70 10. RS WATCHDOG............................................................................................................. 72 10.1 CamIQ® Control und Windows® Benutzeraccounts .................................................................. 73 11. NOTIZEN ........................................................................................................................ 74 3 © 2013 ALL RIGHTS RESERVED Control V4.5 1. EINFÜHRUNG UND INBETRIEBNAHME Mit der Wahl für dieses Produkt haben Sie sich für eine professionelle Software entschieden, die höchste Qualität und Zuverlässigkeit gewährleistet. Für das entgegengebrachte Vertrauen möchten wir uns an dieser Stelle nochmals bedanken und Sie bitten, die nachfolgenden Hinweise vor Inbetriebnahme genau durchzulesen, damit Sie in den vollen Genuss aller Vorteile dieses Produkts kommen. Zu Beginn werden Ihnen die Installation und die Inbetriebnahme der Control Software dargestellt. Danach erklärt Ihnen dieses Handbuch jedes Menü der Konfiguration. Wenn Sie die einzelnen Schaltflächen und Eingabefelder in der Reihenfolge abarbeiten, wie Sie Ihnen dieses Handbuch erläutert, werden Sie schnell und unkompliziert Ihre Control Software konfiguriert haben. Es ist jedoch nicht notwendig jedes einzelne Konfigurationsmenü zu bearbeiten. Wählen Sie nur die Funktionen aus, die Sie auch wirklich einsetzen wollen. Im nächsten Abschnitt dieser Anleitung finden Sie einen Leitfaden für die Benutzung von Control im täglichen Einsatz. Ihnen werden alle Schaltflächen und Bedienelemente des Managements dargestellt und Ihr Nutzen in der Praxis dargelegt. Anschließend finden Sie noch Beschreibungen zu den Hilfsprogrammen von Control, die das Arbeiten erleichtern und noch weitere Funktionen für Sie bereithalten, die Sie vielleicht nutzen möchten. Sollten Sie Fragen haben oder Hilfe bei der Installation benötigen, können Sie sich gern an unseren Technischen Support wenden. E-Mail: [email protected] Serviceline: +49 (0) 431 799 699-20 4 © 2013 ALL RIGHTS RESERVED Control V4.5 1.1 Systemanforderungen Die Mindestanforderungen sind abhängig von Konfiguration/ Kameras und aktivierten Modulen/ Optionen. Empfohlene Plattform [Mindestanforderungen der Basisversion ohne Erw. in Klammern] Microsoft® Windows Version 7 (SP1), Server 2008 R2 (SP2); Informationen zu weiteren OS-Versionen finden Sie auf unserer Webseite. Intel® Core™ i7-2600 Prozessor, 3,4 GHz [Intel® Atom N2800, 1,8 GHz oder besser] 4 GB RAM [2 GB RAM] Grafikkarte für eine Auflösung von mindestens 1280x1024 (Dual-Monitor-Funktion empfohlen für Adv. & Enterprise Client) 1 GB freier Festplattenspeicher für die Installation DVD-ROM Laufwerk Eingerichtetes TCP/IP Netzwerk 1 USB Port für Dongle (für Enterprise Client) ® Zusätzlich für CamIQ Server Weiterer Festplattenspeicher je nach gewünschter Aufzeichnungsdauer (typ. min. 250 GB / Kamera) 1 USB Port für Dongle Hinweis: Ergänzende Informationen zu den Hardwareanforderungen und Kompatibilität finden Sie auf unserer Webseite: www.camiq.net Die Nutzung dieser Software unterliegt den Lizenzbestimmungen (EULA) der rosemann software GmbH. Die Lizenzbestimmungen können Sie im Internet unter www.rosemann-software.de einsehen. Bitte lesen Sie die Lizenzbestimmungen vor der Installation und Nutzung der Software. Die Software muss nach der Installation über das Internet oder telefonisch aktiviert werden. CamIQ, das CamIQ Logo und rosemann sind eingetragene Marken der rosemann software GmbH. Sonstige Markennamen können Marken oder eingetragene Marken anderer Besitzer sein. 1.2 Lizenzbestimmung Der Erwerb der Bediensoftware berechtigt zum Betrieb an einem PC-Arbeitsplatz. 5 © 2013 ALL RIGHTS RESERVED Control V4.5 2. INSTALLATION 2.1 Installation von CamIQ® Control Stecken Sie den USB-Dongle in einen freien USB-Steckplatz Ihres Rechners Legen Sie die Software CD in das CD-ROM Laufwerk. Es startet automatisch der Installationsassistent. Hinweis: Sollte der Installationsassistent nicht automatisch starten, klicken Sie auf Ihrem Desktop auf das Symbol Arbeitsplatz und öffnen dort das CD-ROM Laufwerk. Doppelklicken Sie auf die Datei Setup.exe. Der Installationsassistent wird gestartet. Klicken Sie im folgenden Fenster auf Weiter und folgen Sie den weiteren Anweisungen. Wenn Sie die Installation vorzeitig beenden wollen, klicken Sie auf Abbrechen. Nach erfolgreicher Installation klicken Sie auf Fertigstellen und beenden somit den Installationsassistenten. 2.2 Installation des RS Watchdog Der RS Watchdog kann folgendermaßen installiert werden: Starten Sie den Installationsassistenten wie oben beschrieben. Klicken Sie auf den Button “RS Watchdog 1.0” um die Installation zu starten. Klicken Sie im nächsten Fester auf „Next“ und folgen sie den Anweisungen. Möchten Sie die Installation abbrechen, klicken Sie auf “Abbrechen”. Nach der erfolgreichen Installation klicken Sie auf den Button “Finish” und schließen Sie den Assistenten. 6 © 2013 ALL RIGHTS RESERVED Control V4.5 3. STARTEN DER SOFTWARE 3.1 Erstes Starten Starten Sie die Control Software durch einen Doppelklick auf das Control Symbol auf Ihrem Desktop. Achtung: Für einen erfolgreichen Start der Software ist es unabdingbar, dass der Dongle eingesteckt ist und der PC eine Verbindung zu einem Netzwerk hat. Nach dem ersten Start der Software erscheint ein Fenster, welches Sie auffordert, eine sog. Basislizenz einzugeben. In dem Fenster ist auch eine Zahlen- und Buchstabenreihe zu sehen. Dies ist der sog. Anfragecode. Dieser stimmt mit der Nummer des Dongles überein. 3.2 Lizenzfreischaltung Um die Software nutzen zu können, brauchen Sie einen USB-Dongle und eine entsprechende Lizenzfreischaltung. Sollte Ihre Software noch nicht freigeschaltet sein, können Sie dies wie im Folgenden beschrieben durchführen. Zum einen brauchen Sie für die Freischaltung die Lizenznummer. Diese befindet sich auf einem Etikett, welches ungefähr so aussieht: Zusätzlich brauchen Sie noch die Dongle-Nummer. Diese finden Sie direkt auf dem USB-Dongle oder in der Manager Software (1). Mit den Nummern können Sie die Freischaltung durchführen. Klicken Sie im Lizenzmenü auf den Button „Produktaktivierung über Manager“(2) und füllen Sie die erforderlichen Felder aus. Klicken Sie nun auf „Aktivierungsschlüssel anfordern“, um sich den Aktivierungscode an Ihre E-Mail Adresse senden zu lassen. Die Zusendung erfolgt in der Regel innerhalb weniger Minuten. Den Aktivierungscode tragen Sie in das das dafür vorgesehene Textfeld ein und klicken auf den Button „Lizenz prüfen“. Alternativ können Sie den Aktivierungscode auch über Ihren Browser auf unserer Homepage www.CamIQ.net anfordern (3). Diesen tragen Sie in das Basislizenzfeld ein und klicken dann auf „Basislizenz prüfen“ (4). Für beide Verfahren ist eine Internetverbindung nötig. 7 © 2013 ALL RIGHTS RESERVED Control V4.5 4 1 4 2 3 3.3 Login Der Login wird im Info - Bildschirm vorgenommen. Hier können Sie die Versionsnummer Ihrer Software sehen. Die Bereiche Management und Konfiguration stehen Ihnen erst nach erfolgreichem Login zur Verfügung. Im Auswahlfeld Select Language können Sie die Sprache auswählen, in der Ihnen die Software angezeigt werden soll. Im Feld Passwort geben Sie Ihr Passwort ein. Hinweis: Im Auslieferungszustand ist KEIN Passwort eingestellt. Sie brauchen nur auf Login klicken und sind als Administrator eingeloggt. Achtung: Bitte ändern Sie schnellstmöglich das Administratorpasswort, um Ihre Software vor unbefugtem Zugriff zu schützen! Wenn Sie sich ausloggen möchten, um beispielsweise den Benutzer zu ändern, klicken Sie auf Logout. 8 © 2013 ALL RIGHTS RESERVED Control V4.5 4. KONFIGURATION BASISSETUP 4.1 Basissetup – Geräte (Satelliten) Das wichtigste Menü der Control Konfiguration. Beginnen Sie hier mit dem Einrichten der Software. Binden Sie hier Netzwerkkomponenten ein und konfigurieren Sie ihre Verwaltung und Bedienung. 1. Einrichten eines CamIQ® net Gerätes (CamIQ® Satellite) 8 2 1 9 3 4 5 10 11 6 7 Klicken Sie im Feld Unterstützte Geräte (1) auf das Symbol des gewünschten Gerätes und ziehen Sie es per Drag & Drop (Symbol anklicken, Maustaste gedrückt halten, Mauszeiger bewegen, Maustaste loslassen) in das Feld Geräte Ebene (2). Im Feld Gerätename (3) können Sie dem Gerät einen Namen geben, unter dem es in der Software angezeigt werden soll. Geben Sie im Feld IP-Adresse (4) die Netzwerkadresse von dem Gerät ein. Diese Adresse können Sie nötigenfalls in der Konfiguration des Gerätes ablesen. In den Feldern Benutzername und Passwort (4) müssen Sie gültige Login Daten für die Geräte eintragen. Ansonsten kann Control keine Verbindung zum Gerät herstellen. 9 © 2013 ALL RIGHTS RESERVED Control V4.5 10 © 2013 ALL RIGHTS RESERVED Control V4.5 11 © 2013 ALL RIGHTS RESERVED Control V4.5 Mit der Schaltfläche Temporär deaktiviert (10) können Sie die Alarmverarbeitung der Kamera temporär deaktivieren. Im Livebild können Sie jedoch jederzeit die Alarmverarbeitung wieder aktivieren. Die temporäre Deaktivierung wird durch dieses Symbol angezeigt: Die Sprachausgabe bei Alarm (11) können Sie mit der Schaltfläche Aktiviert aktivieren. Löst die Kamera einen Alarm aus, wird das Soundfile, dessen Herkunft Sie im Feld Wavedatei für Alarm sehen können, abgespielt. Klicken Sie auf den Lautsprecher (11), um das Soundfile zu hören. Klicken Sie auf den Ordner (11), um ein anderes Soundfile auszuwählen. Beachten Sie, dass das Soundfile im *.wav Format vorliegen muss! Den Programmstart bei Alarm (11) können Sie mit der Schaltfläche Aktiviert aktivieren. Löst die Kamera einen Alarm aus, wird das hier angegebene Programm automatisch gestartet. Klicken Sie auf den Ordner (11), um die *.exe Datei des gewünschten Programms auszuwählen. Den Maßnahmenkatalog bei Alarm (11) können Sie mit der Schaltfläche Aktiviert aktivieren. Löst die Kamera einen Alarm aus, erscheint im Livebild der Inhalt einer Textdatei. Dies können z.B. Anweisungen für den Sicherheitsdienst oder andere Sofortmaßnahmen sein. Klicken Sie auf den Ordner, um die *.txt Datei auszuwählen, die Sie vorher selbst verfassen müssen. Im Feld Skript ausführen bei Alarm (11) können Sie ein Skript auswählen, welches im Alarmfall ausgeführt werden soll. Dieses Skript müssen Sie vorher im Menü Skripte (siehe Kapitel 4.9) erstellen. Mit der Schaltfläche Aktiviert (11) können Sie diese Funktion aktivieren. Im Menü Relais (12) können Sie der ausgewählten Kamera ein Relais der Komponente zuweisen. Dieses Relais können Sie, wenn Sie wollen, im Livebild direkt im Kamerabild schalten. Wählen Sie aus der Liste Zugewiesen (12) ein Relais aus. Im Feld Bezeichnung (12) können Sie dem Relais einen Namen geben, der im Livebild angezeigt wird. Z.B. „Eingangstür“ oder „Schranke Einfahrt“. Wählen Sie dann im Feld Schaltvariante (12) die Funktionsweise des Relais aus: Entweder wechselt es einfach dauerhaft seinen Zustand, zieht für die eingestellte Zeit an und öffnet dann wieder, oder es öffnet sich für die eingestellte Zeit und schließt dann wieder. Wenn Sie diese Punkte alle abgehakt haben ist die Komponente vollständig konfiguriert und perfekt in Control eingebunden. Wiederholen Sie dies mit allen weiteren Geräten. 12 © 2013 ALL RIGHTS RESERVED Control V4.5 Wenn Sie ein Gerät aus der Konfiguration wieder löschen möchten, benutzen Sie den Button Eintrag löschen (3). Wenn Sie die gesamte Gerätekonfiguration löschen möchten, benutzen Sie den Button Konfiguration löschen (7). Drücken Sie diesen Knopf nur, wenn Sie sich ganz sicher sind, dass Sie ALLE Geräte aus der Konfiguration entfernen wollen! Die angegebene Angabe „Streaming fps“ definiert die Anzahl der Bilder, die nach Aktivierung der Streaming-Funktion übertragen werden. Alle anderen Konfigurationsmöglichkeiten korrespondieren mit dem Einrichten eines CamIQ® net Gerätes. Für weitere Informationen öffnen Sie das entsprechende Kapitel. 4.2 Streaming Server Die CamIQ© Control Konfiguration verhält sich äquivalent zu der CamIQ© Satellite Manager Konfiguration. In der Gerätekonfiguration kann zu einem CamIQ© Satellite Server einer der 3 Streams mit den entsprechenden Ansichten verknüpft werden. Zusätzlich zu den Ansichten, gibt es in CamIQ© Control die Möglichkeit einen Stream für „Lokale Aufnahmen“ zu definieren. Hinweis: Die Konfiguration ist hier immer nur für den ausgewählten CamIQ© Satellite Server gültig. Die Konfiguration der Streams kann nur bei inaktiven Geräten verändert werden. 13 © 2013 ALL RIGHTS RESERVED Control V4.5 4.3 Lageplan Zur Unterstützung des Wachdienstes und zum Erhalt der Übersicht, können Sie Lagepläne (1) einrichten, in denen die Kameras auf Geländekarten eingezeichnet sind. 1 4 2 5 3 7 9 6 8 10 Klicken Sie auf Neuer Eintrag (3), um eine neue Ebene einzufügen. Im Feld Eintragsbezeichnung (2) können Sie der Ebene einen Namen geben. Klicken Sie auf den Button Hintergrundgrafik (6), um ein Bild des Gebäudes oder eine Karte des zu überwachenden Geländes in die Ebene einzufügen. Hinweis: Beispielgrafiken finden Sie in dem Verzeichnis: C:\Programs\CamIQ Control\Configuration\Graphics\. Klicken Sie auf Neues Element (5), um ein neues Objekt in die Ebene einzufügen. Diese wird Ihnen dann auf der Ebenengrafik (4) als freibewegliches Objekt dargestellt. Wählen Sie aus der Liste Typ (7) aus, um was es sich bei dem Objekt handeln soll. Eine Kamera, einen Aktor (Relais) oder einen Sensor (Alarmeingang). Wählen Sie aus der Liste Gerät (7) das Gerät aus, zu dem das Objekt gehört. Wählen Sie anschließend aus der Liste Kamerazuordnung (7) die Kamera aus, der das Objekt zugeordnet wird. Haben Sie eine Kamera hinzugefügt, wählen Sie einfach direkt die Kamera aus, für die das Symbol im Lageplan steht. Haben Sie jedoch einen Aktor oder Sensor hinzugefügt, so steht die Kamera für die 14 © 2013 ALL RIGHTS RESERVED Control V4.5 Nummer des Relaisausgangs bzw. Alarmeingangs. Die erste Kamera ist also Relais 1 bzw. Alarmeingang 1, die zweite Kamera Relais 2 bzw. Alarmeingang 2, usw. Wenn Sie eine Kamera hinzugefügt haben, müssen Sie noch ihren Blickwinkel einzeichnen. Klicken Sie dafür zuerst auf den Button Blickwinkel zeichnen (8). Zwischen Kamera und Maus befindet sich jetzt eine Linie, die einen der beiden Schenkel des Blickwinkels darstellt. Platzieren Sie den Mauszeiger in die gewünschte Position und klicken Sie einmal. Der erste Schenkel verläuft jetzt zwischen diesem Punkt und der Kamera. Bewegen Sie den Mauszeiger zu einem zweiten Punkt. Wieder befindet sich eine Linie zwischen ihm und der Kamera, der zweite Schenkel. Klicken Sie einmal am gewünschten Punkt und der Blickwinkel ist zwischen den beiden Schenkeln farbig hervorgehoben. Sie können die Farbe des Blickwinkels ändern, in dem Sie auf den Button Farbe (Blickwinkel) (8) klicken und aus der Palette eine Farbe auswählen. CamIQ® Control stellt Ihnen Symbole für alle Arten von Lageplanobjekten zur Verfügung. Sie können jedoch auch eigene Symbole hinzufügen. Wenn Sie ein anderes Icon für Ihr Objekt auswählen möchten, klicken Sie auf das Objekt und wählen Sie dann aus der Inaktiv Liste (9) und der Aktiv Liste (9) die gewünschten Symbole aus. Inaktiv bedeutet, dass bei der Kamera kein Signal anliegt, der Alarmeingang nicht beschaltet wird oder dass das Relais im Ruhezustand ist. Aktiv bedeutet, dass an der Kamera Signal anliegt, am Alarmeingang ein Signal anliegt, oder das Relais gerade geschaltet wird. Wenn Sie eigene Symbole erstellen, beachten Sie bitte folgendes: Es empfiehlt sich quadratische Symbole zu verwenden. Die Standardgröße beträgt 32 x 32 Pixel, diese kann aber auch abweichen. Control skaliert die Bilder nicht nachträglich. Überdies wird eine Farbe des Bildes immer als transparent definiert. So kann man z.B. einen transparenten Hintergrund machen. Die transparente Farbe ist immer die Farbe des ersten Pixels (ganz links, ganz oben). Ist das Pixel z.B. gelb, dann ist dieses Gelb auch im Rest des Bildes transparent. Die Grafik muss außerdem im *.bmp Format vorliegen. Beachten Sie dass CamIQ® Control eine Kopie der Grafik in folgendes Verzeichnis kopiert: C:\Programs\CamIQ Control\Resources\Common\BuildingPlanIcons\. Bitte kopieren Sie selbstständig keine Grafiken in dieses Verzeichnis, da die Grafik sonst doppelt in die Liste geladen wird. Klicken Sie auf Icon hinzufügen (10) und wählen Sie das gewünschte Symbol aus. Um eine Grafik wieder zu löschen klicken Sie auf den Button Icon löschen (10). Wählen Sie vorher in der Liste Aktiv (9) das Symbol aus, welches gelöscht werden soll. Um ein Objekt wieder aus dem Lageplan zu entfernen, klicken Sie zuerst das Objekt an, um es zu markieren, und drücken dann auf den Button Element löschen (5). Verfahren Sie so mit jeder Ebene, die Sie hinzufügen. Sie können die Ebenen auch in einer Baumstruktur anordnen, um mehr Übersichtlichkeit zu erreichen. Mit dem Button Neuer Untereintrag (3) können Sie eine Ebene hinzufügen, die der gerade angewählten untergeordnet wird. Diese Unterordnung lässt sich weiter fortführen. 15 © 2013 ALL RIGHTS RESERVED Control V4.5 Mit dem Button Neuer Eintrag (3) lässt sich ja eine neue Ebene hinzufügen. Und zwar in dem Level, in dem sich die gerade angewählte Ebene befindet. Wenn Sie also gerade einen Untereintrag angewählt haben und auf Neuer Eintrag klicken, wird die neue Ebene neben der angewählten angelegt. Also ebenfalls untergeordnet. Diese Art der Anordnung empfiehlt sich besonders, wenn Sie mehrere Gebäude und mehrere Etagen oder Räume haben. Um eine Ebene zu löschen, klicken Sie auf den Knopf Eintrag löschen (3). Beachten Sie, dass Sie zuerst alle Untereinträge einer Ebene löschen müssen, bevor Sie die Ebene selbst entfernen können. Um die gesamte Lageplankonfiguration zu löschen, klicken Sie auf den Knopf Alles löschen (3). Drücken Sie diesen Knopf nur, wenn Sie sich ganz sicher sind, dass Sie ALLE Ebenen aus dem Lageplan entfernen wollen! Das Drücken des Knopfes kann nicht zurückgenommen werden! 4.4 Benutzerrechte Control kann bis zu 32 User verwalten, die Sie frei konfigurieren können. 3 8 1 4 5 9 6 7 10 2 16 © 2013 ALL RIGHTS RESERVED Control V4.5 In der Benutzerliste (1) werden Ihnen alle Benutzerkonten angezeigt. Um eines zu konfigurieren markieren Sie es. Mit dem Button Rechte kopieren (2) haben Sie die Möglichkeit, die kompletten RechteEinstellungen des ausgewählten Benutzers auf ein neues Benutzerkonto zu übertragen. Mit der Schaltfläche Aktiviert (3) können Sie Benutzerkonten aktivieren und deaktivieren. Deaktivierte Benutzer können sich nicht mehr einloggen. Sie können jedem User individuell Zugriffsrechte auf Kameras geben. Ziehen Sie dafür per Drag & Drop die Kameras, auf die der Benutzer Zugriff haben soll, von der Liste Kamerazuordnung (4) in das Feld Zugriffsrecht auf Kameras (5). Soll der User Zugriff auf alle Kameras haben, können Sie einfach den Button Alle wählen (6) anklicken. Wollen Sie alle Kameras aus dem Feld entfernen, klicken Sie den Button Alle löschen (6) an. Wenn Sie nur die gerade ausgewählte Kamera entfernen wollen, dann benutzen Sie den Button Auswahl (6). Im Menü Rechte Management (8) können Sie festlegen, welche Funktionen von Control der User im Livebild benutzen kann. Wofür die einzelnen Punkte stehen, entnehmen Sie bitte dem Kapitel Livebild (Kapitel 7) in diesem Handbuch. Im Menü Rechte Konfiguration (9) können Sie dem Benutzer einzelne Menüpunkte freigeben oder sperren. Achtung: Wenn Sie dem User Zugriff auf das Menü Benutzerrechte geben, kann er sich selbst mit Rechten ausstatten! Das kann schlimmstenfalls Ihr Sicherheitskonzept untergraben! Im Menü Lokale Aufnahmen (10) können Sie bestimmen, in wie weit der User Zugriff auf die Funktionen der lokalen Aufnahmen hat und welche Funktionen er in diesem Zusammenhang nutzen kann. Im Menü Sonstiges (10) können Sie den Punkt Taskbar sperren für den jeweiligen User aktivieren. In diesem Fall verschwindet die Taskbar (graue Leiste um unteren Rand des Bildschirms) sobald der User sich anmeldet. Er kann nun nicht mehr auf Programme oder Systemeinstellungen zugreifen. Außerdem hat er auch keinen Zugriff mehr auf den Taskmanager (zeigt alle aktiven Vorgänge auf dem System an und ermöglicht Zugriff auf diese). Dies funktioniert nur, wenn in den Eigenschaften der Taskleiste die Einstellungen Taskleiste fixiert und Taskleiste immer im Vordergrund aktiviert wurden. Geben Sie dem Benutzer ein Passwort im Feld Benutzer Passwort (7). Tippen Sie zuerst das Passwort in die obere weiße Zeile ein. Diese wird sich rot verfärben, was aber normal ist. Tippen Sie danach das Passwort noch einmal in die untere weiße Zeile ein, um das Passwort zu bestätigen. Sobald die Eingaben in beiden Zeilen gleich sind, wird sich das Rot wieder in ein Weiß verändern. Geschieht dies nicht, haben Sie in beide Zeilen unterschiedliche Passwörter geschrieben. Bitte überprüfen Sie in diesem Fall Ihre Eingabe. 17 © 2013 ALL RIGHTS RESERVED Control V4.5 Durch Aktivieren der Schaltfläche Vier-Augen-Prinzip (7) können Sie für den Benutzer ein Vier-Augen-Passwort vergeben. Im Auslieferungszustand ist für den Administrator-Login kein Passwort hinterlegt. Bitte geben Sie spätestens jetzt eines ein, um Ihre Sicherheitssoftware vor Missbrauch zu schützen. Hinweis: Es wird empfohlen mindestens 8 Zeichen zu benutzen und Zahlen und Buchstaben zu verwenden. Verzichten Sie als Passwort bitte auf Namen Ihrer Firma, Haustiere oder sonstiger Nahverwandter. Sollten Sie Probleme haben, sich Ihr Passwort zu merken, notieren Sie es sich und verwahren Sie es an einem sicheren Ort. Sollten Sie ihr Administratorkennwort vergessen und keinem User den Zugriff auf die Benutzerrechte gestattet haben, gibt es leider keine andere Möglichkeit, als Control komplett zu deinstallieren und neu einzuspielen. Leider wäre in dem Fall auch Ihre gesamte Konfiguration verloren. Geben Sie also gut Acht auf Ihr Administratorpasswort – genauso wie auf Ihre Basislizenz! 4.5 Alarmausgabe Dieses Kapitel behandelt, wie sich Control visuell und akustisch bemerkbar macht, wenn es zu einem Alarmfall kommt. 1 2 3 4 5 18 © 2013 ALL RIGHTS RESERVED Control V4.5 Im Menü Alarmgrundeinstellungen (1) legen Sie fest, wie Control die Bilder der Alarmkamera aufschalten soll. Wenn Sie Keine Aufschaltung der Alarmbilder auswählen, wird Ihnen Control zwar den Alarm melden, aber das Bild der Alarmkamera wird nicht automatisch angezeigt. Alarm auf Monitor 1 als Vollbild bedeutet, dass das Alarmbild auf dem zweiten Hardware-Bildschirm in der Einfachdarstellung angezeigt wird. Bei Alarm auf Monitor 1 in aktueller Ansicht wird die aktuelle Mehrfachdarstellung des zweiten HardwareBildschirms beibehalten und das Alarmbild in Monitor 1 angezeigt. Dies ist das Bild ganz oben links. Der Alarmfüllbetrieb behält die aktuelle Mehrfachansicht bei, erweitert diese bei Bedarf und füllt nach und nach jeden Monitor mit den Alarmbildern. Die Funktion Alarm auf Monitor 0 lässt das Alarmbild nicht auf dem zweiten Hardware-Bildschirm anzeigen, sondern in dem Monitor, der im Livebild von den Schaltflächen und Funktionsbuttons umrahmt ist. Im Menü Bestätigungsdialoge (2) stellen Sie ein, wie einfach es ist, einen Alarm zu bestätigen. Wenn Sie Bestätigung bei Löschen eines Alarms aktivieren, erscheint ein Fenster, das der Benutzer quittieren muss, wenn er einen Alarm löschen will. (Wie das Löschen funktioniert können Sie im Kapitel Livebild nachlesen) Die Funktion Bestätigung eines Alarms gilt für alle Alarme der Kamera macht das Bestätigen der Alarme komfortabler für den Benutzer. Meldet eine Kamera mehrere Alarme, so wird jeder Alarm dieser Kamera einzeln in die Alarmliste des Livebilds eingetragen. Ist diese Funktion aktiviert, muss nicht jeder Alarm der Liste einzeln bestätigt werden, sondern es reicht aus einen Alarm zu bestätigen. Im Menü Alarmbehandlung für Kameras ohne Zugriffsrecht (3) können Sie einstellen, wie Control sich verhalten soll wenn ein Alarm von einer Kamera gemeldet wird, auf die der Benutzer kein Zugriffsrecht hat (siehe Kapitel Benutzerrechte). In diesem Menü sollten Sie unbedingt etwas konfigurieren. Wenn die Funktion Alarmbehandlung für diese Kamera unterdrücken aktiviert ist, wird dem Benutzer nicht mitgeteilt wenn eine Kamera, für die er keine Rechte hat, einen Alarm auslöst. Wenn die Funktion Zugriff auf Livebild zeitlich begrenzt freischalten aktiviert ist, wird der Benutzer in Lage sein, das Bild der Alarmkamera zusehen, obwohl er eigentlich keine Rechte für diese Kamera besitzt. Er wird außerdem alle Kamerafunktionen benutzen können (z.B. die Auswertesoftware starten). 19 © 2013 ALL RIGHTS RESERVED Control V4.5 Stellen Sie mit der Schaltfläche Dauer ein, wie lange nach Eintreffen des Alarms der Benutzer das Kamerabild sehen kann. Nach Ablauf dieser Zeit wird der Benutzer seine temporären Rechte wieder verlieren und nicht mehr in der Lage sein die Kamerabilder zu sehen. Im Menü Sonstiges (4) können Sie die Funktion Kamerablinken bis Bestätigung durch Benutzer aktivieren. Ist diese aktiviert wird im Alarmfall die Kamera, die den Alarm gemeldet hat, im Lageplan so lange auffällig blinken, bis der Benutzer den Alarm bestätigt hat. Besonders effektiv ist dies zusammen mit der Funktion Lagepläne aufschalten (nur bei Berechtigung). Ist diese Funktion aktiviert wird im Alarmfall automatisch der Lageplan in Monitor 0 aufgeschaltet (also nicht zusammen mit der Funktion Alarm auf Monitor 0 verwenden), in dem die alarmierende Kamera eingezeichnet ist. Dadurch kann der Benutzer sofort sehen, wo auf dem Gelände der Alarm stattfindet und welche Kamera dies aufzeichnet. Der Lageplan wird jedoch nur aufgeschaltet, wenn der aktive Benutzer das Recht hat im Livebild Lagepläne aufzuschalten (siehe das Kapitel Benutzerrechte). Die Funktion Wachrundgang bei Alarm unterbrechen besagt, dass ein Wachrundgang (siehe das Kapitel Wachrundgang) sofort beendet wird, wenn ein Alarmfall eintritt. Dadurch muss der Benutzer nicht erst manuell den Wachrundgang abbrechen und kann sich sofort das Alarmbild angucken. Ist die Funktion Ursprünglichen Monitormodus nach Bestätigung aller Alarme wiederherstellen aktiviert, so wird die Ansicht und Verteilung der Kamerabilder wieder hergestellt, sobald alle Alarme bestätigt worden sind. Durch die Alarmaufschaltung wird diese Ordnung verändert. Wenn die Funktion Kein Alarm bei Signalausfall aktiviert ist, wird die Control Software von sich aus keinen Alarm generieren, wenn ein Kamerasignal wegfällt. Sollte das Gerät, zu dem das Signal gehört, aber von sich aus noch Ausfallmeldungen absetzen, wird trotzdem ein Alarm im Livebild sichtbar. Um solche Ausfallmeldungen gänzlich abzuschalten müssen Sie also einmal diese Funktion in der Control Software aktivieren und gleichzeitig alle Ausfallmeldungen am angeschlossenen Gerät deaktivieren. Im Menü Generelle Aktivierung der Sprachausgabe (5) können Sie global die akustischen Meldungen von Control im Alarmfall aktivieren oder deaktivieren. Diese Einstellung überschreibt gegebenenfalls die Einstellungen im Konfigurationsmenü Geräte (Satelliten). Ist die Sprachausgabe aktiviert, können Sie im Menü Zeit (5) gewisse Zeiten festlegen, für die diese Aktivierung gilt. Aktivieren Sie die Wochentage, an denen die Sprachausgabe aktiv sein soll. Geben Sie die Start und Ende Zeit ein, um festzulegen in welchem Zeitraum die Sprachausgabe aktiv sein soll. Eine individuelle Zeitangabe für jeden einzelnen Wochentag ist nicht möglich. 20 © 2013 ALL RIGHTS RESERVED Control V4.5 4.6 Wachrundgänge Optional können in Control Wachrundgänge konfiguriert werden, die zum einen das Pflichtbewusstsein der wachhabenden Benutzer fördert und zum anderen dafür sorgen kann, dass alle Kameras regelmäßig beobachtet werden. Bei einem Wachrundgang werden nämlich alle ausgewählten Kameras nacheinander aufgeschaltet, wobei der Benutzer jede Aufschaltung einzeln quittieren muss. Ob und wie die Wachrundgänge abgeschlossen wurden, wird in einem eigenen Protokoll festgehalten. Um die Kameras für den Wachrundgang auszuwählen, ziehen Sie diese einfach per Drag&Drop von der Kameraliste (1) in das Feld Ausgewählte Kameras (2). Sie können Kameras auch mehrmals auswählen. Wenn Sie alle Kameras in den Wachrundgang einbinden möchten, dann klicken Sie einfach auf den Button Alle wählen (4). Wenn Sie alle Kameras aus der Auswahl entfernen möchten, klicken Sie auf den Button Alle löschen (4). Einzelne Kameras entfernen Sie aus der Liste, indem Sie sie markieren und dann den Button Auswahl (3) benutzen. 5 2 6 1 7 3 8 9 4 21 © 2013 ALL RIGHTS RESERVED Control V4.5 Die Reihenfolge der Kameras in dem Feld Ausgewählte Kameras (2) ist auch die Reihenfolge, in der sie bei einem Wachrundgang gezeigt werden. Sie können die Reihenfolge der Kameras verändern, in dem Sie eine Kamera markieren und sie mit Hilfe der beiden Pfeile bei Position (3) nach oben oder unten verschieben. In dem Feld Verweildauer (4) können Sie angeben, wie lange eine Kamera aufgeschaltet werden soll, bevor die Aufforderung zur Quittierung kommt. Diese Zeit gilt für alle Kameras. In dem Menü Erinnerungsfunktion (5) können Sie bis zu fünf Zeiten definieren, an denen automatisch ein Wachrundgang starten soll. Geben Sie die Zeiten ein und aktivieren Sie die Zeit mit einem Klick in das Feld Aktiviert (5). In dem Menü Sprachausgabe (6) können Sie die akustischen Signale des Wachrundgangs konfigurieren. - Klicken Sie auf die Schaltfläche Aktiviert, um die Sprachausgabe für den Wachrundgang zu aktivieren. - In dem Feld Erinnerung sehen Sie die Herkunft des Soundfiles, welches abgespielt wird, wenn ein zeitgesteuerter Wachrundgang beginnt. - Klicken Sie auf den Lautsprecher, um den Sound zu hören. - Klicken Sie auf den Ordner, um ein anderes Soundfile auszuwählen. Beachten Sie, dass das Soundfile im *.wav Format vorliegen muss. - In dem Feld Rundgang o.k. sehen Sie die Herkunft des Soundfiles, welches abgespielt wird, wenn der Wachrundgang erfolgreich abgeschlossen wurde. Lautsprecher und Ordner haben hier die gleiche Funktion wie oben. - In dem Feld Abbruch sehen Sie die Herkunft des Soundfiles, welches abgespielt wird, wenn der Wachrundgang nicht erfolgreich abgeschlossen, sondern vom Benutzer abgebrochen wurde. Lautsprecher und Ordner haben hier die gleiche Funktion wie oben. Im Feld Wachrundgangs-Protokoll (7) können Sie das Protokoll der Wachrundgänge sehen. Hier wird aufgezeichnet, wann ein Wachrundgang stattfand und ob er abgeschlossen oder vom Benutzer abgebrochen wurde. Klicken Sie auf Protokoll löschen (8), wenn Sie alle Protokolleinträge löschen möchten. Beachten Sie, dass das Löschen der erste Eintrag im neuen Protokoll sein wird und somit nachvollziehbar ist. Klicken Sie auf Protokoll auslagern (9), um das Protokoll als eine *.rtf Datei auszulagern. Sie können es so z.B. auf externen Datenträgern speichern. 22 © 2013 ALL RIGHTS RESERVED Control V4.5 4.7 Nachrichtenversand CamIQ® Control ist in der Lage im Alarmfall E-Mails abzuschicken. Wenn Sie diese Funktion nutzen wollen, müssen Sie sie in diesem Menü konfigurieren. 1 6 2 3 4 5 In dem Menü Grundeinstellungen parametrieren Sie den Nachrichtenversand im Allgemeinen und stellen ein, ob und wann er aktiv ist. Um den Nachrichtenversand überhaupt zu aktivieren, müssen Sie die Schaltfläche Nachrichtenversand aktivieren (1) anklicken. In dem Menü Zeitliche Begrenzung (6) können Sie einstellen, wann der Nachrichtenversand aktiv sein soll. Aktivieren Sie die gewünschten Wochentage und stellen Sie die Start und Ende Zeit ein. Mit einem Klick in die zugehörige Schaltfläche können Sie das Smart Messaging (2) aktivieren und eine Zeit in Minuten eintragen. Ist dieses aktiviert, dann wird der Nachrichtenversand nur ausgelöst, wenn ein Alarm nach Ablauf der angegebenen Zeit immer noch nicht bestätigt worden ist. Das bewahrt Sie möglicherweise vor einer Nachrichtenflut, obwohl ein fähiger und pflichtbewusster User die Software im Auge hat. Auf der anderen Seite kann dies genutzt werden, um einen Ausfall des Wachpersonals (sei es Schlampigkeit oder ein Notfall) zu signalisieren. 23 © 2013 ALL RIGHTS RESERVED Control V4.5 Hinweis: Um die E-Mail Funktion nutzen zu können, muss der Control PC über eine Verbindung zum Internet verfügen! Im Menü E-Mail (3) geben Sie an wohin, ein E-Mail-Versand erfolgen und welche Technik benutzt werden soll. Mit der Schaltfläche Aktiviert können Sie den E-Mail-Versand aktivieren. Geben Sie in dem Feld Zieladresse die E-Mailadresse ein, an die im Alarmfall eine Nachricht verschickt werden soll. Im Feld Mindestabstand geben Sie an, wie viel Zeit mindestens verstrichen sein muss, bevor nach dem Versand einer E-Mail die nächste verschickt werden kann. Das schützt das Postfach des Empfängers vor einer E-Mail-Flut. Mit dem Button Test E-Mail können Sie am Ende der Konfiguration eine E-Mail verschicken, um zu testen ob der Versand auch funktioniert. Aktivieren Sie die Checkbox “Send E-Mail via Tobit David” sofern der PC über einen installierten Davidfx Client verfügt. Anschließend werden E-Mails über Davidfx versendet. Den E-Mails werden Alarmbilder angehängt. Um Speicherplatz zu sparen können die angehängten Bilder noch mal komprimiert werden. Dies stellen Sie im Menü Bildqualität (4) ein. Aktivieren Sie die Schaltfläche Bildqualität reduzieren auf und geben Sie die gewünschte Qualität in Prozent an. Hinweis: Sollten die angehängten Bilder sehr gestaucht aussehen, dann benutzen Sie bitte diese Funktion. Durch die Rekompression werden gestauchte Bilder wieder auf ihr Originalformat gebracht. Die Funktion Bei Seitenverhältnis 4:3 die Originalbilder versenden besagt, dass Bilder die von Natur aus dem Seitenverhältnis 4:3 entsprechen ohne eine Formatkorrektur versendet werden. Bilder mit anderen Formaten (wie z.B. Halbbilder) werden in der Regel korrigiert. Das Menü “Direkter E-Mailversand (5)” benötigen Sie nur, wenn Sie Tobit Davidfx verwenden. Ansonsten benötigen Sie einen E-Mail Account von einem öffentlichen E-Mail Dienst. Geben Sie in dem Feld SMTP Absender die E-Mailadresse ein, von der aus eine Nachricht verschickt werden soll. In dem Feld SMTP Benutzername tragen Sie den Benutzernamen von dem E-Mailkonto des öffentlichen Anbieters ein. Tragen Sie in das Feld SMTP Hostserver den E-Mailserver Ihres öffentlichen Anbieters ein. Den Namen erfahren Sie von Ihrem Anbieter. Tragen Sie schließlich in das Feld SMTP Passwort das Passwort Ihres E-Mail Accounts ein. 24 © 2013 ALL RIGHTS RESERVED Control V4.5 Hinweis: Die Funktionen in dem Menü “Transmission via Tobit David” sind nur verfügbar, wenn Tobit Davidfx auf Ihrem PC installiert ist. Tragen Sie in das Textfeld “Server and directory” den Pfad Ihres eigenen Tobit Servers ein. Sie können den SMS Versand aktivieren, indem Sie die Checkbox “Activated” im SMS Menü aktivieren. Tragen Sie die Ziel-Nummer in das Textfeld “Target number” ein. Der Midnestintervall gibt den Mindestabstand zwischen dem Versand von 2 SMS an. Benutzen Sie den Button “Test SMS” um eine Test-SMS zu senden, und manuell die Funktionalität der Konfiguration zu überprüfen. Sie können den “Sprachanruf” aktivieren indem Sie die Checkbox “Aktivate” im Menü “Voice call” auf aktiv setzen. Tragen Sie die Zielnummer in das Feld “Target number” ein. Der “Minimim interval” gibt den Mindestabstand zwischen 2 Sprachmitteilungen an. Benutzen Sie den Button “Test Call” um eine Test-Nachricht zu senden. 4.8 Sequenzen In diesem Menü können Sie Sequenzen konfigurieren, die ausgewählte Kameras nacheinander in einem bestimmten Monitor einblenden. Die Funktionsweise kennen Sie vielleicht von analogen Kreuzschienen. 25 © 2013 ALL RIGHTS RESERVED Control V4.5 2 1 3 4 5 6 Wählen Sie zuerst einen Monitor aus der Auswahlliste Monitor (2) aus. Die Exemplarische Nummerierung der Monitore entnehmen Sie bitte der nebenstehenden Abbildung. Ziehen Sie dann per Drag & Drop die gewünschten Kameras aus der Liste Kameras (1) in das Feld Ausgewählte Kameras (3). Sie können Kameras auch mehrfach auswählen. Mit dem Button Alle wählen (6) können Sie alle Kameras auf einmal auswählen. Mit dem Button Alle löschen (6) entfernen Sie alle Kameras aus der Liste Ausgewählte Kameras (3). Eine einzelne Kamera entfernen Sie wieder, indem Sie diese anklicken und danach auf den Button Auswahl (4) klicken. Die Reihenfolge der Kameras in der Liste Ausgewählte Kameras (3) ist auch die Reihenfolge in der die Kameras nacheinander in der Sequenz angezeigt werden. Wenn Sie die Reihenfolge ändern wollen, klicken Sie eine Kamera an und bewegen Sie diese mit den beiden Pfeilen bei Position (4) nach oben oder unten. 26 © 2013 ALL RIGHTS RESERVED Control V4.5 Stellen Sie dann im Menü Einstellungen (5) mit der Schaltfläche Verweildauer (5) ein, wie lange ein Kamerabild angezeigt werden soll. Soll eine Kamera länger angezeigt werden als andere, so fügen Sie diese ein weiteres Mal der Liste hinzu und setzen Sie genau unter ihren ersten Eintrag. Dadurch wird die Kamera zweimal hintereinander aufgeschaltet, sie ist dementsprechend doppelt so lange wie andere Kameras sichtbar. Aktivieren Sie abschließend die Sequenz, indem Sie auf die Schaltfläche Aktiviert (5) klicken. Sie können für jeden Monitor eine separate Sequenz konfigurieren, die unabhängig von den anderen Sequenzen abläuft. 4.9 Lizenzen In diesem Konfigurationsmenü können Sie Ihre Lizenzen verwalten. Sie können Erweiterungslizenzen (z.B. für mehr Kamerasignale oder Optionen) eintragen, Lizenzen löschen oder die Freischaltcodes rausschreiben und anschließend gut aufbewahren – vor allem die Basislizenz! 1 2 5 3 4 Im Feld Dongle Nummer (1) können Sie die Nummer Ihres Dongles sehen. Jene steht auch auf dem kleinen Schildchen, direkt am Dongle. 27 © 2013 ALL RIGHTS RESERVED Control V4.5 Diese Nummer benötigen Sie für alle Lizenzfreischaltungen als Anfragecode. Im Feld Basislizenz (2) können Sie ihre Basislizenz sehen. Sollten Sie die Aufzeichnungen, die Sie über die Basislizenz angelegt und sicher verwahrt haben, doch aus irgendwelchen Gründen verloren haben, können Sie hier Ihre Basislizenz finden und ggf. abschreiben und gut aufheben. Des Weiteren können Sie sehen, welche Version von Control Sie im Einsatz haben. Wenn Sie auf den Schlüssel klicken, wird Ihnen der Anfragecode/Donglenummer angezeigt, mit dem die Basislizenz beantragt wurde und Sie werden aufgefordert die Basislizenz erneut einzugeben. Mit einem Klick auf die Mülltonne löschen Sie ihre Basislizenz. Drücken Sie diesen Knopf nur, wenn Sie sich ganz sicher sind, dass Ihre Basislizenz auch wirklich löschen wollen! Im Feld Lizenzen: Kameras (3) können Sie sehen, welche Erweiterungslizenzen Sie für Ihre Control Software aktiviert haben. Wie Sie Ihre Kameralizenzen erweitern, können Sie im Kapitel Probleme, Fragen, Antworten (Kapitel 11.3) nachlesen. Die übrigen Lizenzfelder (5) funktionieren alle nach dem gleichen Schema. Durch einen Klick auf den Schlüssel wird Ihnen die Donglenummer angezeigt. Tragen Sie in das Fenster Ihren Freischaltcode für die jeweilige Option ein und bestätigen Sie die Eingabe mit einem Klick auf OK. Die eingegebene Lizenz erscheint nun im jeweiligen Lizenzfeld. Mit einem Klick auf die Mülltonne können Sie die Lizenz wieder aus Control löschen. Im Feld Lizenzfreischaltung (4) können Sie auf den Link Internetseite für Lizenzfreischaltung klicken und gelangen, so Ihr PC mit dem Internet verbunden ist, direkt auf die CamIQ-Website, auf der Sie Ihre Lizenzen aktivieren können. 4.10 Skripte In diesem Menü können Sie kleine Makros, sogenannte Skripte, erstellen. Diese können durch Alarme oder auch manuell im Livebild ausgelöst werden. In der Liste Verfügbare Skripte (1) werden Ihnen alle Skripte angezeigt, die schon erstellt worden sind. Mit dem Button Neu (2) können Sie ein neues Skript erstellen. Mit dem Button Löschen (2) können Sie aber auch ein ausgewähltes Skript wieder entfernen. Im Feld Name (3) können Sie dem gewählten Skript eine Bezeichnung geben. In Feld (4) schreiben Sie das eigentliche Skript. Hierfür ist eine vorgegebene Syntax zu benutzen, die im Folgenden noch näher beschrieben wird. Im Feld Kommandos (5) sehen Sie die verfügbaren Befehle. Durch einen Doppelklick auf einen Befehl können Sie diesen übernehmen und brauchen dann nur noch die Variablen (in den eckigen Klammern) anpassen. 28 © 2013 ALL RIGHTS RESERVED Control V4.5 3 1 4 5 2 Syntax: Hinweis: Jedes Kommando muss in einer neuen Zeile beginnen! ALARM [DEVICEID] [CAMERANO] Funktion: Alarm wird ausgelöst. Parameter: DEVICEID: Die Geräte ID wird automatisch generiert. Sie finden die Geräte ID in der Konfiguration unter Geräte (Satelliten) (siehe Kapitel 4.1) in den allgemeinen Geräteparametern CAMERANO: Die Kameranummer entspricht dem Kameraeintrag in der Kameraliste zum Gerät in der Rubrik Geräte (Satelliten) (siehe Kapitel 4.1). Beispiel: ALARM 1 0: Control meldet einen Alarm auf Gerät ID 1 auf der ersten Kamera. (Die Nummerierung beginnt bei 0!) DELETEALARM [DEVICEID] [CAMERANO] Funktion: Der Alarm einer Bildquelle wird gelöscht Parameter: DEVICEID: Die Geräte ID wird automatisch generiert. Sie finden die Geräte ID in der Konfiguration unter Geräte (Satelliten) (siehe Kapitel 4.1) in den allgemeinen 29 © 2013 ALL RIGHTS RESERVED Control V4.5 Geräteparametern CAMERANO: Die Kameranummer entspricht dem Kameraeintrag in der Kameraliste zum Gerät in der Rubrik Geräte (Satelliten) (siehe Kapitel 4.1). Beispiel: DELETEALARM 1 0: Die Alarme der ersten Kamera vom Gerät mit der ID 1 werden aus der Alarmliste gelöscht. ACKNOWLEDGEALARM [DEVICEID] [CAMERANO] Funktion: Der Alarm einer Bildquelle wird bestätigt Parameter: DEVICEID: Die Geräte ID wird automatisch generiert. Sie finden die Geräte ID in der Konfiguration unter Geräte (Satelliten) (siehe Kapitel 4.1) in den allgemeinen Geräteparametern CAMERANO: Die Kameranummer entspricht dem Kameraeintrag in der Kameraliste zum Gerät in der Rubrik Geräte (Satelliten) (siehe Kapitel 4.1). Beispiel: DELETEALARM 1 0: Die Alarme der ersten Kamera vom Gerät mit der ID 1 werden in der Alarmliste bestätigt. CALL [SCRIPTNAME] Funktion: Ein weiteres Skript wird aufgerufen Parameter: SCRIPTNAME: Der Name eines weiteren Skripts aus diesem Menü Beispiel: CALL 16_fach_Ansicht: Das Skript mit dem Namen „16_fach_Ansicht“ wird ausgeführt. CHANGECAMERA [DEVICEID] [CAMERANO] [MONITORNO] [PAGE] Funktion: Schaltet eine Kamera auf einen Monitor einer bestimmten Seite auf. Parameter: DEVICEID: Siehe oben („ALARM [DEVICEID] [CAMERANO]”). CAMERANO: Siehe oben („ALARM [DEVICEID] [CAMERANO]”). MONITORNO: Die Monitornummer identifiziert den Monitor. Monitor 0 ist ins Hauptfenster integriert. Monitor 1 ist auf einem Mehrfachansicht ganz oben links, Monitor 2 rechts daneben usw. PAGE: Wird die Matrix-Option benutzt (siehe Kapitel 8) gibt es mehr als nur zwei Bildschirme. Daher ist es wichtig den Bildschirm, bzw. die Seite, zu definieren. Der Arbeits- und Videoschirm ist Seite 0. Der erste Matrix Videobildschirm hat die 1. Danach geht es weiter mit der Nummerierung, wie sie auch im Livebild zu sehen ist. Beispiel: „CHANGECAMERA 1 1 5 1“: Auf Monitor 5 von Seite 1 wird vom Gerät mit der ID 1 die zweite Kamera aufgeschaltet. 30 © 2013 ALL RIGHTS RESERVED Control V4.5 MONITORMODE [MODE(1,4,9,13,16,25,33,36,49,64)][PAGE] Funktion: Schaltet den Monitormodus um. Parameter: MODE(1, 4, 9, 13, 16, 25, 33, 36, 49, 64): Geben Sie die Anzahl der Monitore auf dem Bildschirm an. PAGE: Wird die Matrix-Option benutzt (siehe Kapitel 8) gibt es mehr als nur zwei Bildschirme. Daher ist es wichtig den Bildschirm, bzw. die Seite, zu definieren. Der Arbeits- und Videoschirm ist Seite 0. Der erste Matrix Videobildschirm hat die 1. Danach geht es weiter mit der Nummerierung, wie sie auch im Livebild zu sehen ist. Beispiel: „MONITORMODE 25 2“: Schaltet die zweite Seite (also den dritten Video-Bildschirm) in die 25-fach Ansicht. PRESETPOSITION [DEVICEID] [CAMERANO] [PRESETPOS] Funktion: Fährt eine Preset-Position an. Diese Funktion kann nur genutzt werden, wenn die gewünschte Kamera als S/N-Kamera konfiguriert wurde. Parameter: DEVICEID: Siehe oben („ALARM [DEVICEID] [CAMERANO]”). CAMERANO: Siehe oben („ALARM [DEVICEID] [CAMERANO]”). PRESETPOS: Die Preset-Position, die angefahren wird. Die Nummerierung der PresetPositionen beginnt bei null. Beispiel: „PRESETPOSITION 2 0 0“: Beim Gerät mit der ID 2 wird die erste Kamera auf Preset Position 1 bewegt. RELAY [DEVICEID] [RELAYNO] [STATUS(0,1)] [DURATION] Funktion: Schaltet oder löst ein Relais. Parameter: DEVICEID: Siehe oben („ALARM [DEVICEID] [CAMERANO]”). RELAYNO: Die Relaisnummer entspricht der Position in der Dropdown-Liste der Relais zu dem jeweiligen Gerät. (siehe Kapitel 4.1) Die Relaisnummerierung beginnt bei null. STATUS(0,1): Geben Sie den Status an, in dem das Relais geschaltet wird. Bei „1“ wird das Relais geschaltet und bei „0“ wird das Relais gelöst. DURATION: Tragen Sie die Zeit in Sekunden ein, die das Relais in den neuen Status gesetzt wird. Beispiel: „RELAY 1 0 1 5“: Schaltet das erste Relais des Gerätes mit der ID „1“ für fünf Sekunden ein. STARTRECORDING [DEVICEID] [CAMERANO] [DEVICE(0,1)] [LOCAL(0,1)] [DURATION(s)] Funktion: Startet eine Bildaufzeichnung. Parameter: DEVICEID: Siehe oben („ALARM [DEVICEID] [CAMERANO]”). CAMERANO: Siehe oben („ALARM [DEVICEID] [CAMERANO]”). DEVICE(0,1): Mit diesem Wert geben Sie an, ob eine Bildaufzeichnung auf dem Gerät stattfinden soll. Bei „0“ werden keine Bilder auf dem Gerät aufgezeichnet, bei „1“ werden Bilder auf dem Gerät aufgezeichnet. Diese Option entspricht der Einstellungsmöglichkeit „Auf Gerät“ im Menü Geräte (Satelliten) (siehe Kapitel 4.1) 31 © 2013 ALL RIGHTS RESERVED Control V4.5 LOCAL(0,1): Mit diesem Wert geben Sie an, ob eine lokale Bildaufzeichnung stattfinden soll. Bei „0“ werden keine Bilder lokal aufgezeichnet, bei „1“ werden Bilder lokal aufgezeichnet. Diese Option entspricht der Einstellungsmöglichkeit „Auf Gerät“ im Menü Geräte (Satelliten) (siehe Kapitel 4.1). DURATION(s): Tragen Sie die Aufzeichnungsdauer in Sekunden ein. Beispiel: „STARTRECORDING 1 0 0 1 8“: Startet eine lokale Aufnahme für acht Sekunden auf dem Gerät mit der ID „1“ mit der ersten Kamera. Auf dem Gerät werden keine Bilder aufgezeichnet. SENDRS232 [String] („%20“=,, ‘‘, „%25“ = „%“, etc.) Funktion: Ein definierter String wird über den RS232 Port gesendet. Hier entsprich „%20“ „Leerzeichen“, „%25“ entsprich „%“ etc. Parameter: STRING : Definieren Sie hier den String, welcher an den RS232 Port gesendet werden soll. Beispiel: „SENDRS232 Schranke%20auf“: Sendet den String „Schranke auf“ an den RS232 Port. SETICONSTATUS [ICONID] [STATUS(0,1)] Funktion: Ändert den Status eines definierten Symbols auf 0 bzw. 1. Parameter: ICONID: Tragen Sie hier die Icon ID ein. Die Icon ID finden Sie in der Konfiguration des Lageplans. (siehe Kapitel 4.2) STATUS(0,1): Tragen Sie „1“ ein, um das Icon „Aktiv“ zu aktivieren. Tragen Sie „0“ ein, um das Icon „inaktiv“ zu aktivieren. Beispiel: „SETICONSTATUS 1701277287 1“: Setzt den Status des Icons mit der Icon ID 1701277287 auf aktiv. SETVIEW [PAGE] [VIEWNO] Funktion: Schaltet auf der definierten Seite die definierte Ansicht auf. Parameter: PAGE: Tragen Sie hier die Seite ein. (0 entspricht dem 2. Monitor) VIEWNO: Tragen Sie Hier die definierte Ansicht ein. (mehr zu den Ansichten erfahren Sie im Kapitel 5.1 Ansichten/Favoriten) Beispiel: „SETVIEW 0 1“: Schaltet auf dem 2. Monitor die 1. Vorher definierte Ansicht auf. MONITORPAGE [PAGE] Funktion: Schaltet den angegebenen Monitor auf den 2. Monitor auf. Parameter: PAGE: Tragen Sie hier die Seite ein. (0 entspricht dem 2. Monitor) Beispiel: „MONITORPAGE 1“: Schaltet die momentane Ansicht des 3. Monitors auf den 2. STOPNVDSTREAM [MONITORNO] [PAGE] Funktion: Stoppt den Stream auf dem angegebenen Monitor der angegebenen Seite. Parameter: MONITORNO: Tragen Sie hier die Monitornummer ein. (mehr zu der Nummerierung erfahren Sie in Kapitel 4.7 Sequenzen. PAGE: Tragen Sie hier die Seite ein. (0 entspricht dem 2. Monitor) 32 © 2013 ALL RIGHTS RESERVED Control V4.5 Beispiel: „SOPNVDSTREAM 3 0“: Stoppt den Stream auf der 3. Kameraaufschaltung des 2. Monitors. 4.11 Sonstiges In diesem Menü können Sie viele Einstellungen vornehmen, um CamIQ® Control Ihren persönlichen Wünschen und Systemvoraussetzungen entsprechend anzupassen. Darüber hinaus gibt es hier aber auch noch viele andere wichtige Einstellungen vorzunehmen, für die kein eigenes Konfigurationsmenü eingerichtet wurde. 1 5 2 6 3 7 4 8 10 9 11 Im Menü Monitoreinstellungen (1) können Sie bestimmen wie Control angezeigt wird. Das deaktivieren einiger dieser Punkte spart Systemressourcen und sollte in Betracht gezogen werden, wenn Ihr Control PC Performanceprobleme hat. Mit der Schaltfläche Mehrbildschirmbetrieb immer deaktivieren lassen Sie die Software auf nur einem Bildschirm anzeigen. Dies ist bei weitem weniger komfortabel, als der Betrieb mit zwei Bildschirmen, ermöglicht Ihnen aber weiterhin Control zu benutzen wenn z.B. ein Bildschirm mal ausfallen sollte. Die Mehrfachansicht wird dabei zur primären Ansicht und legt sich über das Livebild mit den Menüs. Die Steuerung erfolgt dann primär über die rechte Maustaste (mehr Informationen dazu finden Sie im Kapitel Livebild). Mit der Schaltfläche Weiches Ein- und Ausblenden können Sie steuern, ob der Wechsel zwischen Menüs und Ansichten weich und abgestuft, oder mit einem harten Schnitt geschehen soll. Wenn Ihr PC Performanceprobleme hat, sollten Sie diese Einstellung deaktivieren Aktivieren Sie die Schaltfläche Streamingmodus automatisch in Einzelbildansicht aktivieren, wenn Sie möchten, dass das Streaming (Erhöhung der Bildrate, die aber die Netzwerklast in die Höhe schießen lässt) automatisch aktiviert wird, sobald eine Kamera in der Einzelansicht aufgeschaltet wird. 33 © 2013 ALL RIGHTS RESERVED Control V4.5 Aktivieren Sie die Schaltfläche Streamingmodus automatisch in Vierfachansicht aktivieren, wenn Sie bei aufgeschalteter 4-Fach Ansicht alle Kameras automatisch im Streaming-Modus anzeigen wollen. Wenn Sie die Schaltfläche S/N-Panel im Hauptfenster automatisch einblenden aktivieren, wird das Move Control Panel (Steuerfeld für S/N-Kameras) automatisch eingeblendet, wenn Sie das Bild einer S/N-Kamera in Monitor 0 (im Hauptfenster) aufschalten. Wenn Sie die Schaltfläche S/N-Panel durchsichtig aktivieren, wird das eingeblendete Steuerfeld für S/N-Kameras halb durchsichtig. Das ist ein Vorteil, wenn Sie das Steuerfeld in der Mehrfachansicht verwenden. So können Sie steuern und gleichzeitig alle Kamerabilder erkennen. Sollte Ihr Computer Performanceprobleme zeigen, deaktivieren Sie diese Funktion. Wenn Sie die Funktion Bildeinzug stoppen, wenn Viewer Software gestartet aktivieren, sparen Sie Netzwerklast ein. Starten Sie nämlich die Auswertesoftware für ein Gerät wird dessen Bildeinzug durch die Control gestoppt, ansonsten würden die Bilder dieses Gerätes doppelt abgeholt werden. Einmal durch die Control und durch die Auswertesoftware. Aktivieren Sie die Funktion 4 zu 3 Seitenverhältnis für 2. Bildschirm wenn Sie die Monitore auf dem zweiten Arbeitsbildschirm in einem 4:3 Seitenverhältnis anzeigen möchten. Bilder im 4:3 Format werden sonst leicht verzerrt dargestellt, da bei deaktivierter Funktion die Bildgrößen an das Seitenverhältnis des Bildschirms angepasst werden. Ist die Funktion Kameranummer in Kameraliste einblenden aktiviert, wird neben jeder Kamera im Livebild eine dazugehörige Nummer eingeblendet. Dies kann das Aufschalten der Kameras vereinfachen. Im Feld Bild Gültigkeitsdauer können Sie eine Zeit eingeben. Wenn innerhalb dieser Zeit das Bild einer Kamera nicht aktualisiert worden ist, wird Control anstelle des Bildes die Grafik NO SIGNAL einblenden. Variieren Sie diese Einstellung, wenn Control Ihnen oft unbegründet die Meldung NO SIGNAL zeigt. Im Menü Auto-Login bei Programmstart (2) können Sie einstellen, dass sie kein Passwort mehr eingeben müssen, wenn Sie Control starten. Aktivieren Sie diese Funktion, indem Sie auf die Schaltfläche Aktiviert klicken. Geben Sie in dem Feld Passwort das Passwort des Users ein, mit dem man sich automatisch einloggen soll, wenn die Software gestartet wird. Achtung: Bedenken Sie bitte, dass die Nutzung dieser Funktion ein nicht zu verachtendes Sicherheitsrisiko darstellen kann! Unbefugte könnten so Zugriff auf Ihre Videosicherheitsanlage erhalten! Im Menü Erweiterte Titelleiste (3) können Sie die erweiterte Titelleiste (Bestandteil der Kamerainfo, siehe Kapitel Livebild) nach Ihren Wünschen konfigurieren und mit Buttons ausstatten. 34 © 2013 ALL RIGHTS RESERVED Control V4.5 Aktivieren Sie folgenden Schaltflächen, wenn Sie die dahinterstehende Funktion über einen Button in der Kamerainfo benutzen wollen: - S/N-Kamera (Öffnet das Bedienfeld für die Steuerung einer S/N-Kamera) - Streaming (Im Livebild zuschaltbarer Performancegewinn, der aber die Netzwerklast in die Höhe schießen lässt - Automatische Aufz. (Zeigt an ob die Kamera gerade automatisch aufgezeichnet wird und de/aktiviert diese Funktion) - Aufnahme (Löst eine manuelle Aufnahme der Kamera aus) - Sequenzen (Die Schaltflächen für die Steuerung der Sequenz des Monitors) - Relais (Button um das Relais, welches der Kamera zugeordnet ist, zu schalten) - Bildupdates (Zwei grüne Punkte, die bei jeder Bildaktualisierung blinken) Im Menü Konfiguration der Skript-Buttons (4) können Sie die Skript-Buttons im Livebild mit Skripten verknüpfen, so dass Sie diese mit nur einem Klick ausführen können. Wählen Sie in der Liste Skript-Buttons einen Knopf aus. Die Nummerierung der Listeneinträge entspricht der Nummerierung Skript-Buttons in der Livebildansicht. In das Feld Bezeichnung des Buttons können Sie einen kurzen Namen für den Knopf eingeben, der auch im Livebild angezeigt wird. Aus der Auswahlliste Auszuführendes Skript können Sie dann das Skript auswählen, welches ausgeführt werden soll. Beispiel: Sie möchten zu willkürlichen Zeiten zwei Relais schalten und dazu die entsprechenden Kamerasignale aufschalten. Die Funktionen zum Schalten der Relais und zum Wechsel der Kamerasignale sind in einem Skript konfiguriert. Tragen Sie dieses Skript für einen Skript-Button ein. Wenn der Benutzer auf den Skript-Button anklickt, dann werden die Relais gesetzt und die Kamerasignale aufgeschaltet. Hinweis: Mehr zu Skripten können Sie im Kapitel 4.9 nachlesen. Im Menü Alarmliste (5) können Sie die Funktion der Alarmliste konfigurieren. Benutzen Sie die Schaltfläche Gesamtanzahl der Einträge in der Alarmliste, um festzulegen wie viele Alarme in die Alarmliste eingetragen werden. Jeder weitere Alarm wird den jeweils Ältesten Eintrag löschen. Aktivieren Sie die Schaltfläche Alarmbildspeicherung aktiv, damit Control zu jedem Alarm fünf Alarmbilder abspeichert. Benutzen Sie die Schaltfläche Anzahl der Alarmeinträge mit Bildspeicherung, um festzulegen für wie viele Alarmeinträge Alarmbilder gespeichert werden sollen. Mit der Schaltfläche Mindestabstand zwischen Vorschaubildern können Sie festlegen wie weit zwei aufeinanderfolgende Alarmbilder auseinanderliegen sollen. Beispiel: Wenn 5 Sekunden eingetragen wird, decken Sie einen Bereich von insgesamt 20 Sekunden ab, da zwischen jedem Alarmbild 5 Sekunden vergangen sind. 35 © 2013 ALL RIGHTS RESERVED Control V4.5 Im Menü Manuelle Aufnahmen (6) können Sie die Parameter für die manuell ausgelöste Aufzeichnung konfigurieren. Geben Sie in der Schaltfläche Dauer an, wie lange die manuelle Aufzeichnung dauern soll, wenn Sie einmal ausgelöst wird. Im Menü Funktion Schalter „Sofortaufnahme“ (7) können Sie die Funktionsweise der Schaltfläche Sofortaufnahme im Management festlegen. Die beiden zur Verfügung stehenden Modi sind: Aufzeichnung einer Kamera per Drag & Drop: In diesem Modus können Sie eine manuelle Aufnahme starten, indem Sie den Button Sofortaufnahme anklicken und per Drag&Drop in ein Kamerabild ziehen. Panik Modus: In diesem Modus brauchen Sie den Button Sofortaufnahme nur anklicken. Sofort werden alle Kameras, die gerade aufgeschaltet sind, aufgezeichnet. Im Menü Lokale Aufzeichnungen (8) können Sie Einstellungen für die Aufnahme von Kamerabildern auf dem Control Rechner vornehmen. In dem Feld Pfad können Sie den Speicherort auf dem Control PC für die lokalen Aufzeichnungen sehen. Mit einem Klick auf den Ordner können Sie den Pfad verändern. Mit der Schaltfläche Maximale Dauer pro Kameraaufzeichnung können Sie festlegen, wie lang eine Aufzeichnung einer Kamera maximal sein kann. Dies bezieht sich auf den Punkt Automatische Aufzeichnung bei Kameraaufschaltung (s.u). Geben Sie mit der Schaltfläche Minimal freier Plattenplatz an, wie viel Festplattenspeicher garantiert freigehalten werden soll und nicht von Control vollgeschrieben werden darf. Ist nur noch der angegebene Wert auf der Festplatte frei, wird die Aufzeichnung gestoppt. Hintergrund dieser Funktion ist, dass der Platz einer Festplatte nicht bis zum letzten Byte ausgereizt werden darf, da viele Programme (u.a. Windows®) Platz auf der Festplatte brauchen, um zu funktionieren. Ist die Festplatte zu voll können die Programm instabil laufen oder gar nicht mehr starten (z.B. Windows® selbst). Im Menü Automatische Aufzeichnung bei Kameraaufschaltung (9) können Sie einstellen, dass eine Kamera automatisch aufgezeichnet wird, sobald sie in einem bestimmten Monitor aufgeschaltet wird. 36 © 2013 ALL RIGHTS RESERVED Control V4.5 Mit der Schaltfläche Automatische Aufzeichnung aktiv können Sie diese Funktion aktivieren. Mit der Schaltfläche Monitor geben Sie an, in welchem Monitor die Aufzeichnung stattfinden soll. Die Monitorzählweise entnehmen Sie bitte der exemplarischen Abbildung rechts. Achtung: Benutzen Sie nicht die Automatische Aufzeichnung und eine Sequenz im selben Monitor! Control würde dann eine wahre Flut von kurzen Aufzeichnungen produzieren! Hinweis: Wenn Sie diese Funktion jedoch mit der automatisch Alarmaufschaltung verwenden (siehe Kapitel 4.4) können Sie Control so konfigurieren, dass eine automatische Alarmaufzeichnung auf dem Control PC stattfindet. Zum Beispiel indem Sie die Alarmaufschaltung auf Monitor 0 legen und ebenso die automatische Aufzeichnung. Hinweis: Die Aufzeichnungslänge können Sie im Menü Manuelle Aufnahmen (6) festlegen. Im Menü Joystick Einstellungen (10) können Sie die Steuerung der S/N-Kameras im Livebild mit einem Joystick einstellen. Die Joysticks oder Joypads werden entweder an den Gameport oder einen USB-Port des PCs angeschlossen. Diese können handelsübliche Eingabegeräte sein, wie sie aus dem Bereich der Computerspiele bekannt sind. Empfohlen werden analoge Joysticks, da diese 360 Richtungen und die Intensität der Bewegung erkennen und diese auf die Bewegung der Kameras übertragen. Des Weiteren sind 4 Feuertasten Voraussetzung, die wie folgt belegt sind: Feuer 1: Zoom in Feuer 2: Zoom out Feuer 3: Fokus near Feuer 4: Fokus far Klicken Sie auf die Schaltfläche Aktiviert, um die Joysticksteuerung zu aktivieren. Aktivieren Sie die Schaltfläche Y-Achse invertieren, um die Richtungen der Y-Achse zu vertauschen. Das bedeutet, dass die Kamera nicht nach oben, sondern nach unten fährt, wenn Sie den Joystick nach vorne bewegen. Und natürlich umgekehrt. Wie bei einem Flugzeug. Mit der Schaltfläche Sensibilität können Sie einstellen, wie empfindlich die S/N-Kamera auf die Bewegungen des Joysticks reagiert. Es kann nötig sein ein bisschen auszuprobieren, bevor Sie ihre perfekte Einstellung gefunden haben. Die Schaltfläche Toleranz können Sie benutzen, um ungewolltes Senden von Steuersignalen des Joysticks zu kompensieren. Analoge Joysticks zeigen bei häufigem Gebrauch rasch Abnutzungserscheinungen, die sich darin äußern, dass der Steuerstick nicht mehr stramm sitzt, sondern immer etwas zur Seite neigt. Dadurch werden ungewollt Steuersignale ausgesendet. Dieses Phänomen tritt aber auch bei schlechter Kalibrierung des Joysticks auf. (Kalibriert wird in der Systemsteuerung von Windows®) 37 © 2013 ALL RIGHTS RESERVED Control V4.5 Sollten Sie ein solches Verhalten an Ihrem Joystick feststellen, erhöhen Sie einfach die Toleranz. Dadurch werden die ausgesandten „falschen“ Steuersignale kompensiert und beeinflussen die beweglichen Kameras nicht. In dem Menü Watchdog Support (11) können Sie CamIQ® Control mit dem Watchdog (Mehr Informationen im Kapitel 10 Watchdog) verbinden um ComIQ® Control überwachen zu lassen. Aktivieren Sie die Checkbox “ALIVE”-Signal senden um diese Funktion zu aktivieren. Glückwunsch! An diesem Punkt haben Sie das Basissetup von Control komplett durchlaufen und alle Konfigurationsmöglichkeiten voll ausgeschöpft. Ihr Sicherheitssystem ist bereit für den aktiven Einsatz und kann nun im Livebild mit all seinen Funktionen bedient werden. Es gibt aber auch noch ein paar Optionen die im Folgenden beschrieben werden. 38 © 2013 ALL RIGHTS RESERVED Control V4.5 4.11.1 Hardwarebeschleunigung H.264 Videostreams können unter Verwendung moderner Grafikchips dekodiert werden, um die CPUAuslastung zu reduzieren und die Performance für die Darstellung noch weiter zu verbessern. Hierbei übernehmen spezielle in die Grafikchips integrierte Videoprozessoren die Dekodierung. Unterstützt werden dedizierte Grafikkarten und integrierte Grafikchips (z.B. APU) verschiedener Hersteller (Intel, nVidia, AMD/ATI) auf kompatiblen Windows Systemen. ACHTUNG: Um Fehler und Probleme durch veraltete Treiber auszuschließen und die bestmögliche Performance zu erreichen, empfehlen wir ergänzend eine aktuelle Version des Grafikkartentreibers zu installieren. Genauere Informationen zur Gerätekompatibilität erhalten Sie auf unserer Website Öffnen Sie im lokalen Konfigurationsmenü den Setup Assistenten, um die Einstellungen der Hardwarebeschleunigung zu ändern. Saltellite Manager: Control: Monitor Extension: Konfiguration > Manager (lokal) > Allgemein > Hardwarebeschleunigung Konfiguration > Basissetup > Sonstiges > Hardwarebeschleunigung Konfiguration > Hardwarebeschleunigung Um die Hardwarebeschleunigung für diesen CamIQ® Satellite Manager zu aktivieren, setzen Sie einen Haken in „Enable hardware acceleration“ (1) Aktivieren Sie außerdem die gewünschte Grafikkarte (2) in der Grafikkartenauswahl. (Hier werden alle erkannten Grafikkarten angezeigt. Sollten mehrere Grafikkarten vorhanden sein, können auch mehrere Karten für die Hardwarebeschleunigung genutzt werden.) Aktivieren Sie die Option „Use new hardware by default“(3) um bei Hardwareänderungen (bspw. Austausch der Grafikkarte) ein neues Gerät direkt für die Hardwarebeschleunigung zu nutzen, ohne dass diese erneut aktiviert werden muss. 2 1 3 Da Hardwaredecoding bei geringer Bildauflösung ineffektiv wird, kann hier (4) eine Mindestbildhöhe angegeben werden, die notwendig ist, damit der Videostream hardwareunterstützt dekodiert wird. 4 5 Klicken Sie auf „Apply“ (5) um die Einstellungen zu übernehmen und starten Sie anschließend die entsprechende Software neu. 39 © 2013 ALL RIGHTS RESERVED Control V4.5 5. MODULE (OPTIONEN) 5.1 Ansichten/Favoriten Die Control Software bietet Ihnen die Möglichkeit bevorzugte Ansichten zu speichern und so per Knopfdruck abrufbar zu machen. So können Sie sich Ihre persönliche Ansicht zusammenstellen und diese, wann immer Sie möchten, aufrufen. 1 4 5 2 6 3 Wählen Sie zunächst aus der Liste Ansichten (1) eines der Ansichtsprofile aus, welches Sie bearbeiten möchten. Im Menü Ausgewählte Ansicht (4) können Sie das Ansichtsprofil weiter definieren. Wenn Sie die Funktion In Hauptmaske anzeigen aktivieren, kann diese Ansicht aus dem Livebild heraus aufgerufen werden. Ansonsten ist sie nicht verfügbar. Im Feld Bezeichnung können Sie der Ansicht einen Namen geben. Mit der Auswahlliste Monitor-Modus legen Sie fest, welche Mehrfachansicht benutzt werden soll. Damit legen Sie auch fest, wie viele Kameras mit dieser Ansicht angezeigt werden können. 40 © 2013 ALL RIGHTS RESERVED Control V4.5 Ziehen Sie nun die Kameras, die aufgeschaltet werden sollen von dem Feld Kameraliste (2) auf die Positionen im Feld Aufschaltung (5). Nur die grün markierten Positionen werden von der Ansicht benutzt. Hinweis: Ordnen Sie auch Kameras den grauen Positionen zu, um bei einer Erhöhung der Mehrfachansicht im Livebild eine vernünftige Ansicht zu haben. Denn bei einer Erhöhung werden neben den in diesem Ansichtsprofil hinterlegten Kameras noch weitere aufgeschaltet. Und diese können Sie festlegen, wenn Sie die grauen Positionen auch belegen. Um alle Kameras in ihrer jetzigen Reihenfolge für die Aufschaltung zu verwenden, klicken Sie auf den Button Alle auswählen (6). Um die Zuordnungen wieder zu löschen, klicken Sie auf den Button Keine auswählen (6). Im Feld Favoriten (3) können Sie die sechs Ansichten-Knöpfe des Livebildes mit je einem Ansichtsprofil verknüpfen, so dass Sie im Livebild einen sehr schnellen Zugriff auf diese Profile haben. Markieren Sie dafür zunächst in der Liste Favoriten (3) einen Ansichten-Knopf und wählen Sie dann aus der Auswahlliste Zuordnung der Ansicht (3) ein Ansichtsprofil aus. 5.2 Video Decoder 1 3 2 41 © 2013 ALL RIGHTS RESERVED Control V4.5 Die Control Software kann bis zu 16 AXIS Network Video Decoder steuern und durch diese Kamerabilder auf bis zu 16 analoge Monitore aufschalten. Klicken Sie auf den Button Neu (2) um einen neuen Decoder hinzuzufügen. Er wird dann in der Decoder Liste (1) angezeigt. Sie können dem Decoder jetzt eine Bezeichnung geben, indem Sie im Feld Bezeichnung (3) diese eingeben. In das Feld TCP/IP (3) geben Sie die IP-Adresse von dem Decoder ein. Tragen Sie in die Felder “Username” und “Passwort” die Benutzerdaten der Kamera ein, die Sie zuvor im Konfigurationsmenü des Axis Decoders definiert haben. Hinweis: Die Authentifizierung ist Geräteabhängig und nicht immer sichtbar. Mit der Schaltfläche Submonitornr. (3) geben Sie den Monitor an, mit dem der Decoder verknüpft werden soll. Wählen Sie außerdem über die Schaltfläche Monitor Seite (3) die Seite aus, auf der sich der eben gewählte Monitor befindet. Seite 0 ist dabei der zweite Hardware-Bildschirm mit der Mehrfachansicht, Seite 1 der erste Matrix Bildschirm usw. Mit der Schaltfläche Decoder Nr. (3) können Sie jedem Decoder eine Gerätenummer zuweisen. Mit der Schaltfläche aktiviert (3) können Sie den Decoder aktivieren. Um den Decoder wieder zu entfernen, klicken Sie auf den Button Löschen (2). 5.3 Video Decoder in der Anwendung Der Decoder ist auf einen bestimmten Monitor eingestellt. Jedes Kamerasignal, dass Sie in diesen Monitor ziehen wird gleichzeitig zum Decoder geschickt, so dass dieser es über seinen analogen Ausgang ausgeben kann. So können Sie die Aufschaltung von Videosignalen auf analogen Monitoren über die Control Software fernsteuern. Hinweis: - Der Encoder muss über CamIQ® Satellite eingebunden werden. - Der Decoder nutzt Encoder #2 der jeweiligen Videoquelle. 42 © 2013 ALL RIGHTS RESERVED Control V4.5 5.4 TCP/IP-Schnittstelle Mit der TCP/IP Option stellt CamIQ® Control eine Schnittstelle bereit, durch die individuelle Fremdprogrammierungen mit dieser Software gekoppelt werden können. 1 2 3 Es werden auch API-Verbindungen unterstützt. Die Software dient bei dieser Option als Server. Um diese Schnittstelle zu nutzen, benötigen Sie eine extra Lizenz. Um mit Control eine Verbindung herzustellen, stehen Ihnen zwei Möglichkeiten zur Verfügung: 1.) Sie senden direkt von einer Fremdsoftware Befehle an Control. Für diese Kommunikation benötigen Sie die API, die die Befehlssätze enthält. Um die API zu erhalten, nehmen Sie Kontakt mit Ihrem Händler auf. 2.) Alternativ können Sie Befehle an das TCP/IP-Modul (siehe Kapitel 5.5) senden. Das TCP/IP-Modul parst die Befehle nach Ihren Vorgaben und sendet Sie weiter an Control. In dem Feld Port (2) geben Sie den Port ein, durch den die Kommunikation zwischen Control und der Individual-Programmierung stattfinden soll. Empfohlen wird Port 1474. Wenn Sie die Verbindung zwischen Control und Ihrer Individualprogrammierung absichern wollen, können Sie unter Benutzername (2) und Passwort (2) Einwahldaten festlegen. Mit der Schaltfläche Port (1) können Sie den TCP/IP Server aktivieren. Im Feld Aktive Verbindungen (3) können Sie sehen, wie viele Verbindungen gerade über diese Schnittstelle bestehen. Hinweis: Starten Sie Control nach der Konfiguration neu, damit die Änderungen wirksam werden. 43 © 2013 ALL RIGHTS RESERVED Control V4.5 5.5 TCP/IP-Modul Das TCP/IP-Alarm-Modul verbindet Alarme eines beliebigen Systems mit Control. 1 2 3 (1) Geben Sie IP-Adresse des Servers und einen Benutzernamen mit Passwort ein. Klicken Sie auf die Schalfläche „Login“ um eine Verbindung herzustellen. Bei einer erfolgreichen Verbindung wird der Statuspunkt grün. Hinweis: Aktivieren Sie „Autologin activated“, wenn Sie sich beim Start der Software automatisch mit den aktuellen Benutzerdaten einloggen möchten. Im Textfeld (3) werden die ankommenden Alarmmeldungen dargestellt. In der Konfiguration (2) der ankommenden Alarmmeldungen haben Sie die Auswahl zwischen den folgenden drei Rubriken: 1. Basic Settings 2. Search Strings 3. Test Diese werden Ihnen nachstehend ausführlich beschrieben. 44 © 2013 ALL RIGHTS RESERVED Control V4.5 1. Basic Settings Wählen Sie hier den Servertyp aus. 2. Search Strings Legen Sie in der Rubrik „Search Strings“ die ankommenden Strings fest. Um eine Alarmmeldung hinzufügen wählen Sie die Schaltfläche Add. Tragen Sie dann in Search Strings die Alarmbezeichnung ein, die von einem Fremdsystem gesendet wird. Mit „Device ID“ bestimmen Sie das Gerät, zu dem der Alarm gesendet wird. Die Geräte ID wird Im Menü Geräte (Satelliten) (siehe Kapitel 4.1) angezeigt. Mit Camera/Track legen Sie die Kamera zum Gerät fest. Die Nummerierung der Kameras beginnt bei 0. 45 © 2013 ALL RIGHTS RESERVED Control V4.5 Um einen Eintrag wieder zu entfernen, selektieren Sie diesen und klicken Sie auf Delete. Aktivieren Sie Ignore case, um nicht auf Groß- und Kleinschreibung zu achten. Mit diesem Verfahren legen Sie Alarmmeldungen fest, die von einem Fremdsystem an das TCP/IP-Alarm-Modul gesendet werden. Wie das Modul auf die Alarmmeldungen reagieren soll, legen Sie in der folgenden Box fest: - Ignore non-listet Strings: Ankommende Alarmmeldungen, die nicht in der Liste aufgeführt werden, werden ignoriert. - Trigger alarm on non-listed Strings: Stellen Sie in den Feldern Device ID ein Gerät (siehe oben) und in Camera/Track eine Tracknummer (siehe oben) ein, bei der in Control alle Alarm ankommen sollen, die nicht in der Liste aufgeführt werden. - Trigger alarm on every String: Eine ankommenden Alarmmeldung erzeugt einen Alarm für die nebenstehende Tracknummer und zusätzlich für eine weitere Tracknummer, wenn diese in der Liste vorhanden ist. Beispiel: Es sind die Alarmmeldungen „ExtAlarm1“ mit Geräte ID 1 und Kameranummer 1 sowie „ExtAlarm2“ mit Geräte ID 1 und Kameranummer 0 definiert. (siehe Bild oben). Für die nicht-aufgeführten Alarmmeldungen ist Gerät 1 und Kameranummer 3 eingetragen. Control ist wie folgt konfiguriert: Ignore non-listet Strings – Folgende Alarmmeldungen treten auf: - „ExtAlarm1“: Erzeugt in Control für den „AXIS Camera Server“ einen Alarm auf „Camera 1“. - „ExtAlarm3“: Kein Alarm in Control. Trigger alarm on non-listed Strings – Folgende Alarmmeldungen treten auf: - „ExtAlarm1“: Erzeugt in Control für den „AXIS Camera Server“ 46 © 2013 ALL RIGHTS RESERVED Control V4.5 einen Alarm auf „Camera 1“. - „ExtAlarm3“: Erzeugt in Control für den „AXIS Camera Server“ einen Alarm auf „Camera 4“. Trigger alarm on every String – Folgende Alarmmeldungen treten auf: - „ExtAlarm1“: Erzeugt in Control für den „AXIS Camera Server“ einen Alarm auf „Camera 1“. Zusätzlich wird ein Alarm für den „AXIS Camera Server“ auf „Camera 4“ erzeugt! - „ExtAlarm3“: Erzeugt in Control für den „AXIS Camera Server“ einen Alarm auf „Camera 4“. 3. Test Testen Sie ihre Konfiguration, indem Sie in das Textfeld den Teststring (z.B. „ExtAlarm1“) eintragen und auf die Schaltfläche „Send Teststring“ klicken. Hinweis: Setzen Sie das Häkchen „Delete string after sending“, wenn Sie nach dem Senden des Alarmes an Control den Sendestring löschen möchten. Hinweis: Um das Modul zu beenden, klicken Sie mit der rechten Maustaste auf das Icon in der Windows Taskbar (unten rechts auf dem Bildschirm) und wählen im aufgehenden Menü die Option „Close“. 5.6 RS232 Schnittstelle Durch die RS232 Option ist es möglich Alarme in der Control Software durch RS232 Strings auszulösen. In dem Feld RS232-String (1) können Sie einen maximal 30 Zeichen langen String eingeben. Diesen können Sie dann einem Skript zuordnen. Wählen Sie dafür aus der Auswahlliste Skript (2) ein Skript aus. Klicken Sie auf den Button Hinzufügen (3) um diese Einstellungen zu speichern. Es wird ein Eintrag unter Zuordnungen (4) hinzugefügt. Klicken Sie auf den Button Löschen (3) wenn Sie die ausgewählte Zuordnung löschen möchten. 47 © 2013 ALL RIGHTS RESERVED Control V4.5 1 6 5 2 7 3 8 4 Die Schnittstelle (5) können Sie individuell konfigurieren: Aus der Liste Comport wählen Sie zuerst den zu konfigurierenden Port aus. Dies kann ein lokaler COM-Port (COM 1-4) oder ein TCP/IP – RS232 Konverter sein. Letzterer wird aber nur bedingt unterstützt. Aus der Liste Baudrate wählen Sie die Geschwindigkeit aus, mit der über den Port kommuniziert werden soll. Wählen Sie danach die Größe der Databits aus. Mit der Auswahl Parity können Sie die Parität festlegen, um eine Störung der Übertragung erkennbar zu machen. Ihre Auswahl in der Liste Stoppbits bestimmt, wie viele Stoppbits nach jedem Datenbitsblock folgen. Aktivieren Sie die Schaltfläche Aktivieren bei Programmstart, damit die Schnittstelle beim Start von Control gleich aktiviert wird. Konfigurieren Sie die Flusssteuerung, indem Sie die jeweiligen Elemente RTS, XON, DTR, BREAK und Zeilenwechsel aktivieren oder deaktivieren. Mit der Schaltfläche Reset können Sie die Einstellungen wieder auf die Standardwerte zurücksetzen. Im Schnittstellen-Monitor (7) können Sie über die Befehlszeile (8) RS232 Strings senden. Das Feedback dazu wird ihnen im Bereich Statusmeldungen (6) angezeigt. 48 © 2013 ALL RIGHTS RESERVED Control V4.5 6. DIAGNOSE 6.1 Diagnose Im Menü Diagnose können Sie die Auslastung Ihres Control Rechners und die Übertragung der angeschlossenen Komponenten überprüfen. 1 2 3 Im oberen Diagramm wird Ihnen die Prozessorauslastung (1) in Prozent angezeigt. Eine schwankende Prozessorauslastung um die 100% ist nicht bedenklich! Nur sollte sie nicht konstant bei genau 100% liegen. Ist dies der Fall sollten Sie schauen ob Ihr System über genug Rechenleistung verfügt (siehe die Mindestanforderungen in Kapitel 1) und ob nicht im Hintergrund noch andere Programme aktiv sind, die Rechenleistung verbrauchen. Im unteren Diagramm werden Ihnen der Datendurchsatz (2) der einzelnen Geräte und die Bilder pro Sekunde angezeigt. Wenn Sie den Mauszeiger auf einen der Balken bewegen, wird Ihnen darüber der Name des Geräts angezeigt. Um sich die Bildrate anzeigen zu lassen, klicken Sie auf die Schaltfläche Bildrate (fps) einblenden (3). Es erscheint über jedem Datenvolumenbalken ein gelbes Feld, in dem Sie die Anzahl der Bilder pro Sekunde ablesen können. Unter der Anzeige der FPS befinden sich noch zwei Zahlen. Diese dienen jedoch nur zu technischen Diagnosezwecken. Wenn Sie eine Auswertung von Datenvolumen und FPS für einzelne Kameras haben wollen, klicken Sie einfach doppelt auf einen der Volumenbalken. Nun werden Ihnen alle Kameras dieses Geräts angezeigt. 49 © 2013 ALL RIGHTS RESERVED Control V4.5 6.2 Protokoll 1 2 3 Im Protokoll (1) werden alle Ereignisse (z.B. Logins, Alarme, Programmstarts, etc.) in Control aufgezeichnet. Mit dem Button Protokoll löschen (2) können Sie das Protokoll löschen. Bedenken Sie, dass dieser Vorgang protokolliert wird. Mit dem Button Protokoll auslagern (3) können Sie das Protokoll als RTF-Dokument auslagern und auf Ihrem System oder einem Speichermedium speichern. 6.3 Info In diesem Menü können Sie zusätzliche Informationen über die Control Software und Ihre Eigenschaften erhalten. Außerdem können Sie, wenn Ihr PC mit dem Internet verbunden ist, mit einem Klick auf den Link zur Internetseite der Software gelangen. 6.4 Handbuch Klicken Sie auf dieses Menü um dieses Handbuch im PDF Format angezeigt zu bekommen. 50 © 2013 ALL RIGHTS RESERVED Control V4.5 7. LIVEBILD 7.1 Allgemeine Übersicht Das Livebild ist die Bedienoberfläche von Control, mit der die Benutzer normalerweise arbeiten werden. Das Livebild besteht aus vielen verschiedenen Komponenten, die teilweise die Bedienung ermöglichen, teilweise aber auch nur Informationen anzeigen. Auf den nächsten Seiten werden die Komponenten einzeln erklärt und Ihre Funktionen näher erläutert. Doch zuerst eine allgemeine Übersicht über die Bedienoberfläche: Kameraliste Kameras mit Drag & Drop auf die Monitore aufschalten. Infoleiste Zeigt zusätzliche Informationen an (z.B. Zuordnung von Skripten) Skriptbuttons Aktiviert direkt die geordneten Skripte. (siehe Kapitel 4.9) Wachrundgang Startet manuell einen Rundgang. (siehe Kapitel 4.5) Monitore Monitorauswahl für die MatrixOption Ansichten Abrufen der erstellten Ansichten Aktuelle Ansicht Schaltet die Kamerainfo und die Mehrfach-Ansicht Maßnahmen MaßnahmenKatalog für den Alarmfall Kameraaufschaltung Alternative Methode zur Aufschaltung von Kameras Alarmliste Hier werden alle Alarme angezeigt, bestätigt und gelöscht. Sofortaufnahme Per Drag & Drop auf Kamerabild startet Aufzeichnung, oder Klick für Panikmodus. Lageplan Öffnet die Lageplanansicht. (siehe Kapitel Lageplan) Kameraliste Öffnet die Kameraliste. Auswertesoftware Per Drag & Drop auf ein Kamerabild ziehen öffnet dessen Auswertesoftware. Alarmbilder Vorschaubilder des gewählten Alarmlisten-Eintrags Relais Per Drag & Drop auf Kamerabild ziehen, dessen Relais geschaltet werden soll. 51 © 2013 ALL RIGHTS RESERVED Control V4.5 52 © 2013 ALL RIGHTS RESERVED Control V4.5 53 © 2013 ALL RIGHTS RESERVED Control V4.5 7.5 Infoleiste Wenn Sie den Mauszeiger auf verschiedene Elemente der Livebild-Bedienung bewegen, werden Ihnen in der grauen Leiste über dem Livebild verschiedenen Informationen eingeblendet, wie z.B. ein gerade ausgeführtes Skript. 7.6 Skriptbuttons Diese acht Skriptbuttons bieten Ihnen den Vorteil, dass sie immer verfügbar und mit nur einem Klick zu aktivieren sind. Im Konfigurationsmenü Sonstiges (siehe Kapitel 4.10) haben Sie diese Buttons den Skripten zugeordnet. Klicken Sie mit der linken Maustaste auf das Skript, dass Sie Ausführen möchten. Der Modus des Relais kann in den Geräteeinstellungen des entsprechenden Treibers vorgenommen werden. Führen Sie den Mauszeiger über einen Skriptbutton und Ihnen wird die Zuordnung in der Infoleiste (über dem Kamerabild) angezeigt. Hinweis: Mehr zum Thema Skripte finden Sie im Kapitel 4.9 7.7 Wachrundgang Wenn Sie den Button Wachrundgang anklicken und im Konfigurationsmenü Wachrundgang (siehe Kapitel 4.5) einen Rundgang eingerichtet haben, starten Sie manuell einen Wachrundgang. Es werden nun nacheinander alle Kameras angezeigt, die Sie für den Rundgang konfiguriert haben. Nach Ablauf der konfigurierten Zeitspanne erscheint ein Fenster mit den Buttons OK und Abbruch. Klicken Sie auf OK, um das aktuelle Kamerabild zu quittieren und das nächste angezeigt zu bekommen. Klicken Sie auf Abbrechen, wenn Sie den Wachrundgang sofort beenden möchten. Bedenken Sie, dass auch manuell gestartete Wachrundgänge protokolliert werden! Das Wachrundgang-Protokoll können Sie im Konfigurationsmenü Wachrundgang (siehe Kapitel 4.5) einsehen. 7.8 Monitore Mit den hier angezeigten Monitorsymbolen sind die Bildschirme gemeint, die in der Software ansonsten als Seiten oder in den Skripten als Pages bezeichnet werden. In der Basisversion der Control Software hat dieses Bedienelement noch keine Bedeutung. Dies ändert sich jedoch schlagartig, sobald die Matrix-Option benutzt wird. Darum wird auf diesen Bedienpunkt im Kapitel Matrix (siehe Kapitel 8) genauer eingegangen. 54 © 2013 ALL RIGHTS RESERVED Control V4.5 Ohne Kamerainfo Mit Kamerainfo 55 © 2013 ALL RIGHTS RESERVED Control V4.5 56 © 2013 ALL RIGHTS RESERVED Control V4.5 7.12 S/N-Panel Im Livebild können Sie S/N-Kameras mit dem S/N-Panel steuern. Hinweis: Wenn Sie die Tracking Kamera von einem DITrec steuern möchten, müssen Sie zuerst die Schaltfläche Auto Tracking deaktivieren! 1-2 Sekunden nach der Deaktivierung können Sie die Schwenk/Neige-Kamera dann steuern. Die Wartezeit kommt dadurch zustande, dass die Deaktivierung des Auto Tracking erst positiv vom DITrec zurückgemeldet werden muss. Diese Deaktivierung muss auch vorgenommen werden, wenn Sie die Kamera mit einem Joystick steuern wollen. Um die S/N-Kamera zu steuern, klicken Sie mit der linken Maustaste auf das graue Quadrat in der Mitte des Kreuzes und halten Sie die Maustaste gedrückt. Bewegen Sie jetzt den Mauszeiger innerhalb des Steuerfeldes. Beachten Sie, dass die Kamera desto schneller fährt, je mehr Sie den Mauszeiger von der Mitte des Steuerfeldes entfernen. Wenn Sie einen analogen Joystick verwenden, wird die Kamera schneller, wenn Sie den Stick weiter in eine Richtung drücken. Zoomen Sie rein oder raus, indem Sie die Schaltflächen + und – mit der linken Maustaste anklicken. Mit den Buttons + und – können Sie fokussieren. Sie können aber auch das Objektiv selbst fokussieren lassen, indem Sie einmal auf Auto klicken. Manche Dome interpretieren den Klick auf Auto allerdings als Aufruf, um ihre Autotour zu starten. Klicken Sie auf „Fokus“ um die Steuerung auf „Iris“ umzustellen. Mit den Buttons 1, 2, 3, 4, 5, 6, 7 und 8 können Sie gespeicherte Positionen mit der Kamera anfahren. Die Positionen definieren Sie in der jeweiligen Auswertesoftware des angeschlossenen Geräts. In Control selbst können Sie keine Positionen speichern. Schließen können Sie das S/N- Panel, indem Sie auf den Button X klicken. 7.13 Maßnahmen Im Feld Maßnahmen werden im Alarmfall Sofortmaßnahmen und Informationen eingeblendet, die Sie vorher eingerichtet. Der Inhalt des Fensters entspricht dem Inhalt der Textdatei, die Sie im Menü Geräte (Satelliten) (siehe Kapitel 4.1) eingerichtet haben. Klicken Sie auf den Button , um das Maßnahmenfenster aufzuklappen. Sollte der Inhalt der Maßnahme zu groß für das kleine Feld Maßnahmen sein, können Sie so den ganzen Text sehen. 57 © 2013 ALL RIGHTS RESERVED Control V4.5 7.14 Button Kameraliste Wenn Sie den Button Kameraliste anklicken, wird die Kameraliste angezeigt. Sie können so den Lageplan verlassen. Alle Funktionen der Kameraliste entnehmen Sie bitte dem Kapitel Kameraliste. 7.15 Button Lageplan Der Lageplan ermöglicht Ihnen die Überwachung und Steuerung des Objektes. Er bietet Ihnen eine visuelle Übersicht über die Lage der Kameras, der Sensoren und zeigt Ihnen, wo die Relais angeschlossen sind. Bei Eingang eines Alarms können Sie also die entsprechende Komponente sofort identifizieren und bedienen. Öffnen Sie den Lageplan, indem Sie auf den Button Lageplan klicken. Links finden Sie die Ebenenliste. Dort sind in einem Baumdiagramm alle Ebenen verfügbar, die Sie zuvor im Konfigurationsmenü Lageplan (siehe Kapitel 4.2) eingerichtet haben. Klicken Sie auf eine Ebene und Sie wird Ihnen im Monitorbereich angezeigt. Bewegen Sie den Mauszeiger auf ein Icon im Lageplan und lassen Sie ihn dort einen Moment verharren. Es wird Ihnen der Name der Komponente über dem Monitorbereich in der Infoleiste angezeigt. Zusätzlich öffnet sich eine kleine gelbe Meldung, die Ihnen weitere Informationen zu der Komponente zur Verfügung stellt. Sie können eine Kamera aus dem Lageplan heraus aufschalten, indem Sie das Kamera-Icon per Drag & Drop in einen Monitor ziehen. 58 © 2013 ALL RIGHTS RESERVED Control V4.5 Sie können außerdem ein Relais aus dem Lageplan heraus schalten, indem Sie auf das RelaisIcon einen Doppelklick machen. Das Relais schaltet dann gemäß seinen Einstellungen im Konfigurationsmenü Geräte (Satelliten) (siehe Kapitel 4.1) und das Relais-Icon ändert sein aussehen, gemäß Ihren Einstellungen. Außerdem können Sie per Doppelklick ein auf dem Lageplan abgelegtes Skript schalten. Trifft ein Alarm ein, wechselt der Blickwinkel der Alarmkamera die Farbe. So können Sie sofort sehen, wo in Ihrem Objekt der Alarm ausgelöst wurde. Reißt ein Kamerasignal ab, verändert das Kamerasymbol seine Farbe. Wird ein Sensor (Alarmeingang) ausgelöst, so ändert sich das Sensor-Icon, gemäß Ihren Einstellungen. 7.16 Button Sofortaufnahme Der Button Sofortaufnahme ermöglicht Ihnen das Starten einer manuellen Aufzeichnung von einer Kamera oder die gleichzeitige Aufzeichnung aller sichtbaren Kameras durch nur einen Mausklick (Panik-Modus). Auf welche Art der Button Sofortaufnahme funktioniert, können Sie im Konfigurationsmenü Sonstiges (siehe Kapitel 4.10) einstellen. Wenn der Panik-Modus aktiviert ist, klicken Sie mit der linken Maustaste auf den Button Sofortaufnahme. Es werden alle sichtbaren Kameras gemäß Ihrer Konfiguration aufgezeichnet. Ansonsten ziehen Sie den Button Sofortaufnahme per Drag & Drop in das Kamerabild, welches Sie aufzeichnen möchten. 7.17 Relais Mit dem Button Relais können Sie die Relais der einzelnen Kameras schalten. Sie schalten ein Relais, indem Sie den Button Relais per Drag & Drop auf das Bild von der Kamera ziehen, deren Relais Sie schalten wollen. Die Schaltvariante des Relais können Sie im Konfigurationsmenü Geräte (Satelliten) (siehe Kapitel 4.1) einstellen. 7.18 Auswertesoftware Mit dem Button Auswertesoftware können Sie die Auswertesoftware des betreffenden Gerätes öffnen. Ziehen Sie den Button Auswertesoftware per Drag & Drop auf das Bild einer Kamera, deren Software Sie starten möchten. Es öffnet sich ein neues Fenster, in dem die entsprechende Auswertesoftware ausgeführt wird. 59 © 2013 ALL RIGHTS RESERVED Control V4.5 7.19 PopUp Menü Weite Teile der Control Software können Sie über ein PopUp-Menü bedienen. Dieses bietet sich besonders an, wenn Sie Control mit nur einem Monitor betreiben. Öffnen Sie das PopUp-Menü mit einem Rechtsklick in den Bildschirm mit der Mehrfachansicht. Wenn Sie für eine Kamera eine Sofortaufnahme starten, ein Relais schalten oder die dazugehörige Auswertesoftware ausführen möchten, machen Sie zuerst den Rechtsklick zum Öffnen des PopUp-Menüs in das Bild der gewünschten Kamera und klicken Sie dann die entsprechende Schaltfläche an. Sie können auch eine kurze Einzelsequenz von der Kamera wiedergeben, in deren Monitor Sie den Rechtsklick ausgeführt haben. Es öffnet sich eine Auswahl, aus der der Sie aussuchen können, wie weit die Sequenz zurückreichen soll. Es öffnet sich ein kleines Player-Fenster, welches Sie frei auf der Softwareoberfläche verschieben und in seiner Größe verändern können. Setzen Sie den Haken in der Checkbox „Mehrfachwiedergabe“ wird sich der Aufnahmezeitpunkt jeder anderen geöffneten Einzelsequenz Ihrer anpassen. Sie sehen dann in jeder Sequenz denselben Zeitpunkt. Wenn Sie ein Player-Fenster schließen wollen, klicken Sie einfach oben rechts auf das X. Die „Synchrone Mehrfachwiedergabe“ wird für jeden aufgeschalteten Monitor eine synchronisierte Einzelsequenz öffnen. Aktivieren oder deaktivieren Sie die Kamerainfo, indem Sie die entsprechende Schaltfläche anklicken. Sie können zwischen der Livebild (Hauptfenster) und dem Konfigurationsmenü wechseln, indem Sie die entsprechende Schaltfläche im PopUp-Menü anklicken. Sie können eine Kamera aufschalten, indem Sie zuerst den Rechtsklick in dem Monitor machen, in dem die Kamera angezeigt werden soll. Gehen Sie anschließend mit dem Mauszeiger auf das Gerät und klicken Sie danach die gewünschte Kamera an. 60 © 2013 ALL RIGHTS RESERVED Control V4.5 8. MATRIX Die CamIQ® Control Software bietet die Möglichkeit mehr als nur zwei Bildschirme zu betreiben. Insgesamt können bis zu sieben Monitore genutzt werden, wobei einer der Hauptbildschirm mit den Bedienmenüs ist. Der zweite Bildschirm ist und bleibt wie bisher der Arbeits- und Videomonitor und schließlich sind noch bis zu fünf Matrix-Bildschirme als reine Videomonitore zu benutzen. Bildschirme, die als Teil der Matrix bedient werden sollen, müssen an einen PC angeschlossen sein. Normalerweise haben PCs nicht mehr als zwei Bildschirmausgänge, welche für den normalen Control Betrieb auch vollkommen ausreichend sind. Um die Matrix Bildschirme irgendwo anzuschließen brauchen Sie also entweder einen weiteren PC, welcher seinerseits Bildschirmausgänge zur Verfügung stellt, oder mehr Bildschirmausgänge am vorhandenen Control PC. Mittlerweile besteht die Möglichkeit in PCs eine zweite Grafikkarte einzubauen oder sogar eine einzelne Grafikkarte mit vier Bildschirmausgängen zu benutzen. Hier die Darstellung von möglichen Systemaufbauten: Ein PC mit 4fach Grafikkarte Matrixschirm Matrixschirm Arbeitsschirm Arbeits- und Videoschirm Drei PCs mit jeweils zwei Bildschirmausgängen Matrixschirm Matrixschirm Matrixschirm Matrixschirm LAN Arbeitsschirm Arbeits- und Videoschirm 61 © 2013 ALL RIGHTS RESERVED Control V4.5 8.1 Installation Um die CamIQ® Control Matrix nutzen zu können, müssen Sie zunächst die Matrix-Lizenz erwerben und aktivieren (siehe Kapitel 4.8). Dabei ist unerheblich wie viele Bildschirme Sie betreiben möchten, die Lizenz muss nur einmal eingetragen werden. Damit die Matrix-Clients eine Verbindung zur Control Software herstellen können, müssen Sie in das Menü TCP/IP-Schnittstelle (siehe Kapitel 5.4) und dort zum einen die Schnittstelle aktivieren, aber auch einen Benutzernamen und ein Kennwort eintragen. Danach muss auf jedem PC, der einen der Matrixbildschirme betreibt, das Matrix Modul installiert werden. Und zwar einmal für jeden Bildschirm. Das bedeutet, dass die folgenden Schritte, bei einem PC der vier Matrixschirme betreibt, auch viermal ausgeführt werden müssen. Für den Betrieb des Arbeitsbildschirms und des Arbeits- und Videobildschirms sind die folgenden Schritte nicht notwendig, die funktionieren. Es geht hierbei ausschließlich um die reinen Videobildschirme der Matrix. Gehen Sie in das Installationsverzeichnis der Control Software. Normalerweise finden Sie dieses unter C:\Programme. Öffnen Sie den Ordner Modules. Dort finden Sie den Ordner MonitorExtension 62 © 2013 ALL RIGHTS RESERVED Control V4.5 Kopieren Sie den Ordner MonitorExtension. Wenn Sie auf dem Control PC weitere Matrixbildschirme betreiben möchten, erstellen Sie diese Kopie irgendwo auf diesem PC. Wenn Sie jedoch weitere PCs als Anschlussquellen für die Matrixbildschirme einsetzen, kopieren Sie diesen Ordner am besten auf ein tragbares Speichermedium und dann dort auf die Festplatte. Für jeden Matrixbildschirm, den Sie an einem PC betreiben möchten, brauchen Sie jeweils eine Ordnerkopie. Angenommen Sie benutzen einen PC an dem zwei Matrixbildschirme angeschlossen werden sollen. Dann erstellen Sie eine Kopie mit dem Namen MonitorExtension_1 und eine zweite Kopie mit dem Namen MonitorExtension_2. Wie Sie die Ordner letztendlich nennen, bleibt aber Ihnen überlassen, da der Name keinerlei Einfluss auf die Funktionsweise hat. Nachdem genügend Ordnerkopien erstellt worden sind, müssen diese noch konfiguriert werden. Öffnen Sie die erste Ordnerkopie und führen Sie dort die Datei MonitorExtension.exe aus. Der Matrix-Client wird gestartet. Zunächst wird Ihnen nur ein großer grauer Bildschirm, mit dem Hinweis „Not Connected“ angezeigt. Machen Sie einen Rechtsklick um das PopUp-Menü des Matrix-Clients zu öffnen. 63 © 2013 ALL RIGHTS RESERVED Control V4.5 Wählen Sie den Punkt Configuration. Sollte dieser Punkt nicht verfügbar sein, liegt es daran, dass der Client gerade versucht sich zur Control Software zu verbinden. Klicken Sie in diesem Fall zunächst auf Disconnect, um die Verbindungsversuche zu stoppen. Danach können Sie das Konfigurationsmenü über den Button Configuration öffnen. In diesem kleinen Menü tragen Sie bitte zuerst die IPAdresse des Control PCs in das Feld Host ein. Danach können Sie noch den Port angeben, über den kommuniziert werden soll. Diese Einstellung muss mit der Port-Einstellung im Menü TCP/IP-Schnittstelle (siehe Kapitel 5.4) übereinstimmen. Hinweis: Bitte stellen Sie sicher, dass der angegebene Port nicht durch Firewalls auf den PCs oder im Netzwerk blockiert wird, bevor Sie die Hotline anrufen. In die Felder User und Password kommen ein Benutzername und ein Passwort. Diese Einträge müssen mit denen übereinstimmen, die Sie zuvor im Menü TCP/IP-Schnittstelle (siehe Kapitel 5.4) vorgenommen haben. Von ebenso großer Bedeutung ist die Monitor number. Hier geben Sie an, welcher von den fünf möglichen Matrixbildschirmen dieser PC-Bildschirm darstellt. Der erste Monitor bekommt die 1, der zweite die 2 usw. Wie eingangs beschrieben, müssen Sie diese Konfiguration für jede Ordnerkopie durchführen. In alle Felder sollten Sie dabei das gleiche eintragen, nur die Monitor number sollte bei jedem Ordner anders sein. Wenn Sie zweimal die gleiche Nummer vergeben, dann werden Sie auf beiden Bildschirmen immer das gleiche sehen. Sollte dies so gewünscht sein, können Sie das gerne tun. In der Regel wird aber versucht möglichst viele, unabhängig voneinander arbeitende, Bildschirme zu installieren, weswegen in dieses Feld immer ein anderer Wert eingetragen werden sollte. Schließlich können Sie noch die Polling rate angeben. Dies zeigt an, wie viele Bilder pro Sekunde von diesem Matrix Client maximal von der Control Software abgerufen werden. Wenn Sie Bandbreite im Netzwerk sparen möchten, sollten Sie hier einen niedrigeren Wert eintragen. Klicken Sie zum Schluss auf OK, um die Konfiguration zu übernehmen. Sie befinden sich nun wieder im grauen Bildschirm. Machen Sie noch einmal einen Rechtsklick und wählen Sie aus dem PopUp-Menü diesmal den Punkt Connect. Der Client wird versuchen eine Verbindung zur Control Software herzustellen. Hinweis: Es kann nur eine Verbindung hergestellt werden, wenn zum einen die Control Software gestartet und ein Benutzer eingeloggt ist, und wenn zum anderen keine Firewall o.ä. den benutzten Port blockiert. Sobald eine Verbindung hergestellt worden ist, werden Sie die ersten Livebilder sehen können. In der Bedienoberfläche der Control wird im Feld Monitore (siehe Kapitel 7.9) jetzt auch der Matrixbildschirm sichtbar. 64 © 2013 ALL RIGHTS RESERVED Control V4.5 Das PopUp-Menü bietet Ihnen noch die Möglichkeit den Matrix-Client entweder im Vollbildmodus auszuführen oder als Programmfenster, welches frei skaliert und verschoben werden kann. Aktivieren Sie die Schaltfläche Aspect Ratio damit die Videobilder Ihr Seitenverhältnis beibehalten, wenn Sie das Client-Fenster in seiner Größe verändern. Mit der Schaltfläche Show window border können Sie festlegen, ob das Programmfenster um den Client sichtbar oder unsichtbar sein soll. Wenn Sie die Größe des Fensters verändern möchten, muss diese Funktion aktiviert sein. Führen Sie diese Konfiguration für jede Ordnerkopie und für jeden Matrixbildschirm durch. So werden nach und nach im Livebild alle Matrixbildschirme sichtbar und können bedient werden. 8.2 Bedienung Wenn die Matrix Funktion installiert und aktiviert ist, verändern sich die Bedienmöglichkeiten der Control Software im Livebild. Vom Arbeitsmonitor aus haben Sie nun Zugriff auf alle aktivierten Matrixbildschirme. Im Feld Monitore (siehe Kapitel 7.9) werden Ihnen alle Bildschirme angezeigt, auf die zugegriffen werden kann. Normalerweise haben Sie nur Zugriff auf den Bildschirm links oben, ohne Nummer. Dies ist der Arbeits- und Videobildschirm. Doch wenn die Matrix benutzt wird, erscheinen hier alle verbundenen Clients. Die Nummer in dieser Grafik entspricht dabei der Monitor number die Sie in der Konfiguration des Matrix Clients vergeben haben (siehe Kapitel 8.1). 65 © 2013 ALL RIGHTS RESERVED Control V4.5 Wie in Kapitel 7 beschrieben, können Sie die Bildaufschaltung in Control völlig frei anpassen. Sie können bestimmen, wie viele Kamerasignale auf einem Schirm angezeigt werden, welche Kameras dies sind und sie können auch vordefinierte Ansichten abrufen. All dies können Sie jetzt auch mit den Matrixbildschirmen tun. Control bietet drei Arten von Bildschirmen. 1. Der Arbeitsbildschirm 2. Der Arbeits- und Videobildschirm 3. Der Videobildschirm der Matrix Es gibt also zwei Arbeitsbildschirme. Den einen mit den ganzen Menüoberflächen und den anderen, der nur Videobilder darstellt. Alle Buttons und Funktionen die im ersten Arbeitsbildschirm benutzt werden, haben nur Einfluss auf den zweiten Arbeitsbildschirm. Alle anderen etwaigen Matrixbildschirme sind davon erst mal nicht betroffen. steuert Arbeitsbildschirm Arbeits- und Videobildschirm Videobildschirm der Matrix 66 © 2013 ALL RIGHTS RESERVED Control V4.5 Wenn man nun einen Videoschirm der Matrix bearbeiten möchte wählt man diesen zunächst im Feld Monitore aus. Dadurch wird der Matrixbildschirm in den Arbeits- und Videobildschirm geklont. wird geklont Arbeitsbildschirm Arbeits- und Videobildschirm Videobildschirm der Matrix Nun kann man die Ansicht ganz nach den eigenen Wünschen anpassen. Man kann die Ansicht und die Kameras manuell einstellen, oder aber auch vordefinierte Ansichten nutzen. Es stehen Ihnen alle beschriebenen Funktionen aus Kapitel 7 zur Verfügung. Jede Änderung die Sie jetzt im Arbeits- und Videobildschirm vornehmen, wird auch sofort vom Videobildschirm der Matrix übernommen und ohne Zeitverzögerung angezeigt. steuert Arbeitsbildschirm übernimmt Änderung Arbeits- und Videobildschirm Videobildschirm der Matrix 67 © 2013 ALL RIGHTS RESERVED Control V4.5 Wenn Sie den Bildschirm konfiguriert haben, können Sie wieder im Feld Monitore auf das Icon ohne Nummer klicken um sich wieder den alten Arbeits- und Videobildschirm anzeigen zu lassen. Arbeitsbildschirm Arbeits- und Videobildschirm Videobildschirm der Matrix Hinweis: Zwar sind die Videobildschirme der Matrix an einen PC angeschlossen, an den auch Eingabegeräte wie Tastatur und Maus angeschlossen sind, doch können Sie mit diesen nicht die Ansicht oder die Darstellung der Videosignale verändern. Dies können Sie nur vom Control PC aus tun! Hinweis: Sie können in der CamIQ Monitor Extension ebenfalls das hardwaregestützte Dekodieren der Livebilder aktivieren. Genauere Informationen zur Hardwarebeschleunigung finden Sie in Kapitel „4.11.1 Hardwarebeschleunigung“ 68 © 2013 ALL RIGHTS RESERVED Control V4.5 9. 9.1 AUFZEICHNUNG Lokale Aufnahmen Im Bereich Lokale Aufnahmen können Sie die Kameraaufzeichnungen, die Sie auf Ihrem Control PC gespeichert haben, verwalten und anschauen. 1 2 3 4 5 Im Bereich Suchergebnis (2) werden Ihnen alle Aufzeichnungen angezeigt, die in Ihrem Verzeichnis für Lokale Aufnahmen vorhanden sind. Das Verzeichnis können Sie im Konfigurationsmenü Sonstiges (siehe Kapitel 4.10) ändern. Im Menü Filter (1) können Sie die Anzeige der Aufnahmen einschränken, indem Sie Filter definieren. Sie können den Filter Gerät nutzen um die Anzeige der Aufnahmen auf ein Gerät einzuschränken. Wenn Sie den Filter Gerät aktiviert haben, können Sie zusätzlich noch den Filter Kamera hinzufügen. Damit können Sie sich ganz gezielt nur Aufnahmen einer speziellen Kamera anzeigen lassen. Sie können den Zeitpunkt angeben, ab dem Ihnen Aufnahmen gezeigt werden sollen, indem Sie den Filter ab Zeitpunkt aktivieren und mit den Schaltflächen Datum und Uhrzeit diesen Zeitpunkt festlegen. Sie können zusätzlich den Zeitpunkt angeben, bis zu dem Ihnen Aufnahmen gezeigt werden sollen, indem Sie den Filter bis Zeitpunkt aktivieren und mit den Schaltflächen Datum und Uhrzeit diesen Zeitpunkt festlegen. Bei jeder Benutzung eines Filters, werden Ihnen die gefilterten Aufnahmen im Feld Sucherergebnisse (2) angezeigt. Diese können Sie mit einem Mausklick markieren. 69 © 2013 ALL RIGHTS RESERVED Control V4.5 Mit dem Button Löschen (3) können Sie die ausgewählte Aufnahme vom Control PC löschen. Sie ist dann unwiederbringlich verloren. Mit dem Button Auslagern (4) können Sie die ausgewählte Aufnahme in ein anderes Verzeichnis auslagern. Die Aufnahme wird dann in dem geschützten RSV-Format zusammen mit dem RSVPlayer abgelegt. So können Sie die Aufnahme z.B. auf mobile Speichermedien schreiben, mitnehmen und auf anderen Computern abspielen. Mit dem Button Ansehen (5) öffnen Sie den RSV-Player und können die gewählte Aufnahme abspielen. 9.2 RSV-Player 1 2 3 4 5 6 7 8 9 10 Mit dem RSV-Player können Sie die Aufnahmen, die auf dem Control Rechner aufgenommen wurden, abspielen. Im Bereich (1) ist das Bild der Aufzeichnung zu sehen. Unter dem Punkt (2) werden Informationen zur Sequenz eingeblendet. Info: Der Name der Spur Filename: Pfad und Dateiname der gerade gezeigten Datei Time: Zeit und Datum des aktuellen Bildes In der Sequenz kann man sich mit Hilfe des Schiebereglers (3) bewegen, indem man den grauen Vertikalbalken mit der Maus anklickt und diesen mit gedrückter Maustaste nach links und rechts bewegt. Im Bereich (4) sind weitere Steuerelemente zu finden, mit denen die Sequenz gesteuert werden kann: Zum ersten Bild der Sequenz springen Ein Bild zurück Rückwärts abspielen (mehrmals anklicken um Geschwindigkeit zu erhöhen) Stoppen der Wiedergabe 70 © 2013 ALL RIGHTS RESERVED Control V4.5 Vorwärts abspielen (mehrmals anklicken um Geschwindigkeit zu erhöhen) Ein Bild vor Zum letzten Bild der Sequenz springen Ist die Wiederholen-Schaltfläche (5) aktiviert, wird die geöffnete Sequenz nach dem Abspielen automatisch wieder gestartet und läuft in einer Schleife. Mit dem Lupensymbol (6) kann ein Ausschnitt des Bildes markiert und vergrößert angezeigt werden. Nachdem Sie diesen Knopf aktiviert haben, verwandelt sich der Mauszeiger in ein kleines Fadenkreuz. Sie können nun im Kamerabild einen Ausschnitt auswählen, indem Sie auf das Kamerabild klicken und bei gedrückter Maustaste das Kreuz bewegen. Es entsteht ein viereckiger Rahmen. Wenn Sie die Maustaste wieder loslassen, wird der Bildausschnitt im Rahmen auf die gesamte Bildgröße vergrößert. Durch einen Klick mit der rechten Maustaste wechseln Sie wieder zurück in die normale Ansicht. Mit dem Diskettensymbol (7) kann das gerade aktuelle Bild als Bitmap-Grafik auf Festplatte oder auf ein mobiles Speichermedium ausgelagert werden. Es öffnet sich ein Fenster, welches Sie auffordert einen Ort und einen Dateinamen zum Speichern anzugeben. Benutzen Sie die Schaltfläche „Exportieren“ (8) um von der geöffneten .RSV-Datei eine Kopie im ungeschützten .AVI-Format zu erstellen. Diese Kopie kann dann von gewöhnlichen Player-Programmen (z.B. Windows Media Player) wiedergegeben werden. Mit den Schaltflächen „Date“ und „Time“ (9) können Sie ein Datum und eine Uhrzeit einstellen, zu der die Sequenz direkt springt. Mit dem Öffnen-Symbol (10) können Sie eine andere Sequenz öffnen und im Player abspielen. 71 © 2013 ALL RIGHTS RESERVED Control V4.5 72 © 2013 ALL RIGHTS RESERVED Control V4.5 10.1 CamIQ® Control und Windows® Benutzeraccounts Soll CamIQ® Control von einem Windowsbenutzer ohne Administratorrechte genutzt werden, können Sie dies mit Hilfe des Watchdogs lösen. Befolgen Sie folgende Schritte: Melden Sie sich mit auf der Windowsplattform an (mit Administratorrechten). Der Watchdog muss gestartet sein. Starten Sie CamIQ® Control Klicken Sie auf den Button “Save Tasklist” Klicken Sie auf den Button “Stop” CamIQ® Control wird heruntergefahren Melden Sie sich von der Windowsplattform ab, ohne den Computer herunterzufahren Melden Sie sich nun mit dem Benutzer mit eingeschränkten Rechten am Computer an Öffnen Sie das Watchdog Programm Klicken Sie auf den Button „Start“ um CamIQ® Control zu starten Anschließend können Sie CamIQ® Control mit diesem Windows® Benutzeraccount nutzen. 73 © 2013 ALL RIGHTS RESERVED Control V4.5 11. NOTIZEN 74 © 2013 ALL RIGHTS RESERVED