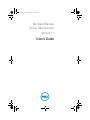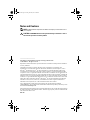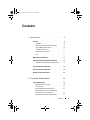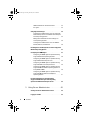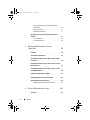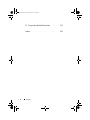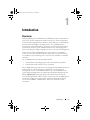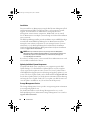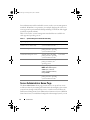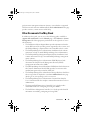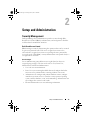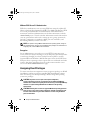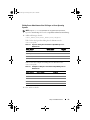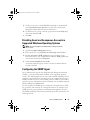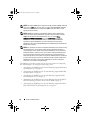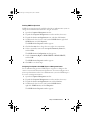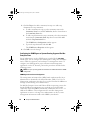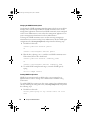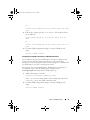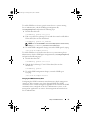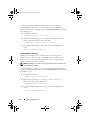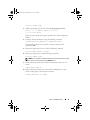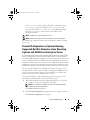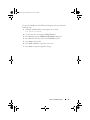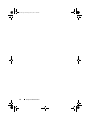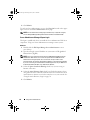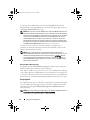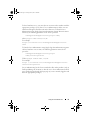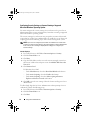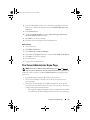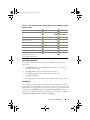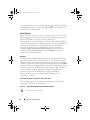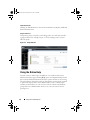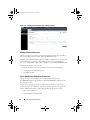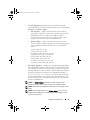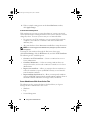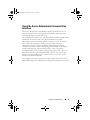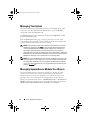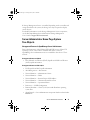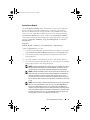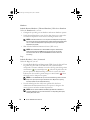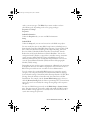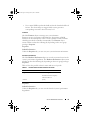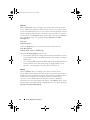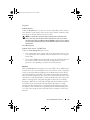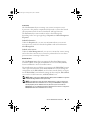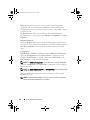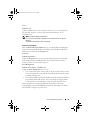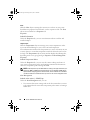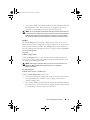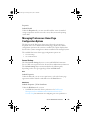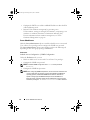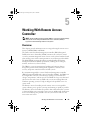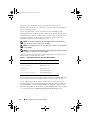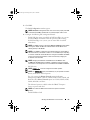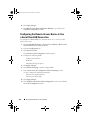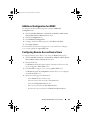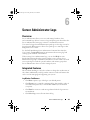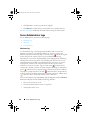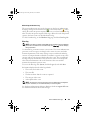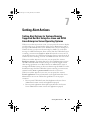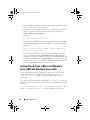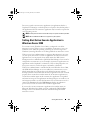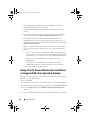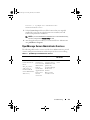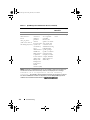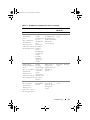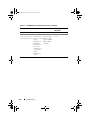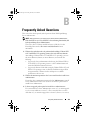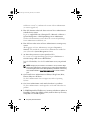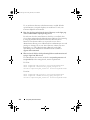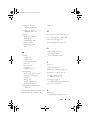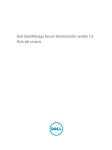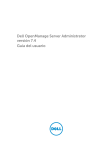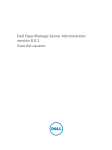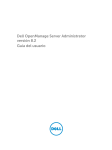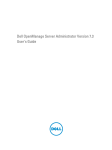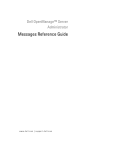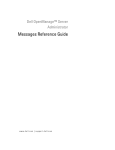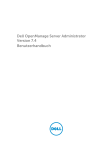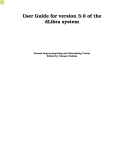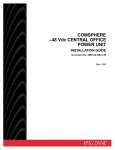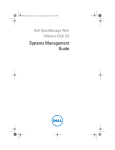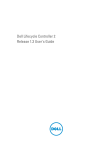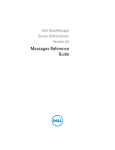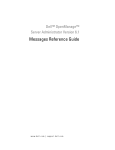Download Dell OpenManage Server Administrator Version 7.1 User's Manual
Transcript
book.book Page 1 Friday, June 29, 2012 4:02 PM Dell OpenManage Server Administrator Version 7.1 User’s Guide book.book Page 2 Friday, June 29, 2012 4:02 PM Notes and Cautions NOTE: A NOTE indicates important information that helps you make better use of your computer. CAUTION: A CAUTION indicates either potential damage to hardware or loss of data and tells you how to avoid the problem. ____________________ Information in this publication is subject to change without notice. © 2012 Dell Inc. All rights reserved. Reproduction of these materials in any manner whatsoever without the written permission of Dell Inc. is strictly forbidden. Trademarks used in this text: Dell™, the DELL logo, PowerEdge™, PowerVault™, and OpenManage™ are trademarks of Dell Inc. Microsoft®, Windows®, Internet Explorer®, Active Directory®, and Windows Server® are either trademarks or registered trademarks of Microsoft Corporation in the United States and/or other countries. EMC® is a registered trademark of EMC Corporation. Java® is a registered trademarks of Oracle and/or its affiliates. Novell® and SUSE® are registered trademarks of Novell, Inc. in the United States and other countries. Red Hat® and Red Hat Enterprise Linux® are registered trademarks of Red Hat, Inc. in the United States and other countries. VMware® is a registered trademark and ESX Server™ is a trademark of VMware Inc in the United States and/or other jurisdictions. Mozilla® and Firefox® are registered trademarks of the Mozilla Foundation. Citrix®, Xen®, XenServer®, and XenMotion® are either registered trademarks or trademarks of Citrix Systems, Inc. in the United States and/or other countries. Server Administrator includes software developed by the Apache Software Foundation (www.apache.org). Server Administrator utilizes the OverLIB JavaScript library. This library can be obtained from www.bosrup.com. Other trademarks and trade names may be used in this publication to refer to either the entities claiming the marks and names or their products. Dell Inc. disclaims any proprietary interest in trademarks and trade names other than its own. 2012 - 06 book.book Page 3 Friday, June 29, 2012 4:02 PM Contents 1 Introduction . Overview . . . . . . . . . . . . . . . . . . . . . . . 9 . . . . . . . . . . . . . . . . . . . . . . . . . 9 Installation . . . . . . . . . . . . . . . . . . . . . Updating Individual System Components 10 . . . . . . . . . . . 10 . . . . . . . . . . . . . . 11 Storage Management Service Instrumentation Service Remote Access Controller Logs . . . . . . . . . . . . . 11 . . . . . . . . . . . . . . . . . . . . . . . . 11 What’s New in this Release . . . . . . . . . . . . . . . Systems Management Standards Availability . . . . . 11 13 . . . 13 Server Administrator Home Page . . . . . . . . . . . . 14 Other Documents You May Need . . . . . . . . . . . . 15 Obtaining Technical Assistance . . . . . . . . . . . . 16 Setup and Administration . . . . . . . . . . . . 19 . . . . . . . . . . . . . . . . . 19 Availability on Supported Operating Systems 2 10 . . . . . Security Management . . . . . . . . . . . . . 19 . . . . . . . . . . . . . . . . . . . 21 Role-Based Access Control Authentication Microsoft Windows Authentication . . . . . . . . 21 Red Hat Enterprise Linux and SUSE Linux Enterprise Server Authentication . . . . . . . . . 21 VMware ESX Server 4.X Authentication . . . . . . 21 Contents 3 book.book Page 4 Friday, June 29, 2012 4:02 PM VMware ESXi Server 5.X Authentication Encryption . . . . . 22 . . . . . . . . . . . . . . . . . . . . . 22 Assigning User Privileges . . . . . . . . . . . . . . . . 22 Creating Server Administrator Users for Supported Red Hat Enterprise Linux and SUSE Linux Enterprise Server Operating Systems . . . . . . . . . . . . . 23 Editing Server Administrator User Privileges on Linux Operating Systems . . . . . . . . . . . . . . 25 Creating Server Administrator Users for VMware ESX 4.X, ESXi 4.X, and ESXi 5.X . . . . . . . . . . . 26 Disabling Guest and Anonymous Accounts in Supported Windows Operating Systems . . . . . . . . . . . . . . 27 . . . . . . . . . . . . . . 27 Configuring the SNMP Agent for Systems Running Supported Windows Operating Systems . . . . . . 29 Configuring the SNMP Agent on Systems Running Supported Red Hat Enterprise Linux . . . . . . . . 32 Configuring the SNMP Agent on Systems Running Supported SUSE Linux Enterprise Server . . . . . 35 Configuring the SNMP Agent on Systems Running Supported VMware ESX 4.X Operating Systems to Proxy VMware MIBs . . . . . . . . . . . . . . . . 39 Configuring the SNMP Agent on Systems Running Supported VMware ESXi 4.X and ESXi 5.X Operating Systems . . . . . . . . . . . . . . . . . 41 Configuring the SNMP Agent Firewall Configuration on Systems Running Supported Red Hat Enterprise Linux Operating Systems and SUSE Linux Enterprise Server . . 3 Using Server Administrator . . . . . 42 . . . . . . . . . . 45 Starting Your Server Administrator Session Logging In and Out . 4 Contents . . . . . . 45 . . . . . . . . . . . . . . . . . . . 45 book.book Page 5 Friday, June 29, 2012 4:02 PM Server Administrator Local System Login . . . . . Server Administrator Managed System Login . . . 46 . . . . . . . . . . . . . 47 . . . . . . . . . . . . . . . . . . . 48 Central Web Server Login Single Sign-On Configuring Security Settings on Systems Running a Supported Microsoft Windows Operating System . . . . . . . . . . . . . The Server Administrator Home Page . . . . 50 . . . . . . . . . 51 Server Administrator User Interface Differences Across Modular and Non-Modular Systems . . . 54 . . . . . . . . . . . . . . . 55 . . . . . . . . . . . . . . . . . . . . 55 Global Navigation Bar System Tree Action Window . . . . . . . . . . . . . . . . . . . 56 Using the Online Help . . . . . . . . . . . . . . . . . . 58 Using the Preferences Home Page . . . . . . . . . . . Managed System Preferences . . . . . . . . . . . Server Administrator Web Server Preferences . . . . . . . . . . . . . . . . . . . . Server Administrator Web Server Action Tabs . . . . . . . . . . . . . . . . . . . . . . . . Using the Server Administrator Command Line Interface . . . . . . . . . . . . . . . . . . . . . 4 45 60 60 64 . . . . 65 . . . . . . . . 67 . . . . . . . . . . . . . . . . . . . . . . . . 67 Server Administrator Services Overview 59 Managing Your System . . . . . . . . . . . . . . . . . Managing System/Server Module Tree Objects Server Administrator Home Page System Tree Objects . . . . . . . . . . . . . . . . . . . . 68 . . . . 68 . . . . . 69 Contents 5 book.book Page 6 Friday, June 29, 2012 4:02 PM Unsupported Features in OpenManage Server Administrator . . . . . . . . . . . . . . . . . . Modular Enclosure . . 69 . . . . . . . . . . . . . . . . . 70 System/Server Module . . . . . . . . . . . . . . . Managing Preferences: Home Page Configuration Options . . . . . . . . . . . . . . . . . . . . . . . General Settings . . 91 . . . . . . . . . . . . . . . . . . 91 Server Administrator 5 . . . . . . . . . . . . . . . . Working With Remote Access Controller Overview . 71 93 . . . . . . . . . . . . . . . . . . . . . . . . Viewing Basic Information 92 . . . . . . . . . . . . . . . Configuring the Remote Access Device to Use a LAN Connection . . . . . . . . . . . . . . . . . . . . . . . 93 95 . 96 Configuring the Remote Access Device to use a Serial Port Connection . . . . . . . . . . . . . . . . . . . . . 99 Configuring the Remote Access Device to Use a Serial Over LAN Connection . . . . . . . . . . . . . . . . . . 100 Additional Configuration for iDRAC . . . . . . . . . . . . . . . . . . 101 . . . . . . . . . . . 102 Configuring Remote Access Device Users Setting Platform Event Filter Alerts Setting Platform Event Alert Destinations 6 Server Administrator Logs Overview . 6 Contents 101 . . . . . . . . . . . . . . . . . . . . . . . . . . . . . . . . . . . . . . . 104 105 105 book.book Page 7 Friday, June 29, 2012 4:02 PM Integrated Features Log Window Task Buttons 105 . . . . . . . . . . . . . . . 106 106 . . . . . . . . . . . . . . . . . . . . . . 107 Hardware Log Command Log 7 . . . . . . . . . . . . . . . . . . . . . . . . . . . . . . . . Server Administrator Logs Alert Log 105 . . . . . . . . . . . . . . . . . . . 108 . . . . . . . . . . . . . . . . . . . Setting Alert Actions . 109 . . . . . . . . . . . . . . Setting Alert Actions for Systems Running Supported Red Hat Enterprise Linux and SUSE Linux Enterprise Server Operating Systems . . . . . . . . . Setting Alert Actions in Microsoft Windows Server 2003 and Windows Server 2008 . . . . . . . . . . . . 109 . . 110 Setting Alert Action Execute Application in Windows Server 2008 . . . . . . . . . . . . . . . . . . . . . . . 111 BMC/iDRAC Platform Events Filter Alert Messages . . . . . . . . . . . . . . . . A Troubleshooting . . . . . . . . . . . . . . . . . . Connection Service Failure Login Failure Scenarios 112 . . . . . . . . 115 . . . . . . . . . . . . . . . 115 . . . . . . . . . . . . . . . . . 115 Fixing a Faulty Server Administrator Installation on Supported Windows Operating Systems . . . . . . OpenManage Server Administrator Services . . 116 . . . . . 117 Contents 7 book.book Page 8 Friday, June 29, 2012 4:02 PM B Frequently Asked Questions Index 8 . . . . . . . . . 121 . . . . . . . . . . . . . . . . . . . . . . . . . . . . . . 125 Contents book.book Page 9 Friday, June 29, 2012 4:02 PM 1 Introduction Overview Dell OpenManage Server Administrator (OMSA) provides a comprehensive, one-to-one systems management solution in two ways: from an integrated, web browser-based graphical user interface (GUI) and from a command line interface (CLI) through the operating system. Server Administrator is designed for system administrators to manage systems locally and remotely on a network. It allows system administrators to focus on managing their entire network by providing comprehensive one-to-one systems management. In the context of Server Administrator, a system refers to a stand-alone system, a system with attached network storage units in a separate chassis, or a modular system consisting of one or more server modules in a modular enclosure. Server Administrator provides information about: • Systems that are operating properly and systems that have problems • Systems that require remote recovery operations Server Administrator provides easy-to-use management and administration of local and remote systems through a comprehensive set of integrated management services. Server Administrator is the sole installation on the system being managed and is accessible both locally and remotely from the Server Administrator home page. Remotely monitored systems may be accessed through dial-in, LAN, or wireless connections. Server Administrator ensures the security of its management connections through role-based access control (RBAC), authentication, and secure socket layer (SSL) encryption. Introduction 9 book.book Page 10 Friday, June 29, 2012 4:02 PM Installation You can install Server Administrator using the Dell Systems Management Tools and Documentation DVD. The DVD provides a setup program to install, upgrade, and uninstall Server Administrator, managed system and management station software components. Additionally, you can install Server Administrator on multiple systems through an unattended installation across a network. The Dell OpenManage installer provides installation scripts and RPM packages to install and uninstall Dell OpenManage Server Administrator and other managed system software components on your managed system. For more information, see the Dell OpenManage Server Administrator Installation Guide and the Dell OpenManage Management Station Software Installation Guide at support.dell.com/manuals. NOTE: When you install the open source packages from the Dell Systems Management Tools and Documentation DVD, the corresponding license files are automatically copied to the system. When you remove these packages, the corresponding files are removed. If you have a modular system, you must install Server Administrator on each server module installed in the chassis. Updating Individual System Components To update individual system components, use component-specific Dell Update Packages. Use the Dell Server Updates DVD to view the complete version report and to update an entire system. The Server Update Utility is a DVD-ROM–based application for identifying and applying updates to your system. The Server Update Utility can be downloaded from support.dell.com. See the Server Update Utility User's Guide for more information about obtaining and using the Server Update Utility (SUU) to update your Dell Systems or to view the updates available for any systems listed in the Repository. Storage Management Service The Storage Management Service provides storage management information in an integrated graphical view. For detailed information on the Storage Management Service, see the Dell OpenManage Server Administrator Storage Management User's Guide at support.dell.com/manuals. 10 Introduction book.book Page 11 Friday, June 29, 2012 4:02 PM Instrumentation Service The Instrumentation Service provides rapid access to detailed fault and performance information gathered by industry-standard systems management agents and allows remote administration of monitored systems, including shutdown, startup, and security. Remote Access Controller The Remote Access Controller provides a complete remote system management solution for systems equipped with the Dell Remote Access Controller (DRAC) or Baseboard Management Controller (BMC)/Integrated Dell Remote Access Controller (iDRAC) solution. The Remote Access Controller provides remote access to an inoperable system, allowing you to get the system up and running as quickly as possible. The Remote Access Controller also provides an alert notification when a system is down and allows you to remotely restart the system. Additionally, the Remote Access Controller logs the probable cause of system crashes and saves the most recent crash screen. Logs Server Administrator displays logs of commands issued to or by the system, monitored hardware events, and system alerts. You can view logs on the home page, print or save them as reports, and send them by e-mail to a designated service contact. What’s New in this Release The highlights of this release of OpenManage Server Administrator are: • Added support for the following operating systems: – Red Hat Enterprise Linux 5.8 (32-bit and 64-bit) – Red Hat Enterprise Linux 6.2 (64-bit) – VMware ESXi 5.0 Update 1 • Added support for the Mozilla Firefox 10, 11, and 12 browsers • Added support for the following systems: – PowerEdge M820 – PowerEdge T420 Introduction 11 book.book Page 12 Friday, June 29, 2012 4:02 PM – • Added support for PowerEdge OEM Ready server models that allow reseller custom branding. For more information, see dell.com/oem. • Added support for the following Network Interface Cards (NICs), Converged Network Adapters (CNAs), and Fibre Channels (FCs): • 12 PowerEdge T320 – Brocade 10Gb CNA (BR1020, BR1741M-k) – Emulex Single Port FC16 HBA – Emulex Dual Port FC16 HBA – Qlogic QLE2460 Single port FC4 Adapter – Qlogic QLE2462 Dual port FC4 Adapter – Brocade BR815- Single Port FC8 Adapter – Brocade BR825- Dual Port FC8 Adapter – Qlogic QLE2562 Dual Port FC8 Adapter – Emulex LPe-12002 Dual Port FC8 Adapter – Qlogic QME2572 Dual Port FC8 Mezz – Emulex Lpe-1205-M Dual Port FC8 Mezz – Qlogic QLE2560 Single Port FC8 Adapter – Emulex LPe-12000 Single Port FC8 Adapter – Broadcom 57810 Dual Port 10GbE KR Blade Converged Mezzanine Card – Broadcom 57810 Dual Port 10Gb Base-T – Broadcom 57810 Dual Port 10GbE SFP – Qlogic QME8252-K Mezz – Qlogic P3+ Dual port 10Gb SFP+/DA Deprecated support for the following operating systems: – RedHat Enterprise Linux 5 SP7 (32-bit and 64-bit) – RedHat Enterprise Linux 6 SP1 (64-bit) – VMware ESXi 5.0 Introduction book.book Page 13 Friday, June 29, 2012 4:02 PM For a list of platforms, operating systems, and browsers support added and deprecated, see the Dell Systems Software Support Matrix Version 7.1 at support.dell.com/manualsSoftware Systems ManagementDell OpenManage Releases. See the Server Administrator context-sensitive online help for more information on features introduced in this release. Systems Management Standards Availability Dell OpenManage Server Administrator supports the following major systems management protocols: • HyperText Transfer Protocol Secure (HTTPS) • Common Information Model (CIM) • Simple Network Management Protocol (SNMP) If your system supports SNMP, you must install and enable the service on your operating system. If SNMP services are available on your operating system, the Server Administrator installation program installs the supporting agents for SNMP. HTTPS is supported on all operating systems. Support for CIM and SNMP is operating system dependent and, in some cases, operating system-version dependent. For information on SNMP security concerns, see the Dell OpenManage Server Administrator readme file (packaged with the Server Administrator application) or at support.dell.com/manuals. You must apply updates from your operating system's master SNMP agents to ensure that Dell's SNMP subagents are secure. Availability on Supported Operating Systems On supported Microsoft Windows operating systems, Server Administrator supports two systems management standards: CIM/WMI (Windows Management Instrumentation) and SNMP, while on supported Red Hat Enterprise Linux and SUSE Linux Enterprise Server operating systems, Server Administrator supports the SNMP systems management standard. Introduction 13 book.book Page 14 Friday, June 29, 2012 4:02 PM Server Administrator adds considerable security to these systems management standards. All attributes set operations (for example, changing the value of an asset tag) must be performed with Dell OpenManage IT Assistant while logged in with the required authority. Table 1-1 shows the systems management standards that are available for each supported operating system. Table 1-1. Systems Management Standards Availability Operating System SNMP CIM Windows Server 2008 family and Windows Server 2003 family Available from the operating Always installed system installation media Red Hat Enterprise Linux Available in the net-snmp package from the operating system installation media Unavailable SUSE Linux Enterprise Server Available in the net-snmp package from the operating system installation media Unavailable VMware ESX Available in the net-snmp package installed by the operating system Available VMware ESXi SNMP trap support available Available NOTE: While ESXi supports SNMP traps, it does not support hardware inventory through SNMP. Citrix XenServer 6.0 Available in the net-snmp package from the operating system installation media Unavailable Server Administrator Home Page The Server Administrator home page provides easy-to-set up and easy-to-use web browser-based system management tasks from the managed system or from a remote host through a LAN, dial-up service, or wireless network. When the Dell Systems Management Server Administrator Connection Service (DSM SA Connection Service) is installed and configured on the managed system, you can 14 Introduction book.book Page 15 Friday, June 29, 2012 4:02 PM perform remote management functions from any system that has a supported Web browser and connection. Additionally, the Server Administrator home page provides extensive, context-sensitive online help. Other Documents You May Need In addition to this guide, you can access the following guides available at support.dell.com/manuals. On the Manuals page, click Software Systems Management. Click the appropriate product link on the right-side to access the documents. • The Dell Systems Software Support Matrix provides information about the various Dell systems, the operating systems supported by these systems, and the Dell OpenManage components that can be installed on these systems. • The Dell OpenManage Server Administrator Installation Guide contains instructions to help you install Dell OpenManage Server Administrator. • The Dell OpenManage Management Station Software Installation Guide contains instructions to help you install Dell OpenManage management station software. • The Dell OpenManage Server Administrator SNMP Reference Guide documents the Simple Network Management Protocol (SNMP) management information base (MIB). • The Dell OpenManage Server Administrator CIM Reference Guide documents the Common Information Model (CIM) provider, an extension of the standard management object format (MOF) file. • The Dell OpenManage Server Administrator Messages Reference Guide lists the messages that are displayed in your Server Administrator home page Alert log or on your operating system’s event viewer. • The Dell OpenManage Server Administrator Command Line Interface User's Guide documents the complete command line interface for Server Administrator. • The Integrated Dell Remote Access Controller User’s Guide provides detailed information on configuring and using the iDRAC. • The Dell Chassis Management Controller User’s Guide provides detailed information on installing, configuring and using CMC. Introduction 15 book.book Page 16 Friday, June 29, 2012 4:02 PM • The Dell Online Diagnostics User's Guide provides complete information on installing and using Online Diagnostics on your system. • The Dell OpenManage Baseboard Management Controller Utilities User Guide provides additional information about using Server Administrator to configure and manage your system's BMC. • The Dell OpenManage Server Administrator Storage Management User's Guide is a comprehensive reference guide for configuring and managing local and remote storage attached to a system. • The Dell Remote Access Controller Racadm User's Guide provides information about using the racadm command-line utility. • The Dell Remote Access Controller 5 User’s Guide provides complete information about installing and configuring a DRAC 5 controller and using DRAC 5 to remotely access an inoperable system. • The Dell Update Packages User's Guide provides information about obtaining and using Dell Update Packages as part of your system update strategy. • The Dell OpenManage Server Update Utility User's Guide provides information about obtaining and using the Server Update Utility (SUU) to update your Dell systems or to view the updates available for any systems listed in the Repository. • The Dell Management Console User’s Guide has information about installing, configuring, and using Dell Management Console. • The Dell Lifecycle Controller User Guide provides information on setting up and using the Unified Server Configurator to perform systems and storage management tasks throughout your system’s lifecycle. • The Dell License Manager User’s Guide provides information about managing component server licenses for Dell yx2x servers. • The Glossary for information on terms used in this document. Obtaining Technical Assistance If at any time you do not understand a procedure described in this guide or if your product does not perform as expected, help tools are available to assist you. For more information about these help tools, see “Getting Help” in your system's Hardware Owner’s Manual. 16 Introduction book.book Page 17 Friday, June 29, 2012 4:02 PM Additionally, Dell Enterprise Training and Certification is available; see dell.com/training for more information. This service may not be offered in all locations. Introduction 17 book.book Page 18 Friday, June 29, 2012 4:02 PM 18 Introduction book.book Page 19 Friday, June 29, 2012 4:02 PM Setup and Administration 2 Security Management Dell OpenManage Server Administrator provides security through RoleBased Access Control (RBAC), authentication, and encryption for both the web-based and command line interfaces. Role-Based Access Control RBAC manages security by determining the operations that can be executed by persons in particular roles. Each user is assigned one or more roles, and each role is assigned one or more user privileges that are permitted to users in that role. With RBAC, security administration corresponds closely to an organization's structure. User Privileges Server Administrator grants different access rights based on the user's assigned group privileges. The four user levels are: User, Power User, Administrator, and Elevated Administrator. • Users can view most information. • Power Users can set warning threshold values and configure which alert actions are to be performed when a warning or failure event occurs. • Administrators can configure and perform shutdown actions, configure Auto Recovery actions in case a system has a non-responsive operating system, and clear hardware, event, and command logs. Administrators can also configure the system to send e-mails. • Elevated Administrators can view and manage information. Setup and Administration 19 book.book Page 20 Friday, June 29, 2012 4:02 PM Server Administrator grants read-only access to users logged in with User privileges, read and write access to users logged in with Power User privileges, and read, write, and administrator access to users logged in with Administrator and Elevated Administrator privileges. See Table 2-1. Table 2-1. User Privileges User Privileges Access Type View Manage User Yes No Power User Yes Yes Administrator Yes Yes Elevated Administrator (Linux only) Yes Yes Privilege Levels to Access Server Administrator Services Table 2-2 summarizes the users who have privileges to access and manage Server Administrator services. Table 2-2. Server Administrator User Privilege Levels Service User Privilege Level Required View Manage Instrumentation U, P, A, EA P, A, EA Remote Access U, P, A, EA A, EA Storage Management U, P, A, EA A, EA Table 2-3 defines the user privilege level abbreviations used in Table 2-2. Table 2-3. Legend for Server Administrator User Privilege Levels U User P Power User A Administrator EA Elevated Administrator 20 Setup and Administration book.book Page 21 Friday, June 29, 2012 4:02 PM Authentication The Server Administrator authentication scheme ensures that the correct access types are assigned to the correct user privileges. Additionally, when the command line interface (CLI) is invoked, the Server Administrator authentication scheme validates the context within which the current process is running. This authentication scheme ensures that all Server Administrator functions, whether accessed through the Server Administrator home page or CLI, are properly authenticated. Microsoft Windows Authentication For supported Microsoft Windows operating systems, Server Administrator authentication uses Integrated Windows Authentication (formerly called NTLM) to authenticate. This authentication system allows Server Administrator security to be incorporated in an overall security scheme for your network. Red Hat Enterprise Linux and SUSE Linux Enterprise Server Authentication For supported Red Hat Enterprise Linux and SUSE Linux Enterprise Server operating systems, Server Administrator uses various authentication methods based on the Pluggable Authentication Modules (PAM) library. Users can log in to Server Administrator either locally or remotely using different account management protocols, such as LDAP, NIS, Kerberos, and Winbind. VMware ESX Server 4.X Authentication VMware ESX Server uses the Pluggable Authentication Modules (PAM) structure for authentication when users access the ESX Server host. The PAM configuration for VMware services is located at /etc/pam.d/vmware-authd, which stores paths to authentication modules. The default installation of ESX Server uses /etc/passwd authentication, just as Linux does, but you can configure ESX Server to use another distributed authentication mechanism. NOTE: On systems running VMware ESX Server 4.x operating system, to login to Server Administrator, all users require Administrator privileges. For information on assigning roles, see the VMware documentation. Setup and Administration 21 book.book Page 22 Friday, June 29, 2012 4:02 PM VMware ESXi Server 5.X Authentication ESXi Server authenticates users accessing ESXi hosts using the vSphere/VI Client or Software Development Kit (SDK). The default installation of ESXi uses a local password database for authentication. ESXi authentication transactions with Server Administrator are also direct interactions with the vmware-hostd process. To make sure that authentication works efficiently for your site, perform basic tasks such as setting up users, groups, permissions, and roles, configuring user attributes, adding your own certificates, and determining whether you want to use SSL. NOTE: On systems running VMware ESXi Server 5.0 operating system, to login to Server Administrator, all users require Administrator privileges. For information on assigning roles, see the VMware documentation. Encryption Server Administrator is accessed over a secure HTTPS connection using secure socket layer (SSL) technology to ensure and protect the identity of the system being managed. Java Secure Socket Extension (JSSE) is used by supported Microsoft Windows, Red Hat Enterprise Linux, and SUSE Linux Enterprise Server operating systems to protect the user credentials and other sensitive data that is transmitted over the socket connection when a user accesses the Server Administrator home page. Assigning User Privileges To ensure critical system component security, assign user privileges to all Dell OpenManage software users before installing Dell OpenManage software. New users can log in to Dell OpenManage software using their operating system user privileges. CAUTION: To protect access to your critical system components, assign a password to every user account that can access Dell OpenManage software. Users without an assigned password cannot log in to Dell OpenManage software on a system running Windows Server 2003 due to the operating system design. CAUTION: Disable guest accounts for supported Windows operating systems to protect access to your critical system components. Consider renaming the guest accounts so that remote scripts cannot enable the accounts using the default guest account names. 22 Setup and Administration book.book Page 23 Friday, June 29, 2012 4:02 PM NOTE: For instructions on assigning user privileges for each supported operating system, see your operating system documentation. NOTE: Add new users to the operating system if you want to add users to OpenManage software. You do not have to create new users from within the OpenManage software. Adding Users to a Domain on Windows Operating Systems NOTE: You must have Microsoft Active Directory installed on your system to perform the following procedures. See "Using the Active Directory Login" on page 50 for more information about using Active Directory. 1 Navigate to Control Panel Administrative Tools Active Directory Users and Computers. 2 In the console tree, right-click Users or right-click the container in which you want to add the new user, and then point to New User. 3 Type the appropriate user name information in the dialog box, and then click Next. 4 Click Next, and then click Finish. 5 Double-click the icon representing the user that you just created. 6 Click the Member of tab. 7 Click Add. 8 Select the appropriate group and click Add. 9 Click OK, and then click OK again. New users can log in to Dell OpenManage software with the user privileges for their assigned group and domain. Creating Server Administrator Users for Supported Red Hat Enterprise Linux and SUSE Linux Enterprise Server Operating Systems Administrator access privileges are assigned to the user logged in as root. To create users with User and Power User privileges, perform the following steps. NOTE: You must be logged in as root or an equivalent user to perform these procedures. NOTE: You must have the useradd utility installed on your system to perform these procedures. Setup and Administration 23 book.book Page 24 Friday, June 29, 2012 4:02 PM Creating Users NOTE: For information about creating users and user groups, see your operating system documentation. Creating Users With User Privileges 1 Run the following command from the command line: useradd -d <home-directory> -g <group> <username> where <group> is not root. NOTE: If <group> does not exist, create it by using the groupadd command. 2 Type passwd <username> and press <Enter>. 3 When prompted, enter a password for the new user. NOTE: Assign a password to every user account that can access Server Administrator to protect access to your critical system components. The new user can now log in to Server Administrator with User group privileges. Creating Users With Power User Privileges 1 Run the following command from the command line: useradd -d <home-directory> -g root <username> NOTE: Set root as the primary group. 2 Type passwd <username> and press <Enter>. 3 When prompted, enter a password for the new user. NOTE: Assign a password to every user account that can access Server Administrator to protect access to your critical system components. The new user can now log in to Server Administrator with Power User group privileges. 24 Setup and Administration book.book Page 25 Friday, June 29, 2012 4:02 PM Editing Server Administrator User Privileges on Linux Operating Systems NOTE: Log in as root or an equivalent user to perform these procedures. 1 Open the omarolemap file located at /opt/dell/srvadmin/etc/omarolemap. 2 Add the following in the file: <User_Name>[Tab]<Host_Name>[Tab]<Rights> Table 2-4 lists the legend for adding the role definition to the omarolemap file Table 2-4. Legend for adding the role definition in OpenManage Server Administrator <User_Name> <Host_Name> <Rights> User Name Host Name Administrator (+)Group Name Domain User Wildcard (*) Wildcard (*) User [Tab] = \t (tab character) Table 2-5 lists the examples for adding the role definition to the omarolemap file. Table 2-5. Examples for adding the role definition in OpenManage Server Administrator <User_Name> <Host_Name> <Rights> Bob Ahost Poweruser +root Bhost Administrator +root Chost Administrator Bob *.aus.amer.com Poweruser Mike 192.168.2.3 Poweruser 3 Save and close the file. Setup and Administration 25 book.book Page 26 Friday, June 29, 2012 4:02 PM Best Practices While Using the omarolemap File The following are the best practices to be considered while working with the omarolemap file: • Do not delete the following default entries in the omarolemap file. root * Administrator +root * Poweruser * * User • Do not change the omarolemap file permissions or file format. • Do not use the loop back address for <Host_Name>, for example: localhost or 127.0.0.1. • After the connection services are restarted and the changes do not take effect for the omarolemap file, see the command log for the errors. • When the omarolemap file is copied from one machine to another machine, file permissions and the entries of the file needs to be rechecked. • Prefix the Group Name with +. • Server Administrator uses the default operating system user privileges, if: • – a user is degraded in the omarolemap file – there are duplicate entries of user names or user groups along with same <Host_Name> You can also use Space as a delimiter for columns instead of [Tab]. Creating Server Administrator Users for VMware ESX 4.X, ESXi 4.X, and ESXi 5.X To add a user to the Users table: 1 Log in to the host using the vSphere Client. 2 Click the Users & Groups tab and click Users. 3 Right-click anywhere in the Users table and click Add to open the Add New User dialog box. 4 Enter a login, a user name, a numeric user ID (UID), and a password; specifying the user name and UID are optional. If you do not specify the UID, the vSphere Client assigns the next available UID. 26 Setup and Administration book.book Page 27 Friday, June 29, 2012 4:02 PM 5 To allow a user to access the ESX/ESXi host through a command shell, select Grant shell access to this user. Users that access the host only through the vSphere Client do not need shell access. 6 To add the user to a group, select the group name from the Group dropdown menu and click Add. 7 Click OK. Disabling Guest and Anonymous Accounts in Supported Windows Operating Systems NOTE: You must be logged in with Administrator privileges to perform this procedure. 1 Open the Computer Management window. 2 In the console tree, expand Local Users and Groups and click Users. 3 Double click Guest or IUSR_system name user account to see the Properties for those users, or right click the Guest or IUSR_system name user account and then choose Properties. 4 Select Account is disabled and click OK. A red circle with an X appears over the user name to indicate that the account is disabled. Configuring the SNMP Agent Server Administrator supports the Simple Network Management Protocol (SNMP)—a systems management standard—on all supported operating systems. The SNMP support may or may not be installed depending on your operating system and how the operating system was installed. In most cases, SNMP is installed as part of your operating system installation. An installed supported systems management protocol standard, such as SNMP, is required before installing Server Administrator. You can configure the SNMP agent to change the community name, enable Set operations, and send traps to a management station. To configure your SNMP agent for proper interaction with management applications such as the Dell OpenManage IT Assistant, perform the procedures described in the following sections. Setup and Administration 27 book.book Page 28 Friday, June 29, 2012 4:02 PM NOTE: The default SNMP agent configuration usually includes a SNMP community name such as public. For security reasons, rename the default SNMP community names. For information about renaming the SNMP community names, see the appropriate section below. NOTE: SNMP Set operations are disabled by default in Server Administrator version 5.2 or later. Server Administrator provides support to enable or disable SNMP Set operations in Server Administrator. You can use the Server Administrator SNMP Configuration page under Preferences or the Server Administrator command line interface (CLI) to enable or disable SNMP Set operations in Server Administrator. For more information about the Server Administrator CLI, see the Dell OpenManage Server Administrator Command Line Interface User's Guide. NOTE: For IT Assistant to retrieve management information from a system running Server Administrator, the community name used by IT Assistant must match a community name on the system running Server Administrator. For IT Assistant to modify information or perform actions on a system running Server Administrator, the community name used by IT Assistant must match a community name that allows Set operations on the system running Server Administrator. For IT Assistant to receive traps (asynchronous event notifications) from a system running Server Administrator, the system running Server Administrator must be configured to send traps to the system running IT Assistant. The following procedures provide step-by-step instructions for configuring the SNMP agent for each supported operating system: 28 • “Configuring the SNMP Agent for Systems Running Supported Windows Operating Systems" on page 29. • “Configuring the SNMP Agent on Systems Running Supported Red Hat Enterprise Linux" on page 32. • “Configuring the SNMP Agent on Systems Running Supported SUSE Linux Enterprise Server" on page 36. • "Configuring the SNMP Agent on Systems Running Supported VMware ESX 4.X Operating Systems to Proxy VMware MIBs" on page 39. • “Configuring the SNMP Agent on Systems Running Supported VMware ESXi 4.X and ESXi 5.X Operating Systems" on page 41. Setup and Administration book.book Page 29 Friday, June 29, 2012 4:02 PM Configuring the SNMP Agent for Systems Running Supported Windows Operating Systems Server Administrator uses the SNMP services provided by the Windows SNMP agent. You can configure the SNMP agent to change the community name, enable Set operations, and send traps to a management station. To configure your SNMP agent for proper interaction with management applications such as IT Assistant, perform the procedures described in the following sections. NOTE: See your operating system documentation for additional details on SNMP configuration. Enabling SNMP Access By Remote Hosts Windows Server 2003, by default, does not accept SNMP packets from remote hosts. For systems running Windows Server 2003, you must configure the SNMP service to accept SNMP packets from remote hosts if you plan to manage the system by using SNMP management applications from remote hosts. To enable a system running the Windows Server 2003 operating system to receive SNMP packets from a remote host, perform the following steps: 1 Open the Computer Management window. 2 Expand the Computer Management icon in the window, if necessary. 3 Expand the Services and Applications icon and click Services. 4 Scroll down the list of services until you find SNMP Service, right-click SNMP Service, and then click Properties. The SNMP Service Properties window appears. 5 Click the Security tab. 6 Select Accept SNMP packets from any host, or add the remote host to the Accept SNMP packets from these hosts list. Setup and Administration 29 book.book Page 30 Friday, June 29, 2012 4:02 PM Changing the SNMP Community Name Configuring the SNMP community names determines which systems are able to manage your system through SNMP. The SNMP community name used by management applications must match an SNMP community name configured on the Server Administrator system so that the management applications can retrieve management information from Server Administrator. 1 Open the Computer Management window. 2 Expand the Computer Management icon in the window, if necessary. 3 Expand the Services and Applications icon and click Services. 4 Scroll down the list of services until you find SNMP Service, right-click SNMP Service, and then click Properties. The SNMP Service Properties window appears. 5 Click the Security tab to add or edit a community name. To add a community name: a Click Add under the Accepted Community Names list. The SNMP Service Configuration window appears. b Type the community name of a system that is able to manage your system (the default is public) in the Community Name text box and click Add. The SNMP Service Properties window appears. To edit a community name: a Select a community name in the Accepted Community Names list and click Edit. The SNMP Service Configuration window appears. b Make all necessary edits to the community name of the system that is able to manage your system in the Community Name text box, and then click OK. The SNMP Service Properties window appears. 6 Click OK to save the changes. 30 Setup and Administration book.book Page 31 Friday, June 29, 2012 4:02 PM Enabling SNMP Set Operations SNMP Set operations must be enabled on the Server Administrator system to change Server Administrator attributes using IT Assistant. 1 Open the Computer Management window. 2 Expand the Computer Management icon in the window, if necessary. 3 Expand the Services and Applications icon, and then click Services. 4 Scroll down the list of services until you find SNMP Service, right-click SNMP Service, and click Properties. The SNMP Service Properties window appears. 5 Click the Security tab to change the access rights for a community. 6 Select a community name in the Accepted Community Names list, and click Edit. The SNMP Service Configuration window appears. 7 Set the Community Rights to READ WRITE or READ CREATE, and click OK. The SNMP Service Properties window appears. 8 Click OK to save the changes. Configuring Your System to Send SNMP Traps to a Management Station Server Administrator generates SNMP traps in response to changes in the status of sensors and other monitored parameters. You must configure one or more trap destinations on the Server Administrator system for SNMP traps to be sent to a management station. 1 Open the Computer Management window. 2 Expand the Computer Management icon in the window, if necessary. 3 Expand the Services and Applications icon and click Services. 4 Scroll down the list of services until you find SNMP Service, right-click SNMP Service, and click Properties. The SNMP Service Properties window appears. Setup and Administration 31 book.book Page 32 Friday, June 29, 2012 4:02 PM 5 Click the Traps tab to add a community for traps or to add a trap destination for a trap community. a To add a community for traps, type the community name in the Community Name box and click Add to list, which is located next to the Community Name box. b To add a trap destination for a trap community, select the community name from the Community Name drop-down box and click Add under the Trap Destinations box. The SNMP Service Configuration window appears. c Type in the trap destination and click Add. The SNMP Service Properties window appears. 6 Click OK to save the changes. Configuring the SNMP Agent on Systems Running Supported Red Hat Enterprise Linux Server Administrator uses the SNMP services provided by the net-snmp SNMP agent. You can configure the SNMP agent to change the community name, enable Set operations, and send traps to a management station. To configure your SNMP agent for proper interaction with management applications such as IT Assistant, perform the procedures described in the following sections. NOTE: See your operating system documentation for additional details on SNMP configuration. SNMP Agent Access Control Configuration The management information base (MIB) branch implemented by Server Administrator is identified by the Object Identifier (OID) 1.3.6.1.4.1.674. Management applications must have access to this branch of the MIB tree to manage systems running Server Administrator. For Red Hat Enterprise Linux and VMware ESXi 4.0 operating systems, the default SNMP agent configuration gives read-only access for the public community only to the MIB-II system branch (identified by the 1.3.6.1.2.1.1 OID) of the MIB tree. This configuration does not allow management applications to retrieve or change Server Administrator or other systems management information outside of the MIB-II system branch. 32 Setup and Administration book.book Page 33 Friday, June 29, 2012 4:02 PM Server Administrator SNMP Agent Install Actions If Server Administrator detects the default SNMP configuration during installation, it attempts to modify the SNMP agent configuration to give read-only access to the entire MIB tree for the public community. Server Administrator modifies the SNMP agent configuration file/etc/snm, p/snmpd.conf, in two ways: The first change is to create a view to the entire MIB tree by adding the following line if it does not exist: view all included .1 The second change is to modify the default access line to give read-only access to the entire MIB tree for the public community. Server Administrator looks for the following line: access notConfigGroup "" any noauth exact systemview none none If Server Administrator finds the line above, it modifies the line so that it reads: access notConfigGroup "" any noauth exact all none none These changes to the default SNMP agent configuration give read-only access to the entire MIB tree for the public community. NOTE: To ensure that Server Administrator is able to modify the SNMP agent configuration for providing proper access to systems management data, it is recommended that any other SNMP agent configuration changes be made after installing Server Administrator. Server Administrator SNMP communicates with the SNMP agent using the SNMP Multiplexing (SMUX) protocol. When Server Administrator SNMP connects to the SNMP agent, it sends an object identifier to the SNMP agent to identify itself as a SMUX peer. Because that object identifier must be configured with the SNMP agent, Server Administrator adds the following line to the SNMP agent configuration file, /etc/snmp/snmpd.conf, during installation if it does not exist: smuxpeer .1.3.6.1.4.1.674.10892.1 Setup and Administration 33 book.book Page 34 Friday, June 29, 2012 4:02 PM Changing the SNMP Community Name Configuring the SNMP community name determines which systems are able to manage your system through SNMP. The SNMP community name used by management applications must match an SNMP community name configured on the Server Administrator system so that the management applications can retrieve management information from Server Administrator. To change the SNMP community name used for retrieving management information from a system running Server Administrator, edit the SNMP agent configuration file, /etc/snmp/snmpd.conf, and perform the following steps: 1 Find the line that reads: com2sec publicsec default public or com2sec notConfigUser default public 2 Edit this line, replacing public with the new SNMP community name. When edited, the new line should read: com2sec publicsec default community_name or com2sec notConfigUser default community_name 3 To enable SNMP configuration changes, restart the SNMP agent by typing: service snmpd restart Enabling SNMP Set Operations SNMP Set operations must be enabled on the system running Server Administrator in order to change Server Administrator attributes using IT Assistant. To enable SNMP Set operations on the system running Server Administrator, edit the SNMP agent configuration file, /etc/snmp/snmpd.conf, and perform the following steps: 1 Find the line that reads: access publicgroup "" any noauth exact all none none 34 Setup and Administration book.book Page 35 Friday, June 29, 2012 4:02 PM or access notConfigGroup "" any noauth exact all none none 2 Edit this line, replacing the first none with all. When edited, the new line should read: access publicgroup "" any noauth exact all all none or access notConfigGroup "" any noauth exact all all none 3 To enable SNMP configuration changes, restart the SNMP agent by typing: service snmpd restart Configuring Your System to Send Traps to a Management Station Server Administrator generates SNMP traps in response to changes in the status of sensors and other monitored parameters. One or more trap destinations must be configured on the system running Server Administrator for SNMP traps to be sent to a management station. To configure your system running Server Administrator to send traps to a management station, edit the SNMP agent configuration file, /etc/snmp/snmpd.conf, and perform the following steps: 1 Add the following line to the file: trapsink IP_address community_name where IP_address is the IP address of the management station and community_name is the SNMP community name 2 To enable SNMP configuration changes, restart the SNMP agent by typing: service snmpd restart Setup and Administration 35 book.book Page 36 Friday, June 29, 2012 4:02 PM Configuring the SNMP Agent on Systems Running Supported SUSE Linux Enterprise Server Server Administrator uses the SNMP services provided by the net-snmp agent. You can configure the SNMP agent to enable SNMP access from remote hosts, change the community name, enable Set operations, and send traps to a management station. To configure your SNMP agent for proper interaction with management applications such as IT Assistant, perform the procedures described in the following sections. NOTE: See your operating system documentation for additional details about SNMP configuration. Sever Administrator SNMP Install Actions Server Administrator SNMP communicates with the SNMP agent using the SMUX protocol. When Server Administrator SNMP connects to the SNMP agent, it sends an object identifier to the SNMP agent to identify itself as a SMUX peer. This object identifier must be configured with the SNMP agent, therefore, Server Administrator adds the following line to the SNMP agent configuration file, /etc/snmp/snmpd.conf, during installation if it does not exist: smuxpeer .1.3.6.1.4.1.674.10892.1 Enabling SNMP Access From Remote Hosts The default SNMP agent configuration on SUSE Linux Enterprise Server operating systems gives read-only access to the entire MIB tree for the public community from the local host only. This configuration does not allow SNMP management applications such as IT Assistant running on other hosts to discover and manage Server Administrator systems properly. If Server Administrator detects this configuration during installation, it logs a message to the operating system log file, /var/log/messages, to indicate that SNMP access is restricted to the local host. You must configure the SNMP agent to enable SNMP access from remote hosts if you plan to manage the system by using SNMP management applications from remote hosts. NOTE: For security reasons, it is advisable to restrict SNMP access to specific remote hosts if possible. 36 Setup and Administration book.book Page 37 Friday, June 29, 2012 4:02 PM To enable SNMP access from a specific remote host to a system running Server Administrator, edit the SNMP agent configuration file, /etc/snmp/snmpd.conf, and perform the following steps: 1 Find the line that reads: rocommunity public 127.0.0.1 2 Edit or copy this line, replacing 127.0.0.1 with the remote host IP address. When edited, the new line should read: rocommunity public IP_address NOTE: You can enable SNMP access from multiple specific remote hosts by adding a rocommunity directive for each remote host. 3 To enable SNMP configuration changes, restart the SNMP agent by typing: /etc/init.d/snmpd restart To enable SNMP access from all remote hosts to a system running Server Administrator, edit the SNMP agent configuration file, /etc/snmp/snmpd.conf, and perform the following steps: 1 Find the line that reads: rocommunity public 127.0.0.1 2 Edit this line by deleting 127.0.0.1. When edited, the new line should read: rocommunity public 3 To enable SNMP configuration changes, restart the SNMP agent by typing: /etc/init.d/snmpd restart Changing the SNMP Community Name Configuring the SNMP community name determines which management stations are able to manage your system through SNMP. The SNMP community name used by management applications must match the SNMP community name configured on the Server Administrator system, so the management applications can retrieve the management information from Server Administrator. Setup and Administration 37 book.book Page 38 Friday, June 29, 2012 4:02 PM To change the default SNMP community name used for retrieving management information from a system running Server Administrator, edit the SNMP agent configuration file, /etc/snmp/snmpd.conf, and perform the following steps: 1 Find the line that reads: rocommunity public 127.0.0.1 2 Edit this line by replacing public with the new SNMP community name. When edited, the new line should read: rocommunity community_name 127.0.0.1 3 To enable SNMP configuration changes, restart the SNMP agent by typing: /etc/init.d/snmpd restart Enabling SNMP Set Operations SNMP Set operations must be enabled on the system running Server Administrator in order to change Server Administrator attributes using IT Assistant. To enable remote shutdown of a system from IT Assistant, SNMP Set operations must be enabled. NOTE: Rebooting of your system for change management functionality does not require SNMP Set operations. To enable SNMP Set operations on a system running Server Administrator, edit the SNMP agent configuration file, /etc/snmp/snmpd.conf, and perform the following steps: 1 Find the line that reads: rocommunity public 127.0.0.1 2 Edit this line by replacing rocommunity with rwcommunity. When edited, the new line should read: rwcommunity public 127.0.0.1 3 To enable SNMP configuration changes, restart the SNMP agent by typing: /etc/init.d/snmpd restart 38 Setup and Administration book.book Page 39 Friday, June 29, 2012 4:02 PM Configuring Your System to Send Traps to a Management Station Server Administrator generates SNMP traps in response to changes in the status of sensors and other monitored parameters. One or more trap destinations must be configured on the system running Server Administrator for SNMP traps to be sent to a management station. To configure your system running Server Administrator to send traps to a management station, edit the SNMP agent configuration file, /etc/snmp/snmpd.conf, and perform the following steps: 1 Add the following line to the file: trapsink IP_address community_name where IP_address is the IP address of the management station and community_name is the SNMP community name. 2 To enable SNMP configuration changes, restart the SNMP agent by typing: /etc/init.d/snmpd restart Configuring the SNMP Agent on Systems Running Supported VMware ESX 4.X Operating Systems to Proxy VMware MIBs The ESX 4.X server can be managed through a single default port 162 using the SNMP protocol. To do this, snmpd is configured to use the default port 162 and vmwarehostd is configured to use a different (unused) port, for example, 167. Any SNMP request on the VMWare MIB branch is rerouted to the vmware-hostd using the proxy feature of the snmpd daemon. The VMWare SNMP configuration file can be modified manually on the ESX server or by running VMWare Remote Command-Line Interface (RCLI) command vicfg-snmp from a remote system (Windows or Linux). The RCLI tools can be downloaded from the VMware website at vmware.com/download/vi/drivers_tools.html. To configure the SNMP agent: 1 Edit the VMWare SNMP configuration file, /etc/vmware/snmp.xml, either manually or run the following vicfg-snmp commands to modify the SNMP configuration settings. This includes the SNMP listening port, community string, and the trap target ipaddress/port and trap community name and then enable the VMWare SNMP service. Setup and Administration 39 book.book Page 40 Friday, June 29, 2012 4:02 PM a vicfg-snmp.pl --server <ESX_IP_addr> --username root --password <password> -c <community name> -p X –t <Destination_IP_Address>@162/<community name> Where X represents an unused port. To find an unused port, check the /etc/services file for the port assignment for defined system services. Also, to make sure that the port selected is not currently being used by any application/service, run the following command on the ESX server: netstat –a command NOTE: Multiple IP addresses can be entered using a comma-separated list. b To enable VMWare SNMP service, run the following command: vicfg-snmp.pl --server <ESX_IP_addr> --username root --password <password> -E c To view the configuration settings, run the following command: vicfg-snmp.pl --server <ESX_IP_addr> --username root --password <password> -s After modification, the configuration file looks like this: <?xml version="1.0"> <config> <snmpSettings> <enable>true</enable> <communities>public</communities> <targets>143.166.152.248@162/public</targets> <port>167</port> </snmpSettings> </config> 2 Stop the SNMP service if it is already running on your system by entering the following command: 40 Setup and Administration book.book Page 41 Friday, June 29, 2012 4:02 PM service snmpd stop 3 Add the following line at the end of the /etc/snmp/snmpd.conf file: proxy -v 1 -c public udp:127.0.0.1:X .1.3.6.1.4.1.6876 Where X represents the unused port specified above, while configuring SNMP. 4 Configure the trap destination using the following command: <Destination_IP_Address> <community_name> The trapsink specification is required to send traps defined in the proprietary MIBs. 5 Restart the mgmt-vmware service with the following command: service mgmt-vmware restart 6 Restart the snmpd service with the following command: service snmpd start NOTE: If the srvadmin is installed and the services are already started, restart the services as they depend on the snmpd service. 7 Run the following command so that the snmpd daemon starts on every reboot: chkconfig snmpd on 8 Run the following command to ensure that the SNMP ports are open before sending traps to the management station. esxcfg-firewall -e snmpd Setup and Administration 41 book.book Page 42 Friday, June 29, 2012 4:02 PM Configuring the SNMP Agent on Systems Running Supported VMware ESXi 4.X and ESXi 5.X Operating Systems Server Administrator supports SNMP traps on VMware ESXi 4.X and ESXi 5.X. If a standalone license is only present, SNMP configuration fails on VMware ESXi operating systems. Server Administrator does not support SNMP Get and Set operations on VMWare ESXi 4.X and ESXi 5.x as the required SNMP support is unavailable. The VMware vSphere CommandLine Interface (CLI) is used to configure systems running VMware ESXi 4.X and ESXi 5.X to send SNMP traps to a management station. NOTE: For more information about using the VMware vSphere CLI, see vmware.com/support. Configuring Your System to Send Traps to a Management Station Server Administrator generates SNMP traps in response to changes in the status of sensors and other monitored parameters. One or more trap destinations must be configured on the system running Server Administrator for SNMP traps to be sent to a management station. To configure your ESXi system running Server Administrator to send traps to a management station, perform the following steps: 1 Install the VMware vSphere CLI. 2 Open a command prompt on the system where the VMware vSphere CLI is installed. 3 Change to the directory where the VMware vSphere CLI is installed. The default location on Linux is /usr/bin. The default location on Windows is C:\Program Files\VMware\VMware vSphere CLI\bin. 4 Execute the following command: vicfg-snmp.pl --server <server> --username <username> --password <password> -c <community> -t <hostname>@162/<community> 42 Setup and Administration book.book Page 43 Friday, June 29, 2012 4:02 PM where <server> is the hostname or IP address of the ESXi system, <username> is a user on the ESXi system, <password> is the password of the ESXi user, <community> is the SNMP community name and <hostname> is the hostname or IP address of the management station. NOTE: The extension .pl is not required on Linux. NOTE: If you do not specify a user name and password, you are prompted. The SNMP trap configuration takes effect immediately without restarting any services. Firewall Configuration on Systems Running Supported Red Hat Enterprise Linux Operating Systems and SUSE Linux Enterprise Server If you enable firewall security while installing Red Hat Enterprise Linux/SUSE Linux, the SNMP port on all external network interfaces is closed by default. To enable SNMP management applications such as IT Assistant to discover and retrieve information from Server Administrator, the SNMP port on at least one external network interface must be open. If Server Administrator detects that the SNMP port is not open in the firewall for any external network interface, Server Administrator displays a warning message and logs a message to the system log. You can open the SNMP port by disabling the firewall, opening an entire external network interface in the firewall, or opening the SNMP port for at least one external network interface in the firewall. You can perform this action before or after Server Administrator is started. To open the SNMP port on Red Hat Enterprise Linux using one of the previously described methods, perform the following steps: 1 At the Red Hat Enterprise Linux command prompt, type setup and press <Enter> to start the Text Mode Setup Utility. NOTE: This command is available only if you have performed a default installation of the operating system. The Choose a Tool menu appears. 2 Select Firewall Configuration using the down arrow and press <Enter>. The Firewall Configuration screen appears. Setup and Administration 43 book.book Page 44 Friday, June 29, 2012 4:02 PM 3 Press <Tab> to select Security Level and then press the spacebar to select the security level you want to set. The selected Security Level is indicated by an asterisk. NOTE: Press <F1> for more information about the firewall security levels. The default SNMP port number is 161. If you are using the X Window System graphical user interface, pressing <F1> may not provide information about firewall security levels on newer versions of Red Hat Enterprise Linux. a To disable the firewall, select No firewall or Disabled and go to step 7. b To open an entire network interface or the SNMP port, select High, Medium, or Enabled and continue with step 4. 4 Press <Tab> to go to Customize and press <Enter>. The Firewall Configuration - Customize screen appears. 5 Select whether to open an entire network interface or just the SNMP port on all network interfaces. a To open an entire network interface, press <Tab> to go to one of the Trusted Devices and press the spacebar. An asterisk in the box to the left of the device name indicates that the entire interface is opened. b To open the SNMP port on all network interfaces, press <Tab> to go to Other ports and type snmp:udp. 6 Press <Tab> to select OK and press <Enter>. The Firewall Configuration screen appears. 7 Press <Tab> to select OK and press <Enter>. The Choose a Tool menu appears. 8 Press <Tab> to select Quit and press <Enter>. 44 Setup and Administration book.book Page 45 Friday, June 29, 2012 4:02 PM To open the SNMP port on SUSE Linux Enterprise Server, perform the following steps: 1 Configure SuSEfirewall2 by executing this on a console a.# yast2 firewall 2 Use the arrow keys to navigate to Allowed Services. 3 Press Alt+d to open the Additional Allowed Ports dialog box. 4 Press Alt+T to move the cursor to the TCP Ports text box. 5 Type snmp in the text box. 6 Press Alt-O and ‘Alt-N’ to go to the next screen. 7 Press Alt-A to accept and apply the changes. Setup and Administration 45 book.book Page 46 Friday, June 29, 2012 4:02 PM 46 Setup and Administration book.book Page 47 Friday, June 29, 2012 4:02 PM Using Server Administrator 3 Starting Your Server Administrator Session To start a Server Administrator session, double-click the Dell OpenManage Server Administrator icon on your desktop. The Server Administrator Log in screen is displayed. The default port for Dell OpenManage Server Administrator is 1311. You can change the port, if required. See "Dell Systems Management Server Administration Connection Service and Security Setup" on page 60 for instructions on setting up your system preferences. NOTE: Servers running on XenServer 6.0 can be managed using Command Line Interface (CLI) or a central web server installed on a separate machine. Logging In and Out OpenManage Server Administrator provides three types of logins. These are: • Server Administrator Local System • Server Administrator Managed System • Central Web Server Server Administrator Local System Login This login is available only if you install the Server Instrumentation and Server Administrator Web Server components on the local system. This option is unavailable for servers running on XenServer 6.0 To log in to Server Administrator on a local system: 1 Type your preassigned Username and Password in the appropriate fields on the Systems Management Log in window. If you are accessing Server Administrator from a defined domain, you must also specify the correct Domain name. 2 Select the Active Directory Login check box to log in using Microsoft Active Directory. See "Using the Active Directory Login" on page 50. Using Server Administrator 47 book.book Page 48 Friday, June 29, 2012 4:02 PM 3 Click Submit. To end your Server Administrator session, click Log Out located in the upperright corner of each Server Administrator home page. NOTE: For information about Configuring Active Directory on Systems using CLI, see the Dell OpenManage Management Station Software Installation Guide. Server Administrator Managed System Login This login is available only when you install the Server Administrator Web Server component. To log in to Server Administrator to manage a remote system: Method 1 1 Double-click the Dell OpenManage Server Administrator icon on your desktop. 2 Type the managed system's IP Address or system name or Fully Qualified Domain Name (FQDN). NOTE: If you have entered the system name or FQDN, Dell OpenManage Server Administrator Web Server host converts the system name or FQDN into the IP Address of the managed system. You can also enter the port number of the managed system. For example, Hostname:Port Number, or IP address:Port Number. If you are connecting to a Citrix XenServer 6.0 managed node, use port 5986 in the format Hostname:Port Number, or IP address:Port Number. 3 Select the Ignore Certificate Warnings check box, if you are using an Intranet connection. 4 Select the Active Directory Login check box. Check this option to log in using Microsoft Active Directory authentication. Do not check this box if Active Directory software is not used to control access to your network. See "Using the Active Directory Login" on page 50. 5 Click Submit. 48 Using Server Administrator book.book Page 49 Friday, June 29, 2012 4:02 PM Method 2 Open your Web browser and type one of the following in the address field and press <Enter>: https://hostname:1311 where hostname is the assigned name for the managed node system and 1311 is the default port number or https://IP address:1311 where IP address is the IP address for the managed system and 1311 is the default port number. You should type https:// (and not http://) in the address field to receive a valid response in your browser. NOTE: You must have preassigned user rights to log in to Server Administrator. See "Setup and Administration" on page 19 for instructions on setting up new users. Central Web Server Login This login is available only when you install the Server Administrator Web Server component. Use this login to manage the OpenManage Server Administrator Central Web Server: 1 Double-click on the Dell OpenManage Server Administrator icon on your desktop. The remote login page is displayed. CAUTION: The login screen has an Ignore certificate warnings check box.You should use this option with discretion. It is recommended that you use it only in trusted Intranet environments. 2 Click the Manage Web Server link, located at the top-right corner of the screen. 3 Enter the User Name, Password, and Domain name (if you are accessing Server Administrator from a defined domain) and click Submit. 4 Select the Active Directory Login check box to log in using Microsoft Active Directory. See "Using the Active Directory Login" on page 50. 5 Click Submit. Using Server Administrator 49 book.book Page 50 Friday, June 29, 2012 4:02 PM To end your Server Administrator session, click Log Out on the "Global Navigation Bar." The Log Out button is located in the upper-right corner of each Server Administrator home page. NOTE: When you launch Server Administrator using either Mozilla Firefox version 3.0 and 3.5 or Microsoft Internet Explorer version 7.0 or 8.0, an intermediate warning page may appear displaying the problem with security certificate. To ensure system security, it is recommended that you generate a new X.509 certificate, reuse an existing X.509 certificate, or import a root certificate or certificate chain from a Certification Authority (CA). To avoid encountering such warning messages about the certificate, the certificate used must be from a trusted CA. For more information on X.509 Certificate Management, see X.509 Certificate Management. To ensure system security, it is recommended that you import a root certificate or certificate chain from a Certification Authority (CA). See the VMware documentation for details. NOTE: If the certificate authority on the managed system is valid and if the Server Administrator web server still reports an untrusted certificate error, you can still make the managed system’s CA as trusted by using the certutil.exe file. See your operating system documentation for details on accessing this .exe file. On supported Windows operating systems, you can also use the certificates snap in option to import certificates. Using the Active Directory Login You should select the Active Directory Login check box to log in using the Dell Extended Schema Solution in Active Directory. This solution enables you to provide access to Server Administrator; allowing you to add/control Server Administrator users and privileges to existing users in your Active Directory software. For more information, see "Using Microsoft Active Directory" in the Dell OpenManage Installation and Security User's Guide. Single Sign-On The Single Sign-On option in Windows operating systems enables all loggedin users to bypass the login page and access the Server Administrator Web application by clicking the Dell OpenManage Server Administrator icon on your desktop. NOTE: For more information on Single Sign-On, see the Knowledge Base article at support.microsoft.com/default.aspx?scid=kb;en-us;Q258063. 50 Using Server Administrator book.book Page 51 Friday, June 29, 2012 4:02 PM For local machine access, you must have an account on the machine with the appropriate privileges (User, Power User, or Administrator). Other users are authenticated against the Microsoft Active Directory. To launch Server Administrator using Single Sign-On authentication against Microsoft Active Directory, the following parameters must also be passed in: authType=ntlm&application=[plugin name] where plugin name = omsa, ita, etc. For example: https://localhost:1311/?authType=ntlm&application= omsa To launch Server Administrator using Single Sign-On authentication against the local machine user accounts, the following parameters must also be passed in: authType=ntlm&application=[plugin name]&locallogin=true Where plugin name = omsa, ita, etc. For example: https ://localhost:1311/?authType=ntlm&application= omsa&locallogin=true Server Administrator has also been extended to allow other products (such as Dell OpenManage IT Assistant) to directly access Server Administrator Web pages without going through the login page (if you are currently logged in and have the appropriate privileges). Using Server Administrator 51 book.book Page 52 Friday, June 29, 2012 4:02 PM Configuring Security Settings on Systems Running a Supported Microsoft Windows Operating System You must configure the security settings for your browser to log in to Server Administrator from a remote management system that is running a supported Microsoft Windows operating system. The security settings for your browser may prevent the execution of client-side scripts that are used by Server Administrator. To enable the use of client-side scripting, perform the following steps on the remote management system. NOTE: If you have not configured your browser to enable the use of client-side scripting, you might receive a blank screen when logging in to Server Administrator. In this case, an error message is displayed instructing you to configure your browser settings. Internet Explorer 1 In your Web browser, click Tools Internet Options Security. 2 Click the Trusted Sites icon. 3 Click Sites. 4 Copy the Web address used to access the remote managed system from the browser’s address bar and paste it onto the Add this Web Site to the Zone field. 5 Click Custom Level. For Windows Server 2003: – Under Miscellaneous, select the Allow Meta Refresh radio button. – Under Active Scripting, select the Enable radio button. – Under Active Scripting, select the Allow scripting of Internet Explorer web browser controls radio button. 6 Click OK to save the new settings. Close the browser and log in to Server Administrator. To allow Single Sign-On for Server Administrator without prompts for user credentials, perform the following steps: 1 In your Web browser click Tools Internet Options Security 2 Click the Trusted Sites icon. 3 Click Sites. 52 Using Server Administrator book.book Page 53 Friday, June 29, 2012 4:02 PM 4 Copy the Web address used to access the remote managed system from the browser’s address bar and paste it onto the Add this Web Site to the Zone field. 5 Click Custom Level. 6 Under User Authentication, select the Automatic Logon with current username and password radio button. 7 Click OK to save the new settings. 8 Close the browser and log in to Server Administrator. Mozilla Firefox 1 Start your browser. 2 Click Edit Preferences. 3 Click Advanced Scripts and Plugins. 4 Ensure that the Navigator check box is selected under Enable JavaScript for. 5 Click OK to save the new settings. 6 Close the browser. 7 Log in to Server Administrator. The Server Administrator Home Page NOTE: Do not use your Web browser toolbar buttons (such as Back and Refresh) while using Server Administrator. Use only the Server Administrator navigation tools. With only a few exceptions, the Server Administrator home page has three main areas: • The global navigation bar provides links to general services. • The system tree displays all visible system objects based on the user's access privileges. • The action window displays the available management actions for the selected system tree object based on the user's access privileges. The action window contains three functional areas: – The action tabs display the primary actions or categories of actions that are available for the selected object based on the user's access privileges. Using Server Administrator 53 book.book Page 54 Friday, June 29, 2012 4:02 PM – The action tabs are divided into subcategories of all available secondary options for the action tabs based on the user's access privileges. – The data area displays information for the selected system tree object, action tab, and subcategory based on the user's access privileges. Additionally, when logged in to the Server Administrator home page, the system model, the assigned name of the system, and the current user's user name and user privileges are displayed in the top-right corner of the window. Table 3-1 lists the GUI field names and the applicable system, when Server Administrator is installed on the system. Table 3-1. System Availability for the Following GUI Field Names GUI Field Name Modular Enclosure Server module Main System System Main system Chassis Applicable System Modular System Modular System Modular System Non-Modular System Non-Modular System Figure 3-1 shows a sample Server Administrator home page layout for a user logged in with administrator privileges on a non-modular system. 54 Using Server Administrator book.book Page 55 Friday, June 29, 2012 4:02 PM Figure 3-1. Sample Server Administrator Home Page — Non-Modular System system tree action tab action tab subcategories global navigation bar action window Figure 3-2 shows a sample Server Administrator home page layout for a user logged in with administrator privileges on a modular system. Figure 3-2. Sample Server Administrator Home Page — Modular System action tab action tab subcategories global navigation bar system tree action window Using Server Administrator 55 book.book Page 56 Friday, June 29, 2012 4:02 PM Clicking an object in the system tree opens a corresponding action window for that object. You can navigate in the action window by clicking action tabs to select major categories and clicking the action tab subcategories to access more detailed information or more focused actions. The information displayed in the data area of the action window can range from system logs to status indicators to system probe gauges. Underlined items in the data area of the action window indicate a further level of functionality. Clicking an underlined item creates a new data area in the action window that contains a greater level of detail. For example, clicking Main System Chassis/Main System under the Health subcategory of the Properties action tab lists the health status of all the components contained in the Main System Chassis/Main System object that are monitored for health status. NOTE: Administrator or Power User privileges are required to view most of the system tree objects, system components, action tabs, and data area features that are configurable. Additionally, only users logged in with Administrator privileges can access critical system features such as the shutdown functionality included under the Shutdown tab. Server Administrator User Interface Differences Across Modular and Non-Modular Systems Table 3-2 lists the availability of Server Administrator features across modular and non-modular systems. A tick mark indicates availability, while a cross mark indicates non-availability of the feature. Table 3-2. Server Administrator User Interface Differences Across Modular and NonModular Systems Features Modular System Non-Modular System Batteries Power Supplies Fans Hardware Performance (xx0x system onwards) Intrusion Memory Network 56 Using Server Administrator book.book Page 57 Friday, June 29, 2012 4:02 PM Table 3-2. Server Administrator User Interface Differences Across Modular and NonModular Systems Ports Power Management (xx0x system onwards) Processors Remote Access Removable Flash Media Slots Temperatures Voltages Modular Enclosure (Chassis Information and CMC Information) Global Navigation Bar The global navigation bar and its links are available to all user levels in the program. • Click Preferences to open the Preferences home page. See "Using the Preferences Home Page." • Click Support to connect to the Dell Support website. • Click About to display Server Administrator version and copyright information. • Click Log Out to end the current Server Administrator program session. System Tree The system tree appears on the left side of the Server Administrator home page and lists the components of your system that are viewable. The system components are categorized by component type. When you expand the main object known as Modular EnclosureSystem/Server Module, the major categories of system/server module components that may appear are Main System Chassis/Main System, Software, and Storage. Using Server Administrator 57 book.book Page 58 Friday, June 29, 2012 4:02 PM To expand a branch of the tree, click the plus sign ( ) to the left of an object, or double-click the object. A minus sign ( ) indicates an expanded entry that cannot be expanded further. Action Window When you click an item on the system tree, details about the component or object appear in the data area of the action window. Clicking an action tab displays all available user options as a list of subcategories. Clicking an object on the system/server module tree opens that component's action window, displaying the available action tabs. The data area defaults to a preselected subcategory of the first action tab for the selected object. The preselected subcategory is usually the first option. For example, clicking the Main System Chassis/Main System object opens an action window in which the Properties action tab and Health subcategory are displayed in the window's data area. Data Area The data area is located below the action tabs on the right side of the home page. The data area is where you perform tasks or view details about system components. The content of the window depends on the system tree object and action tab that are currently selected. For example, when you select BIOS from the system tree, the Properties tab is selected by default and the version information for the system BIOS appears in the data area. The data area of the action window contains many common features, including status indicators, task buttons, underlined items, and gauge indicators. The Server Administrator user interface displays the date in the <mm/dd/yyyy> format. System/Server Module Component Status Indicators The icons that appear next to component names show the status of that component (as of the latest page refresh). Table 3-3. System/Server Module Component Status Indicators component is healthy (normal). 58 Using Server Administrator book.book Page 59 Friday, June 29, 2012 4:02 PM Table 3-3. System/Server Module Component Status Indicators component has a warning (noncritical) condition. A warning condition occurs when a probe or other monitoring tool detects a reading for a component that falls within certain minimum and maximum values. A warning condition requires prompt attention. component has a failed or critical condition. A critical condition occurs when a probe or other monitoring tool detects a reading for a component that falls within certain minimum and maximum values. A critical condition requires immediate attention. component's health status is unknown. Task Buttons Most windows opened from the Server Administrator home page contain at least five task buttons: Print, Export, Email, Help and Refresh. Other task buttons are included on specific Server Administrator windows. Log windows, for example, also contain Save As and Clear Log task buttons. • Clicking Print ( printer. • Clicking Export ( )generates a text file that lists the values for each data field on the open window. The export file is saved to a location you specify. See Setting User and System Preferences for instructions on customizing the delimiter separating the data field values. • Clicking Email ( )creates an e-mail message addressed to your designated e-mail recipient. See Setting User and System Preferences for instructions on setting up your e-mail server and default e-mail recipient. • Clicking Refresh ( )reloads the system component status information in the action window data area. • Clicking Save As saves an HTML file of the action window in a .zip file. • Clicking Clear Log erases all events from the log displayed in the action window data area. • Clicking Help ( )provides detailed information about the specific window or task button you are viewing. )prints a copy of the open window to your default NOTE: The Export, Email, Save As, and Clear Log buttons are only visible for users logged in with Power User or Administrator privileges. Using Server Administrator 59 book.book Page 60 Friday, June 29, 2012 4:02 PM Underlined Items Clicking an underlined item in the action window data area displays additional details about that item. Gauge Indicators Temperature probes, fan probes, and voltage probes are each represented by a gauge indicator. For example, Figure 3-3 shows readings from a system's CPU fan probe. Figure 3-3. Gauge Indicator Using the Online Help Context-sensitive online help is available for every window of the Server Administrator home page. Clicking Help opens an independent help window that contains detailed information about the specific window you are viewing. The online help is designed to guide you through the specific actions required to perform all aspects of the Server Administrator services. Online help is available for all windows you can view, based on the software and hardware groups that Server Administrator discovers on your system and your user privilege level. 60 Using Server Administrator book.book Page 61 Friday, June 29, 2012 4:02 PM Using the Preferences Home Page The left-hand pane of the Preferences home page (where the system tree is displayed on the Server Administrator home page) displays all available configuration options in the system tree window. The available Preferences home page configuration options are: • General Settings • Server Administrator You can view the Preferences tab after you log in to manage a remote system. This tab is also available when you log in to manage the Server Administrator Web server or manage the local system. Like the Server Administrator home page, the Preferences home page has three main areas: • The global navigation bar provides links to general services. – Click Home to return to the Server Administrator home page. • The left-hand pane of the Preferences home page (where the system tree is displayed on the Server Administrator home page) displays the preference categories for the managed system or the Server Administrator Web server. • The action window displays the available settings and preferences for the managed system or the Server Administrator Web Server. Figure 3-4 shows a sample Preferences home page layout. Using Server Administrator 61 book.book Page 62 Friday, June 29, 2012 4:02 PM Figure 3-4. Sample Preferences Home Page - Managed System Managed System Preferences When you log in to a remote system, the Preferences home page defaults to the Node Configuration window under the Preferences tab. Click the Server Administrator object to enable or disable access to users with User or Power User privileges. Depending on the user’s group privileges, the Server Administrator object action window may have the Preferences tab. Under the Preferences tab, you can: • Enable or disable access to users with User or Power User privileges. • Configure the Command Log Size • Configure SNMP Server Administrator Web Server Preferences When you log in to manage the Server Administrator Web server, the Preferences home page defaults to the User Preferences window under the Preferences tab. Due to the separation of the Server Administrator Web server from the managed system, the following options are displayed when you log in to the Server Administrator Web server, using the Manage Web Server link: 62 • Web Server Preferences • X.509 Certificate Management Using Server Administrator book.book Page 63 Friday, June 29, 2012 4:02 PM For more information on accessing these features, see Server Administrator Services. Dell Systems Management Server Administration Connection Service and Security Setup Setting User and System Preferences You set user and secure port system preferences from the Preferences home page. NOTE: You must be logged in with Administrator privileges to set or reset user or system preferences. Perform the following steps to set up your user preferences: 1 Click Preferences on the global navigation bar. The Preferences home page appears. 2 Click General Settings. 3 To add a preselected e-mail recipient, type the e-mail address of your designated service contact in the Mail To: field, and click Apply Changes. NOTE: Click Email in any window to send an e-mail message with an attached HTML file of the window to the designated e-mail address. NOTE: The Web Server URL is not retained if you restart OpenManage Server Administrator service or the system where Server Administrator is installed. Use the omconfig command to re-enter the URL. Perform the following steps to set up your secure port system preferences: 1 Click Preferences on the global navigation bar. The Preferences home page appears. 2 Click General Settings, and the Web Server tab. 3 In the Server Preferences window, set options as necessary. • The Session Timeout feature can set a limit on the amount of time that a Server Administrator session can remain active. Select the Enable radio button to allow Server Administrator to time out if there is no user interaction for a specified number of minutes. Users whose session times out must log in again to continue. Select the Disable radio button to disable the Server Administrator session timeout feature. Using Server Administrator 63 book.book Page 64 Friday, June 29, 2012 4:02 PM • The HTTPS Port field specifies the secure port for Server Administrator. The default secure port for Server Administrator is 1311. NOTE: Changing the port number to an invalid or in-use port number might prevent other applications or browsers from accessing Server Administrator on the managed system. See the Dell OpenManage Installation and Security User's Guide for the list of default ports. • The IP Address to Bind to field specifies the IP address(es) for the managed system that Server Administrator binds to when starting a session. Select the All radio button to bind to all IP addresses applicable for your system. Select the Specific radio button to bind to a specific IP address. NOTE: Changing the IP Address to Bind to value to a value other than All may prevent other applications or browsers from accessing Server Administrator on the managed system. • The Mail To field specifies the e-mail IDs to which you want to send emails about updates by default. You can configure multiple e-mail IDs and use a comma to separate each one. • The SMTP Server name and DNS Suffix for SMTP Server fields specify your company or organization's Simple Mail Transfer Protocol (SMTP) and domain name server (DNS) suffix. To enable Server Administrator to send e-mails, you must type the IP address and DNS suffix for the SMTP Server for your company or organization in the appropriate fields. NOTE: For security reasons, your company or organization might not allow e-mails to be sent through the SMTP server to outside accounts. • The Command Log Size field specifies the largest file size in MB for the command log file. NOTE: This field appears only when you log in to manage the Server Administrator Web Server. 64 • The Support Link field specifies the URL for the business entity that provides support for your managed system. • The Custom Delimiter field specifies the character used to separate the data fields in the files created using the Export button. The ; character is the default delimiter. Other options are !, @, #, $, %, ^, *, ~, ?, |, and ,. Using Server Administrator book.book Page 65 Friday, June 29, 2012 4:02 PM • The SSL Encryption field specifies the encryption levels for the secured HTTPS sessions. The available encryption levels include Auto Negotiate and 128-bit or higher. • Auto Negotiate — Allows connection from browser with any encryption strength. The browser auto negotiates with the Server Administrator web server and uses the highest available encryption level for the session. Legacy browsers with weaker encryption can connect to the Server Administrator. • 128-bit or higher — Allows connections from browsers with 128-bit or higher encryption strength. One of the following cipher suites is applicable based on the browser for any established sessions: SSL_RSA_WITH_RC4_128_SHA SSL_RSA_WITH_RC4_128_MD5 SSL_DHE_RSA_WITH_3DES_EDE_CBC_SHA TLS_DHE_RSA_WITH_AES_128_CBC_SHA SSL_RSA_WITH_3DES_EDE_CBC_SHA TLS_RSA_WITH_AES_128_CBC_SHA TLS_DHE_DSS_WITH_AES_128_CBC_SHA SSL_DHE_DSS_WITH_3DES_EDE_CBC_SHA • Key Signing Algorithm — Displays the supported signing algorithms. Select an algorithm from the drop down list. If you select either SHA 512 or SHA 256, ensure that your operating system/browser supports this algorithm. If you select one of these options without the requisite operating system/browser support, Server Administrator displays a cannot display the webpage error. This field is meant only for Server Administrator auto-generated self-signed certificates. The drop down list is grayed out if you import or generate new certificates into Server Administrator NOTE: The 128-bit or higher option does not allow connections from browsers with lower SSL encryption strength, such as 40 bit and 56 bit. NOTE: Restart the Server Administrator web server for the changes to take effect. NOTE: If the encryption level is set to 128-bit or higher, you can access or modify the Server Administrator settings using a browser with the same or higher encryption levels. Using Server Administrator 65 book.book Page 66 Friday, June 29, 2012 4:02 PM 4 When you finish setting options in the Server Preferences window, click Apply Changes. X.509 Certificate Management Web certificates are necessary to ensure the identity of a remote system and ensure that information exchanged with the remote system cannot be viewed or changed by others. To ensure system security, it is recommended that: • You generate a new X.509 certificate, reuse an existing X.509 certificate, or import a root certificate or certificate chain from a Certification Authority (CA). • All systems that have Server Administrator installed have unique host names. NOTE: You must be logged in with Administrator privileges to perform certificate management. To manage X.509 certificates through the Preferences home page, click General Settings, click the Web Server tab, and click X.509 Certificate. The following are the available options: • Generate a new X.509 certificate — Creates a certificate for access to Server Administrator. • Certificate Maintenance — Selects an existing certificate that your company has title to, and uses this certificate to control access to Server Administrator. • Import a root certificate — Allows you to import the root certificate, as well as the certificate response (in PKCS#7 format), received from the trusted certificate authority. • Import certificate chain from a CA — Allows you to import the certificate response (in PKCS#7 format) from the trusted certificate authority. Some of the reliable certificate authorities are Verisign, Thawte, and Entrust. Server Administrator Web Server Action Tabs The following are the action tabs that are displayed when you log in to manage the Server Administrator web server: 66 • Shutdown • Logs • Session Management Using Server Administrator book.book Page 67 Friday, June 29, 2012 4:02 PM Using the Server Administrator Command Line Interface The Server Administrator command line interface (CLI) allows users to perform essential systems management tasks from the operating system command prompt of a monitored system. The CLI allows a user with a very well-defined task in mind to rapidly retrieve information about the system. Using CLI commands, for example, administrators can write batch programs or scripts to execute at specific times. When these programs execute, they can capture reports on components of interest, such as fan RPMs. With additional scripting, the CLI can be used to capture data during periods of high system usage to compare with the same measurements at times of low system usage. Command results can be routed to a file for later analysis. The reports can help administrators to gain information that can be used to adjust usage patterns, to justify purchasing new system resources, or to focus on the health of a problem component. For complete instructions on the functionality and use of the CLI, see the Dell OpenManage Server Administrator Command Line Interface User's Guide. Using Server Administrator 67 book.book Page 68 Friday, June 29, 2012 4:02 PM 68 Using Server Administrator book.book Page 69 Friday, June 29, 2012 4:02 PM Server Administrator Services 4 Overview The Dell OpenManage Server Administrator Instrumentation Service monitors the health of a system and provides rapid access to detailed fault and performance information gathered by industry-standard systems management agents. The reporting and viewing features allow retrieval of overall health status for each chassis that comprises your system. At the subsystem level, you can view information about the voltages, temperatures, fan rpm, and memory function at key points in the system. A detailed account of every relevant cost of ownership (COO) detail about your system can be seen in the summary view. Version information for BIOS, firmware, operating system, and all installed systems management software is easy to retrieve. Additionally, system administrators can use the Instrumentation Service to perform the following essential tasks: • Specify minimum and maximum values for certain critical components. The values, called thresholds, determine the range in which a warning event for that component occurs (minimum and maximum failure values are specified by the system manufacturer). • Specify how the system responds when a warning or failure event occurs. Users can configure the actions that a system takes in response to notifications of warning and failure events. Alternatively, users who have around-the-clock monitoring can specify that no action is to be taken and rely on human judgment to select the best action in response to an event. • Populate all of the user-specifiable values for the system, such as the name of the system, the phone number of the system's primary user, the depreciation method, whether the system is leased or owned, and so on. NOTE: You must configure the Simple Network Management Protocol (SNMP) service to accept SNMP packets for both managed systems and network management stations running Microsoft Windows Server 2003. See Configuring the SNMP Agent for Systems Running Supported Windows Operating Systems for details. Server Administrator Services 69 book.book Page 70 Friday, June 29, 2012 4:02 PM Managing Your System The Server Administrator home page defaults to the System object of the system tree view. The default for the System object opens the Health components under the Properties tab. The Preferences home page defaults to the Access Configuration window under the Preferences tab. From the Preferences home page, you can restrict access to users with User and Power User privileges, set the SNMP password, and configure user settings and DSM SA Connection Service settings. NOTE: Context-sensitive online help is available for every window of the Server Administrator home page. Click Help to open an independent help window that contains detailed information about the specific window you are viewing. The online help is designed to guide you through the specific actions required to perform all aspects of the Server Administrator services. Online help is available for all windows you can view, based on the software and hardware groups that Server Administrator discovers on your system and your user privilege level. NOTE: You must have Administrator or Power User privileges to view many of the system tree objects, system components, action tabs, and data area features that are configurable. Additionally, only users logged in with Administrator privileges can access critical system features such as the shutdown functionality included under the Shutdown tab. Managing System/Server Module Tree Objects The Server Administrator system/server module tree displays all visible system objects based on the software and hardware groups that Server Administrator discovers on the managed system and on the user's access privileges. The system components are categorized by component type. When you expand the main object—"Modular Enclosure"—"System/Server Module"—the major categories of system components that may appear are, "Main System Chassis/Main System," "Software," and "Storage." 70 Server Administrator Services book.book Page 71 Friday, June 29, 2012 4:02 PM If Storage Management Service is installed, depending on the controller and storage attached to the system, the Storage tree object expands to display various objects. For detailed information on the Storage Management Service component, see the Dell OpenManage Server Administrator Storage Management User's Guide at support.dell.com/manuals. Server Administrator Home Page System Tree Objects Unsupported Features in OpenManage Server Administrator Due to the limitations of the VMware ESX and ESXi version 4.X and 5.X operating systems, some features available with earlier versions of OpenManage Server Administrator are not available in this release. These include: Unsupported Features on ESX 4.X • Fibre Channel over Ethernet (FCoE) Capable and iSCSI over Ethernet (iSoE) capable information Unsupported Features on ESXi 4.X/5.X • FCoE-capable and iSoE-capable information • Alert Management — Alert Actions • Network Interface — Administrative Status • Network Interface — DMA • Network Interface — Internet Protocol (IP) Address • Network Interface — Maximum Transmission Unit • Network Interface — Operational Status • Preferences — SNMP Configuration • Remote Shutdown — Power Cycle System with Shutdown operating system First • About Details — Server Administrator component details not listed under Details tab Server Administrator Services 71 book.book Page 72 Friday, June 29, 2012 4:02 PM • Rolemap NOTE: Server Administrator always displays the date in <mm/dd/yyyy> format. NOTE: Administrator or Power User privileges are required to view many of the system tree objects, system components, action tabs, and data area features that are configurable. Additionally, only users logged in with Administrator privileges can access critical system features such as the shutdown functionality included under the Shutdown tab. Modular Enclosure NOTE: For the purposes of Server Administrator, modular enclosure refers to a system that may contain one or more modular systems that appear as a separate Server Module in the system tree. Like a stand-alone Server Module, a Modular Enclosure contains all of the essential components of a system. The only difference is that there are slots for at least two Server Modules within a larger container, and each of them is as complete a system as a Server Module. To view the modular system’s chassis information and Chassis Management Controller (CMC) information, click the Modular Enclosure object. Properties Subtabs: Information Under the Properties tab, you can: • View the chassis information for the modular system being monitored. • View detailed Chassis Management Controller (CMC) information for the modular system being monitored. Accessing and Using Chassis Management Controller To launch the Chassis Management Controller Log in window from the Server Administrator home page: 1 Click the Modular Enclosure object 2 Click the CMC Information tab, and then click Launch the CMC Web Interface. The CMC Log in window is displayed. You can monitor and manage your modular enclosure after connecting to the CMC. 72 Server Administrator Services book.book Page 73 Friday, June 29, 2012 4:02 PM System/Server Module The System/Server Module object contains three main system component groups: "Main System Chassis/Main System," "Software," and "Storage." The Server Administrator home page defaults to the System object of the system tree view. Most administrative functions can be managed from the System/Server Module object action window. The System/Server Module object action window has the following tabs, depending on the user's group privileges: Properties, Shutdown, Logs, Alert Management, and Session Management. Properties Subtabs: Health | Summary | Asset Information | Auto Recovery Under the Properties tab, you can: • View the current health alert status for hardware and software components in the Main System Chassis/Main System object and the Storage object. • View detailed summary information for all components in the system being monitored. • View and configure asset information for the system being monitored. • View and set the Automatic System Recovery (operating system watchdog timer) actions for the system being monitored. NOTE: Automatic System Recovery options may not be available because the operating system watchdog timer is enabled in BIOS. To configure the auto recovery options, the operating system watchdog timer must be disabled. NOTE: Automatic System Recovery actions may not execute exactly per the time-out period (n seconds) when the watchdog identifies a system that has stopped responding. The action execution time ranges from n-h+1 to n+1 seconds, where n is the time-out period and h is the heart beat interval. The value of the heart beat interval is 7 seconds when n 30 and 15 seconds when n > 30. NOTE: The functionality of the watchdog timer feature cannot be guaranteed when an uncorrectable memory event occurs in the system DRAM Bank_1. If an uncorrectable memory event occurs in this location, the BIOS code resident in this space may become corrupted. Because the watchdog feature uses a call to BIOS to effect the shutdown or reboot behavior, the feature may not work properly. If this occurs, you must manually reboot the system. The watchdog timer can be set to a maximum of 720 seconds. Server Administrator Services 73 book.book Page 74 Friday, June 29, 2012 4:02 PM Shutdown Subtabs: Remote Shutdown | Thermal Shutdown | Web Server Shutdown Under the Shutdown tab, you can: • • Configure the operating system shutdown and remote shutdown options. Set the thermal shutdown severity level to shut down your system in the event that a temperature sensor returns a warning or failure value. NOTE: A thermal shutdown occurs only when the temperature reported by the sensor goes above the temperature threshold. A thermal shutdown does not occur when the temperature reported by the sensor goes below the temperature threshold. • Shut down the DSM SA Connection Service (Web server). NOTE: Server Administrator is still available using the command line interface (CLI) when the DSM SA Connection Service is shut down. The CLI functions do not require the DSM SA Connection Service to be running. Logs Subtabs: Hardware | Alert | Command Under the Logs tab, you can: • View the Embedded System Management (ESM) log or the System Event Log (SEL) for a list of all events related to your system's hardware components. The status indicator icon next to the log name changes from normal status ( ) to noncritical status( ) when the log file reaches 80 percent capacity. On Dell PowerEdge x9xx and xx1x systems, the status indicator icon next to the log name changes to critical status ( ) when the log file reaches 100 percent capacity. NOTE: It is recommended that you clear the hardware log when it reaches 80 percent capacity. If the log is allowed to reach 100 percent capacity, the latest events are discarded from the log. • View the Alert log for a list of all events generated by the Server Administrator Instrumentation Service in response to changes in the status of sensors and other monitored parameters. NOTE: See the Server Administrator Messages Reference Guide for a complete explanation of each alert event ID's corresponding description, severity level, and cause. 74 Server Administrator Services book.book Page 75 Friday, June 29, 2012 4:02 PM • View the Command log for a list of each command executed from either the Server Administrator home page or from its command line interface. NOTE: See "Server Administrator Logs" for complete instructions on viewing, printing, saving, and e-mailing logs. Alert Management Subtabs: Alert Actions | Platform Events | SNMP Traps Under the Alert Management tab, you can: • View current alert actions settings and set the alert actions that you want to be performed in the event that a system component sensor returns a warning or failure value. • View current Platform Event Filter settings and set the Platform Event Filtering actions to be performed in the event that a system component sensor returns a warning or failure value. You can also use the Configure Destination option to select a destination (IPv4 or IPv6 address) where an alert for a platform event is to be sent. NOTE: Server Administrator does not display the scope ID of the IPv6 address in its graphical user interface. • View current SNMP trap alert thresholds and set the alert threshold levels for instrumented system components. The selected traps are triggered if the system generates a corresponding event at the selected severity level. NOTE: Alert actions for all potential system component sensors are listed on the Alert Actions window, even if they are not present on your system. Setting alert actions for system component sensors that are not present on your system has no effect. Session Management Subtabs: Session Under the Session Management tab, you can: • View session information for current users that have logged in to Server Administrator. • Terminate user sessions. NOTE: Only users with administrative privileges can view the Session Management page and terminate session(s) of logged-in users. Server Administrator Services 75 book.book Page 76 Friday, June 29, 2012 4:02 PM Main System Chassis/Main System Click the Main System Chassis/Main System object to manage your system's essential hardware and software components. The available components are: • Batteries • BIOS • Fans • Firmware • Hardware Performance • Intrusion • Memory • Network • Ports • Power Management • Power Supplies • Processors • Remote Access • Removable Flash Media • Slots • Temperatures • Voltages NOTE: Hardware performance is supported only on Dell PowerEdge xx0x and above systems. The power supplies option is not available on Dell PowerEdge 1900 system. Power management is supported on limited Dell PowerEdge xx0x and above systems. Power Supply Monitoring and Power Monitoring features are available only for systems that have two or more redundant, hot-swappable power supplies installed. These features are unavailable for permanently installed, nonredundant power supplies that lack power management circuitry. The system/server module may contain one main system chassis or several chassis. The main system chassis/main system contains the essential components of a system. The Main System Chassis/Main System object action window has the following tab: Properties. 76 Server Administrator Services book.book Page 77 Friday, June 29, 2012 4:02 PM Properties Subtabs: Health | Information | System Components (FRU)| Front Panel Under the Properties tab, you can: • View the health or status of hardware components and sensors. Each listed component has a "System/Server Module Component Status Indicators" icon next to its name. indicates that a component is healthy (normal). indicates that a component has a warning (noncritical) condition and requires prompt attention. indicates a component has a failure (critical) condition and requires immediate attention. indicates that a component's health status is unknown. The available monitored components include: – Batteries – Fans – Hardware Log – Intrusion – Memory – Network – Power Management – Power Supplies – Processors – Temperatures – Voltages NOTE: Batteries are supported only on Dell PowerEdge x9xx and xx0x systems. Power supplies is not available on Dell PowerEdge 1900 system. Power management is supported on limited Dell PowerEdge xx0x systems. Power Supply Monitoring and Power Monitoring features are available only for systems that have two or more redundant, hot-swappable power supplies installed. These features are unavailable for permanently installed, nonredundant power supplies that lack power management circuitry. NOTE: If the QLogic QLE2460 4Gb Single-Port Fibre Channel HBA, QLogic QLE2462 4Gb Dual-Port Fibre Channel HBA, Qlogic QLE2562 Dual Port FC8 Adapter, or Qlogic QLE2560 Single Port FC8 Adapter cards are installed on yx2x systems, the System Components (FRU) screen is not displayed. Server Administrator Services 77 book.book Page 78 Friday, June 29, 2012 4:02 PM • View information about the main system chassis attributes such as the Host Name, iDRAC version, Lifecycle Controller version, Chassis Model, Chassis Lock, Chassis Service Tag, Express Service Code, and Chassis Asset Tag. The Express Service Code (ESC) attribute is a 11-digit numeric-only conversion of the Dell system Service Tag. You can key in this attribute into a telephone while calling Dell Technical Support for auto call routing. • View detailed information about the field-replaceable units (FRUs) installed in your system (under the System Components (FRU) subtab.) • Enable or disable the managed system's front panel buttons, namely Power button and Non-Masking Interrupt (NMI) button (if present on the system). Also, select the managed system’s LCD Security Access level. The managed system’s LCD information can be selected from the drop-down menu. You can also enable Indication of Remote KVM session from the Front Panel subtab. Batteries Click the Batteries object to view information about your system’s installed batteries. Batteries maintain the time and date when your system is turned off. The battery saves the system’s BIOS setup configuration, which allows the system to reboot efficiently. The Batteries object action window can have the following tabs, depending on the user’s group privileges: Properties and Alert Management. Properties Subtab: Information Under the Properties tab, you can view the current readings and status of your system’s batteries. Alert Management Under the Alert Management tab, you can configure the alerts that you want to take effect in case of a battery warning or critical/failure event. BIOS Click the BIOS object to manage key features of your system's BIOS. Your system’s BIOS contains programs stored on a flash memory chipset that control communications between the microprocessor and peripheral devices, such as the keyboard and the video adapter, and other miscellaneous functions, 78 Server Administrator Services book.book Page 79 Friday, June 29, 2012 4:02 PM such as system messages. The BIOS object action window can have the following tabs, depending on the user's group privileges: Properties and Setup. Properties Subtab: Information Under the Properties tab, you can view BIOS information. Setup Subtab: BIOS Under the Setup tab, you can set the state for each BIOS setup object. You can modify the state of many BIOS setup features including but not limited to the Serial Port, Hard Disk Drive Sequence, User Accessible USB Ports, CPU Virtualization Technology, CPU HyperThreading, AC Power Recovery Mode, Embedded SATA Controller, System Profile, Console Redirection, and Console Redirection Failsafe Baud Rate. You can also configure internal USB device, optical drive controller settings, automatic system recovery (ASR) Watchdog Timer, embedded hypervisor, and additional LAN network ports on motherboard information. You can also view the Trusted Platform Module (TPM) and Trusted Cryptographic Module (TCM) settings. Depending on your specific system configuration, additional setup items may be displayed. However, some BIOS setup options may be shown on the F2 BIOS Setup screen that are not accessible in Server Administrator. For yx2x systems, the configurable BIOS features are grouped as specific categories. The categories include System Information, Memory Settings, System Profile Settings, Unified Extensible Firmware Interface (UEFI) Boot Settings, Network Interface Controller cards, One-Time Boot, and Slot Disablement. For example, On the System BIOS Settings page, when you click the Memory Settings link, the features pertaining to the system memory appear. You can view or modify the settings by navigating to the respective categories. You can set a BIOS Setup password, on the BIOS Setup - System Security page. You must enter the password to enable and modify the BIOS settings. Else, the BIOS settings appear in a read-only mode. You must restart the system after setting the password. Server Administrator Services 79 book.book Page 80 Friday, June 29, 2012 4:02 PM When pending values from the previous session exist or the inband configuration is disabled from an out-of-band interface, Server Administrator does not allow BIOS Setup configuration. NOTE: The NIC configuration information within the Server Administrator BIOS setup may be inaccurate for embedded NICs. Using the BIOS setup screen to enable or disable NICs might produce unexpected results. It is recommended that you perform all configurations for embedded NICs through the actual System Setup screen that is available by pressing <F2> while a system is booting. NOTE: The BIOS Setup tab for your system only displays the BIOS features that are supported on your system. Fans Click the Fans object to manage your system fans. Server Administrator monitors the status of each system fan by measuring fan rpms. Fan probes report rpms to the Server Administrator Instrumentation Service. When you select Fans from the device tree, details appear in the data area in the right-hand pane of the Server Administrator home page. The Fans object action window can have the following tabs, depending on the user's group privileges: Properties and Alert Management. Properties Subtab: Fan Probes Under the Properties tab, you can: • View the current readings for your system's fan probes and configure minimum and maximum values for fan probe warning threshold. NOTE: Some fan probe fields differ according to the type of firmware your system has: BMC or ESM. Some threshold values are not editable on BMC-based systems. • Select fan control options. Alert Management Subtabs: Alert Actions | SNMP Traps Under the Alert Management tab, you can: • 80 View current alert actions settings and set the alert actions that you want to be performed in the event that a fan returns a warning or failure value. Server Administrator Services book.book Page 81 Friday, June 29, 2012 4:02 PM • View current SNMP trap alert thresholds and set the alert threshold levels for fans. The selected traps are triggered if the system generates a corresponding event at the selected severity level. Firmware Click the Firmware object to manage your system firmware. Firmware consists of programs or data that have been written to ROM. Firmware can boot and operate a device. Each controller contains firmware that helps provide the controller's functionality. The Firmware object action window can have the following tab, depending on the user's group privileges: Properties. Properties Subtab: Information Under the Properties tab, you can view your system's firmware information. Hardware Performance Click the Hardware Performance object to view the status and cause for the system’s performance degradation. The Hardware Performance object action window can have the following tab, depending on the user's group privileges: Properties. Table 4-1 lists the possible values for status and cause of a probe: Table 4-1. Possible Values for Status and Cause of a Probe Status Values Cause Values Degraded User Configuration Insufficient Power Capacity Unknown Reason Normal [N/A] Properties Subtab: Information Under the Properties tab, you can view the details of system’s performance degradation. Server Administrator Services 81 book.book Page 82 Friday, June 29, 2012 4:02 PM Intrusion Click the Intrusion object to manage your system's chassis intrusion status. Server Administrator monitors chassis intrusion status as a security measure to prevent unauthorized access to your system's critical components. Chassis intrusion indicates that someone is opening or has opened the cover to the system's chassis. The Intrusion object action window can have the following tabs, depending on the user's group privileges: Properties and Alert Management. Properties Subtab: Intrusion Under the Properties tab, you can view the chassis intrusion status. Alert Management Subtabs: Alert Actions | SNMP Traps Under the Alert Management tab, you can: • View current alert actions settings and set the alert actions that you want to be performed in the event that the intrusion sensor returns a warning or failure value. • View current SNMP trap alert thresholds and set the alert threshold levels for the intrusion sensor. The selected traps are triggered if the system generates a corresponding event at the selected severity level. Memory Click the Memory object to manage your system's memory devices. Server Administrator monitors the memory device status for each memory module present in the monitored system. Memory device prefailure sensors monitor memory modules by counting the number of ECC memory corrections. Server Administrator also monitors memory redundancy information if your system supports this feature. The Memory object action window can have the following tabs, depending on the user's group privileges: Properties and Alert Management. 82 Server Administrator Services book.book Page 83 Friday, June 29, 2012 4:02 PM Properties Subtab: Memory Under the Properties tab, you can view memory redundancy status, memory array attributes, total capacity of the memory arrays, details of memory arrays, memory device details, and memory device status. NOTE: If a system with spare bank memory enabled enters a redundancy lost state, it may not be apparent which memory module is the cause. If you cannot determine which Dual In-line Memory Module (DIMM) to replace, see the switch to spare memory bank detected log entry in the ESM system log to find which memory module failed. Alert Management Subtabs: Alert Actions | SNMP Traps Under the Alert Management tab, you can: • View current alert actions settings and set the alert actions that you want to be performed in the event that a memory module returns a warning or failure value. • View current SNMP trap alert thresholds and set the alert threshold levels for memory modules. The selected traps are triggered if the system generates a corresponding event at the selected severity level. Network Click the Network object to manage your system's NICs. Server Administrator monitors the status of each NIC present in your system to ensure continuous remote connection. Dell OpenManage Server Administrator reports FCoE and iSoE capabilities of the NICs. Also, NIC teaming details are reported if they are already configured on the system. Two or more physical NICs can be teamed into a single logical NIC, to which an administrator can assign an IP address. Teaming can be configured using NIC vendor tools. For example, Broadcom - BACS. If one of the physical NICs fails, the IP address remains accessible because it is bound to the logical NIC rather than to a single physical NIC. If Team Interface is configured, the detailed team properties are displayed. The relation between physical NICs and Team Interface and vice-versa is also reported, if these physical NICs are members of the Team Interface. Server Administrator Services 83 book.book Page 84 Friday, June 29, 2012 4:02 PM On Windows2008 Hypervisor operating system, Server Administrator does not report the IP addresses of the physical NIC ports that are used to assign an IP to a virtual machine. NOTE: The order in which devices are detected is not guaranteed to match the physical port ordering of the device. Click the hyperlink under Interface Name to view NIC information. In case of ESX and ESXi operating systems, the network device is considered a group. For example, the virtual ethernet interface that is used by the Service Console (vswif) and virtual network interface that is used by VMKernel (vmknic) devices on ESX and vmknic device on ESXi. The Network object action window can have the following tab, depending on the user's group privileges: Properties. Properties Subtab: Information Under the Properties tab, you can view information about the physical NIC interfaces and also the team interfaces installed on your system. NOTE: In the IPv6 Addresses section, Server Administrator displays only two addresses, in addition to the link-local address. Ports Click the Ports object to manage your system's external ports. Server Administrator monitors the status of each external port present in your system. The Ports object action window can have the following tab, depending on the user's group privileges: Properties. Properties Subtab: Information Under the Properties tab, you can view information about your system's internal and external ports. Power Management NOTE: Power Supply Monitoring and Power Monitoring features are available only for systems that have two or more redundant, hot-swappable power supplies installed. These features are unavailable for permanently installed, non-redundant power supplies that lack power management circuitry. 84 Server Administrator Services book.book Page 85 Friday, June 29, 2012 4:02 PM Monitoring Subtabs: Consumption | Statistics Under the Consumption tab you can view and manage your system’s Power Consumption information in Watts and BTU/hr. BTU/hr=Watt X 3.413 (Value rounded off to the nearest whole number) Server Administrator monitors power consumption status, amperage, and tracks power statistic details. You can also view the System Instantaneous Headroom and System Peak Headroom. The values are displayed in both Watts and BTU/hr (British Thermal Unit). Power thresholds can be set in Watts and BTU/hr. The Statistics tab allows you to view and reset your system’s Power tracking statistics like energy consumption, system peak power, and system peak amperage. Management Subtabs: Budget | Profiles The Budget tab allows you to view the Power Inventory attributes like System Idle Power and System Maximum Potential Power in Watts and BTU/hr. You can also use the Power Budget option to Enable Power Cap and set the Power Cap for your system. The Profiles tab allows you to choose a power profile to maximize your system’s performance and conserve energy. Alert Management Subtabs: Alert Actions | SNMP Traps Use the Alert Actions tab to set system alert actions for various system events like System Power Probe Warning and System Peak Power. Use the SNMP Traps tab to configure SNMP traps for your system. Certain Power Management features may be available only on systems enabled with the Power Management Bus (PMBus). Server Administrator Services 85 book.book Page 86 Friday, June 29, 2012 4:02 PM Power Supplies Click the Power Supplies object to manage your system’s power supplies. Server Administrator monitors power supply status, including redundancy, to ensure that each power supply present in your system is functioning properly. The Power Supplies object action window can have the following tabs, depending on the user's group privileges: Properties and Alert Management. NOTE: Power Supply Monitoring and Power Monitoring features are available only for systems that have two or more redundant, hot-swappable power supplies installed. These features are unavailable for permanently installed, non-redundant power supplies that lack power management circuitry. Properties Subtab: Elements Under the Properties tab, you can: • View information about your power supply redundancy attributes. • Check the status of individual power supply elements, including the Firmware Version of the power supply, Rated Input Wattage, and Maximum Output Wattage. The Rated Input Wattage attribute is displayed only on PMBus systems starting xx1x. Alert Management Subtabs: Alert Actions | SNMP Traps Under the Alert Management tab, you can: • View current alert actions settings and set the alert actions that you want to be performed in the event that a system power returns a warning or failure value. • Configure Platform Event Alert destinations for IPv6 addresses. • View current SNMP trap alert thresholds and set the alert threshold levels for system power watts. The selected traps are triggered if the system generates a corresponding event at the selected severity level. NOTE: The System Peak Power trap generates events only for informational severity. 86 Server Administrator Services book.book Page 87 Friday, June 29, 2012 4:02 PM Processors Click the Processors object to manage your system's microprocessor(s). A processor is the primary computational chip inside a system that controls the interpretation and execution of arithmetic and logic functions. The Processors object action window can have the following tabs, depending on the user's group privileges: Properties and Alert Management. Properties Subtab: Information Under the Properties tab, you can view information about your system's microprocessor(s) and access detailed capabilities and cache information. Alert Management Subtabs: Alert Actions Under the Alert Management tab, you can view current alert actions settings and set the alert actions that you want to be performed in the event that a processor returns a warning or failure value. Remote Access Click the Remote Access object to manage the Baseboard Management Controller (BMC) or Integrated Dell Remote Access Controller (iDRAC) features and Remote Access Controller features. Selecting Remote Access tab allows you to manage the BMC/iDRAC features such as, general information on the BMC/iDRAC. You can also manage the configuration of the BMC/iDRAC on a local area network (LAN), serial port for the BMC/iDRAC, terminal mode settings for the serial port, BMC/iDRAC on a serial over LAN connection, and BMC/iDRAC users. NOTE: BMC is supported on Dell PowerEdge x9xx systems and iDRAC is supported on Dell PowerEdge xx0x and xx1x systems only. NOTE: If an application other than Server Administrator is used to configure the BMC/iDRAC while Server Administrator is running, the BMC/iDRAC configuration data displayed by Server Administrator may become asynchronous with the BMC/iDRAC. It is recommended that Server Administrator be used to configure the BMC/iDRAC while Server Administrator is running. Server Administrator Services 87 book.book Page 88 Friday, June 29, 2012 4:02 PM DRAC allows you to access your system's remote system management capabilities. The Server Administrator DRAC provides remote access to inoperable systems, alert notification when a system is down, and the ability to restart a system. The Remote Access object action window can have the following tabs, depending on the user's group privileges: Properties, Configuration, and Users. Properties Subtab: Information Under the Properties tab, you can view general information on the remote access device. You can also view the attributes of the IPv4 and IPv6 addresses. Click Reset to Defaults to reset all the attributes to their system default values. Configuration Subtabs: LAN | Serial Port | Serial Over LAN |Additional Configuration Under the Configuration tab when BMC/iDRAC is configured, you can configure the BMC/iDRAC on a LAN, serial port for BMC/iDRAC, and BMC/iDRAC on a serial over LAN connection. NOTE: The Additional configuration tab is available only on systems with iDRAC. Under the Configuration tab, when DRAC is configured, you can configure network properties. NOTE: The Enable NIC, NIC Selection, and Encryption Key fields are displayed only on Dell PowerEdge x9xx systems. Under the Additional Configuration tab you can either enable or disable IPv4/IPv6 properties. NOTE: Enabling/disabling IPv4/IPv6 is possible only in a dual stack environment (where both the IPv4 and IPv6 stacks are loaded). 88 Server Administrator Services book.book Page 89 Friday, June 29, 2012 4:02 PM Users Subtab: Users Under the Users tab, you can modify the remote access user configuration. You can add, configure, and view information about Remote Access Controller users. NOTE: On Dell PowerEdge x9xx systems: - Ten user IDs are displayed. If a DRAC card is installed, sixteen user IDs are displayed. - Serial Over LAN Payload column is displayed. Removable Flash Media Click the Removable Flash Media object to view the health and redundancy status of the Internal SD Modules and vFlash media. The Removable Flash Media action window has the Properties tab. Properties Subtab: Information Under the Properties tab, you can view information about the Removable Flash Media and Internal SD Modules. This includes details about the Connector Name, its state and storage size. Alert Management Subtabs: Alert Actions | SNMP Traps Under the Alert Management tab, you can: • View current alert actions settings and set the alert actions that you want to be performed in the event that the removable flash media probe returns a warning or failure value. • View current SNMP trap alert thresholds and set the alert threshold levels for removable flash media probes. The selected traps are triggered if the system generates a corresponding event at the selected severity level. Alert management is common for Internal SD modules and vFlash. Configuring alert actions/SNMP/PEF for either the SD modules or vFlash automatically configures it for the other. Server Administrator Services 89 book.book Page 90 Friday, June 29, 2012 4:02 PM Slots Click the Slots object to manage the connectors or sockets on your system board that accept printed circuit boards, such as expansion cards. The Slots object action window has a Properties tab. Properties Subtab: Information Under the Properties tab, you can view information about each slot and installed adapter. Temperatures Click the Temperatures object to manage your system temperature in order to prevent thermal damage to your system’s internal components. Server Administrator monitors the temperature in a variety of locations in your system's chassis to ensure that temperatures inside the chassis do not become too high. The Temperatures object action window displays the following tabs, depending on the user's group privileges: Properties and Alert Management. Properties Subtab: Temperature Probes Under the Properties tab, you can view the current readings and status of your system's temperature probes and configure minimum and maximum values for temperature probe warning threshold. NOTE: Some temperature probe fields differ according to the type of firmware your system has: BMC or ESM. Some threshold values are not editable on BMC-based systems. When assigning probe threshold values, Server Administrator sometimes rounds the minimum or maximum values you enter to the closest assignable value. Alert Management Subtabs: Alert Actions | SNMP Traps Under the Alert Management tab, you can: • 90 View current alert actions settings and set the alert actions that you want to be performed in the event that a temperature probe returns a warning or failure value. Server Administrator Services book.book Page 91 Friday, June 29, 2012 4:02 PM • View current SNMP trap alert thresholds and set the alert threshold levels for temperature probes. The selected traps are triggered if the system generates a corresponding event at the selected severity level. NOTE: You can set minimum and maximum temperature probe threshold values for an external chassis to whole numbers only. If you attempt to set either the minimum or maximum temperature probe threshold value to a number that contains a decimal, only the whole number before the decimal place is saved as the threshold setting. Voltages Click the Voltages object to manage voltage levels in your system. Server Administrator monitors voltages across critical components in various chassis locations in the monitored system. The Voltages object action window can have the following tabs, depending on the user's group privileges: Properties and Alert Management. Properties Subtab: Voltage Probes Under the Properties tab, you can view the current readings and status of your system's voltage probes and configure minimum and maximum values for voltage probe warning threshold. NOTE: Some voltage probe fields differ according to the type of firmware your system has: BMC or ESM. Some threshold values are not editable on BMC-based systems. Alert Management Subtabs: Alert Actions | SNMP Traps Under the Alert Management tab, you can: • View current alert actions settings and set the alert actions that you want to be performed in the event that a system voltage sensor returns a warning or failure value. • View current SNMP trap alert thresholds and set the alert threshold levels for voltage sensors. The selected traps are triggered if the system generates a corresponding event at the selected severity level. Server Administrator Services 91 book.book Page 92 Friday, June 29, 2012 4:02 PM Software Click the Software object to view detailed version information about the managed system's essential software components, such as the operating system and the systems management software. The Software object action window has the following tab, depending on the user's group privileges: Properties. Properties Subtab: Summary Under the Properties tab, you can view a summary of the monitored system's operating system and system management software. Operating System Click the Operating System object to view basic information about your operating system. The Operating System object action window has the following tab, depending on the user's group privileges: Properties. Properties Subtab: Information Under the Properties tab, you can view basic information about your operating system. Storage Server Administrator provides the Storage Management Service: The Storage Management Service provides features for configuring storage devices. In most cases, the Storage Management Service is installed using Typical Setup. The Storage Management Service is available on Microsoft Windows, Red Hat Enterprise Linux, and SUSE Linux Enterprise Server operating systems. When the Storage Management Service is installed, click the Storage object to view the status and settings for various attached array storage devices, system disks, and so on. In the case of Storage Management Service, the Storage object action window has the following tab, depending on the user's group privileges: Properties. 92 Server Administrator Services book.book Page 93 Friday, June 29, 2012 4:02 PM Properties Subtab: Health Under the Properties tab, you can view the health or status of attached storage components and sensors such as array subsystems and operating system disks. Managing Preferences: Home Page Configuration Options The left pane of the Preferences home page (where the system tree is displayed on the Server Administrator home page) displays all available configuration options in the system tree window. The options displayed are based on the systems management software installed on the managed system. The available Preferences home page configuration options are: • General Settings • Server Administrator General Settings Click the General Settings object to set user and DSM SA Connection Service (Web server) preferences for selected Server Administrator functions. The General Settings object action window has the following tabs, depending on the user's group privileges: User and Web Server. User Subtab: Properties Under the User tab, you can set user preferences, such as the home page appearance and the default e-mail address for the Email button. Web Server Subtabs: Properties | X.509 Certificate Under the Web Server tab, you can: • Set DSM SA Connection Service preferences. See Dell Systems Management Server Administration Connection Service and Security Setup for instructions on configuring your server preferences. Server Administrator Services 93 book.book Page 94 Friday, June 29, 2012 4:02 PM • Configure the SMTP server address and Bind IP address in either the IPv4 or IPv6 addressing mode. • Perform X.509 certificate management by generating a new X.509 certificate, reusing an existing X.509 certificate, or importing a root certificate or certificate chain from a Certification Authority (CA). For more information about certificate management, see "X.509 Certificate Management" on page 66. Server Administrator Click the Server Administrator object to enable or disable access to users with User or Power User privileges and to configure the SNMP root password. The Server Administrator object action window can have the following tab, depending on the user's group privileges: Preferences. Preferences Subtabs: Access Configuration | SNMP Configuration Under the Preferences tab, you can: • Enable or disable access to users with User or Power User privileges. • Configure the SNMP root password. NOTE: The default SNMP configuration user is root and the password is calvin. • Configure the SNMP Set Operations. NOTE: After configuring SNMP Set Operations, services must be restarted for the change to take effect. On systems running supported Microsoft Windows operating systems, the Windows SNMP Service must be restarted. On systems running supported Red Hat Enterprise Linux and SUSE Linux Enterprise Server operating systems, Server Administrator services must be restarted by running the srvadmin-services.sh restart command. 94 Server Administrator Services book.book Page 95 Friday, June 29, 2012 4:02 PM Working With Remote Access Controller 5 NOTE: Baseboard Management Controller (BMC) is supported on Dell PowerEdge x9xx systems and the Integrated Dell Remote Access Controller (iDRAC) is supported on Dell PowerEdge xx0x and xx1x systems. Overview This chapter provides information on accessing and using the remote access features of BMC/iDRAC and DRAC. The Dell systems baseboard management controller (BMC)/Integrated Dell Remote Access Controller (iDRAC) monitors the system for critical events by communicating with various sensors on the system board and sends alerts and log events when certain parameters exceed their preset thresholds. The BMC/iDRAC supports the industry-standard Intelligent Platform Management Interface (IPMI) specification, enabling you to configure, monitor, and recover systems remotely. The DRAC is a systems management hardware and software solution designed to provide remote management capabilities, crashed system recovery, and power control functions for Dell systems. By communicating with the system’s baseboard management controller (BMC)/ Integrated Dell Remote Access Controller (iDRAC), the DRAC can be configured to send you e-mail alerts for warnings or errors related to voltages, temperatures, and fan speeds. The DRAC also logs event data and the most recent crash screen (available only on systems running Microsoft Windows operating system) to help you diagnose the probable cause of a system crash. The Remote Access Controller provides remote access to an inoperable system, allowing you to get the system up and running as quickly as possible. The Remote Access Controller also provides alert notification when a system is down and allows you to remotely restart a system. Additionally, the Remote Access Controller logs the probable cause of system crashes and saves the most recent crash screen. Working with Remote Access Controller 95 book.book Page 96 Friday, June 29, 2012 4:02 PM You can log in to the Remote Access Controller through the Server Administrator home page or by directly accessing the controller's IP address using a supported browser. When using the Remote Access Controller, you can click Help for more detailed information about the specific window you are viewing. Remote Access Controller help is available for all windows accessible to the user based on user privilege level and the specific hardware and software groups that Server Administrator discovers on the managed system. NOTE: See the Dell OpenManage Baseboard Management Controller Utilities User's Guide for more information about the BMC. NOTE: See the Dell Remote Access Controller 5 User’s Guide for more information on using DRAC 5. NOTE: See the Integrated Dell Remote Access Controller User’s Guide for detailed information on configuring and using the iDRAC. Table 5-1 lists the GUI field names and the applicable system, when Server Administrator is installed on the system. Table 5-1. System Availability for the following GUI Field Names GUI Field Name Applicable System Modular Enclosure Modular System Server Modules Modular System Main System Modular System System Non-Modular System Main System Chassis Non-Modular System See the Dell Systems Software Support Matrix available at support.dell.com, for more information on the systems support for remote access devices. Server Administrator allows remote, in-band access to event logs, power control, and sensor status information and provides the ability to configure the BMC/iDRAC. To manage BMC/iDRAC and DRAC through the Server Administrator graphical user interface, click the Remote Access object, which is a subcomponent of the Main System Chassis/Main System group. 96 Working with Remote Access Controller book.book Page 97 Friday, June 29, 2012 4:02 PM You can perform the following tasks: • View basic information • Configure the remote access device on a LAN connection • Configure the remote access device on a serial over LAN connection • Configure the remote access device on a serial port connection • Configure additional remote access device properties • Configure users on the remote access device • Set platform event filter alerts You can view BMC/iDRAC or DRAC information based on which hardware is providing the remote access capabilities for the system. The reporting and configuration of BMC/iDRAC and DRAC can also be managed using the omreport/omconfig chassis remoteaccess CLI command. In addition, the Server Administrator Instrumentation Service allows you to manage the Platform Event Filters (PEF) parameters and alert destinations. NOTE: You can view BMC data on Dell PowerEdge x9xx systems only. Viewing Basic Information You can view basic information about the BMC/iDRAC, IPv4 Address, and DRAC. You can also reset the Remote access controller settings to their default values. To do this: NOTE: You must be logged in with Administrator privileges to reset the BMC settings. Click the Modular Enclosure System/Server Module Main System Chassis/Main System Remote Access. The Remote Access page displays the following base information of the system’s BMC: Remote Access Device • Device type • IPMI Version • System GUID • Number of Possible Active Sessions Working with Remote Access Controller 97 book.book Page 98 Friday, June 29, 2012 4:02 PM • Number of Current Active Sessions • LAN Enabled • SOL Enabled • MAC Address IPv4 Address • IP Address Source • IP Address • IP Subnet • IP Gateway IPv6 Address • IP Address Source • IPv6 Address 1 • Default Gateway • IPv6 Address 2 • Link Local Address • DNS Address Source • Preferred DNS Server • Alternate DNS Server NOTE: You can view IPv4 and IPv6 address details only if you enable the IPv4 and IPv6 address properties under Additional Configuration in the Remote Access tab. Configuring the Remote Access Device to Use a LAN Connection To configure the remote access device for communication over a LAN connection. 1 Click the Modular Enclosure System/Server Module Main System Chassis/Main System Remote Access object. 2 Click the Configuration tab. 98 Working with Remote Access Controller book.book Page 99 Friday, June 29, 2012 4:02 PM 3 Click LAN. The LAN Configuration window appears. NOTE: BMC/iDRAC management traffic does not function properly if the LAN on motherboard (LOM) is teamed with any network adapter add-in-cards. 4 Configure the following NIC configuration details: – Enable NIC (this option is available on Dell PowerEdge x9xx systems and when DRAC is installed. Select this option for NIC teaming. In Dell PowerEdge x9xx systems, you can team NICs for added redundancy.) NOTE: Your DRAC contains an integrated 10BASE-T/100BASE-T Ethernet NIC and supports TCP/IP. The NIC has a default address of 192.168.20.1 and a default gateway of 192.168.20.1. NOTE: If your DRAC is configured to the same IP address as another NIC on the same network, an IP address conflict occurs. The DRAC stops responding to network commands until the IP address is changed on the DRAC. The DRAC must be reset even if the IP address conflict is resolved by changing the IP address of the other NIC. NOTE: Changing the IP address of the DRAC causes the DRAC to reset. If SNMP polls the DRAC before it initializes, a temperature warning is logged because the correct temperature is not transmitted until the DRAC is initialized. – NIC Selection NOTE: NIC Selection cannot be configured on modular systems. NOTE: The NIC Selection option is available only on yx1x systems and earlier. – Primary and Failover Network options For yx2x systems, the Primary Network options for Remote Management (iDRAC7) NIC are: LOM1, LOM2, LOM3, LOM4, and Dedicated. The Failover Network options are: LOM1, LOM2, LOM3, LOM4, All LOMs, and None. The dedicated option is available when the iDRAC7 Enterprise License is present and valid. NOTE: The number of LOMs varies based on the system or hardware configuration. – Enable IPMI Over LAN Working with Remote Access Controller 99 book.book Page 100 Friday, June 29, 2012 4:02 PM – IP Address Source – IP Address – Subnet Mask – Gateway Address – Channel Privilege Level Limit – New Encryption Key (This option is available on Dell PowerEdge x9xx systems.) 5 Configure the following optional VLAN configuration details: NOTE: VLAN configuration is not applicable for systems with iDRAC – Enable VLAN ID – VLAN ID – Priority 6 Configure the following IPv4 Properties: – IP Address Source – IP Address – Subnet Mask – Gateway Address 7 Configure the following IPv6 Properties: – IP Address Source – IP Address – Prefix Length – Default Gateway – DNS Address Source – Preferred DNS Server – Alternate DNS Server NOTE: You can configure the IPv4 and IPv6 address details only if you enable the IPv4 and IPv6 properties under Additional Configuration. 8 Click Apply Changes. 100 Working with Remote Access Controller book.book Page 101 Friday, June 29, 2012 4:02 PM Configuring the Remote Access Device to use a Serial Port Connection To configure the BMC for communication over a serial port connection: 1 Click the Modular Enclosure System/Server Module Main System Chassis/Main System Remote Access. 2 Click the Configuration tab. 3 Click Serial Port. The Serial Port Configuration window appears. 4 Configure the following details: – Connection Mode Setting – Baud Rate – Flow Control – Channel Privilege Level Limit 5 Click Apply Changes. 6 Click Terminal Mode Settings. In the Terminal Mode Settings window, you can configure terminal mode settings for the serial port. Terminal mode is used for Intelligent Platform Interface Management (IPMI) messaging over the serial port using printable ASCII characters. Terminal mode also supports a limited number of text commands to support legacy, text-based environments. This environment is designed so that a simple terminal or terminal emulator can be used. 7 Specify the following customizations to increase compatibility with existing terminals: – Line Editing – Delete Control – Echo Control – Handshaking Control – New Line Sequence – Input New Line Sequence Working with Remote Access Controller 101 book.book Page 102 Friday, June 29, 2012 4:02 PM 8 Click Apply Changes. 9 Click Back To Serial Port Configuration Window to go to back to the Serial Port Configuration window. Configuring the Remote Access Device to Use a Serial Over LAN Connection To configure the BMC/iDRAC for communication over a serial over LAN (SOL) connection: 1 Click the Modular Enclosure System/Server Module Main System Chassis/Main System Remote Access. 2 Click the Configuration tab. 3 Click Serial Over LAN. The Serial Over LAN Configuration window appears. 4 Configure the following details: – Enable Serial Over LAN – Baud Rate – Minimum Privilege Required 5 Click Apply Changes. 6 Click Advanced Settings to further configure BMC. 7 In the Serial Over LAN Configuration Advanced Settings window, you may configure the following information: – Character Accumulate Interval – Character Send Threshold 8 Click Apply Changes. 9 Click Go Back to Serial Over LAN Configuration to return to the Serial Over LAN Configuration window. 102 Working with Remote Access Controller book.book Page 103 Friday, June 29, 2012 4:02 PM Additional Configuration for iDRAC To configure the IPv4 and IPv6 properties using the Additional Configuration tab: 1 Click the Modular Enclosure System/Server Module Main System Chassis/Main System Remote Access object. 2 Click the Configuration tab. 3 Click Additional Configuration. 4 Configure the IPv4 and IPv6 properties as Enabled or Disabled. 5 Click Apply Changes. For information about license management, see the Dell License Manager User’s Guide available at support.dell.com. Configuring Remote Access Device Users To configure Remote Access Device users using the Remote Access page: 1 Click the Modular Enclosure System/Server Module Main System Chassis/Main System Remote Access object. 2 Click the Users tab. The Remote Access Users window displays information about users that can be configured as BMC/iDRAC users. 3 Click User ID to configure a new or existing BMC/iDRAC user. The Remote Access User Configuration window allows you to configure a specific BMC/iDRAC user. 4 Specify the following general information: – Select Enable User to enable the user. – Enter the name for the user in the User Name field. – Select the Change Password check box. – Enter a new password in the New Password field. – Re-enter the new password in the Confirm New Password field. Working with Remote Access Controller 103 book.book Page 104 Friday, June 29, 2012 4:02 PM 5 Specify the following user privileges: – Select the maximum LAN user privilege level limit. – Select the maximum serial port user privilege granted. – On Dell PowerEdge x9xx systems, select Enable Serial Over LAN to enable Serial Over LAN. 6 Specify the User group for DRAC/iDRAC user privileges. 7 Click Apply Changes to save changes. 8 Click Back to Remote Access User Window to go back to the Remote Access Users window. NOTE: Six additional user entries are configurable when DRAC is installed. This results in a total of 16 users. The same username and password rules apply to BMC/iDRAC and RAC users. When DRAC/iDRAC6 is installed, all the 16 users entries are allocated to DRAC. Setting Platform Event Filter Alerts To configure the most relevant BMC features, such as Platform Event Filter (PEF) parameters and alert destinations using Server Administrator Instrumentation Service: 1 Click the System object. 2 Click the Alert Management tab. 3 Click Platform Events. The Platform Events window allows you to take individual action on specific platform events. You can select those events for which you want to take shutdown actions and generate alerts for selected actions. You can also send alerts to specific IP address destinations of your choice. NOTE: You must be logged in with Administrator privileges to configure the BMC PEF Alerts. NOTE: The Enable Platform Event Filters Alerts setting disables or enables PEF alert generation. It is independent of the individual platform event alert settings. NOTE: System Power Probe Warning and System Power Probe Failure are not supported on Dell PowerEdge systems without PMBus support although Server Administrator allows you to configure them. 104 Working with Remote Access Controller book.book Page 105 Friday, June 29, 2012 4:02 PM NOTE: On Dell PowerEdge 1900 systems, the PS/VRM/D2D Warning, PS/VRM/D2D Failure, and Power Supply Absent Platform Event Filters are not supported even though Server Administrator allows you to configure these Event Filters. 4 Choose the platform event for which you want to take shutdown actions or generate alerts for selected actions and click Set Platform Events. The Set Platform Events window allows you to specify the actions to be taken if the system is to be shut down in response to a platform event. 5 Select one of the following actions: • None Takes no action when the operating system is hung or has crashed. • Reboot System Shuts down the operating system and initiates system startup, performing BIOS checks and reloading the operating system. • Power Cycle System Turns the electrical power to the system off, pauses, turns the power on, and reboots the system. Power cycling is useful when you want to reinitialize system components such as hard drives. • Power Off System Turns off the electrical power to the system. • Power Reduction Throttles the CPU. CAUTION: If you select a Platform Event shutdown action other than None or Power Reduction, your system shuts down forcefully when the specified event occurs. This shutdown is initiated by firmware and is done without first shutting down the operating system or any running applications. NOTE: Power reduction is not supported on all systems. Power Supply Monitoring and Power Monitoring features are available only for systems that have two or more redundant, hot-swappable power supplies installed. These features are unavailable for permanently installed, non-redundant power supplies that lack power management circuitry. 6 Select the Generate Alert check box for the alerts to be sent. NOTE: To generate an alert, you must select both Generate Alert and the Enable Platform Events Alerts settings. 7 Click Apply Changes. Working with Remote Access Controller 105 book.book Page 106 Friday, June 29, 2012 4:02 PM 8 Click Go Back to Platform Events Page to go back to the Platform Event Filters window. Setting Platform Event Alert Destinations You can also use the Platform Event Filters window to select a destination where an alert for a platform event is to be sent. Depending on the number of destinations that are displayed, you can configure a separate IP address for each destination address. A platform event alert is sent to each destination IP address that you configure. 1 Click Configure Destinations in the Platform Event Filters window. The Configure Destinations window displays a number of destinations. 2 Click the number of the destination you want to configure. NOTE: The number of destinations that you can configure on a given system may vary. 3 Select the Enable Destination check-box. 4 Click Destination Number to enter an individual IP address for that destination. This IP address is the IP address to which the platform event alert is sent. 5 Enter a value in the Community String field to act as a password to authenticate messages sent between a management station and a managed system. The community string (also called the community name) is sent in every packet between the management station and a managed system. 6 Click Apply Changes. 7 Click Go Back to Platform Events Page to go back to the Platform Event Filters window. 106 Working with Remote Access Controller book.book Page 107 Friday, June 29, 2012 4:02 PM Server Administrator Logs 6 Overview Server Administrator allows you to view and manage hardware, alert, and command logs. All users can access logs and print reports from either the Server Administrator home page or from its command line interface. Users must be logged in with Administrator privileges to clear logs or must be logged in with Administrator or Power User privileges to e-mail logs to their designated service contact. See the Dell OpenManage Server Administrator Command Line Interface User's Guide, at support.dell.com, for information about viewing logs and creating reports from the command line. When viewing Server Administrator logs, you can click Help for more detailed information about the specific window you are viewing. Server Administrator log help is available for all windows accessible to the user based on user privilege level and the specific hardware and software groups that Server Administrator discovers on the managed system. Integrated Features Click a column heading to sort by the column or change the sort direction of the column. Additionally, each log window contains several task buttons that can be used for managing and supporting your system. Log Window Task Buttons • Click Print to print a copy of the log to your default printer. • Click Export to save a text file containing the log data (with the values of each data field separated by a customizable delimiter) to a destination you specify. • Click Email to create an e-mail message that includes the log content as an attachment. • Click Clear Log to erase all events from the log. Server Administrator Logs 107 book.book Page 108 Friday, June 29, 2012 4:02 PM • Click Save As to save the log content in a .zip file. • Click Refresh to reload the log content in the action window data area. See Task Buttons for additional information about using the task buttons. Server Administrator Logs Server Administrator provides the following logs: • Hardware Log • Alert Log • Command Log Hardware Log Use the hardware log to look for potential problems with your system's hardware components. On Dell PowerEdge x9xx, and xx1x systems, the hardware log status indicator changes to critical status ( ) when the log file reaches 100 percent capacity. There are two available hardware logs, depending on your system: the Embedded System Management (ESM) log and the System Event Log (SEL). The ESM log and SEL are each a set of embedded instructions that can send hardware status messages to systems management software. Each component listed in the logs has a status indicator icon next to its name. A green check mark ( ) indicates that a component is healthy (normal). A yellow triangle containing an exclamation point ( ) indicates that a component has a warning (noncritical) condition and requires prompt attention. A red X ( ) indicates that a component has a failure (critical) condition and requires immediate attention. A blank space ( ) indicates that a component's health status is unknown. To access the hardware log, click System, click the Logs tab, and click Hardware. Information displayed in the ESM and SEL logs includes: 108 • The severity level of the event • The date and time that the event was captured • A description of the event Server Administrator Logs book.book Page 109 Friday, June 29, 2012 4:02 PM Maintaining the Hardware Log The status indicator icon next to the log name on the Server Administrator homepage changes from normal status ( ) to noncritical status ( ) when the log file reaches 80 percent capacity. Make sure you clear the hardware log when it reaches 80 percent capacity. If the log is allowed to reach 100 percent capacity, the latest events are discarded from the log. To clear a hardware log, on the Hardware Log page, click the Clear Log link. Alert Log NOTE: If the Alert log displays invalid XML data (for example, when the XML data generated for the selection is not well formed), click Clear Log and then redisplay the log information. Use the Alert log to monitor various system events. The Server Administrator generates events in response to changes in the status of sensors and other monitored parameters. Each status change event recorded in the Alert log consists of a unique identifier called the event ID for a specific event source category and an event message that describes the event. The event ID and message uniquely describe the severity and cause of the event and provide other relevant information such as the location of the event and the monitored component's previous state. To access the Alert log, click System, click the Logs tab, and click Alert. Information displayed in the Alert log includes: • The severity level of the event • The event ID • The date and time that the event was captured • The category of the event • A description of the event NOTE: The log history may be required for future troubleshooting and diagnostic purposes. Therefore, it is recommended that you save the log files. See the Server Administrator Messages Reference Guide at support.dell.com for detailed information about alert messages. Server Administrator Logs 109 book.book Page 110 Friday, June 29, 2012 4:02 PM Command Log NOTE: If the Command log displays invalid XML data (for example, when XML data generated for the selection is not well formed), click Clear Log and then redisplay the log information. Use the Command log to monitor all of the commands issued by Server Administrator users. The Command log tracks logins, logouts, systems management software initialization, shutdowns initiated by systems management software, and records the last time the log was cleared. The size of the command log file can be specified as per your requirement. To access the Command log, click System, click the Logs tab, and click Command. Information displayed in the Command log includes: • The date and time that the command was invoked • The user that is currently logged in to the Server Administrator home page or the CLI • A description of the command and its related values NOTE: The log history may be required for future troubleshooting and diagnostic purposes. Therefore, it is recommended that you save the log files. 110 Server Administrator Logs book.book Page 111 Friday, June 29, 2012 4:02 PM 7 Setting Alert Actions Setting Alert Actions for Systems Running Supported Red Hat Enterprise Linux and SUSE Linux Enterprise Server Operating Systems When you set alert actions for an event, you can specify the action to display an alert on the server. To perform this action, Server Administrator sends a message to /dev/console. If the Server Administrator system is running an X Window System, you do not see that message by default. To see the alert message on a Red Hat Enterprise Linux system when the X Window System is running, you must start xconsole or xterm -C before the event occurs. To see the alert message on a SUSE Linux Enterprise Server system when the X Window System is running, you must start xterm -C before the event occurs. When you set Alert Actions for an event, you can specify the action to Broadcast a message. To perform this action, Server Administrator executes the wall command, which sends the message to everybody logged in with their message permission set to Yes. If the Server Administrator system is running an X Window System, you do not see that message by default. To see the broadcast message when the X Window System is running, you must start a terminal such as xterm or gnome-terminal before the event occurs. When you set Alert Actions for an event, you can specify the action to Execute application. There are limitations on the applications that Server Administrator can execute. Follow these guidelines to ensure proper execution: • Do not specify X Window System based applications because Server Administrator cannot execute such applications properly. • Do not specify applications that require input from the user because Server Administrator cannot execute such applications properly. Setting Alert Actions 111 book.book Page 112 Friday, June 29, 2012 4:02 PM • Redirect stdout and stderr to a file when specifying the application so that you can see any output or error messages. • If you want to execute multiple applications (or commands) for an alert, create a script to do that and insert the full path to the script in the Absolute path to the application box. Example 1: ps -ef >/tmp/psout.txt 2>&1 The command in Example 1 executes the application ps, redirects stdout to the file /tmp/psout.txt, and redirects stderr to the same file as stdout. Example 2: mail -s "Server Alert" admin </tmp/alertmsg.txt >/tmp/mailout.txt 2>&1 The command in Example 2 executes the mail application to send the message contained in the file /tmp/alertmsg.txt to Red Hat Enterprise Linux user or SUSE Linux Enterprise Server user, and Administrator, with the subject Server Alert. The file /tmp/alertmsg.txt must be created by the user before the event occurs. In addition, stdout and stderr are redirected to the file /tmp/mailout.txt in case an error occurs. Setting Alert Actions in Microsoft Windows Server 2003 and Windows Server 2008 When specifying alert actions, Visual Basic scripts are not automatically interpreted by the Execute Application feature, although you can run a .cmd, .com, .bat, or .exe file by only specifying the file as the alert action. To resolve this issue, first call the command processor cmd.exe to start your script. For example, the alert action value to execute an application can be set as follows: c:\winnt\system32\cmd.exe /c d:\example\example1.vbs where d:\example\example1.vbs is the full path to the script file. 112 Setting Alert Actions book.book Page 113 Friday, June 29, 2012 4:02 PM Do not set a path to an interactive application (an application that has a Graphical User Interface or which requires user input) in the absolute path to the application field. The interactive application may not work as expected on some operating systems. NOTE: The full path to both the cmd.exe file and your script file should be specified. NOTE: Microsoft Windows 2003 is not supported on yx2x systems. Setting Alert Action Execute Application in Windows Server 2008 For security reasons, Windows Server 2008 is configured to not allow interactive services. When a service is installed as an interactive service on Windows Server 2008, the operating system logs an error message to the Windows System log about the service being marked as an interactive service. When you use Server Administrator to configure Alert Actions for an event, you can specify the action to execute an application. In order for interactive applications to execute properly for an Alert Action, the Dell Systems Management Server Administrator (DSM SA) Data Manager service must be configured as an interactive service. Examples of interactive applications are applications with a Graphical User Interface (GUI) or that prompt the user for input in some way such as the pause command in a batch file. When Server Administrator is installed on Microsoft Windows Server 2008, the DSM SA Data Manager service is installed as a non-interactive service which means that it is configured to not be allowed to interact with the desktop by default. This means that interactive applications are not executed properly when executed for an Alert Action. If an interactive application is executed for an Alert Action in this situation, the application is suspended and waits for an input. The application interface/prompt is not visible to you and remains invisible even after the Interactive Services Detection service is started. The Processes tab in the Task Manager displays an application process entry for each execution of the interactive application. If you need to execute an interactive application for an Alert Action on Microsoft Windows Server 2008, you must configure the DSM SA Data Manager service to be allowed to interact with the desktop and enable interactive services. Setting Alert Actions 113 book.book Page 114 Friday, June 29, 2012 4:02 PM To allow interaction with the desktop: 1 Right-click the DSM SA Data Manager service in the Services control panel and select Properties. 2 In the Log On tab, select Allow service to interact with desktop and click OK. 3 Restart the DSM SA Data Manager service for the change to take effect. 4 Ensure that the Interactive Services Detection service is running. When the DSM SA Data Manager service is restarted with this change, the Service Control Manager logs the following message to the System log: The DSM SA Data Manager service is marked as an interactive service. Enabling the Interactive Services Detection service allows the DSM SA Data Manager service to execute interactive applications properly for an Alert Action. Once these changes are made, the Interactive services dialog detection dialog box is displayed by the operating system to provide access to the interactive application interface/prompt. BMC/iDRAC Platform Events Filter Alert Messages The following table lists all possible Platform Event Filter (PEF) messages along with a description of each event. Table 7-1. PEF Alert Events Event Description Fan Probe Failure The fan is running too slow or not at all. Voltage Probe Failure The voltage is too low for proper operation. Battery Probe Warning The battery is operating below the recommended charge level. Battery Probe Failure The battery has failed. Discrete Voltage Probe Failure The voltage is too low for proper operation. 114 Setting Alert Actions book.book Page 115 Friday, June 29, 2012 4:02 PM Table 7-1. PEF Alert Events (continued) Event Description Temperature Probe Warning The temperature is approaching excessively high or low limits. Temperature Probe Failure The temperature is either too high or too low for proper operation. Chassis Intrusion Detected The system chassis has been opened. Redundancy (PS or Fan) Degraded Redundancy for the fans and/or power supplies has been reduced. Redundancy (PS or Fan) Lost No redundancy remains for the system's fans and/or power supplies. Processor Warning A processor is running at less than peak performance or speed. Processor Failure A processor has failed. Processor Absent A processor has been removed. PS/VRM/D2D Warning The power supply, voltage regulator module, or DC to DC converter is pending a failure condition. PS/VRM/D2D Failure The power supply, voltage regulator module, or DC to DC converter has failed. Hardware log is full or emptied Either an empty or a full hardware log requires administrator attention. Automatic System Recovery The system is hung or is not responding and is taking an action configured by Automatic System Recovery. System Power Probe Warning The power consumption is approaching the failure threshold. System Power Probe Failure The power consumption has crossed the highest acceptable limit and has resulted in a failure. Removable Flash Media Absent The removable flash media is removed. Removable Flash Media Failure The removable flash media is pending a failure condition. Setting Alert Actions 115 book.book Page 116 Friday, June 29, 2012 4:02 PM Table 7-1. PEF Alert Events (continued) Event Description Removable Flash Media Warning The removable flash media pending a failure condition. Internal Dual SD Module The internal dual SD module card has failed. Card Critical Internal Dual SD Module The internal dual SD module card is pending a failure Card Warning condition. Internal Dual SD Module The internal dual SD module card has no redundancy. Card Redundancy Lost Internal Dual SD Module The internal dual SD module card is removed. Card Absent 116 Setting Alert Actions book.book Page 117 Friday, June 29, 2012 4:02 PM A Troubleshooting Connection Service Failure On Red Hat Enterprise Linux, when SELinux is set to enforced mode, the Dell Systems Management Server Administrator (DSM SA) Connection service fails to start. Perform one of the following steps and start this service: • Set SELinux to Disabled mode or to Permissive mode. • Change the SELinux allow_execstack property to ON state. Run the following command: setsebool • allow_execstack on Change the security context for the DSM SA connection service. Run the following command: chcon -t unconfined_execmem_t /opt/dell/srvadmin/sbin/dsm_om_connsvcd Login Failure Scenarios You may not be able to login to the Managed System if: • You enter an invalid/incorrect IP address. • You enter incorrect credentials (user name and password). • The Managed System is OFF. • The Managed System is not reachable due to an invalid IP address or a DNS error. • The Managed System has an untrusted certificate and you do not select the Ignore Certificate Warning in the login page. • Server Administrator services are not enabled on the VMware ESX/ESXi system. See the Dell OpenManage Server Administrator Installation Guide, at support.dell.com/manuals for information on how to enable Server Administrator Services on the VMware ESX/ESXi system. Troubleshooting 117 book.book Page 118 Friday, June 29, 2012 4:02 PM • The small footprint CIM broker daemon (SFCBD) service on the VMware ESX/ESXi system is not running. • The Web Server Management Service on the managed system is not running. • You enter the IP address of the managed system and not the hostname, when you do not check the Ignore Certificate Warning check box. • The WinRM Authorization feature (Remote Enablement) is not configured in the managed system. For information on this feature, see the Dell OpenManage Server Administrator Installation Guide available at support.dell.com/manuals. • There is an authentication failure while connecting to a VMware ESXi 4.1/5.0 operating system, which may occur due to any of the following reasons: – The lockdown mode is enabled either while you are logging to the server or while you are logged in to the Server Administrator. For more information on lockdown mode, see the VMware documentation. – The password is changed while you are logged in to Server Administrator. – You log in to Server Administrator as a normal user without administrator privileges. For more information, see the VMware documentation on assigning the role. Fixing a Faulty Server Administrator Installation on Supported Windows Operating Systems You can fix a faulty installation by forcing a reinstall and then performing an uninstall of Server Administrator. To force a reinstall: 1 Check the version of Server Administrator that was previously installed. 2 Download the installation package for that version from support.dell.com. 3 Locate SysMgmt.msi in the srvadmin\windows\SystemsManagement directory. 4 Type the following command at the command prompt to force a reinstall 118 Troubleshooting book.book Page 119 Friday, June 29, 2012 4:02 PM msiexec /i SysMgmt.msi REINSTALL=ALL REINSTALLMODE=vamus 5 Select Custom Setup and choose all the features that were originally installed. If you are not sure which features were installed, select all features and perform the installation. NOTE: If you have installed Server Administrator in a non-default directory, ensure to change it in the Custom Setup as well. 6 After the application is installed, you can uninstall Server Administrator using Add/Remove Programs. OpenManage Server Administrator Services The following table lists the services used by Server Administrator to provide systems management information and the impact of these services failing. Table A-1. OpenManage Server Administrator Services Service Name Description Impact of Failure Recovery Severity Mechanism Windows: DSM SA Connection Service Provides remote/local access to Server Administrator from any system with a supported Web browser and network connection. Users are not able to login to Server Administrator and perform any operation through the Web user interface. However, CLI can still be used. Restart the service Linux: dsm_om_connsvc (This service is installed with the Server Administrator Web server.) Troubleshooting Critical 119 book.book Page 120 Friday, June 29, 2012 4:02 PM Table A-1. OpenManage Server Administrator Services (continued) Service Name Description Impact of Failure Recovery Severity Mechanism Common Service Windows: DSM SA Shared Services Runs inventory collector at startup to Linux: perform a dsm_om_shrsvc software (This service runs on inventory of the the Managed system.) system to be consumed by Server Administrator’s SNMP and CIM providers to perform a remote software update using Dell System Management Console and Dell IT Assistant (ITA). Software updates Restart the are not possible service using ITA. However, the updates can still be done locally and outside of Server Administrator using individual Dell Update packages. Updates can still be performed using 3rd party tools (for example, MSSMS, Altiris and Novell ZENworks). Warning NOTE: If the 32-bit compatibility libraries are not installed on a 64-bit Linux system, the shared services fail to start the inventory collector and display the error message libstdc++.so.5 is required to run the Inventory Collector. The srvadmin-cm.rpm provides the binaries for the inventory collector. For the list of RPMs that srvadmin-cm depends on, see the Dell OpenManage Server Administrator Installation Guide available at support.dell.com/manuals. 120 Troubleshooting book.book Page 121 Friday, June 29, 2012 4:02 PM Table A-1. OpenManage Server Administrator Services (continued) Service Name Description Impact of Failure Recovery Severity Mechanism Instrumentation Services Windows: DSM SA Data Manager Monitors the system, provides rapid Linux: access to dsm_sa_datamgrd detailed fault (hosted under and dataeng service) performance (This service runs on information the Managed system.) and allows remote administration of monitored systems, including shutdown, startup, and security. Users are not able Restart the to configure/view service the hardware level details on GUI/CLI without these services running. Critical DSM SA Event Manager (Windows) Provides operating system and file Linux: event logging dsm_sa_eventmgrd service for (hosted under systems dataeng service) management (This service runs on and is also used the Managed system.) by event log analyzers. If this service is Restart the service stopped, event logging features do not function properly. Warning Linux: dsm_sa_snmpd SNMP get/set /trap Restart the request is not service functional from a management station. Critical (hosted under dataeng service) (This service runs on the Managed system.) Data Engine Linux SNMP Interface Troubleshooting 121 book.book Page 122 Friday, June 29, 2012 4:02 PM Table A-1. OpenManage Server Administrator Services (continued) Service Name Description Impact of Failure Recovery Severity Mechanism Storage Management Service Windows: mr2kserv The Storage (This service runs on Management the Managed system.) Service provides storage management information and advanced features for configuring a local or remote storage attached to a system. 122 Troubleshooting Users are unable to Restart the perform storage service functions for all supported RAID and non-RAID controllers. Critical book.book Page 123 Friday, June 29, 2012 4:02 PM Frequently Asked Questions B This section lists the frequently asked questions about Dell OpenManage Server Administrator: NOTE: These questions are not specific to this release of Server Administrator. 1 Why does ESXi 4.x (4.0 U3) and ESXi 5.x host rebooting functionality fail from OpenManage Server Administrator? This issue is due to VMware stand-alone license (SAL) key. See the Knowledge Base article at kb.vmware.com/kb/1026060 for more information. 2 What are the tasks that need to be performed after adding a VMware ESX 4.0 U3 and ESX 4.1 U2 operating system to the active directory domain? After adding a VMware ESX 4.0 U3 and ESX 4.1 U2 operating system to the Active Directory domain, an Active Directory user must do the following: • Log in to the Server Administrator while using the VMware ESX 4.0 U3 and ESX 4.1 U2 operating system as a Server Administrator and restart the DSM SA Connection Service. • Log in to the Remote Node while using the VMware ESX 4.0 U3 and ESX 4.1 U2 operating system as a Remote Enablement Agent. Wait for approximately 5 minutes for the sfcbd process to add the permission to the new user. 3 What is the minimum permission level a user would need to install Server Administrator? You need to have a minimum permission level of Administrator to install Server Administrator. Power Users and Users do not have permissions to install Server Administrator. 4 Is there an upgrade path required to install Server Administrator? For systems that have Server Administrator version 4.3, you must upgrade to a 6.x version and then to version 7.x. For systems that have a version older than 4.3, you must first upgrade to version 4.3, then to a 6.x version, Frequently Asked Questions 123 book.book Page 124 Friday, June 29, 2012 4:02 PM and then to version 7.x (x indicates the version of Server Administrator you want to upgrade to). 5 How do I determine what is the latest version of Server Administrator available for my system? Log on to: support.dell.comEnterprise ITManualsSoftware Systems Management Dell OpenManage Server Administrator The latest documentation version reflects the version of OpenManage Server Administrator available for you. 6 How do I know what version of Server Administrator is running on my system? After logging in to Server Administrator, navigate to Properties Summary. You can find the version of Server Administrator installed on your system in the Systems Management column. 7 Are there other ports users can use apart from 1311? Yes, you can set your preferred https port. Navigate to Preferences General SettingsWeb ServerHTTPS Port Instead of Use default, select the Use radio button to set your preferred port. NOTE: Changing the port number to an invalid or in-use port number might prevent other applications or browsers from accessing Server Administrator on the managed system. See the Dell OpenManage Installation and Security User's Guide available at support.dell.com/manuals for the list of default ports. 8 Can I install Server Administrator on Fedora, College Linux, Mint, Ubuntu, Sabayon or PClinux? No, Server Administrator does not support any of these Operating Systems. 9 Can Server Administrator send e-mails when there is a problem? No, Server Administrator is not designed to send e-mails when there is a problem. 10 Is SNMP Required for ITA Discovery, inventory and software updates on PowerEdge systems? Can CIM be used by itself for discovery, inventory, and updates or is SNMP required? 124 Frequently Asked Questions book.book Page 125 Friday, June 29, 2012 4:02 PM ITA communicating with Linux systems: SNMP is required on the Linux system for discovery, status polling and inventory. Dell software updates are done through an SSH session and secure FTP and root level permissions/credentials are required for this discrete action and asked for when the action is setup or requested. Credentials from the discovery range are not assumed. ITA communicating with Windows systems: For servers (systems running Windows Server operating systems), the system may be configured with either or both of SNMP and CIM for discovery by ITA. Inventory requires CIM. Software updates, as in Linux, are not related to discovery and polling and the protocols used. Using Administrator level credentials asked for at the time the update is scheduled or performed, an administrative (drive) share is established to a drive on the target system, and file(s) copying from somewhere (possibly another network share) is done to the target system. WMI functions are then invoked to execute the software update. As Server Administrator is not installed on Clients/Workstations, so CIM discovery is used when the target is running the OpenManage Client Instrumentation. For many other devices such as network printers, the standard is still SNMP to communicate with (primarily discover) the device. Devices such as EMC storage have proprietary protocols. Some information about this environment can be gathered from looking at the ports used tables in the OpenManage documentation. 11 Are there any plans for SNMP v3 support? No, there are no plans for SNMP v3 support. 12 Does an Underscore character in the domain name cause Server Admin login issues? Frequently Asked Questions 125 book.book Page 126 Friday, June 29, 2012 4:02 PM Yes, an underscore character in the domain name is invalid. All other special characters (except the hyphen) are invalid too. Use only caseinsensitive alphabets and numerals. 13 How does checking/unchecking the 'Active Directory' on the login page of Server Administrator impact privilege levels? If you do not select the Active Directory check box, you will only have access that is configured in the Microsoft Active Directory. You cannot log in using the Dell Extended Schema Solution in Microsoft Active Directory. This solution enables you to provide access to Server Administrator; allowing you to add/control Server Administrator users and privileges to existing users in your Active Directory software. For more information, see "Using Microsoft Active Directory" in the Dell OpenManage Server Administrator Installation Guide available at support.dell.com/manuals. 14 What actions do I follow while performing Kerberos authentication and trying to login from Web Server? For authentication, the contents of the files /etc/pam.d/openwsman and /etc/pam.d/sfcb, on the managed node, must be replaced with: For 32-bit: auth required pam_stack.so service=system-auth auth required /lib/security/pam_nologin.so account required pam_stack.so service=system-auth For 64-bit: auth required pam_stack.so service=system-auth auth required /lib64/security/pam_nologin.so account required pam_stack.so service=system-auth 126 Frequently Asked Questions book.book Page 127 Friday, June 29, 2012 4:02 PM Index A BMC, manage, 85 about server, 9 browser setting, Windows, 50-51 action window, of home page, 56 administer, Server Administrator, 17 alert, 73-81, 84-85, 88-89 alert actions, Red Hat Enterprise Linux, 116 alert messages, BMC, 112 assign, user privileges, 20 authentication for Red Hat Enterprise Linux, 19 for Windows, 19 Server Administrator, 19 single sign-on, 48, 50 B Bind IP address, 92 BIOS, manage, 76 BMC, 85, 93 about, 93 alert messages, 112 configuring users, 101 filter alerts, 102 viewing basic details, 95 working with, 93 C certificate management X.509, 64 chassis, 74 chassis, intrusion, 80 command line interface (CLI), 65 components of home page action window, 56 data area, 56-58 navigation bar, 55 system tree, 55 configuring SNMP Agent, 25 for Red Hat Enterprise Linux, 30, 32-33 for Windows, 27-29 configuring, BMC users, 101 configuring, firewalls for Red Hat Enterprise Linux, 41 configuring, SNMP Agent, 25, 27-30, 32-33 connectors, manage, 88 creating users Red Hat Enterprise Linux, 22 Index 127 book.book Page 128 Friday, June 29, 2012 4:02 PM creating users, Red Hat Enterprise Linux, 21-22 current, manage, 78 D data area, of home page, 56-58 disabling users, for Windows, 25 documentation, related, 15 E enabling SNMP by remote hosts, 27 encryption, 20 Server Administrator, 20 Express Service Code, 76 H help, using, 58 home page components, 55-58 gauge indicator, 58 preferences, 59 server, 14 status indicator, 56 system tree objects, 69 task button, 57 underlined item, 58 home page, managing configuration options, 91 general settings, 91 Server Administrator, preferences, 92 user preferences, 91 Web server, 91 home page, Server Administrator, 51 F fans, manage, 78 I firewalls, configuring for Red Hat Enterprise Linux, 41 installing, server, 10 firmware, manage, 79 instrumentation server, 11 instrumentation service, 67 G intrusion, manage, 80 gauge indicator, home page, 58 L Local Login, 47 128 Index book.book Page 129 Friday, June 29, 2012 4:02 PM logging in, Server Administrator, 45 logging out, Server Administrator, 45 logs, 72 about, 105-106, 109 alert log, 107 command log, 108 features, 105 hardware log, 106 server, 11 MIB, 30 N navigation bar, of home page, 55 network properties, RAC, 102 network, managing, 81 Non-Masking Interrupt, 76 O M manage current, 78 intrusion, 80 memory devices, 80 ports, 82 processors, 85 system, 68 temperatures, 88 management alert, 73-81, 84-85, 88-89 certificate, X.509, 64, 92 security, 17 storage, 10 storage, enhanced, 91 X.509 certificate, 64 online help, using, 58 operating system basic information, 90 P port, 61 port, managing, 82 preferences of home page, 59 preferences, setting up, 61 privilege levels, Server Administrator, 18 privileges, types of for Red Hat Enterprise Linux, 22 processors, manage, 85 management information base, 30 Managing a Remote System, 46 R memory devices, manage, 80 RAC users configuring existing user, 102 Index 129 book.book Page 130 Friday, June 29, 2012 4:02 PM RAC, network properties, 102 Red Hat Enterprise Linux, 30 security, 17 uses, 9 Red Hat Enterprise Linux, alert actions, 116 Server Administrator, logging in, 45 remote access, 11 server, 11 Server Administrator, logging out, 45 remote access controller, managing, 85 Remote Login, 46 remote shutdown, 72 S secure port, 61 security, 17, 48, 50, 61 access control, 17 Server Administrator, 17 user privileges, 17 Server Administrator, logs, 105-108 Server Administrator, using, 45 server features, integrated home page, 14 installation, 10 instrumentation, 11 logs, 11 server port, 61 server preferences, 61 server storage management, 10 service, instrumentation, 67 security, management, 17 session, Server Administrator, 45 server home page, 14 install, 10 instrumentation, 11 logs, 11 setting, BMC filter alerts, 102 Server Administrator, 9 about, 9 adding users, 21 authentication, 19 controlling, 65 disabling users, Windows, 25 encryption, 20 logs, 105, 109 130 Index setup, Server Administrator, 17 Sever Administrator, CLI, 65 Sever Administrator, home page, 51 components, 55-58 preferences, 59 shutdown, 72 single sign-on, 48 Windows, 50 slots, manage, 88 book.book Page 131 Friday, June 29, 2012 4:02 PM SNMP agent configuration, 31 system tree objects, 55, 68-69 system, managing, 68 SNMP Agent, configuring, 25, 27-30, 32-33 SNMP community name, changing, 28 SNMP community name, for Red Hat Enterprise Linux, 32 SNMP set operations, enabling, 29 SNMP set operations, Red Hat Enterprise Linux, 32 SNMP tables reference guide content, 26 SNMP traps, configuring for Red Hat Enterprise Linux, 33 for Windows, 29 sockets, manage, 88 software, 90 software details, view, 90 status indicator, home page, 56 storage, 91 Storage Management Service about, 121 storage management service enhanced, 91 storage, manage, 90 system, 71 managing, 68-69 system chassis, 74 T task button, home page, 57 temperature, manage, 88 thermal, shutdown, 72 tree objects, home page, 69 U underlined item, home page, 58 user preferences, 61 user privileges creating, for Red Hat Enterprise Linux, 22 security, 17 user privileges, assigning, 20 users adding, 21 creating, for Red Hat Enterprise Linux, 21-22 disabling, for Windows, 25 uses of server, 9 V viewing, BMC basic details, 95 voltage, manage, 89 system component, 56 Index 131 book.book Page 132 Friday, June 29, 2012 4:02 PM W Web server shutdown, 72 132 Index