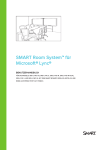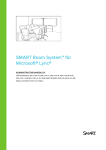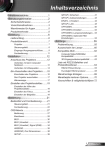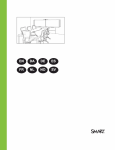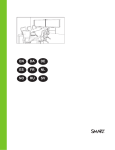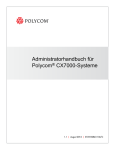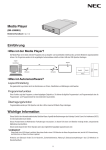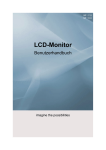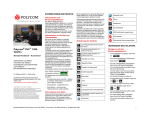Download SMART Room System for Microsoft Lync setup and maintenance
Transcript
SMART Room System™ für Microsoft® Lync® Konfigurations- und Wartungshandbuch Für die Modelle SRS-LYNC-S, SRS-LYNC-M und SRS-LYNC-L Produktregistrierung Bei der Registrierung Ihres SMART Produkts werden wir Sie über einige neue Funktionen und Software-Upgrades informieren. Registrieren Sie sich online unter smarttech.com/registration. Halten Sie die folgenden Informationen bereit, falls Sie den SMART Support kontaktieren wollen: Seriennummern: Interactive Flat Panel(s)* Lync® Appliance Konsole Kamera Tischmikrofone Audioprozessor Lautsprecher Kaufdatum: * Stellen Sie dem SMART Support bei Anforderung der technischen Unterstützung die Seriennummer des linken Interactive Flat Panels bereit. FCC-Warnhinweis Dieses Gerät wurde geprüft und für konform mit den Grenzwerten für Digitalgeräte der Klasse A, gemäß Teil 15 der FCC-Bestimmungen, befunden. Diese Grenzwerte haben den Zweck, einen hinreichenden Schutz gegen schädigende Störungen bei Betrieb des Geräts in Wohnumgebungen zu gewähren. Dieses Gerät erzeugt, verwendet und strahlt Hochfrequenzenergie ab. Wird das Gerät nicht entsprechend den Herstelleranweisungen installiert und bedient, kann es möglicherweise empfindliche Störungen im Funkverkehr verursachen. Bei Betrieb dieses Geräts in einem Wohnbereich kommt es mit großer Wahrscheinlichkeit zu schädlichen Störungen. In diesem Fall ist der Benutzer verpflichtet, die Störung auf eigene Kosten zu beheben. Markenhinweis SMART Room System, SMART Board, DViT, smarttech, das SMART Logo und sämtliche SMART Slogans sind Marken oder eingetragene Marken von SMART Technologies ULC in den USA und/oder in anderen Ländern. Microsoft Windows, Outlook und PowerPoint sind entweder eingetragene Marken oder Marken der Microsoft Corporation in den USA und/oder in anderen Ländern. Alle anderen Produkte und Firmennamen von Drittanbietern können Marken der jeweiligen Inhaber sein. Copyright-Hinweis © 2013 SMART Technologies ULC. Alle Rechte vorbehalten. Kein Teil dieser Veröffentlichung darf ohne die vorherige schriftliche Genehmigung von SMART Technologies ULC reproduziert, übertragen, transkribiert, in einem Datenbanksystem gespeichert oder in eine Fremdsprache übersetzt werden. Informationen in diesem Handbuch können ohne Vorankündigung geändert werden und stellen keine Verpflichtung seitens SMART Technologies Inc. dar. Dieses Produkt und dessen Verwendung werden von einem oder mehreren der folgenden US-Patente abgedeckt. www.smarttech.com/patents 08/2013 Wichtige Informationen WICHTIG Wenn Sie von der Kurzanleitung des Raumsystems aus auf dieses Handbuch verwiesen wurden, fahren Sie bitte fort mit Konfigurieren der Software Ihres Raumsystems auf Seite 13. WARNING l Die Nichtbeachtung der Installationsanleitungen, die mit Ihrem SMART Produkt geliefert wurden, kann zu Verletzungen oder Schäden am Produkt führen, die nicht durch Ihre Garantie abgedeckt sind. l Stellen Sie sicher, dass Ihre Installation die lokalen Gebäude- und Elektroinstallationsvorschriften erfüllt. l Öffnen oder zerlegen Sie das SMART Produkt nicht. Sie laufen Gefahr, einen elektrischen Schlag durch die im Gehäuse vorherrschende hohe Spannung erleiden. Durch das Öffnen des Gehäuses erlischt zudem Ihre Garantie. l Stellen Sie sich nicht auf einen Stuhl bzw. halten Sie auch Kinder davon ab, sich auf einen Stuhl zu stellen, um die Oberfläche des SMART Produkts zu berühren. Montieren Sie stattdessen das Produkt in der richtigen Höhe. l Um das Risiko eines Feuers oder eines Stromschlags zu reduzieren, darf das SMART Produkt weder Regen noch Feuchtigkeit ausgesetzt werden. l Falls Teile des SMART Produkts ersetzt werden müssen, stellen Sie sicher, dass nur von SMART Technologies zugelassene Ersatzteile oder Ersatzteile mit den gleichen Eigenschaften verwendet werden. l Stellen Sie sicher, dass alle Kabel zu Ihrem SMART Produkt, die über den Boden verlegt sind, ordentlich gebündelt und markiert sind, um eine Stolpergefahr zu vermeiden. l Führen Sie keine Gegenstände in die Lüftungsöffnungen des Gehäuses in, da diese gefährliche Spannungspunkte berühren und einen elektrischen Schlag, Feuer oder Schäden am Produkt verursachen können, die möglicherweise nicht durch Ihre Garantie abgedeckt sind. l Stellen Sie keine schweren Gegenstände auf das Netzkabel. Durch eine Beschädigung des Kabels kann es zu einem elektrischen Schlag, einem Brand oder Schäden am Produkt kommen, die möglicherweise nicht durch Ihre Garantie abgedeckt sind. l Verwenden Sie nur Verlängerungskabel und Anschlüsse, in die der polarisierte Stecker dieses Produkts vollständig eingeführt werden kann. i WICHT IGE INF ORMAT IONEN l Verwenden Sie das im Lieferumfang dieses Produkts enthaltene Netzkabel. Wenn diesem Produkt bei der Lieferung kein Netzkabel beilag, wenden Sie sich an Ihren Händler. Verwenden Sie nur Netzkabel, deren Spannung der Netzspannung des Netzausgangs entspricht und die die Sicherheitsnormen Ihres Landes erfüllen. l Wenn das Glas defekt ist, berühren Sie nicht den Flüssigkristall. Entsorgen Sie Glasfragmente beim Entsorgen vorsichtig. l Bewegen oder montieren Sie das Interactive Flat Panel nicht, indem Sie ein Seil oder einen Draht an dessen Handgriffen befestigen. Da das Interactive Flat Panel schwer ist, kann ein Versagen des Seils oder ein Brechen der Griffe zu Verletzungen führen. l Verwenden Sie die von SMART bereitgestellten Montageelemente oder entsprechende Montageelemente, die darauf ausgelegt sind, das Gewicht Ihres Produkts zu tragen. l Ziehen Sie alle Netzkabel Ihres Interactive Flat Panels vom Wandanschluss ab und ersuchen Sie um Hilfe von qualifizierten Servicemitarbeitern, wenn einer der folgenden Fälle eintritt: o Das Netzkabel oder der Netzstecker ist beschädigt. o Flüssigkeit gelangt in das Interactive Flat Panel. o Gegenstände fallen in das Interactive Flat Panel. o Das Interactive Flat Panel wird fallen gelassen. o Es sind strukturelle Schäden, wie Risse, aufgetreten. o Das Interactive Flat Panel verhält sich unerwartet, obgleich Sie die Gebrauchsanweisung beachten. ii Inhalt Wichtige Informationen i Kapitel 1: Willkommen 1 Informationen zu Ihrem Raumsystem Über dieses Handbuch Andere Dokumentationen und Materialien 1 7 7 Kapitel 2: Installieren der Hardware Ihres Raumsystems 11 Kapitel 3: Konfigurieren der Software Ihres Raumsystems 13 Vor dem Konfigurieren der Software Ihres Raumsystems Das erste Einschalten Ihres Raumsystems Anmelden und Konfigurieren der Displays Konfigurieren von Lync Room System Software Überprüfen des Status des Lync Room System Software Produktschlüssels Konfigurieren von SMART Settings Einen Testanruf machen Kapitel 4: Verwenden Ihres Raumsystems Planen von Meetings Einschalten Ihres Raumsystems Starten von Meetings und Whiteboard-Interaktionen Verwalten von Meetings mithilfe der Konsole Präsentieren von Inhalten während Meetings Beenden von Meetings Kapitel 5: Warten Ihres Raumsystems 13 14 18 21 22 22 24 27 27 28 29 30 33 35 37 Empfohlene Werkzeuge und Tools Ausschalten Ihres Raumsystems Aktualisieren der Software und Firmware Warten der Interactive Flat Panels Warten der Konsole Warten der Kamera Warten der Mikrofone Warten der Lautsprecher Kontrollieren der Installation des Raumsystems Abbauen und Transportieren Ihres Raumsystems 38 39 39 40 47 47 48 48 48 49 Kapitel 6: Fehlerbehebung bei Ihrem Raumsystem 51 Beheben von Hardwareproblemen Beheben von Softwareproblemen Testen Ihres Raumsystems Zugriff auf die SMART Einstellungen iii 51 62 62 63 INHALT Anhang A: Verwenden des Bildschirmanzeige-Menüs des Interactive Flat Panels Aufrufen des Bildschirmanzeige-Menüs Ändern der Einstellungen des Bildschirmanzeige-Menüs Bildschirmanzeige-Menü für kleinen und großen Raum Bildschirmanzeige-Menü des Medienraums 65 65 66 67 74 Anhang B: Zurücksetzen des Raumsystems auf die Werkseinstellungen 83 Anhang C: Einhalten der Umweltrichtlinien für die Hardware-Komponenten 85 Bestimmungen für Elektroschrott (WEEE-Richtlinie) (WEEE-Richtlinie und Richtlinie zu Akkus/Batterien) Batterien Weitere Informationen Index iv 85 85 85 87 Kapitel 1 Willkommen Informationen zu Ihrem Raumsystem Merkmale Integration in Lync Einfache Inbetriebnahme Automatisches Teilen von Video und Audio Zusammenarbeit Präsenzerkennung Komponente SMART Board interactive flat panels Lync Appliance Konsole Kamera Mikrofone Lautsprecher Videoanschluss-Kabelsatz für Gast-Laptops Tischmikrofon-Upgrade-Kit Zubehör Wandständerkit Tischmikrofone Vergleichen von kleinen, mittleren und großen Räumen Über dieses Handbuch Andere Dokumentationen und Materialien Technische Daten Installationsanleitung Anleitung für die Installation und Fernverwaltung Benutzerdokumentation und -schulung Wissensdatenbank In diesem Kapitel erhalten Sie eine Einführung in Ihr neues SMART Room System™ für Microsoft® Lync sowie in dieses Handbuch. Informationen zu Ihrem Raumsystem Ihr SMART Room System verfügt über ein oder zwei SMART Board® Interactive Flat Panel(s), ein Lync-Appliance, eine Tischkonsole, eine High Definition-Kamera, Mikrofone sowie einen Videoanschluss-Kabelsatz für die Verwendung mit einem optionalen Gast-Laptop. 1 1 2 2 2 2 2 2 3 3 4 4 4 4 5 5 5 5 6 6 6 7 7 7 8 8 8 9 KAPITEL 1 Willkommen Mit der installierten Lync Room System Software können Sie mit einem einzigen Tippen auf die Konsole oder auf die Interactive Flat Panels ein Meeting starten und eine Verbindung zu anderen Personen oder Konferenzräumen herstellen. Mit der Whiteboard-Funktion können Sie auf die Interactive Flat Panels schreiben oder zeichnen, einen Gast-Laptop anschließen, um seinen Bildschirm freizugeben und Dateien mit verbundenen Personen und Konferenzräumen in Echtzeit austauschen. Merkmale Ihr Raumsystem umfasst die folgenden Merkmale: Integration in Lync Das SMART Room System integriert sich in die bestehende Lync-Infrastruktur Ihrer Organisation, wodurch die Benutzer Meetings planen, aus der Ferne an Meetings teilnehmen und PowerPoint-Dateien mithilfe der bereits auf ihren Computern installierten Lync-Client-Software teilen können. Einfache Inbetriebnahme Nach dem Einschalten Ihres Raumsystems zeigen die Konsole und die Interactive Flat Panels den Zeitplan des Konferenzraums an, einschließlich der Zeiten, wann der Konferenzraum belegt und wann er verfügbar ist. Die Benutzer können ein geplantes Meeting starten, indem Sie auf den Meeting-Block auf dem Plan auf der Konsole oder an den Interactive Flat Panels drücken. Mit der Lync Room System Software können die Benutzer eine Verbindung zu Fernteilnehmern herstellen und Video und Audio teilen. Alternativ können die Benutzer mit einem einfachen Tastendruck an der Konsole oder an den Interactive Flat Panels Ad-hoc-Meetings oder Whiteboard-Sitzungen starten. Automatisches Teilen von Video und Audio Wenn Benutzer Meetings starten oder an diesen teilnehmen, teilt das Raumsystem Video und Audio automatisch, ohne dass eine manuelle Konfiguration von Seiten der Benutzer erforderlich wäre. Die High Definition-Kamera, die Mikrofone und die Lautsprecher des Raumsystems vereinfachen die Kommunikation der Benutzer während des Meetings. Zusammenarbeit Mit der Whiteboard-Funktion des Lync Room Systems können Benutzer über den Interactive Flat Panels Notizen schreiben oder zeichnen und diese automatisch mit Remote-Teilnehmern teilen. Benutzer können zudem über Microsoft PowerPoint®-Dateien, die dem geplanten Meeting angefügt sind, schreiben oder zeichnen und Ihre Laptops verbinden, um die Laptop-Bildschirme zu teilen. Präsenzerkennung Jedes Interactive Flat Panel verfügt über zwei Präsenzerkennungssensoren in seinem Rahmen, die Personen in bis zu einer Entfernung von 5 m erkennen können. Wenn die Sensoren Personen im Konferenzraum erkennen, schaltet sich das Raumsystem ein. Wenn die Sensoren keine Personen im Konferenzraum mehr erkennen, wechselt das Raumsystem in den Standby-Modus. 2 KAPITEL 1 Willkommen Komponente Ihr Raumsystem umfasst die folgenden Hauptkomponenten: Teil Nr. Beschreibung SBID 8070i-G4 SMART Board 8070i-G4 Interactive Flat Panel SBID 8084i-G4 SMART Board 8084i-G4 Interactive Flat Panel SBID 8070i-G4 (×2) SMART Board 8070i-G4 Interactive Flat Panel (×2) AM70-L Lync Appliance CP311 Konsole CAM301 Kamera MIC500 Tischmikrofone CSR500 Lautsprecher 1019403 Videoanschluss-Kabelsatz für Gast-Laptops Klein Mittel Groß * HINWEIS Andere weniger wichtige Komponenten werden in diesem Handbuch an anderer Stelle dokumentiert. SMART Board interactive flat panels SMART Board interactive flat panels umfasst den proprietären SMART DViT® (Digital Vision Touch) technology auf einem 16:9 LCD-Bildschirm mit e-LED-Hintergrundbeleuchtung. Mit der DViT technology können die Benutzer Folgendes tun: l Durch Drücken mit dem Finger auf Inhalte mit diesen interagieren l Unter Verwendung ihrer Finger oder eines der bereitgestellten Stifte mit digitaler Tinte über das digitale Whiteboard oder über eine geteilte PowerPoint-Datei schreiben. l Digitale Tinte mit der Faust, der Handfläche oder dem bereitgestellten Schwamm auswischen Während eines Meetings zeigen die Interactive Flat Panels die Videowiedergabe, geteilte PowerPoint-Dateien und den Videoeingang von optional angeschlossenen Laptops. Darüber hinaus können die Benutzer die Whiteboard-Funktion zur Aufzeichnung von Notizen verwenden und um diese dann mit anderen zu teilen. *Im Tischmikrofon-Upgrade-Kit enthalten 3 KAPITEL 1 Willkommen Informationen darüber, über welches Interactive Flat Panel-Modell Ihr Raumsystem verfügt sowie über die Unterschiede zwischen diesen Modellen finden Sie unter Vergleichen von kleinen, mittleren und großen Räumen auf Seite 6. Lync Appliance Das Lync Appliance umfasst die Lync Room System Software as sowie SMART Product Drivers. Mit der Lync Room System Softwarekönnen Benutzer Meetings starten, an Meetings teilnehmen und Meetings moderieren. Darüber hinaus können Sie sich mit anderen über die Lync-Infrastruktur Ihrer Organisation verbinden. SMART Product Drivers ermöglichen die Touch-Funktionen der Interactive Flat Panels sowie die Bedienung aller Komponenten im Raumsystem. Das Lync Appliance ist in einem Steckplatz auf der Unterseite des Interactive Flat Panels installiert. HINWEIS In großen Räumen ist das Lync Appliance am linken Interactive Flat Panel installiert. Konsole Die Konsole ist das Hauptdisplay des Raumsystems. Über die Konsole können die Benutzer während der Meetings auf die Funktionen der Lync Room System Software zugreifen. Die Konsole befindet sich üblicherweise am Konferenzraum-Tisch. Wie bei den Interactive Flat Panels umfasst die Konsole einen 16:9 LCD-Bildschirm mit TouchTechnologie, über den die Benutzer mit den Tasten und anderen Steuerungen interagieren können, indem sie darauf drücken. Kamera Die High Definition-Kamera erfasst während der Meetings automatisch ein Raumvideo. Benutzer können das Video vorübergehend anhalten oder die Kamera für private Zwecke nutzen. In den meisten Konferenzräumen gewährleisten die DPTZ (Digital Pan, Tilt and Zoom; Digitale Verschiebung, Kippung und Zoom) sowie das Sichtfeld von 109°, dass alle Meeting-Teilnehmer erfasst werden, ungeachtet dessen, wo im Konferenzraum sie sich aufhalten. Die Kamera ist in kleinen und mittleren Räumen oben auf dem Interactive Flat Panel montiert, in großen Räumen hingegen zwischen den Interactive Flat Panels. Mikrofone Die Mikrofone erfassen die Audiowiedergabe während der Meetings automatisch. Die Benutzer können die Mikrofone für private Zwecke stumm schalten. 4 KAPITEL 1 Willkommen Je nach Ihrem Raumsystem sind die Mikrofone entweder in die Kamera integriert oder es sind separate Einheiten, die sich üblicherweise auf dem Konferenzraum-Tisch befinden. HINWEIS Große und mittlere Räume sind mit zwei Tischmikrofonen ausgestattet. Sie können zusätzliche Tischmikrofone erwerben (siehe Tischmikrofone auf der nächsten Seite). Lautsprecher Die Lautsprecher übertragen während eines Meetings die Audiowiedergabe von Remote-Teilnehmern. Die Audioverarbeitungsfunktion des Raumsystems eliminiert Echos und rauminterne Audiorückkopplungen. Die Lautsprecher sind auf beiden Seiten der Interactive Flat Panels montiert. Videoanschluss-Kabelsatz für Gast-Laptops Mit dem Videoanschluss-Kabelsatz könne die Benutzer Ihre Laptops mit VGA- oder HDMISteckverbindern am Raumsystem anschließen. Wenn ein Benutzer seinen Laptop anschließt, wird der Videoausgang des Laptops auf einem Interactive Flat Panel angezeigt und mit den Remote-Teilnehmern geteilt. Die Steckverbinder des Videoanschluss-Kabelsatzes befinden sich üblicherweise am Konferenzraum-Tisch. Tischmikrofon-Upgrade-Kit Für Raumsysteme für kleine Räume ist ein Tischmikrofon-Upgrade-Kit verfügbar. Mit diesem Upgrade-Kit können Sie bei speziellen oder anspruchsvollen Raumkonfigurationen Tischmikrofone statt der kameraintegrierten Mikrofone verwenden. Das Upgrade-Kit umfasst zwei Tischmikrofone, einen Audioprozessor und die zugehörigen Kabel. Zubehör Zum Zubehör für das SMART Room System gehören das Wandständerkit und Tischmikrofone. HINWEIS Die Zubehör-Artikelnummern und die Bestellinformationen finden Sie in den Technischen Daten (siehe Technische Daten auf Seite 7). 5 KAPITEL 1 Willkommen Wandständerkit Das Wandständerkit umfasst einen Wandständer für jedes Interactive Flat Panel in Ihrem Raumsystem sowie den Kabelkanal. Der Wandständer transferiert etwas von dem Gewicht von der Wand auf den Boden. Er ist für Metallständerwände erforderlich, da diese nicht das volle Gewicht der Interactive Flat Panels tragen können. Durch den Kabelkanal werden die Kabel geführt, die von den Interactive Flat Panels über den Boden zum Konferenzraum -Tisch verlaufen. Tischmikrofone Mittlere und große Räume sind mit zwei Tischmikrofonen ausgestattet. Sie können nach Bedarf bis zu drei weitere Tischmikrofone erwerben und anschließen, bis insgesamt fünf Tischmikrofone. Vergleichen von kleinen, mittleren und großen Räumen Das SMART Room System ist in drei Größen erhältlich: Klein (SRS-LYNC-S) Mittel (SRS-LYNC-M) Groß (SRS-LYNC-L) Die foglenden Tabellen zeigen die Hauptunterschiede zwischen den Raumgrößen Klein, Mittel und Groß auf. Kleiner Raum Verwendungszweck Kleine Konferenzräume (ca. sechs Personen) Mittlerer Raum Großer Raum Mittlere Konferenzräume (ca. Große Konferenzräume (ca. 12 Personen) 16 Personen) 10 m² (100 sq. ft.). 20 m² (180 sq. ft.). 30 m² (300 sq. ft.). Anzeigetyp Ein SMART Board 8070i-G4 Interactive Flat Panel Ein SMART Board 8084i-G4 Interactive Flat Panel Zwei SMART Board 8070i-G4 Interactive Flat Panel Displaygröße (Diagonale) 178 cm (70”) 213,4 cm (84”) 2 × 70" (2 × 178 cm) Mikrofone In die Kamera integriert (ohne TischmikrofonUpgrade-Kit) Tischgerät Tischgerät WSK-SM WSK-L ODER Tischgerät (mit Tischmikrofon-Upgrade-Kit) Optionales Wandständer-Kit 6 WSK-SM KAPITEL 1 Willkommen HINWEIS Andere kleinere Unterschiede zwischen den Modellgrößen werden im Laufe des Handbuchs beschrieben. Über dieses Handbuch In diesem Abschnitt erfahren Sie, wie Sie Ihr Raumsystem einrichten und pflegen. Es umfasst Informationen darüber: l Wie Sie Ihr Raumsystem installieren und konfigurieren l Wie Sie die grundlegenden Funktionen Ihres Raumsystems nutzen l Wie Sie Ihr Raumsystem für eine jahrelange Nutzung warten l Wie Sie Probleme mit Ihrem Raumsystem beheben l Wie Sie Ihr Raumsystem aus der Ferne verwalten Dieses Handbuch richtet sich an diejenigen, die für die Montage und Wartung der Raumsysteme in den Unternehmen verantwortlich sind. Für die Benutzer von Raumsystemen stehen andere Dokumentationen und Materialien zur Verfügung. Andere Dokumentationen und Materialien Zusätzlich zu diesem Handbuch sind Materialien für diejenigen verfügbar, die Raumsysteme montieren, warten und nutzen. Technische Daten In den technischen Daten des Raumsystems sind die Abmessungen, das Gewicht, die empfohlenen Betriebs- und Lagertemperaturen, der Strombedarf, der Stromverbrauch und andere für die Montage und Wartung dieses Produkts wichtigen Informationen festgelegt. Dokument Verknüpfung (Link) SMART Room System für Lync für kleine Räume – technische Daten smarttech.com/kb/170449 SMART Room System für Lync für mittlere Räume – technische Daten smarttech.com/kb/170448 SMART Room System für Lync für große Räume – technische Daten smarttech.com/kb/170447 SMART Room System für Lync Wandständerkit – technische Daten smarttech.com/kb/170526 7 KAPITEL 1 Willkommen Installationsanleitung Ihr Raumsystem wird mit einem Leitfaden zur Auswahl der Montageelemente geliefert, in dem erläutert wird, welche Montageelmente für den jewiligen Wandtyp des Raums verwendet werden muss, sowie mit einer Kurzanleitung, in der beschrieben wird, wie die Montageelemente des Raumsystems anzubringen sind. Darüber hinaus verfügen der optionale Wandständer und der Kabelkanal über eigene Montageanleitungen. Wenn Sie Installations- oder Montageanleitungen verlegt haben sollten, können Sie die entsprechenden PDF-Versionen herunterladen. Dokument Verknüpfung (Link) SMART Room System für Lync – Leitfaden zur Auswahl der Montageelemente smarttech.com/kb/170464 SMART Room System für Lync für kleine Räume – Kurzanleitung smarttech.com/kb/170470 SMART Room System für Lync für mittlere Räume – Kurzanleitung smarttech.com/kb/170467 SMART Room System für Lync für große Räume – Kurzanleitung smarttech.com/kb/170468 SMART Room System für Lync Wandständer – Installationshandbuch smarttech.com/kb/170466 SMART Room System für Lync Kabelkanal – Installationshandbuch smarttech.com/kb/170465 SMART Room System für Lync Tischmikrofon-Upgrade-Kits – Installationshandbuch smarttech.com/kb/170560 Anleitung für die Installation und Fernverwaltung Microsoft stellt Unterlagen darüber bereit, wie die Lync Software zu installieren und die Lync Room System Software unter Verwendung der Lync Infrastructure Environment AdministratorWerkzeuge, wie der Lync Steuerkonsole und SCOM, aus der Ferne zu verwalten sind. l microsoft.com/en-us/download/details.aspx?id=39274 l microsoft.com/en-us/download/details.aspx?id=29256 Benutzerdokumentation und -schulung Die Lync Meeting Room Software umfasst ein Tutorial, das erläutert, wie die Software anzuwenden ist. Drücken Sie zum Öffnen des Tutorials auf die Schaltfläche Tutorial öffnen an den Interactive Flat Panels. Die SMART Schulungswebsite (smarttech.com/training) umfasst eine umfassende Bibliothek an Schulungsmaterialien, auf die Sie zurückgreifen können, wenn Sie die Anwendung des Raumsystems erlernen. 8 KAPITEL 1 Willkommen Wissensdatenbank Das Support center (smarttech.com/support) umfasst eine Wissensdatenbank, auf die Sie zugreifen können, wenn Sie Wartungsmaßnahmen an oder eine Fehlerbehebung bei Ihrem Raumsystem durchführen. 9 Kapitel 2 Installieren der Hardware Ihres Raumsystems Dieses Kapitel richtet sich an die Monteure. Vor der Installation der Montageelemente dieses Raumsystems sollten die Monteure dieses Kapitel sowie die im Lieferumfang des Raumsystems enthaltene Installationsanleitung zu den Montageelementen lesen (siehe Installationsanleitung auf Seite 8). WARNING Bei einer falschen Anbringung der Montageelemente Ihres Raumsystems kann es zu Verletzungen und Produktschäden kommen. Gehen Sie vor der Installation der Montageelemente Ihres Raumsystems folgendermaßen vor: l Überprüfen Sie die Anforderungen an Zimmertemperatur und Luftfeuchtigkeit in den technischen Daten zum Raumsystem (siehe Technische Daten auf Seite 7). l Bewahren Sie die komplette Produktverpackung auf, sodass diese für den späteren Transport des Raumsystems verfügbar ist. HINWEIS Falls Sie die Originalverpackung nicht zur Hand haben, können Sie eine neue Produktverpackung direkt bei Ihrem autorisierten SMART Certified Reseller (smarttech.com/where) beziehen. 11 KAPITEL 2 Installieren der Hardware Ihres Raumsystems l Stellen Sie sicher, dass die Wand das Gewicht des Raumsystems trägt. Raum Gewicht (lb.) Gewicht (kg) Klein 271 123 Mittel 312 141,6 Groß 520 236 N OTIZEN o Siehe die lokalen Bauordnungen, um sicherzustellen, dass die Wand die oben genannten Gewichte tragen kann. o Informationen zu den empfohlenen Montageelementen für Ihren Wandtyp finden Sie im Auswahlhandbuch für Montageelemente (siehe Installationsanleitung auf Seite 8). l Wählen Sie einen geeigneten Ort für das Raumsystem: o Montieren Sie das Raumsystem nicht an einem Ort, wo es von einer Tür oder einem Tor getroffen werden kann. o Montieren Sie das Raumsystem nicht an einem Ort, wo es starken Vibrationen oder Staub ausgesetzt ist. o Montieren Sie das Raumsystem nicht an einem Ort, wo die Hauptstromversorgung in das Gebäude erfolgt. o Gewährleisten Sie eine ausreichende Belüftung oder sorgen Sie um das Raumsystem herum für eine ausreichende Klimatisierung, sodass die Wärme vom Gerät und von den Montageelementen abgeführt werden kann. o Wenn Sie das Raumsystem in einer Aussparung montieren, lassen Sie wenigstens 10 cm Platz zwischen dem Raumsystem und der Rückwand der Aussparung, um für ausreichend Belüftung und Kühlung zu sorgen. l Montieren Sie das Raumsystem so, dass seine Mitte mit der Mitte des KonferenzraumTisches ausgerichtet ist. Dadurch ist sichergestellt, dass der Konferenzraum-Tisch in der Mitte des Kamera-Sichtfeldes angezeigt wird. l Montieren Sie das Raumsystem so, dass die Interactive Flat Panels einen ausreichenden Abstand zum Boden haben. 12 Abstand Kleiner Raum Mittlerer Raum Großer Raum Vom Boden bis zur Unterseite des Interactive Flat Panels 81,4 cm (32”) 74,9 cm (29 1/2") 81,4 cm (32”) Vom Boden bis zur Unterseite des aktiven Anzeigebereichs 97 cm (38 1/8") 89,9 cm (35 3/8") 97 cm (38 1/8") Kapitel 3 Konfigurieren der Software Ihres Raumsystems Vor dem Konfigurieren der Software Ihres Raumsystems Das erste Einschalten Ihres Raumsystems Anmelden und Konfigurieren der Displays Konfigurieren von Lync Room System Software Überprüfen des Status des Lync Room System Software Produktschlüssels Konfigurieren von SMART Settings Einen Testanruf machen Nachdem die Hardware installiert wurde, müssen Sie das Raumsystem zum ersten Mal einschalten und dann die Software konfigurieren. WICHTIG Dieses Kapitel richtet sich an die für die Konfiguration der Software des Raumsystems zuständigen IT-Administratoren. Vor dem Konfigurieren der Software Ihres Raumsystems Stellen Sie vor der Konfiguration der Software Ihres Raumsystems sicher, dass die folgenden Voraussetzungen gegeben sind: l Ihre Organisation hat Lync 2013 implementiert und die Lync-Infrastruktur funktioniert. l Für das Raumsystem wurde ein Lync Raumkonto in der Domäne, auf dem Microsoft Exchange Server und auf dem Lync Server eingerichtet. 13 13 14 18 21 22 22 24 KAPITEL 3 Konfigurieren der Software Ihres Raumsystems l Sie verfügen über die notwendigen Informationen, um das Raumsystem mit dem Lync Server zu verbinden. Dazu zählen auch folgende: o IP-Adressen für DNS-Server (sofern nicht automatisch vom Netzwerk über DHCP konfiguriert) o Benutzername und Kennwort des Administrators müssen auf das Raumsystem angewendet werden l o Lync-Appliance-Computername für die Netzwerkpräsenz o Lync-Kontoname und -Kennwort für das Raumsystem o SIP URI-Adresse Eine USB-Maus und eine -Tastatur sind für die Verwendung während der Softwarekonfiguration am Lync-Appliance angeschlossen. Das erste Einschalten Ihres Raumsystems So schalten Sie Ihr Raumsystem zum ersten Mal ein: 1. Schalten Sie das Raumsystem mit dem Netzschalter unten am Interactive Flat Panel ein. Kleiner Raum Mittlerer Raum Großer Raum (×2) HINWEIS Aktivieren Sie bei Installationen in großen Räumen beide Interactive Flat Panels. 14 KAPITEL 3 Konfigurieren der Software Ihres Raumsystems 2. Drücken Sie auf die Taste Eingangsauswahl button am vorderen Bedienfeld des Interactive Flat Panels, bis HDMI3/PC als Eingangsquelle ausgewählt ist. HINWEIS Wählen Sie bei Installationen in großen Räumen HDMI3/PC als Eingangsquelle für beide Interactive Flat Panels. Das Lync Appliance startet und führt das erste Installationsverfahren aus. Bei diesem Prozess startet das Lync Appliance mehrmals neu. HINWEIS Dieser Vorgang nimmt einige Zeit in Anspruch. Während dieses Verfahrens ändert sich der Inhalt der Display nicht oder aber die Displays können auch mehrere Minuten lang leer bleiben. 15 KAPITEL 3 Konfigurieren der Software Ihres Raumsystems 3. Konfigurieren Sie die Bildschirmanzeige-Menüs der Interactive Flat Panels: Raum Klein (ohne TischmikrofonUpgrade-Kit) Verfahren a. Drücken Sie auf der Fernbedienung des Interactive Flat Panels auf MENÜ. b. Drücken Sie auf den Pfeil nach unten, bis Sie SETUP-Menü ausgewählt haben. Drücken Sie dann EINSTELLEN. c. Drücken Sie auf den Pfeil nach unten, bis Sie Lync® ROOM ZURÜCKSETZEN ausgewählt haben. Drücken Sie dann EINSTELLEN. d. Drücken Sie auf MENÜ, drücken Sie dann auf den Aufwärtspfeil, bis Sie das Menü AUDIO erreicht haben. Drücken Sie danach auf EINSTELLEN. e. Drücken Sie auf den Abwärtspfeil, bis Sie AUDIOEINGANG ausgewählt haben. Drücken Sie dann EINSTELLEN und wählen Sie anschließend HDMI3/PC ANALOG. f. Drücken Sie auf MENÜ, bis das Bildschirmanzeige-Menü geschlossen wird. Klein (mit TischmikrofonUpgrade-Kit) a. Drücken Sie auf der Fernbedienung des linken Interactive Flat Panels auf MENÜ. b. Drücken Sie auf den Pfeil nach unten, bis Sie SETUP-Menü ausgewählt haben. Drücken Sie dann EINSTELLEN. c. Drücken Sie auf den Pfeil nach unten, bis Sie Lync® ROOM ZURÜCKSETZEN ausgewählt haben. Drücken Sie dann EINSTELLEN. d. Drücken Sie auf MENÜ, bis das Bildschirmanzeige-Menü geschlossen wird. Mittel a. Drücken Sie auf der Fernbedienung des Interactive Flat Panels auf MENÜ. b. Drücken Sie auf den Abwärtspfeil, bis Sie das Menü OPTION ausgewählt haben. Drücken sie dann auf OK. c. Drücken Sie auf den Abwärtspfeil, bis Sie Lync® ROOM ZURÜCKSETZEN ausgewählt haben. Drücken Sie dann OK. d. Drücken Sie auf MENÜ, bis das Bildschirmanzeige-Menü geschlossen wird. Groß a. Drücken Sie auf der Fernbedienung des linken Interactive Flat Panels auf MENÜ. b. Drücken Sie auf den Pfeil nach unten, bis Sie SETUP-Menü ausgewählt haben. Drücken Sie dann EINSTELLEN. c. Drücken Sie auf den Pfeil nach unten, bis Sie Lync® ROOM ZURÜCKSETZEN ausgewählt haben. Drücken Sie dann EINSTELLEN. d. Drücken Sie auf MENÜ, bis das Bildschirmanzeige-Menü geschlossen wird. e. Wiederholen Sie die Schritte a bis d für das rechte Interactive Flat Panel. 16 KAPITEL 3 Konfigurieren der Software Ihres Raumsystems HINWEIS Mit den oben aufgeführten Schritten werden die USB-Videozuweisung des Interactive Flat Panels, die Audioeinstellungen, die Präsenzerkennungseinstellungen sowie andere Einstellungen für die Anwendung beim SMART Room Systems konfiguriert. Darüber hinaus werden mit den Schritten oben die Lautstärkeregelung und Eingabeauswahlsteuerung an den vorderen Bedienfeldern der Interactive Flat Panels deaktiviert. 4. Fahren Sie mit dem nächsten Verfahren fort. So konfigurieren Sie die Installationseinstellungen für die erste Inbetriebnahme des Lync Room System Softwares: 1. Wählen Sie Ihre bevorzugte Sprache aus und klicken Sie dann auf Weiter. 2. Wählen Sie Ihr Land oder Ihre Region, Ihre Zeitzone und die bevorzugte Währung sowie das Tastaturlayout und klicken Sie dann auf Weiter. 3. Geben Sie einen Benutzernamen für das Administratorkonto und einen Computernamen für das Lync Appliance ein. Klicken Sie dann auf Weiter. N OTIZEN o Befolgen Sie den unternehmenseigenen Standard zum Zuweisen von Benutzer- und Computernamen. o Der Benutzername des Administratorkontos ist üblicherweise „admin“. 4. Geben Sie ein Kennwort für das Administratorkonto sowie einen Hinweis auf dieses Kennwort ein, Klicken Sie dann auf Weiter. WICHTIG Sie müssen den Benutzernamen und das Kennwort des Administratorkontos bei jeder Änderung der Systemkonfiguration und bei jeder Fehlerbehebung angeben. Wenn Sie den Benutzernamen und das Kennwort des Administratorkontos vergessen, können Sie es nur zurücksetzen, indem Sie gleichzeitig das Raumsystem auf das Werks-Image zurücksetzen und dann die Software neu konfigurieren. Notieren oder dokumentieren Sie daher den Benutzernamen und das -kennwort des Administratorkontos und bewahren Sie diese Informationen an einem sicheren Ort auf. 17 KAPITEL 3 Konfigurieren der Software Ihres Raumsystems 5. Wählen Sie Ihre Zeitzone aus. Legen Sie das aktuelle Datum und die aktuelle Uhrzeit fest und klicken Sie dann auf Weiter. Das Lync startet einige Male neu. Wenn das grundlegende Konfigurationsverfahren abgeschlossen ist, wird ein Bildschirm eingeblendet, an dem Sie zur Eingabe des Kennwortes für das Administratorkonto aufgefordert werden. HINWEIS Nachdem das Lync Appliance heruntergefahren und zum ersten Mal neu gestartet ist, werden Sie möglicherweise zur Eingabe eines Kennworts aufgefordert oder das System meldet sich möglicherweise selbst an. In beiden Fällen fährt das Lync Appliance herunter und startet dann neu. 6. Fahren Sie mit dem nächsten Verfahren fort. Anmelden und Konfigurieren der Displays So melden Sie sich an und so konfigurieren Sie die Displays: 1. Geben Sie den Benutzenamen und das Kennwort des Administrators, die Sie im vorherigen Schritt angelegt haben, ein und drücken Sie auf EINGABE. Der Lync Appliance Desktop und die SMART Endnutzer-Lizenzvereinbarung werden eingeblendet. 2. Lesen Sie sich die SMART Endnutzer-Lizenzvereinbarung durch und klicken Sie dann auf Annehmen. Das Dialogfeld Konferenzmikrofon-Konfiguration wird aufgerufen. 18 KAPITEL 3 Konfigurieren der Software Ihres Raumsystems 3. Wenn Sie die Software für einen kleinen Raum ohne Tischmikrofon-Upgrade-Kit konfigurieren, wählen Sie Kameramikrofon verwenden. Klicken Sie dann auf OK. ODER Wenn Sie die Software für einen kleinen Raum mit Tischmikrofon-Upgrade-Kit, einen mittleren Raum oder einen großen Raum konfigurieren, wählen Sie Tischmikrofon verwenden. Klicken Sie dann auf OK. WICHTIG o Sie können diese Einstellung später nicht mehr ändern. Stellen Sie daher sicher, dass Sie die richtige Option auswählen. o Wenn Sie die Software ursprünglich für einen kleinen Raum ohne TischmikrofonUpgrade-Kit konfiguriert haben, ihn später jedoch für einen kleinen Raum mit Tischmikrofon-Upgrade-Kit konfigurieren, müssen Sie das Raumsystem auf dessen Werkseinstellungen zurücksetzen (siehe Zurücksetzen des Raumsystems auf die Werkseinstellungen auf Seite 83). Ein Dialogfeld, in dem Sie zur Überprüfung der Anzeigeeinstellungen aufgefordert werden, wird angezeigt. 4. Klicken Sie auf OK. Die Systemsteuerung wird geöffnet und ein zweites Dialogfeld wird eingeblendet. 19 KAPITEL 3 Konfigurieren der Software Ihres Raumsystems 5. Konfigurieren Sie die Displays folgendermaßen: Linkes Interactive Flat Panel Rechtes Interactive Flat Panel (nur große Räume) Konsole 1366 × 768 1920 × 1080 (1080p) 1920 × 1080 (1080p) WICHTIG o Richten Sie den oberen Teil aller Displays gemäß der Darstellung im Diagramm oben aus. o Legen Sie die Konsole als Hauptdisplay fest. Klicken Sie dazu auf deren Miniaturansicht und wählen Sie Dies zu meinem Hauptdisplay machen aus. o Positionieren Sie die Konsole rechts von den Interactive Flat Panels, wie im Diagramm oben dargestellt. o Sie können diese Einstellungen später nicht mehr ändern. Stellen Sie daher sicher, dass Sie die Displays korrekt konfigurieren. TIP Um festzustellen, welches Display welches ist, drücken Sie auf Identifizieren. Die Nummer eines jeden Displays wird kurzzeitig am Display eingeblendet. 6. Klicken Sie in der Systemsteuerung auf OK und klicken Sie dann im zweiten Dialogfeld ebenfalls auf OK. Das Lync Appliance überprüft die Display-Konfiguration: o Wenn größere Fehler vorliegen, wird ein Dialogfeld angezeigt. Wiederholen Sie diesen Vorgang, um die Fehler zu beheben. o Liegen keine gravierenden Fehler vor, startet die Lync Room System Software. Fahren Sie mit dem nächsten Verfahren fort. 20 KAPITEL 3 Konfigurieren der Software Ihres Raumsystems Konfigurieren von Lync Room System Software HINWEIS Im folgenden Verfahren wird die von SMART empfohlene Konfiguration der Lync Room System Software für eine typische Infrastrukturkonfiguratoin von Lync dokumentiert. Detaillierte Informationen zur Installation erhalten Sie im Microsoft LyncBereitstellungshandbuch zum Microsoft Lync Room System (microsoft.com/en-us/download/confirmation.aspx?id=39274). So konfigurieren Sie die Lync Room System Software: 1. Lesen Sie sich die Endnutzer-Lizenzvereinbarung durch und klicken Sie dann auf Annehmen. Die Lync-Administratorkonsole wird eingeblendet. 2. Klicken Sie auf Lync-Einstellungen und legen Sie dann die folgenden Steuerungen fest: Steuerung Verfahren Benutzername Geben Sie den vollständigen Domänen-Kontonamen ein (beispielsweise yourdomain\room1). SIP URL Geben Sie die vollständigen SIP URL ein (beispielsweise [email protected]). Kennwort Geben Sie das Kennwort des Raumsystems ein. Proxy-Daten Wählen Sie die Option Lync-Kontodaten verwenden. WindowsAktivieren Sie optional diese Funktion zur Unterstützung bei der Ereignisprotokollierung Fehlerbehebung. 3. Klicken Sie auf Systemeinstellungen und dann auf Netzwerkverbindungen. Die Systemsteuerung wird angezeigt. 4. Klicken Sie mit der rechten Maustaste auf LAN und dann auf Eigenschaften. Das Dialogfeld Eigenschaften von LAN-Verbindung wird angezeigt. 5. Wählen Sie Internetprotokoll Version 4 (TCP/IPv4) und klicken Sie auf Eigenschaften. Das Dialogfeld Internetprotokoll Version 4 (TCP/IPv4) - Eigenschaften wird eingeblendet. 21 KAPITEL 3 Konfigurieren der Software Ihres Raumsystems 6. Wählen Sie DNS-Serveradresse automatisch beziehen. ODER Wählen Sie Die folgenden DNS-Serveradressen verwenden und geben Sie die DNSServeradressen Ihrer Domäne in die Felder Bevorzugter DNS-Server und Alternativer DNSServer ein. 7. Wählen Sie Einstellungen beim Beenden validieren und klicken Sie dann auf OK. 8. Klicken Sie auf Kennwort-Erneuerungund deaktivieren Sie dann die Option Kennwort automatisch erneuern. 9. Fahren Sie mit dem nächsten Verfahren fort. Überprüfen des Status des Lync Room System Software Produktschlüssels So überprüfen Sie den Status des Lync Room System Software Produktschlüssels: 1. Klicken Sie auf OEM-Einstellungen und dann auf SRS-Lizenzwerkzeug. 2. Klicken Sie auf Jetzt prüfen. Wenn Ihre Organisation über einen Lync Room System Software Produktschlüssel verfügt, der von einem KMS (Key Managed Service)-Server verteilt wurde, zeigt das Feld Status an, dass das Raumsystem lizenziert ist. Ansonsten zeigt das Feld Status an, dass das Raumsystem nicht lizenziert ist. 3. Ist das Raumsystem lizenziert, fahren Sie mit dem nächsten Schritt fort. ODER Ist das Raumsystem nicht lizenziert, geben Sie den MAK (Multiple Activation Key), der von Microsoft im Feld MAK-Schlüssel bereitgestellt wurde, ein. Klicken Sie dann auf Schlüssel aktivieren und fahren Sie mit dem nächsten Schritt fort. Konfigurieren von SMART Settings Zur Kalibrierung und Justierung der Berührung auf Interactive Flat Panels 1. Klicken Sie auf OEM-Einstellungen und dann auf SMART Board Einstellungen. SMART Settings wird angezeigt. 22 KAPITEL 3 Konfigurieren der Software Ihres Raumsystems 2. Klicken Sie auf den Verbindungsassistenten. Der SMART Verbindungsassistent wird angezeigt. Der Assistent erfasst die interaktiven SMART Produkte Ihres Raumsystems. HINWEIS Zu den interaktiven SMART Produkten zählen die Interactive Flat Panels und die Konsole. 3. Gehen Sie für jedes Interactive Flat Panel folgendermaßen vor: a. Wählen Sie das Interactive Flat Panel aus der Liste aus und klicken Sie dann auf Weiter. b. Wählen Sie Das Produkt wird zum ersten Mal konfiguriert und klicken Sie dann auf Weiter. Der Kalibrierungsbildschirm wird am ausgewählten Interactive Flat Panel angezeigt. HINWEIS Wenn der Kalibrierungsbildschirm nicht auf dem ausgewählten Interactive Flat Panel angezeigt wird, verschieben Sie ihn durch Drücken der Leertaste an der Tastatur oder durch Drücken der Schaltfläche Justieren am Farbwahlmodul des Interactive Flat Panels auf das ausgewählte Interactive Flat Panel. c. Kalibrieren Sie das Interactive Flat Panel gemäß den Anweisungen am Bildschirm. Der Justierungsbildschirm wird am ausgewählten Interactive Flat Panel angezeigt. d. Justieren Sie das Interactive Flat Panel gemäß den Anweisungen am Bildschirm. N OTIZEN o Wenn Sie ein Ziel entweder am Kalibrierungsbildschirm oder auf dem Justierungsbildschirm berühren, jedoch nicht zum nächsten Ziel gelangen, drücken Sie die Leertaste oder die Schaltfläche Justieren , um zum nächsten Interactive Flat Panel zu wechseln und den Vorgang zu wiederholen. o Sie müssen die Konsole nicht kalibrieren oder justieren. 4. Fahren Sie mit dem nächsten Verfahren fort. So optimieren Sie die Kamera und so führen Sie die Softwarekonfiguration durch: 1. Wenn die SMART Einstellungen nicht aus dem vorherigen Verfahren geöffnet sind, klicken Sie auf OEM-Einstellungen und dann auf SMART Board Einstellungen. SMART Einstellungen wird angezeigt. 23 KAPITEL 3 Konfigurieren der Software Ihres Raumsystems 2. Klicken Sie auf SMART Hardware-Einstellungen. 3. Klicken Sie auf das Kamerasymbol und wählen Sie dann Hardware-Informationen und Einstellungen aus der Dropdown-Liste aus. 4. Klicken Sie auf Vorschau. Das Dialogfeld SMART Camera wird geöffnet. 5. Legen Sie Verschieben, Kippen und Zoomen auf eine für die Größe des Konferenzraums adäquate Größe fest. Wählen Sie die landesbezogene Frequenz der Netzstromleitung (50 Hz oder 60 Hz) aus und klicken Sie dann auf OK. HINWEIS Digitale Verschiebungs- und Kippoptionen sind nur verfügbar, wenn die Kamera herangezoomt ist. 6. Klicken Sie auf OK. SMART Settings wird geschlossen. 7. Fahren Sie mit dem nächsten Verfahren fort. Einen Testanruf machen So machen Sie einen Testanruf: 1. Klicken Sie auf Lync-Einstellungen. Klicken Sie dann auf Testanruf machen. Lync Room System Software macht einen Testanruf. 2. Wenn die Audiowiedergabe zu laut oder zu leise ist, stellen Sie die Audioeinstellungen auf der Registerkarte Lync-Einstellungen ein. 24 KAPITEL 3 Konfigurieren der Software Ihres Raumsystems 3. Wenn Ihre Audioprobleme durch die Justierung der Audioeinstellungen im vorherigen Schritt nicht behoben sind, gehen Sie folgendermaßen vor: a. Klicken Sie auf Systemeinstellungen und dann auf Netzwerkverbindungen. Die Systemsteuerung wird angezeigt. b. Klicken Sie in der Adresszeile auf Systemsteuerung. c. Klicken Sie auf Hardware und Sound und dann aufSound. Das Dialogfeld Sound wird aufgerufen. d. Klicken Sie auf die Registerkarte Wiedergabe. e. Klicken Sie mit der rechten Maustaste auf jedes Wiedergabegerät und wählen Sie Test, um festzustellen, welches Gerät funktioniert. f. Klicken Sie mit der rechten Maustaste auf das funktionierende Wiedergabegerät. Wählen Sie dann Als Standardgerät festlegen. g. Klicken Sie mit der rechten Maustaste auf alle anderen Wiedergabegeräte. Wählen Sie dann Deaktivieren. h. Klicken Sie im Dialogfeld Sound auf OK. Klicken Sie dann in der Systemsteuerung auf OK. 4. Machen Sie einen weiteren Testanruf. 5. Klicken Sie auf Übernehmen und neu starten. Das Lync Appliance startet im Benutzermodus neu. HINWEIS Wenn das Lync Appliance im Administratormodus startet, klicken Sie erneut auf Übernehmen und neu starten, um das Lync Appliance herunterzufahren und dann im Benutzermodus wieder hochzufahren. 25 Kapitel 4 Verwenden Ihres Raumsystems Planen von Meetings Einschalten Ihres Raumsystems Starten von Meetings und Whiteboard-Interaktionen Verwalten von Meetings mithilfe der Konsole Präsentieren von Inhalten während Meetings Präsentieren von Computerbildschirmen Präsentieren von Dateien Verwenden der Whiteboard-Funktion Beenden von Meetings 27 28 29 30 33 33 34 35 35 Dieses Kapitel bietet eine Übersicht darüber, wie Benutzer ein Meeting mit Ihrem SMART Room System und der Lync Room System Software planen und abhalten können. Planen von Meetings Mit Microsoft Outlook® auf Ihren PCs können die Benutzer Lync-Meetings planen und das SMART Room System als Ressource buchen. So planen Sie ein neues Lync-Meeting: 1. Starten Sie Outlook und klicken Sie dann auf Kalender. 2. Klicken Sie auf Startseite und dann auf Neues Lync-Meeting. HINWEIS Bei Benutzern älterer Lync-Software-Versionen heißt diese Schaltfläche Neues OnlineMeeting. Es wird ein neues Lync-Meeting geöffnet. 3. Wählen Sie Datum und Uhrzeit für das Meeting aus. Geben Sie ein Thema und Details ein und fügen Sie dann Teilnehmer und Ressourcen (einschließlich des Raumsystems) hinzu. 27 KAPITEL 4 Verwenden Ihres Raumsystems 4. Machen Sie das Meeting nach Bedarf privat, sodass die Teilnehmer für die Teilnahme ein Kennwort eingeben müssen: a. Klicken Sie auf Meeting-Optionen. Das Dialogfeld Lync-Meeting-Optionen wird aufgerufen. b. Klicken Sie auf Genehmigungen und wählen Sie dann Ein neuer Meetingort (Ich steuere die Berechtigungen) aus. c. Wählen Sie, wer als Teilnehmer zugelassen ist, wer als Moderator zugelassen ist sowie jegliche Einschränkungen für Moderatoren. d. Klicken Sie auf OK. 5. Senden Sie die Einladung zu dem Meeting an die Teilnehmer und Ressourcen. So konvertieren Sie ein vorhandenes Meetings zu einem Lync-Meeting: 1. Starten Sie Outlook und klicken Sie dann auf Kalender. 2. Suchen Sie das Meeting im Kalender und doppelklicken Sie dann darauf. Das Meeting wird geöffnet. 3. Klicken Sie auf Termin und klicken Sie dann auf Lync-Meeting. HINWEIS Bei Benutzern älterer Lync-Software-Versionen heißt diese Schaltfläche Online-Meeting. 4. Fügen Sie das Raumsystem als Ressource hinzu. 5. Senden Sie das Meeting-Update an die Teilnehmer und Ressourcen. Einschalten Ihres Raumsystems Die Interactive Flat Panels Ihres Raumsystems verfügen verfügt über zwei Präsenzerkennungssensoren in ihren Rahmen, die Personen bis zu einer Entfernung von 5 m erkennen können, wenn sich das Raumsystem im Standby-Modus befindet. Wenn die Sensoren Bewegung im Konferenzraum erkennen, schaltet sich das Raumsystem ein. Wenn die Präsenzerkennung deaktiviert ist, können Sie das Raumsystem manuell einschalten, indem Sie auf die Netztaste/Standby-Taste Flat Panels drücken. 28 am vorderen Bedienfeld eines jeden Interactive KAPITEL 4 Verwenden Ihres Raumsystems Starten von Meetings und WhiteboardInteraktionen Nach dem Hochfahren des Raumsystems zeigen die Interactive Flat Panels und die Konsole den Plan des Raumsystems als eine Reihe von Quadraten an: l Wenn das Raumsystem für ein Meeting gebucht ist, werden die Meeting-Details und Teilnehmen in dem entsprechenden Viereck angezeigt. l Ist das Raumsystem verfügbar, wird Frei im Quadrat angezeigt. HINWEIS Wenn der Raumsystemplan nicht angezeigt oder nicht korrekt aktualisiert wird, kann ein Problem mit der Verbindung zwischen der Lync Room System Software und dem Microsoft Exchange Server vorliegen (siehe Beheben von Softwareproblemen auf Seite 62). Wenn das Raumsystem gebucht ist, können die Benutzer einem geplanten Meeting beitreten. Sie können auch ein Ad-hoc-Meeting oder ein Ad-hoc-Whiteboard-Meeting erstellen, wenn das Raumsystem verfügbar ist. So nehmen Sie an einem geplanten Meeting teil: 1. Drücken Sie entweder an den Interactive Flat Panels oder an der Konsole auf das MeetingQuadrat. HINWEIS Der Plan zeigt nur die Lync-Meetings an, denen das Raumsystem als Ressource hinzugefügt wurde. Wenn ein Meeting nicht als Quadrat im Plan angezeigt wird, konvertieren Sie das Meeting zu einem Lync-Meeting und fügen Sie dem Meeting das Raumsystem als Ressource hinzu (siehe Planen von Meetings auf Seite 27). 2. Wenn das Meeting privat ist, geben Sie die entsprechende Anmeldungsadresse, den Benutzernamen und das Kennwort in die Textfelder ein. Klicken Sie dann auf Teilnehmen. Die Konsole zeigt eine Reihe von Registerkarten zur Verwaltung des Meetings (siehe Verwalten von Meetings mithilfe der Konsole auf der nächsten Seite). Die Interactive Flat Panels zeigen die Videos von bis zu fünf verbundenen Teilnehmern in einer Galerie. So starten Sie ein Ad-hoc-Meeting: 1. Drücken Sie an der Konsole auf Jetzt treffen. 2. Fügen Sie dem Meeting Teilnehmer hinzu. 29 KAPITEL 4 Verwenden Ihres Raumsystems 3. Drücken Sie auf Meeting starten. Die Konsole zeigt eine Reihe von Registerkarten zur Verwaltung des Meetings (siehe Verwalten von Meetings mithilfe der Konsole oben). Die Interactive Flat Panels zeigen alle Videos der verbundenen Teilnehmer in einer Galerie. TIP Drücken Sie alternativ, wenn die Lync-Infrastruktur die Verbindung über POTS unterstützt, auf Wählfeld und nutzen Sie das Wählfeld, um einen Gesprächsteilnehmer mithilfe des Raumsystems anzurufen. Zur Konvertierung des Audioanrufs zu einem Video-Meeting drücken Sie auf Video starten und drücken Sie dann auf Mehr Personen einladen. So starten Sie ein Ad-hoc-Whiteboard-Meeting: 1. Drücken Sie an der Konsole oder einer der Interactive Flat Panels auf Whiteboard starten. 2. Schreiben oder zeichnen Sie mit digitaler Tinte (siehe Verwenden der Whiteboard-Funktion auf Seite 35). 3. Drücken Sie abschließend auf Whiteboard-Datei per E-Mail versenden, um die Whiteboard-Datei per E-Mail zu versenden. Verwalten von Meetings mithilfe der Konsole Mit der Konsole können Benutzer die Meeting- und Raumsystemfunktionen verwalten. Der Benutzer, der das Meeting organisiert, sitzt üblicherweise während des Meetings vor der Konsole und bedient diese. Während des Meetings können die Benutzer die folgenden Registerkarten an der Konsole aufrufen und verwenden: Registerkarte Inhalt Inhalt Der Name des Teilnehmers, der derzeit der Moderator ist, sowie der Inhalt, der in das Meeting hochgeladen wurde, einschließlich der PowerPoint-Dateien und Whiteboard-Sessions 30 Aktionen l l Drücken Sie auf ein Inhaltselement und klicken Sie dann auf Moderation starten, um das Element zu präsentieren. Drücken Sie abschließend auf Moderation beenden. KAPITEL 4 Verwenden Ihres Raumsystems Registerkarte Inhalt Teilnehmer Eine Liste aller Teilnehmer am Meeting Aktionen l l l 31 Drücken Sie auf den Namen eines Teilnehmers und wählen Sie dann die entsprechende Option aus dem Menü aus: o Audiowiedergabe des Teilnehmers stumm schalten und Stummschaltung aufheben o Video des Teilnehmers an der Galerie fixieren, sodass es stets sichtbar ist o Spotlight auf dem Teilnehmer fixieren oder die Fixierung aufheben o Teilnehmer aus dem Meeting entfernen Drücken Sie auf Mehr Personen einladen, um weitere Teilnehmer einzuladen. Drücken Sie auf Zuschauer stumm schalten, um die Audiowiedergabe aller Teilnehmer stumm zu schalten, mit Ausnahme des Teilnehmers, der derzeit die Moderation übernommen hat. KAPITEL 4 Verwenden Ihres Raumsystems Registerkarte Inhalt Anzeige Anzeigeoptionen für die Interactive Flat Panels des Raumsystems Aktionen l l l IM Sofortmitteilungen (Instant Messages, IMs), die während des Meetings ausgetauscht werden Wählen Sie bei kleinen und mittleren Räumen unter den folgenden Optionen aus: o Galerie und Inhalt – um die Galerie und die geteilten Inhalte anzuzeigen o Galerie – um nur die Galerie anzuzeigen o Präsentation – um nur die geteilten Inhalte anzuzeigen o Sprecher – um nur das Video des moderierenden Teilnehmers anzuzeigen o Sprecher und Inhalt – um das Video und die geteilten Inhalte des moderierenden Teilnehmers anzuzeigen Wählen Sie bei großen Räumen unter den folgenden Optionen aus: o Galerie und Inhalt – um die Galerie auf dem einen Interactive Flat Panel anzuzeigen und die geteilten Inhalte auf dem anderen Interactive Flat Panel o Sprecher – um das Video des moderierenden Teilnehmers auf dem einen Interactive Flat Panel anzuzeigen und die geteilten Inhalte auf dem anderen Interactive Flat Panel o Galerieansicht – um die Galerie über beide Interactive Flat Panels anzuzeigen Vorschau aktivieren, um die Videowiedergabe von der RaumsystemKamera anzuzeigen. Drücken Sie auf das Eingabefeld und nutzen Sie dann die Bildschirmtastatur zum Verfassen einer Sofortnachricht (IM). Alle Teilnehmer am Meeting können alle IMs sehen. Neben den Registerkarten enthält die Konsole eine Symbolleiste mit den folgenden Symbolen: Symbol (Schaltfläche) Verfahren Video stoppen Stoppt die Videowiedergabe des Konferenzraums. 32 KAPITEL 4 Verwenden Ihres Raumsystems Symbol (Schaltfläche) Verfahren Anruf halten Stoppt die Videowiedergabe des Meetings und schaltet die Audiowiedergabe stumm. Raum stumm schalten Schaltet die Mikrofone des Konferenzraums stumm. Lautsprecher aus Schaltet die Lautsprecher des Konferenzraums stumm. Raumvolumen Ziehen Sie den Schieberegler zum Regulieren der Lautstärke in die gewünschte Position. Wählfeld Blendet ein Wählfeld zur Verwendung der Telefonfunktionen der Lync Room System Software ein (wenn die Lync-Infrastruktur eine POTS-Brücke unterstützt). Neues Whiteboard Erstellt eine neue Whiteboard-Datei. WhiteboardDatei per E-Mail versenden Versenden Sie die Whiteboard-Datei per E-Mail. Meeting verlassen Trennen Sie das Raumsystem vom Lync-Meeting (siehe Beenden von Meetings auf Seite 35). Präsentieren von Inhalten während Meetings Während eines Meetings können die Benutzer Folgendes präsentieren: l Ihre Computerbildschirme l Dateien l Ein digitales Whiteboard HINWEIS Remote-Teilnehmer, die über Smartphones und andere Mobilgeräte mit dem Meeting verbunden sind, können freigegebene Computerbildschirme oder Whiteboard-Sessions auf Grund der Beschränkungen der Lync Client Software für diese Geräte nicht sehen. Präsentieren von Computerbildschirmen Benutzer mit Laptops können das HDMI-Kabel oder VGA-Kabel des Laptop-Kabelsatzes an ihren Laptops anschließen, um die Videoausgänge ihrer Laptops darzustellen. Wenn die Konsole den Benutzer dazu auffordert, den Bildschirm freizugeben, sollte der Benutzer auf Ja drücken. 33 KAPITEL 4 Verwenden Ihres Raumsystems Alternativ können diese Benutzer über die Lync Client Software ihrer Laptops am Lync-Meeting teilnehmen. Wenn die Benutzer aufgefordert werden zu bestätigen, dass sie sich im Konferenzraum befinden, sollten sie auf Ja klicken. Dann sollten sie in der Lync-Software auf Präsentation klicken. Danach sollten sie auswählen, was sie freigeben (teilen) wollen. HINWEIS Wenn Remote-Teilnehmer an einem Meeting teilnehmen und dazu aufgefordert werden zu bestätigen, dass sie sich im Konferenzraum aufhalten, sollten sie auf Nein klicken. Dann können sie in der Lync-Software auf Präsentation klicken und auswählen, was sie freigeben (teilen) wollen. Andere Teilnehmer, die persönlich am Meeting teilnehmen, sehen den Computerbildschirm des Benutzers auf einem der Interactive Flat Panels. Fernteilnehmer sehen zudem den Bildschirm des Benutzers in Echtzeit. Präsentieren von Dateien Ein Benutzer, der von seinem Computer am Meeting teilnimmt, kann Dateien – einschließlich PowerPoint-Dateien – teilen. Um eine PowerPoint-Datei zu teilen, klickt der Benutzer in der Lync Software auf Präsentation . Dann wählt er PowerPoint. Per Standard können andere Benutzer über die PowerPointDatei schreiben oder zeichnen, sie müssen jedoch zuvor (auf der Konsole) auf Inhalt klicken und dann Als Moderator übernehmen klicken. Alternativ können Sie auf die Pfeiltasten drücken und dann auf Ja drücken, wenn Sie dazu aufgefordert werden, als Moderator (an den Interactive Flat Panels) zu übernehmen. HINWEIS l Der Benutzer, der die PowerPoint-Datei teilt, muss PowerPoint auswählen und dann die PowerPoint-Datei (und nicht die PowerPoint-Anwendung) freigeben, damit andere Benutzer über die PowerPoint-Datei schreiben oder zeichnen können. l Der Benutzer, der die PowerPoint-Datei freigibt, kann anderen Verfassern untersagen oder gestatten, über die Datei zu schreiben oder zu zeichnen. Um von den Interactive Flat Panels mit digitaler Tinte über Folien zu schreiben oder zu zeichnen, können die Benutzer auf die Modusleiste drücken (Aufwärts-/Abwärtspfeil), auf Beschriften drücken und dann mit dem Finger oder einem der Stifte des/der Interactive Flat Panels schreiben oder zeichnen. Die Benutzer können zudem auf Medien aktivieren drücken, um alle in die PowerPoint integrierten Videos anzuzeigen. 34 KAPITEL 4 Verwenden Ihres Raumsystems Verwenden der Whiteboard-Funktion Um ein digitales Whiteboard während eines Meetings zu starten, können die Benutzer auf den Interactive Flat Panels oder der Konsole auf Neues Whiteboard drücken. Auf einem der Interactive Flat Panels wird eine neue Whiteboard-Session angezeigt. Die Benutzer können die Stifte und den schwamm des/der Interactive Flat Panels zum Schreiben, Zeichnen und Entfernen von digitaler Tinte verwenden. Alternativ können sie mit den Fingern mit digitaler Tinte schreiben oder zeichnen und das Geschriebene/Gezeichnete mit ihren Fäusten oder Handflächen wieder auswischen. Neben dem Schreiben, Zeichnen und Auswischen von digitaler Tinte können die Benutzer digitale Tinte und andere Objekte in die Whiteboard-Datei verschieben und weitere WhiteboardDateien erzeugen. Remote-Teilnehmer sehen die Whiteboard-Session in Echtzeit und können ihre eignen Notizen in digitaler Tinte im Rahmen eines Kooperationsprojekts darauf anwenden. Am Ende des Meetings können die Benutzer auf der Konsole auf Whiteboard-Datei per E-Mail versenden, um die Whiteboard-Datei per E-Mail zu versenden. TIP Wenn Benutzer kein Meeting gestartet haben (siehe Starten von Meetings und WhiteboardInteraktionen auf Seite 29), aber dennoch die Whiteboard-Funktionen nutzen wollen, können Sie an den Interactive Flat Panels oder der Konsole auf Whiteboard starten drücken. Beenden von Meetings Am Ende des Meetings können Benutzer an der Konsole auf Meeting verlassen drücken, um das Raumsystem vom Lync-Meeting zu trennen. Das Lync-Meeting endet, wenn alle Teilnehmer das Meeting verlassen haben. 35 Kapitel 5 Warten Ihres Raumsystems Empfohlene Werkzeuge und Tools Ausschalten Ihres Raumsystems Aktualisieren der Software und Firmware Warten der Interactive Flat Panels Kalibrieren der Interactive Flat Panels Justieren der Interactive Flat Panels Reinigen der Bildschirme Reinigen der Sensoren für die Präsenzerkennung Reinigen der Kamerafenster und des reflektierenden Bandes Aufrechterhalten der Belüftung Verhindern von Kondensation Auswechseln einer Stiftspitze Verwenden der Kickstands für den Zugriff auf die Steckverbinder Warten der Konsole Warten der Kamera Warten der Mikrofone Warten der Lautsprecher Kontrollieren der Installation des Raumsystems Abbauen und Transportieren Ihres Raumsystems 38 39 39 40 40 42 43 43 44 44 45 45 46 47 47 48 48 48 49 Ihr Raumsystem wurde so konzipiert, dass kein oder nur ein minimaler Reinigungs- und anderer Wartungsaufwand erforderlich sind. Befolgen Sie die Anweisungen in diesem Kapitel, wenn Ihr Raumsystem gereinigt oder anderweitig gewartet werden muss, oder wenn Ihre Organisation eine regelmäßige Reinigung oder Wartung seiner IT-Infrastruktur vorschreibt. 37 KAPITEL 5 Warten Ihres Raumsystems Empfohlene Werkzeuge und Tools Nachfolgend finden Sie empfohlene Werkzeuge und Tools, die professionelle, geschulte Monteure und IT-Spezialisten zu Wartungs- und Fehlerbehebungszwecken verfügbar haben sollten. Maßnahme Montageelemente-Service Empfohlene Werkzeuge und Tools l Papier und Stift l Leiter l Maßband l HardwareIsolationsprüfung l Taschenlampe l Nylon-Kabelbinder l Kabelbinder-Cutter l 5 m (16’ 5") langes USB-Kabel l 5 m (16' 5") langes USB-Kabel mit Mini-B-Steckverbinder l 5 m (16') langes aktives USB-Verlängerungskabel l 6,3 m (20’ 8") langes HDMI-Kabel l Funktionales Lync-Ersatz-Appliance l Funktionale Ersatzkonsole und funktionales Netzteil l Funktionales Ersatz-Kamerakit l l IT-Zugang l Funktionales Ersatz-Mikrofon und -Audioprozessorkit samt Kabeln Funktionales Ersatz-Lautsprecherkit samt Kabeln IT-Administrator, der über die Lync-Infrastruktur Ihrer Organisation Bescheid weiß l Fernbedienung zum SMART Board Interactive Flat Panel l USB-Tastatur und Maus l l l 38 Satz Schraubendreher, auch flache Schraubendreher und Kreuzschlitzschraubendreher 1 sowie Kreuzschlitzschraubendreher 2 Laptop mit Outlook und der Lync Client-Software, der mit der Lync-Infrastruktur Ihrer Organisation verbunden ist Internet-Zugang für Unterlagen und andere Materialien (siehe Andere Dokumentationen und Materialien auf Seite 7) Alternative Audioquelle, wie tragbaren Music-Player KAPITEL 5 Warten Ihres Raumsystems Ausschalten Ihres Raumsystems Für einige Wartungsverfahren müssen Sie Ihr Raumsystem ausschalten. So schalten Sie Ihr Raumsystem aus: 1. Drücken Sie an der Konsole auf Optionen und dann auf Neustart. 2. Wenn die Bildschirme leer sind oder wenn das SMART Logo eingeblendet wird, drücken Sie zur Deaktivierung des Raumsystems auf die Netzschalter unten an den Interactive Flat Panels. Kleiner Raum Mittlerer Raum Großer Raum (×2) Aktualisieren der Software und Firmware Jede Nacht prüft Ihr Raumsystem zu einem festgelegten Zeitpunkt unter Windows® Update auf Updates für seine Software und Firmware. Möglicherweise vorhandene Updates werden installiert und das System wird neu gestartet. Sie können auch manuell auf Updates prüfen. So prüfen Sie manuell auf Updates: 1. Drücken Sie an der Konsole auf Optionen und dann auf Einstellungen. Der Bildschirm Geben Sie Ihre Daten ein wird eingeblendet. 2. Geben Sie den Benutzernamen und das Kennwort des Raumsystem-Administrators in die Textfelder ein. Drücken Sie dann auf Authentifizieren. Das Raumsystem fährt neu hoch. 3. Geben Sie den Benutzernamen und das Kennwort des Raumsystem-Administrators ein. Drücken Sie dann auf EINGABE. Der Bildschirm Einstellungen wird angezeigt. 4. Drücken Sie auf Internet-Updates. 5. Drücken Sie auf Auf Updates prüfen und installieren. Die Lync Room System Software prüft auf und installiert möglicherweise vorhandene Updates. 6. Drücken Sie auf Anwenden und neu starten. 39 KAPITEL 5 Warten Ihres Raumsystems Warten der Interactive Flat Panels Führen Sie die folgenden Aufgaben regelmäßig zur Wartung der Interactive Flat Panels Ihres Raumsystems durch: l Nach Bedarf Kalibrieren und Justieren der Interactive Flat Panels l Reinigen des Bildschirms l Reinigen der Sensoren für die Präsenzerkennung l Reinigen der Kamerafenster und des reflektierenden Bandes l Aufrechterhalten der Belüftung l Verhindern von Kondensation l Nach Bedarf Ersetzen der Stiftspitzen Kalibrieren der Interactive Flat Panels Digitale Kameras an den Ecken der Interactive Flat Panels ermitteln die Position der Stifte, des Schwamms und Ihres Fingers auf den Bildschirmen. Diese Informationen werden anschließend an die SMART Product Drivers gesendet, die diese Informationen als Mausklicks, digitale Tinte oder Löschen der digitalen Tinte an den entsprechenden Positionen interpretieren. Bei der Kalibrierung werden die Position und die Winkel der Kameras festgelegt, damit die Berührungspositionen auf den Interactive Flat Panels präzise identifiziert werden. Üblicherweise müssen Sie die Interactive Flat Panels nur bei der Erstkonfiguration kalibrieren (siehe Konfigurieren von SMART Settings auf Seite 22). Unter folgenden Umständen kann es jedoch sein, dass Sie die Interactive Flat Panels nach der Erstkonfiguration erneut konfigurieren müssen: l Die Digitale Tinte verschwindet, wenn die Benutzer damit schreiben oder zeichnen. l Die Umgebungsbeleuchtung ändert sich. WICHTIG l Zur Kalibrierung der Interactive Flat Panels benötigen Sie den Benutzernamen und das Kennwort für das Konto des Raumsystem-Administrators. l Falls eine Fehlermeldung während der Kalibrierung der Interactive Flat Panels angezeigt wird, wenden Sie sich an den SMART Support (smarttech.com/contactsupport). So kalibrieren Sie ein Interactive Flat Panel: 1. Drücken Sie an der Konsole auf Optionen und dann auf Einstellungen. Der Bildschirm Geben Sie Ihre Daten ein wird eingeblendet. 40 KAPITEL 5 Warten Ihres Raumsystems 2. Geben Sie den Benutzernamen und das Kennwort des Raumsystem-Administrators ein. Drücken Sie dann auf Authentifizieren. Das Raumsystem fährt neu hoch. 3. Geben Sie den Benutzernamen und das Kennwort des Raumsystem-Administrators ein. Drücken Sie dann auf EINGABE. Der Bildschirm Einstellungen wird angezeigt. 4. Drücken Sie auf OEM-Einstellungen und dann auf SMART Board Einstellungen. Die SMART Einstellungen werden angezeigt. 5. Drücken Sie auf SMART Hardware-Einstellungen. 6. Wählen Sie das Interactive Flat Panel aus, das Sie kalibrieren wollen. 7. Wählen Sie aus der Dropdown-Liste die Option Erweiterte Einstellungen aus. 8. Drücken Sie auf Kalibrieren. Der Kalibrierungsbildschirm wird angezeigt. Dieser Vorgang kann einige Minuten in Anspruch nehmen. HINWEIS Wenn der Kalibrierungsbildschirm nicht auf dem ausgewählten Interactive Flat Panel angezeigt wird, verschieben Sie ihn durch Drücken der Leertaste an der Tastatur oder durch Drücken der Schaltfläche Justieren am Farbwahlmodul des Interactive Flat Panels auf das ausgewählte Interactive Flat Panel. 9. Drücken Sie mit der Spitze des Stifts eines Interactive Flat Panels auf das rote Ziel. Halten Sie die Spitze in der Mitte des Ziels, bis das Ziel grün angezeigt wird. Heben Sie den Stift anschließend wieder ab. Das Ziel bewegt sich zur nächsten Position. WICHTIG Halten Sie den Stift senkrecht zum Bildschirm. HINWEIS Sie können ein Ziel erneut kalibrieren, indem Sie auf die Tastatur-Taste oder die Rechtsklick-Taste am Farbwahlmodul des Interactive Flat Panels drücken. 10. Fahren Sie fort, auf die Ziele zu drücken, bis die Kalibrierung abgeschlossen ist. Sie werden über eine Meldung informiert, dass die Kalibrierung erfolgreich abgeschlossen wurde. Anschließend wird der Ausrichtungsbildschirm angezeigt. 11. Justieren Sie das Interactive Flat Panel (siehe Justieren der Interactive Flat Panels auf der nächsten Seite). 41 KAPITEL 5 Warten Ihres Raumsystems Justieren der Interactive Flat Panels Üblicherweise müssen Sie die Interactive Flat Panels nur bei der Erstkonfiguration justieren (siehe Konfigurieren von SMART Settings auf Seite 22). Sie müssen jedoch die Interactive Flat Panels möglicherweise erneut justieren, wenn die Position der Benutzerberührungen fehlgedeutet wird (ein Zeiger erscheint in einiger Entfernung vom tatsächlichen Kontaktpunkt oder aber auf einem anderen Display als dem berührten). WICHTIG Zur Justierung der Interactive Flat Panels benötigen Sie den Benutzernamen und das Kennwort für das Konto des Raumsystem-Administrators. Sie können die Interactive Flat Panels nicht im Benutzermodus justieren. So justieren Sie ein Interactive Flat Panel: 1. Drücken Sie an der Konsole auf Optionen und dann auf Einstellungen. Der Bildschirm Geben Sie Ihre Daten ein wird eingeblendet. 2. Geben Sie den Benutzernamen und das Kennwort des Raumsystem-Administrators ein. Drücken Sie dann auf Authentifizieren. Das Raumsystem fährt neu hoch. 3. Geben Sie den Benutzernamen und das Kennwort des Raumsystem-Administrators ein. Drücken Sie dann auf EINGABE. Der Bildschirm Einstellungen wird angezeigt. 4. Geben Sie den Benutzernamen und das Kennwort des Raumsystem-Administrators in die Textfelder ein. Drücken Sie dann auf Authentifizieren. Das Raumsystem startet neu und der Bildschirm Einstellungen wird eingeblendet. 5. Drücken Sie auf die Taste Justieren am Farbwahlmodul des Interactive Flat Panels. Der Justierungsbildschirm wird angezeigt. 6. Drücken Sie mit einem Stift des Interactive Flat Panels auf die roten Ziele, wenn diese eingeblendet werden. Richten Sie die Stiftspitze auf die Mitte eines jeden Ziels und heben Sie den Stift dann ab. Das Ziel wird am nächsten Justierungspunkt angezeigt. WICHTIG Halten Sie den Stift senkrecht zum Bildschirm. 42 KAPITEL 5 Warten Ihres Raumsystems 7. Fahren Sie fort, bis Sie alle Kalibrierungspunkte bearbeitet haben. Das Kalibrierungsfenster wird geschlossen. 8. Wenn sich eine falsche Berührungssteuerung dadurch nicht beheben lässt, kalibrieren Sie das Interactive Flat Panel (siehe Kalibrieren der Interactive Flat Panels auf Seite 40). Reinigen der Bildschirme Befolgen Sie diese Anweisungen, um die Bildschirme der Interactive Flat Panels zu reinigen, ohne dabei deren antireflektierende Beschichtung oder andere Produktkomponenten zu beschädigen. ACHTUNG l Schreiben Sie nicht mit Permanentmarker oder trocken abwischbaren Marker auf die Bildschirme. Wenn mit trocken abwischbaren Markern auf die Bildschirme geschrieben wurde, entfernen Sie die Tinte schnellstmöglich mit einem fusselfreien, nicht scheuernden Tuch. l Reiben Sie nicht mit einem schweren oder rauen Material über die Bildschirme. l Üben Sie keinen Druck auf die Bildschirme aus. l Geben Sie keine Reinigungslösung bzw. keinen Glasreiniger auf die Bildschirme, da sie die Bildschirmoberfläche beschädigen bzw. verfärben können. l Vermeiden Sie es, das schwarze reflektierende Band zwischen den Bildschirmen und der Einfassung zu berühren. Stellen Sie sicher, dass es stets trocken bleibt. Eine Beschädigung dieses Bandes beeinträchtigt die Touch-Interaktivität. So reinigen Sie die Bildschirme: 1. Schalten Sie Ihr Raumsystem aus (siehe Ausschalten Ihres Raumsystems auf Seite 39) und ziehen Sie dann die Spannungsversorgungsquellen der Interactive Flat Panels ab. 2. Wischen Sie die Bildschirme mit einem fusselfreien, nicht scheuernden Tuch ab. Reinigen der Sensoren für die Präsenzerkennung Jedes Interactive Flat Panel ist mit zwei Präsenzerkennungssensoren in seinem Rahmen ausgestattet. Diese Sensoren müssen jährlich auf Staub kontrolliert und gereinigt werden, wenn es zu einer sichtbaren Staubablagerung gekommen ist. ACHTUNG Verwenden Sie kein Wasser bzw. keine Druckluft, Chemikalien oder Reinigungsmittel zur Reinigung der Sensoren. 43 KAPITEL 5 Warten Ihres Raumsystems So reinigen Sie die Sensoren für die Präsenzerkennung: Wischen Sie die Sensoren vorsichtig mit einem fusselfreien Tuch ab. Reinigen der Kamerafenster und des reflektierenden Bandes Die DViT-Technologie Ihrer Interactive Flat Panels verwendet vier Kameras in den Ecken der Rahmen und ein reflektierendes Material zwischen den Bildschirmen und den Blenden. Übermäßige Staubablagerungen in den Kamerafenstern oder auf dem reflektierenden Band können die Touch-Interaktivität beeinträchtigen. Diese Bereiche sollten jährlich auf Staub kontrolliert und gereinigt werden, wenn es zu einer sichtbaren Staubablagerung gekommen ist. ACHTUNG l Verwenden Sie keine Druckluft zur Reinigung der Kamerafenster oder Ränder. l Verwenden Sie kein Wasser bzw. keine Chemikalien oder chemischen Mittel. l Wenn Sie beim Reinigen des Bandes oder der Kameras zu viel Druck ausüben, können Band und Kameras beschädigt werden, was zu Leistungsproblemen oder Fehlern führt. So reinigen Sie die Kamerafenster und das reflektierende Band: 1. Wischen Sie die Kamerafenster in den oberen Ecken sowie das reflektierende Band entlang der Oberkante der Bildschirme Ihrer Interactive Flat Panels vorsichtig mit einem sauberen fusselfreien Tuch ab. 2. Wischen Sie das reflektierende Band entlang der Bildschirmseiten Ihrer Interactive Flat Panels ab. 3. Wischen Sie vorsichtig die Kamerafenster in den unteren Ecken sowie das reflektierende Band entlang der Unterkante der Bildschirme der Interactive Flat Panels ab. Aufrechterhalten der Belüftung Die Interactive Flat Panels müssen belüftet werden, damit die Kühlerlüfter ordnungsgemäß funktionieren können. Staubansammlungen in den Belüftungsöffnungen beeinträchtigen die Kühlung und führen zu einem Produktausfall. l Reinigen Sie zugängliche Belüftungsöffnungen ein Mal monatlich mit einem trockenen Tuch. l Verwenden Sie einen Staubsauger mit einer schmalen Düse zur jährlichen Reinigung der rückwärtigen Belüftungsöffnungen. ACHTUNG Das Raumsystem darf nicht an Standorten aufgebaut werden, an denen sehr viel Staub, Feuchtigkeit oder Rauch zu erwarten ist. 44 KAPITEL 5 Warten Ihres Raumsystems Verhindern von Kondensation Die Bildschirme Ihrer Interactive Flat Panels bestehen aus mehreren Glasschichten, auf denen Feuchtigkeit kondensieren kann, insbesondere unter folgenden Umständen: l Extreme Temperaturen bei hoher Luftfeuchtigkeit l Schnelle Änderungen der Luftfeuchtigkeit. Dies kann geschehen, wenn Sie das Raumsystem in Wassernähe, wie beispielsweise in der Nähe eines Waschbeckens, Pools, Kessels oder eines Klimaanlagen-Ventilators, betreiben. l Direktes Aussetzen dem Sonnenlicht So sorgen Sie dafür, dass das Kondenswasser auf Ihren Interactive Flat Panels verdunstet: 1. Entfernen Sie die für die Luftfeuchtigkeit verantwortliche Quelle wenn möglich aus der Nähe des Raumsystems. 2. Stellen Sie die Raumtemperatur auf einen Wert innerhalb des normalen Betriebsbereichs ein. 3. Schalten Sie das Raumsystem für zwei bis drei Stunden ein. 4. Falls das Kondenswasser auf dem Bildschirm nicht verdunstet, wenden Sie sich an den SMART Support (smarttech.com/contactsupport). Auswechseln einer Stiftspitze Zur Vermeidung von Schäden an der antireflektierenden Beschichtung wechseln Sie eine Stiftspitze aus, wenn sie verschlissen ist. Im Lieferumfang Ihrer Stifte sind vier Ersatzstiftspitzen enthalten und Sie können weitere Ersatzspitzen bei Ihrem autorisierten SMART Certified Reseller erwerben (smarttech.com/where) oder im SMART Parts Store (parts.smarttech.com) erwerben. So wechseln Sie eine Stiftspitze aus: 1. Ergreifen Sie die verschlissene Spitze Ihres Stiftes mit einer Pinzette und drehen Sie diese dann so lange, bis sie lose ist. 2. Drücken Sie die Ersatzspitze in den Stift. 45 KAPITEL 5 Warten Ihres Raumsystems Verwenden der Kickstands für den Zugriff auf die Steckverbinder Für einige Wartungs- und Fehlerbehebungsverfahren müssen Sie möglicherweise auf die Steckverbinder des Interactive Flat Panels zugreifen. Sie können die Kickstands für den Zugriff auf diese Steckverbinder nutzen. So setzen Sie die Kickstands ein: 1. Lösen Sie die Kickstand-Verriegelungen, indem Sie sie herunterziehen. 2. Ziehen Sie den unteren Teil des Interactive Flat Panels von der Wand ab. 3. Setzen Sie die Kickstands ein, indem Sie sie nach oben und gegen die Wand drücken. HINWEIS Wenn Sie Ihre Wartungsarbeiten oder Ihre Fehlerbehebung abgeschlossen haben und keinen Zugang mehr zu den Steckverbindern benötigen, drücken Sie die Kickstands nach unten und ziehen deren Verriegelungen nach oben. Dann bringen Sie das Interactive Flat Panel in seine ursprüngliche Position. 46 KAPITEL 5 Warten Ihres Raumsystems Warten der Konsole Befolgen Sie diese Anweisungen, um den Bildschirm der Konsole zu reinigen, ohne dabei ihre antireflektierende Beschichtung oder andere Produktkomponenten zu beschädigen. ACHTUNG l Reiben Sie nicht mit einem schweren oder rauen Material über den Bildschirm. l Üben Sie keinen übermäßigen Druck auf den Bildschirm aus. l Geben Sie keine Reinigungslösung bzw. keinen Glasreiniger auf den Bildschirm Ihres Interactive Flat Panels, da sie die Bildschirmoberfläche beschädigen bzw. verfärben können. So reinigen Sie den Bildschirm: 1. Schalten Sie Ihr Raumsystem aus (siehe Ausschalten Ihres Raumsystems auf Seite 39) und ziehen Sie dann die Spannungsversorgungsquelle der Konsole ab. 2. Wischen Sie den Bildschirm mit einem fusselfreien, nicht scheuernden Tuch ab, um so Fingerabdrücke und geringere Ablagerungen zu entfernen. ODER Tragen Sie eine Reinigungslösung für Laptop-Bildschirme auf ein fusselfreies Tuch auf und wischen Sie dann den Bildschirm mit dem Tuch ab, um stärkere Ablagerungen zu entfernen. ACHTUNG Wenden Sie die Reinigungslösung für Laptop-Bildschirme oder andere Flüssigkeiten nicht direkt auf den Bildschirm an. Warten der Kamera ACHTUNG Berühren Sie die Kameralinse nicht direkt, auch nicht zum Reinigen. Durch eine direkte Berührung kann die Kameralinse verkratzen oder anderweitig beschädigt werden, was die Kameraleistung beeinträchtigt. Sie müssen die Kameralinse nur reinigen, wenn sichtbare Staubablagerungen auf ihr vorhanden sind. Verwenden Sie einen Behälter mit Edelgas oder eine Gebläseballon, um den Staub von der Linse zu blasen. Pusten Sie den Staub nicht mit dem Mund herunter, weil dadurch Speicheltröpfchen auf die Kameralinse gelangen können. 47 KAPITEL 5 Warten Ihres Raumsystems Warten der Mikrofone Beachten Sie diese Richtlinien zur Reinigung der Mikrofone: So reinigen Sie die Mikrofone: 1. Schalten Sie das Raumsystem aus (siehe Ausschalten Ihres Raumsystems auf Seite 39). 2. Wischen Sie die Mikrofone mit einem fusselfreien, nicht scheuernden Tuch ab. Warten der Lautsprecher Beachten Sie diese Richtlinien zur Reinigung der Lautsprecher: So reinigen Sie die Lautsprecher: 1. Schalten Sie das Raumsystem aus (siehe Ausschalten Ihres Raumsystems auf Seite 39). 2. Wischen Sie die Lautsprecher mit einem fusselfreien, nicht scheuernden Tuch ab. Kontrollieren der Installation des Raumsystems Überprüfen Sie die Anbringung der Montageelemente Ihres Raumsystems in regelmäßigen Abständen, um ihren festen Sitz zu gewährleisten. l Überprüfen Sie die Montagestellen auf Anzeichen von Beschädigungen und Ermüdungserscheinungen, die mit der Zeit auftreten können. l Prüfen Sie auf lose Schrauben, Lücken, Verformungen oder andere Probleme, die beim montierten Gerät auftreten könnten. Falls Sie ein Problem vorliegt, wenden Sie sich an einen fachlich geschulten Monteur. Kontrollieren Sie die Softwareinstallation Ihres Raumsystems mithilfe eines Testanrufs (siehe Testen Ihres Raumsystems auf Seite 62). 48 KAPITEL 5 Warten Ihres Raumsystems Abbauen und Transportieren Ihres Raumsystems WARNING Ihr Raumsystem sollte nur von professionellen und geschulten Monteuren abgebaut werden. ACHTUNG l Bewahren Sie die Originalverpackung auf, sodass Sie Ihr Raumsystem für den Transport wieder in einen Großteil der Originalverpackung einpacken können. Diese Verpackung wurde speziell zum optimalen Schutz vor Erschütterungen und Vibrationen entwickelt. Falls Sie die Originalverpackung nicht zur Hand ist, können Sie dasselbe Verpackungsmaterial direkt von Ihrem autorisierten SMART Certified Reseller beziehen (smarttech.com/where). l Wenn Sie Ihr Raumsystem ohne ordnungsgemäße Verpackung transportieren, erlischt Ihre Garantie und es können Sachschäden entstehen. 49 Kapitel 6 Fehlerbehebung bei Ihrem Raumsystem Beheben von Hardwareproblemen Lokalisieren von Seriennummern Lokalisieren von Netz- und Statuskontrollleuchten Beheben von Problemen mit den Interactive Flat Panels Beheben von Problemen mit der Konsole Beheben von Problemen mit der Kamera Beheben von Problemen mit den Mikrofonen Beheben von Problemen mit den Lautsprechern Beheben von Problemen mit angeschlossenen Laptops Beheben von Softwareproblemen Testen Ihres Raumsystems Zugriff auf die SMART Einstellungen 51 52 53 54 57 58 60 60 61 62 62 63 In diesem Kapitel finden Sie die notwendigen Informationen, um einfache Probleme zu beheben, die in Bezug auf die Hardware und Software Ihres Raumsystems auftreten können. Beheben von Hardwareproblemen In diesem Abschnitt wird erklärt, wie gängige Probleme mit der Hardware Ihres Raumsystems behoben werden. Wenn die Probleme weiterhin bestehen bleiben oder wenn sie nicht behandelt werden, wenden Sie sich an den SMART Support (smarttech.com/contactsupport). 51 KAPITEL 6 Fehlerbehebung bei Ihrem Raumsystem Lokalisieren von Seriennummern Jede der wichtigen Komponenten Ihres Raumsystems verfügt über eine Seriennummer. Komponente Position der Seriennummer Interactive Flat Panel Auf der Rückseite des Interactive Flat Panels, in der Ecke oben rechts N OTIZEN l l Stellen Sie dem SMART Support bei Anforderung der technischen Unterstützung die Seriennummer des linken Interactive Flat Panels bereit. Sie können die Seriennummer des Interactive Flat Panels auch über das Bildschirmanzeige-Menü aufrufen (siehe Seite 71 für kleine und große Räume oder Seite 81 für mittlere Räume). Lync-Appliance Breite Seite des Lync-Appliance Konsole Rückseite der Konsole Kamera Oberseite der Kamera neben der Servicekontrollleuchte Tischmikrofone Unterseite eines jeden Mikrofons Audioprozessor Schmale Seite des Audioprozessors Lautsprecher Rückseite eines jeden Lautsprechers Es ist ratsam, diese Seriennummern zu notieren und an einem sicheren Ort zu verwahren. Sie können dafür die Innenseite des vorderen Einband dieses Handbuchs verwenden. 52 KAPITEL 6 Fehlerbehebung bei Ihrem Raumsystem Lokalisieren von Netz- und Statuskontrollleuchten Die Komponenten Ihres Raumsystems verfügen über Netz- und Statuskontrollleuchten, die Sie zur Behebung gängiger Probleme mit dem Raumsystem verwenden können. Nr. Komponente Kontrollleuchte 1 Interactive Flat Panel Netz 2 Interactive Flat Panel Touch-System-Status 3 Konsole Netz und Status 4 Kamera Videoaufzeichnung 5 Kamera Service 6 Kamera Mikrofon (bei Verwendung von kameraintegrierten Mikrofonen) 7 Mikrofone Mikrofon (bei Verwendung von Tischmikrofonen) 8 Lautsprecher Netz HINWEIS Das Lync Appliance umfasst Netz- und Festplattenaktivitäts-Kontrollleuchten (nicht dargestellt). 53 KAPITEL 6 Fehlerbehebung bei Ihrem Raumsystem Beheben von Problemen mit den Interactive Flat Panels Verwenden Sie die folgende Tabelle zur Behebung von Problemen mit den Interactive Flat Panels Ihres Raumsystems. Ein/AusLeuchte Touch-SystemStatuskontrollleuchte Interactive Flat Panel Status Probleme Aus Aus Ohne Stromversorgung Die Interactive Flat Panels sollten mit Spannung versorgt werden, dies ist jedoch nicht der Fall. Stellen Sie sicher, dass die Interactive Flat Panels mit der Netzspannungsversorgung verbunden ist, und dass die Netzspannungsversorgungsschalter aktiviert sind. Dauerhaft rot Aus Aus Die Interactive Flat Panels sind ausgeschaltet. Drücken Sie die Tasten Netz 54 Lösungen (Ein/Aus)/Standby ab den vorderen Bedienfeldern der Interactive Flat Panels, um sie zu aktivieren. KAPITEL 6 Fehlerbehebung bei Ihrem Raumsystem Ein/AusLeuchte Touch-SystemStatuskontrollleuchte Interactive Flat Panel Status Probleme Leuchtet dauerhaft gelb Aus Standby-Modus Das Interactive Flat Panel wird nicht aktiviert, wenn Sie den Raum betreten. Lösungen l l l l Die Interactive Flat Panels werden nach dem Ausschalten deaktiviert. l l Das Interactive Flat Panel schaltet sich ein, obgleich sich keine Personen in Reichweite befinden. l l Leuchtet dauerhaft grün 55 Blinkt gelb (schnell) Einschalten Die Statuskontrollleuchte blinkt länger (schnell) als eine Minute weiterhin gelb. Aktivieren Sie die Präsenzerkennung (siehe Seite 71 für kleine und große Räume oder die Seite 79 für mittlere Räume). Verringern Sie die Zimmertemperatur, um den Unterschied zwischen Umgebungstemperatur und menschlicher Körpertemperatur zu erhöhen. Gehen Sie näher an die Interactive Flat Panel heran oder machen Sie größere Bewegungen. Entfernen Sie jegliches Glas, Acryl oder anderes Material zwischen sich und den Präsenzerkennungssensore n. Steigern Sie die Zeit der Neuaktivierung. Dies ist die Zeit zwischen dem Verlassen des Raums und dem Beginn der erneuten Bewegungserfassung der Bewegungserkennungssens oren. Schließen Sie alle Jalousien oder Blenden, um zu verhindern, dass Sonnenlicht auf die Präsenzerkennungssensore n trifft. Entfernen Sie die Quellen von größeren Temperaturschwankungen (Abstrahlung von Luftbefeuchter, Klimaanlage, Heizungsanlage). Schließen Sie alle Jalousien oder Blenden, um zu verhindern, dass Sonnenlicht auf die Präsenzerkennungssensore n trifft. Schalten Sie das Interactive Flat Panel mit dem Netzschalter (Spannungsversorgungssch alter) des Interactive Flat Panels aus, warten Sie einige Minuten und schalten Sie es dann wieder ein. KAPITEL 6 Fehlerbehebung bei Ihrem Raumsystem Ein/AusLeuchte Touch-SystemStatuskontrollleuchte Interactive Flat Panel Status Probleme Leuchtet dauerhaft grün Blinkt gelb (langsam) Aktualisieren der Firmware Die Statuskontrollleuchte blinkt weiterhin (langsam) mehr als eine Minute lang gelb. Leuchtet dauerhaft grün Blinkt grün Ein ohne Berührungssteuerung Es gibt keine Berührungs-steuerung. ODER Leuchtet dauerhaft grün Lösungen Schalten Sie das Interactive Flat Panel mit dem Netzschalter (Spannungsversorgungssch alter) des Interactive Flat Panels aus, warten Sie einige Minuten und schalten Sie es dann wieder ein. l l Leuchtet dauerhaft grün Leuchtet dauerhaft grün Ein mit Berührungssteuerung Das Display ist leer. l l Drücken Sie an der Fernbedienung des Interactive Flat Panels auf EINGANG, bis Sie HDMI3/PC auswählen. Stellen Sie sicher, dass das HDMI-Kabel, wie in der Installationsanleitung dargestellt, angeschlossen ist (siehe Seite 8). Das Bild ist instabil oder unscharf. Fixieren Sie das HDMI-Kabel an beiden Verbindungsstellen. Das Bild ist zu hell oder zu dunkel oder die Qualität ist unbefriedigend. Drücken Sie auf der Fernbedienung des Interactive Flat Panel auf AUTOMATISCH EINRICHTEN (kleine und große Räume) oder auf AUTO (mittlere Räume), um die Videoeinstellungen automatisch zu konfigurieren. Es wird permanent ein Bild auf dem Bildschirm angezeigt. Schalten Sie das Interactive Flat Panel aus und lassen Sie es so lange ausgeschaltet, wie das Bild auf dem Bildschirm angezeigt wurde. Wenn Sie das Interactive Flat Panel berühren, befindet sich der Touch-Punkt in der falschen Position. 56 Zur Fehlerbehebung verwenden Sie bei diesem Problem die SMART Board Diagnostics. Diese finden Sie unter SMART Einstellungen (siehe Seite 63). Stellen Sie sicher, dass das USB-Kabel, wie in der Installationsanleitung dargestellt, angeschlossen ist (siehe Seite 8). l l Sie berühren den Bildschirm nicht in den richtigen Winkeln (siehe smarttech.com/kb/131299). Justieren Sie das Interactive Flat Panel (siehe Seite 42). KAPITEL 6 Fehlerbehebung bei Ihrem Raumsystem Ein/AusLeuchte Touch-SystemStatuskontrollleuchte Interactive Flat Panel Status Probleme Lösungen Ein Bildschirmbereich reagiert nicht auf Ihre Berührung. l ODER l Beim Zeichnen mit digitaler Tinte sind Linien unterbrochen. l l l Sie versuchen, etwas mit dem Schwamm zu löschen, aber Sie zeichnen weiter mit digitaler Tinte. Es blinkt keine Leuchte am Farbauswahlmodul. Stellen Sie sicher, dass nichts am Bildschirm festgeklebt wurde. Entfernen Sie die Blockaden aus dem Kanal des reflektierenden Bands. Üben Sie konstanten Druck beim Zeichnen mit digitaler Tinte aus. Schließen Sie die Jalousien oder Blenden oder dimmen Sie die Lichtquellen. Kalibrieren Sie Ihr Interactive Flat Panel (siehe Seite 40). Vergrößern Sie Erstkontaktfläche Ihres Schwamms. Sie versuchen, mit digitaler Tinte zu zeichnen, aber Sie wischen die digitale Tinte aus. l l Heben Sie andere Finger und die Handfläche vom Interactive Flat Panel ab, während Sie schreiben, da diese vom Interactive Flat Panel als Schwamm interpretiert werden. Verwenden Sie einen kleineren Zeiger, wie z. B. den Stift. Ihr Raumsystem schaltet sich nicht aus, wenn alle Personen den Raum verlassen haben. l Aktivieren Sie die Präsenzerkennung (siehe Seite 71 für kleine und große Räume oder die Seite 79 für mittlere Räume). Ihr Raumsystem schaltet sich aus, wenn noch Personen anwesend sind. l Verlängern Sie den Zeitraum, bevor sich das Interactive Flat Panel automatisch ausschaltet. Beheben von Problemen mit der Konsole Verwenden Sie die folgende Tabelle zur Behebung von Problemen mit der Konsole Ihres Raumsystems. Ein-/Aus-Leuchte Konsolenstatus Probleme Aus Ohne Stromversorgung Die Konsole sollte mit Strom versorgt werden, dies ist jedoch nicht der Fall. 57 Lösungen Stellen Sie sicher, dass die Konsole mit der Spannungsversorgung verbunden ist, wie in der Installationsanleitung dargestellt (siehe Seite 8). KAPITEL 6 Fehlerbehebung bei Ihrem Raumsystem Ein-/Aus-Leuchte Konsolenstatus Probleme Leuchtet dauer-haft gelb Wird mit Spannung versorgt, ist jedoch nicht mit dem LyncAppliance verbunden Es liegt ein Problem mit dem Lync-Appliance oder den Interactive Flat Panels vor. Siehe die Tabelle zur Fehlerbehebung für die Seite 54. Leuchtet dauer-haft grün Wird mit Spannung versorgt und ist mit dem Lync-Appliance verbunden Der Bildschirm ist leer. Stellen Sie sicher, dass das HDMI-Kabel, wie in der Installationsanleitung dargestellt, angeschlossen ist (siehe Seite 8). Der Konsolenbildschirm wird am Interactive Flat Panel und nicht an der Konsole angezeigt. Lösungen l l Es gibt keine Berührungssteuerung. l l Befolgen Sie für eine korrekte Konfiguration der RaumsystemSoftware die Anweisungen zum Seite 18. Stellen Sie sicher, dass das Kabel von der HDMI1-Buchse am LyncAppliance an der Konsole angeschlossen ist. Zur Fehlerbehebung verwenden Sie bei diesem Problem die SMART Board Diagnostics. Diese finden Sie unter SMART Einstellungen (siehe Seite 63). Stellen Sie sicher, dass das USBKabel, wie in der Installationsanleitung dargestellt, angeschlossen ist (siehe Seite 8). Beheben von Problemen mit der Kamera Verwenden Sie die folgende Tabelle zur Behebung von Problemen mit der Kamera Ihres Raumsystems. Videoerfassungsbeleuchtung Betriebsleuchte Kamerastatus Probleme Aus Aus Ohne Stromversorgung Die Kamera sollte mit Strom versorgt werden, dies ist jedoch nicht der Fall. 58 Lösungen Stellen Sie sicher, dass die Kamera, wie in der Installationsanl eitung dargestellt, angeschlossen ist (siehe Seite 8) und dass das Raumsystem eingeschaltet ist. KAPITEL 6 Fehlerbehebung bei Ihrem Raumsystem Videoerfassungsbeleuchtung Betriebsleuchte Kamerastatus Probleme Aus Blinkt gelb Aktualisieren der Firmware Die Betriebsleuchte blinkt länger als fünf Minuten weiterhin gelb. Ziehen Sie das Netzkabel vorübergehen d von der Kamera ab und schließen Sie es nach einigen Sekunden wieder an. Aus Blinkt rot Hardwarefehler Der Videoausgang der Kamera wird nicht angezeigt. Ziehen Sie das Netzkabel vorübergehen d von der Kamera ab und schließen Sie es nach einigen Sekunden wieder an. Aus Dauerhaft rot Hardwarefehler (das USB-Kabel ist nicht ordnungsgemäß angeschlossen). Der Videoausgang der Kamera wird nicht angezeigt. Stellen Sie sicher, dass das USBKabel von der Kamera am LyncAppliance angeschlossen ist. Rot Grün Ein, es wird jedoch kein Video erfasst Der Videoausgang der Kamera wird nicht angezeigt, obgleich er angezeigt werden sollte. Führen Sie einen Test des Raumsystems durch (siehe Seite 62). Grün Grün An und Video wird erfasst Der Videoausgang der Kamera wird nicht angezeigt. Öffnen Sie den Schutzverschlu ss. (Der Schutzverschlu ss ist mit einem roten Fleck markiert, der anzeigt, wenn der Verschluss geschlossen ist.) Die Videoqualität ist schlecht. Führen Sie einen Test des Raumsystems durch (siehe Seite 62). 59 Lösungen KAPITEL 6 Fehlerbehebung bei Ihrem Raumsystem Beheben von Problemen mit den Mikrofonen Verwenden Sie die folgende Tabelle zur Behebung von Problemen mit den Mikrofonen Ihres Raumsystems. Mikrofon-LED Mikrofonstatus Probleme Lösungen Aus Ohne Stromversorgung Die Mikrofone sollten mit Strom versorgt werden, dies ist jedoch nicht der Fall. Stellen Sie sicher, dass die Mikrofone, wie in der Installationsanleitung dargestellt, angeschlossen sind (siehe Seite 8) und dass das Raumsystem eingeschaltet ist. Rot Einschalttaste stumm geschaltet Remote-Teilnehmer können die Teilnehmer im Raum nicht hören. Heben Sie die Stummschaltung der Mikrofone in der Lync Room System Software auf (oder drücken Sie auf die Mikrofontaste an den Tischmikrofonen). Grün Ein und nicht stumm geschaltet Remote-Teilnehmer können die Teilnehmer im Raum noch immer nicht hören. Führen Sie einen Test des Raumsystems durch (siehe Seite 62). Beheben von Problemen mit den Lautsprechern Verwenden Sie die folgende Tabelle zur Behebung von Problemen mit den Lautsprechern Ihres Raumsystems. Ein-/Aus-Leuchte Lautsprecherstatus Probleme Aus Ohne Stromversorgung Die Lautsprecher sollten mit Strom versorgt werden, dies ist jedoch nicht der Fall. 60 Lösungen Stellen Sie sicher, dass die Lautsprecher, wie in der Installationsanleitung dargestellt, angeschlossen sind (siehe Seite 8) und dass das Raumsystem eingeschaltet ist. KAPITEL 6 Fehlerbehebung bei Ihrem Raumsystem Ein-/Aus-Leuchte Lautsprecherstatus Probleme Ein Ein Sie können keinen Ton hören. Lösungen l l l Aufheben der AudioStummschaltung in der Lync Room System Software. Erhöhen der Lautstärke in der Lync Room System Software. Stellen Sie bei kleinen Räumen ohne Tischmikrofon-UpgradeKit sicher, dass der Audioausgang auf HDMI3/PC ANALOG eingestellt ist (siehe Seite 70). Stellen Sie bei kleinen Räumen mit Tischmikrofon-Upgrade-Kit sicher, dass der Audioausgang auf IN2 eingestellt ist (siehe Seite 70). Stellen Sie bei mittleren Räumen sicher, dass der Audioausgang auf HDMI3/PC3/PC eingestellt ist (siehe Seite 77). Stellen Sie bei großen Räumen sicher, dass der Audioausgang auf IN2 eingestellt ist (siehe Seite 70). Sie können den Ton hören, aber er ist leise. Erhöhen Sie die Lautstärke in den Lync Room System Software Einstellungen mithilfe der Konsole. Sie können den Ton hören, er ist jedoch verzerrt oder es gibt Rückkopplungen. Mindestens ein Audiosystem der Remote-Teilnehmer verursacht die Verzerrung oder Rückkopplung. Schalten Sie die Remote-Teilnehmer einzeln stumm, bis Sie die RemoteTeilnehmer mit den problematischen Audiosystemen gefunden haben. Bitten Sie jene Remote-Teilnehmer, eine Fehlerbehebung an ihren Audiosystemen vorzunehmen. Beheben von Problemen mit angeschlossenen Laptops Wenn der Videoeingang von einem angeschlossenen Laptop nicht auf den Interactive Flat Panels angezeigt wird, gehen Sie folgendermaßen vor: l Stellen Sie sicher, dass das HDMI-Kabel oder das VGA-Kabel vom VideoanschlussKabelsatz ordnungsgemäß am Laptop angeschlossen ist. l Stellen Sie sicher, das der Videoanschluss-Kabelsatz ordnungsgemäß am Raumsystem angeschlossen ist. 61 KAPITEL 6 Fehlerbehebung bei Ihrem Raumsystem l Stellen Sie sicher, dass der externe Display-Steckverbinder des Laptops aktiviert ist. HINWEIS Je nach Laptop wurde der externe Display-Steckverbinder möglicherweise automatisch aktiviert oder Sie müssen auf eine Taste auf der Tastatur drücken. Nähere Anweisungen finden Sie in der Dokumentation zum Laptop. l Wenn Sie von der Konsole aufgefordert werden, Ihren Bildschirm mit allen Teilnehmern am Meeting zu teilen, drücken Sie auf Ja. Beheben von Softwareproblemen Wenn der Kalender der Lync Room System Software nicht auf der Konsole und den Interactive Flat Panels angezeigt wird oder wenn angezeigt wird, dass der Raum rund um die Uhr (24 Stunden lang) unbelegt ist, während Sie genau wissen, dass er für Meetings gebucht ist, liegt ein Problem mit der Verbindung zwischen dem Raumsystem und dem Microsoft Exchange Server Ihres Unternehmens vor. Unterstützung bei diesen und anderen Netzwerkproblemen wenden Sie sich an den Netzwerkadministrator Ihrer Organisation. Bei allen anderen Problemen mit der Lync Room System Software wenden Sie sich für Unterstützung an Microsoft. HINWEIS Benutzer können PowerPoint-Dateien mit dem Raumsystem teilen (siehe Präsentieren von Dateien auf Seite 34). Wenn Teilnehmer nicht mit digitaler Tinte über eine PowerPoint-Datei schreiben oder zeichnen, stellen Sie sicher, dass der Benutzer die PowerPoint-Datei (und nicht den Bildschirm, einen Teil des Bildschirms oder die PowerPoint-Anwendung) freigegeben hat, und dass die Berechtigungen so eingerichtet sind, dass entweder der Moderator oder jeder mit digitaler Tinte über die Datei schreiben oder zeichnen kann. Testen Ihres Raumsystems Wenn Ihr spezielles Problem in den vorherigen Abschnitten nicht behandelt wurde oder wenn sich Ihr Problem mit den Lösungen in den vorherigen Abschnitten nicht beheben ließ, können Sie Ihr Raumsystem testen. HINWEIS Zur Durchführung eines Raumsystemtests benötigen Sie den Benutzernamen und das Kennwort für das Konto des Raumsystem-Administrators. 62 KAPITEL 6 Fehlerbehebung bei Ihrem Raumsystem So führen Sie einen Raumsystemtest durch: 1. Drücken Sie an der Konsole auf Optionen und dann auf Einstellungen. Der Bildschirm Geben Sie Ihre Daten ein wird eingeblendet. 2. Geben Sie den Benutzernamen und das Kennwort des Raumsystem-Administrators ein. Drücken Sie dann auf Authentifizieren. Ds Raumsystem fährt neu hoch. 3. Geben Sie den Benutzernamen und das Kennwort des Raumsystem-Administrators ein. Drücken Sie dann auf EINGABE. Der Bildschirm Einstellungen wird angezeigt. 4. Drücken Sie auf Lync-Einstellungen. 5. Drücken Sie auf Einen Testanruf machen und befolgen Sie dann zur Überprüfung der Anruffunktionen die Anweisungen am Bildschirm. ODER Drücken Sie auf „Jetzt treffen“ testen, und befolgen Sie dann die Anweisungen am Bildschirm, um die Serververbindungen und die Videofunktionen zu testen. Zugriff auf die SMART Einstellungen Für einige Fehlerbehebungsverfahren müssen Sie möglicherweise auf die SMART Einstellungen zugreifen. HINWEIS Für den Zugriff auf die SMART Einstellungen benötigen Sie den Benutzernamen und das Kennwort für das Konto des Raumsystem-Administrators. So greifen Sie auf die SMART Einstellungen zu: 1. Drücken Sie an der Konsole auf Optionen und dann auf Einstellungen. Der Bildschirm Geben Sie Ihre Daten ein wird eingeblendet. 2. Geben Sie den Benutzernamen und das Kennwort des Raumsystem-Administrators ein. Drücken Sie dann auf Authentifizieren. Das Raumsystem fährt neu hoch. 3. Geben Sie den Benutzernamen und das Kennwort des Raumsystem-Administrators ein. Drücken Sie dann auf EINGABE. Der Bildschirm Einstellungen wird angezeigt. 63 KAPITEL 6 Fehlerbehebung bei Ihrem Raumsystem 4. Drücken Sie auf OEM-Einstellungen und dann auf SMART Board Einstellungen. Der Bildschirm SMART Einstellungen wird angezeigt. Von diesem Bildschirm aus können Sie auf Informationen und Diagnosewerkzeuge für angeschlossene SMART Hardware zugreifen. 64 Anhang A Verwenden des Bildschirmanzeige-Menüs des Interactive Flat Panels Aufrufen des Bildschirmanzeige-Menüs Ändern der Einstellungen des Bildschirmanzeige-Menüs Bildschirmanzeige-Menü für kleinen und großen Raum Bildschirmanzeige-Menü des Medienraums 65 66 67 74 Sie können entweder über die Fernbedienung oder über das Menü-Bedienfeld auf das Bildschirmanzeige-Menü zugreifen. Aufrufen des Bildschirmanzeige-Menüs Sie können über die Fernbedienung oder das Menü-Bedienfeld unten am Interactive Flat Panel auf das Bildschirmanzeige-Menü zugreifen. Die Fernbedienung benötigt zwei 1,5-V-Batterien vom Typ AAA. WARNING So verringern Sie das Gefahrenpotenzial von leckenden Batterien: l Verwenden Sie ausschließlich Batterien vom Typ AAA. l Mischen Sie keine alten und neuen Batterien. l Setzen Sie die Batterie gemäß den Markierungen für den Pluspol (+) und den Minuspol (-) an der Fernbedienung ein. l Lassen Sie die Batterien nicht längere Zeit in der Fernbedienung. l Erhitzen und zerlegen Sie die Batterien nicht, schließen Sie sie nicht kurz, versuchen Sie nicht, sie aufzuladen, werfen Sie sie nicht ins Feuer und setzen Sie sie keinen hohen Temperaturen aus. l Wenn es zu einer Leckage der Batterien gekommen ist, vermeiden Sie Augen- und Hautkontakt. 65 ANHANG A Verwenden des Bildschirmanzeige-Menüs des Interactive Flat Panels l Entsorgen Sie die leeren Batterien und die Produktkomponenten gemäß den geltenden Vorschriften. So wechseln Sie die Batterien in die Fernbedienung aus: 1. Drücken Sie auf die Lasche an der Unterseite der Fernbedienung und öffnen Sie dann die Abdeckung. 2. Entnehmen Sie die Batterien. 3. Setzen Sie zwei neue 1,5-V-Batterien vom Typ AAA in die Fernbedienung ein. 4. Bringen Sie die Abdeckung wieder an. Ändern der Einstellungen des Bildschirmanzeige-Menüs So ändern Sie die Einstellungen des Bildschirmanzeige-Menüs: 1. Drücken Sie auf der Fernbedienung oder am Menü-Bedienfeld auf MENÜ. Das Bildschirmanzeige-Menü wird angezeigt. 2. Drücken Sie zur Auswahl eines Menü auf die Nach-oben- und die Nach-unten-Pfeiltaste und dann auf AUSWÄHLEN oder OK. 3. Wählen Sie durch Drücken auf die Nach-oben- und die Nach-unten-Pfeiltaste eine Menüoption aus. 4. Drücken Sie auf die Nach-rechts- und die Nach-links-Pfeiltaste, um die Einstellung der Menüoption zu ändern. ODER Drücken Sie auf die Nach-rechts-Pfeiltaste, um das Untermenü der Menüoption zu öffnen. (Wiederholen Sie die Schritte 3 und 4, um die Einstellungem in dem Untermenü zu ändern.) 5. Drücken Sie auf MENÜ, bis das Bildschirmanzeige-Menü geschlossen wird. 66 ANHANG A Verwenden des Bildschirmanzeige-Menüs des Interactive Flat Panels Bildschirmanzeige-Menü für kleinen und großen Raum Option Werte Funktion Notizen (sofern vorhanden) STANDARD Stellt den Bildmodus ein Wählen Sie BENUTZER aus, um Optionen wie Helligkeit, Kontrast, Schärfe und andere BILD- Optionen anzupassen. BILD BILDMODUS KINO/sRGB SPORT GAME USER Wählen Sie UMGEBUNG aus, um die Helligkeit basierend auf der Beleuchtungsstärke im Raum festzulegen und alle anderen BILD- Optionen anzupassen. AMBIENT DYNAMIC Wählen Sie einen der anderen Werte dieser Option aus, um die Helligkeit, den Kontrast und die anderen BILD- Optionen auf die Standardwerte zurückzusetzen. Alternativ können Sie auch auf die Taste BILDMODUS auf der Fernbedienung drücken. 67 HELLIGKEIT 0–100 Stellt die allgemeine Helligkeit des Bildes und des Hintergrundes ein Sie können diese Option nur ändern, wenn Sie BENUTZER unter BILDMODUS auswählen. KONTRAST 0–100 Stellt die Helligkeit des Bildes in Relation zum Hintergrund ein Sie können diese Option nur ändern, wenn Sie BENUTZER oder UMGEBUNG unter BILDMODUS auswählen. BILDSCHÄRFE 0–100 Legt die Bildschärfe fest Sie können diese Option nur ändern, wenn Sie BENUTZER oder UMGEBUNG unter BILDMODUS auswählen. SCHWARZPEGEL 0–100 Legt die Helligkeit in den dunkelsten Bildbereichen fest Sie können diese Option nur ändern, wenn Sie BENUTZER oder UMGEBUNG unter BILDMODUS auswählen. FÄRBUNG 0–100 Stellt die Bildfärbung ein Sie können diese Option nur ändern, wenn Sie BENUTZER oder UMGEBUNG unter BILDMODUS auswählen. ANHANG A Verwenden des Bildschirmanzeige-Menüs des Interactive Flat Panels Option FARBE Werte Funktion Notizen (sofern vorhanden) 0–100 Legt die Bildfarbtiefe fest Sie können diese Option nur ändern, wenn Sie BENUTZER oder UMGEBUNG unter BILDMODUS auswählen. NORMAL Legt die Farbtemperatur fest Wählen Sie die Option BENUTZER aus, um den Rot-, Grün- und Blauanteil im Bild anzupassen. FARBTEMPERATUR FARBTEMPERATUR WARM USER COOL Wählen Sie einen der anderen Werte dieser Option, um den Rot-, Grünund Blauanteil im Bild auf den jeweiligen Standardwert zurückzusetzen. ROT 0–100 Legt den Rotanteil im Bild fest Sie können diese Option nur ändern, wenn Sie BENUTZER unter FARBTEMPERATUR auswählen. GRÜN 0–100 Legt den Grünanteil im Bild fest Sie können diese Option nur ändern, wenn Sie BENUTZER unter FARBTEMPERATUR auswählen. BLAU 0–100 Legt den Blauanteil im Bild fest Sie können diese Option nur ändern, wenn Sie BENUTZER unter FARBTEMPERATUR auswählen. 1–100 Legt die Helligkeit des Bildes für hell beleuchtete Räume fest Sie können diese Option nur ändern, wenn Sie UMGEBUNG unter BILDMODUS auswählen. AMBIENT IN HELLIGKEIT Der Wert dieser Menüoption darf nicht kleiner sein als der Wert für IN DUNKELHEIT. IN DUNKELHEIT 0–99 Legt die Helligkeit des Bildes für abgedunkelte Räume fest Sie können diese Option nur ändern, wenn Sie UMGEBUNG unter BILDMODUS auswählen. Der Wert dieser Menüoption darf nicht größer sein als der Wert für IN HELLIGKEIT. 68 ANHANG A Verwenden des Bildschirmanzeige-Menüs des Interactive Flat Panels Option BEI HELLEN LUX Werte Funktion Notizen (sofern vorhanden) 100–1000 Legt die Beleuchtungsstärke für hell beleuchtete Räume fest (in lux) Sie können diese Option nur ändern, wenn Sie UMGEBUNG unter BILDMODUS auswählen. Der Wert dieser Menüoption darf nicht kleiner sein als der Wert für IN DUNKLEN LUX. BEI DUNKLEN LUX 50–950 Zeigt die Beleuchtungsstärke für abgedunkelte Räume an (in lux) Sie können diese Option nur ändern, wenn Sie UMGEBUNG unter BILDMODUS auswählen. Der Wert dieser Menüoption darf nicht größer sein als der Wert für IN HELLEN LUX. ERFASSEN VON LUX RAUSCHUNTERDRÜCKUNG [Nicht verfügbar] Zeigt die aktuelle Beleuchtungsstärke des Raums an (in lux) Diese Option dient nur zu Informationszwecken. Sie können den Wert nicht ändern. EIN Aktiviert oder deaktiviert die Bildrauschunterdrückung Sie können diese Option nur ändern, wenn S-Video oder Component-Video als derzeitiger Videoeingang ausgewählt ist. AUS ZURÜCKSETZEN DES BILDES KALIBRIEREN [Nicht verfügbar] Setzt alle Optionen im Menü BILD auf ihre Standardwerte zurück Die Optionen in diesem Menü gelten nicht für das SMART Room System. AUDIO BALANCE L50–R50 Gleicht die linke und rechte Lautstärke ab Diese Option ist nicht auf das SMART Room System anwendbar. Ändern Sie ihren Standardwert nicht. HÖHEN L50–R50 Legt die hohen Frequenztöne fest Diese Option ist nicht auf das SMART Room System anwendbar. Ändern Sie ihren Standardwert nicht. BASS L50–R50 Legt die tiefen Frequenztöne fest Diese Option ist nicht auf das SMART Room System anwendbar. Ändern Sie ihren Standardwert nicht. LINE OUT FEST Legt den Audioausgang (Line out) fest Ändern Sie den Standardwert dieser Option nicht. Legt den Audioausgang (Line out) für den Raumcomputer fest (HDMI3/PC) Ändern Sie den Standardwert dieser Option nicht. VARIABEL HDMI3/PC LINE OUT FEST VARIABEL 69 ANHANG A Verwenden des Bildschirmanzeige-Menüs des Interactive Flat Panels Option AUDIOEINGANG Werte Funktion Notizen (sofern vorhanden) DPORT Legt die Audioeingangsquelle fest Alternativ können Sie auch auf die Taste AUDIOEINGANG an der Fernbedienung drücken. USB IN1 IN2 Bei kleinen Raumsysteme ohne TischmikrofonUpgrade-Kit sollte diese Option auf HDMI3/PC ANALOG festgelegt sein. IN3 HDMI3/PC ANALOG HDMI3/PC DIGITAL LI. LAUTSPRECHER EIN Bei Systemen für kleine Räumen mit TischmikrofonUpgrade-Kit und bei Systemen für große Räume sollte diese Option auf IN2 festgelegt sein. Aktiviert oder deaktiviert den linken Lautsprecher Ändern Sie den Standardwert dieser Option nicht. Aktiviert oder deaktiviert den rechten Lautsprecher Ändern Sie den Standardwert dieser Option nicht. [Nicht verfügbar] Setzt alle Optionen im Menü AUDIO auf ihre Standardwerte zurück Diese Option ist nicht auf das SMART Room System anwendbar. Ändern Sie ihren Standardwert nicht. SPRACHE [Sprachen] Legt die Sprache im Bildschirmanzeige-Menü fest OSD ABSCHALTEN 5–240 Legt die Dauer der Inaktivität fest, bis sich das Bildschirmanzeige-Menü ausschaltet (in Sekunden) OSD H-POSITION 0–100 Legt die horizontale Position des BildschirmanzeigeMenüs fest OSD V-POSITION 0–100 Legt die vertikale Position des BildschirmanzeigeMenüs fest INFORMATIONEN ZUM OSD 3–10 Legt fest, wie lange das Informationsmenü nach dem Wechsel des Videoeingangs oder nach dem Drücken auf die Taste ANZEIGEN an der Fernbedienung angezeigt wird AUS RE. LAUTSPRECHER EIN AUS AUDIO ZURÜCKSETZEN Bildschirmanzeige AUS MONITOR-INFO MODELLNAME 70 [Nicht verfügbar] Zeigt die Modellnummer des Interactive Flat Panels an Diese Option dient nur zu Informationszwecken. Sie können den Wert nicht ändern. ANHANG A Verwenden des Bildschirmanzeige-Menüs des Interactive Flat Panels Option SERIENNUMMER OSD-TRANSPARENZ Werte Funktion Notizen (sofern vorhanden) [Nicht verfügbar] Zeigt die Seriennummer des Interactive Flat Panels an Diese Option dient nur zu Informationszwecken. Sie können den Wert nicht ändern. TYP 1 Legt die Transparenz des Bildschirmanzeige-Menüs fest TYP 2 AUS OSD ZURÜCKSETZEN [Nicht verfügbar] Setzt alle Optionen im Menü OSD auf ihre Standardwerte zurück EIN Aktiviert oder deaktiviert den Energiesparmodus Ändern Sie den Standardwert dieser Option nicht. Wechselt in den StandbyModus zur Verringerung des Stromverbrauchs Ändern Sie den Standardwert dieser Option nicht. Aktiviert oder deaktiviert die bidirektionale Kommunikation und die Steuerung des Interactive Flat Panels Diese Option ist nicht auf das SMART Room System anwendbar. Ändern Sie ihren Standardwert nicht. Legt den Scanmodus fest Diese Option ist nicht auf das SMART Room System anwendbar. Ändern Sie ihren Standardwert nicht. Aktiviert oder deaktiviert das vordere Bedienfeld Ändern Sie den Standardwert dieser Option nicht. 1–100 Legt die ID des Interactive Flat Panels fest Diese Option ist nicht auf das SMART Room System anwendbar. Ändern Sie ihren Standardwert nicht. AKTIVIEREN Aktiviert oder deaktiviert die Präsenzerkennung Sie können diese Option nur ändern, wenn Sie STANDBY unter STANDBY-MODUS auswählen. SETUP ENERGIESPAREN AUS STANDBY-MODUS STANDBY UMWELTFR. STANDBY DDC CI AKTIVIEREN DEAKTIVIEREN SCANMODUS UNTER SCAN ÜBER SCAN VBS-REGELUNG AKTIVIEREN DEAKTIVIEREN MONITOR-ID NÄHERUNGSREGLER NÄHE DEAKTIVIEREN 71 ZEIT ERNEUT AKTIVIEREN 1–10 Legt fest, wie lang das Interactive Flat Panel mit der erneuten Bewegungserkennung wartet (in Minuten) Sie können diese Option nur ändern, wenn Sie AKTIVIEREN unter NÄHE auswählen. AUTOM. ABSCHALTEN 15–240 Legt fest, wann sich das Interactive Flat Panel automatisch ausschaltet (in Minuten) Sie können diese Option nur ändern, wenn Sie AKTIVIEREN unter NÄHE auswählen. ANHANG A Verwenden des Bildschirmanzeige-Menüs des Interactive Flat Panels Option HELLIGKEIT CEC Werte Funktion Notizen (sofern vorhanden) 0–100 Legt die Helligkeit des Begrüßungsbildschirms fest Diese Option ist nicht auf das SMART Room System anwendbar. Ändern Sie ihren Standardwert nicht. AKTIVIEREN Aktiviert oder deaktiviert die Unterstützung zur Steuerung von Geräten der Unterhaltungselektronik (Consumer Electronics Control, CEC) bei HDMIEingängen Diese Option ist nicht auf das SMART Room System anwendbar. Ändern Sie ihren Standardwert nicht. DEAKTIVIEREN WÄRMESTATUS GEBLÄSE 1 [Nicht verfügbar] Zeigt den Status des ersten Gebläses an Diese Option dient nur zu Informationszwecken. Sie können den Wert nicht ändern. GEBLÄSE 2 [Nicht verfügbar] Zeigt den Status des zweiten Gebläses an Diese Option dient nur zu Informationszwecken. Sie können den Wert nicht ändern. SENSOR 1 [Nicht verfügbar] Zeigt den TemperaturMesswert vom ersten Sensor an Diese Option dient nur zu Informationszwecken. Sie können den Wert nicht ändern. SENSOR 2 [Nicht verfügbar] Zeigt den TemperaturMesswert vom zweiten Sensor an Diese Option dient nur zu Informationszwecken. Sie können den Wert nicht ändern. EIN Stellt das Gebläse so ein, dass es permanent (EIN) oder nur dann läuft, wenn die Sensortemperatur über der optimalen Sensortemperatur liegt (AUTOMATISCH) LÜFTERREGELUNG KÜHLERLÜFTER AUTOMATISCH LÜFTERDREHZAHL NIEDRIG HOCH 72 Legt die Drehzahl des Gebläses fest SENSOR 1 35–55 Legt die optimalen Temperaturen für den ersten Sensor fest (in Grad Celsius) SENSOR 2 35–55 Legt die optimalen Temperaturen für den zweiten Sensor fest (in Grad Celsius) ANHANG A Verwenden des Bildschirmanzeige-Menüs des Interactive Flat Panels Option Werte Funktion Notizen (sofern vorhanden) VGA1 Legt den Videoeingang für den USB1-Anschluss fest oder deaktiviert den Anschluss Diese Option ist nicht auf das SMART Room System anwendbar. Ändern Sie ihren Standardwert nicht. Legt den Videoeingang für den USB2-Anschluss fest oder deaktiviert den Anschluss Diese Option ist nicht auf das SMART Room System anwendbar. Ändern Sie ihren Standardwert nicht. USB-EINSTELLUNG USB 1 VGA2 DVI HDMI1 HDMI2 HDMI3/PC DEAKTIVIEREN USB2 VGA1 VGA2 DVI HDMI1 HDMI2 HDMI3/PC DEAKTIVIEREN 73 ZURÜCKSETZEN DER KONFIGURATION [Nicht verfügbar] Setzt alle Optionen im Menü SETUP auf ihre Standardwerte zurück Diese Option ist nicht auf das SMART Room System anwendbar. Ändern Sie ihren Standardwert nicht. Lync®ZURÜCKSETZEN DES RAUMS [Nicht verfügbar] Setzt die Optionen in allen Menüs auf ihre Standardwerte zurück (für SMART Room Systems) Sie nutzen diese Option bei der ersten Konfiguration des SMART Room Systems (siehe Das erste Einschalten Ihres Raumsystems auf Seite 14). WERKSEITIGES ZURÜCKSETZEN [Nicht verfügbar] Setzt die Optionen in allen Menüs auf ihre Standardwerte zurück Diese Option ist nicht auf das SMART Room System anwendbar. Ändern Sie ihren Standardwert nicht. ANHANG A Verwenden des Bildschirmanzeige-Menüs des Interactive Flat Panels Bildschirmanzeige-Menü des Medienraums Option Werte Funktion Notizen (sofern vorhanden) Lebendig Stellt den Bildmodus ein Die anderen Optionen im Menü Bildmodus ändern sich in Abhängigkeit davon, welchen Wert Sie für diese Option auswählen. BILD Bildmodus Bildmodus Standard Umgebung Expert1 Expert2 Die in dieser Tabelle angegebenen Optionen sind diejenigen, die bei Auswahl von Lebendig, Standard oder Umgebung für diese Option angezeigt werden. Alternativ können Sie an der Fernbedienung auf die Taste PSM drücken, um auf diese Option zuzugreifen. In Helligkeit 1–100 Legt die Helligkeit des Bildes für hell beleuchtete Räume fest Sie können diese Option nur ändern, wenn Sie Umgebung unter Bildbmodus auswählen. Der Wert dieser Menüoption darf nicht kleiner sein als der Wert für In Dunkelheit. In Dunkelheit 0–99 Legt die Helligkeit des Bildes für abgedunkelte Räume fest Sie können diese Option nur ändern, wenn Sie Umgebung unter Bildbmodus auswählen. Der Wert dieser Menüoption darf nicht größer sein als der Wert für In Helligkeit. 74 Licht-Schwellenwert [Zahl] Legt den LichtSchwellenwert fest Sie können diese Option nur ändern, wenn Sie Umgebung unter Bildbmodus auswählen. Erfassen von Lux [Nicht verfügbar] Zeigt die aktuelle Beleuchtungsstärke des Raums an (in lux) Diese Option dient nur zu Informationszwecken. Sie können den Wert nicht ändern. Hintergrundbeleuchtung 0–100 Legt die Helligkeit der Hintergrundbeleuchtung des Bildes fest Kontrast 0–100 Stellt die Helligkeit des Bildes in Relation zum Hintergrund ein Helligkeit 0–100 Stellt die allgemeine Helligkeit des Bildes und des Hintergrundes ein Bildschärfe 0–50 Legt die Bildschärfe fest Alternativ können Sie auch auf die Tasten Helligkeit an der Fernbedienung drücken. ANHANG A Verwenden des Bildschirmanzeige-Menüs des Interactive Flat Panels Option Werte Funktion Sättigung 0–100 Legt die Bildsättigung fest Farbton R50–G50 Stellt die Bildfärbung ein Farbtemp. W50–C50 Legt die Farbtemperatur des Bildes fest Niedrig Legt den dynamischen Kontrast fest Notizen (sofern vorhanden) Erweiterte Steuerung Dynamischer Kontrast Mittel Hoch Aus Dynamische Farbe Niedrig Hoch Legt die dynamische Farbe fest Aus Reinweiß Niedrig Hoch Legt die Farbe für Reinweiß fest Aus Bevorzugte Farbe Hautfarbe -5–5 Legt den bevorzugten Farbwert für Hauttöne im Bild fest Farbe für Gras -5–5 Legt den bevorzugten Farbwert für Gras im Bild fest Farbe für Himmel -5–5 Legt den bevorzugten Farbwert für den Himmel im Bild fest Ein Aktiviert oder deaktiviert die Superauflösung Superauflösung Aus Gamma Niedrig Mittel Legt die Gamma-Einstellung fest Hoch Bildoption Rauschunterdrückung Niedrig Mittel Stellt die Bildrauschunterdrückung ein Diese Option ist nicht auf das SMART Room System anwendbar. Ändern Sie ihren Standardwert nicht. Stellt die MPEGBildrauschunterdrückung ein Diese Option ist nicht auf das SMART Room System anwendbar. Ändern Sie ihren Standardwert nicht. Hoch Aus MPEGRauschunterdrückung Niedrig Mittel Hoch Aus Schwarzwert Hoch Niedrig 75 Legt die Helligkeit in den dunkelsten Bildbereichen fest ANHANG A Verwenden des Bildschirmanzeige-Menüs des Interactive Flat Panels Option Lokale LED-Dimmung Werte Funktion Niedrig Legt den Grad der lokalen LED-Dimmung zur Reduzierung der Helligkeit in den dunkelsten Bildbereichen fest Mittel Hoch Notizen (sofern vorhanden) TruMotion TruMotion Weich Legt TruMotion fest Frei Frei Plus Benutzer Aus De-Judder 0–10 Reduziert Judder-Effekte im Bild (Ruckeln des Bildes) Sie können diese Option nur ändern, wenn Sie Benutzer unter TruMotion auswählen. De-Blur 0–10 Reduziert Bildunschärfen Sie können diese Option nur ändern, wenn Sie Benutzer unter TruMotion auswählen. Ja Setzt alle Optionen im Menü Bildmodus auf ihre Standardwerte zurück Zurücksetzen des Bildes Nein Bildseitenverhältnis 16:9 Nur Scan Legt das Seitenverhältnis fest Programmgesteuert Ändern Sie den Standardwert dieser Option nicht. 4:3 Zoom Kino- Zoom 1 Picture Wizard II [Nicht verfügbar] Startet den Picture Wizard II, den Sie zum Einstellen der Bildqualität des Originalbildes verwenden können Bildschirm [Nicht verfügbar] Zeigt den aktuellen Eingangstyp an Diese Option dient nur zu Informationszwecken. Sie können den Wert nicht ändern. Standard Legt den Tonmodus fest Diese Option ist nicht auf das SMART Room System anwendbar. Ändern Sie ihren Standardwert nicht. Aktiviert oder deaktiviert den virtuellen Surround-Sound Diese Option ist nicht auf das SMART Room System anwendbar. Ändern Sie ihren Standardwert nicht. Aktiviert oder deaktiviert die Funktion Clear Voice II Diese Option ist nicht auf das SMART Room System anwendbar. Ändern Sie ihren Standardwert nicht. TON Tonmodus Benutzereinstellung Virtueller Surround Ein Aus Clear Voice II Clear Voice II Ein Aus 76 ANHANG A Verwenden des Bildschirmanzeige-Menüs des Interactive Flat Panels Option Werte Funktion Notizen (sofern vorhanden) Ein Aktiviert oder deaktiviert die audio-visuelle Synchronisierung Diese Option ist nicht auf das SMART Room System anwendbar. Ändern Sie ihren Standardwert nicht. AV Sync. AV Sync. Aus Lautsprecher -5–15 Legt den Lautsprecher-Level Diese Option ist nicht auf das für die audio-visuelle SMART Room System Synchronisierung fest anwendbar. Ändern Sie ihren Standardwert nicht. Bypass [Nicht verfügbar] Aktiviert oder deaktiviert die Lautsprecher-BypassFunktion Diese Option ist nicht auf das SMART Room System anwendbar. Ändern Sie ihren Standardwert nicht. Balance L50–R50 Gleicht die linke und rechte Lautstärke ab Diese Option ist nicht auf das SMART Room System anwendbar. Ändern Sie ihren Standardwert nicht. Lautsprecher Intern Aktiviert die internen Lautsprecher (siehe Komponente auf Seite 3), aktiviert die externen Lautsprecher oder deaktiviert beide Audiofunktionen Ändern Sie den Standardwert dieser Option nicht. Legt den Audioausgang (Line out) fest Ändern Sie den Standardwert dieser Option nicht. Fest Variabel Legt den Audioausgang (Line out) für den Raumcomputer fest (HDMI3/PC) Ändern Sie den Standardwert dieser Option nicht. HDMI3/PC Legt einen Videoeingang fest, der AUDIO1 zugordnet wird, oder deaktiviert AUDIO1 Diese Option ist nicht auf das SMART Room System anwendbar. Ändern Sie ihren Standardwert nicht. Toneinstellung Extern Aus Line-Ausgang Fest Variabel HDMI3/PC-LineAusgang Audioeingang Audio-Eingang 1 HDMI1 HDMI2 DPORT DVI-D VGA Komponente Composite Deaktivieren 77 ANHANG A Verwenden des Bildschirmanzeige-Menüs des Interactive Flat Panels Option Werte Funktion Notizen (sofern vorhanden) HDMI3/PC Legt einen Videoeingang fest, der AUDIO2 zugordnet wird, oder deaktiviert AUDIO2 Diese Option sollte für das SMART Room System auf HDMI3/PC festgelegt sein. Legt einen Videoeingang fest, der AUDIO3 zugordnet wird, oder deaktiviert AUDIO3 Diese Option ist nicht auf das SMART Room System anwendbar. Ändern Sie ihren Standardwert nicht. Legt einen Videoeingang fest, der dem USBAudioeingang zugordnet wird, oder deaktiviert den USB-Audioeingang Diese Option ist nicht auf das SMART Room System anwendbar. Ändern Sie ihren Standardwert nicht. Digital Legt fest, ob der HDMI3/PCAudioeingang analog oder digital ist Diese Option sollte für das SMART Room System auf Analog festgelegt sein. Datum 1–31 Legt das aktuelle Datum fest Monat Jan.–Dez. Legt den aktuellen Monat fest Jahr 2010–2040 Legt das aktuelle Jahr fest Stunde 00–23 Legt die aktuelle Stunde fest Minute 00–59 Legt die aktuelle Minute fest Ausschaltzeit [Nicht verfügbar] Ermöglicht die Eingabe von Zeiten, an denen sich das Interactive Flat Panel automatisch ausschalten soll Diese Option ist nicht auf das SMART Room System anwendbar. Ändern Sie ihren Standardwert nicht. Einschaltzeit [Nicht verfügbar] Ermöglicht die Eingabe von Zeiten, an denen sich das Interactive Flat Panel automatisch einschalten soll Diese Option ist nicht auf das SMART Room System anwendbar. Ändern Sie ihren Standardwert nicht. Audio-Eingang 2 HDMI1 HDMI2 DPORT DVI-D VGA Komponente Composite Deaktivieren Audio-Eingang 3 HDMI3/PC HDMI1 HDMI2 DPORT DVI-D VGA Komponente Composite Deaktivieren USB-Audio HDMI3/PC HDMI1 HDMI2 DPORT DVI-D VGA Komponente Composite Deaktivieren HDMI3/PC Analog ZEIT Uhr 78 ANHANG A Verwenden des Bildschirmanzeige-Menüs des Interactive Flat Panels Option Ruhetimer Werte Funktion Notizen (sofern vorhanden) 10–240 Legt die Dauer der Inaktivität (in Minuten) fest, bis sich das Interactive Flat Panel ausschaltet, oder deaktiviert die Ruhetimer-Funktion Diese Option ist nicht auf das SMART Room System anwendbar. Ändern Sie ihren Standardwert nicht. Aus OPTION Sprache [Sprachen] Legt die Sprache im Bildschirmanzeige-Menü fest ISM-Verfahren Normal Legt das ISM (Image Stickiness Minimization)Verfahren fest Color Wash Tastensperre Ein Aus ISM verhindert, dass sich statische Bilder, die über einen längeren Zeitraum an derselben Stelle angezeigt werden, auf dem Bildschirm einbrennen. Aktiviert oder deaktiviert die Tastensperre Failover Modus Aus Auto Legt den Failover-Modus fest Diese Option ist nicht auf das SMART Room System anwendbar. Ändern Sie ihren Standardwert nicht. Aktiviert oder deaktiviert die DPM-Auswahl Diese Option ist nicht auf das SMART Room System anwendbar. Ändern Sie ihren Standardwert nicht. Registiert DivX Video-ondemand (VOD) Diese Option ist nicht auf das SMART Room System anwendbar. Ändern Sie ihren Standardwert nicht. Setzt die Optionen in allen Menüs auf ihre Standardwerte zurück Diese Option ist nicht auf das SMART Room System anwendbar. Ändern Sie ihren Standardwert nicht. Manuell DPM-Auswahl Ein Aus DivX® VOD Registrierung Aufhebung der Registrierung Anfangseinstellung Ja Nein ID festlegen 1–255 Legt die ID des Interactive Flat Panels fest Diese Option ist nicht auf das SMART Room System anwendbar. Ändern Sie ihren Standardwert nicht. Standby-Modus Standby Wechselt in den StandbyModus zur Verringerung des Stromverbrauchs Diese Option ist nicht auf das SMART Room System anwendbar. Ändern Sie ihren Standardwert nicht. Ein Aktiviert oder deaktiviert die Präsenzerkennung Näherungssteuerung Näherungssteuerung Aus Zeit erneut aktivieren 79 1–10 Legt fest, wie lang das Interactive Flat Panel mit der erneuten Bewegungserkennung wartet (in Minuten) ANHANG A Verwenden des Bildschirmanzeige-Menüs des Interactive Flat Panels Option Werte Funktion Automatisches Ausschalten 15–240 Legt fest, wann sich das Interactive Flat Panel automatisch ausschaltet (in Minuten) OSDBegrüßungsbildschirm Aktivieren Aktiviert oder deaktiviert den Begrüßungsbildschirm Diese Option ist nicht auf das SMART Room System anwendbar. Ändern Sie ihren Standardwert nicht. Begrüß.-Timeout 5–30 Legt fest, wie lange der Begrüßungsbildschirm angezeigt wird (in Sekunden) Diese Option ist nicht auf das SMART Room System anwendbar. Ändern Sie ihren Standardwert nicht. Helligkeit im Bereitschaftsmodus 0–100 Legt die Helligkeit des Begrüßungsbildschirms fest Diese Option ist nicht auf das SMART Room System anwendbar. Ändern Sie ihren Standardwert nicht. HDMI1 Legt den Videoeingang für den USB1-Anschluss fest oder deaktiviert den Anschluss Ändern Sie den Standardwert dieser Option nicht. Legt den Videoeingang für den USB2-Anschluss fest oder deaktiviert den Anschluss Diese Option ist nicht auf das SMART Room System anwendbar. Ändern Sie ihren Standardwert nicht. Legt den Videoeingang für den USB3-Anschluss fest oder deaktiviert den Anschluss Diese Option ist nicht auf das SMART Room System anwendbar. Ändern Sie ihren Standardwert nicht. Setzt die Optionen aller Menü auf ihre Standardwerte zurück (für SMART Room Systems) Sie nutzen diese Option bei der ersten Konfiguration des SMART Room System (siehe Das erste Einschalten Ihres Raumsystems auf Seite 14). Deaktivieren Notizen (sofern vorhanden) USB-Einstellung USB 1 HDMI2 HDMI3/PC DVI-D DPORT VGA Deaktivieren USB 2 HDMI1 HDMI2 HDMI3/PC DVI-D DPORT VGA Deaktivieren USB 3 HDMI1 HDMI2 HDMI3/PC DVI-D DPORT VGA Deaktivieren Lync® Raum-Reset Zurücksetzen Abbrechen 80 ANHANG A Verwenden des Bildschirmanzeige-Menüs des Interactive Flat Panels Option CEC Werte Funktion Notizen (sofern vorhanden) Aktivieren Aktiviert oder deaktiviert die Unterstützung zur Steuerung von Geräten der Unterhaltungselektronik (Consumer Electronics Control, CEC) bei HDMIEingängen Diese Option ist nicht auf das SMART Room System anwendbar. Ändern Sie ihren Standardwert nicht. Aktiviert oder deaktiviert das vordere Bedienfeld Ändern Sie den Standardwert dieser Option nicht. Deaktivieren VBS-Regelung Ein Aus SUPPORT 81 Modell/Typ [Nicht verfügbar] Zeigt die Modellnummer des Interactive Flat Panels an Diese Option dient nur zu Informationszwecken. Sie können den Wert nicht ändern. Softwareversion [Nicht verfügbar] Zeigt die Versionsnummer der Firmware des Interactive Flat Panels an Diese Option dient nur zu Informationszwecken. Sie können den Wert nicht ändern. Seriennummer [Nicht verfügbar] Zeigt die Seriennummer des Interactive Flat Panels an Diese Option dient nur zu Informationszwecken. Sie können den Wert nicht ändern. Kundendienst [Nicht verfügbar] Bietet Informationen dazu, wie Sie den SMART Support kontaktieren können Diese Option dient nur zu Informationszwecken. Sie können den Wert nicht ändern. Anhang B Zurücksetzen des Raumsystems auf die Werkseinstellungen In diesem Anhang wird erläutert, wie das Raumsystem auf die Werkseinstellungen zurückgesetzt wird. In dem meisten Situationen sollten Sie das Raumsystem über den Bildschirm Einstellungen zurücksetzen. Wenn das Raumsystem jedoch nicht wiederhergestellt werden kann oder wenn der Bildschirm Einstellungen anderweitig nicht aufrufbar ist, können Sie das Raumsystem aus dem BIOS zurücksetzen. So setzen Sie das Raumsystem vom Bildschirm Einstellungen zurück: 1. Drücken Sie an der Konsole auf Optionen und dann auf Einstellungen. Der Bildschirm Geben Sie Ihre Daten ein wird eingeblendet. 2. Geben Sie den Benutzernamen und das Kennwort des Raumsystem-Administrators ein. Drücken Sie dann auf Authentifizieren. Ds Raumsystem fährt neu hoch. 3. Geben Sie den Benutzernamen und das Kennwort des Raumsystem-Administrators ein. Drücken Sie dann auf EINGABE. Der Bildschirm Einstellungen wird angezeigt. 4. Drücken Sie auf Internet-Updates. 5. Drücken Sie auf Gerät auf Werks-Image zurücksetzen. Das Raumsystem fährt neu hoch und die Software wird auf die Werkseinstellungen zurückgesetzt. 6. Schließen Sie den Vorgang in Konfigurieren der Software Ihres Raumsystems auf Seite 13 ab. 83 ANHANG B Zurücksetzen des Raumsystems auf die Werkseinstellungen So setzen Sie das Raumsystem aus dem BIOS zurück: 1. Schließen Sie eine USB-Tastatur am Lync-Appliance an. 2. Schalten Sie das Raumsystem mit dem Netzschalter unten am Interactive Flat Panel ein. Kleiner Raum Mittlerer Raum Großer Raum (×2) HINWEIS Aktivieren Sie bei Installationen in großen Räumen beide Interactive Flat Panels. 3. Drücken Sie die ENTF-Taste. Das Lync-Appliance wechselt in den BIOS-Modus. 4. Navigieren Sie zur Registerkarte Erweitert 5. Wählen Sie Wiederherstellungsfunktion aus und drücken Sie die EINGABETASTE. 6. Legen Sie die Bildwiederherstellung auf Aktiviert fest. 7. Drücken Sie ESC. 8. Navigieren Sie zur Registerkarte Speichern und Beenden. 9. Wählen Sie Änderungen speichern und beenden. Wählen Sie dann Ja. Das Raumsystem fährt neu hoch und die Software wird auf die Werkseinstellungen zurückgesetzt. 10. Schließen Sie den Vorgang in Konfigurieren der Software Ihres Raumsystems auf Seite 13 ab. 84 Anhang C Einhalten der Umweltrichtlinien für die Hardware-Komponenten SMART Technologies unterstützt die globalen Bemühungen zur sicheren und umweltfreundlichen Herstellung, Vertrieb und Entsorgung von Elektrogeräten. Bestimmungen für Elektroschrott (WEEERichtlinie) (WEEE-Richtlinie und Richtlinie zu Akkus/Batterien) Elektrische und elektronische Geräte und Batterien enthalten Substanzen, die schädlich für die Umwelt und den Menschen sind. Das Symbol der durchgestrichenen Mülltonne weist darauf hin, dass diese Produkte dem entsprechenden Recyling-Prozess zugeführt werden müssen und nicht als Hausmüll entsorgt werden dürfen. Batterien Die Fernbedienung enthält 1,5-V-Batterien des Typs AAA. Recyceln oder entsorgen Sie Akkus und Batterien ordnungsgemäß. Weitere Informationen Weitere Informationen erhalten Sie unter smarttech.com/compliance. 85 Index A Dokumentation 7 DViT-Technologie 3 Ad-hoc-Meetings 29 Administratorkonten 17 Anrufe Testen 24 Audio Fehlerbehebung 25, 60 Freigeben 2 Konfigurieren 69, 76 Warten 48 Aussparungen 12 B Bandmaße 38 Batterien 65, 85 Belüftung 12, 44 Bildschirmanzeige-Menü 65 Bildschirme Interactive Flat Panels Siehe: Interactive Flat Panels Konsolen Siehe: Konsolen Bildschirmtastatur 32 C Chemikalien 44 Computer Siehe: Laptop D Datenschutz 4 digitale Tinte 34 digitales Verschieben, Kippen und Zoomen 4 Displays Interactive Flat Panels Siehe: Interactive Flat Panels Konsolen Siehe: Konsolen 87 E E-Mail 35 Exchange Siehe: Microsoft Exchange F Farbtemperatur 68, 75 Fehlerbehebung 51 Fernbedienung 65 Fernverwaltung 8 Firmware-Updates 39 G Galerie der Teilnehmer 32 Gast-Laptops Siehe: Laptops Gates 12 Glasreiniger 43, 47 große Räume 6 H Hardware-Entfernung 49 Hardware-Installation 11, 48 Hardware-Isolationsprüfung 38 HDMI 5, 61 Helligkeit 67, 74 Hintergrundbeleuchtung 74 I Installationsanleitung 8, 11, 48 Instant Messaging 32 Interactive Flat Panels Fehlerbehebung 54 Info 3 INDEX Konfigurieren 16, 20 Verwenden des BildschirmanzeigeMenüs 65 Warten 40 J Justierung 22, 42 Justierung Siehe auch: Kalibrierung K Kabel für die Hardware-Isolationsprüfung 38 Kabelbinder 38 Kabelkanäle 6 Kalibrierung 22, 40, 42, Siehe auch: Justierung Kameras Fehlerbehebung 58 Info 4 Optimieren 23 Reinigen 47 Kennwörter 17 kleine Räume 6 KMS-Server 22 Kondensation 45 Konsolen Fehlerbehebung 57 Info 4 Konfigurieren 20 Reinigen 47 Verwalten von Meetings mit 30 Kontrast 67, 74 L Laptops 5, 33, 61 Lautsprecher Fehlerbehebung 60 Info 5 Reinigen 48 Stumm schalten 33 Lautstärke 24, 33, 60 Leitern 38 Lichter 53 Lizenzen Siehe: Produktschlüssel 88 Lokale Bauordnungen 12 Luftfeuchtigkeit 44-45 Lüftung 12, 45 Lync-Appliances 4, 13 Lync-Infrastruktur 2, 13 Lync Room System Software Fehlerbehebung 62 Infos über 2 Konfigurieren 21 Produktschlüssel für 22 Verwenden 27 M MAKs 22 Maus 13 Medien, in PowerPoint-Dateien ermöglichen 34 Meetings Beenden 35 Planen 27 Präsentieren des Inhalts während 33 Starten 29 Umwandlung vorhandener Meetings in Lync-Meetings 28 Verwalten mit der Konsole 30 Microsoft Exchange 13 Microsoft Lync-appliances Siehe: Lyncappliances Microsoft Lync-Infrastruktur Siehe: LyncInfrastruktur Microsoft Lync Room System software Siehe: Lync Room System software Microsoft Outlook 27 Microsoft PowerPoint 2, 34 Mikrofone Fehlerbehebung 60 Info 4 Reinigen 48 Stumm schalten 33 Verbinden weiterer 6 mittelgroße Räume 6 N Namen der Benutzer 17 INDEX Netzkontrollleuchten (Ein-/AusKontrollleuchten) 53 Netzwerkvoraussetzungen 13 Notizen 34 Nylon-Kabelbinder 38 O Outlook Siehe: Microsoft Outlook P S Permanentmarker 43 Position für die Installation Ihres Raumsystems 12 Präsenzerkennungssensoren Aktivieren des Raumsystems mit 28 Fehlerbehebung 54 Infos über 2 Reinigen 43 presence detection sensors configuring 71 Produktschlüssel 22 R Rauchen 44 Raumsysteme Aktualisieren der Software und Firmware für 39 Ausschalten 39 Einschalten 28 Fehlerbehebung 51 Funktionen von 2 Infos über 1 Installieren von Hardware 11, 48 Komponenten von 3 Tests 62 Verwenden 27 Warten 37 Zubehör für 5 Zurücksetzen 83 Reinigen Interaktive Flachbildschirm-Kameras und Reflektorband-Kanäle 44 Interaktive Flachbildschirme 43 89 Kameras 47 Lautsprecher 48 Mikrofone 48 Präsenzerkennungssensoren 43 room systems comparing 6 turning on 14 Rufe Konvertieren in Meetings 30 Prüfen 62 Schärfe 67, 74 Schlüssel Siehe: Produktschlüssel Schraubendreher 38 schreibend 34 Schulung 8 Schwarzwert 67, 75 Schwingung 12, 49 SCOM 8 Seriennummern 52 Sichtfeld 4 SMART Einstellungen 22 SMART Room Systems Siehe: room systems Software-Updates 39 Softwarekonfiguration 13 Sonnenlicht 45 Sprachen 70 Ständer 46 Starten 2, 29 Statuskontrollleuchten 53 Staub 12, 44, 47 Staubsauger 44 Steckverbinder, Zugriff 46 Stifte, Ersatzspitzen für 45 Stiftmarker 43 Stromversorgung 12 Stumm schalten 33 Support Microsoft 62 SMART 9 T Taschenlampen 38 INDEX Tastaturen auf dem Bildschirm 32 Physikalisch 13 Technische Daten 7 Teilnehmer, Meeting 31 Telefonfunktionen 30, 33 Testanrufe 24, 62 Tinte 34, 67, 75 Tischmikrofon-Upgrade-Kit 5 Touch Panels Siehe: Interactive Flat Panels Transport 49 Trocken abwischbaren Stifte 43 Türen 12 U Umgebungslicht 68 V Verpackung 49 Verschlüsse, Kamera 4 VGA 5, 61 Videoanschluss-Kabelsatz 5 Videos 2, 4, 32, Siehe auch: Kameras Voraussetzungen 13 W Wählfeld 30, 33 Wandständerkits 6 Wasser 44 WEE- und Batterienrichtlinien 85 Werksstandards 83 Werkzeuge, empfohlen 38 Whiteboard-Funktion 2, 35 Wiederherstellung 83 Wissensdatenbank 9 Z Zeichnung 34 Zubehör 5 Zusammenarbeit 2 90 SMART Technologies smarttech.com/support smarttech.com/contactsupport