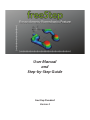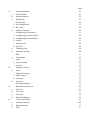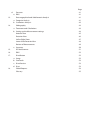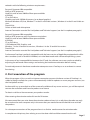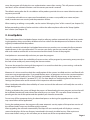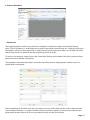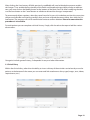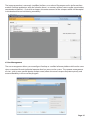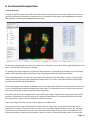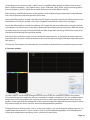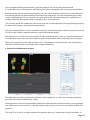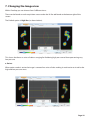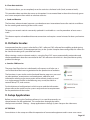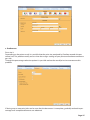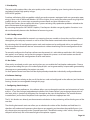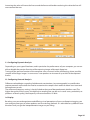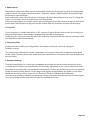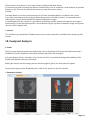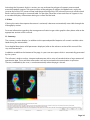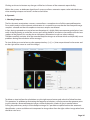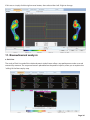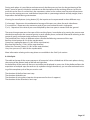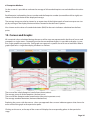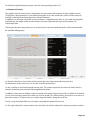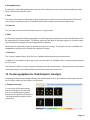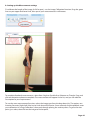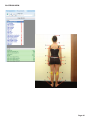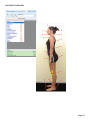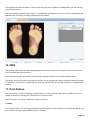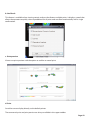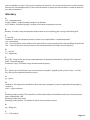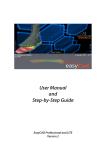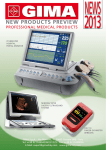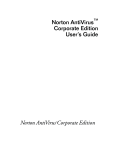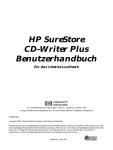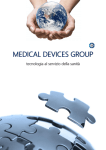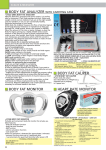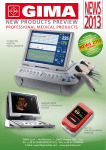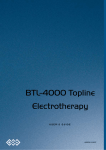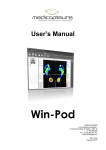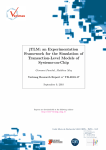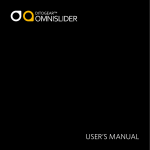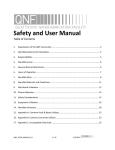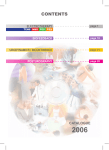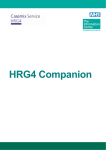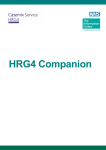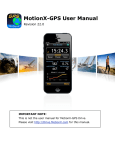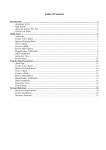Download User Manual and Step-by-Step Guide
Transcript
User Manual and Step-by-Step Guide FreeStep Standard Version 2 Page 1 TABLE OF CONTENTS 1. 2. 3. 4. a. b. c. d. e. f. 5. a. i. ii. iii. iv. b. c. d. e. 6. a. b. c. d. e f. 7. a. b. c. 8. 9. a. b. c. b. 10. a. Introduction Installing FreeStep First execution of the Program Live Update Welcome to FreeStep The Program Menu The Text Based Menu Modify Show Settings Accessory Menu Main Menu Items Patients Database Patient List Clinical Diary Global Report Compare Event Calendar Import and Export Data User Management Backup and Restore data Instrumentation Acquisition Static Analysis Dynamic Analysis Postural or Stabilometric Analysis Video Acquisition 2D PodoScanner EMG Changing the Image View Hi Res Points Numerical Chronology Statistics and Data Statics and Graphs Clear data Statistics Send and Receive Orthotic/Insoles Send to CAM Service Page 5 5 7 8 9 9 9 9 10 10 10 10 11 11 12 13 13 14 14 15 16 17 17 18 19 20 20 21 22 22 22 23 23 24 24 25 25 25 25 Page 2 Page 11. Setup Application 25 a. Central details 26 b. General Settings 26 c. Preferences 27 d. i. Print Quality 28 ii. Lan Configuration 28 iii. Bar Codes 28 Software Settings 28 i. Configuring Static Analysis 28 ii. Configuring Dynamic Analysis 29 iii. Configuring Postural Analysis 29 iv. Display 29 v. Podoscanner 30 vi. EasyCAD 30 e. Temporary files 30 f. Hardware Settings 30 i. EMG g. 12. a. b. Camcorders 32 i. Static 32 ii. Dynamic Video 32 i. Scanner 33 Footprint Analysis 33 Static 33 i. Geometric Analysis 33 ii. Video Analysis 34 iii. Summary 34 Dynamic i. Selecting Footprint 13. 31 35 35 Biomechanical Analysis 36 a. Gait Line 36 b. Gait Cycle 37 c. Frameset 38 d. Footprint Medium 39 Curves and Graphs 39 a. Geometic Analysis 40 b. Baropodometry 41 c. Tools 41 12. Page 3 Page d. Framsets e. EMG 13. 14. Posturographical and Stabilometric Analysis 41 41 41 a. Footprint Analysis 41 b. Oscillations Analysis 42 Videography 43 a. Treatment and Calculations 43 b. Setting up the Measurement settings 44 Anterior View 45 Posterior View 46 Left or Right Views 47 Lower Limb Posterior View 48 Review of Measurements 49 c. Summary 50 15. 2D Podoscanner 51 16. EMG 52 17. Print Button 52 18. a. Setup 52 b. OneTouch 53 c. Print Preview 53 d. Print 53 Global Reports 54 Glossary 55 Page 4 Introduction Congratulations on purchasing FreeStep! FreeStep is the latest innovative generation software for baropodometry, stabilometry and biomechanical examinations and integrates all the functions necessary for completing a clinical investigation of the patient. FreeStep is not simply a baropodometric analysis software, but a comprehensive tool for storing, managing, sharing and printing of static, dynamic, stabilometric, videographic, radiographic and podoscopic examinations. Through an intuitive Outlook-style user interface, the user can activate the functionality very quickly, thus optimizing the time taken to execute the examination. Further more its seamless compatibility with many baropodometric platforms, cameras, surface electromyography, 2D and 3D optical scanners make it a uniquely universal tool. This manual will guide you step by step through learning all of the features found in the program. 1. Installing FreeStep To launch the FreeStep installer simply double-click on the SetupFreeSTEP.exe. After starting the program, a pop up box for the preparation of the installation and license to use this product will appear. Choose language and click OK. Clicking on the Next button you will be given some important information about the program. Read the information carefully about the installation options, the automatic installation process will then lead you step by step through the correct installation of the product. Page 5 Clicking on the Next button again, opens a dialogue box where you can specify the installation path. Pressing next again all previously selected settings are displayed. In the case of an erroneous selection then simply navigate backwards to the required point in the program using the back button prior to carrying out any corrections. Click next to start the installation. Depending on the speed of the system this operation could last for a few minutes. After installation, you may be required to restart the computer, an option which, if necessary, will be displayed automatically on screen. Upon successful installation you can run the program directly from the FreeStep icon installed automatically on your desktop or through the Windows program menu. Compatibility and System Requirements The FreeStep program is compatible with the majority of personal computer systems, notebooks and Page 6 netbooks with the following minimum requirements: Personal Computer IBM compatible AMD or INTEL processor Hard Disk with at least 500Mb of free space available 4GB RAM CD or DVD drive Graphics card with 256Mb of memory (or on board graphics) Microsoft Windows XP, Vista, Windows 7 in the 32 and 64 bit versions , Windows 8 in the 32 and 64 bit versions DirectX 9.0c Colour or black and white printer Internet Connection essential for LiveUpdates and Technical support (see the Live update paragraph.) Personal Computer IBM compatible AMD or INTEL processor with i5 or better or equivalent Hard Disk with at least 500Mb of free space available 8GB RAM CD or DVD drive 1GB Dedicated GPU Graphics card Windows 7 in the 32 and 64 bit versions , Windows 8 in the 32 and 64 bit versions DirectX 9.0c Internet Connection essential for LiveUpdates and Technical support (see the Live update paragraph.) Furthermore FreeStep is perfectly compatible with the latest version of Apple Mac equipped with a Windows emulator (such as Parallel or VMWare) or in dual boot mode with a Microsoft operating system. In the event of any incompatibilities between the PC and the software most cases can be resolved by adjusting the advanced video settings and reducing the hardware acceleration default setting. For each adjustment in hardware acceleration attempt to access FreeStep so as to evaluate its correct functioning. 2. First execution of the program When the program is first run with an Internet connection present whichever version of FreeStep is installed or being installed, the system will automatically check for updates or newer program versions (see the LiveUpdate section). At the end of any system check or of the eventual installation of any newer versions, you will be required to enter the activation code from the product user licence. To obtain a valid user licence contact your product vendor. After entering the activation code click on the Ok button. We recommend that you write down the activation code and store it in a safe place, the code may only be reused on the same computer only in the event that you need to format the hard drive or reinstall the product. On subsequent executions of the program there is no further need to enter the activation code. In compliance with privacy laws relating to sensitive data which could be entered into the soft- Page 7 ware, the program will display the user authentication screen after starting. This will prevent unauthorised access to the software functions until the correct password is entered. The default setting after the first installation of the product, provides the user name Administrator with no preset password It is therefore advisable to set a password immediately or create a user profile (user name and password) in order to ensure security and the protection of data. When creating or editing a user profile, see the section “Managing Users” of this manual (see chapter 5.4) Before proceeding with any further activities within the software please refer to the “Setup Application” section (see chapter 10). 3. LiveUpdate The introduction of the LiveUpdate feature into the software, updates automatically in real time, rendering the product always up to date, reliable and in line with all new developments and features that are regularly introduced into the product. We really wanted to include the LiveUpdate feature into our product so as to create the first automatic update process in this type of product. This ensures you always get the most out of your FreeStep and never need to contact the service centre to have the latest version of the program. LiveUpdate runs automatically each time you open the program. Daily LiveUpdate checks the availability of newer versions of the program by connecting anonymously to the web server and by only transmitting the licence number. To ensure the proper functioning of the program it is essential to check the system settings so that the program opens in Administrator mode. Moreover it is also essential to check the configuration of the systems installed antivirus and firewall software to ensure proper operation. If you need to allow access to programs and services create exceptions both in your Firewall and Anti Virus for FreeStep LiveUpdate allowing direct access to the Internet in particular for ports 80 and 21 (protocol TCP / IP). For more details on configuring firewall and antivirus settings then please refer to the manuals of the respective software vendors. When LiveUpdate identifies the availability of a new version of the software it will notify the user with a simple dialogue box. Clicking on Update, the system will begin the process of downloading the new program version that will be installed automatically and without the need for any user input. This may take several minutes depending on the size of the update and the speed of your Internet connection. Do not turn off the computer during the download process or during the upgrade process as this may cause failure of the application. During the update process the program will create automatic security copies of the previous version of the software and if necessary could be quickly restored. After upgrading the software automatically FreeStep will start routinely and will display a summary screen that displays all the new features introduced in the newly installed version. Please print out these notes before saving as this will allow you to check out all the new product features. Page 8 4. Welcome to FreeStep a. The program menu The FreeStep software is equipped with three working menus: The text-based menu at the top of the program. The graphics accessory menu positioned under the text menu. The main menu located on the left side of the screen. b. The text based menu The text menu, positioned at the top of the program, allows you to activate and deactivate the key features of the program. The menu items from left to right are File - Edit - View - Settings - ? File The sub menu below File is as follows: - Patients database Quick access to patient records. - Calendar Display of appointments calendar. - Import and Export Instant access to the transfer of data functions to Other PC’s. - Printer setup Allows you to change your default printer. - Operator Logout Block program access with password required screen. - Exit Quick closure of the program. c. Modify The sub menu under the command modify in line with all other windows based programs allows the use of the clipboard memory. - Copy Memory copy of the contents of a text field or an Image - Cut Cut the content of a text field - Paste Paste text or image held on the clipboard Page 9 d. Show The sub menu under the command is as follows: - View side menu bar Activate and deactivate the main side menu bar - Patient index card View the patient’s index card - Upper tool bar Activate and deactivate the upper tool bar commands e. Settings The sub menu under the command is as follows: - Clear history Clears the history content - Application Setup Opens the software setup menu - Graphics Template Allows you to personalise the software skin f. Accessory menu The accessory menu can be deactivated from the text based menu offers some of the most used commands. 5. Main Menu The main menu interface makes operation of the program quick and easy. After a few minutes of use in fact, even the less experienced operator can navigate the main functions of the product without the help of the user manual. The program’s functions grouped by categories are activated with a simple mouse click. The categories and relative functions are grouped as follows: General Database Instrumental Acquisition Chronology Statistics and Data Orthotic insoles System setup Close You can reduce the tabs thus increasing your screen real estate by hovering over the row of dots and sliding the list to the bottom of the page. This action will convert the list to a row of Icons. Page 10 a. Patients Database i. Patient List Opening the patient’s archive you can find a complete list of patients details entered into the program. The list of patients is ordered by name, date of registration, date of birth, etc. simply by clicking on the headers of the list, the program has a sophisticated search engine that allows you to filter the list by date of registration, by operator and the originating centre of origin. To insert a new patient, simply click on the Create New Patient at the bottom left of the screen and complete the form to add the new patient. The procedure automatically displays the index card of the patient. Highlighted in yellow are the required fields to complete. After completing all the fields click the Save button to insert all the data into the archive then proceed with the other functions, In support of data relevant to patient support it is however possible to complete optional cards relative for assessing medical history and the clinical diary. Page 11 After clicking the Save button, all fields previously modifiable will now be blocked to prevent accidental changes. To re-enable the functionality of the fields and therefore the possibility to alter or add content, you must click on the Modify button at the bottom of the Main Data Tab. After modifying the data use the Save button or the Cancel button to validate or discard the changes incorporated. To permanently delete a patient, select the name from the list you wish to delete, position the cursor into the personal data file and checking carefully that you have selected the correct name, then click the Delete button. The program will ask for confirmation twice to confirm deletion. Please be aware that this procedure is irreversible. For each patient you can complete a clinical history. Simply click the tab at the top and add the various observations. Categories include general history, Orthopaedic history and other information. ii. Clinical Diary Within the clinical diary, other than the ability to insert a history of the activities carried out by or on the patient, at the bottom of the screen you can enter and link attachments of any type (images, text, videos, requirements, etc. ). Page 12 iii. Global Reports And finally available is the innovative Global Report which is covered in detail in section 18 of this manual. To this end, clicking the ‘New’ button will start the automatic procedure to attach any files to our patient card. At the end of the procedure a list of attachments that you have made will be displayed. From the patient data card or rather the main data card which carries the most significant details of the patient can be activated acquisition processes and/or displays of instrumental tests. On the right side of the screen is displayed a list of previous tests carried out and below, the procedures Open, New and Delete. iv. Compare This allows you to quickly compare 2 studies. To make a new instrumental acquisition click the New button. To view an analysis previously carried out, select from the list the records of interest and click the Open button. To delete a specific analysis repeat Page 13 this last operation, clicking the Delete button instead. In addition to the list of tests carried out there is also a list of patient appointments available. While viewing the list of appointments, using the appropriate buttons Open, New or Delete, and you can access the main commands. b. Event Calendar Clicking on the Event Calendar button on the main menu on the left of the page, or via e-Appointments list within the patient data card of each individual patient, will activate the graphic calendar. Within the calendar, you can select the type of current view by clicking Day, Week or Month tabs on top of the calendar. Through the use of the scroll arrows or by direct selection of the perpetual panel (right side of the screen) you can easily scroll through the days and months to find the dates of interest. Whether to insert a date or to make an appointment change just double-click the mouse on the appointment date required a selection screen will then appear and allow you to quickly manage the details of the appointment. To change the date or duration of an appointment it is sufficient to drag the old appointment directly from day to day on the calendar using the mouse. The change is automatically stored in the root folder and also updated on the patient’s index card. c. Import and Export of data The Import and Export function allows you to extract or insert data into your computer one or more patients and their corresponding examinations allowing simultaneous management of multiple computers or sharing between various specialists. Every patient, whether imported or exported, in addition to maintaining its identity, will retain the range of information that will enable us to identify the specialist centre that sent the data (traceability). The export wizard is composed of three basic steps namely: selection of patients to be exported, the selection of examination for each individual patient to be exported and the destination path where to copy the data. At the end of the wizard it produces a compressed single file which can then be sent to the destination computer. Page 14 The import procedure is extremely simplified, it allows us to select a file compressed in zip format from another FreeStep application, after the selection there is a summary of data (centre sender, examinations contained and patients). If you click on Import, the entire contents of the compressed file will be copied in the database hence maintaining traceability. d. User Management The user management allows you to configure FreeStep as a unified software platform while at the same time, customized for each individual operator that has access to the system. The separate management of users, with its own specific identity and password, allows the utmost respect for patient privacy and extreme flexibility in the use of the program. Page 15 Each user can be inserted by the system administrator (a user with the highest level of access and functionality) and can be managed privately or shared patients. Depending on the level of access determined by the Administrator, each operator may not be configured to enable access to certain program areas such as the System Setup, the area of data backup etc. To enter, modify or delete users from the software, act directly on the function bar showing the commands New, Edit, Save, Cancel, Delete. It is recommended, for obvious safety reasons, to set all users with different passwords to each other and at a lower level of access to the Administrator. e. Backup and Restoring data The page on the Data Backup and Restore automatically takes care to make a backup copy of all of the archive and all the instrumental examinations in it. A frequent and proper use of Backup secures your data from any malfunction of the personal computer. To make a backup after you have successfully configured the target drive in System Setup, simply click the Backup button. This may take several minutes depending on the amount of data to be copied and the speed of your computer. When finished, in the list of previous backups made, you will see a new entry indicating the date, time of the backup and data it contains. To perform a Restore of a file previously saved, select from the list the data sets of interest and click the Restore button. Use extreme caution during the Restore as it is an irreversible procedure and could result in data loss. Always make a backup prior to the first attempt at a restore to a previous situation. During the operation Restore does not turn off the computer to complete the procedure. Page 16 6. Instrumental acquisition a. Static Analysis Through the quick menu on the left side of the screen, in the section instrumental acquisition and once you have selected or created a new patient, you can enable the Static pressure baropodometric acquisition platform by clicking the appropriate menu item. To verify the selected patient, watch the status bar on the lower screen, from left to right displayed in real time is the key data of the patient selected. On opening the Static acquisition screen the capture device is immediately activated in the Setup Application. Have the patient place both feet in the area designated for the acquisition of data. Some multiple platform systems are active during the stance phase, fixed other systems can be configured as desired, again using the appropriate Setup panel. The same is true of the rotation of the image and then the positioning of the patient. To correctly capture the imprint of the patient they must have their heels at the bottom of the screen and as far as possible they should be aligned with each other. Two horizontal cursors visible at the centre of the screen will help in manoeuvring for correct alignment. If you have the necessary components it is possible at this stage to activate the image capture device to perform, simultaneously with the static test a picture of the patient. In the command menu at the bottom right of the screen, in Active Hardware, select the camera. A preview image from the camera will also appear in the black box. During the preview stage, which precedes the actual data acquisition, numerical information can be monitored in real time, numerical values can be seen in the upper right side of the screen. By selecting from the menu of commands, you can also select the display mode in Points (dots of variable size and colour depending on the pressure exerted on pressure sensors); Numerical (expressed as a percentage Page 17 where the point of maximum load is 100%); Levels (simplified colour palette of colours that are only 3 points (higher load points - red; medium load - green; mild load - blue); HiRes (high resolution graphics processing points); and 3D (three-dimensional reconstruction of the plantar stance). After checking carefully the position of the patient and also depending on the protocol to be followed, click Start to proceed with the acquisition of the data. During the following five seconds, the software will sample at regular intervals the information pressure of the patient. During this period, a message will appear intermittently Acquisition in progress. During the following five seconds the software will sample the pressure information at regular intervals in the patient. During this time a message is displayed intermittently during acquisition. After the predetermined time, the message will become fixed and After Acquisition the image will be an average of all the data acquired during the acquisition period. If for any reason it becomes necessary to reactivate the preview pane, in particular to repeat a previous acquisition then just press the Reset button to return to the real-time display and then repeat the acquisition process. Clicking the Close button will automatically save the data associated with the patient being examined. b. Dynamic analysis Dynamic analysis can be made through the quick menu on the left side of the screen in the section instrumental acquisition and once you have selected or created a new patient. You can enable the baropodometric acquisition platform for Dynamic pressure by clicking on the appropriate menu item. Regardless of the type of device configured in the system, the capture window for dynamic analysis will be adjusted to display the entire sensitive area of the baropodometric platform. Through the menu of commands, such as in the static analysis, you can change the display type and / or enable hardware accessories such as cameras and / or surface electromyography. All activated devices will perform independent recordings and in synchrony to each other. Page 18 Also to enable recording of the patient’s gait, the program will wait for the Start command. It is advisable to start recording only after having the subject repeatedly walk on the pressure platform. Both during the preview and during recording, you can walk the patient continuously in both directions only paying attention to that between the forward steps and return steps that the patient gets off the system completely for at least a second. During this period the software temporarily suspends the recording, calculates the footprint data and prepares for a new acquisition. The summary panel will update the statistics for each pass of the acquisition running providing meaningful data on the quantity and quality of acquired data. Many low-quality platform systems provide a frequency of acquisition below 20Hz from the pressure sensors this makes imprints appear extremely small and of reduced quality. Although there is no real limit to the number of steps recorded by the system, it is recommended not to exceed twenty acquisitions per examination in order to not produce excessively long processing times. When you have finished, click Stop and then Close. The program will automatically save and compress the data in the file which is then ready to be viewed and printed. c. Postural or Stabilometric Analysis The third option on the instrumental acquisitions menu introduces us to the instrumental acquisition panel for a Postural or Stabilometric survey. Although there is more than one method (protocol) in the acquisition of postural data, passing through the shortcut menu, the Sway Test is selected automatically by the system and is considered to be a complete test. The Sway Test, as well as in other methods of acquisition posture, is composed of several moments. In Page 19 the upper right corner of the screen is displayed a list of the tests that will be executed and their relative acquisition times. Also shown is the sampling frequency set in setup. Not all systems support the selected frequencies, so before you start to fully utilize this function, do some tests to evaluate the real limits of your system. As in other acquisition screens, the software allows other hardware devices to be activated, for example, a surface electromyography for the evaluation of muscle induction during stabilometric recording. Position the patient as suggested during the static examination and in respect to working protocols. Before clicking the Start button, check the suggestion of which type of acquisition is about to be carried out, check the duration time of the acquisition and record any information in the text field. After clicking Start the countdown will appear that will provide real time indication of the remaining time for the completion of the test. At the end of this period, the test performed will be highlighted in green and the software will display, automatically the next test to be performed. At the end of at least one full registration you can still break the cycle of selected acquisitions without losing the collected data. In fact, closing the Acquisition page saves all the completed tests, even if a portion of the protocol is more complex. d. Video Acquisition Continuing through the instrumental acquisitions menu it is possible to activate the video acquisition panel, providing that the correct hardware and software are installed. The video capture panel will present in the centre of the screen an image taken by the camera in real time. Clicking the Start button will then start one or more acquisition sequences. Afterwards presented on the right side of the screen will appear all the captured images albeit in reduced size. The videography is simply the recording of images or videos of the patients studied in positions that allow geometric calculations and measurements to be take in order to obtain an extremely reliable assessment of the symmetry of the segmental superstructure of the subject It is also possible both during the examination and data acquisition to link additional patient data such as images, videos, x-rays or other stored media via the CD-ROM drive. At the end of the required data acquisition sequence all data will be compressed and linked to the patients records by closing the capture screen. e. 2D Podoscanner By using a digital podoscope (available for users of Podoscan 2D) or basic analogue instruments the software can capture the true footprint image through the use of a digital scanner, by placing the patient on the device and then by clicking on the Start button. When the software has performed the data capture the screen will display a preview of the scanned image. We recommend that the acquisition environment be lit with soft lighting as direct light may cause interference with the data capture. Page 20 On completion of the data acquisition it is possible to make adjustments to the brightness, contrast and the intensity of the image in order to obtain a good colour contrast between the footprint image and its surrounding environment. Closing the data capture screen all data is automatically saved in the database. f. EMG If you have an electromyograph compatible with the FreeStep software, turn on the capture page using the menu. Before activating the capture screen, place the electrodes directly on the patient and turn on the instrumentation. The screen shows a preview of all the available electromyography channels. It is therefore necessary to disable any channels that are not attached to the patient or the instrumentation. So adjust the full scale depending on the type of acquisition required and according to the user’s experience. Insert the description of where the electrodes were positioned for each acquisition channel as this information will be extremely important during the display and evaluation of the data. Clicking Start will begin sampling of all the selected EMG tracks. The timer displays the time elapsed from the start of the recording. To terminate recording click Stop then click Close to automatically save the data. Page 21 7. Changing the Image view Within FreeStep you can choose from 5 different views. These can be found on each acquisition screen under the Hi Res tab found at the bottom right of the screen. The Default option is High Res (as shown below). This shows the foot as a series of colours ranging for Red being high pressure to blue representing very low pressure. a. Points When points mode is active the image is covered in a series of dots making it much easier to visualise the high and low pressure areas. Page 22 b. Numerical If you want to see the pressure presented on a scale from 0 to 100% choose this option. The highest pressure is represented by 100% and lowest 0%. 8. Chronology In the history menu there can be seen a list of the last ten tests carried out or displayed. The Use of the history menu therefore allows the user to quickly switch between views held in the memory and also facilitates search operations. To clear the history, open the text based menu then click on Settings Clear history. Page 23 9. Statistics and Data The FreeStep software includes a brand new and revolutionary concept of statistics aimed at understanding the values baropodometry. Until now, there has been little importance given to the volume of data stored in your archive. On the contrary through the study and analysis of this data in a statistical way, it is possible to obtain a great deal of quantitative information aimed at building knowledge, decision, and the prediction of events, phenomena and many other situations. In this light, statistics play a fundamental role in all phases of the study. For example all the standard data that exists today in the field of baropodometry and examinations carried out with pressure platforms is the result of scientific research and statistics. Each FreeStep program is connected to its own database in which all local statistics are calculated. It is also connected to a unique centre where statistics are compiled internationally. The user who decides to share their data does so totally anonymously and as such has access to world statistics in real time in order to see the results of global evaluations. a. Statistics and graphs The Statistics and Graphs page represents the results (local and global where applicable) of all the instrumental examinations. The interface is divided into categories that represent mean values, medians, standard deviation and a series of numerical data appropriate to a greater understanding of the scientific data found within the software. Page 24 b. Clear data statistics This function allows you to completely reset the statistics calculated so far (local, remote or both). This procedure does not clear the exams or the patient’s instrumental data in the archive but only generates a new zero point from which to calculate statistics. c. Send and Receive The function, when activated, connects your database to an international centre for statistics and allows for the sending and receiving all the results saved. To keep your records statistics constantly updated it is advisable to use the procedure at least once a week. This feature requires a broadband Internet connection and requires several minutes for data synchronization. 8. Orthotic Insoles Incorporated into the system is also the EasyCAD® software (CAD software for modelling and designing computerized orthotics) If the appropriate entry in the System Setup has been configured, this menu can be used for the design of a personalised insole. When viewing a static or dynamic analysis, using the EasyCAD® menu automatically patient data and the baropodometric data are transmitted to the CAD software with which it is then possible to quickly produce the design. a. Send to CAM service The page Send Data Service is dedicated in all respects to all who use a service outside of their own organization for the production of orthotics. The functions, in part similar to the Send and Receive page tests, are used to select patients, examinations and attachments, add notes and information relating to the construction of the orthotic insoles to send in a single compressed file in the following ways: email; local disk or network drive; FTP; web services. For the choice and configuration in which way to send the information please refer to the section on the system setup and service requirements for the production of the insoles. 9. Setup Application Before you start using the FreeStep software, it is essential to correctly set the parameters for the application. This can be done through the tab on the top menu marked - Settings - Setup application or through System Setup on the side menu. ATTENTION Some choices in the setup can affect the operation of connected equipment and in some cases cause Page 25 damage. For proper configuration of hardware devices please refer to the installation manual for the respective manufacturers. a. Centre details On the first screen displayed it is possible to enter the details of the user centre of the software. Enter your details in the spaces provided. The data entered will be used in all stages of printing, and for “marking” patients when sending files to remote centres. To further customize the software and prints it is also possible to insert your own logo in the box. The file format to use in this case is either JPG or BMP. b. General Settings On this screen it is possible to configure: The language for the entire software interface, the default setting is Italian however if you wish to change the language select the language you wish to use then click OK and restart the program to make the changes effective. The backup location: Select a disk drive or network location where you would like to make backup copies. Then select the destination drive for backups. The default mode for sending data: used in the process of sending data to the service providers and in accordance with the company that provides the orthotic production services. Page 26 c. Preferences Print size % Depending on the printer used, it is possible that the print size produced by FreeStep exceeds the permitted size. This problem mainly occurs when the margin settings of your printer exceed one centimetre per side. Through the percentage reduction option it is possible reduce the overall print size to overcome this problem. If during one or more print jobs can be seen that the document is incomplete, gradually reduce the percentage until complete documents are obtained. Page 27 i. Print Quality The print quality option allows the print quality to be varied, speeding up or slowing down the process to produce sharper high quality images. SAFE MODE graphics FreeStep, while being fully compatible with all personal computers equipped with new-generation operating systems such as Microsoft Windows XP SP2 or higher, it may occur that when processing high level graphic designs, the system stops responding to commands or causes Windows errors. Usually, these errors are caused by the driver system not being fully updated or problems related to the poor maintenance of personal computers. By activating the option SAFE MODE Graphics, FreeStep can disable a range of graphics functions in order to dramatically decrease the likelihood of reoccurring errors. ii. LAN Configuration FreeStep is fully compatible for network use meaning that you are able to share the use of the software throughout your company network as well as all the information contained within the database. By activating the LAN configuration option each workstation can be configured with a user profile and with the respective hardware devices connected to it without interfering with the configuration of the other stations. To correctly configure the FreeStep software on the network it is advisable to enable the LAN Configuration option, save settings and restart the program. Repeat this process on all workstations on the network then proceed to the configuration of each workstation. iii. Bar Codes If bar codes are already used in your activity then you can enable the FreeStep bar code option. Choose the type of encoding that you wish to be displayed (this can be generated by unique codes generated by the program or generated by the patients tax code). On each patient record card there will be displayed and printed their individually configured barcode. d. Software Settings Some key functions relating to the use of the devices used and configured in the software (see Hardware Settings section) are manageable through this page. i. Configuring Static Analysis Depending on your preferences, the software allows you to change the position and orientation of static analysis. If you have a large baropodometric platform this feature allows you to change the position of the static analysis (previously obligatory) for example to the start of the platform. The rotation feature instead allows you to direct the patient to the position you feel most appropriate with. The R / A% divider acts directly on the automatic calculation in the positioning of the dividing axes of the two feet. The dividing horizontal static axes allow you to calculate the values of the forefoot and hind foot. It is therefore of fundamental importance that the axes are properly positioned on the podalic figures (usually the position corresponds to the Chopard frame line). The default setting is 40% which, starting from the point of the heel, 40% of the total length of the plantar support. Page 28 Increasing the value will move the line toward the front and therefore reducing the value the line will move toward the rear. ii. Configuring Dynamic Analysis Depending on your type of hardware, and in particular the performance of your computer, you can enable or disable the preview function while capturing images of dynamic footprints. Turning off the preview function of the computer saves resources while still allowing, where possible samples of the larger images. In some cases it can produce an increase of up to 30% of the captured frames. iii. Configuring Postural Analysis Different methodologies regarding Stabilometric examinations (or posturographic) or specific data capture protocols necessitate the need to customize the sample rate in order to obtain consistent and homogeneous results. The maximum frequency setting is closely linked to the type of baropodometric platform used. The higher the quality of the system, the higher the sampling rate can be set. In some cases, particularly on platforms of lower quality, the frequency will not exceed the 15-20Hz. iv. Display Based on your personal experience and differing visual perceptions of pressure footprint imaging, you can configure two types of colour palettes and two viewing methods. It is advisable to try different combinations until you get the baropodometric images to your liking. Page 29 v. Podoscanner The Brightness parameter allows you to automatically correct the acquisitions made by the digital podographic scanner. Set negative or positive values (between -1000 to +1000) to obtain an automatic light correction of scanned images. MaxH and MaxW are the size of the processed images. Based on the performance of your PC change the values so as to obtain the best performance and image quality. If during image capture your digital scanner does not produce sharp high-contrast images (ie clear black outline and visible footprint image) activate the Shadow filter for automatic correction of the image. vi. EasyCad® If your computer is installed with the EasyCAD® software (Light or Professional version) for the design of computerized orthotics then configure appropriately the path to the program. Configuring this setting correctly will permit the maximum interaction between the two softwares which can then communicate automatically. e. Temporary Files Displayed inside the field, non configurable is the temporary file path used by the program. Hardware settings The configuration of hardware section is dependant on the type of electronic components to be fitted to the system. Therefore please refer to the hardware manufacturer’s manual for each item of equipment being installed. f. Hardware Settings Through the drop-down list, select your baropodometric platform and the number of modules that it is comprised of. (Interfaces connected to the PC) Normally, depending on the system selected, all other parameters associated with it, are configured automatically. Clicking on the Test button you can check for proper functioning of the device. The test page (with regards to the platform) also allows you to adjust the advanced settings of the system such as Threshold, Zeroing Calibration and Calibration. Since these parameters act directly on the device and that they determine the quality of the input signal, you should configure them only with the help of a qualified technician. Page 30 g. EMG When installing an electromyograph that you are considering using always configure the model correctly and in accordance with the type of hardware that is connected to you computer. Click Apply to save your data and stay within the System Setup. Click Cancel to cancel changes made in the setup and return to the software. It is a good idea, after making changes in the setup to close the application completely before starting to work with the new settings. Page 31 Displaying Tests After registering a patient and capturing their data you can visualise and analyse all the saved data. Inside the patients records archive and after selecting the patient whom you wish to analyze, it is possible to see on the main record card a list of all the examinations performed. The list of exams, in addition to describing the type of examination, indicate the date and time in which the patient was tested, age, height, weight, and details of the patient’s footware at the time of the examination. By double clicking on an examination or after selecting it, clicking the Open button will open the specific section of the survey. h. Camcorders I. Static Select the camera configured to capture Still Video images (during static analysis or with the patient stood still during Video capture). In the drop-down menu will display all video capture devices configured on your system. Additionally configure the desired resolution of the video source (for multi- channel capture devices), image rotation and the capture rate (fps). The type of rendering and the Swap option in clipboard permit better performance in terms of speed, greater compatibility and stability of the image (depending on your personal computer). We recommend testing various combinations to obtain the best possible result on your system. Clicking the Test button you can get a preview of the camera set up. ii. Dynamic Video camera Select from the menu drop down, the camera that is to be used for dynamic video capture. Page 32 If the camera is the same as in the static section, configure the same device. It is however possible to change the devices characteristics such as resolution, video channel, acquisition frequency, etc. Then use the special test button to verify the correct setting. Scanner The drop-down lists on the scanner option lists all Twain compliant devices installed in the system. If you have more than one device (eg multifunction printers and table scanners), use extreme care in selecting the scanner designated for the capture of footprint images. In combination with the scanner it is possible to configure a specific camera that captures an image simultaneously. Correct positioning of this service device will give you both a footprint image and a posterior view of the subjects heel. i. Scanner This will allow you to add the 2D Podoscanner to your setup and make it available when acquiring information. 10. Footprint Analysis a. Static The first panel displayed represents the foot pressure in the patient with numerical information that is divided into the four quadrants of the foot (anterior /posterior/ left and right). Using the buttons (Points, Numbers, Hires, Levels and 3D) it is possible to change the modality of the display and therefore the pressure image. Rolling the mouse over the image you can see the weight in grams, for each point of support. To print the image and the displayed values, refer to the section on the Print button i. Geometric Analysis Page 33 Activating the Geometric Analysis section, you can evaluate the polygon of support reconstructed around the podalic imprint. The reconstruction of the polygon of support, the podolic axis angle, the junction line of the COF (center of foot) and the positioning of the CoP (centre of pressure) are described both visually and through a numerical table. On the right side of the screen each area of support is also assessed and displays information relating to surface and the load. ii. Video If during the static data capture the camera is activated, it becomes automatically accessible through the Videography section. For more information regarding the management of static images video graphics then please refer to the appropriate sections of this manual. iii. Summary The summary section displays, in addition to the captured podolic footprints all numeric variables calculated during the examination. For a detailed description of all parameters displayed, refer to the relevant section of this manual Glossary and Conventions. In addition available at the bottom of the page is a pressure-text report which is automatically generated by the system. The software is able to analyse, interpret and compare with a series of standard values a large amount of quantitative data. These are then enhanced as text and associated to the examination in question. The text, modifiable by the user, is saved automatically when the page is closed. Page 34 Clicking on the revise button any changes will be lost in favour of the automatic report facility. Within the system, an elaborate algorithm of synonyms allows automatic reports to be individual even when treating concepts and results similar to each other. b. Dynamic i. Selecting Footprints The first dynamic examination summary screen allows a complete view of all the captured footprints. For a correct analysis of the dynamic examination it is essential to ensure that the best footprint image sample is selected and that incomplete or incorrect samples are deleted. In fact, during repeated tests carried out on the patient it is highly likely to encounter partial prints (normally at the beginning or end of the sensory part of the platform) or imprints that conflict with the true support of the patient (this can be due to momentary fluctuations or pauses when walking). Therefore carefully examine all of the recorded footprint images to evaluate which could possibly cause problems during the calculation of the averages. To view all the tests carried out use the appropriate keys [<<] [>>] that are positioned in the centre and on the right of the screen to scroll the images. To delete an imprint from the calculations use the right mouse button and select the Delete function. This operation, in addition to eliminating the footprint calculations, will also prevent the operator printing the selection. Removed footprint images will be displayed in shades of gray instead of colour. During the preliminary analysis of the footprint images it is possible to experience that the automatic identification system could have misinterpreted an image taken from the right with an image taken from the left or vice versa. Page 35 If this occurs simply click the right mouse button, then select either Left - Right to change. By performing a double-click on an imprint or right click - select this will become the selected sample on which the majority of the detailed calculations will be carried out. Finally, you can redesign the perimeters of the footprint image using the special function key [oo]. The perimeters of the footprint will then be highlighted with a red dotted line and any adjustments can be made using the mouse. The process of footprint selection can be accelerated and automated through the Biomechanics Analysis menu selecting- Footprint Average – Options then by clicking on the Calculate average button. This function based on the surface area of each print is the most reliable and will automatically exclude incomplete footprints data. From this page you can also evaluate and possibly modify the automatic detection facility for left and right footprint images. 11. Biomechanical analysis a. Gait Line The study of Gait Line and of the relative dynamic video frames allows step performance to be assessed moment by moment. The sequence buttons placed below the podalic imprints, allow you to explore the “rolling” of the foot step by step. Page 36 During each phase it is possible to evaluate not only the foot pressure, but also the positioning of the body’s centre of gravity which also contributes to the description of the resulting of forces (on the imprint this can be seen as a white line); the momentary value on the surface area; the point of maximum pressure; the average pressure; and the load (expressed as a percentage relative to body weight) that is imposed on the foot during examination. Viewing the overall picture (using button [G]) the imprint can be represented in three different ways: F (z Average) - Represents the mathematical average of the pressure values for each video frame F (z maximum) - Represents the maximum peak of pressure reached for each single point. F (z*t) - Represents the value of pressure multiplied by the time spent in contact with the ground. The central image represents the traces of the resulting forces. In each phase, by moving the mouse onto the dot that represents the centre of gravity in each specific phase, numerical information referring to the centre of gravity at that particular moment is displayed. The horizontal lines shown in different colours denote the following moments of the step: Red line: Initial contact (0-2% of the step duration) Green line: Loading Response (3-10% of the step duration) Blue line: Mid Stance (11-30% of the step duration) Yellow line: Terminal Stance (31-50% of the step duration) Grey Line: pressure (51-60% of the step duration) More information relating to the step phases are available in the Gait Cycle section. b. Gait Cycle The table at the top of the screen represents all numerical values divided into all the main phases during the resting of the plantar, both of the left and right foot. At the bottom of the screen all the tests carried out are displayed in succession. If the platform allows the acquisition of multiple steps for each test (ie a platform longer than 60 cm) you can also evaluate the timing of the complete cycle of the pass and as such: The duration of the first foot semi-step The duration of double rest The duration of swing phase (requires the presence of at least 3 supports) The duration of the second rest semi-step Page 37 c. Frameset View step by step the complete performance of left and right half steps in a single pane. Depending on the number of frames available, you can adjust the interval between each frame to get a full view in a single frame. Page 38 d. Footprints Medium On the screen it is possible to evaluate the average of all recorded imprints not excluded from the calculation. Each footprint, indicated by the test number and the footprint number (counted from left to right) contributes to the calculation of the displayed average. The average image can also be viewed as an expression of the highest peaks of maximum pressure simply by turning on the display Maximum Values located in the tab-menu Options. Also shown are the values of standard deviation (RMS) for the main indicators calculated on the footprints. 12. Curves and Graphs All numerical values calculated during the course of the steps are represented in the form of curves and grouped in a single screen. Depending on the chosen template display it is possible to display six, two, or a single graph at any one time. Each graph can represent a specific curve of one or both feet. When a graph represents a single foot display, the data is as follows: The curve of the whole footprint (a trail of translucent colour) The average curve of all the footprints (dashed curve) The curve of the footprint under examination (the most important curve) The average standard deviation (horizontal dotted line) Exploring the curves with the mouse - when you approach the curve an indicator appears that shows the exact value of the graph at that particular point. Clicking on the curve, at the top of the screen will display the corresponding phase in that particular stage. Page 39 To display the global footprint image , click the corresponding button [G]. a. Geometric Analysis The graphic representation shows the polygon constructed on the tangents of each podalic contact. Through this representation it is possible to principally assess the interactions of the surface area and loading in the medial and lateral portions of each footprint. In addition, on the right side of the screen guidance is supplied which refers to the width and length of the footprint, the length of the resultant forces, the foot angle and the angle of the podalic axis. Video acquisition If during the dynamic acquisition one or more cameras were activated the option will be automatically be available Videography. On the left side of the screen there will be shown the main video captured during the test. At the bottom of the screen you can see the scroll bar and buttons. On the scroll bar a small red rectangle can be seen. This marker represents the frame in which the first contact of the foot occurred with the baropodometric plate. In addition, there are two default switches located at the beginning and end of the scroll bar, which allow you to set the working area of the video you wish to display, this facility allows you to focus in on parts of particular interest. To adjust them just simply drag the markers along the scroll bar. Finally, using the Speed slider you can adjust the playback speed of the movie. On the right side of the screen are the menu functions for further information relating to motion analysis. Page 40 b. Baropodometry Displayed inside the baropodometry menu are all the calculated curves from the baropodometric platform synchronized with the video. c. Tools The tools in this menu are designed to allow angular measurements and specific treatments for movement analysis. Each operation is available for each video and for each captured video frame. d. Frameset This is a representation of all the video frames in a single screen. e. EMG If a FreeStep compatible electromyograph is used during dynamic acquisition, then the EMG option will be automatically made available. The display represents the flow of analogue signals in synchronisation with the electromyograph and the baropodometric platform. Each channel is zoomable simply by double clicking on the image. The graphics are also stackable and droppable to facilitate quick comparisons between images. f. Summary The summary page displays all of the most significant data regarding the examination. In addition at the bottom of the page, a pressure-text report is available which is automatically prepared by the system. The software is able to analyse, interpret and compare with normal values a large amount of information which then converts the information from the examination into text format 13. Posturographical or Stabilometric Analysis According to the protocol adopted during the stabilometric analysis, the software will display from one to six images relative to fluctuations in the patient. a. Footprint Analysis Is a summary of the examination with the indications of what kind of test was performed, sampling frequency and duration of each test, title and textual description of the type of test. Page 41 The images represented are the average recorded pressures in the set time and are printable using the appropriate button. b. Oscillations analysis In the oscillations analysis it is possible to evaluate a single test at a time or two tests in order to formulate any comparisons. In the image posted high and to the left of the screen is a zoomed representation of the oscillations. The eclipse inscribes 90% of the movement and its relative chords. On the right side of the screen displays the oscillations separating the two oscillatory components (latero-lateral movement and anterior-posterior movement) In the lower part of the screen alongside the foot pressure imprints the table with the calculated numerical values and a text field on the notes is displayed. It can also display the speed graph, the posture rectangle, the oscillatory components, Fourier analysis and the power spectrum. The Fourier analysis (red graph) and power spectrum (green graph) are available for both the total oscilations of the body’s centre of gravity (COP), both for oscillations L / L and A / P. All graphics are zoomable by performing a double-click on the image you wish to enlarge, a second test can be viewed and compared with the first examination. Activate the Combine option, located next to the Print button, and select the second test from the drop down menu to obtain a comparative view. During the comparison of the two tests the Romberg ratio indexes in numerical values will be calculated and displayed. Page 42 14. Videography The initial video screen displays all the images acquired during the course of the analysis. Through the scroll buttons [<<] [>>] you can browse all of the images. Turning on the [Grid] function images will be projected onto a thin grid reference, which is particularly useful for objective assessments. a. Treatments and calculations For all images acquired by the software it is possible to, in two different ways to make a series of geometric calculations and evaluations aimed at the structural study of the subject. The methods of evaluation are principally two: one through free measurements and the other guided by the measurements. The free measurements allow the operator to trace directly onto the various images and segments to automatically obtain, the calculation of the length, area or angle of the plot. In the absence of image calibration, the measurements of lengths and areas are expressed in pixels. On the other hand following the image calibration, the measurements are converted into millimetres. The measurements allow the operator guided through specific protocols, to identify a range of indicators in a semi-automatic mode. To begin the automatic measurement procedure is essential to indicate, through the appropriate dropdown menu, the type of image that you wish to analyse. For example, if we have the picture of the patient in front view, select Anterior View from the drop down menu and confirm your choice by clicking on the button marked with a lock (linking the image to the protocol). Now, following the sequence shown in the list below, click directly on the image identifying the reference points detected by the software. The greater the precision in the positioning of the virtual markers will produce greater accuracy and reliability in the calculated responses. As you place items in the list of results, the calculated numerical values appear. A correct and complete Videographic evaluation consists of acquiring images of the subject from the Front View, Rear View, ant the Right and Left Side. Following the protocols of driven measurement the results obtained will be extremely reliable and comprehensive. Each image measured manually or through the wizard, can be printed as described in the chapter on Printing. Page 43 b. Setting up the Measurement settings To calibrate the length of the image (in full or part), use the Image Calibration function. Drag the green lines to your upper and lower limit, then put in your measurement in millimetres. To complete freehand measurements, select from Single or Double line, Altimeter or Triangle. Drag and click on the patient photo to complete. The measurement will appear in the list, and you can edit the Description to your requirements. To use the auto-measurement function, select the Image type from the drop down list. The options are Anterior, Posterior, Right/Left Side, Lower Limb Anterior/Posterior. Once selected, click the padlock, enter your calibration in “Image Calibration”, then work through placing the marker points. To go to the next point, just select, then click on the image to fix that point. Page 44 Once complete, the graphic markers will give you results in angle or distance, depending on what it is measuring. A guideline to the marker points is as follows: ANTERIOR VIEW: Page 45 POSTERIOR VIEW: Page 46 LEFT/RIGHT SIDE VIEW: Page 47 LOWER LIMB POSTERIOR: Page 48 REVIEW OF MEASUREMENTS: Once you have completed your measurements, go to the summary tab. Select to view as 2, 4 or 6 image pane. Choose the image you wish to review. To print, click on print, and select Preview. The report will detail the measurement/angles taken: Page 49 c. Summary The screen can display two, four or six of the captured and measured images. These can be printed and/ or combined with each other in order to obtain a global summary report on a single page. 15. 2D PodoScanner The podoscanner, or digital podoscope displays on the screen the most significant values calculated from the automatic analysis of the footprint. The image can be displayed in natural couloirs, shades of gray or a colorimetric palette, it can is also be printed on a 1:1 scale in order to produce the podoscope imprint directly on paper. Page 50 In the treatment and calculations section and using the same modality of videography, you can do free or guided valuations. The measurement wizard image analysis is completed automatically; however it can be changed by the operator who can fine-tune the positioning of the markers. 16. EMG The display interface for the electromyographic examination represents in graphic form muscle recruitment recorded during the analysis. Each individual graph, zoomable and analysable separately and can be annotated and printed. The image overlay function and trigger time, allow you to compare the paths between individual graphs. This feature is useful when comparing the same muscle left and right in order to obtain a comparison of analysis. 17. Print Button The print button, as well as printing out the analysis or chart visible on the screen, provides access to a variety of functions relating to it, which also assist routine work. These functions are: Setup, OneTouch, Preview and Print. a. Setup This function allows you to change the printing device to be used or its features (print quality, paper size, etc.) without having to open another pane in windows. Page 51 b. OneTouch This feature is available when viewing certain analyses that feature multiple prints, it displays a panel that allows the operator to quickly select a predefined set of prints and run them automatically with a single confirmation. c. Print preview View a true print preview with the option to confirm or cancel print. d. Print Send the current display directly to the default printer. The commands print and print preview are always available in the upper toolbar. Page 52 Inside the System Setup it is possible to adjust the print quality and the predefined print margins. For more details refer to the chapter on system setup. 18. Global Reports Within the general archive and by simply selecting a patient, it is possible to access the Global Report page. In this section a summary report print can be printed which contains the basic baropodometric data analysis compared to standard values. From the first drop-down menu the type of cover page to print can be selected from the available options: None, Cover+patient details, and patient details only. From the second drop-down menu the patient’s static analysis, dynamic analysis and their postural study if available can be selected and printed. In the text field at the bottom of the page findings automatically generated or modified are listed according to the examination selected. Add, if necessary, any conclusions in text form then select the type of report you wish to print. The options are: Analytical, Text or Both. By clicking on [Print] details will be saved automatically and a report printed which contains all of the selected global information. The detailed report, displaying numerical data relating to the examinations, is equipped with a table featuring standard values and a tolerance range. All the standard values featured in the reports are taken from important scientific work carried out using Page 53 pressure platform systems. If any inconsistencies are found it is at your discretion not to use the function however we would appreciate it if you could still inform us about your observations in order to optimise our software product. Glossary A A/P - Anteroposterior. Angle /Podalic - Angle formed by tangents to the foot. Axis/ Podalic - Positioning angle / rotation of the foot compared to normal. B Backup - to make a copy of computer data to keep in case anything goes wrong with the original. C C -see CoP. Clipboard - a part of computer memory where cut or copied data is stored temporarily. cm – centimetres. CoF - Centre of Force, centre of force of a single limb or, more commonly the centre of effort of each limb. CoP - Centre of Pressure, centre of pressure or more commonly the body’s centre of gravity D D – see CoF. DX – Right foot. E EasyCAD - Program for the design and production of computerized orthotics through CNC machines. EMG – Electromyograph. Evaluation Copy - Evaluation Copy demonstration purposes. F fps - frames per second, frames per second that are sampled / played by the system. Frame – see Fasi. ftp - file transfer protocol between two pc’s . G gr – grams. H Hardware - the equipment and devices that make up a computer system as opposed to the programs used on it Hires – High resolution. I Romberg Index (surface)-The ratio of the surface of the ellipse of confidence with eyes closed and eyes open multiplied by 100. Romberg Index (long track) Romberg Index (speed) - Calculated as above but on medium speed. K Kg – Kilograms L L/L – Side Lateral. Page 54 LAN - Local computer network. Lateral – External portion of the plantar. Logo - Graphic image that represents the brand of a company or product. M M – see P.Max. Max - Maximum value. Medial - Inner portion of the plantar. Min. – Minimim value. mm – millimetres ms – milliseconds O OA - Eyes Opened. OC - Eyes Closed. P Phases – Frames that comprise an analysis. P.Max - Point of maximum pressure. P.Med - Average pressure per square inch. Pixel – Point formed element that makes up an image R Rapporto R/A % - Load ratio hindfoot / forefoot expressed as a percentage, taking into account only the load on the single limb. Rendering - Graphic performance. Restore - Restoring a backup. RMS - Mean Square root or root mean square or rms. S S - see CoF. Skin - defines the look, feel and couloirs of the program. Software - Program or set of computer programs. SX – Left foot. T TreD – Three dimensional. W Web service - Web program that allows data exchange. Z ZIP - Compressed archive with the same name algorithm. Zoom – Magnification Annotations Page 55