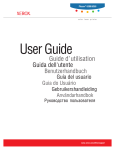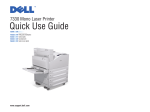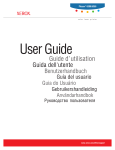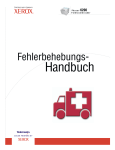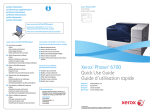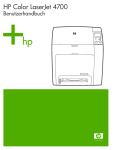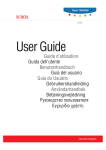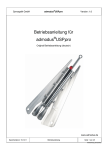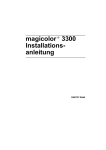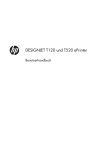Download Benutzerhandbuch Farblaserdrucker Phaser® 6300/6350
Transcript
Phaser® 6300/6350 color laser printer User Guide Guide d’utilisation Guida dell'utente Benutzerhandbuch Guía del usuario Guia do Usuário Gebruikershandleiding Användarhandbok www.xerox.com/office/support Copyright © 2005 Xerox Corporation. Alle Rechte vorbehalten. Rechte für unveröffentlichte Werke vorbehalten unter den Urheberrechtsgesetzen der USA. Der Inhalt dieser Publikation darf ohne Genehmigung der Xerox Corporation in keinerlei Form reproduziert werden. Der Urheberrechtsschutz umfasst alle Formen und Fragen von urheberrechtlich schützbaren Materialien und Informationen, die derzeit gesetzlich vorgesehen sind oder im Folgenden gewährt werden. Dazu gehören ohne Einschränkung die aus den Softwareprogrammen generierten Materialien, die auf dem Bildschirm angezeigt werden, wie beispielsweise Formate, Vorlagen, Symbole, Bildschirmanzeigen, ihre Optik usw. XEROX®, The Document Company®, das stilisierte X®, CentreWare®, infoSMART®, Made For Each Other®, Phaser®, PhaserSMART® und Walk-Up™ sind Marken der Xerox Corporation in den USA und/oder anderen Ländern. Acrobat®, Adobe® Reader®, Adobe Type Manager®, ATM™, Illustrator®, PageMaker®, Photoshop®, PostScript®, Adobe Brilliant® Screens, Adobe Garamond®, Adobe Jenson™, Birch®, Carta®, IntelliSelect®, Mythos®, Quake® und Tekton® sind Marken von Adobe Systems Incorporated in den USA und/oder anderen Ländern. Apple®, AppleTalk®, EtherTalk®, LaserWriter®, LocalTalk®, Macintosh®, Mac OS®, TrueType®, Apple Chancery®, Chicago®, Geneva®, Monaco®, New York® und QuickDraw® sind Marken von Apple Computer, Inc. in den USA und/oder anderen Ländern. Marigold™ und Oxford™ sind Marken von Alpha Omega Typography. Avery™ ist eine Marke der Avery Dennison Corporation. HP-GL®, HP-UX® und PCL® sind Marken der Hewlett-Packard Corporation in den USA und/oder anderen Ländern. Hoefler Text wurde von der Hoefler Type Foundry entwickelt. IBM® und AIX® sind Marken der International Business Machines Corporation in den USA und/oder anderen Ländern. ITC Avant Guard Gothic®, ITC Bookman®, ITC Lubalin Graph®, ITC Mona Lisa®, ITC Symbol®, ITC Zapf Chancery® und ITC Zapf Dingbats® sind Marken der International Typeface Corporation. Bernhard Modern™, Clarendon™, Coronet™, Helvetica™, New Century Schoolbook™, Optima™, Palatino™, Stempel Garamond™, Times™ und Univers™ sind Marken der Linotype-Hell AG und/oder ihrer Tochtergesellschaften. Macromedia® und Flash® sind Marken von Macromedia, Inc. Windows®, Windows NT®, Windows Server™ und Wingdings® sind Marken der Microsoft Corporation in den USA und/oder anderen Ländern. Albertus™, Arial™, Gill Sans™, Joanna™ und Times New Roman™ sind Marken der Monotype Corporation. Antique Olive® ist eine Marke von M. Olive. Eurostile™ ist eine Marke von Nebiolo. Novell®, NetWare®, NDPS®, NDS®, Novell Directory Services®, IPX™ und Novell Distributed Print Services™ sind Marken von Novell, Incorporated in den USA und/oder anderen Ländern. SunSM, Sun Microsystems™ und Solaris® sind Marken von Sun Microsystems, Incorporated in den USA und/oder anderen Ländern. SWOP® ist eine Marke von SWOP, Inc. UNIX® ist eine Marke in den USA und anderen Ländern, für die durch X/Open Company Limited Exklusivlizenzen erteilt werden. Als ein ENERGY STAR®-Partner hat die Xerox Corporation dieses Produkt als konform mit den ENERGY STAR-Richtlinien zur Energieeinsparung eingestuft. Der Name und das Logo ENERGY STAR sind in den USA eingetragene Marken. Dieses Produkt verwendet Code für SHA-1, der von John Halleck erstellt wurde und mit dessen Genehmigung verwendet wird. Dieses Produkt enthält eine Implementierung des LZW-Verfahrens, die unter dem US-Patent 4.558.302 lizenziert wurde. Die generierten PANTONE®-Farben entsprechen möglicherweise nicht den PANTONE-Standards. Informationen zu den genauen Farben finden Sie in den aktuellen PANTONE-Publikationen. PANTONE® und andere Marken von Pantone, Inc. sind Eigentum von Pantone, Inc. © Pantone, Inc., 2000. Inhalt 1 Druckerfunktionen Druckerkomponenten . . . . . . . . . . . . . . . . . . . . . . . . . . . . . . . . . . . . . . . . . . . . . . . . . . . . . . Ansicht von vorn und rechts . . . . . . . . . . . . . . . . . . . . . . . . . . . . . . . . . . . . . . . . . . . . Ansicht von hinten und links . . . . . . . . . . . . . . . . . . . . . . . . . . . . . . . . . . . . . . . . . . . Innenansicht . . . . . . . . . . . . . . . . . . . . . . . . . . . . . . . . . . . . . . . . . . . . . . . . . . . . . . . . 1-2 1-2 1-3 1-3 Druckerkonfigurationen. . . . . . . . . . . . . . . . . . . . . . . . . . . . . . . . . . . . . . . . . . . . . . . . . . . . . Standardfunktionen . . . . . . . . . . . . . . . . . . . . . . . . . . . . . . . . . . . . . . . . . . . . . . . . . . . Verfügbare Konfigurationen . . . . . . . . . . . . . . . . . . . . . . . . . . . . . . . . . . . . . . . . . . . . Optionen . . . . . . . . . . . . . . . . . . . . . . . . . . . . . . . . . . . . . . . . . . . . . . . . . . . . . . . . . . . Erweiterungen . . . . . . . . . . . . . . . . . . . . . . . . . . . . . . . . . . . . . . . . . . . . . . . . . . . . . . . 1-4 1-4 1-4 1-5 1-5 Bedienfeld . . . . . . . . . . . . . . . . . . . . . . . . . . . . . . . . . . . . . . . . . . . . . . . . . . . . . . . . . . . . . . . Bedienfeldfunktionen . . . . . . . . . . . . . . . . . . . . . . . . . . . . . . . . . . . . . . . . . . . . . . . . . Bedienfeldlayout . . . . . . . . . . . . . . . . . . . . . . . . . . . . . . . . . . . . . . . . . . . . . . . . . . . . . Menüübersicht. . . . . . . . . . . . . . . . . . . . . . . . . . . . . . . . . . . . . . . . . . . . . . . . . . . . . . . Informationsseiten. . . . . . . . . . . . . . . . . . . . . . . . . . . . . . . . . . . . . . . . . . . . . . . . . . . . Beispielseiten . . . . . . . . . . . . . . . . . . . . . . . . . . . . . . . . . . . . . . . . . . . . . . . . . . . . . . . 1-6 1-6 1-6 1-7 1-7 1-7 Weitere Informationen. . . . . . . . . . . . . . . . . . . . . . . . . . . . . . . . . . . . . . . . . . . . . . . . . . . . . . 1-8 Informationsquellen . . . . . . . . . . . . . . . . . . . . . . . . . . . . . . . . . . . . . . . . . . . . . . . . . . 1-8 Xerox Support-Zentrum . . . . . . . . . . . . . . . . . . . . . . . . . . . . . . . . . . . . . . . . . . . . . . . 1-9 2 Netzwerkgrundlagen Übersicht über das Einrichten und Konfigurieren des Netzwerks . . . . . . . . . . . . . . . . . . . . 2-2 Einrichtung des Netzwerks . . . . . . . . . . . . . . . . . . . . . . . . . . . . . . . . . . . . . . . . . . . . . . . . . . Auswählen einer Verbindungsmethode . . . . . . . . . . . . . . . . . . . . . . . . . . . . . . . . . . . Ethernet-Verbindung (empfohlen) . . . . . . . . . . . . . . . . . . . . . . . . . . . . . . . . . . . . . . . USB-Verbindung . . . . . . . . . . . . . . . . . . . . . . . . . . . . . . . . . . . . . . . . . . . . . . . . . . . . 2-3 2-3 2-3 2-5 Konfigurieren der Netzwerkadresse . . . . . . . . . . . . . . . . . . . . . . . . . . . . . . . . . . . . . . . . . . . TCP/IP- und IP-Adressen . . . . . . . . . . . . . . . . . . . . . . . . . . . . . . . . . . . . . . . . . . . . . . Automatisches Festlegen der IP-Adresse des Druckers . . . . . . . . . . . . . . . . . . . . . . . Dynamisches Festlegen der IP-Adresse des Druckers . . . . . . . . . . . . . . . . . . . . . . . . Manuelles Festlegen der IP-Adresse des Druckers . . . . . . . . . . . . . . . . . . . . . . . . . . 2-6 2-6 2-7 2-7 2-9 Installieren der Druckertreiber . . . . . . . . . . . . . . . . . . . . . . . . . . . . . . . . . . . . . . . . . . . . . . Verfügbare Treiber . . . . . . . . . . . . . . . . . . . . . . . . . . . . . . . . . . . . . . . . . . . . . . . . . . Windows 98 SE oder höher und Windows 2000 oder höher . . . . . . . . . . . . . . . . . . Macintosh OS 9.X. . . . . . . . . . . . . . . . . . . . . . . . . . . . . . . . . . . . . . . . . . . . . . . . . . . Macintosh OS X, Version 10.2 und höher . . . . . . . . . . . . . . . . . . . . . . . . . . . . . . . . 2-10 2-10 2-11 2-11 2-12 Netzwerkdokumente der infoSMART Knowledge Base (nur Englisch) . . . . . . . . . . . . . . 2-13 Farblaserdrucker Phaser® 6300/6350 i Inhalt 3 Grundlegende Informationen zum Drucken Überblick über grundlegende Schritte. . . . . . . . . . . . . . . . . . . . . . . . . . . . . . . . . . . . . . . . . . 3-2 Unterstützte Papier- und Mediensorten . . . . . . . . . . . . . . . . . . . . . . . . . . . . . . . . . . . . . . . . . Richtlinien zur Papierverwendung . . . . . . . . . . . . . . . . . . . . . . . . . . . . . . . . . . . . . . . Papier, das Ihren Drucker beschädigen kann . . . . . . . . . . . . . . . . . . . . . . . . . . . . . . . Richtlinien zur Papieraufbewahrung. . . . . . . . . . . . . . . . . . . . . . . . . . . . . . . . . . . . . . Unterstützte Papierformate und -gewichte . . . . . . . . . . . . . . . . . . . . . . . . . . . . . . . . . 3-3 3-4 3-4 3-5 3-5 Einlegen von Papier. . . . . . . . . . . . . . . . . . . . . . . . . . . . . . . . . . . . . . . . . . . . . . . . . . . . . . . . 3-8 Einlegen von Papier in Fach 1 (MPT) . . . . . . . . . . . . . . . . . . . . . . . . . . . . . . . . . . . . 3-8 Verwenden der manuellen Zuführung . . . . . . . . . . . . . . . . . . . . . . . . . . . . . . . . . . . 3-11 Einlegen von Papier in Fach 2 bis 5 . . . . . . . . . . . . . . . . . . . . . . . . . . . . . . . . . . . . . 3-12 Auswählen von Druckoptionen . . . . . . . . . . . . . . . . . . . . . . . . . . . . . . . . . . . . . . . . . . . . . . Auswählen von Druckeinstellungen (Windows) . . . . . . . . . . . . . . . . . . . . . . . . . . . Auswählen von Optionen für einen individuellen Auftrag (Windows) . . . . . . . . . . Auswählen von Optionen für einen individuellen Auftrag (Macintosh) . . . . . . . . . 3-16 3-16 3-17 3-19 Duplexdruck . . . . . . . . . . . . . . . . . . . . . . . . . . . . . . . . . . . . . . . . . . . . . . . . . . . . . . . . . . . . Richtlinien für automatischen Duplexdruck . . . . . . . . . . . . . . . . . . . . . . . . . . . . . . . Bindekantenoptionen . . . . . . . . . . . . . . . . . . . . . . . . . . . . . . . . . . . . . . . . . . . . . . . . Auswählen des Duplexdrucks . . . . . . . . . . . . . . . . . . . . . . . . . . . . . . . . . . . . . . . . . . 3-21 3-21 3-22 3-22 Drucken auf Spezialmedien. . . . . . . . . . . . . . . . . . . . . . . . . . . . . . . . . . . . . . . . . . . . . . . . . Bedrucken von Transparentfolien . . . . . . . . . . . . . . . . . . . . . . . . . . . . . . . . . . . . . . . Bedrucken von Umschlägen . . . . . . . . . . . . . . . . . . . . . . . . . . . . . . . . . . . . . . . . . . . Bedrucken von Aufklebern . . . . . . . . . . . . . . . . . . . . . . . . . . . . . . . . . . . . . . . . . . . . Bedrucken von Hochglanzpapier . . . . . . . . . . . . . . . . . . . . . . . . . . . . . . . . . . . . . . . Bedrucken eines benutzerdefinierten Papierformats. . . . . . . . . . . . . . . . . . . . . . . . . 3-23 3-23 3-28 3-31 3-35 3-40 Farblaserdrucker Phaser® 6300/6350 ii Inhalt 4 Druckqualität Kontrolle der Qualität Ihrer Ausdrucke. . . . . . . . . . . . . . . . . . . . . . . . . . . . . . . . . . . . . . . . . 4-2 Auswählen eines Druckqualitätsmodus . . . . . . . . . . . . . . . . . . . . . . . . . . . . . . . . . . . 4-2 Anpassen von Farbe . . . . . . . . . . . . . . . . . . . . . . . . . . . . . . . . . . . . . . . . . . . . . . . . . . 4-4 Lösungen für Probleme mit der Druckqualität . . . . . . . . . . . . . . . . . . . . . . . . . . . . . . . . . . . 4-6 Striche, verschmierte Stellen oder Streifen. . . . . . . . . . . . . . . . . . . . . . . . . . . . . . . . . 4-6 Wiederholungsfehler . . . . . . . . . . . . . . . . . . . . . . . . . . . . . . . . . . . . . . . . . . . . . . . . . . 4-7 Farbausrichtung nicht korrekt . . . . . . . . . . . . . . . . . . . . . . . . . . . . . . . . . . . . . . . . . . . 4-8 Fixierung unvollständig . . . . . . . . . . . . . . . . . . . . . . . . . . . . . . . . . . . . . . . . . . . . . . . 4-9 Alle Farben zu hell oder zu dunkel . . . . . . . . . . . . . . . . . . . . . . . . . . . . . . . . . . . . . 4-10 Schlechte Qualität beim Drucken auf Transparentfolie . . . . . . . . . . . . . . . . . . . . . . 4-11 Grautöne nicht neutral. . . . . . . . . . . . . . . . . . . . . . . . . . . . . . . . . . . . . . . . . . . . . . . . 4-11 Farben ändern sich je nach Computer. . . . . . . . . . . . . . . . . . . . . . . . . . . . . . . . . . . . 4-12 Farbeinstellungen nicht angewendet . . . . . . . . . . . . . . . . . . . . . . . . . . . . . . . . . . . . . 4-12 Farben stimmen nicht überein. . . . . . . . . . . . . . . . . . . . . . . . . . . . . . . . . . . . . . . . . . 4-13 Gedruckte Farben stimmen nicht mit Bildschirmfarben überein . . . . . . . . . . . . . . . 4-13 PANTONE-Farben stimmen nicht überein. . . . . . . . . . . . . . . . . . . . . . . . . . . . . . . . 4-14 Druckbereich ist nicht auf dem Papier zentriert . . . . . . . . . . . . . . . . . . . . . . . . . . . . 4-14 5 Wartung Reinigen des Druckers. . . . . . . . . . . . . . . . . . . . . . . . . . . . . . . . . . . . . . . . . . . . . . . . . . . . . . 5-2 Reinigen der Außenflächen des Druckers. . . . . . . . . . . . . . . . . . . . . . . . . . . . . . . . . . 5-2 Reinigen des Dichtesensors . . . . . . . . . . . . . . . . . . . . . . . . . . . . . . . . . . . . . . . . . . . . 5-2 Bestellen von Verbrauchsmaterialien . . . . . . . . . . . . . . . . . . . . . . . . . . . . . . . . . . . . . . . . . . Verbrauchsmaterialien . . . . . . . . . . . . . . . . . . . . . . . . . . . . . . . . . . . . . . . . . . . . . . . . Elemente, die regelmäßig gewartet werden müssen . . . . . . . . . . . . . . . . . . . . . . . . . . Zeitpunkt zur Bestellung von Verbrauchsmaterialien . . . . . . . . . . . . . . . . . . . . . . . . Recycling von Verbrauchsmaterialien . . . . . . . . . . . . . . . . . . . . . . . . . . . . . . . . . . . . 5-5 5-5 5-5 5-6 5-6 Anforderung eines Wartungs-Kits. . . . . . . . . . . . . . . . . . . . . . . . . . . . . . . . . . . . . . . . . . . . . 5-7 Transportieren und Verpacken des Druckers . . . . . . . . . . . . . . . . . . . . . . . . . . . . . . . . . . . . Vorsichtsmaßnahmen beim Transportieren des Druckers . . . . . . . . . . . . . . . . . . . . . Transportieren des Druckers innerhalb des Büros . . . . . . . . . . . . . . . . . . . . . . . . . . . Vorbereiten des Druckers auf den Versand . . . . . . . . . . . . . . . . . . . . . . . . . . . . . . . . Farblaserdrucker Phaser® 6300/6350 iii 5-8 5-8 5-8 5-8 Inhalt 6 Fehlerbehebung Beseitigen von Papierstaus . . . . . . . . . . . . . . . . . . . . . . . . . . . . . . . . . . . . . . . . . . . . . . . . . . 6-2 Vermeiden von Staus . . . . . . . . . . . . . . . . . . . . . . . . . . . . . . . . . . . . . . . . . . . . . . . . . 6-2 Einzugsfehler an Fach 1 (MPT) . . . . . . . . . . . . . . . . . . . . . . . . . . . . . . . . . . . . . . . . . 6-2 Einzugsfehler an Fach 2 bis 5 . . . . . . . . . . . . . . . . . . . . . . . . . . . . . . . . . . . . . . . . . . . 6-4 Stau an Fixiereinheit . . . . . . . . . . . . . . . . . . . . . . . . . . . . . . . . . . . . . . . . . . . . . . . . . . 6-7 Stau an Duplexeinheit . . . . . . . . . . . . . . . . . . . . . . . . . . . . . . . . . . . . . . . . . . . . . . . . . 6-9 Papierstau an Ausrichtungsrolle . . . . . . . . . . . . . . . . . . . . . . . . . . . . . . . . . . . . . . . . 6-10 Wenn Sie Hilfe benötigen . . . . . . . . . . . . . . . . . . . . . . . . . . . . . . . . . . . . . . . . . . . . . . . . . . Bedienfeldmeldungen . . . . . . . . . . . . . . . . . . . . . . . . . . . . . . . . . . . . . . . . . . . . . . . . PrintingScout-Warnmeldungen. . . . . . . . . . . . . . . . . . . . . . . . . . . . . . . . . . . . . . . . . PhaserSmart Technischer Support . . . . . . . . . . . . . . . . . . . . . . . . . . . . . . . . . . . . . . Web-Links. . . . . . . . . . . . . . . . . . . . . . . . . . . . . . . . . . . . . . . . . . . . . . . . . . . . . . . . . A Benutzersicherheit Index Farblaserdrucker Phaser® 6300/6350 iv 6-12 6-12 6-12 6-13 6-14 Druckerfunktionen Dieses Kapitel umfasst folgende Themen: ■ ■ ■ ■ Druckerkomponenten auf Seite 1-2 Druckerkonfigurationen auf Seite 1-4 Bedienfeld auf Seite 1-6 Weitere Informationen auf Seite 1-8 Farblaserdrucker Phaser® 6300/6350 1-1 Druckerkomponenten Druckerkomponenten Dieser Abschnitt umfasst folgende Themen: ■ ■ ■ Ansicht von vorn und rechts auf Seite 1-2 Ansicht von hinten und links auf Seite 1-3 Innenansicht auf Seite 1-3 Ansicht von vorn und rechts 1 2 7 3 8 4 9 5 6 6300-099 1. Obere Abdeckung 2. Bedienfeld 3. Vordere Abdeckung 4. Griff zum Öffnen von Fach 1 (MPT) 5. Fach 2 6. Fach 3, 4 und 5 7. Taste zum Öffnen der vorderen Abdeckung B 8. Verriegelung zum Öffnen der vorderen Abdeckung A 9. Netzschalter Farblaserdrucker Phaser® 6300/6350 1-2 Druckerkomponenten Ansicht von hinten und links 1 2 3 4 5 6300-053 1. Obere Abdeckung 2. Tonerkartuschen 3. USB-Anschluss 4. Ethernet 10/100 Base-T-Anschluss 5. Netzbuchse Innenansicht Abdeckung A und C geöffnet 2 3 1 Abdeckung B geöffnet 1 4 2 6300-034 6300-076 1. Vordere Abdeckung A 1. Vordere Abdeckung B 2. Transferrolle 2. Fixiereinheit 3. Belichtungseinheit 4. Abdeckung C Farblaserdrucker Phaser® 6300/6350 1-3 Druckerkonfigurationen Druckerkonfigurationen Dieser Abschnitt umfasst folgende Themen: ■ ■ ■ ■ Standardfunktionen auf Seite 1-4 Verfügbare Konfigurationen auf Seite 1-4 Optionen auf Seite 1-5 Erweiterungen auf Seite 1-5 Standardfunktionen ■ ■ ■ ■ ■ Maximale Druckgeschwindigkeit (Seiten pro Minute): ■ Drucker Phaser 6300N und Phaser 6300DN: 36 Seiten pro Minute Schwarzweiß, 26 Seiten pro Minute Farbe ■ Drucker Phaser 6350DP, Phaser 6350DT und Phaser 6350DX: 36 Seiten pro Minute Maximale Auflösung (dpi): 2400 Schriften: PostScript und PCL Fächer: Fach 1 (MPT) und Fach 2 Anschluss: USB Verfügbare Konfigurationen Druckerkonfigurationen 6300N 6300DN 6350DP 6350DT 6350DX 256 256 256 512 512 Internes Festplattenlaufwerk Nein* Nein* Nein* Nein* Ja Automatischer Duplexdruck Nein Ja Ja Ja Ja Ja Ja Ja Ja Ja Speicher (MB) Ethernet-Anschluss (10/100) *Diese Option kann für diese Konfigurationen separat erworben werden. Farblaserdrucker Phaser® 6300/6350 1-4 Druckerkonfigurationen Optionen Sie können zusätzliche Fächer, Speicher und ein internes Festplattenlaufwerk bestellen, wenn diese Komponenten nicht zur Standardausstattung Ihres Druckers gehören. Zusätzliche Fächer ■ ■ 550-Blatt-Zuführung 1100-Blatt-Hochkapazitäts-Zuführung Phaser 6300/6350-Drucker können Zuführungen in den folgenden Kombinationen haben: ■ ■ ■ Eine 550-Blatt-Zuführung (Fach 3) Eine 1100-Blatt-Hochkapazitäts-Zuführung (Fächer 3 und 4) Eine 550-Blatt-Zuführung (Behälter 3) und eine 1100-Blatt-Hochkapazitäts-Zuführung (Behälter 4 und 5) Speicher RAM-Speicherkarten: 128 MB, 256 MB und 512 MB (bis insgesamt 1 GB) Internes Festplattenlaufwerk Das interne Festplattenlaufwerk bietet zusätzliche Druckerfunktionen: ■ ■ ■ Geschützte, personenbezogene, Proof- und gespeicherte Druckaufträge Schriftartenspeicher Sortierung Erweiterungen Wenden Sie sich an Ihren Händler vor Ort oder gehen Sie zu www.xerox.com/office/ 6300_6350supplies, um das Erweiterungs-Kit für den Phaser 6300N bis 6300DN zu bestellen. Farblaserdrucker Phaser® 6300/6350 1-5 Bedienfeld Bedienfeld Dieser Abschnitt umfasst folgende Themen: ■ ■ ■ ■ ■ Bedienfeldfunktionen auf Seite 1-6 Bedienfeldlayout auf Seite 1-6 Menüübersicht auf Seite 1-7 Informationsseiten auf Seite 1-7 Beispielseiten auf Seite 1-7 Bedienfeldfunktionen Das Bedienfeld: ■ ■ ■ ■ Anzeige des Druckerstatus (z. B. Druckt, Druckbereit), Druckerfehler und -warnungen. Aufforderungen zum Einlegen von Papier, Austauschen von Verbrauchsmaterialien und Beseitigen von Medienstaus. Zugriff auf Tools und Informationsseiten zur Behebung von Problemen. Ändern der Drucker- und Netzwerkeinstellungen. Bedienfeldlayout 3 5 READY TO PRINT Walk-Up Features Information Paper Tray Setup Printer Setup Troubleshooting 1 2 CMYK 4 6 7 8 6300-068 4. Taste Zurück 1. Statusanzeige-LED: Grün: Der Drucker ist druckbereit. Die vorherige Menüoption wird aktiviert. Gelb: Warnung, der Druckvorgang wird fortgesetzt. 5. Taste Pfeil nach oben Rot: Startabfolge oder Fehler. 6. Taste Pfeil nach unten Blinken: Der Drucker ist belegt oder wird aufgewärmt. 2. Grafikanzeige für Statusmeldungen und Menüs. Durch die Menüs nach oben scrollen. Durch die Menüs nach unten scrollen. 7. Taste OK Die ausgewählte Einstellung wird akzeptiert. 8. Taste Hilfe (?) 3. Taste Abbrechen Der aktuelle Druckauftrag wird abgebrochen. Es wird eine Hilfemeldung mit Informationen über den Drucker angezeigt, z. B. Druckerstatus, Fehlermeldungen und Wartungsinformationen. Farblaserdrucker Phaser® 6300/6350 1-6 Bedienfeld Menüübersicht Die Menüübersicht erleichtert die Navigation durch die Menüs auf dem Bedienfeld. So drucken Sie die Menüübersicht: 1. Wählen Sie auf dem Bedienfeld Informationen und drücken Sie dann die Taste OK. 2. Wählen Sie Menüübersicht und drücken Sie dann die Taste OK, um die Übersicht zu drucken. Hinweis: Drucken Sie die Menüübersicht, um zu sehen, welche anderen druckbaren Informationsseiten zur Verfügung stehen. Informationsseiten Zum Lieferumfang des Druckers gehören mehrere Informationsseiten, die Ihnen helfen, mit Ihrem Drucker die besten Ergebnisse zu erzielen. Auf diese Seiten greifen Sie über das Bedienfeld zu. Drucken Sie die Menüübersicht aus, um zu sehen, wo sich die Informationsseiten in der Menüstruktur des Bedienfelds befinden. Hinweis: Dieses Drucksymbol wird vor den druckbaren Titeln der Informationsseiten angezeigt. Wenn die Informationsseite auf dem Bedienfeld markiert ist, drücken Sie die Taste OK, um die Seite zu drucken. Wenn Sie zum Beispiel die Konfigurations- oder die Materialverbrauchsseite mit aktuellen Informationen zu Ihrem Drucker ausdrucken möchten, würden Sie wie folgt vorgehen: 1. Wählen Sie auf dem Bedienfeld Informationen und drücken Sie dann die Taste OK. 2. Wählen Sie Informationsseiten und drücken Sie dann die Taste OK. 3. Wählen Sie Konfigurationsseite bzw. Materialverbrauchsseite und drücken Sie dann die Taste OK, um die Seite zu drucken. Hinweis: Diese Seiten können auch von CentreWare Internet Services (IS) oder vom Druckertreiber aus gedruckt werden. Beispielseiten Ihr Drucker verfügt über eine Reihe von Beispielseiten, auf denen die verschiedenen Druckerfunktionen gezeigt werden. So drucken Sie die Beispielseiten: 1. Wählen Sie auf dem Bedienfeld Informationen und drücken Sie dann die Taste OK. 2. Wählen Sie Beispielseiten und drücken Sie dann die Taste OK. 3. Wählen Sie gewünschte Beispielseite und drücken Sie dann die Taste OK, um die Seite zu drucken. Farblaserdrucker Phaser® 6300/6350 1-7 Weitere Informationen Weitere Informationen Dieser Abschnitt umfasst folgende Themen: ■ ■ Informationsquellen auf Seite 1-8 Xerox Support-Zentrum auf Seite 1-9 Informationen zu Ihrem Drucker und seinen Funktionen stehen über die folgenden Informationsquellen zur Verfügung. Informationsquellen Informationen Quelle Installationshandbuch* Im Lieferumfang des Druckers Kurzübersicht* Im Lieferumfang des Druckers Benutzerhandbuch (PDF) www.xerox.com/office/6300_6350support Handbuch zu erweiterten Funktionen (PDF) www.xerox.com/office/6300_6350support Videos www.xerox.com/office/6300_6350support Druckermanagement-Tools www.xerox.com/office/pmtools infoSMART Knowledge Base www.xerox.com/office/6300_6350infoSMART PhaserSMART www.phaserSMART.com Technischer Support www.xerox.com/office/6300_6350support Informationen zur Menüauswahl oder Fehlermeldungen auf dem Bedienfeld Taste Hilfe (?) auf dem Bedienfeld Informationsseiten Bedienfeldmenü * Auch auf der Support-Website verfügbar. Farblaserdrucker Phaser® 6300/6350 1-8 Weitere Informationen Xerox Support-Zentrum Das Xerox Support-Zentrum ist ein Programm, das während der Installation des Druckertreibers installiert wird. Auf Windows-Systemen erscheint es auf dem Desktop, auf Mac-Systemen im Ordner "Dienstprogramme". Es dient als zentrale Stelle für den Zugriff auf die folgenden Informationen: ■ ■ ■ ■ ■ ■ Benutzerhandbücher und Videolehrgänge Lösungen zur Behebung von Problemen Drucker- und Verbrauchsmaterialstatus Bestellung und Recycling von Verbrauchsmaterial Antworten auf häufig gestellte Fragen Standardeinstellungen für den Druckertreiber (nur Windows) So starten Sie das Programm Xerox Support-Zentrum: 1. Wählen Sie eine der folgenden Optionen aus: ■ Windows: Doppelklicken Sie auf dem Desktop auf das Symbol Xerox Support-Zentrum. ■ Macintosh: Wählen Sie den Ordner Programme aus, dann den Ordner Dienstprogramme und doppelklicken Sie dann auf Xerox Support-Zentrum. 2. Wählen Sie Ihren Drucker aus der Dropdown-Liste Drucker wählen aus. Farblaserdrucker Phaser® 6300/6350 1-9 Netzwerkgrundlagen Dieses Kapitel umfasst folgende Themen: ■ ■ ■ ■ ■ Übersicht über das Einrichten und Konfigurieren des Netzwerks auf Seite 2-2 Einrichtung des Netzwerks auf Seite 2-3 Konfigurieren der Netzwerkadresse auf Seite 2-6 Installieren der Druckertreiber auf Seite 2-10 Netzwerkdokumente der infoSMART Knowledge Base (nur Englisch) auf Seite 2-13 Dieses Kapitel enthält grundlegende Informationen zur Einrichtung und zum Anschluss Ihres Druckers. Siehe auch: Handbuch zu erweiterten Funktionen: www.xerox.com/office/6300_6350support Farblaserdrucker Phaser® 6300/6350 2-1 Übersicht über das Einrichten und Konfigurieren des Netzwerks Übersicht über das Einrichten und Konfigurieren des Netzwerks So richten Sie das Netzwerk ein und konfigurieren es: 1. Schalten Sie den Drucker und den Computer ein. 2. Schließen Sie den Drucker mit Hilfe der empfohlenen Hardware und Kabel an das Netzwerk an. 3. Konfigurieren Sie die Netzwerkadresse des Druckers, damit der Drucker im Netzwerk identifiziert werden kann. ■ Windows-Betriebssysteme: Starten Sie das Installationsprogramm auf der Software and Documentation CD-ROM (Software- und Dokumentations-CD-ROM), damit die IP-Adresse des Druckers automatisch festgelegt wird, wenn der Drucker an ein bereits vorhandenes TCP/IP-Netzwerk angeschlossen wird. Die IP-Adresse des Druckers kann auch manuell auf dem Bedienfeld zugewiesen werden. ■ Macintosh-Systeme: Weisen Sie die Netzwerkadresse des Druckers (für TCP/IP) manuell auf dem Bedienfeld zu. 4. Installieren Sie die Treibersoftware von der Software and Documentation CD-ROM (Software- und Dokumentations-CD-ROM) auf dem Computer. Informationen zur Treiberinstallation finden Sie in diesem Kapitel im Abschnitt für das jeweilige Betriebssystem. Farblaserdrucker Phaser® 6300/6350 2-2 Einrichtung des Netzwerks Einrichtung des Netzwerks Dieser Abschnitt umfasst folgende Themen: ■ ■ ■ Auswählen einer Verbindungsmethode auf Seite 2-3 Ethernet-Verbindung (empfohlen) auf Seite 2-3 USB-Verbindung auf Seite 2-5 Auswählen einer Verbindungsmethode Verbinden Sie den Drucker über Ethernet oder USB mit dem Netzwerk. Die Hardware-und Kabelanforderungen variieren je nach Verbindungsmethode. Kabel und Hardwarekomponenten gehören im Allgemeinen nicht zum Lieferumfang des Druckers und müssen separat gekauft werden. Ethernet-Verbindung (empfohlen) Ethernet kann für einen oder mehrere Computer verwendet werden. Damit werden viele Drucker und Systeme in einem Ethernet-Netzwerk unterstützt. Ein Ethernet-Anschluss wird empfohlen, da er einem USB-Anschluss in punkto Geschwindigkeit überlegen ist. Er ermöglicht außerdem einen direkten Zugriff auf CentreWare Internet Services (IS). CentreWare IS stellt eine übersichtliche Benutzeroberfläche zur Verfügung, über die Sie Netzwerkdrucker mit Hilfe eines integrierten Webservers von Ihrem Desktop aus verwalten, konfigurieren und überwachen können. Vollständige Informationen zu CentreWare IS erhalten Sie, wenn Sie in CentreWare IS auf die Schaltfläche Hilfe klicken. Dadurch wird die Online-Hilfe von CentreWare IS aufgerufen. Farblaserdrucker Phaser® 6300/6350 2-3 Einrichtung des Netzwerks Netzwerkverbindung Je nach verwendetem Setup benötigen Sie folgende Hardware und Kabel für Ethernet. ■ ■ ■ ■ Für eine Verbindung zu einem Computer benötigen Sie ein Ethernet-RJ-45-Crossover-Kabel. Wenn Sie über einen Hub eine Verbindung zu einem oder mehreren Computern herstellen, benötigen Sie einen Ethernet-Hub und zwei Twisted-Pair-Kabel (Kategorie 5/RJ-45). Wenn Sie über einen Kabel- oder DSL-Router eine Verbindung zu einem oder mehreren Computern herstellen, benötigen Sie einen Kabel- oder DSL-Router und zwei oder mehr Twisted-Pair-Kabel (Kategorie 5/RJ-45). (Ein Kabel pro Gerät.) Wenn Sie über einen Hub eine Verbindung zu einem oder mehreren Computern herstellen, verwenden Sie ein Kabel für die Verbindung zwischen Computer und Hub und das zweite Kabel für die Verbindung zwischen Drucker und Hub. Abgesehen vom Uplink-Anschluss können Sie jeden Anschluss am Hub verwenden. In Ethernet-Netzwerken werden in der Regel die Protokolle TCP/IP und EtherTalk eingesetzt. Um über ein TCP/IP-Protokoll zu drucken, benötigt jeder Computer und Drucker eine eindeutige IP-Adresse. Siehe auch: Konfigurieren der Netzwerkadresse auf Seite 2-6 Installieren der Druckertreiber auf Seite 2-10 Standalone-Netzwerkverbindung (Kabel/DSL) Informationen zur Einrichtung einer Kabel- oder DSL-Verbindung für Ihren Drucker befinden sich unter www.xerox.com/office/6300_6350infoSMART. Siehe auch: Netzwerkdokumente der infoSMART Knowledge Base (nur Englisch) auf Seite 2-13 Farblaserdrucker Phaser® 6300/6350 2-4 Einrichtung des Netzwerks USB-Verbindung Soll eine Verbindung zu einem Computer hergestellt werden, bietet ein USB-Anschluss hohe Datengeschwindigkeiten. Allerdings ist eine USB-Verbindung nicht so schnell wie eine Ethernet-Verbindung. Um eine USB-Verbindung verwenden zu können, muss Microsoft Windows 98 SE, Windows Me, Windows XP oder Windows 2000 installiert sein. Macintosh-Benutzer müssen OS9.x oder höher verwenden. USB-Verbindung Für eine USB-Verbindung benötigen Sie ein normales A/B-USB-Kabel. Dieses Kabel gehört nicht zum Lieferumfang des Druckers und muss separat gekauft werden. Achten Sie darauf, das richtige USB-Kabel für die Verbindung zu verwenden. 1. Schließen Sie das USB-Kabel an den Drucker an und schalten Sie ihn ein. 2. Verbinden Sie das andere Ende des USB-Kabels mit dem Computer. Siehe auch: Konfigurieren der Netzwerkadresse auf Seite 2-6 Installieren der Druckertreiber auf Seite 2-10 Farblaserdrucker Phaser® 6300/6350 2-5 Konfigurieren der Netzwerkadresse Konfigurieren der Netzwerkadresse Dieser Abschnitt umfasst folgende Themen: ■ ■ ■ ■ TCP/IP- und IP-Adressen auf Seite 2-6 Automatisches Festlegen der IP-Adresse des Druckers auf Seite 2-7 Dynamisches Festlegen der IP-Adresse des Druckers auf Seite 2-7 Manuelles Festlegen der IP-Adresse des Druckers auf Seite 2-9 TCP/IP- und IP-Adressen Wenn Ihr Computer Teil eines größeren Netzwerks ist, wenden Sie sich an Ihren Netzwerkadministrator, um die gültigen TCP/IP-Adressen und weitere Konfigurationsinformationen zu erhalten. Wenn Sie ein eigenes kleines LAN (lokales Netzwerk) einrichten oder den Drucker direkt über das Ethernet an Ihren Computer anschließen, folgen Sie den unten stehenden Anweisungen, um die IP-Adresse (Internet Protocol) des Druckers automatisch festzulegen. Computer und Drucker verwenden vorwiegend TCP/IP-Protokolle für die Kommunikation über ein Ethernet-Netzwerk. Um TCP/IP-Protokolle verwenden zu können, benötigt jeder Drucker und Computer eine eindeutige IP-Adresse. Es ist wichtig, dass die Adressen ähnlich, jedoch nicht identisch sind. Es genügt, wenn nur die letzte Ziffer unterschiedlich ist. Der Drucker kann beispielsweise die Adresse 192.168.1.2 und der Computer die Adresse 192.168.1.3 haben. Einem anderen Gerät kann dann die Adresse 192.168.1.4 zugewiesen werden. Macintosh-Computer verwenden im Allgemeinen entweder TCP/IP oder das EtherTalk-Protokoll für die Kommunikation mit einem Netzwerkdrucker. Für Mac OS X-Systeme ist TCP/IP vorzuziehen. Anders als bei TCP/IP benötigen Drucker und Computer jedoch keine IP-Adresse, um EtherTalk verwenden zu können. Viele Netzwerke besitzen einen DHCP-Server (Dynamic Host Configuration Protocol). Ein DHCP-Server programmiert automatisch eine IP-Adresse in jeden Computer und Drucker im Netzwerk, der für die Verwendung von DHCP konfiguriert ist. Ein DHCP-Server ist in den meisten Kabel- und DSL-Routern integriert. Wenn Sie einen Kabel- oder DSL-Router verwenden, finden Sie weitere Informationen zu IP-Adressen in der Router-Dokumentation. Siehe auch: Netzwerkdokumente der infoSMART Knowledge Base (nur Englisch) auf Seite 2-13 Farblaserdrucker Phaser® 6300/6350 2-6 Konfigurieren der Netzwerkadresse Automatisches Festlegen der IP-Adresse des Druckers Wenn der Drucker an ein kleines, bereits vorhandenes TCP/IP-Netzwerk ohne DHCP-Server angeschlossen wird, verwenden Sie das Installationsprogramm auf der Software and Documentation CD-ROM (Software- und Dokumentations-CD-ROM), um eine IP-Adresse zu ermitteln oder zuzuweisen. Um weitere Anweisungen zu erhalten, legen Sie die Software and Documentation CD-ROM (Software- und Dokumentations-CD-ROM) in das CD-ROM-Laufwerk des Computers ein. Nach dem Start des Installationsprogramms folgen Sie den angezeigten Installationsanweisungen. Hinweis: Damit das automatische Installationsprogramm richtig ausgeführt wird, muss der Drucker an ein bereits vorhandenes TCP/IP-Netzwerk angeschlossen sein. Dynamisches Festlegen der IP-Adresse des Druckers Sie haben folgende Möglichkeiten, die IP-Adresse des Druckers festzulegen. DHCP ist standardmäßig bei allen Phaser-Druckern aktiviert. ■ ■ ■ DHCP CentreWare IS AutoIP Erforderliche Angaben für eine manuelle Zuweisung der IP-Adresse Informationen Anmerkungen IP-Adresse (Internet Protocol) des Druckers Das Format ist xxx.xxx.xxx.xxx, wobei xxx für eine Dezimalzahl zwischen 0 und 255 steht. Netzwerkmaske Lassen Sie dieses Feld im Zweifelsfall leer. Der Drucker wählt dann automatisch eine geeignete Maske. Standard-Router/Gateway-Adresse Die Router-Adresse wird benötigt, damit von außerhalb des lokalen Netzwerksegments mit dem Hostgerät kommuniziert werden kann. Aktivieren von DHCP auf dem Drucker Überprüfen Sie, ob das DHCP-Protokoll des Druckers aktiviert ist, indem Sie die entsprechende Einstellung auf dem Bedienfeld oder mit CentreWare IS vornehmen. DHCP ist standardmäßig bei allen Phaser-Druckern aktiviert. Hinweis: Um die IP-Adresse des Druckers zu ermitteln, wählen Sie auf dem Bedienfeld Drucker-Identifizierung. Siehe auch: Bedienfeldfunktionen auf Seite 1-6 Farblaserdrucker Phaser® 6300/6350 2-7 Konfigurieren der Netzwerkadresse Ändern der IP-Adresse mit CentreWare IS CentreWare IS stellt eine übersichtliche Benutzeroberfläche zur Verfügung, über die Sie Netzwerkdrucker mit Hilfe eines integrierten Webservers von Ihrem Desktop aus verwalten, konfigurieren und überwachen können. Vollständige Informationen zu CentreWare IS erhalten Sie, wenn Sie in CentreWare IS auf die Schaltfläche Hilfe klicken. Dadurch wird die Online-Hilfe von CentreWare IS aufgerufen. Nachdem Sie dem Drucker eine IP-Adresse zugewiesen haben, können Sie die TCP/IP-Einstellungen mit CentreWare IS ändern. 1. Starten Sie Ihren Webbrowser. 2. Geben Sie die IP-Adresse des Druckers in das Feld Adresse des Browsers ein (http://xxx.xxx.xxx.xxx). 3. Klicken Sie auf Eigenschaften. 4. Wählen Sie im linken Fensterbereich den Ordner Protokolle. 5. Wählen Sie TCP/IP. 6. Geben Sie die Einstellungen ein oder ändern Sie sie, und klicken Sie anschließend am unteren Seitenrand auf Änderungen speichern. Verwenden von Hostnamen zusammen mit DNS (Domain Name Service) Der Drucker unterstützt DNS durch einen integrierten DNS-Resolver. Das DNS-Resolver-Protokoll kommuniziert mit einem oder mehreren DNS-Servern, um die IP-Adresse zu einem Hostnamen bzw. den Hostnamen zu einer IP-Adresse anzufordern. Ein IP-Hostname kann für den Drucker nur verwendet werden, wenn vom Systemadministrator bereits ein oder mehrere DNS-Server und eine DNS-Datenbank für den lokalen Domain Name Space konfiguriert wurden. Um den Drucker für DNS einzurichten, geben Sie maximal zwei IP-Adressen von DNS-Namenservern ein. Dynamic Domain Name Service (DDNS) Der Drucker unterstützt dynamisches DNS über DHCP. DDNS funktioniert nur, wenn DHCP aktiviert ist. Der DHCP-Server in Ihrem Netzwerk muss auch dynamische DNS-Aktualisierungen durch Option 12- oder Option 81-Support unterstützen. Näheres erfahren Sie von Ihrem Netzwerkadministrator. 1. Starten Sie Ihren Webbrowser. 2. Geben Sie die IP-Adresse des Druckers in das Feld Adresse des Browsers ein (http://xxx.xxx.xxx.xxx). 3. Wählen Sie Eigenschaften. 4. Wählen Sie im linken Fensterbereich den Ordner Protokolle. 5. Wählen Sie TCP/IP. 6. Setzen Sie im Abschnitt mit den BOOTP/DHCP-Einstellungen die Option BOOTP/DHCP auf EIN. Farblaserdrucker Phaser® 6300/6350 2-8 Konfigurieren der Netzwerkadresse 7. Geben Sie zur Aktivierung von DDNS die folgenden Angaben für die Einstellungen von DDNS/WINS ein: ■ DDNS: Einstellung EIN. ■ Hostnamen freigeben: Einstellung NEIN. ■ DDNS/WINS-Name: Verwenden Sie den von Xerox vorgegebenen Standardnamen oder geben Sie einen anderen Namen ein. ■ Primärer WINS-Server (optional) ■ Sekundärer WINS-Server (optional) 8. Klicken Sie anschließend am unteren Bildschirmrand auf die Schaltfläche Änderungen speichern. Manuelles Festlegen der IP-Adresse des Druckers Hinweis: Überprüfen Sie, ob Ihrem Computer eine gültige IP-Adresse für das Netzwerk zugewiesen ist. Wenden Sie sich gegebenenfalls an den Netzwerkadministrator. Wenn Sie ein Netzwerk ohne DNS-Server verwenden oder in einer Umgebung arbeiten, in der die IP-Adressen der Drucker vom Netzwerkadministrator zugewiesen werden, können Sie diese Methode verwenden, um IP-Adressen manuell festzulegen. Die manuelle Zuweisung der IP-Adresse setzt DHCP und AutoIP außer Kraft. Wenn Sie in einem kleinen Büro mit nur einem Computer arbeiten und eine DFÜ-Verbindung verwenden, können Sie die IP-Adresse manuell zuweisen. 1. Wählen Sie auf dem Bedienfeld Druckereinrichtung und drücken Sie dann die Taste OK. 2. Wählen Sie Anschlusskonfiguration und drücken Sie die Taste OK. 3. Wählen Sie Netzwerk-Setup und drücken Sie dann die Taste OK. 4. Wählen Sie TCP/IP-Einrichtung und drücken Sie dann die Taste OK. 5. Wählen Sie DHCP/BOOTP und drücken Sie die Taste OK, um die Einstellung Aus zu wählen. 6. Wählen Sie TCP/IP-Adresse und drücken Sie dann die Taste OK. 7. Geben Sie die IP-Adresse des Druckers ein und drücken Sie dann die Taste OK. Farblaserdrucker Phaser® 6300/6350 2-9 Installieren der Druckertreiber Installieren der Druckertreiber Dieser Abschnitt umfasst folgende Themen: ■ ■ ■ Verfügbare Treiber auf Seite 2-10 Windows 98 SE oder höher und Windows 2000 oder höher auf Seite 2-11 Macintosh OS X, Version 10.2 und höher auf Seite 2-12 Verfügbare Treiber Verwenden Sie einen Xerox Druckertreiber, um Sonderdruckoptionen nutzen zu können. Xerox stellt Treiber für viele verschiedene Seitenbeschreibungssprachen und Betriebssysteme zur Verfügung. Folgende Druckertreiber sind verfügbar: Druckertreiber Quelle* Beschreibung PostScript-Treiber (Windows) CD-ROM und Internet Der PostScript-Treiber wird empfohlen, damit Sie den vollen Funktionsumfang Ihres Systems und von Adobe® PostScript® nutzen können. (Standarddruckertreiber) PCL-Treiber Nur Internet Der PCL-Treiber (Printer Command Language) kann für Anwendungen verwendet werden, die mit PCL arbeiten. Hinweis: Nur für Windows 2000 und Windows XP. Xerox Walk-Up-Druckertreiber (Windows) Nur Internet Mit diesem Treiber können Druckaufträge von einem PC aus auf jedem Xerox PostScript-fähigen Drucker ausgegeben werden. Dies ist besonders für Personen hilfreich, die viel unterwegs sind und an zahlreichen Orten verschiedene Drucker benutzen müssen. Macintosh OS 9.x-Treiber CD-ROM und Internet Mit diesem Treiber kann von einem Mac OS 9.x-Betriebssystem gedruckt werden. Mac OS X-Treiber (Version 10.2 und höher) CD-ROM und Internet Mit diesem Treiber kann von einem Mac OS X-Betriebssystem (Version 10.2 und höher) gedruckt werden. UNIX-Treiber Nur Internet Mit diesem Treiber können Sie auf einem Computer mit einem UNIX-Betriebssystem drucken. * Aktuelle Druckertreiber finden Sie im Internet unter www.xerox.com/office/drivers. Farblaserdrucker Phaser® 6300/6350 2-10 Installieren der Druckertreiber Windows 98 SE oder höher und Windows 2000 oder höher So installieren Sie den Druckertreiber von der Software and Documentation CD-ROM (Software- und Dokumentations-CD-ROM): 1. Legen Sie die CD-ROM in das CD-ROM-Laufwerk des Computers ein. Wenn das Installationsprogramm nicht gestartet wird, müssen Sie folgende Schritte durchführen: a. Klicken Sie auf Start und dann auf Ausführen. b. Geben Sie im Dialogfeld Ausführen Folgendes ein: <CD-Laufwerk>:\INSTALL.EXE. 2. Wählen Sie in der Liste die gewünschte Sprache aus. 3. Wählen Sie Druckertreiber installieren. 4. Wählen Sie die gewünschte Installationsart und befolgen Sie dann die Anweisungen auf dem Bildschirm. Siehe auch: Netzwerkdokumente der infoSMART Knowledge Base (nur Englisch) auf Seite 2-13 Macintosh OS 9.X USB Ein über USB angeschlossener Drucker wird nicht in der Auswahl angezeigt. So erstellen Sie einen Desktop-USB-Drucker: 1. Legen Sie die Software and Documentation CD-ROM (Software- und Dokumentations-CD-ROM) in das CD-ROM-Laufwerk ein. 2. Erstellen Sie mit dem Dienstprogramm für Desktop-Drucker einen Desktop-USB-Drucker. Das Dienstprogramm befindet sich im Ordner PhaserTools, der während der Softwareinstallation erstellt wurde. Siehe auch: Netzwerkdokumente der infoSMART Knowledge Base (nur Englisch) auf Seite 2-13 Handbuch zu erweiterten Funktionen: www.xerox.com/office/6300_6350support Farblaserdrucker Phaser® 6300/6350 2-11 Installieren der Druckertreiber EtherTalk Hinweis: Wenn Sie EtherTalk einsetzen, benötigen Macintosh-Computer keine IP-Adresse. Befolgen Sie diese Schritte, um den Druckertreiber zu installieren: 1. Öffnen Sie das Kontrollfeld AppleTalk. 2. Überprüfen Sie, ob der Ethernet-Anschluss der ausgewählte Netzwerkanschluss ist. 3. Doppelklicken Sie auf das Installationsprogramm auf der Software and Documentation CD-ROM (Software- und Dokumentations-CD-ROM), um den Druckertreiber zu installieren. 4. Öffnen Sie die Auswahl und wählen Sie den LaserWriter-Treiber aus. 5. Wählen Sie in der rechten Spalte der Auswahl den Drucker aus und klicken Sie dann auf Erstellen, um den Desktop-Drucker zu erstellen. Macintosh OS X, Version 10.2 und höher So installieren Sie den Druckertreiber von der Software and Documentation CD-ROM (Software- und Dokumentations-CD-ROM): 1. Legen Sie die CD-ROM in das CD-ROM-Laufwerk ein. 2. Öffnen Sie das Print Center-Dienstprogramm. Hinweis: Unter Macintosh OS X 10.3 und höher hat dieses Dienstprogramm den Namen Printer Setup. Um das gewünschte Dienstprogramm zu starten, öffnen Sie auf der Macintosh-Festplatte den Ordner Programme und dann das Unterverzeichnis Dienstprogramme. 3. Klicken Sie im Fenster "Druckerliste" auf das Symbol Hinzufügen und wählen Sie dann aus dem Dropdown-Menü Rendezvous aus. 4. Wählen Sie den Drucker im Fenster aus. 5. Wählen Sie aus der Herstellerliste im unteren Dropdown-Menü Xerox aus. 6. Wählen Sie das gewünschte Druckermodell aus der Liste der verfügbaren Geräte aus. 7. Klicken Sie auf die Schaltfläche Hinzufügen. Siehe auch: Netzwerkdokumente der infoSMART Knowledge Base (nur Englisch) auf Seite 2-13 Farblaserdrucker Phaser® 6300/6350 2-12 Netzwerkdokumente der infoSMART Knowledge Base (nur Englisch) Netzwerkdokumente der infoSMART Knowledge Base (nur Englisch) Wenn Sie weitere Informationen benötigen, besuchen Sie die Website www.xerox.com/office/6300_6350infoSMART und lesen Sie diese Dokumente. Referenzname Titel R1019019389 Basic TCP/IP Tutorial and Home Networking Guidelines R1019019367 Understanding TCP/IP Addressing and Subnetting Basics R1019019442 Installing the Printer Driver in Windows 9x When Using a USB Connection R1019019447 Installing the Printer Driver in Windows 2000 When Using a USB Connection R1019019479 Installing the Printer Driver in Windows XP When Using a USB Connection R1019019483 Installing the Printer for a USB Connection in Mac OS 9 R1019019485 Installing the Printer for a USB Connection in Mac OS X 10.3.1 (and later) Farblaserdrucker Phaser® 6300/6350 2-13 Grundlegende Informationen zum Drucken Dieser Abschnitt umfasst folgende Themen: ■ ■ ■ ■ ■ ■ Überblick über grundlegende Schritte auf Seite 3-2 Unterstützte Papier- und Mediensorten auf Seite 3-3 Einlegen von Papier auf Seite 3-8 Auswählen von Druckoptionen auf Seite 3-16 Duplexdruck auf Seite 3-21 Drucken auf Spezialmedien auf Seite 3-23 Siehe auch: Videolehrgänge zum Thema Verwenden von Papierbehältern: www.xerox.com/office/6300_6350support Farblaserdrucker Phaser® 6300/6350 3-1 Überblick über grundlegende Schritte Überblick über grundlegende Schritte So drucken Sie Aufträge: 1. Legen Sie Papier in das Fach ein. 2. Bestätigen Sie Papiersorte und Papierformat, sobald eine entsprechende Aufforderung auf dem Bedienfeld angezeigt wird, oder nehmen Sie die erforderlichen Änderungen vor. 3. Öffnen Sie das Dialogfeld Drucken der Softwareanwendung und wählen Sie dann im Druckertreiber Druckoptionen aus. 4. Senden Sie den Auftrag über das Dialogfeld Drucken der Softwareanwendung an den Drucker. Siehe auch: Einlegen von Papier auf Seite 3-8 Auswählen von Druckeinstellungen (Windows) auf Seite 3-16 Auswählen von Druckoptionen auf Seite 3-16 Farblaserdrucker Phaser® 6300/6350 3-2 Unterstützte Papier- und Mediensorten Unterstützte Papier- und Mediensorten Dieser Abschnitt umfasst folgende Themen: ■ ■ ■ ■ Richtlinien zur Papierverwendung auf Seite 3-4 Papier, das Ihren Drucker beschädigen kann auf Seite 3-4 Richtlinien zur Papieraufbewahrung auf Seite 3-5 Unterstützte Papierformate und -gewichte auf Seite 3-5 Ihr Drucker unterstützt eine Vielzahl verschiedener Papiersorten. Folgen Sie den Richtlinien in diesem Abschnitt, um die beste Druckqualität sicherzustellen und Staus zu verhindern. Beste Ergebnisse erzielen Sie bei Verwendung von Xerox Druckmedien, die speziell für Ihren Phaser 6300/6350-Drucker empfohlen sind. Sie produzieren garantiert ausgezeichnete Ergebnisse mit Ihrem Drucker. Vorsicht: Von nicht unterstütztem Papier oder nicht unterstützten Transparentfolien oder Spezialmedien verursachte Schäden fallen nicht unter die Xerox Garantie, den Servicevertrag oder die umfassende Garantie. Die umfassende Garantie (Total Satisfaction Guarantee) wird in den USA und in Kanada angeboten. Die Gewährleistungsbedingungen in anderen Ländern können von der Beschreibung in diesem Dokument abweichen. Details erfahren Sie bei einer Vertriebsniederlassung in Ihrer Nähe. Siehe auch: Recommended Media List: www.xerox.com/office/6300_6350support Wenn Sie Papier, Transparenzfolien oder andere Sondermedien bestellen möchten, wenden Sie sich an Ihren Händler vor Ort oder besuchen Sie www.xerox.com/office/supplies. Farblaserdrucker Phaser® 6300/6350 3-3 Unterstützte Papier- und Mediensorten Richtlinien zur Papierverwendung Die Druckerbehälter sind für die meisten Papierformate und Papiersorten, Transparentfolien oder andere Spezialmedien ausgelegt. Befolgen Sie diese Richtlinien, wenn Sie Papier und Medien in die Behälter einlegen: ■ ■ ■ ■ ■ ■ ■ Verwenden Sie Fach 1 (MPT) für Umschläge, dicken Karton und Papier mit einem benutzerdefinierten Format. Fächern Sie Papier, Transparentfolien oder andere Spezialmedien, bevor Sie Druckmedien in das Fach einlegen. Bedrucken Sie Umschläge, Etiketten und Transparentfolien nur auf einer Seite. Informationen zur Minimierung von Knitterfalten und anderen Fehlern beim Bedrucken von Umschlägen finden Sie unter Bedrucken von Umschlägen auf Seite 3-28. Legen Sie nicht zu viel Papier in die Papierfächer ein. Legen Sie Papier nur bis zur Füllhöhenmarkierung auf der Papierführung in das Fach ein. Stellen Sie die Papierführungen entsprechend dem Papierformat ein. Bei den Fächern 2 bis 5 rasten die Papierführungen bei der richtigen Einstellung ein. Verwenden Sie Papier oder andere zugelassene Druckmedien von einer neuen Packung, wenn häufig Staus auftreten. Siehe auch: Bedrucken von Transparentfolien auf Seite 3-23 Bedrucken von Umschlägen auf Seite 3-28 Bedrucken von Aufklebern auf Seite 3-31 Bedrucken von Hochglanzpapier auf Seite 3-35 Bedrucken eines benutzerdefinierten Papierformats auf Seite 3-40 Papier, das Ihren Drucker beschädigen kann Ihr Drucker kann Druckaufträge auf einer Vielzahl von Medien drucken. Einige Mediensorten können allerdings zu einer Verringerung der Druckqualität oder zu vermehrten Papierstaus führen oder den Drucker beschädigen. Inakzeptable Medien sind: ■ ■ ■ ■ ■ ■ ■ ■ Raue oder poröse Druckmedien Kunststoffmedien (außer unterstützten Transparentfolien) Gefaltetes oder zerknittertes Papier Papier mit Heftklammern Umschläge mit Fenstern oder Metallklammern Wattierte Umschläge Hochglanz- oder gestrichenes Papier, das nicht für Laser geeignet ist Perforierte Druckmedien Farblaserdrucker Phaser® 6300/6350 3-4 Unterstützte Papier- und Mediensorten Richtlinien zur Papieraufbewahrung Gute Lagerungsbedingungen für Papier und andere Medien tragen zu einer optimalen Druckqualität bei. ■ ■ ■ ■ ■ ■ ■ Bewahren Sie Papier an einem dunklen, kühlen und relativ trockenen Platz auf. Die meisten Papiermedien sind gegen UV-Strahlung und Licht empfindlich. Die von der Sonne und von Leuchtstofflampen ausgesendete UV-Strahlung ist besonders schädlich für Papier. Papiermedien sollten möglichst wenig sichtbarem Licht ausgesetzt werden. Lagern Sie Papier in einer Umgebung mit konstanter Temperatur und Luftfeuchtigkeit. Lagern Sie Papier nicht auf Dachböden und in Küchen, Garagen oder Kellern. Innenwände sind trockener als Außenwände, in denen sich Feuchtigkeit ansammeln kann. Bewahren Sie Papier flach liegend auf. Papier sollte auf Paletten, in Kartons, Regalen oder Schränken gelagert werden. Vermeiden Sie Nahrungsmittel und Getränke an Plätzen, an denen Papier gelagert oder mit Papier gearbeitet wird. Öffnen Sie erst die versiegelte Verpackung, wenn Sie das Papier in den Drucker einlegen. Lassen Sie Papier in der Originalverpackung. Die Verpackung der meisten kommerziellen Schnittgrößen enthält eine Auskleidung, die das Papier vor Feuchtigkeitsverlust oder aufnahme schützt. Nehmen Sie die Medien erst aus der Tüte, wenn sie benötigt werden. Legen Sie unbenutzte Medien wieder in die Verpackung und schließen Sie die Versiegelung. Einige Sondermedien sind in wiederverschließbaren Plastiktüten verpackt. Unterstützte Papierformate und -gewichte Die folgenden Abschnitte enthalten Informationen und Papierformate und -gewichte, die in den Druckerbehältern verwendet werden können. Detaillierte Informationen zu unterstütztem Papier und anderen unterstützten Medien erhalten Sie, wenn Sie die Seite "Papiertipps" ausdrucken. 1. Wählen Sie auf dem Bedienfeld Informationen und drücken Sie dann die Taste OK. 2. Wählen Sie Informationsseiten und drücken Sie dann die Taste OK. 3. Wählen Sie Papiertipps und drücken Sie dann die Taste OK, um die Seite zu drucken. Siehe auch: Recommended Media List: www.xerox.com/office/6300_6350support Wenn Sie Papier, Transparenzfolien oder andere Sondermedien bestellen möchten, wenden Sie sich an Ihren Händler vor Ort oder besuchen Sie www.xerox.com/office/supplies. Farblaserdrucker Phaser® 6300/6350 3-5 Unterstützte Papier- und Mediensorten Unterstützte Papierformate und -gewichte für Fach 1 (MPT) 1 (MPT) 6300-101 Fach 1 (MPT) 65 – 216 g/m2 (Bondpapier, Titelseiten) Statement 5,5 x 8,5 Zoll Executive 7,25 x 10,5 Zoll Letter 8,5 x 11 Zoll US Folio 8,5 x 13 Zoll Legal 8,5 x 14 Zoll A4 210 x 297 mm A5 148 x 210 mm A6 105 x 148 mm B5 JIS 182 x 257 mm ISO B5 176 x 250 mm Nr. 10 Commercial 4,12 x 9,5 Zoll Monarch 3,87 x 7,5 Zoll A7 5,25 x 7,25 Zoll DL 110 x 220 mm C6 114 x 162 mm C5 162 x 229 mm B5 176 x 250 mm Benutzerdefinierte Formate Breite: 89 – 216 mm Höhe: 140 – 900 mm Farblaserdrucker Phaser® 6300/6350 3-6 Unterstützte Papier- und Mediensorten Unterstützte Papierformate und -gewichte für Fach 2 bis 5 2 3 4 5 6300-103 Fach 2 bis 5 65 – 163 g/m2 (Bondpapier, Titelseiten) Executive 7,25 x 10,5 Zoll Letter 8,5 x 11 Zoll US Folio 8,5 x 13 Zoll Legal 8,5 x 14 Zoll A4 210 x 297 mm A5 148 x 210 mm B5 JIS 182 x 257 mm Farblaserdrucker Phaser® 6300/6350 3-7 Einlegen von Papier Einlegen von Papier Dieser Abschnitt umfasst folgende Themen: ■ ■ ■ Einlegen von Papier in Fach 1 (MPT) auf Seite 3-8 Verwenden der manuellen Zuführung auf Seite 3-11 Einlegen von Papier in Fach 2 bis 5 auf Seite 3-12 Einlegen von Papier in Fach 1 (MPT) Sie können Fach 1 (MPT) für eine Vielzahl von Druckmedien verwenden, z. B.: ■ ■ ■ ■ ■ ■ Normalpapier, dickes Normalpapier, Briefbögen, farbiges Papier, Hochglanzpapier, vorbedrucktes Papier und vorgelochtes Papier. Dünnen und dicken Karton Transparentfolien Umschläge Aufkleber Spezialmedien wie Visitenkarten, Postkarten, dreifach gefaltete Broschüren und wetterbeständiges Papier Siehe auch: Unterstützte Papierformate und -gewichte für Fach 1 (MPT) auf Seite 3-6 Handbuch zu erweiterten Funktionen: www.xerox.com/office/6300_6350support Hinweis: Wenn Sie in Fach 1 (MPT) anderes Papier einlegen, wählen Sie die entsprechende Papiersorte und das entsprechende Format auf dem Bedienfeld aus. READY TO PRINT Walk-Up Features Information Paper Tray Setup Printer Setup Troubleshooting Farblaserdrucker Phaser® 6300/6350 3-8 CMYK Einlegen von Papier So legen Sie Papier in Fach 1 (MPT) ein: 1. Öffnen Sie Fach 1 (MPT), indem Sie es am Griff herausziehen. 6300-006 2. Ziehen Sie die Fachverlängerung heraus und öffnen Sie die Papierführungen. 6300-007 Farblaserdrucker Phaser® 6300/6350 3-9 Einlegen von Papier 3. Fächern Sie das Papier auf, um zusammenklebende Blätter zu trennen. 4. Legen Sie das Papier in das Fach ein und schieben Sie die Papierführungen an das Papier heran. Wenn Sie vorbedrucktes oder vorgelochtes Papier verwenden, befolgen Sie diese Richtlinien: ■ Beim einseitigen Bedrucken legen Sie die zu bedruckende Seite mit dem Druckbild nach unten ein. Der obere Blattrand muss zuerst in den Drucker eingezogen werden. ■ Legen Sie beim Duplexdruck die erste zu druckende Seite mit dem Druckbild nach oben ein. Der untere Blattrand muss zuerst in den Drucker eingezogen werden. ■ Bei vorgelochtem Papier legen Sie das Papier so in das Fach ein, dass die Löcher auf der rechten Seite des Fachs liegen. Hinweis: Legen Sie Papier nur bis zur Füllhöhenmarkierung auf den Papierführungen in das Fach ein. Wird zu viel eingelegt, können dadurch Staus verursacht werden. MAX 6300-008 5. Wenn Sie die momentane Fachkonfiguration verwenden möchten, drücken Sie auf dem Bedienfeld die Taste OK. Gehen Sie wie folgt vor, wenn Sie eine neue Papiersorte oder ein neues Papierformat in das Fach einlegen: a. Wählen Sie Setup ändern und drücken Sie dann die Taste OK. b. Wählen Sie die Papiersorte und drücken Sie dann die Taste OK. c. Wählen Sie das Papierformat und drücken Sie dann die Taste OK. Farblaserdrucker Phaser® 6300/6350 3-10 Einlegen von Papier Verwenden der manuellen Zuführung Wenn Sie Papier wie z. B. Briefbögen verwenden und verhindern möchten, dass andere Personen versehentlich auf diesem Papier drucken, können Sie den Drucker so einstellen, dass eine Aufforderung zum Einlegen des für Ihren Druckauftrag benötigten Papiers angezeigt wird. Windows So wählen Sie diese Option unter Windows aus: 1. Klicken Sie im Windows-Druckertreiber auf die Registerkarte Papier/Qualität. 2. Wählen Sie Drucken aus einem bestimmten Fach erzwingen aus und wählen Sie dann aus der Liste Fach 1 (MPT). 3. Wählen Sie Manuelle Zufuhr und klicken Sie dann auf OK, um die Treibereinstellungen zu speichern. 4. Senden Sie Ihren Druckauftrag. 5. Nehmen Sie das Papier aus Fach 1 (MPT) heraus, wenn Sie vom Bedienfeld dazu aufgefordert werden. 6. Legen Sie das richtige Papier für Ihren Auftrag in das Fach ein und drücken Sie dann die Taste OK. Macintosh So wählen Sie diese Option unter Mac OS aus: 1. 2. 3. 4. Wählen Sie im Dialogfeld Drucken aus der Dropdown-Liste Papierzufuhr aus. Wählen Sie in der Dropdown-Liste Alle Seiten von die Option Manuelle Zufuhr aus. Senden Sie Ihren Druckauftrag. Nehmen Sie das Papier aus Fach 1 (MPT) heraus, wenn Sie vom Bedienfeld dazu aufgefordert werden. 5. Legen Sie das richtige Papier für Ihren Auftrag in das Fach ein und drücken Sie dann die Taste OK. Siehe auch: Einlegen von Papier in Fach 1 (MPT) auf Seite 3-8 Farblaserdrucker Phaser® 6300/6350 3-11 Einlegen von Papier Einlegen von Papier in Fach 2 bis 5 Sie können Fach 2 bis 5 für eine Vielzahl von Druckmedien verwenden, z. B.: ■ ■ ■ ■ Normalpapier, dickes Normalpapier, Briefbögen, farbiges Papier, vorbedrucktes Papier, vorgelochtes Papier und Hochglanzpapier Dünnen Karton Transparentfolien Aufkleber Siehe auch: Unterstützte Papierformate und -gewichte für Fach 2 bis 5 auf Seite 3-7 Handbuch zu erweiterten Funktionen: www.xerox.com/office/6300_6350support So legen Sie Papier in Fach 2 bis 5 ein: 1. Ziehen Sie das Fach heraus. 6300-035 2. Öffnen Sie gegebenenfalls die Papierführungen: ■ Drücken Sie auf das grüne Plastikteil an der Längsführung und schieben Sie es dann zurück. Die Führung rastet an der Stelle ein. ■ Schieben Sie die grünen seitlichen Führungen nach außen. 6300-001 Farblaserdrucker Phaser® 6300/6350 3-12 Einlegen von Papier 3. Fächern Sie das Papier auf, um zusammenklebende Blätter zu trennen. 4. Legen Sie Papier in das Fach ein. Wenn Sie vorbedrucktes oder vorgelochtes Papier verwenden, befolgen Sie diese Richtlinien: ■ Legen Sie bei einem einseitigen Druck das Papier mit dem Druckbild nach oben ein. Die obere Blattkante muss zur Vorderseite des Fachs zeigen. OX XER 6300-041 Farblaserdrucker Phaser® 6300/6350 3-13 Einlegen von Papier ■ ■ Legen Sie beim Duplexdruck die erste Seite für ungerade Seitennummern mit dem Druckbild nach unten ein. Die obere Blattkante muss zur Rückseite des Fachs zeigen. Weitere Informationen zum Duplexdruck finden Sie unter Duplexdruck auf Seite 3-21. Bei vorgelochtem Papier legen Sie das Papier so in das Fach ein, dass die Löcher auf der rechten Seite des Fachs liegen. 6300-074 Vorsicht: Legen Sie Papier nur bis zur Füllhöhenmarkierung in das Fach ein. Wird zu viel eingelegt, können dadurch Staus verursacht werden. In der folgenden Abbildung ist 1 die maximale Füllhöhe für Papier und 2 die maximale Füllhöhe für Transparentfolien, Aufkleber, Hochglanzpapier und dünnen Karton. MAX 1 2 MAX 6300-003 Farblaserdrucker Phaser® 6300/6350 3-14 Einlegen von Papier 5. Schieben Sie die Papierführungen ggf. an das Papier heran. 6300-105 Hinweis: Wenn die Papierführungen richtig eingestellt sind, ist möglicherweise eine kleine Lücke zwischen dem Papier und den Führungen. 6. Setzen Sie das Fach in die Druckerfachöffnung ein und schieben Sie es vollständig in den Drucker. 6300-036 7. Wenn Sie die momentane Fachkonfiguration verwenden möchten, drücken Sie auf dem Bedienfeld die Taste OK. Wenn Sie eine neue Papiersorte in das Fach einlegen: a. Wählen Sie Setup ändern und drücken Sie dann die Taste OK. b. Wählen Sie die Papiersorte und drücken Sie dann die Taste OK. Farblaserdrucker Phaser® 6300/6350 3-15 Auswählen von Druckoptionen Auswählen von Druckoptionen Dieser Abschnitt umfasst folgende Themen: ■ ■ ■ Auswählen von Druckeinstellungen (Windows) auf Seite 3-16 Auswählen von Optionen für einen individuellen Auftrag (Windows) auf Seite 3-17 Auswählen von Optionen für einen individuellen Auftrag (Macintosh) auf Seite 3-19 Informationen zu speziellen Druckoptionen finden Sie im Handbuch zu erweiterten Funktionen unter www.xerox.com/office/6300_6350support. Auswählen von Druckeinstellungen (Windows) Druckereinstellungen steuern i.d.R. sämtliche Druckaufträge, wenn sie nicht für bestimmte Aufträge geändert werden. Soll beispielsweise der automatische Duplexdruck für die meisten Druckaufträge verwendet werden, aktivieren Sie diese Option in den Druckereinstellungen. 1. Klicken Sie auf Start, wählen Sie Einstellungen und klicken Sie dann auf Drucker. 2. Klicken Sie im Ordner Drucker mit der rechten Maustaste auf das Symbol Ihres Druckers. 3. Wählen Sie im Popup-Menü den Eintrag Druckereinstellungen oder Eigenschaften. 4. Wählen Sie die gewünschten Optionen auf den Registerkarten des Treibers aus und klicken Sie dann auf die Schaltfläche OK, um Ihre Einstellungen zu speichern. Hinweis: Weitere Informationen zu Optionen in Windows-Druckertreibern erhalten Sie, wenn Sie auf der Registerkarte "Druckertreiber" auf die Schaltfläche Hilfe klicken. Daraufhin wird die Online-Hilfe angezeigt. Farblaserdrucker Phaser® 6300/6350 3-16 Auswählen von Druckoptionen Auswählen von Optionen für einen individuellen Auftrag (Windows) Wenn Sie spezielle Druckoptionen für einen bestimmten Druckauftrag verwenden möchten, ändern Sie die Treibereinstellungen, bevor Sie den Auftrag an den Drucker senden. Soll beispielsweise der Druckqualitätsmodus "Hohe Auflösung / Foto" für eine Grafik verwendet werden, wählen Sie diese Einstellung vor dem Drucken. 1. Öffnen Sie das Dokument oder die Grafik in Ihrer Anwendung und öffnen Sie dann das Dialogfeld Drucken. 2. Wählen Sie den Phaser 6300/6350-Drucker aus und klicken Sie auf die Schaltfläche Eigenschaften, um den Druckertreiber zu öffnen. 3. Nehmen Sie auf den Registerkarten des Treibers die gewünschten Einstellungen vor. Die verschiedenen Druckoptionen sind in der folgenden Tabelle aufgeführt. Hinweis: Unter Windows 2000, Windows XP und Windows Server 2003 können Sie die aktuellen Druckoptionen unter einem eigenen Namen speichern und sie für andere Druckaufträge verwenden. Wählen Sie entweder die Registerkarte Papier/Qualität, Ausgabeoptionen oder TekColor und klicken Sie auf die Schaltfläche Gespeicherte Einstellungen. Klicken Sie auf die Schaltfläche Hilfe, wenn Sie weitere Informationen erhalten möchten. 4. Klicken Sie auf die Schaltfläche OK, um die Einstellungen zu speichern. 5. Drucken Sie den Auftrag. Farblaserdrucker Phaser® 6300/6350 3-17 Auswählen von Druckoptionen Druckoptionen für Windows-Betriebssysteme Betriebssystem Windows 2000, Windows XP und Windows Server 2003 Registerkarte "Treiber" Druckoptionen Registerkarte "Layout" ■ Ausrichtung ■ Automatischer Duplexdruck ■ Seiten pro Blatt ■ Auswahl von Papierformat, Papiersorte und Fach ■ Druckqualität ■ Titelseiten ■ Geschützter Druck, personenbezogener Druck, Proof-Druck und gespeicherter Druck ■ Trennseiten ■ Auftragsende-Benachrichtigung Registerkarte "TekColor" ■ Farbkorrekturen ■ Schwarzweiß Registerkarte "Seite einrichten" ■ Kopienanzahl ■ Ausrichtung ■ Automatischer Duplexdruck ■ Auswahl von Papiersorte, Papierformat und Fach ■ Druckqualität ■ Titelseiten ■ Geschützter Druck, personenbezogener Druck, Proof-Druck und gespeicherter Druck ■ Trennseiten Registerkarte "TekColor" ■ Farbkorrekturen ■ Schwarzweiß Registerkarte "Setup" ■ Auswahl von Papiersorte, Papierformat und Fach ■ Ausrichtung ■ Automatischer Duplexdruck ■ Druckqualität ■ Auftragsende-Benachrichtigung ■ Trennseiten ■ Titelseiten ■ Geschützter Druck, personenbezogener Druck, Proof-Druck und gespeicherter Druck ■ Farbkorrekturen ■ Schwarzweiß Registerkarte "Papier/Qualität" Registerkarte "Ausgabeoptionen" Windows NT 4.x Registerkarte "Papier/Qualität" Registerkarte "Ausgabeoptionen" Windows 98 SE oder Windows Me Registerkarte "Ausgabeoptionen" Registerkarte "TekColor" Farblaserdrucker Phaser® 6300/6350 3-18 Auswählen von Druckoptionen Auswählen von Optionen für einen individuellen Auftrag (Macintosh) Wenn Sie spezielle Einstellungen für einen bestimmten Druckauftrag verwenden möchten, ändern Sie die Treibereinstellungen, bevor Sie den Auftrag an den Drucker senden. 1. Öffnen Sie das Dokument in der Anwendung und klicken Sie auf Datei, Drucken. 2. Wählen Sie die gewünschten Druckoptionen aus den angezeigten Menüs und DropdownListen aus. Hinweis: Klicken Sie unter Macintosh OS X im Menü Drucken auf Voreinstellung speichern, um die aktuellen Druckereinstellungen zu speichern. Sie können mehrere Voreinstellungen erstellen und jede mit einem eigenen Namen und den entsprechenden Druckereinstellungen speichern. Klicken Sie zum Drucken von Druckaufträgen mit speziellen Druckereinstellungen in der Liste Voreinstellungen auf die gewünschte Voreinstellung. 3. Klicken Sie auf Drucken, um den Auftrag zu drucken. Die verschiedenen Druckoptionen sind in der folgenden Tabelle aufgeführt. Weitere Informationen zur Verwendung dieser Optionen finden Sie im Handbuch zu erweiterten Funktionen unter www.xerox.com/office/6300_6350support. Farblaserdrucker Phaser® 6300/6350 3-19 Auswählen von Druckoptionen Macintosh PostScript-Treibereinstellungen Betriebssystem Treiber-Dropdown-Titel Druckoptionen Mac OS X, Version 10.2 und höher Kopien und Seiten ■ Kopien ■ Seiten ■ Seiten pro Blatt ■ Layout-Ausrichtung ■ Rahmen ■ Duplexdruck ■ Umgekehrte Seitenfolge ■ Drucken (alles, gerade, ungerade) ColorSync ■ Farbkonvertierung Titelseite ■ Titelseiten Papierzuführung ■ Papierzufuhr Auftragsart ■ Geschützter Druck, personenbezogener Druck, Proof-Druck und gespeicherter Druck Bildqualität ■ Druckqualität ■ Farbkorrektur und neutrale sRGB-Grautöne ■ Bildglättung ■ Papiersorten ■ Trennseiten ■ Kopien ■ Seiten ■ Papierzufuhr Farbabstimmung ■ Druckfarbe Titelseite ■ Titelseiten Layout ■ Seiten pro Blatt ■ Rahmen ■ Duplexdruck ■ Druckqualität ■ Bildglättung Auftragsart ■ Geschützter Druck, personenbezogener Druck, Proof-Druck und gespeicherter Druck Erweiterte Optionen ■ Papiersorten ■ Versetzen sortierter Sätze ■ Trennseiten Layout Papierhandhabung Druckerfunktionen Mac OS 9.x Allgemeines Druckqualität Farblaserdrucker Phaser® 6300/6350 3-20 Duplexdruck Duplexdruck Dieser Abschnitt umfasst folgende Themen: ■ ■ ■ Richtlinien für automatischen Duplexdruck auf Seite 3-21 Bindekantenoptionen auf Seite 3-22 Auswählen des Duplexdrucks auf Seite 3-22 Hinweis: Informationen zum manuellen Duplexdruck finden Sie in der infoSMART Knowledge Base unter www.xerox.com/office/6300_6350infoSMART. Richtlinien für automatischen Duplexdruck Der automatische Duplexdruck ist von allen Fächern möglich. Prüfen Sie vor dem Drucken eines beidseitigen Dokuments, ob die folgenden Voraussetzungen gegeben sind: ■ ■ Sie müssen einen Drucker des Typs Phaser 6300DN, Phaser 6350DP, Phaser 6350DT oder Phaser 6350DX haben, um automatisch beidseitig drucken zu können. Weitere Informationen befinden sich im Kapitel Druckerfunktionen dieses Handbuchs. Das Papierformat muss vom Fach unterstützt werden. Eine Liste der unterstützten Papierformate finden Sie unter Unterstützte Papier- und Mediensorten auf Seite 3-3. Eine Liste der Papiersorten und -gewichte befindet sich auf der Papiertipps-Seite, die Sie ausdrucken können: a. Wählen Sie Informationen und drücken Sie dann die Taste OK. b. Wählen Sie Informationsseiten und drücken Sie dann die Taste OK. c. Wählen Sie Papiertipps-Seite und drücken Sie dann die Taste OK. Die folgenden Spezialmedien sollten nicht beidseitig bedruckt werden: ■ ■ ■ ■ ■ Transparentfolien Umschläge Aufkleber Spezialmedien wie z. B. Visitenkarten Dicker Karton Farblaserdrucker Phaser® 6300/6350 3-21 Duplexdruck Bindekantenoptionen Wenn Sie im Druckertreiber die beidseitige Druckoption auswählen, wählen Sie auch die Bindekante aus, durch die festgelegt wird, wie die Seiten gedreht werden. Die tatsächliche Ausgabe hängt von der Ausrichtung (Hoch- oder Querformat) der Bilder auf der Seite ab (siehe nachstehende Illustrationen). Hochformat Querformat An Seitenkante binden An Oberkante binden An Seitenkante binden An Oberkante binden Lange Seite Kurze Seite Kurze Seite Lange Seite Auswählen des Duplexdrucks So wählen Sie den automatischen Duplexdruck aus: 1. Legen Sie Papier in das Fach ein. Weitere Informationen finden Sie unter Einlegen von Papier auf Seite 3-8. 2. Wählen Sie im Druckertreiber "Duplexdruck" aus (siehe Tabelle unten) und drücken Sie dann die Taste OK. So wählen Sie den automatischen Duplexdruck aus: Betriebssystem Schritte Windows 98 SE oder Windows Me 2. Wählen Sie die Option Beidseitig bedrucken. 1. Klicken Sie auf die Registerkarte Einrichtung. 3. Aktivieren oder deaktivieren Sie die Option An Oberkante binden. Windows 2000, Windows XP und Windows Server 2003 1. Wählen Sie die Registerkarte Layout aus. Windows NT 4.x 1. Klicken Sie auf die Registerkarte Seite einrichten. 2. Wählen Sie im Bereich Beidseitiger Druck (Duplex) entweder die Option Lange Seite oder Kurze Seite. 2. Wählen Sie im Bereich Beidseitiger Druck (Duplex) entweder die Option Lange Seite oder Kurze Seite. Mac OS 9.x 1. Wählen Sie im Dialogfeld Drucken die Option Layout aus. 2. Wählen Sie Beidseitig drucken. 3. Klicken Sie auf das Symbol für die gewünschte Bindung. Mac OS X, Version 10.2 und höher 1. Wählen Sie im Dialogfeld Drucken die Option Duplex aus. 2. Wählen Sie Beidseitig drucken. 3. Klicken Sie auf das Symbol für die gewünschte Bindung. Farblaserdrucker Phaser® 6300/6350 3-22 Drucken auf Spezialmedien Drucken auf Spezialmedien Dieser Abschnitt umfasst folgende Themen: ■ ■ ■ ■ ■ Bedrucken von Transparentfolien auf Seite 3-23 Bedrucken von Umschlägen auf Seite 3-28 Bedrucken von Aufklebern auf Seite 3-31 Bedrucken von Hochglanzpapier auf Seite 3-35 Bedrucken eines benutzerdefinierten Papierformats auf Seite 3-40 Bedrucken von Transparentfolien Transparentfolien können von allen Fächern bedruckt werden. Sie sollten nur auf einer Seite bedruckt werden. Beste Ergebnisse erzielen Sie, wenn Sie von Xerox empfohlene Transparentfolien verwenden. Recommended Media List: www.xerox.com/office/6300_6350support. Wenn Sie Papier, Transparenzfolien oder andere Sondermedien bestellen möchten, wenden Sie sich an Ihren Händler vor Ort oder besuchen Sie www.xerox.com/office/supplies. Vorsicht: Von nicht unterstütztem Papier oder nicht unterstützten Transparentfolien oder Spezialmedien verursachte Schäden fallen nicht unter die Xerox Garantie, den Servicevertrag oder die umfassende Garantie. Die umfassende Garantie (Total Satisfaction Guarantee) wird in den USA und in Kanada angeboten. Die Gewährleistungsbedingungen in anderen Ländern können von der Beschreibung in diesem Dokument abweichen. Details erfahren Sie bei einer Vertriebsniederlassung in Ihrer Nähe. Richtlinien für Transparentfolien ■ ■ ■ ■ Nehmen Sie alle anderen Druckmedien aus dem Fach, bevor Sie die Transparentfolien einlegen. Legen Sie nicht mehr als 25 Blatt in Fach 1 (MPT). Legen Sie nicht mehr als 200 Blatt in Fach 2 bis 5. Zu viele Folien im Fach können zu einem Stau im Drucker führen. Fassen Sie Transparentfolien mit beiden Händen an den Rändern an, um zu vermeiden, dass Fingerabdrücke und zerknitterte Folien die Druckqualität beeinträchtigen. Fächern Sie Transparentfolien auf, bevor Sie sie in das Papierfach legen. Farblaserdrucker Phaser® 6300/6350 3-23 Drucken auf Spezialmedien Bedrucken von Transparentfolien aus Fach 1 (MPT) 1. Öffnen Sie Fach 1 (MPT), indem Sie es am Griff herausziehen. 6300-006 2. Ziehen Sie die Fachverlängerung heraus und öffnen Sie die Papierführungen. 6300-007 Farblaserdrucker Phaser® 6300/6350 3-24 Drucken auf Spezialmedien 3. Fächern Sie die Transparentfolien auf, um zusammenklebende Bögen zu trennen. 6300-050 4. Legen Sie die Transparentfolien in Fach 1 (MPT) ein und schieben Sie die Papierführungen an die Transparentfolien heran. Legen Sie nicht mehr als 25 Transparentfolien ein. MAX 6300-054 5. Wählen Sie auf dem Bedienfeld eine Transparentfolienart und ein Format aus: a. Wählen Sie Setup ändern und drücken Sie dann die Taste OK. b. Wählen Sie Transparentfolie und drücken Sie dann die Taste OK. c. Wählen Sie das Format der Transparentfolie und drücken Sie dann die Taste OK. 6. Wählen Sie im Druckertreiber entweder Transparentfolie als Papiersorte oder Fach 1 (MPT) als Papierzufuhr. Farblaserdrucker Phaser® 6300/6350 3-25 Drucken auf Spezialmedien Bedrucken von Transparentfolien aus Fach 2 bis 5 1. Ziehen Sie das Fach aus dem Drucker heraus. 6300-035 2. Öffnen Sie gegebenenfalls die Papierführungen: ■ Drücken Sie auf das grüne Plastikteil an der Längsführung und schieben Sie es dann zurück. Die Führung rastet an der Stelle ein. ■ Schieben Sie die grünen seitlichen Führungen nach außen. 6300-001 3. Fächern Sie die Transparentfolien auf, um zusammenklebende Bögen zu trennen. 6300-050 Farblaserdrucker Phaser® 6300/6350 3-26 Drucken auf Spezialmedien 4. Legen Sie die Transparentfolien in das Fach ein. Vorsicht: Legen Sie Transparentfolien nur bis zur am Papierfach markierten Füllhöhe ein. Wird zu viel eingelegt, können dadurch Staus verursacht werden. In der Abbildung unten ist 2 die maximale Füllhöhe für Transparentfolien, Aufkleber, Hochglanzpapier und dünnen Karton. MAX 1 2 MAX 6300-059 5. Schieben Sie die Führungen ggf. an die Transparentfolien heran. 6300-109 6. Setzen Sie das Fach in die Druckerfachöffnung ein und schieben Sie es vollständig in den Drucker. 6300-110 Farblaserdrucker Phaser® 6300/6350 3-27 Drucken auf Spezialmedien 7. Wählen Sie auf dem Bedienfeld die Transparentfolienart aus: a. Wählen Sie Setup ändern und drücken Sie dann die Taste OK. b. Wählen Sie Transparentfolie und drücken Sie dann die Taste OK. 8. Wählen Sie im Druckertreiber entweder Transparentfolie als Papiersorte oder das entsprechende Fach als Papierzufuhr. Bedrucken von Umschlägen Umschläge können nur aus Fach 1 (MPT) bedruckt werden. Siehe auch: Unterstützte Papierformate und -gewichte für Fach 1 (MPT) auf Seite 3-6 Richtlinien für Umschläge ■ ■ ■ ■ ■ ■ Verwenden Sie nur Papierumschläge, die in der Tabelle “Unterstützte Papierformate und Gewichte” aufgeführt sind. Das erfolgreiche Bedrucken von Umschlägen hängt in hohem Maß von der Qualität und Beschaffenheit der Umschläge ab. Verwenden Sie nur Umschläge, die speziell für Laserdrucker ausgelegt sind. Es ist zu empfehlen, dass Sie Temperatur und Luftfeuchtigkeit konstant halten. Bewahren Sie unbenutzte Umschläge in ihrer Verpackung auf, damit Feuchtigkeit oder Trockenheit nicht die Druckqualität beeinträchtigen und zu Knitterfalten führen. Hohe Luftfeuchtigkeit kann dazu führen, dass die Umschlagklappen vor oder während des Druckens verkleben. Verwenden Sie keine gepolsterten Umschläge. Kaufen Sie nur Umschläge, die flach auf einem ebenen Untergrund liegen. Entfernen Sie vor dem Drucken Luftblasen aus den Umschlägen. Legen Sie dazu ein schweres Buch auf die Umschläge. Wenn Knitterfalten oder Auswölbungen auftreten, verwenden Sie Umschläge einer anderen Marke, die speziell für Laserdrucker ausgelegt ist. Vorsicht: Verwenden Sie niemals Umschläge mit Fenstern oder Klammern, um den Drucker nicht zu beschädigen. Schäden, die durch die Verwendung ungeeigneter Umschläge entstehen, sind nicht durch die Xerox Garantie, den Wartungsvertrag oder die umfassende Garantie abgedeckt. Die umfassende Garantie (Total Satisfaction Guarantee) wird in den USA und in Kanada angeboten. Einzelheiten zur Garantieabdeckung in anderen Ländern erfahren Sie von Ihrem lokalen Xerox Händler. Farblaserdrucker Phaser® 6300/6350 3-28 Drucken auf Spezialmedien Bedrucken von Umschlägen aus Fach 1 (MPT) 1. Öffnen Sie Fach 1 (MPT), indem Sie es am Griff herausziehen. 6300-006 2. Ziehen Sie die Fachverlängerung heraus und öffnen Sie die Papierführungen. 6300-007 Farblaserdrucker Phaser® 6300/6350 3-29 Drucken auf Spezialmedien 3. Legen Sie die Umschläge in Fach 1 ein und schieben Sie die Papierführungen an die Umschläge heran. ■ Bei Umschlägen mit dem Format Nr. 10 Commercial, C5 und B5 legen Sie die Umschläge mit der Klappe nach oben in das Fach ein. Die Oberkante der Umschläge muss zur linken Seite des Druckers zeigen. ■ Legen Sie nicht mehr als 10 Umschläge ein. 6300-010 ■ Bei Umschlägen mit dem Format Monarch, A7, DL und C6 legen Sie die Umschläge mit der Klappe nach oben in das Fach ein. Die Unterkante des Umschlags muss zuerst eingezogen werden. 6300-104 4. Wählen Sie auf dem Bedienfeld eine Umschlagart und ein Format aus: a. Wählen Sie Setup ändern und drücken Sie dann die Taste OK. b. Wählen Sie als Papiersorte Umschlag und drücken Sie dann die Taste OK. c. Wählen Sie das Umschlagformat aus und drücken Sie dann die Taste OK. 5. Wählen Sie im Druckertreiber entweder Umschlag als Papiersorte oder Fach 1 (MPT) als Papierzufuhr aus. Farblaserdrucker Phaser® 6300/6350 3-30 Drucken auf Spezialmedien Bedrucken von Aufklebern Aufkleber können von allen Fächern bedruckt werden. Siehe auch: Unterstützte Papierformate und -gewichte für Fach 1 (MPT) auf Seite 3-6 Unterstützte Papierformate und -gewichte für Fach 2 bis 5 auf Seite 3-7 Richtlinien für Aufkleber ■ ■ ■ ■ ■ ■ Verwenden Sie keine Aufkleber aus Vinyl. Bedrucken Sie nur eine Seite des Aufkleberbogens. Verwenden Sie keine Blätter mit fehlenden Aufklebern, da dies den Drucker beschädigen kann. Bewahren Sie nicht benutzte Aufkleber liegend in der Originalverpackung auf. Nehmen Sie die Aufkleber erst aus der Originalverpackung, wenn sie benötigt werden. Legen Sie nicht verwendete Aufkleberblätter wieder in die Originalverpackung zurück und verschließen Sie sie. Bewahren Sie Aufkleber nicht in sehr trockener oder sehr feuchter Umgebung und auch nicht unter extremen Temperaturbedingungen auf. Andernfalls kann es zu Medienstaus oder Problemen mit der Druckqualität kommen. Tauschen Sie den Vorrat oft aus. Lange Lagerungszeiten unter extremen Bedingungen können zu gewellten Aufklebern führen und einen Stau im Drucker verursachen. Bedrucken von Aufklebern aus Fach 1 (MPT) 1. Öffnen Sie Fach 1 (MPT), indem Sie es am Griff herausziehen. 6300-006 Farblaserdrucker Phaser® 6300/6350 3-31 Drucken auf Spezialmedien 2. Ziehen Sie die Fachverlängerung heraus und öffnen Sie die Papierführungen. 6300-007 3. Fächern Sie die Aufkleber auf, um zusammenklebende Bögen zu trennen. 4. Legen Sie die Aufkleber in Fach 1 (MPT) ein und schieben Sie die Papierführungen an die Bögen heran. ■ Legen Sie die zu bedruckende Seite mit dem Schriftbild nach unten ein. Das oberste Blatt wird zuerst eingezogen. ■ Legen Sie nicht mehr als 25 Bögen ein. MAX 6300-008 Farblaserdrucker Phaser® 6300/6350 3-32 Drucken auf Spezialmedien 5. Wählen Sie auf dem Bedienfeld eine Papiersorte und ein Format aus: a. Wählen Sie Setup ändern und drücken Sie dann die Taste OK. b. Wählen Sie Aufkleber und drücken Sie dann die Taste OK. c. Wählen Sie das Format des Aufkleberbogens aus und drücken Sie dann die Taste OK. 6. Wählen Sie im Druckertreiber entweder Aufkleber als Papiersorte oder Fach 1 (MPT) als Papierzufuhr aus. Bedrucken von Aufklebern aus Fach 2 bis 5 1. Ziehen Sie das Fach aus dem Drucker heraus. 6300-035 2. Öffnen Sie gegebenenfalls die Papierführungen: ■ Drücken Sie auf das grüne Plastikteil an der Längsführung und schieben Sie es dann zurück. Die Führung rastet an der Stelle ein. ■ Schieben Sie die grünen seitlichen Führungen nach außen. 6300-001 Farblaserdrucker Phaser® 6300/6350 3-33 Drucken auf Spezialmedien 3. Fächern Sie die Aufkleberbögen auf, um zusammenklebende Bögen zu trennen. 4. Legen Sie die Aufkleberbögen in das Fach ein. Die Oberkante der Seite muss zur Vorderseite des Druckers zeigen. Hinweis: Legen Sie Papier nur bis zur Füllhöhenmarkierung in das Fach ein. Wird zu viel eingelegt, können dadurch Staus verursacht werden. In der Abbildung unten ist 2 die maximale Füllhöhe für Transparentfolien, Aufkleber, Hochglanzpapier und dünnen Karton. MAX 1 2 MAX 6300-003 5. Schieben Sie die Papierführungen ggf. an die Bögen heran. 6300-105 Farblaserdrucker Phaser® 6300/6350 3-34 Drucken auf Spezialmedien 6. Setzen Sie das Fach in die Druckerfachöffnung ein und schieben Sie es vollständig in den Drucker. 6300-036 7. Wählen Sie auf dem Bedienfeld die Papiersorte aus: a. Wählen Sie Setup ändern und drücken Sie dann die Taste OK. b. Wählen Sie Aufkleber und drücken Sie dann die Taste OK. 8. Wählen Sie im Druckertreiber entweder Aufkleber als Papiersorte oder das entsprechende Fach als Papierzufuhr. Bedrucken von Hochglanzpapier Hochglanzpapier kann von jedem Fach aus bedruckt werden. Es kann auf beiden Seiten bedruckt werden. Wenn Sie Papier, Transparenzfolien oder andere Sondermedien bestellen möchten, wenden Sie sich an Ihren Händler vor Ort oder besuchen Sie www.xerox.com/office/supplies. Richtlinien für Hochglanzpapier ■ ■ ■ ■ ■ Öffnen Sie erst die versiegelte Verpackung von Hochglanzpapier, wenn Sie das Papier in den Drucker einlegen. Lassen Sie das Hochglanzpapier in der Originalverpackung und die Pakete im Versandkarton, bis sie benötigt werden. Nehmen Sie alle anderen Druckmedien aus dem Fach, bevor Sie das Hochglanzpapier einlegen. Legen Sie nur die benötigte Anzahl von Hochglanzseiten ein. Nach dem Ende des Druckvorgangs sollte das restliche Hochglanzpapier nicht im Fach bleiben. Bewahren Sie das nicht verwendete Hochglanzpapier in der geschlossenen Originalverpackung auf. Tauschen Sie den Vorrat oft aus. Lange Lagerungszeiten unter extremen Bedingungen kann zu gewelltem Hochglanzpapier führen und einen Stau im Drucker verursachen. Farblaserdrucker Phaser® 6300/6350 3-35 Drucken auf Spezialmedien Bedrucken von Hochglanzpapier aus Fach 1 (MPT) 1. Öffnen Sie Fach 1 (MPT), indem Sie es am Griff herausziehen. 6300-006 2. Ziehen Sie die Fachverlängerung heraus und öffnen Sie die Papierführungen. 6300-007 3. Fächern Sie das Hochglanzpapier auf, um zusammenklebende Blätter zu trennen. Farblaserdrucker Phaser® 6300/6350 3-36 Drucken auf Spezialmedien 4. Legen Sie das Hochglanzpapier in Fach 1 (MPT) ein und schieben Sie die Papierführungen an das Papier heran. ■ Die zu bedruckende Seite muss nach unten zeigen. ■ Legen Sie nicht mehr als 25 Bögen ein. MAX 6300-008 5. Wählen Sie auf dem Bedienfeld eine Hochglanzpapiersorte und ein Format aus: a. Wählen Sie Setup ändern und drücken Sie dann die Taste OK. b. Wählen Sie Hochglanzpapier und drücken Sie dann die Taste OK. c. Wählen Sie das Papierformat und drücken Sie dann die Taste OK. 6. Wählen Sie im Druckertreiber entweder Hochglanzpapier als Papiersorte oder Fach 1 (MPT) als Papierzufuhr aus. Bedrucken von Hochglanzpapier aus Fach 2 bis 5 1. Ziehen Sie das Fach aus dem Drucker heraus. 6300-035 Farblaserdrucker Phaser® 6300/6350 3-37 Drucken auf Spezialmedien 2. Öffnen Sie gegebenenfalls die Papierführungen: ■ Drücken Sie auf das grüne Plastikteil an der Längsführung und schieben Sie es dann zurück. Die Führung rastet an der Stelle ein. ■ Schieben Sie die grünen seitlichen Führungen nach außen. 6300-001 3. Fächern Sie das Papier auf, um zusammenklebende Blätter zu trennen. Farblaserdrucker Phaser® 6300/6350 3-38 Drucken auf Spezialmedien 4. Legen Sie das Papier in das Fach ein. Hinweis: Legen Sie Papier nur bis zur Füllhöhenmarkierung in das Fach ein. Wird zu viel eingelegt, können dadurch Staus verursacht werden. In der Abbildung unten ist 2 die maximale Füllhöhe für Transparentfolien, Aufkleber, Hochglanzpapier und dünnen Karton. MAX 1 2 MAX 6300-003 5. Schieben Sie die Papierführungen ggf. an das Papier heran. 6300-105 6. Setzen Sie das Fach in die Druckerfachöffnung ein und schieben Sie es vollständig in den Drucker. 6300-036 Farblaserdrucker Phaser® 6300/6350 3-39 Drucken auf Spezialmedien 7. Wählen Sie auf dem Bedienfeld die Hochglanzpapiersorte aus: a. Wählen Sie Setup ändern und drücken Sie dann die Taste OK. b. Wählen Sie Hochglanzpapier und drücken Sie dann die Taste OK. 8. Wählen Sie im Druckertreiber entweder Hochglanzpapier als Papiersorte oder das entsprechende Fach als Papierzufuhr. Bedrucken eines benutzerdefinierten Papierformats Neben der breiten Vielfalt an Standardpapierformaten, die Sie zum Drucken verwenden können, kann auch auf benutzerdefiniertem Papier innerhalb der folgenden Maße gedruckt werden. Fach 1 (MPT) Breite: 89 – 216 mm Höhe: 140 – 900 mm Bedrucken benutzerdefinierter Formate aus Fach 1 1. Öffnen Sie Fach 1 (MPT), indem Sie es am Griff herausziehen. 6300-006 Farblaserdrucker Phaser® 6300/6350 3-40 Drucken auf Spezialmedien 2. Ziehen Sie die Fachverlängerung heraus und öffnen Sie die Papierführungen. 6300-007 3. Legen Sie das Papier in Fach 1 (MPT 1) ein und schieben Sie die Papierführungen an das Papier heran. ■ Das Papier kann wie in den Abbildungen gezeigt entweder zuerst mit der langen oder mit der kurzen Kante zugeführt werden. ■ Die maximale Breite (X) ist 212,5 mm. ■ Beim einseitigen Bedrucken und wenn vorbedrucktes oder vorgelochtes Papier verwendet wird, legen Sie die zu bedruckende Seite mit dem Druckbild nach unten ein. Der obere Blattrand muss zuerst in den Drucker eingezogen werden. ■ Legen Sie beim Duplexdruck und wenn vorbedrucktes oder vorgelochtes Papier verwendet wird, die erste zu druckende Seite mit dem Druckbild nach oben ein. Der untere Blattrand muss zuerst in den Drucker eingezogen werden. X X H H 6300-111 Lange Kante zuerst 6300-112 Kurze Kante zuerst 4. Wählen Sie auf dem Bedienfeld Setup ändern und drücken Sie dann die Taste OK. 5. Wählen Sie die Papiersorte und drücken Sie dann die Taste OK. Farblaserdrucker Phaser® 6300/6350 3-41 Drucken auf Spezialmedien 6. Führen Sie eine der folgenden Aktionen aus: ■ Wenn Ihr benutzerdefiniertes Papierformat im Menü aufgeführt ist, wählen Sie es aus und drücken Sie dann die Taste OK. ■ Wenn Ihr benutzerdefiniertes Papierformat nicht im Menü aufgeführt ist, wählen Sie Neues benutzerdefiniertes Format und drücken Sie dann die Taste OK. 7. Wenn Sie Neues benutzerdefiniertes Format ausgewählt haben, wählen Sie die benutzerdefinierte Breite und Höhe aus: a. Wählen Sie unter "Benutzerdefinierte Breite" mit Hilfe der Taste Pfeil nach oben und Pfeil nach unten den Abstand zwischen den Führungen von Fach 1 (MPT) aus und drücken Sie dann die Taste OK. b. Wählen Sie unter "Benutzerdefinierte Höhe" nur Hilfe der Taste Pfeil nach oben und Pfeil nach unten die Höhe des Papiers aus und drücken Sie dann die Taste OK. Hinweis: Wenn Sie ein neues benutzerdefiniertes Format definieren, wird es im Drucker gespeichert und kann erneut verwendet werden. Im Drucker können bis zu fünf benutzerdefinierte Formate gespeichert werden. Wenn Sie ein neues benutzerdefiniertes Format definieren, nachdem fünf benutzerdefinierte Formate gespeichert wurden, wird das älteste benutzerdefinierte Format überschrieben. 8. Verwenden Sie das benutzerdefinierte Format entweder als Dokumentformat in der Anwendung oder wählen Sie Fach 1 (MPT) als Papierzufuhr aus. Farblaserdrucker Phaser® 6300/6350 3-42 Druckqualität Dieses Kapitel umfasst folgende Themen: ■ ■ Kontrolle der Qualität Ihrer Ausdrucke auf Seite 4-2 Lösungen für Probleme mit der Druckqualität auf Seite 4-6 Farblaserdrucker Phaser® 6300/6350 4-1 Kontrolle der Qualität Ihrer Ausdrucke Kontrolle der Qualität Ihrer Ausdrucke Dieser Abschnitt umfasst folgende Themen: ■ ■ Auswählen eines Druckqualitätsmodus auf Seite 4-2 Anpassen von Farbe auf Seite 4-4 Der Druckqualitätsmodus und die TekColor -Farbkorrektur steuern die Qualität Ihrer Ausdrucke direkt. Der Druckqualitätsmodus und die Papiersorte steuern direkt die Druckgeschwindigkeit. Sie können diese Einstellungen im Druckertreiber oder auf dem Bedienfeld ändern. Hinweis: Durch Einstellungen im Treiber werden auf dem Bedienfeld des Druckers vorgenommene Einstellungen überschrieben. Siehe auch: Handbuch zu erweiterten Funktionen: www.xerox.com/office/6300_6350support Auswählen eines Druckqualitätsmodus Es gibt vier Druckqualitätsmodi: Druckqualitätsmodus Beschreibung Automatisch Wählt automatisch den optimalen Druckqualitätsmodus für die ausgewählte Papiersorte aus. Beim Drucken auf Hochglanzpapier wird beispielsweise der Druckqualitätsmodus Foto und beim Drucken auf Normalpapier der Druckqualitätsmodus Standard verwendet. (Diese Einstellung steht nur im Druckertreiber zur Verfügung.) Standard Schneller Allzweckmodus für frische, leuchtende Farbdrucke. Dieser Modus eignet sich für die meisten Büroanwendungen und für Korrekturausdrucke. Verbessert Ausdruck mit hoher Qualität für feine Linien und Details. Dieser Modus wird für strahlende, satte Farbdrucke empfohlen. Trifft einen Kompromiss zwischen Druckgeschwindigkeit und Qualität. Foto Modus für Farbdrucke und glatte, helle Farben höchster Qualität. Für Fotos, glatte, schattierte Zeichnungen und kräftige Farbe empfohlen. Hinweis: Die Verarbeitung des Druckauftrags kann im Druckqualitätsmodus Verbessert oder Foto länger dauern. Farblaserdrucker Phaser® 6300/6350 4-2 Kontrolle der Qualität Ihrer Ausdrucke So wählen Sie den Druckqualitätsmodus in einem unterstützten Treiber aus: Betriebssystem Schritte Windows 98 SE oder Windows Me 1. Klicken Sie auf die Registerkarte Einrichtung. Windows 2000, Windows XP, Windows Server 2003 oder Windows NT 4.x 1. Wählen Sie die Registerkarte Papier/Qualität aus. 2. Wählen Sie einen Druckqualitätsmodus aus. Mac OS 9.x 1. Wählen Sie im Dialogfeld Drucken die Option Allgemeines. 2. Wählen Sie einen Druckqualitätsmodus aus. 2. Wählen Sie aus der Dropdown-Liste Druckqualität. 3. Wählen Sie unter Qualität den gewünschten Modus aus. Mac OS X, Version 10.2 und höher 1. Wählen Sie im Dialogfeld Drucken aus der Dropdown-Liste Bildqualität aus. 2. Wählen Sie aus der Dropdown-Liste Druckqualität einen Druckqualitätsmodus aus. Farblaserdrucker Phaser® 6300/6350 4-3 Kontrolle der Qualität Ihrer Ausdrucke Anpassen von Farbe Die TekColor-Farbkorrekturoptionen ermöglichen das Simulieren verschiedener Farbgeräte. Standardmäßig ist die Korrektur für allgemeine Bildverarbeitungen auf Automatisch eingestellt. Anhand der folgenden Tabelle können Sie die Option feststellen, die Sie verwenden möchten. TekColor-Farbkorrektur Beschreibung Automatisch Auf jedes Grafikelement wird die bestmögliche Farbkorrektur angewandt, das heißt auf Text, Grafiken und Fotos. Bürofarbe Entsprechender Druck sRGB-Anzeige Die Farbwiedergabe auf einem Computerbildschirm wird angenähert. sRGB Kräftige Farben Die Farben erscheinen brillanter und mit mehr Sättigung als im Modus sRGB-Anzeige. SWOP-Druck Entspricht Spezifikationen für Web-Offset-Publikationen. Euroskala Spezifikation für FOGRA-Glanzpapier-Publikationen. Offset Annäherung an die in den USA gültigen Vorgaben für den Offsetdruck. SNAP-Druck Spezifikationen für hochwertige Wiedergabe im Bilderdruck. Keine Es wird keine Farbkorrektur angewendet. Dieser Modus wird dann gewählt, wenn andere FarbmanagementTools verwendet werden, wie etwa ICC-Profile (International Color Consortium), ColorSync oder die PANTONE®-Farbtabelle für Ihren Drucker. Schwarzweiß Alle Farben werden in Graustufen konvertiert. Informationen zur Farbabstimmung und zu ICC-Profilen finden Sie unter www.xerox.com/office/6300_6350infoSMART. Farblaserdrucker Phaser® 6300/6350 4-4 Kontrolle der Qualität Ihrer Ausdrucke So wählen Sie die Farbkorrektur in einem unterstützten Treiber aus: Betriebssystem Schritte Windows 98 SE oder Windows Me, Windows 2000, Windows XP, Windows Server 2003 oder Windows NT 4.x 1. Wählen Sie die Registerkarte TekColor aus. Mac OS 9.x 2. Wählen Sie die gewünschte Farbkorrektur aus. Einige der Farbkorrekturen sind unter Bürofarbe bzw. Entsprechender Druck zusammengefasst. 1. Wählen Sie im Dialogfeld Drucken die Option Allgemeines aus. 2. Wählen Sie aus der Dropdown-Liste TekColor aus. 3. Wählen Sie unter Farbe die gewünschte Farbkorrektur aus. Mac OS X, Version 10.2 und höher 1. Wählen Sie im Dialogfeld Drucken aus der Dropdown-Liste Bildqualität aus. 2. Wählen Sie die gewünschte Korrektureinstellung aus der DropdownListe Farbkorrektur aus. Farblaserdrucker Phaser® 6300/6350 4-5 Lösungen für Probleme mit der Druckqualität Lösungen für Probleme mit der Druckqualität Dieser Abschnitt umfasst folgende Themen: ■ ■ ■ ■ ■ ■ ■ ■ ■ ■ ■ ■ ■ Striche, verschmierte Stellen oder Streifen auf Seite 4-6 Wiederholungsfehler auf Seite 4-7 Farbausrichtung nicht korrekt auf Seite 4-8 Fixierung unvollständig auf Seite 4-9 Alle Farben zu hell oder zu dunkel auf Seite 4-10 Schlechte Qualität beim Drucken auf Transparentfolie auf Seite 4-11 Grautöne nicht neutral auf Seite 4-11 Farben ändern sich je nach Computer auf Seite 4-12 Farbeinstellungen nicht angewendet auf Seite 4-12 Farben stimmen nicht überein auf Seite 4-13 Gedruckte Farben stimmen nicht mit Bildschirmfarben überein auf Seite 4-13 PANTONE-Farben stimmen nicht überein auf Seite 4-14 Druckbereich ist nicht auf dem Papier zentriert auf Seite 4-14 Striche, verschmierte Stellen oder Streifen Problem Schwarze und/oder farbige Bereiche erscheinen in allen Farben auf der Seite und/oder in nicht bedruckten Bereichen. Lösungen ■ ■ Überprüfen Sie, ob Sie die vom Drucker unterstützte Papiersorte verwenden und diese richtig eingelegt haben. Weitere Informationen zu unterstützten Papiersorten erhalten Sie, wenn Sie die Papiertipps-Seite drucken: a. Wählen Sie auf dem Bedienfeld Informationen und drücken Sie dann die Taste OK. b. Wählen Sie Informationsseiten und drücken Sie dann die Taste OK. c. Wählen Sie Papiertipps-Seite und drücken Sie dann die Taste OK. Achten Sie darauf, dass das in das Fach eingelegte Papier mit der auf dem Bedienfeld des Druckers und im Druckertreiber des Computers ausgewählten Papiersorte übereinstimmt. Farblaserdrucker Phaser® 6300/6350 4-6 Lösungen für Probleme mit der Druckqualität ■ Führen Sie das Verfahren "Tintenflecke vermeiden" aus: a. Wählen Sie Fehlerbehebung und drücken Sie dann die Taste OK. b. Wählen Sie Probleme mit der Druckqualität und drücken Sie dann die Taste OK. c. Wählen Sie Tintenflecke vermeiden und drücken Sie dann die Taste OK. Drei Reinigungsblätter werden nun durch den Drucker geführt. d. Wiederholen Sie den vorherigen Schritt, bis kein Toner mehr auf den Seiten erscheint. Wiederholungsfehler Problem Flecke oder unbedruckte Stellen wiederholen sich regelmäßig auf einer Seite. Lösung Drucken Sie die Wiederholungsfehlerseite, um Anweisungen zur Behebung des Problems zu erhalten. So drucken Sie die Wiederholungsfehlerseite: 1. Wählen Sie auf dem Bedienfeld Fehlerbehebung und drücken Sie dann die Taste OK. 2. Wählen Sie Probleme mit der Druckqualität und drücken Sie die Taste OK. 3. Wählen Sie Wiederholungsfehler und drücken Sie dann die Taste OK. Die Wiederholungsfehlerseite wird gedruckt. 4. Befolgen Sie die Anweisungen auf der Seite, um den Abstand zwischen den Fehlern zu messen und die Komponente zu finden, die die Fehler verursacht. Farblaserdrucker Phaser® 6300/6350 4-7 Lösungen für Probleme mit der Druckqualität Farbausrichtung nicht korrekt Problem Die gedruckten Elemente sind verschwommen, verzerrt oder haben einen Rand. P6250 (2400 x 600dpi) P6250 (2400 x 600dpi) Lösungen ■ ■ Stellen Sie sicher, dass der Drucker auf einer stabilen, ebenen Fläche steht. Drucken Sie über das Bedienfeld die Farbausrichtungsseite: a. Wählen Sie Fehlerbehebung und drücken Sie dann die Taste OK. b. Wählen Sie Probleme mit der Druckqualität und drücken Sie dann die Taste OK. c. Wählen Sie Farbausrichtung und drücken Sie dann die Taste OK. d. Folgen Sie den Anweisungen auf der Seite. Farblaserdrucker Phaser® 6300/6350 4-8 Lösungen für Probleme mit der Druckqualität Fixierung unvollständig Problem Der Toner scheint auf dem Ausdruck zu fehlen oder lässt sich leicht abreiben. Lösungen ■ ■ ■ Achten Sie darauf, nur das vom Drucker unterstützte Papier zu verwenden und dieses richtig einzulegen. Weitere Informationen zu unterstützten Papiersorten erhalten Sie, wenn Sie die Papiertipps-Seite drucken: a. Wählen Sie auf dem Bedienfeld Informationen und drücken Sie dann die Taste OK. b. Wählen Sie Informationsseiten und drücken Sie dann die Taste OK. c. Wählen Sie Papiertipps-Seite und drücken Sie dann die Taste OK. Achten Sie darauf, dass das in das Fach eingelegte Papier mit der auf dem Bedienfeld des Druckers und im Druckertreiber des Computers ausgewählten Papiersorte übereinstimmt. Tritt das Problem weiterhin auf, stellen Sie die Papiersorte auf die nächst schwerere Papiersorte ein: a. Öffnen und schließen Sie das Fach oder legen Sie das Papier noch einmal in Fach 1 (MPT) ein. b. Wenn Sie vom Bedienfeld aufgefordert werden, die Papiersorte zu bestätigen oder zu ändern, wählen Sie Setup ändern, und drücken Sie dann die Taste OK. c. Wählen Sie die nächst schwerere Papiersorte und drücken Sie dann die Taste OK. Hinweis: Papiersorten (von leicht zu schwer) sind: Normalpapier, schweres Normalpapier, dünner Karton und dicker Karton. Farblaserdrucker Phaser® 6300/6350 4-9 Lösungen für Probleme mit der Druckqualität Alle Farben zu hell oder zu dunkel Problem Farben wirken verblasst oder zu dunkel. Lösung 1. Verwenden Sie eine andere TekColor-Farbkorrektur im Druckertreiber. Hinweis: Wenn Sie die TekColor-Farbkorrektur auf Automatisch setzen, werden bei den meisten Dokumenten die besten Ergebnisse erzielt. 2. Tritt das Problem weiterhin aus, wählen Sie im Xerox Druckertreiber (Windows 2000 oder höher) die Registerkarte TekColor aus, klicken Sie auf die Schaltfläche Weitere Optionen und stellen Sie dann die Helligkeitsstufe ein. 3. Tritt das Problem weiterhin auf, kalibrieren Sie die Farben mit den Verfahren auf der Tutorial-Seite "Farbkalibrierung". So drucken Sie die Tutorial-Seite "Farbkalibrierung": a. Wählen Sie Fehlerbehebung und drücken Sie die Taste OK. b. Wählen Sie Probleme mit der Druckqualität und drücken Sie die Taste OK. c. Wählen Sie Farben kalibrieren und drücken Sie die Taste OK. d. Wählen Sie Tutorial-Seite und drücken Sie dann die Taste OK. e. Folgen Sie den Anweisungen auf der Seite. Siehe auch: Anpassen von Farbe auf Seite 4-4 Farblaserdrucker Phaser® 6300/6350 4-10 Lösungen für Probleme mit der Druckqualität Schlechte Qualität beim Drucken auf Transparentfolie Problem Beim Drucken auf Transparentfolie treten Druckqualitätsmängel auf, wie z. B.: ■ ■ ■ Helle und/oder dunkle Punkte Verschmierter Toner Helle Streifen im Ausdruck Lösung Verwenden Sie nur von Xerox empfohlene Transparentfolien. Recommended Media List: www.xerox.com/office/6300_6350support Bei Verwendung nicht empfohlener Transparentfolien kann die Qualität der Ausdrucke leiden und/oder die Fixiereinheit des Druckers beschädigt werden. Vorsicht: Von nicht unterstütztem Papier oder nicht unterstützten Transparentfolien oder Spezialmedien verursachte Schäden fallen nicht unter die Xerox Garantie, den Servicevertrag oder die umfassende Garantie. Die umfassende Garantie (Total Satisfaction Guarantee) wird in den USA und in Kanada angeboten. Die Gewährleistungsbedingungen in anderen Ländern können von der Beschreibung in diesem Dokument abweichen. Details erfahren Sie bei einer Vertriebsniederlassung in Ihrer Nähe. Wenn Sie Papier, Transparenzfolien oder andere Sondermedien bestellen möchten, wenden Sie sich an Ihren Händler vor Ort oder besuchen Sie www.xerox.com/office/supplies. Grautöne nicht neutral Problem Die Grautöne auf der gedruckten Seite sind nicht neutral. Sie enthalten Farbtöne. Lösung Befolgen Sie die Verfahren auf der Tutorial-Seite "Farbkalibrierung", um die Farben des Druckers zu kalibrieren. So drucken Sie die Tutorial-Seite "Farbkalibrierung": 1. 2. 3. 4. 5. Wählen Sie Fehlerbehebung und drücken Sie die Taste OK. Wählen Sie Probleme mit der Druckqualität und drücken Sie die Taste OK. Wählen Sie Farben kalibrieren und drücken Sie die Taste OK. Wählen Sie Tutorial-Seite und drücken Sie dann die Taste OK. Folgen Sie den Anweisungen auf der Seite. Farblaserdrucker Phaser® 6300/6350 4-11 Lösungen für Probleme mit der Druckqualität Farben ändern sich je nach Computer Problem Die an zwei verschiedenen Computern gedruckten Farben stimmen nicht überein. Lösung So vermeiden Sie Farbunterschiede in Druckaufträgen: 1. Überprüfen Sie, ob die Treibereinstellungen für Druckqualität und Farbkorrektur auf beiden Computern identisch sind. 2. Passen Sie die Einstellungen bei Bedarf an. Detaillierte Anweisungen finden Sie unter Auswählen eines Druckqualitätsmodus auf Seite 4-2 und Anpassen von Farbe auf Seite 4-4. Hinweis: Durch Einstellungen im Treiber werden auf dem Bedienfeld des Druckers vorgenommene Einstellungen überschrieben. Farbeinstellungen nicht angewendet Problem Das Ändern der Farbeinstellungen auf dem Bedienfeld des Druckers wirkt sich nicht auf die Farben des gedruckten Dokuments aus. Lösung Ändern Sie im Druckertreiber die Einstellungen für Druckqualität und Farbkorrektur. Hinweis: Durch Einstellungen im Treiber werden auf dem Bedienfeld des Druckers vorgenommene Einstellungen überschrieben. Detaillierte Anweisungen finden Sie unter Auswählen eines Druckqualitätsmodus auf Seite 4-2 und Anpassen von Farbe auf Seite 4-4. Farblaserdrucker Phaser® 6300/6350 4-12 Lösungen für Probleme mit der Druckqualität Farben stimmen nicht überein Problem Die vom Drucker erzeugte Farbe weicht von der gewünschten Farbe ab. Lösung Hilfe zu Problemen in Verbindung mit der Farbabstimmung finden Sie unter www.xerox.com/office/6300_6350infoSMART. Tritt das Problem weiterhin auf, befolgen Sie diese Schritte, um zu überprüfen, ob die vom Drucker erzeugten Farben genau sind: 1. Überprüfen Sie, ob die Einstellungen für Druckqualität und Farbkorrektur im Druckertreiber und auf dem Bedienfeld der Druckers identisch sind. 2. Drucken Sie die RGB- bzw. CMYK-Farbtabellenseiten. a. Markieren Sie auf dem Bedienfeld Informationen und drücken Sie dann die Taste OK. b. Wählen Sie Beispielseiten und drücken Sie dann die Taste OK. c. Wählen Sie RGB-Farbtabellenseiten oder CMYK-Farbtabellenseiten und drücken Sie dann die Taste OK. 3. Legen Sie die Farben Ihres Dokuments mit Hilfe der Werte in der Farbtabelle fest. Gedruckte Farben stimmen nicht mit Bildschirmfarben überein Problem Die vom Drucker erzeugte Farbe weicht von der auf dem Bildschirm angezeigten Farbe ab. Lösung Informationen zur Farbabstimmung zwischen Monitor und gedrucktem Dokument finden Sie unter www.xerox.com/office/6300_6350infoSMART. Farblaserdrucker Phaser® 6300/6350 4-13 Lösungen für Probleme mit der Druckqualität PANTONE-Farben stimmen nicht überein Problem Die gedruckten Farben des Dokuments stimmen nicht mit der PANTONE-Farbtabelle für den Phaser 6300/6350-Drucker überein. Lösung Informationen zur PANTONE-Farbabstimmung finden Sie unter www.xerox.com/office/6300_6350infoSMART. Druckbereich ist nicht auf dem Papier zentriert Problem Der bedruckte Bereich erscheint außerhalb der Ränder der Seite. Lösung Mit der Seite "Ränder kalibrieren" wird der Druckbereich auf dem Papier eingestellt. Der Druckbereich wird auf der Seite "Ränder kalibrieren" als Rechteck mit gestricheltem Rand dargestellt. Außerhalb dieses Rechtecks wird nicht gedruckt. So drucken Sie die Seite "Ränder kalibrieren": 1. Auf dem Bedienfeld: a. Wählen Sie Fehlerbehebung und drücken Sie die Taste OK. b. Wählen Sie Probleme mit der Druckqualität und drücken Sie die Taste OK. c. Wählen Sie Ränder kalibrieren und drücken Sie die Taste OK. d. Wählen Sie Seite "Ränder kalibrieren" und drücken Sie die Taste OK. e. Wählen Sie das Fach, das kalibriert werden soll, und drücken Sie dann die Taste OK. Die Seite "Ränder kalibrieren" wird gedruckt. 2. Folgen Sie den Anweisungen auf der Seite "Ränder kalibrieren". Hinweis: Die Standardränder betragen auf allen Seiten 5 mm. Farblaserdrucker Phaser® 6300/6350 4-14 Wartung Dieses Kapitel umfasst folgende Themen: ■ ■ ■ ■ ■ Reinigen des Druckers auf Seite 5-2 Bestellen von Verbrauchsmaterialien auf Seite 5-5 Anforderung eines Wartungs-Kits auf Seite 5-7 Recycling von Verbrauchsmaterialien auf Seite 5-6 Transportieren und Verpacken des Druckers auf Seite 5-8 Siehe auch: Videolehrgänge zum Thema Wartung: www.xerox.com/office/6300_6350support Videolehrgänge zum Thema Austauschen von Verbrauchsmaterialien: www.xerox.com/office/6300_6350support Farblaserdrucker Phaser® 6300/6350 5-1 Reinigen des Druckers Reinigen des Druckers Dieser Abschnitt umfasst folgende Themen: ■ ■ Reinigen der Außenflächen des Druckers auf Seite 5-2 Reinigen des Dichtesensors auf Seite 5-2 Siehe auch: Benutzersicherheit auf Seite A-1 Reinigen der Außenflächen des Druckers Entfernen Sie Flecken auf dem Gehäuse des Druckers mit einem weichen Tuch und einem mildem, neutralen Reinigungsmittel. Sprühen Sie Reinigungsmittel nicht direkt auf den Drucker. Warnung: Zum Schutz vor Stromschlägen muss der Drucker vor der Reinigung ausgeschaltet werden. Ziehen Sie außerdem das Netzkabel aus der Steckdose. Verwenden Sie zum Reinigen des Druckers nur einen zugelassenen Tonersauger. Schmieren Sie den Drucker nicht mit Öl. Reinigen des Dichtesensors Auf dem Drucker wird eine Meldung angezeigt, wenn der Dichtesensor gereinigt werden muss. So reinigen Sie den Dichtesensor: 1. Schieben Sie die Verriegelung an der Vorderseite des Druckers nach oben und öffnen Sie die vordere Abdeckung A. 6300-006 Farblaserdrucker Phaser® 6300/6350 5-2 Reinigen des Druckers 2. Entfernen Sie die Transferrolle. Drücken Sie dazu auf die orangefarbenen Plastikteile an beiden Seiten der Transferrolle und heben Sie sie vorsichtig aus dem Drucker. Vorsicht: Berühren Sie auf keinen Fall die Oberfläche der Rolle. 6300-023 3. Wischen Sie den Dichtesensor mit einem trockenen Tuch oder einem Wattestäbchen ab. Vorsicht: Reinigen Sie den Sensor nicht mit Isopropylalkohol oder mit Pressluft. 6300-012 Farblaserdrucker Phaser® 6300/6350 5-3 Reinigen des Druckers 4. Setzen Sie die Transferrolle wieder ein. ■ Setzen Sie die abgerundeten Kanten der Transferrolle in die gebogenen schwarzen Führungen im Drucker ein. 6300-024 ■ Verriegeln Sie die Transferrolle im Drucker, indem Sie die orangefarbenen Plastikteile nach unten drücken, bis diese hörbar einrasten. 6300-025 5. Schließen Sie die vordere Abdeckung A. 6300-064 Farblaserdrucker Phaser® 6300/6350 5-4 Bestellen von Verbrauchsmaterialien Bestellen von Verbrauchsmaterialien Dieser Abschnitt umfasst folgende Themen: ■ ■ ■ ■ Verbrauchsmaterialien auf Seite 5-5 Elemente, die regelmäßig gewartet werden müssen auf Seite 5-5 Zeitpunkt zur Bestellung von Verbrauchsmaterialien auf Seite 5-6 Recycling von Verbrauchsmaterialien auf Seite 5-6 Bestimmte Verbrauchsmaterialien und regelmäßig zu wartende Komponenten müssen gelegentlich bestellt werden: Die Installationsanleitung finden Sie jeweils in der Verpackung der Verbrauchsmaterialien. Verbrauchsmaterialien ■ Tonerkartuschen (Cyan, Magenta, Gelb und Schwarz) Hinweis: Achten Sie beim Bestellen von Tonerkartuschen bei Ihrem Händler vor Ort oder über www.xerox.com/office/6300_6350supplies darauf, dass Sie die richtige Ersatzkartusche für Ihren Drucker bestellen. Die Hochkapazitäts-Tonerkartuschen für die Drucker Phaser 6300 und Phaser 6350 sind unterschiedlich und nicht miteinander kompatibel. Elemente, die regelmäßig gewartet werden müssen ■ ■ ■ ■ Fixiereinheit Transferrolle Belichtungseinheit Zuführrollenset Farblaserdrucker Phaser® 6300/6350 5-5 Bestellen von Verbrauchsmaterialien Zeitpunkt zur Bestellung von Verbrauchsmaterialien Auf dem Bedienfeld wird eine Warnung angezeigt, wenn das Verbrauchsmaterial in Kürze ersetzt werden muss. Schauen Sie nach, ob Sie die benötigten Verbrauchsmaterialien zur Hand haben. Es ist sehr wichtig, diese Materialien nach der ersten Meldung zu bestellen, damit der Druckbetrieb nicht unterbrochen wird. Auf dem Bedienfeld wird eine Fehlermeldung angezeigt, wenn das Verbrauchsmaterial ersetzt werden muss. Drucken Sie die Verbrauchsmaterialseite aus, wenn Sie den aktuellen Status der Verbrauchsmaterialien Ihres Druckers sehen möchten: 1. Wählen Sie auf dem Bedienfeld Informationen und drücken Sie dann die Taste OK. 2. Wählen Sie Verbrauchsinformationen und drücken dann Sie auf die Taste OK. 3. Wählen Sie Verbrauchsmaterialseite, um die Seite zu drucken. Wenden Sie sich an Ihren Händler vor Ort oder gehen Sie zu www.xerox.com/office/6300_6350supplies, um Verbrauchsmaterialien zu bestellen. Vorsicht: Es wird davon abgeraten, Zubehör von anderen Herstellern als Xerox zu verwenden. Schäden, Fehlfunktionen oder Leistungseinbußen, die durch die Verwendung von Zubehör anderer Hersteller als Xerox oder von nicht für diesen Drucker empfohlenem Zubehör verursacht werden, sind nicht durch die Xerox Garantie, den Servicevertrag oder die umfassende Garantie abgedeckt. Die umfassende Garantie (Total Satisfaction Guarantee) wird in den USA und in Kanada angeboten. Die Gewährleistungsbedingungen in anderen Ländern können von der Beschreibung in diesem Dokument abweichen. Details erfahren Sie bei einer Vertriebsniederlassung in Ihrer Nähe. Recycling von Verbrauchsmaterialien Informationen zu den Recycling-Programmen für Xerox Verbrauchsmaterialien finden Sie unter www.xerox.com/gwa. Farblaserdrucker Phaser® 6300/6350 5-6 Anforderung eines Wartungs-Kits Anforderung eines Wartungs-Kits Sobald Ihr Drucker 300.000 Seiten erreicht, benötigen Sie ein Wartungs-Kit für hohe Lebensdauer. Das Wartungs-Kit für hohe Lebensdauer enthält: ■ ■ ■ Entwickler (Cyan, Magenta, Gelb und Schwarz) Zuführrollenset Ausrichtungsrolle Wenden Sie sich an einen Xerox Support-Mitarbeiter, wenn Sie eine Warnmeldung erhalten. Telefonnummern des Kunden-Support-Zentrums befinden sich auf dem Informationsblatt, das zusammen mit dem Drucker ausgeliefert wurde. Diese Informationen finden Sie aber auch unter www.xerox.com/office/contacts. Farblaserdrucker Phaser® 6300/6350 5-7 Transportieren und Verpacken des Druckers Transportieren und Verpacken des Druckers Dieser Abschnitt umfasst folgende Themen: ■ ■ ■ Vorsichtsmaßnahmen beim Transportieren des Druckers auf Seite 5-8 Transportieren des Druckers innerhalb des Büros auf Seite 5-8 Vorbereiten des Druckers auf den Versand auf Seite 5-8 Siehe auch: Benutzersicherheit auf Seite A-1 Vorsichtsmaßnahmen beim Transportieren des Druckers Vorsichtsmaßnahmen und Richtlinien zum sicheren Transport Ihres Druckers finden Sie im Anhang Benutzersicherheit in diesem Benutzerhandbuch. Transportieren des Druckers innerhalb des Büros Der Drucker kann problemlos innerhalb des Büros transportiert werden, solange er aufrecht und vorsichtig über ebene Oberflächen bewegt wird. Erschütterungen wie das Schieben des Druckers über eine Türschwelle oder über einen Parkplatz können zu Beschädigungen des Druckers führen. Vorbereiten des Druckers auf den Versand Verpacken Sie den Drucker in der Originalverpackung oder in einem Xerox Verpackungs-Kit. Weitere Anleitungen zum Verpacken des Druckers liegen dem Verpackungs-Kit bei. Wenn die Originalverpackung nicht mehr vollständig vorhanden ist, oder wenn es Ihnen nicht gelingt, den Drucker zu verpacken, wenden Sie sich an den Xerox Kundendienst vor Ort. Vorsicht: Entfernen Sie die Tonerkartuschen nicht, lassen Sie sie verriegelt in ihrer normalen Betriebsposition. Farblaserdrucker Phaser® 6300/6350 5-8 Fehlerbehebung Dieses Kapitel umfasst folgende Themen: ■ ■ Beseitigen von Papierstaus auf Seite 6-2 Wenn Sie Hilfe benötigen auf Seite 6-12 Siehe auch: Videolehrgänge zum Thema Fehlerbehebung: www.xerox.com/office/6300_6350support Farblaserdrucker Phaser® 6300/6350 6-1 Beseitigen von Papierstaus Beseitigen von Papierstaus Dieser Abschnitt umfasst folgende Themen: ■ ■ ■ ■ ■ ■ Vermeiden von Staus auf Seite 6-2 Einzugsfehler an Fach 1 (MPT) auf Seite 6-2 Einzugsfehler an Fach 2 bis 5 auf Seite 6-4 Stau an Fixiereinheit auf Seite 6-7 Stau an Duplexeinheit auf Seite 6-9 Papierstau an Ausrichtungsrolle auf Seite 6-10 Siehe auch: Benutzersicherheit auf Seite A-1 Vermeiden von Staus Befolgen Sie die Richtlinien und Anweisungen im Kapitel Grundlegende Informationen zum Drucken dieses Handbuchs, um die Häufigkeit von Papierstaus zu reduzieren. Es enthält Informationen zu unterstütztem Papier und unterstützten Medien, Richtlinien für die Verwendung und Anweisungen zum richtigen Einlegen von Papier in die Fächer. Einzugsfehler an Fach 1 (MPT) So beseitigen Sie eine falsch eingezogene Seite: 1. Entfernen Sie das gestaute Papier aus Fach 1 (MPT). 6300-013 Farblaserdrucker Phaser® 6300/6350 6-2 Beseitigen von Papierstaus 2. Schieben Sie die Verriegelung an der Vorderseite des Druckers nach oben und öffnen Sie die vordere Abdeckung A. 6300-066 3. Entfernen Sie das gestaute Papier. 6300-016 4. Schließen Sie die vordere Abdeckung A. 6300-064 Farblaserdrucker Phaser® 6300/6350 6-3 Beseitigen von Papierstaus 5. Legen Sie Papier in Fach 1 (MPT) ein. ■ Achten Sie darauf, dass das Papier sauber ist und nicht zusammenklebt. ■ Achten Sie darauf, dass die Markierung für die Füllhöhe nicht überschritten wird. ■ Stellen Sie die Papierführungen entsprechend dem Papierformat ein. MAX 6300-008 Einzugsfehler an Fach 2 bis 5 So beseitigen Sie eine falsch eingezogene Seite: 1. Ziehen Sie das auf dem Bedienfeld angegebene Fach vollständig aus dem Drucker heraus. 6300-113 2. Entfernen Sie zerknittertes Papier aus dem Fach. 6300-014 Farblaserdrucker Phaser® 6300/6350 6-4 Beseitigen von Papierstaus 3. Überprüfen Sie, ob die Füllhöhe für das Fach vom Papier überschritten wird. Das Papier darf nicht höher als diese Markierung gestapelt werden. Stellen Sie die Papierführungen entsprechend dem Papierformat ein. 6300-105 4. Entfernen Sie gestautes Papier von der Innenseite der Druckerfachöffnung. Vergewissern Sie sich, dass keine Papierschnipsel zurückbleiben. 6300-015 5. Setzen Sie das Fach in die Druckerfachöffnung ein und schieben Sie es vollständig in den Drucker. 6300-036 Farblaserdrucker Phaser® 6300/6350 6-5 Beseitigen von Papierstaus 6. Schieben Sie die Verriegelung an der Vorderseite des Druckers nach oben und öffnen Sie die vordere Abdeckung A. 6300-066 7. Entfernen Sie das gestaute Papier. 6300-016 8. Schließen Sie die vordere Abdeckung A. 6300-064 Farblaserdrucker Phaser® 6300/6350 6-6 Beseitigen von Papierstaus Stau an Fixiereinheit So beseitigen Sie den Stau: 1. Drücken Sie die Taste an der rechten Seite des Druckers und öffnen Sie die vordere Abdeckung B. 6300-039 2. Ziehen Sie die beiden grünen Hebel an den Enden der Fixiereinheit nach oben. Warnung: Die Fixiereinheit ist heiß. Zum Schutz vor Verbrennungen dürfen die schwarzen Teile der Fixiereinheit nicht berührt werden. 6300-061 Farblaserdrucker Phaser® 6300/6350 6-7 Beseitigen von Papierstaus 3. Entfernen Sie das gestaute Papier. 6300-063 4. Drücken Sie die beiden grünen Hebel an den Enden der Fixiereinheit vollständig nach unten. 6300-062 5. Schließen Sie die vordere Abdeckung B. 6300-094 Farblaserdrucker Phaser® 6300/6350 6-8 Beseitigen von Papierstaus Stau an Duplexeinheit So beseitigen Sie den Stau: 1. Drücken Sie die Taste an der rechten Seite des Druckers und öffnen Sie die vordere Abdeckung B. 6300-039 2. Entfernen Sie das gestaute Papier. 6300-019 3. Schließen Sie die vordere Abdeckung B. 6300-094 Farblaserdrucker Phaser® 6300/6350 6-9 Beseitigen von Papierstaus Papierstau an Ausrichtungsrolle So beseitigen Sie den Stau: 1. Ziehen Sie Fach 2 vollständig aus dem Drucker heraus. 6300-113 2. Entfernen Sie das gestaute Papier an der Innenseite der Druckerfachöffnung. Vergewissern Sie sich, dass keine Papierschnipsel zurückbleiben. 6300-014 3. Setzen Sie Fach 2 in die Druckerfachöffnung ein und schieben Sie es vollständig in den Drucker. 6300-036 Farblaserdrucker Phaser® 6300/6350 6-10 Beseitigen von Papierstaus 4. Schieben Sie die Verriegelung an der Vorderseite des Druckers nach oben und öffnen Sie die vordere Abdeckung A. 6300-066 5. Entfernen Sie das gestaute Papier. 6300-016 6. Schließen Sie die vordere Abdeckung A. 6300-064 Farblaserdrucker Phaser® 6300/6350 6-11 Wenn Sie Hilfe benötigen Wenn Sie Hilfe benötigen Dieser Abschnitt umfasst folgende Themen: ■ ■ ■ ■ Bedienfeldmeldungen auf Seite 6-12 PrintingScout-Warnmeldungen auf Seite 6-12 PhaserSmart Technischer Support auf Seite 6-13 Web-Links auf Seite 6-14 Xerox stellt mehrere automatische Diagnose-Tools bereit, die Ihnen bei der Erzielung und Beibehaltung der optimalen Druckqualität helfen. Siehe auch: Xerox Support-Zentrum auf Seite 1-9 Bedienfeldmeldungen Auf dem Bedienfeld werden Informationen und Tipps zur Fehlerbehebung angezeigt. Wenn ein Fehler oder ein kritischer Zustand eintritt, wird eine entsprechende Meldung auf dem Bedienfeld angezeigt. In vielen Fällen wird auf dem Bedienfeld auch eine animierte Grafik angezeigt, aus der ersichtlich ist, wo das Problem, z. B. ein Papierstau, aufgetreten ist. Drücken Sie auf dem Bedienfeld die Taste Hilfe, um weitere Informationen zur angezeigten Meldung oder zum angezeigten Menü zu sehen. Die Taste Hilfe ist mit einem ? beschriftet. READY TO PRINT Walk-Up Features Information Paper Tray Setup Printer Setup Troubleshooting CMYK 6300-069 PrintingScout-Warnmeldungen PrintingScout ist ein Tool, das zusammen mit Ihrem Xerox Druckertreiber installiert wird. Es überprüft automatisch den Druckerstatus, wenn Sie einen Druckauftrag senden. Wenn der Drucker nicht in der Lage ist, den Auftrag zu drucken, zeigt PrintingScout automatisch eine Warnmeldung auf dem Computerbildschirm an, um Sie darauf aufmerksam zu machen, dass eine Benutzeraktion am Drucker erforderlich ist. Klicken Sie auf die Warnmeldung, um Anweisungen zur Behebung des Problems zu erhalten. Farblaserdrucker Phaser® 6300/6350 6-12 Wenn Sie Hilfe benötigen PhaserSmart Technischer Support Der technische Support für PhaserSMART ist ein automatisiertes, internetbasiertes Support-System, das über Ihren Standard-Webbrowser Diagnosedaten von Ihrem Drucker zur Analyse an die Xerox Website sendet. Der technische Support von PhaserSMART prüft die Informationen, diagnostiziert das Problem und unterbreitet einen Lösungsvorschlag. Wenn das Problem trotzdem nicht behoben wird, hilft Ihnen PhaserSMART beim Initiieren einer Service-Anforderung für den Kundendienst von Xerox. So greifen Sie auf den technischen Support für PhaserSMART zu: 1. Öffnen Sie Ihren Browser und gehen Sie zu www.phaserSMART.com. 2. Geben Sie die IP-Adresse Ihres Druckers in das Browser-Fenster ein. 3. Folgen Sie den Anweisungen auf dem Bildschirm. Farblaserdrucker Phaser® 6300/6350 6-13 Wenn Sie Hilfe benötigen Web-Links Xerox stellt mehrere Websites bereit, die zusätzliche Hilfe zu Ihrem Phaser 6300/6350-Drucker anbieten. Wenn Sie die Xerox Druckertreiber auf Ihrem Computer installieren, werden dem Favoriten-Ordner Ihres Webbrowsers verschiedene Xerox Links hinzugefügt. Die Registerkarte Fehlerbehebung in Ihrem Windows-Druckertreiber enthält auch zahlreiche nützliche Links. Besuchen Sie die folgenden Websites, um weitere Informationen zu erhalten. Informationsquelle Link Der PhaserSMART Technische Support diagnostiziert automatisch Probleme auf Ihrem Netzwerkdrucker und unterbereitet Lösungsvorschläge: www.phaserSMART.com Die infoSMART Knowledge Base (die auch vom Xerox Kundendienst genutzt wird) bietet Lösungen für Druckerprobleme wie Fehlercodes, Druckqualität, Papierstaus, Softwareinstallation, Netzwerke usw. www.xerox.com/office/6300_6350infoSMART Technische Support-Informationen für Ihren Drucker umfassen technischen Online-Support, Treiber-Downloads, Dokumentation, Video-Lehrgänge und viel mehr: www.xerox.com/office/6300_6350support Verbrauchsmaterialien für Ihren Drucker: www.xerox.com/office/6300_6350supplies Eine Quelle für Tools und Informationen, wie z. B. interaktive Tutorials, Druckvorlagen, nützliche Tipps und auf Ihre individuellen Bedürfnisse abgestimmte benutzerdefinierte Funktionen, finden Sie unter: www.colorconnection.xerox.com Vertriebs- und Support-Zentren in Ihrer Nähe: www.xerox.com/office/contacts Druckerregistrierung: www.xerox.com/office/register Sicherheitsdatenblätter (nur Englisch) identifizieren Materialien und liefern Informationen zum sicheren Umgang und zur sicheren Lagerung gefährlicher Stoffe: www.xerox.com/office/msds Informationen zum Recycling von Verbrauchsmaterialien: www.xerox.com/gwa Farblaserdrucker Phaser® 6300/6350 6-14 Benutzersicherheit Der Drucker und die empfohlenen Verbrauchsmaterialien wurden nach strengsten Sicherheitsmaßstäben entwickelt und getestet. Durch Beachtung der folgenden Hinweise können Sie einen dauerhaft sicheren Betrieb Ihres Druckers gewährleisten. Elektrische Sicherheit ■ ■ ■ ■ ■ Verwenden Sie das Netzkabel, das sich im Lieferumfang des Druckers befindet. Stecken Sie das Netzkabel direkt in eine ordnungsgemäß geerdete Netzsteckdose. Vergewissern Sie sich, dass jedes Ende des Kabels fest angeschlossen ist. Wenn Sie nicht wissen, ob eine Netzsteckdose geerdet ist, beauftragen Sie einen Elektriker mit der Überprüfung der Steckdose. Verwenden Sie kein Netzkabel mit Masseanschlussstecker, um den Drucker an eine Netzsteckdose ohne Masseanschluss anzuschließen. Verwenden Sie weder ein Verlängerungskabel noch eine Anschlussleiste. Überprüfen Sie, ob der Drucker an eine Steckdose mit der richtigen Spannung und Leistung angeschlossen ist. Gehen Sie dazu die elektrische Spezifikation mit einem Elektriker (sofern notwendig) durch. Warnung: Vermeiden Sie mögliche elektrische Schläge, indem Sie für eine ordnungsgemäße Erdung des Druckers sorgen. Bei unsachgemäßem Gebrauch können von elektrischen Geräten Gefahren ausgehen. ■ ■ ■ ■ Stellen Sie den Drucker nicht an einem Ort auf, an dem Personen auf das Netzkabel treten könnten. Stellen Sie keine Gegenstände auf das Netzkabel. Verdecken Sie nicht die Lüftungsschlitze. Diese Öffnungen verhindern eine Überhitzung des Druckers. Achten Sie darauf, dass keine Büro- oder Heftklammern in den Drucker fallen. Warnung: Stecken Sie keine Gegenstände durch die Öffnungen und Lüftungsschlitze des Druckers. Bei einem Kontakt mit einem Spannungspunkt oder beim Kurzschließen eines Teils kann ein Brand oder ein elektrischer Schlag nicht ausgeschlossen werden. Farblaserdrucker Phaser® 6300/6350 A-1 Treffen Sie folgende Maßnahmen, wenn Sie ungewöhnliche Geräusche oder Gerüche wahrnehmen: 1. Schalten Sie den Drucker sofort aus. 2. Ziehen Sie das Netzkabel aus der Steckdose. 3. Wenden Sie sich an einen autorisierten Kundendienst, damit dieser das Problem behebt. Das Netzkabel ist an der Rückseite des Druckers angeschlossen. Wenn Sie den Drucker vom Stromnetz trennen müssen, ziehen Sie das Netzkabel aus der Steckdose. Warnung: Entfernen Sie die mit Schrauben befestigten Abdeckungen oder Schutzvorrichtungen nur dann, wenn Sie beim Installieren von optionalem Zubehör ausdrücklich dazu aufgefordert werden. Bei diesen Arbeiten muss das Gerät ausgeschaltet sein. Außer den Optionen, die vom Benutzer zu installieren sind, gibt es unter diesen Abdeckungen keine Komponenten, die Sie selbst warten müssen. Hinweis: Lassen Sie den Drucker eingeschaltet, um eine optimale Leistung zu erzielen. Dies stellt keine Gefahrenquelle dar. Die folgenden Bedingungen gefährden Ihre Sicherheit: ■ ■ ■ Das Netzkabel ist beschädigt oder durchgescheuert. In den Drucker ist Flüssigkeit eingedrungen. Der Drucker ist Feuchtigkeit ausgesetzt. Wenn eine dieser Bedingungen zutrifft, gehen Sie wie folgt vor: 1. Schalten Sie den Drucker sofort aus. 2. Ziehen Sie das Netzkabel aus der Steckdose. 3. Wenden Sie sich umgehend an einen autorisierten Kundendienst. Lasersicherheit Dieser Drucker entspricht den von nationalen und internationalen Behörden festgelegten Leistungsnormen für Lasergeräte und ist als Lasergerät der Klasse 1 eingestuft, wobei besondere Aufmerksamkeit auf den Laser gerichtet ist. Der Drucker sendet kein gesundheitsschädigendes Licht aus, da der Laserstrahl bei ordnungsgemäßer Handhabung und Wartung durch den Benutzer vollständig abgeschirmt bleibt. Farblaserdrucker Phaser® 6300/6350 A-2 Wartungssicherheit ■ ■ ■ Wenden Sie nur die explizit in der Begleitdokumentation Ihres Druckers beschriebenen Wartungsmaßnahmen an. Verwenden Sie keine Aerosolreiniger. Bei Verwendung nicht zugelassener Verbrauchsmaterialien sind eine schlechte Leistung und potenzielle Gefahren nicht auszuschließen. Verbrennen Sie keine Verbrauchsmaterialien oder Elemente, die regelmäßig gewartet werden müssen. Informationen zu den Recycling-Programmen für Xerox Verbrauchsmaterialien finden Sie unter www.xerox.com/gwa. Betriebssicherheit Drucker und Verbrauchsmaterialien wurden nach strengen Sicherheitsmaßstäben entwickelt und getestet. Dies schließt die Untersuchung und Genehmigung durch die zuständige Sicherheitsbehörde sowie die Einhaltung der geltenden Umweltnormen ein. Durch Beachtung der folgenden Sicherheitsrichtlinien können Sie einen dauerhaft sicheren Betrieb Ihres Druckers gewährleisten. Druckerstandort Stellen Sie den Drucker an einem staubfreien Ort auf. Die Temperatur sollte zwischen 5 °C und 32 °C, die relative Luftfeuchtigkeit zwischen 15 und 85 Prozent liegen. Druckerabstände Stellen Sie den Drucker an einem Ort auf, an dem ausreichender Platz für Lüftung, Betrieb und Wartung vorhanden ist. Der empfohlene Mindestabstand beträgt: Oberer Abstand: ■ 350 mm oberhalb des Druckers Erforderliche Gesamthöhe: ■ ■ ■ Drucker: 457 mm Plus 130 mm für die 550-Blatt-Zuführung. Plus 341 mm für die 1100-Blatt-Hochkapazitäts-Zuführung. Sonstige Abstände: ■ ■ ■ ■ 100 mm hinter dem Drucker 600 mm vor dem Drucker 100 mm links vom Drucker 100 mm rechts vom Drucker Farblaserdrucker Phaser® 6300/6350 A-3 Betriebsrichtlinien ■ ■ ■ ■ ■ ■ Verdecken Sie die Lüftungsschlitze und Öffnungen des Druckers nicht. Der Drucker kann ohne ausreichende Luftzufuhr überhitzen. Sie können die optimale Leistung des Druckers gewährleisten, indem Sie ihn unterhalb von 3.000 Metern Höhe einsetzen. Stellen Sie den Drucker nicht neben einer Wärmequelle auf. Stellen Sie den Drucker nicht in direktem Sonnenlicht auf, damit lichtempfindliche Komponenten bei geöffneten Abdeckungen nicht hellem Licht ausgesetzt sind. Stellen Sie den Drucker nicht im Kaltluftstrom einer Klimaanlage auf. Stellen Sie den Drucker auf eine ebene und stabile Oberfläche, die sein Gewicht tragen kann. Die Neigung sollte höchstens 2 Grad betragen, wenn der Drucker mit allen vier Füßen auf dem Untergrund steht. Das Grundgewicht des Druckers ohne Verpackungsmaterial beträgt ca. 35 kg. Drucksicherheitsrichtlinien ■ ■ Warten Sie zwischen dem Aus- und Einschalten des Druckers 10 bis 15 Sekunden. Hände, Haare, Krawatten usw. sollten nicht in die Nähe der Ausgabe- und Zuführrollen gebracht werden. Wenn der Drucker druckt: ■ ■ ■ Nehmen Sie auf keinen Fall das Papiereinzugsfach heraus, das Sie im Druckertreiber oder über das Bedienfeld ausgewählt haben. Öffnen Sie nicht die Abdeckungen. Bewegen Sie den Drucker nicht. Druckerverbrauchsmaterial ■ ■ Verwenden Sie nur die speziell für Ihren Drucker ausgelegten Verbrauchsmaterialien. Die Verwendung ungeeigneter Verbrauchsmaterialien kann zu einer geringeren Leistung und möglicherweise zu Gefahrensituationen führen. Beachten Sie alle Warnhinweise und Anweisungen, die auf dem Drucker, den Optionen und den Verbrauchsmaterialien angebracht sind oder mit ausgeliefert werden. Vorsicht: Es wird davon abgeraten, Zubehör von anderen Herstellern als Xerox zu verwenden. Schäden, Fehlfunktionen oder Leistungseinbußen, die durch die Verwendung von Zubehör anderer Hersteller als Xerox oder von nicht für diesen Drucker empfohlenem Zubehör verursacht werden, sind nicht durch die Xerox Garantie, den Servicevertrag oder die umfassende Garantie abgedeckt. Die umfassende Garantie (Total Satisfaction Guarantee) wird in den USA und in Kanada angeboten. Die Gewährleistungsbedingungen in anderen Ländern können von der Beschreibung in diesem Dokument abweichen. Details erfahren Sie bei einer Vertriebsniederlassung in Ihrer Nähe. Farblaserdrucker Phaser® 6300/6350 A-4 Transportieren des Druckers Befolgen Sie diese Anweisungen, um Verletzungen sowie eine Beschädigung des Druckers zu vermeiden. ■ Schalten Sie den Drucker aus und ziehen Sie sämtliche Netzkabel heraus, bevor Sie den Drucker transportieren. 6300-011 ■ ■ Heben Sie den Drucker immer nur zu zweit an. Heben Sie den Drucker immer an den vorgesehenen Stellen an. 35 kg 77 lb. 6300-070 ■ Stellen Sie keine Nahrungsmittel oder Getränke auf den Drucker. Vorsicht: Schäden am Drucker, die durch einen unsachgemäßen Transport oder ein unsachgemäßes Verpacken zum Versand des Druckers verursacht werden, fallen nicht unter die Garantie, den Servicevertrag oder die umfassende Garantie. Die umfassende Garantie (Total Satisfaction Guarantee) wird in den USA und in Kanada angeboten. Die Gewährleistungsbedingungen in anderen Ländern können von der Beschreibung in diesem Dokument abweichen. Details erfahren Sie bei einer Vertriebsniederlassung in Ihrer Nähe. Farblaserdrucker Phaser® 6300/6350 A-5 Symbole auf dem Produkt Vorsicht (lesen Sie, sofern vorhanden, den Aufkleber an der jeweiligen Komponente). Lesen Sie die Informationen in dem bzw. den Handbüchern. Heiße Flächen am oder im Drucker. Vorsichtig sein. Sie können sich sonst verletzen. Berühren Sie nicht die Belichtungseinheit. Verbrennen Sie die Komponente nicht. Das Abkühlen der Fixiereinheit kann 30 Minuten dauern. 00:30 Schütteln Sie die Belichtungseinheit nicht. Farblaserdrucker Phaser® 6300/6350 A-6 Index Symbole B ? Taste (Hilfe), 1-6 Bedienfeld, 1-2, 1-6 Funktionen, 1-6 Layout, 1-6 Meldungen, 6-12 Menüs, 1-7 Bedrucken Aufkleber, 3-31 benutzerdefiniertes Papierformat, 3-40 Hochglanzpapier, 3-35 Posterpapier, 3-40 Transparentfolien, 3-23 Umschläge, 3-28 Beidseitiger Druck Papier in Fach 1 (MPT) einlegen, 3-8 Beispielseiten, 1-7 Belichtungseinheit, 1-3, 5-5 Benutzerdefiniertes Papierformat bedrucken, 3-40 einlegen in Fach 1 (MPT), 3-40 Richtlinien, 3-40 Benutzersicherheit, A-1 Bestellen von Verbrauchsmaterialien, 5-6 Betriebssicherheit, A-3 Bindekantenoptionen, 3-22 Zahlen 1100-Blatt-Hochkapazitäts-Zuführung Druckeroption, 1-5 Position, 1-2 550-Blatt-Zuführung Druckeroption, 1-5 Position, 1-2 A Abdeckung A, 1-3 Abdeckung B, 1-3 Abdeckung C, 1-3 Aktivieren von DHCP, 2-7 Ändern der Papiersorte, 3-8, 3-12 Ändern von Druckereinstellungen Treiber (Mac), 3-19 Treiber (Windows), 3-17 Anheben des Druckers, A-5 Anpassen von Farbe, 4-1 Anschluss Kabel oder DSL, 2-4 USB, 2-5 Verbindungsmethode für das Netzwerk auswählen, 2-3 Aufkleber bedrucken, 3-31 einlegen in Fach 1 (MPT), 3-31 einlegen in Fach 2 bis 5, 3-33 Richtlinien, 3-31 Ausrichtungsrolle Papierstaus, 6-10 Ausschalten des Druckers, 5-8, A-5 Auswählen von Druckeinstellungen (Windows), 3-16 Automatischer Duplexdruck, 3-21 C CentreWare Internet Services (IS), 2-3 D DHCP aktivieren, 2-7 Diagnose-Tools, 6-12 DNS (Domain Name Service), 2-8 Druckeinstellungen auswählen, 3-16 Drucken auf beiden Seiten des Papiers, 3-21 Duplex, 3-21 Grundlegende Schritte, 3-2 Sicherheitsrichtlinien, A-4 Farblaserdrucker Phaser® 6300/6350 Index-1 Index Drucker, 6-12 Abstände, A-3 ausschalten, 5-8, A-5 Bedienfeld, 1-6 Betriebsrichtlinien, A-4 Erweiterungen, 1-5 Festlegen von IP-Adressen, 2-6 Optionen, 1-5 registrieren, 6-14 reinigen, 5-2 Standort, A-3 transportieren innerhalb des Büros, 5-8 transportieren und verpacken, 5-8 Transportrichtlinien, A-5 Treiber, 2-10 ungewöhnliche Geräusche oder Gerüche, A-2 Verbrauchsmaterialien, A-4 verfügbare Konfigurationen, 1-4 Vorbereiten für den Versand, 5-8 Wartung, 5-2 Druckmedien unterstützt, 3-3 unzulässige Sorten, 3-4 Druckoptionen auswählen, 3-16 Macintosh, 3-19 Windows, 3-17 Druckqualitätsmodi, 4-2 DSL-Verbindung, 2-4 Duplexdruck, 3-21 auswählen im Treiber, 3-22 automatisch, 3-21 Bindeoptionen, 3-22 Papier in Fach 1 (MPT) einlegen, 3-8 Papier in Fach 2 bis 5 einlegen, 3-12 Duplexeinheit Papierstaus, 6-9 Dynamic Domain Name Service (DDNS), 2-8 E Einlegen Aufkleber in Fach 1 (MPT), 3-31 Aufkleber in Fach 2 bis 5, 3-33 benutzerdefiniertes Format in Fach 1 (MPT), 3-40 Hochglanzpapier in Fach 1 (MPT), 3-36 Hochglanzpapier in Fach 2-5, 3-37 Papier, 3-8 Papier in Fach 1 (MPT), 3-8 Papier in Fach 2 bis 5, 3-12 Transparentfolien in Fach 1 (MPT), 3-24 Transparentfolien in Fach 2 bis 5, 3-26 Umschläge in Fach 1 (MPT), 3-29 Einseitiger Druck, 3-12 Elektrische Sicherheit, A-1 Elemente, die regelmäßig gewartet werden müssen, 5-5 Erweiterungen, 1-5 Ethernet-Anschluss, 1-3, 2-3 F Fach 1 (MPT), 1-2 Papier einlegen, 3-8 Papier- und Druckmediensorten, 3-8 Papier-Füllhöhe, 3-8 Papierstaus, 6-2 Position, 1-2 unterstütztes Papier, 3-6 Fach 2 bis 5 Papier einlegen, 3-12 Papier- und Druckmediensorten, 3-12 Papier-Füllhöhe, 3-12 Papierstaus, 6-4 Position, 1-2 unterstütztes Papier, 3-7 Fächer Fächerkombinationen, 1-5 unterstütztes Papier, 3-5 Farbausrichtungsseite, 4-8 Farblaserdrucker Phaser® 6300/6350 Index-2 Index Farben Änderungen je nach Computer, 4-12 anpassen, 4-4 Beschreibung, 4-4 falsche Ausrichtung, 4-8 Farbeinstellungen nicht angewendet, 4-12 Gedruckte Farben stimmen nicht mit Bildschirmfarben überein, 4-13 Grautöne nicht neutral, 4-11 kalibrieren, 4-10, 4-11 PANTONE-Farben stimmen nicht überein, 4-14 stimmen nicht überein, 4-13 zu hell oder zu dunkel, 4-10 Farbkorrektur auswählen im Treiber, 4-4 Fehler- und Warnmeldungen, 6-12 Fehlerbehebung Bedienfeldmeldungen, 6-12 infoSMART Knowledge Base, 1-8 Papierstaus, 6-2 PhaserSMART Technischer Support, 1-8 Probleme mit der Druckqualität, 4-6 Technischer Support, 1-8 Festlegen von TCP/IP-Adressen, 2-6 Festplattenlaufwerk, 1-5 Fixiereinheit, 1-3, 5-5 Papierstaus, 6-7 Fixierung unvollständig, 4-9 Funktionen Standard, 1-4 G Grundlegende Informationen zum Drucken, 3-2 H Hochglanzpapier bedrucken, 3-35 einlegen in Fach 1 (MPT), 3-36 einlegen in Fach 2 bis 5, 3-37 Richtlinien, 3-35 I Informationen Quellen, 1-8 Seiten, 1-7 infoSMART Knowledge Base, 1-8 Netzwerkdokumente, 2-13 Installieren von Druckertreibern Macintosh OS 9.x, 2-11 Macintosh OS X, 2-12 Windows 98 oder höher, 2-11 Internes Festplattenlaufwerk, 1-5 IP-Adressen automatisch festlegen, 2-7 konfigurieren, 2-6 Manuelles Festlegen auf dem Bedienfeld, 2-9 K Kabelverbindung, 2-4 Kalibrieren von Farben, 4-11 Konfiguration von IP-Adressen, 2-6 Konfigurationsseite, 1-7 L Lasersicherheit, A-2 M Macintosh Druckertreiber installieren, 2-11, 2-12 Druckoptionen, 3-19 PostScript-Treibereinstellungen, 3-19 Macintosh OS X, 2-12 Manuelle Zuführung verwenden, 3-11 Materialverbrauchsseite, 5-6 Maximale Auflösung (dpi), 1-4 Meldungen, 6-12 Menüübersicht, 1-7 Modi Druckqualität, 4-2 Farblaserdrucker Phaser® 6300/6350 Index-3 Index N Netzbuchse, 1-3 Netzschalter, 1-2 Netzwerk einrichten, 2-3 Überblick über das Einrichten, 2-2 Netzwerkadresse konfigurieren, 2-6 Nicht von Xerox stammende Verbrauchsmaterialien, 5-6 O Obere Abdeckung, 1-2, 1-3 Optionen Bindekante, 3-22 Drucker, 1-5 für einen Auftrag auswählen, 3-16 P Papier Druckbereich passt nicht, 4-14 Duplexdruck, 3-21 einlegen, 3-8 einlegen in Fach 1 (MPT), 3-8 einlegen in Fach 2 bis 5, 3-12 Füllhöhe für Fach 1 (MPT), 3-8 Füllhöhe für Fach 2 bis 5, 3-12 Nutzungsrichtlinien, 3-4 Richtlinien zur Aufbewahrung, 3-5 unterstützt, 3-3, 3-5 unterstützte Formate und Gewichte, 3-5 unzulässige Druckmedien, 3-4 Papiersorte ändern, 3-8, 3-12 Papierstaus Ausrichtungsrolle, 6-10 beseitigen, 6-2 Duplexeinheit, 6-9 Fach 1 (MPT), 6-2 Fach 2 bis 5, 6-4 Fixiereinheit, 6-7 vermeiden, 6-2 Papiertipps-Seite, 3-5, 4-6, 4-9 PhaserSMART Technischer Support, 1-8, 6-13, 6-14 Posterpapier bedrucken, 3-40 PrintingScout-Warnmeldungen, 6-12 Probleme mit der Druckqualität Alle Farben zu hell oder zu dunkel, 4-10 Druckbereich passt nicht auf das Papier, 4-14 falsche Farbausrichtung, 4-8 Farbeinstellungen nicht angewendet, 4-12 Farben ändern sich je nach Computer, 4-12 Farben stimmen nicht überein, 4-13 Fixierung unvollständig, 4-9 Gedruckte Farben stimmen nicht mit Bildschirmfarben überein, 4-13 Grautöne nicht neutral, 4-11 Lösungen, 4-6 PANTONE-Farben stimmen nicht überein, 4-14 schlechte Druckqualität bei Transparentfolie, 4-14 Striche, verschmierte Stellen oder Streifen, 4-6 Wiederholungsfehler, 4-7 R Recycling von Verbrauchsmaterialien, 6-14 Registrieren des Druckers, 6-14 Reinigen des Druckers, 5-2 Richtlinien Aufkleber, 3-31 Benutzerdefiniertes Papierformat, 3-40 Betrieb, A-4 Drucksicherheit, A-4 Fachbenutzung, 3-4 Hochglanzpapier, 3-35 Papieraufbewahrung, 3-5 Papierverwendung, 3-4 Transparentfolien, 3-23 Umschläge, 3-28 Farblaserdrucker Phaser® 6300/6350 Index-4 Index S Schlieren, 4-6 Seite "Ränder kalibrieren", 4-14 Seiten Farbausrichtung, 4-8 Farbkalibrierung, 4-10, 4-11 Informationen, 1-7 Konfiguration, 1-7 Materialverbrauch, 5-6 Papiertipps, 3-5, 4-6, 4-9 Ränder kalibrieren, 4-14 Wiederholungsfehler, 4-7 Sicherheit, A-6 Anforderungen, A-1 Betriebssicherheit, A-3 Druckerstandort, A-3 Druckrichtlinien, A-4 elektrische Sicherheit, A-1 Lasersicherheit, A-2 Symbole, A-6 Wartungssicherheit, A-3 Speicherkarten, 1-5 Speicherkarten (128, 256 und 512 MB) Druckeroption, 1-5 Spezialmedien drucken, 3-23 Staus beseitigen, 6-2 vermeiden, 6-2 Striche, verschmierte Stellen oder Streifen, 4-6 Support-Zentrum, 1-9 Symbole, A-6 T Taste "Hilfe", 1-6, 6-12 Taste “Abbrechen”, 1-6 Taste “OK”, 1-6 Taste “Pfeil nach oben”, 1-6 Taste “Pfeil nach unten”, 1-6 Tasten, 1-6 TCP/IP-Adressen festlegen, 2-6 Technischer Support, 1-8, 6-13 TekColor, 4-4, 4-10 Tonerkartuschen, 1-3 Transferrolle, 1-3, 5-5 Transparentfolien bedrucken, 3-23 einlegen in Fach 1 (MPT), 3-24 einlegen in Fach 2 bis 5, 3-26 Richtlinien, 3-23 Transportieren des Druckers, A-5 Treiber Beschreibung, 2-10 Duplexdruck auswählen, 3-22 installieren, 2-10 installieren für Macintosh OS 9.x, 2-11 installieren für Macintosh OS X, 2-12 installieren für Windows, 2-11 Tutorial-Seite "Farbkalibrierung", 4-10, 4-11 U Umschläge bedrucken, 3-28 einlegen in Fach 1 (MPT), 3-29 Richtlinien, 3-28 Unzulässige Druckmedien, 3-4 USB-Anschluss, 1-3, 2-5 V Verbindung über Ethernet, 2-3 Verbrauchsmaterialien, 5-5 bestellen, 5-5, 5-6 Drucker, A-4 Recycling, 5-6, 6-14 Verriegelung vordere Abdeckung A, 1-2 Verschmierte Ausdrucke, 4-6 Vordere Abdeckung, 1-2 Vordere Abdeckung A, 1-3 Vordere Abdeckung B, 1-3 Farblaserdrucker Phaser® 6300/6350 Index-5 Index W Warn- und Fehlermeldungen, 6-12 Warten des Druckers, 5-2 Wartungs-Kit, 5-7 Wartungssicherheit, A-3 Website-Informationsquellen, 6-14 Wenn Sie Hilfe benötigen, 6-12 Bedienfeldmeldungen, 6-12 infoSMART Knowledge Base, 1-8 PhaserSMART Technischer Support, 1-8 PrintingScout, 6-12 Technischer Support, 1-8 Web-Links, 6-14 Wiederholungsfehler, 4-7 Wiederholungsfehlerseite, 4-7 Windows Druckertreiber installieren, 2-11 Druckoptionen, 3-17 X Xerox Support-Zentrum, 1-9 Farblaserdrucker Phaser® 6300/6350 Index-6