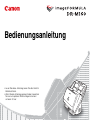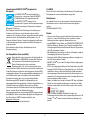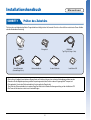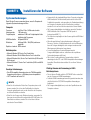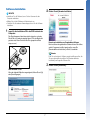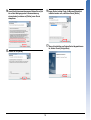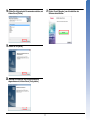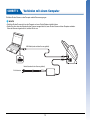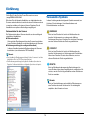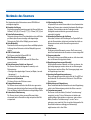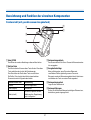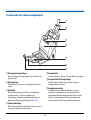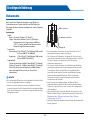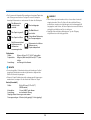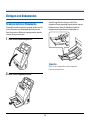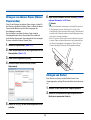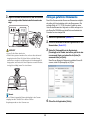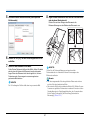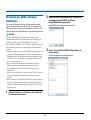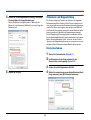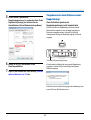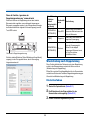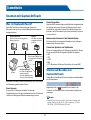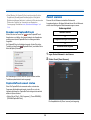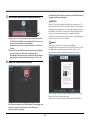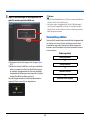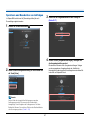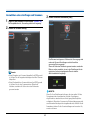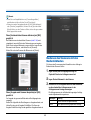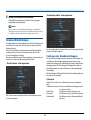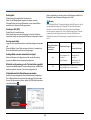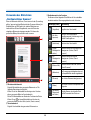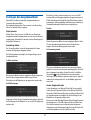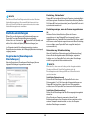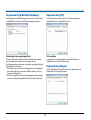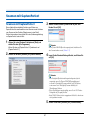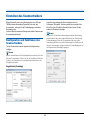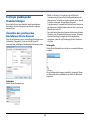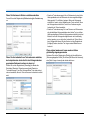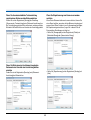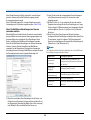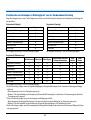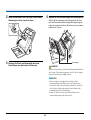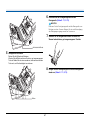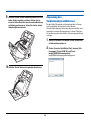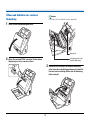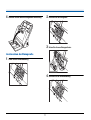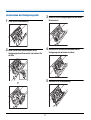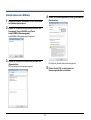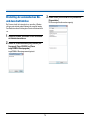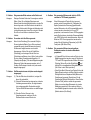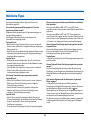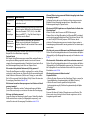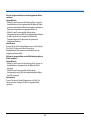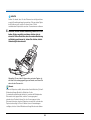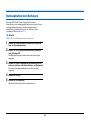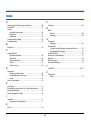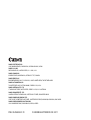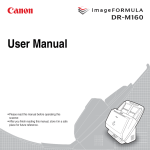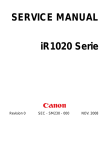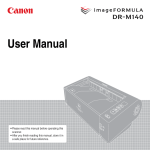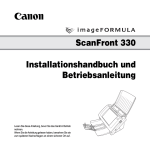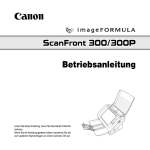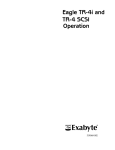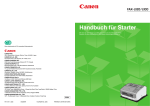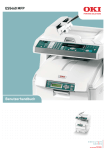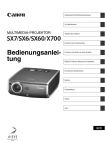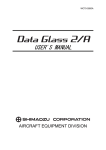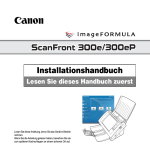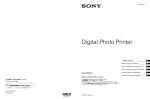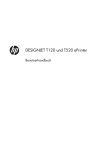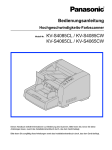Download DR-M160 Bedienungsanleitung
Transcript
Bedienungsanleitung • Lesen Sie diese Anleitung, bevor Sie das Gerät in Betrieb nehmen. • Wenn Sie die Anleitung gelesen haben, bewahren Sie sie zum späteren Nachschlagen an einem sicheren Ort auf. Internationales ENERGY STAR®-Programm für Bürogeräte Für EMVG Dieses Produkt ist zum Gebrauch im Wohnbereich, Geschäfts-und Gewerbebereich sowie in Kleinbetrieben vorgesehen. Als ENERGY STAR®-Partner bestätigt Canon Electronics Inc., dass dieses Gerät die ENERGY STAR®-Richtlinien für Energieeffizienz erfüllt. Das ENERGY STAR®-Programm ist ein internationales Programm, das Energieeinsparungen bei der Verwendung von Computern und anderen Bürogeräten fördern soll. Das Programm unterstützt die Entwicklung und Verbreitung von Produkten mit Funktionen, die den Energieverbrauch effektiv reduzieren. Es ist ein offenes System, an dem Unternehmen freiwillig teilnehmen können. Die Zielprodukte sind Bürogeräte, wie z. B. Computer, Monitore, Drucker, Faxgeräte, Kopiergeräte und Scanner. In den teilnehmenden Staaten werden einheitliche Standards und Logos verwendet. Dieses Modell verfügt nicht über Einstelloptionen für die Energieverwaltung. Modellnamen Der folgende Name kann in den einzelnen Verkaufsregionen des Dokumentenscanners in den Sicherheitsvorschriften genannt werden. DR-M160: Modell M111091 Marken • Canon und das Canon-Logo sind registrierte Markenzeichen von Canon Inc. in den USA und können auch in anderen Ländern Markenzeichen bzw. registrierte Markenzeichen sein. • imageFORMULA ist eine Marke von CANON ELECTRONICS INC. • Microsoft, Windows, Windows Vista, PowerPoint und SharePoint sind eingetragene Marken oder Marken der Microsoft Corporation in den USA und anderen Ländern. • Die Abbildung der Screenshots von Microsoft Produkten erfolgt mit Genehmigung der Microsoft Corporation. • Macintosh und Mac OS sind eingetragene Marken von Apple Inc. in den USA und in anderen Ländern. • ENERGY STAR® ist ein in den Vereinigten Staaten eingetragenes Warenzeichen. • ISIS ist eine eingetragene Marke der Emc Corporation in den USA. • Copyright © 1995-2011 Nuance Communications, Inc. Alle Rechte vorbehalten. Nuance, eCopy und OmniPage sind Warenzeichen oder eingetragene Warenzeichen der Nuance Communications, Inc. und/oder ihrer Tochtergesellschaften in den Vereinigten Staaten von Amerika und/oder anderen Ländern. • Adobe, the Adobe logo, Acrobat, the Adobe PDF logo, and Adobe Reader are either registered trademarks or trademarks of Adobe Systems Incorporated in the United States and/or other countries. Nur Europäische Union (und EEA). Dieses Symbol zeigt an, dass dieses Produkt gemäß der WEEE-Direktive (2002/96/EC) und nationalen Gesetzen nicht zusammen mit Hausmüll entsorgt werden darf. Dieses Produkt muss bei einer autorisierten Sammlungsstelle (z. B. im Austausch beim Kauf eines neuen, ähnlichen Produkts oder bei einer autorisierten Sammelstelle für das Recycling von elektrischen und elektronischen Geräten (EEE)) zurückgegeben werden. Die unsachgemäße Behandlung dieser Art von Elektronikschrott kann sich negativ auf die Umwelt und die Gesundheit auswirken, da es sich um potenziell gefährliche Substanzen gemäß EEE handelt. Ihre Kooperation bei der ordnungsgemäßen Entsorgung dieses Produkts trägt außerdem zur effektiven Nutzung der natürlichen Ressourcen bei. Weitere Informationen dazu, wo Sie Elektronikschott zum Recycling abgeben können, erhalten Sie bei der Stadtverwaltung, den Entsorgungsunternehmen, im genehmigten WEEE-Schema oder von der Müllabfuhr. Weitere Informationen bezüglich der Rückgabe und dem Recycling von WEEE-Produkten finden Sie unter www.canon-europe.com. (EEA: Norwegen, Island und Liechtenstein) • Andere in diesem Dokument aufgeführte Produkt- und Firmennamen können Marken ihrer jeweiligen Eigentümer sein. Die Symbole TM und ® werden in diesem Dokument allerdings nicht benutzt. 2 Copyright Copyright 2011 CANON ELECTRONICS INC. Alle Rechte vorbehalten. Kein Teil dieser Veröffentlichung darf ohne vorherige schriftliche Genehmigung von CANON ELECTRONICS INC. in irgendeiner Form oder mit irgendwelchen Mitteln (elektronisch oder mechanisch, durch Fotokopieren oder Tonaufnahme oder über ein Informationsspeicheroder -abrufsystem) reproduziert oder übertragen werden. Haftungsausschluss Die Informationen in diesem Dokument können ohne vorherige Ankündigung geändert werden. CANON ELECTRONICS INC. ÜBERNIMMT WEDER AUSDRÜCKLICHE NOCH KONKLUDENTE GARANTIEN IM HINBLICK AUF DIESES MATERIAL, DIE ÜBER DIE DARSTELLUNGEN IN DIESEM TEXT HINAUSGEHEN, INSBESONDERE KEINE GARANTIEN DER HANDELSFÄHIGKEIT UND EIGNUNG FÜR EINEN BESTIMMTEN ZWECK ODER ÜBER DIE NICHTVERLETZUNG VON RECHTEN. CANON ELECTRONICS INC. HAFTET NICHT FÜR DIREKTE, FOLGE- ODER ZUFÄLLIG ENTSTANDENE SCHÄDEN JEGLICHER ART, ODER FÜR VERLUSTE UND AUSGABEN, DIE DURCH DIE VERWENDUNG DIESES MATERIALS ENTSTEHEN. CANON ELECTRONICS INC. HAFTET NICHT FÜR DIE AUFBEWAHRUNG UND HANDHABUNG VON DOKUMENTEN, DIE MIT DIESEM PRODUKT GESCANNT WURDEN, ODER FÜR DIE SPEICHERUNG UND HANDHABUNG DER RESULTIERENDEN DATEN DER GESCANNTEN BILDER. WENN SIE BEABSICHTIGEN, DIE ORIGINALE GESCANNTER DOKUMENTE WEGZUWERFEN, SIND SIE, DER KUNDE, DAFÜR VERANTWORTLICH, DIE GESCANNTEN BILDER ZU ÜBERPRÜFEN UND SICHERZUSTELLEN, DASS DIE DATEN UNBESCHÄDIGT SIND. DIE HAFTUNGSHÖCHSTGRENZE VON CANON ELECTRONICS INC. UNTER DIESER GARANTIE IST AUF DEN KAUFPREIS DES DURCH DIE GARANTIE ABGEDECKTEN PRODUKTS BESCHRÄNKT. 3 Installationshandbuch SCHRITT 1 Bitte zuerst lesen! Prüfen des Zubehörs Falls einer der nachfolgend aufgeführten Gegenstände beschädigt ist oder fehlt, wenden Sie sich an Ihren örtlichen autorisierten Canon-Händler oder die Kundendienstvertretung. Einzugsfach Scanner USB-Kabel Typ A/Typ B (Länge: 1,8 m) Ava Vo nt r de l’u A Pr ntes m tilis Vo ima de Geb atio or de la ut rauc n ge ll’ br uso iliza h uik ción Netzteil/Netzkabel (Gesamtlänge: 2,6 m) Vor dem Gebrauch Referenzhandbuch Installations-CD • Die in diesem Handbuch beschriebenen Gegenstände und Verfahren können ohne vorherige Ankündigung geändert werden. • Bewahren Sie die Originalverpackung und das Verpackungsmaterial des Geräts zu dessen Lagerung oder Transport auf. • Eine gedruckte Version des Referenzhandbuchs liegt in englischer Sprache bei. Der Inhalt des Referenzhandbuchs in anderen Sprachen findet sich im Ordner Bedienungsanleitung auf der Installations-CD. • Die Form des Netzsteckers variiert nach Land und Region. 4 Inhalt der Installations-CD Software von Fremdanbietern Installieren Sie die folgende zur Verwendung des Scanners erforderliche Software von der mitgelieferten Installations-CD. • CaptureOnTouch Dies ist ein eigens für dieses Gerät vorgesehenes Dienstprogramm zum Scannen. • CapturePerfect 3.1 Dies ist ein Scanprogramm für Scanner der DR-Serie. • Scannertreiber Hierbei handelt es sich um den Treiber für dieses Produkt. Auf der mitgelieferten Installations-CD sind außerdem die folgenden Programme enthalten. Weitere Informationen zur Installation dieser Programme erhalten Sie in der Datei Readme.txt. • eCopy PDF Pro Office PDF-Erstellungs- und Bearbeitungssoftware von Nuance Communications WICHTIG Verwenden Sie beim Scannen mit Software von Fremdanbietern den Scannertreiber dieses Scanners, um die Scanbedingungen festzulegen. Einzelheiten zum Öffnen des Scannertreibers erhalten Sie in den zur jeweiligen Softwareanwendung mitgelieferten Handbüchern. Nachdem Sie den Scanner aus dem Karton genommen haben, bringen Sie das Einzugsfach an und entfernen Sie die Schutzblätter (▼). 5 SCHRITT 2 Installieren der Software Systemanforderungen • Verwenden Sie die standardmäßig an Ihrem Computer vorhandene USB-Schnittstelle. Der Betrieb wird jedoch nicht mit allen USBSchnittstellen garantiert, auch wenn diese als Standardausstattung am Computer vorhanden sind. Um Einzelheiten zu erfahren, wenden Sie sich an Ihren örtlichen autorisierten Canon-Händler. • Die Scangeschwindigkeiten sind niedriger, wenn die StandardUSB-Schnittstelle Ihres Computers USB Full-Speed ist (entsprechend USB 1.1). • Sie sollten das ursprünglich mit den Scanner gelieferte USB-Kabel verwenden. • Wenn die empfohlenen Systemanforderungen in Bezug auf Prozessor, Speicher, Schnittstellenkarte usw. nicht erfüllt werden, kann die Scangeschwindigkeit stark verringert werden und die Übertragung möglicherweise lange dauern. • Je nach angegebenen Scaneinstellungen kann die Scangeschwindigkeit variieren, selbst wenn die empfohlenen Systemanforderungen erfüllt sind. • Die mit dem Scanner gelieferten Scannertreiber sind nicht unbedingt mit allen ISIS- oder TWAIN-kompatiblen Anwendungen kompatibel. Einzelheiten dazu erhalten Sie von Ihrem SoftwareHändler. Damit Sie den Scanner verwenden können, muss Ihr Computer die folgenden Systemanforderungen erfüllen. Computer Prozessor: Arbeitsspeicher: Festplattenplatz: Intel Core 2 Duo 1,6 GHz oder schneller 1 GB oder mehr mindestens 3 GB freier Festplattenplatz für die Installation aller Programme USB-Schnittstelle: Hi-Speed USB 2.0 Bildschirm: Auflösung 1024 × 768 (XGA) oder besser empfohlen. Optisches Laufwerk: DVD-Laufwerk. Betriebssystem • Microsoft Windows XP Service Pack 3 oder höher • Microsoft Windows XP x64 Edition Service Pack 2 oder höher • Microsoft Windows Vista, Service Pack 2 oder höher (32-Bit- und 64Bit-Versionen) • Microsoft Windows 7, Service Pack 1 oder höher (32-Bit- und 64-BitVersionen) Wichtige Hinweise bei Verwendung in 64-BitBetriebssystemen Sonstige Anforderungen • Eine ISIS-kompatible Anwendung oder eine TWAIN-kompatible Anwendung, die mit den o. g. Betriebssystemen kompatibel ist. • .NET Framework ab Version 3.5 • Der mit diesem Produkt gelieferte ISIS/TWAIN-Treiber unterstützt nur das Scannen mit 32-Bit-Anwendungen. • Selbst bei 32-Bit-Anwendungen kann nicht garantiert werden, dass das Gerät bei allen ISIS/TWAIN-kompatiblen Anwendungen funktioniert. • Die Scangeschwindigkeit kann je nach den Spezifikationen des Computers variieren. WICHTIG • Wenn Sie die technischen Daten Ihres Computersystems nicht kennen, wenden Sie sich an den Fachhändler, bei dem der Computer gekauft wurde oder an den Hersteller des Computers, um nähere Auskünfte zu erhalten. • Wenn Sie den Scanner unter Windows benutzen, verwenden Sie den neuesten von Microsoft bereitgestellten USB 2.0-Treiber. Um Einzelheiten zu erfahren, wenden Sie sich an Ihren örtlichen autorisierten Canon-Händler. 6 Software-Installation 2 Klicken Sie auf [Normale Installation]. WICHTIG • Installieren Sie die Software, bevor Sie den Scanner mit dem Computer verbinden. • Melden Sie sich bei Windows als Administrator an. • Schließen Sie alle anderen Anwendungen, bevor Sie die Software installieren. 1 Legen Sie die Installations-CD in das DVD-Laufwerk des Computers. Das Einrichtungsmenü wird automatisch aufgerufen, nachdem Sie die Disc ins Laufwerk eingelegt haben. (Falls das Menü nicht gestartet wird, führen Sie die auf der Disc gespeicherte Datei setup.exe aus.) Hinweis zur Installation von Fremdanbieter-Software Beim Installieren der gebündelten Software können Sie wählen, welche Programme installiert werden sollen, wenn Sie [Benutzerdefinierte Installation] in Schritt 3 auswählen. Hinweis Falls Sie nur bestimmte Software erneut installieren wollen, die Sie zuvor deinstallierten, wählen Sie [Benutzerdefinierte Installation] und legen die Software fest. 3 Unter Windows 7/Vista Wenn der folgende Bildschirm angezeigt wird, klicken Sie auf [Ja] oder [Berechtigungen]. 7 Klicken Sie auf [Installieren]. 4 5 6 Klicken Sie auf [Weiter]. 7 Lesen Sie die Lizenzvereinbarung und klicken Sie auf [Ich akzeptiere die Bedingungen der Lizenzvereinbarung] und dann auf [Weiter], wenn Sie sie akzeptieren. 8 8 Klicken Sie auf [Installieren]. Nachdem die Treiberinstallation abgeschlossen ist, klicken Sie auf [Fertig stellen]. Klicken Sie auf [Next]. 9 12 Wenn die Installation von CaptureOnTouch Lesen Sie die Lizenzvereinbarung, und klicken Sie auf [Yes], um sie zu akzeptieren. abgeschlossen ist, klicken Sie auf [Finish]. 13 Klicken Sie auf [Next]. 10 Klicken Sie auf [Next]. 11 Legen Sie fest, ob das Plugin für Microsoft SharePoint installiert werden soll, und klicken Sie auf [Next]. 9 14 Lesen Sie die Lizenzvereinbarung und klicken Sie auf [Ich 16 Legen Sie fest, ob das Plugin für Microsoft SharePoint bin mit den Bedingungen der Lizenzvereinbarung einverstanden.] und dann auf [Weiter], wenn Sie sie akzeptieren. installiert werden soll, und klicken Sie auf [Weiter]. 17 Wenn die Installation von CapturePerfect abgeschlossen ist, klicken Sie auf [Fertig stellen]. 15 Klicken Sie auf [Weiter]. 10 18 Wählen Sie die Sprache, die Sie verwenden möchten, und 21 Klicken Sie auf [Beenden], um die Installation der klicken Sie auf [Weiter]. Software abzuschließen. 19 Klicken Sie auf [Weiter]. 20 Nachdem die Installation des Benutzerhandbuchs abgeschlossen ist, klicken Sie auf [Fertig stellen]. 11 SCHRITT 3 Verbinden mit einem Computer Schließen Sie den Scanner an den Computer und die Stromversorgung an. WICHTIG • Schließen Sie den Scanner nicht an den Computer an, bevor Sie die Software installiert haben. • Stellen Sie sicher, dass der Netzschalter des Scanners ausgeschaltet ist, bevor Sie den Scanner mit dem Computer verbinden. Wenn der Scanner eingeschaltet ist, schalten Sie ihn aus. USB-Kabel (wurde mit dem Scanner geliefert) Netzteil (wurde mit dem Scanner geliefert) Zur Steckdose 12 SCHRITT 4 Einschalten des Geräts Der Scanner kann mit der Ein/Aus-Taste auf der Vorderseite des Scanners ein- und ausgeschaltet werden. 1 2 Wenn der Scanner ordnungsgemäß mit dem Computer verbunden ist, wird das Symbol (CaptureOnTouch) in der Taskleiste (oder Menüleiste) wie nachfolgend angezeigt. Stellen Sie sicher, dass Scanner und Computer richtig miteinander verbunden sind. Falls das Taskleistensymbol als angezeigt wird, ist der Scanner nicht korrekt mit dem Computer verbunden. Prüfen Sie den Zustand des Netzschalters und des USB-Kabels. Drücken Sie die Ein/Aus-Taste. Ausschalten Ein/Aus-Taste Drücken Sie die Ein/Aus-Taste und halten Sie sie gedrückt, bis die Anzeige erlischt. WICHTIG • Warten Sie nach dem Ausschalten des Scanners mindestens 10 Sekunden, bevor Sie ihn erneut einschalten. • Wenn Sie den Scanner für längere Zeit nicht benutzen, ziehen Sie aus Sicherheitsgründen den Netzstecker aus der Steckdose. Wenn das Gerät eingeschaltet ist, leuchtet die Ein/Aus-Taste blau. Hinweis Die automatische Abschaltung des Scanners ist standardmäßig aktiviert, so dass sich der Scanner automatisch abschaltet, wenn er 4 Stunden lang nicht benutzt wird. Informationen zum Deaktivieren dieser Einstellung siehe „Einstelling der automatischen Ein- und Ausschaltfunktion“ auf S. 74. Hinweis In der Taskleiste wird ein Benutzerhinweis wie nachfolgend abgebildet angezeigt. Nach einiger Zeit wird die automatische Scanner-Erkennung beendet und der Scanner ist einsatzbereit. Ð Damit ist die Einrichtung abgeschlossen. 13 Einführung Vielen Dank für den Kauf des Canon-Dokumentenscanners „imageFORMULA DR-M160“. Bitte lesen Sie die folgenden Handbücher vor Inbetriebnahme des Scanners aufmerksam durch, um sich mit dessen Funktionen vertraut zu machen und diese voll nutzen zu können. Bewahren Sie die Handbücher zum späteren Nachschlagen sorgfältig auf. Verwendete Symbole In dieser Anleitung werden die folgenden Symbole verwendet, um Verfahren, Einschränkungen, Vorsichtsmaßnahmen und Sicherheitshinweise zu erläutern. Dokumentation für den Scanner WARNUNG Die Dokumentation dieses Scanners besteht aus den nachfolgend aufgeführten Handbüchern. ● Referenzhandbuch Hierin wird das Einrichtungsverfahren des Scanners beschrieben. Lesen Sie dieses Handbuch vor der Inbetriebnahme des Scanners. ● Bedienungsanleitung (das vorliegende Handbuch) In diesem Handbuch werden die Bedienvorgänge des Scanners beschrieben. (nur elektronisches PDF-Handbuch) Weist auf eine Situation hin, bei der ein Nichtbeachten der korrekten Verfahrensweise zu schweren oder tödlichen Verletzungen führen kann. Beachten Sie stets diese Warnungen, um einen sicheren Betrieb des Geräts zu gewährleisten. VORSICHT Weist auf eine Situation hin, bei der ein Nichtbeachten der korrekten Verfahrensweise zu Verletzungen oder Sachschäden führen kann. Beachten Sie stets diese Hinweise, um einen sicheren Betrieb des Geräts zu gewährleisten. Hinweis • Das Handbuch (Bedienungsanleitung) für den Scanner ist auf der Installations-Disc im PDF-Format gespeichert. • Die Bedienungsanleitung (vorliegendes Handbuch) werden im Zuge der Softwareinstallation an folgende Speicherorte kopiert. WICHTIG Weist auf Betriebsanforderungen oder Beschränkungen hin. Lesen Sie diese Informationen sorgfältig durch, und beachten Sie sie stets, um das Gerät richtig zu bedienen und um Schäden am Gerät zu vermeiden. Hinweis Weist auf Verdeutlichungen und zusätzliche Erläuterungen zu einer Funktion oder einem Verfahren hin. Es wird dringend empfohlen, diese Hinweise zu lesen. 14 Inhalt Installationshandbuch ........................................................ 4 Einführung ......................................................................... 14 Scannen mit CapturePerfect ....................................... 51 Verwendete Symbole ................................................................. 14 Einstellen des Scannertreibers................................... 53 Vor Inbetriebnahme des Scanners ............ 16 Konfiguration und Funktionen des Scannertreibers .............. 53 Festlegen grundlegender Scaneinstellungen ........................ 55 Scannen mit CapturePerfect ................................................. 51 Wichtige Sicherheitshinweise .................................... 16 Fortgeschrittenere Scanmethoden............................. 63 Aufstellort .............................................................................. 16 Netzteil .................................................................................. 16 Transport des Scanners........................................................ 17 Handhabung.......................................................................... 17 Entsorgung............................................................................ 18 Beim Einsenden des Scanners zur Reparatur ...................... 18 Verwenden eines Patchcodes zum Scannen........................ 63 Wartung ...................................................... 65 Tägliche Wartung ......................................................... 65 Reinigung des Scanners ....................................................... 65 So reinigen Sie den Scanner von innen ................................ 65 Reinigung des Scannerglases und der Rollen ...................... 65 Anpassung des Verkleinerungsverhältnisses........................ 68 Ersetzen der Verbrauchsmaterialien ..................................... 69 Einstelling der automatischen Ein- und Ausschaltfunktion.... 74 Entfernen des Dokumenteinzugsfachs.................................. 75 Merkmale des Scanners .............................................. 19 Bezeichnung und Funktion der einzelnen Komponenten............................................................... 21 Grundlegende Bedienung........................... 24 Dokumente ................................................................... 24 Einlegen von Dokumenten.......................................... 26 Fehlerbehebung ......................................... 76 Allgemeine Probleme und deren Beseitigung........... Software-Fehlerbehebung ........................................... Nützliche Tipps............................................................. Beseitigen von Papierstaus ........................................ Deinstallation der Software ......................................... Scannen mehrerer Dokumente ............................................. 26 Seitenweises Scannen eines Dokuments (Umgehungsmodus).............................................................. 28 Einlegen von dünnem Papier (Dünner Papiermodus)........... 29 Einlegen von Karten.............................................................. 29 Einlegen gefalteter Dokumente............................................. 30 Einstellen des Modus für lange Dokumente.......................... 32 Erkennen von Doppeleinzug ................................................. 33 Wiederholung nach Doppeleinzug ........................................ 35 76 79 80 83 85 Anhang ....................................................... 86 Technische Daten......................................................... 86 Ersatzteile.............................................................................. 87 Option.................................................................................... 87 Informationen zu Flatbed Scanner Unit 101 (Flachbettscannereinheit 101)............................................... 87 Abmessungen ....................................................................... 88 Scanmethoden ........................................... 37 Scannen mit CaptureOnTouch ................................... 37 Was ist CaptureOnTouch?.................................................... 37 Starten und Beenden von CaptureOnTouch......................... 37 Zuerst scannen ..................................................................... 38 Scanauftrag wählen .............................................................. 40 Bedienen des Scanners mit den Bedienfeldtasten ............... 43 Scanner-Einstellungen .......................................................... 44 Festlegen der Ausgabemethode ........................................... 47 Betriebseinstellungen............................................................ 48 Index ...............................................................................89 15 Vor Inbetriebnahme des Scanners Wichtige Sicherheitshinweise ● Vermeiden Sie warme oder feuchte Aufstellorte wie z. B. in der Nähe von Wasserhähnen, Warmwasserbereitern oder Luftbefeuchtern. Vermeiden Sie Aufstellorte, an denen Ammoniakdämpfe vorhanden sind. Vermeiden Sie Aufstellorte in der Nähe von leicht entzündlichen Chemikalien wie z. B. Alkohol oder Farbverdünner. ● Stellen Sie das Gerät nicht an Orten auf, die Vibrationen ausgesetzt sind. ● Setzen Sie das Gerät keinen raschen Temperaturschwankungenn aus. Wenn der Raum, in dem das Gerät aufgestellt wird, rasch aufgeheizt wird, können sich im Inneren des Geräts Wassertropfen (Kondensation) bilden. Kondensation im Geräteinneren kann die Scanqualität merklich beeinträchtigen. Im Hinblick auf eine optimale Scanqualität werden die folgenden Bedingungen empfohlen: Raumtemperatur: 10 °C bis 32,5 °C (50 °F bis 90,5 °F) Relative Luftfeuchtigkeit: 20% bis 80% ● Vermeiden Sie die Aufstellung in der Nähe von Geräten, die Magnetfelder erzeugen (z. B. Lautsprecher, Fernsehgeräte und Radios). Lesen Sie sich die nachstehenden Sicherheitswarnungen und Hinweise sorgfältig durch, damit Sie das Gerät stets sicher betreiben. Aufstellort Die Leistung dieses Scanners wird von der Umgebung beeinflusst, in der er aufgestellt wird. Stellen Sie sicher, dass der Aufstellort des Geräts die folgenden Umgebungsanforderungen erfüllt. ● Achten Sie darauf, dass um das Gerät herum ausreichend Platz zur Bedienung, Wartung und Belüftung vorhanden ist. 100 mm (3,94"). 100 mm (3,94"). Netzteil ● Schließen Sie das Gerät nur an eine Steckdose an, welche die zum Betrieb erforderliche Spannung und Netzfrequenz aufweist (abhängig von Ihrer Region 120 V, 60 Hz oder 220-240 V, 50/ 60 Hz). ● Schließen Sie das Gerät nicht zusammen mit anderen Elektrogeräten an eine Steckdose an. Stellen Sie außerdem bei Verwendung eines Verlängerungskabels sicher, dass das Verlängerungskabel für die Stromversorgungsanforderungen des Geräts ausgelegt ist. ● Versuchen Sie nicht, das Netzteil zu demontieren oder zu verändern, weil dies gefährlich ist. ● Das Netzkabel kann beschädigt werden, wenn häufig darauf getreten wird oder schwere Gegenstände darauf platziert werden. ● Verwenden Sie das Netzkabel nicht im aufgewickeltem Zustand. 100 mm (3,94"). ● Sehen Sie vor dem Scanner ausreichenden Platz für die Dokumentenausgabe nach dem Scanvorgang vor. ● Setzen Sie den Scanner nicht direkter Sonneneinstrahlung aus. Wenn sich dies nicht vermeiden lässt, schützen Sie das Gerät durch Gardinen oder Jalousien. ● Stellen Sie das Gerät nicht an Orten mit hoher Staubbelastung auf, da Staub das Innere des Scanners beschädigen kann. 16 ● Ziehen Sie nicht am Netzkabel. Fassen Sie beim Entfernen des Netzkabels aus der Steckdose den Stecker direkt, und ziehen Sie ihn heraus. ● Achten Sie darauf, dass das Netzkabel frei zugänglich ist, damit es im Notfall problemlos entfernt werden kann. ● Verwenden Sie ausschließlich das mit diesem Scanner gelieferte Netzkabel. Verwenden Sie das mit diesem Scanner gelieferte Netzteil nicht mit anderen Produkten. ● Bei Fragen zur Stromversorgung wenden Sie sich an Ihren örtlichen autorisierten Canon-Händler oder die Kundendienstvertretung. Handhabung WARNUNG Beachten Sie stets die folgenden Vorsichtsmaßregeln beim Umgang mit dem Scanner. Andernfalls besteht Brand- oder Stromschlaggefahr. ● Verwenden Sie niemals Alkohol, Benzin, Farbverdünner, Sprays oder andere leicht entzündliche Substanzen in der Nähe des Scanners. ● Zerschneiden, beschädigen oder verändern Sie das Netzkabel nicht. Legen Sie keine schweren Gegenstände auf das Netzkabel, ziehen Sie nicht am Netzkabel, und biegen Sie es nicht um. ● Schließen Sie das Netzkabel nicht mit nassen Händen an. ● Schließen Sie den Scanner nicht an eine Mehrfachsteckdose an. ● Das Netzkabel darf nicht verknotet oder aufgewickelt werden, da andernfalls Brand- und Stromschlaggefahr besteht. Stellen Sie vor dem Anschließen des Netzkabels sicher, dass der Netzstecker ordnungsgemäß in eine Steckdose eingesteckt ist. ● Verwenden Sie ausschließlich das mit diesem Scanner gelieferte Netzkabel und Netzteil. ● Demontieren Sie den Scanner nicht, und verändern Sie ihn nicht. ● Versuchen Sie nicht, das Netzteil zu demontieren oder zu verändern, weil dies gefährlich ist. ● Verwenden Sie keine entzündlichen Sprays in der Nähe des Scanners. ● Schalten Sie vor dem Reinigen des Scanners den Netzschalter aus, und ziehen Sie den Netzstecker heraus. ● Reinigen Sie den Scanner mit einem leicht befeuchteten und gut ausgewrungenen Tuch. Verwenden Sie zur Reinigung niemals Alkohol, Benzin, Farbverdünner oder andere leicht entzündliche Substanzen. ● Wenn das Gerät ungewöhnliche Geräusche von sich gibt, Rauch aus dem Gerät austritt, das Gerät heiß wird oder Sie einen ungewöhnlichen Geruch wahrnehmen, der Scanner nicht funktioniert oder sonstige Betriebsstörungen auftreten, schalten Sie das Gerät sofort aus, und ziehen Sie den Netzstecker heraus. Wenden Sie sich anschließend an Ihren örtlichen autorisierten Canon-Händler oder Kundendienstvertreter, um das Gerät warten zu lassen. Transport des Scanners ● Wenn Sie den Scanner transportieren, halten Sie ihn mit beiden Händen fest, und lassen Sie ihn nicht fallen. ● Stellen Sie sicher, dass vor dem Transport das Schnittstellenkabel und das Kabel zum Netzteil abgezogen sind. Wenn diese Kabel beim Transport des Scanners angeschlossen bleiben, können die Stecker und Anschlüsse beschädigt werden. 17 ● Lassen Sie den Scanner nicht fallen, und setzen Sie ihn keinen starken Stößen aus. Wenn der Scanner beschädigt ist, schalten Sie ihn sofort aus, und ziehen Sie den Netzstecker aus der Steckdose. Wenden Sie sich anschließend an Ihren örtlichen autorisierten Canon-Händler oder Kundendienstvertreter, um das Gerät warten zu lassen. ● Bevor Sie den Scanner transportieren, schalten Sie ihn aus, und ziehen Sie den Netzstecker aus der Steckdose. ● Schalten Sie den Scanner zur Sicherheit aus, wenn Sie ihn länger nicht verwenden, beispielsweise über Nacht. Aus Sicherheitsgründen sollten Sie den Scanner ausschalten und das Netzkabel aus der Steckdose ziehen, wenn Sie den Scanner über längere Zeiträume nicht verwenden, beispielsweise bei aufeinander folgenden Feiertagen oder im Urlaub. ● Tragen Sie zur Vermeidung von Verletzungen keine losen Kleidungs- oder Schmuckstücke, die sich während des Betriebs im Scanner verfangen können. Seien Sie besonders vorsichtig, wenn Sie eine Krawatte tragen oder lange Haare haben. Wenn sich Gegenstände oder Haare im Scanner verfangen, trennen Sie sofort das Netzkabel, um das Gerät anzuhalten. ● Seien Sie vorsichtig, wenn Sie Papier in das Gerät einlegen oder Papierstaus beseitigen, da die Kanten von Papierblättern Schnittverletzungen verursachen können. VORSICHT ● Platzieren Sie den Scanner nicht auf instabilen oder schrägen Flächen oder in Bereichen, in denen starke Vibrationen auftreten. Andernfalls besteht die Gefahr, dass der Scanner herunterfällt und somit Verletzungen verursacht oder das Gerät beschädigt wird. ● Legen Sie keine Gegenstände aus Metall wie Heftklammern, Büroklammern oder Schmuck auf den Scanner. Wenn derartige Gegenstände in das Geräteinnere fallen, besteht Brand- und Stromschlaggefahr. Sind derartige Gegenstände in das Geräteinnere gefallen, dann schalten Sie das Gerät sofort aus, und ziehen Sie den Netzstecker aus der Steckdose. Wenden Sie sich anschließend an Ihren örtlichen autorisierten Canon-Händler oder Kundendienstvertreter, um das Gerät warten zu lassen. ● Stellen Sie das Gerät nicht an einem feuchten oder staubigen Ort auf. Andernfalls besteht Brand- und Stromschlaggefahr. ● Legen Sie keine Gegenstände auf das Gerät. Diese könnten umkippen oder herunterfallen, so dass Verletzungsgefahr besteht. ● Schließen Sie das Gerät nur an eine Steckdose an, welche die zum Betrieb erforderliche Spannung und Netzfrequenz aufweist (abhängig von Ihrer Region 120 V, 60 Hz oder 220-240 V, 50/ 60 Hz). Andernfalls besteht Brand- und Stromschlaggefahr. ● Fassen Sie das Netzkabel beim Abziehen stets am Stecker. Ziehen Sie nicht am Netzkabel, da hierdurch die Leiter im Kabel freigelegt werden können, so dass Brand- und Stromschlaggefahr besteht. ● Sehen Sie im Bereich des Netzsteckers ausreichend Platz vor, so dass Sie ihn problemlos abziehen können. Wenn der Netzstecker schlecht zugänglich ist, können Sie ihn im Notfall möglicherweise nicht abziehen. ● Achten Sie darauf, dass kein Wasser und keine entzündlichen Substanzen (Alkohol, Farbverdünner, Benzin usw.) in den Scanner gelangen. Andernfalls besteht Brand- und Stromschlaggefahr. Andernfalls besteht Brand- und Stromschlaggefahr. Entsorgung Beachten Sie bei der Entsorgung des Geräts alle örtlichen Bestimmungen und Gesetze; setzen Sie sich gegebenenfalls mit dem Händler in Verbindung, von dem Sie das Gerät erworben haben. Beim Einsenden des Scanners zur Reparatur Zur Reparatur muss der Scanner an die angegebene Kundendienstadresse gesandt werden. Verwenden Sie zum Versand des Scanners die Originalverpackung. Sichern Sie den Scanner gründlich mit Verpackungsmaterial, wenn Sie ihn in den Versandkarton legen. 18 Merkmale des Scanners ● Vollautomatischer Modus In CaptureOnTouch und im Scannertreiber ist ein vollautomatischer Modus zum Scannen unter automatisch bestimmten Einstellungen verfügbar. Scaneinstellungen wie der Farbmodus und die Seitengröße werden anhand des gescannten Dokuments automatisch festgelegt. ● Automatische Erkennung der Auflösung Wenn diese Funktion in den Einstellungen von CaptureOnTouch oder des Scannertreibers aktiviert wird, wird damit der Inhalt von Dokumenten erkannt und die Scanauflösung automatisch festgelegt. ● Folio-Scannen Sie können gefaltete Dokumente scannen. Der Scanner scannt beide Seiten und kombiniert die Scandaten zu einem einzigen Bild. ● Verzerrungskorrektur Der Scanner richtet gescannte Bilder gerade aus, falls erkannt wird, dass ein Dokument schräg platziert wurde. ● Doppeleinzugserkennung per Ultraschall Ultraschallwellen werden verwendet, um Seiten zu erkennen, die gleichzeitig eingezogen werden, ebenso wie zur Erkennung des Zwischenraums zwischen Seiten. Der Scanvorgang stoppt, wenn ein Doppeleinzug erkannt wird. ● Ignorieren der Doppeleinzugserkennung Wenn ein Doppeleinzug erkannt wird, leuchtet die Taste DFR auf dem Bedienfeld. Sie können durch Drücken der Taste DFR den Scan fortsetzen. ● Wiederholung nach Doppeleinzug Diese Funktion befördert das Dokument nach einem Doppeleinzug zurück in den Dokumenteinzug und zieht die Seiten erneut ein. ● Textverbesserungsmodi Der Scanner ist mit dem Modus „Erweiterte Textverbesserung“ ausgestattet, um den Text von Dokumenten mit dunklen oder ungleichmäßigen Hintergründen zu verbessern, sowie mit dem Modus „Erweiterte Textverbesserung II“, um den Text zu verbessern, wenn sowohl der Text als auch der Hintergrund hell ist. Diese Modi funktionieren abhängig vom Dokumenttyp möglicherweise nicht in allen Fällen. Die Hauptmerkmale des Dokumentenscanners DR-M160 sind nachfolgend aufgeführt. ● Kompakte Ausführung Bei geschlossenem Dokumenteinzug weist der Scanner Maße von 280 mm (11,02") (B) x 172 mm (6,77") (T) x 178 mm (7,01") (H) auf. ● Schneller Dokumenteinzug Dokumente können mit einer Geschwindigkeit von bis zu 60 Seiten pro Minute (beim Scannen einseitiger oder doppelseitiger Dokumente der Größe A4 bei 200 dpi) gescannt werden. ● Hohe Bildqualität Durch den in den Scanner integrierten Sensor mit 600 dpi optischer Auflösung können Dokumente mit hoher Bildqualität gescannt werden. ● USB 2.0-Schnittstelle Der Scanner unterstützt Hi-Speed USB 2.0. ● Farb-/Graustufen-Unterstützung Dokumente können in 24-Bit-Farbe oder 256-Stufen-Grau gescannt werden. ● Unterstützung einer Vielzahl von Scanmodi Der Scanner unterstützt die folgenden Scanmodi, je nach Dokumententyp: • Einseitiges oder doppelseitiges Scannen (mit Option „Leerseite überspringen“) • Kontinuierlicher oder Einzelblatteinzug ● Scannen von Visitenkarten Sie können Visiten- oder ID-Karten scannen. ● Papiergrößenerkennung Der Scanner erkennt automatisch die Größe eines gescannten Dokuments und eliminiert bei der Speicherung des Bilds unnötigen Platz am Bildrand, selbst bei Dokumenten unregelmäßiger Größe. ● Automatische Farberkennung Der Scanner erkennt, ob das gescannte Dokument farbig, schwarzweiß oder in Graustufen vorliegt und speichert das Bild entsprechend. 19 ● Farbverlauf Der Scanner verfügt über eine Blindfarben-Funktion, die die Angabe einer Farbe ermöglicht, die der Scanner beim Schwarzweiß- oder Graustufen-Scannen beim gescannten Bild auslässt. ● Funktion „Leerseite überspringen“ Der Scanner verfügt über die Funktion „Leerseite überspringen“, die das Scannen von Dokumenten ermöglicht, ohne hierbei leere Seiten zu speichern, unabhängig davon, ob die Seiten einseitig oder doppelseitig bedruckt sind. Beide Seiten werden gescannt, aber es werden nur Bilder gespeichert, die nicht von einer leeren Seite zu stammen scheinen. ● Prescan-Funktion Der Scanner verfügt über eine Prescan-Funktion. Damit können Sie Kontrast und Helligkeit eines vorab eingescannten Bilds einstellen. Das korrigierte Bild wird dann an die Anwendungssoftware gesendet, ohne dass ein erneutes Einscannen des Dokuments erforderlich ist. ● Scanstart vom Bedienfeld Sie können beginnen zu scannen, indem Sie CaptureOnTouch mit den Bedienfeldtasten starten. In der Standardeinstellung ist Auftrag Nr. 1 der Methode „Zuerst Scannen“ zugeordnet, mit der Sie ein Dokument einfach durch Befolgen der Bildschirmanweisungen scannen können. ● Auto-Start Der Scanner verfügt über eine automatische Startfunktion. Der Scanvorgang wird automatisch gestartet, wenn ein Dokument in den Einzug eingelegt und erkannt wird. ● Energiesparmodus Wenn 10 Minuten lang kein Scanvorgang oder eine andere Funktion ausgeführt wird, wechselt der Scanner in den Energiesparmodus. Hinweis Je nach verwendeter Software stehen möglicherweise nicht alle Funktionen zur Verfügung. 20 Bezeichnung und Funktion der einzelnen Komponenten Frontansicht (mit geschlossenem Ausgabefach) E F A B C D A Hebel OPEN C Dokumentausgabefach Zum Öffnen der vorderen Abdeckung an diesem Hebel ziehen. Zum Scannen dieses Fach öffnen. Gescannte Dokumente werden hier ausgegeben. B Ein/Aus-Taste D Ausgabefachauflage Zum Einschalten des Scanners diese Taste drücken. Wenn diese Taste gedrückt wurde, leuchtet die Betriebsanzeige. Zum Ausschalten des Geräts diese Taste erneut drücken. Die Ein/Aus-Taste leuchtet oder blinkt entsprechend dem Scannerstatus wie im Folgenden beschrieben. LED der Ein/Aus-Taste Beschreibung Leuchtet Gerät ist eingeschaltet Blinkt (langsam) Ruhezustand Blinkt (schnell) Ein Fehler (Papierstau, vordere Abdeckung offen, Doppeleinzug usw.) ist aufgetreten Muss geöffnet werden, wenn Sie mehrere Dokumente verschiedener Größen gleichzeitig scannen. Gescannte Dokumente werden im Dokumentausgabefach durch Unterfassen und Anheben des Fachs am unteren Ende angeordnet. E Dokumenteinzugsfach Legen Sie das Dokument ein. F Dokumentführungen Richten Sie die Dokumentführungen beidseitig am Dokument aus, damit dieses gerade eingezogen wird. 21 Frontansicht (mit offenem Ausgabefach) G H I J K L M G Einzugserweiterungsauflage K Ausgabestütze Muss zum Einlegen von langformatigem Papier in den Scanner geöffnet werden. Verwenden Sie dieses Teil, wenn Sie lange Dokumente einlegen. L Ausgabefach-Erweiterungsauflage H Einzugsauflage Ziehen Sie diese bei Bedarf entsprechend der Länge der eingelegten Dokumente heraus. Ziehen Sie dieses Teil heraus, um eingelegte Dokumente zu stützen. M Ausgabefachanschlag I Bedienfeld Verhindert der herausrutschen des Dokuments aus dem Ausgabefach und sorgt dafür, dass die Vorderkanten des ausgegebenen Dokuments bündig abschließen. Der Anschlag lässt sich auf der Ausgabefach-Erweiterungsauflage in jede Position entsprechend der Länge des Dokuments bewegen. Mit dem Bedienfeld kann eine Vielzahl von Scanfunktionen ausgeführt werden, z. B. Starten und Stoppen von Scanvorgängen, Ausführen von registrierten Aufträgen und Abbrechen der Doppeleinzug-Erkennung. (Siehe S. 23) J Vordere Abdeckung Öffnen Sie diese Abdeckung, wenn Sie den Scanner im Innern reinigen oder Rollen austauschen möchten. 22 A Auftragsnummer-Anzeige Rückansicht Zeigt die Nummer des mit dem Bedienfeld ausgewählten Auftrags an. B Auftragswahltaste Zur Auswahl der registrierten Aufträge. Bei jeder Betätigung der Taste ändert sich die in der Auftragsnummer-Anzeige angezeigte Auftragsnummer. C Schaltfläche [Start] A Führt den in der Auftragsnummer-Anzeige angezeigten Auftrag aus. B D Stopptaste Stoppt aktive Aufträge. C E Taste DFR Leuchtet, wenn ein Doppeleinzug erkannt wird. Durch Drücken dieser Taste wird die Doppeleinzug-Erkennungsfunktion abgebrochen, so dass Sie den Scanvorgang fortsetzen können. A USB-Anschluss Schließen Sie das im Lieferumfang enthaltene USB-Kabel an diesen Anschluss an. Angezeigte Fehlercodes B Netzkabelanschluss Bei einem Scanfehler werden in der Auftragsnummer-Anzeige die folgenden Fehlercodes angezeigt. Schließen Sie das im Lieferumfang enthaltene Netzteil an diesen Anschluss an. C Kensington-Schlossanschluss : Wird angezeigt, wenn die vordere Abdeckung offen ist. Hier können Sie eine Diebstahlschutzkette oder etwas Ähnliches anbringen. : Wird angezeigt, wenn ein Papierstau erkannt wird. Bedienfeld : Wird angezeigt, wenn beim Scannen ein Doppeleinzug erkannt wird. : Wird bei anderen Fehlern angezeigt. A B C D E 23 Grundlegende Bedienung Dokumente Der Scanner kann Dokumente verarbeiten, deren Größe von Visitenkarten bis zum Format Letter/A4 reicht. Die Größen der Dokumente, die dieser Scanner verarbeiten kann, sind im Folgenden aufgeführt. Mitten ausrichten Normalpapier Größe Breite: 54 mm bis 216 mm (2,12" bis 8,5") Länge: 50,8 mm bis 356 mm (2" bis 14") (Sie können Dokumente mit einer Länge von bis u 3.000 mm (118,1") scannen, indem Sie den Scanner auf den Modus für lange Dokumente einstellen.) Papierstärke Normaleinzug: 27 bis 209 g/m2 (7 bis 56 lb bond) 0,04 mm bis 0,25 mm (0,00157" bis 0,00984") Umgehung: 27 bis 255 g/m2 (7 bis 68 lb bond) 0,04 mm bis 0,3 mm (0,00157" bis 0,0118") Ladekapazität Format A4 oder kleiner: 60 Blatt Papier (80 g/m2 (21 lb bond)) Größer als Format A4: 40 Blatt Papier (80 g/m2 (21 lb bond)) Achten Sie darauf, dass die Stapel (einschließlich Wellen) keinen der obigen Werte um mehr als 10 mm Höhe überschreiten. Vorderkanten ausrichten Einzugsrolle • Es wird empfohlen, Dokumente, die das Format 356 mm (14") übersteigen, blattweise einziehen zu lassen. • Das Scannen von Dokumenten, bei denen die Tinte noch nicht getrocknet ist, kann beim Scanner zu Problemen führen. Achten Sie vor dem Scannen immer darauf, dass die Tinte auf den Dokumenten getrocknet ist. • Das Scannen von Dokumenten, die mit Bleistift oder Ähnlichem geschrieben sind, kann zur Verschmutzung der Rollen und des Scannerglases führen, wodurch Flecken im gelieferten Bild verursacht werden und der Schmutz anschließend auf andere Dokumente übertragen werden kann. Wenn Sie derartige Dokumente scannen, reinigen Sie danach stets die inneren Komponenten des Scanners. • Beim Scannen eines doppelseitigen, auf dünnem Papier gedruckten Dokuments können die Rückseiten durchscheinen. Ändern Sie in diesem Fall vor dem Scannen die Scanintensität in der Anwendung. • Wenn das Papier des Dokuments dünn ist, wechseln Sie in den Modus für dünnes Papier, und ziehen Sie dann das Dokument ein. Einzelheiten siehe „Einlegen von dünnem Papier (Dünner Papiermodus)“ auf S. 29. • Laminierte Dokumente werden im Einzelfall unter Umständen nicht korrekt gescannt. WICHTIG Die zu scannenden Dokumente müssen bestimmte Kriterien erfüllen. Lesen Sie die folgenden Hinweise sorgfältig. • Wenn Sie mehrere Dokumente in unterschiedlichen Formaten scannen, platzieren Sie die Dokumente durch Ausrichten der Mitten sowie der Vorderkanten so, dass diese den gesamten Bereich der Einzugsrollen nutzen. 24 • Das Scannen der folgenden Dokumenttypen kann einen Papierstau oder Störungen verursachen. Fertigen Sie zuerst Fotokopien derartiger Dokumente an, und scannen Sie dann die Fotokopien. Das Dokument ist verknittert oder verknickt. Durchschlagpapier Das Papier ist gewellt. Die Oberfläche ist beschichtet. Das Papier hat Risse. Extrem dünne Dokumente, wie Transparentpapier. Das Dokument wird mit Heftklammern oder Heftzwecken zusammengehalten. Dokumente mit erhöhtem Aufkommen von Papierstaubpartikeln. Visitenkarten Größe: Papierstärke: Ausrichtung: VORSICHT • Wenn Karten gescannt werden sollen, müssen diese horizontal eingelegt werden. Wenn Sie Karten für den vertikalen Einzug positionieren, werden sie möglicherweise nicht ordnungsgemäß ausgegeben, und Karten, die einen Papierstau verursacht haben, sind ggf. beschädigt, wenn Sie sie entfernen. • Geprägte Karten werden abhängig vom Typ der Prägung möglicherweise nicht richtig gescannt. 50 mm × 85 mm (1,97" x 3,35") oder größer 380 g/m2 (80 lb bond) 0,45 mm (0,177") oder stärker nur Einzug im Hochformat WICHTIG • Es wird empfohlen, Visitenkarten horizontal einzulegen. Vertikal eingelegte Visitenkarten werden möglicherweise aufgrund der Größe nicht korrekt eingezogen. • Wenn ein Stapel Visitenkarten nicht ordnungsgemäß eingezogen werden kann, verringern Sie die Anzahl der Karten im Stapel. Karten (Kunststoff) Größe: 53,9 x 85,5 mm (2,12" x 3,37") (ISO-Standard) Kartendicke: 1,4 mm (0,055") oder dünner Ausrichtung: nur horizontaler Einzug Geprägte Karten können gescannt werden. Fassungsvermögen: 3 Karten (nicht geprägt), 1 Karte (geprägt) 25 Einlegen von Dokumenten Wenn Sie lange Dokumente einlegen, ziehen Sie die Ausgabefach-Erweiterungsauflage entsprechend der Länge der Dokumente heraus. Stellen Sie außerdem bei Bedarf den Ausgabefachanschlag am Ende der Ausgabestütze auf. Scannen mehrerer Dokumente Standard-Einzug sollte normalerweise verwendet werden, wenn Sie mehrere Dokumente einer Standardgröße gleichzeitig scannen. Damit können mehrere Dokumente eingezogen werden, wobei die einzelnen Seiten getrennt werden. 1 Öffnen Sie das Dokumentausgabefach. WICHTIG Ziehen Sie die Ausgabestütze und die AusgabefachErweiterungsauflage heraus. 2 Ziehen Sie die Ausgabestütze heraus. 26 3 5 Ziehen Sie die Einzugsauflage heraus. Legen Sie das Dokument ein. Öffnen Sie beim Einlegen von langen Dokumenten die Einzugserweiterungsauflage. Richten Sie nach dem Einlegen des Dokuments die Dokumentführungen an den Rändern des Dokuments aus. WICHTIG 4 • Achten Sie beim Einlegen der Dokumente in das Einzugsfach darauf, sich nicht an Papierkanten zu schneiden. • Stellen Sie sicher, dass das Dokument die Ladegrenzmarkierung ( ) an den Dokumentführungen nicht überschreitet. Es können bis zu 60 Bögen Normalpapier (80 g/m2) gleichzeitig eingelegt werden. • Bevor Sie ein Dokument einlegen, vergewissern Sie sich, dass es keine Büroklammern, Heftklammern oder anderen Metallobjekte enthält. Diese Gegenstände können Brand- und Stromschlaggefahr verursachen, das Dokument beschädigen, einen Papierstau oder Fehlfunktionen des Scanners verursachen. • Tragen Sie zur Vermeidung von Verletzungen keine losen Kleidungs- oder Schmuckstücke, die sich während des Betriebs im Scanner verfangen können. Seien Sie besonders vorsichtig, wenn Sie eine Krawatte tragen oder lange Haare haben. Falls sich Haare, Kleidungsstücke oder ähnliches im Scanner verfangen, schalten Sie das Gerät sofort aus, und ziehen Sie den Netzstecker. • Glätten Sie stets jegliche Knicke oder Wellen in Ihren Dokumenten, bevor Sie sie in den Einzug einlegen. Wenn die Vorderkante eines Dokuments gewellt ist, kann ein Papierstau entstehen. Stellen Sie die Dokumentführungen entsprechend der Breite des zu scannenden Dokuments ein. 27 • Wenn der Dokumenteinzugsvorgang aufgrund eines Systemfehlers oder Papierstaus während des Scannens angehalten wird, beseitigen Sie zunächst das Problem. Stellen Sie sicher, dass das gescannte Bild der zuletzt korrekt eingezogenen Seite gespeichert wurde, und setzen Sie den Scanvorgang dann mit den verbleibenden Dokumentseiten fort. • Nach Abschluss des Scanvorgangs schließen Sie das Dokumentausgabefach. Dadurch vermeiden Sie Beschädigungen des Scanners während der Zeiten, in denen er nicht benutzt wird. 4 Aktivieren Sie das Kontrollkästchen [Kein separater Zufuhrmodus]. Seitenweises Scannen eines Dokuments (Umgehungsmodus) Stellen Sie beim seitenweisen Scannen eines dicken Dokuments oder beim Scannen eines Dokuments, in dem mehrere Seiten miteinander verbunden sind, die Dokumentzufuhr in den Umgehungsmodus. Dadurch kann das eingelegte Dokument gescannt werden, ohne dass die Seiten getrennt werden, unabhängig von der Anzahl der Seiten. Das Umschalten in den Umgehungsmodus erfolgt im Einstellungsbildschirm für den Scannertreiber. Dieser Abschnitt beschreibt das Vorgehen unter Verwendung der im Lieferumfang des Scanners enthaltenen Software CapturePerfect. 1 2 3 5 6 Klicken Sie auf [OK], und schließen Sie den Einstellungsbildschirm. Legen Sie das Dokument wie in der Anleitung „Scannen mehrerer Dokumente“ auf S. 26 ein. Starten Sie CapturePerfect. (Siehe S. 51) WICHTIG Legen Sie mehrseitige Dokumente, die verbunden sind (z. B. Rechnungen), mit der Verbindungskante nach unten ein. Öffnen Sie den Bildschirm mit den Eigenschaften für den Scannertreiber. (Siehe S. 51) Öffnen Sie die Registerkarte [Zufuhr]. 28 6 Einlegen von dünnem Papier (Dünner Papiermodus) Hinweis Wenn Sie ein Dokument aus dünnem Papier einlegen, schalten Sie den Scanner in den Modus für dünnes Papier. Im Modus für dünnes Papier wird das Dokument auf eine Weise eingezogen, die Beschädigungen verhindert. Das Umschalten in den Modus für dünnes Papier erfolgt im Einstellungsbildschirm für den Scannertreiber. Dieser Abschnitt beschreibt das Vorgehen unter Verwendung der im Lieferumfang des Scanners enthaltenen Software CapturePerfect. 1 2 3 4 Legen Sie das Dokument wie in der Anleitung „Scannen mehrerer Dokumente“ auf S. 26 ein. • Wenn Sie miteinander verbundene mehrseitige Dokumente (z. B. Rechnungen) scannen, aktivieren Sie in Schritt 4 das Kontrollkästchen [Kein separater Zufuhrmodus]. Weiterhin wird empfohlen die Dokumente einzeln mit dem Bindungsrand nach unten in den Scanner einzulegen. • Wenn Sie mehrere Dokumente in unterschiedlichen Formaten scannen, Papier werden möglicherweise nicht gleichmäßig in das Dokumentausgabefach ausgegeben. Öffnen Sie beim Scannen derartiger Dokumente die Ausgabefachauflage. Starten Sie CapturePerfect. (Siehe S. 51) Öffnen Sie den Bildschirm mit den Eigenschaften für den Scannertreiber. (Siehe S. 51) Öffnen Sie die Registerkarte [Zufuhr]. Aktivieren Sie das Kontrollkästchen [Dünner Papiermodus]. Einlegen von Karten Beim Scannen von Karten, schalten Sie den Scanner in den Umgehungsmodus, und legen Sie dann die Karten einzeln horizontal ein. 1 2 5 Klicken Sie auf [OK], um den Einstellungsbildschirm zu schließen. 29 Schalten Sie den Scanner in den Umgehungsmodus. Stellen Sie die Dokumentführungen entsprechend der Breite der zu scannenden Karte ein. 3 Einlegen gefalteter Dokumente Legen Sie die Karte horizontal so ein, dass die Rückseite zu Ihnen zeigt und die Oberkante der Karte nach unten zeigt. Durch Folio-Scannen wird das Scannen von Dokumenten ermöglicht, die größer als A4 sind und daher nicht in den Einzug passen. (Die maximale Größe ist 11" X 17"/A3). Um diese Funktion zu nutzen, falten Sie das Dokument der Länge nach zur Hälfte und legen es in den Einzug. Der DR-M160 scannt beide Seiten und kombiniert die Scandaten zu einem einzigen Bild. 1 2 3 VORSICHT • Legen Sie die Karten einzeln ein. • Wenn Karten gescannt werden sollen, müssen diese horizontal eingelegt werden. Wenn Sie Karten für den vertikalen Einzug positionieren, werden sie möglicherweise nicht ordnungsgemäß ausgegeben, und Karten, die einen Papierstau verursacht haben, sind ggf. beschädigt, wenn Sie sie entfernen. Starten Sie CapturePerfect. (Siehe S. 51) Öffnen Sie den Bildschirm mit den Eigenschaften für den Scannertreiber. (Siehe S. 51) Stellen Sie [Seitengröße] auf der Registerkarte [Grundlage] auf ein Format, das halb so groß ist wie das zu scannende Papier, und setzen Sie die Option [Zu scannende Seite] auf [Folio]. Wenn Sie zum Beispiel ein Dokument in gefaltetem Format A3 scannen, stellen Sie [Seitengröße] auf [A4] ein. Hinweis Bis zu 3 Karten (ungeprägt) können gleichzeitig in den Scanner eingelegt werden. Schalten Sie in diesem Fall den Umgehungsmodus vor dem Scannen aus. 4 30 Öffnen Sie die Registerkarte [Zufuhr]. 5 8 Aktivieren Sie das Kontrollkästchen [Kein separater Zufuhrmodus]. Legen Sie das Dokument so ein, dass der Faltrand rechts und der obere Rand unten ist. Richten Sie nach dem Einlegen des Dokuments die Dokumentführungen an den Rändern des Dokuments aus. 6 7 Klicken Sie auf [OK], um den Einstellungsbildschirm zu schließen. Falten Sie das Dokument in der Mitte. WICHTIG Falten Sie das Dokument kräftig auf die Hälfte. Achten Sie dabei darauf, dass die Kanten des Dokuments korrekt aufeinander liegen. Wenn das Dokument nicht korrekt gefaltet ist, können Papierstaus oder Verzerrungen im zusammengefassten gescannten Bild auftreten. Stellen Sie die Dokumentführungen entsprechend der Dokumentbreite ein. Andernfalls können Verzerrungen oder Bildversatz auftreten. Hinweis • Die Ihnen zugewandte Seite des gefalteten Dokuments wird zur rechten Seite des kombinierten Bilds. • Die maximale Größe des kombinierten Bilds ist A3. Wählen Sie zum Scannen von gefalteten Dokumenten in anderen Formaten als den Standardformaten im Einstellungsbildschirm des Scannertreibers für die Option [Seitengröße] die Einstellung [Automatische Erkennung]. (Siehe S. 45) WICHTIG Der Teil entlang der Faltlinie fehlt dann im gescannten Bild. 31 2 Einstellen des Modus für lange Dokumente Die Länge der Dokumente, die vom Scanner verarbeitet werden können, beträgt normalerweise 356 mm (14"). Sie können jedoch Dokumente mit einer Länge von bis zu 3.000 mm (118,1") scannen, indem Sie den Scanner in den Modus für lange Dokumente schalten. Klicken Sie auf die Schaltfläche [Start], dann auf [Alle Programme], [Canon DR-M160] und [Canon imageFORMULA Dienstprogramm]. imageFORMULA Dienstprogramm wird gestartet. WICHTIG Indem Sie den Modus für lange Dokumente wählen und im Einstellungsbildschirm des Scannertreibers für [Seitengröße] die Einstellung [Automatische Erkennung] wählen, können Sie Dokumente bis zu 3.000 mm (118,1") Länge scannen. Beachten Sie bei Verwendung des Modus für lange Dokumente die folgenden Hinweise. • Wenn das Dokument beim Scannen im Modus für lange Dokumente schräg in den Einzug eingelegt wird, kann es mit den Kanten des Einzugsbereichs in Berührung kommen und beschädigt werden. Achten Sie darauf, das Dokument so einzulegen, dass es nicht schräg eingezogen wird. • Beim Scannen im Modus für lange Dokumente reagiert die Papierstau-Erkennung möglicherweise langsamer, was zur Beschädigung des Dokuments führen kann. Vermeiden Sie Papierstaus. • Wenn Sie lange Dokumente scannen, müssen Sie den Scanner in den Umgehungsmodus schalten und die Dokumente einzeln scannen. • Beim Scannen großer Dokumente im Modus für lange Dokumente kann die Scangeschwindigkeit sinken. Außerdem können Fehler aufgrund von Speichermangel auftreten, durch die das Scannen unmöglich wird. 1 3 Klicken Sie auf [CANON DR-M160 USB] und dann auf [Eigenschaften]. Die Scannereigenschaften werden angezeigt. Starten Sie Windows, und melden Sie sich als Benutzer mit Administratorrechten an. 32 4 Erkennen von Doppeleinzug Klicken Sie auf die Registerkarte [Wartung], und wählen Sie einen Modus für lange Dokumente aus. Der Scanner enthält eine Funktion zum Erkennen von doppeltem Dokumenteinzug. Diese Funktion hält den Scanner automatisch an, wenn erkannt wird, dass mehrere Dokumente gleichzeitig eingezogen wurden. Sie können auch angeben, dass das gescannte Bild nach dem Ende des Scanvorgangs gespeichert und das Dokument weiter gescannt werden soll (Ignorieren der Doppeleinzugserkennung). Um die Doppeleinzug-Erkennungsfunktion zu verwenden, müssen Sie den Einstellungsbildschirm für den Scannertreiber öffnen und die Option „Erkennung doppelter Zuführ.“ aktivieren. Um die Funktion „Ignorieren der Doppeleinzugserkennung“ zu verwenden, muss auch die Option [Schnell-Wiederherstellungs-Modus] aktiviert werden. Wählen Sie [Modus für lange Dokumente (1000 mm)] oder [Modus für lange Dokumente (3000 mm)] je nach der Länge des Dokuments aus. Einstellverfahren 1 2 5 3 4 Klicken Sie auf [OK]. 33 Starten Sie CapturePerfect. (Siehe S. 51) Der Bildschirm mit den Eigenschaften für den Scannertreiber wird angezeigt. (Siehe S. 53) Klicken Sie auf die Registerkarte [Zufuhr]. Wählen Sie mindestens eines der Kontrollkästchen [Nach Länge erkennen] oder [Mit Ultraschall erkennen]. 5 Vorgehensweise beim Erkennen eines Doppeleinzugs Um die Funktion „Ignorieren der Doppeleinzugserkennung“ zu verwenden, öffnen Sie die Registerkarte [Sonstige], und aktivieren Sie das Kontrollkästchen [Schnell-Wiederherstellungs-Modus]. Wenn die Funktion „Ignorieren der Doppeleinzugserkennung“ nicht verwendet wird Wenn beim Scannen ein Doppeleinzug erkannt wird, wird die Dokumentzufuhr angehalten, wenn die doppelt eingezogenen Dokumente ausgegeben werden. In diesem Fall wird in der Auftragsnummer-Anzeige des Bedienfelds folgender Fehlercode angezeigt. Fehlercode für Doppeleinzugserkennung 6 7 Weiterhin wird eine Meldung über den erkannten Doppeleinzug angezeigt. In CapturePerfect wird zum Beispiel der folgende Bildschirm angezeigt. Klicken Sie auf [OK], und schließen Sie den Einstellungsbildschirm. Legen Sie das Dokument wie in der Anleitung „Scannen mehrerer Dokumente“ auf S. 26 ein. Halten Sie in diesem Fall den Scanvorgang in der Anwendung an, und scannen Sie dann die Dokumente erneut. 34 Wenn die Funktion „Ignorieren der Doppeleinzugserkennung“ verwendet wird Wenn beim Scannen ein Doppeleinzug erkannt wird, wird die Dokumentzufuhr angehalten, wenn die doppelt eingezogenen Dokumente ausgegeben werden. In der Auftragsnummer-Anzeige des Bedienfelds wird der folgende Fehlercode angezeigt, und die Taste DFR leuchtet. Schaltflächen im Bildschirm [SchnellWiederherstellu ngs-Modus] Bedienfeldt Beschreibung asten [SPEICHERN & FORTFAHREN] Taste DFR Speichert das Vorschaubild als gescanntes Bild und scannt den Rest des Dokuments. [STOPP] Stopptaste Verwirft das Vorschaubild und stoppt den Scanvorgang. Starttaste Verwirft das Vorschaubild und setzt den Scanvorgang fort. Ziehen Sie das doppelt eingezogene Dokument erneut ein, ehe Sie auf diese Schaltfläche klicken. [VERWERFEN & FORTFAHREN] Fehlercode für Doppeleinzugserkennung Weiterhin wird der Bildschirm [Schnell-Wiederherstellungs-Modus] angezeigt, in dem Sie angeben können, ob der Scanvorgang fortgesetzt werden soll. Wiederholung nach Doppeleinzug Diese Funktion befördert das Dokument nach einem Doppeleinzug zurück in den Dokumenteinzug und zieht die Seiten erneut ein (Wiederholung nach Doppeleinzug). Öffnen Sie zuerst den Einstellungsbildschirm für den Scannertreiber, und aktivieren Sie dann die Funktionen Doppeleinzugserkennung per Ultraschall und Wiederholung nach Doppeleinzug. Einstellverfahren 1 2 3 35 Starten Sie CapturePerfect. (Siehe S. 51) Der Bildschirm mit den Eigenschaften für den Scannertreiber wird angezeigt. (Siehe S. 53) Klicken Sie auf die Registerkarte [Zufuhr]. 4 5 6 7 8 Aktivieren Sie das Kontrollkästchen [Mit Ultraschall erkennen]. Klicken Sie auf die Schaltfläche [Einstellungen]. Aktivieren Sie das Kontrollkästchen [Erneuter trennversuch]. Klicken Sie auf [OK], um zum Einstellungsbildschirm für den Scannertreiber zurückzukehren. Klicken Sie auf [OK], und schließen Sie den Einstellungsbildschirm. Von jetzt an werden Dokumente automatisch in den Dokumenteinzug zurückbefördert und erneut eingezogen, wenn beim Scannen ein Doppeleinzug erkannt wird. 36 Scanmethoden Scannen mit CaptureOnTouch Scanauftrag wählen Was ist CaptureOnTouch? Speichern Sie Scaneinstellungen einschließlich der Ausgabemethode als Aufträge und scannen Sie dann ein Dokument einfach durch Auswählen des passenden Auftrags. Diese Methode eignet sich besonders, wenn Sie wiederholt nach einem bestimmten Verfahren scannen möchten. CaptureOnTouch ist eine Anwendung zum Scannen von Dokumenten, bei der Sie nur einfache Bildschirmanweisungen zu befolgen brauchen. In Ordner speichern Die Datei wird in einem angegebenen Ordner gespeichert. Drucken Eine Datei wird mit dem angegebenen Drucker gedruckt. Bedienen des Scanners mit den Bedienfeldtasten Sie können den Scanvorgang durch Auswählen eines Auftrags im Bedienfeld des Scanners starten. Format zum Speichern von Grafikdateien (Netzwerk) Scanner Sofern als Ausgabemethode nicht [Drucken] ausgewählt ist, können Sie für gescannte Bilder die folgenden Dateiformate angeben. • PDF • TIFF • JPEG • BMP • PPTX (Dateiformat für Microsoft PowerPoint ab Version 2007) An Anwendung senden Die gescannte Bilddatei wird in der angegebenen Anwendung geöffnet. An E-Mail anhängen Ein E-Mail-Programm wird aufgerufen und die gescannte Bilddatei wird an eine neue E-Mail angehängt. Starten und Beenden von CaptureOnTouch CaptureOnTouch wird beim Starten des Computers standardmäßig in das System geladen. CaptureOnTouch bietet mehrere Scanmethoden, die je nach Zweck und Anwendung gewählt werden können. Doppelklicken Sie auf (CaptureOnTouch-Symbol) in der Taskleiste, um CaptureOnTouch zu starten und das Hauptfenster anzuzeigen. Zuerst scannen Scannen Sie ein Dokument und wählen Sie dann die Ausgabemethode aus. Bei dieser Methode können Sie ein Dokument einfach durch Befolgen der Bildschirmanweisungen scannen. Hinweis • CaptureOnTouch kann auch über das Startmenü aufgerufen werden. Klicken Sie auf [Start] – [Alle Programme] – [Canon DR-M160] – [DR-M160 CaptureOnTouch]. 37 • Wenn [Machen Sie CaptureOnTouch speicherresident] auf der Registerkarte [Grundlegende Einstellungen] des Dialogfelds [Betriebseinstellungen] aktiviert ist, verkürzt sich Zeit zwischen dem Drücken der Starttaste am Scanner bis zum Beginn des Scanvorgangs. Einzelheiten siehe „Betriebseinstellungen“ auf S. 48. Zuerst scannen Scannen Sie ein Dokument und wählen Sie dann die Ausgabemethode aus. Bei dieser Methode können Sie ein Dokument einfach durch Befolgen der Bildschirmanweisungen scannen. Bedienungsablauf Beenden von CaptureOnTouch Dokument scannen Klicken Sie oben im Fenster auf , um das CaptureOnTouchHauptfenster zu schließen. Auch wenn hierdurch das Hauptfenster geschlossen wird, wird CaptureOnTouch im Hintergrund weiter ausgeführt. Um CaptureOnTouch vollständig zu beenden, klicken Sie auf der Taskleiste auf das Symbol (CaptureOnTouch), und wählen Sie im Menü die Option [Beenden]. ▼ Ausgabeeinstellungen konfigurieren ▼ Gescannte Bilder ausgeben 1 2 Legen Sie das Dokument in den Scanner. Klicken Sie auf [Zuerst Scannen]. Die Anwendung ist nun nicht mehr im System resident und das Taskleistensymbol wird nicht mehr angezeigt. CaptureOnTouch erneut starten Wenn Sie CaptureOnTouch verwenden wollen, nachdem das Programm vollständig beendet wurde, starten Sie es nach der folgenden Anleitung neu. CaptureOnTouch wird gestartet und wird wieder im System resident. • Klicken Sie auf [Start] – [Alle Programme] – [Canon DR-M160] – [DR-M160 CaptureOnTouch]. Der Hauptbildschirm für [Zuerst scannen] wird angezeigt. 38 3 Nachdem das Dokument gescannt wurde, wird der Bildschirm mit Ausgabeeinstellungen angezeigt. Stellen Sie die Scanmethode im Hauptbildschirm ein. WICHTIG Wenn Sie Scan-Einstellungen festlegen, die einen großen Teil des Computerspeichers beanspruchen, wird der Scanvorgang möglicherweise unterbrochen, weil nicht genug Arbeitsspeicher verfügbar ist. Wenn beim Scannen eine Fehlermeldung wegen nicht ausreichendem Arbeitsspeicher eingeblendet wird, schließen Sie die Anwendung, ändern Sie die Scaneinstellungen und versuchen Sie, erneut zu scannen. A B A Legen Sie fest, ob kontinuierliches Scannen aktiviert werden soll. Wählen Sie die Option zum kontinuierlichen Scannen aus, um mehrere Dokumente zu einer Bilddatei zusammenzufassen oder ein großes Dokument in Teilen zu scannen. B Legen Sie fest, ob das Dokument im vollautomatischen Modus gescannt werden soll. Wenn Sie frei wählbare ScanEinstellungen festlegen möchten, deaktivieren Sie die Option und konfigurieren die Scanner-Einstellungen. (Siehe S. 44) 4 Hinweis Wenn beim Scannen eines Dokuments die Option [Kontinuierliches Scannen aktivieren] auf [EIN] gesetzt ist, wird der Bildschirm zum kontinuierlichen Scannen (siehe S. 46) eingeblendet, nachdem das Dokument gescannt wurde. Klicken Sie auf die Schaltfläche [Start]. Wenn Sie das nächste Dokument einlegen und auf [Scannen] klicken, wird das Dokument gescannt. Klicken Sie nach dem Scannen aller Dokumente auf [Weiter]. Das Dokument wird gescannt. Während des Scanvorgangs wird neben den Scanner-Einstellungen auch die Anzahl der gescannten Seiten angezeigt. 39 5 Hinweis Legen Sie die Einstellungen für die Ausgabe fest und geben Sie dann die gescannten Bilder aus. • Wenn Sie zum Hauptbildschirm von [Zuerst scannen] zurückkehren möchten, klicken Sie auf [Nach oben]. • Wenn eine andere Ausgabemethode als [An E-Mail anhängen] oder [Drucken] ausgewählt ist, können Sie auf [Speicherordner öffnen] klicken, um den Ordner zu öffnen, in dem die gescannten Bilder gespeichert wurden. A Scanauftrag wählen B Speichern Sie Scaneinstellungen einschließlich der Ausgabemethode als Aufträge und scannen Sie dann ein Dokument einfach durch Auswählen des passenden Auftrags. Diese Methode eignet sich besonders, wenn Sie wiederholt nach einem bestimmten Verfahren scannen möchten. Bedienungsablauf Auftrag registrieren ▼ A Konfigurieren Sie die Einstellungen für die Ausgabe. (Siehe S. 47) B Klicken Sie auf diese Schaltfläche, um die gescannten Bilder weiter zu verarbeiten. Der Name der Schaltfläche hängt von der jeweiligen Ausgabemethode ab. Wenn zum Beispiel die Ausgabemethode [In Ordner speichern] eingestellt ist, heißt die Ausgabe-Schaltfläche [In Ordner speichern]. Wenn die Ausgabe beendet ist, wird der Abschlussbildschirm angezeigt. [Zuerst scannen] ist nun abgeschlossen. Auftrag auswählen ▼ Dokument scannen ▼ Gescannte Bilder ausgeben 40 Speichern und Bearbeiten von Aufträgen 3 In CaptureOnTouch können für [Scanauftrag wählen] bis zu 9 Scanaufträge registriert werden. 1 Klicken Sie auf die Schaltfläche . 4 2 Geben Sie die Ausgabemethode für den Auftrag an. (Siehe S. 47) Klicken Sie auf [Ausgabeeinstellungen], und legen Sie die Ausgabeeinstellungen fest. Die einzelnen Elemente unter „Ausgabeeinstellungen“ hängen von der angegebenen Ausgabemethode ab. Ausführliche Informationen zu den einzelnen Einstellungselementen finden Sie in der Hilfe zu CaptureOnTouch. Geben Sie die Auftragsbezeichnung ein und drücken Sie die Taste [Enter]. Hinweis An das Ende des eingestellten Auftragsnamen werden Auftragsnummern bis 9 (in numerischer Reihenfolge) hinzugefügt. Durch Angeben der Auftragsnummer mit dem Bedienfeld, können Sie nach dem Drücken der Bedienfeldtaste den Scanvorgang starten. (Siehe S. 43) 41 Auswählen eines Auftrags und Scannen 1 3 Klicken Sie auf die Schaltfläche [Start]. Legen Sie das Dokument in den Scanner. (Siehe S. 26) Der Hauptbildschirm für „Scanauftrag wählen“ wird angezeigt. 2 Klicken Sie auf einen Auftrag. Das Dokument wird gescannt. Während des Scanvorgangs wird neben den Scanner-Einstellungen auch die Anzahl der gescannten Seiten angezeigt. Wenn alle Seiten des Dokuments gescannt wurden, werden die Bilder so weiter verarbeitet, wie es in den Einstellungen für den registrierten Auftrag festgelegt wurde. Danach wird der Abschlussbildschirm angezeigt. Hinweis • Wenn [Ausgabe nach Scannen überprüfen] auf [EIN] gesetzt ist, können Sie die Ausgabeeinstellungen nach dem Scannen überprüfen. • Wenn [Kontinuierliches Scannen aktivieren] auf [EIN] gesetzt ist, können Sie mit dem Scannen weiterer Dokumente fortfahren, nachdem alle Seiten des ersten Dokuments gescannt wurden. WICHTIG Wenn Sie Scan-Einstellungen festlegen, die einen großen Teil des Computerspeichers beanspruchen, wird der Scanvorgang möglicherweise unterbrochen, weil nicht genug Arbeitsspeicher verfügbar ist. Wenn beim Scannen eine Fehlermeldung wegen nicht ausreichendem Arbeitsspeicher eingeblendet wird, schließen Sie die Anwendung, ändern Sie die Scaneinstellungen und versuchen Sie, erneut zu scannen. 42 Hinweis • Wenn Sie zum Hauptbildschirm von [Scanauftrag wählen] zurückkehren möchten, klicken Sie auf [Nach oben]. • Wenn eine andere Ausgabemethode als [An E-Mail anhängen] oder [Drucken] ausgewählt ist, können Sie auf [Speicherordner öffnen] klicken, um den Ordner zu öffnen, in dem die gescannten Bilder gespeichert wurden. Wenn [Kontinuierliches Scannen aktivieren] auf [EIN] gesetzt ist Der Bildschirm zum kontinuierlichen Scannen (siehe S. 46) wird eingeblendet, wenn alle Seiten des Dokuments gescannt wurden. Wenn Sie ein weiteres Dokument scannen möchten, legen Sie das Dokument in den Scanner, und klicken Sie auf [Scannen]. Klicken Sie nach dem Scannen aller Dokumente auf [Weiter]. Bedienen des Scanners mit den Bedienfeldtasten Sie können den Scanvorgang durch Auswählen eines Auftrags im Bedienfeld des Scanners starten. 1 2 3 Legen Sie bei jeder Auftragsregistrierung mit CaptureOnTouch eine Auftragsnummer fest. Legen Sie das Dokument in den Scanner. Drücken Sie die Auftragswahltaste auf dem Bedienfeld, um die erforderliche Auftragsnummer in der Auftragsnummer-Anzeige anzuzeigen. Die Auftragsnummern der im Bedienfeld angezeigten Aufträge werden folgendermaßen zugewiesen. Wenn [Ausgabe nach Scannen überprüfen] auf [EIN] gesetzt ist Vor Ausgabe der gescannten Bilder wird ein Bestätigungsfenster angezeigt. Ändern Sie nötigenfalls die Einstellungen zur Ausgabemethode, und klicken Sie dann auf die Ausgabe-Schaltfläche. Der Name der Ausgabe-Schaltfläche hängt von der gewählten Ausgabemethode ab. 43 Auftrag Nr. Auftrag 1 Zuerst Scannen (Vorgabe/änderbar) 2 bis 9 Mit CaptureOnTouch gespeicherte Aufträge. 4 „Scanauftrag wählen“ wird zugewiesen: Drücken Sie im Bedienfeld die Starttaste. CaptureOnTouch wird gestartet, und der Scanvorgang des ausgewählten Auftrags beginnt. Hinweis Beim Scannen von mit den Bedienfeldtasten ausgewählten Aufträgen wird das CaptureOnTouch-Hauptfenster automatisch 5 Sekunden nach dem Ende der Ausgabe geschlossen. Scanner-Einstellungen Standardmäßig scannt CaptureOnTouch mit Scan-Einstellungen, die dem Dokument entsprechen, weil Scannen im vollautomatischen Modus aktiviert ist. Wenn Sie zum Beispiel den Scanmodus und die Dokumentgröße festlegen möchten, können Sie die gewünschten Werte in den Scanner-Einstellungen festlegen. Die einzelnen Optionen in den Scaneinstellungen unterscheiden sich bei [Zuerst scannen] und [Scanauftrag wählen] nicht. Bei „Scanauftrag wählen“ werden die Scanner-Einstellungen für jeden einzelnen Auftrag konfiguriert. Festlegen der Grundeinstellungen Die Scanner-Einstellungen umfassen allgemeine Einstellungen, die unter [Scanner-Einstellungen] festgelegt werden können, sowie spezielle Einstellungen, die im Dialogfeld für erweiterte Einstellungen festgelegt werden. Die Einstellungen im Dialogfeld für erweiterte Einstellungen gelten für andere Funktionen als die grundlegenden Einstellungen. Die Einstellungen im Dialogfeld für die Treibereinstellungen gelten für alle anderen Einstellungen. „Zuerst Scannen“ wird zugewiesen: Farbmodus Wählen Sie zum Scannen von Dokumenten einen der folgenden Modi. Automatisch erkennen Erkennt, ob das Dokument farbig oder grau ist, und scannt dann. 24-Bit-Farbe Das Dokument wird in Farbe gescannt. Graustufen Das Dokument wird in Graustufen gescannt. Schwarzweiß Das Dokument wird in Schwarzweiß (binär) gescannt. Bei „Zuerst scannen“ werden die Scanner-Einstellungen vor dem Scannen konfiguriert. 44 Seitengröße Nähere Informationen zu den einzelnen Einstellungen finden Sie im Dialogfeld für die Treibereinstellungen unter „Hilfe“. Geben Sie die Seitengröße des Dokuments an. Wenn Sie [An Originalgröße anpassen] festlegen, wird die Seitengröße des gescannten Dokuments erkannt und die Bilder werden bei der erkannten Größe gespeichert. Hinweis Das Dialogfeld für die Treibereinstellungen enthält Elemente, die mit den Grundeinstellungen im Dialogfeld [Scanner-Einstellungen] identisch sind, doch die Werte für die einzelnen Einstellungen werden separat gespeichert. Welche Einstellungen beim Scannen verwendet werden, hängt davon ab, ob das Kontrollkästchen [Dialogfeld erweiterte Einstellungen verwenden] aktiviert ist oder nicht. Punkte pro Zoll (DPI) Geben Sie die Scanauflösung an. Wenn [Automatisch erkennen] festgelegt ist, wird die Auflösung anhand des Inhalts des gescannten Dokuments automatisch erkannt. Zu scannende Seite Einstellung von [Dialogfeld erweiterte Einstellungen verwenden] Legen Sie fest, ob ein Dokument ein- oder beidseitig gescannt werden soll. Wenn die Option [Leere Seite auslassen] aktiviert ist, werden leere Seiten im Dokument beim Scannen übersprungen. Schräge Bilder werden automatisch korrigiert Wenn ein Dokument schräg gescannt wird, werden die schräg gescannten Bilder erkannt und gerade ausgerichtet. Dialogfeld erweiterte Einstellungen verwenden Andere als die grundlegenden Scannereinstellungen konfigurieren Sie im Dialogfeld für die erweiterten Einstellungen (Scannertreiber). Um den Scannertreiber zu öffnen, wählen Sie [EIN] und klicken dann auf die Schaltfläche . 45 Einstellungen des Dialogfelds für erweiterte Einstellungen des Scannertreibers Aus Einstellungen von [ScannerEinstellungen] Ein Einstellungen des Dialogfelds für erweiterte Einstellungen des Scannertreibers Bild wird zur Anpassung an die Textausrichtung gedreht In gescannten Bildern wird die Textausrichtung erkannt, und die Bilder werden so gedreht, dass der Text korrekt ausgerichtet ist. Andere Einstellungen Grundeinstellungen als Grundeinstellungen C Bedienelemente in der Vorschau Sie können mit den folgenden Schaltflächen die Vorschaubilder bearbeiten und den Scanvorgang abbrechen oder fortsetzen. Verwenden des Bildschirms „Kontinuierliches Scannen“ Wenn ein Dokument mithilfe von „Zuerst scannen“ oder „Scanauftrag wählen“ gescannt wird und [Kontinuierliches Scannen aktivieren] im Startbildschirm auf [EIN] gesetzt ist, wird der Bildschirm zum kontinuierlichen Scannen eingeblendet, wenn alle Seiten des eingelegten Dokuments eingezogen wurden. Sie können die gescannten Bilder prüfen und dann weiter scannen. Werkzeuge (Name) A B C A Miniaturansichtsbereich Zeigt die Miniaturbilder des gescannten Dokuments an. Die folgenden Operationen sind möglich: Klicken Sie auf ein Miniaturbild zum Anzeigen einer Vorschau dieses gescannten Bildes im Vorschaubereich. Ziehen Sie Miniaturbilder zum Ändern der Positionen der Seiten. Klicken Sie auf auf einem Miniaturbild zum Löschen des gescannten Bildes für diese Seite (nur bei „Zuerst scannen“). B Vorschaubereich Zeigt die Vorschaubilder des gescannten Dokuments an. 46 Beschreibung (Vergrößern) Vergrößert das Vorschaubild. (An Seite anpassen) Passt das Vorschaubild durch Vergrößerung oder Verkleinerung an die aktuelle Fenstergröße an. (Verkleinern) Verkleinert das Vorschaubild. (Gegen Uhrzeigersinn drehen) Dreht das Bild um 90 Grad gegen den Uhrzeigersinn. (Nur bei „Zuerst Scannen“) (Im Uhrzeigersinn drehen) Dreht das Bild um 90 Grad im Uhrzeigersinn. (Nur bei „Zuerst Scannen“) (Drehen 180) Dreht das Bild um 180 Grad. (Nur bei „Zuerst Scannen“) (Abbrechen) Der Scanvorgang wird abgebrochen und der Hauptbildschirm wieder eingeblendet. (Scannen) Das nächste Dokument wird gescannt. (Weiter) Der nächste Schritt im Scanprozess wird aufgerufen. (Seitenzahl / Gesamtzahl der Seiten) Zeigt die Nummer der aktuellen Seite und die Gesamtzahl der Seiten an. Damit diese Funktion verwendet werden kann, muss eine MAPIkonforme (Microsoft Messaging Application Programming Interface) E-Mail-Anwendung wie Windows Mail oder Outlook Express (beide Anwendungen sind standardmäßig im Betriebssystem enthalten) als Standardanwendung des Betriebssystems festgelegt sein. Festlegen der Ausgabemethode CaptureOnTouch bietet verschiedene Ausgabemethoden zum Verarbeiten gescannter Bilder. Die Ausgabemethode wird bei „Zuerst scannen“ und „Scanauftrag wählen“ auf dieselbe Weise festgelegt. Drucken Zuerst scannen: Wählen Sie bei „Zuerst scannen“ im Bildschirm zur Auswahl der Ausgabemethode die Ausgabemethode aus, der nach dem Scannen angezeigt wird, und nehmen Sie dann die einzelnen Einstellungen für die gewählte Methode vor. Druckt die gescannten Bilder mit einem festgelegten Drucker. Wenn Sie diese Ausgabemethode wählen, müssen Sie den Drucker angeben, über den die Bilder gedruckt werden sollen. Scanauftrag wählen: Bei „Scanauftrag wählen“ muss die Ausgabemethode für jeden einzelnen Auftrag separat angegeben werden. An Anwendung senden Die Einstellungselemente bezüglich der Ausgabe hängen von der Ausgabemethode ab. In Ordner speichern Die gescannten Bilddateien werden in einem bestimmten Ordner gespeichert und mit einer bestimmten Anwendung geöffnet. Wenn Sie diese Ausgabemethode wählen, klicken Sie auf die Schaltfläche [Anwendung] , um die ausführbare Datei einer Anwendung festzulegen, mit der Bilddateien geöffnet werden können. Legen Sie zudem die Einstellungen dafür fest, wie die Bilddatei gespeichert werden soll. Die gescannten Bilder werden im angegebenen Ordner gespeichert. Wenn Sie diese Ausgabemethode wählen, geben Sie die Einstellungen für die Bilddateien an, die gespeichert werden sollen. An E-Mail anhängen Andere Ausgabemethoden In einer Umgebung, in der Microsoft SharePoint Server eingeführt wurde, können Sie gescannte Bilder auf eine Microsoft SharePointSite senden. Wählen Sie dazu [Speichern unter Microsoft SharePoint] als Ausgabemethode aus und geben Sie die Einstellungen für die Bilddateien an, die gesendet werden sollen. Sie müssen auch das Dialogfeld [Erweiterte Einstellungen] öffnen und Einstellungen wie z. B. die URL-Adresse der Microsoft SharePointSite, Kontoinformationen und den Speicherordner konfigurieren. Informationen zu den Einstellungen finden Sie in der Hilfe (klicken Sie im Einstellungsbildschirm auf die Schaltfläche [Hilfe]). Hängt die gescannten Bilder an eine neue E-Mail im E-MailProgramm an. Wenn Sie diese Ausgabemethode wählen, geben Sie die Einstellungen für die Bilddateien an, die an die E-Mail angehängt werden sollen. 47 Einstellung „Startmethode“ WICHTIG CaptureOnTouch wird beim Starten des Computers standardmäßig in das System geladen. Deaktivieren Sie das Kontrollkästchen [Machen Sie CaptureOnTouch speicherresident], wenn CaptureOnTouch nicht systemresident werden soll. Das Microsoft SharePoint-Plugin unterstützt nur das WindowsAuthentifizierungsformat. Gescannte Bilder können nicht an Microsoft SharePoint-Websites gesendet werden, die andere Authentifizierungsformate verwenden. Einstellung anzeigen, wenn der Scanner angeschlossen ist Betriebseinstellungen Aktivieren Sie das Kontrollkästchen [Wenn der Scanner angeschlossen ist, wird CaptureOnTouch angezeigt], um den Hauptbildschirm von CaptureOnTouch automatisch zu öffnen, sobald der Scanner an den Computer angeschlossen wird. Diese Einstellung ist nur verfügbar, wenn CaptureOnTouch ausgeführt wird (oder systemresident ist). Öffnen Sie zum Konfigurieren der Betriebseinstellungen von CaptureOnTouch das Dialogfeld [Betriebseinstellungen]. Klicken Sie in der Taskleiste auf (CaptureOnTouch-Symbol), und wählen Sie im Menü die Option [Betriebseinstellungen] aus. Im Folgenden sind die Einstellungselemente der einzelnen Registerkarten beschrieben, die im Dialogfeld [Betriebseinstellungen] angezeigt werden. Datensicherung / Wiederherstellung Über die Schaltflächen [Datensicherung] und [Wiederherstellung] können Sie die Konfigurationsdatei (Einstellungen, registrierte Aufträge usw.) von CaptureOnTouch sichern bzw. Einstellungen mithilfe von gesicherten Daten wiederherstellen. Registerkarte [Grundlegende Einstellungen] Über die Registerkarte [Grundlegende Einstellungen] können folgende Einstellungen vorgenommen werden. WICHTIG Beachten Sie, dass wenn ein Auftrag mit der Ausgabemethode [Senden an Microsoft SharePoint] registriert wird, die Einstellungselemente in Bezug auf Microsoft SharePoint nicht gesichert werden. Schaltfläche [Datensicherung] Sichern Sie die Einstellungen von CaptureOnTouch in einer Sicherungsdatei (*.cot). Sie können die Anfangseinstellungen von CaptureOnTouch speichern, indem Sie eine Sicherungskopie erstellen, bevor Sie CaptureOnTouch zum ersten Mal verwenden. Schaltfläche [Wiederherstellung] Stellen Sie die Einstellungen über die Sicherungsregistrierungsdatei wieder her. Wenn Sie mehrere Computer verwenden, können Sie die Betriebseinstellungen eines Computers sichern und dann auf den anderen Computern wiederherstellen, so dass alle Computer dieselben Einstellungen verwenden. 48 Registerkarte [E-Mail-Einstellungen] Registerkarte [Stil] Auf der Registerkarte [E-Mail-Einstellungen] können Sie die maximale Größe für die Bilddateien festlegen, die an E-Mails angehängt werden sollen. Auf der Registerkarte [Stil] legen Sie das Erscheinungsbild des Hauptbildschirms von CaptureOnTouch fest. Maximalgröße der angehängten Datei Stil auswählen Aktivieren Sie das Kontrollkästchen [Sicherheitsabfrage anzeigen, wenn Dateigröße den obigen Wert übersteigt], um eine Bestätigungsmeldung anzuzeigen, sobald eine angehängte Datei die Maximalgröße überschreitet. • Bei „Zuerst scannen“ wird eine Bestätigungsnachricht eingeblendet, wenn die Dateigröße von gescannten Bildern größer als die hier festgelegte Dateigröße ist. • Bei „Scanauftrag wählen“ wird eine Bestätigungsmeldung angezeigt, wenn die festgelegte Dateigröße beim Scannen überschritten wird. Legen Sie das Erscheinungsbild für den Hauptbildschirm von CaptureOnTouch mit [Stil auswählen] fest. Registerkarte [Plugin] Auf der Registerkarte [Plugin] können Sie die Plugins prüfen, die CaptureOnTouch hinzugefügt wurden. 49 Registerkarte [Wartung] Mit der Registerkarte [Wartung] können Sie Protokolldateien für die Wartung von CaptureOnTouch ausgeben. 50 Scannen mit CapturePerfect 3 Scannen mit CapturePerfect Dieser Abschnitt beschreibt die Verfahren vom Starten von CapturePerfect bis zum Auswählen eines Scanners sowie Verfahren zum Scannen mit der Funktion [Stapelscannen in eine Datei]. Weitere Informationen hierzu finden Sie in der „Bedienungsanleitung zu CapturePerfect“ oder der Hilfe. 1 Klicken Sie in der Windows-Taskleiste auf [Start] und wählen Sie dann [Alle Programme]. Hinweis Klicken Sie dann auf [CapturePerfect 3.1] und danach auf [CapturePerfect 3.1]. 2 Wählen Sie den Scanner [Canon DR-M160] aus, und klicken Sie auf [OK]. Wenn [Canon DR-M160] nicht angezeigt wird, installieren Sie den Scannertreiber erneut. (Siehe S. 7) 4 Klicken Sie im Menü [Scannen] auf [Scanner wählen]. Legen Sie die Standard-Seitengröße fest, und klicken Sie auf [OK]. Hinweis • Das Dialogfeld [Geräteeinstellungen konfigurieren] wird angezeigt, wenn Sie [Canon DR-M160] auswählen und erstmals im Dialogfeld [Scanner wählen] auf [OK] klicken; sowie wenn Sie im Dialogfeld [Scanner wählen] auf [Einstellungen] klicken. • Diese Einstellungen werden gültig, wenn Sie im ISIS-TreiberDialogfeld auf [Vorgabe] klicken. • Beim TWAIN-Treiber ist die vorgegebene Größe A4, diese kann nicht geändert werden. 5 51 Klicken Sie im Menü [Scannen] auf [Scanner wählen]. 6 10 Wenn das eingelegte Dokument entfernt wird, wird der Legen Sie die Scaneinstellungen fest. (Siehe S. 53) Scanvorgang unterbrochen und das Dialogfeld [Scan fortsetzen] wird angezeigt. Fügen Sie zum Fortsetzen des Scannens ein Dokument hinzu, und klicken Sie auf [Scan fortsetzen]. Um den Scanvorgang zu stoppen, klicken Sie auf [Scan-Vorgang abbrechen]. 11 Klicken Sie Nach Abschluss des Scanvorgangs im Menü [Datei] auf [Beenden]. 7 8 9 Legen Sie das Dokument ein. (Siehe S. 26) Klicken Sie im Menü [Scannen] auf [Stapelscannen in eine Datei]. Konfigurieren Sie den Speicherort, den Namen der zu speichernden Datei und das Dateiformat, und klicken Sie dann auf [Speichern], um den Scanvorgang zu starten. WICHTIG Wenn Sie Scan-Einstellungen festlegen, die einen großen Teil des Computerspeichers beanspruchen, wird der Scanvorgang möglicherweise unterbrochen, weil nicht genug Arbeitsspeicher verfügbar ist. Wenn beim Scannen eine Fehlermeldung wegen nicht ausreichendem Arbeitsspeicher eingeblendet wird, schließen Sie die Anwendung, ändern Sie die Scaneinstellungen und versuchen Sie, erneut zu scannen. 52 Einstellen des Scannertreibers Öffnen Sie beim Scannen eines Dokuments über eine ISIS- oder TWAIN-konforme Anwendung (CaptureOnTouch usw.) den Scannertreiber, und legen Sie die Scanbedingungen und andere Einstellungen fest. In diesem Abschnitt werden die Konfiguration und die Funktionen des Scannertreibers behandelt. Legen Sie die grundlegenden Scaneinstellungen fest, wie Scanmodus, Seitengröße, Auflösung und die zu scannende Seite. Wenn Sie auf die Schaltfläche [Bereich] klicken, können Sie dort zudem den Scanbereich festlegen. Hinweis Je nach der ISIS-konformen Anwendung verfügt die Anwendung möglicherweise über einen eigenen Bildschirm zum Einstellen der Scanbedingungen. Wenn der Scannertreiber über eine solche Anwendung geöffnet wird, werden Einstellungen für Funktionen, die über den Scannertreiber erfolgen (außer den Scanbedingungen), auf der Registerkarte [Grundlage] angezeigt. Konfiguration und Funktionen des Scannertreibers Für den Scannertreiber sind die folgenden fünf Registerkarten verfügbar. Hinweis Nähere Informationen zum Einstellungsbildschirm erhalten Sie in der Hilfe zum Scannertreiber. Klicken Sie auf die Schaltfläche [Hilfe] des Treibers, um Informationen zur jeweiligen Registerkarte bzw. zum Dialogfeld aufzurufen. Registerkarte [Grundlage] 53 Registerkarte [Helligkeit] Registerkarte [Zufuhr] Dient zum Anpassen der Helligkeit und des Kontrasts der gescannten Bilder. Wenn Sie auf [Gamma] klicken, können Sie für die gescannten Bilder zudem den Wert für die Gammakorrektur festlegen. Hier legen Sie Scannereinstellungen in Bezug auf die Dokumentzufuhr fest. Registerkarte [Sonstige] Registerkarte [Bildbearbeitung] Zum Konfigurieren spezieller Scanmethoden und Bildbearbeitungseinstellungen. Damit legen Sie die Verarbeitungsmethode für gescannte Bilder fest. 54 • Mithilfe von [Erweiterte Textverbesserung] und [Erweiterte Textverbesserung II] können Sie die Hintergrundfarbe bzw. den Hintergrund von Text entfernen oder so bearbeiten lassen, dass der Text besser lesbar wird. Wenn die Option [Erweiterte Textverbesserung II] ausgewählt wird, können Sie den Kontrast auf der Registerkarte [Helligkeit] ändern, damit der Text in gescannten Bildern besser lesbar ist. • Durch die Funktion [Automatisch erkennen] wird erkannt, ob farbige, Graustufen- oder Schwarzweiß-Dokumente vorliegen. Sie können erweiterte Einstellungen bezüglich der Erkennungsmethode konfigurieren, indem Sie auf [Einstellungen] klicken. Einzelheiten siehe Hilfe. Festlegen grundlegender Scaneinstellungen Dieser Abschnitt bietet einen Überblick über die grundlegenden Einstellungen, die beim Konfigurieren des Scanners festgelegt werden müssen. Überprüfen der grundlegenden Einstellungen für das Scannen Wenn Sie ein Dokument scannen, müssen Sie die Einstellungen unter [Farbmodus], [Seitengröße], [Punkte pro Zoll (DPI)] und [Zu scannende Seite] im Dialogfeld „Grundlegende Einstellungen“ prüfen. Seitengröße Wählen Sie die Seitengröße aus, die dem zu scannenden Dokument entspricht. Wenn [An Originalgröße anpassen] gewählt ist, werden die Ränder des Dokuments erkannt und Bilder von der Größe des Dokuments gespeichert. Farbmodus Wählen Sie den Scanmodus aus. 55 Scannen von Dokumenten mit nicht registrierten Seitengrößen Punkte pro Zoll (DPI) Wählen Sie die Scanauflösung aus. Sie können eine nicht standardisierte, nicht registrierte Seitengröße registrieren, indem Sie sie als benutzerdefinierte Seitengröße im Dialogfeld [Benutzerdefinierte Seitengröße] benennen und eintragen. Klicken Sie hierzu auf der Registerkarte [Grundlage] auf die Schaltfläche [Speichern]. • Bei höheren Auflösungen sind die Bilder zwar klarer, aber die Dateien sind größer und das Scannen dauert länger. • Wenn [Automatisch erkennen] festgelegt ist, wird die Auflösung anhand des Inhalts im Dokument automatisch erkannt. Angabe des Scanbereichs Mithilfe der folgenden Einstellungen können Sie den zu scannenden Bereich des Dokuments festlegen. Zu scannende Seite Hier legen Sie fest, welche Seiten des Dokuments gescannt werden sollen. Festlegen eines Bereichs Geben Sie im Dialogfeld [Scanbereich] den Bereich des Dokuments an, den Sie scannen möchten. Sie können das Dialogfeld öffnen, indem Sie auf der Registerkarte [Grundlage] auf die Schaltfläche [Bereich] klicken. Falls für die Einstellung der zu scannenden Seite [Leere Seite auslassen] gewählt ist, werden die Bilder der leeren Seiten beim Speichern weggelassen. 56 Festlegen von Scannereinstellungen für bestimmte Zwecke Wenn Sie keine farbigen Linien und Textzeichen scannen wollen Legen Sie die Scanbedingungen dem Zweck des Scannens entsprechend fest. Geben Sie auf der Registerkarte [Bildbearbeitung] unter den Farbverlauf-Einstellungen die zu ignorierende Farbe (Rot, Grün, Blau, alle Farben) an. Diese Farbe wird aus dem gescannten Bild entfernt. Wenn Sie die Bilder von leeren Seiten in doppelseitigen Dokumenten löschen wollen Wählen Sie auf der Registerkarte [Grundlage] für die Einstellung der zu scannenden Seite die Option [Leere Seite auslassen], um Bilder von leeren Dokumentseiten zu löschen. Wenn Sie eine bestimmte Farbe verstärken möchten Wählen Sie auf der Registerkarte [Bildbearbeitung] unter den Farbverlauf-Einstellungen die zu verstärkende Farbe (Rot, Grün, Blau) aus. Diese Farbe wird im gescannten Bild verstärkt. Wenn in den Einstellungen für die zu scannende Seite [Leere Seite auslassen] gewählt ist, wird die Schaltfläche [Einstellung] aktiviert, so dass Sie mit deren Hilfe die Empfindlichkeit der Leerseitenerkennung festlegen können. 57 Wenn Sie Konturen in Bildern verstärken möchten • Erweiterte Textverbesserung ist für ein Dokument mit einer hellen Hintergrundfarbe oder ein Dokument mit einem ungleichmäßigen Hintergrund (z. B. ein Muster) geeignet. Wenn der Hintergrund einheitlich ist, wird er in der Umgebung des Textes entfernt. Wenn der Hintergrund uneinheitlich ist, wird er zur Verbesserung der Lesbarkeit des Textes bearbeitet. • Erweiterte Textverbesserung II ist zum Scannen von Dokumenten mit gleichmäßigen Hintergrundfarben oder hellem Text vor hellem Hintergrund geeignet. Wenn der Hintergrund uneinheitlich ist wie bei Mustern, kann der Hintergrund möglicherweise nicht vollständig entfernt werden, was zu schlechter Lesbarkeit des Textes führen kann. Nötigenfalls können Sie den Kontrast auf der Registerkarte [Helligkeit] ändern, damit der Text in gescannten Bildern besser lesbar ist. Passen Sie auf der Registerkarte [Bildbearbeitung] die Randbetonung an. Wenn erkannt werden soll, wenn mehrere Seiten gleichzeitig eingezogen werden Aktivieren Sie auf der Registerkarte [Zufuhr] das Kontrollkästchen [Erkennung doppelter Zufuhr]. Sie können [Mit Ultraschall erkennen] oder [Nach Länge erkennen] oder beides aktivieren. Wenn Sie die Lesbarkeit von Text verbessern möchten, der beispielsweise durch die Art des Hintergrunds des gescannten Dokuments schwer zu lesen ist Wählen Sie auf der Registerkarte [Grundlage] als Modus die Einstellung [Erweiterte Textverbesserung] oder [Erweiterte Textverbesserung II] aus. Der Hintergrund des Texts wird entfernt oder so bearbeitet, dass der Text zur besseren Lesbarkeit verstärkt wird. 58 Wenn Sie die unterschiedliche Textausrichtung verschiedener Seiten vereinheitlichen möchten Wenn Sie Stapeltrennung zum Scannen verwenden möchten Wählen Sie auf der Registerkarte [Sonstige] die Einstellung [Erkennung der Textausrichtung] unter [Dokument-Ausrichtung] aus. Die Textausrichtung auf jeder Seite wird erkannt, und das gescannte Bild wird in 90-Grad-Schritten zur Korrektur der Ausrichtung gedreht. Wenn Sie ein Dokument teilen und scannen möchten, können Sie einen Stapel aufteilen, wenn das nächste Dokument eingelegt und gescannt wird. (Diese Funktion ist nur für Anwendungen verfügbar, die Stapeltrennung unterstützen.) Legen Sie in diesem Fall die Scannertreiber-Einstellungen wie folgt fest: • Stellen Sie [Einzugsoption] auf der Registerkarte [Zufuhr] auf [Bedienfeld-Einzug] oder [Automatischer Einzug]. Wenn Sie Bilder eines im Hochformat eingelegten Dokuments zur Korrektur der Ausrichtung drehen möchten • Stellen Sie [Stapeltrennung] auf der Registerkarte [Sonstige] auf [Auto]. Geben Sie auf der Registerkarte [Sonstige] unter [DokumentAusrichtung] den Drehwinkel an. 59 B Legen Sie die Anzahl der anzuwendenden Scan-Einstellungen unter [Datenstromanzahl vorn] fest. Es können bis zu drei festgelegt werden. C Wählen Sie [Vorn als 1.] aus und öffnen Sie dann die anderen Registerkarten und legen Sie die Scan-Einstellungen fest. Legen Sie je nach dem für [Datenstromanzahl vorn] festgelegten Wert die restlichen Optionen [Vorn als 2.] und [Vorn als 3.] auf dieselbe Weise fest. D Wenn Sie die Scan-Einstellungen der Rückseite festlegen, konfigurieren Sie die Einstellungen auf dieselbe Weise wie in B bis C beschrieben. Legen Sie in diesem Fall [Datenstromanzahl hinten] fest und konfigurieren Sie dann die Scan-Einstellungen für [Rückseite als 1.] bis [Rückseite als 3.]. Wenn [Stapeltrennung] auf [Auto] eingestellt ist, wird der Stapel getrennt, nachdem das nächste Dokument eingelegt und der Scanvorgang fortgesetzt wurde. Wenn [Patchcode] eingestellt ist, kann die Stapeltrennung unter Verwendung eines Patchcodes ausgeführt werden. (Siehe S. 63) Wenn Sie MultiStream-Einstellungen zum Scannen verwenden möchten Mit der Multi-Stream-Funktion können Sie mehrere unterschiedlich gescannte Bilder mit einem einzelnen Scanvorgang ausgeben und gescannte Bilder mit verschiedenen Scan-Einstellungen für die Vorder- und Rückseiten (MultiStream-Einstellungen) ausgeben. Wenn Sie die MultiStream-Einstellungen zum Scannen verwenden möchten, aktivieren Sie das Kontrollkästchen [MultiStream verwenden] auf der Registerkarte [Sonstige] zum Anzeigen der Einstellungselemente in Bezug auf MultiStream, und legen Sie dann die Einstellungselemente in der folgenden Reihenfolge fest. Hinweis Im Folgenden sind die Optionen aufgeführt, die in den MultiStreamEinstellungen festgelegt werden können. A Wenn Sie verschiedene Scan-Einstellungen für die Vorder- und Rückseiten eines Dokuments festlegen möchten, wählen Sie auf der Registerkarte [Grundlage] die Option [Leere Seite auslassen] oder [Beides] für [Zu scannende Seite] im Voraus aus. 60 Registerkarte Festlegbare Optionen Registerkarte [Grundlage] [Farbmodus] und [Punkte pro Zoll] (ausgenommen [Automatisch erkennen] bei beiden) Registerkarte [Helligkeit] [Helligkeit] und [Kontrast] Registerkarte [Bildbearbeitung] [Randbetonung] und [Farbverlauf] Registerkarte [Zufuhr] keine (alle deaktiviert) Registerkarte [Sonstige] keine (nur [MultiStream verwenden] ist aktiviert) Scannen von Barcodes Wenn Sie eine Scannertreiber-Einstellung speichern möchten Wenn Sie ein (optionales) Barcode-Modul zum Scanner hinzufügen, können Sie Dokument-Barcodes scannen Klicken Sie auf die Schaltfläche [Barcode] auf der Registerkarte [Sonstige], um die Einstellungen zum Scannen von Barcodes zu konfigurieren. Klicken Sie nach dem Konfigurieren einer Einstellung unter [BenutzerVoreinstellung] auf die Schaltfläche [Speichern] zum Speichern der Einstellung. Die gespeicherte Einstellung wird in der Liste eingetragen. Sie können eine Einstellung in der Liste mit der Schaltfläche [Löschen] löschen und eine Konfigurationsdatei mit der Schaltfläche [Datensicherung] oder [Wiederherstellung] speichern bzw. laden. Weitere Informationen zu den Einstellungen finden Sie in der Hilfe. 61 Funktionsbeschränkungen in Abhängigkeit von der Farbmoduseinstellung Einige Einstellungselemente auf den Treiber-Registerkarten sind je nach der Einstellung für [Farbmodus] auf der Registerkarte [Grundlage] wie folgt deaktiviert: Registerkarte [Helligkeit] Registerkarte [Sonstige] Wert Wert Kontrast Vorabscannen Automatische Erkennung O Automatische Erkennung X Schwarzweiß O Schwarzweiß O Fehlerdiffusion O Fehlerdiffusion O Erweiterte Textverbesserung X Erweiterte Textverbesserung O Erweiterte Textverbesserung II O Erweiterte Textverbesserung II O 256-Stufen-Grau O 256-Stufen-Grau O 24-Bit-Farbe O 24-Bit-Farbe O (O: Verfügbare Einstellung, X: nicht für Einstellung verfügbar) (O: Verfügbare Einstellung, X: nicht für Einstellung verfügbar) Registerkarte [Bildbearbeitung] Randbetonung Farbverlauf Farbsättigung Durchschlagen verhindern / Hintergrund beseitigen Punkt löschen Kerbe löschen Automatische Erkennung O X O 1) 1) O 2) 2) 3) 3) Schwarzweiß O O X O O O Fehlerdiffusion O O X O X O Erweiterte Textverbesserung O O X X O O Erweiterte Textverbesserung II X O X X O O 256-Stufen-Grau O O O O X X 24-Bit-Farbe O X O O X X Wert O O (O: Verfügbare Einstellung, X: nicht für Einstellung verfügbar) 1) Nicht für Einstellung verfügbar, wenn alle folgenden Bedingungen im Dialogfeld [Einstellungen für die automatische Erkennung des Bildtyps] erfüllt sind. • [Erkennungsmodus] ist nicht auf [Farbig oder grau] gesetzt • [Modus im Fall eines Binärbildes] auf der Registerkarte [Schwarz-Weiß-Einstellungen] ist auf [Erweiterte Textverbesserung] oder [Erweiterte Textverbesserung II] eingestellt 2) Nicht als Einstellung verfügbar, wenn eine der folgenden zwei Bedingungen erfüllt ist. • [Erkennungsmodus] im Dialogfeld [Einstellungen für die automatische Erkennung des Bildtyps] ist auf [Farbig oder grau] gesetzt • [Modus im Fall eines Binärbildes] auf der Registerkarte [Schwarz-Weiß-Einstellungen] ist auf [Fehlerdiffusion] gesetzt 3) Nicht als Einstellung verfügbar, wenn [Erkennungsmodus] im Dialogfeld [Einstellungen für die automatische Erkennung des Bildtyps] auf [Farbig oder grau] gesetzt ist. 62 Fortgeschrittenere Scanmethoden Wenn Patchcodes zum Drucken verwendet werden sollen, müssen folgende Vorgänge ausgeführt werden. Verwenden eines Patchcodes zum Scannen 1 DR-M160 unterstützt Stapeltrennung (automatische Dateitrennung) unter Verwendung von Patchcodes. Wenn Sie die beiliegenden Patchcode-Blätter in ein Dokument stecken und dieses Scannen, kann der Scanner anhand der Bilder von Dokumenten mit Patchcode-Blättern (bzw. der Dokumente nach dem Patchcode-Blatt) automatisch getrennte Dateien schreiben . Klicken Sie auf [Start], [Programme], [Canon DR-M160], und klicken Sie dann im Menü auf [Patchcode]. Patchcodes können in den Formaten A4 und Letter (LTR) gedruckt werden. Öffnen Sie die Anwendung, und drucken Sie einen Patchcode in derselben Größe wie das zu scannende Dokument. Hinweis • Diese Funktion kann mit der im Lieferumfang enthaltenen CapturePerfect Software verwendet werden. Diese Funktion werden außerdem von ISIS-kompatiblen Anwendungen unterstützt. Sie werden nicht von TWAIN-kompatiblen Anwendungen unterstützt. • Patchodes sind im Lieferumfang des Produkts in Form von PDFDateien enthalten. Zur Verwendung dieser Funktion sind Anwendungen erforderlich, die PDF-Dateien lesen können, z. B. die im Lieferumfang enthaltene Software CapturePerfect. Die folgenden Patchcodes werden gemeinsam mit dem Scannertreiber als PDF-Dateien installiert. Patchcode-Typ Muster Beschreibung PATCH (DATEI A) Die Dateien werden nach der gedruckten Seite mit diesem Patchcode getrennt. Sie können in der Anwendung angeben, ob die Seite mit dem Patchcode im gescannten Bild enthalten sein soll. PATCH II (DATEI B) Die Dateien werden ab der Seite mit diesem Patchcode getrennt. Die Seite mit dem gedruckten Patchcode ist stets im gescannten Bild enthalten. Drucken Sie die Patchcodes mit einem Drucker aus. 63 3 WICHTIG • Patchcodes müssen in ihrer Normalgröße ausgedruckt werden. Wenn Patchcodes vergrößert oder verkleinert werden, werden sie unter Umständen nicht ordnungsgemäß erkannt. • Wenn Sie die vorhandenen Patchcodes auf Seiten anderer Formate kopieren, stellen Sie sicher, dass der Patchcode in den im folgenden Diagramm gezeigten effektiven Bereich passt. Achten Sie beim Kopieren von Patchcodes außerdem darauf, dass diese dieselbe Größe und dieselben Helligkeitswerte wie das Original haben müssen. 5 mm (0,2"). Patchcode Geben Sie den Patchcode in einer Anwendung als Stapeltrennungstyp an. Bei Verwendung von CapturePerfect wählen Sie in den Einstellungen [Stapeltrennung] die Option [Patchcode] aus. 5 mm (0,2"). 5 mm (0,2"). (effektiver Bereich für die Patchcode-Erkennung) 94 mm (3,7"). • Halten Sie das Patchcode-Blatt sauber. Achten Sie insbesondere darauf, dass der Bereich für die Patchcode-Erkennung sauber ist. Biegen, falten oder zerknittern Sie das Blatt nicht. 2 Bei Verwendung einer anderen ISIS-kompatiblen Anwendung öffnen Sie den Einstellungsbildschirm für den Scannertreiber, und wählen Sie auf der Registerkarte [Sonstige] für [Stapeltrennung] die Option [Patchcode]. Legen Sie die Dokumente in den Scanner ein, nachdem Sie das Patchcode-Blatt vor der Seite eingefügt haben, an der die Dateien getrennt werden sollen. Patchcode-Blätter zum Ändern der Dateitrennung an den Anfang der Dokumente. 64 Wartung Tägliche Wartung Reinigen Sie den Scanner regelmäßig wie nachfolgend beschrieben, um die optimale Scanqualität aufrechtzuerhalten. So reinigen Sie den Scanner von innen VORSICHT • Schalten Sie beim Reinigen des Scanners von außen oder von innen den Netzschalter aus, und ziehen Sie den Netzstecker. • Verwenden Sie keine Reinigungssprays für die Reinigung des Scanners. Präzisionskomponenten, wie z. B. die Lichtquelle, können durch Nässe beschädigt werden. • Verwenden Sie niemals Farbverdünner, Alkohol oder andere organische Lösungsmittel zur Reinigung des Scanners. Derartige Substanzen können zur Verformung, Verfärbung oder Erweichung des Scannergehäuses führen. Sie können auch zu Bränden oder Stromschlägen führen. Staub oder Papierpartikel im Inneren des Scanners können zu Streifen oder Schlieren auf den gescannten Bildern führen. Entfernen Sie Staub- und Papierpartikel regelmäßig mit reinem Druckluftspray aus der Dokumenteinzugsöffnung und dem Inneren des Scanners. Wenn Sie einen umfangreichen Scanvorgang beenden, schalten Sie den Scanner aus, und entfernen Sie sämtliche Papierpartikel, die sich im Inneren des Scanners befinden. Reinigung des Scanners Wenn die gescannten Bilder Streifen aufweisen oder die gescannten Dokumente verschmutzt sind, können das Scannerglas oder die Rollen im Scanner verschmutzt sein. Reinigen Sie sie regelmäßig. Reinigung des Scannerglases und der Rollen Reinigen Sie die Außenseite des Scanners, indem Sie sie mit einem leicht mit Wasser befeuchteten und gründlich ausgewrungenen Lappen abwischen und dann mit einem sauberen und trockenen Tuch trocken reiben. 1 65 Öffnen Sie das Dokumentausgabefach. 2 3 4 Ziehen Sie am Hebel OPEN, und ziehen Sie die vordere Abdeckung zu sich hin, um sie zu öffnen. Wischen Sie alle Verschmutzungen vom Scannerglas ab. Wischen Sie Verschmutzungen des Scannerglases mit einem leicht mit Wasser befeuchteten und gründlich ausgewrungenen Lappen ab, und trocknen Sie das Glas dann mit einem sauberen und trockenen Tuch ab. Scannerglas Entfernen Sie Staub- und Papierpartikel mit einem Druckluftspray aus dem Inneren des Scanners. VORSICHT Sprühen Sie kein Wasser oder Neutralreinigungsmittel direkt auf den Scanner. Präzisionskomponenten, wie z. B. die Lichtquelle, können durch Nässe beschädigt werden. WICHTIG • Kratzer auf dem Scannerglas können Fehler auf den gescannten Bildern und Probleme mit dem Papiereinzug verursachen. Wenn das Scannerglas verkratzt ist, setzen Sie sich mit Ihrem örtlichen autorisierten Canon-Händler oder Kundendienstvertreter in Verbindung. • Achten Sie darauf, dass die anti-statische Bürste in der vorderen Abdeckung nicht verformt wird. 66 6 Entfernen Sie die Verzögerungsrolle und die Einzugsrolle. (Siehe S. 71, S. 72) WICHTIG Entfernen Sie die Verzögerungsrolle und die Einzugsrolle zum Reinigen aus dem Scanner. Bringen Sie sie nach Beendigung des Reinigungsvorgangs erneut am Scanner an. 7 Wischen Sie die ausgebauten Rollen mit einem mit Wasser befeuchteten, gut ausgewrungenen Tuch ab. Anti-statische Bürste 5 Reinigen Sie die Rollen. Drehen Sie die Rollen beim Reinigen. Wischen Sie die Rollen mit einem feuchten, gut ausgewrungenen Tuch ab. Reiben Sie mit einem sauberen, trockenen und weichen Tuch nach, um Restfeuchtigkeit zu entfernen. 8 Rollen 67 Bringen Sie die Verzögerungsrolle und die Einzugsrolle wieder an. (Siehe S. 71, S. 72) 9 Anpassung des Verkleinerungsverhältnisses Schließen Sie die vordere Abdeckung, indem Sie sie auf beiden Seiten vorsichtig nach oben drücken, bis sie einrastet. Stellen Sie sicher, dass die vordere Abdeckung vollständig geschlossen ist, indem Sie drücken, bis die Abdeckung hörbar einrastet. Die zwei Rollen (Einzugsrolle und Verzögerungsrolle) im Scanner sind Verschleißteile, die durch das Scannen abnutzen. Wenn die Rollen abgenutzt sind, werden die gescannte Bilder unter Umständen in vertikaler Richtung gestreckt. In diesem Fall können Sie die Streckung durch Einstellen des Verkleinerungsverhältnisses verringern. 1 2 Starten Sie Windows, und melden Sie sich als Benutzer mit Administratorrechten an. Klicken Sie auf die Schaltfläche [Start], dann auf [Alle Programme], [Canon DR-M160] und [Canon imageFORMULA Dienstprogramm]. imageFORMULA Dienstprogramm wird gestartet. 10 Schließen Sie die Dokumentausgabefach-Erweiterung. 68 3 5 Klicken Sie auf [CANON DR-M160 USB] und dann auf [Eigenschaften]. Klicken Sie auf [OK], um das Fenster mit Scannereigenschaften zu schließen. Die Scannereigenschaften werden angezeigt. Ersetzen der Verbrauchsmaterialien Die zwei Rollen (Einzugsrolle und Verzögerungsrolle) im Scanner sind Verschleißteile. Die Einzugsrolle und die Verzögerungsrolle nutzen sich beim Scannen ab. Wenn die Einzugsrolle und die Verzögerungsrolle abgenutzt sind, kann es zu Problemen beim Dokumenteinzug oder zu Papierstaus und Doppeleinzügen kommen. Wenn mehr als 200.000 Seiten eingezogen wurden (Gesamtzahl der vom Scanner eingezogenen Seiten), wird beim Starten des Computers eine Meldung mit der Aufforderung angezeigt, die Rollen zu ersetzen. 4 Klicken Sie auf die Registerkarte [Wartung] und ändern Sie dann den Wert von [Anpassung des Verkleinerungsverhältnisses]. Wenn diese Mitteilung beim Starten angezeigt wird, müssen Sie einen Rollenaustauschsatz kaufen und die abgenutzten Teile durch die Verbrauchsmaterialien im Austauschsatz (Einzugsrolle und Verzögerungsrolle) ersetzen. Siehe S. 87 zum Ersatzrollen-Set. Darüber hinaus muss der im Scanner befindliche Zähler, der die Anzahl der eingezogenen Seiten zählt, zurückgesetzt werden, wenn Sie die Rollen ersetzen. (Siehe S. 73) Der Wert kann innerhalb des Bereichs von -3,0 % bis 3,0 % eingestellt werden. Hinweis Auch vor dem Zeitpunkt zum Ersetzen der Rollen können die gescannten Bilder aufgrund der Abnutzung der Rollen unter Umständen in vertikaler Richtung gestreckt werden. Korrigieren sie in diesem Fall das Verkleinerungsverhältnis. (Siehe S. 68) 69 Öffnen und Schließen der vorderen Abdeckung 1 Hinweis Die Position der Verschleißteile ist unten abgebildet. Öffnen Sie das Dokumentausgabefach B. Einzugsrolle 2 Verzögerungsrolle (in der vorderen Abdeckung) Ziehen Sie am Hebel OPEN, und ziehen Sie die vordere Abdeckung zu sich hin, um sie zu öffnen. 3 70 Stellen Sie beim Schließen der vorderen Abdeckung sicher, dass diese vollständig geschlossen ist, indem Sie links und rechts vorsichtig drücken, bis die Abdeckung hörbar einrastet. 4 Schließen Sie die Dokumentausgabefach-Erweiterung. 2 Entfernen Sie die Einzugsrolle. 3 Setzen Sie die neue Einzugsrolle ein. 4 Schließen Sie die Rollenabdeckung. Austauschen der Einzugsrolle 1 Öffnen Sie die Rollenabdeckung. 71 Austauschen der Verzögerungsrolle 1 2 3 Öffnen Sie die Rollenabdeckung. 4 Ziehen Sie am linken Verschlusshebel, der die Verzögerungsrolle am Scanner hält, und entfernen Sie die Rolle. 5 ▼ 72 Setzen Sie die neue Verzögerungsrolle mit der rechten Seite zuerst ein. Drücken Sie auf die linke Seite des Hebels, um die Verzögerungsrolle am Scanner zu sichern. Schließen Sie die Rollenabdeckung. Zurücksetzen des Zählers 1 2 4 Starten Sie Windows, und melden Sie sich als Benutzer mit Administratorrechten an. Klicken Sie auf die Registerkarte [Wartung] und dann auf [Zurückstellen]. Klicken Sie auf die Schaltfläche [Start], dann auf [Alle Programme], [Canon DR-M160] und [Canon imageFORMULA Dienstprogramm]. imageFORMULA Dienstprogramm wird gestartet. 3 Klicken Sie auf [CANON DR-M160 USB] und dann auf [Eigenschaften]. Der Zähler für [Aktuelle Rollen] wird zurückgesetzt. Die Scannereigenschaften werden angezeigt. 5 73 Klicken Sie auf [OK], um das Fenster mit Scannereigenschaften zu schließen. 3 Einstelling der automatischen Einund Ausschaltfunktion Die Scannereigenschaften werden angezeigt. Der Scanner schaltet sich automatisch aus, wenn über 4 Stunden nicht gescannt wird oder andere Bedienschritte ausgeführt werden. Zum Deaktivieren dieser Funktion gehen Sie wie nachstehend erklärt vor. 1 2 Klicken Sie auf [CANON DR-M160 USB] und dann auf [Eigenschaften]. Starten Sie Windows, und melden Sie sich als Benutzer mit Administratorrechten an. Klicken Sie auf die Schaltfläche [Start], dann auf [Alle Programme], [Canon DR-M160] und [Canon imageFORMULA Dienstprogramm]. imageFORMULA Dienstprogramm wird gestartet. 74 4 5 Klicken Sie auf die Registerkarte [Wartung], und deaktivieren Sie dann das Kontrollkästchen [Die Stromversorgung schaltet sich automatisch nach 4 Std. aus]. Klicken Sie auf [OK], um das Fenster mit Scannereigenschaften zu schließen. Entfernen des Dokumenteinzugsfachs Wenn Sie den Scanner für längere Zeit lagern oder nicht verwenden, entfernen Sie das Dokumenteinzugsfach. 75 Fehlerbehebung Allgemeine Probleme und deren Beseitigung Dieser Abschnitt enthält die bei allgemeinen Problemen empfohlenen Lösungen. Falls ein Problem aufgetreten ist, das sich nicht durch die folgenden Lösungsvorschläge beseitigen lässt, wenden Sie sich an Ihren örtlichen autorisierten Canon-Händler. 1. Problem Der Scanner lässt sich nicht einschalten. Lösungen Überprüfen Sie, ob das Netzteil korrekt in die Steckdose eingesteckt ist. 2. Problem Der Scanner wird nicht erkannt. Lösungen (1) Stellen Sie sicher, dass der Scanner korrekt über das USB-Kabel an den Computer angeschlossen ist. (2) Stellen Sie sicher, dass der Scanner eingeschaltet ist. Falls sich der Scanner nicht einschalten lässt: siehe 1. Problem. (3) Der Scanner wird möglicherweise nicht von der USB-Schnittstelle des Computers unterstützt. Leider können wir nicht garantieren, dass der Scanner von allen USB-Schnittstellen unterstützt wird. (4) Stellen Sie sicher, dass der Scanner über das mitgelieferte USB-Kabel mit dem Computer verbunden ist. Es kann nicht garantiert werden, dass der Scanner mit allen USB-Kabeln funktioniert. (5) Wenn der Scanner über einen USB-Hub an den Computer angeschlossen ist, entfernen Sie den Hub, und schließen Sie den Scanner direkt an den Computer an. 76 3. Problem Die Dokumente werden schief eingezogen (die gescannten Bilder sind verzerrt). Lösungen (1) Richten Sie die Dokumentführungen so eng wie möglich am Dokument aus, und legen Sie die Dokumente so ein, dass sie gerade eingezogen werden. (2) Öffnen Sie die Einzugserweiterungsauflage und legen Sie das Dokument ein. (3) Aktivieren Sie [Schräge Bilder automatisch korrigieren] (oder [Verzerrungskorrektur]) in den Scannertreiber-Einstellungen. (4) Wenn seit der letzten Rollenreinigung bereits zahlreiche Seiten gescannt wurden, reinigen Sie die Rollen. Wenn die Dokumente immer noch schief eingezogen werden, müssen möglicherweise die Rollen ausgetauscht oder andere Wartungsarbeiten durchgeführt werden. Informationen zum Austauschen der Rollen siehe Kapitel 7, „Wartung“. 4. Problem Es werden auch dann nicht beide Seiten gescannt, wenn am Scanner die Einstellung [Duplex] aktiviert ist. Lösungen In CaptureOnTouch und CapturePerfect werden Aufträge, für die einseitiges Scannen [Simplex] voreingestellt ist, immer einseitig gescannt, auch wenn die Treibereinstellungen anders lauten. Um beidseitig zu scannen, müssen Sie entweder die Einstellungen für den Auftrag ändern oder einen anderen Auftrag zum beidseitigen Scannen erstellen. 5. Problem Die gescannten Bilder weisen weiße Streifen auf. Lösungen Reinigen Sie beide Seiten des Scannerglases und die Rollen. Wenn Sie auf klebrige Substanzen wie Klebstoff oder Korrekturflüssigkeit stoßen, wischen Sie diese mit gerade so viel Druck ab wie erforderlich ist. Wenn das Problem durch Reinigen nicht behoben wird, ist möglicherweise das interne Glas verkratzt. Wenden Sie sich an ihren örtlichen autorisierten CanonHändler. 6. Problem Es werden nicht alle Seiten gescannt. Lösungen Wenn für die Einstellung [Zu scannende Seite] im Scannertreiber die Option [Leere Seite auslassen] ausgewählt wurde, werden Dokumente mit wenig Schwarzanteil möglicherweise versehentlich übersprungen. Klicken Sie auf die Schaltfläche [Einstellung], und verringern Sie den Wert von [Einstellung zum Überspr. leerer Seiten], oder wählen Sie eine andere Scanmoduseinstellung wie z. B. [Simplex] oder [Duplex]. Falls durch Doppeleinzug des Dokuments Seiten übersprungen werden: siehe „7. Problem, Die Dokumente stauen sich (oder werden doppelt eingezogen)“. 7. Problem Die Dokumente stauen sich (oder werden doppelt eingezogen). Lösungen (1) Falls die Rolle korrekt installiert ist, reinigen Sie diese falls erforderlich. (2) Wenn die Dokumentseiten aufgrund von statischer Aufladung zusammenhaften, ist möglicherweise kein ordnungsgemäßer Scanbetrieb möglich. Fächern Sie die Dokumentseiten vor dem Einlegen auf. (3) Schalten Sie den Scanner in den Umgehungsmodus, und legen Sie die Dokumentseiten manuell einzeln ein. 77 8. Problem Die gescannten Bilder werden nicht im JPEG-, sondern im TIFF-Format gespeichert. Lösungen Wenn Dokumente mit CapturePerfect gescannt werden und im Scannertreiber für [Farbmodus] die Option [Automatische Erkennung] gewählt wurde, werden Dokumente, die als Schwarzweißdokumente erkannt werden, automatisch im Format TIFF gespeichert, auch wenn das Format JPEG angegeben wurde. Das liegt daran, dass binäre Schwarzweißbilder vom JPEG-Format nicht unterstützt werden. Wenn alle Bilder im JPEG-Format gespeichert werden sollen, ändern Sie die Einstellung [Farbmodus] auf [24-BitFarbe] oder [256-Stufen-Grau]. 9. Problem Die gescannten Bilder eines mehrseitigen Dokuments werden als einzelne Dokumente gespeichert. Lösungen • In CaptureOnTouch können mehrere Seiten in einer Bilddatei gespeichert werden, wenn als Dateiformat TIFF oder PDF eingestellt wurde. Wählen Sie hierzu [Dateityp], klicken Sie auf die Schaltfläche , und wählen Sie im eingeblendeten Dialogfeld die Option [Alle Seiten in einer Datei speichern]. • Wenn Sie im Menü [Scannen] von CapturePerfect die Option [Stapelscannen in eine Datei] wählen, wird ein Dialogfeld mit einem Dropdown-Menü [MehrseitenEinstellungen] angezeigt. Darin können Sie die Einstellungen [Einzelne Seite] wählen. Wenn Sie hier [Einzelne Seite] wählen, werden die gescannten Bilder eines mehrseitigen Dokuments als einzelne Bilddateien gespeichert. Wenn mehrere Seiten in einer Bilddatei gespeichert werden sollen, wählen Sie [Mehrfachseiten (Alle Seiten)]. 10. Problem Die eingelegten Dokumente wurden gescannt, das gescannte Bild wird jedoch nicht in der Anwendung angezeigt. Lösungen 12. Problem Es ist kein Arbeitsspeicher mehr verfügbar und der Scanner arbeitet nicht mehr. Lösungen Wenn im Einstellungsbildschirm des Scannertreibers [Bedienfeld-Einzug] oder [Automatischer Einzug] als Einzugsmethode ausgewählt ist, wird der Scanvorgang nach dem Einzug aller Dokumente nicht fortgesetzt, da der Scanner auf weitere einzuziehende Dokumente wartet. Durch Drücken der Stopp-Taste auf dem Bedienfeld können Sie den Vorgang abschließen und die gescannten Bilder an die Anwendung senden. 11. Problem Die gescannten Bilder aus mehreren Seiten werden nicht in einer einzelnen JPEG- oder BMP (PICT)Datei gespeichert. Lösungen Es ist nicht möglich, mehrere Bilder in einer einzelnen JPEG- oder BMP (PICT)-Datei zu speichern. Speichern Sie die Bilder entweder im mehrseitigen TIFF- oder im PDF-Format. 78 Wenn Sie Scan-Einstellungen festlegen, die einen großen Teil des Computerspeichers verwenden, wird der Scanvorgang möglicherweise unterbrochen, weil nicht genug Arbeitsspeicher verfügbar ist. Ob ein Fehler wegen unzureichendem Arbeitsspeicher auftritt, hängt nicht allein von der Größe des Arbeitsspeichers ab. Die Wahrscheinlichkeit hierfür steigt, wenn mehrere der folgenden Scan-Bedingungen gleichzeitig zutreffen. • [Farbmodus] ist auf [24-Bit-Farbe] eingestellt • Für [Seitengröße] ist ein großes Format (z. B. Legal) angegeben. Oder: Die Seitengröße ist auf [ScannerMaximum] eingestellt. • Für [Punkte pro Zoll (DPI)] ist eine hohe Auflösung (600 dpi usw.) angegeben. Wenn beim Scannen eine Fehlermeldung wegen nicht ausreichendem Arbeitsspeicher eingeblendet wird, schließen Sie die Anwendung, ändern Sie die Scaneinstellungen (z. B. Auflösung und Seitengröße) und versuchen Sie, erneut zu scannen. Weiterhin lässt sich der benötigte Arbeitsspeicher begrenzen, wenn die Optionen [Reduzierung des Moire] und [Ändern Sie bitte das Verhindern des Durchschlagens und beseitigen Sie den Hintergrund] deaktiviert werden. Software-Fehlerbehebung In diesem Abschnitt werden Probleme und die dazu gehörigen Lösungsvorschläge für die mitgelieferte Software (CaptureOnTouch und CapturePerfect) beschrieben. Der Scanvorgang ist zu langsam (1) Schließen Sie ggf. andere Programme, die gerade ausgeführt werden. (2) Der Scanprozess kann langsam sein, wenn aufgrund von speicherresidenten Anwendungen wie Virenschutzprogrammen nicht genügend Speicher zur Verfügung steht. Schließen Sie solche Programme, um mehr Speicher freizugeben. (3) Wenn der Festplattenspeicher nicht ausreicht, können vom Scanner möglicherweise die erforderlichen temporären Dateien nicht erstellt werden. Löschen Sie nicht benötigte Dateien auf der Festplatte, um Speicher freizugeben. (4) Die Scangeschwindigkeit kann gering ausfallen, wenn die USBSchnittstelle des Computers kein Hi-Speed USB 2.0 unterstützt. (5) Wenn Sie ein herkömmliches USB-Kabel verwenden, das nicht mit Hi-Speed USB 2.0 kompatibel ist, ersetzen Sie es durch das kompatible Kabel aus dem Lieferumfang. (6) Wenn der Scanner über einen nicht mit Hi-Speed USB 2.0 kompatiblen USB-Hub an den Computer angeschlossen ist, entfernen Sie den Hub, und schließen Sie den Scanner direkt an den Computer an. Die gescannten Bilddateien lassen sich nicht über eine Anwendung öffnen. (1) Gescannte Bilder, die als mehrseitige TIFF-Dateien gespeichert wurden, können nur in Programmen geöffnet werden, die dieses Dateiformat unterstützen. (2) Gescannte Bilder, die als komprimierte TIFF-Dateien (mit einzelnen Seiten oder mehreren Seiten) gespeichert wurden, können nur in Programmen geöffnet werden, die das komprimierte Dateiformat unterstützen. Ein solcher Fehler kann bei Programmen auftreten, die nicht mit CaptureOnTouch oder CapturePerfect kompatibel sind. Wählen Sie in solchen Fällen vor dem Scannen als Dateikomprimierungsformat die Option „Keins“. 79 Nützliche Tipps Nachfolgend sind einige nützliche Tipps zum Scannen von Dokumenten aufgeführt. Wie lassen sich mehrere Seiten in einer Datei bzw. eine Seite pro Datei speichern? Wenn gescannte Bilder im BMP (PICT)- oder JPEG-Format gespeichert werden, wird stets jedes einzelne Bild als separate Datei gespeichert. Wenn gescannte Bilder im PDF- oder TIFF-Format gespeichert werden, können Sie angeben, ob diese in einzelnen Dateien oder als mehrere Seiten in einer Datei gespeichert werden sollen. Siehe auch „9. Problem“ unter „Allgemeine Probleme und deren Beseitigung“. Wo werden die gescannten Bilder gespeichert? Kann der Speicherort geändert werden? Bilddateien werden entsprechend der Programmeinstellungen an folgenden Orten gespeichert. Zum Beispiel können Speicherorte wie die folgenden in CaptureOnTouch festgelegt werden: CaptureOnTouch • Beim Scannen mit der Einstellung „Zuerst scannen“ werden die Dateien in dem im Bildschirm „Ausgabeeinstellungen“ festgelegten Ordner gespeichert. • Beim Scannen eines gewählten Auftrags werden die Dateien in dem während der Auftragsregistrierung unter [Ausgabeeinstellungen] festgelegten Ordner gespeichert. CapturePerfect • Während des normalen Scanbetriebs (wie z. B. beim Scannen einzelner Seiten) kann der Speicherort für die Bilddatei bei jedem Scanvorgang festgelegt werden. • Wenn Sie über einen registrierten Auftrag scannen, werden die Dateien in dem Ordner gespeichert, der in den Auftragseinstellungen angegeben wurde. Können Scanner-Einstellungen kopiert oder gesichert werden? CaptureOnTouch Scanner-Einstellungen werden als Betriebseinstellungen gesichert. Siehe auch die folgende Frage „Können CaptureOnTouchEinstellungen kopiert oder gesichert werden?“. CapturePerfect In CapturePerfect können Scanner-Einstellungen weder kopiert noch gesichert werden. Können CaptureOnTouch-Einstellungen kopiert oder gesichert werden? Die Einstellungskonfigurationen können mittels [Datensicherung/ Wiederherst.] auf der Registerkarte [Grundlegende Einstellungen] im Dialogfeld [Betriebseinstellungen] gesichert und wiederhergestellt werden. Wie können Scaneinstellungen vorgenommen werden? CaptureOnTouch • Klicken Sie für die Option „Zuerst scannen“ im ersten (vorderen) Bildschirm auf [Scanner-Einstellung], um die verfügbaren Scaneinstellungen anzuzeigen. • Klicken Sie beim Scannen eines gewählten Auftrags beim Speichern des Auftrags auf [Scanner-Einstellung], um die verfügbaren Scaneinstellungen anzuzeigen. CapturePerfect • Klicken Sie für normalen Scanbetrieb im Menü [Scannen] auf [Scanner-Einstellungen], um den Bildschirm mit den Einstellungen für den Scannertreiber zu öffnen und die gewünschten Einstellungen vorzunehmen. • Es werden jeweils Einstellungen für jeden Scanauftrag festgelegt. Nach welchen Regeln werden die Dateinamen für gescannte Bilder vergeben? In CaptureOnTouch werden gescannte Bilder gemäß den Einstellungen im Dialogfeld [Dateinameneinst.] benannt. Sie können das Dialogfeld durch Klicken auf die Schaltfläche unter [Dateinameneinst.] im Bildschirm mit den Ausgabeeinstellungen für „Zuerst scannen“ oder im Dialogfeld [Neuen Auftrag registrieren] auf der Registerkarte [Ausgabeeinstellungen] aufrufen. Die Dateinamen für gescannte Bilder werden entweder teilweise oder vollständig gemäß der folgenden drei Einstellungen im Dialogfeld erstellt. 80 Einstellung Beschreibung DateinamenString Eine beliebige Zeichenkette, die im Dateinamen enthalten sein soll. Datum und Uhrzeit hinzufügen Hierüber werden die Dateinamen um Datum und Uhrzeit ergänzt. Wählen Sie das Datumsformat über das Listenfeld. YYYY (JJJJ) = Jahr, MM = Monat und DD (TT) = Tag. Die Uhrzeit folgt im Anschluss an das Datum. Zähler zum Dateinamen hinzufügen Hierüber wird der Dateiname der gescannten Bilder um eine fortlaufende Seriennummer ergänzt. Geben Sie die Anzahl der Ziffern und die Ausgangszahl an. Können Bilder in eine gescannte Bilddatei eingefügt oder dieser hinzugefügt werden? In CapturePerfect gibt es eine Funktion, mit der einer gescannten Bilddatei Seiten hinzugefügt werden können. Einzelheiten siehe Bedienungsanleitung zu CapturePerfect. Wie kann ich OCR-Ergebnisse aus CapturePerfect in Excel oder Word einfügen? Klicken Sie nach dem Scannen mit OCR-Erkennung in CapturePerfect im Menü [Bearbeiten] auf [Barcode/OCR verändern], um das gleichnamige Dialogfeld zu öffnen. Dort können Sie den Text aus dem Feld [OCR-Zeichen] kopieren. PDF-Dateien, die mit aktivierter Zeichenerkennung gescannt wurden, können zudem in Anwendungen geöffnet werden, wo der gewünschte Text dann kopiert werden kann. Wie lade und scanne ich Dokumente mit Größenunterschieden? Stellen Sie im Einstellungsbildschirm des Scannertreibers die Option [Seitengröße] auf [An Originalgröße anpassen] ein. Einzelheiten siehe S. 55. Im Dialogfeld [Dateiname] wird unter [Dateinameneinstellungen] eine Beispiel für einen Dateinamen angezeigt. CapturePerfect Die Regeln für die Dateinamen gescannter Bilder und der Ordner, in dem gescannte Bilder gespeichert werden, kann beim Scannen eingestellt und angewendet werden. Einzelheiten hierzu finden Sie in der „Bedienungsanleitung“ oder Hilfe von CapturePerfect. Wie lassen sich Visitenkarten oder Fotos am besten scannen? Stellen Sie im Einstellungsbildschirm des Scannertreibers die Option [Seitengröße] auf [An Originalgröße anpassen] ein. Sie können auch die Papiergröße der zu scannenden Karten oder Fotos speichern. Einzelheiten siehe S. 56. Wie werden halb gefaltete Dokumente (Folio) gescannt? Falten Sie das Dokument zur Hälfte, und legen Sie es mit der Faltung nach rechts in den Scanner ein. Geben Sie als Scannereinstellung die halbe Größe des Dokuments (Größe nach Faltung) an, und wählen Sie für [Zu scannende Seite] die Option [Folio]. Starten Sie dann den Scanvorgang. Einzelheiten siehe S. 30. Wie kann ich gescannte Daten drucken? CaptureOnTouch • Wählen Sie beim Scannen mit der Einstellung [Zuerst scannen] im Auswahlbildschirm „Ausgabemethode“ die Option [Drucken]. • Wählen Sie zum Scannen gewählter Aufträge bei der Auftragsregistrierung für [Wahl der Ausgabemethode] die Option [Drucken]. CapturePerfect Scannen Sie über die Funktion [Stapelscannen zum Drucker]. Sie können auch einen Auftrag für einen Drucker registrieren, der als Ausgabeort gewählt wurde. Wie können Leerseiten übersprungen und nur Dateien mit Inhalt gescannt werden? Geben Sie im Bildschirm mit den Treibereinstellungen die Option [Leere Seite auslassen] an, und starten Sie dann den Scanvorgang. Wie kann ich Karten scannen? Legen Sie Karten im Querformat in den Scanner. Geben Sie dieselbe Größe wie die Karte an (oder [An Originalgröße anpassen]), und starten Sie dann den Scanvorgang. Einzelheiten siehe S. 29. 81 Wie kann ich gescannte Daten in einem freigegebenen Ordner speichern? CaptureOnTouch • Wählen Sie zum Scannen mit der Einstellung [Zuerst scannen] im Auswahlbildschirm für die Ausgabemethode die Option [In Ordner speichern], und geben Sie im Bildschirm [Ausgabeeinstellungen] als Speicherort den gewünschten freigegebenen Ordner an. • Wählen Sie zum Scannen gewählter Aufträge bei der Auftragsspeicherung unter [Wahl der Ausgabemethode] die Option [In Ordner speichern] aus, und geben Sie im Bildschirm [Ausgabeeinstellungen] als Speicherort den gewünschten freigegebenen Ordner an. CapturePerfect Scannen Sie mit der Einstellung [Stapelscannen in eine Datei] (oder [Eine Seite]). Sie können auch einen Auftrag mit der Ausgabemethode „Datei“ registrieren und als Speicherort den freigegebenen Ordner wählen. Wie kann ich gescannte Daten an eine E-Mail anhängen (oder als E-Mail versenden)? CaptureOnTouch • Wählen Sie zum Scannen mit der Einstellung „Zuerst scannen“ im Auswahlbildschirm „Ausgabemethode“ die Option [An E-Mail anhängen]. • Wählen Sie zum Scannen gewählter Aufträge bei der Auftragsregistrierung als [Wahl der Ausgabemethode] die Option [An E-Mail anhängen]. CapturePerfect Scannen Sie über die Funktion [Stapelscannen zu E-Mail]. Sie können auch einen Auftrag mit „E-Mail“ als Ausgabemethode registrieren. 82 Beseitigen von Papierstaus Wenn beim Scannen Papierstaus erkannt werden, werden auf der Anzeige des Scanners die folgenden Fehlercodes angezeigt und der Scanvorgang wird unterbrochen. 2 Ziehen Sie am Hebel OPEN, und ziehen Sie die vordere Abdeckung zu sich hin, um sie zu öffnen. Papierstau-Fehlercode Wenn beim Scannen ein Papierstau oder Doppeleinzug auftritt, beseitigen Sie diese folgendermaßen. VORSICHT Achten Sie beim Entfernen von gestautem Papier darauf, sich nicht an Papierkanten zu schneiden. 1 Nehmen Sie alle Dokumente aus dem Ausgabefach. Hinweis Auf dem Bedienfeld wird der Fehlercode „C“ angezeigt, wenn die vordere Abdeckung geöffnet ist. 3 83 Entfernen Sie das gestaute Papier. WICHTIG Achten Sie darauf, dass Sie das Dokument vorsichtig und ohne zu große Gewalteinwirkung herausziehen. Falls gestautes Papier beim Entfernen reißt, achten Sie darauf, dass Sie alle verbleibenden Papierstücke aus dem Scannerinneren entfernen. 4 Schließen Sie die vordere Abdeckung, indem Sie sie auf beiden Seiten vorsichtig nach oben drücken, bis sie einrastet. Stellen Sie sicher, dass die vordere Abdeckung vollständig geschlossen ist, indem Sie drücken, bis die Abdeckung hörbar einrastet. Überprüfen Sie nach dem Entfernen des gestauten Papiers, ob die letzte Seite ordnungsgemäß gescannt wurde, und fahren Sie dann mit dem Scannen fort. Hinweis Wenn ein Papierstau auftritt, während das Kontrollkästchen [SchnellWiederherstellungs-Modus] im Bildschirm für die Scannertreibereinstellungen aktiviert ist, werden die Bilddaten des Dokuments nicht gespeichert, und der Scanvorgang wird unterbrochen. Dadurch können Sie den Scanvorgang mit dem Dokument fortsetzen, das den Papierstau verursachte, nachdem der Papierstau beseitigt ist. Diese Funktion ist nur in Anwendungen verfügbar, die den Schnell-Wiederherstellungs-Modus unterstützen. 84 Deinstallation der Software Wenn der ISIS/TWAIN-Treiber, CaptureOnTouch oder CapturePerfect nicht ordnungsgemäß funktionieren, gehen Sie wie nachfolgend beschrieben vor, um diese Komponenten zu deinstallieren. Installieren Sie danach die Software von der Installations-CD erneut.(Siehe S. 7) WICHTIG Melden Sie sich bei Windows als Administrator an. 1 2 Klicken Sie in der Windows-Taskleiste auf [Start] und dann auf [Systemsteuerung]. Klicken Sie auf [Programm deinstallieren] ([Software] unter Windows XP). Das Dialogfeld [Programm deinstallieren oder ändern] wird angezeigt. 3 Wählen Sie in der Programmliste die Software, die Sie entfernen möchten, und klicken Sie dann auf [Entfernen]. Es wird eine Bestätigungsabfrage für den Löschvorgang angezeigt. 4 5 Klicken Sie auf [Ja]. Klicken Sie auf [Beenden]. Die Deinstallation der Software ist abgeschlossen. 85 Anhang Technische Daten Haupteinheit Zu scannende Seite Simplex/Duplex Scanmodi Schwarzweiß, Fehlerdiffusion, 256-Stufen-Grau, Erweiterte Textverbesserung, Erweiterte Textverbesserung II, 24-Bit-Farbe Scanauflösung (primäre Scanzeilen × sekundäre Scanzeilen) 150 × 150 dpi/200 × 200 dpi/300 × 300 dpi/400 × 400 dpi/600 × 600 dpi Scangeschwindigkeit (Betriebsbedingungen: Core i7 2,8-GHz-CPU, 4 GB Arbeitsspeicher, Dokumentgröße A4) Graustufen Simplex 200 dpi 60 Seiten/Min. 300 dpi 60 Seiten/Min. Duplex 200 dpi 120 Bilder/Min. 300 dpi 120 Seiten/Min. 24-Bit-Farbe Simplex 200 dpi 60 Seiten/Min. 300 dpi 40 Seiten/Min. Duplex 200 dpi 120 Bilder/Min. 300 dpi 80 Seiten/Min. Schnittstelle Hi-Speed USB 2.0 Sonstige Funktionen Folio-Scannen, Ignorieren der Doppeleinzugserkennung, Wiederholung nach Doppeleinzug Außenabmessungen 280 mm (11,02") (B) × 172 mm (6,77") (T) × 178 mm (7,01") (H) (mit entferntem Einzugsfach und geschlossenem Dokumentausgabefach) 280 mm (11,02") (B) × 606 mm (23,86") (T) × 366,4 mm (14,43") (H) (Bei angebrachtem Einzugsfach und offenem Ausgabefach). Gewicht (ohne Netzteil) Ca. 3,2 KG (7,05 lb) Stromversorgung (bei Verwendung des Netzteils) 24 V Gleichspannung; 1,0 A Leistungsaufnahme Scannen: maximal 27 W Im Energiesparmodus: maximal 1,8 W Bei ausgeschaltetem Netzschalter: maximal 0,5 W Typ Desktop-Einzugsscanner Scandokumentgröße Normalpapier Größe: Breite: 50,8 mm bis 216 mm (2" bis 8,5") Länge: 54 mm bis 356 mm (2,12" bis 14") (Sie können Dokumente mit einer Länge von bis u 3.000 mm (118,1") scannen, indem Sie den Scanner auf den Modus für lange Dokumente einstellen.) Papiergewicht: Seitentrennung; 27 bis 209 g/m2 (7 bis 56 lb bond) 0,04 mm bis 0,25 mm (0,00157" bis 0,00984") Umgehung: 27 bis 255 g/m2 (7 bis 68 lb bond) 0,04 mm bis 0,3 mm (0,00157" bis 0,0118") Ladekapazität: Format A4 oder kleiner: 60 Blatt Papier (80 g/m2 (21 lb bond)) Größer als Format A4: 40 Blatt Papier (80 g/m2 (21 lb bond)) Achten Sie darauf, dass die Stapel (einschließlich Wellen) keinen der obigen Werte um mehr als 10 mm Höhe überschreiten.Visitenkarten Größe: 50 mm × 85 mm (1,97" x 3,35") oder größer Papierstärke: 380 g/m2 (80 lb bond) 0,15 mm (0,0059") oder dünner Ausrichtung: nur Einzug im Hochformat Karten Größe: 53,9 mm × 85,5 mm (2,12" x 3,37") (ISOStandard) Kartendicke:: 1,4 mm (0,55") oder dünner Ausrichtung: nur horizontaler Einzug Geprägte Karten können gescannt werden. Fassungsvermögen: 3 Karten (nicht geprägt), 1 Karte (geprägt) Dokumenteinzugsmethode Automatisch Scansensor Kontaktbildsensor Lichtquelle LED 86 Betriebsgeräusch max. 67,5 dB Betriebsumgebung Temperatur: 10 °C bis 32,5 °C (50 °F bis 90,5 °F) Relative Luftfeuchtigkeit: 20% bis 80% Informationen zu Flatbed Scanner Unit 101 (Flachbettscannereinheit 101) Netzteil (Typ 100 bis 240 V) Modellnummer Eingang Ausgang Gewicht Die optionale Flatbed Scanner Unit 101 (Flachbettscannereinheit 101) kann mit diesem Scanner verbunden und genutzt werden. MG1-4578 100 V - 240 V Wechselspannung; 50/60 Hz; 0,3 VA - 0,53 VA 24 V Gleichspannung; 2,0A Ca. 0,2 kg (0,44 lb) (mit Netzkabel) Systemanforderungen Der Computer muss die Systemanforderungen für die Flatbed Scanner Unit 101 (Flachbettscannereinheit 101) erfüllen. Der Scannertreiber der Flatbed Scanner Unit 101 (Flachbettscannereinheit 101) muss installiert sein, um das Gerät verwenden zu können. Ersatzteile Ersatzrollen-Set (Produktcode: 5607B001AA) Set mit Ersatz-Rollen (Einzugsrolle, Verzögerungsrolle). • Informationen zum Austauschen siehe „Ersetzen der Verbrauchsmaterialien“ auf S. 69. • Weitere Informationen zu Optionen und Ersatzteilen erhalten Sie bei Ihrem örtlichen autorisierten Canon-Händler oder der Kundendienstvertretung. Verwendung mit CaptureOnTouch Zuweisen einer Funktion zur Starttaste Wenn Sie die Flatbed Scanner Unit 101 (Flachbettscannereinheit 101) anschließen, können Sie „Zuerst Scannen“ von CaptureOnTouch oder einen beliebigen Auftrag der Starttaste der Flatbed Scanner Unit 101 (Flachbettscannereinheit 101) zuweisen. Einschränkung des vollautomatischen Modus Option Wenn ein Dokument mit der Flatbed Scanner Unit 101 (Flachbettscannereinheit 101) gescannt wird, funktioniert der vollautomatische Modus von CaptureOnTouch möglicherweise nicht einwandfrei. Barcode-Modul (Produktcode: 1922B001) Zusatzmodul zum Erkennen von auf Dokumente gedruckten Barcodes beim Scannen, Flachbettscanner Unit101 (Produktcode: 4101B001) Flachbettscannereinheit, die mit einem DR-Scanner verbunden und genutzt werden kann. Wenn das Gerät an diesen Scanner angeschlossen wird, kann dieser Scanner als Flachbettscanner mit einem automatischen Dokumenteinzug verwendet werden. Einschränkung beim Neustart über die Starttaste Wenn CaptureOnTouch einstellungsgemäß nicht speicherresident ist, kann CaptureOnTouch durch Drücken der Starttaste an der Flatbed Scanner Unit 101 (Flachbettscannereinheit 101) nach Beenden von CaptureOnTouch nicht neu gestartet werden. Die technischen Daten können jederzeit aufgrund von Produktverbesserungen ohne Vorankündigung geändert werden. Einstellen des Scannertreibers Wenn Funktionen des Scanners nicht im Einstellungsdialogfeld der Flatbed Scanner Unit 101 (Flachbettscannereinheit 101) ausgewählt werden können, klicken Sie im Dialogfeld auf [Option], um den Scannertreiber zu öffnen und die erforderlichen Einstellungen zu erstellen. 87 Abmessungen 231 mm (9,09") 280 mm (11,02") 366,4 mm (14,43") 606 mm (23,86") 88 Index A P Anpassung des Verkleinerungsverhältnisses ............................ 68 Anschließen ............................................................................... 12 Auftrag Auswählen und scannen ...................................................... 42 Bearbeiten ........................................................................... 41 Registrieren ......................................................................... 41 Auftragsnummer-Anzeige .......................................................... 23 Auftragswahltaste ....................................................................... 23 Patchcode .................................................................................. 63 R Rollen Ersetzen ............................................................................... 69 Reinigung ............................................................................. 65 S Scannerglas Reinigung ............................................................................. 65 Scannertreiber Festlegen von Einstellungen für bestimmte Zwecke ............ 57 Grundlegende Einstellungen ................................................ 55 Schaltfläche [Start] ..................................................................... 23 Software von Fremdanbietern ...................................................... 5 Stopptaste .................................................................................. 23 Stromversorgung ........................................................................ 13 Systemanforderungen .................................................................. 6 B Bedienfeld .................................................................................. 23 C CaptureOnTouch Betriebseinstellungen .......................................................... 48 Neu starten .......................................................................... 38 Scanauftrag wählen ............................................................. 40 Starten ................................................................................. 37 Zuerst scannen .................................................................... 38 T D Dokumente Einlegen von Dokumenten ................................................... 26 Gefaltete Dokumente, einlegen ........................................... 30 Karten .................................................................................. 29 Dünner Papiermodus ................................................................. 29 Taste DFR ........................................................................... 23, 35 Z Zurücksetzen Zähler ................................................................................... 73 E Einrichtung ................................................................................... 4 Einstelling der automatischen Ein- und Ausschaltfunktion ......... 74 Einzugswiederholung ................................................................. 35 Erkennung doppelter Zuführ. ..................................................... 33 I Installation .................................................................................... 7 Software von Fremdanbietern ............................................... 7 K Karten ......................................................................................... 29 89 CANON ELECTRONICS INC. 1248, SHIMOKAGEMORI, CHICHIBU-SHI, SAITAMA 369-1892, JAPAN CANON U.S.A. INC. ONE CANON PLAZA, LAKE SUCCESS, N.Y. 11042, U.S.A. CANON CANADA INC. 6390 DIXIE ROAD, MISSISSAUGA, ONTARIO L5T 1P7, CANADA CANON EUROPA N.V. BOVENKERKERWEG 59-61, P.O.BOX 2262, 1180 EG AMSTELVEEN, THE NETHERLANDS CANON LATIN AMERICA, INC. 703 WATERFORD WAY, SUITE 400 MIAMI, FLORIDA 33126, U.S.A. CANON AUSTRALIA PTY. LTD. 1 THOMAS HOLT DRIVE, NORTH RYDE, SYDNEY. N.S.W, 2113. AUSTRALIA CANON SINGAPORE PTE. LTD. 1 HARBOUR FRONT AVENUE #04-01, KEPPEL BAY TOWER, SINGAPORE 098632 CANON HONGKONG COMPANY LTD. 19TH FLOOR, THE METROPOLIS TOWER, 10 METROPOLIS DRIVE, HUNGHOM, KOWLOON, HONG KONG. CANON KOREA BUSINESS SOLUTIONS INC. 168-12 SAMSEONG-DONG, GANGNAM-GU, SEOUL, KOREA PUB. CE-IM-855-G1.10 © CANON ELECTRONICS INC. 2011