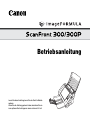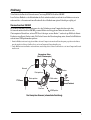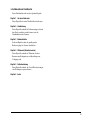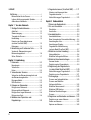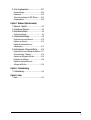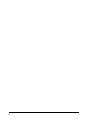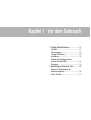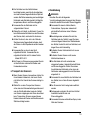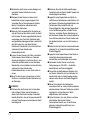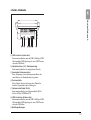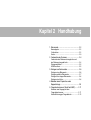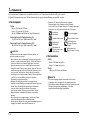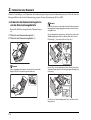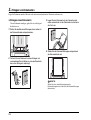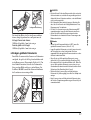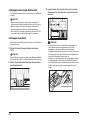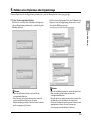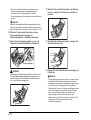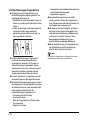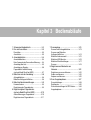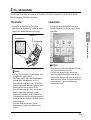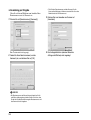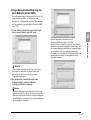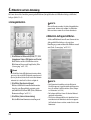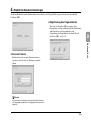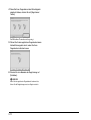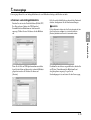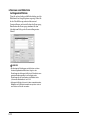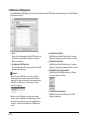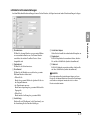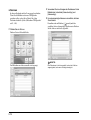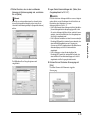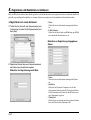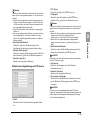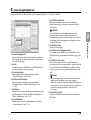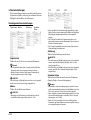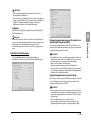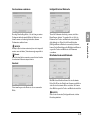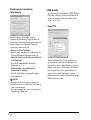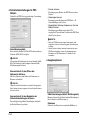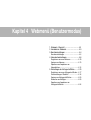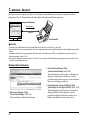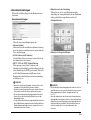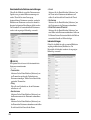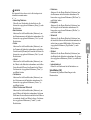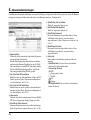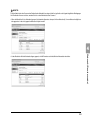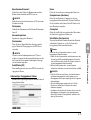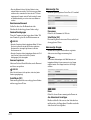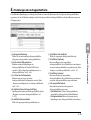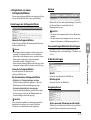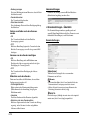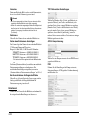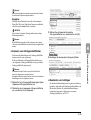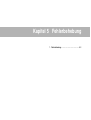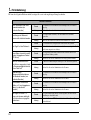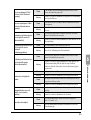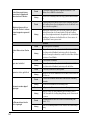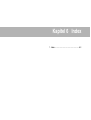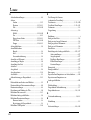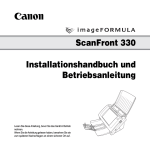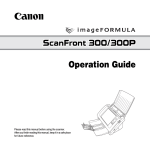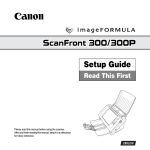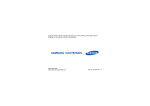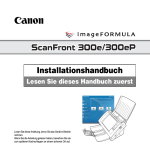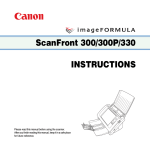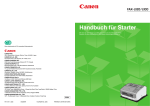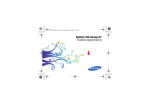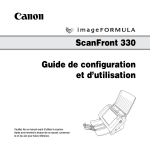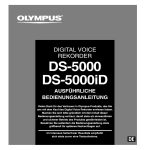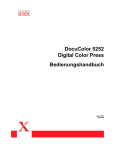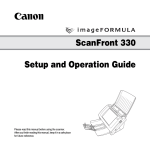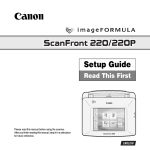Download intext:installationshandbuch filetype:pdf
Transcript
Betriebsanleitung Lesen Sie diese Anleitung, bevor Sie das Gerät in Betrieb nehmen. Wenn Sie die Anleitung gelesen haben, bewahren Sie sie zum späteren Nachschlagen an einem sicheren Ort auf. Internationales ENERGY STAR®-Programm für Bürogeräte Als ENERGY STAR®-Partner bestätigt Canon Electronics Inc., dass dieses Gerät die ENERGY STAR®-Richtlinien für Energieeffizienz erfüllt. Das ENERGY STAR®-Programm ist ein internationales Programm, das Energieeinsparungen bei der Verwendung von Computern und anderen Bürogeräten fördern soll. Das Programm unterstützt die Entwicklung und Verbreitung von Produkten mit Funktionen, die den Energieverbrauch effektiv reduzieren. Es ist ein offenes System, an dem Unternehmen freiwillig teilnehmen können. Die Zielprodukte sind Bürogeräte, wie z. B. Computer, Monitore, Drucker, Faxgeräte, Kopiergeräte und Scanner. In den teilnehmenden Staaten werden einheitliche Standards und Logos verwendet. Gemäß werkseitiger Voreinstellung wechselt der Scanner nach 12 Minuten ohne Aktivität in den Energiesparmodus. Sie können zwar die Dauer, nach welcher der Scanner in den Energiesparmodus wechselt, auf bis zu 230 Minuten ausdehnen, es wird jedoch empfohlen, die Voreinstellung beizubehalten. Nur Europäische Union (und EWR). Dieses Symbol weist darauf hin, dass dieses Produkt gemäß Richtlinie über Elektro- und Elektronik-Altgeräte (2002/96/EG) und nationalen Gesetzen nicht über den Hausmüll entsorgt werden darf. Dieses Produkt muss bei einer dafür vorgesehenen Sammelstelle abgegeben werden. Dies kann z. B. durch Rückgabe beim Kauf eines ähnlichen Produkts oder durch Abgabe bei einer autorisierten Sammelstelle für die Wiederaufbereitung von Elektro- und Elektronik-Altgeräten geschehen. Der unsachgemäße Umgang mit Altgeräten kann aufgrund potentiell gefährlicher Stoffe, die häufig in Elektround Elektronik-Altgeräte enthalten sind, negative Auswirkungen auf die Umwelt und die menschliche Gesundheit haben. Durch die sachgemäße Entsorgung dieses Produkts tragen außerdem Sie zu einer effektiven Nutzung natürlicher Ressourcen bei. Informationen zu Sammelstellen für Altgeräte erhalten Sie bei Ihrer Stadtverwaltung, dem öffentlich-rechtlichen Entsorgungsträger, einer autorisierten Stelle für die Entsorgung von Elektro- und ElektronikAltgeräten oder Ihrer Müllabfuhr. Weitere Informationen zur Rückgabe und Entsorgung von Elektro- und ElektronikAltgeräten finden Sie unter www.canon-europe.com/environment. (EWR: Norwegen, Island und Liechtenstein) Für EMVG Dieses Produkt ist zum Gebrauch im Wohnbereich, Geschäfts-und Gewerbebereich sowie in Kleinbetrieben vorgesehen. Für 3. GPSGV „Maschinenlärminformations-Verordnung 3. GPSGV: Der höchste Schalldruckpegel beträgt 70 dB(A) oder weniger gemäß EN ISO 7779“ Modellname Die folgenden Namen können in den einzelnen Verkaufsregionen in den Sicherheitsvorschriften NetzwerkScanner genannt werden. ScanFront 300-Modell: M11-1041 ScanFront 300P-Modell: M11-1051 Warenzeichen • Canon und das Canon-Logo sind Warenzeichen der Canon Inc. • imageFORMULA ist ein Warenzeichen von Canon Electronics Inc. • Microsoft, Windows, Internet Explorer und Active Directory sind registrierte Warenzeichen oder Warenzeichen von Microsoft Corporation in den USA und in anderen Ländern. • Adobe, Acrobat und Adobe Reader sind registrierte Warenzeichen oder Warenzeichen von Adobe Systems Incorporated in den USA und in anderen Ländern. • Andere Produkte und Firmennamen in dieser Anleitung können Warenzeichen ihrer jeweiligen Eigentümer sein. Haftungsausschluss Die Informationen in diesem Dokument können ohne vorherige Ankündigung geändert werden. CANON ELECTRONICS INC. ÜBERNIMMT WEDER AUSDRÜCKLICHE NOCH KONKLUDENTE GARANTIEN IM HINBLICK AUF DIESES MATERIAL, DIE ÜBER DIE DARSTELLUNGEN IN DIESEM TEXT HINAUSGEHEN, INSBESONDERE KEINE GARANTIEN DER HANDELSFÄHIGKEIT UND EIGNUNG FÜR EINEN BESTIMMTEN ZWECK ODER ÜBER DIE NICHTVERLETZUNG VON RECHTEN. CANON ELECTRONICS INC. HAFTET NICHT FÜR DIREKTE, FOLGE- ODER ZUFÄLLIG ENTSTANDENE SCHÄDEN JEGLICHER ART, ODER FÜR VERLUSTE UND AUSGABEN, DIE DURCH DIE VERWENDUNG DIESES MATERIALS ENTSTEHEN. CANON ELECTRONICS INC. HAFTET NICHT FÜR DIE AUFBEWAHRUNG UND HANDHABUNG VON DOKUMENTEN, DIE MIT DIESEM PRODUKT GESCANNT WURDEN, ODER FÜR DIE SPEICHERUNG UND HANDHABUNG DER RESULTIERENDEN DATEN DER GESCANNTEN BILDER. WENN SIE BEABSICHTIGEN, DIE ORIGINALE GESCANNTER DOKUMENTE WEGZUWERFEN, SIND SIE, DER KUNDE, DAFÜR VERANTWORTLICH, DIE GESCANNTEN BILDER ZU ÜBERPRÜFEN UND SICHERZUSTELLEN, DASS DIE DATEN UNBESCHÄDIGT SIND. DIE HAFTUNGSHÖCHSTGRENZE VON CANON ELECTRONICS INC. UNTER DIESER GARANTIE IST AUF DEN KAUFPREIS DES DURCH DIE GARANTIE ABGEDECKTEN PRODUKTS BESCHRÄNKT. Copyright libtiff Copyright (c) 1988-1996 Sam Leffler Copyright (c) 1991-1996 Silicon Graphics, Inc. Permission to use, copy, modify, distribute, and sell this software and its documentation for any purpose is hereby granted without fee, provided that (i) the above copyright notices and this permission notice appear in all copies of the software and related documentation, and (ii) the names of Sam Leffler and Silicon Graphics may not be used in any advertising or publicity relating to the software without the specific, prior written permission of Sam Leffler and Silicon Graphics. THE SOFTWARE IS PROVIDED “AS-IS” AND WITHOUT WARRANTY OF ANY KIND, EXPRESS, IMPLIED OR OTHERWISE, INCLUDING WITHOUT LIMITATION, ANY WARRANTY OF MERCHANTABILITY OR FITNESS FOR A PARTICULAR PURPOSE. IN NO EVENT SHALL SAM LEFFLER OR SILICON GRAPHICS BE LIABLE FOR ANY SPECIAL, INCIDENTAL, INDIRECT OR CONSEQUENTIAL DAMAGES OF ANY KIND, OR ANY DAMAGES WHATSOEVER RESULTING FROM LOSS OF USE, DATA OR PROFITS, WHETHER OR NOT ADVISED OF THE POSSIBILITY OF DAMAGE, AND ON ANY THEORY OF LIABILITY, ARISING OUT OF OR IN CONNECTION WITH THE USE OR PERFORMANCE OF THIS SOFTWARE. libjpeg Portions of this software are based in part on the work of the Independent JPEG Group. MD5 derived from the RSA Data Security, Inc. MD5 MessageDigest Algorithm Copyright (c) 1998 - 2002, Paul Johnston & Contributors All rights reserved. Redistribution and use in source and binary forms, with or without modification, are permitted provided that the following conditions are met: Redistributions of source code must retain the above copyright notice, this list of conditions and the following disclaimer. Redistributions in binary form must reproduce the above copyright notice, this list of conditions and the following disclaimer in the documentation and/or other materials provided with the distribution. Neither the name of the author nor the names of its contributors may be used to endorse or promote products derived from this software without specific prior written permission. THIS SOFTWARE IS PROVIDED BY THE COPYRIGHT HOLDERS AND CONTRIBUTORS "AS IS" AND ANY EXPRESS OR IMPLIED WARRANTIES, INCLUDING, BUT NOT LIMITED TO, THE IMPLIED WARRANTIES OF MERCHANTABILITY AND FITNESS FOR A PARTICULAR PURPOSE ARE DISCLAIMED. IN NO EVENT SHALL THE COPYRIGHT OWNER OR CONTRIBUTORS BE LIABLE FOR ANY DIRECT, INDIRECT, INCIDENTAL, SPECIAL, EXEMPLARY, OR CONSEQUENTIAL DAMAGES (INCLUDING, BUT NOT LIMITED TO, PROCUREMENT OF SUBSTITUTE GOODS OR SERVICES; LOSS OF USE, DATA, OR PROFITS; OR BUSINESS INTERRUPTION) HOWEVER CAUSED AND ON ANY THEORY OF LIABILITY, WHETHER IN CONTRACT, STRICT LIABILITY, OR TORT (INCLUDING NEGLIGENCE OR OTHERWISE) ARISING IN ANY WAY OUT OF THE USE OF THIS SOFTWARE, EVEN IF ADVISED OF THE POSSIBILITY OF SUCH DAMAGE. Copyright (c) 1991-2, RSA Data Security, Inc. Created 1991. All rights reserved. License to copy and use this software is granted provided that it is identified as the "RSA Data Security, Inc. MD5 MessageDigest Algorithm" in all material mentioning or referencing this software or this function. License is also granted to make and use derivative works provided that such works are identified as "derived from the RSA Data Security, Inc. MD5 Message-Digest Algorithm" in all material mentioning or referencing the derived work. RSA Data Security, Inc. makes no representations concerning either the merchantability of this software or the suitability of this software for any particular purpose. It is provided "as is" without express or implied warranty of any kind. These notices must be retained in any copies of any part of this documentation and/or software. Hg LAMP(S) INSIDE THIS PRODUCT CONTAIN MERCURY AND MUST BE RECYCLED OR DISPOSED OF ACCORDING TO LOCAL, STATE OR FEDERAL LAWS. Copyright 2010 CANON ELECTRONICS INC. Alle Rechte vorbehalten. Kein Teil dieser Veröffentlichung darf ohne vorherige schriftliche Genehmigung von CANON ELECTRONICS INC. in irgendeiner Form oder mit irgendwelchen Mitteln (elektronisch oder mechanisch, durch Fotokopieren oder Tonaufnahme oder über ein Informationsspeicher- oder -abrufsystem) reproduziert oder übertragen werden. Einführung Vielen Dank für den Erwerb des Netzwerkscanners Canon imageFORMULA ScanFront 300/300P. Lesen Sie dieses Handbuch vor der Inbetriebnahme des Geräts aufmerksam durch, um sich mit dessen Funktionen vertraut zu machen und diese voll ausnutzen zu können. Bewahren Sie dieses Handbuch zum späteren Nachschlagen sorgfältig auf. Über den ScanFront 300/300P Der ScanFront 300/300P ist ein Netzwerkscanner, der ohne Verbindung zu einem Computer betrieben werden kann. Sie können die mit dem ScanFront 300/300P gescannten Bilder in einen freigegebenen Ordner auf einem Server oder Clientcomputer im Netzwerk bzw. auf einen FTP-Server* übertragen, an einen Drucker** senden oder per E-Mail oder InternetFaxdienst an einen Remote-Standort senden. Falls Sie den Scanner ohne Netzwerkumgebung nutzen, können Sie die Bilddateien auch auf einem USB-Speichermedium speichern. * Damit die Bilddateien in einem freigegebenen Ordner auf einem Computer in einem anderen Netzwerksegment gespeichert werden können, muss die mitgelieferte Software ScanFront Service auf einem Computer im Netzwerk installiert sein. ** Um die Bilddateien an einen Drucker senden zu können, muss die mitgelieferte Software ScanFront Service auf einem Computer im Netzwerk installiert sein. Freigegebener Ordner (Server, Clientcomputer) Netzwerk Drucker Datei speichern Datei speichern E-Mail senden Mailserver Internet-Faxdienst FTP-Server ScanFront USB-Speicher Das Konzept des Scanners (schematische Darstellung) i ❏ Dokumentation für den Scanner In dieser Anleitung werden die folgenden Symbole verwendet, um Verfahren, Einschränkungen, Vorsichtsmaßnahmen und Sicherheitshinweise zu erläutern. Installationshandbuch Beschreibt die Konfiguration des Geräts zum Scannen. Konfigurieren Sie den Scanner entsprechend den Anleitungen im Installationshandbuch. Einzelheiten zum Gerät schlagen Sie in den elektronischen Handbüchern Betriebsanleitung* und ScanFront 300/300P BEDIENUNGSANLEITUNG nach. WARNUNG Weist auf eine Situation hin, bei der ein Nichtbeachten der korrekten Verfahrensweise zu schweren oder tödlichen Verletzungen führen kann. Beachten Sie stets diese Warnungen, um einen sicheren Betrieb des Geräts zu gewährleisten. Betriebsanleitung (das vorliegende Handbuch)* Liefert einen Überblick zu den Funktionen des Scanners und beschreibt dessen grundlegende Bedienvorgänge. Weitere Informationen über die Einstellungen des Scanners finden Sie in der ScanFront 300/300P BEDIENUNGSANLEITUNG (elektronisches Handbuch). VORSICHT Weist auf eine Situation hin, bei der ein Nichtbeachten der korrekten Verfahrensweise zu Verletzungen oder Sachschäden führen kann. Beachten Sie stets diese Hinweise, um einen sicheren Betrieb des Geräts zu gewährleisten. * Die gedruckte Version der Bedienungsanleitung kann je nach Region variieren. Auf der INSTRUCTIONS AND UTILITIES CD-ROM befinden sich PDF-Dateien der Betriebsanleitung in weiteren Sprachen. BEDIENUNGSANLEITUNG (elektronisches Handbuch) Beschreibt die Bedienung des Scanners und enthält Anweisungen zum Konfigurieren der Scannereinstellungen sowie Informationen zum Umgang mit dem Gerät, zur Wartung und zur Fehlerbehebung. Dieses Handbuch ist als PDF-Datei auf der mitgelieferten „INSTRUCTIONS AND UTILITIES CD-ROM“ gespeichert. Zum Öffnen der Datei ist Adobe Reader erforderlich. (Sie können Adobe Reader von der AdobeWebseite herunterladen.) ii ❏ In dieser Anleitung verwendete Symbole Zum Canon ScanFront 300/300P werden die nachfolgend aufgeführten Handbücher geliefert. Lesen Sie diese Handbücher vor der Verwendung des Scanners aufmerksam durch. WICHTIG Weist auf Betriebsanforderungen oder Beschränkungen hin. Lesen Sie sich diese Informationen sorgfältig durch, und beachten Sie sie stets, um das Gerät richtig zu bedienen und um Schäden am Gerät zu vermeiden. Hinweis Weist auf Verdeutlichungen und zusätzliche Erläuterungen zu einer Funktion oder einem Verfahren hin. Es empfiehlt sich, diese Hinweise zu lesen. ❏ Aufbau dieses Handbuchs Dieses Handbuch besteht aus den folgenden Kapiteln: Kapitel 1 Vor dem Gebrauch Dieses Kapitel bietet einen Überblick über den Scanner. Kapitel 2 Handhabung Dieses Kapitel beschreibt die Dokumententypen, die mit dem Gerät verarbeitet werden können sowie die Grundfunktionen des Scanners. Kapitel 3 Bedienabläufe In diesem Kapitel werden die grundlegenden Bedienvorgänge des Scanners beschrieben. Kapitel 4 Webmenü (Benutzermodus) Dieses Kapitel beschreibt das Webmenü, das dem Benutzer zum Konfigurieren von Einstellungen zur Verfügung steht. Kapitel 5 Fehlerbehebung Dieses Kapitel beschreibt, wie Sie auf Betriebsstörungen oder Warnungen reagieren können. Kapitel 6 Index iii ❏ Inhalt Einführung ................................................................ i Dokumentation für den Scanner............................... ii In dieser Anleitung verwendete Symbole ................. ii Aufbau dieses Handbuchs....................................... iii Kapitel 1 Vor dem Gebrauch 1. Wichtige Sicherheitshinweise........................... 1-2 Aufstellort.............................................................. 1-2 Stromversorgung .................................................. 1-2 Transport des Scanners ....................................... 1-3 Handhabung ......................................................... 1-3 Hinweise zum Fingerabdrucksensor (nur beim ScanFront 300P) .................................. 1-5 Entsorgung ........................................................... 1-5 2. Bezeichnung und Funktion der Teile................ 1-6 Vorderseite, Dokumenteinzug und Dokumentausgabefach......................................... 1-6 Seiten, Rückseite.................................................. 1-7 Kapitel 2 Handhabung 1. Dokumente ....................................................... 2-2 Normalpapier ........................................................ 2-2 Visitenkarten......................................................... 2-2 Karten ................................................................... 2-3 2. Vorbereiten des Scanners................................ 2-4 Vorbereiten des Dokumenteinzugsfachs und des Dokumentausgabefachs ................................ 2-4 Einzugswahlhebel................................................. 2-5 USB-Anschluss..................................................... 2-5 3. Einlegen von Dokumenten ............................... 2-6 Einlegen eines Dokuments................................... 2-6 Einlegen gefalteter Dokumente ............................ 2-7 Einlegen eines langen Dokuments ....................... 2-8 Einlegen einer Karte ............................................. 2-8 4. Beheben eines Papierstaus oder Doppeleinzugs.................................................. 2-9 iv 5. Fingerabdrucksensor (ScanFront 300P)........ 2-11 Hinweise zum Umgang mit dem Fingerabdrucksensor.......................................... 2-11 Authentifizierung per Fingerabdruck................... 2-12 Kapitel 3 Bedienabläufe 1. Schema des Bedienablaufs ............................. 3-2 2. Ein- und Ausschalten ....................................... 3-3 Einschalten ........................................................... 3-3 Ausschalten .......................................................... 3-3 3. Anmeldebildschirm........................................... 3-4 Anmeldebildschirme ............................................. 3-4 Beim Verwenden der Serverauthentifizierung ...... 3-4 Anmeldung über Liste........................................... 3-5 Anmeldung per Eingabe ....................................... 3-6 Fingerabdruck Authentifizierung (nur beim Modell ScanFront 300P)....................... 3-7 4. Bildschirm nach der Anmeldung ...................... 3-8 Anfangsbildschirm ................................................ 3-8 Bildschirm Auftragsschaltflächen.......................... 3-8 5. Bildschirm Benutzereinstellungen.................... 3-9 Kennwort ändern .................................................. 3-9 Registrierung des Fingerabdrucks........................ 3-9 6. Registrierung des Fingerabdrucks (nur beim Modell ScanFront 300P) ................ 3-10 Authentifizierung per Fingerabdruck................... 3-10 Registrieren eines Fingerabdrucks..................... 3-11 7. Scanvorgänge................................................ 3-13 Scannen vom Anfangsbildschirm ....................... 3-13 Scannen vom Bildschirm Auftragsschaltflächen ......................................... 3-14 Bildschirm Adressauswahl.................................. 3-15 Bildschirm USB-Speicher ................................... 3-16 Bildschirm Druckeinstellungen ........................... 3-17 Scannen ............................................................. 3-18 8. Registrieren und Bearbeiten von Adressen ... 3-22 Registrieren von neuen Adressen ...................... 3-22 Ändern von Adressen ......................................... 3-25 Kopieren von Adressen ...................................... 3-25 9. Scan-/Ausgabeoptionen .................................3-27 Scaneinstellungen .............................................. 3-28 Dateiformate ....................................................... 3-32 Sicherheitseinstellungen für PDF-Dateien.......... 3-34 Ausgabeoptionen................................................ 3-34 Kapitel 4 Webmenü (Benutzermodus) 1. Webmenü - Übersicht.......................................4-2 2. Anmelden am Webmenü ..................................4-3 3. Benutzereinstellungen ......................................4-4 Benutzereinstellungen .......................................... 4-5 4. Adressbucheinstellungen .................................4-8 Registrieren von neuen Adressen ...................... 4-10 Kopieren von Adressen ...................................... 4-13 Exportieren und Importieren von Adressbüchern ................................................... 4-14 5. Einstellungen der Auftragsschaltfläche ..........4-15 Registrieren von neuen Auftragsschaltflächen ... 4-17 Scaneinstellungen - Überblick ............................ 4-18 Kopieren von Auftragsschaltflächen ................... 4-23 Bearbeiten von Aufträgen................................... 4-23 Exportieren und Importieren von Auftragsschaltflächen ......................................... 4-24 Kapitel 5 Fehlerbehebung 1. Fehlerbehebung ...............................................5-2 Kapitel 6 Index 1. Index.................................................................6-2 v vi Kapitel 1 Vor dem Gebrauch 1. Wichtige Sicherheitshinweise .......................... 1-2 Aufstellort ..............................................................1-2 Stromversorgung...................................................1-2 Transport des Scanners........................................1-3 Handhabung..........................................................1-3 Hinweise zum Fingerabdrucksensor (nur beim ScanFront 300P)...................................1-5 Entsorgung............................................................1-5 2. Bezeichnung und Funktion der Teile ............... 1-6 Vorderseite, Dokumenteinzug und Dokumentausgabefach .........................................1-6 Seiten, Rückseite ..................................................1-7 1. Wichtige Sicherheitshinweise Lesen Sie sich die nachstehenden Sicherheitswarnungen und Hinweise sorgfältig durch, damit Sie das Gerät stets sicher betreiben. ❏ Aufstellort Die Leistung dieses Geräts wird von der Umgebung beeinflusst, in der es aufgestellt wird. Stellen Sie sicher, dass der Aufstellort des Geräts die folgenden Umgebungsanforderungen erfüllt. ● Achten Sie darauf, dass um das Gerät herum ausreichend Platz zur Bedienung, Wartung und Belüftung vorhanden ist. ❏ Stromversorgung mindestens 40 cm mindestens 60 cm ● Setzen Sie den Scanner nicht direkter Sonneneinstrahlung aus. Wenn sich dies nicht vermeiden lässt, schützen Sie das Gerät durch Gardinen oder Jalousien. ● Stellen Sie das Gerät nicht an Orten mit hoher Staubbelastung auf. ● Stellen Sie das Gerät nicht an warmen oder feuchten Orten auf wie z. B. in der Nähe von Wasserhähnen, Warmwasserbereitern oder Luftbefeuchtern und nicht an Orten, an denen Ammoniak- oder Farbverdünnerdämpfe oder andere flüchtige Chemikalien vorhanden sind. ● Stellen Sie das Gerät nicht an Orten auf, die Vibrationen ausgesetzt sind. 1-2 ● Setzen Sie das Gerät keinen raschen Temperaturveränderungen aus. Wenn der Raum, in dem der Scanner aufgestellt wird, rasch aufgeheizt wird, können sich im Inneren des Geräts Wassertropfen (Kondensation) bilden. Kondensation im Geräteinneren kann die Scanqualität merklich beeinträchtigen. Im Hinblick auf eine optimale Scanqualität werden die folgenden Bedingungen empfohlen: Raumtemperatur: 10 °C bis 32,5 °C Relative Luftfeuchtigkeit: 20% bis 80% ● Stellen Sie das Gerät nicht in der Nähe von anderen Geräten auf, die Magnetfelder erzeugen (z. B. Lautsprecher, Fernsehgeräte und Radios). ● Schließen Sie das Gerät nur an eine Steckdose an, welche die zum Betrieb erforderliche Spannung und Netzfrequenz aufweist (220-240 V, 50/60 Hz). ● Schließen Sie das Gerät nicht zusammen mit anderen Elektrogeräten an eine Steckdose an. Stellen Sie außerdem bei Verwendung eines Verlängerungskabels sicher, dass das Verlängerungskabel für die Stromversorgungsanforderungen des Geräts ausgelegt ist. ● Zerlegen oder verändern Sie keinesfalls das Netzteil. Andernfalls besteht erhebliche Unfallgefahr. ❏ Transport des Scanners ● Wenn Sie den Scanner transportieren, halten Sie ihn mit beiden Händen fest, und lassen Sie ihn nicht fallen. Das Gewicht des Scanners beträgt ca. 3,6 kg. ● Stellen Sie vor dem Transport des Scanners sicher, dass das Dokumentenfach geschlossen ist und das Schnittstellenkabel sowie das Netzteil vom Scanner abgezogen sind. Wenn diese Kabel beim Transport des Scanners angeschlossen bleiben, können die Stecker und Anschlüsse durch Stöße beschädigt werden. ❏ Handhabung WARNUNG Beachten Sie stets die folgenden Vorsichtsmaßregeln beim Umgang mit dem Scanner. Andernfalls besteht Brand- oder Stromschlaggefahr. ■ Verwenden Sie niemals Alkohol, Benzin, Farbverdünner, Sprays oder andere leicht entzündliche Substanzen in der Nähe des Scanners. ■ Beschädigen oder verändern Sie nicht das Netzkabel oder das Netzteil. Legen Sie keine schweren Gegenstände auf das Netzkabel oder das Netzteil, ziehen Sie nicht am Netzkabel, und biegen Sie es nicht übermäßig. ■ Schließen Sie das Netzkabel nicht mit nassen Händen an. ■ Schließen Sie den Scanner nicht an eine Mehrfachsteckdose an. ■ Das Netzkabel darf nicht verknotet oder aufgewickelt werden. Andernfalls besteht Brandund Stromschlaggefahr. Stellen Sie vor dem Anschließen des Netzkabels sicher, dass der Netzstecker ordnungsgemäß in eine Steckdose eingesteckt ist. ■ Verwenden Sie ausschließlich das Netzkabel und das Netzteil, das mit dem Scanner mitgeliefert wurde. ■ Der Scanner darf nicht zerlegt oder modifiziert werden. ■ Zerlegen oder verändern Sie nicht das Netzteil. Andernfalls besteht Brand- und Stromschlaggefahr. ■ Verwenden Sie keine entzündlichen Sprays in der Nähe des Scanners. 1-3 1 Vor dem Gebrauch ● Das Netzkabel und das Netzteil können beschädigt werden, wenn häufig daraufgetreten wird oder schwere Gegenstände darauf platziert werden. Bei Weiterverwendung von beschädigten Netzkabeln oder Netzteilen besteht Unfallgefahr, beispielsweise Brand- und Stromschlaggefahr. ● Verwenden Sie das Netzkabel nicht im aufgewickeltem Zustand. ● Ziehen Sie nicht direkt am Netzkabel. Fassen Sie beim Entfernen des Netzkabels aus der Steckdose den Stecker direkt, und ziehen Sie ihn heraus. ● Achten Sie darauf, dass sich in der Nähe der Steckdose keine Gegenstände befinden, damit der Stecker im Notfall problemlos entfernt werden kann. ● Verwenden Sie nur das mit dem Gerät mitgelieferte Netzteil. Verwenden Sie das mitgelieferte Netzteil nicht für andere Geräte. Modell: MG1-4314 ● Bei Fragen zur Stromversorgung wenden Sie sich an Ihren örtlichen autorisierten Händler oder Kundendienstvertreter. ■ Schalten Sie den Scanner vor dem Reinigen aus, und ziehen Sie den Netzstecker aus der Steckdose. ■ Reinigen Sie den Scanner mit einem leicht befeuchteten und gut ausgewrungenem Tuch. Verwenden Sie zur Reinigung niemals Alkohol, Benzin, Farbverdünner oder andere leicht entzündliche Substanzen. ■ Wenn das Gerät ungewöhnliche Geräusche von sich gibt, Rauch aus dem Gerät austritt, das Gerät heiß wird oder Sie einen ungewöhnlichen Geruch wahrnehmen, das Gerät nicht funktioniert oder sonstige Betriebsstörungen auftreten, schalten Sie das Gerät sofort aus, und ziehen Sie den Netzstecker. Wenden Sie sich an Ihren örtlichen autorisierten Canon-Händler oder Kundendienstvertreter. ■ Lassen Sie den Scanner nicht fallen, und setzen Sie ihn keinen starken Stößen aus. Wenn der Scanner beschädigt ist, schalten Sie ihn aus, und ziehen Sie den Netzstecker aus der Steckdose. Wenden Sie sich anschließend an Ihren örtlichen autorisierten Canon-Händler oder Kundendienstvertreter, um das Gerät warten zu lassen. ■ Bevor Sie den Scanner transportieren, schalten Sie ihn aus, und ziehen Sie den Netzstecker aus der Steckdose. VORSICHT ■ Platzieren Sie den Scanner nicht auf instabilen oder schrägen Flächen oder in Bereichen, in denen starke Vibrationen auftreten. Andernfalls besteht die Gefahr, dass der Scanner herunterfällt und somit Verletzungen verursacht oder das Gerät beschädigt wird. 1-4 ■ Blockieren Sie nicht die Belüftungsöffnungen. Andernfalls kann das Geräts überhitzt werden und eine Brandgefahr entstehen. ■ Legen Sie keine Gegenstände aus Metall wie Heftklammern, Büroklammern oder Schmuck auf den Scanner. Wenn derartige Gegenstände in das Geräteinnere fallen, besteht Brand- und Stromschlaggefahr. Sind derartige Gegenstände in das Geräteinnere gefallen, schalten Sie das Gerät aus, und ziehen Sie den Netzstecker aus der Steckdose. Wenden Sie sich anschließend an Ihren örtlichen autorisierten Canon-Händler oder Kundendienstvertreter, um das Gerät warten zu lassen. ■ Stellen Sie das Gerät nicht an einem feuchten oder staubigen Ort auf. Andernfalls besteht Brand- oder Stromschlaggefahr. ■ Legen Sie keine Gegenstände auf den Scanner. Andernfalls können diese kippen oder herunterfallen und Verletzungen verursachen. ■ Verwenden Sie den Scanner nur mit einer Netzspannung von 220-240 V~. Andernfalls besteht Brand- und Stromschlaggefahr. ■ Fassen Sie das Netzkabel beim Abziehen stets am Stecker. Ziehen Sie nicht am Netzkabel, da hierdurch die Leiter im Kabel freigelegt werden können, sodass Brand- und Stromschlaggefahr besteht. ■ Sehen Sie im Bereich des Netzsteckers ausreichend Platz vor, sodass Sie ihn problemlos abziehen können. Wenn der Netzstecker schlecht zugänglich ist, können Sie ihn im Notfall möglicherweise nicht abziehen. ■ Achten Sie darauf, dass kein Wasser und keine entzündlichen Substanzen (Alkohol, Farbverdünner, Benzin usw.) in den Scanner gelangen. Andernfalls besteht Brand- und Stromschlaggefahr. ❏ Hinweise zum Fingerabdrucksensor (nur beim ScanFront 300P) ● Die folgenden Aktionen können zu Funktionsstörungen oder Beschädigungen des Fingerabdrucksensors führen: – Fallenlassen von Gegenständen auf den Sensor, Ausüben von starken Stößen auf den Sensor – Zerkratzen der Sensoroberfläche, Einstechen mit spitzen Gegenständen – Drücken eines harten Gegenstands wie z. B. eines Fingernagels oder Metallteils auf den Fingerabdrucksensor – Berühren des Fingerabdrucksensors mit schmutzigen Händen ● ● ● ● – Anbringen von Aufklebern auf der Sensoroberfläche, Abdecken der Oberfläche mit Tinte oder anderen Substanzen Wenn die Fingerabdruckerkennung häufig fehlschlägt, ist der Fingerabdrucksensor möglicherweise verschmutzt. Reinigen Sie die Oberfläche des Fingerabdrucksensors regelmäßig. Wischen Sie den Fingerabdrucksensor mit einem sauberen, trockenen Tuch ab. Verwenden Sie keine spitzen Gegenstände zum Entfernen von Schmutz um den Sensor herum. Andernfalls können Fehlfunktionen am Sensor auftreten. Wenn der Fingerabdrucksensor mit elektrostatisch aufgeladenen Fingern bzw. Gegenständen berührt wird, kann dies zu Fehlfunktion des Sensors oder des Scanners führen. Führen Sie elektrostatische Ladungen stets ab, bevor Sie den Sensor berühren, indem Sie ein geerdetes Metallobjekt berühren. Achten Sie besonders in Phasen geringer Luftfeuchtigkeit wie dem Winterhalbjahr darauf, weil dann die Gefahr einer elektrostatischen Aufladung höher ist. ❏ Entsorgung ● Initialisieren Sie das Gerät vor dessen Entsorgung, damit alle gespeicherten Daten gelöscht werden. ● Beachten Sie bei der Entsorgung des Geräts alle örtlichen Bestimmungen und Gesetze. Setzen Sie sich gegebenenfalls mit dem Händler in Verbindung, von dem Sie das Gerät erworben haben. 1-5 1 Vor dem Gebrauch ■ Schalten Sie den Scanner zur Sicherheit aus, wenn Sie ihn länger nicht verwenden, beispielsweise über Nacht. Aus Sicherheitsgründen sollten Sie den Scanner ausschalten, das Netzteil vom Gerät trennen und das Netzkabel aus der Steckdose ziehen, wenn Sie den Scanner über längere Zeiträume nicht verwenden, beispielsweise bei längerer Abwesenheit in Urlaubszeiten. ■ Tragen Sie keine losen Kleidungs- oder Schmuckstücke, die sich während des Betriebs im Scanner verfangen können. Andernfalls besteht Verletzungsgefahr. Seien Sie besonders vorsichtig, wenn Sie eine Krawatte tragen oder lange Haare haben. Wenn sich Gegenstände oder Haare im Scanner verfangen, trennen Sie sofort das Netzkabel, um das Gerät anzuhalten. ■ Seien Sie vorsichtig, wenn Sie Papier in das Gerät einlegen oder Papierstaus beseitigen. Die Kanten von Papierblättern können Schnittverletzungen verursachen. 2. Bezeichnung und Funktion der Teile Die Bezeichnung und Funktion der Teile des ScanFront 300/300P sind nachfolgend aufgeführt. ❏ Vorderseite, Dokumenteinzug und Dokumentausgabefach d Bedienfeld Über diesen Berührbildschirm als Bedienfeld arbeiten Sie mit dem Scanner. e Verriegelungshebel Dient zum Arretieren der Bildschirmeinheit. Ziehen Sie den Hebel zu sich, um die Bildschirmeinheit wieder freizugeben. (Siehe S. 2-10.) f Dokumentführungen Stellen Sie diese Führungen entsprechend der Breite des Dokuments ein. (Siehe S. 2-6.) g Dokumenteinzugsfach Platzieren Sie Dokumente hier. (Siehe S. 2-4.) h USB-Anschluss (vorn) Dient zum Anschließen eines mit USB 1.1/Hi-Speed USB 2.0 kompatiblen USB-Speichergeräts, einer USB-Tastatur oder einer USB-Maus. i Netzschalter Dient zum Einschalten des Geräts. (Siehe S. 3-3.) * Verwenden Sie die auf dem Bildschirm angezeigte Netzschalter-Schaltfläche, um das Gerät auszuschalten. a Ausgabefach-Erweiterung Klappen Sie die Erweiterung aus, um zu verhindern, dass Dokumente herabfallen. b Dokumentausgabefach Öffnen Sie dieses Fach, wenn Sie mit dem Scanner arbeiten. Falls gescannte Dokumente im Dokumentausgabefach wellig ausgegeben werden, nehmen Sie das gesamte Fach ab. (Siehe S. 2-4.) c Bildschirmeinheit Diese Einheit können Sie zu Wartungszwecken und bei einem Papierstau aufklappen. (Siehe S. 2-10.) 1-6 j Einzugswahlhebel Wählen Sie mit diesem Hebel die Dokumenteinzugsmethode aus. (Siehe S. 2-5.) k Betriebsanzeige Leuchtet, wenn das Gerät eingeschaltet ist. (Siehe S. 3-3.) l Fingerabdrucksensor zur Authentifizierung (nur beim Modell ScanFront 300P) Dieser Fingerabdrucksensor dient zum Registrieren von Fingerabdrücken und zur Authentifizierung über diese. (Siehe S. 2-11.) ❏ Seiten, Rückseite 1 Vor dem Gebrauch m USB-Anschluss (hinten links) Dient zum Anschließen eines mit USB 1.1/Hi-Speed USB 2.0 kompatiblen USB-Speichergeräts, einer USB-Tastatur oder einer USB-Maus. n Netzteilanschluss (24 V Gleichspannung) Dient zum Anschließen des mitgelieferten Netzteils. o Kensington-Schlossanschluss Diese Aussparung ist zum Anbringen einer Kette oder eines Schlosses als Diebstahlschutz vorgesehen. p Serviceschalter Dieser Schalter dient zu Servicezwecken. Führen Sie keinerlei Gegenstände in diese Öffnung ein. q Netzwerkschnittstelle (RJ-45) Dient zum Anschließen eines Netzwerkkabels (RJ-45Stecker, 10 Base-T/100 Base-TX). r USB-Anschlüsse (hinten rechts) Dient zum Anschließen eines mit USB 1.1/Hi-Speed USB 2.0 kompatiblen USB-Speichergeräts, einer USB-Tastatur oder einer USB-Maus. s Belüftungsöffnungen 1-7 1-8 Kapitel 2 Handhabung 1. Dokumente....................................................... 2-2 Normalpapier.........................................................2-2 Visitenkarten .........................................................2-2 Karten....................................................................2-3 2. Vorbereiten des Scanners ............................... 2-4 Vorbereiten des Dokumenteinzugsfachs und des Dokumentausgabefachs.................................2-4 Einzugswahlhebel .................................................2-5 USB-Anschluss .....................................................2-5 3. Einlegen von Dokumenten............................... 2-6 Einlegen eines Dokuments ...................................2-6 Einlegen gefalteter Dokumente.............................2-7 Einlegen eines langen Dokuments........................2-8 Einlegen einer Karte..............................................2-8 4. Beheben eines Papierstaus oder Doppeleinzugs ................................................. 2-9 5. Fingerabdrucksensor (ScanFront 300P)........ 2-11 Hinweise zum Umgang mit dem Fingerabdrucksensor ..........................................2-11 Authentifizierung per Fingerabdruck ...................2-12 1. Dokumente Der Scanner kann Dokumente in verschiedenen Größen von Visitenkarten bis hin zu A4/Legal scannen. Folgende Dokumentformate und -dicken können mit der entsprechenden Einzugsart zugeführt werden: ❏ Normalpapier Größe Breite: 50,8 mm bis 216 mm Länge: 53,9 mm bis 355,6 mm (bis zu 1.000 mm im Modus für lange Dokumente) • Beachten Sie, dass das Scannen der folgenden Dokumenttypen einen Papierstau oder Störungen verursachen kann. Fertigen Sie zuerst Fotokopien derartiger Dokumente an, und scannen Sie dann die Fotokopien. Verknitterte Dokumente Durchschlagpapier Zulässige Dicke für Seitentrennung ON 52 g/m2 bis 209 g/m2 (0,06 mm bis 0,25 mm) Gewellte Dokumente Beschichtetes Papier Zulässige Dicke für Seitentrennung OFF 40 g/m2 bis 209 g/m2 (0,05 mm bis 0,25 mm) Eingerissene Dokumente Äußerst dünnes, lichdurchlässiges Papier Dokumente mit Büroklammern oder Heftklammern Dokumente mit rechteckiger Lochung WICHTIG Ein Dokument muss die folgenden Kriterien erfüllen, um gescannt werden zu können: • Beim Scannen eines mehrseitigen Dokuments müssen die Seiten so sortiert werden, dass Größe, Stärke und Gewicht gleich sind. Wenn verschiedene Papiertypen auf einmal gescannt werden, kann es zu einem Papierstau kommen. • Achten Sie beim Scannen immer darauf, dass die Tinte auf den Dokumenten getrocknet ist. Wenn Sie Dokumente mit noch feuchter Tinte scannen, können die Rollen und das Scannerglas verschmutzt werden. Dadurch können Streifen oder Flecken auf den Bildern auftreten und andere Dokumente verschmutzt werden. • Reinigen Sie die Rollen und das Scannerglas immer, nachdem ein mit Bleistift geschriebenes Dokument gescannt wurde. Wenn Sie mit Bleistift geschriebene Dokumente scannen, können die Rollen und das Scannerglas verschmutzt werden. Dadurch können Streifen auf den Bildern auftreten und andere Dokumente verschmutzt werden. • Beim Scannen eines doppelseitigen, auf dünnem Papier gedruckten Dokuments können die Rückseiten durchscheinen. Stellen Sie unter den Scanbedingungen die Helligkeit vor dem Scannen des Dokuments ein. 2-2 ❏ Visitenkarten Größe Breite: 50,8 mm und größer Länge: 53,9 mm und größer Stärke 300 g/m2 (0,35 mm) und dünner WICHTIG • Falls der eingelegte Stapel Visitenkarten nicht korrekt eingezogen wird, verringern Sie die Anzahl der Karten. • Visitenkarten werden abhängig von Größe, Papierstärke und Einlegerichtung bei der Ausgabe ggf. nicht in der ursprünglichen Reihenfolge ausgegeben. ❏ Karten Größe 53,9 × 85,5 mm (gemäß ISO-Norm) Stärke maximal 0,76 mm 2 Einzugsausrichtung Breitformat Handhabung WICHTIG • Legen Sie Karten einzeln ein. • Legen Sie Karten vorsichtig ein, um sie nicht zu beschädigen. 2-3 2. Vorbereiten des Scanners Ziehen Sie beim Einlegen von Dokumenten das Dokumentausgabefach passend zur Dokumentlänge heraus. Stellen Sie dann den Einzugswahlhebel in die für den Dokumententyp geeignete Position (Seitentrennung ON oder OFF). ❏ Vorbereiten des Dokumenteinzugsfachs und des Dokumentausgabefachs Bereiten Sie die Fächer entsprechend des Dokumententyps vor. 1. Öffnen Sie das Dokumenteinzugsfach a. 2. Öffnen Sie das Dokumentausgabefach b. Hinweis Wenn ausgegebene Dokumente aus dem Fach herausfallen, klappen Sie die Facherweiterung in der Mitte aus. Hinweis Falls beim Scannen von besonders dünnen Dokumenten diese im Ausgabefach wellig ausgegeben werden, nehmen Sie das Ausgabefach ab. Um das Ausgabefach abzunehmen, drücken Sie an den in der Abbildung gezeigten Stellen auf beiden Seiten des Fachs in Pfeilrichtung a, und nehmen Sie das Fach ab b. Um das Fach erneut anzubringen, führen Sie die Vorsprünge auf beiden Seiten des Fachs in die zugehörigen Öffnungen am Scanner ein. Prüfen Sie nach dem Anbringen des Fachs, ob dieses sicher eingerastet ist. 2-4 ❏ Einzugswahlhebel ❏ USB-Anschluss Stellen Sie den Einzugswahlhebel auf die Position der gewünschten Einzugsmethode für das Dokument. Um Bilddateien zu speichern, können Sie ein USBSpeichermedium anschließen. Seitentrennung ON Um einen Stapel Dokumente seitenweise kontinuierlich zuzuführen, bewegen Sie den Hebel abwärts. 2 Seitentrennung ON USB-Speicher Sie können zum Betrieb des ScanFront auch eine USBTastatur und eine USB-Maus anschließen. Seitentrennung OFF Einzugswahlhebel WICHTIG Wenn bei Seitentrennung OFF (Hebel aufwärts) ein Dokumentenstapel gescannt wird, so werden mehrere Seiten gleichzeitig eingezogen. WICHTIG • Der Scanner startet nicht, wenn beim Einschalten ein USBSpeichermedium eingesteckt ist. Stecken Sie das USBSpeichergerät ein, nachdem der Scanner gestartet wurde und der Anfangsbildschirm angezeigt wird. • Verwenden Sie keine USB-Speichermedien, die schreibgeschützt sind. Falls das USB-Speichermedium schreibgeschützt ist, können keine Daten darauf gespeichert werden. • Dieser Scanner unterstützt keine USB-Speichermedien mit Kennwortschutz, Datenverschlüsselung oder anderen als reinen Datenspeicherfunktionen. • Stellen Sie sicher, dass auf dem USB-Speichermedium genügend freier Speicherplatz zum Speichern der Bilddateien vorhanden ist. 2-5 Handhabung Seitentrennung OFF Um ein Dokument mit mehreren, aneinanderhängenden Seiten wie z. B. Rechnungen) seitenweise zuzuführen, ohne die Seiten dabei voneinander abzutrennen, bewegen Sie den Hebel aufwärts. 3. Einlegen von Dokumenten Legen Sie Dokumente mit der Oberseite nach unten weisend und mit der Oberkante nach unten ein. ❏ Einlegen eines Dokuments Um ein Dokument einzulegen, gehen Sie wie nachfolgend beschrieben vor. 3. Legen Sie das Dokument mit der Oberseite nach unten weisend und mit der Oberkante nach unten in das Fach ein. 1. Stellen Sie die Dokumentführungen etwas weiter als der Dokumentbreite entsprechend ein. 4. Stellen Sie die Dokumentführungen entsprechend der Dokumentbreite ein. 2. Fächern Sie das Dokument vor dem Einlegen auf, und orientieren Sie die Seiten so, dass die Oberkante der ersten Seite ganz unten liegt. WICHTIG Stellen Sie sicher, dass Dokumentenstapel im Dokumenteinzugsfach nicht die Höhe der Dokumentführungen überschreiten. 2-6 WICHTIG Ladegrenzmarkierung ❏ Einlegen gefalteter Dokumente Durch Folio-Scannen wird das Scannen von Dokumenten ermöglicht, die größer als A4/Legal sind und daher nicht in den Einzug passen. (Die maximale Größe ist A3.) Um diese Funktion zu nutzen, falten Sie das Dokument der Länge nach zur Hälfte und legen es in den Einzug. Der ScanFront 300/300P scannt beide Seiten und kombiniert die Scandaten zu einem einzigen Bild. Hinweis • Stellen Sie den Einzugswahlhebel auf (OFF), wenn Sie gefaltete Dokumente scannen. (Siehe S. 2-5.) • Legen Sie gefaltete Dokumente so in den Scanner, dass sich die Faltung auf der rechten Seite befindet. Die Ihnen zugewandte Seite des gefalteten Dokuments wird zur rechten Seite des kombinierten Bilds. • Wenn Sie ein zur Hälfte gefaltetes Dokument scannen, wählen Sie für [Zu scannende Seite] die Einstellung [Folio]. • Die maximale Größe für kombinierte Bilder ist A3. Wenn Sie ein zur Hälfte gefaltetes Dokument scannen, das eine von Standardformaten abweichende Größe besitzt, wählen Sie für [Seitenformat] die Einstellung [Auto-Format]. • Wählen Sie beim Scannen eines zur Hälfte gefalteten Dokuments für [Auflösung (dpi)] einen Wert von 300 dpi oder weniger. • Beim Scannen eines zur Hälfte gefalteten Dokuments kann die Funktion [Doppeleinzugserkennung per Ultraschall] nicht verwendet werden. 2-7 2 Handhabung Die Anzahl der Blätter, die Sie dem Scanner zuführen können, hängt folgendermaßen vom Papierformat ab. A4/Legal-Format oder kleiner: 50 Blätter (Stapelhöhe 5 mm) oder weniger Formate größer als A4/Legal: 30 Blätter (Stapelhöhe 3 mm) oder weniger • Richten Sie beim Falten des Dokuments die linke und rechte Seite aneinander aus, und falten Sie es geradlinig und scharf. Andernfalls können Papierstaus auftreten, oder das Bild wird nicht korrekt ausgerichtet. • Die Faltungslinie selbst wird nicht gescannt. Beachten Sie dies, falls sich im Bereich der Faltung Bildinhalte wie Fotos, Diagramme oder Text befinden. • Für das Folio-Scannen kann nur der Seitentrennung OFF verwendet werden. Legen Sie die Dokumente einzeln ein. • Stellen Sie die Dokumentführungen entsprechend der Dokumentbreite ein. Andernfalls können Verzerrungen oder Bildversatz auftreten. ❏ Einlegen eines langen Dokuments Sie können Dokumente bis zu einer Länge von 1.000 mm scannen. 3. Legen Sie die Karte mit der Oberseite nach unten weisend und mit der Oberkante nach unten in das Fach ein. WICHTIG • Wählen Sie beim Scannen eines langen Dokuments für [Seitenformat] die Einstellung [Automatische Größe (Lang)]. • Wählen Sie beim Scannen eines langen Dokuments für [Auflösung (dpi)] einen Wert von 200 dpi oder weniger. • Beim Scannen von langen Dokumenten können Sie für [Zu scannende Seite] nicht die Einstellung [Folio] festlegen. ❏ Einlegen einer Karte Zum Scannen einer Karte legen Sie diese wie nachfolgend beschrieben ein. 1. Drücken Sie den Einzugswahlhebel nach oben (OFF). WICHTIG Drücken Sie zum Scannen von Karten den Einzugswahlhebel stets in die Position „OFF“, und führen Sie die Karten einzeln zu. 2. Stellen Sie die Dokumentführungen entsprechend der Kartenbreite ein. VORSICHT • Karten, die im Hochformat in das Dokumenteinzugsfach gelegt wurden, werden möglicherweise nicht richtig ausgegeben, weil sie beim Einzug einer Belastung unterworfen sind. Darüber hinaus kann eine Karte, die einen Fehler verursacht hat, beim Entnehmen beschädigt werden. Legen Sie Karten daher stets korrekt ein. • Ziehen Sie vor dem Entnehmen einer eingelegten Karte den Verriegelungshebel, und öffnen Sie die Bildschirmeinheit. Wenn Sie bei geschlossener Bildschirmeinheit versuchen, die Karte zu entnehmen, besteht Verletzungsgefahr für die Finger. Verriegelungshebel 2-8 4. Beheben eines Papierstaus oder Doppeleinzugs Wenn ein Papierstau oder ein Doppeleinzug erkannt wird, so wird der Einzug und der Scanvorgang gestoppt. 1. Prüfen Sie die angezeigte Meldung. Falls bei der ersten Seite eines Dokuments ein Papierstau oder ein Doppeleinzug erkannt wird, so wird die folgende Meldung angezeigt. Falls bei einer nachfolgenden Seite eines Dokuments ein Papierstau oder ein Doppeleinzug erkannt wird, so wird die folgende Meldung angezeigt. 2 Handhabung Hinweis Hinweis • Wenn Sie auf [Beenden] drücken, wechseln Sie zum vorhergehenden Bildschirm. • Wenn Sie den Scanvorgang fortsetzen wollen, setzen Sie zunächst das Dokument zurück, ehe Sie mit der Bildschirmbedienung fortfahren. Drücken Sie zum Fortsetzen des Scanvorgangs auf [Fortfahren]. • Wenn Sie auf [Abbrechen] drücken, werden die gescannten Bilder verworfen, und die Anzeige wechselt zum vorhergehenden Bildschirm. • Wenn Sie den Scanvorgang fortsetzen wollen, berühren Sie den Bildschirm nicht, und entfernen Sie zunächst das Dokument. Nachdem Sie das entnommene Dokument erneut eingelegt haben, drücken Sie zum Fortsetzen des Scanvorgangs auf die Schaltfläche [Fortfahren]. 2-9 • Wenn Sie auf [Beenden] drücken, werden die bis zum Auftreten des Papierstaus oder des Doppeleinzugs gescannten Seiten als Bilder gespeichert und der Scanvorgang beendet. Die Anzeige wechselt zum Bildschirm Senden. 4. Ziehen Sie das gestaute Dokument in die Richtung heraus, in welcher das Entfernen am einfachsten erscheint. WICHTIG Wenn die oben abgebildete Meldung angezeigt wird und der Scanner in den Energiesparmodus übergeht, werden alle bis zu diesem Zeitpunkt gescannten Daten verworfen. (Siehe S. 3-3.) 2. Entfernen Sie gescannte Dokumente aus dem Dokumentausgabefach sowie ggf. im Dokumenteinzugsfach verbliebene Dokumente. 3. Ziehen Sie den Verriegelungshebel zu sich, und klappen Sie die Bildschirmeinheit vollständig auf. 5. Schließen Sie die Bildschirmeinheit, und legen Sie das Dokument erneut ein. Verriegelungshebel VORSICHT Die Öffnungs-/Schließbewegung der Bildschirmeinheit ist mit einer Auf-/Abwärtsbewegung des Dokumentausgabefachs verbunden. Drücken Sie beim Öffnen der Bildschirmeinheit nicht auf das Dokumentausgabefach. 2-10 6. Drücken Sie zum Fortsetzen des Scanvorgangs auf [Fortfahren]. WICHTIG • Falls Doppeleinzüge wiederholt auftreten, verringern Sie die Anzahl der Seiten im Dokumenteinzugsfach auf etwa 10. • Häufig sind verschmutzte bzw. abgenutzte Einzugsrollen oder durch elektrostatische Aufladung aneinander haftende Dokumente die Ursache für Papierstaus und Doppeleinzüge. Falls die Einzugsrolle verschmutzt ist, reinigen Sie diese. Wenn nach der Reinigung dennoch Papierstaus oder Doppeleinzüge auftreten, wenden Sie sich an den Administrator des ScanFront, und tauschen Sie die Rollen (Einzugsrolle und Verzögerungsrolle) sowie die Dokumentführungen aus. 5. Fingerabdrucksensor (ScanFront 300P) Der ScanFront 300P ist mit einem Fingerabdrucksensor zum Registrieren von Fingerabdrücken und Authentifizieren von Benutzern ausgestattet. Der Fingerabdrucksensor ist eine Präzisionskomponente. Gehen Sie vorsichtig beim Benutzen dieses Sensors vor. ❏ Hinweise zum Umgang mit dem Fingerabdrucksensor ● Die folgenden Aktionen können zu Funktionsstörungen oder Beschädigungen des Fingerabdrucksensors führen. Lesen Sie diese Hinweise aufmerksam durch, um Beschädigung des Sensors zu vermeiden. – Fallenlassen von Gegenständen auf den Sensor, Ausüben von starken Stößen auf den Sensor – Zerkratzen der Sensoroberfläche, Einstechen mit spitzen Gegenständen – Drücken eines harten Gegenstands wie z. B. eines Fingernagels oder Metallteils auf den Fingerabdrucksensor – Berühren des Fingerabdrucksensors mit schmutzigen Händen – Anbringen von Aufklebern auf der Sensoroberfläche, Abdecken der Oberfläche mit Tinte oder anderen Substanzen 2-11 2 Handhabung Fingerabdrucksensor ● Wenn die Fingerabdruckerkennung häufig fehlschlägt, ist der Fingerabdrucksensor möglicherweise verschmutzt. Reinigen Sie die Oberfläche des Fingerabdrucksensors regelmäßig. ● Wischen Sie den Fingerabdrucksensor mit einem sauberen, trockenen Tuch ab. ● Verwenden Sie keine spitzen Gegenstände zum Entfernen von Schmutz um den Sensor herum. Andernfalls können Fehlfunktionen am Sensor auftreten. ● Wenn der Fingerabdrucksensor mit elektrostatisch aufgeladenen Fingern bzw. Gegenständen berührt wird, kann dies zu Fehlfunktion des Sensors oder des Scanners führen. Führen Sie elektrostatische Ladungen stets ab, bevor Sie den Sensor berühren, indem Sie ein geerdetes Metallobjekt berühren. Achten Sie besonders in Phasen geringer Luftfeuchtigkeit wie dem Winterhalbjahr darauf, weil dann die Gefahr einer elektrostatischen Aufladung höher ist. ❏ Authentifizierung per Fingerabdruck ● Zur Registrierung von Fingerabdrücken und Authentifizierung anhand dieser gehen Sie wie nachfolgend beschrieben vor. 1. Richten Sie das erste Gelenk eines Fingers am Sensor aus, und drücken Sie den Finger auf den Sensor. 2. Halten Sie den Finger auf den Sensor gedrückt, und ziehen Sie den Finger gerade und gleichmäßig auf dem Sensor nach unten, um den Fingerabdruck abzutasten. – Fingerabdruck teilweise fehlend (beispielsweise durch Wunden/Verbrennungen) – Fingerabdruck abgenutzt ● Die Authentifizierungsleistung kann erhöht werden, wenn der Zustand des Fingerabdrucks durch Händewaschen oder leichtes Einreiben mit Feuchtigkeitscreme verbessert wird. ● Abhängig von der Geschwindigkeit, mit welcher der Finger auf dem Sensor entlanggeführt wird, funktioniert die Authentifizierung möglicherweise nicht korrekt. Passen Sie in diesem Fall die Bewegungsgeschwindigkeit des Fingers entsprechend der angezeigten Meldung an. ● Bei der Authentifizierung per Fingerabdruck wird die Authentifizierung und Sicherstellung der Identität einer Person nicht garantiert. Hinweis ● Für die Authentifizierung per Fingerabdruck werden die einzigartigen Merkmale eines Fingerabdrucks verwendet. Die Funktion zur Authentifizierung per Fingerabdruck arbeitet möglicherweise nicht richtig, wenn ein Finger mit abgenutzten Hautlinien verwendet wird oder wenige unterscheidbare Merkmale aufweist. ● Um den Fingerabdruck zu registrieren, muss der verwendete Finger drei Mal abgetastet werden. ● Die Authentifizierungsleistung hängt vom Zustand des Fingerabdrucks bei der Registrierung und bei der Authentifizierung ab. In den folgenden Fällen treten möglicherweise Fehler bei der Authentifizierung per Fingerabdruck auf: – Nasse oder verschwitzte Finger – Verschmutzte Finger – Rillen des Fingerabdrucks mit Schweiß oder Fett verunreinigt – Fingerhaut zu trocken 2-12 Einzelheiten zur Registrierung von Fingerabdrücken und zur Authentifizierung siehe Kapitel 3 „Bedienabläufe“. Kapitel 3 Bedienabläufe 1. Schema des Bedienablaufs ..............................3-2 2. Ein- und Ausschalten........................................3-3 Einschalten ........................................................... 3-3 Ausschalten .......................................................... 3-3 3. Anmeldebildschirm ...........................................3-4 Anmeldebildschirme ............................................. 3-4 Beim Verwenden der Serverauthentifizierung ...... 3-4 Anmeldung über Liste........................................... 3-5 Anmeldung per Eingabe ....................................... 3-6 Fingerabdruck Authentifizierung (nur beim Modell ScanFront 300P)....................... 3-7 4. Bildschirm nach der Anmeldung.......................3-8 Anfangsbildschirm ................................................ 3-8 Bildschirm Auftragsschaltflächen.......................... 3-8 5. Bildschirm Benutzereinstellungen ....................3-9 Kennwort ändern .................................................. 3-9 Registrierung des Fingerabdrucks........................ 3-9 6. Registrierung des Fingerabdrucks (nur beim Modell ScanFront 300P).................3-10 Authentifizierung per Fingerabdruck................... 3-10 Registrieren eines Fingerabdrucks..................... 3-11 7. Scanvorgänge ................................................3-13 Scannen vom Anfangsbildschirm ....................... 3-13 Scannen vom Bildschirm Auftragsschaltflächen ......................................... 3-14 Bildschirm Adressauswahl.................................. 3-15 Bildschirm USB-Speicher ................................... 3-16 Bildschirm Druckeinstellungen ........................... 3-17 Scannen ............................................................. 3-18 8. Registrieren und Bearbeiten von Adressen ........................................................ 3-22 Registrieren von neuen Adressen ...................... 3-22 Ändern von Adressen ......................................... 3-25 Kopieren von Adressen ...................................... 3-25 9. Scan-/Ausgabeoptionen ................................. 3-27 Scaneinstellungen .............................................. 3-28 Dateiformate ....................................................... 3-32 Sicherheitseinstellungen für PDF-Dateien.......... 3-34 Ausgabeoptionen................................................ 3-34 1. Schema des Bedienablaufs Nachfolgend wird der Bedienablauf dargestellt, der zum Senden einer Bilddatei erforderlich ist. Dabei werden auch die vom Einschalten des Scanners bis zum Senden der Datei eingeblendeten Anzeigen mit aufgeführt. Einzelheiten zu den einzelnen Einstellungen schlagen Sie auf den Seiten nach, auf die entsprechend verwiesen wird. Scanner einschalten (Siehe S. 3-3.) Benutzer sind registriert (Geräte-/Serverauthentifizierung) Kein Benutzer registriert * falls kein Benutzer registriert ist und nur das allgemeine Adressbuch sowie die allgemeinen Auftragsschaltflächen verwendet werden Anmeldebildschirm (Siehe S. 3-4.) Bildschirm Benutzereinstellungen (Siehe S. 3-9.) Anfangsbildschirm (Siehe S. 3-8.) Bildschirm zum Festlegen des Kennworts (Siehe S. 3-9.) Bildschirm Adressauswahl (Siehe S. 3-15.) Bildschirm Registrierung des Fingerabdrucks (Siehe S. 3-10.) * Auf dem Bildschirm Benutzereinstellungen kann ein Kennwort für Benutzer festgelegt und die Registrierung auf dem ScanFront 300P durchgeführt werden. * Legen Sie in den Benutzereinstellungen den Bildschirm fest, der nach dem Anmelden angezeigt werden soll. * Wenn Sie Serverauthentifizierung verwenden, wird der Benutzer nach dem Anmelden automatisch registriert. Bildschirm Auftragsschaltflächen (Siehe S. 3-8.) Bildschirm Scan-/Ausgabeoptionen (Siehe S. 3-27.) * Benutzer, für welche die Einschränkung [Nur Auftragsschaltflächen verwenden] festgelegt wurde, können nicht vom Anfangsbildschirm aus scannen. Das Scannen wird unmittelbar nach dem Drücken einer Auftragsschaltfläche gestartet. Scannen (der auf das Scannen folgende Vorgang hängt von den gewählten Ausgabeoptionen ab) (Siehe S. 3-34.) * Ausgabeoptionen werden auch auf Auftragsschaltflächen angewendet. Scannen wird abgeschlossen (eine Bestätigungsmeldung wird angezeigt) (Siehe S. 3-20.) Senden/Bestätigungsbildschirm zum Bild (Siehe S. 3-20.) Das Bild wird ohne Bestätigung der Adresse versandt. Dokument und Bild werden nicht überprüft. Bildschirm Bestätigung der Adressen (Siehe S. 3-21.) Senden (der nach dem Senden angezeigte Bildschirm hängt von den gewählten Ausgabeoptionen ab) (Siehe S. 3-34.) Anfangsbildschirm 3-2 Bildschirm Auftragsschaltflächen Anmeldebildschirm Nach dem Ende des Scanvorgangs wird das Bild wie vorliegend gesendet, und der Bedienvorgang ist damit beendet. 2. Ein- und Ausschalten Um den Scanner einzuschalten, verwenden Sie den Netzschalter. Um das Gerät auszuschalten, verwenden Sie die auf dem Bedienfeld angezeigte Schaltfläche [Ausschalten]. ❏ Einschalten ❏ Ausschalten Drücken Sie den Netzschalter, um den Scanner einzuschalten. Die Betriebsanzeige leuchtet auf, und der Anfangs- oder Anmeldebildschirm wird angezeigt. Verwenden Sie die auf dem Bildschirm links unten angezeigte Schaltfläche [Ausschalten], um den Scanner auszuschalten. 3 Netzschalter Anfangsbildschirm Betriebsanzeige Bedienabläufe WICHTIG Hinweis • Nach dem Einschalten dauert es etwa 40 Sekunden, bis der Anfangsbildschirm eingeblendet wird. • Falls Benutzer registriert sind, wird der Anmeldebildschirm angezeigt. (Siehe „Anmeldebildschirm“ auf S. 3-4.) • Wenn die Betriebsanzeige leuchtet, jedoch nichts auf dem Bildschirm angezeigt wird, wurde dieser deaktiviert. Um den Bildschirm erneut zu aktivieren, berühren Sie ihn. • Wenn die Betriebsanzeige blinkt, jedoch nichts auf dem Bildschirm angezeigt wird, wurde dieser durch den Energiesparmodus deaktiviert und die Scannerfunktionen vorübergehend unterbrochen. Um den Energiesparmodus zu beenden, drücken Sie auf den Netzschalter oder berühren Sie den Berührbildschirm. • Einzelheiten zum Modus „Anzeige aus“ und zum Energiesparmodus erfragen Sie vom Administrator des ScanFront. • Warten Sie nach dem Ausschalten mindestens 5 Sekunden, bevor Sie den Scanner erneut einschalten. • Falls der Scanner nicht mehr reagiert, halten Sie den Netzschalter gedrückt, um das System herunterzufahren. Drücken Sie dann den Netzschalter erneut, um den Scanner wieder einzuschalten. In diesen Fällen sind die unmittelbar vor dem Herunterfahren vorgenommenen Einstellungen möglicherweise verloren. 3-3 3. Anmeldebildschirm Der Anmeldebildschirm wird beim Start nach dem Einschalten des Scanners angezeigt. ❏ Anmeldebildschirme Es gibt zwei Arten von Anmeldebildschirmen: einen Listenbildschirm zum Auswählen eines Benutzers aus einer Liste von registrierten Benutzern und einen Bildschirm zum Eingeben von Benutzername und Kennwort. Anmeldebildschirm mit Liste Hinweis • Die Art des Anmeldebildschirms können Sie im Webmenü unter [Gerätebetrieb] (siehe S. 6-33 der ScanFront300/300P BEDIENUNGSANLEITUNG) oder in den Administratoreinstellungen des Scanners unter [Einstellung der Anmeldeart] (siehe S. 3-10 der ScanFront300/300P BEDIENUNGSANLEITUNG) festlegen. • Wenn Sie den ScanFront 300P verwenden, ist die Authentifizierung per Fingerabdruck wählbar. (Siehe „Fingerabdruck Authentifizierung (nur beim Modell ScanFront 300P)“ auf S. 3-7.) ❏ Beim Verwenden der Serverauthentifizierung Wenn Sie die Serverauthentifizierung verwenden, wird der Bildschirm Anmeldung per Eingabe angezeigt und ein Listenfeld zum Auswählen der Geräte- oder Serverauthentifizierung eingeblendet. Bildschirm Anmeldung per Eingabe WICHTIG Falls Sie zum Anmelden die Serverauthentifizierung verwenden, werden Sie als neuer Benutzer für die Serverauthentifizierung registriert. 3-4 ❏ Anmeldung über Liste Gehen Sie zum Anmelden über die Liste wie nachfolgend beschrieben vor. 3. Geben Sie Ihr Kennwort ein, und drücken Sie auf [OK]. 1. Wählen Sie Ihren Benutzernamen aus der Liste, und drücken Sie auf [Weiter]. 3 Der Bildschirm zur Kennworteingabe wird angezeigt. 2. Drücken Sie auf [Kennwort]. Eine Tastatur wird wird angezeigt. 4. Drücken Sie zum Anmelden am Scanner auf [Anmelden]. 5. Der Anfangsbildschirm (oder der Bildschirm Auftragsschaltflächen) wird angezeigt. 3-5 Bedienabläufe WICHTIG Bei den Kennwörtern wird zwischen Groß- und Kleinschreibung unterschieden. Stellen Sie sicher, dass Sie das Kennwort korrekt eingeben. ❏ Anmeldung per Eingabe Geben Sie auf diesem Bildschirm zum Anmelden Ihren Benutzernamen sowie das Kennwort ein. 1. Drücken Sie auf [Benutzername] ([Kennwort]). Eine Tastatur wird wird angezeigt. 2. Geben Sie Ihren Benutzernamen (und das Kennwort) ein, und drücken Sie auf [OK]. WICHTIG • Bei Benutzernamen und Kennwörtern wird zwischen Großund Kleinschreibung unterschieden. Stellen Sie sicher, dass Sie bei der Geräteauthentifizierung den Benutzernamen und das Kennwort korrekt eingeben. 3-6 • Falls Sie den Benutzernamen und das Kennwort für die Serverauthentifizierung nicht kennen, wenden Sie sich an den Administrator des Domänenservers. 3. Drücken Sie zum Anmelden am Scanner auf [Anmelden]. 4. Der Anfangsbildschirm (oder der Bildschirm Auftragsschaltflächen) wird angezeigt. ❏ Fingerabdruck Authentifizierung (nur beim Modell ScanFront 300P) Zur Authentifizierung per Fingerabdruck gehen Sie wie nachfolgend beschrieben vor. Einzelheiten zum Registrieren von Fingerabdrücken siehe „Registrierung des Fingerabdrucks (nur beim Modell ScanFront 300P)“ auf S. 3-10. 1. Führen Sie die Authentifizierung mit dem Finger durch, dessen Abdruck registriert wurde. 3 WICHTIG Zur Authentifizierung halten Sie den Finger sanft auf den Sensor gedrückt und ziehen den Finger langsam und gleichmäßig auf dem Sensor nach unten, um den Fingerabdruck abzutasten. 2. Bei erfolgreicher Authentifizierung wird der Anfangsbildschirm (oder der Bildschirm Auftragsschaltflächen) angezeigt. Hinweis • Wenn die Authentifizierung per Fingerabdruck fehlschlägt, wird der Grund hierfür sowie ein Lösungsvorschlag auf dem Bildschirm eingeblendet. Gehen Sie nach den Anweisungen auf dem Bildschirm vor, und führen Sie die Authentifizierung per Fingerabdruck erneut durch. 3-7 Bedienabläufe • Falls ein Fingerabdruck eines Benutzers zur Serverauthentifizierung registriert ist und das Benutzerkennwort auf dem Server geändert wird, während der Benutzer über seinen Fingerabdruck angemeldet ist, wird die folgende Meldung auf dem Bildschirm angezeigt. Melden Sie sich in diesem Fall, ohne die Authentifizierung per Fingerabdruck zu verwenden, mit Ihrem Benutzernamen und dem geänderten Kennwort an, und registrieren Sie Ihre Fingerabdrücke erneut. 4. Bildschirm nach der Anmeldung Sie können den nach der Anmeldung anzuzeigenden Bildschirm (Anfangsbildschirm oder Bildschirm Auftragsschaltflächen) festlegen. (Siehe S. 4-4.) ❏ Anfangsbildschirm WICHTIG Wenn sich Benutzer anmelden, für die der Anfangsbildschirm gesperrt wurde, ist dieser nicht verfügbar. Um Einzelheiten hierzu zu erfahren, wenden Sie sich an den Administrator. ❏ Bildschirm Auftragsschaltflächen a Auf diesem Bildschirm können Sie zum Scannen auf eine Auftragsschaltfläche drücken, so dass mit deren Einstellungen gescannt und danach die Bilddatei versandt wird. (Siehe „Scanvorgänge“ auf S. 3-13.) b c a Schaltflächen zur Zielauswahl (E-Mail, FTP, FAX freigegebener Ordner, USB-Speicher und Drucker) Durch Drücken auf diese Schaltflächen wird ein Bildschirm zur Adressauswahl eingeblendet. (Siehe „Scanvorgänge“ auf S. 3-13.) Hinweis • Die Schaltfläche für den USB-Speicher wird nur dann aktiviert, wenn ein solcher an die USB-Schnittstelle angeschlossen ist. • [Drucker] ist aktiviert, falls der ScanFront mit einem Netzwerk verbunden ist, in dem ScanFront Service verfügbar ist. b Schaltfläche [Benutzereinstellungen] Mit dieser Schaltfläche können Benutzerkennwörter festgelegt sowie Fingerabdrücke registriert werden (nur beim Modell ScanFront 300P). (Siehe „Bildschirm Benutzereinstellungen“ auf S. 3-9.) c Schaltfläche [Administratoreinstellung] Ruft den Bildschirm Administratoreinstellungen auf. 3-8 WICHTIG • Das Dokument wird unmittelbar nach dem Drücken der Schaltfläche gescannt. Legen Sie deshalb das Dokument ein, bevor Sie auf diese Schaltfläche drücken. (Siehe „Einlegen von Dokumenten“ auf S. 2-6.) • Die Auftragsschaltflächen können Sie über das Webmenü registrieren und bearbeiten. • Falls Sie eine Auftragsschaltfläche nicht bearbeiten können, wurde dies durch den Administrator des Scanners gesperrt. Um Einzelheiten hierzu zu erfahren, wenden Sie sich an den Administrator. 5. Bildschirm Benutzereinstellungen Auf diesem Bildschirm können Benutzerkennwörter bearbeitet sowie Fingerabdrücke registriert werden (nur beim Modell ScanFront 300P). ❏ Registrierung des Fingerabdrucks Wenn Sie den ScanFront 300P verwenden, ist die Registrierung von Fingerabdrücken wählbar. Einzelheiten zum Registrieren von Fingerabdrücken siehe „Registrierung des Fingerabdrucks (nur beim Modell ScanFront 300P)“ auf S. 3-10. 3 Bedienabläufe ❏ Kennwort ändern Hierüber können Sie ein neues Benutzerkennwort registrieren oder das über das Webmenü registrierte ändern. Hinweis Um das Kennwort zu ändern, muss das bestehende Kennwort nicht eingegeben werden. Das neu eingegebene Kennwort wird registriert. 3-9 6. Registrierung des Fingerabdrucks (nur beim Modell ScanFront 300P) Die Authentifizierung per Fingerabdruck bedient sich der Registrierung von Fingerabdrücken von Benutzern, die sich per Geräteoder Serverauthentifizierung anmelden. Somit können Benutzer sich durch Abgeben ihrer Fingerabdrücke authentifizieren. Bei der Authentifizierung per Fingerabdruck ist es nicht erforderlich, einen Benutzereintrag auf dem Bildschirm Anmeldung über Liste auszuwählen. Auch die Eingabe von Benutzernamen oder Kennwörtern ist nicht erforderlich. Einzelheiten zum Umgang mit dem Fingerabdrucksensor siehe „Fingerabdrucksensor (ScanFront 300P)“ auf S. 2-11. ❏ Authentifizierung per Fingerabdruck ● Zur Registrierung von Fingerabdrücken und Authentifizierung anhand dieser gehen Sie wie nachfolgend beschrieben vor. 1. Richten Sie das erste Gelenk eines Fingers am Sensor aus, und drücken Sie den Finger auf den Sensor. 2. Halten Sie den Finger auf den Sensor gedrückt, und ziehen Sie den Finger gerade und gleichmäßig auf dem Sensor nach unten, um den Fingerabdruck abzutasten. ● Für die Authentifizierung per Fingerabdruck werden die einzigartigen Merkmale eines Fingerabdrucks verwendet. Die Funktion zur Authentifizierung per Fingerabdruck arbeitet möglicherweise nicht richtig, wenn ein Finger mit abgenutzten Hautlinien verwendet wird oder wenige unterscheidbare Merkmale aufweist. ● Um den Fingerabdruck zu registrieren, muss der verwendete Finger drei Mal abgetastet werden. 3-10 ● Die Authentifizierungsleistung hängt vom Zustand des Fingerabdrucks bei der Registrierung und bei der Authentifizierung ab. In den folgenden Fällen treten möglicherweise Fehler bei der Authentifizierung per Fingerabdruck auf: – Nasse oder verschwitzte Finger – Verschmutzte Finger – Rillen des Fingerabdrucks mit Schweiß oder Fett verunreinigt – Fingerhaut zu trocken – Fingerabdruck teilweise fehlend (beispielsweise durch Wunden/Verbrennungen) – Fingerabdruck abgenutzt ● Die Authentifizierungsleistung kann erhöht werden, wenn der Zustand des Fingerabdrucks durch Händewaschen oder leichtes Einreiben mit Feuchtigkeitscreme verbessert wird. ● Abhängig von der Geschwindigkeit, mit welcher der Finger auf dem Sensor entlanggeführt wird, funktioniert die Authentifizierung möglicherweise nicht korrekt. Passen Sie in diesem Fall die Bewegungsgeschwindigkeit des Fingers entsprechend der angezeigten Meldung an. ● Bei der Authentifizierung per Fingerabdruck wird die Authentifizierung und Sicherstellung der Identität einer Person nicht garantiert. ❏ Registrieren eines Fingerabdrucks Fingerabdrücke registrieren Sie, indem Sie vom Anfangsbildschirm aus den Bildschirm Benutzereinstellungen aufrufen. 3. Lassen Sie Ihren Fingerabdruck abtasten. Führen Sie die Abtastung so oft durch, bis der Fingerabdruck drei Mal erfolgreich abgetastet wurde. WICHTIG Falls der Anfangsbildschirm nicht angezeigt wird, ist dessen Verwendung durch den Benutzer vom Administrator des Scanners gesperrt worden. Wenden Sie sich in diesem Fall an den Administrator. 1. Drücken Sie auf [Benutzereinstellungen]. 3 WICHTIG 2. Drücken Sie auf [Registrierung des Fingerabdrucks]. Der Bildschirm Registrierung des Fingerabdrucks wird angezeigt. 3-11 Bedienabläufe Der Bildschirm Benutzereinstellungen wird angezeigt. • Wird eine der nachfolgend aufgeführten Meldungen angezeigt, ist beim Abtasten des Fingerabdrucks ein Fehler aufgetreten. Versuchen Sie erneut, Ihren Fingerabdruck abtasten zu lassen. – Lesen des Fingerabdrucks fehlgeschlagen. Versuchen Sie es erneut. – Bewegungsgeschwindigkeit zu hoch. Bewegen Sie den Finger langsamer. – Bewegungsgeschwindigkeit zu niedrig. Bewegen Sie den Finger schneller. • Wird eine der nachfolgend aufgeführten Meldungen angezeigt, führen Sie das Registrieren des Fingerabdrucks erneut von Beginn an durch. – Fingerabdruckdaten konnten nicht geprüft werden. Starten Sie die Registrierung erneut. – Zeitüberschreitungsfehler ist aufgetreten. Starten Sie die Registrierung erneut. 4. Wenn Sie Ihren Fingerabdruck drei Mal erfolgreich abgetastet haben, drücken Sie auf [Registrieren/ Testen]. Der Bildschirm Testmodus wird angezeigt. 5. Führen Sie für den registrierten Fingerabdruck einen Authentifizierungstest durch, indem Sie Ihren Fingerabdruck abtasten lassen. 6. Drücken Sie zum Beenden der Registrierung auf [Schließen]. WICHTIG Wenn Sie den registrierten Fingerabdruck ändern wollen, führen Sie die Registrierung erneut von Beginn an durch. 3-12 7. Scanvorgänge Scanvorgänge führen Sie vom Anfangsbildschirm oder vom Bildschirm Auftragsschaltflächen aus durch. ❏ Scannen vom Anfangsbildschirm Drücken Sie auf eine der Zielschaltflächen (E-Mail, FTP, Fax, Freigegebener Ordner oder USB-Speicher). Daraufhin wird ein Bildschirm zur Adressauswahl angezeigt. Wählen Sie eine Zieladresse für die Bilddatei aus. Falls Sie auf die Schaltfläche zur Auswahl des Druckziels drücken, konfigurieren Sie die Druckereinstellungen. WICHTIG Falls im Netzwerk, mit dem der ScanFront verbunden ist, kein ScanFront Service verfügbar ist, so ist die Schaltfläche [Drucker] deaktiviert und kann nicht verwendet werden. 3 Bedienabläufe Wenn Sie als Ziel ein USB-Speichermedium auswählen, legen Sie den Ordner auf diesem fest, in dem die Bilddatei gespeichert werden soll. Drücken Sie hierzu auf [Abwärts]. Nachdem Sie eine Adresse ausgewählt haben, drücken Sie auf [Weiter]. Daraufhin wird der Bildschirm Scan-/ Ausgabeoptionen angezeigt. Legen Sie die Scanbedingungen fest, und starten Sie den Scanvorgang. 3-13 ❏ Scannen vom Bildschirm Auftragsschaltflächen Wenn Sie auf eine Auftragsschaltfläche drücken, wird der Bildschirm Scan-/Ausgabeoptionen angezeigt. Prüfen Sie die der Schaltfläche zugeordneten Adressen und Scaneinstellungen, und starten Sie dann den Scanvorgang. Einzelheiten zum Scanvorgang entnehmen Sie dem Abschnitt zum Festlegen der Scaneinstellungen unter Schritt 5. WICHTIG • Die Anzeige der Einstellungen und die Art des nach dem Senden eingeblendeten Bildschirms hängt von den Einstellungen der Auftragsschaltfläche ab. Einzelheiten zum gesamten Bedienungsablauf vom Konfigurieren der Einstellungen bis hin zum Senden einer Bilddatei siehe „Schema des Bedienablaufs“ auf S. 3-2. • Auftragsschaltflächen können nicht dazu verwendet werden, Bilddateien auf USB-Speichermedien zu speichern oder sie zum Drucken an Drucker zu senden. 3-14 ❏ Bildschirm Adressauswahl Der Bildschirm Adressauswahl bietet Ihnen die Möglichkeit, Zieladressen für den Versand von Bilddateien zu registrieren und auszuwählen. a • Eine Zieladresse ist nicht ausgewählt, sofern kein Häkchen angezeigt wird, auch wenn sie farbig unterlegt ist und ausgewählt scheint. • Durch wiederholtes Drücken auf ein E-Mail- oder Gruppensymbol wird die Sendeart gewechselt (An, Cc, Bcc). : An : Cc : Bcc : Auswahl aufgehoben b c d Sprungschaltflächen a Adressbuchtyp Wählen Sie die Art des Adressbuchs (allgemeines oder persönliches Adressbuch). Falls der Adressbuchserver aktiviert ist, so ist auch [LDAP-Adressbuch] wählbar. b Adressentyp Wenn Sie den Adresstyp (E-Mail, Fax, Freigegebener Ordner, FTP oder Gruppen) zur Anzeige in der Adressliste auswählen, werden nur die Adressen des gewählten Typs angezeigt. c Adressliste In dieser Liste werden die registrierten Adressen angezeigt. Aus diesen können Sie die Zieladresse für den Versand von Bilddateien auswählen. 3 Wenn viele Adressen vorhanden sind und die gewünschte nicht in der Liste angezeigt wird, können Sie die Sprungschaltflächen zum Eingeben eines Suchbegriffs und zum Einblenden der Adresse verwenden. e Schaltfläche [Auswahl aufheben] Mit dieser Schaltfläche werden alle Adressauswahlen aufgehoben. f Schaltfläche [Eintrag bearbeiten] Mit Hilfe dieser Schaltfläche können Sie Adressen bearbeiten und neue registrieren. g Schaltfläche [Details] Durch Drücken dieser Schaltfläche werden Einzelheiten zu der Adresse angezeigt. Hinweis • Mit den nachfolgend aufgeführten Symbolen werden die Adresstypen gekennzeichnet. : E-Mail : Freigegebener Ordner : Fax : FTP : Gruppe • Wenn Sie auf eine Adresse drücken, wird ein Häkchen ( zum Symbol hinzugefügt und diese Adresse ausgewählt. Durch erneutes Drücken auf die Adresse wird diese abgewählt. ) 3-15 Bedienabläufe d e f g ❏ Bildschirm USB-Speicher Auf dem Bildschirm USB-Speicher können Sie den Ordner auf einem USB-Speichermedium festlegen, in dem die Bilddatei gespeichert werden soll. a b c d e f a Pfad Geben Sie den Ordnerpfad auf dem USB-Speicher an. Sie können auch auf [Abwärts] drücken, um einen Ordner auszuwählen. b Anzeige des USB-Speichers In diersem Bereich werden die angeschlossenen USBSpeichergeräte angezeigt. Hinweis • Wenn Sie mehrere USB-Sticks auf einmal anschließen, werden dem zweiten und allen weiteren Sticks Nummern zugeordnet. So wird zum Beispiel der erste angeschlossene USB-Stick als „USB memory“ und der zweite als „USB memory 2“ angezeigt. • Wenn Sie einen USB-Speicher entfernen oder ersetzen möchten, während der Bildschirm „USB-Speicher“ geöffnet ist, drücken Sie auf [Zurück], um zum Anfangsbildschirm zu wechseln, und öffnen Sie den Bildschirm „USB-Speicher“ erneut. 3-16 c Schaltfläche [Aufwärts] Mit Hilfe dieser Schaltfläche können Sie auf dem Speicher in einen übergeordneten Ordner wechseln. d Schaltfläche [Abwärts] Mit Hilfe dieser Schaltfläche können Sie auf dem Speicher in einen untergeordneten Ordner wechseln. e Schaltfläche [Eintrag bearbeiten] Mit Hilfe dieser Schaltfläche können Sie Ordner bearbeiten und neue erstellen. f Schaltfläche [Formatieren] Mit Hilfe dieser Schaltfläche können Sie USBSpeicher formatieren. ❏ Bildschirm Druckeinstellungen Auf dem Bildschirm Druckeinstellungen können Sie den Drucker, das Papierformat und andere Druckeinstellungen festlegen. a b c d e 3 f g e Anzahl der Kopien Geben Sie die Anzahl der zu druckenden Exemplare an. f Duplexdruck Falls Sie Duplexdruck verwenden möchten, drücken Sie auf diese Schaltfläche (leuchtet daraufhin auf). g Farbdruck Falls Sie Farbdruck verwenden möchten, drücken Sie auf diese Schaltfläche (leuchtet daraufhin auf). WICHTIG Die konfigurierbaren Druckeinstellungen hängen von Ihrem Drucker ab. Auf diesem Bildschirm können keine Einstellungen und Funktionen konfiguriert werden, die nicht von Ihrem Drucker unterstützt werden. 3-17 Bedienabläufe a Druckername Wählen Sie den zum Drucken von gescannten Bildern zu verwendenden Drucker aus. Sie können Drucker auswählen, die mit dem ScanFront Service Server kompatibel sind. b Seitenformat Wählen Sie das Seitenformat aus. c Druckformat Wählen Sie die Methode aus, nach der das gescannte Bild zum Drucken skaliert wird. • Wahre Größe Druckt das gescannte Bild in der gleichen Größe wie das Originaldokument. • An Papierformat anpassen Druckt unter Anpassung des gescannten Bilds auf die Papiergröße. • Wahre Pixel Druckt mit der Auflösung des gescannten Bilds. d Ausrichtung Drücken Sie auf [Hochformat] oder [Querformat], um die Ausrichtung für das Drucken festzulegen. ❏ Scannen In diesem Abschnitt wird der Scanvorgang beschrieben. Wenn Sie die Bilddatei auf einem USB-Speicher speichern wollen, geben Sie in Schritt 2 bis 4 den Zielordner hierfür an. (Siehe „Bildschirm USB-Speicher“ auf S. 3-16.) 1. Wählen Sie ein Ziel aus. 2. Verwenden Sie zum Anzeigen der Zieladresse für die Bilddatei die Listenfelder [Adressbuchtyp] und [Adressentyp]. 3. Um eine angezeigte Adresse auszuwählen, drücken Sie auf diese. Daraufhin wird ein Häkchen ( ) zum Symbol der gewählten Adresse hinzugefügt. Durch erneutes Drücken auf die Adresse wird diese abgewählt. Drücken Sie eine Zielschaltfläche. WICHTIG Der Bildschirm zur Adressauswahl wird angezeigt. 3-18 Eine Zieladresse ist nicht ausgewählt, sofern kein Häkchen angezeigt wird, auch wenn sie farbig unterlegt ist. 4. Stellen Sie sicher, dass an den zu wählenden Adressen ein Häkchen angezeigt wird, und drücken Sie auf [Weiter]. Hinweis Wenn Sie aus mehreren Adresstypen Ihre Auswahl treffen, können Sie die gewählten Adressen prüfen, indem Sie im Listenfeld für den Adresstyp die Option [Ausgewählte Adresse] wählen. /Ausgabeoptionen“ auf S. 3-27.) WICHTIG Falls Sie mittels einer Auftragsschaltfläche scannen, hängt der weitere Ablauf von den Einstellungen für die Schaltfläche ab. Einzelheiten siehe „Registrieren von neuen Auftragsschaltflächen“ auf S. 4-17. • Falls für [Bei Auswahl dieser Auftragsschaltfläche] die Option [Scaneinstellungsbildschirm überspringen] gewählt ist und Sie auf eine Auftragsschaltfläche drücken, wird das Scannen gestartet, ohne dass der Bildschirm Scan-/Ausgabeoptionen aus Schritt 4 eingeblendet wird. • Falls für [Dateien unmittelbar nach dem Scannen senden] die Einstellung [ON] gewählt ist, wird das Scannen beendet, ohne dass der Bestätigungsbildschirm zum Fortsetzen des Scannens aus Schritt 7 eingeblendet wird. Der Bildschirm zur Adressbestätigung aus Schritt 10 wird unmittelbar eingeblendet. • Falls für [Adressen vor dem Senden bestätigen] die Einstellung [OFF] gewählt ist, wird das Bild versandt, ohne dass der Bildschirm zur Adressbestätigung aus Schritt 10 eingeblendet wird. Der Vorgang ist damit beendet. 6. Drücken Sie zum Starten des Scanvorgangs auf [Start]. Nach dem Scannen des Dokuments stoppt der Scanvorgang. 3-19 3 Bedienabläufe Der Bildschirm Scan-/Ausgabeoptionen wird eingeblendet. 5. Legen Sie die Scaneinstellungen fest. (Siehe „Scan- WICHTIG 8. Prüfen Sie die gescannten Bilder. • Falls in den Ausgabeoptionen für [Dateien unmittelbar nach dem Scannen senden] die Einstellung [ON] gewählt ist, wird das Scannen beendet, ohne dass der Bestätigungsbildschirm zum Fortsetzen des Scannens eingeblendet wird. Der Bildschirm zur Adressbestätigung aus Schritt 10 wird unmittelbar eingeblendet. • Wenn die Bestätigungsmeldung angezeigt gelassen wird und der Scanner in den Energiesparmodus übergeht, werden alle bis zu diesem Zeitpunkt gescannten Daten verworfen. (Siehe S. 3-3.) 7. Prüfen Sie das Dokument, und fahren Sie mit dem nächsten Schritt fort. : Bild der nächsten Seite anzeigen : Bild der vorhergehenden Seite anzeigen : Bildausschnitt in der Vergrößerungsanzeige bewegen : Bild um 90 Grad gegen den Uhrzeigersinn drehen : Bild um 90 Grad im Uhrzeigersinn drehen : Bild vergrößern : Bild verkleinern • Drücken Sie auf [Abbrechen], um die gescannten Bilder zu verwerfen und zum Bildschirm Scan-/Ausgabeoptionen zurückzukehren. • Drücken Sie auf die Schaltfläche [Fortfahren], um den Scanvorgang fortzusetzen. • Drücken Sie auf [Beenden]. Daraufhin wird der Bildschirm zum Senden angezeigt. 3-20 Hinweis Wenn das Vorschaubild vergrößert ist, können Sie das Bild mit dem Finger verschieben. 3 WICHTIG 10. Bestätigen Sie die Adresse, und drücken Sie auf [OK], um das gescannte Bild zu senden. 9. Drücken Sie auf [Senden]. WICHTIG Falls ein Fehler beim Senden auftritt, prüfen Sie die Adresseinstellungen sowie das Versandziel. Versuchen Sie es danach erneut. 11. Danach wird erneut der in den Ausgabeoptionen Der Bildschirm zur Adressbestätigung wird eingeblendet. unter [Bildschirm nach dem Senden] festgelegte Bildschirm angezeigt. 3-21 Bedienabläufe Falls in den Ausgabeoptionen für [Adressen vor dem Senden bestätigen] die Einstellung [OFF] gewählt ist, wird das Bild versandt, ohne dass der Bildschirm zur Adressbestätigung eingeblendet wird. Der Vorgang ist damit beendet. 8. Registrieren und Bearbeiten von Adressen Falls eine Zieladresse nicht im Adressbuch registriert ist oder die Informationen einer registrierten Adresse nicht mehr aktuell sind, gehen Sie wie nachfolgend beschrieben vor, um neue Adressen zu registrieren oder bestehende im Adressbuch zu ändern. ❏ Registrieren von neuen Adressen 1. Treffen Sie Ihre Auswahl unter [Adressbuchtyp] und [Adressentyp], drücken Sie [Eintrag bearbeiten] und dann [Neu]. • Name Geben Sie den im Adressbuch anzuzeigenden Namen ein. • E-Mail-Adresse Geben Sie die beim Senden von Bilddateien per E-Mail zu verwendende Absenderadresse ein. Bildschirm zur Registrierung freigegebener Ordner 2. Registrieren Sie die Adresse mit den entsprechend dem Adresstyp erforderlichen Angaben. Bildschirm zur Registrierung von E-Mails • Name Geben Sie den im Adressbuch anzuzeigenden Namen ein. • Hostname Geben Sie den Namen des Computers ein, der den freigegebenen Ordner bereitstellt. Wenn der ScanFront Service betrieben wird, können Sie die IP-Adresse statt eines Hostnamens eingeben. • Ordnerpfad Geben Sie den zu registrierenden freigegebenen Ordner bzw. den Pfad zu einem Unterordner ein. 3-22 Hinweis Falls Sie sich über den Pfad zum Unterordner nicht sicher sind, gehen Sie wie nachfolgend beschrieben vor, um den Pfad zu ermitteln. 1. Geben Sie den Computernamen, den Benutzernamen mit Kennwort und den Domänennamen ein. Drücken Sie dann auf [Durchsuchen], um auf den Computer zuzugreifen, der den freigegebenen Ordner bereitstellt. 2. Geben Sie den gewünschten Unterordner im angezeigten Ordner an. 3. Um in einen untergeordneten Ordner zu wechseln, drücken Sie auf [Abwärts]. Um einen neuen Ordner zu erstellen, drücken Sie auf [Eintrag bearbeiten] und dann auf [Neuen Ordner erstellen]. Bildschirm zur Registrierung von FTP-Servern Hinweis Falls Sie sich über den Pfad zum Unterordner nicht sicher sind, gehen Sie wie nachfolgend beschrieben vor, um den Pfad zu ermitteln. 1. Geben Sie die Serveradresse, den Benutzernamen und das Kennwort ein. Klicken Sie auf die Schaltfläche [Durchsuchen], um sich beim FTP-Server anzumelden. 2. Wählen Sie vom angezeigten Ordner ausgehend den gewünschten Unterordner aus, und klicken Sie dann auf [OK]. • Benutzername/Kennwort Geben Sie in diese Felder den Benutzernamen und das Kennwort zum Anmelden am FTP-Server ein. WICHTIG Stellen Sie sicher, dass Ihr Benutzerkonto über Schreibrechte für den FTP-Server verfügt. • Portnummer Geben Sie die Portnummer ein. Die StandardPortnummer lautet 21. • Kennwort speichern Speichert das eingegebene Kennwort. • Passivmodus verwenden Wenn Sie dieses Kontrollkästchen aktivieren, wird der passive Modus für Übertragungen an den FTP-Server verwendet. WICHTIG Falls kein normaler Verbindungsaufbau zum FTP-Server möglich ist, verwenden Sie den passiven Modus. Beachten Sie jedoch, dass bei fehlschlagender Verbindung der Fehler ggf. auch im Netzwerk liegen kann. • Name Geben Sie den im Adressbuch anzuzeigenden Namen ein. 3-23 3 Bedienabläufe • Benutzername/Kennwort Stellen Sie sicher, dass Ihr Benutzerkonto über Schreibrechte für den freigegebenen Ordner verfügt. • Domäne/Arbeitsgruppe Wenn der Computer mit dem freigegebenen Ordner Teil einer Domäne ist, geben Sie den Domänennamen ein. • Kennwort speichern Speichert das eingegebene Kennwort. • FTP-Server Geben Sie die Adresse des FTP-Servers ein. • Ordnerpfad Wenn Sie einen Unterordner auf dem FTP-Server angeben wollen, geben Sie den Pfad zu diesem ein. Bildschirm zur Fax-Registrierung • Name Geben Sie den im Adressbuch anzuzeigenden Namen ein. • Schaltfläche [Hinzufügen] Wählen Sie die in einer Gruppe zu registrierenden Adressen mit Hilfe von [Adressbuchtyp] und [Adressentyp] aus. Die ausgewählten Adressen werden in einer Liste angezeigt. • Name Geben Sie den im Adressbuch anzuzeigenden Namen ein. • Faxnummer Geben Sie die Faxnummer des Empfängers ein. Bildschirm zur Registrierung von Gruppen WICHTIG • Wenn Sie freigegebene Ordner zu einer Gruppe hinzufügen, müssen diese über die gleichen Zugriffsberechtigungen verfügen. • Falls in einer Gruppe mehrere Server oder freigegebene Ordner mit unterschiedlichen Zugriffsrechten zusammengefasst werden, können beim Senden Fehler auftreten. 3-24 ❏ Ändern von Adressen Wenn Sendefehler auftreten, weil die Zieladresse fehlerhaft registriert wurde oder sich geändert hat, müssen Sie die Adresse ändern. 1. Wählen Sie den Typ der zu ändernden Adresse, und drücken Sie auf [Adressentyp]. 4. Ändern Sie die Adresse. Hinweis Einzelheiten zum Bearbeiten von Einträgen siehe „Registrieren von neuen Adressen“ auf S. 3-22. ❏ Kopieren von Adressen Sie können Adressen zwischen dem allgemeinen und dem persönlichen Adressbuch kopieren. 1. Wählen Sie den zu kopierenden Adressbucheintrag aus. 2. Wählen Sie die gewünschte Adresse, drücken Sie Einzelheiten zur Adresse werden angezeigt. 2. Prüfen Sie die detaillierten Informationen zu der gewählten Adresse. 3. Drücken Sie auf [Eintrag bearbeiten] und dann auf [Ändern]. Die gewählte Adresse wird in den Speicher kopiert. Der Bildschirm zum Bearbeiten der Adresse wird angezeigt. 3-25 Bedienabläufe auf [Eintrag bearbeiten] und dann auf [Kopieren]. 3 3. Wählen Sie den Typ des Zieladressbuchs, drücken Sie auf [Eintrag bearbeiten] und dann auf [Einfügen]. 4. Drücken Sie auf [Neu], und fügen Sie die Adresse ein. Hinweis Falls das Adressbuch bereits eine Adresse mit dem gleichen Namen wie die kopierte enthält, wird die folgende Meldung angezeigt. Eine Bestätigungsmeldung wird angezeigt. 3-26 • Wenn Sie [Neu] drücken, wird eine Adresse gleichen Namens im Adressbuch erstellt. • Wenn Sie [Überschreiben] drücken, wird die Adresse gleichen Namens überschrieben. 9. Scan-/Ausgabeoptionen In diesem Abschnitt werden die Scan- und Versandeinstellungen des Scanners beschrieben. g Schaltfläche [Standard] Mit dieser Schaltfläche können Sie alle veränderten Einstellungen auf die am Scanner voreingestellten Werte zurücksetzen. c a WICHTIG b d e f k g h a Adressanzeigebereich In diesem Bereich werden die zum Versand ausgewählten Adressen oder die der Auftragsschaltfläche zugeordneten Versandziele angezeigt. b Details Durch Drücken dieser Schaltfläche werden Einzelheiten zu der farbig unterlegten Adresse angezeigt. c Scaneinstellungen Dient zum Festlegen der Scaneinstellungen. (Siehe „Scaneinstellungen“ auf S. 3-28.) d Detaillierte Einstellungen Hierüber können Sie detaillierte Scaneinstellungen vornehmen. (Siehe „Detaillierte Einstellungen“ auf S. 3-29.) e Dateiformat Prüfen Sie das angezeigte Dateiformat, und konfigurieren Sie ggf. Einstellungen, indem Sie auf [Dateiformat] drücken. (Siehe „Dateiformate“ auf S. 3-32.) f Ausgabeoptionen Hierüber legen Sie die Versandbedingungen fest. (Siehe „Ausgabeoptionen“ auf S. 3-34.) h Schaltfläche [Start] Startet den Scanvorgang. i Schaltfläche [Schräglagenkorrektur] Der Scanner erkennt anhand des gescannten Bilds, ob das Dokument schräg gescannt wurde und richtet es ggf. gerade aus. j Schaltfläche [Vorschau] Beim Scannen wird zunächst die erste Dokumentseite gescannt und der Scanvorgang angehalten. Anhand des Bilds der ersten Seite können Sie Helligkeit und Kontrast prüfen und ggf. anpassen, bevor das gesamte Dokument gescannt wird. Hinweis • Der Scanvorgang wird nach dem Scannen der ersten Seite angehalten und das Bild der ersten Seite angezeigt. • Stellen Sie anhand des angezeigten Bildes die Helligkeit und den Kontrast ein. Um die eingestellten Werte zu übernehmen und den Scanvorgang fortzusetzen, drücken Sie auf [Fortfahren]. k Schaltfläche [Zurück] Mit dieser Schaltfläche wechseln Sie zum vorhergehenden Bildschirm. 3-27 3 Bedienabläufe i j Falls der Bildschirm Scan-/Ausgabeoptionen über eine Auftragsschaltfläche geöffnet wurde und Sie darin auf [Standard] drücken, werden die Einstellungen nicht auf die für die Auftragsschaltfläche festgelegten zurückgesetzt, sondern auf die des Scanners. ❏ Scaneinstellungen TIFF JPEG PDF Die Scaneinstellungen umfassen grundlegende Parameter (Seitenformat, Modus, Auflösung, zu scannende Seite und Helligkeit) und detaillierte Scan-Parameter. Grundlegende Scaneinstellungen Papierformat Modus Auflösung Scanbare Seiten • Wenn die Option [Textverbesserung] ausgewählt ist, ist die Option [Durchscheinen reduzieren] im Bildschirm [Detaillierte Einstellungen] abgeblendet und kann nicht ausgewählt werden. • Die Funktion [Automatische Farberkennung] kann nicht gleichzeitig zusammen mit der Blindfarben- oder VorabscanFunktion verwendet werden. • Die Scangeschwindigkeit kann sinken, wenn [Automatische Farberkennung] verwendet wird. Auflösung Wählen Sie die Auflösung zum Scannen. Papierformat Wählen Sie die Größe des zu scannenden Dokuments. Hinweis • Bei Auswahl der Option [Auto-Format] wird die Größe des Dokuments beim Scanvorgang automatisch erkannt. • Wählen Sie beim Scannen eines langen Dokuments die Einstellung [Automatische Größe (Lang)]. WICHTIG Eine Auflösung von [300 dpi] oder mehr kann nicht eingestellt werden wenn [Auto-Format (lang)] ausgewählt ist. Modus Wählen Sie den Modus zum Scannen. WICHTIG • Abhängig von der Einstellung für das Dateiformat ist die Auswahl der Modi eingeschränkt (siehe S. 3-32). 3-28 WICHTIG • Eine Auflösung von [300 dpi] oder mehr kann nicht eingestellt werden, wenn für [Seitengröße] die Option [Auto-Format (lang)] ausgewählt ist. • Eine Auflösung von [400 dpi] oder mehr kann nicht eingestellt werden, wenn für [Zu scannende Seite] die Option [Folio] ausgewählt ist. Scanbare Seiten Wählen Sie die Methode zum Scannen des Dokuments (Simplex, Duplex, Leerseite überspringen). Hinweis • Mit der Option [Leerseite überspringen] scannt der Scanner ein Dokument beidseitig und speichert die Bilddatei in solchen Fällen nicht, wenn es sich um eine leere Seite handelt. • Wenn die Option [Leerseite überspringen] gewählt ist, können Sie dazu Detaileinstellungen vornehmen. (Siehe „Leerseite überspringen“ auf S. 3-30.) • Wenn Sie [Folio] auswählen, können zur Hälfte gefaltete Dokumente, bei denen Duplexscannen durchgeführt wird, als ein einziges Bild gescannt werden. WICHTIG • Die Scangeschwindigkeit kann sinken, wenn [Leerseite überspringen] ausgewählt ist. • Eine Auflösung von [400 dpi] oder mehr kann nicht eingestellt werden, wenn die Option [Folio] ausgewählt ist. Außerdem ist die Option [Doppeleinzugserkennung per Ultraschall] abgeblendet und kann nicht ausgewählt werden. Helligkeit Stellen Sie die Helligkeit entsprechend der Druckdichte des Dokuments ein. Hinweis Detaillierte Einstellungen Um den Bildschirm mit den Detaileinstellungen aufzurufen, drücken Sie auf [Detaillierte Einstellungen]. Doppeleinzugserkennung per Ultraschall (nur beim Modell ScanFront 300P) Der Scanner erkennt mittels eines Ultraschallsensors, ob mehr als ein Dokument gleichzeitig eingezogen wurde und stoppt den Einzug in diesem Fall. WICHTIG • Diese Methode ist bei einer Überlappung der Dokumente um mindestens 50 mm wirksam. Sie funktioniert nicht, wenn sich die Dokumente nur um ein kurzes Stück überlappen. • Beim ScanFront 300 ist die Einstellung [Doppeleinzugserkennung per Ultraschall] deaktiviert. • Wenn für [Zu scannende Seite] die Option [Folio] eingestellt ist, ist [Doppeleinzugserkennung per Ultraschall] abgeblendet und kann nicht ausgewählt werden. Doppeleinzugserkennung durch Länge Der Scanner erkennt anhand der Dokumentlänge, ob mehr als ein Dokument gleichzeitig eingezogen wurde und stoppt den Einzug in diesem Fall. WICHTIG • Die Länge des ersten Dokuments dient als Bezug. Daraufhin erkennt der Scanner dann einen Doppeleinzug, wenn sich die Länge eines folgenden Dokuments um mehr als 35 mm davon unterscheidet. • Wenn Sie Dokumente scannen wollen, die aus unterschiedlich langen Seiten bestehen, wählen Sie für [Doppeleinzugserkennung durch Länge] die Option [OFF]. 3-29 3 Bedienabläufe Wenn Sie Dokumente mit unterschiedlichen Druckdichten auf Vorder- und Rückseite beidseitig scannen wollen, legen Sie die Einstellungen für die Helligkeit jeweils separat in den Detaileinstellungen fest und führen den Scanvorgang danach durch. Leerseite überspringen Hinweis Ist [Auto] gewählt, so wird die Textausrichtung im Dokument erkannt und das Bild dementsprechend gedreht. WICHTIG Die Scangeschwindigkeit kann sinken, wenn [Auto] ausgewählt ist. Schräglagenkorrektur Wenn in den Einstellungen für die zu scannende Seite [Leerseite überspringen] gewählt ist, können Sie hierfür in den Detaileinstellungen die Empfindlichkeit festlegen. Hinweis • Der Anfangswert der Option [Leerseite überspringen] liegt bei 90. • Wenn Sie den Wert davon ausgehend verringern, werden Seiten mit Text möglicherweise ebenfalls ausgelassen. • Wenn Sie den Wert davon ausgehend erhöhen, werden leere Seiten möglicherweise seltener ausgelassen. WICHTIG • Wenn Sie für [Leerseite überspringen] einen Wert unter der Standardeinstellung auswählen, werden möglicherweise auch Seiten mit Text ausgelassen. • Wenn Sie für [Leerseite überspringen] einen Wert über der Standardeinstellung auswählen, werden möglicherweise einige Seiten mit Text nicht übersprungen. Dokumentausrichtung Dreht das gescannte Bild um einen bestimmten Winkel. 3-30 Der Scanner erkennt anhand des gescannten Bilds, ob das Dokument schräg gescannt wurde und richtet es ggf. gerade aus. • Qualität bevorzugen Das Bild wird so verarbeitet, dass der Qualitätsverlust durch die Schräglagenkorrektur minimiert wird. • Geschwindigkeit bevorzugen Die Bildqualität verschlechtert sich durch die Schräglagenkorrektur leicht. WICHTIG Falls Sie [Qualität bevorzugen] wählen, wird dadurch die Scangeschwindigkeit herabgesetzt. Wenn Sie umfangreiche Dokumente scannen, wählen Sie [Geschwindigkeit bevorzugen], damit die Verarbeitungsgeschwindigkeit nicht sinkt. Helligkeit/Kontrast Rückseite Beseitigt Durchschlageffekte, d. h. auf dem gescannten Dokument durchscheinende Bilder der Rückseite, was beim Scannen von beidseitig bedruckten, dünnen Dokumenten auftreten kann. Wenn Sie Dokumente beidseitig scannen, sind diese Einstellungen aktiviert. Verwenden Sie sie, falls das Dokument auf Vorder- und Rückseite unterschiedlich dicht bedruckt ist. Wenn Sie die Kontrollkästchen [Helligkeit/Kontrast Rückseite verwenden] aktivieren, können Sie die Einstellungen für Helligkeit und Kontrast separat für Vorder- und Rückseite des Dokuments vornehmen. WICHTIG Die Option [Durchscheinen reduzieren] kann nicht eingestellt werden, wenn der Modus [Textverbesserung] ausgewählt ist. Hinweis Wenn Sie diese Option verwenden, passen Sie den Grad der Korrektur dem Dokument entsprechend an. Blindfarbe Vorderseite/Rückseite Kontrast Dient zum Anpassen des Kontrasts des zu scannenden Bilds. Mit Hilfe dieser Funktion können Sie eine bestimmte Farbe (Rot, Blau oder Grün) beim Scannen ausschließen oder aber eine bestimmte Farbe verstärken. Sie können diese Effekte separat für Vorder- und Rückseite einstellen. WICHTIG Wenn für den Scanmodus [Farbe] gewählt wurde, ist diese Einstellung deaktiviert. 3-31 3 Bedienabläufe Durchscheinen reduzieren Einstellungen der automatischen Farberkennung ❏ Dateiformate Sie können zwischen den Dateiformaten TIFF, JPEG und PDF wählen. Abhängig von dieser Auswahl sind die für das Scannen verfügbaren Modi eingeschränkt. (Siehe „Modus“ auf S. 3-28.) Format TIFF Diese Einstellungen sind verfügbar, wenn Sie [Automatische Farberkennung] ausgewählt haben. Sie können folgende Erkennungseinstellungen konfigurieren, um zu bestimmen, ob ein Dokument in Farbe oder schwarzweiß gescannt werden soll. • Modus im Fall eines Binärbildes Geben Sie den Scanmodus an, der bei Erkennung eines Schwarzweißdokuments angewendet werden soll. • Intensitätsschwelle zum Bewerten des Dokuments als Farbdokument Passen Sie die Empfindlichkeit auf Farben in Dokumenten an. • Größe verändern, um das Dokument als Farbdokument zu bewerten Geben Sie das Verhältnis von farbigen Bereichen in einem Dokument an. WICHTIG • Die Funktion [Automatische Farberkennung] kann nicht gleichzeitig zusammen mit der Blindfarben- oder VorabscanFunktion verwendet werden. • Die Scangeschwindigkeit kann sinken, wenn [Automatische Farberkennung] verwendet wird. 3-32 Wählen Sie [Einzelne Seite (Vorder- und Rückseite in separaten Dateien)], um Vorder- und Rückseite jeder einzelnen Seite als eine separate Bilddatei zu speichern, [Einzelne Seite (Vorder- und Rückseite in einer Datei)], um jede einzelne Seite als eine separate Bilddatei zu speichern, oder wählen Sie [mehrseitig], wenn Sie mehrere Seiten scannen und diese Seiten in einer einzigen Bilddatei speichern möchten. Format JPEG Format PDF Konfigurieren Sie die folgenden Einstellungen zum Speichern im PDF-Format. • Komprimierung Wählen Sie die Kompressionsmethode. • Qualität Stellen Sie die Qualität für die angegebene Kompressionsmethode ein. 3-33 3 Bedienabläufe Wählen Sie den Grad der JPEG-Komprimierung aus. • Seiteneinstellungen Wählen Sie [Einzelne Seite (Vorder- und Rückseite in separaten Dateien)], um Vorder- und Rückseite jeder einzelnen Seite als eine separate Bilddatei zu speichern, [Einzelne Seite (Vorder- und Rückseite in einer Datei)], um jede einzelne Seite als eine separate Bilddatei zu speichern, oder wählen Sie [mehrseitig], wenn Sie mehrere Seiten scannen und diese Seiten in einer einzigen Bilddatei speichern möchten. • OCR (optische Zeichenerkennung) Wenn OCR aktiviert wurde, so wird auf die Textbereiche des gescannten Dokuments eine optische Zeichenerkennung angewendet. Der erkannte Text wird in die PDF-Datei übernommen. Mit Hilfe der Schaltfläche [Spracheneinstellung] wählen Sie die Sprache für die optische Zeichenerkennung aus. • Verschlüsselung (Sicherheit) Wenn die Verschlüsselung aktiviert wurde und Sie auf [Sicherheitseinstellungen] drücken, wird ein Bildschirm eingeblendet, auf dem Sie die Sicherheitseinstellungen für die PDF-Datei vornehmen können. Einzelheiten siehe „Sicherheitseinstellungen für PDF-Dateien“ auf S. 3-34. ❏ Sicherheitseinstellungen für PDFDateien Sichern Sie die PDF-Datei gegen unbefugte Verwendung. • Drucken zulassen Berechtigung zum Drucken der PDF-Datei auf einem Drucker. • Änderungen zulassen Berechtigung zum Bearbeiten der PDF-Datei, z. B. Seiten hinzufügen oder löschen. • Zugänglichkeit aktivieren, Kopieren von Text und Bildern zulassen Berechtigung zum Kopieren des durch OCR eingebetteten Texts und zum Verarbeiten der PDF-Datei durch Vorlesesoftware. WICHTIG Verschlüsselungstiefe Es ist ein hoher Standard (128 Bit, RC4) und ein niedriger Standard (40 Bit, RC4) verfügbar. WICHTIG Wir empfehlen die Einstellung für den hohen Standard (128 Bit, RC4). Die Einstellung für den niedrigeren Standard (40 Bit, RC4) bietet weniger Sicherheit. • Wenn die PDF-Dateirechte eingeschränkt wurden, wird empfohlen, sie durch ein Kennwort gegen Veränderung zu schützen. • Um die Rechte zu ändern oder den Kennwortschutz einer PDF-Datei aufzuheben, können Sie Anwendungen zum Bearbeiten von PDF-Dateien wie z. B. Adobe Acrobat verwenden. ❏ Ausgabeoptionen Kennwortschutz für das Öffnen des Dokuments aktivieren Mit dieser Option ist zum Öffnen des Dokuments ein Kennwort erforderlich. WICHTIG Prägen Sie sich daher Kennwörter nach dem Festlegen gut ein. Wenn Sie das Kennwort vergessen, können Sie das Dokument nicht mehr öffnen. Kennwortschutz für das Bearbeiten der Sicherheitseinstellungen aktivieren Die nachfolgend aufgeführten Einstellungen sind durch das Rechte-Kennwort geschützt. 3-34 E-Mail-Einstellungen (Betreff, Mitteilungstext) Hierunter können Sie den Betreff und den Mitteilungstext für das Senden von E-Mail festlegen. Dateiname Geben Sie den Namen der zu sendenden Bilddatei an. Auto-Dateiname Der Scanner fügt dem Namen der zu sendenden Bilddatei 17 Ziffern mit Datum und Uhrzeit an. Beispiel:14. Mai 2010, 15.40 Uhr und 30 Sekunden JJJJMMTT: Dateiname + 20100514154030123 MMTTJJJJ: Dateiname + 05142010154030123 TTMMJJJJ: Dateiname +14052010154030123 * Die letzten drei Ziffern geben die Anzahl Millisekunden an. WICHTIG • Wählen Sie entweder [Dateiname] oder [Auto-Dateiname]. Fall Sie für [Auto-Dateiname] die Option [Kein] gewählt haben und keinen Dateinamen eingeben, wird eine Meldung angezeigt. • Wenn Sie für die Dateiformate TIFF oder JPEG die Option [einseitig] gewählt haben, wird dem Dateinamen eine vierstellige, fortlaufende Nummer beginnend mit „0001“ angefügt. • Die folgenden Zeichen können nicht für benutzerdefinierte Dateinamen verwendet werden: /:?*"<>| Aktion, wenn der Dateiname bereits besteht Wählen Sie eine Aktion für den Fall aus, dass eine Datei gleichen Namens am Speicherort bereits besteht. • Meldung anzeigen Eine Meldung wird angezeigt, in der Sie das Überschreiben der Datei bestätigen können. • Senden abbrechen Der Versand wird abgebrochen. • Datei überschreiben Die Datei am Speicherort wird überschrieben. 3 Dateien unmittelbar nach dem Scannen senden Dateien werden ohne weitere Prüfung nach dem Ende des Scanvorgangs gesendet. Adressen vor dem Senden bestätigen Die Adressen können nach dem Ende des Scanvorgangs überprüft werden, bevor die Bilder gesendet werden. Bildschirm nach dem Senden Dient zum Auswählen des Bildschirms, der nach dem Senden von Bildern angezeigt werden soll. • Anfangsbildschirm (Bildschirm Auftragsschaltflächen) Der Anfangsbildschirm (oder der Bildschirm Auftragsschaltflächen) wird nach dem Senden von Bildern erneut angezeigt. WICHTIG • Die vom Benutzer über das Webmenü festgelegte Einstellung für [Bildschirm nach der Anmeldung] gilt für die Einstellung des Anfangsbildschirms (bzw. des Bildschirms Auftragsschaltflächen). • Wenn der Administrator des Scanners Benutzern den Anfangsbildschirm gesperrt hat, wird diesen der Bildschirm Auftragsschaltflächen angezeigt. • Abmelden Der Benutzer wird nach dem Senden der Bilder automatisch abgemeldet. 3-35 Bedienabläufe Falls im Webmenü benutzerdefinierte Dateinameneinstellungen konfiguriert sind, können Sie [Benutzerdefiniert] auswählen, um dem Dateinamen des gescannten Bilds den benutzerdefinierten Dateinamen hinzuzufügen (siehe S. 4-6). • Bildschirm nach dem Senden wählen Hierdurch wird ein Dialogfeld angezeigt, in dem Sie den nach dem Senden der Bilder anzuzeigenden Bildschirm auswählen können. Hinweis Wenn keine Benutzer registriert sind, ist die Option Abmelden nicht verfügbar. Indexdatei senden Geben Sie an, ob mit den Bildern Indexdateien (Metadaten) gesendet werden sollen. Geben Sie zum Senden von Indexdateien einen Indexstring ein. Indexdateien werden entsprechend den im Webmenü konfigurierten Einstellungen erstellt (siehe S. 4-6). WICHTIG Die folgenden Zeichen können nicht in Zeichenfolgen in der Indexdatei verwendet werden: &"'<> 3-36 Kapitel 4 Webmenü (Benutzermodus) 1. Webmenü - Übersicht ...................................... 4-2 2. Anmelden am Webmenü ................................. 4-3 3. Benutzereinstellungen ..................................... 4-4 Benutzereinstellungen...........................................4-5 4. Adressbucheinstellungen................................. 4-8 Registrieren von neuen Adressen.......................4-10 Kopieren von Adressen.......................................4-13 Exportieren und Importieren von Adressbüchern ....................................................4-14 5. Einstellungen der Auftragsschaltfläche.......... 4-15 Registrieren von neuen Auftragsschaltflächen....4-17 Scaneinstellungen - Überblick.............................4-18 Kopieren von Auftragsschaltflächen....................4-23 Bearbeiten von Aufträgen ...................................4-23 Exportieren und Importieren von Auftragsschaltflächen..........................................4-24 1. Webmenü - Übersicht Sie können von einem Computer aus mittels eines Webmenüs in einem Webbrowser auf den Scanner zugreifen und diesen konfigurieren. Über das Webmenü können Sie Adressbücher und Auftragsschaltflächen registrieren. Computer (Webmenü) Einstellungen Netzwerk ScanFront 300 WICHTIG • Verwenden Sie als Webbrowser Microsoft Internet Explorer 6.0 oder höher oder Firefox 3.5 oder höher. • Wenn der Administrator oder andere Benutzer am Scanner angemeldet sind, können einige Einstellungen nicht über das Webmenü geändert werden. • Verwenden Sie die dem Scanner zugewiesene IP-Adresse bzw. den Gerätenamen als URL, um das Webmenü aufzurufen und sich an diesem anzumelden. (Siehe S. 4-3.) • Wenn Sie das Webmenü im Internet Explorer 7 oder höher öffnen, wird eine SSL-Zertifikatswarnung angezeigt. Sie können jedoch sicher fortfahren und das Webmenü öffnen. Webmenü (Benutzermodus) a b c a Benutzereinstellungen (Siehe „Benutzereinstellungen“ auf S. 4-5) Dient zum Ändern der Benutzereinstellungen. 4-2 b Adressbucheinstellungen (Siehe „Adressbucheinstellungen“ auf S. 4-8) Wird zum Registrieren und Verwalten von Einträgen im allgemeinen Adressbuch für alle Benutzer sowie im persönlichen Adressbuch verwendet, was jedem einzelnen Benutzer zur Verfügung gestellt wird. c Einstellungen der Auftragsschaltfläche (Siehe „Einstellungen der Auftragsschaltfläche“ auf S. 4-15) Wird zum Registrieren und Verwalten der allgemeinen Auftragsschaltflächen für alle Benutzer sowie der persönlichen Auftragsschaltflächen verwendet, deren Funktion jeder Benutzer für sich festlegen kann. 2. Anmelden am Webmenü Gehen Sie wie nachfolgend beschrieben vor, um sich am Webmenü anzumelden. Hinweis Verwenden Sie die dem Scanner zugewiesene IP-Adresse bzw. den Gerätenamen als URL, um auf das Webmenü zuzugreifen. Einzelheiten zum Gerätenamen und der IP-Adresse erhalten Sie vom Administrator des Scanners. 1. Schalten Sie den Scanner ein. 2. Fragen Sie den Administrator nach der IP-Adresse. 3. Starten Sie auf dem Computer den Webbrowser. 4. Geben Sie den Gerätenamen oder die IP-Adresse als URL ein, um das Webmenü aufzurufen. Beispiel: http://scanfront300 (falls der gewählte Gerätename ScanFront300 lautet) oder http://172.19.xxx.xxx als IPAdresse. 5. Geben Sie zum Anmelden am Webmenü einen Benutzernamen und das zugehörige Kennwort ein. Wenn Sie sich im Administratormodus des Webmenüs befinden, klicken Sie auf [zum Benutzermodus]. WICHTIG Bei Benutzernamen und Kennwörtern wird zwischen Groß- und Kleinschreibung unterschieden. Stellen Sie sicher, dass Sie sie korrekt eingeben. 4-3 4 Webmenü (Benutzermodus) Hinweis WICHTIG Wenn auf dem Anmeldebildschirm oberhalb von [Benutzername] der Link [Authentifizierungsverfahren] abgezeigt wird, können die Benutzer sich statt über ein auf dem Scanner registriertes Konto (Geräteauthentifizierung) auch über ein Konto anmelden, das auf einem Domänenserver registriert ist (Serverauthentifizierung). Um Einzelheiten hierzu zu erfahren, wenden Sie sich an den Administrator des Scanners. 3. Benutzereinstellungen Auf dem Bildschirm Benutzereinstellungen können Sie die Daten eines per Geräteauthentifizierung angemeldeten Benutzers ändern. a a Einstellung (Siehe „Benutzereinstellungen“ auf S. 4-4) Klicken Sie hierauf, um die Einstellungen eines Benutzers zu bearbeiten. 4-4 ❏ Benutzereinstellungen Klicken Sie auf [Einstellung], um die Benutzerdaten zu bearbeiten. Benutzereinstellungen Anfangsbildschirm 4 Bildschirm Auftragsschaltflächen Webmenü (Benutzermodus) • Benutzername Geben Sie einen neuen Benutzernamen ein. • Kennwort ändern Aktivieren Sie das Kontrollkästchen [Kennwort ändern], geben Sie dann das neue Kennwort ein, und wiederholen Sie es zur Bestätigung. • E-Mail-Adresse (nicht änderbar) Um die E-Mail-Adresse zu ändern, wenden Sie sich an den Administrator des Scanners. • SMTP / POP-vor-SMTP-Authentifizierung Wird angezeigt, wenn [Auth.-Verfahren] vom Administrator in den Mail-Server-Einstellungen auf eine andere Einstellung als [SMTP] gesetzt wurde. Geben Sie in die Felder [Benutzername] und [Kennwort] den Benutzernamen und das Kennwort für die Anmeldung am Mailserver ein. • Bildschirm nach der Anmeldung Wählen Sie aus, ob als erster Bildschirm nach der Anmeldung der Anfangsbildschirm oder der Bildschirm Auftragsschaltflächen eingeblendet werden soll. WICHTIG • Wenn Sie ein [Kennwort] eingeben, aktivieren Sie vor der Eingabe das Kontrollkästchen [Kennwort ändern]. • [Kennwort ändern] ändert das Kennwort auf dem Scanner, nicht jedoch das auf dem Server registrierte Kennwort. • Bei per Serverauthentifizierung angemeldeten Benutzern können Sie nur die Einstellung für [Bildschirm nach der Anmeldung] ändern. • Für per Serverauthentifizierung angemeldete Benutzer kann keine E-Mail-Adresse registriert werden. Um Einzelheiten zu E-Mail-Adresseinstellungen erfahren, wenden Sie sich an den Administrator des Scanners. WICHTIG • Die Einstellung für den Anfangsbildschirm wirkt sich auch auf den Bildschirm aus, der nach dem Senden eines gescannten Bilds eingeblendet wird. (Siehe „Ausgabeoptionen“ auf S. 4-17.) • Wenn der Administrator des Scanners die Verwendung des Anfangsbildschirms eingeschränkt hat, ist für die Einstellung [Bildschirm nach der Anmeldung] nur die Option [Bildschirm Auftragsschaltflächen] wählbar. Um Einzelheiten hierzu zu erfahren, wenden Sie sich an den Administrator des Scanners. 4-5 Benutzerdefinierte Dateinameneinstellungen Geben Sie die Methode an, nach der Dateinamen zum Speichern von gescannten Bildern zusammengesetzt werden. Wenn Sie bei einem Scanvorgang benutzerdefinierte Dateinamen verwenden, werden die Bilddateien mit Dateinamen versehen, die anhand der hierunter konfigurierten Einstellungen gebildet werden. Die Bestandteile des benutzerdefinierten Dateinamens werden in der angezeigten Reihenfolge verwendet. • Uhrzeit Aktivieren Sie das Kontrollkästchen [Aktivieren], um die Uhrzeit in den Dateinamen aufzunehmen, und wählen Sie im Listenfeld ein Format für die Uhrzeit. • Gerätename Aktivieren Sie das Kontrollkästchen [Aktivieren], um den Gerätenamen in den Dateinamen aufzunehmen. • Zähler/Startnummer/Ziffernzahl Aktivieren Sie das Kontrollkästchen [Aktivieren], um einen Zähler in den Dateinamen aufzunehmen. In diesem Fall können Sie einen Startwert und die für den Zähler zu verwendende Anzahl von Ziffern festlegen. Indexeinstellungen Geben Sie den Inhalt der an die gescannten Bilddateien angehängten Indexdateien (Metadaten) an. Die Bestandteile der Indexdatei werden in der angezeigten Reihenfolge verwendet. WICHTIG Die folgenden Zeichen können nicht für benutzerdefinierte Dateinamen verwendet werden: /:?*"<>| • Trennzeichen Aktivieren Sie das Kontrollkästchen [Aktivieren], um ein Trennzeichen zwischen die Zeichenketten im Dateinamen einzufügen. Wählen Sie im Listenfeld das gewünschte Trennzeichen. • String Geben Sie eine Zeichenkette an, die im Dateinamen enthalten sein soll. • Benutzername Aktivieren Sie das Kontrollkästchen [Aktivieren], um den Benutzernamen in den Dateinamen aufzunehmen. • Datum Aktivieren Sie das Kontrollkästchen [Aktivieren], um das Datum in den Dateinamen aufzunehmen, und wählen Sie im Listenfeld ein Format für das Datum. 4-6 WICHTIG Die folgenden Zeichen können nicht in Zeichenfolgen in der Indexdatei verwendet werden: &"'<> Schaltfläche [OK] Übernimmt die geänderten Einstellungen in die Benutzerdaten. 4-7 4 Webmenü (Benutzermodus) • Indexstring/Feldname Geben Sie eine Zeichenkette für den Index ein. Sie können den vorgegebenen Feldnamen („String“) je nach Bedarf ändern. • Benutzername Aktivieren Sie das Kontrollkästchen [Aktivieren], um den Benutzernamen in die Indexdatei aufzunehmen. Sie können den vorgegebenen Feldnamen („User“) je nach Bedarf ändern. • Datum Aktivieren Sie das Kontrollkästchen [Aktivieren], um das Datum in die Indexdatei aufzunehmen, und wählen Sie im Listenfeld [Format] ein Format für das Datum. Sie können den vorgegebenen Feldnamen („Date“) je nach Bedarf ändern. • Uhrzeit Aktivieren Sie das Kontrollkästchen [Aktivieren], um die Uhrzeit in die Indexdatei aufzunehmen, und wählen Sie im Listenfeld [Format] ein Format für die Uhrzeit. Sie können den vorgegebenen Feldnamen („Time“) je nach Bedarf ändern. • Gerätename Aktivieren Sie das Kontrollkästchen [Aktivieren], um den Gerätenamen in die Indexdatei aufzunehmen. Sie können den vorgegebenen Feldnamen („Device“) je nach Bedarf ändern. • Zähler/Startnummer/Ziffernzahl Aktivieren Sie das Kontrollkästchen [Aktivieren], um einen Zähler in die Indexdatei aufzunehmen. In diesem Fall können Sie einen Startwert und die für den Zähler zu verwendende Anzahl von Ziffern festlegen. Sie können den vorgegebenen Feldnamen („Counter“) je nach Bedarf ändern. • Dateiname Aktivieren Sie das Kontrollkästchen [Aktivieren], um den Dateinamen in die Indexdatei aufzunehmen. Sie können den vorgegebenen Feldnamen („FileName“) je nach Bedarf ändern. • Dateigröße Aktivieren Sie das Kontrollkästchen [Aktivieren], um die Dateigröße in die Indexdatei aufzunehmen. Sie können den vorgegebenen Feldnamen („FileSize“) je nach Bedarf ändern. • Seitenzahl Aktivieren Sie das Kontrollkästchen [Aktivieren], um die Anzahl der Seiten in die Indexdatei aufzunehmen, die sich in dem gescannten Bild befinden. Sie können den vorgegebenen Feldnamen („PageNumber“) je nach Bedarf ändern. • Zielpfad Aktivieren Sie das Kontrollkästchen [Aktivieren], um den Zielpfad in die Indexdatei aufzunehmen. Sie können den vorgegebenen Feldnamen („Folder“) je nach Bedarf ändern. • Indexdateiformat Geben Sie ein Dateiformat für die Indexdateien an. 4. Adressbucheinstellungen Vom Bildschirm Adressbucheinstellungen aus können Sie Einträge im allgemeinen Adressbuch registrieren, das für alle Benutzer verfügbar ist und im persönlichen Adressbuch, das jedem Benutzer einzeln zur Verfügung steht. a d e b f g h c i j a Adressbuchtyp Wählen Sie das zu bearbeitende Adressbuch (allgemeines oder persönliches Adressbuch). Falls die Einstellungen zum Adressbuchserver aktiviert wurden und der Benutzer Zugriffsrechte auf das LDAPAdressbuch besitzt, ist auch LDAP-Adressbuch wählbar. Falls das LDAP-Adressbuch gewählt ist, wird für den Adressentyp die Einstellung [E-Mail] gewählt. b Von ScanFront 300 exportieren Hierüber werden die Adressbuchdaten als Datei im CSVFormat exportiert. (Siehe „Exportieren und Importieren von Adressbüchern“ auf S. 4-14.) c Auf ScanFront 300 importieren Hierüber kann eine zuvor exportierte Adressbuch-Datei importiert werden. (Siehe „Exportieren und Importieren von Adressbüchern“ auf S. 4-14.) d Adressentyp Dient zur Auswahl der anzuzeigenden Adressen (E-Mail, FTP-Server, freigegebener Ordner, Gruppe oder Alle). e Schaltfläche [Neue Adresse] Dient zum Registrieren eines neuen Adressbucheintrags. (Siehe „Registrieren von neuen Adressen“ auf S. 4-10.) 4-8 f Schaltfläche [Alle auswählen] Wählt alle angezeigten Adressen aus. g Schaltfläche [Alle abwählen] Wählt alle angezeigten Adressen ab. h Schaltfläche [Kopieren] Dient zum Kopieren der ausgewählten Adresse. Diese Schaltfläche ist nur aktiviert, wenn eine Adresse ausgewählt wurde. (Siehe „Kopieren von Adressen“ auf S. 4-13.) i Schaltfläche [Löschen] Dient zum Löschen der ausgewählten Adresse. Diese Schaltfläche ist nur aktiviert, wenn eine Adresse ausgewählt wurde. j Adressliste In diesem Bereich werden die registrierten Adressen angezeigt. • Kontrollkästchen: Um eine Adresse auszuwählen, aktivieren Sie das Kontrollkästchen. • Adressentyp (Symbol) : FTP : Freigegebener Ordner : E-Mail : Fax : Gruppe • Eintrag bearbeiten: Um eine Adresse zu bearbeiten, klicken Sie hierauf. WICHTIG Falls der Administrator des Scanners das Bearbeiten der Adressbücher eingeschränkt hat, gelten die nachfolgend aufgeführten Bedingungen. Um Einzelheiten hierzu zu erfahren, wenden Sie sich an den Administrator des Scanners. • Wenn das Bearbeiten für ein Adressbuch gesperrt ist (entweder allgemeines oder persönliches Adressbuch), können Adressen lediglich aus dem gesperrten in das nicht gesperrte Adressbuch kopiert werden. 4 Webmenü (Benutzermodus) • Ist das Bearbeiten für beide Adressbuchtypen gesperrt, sind für Benutzer nur die detaillierten Adressdaten einsehbar. 4-9 ❏ Registrieren von neuen Adressen Wählen Sie das Adressbuch (allgemeines oder persönliches Adressbuch), und klicken Sie zum Registrieren einer neuen Adresse auf [Neue Adresse]. Hinweis • Im allgemeinen Adressbuch (bzw. persönlichen Adressbuch) können Sie bis zu 1000 Adressen registrieren (zusammen mit der Gesamtanzahl der über die allgemeinen Auftragsschaltflächen (bzw. persönlichen Auftragsschaltflächen) registrierten Adressen). • Bei dieser Anzahl zählen Gruppennamen mit, so dass eine Gruppe mit 99 Adressen als 100 Adressen gezählt wird. • Die verfügbaren Einstellungen hängen vom Typ der Adresse ab (E-Mail, FTP-Server, Freigegebener Ordner, Fax oder Gruppe). Adressentyp: FTP-Server Mit Hilfe dieser Option registrieren Sie einen im Netzwerk verfügbaren FTP-Server. WICHTIG FTP-Server, die Firewalleinstellungen erfordern, können nicht registriert werden. Adressentyp: E-Mail Mit Hilfe dieser Option registrieren Sie eine E-MailAdresse. Name Geben Sie den am Scanner anzuzeigenden Namen ein. FTP-Server Geben Sie die IP-Adresse oder den Hostnamen des FTPServers ein. Ordnerpfad Name Geben Sie den am Scanner anzuzeigenden Namen ein. E-Mail-Adresse Geben Sie eine E-Mail-Adresse als Versandziel ein. Schaltfläche [OK] Dient zum Registrieren der neuen E-Mail-Adresse mit den angegebenen Werten. 4-10 Dient zum Angeben eines Unterordners auf dem FTPServer. Hinweis Falls Sie sich über den Pfad zum Unterordner nicht sicher sind, gehen Sie wie nachfolgend beschrieben vor, um den Pfad zu ermitteln: 1. Geben Sie [FTP-Server], [Benutzername] und [Kennwort] ein. Klicken Sie auf die Schaltfläche [Durchsuchen], und melden Sie sich beim FTP-Server an. 2. Im daraufhin angezeigten Ordner geben Sie den gewünschten Unterordner an und klicken auf [OK]. Benutzername/Kennwort Name Geben Sie in diese Felder den Benutzernamen und das Kennwort zum Anmelden am FTP-Server ein. Geben Sie den am Scanner anzuzeigenden Namen ein. WICHTIG Stellen Sie sicher, dass Ihr Benutzerkonto am FTP-Server über Schreibrechte verfügt. Portnummer Geben Sie die Portnummer ein. Die Standard-Portnummer lautet 21. Computername (Hostname) Geben Sie den Namen des Computers ein, der den freigegebenen Ordner bereitstellt. Wenn der ScanFront Service betrieben wird, können Sie die IP-Adresse statt eines Hostnamens eingeben. Ordnerpfad Kennwort speichern Geben Sie den Pfad des zu registrierenden Unterordners als Name des freigegebenen Ordners ein. Speichert das eingegebene Kennwort. Schaltfläche [Durchsuchen] Passivmodus Zeigt eine hierarchische Struktur der mit dem Netzwerk verbundenen Computer an, so dass Sie darin einen freigegebenen Ordner auswählen können. Wenn Sie dieses Kontrollkästchen aktivieren, wird der passive Modus für Übertragungen an den FTP-Server verwendet. WICHTIG Schaltfläche [OK] Dient zum Registrieren eines neuen FTP-Servers mit den angegebenen Werten. Adressentyp: Freigegebener Ordner Mit Hilfe dieser Option registrieren Sie einen im Netzwerk freigegebenen Ordner. WICHTIG • Falls Sie auf [Durchsuchen] klicken, ohne Benutzernamen und Kennwort eingegeben zu haben, werden nur jene Arbeitsgruppen und Computer angezeigt, die sich im gleichen Subnetz befinden. • Wenn Sie Arbeitsgruppen anzeigen, die nicht Teil der Domäne sind, werden keine Computer aus anderen Subnetzen angezeigt. • Unmittelbar nach dem Start des Scanners können nicht alle Arbeitsgruppen und Computer sofort angezeigt werden. Warten Sie in diesem Fall einige Minuten, und klicken Sie dann auf [Durchsuchen]. 4-11 4 Webmenü (Benutzermodus) Falls kein normaler Verbindungsaufbau zum FTP-Server möglich ist, verwenden Sie den passiven Modus. Beachten Sie jedoch, dass bei fehlschlagender Verbindung der Fehler ggf. auch im Netzwerk liegen kann. Hinweis Gehen Sie wie nachfolgend beschrieben vor, um die freigegebenen Ordner anzuzeigen. 1. Geben Sie den Computernamen, den Benutzernamen, das Kennwort und die Domäne/Arbeitsgruppe ein. Klicken Sie dann auf [Durchsuchen]. Greifen Sie auf den Computer zu, der den freigegebenen Ordner bereitstellt. 2. Wählen Sie den gewünschten, auf dem Computer befindlichen Unterordner aus, und klicken Sie dann auf [OK]. • Über das Webmenü können Sie keine Ordner in einem anderen Ordner neu erstellen. Falls Sie einen neuen Ordner erstellen wollen, verwenden Sie hierzu den als FTP-Server eingetragenen Computer oder die Funktionen des Scanners zur Adressbearbeitung, um vorher einen neuen Ordner zu erstellen. Adressentyp: Fax Mit dieser Option registrieren Sie ein Fax als Versandziel. Benutzername/Kennwort Stellen Sie sicher, dass Ihr Benutzerkonto über Schreibrechte für den freigegebenen Ordner verfügt. Domäne/Arbeitsgruppe Wenn der Computer mit dem freigegebenen Ordner Teil einer Domäne ist, geben Sie den Domänennamen ein. WICHTIG • Wenn der Computer mit dem freigegebenen Ordner Teil einer Domäne ist, geben Sie den bei der Domäne registrierten Benutzernamen, das zugehörige Kennwort sowie den Domänennamen ein. • Wenn der Computer mit dem freigegebenen Ordner nicht Teil einer Domäne ist, brauchen Sie unter [Domäne/ Arbeitsgruppe] nichts einzugeben. Kennwort speichern Aktivieren Sie dieses Kontrollkästchen, um das Kennwort zur Adresse zu speichern. Faxnummer Geben Sie die Faxnummer des Ziels ein. Schaltfläche [OK] Dient zum Registrieren eines neuen Faxversandziels mit den angegebenen Werten. Adressentyp: Gruppe Mit Hilfe dieser Option werden mehrere registrierte Adressen zu einer Gruppe zusammengefasst. Hinweis Verschiedene Adressentypen wie E-Mail-Adressen und freigegebene Ordner können zusammen in einer Gruppe registriert werden. Eine Gruppe kann bis zu 99 Einträge enthalten. WICHTIG Wenn Sie das Kennwort nicht speichern, wird es bei jedem Sendevorgang abgefragt. Schaltfläche [OK] Dient zum Registrieren des neuen freigegebenen Ordners mit den angegebenen Werten. Name Geben Sie den am Scanner anzuzeigenden Namen ein. Aus Adressbuch hinzufügen Hierüber wählen Sie Adressen aus dem Adressbuch aus und fügen diese der Gruppe hinzu. Daraufhin werden die Adressen in der Liste aufgeführt. 4-12 Schaltfläche [OK] Dient zum Registrieren der neuen Gruppe mit den angegebenen Werten. 3. Wählen Sie als Kopierziel Persönliches Adressbuch aus, und klicken Sie auf [OK]. ❏ Kopieren von Adressen Sie können Adressen kopieren und als neue Adressen registrieren. Sie könnne Adressen auch zwischen den Adressbüchern kopieren. In diesem Abschnitt wird beispielhaft beschrieben, wie aus dem allgemeinen in das persönliche Adressbuch kopiert wird. 4. Bestätigen Sie die kopierte Adresse. Hinweis Verwenden Sie diese Funktion, wenn Sie eine Adresse zwischen den Adressbüchern kopieren wollen oder eine Adresse mit veränderten Einstellungen als weitere Adresse im gleichen Adressbuch registrieren wollen. 4 Webmenü (Benutzermodus) 1. Wählen Sie für [Adressbuchtyp] die Option [Allgemeines Adressbuch] aus. 2. Aktivieren Sie das Kontrollkästchen der zu kopierenden Adresse, und klicken Sie auf [Kopieren]. 4-13 ❏ Exportieren und Importieren von Adressbüchern Sie können Adressbücher als Dateien im CSV-Format sichern und die gesicherten Adressbuchdaten auf einem anderen ScanFront-Gerät importieren. Imprtieren auf den Scanner Hierüber können Sie eine zuvor exportierte AdressbuchDatei auf den Scanner importieren. 1. Klicken Sie auf [Auf ScanFront 300 importieren]. Hinweis Wenn Sie mehrere ScanFront-Geräte besitzen, können Sie somit die gleichen Adressbücher auf allen Geräten verwenden. Importieren Sie hierzu einfach die auf einem ScanFront erstellten Adressbücher auf den anderen ScanFront-Geräten. Exportieren vom Scanner Sie können Adressbuchdaten in einen bestimmten Ordner sichern. 1. Klicken Sie auf [Von ScanFront 300 exportieren]. 2. Klicken Sie auf [Durchsuchen], und geben Sie eine zuvor exportierte Adressbuch-Datei an. 3. Wählen Sie eine Importmethode für die AdressbuchDatei aus. • Ersetzt die gesamten Daten: Löscht alle aktuell vorhandenen Einträge im Adressbuch und überschreibt diese mit den importierten Daten. • Hängt Daten an: Fügt die importierten Daten dem aktuell vorhandenen Adressbuch hinzu. 4. Klicken Sie auf [Ausführen]. Bestätigen Sie die eingeblendete Meldung, und klicken Sie auf [OK], um die Daten zu importieren. 2. Klicken Sie auf [Speichern], geben Sie einen Speicherort an, und speichern Sie die Adressbuchdaten. Hinweis • Sie können die gespeicherte CSV-Datei zur Kontrolle mit Programmen öffnen, die das CSV-Format unterstützen, beispielsweise Tabellenkalkulationssoftware. • Sie können die Struktur einer mit anderer Software erstellten CSV-Datei an die Struktur der vom Scanner gespeicherten anpassen. Danach können Sie die Datei und somit das Adressbuch dann auf dem Scanner importieren und benutzen. 4-14 Hinweis Nach dem Importieren wird die folgende Meldung eingeblendet. Klicken Sie auf [OK], um zu den Adressbucheinstellungen zurückzukehren und die importierten Daten zu prüfen. 5. Einstellungen der Auftragsschaltfläche Vom Bildschirm Einstellungen der Auftragsschaltfläche aus können Sie Funktionen für die allgemeine Auftragsschaltflächen registrieren, die für alle Benutzer verfügbar sind und für die persönlichen Auftragsschaltflächen, die jedem Benutzer separat zur Verfügung stehen. a d b e f c g h i 4 f Schaltfläche [Alle abwählen] Wählt alle angezeigten Auftragsschaltflächen ab. g Schaltfläche [Kopieren] Dient zum Kopieren der ausgewählten Auftragsschaltfläche. Diese Schaltfläche ist nur aktiviert, wenn eine Auftragsschaltfläche ausgewählt wurde. (Siehe „Kopieren von Auftragsschaltflächen“ auf S. 4-23.) h Schaltfläche [Löschen] Dient zum Löschen der ausgewählten Auftragsschaltfläche. Diese Schaltfläche ist nur aktiviert, wenn eine Auftragsschaltfläche ausgewählt wurde. i Auftragsschaltflächenliste In diesem Bereich werden die registrierten Auftragsschaltflächen angezeigt. • Kontrollkästchen: Um eine Auftragsschaltfläche auszuwählen, aktivieren Sie das Kontrollkästchen. • Eintrag bearbeiten: Klicken Sie hierauf, um die Einstellungen einer Auftragsschaltfläche zu bearbeiten. 4-15 Webmenü (Benutzermodus) a Auftragsschaltflächentyp Wählen Sie die zu bearbeitende Auftragsschaltfläche (allgemeine oder persönliche Auftragsschaltfläche). b Von ScanFront 300 exportieren Hierüber werden die Einstellungen der Auftragsschaltflächen als Datei im DAT-Format exportiert. (Siehe „Exportieren und Importieren von Auftragsschaltflächen“ auf S. 4-24.) c Auf ScanFront 300 importieren Hierüber kann eine zuvor exportierte Auftragsschaltflächen-Datei importiert werden. (Siehe „Exportieren und Importieren von Auftragsschaltflächen“ auf S. 4-24.) d Schaltfläche [Neue Auftragsschaltfläche] Zum Registrieren einer neuen Auftragsschaltfläche. (Siehe „Registrieren von neuen Auftragsschaltflächen“ auf S. 4-17.) e Schaltfläche [Alle auswählen] Wählt alle angezeigten Auftragsschaltflächen aus. WICHTIG Falls der Administrator des Scanners das Bearbeiten der Auftragsschaltflächen eingeschränkt hat, gelten die nachfolgend aufgeführten Bedingungen. Um Einzelheiten hierzu zu erfahren, wenden Sie sich an den Administrator des Scanners. • Wenn das Bearbeiten auf einen Typ Auftragsschaltflächen beschränkt ist (entweder allgemeine oder persönliche Auftragsschaltflächen), können Schaltflächen vom gesperrten in den freigegebenen Typ kopiert werden. • Ist das Bearbeiten für beide Schaltflächentypen gesperrt, sind für Benutzer nur die detaillierten Daten der Auftragsschaltflächen einsehbar. 4-16 ❏ Registrieren von neuen Auftragsschaltflächen Adresse Um eine neue Auftragsschaltfläche zu registrieren, klicken Sie auf die Schaltfläche [Neue Auftragsschaltfläche]. Einstellungen der Auftragsschaltfläche Klicken Sie auf [Aus Adressbuch hinzufügen], öffnen Sie die Seite mit Adressen, und wählen Sie die Empfängeradressen aus. WICHTIG Name der Auftragsschaltfläche Geben Sie den am Bedienfeld anzuzeigenden Namen der Auftragsschaltfläche ein. Hinweis Scaneinstellungen/Detaillierte Einstellungen Einzelheiten zu den Scaneinstellungen/detaillierten Einstellungen siehe „Scaneinstellungen - Überblick“ auf S. 4-18. E-Mail-Einstellungen Farbe der Auftragsschaltfläche Legen Sie hierunter eine Farbe für die Auftragsschaltfläche fest. Bei Auswahl dieser Auftragsschaltfläche • Bildschirm mit Scaneinstellungen anzeigen Wird die Auftragsschaltfläche gedrückt, so wird der Bildschirm mit den Scaneinstellungen angezeigt. • Scaneinstellungsbildschirm überspringen Wenn die Auftragsschaltfläche gedrückt wird, beginnt der Scanvorgang sofort, und der Bildschirm mit den Scaneinstellungen wird nicht angezeigt. Betreff Geben Sie einen Betreff für die E-Mail ein. Mitteilungstext Geben Sie den Text der E-Mail ein. Ausgabeoptionen WICHTIG Wenn [Scaneinstellungsbildschirm überspringen] gewählt ist, beginnt der Scanvorgang sofort nach dem Drücken der Schaltfläche, auch wenn kein Dokument eingelegt ist. Aktion, wenn der Dateiname bereits besteht Wählen Sie eine Aktion für den Fall aus, dass eine Datei gleichen Namens am Speicherort bereits besteht. 4-17 4 Webmenü (Benutzermodus) • Die Auftragsschaltflächen werden nach Benennung sortiert angezeigt. Um Auftragsschaltflächen in einer bestimmten Reihenfolge sortiert anzeigen zu lassen, versehen Sie deren Benennungen am Anfang mit aufeinanderfolgenden Buchstaben oder Ziffern. Beispiel: 01_xxxx • Ist der Name der Auftragsschaltfläche zwei Zeilen lang, ist die Anzeige der Auftragsschaltfläche ebenfalls zwei Zeilen lang. • Sie können einer Auftragsschaltfläche bis zu 100 Adressen zuordnen. • Bei dieser Anzahl zählen Gruppennamen mit, so dass eine Gruppe mit 99 Adressen als 100 Adressen gezählt wird. • Meldung anzeigen Zeigt eine Meldung mit einem Hinweis an, dass die Datei überschrieben wird. • Senden abbrechen Der Versand wird abgebrochen. • Datei überschreiben Die gleichnamige Datei wird ohne Bestätigungsabfrage überschrieben. Dateien unmittelbar nach dem Scannen senden • ON Der Versand wird direkt nach dem Ende des Scanvorgangs gestartet. • OFF Mit dieser Einstellung beginnt der Versand nach dem Ende des Scanvorgangs, wenn Sie das gescannte Bild bestätigen. Indexeinstellungen Geben Sie an, ob den gescannten Bildern Metadaten (Indexdateien) angehängt werden sollen. ❏ Scaneinstellungen - Überblick Die Scaneinstellungen umfassen grundlegende und spezielle Einstellmöglichkeiten für Scan-Parameter sowie individuelle Einstellungen je nach Dateiformat. Scaneinstellungen Adressen vor dem Senden bestätigen • ON Mit dieser Einstellung wird ein Bildschirm zum Bestätigen der Adresse angezeigt und nach erfolgter Bestätigung der Versand gestartet. • OFF Der Versand wird ohne Bestätigung der Adresse gestartet. Bildschirm nach dem Senden Dient zum Auswählen des Bildschirms, der nach dem Senden angezeigt werden soll. • Eröffnungsbildschirm Kehrt zu dem in den Benutzereinstellungen unter [Bildschirm nach der Anmeldung] festgelegten Bildschirm zurück. • Abmelden Nach dem Senden wird der Benutzer abgemeldet. • Bildschirm nach dem Senden wählen Mit dieser Option wird nach dem Versand eine Abfrage angezeigt, in der Sie unter den oben aufgeführten Aktionen wählen können. 4-18 Seitenformat Wählen Sie die Seitengröße des zu scannenden Dokuments aus der Liste. Hinweis • Bei Auswahl der Option [Auto-Format] wird die Größe des Dokuments beim Scanvorgang automatisch erkannt. • Wählen Sie beim Scannen eines langen Dokuments die Einstellung [Automatische Größe (Lang)]. WICHTIG Eine Auflösung von [300 dpi] oder mehr kann nicht eingestellt werden wenn [Auto-Format (lang)] ausgewählt ist. Modus Dient zum Auswählen des Scanmodus (Schwarzweiß, Fehlerdiffusion, Textverbesserung, Graustufen oder Farbe, Automatische Farberkennung). Wenn [Automatische Farberkennung] ausgewählt ist, erkennt der Scanner automatisch, ob das Dokument farbig oder schwarzweiß ist. Falls Sie diese Option gewählt haben, können Sie zudem die folgenden Einstellungen konfigurieren. TIFF JPEG PDF Schwarzweiß Ja Nein Ja Fehlerdiffusion Ja Nein Ja Textverbesserung Ja Nein Ja Graustufen Nein Ja Ja Farbe Nein Ja Ja Automatische Farberkennung Nein Nein Ja • Wenn [Textverbesserung] ausgewählt ist, kann die Option [Durchscheinen reduzieren] nicht ausgewählt werden. Auflösung (dpi) Wählen Sie die Scanauflösung (100, 150, 200, 300, 400 oder 600 dpi). Zu scannende Seite WICHTIG • Die Funktion [Automatische Farberkennung] kann nicht gleichzeitig zusammen mit der Blindfarben- oder VorabscanFunktion verwendet werden. • Abhängig vom gewählten Modus sind einige Dateiformate zum Speichern ggf. nicht verfügbar. Falls eine nicht umsetzbare Kombination gewählt ist, wird eine Warnmeldung eingeblendet. Hinweis • Mit der Option [Leerseite überspringen] scannt der Scanner ein Dokument beidseitig und speichert die Bilddatei in solchen Fällen nicht, wenn es sich um eine leere Seite handelt. • Sie können die Empfindlichkeit der Option [Leerseite überspringen] unter [Empfindlichkeit der Leerseitenerkennung] einstellen. • Der Anfangswert der Option [Leerseite überspringen] liegt bei 90. Wenn Sie den Wert davon ausgehend verringern, werden Seiten mit Text möglicherweise ebenfalls ausgelassen. Wenn Sie den Wert davon ausgehend erhöhen, werden leere Seiten möglicherweise seltener ausgelassen. WICHTIG • Die Scangeschwindigkeit kann sinken, wenn [Leerseite überspringen] ausgewählt ist. • Eine Auflösung von [400 dpi] oder mehr kann nicht eingestellt werden, wenn die Option [Folio] ausgewählt ist. Außerdem kann die Option [Doppeleinzugserkennung per Ultraschall] abgeblendet nicht ausgewählt werden. 4-19 4 Webmenü (Benutzermodus) • Modus im Fall eines Binärbildes Geben Sie den Scanmodus an, der bei Erkennung eines Schwarzweißdokuments angewendet werden soll. • Intensitätsschwelle zum Bewerten des Dokuments als Farbdokument Passen Sie die Empfindlichkeit auf Farben in Dokumenten an. • Größe verändern, um das Dokument als Farbdokument zu bewerten Geben Sie das Verhältnis von farbigen Bereichen in einem Dokument an. Wählen Sie die Methode zum Scannen des Dokuments (Simplex, Duplex, Leerseite überspringen, Folio). Vorschau TIFF: Mehrseiten-Einstellungen Dient zum Prüfen des Bilds von der ersten Dokumentseite, bevor das restliche Dokument gescannt wird. Hinweis Geben Sie den Namen der zu sendenden Bilddatei an. Wählen Sie [Einzelne Seite (Vorder- und Rückseite in separaten Dateien)], um Vorder- und Rückseite jeder einzelnen Seite als eine separate Bilddatei zu speichern, [Einzelne Seite (Vorder- und Rückseite in einer Datei)], um jede einzelne Seite als eine separate Bilddatei zu speichern, oder wählen Sie [mehrseitig], wenn Sie mehrere Seiten scannen und diese Seiten in einer einzigen Bilddatei speichern möchten. Datum dem Dateinamen hinzufügen JPEG: Komprimierung • Der Scanvorgang wird nach dem Scannen der ersten Seite angehalten und das Bild der ersten Seite angezeigt. • Stellen Sie anhand des angezeigten Bildes die Helligkeit und den Kontrast ein. Um die eingestellten Werte zu übernehmen und den Scanvorgang fortzusetzen, drücken Sie auf [Fortfahren]. Dateiname Der Scanner fügt dem Namen der zu sendenden Bilddatei 17 Ziffern mit Datum und Uhrzeit an. Beispiel:14. Mai 2010, 15.40 Uhr und 30 Sekunden JJJJMMTT: Dateiname + 20100514154030123 MMTTJJJJ: Dateiname + 05142010154030123 TTMMJJJJ: Dateiname +14052010154030123 * Die letzten drei Ziffern geben die Anzahl Millisekunden an. Sie können [Benutzerdefiniert] auswählen, um zusätzliche Dateinameneinstellungen zu konfigurieren. Die zusätzlichen Einstellungen entsprechen jenen unter „Benutzerdefinierte Dateinameneinstellungen“ auf S. 4-6. Bei Auswahl dieser Auftragsschaltfläche Geben Sie an, ob beim Starten des Scanvorgangs mit der Auftragsschaltfläche der Eingabebildschirm für Dateinamen angezeigt werden soll. Dateiformat Wählen Sie ein Format für die Bilddatei, und nehmen Sie die entsprechenden Einstellungen zu diesem vor. 4-20 Wählen Sie eine Kompressionsrate für im JPEG-Format gespeicherte Bilder aus. PDF: Nehmen Sie die Einstellungen für Kompressionsrate, Seiteneinstellungen, OCR (optische Zeichenerkennung) und Sicherheit vor. Komprimierungsverfahren Legen Sie als Kompressionsrate entweder [Standard] oder [hohe Komprimierung] fest. OCR (optische Zeichenerkennung) Wenn für OCR [ON] gewählt wurde, führt der Scanner eine Zeichenerkennung in den Textbereichen des Dokuments durch. Die erkannten Zeichen werden als bearbeitbarer Text in die PDF-Datei übernommen. Hinweis Stellen Sie bei aktivierter OCR sicher, dass die gewählte OCRSprache der Sprache des Dokumenttextes entspricht. Zugänglichkeit aktivieren, Kopieren von Text und Bildern zulassen Mit dieser Option kann der durch OCR eingebettete Text zum Kopieren freigegeben werden und die PDF-Datei durch Vorlesesoftware verarbeitet werden. WICHTIG • Wenn die PDF-Dateirechte eingeschränkt wurden, wird empfohlen, sie gegen Veränderung zu schützen. • Um die Rechte zu ändern oder den Kennwortschutz einer PDF-Datei aufzuheben, können Sie Anwendungen zum Bearbeiten von PDF-Dateien wie z. B. Adobe Acrobat verwenden. Verschlüsselung Sichern Sie die PDF-Datei gegen unbefugte Verwendung. Detaillierte Einstellungen 4 WICHTIG Dokument schützen Mit dieser Option ist zum Öffnen des Dokuments ein Kennwort erforderlich. WICHTIG Prägen Sie sich daher Kennwörter nach dem Festlegen gut ein. Wenn Sie das Kennwort vergessen, können Sie das Dokument nicht mehr öffnen. Berechtigung schützen Mit dieser Option ist zum Drucken und Bearbeiten der PDF-Datei ein Kennwort erforderlich. Drucken zulassen Berechtigung zum Drucken der PDF-Datei auf einem Drucker. Änderungen zulassen Berechtigung zum Bearbeiten der PDF-Datei, z. B. Seiten hinzufügen oder löschen. WICHTIG Die Einstellung [Doppeleinzugserkennung per Ultraschall] wird nur dann angezeigt, wenn Sie den ScanFront 300P verwenden. Helligkeit (vorn) Dient zum Anpassen der Helligkeit des zu scannenden Bilds. Helligkeit (hinten) Diese Option ist beim Duplexscannen verfügbar. Verwenden Sie sie, wenn Vorder- und Rückseite eines Dokuments unterschiedlich hell sind. Um die Helligkeitseinstellungen für die Vorder- und Rückseite separat festzulegen, deaktivieren Sie das Kontrollkästchen [wie Vorderseite]. 4-21 Webmenü (Benutzermodus) Wir empfehlen die Einstellung für den hohen Standard (128 Bit, RC4). Die Einstellung für den niedrigeren Standard (40 Bit, RC4) bietet weniger Sicherheit. Kontrast (vorn) Dokumentausrichtung Dient zum Anpassen des Kontrasts des zu scannenden Bilds. Dreht das gescannte Bild um den gewählten Winkel. Kontrast (hinten) Diese Option ist beim Duplexscannen verfügbar. Verwenden Sie sie, wenn Vorder- und Rückseite eines Dokuments unterschiedlich hell sind. Um die Kontrasteinstellungen für die Vorder- und Rückseite separat festzulegen, deaktivieren Sie das Kontrollkästchen [wie Vorderseite]. Doppeleinzugserkennung per Ultraschall (nur beim Modell ScanFront 300P) Der Scanner erkennt mittels eines Ultraschallsensors, ob mehr als ein Dokument gleichzeitig eingezogen wurde und stoppt den Einzug in diesem Fall. WICHTIG • Diese Methode ist bei einer Überlappung der Dokumente um mindestens 50 mm wirksam. Sie funktioniert nicht, wenn sich die Dokumente nur um ein kurzes Stück überlappen. • Wenn für [Zu scannende Seite] die Option [Folio] eingestellt ist, kann [Doppeleinzugserkennung per Ultraschall] nicht ausgewählt werden. Doppeleinzugserkennung durch Länge Der Scanner erkennt anhand der Dokumentlänge, ob mehr als ein Dokument gleichzeitig eingezogen wurde und stoppt den Einzug in diesem Fall. WICHTIG • Die Länge des ersten Dokuments dient als Bezug. Daraufhin erkennt der Scanner dann einen Doppeleinzug, wenn sich die Länge eines folgenden Dokuments um mehr als 35 mm davon unterscheidet. • Wenn Sie Dokumente scannen wollen, die aus unterschiedlich langen Seiten bestehen, wählen Sie für [Doppeleinzugserkennung durch Länge] die Option [OFF]. 4-22 Hinweis Ist [Auto] gewählt, so wird die Textausrichtung im Dokument vom Scanner erkannt und das Bild dementsprechend gedreht. WICHTIG Die Scangeschwindigkeit kann sinken, wenn [Auto] ausgewählt ist. Schräglagenkorrektur Durch diese Funktion wird das gescannte Bild bei Schrägeinzug korrigiert. • Qualität bevorzugen Das Bild wird so verarbeitet, dass der Qualitätsverlust durch die Schräglagenkorrektur minimiert wird. • Geschwindigkeit bevorzugen Die Bildqualität verschlechtert sich durch die Schräglagenkorrektur leicht. WICHTIG Falls Sie [Qualität bevorzugen] wählen, wird dadurch die Scangeschwindigkeit herabgesetzt. Wenn Sie umfangreiche Dokumente scannen, wählen Sie [Geschwindigkeit bevorzugen], damit die Verarbeitungsgeschwindigkeit nicht sinkt. Durchscheinen reduzieren Beseitigt Durchschlageffekte, d. h. auf dem gescannten Dokument durchscheinende Bilder der Rückseite, was beim Scannen von beidseitig bedruckten, dünnen Dokumenten auftreten kann. WICHTIG Wenn der Scanmodus [Textverbesserung] gewählt wurde, ist die Einstellung [Durchscheinen reduzieren] deaktiviert. Hinweis Wenn Sie diese Option verwenden, passen Sie den Grad der Korrektur dem Dokument entsprechend an. Blindfarbe Mit Hilfe dieser Funktion können Sie eine bestimmte Farbe (Rot, Blau oder Grün) beim Scannen ausschließen oder aber eine bestimmte Farbe verstärken. WICHTIG Wenn für den Scanmodus [Farbe] gewählt wurde, ist diese Einstellung deaktiviert. 3. Wählen Sie als Kopierziel Persönliche Auftragsschaltfläche aus, und klicken Sie auf [OK]. Hinweis Die OCR-Erkennungsrate wird oft verbessert, wenn farbige Linien und andere Bildinhalte mit dieser Funktion ausgeblendet werden. 4 ❏ Kopieren von Auftragsschaltflächen 4. Bestätigen Sie die kopierte Auftragsschaltfläche. Hinweis Verwenden Sie diese Funktion, wenn Sie Schaltflächen zwischen allgemeinenen und persönlichen Auftragsschaltflächen kopieren wollen oder sie mit veränderten Einstellungen als neue registrieren wollen. 1. Wählen Sie für [Auftragsschaltflächentyp] die Option [Allgemeine Auftragsschaltfläche] aus. 2. Wählen Sie die zu kopierende Auftragsschaltfläche aus, und klicken Sie auf [Kopieren]. ❏ Bearbeiten von Aufträgen Sie können die Einstellungen eines registrierten Auftrags bearbeiten, indem Sie in der Auftragsschaltflächenliste auf [Bearbeiten] klicken. Die änderbaren Einstellungen entsprechen jenen unter „Registrieren von neuen Auftragsschaltflächen“ auf S. 4-17. 4-23 Webmenü (Benutzermodus) Sie können die Einstellungen einer Auftragsschaltfläche kopieren und als neue registrieren. In diesem Abschnitt wird beispielhaft beschrieben, wie eine allgemeine Auftragsschaltfläche in eine persönliche Auftragsschaltfläche kopiert wird. ❏ Exportieren und Importieren von Auftragsschaltflächen Sie können Einstellungen zu Auftragsschaltflächen als Dateien im DAT-Format sichern und die gesicherten Einstellungen auf einem anderen ScanFront-Gerät importieren. Importieren auf den Scanner Hierüber können zuvor exportierte Einstellungen zu Auftragsschaltflächen auf dem Scanner importiert werden. 1. Klicken Sie auf [Auf ScanFront 300 importieren]. Hinweis Wenn Sie mehrere ScanFront-Geräte besitzen, können Sie somit die gleichen Auftragsschaltflächen auf allen Geräten verwenden. Importieren Sie hierzu einfach die auf einem ScanFront registrierten Auftragsschaltflächen auf den anderen Geräten. 2. Geben Sie eine zuvor exportierte Datei mit Einstellungen zu Auftragsschaltflächen an. 3. Wählen Sie eine Importmethode für die Datei aus. Exportieren vom Scanner Mit Hilfe dieser Option können Sie Einstellungen zu Auftragsschaltflächen in einen bestimmten Ordner sichern. 1. Klicken Sie auf [Von ScanFront 300 exportieren]. • Ersetzt die gesamten Daten: Löscht alle aktuell vorhandenen Auftragsschaltflächen und überschreibt diese mit den importierten Daten. • Hängt Daten an: Fügt die importierten Auftragsschaltflächen den aktuell vorhandenen hinzu. 4. Klicken Sie auf [Ausführen]. Bestätigen Sie die eingeblendete Meldung, und klicken Sie auf [OK], um die Daten zu importieren. 2. Klicken Sie auf [Speichern], geben Sie einen Speicherort an, und speichern Sie die Einstellungen zu Auftragsschaltflächen. 4-24 Hinweis Nach dem Importieren wird die folgende Meldung eingeblendet. Klicken Sie auf [OK], um zu den Einstellungen der Auftragsschaltflächen zurückzukehren und die importierten Daten zu prüfen. Kapitel 5 Fehlerbehebung 1. Fehlerbehebung............................................... 5-2 1. Fehlerbehebung Fall eines der folgenden Probleme auftritt, beseitigen Sie es wie in der zugehörigen Lösung beschrieben. Netzwerk/Webmenü LDAP-Adressbuch kann nicht verwendet werden (nur bestimmte Benutzer) Einstellungen im Webmenü können nicht aktualisiert werden Kein Zugriff auf das Webmenü Neuer Ordner kann nicht erstellt werden (freigegebener Ordner/ FTP-Server) Wenn als Versandziel eine EMail-Adresse angegeben ist und der Scanvorgang gestartet wird, tritt ein Fehler auf Adressbuch und Auftragsschaltflächen können nicht bearbeitet werden (nur bestimmte Benutzer) Nur bestimmte Versandziele wählbar, z. B. nur freigegebene Ordner (nur bestimmte Benutzer) Kein Zugriff auf einen FTPServer, auf den von außerhalb des Unternehmens zugegriffen werden kann 5-2 Grund Der Administrator hat Funktionseinschränkungen für den Benutzer festgelegt. Lösung Wenden Sie sich an den Administrator des Scanners. Grund Der Scanner wird verwendet, oder ein Benutzer hat sich nicht abgemeldet. Lösung Prüfen Sie den Status des Scanners, und versuchen Sie es erneut. Grund Die vom DHCP-Server zugewiesene Adresse hat sich geändert. Lösung Wenden Sie sich an den Administrator des Scanners, und prüfen Sie die dem Scanner zugewiesene Adresse. Grund Dem angemeldeten Benutzer wurden keine Schreibrechte für den freigegebenen Ordner gewährt. Lösung Wenden Sie sich an den Administrator des freigegebenen Ordners. Grund Die Mailserver-Einstellungen wurden gelöscht oder nicht registriert. Lösung Wenden Sie sich an den Administrator des Scanners. Grund Der Administrator hat Funktionseinschränkungen für den Benutzer festgelegt. Lösung Wenden Sie sich an den Administrator des Scanners. Grund Der Administrator hat Funktionseinschränkungen für den Benutzer festgelegt. Lösung Wenden Sie sich an den Administrator des Scanners. Grund Der Scanner kann nicht auf FTP-Server zugreifen, für die FirewallEinstellungen erforderlich sind. Lösung Verwenden Sie einen FTP-Server, für den keine Firewalleinstellungen erforderlich sind. Für eine empfangene E-Mail wird eine falsche Sendezeit angezeigt Bei einer empfangenen E-Mail wird keine Absenderadresse angezeigt Verbindung zum Netzwerk kann nicht hergestellt werden (IPAdressenkonflikt) Verbindung zum Netzwerk kann nicht hergestellt werden (NetzwerkVerkabelungsproblem) Verbindung zum Netzwerk kann nicht hergestellt werden (Gerätenamenkonflikt) Scannen vom Anfangsbildschirm aus nicht möglich (nur bestimmte Benutzer) (1) Die Datums- und Zeiteinstellungen sind nicht korrekt. (2) Die Zeitzone ist nicht richtig eingestellt. Lösung Wenden Sie sich an den Administrator, und prüfen Sie die Einstellung unter „Sprache/Zeitzone“. Grund Die E-Mail-Adressen des Benutzers und des Administrators wurden nicht registriert. Lösung Wenden Sie sich an den Administrator, und registrieren Sie die E-MailAdressen. Grund Die für das Gerät eingestellte IP-Adresse wird bereits von einem anderen Gerät im Netzwerk verwendet. Lösung Wenden Sie sich an den Netzwerkadministrator, und ändern Sie die IPAdresseinstellung. Grund Das Netzwerkkabel ist nicht richtig angeschlossen. Lösung Prüfen Sie die Verbindungen des Netzwerkkabels. Grund Der für das Gerät eingestellte Gerätename wird bereits von einem anderen Gerät im Netzwerk verwendet. Lösung Wenden Sie sich an den Netzwerkadministrator, und ändern Sie die Gerätenameneinstellung. Falls Sie mehr als einen ScanFront installieren, stellen Sie dabei sicher, dass kein Gerätename doppelt vergeben wird. Grund Im Ordner befinden sich Daten. Lösung Wenden Sie sich an den Administrator des freigegebenen Ordners. Grund Dem angemeldeten Benutzer wurden keine Änderungsrechte für den freigegebenen Ordner gewährt. Lösung Wenden Sie sich an den Administrator des freigegebenen Ordners. Grund Der Administrator hat Funktionseinschränkungen für den Benutzer festgelegt. Lösung Wenden Sie sich an den Administrator des Scanners. Grund Groß- und Kleinbuchstaben wurden nicht korrekt eingegeben. (Siehe S. 4-3 und S. 3-5.) Lösung Geben Sie Benutzername und Kennwort mit korrekter Groß- und Kleinschreibung ein. Anmelden nicht möglich 5 5-3 Fehlerbehebung Ordner kann nicht gelöscht werden Grund Bei der Adressregistrierung können keine freigegebenen Ordner durchsucht werden. Bilddateien können nicht an Geräte oder Ordner in anderen Netzwerksegmenten gesendet werden. Grund Sie versuchen, Ordner auf einem Computer mit Windows 7 oder Windows Server 2008 R2 zu durchsuchen. Lösung Geben Sie den vollständigen Pfad des freigegebenen Ordners manuell ein. Grund Im Netzwerk ist kein ScanFront Service Server vorhanden. (Es wurde kein ScanFront Service Server konfiguriert, bzw. der ScanFront Service Server wird nicht ausgeführt.) Lösung Installieren Sie ScanFront Service auf einem Computer, der sich im gleichen Netzwerk wie der Scanner befindet. Wenn ein ScanFront Service Server implementiert wurde, überprüfen Sie die erforderlichen Einstellungen. Sie müssen den ScanFront Service Server starten, ehe der ScanFront-Scanner gestartet wird. Scannen Auf den Bildern treten Streifen auf Papier wird zerknittert Papierstaus treten gehäuft auf Dokumente werden doppelt eingezogen Ein Dokumentstapel wird im Stück eingezogen 5-4 Grund Das Scannerglas ist verschmutzt. Lösung Schlagen Sie in der ScanFront 300/300P BEDIENUNGSANLEITUNG nach (elektronisches Handbuch), und reinigen Sie das Scannerglas. Wenn das Scannerglas verkratzt ist, wenden Sie sich an Ihren örtlichen autorisierten Canon-Händler. Grund Die Rollen sind verschmutzt. Lösung Schlagen Sie in der ScanFront 300/300P BEDIENUNGSANLEITUNG nach (elektronisches Handbuch), und reinigen Sie die Rollen. Grund Die Rollen (Verschleißteile) sind abgenutzt. Lösung Wenden Sie sich an den Administrator des Scanners, und wechseln Sie die Rollen aus. Grund Die Seiten des Dokuments haften durch elektrostatische Aufladung aneinander. Lösung Fächern Sie die Dokumente vor dem Einlegen auf. Grund Die Papierart der Dokumente verursacht einen Einzugsfehler. Lösung Laden Sie weniger als zehn Dokumentseiten auf einmal. (Siehe S. 2-10.) Verwenden Sie den Umgehungs-Einzug, um die Seiten einzeln zu scannen. Grund Der Einzugswahlhebel ist in die Position für Seitentrennung OFF. (Siehe S. 2-5.) Lösung Stellen Sie den Einzugswahlhebel in die Position für SeitentrennungsEinzug. Das Scannen wird unmittelbar nach dem Drücken einer Auftragsschaltfläche gestartet (nur bestimmte Benutzer) Grund Dies ist die für die Auftragsschaltflächen vorgesehene Funktionsweise. Siehe „Scaneinstellungsbildschirm überspringen“ auf S. 4-17. Lösung Legen Sie das Dokument ein, und drücken Sie auf eine Auftragsschaltfläche. Hardware Gerät kann nicht eingeschaltet werden Das Scanner wird nicht eingeschaltet, wenn der Netzschalter gedrückt wird. Grund Das Netzteil ist nicht richtig angeschloseen, oder der Netzstecker ist nicht eingesteckt. Lösung Prüfen Sie die Verbindungen des Netzteils und den Netzstecker. Wenn das Problem nicht durch die Prüfung der Verbindungen gelöst werden kann, wenden Sie sich an Ihren örtlichen autorisierten Canon-Händler. Grund In den Scanner ist ein USB-Speichermedium eingesteckt. Lösung Entfernen Sie das USB-Speichermedium, und starten Sie den Scanner erneut. 5 Fehlerbehebung 5-5 5-6 Kapitel 6 Index 1. Index ................................................................ 6-2 1. Index A D Adressbucheinstellungen .............................................. 4-8 Adresse Ändern .................................................................. 3-25 Kopieren ...................................................... 3-25, 4-13 Neu .............................................................. 3-22, 4-10 Adressentyp E-Mail .......................................................... 3-22, 4-10 Fax ........................................................................ 4-12 Freigegebener Ordner .................................. 3-22, 4-11 FTP-Server .................................................. 3-23, 4-10 Gruppe ......................................................... 3-24, 4-12 Anfangsbildschirm ........................................................ 3-8 Anmeldebildschirm Eingabe ................................................................... 3-4 Liste ........................................................................ 3-4 Serverauthentifizierung .......................................... 3-4 Anmelden am Webmenü .............................................. 4-3 Anmeldung per Eingabe ............................................... 3-6 Anmeldung über Liste .................................................. 3-5 Aufstellort ..................................................................... 1-2 Ausgabefach ................................................................. 2-4 Ausgabeoptionen ........................................................ 3-34 Ausschalten ................................................................... 3-3 Authentifizierung per Fingerabdruck ......................... 2-12 Das Konzept des Scanners (schematische Darstellung) ............................................... i Dateiformate ...................................................... 3-32, 4-20 Detaillierte Einstellungen .................................. 3-29, 4-21 Dokumente ....................................................................2-2 Doppeleinzug ................................................................2-9 E Einführung ......................................................................... i Einlegen einer Karte ......................................................2-8 Einlegen eines langen Dokuments ................................2-8 Einlegen gefalteter Dokumente .....................................2-7 Einlegen von Dokumenten ............................................2-6 Einschalten ....................................................................3-3 Einstellungen der Auftragsschaltfläche ............. 4-15, 4-17 Adresseinstellungen ..............................................4-17 Ausgabeoptionen ...................................................4-17 Detaillierte Einstellungen ......................................4-17 E-Mail-Einstellungen ............................................4-17 Scaneinstellungen ..................................................4-17 Einzugsfach ...................................................................2-4 Einzugswahlhebel ..........................................................2-5 Entsorgung ....................................................................1-5 Exportieren und Importieren von Adressbüchern .......4-14 Exportieren und Importieren von Auftragsschaltflächen ..................................................4-24 B Bedienablauf zum Senden einer Bilddatei .................... 3-2 Benutzerdefinierte Dateinameneinstellungen ............... 4-6 Benutzereinstellungen ................................................... 4-4 Bezeichnung und Funktion der Teile ............................ 1-6 Bildschirm Adressauswahl ......................................... 3-15 Bildschirm Auftragsschaltflächen ................................ 3-8 Bildschirm Benutzereinstellungen ................................ 3-9 Kennwort ändern .................................................... 3-9 Registrierung des Fingerabdrucks .......................... 3-9 Bildschirm USB-Speicher .......................................... 3-16 6-2 F Fehlerbehebung .............................................................5-2 Fingerabdruck Authentifizierung ..................................3-7 Fingerabdrucksensor ........................................... 1-6, 2-11 G Geräteauthentifizierung ......................................... 3-4, 4-3 H Handhabung ..................................................................1-3 I Indexeinstellungen .............................................. 4-6, 4-18 K Karten ........................................................................... 2-3 Kopieren von Auftragsschaltflächen .......................... 4-23 L Ladegrenzmarkierung ................................................... 2-7 N Netzteil .......................................................................... 1-7 Normalpapier ................................................................ 2-2 P Papierstau ...................................................................... 2-9 R Registrieren von neuen Auftragsschaltflächen ........... 4-17 Registrierung des Fingerabdrucks .............................. 3-10 S Scan-/Ausgabeoptionen .............................................. 3-27 Scaneinstellungen .............................................. 3-28, 4-18 Detaillierte Einstellungen ..................................... 3-29 Grundlegende Scaneinstellungen ......................... 3-28 Scannen ....................................................................... 3-18 Serverauthentifizierung .......................................... 3-4, 4-3 Sicherheitseinstellungen ............................................. 3-34 Sicherheitshinweise ...................................................... 1-2 T 6 Transport des Scanners ................................................. 1-3 U Index USB-Anschluss ............................................................. 2-5 USB-Speicher ............................................................. 3-16 V Verriegelungshebel ..................................................... 2-10 Vorbereiten des Scanners ............................................. 2-4 W Webmenü Benutzermodus ....................................................... 4-2 Webmenü - Übersicht ................................................... 4-2 6-3 CANON ELECTRONICS INC. 1248, SHIMOKAGEMORI, CHICHIBU-SHI, SAITAMA 369-1892, JAPAN CANON U.S.A. INC. ONE CANON PLAZA, LAKE SUCCESS, N.Y. 11042, U.S.A. CANON CANADA INC. 6390 DIXIE ROAD, MISSISSAUGA, ONTARIO L5T 1P7, CANADA CANON EUROPA N.V. BOVENKERKERWEG 59-61, P.O.BOX 2262, 1180 EG AMSTELVEEN, THE NETHERLANDS CANON LATIN AMERICA, INC. 703 WATERFORD WAY, SUITE 400 MIAMI, FLORIDA 33126, U.S.A. CANON AUSTRALIA PTY. LTD. 1 THOMAS HOLT DRIVE, NORTH RYDE, SYDNEY. N.S.W, 2113. AUSTRALIA CANON SINGAPORE PTE. LTD. 1 HARBOUR FRONT AVENUE #04-01, KEPPEL BAY TOWER, SINGAPORE 098632 CANON HONGKONG COMPANY LTD. 19TH FLOOR, THE METROPOLIS TOWER, 10 METROPOLIS DRIVE, HUNGHOM, KOWLOON, HONG KONG. CANON KOREA BUSINESS SOLUTIONS INC. 168-12 SAMSEONG-DONG, GANGNAM-GU, SEOUL, KOREA PUB. CE-IG-822-01 © CANON ELECTRONICS INC. 2010