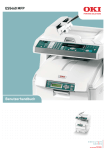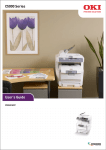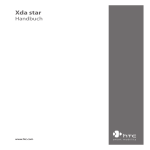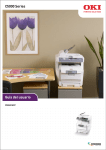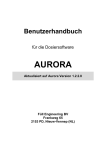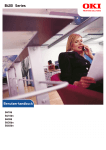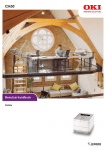Download Document
Transcript
C5000 Series Benutzerhandbuch C5550 MFP C5000 VORWORT Es wurden alle Anstrengungen unternommen, um sicherzustellen, dass die in dieser Veröffentlichung enthaltenen Informationen vollständig und richtig sind und dem aktuellsten Stand entsprechen. Oki übernimmt keine Haftung für die Konsequenzen von Fehlern außerhalb seiner Kontrolle. Zudem kann Oki keine Garantie dafür übernehmen, dass durch andere Hersteller vorgenommene Änderungen an Software und Geräten, die in diesem Handbuch erwähnt werden, die Gültigkeit der hierin enthaltenen Informationen unbeeinträchtigt lassen. Die Erwähnung von Software-Produkten von Drittherstellern lässt nicht notwendigerweise den Schluss zu, dass sie von Oki empfohlen werden. Obwohl größte Sorgfalt darauf verwendet wurde, die hierin enthaltenen Informationen so akkurat und hilfreich wie möglich weiterzugeben, übernehmen wir keinerlei Garantie hinsichtlich ihrer Genauigkeit und Vollständigkeit. Die aktuellsten Treiber und Handbücher finden Sie auf der Website von Oki: http://www.okiprintingsolutions.com Copyright © 2008 Oki Europe Ltd.. Oki und Microline sind eingetragene Marken von Oki Electric Industry Company Ltd. Energy Star ist eine Marke der United States Environmental Protection Agency. Microsoft, MS-DOS und Windows sind eingetragene Marken der Microsoft Corporation. Andere Produkt- und Markennamen sind eingetragene Marken oder Marken der jeweiligen Unternehme. Als Teilnehmer am Energy Star-Programm hat der Hersteller festgestellt, dass dieses Gerät den Energy Star-Richtlinien zur Energieeinsparung entspricht. Dieses Produkt entspricht den Anforderungen der Richtlinien des EU-Rates 89/336/EEC (EMV), 2006/95/EC (LVD) und 1999/5/EC (R&TTE), ggf. ergänzt, in der Angleichung der Rechtsvorschriften der Mitgliedsstaaten in Bezug auf elektromagnetische Verträglichkeit, die Niederspannung und Funk- und Telekommunikationsendgeräte. Vorwort > 2 ERSTE HILFE IM NOTFALL Seien Sie beim Umgang mit dem Tonerpulver vorsichtig. Bei Verschlucken lassen Sie die Person kleine Mengen Wasser trinken und einen Arzt aufsuchen. Versuchen Sie NICHT, Erbrechen herbeizuführen. Wenn es eingeatmet wird, bringen Sie die Person an die frische Luft. Begeben Sie sich unverzüglich in ärztliche Behandlung. Sollte Tonerpulver in die Augen gelangen, spülen Sie es mindestens 15 Minuten mit viel Wasser aus. Schließen Sie die Augenlider nicht. Begeben Sie sich unverzüglich in ärztliche Behandlung. Verschütteter Toner kann mit kaltem Wasser und Seife abgewaschen werden, damit keine Flecken auf der Haut oder Kleidung bleiben. HERSTELLER Oki Data Corporation, 4-11-22 Shibaura, Minato-ku, Tokyo 108-8551, Japan IMPORT IN DIE EU/AUTORISIERTER VERTRETER Oki Europe Limited (firmiert unter dem Namen OKI Printing Solutions) Blays House Wick Road Egham Surrey TW20 0HJ Großbritannien Sollten Sie Fragen zu Vertrieb, Support oder allgemeiner Art haben, wenden Sie sich an Ihren Händler vor Ort. Erste Hilfe im Notfall > 3 INFORMATIONEN ZUR UMWELT Informationen zur Umwelt > 4 INHALT Vorwort . . . . . . . . . . . . . . . . . . . . . . . . . . . . . . . . . . . . 2 Erste Hilfe im Notfall . . . . . . . . . . . . . . . . . . . . . . . . . . 3 Hersteller . . . . . . . . . . . . . . . . . . . . . . . . . . . . . . . . . . 3 Import in die EU/autorisierter Vertreter . . . . . . . . . . 3 Informationen zur Umwelt . . . . . . . . . . . . . . . . . . . . . 4 Inhalt . . . . . . . . . . . . . . . . . . . . . . . . . . . . . . . . . . . . . 5 Hinweise, Achtung und Vorsicht! . . . . . . . . . . . . . . . 10 Einführung . . . . . . . . . . . . . . . . . . . . . . . . . . . . . . Infos zu diesem Handbuch . . . . . . . . . . . . . . . . . . Online-Verwendung . . . . . . . . . . . . . . . . . . . . Drucken von Seiten . . . . . . . . . . . . . . . . . . . . . . . . . . . . 11 14 15 16 MFP – Überblick . . . . . . . . . . . . . . . . . . . . . . . . . . . Vorderansicht. . . . . . . . . . . . . . . . . . . . . . . . . . . . Rückansicht . . . . . . . . . . . . . . . . . . . . . . . . . . . . . Das Bedienfeld . . . . . . . . . . . . . . . . . . . . . . . . . . . Kopier- und Wählbereich . . . . . . . . . . . . . . . . . . LCD- und Funktionsbereich . . . . . . . . . . . . . . . . Start- und andere Tasten . . . . . . . . . . . . . . . . . Ändern der Anzeigesprache . . . . . . . . . . . . . . . . . . . . . . . . . . 17 17 18 19 19 19 20 21 Erste Schritte . . . . . . . . . . . . . . . . . . . . . . . . . . . . . Installieren der MFP-Treiber und Hilfsprogramme . . . Twain- und Druckertreiber. . . . . . . . . . . . . . . . . MFP-Netzwerk-Setup-Tool . . . . . . . . . . . . . . . . . Empfehlungen für Papier . . . . . . . . . . . . . . . . . . . . Kassettenfach . . . . . . . . . . . . . . . . . . . . . . . . . . . Mehrzweckfach. . . . . . . . . . . . . . . . . . . . . . . . . . . Ablagefach für Vorderseite unten . . . . . . . . . . . . . . Ablagefach für Vorderseite oben . . . . . . . . . . . . . . . . . . . . . . . . 22 22 22 23 25 26 26 27 27 Einlegen von Papier . . . . . . . . . . . . . . . . . . . . . . . . . 28 Kassettenfach . . . . . . . . . . . . . . . . . . . . . . . . . . . . 28 Mehrzweckfach. . . . . . . . . . . . . . . . . . . . . . . . . . . . 31 Gerät konfigurieren... . . . . . . . . . . . . . . . . . . . . . . Mindestanforderungen für die Konfiguration. . . . . . Informationen vor der Konfiguration . . . . . . . . . . . Allgemein . . . . . . . . . . . . . . . . . . . . . . . . . . . Faxeinrichtung . . . . . . . . . . . . . . . . . . . . . . . . Netzwerk-Setup . . . . . . . . . . . . . . . . . . . . . . . Inhalt > 5 . . . . . . . . . . . . 33 33 33 33 33 34 Internetkommunikations-Merkmale . . . . . . Konfiguration . . . . . . . . . . . . . . . . . . . . . . . . ....über die Webseite . . . . . . . . . . . . . . . . ....über das Management-Dienstprogramm . ....über das Bedienfeld des Scanners . . . . . Festlegen der Verwaltungseinstellungen . . . Inhalt der einzelnen Drucker-Menüs . . . . . . Erläuterung von Ablageprotokollen . . . . . . . . . Einrichten der Faxfunktion . . . . . . . . . . . . . . . Ersteinrichtung . . . . . . . . . . . . . . . . . . . . Erweitertes Setup. . . . . . . . . . . . . . . . . . . . . . . . . . . . . . . . . . . . . . . . . 37 38 39 40 41 47 48 65 70 70 71 Druckeinstellungen und Sicherheit . . . . . . . . . . . . . PCL oder PostScript? . . . . . . . . . . . . . . . . . . . . . . . Druckeinstellungen in Windows-Anwendungen . . . . . PostScript-Emulation . . . . . . . . . . . . . . . . . . . . PCL-Emulation . . . . . . . . . . . . . . . . . . . . . . . . . Geschütztes Drucken . . . . . . . . . . . . . . . . . . . . . . Dokument übertragen. . . . . . . . . . . . . . . . . . . . Dokument drucken . . . . . . . . . . . . . . . . . . . . . . Geschütztes Druckdokument löschen . . . . . . . . . Auf Festplatte speichern . . . . . . . . . . . . . . . . . . . . Dokument übertragen. . . . . . . . . . . . . . . . . . . . Dokument drucken . . . . . . . . . . . . . . . . . . . . . . Gespeichertes Dokument löschen . . . . . . . . . . . . Verschlüsseltes vertrauliches Drucken . . . . . . . . . . . Dokument übertragen. . . . . . . . . . . . . . . . . . . . Dokument drucken . . . . . . . . . . . . . . . . . . . . . . . . . . . . . . . . . . . . . . 80 80 80 81 82 83 84 85 86 87 88 88 88 89 90 91 Betrieb . . . . . . . . . . . . . . . . . . . . . . . . . . . . . . . . . . Dokument(e) zum Kopieren einlegen . . . . . . . . . . . Dokument(e) in den ADF einlegen . . . . . . . . . . . . . Dokument(e) auf das Glas legen . . . . . . . . . . . . . . Dokument(e) per E-Mail versenden. . . . . . . . . . . . . Grundlegender Betrieb . . . . . . . . . . . . . . . . . . . Erweiterter Betrieb . . . . . . . . . . . . . . . . . . . . . . Dokument(e) an einen Dateiserver senden . . . . . . . Kopieren . . . . . . . . . . . . . . . . . . . . . . . . . . . . . . . Grundlegender Betrieb . . . . . . . . . . . . . . . . . . . Erweiterter Betrieb . . . . . . . . . . . . . . . . . . . . . . Faxversand . . . . . . . . . . . . . . . . . . . . . . . . . . . . . Grundlegender Betrieb . . . . . . . . . . . . . . . . . . . Erweiterter Betrieb . . . . . . . . . . . . . . . . . . . . . . Faxaufträge abbrechen . . . . . . . . . . . . . . . . . . . Faxauftragsberichte . . . . . . . . . . . . . . . . . . . . . . 92 . 92 . 92 . 94 . 94 . 94 . 96 . 99 .100 .100 .100 .107 .107 .109 .116 .116 Inhalt > 6 . . . . . . . . . . . . . . . . . . . . . . . . . . . . . . . . . Scannen . . . . . . . . . . . . . . . . . . . . . . . Scannerbetrieb . . . . . . . . . . . . . . . . Ein Blick auf die Benutzeroberfläche . . Grundlegende Funktionen verwenden . Andere Werkzeuge . . . . . . . . . . . . . . . . . . . .118 .118 .119 .120 .128 Wartung . . . . . . . . . . . . . . . . . . . . . . . . . . . . . . . . . Bestellnummern der Verbrauchsmaterialien . . . . . . . Verbrauchsmaterialien ersetzen . . . . . . . . . . . . . . . Tonerpatrone ersetzen . . . . . . . . . . . . . . . . . . . Bildtrommel austauschen . . . . . . . . . . . . . . . . . Ersatz des Transportbands . . . . . . . . . . . . . . . . Fixierer ersetzen . . . . . . . . . . . . . . . . . . . . . . . Reinigen . . . . . . . . . . . . . . . . . . . . . . . . . . . . . . . ....Der ADF . . . . . . . . . . . . . . . . . . . . . . . . . . . ....Das Vorlagenglas . . . . . . . . . . . . . . . . . . . . . ....Der LED-Kopf. . . . . . . . . . . . . . . . . . . . . . . . 129 .130 .131 .131 .137 .143 .147 .150 .150 .151 .152 Upgrades installieren . . . . . . . . . . . . . . . . . . . . . . Bestellcodes. . . . . . . . . . . . . . . . . . . . . . . . . . . . Duplexeinheit . . . . . . . . . . . . . . . . . . . . . . . . . . . Speicher-Upgrade . . . . . . . . . . . . . . . . . . . . . . . . Festplattenlaufwerk . . . . . . . . . . . . . . . . . . . . . . Weiteres Papierfach . . . . . . . . . . . . . . . . . . . . . . Druckerschrank . . . . . . . . . . . . . . . . . . . . . . . . . Einstellen der Windows-Druckertreiber . . . . . . . . . PCL-Treiber . . . . . . . . . . . . . . . . . . . . . . . . . . PostScript-Treiber . . . . . . . . . . . . . . . . . . . . . . . . . . . . . . . 154 .154 .154 .156 .159 .162 .162 .163 .163 .164 Fehlerbehebung . . . . . . . . . . . . . . . . . . . . . . . . . . . Papierstaus beheben . . . . . . . . . . . . . . . . . . . . . . . Im ADF...... . . . . . . . . . . . . . . . . . . . . . . . . . . . Im Drucker...... . . . . . . . . . . . . . . . . . . . . . . . . Checkliste für Faxprobleme . . . . . . . . . . . . . . . . . . Liste der LCD-Meldungen . . . . . . . . . . . . . . . . . . . . Informations- und Warnungsmeldungen . . . . . . . Fehlermeldungen . . . . . . . . . . . . . . . . . . . . . . . Fehlermeldungen für das Netzwerk. . . . . . . . . . . Fehlermeldungen für E-Mail . . . . . . . . . . . . . . . . Fehlermeldungen für die Dateiablage . . . . . . . . . 165 .165 .165 .166 .176 .179 .179 .184 .194 .195 .197 Anleitung zum Drucken. . . . . . . . . . . . . . . . . . . . . . So gelangen Sie zu den Treiberbildschirmen . . . . . . Ändern der Treiber-Standardeinstellungen . . . . . . . . Windows XP/2000/Server 2003 . . . . . . . . . . . . . Ändern der Treibereinstellungen der Anwendung . . . 201 .201 .202 .202 .202 Inhalt > 7 . . . . . . . . . . . . . . . . . . . . . . . . . . . . . . . . . . . Unter PCL gespeicherte Treibereinstellungen . . . . . Speichern einer Reihe von Treibereinstellungen . . . . . . . . . . . . . . . . . Abrufen der gespeicherten Treibereinstellungen . . . . . . . . . . . . . . . . . Einstellen der Treibergeräteoptionen . . . . . . . . . . . Schwarz- und Grautöne (Schwarz überdrucken) . . . Schwarz drucken (Schwarzerzeugung) . . . . . . . . . Zusammengesetztes Schwarz . . . . . . . . . . . . . Vollton Schwarz . . . . . . . . . . . . . . . . . . . . . . . Verbesserung feiner Linien. . . . . . . . . . . . . . . . . . Graustufendruck. . . . . . . . . . . . . . . . . . . . . . . . . Farbanpassung . . . . . . . . . . . . . . . . . . . . . . . . . . Grundlagen . . . . . . . . . . . . . . . . . . . . . . . . . . Was in diesem Handbuch beschrieben wird . . . . Farbmanagement des Druckers . . . . . . . . . . . . . . Wissenswertes über RGB- und CMYK-Farben . . . Wissenswertes zu Druckertreibern . . . . . . . . . . Office-Farbe . . . . . . . . . . . . . . . . . . . . . . . . . . . . Office-Farbe – RGB-Optionen . . . . . . . . . . . . . . . . Anpassen von RGB-Office-Farbe mit der Colour Correct Utility . . . . . . . . . . . . . Graphic Pro . . . . . . . . . . . . . . . . . . . . . . . . . . . . Anpassen der Farbe des MFP-Geräts an RGBEingabegeräte . . . . . . . . . . . . . . . . . . . . . Druckersimulation . . . . . . . . . . . . . . . . . . . . . CMYK-Farbsimulation . . . . . . . . . . . . . . . . . . . Genauere MFP-Farbe . . . . . . . . . . . . . . . . . . . Unterstützte ICC-Profilarten . . . . . . . . . . . . . . . . . Graphic Pro Workflow – Überblick . . . . . . . . . . . . . 1. Schritt – Erfassen oder Erstellen der ICC-Profile . . . . . . . . . . . . . . . . . . . . . . . 2. Schritt – Herunterladen von ICC-Profilen auf die Festplatte . . . . . . . . . . . . . . . . . . . . . 3. Schritt – Wählen der ICC-Profile im Druckertreiber . . . . . . . . . . . . . . . . . . . . . Anpassen der Farbe eines Monitors, Scanners oder einer Kamera . . . . . . . . . . . . . . . . . . . . . . . . Simulieren eines anderen Druckers – RGBQuelldaten . . . . . . . . . . . . . . . . . . . . . . . . . . CMYK-Farbsimulationen – CMYK-Quelldaten. . . . . . Inhalt > 8 . .203 . .203 . . . . . . . . . . . . . . . . .204 .204 .205 .206 .206 .207 .209 .209 .211 .211 .212 .213 .214 .214 .215 .216 . .217 . .218 . . . . . . .218 .218 .219 .219 .219 .220 . .220 . .220 . .222 . .222 . .225 . .228 Wiedergabeprioritäten . . . . . . . . . . . . . . . . . . . . . Wahrnehmungsorientiert. . . . . . . . . . . . . . . . . Saturation (Sättigung) . . . . . . . . . . . . . . . . . . Relative Farbmetrik . . . . . . . . . . . . . . . . . . . . Absolute Farbmetrik . . . . . . . . . . . . . . . . . . . . Rein schwarzer Text / Grafiken. . . . . . . . . . . . . . . Farbanpassungsgenauigkeit . . . . . . . . . . . . . . . . . Druckertreibereinstellungen für ICC-Profilerstellung oder keine Farbanpassung . . . . . . . . . . . . . . . Ausgabeoptionen . . . . . . . . . . . . . . . . . . . . . . . . Broschürendruck (Ausschießen) . . . . . . . . . . . . Sortieren. . . . . . . . . . . . . . . . . . . . . . . . . . . . Farbtrennung. . . . . . . . . . . . . . . . . . . . . . . . . Trennen von Druckaufträgen in der Warteschlange . . . . . . . . . . . . . . . . . . . . . Deckblattdruck. . . . . . . . . . . . . . . . . . . . . . . . Benutzerdefiniertes Papierformat . . . . . . . . . . . Duplexdruck (Doppelseitendruck). . . . . . . . . . . Drucken mehrerer Seiten auf einem Blatt (N auf) . . . . . . . . . . . . . . . . . . . . . . . . . . Posterdruck . . . . . . . . . . . . . . . . . . . . . . . . . . Auf Seite skalieren . . . . . . . . . . . . . . . . . . . . . Wasserzeichen . . . . . . . . . . . . . . . . . . . . . . . . . . . . . . . .230 .230 .230 .231 .231 .231 .231 . . . . . .232 .233 .233 .237 .238 . . . . .240 .241 .242 .245 . . . . .248 .249 .251 .252 Technische Daten . . . . . . . . . . . . . . . . . . . . . . . . . . 254 Stichwortverzeichnis. . . . . . . . . . . . . . . . . . . . . . . . 261 Oki Kontaktdaten . . . . . . . . . . . . . . . . . . . . . . . . . . 264 Inhalt > 9 HINWEISE, ACHTUNG UND VORSICHT! HINWEIS Ein Hinweis enthält zusätzliche Informationen, die den Haupttext ergänzen. ACHTUNG! „Achtung“ bietet weitere Informationen, die bei Nichtbeachtung zu Fehlfunktionen oder Geräteschäden führen können. VORSICHT! „Vorsicht“ bietet weitere Informationen, die bei Nichtbeachtung Risiken bergen oder zu Körperverletzung führen können. Dieses Modell arbeitet zum Schutz Ihres Produkts und zur Gewährleistung einer umfassenden Funktionsfähigkeit nur mit Original-Tonerpatronen von Oki Printing Solutions. Diese sind an der Oki Printing Solutions-Marke erkennbar. Tonerpatronen anderer Hersteller funktionieren möglicherweise nicht. und zwar auch dann nicht, wenn sie als „kompatibel“ bezeichnet werden. Falls sie trotzdem eingesetzt werden, kann dadurch jedoch die Leistung und Druckqualität Ihres Produkts beeinträchtigt werden. Beim Einsatz von Fremdprodukten kann Ihre Garantie nichtig werden. Die Spezifikationen können ohne vorherige Ankündigungen geändert werden. Alle Marken bestätigt. Hinweise, Achtung und Vorsicht! > 10 EINFÜHRUNG Herzlichen Glückwunsch, dass Sie sich für dieses Multifunktionsprodukt (MFP) von Oki Printing Solutions entschieden haben! Es verfügt über fortschrittliche Funktionen und erstellt mit hoher Geschwindigkeit lebendige Farbdrucke und gestochen scharfe Schwarzweißdrucke auf einer Reihe von BüroDruckmedien. Mit diesem MFP-Gerät können Sie rasch Papierdokumente scannen und das Bild an verschiedene Ziele, z. B. an E-MailAdressen, Drucker, FTP-Server oder an einen anderen Computer im Netzwerk, senden. Außerdem bietet das MFP-Gerät eine bequeme Faxfunktion, mit deren Hilfe Sie Dokumente umgehend an eine Zielfaxnummer senden können. Ihr MFP-Gerät weist die folgenden Merkmale auf: > Die Mehrstufentechnologie ProQ2400 verleiht ihren Dokumenten durch subtilere Farbtöne und Farbverläufe Fotoqualität. > Schneller Vierfarbdruck von attraktiven Farbpräsentationen und anderen Dokumenten bei bis zu 20 Seiten pro Minute. Vierfarbdruck von maximal acht Kopien pro Minute (bei 300 dpi) für Schnellkopien. > Schneller und effizienter Schwarzweißdruck von allgemeinen Dokumenten, die keine Farbe erfordern, bei bis zu 32 Seiten pro Minute. Schnelle und effiziente Schwarzweißkopien von allgemeinen Dokumenten, die keine Farbe erfordern, bei bis zu 16 Seiten pro Minute (bei 300 dpi). > Druckauflösung von 1200 x 600 dpi (dots per inch = Punkte pro Zoll) und ProQ2400 für qualitativ hochwertige Bildreproduktionen mit feinsten Details > Druckauflösung von 600 x 600 dpi (dots per inch = Punkte pro Zoll). > Einzeldurchlauf-Farbdigital-LED-Technologie für schnelle Druckverarbeitung. Einführung > 11 > Neues Dienstprogramm Profile Assistant, mit dem Sie ICC-Profile auf Ihre Festplatte herunterladen können (Festplattenlaufwerk erforderlich). > Photo Enhance-Modus für optimalen Ausdruck fotografischer Bilder (nur Windows PCL-Treiber). > Hochgeschwindigkeits-USB-2.0-Schnittstelle. > Mit dem Dienstprogramm Template Manager 2006 für Windows können Sie auf einfache Weise Visitenkarten, Banner und Etiketten entwerfen und ausdrucken. > „Fragen Sie Oki“ – eine benutzerfreundliche Funktion, die Ihnen eine direkte Verbindung von Ihrem DruckertreiberBildschirm (nicht immer in diesem Handbuch abgebildet) zu einer dedizierten Website ermöglicht, die für Ihr Modell spezifisch ist. Dort finden Sie alle Hinweise, Tipps und die Unterstützung, die Sie eventuell benötigen, um Ihren OkiDrucker optimal einzusetzen. > Scan in E-Mail – Wenn dieses MFP-Gerät an ein EthernetNetzwerk und einen SMTP-Server angeschlossen ist, können Sie ein oder mehrere Dokumente per E-Mail über das Internet versenden. Durch Drücken der E-Mail-Taste und Auswahl der E-Mail-Adressen Ihrer Empfänger werden die Dokumente zuerst gescannt und in eine Bilddatei konvertiert und danach binnen weniger Minuten an Empfänger an anderen Standorten übermittelt. > Scannen auf FTP – Sie können gescannte Dokumente über ein Intranet mit den Protokollen FTP (File Transfer Protocol), HTTP (Hypertext Transfer Protocol) oder CIFS (Common Internet File System) in den Dateiordner eines Servers oder eines PCs senden. Dank dieser Funktion wird der Mailserver entlastet, da er keine großen Anhänge bewältigen muss. > Digitalkopien – Ein intuitives Bedienfeld ermöglicht, rasch und mühelos digitale Kopien zu erstellen. > Drucken über das Netzwerk/den PC – Wenn das MFPGerät an ein Netzwerk angeschlossen ist, kann es über das Netzwerk oder den PC drucken (verfügbar im „Scannen-an-Modus“). > Versand mehrerer Seiten – Dank des automatischen Dokumenteneinzugs (ADF) ermöglicht das MFP-Gerät, Einführung > 12 einen Stapel von Dokumenten mit maximal 50 Seiten ohne Unterbrechung zu scannen. > Faxen – Ein intuitives Bedienfeld ermöglicht, rasch und mühelos direkt zu faxen. > Fortschrittlicher Faxübertragung und Faxempfang, einschl. verzögerter Übertragungen, Versand an mehrere Zielorte, und Abruf. > Adressbuch/Telefonbuch/Profilmanagement – Ermöglicht Ihnen, bequem alle E-Mail-Adressen, Faxnummern und Profile (Ablageziele) zu verwalten. Geben Sie einfach die IP-Adresse des Geräts in das Adressfeld (URL) Ihres Browsers ein. Danach wird die MFP-Webseite aufgerufen. Auf der Webseite können Sie bis zu 300 E-Mailadressen, 200 Faxnummern und Serverablageziele zur Verwaltung Ihres Dokuments erstellen. Die folgenden optionalen Leistungsmerkmale sind verfügbar: > Internes Festplattenlaufwerk zum Speichern von Overlays, Makros und ladbaren Schriftarten sowie automatischen Sortieren von mehreren Exemplaren mehrseitiger Dokumente > Zusätzlicher Speicher, der das Drucken komplexerer Seiten ermöglicht. > Zusätzliches Papierfach zum Einlegen von weiteren 530 Blatt, um Bedienvorgänge einzusparen oder verschiedene Papiersorten wie Briefpapier, andere Papiergrößen oder andere Druckmedien verfügbar zu haben. > Automatischer Zweiseitendruck (Duplexdruck) für wirtschaftlichen Papierverbrauch und das kompakte Drucken größerer Dokumente. > Druckerschrank. Einführung > 13 INFOS ZU DIESEM HANDBUCH HINWEIS Die in diesem Handbuch enthaltenen Abbildungen können optionale Leistungsmerkmale enthalten, die nicht auf Ihrem MFP-Gerät installiert sind. Dieses Handbuch ist das Benutzerhandbuch Ihres MFP-Geräts (die aktuellste Version finden Sie auf der Website www.okiprintingsolutions.com) und somit Bestandteil der folgenden Benutzerdokumentation: > Broschüre zur Installationssicherheit: Informationen zur sicheren Nutzung des MFP-Geräts. Dieses in Papierform vorliegende Dokument gehört zum Lieferumfang des MFP-Geräts und sollte vor dessen Einrichtung gelesen werden. > Installationshandbuch: Beschreibt, wie Sie das MFPGerät auspacken, anschließen und einschalten. Dieses Dokument liegt in Papierform dem MFP-Gerät bei. > Das vorliegende Benutzerhandbuch: Hilft Ihnen dabei, sich mit dem MFP-Gerät vertraut zu machen und seine zahlreichen Leistungsmerkmale bestmöglich zu nutzen. Es enthält außerdem Anleitungen für Fehlerbehebung und Wartung, die den optimalen Betrieb des Druckers gewährleisten sollen. Darüber hinaus erhalten Sie Informationen zum Hinzufügen optionalen Zubehörs, wenn Sie Ihre Druckerumgebung erweitern möchten. Dieses elektronisch vorliegende Dokument finden Sie auf der Handbuch-CD. > Installationsanleitungen: Gehören zum Lieferumfang des Verbrauchsmaterials und optionalen Zubehörs und beschreiben die Installation. Diese als Ausdrucke vorliegenden Anleitungen sind im Lieferumfang der Verbrauchsmaterialien und des optionalen Zubehörs enthalten. > Online-Hilfe: Online-Informationen, auf die Sie über den Druckertreiber und Hilfsprogramme zugreifen können. Einführung > 14 ONLINE-VERWENDUNG Dieses Handbuch kann mit einem Adobe Reader angezeigt und gelesen werden. Verwenden Sie die Navigations- und Anzeigefunktionen von Acrobat Reader. Sie haben zwei Möglichkeiten, um auf bestimmte Informationen zuzugreifen: > In der Lesezeichenliste auf der linken Seite des Bildschirms können Sie das gewünschte Thema aufrufen, indem Sie auf es klicken. (Sind keine Lesezeichen vorhanden, verwenden Sie das „Inhalt“ auf Seite 5.) > In der Lesezeichenliste können Sie den Index aufrufen, indem Sie auf Index klicken. (Sind keine Lesezeichen vorhanden, verwenden Sie das „Inhalt“ auf Seite 5.) Suchen Sie den Begriff, der Sie interessiert, in dem alphabetisch geordneten Index und klicken Sie auf die dazugehörige Seitennummer, um die Seite mit dem Begriff aufzurufen. Einführung > 15 DRUCKEN VON SEITEN Sie können das gesamte Handbuch, einzelne Seiten oder Abschnitte drucken. Gehen Sie wie folgt vor: 1. Wählen Sie in der Symbolleiste Datei > Drucken aus (oder verwenden Sie die Tastenkombination Strg + P). 2. Wählen Sie die Seiten aus, die Sie drucken möchten: (a) [Alle Seiten] (1) für das gesamte Handbuch. (b) [Aktuelle Seite] (2) für die Seite, die Sie gerade aufgerufen haben. 1 2 3 (c) 3. [Seiten von] und [bis] (3) für den Seitenbereich, den Sie durch Eingabe der entsprechenden Seitennummern angeben. Klicken Sie auf OK. Einführung > 16 MFP – ÜBERBLICK VORDERANSICHT 10 9 8 11 7 12 1 2 3 4 2 5 6 1. Ablagefach, Vorderseite unten Standard-Ausgabebereich für gedruckte Seiten. Nimmt bis zu 250 Blatt von 80 g/m² auf. 2. Freigabetaste für das Mehrzweckfach (drücken). 3. Bedienerfeld mit LCD. Status-LED-Anzeigen und Bedienungstasten. 4. Hebel für die vordere Abdeckung (anheben). 5. Papierkassette Standardkassette für leeres Papier. Nimmt bis zu 300 Blatt von 80 g/m² auf. 6. Mehrzweckzufuhr (geschlossen abgebildet). Dient zum Zuführen von schwerem Papier, Briefumschlägen und anderen Spezialmedien. Dient außerdem zum manuellen Zuführen von Einzelblättern bei Bedarf. 7. Automatischer Dokumenteneinzug (ADF). 8. LCD-Display. 9. ADF-Papierfach. 10. ADF-Papierstütze. 11. Dokumentenabdeckung. 12. Bedienfeld. MFP – Überblick > 17 RÜCKANSICHT Dargestellt sind das Anschlussfeld und das rückwärtige Ausgabefach. 13. Ein/Ausschalter 17. Netzwerkanschluss 14. USB-Schnittstelle 18. Line-Anschluss Buchse zum Anschluss des Faxgeräts an die Telefonleitung. 15. Wechselstrom-Netzanschluss 16. Rückwärtiges Ausgabefach, 100 Blatt, Vorderseite oben 19. Tel-Anschluss Buchse zum Anschluss eines Handsets (sofern erforderlich). Wenn der rückwärtige Papierstapler heruntergeklappt ist, tritt das Papier auf der Rückseite des MFP-Geräts aus und wird mit der Druckseite nach oben gestapelt. Dieses Ausgabefach dient hauptsächlich für schwere Druckmedien. Bei Verwendung in Verbindung mit dem Mehrzweckfach wird das Papier praktisch gerade durch das MFP-Gerät transportiert. Dann wird das Papier im Transportweg nicht mehr gebogen, sodass Medien bis zu 203 g/m² transportiert werden können. MFP – Überblick > 18 DAS BEDIENFELD 1 2 3 4 5 6 7 13 9 11 12 10 8 15 14 17 16 18 19 20 KOPIER- UND WÄHLBEREICH 1. Zoom Zum Erhöhen oder Verringern der Skalierung in Schritten von 1% bis einem Maximum von 400% und einem Minimum von –25%. Zur Auswahl stehen zudem Skalierungsoptionen mit voreingestellten Prozentwerten. 2. One-TouchTastenfeld Ermöglicht, die am häufigsten verwendeten oder wichtigsten Faxnummern mit einem Tastendruck zu wählen. 3. Tastenfeld Alphanumerische Tasten: Zum Eingeben der Anzahl der Kopien, der Faxnummer oder der E-Mail-Adresse. Taste Redial (Wahlwiederholung): Zum automatischen Neuversand eines Faxes. Taste Clear (Löschen): Zum Löschen eines Eintrags aus dem LCD-Feld. Taste Pause: Zum Einfügen eines „-“ in eine Faxnummer, wenn eine Durchwahl gewählt wird. LCD- UND FUNKTIONSBEREICH 4. Copy Count Gibt die Anzahl der ausgewählten Kopien an. 5. Copy Mode Zur Auswahl des Kopiermodus (dieser Modus ist zudem der Standardbetriebsmodus). 6. Send Mode (Senden Modus) Zur Auswahl des Sendemodus. 7. Fax Mode (Fax Modus) Zur Auswahl des Faxmodus. 8. Additional Settings Zum Ausführen weiterer Einstellungen des Kopier- und Sendemodus. (Die Einstellungen stehen nur drei Minuten zur Verfügung. Danach werden sie automatisch auf den Standardwert zurückgesetzt.) MFP – Überblick > 19 1 9. 2 Tasten Oben/Unten/ Links/Rechts 3 4 5 6 7 13 9 11 12 10 15 14 8 17 16 18 19 20 Mit diesen Tasten kann der Cursor auf dem LCD-Display nach oben/unten/links/rechts verschoben werden. Mit den Tasten Oben/Unten kann zudem die Funktionsanzeige umgeschaltet werden. 10. OK Zum Auswählen und Bestätigen der aktuell ausgewählten Einstellungen. 11. Zurück Zum Abbrechen einer Auswahl und Zurückkehren zur höchsten Ebene der Einstellung. Mit dieser Taste können außerdem alle früheren Eingaben storniert werden. 12. FTP Address Zum Angeben einer gespeicherten FTP-Adresse für die Funktion „Send“ (Senden). Diese Taste ist nur im Modus „Send“ (Senden) verfügbar. 13. Address book Zum Angeben der gespeicherten E-Mail-Adressen für die Funktion „Send“ (Senden). Wird auch zum Angeben der gespeicherten Faxnummern für die Funktion „Fax“ verwendet. Wenn Sie diese Taste einmal drücken, werden die Kurzwahlnummern angezeigt, wenn Sie sie zweimal drücken, werden die Gruppenwahlnummern angezeigt. START- UND ANDERE TASTEN 14. Menu Zum Zugriff auf das Menü, über das das MFP-Gerät eingerichtet wird. 15. Reset Mit dieser Taste kann der Scanner auf die werkseitigen Standardeinstellungen zurückgesetzt werden. 16. Power save Drücken Sie diese Taste einmal, um in den Ruhemodus zu wechseln (die Taste darf nicht gedrückt und gehalten werden). 17. Netz-LEDs Netz Leuchtet, um anzuzeigen, dass das Gerät „eingeschaltet und betriebsbereit“ ist. Alarm Leuchtet, um eine Fehlerbedingung anzuzeigen. Ruhemodus Leuchtet, um den Energiesparmodus anzuzeigen. 18. Mono Mit dieser Taste können Dokumente schwarzweiß versendet oder kopiert werden. MFP – Überblick > 20 1 2 3 4 5 6 7 13 9 11 12 10 8 15 14 17 16 18 19 20 19. Farbe Mit dieser Taste können Sie farbige Dokumente versenden oder kopieren. 20. Stop Wählen Sie diese Taste, um den Betrieb anzuhalten (die LCD-Anzeige wird für jede Funktion in den StandbyModus umgeschaltet). Dies hat keine Auswirkungen auf die Einstellungen. ÄNDERN DER ANZEIGESPRACHE Die Standardsprache, in der das MFP-Gerät Meldungen ausgibt und Berichte druckt, ist Englisch. Dem Produkt (dem Dienstprogramm zum Einstellen der Bedienfeldsprache) liegt eine Beschreibung bei, die zeigt, wie die Sprache geändert werden kann. MFP – Überblick > 21 ERSTE SCHRITTE ACHTUNG! Stellen Sie sicher, dass die Betriebsposition ENTRIEGELT des Scanners eingestellt ist, bevor Sie ihn in Betrieb nehmen. 1. Öffnen Sie die Dokumentenabdeckung. 2. Verriegelungsschalter des Scanners in die Position AUF schieben. INSTALLIEREN DER MFP-TREIBER UND HILFSPROGRAMME TWAIN- UND DRUCKERTREIBER ACHTUNG! Als Voraussetzung für das ordnungsgemäße Funktionieren der Scan-Funktion installieren Sie vor dem Anschluss an den Computer ZUERST den TWAINTreiber und danach den Druckertreiber. 1. Starten Sie Microsoft Windows 2. Legen Sie die mitgelieferte CD-ROM in das CD-ROMLaufwerk ein. 3. Auf den meisten Systemen wird die CD-ROM automatisch gestartet. Wenn Ihr System den automatischen Start von CD-ROMs nicht unterstützt, klicken Sie auf Start, wählen Erste Schritte > 22 Sie AUSFÜHREN, und geben Sie d:\setup.exe ein (d: ist das verwendete CD-ROM-Laufwerk). Klicken Sie danach auf OK. 4. Folgen Sie den Anleitungen auf dem Bildschirm, um die Treiberinstallation abzuschließen. MFP-NETZWERK-SETUP-TOOL Das MFP-Netzwerk-Setup-Hilfsprogramm finden Sie auf der Networking/Utilities-CD im Ordner Utilities. Folgen Sie den Anleitungen auf dem Bildschirm, um die Installation des SetupTools abzuschließen. Das Netzwerk-Setup-Tool kann C5550MFP-Geräte über Netzwerkverbindungen erkennen. 1. Zum Suchen und Installieren wählen Sie File (Datei) > Search All Devices... (Alle Geräte suchen...) Erste Schritte > 23 2. Klicken Sie auf Search (Durchsuchen) 3. Markieren Sie das Sucherergebnis und klicken Sie auf Hinzufügen. Das MFP-Netzwerk-Setup-Tool ermöglicht Ihnen, das MFP-Gerät zu konfigurieren. Ausführliche Anleitungen finden Sie unter „Informationen vor der Konfiguration“ auf Seite 33. Erste Schritte > 24 EMPFEHLUNGEN FÜR PAPIER Das MFP-Gerät kann verschiedene Papiersorten mit einer Reihe von Papiergewichten und -größen sowie Transparentfolien und Briefumschläge bedrucken. Dieser Abschnitt enthält allgemeine Empfehlungen zur Wahl der Druckmedien und ihrer Verwendung. Die beste Leistung wird mit Standardpapier mit einem Gewicht von 75 bis 90 g/m², das für Verwendung in Kopierern und Laserdruckern vorgesehen ist, erhalten. Geeignet ist z. B. Colour Copy von Mondi. Stark geprägtes oder sehr grob strukturiertes Papier wird nicht empfohlen. Vorbedrucktes Briefpapier kann verwendet werden, aber die Druckfarbe muss die hohen Fixiertemperaturen, die beim Drucken zur Anwendung kommen, aushalten können. Briefumschläge dürfen nicht verzogen, wellig oder anderweitig verformt sein. Die Verschlussklappe sollte rechteckig sein. Der Kleber muss der hohen Fixiertemperatur im MFP-Gerät widerstehen können. Fensterbriefumschläge sind nicht geeignet. Transparentfolien sollten für die Verwendung in Kopierern und Laserdruckern vorgesehen sein. Wir empfehlen Oki Transparentfolien (Bestellnr. 01074101). Vermeiden Sie vor allem Transparentfolien, die manuell mit Marker-Stiften beschriftet werden sollen. Sie schmelzen im Fixierer und beschädigen ihn. Etiketten sollten für die Verwendung in Kopierern und Laserdruckern vorgesehen sein. In diesem Fall ist das gesamte Trägerblatt von Etiketten bedeckt. Der Drucker kann durch andere Arten von Etiketten beschädigt werden, wenn sich Etiketten beim Druckvorgang lösen. Geeignet sind z. B. Avery White Laser Label 7162, 7664, 7666 (A4) oder 5161 (Letter). Als Visitenkarten werden Oki-Visitenkarten (Bestellnr. 09002985) empfohlen. Erste Schritte > 25 KASSETTENFACH Das Kassettenfach ist für Papiergewichte zwischen 64 g/m² und 120 g/m² ausgelegt. Das Kassettenfach eignet sich bestens zum Drucken von A4-Dokumenten, die länger als eine Seite sind. GRÖßE ABMESSUNGEN A6 105 x 148 mm A5 148 x 210 mm B5 182 x 257 mm Executive 184,2 x 266,7 mm A4 210 x 297 mm Letter 215,9 x 279,4 mm Legal 13 Zoll 216 x 330 mm Legal 13,5 Zoll 216 x 343 mm Legal 14 Zoll 216 x 356 mm GEWICHT (G/M²) Leicht 64 - 74 g/m² Mittel 75 - 104 g/m² Schwer 105 - 120 g/m² Wenn Sie in das Mehrzweckfach das gleiche Papier eingelegt haben, kann das MFP-Gerät automatisch zum anderen Fach umgeschaltet werden, sollte das in das aktuelle Fach eingelegte Papier verbraucht sein. Beim Drucken aus WindowsAnwendungen ist diese Funktion in den Treibereinstellungen deaktiviert. Beim Drucken aus anderen Systemen ist diese Funktion im Menü Drucken aktiviert. MEHRZWECKFACH Das Mehrzweckfach ist zwar für die gleichen Papiergrößen ausgelegt wie die Kassetten, unterstützt jedoch nur die Papiergewichte zwischen 75 g/m² und 203 g/m². Verwenden Sie für dickes Papier immer die rückwärtige Papierablage für Vorderseite oben. Dann ist der Papiertransportweg durch das MFP-Gerät fast gerade. Über das Mehrzweckfach können Papierbreiten ab 105 mm und Längen bis zu 1200 mm (Bannerdruck) zugeführt werden. Verwenden Sie für Papierlängen über 356 mm (Legal 14 Zoll) Papier mit einem Gewicht zwischen 90 g/m² und 128 g/m² sowie das rückwärtige Ablagefach für Vorderseite oben. Erste Schritte > 26 Verwenden Sie das Mehrzweckfach zum Bedrucken von Briefumschlägen und Transparentfolien. Bis zu 50 Transparentfolien oder 10 Briefumschläge können gleichzeitig eingelegt werden, wenn der Stapel nicht höher als 10 mm ist. Papier mit Wasserzeichen oder Briefkopf muss mit der Druckseite nach oben und der Vorderkante in das MFP-Gerät weisend eingelegt werden. ABLAGEFACH FÜR VORDERSEITE UNTEN Das Ablagefach für Vorderseite unten befindet sich auf der Oberseite des MFP-Geräts und ist für maximal 250 Blatt 80-g/ m²-Standardpapier ausgelegt. Es unterstützt bis zu 120 g/m² schweres Papier. In Lesereihenfolge (zuerst Seite 1) gedruckte Seiten werden in Lesereihenfolge sortiert (letzte Seite oben, mit der Vorderseite nach unten). ABLAGEFACH FÜR VORDERSEITE OBEN Für den Gebrauch müssen das Ablagefach für Vorderseite oben an der Rückseite des MFP-Geräts geöffnet und die Papierstütze herausgezogen werden. In diesem Zustand wird das Papier unabhängig von der Einstellung des Treibers hier ausgegeben. Das Ablagefach für Vorderseite oben kann bis zu 100 Blatt Standardpapier von 80 g/m² aufnehmen, es ist für Papiergewichte bis 203 g/m² geeignet. Verwenden Sie für Papiergewichte über 120g/m² immer dieses Ablagefach und das Mehrzweckfach. Erste Schritte > 27 EINLEGEN VON PAPIER KASSETTENFACH 1. Entfernen Sie das Papierfach aus dem MFP-Gerät. 2. Fächern Sie das einzulegende Papier an den Kanten (1) und in der Mitte (2) auf, damit keine Seiten aneinander haften, und stoßen Sie die Kanten des Papierstapels auf eine ebene Fläche auf, um sie miteinander auszurichten (3). 1 2 3 Einlegen von Papier > 28 3. Legen Sie das Papier ein (legen Sie Papier mit Briefkopf mit der bedruckten Seite nach unten und der Oberkante zur Vorderseite des MFP-Geräts weisend ein). 1 2 4. Stellen Sie den hinteren Papieranschlag (1) und die Papierführungen (2) auf die Größe des verwendeten Papiers ein. So verhindern Sie Papierstaus: > Lassen Sie keinen Freiraum zwischen dem Papier und den Papierführungen und dem hinteren Anschlag. > Legen Sie nicht zu viel Papier in die Papierkassette ein. Die Kapazität ist abhängig von der Papiersorte. > Legen Sie kein beschädigtes Papier ein. > Legen Sie nicht gleichzeitig Papier unterschiedlicher Größe ein. > Ziehen Sie das Papier während des Druckvorgangs nicht heraus. Einlegen von Papier > 29 > Schließen Sie die Papierkassette vorsichtig. 5. Zum Drucken mit der Vorderseite nach unten muss die rückwärtige Papierausgabe (3) für Vorderseite oben geschlossen sein (das Papier wird oben auf dem MFPGerät ausgegeben). Die Kapazität beträgt, abhängig vom Papiergewicht, etwa 250 Blatt. 6. Zum Drucken mit der Vorderseite nach oben müssen die rückwärtige Papierausgabe (3) geöffnet und die Papierstütze (4) herausgezogen sein. Das Papier wird in der umgekehrten Reihenfolge des Drucks abgelegt. Die Kapazität des Ausgabefachs beträgt, abhängig vom Papiergewicht, etwa 100 Blatt. 7. Verwenden Sie für dickes Papier (Karton usw.) stets die rückwärtige Papierablage für Vorderseite oben. 3 4 ACHTUNG! Während des Druckens darf die rückwärtige Papierausgabe nicht geöffnet oder geschlossen werden, weil dadurch ein Papierstau verursacht werden kann. Einlegen von Papier > 30 MEHRZWECKFACH 1. Öffnen Sie das Mehrzweckfach und drücken Sie die Papierauflagefläche (1) vorsichtig nach unten, damit sie einrastet. 3 1 2 2. Legen Sie Papier ein, und stellen Sie die Papierführungen (2) auf die Größe des verwendeten Papiers ein. > Zum Drucken auf Papier mit Briefkopf legen Sie das Papier mit dem Briefkopf nach oben und der vorderen Kante in das MFP-Gerät weisend in das Mehrzweckfach ein. > Briefumschläge müssen mit der Vorderseite nach oben, der oberen Kante nach links und der kurzen Kante in das MFP-Gerät weisend eingelegt werden. > Die Papierkapazität darf etwa 50 Blatt bzw. 10 Briefumschläge nicht überschreiten. Die maximale Stapelhöhe beträgt 10 mm. 3. Drücken Sie die Fachverriegelungstaste (3) nach innen, um die Papierauflagefläche zu lösen, sodass das Papier angehoben und gehalten wird. HINWEIS Bevor Sie das Mehrzweckfach schließen, müssen Sie die Papierauflagefläche (1) so lange andrücken, bis sie einrastet. 4. Stellen Sie im Menü Medium (Druckermenüeinstellungen) oder im Menü Drucken die richtige Papiergröße für das Einlegen von Papier > 31 Mehrzweckfach ein. Einzelheiten finden Sie unter „Konfiguration“ auf Seite 38. HINWEIS Sie müssen nur ein Menü aktualisieren. Die Drucker- und Scannermenüs werden automatisch synchronisiert, damit die Informationen auf dem gleichen Stand sind. Einlegen von Papier > 32 GERÄT KONFIGURIEREN... MINDESTANFORDERUNGEN FÜR DIE KONFIGURATION Die folgende Konfiguration ist zur optimalen Nutzung des MFPGeräts erforderlich: Zum Versenden von Fax-Nachrichten: Eine Leitung zum öffentlichen Telefonnetz Zum Versenden von E-Mails: > TCP/IP-Netzwerk. > Ein SMTP- und ein optionaler POP3-Server Zum Ablegen von Dokumenten über das Intranet: > FTP-, HTTP- oder CIFS-Protokollumgebung. > Windows 2000, Windows XP, HTTP- oder FTP-Server. INFORMATIONEN VOR DER KONFIGURATION ALLGEMEIN Werkseitig wurden keine PINs oder Kennwörter eingerichtet; sie sind vom Systemadministrator zu setzen. FAXEINRICHTUNG Ihr MFP-Gerät muss ordnungsgemäß eingerichtet werden, bevor Sie Fax-Nachrichten versenden können. Die folgenden Parameter müssen definiert werden, bevor die Faxfunktion in Betrieb genommen werden kann: > Datum und Uhrzeit > Ländercode > ID und Nummer der Station Einzelheiten finden Sie unter Siehe „Ersteinrichtung“ auf Seite 70. Gerät konfigurieren... > 33 NETZWERK-SETUP Das MFP-Gerät muss außerdem ordnungsgemäß im Netzwerk eingerichtet werden, damit die Funktionen Scan in E-Mail und Scannen auf FTP ausgeführt werden können. Als Voraussetzung dafür, dass andere Netzwerkgeräte das MFP-Gerät im Netzwerk finden, müssen die folgenden Netzwerkparameter eingestellt werden: 1. DHCP aktivieren: 2. IP-Adresse: . 3. Teilnetzmaske:. 4. Gateway-IP:. . . 5. DNS-Server:. . . 6. SMTP-Server:. 7. SMTP-Port:. 8. POP3-Server: . 9. POP3-Port:110 . . . . . . . . Erläuterung: 1. DHCP aktivieren: Wählen Sie Ja, um die IP-/Teilnetz-/Gateway-Adresse automatisch vom DHCP-Server zu beziehen. Nachdem Sie die Einstellung von Deaktivieren in Aktivieren geändert haben, schalten Sie das Scanner-Modul AUS und wieder EIN. 2. IP-Adresse: Die Internet Protocol- (IP-)Adresse, die der Netzwerkadministrator Ihrem Rechner zugewiesen hat. 3. Teilnetzmaske: Die Teilnetzmaskenadresse, die Ihnen der Netzwerkadministrator zugewiesen hat. 4. Gateway-IP: Die Gateway-IP-Adresse, die Ihnen der Netzwerkadministrator zugewiesen hat. Gerät konfigurieren... > 34 5. SMTP-Server: Die IP-Adresse Ihres SMTP-Mailservers, die Ihnen der Netzwerkadministrator zugewiesen hat. 6. SMTP-Port: Die Port-Nummer Ihres SMTP-Mailservers. 7. DNS-Server: Die IP-Adresse des DNS-Servers, die Ihnen der Netzwerkadministrator zugewiesen hat. 8. POP3-Server: Die IP-Adresse Ihres POP3-Servers. 9. POP3-Port: Die Port-Nummer Ihres POP3-Mailservers. Geben Sie den DNS-Namen oder die IP- und Port-Nummer Ihres POP3-Servers ein, bevor Sie E-Mails versenden, sofern Ihr Mailserver die POP3-Authentifizierung voraussetzt HINWEIS Als weitere Voraussetzung für den E-Mail-Versand müssen Sie die „Definieren-von“-Details festlegen. Gerät konfigurieren... > 35 HINWEIS 1. DHCP-Server: Mit DHCP (Dynamic Host Configuration Protocol) kann einem Host jedes Mal, wenn er eine Verbindung zu einem Netzwerk herstellt, automatisch eine eindeutige IP-Adresse zugewiesen werden. Dies vereinfacht den Netzwerkadministratoren das Management der IP-Adressen. Wenn der DHCP-Server über Ihr Netzwerk verfügbar ist, müssen Sie die TCP/IP-, Teilnetzmasken-, Gateway- und DNS-Informationen nicht eingeben. Die Informationen werden automatisch für das MFP-Gerät angegeben. 2. IP-Adresse: Eine IP- (Internet Protocol-)Adresse weist eine Host-Verbindung zu einem IP-Netzwerk eindeutig aus. Der Systemadministrator oder der Netzwerkdesigner weist die IP-Adresse zu. Die IP-Adresse besteht aus zwei Teilen. Ein Teil weist das Netzwerk aus, der andere den Knoten. Die IP-Adresse besteht in der Regel aus vier Zahlen, die durch Punkte getrennt sind. Eine Zahl kann aus dem Bereich zwischen 0 und 255 stammen. Beispielsweise könnte 10.1.30.186 eine IP-Adresse sein. 3. SMTP: (Simple Mail Transfer Protocol) ist das Hauptkommunikationsprotokoll für den Versand und Empfang von E-Mails über das Internet. 4. DNS: (Domain Name System). Der DNS-Server identifiziert Hosts über Namen und nicht über IPAdressen. Wenn der DNS-Server in Ihrem Netzwerk verfügbar ist, können Sie anstelle von Ziffern den Domänennamen des SMTP- oder POP3-Server eingeben, z. B. Pegasus.com.tw anstelle von 120.3.2.23. 5. POP3: POP3 ist das neueste Post Office Protocol 3, ein Dienst, der E-Mails für diverse Client-Rechner speichert und bedient, die nicht rund um die Uhr mit dem Internet verbunden sind. Die E-Mails werden in POP3 aufbewahrt, bis Sie sich anmelden. Gerät konfigurieren... > 36 INTERNETKOMMUNIKATIONS-MERKMALE Scan in E-Mail Das MFP-Gerät ermöglicht Ihnen, Ihr gescanntes Dokument an E-Mail-Adressen im Netzwerk zuzustellen. Das Dokument wird zunächst gescannt und in ein standardmäßiges PDF-, JPEG-, TIFF- oder MTIFF- (Multipage TIFF-)Dateiformat konvertiert und danach als E-MailAnhang an mehrere Empfänger gleichzeitig übermittelt. Wenn Sie eine E-Mail an einen Benutzer versenden, der dieses MFP-Gerät verwendet, werden Ihre ausgehenden EMails über das SMTP- (Simple Mail Transfer Protocol)Protokoll auf Ihren SMTP-Mailserver übertragen. Danach werden die E-Mails über das Internet an die Empfänger übermittelt. Scannen auf FTP Über das Internet mit den Protokollen FTP (File Transfer Protocol), HTTP (Hypertext Transfer Protocol) oder CIFS (Common Internet File System). Das MFP-Gerät ermöglicht Ihnen, gescannte Dokumente automatisch in einem standardmäßigen PDF-, JPEG-, TIFF- oder MTIFFDateiformat auf einem angegebenen Server oder einem PC im Netzwerk zu speichern. CIFS ist der Freigabedienst von Microsoft Windows. Diese Ablagefunktion ist einmalig, da sie allen Benutzern im Unternehmen ermöglicht, ein Gerät gemeinsam zu nutzen und Dokumente in jeden Dateiordner auf einem angegebenen Server oder einzelnen Computer zu senden. Der Systemadministrator muss die folgenden Einstellungen oder Ziele definieren, bevor das MFP-Gerät gescannte Dokumente über das Netzwerk verteilen kann. > Netzwerk- und E-Mail-Parameter: Definieren die Parameter für TCP/IP-, SMTP- und POP3-Protokolle, die für den Versand gescannter Dokumente an E-MailAdressen erforderlich sind. > Ablageziele: Definierten die Protokolle und Ziele für den Versand Ihrer gescannten Dokumente an FTP-Server, Web- oder andere PCs im Netzwerk. Gerät konfigurieren... > 37 Weitere Informationen über Ablageprotokolle finden Sie unter „Erläuterung von Ablageprotokollen“ auf Seite 65. HINWEIS 1. Wenn der Systemadministrator DHCP ausgewählt hat, werden die IP-Adresse von TCP/IP, das Gateway, die Teilnetzmaske und der DNS-Server automatisch angegeben. 2. Bei der Erstinstallation des MFP-Gerät sollte der Administrator die Standard-Systemeinstellungen übernehmen. Die Einstellungen können später, wenn Sie mit Betrieb und Funktionalität vertraut sind, angepasst werden. KONFIGURATION Es sind mehrere Konfigurationsoptionen verfügbar, mit denen Sie die Scanner-, Fax-, und Druckereinstellungen an Ihre Anforderungen anpassen können. Zum Konfigurieren des MFPGeräts stehen drei Methoden zur Verfügung: 1. Über die Webseite des MFP-Geräts. 2. Über das Management-Dienstprogramm des MFP-Geräts (weitere Informationen finden Sie im Benutzerhandbuch des Netzwerk-Setup-Tools auf der mitgelieferten CDROM). HINWEIS Zur Aufrechterhaltung der Datenintegrität und Gewährleistung einer durchgängigen MFP-Konfiguration werden Sie zum entsprechenden Abschnitt der MFP-Webseite geleitet, wenn Sie ein Menüelement über das MFP-NetzwerkSetup-Tool aufrufen. 3. Über das Bedienfeld des MFP-Scanners. Dient lediglich zur Veranschaulichung. Auf die abgebildeten Optionen des Konfigurationsmenüs greifen Sie über das ScannerBedienfeld zu. Gerät konfigurieren... > 38 ....ÜBER DIE WEBSEITE Geben Sie die IP-Adresse des MFP-Geräts in das Adressfeld (URL) Ihres Browsers ein und drücken Sie Eingabe. Die MFP-Webseite wird angezeigt. Beispiel: http://192.168.1.41 HINWEIS Die Administrative Settings (Verwaltungseinstellungen) sind durch ein Kennwort gesperrt. Der Systemadministrator sollte ein neues erstellen, da das Gerät ohne ein spezifisches Kennwort ausgeliefert wird. Gerät konfigurieren... > 39 ....ÜBER DAS MANAGEMENT-DIENSTPROGRAMM Installieren Sie das MFP-Netzwerk-Setup-Tool, wie in „MFPNetzwerk-Setup-Tool“ auf Seite 23 beschrieben, sofern Sie dies noch nicht getan haben. HINWEIS Die Administrative Settings (Verwaltungseinstellungen) sind durch ein Kennwort gesperrt. Der Systemadministrator sollte ein neues erstellen, da das Gerät ohne ein spezifisches Kennwort ausgeliefert wird. Gerät konfigurieren... > 40 ....ÜBER DAS BEDIENFELD DES SCANNERS Drücken Sie die Taste Menu (Menü) (1) auf dem Bedienfeld des Scanners. Verwenden Sie die Pfeiltasten OBEN und UNTEN (2) zum Navigieren, die Taste OK (3) zum Auswählen und die Taste Zurück (4), um die Auswahl aufzuheben oder das Menüelement zu verlassen. 2 4 1 3 Informationen BEZEICHNUNG BESCHREIBUNG ODER AUSWAHL Modell Zeigt den Modellnamen an. Gerätename Zeigt den Gerätenamen an. Scanner-MAC-Adresse Zeigt die Scanner-MAC-Adresse an. Druckerseriennummer Zeigt die Seriennummer an. Firmwareversion Zeigt die Firmwareversionen an: 1. Drucker-CU-Version 2. Drucker-PU-Version 3. Firmware-F/W-Version 4. Scanner-F/W-Version 5. Webseitenversion 6. Version der Resourcedatei Gerät konfigurieren... > 41 Druckermenü BEZEICHNUNG BESCHREIBUNG ODER AUSWAHL Papierformat Fach 1 A4, A5, A6, B5, Legal, Legal 135, Legal 13, Letter, Executive, Benutzerdefiniert. Papierformat Fach 2 A4, A5, B5, Legal, Legal 135, Legal 13, Letter, Executive, Benutzerdefiniert. Papierformat MZF A4, A5, A6, B5, Legal, Legal 135, Legal 13, Letter, Executive, Benutzerdefiniert, COM9, COM10, Monarch, DL, C5. Mediengewicht Fach 1 Leicht, Mittel, Schwer. Mediengewicht Fach 2 Leicht, Mittel, Schwer. Mediengewicht MZF Mittel, Schwer, Ultraschwer. Mediensorte Fach 1 Normal, Briefkopf, Bond, Recycl., Rau. Mediensorte Fach 2 Normal, Briefkopf, Folie, Bond, Recycl., Karton, Rau. Mediensorte MZF Normal, Briefkopf, Folie, Etiketten, Bond, Recycl., Karton, Rau. Bilddichte Automatisch/Manuell. Bilddichte einstellen* Wählen Sie die Option aus, um eine Dichteeinstellung vorzunehmen. Farbausrichtung einstellen* Wählen Sie diese Option, um eine automatische Farbausrichtung vorzunehmen. * Diese Menüoptionen sind lediglich auf dem Scanner-Bedienfeld verfügbar. Netzwerkeinstellungen BEZEICHNUNG BESCHREIBUNG ODER AUSWAHL IP-Adresse Die IP-Adresse des MFP-Geräts. Teilnetzmaske Die IP-Adresse Ihrer Teilnetzmaske. Gateway-IP Die IP-Adresse des Gateways. DNS-Server Die IP-Adresse Ihres DNS-Servers. DHCP aktivieren EIN/AUS. Wählen Sie EIN, wenn Sie DHCP aktivieren möchten. Gerätename Zeigt den Gerätenamen an. Gerät konfigurieren... > 42 Mailserver BEZEICHNUNG BESCHREIBUNG ODER AUSWAHL SMTP-Server Die IP-Adresse Ihres SMTP-Servers. SMTP-Port Die Port-Nummer Ihres SMTP-Servers. POP3-Server Die IP-Adresse Ihres POP3-Servers. POP3-Port Die Port-Nummer Ihres POP3-Servers. Authentifizierungs methode NR. Anmeldename Vom Benutzer gewählt. Kennwort Vom Benutzer gewählt. Betreff def. Standardtext für das Betrefffeld in E-Mailnachrichten vom MFP-Gerät. Maximal 64 Zeichen sind zulässig. Der Standardbetreff wird nur dann verwendet, wenn die Benutzer nichts in das Betrefffeld der E-Mailnachrichten des MFP-Geräts eingegeben haben. Von def. Standard-Absender für das Feld Von in E-Mail- und Faxnachrichten vom MFP-Gerät. Maximal 64 Zeichen sind zulässig. Maximale Scangröße Die Einschränkungen für den Anhang, der vom MFPGerät versendet wird. Auswahl: 1 MB, 3 MB, 5 MB, 10 MB, 30 MB, Keine Begrenzung. Gerät konfigurieren... > 43 Fax-Einstellungen BEZEICHNUNG BESCHREIBUNG ODER AUSWAHL Telefonbuch Kurzwahl hinzufügen! Gruppenwahl hinzufügen! Kurzwahl löschen! Gruppenwahl bearbeiten! Alle löschen! Tel. Nr. nachtragen: AUS/Ein BERICHTE: Tätigkeitsbericht Zum Drucken des Tätigkeitsberichts. Sendebericht Zum Drucken des Sendeberichts. Sendebericht Ja/Nur Fehler/Nein. Broadcast Report (Rundrufbericht) Zum Drucken des Rundrufberichts. Grafik in MCF Ein/Aus Wählen Sie Ein, um ein Bild der ersten Seite des Faxes auf dem Rundrufbericht zu drucken. Faxaufträge abbrechen Zum Abbrechen der im Speicher des MFP-Geräts befindlichen Faxaufträge. FAXEINRICHTUNG: Station ID ID-Nr.: Geben Sie die MFP-ID-Nummer ein. Station #: Geben Sie die MFP-Telefonnummer ein. An Seite anpassen Aktivieren/Deaktivieren Wählton-Erkennung* Aktivieren/Deaktivieren. Detect busy tone (Besetztzeichen erkennen)* Aktivieren/Deaktivieren. Re-dial (Wahlwiederholung)* 0, 1, 2, 3, 4, 5, 6, 7, 8, 9, 10. Redial interval (WahlwiederholungsIntervall)* 0, 1 Min., 2 Min., 3 Min., 4 Min., 5 Min., 6 Min. Ring response (Dauer bis zur Rufannahme) 1 Ton, 5 Sek., 10 Sek., 15. Sek., 20 Sek. Wählvorwahl Wenn die Verbindung über eine Nebenstellenanlage hergestellt wird, geben Sie die Zugangsnummer ein, um eine Amtsleitung zu erhalten. Manueller Empfang Aktivieren/Deaktivieren. ECM-Modus Aktivieren/Deaktivieren. Lautstärke Lautsprecher 0, 1, 2, 3. * Vom Ländercode abhängig Gerät konfigurieren... > 44 Berichtsdruck BEZEICHNUNG BESCHREIBUNG ODER AUSWAHL Menü-Übersicht Wählen Sie diese Option, um die Menüübersicht zu drucken. Drucker-Demoseite. Wählen Sie diese Option um eine Beispielseite auszuwählen. MFP-Nutzungsbericht Wählen Sie diese Option, um Nutzungsinformationen zu drucken. VerbrauchsmaterialStatusbericht Wählen Sie diese Option, um Informationen über das verbleibende Verbrauchsmaterial zu drucken. Management HINWEIS 1. Der Bereich Management ist durch ein Kennwort gesperrt. Da das Gerät ohne spezifisches Kennwort ausgeliefert wird, sollte der Administrator ein neues Kennwort erstellen, um die Sicherheit zu gewährleisten. 2. Die Sicherheitseinstellungen sind standardmäßig auf „Aus“ gesetzt. Sie können die folgenden Sicherheitseinstellungen aktivieren: > Kopie: Schränkt nur die Verwendung der Kopierfunktion ein. > Kopie+Scan in: Schränkt die Verwendung der Kopierund Scanfunktion ein. > Fax: Schränkt nur die Verwendung der Faxfunktion ein. > Fax+Kopie: Schränkt die Verwendung der Fax- und Kopierfunktion ein. > Fax+Kopie+Scan in: Schränkt die Verwendung der Fax-, Kopier- und Scanfunktion ein. Es wird empfohlen, dass der Administrator eine neue, vierbis sechsstellige PIN erstellt. Wenn diese Sicherheitsfunktion aktiviert ist, wird der Benutzer aufgefordert, die PIN einzugeben. Gerät konfigurieren... > 45 BEZEICHNUNG BESCHREIBUNG ODER AUSWAHL Datum/Uhrzeit Geben Sie das aktuelle Datum und die aktuelle Uhrzeit ein. Kennwort Geben Sie ein neues Kennwort ein, wenn der Administrator das Kennwort ändern möchte. (Maximal acht alphabetische oder numerische Zeichen sind in diesem Feld zulässig. Wenn Sie alphabetische Zeichen eingeben, beachten Sie die Groß-/Kleinschreibung.) Neue Adresse „An“ Wenn „Ein“ ausgewählt ist und der E-Mail-Versand beendet ist, wird ein Dialogfeld angezeigt, das den Benutzer auffordert, die neue E-Mail-Adresse zum Adressbuch des Geräts hinzuzufügen. Auswahl: Ein, Aus. Pin-Einstellung Auswahl: Aus, Kopie, Kopie + Scan in, Fax, Fax + Kopie, Fax + Kopie + Scan in. Hinweis: Der PIN-ID-Eingabebildschirm wird angegeben, wenn „Pin-Einstellung = Aktivieren“ gesetzt ist. Geben Sie vier bis sechs Stellen der PIN-ID ein. Eine PIN-ID mit weniger als vier Stellen wird abgelehnt. Energiesparmodus Aktivieren/Deaktivieren. Energiesparzeit Wählen Sie diese Option, um den Energiesparmodus zu aktivieren, nachdem das Gerät für bestimmte Zeit nicht verwendet wurde. Auswahl: 5, 15, 30, 60, 240 Minuten. Standardmodus Scan in, Kopie, Fax. Standby-Timer 20, 40, 60, 120, 180 Sekunden. Ländercode* Wählen Sie das Land aus, in dem das MFP-Gerät verwendet wird. Auswahl: Japan/International/Dänemark/Österreich/ Italien/Lateinamerika/Großbritannien/Deutschland/ Belgien/Griechenland/Mexiko/Irland/Ungarn/ Niederlande/Australien/China/Norwegen/Tschechische Republik/Frankreich/Neuseeland/Russland/Schweden/ Polen/Portugal/Singapur/Taiwan. Sprache Standardeinstellung Englisch. ScanProtokollbericht Wählen Sie diese Option, um alle „Scan in“-Aufträge zu drucken. * Zusätzliche Ländercodeoptionen sind über die Webseite und das MFPNetzwerk-Setup-Tool verfügbar. Gerät konfigurieren... > 46 FESTLEGEN DER VERWALTUNGSEINSTELLUNGEN HINWEIS Diese Einstellungen können nur über die Webseite oder das Netzwerk-Setup-Tool vorgenommen werden. Sie können nicht über das Bedienfeld eingerichtet werden. Die Administrative Settings (Verwltungseinstellungen) sind durch ein Kennwort gesperrt. Da das Gerät ohne spezifisches Kennwort ausgeliefert wird, sollte der Administrator ein neues Kennwort erstellen, um die Sicherheit zu gewährleisten. BEZEICHNUNG BESCHREIBUNG ODER AUSWAHL Adressbuchmanager Zum Einrichten einer Liste von E-Mail-Adressen und Gruppen, an die die gescannten Bilder versendet werden sollen. Profilmanager Zum Erstellen von Profilen der Ablageziele, in denen das gescannte Bild abgelegt werden kann. Telefonbuchmanager Zum Einrichten einer Liste von Faxnummern und Gruppen, an die die Fax-Nachrichten versendet werden sollen. Hinweis: Auf den Telefonbuchmanager kann auch über das Bedienfeld des Scanners zugegriffen werden. PIN-Registrierung Zum Erstellen und Löschen von PIN-Registrierungen, die Zugriffsrechte für Benutzer zuweisen. Gerät konfigurieren... > 47 INHALT DER EINZELNEN DRUCKER-MENÜS Das Drucker-Bedienfeld bietet weitere Menüoptionen. HINWEIS Der Scanner ruft die neusten Informationen vom Drucker ab. Auf diese Weise ist sichergestellt, dass beide Menüs stets auf dem gleichen Stand sind. Drücken Sie die Taste Eingabe (1) auf dem Bedienfeld des Druckers. Verwenden Sie die Tasten + und - (2) zum Navigieren, die Taste Eingabe (1) zum Auswählen und die Taste Zurück (3), um die Auswahl aufzuheben oder das Menüelement zu verlassen. 3 2 1 ON LINE READY ENTER BACK ATTENTION MENU CANCEL Informationen Menü BEZEICHNUNG MAßNAHME BESCHREIBUNG Menüübersicht drucken Ausführen Die vollständige Menüliste mit den aktuellen MFP-Einstellungen wird gedruckt. Dateiliste drucken Ausführen Eine Liste der Overlays, Makros, Schriftarten und anderer auf der MFPFestplatte (falls installiert) gespeicherter Dateien wird gedruckt. PCL-Schriftdruck Ausführen Eine vollständige Liste aller internen PCLSchriftarten sowie der im ROM (Steckplatz 0), im Flash-Speicher und auf der Festplatte (falls installiert) gespeicherten Schriftarten wird gedruckt. PSE-Schriftdruck Ausführen Eine vollständige Liste aller internen Schriftarten der PostScript-Emulation wird gedruckt. Gerät konfigurieren... > 48 BEZEICHNUNG MAßNAHME BESCHREIBUNG PPR-Schriftdruck Ausführen Eine vollständige Liste aller internen Schriftarten der IBM ProPrinter III XLEmulation einschließlich der im FlashSpeicher und auf der Festplatte geladenen Schriftarten wird gedruckt. FX-Schriftdruck Ausführen Eine vollständige Liste aller internen Schriftarten der Epson FX-Emulation einschließlich der im Flash-Speicher und auf der Festplatte geladenen Schriftarten wird gedruckt. Demo 1 Ausführen Eine Demonstrationsseite mit Grafiken und Text in Farbe und Schwarzweiß wird gedruckt. Fehlerliste dru. Ausführen Eine Liste aller im MFP-Gerät aufgetretenen Fehler wird gedruckt. Farbprofil Liste Ausführen Eine Liste der gespeicherten Farbprofile wird gedruckt. Menü Festplatte sichern Dieses Menü wird nur angezeigt, wenn das Festplattenlaufwerk installiert ist. HINWEIS Diese Option sollte vor dem Ausschalten des Druckers immer gewählt werden, um zu gewährleisten, dass keine Festplattendaten verloren gehen. BEZEICHNUNG MAßNAHME BESCHREIBUNG Festplatte sichern Start Ausführen Ein kontrolliertes Ausschalten des MFPGeräts wird durchgeführt. Dabei wird gewährleistet, dass alle Dateien auf der internen Festplatte vor dem Ausschalten der Spannungsversorgung geschlossen werden. Schalten Sie das MFP-Gerät erst aus, wenn im Display angezeigt wird, dass die Festplatte gesichert wurde. Gerät konfigurieren... > 49 Drucken BEZEICHNUNG AUSWAHL BESCHREIBUNG Kopien 1-999 Diese Option dient zum Eingeben der Anzahl der zu druckenden Exemplare eines Dokuments (1 bis 999). Duplex EIN/AUS Diese Option dient zum Ein- und Ausschalten der DuplexDruckfunktion, falls installiert. Papierzufuhr KASET1 FACH 1 MEHRZWECKFA CH Mit dieser Option wird die Standardkassette für die Papierzufuhr gewählt: Kassette 1 (oben), Kassette 2 (unten, falls installiert) oder Einzug (Mehrzweckfach). Auto-Wechsel EIN/AUS Wenn zwei Kassetten das gleiche Papier enthalten, kann das MFPGerät auf die andere Papierzufuhr umschalten, wenn die benutzte während eines Druckauftrags leer wird. Fachfolge ABWÄRTS AUFWÄRTS PAPIERZUFUHR Diese Option legt die Reihenfolge beim automatischen Umschalten der Papierzufuhr fest. Mehrzweck-Einzug NICHT VERWENDEN. FALSCHES PAPIERFORMAT Wenn ein zu druckendes Dokument eine Papiergröße anfordert, die nicht in der gewählten Kassette vorhanden ist, kann das MFP-Gerät stattdessen automatisch Papier aus dem Mehrzweckfach einziehen. Wenn diese Funktion nicht aktiviert ist, stoppt das MFP-Gerät und fordert zum Einlegen der richtigen Papiergröße auf. Papiersorte prüfen AKTIVIEREN DEAKTIVIEREN Diese Einstellung gibt vor, ob das MFP-Gerät prüft, ob die eingelegte Papiergröße mit der für das Dokument angeforderten übereinstimmt. Auflösung 600 x 1200 dpi Diese Option stellt die StandardDruckauflösung ein (dpi = Punkte pro Zoll). 600 x 1200 DPI erfordert mehr Speicher und Verarbeitungszeit, druckt aber in höherer Qualität. 600 dpi MEbene 600 dpi Tonersparmodus AUS/EIN Dieser Modus reduziert den Tonerverbrauch. Der Druck wird heller, ist aber wirtschaftlicher. Gerät konfigurieren... > 50 BEZEICHNUNG AUSWAHL BESCHREIBUNG Mono-Druckgeschwindigkeit Autom. Geschwindigkeit Ist die erste Seite eines Druckauftrags schwarzweiß, läuft das MFP-Gerät mit 20 Seiten pro Minute (ppm). Bei der ersten farbigen Seite wird der Druck verlangsamt und der Rest des Auftrags mit 20 Seiten pro Minute gedruckt. MONO 32 PPM Diese Einstellung entspricht AUTOM. GESCHWINDIGKEIT mit dem Unterschied, dass dort 32 Seiten pro Minute gedruckt werden, bevor eine farbige Seite auftritt. Um diese Geschwindigkeit zu erreichen, benötigt das MFP-Gerät zusätzliche 10 bis 20 Sekunden Aufwärmzeit und 30 bis 60 Sekunden Zeit zum Abkühlen, wenn er für farbige Seiten auf 20 Seiten pro Minute umschaltet. Die Einstellung empfiehlt sich daher besonders, wenn der überwiegende Teil der Druckaufträge vollständig schwarzweiß ist. FARBDRUCKGESCHWINDIG KEIT Das MFP-Gerät läuft bei allen Druckaufträgen mit 20 Seiten pro Minute. Diese Einstellung empfiehlt sich besonders, wenn der überwiegende Teil der Druckaufträge farbig ist. GEMISCHT. GESCHW Das MFP-Gerät schaltet automatisch zwischen 20 Seiten pro Minute für farbige Seiten und 32 Seiten pro Minute für Schwarzweiß-Seiten um. Beim Drucken von SchwarzweißSeiten werden die drei Farbtrommeln automatisch angehoben, um ihre Lebensdauer zu verlängern. Dies führt zu einer leichten Verzögerung, wenn das MFP-Gerät von Farb- auf Schwarzweißdruck umschaltet. Die 30 bis 60 Sekunden Abkühlzeit für MONO 32 Seiten pro Minute lassen sich jedoch vermeiden, indem die Mono-Geschwindigkeit auf 20 Seiten pro Minute festgelegt wird. Diese Einstellung empfiehlt sich für Schwarzweißdruck mit nur wenigen farbigen Seiten oder für Druckaufträge, die überwiegend schwarzweiß bzw. farbig sind. HOCHFORMAT QUERFORMAT Diese Option stellt die StandardSeitenausrichtung als Hochformat (Senkrecht) oder Querformat (Waagerecht) ein. Ausrichtung Gerät konfigurieren... > 51 BEZEICHNUNG AUSWAHL BESCHREIBUNG Zeilen pro Seite 5-64-128 Diese Option stellt die Anzahl Zeilen pro Seite ein, wenn nicht formatierter Text von anderen Systemen als Windows empfangen wird. Die Standardeinstellung für A4 Hochformat ist 65 und für Letter 60. Druckbereich wie KASSETTENGRÖSSE LETTER (LEF) EXECUTIVE LEGAL14 LEGAL13.5 LEGAL13 A4 / A5 / A6 / B5 BENUTZERDEFINIERT COM-9 BRIEFUMSCHLAG COM-10UMSCHLAG MONARCHBRIEFUMSCHLAG DL-BRIEFUMSCHLAG C5-BRIEFUMSCHLAG Diese Option stellt die Größe des bedruckbaren Bereichs der Seite auf die Größe des verwendeten Papiers ein. Dieser Bereich entspricht nicht der physischen Papiergröße, die immer geringfügig größer ist. Für Abmessungen physischer Seitengrößen. Siehe „Empfehlungen für Papier“ auf Seite 25. Gerät konfigurieren... > 52 Papiersorten-Menü BEZEICHNUNG AUSWAHL BESCHREIBUNG K1Format A4 / A5 / A6 / B5 LEGAL14 LEGAL13.5 LEGAL13 LETTER EXECUTIVE BENUTZERDEFINIERT Mit dieser Option wird die Papiergröße für die Kassette 1 (obere Kassette, wenn beide Kassetten installiert sind) gewählt. Für die Einstellung BENUTZERDEFINIERT siehe XABMESSUNG und Y-ABMESSUNG weiter unten in dieser Tabelle. Pap.Sorte Kass.1 NORMALPAPIER BRIEFKOPF FEINPOSTPAPIER RECYCLINGPAPIER UNBESCHNITTENES PAPIER Diese Option wählt die in dieser Kassette eingelegte Papiersorte. Damit kann das MFP-Gerät seine internen Verarbeitungsparameter wie Druckgeschwindigkeit und Fixiertemperatur besser an die Papiersorte anpassen. Beispielsweise ist für Papier mit aufgedrucktem Briefkopf eine geringfügig geringere Fixiertemperatur von Vorteil, damit der bereits vorhandene Aufdruck nicht beeinträchtigt wird. P-Gewicht Kass.1 LEICHT (64 ~ 74 g/m²) MITTEL (75 ~ 104 g/m²) SCHWER (105 ~ 120 g/m²) Passt das MFP-Gerät an das Gewicht des in dieses Fach eingelegten Papiers an. Papierformat Kass.2 A4/A5/B5/ LEGAL14 LEGAL13.5 LEGAL13 LETTER EXECUTIVE BENUTZERDEFINIERT Mit dieser Option wird die Papiergröße für die Kassette 2 (untere Kassette), falls installiert, gewählt. Für die Einstellung BENUTZERDEFINIERT siehe XABMESSUNG und Y-ABMESSUNG weiter unten in dieser Tabelle. Pap.Sorte Kass.2 NORMALPAPIER Briefpapier Folie Bankpostpapier RECYCELTER KARTON UNBESCHNITTENES PAPIER Diese Option wählt die in dieser Kassette (falls installiert) eingelegte Papiersorte. Gerät konfigurieren... > 53 BEZEICHNUNG AUSWAHL BESCHREIBUNG P-Gewicht Kass.2 LEICHT (64-74g/m²) MITTEL (75-90g/m²) SCHWER (91-176g/m²) Passt das MFP-Gerät an das Gewicht des in dieses Fach (falls installiert) eingelegten Papiers an. Papierformat Kass.1 A4/A5/A6/B5 Mit dieser Option wird die Papiergröße für das Mehrzweckfach gewählt. Für die Einstellung BENUTZERDEFINIERT siehe XABMESSUNG und Y-ABMESSUNG weiter unten in dieser Tabelle. Mehrzweckfach Medientyp NORMALPAPIER BRIEFKOPF FOLIE ETIKETTEN FEINPOSTPAPIER RECYCLINGPAPIER KARTON UNBESCHNITTENES PAPIER Diese Option wählt die Papiersorte, die vom Mehrzweckfach eingezogen wird, damit das MFP-Gerät seine internen Parameter an diese Papiersorte anpassen kann. Mediengwicht MZF MITTEL (75-90g/m²) SCHWER (91-120g/m²) ULTRASCHWER (121 203 g/m²) Mit dieser Option wird das Papiergewicht für das Mehrzweckfach gewählt. Maßeinheit MILLIMETER ZOLL Diese Option wählt eine Maßeinheit für die beiden nächsten Optionen. X Größe 100 - 210 - 216 MILLIMETER Diese Option stellt die Papierbreite für die Papierformat-Option „BENUTERDEFINIERT“ ein. LEGAL14 LEGAL13.5 LEGAL13 LETTER EXECUTIVE BENUTZERDEFINIERT COM-9 BRIEFUMSCHLAG COM-10UMSCHLAG MONARCHBRIEFUMSCHLAG DL-BRIEFUMSCHLAG C5-BRIEFUMSCHLAG Gerät konfigurieren... > 54 BEZEICHNUNG AUSWAHL BESCHREIBUNG Y Größe 148 - 297 1200 MILLIMETER Diese Option stellt die Papierlänge für die Papierformat-Option „BENUTZERDEFINIERT“ ein. Zum Drucken von Bannern können Medien mit einer Länge von bis zu 1200 mm aus dem Mehrzweckfach eingezogen werden. Farbe BEZEICHNUNG AUSWAHL BESCHREIBUNG Bilddichte Automatisch MANUELL In der Einstellung AUTOMATISCH wird die Druckdichte beim Einschalten der Spannungsversorgung, nach dem Installieren einer neuen Bildtrommel oder Tonerpatrone sowie bei der Bildtrommel-Zählung 100, 300 und 500 automatisch eingestellt. Kommt die Bildtrommel-Zählung 500 während eines Druckauftrags vor, erfolgt die Einstellung am Ende des Druckauftrags und dauert bis zu 55 Sekunden. Bei Einstellung auf Manuell erfolgt diese Einstellung nur, wenn sie durch die nächste Menüoption aktiviert wird. Bilddichte einstellen AUSFÜHREN Durch die Wahl dieser Option wird die automatische Bilddichteeinstellung sofort ausgeführt. Farbkorrektur FARBTEST DRUCK Durch die Wahl dieser Option wird das Farbkorrekturmuster gedruckt, das zur Einstellung der Farbbalance dient. Gerät konfigurieren... > 55 BEZEICHNUNG AUSWAHL BESCHREIBUNG C Lichter Cyan -3~0~+3 C Mitteltöne Cya -3~0~+3 C Tiefen Cyan -3~0~+3 M Lichter Magent -3~0~+3 Diese Option bewirkt die Einstellung der Bilddichte für jede Farbkomponente (Cyan, Magenta, Gelb und Schwarz). Die normale Einstellung ist 0. M Mitteltöne Mag -3~0~+3 M Tiefen Magenta -3~0~+3 Y Lichter Gelb -3~0~+3 Y Mitteltöne Gel -3~0~+3 Y Tiefen Gelb -3~0~+3 K Lichter Schwar -3~0~+3 K Mitteltöne Sch -3~0~+3 K Tiefen Schwarz -3~0~+3 C Dichte Cyan -3~0~+3 M Dichte Magenta -3~0~+3 Y Dichte Gelb -3~0~+3 K Dichte Schwarz -3~0~+3 Farbausrichtung einstellen AUSFÜHREN Diese Option bewirkt die automatische Einstellung der Farbausrichtung. Dies erfolgt normalerweise beim Einschalten der Spannungsversorgung und nach dem Öffnen und Schließen der oberen Abdeckung. Durch dieses Verfahren werden die Bildkomponenten in den Farben Cyan, Magenta und Gelb präzise mit der schwarzen Bildkomponente ausgerichtet. C Feinausr. Cyan -3~0~+3 M Feinausr. Mag. -3~0~+3 Y Feinausr. Gelb -3~0~+3 Diese Option führt eine Feineinstellung der Bildanpassung im Verhältnis zur schwarzen Bildkomponente durch. Druckfarb.Simul. AUS SWOP EUROSCALE JAPAN UCR NIEDRIG MITTEL HOCH CMY 100% Dichte DEAKTIVIERT AKTIVIERT Diese Option bewirkt die Einstellung der Intensität für die einzelnen Farbkomponenten (Cyan, Magenta, Gelb und Schwarz). Die normale Einstellung ist 0. Diese Option bietet die Auswahl aus verschiedenen IndustriestandardFarbmustern. Im freigegebenen Zustand werden schwarze Flächen mit 100 % C, M und Y anstelle von Schwarz erzeugt. Dadurch wird das Druckbild glänzender. Gerät konfigurieren... > 56 BEZEICHNUNG AUSWAHL CMYKKonvertierung EIN/AUS. BESCHREIBUNG System-Konfigurationsmenü BEZEICHNUNG AUSWAHL BESCHREIBUNG Stromsparzeit 5 15 30 60 240 Diese Option stellt die Zeitdauer ein, nach der der Drucker automatisch in den Energiesparmodus schaltet. In diesem Modus ist der Energieverbrauch auf ein niedriges Niveau reduziert, das gerade ausreicht, um den Drucker in Betrieb und bereit für Datenempfang zu halten. Wenn ein Auftrag zum MFPGerät übertragen wird, muss es bis zu 1 Minute warmlaufen, bevor der Druck beginnen kann. Druckersprache AUTO EMULATION PCL IBM PPR III XL EPSON FX PS3 EMULATION Mit dieser Option wird gewählt, welche Industriestandard-Emulation das MFP-Gerät verwenden soll. Bei Einstellung auf AUTOMATISCH werden eingehende Daten überprüft, sodass bei jedem Empfang eines Druckauftrags automatisch die richtige Emulation gewählt wird. USB PS-Protokoll RAW ASCII Mit dieser Option wird das PostScriptDatenformat für den USB-Anschluss gewählt. Löschb. Warnung ONLINE AUFTRAG Bei Einstellung auf ONLINE können nichtkritische Warnungen wie Anforderung einer anderen Papiergröße durch Drücken der Taste ON-LINE gelöscht werden. Bei Einstellung auf AUFTRAG werden sie beim Fortsetzen des Druckauftrags gelöscht. Autom. Fortsetzung EIN/AUS Diese Option legt fest, ob das MFPGerät nach einem Speicherüberlauf automatisch reaktiviert wird. Zeitl. Man. AUS 30 Sekunden 60 Sekunden Diese Option legt fest, wie viele Sekunden das MFP-Gerät auf Papierzuführung wartet, bis der Druckauftrag abgebrochen wird. Gerät konfigurieren... > 57 BEZEICHNUNG Zeitl. Wart. AUSWAHL BESCHREIBUNG 5~40~300 Diese Option legt fest, wie viele Sekunden das MFP-Gerät bei einer Unterbrechung der Empfangsdaten wartet, bis die Seite ausgegeben wird. Bei der PostScript-Emulation wird der Auftrag am Ende der Wartezeit abgebrochen. AUS Toner f. leer WEITER ANHALTEN Diese Option legt fest, ob das MFPGerät den Druckvorgang fortsetzt, wenn der Toner knapp wird. Staubeseitigung EIN/AUS Diese Option legt fest, ob das MFPGerät nach einem Papierstau eine Wiederherstellung durchführt. Bei Einstellung auf EIN versucht das MFP-Gerät nach der Behebung des Papierstaus, die Seiten, die durch den Papierstau verloren gegangen sind, erneut zu drucken. Fehlerbericht EIN/AUS Bei Einstellung auf EIN wird bei Auftreten eines Fehlers der PostScript-Emulation ein Fehlerbericht gedruckt. PCL-Emulation BEZEICHNUNG AUSWAHL BESCHREIBUNG Schriften RESIDENT/ RESIDENT 2 Mit dieser Option wird die Herkunft der PCLStandardschriftart vorgegeben. Normalerweise ist dies intern, außer wenn zusätzliche Schriftarten im ROMErweiterungssteckplatz installiert oder als permanente Schriftarten in den RAM geladen wurden. Fontnr. I0 ~ I89 Diese Option stellt die Nummer der jeweiligen Standardschriftart von der jeweils gewählten Quelle ein, die intern (I), ROMSteckplatz (C) oder geladene Schrift (S) sein kann. Zeichendichte 0,44 CPI ~ 10,00 CPI ~99.99 CPI Diese Option stellt die Schriftgröße der gewählten Standardschriftart ein. Gerät konfigurieren... > 58 BEZEICHNUNG AUSWAHL BESCHREIBUNG Zeichensatz PC-8 Diese Option stellt den PCLZeichensatz ein. Wenn eine Schrift und Nummer eingestellt wird, die der gewählte Zeichensatz nicht unterstützt, muss dieser zu einem für diese Schriftart verfügbaren Zeichensatz geändert werden. A4-Druckbreite 78 SPALTEN 80 SPALTEN Mit dieser Option wird die Anzahl Spalten eingestellt, nach der bei A4-Papier im PCL-Modus ein automatischer Zeilenwechsel erfolgt. Dies ist der Wert, wenn der automatische CR/LF-Modus auf AUS eingestellt ist und ein Zeichenabstand von 10 Zeichen pro Zoll verwendet wird. Keine Leerseite EIN/AUS Mit dieser Option wird eingestellt, ob leere Seiten gedruckt werden. CR-Funktion CR / CR+LF Mit dieser Option wird eingestellt, ob ein Wagenrücklauf (0Dh) auch einen Zeilenvorschub bewirkt. LF-Funktion LF / LF+CR Mit dieser Option wird eingestellt, ob ein Zeilenvorschub (0Ah) auch einen Wagenrücklauf bewirkt. Druckränder NORMAL 1/5 ZOLL 1/6 ZOLL Diese Option stellt den bedruckbaren Papierbereich ein. NORMAL ist mit PCL kompatibel. Vollton Schwarz EIN/AUS Mit dieser Option wird eingestellt, ob Schwarz mit schwarzem Toner (EIN) oder 100 % CMY (AUS) gedruckt wird. (Nur im PCLEmulationsmodus gültig.) Linienst.-Anpass. EIN/AUS Fach-ID 1~4~59 Mehrzweckfach Gerät konfigurieren... > 59 PPR-Emulation BEZEICHNUNG AUSWAHL BESCHREIBUNG Zeichenbreite 10 CPI; 12 CPI; 17 CPI; 20 CPI; PROPORTIONAL Diese Einstellung legt die Zeichendichte in einer IBM PPREmulation fest. Komprimiert 12 CPI - 20 CPI; 12 CPI - 12 CPI Diese Einstellung legt für den komprimierten Modus eine Dichte von 12 CPI fest. Character Set (Zeichensatz) SET 1; SET 2 Diese Option legt einen Zeichensatz fest. Zeichensatz IBM 437 Diese Option legt einen Zeichensatz fest. Letter 0 Stil DEAKTIVIERT AKTIVIERT Diese Option legt den Stil fest, der 9BH durch den Buchstaben „o“ und 9DH durch die Ziffer 0 ersetzt. Zero Character (Nullzeichen) NORMAL MIT SCHRÄGSTRICH Diese Option legt fest, ob die 0 mit oder ohne Schrägstrich gedruckt wird. Zeilenabstand 6 LPI; 8 LPI Diese Option legt den Zeilenabstand fest. Keine Leerseite EIN/AUS Mit dieser Option wird eingestellt, ob leere Seiten gedruckt werden. CR-Funktion CR / CR+LF Mit dieser Option wird eingestellt, ob ein Wagenrücklauf (0Dh) auch einen Zeilenvorschub bewirkt. LF-Funktion LF / LF+CR Mit dieser Option wird eingestellt, ob ein Zeilenvorschub (0Ah) auch einen Wagenrücklauf bewirkt. Zeilenlänge 80 SPALTEN/136 SPALTEN Diese Option legt die Anzahl der Zeichen pro Zeile fest. Seitenlänge 11 Zoll/11,7 Zoll/12 Zoll Diese Option gibt die Länge des Papiers an. TOF-Position 0,0 Zoll - 1,0 Zoll Diese Option legt den Abstand vom oberen Papierrand fest. Rand links 0,0 Zoll - 1,0 Zoll Diese Option legt den Abstand vom linken Papierrand fest. Gerät konfigurieren... > 60 BEZEICHNUNG AUSWAHL BESCHREIBUNG Letter-Format DEAKTIVIERT AKTIVIERT Diese Option legt den Modus fest, der Druckdaten mit 11 Zoll (66 Zeilen) in den LETTERDruckbereich einpasst. Texthöhe GLEICH; CPIABHÄNGIG Diese Option legt die Höhe eines Zeichens fest. GLEICH: Unabhängig von CPI, gleiche Höhe CPI-ABHÄNGIG: Wie CPI, Zeichenhöhe variiert FX-EMULATION BEZEICHNUNG AUSWAHL BESCHREIBUNG Zeichenbreite 10 CPI; 12 CPI; 17 CPI; 20 CPI; PROPORTIONAL Diese Einstellung legt die Zeichendichte in dieser Emulation fest. Character Set (Zeichensatz) SET 1/SET 2 Diese Option legt einen Zeichensatz fest. Zeichensatz IBM 437 Diese Option legt einen Zeichensatz fest. Letter 0 Stil DEAKTIVIERT AKTIVIERT Diese Option legt den Stil fest, der 9BH durch den Buchstaben „o“ und 9DH durch die Ziffer 0 ersetzt. Zero Character (Nullzeichen) NORMAL MIT SCHRÄGSTRICH Diese Option legt fest, ob die 0 mit oder ohne Schrägstrich gedruckt wird. Zeilenabstand 6 LPI/8 LPI Diese Option legt den Zeilenabstand fest. Keine Leerseite EIN/AUS Mit dieser Option wird eingestellt, ob leere Seiten gedruckt werden. CR-Funktion CR / CR+LF Mit dieser Option wird eingestellt, ob ein Wagenrücklauf (0Dh) auch einen Zeilenvorschub bewirkt. Zeilenlänge 80 SPALTEN/136 SPALTEN Diese Option legt die Anzahl der Zeichen pro Zeile fest. Gerät konfigurieren... > 61 BEZEICHNUNG AUSWAHL BESCHREIBUNG Seitenlänge 11 Zoll/11,7 Zoll/12 Zoll Diese Option gibt die Länge des Papiers an. TOF-Position 0,0 Zoll - 1,0 Zoll Diese Option legt den Abstand vom oberen Papierrand fest. Rand links 0,0 Zoll - 1,0 Zoll Diese Option legt den Abstand vom linken Papierrand fest. Letter-Format DEAKTIVIERT AKTIVIERT Diese Option legt den Modus fest, der Druckdaten mit 11 Zoll (66 Zeilen) in den LETTERDruckbereich einpasst. Texthöhe GLEICH/CPIABHÄNGIG Diese Option legt die Höhe eines Zeichens fest. GLEICH: Unabhängig von CPI, gleiche Höhe CPI-ABHÄNGIG: Wie CPI, Zeichenhöhe variiert USB-Menü BEZEICHNUNG AUSWAHL BESCHREIBUNG Soft Reset AKTIVIERT/ DEAKTIVIERT. Diese Option aktiviert oder deaktiviert den Befehl ZURÜCKSETZEN. Geschwindigkeit 12/480 Mbit/s Diese Option legt die Geschwindigkeit der Schnittstelle fest. Offline-Empfang AKTIVIERT/ DEAKTIVIERT. Seriennummer DEAKTIVIERT AKTIVIERT Gerät konfigurieren... > 62 Wartungs-Menü BEZEICHNUNG AUSWAHL BESCHREIBUNG Menü rücksetzen AUSFÜHREN Diese Option stellt Menüs auf die Standardeinstellungen ab Werk zurück. Menü speichern AUSFÜHREN Die aktuellen Menüeinstellungen werden als Standardwerte gespeichert. Drücken Sie nach der Bestätigungsaufforderung EINGABE zum Speichern oder ABBRECHEN, um den Speichervorgang abzubrechen. Energiesparmodus AKTIVIEREN DEAKTIVIEREN Diese Option aktiviert oder deaktiviert den automatischen Energiesparmodus. Die Zeitdauer, bevor dieser Modus aktiviert wird, wird im Systemkonfigurationsmenü eingestellt. Feuchte Pap. s/w –2~0~+2 Diese Option dient für geringfügige Einstellungen, wenn blasser Druck oder helle Flecken/Streifen bei Monochromdruck auf weißem Papier vorkommen. Wählen Sie einen höheren Wert, um die blassen Bereiche zu reduzieren, oder einen niedrigeren Wert, um die Flecken oder Streifen in dichten Druckbereichen zu reduzieren. Feuchte Pap. Far. –2~0~+2 Wie oben, jedoch für Farbdruck. Schwarzweißeinstellung Folie –2~0~+2 Wie oben, jedoch für Monochromdruck auf Transparentfolien. Farbeinstellung Folie –2~0~+2 Wie oben, jedoch für Farbdruck auf Transparentfolien. Pin Setting (SMREinstellung) –3~0~+3 BG-Einstellung –3~0~+3 Gerät konfigurieren... > 63 Betriebszähler-Menü BEZEICHNUNG BESCHREIBUNG Kassette n Seitenzahl Dies ist die Gesamtzahl der aus Kassette n eingezogenen Seiten. Seitenzahl Mehrzweckfach Dies ist die Gesamtzahl der aus dem Mehrzweckfach eingezogenen Seiten. Anzahl der Farbseiten Dies ist die Gesamtzahl der in Farbe gedruckten Seiten. Seitenzahl Mono Dies ist die Gesamtzahl der in Schwarzweiß gedruckten Seiten. Lebensdauer Lebensdauer Lebensdauer Lebensdauer Trommel Trommel Trommel Trommel K C M Y Dies ist die verbleibende Nutzung dieser Verbrauchsmaterialien als Prozentsatz. Lebensdauer Riemen Dies ist die verbleibende Nutzung des Transportbands als Prozentwert. Lebensdauer Fixiereinheit Dies ist die verbleibende Nutzung des Fixierers als Prozentwert. Toner Toner Toner Toner Dies sind die Patronengröße und der aktuelle Tonerfüllstand. K C M Gelb Auftragsprotokollmenü HINWEIS Der Zugriff auf dieses Menü ist kennwortgeschützt. BEZEICHNUNG AUSWAHL BESCHREIBUNG Auftragsprotokoll FREIGEGEBEN GESPERRT Eine Liste aller auf dem MFP-Gerät ausgeführten Druckaufträge wird gedruckt. Gerät konfigurieren... > 64 ERLÄUTERUNG VON ABLAGEPROTOKOLLEN FTP FTP (File Transfer Protocol) ist ein gängiges Verfahren, Dateien von einem Computer über das Internet auf einen anderen Computer zu übertragen. FTP verwendet RFC 959[FTP] als Protokoll. Stellen Sie daher sicher, dass Sie über ein zulässiges FTP-Konto mit der Berechtigung zum Schreiben im Verzeichnis verfügen, um Dateien und Kennwort zu speichern. Dann erst können Sie mit FTP Dokumente speichern. Als Voraussetzung für das Hinzufügen eines Unterverzeichnisses über das MFP-Gerät benötigen Sie die Berechtigung, ein neues Verzeichnis hinzuzufügen. HTTP HTTP verwendet RFC 2616[HTTP 1.1] als Protokoll. Der Standard-Port ist in der Regel 80. Wenn Sie zum Speichern von Dateien nicht auf den HTTP-Port zurückgreifen, müssen Sie den HTTP-Port des MFP-Geräts in den Port für den Webserver ändern. Ein HTTP- (Hyper Text Transfer Protocol-)Webserver verwendet gewöhnlich ein anonymes Konto zur Authentifizierung, so dass der Benutzer direkt und ohne vorherige Eingabe des Benutzernamens und Kennworts eine Verbindung zur Webseite herstellen kann. Wenn der HTTP-Server also ein anonymes Konto zur Authentifizierung verwendet, müssen Sie beim Speichern von Dateien mit diesem MFP-Gerät keinen Text in das Anmeldenameund Kennwortfeld für das MFP-Gerät eingeben. Lässt der HTTP-Server dagegen keine anonymen Konten zur Authentifizierung der Verbindung zur Webseite zu, wird der Benutzer aufgefordert, zunächst einen Benutzernamen und ein Kennwort einzugeben, wenn er eine Verbindung zur Website herstellt. In diesem Modus ist die Funktion zum Speichern von Dateien nur dann verfügbar, wenn Sie den vom Server zugelassenen Benutzernamen und das Kennwort in das Anmeldename- und Kennwortfeld für das MFP-Gerät eingeben. Überprüfen Sie daher stets, welchen Modus Ihr Webserver zulässt, und verwenden Sie erst danach HTTP zum Speichern von Dateien. Wenn der anonyme Zugriffsmodus nicht erlaubt ist, benötigen Sie ein gültiges HTTP-Konto und ein Kennwort. Gerät konfigurieren... > 65 Da das MFP-Gerät prüft, ob das Verzeichnis zum Speichern von Dateien vorhanden ist, bevor die Datei nach dem Scannen im angegebenen Verzeichnis gespeichert und geschrieben wird, müssen Sie das Verzeichnis zum Speichern von Dateien auf „Durchsuchen“ setzen und das Schreiben auf dem Webserver erlauben. Andernfalls ist das MFP-Gerät nicht in der Lage, die Datei in das Verzeichnis zu schreiben. Wenn Sie mit dem MFP-Gerät Dateien speichern möchten, müssen Sie nicht nur auf dem Webserver einige Einstellungen vornehmen, sondern auch bestätigen, dass das Konto die Berechtigung zum Schreiben besitzt, um eine Verbindung zum Webserver herzustellen. Andernfalls ist das MFP-Gerät nicht in der Lage, die gescannte Datei in das Dateisystem zu schreiben. Einstellen des anonymen IIS-Zugriffs: 1. Starten Sie Internetdienst-Manager in der „Systemsteuerung“. 2. Wählen Sie Standardmäßige Website und klicken Sie mit der rechten Maustaste auf C:\Inetpub\wwwroot\X cabinet. 3. Wählen Sie Eigenschaften. Gerät konfigurieren... > 66 4. Wählen Sie im Dialogfeld X Cabinet die Registerkarte Verzeichnissicherheit und klicken Sie unter „Steuerung des anonymen Zugriffs und der Authentifizierung“ auf Bearbeiten. Achten Sie darauf, dass im Dialogfeld „Authentifizierungsmethoden“ die Option „Anonymer Zugriff“ ausgewählt ist. 5. Klicken Sie auf Bearbeiten, um „Konto für anonymen Zugriff“ zu öffnen. HINWEIS Achten Sie darauf, dass die Datei „Username“ (Benutzername) im Konto auf Ihrem Computersystem über ausreichende Berechtigungen verfügt, um auf das Dateisystem zuzugreifen. Gerät konfigurieren... > 67 Einstellen des IIS-Zugriffs mit Berechtigungen: 1. Starten Sie wie unter „Einstellen des anonymen IISZugriffs“ weiter oben beschrieben den „InternetdienstManager“ und wählen Sie Standardmäßige Website aus. Klicken Sie mit der rechten Maustaste auf C:\Inetpub\wwwroot\X cabinet und wählen Sie Eigenschaften. 2. Wählen Sie auf der Seite Eigenschaften die Registerkarte Verzeichnis. Achten Sie darauf, dass die Berechtigungen „Lesen“, „Schreiben“ und „Directory Browsing“ (Verzeichnis durchsuchen) ausgewählt sind. HINWEIS Arbeitet Ihr Server mit dem Dateimanagementsystem NTFS, kann IIS nur dann mit einem anonymen Konto auf die Dateien im Verzeichnis C:\Inetpub\wwwroot\X cabinet\Files zugreifen, wenn das anonyme Konto über die entsprechenden Berechtigungen verfügt: Stellen Sie Folgendes ein: 1. Wählen Sie das Verzeichnis C:\Inetpub\wwwroot\X cabinet\Files in Windows Explorer, und klicken Sie mit der rechten Maustaste, um Eigenschaften auszuwählen. 2. Wählen Sie im Dialogfeld Datei die Registerkarte Sicherheit und danach Jeder aus. 3. Wählen Sie die Berechtigungen Lesen und Ausführen, Folder Properties List (Ordnereigenschaftenliste), Lesen und Schreiben aus. Gerät konfigurieren... > 68 Nun hat jeder Benutzer die Berechtigung, alle Dateien im Verzeichnis zum Speichern von Dateien zu verwalten. HINWEIS 1. Zur Sicherheit der gescannten Dateien sollte „Jeder“ nicht über die vollständigen Berechtigungen für das Dateiverzeichnis verfügen. Wenn Sie die Zugriffsberechtigung für Ihr Dateisystem festlegen, sollten Sie daher die Berechtigung für das Verzeichnis zum Speichern von Dateien auf das anonyme IIS-Konto oder auf Benutzer und Gruppen setzen, die nur dieses Verzeichnis verwenden können. 2. Beachten Sie, dass HTTP von diesem MFP-Gerät aus kein Server-Unterverzeichnis hinzufügen kann. Wenn Sie einen Apache-Server als HTTP-Server nutzen, muss dieser laut Begleitdokumentation über ein SCRIPT verfügen, das die HTTP PUT-Methode ausführt. Ein Dokument mit einem PerlBeispiel ist beigefügt. Sie müssen es allerdings ändern, bevor Sie es anwenden können, da das MFP-Gerät bei der Übertragung mit Teilcodierung arbeitet. Darüber hinaus muss der Apache-Server so eingestellt werden, dass er das MFP-Gerät akzeptiert. Weitere Informationen entnehmen Sie der entsprechenden ApacheDokumentation. CIFS CIFS (Windows-Netzwerkfreigabe-Dienst) ist ein Protokoll zum Speichern von Dateien, das in der Regel auf Microsoft-WindowsSystemen zur „Freigabe von Ressourcen“ in einem Netzwerk verwendet wird. Richten Sie das „freigegebene Verzeichnis“ gemäß den Netzwerkeinstellungen für die Freigabe unter MS Windows ein. Verwenden Sie im Benutzerebenemodus von Windows NT/2000 das Konto und das Kennwort mit der Berechtigung „Schreiben“ als Anmeldenamen und Kennwort für den MFP-Ordner. Gerät konfigurieren... > 69 EINRICHTEN DER FAXFUNKTION ERSTEINRICHTUNG Die folgenden Parameter müssen definiert werden, bevor die Faxfunktion auf dem MFP-Gerät in Betrieb genommen werden kann: > Datum und Uhrzeit > Ländercode > ID und Nummer der Station Die übrigen Parameter können später bei Bedarf an Ihre persönlichen Anforderungen angepasst werden. Weitere Einzelheiten finden Sie in der Tabelle zur Einrichtung der Faxfunktion (Siehe „Fax-Einstellungen“ auf Seite 44). So legen Sie die Faxparameter fest: 1. Drücken Sie die Taste Menu (Menü), um das Menüfenster aufzurufen. 2. Navigieren Sie mit der Pfeiltaste OBEN zu Management und drücken Sie OK. 3. Geben Sie das Kennwort ein, wenn Sie dazu aufgefordert werden, und drücken Sie OK. 4. Drücken Sie OK, um Datum/Uhrzeit auszuwählen. 5. Geben Sie das aktuelle Datum und die korrekte Uhrzeit ein und drücken Sie OK, um die Eingaben zu bestätigen. 6. Navigieren Sie mit der Pfeiltaste OBEN zu Ländercode und drücken Sie OK. 7. Wählen Sie das Land aus, in dem das MFP-Gerät verwendet wird, und drücken Sie OK. 8. Drücken Sie Zurück, um zu dem Bildschirm mit den Einstellungen des Hauptmenüs zurückzukehren. 9. Navigieren Sie mit der Pfeiltaste OBEN zu Faxeinstellungen und drücken Sie OK. 10. Navigieren Sie mit der Pfeiltaste OBEN zu Fax-Einstellung und drücken Sie OK. Gerät konfigurieren... > 70 11. Drücken Sie OK, um die Station ID auszuwählen. 12. Geben Sie die ID-Nummer und die Telefonnummer ein, und drücken Sie OK, um die Eingaben zu bestätigen. 13. Drücken Sie Zurück, um die Auswahl zu aktualisieren und das Menü zu verlassen. HINWEIS Wenn Sie das Gerät über eine Nebenstellenanlage anschließen, müssen Sie außerdem einen Wählvorwahl angeben, mit deren Hilfe es vor dem Wählen eine Amtsleitung holen kann. Weitere Informationen finden Sie unter „Anschließen an eine Nebenstellenanlage“ auf Seite 75. ERWEITERTES SETUP Ihr Gerät bietet eine Vielzahl von Funktionen, die den für den manuellen Betrieb erforderlichen Zeitaufwand reduzieren und die Faxkommunikation effizienter machen. Hinzufügen eines Kurzwahleintrags zum Telefonbuch Das Telefonbuch des Geräts ist für max. 200 Nummern ausgelegt. Die ersten zehn Nummern werden als „One-Touch“Kurzwahleinträge zugewiesen. So fügen Sie einen Kurzwahleintrag zum Telefonbuch hinzu: 1. Drücken Sie die Taste <Menu> (Menü) auf dem Bedienfeld. 2. Navigieren Sie mit der Pfeiltaste OBEN zu Faxeinstellungen und drücken Sie OK. 3. Drücken Sie OK, um das Telefonbuch auszuwählen. 4. Drücken Sie OK, um Kurzwahl hinzufügen! auszuwählen, und drücken Sie OK. 5. Navigieren Sie mit den Pfeiltasten OBEN/UNTEN zur Position des gewünschten Schnellwahleintrags (IndexNummer) und drücken Sie OK. 6. Drücken Sie OK, geben Sie den Namen des Faxempfängers mit dem alphanumerischen Tastenblock ein, und drücken Sie OK. Gerät konfigurieren... > 71 7. Navigieren Sie mit der Pfeiltaste UNTEN zu dem Zahlenfeld und drücken Sie OK. 8. Geben Sie die neue Zielfaxnummer ein und drücken Sie OK. HINWEIS 1. Der Name kann maximal 32 Zeichen lang sein. Die Nummer kann maximal 32 Stellen lang sein. 2. Wenn die Zielfaxnummer eine Durchwahl enthält, drücken Sie die Taste Pause, um zwischen den Ziffern ein „-“ einzufügen. Das Gerät fügt beim Wählen eine Pause von einer Sekunde ein. Hinzufügen eines Gruppenwahleintrags zum Telefonbuch Das Gerät ist für max. 20 Gruppenwahleinstellungen ausgelegt. Jede Gruppe kann bis zu 50 Einträge enthalten. So fügen Sie einen Gruppenwahleintrag zum Telefonbuch hinzu: 1. Drücken Sie die Taste <Menu> (Menü) auf dem Bedienfeld. 2. Navigieren Sie mit der Pfeiltaste OBEN zu Faxeinstellungen und drücken Sie OK. 3. Drücken Sie OK, um das Telefonbuch auszuwählen. 4. Navigieren Sie mit der Pfeiltaste UNTEN zu Gruppenwahl hinzufügen!. Drücken Sie danach OK. 5. Navigieren Sie mit den Pfeiltasten OBEN/UNTEN zur Position des gewünschten Gruppenwahleintrags (IndexNummer) und drücken Sie OK. 6. Drücken Sie OK, geben Sie den Namen der neuen Gruppe mit dem alphanumerischen Tastenfeld ein, und drücken Sie OK. HINWEIS Der Name kann maximal 32 Zeichen lang sein. Gerät konfigurieren... > 72 7. Wenn mehrere Nummern erforderlich sind, wiederholen Sie Schritt 6, um weitere Einträge zur Gruppe hinzuzufügen. HINWEIS Jede Gruppe kann max. 50 Einträge enthalten. Löschen eines Kurzwahleintrags aus dem Telefonbuch So löschen Sie einen Kurzwahleintrag aus dem Telefonbuch: 1. Drücken Sie die Taste <Menu> (Menü) auf dem Bedienfeld. 2. Navigieren Sie mit der Pfeiltaste OBEN zu Faxeinstellungen und drücken Sie OK. 3. Drücken Sie OK, um das Telefonbuch auszuwählen. 4. Navigieren Sie mit der Taste UNTEN zu Kurzwahl löschen!. Drücken Sie danach OK. 5. Blättern Sie mit den Pfeiltasten OBEN/UNTEN zu den gewünschten Kurzwahleinträgen und drücken Sie OK, um die entsprechende Faxnummer auszuwählen. Dieser Vorgang kann wiederholt werden, wenn mehrere Einträge gelöscht werden sollen. Die ausgewählte(n) Zeile(n) wird/werden mit einem „*“ markiert. 6. Drücken Sie Zurück, um die Auswahl zu beenden und zum vorherigen Bildschirm zurückzukehren. Die Anzahl der ausgewählten Faxnummern wird auf dem LCD-Display angezeigt. 7. Drücken Sie OK, um den Löschvorgang zu bestätigen, oder Stop (Stopp), um den Löschvorgang abzubrechen. Gerät konfigurieren... > 73 Löschen eines Gruppenwahleintrags aus dem Telefonbuch So löschen Sie einen Gruppenwahleintrags aus dem Telefonbuch: 1. Drücken Sie die Taste <Menu> (Menü) auf dem Bedienfeld. 2. Navigieren Sie mit der Pfeiltaste OBEN zu Faxeinstellungen und drücken Sie OK. 3. Drücken Sie OK, um das Telefonbuch auszuwählen. 4. Navigieren Sie mit der Taste UNTEN zu Gruppenwahl löschen!. Drücken Sie danach OK. 5. Blättern Sie mit den Pfeiltasten OBEN/UNTEN zu den gewünschten Gruppenwahleinträgen und drücken Sie OK, um die entsprechende Gruppen-ID auszuwählen. Dieser Vorgang kann wiederholt werden, wenn mehrere Einträge gelöscht werden sollen. Die ausgewählte(n) Zeile(n) wird/werden mit einem „*“ markiert. 6. Drücken Sie Zurück, um die Auswahl zu beenden und zum vorherigen Bildschirm zurückzukehren. Die Anzahl der ausgewählten Gruppeneinträge wird auf dem LCDDisplay angezeigt. 7. Drücken Sie OK, um den Löschvorgang zu bestätigen, oder Stop (Stopp), um den Löschvorgang abzubrechen. Löschen aller Telefonbucheinträge So löschen Sie den gesamten Inhalt des Telefonbuchs: 1. Drücken Sie die Taste <Menu> (Menü) auf dem Bedienfeld. 2. Navigieren Sie mit der Pfeiltaste OBEN zu Faxeinstellungen und drücken Sie OK. 3. Drücken Sie OK, um das Telefonbuch auszuwählen. 4. Navigieren Sie mit der Pfeiltaste UNTEN zu Alle löschen!. Drücken Sie danach OK. 5. Wählen Sie nach der Eingabeaufforderung „Ja“, um den Löschvorgang zu bestätigen, oder „Nein“, um den Löschvorgang abzubrechen. Gerät konfigurieren... > 74 Rufnummer nach der Übertragung hinzufügen Das Gerät lässt sich so einstellen, dass Sie nach jeder Übertragung aufgefordert werden, dem Telefonbuch ggf. die neue Rufnummer hinzuzufügen. 1. Drücken Sie die Taste <Menu> (Menü) auf dem Bedienfeld. 2. Navigieren Sie mit der Pfeiltaste OBEN zu Faxeinstellungen und drücken Sie OK. 3. Drücken Sie OK, um das Telefonbuch auszuwählen. 4. Navigieren Sie mit der Pfeiltaste OBEN zu Telefonnr. zufügen und drücken Sie OK. 5. Wählen Sie "Ja", um die Operation zu bestätigen, oder "Nein", um sie abzubrechen. Wenn Sie künftig ein Fax an eine neue Zielnummer senden, wird die folgende Aufforderung angezeigt: Zufügen in Telefonbuch? Ja/Nein Wählen Sie "Ja", um das Hinzufügen zu bestätigen, oder "Nein", um die Operation abzubrechen. Anschließen an eine Nebenstellenanlage Nebenstellenanlagen sind private Telefonanlagen, mit denen Anrufe intern, z. B. in einem Unternehmen, geleitet werden. Ist beispielsweise beim Wählen einer Telefonnummer eine Wählvorwahl-Nummer für eine externe Leitung erforderlich, ist diese mit einer Nebenstellenanlage verbunden. Wenn das MFPGerät an eine Nebenstellenanlage angeschlossen werden soll, nehmen Sie die folgenden Änderungen vor, damit es die Wählvorwahl-Ziffern in den für die externe Leitung verwendeten Telefonnummern erkennt. Nachdem die Wählvorwahl-Nummern gewählt wurden, wartet das MFP-Gerät, bis die externe Leitung verfügbar ist (zweiter Wählton erkannt) und wählt dann den Rest der Nummer. 1. Drücken Sie die Taste <Menu> (Menü) auf dem Bedienfeld. 2. Navigieren Sie mit der Pfeiltaste OBEN zu Faxeinstellungen und drücken Sie OK. Gerät konfigurieren... > 75 3. Navigieren Sie mit der Pfeiltaste OBEN zu Fax-Einstellung und drücken Sie OK. 4. Navigieren Sie mit der Pfeiltaste OBEN zu Wählvorwahl und drücken Sie OK. 5. Geben Sie die Wählvorwahl ein, und drücken Sie zur Bestätigung auf OK. 6. Drücken Sie Zurück, um zu dem Bildschirm mit den Einstellungen des Hauptmenüs zurückzukehren. Automatische Wahlwiederholung Sie können das Fax so einstellen, dass es die Rufnummer automatisch wieder wählt, wenn die Faxübertragung fehlgeschlagen ist. die Wiederwahl erfolgt bei > Besetzt > Keine Antwort > Kommunikationsfehler So legen Sie die automatische Wahlwiederholung fest: 1. Drücken Sie die Taste Menu (Menü), um das Menüfenster anzuzeigen. 2. Navigieren Sie mit der Pfeiltaste OBEN zu Faxeinstellungen und drücken Sie OK. 3. Navigieren Sie mit der Pfeiltaste OBEN zu Fax-Einstellung und drücken Sie OK. 4. Navigieren Sie mit der Pfeiltaste UNTEN zu Re-dial (Wahlwiederholung) und drücken Sie OK. 5. Wählen Sie die erforderliche Anzahl von Wahlwiederholungsversuchen (0 bis 10) aus und drücken Sie danach OK. 6. Navigieren Sie mit der Pfeiltaste UNTEN zu Redial Interval (Wahlwiederholungs-Intervall) und drücken Sie OK. 7. Wählen Sie die erforderlichen WahlwiederholungsIntervalle (zwischen 1 und 6 Minuten) aus und drücken Sie OK. Gerät konfigurieren... > 76 8. Drücken Sie Zurück, um die neuen Konfigurationseinstellungen zu speichern und das Menü zu verlassen. Manueller Empfang Beim Empfang eines ankommenden Anrufs klingelt das MFPGeräts so lange, bis Sie die Taste Start drücken, um das Fax zu empfangen. So aktivieren Sie die Option für den manuellen Empfang: 1. Drücken Sie die Taste Menu (Menü), um das Menüfenster anzuzeigen. 2. Navigieren Sie mit der Pfeiltaste OBEN zu Faxeinstellungen und drücken Sie OK. 3. Navigieren Sie mit der Pfeiltaste OBEN zu Fax-Einstellung und drücken Sie OK. 4. Navigieren Sie mit der Pfeiltaste UNTEN zu Manueller Empfang und drücken Sie OK. 5. Drücken Sie Zurück, um die neuen Konfigurationseinstellungen zu speichern und das Menü zu verlassen. Gerät konfigurieren... > 77 Hinzufügen eines Telefon-Handsets Wenn Sie ein Telefon-Handset mit Ihrem MFP-Gerät verwenden möchten, schließen Sie die Leitung an die Tel-Buchse an. HINWEIS Schlingen Sie die Telefonleitung wie abgebildet einmal um den Ferrit. Außerdem müssen Sie die Telefoneinstellungen aktualisieren, um die Zeit bis zur Anrufannahme einzustellen. 1. Drücken Sie die Taste <Menu> (Menü) auf dem Bedienfeld. 2. Navigieren Sie mit der Pfeiltaste OBEN zu Faxeinstellungen und drücken Sie OK. 3. Navigieren Sie mit der Pfeiltaste OBEN zu Fax-Einstellung und drücken Sie OK. 4. Navigieren Sie mit den Pfeiltasten OBEN/UNTEN zu Ring Response und drücken Sie OK. 5. Wählen Sie die erforderliche Zeiteinstellung aus und drücken Sie OK. Gerät konfigurieren... > 78 6. Drücken Sie Zurück, um die neue Konfigurationseinstellung zu speichern und das Menü zu verlassen. HINWEIS Der manuelle Empfang muss ebenfalls aktiviert werden. Siehe „Manueller Empfang“ auf Seite 77. Gerät konfigurieren... > 79 DRUCKEINSTELLUNGEN UND SICHERHEIT Über die Menüs des Bedienfelds des MFP-Geräts sind viele Optionen zugänglich. Auch der Windows-Druckertreiber enthält Einstellungen für viele dieser Optionen. Beim Drucken unter Windows haben für Optionen, die im Druckertreiber und in den Bedienfeld-Menüs übereinstimmen, die Einstellungen im Windows-Druckertreiber Vorrang vor denjenigen in den Bedienfeld-Menüs. Die Abbildungen in diesem Kapitel stammen aus Windows XP. Andere Versionen von Windows können geringfügig anders aussehen, das Prinzip ist aber gleich. PCL ODER POSTSCRIPT? Das MFP-Gerät wird mit drei Druckertreibern ausgeliefert: ein Treiber für die PCL5c-Emulation, einer für die PCL6-Emulation und ein weiterer für die PostScript 3-Emulation. Wenn Sie hauptsächlich aus „Office“-Anwendungen drucken werden, wählen Sie einen der PCL-Treiber. Für schnelleres Drucken von PDF-Dokumenten wählen Sie PostScript. Sie sollten sich auch für PostScript entscheiden, wenn Sie hauptsächlich aus professionellen Desktop-Publishing- und Grafik-Anwendungen drucken werden. DRUCKEINSTELLUNGEN IN WINDOWS-ANWENDUNGEN Wenn Sie ein Dokument aus einer Windows-Anwendung drucken wollen, wird ein Dialogfeld Drucken eingeblendet. In diesem Dialogfeld ist gewöhnlich der Name des Geräts angegeben, auf dem das Dokument gedruckt wird. Neben dem Namen des Druckers befindet sich eine Schaltfläche Eigenschaften. Durch Klicken auf Eigenschaften wird ein neues Dialogfeld eingeblendet, das eine kurze Liste der im Treiber verfügbaren Druckereinstellungen enthält, die Sie für das jeweilige Dokument wählen können. Druckeinstellungen und Sicherheit > 80 Das durch Klicken auf Eigenschaften eingeblendete Dialogfeld unterscheidet sich in Abhängigkeit davon, welcher Druckertreiber installiert wurde. Der PostScript-Treiber bietet andere Optionen als der PCL-Treiber. POSTSCRIPT-EMULATION 1. Für die Seitenausrichtung sind Hochformat (Senkrecht) und Querformat (Waagerecht) verfügbar. Die Option „Drehen“ dreht das Druckbild um 90 Grad entgegen dem Uhrzeigersinn. 1 2 3 4 5 2. Zweiseitiges Drucken (Duplex-Einheit erforderlich). Sie können das Papier entweder an der langen oder der kurzen Seite wenden. 3. Die Seiten können in aufsteigender oder absteigender Reihenfolge gedruckt werden. Wenn Sie das obere Ablagefach für Vorderseite unten wählen, sollte die normale Reihenfolge gewählt werden, sodass die Seiten in numerisch aufsteigender Reihenfolge abgelegt werden. Wenn Sie das rückwärtige Ablagefach für Vorderseite oben wählen, werden die Seiten bei umgekehrter Reihenfolge in numerisch aufsteigender Reihenfolge abgelegt. 4. Sie können vorgeben, wie viele Seiten auf ein Blatt gedruckt werden. Die Seiten werden in der Größe an die gewählte Anzahl angepasst. Durch die Wahl von Broschürendruck (Duplexeinheit erforderlich) werden automatisch zwei Seiten pro Blatt eingestellt. Dann werden die Seiten in der Reihenfolge so angeordnet, dass sich durch Falten der aufeinander gelegten Blätter eine Broschüre ergibt. 5. Außerdem werden erweiterte Optionen geboten, beispielsweise Laden von TrueType-Schriftarten oder Verfügbarkeit fortschrittlicher Optionen wie Broschürendruck. Druckeinstellungen und Sicherheit > 81 Der Druckertreiber enthält eine umfangreiche Online-Hilfe für diese Optionen, um Ihnen bei den richtigen Einstellungen zu helfen. PCL-EMULATION Wenn Sie im Dialogfeld Drucken der Anwendung auf die Schaltfläche Eigenschaften klicken, wird ein Dialogfeld des Druckertreibers eingeblendet, in dem Sie die Druckeinstellungen für das zu druckende Dokument vornehmen können. 1. Die Papiergröße sollte mit der Papiergröße des Dokuments übereinstimmen (außer wenn Sie den Ausdruck auf eine andere Größe skalieren möchten). Diese Papiergröße muss im MFP-Gerät. verfügbar sein. 1 2 3 4 5 6 2. Sie können als Papierzufuhr 7 die Kassette 1 (die Standard-Papierkassette), die Kassette 2 (wenn die optionale zweite Kassette installiert ist) oder das Mehrzweckfach wählen. Sie können die gewünschte Papierzufuhr auch durch Klicken auf die entsprechende grafische Darstellung wählen. 3. Die Einstellung für das Papiergewicht muss mit der Papiersorte übereinstimmen, auf der Sie drucken möchten. 4. Verschiedene Optionen für die Erstellung des Dokuments können gewählt werden, z. B. normaler Druck mit einer Seite pro Blatt oder verkleinerter Druck mit bis zu 16 Seiten pro Blatt. Beim Broschürendruck werden zwei Seiten pro Blatt so angeordnet gedruckt, dass durch Falten des Papierstapels eine Broschüre entsteht. Für Broschürendruck muss die Duplexeinheit im MFP-Gerät installiert sein. Beim Posterdruck werden die Seiten vergrößert, sodass sie sich über mehrere Blätter erstrecken. 5. Für Zweiseitendruck können Sie einstellen, ob die Seiten an der langen oder kurzen Kante gewendet werden sollen. Druckeinstellungen und Sicherheit > 82 Dafür muss die Duplexeinheit im MFP-Gerät installiert sein. 6. Wenn Sie Druckeinstellungen ändern und dann speichern, können Sie diese gespeicherten Einstellungen abrufen, sodass sie nicht erneut vorgenommen werden müssen. 7. Die Standardeinstellungen lassen sich über eine Schaltfläche wieder herstellen. GESCHÜTZTES DRUCKEN Mit der Funktion „Geschütztes Drucken“ können Sie vertrauliche Dokumente auf MFP-Geräten drucken, die in einer Netzwerkumgebung gemeinsam mit anderen Benutzern genutzt werden. Das Dokument wird erst gedruckt, wenn am Druckerbedienfeld eine PIN (Persönliche Identifikationsnummer) eingegeben wurde. Sie müssen zum MFP-Gerät gehen und die PIN eingeben. Um diese Funktion nutzen zu können, muss das MFP-Gerät mit einem Festplattenlaufwerk ausgestattet sein, und dieses muss im Druckertreiber aktiviert werden. (Siehe „Einstellen der WindowsDruckertreiber“ auf Seite 163.) Wenn die Festplatte nicht genug Speicherplatz für Spooled-Daten aufweist, wird eine Meldung „Festplatte voll“ angezeigt, und es wird nur eine Kopie gedruckt. Die geschützte Druckfunktion steht nicht bei allen PCAnwendungen zur Verfügung. Wenn die Anwendungssoftware eine Drucksortierfunktion enthält, müssen Sie diese deaktivieren. Andernfalls kann nicht geschützt gedruckt werden. Die geschützte Druckfunktion ist in drei Teile unterteilt: > Das zu druckende Dokument an das MFP-Gerät übertragen (Seite 84) > Dokument drucken (Seite 85) > Dokument löschen, wenn es nicht benötigt wird (Seite 86) Druckeinstellungen und Sicherheit > 83 DOKUMENT ÜBERTRAGEN 1. Wählen Sie bei Einsatz des PCL-Treibers unter der Registerkarte [Konfiguration] alle gespeicherten Treibereinstellungen, die Sie verwenden möchten. Siehe „Abrufen der gespeicherten Treibereinstellungen“ auf Seite 204. 2. Klicken Sie unter der Registerkarte des Treibers [Auftragsoptionen] auf [Geschützter Druck]. 3. Das Fenster „Auftrags-PIN“ (PIN = Persönliche Identifikationsnummer) wird geöffnet. 4. Wenn das PIN-Fenster nicht geöffnet wird, klicken Sie auf die Schaltfläche [PIN]. 5. Geben Sie im Fenster „Auftrags-PIN“ einen [Namen] für diesen Druckauftrag ein: Der Name kann bis zu 16 alpahnumerische Zeichen umfassen. Wenn Sie im MFP-Gerät mehrere Druckaufträge gespeichert haben, benötigen Sie zum Drucken für jeden Druckauftrag einen anderen Namen, um die einzelnen Druckaufträge voneinander unterscheiden zu können. 6. Wenn das MFP-Gerät Sie zur Eingabe des Auftragsnamens auffordern soll, klicken Sie in das Kontrollkästchen [Anfordern....] unter dem Namenseingabefeld. Druckeinstellungen und Sicherheit > 84 7. Geben Sie im Feld [PIN] eine Zahl zwischen 0000 und 9999 ein. 8. Die PIN muss für dieses MFP-Gerät eindeutig sein. Der Systemadministrator sollte jedem Benutzer eine PIN zuweisen. 9. Klicken Sie auf [OK], um die Änderungen zu übernehmen. 10. Klicken Sie auf [OK], um das Fenster „Druckereigenschaften“ zu schließen. 11. Drucken Sie das Dokument. 12. Der Druckauftrag wird an das MFP-Gerät übertragen, aber noch nicht gedruckt. DOKUMENT DRUCKEN Der verrauliche Druckauftrag wird über das Druckerbedienfeld an der Vorderseite des MFP-Geräts gedruckt. ON LINE READY ENTER BACK ATTENTION MENU CANCEL 1. Wenn das MFP-Gerät inaktiv ist (die Anzeige meldet „ONLINE“), wählen Sie mit den Tasten +/- das DRUCKAUFTR.-Menü aus, und drücken Sie [EINGABE]. 2. Wählen Sie „VERSCHL. AUFTRAG“ / „GESP. AUFTRAG“. 3. Geben Sie die PIN mithilfe der Taste +/- ein. Drücken Sie nach der Eingabe jeder Stelle [EINGABE]. Wenn Sie mehrere Dokumente gespeichert haben, erscheint eine Liste in der Anzeige. 4. Wählen Sie mit den Tasten +/- den Namen des Druckauftrags aus, den Sie drucken möchten, und drücken Sie [EINGABE], um ihn zu wählen. 5. Markieren Sie ggf. mit den Tasten +/- die Option DRUCKEN. Druckeinstellungen und Sicherheit > 85 6. Drücken Sie [EINGABE], um zu bestätigen, dass Sie das Dokument drucken möchten. 7. Wählen Sie mit den Tasten +/- die Anzahl der benötigten sortierten Kopien aus. 8. Drücken Sie [EINGABE], um das Dokument zu drucken. Wenn alle benötigten Kopien gedruckt wurden, wird das Dokument automatisch von der Festplatte des MFP-Geräts gelöscht. HINWEIS Es ist auch möglich, geschützte Dokumente mit dem Hilfsprogramm Storage Device Manager aus der Ferne über den PC zu drucken und zu löschen. GESCHÜTZTES DRUCKDOKUMENT LÖSCHEN Wenn Sie ein vertrauliches Dokument doch nicht drucken möchten, können Sie es von der Festplatte des MFP-Geräts löschen, ohne es zuvor zu drucken. 1. Führen Sie die Schritten 1 bis 4 der obigen Anleitung zum Drucken des Dokuments aus. 2. Markieren Sie mit den Tasten +/- die Option LÖSCHEN, und drücken Sie [EINGABE]. 3. Markieren Sie ggf. mit den Tasten +/- die Option JA, und drücken Sie [EINGABE], um den Löschvorgang zu bestätigen. Das Dokument wird von der Festplatte des MFP-Geräts gelöscht, ohne vorher gedruckt zu werden. Druckeinstellungen und Sicherheit > 86 AUF FESTPLATTE SPEICHERN Mit dieser Funktion können Sie Druckaufträge auf dem PC erstellen und auf der Festplatte des MFP-Geräts speichern, damit sie bei Bedarf gedruckt werden können. Das ist besonders praktisch bei Formularen, allgemeinen Memos, Briefköpfen, Briefpapier usw. Wenn Sie diese Funktion beispielsweise für standardmäßige Formulare verwenden, können Sie jederzeit zum MFP-Gerät gehen und die Formulare drucken, ohne sie immer wieder neu vom PC übertragen zu müssen. Diese Funktion wird genauso ausgeführt wie die Funktion „Geschützter Druck“, die weiter oben in diesem Kapitel beschrieben ist. Der Unterschied beim Auftrags-Spooling besteht darin, dass das Dokument nach dem Druck nicht automatisch von der Festplatte des MFP-Geräts gelöscht wird. Es bleibt dort zur späteren Verwendung gespeichert, bis Sie es über das Druckerbedienfeld oder mit dem Hilfsprogramm Storage Device Manager vom PC aus löschen. HINWEIS Wenn diese Auswahl nicht in der Anzeige der Treiberbildschirme zu sehen oder ausgegraut ist, prüfen Sie, ob die Festplatte im Druckertreiber aktiviert ist. (Siehe „Einstellen der Windows-Druckertreiber“ auf Seite 163.) Wie die geschützte Druckfunktion besteht auch das AuftragsSpooling aus drei Teilen: 1. Dokument übertragen 2. Dokument drucken 3. Gespeichertes Dokument löschen Druckeinstellungen und Sicherheit > 87 DOKUMENT ÜBERTRAGEN Führen Sie die Schritte zum Übertragen eines geschützten Dokuments aus, die im Abschnitt „Dokument übertragen“ auf Seite 84 beschrieben sind. In der Registerkarte [Auftragsoptionen] in Schritt 2 klicken Sie diesmal jedoch auf [Auf Festplatte speichern]. DOKUMENT DRUCKEN Führen Sie die Schritte zum Drucken eines geschützten Dokuments aus, die im Abschnitt „Dokument drucken“ auf Seite 85 beschrieben sind. In diesem Fall wird das Dokument nicht von der Festplatte gelöscht, nachdem es gedruckt wurde. GESPEICHERTES DOKUMENT LÖSCHEN Führen Sie die Schritte zum Löschen eines geschützten Dokuments aus, die im Abschnitt „Geschütztes Druckdokument löschen“ auf Seite 86 beschrieben sind. Wie bei geschützten Druckdokumenten können auch alle anderen Dokumente, die auf der Festplatte des Druckers gespeichert sind, mit dem Hilfsprogramm Storage Device Manager aus der Ferne vom PC aus gelöscht werden. Druckeinstellungen und Sicherheit > 88 VERSCHLÜSSELTES VERTRAULICHES DRUCKEN Bei einigen Unternehmen wächst die Sorge um die Sicherheit im Netzwerk. Mit dem verschlüsselten vertraulichen Drucken können Sie vertrauliche Dokumente an MFP-Geräten senden, dort speichern und drucken, die in einer Netzwerkumgebung gemeinsam mit anderen Benutzern genutzt werden. Wenn die Dokumente vor dem Versand an das MFP-Gerät verschlüsselt werden, können nicht befugte Mitarbeiter nicht auf vertrauliche, sensible Informationen zugreifen. Druckaufträge werden unmittelbar vor der Übertragung an das MFP-Gerät verschlüsselt und in einem verschlüsselten Format auf dessen Festplatte gespeichert. Die Dokumente bleiben dort gespeichert und werden erst gedruckt, wenn ein autorisierter Benutzer den Druckauftrag authentifiziert. Die Entschlüsselung erfolgt, während der Auftrag gedruckt wird. Um diese Funktion nutzen zu können, muss das MFP-Gerät mit einem Festplattenlaufwerk ausgestattet sein, und dieses muss im Druckertreiber aktiviert werden. (Siehe „Einstellen der WindowsDruckertreiber“ auf Seite 163.) Die verschlüsselte vertrauliche Druckfunktion steht nicht bei allen PC-Anwendungen zur Verfügung. Wenn die Anwendungssoftware eine Drucksortierfunktion enthält, müssen Sie diese deaktivieren. Andernfalls kann eventuell nicht vertraulich gedruckt werden. Die verschlüsselte vertrauliche Druckfunktion ist in zwei Teile unterteilt: > Dokument übertragen > Dokument drucken Druckeinstellungen und Sicherheit > 89 DOKUMENT ÜBERTRAGEN 1. Wählen Sie bei Einsatz des PCL-Treibers unter der Registerkarte [Konfiguration] alle gespeicherten Treibereinstellungen, die Sie verwenden möchten. Siehe „Abrufen der gespeicherten Treibereinstellungen“ auf Seite 204. 2. Klicken Sie unter der Registerkarte des Treibers [Auftragsoptionen] auf [Vertrauliches Drucken verschlüsselt ]. 3. Das Fenster „Vertrauliches Drucken - verschlüsselt“ wird geöffnet. 4. Geben Sie im Fenster „Vertrauliches Drucken verschlüsselt “ ein [Kennwort] für diesen Druckauftrag ein: Der Name kann 4 bis 12 alphanumerische Zeichen umfassen. Die Ziffern 1 bis 9 und Buchstaben a bis zu sind gültig. Wenn das MFP-Gerät Sie zur Eingabe des Auftragskennworts auffordern soll, aktivieren Sie das Kontrollkästchen [Always ask for password] (Immer nach Kennwort fragen) unter dem Kennworteingabefeld. Druckeinstellungen und Sicherheit > 90 5. Wählen die entsprechende Löschoption für den Auftrag. > No overwrite (Nicht überschreiben): Löscht einen Druckauftrag, ohne den Auftrag mit Daten zu überschreiben. Diese Löschmethode birgt das Risiko, dass der Druckauftrag wiederhergestellt wird. > Zero out once (Einmal löschen): Löscht einen Druckauftrag, nachdem er einmal mit Daten zu überschrieben wurde. Diese Löschmethode ist sicherer als die Option „No overwrite“ (Nicht überschreiben), birgt aber ebenfalls das Risiko, dass der Druckauftrag wiederhergestellt wird. > Multiple Random Overwrites (Mehrere Zufallsüberschreibungen): Löscht einen Druckauftrag, nachdem er drei Mal mit Daten zu überschrieben wurde. Dies ist die sicherste Methode zum Löschen eines Druckauftrags, jedoch nimmt die Fertigstellung des Auftrags mehr Zeit in Anspruch. 6. Wählen Sie das Zeitlimit für das automatisch Löschen. Geben Sie einen Zeitraum (Stunden:Minuten) ein, in dem der Druckauftrag auf der Festplatte des MFP-Geräts gespeichert wird. Nach Ablauf dieses Zeitraums wird der Druckauftrag automatisch von der Festplatte gelöscht. 7. Klicken Sie auf [OK], um die Änderungen zu übernehmen. 8. Klicken Sie auf [OK], um das Fenster „Druckereigenschaften“ zu schließen. 9. Drucken Sie das Dokument. DOKUMENT DRUCKEN Führen Sie die Schritte zum Drucken eines geschützten Dokuments aus, die im Abschnitt „Dokument drucken“ auf Seite 85 beschrieben sind. In diesem Fall geben Sie Ihr Kennwort ein. Das Dokument wird abhängig von den Optionen, die Sie beim Druckversand angegeben haben, von der Festplatte gelöscht. Druckeinstellungen und Sicherheit > 91 BETRIEB Bei der Entwicklung dieses Multifunktionsgeräts (MFP) und seines intuitiven Bedienfelds stand die Bedienerfreundlichkeit im Vordergrund. Nachdem das Gerät konfiguriert wurde, lässt es sich auf einfache Weise handhaben. HINWEIS Wenn eine PIN-Beschränkung für eine oder alle MFPFunktionen aktiviert wurde, müssen Sie zunächst die PIN eingeben. In den folgenden Abschnitten wird beschrieben, wie Sie gescannte Dokumente kopieren, Ihr Dokument im Internet verteilen und per Fax versenden. DOKUMENT(E) ZUM KOPIEREN EINLEGEN Das MFP-Gerät kann ein oder mehrere Dokumente im automatischen Dokumenteneinzug (ADF) oder auf dem Glas scannen, kopieren, senden und faxen. Wenn Sie mehrere Seiten versenden möchten, legen Sie sie in den ADF ein. Der ADF kann maximal 50 Seiten gleichzeitig fassen. Wenn Sie Seiten aus Büchern, Zeitungssausschnitte oder geknicktes oder welliges Papier scannen, kopieren, senden oder faxen möchten, legen Sie die Seiten auf das Glas. DOKUMENT(E) IN DEN ADF EINLEGEN Stellen Sie vor der Verwendung des ADF sicher, dass Ihr Papier den folgenden Spezifikationen entspricht: > Unterstütztes Dokumentenformat: zwischen 114,3 x 139,7 mm (4,5 x 5,5 Zoll) und 215,9 x 355,6 mm (8,5 x 14 Zoll). > Das Gewicht der Dokumente liegt im Bereich 60 bis 105 g/m² (0,002" bis 0,006"). > Dokumente müssen vier- oder rechteckig und in einwandfreiem Zustand sein (nicht brüchig oder abgenutzt). > Dokumente dürfen nicht wellig, geknickt, zerrissen oder gelocht sein. Tinte darf nicht mehr nass sein. Betrieb > 92 > Dokumente dürfen keine Heftklammern, Papierklemmen oder aufgeklebten Notizen aufweisen. > Achten Sie darauf, dass das Glas sauber ist und keine Dokumente auf ihm liegen. HINWEIS Um nicht unterstützte Dokumenttypen zu übertragen, legen Sie das oder die Dokumente auf das Glas, kopieren Sie sie und übertragen Sie die Kopie. 1. Wenn Sie mehrere Seiten haben, fächern Sie sie auf, um Papierstaus zu vermeiden. In den ADF können maximal 50 Seiten auf einmal eingelegt werden. 2 1 3 2. Legen Sie das Dokument mit der beschrifteten Seite nach OBEN in den ADF ein. Achten Sie darauf, dass jeweils der Seitenanfang zuerst eingezogen wird. 3. Stellen Sie die Papierführungen (1) so ein, dass das Dokument mittig im ADF ausgerichtet ist. Betrieb > 93 DOKUMENT(E) AUF DAS GLAS LEGEN 1. Öffnen Sie die Dokumentenabdeckung. 2. Legen Sie das Dokument mit der beschrifteten Seite nach UNTEN auf das Glas und richten Sie es an der oberen linken Ecke aus. 3. Schließen Sie die Dokumentenabdeckung. DOKUMENT(E) PER E-MAIL VERSENDEN GRUNDLEGENDER BETRIEB 8 3 1 5 2 4 6 7 1. Legen Sie das oder die Dokumente mit der beschrifteten Seite nach OBEN in den ADF oder mit der beschrifteten Seite nach UNTEN auf das Glas (wie oben beschrieben). 2. Drücken Sie die Taste Send Mode (Senden Modus) (1) auf dem Bedienfeld. Der E-Mail-Bildschirm wird angezeigt. 3. Geben Sie in das Feld „An“ die Ziel-Email-Adresse aus dem Adressbuch ein, indem Sie die Taste Address Book (Adressbuch) (2) drücken. Wählen Sie mit den Pfeilen Betrieb > 94 OBEN und UNTEN (3) mehrere E-Mail-Adressen aus und drücken Sie die Taste Send Mode (Senden Modus) (1). Alternativ können Sie die Auswahl beschleunigen, indem Sie einfach den ersten Buchstaben der E-Mail-Adresse über das Tastenfeld (8) eingeben. Drücken Sie Zurück (5), um zum E-Mail-Bildschirm zurückzukehren. 4. Geben Sie den Betreff Ihrer E-Mail ein. Wenn Sie keinen Betreff eingeben, wird „Default Subj.“ (Standardbetreff) angezeigt. 5. Geben Sie bei Bedarf eine CC- oder BCC-Adresse ein oder wählen Sie eine aus. 6. Drücken Sie die Taste Mono (Schwarzweiß) (6), um das oder die Dokumente schwarzweiß oder die Taste Colour (Farbe) (7), um das oder die Dokumente in Farbe zu versenden. Betrieb > 95 ERWEITERTER BETRIEB Wenn Ihnen das gescannte Bild nicht gefällt, können Sie es mit den erweiterten Funktionen verbessern. HINWEIS Dient lediglich zur Veranschaulichung. Auf die abgebildeten erweiterten Optionen greifen Sie über das ScannerBedienfeld zu. Der Zugriff kann auch über die Webseite und das MFP-Netzwerk-Setup-Tool erfolgen. Um die erweiterten Funktionen zu verwenden, drücken Sie Send Mode (Senden Modus) (1) auf dem Bedienfeld und danach die Taste Additional Settings (Weitere Einstellungen) (2), um den Bildschirm mit den weiteren Einstellungen aufzurufen. 1 2 3 Informationen darüber, wie Sie die Scannereinstellungen ändern können, finden Sie in der folgenden Tabelle. MENÜPUNKT BESCHREIBUNG Anhang Der Dateiname des gescannten Dokuments. In dieses Feld können maximal 64 Zeichen eingegeben werden. Von Geben Sie die „Von“-Adresse ein. Wenn eine E-Mail nicht versendet werden kann, wird eine Benachrichtigung an diese Adresse gesendet. Dies ist außerdem die „Von“-Adresse in Ihrer E-Mail, wenn Sie eine E-Mail vom MFP-Gerät erhalten. In dieses Feld können maximal 64 Zeichen eingegeben werden. Adr. „Antwort an“ Geben Sie eine „Adr. „Antwort an““ an, wenn die Antwortadresse nicht mit der „Von“-Adresse identisch sein soll. In dieses Feld können maximal 64 Zeichen eingegeben werden. Betrieb > 96 MENÜPUNKT BESCHREIBUNG Farbausgabeformat Wählen Sie unter den Ausgabeformaten PDF, TIFF, JPEG und MTIFF das Ausgabeformat für das farbig zu scannende Dokument aus. Wählen Sie auch die Komprimierungsrate Niedrig, Mittel oder Hoch aus. S/W-Ausgabeformat Schalten Sie Mehrst.-S/W-Grau ein oder aus. Wählen Sie unter den Ausgabeformaten PDF, TIFF und MTIFF das Ausgabeformat für das schwarzweiß zu scannende Dokument aus. Wählen Sie auch die Komprimierungsrate Niedrig, Mittel oder Hoch aus. Auflösung Wählen Sie die Scanauflösung für das gescannte Dokument aus dem Bereich 75, 100, 150, 200, 300, 400 oder 600 dpi aus. Eine höhere Auflösung erzeugt ein Bild mit feineren Details, belegt aber auch mehr Speicherplatz. Manuelle Zufuhr Das Scannen mehrerer Dokumentenstapel kann aktiviert werden. Aktivieren Sie Manuelle Zufuhr, wenn Sie mehr als 50 Seiten in die automatische Dokumentenzufuhr oder mehrere Seiten auf das Glas legen. Dokumentenformat A4, Letter, Legal Density (Dichte) -2, -1, 0, 1, 2 Betrieb > 97 HINWEIS > Wenn Sie dabei einen Fehler machen, brechen Sie den Vorgang ab, indem Sie Stop (3) (Stopp) auf dem Bedienfeld drücken. > Wenn Sie innerhalb von drei Minuten keine weiteren Eingaben in die Felder Von, Betreff, An, CC oder BCC machen, werden alle bisherigen Eingaben automatisch auf dem LCD-Display gelöscht. > Das Gerät ermöglicht Ihnen auch, gescannte Dokumente an mehrere E-Mail-Adressen zu versenden. Fügen Sie einfach ein Komma zwischen den einzelnen Adressen ein. > In die Felder„Anhang“, „An“, „Von“, „CC“, „BCC“ und „Betreff def.“ können maximal 64 Zeichen eingegeben werden. > Wenn Sie ein mehrseitiges Dokument scannen und in eine einzelne Bilddatei konvertieren möchten, wählen Sie als Ausgabedateiformat MTIFF oder PDF aus. > Wenn der Administrator die SMTP- oder POP3Authentifizierung eingestellt hat, drücken Sie nach dem Versand Ihrer gescannten Dokumente an E-MailAdressen bzw. wenn Sie keine weiteren Dokumente versenden möchten die Taste Zurück auf dem Bedienfeld, um sich beim System abzumelden. Auf diese Weise wird verhindert, dass andere Benutzer dieses Konto missbräuchlich für den Versand von E-Mails verwenden. Wenn innerhalb von drei Minuten keine weiteren Aktionen stattfinden, wird der Benutzer automatisch beim System abgemeldet. Betrieb > 98 DOKUMENT(E) AN EINEN DATEISERVER SENDEN Bevor Sie Ihr Dokument an einen Dateiserver senden, müssen Sie Profile einrichten, die den Vorgang beschleunigen. Ein Profil enthält eine Liste von Ablageparametern, z. B. Protokoll, Verzeichnis, Dateiname und andere Scanparameter. Fügen Sie ein neues Profil hinzu, indem Sie die Webseite des Geräts eingeben oder das Netzwerk-Setup-Tool von der mitgelieferten CD-ROM installieren und starten. 2 1 3 4 5 1. Legen Sie das oder die Dokumente mit der beschrifteten Seite nach OBEN in den ADF oder mit der beschrifteten Seite nach UNTEN auf das Glas. 2. Drücken Sie die Tasten Send Mode (Senden Modus) (1) und FTP Address (FTP-Adresse) (2) auf dem Bedienfeld. Das LCD-Display ruft den Bildschirm Filing (Ablage) auf. Beispiel: Profil 1 Profil 2 3. Wählen Sie das erforderliche Profil (Ablageziel) und drücken Sie OK (3). 4. Drücken Sie die Taste Mono (Schwarzweiß) (4), um das oder die Dokumente schwarzweiß oder die Taste Colour (Farbe) (5), um das oder die Dokumente in Farbe zu versenden. HINWEIS Sie können über die Website des Geräts oder das NetzwerkSetup-Tool maximal 40 Ablageprofile erstellen. Betrieb > 99 KOPIEREN GRUNDLEGENDER BETRIEB 1 2 3 4 1. Legen Sie das oder die Dokumente mit der beschrifteten Seite nach OBEN in den ADF ein oder legen Sie es mit der beschrifteten Seite nach UNTEN auf das Glas. 2. Drücken Sie auf dem Bedienfeld Copy Mode (Kopie Modus) (1), um den Kopierbildschirm aufzurufen. HINWEIS Die werkseitige Standardeinstellung ist der Kopiermodus. 3. Drücken Sie die Taste Mono (Schwarzweiß) (2), um das oder die Dokumente schwarzweiß oder die Taste Colour (Farbe) (3), um das oder die Dokumente in Farbe zu kopieren. HINWEIS Wenn Sie den Kopiervorgang abbrechen möchten, drücken Sie Stop (Stopp) (4). ERWEITERTER BETRIEB Legen Sie die Druckeroptionen und den Medientyp fest (Siehe „Inhalt der einzelnen Drucker-Menüs“ auf Seite 48 und folgende Anleitungen). Betrieb > 100 Auf weitere Einstellungen zugreifen HINWEIS Dient lediglich zur Veranschaulichung. Auf die abgebildeten erweiterten Optionen greifen Sie über das ScannerBedienfeld zu. Der Zugriff kann auch über die Webseite und das MFP-Netzwerk-Setup-Tool erfolgen. Um die erweiterten Funktionen zu verwenden, drücken Sie Copy Mode (Kopie Modus) (1) auf dem Bedienfeld und danach die Taste Additional Settings (Weitere Einstellungen) (2), um den Bildschirm mit den weiteren Einstellungen aufzurufen. 1 2 Im Folgenden finden Sie das Menü der weitere Einstellungen mit allen installierten Druckeroptionen (bei Änderungen der Optionen werden die Einstellungen auf die standardmäßigen Werkseinstellungen zurückgesetzt). FUNKTION STANDARDEINSTELLUNG Density (Dichte) 0 Qualität Geschwindigkeit Sortieren AUS Duplex-Einheit (optional) AUS N auf 1 in 1 Kante löschen 0 Randversatz (R) 0 Randversatz (U) 0 Papierzufuhr A4 Zufuhrfach Auto Betrieb > 101 Qualität > Geschwindigkeit > Text > Foto Density (Dichte) > -2, -1, 0, 1, 2 Sortieren: > EIN – Die Sortierfunktion ist stets aktiviert > AUS – Die Sortierfunktion ist stets deaktiviert HINWEIS Wenn „Sortieren“ eingestellt ist, werden „N auf“ und „Duplex“ nicht angezeigt. Duplex-Einheit (optional) > Aus > Kurze Seite > Lange Seite HINWEIS Kurze Seite und Lange Seite sind nur dann verfügbar, wenn „Skalierung = 100%“ und „Qualität = Geschwindigkeit“ eingestellt ist. N auf (Papiersparfunktion) > 1 in 1 > 4 in 1 (horizontal) > 4 in 1 (vertikal) HINWEIS Wenn „N auf“ auf einen anderen Wert als „1 in 1“ gesetzt ist, wird „Sortieren“ nicht angezeigt. Kante löschen > 0/6/13/19/25 (mm) Betrieb > 102 Randversatz > Rechts 0/6/13/19/25 (mm) > Unten 0/6/13/19/25 (mm) Papierzufuhr > Legal > Letter > A4 > A5 Zufuhrfach > Auto > Fach 1 > Fach 2 (optional) > MZ Betrieb > 103 Skalieränderungen Auf dem Gerät ist der Skalierungswert 100% voreingestellt. Diese Funktion bietet Ihnen die Möglichkeit, Ihr Dokument bei Bedarf auf 400% zu vergrößern oder auf 25% zu verkleinern. So verkleinern oder vergrößern Sie das Originaldokument: 1. 2. 3. Drücken Sie auf dem Bedienfeld Copy Mode (Kopie Modus) (1), um den Kopierbildschirm aufzurufen. 1 Drücken Sie die Taste Select (Auswahl) (4), um einen voreingestellten Wert auszuwählen. Zur Auswahl stehen 100%, 25%, 50%, 70%, 141%, 200%, 98% (An Seite anpassen). 2 3 4 Alternativ können sie die Taste Select (Auswahl) (4) drücken, bis die 25%-> 400%-LED leuchtet. Drücken Sie danach %+ (2) oder %- (3), um das Dokument in 1%Schritten zu vergrößern oder zu verkleinern. HINWEIS 1. Drücken Sie die Taste %+ oder %- und halten Sie sie gedrückt, um das Dokument in Schritten von 10% zu vergrößern oder zu verkleinern. 2. Nachdem der Kopiervorgang abgeschlossen wird, aktiviert das Gerät automatisch wieder die voreingestellte Skalierung. Betrieb > 104 Kopierqualität verbessern Auf dem Gerät ist „Speed“ (Schnell) voreingestellt. Bei Bedarf können Sie die Einstellung in „Text“ oder „Foto“ ändern und die Kopierqualität verbessern. So ändern Sie die Kopierqualität: 1. Drücken Sie auf dem Bedienfeld Copy Mode (Kopie Modus) , um den Kopierbildschirm aufzurufen. 2. Drücken Sie die Taste Additional Settings (Weitere Einstellungen). 3. Navigieren Sie mit der Pfeiltaste OBEN zur Einstellung Qualität und drücken Sie OK. 4. Wählen Sie „Text“ oder „Foto“, und drücken Sie OK. HINWEIS Nachdem der Kopiervorgang abgeschlossen wird, aktiviert das Gerät automatisch wieder die voreingestellte Dokumentenqualität. Dichte einstellen Auf dem Gerät ist die Dichtestufe „Normal“ voreingestellt. Wenn Ihr Dokument einen helleren oder dunkleren Kontrast aufweist, können Sie seine Qualität mithilfe der Funktion Dichteanpassung optimieren. So ändern Sie die Dichte: 1. Drücken Sie auf dem Bedienfeld Copy Mode (Kopie Modus), um den Kopierbildschirm aufzurufen. 2. Drücken Sie die Taste Additional Settings (Weitere Einstellungen). 3. Navigieren Sie mit der Pfeiltaste OBEN zur Einstellung Dichte und drücken Sie OK. Betrieb > 105 4. Wählen Sie die erforderliche Dichte aus und drücken Sie OK. HINWEIS Nachdem der Kopiervorgang abgeschlossen wird, aktiviert das Gerät automatisch wieder den voreingestellten Wert. Erhöhung der Kopienanzahl Auf dem Gerät ist eine Kopienanzahl von 1 eingestellt. Wenn Sie die Anzahl der Kopien erhöhen möchten, wählen Sie die gewünschte Zahl über das numerische Tastenfeld aus. So erhöhen Sie die Kopienanzahl: 1. Drücken Sie auf dem Bedienfeld Copy Mode (Kopie Modus) , um den Kopierbildschirm aufzurufen. 2. Geben Sie über das numerische Tastenfeld die gewünschte Anzahl Kopien ein. Die ausgewählte Kopienanzahl wird auf dem LCD-Display angezeigt. Betrieb > 106 FAXVERSAND GRUNDLEGENDER BETRIEB 5 4 9 3 6 1 2 7 8 Im Telefonbuch suchen So durchsuchen Sie das Telefonbuch: 1. Drücken Sie auf dem Bedienfeld Fax Mode (Fax Modus) (1), um den Faxbildschirm aufzurufen. 2. Drücken Sie die Taste Address Book (Adressbuch) (2). 3. Navigieren Sie mit den Pfeiltasten OBEN/UNTEN (3) in der Ergebnisliste und drücken Sie OK, um einen Eintrag auszuwählen. 4. Drücken Sie Zurück, um die Auswahl zu beenden und zum vorherigen Bildschirm zurückzukehren. Fax an ein Ziel versenden 1. Legen Sie das oder die Dokumente mit der beschrifteten Seite nach OBEN in den ADF ein oder legen Sie es mit der beschrifteten Seite nach UNTEN auf das Glas. 2. Drücken Sie auf dem Bedienfeld Fax Mode (Fax Modus) (1), um den Faxbildschirm aufzurufen. 3. Geben Sie die neue Zielfaxnummer ein, indem Sie: > Die Nummer über das numerische Tastenfeld (4) eingeben > Die entsprechende Kurzwahltaste drücken (5) oder Betrieb > 107 > Einen Eintrag aus dem Telefonbuch auswählen (Siehe „Im Telefonbuch suchen“ auf Seite 107) HINWEIS Wenn die Zielfaxnummer eine Durchwahl enthält, drücken Sie die Taste Pause (6), um zwischen den Ziffern ein „-“ einzufügen. Das Gerät fügt beim Wählen eine Pause von einer Sekunde ein. 4. Drücken Sie Zurück, um zu dem Faxbildschirm zurückzukehren. 5. Drücken Sie Mono (Schwarzweiß) (7), um das/die Dokument(e) zu senden. HINWEIS 1. Fax-Nachrichten werden nur schwarzweiß versendet. 2. Wenn Ihnen während der Übertragung ein Fehler unterläuft, brechen Sie den Vorgang ab, indem Sie STOP (Stopp) (8) drücken. Manuelle Wahlwiederholung Drücken Sie die Taste Redial (Wahlwiederholung) (9) auf dem Bedienfeld, um die Faxnummer der letzten Übertragung (erfolgreich oder nicht) anzuzeigen, und drücken Sie danach die Taste Mono (Schwarzweiß) (6), um das Fax an diese Nummer zu senden. Fax empfangen Der automatische Faxempfang ist auf Ihrem MFP-Gerät eingestellt. Wenn Sie diese Einstellung in den manuellen Empfang ändern möchten, lesen Sie „Manueller Empfang“ auf Seite 77. HINWEIS Wenn das MFP-Gerät ein Fax sendet, werden alle eingehenden Fax-Nachrichten zurückgewiesen. Wenn andere Funktionen aktiviert sind, z. B. Kopieren, Dateiablage, E-Mail usw., werden alle eingehenden FaxNachrichten gespeichert und gedruckt, sobald das MFP-Gerät bereit ist. Betrieb > 108 ERWEITERTER BETRIEB Auf weitere Einstellungen zugreifen HINWEIS Dient lediglich zur Veranschaulichung. Auf die abgebildeten erweiterten Optionen greifen Sie über das ScannerBedienfeld zu. Der Zugriff kann auch über die Webseite und das MFP-Netzwerk-Setup-Tool erfolgen. Um die erweiterten Funktionen zu verwenden, drücken Sie Fax Mode (Fax Modus) (1) auf dem Bedienfeld und danach die Taste Additional Settings (Weitere Einstellungen) (2), um den Bildschirm mit den weiteren Einstellungen aufzurufen. 3 1 2 Im Folgenden finden Sie das Menü mit den weiteren Einstellungen abgebildet. Wenn Änderungen vorgenommen werden, werden die Einstellungen auf die standardmäßigen Werkseinstellungen zurückgesetzt, wenn Sie die Taste Reset (Zurücksetzen) (3) drücken. FUNKTION STANDARDEINSTELLUNGEN Qualität Fein Density (Dichte) 0 Dokumentenformat A4 Zeitverzögert Echtzeit Manueller Einzug Aus Sendeabruf Aus Auslandsmodus Aus Betrieb > 109 Faxqualität ändern Auf dem Gerät ist „Fein“ voreingestellt. Bei Bedarf können Sie „Extrafein“ oder „Foto“ auswählen, um die Faxqualität zu verbessern, oder die Faxqualität reduzieren, indem Sie „Standard“ auswählen. So ändern Sie die Faxqualität: 1. Drücken Sie auf dem Bedienfeld Fax Mode (Fax Modus), um den Faxbildschirm aufzurufen. 2. Drücken Sie die Taste Additional Settings (Weitere Einstellungen) und danach OK. 3. Wählen Sie die erforderliche Qualitätseinstellung aus und drücken Sie OK. 4. Drücken Sie Zurück, um das Menü zu verlassen und zum Faxbildschirm zurückzukehren. HINWEIS Nachdem der Faxvorgang abgeschlossen wird, aktiviert das Gerät automatisch wieder die voreingestellte Qualität. Dichte einstellen Auf dem Gerät ist die Dichtestufe „Normal“ voreingestellt. Wenn Ihr Dokument einen helleren oder dunkleren Kontrast aufweist, können Sie seine Qualität mithilfe der Funktion Dichteanpassung optimieren. So ändern Sie die Dichte: 1. Drücken Sie auf dem Bedienfeld Fax Mode (Fax Modus), um den Faxbildschirm aufzurufen. 2. Drücken Sie die Taste Additional Settings (Weitere Einstellungen). 3. Navigieren Sie mit der Pfeiltaste UNTEN zur Einstellung Dichte und drücken Sie OK. 4. Wählen Sie die erforderliche Dichte aus und drücken Sie OK. Betrieb > 110 5. Drücken Sie Zurück, um das Menü zu verlassen und zum Faxbildschirm zurückzukehren. HINWEIS Nachdem der Faxvorgang abgeschlossen wird, aktiviert das Gerät automatisch wieder den voreingestellten Wert. Dokumentenformat Auf dem Gerät ist „A4“ voreingestellt. So ändern Sie das Dokumentenformat: 1. Drücken Sie auf dem Bedienfeld Fax Mode (Fax Modus), um den Faxbildschirm aufzurufen. 2. Drücken Sie die Taste Additional Settings (Weitere Einstellungen). 3. Navigieren Sie mit der Pfeiltaste UNTEN zur Einstellung Dokumentenformat und drücken Sie OK. 4. Wählen Sie die erforderliche Formateinstellung aus und drücken Sie OK. 5. Drücken Sie Zurück, um das Menü zu verlassen und zum Faxbildschirm zurückzukehren. HINWEIS Nachdem der Faxvorgang abgeschlossen wird, aktiviert das Gerät automatisch wieder den voreingestellten Wert. Zeitverzögerter Versand Mit der Funktion für den zeitverzögerten Versand können Sie Dokumente an einem bestimmten Tag und zu einer bestimmten Uhrzeit als Fax versenden. So stellen Sie den zeitverzögerten Faxversand ein: 1. Legen Sie das oder die Dokumente mit der beschrifteten Seite nach OBEN in den ADF ein oder legen Sie es mit der beschrifteten Seite nach UNTEN auf das Glas. 2. Drücken Sie auf dem Bedienfeld Fax Mode (Fax Modus), um den Faxbildschirm aufzurufen. Betrieb > 111 3. Drücken Sie die Taste Additional Settings (Weitere Einstellungen). 4. Navigieren Sie mit der Pfeiltaste UNTEN zur Einstellung Zeitverzögert und drücken Sie OK. 5. Geben Sie das Versanddatum und die Versanduhrzeit ein und drücken Sie OK. 6. Drücken Sie Zurück, um das Menü zu verlassen und zum Faxbildschirm zurückzukehren. 7. Drücken Sie Mono (Schwarzweiß), um das Dokument zu scannen und zu speichern, damit es für den Versand zu der angegebenen Zeit bereit ist. Betrieb > 112 Manuelle Zufuhr Wenn Sie mehrere Dokumentensätze über den ADF oder das Flachbett versenden möchten, aktivieren Sie die Option „Manueller Einzug“. So stellen Sie den manuellen Einzug ein: 1. Legen Sie das oder die Dokumente mit der beschrifteten Seite nach OBEN in den ADF ein oder legen Sie es mit der beschrifteten Seite nach UNTEN auf das Glas. 2. Drücken Sie auf dem Bedienfeld Fax Mode (Fax Modus), um den Faxbildschirm aufzurufen. 3. Drücken Sie die Taste Additional Settings (Weitere Einstellungen). 4. Navigieren Sie mit der Pfeiltaste UNTEN zur Einstellung für die manuelle Zufuhr und drücken Sie OK. 5. Wählen Sie „EIN“ und drücken Sie OK. 6. Drücken Sie Zurück, um das Menü zu verlassen und zum Faxbildschirm zurückzukehren. 7. Drücken Sie Mono (Schwarzweiß), um das erste Dokument zu scannen. Nachdem der erste Scanvorgang abgeschlossen ist, wird auf dem LCD-Display eine Meldung angezeigt, die Sie auffordert, zum Scannen einer weiteren Seite OK zu drücken. Wenn Sie weitere Dokumente scannen möchten, drücken Sie OK, um den Scanvorgang fortzusetzen, oder Mono (Schwarzweiß), um den Faxversand fortzusetzen. Sendeabruf Beim Abruf werden Dokumente in ein Gerät geladen, das so eingestellt wird, dass es auf einen Ruf eines Geräts an einem anderen Standort wartet, bevor es das Fax versendet. Wenn das Remote-Gerät so eingestellt ist, dass es an ein lokales Gerät zu übertragende Daten im Speicher behält, wird der entsprechende Vorgang „Sendeabruf „genannt. So stellen Sie den Sendeabruf ein: 1. Drücken Sie auf dem Bedienfeld Fax Mode (Fax Modus), um den Faxbildschirm aufzurufen. Betrieb > 113 2. Drücken Sie die Taste Additional Settings (Weitere Einstellungen). 3. Navigieren Sie mit der Pfeiltaste UNTEN zur Einstellung Sendabruf und drücken Sie OK. 4. Wählen Sie „EIN“ und drücken Sie OK. 5. Drücken Sie Zurück, um das Menü zu verlassen und zum Faxbildschirm zurückzukehren. 6. Geben Sie den gewünschten Standort mit den Kurzwahltasten oder dem numerischen Tastenfeld ein. 7. Drücken Sie Mono (Schwarzweiß), um den Abruf zu starten. Auslandsmodus Wenn Sie Fax-Nachrichten ins Ausland versenden, können Sie Übertragungsprobleme vermeiden, indem Sie den FaxAuslandsmodus aktivieren: 1. Legen Sie das oder die Dokumente mit der beschrifteten Seite nach OBEN in den ADF ein oder legen Sie es mit der beschrifteten Seite nach UNTEN auf das Glas. 2. Drücken Sie auf dem Bedienfeld Fax Mode (Fax Modus), um den Faxbildschirm aufzurufen. 3. Drücken Sie die Taste Additional Settings (Weitere Einstellungen). 4. Navigieren Sie mit der Pfeiltaste UNTEN zur Einstellung Auslandsmodus und drücken Sie OK. 5. Wählen Sie „EIN“ und drücken Sie OK. 6. Drücken Sie Zurück, um das Menü zu verlassen und zum Faxbildschirm zurückzukehren. 7. Drücken Sie Mono (Schwarzweiß), um mit dem Versand des Dokuments/der Dokumente zu beginnen. HINWEIS Nachdem der Faxvorgang abgeschlossen wird, aktiviert das Gerät automatisch wieder den voreingestellten Wert. Betrieb > 114 Rundruf Sie können eine Fax-Nachricht an mehrere Standorte gleichzeitig versenden: 1. Legen Sie das oder die Dokumente mit der beschrifteten Seite nach OBEN in den ADF ein oder legen Sie es mit der beschrifteten Seite nach UNTEN auf das Glas. 2. Drücken Sie auf dem Bedienfeld Fax Mode (Fax Modus), um den Faxbildschirm aufzurufen. 3. Geben Sie die Zielfaxnummern ein, indem Sie: > Die Nummer über das numerische Tastenfeld eingeben > Die entsprechenden Kurzwahl- und/oder Gruppenwahltasten drücken oder > Einträge aus dem Telefonbuch auswählen (Siehe „Im Telefonbuch suchen“ auf Seite 107) Drücken Sie nach der Eingabe jeder Faxnummer OK. HINWEIS Sie können eine Fax-Nachricht an max. 100 verschiedene Standorte versenden. Wenn die Zielfaxnummer eine Durchwahl enthält, drücken Sie die Taste Pause, um zwischen den Ziffern ein „-“ einzufügen. Das Gerät fügt beim Wählen eine Pause von einer Sekunde ein. 4. Drücken Sie Zurück, um das Menü zu verlassen und zum Faxbildschirm zurückzukehren. 5. Drücken Sie Mono (Schwarzweiß), um mit dem Versand des Dokuments/der Dokumente zu beginnen. HINWEIS Wenn Ihnen während der Übertragung ein Fehler unterläuft, brechen Sie den Vorgang ab, indem Sie STOP (Stopp) drücken. Betrieb > 115 FAXAUFTRÄGE ABBRECHEN Wenn Sie einen gespeicherten Faxauftrag nicht mehr benötigen, können Sie ihn abbrechen und aus dem Speicher des MFP-Geräts entfernen. HINWEIS Für diese Funktion muss das Administrator-Kennwort eingegeben werden. 1. Drücken Sie auf dem Bedienfeld Menu (Menü), um den Bildschirm mit den Menüeinstellungen aufzurufen. 2. Navigieren Sie mit der Pfeiltaste OBEN zu Faxeinstellungen und drücken Sie OK. 3. Navigieren Sie mit der Pfeiltaste OBEN zu Faxaufträge abbrechen und drücken Sie OK. 4. Geben Sie das Administrator-Kennwort ein, wenn Sie dazu aufgefordert werden, und drücken Sie OK. 5. Navigieren Sie mit den Pfeiltasten OBEN/UNTEN in der Liste der Faxaufträge. 6. Drücken Sie OK, um den oder die Aufträge auszuwählen, der/die gelöscht werden sollen. Die ausgewählte(n) Zeile(n) wird/werden mit einem „*“ markiert. 7. Drücken Sie Zurück, um die Auswahl zu beenden und zum oberen Bildschirm zurückzukehren. 8. Drücken Sie OK, um das Löschen der Faxaufträge zu bestätigen, oder Stop (Stopp), um den Löschvorgang abzubrechen. FAXAUFTRAGSBERICHTE 1. Drücken Sie auf dem Bedienfeld Menu (Menü), um den Bildschirm mit den Menüeinstellungen aufzurufen. 2. Navigieren Sie mit der Pfeiltaste OBEN zu Faxeinstellungen und drücken Sie OK. 3. Navigieren Sie mit der Pfeiltaste OBEN zu den Berichten und drücken Sie OK. Betrieb > 116 4. Wählen Sie den erforderlichen Bericht aus und drücken Sie OK, um zu drucken. > Tätigkeitsbericht > Sendebericht Der Sendebericht kann geändert werden, wobei die folgenden Optionen zur Verfügung stehen: Ja/Nur Fehler/ Aus. > Broadcast Report (Rundrufbericht) Der Rundrufbericht kann geändert werden, so dass er ein Bild der ersten Seite der Faxsendung enthält. Wählen Sie: Grafik in MCF > Ein Betrieb > 117 SCANNEN SCANNERBETRIEB 1. Starten Sie die Scanneranwendung. 2. Wählen Sie im Menü File (Datei) Select Source (Quelle auswählen) aus. Wenn die Option Select Source (Quelle auswählen) nicht im Menü File (Datei) verfügbar ist, lesen Sie im Benutzerhandbuch nach, wie der TWAIN-Link verwendet wird. Ein Dialogfeld mit einer Liste von Scanoptionen wird angezeigt. 3. Wählen Sie „C5550MFP“ aus. Sie müssen die Quelle nur ein Mal auswählen, sofern Sie keinen anderen Scanner wählen möchten. 4. Legen Sie das Dokument mit der Beschriftung nach UNTEN auf das Dokumentenglas oder mit der Beschriftung nach OBEN in den ADF ein. 5. Wählen Sie im Menü File (Datei) Acquire (Erfassen) aus. Ein Dialogfeld mit Scanoptionen wird angezeigt. 1 2 3 6. Wählen Sie die gewünschte Scanmethode im DropdownMenü Scan Method (1) (Scanmethode) aus. 7. Wählen Sie den Modus für Ihre Scans im Dropdown-Menü Image Type (2) (Bildtyp) aus. Betrieb > 118 8. Wählen Sie eine Scanauflösung im Dropdown-Menü Resolution (3) (Auflösung) aus. 9. Wählen Sie die Einstellung für die Scannerfunktionen (z. B. Sharpen (Schärfer), Descreen (Entrastern) aus, die Sie verwenden möchten (siehe „Bild optimieren“ weiter unten in diesem Kapitel). 10. Klicken Sie auf Preview (Vorschau) oder Scan (Scannen), um eine Vorschau der Dokumente anzuzeigen oder zu scannen. EIN BLICK AUF DIE BENUTZEROBERFLÄCHE 7 8 1 9 2 10 3 11 4 5 6 1. Scanmethode Auswahl: ADF/Multi-page (ADF/mehrere Seiten), Flatbed (Flachbett). 2. Bildtyp Auswahl: Black & White (Schwarzweiß), 8-Bit Grey (8Bit-Graustufen), 24-Bit Color (24-Bit-Farbe), Half tone (Halbton). 3. Auflösung Auswahl: 50, 72, 100, 144, 150, 200, 300, 600, 1200, 2400, 4800 (dpi). 4. Helligkeit Zum Einstellen der Helligkeit steht ein Bereich zwischen -100 und +100 zur Verfügung. 5. Kontrast Zum Einstellen des Kontrasts steht ein Bereich zwischen -100 und +100 zur Verfügung. 6. Weitere Werkzeuge Entrastern, Schärfer, Farbanpassung, Autom. Ebene, Erweiterte Einstellungen. 7. Invertieren Kehrt die Farbe des gescannten Bilds um. 8. Spiegelfunktion Wendet das Bild. 9. Vorschau autom. Bereich. Ändert die Größe des gescannten Bereichs. Betrieb > 119 10. Papierformat Wählen Sie eines der Papierformate Card 4" x 2.5", Photo 5" x 3.5", Photo 3.5" x 5", Photo 4" x 6", Photo 6" x 4", A5, B5, A4, Letter, Legal oder Scannermaximum aus. 11. Maßeinheit Auswahl: cm, Inch (Zoll) und Pixel. GRUNDLEGENDE FUNKTIONEN VERWENDEN Scan-Methode Auswahl: > Flatbed (Flachbett): Wählen Sie diese Einstellung, wenn Sie Fotos oder Zeitungsausschnitte scannen möchten. > ADF/Multipage (ADF/Mehrere Seiten): Wählen Sie diese Einstellung, wenn Sie ein mehrseitiges Dokument über den automatischen Dokumenteneinzug (ADF) scannen möchten. Bildtyp 1 2 3 4 1. Wählen Sie B&W (Schwarzweiß), wenn Ihr Original nur Schwarzweißtext, Bleistift- oder Tintezeichnungen enthält. 2. Raster sind Reproduktionen eines Bilds, die grau erscheinen. Bilder in Zeitungen beispielsweise sind Rasterbilder. 3. 8-Bit-Graustufebilder enthalten Grauschattierungen. Betrieb > 120 4. Wählen Sie 24-Bit Color (24-Bit-Farbe), wenn Sie ein Farbbild scannen möchten. Auflösung Die korrekte Auflösung liefert ein scharfes Bild mit feinen Details. Die Auflösung wird in dpi (Punkte pro Zoll) angegeben. HINWEIS Ein Farbbild im Format A4, das bei 300 dpi im True-ColorModus gescannt wird, nimmt ca. 25 MB Plattenplatz in Anspruch. Eine höhere Auflösung (i.d.R. über 600 dpi) wird nur dann empfohlen, wenn ein kleiner Bereich im True-ColorModus gescannt werden soll. Helligkeit und Kontrast einstellen 1. Helligkeit Stellt die Helligkeit oder die Intensität eines Bilds ein. Je höher der Wert, umso heller das Bild. 2. Kontrast Stellt den Bereich zwischen den intensivsten und den hellsten Schatten im Bild ein. Je höher der Kontrast, umso größer die Graustufe Vorschaubild vergrößern (Zoom) Vergrößern Sie Ihr Vorschaubild auf die maximale Vorschaubildgröße. HINWEIS Diese Funktion vergrößert lediglich das Vorschaubild. Das eigentliche Bild wird nicht vergrößert. Bild invertieren und auswählen 1. Invertieren Beim Invertieren werden Helligkeit und Farbe des Bilds umgekehrt. Jedes Pixel eines Farbbilds wird beim Invertieren in die entsprechende Komplementärfarbe geändert. Betrieb > 121 2. Spiegeln-Funktion Kehrt das Bild horizontal um. 3. Auto select image (Bild automatisch auswählen) Legt automatisch das gesamte Bild als Scanbereich fest. (Sie können die Größe des Bereichs auch durch diagonales „Drag and Drop“ ändern.) Bild optimieren 1. Entrastern Beseitigt die MoiréMuster*, die häufig in Drucksachen zu finden sind. (1) Vorher, (2) Nachher. * 2. 1 2 Moiré-Muster: Unerwünschtes Muster beim Farbdruck, das aus einem nicht korrekten Winkel des Überdruckrasters resultiert. Schärfer Erhöht die Schärfe des gescannten Bilds. (1) Vorher, (2) Nachher. 1 Betrieb > 122 2 3. Farbanpassung 2 1 Stellt die Farbqualität des Bilds so ein, dass sie der Farbe des Originals möglichst ähnlich ist. Diese Funktion verwendet zur Anpassungs des Bilds Standardparameter. (1) Vorher, (2) Nachher. 4. Autom. Ebene Stellt automatisch die Spitzenhelligkeits- und Schattenbereiche des gescannten Bilds ein, um es zu optimieren: Erweiterte Funktionen verwenden 2 3 4 5 6 7 1 1. Klicken Sie auf die Schaltfläche Umschalten (1), um die Leiste mit den erweiterten Einstellungen (2 bis 7) auszuwählen. Zu den erweiterten Einstellungen gehören Spitzenhelligkeit/Schatten, Farbton/Sättigung/Helligkeit, Kurve, Farbgleichgewicht und Farbe entfernen. Betrieb > 123 2. Highlight/Shadow Levels (Spitzenhelligkeit-/ Schattenstufen) 1 3 2 4 Spitzenhelligkeit bezieht sich auf den hellsten Punkt eines gescannten Bilds, Schatten auf den dunkelsten Punkt. Verwenden Sie die Werkzeuge Spitzenhelligkeit und Schatten zusammen, um den Farbbereich zu vergrößern und mehr Details in einem Graustufen- oder Farbbild zu zeigen. Schatten (1):Der dunkelste Punkt eines Bilds. Gamma (2):Die Mitteltöne eines Bilds. Spitzenhelligkeit (3):Der hellste Punkt eines Bilds. Zeiger (4):Kann zur Änderung des Werts verschoben werden. Bei einer Änderung des Gammawerts ändert sich das Bild wie folgt. 1 2 1. Gammawert: 1.0; 2. Gammawert: 1.4; 3. Gammawert: 2.0 Betrieb > 124 3 Bei einer Änderung des Spitzenhelligkeits- und Schattenwerts ändert sich das Bild wie folgt. 1. 2. 3. 4. 3. Spitzenhelligkeit: Spitzenhelligkeit: Spitzenhelligkeit: Spitzenhelligkeit: 1 2 3 4 255/Schatten: 0 (Normal) 210/Schatten:10 200/Schatten:0 255/Schatten: 50 Kurve anpassen Passt die Mitteltöne des Bilds an, ohne die hellsten und dunkelsten Bereiche entscheidend zu ändern. Wenn die Kurve nach oben oder unten verschoben wird, wird das Bild heller oder dunkler. Betrieb > 125 4. Colour Hue/Saturation/Lightness (Farbton/ Sättigung/Helligkeit) Ein Bild kann durch Änderung des Farbtons, der Sättigung und der Helligkeit optimiert werden. a b c (a) Hue (Farbton) Sie können den Farbton ändern, indem Sie das Dreieck nach rechts oder links verschieben. (Beachten Sie, dass die Farbintensitätsebene sich ebenfalls ändert, wenn der Farbton angepasst wird. (b) Saturation (Sättigung) Bewegen Sie das Dreieck nach rechts, um den Sättigungsgrad zu erhöhen oder nach links, um ihn zu verringern. Der Sättigungsgrad bestimmt, ob die Farbe blass oder kräftig ist. (c) Lightness (Helligkeit) Erhöhen Sie die Helligkeit, indem sie das Dreieck nach rechts verschieben. Wenn Sie es nach links verschieben, wird die Helligkeit verringert. 5. Farbbalance verwenden Mit dem Regler für die Farbbalance können Sie die optimale Farbqualität eines Bilds einstellen. Betrieb > 126 Sie können den Zeiger in die Richtung einer Farbe verschieben (im oben stehenden Beispiel wurde 63 % grün ausgewählt) oder die Zahl in das Feld am oberen Rand eingeben. Das erste Feld bestimmt den prozentualen Cyan/Rot-Anteil, das zweite den Magenta/Grün-Anteil und das dritte Gelb/Blau-Anteil. 6. Colour drop-out (Farbe entfernen) Klicken Sie auf die Schaltfläche. Das Dialogfeld wird angezeigt. Sie können nun einen der Farbkanäle R (Rot), G (Grün) oder B (Blau) entfernen. Diese Funktion ist besonders dann nützlich, wenn Sie mit OCR-Software in Text konvertieren. HINWEIS Diese Funktion unterstützt ausschließlich Schwarzweiß- und Graustufenbilder. 7. Benutzerdefinierte Einstellungen verwenden Klicken Sie auf die Schaltfläche Custom Settings (Benutzerdefinierte Einstellungen), um ein Dialogfeld aufzurufen, in dem Sie Ihre Scan- und Konfigurationseinstellungen speichern können. Es bietet zwei Registerkarten: Scan Settings (ScanEinstellungen) und Configuration Settings (Konfigurationseinstellungen). Betrieb > 127 ANDERE WERKZEUGE 1 1. 2 3 4 Maßeinheit: Gibt das verwendete Maßsystem an. Durch Klicken auf die Schaltfläche können Sie die Maßeinheit ändern. Auswahl: Inch (Zoll), cm, Pixel. 2. Paper Size (Papierformat) Auswahl: Card 4" x 2.5", Photo 5" x 3.5", Photo 3.5" x 5", Photo 4" x 6", Photo 6" x 4", A5, B5, A4, Letter, Legal und Scannermaximum. 3. Bildgröße: Zeigt die Bildgröße des gescannten Bereichs an. 4. Bild sperren: Legt Breite und Höhe der Ausgabe fest. Betrieb > 128 WARTUNG NUTZUNGSDAUER DES VERBRAUCHSMATERIALS. HINWEIS: Wenn auf der LCD-Anzeige TONERMANGEL gemeldet wird oder die Drucke blasser werden, öffnen Sie die obere Abdeckung, und klopfen Sie mehrmals auf die Tonerpatrone, um das Tonerpulver gleichmäßig zu verteilen. Die Kapazität der Tonerpatrone wird auf diese Weise optimal genutzt. Nachstehend sind die ungefähren Nutzungsdauern aufgeführt: > Toner Startpatrone: Das Gerät wird mit ausreichend Schwarz-, Cyan-, Magenta- und Gelb-Toner für 2.250 A4-Seiten in den Patronen ausgeliefert. Davon werden 750 A4-Seiten Toner verwendet, um die Bildtrommel zu laden (es bleiben also 1.500 A4-Seiten). Ersatzpatrone: A4-SEITE IN % (FARBE) 2.5% 5.0% 10% Schwarz 12,000 6,000 3,000 Cyan 10,000 5,000 2,500 Magenta 10,000 5,000 2,500 Yellow (Gelb) 10,000 5,000 2,500 > Bildtrommel: Ca. 20.000 Seiten (auf der Grundlage einer typischen Büronutzung ermittelt, wobei 20% der Druckaufträge auf nur 1 Seite, 30% auf 3-SeitenDokumente und 50% auf 15 Seiten oder mehr entfallen). > Transportband: Ca. 60.000 A4-Seiten. > Fixierer: Ca. 60.000 A4-Seiten. Wartung > 129 BESTELLNUMMERN DER VERBRAUCHSMATERIALIEN BEZEICHNUNG NUTZUNGSDAUER BESTELLNR. Toner, Schwarz 6.000 A4 bei 5%* 43324424 Toner, Cyan 5.000 A4 bei 5%* 43324423 Toner, Magenta 5.000 A4 bei 5%* 43324422 Toner, Gelb 5.000 A4 bei 5%* 43324421 Bildtrommel, Schwarz 20.000 A4-Seiten* 43381724 Bildtrommel, Cyan 20.000 A4-Seiten* 43381723 Bildtrommel, Magenta 20.000 A4-Seiten* 43381722 Bildtrommel, Gelb 20.000 A4-Seiten* 43381721 Fixierer 60.000 A4-Seiten* 43363203 Transportband 60.000 A4 bei 3 Blatt/ Druckauftrag 43363402 * Durchschnittliche Nutzungsdauer: 20 % Seiten bei Endlosdruck, 50 % Seiten bei 3 Seiten pro Druckauftrag und 30 % Seiten bei 1 Seite pro Druckauftrag. Dieses Modell arbeitet zum Schutz Ihres Produkts und zur Gewährleistung einer umfassenden Funktionsfähigkeit nur mit Original-Tonerpatronen von Oki Printing Solutions. Diese sind an der Oki Printing Solutions-Marke erkennbar. Tonerpatronen anderer Hersteller funktionieren möglicherweise nicht. und zwar auch dann nicht, wenn sie als „kompatibel“ bezeichnet werden. Falls sie trotzdem eingesetzt werden, kann dadurch jedoch die Leistung und Druckqualität Ihres Produkts beeinträchtigt werden. Beim Einsatz von Fremdprodukten kann Ihre Garantie nichtig werden. Wartung > 130 VERBRAUCHSMATERIALIEN ERSETZEN TONERPATRONE ERSETZEN ACHTUNG! Tauschen Sie die Tonerpatrone(n) erst dann aus, wenn „TONER EMPTY“ (Toner leer) angezeigt wird. Auf diese Weise vergeuden Sie nicht unnötig Toner und schließen Tonersensorfehler aus. Der in diesem Gerät verwendete Toner ist ein sehr feines, trockenes Pulver. Er ist in vier Patronen enthalten: eine für jede Farbe Cyan, Magenta, Gelb und Schwarz. Legen Sie ein Blatt Papier bereit, um die benutzte Tonerpatrone darauf zu stellen, wenn Sie eine neue installieren. Entsorgen Sie die alte Tonerpatrone in der Verpackung der neuen. Beachten Sie dabei die gültigen Vorschriften für die Abfallentsorgung. Wenn Toner verschüttet wird, bürsten Sie ihn leicht weg. Reicht dies nicht aus, entfernen Sie restlichen Toner mit einem mit kaltem Wasser befeuchteten Tuch. Verwenden Sie kein heißes Wasser, und setzen Sie niemals Lösungsmittel ein. Flecken lassen sich nicht mehr entfernen. VORSICHT! Wenn Sie Toner einatmen oder Toner in Ihre Augen gerät, trinken Sie etwas Wasser bzw. spülen Sie Ihre Augen mit viel kaltem Wasser. Begeben Sie sich unverzüglich in ärztliche Behandlung. Wartung > 131 1. Heben Sie den Scanner behutsam an. 2. Drücken Sie die Entriegelungstaste (a) der oberen Abdeckung (b) des MFP-Geräts, um diese vollständig zu öffnen. b a VORSICHT! Wenn das MFP-Gerät eingeschaltet war, kann der Fixierer heiß sein. Dieser Bereich ist deutlich gekennzeichnet. Berühren Sie ihn nicht. Wartung > 132 3. Merken Sie sich die Anordnung der vier Tonerpatronen. 1 2 3 4 1. Tonerpatrone Cyan 2. Tonerpatrone Magenta 3. Tonerpatrone Gelb 4. Tonerpatrone Schwarz (a) Ziehen Sie den farbigen TonerpatronenFreigabehebel (1) der Tonerpatrone, die ersetzt werden soll, in Richtung Vorderseite des MFPGeräts. 1 Wartung > 133 4. Heben Sie wie abgebildet die rechte Seite der Tonerpatrone an und ziehen Sie die Tonerpatrone nach rechts, um die linke Seite zu lösen. Entnehmen Sie die Tonerpatrone dann aus dem MFP-Gerät. 1 2 5. Stellen Sie die Tonerpatrone vorsichtig auf ein Blatt Papier, um Verschmutzung durch Toner zu vermeiden. ACHTUNG! Die grüne Bildtrommelfläche ist sehr empfindlich gegen Berührung und Licht. Berühren Sie diese Fläche nicht und setzen Sie sie niemals länger als fünf Minuten der normalen Raumbeleuchtung aus. Wenn Sie die Tonerpatronen länger aus dem MFP-Gerät entnehmen müssen, schließen Sie die obere Abdeckung. Setzen Sie die Bildtrommel niemals direkter Sonnenbestrahlung oder sehr heller Raumbeleuchtung aus. 6. Entnehmen Sie die neue Tonerpatrone aus dem Karton, lassen Sie sie aber noch in ihrem Verpackungsmaterial. Wartung > 134 7. Schütteln Sie die neue Tonerpatrone vorsichtig mehrmals von Seite zu Seite, um den Toner zu lösen und gleichmäßig in der Tonerpatrone zu verteilen. 8. Entfernen Sie das Verpackungsmaterial und ziehen Sie das Klebeband von der Unterseite der Tonerpatrone ab. 9. Halten Sie die Tonerpatrone oben in der Mitte, so dass sich der farbige Hebel rechts befindet, und setzen Sie sie dann in den Drucker auf die Bildtrommel, von der die alte Tonerpatrone entnommen wurde. Wartung > 135 10. Setzen Sie die linke Seite der Tonerpatrone zuerst in die Oberseite der Bildtrommel ein, drücken Sie sie gegen die Feder an der Bildtrommel und senken Sie dann die rechte Seite der Tonerpatrone auf die Bildtrommel. 1 11. 2 Drücken Sie die Tonerpatrone behutsam nach unten, um sich zu vergewissern, dass sie einwandfrei sitzt, und drücken Sie den farbigen Hebel (1) zur Rückseite des MFP-Geräts. Dadurch wird die Tonerpatrone verriegelt, und Toner kann in die Bildtrommel gelangen. 1 Wartung > 136 12. Schließen Sie danach zuletzt die obere Abdeckung, indem Sie fest auf beide Seiten drücken, so dass sie einrastet. 13. Setzen Sie den Scanner behutsam herab. BILDTROMMEL AUSTAUSCHEN ACHTUNG! Statisch empfindliche Geräte, mit Vorsicht handhaben. Das MFP-Gerät enthält vier Bildtrommeln: Cyan, Magenta, Gelb und Schwarz. 1. Heben Sie den Scanner behutsam an. Wartung > 137 2. Drücken Sie die Entriegelungstaste (a) der oberen Abdeckung (b) des MFP-Geräts, um diese vollständig zu öffnen. b a VORSICHT! Wenn das MFP-Gerät eingeschaltet war, ist der Fixierer heiß. Dieser Bereich ist deutlich gekennzeichnet. Berühren Sie ihn nicht. 3. Merken Sie sich die Anordnung der vier Tonerpatronen. 1 2 3 4 1. Tonerpatrone Cyan 2. Tonerpatrone Magenta 3. Tonerpatrone Gelb 4. Tonerpatrone Schwarz Wartung > 138 4. Halten Sie die Bildtrommel in der Mitte und heben Sie sie zusammen mit der Tonerpatrone nach oben und aus dem MFP-Gerät. 5. Stellen Sie die Tonerpatrone vorsichtig auf ein Blatt Papier, um Verschmutzungen durch den Toner und eine Beschädigung der grünen Fläche der Trommel zu vermeiden. ACHTUNG! Die grüne Bildtrommelfläche an der Unterseite der Tonerpatrone ist sehr empfindlich gegen Berührung und Licht. Berühren Sie diese Fläche nicht und setzen Sie sie niemals länger als fünf Minuten der normalen Raumbeleuchtung aus. Wenn die Trommeleinheit für längere Zeit aus dem MFP-Gerät entnommen werden muss, stecken Sie die Tonerpatrone in einen schwarzen Kunststoffbeutel, um sie vor Licht zu schützen. Setzen Sie die Bildtrommel niemals direkter Sonnenbestrahlung oder sehr heller Raumbeleuchtung aus. Wartung > 139 6. Während sich der farbige TonerpatronenFreigabehebel (1) an der rechten Seite befindet, ziehen Sie ihn auf sich zu. Dadurch wird die Tonerpatrone von der Bildtrommel gelöst. 1 7. Heben Sie wie abgebildet die rechte Seite der Tonerpatrone an und ziehen Sie die Tonerpatrone nach rechts, um die linke Seite zu lösen. Entnehmen Sie die Tonerpatrone dann aus der Bildtrommel. Stellen Sie die Tonerpatrone auf ein Blatt Papier, um Verschmutzung durch Toner zu vermeiden. 2 1 8. Nehmen Sie die neue Bildtrommel aus der Verpackung und stellen Sie sie auf das Papier, auf das die alte Bildtrommel gelegt wurde. Halten Sie sie wie die alte Einheit. Verpacken Sie die alte Bildtrommel zur Entsorgung in das Verpackungsmaterial. Wartung > 140 9. Setzen Sie die Tonerpatrone wie abgebildet auf die neue Bildtrommel. Setzen Sie zuerst die linke Seite ein und danach die rechte Seite. (Es ist nicht erforderlich, auch die Tonerpatrone zu ersetzen, außer wenn der Toner verbraucht ist.) 1 2 10. Drücken Sie den farbigen Freigabehebel (1) von sich weg, um die Tonerpatrone auf der neuen Bildtrommel zu verriegeln. Dann kann der Toner in die Bildtrommel fließen. 1 Wartung > 141 11. Halten Sie die Bildtrommeleinheit oben in der Mitte und senken Sie sie in das MFP-Gerät ab, so dass die Zapfen an beiden Enden in die Schlitze in den Seiten des Innenraums des MFP-Geräts eingesteckt werden. 12. Schließen Sie danach zuletzt die obere Abdeckung, indem Sie fest auf beide Seiten drücken, so dass sie einrastet. 13. Setzen Sie den Scanner behutsam herab. HINWEIS Wenn das Produkt transportiert werden muss, achten Sie darauf, dass zuvor die Bildtrommeleinheit entfernt und in der mitgelieferten Tasche verstaut wird. Sie vermeiden so, dass Toner verschüttet wird. Wartung > 142 ERSATZ DES TRANSPORTBANDS Das Transportband befindet sich unter den vier Bildtrommeln. Es muss etwa alle 60.000 Seiten ersetzt werden. Schalten Sie das MFP-Gerät aus und lassen Sie den Fixierer etwa 10 Minuten abkühlen, bevor Sie die Abdeckung öffnen. 1. Heben Sie den Scanner behutsam an. 2. Drücken Sie die Entriegelungstaste (a) der oberen Abdeckung (b) des MFP-Geräts, um diese vollständig zu öffnen. b a VORSICHT! Wenn das MFP-Gerät eingeschaltet war, ist der Fixierer heiß. Dieser Bereich ist deutlich gekennzeichnet. Berühren Sie ihn nicht. Wartung > 143 3. Merken Sie sich die Anordnung der vier Tonerpatronen. Diese Reihenfolge muss eingehalten werden 1 2 3 4 4. 1. Tonerpatrone Cyan 2. Tonerpatrone Magenta 3. Tonerpatrone Gelb 4. Tonerpatrone Schwarz Nehmen Sie die einzelnen Bildtrommeln aus dem MFPGerät und stellen Sie sie an einen sicheren Platz, wo sie vor Licht und Wärme geschützt sind. Wartung > 144 ACHTUNG! Die grüne Bildtrommelfläche an der Unterseite der einzelnen Tonerpatronen ist sehr empfindlich gegen Berührung und Licht. Berühren Sie diese Fläche nicht und setzen Sie sie niemals länger als fünf Minuten der normalen Raumbeleuchtung aus. Wenn die Trommeleinheit für längere Zeit aus dem MFP-Gerät entnommen werden muss, stecken Sie die Tonerpatrone in einen schwarzen Kunststoffbeutel, um sie vor Licht zu schützen. Setzen Sie die Bildtrommel niemals direkter Sonnenbestrahlung oder sehr heller Raumbeleuchtung aus. 5. An den Seiten des Transportbands befinden sich zwei Befestigungsvorrichtungen (5) und an seiner Vorderseite eine Hubleiste (6). 5 6 5 6. Drehen Sie die beiden Befestigungsvorrichtungen um 90° nach links. Dadurch wird das Transportband vom Chassis des MFP-Geräts gelöst. 7. Ziehen Sie die Hubleiste (6) nach oben, so dass die Transportbandeinheit nach vorne hochgekippt wird, und ziehen Sie die Transportbandeinheit aus dem MFP-Gerät. Wartung > 145 8. Setzen Sie die neue Transportbandeinheit so ein, dass sich die Hubleiste an der Vorderseite und der Antriebsmechanismus an der Rückseite des MFP-Geräts befinden. Bringen Sie das Antriebszahnrad mit dem Zahnrad hinten links im Drucker in Eingriff und senken Sie die Transportbandeinheit flach in das MFP-Gerät ab. 9. Drehen Sie die beiden Befestigungsvorrichtungen (5) um 90° nach rechts, so dass sie einrasten. Dadurch wird die Transportbandeinheit gehalten. 10. Setzen Sie die vier Bildtrommeln mitsamt ihren Tonerpatronen in der gleichen Reihenfolgen, in der sie entnommen wurden, wieder in den Drucker ein: Cyan (ganz hinten), Magenta, Gelb und Schwarz (ganz vorne). 11. Schließen Sie danach zuletzt die obere Abdeckung, indem Sie fest auf beide Seiten drücken, so dass sie einrastet. 12. Setzen Sie den Scanner behutsam herab. Wartung > 146 FIXIERER ERSETZEN Der Fixierer befindet sich im MFP-Gerät unmittelbar hinter den vier Bildtrommeln. VORSICHT! Wenn das MFP-Gerät kürzlich eingeschaltet war, sind einige Teile des Fixierers sehr heiß. Gehen Sie äußerst vorsichtig mit dem Fixierer um und fassen Sie ihn nur am Griff an, der nur mäßig warm wird. Der heiße Bereich ist deutlich durch einen Warnaufkleber gekennzeichnet. Schalten Sie das MFP-Gerät aus und lassen Sie den Fixierer etwa 10 Minuten abkühlen, bevor Sie die Abdeckung öffnen. 1. Heben Sie den Scanner behutsam an. 2. Drücken Sie die Entriegelungstaste (a) der oberen Abdeckung (b) des MFP-Geräts, um diese vollständig zu öffnen. b a Wartung > 147 3. Der Griff (1) befindet sich an der Oberseite des Fixierers. 4. Ziehen Sie die beiden Fixierer-Verriegelungshebel (2) zur Drucker-Vorderseite, so dass sie ganz aufrecht stehen. 1 C 2 M Y K 5. Halten Sie den Fixierer an seinem Griff (1) und heben Sie ihn gerade aus dem MFP-Gerät heraus. Wenn der Fixierer noch warm ist, stellen Sie ihn auf eine ebene Fläche, die nicht wärmeempfindlich ist. 6. Entnehmen Sie den neuen Fixierer aus dem Karton und entfernen Sie das Verpackungsmaterial. 7. Halten Sie den neuen Fixierer am Griff und vergewissern Sie sich, dass er richtig ausgerichtet ist. Die Verriegelungshebel (2) müssen ganz aufrecht stehen und die beiden Positionierungszapfen (3) müssen zu Ihnen hin weisen. 2 3 Wartung > 148 2 8. Setzen Sie den Fixierer so in das MFP-Gerät, dass die beiden Zapfen (3) in die Schlitze in der Metallwand passen, die den Fixierer von den Bildtrommeln trennt. 9. Drücken Sie die beiden Verriegelungshebel (2) zur Rückseite des MFP-Geräts, um den Fixierer zu befestigen. C 2 M Y K 10. Schließen Sie danach zuletzt die obere Abdeckung, indem Sie fest auf beide Seiten drücken, so dass sie einrastet. 11. Setzen Sie den Scanner behutsam herab. Wartung > 149 REINIGEN ....DER ADF Von Zeit zu Zeit sind die Pad-Einheit und die Zufuhrwalzen mit Tinte, Tonerpartikeln oder Papierstaub verschmutzt. In diesem Fall zieht das Scan-Modul die Dokumente möglicherweise nicht richtig ein. Führen Sie dann den unten beschriebenen Reinigungsvorgang aus. 1. Feuchten Sie ein Wattestäbchen mit Isopropylalkohol (95 %) an. 2. Öffnen Sie vorsichtig die vordere Abdeckung des ADF. 3. Wischen Sie die Zufuhrrollen (1) jeweils von einer Seite zur anderen mit dem Tuch ab. 1 2 4. Drehen Sie die Walze mit dem Finger nach vorne und wiederholen Sie Schritt 3, bis die Walze sauber ist. Achten Sie darauf, dass die Federn beim Pad (2) nicht beschädigt werden. 5. Wischen Sie das Pad (2) von oben nach unten ab. Achten Sie dabei darauf, dass die Federn nicht aushaken. 6. Schließen Sie die vordere Abdeckung des ADF. Wartung > 150 ....DAS VORLAGENGLAS Das Dokumentenglas muss von Zeit zu Zeit gereinigt werden, um eine optimale Bildqualität und Leistung zu gewährleisten. Reinigen Sie das Glas folgendermaßen. 1. Öffnen Sie die Dokumentenabdeckung (1). 1 3 2 2. Feuchten Sie ein weiches, sauberes Tuch mit Isopropylalkohol (95 %) an. 3. Wischen Sie das Dokumentenglas (2) und die weiße Platte (3) an der unteren Seite der Dokumentenabdeckung ab, um Staub oder Tonerpartikel zu entfernen. 4. Schließen Sie die Dokumentenabdeckung (1). Wartung > 151 ....DER LED-KOPF Wenn das Druckbild unscharf ist oder weiße Linien zeigt, muss der LED-Kopf gereinigt werden. Die Linse kann gereinigt werden, ohne dass das MFP-Gerät ausgeschaltet wird. 1. Heben Sie den Scanner behutsam an. 2. Drücken Sie die Entriegelungstaste (a) der oberen Abdeckung (b) des MFP-Geräts, um diese vollständig zu öffnen. b a Wartung > 152 3. Wischen Sie den LED-Kopf vorsichtig mit einem weichen Tuch ab. ACHTUNG! Verwenden Sie zum Reinigen des LED-Kopfes weder Methanol noch ein anderes Lösungsmittel, da sonst die Oberfläche der Linse beschädigt werden kann. 4. Schließen Sie danach zuletzt die obere Abdeckung, indem Sie fest auf beide Seiten drücken, so dass sie einrastet. 5. Setzen Sie den Scanner behutsam herab. Wartung > 153 UPGRADES INSTALLIEREN Dieser Abschnitt erläutert, wie Sie optionale Zubehörteile im MFP-Gerät installieren. Dazu gehören: > Duplexeinheit (für Zweiseitendruck) > Zusätzlicher RAM-Speicher > 40-GB-Festplattenlaufwerk > Weiteres Papierfach > Druckerschrank BESTELLCODES OPTION BESTELLNUMMER Duplexeinheit 43347502 RAM-Speicher: 246 MB 01182901 512 MB 01182902 40-GB-Festplatte 01184501 Weiteres Papierfach 43347609 Druckerschrank 09004619 DUPLEXEINHEIT Die Duplexeinheit ermöglicht beidseitiges Drucken, wodurch weniger Papier verbraucht und der Umgang mit umfangreichen Dokumenten vereinfacht wird. Außerdem ist dann Broschürendruck möglich, was noch geringeren Papierverbrauch und noch einfacheren Umgang mit großen Dokumenten bedeutet. Die Duplexeinheit wird an der Rückseite gerade in das MFP-Gerät geschoben und erfordert keine Werkzeuge zum Installieren. 1. Packen Sie die neue Duplexeinheit aus und entfernen Sie etwaiges Verpackungsmaterial. 2. Schalten Sie das MFP-Gerät aus. Es ist nicht erforderlich, den Netzstecker zu ziehen. Upgrades installieren > 154 3. Vergewissern Sie sich, dass die richtige Seite wie abgebildet nach oben weist, und schieben Sie die Duplexeinheit in den Einschub an der Rückseite. Beim Hineinschieben der Duplexeinheit klappt die Blende nach innen. Schieben Sie die Duplexeinheit ganz hinein, bis sie einrastet. 4. Schalten Sie das MFP-Gerät ein und lassen Sie es warmlaufen (ca. 1 Minute). 5. Drucken Sie wie folgt eine Menüübersicht: 2 6. 4 1 3 (a) Drücken Sie die Taste Menu (Menü) (1) auf dem Bedienfeld des Scanners. (b) Navigieren Sie mit den Pfeiltasten OBEN/UNTEN (2) zum Menü Berichtsdruck und drücken Sie OK (3) einmal, um die Menüübersicht aufzurufen. (c) Drücken Sie erneut OK (3), um die Menüübersicht zu drucken. (d) Drücken Sie nach dem Drucken der Menüübersicht auf Zurück (4) , um das Menüsystem zu verlassen. Überprüfen Sie die erste Seite der Menüübersicht. Oben auf der Seite zwischen den beiden waagerechten Linien ist die aktuelle Konfiguration des MFP-Geräts Upgrades installieren > 155 angeführt. In dieser Liste sollte angegeben sein, dass die Duplexeinheit installiert ist. Anschließend muss der Windows-Druckertreiber eingestellt werden, damit er die neuen Funktionen uneingeschränkt anwenden kann. Siehe „Einstellen der Windows-Druckertreiber“ auf Seite 163. SPEICHER-UPGRADE Dieser Abschnitt erläutert, wie Sie zusätzliches RAM als SpeicherUpgrade in Ihrem MFP-Gerät installieren. Das Modell wird mit 256 MB Hauptspeicher ausgeliefert. Als Upgrade ist eine zusätzliche Speicherkarte mit 256 oder 512 MB verfügbar, so dass eine maximale Gesamtspeicherkapazität von 512 oder 768 MB möglich ist. 1. Schalten Sie das MFP-Gerät aus und ziehen Sie das Netzkabel ab. 2. Öffnen Sie die Abdeckung an der Seite des Geräts. 3. Nehmen Sie die neue Speicherkarte vorsichtig aus ihrer Verpackung. Fassen Sie die Speicherkarte nach Möglichkeit nur an ihren kurzen Kanten an und vermeiden Sie es, die Metallteile zu berühren. Berühren Sie insbesondere nicht die Kontaktleiste. Upgrades installieren > 156 4. In der Kontaktleiste der Speicherkarte ist eine kleine Aussparung vorhanden, die sich näher an einer als an der anderen Seite befindet. 5. Suchen Sie den RAM-Erweiterungssteckplatz (1) im Gerät. 6. Halten Sie die neue Speicherkarte an ihren kurzen Kanten, so dass die Kontaktleiste in den RAMErweiterungssteckplatz weist und die kleine Aussparung sich näher an der Unterseite des Geräts befindet. 7. Drücken Sie die Speicherkarte vorsichtig in den RAMErweiterungssteckplatz, bis sie einrastet und sich nicht weiter hineindrücken lässt. Upgrades installieren > 157 8. Schließen Sie die Abdeckung, indem Sie die Oberseite oben kräftig andrücken, bis sie einrastet. 9. Schließen Sie das Netzkabel wieder an und schalten Sie das MFP-Gerät ein. 10. Wenn das MFP-Gerät betriebsbereit ist, drucken Sie wie folgt eine Menüübersicht: 2 4 1 3 (a) Drücken Sie die Taste Menu (Menü) (1) auf dem Bedienfeld des Scanners. (b) Navigieren Sie mit den Pfeiltasten OBEN/UNTEN (2) zum Menü Berichtsdruck und drücken Sie OK (3) einmal, um die Menüübersicht aufzurufen. (c) Drücken Sie erneut OK (3), um die Menüübersicht zu drucken. (d) Drücken Sie nach dem Drucken der Menüübersicht auf Zurück (4) , um das Menüsystem zu verlassen. Upgrades installieren > 158 11. Überprüfen Sie die erste Seite der Menüübersicht. Fast am Anfang der Seite zwischen den beiden waagerechten Linien ist die aktuelle MFP-Konfiguration angeführt. Die Liste enthält einen Wert für die Gesamtspeichergröße. Dieser Wert sollte die Größe des jetzt installierten Speichers angeben, die sich aus der Größe der soeben installierten Speicherkarte plus 256 MB ergibt. FESTPLATTENLAUFWERK Das optionale 40-GB-Festplattenlaufwerk ermöglicht das Sortieren der Seiten zum Drucken und kann zum Speichern von Overlays, Makros, Schriftarten, vertraulichen Dokumenten und Dokumenten für Prüfen und Drucken vor dem Ausdruck verwendet werden. 1. Schalten Sie das MFP-Gerät aus und ziehen Sie das Netzkabel ab. 2. Öffnen Sie die Abdeckung an der Seite des Geräts. 3. Führen Sie die Klemme (1) oben auf der Festplatte in die Aussparung (2) am Drucker ein. 4. Schließen Sie den Stecker des Verbindungskabels (3) an den Festplattenanschluss (4) am Drucker an. Upgrades installieren > 159 5. Ziehen Sie die beiden Schrauben fest (5). 2 4 1 5 3 5 6. Schließen Sie die Abdeckung, indem Sie die Oberseite oben kräftig andrücken, bis sie einrastet. 7. Schließen Sie den Netzstecker wieder an und schalten Sie das MFP-Gerät ein. Upgrades installieren > 160 8. Wenn das MFP-Gerät betriebsbereit ist, drucken Sie wie folgt eine Menüübersicht: 2 9. 4 1 3 (a) Drücken Sie die Taste Menu (Menü) (1) auf dem Bedienfeld des Scanners. (b) Navigieren Sie mit den Pfeiltasten OBEN/UNTEN (2) zum Menü Berichtsdruck und drücken Sie OK (3) einmal, um die Menüübersicht aufzurufen. (c) Drücken Sie erneut OK (3), um die Menüübersicht zu drucken. (d) Drücken Sie nach dem Drucken der Menüübersicht auf Zurück (4) , um das Menüsystem zu verlassen. Überprüfen Sie die erste Seite der Menüübersicht. Oben auf der Seite zwischen den beiden waagerechten Linien ist die aktuelle Konfiguration des MFP-Geräts angeführt. In dieser Liste sollte angegeben sein, dass das Festplattenlaufwerk installiert ist. Abschließend muss die Installation der Festplatte im WindowsDruckertreiber konfiguriert werden. Danach sind die zusätzlichen Funktionen sofort verfügbar. Siehe „Einstellen der WindowsDruckertreiber“ auf Seite 163. Upgrades installieren > 161 WEITERES PAPIERFACH 1. Schalten Sie das MFP-Gerät aus und ziehen Sie das Netzkabel ab. 2. Befestigen Sie zusätzliche Papierfächer an den vorgesehenen Stellen. 3. Platzieren Sie den Drucker auf dem zusätzlichen Papierfach. Beachten Sie beim Hochheben des MFP-Geräts alle Sicherheitsvorschriften. 4. Suchen Sie die Klemme, drücken Sie sie nach unten und lassen Sie sie einrasten. 5. Schließen Sie das Netzkabel wieder an und schalten Sie das MFP-Gerät EIN. HINWEIS Wenn Sie das Produkt transportieren müssen, entsperren Sie vorher die Klemme und entfernen Sie das zusätzliche Papierfach. DRUCKERSCHRANK Siehe Herstelleranleitungen. Upgrades installieren > 162 EINSTELLEN DER WINDOWS-DRUCKERTREIBER Nach der Installation eines Upgrades muss möglicherweise der Windows-Druckertreiber aktualisiert werden, damit die zusätzlichen Funktionen für die Windows-Anwendungen verfügbar sind. Wenn das MFP-Gerät von verschiedenen Computern genutzt wird, muss der Treiber auf allen Computern eingerichtet werden. Die dargestellten Abbildungen stammen aus Windows XP. Andere Versionen von Windows können geringfügig anders aussehen, das Prinzip ist aber gleich. PCL-TREIBER Wenn Sie ein Speicher-Upgrade installiert haben, ist eine Änderung des PCL-Druckertreibers nicht erforderlich, sodass Sie diesen Abschnitt ignorieren können. Wenn Sie eine Duplexeinheit oder Festplatte installiert haben, gehen Sie wie folgt vor: 1. Öffnen Sie das Fenster Drucker („Drucker und Faxgeräte“ unter Windows XP) über das Menü Start oder in der WindowsSystemsteuerung. 2. Klicken Sie mit der rechten Maustaste auf das Symbol dieses Druckers und wählen Sie Eigenschaften aus dem PopupMenü. 3. Markieren Sie auf der Registerkarte Geräteoptionen das Kontrollkästchen für das soeben installierte Upgrade. 4. Klicken Sie auf OK, um das Fenster Eigenschaften zu schließen, und schließen Sie dann das Fenster Drucker. Upgrades installieren > 163 POSTSCRIPT-TREIBER Dieser Treiber muss für jedes der installierten Upgrades eingestellt werden. 1. Öffnen Sie das Fenster Drucker („Drucker und Faxgeräte“ unter Windows XP) über das Menü Start oder in der Windows-Systemsteuerung. 2. Klicken Sie mit der rechten Maustaste auf das Symbol dieses Druckers und wählen Sie Eigenschaften aus dem Popup-Menü. 3. Auf der Registerkarte Geräteeinstellungen finden Sie eine Liste der installierbaren Optionen. Ändern Sie diese Einstellungen gemäß den installierten Funktionen. 4. Klicken Sie auf OK, um das Fenster Eigenschaften zu schließen, und schließen Sie dann das Fenster Drucker. Upgrades installieren > 164 FEHLERBEHEBUNG PAPIERSTAUS BEHEBEN Wenn Sie die Empfehlungen in diesem Handbuch zur Verwendung von Druckmedien befolgen und die Medien vor der Verwendung in einem guten Zustand halten, können Sie davon ausgehen, dass das MFP-Gerät über viele Jahre zuverlässig arbeitet. Papierstaus treten jedoch gelegentlich auf, und in diesem Abschnitt wird erläutert, wie sie auf schnelle und einfache Weise behoben werden. Ein Papierstau kann beim Einziehen aus einem Papierfach oder an jedem Punkt des Transportwegs durch das MFP-Gerät auftreten. Bei einem Papierstau stoppt der Drucker sofort und die AlarmLED im Statusfeld zeigt die Störung an. Wenn Sie mehrere Seiten (oder Exemplare) drucken, reicht es oft nicht, das offensichtlich gestaute Blatt zu entfernen. Vielmehr können noch weitere Blätter den Transportweg blockieren. Auch diese müssen entfernt werden, um den Papierstau vollständig zu beheben und den normalen Betrieb wieder herzustellen. IM ADF...... Gehen Sie bei einem Papierstau wie folgt vor, um das Papier zu entfernen: 1. Wenn ein Blatt schon zum Großteil aus dem ADF transportiert ist, fassen Sie es, und ziehen Sie es vorsichtig ganz heraus. HINWEIS Lässt es sich nicht herausziehen, wenden Sie keine übermäßige Kraft an. Fehlerbehebung > 165 2. Öffnen Sie die vordere Abdeckung des ADF behutsam nach links. 3. Ziehen Sie das Papier vorsichtig aus der ADFEinheit heraus. 4. Schließen Sie die vordere Abdeckung des ADF. IM DRUCKER...... 1. Wenn ein Blatt schon zum Großteil aus dem Drucker transportiert ist, fassen Sie es, und ziehen Sie es vorsichtig ganz heraus. Lässt es sich nicht herausziehen, wenden Sie keine übermäßige Kraft an. Es kann später von der Rückseite her entfernt werden. 2. Heben Sie den Scanner behutsam an. Fehlerbehebung > 166 3. Drücken Sie die Entriegelungstaste (a) der oberen Abdeckung (b) des MFP-Geräts, um diese vollständig zu öffnen. b a VORSICHT! Wenn das MFP-Gerät eingeschaltet war, ist der Fixierer heiß. Dieser Bereich ist deutlich gekennzeichnet. Berühren Sie ihn nicht. 4. Merken Sie sich die Anordnung der vier Tonerpatronen. 1 2 3 4 1. Tonerpatrone Cyan 2. Tonerpatrone Magenta 3. Tonerpatrone Gelb 4. Tonerpatrone Schwarz Es ist erforderlich, die vier Bildtrommeln zu entnehmen, um Zugang zum Papiertransportweg zu erhalten. Fehlerbehebung > 167 5. Halten Sie die Bildtrommel in der Mitte und heben Sie sie zusammen mit der Tonerpatrone nach oben und aus dem Drucker. 6. Stellen Sie die Tonerpatrone vorsichtig auf ein Blatt Papier, um Verschmutzungen durch den Toner und eine Beschädigung der grünen Fläche der Trommel zu vermeiden. ACHTUNG! Die grüne Bildtrommelfläche an der Unterseite der Tonerpatrone ist sehr empfindlich gegen Berührung und Licht. Berühren Sie diese Fläche nicht und setzen Sie sie niemals länger als fünf Minuten der normalen Raumbeleuchtung aus. 7. Entnehmen Sie die anderen Bildtrommeln auf die gleiche Weise. Fehlerbehebung > 168 8. Sehen Sie nach, ob Blätter auf dem Transportband sichtbar sind. 4 3 2 1 (a) Zum Entfernen eines Blatts, dessen Vorderkante sich vorne auf dem Transportband (1) befindet, heben Sie das Blatt vorsichtig vom Transportband an und ziehen Sie es vorwärts in den Innenraum des Druckers, sodass Sie es entnehmen können. ACHTUNG! Verwenden Sie keine spitzen oder scheuernden Gegenstände, um Blätter vom Transportband zu lösen. Dadurch kann die Oberfläche des Transportbands beschädigt werden. Fehlerbehebung > 169 (b) Um ein Blatt aus dem mittleren Bereich des Transportbands (2) zu entfernen, lösen Sie es vorsichtig vom Transportband und entnehmen Sie es. 4 3 2 1 (c) Um ein Blatt zu entfernen, das gerade in den Fixierer (3) eingezogen wird, lösen Sie die hintere Kante des Blatts vom Transportband, drücken Sie den Freigabehebel (4) des Fixierers nach vorne und unten, um den Druck des Fixierers auf das Blatt aufzuheben, und ziehen Sie das Blatt durch den Drucker-Innenraum heraus. Geben Sie den Freigabehebel dann wieder frei. HINWEIS Wenn das Blatt bereits zum Großteil in den Fixierer eingezogen ist (nur noch ein kurzes Stück ist sichtbar), versuchen Sie nicht, es zurückzuziehen. Entfernen Sie es an der Rückseite des MFP-Geräts gemäß dem folgenden Schritt. Fehlerbehebung > 170 9. Setzen Sie die vier Bildtrommeln, beginnend mit der Cyan-Bildtrommel neben dem Fixierer, wieder zurück in den Drucker. Achten Sie darauf, dass sie in der richtigen Reihenfolge eingesetzt werden. 1 2 3 4 1. Tonerpatrone Cyan 2. Tonerpatrone Magenta 3. Tonerpatrone Gelb 4. Tonerpatrone Schwarz Halten Sie die Bildtrommeleinheit oben in der Mitte und senken Sie sie in das MFP-Gerät ab, so dass die Zapfen an beiden Enden in die Schlitze in den Seiten des Innenraums des MFP-Geräts eingesteckt werden. 10. Klappen Sie die obere Abdeckung zu, aber drücken Sie sie noch nicht zum Verriegeln nach unten. Dadurch werden die Bildtrommeln vor übermäßigem Lichtbefall geschützt, Fehlerbehebung > 171 während Sie die übrigen Bereiche auf gestautes Papier prüfen. 11. Öffnen Sie das rückwärtige Ausgabefach (5) und prüfen Sie, ob ein Blatt Papier im hinteren Transportbereich (6) vorhanden ist. 6 5 Ziehen Sie Blätter in diesem Bereich heraus. Wenn das Blatt weit hinten in diesem Bereich ist und sich nicht herausziehen lässt, wird es wahrscheinlich noch vom Fixierer gehalten. Klappen Sie in diesem Fall die obere Abdeckung hoch und drücken Sie den Freigabehebel (7) des Fixierers nach unten. 7 12. Wenn das rückwärtige Ausgabefach nicht verwendet wird, schließen Sie es wieder, nachdem gestautes Papier aus diesem Bereich entfernt wurde. Fehlerbehebung > 172 13. Wenn eine Duplexeinheit im MFP-Gerät installiert ist, drücken Sie die Entriegelung in der Mitte der Einheit, öffnen Sie die Abdeckung und entfernen Sie gestautes Papier aus diesem Bereich. Schließen Sie die Abdeckung dann wieder. 14. Heben Sie die Entriegelung der vorderen Abdeckung an und ziehen Sie die vordere Abdeckung auf. Fehlerbehebung > 173 15. Entfernen Sie gestautes Papier aus dem Bereich der Abdeckung und schließen Sie dann die Abdeckung wieder. 16. Ziehen Sie die Kassette heraus, und vergewissern Sie sich, dass das Papier einwandfrei eingelegt und nicht beschädigt ist und die Papierführungen einwandfrei gegen die Seiten des Papierstapels sitzen. Schieben Sie die Kassette dann wieder hinein. Fehlerbehebung > 174 17. Schließen Sie danach zuletzt die obere Abdeckung, indem Sie fest auf beide Seiten drücken, so dass sie einrastet. 18. Lassen Sie den Scanner behutsam herab. Wenn Papierstau weiter? im Menü Systemkonfiguration auf EIN eingestellt ist, versucht das MFP-Gerät nach Behebung des Papierstaus, die durch den Papierstau verlorenen Seiten erneut zu drucken. Fehlerbehebung > 175 CHECKLISTE FÜR FAXPROBLEME Wenn ein Problem auftritt, lesen Sie die Problemliste und die Lösungen durch, bevor Sie sich an den Kundendienst wenden. Das MFP-Gerät wählt die Telefonnummer nicht. Prüfen Sie das Netzkabel und die Steckdose. Stellen Sie sicher, dass die Telefonleitung (nicht das externe Telefon oder Handset) mit dem LINE-Anschluss an der Rückseite des Geräts angeschlossen ist. Wenn ein externes Telefon installiert ist, heben Sie den Hörer ab und prüfen Sie, ob der Wählton zu hören ist. Ist kein Wählton zu hören, kann ein Problem mit der Telefonleitung vorliegen. Ist der Wählton zu hören, wählt das MFP-Gerät möglicherweise mit der falschen Methode (Ton- oder Impulswahl) für die Region. Wenn wechselnde Töne anstelle von Wählimpulsen zu hören sind und die Impulswahl in der Region üblich ist, ändern Sie die Anrufparameter (Siehe „Ersteinrichtung“ auf Seite 70). Auf dem Display wird ein Kommunikationsfehler angezeigt. Dies gibt eines von mehreren möglichen Problemen an: > Das MFP-Gerät kann mit dem Remote-Gerät inkompatibel sein, oder das Remote-Gerät ist nicht in der Lage, die angeforderte Funktion wie Abruf durchzuführen. > Möglicherweise ist kein Papier in das Remote-Gerät eingelegt oder ein Papierstau ist aufgetreten. > Auch ein schlechter Zustand der Telefonleitungen kann Kommunikationsfehler verursachen. Versuchen Sie, das Fax erneut zu versenden, und prüfen Sie, ob die korrekte Telefonnummer gewählt wird. > Wenn eine Wählvorwahl für eine externe Leitung gewählt oder ein internationales Ziel gerufen wird, muss eventuell mit der Pause-Taste eine Pause eingegeben werden, nachdem die Wählvorwahl oder die internationale Vorwahl gewählt wurde, damit das Gerät auf einen Wählton wartet. Wenn häufiger Probleme mit einem bestimmten Remote-Gerät auftauchen, programmieren Sie die Telefonnummer in einer Kurzwahltaste und ändern Sie die Parameter dieser Taste (Siehe „Erweitertes Setup“ auf Seite 71). > Möglicherweise müssen das lokale oder das Remote-Gerät gewartet werden. Senden Sie ein Fax an ein anderes Ziel, um das lokale MFP-Gerät zu überprüfen. Fehlerbehebung > 176 Sie können eine Fax-Nachricht versenden, aber die Bildqualität des von dem Remote-Gerät gedruckten Dokuments ist sehr schlecht. Wenn das gefaxte Dokument eine kleine Schrift, komplexe Abbildungen oder Fotos aufweist oder sehr hell oder sehr dunkel ist, ändern Sie die Einstellungen von Faxqualität und Dichte (Siehe „Erweiterter Betrieb“ auf Seite 109). Kopieren Sie das Dokument auf dem Gerät, um festzustellen, wie es übertragen wird. Das Problem kann auf eine Störung der Telefonleitung zurückzuführen sein. Versuchen Sie, das Dokument später erneut zu übertragen. Das Fax wurde versendet, aber die empfangene Nachricht ist völlig leer. Stellen Sie sicher, dass das Dokument ordnungsgemäß eingelegt wurde, bevor Sie das Fax versenden. Es muss mit der Textseite nach OBEN in den ADF eingelegt oder mit der Textseite nach UNTEN auf das Glas gelegt werden. Die Bildqualität der empfangenen Fax-Nachricht ist schlecht. Versuchen Sie, das Dokument auf dem lokalen Gerät zu kopieren, um sicherzustellen, dass dies ordnungsgemäß funktioniert. Tritt das Problem erneut auf, wenden Sie sich an den Absender der Fax-Nachricht und fordern Sie ihn auf, die Einstellungen für Faxqualität und Dichte zu ändern. Fordern Sie den Absender auf, das Dokument auf seinem Gerät zu kopieren, um sicherzustellen, dass dies ordnungsgemäß funktioniert. Fordern Sie ihn danach auf, die Fax-Nachricht erneut zu senden. Wählen mit Kurzwahltaste wurde versucht, war aber erfolglos. Stellen Sie sicher, dass die verwendete Kurzwahltaste ordnungsgemäß programmiert wurde. Das lokale MFP-Gerät nimmt keine Anrufe an oder empfängt keine Fax-Nachrichten. Prüfen Sie zuerst, ob das Netzkabel ordnungsgemäß angeschlossen ist. Prüfen Sie auch die Einstellung des Empfangsmodus am Gerät. Dieses MFP-Gerät empfängt Fax-Nachrichten nicht automatisch, wenn der manuelle Empfang aktiviert ist. Einzelheiten finden Sie unter Siehe „Manueller Empfang“ auf Seite 77. Fehlerbehebung > 177 Die empfangenen Dokumente sind hell oder weisen vertikale Streifen auf und das MFP-Gerät hat genügend Toner. Wischen Sie die Linsenoberfläche des LED-Bereichs des MFP-Geräts behutsam ab und prüfen Sie, ob das Gerät ordnungsgemäß funktioniert (Siehe „....Der LED-Kopf“ auf Seite 152). Arbeitet das Gerät noch immer nicht korrekt, entfernen Sie die Bildtrommel (Siehe „Bildtrommel austauschen“ auf Seite 137), klopfen Sie auf die Tonerpatrone und schwenken Sie sie mehrere Male langsam vertikal um 20 bis 30 Grad. Achten Sie darauf, dass kein Toner aus der Patrone austritt. Wenn dies nicht funktioniert, muss eventuell die Bildtrommel ausgetauscht werden. Wenden Sie sich an Ihren Zulieferer, wenn Sie Ersatz benötigen. Die Einstellung für die verzögerte Übertragung ist auf dem MFP-Gerät aktiviert, aber das Dokument wurde nicht gesendet. Überprüfen Sie auf dem Display, ob auf dem MFPGerät das richtige Datum und die richtige Uhrzeit eingestellt wurden (Siehe „Ersteinrichtung“ auf Seite 70). Das MFP-Gerät ruft das Remote-Gerät nicht ab. Rufen Sie den Benutzer des Remote-Geräts und stellen Sie sicher, dass die Dokumente eingelegt wurden und der Abrufübertragungsmodus auf seinem Gerät aktiviert wurde. Das MFP-Gerät ist an eine Nebenstellenanlage angeschlossen, kann aber nicht nach draußen wählen. Stellen Sie sicher, dass bei jeder gewählten oder im MFP-Gerät (Siehe „Anschließen an eine Nebenstellenanlage“ auf Seite 75) programmierten Nummer die Wählvorwahl eingegeben wurde. Das MFP-Gerät antwortet stets, bevor das externe Telefon verwendet werden kann. Wenn ein externes Telefon angeschlossen ist, ändern Sie die Einstellung für die Dauer bis zur Rufannahme des MFP-Geräts (Siehe „Erweitertes Setup“ auf Seite 71). Empfangene Fax-Nachrichten sehen manchmal verzerrt aus. Wenn das empfangene Dokument breiter oder länger als das in das Papierfach eingelegte Papier ist, verkleinert das Gerät automatisch die Breite oder Länge des Dokuments, so dass es auf das Papier passt. Diese Art von Problem kann auch mit der Übertragung zusammenhängen. Fehlerbehebung > 178 LISTE DER LCD-MELDUNGEN HINWEIS 1. <%color%> = Y, M, C oder K. 2. <%tray%> = Fach 1, Fach 2 oder MZ-Fach. 3. <%job_cancel%> = Protokollpuffer voll, Auftrag abgelehnt, ungültige ID oder Auftrag abgelehnt. 4. mmm = Setup von „Papierzufuhr“ 5. ppp = Setup vom „Medientyp“ INFORMATIONS- UND WARNUNGSMELDUNGEN STATUS/ CODE Initialisierung MELDUNG BEDEUTUNG/MAßNAHME Daten prüfen <%DLCODE%> Fehler: Datenempfang <%DLCODE%> 1.Größenfehler 2. Prüfsummenfehler 3. Fehler Druckermodellnr. 4. DModul I/F-Versionsfehler. 4. FAT-Versionsfehler. Starten Sie das Gerät neu. (Schalten Sie es aus und wieder ein.) Wenn der Code weiterhin angezeigt wird, wenden Sie sich an Ihren Händler. Initialisierung Daten prüfen Fehler beim Schreiben <%DLCODE%> Fehler beim Schreiben von NICDownloaddaten mit: <%DLCODE%> 1.Speicherzuweisungsfehler. 2. Download-Dateifehler. 3. Fehler bei der Belegung von freiem Speicherplatz auf dem Gerät. 4. Fehler, unzureichender unbelegter Speicherbereich auf dem Gerät. 5. Fehler beim Schreiben der Datei. 6. CU-F/W-Zuordnungsfehler. Starten Sie das Gerät neu. (Schalten Sie es aus und wieder ein.) Wenn der Code weiterhin angezeigt wird, wenden Sie sich an Ihren Händler. Fehlerbehebung > 179 STATUS/ CODE Initialisierung MELDUNG BEDEUTUNG/MAßNAHME PU-Flash-Fehler Starten Sie das Gerät neu. (Schalten Sie es aus und wieder ein.) Wenn der Code weiterhin angezeigt wird, wenden Sie sich an Ihren Händler. Initialisierung Scanner ausschalten. Erneut einschalten Programmprüffehler. Starten Sie das Gerät neu (schalten Sie es aus und wieder ein). Wenn der Code weiterhin angezeigt wird, wenden Sie sich an Ihren Händler. Normal Druckauftrag Abbruch (Stau) Gibt an, dass ein Stau aufgetreten ist, wenn „P-Stau - Weiter?“ auf „Aus“ gesetzt ist. Entnehmen Sie das Papier und senden Sie den Druckauftrag erneut. (Siehe „Papierstaus beheben“). Wenn der Code weiterhin angezeigt wird, wenden Sie sich an Ihren Händler. Normal Druckauftrag Abbruch (User kein Recht) Gibt an, dass ein Druckauftrag abgebrochen wurde, weil keine Berechtigung zum Drucken gegeben ist. 1.Der Druck eines von einem Benutzer empfangenen Druckauftrags wird abgelehnt. 2. Der Farbdruck eines von einem Benutzer empfangenen Farbdruckauftrags wird abgelehnt. Wenden Sie sich an Ihren Netzwerkadministrator. Normal Druckauftrag Abbruch (Puffer voll) Gibt an, dass ein Auftrag abgelehnt wurde, da der Druckerbereich, in dem die Protokolle gespeichert werden, voll ist und der Jobabbruch als Vorgang zum Zeitpunkt von Protokollpuffer voll angegeben ist. Wenden Sie sich an Ihren Netzwerkadministrator. Warnung Toner <%color2%> bereithalten Niedriger Tonerstand, bestellen Sie eine oder mehrere Ersatzpatronen. Fehlerbehebung > 180 STATUS/ CODE Warnung MELDUNG BEDEUTUNG/MAßNAHME <%color%> Resttoner voll. Der Behälter mit dem überschüssigen Toner füllt sich. Der Toner muss ersetzt werden (Y, M oder C). Toner ersetzen Solange diese Warnung angezeigt wird, tritt ein Fehler aufgrund von überschüssigem Toner auf. Der Drucker wechselt in den Offline-Modus und stoppt jedes Mal, nachdem ca. 50 Kopien gedruckt wurden. Warnung Nicht OEM <%color%> Toner Gibt an, dass die Tonerpatrone eines autorisierten Fremdherstellers verwendet wird. Warnung <%color%> Tonerregion nicht kompatibel Die ID der Region der Tonerpatrone gehört nicht zum Vertriebskanal. Warnung Nicht original <%color%> RFID-Chip der Tonerpatrone ist nicht kompatibel. Warnung Trommel <%color%> bereithalten Gibt an, dass die Bildtrommel sich dem Ende der Nutzungsdauer nähert. Bestellen Sie eine oder mehrere Ersatz-Bildtrommeln. Warnung Heizung bereithalten Gibt an, dass die Fixiereinheit sich dem Ende der Nutzungsdauer nähert. Bestellen Sie eine Ersatz-Fixiereinheit. Warnung Transportband bereithalten Gibt an, dass das Transportband sich dem Ende der Nutzungsdauer nähert. Bestellen Sie ein ErsatzTransportband. Warnung Nutzungsdauer Fixierer Gibt die Nutzungsdauer des Fixierers an. Diese Meldung ist lediglich eine Warnung. Warnung Nutzungsdauer Transportband Gibt die Nutzungsdauer des Transportbands an. Diese Meldung ist lediglich eine Warnung. Warnung <%color%> Toner leer. Der Toner ist leer. <%color%> Toner nicht installiert Gibt an, dass die Tonerpatrone nicht eingesetzt ist. Warnung Der Warnungsstatus tritt bei Abdeckung öffnen/schließen in Kraft. Ermöglicht, ca. 50 Seiten zu drucken (A4 5% Auslastung, dichte 5%). Fehlerbehebung > 181 STATUS/ CODE Warnung MELDUNG BEDEUTUNG/MAßNAHME <%color%> TrommelNutzungsdauer Gibt die Nutzungsdauer der Bildtrommel an. Diese Meldung ist lediglich eine Warnung. Die Warnung wird angezeigt, wenn die Abdeckung unmittelbar nach Auftreten des BildtrommelNutzungsdauerfehlers geöffnet und geschlossen wird. Warnung <%tray%> leer Das Fach ist leer. Gilt als Warnung, bis aus genau diesem Fach gedruckt werden soll. Warnung Festplatte voll Die Festplatte ist voll oder es steht nicht genügend Speicher zur Verfügung, um den Auftrag abzuschließen. Dies ist eine temporäre Warnung. Sie wird bis zum Ende des Auftrag angezeigt und danach ausgeblendet. Warnung Festplatte schreibgeschützt Versuch, in eine schreibgeschützte Datei zu schreiben. Dies ist eine temporäre Warnung. Sie wird bis zum Ende des Auftrag angezeigt und danach ausgeblendet. Warnung Sortieren fehlgeschlagen Speicherüberlauf beim Sortieren von Kopien. Drücken Sie die Taste Online, damit die Meldung auf dem LCD ausgeblendet wird. Warnung <%job_cancel%> ID ungültig. Auftrag abgewiesen Der Benutzer hat keine Berechtigung zum Drucken, der Druckauftrag wurde abgebrochen. Wenden Sie sich an Ihren Netzwerkadministrator. Drücken Sie die Taste Online, damit die Meldung auf dem LCD ausgeblendet wird. Warnung <%job_cancel%> Puffer voll. Auftrag abgewiesen Warnung Der Puffer ist voll, der Auftrag wurde abgebrochen. Wenden Sie sich an Ihren Netzwerkadministrator. Drücken Sie die Taste Online, damit die Meldung auf dem LCD ausgeblendet wird. Datei löschen Fehlerbehebung > 182 STATUS/ CODE MELDUNG BEDEUTUNG/MAßNAHME Warnung Lösche verschl. Auftrag Warnung Gelöschte Daten voll Warnung Sicherer Auftrag abgel. Gibt an, dass ein Auftrag abgebrochen wurde, da der Aufbewahrungszeitraum für den Authentifizierungsdruck abgelaufen ist. Warnung Fehler: Festplattenzugriff <%FE_ERR%> Ein Diskfehler ist aufgetreten. %FS_ERR%: 0 - Allgemeiner Fehler 1 - Volume nicht gefunden 3 - Datei nicht gefunden. 4 - Keine freien Dateideskriptoren 5 - Ungültige Anzahl von Bytes 6 - Datei bereits vorhanden 7 - Unzulässiger Name 8 - Root kann nicht gelöscht werden 9 - Keine Datei 10 - Kein Verzeichnis 11 - Nicht dasselbe Volume 12 - Schreibgeschützt 13 - Rootverzeichnis voll 14 - Verzeichnis nicht leer 15 - Falsche Platte 16 - Kein Label 17 - Ungültiger Parameter 18 - Kein zusammenh. Platz 19 - Root kann nicht geändert werden 20 - FD veraltet 21 - Gelöscht 22 - Kein Blockgerät 23 - Falsche Suche 24 - Interner Fehler 25 - Nur schreiben Warnung Fehler: PU-Flash Fehlerbehebung > 183 FEHLERMELDUNGEN STATUS /CODE Fehler (Online) Fehler (Online) Fehler 460 Fehler 461 462 MELDUNG BEDEUTUNG/MAßNAHME %MEDIA_SIZE% in MZ-Fach einlegen Die manuelle Papierzufuhr ist erforderlich. Legen Sie das von %MEDIA_SIZE% gezeigte Papier manuell ein. und Online drücken %TRAY% Duplex Anforderung Die Papierzufuhr wird empfohlen, da das Bedrucken der Rückseiten (ungerade Seitenzahlen) während des manuellen Duplexdrucks beendet wurde. %MEDIA_SIZE%/ %MEDIA_TYPE% einlegen und %ERRCODE%:%TRAY% drücken. Medien nicht passend Das Medienformat oder das Medienformat und die Mediensorte im MZ-Fach stimmen nicht mit den Druckdaten überein. Legen Sie mmm/ppp in das Fach ein. %MEDIA_SIZE%/ %MEDIA_TYPE% einlegen und %ERRCODE%:%TRAY% drücken. Medien nicht passend Das Medienformat oder das Medienformat und die Mediensorte im Fach stimmen nicht mit den Druckdaten überein. Legen Sie mmm/ppp in das Fach ein. Fehler 461: Fach 1 Fehler 462: Fach 2 Fehler (Online) Fehler (Online) Fehler (Online) Meldung herunterladen Verarbeitet Meldung herunterladen Schreibt Meldung herunterladen Erfolgreich Gibt an, dass die zu aktualisierenden Meldungsdaten verarbeitet werden. Gibt an, dass die zu aktualisierenden Meldungsdaten geschrieben werden. Gibt an, dass die zu aktualisierenden Meldungsdaten erfolgreich geschrieben wurden. Fehlerbehebung > 184 STATUS /CODE Fehler (Online) MELDUNG BEDEUTUNG/MAßNAHME Meldung herunterladen Gibt an, dass die hochzuladenden Meldungsdaten nicht geschrieben werden konnten. %CODE% fehlgeschlagen %CODE%: 1.FEHLER: Andere Fehler. 2. DATA_ERROR (Datenfehler): Hash-Prüffehler beim Lesen/ Schreiben oder abnormaler FLASH. 3. OVERFLOW (Überlauf): Download fehlgeschlagen, da der FLASH-Speicher beim Starten oder Schreiben in eine Sprachdatei voll ist. 4. MEMORYFULL (Speicher voll): Fehler bei der Speicherreservierung 5. UNSUPPORTED_DATA (Nicht unterstützte Daten): Download von Daten wird auf dem Drucker nicht unterstützt. Fehler (Online) Fehler (Online) Fehler 491 Netzwerk Konfig. Wird beim Speichern der NICKonfigurationsdaten im FlashSpeicher angezeigt, da die Einstellung geändert wurde. Schreiben Bitte warten Wird bei der NIC-Initialisierung angezeigt, da die Einstellung geändert wurde. Network Initial. %MEDIA_SIZE% einlegen %ERRCODE%:%TRAY% leer 492 Die Druckanforderung wird an ein leeres Fach abgesetzt. Fehler 491: Fach 1 Fehler 492: Fach 2 Legen Sie Medien in das Fach ein, damit gedruckt werden kann. Fehler 490 Fehler 440 %MEDIA_SIZE% einlegen und Online drücken Die Druckanforderung wird an ein leeres MZ-Fach abgesetzt. Legen Sie Medien in das Fach ein, damit gedruckt werden kann. Papierkassette einsetzen %ERRCODE%:%TRAY% offen Das Papierfach wurde entfernt. Setzen Sie das Fach wieder ein, damit gedruckt werden kann. Fehlerbehebung > 185 STATUS /CODE Fehler 430 MELDUNG BEDEUTUNG/MAßNAHME Papierkassette einsetzen %ERRCODE%:%TRAY% fehlt Das Papierfach wurde entfernt. Setzen Sie das Fach wieder ein, damit gedruckt werden kann. Mehr Speicher einsetzen Speicherüberlauf %ERRCODE%: Speicherüberlauf Drücken Sie die Online-Taste, um den Druckvorgang fortzusetzen. 431 Fehler 420 Installieren Sie ErweiterungsRAM oder reduzieren Sie die Datengröße. Fehler 414 415 Toner ersetzen %ERRCODE%:%COLOR% Verbrauchter Toner voll 416 Der Behälter für überschüssigen Toner ist voll und muss ausgetauscht werden. Diese Warnung wird beim Öffnen und Schließen der Abdeckung angezeigt, ca. 50 Kopien können gedruckt werden. Fehler 414: Y Fehler 415: M Fehler 416: C Fehler 410 411 Toner ersetzen Der Toner ist leer. %ERRCODE%:%COLOR% Toner leer Der Warnungsstatus tritt bei Abdeckung öffnen/schließen in Kraft. 412 Fehler 410: Y 413 Fehler 411: M Fehler 412: C Fehler 413: K Fehler 554 555 556 557 Toner ersetzen %ERRCODE%:%COLOR% Toner Region OKI-Region nicht kompatibel: Falsche Tonerpatrone (falsche Signatur-ID, korrekte Vertriebskanalgruppe). Ersetzen Sie die Patrone durch eine Original-Tonerpatrone. Fehler 554: Y Fehler 555: M Fehler 556: C Fehler 557: K Fehlerbehebung > 186 STATUS /CODE Fehler 614 615 MELDUNG BEDEUTUNG/MAßNAHME Toner ersetzen OEM-Kanal nicht kompatibel. Nicht kompatible Tonerpatrone (falsche Signatur-ID, falsche Vertriebskanalgruppe). %ERRCODE%: %COLOR% Toner nicht kompatibel 616 Ersetzen Sie die Patrone durch eine Original-Tonerpatrone. 617 Fehler 614: Y Fehler 615: M Fehler 616: C Fehler 617: K Fehler 620 621 Toner ersetzen %ERRCODE%: %COLOR% Toner nicht kompatibel 622 OEM nicht kompatibel: Nicht kompatible Tonerpatrone (geschützte Signatur-ID, falsche Vertriebskanalgruppe). Ersetzen Sie die Patrone durch eine Original-Tonerpatrone. 623 Fehler 620: Y Fehler 621: M Fehler 622: C Fehler 623: K Fehler 550 551 Original-Toner wird empfohlen %ERRCODE%: Nicht original %COLOR% Toner 552 Nicht autorisierte Drittpartei: Nicht kompatible Tonerpatrone (geschützte Signatur-ID kann nicht erkannt werden). Ersetzen Sie die Patrone durch die richtige Tonerpatrone. 553 Fehler 550: Y Fehler 551: M Fehler 552: C Fehler 553: K Fehler 610 611 612 613 Toner installieren Tonerpatrone nicht eingelegt. %ERRCODE%:%COLOR% Toner fehlt Installieren Sie eine OriginalTonerpatrone. Fehler 610: Y Fehler 611: M Fehler 612: C Fehler 613: K Fehlerbehebung > 187 STATUS /CODE Fehler 540 541 MELDUNG BEDEUTUNG/MAßNAHME Tonerkassette prüfen Wenn der Code angezeigt wird, wenden Sie sich an Ihren Händler. %ERRCODE%:%COLOR% Toner Sensor 542 543 Fehler 401 Oberen Gehäusedeckel öffnen %ERRCODE%: paper multi feed (Papier-Mehrfachzufuhr) Papier der falschen Länge wurde aus einem Fach zugeführt. Prüfen Sie auf Mehrfachzufuhr (Siehe „Papierstaus beheben“). Öffnen und Schließen Sie die Abdeckung zum Wiederherstellungsdruck und fahren Sie dann fort. Fehler 400 Öffnen Sie die vordere Abdeckung. %ERRCODE%: Papiergröße Fehler Papier der falschen Größe wurde aus einem Fach zugeführt. Prüfen Sie das Papier im Fach oder auf Mehrfachzufuhr (Siehe „Papierstaus beheben“). Öffnen und Schließen Sie die Abdeckung zum Wiederherstellungsdruck und fahren Sie dann fort. Fehler 390 %TRAY% prüfen %ERRCODE%: Papierstau Papierstau während der Papierzufuhr aus dem MF-Fach. Siehe „Papierstaus beheben“. Wenn der Code weiterhin angezeigt wird, wenden Sie sich an Ihren Händler. Fehler 391 392 Öffnen Sie die vordere Abdeckung. %ERRCODE%: Papierstau Öffnen Sie die vordere Abdeckung, nehmen Sie das Papier heraus und schließen Sie die Abdeckung wieder. Fehler 391: Fach 1 Fehler 392: Fach 2 Siehe „Papierstaus beheben“ . Wenn der Code weiterhin angezeigt wird, wenden Sie sich an Ihren Händler. Fehlerbehebung > 188 STATUS /CODE Fehler 380 MELDUNG BEDEUTUNG/MAßNAHME Öffnen Sie die vordere Abdeckung. Öffnen Sie die vordere Abdeckung, nehmen Sie das Papier heraus und schließen Sie die Abdeckung wieder. %ERRCODE%: Papierstau Siehe „Papierstaus beheben“ . Wenn der Code weiterhin angezeigt wird, wenden Sie sich an Ihren Händler. Fehler 382 Öffnen Sie die obere Abdeckung, nehmen Sie das Papier heraus und schließen Sie die Abdeckung wieder. 383 Fehler 381: Transport 385 Fehler 382: Beenden 389 Fehler 383: Duplexeinlass 381 Oberen Gehäusedeckel öffnen %ERRCODE%: Papierstau Fehler 385: Beim Fixierer Fehler 389: Druckseite verloren Siehe „Papierstaus beheben“ . Wenn der Code weiterhin angezeigt wird, wenden Sie sich an Ihren Händler. Fehler 371 Öffnen Sie die Duplexabdeckung, nehmen Sie das Papier heraus und schließen Sie die Abdeckung wieder. 373 Fehler 370: Duplexumkehrung 370 Duplexabdeckung öffnen %ERRCODE%: Papierstau Fehler 371: Duplexeingang Fehler 373: Mehrfachzufuhr in Duplex (Duplexstau) Siehe „Papierstaus beheben“ . Wenn der Code weiterhin angezeigt wird, wenden Sie sich an Ihren Händler. Fehler 372 Öffnen Sie die vordere Abdeckung. %ERRCODE%: Papierstau Fehler beim Duplexeinzug. Öffnen Sie die vordere Abdeckung, nehmen Sie das Papier heraus und schließen Sie die Abdeckung wieder. Siehe „Papierstaus beheben“ . Wenn der Code weiterhin angezeigt wird, wenden Sie sich an Ihren Händler. Fehlerbehebung > 189 STATUS /CODE Fehler 360 Fehler 350 351 MELDUNG BEDEUTUNG/MAßNAHME Duplexeinheit einsetzen Die Duplexeinheit ist offen (entfernt). Wenn dieser Fehler erkannt wird, wird der Druckvorgang angehalten. %ERRCODE%: Duplexeinheit offen Bildtrommel ersetzen %ERRCODE%:%COLOR% Bildtrommel Leben 352 Die Bildtrommel hat sich dem Ende der Nutzungsdauer nähert (Alarm). Fehler 350: Y Fehler 351: M 353 Fehler 352: C Fehler 353: K Der Warnungsstatus tritt bei Abdeckung öffnen/schließen in Kraft. Fehler 560 561 Bildtrommel ersetzen %ERRCODE%:%COLOR% Bildtrommel Leben 562 Der Fehler tritt auf, nachdem die Bildtrommel hat das Ende der Nutzungsdauer erreicht hat. Fehler 560: Y Fehler 561: M 563 Fehler 562: C Fehler 563: K Die Meldung wird so lange angezeigt, bis die Bildtrommel ausgetauscht wird. Fehler 354 Heizung ersetzen %ERRCODE%: Heizung Leben Die Fixiereinheit hat das Ende ihrer Nutzungsdauer erreicht und der Druckvorgang wird angehalten. Der Warnungsstatus tritt bei Abdeckung öffnen/schließen in Kraft. Ersetzen Sie den Fixierer. Fehler 355 Transportband ersetzen %ERRCODE%: Transportband Leben Das Transportband hat das Ende seiner Nutzungsdauer erreicht und der Druckvorgang wird angehalten. Der Warnungsstatus tritt bei Abdeckung öffnen/schließen in Kraft. Ersetzen Sie das Transportband. Fehlerbehebung > 190 STATUS /CODE Fehler 348 MELDUNG BEDEUTUNG/MAßNAHME Prüfe Heizungseinheit Öffnen Sie die obere Abdeckung, prüfen Sie, ob die Fixiereinheit ordnungsgemäß installiert ist, und schließen Sie die Abdeckung. %ERRCODE%: Heizungseinheit fehlt Wenn der Code weiterhin angezeigt wird, tauschen Sie die Fixiereinheit aus. Fehler 544 545 Tonerkassette prüfen %ERRCODE%:%COLOR% Verriegelung nicht korrekt Die Tonerpatrone wurde nicht arretiert. Arretieren Sie sie. 546 547 Fehler 340 341 Bildtrommeleinheit %ERRCODE%:%COLOR% Bildtrommel fehlt Die Bildtrommel ist nicht richtig installiert. Setzen Sie die Bildtrommel ein. 342 Fehler 343 Bildtrommeleinheit und Bandsperre prüfen %ERRCODE%: K Trommel fehlt Gibt an, dass das Band nicht arretiert wurde oder die Schwarz-Bildtrommel nicht ordnungsgemäß installiert ist. Überprüfen und arretieren Sie das Band und/oder die Bildtrommel. Fehler 320 Fehler 330 Fehler 310 311 Prüfe Heizungseinheit %ERRCODE%: Heizungseinheit fehlt Prüfe Transportband %ERRCODE%: Transportband fehlt Die Fixiereinheit ist nicht richtig eingesetzt. Setzen Sie die Fixiereinheit ein. Das Transportband ist nicht richtig eingesetzt. Setzen Sie das Transportband ein. Deckel schließen Schließen Sie die Abdeckung. %ERRCODE%: Deckel offen Fehler 310: Obere Abdeckung Fehler 311: Vordere Abdeckung Wenn der Code weiterhin angezeigt wird, wenden Sie sich an Ihren Händler. Fehlerbehebung > 191 STATUS /CODE Fehler 316 Fehler 362 Fehler 362 Fehler 362 MELDUNG BEDEUTUNG/MAßNAHME Deckel schließen Schließen Sie die DuplexAbdeckung. %ERRCODE%: DuplexAbdeckung offen Bitte warten Wenn der Code weiterhin angezeigt wird, wenden Sie sich an Ihren Händler. Die Firmware der Netzwerkkarte des Druckers wird neu programmiert. Datenempfang Bitte warten Datenempfang OK Daten prüfen Fehler: Datenempfang <%DLCODE%> Die Firmware der Netzwerkkarte des Druckers wird neu programmiert. Bei der Neuprogrammierung der Firmware der Netzwerkkarte des Druckers ist ein Fehler aufgetreten. 1.Dateigrößefehler 2. Prüfsummenfehler 3. Ungültige Druckermodellnummer 4. Ungültige Modul I/F-Version 5. Ungültige FAT-Version Fehler 362 Fehler 362 Fehler 362 Bitte warten Daten werden geschrieben Drucker aus- und einschalten Daten geschrieben OK Daten prüfen Fehler beim Schreiben <%DLCODE%> Die Firmware der Netzwerkkarte des Druckers wird neu programmiert. Die Firmware der Netzwerkkarte des Druckers wurde erfolgreich neu programmiert. Bei der Neuprogrammierung der Firmware der Netzwerkkarte des Druckers ist ein Fehler aufgetreten.. 1.Speicherzuweisungsfehler 2. Download-Dateifehler 3. Gerätezuweisungsfehler 4. Kein Geräteplatz 5. Fehler beim Schreiben der Datei. 6. CU-F/W-Zuordnungsfehler. Fehlerbehebung > 192 STATUS /CODE Fehler 300 MELDUNG BEDEUTUNG/MAßNAHME Drucker aus- und einschalten Die Netzwerkkarte des Druckers ist fehlerhaft. Starten Sie das Gerät neu (schalten Sie es aus und wieder ein). %ERRCODE%: Netzwerkfehler Wenn der Code weiterhin angezeigt wird, wenden Sie sich an Ihren Händler. Fehler Neustart %CODE% 364 Die Controller-Einheit wird neu gestartet. %CODE%: 0 ... Neustart aufgrund eines anderen Fehlers als den Folgenden. 1 ... Neustart aufgrund eines PJL-Befehls. 2 ... Neustart in Übereinstimmung mit einer Menüänderung. 3 ... Neustart aufgrund eines Beenden-Operators der PostScript-Sprache. 4 ... Neustart durch NetzwerkUtility (einschl. Web). Fehler Herunterfahren Fehler Shutdown Fehler Please pow OFF (Bitte ausschalten) Shutdown comp (Comp. herunterfahren) Schwerwi egend %FATAL1% %FATAL2% Wenn ein schwerwiegender Code angezeigt wird, wenden Sie sich an Ihren Händler. Fehlerbehebung > 193 FEHLERMELDUNGEN FÜR DAS NETZWERK MELDUNG MAßNAHME Verbindungsfehler Pingen Sie über die DOSEingabeaufforderung eines anderen PCs die IP-Adresse des MFP-Geräts an. Geben Sie beispielsweise „Ping 10.1.20.144“ in die DOS-Eingabeaufforderung an. Wenn das MFP-Gerät nicht reagiert, gehen Sie wie folgt vor: Netzwerkeinstellungen prüfen Ungültige Adresse Netzwerkeinstellungen prüfen Netzwerk ausgefallen Netzwerkeinstellungen prüfen Das Netzwerk ist nicht erreichbar. Netzwerkeinstellungen prüfen Die Verbindung wurde vom Server unterbrochen Prüfen Sie, ob der RJ-45-Stecker fest eingesteckt ist. Prüfen Sie das Ethernet-Kabel. Prüfen Sie die IP-Adresse des MFP-Geräts. Prüfen Sie die Ziel-IP-Adresse. Prüfen Sie die Teilnetzmaske. Prüfen Sie die Gateway-IP. Netzwerkeinstellungen prüfen Verbindung vom Server zurückgesetzt Netzwerkeinstellungen prüfen Zeitüberschreitung der Verbindung. Netzwerkeinstellungen prüfen Verbindungsfehler Netzwerkeinstellungen prüfen Host-Verbindungsfehler Netzwerkeinstellungen prüfen Keine Verbindung zum EMailserver Überprüfen Sie die Netzwerkumgebung. Netzwerkumgebung prüfen Fehlerbehebung > 194 FEHLERMELDUNGEN FÜR E-MAIL MELDUNG MAßNAHME Interner Gerätefehler. Scanner neu starten Starten Sie das Gerät neu und versuchen Sie es erneut. Wenn der Fehler weiterhin angezeigt wird, wenden Sie sich an einen Händler vor Ort. Verbindung zum Mailserver konnte nicht hergestellt werden. Wenden Sie sich an Ihren Netzwerkadministrator. Netzwerkadministrator kontaktieren Mailserverantwort wird nicht empfangen. Aktivieren Sie die Option Log File (Protokolldatei) unter [ADMIN / MANAGEMENT/ Service mode (Servicemodus)], um Netzwerkaktionen aufzuzeichnen und zu beobachten, und fragen Sie Ihren Netzwerkadministrator oder einen Händler vor Ort um Rat. Netzwerkadministrator kontaktieren Unvorhergesehener Fehler. Netzwerkadministrator kontaktieren Dienst nicht verfügbar Dienst ist nicht verfügbar, der Übertragungskanal wird geschlossen. Der Server wird heruntergefahren. Netzwerkadministrator kontaktieren Netzwerkadministrator kontaktieren Kein Support für SMTP-LoginErweiterung Der Mailserver unterstützt die SMTPDiensterweiterung nicht. Wenden Sie sich an Ihren Netzwerkadministrator. Netzwerkadministrator kontaktieren. Kein Support für SMTP-LoginAuthentifizierung Wenden Sie sich an den MailserverAdministrator, damit er die Option SMTP LOGIN (SMTP-Anmeldung) aktiviert. Netzwerkadministrator kontaktieren. SMTP-Anmeldefehler Benutzer-Anmeldenamen prüfen Mailbox nicht verfügbar Adresse „An“ prüfen Verarbeitungsfehler Netzwerkadministrator kontaktieren Zu wenig Systemspeicher Netzwerkadministrator kontaktieren Überprüfen Sie Ihren Anmeldebenutzernamen. Angeforderte Mailaktion nicht erfolgt. Überprüfen Sie die „An“-Adresse. Angeforderte Aktion abgebrochen. Wenden Sie sich an Ihren Netzwerkadministrator. Wenden Sie sich an Ihren Netzwerkadministrator. Fehlerbehebung > 195 MELDUNG MAßNAHME Temporärer Fehler bei Authentifizierung Erkundigen Sie sich bei Ihrem Netzwerkadministrator über den Authentifizierungsmechanismus des Mailservers. Netzwerkadministrator kontaktieren Wählen Sie die SMTP-Authentifizierung für E-Mail-Sicherheit oder schalten Sie die Authentifizierung des Mailservers aus und versuchen Sie es erneut. Befehlsfehler Starten Sie das Gerät neu und versuchen Sie es erneut. Wenn der Fehler weiterhin angezeigt wird, wenden Sie sich an einen Händler vor Ort. Scanner neu starten Fehler in Parameter oder Argument Netzwerkeinstellungen prüfen Prüfen Sie, ob der Gerätename gültig ist. Den Gerätenamen finden Sie unter Menü/ Allgemein. Überprüfen Sie die „Von“-Adresse. Überprüfen Sie die „An“-Adresse. Wenden Sie sich an Ihren Netzwerkadministrator. Sequenzfehler Scanner neu starten Befehlsparameter nicht implementiert Netzwerkeinstellungen prüfen Authentifizierung erforderlich Netzwerkadministrator kontaktieren Starten Sie das Gerät neu und versuchen Sie es später erneut. Wenn der Fehler weiterhin angezeigt wird, wenden Sie sich an einen Händler vor Ort. Prüfen Sie, ob der Gerätename gültig ist. Den Gerätenamen finden Sie unter Menü/ Allgemein. Erkundigen Sie sich bei Ihrem Netzwerkadministrator über den Authentifizierungsmechanismus des Mailservers. Wählen Sie die SMTP-Authentifizierung für E-Mail-Sicherheit oder schalten Sie die Authentifizierung des Mailservers aus und versuchen Sie es erneut. Aktion nicht ausgeführt Adresse „An“ prüfen. Benutzer nicht lokal Adresse „An“ prüfen. Angeforderte Aktion nicht ausgeführt: unzulässiger Mailboxname. Überprüfen Sie die „An“-Adresse. Überprüfen Sie die „An“-Adresse. Versuchen Sie es erneut. Fehlerbehebung > 196 MELDUNG MAßNAHME Speicherzuteilung überschritten Angeforderte Aktion nicht ausgeführt. Adresse „An“ prüfen. Adresse „An“ prüfen. Überprüfen Sie die Speicherzuweisung der Mailbox. Wenden Sie sich an Ihren Netzwerkadministrator. Mailboxname nicht zulässig Angeforderte Aktion nicht erfolgt: unzulässiger Mailboxname. Adresse „An“ prüfen Adresse „An“ prüfen. Fehler bei Transaktion Wenden Sie sich an Ihren Netzwerkadministrator. Netzwerkadministrator kontaktieren Verbindungsfehler Überprüfen Sie die Netzwerkumgebung. Netzwerkumgebung prüfen Prüfen Sie, ob die Größe des E-Mail-Anhangs die Mailboxquote übersteigt. File size is too large (Datei zu groß) Die Datei ist größer als die zulässige „Maximale Scangröße“. Verkleinern Sie die Datei und versuchen Sie, sie erneut zu versenden. FEHLERMELDUNGEN FÜR DIE DATEIABLAGE MELDUNG MAßNAHME Verbindung zum FTP-Server konnte nicht hergestellt werden Achten Sie darauf, dass der FTP-Server nicht heruntergefahren und die Port-Nummer korrekt ist. Wenn der Fehler weiterhin angezeigt wird, wenden Sie sich den Administrator Ihres FTP-Servers. Wenden Sie sich an Ihren Serveradministrator. Unvorhergesehener Fehler Wenden Sie sich an Ihren Serveradministrator. Wenden Sie sich an Ihren Serveradministrator. FTP-Anmeldefehler Überprüfen Sie Ihren Anmeldenamen und versuchen Sie es erneut. Anmeldenamen prüfen FTP-Kennwortfehler Überprüfen Sie das Kennwort und versuchen Sie es erneut. Kennwort in Ordner prüfen Verzeichniswechsel nicht möglich Privileg überprüfen Stellen Sie sicher, dass Sie die Berechtigung haben, auf dieses Verzeichnis zuzugreifen. Fehlerbehebung > 197 MELDUNG MAßNAHME Dateiprüfung nicht möglich Privileg überprüfen FTP kann nicht überprüfen, ob die Datei vorhanden ist. Datenübertragungstyp kann nicht geändert werden Wenden Sie sich an Ihren Serveradministrator. Stellen Sie sicher, dass Sie die Berechtigung haben, dieses Verzeichnis zu durchsuchen. Serveradministrator kontaktieren Fehler beim Speichern der Datei Privileg überprüfen Zu wenig Systemspeicher Serveradministrator kontaktieren Dateiname nicht zulässig Stellen Sie sicher, dass Sie die Berechtigung zum Speichern von Dateien an diesem Ort (Server/Verzeichnis) haben. Überprüfen Sie den verfügbaren Speicherplatz auf dem FTP-Server und kontaktieren Sie den Serveradministrator. Dateinamen ändern Ändern Sie den Dateinamen, so dass er der Namenskonvention des Betriebssystems des FTP-Servers entspricht. Can’t create directory (Verzeichnis kann nicht erstellt werden) Stellen Sie sicher, dass Sie die Berechtigung haben, dieses Verzeichnis zu erstellen. Privileg prüfen Falscher Netzwerk-Freigabename Verzeichnis in Ordner prüfen CIFS-Verbindungsfehler. Check that server supports CIFS (Überprüfen Sie, ob der Server die CIFS-Verbindung unterstützt) CIFS-Netzwerkfreigabename ist falsch. Überprüfen Sie das Verzeichnis im Profil und stellen Sie sicher, dass es UNC folgt, z. B. Verzeichnis \\Computer\Share. Überprüfen Sie, ob der Server die CIFS(SMB-)Verbindung unterstützt. Computername in Verzeichnis prüfen CIFS-Computernamefehler. Stellen Sie sicher, dass der Computername im Verzeichnis korrekt ist. Fehler bei Kenndatenaustausch für CIFS-Dialekt CIFS unterstützt möglicherweise den PC NETWORK PROGRAM 1.0-Dialekt nicht. Fehler im Computernamen. Serveradministrator kontaktieren CIFS-Anmeldefehler ID und Kennwort prüfen Unterverzeichnis kann nicht angelegt werden Konto prüfen CIFS-Anmeldefehler (Benutzerebene). Überprüfen Sie den eingegebenen Anmeldenamen und das Kennwort und versuchen Sie es erneut. CIFS (Benutzerebene) kann kein Unterverzeichnis erstellen. Dieses Konto hat nicht die erforderliche Berechtigung, ein neues Unterverzeichnis zu erstellen. Fehlerbehebung > 198 MELDUNG MAßNAHME CIFS-Fehler bei Erstellen von Datei Stellen Sie sicher, dass Sie eine uneingeschränkte Kontrollberechtigung auf dieser Netzwerkfreigabe besitzen. Sicherstellen, dass Privileg vorliegt CIFS-Datenversandfehler. HTTP-Verbindungsfehler. Überprüfen Sie Server-IP und HTTP-Port. Stellen Sie sicher, dass sie korrekt sind. Alternativ können Sie überprüfen, ob der Server die HTTP-Verbindung unterstützt. IP- und HTTP-Port prüfen HTTP nicht autorisiert Konto auf Berechtigung prüfen HTTP unzulässig Dieser HTTP-Server setzt die Autorisierung voraus. Stellen Sie sicher, dass Ihr Konto die korrekte Autorisierung besitzt. Diese Aktion ist auf diesem Server unzulässig. Dies bedeutet nicht, dass sie nicht autorisiert ist; sie ist vielmehr unzulässig. Aktion nicht zulässig Unvorhergesehener Fehler. Aktivieren Sie die Option Log File (Protokolldatei) unter [ADMIN / MANAGEMENT/ Log (Protokoll)], um Geräteaktionen aufzuzeichnen und zu beobachten, und fragen Sie Ihren Netzwerkadministrator oder einen Händler vor Ort um Rat. MKCOL-Methode nicht zulässig Wenden Sie sich an den Serveradministrator, um die Berechtigung für dieses Privileg zu ändern. Serveradministrator kontaktieren MKCOL-Methode nicht implementiert. Serveradministrator kontaktieren HTTP-PUT-Methode nicht zulässig Serveradministrator kontaktieren Interner HTTP-Server-Fehler Serveradministrator kontaktieren HTTP PUT-Methode nicht implementiert Serveradministrator kontaktieren HTTP Dienst nicht verfügbar Serveradministrator kontaktieren Der HTTP-Server unterstützt die Verzeichniserstellung mit MKCOL nicht. Versuchen Sie nicht weiter, ein neues Verzeichnis zu erstellen, oder erstellen Sie im Voraus Verzeichnisse auf dem Server. Wenden Sie sich an den Serveradministrator, um die Berechtigung für dieses Privileg zu ändern. Wenden Sie sich an Ihren Serveradministrator. Die HTTP PUT-Methode ist nicht auf dem Server implementiert. Das MFP-Gerät kann die Datei nicht auf diesem Server speichern. Wenden Sie sich an Ihren Systemadministrator. Wenden Sie sich an Ihren Serveradministrator. Fehlerbehebung > 199 MELDUNG MAßNAHME Keine HTTP-Unterstützung Dieser Server unterstützt HTTP Version 1.1 nicht. Wenden Sie sich an Ihren Systemadministrator. Server unterstützt HTTP nicht Ressource nicht gefunden Serveradministrator kontaktieren Der Server kann die Dateien nicht speichern. Wenden Sie sich an Ihren Systemadministrator. Fehlerbehebung > 200 ANLEITUNG ZUM DRUCKEN Dieses Kapitel bietet eine bequeme Bildschirmreferenz für die zahlreichen Funktionen der im Lieferumfang des MFP-Geräts enthaltenen Treibersoftware. SO GELANGEN SIE ZU DEN TREIBERBILDSCHIRMEN Zu den meisten der beschriebenen Funktionen gelangen Sie über die Druckertreiber-Bildschirme. Wie Sie diese öffnen, hängt vom Computer und dessen Betriebssystem ab. Die Treiberfenster sind mit Registerkarten versehene Dialogfelder mit einem breiten Angebot an Druckoptionen für die Dokumente. Sie haben zwei Möglichkeiten, um die Treiberfunktionen unter Windows aufzurufen: 1. Direkt über den „Drucker“-Ordner von Windows (Ordner „Drucker und Faxgeräte“ unter Windows XP) Wenn Sie dieses Verfahren wählen, werden alle Änderungen in die Treiber-Standardeinstellungen übernommen. Das bedeutet, dass sie für alle Anwendungen aktiviert bleiben, bis sie von Ihnen spezifisch im Dialogfeld [Drucken] der Anwendung geändert werden. 2. Über das Dialogfeld [Drucken] der Anwendung Wenn Sie dieses Verfahren wählen, bleiben alle vorgenommenen Änderungen normalerweise nur so lange erhalten, wie die betreffende Anwendung ausgeführt wird oder bis sie wieder von Ihnen geändert werden. In den meisten Fällen werden die Treiber-Standardeinstellungen wiederhergestellt, wenn Sie die Anwendung beenden. HINWEISE 1. Einstellungen, die über das Bedienfeld des MFP-Geräts vorgenommen werden, sind die DruckerStandardeinstellungen. Sie bestimmen, wie sich das MFP-Gerät verhält, sofern Sie nichts anderes über den Computer eingestellt haben. Anleitung zum Drucken > 201 2. Die Treiber-Standardeinstellungen setzen die Standardeinstellungen des MFP-Geräts außer Kraft. 3. Die Druckeinstellungen der Anwendung setzen die Standardeinstellungen des MFP-Geräts und die TreiberStandardeinstellungen außer Kraft. ÄNDERN DER TREIBER-STANDARDEINSTELLUNGEN WINDOWS XP/2000/SERVER 2003 1. Klicken Sie auf [Start] → [Drucker und Faxgeräte], um das Fenster „Drucker und Faxgeräte“ zu öffnen. 2. Klicken Sie im Fenster „Drucker und Faxgeräte“ mit der rechten Maustaste auf das entsprechende Symbol für den Druckertreiber, und wählen Sie im Kontextmenü die Option [Druckeinstellungen]. ÄNDERN DER TREIBEREINSTELLUNGEN DER ANWENDUNG 1. Öffnen Sie in Ihrer Anwendung die Datei, die Sie drucken möchten. 2. Wählen Sie im Menü [Datei] die Option [Drucken...]. 3. Vergewissern Sie sich im Dialogfeld [Drucken] der Anwendung, dass das richtige Gerät angezeigt wird, und klicken Sie auf [Eigenschaften]. Anleitung zum Drucken > 202 UNTER PCL GESPEICHERTE TREIBEREINSTELLUNGEN Diese für Windows PCL-Treiber einzigartige Funktion ermöglicht das Speichern der Druckertreibereinstellungen, so dass sie später wiederverwendet werden können. Das ist beispielsweise nützlich, wenn Sie häufig viele verschiedene Dokumenttypen drucken, die unterschiedliche Druckertreibereinstellungen erfordern. Das Abrufen der unter den PCL-Treibern gespeicherten Einstellungen geht ganz einfach und muss erst erfolgen, bevor auftragsspezifische Änderungen vorgenommen werden können. Dieses Verfahren wird nicht wiederholt in diesem Handbuch beschrieben, sondern an dieser Stelle. SPEICHERN EINER REIHE VON TREIBEREINSTELLUNGEN 1. Ändern Sie die Treibereinstellungen nach Wunsch wie im betreffenden Abschnitt dieses Handbuchs beschrieben. 2. Klicken Sie unter der Registerkarte des Treibers [Konfiguration] auf [Speichern...]. 3. Geben Sie einen aussagekräftigen Namen für die Einstellung ein, die Sie speichern, und klicken Sie auf [OK]. Anleitung zum Drucken > 203 ABRUFEN DER GESPEICHERTEN TREIBEREINSTELLUNGEN 1. Wählen Sie unter der Registerkarte des Treibers [Konfiguration] alle zuvor gespeicherten [Treibereinstellungen], die Sie benötigen. 2. Fahren Sie mit allen weiteren Einstellungen zu diesem Auftrag wie im betreffenden Abschnitt dieses Handbuchs beschrieben fort. EINSTELLEN DER TREIBERGERÄTEOPTIONEN In diesem Abschnitt wird beschrieben, wie Sie sicherstellen, dass der Druckertreiber alle Hardwarefunktionen nutzen kann, die im MFP-Gerät installiert sind. Zubehör wie die Festplatte, Duplexeinheit (Zweiseitendruck), zusätzliche Papierfächer usw. können nur genutzt werden, wenn der Druckertreiber im Computer weiß, dass sie vorhanden sind. Manchmal wird die Hardwarekonfiguration des MFP-Geräts automatisch erkannt, wenn der Treiber installiert wird. Es ist jedoch ratsam, wenigstens zu prüfen, ob alle verfügbaren Hardwarefunktionen im Treiber aufgelistet sind. Dieser Vorgang ist wichtig, wenn später zusätzliche Hardwarefunktionen zum MFP-Gerät hinzugefügt werden, nachdem die Treiber installiert und eingerichtet wurden. 1. Öffnen Sie das Fenster [Eigenschaften] des Treibers. (Siehe „Ändern der Treiber-Standardeinstellungen“ auf Seite 202.) 2. Wählen Sie die Registerkarte [Geräteoptionen]. Beim Windows XP PostScript-Treiber kann die Registerkarte auch mit „Geräteeinstellungen“ bezeichnet sein. 3. Stellen Sie die Optionen für alle installierten Geräte ein, darunter die richtige Anzahl der Papierfächer, die Zufuhr mit hoher Kapazität, die Duplexeinheit usw. 4. Klicken Sie auf [OK], um das Fenster zu schließen und die Änderungen zu speichern. Anleitung zum Drucken > 204 SCHWARZ- UND GRAUTÖNE (SCHWARZ ÜBERDRUCKEN) Mit der Funktion „Schwarz überdrucken“ werden weiße Ränder zwischen der gedruckten Schrift und farbigem Hintergrund beseitigt. „Schwarz überdrucken“ kann nur verwendet werden, wenn 100 Prozent schwarzer Text über eine Hintergrundfarbe gedruckt wird. „Schwarz überdrucken“ steht nicht bei allen Softwarenanwendungen zur Verfügung. HINWEISE 1. Die Funktion „Schwarz überdrucken“ ist in den Windows PCL 6-Treibern nicht enthalten. 2. Bei einer sehr dunklen Hintergrundfarbe wird der Toner möglicherweise nicht richtig fixiert. Ändern Sie den Hintergrund in eine hellere Farbe. 1. Klicken Sie unter der Registerkarte [Auftragsoptionen] auf [Erweitert]. 2. Aktivieren Sie [Schwarz überdrucken]. Anleitung zum Drucken > 205 SCHWARZ DRUCKEN (SCHWARZERZEUGUNG) Um die Schwarzerzeugung verwenden zu können, muss als Druckmodus Office-Farbe oder Graphic Pro gewählt werden. Das MFP-Gerät druckt die Farbe Schwarz auf folgende Weise: Zusammengesetztes Schwarz oder Vollton Schwarz. ZUSAMMENGESETZTES SCHWARZ Die Tonerfarben Cyan, Magenta, Gelb und Schwarz werden kombiniert, um zusammengesetztes Schwarz zu erzeugen. Durch die größere Menge an Toner ergibt sich manchmal ein glänzenderes Druckbild. Manchmal kann das Schwarz einen leichten Braunstich haben. Verwenden Sie zusammengesetztes Schwarz beim Drucken von Fotos. Anleitung zum Drucken > 206 VOLLTON SCHWARZ Zum Drucken von Vollton Schwarz wird nur schwarzer Toner verwendet. Verwenden Sie „Vollton Schwarz“, wenn Sie eine Kombination aus Text und Grafik drucken. Wenn Sie „Vollton Schwarz“ zum Drucken von Fotos verwenden, können dunkle Bereiche auf dem Foto schwarz aussehen. Office-Farbe 1. Wählen Sie unter der Registerkarte des Treibers [Farbe] die Option [Office-Farbe] (1), und klicken Sie dann auf die Schaltfläche [Optionen]. 1 2 2. Nehmen Sie unter [Schwarzerzeugung] (2) Ihre Auswahl vor: [Automatisch] (ermöglicht es dem Drucker, das optimale Verfahren abhängig vom Seiteninhalt zu wählen), [Vollton Schwarz] oder [Zusammengesetztes Schwarz]. Anleitung zum Drucken > 207 Graphic Pro 1. Wählen Sie unter der Registerkarte des Treibers [Farbe] die Option [Graphic Pro] (1), und klicken Sie dann auf die Schaltfläche [Optionen]. 1 2 2. Wählen Sie im Menü [Schwarzerzeugung] (2) die gewünschte Einstellung aus. Anleitung zum Drucken > 208 VERBESSERUNG FEINER LINIEN Diese Funktion kann verwendet werden, wenn die Stiftbreite sehr feiner Linien (minimale Linienbreite) hervorgehoben werden soll. Bei einigen Softwareanwendungen können die Zwischenräume in Strichcodes zu eng sein, wenn diese Funktion aktiviert ist. Deaktivieren Sie in diesem Fall [Ultrafeine Linien anpassen]. 1. Klicken Sie unter der Registerkarte des Treibers [Auftragsoptionen] auf [Erweitert]. 2. Aktivieren Sie das Kontrollkästchen [Ultrafeine Linien anpassen]. Wenn die Option aktiviert ist, muss das Kästchen ein Häkchen enthalten. GRAUSTUFENDRUCK Wenn Sie Graustufe wählen, wandelt das MFP-Gerät alle Farben in Graustufen um und druckt nur mit schwarzem Toner. Verwenden Sie „Graustufe“, um den Druck von Prüfabzügen zu beschleunigen oder wenn Sie ein farbiges Dokument nicht in Farbe drucken müssen. 1. Wenn Sie den PCL-Treiber verwenden, wählen Sie unter der Registerkarte des Treibers [Konfiguration] alle zuvor gespeicherten [Treibereinstellungen], die Sie benötigen. Anleitung zum Drucken > 209 Siehe „Abrufen der gespeicherten Treibereinstellungen“ auf Seite 204. 2. Klicken Sie in der Registerkarte [Farbe] des Treibers auf [Graustufe] und dann auf [Optionen]. 3. Klicken Sie in der Registerkarte [Farbe] auf [Graustufe] und dann auf [Erweitert], wenn Sie Helligkeit und Kontrast einstellen möchten. Anleitung zum Drucken > 210 Einige Anwendungen versuchen, die Informationen des Halbtonbildschirms für das MFP-Gerät einzustellen. Wenn die Option [Druckerhalbtöne verwenden] aktiviert bleibt, stellt das MFP-Gerät seinen eigenen Halbtonbildschirmwert ein, so dass ein besseres Ergebnis erzielt wird. Diese Option sollte aktiviert bleiben. Der Druck mit [Optimierten Graustufenhalbtönen] kann etwas länger dauern, ergibt aber die beste Qualität. FARBANPASSUNG GRUNDLAGEN Es gibt drei Methoden zum Verwalten und Anpassen der Dokumentfarben: 1 3 2 Windows 1. Farbmanagement der Anwendung (1). Einige Grafik- und Desktop Publishing-Programme wie Adobe Photoshop, Adobe Illustrator und Quark Xpress haben eigene, integrierte Farbmanagementsysteme. Siehe „Druckertreibereinstellungen für ICC-Profilerstellung oder keine Farbanpassung“ auf Seite 232. Die meisten Anwendungen verfügen nicht über diese Farbmanagementfunktionen. Sie sind stattdessen vom MFP-Gerät oder Betriebssystem abhängig. 2. Farbmanagement des Betriebssystems (2). Anleitung zum Drucken > 211 3. Farbmanagement des Druckers (3). Wenn Sie das Dokument drucken und Einstellungen im Druckertreiber ändern, nimmt das MFP-Gerät Farbanpassungen vor. HINWEISE 1. Wenn Sie optimale Ergebnisse von Ihrem MFP-Gerät wünschen, verwenden Sie nur ein Farbmanagementsystem. 2. Falls Sie das Farbmanagementsystem Ihres MFP-Geräts verwenden möchten, vergewissern Sie sich, dass das Farbmanagementsystem Ihrer Anwendung oder des Betriebssystems deaktiviert ist. 3. Die Anwendung eines Farbmanagements an mehreren Stellen liefert unvorhersehbare Ergebnisse. WAS IN DIESEM HANDBUCH BESCHRIEBEN WIRD In diesem Kapitel wird lediglich das Farbmanagementsystem des Druckers beschrieben. 1 3 2 Windows Wenn Sie weitere Informationen zum Farbmanagement Ihres Anwendungsprogramms oder Betriebssystems wünschen, lesen Sie bitte die Dokumentation, die mit der Anwendungssoftware oder dem Computer geliefert wird. Anleitung zum Drucken > 212 FARBMANAGEMENT DES DRUCKERS Ihr Drucker verfügt über zwei separate Farbmanagementsysteme – Office-Farbe und Graphic Pro. 1 3 2 Windows 3a 3b > Office-Farbe (3a) – „Office-Farbe“ auf Seite 215 > Hierbei handelt es sich um ein einfacheres Farbmanagementsystem, das bedienerfreundlich ausgelegt ist. Office-Farbe wird für Benutzer empfohlen, die keine Fachleute im Zusammenhang mit Farbdrucken sind, aber beim Drucken aus Programmen wie Microsoft Office gute Ergebnisse wünschen. > Graphic Pro (3b) – „Graphic Pro“ auf Seite 218 Hierbei handelt es sich um ein leistungsstarkes Farbmanagementsystem, das auf ICC-Farbprofilen basiert. Profile können über ein spezielles Hilfsprogramm auf die Festplatte des MFP-Geräts heruntergeladen werden. Anschließend lässt sich die Farbanpassung bei allen eingehenden Druckaufträgen anwenden. Das Farbmanagementsystem Graphic Pro empfiehlt sich für Benutzer, die bereits mit der profilbasierten ICCFarbanpassung vertraut sind und mehr Kontrolle über die Farbgebung haben möchten. Anleitung zum Drucken > 213 WISSENSWERTES ÜBER RGB- UND CMYK-FARBEN Bei einigen Anwendungsprogrammen können Sie Dokumente wahlweise mit RGB-Farben oder mit CMYK-Farben erstellen und bearbeiten. In der Regel unterstützt nur professionelle Grafikund Desktop Publishing-Software CMYK-Farben. Die meisten Anwendungsprogramme unterstützen nur RGB-Farben, beispielsweise die Programme von Microsoft Office oder WebBrowser. Falls Sie bei Ihrem Anwendungsprogramm nicht zwischen RGBund CMYK-Farben wählen können, sollten Sie davon ausgehen, dass nur RGB-Farben unterstützt werden. Das RGB-Farbmodell basiert auf den drei Grundfarben: Rot, Grün und Blau. Dieses Modell kommt bei Scannern, Digitalkameras und Computermonitoren zum Einsatz. Das CMYK-Farbmodell basiert auf den Druckertinte- oder Tonerfarben Cyan, Magenta, Gelb und Schwarz. WISSENSWERTES ZU DRUCKERTREIBERN Je nach Betriebssystem steht Ihnen eine Auswahl an verschiedenen Treibern für Ihr MFP-Gerät zur Verfügung. Eventuell werden Sie sich für einen Druckertreiber entscheiden, der CMYK-Daten unterstützt. UNTERSTÜTZUNG VON RGB-DATEN UNTERSTÜTZUNG VON CMYK-DATEN PCL 5c-Treiber ✔ ✘ PCL 6-Treiber ✔ ✘ PostScript-Treiber ✔ ✔ Anleitung zum Drucken > 214 OFFICE-FARBE In diesem Abschnitt sind die Funktionen des Druckertreibers für das Farbmanagement für Drucker „Office-Farbe“ beschrieben. Office-Farbe umfasst zwei verschiedenen Optionengruppen: RGB-OPTIONEN CMYK-OPTIONEN (NUR POSTSCRIPT) Monitor (6500K) – Automatisch SWOP Monitor (6500K) – Wahrnehmungsorientiert Euroscale Monitor (6500K) – Intensiv JapanColor Monitor (9300K) Digitalkamera sRGB HINWEIS Die Optionen für CMYK-Daten stehen bei den Windows PCL 5c- oder PCL 6-Druckertreibern nicht zur Verfügung. Diese Druckertreiber unterstützen nur RGB-Farbdaten. Die Office-Farboptionen enthalten zwar Möglichkeiten zur Steuerung der CMYK-Daten. Es wird jedoch dringend empfohlen, dass Sie stattdessen die Optionen von Graphic Pro nutzen. Wenn Sie CMYK-Daten drucken, bieten die Optionen von Graphic Pro mehr Leistungsfähigkeit und Flexibilität. Anleitung zum Drucken > 215 OFFICE-FARBE – RGB-OPTIONEN Office-Farbe bietet eine Sammlung verschiedener Farbanpassungsvoreinstellungen für RGB-Daten. Diese Voreinstellungen ändern die Farbe Ihres Ausdrucks jeweils auf etwas unterschiedliche Weise. Diese RGB-Farbanpassungsoptionen stehen bei allen Druckertreibern zur Verfügung. VOREINSTELLUNG ERLÄUTERUNG Monitor (6500K) – Automatisch Die optimale Voreinstellung für die Farbanpassung wird anhand des Dokumenttyps gewählt. 6500K – Wahrnehmungsorientiert wird gewählt, wenn Fotos gedruckt werden. 6500K – Intensiv wird gewählt, wenn Grafiken und Texte gedruckt werden. Monitor (6500K) – Wahrnehmungsorientiert Diese Option ist zum Drucken von Fotos optimiert. Beim Drucken der Farben steht die Sättigung im Vordergrund. Monitor (6500K) – Intensiv Diese Option ist zum Drucken von Fotos und für Bürografiken optimiert. Das MFP-Gerät verwendet sogar noch eine stärkere Sättigung als die Einstellung Monitor (6500K) Wahrnehmungsorientiert. Monitor (9300K) Beim Drucken der Farben steht die Helligkeit im Vordergrund. Verwenden Sie diese Einstellung, wenn Sie Probleme damit haben, die richtige Farbe zu erhalten, wenn Sie aus Microsoft Office-Anwendungen drucken. Digitalkamera Diese Option ist zum Drucken von Fotos, die mit einer Digitalkamera aufgenommen wurden, optimiert. Ihre Ergebnisse richten sich nach dem Motiv und den Umständen, unter denen das Foto aufgenommen wurde. sRGB Das MFP-Gerät reproduziert das sRGB Farbspektrum. Dies kann bei der Farbanpassung von einem sRGBEingabegerät wie einem Scanner oder einer Digitalkamera nützlich sein. Diese Informationen gelten für die Windows PCL 5c-, PCL 6- und PostScript-Treiber. Anleitung zum Drucken > 216 1. Wählen Sie unter der Registerkarte des Druckertreibers [Farbe] die Option [Office-Farbe] (1), und klicken Sie dann auf die Schaltfläche [Optionen]. 1 2 2. Wählen Sie aus [Farbanpassungsoptionen] (2) eine Voreinstellung aus. ANPASSEN VON RGB-OFFICE-FARBE MIT DER COLOUR CORRECT UTILITY Wenn die Voreinstellungen von Office-Farbe Ihren Anforderungen nicht genügen, bietet das Colour Correct Utility eine Reihe weiterer Anpassungsmöglichkeiten. Das Colour Correct Utility bietet zwei Möglichkeiten zur Anpassung der Office-Farbeinstellungen: 1. Sie können das Gesamterscheinungsbild des Ausdrucks anpassen, indem Sie Farbton, Sättigung und den Gammawert ändern. 2. Sie können die spezifischen Palettenfarben von Microsoft Office-Anwendungen anpassen. Diese Anpassungen wirken sich jeweils nur auf eine spezifische Palettenfarbe aus. Anleitung zum Drucken > 217 GRAPHIC PRO In diesem Abschnitt werden die Farbanpassungsoptionen von Graphic Pro beschrieben. Das Farbanpassungssystem Graphic Pro basiert auf ICC-Profilen. Diese Profile werden mit dem Hilfsprogramm Profile Assistant auf das MFP-Gerät heruntergeladen und dann im Druckertreiber ausgewählt. Wenn ein Auftrag an das MFP-Gerät gesendet wird, werden die ICC-Profile auf den Druckauftrag im MFP-Gerät angewendet. HINWEISE 1. Einige Funktionen der Farbanpassung Graphic Pro können nur genutzt werden, wenn Ihr MFP-Gerät mit einer Festplatte ausgestattet ist. Die Festplatte des MFPGeräts ist erforderlich, wenn Sie eigene ICC-Profile auf das MFP-Gerät herunterladen und verwenden möchten. 2. Die interne Festplatte des MFP-Geräts ist optionales Zubehör. 3. Wenn Ihr MFP-Gerät nicht mit einer Festplatte ausgestattet ist, können Sie nur die im MFP-Gerät integrierten, werksseitigen Standardprofile auswählen. WAS KÖNNEN SIE MIT DER FARBANPASSUNG GRAPHIC PRO TUN? Das Farbanpassungssystem Graphic Pro ist leistungsstark und flexibel. Lesen Sie hier einige Beispiele für Anwendungsmöglichkeiten des Farbanpassungssystems Graphic Pro: ANPASSEN DER FARBE DES MFP-GERÄTS AN RGB-EINGABEGERÄTE Mit Hilfe der ICC-Profile eines Scanners, einer Digitalkamera oder eines Monitors kann die Farbe des MFP-Geräts an das Eingabegerät angepasst werden. DRUCKERSIMULATION Ihr MFP-Gerät kann die Farbausgabe eines anderen Druckers simulieren, selbst beim Drucken von RGB-Dokumenten. Um optimale Ergebnisse zu erzielen, verwenden Sie CMYKDokumente, wenn Sie die Farbausgabe anderer Drucker simulieren. Anleitung zum Drucken > 218 CMYK-FARBSIMULATION Ihr MFP-Gerät kann die Farbausgabe einer kommerziellen Druckmaschine simulieren (SWOP, Euroscale oder JapanColorFarben). GENAUERE MFP-FARBE Wenn Sie mit einer Fremdsoftware zur Erstellung von ICCProfilen eigene Profile erstellt haben, können Sie diese auf das MFP-Gerät herunterladen und beim Drucken verwenden. UNTERSTÜTZTE ICC-PROFILARTEN Das Farbanpassungssystem Graphic Pro unterstützt vier ICCProfilklassen: PROFILTYPEN BESCHREIBUNG RGB-Quelle Diese Profile beschreiben das Gerät, mit dem die RGBDaten erfasst wurden (z. B. Scanner oder Digitalkamera). (RGB-Eingabe) CMYKSimulation (CMYK-Eingabe) Das RGB-Eingabeprofil kann auch das Profil Ihres Monitors sein, wenn Sie eine Anpassung an Ihren Bildschirm versuchen. Diese Profile beschreiben das CMYK-Gerät, dessen Farben Sie zu simulieren versuchen. Üblicherweise wäre das der Drucker oder die Offset-Druckmaschine eines anderen Herstellers. Für kommerzielle Druckmaschinenfarben wie SWOP oder Euroscale sind bereits Profile in das MFP-Gerät integriert. Drucker (CMYK-Ausgabe) Link-Profil Dieses Profil beschreibt die Farbeigenschaften Ihres eigenen MFP-Geräts. In das MFP-Gerät sind bereits werksseitige Standardprofile integriert. Sie können diese Profile jedoch bei Bedarf durch eigene Profile ersetzen. Hierbei handelt es sich um eine spezielle Art von ICC-Profil, das direkt von CMYK in CMYK konvertiert. Ein Link-Profil könnte beispielsweise direkt vom CMYKFarbspektrum eines anderen Druckers zum CMYKFarbspektrum Ihres MFP-Geräts konvertieren. Anleitung zum Drucken > 219 GRAPHIC PRO WORKFLOW – ÜBERBLICK Für die Verwendung des Farbanpassungssystems Graphic Pro müssen drei Schritte ausgeführt werden: 1. Erfassen oder erstellen Sie ICC-Profile (siehe unten). 2. Laden Sie ICC-Profile auf die Festplatte des MFP-Geräts herunter (Seite 220) 3. Wählen Sie die ICC-Profile beim Drucken im Druckertreiber (Seite 222). 1. SCHRITT – ERFASSEN ODER ERSTELLEN DER ICC-PROFILE Wo bekomme ich die benötigten Profile? PROFILTYP DORT ERHALTEN SIE PROFILE RGB-Quelle (RGB-Eingabe) Fordern Sie Ihre RGB-Quellprofile vom Hersteller Ihres Scanners, Ihrer Kamera oder Ihres Monitors an. CMYKSimulation Fordern Sie das Simulationsprofil vom Hersteller des Druckers an, den Sie simulieren möchten. (CMYK-Eingabe) Drucker (CMYK-Ausgabe) Link-Profil In das MFP-Gerät sind bereits werksseitige Standardprofile integriert. Wenn Sie mehr Genauigkeit wünschen, sollten Sie ein eigenes MFP-Profil mit Hilfe einer Fremdsoftware zum Erstellen von ICC-Profilen erstellen. Sie können Link-Profile mit einer Fremdsoftware zum Erstellen von ICC-Profilen erstellen. Beachten Sie, dass sich Link-Profile nicht mit jeder Software zum Erstellen von ICC-Profilen erstellen lassen. 2. SCHRITT – HERUNTERLADEN VON ICC-PROFILEN AUF DIE FESTPLATTE Mit dem Hilfsprogramm Profile Assistant können Sie Profile auf die Festplatte des MFP-Geräts herunterladen. 1. Starten Sie Profile Assistant. 2. Wählen Sie ein MFP-Gerät aus. Wenn Sie Profile Assistant zum ersten Mal eingesetzt haben, sollten Sie das Hilfsprogramm nach kompatiblen Geräten suchen lassen. Anleitung zum Drucken > 220 Wählen Sie die Verbindungstypen „Netzwerk (TCP/IP)“, und klicken Sie auf Start, um die Suche zu starten. Wenn Ihnen die IP-Adresse des MFP-Geräts bekannt ist, können Sie sie manuell eingeben. 3. Auf dem Hauptbildschirm von Profile Assistant werden die Profile angezeigt, die auf der Festplatte des ausgewählten MFP-Geräts gespeichert sind. So laden Sie ein neues Profil auf das MFP-Gerät herunter: (a) Klicken Sie auf Hinzufügen. (b) Wählen Sie auf der Festplatte des Computers ein ICC-Profil aus. (c) Nachdem Sie ein Profil ausgewählt haben, können Sie es als eines der vier Profiltypen – RGB-Quelle, CMYK-Simulation, Drucker oder Verbunden – zum MFP-Gerät hinzufügen. (d) Welche Optionen zur Verfügung stehen, hängt vom ausgewählten ICC-Profil ab. Wenn Sie beispielsweise ein CMYK-Profil gewählt haben, können Sie dieses nur als CMYK-Simulation oder Druckerausgabeprofil zum Drucker hinzufügen. (e) Wählen Sie eine Zahl zwischen 1 und 12. Damit identifizieren Sie das Profil im Druckertreiber. 1 2 Anleitung zum Drucken > 221 (f) Klicken Sie auf [OK], um das ICC-Profil auf das MFPGerät herunterzuladen. 3. SCHRITT – WÄHLEN DER ICC-PROFILE IM DRUCKERTREIBER Was Sie im Druckertreiber auswählen, hängt davon ab, welche Farbanpassungsaufgabe Sie ausführen möchten. Beispiele für die Auswahl von ICC-Profilen für verschiedene Farbanpassungsaufgaben finden Sie in den nächsten Abschnitten dieses Handbuchs. ANPASSEN DER FARBE EINES MONITORS, SCANNERS ODER EINER KAMERA Mit dem Farbanpassungssystem Graphic Pro lässt sich die Druckerfarbe an ein RGB-Eingabegerät wie ein Monitor, Scanner oder eine Digitalkamera anpassen. 1 2 3 5 6 4 1. RGB-Daten 2. Gedrucktes Dokument 3. RGB-Quellprofil 4. Scanner, Monitor, Kamera usw. 5. Druckerausgabeprofil 6. Behalten Sie „Automatisch“ bei, oder wählen Sie Ihr benutzerdefiniertes Profil. Wenn Sie ein RGB-Eingabegerät anpassen möchten, laden Sie erst mit Profile Assistant das RGB-Quellprofil und das Druckerprofil (optional) auf die Festplatte des MFP-Geräts herunter. Siehe „2. Schritt – Herunterladen von ICC-Profilen auf die Festplatte“ auf Seite 220. Nachdem die Profile heruntergeladen wurden, nehmen Sie die entsprechende Auswahl im Druckertreiber vor (siehe Beschreibung weiter unten). Diese Informationen gelten für die Windows PCL 5c-, PCL 6- und PostScript-Treiber. Anleitung zum Drucken > 222 Um die Farbe eines Eingabe-RGB-Geräts wie ein Monitor, Scanner oder eine Digitalkamera anzupassen, wählen Sie folgende Optionen im Druckertreiber aus: 1. Wählen Sie unter der Registerkarte des Druckertreibers [Farbe] die Option [Graphic Pro] (1), und klicken Sie dann auf die Schaltfläche [Optionen]. 1 2 3 4 2. Wählen Sie [ICC-Profil-Farbanpassung] (2). 3. Wählen Sie das ICC-Profil, das dem Gerät entspricht, das Sie anzupassen versuchen, beispielsweise Ihr Monitor, Scanner oder Ihre Digitalkamera (3). Beachten Sie, dass sich die Bezeichnungen „RGBQuelle 1“, „RGB-Quelle 2“ usw. auf die Nummer beziehen, die dem Profil mit Profile Assistant zugewiesen wurde. Siehe „2. Schritt – Herunterladen von ICC-Profilen auf die Festplatte“ auf Seite 220. 4. Wählen Sie ein Druckerausgabeprofil (4). Anleitung zum Drucken > 223 Wenn [Automatisch] ausgewählt ist, werden die werksseitigen Standardprofile verwendet, die im MFPGerät eingebettet sind. Falls Sie mit einer Software zum Erstellen von Profilen selber ein MFP-Profil erstellt haben, wählen Sie dieses hier aus. HINWEIS Wenn Sie ein eigenes Ausgabeprofil gewählt haben (4), können Sie auch die Wiedergabepriorität anpassen. Siehe „Wiedergabeprioritäten“ auf Seite 230. Anleitung zum Drucken > 224 SIMULIEREN EINES ANDEREN DRUCKERS – RGB-QUELLDATEN Mit dem Farbanpassungssystem Graphic Pro kann die Farbausgabe eines anderen Druckers simuliert werden. 1 2 3 5 6 4 1. RGB-Daten 2. Gedrucktes Dokument 3. RGB-Quellprofil 4. Scanner, Monitor, Kamera usw. 5. Druckerausgabeprofil 6. Behalten Sie „Automatisch“ bei, oder wählen Sie Ihr benutzerdefiniertes Profil. HINWEISE 1. Beachten Sie, dass eine exakte Farbsimulation nicht möglich ist, wenn das Gerät, das Sie zu simulieren versuchen, andere Farbfunktionen hat als Ihr MFP-Gerät. Es kann beispielsweise schwierig sein, auf einem tonerbasierten Drucker die genauen Farben eines Tintenstrahldruckers zu reproduzieren. 2. Darüber hinaus kann die Simulation mit RGB-Quelldaten auf Grund von Unterschieden im Spektrum der druckbaren Farben zwischen verschiedenen Geräten ungenau werden. Um bei der Simulation der Farbausgabe anderer Drucker optimale Ergebnisse zu erzielen, raten wir dringend, CMYK-Daten als Quelle zu verwenden. Siehe „CMYK-Farbsimulationen – CMYK-Quelldaten“ auf Seite 228. Um die Ausgabe eines anderen Druckers zu simulieren, müssen Sie mit Profile Assistant mindestens zwei Profile auf Ihr MFPGerät herunterladen: > RGB-Quellprofil > Simulationszielprofil > Druckerausgabeprofil (optional) Anleitung zum Drucken > 225 Nachdem die Profile heruntergeladen wurden, nehmen Sie die entsprechende Auswahl im Druckertreiber vor (siehe Beschreibung weiter unten). Wenn Sie ein RGB-Quelldokument verwenden, simulieren Sie die Ausgabe eines anderen Druckers, indem Sie im Druckertreiber folgende Auswahl vornehmen: 1. Wählen Sie unter der Registerkarte des Druckertreibers [Farbe] die Option [Graphic Pro] (1), und klicken Sie dann auf die Schaltfläche [Optionen]. 1 2 3 5 4 2. Wählen Sie [Druckersimulation] (2). 3. Wählen Sie das ICC-Profil, das dem verwendeten Gerät entspricht, um Ihr Quelldokument zu erfassen oder anzuzeigen. Dabei kann es sich um einen Monitor, Scanner oder eine Digitalkamera handeln (3). 4. Beachten Sie, dass sich die Bezeichnungen „RGBQuelle 1“, „RGB-Quelle 2“ usw. auf die Nummer beziehen, Anleitung zum Drucken > 226 die dem Profil mit Profile Assistant zugewiesen wurde. Siehe „2. Schritt – Herunterladen von ICC-Profilen auf die Festplatte“ auf Seite 220. 5. Wählen Sie ein Simulationszielprofil (4). 6. Dieses Profil entspricht dem Drucker, den Sie simulieren möchten. 7. Wenn Sie schwarze und graue Farben produzieren möchten, die nur mit schwarzem Toner gedruckt werden, aktivieren Sie die Option [Schwarz erhalten]. Dadurch ergibt sich zwar ein Ausdruck besserer Qualität, die schwarzen und grauen Farben werden jedoch nicht präzise simuliert. 8. Wählen Sie ein Ausgabeprofil (5). 9. Wenn [Automatisch] ausgewählt ist, werden die werksseitigen Standardprofile verwendet, die im MFPGerät eingebettet sind. Falls Sie mit einer Software zum Erstellen von Profilen selber ein Profil erstellt haben, wählen Sie dieses hier aus, und wählen Sie eine Wiedergabepriorität . Siehe „Wiedergabeprioritäten“ auf Seite 230. Anleitung zum Drucken > 227 CMYK-FARBSIMULATIONEN – CMYK-QUELLDATEN Mit dem ICC-basierten Farbanpassungssystem lässt sich die Ausgabe auf kommerziellen Druckmaschinen simulieren. Sie können die Farbarten aus den in verschiedenen Regionen der Welt gängigsten Arten auswählen: > Euroscale – Europa > Swop – Nordamerika > Toyo – Japan Um CMYK-Farbsimulationen zu drucken, müssen Sie den mitgelieferten PostScript-Druckertreiber verwenden. 1 2 3 5 6 4 1. CMYK-Daten 2. Gedrucktes Dokument 3. CMYK-Eingabeprofil 4. CMYK-Gerät, das Sie simulieren möchten (z. B. SWOP-Druckmaschine) 5. Druckerausgabeprofil 6. Behalten Sie „Automatisch“ bei, oder wählen Sie Ihr benutzerdefiniertes Profil. Es ist zwar möglich, mit den Office-Farboptionen im Druckertreiber CMYK-Farbsimulationen durchzuführen, doch empfehlen wir, für die CMYK-Farbsimulation das Farbanpassungssystem Graphic Pro zu verwenden, da dies weitere Steuermöglichkeiten bietet, beispielsweise die Funktion „Schwarz erhalten“ oder die Angabe eines alternativen Druckerausgabeprofils. HINWEIS Die Informationen gelten nur für den Windows PostScriptTreiber. Anleitung zum Drucken > 228 Wenn Sie ein CMYK-Quelldokument verwenden, führen Sie die CMYK-Farbsimulation mit folgenden Druckertreibereinstellungen durch: 1 2 4 3 5 1. Wählen Sie unter der Registerkarte des Druckertreibers [Farbe] die Option [Graphic Pro] (1), und klicken Sie dann auf die Schaltfläche [Optionen]. 2. Wählen Sie [ICC-Profil-Farbanpassung] (2). 3. Wählen Sie das [CMYK-Eingabeprofil] (3), das dem Gerät entspricht, das Sie abstimmen möchten, beispielsweise eine SWOP- oder Euroscale-Druckmaschine. Wenn Sie ein anderes CMYK-Farbprofil verwenden möchten, wählen Sie es hier als geeignetes „CMYK-Quelle x“-Profil aus. Beachten Sie, dass sich die Bezeichnungen „CMYKQuelle 1“, „CMYK-Quelle 2“ usw. auf die Nummer beziehen, die dem Profil mit Profile Assistant zugewiesen wurde. Siehe „2. Schritt – Herunterladen von ICC-Profilen auf die Festplatte“ auf Seite 220. Anleitung zum Drucken > 229 Verwenden Sie die Option [Schwarz erhalten], um die Original-Graukomponenteninformationen (K-Kanal) zu erhalten. Wenn [Schwarz erhalten] deaktiviert ist, werden die Graukomponenten möglicherweise mit einer CMYKTonermischung statt nur mit K-Toner (schwarz) gedruckt. 4. Wählen Sie ein Druckerausgabeprofil (4). Wenn [Automatisch] ausgewählt ist, werden die werksseitigen Standardprofile verwendet, die im MFPGerät eingebettet sind. Falls Sie mit einer Software zum Erstellen von Profilen selber ein Profil erstellt haben, wählen Sie dieses hier aus. Wenn Sie ein anderes Profil als [Automatisch] gewählt haben, wählen Sie [Wiedergabepriorität] (5). (Siehe „Wiedergabeprioritäten“ auf Seite 230.) WIEDERGABEPRIORITÄTEN Wenn Sie bei Auswahl des Druckerausgabeprofils ein anderes Profil als [Automatisch] wählen, können Sie die Wiedergabepriorität auswählen. Die Wiedergabeprioritäten sind ein Satz von Regeln, die angeben, wie diese Farben, die nicht zu den druckbaren Farben gehören, behandelt werden. Wählen Sie die Wiedergabepriorität, die am besten zu dem Dokument passt, das Sie drucken. WAHRNEHMUNGSORIENTIERT Diese Option empfiehlt sich zum Drucken von Fotos. Üblicherweise entfernt die Wiedergabepriorität „Wahrnehmungsorientiert“ alle Farben beim Drucken. Dadurch gelangen nicht druckbare Farben in das Farbspektrum des Druckers, die Beziehungen zwischen den Farben bleiben jedoch gleich. SATURATION (SÄTTIGUNG) Diese Option wird beim Drucken von Geschäftsgrafiken empfohlen, wenn intensive Farben gewünscht werden. Dabei wird nicht unbedingt eine genaue Farbe erzeugt, da der Schwerpunkt auf einer Beibehaltung der Sättigung liegt. Anleitung zum Drucken > 230 RELATIVE FARBMETRIK Diese Option eignet sich am besten zum Drucken von reinen Farben und Farbtönen. Verwenden Sie die relative Farbmetrik, wenn Sie aus einem Zeichenprogramm wie Adobe Illustrator oder Macromedia Freehand drucken. ABSOLUTE FARBMETRIK Diese Option wird empfohlen, wenn Sie Bilder auf Ihrem MFPGerät prüfen, die letztendlich auf einer Druckmaschine ausgegeben werden sollen. Dies kann zu einer sichtbaren Farbverfälschung auf dem Ausdruck führen, da versucht wird, das Papierweiß des Zielgeräts zu simulieren. REIN SCHWARZER TEXT / GRAFIKEN Wenn das Dokument gedruckt wird, werden die rein schwarzen Farben oft nicht mit 100 % schwarzem Toner gedruckt. Stattdessen werden diese rein schwarzen Farben manchmal konvertiert und mit einer CMYK-Tonermischung gedruckt. Wenn Sie die Funktion „Rein schwarzer Text / Grafiken“ verwenden, ist gewährleistet, dass 100 % schwarzer Text oder Grafiken in Ihrem Dokument mit rein schwarzem Toner gedruckt werden. Das bedeutet, dass die folgenden Farben in Ihren Dokumenten nur mit 100 % schwarzem Toner gedruckt werden. RGB Rot = 0, Grün = 0, Blau = 0 CMYK Cyan = 0 %, Gelb = 0 %, Magenta = 0 %, Schwarz = 100 % FARBANPASSUNGSGENAUIGKEIT Wenn das MFP-Gerät eine Farbanpassung vornimmt, muss es zahlreiche Berechnungen durchführen, um zwischen verschiedenen Farbformaten zu konvertieren (RGB, CMYK usw.). Diese Berechnungen können einige Zeit in Anspruch nehmen. Mit der Option [Farbanpassungsgenauigkeit] können Sie zwischen einer Farbanpassung höherer Qualität (zeitaufwändiger) oder einer schnelleren, aber weniger genauen Farbanpassung wählen. Anleitung zum Drucken > 231 DRUCKERTREIBEREINSTELLUNGEN FÜR ICC-PROFILERSTELLUNG ODER KEINE FARBANPASSUNG Wenn Sie ICC-Profile mit einer Fremdsoftware erstellen, wählen Sie [Farbanpassung zur Erstellung eines ICC-Profils deaktivieren]. Mit dieser Option wird das gesamte Druckerfarbmanagement deaktiviert. Außerdem wird verhindert, dass das MFP-Gerät die Dicke der Tonerschicht einschränkt. Wenn Sie die Farbanpassung Ihrer Anwendung verwenden, wählen Sie [Farbanpassung der Anwendung verwenden]. Mit dieser Option wird das gesamte Farbmanagement des Druckers deaktiviert. 1. Wählen Sie unter der Registerkarte des PCLDruckertreibers [Farbe] die Option [Graphic Pro] (1), und klicken Sie dann auf die Schaltfläche [Optionen]. 2. Wählen Sie [Farbanpassung zur Erstellung eines Profils deaktivieren] (2), wenn Sie ein ICC-Profil mit einer Fremdsoftware zum Erstellen von Profilen verwenden. Wählen Sie [Farbanpassung der Anwendung verwenden] (3), wenn Sie das gesamte Farbmanagement des Druckers deaktivieren und das Farbmanagement Ihrer Anwendung verwenden möchten. 1 2 3 Anleitung zum Drucken > 232 AUSGABEOPTIONEN Ihr MFP-Gerät bietet eine vielfältige Auswahl an Dokumentausgabeoptionen, mit denen Sie die endgültige Form des gedruckten Dokuments besser steuern können. Abhängig von der eingesetzten Hardware und vom Druckermodell bietet Ihr System standardmäßig oder optional eine Reihe von Möglichkeiten an. Ausführliche Informationen darüber finden Sie unter: > „Broschürendruck (Ausschießen)“ auf Seite 233 > „Sortieren“ auf Seite 237 > „Farbtrennung“ auf Seite 238 > „Trennen von Druckaufträgen in der Warteschlange“ auf Seite 240 > „Deckblattdruck“ auf Seite 241 > „Benutzerdefiniertes Papierformat“ auf Seite 242 > „Duplexdruck (Doppelseitendruck)“ auf Seite 245 > „Drucken mehrerer Seiten auf einem Blatt (N auf)“ auf Seite 248 > „Posterdruck“ auf Seite 249 > „Auf Seite skalieren“ auf Seite 251 > „Wasserzeichen“ auf Seite 252 BROSCHÜRENDRUCK (AUSSCHIEßEN) Broschürendruck mit Windows-Treibern ermöglicht das Drucken mehrseitiger Dokumente, deren Seiten so sortiert und angeordnet sind, dass der fertige Ausdruck zu einer Broschüre gefaltet werden kann. Üblicherweise werden A4-Seiten auf A5 verkleinert und auf beiden Seiten des A4-Papiers nebeneinander gedruckt, so dass das Papier zu einer Broschüre gefaltet werden kann. Da bei dieser Funktion auf beide Seiten gedruckt wird, muss eine Duplexeinheit im MFP-Gerät eingesetzt werden, und es sind Anleitung zum Drucken > 233 mindestens 256 MB zusätzlicher Speicher (insgesamt 512 MB) notwendig. HINWEISE 1. Um herauszufinden, wie viel Speicher derzeit installiert ist, drucken Sie über das Bedienfeld eine Menüübersicht aus. 2. Einige Anwendungen unterstützen keinen Broschürendruck, die meisten aber schon. Wenn Sie den PostScript-Treiber verwenden und ein langes Dokument drucken möchten, das mehr als ca. 16 Seiten umfasst, sollten Sie es in Abschnitten von jeweils 8 oder 16 Seiten drucken. Man bezeichnet das als „Signatur“. Der entstehende Papierstapel ist nicht zu stark und kann zu einer Broschüre gefaltet werden. Das Dokument wird dann in einer Reihe von Broschüren gedruckt, die sich übereinander stapeln lassen. Das ist in der Regel eine geordnetere Anordnung. Die oben beschriebenen Überlegungen gelten nicht, wenn die Verwendung des PCL-Treibers als Signatur im Treiber eingestellt und ein langes Dokument direkt als Reihe von Broschüren gedruckt werden kann. Beachten Sie, dass die Anzahl der Seiten in einer Broschüre immer mit vier multiplizierbar sein muss, da zwei Seiten auf jeder Seite eines Blattes Papier gedruckt werden. Wenn die Dokumentlänge nicht aus einem Vielfachen von vier Seiten besteht, sind die letzte Seite oder die letzten zwei oder drei Seiten in der gefalteten Broschüre leer. Anleitung zum Drucken > 234 Windows PostScript (nur Windows 2000/XP/Server 2003) 1. Wählen Sie unter der Registerkarte des Treibers [Layout] in der Dropdown-Liste [Seiten pro Blatt] die Option [Broschüre] aus. 2. Prüfen Sie, ob die Duplexoption auf [Kurze Seite] gesetzt ist. HINWEIS Wenn die Broschürenauswahl nicht angezeigt wird, prüfen Sie, ob die Duplexoption im Treiber aktiviert ist. („Einstellen der Treibergeräteoptionen“ auf Seite 204) Anleitung zum Drucken > 235 Windows PCL 1. Rufen Sie unter der Registerkarte [Konfiguration] alle gespeicherten [Treibereinstellungen] auf, die Sie verwenden möchten. 2. Wählen Sie in der Dropdown-Liste [Ausgabeart] die Option [Broschüre], und klicken Sie dann auf [Optionen]. 3. Im Fenster „Optionen“ können Sie die Größe der [Signatur], die Anzahl der [Seiten] pro Papierseite und den [Heftrand] einstellen, wenn das Dokument stark wird. Die Grafik in diesem Fenster zeigt, wie sich die jeweilige Auswahl auswirkt. HINWEIS Wenn die Broschürenauswahl nicht angezeigt wird, prüfen Sie, ob die Duplexoption im Treiber aktiviert ist. (Siehe „Einstellen der Treibergeräteoptionen“ auf Seite 204.) Anleitung zum Drucken > 236 SORTIEREN Mit dieser Funktion können mehrere Kopien eines mehrseitigen Dokuments so gedruckt werden, dass die Seiten der einzelnen Kopien nacheinander gedruckt werden. Unsortierte Seiten werden folgendermaßen gedruckt 1 1 2 1 2 3 2 3 3 Sortierte Seiten werden folgendermaßen gedruckt 1 2 1 3 2 1 3 2 3 Sortieren in der Anwendung – Einige Anwendungsprogramme bieten eine Sortierfunktion in ihren Druckoptionen. In diesem Fall führt die Anwendung das Sortieren des Dokuments aus und kann den Auftrag mehrmals an das MFP-Gerät schicken. In der Regel ist diese Methode langsamer, aber oft auch zuverlässiger. Sortieren durch den Drucker – In diesem Abschnitt wird die im Druckertreiber integrierte Sortierfunktion beschrieben. In diesem Fall wird der Auftrag vorübergehend im Speicher oder auf der Festplatte des MFP-Geräts (falls installiert) gespeichert, und das MFP-Gerät führt den Sortiervorgang aus. Diese Methode ist normalerweise schneller, funktioniert aber nicht bei allen Anwendungen. Anleitung zum Drucken > 237 Wenn Sie beim Sortieren durch das MFP-Gerät Probleme feststellen, verwenden Sie stattdessen die Sortieroption in den Druckoptionen Ihrer Anwendung. 1. Wählen Sie bei Einsatz des PCL-Treibers unter der Registerkarte [Konfiguration] erst alle gespeicherten [Treibereinstellungen], die Sie verwenden möchten. Siehe „Abrufen der gespeicherten Treibereinstellungen“ auf Seite 204. 2. Wählen Sie unter der Registerkarte [Auftragsoptionen], wie viele [Kopien] Sie aus der Blätterliste drucken möchten. 3 3. Klicken Sie auf das Kontrollkästchen [Sortieren]. FARBTRENNUNG Die Farbtrennungsfunktion druckt jede der vier Primärfarben als separate Graustufenbilder. Es handelt sich hierbei um eine Prüffunktion, die die relative Dichte der vier Tonerfarben auf Ihrem gedruckten Dokument angibt. Je dunkler ein Bereich erscheint, desto mehr der entsprechenden Tonerfarbe wird beim Drucken in Vollfarbe verwendet. Anleitung zum Drucken > 238 1. Klicken Sie unter der Registerkarte des PostScript-Treibers [Farbe] auf [Erweitert]. 2. Wählen Sie aus der Dropdown-Liste die [Trennungen] aus, die Sie drucken möchten. Anleitung zum Drucken > 239 TRENNEN VON DRUCKAUFTRÄGEN IN DER WARTESCHLANGE Wenn Sie ein MFP-Gerät gemeinsam mit anderen Benutzern verwenden, kann es nützlich sein, eine spezielle Seite zwischen Druckaufträgen zu drucken, damit die Aufträge der einzelnen Benutzer in einem Papierstapel am MFP-Gerät leichter ausfindig gemacht werden können. Unter Windows bezeichnet man diese Seite als „Trennblatt“. Das Trennblatt wird über das Standardeigenschaftenfenster des Druckertreibers eingestellt. Der Zugriff darauf erfolgt direkt über Windows, nicht über das Anwendungsprogramm. Siehe „Ändern der Treiber-Standardeinstellungen“ auf Seite 202. 2 1 1. Klicken Sie unter der Registerkarte [Erweitert] auf die Schaltfläche [Trennblatt…] (1). 2. Klicken Sie auf [Durchsuchen] (2), und navigieren Sie zu einer Datei mit einem Bild des Trennblatts, das Sie verwenden möchten. Klicken Sie dann auf [OK]. Anleitung zum Drucken > 240 DECKBLATTDRUCK Beim Deckblattdruck wird die erste Seite (Deckblatt) eines Druckauftrags aus einem Papierfach eingezogen, die übrigen Seiten des Druckauftrags werden aus einem anderen Fach eingezogen. Diese Funktion steht unter den Windows PostScript-Treibern nicht zur Verfügung. 1. Wählen Sie unter der Registerkarte [Konfiguration] die gespeicherten Treibereinstellungen, die Sie verwenden möchten. Siehe „Abrufen der gespeicherten Treibereinstellungen“ auf Seite 204. 2. Klicken Sie auf [Papiereinzugsoptionen]. 3. Aktivieren Sie das Kontrollkästchen [Anderen Einzug für erste Seite verwenden]. 4. Wählen Sie das Fach, aus dem Sie das Deckblatt einziehen möchten, und den Papiertyp in den Dropdown-Listen [Papierzufuhr] und [Gewicht] aus. Anleitung zum Drucken > 241 BENUTZERDEFINIERTES PAPIERFORMAT Mit dieser Funktion können Sie Druckmedien von nicht standardmäßigem Format bedrucken. Das Mehrzweckfach dient zum Einziehen von Medien von nicht standardmäßigem Format. Die Druckmedienbreite kann von ca. 76 mm bis 328 mm reichen, die Länge von 90 mm bis 1200 mm. Die tatsächlichen Grenzwerte können leicht variieren, je nachdem, welchen Druckertreiber und welches Computerbetriebssystem Sie verwenden. Bei einigen Anwendungen erreichen Sie möglicherweise nicht die gewünschten Ergebnisse bei Druckmedien von nicht standardmäßigem Format. Sie müssen dann ein wenig experimentieren, bis Sie die gewünschten Ergebnisse erzielen. Windows XP/2000 PostScript 1. Klicken Sie unter der Registerkarte des Treibers [Layout] auf [Erweitert]. Anleitung zum Drucken > 242 2. Wählen Sie im Fenster [Erweiterte Optionen] unter [Papier/Ausgabe] in der Dropdown-Liste [Papierformat] die Option [Benutzerdefiniertes PostScript-Papierformat]. 3. Wählen Sie im Fenster zur Definition des benutzerdefinierten PostScript-Papierformats in der Dropdown-Liste die Option [Papiereinzugsrichtung]. Folgende Auswahlmöglichkeiten stehen zur Verfügung: Kurze Seite zuerst Die Seite wird im Hochformat (senkrecht) gedruckt. Die Papieroberseite wird dabei zuerst in das MFP-Gerät eingezogen. Lange Seite zuerst Die Seite wird im Querformat (waagerecht) gedruckt. Die Papieroberseite wird dabei zuerst in das MFP-Gerät eingezogen. Kurze Seite zuerst gedreht Die Seite wird im Hochformat (senkrecht) gedruckt. Die Papierunterseite wird dabei zuerst in das MFP-Gerät eingezogen. Lange Seite zuerst gedreht Die Seite wird im Querformat (waagerecht) gedruckt. Die Papierunterseite wird dabei zuerst in das MFP-Gerät eingezogen. Beachten Sie, dass die verfügbaren Formatbereiche Platz tauschen, wenn Sie die Papiereinzugsrichtung von Hoch- in Querformat und umgekehrt ändern. Beachten Sie, dass die Breite des Mehrzweckfachs auf die Länge eines A4-Blattes (297 mm) begrenzt ist. Wenn Ihr Blatt länger ist, müssen Sie es mit der kurzen Seite zuerst zuführen. 4. Sie können das Seitenbild auch auf dem Papier positionieren, damit nicht zu dicht am Rand gedruckt wird. Wählen Sie dazu die Option [Versatz]. Versatz im Verhältnis zur Richtung [im rechten Winkel] vergrößert den linken Rand. Anleitung zum Drucken > 243 Versatz im Verhältnis zur [parallelen] Richtung vergrößert den oberen Rand (normaler Einzug) oder den unteren Rand (gedrehter Einzug). 5. Klicken Sie auf [OK], um das Fenster zur Definition des benutzerdefinierten PostScript-Papierformats zu schließen. 6. Klicken Sie auf [OK], um das Fenster „Erweiterte Optionen“ zu schließen. 7. Wählen Sie im Fenster des Treibers das [Mehrzweckfach] als [Papierzufuhr] aus. Windows PCL 1. Rufen Sie unter der Registerkarte [Konfiguration] alle gespeicherten Treibereinstellungen auf, die Sie verwenden möchten. 2. Klicken Sie auf die Schaltfläche [Papiereinzugsoptionen]. 3. Klicken Sie im Fenster „Papiereinzugsoptionen“ auf [Benutzerdefiniertes Format]. Anleitung zum Drucken > 244 4. Wenn Sie zuvor besondere benutzerdefinierte Formate gespeichert haben, werden diese jetzt im Fenster „Benutzerdefiniertes Format“ aufgeführt. 5. Wenn Sie ein zuvor gespeichertes, benutzerdefiniertes Format verwenden möchten, klicken Sie auf den entsprechenden Namen in der Liste. So erstellen Sie ein neues benutzerdefiniertes Format: (a) Geben Sie in den Feldern [Breite] und [Länge] die Maße ein. (b) Geben Sie im Feld [Name] einen Namen für das neue Format ein, und klicken Sie auf [Hinzufügen], um es in der Liste zu speichern. 6. Klicken Sie auf [OK], um das gewählte Format zu übernehmen, und schließen Sie das Fenster „Benutzerdefiniertes Format“. 7. Wenn es sich hierbei um das Format Ihres Dokuments handelt, sie dieses aber skalieren möchten, um es an ein Standardpapierformat anzupassen, klicken Sie im Fenster „Papiereinzugsoptionen“ auf [Dokumentformat an das Druckformat anpassen], und wählen Sie das tatsächliche Papierformat des MFP-Geräts in der Dropdown-Liste [Konvertierung]. DUPLEXDRUCK (DOPPELSEITENDRUCK) Wenn das MFP-Gerät mit einer Duplexeinheit ausgestattet ist, können Sie beide Seiten des Papiers bedrucken, um Papier, Gewicht, Masse und Kosten zu sparen. > Für Duplexdruck kann nur Papier, aber keine Transparentfolien oder andere Medien verwendet werden. > Verwenden Sie Papier mit einem Gewicht von 75 bis 120 g/m². Wenn Papier mit einem Gewicht von 75 bis 90 g/m² sehr wellig ausgegeben wird, verwenden Sie 105-g/m²-Papier. > Verwenden Sie nur Papier in Standardformaten, z. B. A4, A3, Letter usw. Anleitung zum Drucken > 245 > Legen Sie das Paper mit der zu bedruckenden Seite nach oben ein. Auf der Papierverpackung kennzeichnet meist ein Pfeil, welche Seite bedruckt werden muss. > Papier kann aus den Standardpapierfächern zugeführt werden, darunter der Zufuhr mit hoher Kapazität, falls vorhanden, aber nicht aus dem Mehrzweckfach. > Stellen Sie das Papiergewicht nicht auf „Sehr schwer“ ein. > Aktivieren Sie nicht die Funktion „Keine Leerseite“. Windows PostScript 1. Wählen Sie in der Registerkarte [Layout] des Treibers die Option [Zweiseitendruck], und wählen Sie den gewünschten Heftrand. WINDOWS XP Bei einem Layout im Hochformat (senkrecht) ist die übliche Auswahl [Lange Seite]. Bei einem Layout im Querformat (waagerecht) ist die übliche Auswahl [Kurze Seite]. Mit [Aus] wird der Duplexdruck deaktiviert, und das Dokument wird nur auf einer Seite ausgedruckt. Anleitung zum Drucken > 246 Windows PCL 1. Wählen Sie unter der Registerkarte des Treibers [Konfiguration] die Option [Zweiseitendruck], und wählen Sie den gewünschten Heftrand. WINDOWS XP WINDOWS 98 Bei einem Layout im Hochformat (senkrecht) ist die übliche Auswahl [Lange Seite]. Bei einem Layout im Querformat (waagerecht) ist die übliche Auswahl [Kurze Seite]. Mit [Aus] wird der Duplexdruck deaktiviert, und das Dokument wird nur auf einer Seite ausgedruckt. Anleitung zum Drucken > 247 DRUCKEN MEHRERER SEITEN AUF EINEM BLATT (N AUF) Mit dieser Funktion wird das Seitenformat Ihres Dokuments für den Druck skaliert, und es werden mehrere Seiten auf einem Blatt gedruckt. Das ist praktisch, wenn Sie nur das Seitenlayout prüfen oder das Dokument in kompakterem Format verteilen möchten. Sie sparen damit Papier, Masse, Gewicht und Kosten. Wenn Sie eine Duplexeinheit eingesetzt haben, können Sie diese Funktion sogar mit dem Duplexdruck kombinieren, um noch mehr zu sparen. 1 2 3 4 1 2 3 4 Windows PostScript 1. Wählen Sie unter der Registerkarte des Treibers [Layout] die Anzahl der Seiten („N auf“), die Sie pro Blatt drucken möchten. 1 auf ist normal, 16 auf ist höchstens möglich. Anleitung zum Drucken > 248 Windows PCL 1. Wählen Sie unter der Registerkarte des Treibers [Konfiguration] die Anzahl der Seiten („N auf“), die Sie pro Blatt drucken möchten. 1 auf ist normal, 16 auf ist höchstens möglich. 2. Klicken Sie auf [Optionen], um aus den verfügbaren Optionen für diese Funktion auszuwählen. Sie können hier die Seitendruckreihenfolge und das Seitenlayout wählen und festlegen, ob Sie bedruckte Seitenränder und einen Heftrand wünschen. POSTERDRUCK Mit dieser Option können Sie Poster drucken, indem Sie eine Dokumentseite in mehrere Teile (auch als „Einzelblätter“ bezeichnet) unterteilen. Jedes Teil wird vergrößert auf einem separaten Blatt gedruckt. Kombinieren Sie dann die einzelnen Blätter, um ein Poster zu erstellen. Der Posterdruck steht nur unter den Windows PCLDruckertreibern zur Verfügung. Anleitung zum Drucken > 249 1. Wählen Sie unter der Registerkarte des Treibers [Konfiguration] unter [Ausgabeart] die Option [Posterdruck]. 2. Klicken Sie auf [Optionen], um das Fenster „Optionen“ zu öffnen. (a) Wählen Sie die für Ihr Dokument benötigte [Vergrößerung], um das Poster auszufüllen. (b) [Registrierungsmarkierungen] können bei Bedarf gedruckt werden, damit die gedruckten Seiten (Einzelblätter) genau auf die Bildränder zugeschnitten werden können. (c) Mit einer [Überlappung] können Sie nebeneinander liegende Einzelblätter abstimmen, wenn Sie das fertige Poster erstellen. Anleitung zum Drucken > 250 AUF SEITE SKALIEREN Mit dieser Option können Sie Daten, die für eine Seite eines bestimmten Formats formatiert wurden, auf einer Seite eines anderen Formats drucken, ohne die Druckdaten ändern zu müssen. Diese Funktion steht nur unter den Windows PCL-Treibern zur Verfügung. 1. Klicken Sie unter der Registerkarte des Treibers [Konfiguration] auf die Schaltfläche [Optionen]. 2. Aktivieren Sie das Kontrollkästchen [An Seite anpassen]. 3. Wählen Sie in der Dropdown-Liste [Konvertierungen] den benötigten Skalierungsfaktor aus. Anleitung zum Drucken > 251 WASSERZEICHEN Ein Wasserzeichen ist üblicherweise blasser Text, der auf einem gedruckten Dokument überlagert wird. Wasserzeichen können beispielsweise dazu verwendet werden, ein Dokument als "Entwurf" oder als "vertraulich" zu kennzeichnen. Die unten stehenden Abbildungen gelten für den Windows PostScript-Treiber. Der PCL-Treiber ist sehr ähnlich. Die Wasserzeichenfunktion finden Sie unter der Registerkarte des Treibers [Auftragsoptionen]. Klicken Sie auf die Schaltfläche [Wasserzeichen]. Anleitung zum Drucken > 252 So erstellen Sie ein neues Wasserzeichen 1. Klicken Sie im Fenster „Wasserzeichen“ auf [Neu ...]. 2. Geben Sie den gewünschten Text für das Wasserzeichen ein. 3. Stellen Sie Schrift, Größe, Farbe, Winkel, Position und Ränder (Zuschnitt) des Wasserzeichens nach Bedarf ein. 4. Klicken Sie auf [OK], um die Änderungen zu übernehmen. So wählen Sie ein zuvor erstelltes Wasserzeichen Klicken Sie im Fenster „Wasserzeichen“ auf das Wasserzeichen in der Liste. So bearbeiten Sie ein bestehendes Wasserzeichen 1. Klicken Sie im Fenster „Wasserzeichen“ auf den Namen des Wasserzeichens in der Liste. 2. Klicken Sie auf [Bearbeiten…]. 3. Nehmen Sie die gewünschten Änderungen vor, und klicken Sie auf [OK], um die Änderungen zu übernehmen. So drucken Sie mit einem Wasserzeichen 1. Klicken Sie im Fenster „Wasserzeichen“ auf den Namen des Wasserzeichens in der Liste. 2. Klicken Sie auf [OK], um das Fenster „Wasserzeichen“ zu schließen. 3. Klicken Sie auf [OK], um das Fenster „Druckereigenschaften“ zu schließen. 4. Drucken Sie das Dokument. Anleitung zum Drucken > 253 TECHNISCHE DATEN C5550 N31174B BEZEICHNUNG SPEZIFIKATION Abmessungen 500 × 600 × 670 mm (B × T × H) Gewicht Ca. 37 kg Stromquelle Eingabe: 220 bis 240 VAC, 50 bis 60 Hz Allgemein Stromverbrauch Max. Betrieb: 1200 W Normaler Betrieb: 490 W Bereitschaft: 110 W Energiesparmodus: <27 W Umgebungsbedingungen: Geräusch <70 dBA Temperatur 10 °C bis 32 °C Feuchtigkeit 20% bis 80% relative Feuchtigkeit Bildsensor Farb-CCD Lichtquelle CCD- (Cold Cathode Fluorescent-)Lampe Optische Auflösung 1200 x 1200 dpi Ausgabequalität Eingabe: 48-Bit-Farbe Scannen Ausgabe: 24-Bit-Farbe 8-Bit-Graustufe 4-Bit-CMYK 1-Bit-Monochrom LCD-Größe Text, 24 x 2, Mono LED-Anzeigen Energiesparmodus Warnung Netz Externe Verbindungen RJ45 (Netzwerk) USB 2.0 (Computer) ADF-Anschluss Netzwerk 10/100 Mbit Technische Daten > 254 BEZEICHNUNG SPEZIFIKATION NetzwerkArbeitsgruppenlösung für: Autonome Kopien E-Mail (über Internet/Intranet) Ablagen Direktfax Ausgabeformat PDF, JPEG, TIFF Schnittstelle USB 2.0-Host Kopieren USB 2.0-Gerät Scan 10/100-Mbit/sEthernet E-Mail, An Datei scannen, Drucken Dokumentenformat 114 x 140 bis 216 x 355 mm Dokumentengewicht/ Dicke 60 bis 105 g/m² Papiereinzug Vorderseite oben Kapazität 50 Blatt Xerox4024 DP-Papier (9,07 kg) ADF-Nutzungsdauer Mindestens 240.000 Scans oder 5 Jahre Empfohlene tägliche Scans Max. 1.000 Seiten pro Tag Empfohlener PadAustausch 50.000 Scans Empfohlener Walzenaustausch 200.000 Scans ADF Kopierspezifikationen Emulation PostScript 3 PCL 5c, HP-GL, PCL XL, PCL 6e Epson FX IBM Pro Printer III XL Schnittstelle USB 2.0 Anzahl Kopien Bis 99 Auflösung 600 x 600 dpi Medientyp Normalpapier, Ultraschwer, Folie Qualität Geschwindigkeit, Text, Foto Technische Daten > 255 BEZEICHNUNG SPEZIFIKATION Bilddichte 5 Ebenen Vergrößern/ Verkleinern Gesamte Seite (98 %) 25 bis 400 % in 1- und 10-%-Schritten Voreingestelle Skalierung Zufuhrfach Kassette 1/Kassette 2 (optional)/ Mehrzweckfach Papierzufuhr Letter SEF (Zufuhr entlang der schmalen Kante) Legal SEF A4 SEF A5 SEF Kante löschen 0 bis 25 mm Randversatz 0 bis 25 mm Papiersparfunktion 1 in 1 (N auf) 4 in 1 (horizontal) 4 in 1 (vertikal) Sortieren EIN/Aus Auftragszählung Kopieren, Scannen, Drucken, Faxen Aktiviert/Deaktiviert Netzwerkspezifikationen Konnektivität Ethernet 10BaseT/100BaseTX, Autonegotiation mit RJ-45-Anschluss Kommunikationsprotokoll TCP/IP, SMTP, HTTP, MIME, FTP, CIFS, DHCP, DNS, LDAP Unterstützte Browser Microsoft IE 4.1 oder höher Netscape Navigator 4.0 bis 4.78 Konfigurationsanforderungen IP-Adresse Teilnetzmaske Gateway SMTP-Server/POP3-Server FTP-Server Webserver Technische Daten > 256 BEZEICHNUNG SPEZIFIKATION Faxspezifikation Leitungen Öffentliches Telefonnetz, Nebenstellenanlage Farbfax Nr. Kompatibilität ITU-T G3 (Super G3) Modemgeschwindigkeit 33,3 Kbit/s Leitungsschnittstelle Dual RJ-11C (Line und TEL) LeitungsEingangspegelbereich 19 dB bis -43 dB Codierung MH, MR, MMR, JBIG Empfangender Speicher 1,5 MB Auflösung: Standard 200 x 100 dpi Fein 200 x 200 dpi Foto 200 x 200 dpi Extrafein 200 x 400 dpi Kurzwahl 200 One-Touch-Wahl 10 Gruppenwahl 20 (bis zu 50 Einträge pro Gruppe) Automatische Wahlwiederholung Ja Manuelle Wahlwiederholung Ja Rundruf Ja (max. 100 Stationen) Absender-ID Ja (max. 32 Zeichen) Technische Daten > 257 BEZEICHNUNG SPEZIFIKATION E-Mail-Spezifikationen Kommunikationsprotokoll SMTP, MIME, POP3 Dateiformate SW PDF, TIFF, MTIFF Grau/Farbe PDF, TIFF, MTIFF, JPEG Standard-Dateiformat PDF Auszugslimit 1 MB, 3 MB, 5 MB, 10 MB, 30 MB, Keine Beschränkung Auflösung 75, 100, 150, 200, 300, 400, 600 dpi Standardauflösung SW 200 dpi Grau/Farbe 150 dpi Größe des Adressbuchs Max. Adressen 300 Gruppe 20 Anzahl Adressen in jeder Gruppe 50 Mehrere Empfänger zulässig Ja Sicherheitsprüfung Ja MailserverAuthentifizierung SMTP, POP3 Unterstützte MailserverAnwendungen Lotus Mail Server 5.0 Unterstützte LDAPServer Windows 2000 Active Directory MS Exchange Server 2000 RedHat 7.0 SendMail Windows NT 4.0 + MS Exchange 5.5 Lotus Notes R5 Technische Daten > 258 BEZEICHNUNG SPEZIFIKATION Unterstützte Mailanwendungen Microsoft Outlook 2000 Microsoft Outlook Express 5.0 Microsoft Outlook Express 6.0 Netscape Messenger 4.7 Netscape Messenger 4.73 Eudora 4.3.2J Lotus Notes R5 Ablagespezifikationen Kommunikationsprotokoll FTP, HTTP, CIFS Dateiformate SW PDF, TIFF, MTIFF Grau/Farbe PDF, TIFF, MTIFF, JPEG Standard-Dateiformat PDF Auflösung 75, 100, 150, 200, 300, 400, 600 dpi Standardauflösung SW 200 dpi Grau/Farbe 150 dpi Max. Anzahl Profile 40 Drucken Geschwindigkeit Farbe 20 Seiten pro Minute/Schwarzweiß 32 Seiten pro Minute Auflösung 600 x 600 dpi 600 x 1200 dpi Optisch: 600 x 600 dpi Automatische Funktionen Automatische Farbausrichtung Automatische Dichteeinstellung Automatische Rückstellung der Zählfunktion für Verbrauchsmaterialien Speicher 256 MB Standard, ausbaufähig auf max. 768 MB Papierkapazität bei 80 g/m² 300 Blatt in der Hauptkassette 100 Blatt im Mehrzweckfach 530 Blatt in der optionalen 2. Kassette Technische Daten > 259 BEZEICHNUNG Papiergewicht SPEZIFIKATION 64 bis 120 g/m² in der Hauptkassette 75 bis 203 g/m² im Mehrzweckfach 64 bis 176 g/m² in der optionalen 2. Kassette Papierausgabe 250 Blatt in oberer Ablage für Druckseite unten<bei 80 g/m² 100 Blatt in rückwärtiger Ablage für Druckseite<oben bei 80 g/m² Nutzungsdauer Drucker 420.000 Seiten oder 5 Jahre Betriebszyklus max. 50.000 Seiten pro Monat, durchschn. 4,000 Seiten pro Monat Nutzungsdauer Toner Schwarz: 6,000 Seiten bei 5 % Druckfläche CMY: 5000 Seiten bei 5 % Druckfläche Nutzungsdauer Bildtrommel 20.000 Seiten (typische Büronutzung) Nutzungsdauer Transportband 60.000 A4-Seiten bei 3 Seiten pro Druckauftrag Nutzungsdauer Fixierer 60.000 A4-Seiten Technische Daten > 260 STICHWORTVERZEICHNIS A Ändern der Treibereinstellungen der Anwendung ..............................202 Ändern der Treiber-Standardeinstellungen ............................202 Anpassen der Farbe eines Monitors, Scanners oder einer Kamera .......222 Anpassen von RGB-OfficeFarbe.......................................217 Auf Festplatte speichern ................ 87 Auftragsprotokollmenü .................. 64 Ausgabeoptionen .........................233 Auf Seite skalieren ..................251 Benutzerdefiniertes Papierformat ........................242 Deckblattdruck .......................241 Drucken mehrerer Seiten auf einem Blatt (N auf).........................248 Duplexdruck (Doppelseitendruck) ..............245 Posterdruck ............................249 Sortieren ...............................237 Wasserzeichen ........................252 B Benutzerdefiniertes Papierformat Windows XP/2000 PCL .............244 WindowsXP/2000 PS................242 Benutzerhandbuch Drucken.................................. 16 Liste....................................... 14 Betrieb ........................................ 92 Dichte einstellen ..............105, 110 Dokument(e) an einen Dateiserver senden ................................. 99 Dokument(e) auf das Glas legen ................................... 94 Dokument(e) per E-Mail versenden............................. 94 Dokument(e) zum Kopieren einlegen ............................... 92 Kante löschen .........................102 Kopieren ................................100 Kopierqualität .........................103 N auf (Papiersparfunktion) .......102 Papierzufuhr ...........................103 Randversatz ...........................103 Scannen ................................118 Skalierung ändern ...................104 Sortieren ...............................102 Zufuhrfach .............................103 Bildtrommel Ersetzen ................................137 Nutzungsdauer .......................129 Bildtrommeln aktuelle Nutzung ...................... 64 Briefumschläge Einlegen ..................................31 Broschüren, drucken Windows PS ........................... 235 Broschürendruck PCL-Emulation ..........................82 PostScript-Emulation .................81 C Checkliste für Probleme................ 176 CMYK-Farbsimulationen – CMYK-Quelldaten ...................................... 228 D Deckblatt Trennblatt.............................. 240 Windows PCL.......................... 241 Druckeinstellungen Speichern ................................83 Druckqualität Einstellen.................................63 Druckreihenfolge Ablagefach für Vorderseite oben/ unten ....................................81 Ausgabe mit Vorderseite oben .....................................30 Ausgabe mit Vorderseite unten ....................................30 Duplex Einstellung unter Windows.......................... 81, 82 E Einstellen der Treibergeräteoptionen .................................. 204 Empfehlungen für Papier Briefumschläge .........................25 Etiketten..................................25 Transparentfolien ......................25 Visitenkarten ............................25 Vorbedrucktes Briefpapier ..........25 Energiesparmodus Aktivieren oder deaktivieren .......63 Verzögerungszeit ......................57 Erläuterung von Ablageprotokollen.................................65 FTP .........................................65 HTTP .......................................65 F Face down stacker (Ablagefach für Vorderseite unten) ......................27 Face up stacker (Ablagefach für Vorderseite oben) .......................27 Farbanpassung............................ 211 Anwendung ............................ 211 Stichwortverzeichnis > 261 Betriebssystem .......................211 Drucker ..........................212, 213 Graphic Pro .....................213, 218 Grundlagen ............................211 ICC-Profile .............................219 RGB ......................................214 Farbanpassungsgenauigkeit ..........231 Farbe Einstellen ................................ 55 Farbmanagement des Druckers .....213 Festplattenlaufwerk Installieren.............................159 Fixierer Ersetzen ................................147 Nutzung.................................. 64 Nutzungsdauer .......................129 G Gerät konfigurieren....................... 33 Geschützte Dokumente Drucken.................................. 85 Geschütztes Drucken .................... 83 Graphic Pro.................................218 Graphic Pro Workflow – Überblick..................................220 Graustufendruck..........................209 I ICC-Profile ..................................219 wo bekommen ........................220 Informationen vor der Installation ................................ 33 DHCP aktivieren ....................... 34 DNS-Server............................. 35 Gateway-IP ............................. 34 IP-Adresse .............................. 34 POP3-Port ............................... 35 POP3-Server............................ 35 SMTP-Port ............................... 35 SMTP-Server ........................... 35 Teilnetzmaske ......................... 34 Informationscode/Meldungen ........179 Ablage ...................................197 Beim Scannen und Kopieren.......................179, 184 E-Mail....................................195 Netzwerk ...............................194 Installieren der MFP-Treiber und Hilfsprogramme MFP-Setup-Tool ....................... 23 Twain- und Druckertreiber......... 23 InternetkommunikationsMerkmale .................................. 37 Scan in E-Mail.......................... 37 Scannen auf FTP ...................... 37 K Kassette ...................................... 26 Konfiguration ............................... 38 Konfigurieren des Geräts.... ....über das Bedienfeld...............41 ....über die Webseite .................41 M Mehrzweckfach .............................26 Papiergrößen ............................26 Verwendung .............................31 Menüs aktuelle Einstellungen speichern...............................63 Betriebszähler-Menü..................64 FX-EMULATION.........................61 Menüübersicht ..........................48 System-Konfigurationsmenü.......57 Wartungs-Menü ........................63 Zurückstellen ...........................63 MFP – Überblick ............................17 Mindestanforderungen für die Konfiguration..............................33 N Nebenstellenanlage, wählen............75 O Office-Farbe – RGB-Optionen ........ 216 Overlay-Formulare Liste drucken............................48 P Papier Einlegen in Kassette ..................28 empfohlene Sorten....................25 Gewichtauswahl unter Windows................................82 Gewichte und Größen ................53 Papier mit Briefkopf einlegen ......29 Stau beheben ......................... 165 unterstützte Papiergrößen ..........26 Papier einlegen .............................28 Kassette ..................................28 Mehrzweckfach .........................31 Papierstaus beheben .................... 165 Im ADF.................................. 165 Im Drucker...... ...................... 166 Posterdruck ..................................82 PPR-Emulation ..............................60 R Rein schwarzer Text / Grafiken...... 231 Richtig ausschalten ........................49 S Schriftarten Liste drucken............................48 Schwarz drucken (Schwarzerzeugung).................. 206 Schwarz- und Grautöne................ 205 Stichwortverzeichnis > 262 Seitenausrichtung Hochformat oder Querformat ..... 81 Simulieren eines anderen Druckers – RGB-Quelldaten ........................225 So gelangen Sie zu den Treiberbildschirmen ..................................201 Sortieren Windows ................................237 Speicher Upgrade installieren.................156 T Technische Daten ........................254 Ablagen .................................259 ADF.......................................255 Drucken.................................259 E-Mail....................................258 Kopieren ................................255 Scannen ................................254 Toner aktuelle Nutzung ...................... 64 Ersetzen ................................131 Nutzungsdauer .......................129 Transportband Ersetzen ................................143 Nutzung.................................. 64 Nutzungsdauer .......................129 U Unterstützte ICC-Profilarten ..........219 Upgrade Duplexeinheit .........................154 V Verbesserung feiner Linien ............209 W Wiedergabeprioritäten ..................230 Wissenswertes über RGB- und CMYKFarben .....................................214 Stichwortverzeichnis > 263 OKI KONTAKTDATEN Oki Systems (Deutschland) GmbH Hansaallee 187 40549 Düsseldorf Tel: +49 (0) 211 52 66 0 Fax: +49 (0) 211 59 33 45 Drucker Support: +49 (0) 211 5262 501 Fax Support: +49 (0) 211 5262 502 Website:www.oki.de Oki Kontaktdaten > 264 Oki Europe Limited Blays House Wick Road Egham Surrey TW20 0HJ United Kingdom Tel: +44 (0) 208 219 2190 Fax: +44 (0) 208 219 2199 www.okiprintingsolutions.com 07079005 iss.2