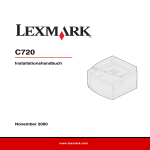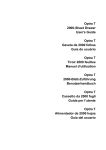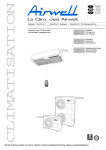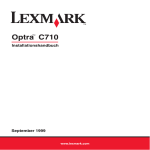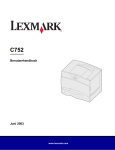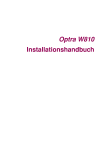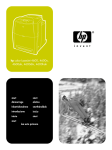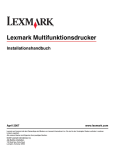Download Installationshandbuch
Transcript
Installationshandbuch Erste Ausgabe (Juni 1999) Der folgende Abschnitt gilt nicht für Länder, in denen die nachstehenden Bestimmungen nicht mit dem geltenden Recht vereinbar sind. LEXMARK INTERNATIONAL ÜBERNIMMT FÜR DIE VORLIEGENDE DOKUMENTATION KEINERLEI GEWÄHRLEISTUNG IRGENDWELCHER ART, WEDER AUSDRÜCKLICH NOCH IMPLIZIERT, EINSCHLIESSLICH, JEDOCH NICHT AUSSCHLIESSLICH DER STILLSCHWEIGENDEN GEWÄHRLEISTUNG FÜR DIE HANDELSÜBLICHKEIT ODER DIE EIGNUNG FÜR EINEN BESTIMMTEN ZWECK. In einigen Bundesstaaten sind ausdrückliche oder stillschweigende Gewährleistungsausschlüsse für bestimmte Transaktionen nicht zulässig. Diese Erklärung betrifft Sie deshalb möglicherweise nicht. Diese Dokumentation enthält möglicherweise technische Ungenauigkeiten oder typographische Fehler. An den enthaltenen Informationen werden in regelmäßigen Abständen Änderungen vorgenommen. Diese Änderungen werden in späteren Ausgaben berücksichtigt. Verbesserungen oder Änderungen der beschriebenen Produkte oder Programme bleiben vorbehalten. Durch Bezugnahme auf bestimmte Produkte, Programme oder Dienstleistungen in der vorliegenden Dokumentation übernimmt der Hersteller keine Gewährleistung für die Verfügbarkeit dieser Produkte, Programme oder Dienstleistungen in allen Ländern seines Tätigkeitsbereichs. Die Nennung eines Produkts, eines Programms oder einer Dienstleistung besagt weder ausdrücklich noch stillschweigend, daß ausschließlich dieses Produkt, dieses Programm oder diese Dienstleistung verwendet werden kann. Andere Produkte, Programme bzw. Dienstleistungen mit vergleichbarer F unktionalität können ebenfalls verwendet werden, insofern kein Verstoß gegen das Urheberrecht vorliegt. Die Bewertung und Überprüfung des Betriebs mit anderen als den vom Hersteller ausdrücklich genannten Produkten, Programmen oder Dienstleistungen durch den Benutzer erfolgt auf eigene Verantwortung. Lexmark, MarkNet, MarkVision und Optra sind Warenzeichen von Lexmark International, Inc., eingetragen in den Vereinigten Staaten und/oder anderen Ländern. Sonstige Warenzeichen sind Eigentum ihrer jeweiligen Inhaber. © Copyright 1999 Lexmark International, Inc. Alle Rechte vorbehalten. EINGESCHRÄNKTE RECHTE FÜR BEHÖRDEN DER VEREINIGTEN STAATEN VON AMERIKA Die vorliegende Software und Dokumentation werden mit EINGESCHRÄNKTEN RECHTEN zur Verfügung gestellt. Der Gebrauch, die Vervielfältigung und die Veröffentlichung durch staatliche Organe unterliegen den Beschränkungen des Paragraphen über die Rechte an technischen Daten und Computersoftware, Abschnitt (c)(1)(ii), des Gesetzes DFARS 252.227-7013 sowie den anwendbaren FAR-Bestimmungen. Lexmark International, Inc., Lexington, KY 40550. Sicherheitsrelevante Informationen • Falls der Drucker NICHT mit dem Symbol angeschlossen werden. gekennzeichnet ist, MUSS er an eine ordnungsgemäß geerdete Steckdose • Das Netzkabel muß an eine Steckdose angeschlossen werden, die sich in der Nähe des Geräts befindet und leicht zugänglich ist. • Wartungsarbeiten und Reparaturen, mit Ausnahme der in der Bedienungsanleitung näher beschriebenen, sollten Fachleuten überlassen werden. • Dieses Produkt und die zugehörigen Komponenten wurden für einen den weltweit gültigen Sicherheitsanforderungen entsprechenden Einsatz entworfen und getestet. Die sicherheitsrelevanten Funktionen der Bauteile und Optionen sind nicht immer offensichtlich. Sofern Teile eingesetzt werden, die nicht von Lexmark stammen, wird von Lexmark keinerlei Verantwortung oder Haftung für dieses Produkt übernommen. • Es handelt sich bei diesem Produkt um ein Laser-Gerät, lassen Sie daher die entsprechende Vorsicht walten. ! "#$%&%'%"% • Dieses Produkt verwendet zudem ein Druckverfahren, bei dem das Druckmaterial erhitzt wird. Aufgrund dieser Erwärmung kann es zu Emissionen durch das Druckmaterial kommen. Es ist daher wichtig, daß Sie in der Bedienungsanleitung den Abschnitt, der sich mit der Auswahl geeigneter Druckmaterialien befaßt, sorgfältig durchlesen und die dort aufgeführten Richtlinien befolgen, um der Gefahr schädlicher Emissionen vorzubeugen. Erste Schritte 1 Stellen Sie den Drucker an einer gut belüfteten Stelle auf. Der Drucker sollte auf einem stabilen, niedrigen Tisch oder auf dem optionalen Druckergestell aufgebaut werden. 2 Nehmen Sie das gesamte Zubehör außer dem Drucker aus der Verpackung. Sollten Zubehörteile fehlen, wenden Sie sich an den Händler, bei dem Sie den Drucker gekauft haben. 137,16 cm 30,48 cm 30,48 cm 50,8 cm Drucker 30,48 cm CDs Papierbügel und -halterung Griffmulde Bedienerkonsolenschablone (nur nichtenglische Versionen) Netzschalterabdeckung Bewahren Sie Karton und Verpackung für den Fall auf, daß Sie den Drucker zur Lagerung oder zum Transportieren zur Wartung wieder verpacken müssen. Hinweis: Lassen Sie den Drucker bis zur Installation verpackt. Nehmen Sie dann mit Hilfe einer zweiten Person den Drucker an den Griffmulden aus dem Karton. Netzkabel Fachnummernaufkleber – nur Optra T616(n) und T614n 500-Blatt-Zuführung – nur Optra T616(n) und T614n Schalten Sie den Drucker aus Wenn Ihr Drucker bereits eingerichtet ist, schalten Sie diesen aus, und ziehen Sie vor der Installation von Optionen das Netzkabel und alle anderen Kabel. Kompatibilität von Optionen Mit Optra™ T-Druckern kompatible Optionen sind mit einem farbigen Dreieck markiert. Die Etikettenposition ist vor dem Abschnitt über die Installation der jeweiligen Option abgebildet. Problemlösung Wenn Sie während der Druckerinstallation auf ein Problem stoßen, finden Sie weitere Informationen im Benutzerhandbuch auf der Optra TDokumentations-CD. 1 Installation Installieren der Papier-Optionen und des Druckers Installieren der Speicher- und Optionskarten 1 2 Druckerspeicher/Flash-Speicher Seite 16 Mailbox mit 5 Fächern Seite 12 * Reihenfolge der Installation Ablageverlängerung Seite 10 Ablagefach mit hoher Kapazität Seite 14 Druckkassette Seite 9 Zugriff auf die Systemplatine des Druckers Seite 15 Optionskarten Seite 17 Einlegen von Papier 3 Siehe Seite 20 Drucker Seite 7 Briefumschlagzuführung Seite 14 Anschließen von Kabeln Duplexeinheit Seite 6 4 Parallelkabel - Seite 21 Serielles Kabel - Seite 22 Netzkabel - Seite 22 250-Blatt-Zuführung Seite 5 Überprüfen der Konfiguration 5 * Siehe Seite 24 500-Blatt-Zuführung Seite 5 Konfigurieren des Netzwerkdruckers 2000-Blatt-Zuführung Seite 4 * Die Installationsreihenfolge der Optionen kann umgekehrt werden. 6 Siehe Seite 26 TCP/IP - Seite 27 Novell NetWare - Seite 31 AppleTalk - Seite 33 OS/2 Warp Server - Seite 33 Schritt 1: Installieren der PapierOptionen und des Druckers Unterstützte Papier-Optionen Ablagefach mit hoher Kapazität A U S G A B E In der Tabelle sehen Sie die verschiedenen Kombinationen der Papier-Optionen, die Ihr Drucker unterstützt. Alle Modelle unterstützen eine Duplexeinheit und eine Briefhüllenzuführung. Ablageverlängerung Mailbox mit 5 Fächern Es können maximal angeschlossen werden: 3 Ablageverlängerungen, 2 Mailboxen mit 5 Fächern, 1 Exemplar beider Optionen oder 1 Ablagefach mit hoher Kapazität oder 1 Ablageverlängerung und 1 Ablagefach mit hoher Kapazität. Es können maximal angeschlossen werden: 3 Ablageverlängerungen, 2 Mailboxen mit 5 Fächern, 1 Exemplar beider Optionen oder 1 Ablagefach mit hoher Kapazität oder 1 Ablageverlängerung und 1 Ablagefach mit hoher Kapazität. Es können maximal angeschlossen werden: 2 Ablageverlängerungen, 1 Mailbox mit 5 Fächern oder 1 Ablagefach mit hoher Kapazität. Optra T616, T616n Optra T616, T616n Optra T616, T616n Es können maximal angeschlossen werden: 3 zusätzliche optionale Zuführungen Es können maximal angeschlossen werden: 4 optionale Zuführungen (Optra T614) 3 zusätzliche optionale Zuführungen (Der Optra T614n wird mit einer zusätzlichen 500-Blatt-Zuführung ausgeliefert) Unterstützt keine Ausgabeoptionen D R U C K E R E I N G A B E 2000-Blatt-Zuführung 250-Blatt-Zuführung Es können maximal angeschlossen werden: 3 optionale Zuführungen 500-Blatt-Zuführung Duplexeinheit Optra T616, T616n Es können maximal angeschlossen werden: 3 optionale Zuführungen Briefhüllenzuführung Installieren der Papier-Optionen und des Druckers 3 Installieren der 2000-Blatt-Zuführung Ihr Drucker unterstützt eine 2000-Blatt-Zuführung. So erhält Ihr Drucker zusätzliche Kapazität, und Sie können bis zu vier Ries (ca. 2000 Blatt) Papier mit einem Gewicht von 75 g/m2 einlegen. Der 2000-Blatt-Zuführung liegt ein Benutzerhandbuch mit ausführlichen Anweisungen zur Installation, Konfiguration und Benutzung sowie über das Einlegen von Papier und das Beheben von Papierstaus bei. Optra T-Etikett (farbiges Dreieck) 4 Installieren der Papier-Optionen und des Druckers Installieren Sie nach der 2000-Blatt-Zuführung, falls gewünscht, weitere Papierzuführungen oder die Duplexeinheit. Installieren einer 250-Blatt- oder 500-Blatt-Zuführung Papierzuführungen werden unter dem Drucker und der optionalen Duplexeinheit angebracht. Der Drucker erkennt automatisch alle installierten Papierzuführungen. Eine Papierzuführung besteht aus einem Papierfach und einem Druckeruntersatz. Die 250-Blatt-Zuführung und die 500-BlattZuführung werden auf die gleiche Weise installiert. Fachbeschriftungen Optra T-Etikett (farbiges Dreieck) 1 Nehmen Sie das Papierfach aus dem Druckeruntersatz. Entfernen Sie die gesamte Verpackung und alle Klebebänder von Druckeruntersatz und Papierfach. 2 Setzen Sie den Druckeruntersatz auf eventuell bereits installierte Papierfächer beziehungsweise auf einen Tisch oder Unterschrank, auf dem Sie den Drucker verwenden möchten. Druckeruntersatz Papierfach Stift Quadratische Aussparung Anhand des Stifts und der runden und quadratischen Aussparungen auf der Oberseite der Papierzuführungen können Sie den Druckeruntersatz richtig ausrichten. Achten Sie darauf, daß der Druckeruntersatz fest sitzt. Bringen Sie nun die nächste optionale Papierzuführung, eine Duplexeinheit oder den Drucker an. Um eine Papierzuführung anzuschließen, wiederholen Sie Schritt 1 und 2. Runde Aussparung Informationen zum Anbringen einer Duplexeinheit finden Sie unter „Installieren einer Duplexeinheit“ auf Seite 6. Informationen über das Anbringen des Druckers finden Sie unter „Aufstellen des Druckers“ auf Seite 7. Installieren der Papier-Optionen und des Druckers 5 Installieren einer Duplexeinheit Duplexeinheit für Optra T610(n) Duplexeinheit für Optra T616(n), T614(n) und T612(n) (hintere Abdeckung nach innen gewölbt) Hintere Abdeckung Die Duplexeinheit wird unter dem Drucker, unterhalb der Standardzuführung und über weiteren Papierzuführungen angebracht. Das Benutzerhandbuch zum Drucker, das Sie auf der Optra T-Dokumentations-CD finden, enthält Informationen zur Verwendung der Duplexeinheit. Optra T-Etikett (farbiges Dreieck) 1 Anhand des Stifts und der runden und quadratischen Aussparungen auf der Oberseite der Papierzuführungen können Sie die Duplexeinheit richtig ausrichten. Achten Sie darauf, daß die Duplexeinheit fest eingesetzt ist. Stift Quadratische Aussparung Runde Aussparung 6 Setzen Sie die Duplexeinheit auf eventuell bereits installierte Papierfächer beziehungsweise auf einen Tisch oder Unterschrank, auf dem Sie den Drucker verwenden möchten. Installieren der Papier-Optionen und des Druckers Informationen zum Anbringen des Druckers finden Sie unter „Aufstellen des Druckers“ auf Seite 7. Aufstellen des Druckers Hinweis: Um bei der Installation von Systemplatinenoptionen genügend Platz zu haben, lesen Sie die Anweisungen unter „Installieren der Speicher- und Optionskarten“ auf Seite 15, bevor Sie den Drucker anbringen, wenn: • Speicher- oder Optionskarten installiert werden sollen und • der Freiraum auf der linken Seite des Druckers unter 60,56 cm beträgt. Achtung! Achten Sie darauf, den Drucker beim Abstellen nicht von unten zu halten. Halten Sie den Drucker an den Griffmulden, oder bitten Sie jemanden, Ihnen zu helfen. 1 Bitten Sie eine zweite Person um Hilfe, heben Sie den Drucker an den Griffmulden an, und stellen Sie ihn auf die Duplexeinheit, die optionale Papierzuführung, den Tisch oder Unterschrank. Anhand des Stifts und der runden und quadratischen Aussparungen auf der Oberseite der Papierzuführungen und sonstigen Geräte können Sie den Drucker richtig ausrichten. Achten Sie darauf, daß der Drucker sicher steht. Griffmulde So bringen Sie Ausgabeoptionen an: Quadratische Aussparung Stift Runde Aussparung Wenn Ihr Drucker Ausgabeoptionen unterstützt, finden Sie in den folgenden Abschnitten Informationen zu folgenden Themen: • „Installieren einer Ablageverlängerung“ auf Seite 10 • „Installieren einer Mailbox mit 5 Fächern“ auf Seite 12 • „Installieren eines Ablagefachs mit hoher Kapazität“ auf Seite 14. Installieren der Papier-Optionen und des Druckers 7 Anbringen des Papierbügels Anbringen von Aufklebern auf den Papierfächern Hinweis: Bringen Sie den Papierbügel nur dann auf der oberen Abdeckung an, wenn Sie nicht vorhaben, eine Mailbox mit 5 Fächern als obere Ausgabeoption zu installieren. 1 Nehmen Sie die obere Abdeckung des Druckers ab, und schieben Sie die Plastikhalterung auf die Statikbürstenhalterung. Richten Sie die Papierhalterung so aus, daß sie auf der Papierausgabe zentriert ist. 2 Stecken Sie die Enden des DrahtPapierbügels in die Enden der Plastikhalterung, so daß der Bügel sich nach unten wölbt. 3 Bringen Sie die obere Abdeckung wieder an. Aufkleber mit der Ziffer „1“ befinden sich an den abgebildeten Stellen des Druckers und des Standard-Papierfachs. Diese Aufkleber dienen dazu, die Zuordnung des Standard-Papierfachs zum richtigen Drucker zu erleichtern. Im Lieferumfang der Drucker Optra T616(n) und T614n sowie optionaler Papierzuführungen ist ein Blatt mit Aufklebern enthalten. Ziehen Sie die Aufkleber ab, und bringen Sie diese wie abgebildet an den ausgesparten Stellen der Papierzuführung und dem zugehörigen Papierfach an. 8 Installieren der Papier-Optionen und des Druckers Entfernen der Druckkassette und der Verpackung . 1 Drücken Sie die Entriegelung, und öffnen Sie die obere, vordere Klappe des Druckers. 2 Halten Sie die Druckkassette am Griff, und ziehen Sie die Druckkassette nach oben und vorne. 3 Ziehen Sie an beiden Enden des V-förmigen Kunststoffteils, und ziehen Sie das Verpackungsmaterial gerade heraus. Entsorgen Sie das gesamte Verpackungsmaterial. 4 Setzen Sie die Druckkassette wieder ein. Richten Sie die seitlichen Führungen der Druckkassette an den Führungsschienen der Druckkassettenauflage aus. Richten Sie sich dabei nach den farbigen Pfeilen auf der Innenseite des Druckers. 5 Führen Sie die Druckkassette nach unten, bis sie einrastet. 6 Schließen Sie die vordere Klappe wieder. Installieren der Papier-Optionen und des Druckers 9 Installieren einer Ablageverlängerung Optra T-Etikett (farbiges Dreieck) Papierfach Jede Ablageverlängerung besteht aus der Verlängerung und einem abnehmbaren Fach. Außerdem liegen ein Papierbügel, eine Papierhalterung und Etiketten bei. Packen Sie die Ablageverlängerung vorsichtig aus. Installieren Sie diese sofort, ansonsten könnten die Kanten der Halterungen Tischoberflächen oder Stoffe beschädigen. Etiketten Papierhalterung und -bügel Warnung! Das Ablageverlängerungsfach ist nur für das Gewicht des Druckmaterials gedacht. Verwenden Sie es daher nicht als Ablage, es könnte sich bei Überlastung von der Ablageverlängerung lösen. 10 Installieren der Papier-Optionen und des Druckers 1 Nehmen Sie die obere Abdeckung des Druckers oder der zuvor installierten Ausgabeoption ab. 2 Schieben Sie die Plastikhalterung auf die Statikbürstenhalterung unten an der Ablageverlängerung. 3 Halterung Setzen Sie die Halterungen in die Aufnahmen oben auf dem Drucker beziehungsweise der Ausgabeoption. Achten Sie darauf, daß die Ablageverlängerung fest angebracht ist. Aufnahme Hinweis: Bringen Sie den Papierbügel nur an, wenn Sie die Ablageverlängerung auf dem Drucker oder einer anderen Ablageverlängerung anbringen. 4 Stecken Sie die Enden des DrahtPapierbügels in die Enden der Plastikhalterung, so daß der Bügel sich nach unten wölbt. Der Papierbügel liegt auf dem Ausgabefach der darunterliegenden Ablageverlängerung oder der Papierablage des Druckers auf. 5 Schieben Sie die unteren Stifte des Fachs in die unteren Nuten der Ablageverlängerung ein. 6 Drehen Sie das Fach aufwärts, bis die oberen Stifte in den oberen Nuten einrasten. 7 Bringen Sie die obere Abdeckung der Ablageverlängerung an. Nuten Stifte Installieren der Papier-Optionen und des Druckers 11 Installieren einer Mailbox mit 5 Fächern Die Mailbox mit 5 Fächern wird mit Etiketten und einer Plastikhalterung zur Befestigung eines Papierbügels ausgeliefert. Packen Sie die Mailbox vorsichtig aus. Installieren Sie diese sofort, ansonsten könnten die Kanten der Halterungen Tischoberflächen oder Stoffe beschädigen. Etiketten Halterung Optra T-Etikett (farbiges Dreieck) Warnung! Die Mailbox ist nur für das Gewicht des Druckmaterials gedacht. Verwenden Sie die Mailbox daher nicht als Ablage, da sie bei Überlastung beschädigt werden könnte. 12 Installieren der Papier-Optionen und des Druckers 1 Nehmen Sie die obere Abdeckung des Druckers oder der zuvor installierten Ablageverlängerung oder Mailbox mit 5 Fächern ab. 2 Schieben Sie die Plastikhalterung auf die Statikbürstenhalterung unten an der Mailbox. 3 Setzen Sie die Halterungen in die Aufnahmen oben auf dem Drucker, der Ablageverlängerung beziehungsweise der Mailbox. Achten Sie darauf, daß die Mailbox fest angebracht ist. Hinweis: Ist die Mailbox mit 5 Fächern als oberste Ausgabeoption vorgesehen, nehmen Sie den Papierbügel aus der Halterung, und bewahren Sie ihn an einem sicheren Ort auf. Aufnahme Halterung 4 Bringen Sie die obere Abdeckung an der Mailbox an. Hinweis: Bringen Sie den Papierbügel nur an, wenn Sie die Mailbox mit 5 Fächern auf dem Drucker oder einer Ablageverlängerung anbringen. Papieranschläge 5 Stecken Sie die Enden des DrahtPapierbügels in die Enden der Plastikhalterung, so daß der Bügel sich nach unten wölbt. Der Papierbügel liegt auf dem Ausgabefach der darunterliegenden Ablageverlängerung oder der Papierablage des Druckers auf. 6 Anbringen von Etiketten an Ablageverlängerungen und Mailboxen mit 5 Fächern Stellen Sie die Papieranschläge auf die verwendete Papiergröße ein. Im Lieferumfang der Ablageverlängerung und der Mailbox mit 5 Fächern sind Etiketten enthalten. Mit diesen können Sie die verschiedenen Papierablagen kennzeichnen. In der Abbildung sind einige mögliche Positionen zum Anbringen von Etiketten zu sehen: Papierablagefach, Papieranschläge, seitliche Abdeckung beziehungsweise die Stelle, die für Ihre Verwendung am sinnvollsten ist. Etiketten Papieranschlag Seitliche Abdeckung Installieren der Papier-Optionen und des Druckers 13 Installieren eines Ablagefachs mit hoher Kapazität Optra T-Drucker der Modelle T616(n), T614(n) und T612(n) unterstützen jeweils ein Ablagefach mit hoher Kapazität. Im Lieferumfang des Ablagefachs mit hoher Kapazität sind Installationsanweisungen enthalten. Optra T-Etikett (farbiges Dreieck) Installieren der Briefhüllenzuführung Optra T-Etikett (farbiges Dreieck) Die Briefhüllenzuführung wird an der Vorderseite des Druckers hinter der unteren, vorderen Klappe angebracht. Sie können diese entfernen, wenn sie nicht benötigt wird, um den Platzbedarf des Druckers zu reduzieren. Das Benutzerhandbuch auf der Optra TDokumentations-CD enthält Informationen zur Verwendung der Briefhüllenzuführung. Entriegelung 1 Drücken Sie die Entriegelung, und öffnen Sie die untere, vordere Klappe des Druckers. 2 Ziehen Sie die Anschlußklappe für die Briefhüllenzuführung nach oben. 3 Richten Sie die Stifte der Briefhüllenzuführung mit den Nuten auf beiden Seiten des Druckers aus, und drücken Sie die Briefhüllenzuführung vorsichtig in die Öffnung, bis sie einrastet. Briefumschlagzuführung Anschlußklappe Nuten Bei korrekter Installation ist die Briefhüllenzuführung leicht nach unten geneigt. 14 Installieren der Papier-Optionen und des Druckers Schritt 2: Installieren der Speicherund Optionskarten Zugang zur Systemplatine des Druckers Um Druckerspeicher, Flash-Speicher oder eine Optionskarte zu installieren, müssen Sie Zugang zur Systemplatine des Druckers haben. 1 Achten Sie darauf, daß der Drucker ausgeschaltet ist, das Netzkabel aus der Steckdose gezogen wurde und alle Kabel auf der Rückseite des Druckers entfernt sind. 2 Drücken Sie die Entriegelungshebel, um die obere und die untere der vorderen Klappen zu öffnen. 3 Drücken Sie die Hebel der Seitenklappe herunter, und öffnen Sie die Seitenklappe. 4 Lösen Sie die sechs Schrauben wie angezeigt, entfernen Sie diese jedoch nicht vollständig. Schrauben Installieren der Speicher- und Optionskarten 15 5 Schieben Sie die Abdeckung an den Laschen so weit nach oben, daß die oberen drei Schrauben in die drei Öffnungen auf der Abdeckung passen. 6 Halten Sie die Abdeckung an den Laschen fest, und nehmen Sie sie ab. 1 Befolgen Sie die Anweisungen unter „Zugang zur Systemplatine des Druckers“ ab Seite 15. 2 Nehmen Sie die Speicheroption aus der Verpackung. Vermeiden Sie dabei, die Kontakte am Rand der Karte zu berühren. Bewahren Sie das Verpackungsmaterial auf. 3 Öffnen Sie beide Riegel vollständig. Fügen Sie die Speicheroption gerade in den Steckplatz ein. Achten Sie dabei darauf, daß die Kontakte wie in der Abbildung in Richtung Systemplatine zeigen. Öffnung Lasche Lasche Installieren von Druckeroder Flash-Speicher Speicherkartensteckplatz 1 Speicherkartensteckplatz 2 Speicherkartensteckplatz 3 Nur ModelleT616(n) und T614(n) Warnung! Elektronische Bauteile können leicht durch statische Entladung beschädigt werden. Berühren Sie deshalb ein Metallteil am Drucker, bevor Sie die Speicheroption anfassen. Riegel Kontakte 16 Installieren der Speicher- und Optionskarten 4 Drücken Sie die Speicherkarte fest in den Steckplatz, bis sie einrastet. Achten Sie darauf, daß alle Riegel in die entsprechenden Kerben auf beiden Seiten der Optionskarte passen. 5 Siehe „Anbringen der Abdeckung und Schließen der Klappen“ ab Seite 19, um die Abdeckung und die Seitenklappe wieder anzubringen. Riegel Kerbe Installieren einer Optionskarte Interner MarkNetDruckserver Tri-Port Schnittstelle Parallel-/USBSchnittstelle Festplatte mit Adapter Warnung! Elektronische Bauteile können leicht durch statische Für Ihren Drucker sind verschiedene Karten erhältlich. Ausführliche Informationen zu den jeweiligen Karten finden Sie in der zugehörigen Dokumentation. Je nach Modell bietet Ihr Drucker Platz für ein bis zwei Karten. Die Installationsanweisungen sind für alle Kartentypen gleich. 1 Befolgen Sie vor der Installation der Karte die unter „Zugang zur Systemplatine des Druckers“ ab Seite 15 aufgeführten Schritte. 2 Stellen Sie fest, wo sich die Kartensteckplätze auf der Systemplatine befinden. Wenn Sie nur eine Karte installieren, installieren Sie diese in Steckplatz 1. Wenn Sie zwei Karten in einem Modell mit mehreren Steckplätzen installieren, verwenden Sie erst Steckplatz 1 und dann Steckplatz 2. Entladung beschädigt werden. Berühren Sie deshalb ein Metallteil am Drucker, bevor Sie die Karte anfassen. Steckplatz 1 Steckplatz 2 Installieren der Speicher- und Optionskarten 17 18 Installieren der Speicher- und Optionskarten 3 Suchen Sie die beiden Schrauben auf der Rückseite des Druckers, mit denen die Abdeckschiene des Steckplatzes befestigt ist. 4 Entfernen Sie die beiden Schrauben, und bewahren Sie diese auf. Entfernen Sie die Abdeckschiene (wird nicht mehr benötigt). 5 Nehmen Sie die Karte aus der Verpackung. Bewahren Sie das Verpackungsmaterial auf. 6 Richten Sie die Kontakte der Karte auf den Anschluß auf der Systemplatine aus, und drücken Sie die Karte fest in den Systemplatinenanschluß. 7 Setzen Sie die beiden Schrauben der Abdeckschiene (oder die mitgelieferten Schrauben) gemäß Abbildung in die Bohrungen ein. 8 Schrauben Sie die Karte fest. Anbringen der Abdeckung und Schließen der Klappen Führen sie nach der Installation der Karte(n) auf der Systemplatine des Druckers folgende Schritte aus, um die Abdeckung wieder anzubringen und die Klappen zu schließen. 1 Nehmen Sie die Abdeckung an den Laschen, und richten Sie die drei Öffnungen in der Abdeckung auf die oberen drei Schrauben aus. Halten Sie die Abdeckung an den Laschen, und schieben Sie diese nach unten. Ziehen Sie alle sechs Schrauben an. 2 Schließen Sie die Seitenklappe. 3 Schließen Sie die obere und untere vordere Klappe. Laschen Hinweis: Wenn Sie die Anweisungen im Abschnitt „Aufstellen des Druckers“ ab Seite 7 noch nicht ausgeführt haben, holen Sie dies jetzt nach. Installieren der Speicher- und Optionskarten 19 Schritt 3: Einlegen von Papier Einlegen von Papier in ein Papierfach Hier drücken Längenführung Längenführungshebel Befolgen Sie diese Anweisungen, um Druckmaterial in eines der Standard- oder der optionalen Papierfächer einzulegen. Das Papier wird in alle Papierfächer auf die gleiche Weise eingelegt. 1 Entnehmen Sie das Papierfach. 2 Drücken Sie den Breitenführungshebel, und schieben Sie die Breitenführung ganz nach rechts im Papierfach. 3 Drücken Sie den Längenführungshebel, und schieben Sie die Längenführung an die richtige Stelle für die Papiergröße, die geladen wird. 4 Legen Sie das Papier in das Papierfach ein. Beim einseitigen Druck legen Sie das Papier so ein, daß die empfohlene Druckseite nach unten zeigt, bei doppelseitigem Druck so, daß sie nach oben weist. Legen Sie nur soviel Papier ein, daß die Kapazitätsmarkierung (Füllstandslinie) nicht überschritten wird. 5 Drücken Sie den Breitenführungshebel, und schieben Sie die Breitenführung nach links, bis sie die Kante des Papierstapels leicht berührt. 6 Stellen Sie den Drehknopf auf das Fomat des derzeit geladenen Papiers ein. Breitenführung Markierungen für Papierformat . Hier drücken Breitenführung Papierkapazitätsmarkierung Hinweis: Dies dient lediglich als optische Erinnerung und hat keinerlei Auswirkung auf den Betrieb des Druckers. 7 Drehknopf 20 Einlegen von Papier Setzen Sie das Papierfach wieder ein. Schritt 4: Anschließen von Kabeln Anschließen eines Parallelkabels Achtung! Schalten Sie alle betreffenden Geräte aus, und ziehen Sie die Netzstecker, bevor Sie das Kabel anschließen. Paralleler Anschluß Um den Drucker über ein paralleles Druckerkabel mit dem Computer zu verbinden, verwenden Sie ein IEEE 1284-kompatibles Parallelkabel, das bidirektionale Kommunikation unterstützt. Wir empfehlen die Lexmark Kabel mit den Teilenummern 1329605 (3 m) oder 1427498 (6 m). Wenn Sie kein IEEE-kompatibles Kabel verwenden, können Sie unter Umständen nicht alle Druckerfunktionen nutzen. 1 Richten Sie den Kabelstecker gemäß der Abbildung auf den Parallelanschluß aus, und stecken Sie das Kabel ein. 2 Drücken Sie die Metallklammern auf beiden Seiten des Anschlusses in die Kerben des Steckers (siehe Abbildung). 3 Schließen Sie das andere Ende des Parallelkabels an der Rückseite des Computers an. Ziehen Sie die Schrauben am Parallelkabel an, das zum Computer führt. 4 Überprüfen Sie die Parallelkabelverbindung auf ihre Sicherheit. Metallklammern Anschließen von Kabeln 21 Anschließen eines seriellen Kabels Achtung! Schalten Sie alle betreffenden Geräte aus, und ziehen Sie die Netzstecker, bevor Sie das Kabel anschließen. Ist Ihr Drucker mit einem seriellen Anschluß konfiguriert, schließen Sie ihn über ein serielles Nullmodem-Kabel an den Computer an. Wir empfehlen die Verwendung des Lexmark Kabels mit der Teilenummer 1038693 (15 m). 1 Richten Sie den Kabelstecker auf den Anschluß auf der Rückseite des Druckers aus (siehe Abbildung), und stecken Sie ihn ein. 2 Ziehen Sie beide Schrauben an. 3 Schließen Sie das andere Ende des seriellen Kabels an der Rückseite des Computers an. 4 Überprüfen Sie die Kabelverbindung auf ihre Sicherheit. 1 Stecken Sie das Netzkabel des Druckers gemäß Abbildung in den Anschluß ein. 2 Schließen Sie andere Ende des DruckerNetzkabels an eine ordnungsgemäß geerdete Steckdose an. 3 Schalten Sie den Drucker ein. Serieller Stecker Einschalten des Druckers Wird eine Fehlermeldung angezeigt, lesen Sie im Benutzerhandbuch auf der Optra TDokumentations-CD den Abschnitt zur Problemlösung. 22 Anschließen von Kabeln Anbringen der Bedienerkonsolenschablone Für Benutzer, die eine andere Sprache als Englisch bevorzugen, liegt dem Drucker eine Schablone mit den übersetzten Bezeichnungen der Bedienerkonsolentasten bei. 1 Ziehen Sie die Schutzfolie von der Rückseite der Schablone ab. 2 Richten Sie die Aussparungen in der Schablone auf die Tasten der Bedienerkonsole aus, und drücken Sie die Schablone fest an. 3 Reiben Sie die Schablone fest, um zu gewährleisten, daß sie fest an der Bedienerkonsole haftet. 4 Ziehen Sie die Schutzfolie ab. Bedienerkonsolenschablone Anschließen von Kabeln 23 Schritt 5: Überprüfen der Konfiguration Drucken der Menüeinstellungen Warnung! Bevor Sie eine Seite ausdrucken, sollten Sie die Anweisungen unter „Entfernen der Druckkassette und der Verpackung“ auf Seite 9 durchführen. Die Seite mit den Menüeinstellungen enthält die aktuellen Einstellungen der Menüs und eine Liste der installierten Optionen. Anhand dieser Seite können Sie sich vergewissern, daß alle Druckeroptionen richtig installiert und die Druckereinstellungen richtig sind. 1 Achten Sie darauf, daß der Drucker eingeschaltet ist und die Statusmeldung Bereit in der Anzeige zu sehen ist. 2 Drücken Sie auf der Bedienerkonsole Menü> oder <Menü, um die Menüs aufzurufen. 3 Drücken Sie Menü> oder <Menü, bis MENÜ DIENSTPROG. angezeigt wird. 4 Drücken Sie Auswählen. 5 Drücken Sie Menü>, bis in der zweiten Zeile der Anzeige Menüs drucken erscheint. 6 Drücken Sie Auswählen. Die Meldung Menüeinstellung drucken wird in der Anzeige der Bedienerkonsole angezeigt, bis die Seite gedruckt wird, dann wird der Drucker wieder in den Zustand Bereit versetzt. Hinweis: Wenn eine Meldung wie zum Beispiel 201 Papierstau Kassette entnehmen angezeigt wird, finden Sie weitere Informationen im Benutzerhandbuch auf der Dokumentations-CD. 7 Überprüfen Sie, ob die von Ihnen installierten Optionen auf der Seite mit den Menüeinstellungen unter „Installierte Optionen“ aufgeführt sind. Ist eine von Ihnen installierte Option nicht aufgeführt, schalten Sie den Drucker aus, ziehen Sie das Netzkabel ab, und installieren Sie die Option erneut. 8 24 Überprüfen der Konfiguration Vergewissern Sie sich bei Verwendung eines seriellen Kabels, daß die in den Menüeinstellungen aufgeführten seriellen Druckereinstellungen auf Ihr System zutreffen. Installieren von Druckertreibern und Dienstprogrammen 1 Nehmen Sie die CD Druckertreiber, MarkVision und Dienstprogramme zur Hand. 2 Befolgen Sie die Anweisungen im CD-Handbuch, um das richtige Dienstprogramm zur Druckerinstallation für Ihr Betriebssystem zu starten. Überprüfen der Konfiguration 25 Schritt 6: Konfigurieren des Netzwerkdruckers Handelt es sich bei Ihrem Optra T-Drucker um ein Netzwerk-Modell oder haben Sie die Netzwerk-Option bei einem Drucker des Typs Optra T616, T614, T612 oder T610 installiert, können Sie anhand der Anweisungen in diesem Schritt Ihren Drucker an ein Netzwerk anschließen und im Netzwerk konfigurieren. Anschließen des Druckers an das Netzwerk 1 Schalten Sie den Drucker aus. 2 Schließen Sie das Netzwerkkabel am Netzwerkanschluß an. 3 Schalten Sie den Drucker wieder ein. Hinweis: Wenn Sie einen MarkNet™-Druckserver mit mehr als einem Netzwerkanschluß verwenden, benutzen Sie nur einen der Anschlüsse. Drucken einer NetzwerkKonfigurationsseite Über die Druckerbedienerkonsole haben Sie die Möglichkeit, die NetzwerkKonfigurationsseite zu drucken (Tip: MENÜ NETZWERK, NETZW. OPTION 1, STD-Netzwerk-Konfig., Drucken, NkonfS drucken. Oder, wenn Sie eine MarkNetKarte in Steckplatz x installiert haben: MENÜ NETZWERK, NETZW. OPTION X, Netzwerk x konfig., Drucken, Konfig. drucken). Auf der Netzwerk-Konfigurationsseite werden die physische Druckeradresse des Druckservers, die sogenannte Universell verwaltete Adresse (UAA), und andere wichtige Daten ausgedruckt. Die UAA finden Sie auf der Konfigurationsseite unter „Netzwerk“. 26 Konfigurieren des Netzwerkdruckers Die UAA besteht aus einer zwölfstelligen Zahl. In der linken Spalte wird die Adresse im MSB-Format und in der rechten Spalte im LSB-Format aufgeführt. Bewahren Sie die Konfigurationsseite für später auf. Hinweis: Die UAA ist werkseitig voreingestellt. Sie können sie jedoch mit einer optionalen Lokal verwalteten Adresse (LAA) überschreiben, wenn Sie diesem Drucker eine bestimmte physische Adresse zuweisen möchten. Konfigurieren und Drucken Netzwerkumgebung Seite TCP/IP 27 Novell NetWare 31 AppleTalk 33 OS/2 Warp Server 33 Problemlösung Informationen zur CD Druckertreiber, MarkVision und Dienstprogramme. Klicken Sie auf Dokumentation anzeigen, und suchen Sie den MarkNet-Link. Informationen zur CD Druckertreiber, MarkVision und Dienstprogramme. Durch den Erwerb verschiedener Lexmark Produkte besitzen Sie möglicherweise mittlerweile mehr als eine Version der CD Druckertreiber, MarkVision und Dienstprogramme. Verwenden Sie stets die aktuelle Version der CD. TCP/IP Weisen Sie die IP-Adresse, die Netzmaske und den Gateway zu. Sie müssen dem Drucker eine IP-Adresse, eine Netzmaske und ein Gateway zuweisen, damit die anderen ins Netzwerk eingebundenen Geräte den Drucker erkennen können. • Wenn Sie mit DHCP arbeiten, werden die korrekten Adreßwerte automatisch zugewiesen. Um zu überprüfen, ob die Zuweisung erfolgt ist, können Sie die Netzwerkkonfiguration drucken und sich vergewissern, daß IP-Adresse, Netzmaske und Gateway keinen Nullwert aufweisen. • Sollten Sie nicht mit DHCP arbeiten, gibt es andere Methoden, mit denen Sie die Adresse manuell zuweisen können, zum Beispiel über die Bedienerkonsole des Druckers, über statisches ARP und Telnet, RARP und Telnet, BOOTP oder MarkVision beziehungsweise andere Lexmark Dienstprogramme. Im folgenden finden Sie die Anweisungen zu diesen Methoden. Hinweis: Anweisungen für andere Methoden der Zuweisung der IP-Adresse finden Sie auf der CD Druckertreiber, MarkVision und Dienstprogramme. Klicken Sie auf Dokumentation anzeigen, und suchen Sie den MarkNet-Link. Konfigurieren des Netzwerkdruckers 27 Bedienerkonsole des Druckers Eine einfache Methode für die Zuweisung von IP-Adresse, Netzmaske und Gateway im Druckserver ist die Einstellung über die Bedienerkonsole direkt am Drucker. Um diese Methode zu verwenden, müssen Sie direkt am Drucker stehen. 1 Wählen Sie auf der Bedienerkonsole des Druckers folgende Optionen: MENÜ NETZWERK, NETZW. OPTION 1, STD-Netzwerk-Konfig., TCP/IP, IP-Adresse einrichten. Wenn Sie eine MarkNet™-Karte in Steckplatz x installiert haben, wählen Sie MENÜ NETZWERK, NETZW. OPTION X, Netzw. X konfig, TCP/IP, IP-Adresse einrichten. (Tip: Drücken Sie Menü>, bis der gewünschte Menüpunkt angezeigt wird, und drücken Sie dann auf Auswählen). 2 Wird die aktuelle IP-Adresse angezeigt, ändern Sie die Adresse mit Hilfe der Tasten. (Tip: Wenn Sie Auswählen drücken, springen Sie in der Adresse zum nächsten Segment. Wenn Sie Menü> drücken, erhöht sich die Zahl um den Wert Eins. Mit <Menü wird die Zahl um den Wert Eins verringert.) 3 Wenn Sie die Zuweisung der IP-Adresse abgeschlossen haben, drücken Sie Auswählen, bis auf der Anzeige kurz GESPEICHERT erscheint. Drucken Sie die Seite mit der Netzwerkkonfiguration erneut, um die eingestellten Parameter zu überprüfen. Statisches ARP und Telnet Diese Methode können Sie an jedem Windows-, OS/2- oder UNIX-Arbeitsplatz verwenden. Hierzu müssen Sie jedoch die physische Adresse des Druckers kennen. Außerdem müssen Arbeitsplatz und Drucker in dasselbe Subnetz eingebunden sein. 1 Ermitteln Sie anhand der zuvor ausgedruckten NetzwerkKonfigurationsseite die physische Adresse (UAA) des Druckers (zum Beispiel 00200022012F). Wenn Sie ein Ethernet-Netzwerk benutzen, verwenden Sie die Zahl in der rechten Spalte (LSB). Wenn Sie ein Token-Ring-Netzwerk verwenden, nehmen Sie die Zahl in der linken Spalte (MSB). 2 Stellen Sie die IP-Adresse in der ARP-Tabelle auf Ihrem Arbeitsplatz ein. Geben Sie an der Eingabeaufforderung eine Befehlszeile ähnlich der folgenden mit der zugewiesenen IP-Adresse und UAA ein. arp -s 192.168.236.24 00-20-00-22-01-2F 3 Stellen Sie IP-Adresse, Netzmaske und Gateway im Drucker ein. Weisen Sie hierzu Telnet den Anschluß 9000 auf dem Drucker zu, indem Sie einen Befehl eingeben, der in der Struktur folgendem entspricht: telnet 192.168.236.24 9000 4 Überprüfen Sie, ob der Drucker hochgefahren und mit dem Netzwerk verbunden ist. ping 192.168.236.24 28 Konfigurieren des Netzwerkdruckers Dienstprogramm zur TCP/IP-Konfiguration des Druckservers Mit diesem einfachen Dienstprogramm können Sie die IP-Adresse initialisieren, wenn auf dem Arbeitsplatz Windows 95, Windows 98 oder Windows NT läuft. Hierzu müssen Sie jedoch die physische Adresse des Druckers kennen. Außerdem müssen Arbeitsplatz und Drucker in dasselbe Subnetz eingebunden sein. Starten Sie die CD Druckertreiber, MarkVision und Dienstprogramme, führen Sie eine benutzerdefinierte Installation zur Einbindung der Netzwerkunterstützung durch, und wählen Sie das Dienstprogramm zur TCP/IP-Konfiguration des Druckservers. Hinweis: Informationen zur Installation und Verwendung des Dienstprogramms sowie zur Problemlösung finden Sie auf der CD Druckertreiber, MarkVision und Dienstprogramme. Anzeigen und Verwalten von Druckern mit einem Browser von einem entfernten Rechner aus Nach Zuweisung der IP-Adresse (mit beliebiger Methode) können Sie den Drucker mit Hilfe Ihres Browsers von einem entfernten Rechner aus überprüfen und verwalten. Die Funktionen umfassen unter anderem Echtzeit-Überwachung des Druckerstatus, Rücksetzen des Druckers, Änderung der Einstellungen usw. Geben Sie die IP-Adresse des Druckservers in das URL-Feld des Browsers ein (zum Beispiel http: //192.168.236.24), und drücken Sie die Eingabetaste. Druckfunktion einrichten Es stehen verschiedene Möglichkeiten zur Verfügung, einen Druckauftrag zu senden, zum Beispiel über FTP, TFTP, LPR/LPD, Point-to-Point (LexIP) und verschiedene andere warteschlangenbasierte Methoden. Im folgenden finden Sie die Anweisungen zu zwei dieser Methoden. Druckaufträge an die Warteschlange eines Windows NT-Servers In diesem Abschnitt wird die Einrichtung für das Drucken mit Warteschlange erläutert. Hierbei senden die Netzwerkbenutzer ihre Druckaufträge an eine Warteschlange, die auf einem Windows NT-Server definiert wurde. Diese Warteschlange wird vom Drucker bearbeitet. Bei diesem Verfahren müssen Sie mindestens einen Server mit Windows NT Server und TCP/IP betreiben. Hinweis: Wenn Sie mit Windows NT Server 4.0 oder einer höheren Version und TCP/IP arbeiten, können Sie über Network-Plug-and-Print den Druckerkonfigurationsprozeß automatisieren. Konfigurieren des Netzwerkdruckers 29 Die folgenden Anweisungen gelten für Windows NT Server ab Version 4.0. 1 Installieren Sie die TCP/IP-Softwarekomponente mit der Druckerwarteschlange auf dem Server. Diese Software stellt die Verknüpfung zwischen Drucker und Warteschlange her. Sie befindet sich auf der CD Druckertreiber, MarkVision und Dienstprogramme. (Tip: Führen Sie eine benutzerdefinierte Installation zur Einbindung der Netzwerkunterstützung durch, und wählen Sie TCP/IP aus.) 2 Richten Sie die Druckerwarteschlange auf dem Server ein, indem Sie mit den üblichen Arbeitsschritten ein Druckerobjekt erstellen (Tip: Start, Einstellungen, Drucker, Neuer Drucker.) a Wählen Sie bei der Installation Arbeitsplatz (nicht Druck-Server im Netzwerk). b Klicken Sie auf Anschluß hinzufügen. c Wählen Sie Netzwerkanschluß, und klicken Sie dann auf Neuer Anschluß. Befolgen Sie die Anweisungen auf dem Bildschirm. d Geben Sie die Warteschlange frei. 3 Richten Sie die Windows 95-, Windows 98- oder Windows NT-Clients mit den üblichen Arbeitsschritten ein (Tip: Start, Einstellungen, Drucker, Neuer Drucker.) Point-to-Point-Drucken (LexIP) Sie können von jedem Windows 95-, Windows 98- oder Windows NT-Arbeitsplatz direkt auf einem Lexmark Drucker im IP-Netzwerk drucken, ohne daß ein Server erforderlich ist. 1 Installieren Sie die TCP/IP-Softwarekomponente auf dem Arbeitsplatz. Sie befindet sich auf der CD Druckertreiber, MarkVision und Dienstprogramme. (Tip: Führen Sie eine benutzerdefinierte Installation zur Einbindung der Netzwerkunterstützung durch, und wählen Sie TCP/IP aus.) 2 Erstellen Sie ein Druckerobjekt auf dem Arbeitsplatz. a Klicken Sie auf Start, Einstellungen, Drucker, Neuer Drucker. b Windows 95/98: Wählen Sie bei der Installation Lokaler Drucker (nicht Netzwerkdrucker). Hierdurch haben Sie später Zugriff auf die Netzwerkdruckerüberwachung. Windows NT: Wählen Sie bei der Installation Arbeitsplatz (nicht Druck-Server im Netzwerk). Hierdurch haben Sie später Zugriff auf die Netzwerkdruckerüberwachung. c Wählen Sie den entsprechenden Druckertreiber. Hinweis: Die neueste Version der Lexmark Druckertreiber können Sie von unserer Web-Site unter folgender Adresse herunterladen: www.lexmark.com. 30 Konfigurieren des Netzwerkdruckers d Wählen Sie einen Anschluß (LPT, COM oder FILE) für die Ersteinrichtung. Später ändern Sie den Anschluß in einen logischen Anschluß. e Klicken Sie auf Weiter, und befolgen Sie die Anweisungen auf dem Bildschirm, bis das Druckerobjekt erstellt ist. 3 Verknüpfen Sie das Druckerobjekt mit dem physischen Drucker. a Wählen Sie das neu erstellte Druckerobjekt im Ordner Drucker aus. b Windows 95/98: Klicken Sie auf Datei, Eigenschaften, Details, Anschluß hinzufügen. Windows NT: Klicken Sie auf Datei, Eigenschaften, Anschlüsse, Hinzufügen. c Klicken Sie auf Andere, Netzwerkdruckerüberwachung und dann auf OK. Eine Liste der verfügbaren Drucker wird angezeigt. Wenn Ihr Drucker nicht in der Liste aufgeführt ist, klicken Sie auf Adapter hinzufügen, und befolgen Sie die Anweisungen auf dem Bildschirm, bis der Drucker angezeigt wird. d Wählen Sie die IP-Adresse Ihres Druckers aus der Liste aus. e Geben Sie den Namen eines logischen Anschlusses an, der dem Drucker zugewiesen werden soll, und klicken Sie auf OK. Hinweis: Wenn Sie einen logischen Anschluß mit der Bezeichnung LPT1, LPT2, LPT3 oder LPT4 zuweisen, können Sie mit LexIP auf DOSEbene drucken. Zum Beispiel: c:\>copy DateiName LPT3 f Vergewissern Sie sich, daß der Name des logischen Anschlusses, den Sie dem Drucker zugewiesen haben, im Dropdown-Listenfeld Anschluß für die Druckausgabe angezeigt wird. g Klicken Sie auf OK. Novell NetWare NDPS (Novell Distributed Print Services) Wenn Sie mit einem Lexmark-Drucker in einer NDPS-Umgebung arbeiten, ist die Installation des Lexmark NDPS IP Gateway zu empfehlen. Dies ermöglicht die nahtlose Integration Ihrer Drucker mit NDPS zur effizienten Überwachung, Steuerung und Ausführung von Druckaufträgen auf diesen Druckern. Hinweis: Einige Versionen der CD Druckertreiber, MarkVision und Dienstprogramme enthalten das Lexmark NDPS IP Gateway. Um festzustellen, ob Ihre CD das Gateway enthält, suchen Sie das Unterverzeichis NDPS auf der CD. Das Gateway sowie sämtliche Unterstützungdateien und Installationsanweisungen finden Sie auch auf der Lexmark Web-Site (www.lexmark.com) oder auf einigen Versionen der CD Druckertreiber, MarkVision und Dienstprogramme. Konfigurieren des Netzwerkdruckers 31 Umgebung ohne NDPS (warteschlangenbasiert) Die einfachste Möglichkeit zur Konfiguration des Druckers für NetWareDruckaufträge in einer Umgebung ohne NDPS ist MarkVision. MarkVision erstellt automatisch alle erforderlichen NetWare-Objekte (DruckerwarteschlangenObjekte, Druckserver-Objekte und Druckerobjekte). Folgende Schritte müssen Sie auf einem Windows NT-Arbeitsplatz mit Novell NetWare Client32-Software beziehungsweise einem Windows 95- oder Windows 98-Arbeitsplatz mit Novell Client32- oder Microsoft Client für NetWareSoftware durchführen: 1 Installieren Sie die NetWare-Softwarekomponente auf dem Arbeitsplatz. Sie befindet sich auf der CD Druckertreiber, MarkVision und Dienstprogramme. (Tip: Führen Sie eine benutzerdefinierte Installation zur Einbindung der Netzwerkunterstützung durch, und wählen Sie NetWare.) 2 Starten Sie MarkVision. Im MarkVision-Hauptfenster wird der neue Netzwerkdrucker angezeigt. Suchen Sie das Objekt, das die physische Adresse Ihres Druckers (MSB-Format der Druckserver-UAA) enthält. 3 Doppelklicken Sie auf den Netzwerkdrucker. Führen Sie folgende Schritte aus, um den Drucker für NetWare zu konfigurieren: a Richten Sie einen eindeutigen NetWare-Anmeldenamen ein. Dieser Name wird vom Drucker für die Anmeldung beim NetWare-Server verwendet. Hinweis: Der Standard-Anmeldename besteht aus den Zeichen !LEX und der UAA (zum Beispiel !LEX00200022012F). b Aktivieren Sie den MarkNet-Anschluß. c Wählen Sie den Modus PSERVER aus. – Wenn Sie NDS-Warteschlangen verwalten möchten, müssen Sie die NDS-Struktur (beziehungsweise den NDS-Kontext) bestimmen, in der der MarkNet-Druckserver definiert ist. Sie müssen außerdem Warteschlangen erstellen oder auswählen, die ausgewählt werden sollen. – Möchten Sie Bindery-Warteschlangen verwalten, müssen Sie zunächst die Dateiserver angeben. Erstellen oder wählen Sie dann die Warteschlangen, die ausgewählt werden sollen. Hinweis: Weitere Informationen zum Modus PSERVER und RPRINTER finden Sie auf der CD. Klicken Sie auf Dokumentation anzeigen, und suchen Sie den MarkNet-Link. 4 32 Wenn Sie gefragt werden, ob Sie den Druckserver zurücksetzen möchten, klicken Sie auf Ja, damit die Warteschlangen sofort ausgewählt werden. Konfigurieren des Netzwerkdruckers AppleTalk Ihr Netzwerkdrucker funktioniert automatisch in AppleTalk-Netzwerken. Nach Anschluß der Strom- und Netzwerkkabel können Sie daher sofort mit der Arbeit beginnen. Wenn Sie jedoch nicht mit der Standard-Zone beziehungsweise dem StandardDruckernamen arbeiten möchten, können Sie diese Einstellungen mit MarkVision für Macintosh ändern. Hinweis: MarkVision für Macintosh kann von der CD Druckertreiber, MarkVision und Dienstprogramme installiert werden. Drucken im AppleTalk-Netzwerk Folgende Schritte müssen für jeden Macintosh-Benutzer im AppleTalk-Netzwerk ausgeführt werden, der den Drucker benutzen soll. 1 Wählen Sie im Fenster Auswahl den neuen Drucker aus, und klicken Sie auf Anlegen. Wenn das System die passende PPD-Datei nicht finden kann, die mit dem neuen Drucker verknüpft werden soll, geben Sie die erforderlichen Daten selbst ein. So werden Sie beispielsweise zur Angabe der installierten Druckeroptionen wie Duplex, Speicher usw. aufgefordert. Klicken Sie dann auf OK. Hinweis: Eine PPD-Datei paßt den LaserWriter-Treiber an Ihr spezielles Druckermodell an. OS/2 Warp Server 2 Wenn in der Auswahl neben dem Druckernamen ein Symbol erscheint, bedeutet dies, daß eine PPD-Datei mit dem Netzwerkdrucker verknüpft ist. Ein neues Symbol für den Drucker wird auch auf Ihrem Desktop angelegt. 3 Wählen Sie im Fenster Auswahl den Drucker aus, den Sie nun verwenden möchten, und schließen Sie das Fenster. Ihr Netzwerkdrucker kann auch in OS/2 Warp Server-Netzwerken eingesetzt werden. Von jedem Client aus, der sich erfolgreich im Netzwerk anmelden kann, können Druckaufträge an den Netzwerkdrucker gesendet werden. Eine Anleitung zur Konfiguration des Druckservers für OS/2-Netzwerke finden Sie auf der CD Druckertreiber, MarkVision und Dienstprogramme. Klicken Sie dort auf Dokumentation anzeigen, und suchen Sie den MarkNet-Link Konfigurieren des Netzwerkdruckers 33 34 Konfigurieren des Netzwerkdruckers www.lexmark.com P/N 11K1603 E.C. 1K0252 Printed in France 06/99 This publication is printed on recycled paper. Lexmark, Lexmark with diamond design and Optra are trademarks of Lexmark International, Inc., registered in the United States and/or other countries. © 1999 Lexmark International, Inc. 740 West New Circle Road, Lexington, Kentucky 40550