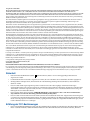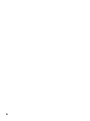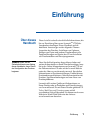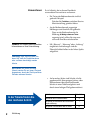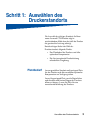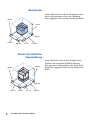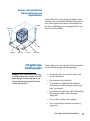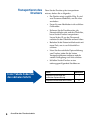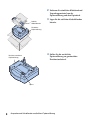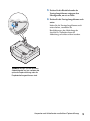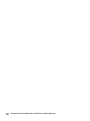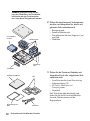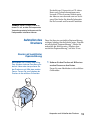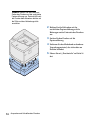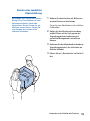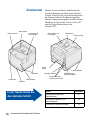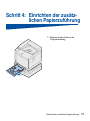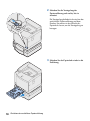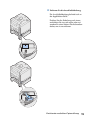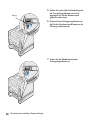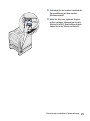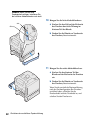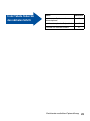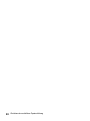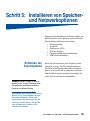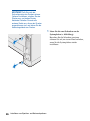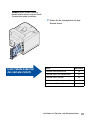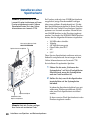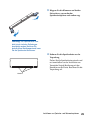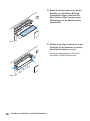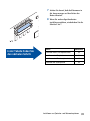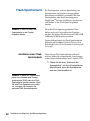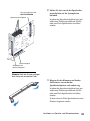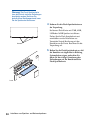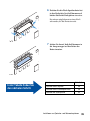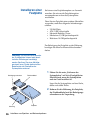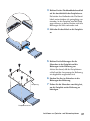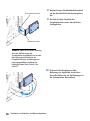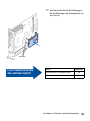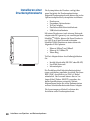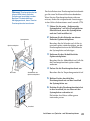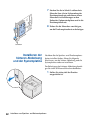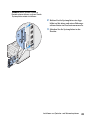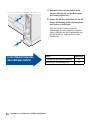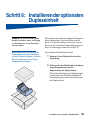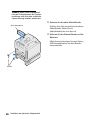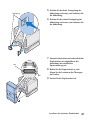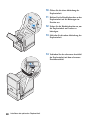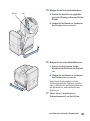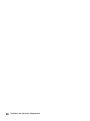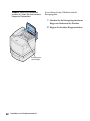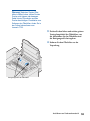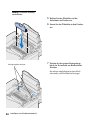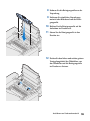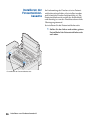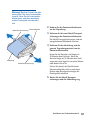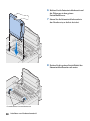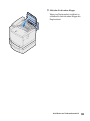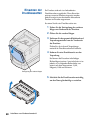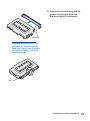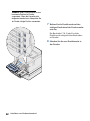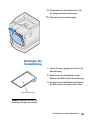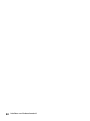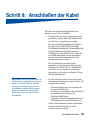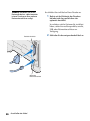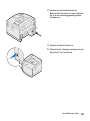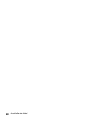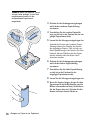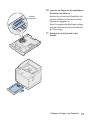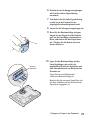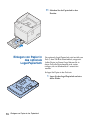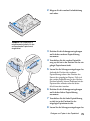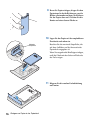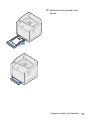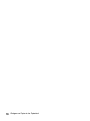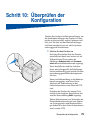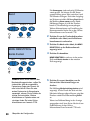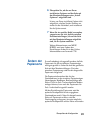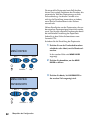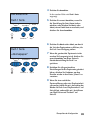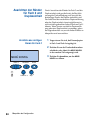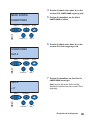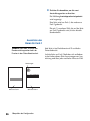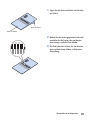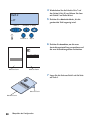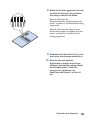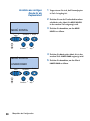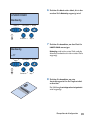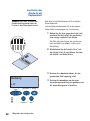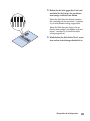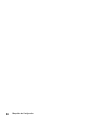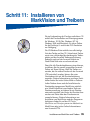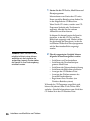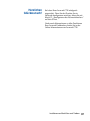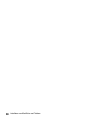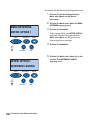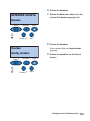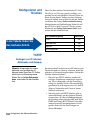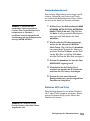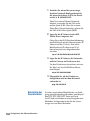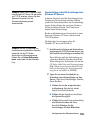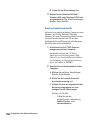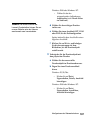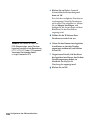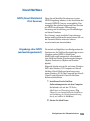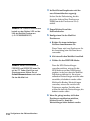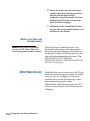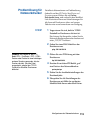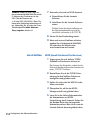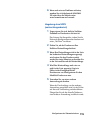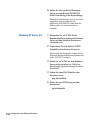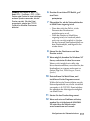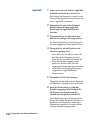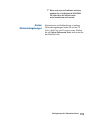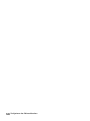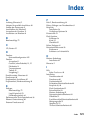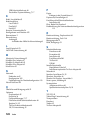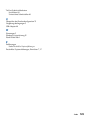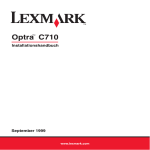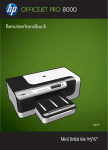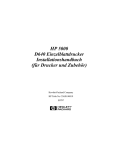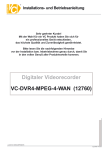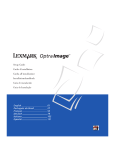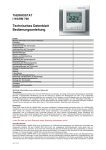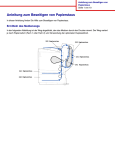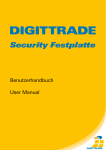Download C720 - Lexmark
Transcript
C720 Installationshandbuch November 2000 www.lexmark.com Ausgabe: November 2000 Der folgende Abschnitt gilt nicht für Länder, in denen die nachstehenden Bestimmungen nicht mit dem geltenden Recht vereinbar sind. LEXMARK INTERNATIONAL, INC. ÜBERNIMMT FÜR DIE VORLIEGENDE DOKUMENTATION KEINERLEI GEWÄHRLEISTUNG IRGENDWELCHER ART, WEDER AUSDRÜCKLICH NOCH STILLSCHWEIGEND, EINSCHLIESSLICH, JEDOCH NICHT AUSSCHLIESSLICH DER STILLSCHWEIGENDEN GEWÄHRLEISTUNG FÜR DIE HANDELSÜBLICHKEIT ODER DIE EIGNUNG FÜR EINEN BESTIMMTEN ZWECK. In einigen Ländern sind ausdrückliche oder stillschweigende Gewährleistungsausschlüsse für bestimmte Transaktionen nicht zulässig. Diese Erklärung betrifft Sie deshalb möglicherweise nicht. Diese Dokumentation enthält möglicherweise technische Ungenauigkeiten oder typografische Fehler. An den enthaltenen Informationen werden in regelmäßigen Abständen Änderungen vorgenommen. Diese Änderungen werden in späteren Ausgaben berücksichtigt. Verbesserungen oder Änderungen der beschriebenen Produkte oder Programme bleiben vorbehalten. Kommentare zu dieser Veröffentlichung können an folgende Adresse gerichtet werden: Lexmark International, Inc., Department F95/032-2, 740 West New Circle Road, Lexington, Kentucky 40550, USA. Im Vereinigten Königreich und Irland richten Sie Ihre Kommentare an Lexmark International Ltd., Marketing and Services Department, Westhorpe House, Westhorpe, Marlow Bucks SL7 3RQ. Lexmark darf alle von Ihnen bereitgestellten Informationen in jeder von Lexmark als angemessen erachteten Weise verwenden oder verbreiten, ohne daß Lexmark daraus Verpflichtungen gegenüber Ihrer Person entstehen. Unter der Telefonnummer 1-800-553-9727 können Sie zusätzliche produktbezogene Dokumentationen erwerben. Im Vereinigten Königreich und Irland wählen Sie 0628-481500. In allen anderen Ländern wenden Sie sich bitte an Ihren Händler. Durch Bezugnahme auf bestimmte Produkte, Programme oder Dienstleistungen in der vorliegenden Dokumentation übernimmt der Hersteller keine Gewährleistung für die Verfügbarkeit dieser Produkte, Programme oder Dienstleistungen in allen Ländern seines Tätigkeitsbereichs. Die Nennung eines Produkts, eines Programms oder einer Dienstleistung besagt weder ausdrücklich noch stillschweigend, daß ausschließlich dieses Produkt, dieses Programm oder diese Dienstleistung verwendet werden kann. Andere Produkte, Programme bzw. Dienstleistungen mit vergleichbarer Funktionalität können ebenfalls verwendet werden, sofern kein Verstoß gegen das Urheberrecht vorliegt. Die Bewertung und Überprüfung des Betriebs mit anderen als den vom Hersteller ausdrücklich genannten Produkten, Programmen oder Dienstleistungen durch den Benutzer erfolgt auf eigene Verantwortung. Lexmark und Lexmark mit der roten Raute, MarkNet und MarkVision sind Marken von Lexmark International, Inc., in den USA und/oder anderen Ländern. PCL® ist eine Marke der Hewlett-Packard Company. PCL ist die Bezeichnung der Hewlett-Packard Company für einen in ihren Druckerprodukten enthaltenen Satz von Druckerbefehlen (Sprache) und Funktionen. Dieser Drucker wurde im Hinblick auf Kompatibilität mit der PCL-Sprache entwickelt. Der Drucker erkennt also PCL-Befehle, die in verschiedenen Anwendungsprogrammen verwendet werden, und emuliert die den Befehlen entsprechenden Funktionen. PostScript® ist eine Marke von Adobe Systems Incorporated. PostScript 3 ist die Bezeichnung von Adobe Systems für einen in ihren Softwareprodukten enthaltenen Satz von Druckerbefehlen (Sprache) und Funktionen. Dieser Drucker wurde im Hinblick auf Kompatibilität mit der PostScript 3-Sprache entwickelt. Der Drucker erkennt also PostScript 3-Befehle, die in verschiedenen Anwendungsprogrammen verwendet werden, und emuliert die den Befehlen entsprechenden Funktionen. Sonstige Marken sind Eigentum ihrer jeweiligen Inhaber. © Copyright 2000 Lexmark International, Inc. Alle Rechte vorbehalten. EINGESCHRÄNKTE RECHTE DER REGIERUNG DER VEREINIGTEN STAATEN VON AMERIKA Die vorliegende Software und Dokumentation werden mit EINGESCHRÄNKTEN RECHTEN zur Verfügung gestellt. Die Verwendung, Vervielfältigung oder Offenlegung seitens der Regierung unterliegt den Einschränkungen, die in Absatz (c)(1)(ii) der Klausel „Rights in Technical Data and Computer Software“ unter DFARS 252.227-7013 und in anwendbaren FAR-Bestimmungen festgelegt sind: Lexmark International, Inc., Lexington, KY 40550. Sicherheit • Falls der Drucker NICHT mit dem Symbol angeschlossen werden. gekennzeichnet ist, MUSS er an eine ordnungsgemäß geerdete Steckdose • Das Netzkabel muß an eine Steckdose angeschlossen werden, die sich in der Nähe des Geräts befindet und leicht zugänglich ist. • Wartungsarbeiten und Reparaturen, mit Ausnahme der in der Bedienungsanleitung näher beschriebenen, sollten Fachleuten überlassen werden. • Dieses Produkt und die zugehörigen Komponenten wurden für einen den weltweit gültigen Sicherheitsanforderungen entsprechenden Einsatz entworfen und getestet. Die sicherheitsrelevanten Funktionen der Bauteile und Optionen sind nicht immer offensichtlich. Sofern Teile eingesetzt werden, die nicht von Lexmark stammen, wird von Lexmark keinerlei Verantwortung oder Haftung für dieses Produkt übernommen. • Dieser Drucker arbeitet mit Lasertechnik: VORSICHT! Einstellungen, Anpassungen bzw. andere als die in dieser Dokumentation dargestellten Prozesse können die Freisetzung gefährlicher Strahlung zur Folge haben. • Dieses Produkt verwendet zudem ein Druckverfahren, bei dem das Druckmaterial erhitzt wird. Aufgrund dieser Erwärmung kann es zu Emissionen durch das Druckmaterial kommen. Es ist daher wichtig, daß Sie in der Bedienungsanleitung den Abschnitt, der sich mit der Auswahl geeigneter Druckmaterialien befaßt, sorgfältig durchlesen und die dort aufgeführten Richtlinien befolgen, um der Gefahr schädlicher Emissionen vorzubeugen. Erfüllung der FCC-Bestimmungen • Dieses Gerät erfüllt die Bestimmungen in Teil 15 der FCC-Richtlinien für ein digitales Gerät der Klasse B (ohne Netzwerkkarte) bzw. der Klasse A (mit Netzwerkkarte). Nähere Einzelheiten finden Sie in den Online-Informationen zum Lexmark C720 unter „Hinweise“. Inhalt Einführung . . . . . . . . . . . . . . . . . . . . . . . . . . . . . . . . . . . . . . . . . . . . . . . . . . . . . 1 Schritt 1: Auswählen des Druckerstandorts . . . . . . . . . . . . . . . . . . . . . . . . 3 Schritt 2: Auspacken und Aufstellen der zusätzlichen Papierzuführung . 7 Schritt 3: Auspacken und Aufstellen des Druckers . . . . . . . . . . . . . . . . . . 11 Schritt 4: Einrichten der zusätzlichen Papierzuführung . . . . . . . . . . . . . . 17 Schritt 5: Installieren von Speicher- und Netzwerkoptionen . . . . . . . . . . 25 Schritt 6: Installieren der optionalen Duplexeinheit . . . . . . . . . . . . . . . . . 45 Schritt 7: Installieren von Verbrauchsmaterial . . . . . . . . . . . . . . . . . . . . . . 51 Schritt 8: Anschließen der Kabel . . . . . . . . . . . . . . . . . . . . . . . . . . . . . . . . . 65 Schritt 9: Einlegen von Papier in das Papierfach . . . . . . . . . . . . . . . . . . . 69 Schritt 10: Überprüfen der Konfiguration . . . . . . . . . . . . . . . . . . . . . . . . . . . 79 Schritt 11: Installieren von MarkVision und Treibern . . . . . . . . . . . . . . . . . 95 Schritt 12: Konfigurieren des Netzwerkdruckers . . . . . . . . . . . . . . . . . . . . . 99 Index . . . . . . . . . . . . . . . . . . . . . . . . . . . . . . . . . . . . . . . . . . . . . . . . . . . . . . . . 121 iii iv Einführung Über dieses Handbuch Dieses Installationshandbuch enthält alle Informationen, die Sie zur Einrichtung Ihres neuen LexmarkTM C720 FarbLaserdruckers benötigen. Dieses Handbuch enthält detaillierte Anweisungen zu den folgenden Themen: Auspacken des Druckers, Installieren von Optionen, Einlegen von Papier und anderen Druckmedien in die Papierzuführungen und Starten der CD zur Installation von Druckertreibern und Dienstprogrammen. Hinweis: Lesen Sie die Sicherheitshinweise am Anfang dieses Handbuchs, bevor Sie mit der Konfiguration des Druckers beginnen. Wenn Sie die Konfiguration abgeschlossen haben und weitere Informationen zu Ihrem Drucker benötigen, lesen Sie in den Online-Informationen zum Lexmark C720 auf der Dokumentations-CD oder auf der Lexmark Website unter der Adresse www.lexmark.com nach. Sie erhalten Informationen zu Druckereinstellungen, Farbfunktionen, Druckmedienspezifikationen, Verbrauchsmaterialien des Druckers, Speicheranforderungen und zum Lösen von Druckerproblemen. Lexmark stellt weitere Quellen mit Informationen zu Ihrem Drucker oder zu Produkten und Dienstleistungen von Lexmark bereit. Die mit Ihrem Drucker gelieferte CD Treiber, MarkVision und Dienstprogramme enthält verschiedene Online-Dokumente. Sie können auch unsere Website im World Wide Web unter der Adresse www.lexmark.com besuchen. Einführung 1 Konventionen Es ist hilfreich, die in diesem Handbuch verwendeten Konventionen zu kennen: • Die Tasten der Bedienerkonsole sind fett gedruckt. Beispiel: Drücken Sie Fortfahren, nachdem Sie eine Menüeinstellung geändert haben. • An der Bedienerkonsole angezeigte Meldungen sind ebenfalls fett gedruckt: Wenn an der Bedienerkonsole die Meldung 88 Wenig schwarzer Toner angezeigt wird, sollten Sie eine neue schwarze Druckkassette bestellen. Hinweis: Ein Hinweis bietet zusätzliche Informationen zu Ihrer Unterstützung. • Mit „Hinweis“, „Warnung“ oder „Achtung“ eingeleitete Anmerkungen sind der Übersichtlichkeit halber in der linken Spalte aufgeführt. Warnung! Eine Warnung weist Sie darauf hin, daß die Druckerhardware oder -software beschädigt werden könnte. ACHTUNG! Mit einem AchtungHinweis werden Sie auf einen Umstand hingewiesen, durch den Sie körperlichen Schaden nehmen könnten. • Auf manchen Seiten sind Schritte, die Sie gegebenenfalls überspringen können, oder Informationen über durchzuführende Schritte in einer Tabelle aufgelistet und durch einen farbigen Pfeil gekennzeichnet. Schritt In der Tabelle finden Sie den nächsten Schritt. 2 Einführung Siehe Seite Auswählen des Druckerstandorts 3 Auspacken und Aufstellen der zusätzlichen Papierzuführung 7 Auspacken und Aufstellen des Druckers 11 Schritt 1: Auswählen des Druckerstandorts Die Auswahl des richtigen Standorts für Ihren neuen Lexmark C720-Drucker trägt in entscheidendem Maße dazu bei, daß der Drucker die gewünschte Leistung erbringt. Berücksichtigen Sie bei der Wahl des Druckerstandorts folgende Punkte: • Den Platzbedarf des Druckers und aller optionalen Komponenten • Die für eine optimale Druckerleistung erforderliche Umgebung Platzbedarf Am ausgewählten Standort muß genügend Platz für den Drucker und alle erworbenen optionalen Komponenten zur Verfügung stehen. Lassen Sie genügend Platz, um die Papierfächer und die obere und hintere Klappe des Druckers öffnen zu können. Lassen Sie Platz für eine ausreichende Belüftung des Druckers. Auswählen des Druckerstandorts 3 Basisdrucker Achten Sie bei der Auswahl des Druckerstandorts darauf, daß mindestens der in der Abbildung links angegebene Platz um den Drucker frei bleibt. 102 mm 710 mm 203 mm 1110 mm 508 mm 711 mm 1434 mm Drucker mit zusätzlicher Papierzuführung 862 mm 102 mm 203 mm 1110 mm 4 508 mm 711 mm 1434 mm Auswählen des Druckerstandorts Achten Sie bei der Auswahl des Standorts eines Druckers mit zusätzlicher 500-Blatt-Papierzuführung darauf, daß mindestens der in der Abbildung links angegebene Platz um den Drucker frei bleibt. Drucker mit zusätzlicher Papierzuführung und Duplexeinheit 912 mm 102 mm Achten Sie bei der Auswahl des Standorts eines Druckers mit zusätzlicher 500-Blatt-Papierzuführung und Duplexeinheit darauf, daß mindestens der in der Abbildung links angegebene Platz um den Drucker frei bleibt. 711 mm 1110 mm 508 mm 711 mm 1434 mm Umgebungsbedingungen Hinweis: Eine ausreichende Belüftung ist insbesondere dann wichtig, wenn Sie große Mengen drucken oder wenn der Drucker über einen längeren Zeitraum im Dauerbetrieb läuft. Achten Sie bei der Auswahl des Druckerstandorts auf die Erfüllung folgender Bedingungen: • Es handelt sich um eine feste, ebene und stabile Oberfläche. • Der Standort ist gut belüftet. • Er befindet sich außerhalb des direkten Luftstroms von Klimaanlagen, Heizungen oder Ventilatoren. • Er ist keinen Temperatur- oder Luftfeuchtigkeitsextremen oder -schwankungen ausgesetzt. • Er ist sauber, trocken und staubfrei. • Er ist nicht direkter Sonneneinstrahlung ausgesetzt. Auswählen des Druckerstandorts 5 Transportieren des Druckers Wenn Sie den Drucker später transportieren müssen, denken Sie an folgendes: • Der Drucker wiegt ungefähr 39 kg. Es sind zwei Personen erforderlich, um ihn sicher anzuheben. • Fassen Sie zum Hochheben in die seitlichen Griffmulden. • Entfernen Sie die Druckkassetten, die Fotoentwicklerkassette und den Ölbehälter, bevor Sie den Drucker transportieren. Lassen Sie das Öl aus der Ölwanne ab, nachdem Sie den Ölbehälter entfernt haben. • Bedecken Sie die Fotoentwicklerkassette mit einem Tuch, um sie vor Lichteinfall zu schützen. • Lösen Sie die zusätzliche Papierzuführung vom Drucker, indem Sie die hintere Verriegelungsklemme entfernen und die vordere Verriegelung nach links schieben. • Schließen Sie den Drucker an eine ordnungsgemäß geerdete Steckdose an. Schritt In der Tabelle finden Sie den nächsten Schritt. 6 Auswählen des Druckerstandorts Siehe Seite Auspacken und Aufstellen der zusätzlichen Papierzuführung 7 Auspacken und Aufstellen des Druckers 11 Schritt 2: Auspacken und Aufstellen der zusätzlichen Papierzuführung Ihr Drucker unterstützt eine zusätzliche Papierzuführung mit einem 500-Blatt-Fach. So installieren Sie die zusätzliche Papierzuführung: ACHTUNG! Wenn Sie die zusätzliche Papierzuführung nach der Erstkonfiguration des Druckers installieren, schalten Sie den Drucker aus, und ziehen Sie das Netz- und die Druckerkabel. 1 Nehmen Sie die zusätzliche Papierzuführung und die seitlichen Abdeckblenden aus dem Karton. Bewahren Sie den Karton und das Verpackungsmaterial für den Fall auf, daß Sie die Papierzuführung wieder verpacken müssen. Falls Teile fehlen oder beschädigt sind, finden Sie die für Ihr Land erforderliche Lexmark Telefonnummer auf der Registrierkarte. Auspacken und Aufstellen der zusätzlichen Papierzuführung 7 2 Entfernen Sie sämtliches Klebeband und Verpackungsmaterial von der Papierzuführung und dem Papierfach. 3 Legen Sie die seitlichen Abdeckblenden beiseite. 4 Stellen Sie die zusätzliche Papierzuführung am gewünschten Druckerstandort auf. Seitliche Abdeckblenden Zusätzliche Papierzuführung Basis der zusätzlichen Papierzuführung Sperre 8 Auspacken und Aufstellen der zusätzlichen Papierzuführung 5 Drehen Sie die Rändelschraube der Verriegelungsklemme entgegen dem Uhrzeigersinn, um sie zu lösen. 6 Drehen Sie die Verriegelungsklemme nach unten. Indem Sie die Verriegelungsklemme nach unten drehen, vermeiden Sie Beschädigungen der Abdeckung der Anschlüsse. Außerdem kann die Abdeckung so leichter entfernt werden. Hinweis: Bringen Sie die seitlichen Abdeckblenden erst an, nachdem die optionale Papierzuführung oder die Duplexeinheit angeschlossen sind. Auspacken und Aufstellen der zusätzlichen Papierzuführung 9 10 Auspacken und Aufstellen der zusätzlichen Papierzuführung Schritt 3: Auspacken und Aufstellen des Druckers ACHTUNG! Das Gewicht des Druckers beträgt 39 kg. Zum Anheben sind zwei Personen erforderlich. Heben oder transportieren Sie den Drucker nur mit Hilfe einer zweiten Person. Fassen Sie zum Anheben des Druckers in die seitlichen Griffmulden. 1 Nehmen Sie den Karton mit Verbrauchsmaterialien und die Tasche mit Zubehör aus dem Druckerkarton. Bewahren Sie den Druckerkarton und das Verpackungsmaterial für den Fall auf, daß Sie den Drucker wieder verpacken müssen. Karton mit Verbrauchsmaterialien Tasche mit Zubehör Drucker Auspacken und Aufstellen des Druckers 11 Hinweis: Entfernen Sie die Verpakkung des Ölbehälters, der Fotoentwicklerkassette oder der Druckkassetten erst, wenn diese Teile gebraucht werden. 2 Fotoentwicklerkassette Öffnen Sie den Karton mit Verbrauchsmaterialien, und überprüfen Sie, ob alle aufgelisteten Teile vorhanden sind: – Reinigungsrolle – Fotoentwicklerkassette – Druckkassetten Schwarz, Magenta, Cyan und Gelb – Ölbehälter Druckkassetten Reinigungsrolle Ölbehälter 3 Installationshandbuch CDs Öffnen Sie die Tasche mit Zubehör, und überprüfen Sie, ob alle aufgelisteten Teile vorhanden sind: – Installationshandbuch und Kurzanleitung – Dokumentations-CD – CD Treiber, MarkVision und Dienstprogramme – Netzkabel Falls Teile fehlen oder beschädigt sind, finden Sie die für Ihr Land erforderliche Lexmark Telefonnummer auf der Registrierkarte. Kurzanleitung und Hülle 12 Netzkabel Auspacken und Aufstellen des Druckers Zusätzlich zur Dokumentations-CD stehen Ihnen auch Online-Informationen zum Lexmark C720 auf unserer Website unter der Adresse www.lexmark.com zur Verfügung. Hier finden Sie aktuelle Informationen zu Lexmark und Lexmark Produkten. Hinweis: Stellen Sie den Drucker an einem Ort auf, an dem Sie bequem das Verpackungsmaterial entfernen und die Komponenten installieren können. Aufstellen des Druckers Wenn Sie über eine zusätzliche Papierzuführung verfügen, befolgen Sie die Schritte unter „Drucker mit zusätzlicher Papierzuführung“. Führen Sie andernfalls die Schritte unter „Drucker ohne zusätzliche Papierzuführung“ auf Seite 15 aus. Drucker mit zusätzlicher Papierzuführung ACHTUNG! Der Drucker wiegt 39 kg. Zum Anheben sind zwei Personen erforderlich. Heben oder transportieren Sie den Drucker nur mit Hilfe einer zweiten Person. Fassen Sie zum Anheben des Druckers in die seitlichen Griffmulden. 1 Nehmen Sie den Drucker mit Hilfe einer zweiten Person aus dem Karton. Fassen Sie zum Hochheben in die seitlichen Griffmulden. Auspacken und Aufstellen des Druckers 13 Hinweis: Richten Sie die Ecken und Seiten des Druckers auf die zusätzliche Papierzuführung aus. Dadurch läßt sich der Drucker beim Absenken leichter auf die Stifte und das Verbindungsstück ausrichten. 14 Auspacken und Aufstellen des Druckers 2 Richten Sie die Stifte oben auf der zusätzlichen Papierzuführung auf die Bohrungen an der Unterseite des Druckers aus. 3 Senken Sie den Drucker auf die Papierzuführung. 4 Entfernen Sie das Klebeband und anderes Verpackungsmaterial, das sich außen am Drucker befindet. 5 Fahren Sie mit „Druckerteile“ auf Seite 16 fort. Drucker ohne zusätzliche Papierzuführung ACHTUNG! Das Gewicht des Druckers beträgt 39 kg. Zum Anheben sind zwei Personen erforderlich. Heben oder transportieren Sie den Drucker nur mit Hilfe einer zweiten Person. Fassen Sie zum Anheben des Druckers in die seitlichen Griffmulden. 1 Nehmen Sie den Drucker mit Hilfe einer zweiten Person aus dem Karton. Fassen Sie zum Hochheben in die seitlichen Griffmulden. 2 Stellen Sie den Drucker auf eine ebene, stabile Fläche, auf der Sie bequem das Verpackungsmaterial entfernen und zusätzliche Komponenten installieren können. 3 Entfernen Sie das Klebeband und anderes Verpackungsmaterial, das sich außen am Drucker befindet. 4 Fahren Sie mit „Druckerteile“ auf Seite 16 fort. Auspacken und Aufstellen des Druckers 15 Druckerteile Machen Sie sich mit Namen und Position der einzelnen Komponenten Ihres neuen Druckers vertraut. Dieses Wissen ist bei der Konfiguration des Druckers hilfreich. Die Benennungen der einzelnen Komponenten gelten sowohl für dieses Handbuch als auch für die Dokumentations-CD und die Online-Informationen zum Lexmark C720. Obere Klappe Bedienerkonsole Obere Klappe und Papierablage Entriegelung der oberen Klappe Papierführung Papieranschlag Hintere Klappe Griffmulden Griffmulden Netzschalter Vordere Klappe Netzkabelanschluß Abdeckblech des Optionssteckplatzes Paralleler Anschluß und Ethernet-Anschluß Papierfach In der Tabelle finden Sie den nächsten Schritt. 16 Auspacken und Aufstellen des Druckers Schritt Siehe Seite Einrichten der zusätzlichen Papierzuführung 17 Installieren von Speicher- und Netzwerkoptionen 25 Installieren von Verbrauchsmaterial 51 Schritt 4: Einrichten der zusätzlichen Papierzuführung 1 Entfernen Sie das Fach aus der 1. Papierzuführung. Einrichten der zusätzlichen Papierzuführung 17 2 Schieben Sie die Verriegelung der Papierzuführung nach rechts, bis sie einrastet. Die Verriegelung befindet sich zwischen der zusätzlichen Papierzuführung und dem Drucker. Sie müssen in den Schacht des Papierfachs fassen, um die Verriegelung zu bewegen. 3 18 Einrichten der zusätzlichen Papierzuführung Schieben Sie das Papierfach wieder in die Zuführung. 4 Entfernen Sie die Anschlußabdeckung. Die Anschlußabdeckung befindet sich an der abgebildeten Stelle. Drücken Sie die Abdeckung nach innen, und drehen Sie sie nach unten, oder verwenden Sie einen kleinen Flachschraubendreher, um sie zu entfernen. Einrichten der zusätzlichen Papierzuführung 19 5 Stellen Sie sicher, daß die Rändelschraube der Verriegelungsklemme nur so fest angezogen ist, daß die Klemme noch gedreht werden kann. 6 Drehen Sie die Verriegelungsklemme so, daß Sie die Oberkante der Klemme in die Öffnung stecken können. 7 Ziehen Sie die Rändelschraube der Verriegelungsklemme an. Öffnung 20 Einrichten der zusätzlichen Papierzuführung 8 Verbinden Sie den weißen Anschluß der Papierzuführung mit dem weißen Druckeranschluß. 9 Wenn Sie über eine optionale Duplexeinheit verfügen, überspringen Sie die Schritte 10 und 11. Den nächsten Schritt finden Sie in der Tabelle auf Seite 23. Einrichten der zusätzlichen Papierzuführung 21 Hinweis: Wenn Sie über eine Duplexeinheit verfügen, installieren Sie die seitlichen Abdeckblenden noch nicht. 10 Stift Bringen Sie die linke Abdeckblende an. a Stecken Sie den Stift auf der Rückseite Öffnung des Druckers durch die Öffnung im hinteren Teil der Blende. b Drehen Sie die Blende zur Vorderseite des Druckers, bis sie einrastet. 11 Bringen Sie die rechte Abdeckblende an. a Stecken Sie den hinteren Teil der Blende auf der Rückseite des Druckers ein. b Drehen Sie die Blende zur Vorderseite des Druckers, bis sie einrastet. Wenn Sie die zusätzliche Papierzuführung nach der Erstkonfiguration des Druckers installiert haben, schließen Sie die Druckerkabel und das Netzkabel an, und schalten Sie den Drucker ein. 22 Einrichten der zusätzlichen Papierzuführung In der Tabelle finden Sie den nächsten Schritt. Schritt Siehe Seite Installieren von Speicher- und Netzwerkoptionen 25 Installieren der optionalen Duplexeinheit 45 Installieren von Verbrauchsmaterial 51 Einrichten der zusätzlichen Papierzuführung 23 24 Einrichten der zusätzlichen Papierzuführung Schritt 5: Installieren von Speicherund Netzwerkoptionen Folgende Optionen können installiert werden, um den Drucker mit mehr Speicher und zusätzlichen Schnittstellenanschlüssen auszustatten: • • • • • • Entfernen der Systemplatine Druckerspeicher Festplatte Druckserver (INA) Tri-Port-Adapter Parallelanschluß-Schnittstellenkarte USB-Schnittstellenkarte Bevor Sie Speicherkarten, eine Festplatte, einen Druckserver, einen Tri-Port-Adapter oder eine Parallelanschluß-Schnittstellenkarte installieren können, müssen Sie die Systemplatine entfernen. Zum Entfernen der Systemplatine benötigen Sie einen 2er Kreuzschlitzschraubendreher. Hinweis: Stellen Sie den Drucker an einem Ort auf, an dem Sie bequem die Systemplatine entfernen und interne Optionen installieren können. ACHTUNG! Das Gewicht des Druckers beträgt 39 kg. Zum Anheben sind zwei Personen erforderlich. Heben oder transportieren Sie den Drucker nur mit Hilfe einer zweiten Person. Fassen Sie zum Anheben des Druckers in die seitlichen Griffmulden. Installieren von Speicher- und Netzwerkoptionen 25 ACHTUNG! Falls Sie nach der Erstkonfiguration des Druckers interne Optionen installieren, schalten Sie den Drucker aus, und ziehen Sie das Netzkabel. Schalten Sie auch alle anderen Geräte aus, die an den Drucker angeschlossen sind, und ziehen Sie die Verbindungskabel zum Drucker. 1 Lösen Sie die zwei Schrauben an der Systemplatine (s. Abbildung). Bewahren Sie die Schrauben an einem sicheren Ort auf, um sie zur Hand zu haben, wenn Sie die Systemplatine wieder installieren. 26 Installieren von Speicher- und Netzwerkoptionen Hinweis: Bevor Sie den Drucker in Betrieb nehmen können, müssen Sie die Systemplatine wieder installieren. 2 In der Tabelle finden Sie den nächsten Schritt. Ziehen Sie die Systemplatine aus dem Drucker heraus. Schritt Siehe Seite Installieren einer Speicherkarte 28 Installieren einer Flash-Speicherkarte 32 Installieren einer Festplatte 36 Installieren einer Druckeroptionskarte 40 Installieren der Systemplatine 42 Installieren von Speicher- und Netzwerkoptionen 27 Installieren einer Speicherkarte Hinweis: Speicherkarten für andere Lexmark Drucker funktionieren mit Ihrem Drucker möglicherweise nicht. Nähere Einzelheiten finden Sie in den OnlineInformationen zum Lexmark C720. Ihr Drucker wird mit einer 32-MB-Speicherkarte ausgeliefert (einige Druckermodelle verfügen über einen größeren Standardspeicher). Für die drei Speicherkartensteckplätze in Ihrem Drucker können Sie eine Vielzahl verschiedener Speicheroptionen von Lexmark erwerben. Maximal können 384 MB Speicher in den Drucker eingebaut werden. Verwenden Sie SDRAM-DIMM-Speicherkarten, die den folgenden Kriterien entsprechen: • • • • • • Karte mit residentem Code NICHT ENTFERNEN Speicherkartensteckplätze 100 MHz oder schneller 100polig 4 K Aktualisierungsrate Ohne Puffer, ohne ECC x32 3,3 V Wenn Sie eine Speicherkarte entfernen müssen, finden Sie entsprechende Anweisungen in den Online-Informationen zum Lexmark C720. So installieren Sie optionalen Speicher: Optionssteckplatz Abdeckblech des Optionssteckplatzes Hinweis: Nicht alle Drucker verfügen über Karten mit residentem Code. 28 Installieren von Speicher- und Netzwerkoptionen 1 Führen Sie die unter „Entfernen der Systemplatine“ auf Seite 25 aufgeführten Schritte durch, wenn die Systemplatine noch im Gerät installiert ist. 2 Stellen Sie fest, wo sich die Speicherkartensteckplätze auf der Systemplatine befinden. In jedem der Speichersteckplätze kann entweder eine Druckerspeicherkarte (RAM) oder eine Flash-Speicherkarte installiert werden. Es kann nur eine Flash-Speicherkarte in den Drucker eingebaut werden. 3 Klappen Sie die Klammern auf beiden Seiten des zu verwendenden Speichersteckplatzes nach außen weg. 4 Nehmen Sie die Speicherkarte aus der Verpackung. Warnung! Die Speicherkarte kann leicht durch statische Entladungen beschädigt werden. Berühren Sie deshalb einen Metallgegenstand, bevor Sie die Speicherkarte anfassen. Packen Sie die Speicherkarten einzeln und erst unmittelbar vor der Installation aus. Vermeiden Sie jede Berührung mit den Kontakten an der Kante. Bewahren Sie die Verpackung auf. Kontakte Installieren von Speicher- und Netzwerkoptionen 29 5 Halten Sie die Speicherkarte so, daß die Kontakte wie abgebildet in Richtung Systemplatine zeigen, und achten Sie dabei auf die richtige Orientierung der Einkerbungen auf der Kontaktseite der Speicherkarte. 6 Drücken Sie die Speicherkarte fest in den Steckplatz, bis die Klammern auf beiden Seiten des Steckplatzes einrasten. Sie müssen möglicherweise etwas Kraft aufwenden, bis die Karte einrastet. 30 Installieren von Speicher- und Netzwerkoptionen In der Tabelle finden Sie den nächsten Schritt. 7 Achten Sie darauf, daß die Klammern in die Aussparungen auf den Seiten der Karte einrasten. 8 Wenn Sie weitere Speicherkarten installieren möchten, wiederholen Sie die Schritte 3 bis 7. Schritt Siehe Seite Installieren einer Flash-Speicherkarte 32 Installieren einer Festplatte 36 Installieren einer Druckeroptionskarte 40 Installieren der Systemplatine 42 Installieren von Speicher- und Netzwerkoptionen 31 Flash-Speicherkarte Hinweis: Es kann nur eine FlashSpeicherkarte in den Drucker eingebaut werden. Ein Flash-Speicher wird zur Speicherung von Informationen wie beispielsweise geladener Schriftarten und Makros verwendet. Mit dem Druckertreiber oder dem Dienstprogramm MarkVisionTM können Schriftarten, Symbolsätze und Makros in den Flash-Speicher geladen werden. Die in den Flash-Speicher geladenen Daten bleiben auch nach Ausschalten des Druckers erhalten. Sie können Flash-Karten mit 2 MB, 4 MB, 8 MB oder 16 MB Speicher erwerben. Weitere Informationen zur Flash-Speicheroption finden Sie im Handbuch Technical Reference auf Ihrer MarkVision-CD im Verzeichnis /pubs/english/ techref.pdf. Installieren einer FlashSpeicherkarte Wenn Sie eine Flash-Speicherkarte entfernen müssen, finden Sie entsprechende Anweisungen in den Online-Informationen zum Lexmark C720. 1 Hinweis: In jedem der Speichersteckplätze kann entweder eine Druckerspeicherkarte (RAM) oder eine FlashSpeicherkarte installiert werden. Wenn Sie eine Flash-Speicherkarte installieren, verringert sich hierdurch die maximale RAM-Speicherkapazität. 32 Installieren von Speicher- und Netzwerkoptionen Führen Sie die unter „Entfernen der Systemplatine“ auf Seite 25 aufgeführten Schritte durch, wenn die Systemplatine noch im Gerät installiert ist. 2 Karte mit residentem Code NICHT ENTFERNEN Speicherkartensteckplätze Stellen Sie fest, wo sich die Speicherkartensteckplätze auf der Systemplatine befinden. In jedem der Speichersteckplätze kann entweder eine Druckerspeicherkarte (RAM) oder eine Flash-Speicherkarte installiert werden. Optionssteckplatz Abdeckblech des Optionssteckplatzes Hinweis: Nicht alle Drucker verfügen über Karten mit residentem Code. 3 Klappen Sie die Klammern auf beiden Seiten des zu verwendenden Speichersteckplatzes nach außen weg. In jedem der Speichersteckplätze kann entweder eine Druckerspeicherkarte (RAM) oder eine Flash-Speicherkarte installiert werden. Es kann nur eine Flash-Speicherkarte in den Drucker eingebaut werden. Installieren von Speicher- und Netzwerkoptionen 33 Warnung! Die Flash-Speicherkarte kann leicht durch statische Entladungen beschädigt werden. Berühren Sie deshalb einen Metallgegenstand, bevor Sie die Speicherkarte anfassen. 4 Nehmen Sie die Flash-Speicherkarte aus der Verpackung. Sie können Flash-Karten mit 2 MB, 4 MB, 8 MB oder 16 MB Speicher installieren. Packen Sie die Flash-Speicherkarte erst unmittelbar vor der Installation aus. Vermeiden Sie jede Berührung mit den Kontakten an der Kante. Bewahren Sie die Verpackung auf. Kontakte 5 34 Installieren von Speicher- und Netzwerkoptionen Halten Sie die Flash-Speicherkarte so, daß die Kontakte wie abgebildet in Richtung Systemplatine zeigen, und achten Sie dabei auf die richtige Orientierung der Einkerbungen auf der Kontaktseite der Flash-Speicherkarte. 6 Drücken Sie die Flash-Speicherkarte fest in den Steckplatz, bis die Klammern auf beiden Seiten des Steckplatzes einrasten. Sie müssen möglicherweise etwas Kraft aufwenden, bis die Karte einrastet. 7 Achten Sie darauf, daß die Klammern in die Aussparungen auf den Seiten der Karte einrasten. Schritt In der Tabelle finden Sie den nächsten Schritt. Siehe Seite Installieren einer Festplatte 36 Installieren einer Druckeroptionskarte 40 Installieren der Systemplatine 42 Installieren von Speicher- und Netzwerkoptionen 35 Installieren einer Festplatte Sie können eine Festplattenoption von Lexmark erwerben. Sie müssen die Festplattenoption zusammenbauen und an die Systemplatine anschließen. Wenn Sie eine Festplatte eines anderen Herstellers verwenden, muß diese folgende Anforderungen erfüllen: • • • • • 2,5-Zoll-Platte ATA-2 (IDE)-Schnittstelle Maximale Bauhöhe 13 mm Mindestens 3,2 GB Speicherkapazität Höchstens 10 GB Speicherkapazität Zur Befestigung der Festplatte an der Halterung benötigen Sie einen 2er Kreuzschlitzschraubendreher. Warnung! Die elektronischen Bauteile der Systemplatine können leicht durch statische Entladungen beschädigt werden. Berühren Sie einen Metallgegenstand, bevor Sie die elektronischen Bauteile oder die Steckplätze der Systemplatine anfassen. 1 Befestigungsschrauben Flachbandkabel Führen Sie die unter „Entfernen der Systemplatine“ auf Seite 25 aufgeführten Schritte durch, wenn die Systemplatine noch im Gerät installiert ist. Legen Sie die Systemplatine auf eine flache, ebene und stabile Fläche. 2 Halterung 36 Festplatte Installieren von Speicher- und Netzwerkoptionen Nehmen Sie die Halterung, die Festplatte, das Flachbandkabel und die Befestigungsschrauben aus der Verpackung. 3 Richten Sie den Flachbandkabelanschluß auf die Anschlußstifte der Festplatte aus. Die beiden Anschlußenden des Flachbandkabels unterscheiden sich geringfügig voneinander. An die Festplatte wird das Ende angeschlossen, an dessen Stecker nicht alle Bohrungen für Stifte vorhanden sind. 4 Schließen Sie das Kabel an die Festplatte an. 5 Richten Sie die Bohrungen für die Schrauben in der Festplatte auf die Bohrungen in der Halterung aus. Achten Sie darauf, daß der Festplattenanschluß und die Aussparung der Halterung wie abgebildet ausgerichtet sind. Aussparung 6 Stecken Sie die vier Schrauben in die Bohrungen der Halterung. 7 Ziehen Sie die Schrauben vorsichtig fest, um die Festplatte an der Halterung zu befestigen. Festplattenanschluß Installieren von Speicher- und Netzwerkoptionen 37 8 Richten Sie den Flachbandkabelanschluß auf die Anschlußstifte der Systemplatine aus. 9 Drücken Sie den Anschluß des Festplattenkabels in den Anschluß der Systemplatine. Systemplatinenanschluß Festplattenanschluß Hinweis: Wenn die Stifte der Halterung nicht auf die Bohrungen der Systemplatine ausgerichtet sind, wurde die Halterung nicht richtig an der Festplatte befestigt. Anweisungen zur ordnungsgemäßen Installation der Halterung finden Sie in Schritt 5 auf Seite 37. 10 38 Installieren von Speicher- und Netzwerkoptionen Drehen Sie die Festplatte und die Halterung wie abgebildet, um die drei Nasen der Halterung auf die Bohrungen in der Systemplatine auszurichten. 11 Drücken Sie die Nasen der Halterung in die drei Bohrungen der Systemplatine, bis sie einrasten. Bohrungen In der Tabelle finden Sie den nächsten Schritt. Schritt Siehe Seite Installieren einer Druckeroptionskarte 40 Installieren der Systemplatine 42 Installieren von Speicher- und Netzwerkoptionen 39 Installieren einer Druckeroptionskarte Die Systemplatine des Druckers verfügt über einen Steckplatz für Druckeroptionskarten. Folgende Druckeroptionskarten können Sie in den Optionssteckplatz der Systemplatine installieren: • • • • • Druckserver Faxmodem-Optionskarten Tri-Port-Adapter Parallelanschluß-Schnittstellenkarte USB-Schnittstellenkarte Mit einem Druckserver (auch interner Netzwerkadapter oder INA genannt), wie zum Beispiel dem MarkNetTM N2001e, können Sie Ihren Drucker in ein LAN (Local Area Network) einbinden. MarkNet N2000-Druckserver unterstützen die folgenden LAN-Optionen: • Ethernet 10BaseT und 10Base2 • Ethernet 10/100BaseTX • Token-Ring Tri-Port-Adapter bieten Anschlußmöglichkeiten für: • Serielle Schnittstelle (RS-232C oder RS-422) • LocalTalk-Netzwerk • Infrarotadapter Die Parallelanschluß-Schnittstellenkarte bietet einen zusätzlichen parallelen Anschluß. Für ihren IEEE 1284C-Anschluß ist ein 1284 A-C-Kabel erforderlich. Von Lexmark können Sie ein 3 m langes Kabel (Teilenr. 43H5171) erwerben, das diesen Spezifikationen entspricht. Weitere Informationen finden Sie in der Dokumentation zu Ihrer Schnittstellenkarte oder Ihrem Adapter. Die Anweisungen auf Seite 41 erläutern die Installation einer Druckeroptionskarte. 40 Installieren von Speicher- und Netzwerkoptionen Warnung! Druckeroptionskarten können leicht durch statische Entladungen beschädigt werden. Berühren Sie deshalb einen Metallgegenstand, bevor Sie eine Druckeroptionskarte anfassen. Zur Installation einer Druckeroptionskarte benötigen Sie einen 2er Kreuzschlitzschraubendreher. Wenn Sie eine Druckeroptionskarte entfernen müssen, finden Sie entsprechende Anweisungen in den Online-Informationen zum Lexmark C720. 1 Führen Sie die unter „Entfernen der Systemplatine“ auf Seite 25 aufgeführten Schritte durch, wenn die Systemplatine noch im Gerät installiert ist. 2 Entfernen Sie die Schraube am oberen Ende des Optionssteckplatzes. Systemplatine Bewahren Sie die Schraube auf, da Sie sie eventuell später wieder benötigen, um die Druckeroptionskarte an der Metallblende der Systemplatine zu befestigen. Optionssteckplatz 3 Entfernen Sie das Abdeckblech des Optionssteckplatzes. Bewahren Sie das Abdeckblech auf, falls Sie die Druckeroptionskarte später wieder ausbauen. 4 Schraube Packen Sie die Druckeroptionskarte aus. Bewahren Sie das Verpackungsmaterial auf. Abdeckblech des Optionssteckplatzes 5 Richten Sie den Anschluß der Druckeroptionskarte auf den Anschluß der Systemplatine aus. 6 Drücken Sie die Druckeroptionskarte fest in den Anschluß, bis sie sicher mit der Systemplatine verbunden ist. Die beiden Anschlüsse sollten genau ineinander passen. Anschluß Installieren von Speicher- und Netzwerkoptionen 41 7 Stecken Sie die in Schritt 2 aufbewahrte Schraube (bzw. die im Lieferumfang der Druckeroptionskarte enthaltenen neuen Schrauben) in die Bohrungen an den Enden des Optionssteckplatzes und in die Druckeroptionskarte. 8 Ziehen Sie die Schrauben vorsichtig an, um die Druckeroptionskarte zu befestigen. Schrauben Installieren der hinteren Abdeckung und der Systemplatine Nachdem Sie die Speicher- und Druckeroptionskarten installiert haben, führen Sie folgende Schritte aus, um die hintere Abdeckung und die Systemplatine wieder zu installieren. Zur Befestigung der hinteren Abdeckung benötigen Sie einen 2er Kreuzschlitzschraubendreher. 1 42 Installieren von Speicher- und Netzwerkoptionen Stellen Sie sicher, daß der Drucker ausgeschaltet ist. Hinweis: Bevor Sie den Drucker in Betrieb nehmen können, müssen Sie die Systemplatine wieder installieren. 2 Richten Sie die Systemplatine wie abgebildet auf die obere und untere Führungsschiene hinten im Druckerinnenraum aus. 3 Schieben Sie die Systemplatine in den Drucker. Installieren von Speicher- und Netzwerkoptionen 43 4 Richten Sie die zwei Schrauben in der hinteren Abdeckung auf die Bohrungen im Druckergehäuse aus. 5 Ziehen Sie die zwei Schrauben an, um die hintere Abdeckung und die Systemplatine am Drucker zu befestigen. Falls Sie interne Optionen nach der Erstkonfiguration des Druckers installiert haben, schließen Sie die Druckerkabel und das Netzkabel an, und schalten Sie den Drucker ein. In der Tabelle finden Sie den nächsten Schritt. 44 Schritt Siehe Seite Installieren der optionalen Duplexeinheit 45 Weiter mit der Druckerkonfiguration 51 Installieren von Speicher- und Netzwerkoptionen Schritt 6: Installieren der optionalen Duplexeinheit Hinweis: Die Installation der Duplexeinheit ist einfacher, wenn Sie Zugang zur Rückseite und zu den Seiten des Druckers haben. Ihr Drucker unterstützt eine optionale Duplexeinheit für beidseitigen Farb- oder Schwarzweißdruck. Um diese installieren zu können, müssen Sie zuvor die zusätzliche Papierzuführung installieren (Anweisungen finden Sie auf Seite 17). ACHTUNG! Wenn Sie die optionale So installieren Sie die Duplexeinheit: Duplexeinheit nach der Erstkonfiguration des Druckers installieren, schalten Sie den Drucker aus, bevor Sie die Duplexeinheit installieren. 1 Nehmen Sie die Duplexeinheit aus der Verpackung. 2 Entfernen Sie das Klebeband und anderes Verpackungsmaterial von den Komponenten der Duplexeinheit. Öffnen Sie alle Klappen und Abdeckungen, und entfernen Sie sämtliches Klebeband und Verpackungsmaterial aus dem Inneren der Duplexeinheit. Installieren der optionalen Duplexeinheit 45 Hinweis: Wenn Sie die Duplexeinheit nach der Erstkonfiguration des Druckers installieren, muß zuvor eine zusätzliche Papierzuführung installiert worden sein. 3 Obere Abdeckblende Entfernen Sie die obere Abdeckblende. Drücken Sie auf die untere Kante der oberen Abdeckblende. Ziehen Sie die Abdeckblende dann nach oben ab. 4 Entfernen Sie die kleinen Blenden auf der Rückseite. Möglicherweise benötigen Sie einen kleinen Flachschraubendreher, um diese Blenden herauszuhebeln. Blenden 46 Installieren der optionalen Duplexeinheit 5 Drücken Sie die linke Verriegelung der Abdeckung nach innen, und entfernen Sie die Abdeckung. 6 Drücken Sie die rechte Verriegelung der Abdeckung nach innen, und entfernen Sie die Abdeckung. 7 Setzen Sie den linken und rechten Stift der Duplexeinheit wie abgebildet in die Aufnahmen der zusätzlichen Papierzuführung ein. 8 Heben Sie die Duplexeinheit an, und führen Sie die Laschen in die Öffnungen am Drucker. 9 Senken Sie die Duplexeinheit ab. Verriegelung Stift Stift Installieren der optionalen Duplexeinheit 47 48 Installieren der optionalen Duplexeinheit 10 Öffnen Sie die obere Abdeckung der Duplexeinheit. 11 Richten Sie die Rändelschrauben an der Duplexeinheit auf die Bohrungen im Drucker aus. 12 Ziehen Sie die Rändelschrauben an, um die Duplexeinheit am Drucker zu befestigen. 13 Schließen Sie die obere Abdeckung der Duplexeinheit. 14 Verbinden Sie den schwarzen Anschluß der Duplexeinheit mit dem schwarzen Druckeranschluß. 15 Öffnung Stift Bringen Sie die linke Abdeckblende an. a Stecken Sie den Stift wie abgebildet durch die Öffnung im hinteren Teil der Blende. b Drehen Sie die Blende zur Vorderseite des Druckers, bis sie einrastet. 16 Bringen Sie die rechte Abdeckblende an. a Stecken Sie den hinteren Teil der Blende auf der Rückseite des Druckers ein. b Drehen Sie die Blende zur Vorderseite des Druckers, bis sie einrastet. Wenn Sie die Duplexeinheit nach der Erstkonfiguration des Druckers installiert haben, schließen Sie die Druckerkabel und das Netzkabel an, und schalten Sie den Drucker ein. 17 Fahren Sie mit „Installieren von Verbrauchsmaterial“ auf Seite 51 fort. Installieren der optionalen Duplexeinheit 49 50 Installieren der optionalen Duplexeinheit Schritt 7: Installieren von Verbrauchsmaterial Installieren des Ölbehälters und der Reinigungsrolle Warnung! Nachdem Sie den Ölbehälter erstmals installiert haben, dauert es ungefähr 30 Minuten, bis das Öl die Fixierstation erreicht. Vergewissern Sie sich, daß der Ölbehälter mindestens 30 Minuten vor Druckbeginn installiert wurde. Im Lieferumfang des Druckers sind ein Ölbehälter und eine Reinigungsrolle enthalten, die Sie installieren müssen, damit der Drucker funktionsfähig ist. Das Öl schmiert die Fixierstation, und die Reinigungsrolle entfernt überschüssigen Toner und andere Schmutzpartikel aus der Fixierstation. Ohne Öl arbeitet die Fixierstation nicht ordnungsgemäß. Eine unzureichende Schmierung verursacht Papierstaus und verringert die Lebensdauer der Fixierstation. Sie müssen nach der Installation des Ölbehälters mindestens 30 Minuten warten, bevor Sie mit dem Druck beginnen. Installieren von Verbrauchsmaterial 51 Hinweis: Wenn eine Duplexeinheit installiert ist, öffnen Sie auch die obere Klappe der Duplexeinheit. Entriegelung der oberen Klappe 52 Installieren von Verbrauchsmaterial So installieren Sie den Ölbehälter und die Reinigungsrolle: 1 Schieben Sie die Entriegelung der oberen Klappe zur Vorderseite des Druckers. 2 Klappen Sie die obere Klappe nach oben. Warnung! Nachdem Sie den Ölbehälter installiert haben, dürfen Sie den Drucker nicht kippen oder bewegen. Dabei könnte Öl auslaufen und den Drucker beschädigen. Einzelheiten zum Entfernen des Ölbehälters finden Sie in den Online-Informationen zum Lexmark C720. 3 Drehen Sie den linken und rechten grünen Verriegelungshebel des Ölbehälters, um die Aufnahmen für den Ölbehälter und die Reinigungsrolle freizugeben. 4 Nehmen Sie den Ölbehälter aus der Verpackung. Verriegelungshebel des Ölbehälters Installieren von Verbrauchsmaterial 53 Wichtig Öl kann die Kleidung verschmutzen. Entriegelungshebel der Rolle 5 Richten Sie den Ölbehälter auf die Aufnahmen im Drucker aus. 6 Setzen Sie den Ölbehälter in den Drucker ein. 7 Drücken Sie die grünen Entriegelungshebel der Fixiererrolle zur Rückseite des Druckers. Sie müssen möglicherweise etwas Kraft aufwenden, um die Hebel zu bewegen. 54 Installieren von Verbrauchsmaterial 8 Nehmen Sie die Reinigungsrolle aus der Verpackung. 9 Entfernen Sie sämtliches Verpackungsmaterial oder Klebeband von der Reinigungsrolle. 10 Richten Sie die Reinigungsrolle auf die Aufnahme im Drucker aus. 11 Setzen Sie die Reinigungsrolle in den Drucker ein. 12 Drehen Sie den linken und rechten grünen Verriegelungshebel des Ölbehälters, um den Ölbehälter und die Reinigungsrolle im Drucker zu fixieren. Installieren von Verbrauchsmaterial 55 Installieren der Fotoentwicklerkassette Im Lieferumfang des Druckers ist eine Fotoentwicklerkassette enthalten, die installiert werden muß, damit der Drucker funktionsfähig ist. Die Fotoentwicklerkassette erstellt das Seitenabbild und überträgt es von den Druckkassetten auf die Übertragungstrommel. So installieren Sie die Fotoentwicklerkassette: 1 Feststellhebel der Fotoentwicklerkassette 56 Installieren von Verbrauchsmaterial Stellen Sie den linken und rechten grünen Feststellhebel der Fotoentwicklerkassette nach oben. Warnung! Berühren Sie nicht die glänzende grüne Folie in der Fotoentwicklerkassette. Wenn Sie die Fotoentwicklerfolie berühren, wird diese beschädigt, und die Druckqualität verschlechtert sich. 2 Nehmen Sie die Fotoentwicklerkassette aus der Verpackung. 3 Entfernen Sie die zwei Metall-Transportsicherungen der Fotoentwicklerkassette. Metall-Transportsicherung Fotoentwicklerfolie Die Metall-Transportsicherungen sind mit orangefarbenem Klebeband versehen. 4 Entfernen Sie die Abdeckung und das gesamte Verpackungsmaterial von der Fotoentwicklerkassette. Setzen Sie die Kassette nicht länger als 10 Minuten dem Licht aus. Wenn die Kassette länger als 10 Minuten dem Licht ausgesetzt wird, legen Sie sie in den Karton, oder decken Sie sie ab. Abdeckung Metall-Transportsicherung Achten Sie darauf, die Oberfläche der Fotoentwicklerfolie nicht zu zerkratzen. Kratzer oder Risse beeinträchtigen die Druckqualität erheblich. 5 Werfen Sie die Metall-Transportsicherungen und die Abdeckung weg. Installieren von Verbrauchsmaterial 57 Feststellhebel der Fotoentwicklerkassette 58 Installieren von Verbrauchsmaterial 6 Richten Sie die Fotoentwicklerkassette auf die Öffnungen in den grünen Feststellhebeln aus. 7 Setzen Sie die Fotoentwicklerkassette in den Drucker ein, so daß sie fest sitzt. 8 Drehen Sie die grünen Feststellhebel der Fotoentwicklerkassette nach unten. 9 Schließen Sie die obere Klappe. Wenn eine Duplexeinheit installiert ist, schließen Sie auch die obere Klappe der Duplexeinheit. Installieren von Verbrauchsmaterial 59 Einsetzen der Druckkassetten Ihr Drucker wird mit vier farbcodierten Druckkassetten ausgeliefert. Diese Kassetten müssen vorne im Drucker eingesetzt werden. Jeder Kassette ist eine bestimmte farbcodierte Position im Drucker zugewiesen. So setzen Sie die vier Druckkassetten ein: 1 Ziehen Sie die Entriegelung der vorderen Klappe zur Vorderseite des Druckers. 2 Öffnen Sie die vordere Klappe. 3 Entfernen Sie das gesamte Klebeband und Verpackungsmaterial von der Vorderseite des Druckers. Prüfen Sie, ob sich noch Verpackungsmaterial im Druckkassettenfach befindet. 4 Nehmen Sie eine Druckkassette aus der Verpackung. Sie können die Kassetten in beliebiger Reihenfolge einsetzen. Am einfachsten ist es jedoch, sie in folgender Reihenfolge von unten nach oben einzusetzen: Cyan, Magenta, Gelb und Schwarz. Entriegelung der vorderen Klappe 5 60 Installieren von Verbrauchsmaterial Schütteln Sie die Druckkassette vorsichtig, um den Toner gleichmäßig zu verteilen. 6 Entfernen Sie die Abdeckung und das gesamte Verpackungsmaterial bzw. Klebeband von der Druckkassette. Abdeckung Warnung! Berühren Sie nicht die Oberfläche der Tonerrolle unter der Abdeckung. Wenn Sie die Oberfläche der Tonerrolle berühren, kann diese beschädigt werden. Rolle Installieren von Verbrauchsmaterial 61 Hinweis: Jeder Druckkassette ist eine bestimmte Position im Drucker zugeordnet. Wenn die Kassette nicht eingesetzt werden kann, überprüfen Sie, ob Sie die richtige Position verwenden. 7 Richten Sie die Druckkassette auf den richtigen Einschub auf der Druckervorderseite aus. Der Buchstabe C, M, Y oder K auf der Druckkassette entspricht dem Buchstaben im Drucker. 8 62 Installieren von Verbrauchsmaterial Schieben Sie die neue Druckkassette in den Drucker. 9 10 Wiederholen Sie die Schritte 4 bis 8, um die übrigen Kassetten einzusetzen. Schließen Sie die vordere Klappe. Anbringen der Kurzanleitung 1 Suchen Sie einen geeigneten Platz für die Kurzanleitung: 2 Entfernen Sie die Schutzfolie von der Rückseite der Hülle für die Kurzanleitung. 3 Drücken Sie die selbstklebende Rückseite der Hülle fest an den gewünschten Platz. Hülle für Kurzanleitung Hinweis: Verdecken Sie nicht die Belüftungsöffnungen des Druckers. Installieren von Verbrauchsmaterial 63 64 Installieren von Verbrauchsmaterial Schritt 8: Anschließen der Kabel Sie haben verschiedene Möglichkeiten, den Drucker in ein LAN einzubinden: • Der Drucker kann unter Verwendung eines parallelen, seriellen oder USB-Kabels direkt an den Server angeschlossen werden. Für den parallelen Standardanschluß Ihres Druckers ist ein IEEE-1284-kompatibles Parallelkabel erforderlich. Wir empfehlen die Lexmark Kabel mit den Teilenummern 1329605 (3 m) oder 1427498 (6 m). Wenn Sie kein IEEE-kompatibles Kabel verwenden, können Sie unter Umständen nicht alle Druckerfunktionen nutzen. Bei Anschluß eines seriellen Kabels empfehlen wir das Lexmark Kabel mit der Teilenummer 1038693 (15 m). Schließen Sie das Kabel an den seriellen Anschluß der optionalen, im Drucker installierten Tri-PortSchnittstellenkarte an. ACHTUNG! Wenn Sie eine andere, an den Stromkreis angeschlossene Komponente (z. B. einen Computer oder ein externes Faxmodem) an den Drucker anschließen, schalten Sie die Komponente aus, und ziehen Sie das Netzkabel, bevor Sie sie an den Drucker anschließen. • Der Drucker kann unter Verwendung eines der folgenden Druckserver direkt in das LAN eingebunden werden: – Externer Druckserver, wie zum Beispiel Lexmark MarkNet Pro – Druckserver, zum Beispiel die auf Seite 40 beschriebenen Druckserver der MarkNet N2000 Series – Optionale Tri-Port-Schnittstellenkarte zur Einbindung in ein LocalTalk-Netzwerk Weitere Informationen zu Ihrer spezifischen Schnittstellenkarte finden Sie in der Dokumentation zur Karte. Anschließen der Kabel 65 Hinweis: Schließen Sie nur ein Netzwerkkabel an, selbst wenn der interne Druckserver über mehrere Netzwerkanschlüsse verfügt. So schließen Sie ein Kabel an Ihren Drucker an: 1 Rechts auf der Rückseite des Druckers befindet sich der parallele bzw. der optionale Anschluß. Je nachdem, welche Optionen Sie installiert haben, stehen hier weitere parallele, serielle, USB- oder Netzwerkanschlüsse zur Verfügung. 2 Paralleler Anschluß Optionaler Ethernet-Anschluß 66 Anschließen der Kabel Schließen Sie das entsprechende Kabel an. 3 Stecken Sie das Netzkabel auf der Rückseite des Druckers ein, und schließen Sie es an eine ordnungsgemäß geerdete Steckdose an. 4 Schalten Sie den Drucker ein. 5 Fahren Sie mit „Einlegen von Papier in das Papierfach“ auf Seite 69 fort. Anschließen der Kabel 67 68 Anschließen der Kabel Schritt 9: Einlegen von Papier in das Papierfach Ihr Drucker verfügt über ein 250-Blatt-Standardfach (Fach 1) für Papier der Formate A4, Letter und Executive. Zusätzlich ist ein optionales 250Blatt-Fach für das Format Legal erhältlich. In Fach 1 können auch Folien, Briefumschläge und Karten eingelegt werden. Einzelheiten zu den vom Drucker unterstützten Druckmedien finden Sie in den Online-Informationen zum Lexmark C720. Hinweis: Wenn Sie Folien in Fach 1 einlegen, müssen Sie die Einstellung für die Papiersorte in Folien ändern. Weitere Informationen finden Sie unter „Ändern der Papiersorte“ auf Seite 81. Falls Sie eine zusätzliche Papierzuführung installiert haben, gelten für das Einlegen von Papier in dieses Fach dieselben Anweisungen. In Fach 2 darf jedoch nur Papier eingelegt werden. So legen Sie Papier in das Fach ein: 1 Ziehen Sie das Papierfach vollständig aus dem Drucker heraus. 2 Legen Sie es auf eine ebene Fläche. Einlegen von Papier in das Papierfach 69 Hinweis: Wenn Sie Papier im Format A4 oder Letter einlegen, ist das Fach möglicherweise bereits für das entsprechende Papierformat eingerichtet. 3 Drücken Sie die Schnappverriegelungen am Ende der vorderen Papierführung zusammen. 4 Verschieben Sie die vordere Papierführung so, daß sie in der Position für das eingelegte Papierformat steht. 5 Lassen Sie die Schnappverriegelungen los. Anhand der Position der vorderen Papierführung erkennt der Drucker das Format des eingelegten Papiers. Falls sich die vordere Papierführung in der falschen Position befindet, können Probleme bei der Papierzufuhr auftreten oder die Seiten falsch formatiert werden. 70 Einlegen von Papier in das Papierfach 6 Drücken Sie die Schnappverriegelungen am Ende der linken Papierführung zusammen. 7 Verschieben Sie die linke Papierführung so, daß sie in der Position für das eingelegte Papierformat steht. 8 Lassen Sie die Schnappverriegelungen los. 9 Bevor Sie Papier einlegen, biegen Sie den Papierstapel in beide Richtungen, um die Blätter voneinander zu lösen, und fächern Sie das Papier dann auf. Gleichen Sie die Kanten auf einer ebenen Fläche an. 10 Legen Sie das Papier mit der empfohlenen Druckseite nach oben ein. Beachten Sie die maximale Stapelhöhe, die auf dem Aufkleber auf der Innenseite des Papierfachs angegeben ist. Maximale Stapelhöhe Wenn Sie vorgedruckte Briefbögen einlegen, muß die Oberkante der Seite zur Rückseite des Fachs zeigen. 11 Schieben Sie das Papierfach in den Drucker. Einlegen von Papier in das Papierfach 71 Einlegen von Briefumschlägen Briefumschläge dürfen nur in Fach 1 eingelegt werden. So legen Sie Briefumschläge in das Fach ein: 1 Ziehen Sie das Papierfach vollständig aus dem Drucker heraus. 2 Legen Sie es auf eine ebene Fläche. 3 Drücken Sie die Schnappverriegelungen am Ende der vorderen Papierführung zusammen. 4 Verschieben Sie die vordere Papierführung so, daß sie in der Position für das eingelegte Briefumschlagformat steht. 5 Lassen Sie die Schnappverriegelungen los. Anhand der Position der vorderen Papierführung erkennt der Drucker das Format des eingelegten Briefumschlags. Schnappverriegelungen Bei einigen Briefumschlägen muß das Format möglicherweise über die Bedienerkonsole eingestellt werden. Falls sich die vordere Papierführung in der falschen Position befindet, können Probleme beim Einzug des Briefumschlags oder eine falsche Formatierung auftreten. 72 Einlegen von Papier in das Papierfach Maximale Stapelhöhe 6 Drücken Sie die Schnappverriegelungen am Ende der linken Papierführung zusammen. 7 Verschieben Sie die linke Papierführung so, daß sie in der Position für das eingelegte Briefumschlagformat steht. 8 Lassen Sie die Schnappverriegelungen los. 9 Bevor Sie die Briefumschläge einlegen, biegen Sie den Stapel in beide Richtungen, um die Umschläge voneinander zu lösen, und fächern Sie den Stapel dann auf. Gleichen Sie die Kanten auf einer ebenen Fläche an. 10 Legen Sie die Briefumschläge mit der Umschlagklappe nach rechts, der empfohlenen Druckseite nach oben und dem Absenderbereich zur Rückseite des Druckers ein. Legen Sie keine mit Briefmarken versehenen Briefumschläge ein. Beachten Sie die maximale Stapelhöhe, die auf dem Aufkleber auf der Innenseite des Papierfachs angegeben ist. Einlegen von Papier in das Papierfach 73 11 Einlegen von Papier in das optionale Legal-Papierfach Schieben Sie das Papierfach in den Drucker. Das optionale Legal-Papierfach wird anstelle von Fach 1, dem 250-Blatt-Standardfach, eingesetzt. Außer Papier im Format Legal können Sie in dieses Fach alle Papierformate und -sorten einlegen, die im Standardfach 1 unterstützt werden. So legen Sie Papier in das Fach ein: 1 74 Einlegen von Papier in das Papierfach Legen Sie das Legal-Papierfach auf eine ebene Fläche. 2 Klappen Sie die vordere Fachabdeckung nach oben. 3 Drücken Sie die Schnappverriegelungen am Ende der vorderen Papierführung zusammen. 4 Verschieben Sie die vordere Papierführung so, daß sie in der Position für das eingelegte Papierformat steht. 5 Lassen Sie die Schnappverriegelungen los. Hinweis: Das Papierfach ist möglicherweise bereits für das entsprechende Papierformat eingerichtet. Anhand der Position der vorderen Papierführung erkennt der Drucker das Format des eingelegten Papiers. Falls sich die vordere Papierführung in der falschen Position befindet, können Probleme bei der Papierzufuhr auftreten oder die Seiten falsch formatiert werden. 6 Drücken Sie die Schnappverriegelungen am Ende der linken Papierführung zusammen. 7 Verschieben Sie die linke Papierführung so, daß sie in der Position für das eingelegte Papierformat steht. 8 Lassen Sie die Schnappverriegelungen los. Einlegen von Papier in das Papierfach 75 9 Bevor Sie Papier einlegen, biegen Sie den Papierstapel in beide Richtungen, um die Blätter voneinander zu lösen, und fächern Sie das Papier dann auf. Gleichen Sie die Kanten auf einer ebenen Fläche an. 10 Legen Sie das Papier mit der empfohlenen Druckseite nach oben ein. Maximale Stapelhöhe Beachten Sie die maximale Stapelhöhe, die auf dem Aufkleber auf der Innenseite des Papierfachs angegeben ist. Wenn Sie vorgedruckte Briefbögen einlegen, muß die Oberkante der Seite zur Rückseite des Fachs zeigen. 11 76 Einlegen von Papier in das Papierfach Klappen Sie die vordere Fachabdeckung nach unten. 12 Schieben Sie das Papierfach in den Drucker. Einlegen von Papier in das Papierfach 77 78 Einlegen von Papier in das Papierfach Schritt 10: Überprüfen der Konfiguration Drucken Sie eine Seite mit Menüeinstellungen, um die Standardeinstellungen des Druckers zu überprüfen und festzustellen, welche Optionen installiert sind. Die Seite mit den Menüeinstellungen teilt Ihnen darüber hinaus mit, ob die Optionen ordnungsgemäß funktionieren. 1 Schalten Sie den Drucker ein. Nach dem Einschalten führt der Drucker einen Selbsttest durch und wärmt sich auf. Während dieser Phase werden die Meldungen Selbsttest läuft und Druckwerk wärmt auf an der Bedienerkonsole angezeigt. Durch den Selbsttest und die Aufwärmphase wird sichergestellt, daß alle Komponenten funktionsfähig sind und der Drucker eine ordnungsgemäße Betriebstemperatur aufweist. Wenn eine Fehlermeldung an der Bedienerkonsole ausgegeben wird, lesen Sie im Abschnitt zur Problemlösung in den Online-Informationen zum Lexmark C720 nach. Nachdem der Drucker die internen Tests und die Aufwärmphase abgeschlossen hat, wird die Statusmeldung Bereit angezeigt. Weitere Informationen zum Verwenden der Druckerbedienerkonsole und zum Ändern von Anzeigesprache und Menüeinstellungen finden Sie in den Online-Informationen zum Lexmark C720. Überprüfen der Konfiguration 79 Für Strom sparen sind werkseitig 20 Minuten voreingestellt. Sie können für die Stromspareinstellung einen Wert zwischen 0 und 240 Minuten festlegen. Nach dem festgelegten Zeitraum wird die Meldung Bereit durch die Meldung Strom sparen ersetzt. Beide Meldungen zeigen an, daß der Drucker bereit ist, Druckaufträge zu empfangen. Weitere Informationen zur Einstellung des Stromsparmodus finden Sie in den OnlineInformationen zum Lexmark C720. Bereit 1 Menü 2 Auswählen 3 Fortfahren 5 Zurück 4 Stop 6 2 3 1 Menü 2 Fortfahren 5 Drücken Sie Auswählen. MENÜ DIENSTPROG. wird nun in der ersten Zeile und Menüs drucken in der zweiten Zeile angezeigt. Zurück 4 Stop 6 Hinweis: Bevor Sie die Seite mit den Menüeinstellungen drucken, sollten Sie sicherstellen, daß der ausgewählte Papiereinzug Papier des Formats A4 oder Letter enthält. Wenn Sie eine andere Papiersorte als Normalpapier verwenden, müssen Sie im Drucker die richtige Sorte einstellen. Weitere Informationen zu Papierformaten und -einzügen finden Sie in den OnlineInformationen zum Lexmark C720. 80 angezeigt wird. 4 Auswählen 3 Drücken Sie Menü> oder <Menü, bis MENÜ DIENSTPROG. an der Bedienerkonsole MENÜ DIENSTPROG. Menüs drucken Drücken Sie an der Druckerbedienerkonsole Menü> oder <Menü, um die Bedienerkonsolenmenüs aufzurufen. Überprüfen der Konfiguration 5 Drücken Sie erneut Auswählen, um die Seite mit den Menüeinstellungen zu drucken. Die Meldung Menüeinstellung drucken wird angezeigt. Ist der Druck der Seite mit den Menüeinstellungen abgeschlossen, zeigt der Drucker wieder die Statusmeldung Bereit an. Wenn eine Fehlermeldung in der Anzeige ausgegeben wird, lesen Sie im Abschnitt zur Problemlösung in den OnlineInformationen zum Lexmark C720 nach. 6 Überprüfen Sie, ob die von Ihnen installierten Optionen auf der Seite mit den Menüeinstellungen unter „Install. Optionen“ aufgeführt sind. Ist eine von Ihnen installierte Option nicht aufgeführt, schalten Sie den Drucker aus, ziehen Sie das Netzkabel, und installieren Sie die Option erneut. 7 Wenn Sie ein serielles Kabel verwenden, vergewissern Sie sich, daß die seriellen Druckereinstellungen, die auf der Seite mit den Menüeinstellungen aufgeführt sind, für Ihr System zutreffen. Weitere Informationen zum MENÜ SERIELL und zum Ändern der Einstellungen finden Sie in den OnlineInformationen zum Lexmark C720. Ändern der Papiersorte Es muß unbedingt sichergestellt werden, daß die Papiersorte für alle installierten Papiereinzüge richtig eingestellt ist. Sehen Sie dazu die gedruckte Seite mit den Menüeinstellungen. Für jeden einzelnen Papiereinzug wird hier die eingestellte Papiersorte aufgelistet. Die Papiersorte bezeichnet die Art des Druckmediums in den einzelnen Papiereinzügen: Normalpapier, Briefbögen, Briefumschläge oder Folien. Da Sie in Fach 1 unterschiedliche Medien einlegen können, kann auch die Papiersorte für Fach 1 individuell eingestellt werden. Mit der Einstellung der Papiersorte wird die optimale Druckqualität für das angegebene Druckmedium erzielt. Wenn Sie beispielsweise Folien als Papiersorte wählen, wird der Druckvorgang verlangsamt, um eine möglichst optimale Druckqualität auf den Folien zu erzielen. Überprüfen der Konfiguration 81 Die eingestellte Papiersorte beeinflußt darüber hinaus zwei weitere Funktionen des Druckers: die automatische Wahl des Papiereinzugs und die Fachverbindung. Aus diesen Gründen ist es wichtig, die Einstellung immer dann zu ändern, wenn Sie das Druckmedium in den Fächern auswechseln. Nähere Einzelheiten zu den Papiersorten, die von den einzelnen Papiereinzügen unterstützt werden, sowie Tips für eine effiziente Druckausgabe durch die individuelle Einstellung der Papiersorte finden Sie in den Online-Informationen zum Lexmark C720. So ändern Sie die Einstellung der Papiersorte: 1 MENÜ PAPIER 1 Menü 2 Auswählen 3 Fortfahren 5 82 2 Drücken Sie Auswählen, um das MENÜ PAPIER zu öffnen. 3 Drücken Sie Menü>, bis PAPIERSORTE in der zweiten Zeile angezeigt wird. Stop 6 PAPIERSORTE Auswählen 3 Fortfahren 5 In der zweiten Zeile wird MENÜ PAPIER angezeigt. Zurück 4 MENÜ PAPIER 1 Menü 2 Drücken Sie an der Druckerbedienerkonsole Menü> oder <Menü, um die Menüs aufzurufen. Zurück 4 Stop 6 Überprüfen der Konfiguration 4 PAPIERSORTE In der zweiten Zeile wird Fach 1 Sorte angezeigt. Fach 1 Sorte 1 Menü 2 Auswählen 3 Fortfahren 5 5 Drücken Sie erneut Auswählen, wenn Sie die Einstellung für Fach 1 Sorte ändern möchten, oder drücken Sie Menü> oder <Menü, um zu Fach 2 Sorte zu wechseln, und drücken Sie dann Auswählen. 6 Drücken Sie Menü> oder <Menü, um durch die Liste der Papiersorten zu blättern, die für Fach 1 zur Verfügung stehen. 7 Wenn die gewünschte Papiersorte in der zweiten Zeile angezeigt wird, drücken Sie erneut Auswählen, um diese Sorte als Standardeinstellung für Fach 1 zu speichern. 8 Nachdem Sie alle gewünschten Einstellungen für die Papiersorte geändert haben, drücken Sie Fortfahren, um den Drucker wieder in den Status „Bereit“ zu versetzen. 9 Wenn Sie eine zusätzliche Papierzuführung oder eine Duplexeinheit verwenden, fahren Sie mit „Ausrichten der Ränder für Fach 2 und Duplexeinheit“ auf Seite 84 fort, andernfalls mit „Installieren von MarkVision und Treibern“ auf Seite 95. Zurück 4 Stop 6 Fach 1 Sorte =Normalpapier* 1 Menü 2 Auswählen 3 Fortfahren 5 Drücken Sie Auswählen. Zurück 4 Stop 6 Überprüfen der Konfiguration 83 Ausrichten der Ränder für Fach 2 und Duplexeinheit Ermitteln des richtigen Rands für Fach 2 84 Vergewissern Sie sich, daß Normalpapier in Fach 1 und Fach 2 eingelegt ist. 2 Drücken Sie an der Druckerbedienerkonsole Menü> oder <Menü, bis MENÜ KONFIG. in der zweiten Zeile angezeigt wird. Drücken Sie Auswählen, um das MENÜ KONFIG. zu öffnen. Auswählen 3 Fortfahren 5 1 3 MENÜ KONFIG. 1 Menü 2 Durch Ausrichten der Ränder für Fach 2 und die Duplexeinheit wird gewährleistet, daß bei Aktivierung der Fachverbindung und Auswahl des beidseitigen Drucks die Ränder einheitlich sind. Der linke Rand der zusätzlichen Papierzuführung oder der Duplexeinheit stimmt möglicherweise nicht mit dem gedruckten linken Rand von Fach 1 überein. Wenn Sie eine zusätzliche Papierzuführung oder eine Duplexeinheit verwenden, gehen Sie folgendermaßen vor, um die linken Ränder zu überprüfen und auszurichten: Zurück 4 Stop 6 Überprüfen der Konfiguration MENÜ KONFIG. 4 Drücken Sie Menü> oder <Menü, bis in der zweiten Zeile LINKER RAND angezeigt wird. 5 Drücken Sie Auswählen, um das Menü LINKER RAND zu öffnen. 6 Drücken Sie Menü> oder <Menü, bis in der zweiten Zeile Fach 2 angezeigt wird. 7 Drücken Sie Auswählen, um den Wert für LINKER RAND anzuzeigen. LINKER RAND 1 Menü 2 Auswählen 3 Fortfahren 5 Zurück 4 Stop 6 LINKER RAND Fach 2 1 Menü 2 Auswählen 3 Fortfahren 5 Zurück 4 Stop 6 Fach 2 Fach 2 wird in der ersten Zeile und der aktuelle Standardwert in der zweiten Zeile angezeigt. = 5* 1 Menü 2 Auswählen 3 Fortfahren 5 Zurück 4 Stop 6 Überprüfen der Konfiguration 85 8 Drücken Sie Auswählen, um die zwei Ausrichtungsseiten zu drucken. Die Meldung Ausrichtgs.seite wird gedruckt wird angezeigt. Eine Seite wird aus Fach 1, die andere aus Fach 2 gedruckt. Die mit (*) versehene Zahl, die auf der Seite aus Fach 2 gedruckt wird, ist der aktuelle Standardwert. Ausrichten des Rands für Fach 2 Hinweis: Nach dem Ausdruck der Randausrichtungsseiten kehrt der Drucker in den Status Bereit zurück. Anweisungen Seite aus Fach 1 86 Seite aus Fach 2 Überprüfen der Konfiguration Jede Seite ist im Hochformat mit 15 vertikalen Linien bedruckt. Auf der Seite aus Fach 2 befinden sich außerdem in der linken oberen Ecke Anweisungen zur Ausrichtung und über jeder vertikalen Linie ein Zahl. 1 Legen Sie die Seite aus Fach 2 auf die Seite aus Fach 1. 2 Halten Sie die Seiten gegen das Licht, und ermitteln Sie die Linien, die am ehesten eine einzige vertikale Linie bilden. 3 Die Zahl über den Linien, die am ehesten eine vertikale Linie bilden, ist Ihre neue Einstellung. Seite aus Fach 1 Seite aus Fach 2 Überprüfen der Konfiguration 87 4 Wiederholen Sie die Schritte 1 bis 7 auf den Seiten 84 bis 85, und fahren Sie dann mit Schritt 5 auf Seite 88 fort. 5 Drücken Sie <Menü oder Menü>, bis die gewünschte Zahl angezeigt wird. 6 Drücken Sie Auswählen, um die neue Ausrichtungseinstellung zu speichern und die zwei Ausrichtungsseiten zu drucken. 7 Legen Sie die Seite aus Fach 2 auf die Seite aus Fach 1. Fach 2 = 8* 1 Menü 2 4 Auswählen 3 Zurück Fortfahren 5 Seite aus Fach 1 Stop 6 Seite aus Fach 2 Seite aus Fach 1 Seite aus Fach 2 88 Überprüfen der Konfiguration 8 Halten Sie die Seiten gegen das Licht, und ermitteln Sie die Linien, die am ehesten eine einzige vertikale Linie bilden. Wenn die Zahl über den übereinstimmenden vertikalen Linien mit einem * versehen ist, sind die Ränder richtig ausgerichtet. Wenn die Zahl über den Linien, die am ehesten eine einzige Linie bilden, nicht mit einem * versehen ist, ist der Rand nicht richtig ausgerichtet. 9 10 Wiederholen Sie die Schritte 1 bis 8, wenn eine weitere Ausrichtung erforderlich ist. Wenn Sie über eine optionale Duplexeinheit verfügen, lesen Sie den Abschnitt „Ermitteln des richtigen Rands für die Duplexeinheit“. Fahren Sie ansonsten mit „Installieren von MarkVision und Treibern“ auf Seite 95 fort. Überprüfen der Konfiguration 89 Ermitteln des richtigen Rands für die Duplexeinheit Drücken Sie an der Druckerbedienerkonsole Menü> oder <Menü, bis MENÜ KONFIG. in der zweiten Zeile angezeigt wird. Drücken Sie Auswählen, um das MENÜ KONFIG. zu öffnen. Stop 6 MENÜ KONFIG. LINKER RAND Auswählen 3 Fortfahren 5 90 2 4 Auswählen 3 Zurück Fortfahren 5 1 Menü 2 Vergewissern Sie sich, daß Normalpapier in Fach 1 eingelegt ist. 3 MENÜ KONFIG. 1 Menü 2 1 Zurück 4 Stop 6 Überprüfen der Konfiguration 4 Drücken Sie Menü> oder <Menü, bis in der zweiten Zeile LINKER RAND angezeigt wird. 5 Drücken Sie Auswählen, um das Menü LINKER RAND zu öffnen. 6 Drücken Sie Menü> oder <Menü, bis in der zweiten Zeile Beidseitig angezeigt wird. 7 Drücken Sie Auswählen, um den Wert für LINKER RAND anzuzeigen. LINKER RAND Beidseitig Auswählen 3 1 Menü 2 Fortfahren 5 Zurück 4 Stop 6 Beidseitig Beidseitig wird in der ersten Zeile und der aktuelle Standardwert in der zweiten Zeile angezeigt. = 5* 1 Menü 2 Auswählen 3 Fortfahren 5 Zurück 4 Stop 6 8 Drücken Sie Auswählen, um eine Ausrichtungsseite für die Duplexeinheit zu drucken. Die Meldung Ausrichtgs.seite wird gedruckt wird angezeigt. Überprüfen der Konfiguration 91 Ausrichten des Rands für die Duplexeinheit Hinweis: Nach dem Ausdruck der Randausrichtungsseiten kehrt der Drucker in den Status Bereit zurück. Jede Seite ist im Hochformat mit 15 vertikalen Linien bedruckt. Auf der Rückseite befinden sich in der oberen linken Ecke Anweisungen zur Ausrichtung. 1 Halten Sie die Seite gegen das Licht, und ermitteln Sie die Linien, die am ehesten eine einzige vertikale Linie bilden. Die Zahl über den Linien, die am ehesten eine vertikale Linie bilden, ist Ihre neue Einstellung. Beidseitig = 8* 1 Menü 2 Auswählen 3 Fortfahren 5 92 Zurück 4 Stop 6 Überprüfen der Konfiguration 2 Wiederholen Sie die Schritte 1 bis 7 auf den Seiten 90 bis 91, und fahren Sie dann mit Schritt 3 auf Seite 92 fort. 3 Drücken Sie <Menü oder Menü>, bis die gewünschte Zahl angezeigt wird. 4 Drücken Sie Auswählen, um die neue Ausrichtungseinstellung zu speichern und die Ausrichtungsseite zu drucken. 5 Halten Sie die Seite gegen das Licht, und ermitteln Sie die Linien, die am ehesten eine einzige vertikale Linie bilden. Wenn die Zahl über den übereinstimmenden vertikalen Linien mit einem * versehen ist, sind die Ränder richtig ausgerichtet. Wenn die Zahl über den Linien, die am ehesten eine einzige Linie bilden, nicht mit einem * versehen ist, ist der Rand nicht richtig ausgerichtet. 6 Wiederholen Sie die Schritte 1 bis 5, wenn eine weitere Ausrichtung erforderlich ist. Überprüfen der Konfiguration 93 94 Überprüfen der Konfiguration Schritt 11: Installieren von MarkVision und Treibern Die im Lieferumfang des Druckers enthaltene CD enthält die Druckertreiber und Dienstprogramme für Windows 95/98/Me, Windows NT 4.0, Windows 2000 und Macintosh. Es stehen Treiber für die PostScript 3- und für die PCL-Emulation zur Verfügung. Die CD-Readme-Datei enthält eine vollständige Liste der Treiber auf der CD. Aktualisierte Treiber sowie eine vollständige Beschreibung der Treiberpakete und der Lexmark Treiberunterstützung finden Sie auch auf der Lexmark Website im World Wide Web unter www.lexmark.com. Damit Sie alle Druckerfunktionen nutzen können, installieren Sie die speziell angepaßten Lexmark Treiber auf Ihrem System. Wenn Sie Treiber verwenden, die für andere Drucker als den Lexmark C720 entwickelt wurden, können Sie unter Umständen nicht auf alle Druckerfunktionen zugreifen. Weitere Informationen zu diesen Funktionen finden Sie in der Online-Hilfe zu Treibern. Außer Treibern kann auch die Installation des Druckerdienstprogramms MarkVision nützlich sein. MarkVision bietet verschiedene Tools zur Druckerverwaltung, mit denen Sie ein Druckernetzwerk einrichten, den Status der Drucker überwachen und Daten über den Druckereinsatz sammeln können. Weitere Informationen zur Installation von MarkVision und den Programmfunktionen finden Sie auf der CD Treiber, MarkVision und Dienstprogramme im Abschnitt zu MarkVision oder in den Online-Informationen zum Lexmark C720. Installieren von MarkVision und Treibern 95 1 Starten Sie die CD Treiber, MarkVision und Dienstprogramme. Informationen zum Starten der CD unter Ihrem speziellen Betriebssystem finden Sie in der mitgelieferten CD-Broschüre. Wenn Sie die CD starten, werden vom CDProgramm Symbole oder Textelemente angezeigt, über die Sie die weiteren Aktionen auswählen können. So können Sie beispielsweise die Sprache einstellen, in der der CD-Text auf dem Bildschirm angezeigt wird. Hierbei stellen Sie gleichzeitig die Sprache ein, in der die installierten Treiber und Dienstprogramme auf der Benutzeroberfläche angezeigt werden. Hinweis: Damit Sie Ihren Drucker möglichst effizient nutzen können, empfehlen wir die Installation der angepaßten Lexmark Druckertreiber, die speziell für Ihre Druckumgebung entwickelt wurden. 2 Über die angezeigten Symbole können folgende Aktionen ausgeführt werden: – Installieren von Druckertreibern – Installieren des Druckerdienstprogramms MarkVision – Installieren der Netzwerkunterstützung – Installieren der Bildschirmschriftarten – Anzeigen der CD-Readme-Datei – Anzeigen der Telefonnummern des Lexmark Kundendienstes – Registrieren Ihres Druckers (nur Windows-Betriebssysteme) Während das CD-Programm ausgeführt wird, können Sie jederzeit über F1 die Online-Hilfe aufrufen. Aktuelle Informationen zum Inhalt der CD finden Sie in der CD-Readme-Datei. 96 Installieren von MarkVision und Treibern Herzlichen Glückwunsch! Sie haben Ihren Lexmark C720 erfolgreich eingerichtet. Wenn Sie den Drucker für ein Netzwerk konfigurieren möchten, fahren Sie mit Schritt 12: „Konfigurieren des Netzwerkdruckers“ auf Seite 99 fort. Umfassende Informationen zu allen Funktionen Ihres Lexmark Farbdruckers finden Sie in den Online-Informationen zum Lexmark C720. Installieren von MarkVision und Treibern 97 98 Installieren von MarkVision und Treibern Schritt 12: Konfigurieren des Netzwerkdruckers Drucken einer NetzwerkKonfigurationsseite Über die Druckerbedienerkonsole haben Sie die Möglichkeit, die Netzwerk-Konfigurationsseite zu drucken. Sie benötigen diese Informationen für die Netzwerkkonfiguration. Auf der Netzwerk-Konfigurationsseite werden die physische Adresse des Druckservers, die sogenannte universell verwaltete Adresse (UAA), und andere wichtige Daten angegeben. Die UAA finden Sie auf der Konfigurationsseite unter „Netzwerk“. Hinweis: Die UAA ist werkseitig voreingestellt. Sie können sie jedoch mit einer optionalen lokal verwalteten Adresse (LAA) überschreiben, wenn Sie diesem Druckserver eine bestimmte physische Adresse zuweisen möchten. Die UAA besteht aus einer zwölfstelligen Zahl. In der linken Spalte wird die Adresse im MSBFormat und in der rechten Spalte im LSB-Format (kanonisch) aufgeführt. Konfigurieren des Netzwerkdruckers 99 So drucken Sie die Netzwerk-Konfigurationsseite: 1 2 3 NETZW. OPTION 1 Auswählen 3 Fortfahren 5 4 Drücken Sie Auswählen. 5 Drücken Sie Menü> oder <Menü, bis in der zweiten Zeile NETZWERK1-KONFIG angezeigt wird. Stop 6 NETZWERK1-KONFIG Auswählen 3 Fortfahren 5 Drücken Sie Auswählen. In der zweiten Zeile wird NETZW. OPTION 1 angezeigt. Drücken Sie gegebenenfalls Menü> oder <Menü, um die gewünschte Netzwerkoption anzuzeigen. Zurück 4 NETZW. OPTION 1 1 Menü 2 Drücken Sie Menü> oder <Menü, bis MENÜ NETZWERK angezeigt wird. MENÜ NETZWERK 1 Menü 2 Drücken Sie an der Bedienerkonsole Menü> oder <Menü, um die Menüs aufzurufen. Zurück 4 Stop 6 100 Konfigurieren des Netzwerkdruckers NETZWERK1-KONFIG 6 Drücken Sie Auswählen. 7 Drücken Sie Menü> oder <Menü, bis in der zweiten Zeile Drucken angezeigt wird. 8 Drücken Sie Auswählen. Drucken Auswählen 3 1 Menü 2 Fortfahren 5 Zurück 4 Stop 6 Drucken In der zweiten Zeile wird Konfig. drucken angezeigt. Konfig. drucken 1 Menü 2 9 Auswählen 3 Fortfahren 5 Zurück 4 Drücken Sie Auswählen, um die Seite zu drucken. Stop 6 Konfigurieren des Netzwerkdruckers 101 Konfigurieren und Drucken Wenn Sie über mehrere Versionen der CD Treiber, MarkVision und Dienstprogramme verfügen, verwenden Sie stets die aktuellste Version. Wenn auf Ihrem System bereits Treiber von einer früheren Version installiert sind, wählen Sie bei der Treiberinstallation die Option Softwareaktualisierung. Informationen zur Problemlösung finden Sie auf der CD Treiber, MarkVision und Dienstprogramme. Klicken Sie auf Online-Dokumente lesen, und suchen Sie den MarkNet-Link. Ihre Netzwerkumgebung In der Tabelle finden Sie den nächsten Schritt. Siehe Seite TCP/IP 102 Novell NetWare 109 AppleTalk 111 OS/2 Warp Server 112 TCP/IP Festlegen von IP-Adresse, Netzmaske und Gateway Hinweis: Anweisungen für andere Methoden zum Festlegen der IPAdresse finden Sie auf der CD Treiber, MarkVision und Dienstprogramme. Klicken Sie auf Online-Dokumente lesen, und suchen Sie den MarkNetLink. Sie müssen dem Druckserver eine IP-Adresse, eine Netzmaske und ein Gateway zuweisen, damit die anderen ins Netzwerk eingebundenen Geräte den Drucker erkennen können. • Wenn Sie mit DHCP arbeiten, werden die richtigen Adreßwerte automatisch zugewiesen. Um zu überprüfen, ob die Zuweisung erfolgt ist, drucken Sie eine Netzwerk-Konfigurationsseite und vergewissern sich, daß IPAdresse, Netzmaske und Gateway keinen Nullwert aufweisen. • Wenn Sie nicht mit DHCP arbeiten, gibt es andere Methoden, um die Adresse manuell zuzuweisen, z. B. über die Bedienerkonsole des Druckers, über statisches ARP und Telnet, RARP und Telnet, BOOTP, MarkVision oder andere Lexmark Dienstprogramme. Im folgenden finden Sie die Anweisungen zu diesen Methoden. 102 Konfigurieren des Netzwerkdruckers Druckerbedienerkonsole Eine einfache Möglichkeit zum Festlegen von IPAdresse, Netzmaske und Gateway im Druckserver bietet die Bedienerkonsole. Dieses Verfahren müssen Sie direkt am Drucker ausführen. Hinweis: „X“ bezeichnet den verwendeten Optionssteckplatz im Drucker. Wenn Sie die MarkNet-Karte beispielsweise in Steckplatz 1 installieren, lautet die entsprechende Auswahloption auf der Bedienerkonsole wie folgt: NETZW. OPTION 1. 1 Wählen Sie an der Bedienerkonsole MENÜ NETZWERK, NETZW. OPTION X, NETZWERKXKONFIG, TCP/IP, IP-Adr. festl. (Tip: Drücken Sie Menü>, bis die gewünschte Menüoption angezeigt wird, und drücken Sie dann Auswählen.) 2 Wird die aktuelle IP-Adresse angezeigt, ändern Sie die Adresse mit Hilfe der Menü-Tasten. (Tip: Drücken Sie Auswählen, um zum nächsten Segment der Adresse zu wechseln. Drücken Sie Menü>, um die Zahl um den Wert Eins zu erhöhen. Mit <Menü wird die Zahl um den Wert Eins verringert.) 3 Drücken Sie Auswählen, bis kurz das Wort GESPEICHERT angezeigt wird. 4 Wiederholen Sie die Schritte 1 bis 3 zweimal, um zunächst die IP-Netzmaske und dann das IP-Gateway festzulegen. 5 Drucken Sie eine neue NetzwerkKonfigurationsseite, um die eingestellten Parameter zu überprüfen. Statisches ARP und Telnet Diese Methode können Sie auf jedem Windows-, OS/2- oder UNIX-Computer anwenden. Hierzu müssen Sie jedoch die physische Adresse des Druckservers kennen. Hinweis: Der Computer und der Drucker müssen in dasselbe Subnetz eingebunden sein. Konfigurieren des Netzwerkdruckers 103 1 Ermitteln Sie anhand der zuvor ausgedruckten Netzwerk-Konfigurationsseite die physische Adresse (UAA) des Druckservers (z. B. 00200022012F). Wenn Sie in einem Ethernet-Netzwerk arbeiten, verwenden Sie die Zahl in der rechten Spalte (LSB). Wenn Sie in einem Token-Ring-Netzwerk arbeiten, nehmen Sie die Zahl in der linken Spalte (MSB). 2 Legen Sie die IP-Adresse in der ARPTabelle Ihres Computers fest. Geben Sie an der DOS-Eingabeaufforderung eine Befehlszeile mit der zuzuweisenden IPAdresse und der UAA ein. Eine solche Befehlszeile mit IP-Adresse und UAA könnte beispielsweise folgendermaßen aussehen: arp -s 192.168.236.24 00-20-00-22-01-2F 3 Legen Sie die IP-Adresse, die Netzmaske und das Gateway im Druckserver fest. Um den Druckserver einzurichten, müssen Sie Telnet auf Anschluß 9000 ausführen, zum Beispiel: telnet 192.168.236.24 9000 4 Überprüfen Sie, ob der Druckserver hochgefahren und mit dem Netzwerk verbunden ist. ping 192.168.236.24 Einrichten der Druckfunktion 104 Konfigurieren des Netzwerkdruckers Es stehen verschiedene Möglichkeiten zur Verfügung, einen Druckauftrag zu senden, zum Beispiel über FTP, TFTP, LPR/LPD, Punkt-zu-Punkt (LexIP) und verschiedene warteschlangenbasierte Methoden. Im folgenden finden Sie die Anweisungen zu zwei dieser Methoden. Hinweis: Wenn Sie mit Windows 2000 oder Windows NT Server 4.0 oder höher und TCP/IP arbeiten, können Sie über Netzwerk-Plug-and-Print den Druckerkonfigurationsprozeß automatisieren. Druckaufträge an die Warteschlange eines Windows NT-Servers In diesem Abschnitt wird die Einrichtung für das Drucken mit Warteschlange erläutert. Hierbei senden die Netzwerkbenutzer ihre Druckaufträge an eine Warteschlange, die auf einem Windows NT-Server definiert wurde. Der Druckserver bedient diese Warteschlange. Bei dieser Methode müssen Sie mindestens einen Server mit Windows NT Server-Software und TCP/IP betreiben. Die folgenden Anweisungen gelten für Windows NT Server ab Version 4.0. Hinweis: Nähere Informationen zur Installation der erforderlichen Software finden Sie auf der CD Treiber, MarkVision und Dienstprogramme. Klicken Sie auf Online-Dokumente lesen, und suchen Sie den MarkNetLink. 1 Installieren Sie die Lexmark Netzwerkunterstützung für TCP/IP auf dem Server, der die Druckerwarteschlangen verwalten soll. Diese Software stellt die Verknüpfung zwischen dem MarkNet-Druckserver und der Warteschlange her. Sie befindet sich auf der CD Treiber, MarkVision und Dienstprogramme. (Tip: Führen Sie eine benutzerdefinierte Installation zur Einbindung der Netzwerkunterstützung durch, und wählen Sie TCP/IP.) 2 Legen Sie ein neues Druckobjekt an (Einrichten einer Warteschlange auf dem Server). (Tip: Start, Einstellungen, Drucker, Neuer Drucker.) a Wählen Sie bei der entsprechenden Aufforderung Arbeitsplatz (nicht Druck-Server im Netzwerk). b Wählen Sie bei Verfügbare Anschlüsse die Option Hinzufügen. c Wählen Sie Lexmark Netzwerkanschluß, und klicken Sie dann auf Neuer Anschluß. Befolgen Sie die Anweisungen auf dem Bildschirm. Konfigurieren des Netzwerkdruckers 105 d Geben Sie die Warteschlange frei. 3 Richten Sie die Windows 95/98/Me-, Windows 2000- oder Windows NT-Clients wie gewohnt ein. (Tip: Start, Einstellungen, Drucker, Neuer Drucker.) Punkt-zu-Punkt-Druck (LexIP) Sie können von jedem beliebigen Computer unter Windows 95/98/Me, Windows 2000 oder Windows NT einen Druckauftrag direkt an einen Lexmark Drucker senden, der sich an einer beliebigen Stelle im IP-Netzwerk befinden kann. Hierzu ist kein Server erforderlich. 1 Installieren Sie die TCP/IP-Softwarekomponente auf dem Computer. Sie befindet sich auf der CD Treiber, MarkVision und Dienstprogramme. (Tip: Führen Sie eine benutzerdefinierte Installation zur Einbindung der Netzwerkunterstützung durch, und wählen Sie TCP/IP.) 2 Erstellen Sie ein Druckerobjekt auf dem Computer. a Klicken Sie auf Start, Einstellungen, Drucker, Neuer Drucker. b Rufen Sie die Lexmark Netzwerkdruckerüberwachung auf. c Wählen Sie eine der folgenden beiden Betriebssystemgruppen aus, und befolgen Sie die Anweisungen. Windows 95/98/Me: – 106 Konfigurieren des Netzwerkdruckers Wählen Sie bei der entsprechenden Aufforderung Lokaler Drucker (nicht Netzwerkdrucker). Windows 2000 oder Windows NT: – Wählen Sie bei der entsprechenden Aufforderung Arbeitsplatz (nicht Druck-Server im Netzwerk). d Wählen Sie den richtigen Drucker- Hinweis: Die neueste Version der Lexmark Druckertreiber können Sie von unserer Website unter der Adresse www.lexmark.com herunterladen. treiber aus. e Wählen Sie einen Anschluß (LPT, COM oder FILE) für die Erstkonfiguration. Später ändern Sie den Anschluß in einen logischen Anschluß. f Klicken Sie auf Weiter, und befolgen Sie die Anweisungen auf dem Bildschirm, bis das Druckerobjekt erstellt wurde. 3 Verknüpfen Sie das Druckerobjekt mit dem physischen Drucker. a Wählen Sie das neu erstellte Druckerobjekt im Druckerordner aus. b Fügen Sie einen Druckeranschluß hinzu: Windows 95/98/Me: – Klicken Sie auf Datei, Eigenschaften, Details, Anschluß hinzufügen. Windows 2000 oder Windows NT: – Klicken Sie auf Datei, Eigenschaften, Anschlüsse, Anschluß hinzufügen. Konfigurieren des Netzwerkdruckers 107 c Klicken Sie auf Andere, Lexmark Netzwerkdruckerüberwachung und dann auf OK. Eine Liste der verfügbaren Druckserver wird angezeigt. Wenn Ihr Druckserver nicht in der Liste aufgeführt ist, klicken Sie auf Adapter hinzufügen, und befolgen Sie die Anweisungen auf dem Bildschirm, bis der Druckserver angezeigt wird. d Wählen Sie die IP-Adresse Ihres Druckservers in der Liste aus. Hinweis: Sie können mit LexIP auf DOS-Ebene drucken, wenn Sie einen logischen Anschluß mit der Bezeichnung LPT1, LPT2, LPT3 oder LPT4 zuweisen: Verwenden Sie folgenden Befehl: c:\>copy Dateiname LPT3 e Geben Sie den Namen eines logischen Anschlusses an, der dem Drucker zugewiesen werden soll, und klicken Sie auf OK. f Vergewissern Sie sich, daß der Name des logischen Anschlusses, den Sie dem Drucker zugewiesen haben, im Abschnitt Anschluß für die Druckausgabe angezeigt wird. g Klicken Sie auf OK. 108 Konfigurieren des Netzwerkdruckers Novell NetWare NDPS (Novell Distributed Print Services) Wenn Sie mit MarkNet-Druckservern in einer NDPS-Umgebung arbeiten, ist die Installation des Lexmark NDPS IP Gateway zu empfehlen. Dies ermöglicht die nahtlose Integration Ihrer Drucker mit NDPS zur effizienten Überwachung, Steuerung und Ausführung von Druckaufträgen auf diesen Druckern. Das Gateway sowie sämtliche Unterstützungsdateien und Installationshinweise können Sie von der Lexmark Website unter der Adresse www.lexmark.com herunterladen. Umgebung ohne NDPS (warteschlangenbasiert) Die einfachste Möglichkeit zur Konfiguration des Druckservers für NetWare-Druckaufträge in einer Umgebung ohne NDPS ist MarkVision. MarkVision erstellt automatisch alle erforderlichen NetWare-Objekte (DruckerwarteschlangenObjekte, Druckserver-Objekte und Druckerobjekte). Folgende Schritte müssen Sie auf einem Windows 2000- oder Windows NT-Computer mit Novell NetWare Client32-Software beziehungsweise einem Windows 95/98/Me-Computer mit Novell Client32- oder Microsoft Client für NetWareSoftware durchführen: 1 Installieren Sie die NetWareSoftwarekomponente auf dem Computer. Sie befindet sich auf der CD Treiber, MarkVision und Dienstprogramme. (Tip: Führen Sie eine benutzerdefinierte Installation zur Einbindung der Netzwerkunterstützung durch, und wählen Sie NetWare.) 2 Starten Sie MarkVision. Konfigurieren des Netzwerkdruckers 109 3 Im MarkVision-Hauptfenster wird der neue Netzwerkdrucker angezeigt. Suchen Sie den Zeileneintrag, der die physische Adresse Ihres Druckservers (MSB-Format der Druckserver-UAA) enthält. Hinweis: Der Standard-Anmeldename besteht aus den Zeichen !LEX und der UAA des MarkNet-Druckservers (z. B. !LEX00200022012F). 4 Doppelklicken Sie auf den Netzwerkdrucker. 5 Konfigurieren Sie den MarkNetDruckserver: a Richten Sie einen eindeutigen NetWare-Anmeldenamen ein. Dieser Name wird vom Druckserver für die Anmeldung beim NetWare-Server verwendet. b Aktivieren Sie den MarkNet-Anschluß. c Wählen Sie den PSERVER-Modus. Wenn Sie NDS-Warteschlangen verwalten möchten, müssen Sie die NDS-Struktur und den NDS-Kontext angeben, in der bzw. dem der MarkNetDruckserver definiert ist. Sie müssen außerdem Warteschlangen erstellen oder auswählen, die bedient werden sollen. Hinweis: Weitere Informationen zu PSERVER und RPRINTER finden Sie auf der CD Treiber, MarkVision und Dienstprogramme. Klicken Sie auf Online-Dokumente lesen, und suchen Sie den MarkNet-Link. Möchten Sie Bindery-Warteschlangen verwalten, müssen Sie zunächst die Dateiserver angeben. Erstellen oder wählen Sie dann die Warteschlangen, die bedient werden sollen. 6 110 Konfigurieren des Netzwerkdruckers Wenn Sie gefragt werden, ob Sie den Druckserver zurücksetzen möchten, klicken Sie auf Ja, damit die Warteschlangen sofort bedient werden. AppleTalk Erstellen eines Druckersymbols auf dem Schreibtisch Hinweis: Eine PPD enthält die Beschreibung des Druckers oder der Druckerfamilie. Beispielsweise werden in der PPD die gültigen Optionen für den Drucker aufgelistet. Jeder Macintosh Benutzer im AppleTalkNetzwerk, der auf den Drucker zugreifen möchte, sollte folgende Schritte durchführen: 1 Wählen Sie in der Auswahl den LaserWriter 8-Treiber. 2 Wenn Sie in einem Netzwerk mit Routern arbeiten, wird eine Auswahlliste mit Zonen angezeigt. Der neue Drucker ist die Standardzone für das Netzwerk. Wählen Sie diese Zone aus. Wenn Sie nicht wissen, welche Zone Sie auswählen müssen, sehen Sie auf der Netzwerk-Konfigurationsseite unter „AppleTalk“ und „Zone“ nach. 3 Wählen Sie den neuen Drucker aus. Wenn Sie nicht wissen, welchen Drucker Sie auswählen müssen, sehen Sie auf der Netzwerk-Konfigurationsseite unter „AppleTalk“ nach. Der Standardname des Druckers wird neben dem Eintrag „Name“ angezeigt. 4 Klicken Sie auf Erstellen. 5 Wenn Sie zur Auswahl einer PPD (PostScript Printer Description, dt.: PostScript-Druckerbeschreibung) aufgefordert werden, müssen Sie die entsprechende PPD von der CD Treiber, MarkVision und Dienstprogramme installieren. Starten Sie hierzu die CD, klicken Sie auf Lexmark Installer, wählen Sie die PPD für Ihren Drucker aus, und klicken Sie auf Installieren. Kehren Sie zurück zur Auswahl, und versuchen Sie erneut, den neuen Drucker zu erstellen. Konfigurieren des Netzwerkdruckers 111 6 Suchen Sie in der Auswahl nach einem Symbol neben dem Druckernamen. Dies bedeutet, daß der neue Drucker erfolgreich eingerichtet wurde. Ein neues Symbol für den Drucker wird auch auf dem Schreibtisch angelegt. 7 Wählen Sie in der Auswahl den Drucker aus, den Sie nun verwenden möchten, und schließen Sie das Fenster. Ändern von Zone und Druckernamen Hinweis: MarkVision für Macintosh kann von der CD Treiber, MarkVision und Dienstprogramme installiert werden. OS/2 Warp Server Wenn Sie nicht die Standard-Zone bzw. den Standard-Druckernamen verwenden möchten, können Sie diese Einstellungen mit MarkVision für Macintosh ändern. Sie können die Zone auch über die Druckerbedienerkonsole ändern. (Tip: MENÜ PARALLEL, STD PARALLEL, NETZWERK0-KONFIG, APPLETALK, PARALLEL X KONF., Zone festlegen.) MarkNet-Druckserver können auch in OS/2 Warp Server-Netzwerken eingesetzt werden. Von jedem Client aus, der sich erfolgreich im Netzwerk anmelden kann, können Druckaufträge an den Netzwerkdrucker gesendet werden. Druckertreiber und Dienstprogramme für OS/2 stehen unter der Adresse www.lexmark.com zur Verfügung. 112 Konfigurieren des Netzwerkdruckers Problemlösung für Netzwerkdrucker TCP/IP Detaillierte Informationen zur Problemlösung finden Sie auf der CD Treiber, MarkVision und Dienstprogramme. Klicken Sie auf OnlineDokumente lesen, und suchen Sie den MarkNetLink. Kostenlose Firmware-Aktualisierungen für alle Lexmark Druckserver stehen auf unserer Website unter www.lexmark.com zur Verfügung. 1 Vergewissern Sie sich, daß das TCP/IPProtokoll im Druckserver aktiviert ist. Dies können Sie überprüfen, indem Sie die Netzwerk-Konfigurationsseite drucken und unter „TCP/IP“ nachlesen. 2 Geben Sie einen PING-Befehl an den Druckserver aus: ping 192.168.236.24 Hinweis: Sie können für den FTPBefehl PCL-, PostScript-, PDF-, HTMLDateien oder Dateien in einer beliebigen anderen Sprache verwenden, die der Drucker versteht. Wird die Datei ausgedruckt, arbeitet das TCP/IPProtokoll im MarkNet-Druckserver fehlerfrei. 3 Öffnen Sie eine FTP-Sitzung mit dem Druckserver: ftp 192.168.236.24 4 Drucken Sie mit dem FTP-Befehl „put“ eine Datei an den Netzwerkdrucker: put mytest.ps 5 Prüfen Sie die Anschlußeinstellungen des Druckerobjekts. 6 Überprüfen Sie alle Einstellungen des Druckservers mit Hilfe des residenten MarkNet-Web-Servers oder MarkVision. Konfigurieren des Netzwerkdruckers 113 Hinweis: Geben Sie zum Zugriff auf den residenten MarkNet-Web-Server die IP-Adresse des Druckservers in das URL-Feld des Browsers ein (z. B. http://192.168.236.24). Wenn Sie dabei keine Verbindung bekommen sollten, überprüfen Sie, ob unter den ProxyEinstellungen Für lokale Adressen Proxy umgehen aktiviert ist. Novell NetWare 7 Netzwerke, die nicht auf UNIX basieren: a Deinstallieren Sie die Lexmark Software. b Installieren Sie die Lexmark Software erneut. Wählen Sie bei der Neuinstallation nur die Netzwerkprotokolle aus, die Sie tatsächlich verwenden (z. B. TCP/IP). 8 Starten Sie den Druckauftrag erneut. 9 Wenn nach wie vor Probleme auftreten, wenden Sie sich telefonisch (0180-5000115) oder über die Website unter www.lexmark.com an Lexmark. NDPS (Novell Distributed Print Services) 1 Vergewissern Sie sich, daß das TCP/IPProtokoll im Druckserver aktiviert ist. Dies können Sie überprüfen, indem Sie die Netzwerk-Konfigurationsseite drucken und unter „TCP/IP“ nachlesen. 114 Konfigurieren des Netzwerkdruckers 2 Kontrollieren Sie, ob die TCP/IP-Unterstützung für den NetWare-Dateiserver konfiguriert und geladen wurde. 3 Stellen Sie sicher, daß Sie NDPS 2.0 oder höher verwenden. 4 Überprüfen Sie, ob Sie den NDPSManager erstellt und geladen haben. 5 Lesen Sie in der Online-Dokumentation die Informationen zur NDPSUnterstützung durch Lexmark. Ziehen Sie die Readme-Datei oder die technische Informationsseite zu Rate, die Sie von der Lexmark Website heruntergeladen haben. 6 Wenn nach wie vor Probleme auftreten, wenden Sie sich telefonisch (0180-5000115) oder über die Website unter www.lexmark.com an Lexmark. Umgebung ohne NDPS (warteschlangenbasiert) 1 Vergewissern Sie sich, daß das NetWareProtokoll im Druckserver aktiviert ist. Dies können Sie überprüfen, indem Sie die Netzwerk-Konfigurationsseite drucken und unter „NetWare“ nachlesen. 2 Prüfen Sie, ob der Druckserver Ihre NetWare-Warteschlange bedient. 3 Wenn Ihre Warteschlange nicht in der Liste der bedienten Warteschlangen angezeigt wird, setzen Sie den Drucker zurück, warten Sie einige Minuten, und suchen Sie in der Liste erneut nach der Warteschlange. 4 Wird Ihre Warteschlange nach wie vor nicht in der Liste angezeigt, liegt ein Fehler in der Konfiguration des Druckservers vor. Konfigurieren Sie den MarkNet-Druckserver neu. 5 Versuchen Sie, aus einer anderen Anwendung zu drucken. Wenn der Druckauftrag von der anderen Anwendung ausgeführt wird, ist der Fehler auf die erste Anwendung zurückzuführen. Überprüfen Sie, ob die aktuelle Treiberversion für diese Anwendung installiert wurde. Konfigurieren des Netzwerkdruckers 115 6 Stellen Sie über ein Novell-Dienstprogramm wie zum Beispiel PCONSOLE einen Druckauftrag in die Warteschlange. Wenn der Druckauftrag nach wie vor nicht ausgeführt wird, wenden Sie sich telefonisch (0180-5000-115) oder über die Website unter www.lexmark.com an Lexmark. Windows NT Server 4.0 1 Überprüfen Sie, ob TCP/IP für die Kommunikation zwischen dem WindowsServer und dem MarkNet-Druckserver verwendet wird. 2 Vergewissern Sie sich, daß das TCP/IPProtokoll im Druckserver aktiviert ist. Dies können Sie überprüfen, indem Sie die Netzwerk-Konfigurationsseite drucken und unter „TCP/IP“ nachlesen. 3 Prüfen Sie, ob TCP/IP auf dem WindowsServer richtig installiert ist. (Tip: Start, Einstellungen, Systemsteuerung, Netzwerk, Protokolle.) 4 Geben Sie einen PING-Befehl an den Druckserver aus: ping 192.168.236.24 5 Öffnen Sie eine FTP-Sitzung mit dem Druckserver: ftp 192.168.236.24 116 Konfigurieren des Netzwerkdruckers Hinweis: Sie können für den FTPBefehl PCL-, PostScript-, PDF-, HTMLDateien oder Dateien in einer beliebigen anderen Sprache verwenden, die der Drucker versteht. Wird die Datei ausgedruckt, arbeitet das TCP/IPProtokoll im MarkNet-Druckserver fehlerfrei. 6 Drucken Sie mit dem FTP-Befehl „put“ eine Datei: put mytest.ps 7 Überprüfen Sie, ob der Netzwerkdrucker in MarkVision angezeigt wird. – Wenn dies nicht der Fall ist, ist die Firmware des Druckservers möglicherweise zu alt. – Wenn der Drucker in MarkVision angezeigt wird, ein Ausdruck jedoch nach wie vor nicht möglich ist, löschen Sie den Lexmark Netzwerkanschluß aus dem Druckerobjekt, und fügen Sie ihn wieder hinzu. 8 Setzen Sie den Druckserver und den Drucker zurück. 9 Wenn möglich, beenden Sie Windows NT Server, und starten Sie den Server neu. Wenn es nicht möglich sein sollte, den Server herunterzufahren, versuchen Sie, den Spoolerdienst zu stoppen und erneut zu starten (Tip: Start, Einstellungen, Dienste, Spooler). 10 Deinstallieren Sie MarkVision, und installieren Sie das Programm erneut. Wählen Sie bei der Neuinstallation nur die Netzwerkprotokolle aus, die Sie tatsächlich verwenden (z. B. TCP/IP). Damit erhöhen Sie außerdem die Arbeitsgeschwindigkeit von MarkVision. 11 Starten Sie den Druckauftrag erneut. 12 Wenn nach wie vor Probleme auftreten, wenden Sie sich telefonisch (0180-5000115) oder über die Website unter www.lexmark.com an Lexmark. Konfigurieren des Netzwerkdruckers 117 AppleTalk 1 Vergewissern Sie sich, daß das AppleTalkProtokoll im Druckserver aktiviert ist. Dies können Sie überprüfen, indem Sie die Netzwerk-Konfigurationsseite drucken und unter „AppleTalk“ nachlesen. 2 Überprüfen Sie anhand der NetzwerkKonfigurationsseite den AppleTalkNamen und die AppleTalk-Zone des Druckers. 3 Überprüfen Sie in der Macintosh-Auswahl, ob die richtige Zone eingestellt ist. Die Zone muß mit der auf der Konfigurationsseite angegebenen Zone identisch sein. 4 Überprüfen Sie, ob der Drucker in der Auswahl angezeigt wird: – Wenn dies nicht der Fall ist, starten Sie den Macintosh-Computer neu, und rufen Sie die Auswahl noch einmal auf. – Wenn der Drucker angezeigt wird, prüfen Sie, ob der in der Auswahl angezeigte Druckername genau mit dem auf der Netzwerk-Konfigurationsseite aufgeführten AppleTalk-Namen übereinstimmt. 5 Überprüfen Sie alle Verbindungen. Überprüfen Sie die Kabel auf der Rückseite des Macintosh-Computers und am Drucker. 6 Wenn der Druckauftrag in schlechter Qualität ausgegeben wird, befolgen Sie die Hinweise zur Optimierung der Lexmark Druckergebnisse auf der CD. Durch Beachtung dieser Hinweise können Sie viel Zeit sparen. Bei der Installation von MarkVision für Macintosh werden diese Dokumente automatisch in einem Ordner auf dem Schreibtisch gespeichert. 118 Konfigurieren des Netzwerkdruckers 7 Andere Netzwerkumgebungen Wenn nach wie vor Probleme auftreten, wenden Sie sich telefonisch (0180-5000115) oder über die Website unter www.lexmark.com an Lexmark. Informationen zur Problemlösung in anderen Netzwerkumgebungen finden Sie auf der CD Treiber, MarkVision und Dienstprogramme. Klicken Sie auf Online-Dokumente lesen, und suchen Sie den MarkNet-Link. Konfigurieren des Netzwerkdruckers 119 120 Konfigurieren des Netzwerkdruckers Index A F Achtung (Hinweise) 2 Adapter für parallele Anschlüsse 40 Ändern der Papiersorte 81 Anschließen von Kabeln 65 Auspacken des Druckers 11 Ausrichten von Rändern 84 Fach 2, Randausrichtung 84 Fächer, Einlegen von Druckmedien 69 Festplatte Installation 36 Verfügbare Optionen 36 Fixierstation 51 Flash-Speicher Entfernen 36 Karte 32 Überblick 32 Folien, Einlegen 69 Fotoentwicklerkassette 56 Entfernen 6 Schützen vor Lichteinfall 6 B Briefumschläge 72 C CD, Starten 95 D Drucken Netzwerkkonfiguration 102 Drucker Auspacken 11 Gewicht (ohne Zubehör) 13, 15 Platzbedarf 4 Transportieren 6 Treiber 95 Umgebung 5 Druckkassetten, Einsetzen 60 Druckserver 40 Duplexeinheit, Installieren 45 Duplexeinheit, Randausrichtung 90 E Einlegen Briefumschläge 72 Legal-Papierfach 74 Standardpapierfach 69 Entfernen einer Flash-Speicherkarte 36 Ethernet-Unterstützung 40 Externer Druckserver 65 H Hintere Abdeckung Installation 42 Hinweise 2 I INA Siehe Druckserver 40 Installation Druckkassetten 60 Druckserver 40 Duplexeinheit 45 Faxmodem-Schnittstellenkarte 40 Festplatte 36, 40 Flash-Speicherkarte 32 Fotoentwickler 56 Hintere Abdeckung 42 Netzwerkschnittstellenkarte 40 Ölbehälter 51 Parallelanschluß-Schnittstellenkarte 40 Reinigungsrolle 51 Speicher 28, 32 Tri-Port-Schnittstellenkarte 40 Index 121 USB-Schnittstellenkarte 40 Zusätzliche Papierzuführung 7, 17 K Kabel, Anschließen 65 Kabelanschlüsse LocalTalk 65 Parallel 65 Seriell 65 Kassette, Fotoentwickler 56 Konfigurieren und Drucken 102 Konventionen 2 Kurzanleitung Anbringen Aufkleben der Hülle für Kurzanleitung 63 L Legal-Papierfach 74 LocalTalk-Unterstützung 40 M Macintosh-Unterstützung 95 MarkNet Pro-Adapter 65 MarkNet S-Adapter 40, 65 MarkNet XLe-Adapter 65 MarkVision 95 N Netzwerk Einbinden in 65 Konfiguration 102 Problemlösung für Druckerkonfiguration 113 Novell NetWare 109 O Ölbehälter und Reinigungsrolle 51 Optionen Duplexeinheit 45 Festplatte 36 Papierzuführungen 7, 17 Parallelanschluß-Schnittstellenkarten 40 Speicher 28, 32 Tri-Port-Schnittstellenkarten 40 OS/2-Unterstützung 95 122 Index P Papier Einlegen in die Papierfächer 69 Papiersorte, Einstellungen 81 Parallelanschluß-Schnittstellenkarten Installation 40 Platz, Bedarf für Drucker 3 Problemlösung für Netzwerkdruckerkonfiguration 113 R Randausrichtung, Duplexeinheit 90 Randausrichtung, Fach 2 84 Reinigungsrolle 51 Rolle, Reinigungs- 51 S Schnittstellenkarten Druckserver 40 Faxmodem 40 Installation 40 Parallelanschluß 40 Tri-Port 40 USB 40 Serielle Schnittstelle Empfohlenes Kabel 65 Installieren optionaler Tri-Port-Adapter 40 Sicherheit ii Speicher, Installieren 28, 32 Sprachen, Einstellen 96 Standort für Drucker, Auswählen 3 Strom sparen, Meldung 80 Systemplatine Adapteranschlüsse 40 Speicherkartensteckplätze 28, 33 T TCP/IP 102 Token-Ring-Unterstützung 40 Transportieren Drucker 6 Treiber 95 Tri-Port-Adapter 40 Tri-Port-Schnittstellenkarten Installation 40 Unterstützte Schnittstellen 40 U Überprüfen der Druckerkonfiguration 79 Umgebungsbedingungen 5 USB-Adapter 40 W Warnungen 2 Windows-Unterstützung 95 World Wide Web 1 Z Zuführungen Siehe Zusätzliche Papierzuführungen Zusätzliche Papierzuführungen, Einrichten 7, 17 Index 123 Anzeigen der CD Benutzerhandbuch Legen Sie die CD in das CD-ROM-Laufwerk ein. Falls die CD nicht automatisch startet: 1 Wählen Sie Ihr CD-ROM-Laufwerk aus. 2 Doppelklicken Sie auf START.PDF. (Auf einem Macintosh gehen Sie wie folgt vor: Doppelklicken Sie auf das CD-Symbol auf dem Schreibtisch, und klicken Sie dann auf START.PDF.) Zum Anzeigen der CD Benutzerhandbuch benötigen Sie Adobe Acrobat Reader Version 4.0 oder höher. Falls Acrobat Reader auf Ihrem System nicht installiert ist, besuchen Sie die Adobe Website unter www.adobe.com, um die benötigte Version von Acrobat Reader herunterzuladen. Lexmark und Lexmark mit der roten Raute sind Marken von Lexmark International, Inc., eingetragen in den USA und/oder anderen Ländern. © 2000 Lexmark International, Inc. 740 West New Circle Road Lexington, Kentucky 40550 www.lexmark.com