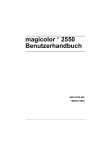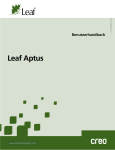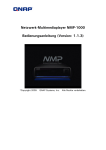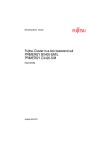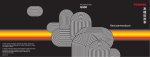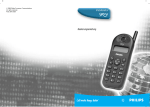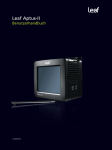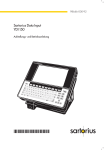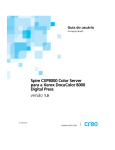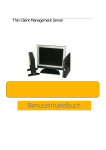Download Spire CXP8000 Color Server für das Xerox DocuColor 8000 Digital
Transcript
SoftwareInstallationshandbuch Deutsch Spire CXP8000 Color Server für das Xerox DocuColor 8000 Digital-Drucksystem Version 1.0 731-00293A-DE www.creo.com Copyright Copyright © 2004 Creo Inc. Alle Rechte vorbehalten. Das Creo Wordmark, das Creo Logo und die Namen der Produkte und Dienste von Creo, auf die in diesem Dokument Bezug genommen wird, sind Marken der Creo Inc. Adobe, Acrobat, Adobe Illustrator, Distiller, Photoshop, PostScript und PageMaker sind Marken der Adobe Systems Incorporated. Apple, iMac, Power Macintosh, AppleShare, AppleTalk, TrueType und ImageWriter sind eingetragene Marken von Apple Computer, Inc. Macintosh ist eine Marke bzw. in den USA und anderen Ländern eingetragene Marke von Apple Computer, Inc. PANTONE, Hexachrome, PANTONE Hexachrome und PANTONE MATCHING SYSTEM sind das Eigentum von Pantone, Inc. PEARL, PEARLsetter, PEARLhdp, PEARLdry und PEARLgold sind eigetragene Marken von Presstek, Inc. Xerox, DocuColor und MajestiK Color Series sind Marken der Xerox Corporation in den USA und/oder anderen Ländern. Andere Marken- und Produktnamen sind Marken bzw. eingetragene Marken der jeweiligen Eigentümer. Das vollständige oder teilweise Kopieren, Vertreiben, Veröffentlichen, Neufassen oder Integrieren dieses Dokuments ist ohne die ausdrückliche schriftliche Genehmigung von Creo untersagt. Im Fall eines genehmigten Kopierens, Vertreibens, Veröffentlichens, Neufassens oder Integrierens dieses Dokuments ist das Ändern bzw. Löschen der Urheber-, Marken- oder Copyrightangaben untersagt. Kein Teil dieses Dokuments darf ohne die schriftliche Einwilligung von Creo Inc. in irgendeiner Form durch irgendwelche Mittel, sei es elektronischer oder mechanischer Art, sei es durch Fotokopie, Aufzeichnung oder auf andere Weise, reproduziert, in einem Wiedergewinnungssystem gespeichert, publiziert, zur kommerziellen Nutzung verwendet oder übertragen werden. Dieses Dokument wird im PDF-Format (Portable Document Format) von Adobe Systems Incorporated bereitgestellt. Die Reproduktion dieses Dokuments auf Basis der PDF-Datei für den internen Gebrauch ist gestattet. Von der PDF-Datei erstellte Kopien müssen in ihrer Gesamtheit reproduziert werden. . ......................................................................................................... Creo Inc. 3700 Gilmore Way Burnaby, B.C., Kanada V5G 4M1 Tel: +1.604.451.2700 Fax:+1.604.437.9891 http://www.creo.com . ......................................................................................................... Intern 731-00293A-DE Neufassung September 2004 Inhalt Die Spire CXP8000 Color Server-Software neu installieren 1 Übersicht ........................................................................................................................................................ 1 Software sichern und wiederherstellen............................................................................................................ 4 Die Creo Systempartition sichern.............................................................................................................. 5 Die Job-Listen-Datenbank sichern............................................................................................................. 6 Die Creo Systempartition wiederherstellen ............................................................................................... 7 Die Job-Listen-Datenbank wiederherstellen .............................................................................................. 9 Das System neu installieren........................................................................................................................... 11 Software Complete Overwrite erneut installieren .......................................................................................... 12 Das Betriebssystem (Windows XP) neu installieren.................................................................................. 13 Die Creo Anwendungssoftware erneut installieren ................................................................................. 15 Disk Striping .......................................................................................................................................... 15 Den Konfigurationsassistenten verwenden ............................................................................................. 24 Installieren und Konfigurieren Novell Client für Spire.............................................................................. 37 McAfee VirusScan konfigurieren ............................................................................................................ 37 Unix-Konnektivität aktivieren ................................................................................................................. 37 Windows XP aktivieren .......................................................................................................................... 38 Die Creo Systempartition sichern............................................................................................................ 41 Testdruck durchführen........................................................................................................................... 41 „Software Preservation Installation“ erneut installieren ................................................................................. 42 Anhang A: Image-Datenträger formatieren 43 Anhang B: Das externe Gerät Formatieren 45 Anhang C: Den Novell Client für Spire installieren und konfigurieren 47 Anhang D: McAfee VirusScan Konfigurieren 51 Anhang E: Einen Testdruck durchführen 57 Die Spire CXP8000 Color Server-Software neu installieren Übersicht In diesem Kapitel wird beschrieben, wann und wie das gesamte Betriebssystem und die Anwendungssoftware (einschließlich der aktuellen Job-Listen-Datenbank) auf ihren Computer gesichert und wiederhergestellt sowie die Softwarekonfiguration auf Ihrem Spire CXP8000 Color Server erneut installiert wird. Es wird immer empfohlen, die Anwendungssoftware regelmäßig (wöchentlich) zu sichern, damit eine Arbeitskopie bei Bedarf zur Wiederherstellung zur Verfügung steht. Das Durchführen des Wiederherstellungsverfahrens erfordert eine vorherige Sicherung. So stellen Sie eine erfolgreiche Wiederherstellung sicher: • Speichern Sie eine Kopie der Sicherung entweder im Netzwerk oder auf einem externen Gerät, damit für den Fall eines Systemausfalls ein Datenverlust vermieden wird. • Führen Sie den Sicherungs- und Wiederherstellungsvorgang zu einem beliebigen Zeitpunkt durch, an dem Sie die Creo Systempartition und die Job-ListenDatenbank sichern und wiederherstellen möchten. • Die Aktivierung von Windows XP ist nicht erforderlich. So installieren Sie die Softwarekonfiguration neu: • Führen Sie entweder einen vollständigen Überschreitungsvorgang für das gesamte System oder nur für eine Systempartition durch. • Wenn Sie die Softwarekonfiguration mit Hilfe einer der beiden Methoden neu installieren, wird Ihre aktuelle Job-Listen-Datenbank gelöscht. • Beide Methoden erfordern Folgendes: Betriebssystem neu installieren (Windows XP) Creo Anwendungssoftware neu installieren Konfigurationsassistenten verwenden, um das System zu konfigurieren Windows XP aktivieren Am Ende der Neuinstallation die Creo Systempartition sichern 2 Spire CXP8000 Color Server 1.0 Software-Installationshandbuch Die folgenden Szenarien helfen Ihnen beim Ermitteln, wann die Sicherungs- und Wiederherstellungsverfahren und wann die Neuinstallation verwendet werden. Verfahren Einsatz Windows XPAktivierung Sicherung und Wiederherstellung Dies wird immer empfohlen, außer das System muss neu installiert werden, siehe „Neuinstallation“ in der folgenden Zeile. Nicht erforderlich Neuinstallation Systempartition überschreiben • Windows-Betriebssystem ist beschädigt Erforderlich • Nicht behebbarer Systemausfall Erforderlich Vollständiges Überschreiben • Systemdatenträger ersetzen Erforderlich • Systemdatenträger aufrüsten Erforderlich Hinweise: Es gibt zwei Methoden zur Neuinstallation: Das Überschreiben der Systempartition, wobei Partition C überschrieben wird, sollte ausgeführt werden, wenn das Betriebssystem Windows XP Professional beschädigt ist und erneut installiert werden muss. Das vollständige Überschreiben, bei dem die Partitionen C und D überschrieben werden, sollte nur durchgeführt werden, wenn ein neues Betriebssystem installiert wird, wenn das System ein unvorhersehbares Verhalten aufweist (z. B. unvermitteltes Anzeigen von Fehlermeldungen oder gelegentliches Ausbleiben von GUI-Reaktionen), wenn ein Systemdatenträger physisch ersetzt oder aufgerüstet wird. Partition C enthält die Dateien des Betriebssystems. Partition D enthält die Creo Anwendungsdateien (Job-Listen-Datenbank/Benutzerdateien). Vorinstallierte Software Der Spire CXP8000 Color Server wird mit der folgenden Software und Konfiguration zum Kundenstandort geliefert: • Windows XP Professional • MS Service Pack 1a • Internet Explorer 6.0 • Spire CXP8000 Color Server für das Xerox DocuColor 8000 Digitales Drucksystem • Adobe Acrobat 6.0 • Netzparameter (Host-Name, IP-Adresse, Netzdienste und Protokolle) • Systemsicherung Die Spire CXP8000 Color Server-Software neu installieren 3 Datenträgerkonfiguration Die folgende Tabelle beschreibt die Spire CXP8000 Color ServerDatenträgerkonfiguration: Disk 0 C: D: Windows XP Professional Creo Anwendung Spool-Dateien Gemeinsam benutzte Dateien Ausgabeverzeichnis-Dateien APR hochaufgelöste Dateien Sicherungsordner Disk 1 Bildspeicher Disk 2 Bildspeicher Disk 3 Bildspeicher 4 Spire CXP8000 Color Server 1.0 Software-Installationshandbuch Software sichern und wiederherstellen Es wird empfohlen, die Software auf dem Spire Color Server nach einem nicht behebbaren Systemausfall oder nach dem Ersetzen des Systemdatenträgers wiederherzustellen. Wenn Sie die Creo Systempartition sichern (Partition C), werden alle Dateien des Betriebssystems auf Partition D kopiert (siehe Die Creo Systempartition sichern). Die Verfahren zum Sichern und Wiederherstellen erfordern keine Aktivierung von Windows XP und gelten nicht als Neuinstallation des Systems. Diese Verfahren können jederzeit durchgeführt werden, wenn Sie Ihre Creo Systempartition und Job-ListenDatenbank sichern und wiederherstellen möchten. Achtung: Bevor Sie die Verfahren zum Sichern und Wiederherstellen durchführen, stellen Sie sicher, dass es sich bei der Konfiguration Ihres Computers um die Konfiguration handelt, die Sie beim Wiederherstellen des Systems verwenden möchten. Sie müssen zuerst eine Sicherung der Creo Systempartition durchführen, um die Software sichern und wiederherstellen zu können. Sie müssen die folgenden Aufgaben durchführen, um die Software wiederherzustellen: 1. Job-Listen-Datenbank sichern 2. Creo Systempartition wiederherstellen 3. Job-Listen-Datenbank wiederherstellen Die Verfahren zum Sichern und Wiederherstellen der Software werden ausführlich in den folgenden Abschnitten beschrieben. Hinweise: • Um die Wiederherstellung der Kundeneinstellungen und Jobdaten zu ermöglichen, sichern Sie die Spire CXP8000 Color Server-Konfiguration und andere Informationen, bevor Sie das Betriebssystem laden. Siehe Die Creo Systempartition sichern und Die Job-Listen-Datenbank sichern auf Seite 6. • Nachdem Sie alle benötigten Informationen auf Ihrer lokalen Festplatte gesichert haben, verschieben Sie diese Informationen dann auf ein externes Gerät oder einen Netzwerkdatenträger (Sie können nicht direkt auf ein externes Gerät oder einen Netzwerkdatenträger sichern). Die Spire CXP8000 Color Server-Software neu installieren 5 Die Creo Systempartition sichern Sie können die Creo Systempartition jederzeit sichern. Wenn Sie Ihre Creo Systempartition sichern, kopiert Norton Ghost die Dateien von Partition C in eine Image-Datei auf Partition D. Hinweis: Wenn Sie schon an Ihrem System angemeldet sind und der Spire CXP8000 Color Server-Arbeitsbereich offen ist, verlassen Sie den Arbeitsbereich, legen CD #1A ein und fahren mit Schritt 4 fort. 1. Schalten Sie Ihren Computer ein. 2. Legen Sie CD #1A (Windows XP Fast Install) in das DVD-ROM-Laufwerk ein. 3. Starten Sie den Computer neu. 4. Wenn Sie bereits an Ihrem System auf dem Windows-Desktop angemeldet sind, folgen Sie dem Pfad: Start>Ausschalten>Neu starten>OK. 5. Warten Sie, bis das PC DOS Start Up-Menü erscheint. Die folgenden Möglichkeiten stehen zur Verfügung: • Creo Software Complete Overwrite Installation • Creo Software Preservation Installation (System Partition Overwrite) • Backup Creo System Partition • Backup Creo System Partition • DOS-Aufforderung 6. Benutzen Sie die Pfeiltasten, um Backup Creo System Partition zu wählen, und drücken Sie dann die EINGABETASTE. Das Fenster „Norton Ghost“ wird geöffnet. Wenn sich das Fenster „Norton License Agreement“ öffnet, klicken Sie auf OK, um fortzufahren. Die Dateien auf Partition C werden in eine Image-Datei auf Partition D kopiert. Der Vorgang dauert ungefähr drei Minuten. 7. Sie werden durch eine Meldung aufgefordert, die CD aus dem DVD-ROMLaufwerk zu entnehmen und einen Neustart des Computers durchzuführen. Entfernen Sie die CD, und drücken Sie STRG+ALT+ENTF, um einen Neustart des Computers durchzuführen. Sie haben den Vorgang Die Creo Systempartition sichern abgeschlossen. Tipp: Wenn Sie diese Dateien auf ein externes Gerät kopieren möchten, befinden sie sich in D:\Backup\SYSPART.<Dateiname>. 6 Spire CXP8000 Color Server 1.0 Software-Installationshandbuch Die Job-Listen-Datenbank sichern Wenn Sie die Creo Software und Konfiguration sichern (Die Creo Systempartition sichern auf Seite 5), wird Ihre Job-Listen-Datenbank ebenfalls gesichert. Wenn Sie zu einem späteren Zeitpunkt die Konfiguration wiederherstellen, wird die ursprüngliche Job-Listen-Datenbank wiederhergestellt und somit Ihre aktuelle Datenbank ersetzt. Hinweis: Wenn Sie schon an Ihrem System angemeldet sind und der Spire CXP8000 Color Server-Arbeitsbereich geöffnet ist, verlassen Sie den Arbeitsbereich, und fahren Sie mit Schritt 3 fort. 1. Schalten Sie Ihren Computer ein. 2. Verlassen Sie die Spire Anwendung. 3. Doppelklicken Sie auf dem Windows-Desktop auf My Computer, und folgen Sie dem Pfad D:>Backup>Scripts. 4. Doppelklicken Sie im Fenster „Scripts“ auf Backup_Joblist.bat. 5. Wenn die Sicherung abgeschlossen ist, erscheint die folgende Meldung: Die Spire CXP8000 Color Server-Software neu installieren 6. 7 Stellen Sie sicher, dass die im Ordner „D:\Backup“ erstellten Ordner das aktuellste Änderungsdatum aufweisen. Hinweis: Die eigentliche Datensicherung besteht aus einer Gruppe von Ordnern, die beim erstmaligen Sichern Ihrer Job-Listen-Datenbank erstellt werden. 7. Drücken Sie eine beliebige Taste, um den Vorgang fortzusetzen. Sie haben den Vorgang Die Job-Listen-Datenbank sichern abgeschlossen. Die Creo Systempartition wiederherstellen Das Durchführen der Wiederherstellung erfordert eine vorangegangene Sicherung. Bevor Sie die Creo Systempartition wiederherstellen, empfehlen wir Ihnen alle aktuellen wichtigen Jobs zu sichern, gemäß dem in Die Job-Listen-Datenbank sichern auf Seite 6 beschriebenem Verfahren. Wenn Sie die Daten aus der Image-Datei auf Partition D wieder auf Partition C herstellen möchten, wird die aktuelle Job-Liste durch die alte Job-Liste ersetzt, die bei der Sicherung der Partition C gespeichert wurde. 1. Stellen Sie die Ghost-Datei(en) bei Bedarf (SYSPART.<Dateiname>) wieder unter D:\Backup her, die Sie vorher auf ein externes Gerät verschoben hatten. 2. Wenn Ihr Spire Color Server angeschaltet und der Spire-Arbeitsbereich geöffnet ist: a. Verlassen Sie den Arbeitsbereich. b. Legen Sie CD #1A (Windows XP Fast Install) in das DVD-ROM-Laufwerk ein. c. Folgen Sie auf dem Windows-Desktop dem Pfad: Start>Shut Down>Restart>OK. Warten Sie, bis das PC DOS 7.1 Startup-Menü angezeigt wird. Wenn Ihr Spire Color Server ausgeschaltet ist: a. Drücken Sie auf die Ein/Aus-Taste auf der Vorderseite. b. Sobald die Stromzufuhr zum System besteht, legen Sie CD #1A (Windows XP Fast Install) in das DVD-ROM-Laufwerk ein. Warten Sie, bis das PC DOS 7.1 Startup-Menü angezeigt wird. 8 Spire CXP8000 Color Server 1.0 Software-Installationshandbuch 3. Wenn das PC DOS Startup-Menü angezeigt wird, stehen die folgenden Optionen zur Verfügung: • Creo Software Complete Overwrite Installation: • Creo Software Preservation Installation (System Partition Overwrite): • Backup Creo System Partition • Backup Creo System Partition • DOS-Aufforderung 4. Benutzen Sie die Pfeiltasten, um Restore Creo System Partition zu wählen. 5. Drücken Sie auf die EINGABETASTE. Das System benötigt ungefähr eine Minute um zu reagieren, woraufhin die folgende Meldung angezeigt wird. The restore process is irreversible and overwrites all information on the system partition. To save job and other resource information use the Backup_Joblist.bat script. Continue and restore system partition?? (Yes/No). 6. Wenn Sie N (Nein) WÄHLEN, wird die folgende Meldung angezeigt. Please remove the CD-ROM and floppy from the drive and press CTRL+ALT+DELETE to reboot the computer. a. Sichern Sie die Job-Listen-Datenbank, siehe Die Job-Listen-Datenbank sichern auf Seite 6. b. Kehren Sie zu Schritt 2 zurück, und wiederholen Sie den Vorgang. 7. Wenn Sie auf Y (Yes) drücken, erscheint das Fenster von Norton Ghost, und die Dateien von Partition D werden auf Partition C wiederhergestellt. 8. Wenn der Vorgang abgeschlossen ist, wird die folgende Meldung angezeigt: Please remove the CD-ROM and floppy from the drive and press CTRL+ALT+DELETE to reboot the computer. 9. Entfernen Sie die CD aus dem DVD-ROM-Laufwerk, und drücken Sie STRG+ALT+ENTF, um einen Neustart durchzuführen. Sie haben den Vorgang Die Creo Systempartition wiederherstellen abgeschlossen. Hinweis: Bevor Sie die Wiederherstellung durchführen, müssen Sie die ImageDatenträger formatieren, falls die Job-Listen-Datenbank nicht gesichert wurde oder nicht wiederhergestellt werden konnte. Siehe Anlage A, Image-Datenträger formatieren auf Seite 43. Die Spire CXP8000 Color Server-Software neu installieren 9 Die Job-Listen-Datenbank wiederherstellen Wenn Sie die zuvor gesicherte Creo Software und Konfiguration wiederherstellen, ersetzen Sie die aktuellen Job-Listen-Datenbank durch Ihre ursprüngliche Datenbank. Hinweis: Wenn Sie schon an Ihrem System angemeldet sind und der Spire CXP8000 Color Server-Arbeitsbereich geöffnet ist, verlassen Sie den Arbeitsbereich, und fahren Sie mit Schritt 3 fort. 1. Schalten Sie Ihren Computer ein. 2. Verlassen Sie die Spire Anwendung. 3. Doppelklicken Sie auf dem Windows-Desktop auf My Computer, und folgen Sie dem Pfad D:>Backup>Scripts. 4. Doppelklicken Sie im Fenster „Scripts“ auf Restore_Joblist.bat. 10 Spire CXP8000 Color Server 1.0 Software-Installationshandbuch Die folgende Meldung wird angezeigt. 5. Klicken Sie auf Y, um fortzufahren. Das folgende Fenster wird angezeigt. 6. Drücken Sie eine beliebige Taste, um den Vorgang fortzusetzen. Sie haben den Vorgang Die Job-Listen-Datenbank wiederherstellen abgeschlossen. Die Spire CXP8000 Color Server-Software neu installieren 11 Das System neu installieren Es gibt zwei Methoden, um das System erneut zu installieren: • Creo Software Complete Overwrite Installation: Dieses Verfahren ersetzt den gesamten Systemdatenträger, die Betriebssystempartition, die Creo Anwendung und die Benutzerpartition (Partitionen C und D). Das vollständige Überschreiben sollte nur unter den folgenden Bedingungen durchgeführt werden: Beim physischen Ersetzen des Systemdatenträgers Hinweis: Diese Option löscht alle auf den Datenträgern C und D gespeicherten Dateien. Stellen Sie sicher, dass Sie alle wichtigen Benutzerdateien sichern, bevor Sie diese Option wählen. Sichern Sie die Dateien auf die lokale Festplatte und sichern Sie dann die Dateien auf ein externes Gerät oder Netzwerk. (Sie können nicht direkt auf ein externes Gerät oder Netzwerk sichern). Bestimmen Sie, ob VIPP oder eine andere von Xerox/Creo unterstützte Anwendung auf den Spire CXP8000 Color Server geladen wird. Solche Anwendungen müssen nach Beendigung der Installation durch vollständiges Überschreiben erneut geladen werden. • Creo Software Preservation Installation (System Partition Overwrite): Dieses Verfahren ersetzt nur die Betriebssystempatition (C). Sie sollten das Überschreiben der Systempartition nur unter den folgenden Bedingungen durchführen: Wenn das Betriebssystem Windows XP Professional beschädigt ist und neu installiert werden muss Wenn Sie ein Upgrade des Betriebssystems durchführen Nach einem nicht behebbaren Systemausfall Hinweis: Nachdem Sie die Creo Systempartition erneut installiert haben (Partition C), können Sie Dateien wiederherstellen, die auf Partition D gesichert wurden, z. B. die Systemkonfiguration und die Aktivierungszeichenfolge. Es kann jedoch sein, dass Sie das System, z. B. nach einem nicht behebbaren Systemausfall, am Kundenstandort erneut installieren müssen. Die erneute Installation erfolgt größtenteils unbeaufsichtigt. Der Benutzer muss nur eingreifen, um CD #1B in das DVD-ROM-Laufwerk einzulegen und die OS-Lizenznummer und den Host-Namen des Computers einzugeben, um den Computer bei Bedarf erneut zu starten, um die letzte Anwendungs-CD einzulegen und für den Konfigurationsassistenten. Die erneute Installation des System erfordert drei CDs: Zwei CDs #1: • CD #1A und #1B (Windows XP Professional Fast Install) Eine CD #2: • CD #2 (Spire CXP8000 Color Server Version 1.0 für die DocuColor 8000 Anwendungssoftware) 12 Spire CXP8000 Color Server 1.0 Software-Installationshandbuch Software Complete Overwrite erneut installieren Wir empfehlen die Software zu sichern und wiederherzustellen, wenn dies möglich ist. Die Wiederherstellung kann in erforderlichen Situationen erfolgen, bei denen es sich nicht um einen Systemausfall oder das Ersetzen eines Systemdatenträgers handelt. Weitere Informationen finden Sie unter Software sichern und wiederherstellen auf Seite 4. Es wird empfohlen, dass Sie das nachfolgende Ablaufdiagramm sorgfältig studieren, das Sie bei der Ermittlung unterstützt, welches Verfahren in welcher Reihenfolge durchgeführt werden soll. Die Spire CXP8000 Color Server-Software neu installieren 13 Das Betriebssystem (Windows XP) neu installieren Vor der erneuten Installation stellen Sie sicher, dass: • alle externen SCSI-Geräte vom Spire CXP8000 Color Server getrennt sind. • die folgenden Informationen verfügbar sind CD-Software-Paket Computername (Beispiel: Falcon_WinXP) TCP/IP-Informationen ID-Nummer des Windows XP Professional OEM-Produkts Gateway, WINS-Adresse und DNS-Informationen Erforderliche AppleTalk-Zone IPX-Informationen Weitere Einzelheiten finden Sie im Xerox Installation and Planning Guide (Handbuch zur Xerox-Installation und Planung) Das Betriebssystem Windows XP Professional neu installieren 1. Wenn Ihr Spire Color Server angeschaltet ist und Ihr Spire Color ServerArbeitsbereich geöffnet ist: a. Verlassen Sie den Arbeitsbereich. b. Legen Sie CD #1A (Windows XP Fast Install) in das DVD-ROM-Laufwerk ein. c. Folgen Sie auf dem Windows-Desktop dem Pfad: Start>Shut Down>Restart>OK. Warten Sie, bis das PC DOS 7.1 Startup-Menü angezeigt wird. Wenn Ihr Spire Color Server ausgeschaltet ist: 2. a. Drücken Sie auf die Ein/Aus-Taste auf der Vorderseite. b. Sobald die Stromzufuhr zum System besteht, legen Sie CD #1A (Windows XP Fast Install) in das DVD-ROM-Laufwerk ein. Warten Sie, bis das PC DOS 7.1 Startup-Menü angezeigt wird. Wenn das PC DOS Startup-Menü angezeigt wird, stehen die folgenden Optionen zur Verfügung: • Creo Software Complete Overwrite Installation: • Creo Software Preservation Installation (System Partition Overwrite): • Backup Creo System Partition • Backup Creo System Partition • DOS-Aufforderung 14 Spire CXP8000 Color Server 1.0 Software-Installationshandbuch 3. Verwenden Sie die Pfeiltasten, um Creo Software Complete Overwrite Installation (alle Daten auf C und D werden überschrieben) zu wählen, und drücken Sie dann die EINGABETASTE. Hinweis: Wenn sich das Fenster „Norton License Agreement“ von Norton Ghost® öffnet, klicken Sie auf OK. Das System beginnt, die Dateien zu kopieren. Nach ungefähr fünf Minuten wird die folgende Meldung angezeigt. SPAN Volume [1] Done Norton Ghost needs to open the next part of the image. Please either insert the next disk and choose OK. 4. Entfernen Sie CD #1A aus dem DVD-ROM, legen Sie CD # 1B ein und klicken Sie auf OK. Das System kopiert Dateien und führt einen automatischen Neustart durch. Dieser Vorgang dauert etwa acht Minuten. 5. Wenn der Bildschirm für das Windows XP Professional-Setup angezeigt wird, geben Sie den 25-stelligen Product Key ein und klicken auf Weiter. Hinweis: Der Product Key befindet sich auf einem Etikett, das am Spire CXP8000 Color Server angebracht ist. 6. Geben Sie bei der Bildschirmanzeige „Computer Name and Administrator Password“ den Namen für den Spire CXP8000 Color Server ein, z. B. Falcon_WinXP. Wichtig: Benutzen Sie im Bereich für Administratorname und Administratorkennwort die Standardeinstellungen ein. Falls erforderlich, können Sie den Namen des Administrators und das Kennwort ändern, jedoch erst am Ende des Installationsvorgangs (siehe Den Administratornamen und das Benutzerkennwort ändern (Optional) auf Seite 34). 7. Klicken Sie auf Next. Der Installationsvorgang wird fortgesetzt. 8. Nach Abschluss der Installation wird das System neu gestartet. Sie werden aufgefordert, die CD mit der Anwendungssoftware einzulegen. Gehen Sie weiter zu Die Creo Anwendungssoftware erneut installieren. Die Spire CXP8000 Color Server-Software neu installieren 15 Die Creo Anwendungssoftware erneut installieren 1. Legen Sie CD #2 in das DVD-ROM-Laufwerk ein. 2. Klicken Sie im sich öffnenden SPIRE-Begrüßungsbildschirm auf Start. Die Adobe Acrobat-Einrichtung beginnt. 3. Nach Abschluss der Adobe Acrobat-Einrichtung beginnt die Installation des Spire CXP8000 Color Server. 4. Wenn sich das Fenster mit der Lizenzvereinbarung öffnet, klicken Sie auf Yes, um die Installation des Spire CXP8000 Color Server fortzusetzen. 5. Wenn die Installation abgeschlossen ist, entfernen Sie CD #2 aus dem DVD-ROM-Laufwerk. 6. Klicken Sie auf Finish, um den Computer neu zu starten. Gehen Sie weiter zu Disk Striping. Disk Striping Nachdem der Spire CXP8000 Color Server neu gestartet wurde, erscheint die Meldung „Wrong Disk Configuration“. Diese Meldung bedeutet, dass das Disk Striping auf die Datenträger angewendet werden muss. Hinweis: Wenn eine Meldung angezeigt wird, die Sie zum Aktivieren von Windows XP auffordert, ignorieren Sie diese Meldung, bis Sie die Konfiguration des Systems abgeschlossen haben. Weitere Informationen finden Sie unter Windows XP aktivieren auf Seite 38. Eingangsverfahren für Disk Striping Hinweis: Wenn die Meldung „Wrong Disk Configuration“ angezeigt wird, führen Sie das Eingangsverfahren für Disk Striping durch. Wenn die Meldung mit der Information angezeigt wird, dass das Dateisystem der Image-Datenträger nicht formatiert ist, fahren Sie mit Schritt 3 des Vorgangs Das Disk Striping bestätigen fort Seite 23. 1. Klicken Sie in der folgenden Meldung auf OK. 16 Spire CXP8000 Color Server 1.0 Software-Installationshandbuch Das Fenster „Computer Management“ wird angezeigt. 2. Maximieren Sie das Fenster. Das richtige Disk Stripping-Verfahren einrichten 1. Prüfen Sie im Fenster „Computer Management“, ob Disk 1, 2 und 3 als Dynamic bezeichnet werden. Das Verfahren ausführen: Striping Dynamic Disks. 2. Wenn Sie eine Festplatte ersetzt oder eine Low-Level-Formatierung für eine Festplatte durchgeführt haben, führen Sie auch für alle anderen ImageFestplatten eine Low-Level-Formatierung durch (ein erforderliches Verfahren, siehe Anlage B, Das externe Gerät formatieren auf Seite 45); die Datenträger erhalten die Bezeichnung Unknown. Das Verfahren ausführen: Disk Striping für unbekannte Datenträger auf Seite 18. Striping Dynamic Disks 1. Setzen Sie den Mauszeiger in den Bereich, wo die Festplatte als Dynamic bezeichnet ist. Die Spire CXP8000 Color Server-Software neu installieren 2. 17 Klicken Sie mit der rechten Maustaste, und wählen Sie Import Foreign Disks. Foreign-Datenträger sind beliebige Festplatten, die als Dynamic-Datenträger von einer früheren Installation her erkannt wurden. 3. Stellen Sie sicher, dass das Kontrollkästchen Foreign disk group (3 of 3 disks) aktiviert ist, und klicken Sie auf OK. Das folgende Fenster wird angezeigt. 4. Klicken Sie auf OK. Auf den dynamischen Datenträgern wird das Disk Striping ausgeführt, wie im folgenden Fenster gezeigt. 18 Spire CXP8000 Color Server 1.0 Software-Installationshandbuch 5. Schließen Sie das Fenster „Computer Management“. 6. Die Meldung „Image Disks File System is not Formatted“ wird angezeigt. Klicken Sie auf OK. 7. Sie haben den Vorgang Disk Striping abgeschlossen. • Falls Informationen der Konfigurationswiederherstellung verfügbar sind, gehen Sie weiter zu Die Konfiguration wiederherstellen auf Seite 34. • Wenn keine Sicherung besteht und die Systemkonfiguration manuell ausgeführt werden muss, gehen Sie weiter zu Den Spire CXP8000 Color Server erstmalig konfigurieren auf Seite 25. Disk Striping für unbekannte Datenträger Führen Sie die folgenden Verfahren aus, wenn Folgendes zutrifft: • Sie haben einen Image-Datenträger ersetzt (Low-Level-Formatierung für alle Datenträger) • Sie haben für einen Image-Datenträger eine Low-Level-Formatierung durchgeführt (Low-Level-Formatierung für alle Datenträger) Wichtig: Sie haben einen Image-Datenträger ersetzen oder für eine Festplatte eine Low-Level-Formatierung durchführen und müssen für beide Datenträger eine Low-Level-Formatierung durchführen, bevor Sie den Vorgang Disk Striping für unbekannte Datenträger starten, siehe Anlage B Das externe Gerät formatieren auf Seite 45. Datenträger initialisieren 1. Positionieren Sie den Mauszeiger im Bereich „Disk 1“, klicken Sie mit der rechten Maustaste, und wählen Sie dann die Option Initialize Disk. 2. Überprüfen Sie im Dialogfenster „Initialize Disk“, dass die drei Kontrollkästchen für die Image-Datenträger aktiviert sind. 3. Klicken Sie auf OK. Die Spire CXP8000 Color Server-Software neu installieren 19 4. Überprüfen Sie, dass das Fenster „Computer Management“ ähnlich wie in der folgenden Abbildung angezeigt wird. 5. Gehen Sie weiter zu: Datenträger in dynamische Datenträger konvertieren. Datenträger in dynamische Datenträger konvertieren 1. Positionieren Sie den Mauszeiger im Bereich „Disk 1“, klicken Sie mit der rechten Maustaste, und wählen Sie dann die Option Convert to Dynamic Disk. 2. Aktivieren Sie die Kontrollkästchen für Disk 1, 2 und 3. Vorsicht: Aktivieren Sie nicht Disk 0. Dies ist der Systemdatenträger und dessen Aktivierung würde zum Verlust aller Daten führen. 3. Klicken Sie auf OK. 20 Spire CXP8000 Color Server 1.0 Software-Installationshandbuch 4. Überprüfen Sie, dass das Fenster „Computer Management“ ähnlich wie in der folgenden Abbildung angezeigt wird. Ein Disk Striping-Volume erstellen 1. Setzen Sie den Mauszeiger in den weißen Bereich rechts vom ersten Datenträger. Klicken Sie mit der rechten Maustaste, und wählen Sie New Volume. „Create New Volume Wizard“ wird angezeigt. Die Spire CXP8000 Color Server-Software neu installieren 2. Klicken Sie auf Next. 3. Wählen Sie Striped, und klicken Sie auf Next. 21 Das folgende Fenster wird angezeigt. 4. Wählen Sie Disk 2, und klicken Sie auf Add. Anschließend wählen Sie Disk 3 aus und klicken auf Add. 22 Spire CXP8000 Color Server 1.0 Software-Installationshandbuch 5. Disk 1, 2 und 3 sind unter „Selected“ aufgeführt. Klicken Sie auf Next. Das folgende Fenster wird angezeigt. 6. Wählen Sie die Option Do not assign a drive letter or drive path, und klicken Sie auf Next. 7. Wählen Sie Do not format this volume, und klicken Sie auf Next. Die Spire CXP8000 Color Server-Software neu installieren 23 Das folgende Fenster wird angezeigt. 8. Um den Assistenten zum Erstellen neuer Volumes zu beenden, klicken Sie auf Finish. Das Disk Striping bestätigen Nach dem Klicken auf „Finish“ wird das folgende Fenster angezeigt. 1. Bestätigen Sie, dass das Fenster „Computer Management“ wie unten im vorigen Fenster abgebildet erscheint, und überprüfen, dass die Laufwerksbuchstaben beseitigt wurden. 2. Schließen Sie das Fenster „Computer Management“. 3. Die Meldung über das nicht formatierte Dateisystem der Image-Datenträger wird angezeigt. Klicken Sie auf OK. 24 Spire CXP8000 Color Server 1.0 Software-Installationshandbuch 4. Um sicherzustellen, dass die Änderungen übernommen wurden, starten Sie den Spire CXP8000 Color Server erneut. Folgen Sie auf dem Windows-Desktop dem Pfad: Start>Shut Down>Restart>OK. Sie haben den Vorgang Disk Striping abgeschlossen. 5. Nach dem erneuten Start des Computers wird der Konfigurationsassistent angezeigt. Hinweis: Wenn eine Meldung angezeigt wird, die Sie zum Aktivieren von Windows XP auffordert, ignorieren Sie diese Meldung, bis Sie die Konfiguration des Systems abgeschlossen haben. Weitere Informationen finden Sie unter Windows XP aktivieren auf Seite 38. • Falls Informationen der Konfigurationswiederherstellung verfügbar sind, gehen Sie weiter zu Die Konfiguration wiederherstellen auf Seite 34. • Wenn keine Sicherung besteht und die Systemkonfiguration manuell ausgeführt werden muss, gehen Sie weiter zu Den Spire CXP8000 Color Server erstmalig konfigurieren auf Seite 25. Den Konfigurationsassistenten verwenden Der Spire CXP8000 Color Server-Konfigurationsassistent erscheint automatisch, nachdem die Installation abgeschlossen ist. Dieser bietet die folgenden Optionen: • Erstmalige Konfiguration – wenn keine Sicherung verfügbar ist oder die Wiederherstellung fehl schlägt • Wiederherstellung der DFE-Konfiguration – wenn eine Sicherung verfügbar ist Befolgen Sie die Schritte des Assistenten, um die relevante Spire CXP8000 Color Server-Konfiguration abzuschließen. Hinweis: Klicken Sie während der Konfigurierung auf Nein, wenn Sie aufgefordert werden, den Computer neu zu starten. Am Ende des Konfigurationsassistenten werden Sie aufgefordert, Ihr System neu zu starten. Die Spire CXP8000 Color Server-Software neu installieren 25 Den Spire CXP8000 Color Server erstmalig konfigurieren Der Spire CXP8000 Color Server-Konfigurationsassistent erscheint automatisch, wenn Sie zum ersten Mal den Spire CXP8000 Color Server anschalten. ¾ Stellen Sie sicher, dass die Option Erstmalige Konfiguration gewählt wurde und klicken Sie auf Weiter. Die Sprache einstellen ¾ Wählen Sie die erforderliche Schnittstellen-Sprache und klicken Sie auf Weiter. 26 Spire CXP8000 Color Server 1.0 Software-Installationshandbuch Den Host-Namen konfigurieren Der Spire CXP8000 Color Server enthält einen Standard-Computernamen (HostName), der werkseitig eingestellt wurde. Prüfen Sie mit Ihrem Systemadministrator, ob der Name des Computers geändert werden muss. Hinweis: Der Host-Name wird vom Computernamen übernommen, den Sie während der Windows XP Professional-Schnellinstallation eingegeben haben, siehe Das Betriebssystem (Windows XP) neu installieren auf Seite 13. 1. Vergewissern Sie sich, dass der richtige Host-Name angezeigt ist, und klicken Sie auf Weiter. Anderfalls klicken Sie auf die Schaltfläche Ändern. Das Dialogfenster „System Properties“ wird angezeigt. 2. Klicken Sie auf die Schaltfläche Change. Die Spire CXP8000 Color Server-Software neu installieren 27 Das Dialogfenster „Computer Name Changes“ wird geöffnet. Achtung: Ändern Sie im folgenden Schritt 3 nicht die Arbeitsgruppe oder Domäne, solange Sie nicht dazu aufgefordert werden. Wenn Sie die Domäne/ Arbeitsgruppe ändern, stellen Sie sicher, dass Sie den Benutzernamen und das Benutzerkennwort für die Domäne/Arbeitsgruppe besitzen. 3. Im Bereich Computer name geben Sie den neuen Namen für den Computer ein. Wenn Sie die Einstellung für Workgroup oder Domain, in der Ihr Computer erscheint, ändern möchten, geben Sie den neuen Namen in das entsprechende Feld ein und klicken auf OK. Eine Meldung erscheint und teilt Ihnen mit, dass Änderungen nur nach einem Neustart in Kraft treten werden. 4. Klicken Sie auf OK. 5. Klicken Sie im Dialogfenster „System Properties“ auf OK. 6. Klicken Sie auf Next, um fortzufahren. Hinweis: Klicken Sie während der Konfigurierung auf Nein, wenn Sie aufgefordert werden, den Computer neu zu starten. Am Ende des Konfigurationsassistenten werden Sie aufgefordert, Ihr System neu zu starten. 28 Spire CXP8000 Color Server 1.0 Software-Installationshandbuch Datum und Uhrzeit einstellen 1. Prüfen Sie, ob Datum und Uhrzeit richtig eingestellt sind, und klicken Sie auf Weiter. Andernfalls klicken Sie auf Ändern. 2. Stellen Sie Datum und Uhrzeit richtig ein. 3. Wählen Sie das Register Time Zone. 4. Stellen Sie die Zeitzone ein, und klicken Sie auf OK. 5. Klicken Sie auf Weiter. Die Spire CXP8000 Color Server-Software neu installieren Die Standard-Maßeinheiten einstellen ¾ Wählen Sie die Standard-Maßeinheit, die Sie benötigen, und klicken Sie auf Weiter. Die IP-Adresse konfigurieren 1. Der Spire CXP8000 Color Server wird auf die DHCP-Server-Konfiguration eingestellt. Klicken Sie auf Weiter, um fortzufahren. 2. Wenn Sie eine bestimmte IP-Adresse angeben möchten, klicken Sie auf die Schaltfläche Ändern. 29 30 Spire CXP8000 Color Server 1.0 Software-Installationshandbuch Das Dialogfenster „Local Area Connection Properties“ wird angezeigt, gefolgt vom Dialogfenster „Internet Protocol (TCP/IP) Properties“. 3. Wählen Sie Use the following IP address, und geben Sie in die entsprechenden Felder die Werte für IP address, Subnet mask und Default gateway ein. Weitere Einzelheiten zum Erhalt von IP- oder DHCP-Informationen (auch Subnetzmaske und Standard-Gateway) finden Sie im Xerox Installation and Planning Guide (Handbuch zur Xerox-Installation und -Planung). 4. Klicken Sie auf OK. 5. Klicken Sie im Dialogfenster „Local Area Connection Properties“ auf OK. 6. Klicken Sie auf Weiter. Die Spire CXP8000 Color Server-Software neu installieren 31 Die AppleTalk-Zone konfigurieren Diese Option ermöglicht Ihnen, die AppleTalk-Netzzone zu ändern, in der Ihr Spire CXP8000 Color Server erscheinen wird. Hinweis: Diese Option wird nur auf Netze angewendet, die Macintosh-Computer enthalten. 1. Klicken Sie auf die Schaltfläche Ändern. Das Dialogfenster „Local Area Connection Properties“ erscheint, gefolgt vom Dialogfenster „AppleTalk Protocol Properties“. 32 Spire CXP8000 Color Server 1.0 Software-Installationshandbuch 2. Öffnen Sie die Liste This system will appear in zone. 3. Wählen Sie die erforderliche Zone aus der Liste aus. 4. Klicken Sie auf OK. 5. Klicken Sie im Dialogfenster „Local Area Connection Properties“ auf OK. 6. Klicken Sie auf Weiter. Die Spire CXP8000 Color Server-Software neu installieren Die Konfiguration abschließen Nach Abschluss der Konfiguration erscheint das Fenster „View Configuration“. 1. Klicken Sie auf Close. Das folgende Fenster wird angezeigt. 2. Klicken Sie auf Beenden, um die erstmalige Einrichtung abzuschließen. Wenn die Sicherung abgeschlossen ist, erscheint die folgende Meldung. 3. Klicken Sie auf OK. Der Arbeitsbereich des Spire CXP8000 Color Server wird nach einigen Minuten auf Ihrem Bildschirm angezeigt. 33 34 Spire CXP8000 Color Server 1.0 Software-Installationshandbuch Den Administratornamen und das Benutzerkennwort ändern (Optional) So ändern Sie den Administratornamen und das zugehörige Kennwort: 1. Klicken Sie auf dem Windows-Desktop mit der rechten Maustaste auf My Computer, und wählen Sie Manage. 2. Erweitern Sie die Struktur „Local Users and Groups“ und wählen Sie Users. 3. Wählen Sie Administrator. Klicken Sie mit der rechten Maustaste und wählen Sie Properties. 4. Geben Sie den vollständigen Namen ein, und klicken Sie auf OK. 5. Wählen Sie Administrator. Klicken Sie mit der rechten Maustaste, und wählen Sie Password. 6. Klicken Sie auf Proceed, und geben Sie ein neues Kennwort ein. Bestätigen Sie das Kennwort anschließend, und klicken Sie auf OK. So ändern Sie das Benutzerkennwort: 1. Drücken Sie STRG+ALT+ENTF. 2. Im Fenster „Windows Security“ klicken Sie auf Change Password. 3. Geben Sie das alte und das neue Kennwort ein, bestätigen Sie das neue Kennwort, und klicken Sie anschließend auf OK. 4. Wenn Sie ein Novell-Netzwerk besitzen, welches das IPX-Protokoll verwendet, fahren Sie mit Anlage C, Den Novell Client für Spire installieren und konfigurieren auf Seite 47 fort. Die Konfiguration wiederherstellen Wenn eine Sicherung verfügbar ist, verfolgen Sie die Schritte des Assistenten, um die Wiederherstellung der Spire CXP8000 Color Server-Konfiguration abzuschließen. Hinweis: Klicken Sie während der Konfigurierung auf Nein, wenn Sie aufgefordert werden, den Computer neu zu starten. Am Ende des Konfigurationsassistenten werden Sie aufgefordert, Ihr System neu zu starten. Die Spire CXP8000 Color Server-Software neu installieren 1. 35 Wählen Sie die Option Wiederherstellung der DFE-Konfiguration, und klicken Sie auf Weiter. Das folgende Dialogfenster erscheint. 2. Wenn Sie die Standardkonfiguration wiederherstellen möchten, wählen Sie Standard-Konfiguration. 3. Wenn Sie die Meldung Error in default configuration erhalten haben oder wenn Sie eine andere als die Standard-Konfigurationsdatei verwenden möchten, wählen Sie Konfiguration wählen und klicken Sie auf Durchsuchen. 4. Suchen Sie die gewünschte Konfigurationsdatei, und klicken Sie auf OK. 5. Klicken Sie auf die Schaltfläche Wiederherstellung starten. 6. Standardmäßig werden keine Kategorien gewählt. Wählen Sie die Kategorien, die Sie wiederherstellen möchten. Hinweis: Bei der Wiederherstellung der Konfiguration werden alle kundenspezifischen Tabellen/Sätze dem System hinzugefügt (z. B. importierte, benutzerdefinierte Vorlagen, neue virtuelle Drucker, heruntergeladene Schriftarten usw.). 36 Spire CXP8000 Color Server 1.0 Software-Installationshandbuch 7. Klicken Sie auf OK. Die folgende Meldung erscheint: 8. Klicken Sie auf Yes. Nach Abschluss der Wiederherstellung wird die folgende Bestätigungsmeldung angezeigt. 9. Klicken Sie auf OK. 10. Klicken Sie im Fenster „Schritt 2. Wiederherstellung“ auf Weiter. Das Fenster „View Configuration“ wird angezeigt. Die Spire CXP8000 Color Server-Software neu installieren 37 11. Klicken Sie auf Close. Das folgende Fenster wird angezeigt. 12. Klicken Sie auf Beenden. Der Spire CXP8000 Color Server-Arbeitsbereich wird auf Ihrem Bildschirm angezeigt. Um sicherzustellen, dass die Änderungen übernommen wurden, starten Sie den Computer erneut. 13. Schließen Sie alle offenen Anwendungen und klicken Sie auf dem WindowsDesktop auf Start>Shut Down>Restart>OK. 14. Wenn Sie den Administratornamen und das zugehörige Kennwort oder nur das Benutzerkennwort ändern möchten, finden Sie weitere Informationen unter Den Administratornamen und das Benutzerkennwort ändern (Optional) auf Seite 34. Installieren und Konfigurieren Novell Client für Spire Wenn Sie den Novell Client für den Spire Color Server installieren und konfigurieren möchten, finden Sie weitere Informationen in Anlage C, Den Novell Client für Spire installieren und konfigurieren auf Seite 47. McAfee VirusScan konfigurieren Wenn Sie McAfee VirusScan konfigurieren möchten, finden Sie weitere Informationen in Anlage D, McAfee VirusScan konfigurieren auf Seite 51. Unix-Konnektivität aktivieren Wenn Sie die Unix-Konnektivität aktivieren möchten, finden Sie weitere Informationen im Benutzerhandbuch zum Spire™ CXP8000 Color Server für das Xerox® DocuColor 8000 Digitales Drucksystem, Kapitel 3-Unix-Konnektivität. 38 Spire CXP8000 Color Server 1.0 Software-Installationshandbuch Windows XP aktivieren Windows XP enthält ein softwarebasiertes Verfahren zur Produktaktivierung, daher müssen Sie Ihre Kopie von Windows XP aktivieren, um diese verwenden zu können. Es gibt zwei Methoden, um Windows XP aktivieren zu können, wobei beide Methoden einen Aktivierungsassistenten verwenden: • Informationen zum Aktivieren von Windows XP über das Internet finden Sie unter Windows XP über das Internet aktivieren auf Seite 38. • Informationen zum Aktivieren von Windows XP über das Telefon finden Sie unter Windows XP über Telefon aktivieren auf Seite 40. Hinweis: Das Aktivieren von Windows XP ist nur erforderlich, wenn Sie das Spire Color Server-Betriebssystem neu installieren. Wenn eine Meldung angezeigt wird, die Sie auffordert, Windows XP zu aktivieren, haben Sie nach Erhalt dieser Meldung 30 Tage Zeit, dieser Aufforderung nachzukommen. Es wird jedoch empfohlen, dass Sie das Aktivierungsverfahren unmittelbar nach Erhalt der Meldung durchführen. Windows XP über das Internet aktivieren Hinweis: Damit Sie Windows XP über das Internet aktivieren können, müssen alle Einstellungen für die Internetverbindung konfiguriert sein. Wenden Sie sich an den Systemadministrator, um sicherzustellen, dass Ihre Interneteinstellungen korrekt konfiguriert sind. 1. Klicken Sie auf dem Windows-Desktop auf Start>Activate Windows. Der Assistent „Let’s activate Windows“ wird angezeigt. 2. Wählen Sie die Option Yes, let’s activate Windows over the Internet now. Die Spire CXP8000 Color Server-Software neu installieren 39 3. Klicken Sie auf Next. Der Bildschirm Register with Microsoft? wird geöffnet. 4. Das Registrieren Ihrer Kopie bei Microsoft ist ein optionaler Vorgang. Wenn Sie die Registrierung nicht durchführen möchten, wählen Sie die Option No, I don’t want to register now, let’s just activate windows. Wenn Sie die Registrierung durchführen möchten, wählen Sie die Option Yes, I want to register and activate Windows at the same time. 5. Klicken Sie auf Next. Der Bildschirm Collecting registration data wird angezeigt. 6. Wenn Sie in Schritt 4 mit „Yes“ bestätigt haben, geben Sie die erforderlichen Daten ein und klicken auf Next. Klicken Sie auf Skip, wenn Sie keine Registrierung durchführen möchten. 40 Spire CXP8000 Color Server 1.0 Software-Installationshandbuch 7. Herzlichen Glückwunsch, diese Windows XP-Kopie wurde erfolgreich aktiviert. 8. Klicken Sie auf OK, um den Assistenten zum Aktivieren von Windows zu beenden. Windows XP über Telefon aktivieren 1. Klicken Sie auf dem Windows-Desktop auf Start>Activate Windows. Der Assistent „Let’s activate Windows“ wird angezeigt. 2. Wählen Sie die Option Yes, I want to telephone a customer service representative to activate Windows. Die Spire CXP8000 Color Server-Software neu installieren 41 3. Klicken Sie auf Next. Der Bildschirm Activate Windows by phone wird geöffnet. 4. Befolgen Sie die Anweisungen auf dem Bildschirm Activate Windows by phone. 5. Wiederholen Sie die Schritte 3 bis 8 des vorherigen Verfahrens (Aktivierung über das Internet), um den Aktivierungsvorgang abzuschließen. Die Creo Systempartition sichern Informationen zum Sichern der Creo Systempartition finden Sie unter Die Creo Systempartition sichern auf Seite 5. Testdruck durchführen Weitere Informationen zum Durchführen eines Testdrucks finden Sie in Anlage E, Einen Testdruck durchführen auf Seite 57. 42 Spire CXP8000 Color Server 1.0 Software-Installationshandbuch „Software Preservation Installation“ erneut installieren Hinweis: Um die Wiederherstellung der Kundeneinstellungen und Jobdaten zu ermöglichen, sichern Sie die Spire CXP8000 Color Server-Konfiguration und andere Informationen, bevor Sie das Betriebssystem laden. Siehe Die Creo Systempartition sichern auf Seite 5 und Die Job-Listen-Datenbank sichern auf Seite 6. Die Installation zum Bewahren der Software spiegelt die Installation mit vollständigem Überschreiben wider (einschließlich der Windows XP-Aktivierung), wirkt sich jedoch nicht auf die Dateien aus, die auf Partition D gespeichert sind. Verwenden Sie die Option „Software Preservation Installation“ wenn eine Sicherung der Partition C nicht verfügbar ist oder Sie das Betriebssystem neu installieren möchten. Dadurch können Sie ein neues Betriebssystem auf Partition C installieren, ohne die Benutzerdateien auf Partition D zu löschen. Die aktuelle Job-Liste auf Partition C wird nicht bewahrt. Dazu müssen Sie eine Datensicherung und anschließende Wiederherstellung durchführen (siehe Software sichern und wiederherstellen auf Seite 4). Folgen Sie dem unter Software Complete Overwrite erneut installieren auf Seite 12 beschriebenen Ablaufdiagramm, um die „Software Preservation Installation“ erneut zu installieren. Stellen Sie sicher, dass sich CD-ROM #1A im DVD-ROM-Laufwerk oder befindet. Wählen Sie dann über das PC DOS Start Up-Menü die Option Creo Software Preservation Installation (System Partition Overwrite). Image-Datenträger formatieren Führen Sie das folgende Verfahren durch, wenn dieses als Wiederherstellungsmaßnahme empfohlen wird. Wichtig: Durch das Formatieren werden alle im Speicherordner gesicherten Daten gelöscht. Es wird empfohlen, Ihre Daten auf ein externes Gerät (falls möglich) zu sichern. 1. Folgen Sie auf dem Windows-Desktop dem Pfad: Start>CXP8000>CXP8000 Tools>Format Image Disks. Die folgende Meldung wird angezeigt. 44 Spire CXP8000 Color Server 1.0 Software-Installationshandbuch 2. Schließen Sie alle geöffneten Fenster, und klicken Sie auf OK. Die folgende Meldung wird angezeigt. 3. Klicken Sie auf OK. 4. Klicken Sie auf OK. 5. Klicken Sie auf OK. 6. Damit die Änderungen wirksam werden, starten Sie den Computer neu. Das externe Gerät formatieren In diesem Abschnitt wird beschrieben, wie das externe Gerät zu formatieren ist, wenn der Spire CXP8000 Color Server das Gerät nicht lokalisieren kann oder festgestellt hat, dass das Gerät nicht formatiert wurde. 1. Wählen Sie auf dem Windows-Desktop die Option My Computer, und klicken Sie mit der rechten Maustaste auf New Volume (F:). 2. Wählen Sie aus dem Menü die Option Format. Das Fenster „Format New Volume (F:)“ wird geöffnet. 3. Wählen Sie die erforderlichen Formatierungsoptionen, und klicken Sie auf Start. 4. Nach Abschluss der Formatierung klicken Sie auf OK. 5. Klicken Sie auf Close. Die Meldung über die abgeschlossene Formatierung wird angezeigt. 6. Klicken Sie auf OK und anschließend auf Close. 46 Spire CXP8000 Color Server 1.0 Software-Installationshandbuch Das Fenster „Computer Management“ wird ähnlich wie im folgenden Beispiel angezeigt. Sie haben alle Vorgänge abgeschlossen und sind bereit, Ihr externes SCSI-Gerät zu verwenden. Den Novell Client für Spire installieren und konfigurieren Die folgenden Verfahren sind nur für diejenigen Kunden relevant, die ein NovellNetzwerk verwenden, welches das IPX-Protokoll einsetzt. Wenn Sie diese Art von Netzwerk nicht verwenden, fahren Sie mit Anlage D, McAfee VirusScan konfigurieren auf Seite 51 und anschließend, falls erforderlich, mit Anlage E, Einen Testdruck durchführen auf Seite 57 fort. Weitere Informationen über die Konfiguration der Verbindung zwischen dem Spire CXP8000 Color Server und einem Novell NDS-Server in einer Novell-Arbeitsumgebung finden Sie im Benutzerhandbuch zum Spire CXP8000 Color Server für Xerox DocuColor 8000 Digitales Drucksystem. Installieren von Novell Client für Spire 1. Schließen Sie den Spire-Arbeitsbereich und die Spire-Anwendung. 2. Schließen Sie alle anderen Anwendungen. 3. Auf dem Windows-Desktop klicken Sie auf Start und folgen dem Pfad CXP8000>CXP8000 Tools>Novell Client Installation. Das folgende Fenster wird angezeigt. 48 Spire CXP8000 Color Server 1.0 Software-Installationshandbuch 4. Klicken Sie auf Installieren. 5. Klicken Sie auf Reboot. 6. Sie haben den Vorgang Installieren von Novell Client für Spire abgeschlossen. Fahren Sie mit Konfigurieren von Novell Client für Spire fort. Konfigurieren von Novell Client für Spire 1. Nach einem Neustart des Systems wird das Fenster „Novell Setup“ angezeigt. 2. Geben Sie den Baumnamen ein. Wenn Sie den Namen nicht kennen, klicken Sie auf Durchsuchen. Den Novell Client für Spire installieren und konfigurieren 49 Das folgende Fenster wird angezeigt. 3. Doppelklicken Sie auf den passenden Eintrag zu Tree Name. Der Baumname erscheint im Fenster „Novell Setup“. 4. Geben Sie den Context Name ein. Wenn Sie den Namen nicht kennen, klicken Sie auf Browse. 5. Doppelklicken Sie auf den entsprechenden Eintrag für Context Name. Der Kontextname wird im Fenster „Novell Setup“ angezeigt. 6. Klicken Sie auf OK. Der Spire-Arbeitsbereich wird geöffnet. 7. Sie haben den Vorgang Installieren von Novell Client für Spire abgeschlossen. 50 Spire CXP8000 Color Server 1.0 Software-Installationshandbuch Deinstallieren von Novell Client für Spire Deinstallieren Sie Novell Client für Spire, wenn Sie kein Novell-Netzwerk mehr mit dem IPX-Protokoll betreiben. So deinstallieren Sie den Novell Client für Spire: 1. Schließen Sie den Spire-Arbeitsbereich und die Spire-Anwendung. 2. Schließen Sie alle anderen Anwendungen. 3. Klicken Sie mit der rechten Maustaste auf My Network Places und wählen Sie Properties. 4. Klicken Sie mit der rechten Maustaste auf Local Area Connection und wählen Sie Properties. 5. Deaktivieren Sie das Kontrollkästchen für „Novell for Client for Windows“. 6. Stellen Sie sicher, dass Novell for Client for Windows markiert ist, und klicken Sie auf die Schaltfläche Uninstall. 7. Klicken Sie zwei Mal auf Yes. Der Spire CXP8000 Color Server wird neu gestartet. Sie haben den Vorgang Deinstallieren von Novell Client für Spire abgeschlossen. McAfee VirusScan konfigurieren Es wird dringend empfohlen, den Virusschutz zu installieren. Die gegenwärtig von Creo empfohlene Virusschutz-Software ist McAfee VirusScan. Wichtig: Wenn McAfee VirusScan ausgeführt wird, kann sich die Verarbeitungszeit des Spire CXP8000 Color Server möglicherweise verlangsamen, und dessen Gesamleistung beeinträchtigt werden. Hinweis: Es wird empfohlen, vor der Installation und Konfiguration von McAfee VirusScan alle anderen Anwendungen zu schließen. Führen Sie nach der Installation von McAfee VirusScan die folgenden Konfigurationsverfahren durch. 1. Klicken Sie mit der rechten Maustaste auf der Windows-Taskleiste auf das Symbol VShield und folgen Sie dem Pfad Properties>System Scan. 52 Spire CXP8000 Color Server 1.0 Software-Installationshandbuch Das folgende Fenster wird angezeigt. 2. Deaktivieren Sie das Kontrollkästchen Outbound files, und wählen Sie das Register Exclusion. Das folgende Fenster wird angezeigt. McAfee VirusScan konfigurieren 53 3. Klicken Sie auf die Schaltfläche Add. 4. Geben Sie D:\Output in den Bereich „File or folder to exclude“, und klicken Sie auf OK. Das folgende Fenster wird angezeigt. 54 Spire CXP8000 Color Server 1.0 Software-Installationshandbuch 5. Wählen Sie das Register Action. Das folgende Fenster wird angezeigt. 6. Deaktivieren Sie im Bereich Possible actions die Kontrollkästchen Delete File, Move File und Exclude File. 7. Im Bereich When a virus is found öffnen Sie die Liste Prompt for user action und wählen dort Clean infected files. 8. Klicken Sie auf Apply>OK, und schließen Sie das Dialogfenster „System Scan Properties“. McAfee VirusScan konfigurieren 55 9. Öffnen Sie die VirusScan-Konsole über folgenden Pfad: Programs>Network Associates>VirusScan Console. 10. Doppelklicken Sie im Fenster „VirusScan Console“ auf AutoUpdate. Wählen Sie m Fenster „Task Properties“ das Register Schedule. 11. Aktivieren Sie das Kontrollkästchen Enable und dann im Bereich Run die Option Daily. Unter Start at sollte eine Uhrzeit gewählt werden, nach der der Drucker nicht mehr verwendet wird, aber der Spire CXP8000 Color Server für den jeweiligen Tag noch nicht ausgeschaltet ist. 12. Sie haben den Vorgang McAfee VirusScan konfigurieren abgeschlossen. 56 Spire CXP8000 Color Server 1.0 Software-Installationshandbuch Einen Testdruck durchführen So importieren Sie eine Datei und führen einen Testdruck auf dem Spire CXP8000 Color Server durch: 1. Wählen Sie aus dem Menü Job die Option Job importieren. 2. Suchen Sie ATF_A3.PS unter: D:\Sample_files\Color_files\ATF Europe (A4 oder A3)\ATF_A3.PS, oder suchen Sie ATF_tab.PS unter: D:\Sample_files\Color_files\ATF US (Letter or Tabloid)\ATF_tab.PS. 3. Doppelklicken Sie auf die Datei, und fügen Sie sie der Liste zum Importieren hinzu. 4. Wählen Sie den virtuellen Drucker: ProcessPrint. 5. Klicken Sie auf Einreichen. Die Datei wird verarbeitet, gedruckt und dann in den Speicherordner gesendet. Hinweis: Wenn der Job nicht gedruckt wird oder in der Druckwarteschlange wartet, dann überprüfen Sie, ob das Weiterverarbeitungsgerät im Register Weiterverarbeitung des Fensters „Job-Parameter“ richtig eingestellt ist. 58 Spire CXP8000 Color Server 1.0 Software-Installationshandbuch