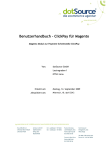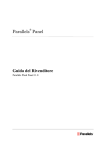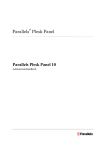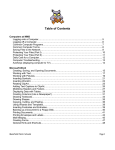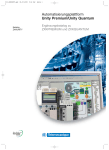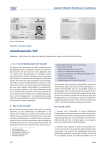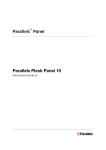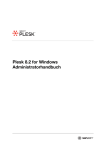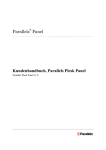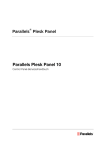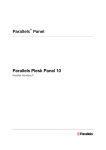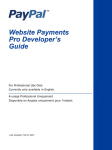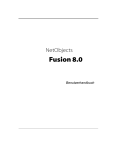Download Administratoren einrichten
Transcript
® Parallels Panel Administratorhandbuch Panel 11.0 Revision 1.0 Copyright-Vermerk Parallels IP Holdings GmbH Weltweite Unternehmenszentrale Vordergasse 59 500 SW 39th Street, Suite 200 CH-Schaffhausen Renton, WA 98057 Schweiz USA Telefon: +41 526320 411 Telefon: +1 (425) 282 6400 Fax:+41 52672 2010 Fax:+1 (425) 282 6445 Hauptniederlassung EMEA Sales Hauptniederlassung APAC Sales Willy-Brandt-Platz 3 3 Anson Road, #36-01 81829 Munich, DE Springleaf Tower, 079909 Telefon: +49 (89) 450 80 86 0 Singapur Fax:+49 (89) 450 80 86 0 Telefon: +65 6645 32 90 Copyright © 1999-2012 Parallels IP Holdings GmbH. Alle Rechte vorbehalten. Dieses Produkt ist durch US-amerikanische und internationale Urheberrechtsgesetze geschützt. Die dem Produkt zugrunde liegenden Technologien, Patente und Warenzeichen werden unter folgendem Link aufgelistet: http://www.parallels.com/de/trademarks. Microsoft, Windows, Windows Server, Windows NT, Windows Vista und MS-DOS sind eingetragene Marken der Microsoft Corporation. Linux ist eine eingetragene Marke von Linus Torvalds. Mac ist eine eingetragene Marke von Apple, Inc. Alle anderen hier erwähnten Produkt- und Dienstnamen sind unter Umständen Warenzeichen ihrer jeweiligen Inhaber. Inhalt Einleitung 12 Typographische Konventionen .................................................................................................... 12 Feedback ..................................................................................................................................... 13 Nach dem Upgrade auf Panel 11 14 Upgrade von früheren Panel-Versionen ...................................................................................... 15 Upgrade von Small Business Panel ............................................................................................ 18 Unterschiede zwischen SBP und Panel 11 ....................................................................... 18 Neuheiten in Plesk Panel 23 Panel 11.0 ................................................................................................................................... 23 Panel 10.4 ................................................................................................................................... 24 Panel 10.3 ................................................................................................................................... 28 Panel 10.2 ................................................................................................................................... 28 Wie Panel funktioniert 30 Benutzer des Panels ................................................................................................................... 31 Benutzeroberfläche des Panels .................................................................................................. 32 Benutzeroberflächen-Ansichten ........................................................................................ 36 Power-User-Ansicht anpassen.......................................................................................... 37 Einführung: Business Manager ......................................................................................... 39 Wie Sie Panel verwenden ........................................................................................................... 44 Panel-Konfiguration 47 Panel-Lizenzkey installieren ........................................................................................................ 48 IP-Pool ......................................................................................................................................... 49 Operationen im Server-IP-Pool durchführen..................................................................... 51 Webhosting .................................................................................................................................. 53 Website-Vorschau einrichten ............................................................................................ 54 Inhalte von Kunden-Websites voreinstellen ...................................................................... 55 Apache-Webserver optimieren (Linux) ............................................................................. 56 Webserver-Performance mit nginx verbessern (Linux) .................................................... 58 IIS-Applikations-Pool konfigurieren (Windows) ................................................................. 62 ASP.NET konfigurieren (Windows) ................................................................................... 64 E-Mail .......................................................................................................................................... 67 Serverweite E-Mail-Einstellungen konfigurieren ............................................................... 68 Vor Spam schützen ........................................................................................................... 72 Vor ausgehendem Spam schützen ................................................................................... 83 Vor Viren schützen ............................................................................................................ 87 Webmail-Software auswählen........................................................................................... 89 Mailinglisten konfigurieren (Linux)..................................................................................... 90 Versand von Massen-E-Mails verhindern (Linux) ............................................................. 90 DNS ............................................................................................................................................. 91 Datenbanken ............................................................................................................................... 98 Datenbankserver hinzufügen ............................................................................................ 99 Verbindung zu externen Datenbanken herstellen (Windows) ......................................... 102 Einleitung 4 Statistiken und Sonstige Optionen ............................................................................................ 104 Try-and-Buy-Modus für Web Presence Builder konfigurieren .................................................. 106 Try-and-Buy-Modus für bestehende Kunden konfigurieren ............................................ 109 Try-and-Buy-Modus für potenzielle Kunden konfigurieren ............................................. 110 Benachrichtigungen zum Testmodus anpassen ............................................................. 112 Try-and-Buy-Modus mit alternativen Abrechnungslösungen anbieten ........................... 115 Erweiterte Panel-Konfiguration .................................................................................................. 117 Panel schützen ................................................................................................................ 117 Panel in unterschiedlichen Netzwerkumgebungen konfigurieren ................................... 126 E-Mail-Benachrichtigungen konfigurieren ....................................................................... 136 Einrichten des Helpdesks................................................................................................ 139 Business Manager-Konfiguration 141 Panel für die Zusammenarbeit mit dem Business Manager vorbereiten .................................. 143 Erste Schritte nach dem Upgrade von den Versionen 10.0 - 10.2 ............................................ 145 Ändern von Firmendetails ......................................................................................................... 147 Administratoren einrichten ......................................................................................................... 148 Administratoren anzeigen ............................................................................................... 149 Erstellen von neuen Administratoren .............................................................................. 149 Einrichten von Administratorgruppen .............................................................................. 150 Bearbeiten von Administratorprofilen .............................................................................. 151 Konfiguration der Administratoroberfläche ...................................................................... 152 Konfiguration von Zahlungsmethoden ...................................................................................... 153 Konfigurationsdetails für Zahlungsgateways .................................................................. 154 Konfigurationsdetails für Plugins für Banktransfers ........................................................ 160 Gateways über virtuelle Terminals testen ....................................................................... 162 Zahlungswarteschlange einrichten ................................................................................. 164 Hosting Panels einbinden .......................................................................................................... 166 Panel-Lasten verteilen .................................................................................................... 168 IP-Pool für Hosting-Abonnements auf dedizierten IPs einrichten ................................... 168 Behandlung von Problemen bei Hosting-Panels ............................................................ 170 Hosting-Abonnement erscheint nicht im Panel ............................................................... 170 Rechnungserstellung einrichten ................................................................................................ 172 Abrechnungsarten verstehen .......................................................................................... 174 Rechnungserstellung einrichten ...................................................................................... 179 Anpassen von PDF-Rechnungen ................................................................................... 180 Finanzamt-Konformität erreichen .................................................................................... 181 Konfiguration von Schet-Facturas ............................................................................................. 182 Einrichten von Bereitstellungsrichtlinien .................................................................................... 183 Handhabung von nicht bezahlten Abonnements definieren ..................................................... 184 Automatische E-Mails einrichten ............................................................................................... 185 Hinzufügen von E-Mail-Vorlagen .................................................................................... 186 Gebietsschemata einrichten............................................................................................ 187 Inhalte von Vorlagen bearbeiten ..................................................................................... 188 E-Mail-Vorlagen neu laden .............................................................................................. 190 Systemvorbereitung zum Versenden von E-Mail-Nachrichten ....................................... 190 Anpassen von E-Mail-Vorlagen....................................................................................... 192 Variablen in E-Mail-Vorlagen .......................................................................................... 193 Verwalten von Online-Shops ..................................................................................................... 209 Hinzufügen eines Online-Shops...................................................................................... 210 Bearbeiten eines Online-Shops ...................................................................................... 210 Erscheinungsbild des Online-Shops ändern ................................................................... 211 Shops mit Website-Widgets in Websites einbinden........................................................ 212 Kunden im Online-Shop nach zusätzlichen Informationen fragen .................................. 212 Schutz vor Betrug einrichten ..................................................................................................... 213 FraudGuardian einrichten ............................................................................................... 214 Abonnements von bestimmten E-Mail-Adressen verhindern .......................................... 218 Konfiguration der Besteuerung .................................................................................................. 219 Einleitung 5 Die USA........................................................................................................................... 222 Europäische Union .......................................................................................................... 222 Kanada ............................................................................................................................ 223 Einhaltung der EU-Business-Compliance ................................................................................. 224 Kunden und Resellern Services anbieten 225 Hostingpakete und Abonnements ............................................................................................. 228 Beziehung zwischen Paketen und Abonnements ........................................................... 229 Hostingpakete in Panel einrichten................................................................................... 231 Add-on-Pakete in Panel einrichten ................................................................................. 241 Paketabonnements an Kunden im Panel verkaufen ....................................................... 243 Kunden und Abonnements im Panel verwalten .............................................................. 246 Hostingpakete im Business Manager einrichten ............................................................. 252 Technisch weniger versierte Kunden betreuen............................................................... 262 Reseller-Pakete ......................................................................................................................... 264 Reseller-Pakete in Panel einrichten ................................................................................ 265 Paketabonnements an Reseller im Panel verkaufen ...................................................... 266 Reseller-Pakete im Business Manager einrichten .......................................................... 267 Domainname-Pakete ................................................................................................................. 268 Accounts bei Registraren einrichten ............................................................................... 270 Verwaltung von TLDs ...................................................................................................... 271 ID Protect als Add-on für Domains hinzufügen ............................................................... 273 SSL-Zertifikatspakete ................................................................................................................ 274 SSL-Zertifikatsanbieter konfigurieren .............................................................................. 275 SSL-Zertifikate von SSLfactory verkaufen ...................................................................... 276 Hostingpakete mit SSL-Zertifikaten anbieten .................................................................. 277 Panel-Administration 278 Panel-Lizenzierung .................................................................................................................... 279 Installieren zusätzlicher Lizenzkeys für Panel-Add-ons .................................................. 281 Aktualisieren des Lizenzkeys .......................................................................................... 282 Wiederherstellen des vorher verwendeten Lizenzkeys .................................................. 282 Ändern Ihres Passworts und Ihrer Kontaktinformationen.......................................................... 283 Das Panel in Kombination mit dem Customer and Business Manager .......................... 284 Erscheinungsbild und Branding ................................................................................................. 285 Erscheinungsbild ............................................................................................................. 285 Branding und Themes ..................................................................................................... 291 Panel-Updates und -Upgrades .................................................................................................. 292 Panel-Updates................................................................................................................. 293 Panel-Upgrades .............................................................................................................. 294 Quelle für Updates/Upgrades ändern ............................................................................. 297 Berichterstattung bei Upgrade-Problemen...................................................................... 298 Panel-Komponenten verwalten ................................................................................................. 298 Webapplikationen ...................................................................................................................... 299 Wie Applikationen für Ihre Kunden verfügbar werden .................................................... 303 Applikationen mit dem Application Vault verwalten ........................................................ 305 Datenbankserver ....................................................................................................................... 309 Systemzeit und Dienste ............................................................................................................. 310 Anpassen von Systemdatum und -zeit ........................................................................... 312 Sitzungseinstellungen ............................................................................................................... 313 Backup und Wiederherstellung ................................................................................................. 314 Allgemeine Backup-Einstellungen konfigurieren............................................................. 316 Panel für die Verwendung eines FTP-Repository konfigurieren ..................................... 317 Sicherung des gesamten Servers ................................................................................... 318 Sicherung und Wiederherstellung von einzelnen Accounts und Websites ..................... 318 Planen von Backups ....................................................................................................... 319 Einleitung 6 Wiederherstellen von Daten anhand von Backuparchiven ............................................. 321 Herunterladen von Backupdateien vom Server .............................................................. 323 Hochladen von Backupdateien auf den Server ............................................................... 323 Entfernen von Backupdateien vom Server ..................................................................... 323 Backup-Protokolldateien ................................................................................................. 324 Daten von einem anderen Panel übertragen ............................................................................ 324 Datenmigration von anderen Hostingplattformen ...................................................................... 325 Panel von mobilen Geräten aus verwalten ............................................................................... 325 Panel innerhalb von Parallels Virtuozzo Containers ................................................................. 330 Remote-Zugriff (Windows) ........................................................................................................ 332 Zusätzliche Administrator-Accounts (Windows) ........................................................................ 333 Erstellen von Administrator-Unteraccounts ..................................................................... 334 Ändern von Administrator-Unteraccounts ....................................................................... 335 Sperren und Aktivieren von weiteren Administrator-Accounts ........................................ 336 Entfernen von Administrator-Unteraccounts ................................................................... 336 Freigeben von Dateien und Ordnern ......................................................................................... 337 Einrichten der Dateifreigabe............................................................................................ 338 Verwenden der Dateifreigabe für die gemeinsame Nutzung von und den Zugriff auf Dateien ........................................................................................................................................ 339 Massen-E-Mail-Benachrichtigungen ......................................................................................... 360 Erstellen, Bearbeiten und Entfernen von Nachrichten-Templates .................................. 361 Versenden von E-Mail-Nachrichten ................................................................................ 363 Mailstaus und Nachrichtenwarteschlange (Linux) ..................................................................... 365 Statistik und Überwachung ........................................................................................................ 366 Protokollieren der Aktionen Ihrer Kunden im Panel ........................................................ 367 Anzeigen von Statistiken ................................................................................................. 370 Serverzustand mit Health Monitor überwachen .............................................................. 379 Überwachen der Verbindungen zu Panel und FTP-Diensten ......................................... 383 Ereignisverfolgung ..................................................................................................................... 386 Ereignis-Handler hinzufügen (Linux) ............................................................................... 387 Hinzufügen von Ereignis-Handlern (Windows) ............................................................... 388 Entfernen von Ereignis-Handlern .................................................................................... 389 Planen von Aufgaben ................................................................................................................ 390 Tasks auf Linux-basierten Servern planen ..................................................................... 391 Tasks auf Windows-basierten Servern planen ............................................................... 394 Panel-Erweiterungen verwenden (Linux) .................................................................................. 396 Google AdWords Promotion Extension .......................................................................... 397 Counter-Strike-Gameserver-Erweiterung ....................................................................... 399 File Server-Erweiterung .................................................................................................. 410 Firewall-Erweiterung ....................................................................................................... 419 Watchdog-Erweiterung (Systemüberwachung) .............................................................. 426 VPN-Erweiterung ............................................................................................................ 442 Administration des Business Managers 447 Lizenzierung des Business Managers ...................................................................................... 448 Systeminformationen auf dem Dashboard anzeigen ................................................................ 448 Verwalten von Kunden .............................................................................................................. 449 Neue Kunden hinzufügen ................................................................................................ 450 Vorhandene Kunden verwalten ....................................................................................... 450 Verwaltung von Abonnements .................................................................................................. 465 Neue Abonnements zu Kunden-Accounts hinzufügen ................................................... 466 Abonnementdetails anzeigen .......................................................................................... 466 Status von Abonnements ändern .................................................................................... 466 Aktivieren oder Sperren von Abonnements .................................................................... 468 Beenden von Hosting-Abonnements .............................................................................. 469 Abonnement-Aufgaben ausführen .................................................................................. 470 Bearbeiten von Abonnements ......................................................................................... 471 Upgrades und Downgrades von Abonnements .............................................................. 471 Einleitung 7 Ein Add-on zu einem Abonnement hinzufügen ............................................................... 473 Add-ons mit ihren Eigenschaften anzeigen .................................................................... 474 Abonnement-Eigenschaften anzeigen ............................................................................ 474 Übertragung eines Abonnements ................................................................................... 475 Manuelle Zahlungen durchführen .............................................................................................. 475 Rechnungen per Kreditkarte bezahlen ........................................................................... 476 Zahlungen mit Authentifizierung erfassen ....................................................................... 476 Nicht erfasste Zahlungen einfordern ............................................................................... 476 Erstattungen ausstellen ................................................................................................... 477 Zahlungswarteschlange generieren und ausführen ........................................................ 478 Verwalten von Banktransfer ...................................................................................................... 479 Wie die Verarbeitung von Banktransfers funktioniert ...................................................... 480 Mögliche Aktionen ........................................................................................................... 482 Konfiguration der automatischen Verarbeitung ............................................................... 484 Verwalten von Rechnungen und Zahlungen ............................................................................. 484 Manuelle Rechnungserstellung ....................................................................................... 485 Anzeigen von Rechnungen ............................................................................................. 485 Bearbeiten von Rechnungen........................................................................................... 486 Kreditkartenzahlungen akzeptieren ................................................................................ 486 Zahlungen manuell übernehmen .................................................................................... 487 Bezahlen per Guthaben .................................................................................................. 488 Aufheben von Rechnungen ............................................................................................. 489 Rechnungen drucken ...................................................................................................... 490 Manuelles Bezahlen einer Rechnung mithilfe der gespeicherten Kreditkarteninformationen ........................................................................................................................................ 490 Transaktionsliste anzeigen .............................................................................................. 491 Erneutes Versenden von Rechnungen ........................................................................... 491 Anzeigen und Herunterladen von Schet-Facturas .......................................................... 491 Benutzerdefinierte Abrechnungszeiträume erstellen ................................................................ 491 Rabatte begrenzen und Abonnements von Sperrungen ausnehmen ....................................... 492 Erstellen von Eigenschaften und Add-ons ................................................................................ 493 Einrichten von Paketeigenschaften ................................................................................. 494 Eigenschaften des Kunden-Accounts konfigurieren ....................................................... 496 Erstellen von generischen Paket-Add-ons ...................................................................... 498 Ihre Pakete bewerben ............................................................................................................... 499 Coupons und Rabatte ..................................................................................................... 500 Affiliate-Programme ........................................................................................................ 501 Domainnamen mit Branding für Reseller einrichten .................................................................. 502 Verwalten von Sicherheitseinstellungen ................................................................................... 505 Verschlüsselung einrichten ............................................................................................. 506 Konfiguration des Passwortablaufs ................................................................................. 507 Richtlinien zum Sperren von Administrator-Accounts konfigurieren ............................... 508 Audit-Protokoll anzeigen ................................................................................................. 508 Geplante Aufgaben anzeigen und ausführen ............................................................................ 510 Regelmäßige Aufgaben .................................................................................................. 511 Zahlungsinformationen anzeigen .............................................................................................. 514 Buchhaltungsberichte erzeugen...................................................................................... 514 Tägliche Journale generieren.......................................................................................... 515 Allgemeines Journal anzeigen ........................................................................................ 516 Hauptbuch erstellen ........................................................................................................ 516 Systeminformationen anzeigen ................................................................................................. 517 SSO-Service verwalten ............................................................................................................. 518 Troubleshooting ......................................................................................................................... 520 Debugprotokollierung einschalten ................................................................................... 520 Webhosting-Verwaltung 521 Schnell gestartet mit Plesk Panel .............................................................................................. 524 Einrichtung Ihrer ersten Website ..................................................................................... 525 Einleitung 8 Einrichtung eines E-Mail-Accounts ................................................................................. 530 Anzeigen von Besucherstatistiken .................................................................................. 549 Kunden-Account-Verwaltung..................................................................................................... 549 Ändern Ihres Passworts und Ihrer Kontaktinformationen ............................................... 553 Abonnement-Zusammenfassung anzeigen .................................................................... 554 Verwaltung von Kontostand und Rechnungen ................................................................ 562 Erwerb weiterer Ressourcen ........................................................................................... 566 Anzeigen von Statistiken ................................................................................................. 568 (Fortgeschritten) Verwalten von Hilfsbenutzer-Accounts ................................................ 570 Websites und Domains ............................................................................................................. 577 Domains und DNS .......................................................................................................... 578 Hosting-Einstellungen ändern ......................................................................................... 596 Sperren und Aktivieren von Websites ............................................................................. 607 Website-Inhalte verwalten ............................................................................................... 609 (Fortgeschritten) Zugriff auf Inhalte einschränken .......................................................... 617 Vorschau von Websites anzeigen ................................................................................... 619 Website-Applikationen anwenden ................................................................................... 620 (Fortgeschritten) Websites sichern ................................................................................. 628 (Fortgeschritten) Erweiterte Website-Verwaltung ........................................................... 635 Erstellung von Websites mit Web Presence Builder ................................................................. 673 Einführung in Web Presence Builder .............................................................................. 676 Erstellen einer Website ................................................................................................... 678 Importieren von Sites aus SiteBuilder 4.5 ....................................................................... 679 Websites bearbeiten ....................................................................................................... 681 Kopien einer Website speichern und laden .................................................................... 712 Veröffentlichen einer Website im Internet ....................................................................... 714 Publizieren einer Webseite auf Facebook ...................................................................... 715 Website-Besucherstatistiken, Kommentare und neue Bestellungen auf dem Dashboard anzeigen .......................................................................................................................... 717 Löschen von Websites .................................................................................................... 719 FTP-Zugriff auf Ihre Websites ................................................................................................... 720 FTP-Zugangsdaten ändern ............................................................................................. 720 FTP-Accounts hinzufügen ............................................................................................... 721 Anonymous FTP-Zugriff einrichten ................................................................................. 723 E-Mail ........................................................................................................................................ 725 E-Mail-Accounts hinzufügen ........................................................................................... 726 E-Mail konfigurieren ........................................................................................................ 727 Mailinglisten verwenden .................................................................................................. 736 Planen von Aufgaben ................................................................................................................ 737 Planen von Aufgaben (Linux) .......................................................................................... 738 Planen von Aufgaben (Windows) .................................................................................... 741 Verwenden von Datenbanken ................................................................................................... 743 Datenbanken verwalten .................................................................................................. 744 Auf externe Datenbanken zugreifen (Windows) ............................................................. 749 Sicherung und Wiederherstellung von Websites ...................................................................... 750 Datensicherung ............................................................................................................... 751 Backupdateien verwalten ................................................................................................ 757 Daten wiederherstellen ................................................................................................... 759 Anhang A: Eigenschaften von Hostingpaketen und Abonnements 763 Sichtbarkeit von Hosting-Features im Control Panel ................................................................ 765 Ressourcen ............................................................................................................................... 766 Berechtigungen ......................................................................................................................... 769 Hostingparameter ...................................................................................................................... 774 PHP-Einstellungen .......................................................................................................... 776 E-Mail ........................................................................................................................................ 777 DNS ........................................................................................................................................... 778 Performance .............................................................................................................................. 778 Einleitung 9 Protokolle & Statistiken ............................................................................................................. 779 Applikationen ............................................................................................................................. 779 Weitere Services ....................................................................................................................... 779 Anhang B: Eigenschaften von Reseller-Paketen und Abonnements 780 Ressourcen ............................................................................................................................... 781 Berechtigungen ......................................................................................................................... 782 IP-Adressen ............................................................................................................................... 783 Anhang C: Durch Ereignis-Handler übergebene Ereignisparameter 784 Administrator-Informationen aktualisiert .................................................................................... 786 Dienst gestoppt.......................................................................................................................... 786 Dienst gestartet ......................................................................................................................... 787 Dienst neu gestartet .................................................................................................................. 787 IP-Adresse erstellt ..................................................................................................................... 787 IP-Adresse aktualisiert .............................................................................................................. 788 IP-Adresse gelöscht .................................................................................................................. 788 Sitzungseinstellungen aktualisiert ............................................................................................. 788 Erstellter Kunden-Account ......................................................................................................... 789 Aktualisierter Kunden-Account .................................................................................................. 789 Gelöschter Kunden-Account ..................................................................................................... 790 Aktualisierter Status eines Kunden-Accounts ........................................................................... 790 Aktualisierte Oberflächeneinstellungen des Kunden ................................................................. 790 Aktualisierte GUID des Kunden ................................................................................................. 791 Erstellter Reseller-Account ........................................................................................................ 791 Aktualisierter Reseller-Account ................................................................................................. 792 Gelöschter Reseller-Account ..................................................................................................... 792 Aktualisierter Status eines Reseller-Accounts .......................................................................... 793 Aktualisierte Oberflächeneinstellungen des Resellers .............................................................. 793 Aktualisierter Reseller-IP-Pool .................................................................................................. 794 Festplattenlimit für Reseller-Account wurde erreicht ................................................................. 794 Traffic-Limit für Reseller-Account wurde erreicht ...................................................................... 794 Festplattenlimit für Abonnement wurde erreicht ........................................................................ 795 Traffic-Limit für Abonnement erreicht ........................................................................................ 795 Standard-Domain erstellt (erste Domain, die zu einem Abonnement/Webspace hinzugefügt wird) ................................................................................................................................................... 795 Standard-Domain aktualisiert (erste Domain, die zu einem Abonnement/Webspace hinzugefügt wird) ........................................................................................................................................... 796 Standard-Domain gelöscht (erste Domain, die zu einem Abonnement/Webspace hinzugefügt wird) ................................................................................................................................................... 796 Geänderter Abonnement-Besitzer............................................................................................. 796 Standard-Domain, Status aktualisiert ........................................................................................ 797 Standard-Domain, DNS-Zone aktualisiert ................................................................................. 797 Standard-Domain, GUID aktualisiert ......................................................................................... 797 Subdomain erstellt ..................................................................................................................... 798 Subdomain einer Standard-Domain aktualisiert ........................................................................ 799 Subdomain einer Standard-Domain gelöscht ........................................................................... 800 Standard-Domain, Alias erstellt ................................................................................................. 800 Standard-Domain, Alias aktualisiert .......................................................................................... 801 Standard-Domain, Alias gelöscht .............................................................................................. 801 Standard-Domain, Alias-DNS-Zone aktualisiert ........................................................................ 802 Aktualisierte Reseller-Account-Limits ........................................................................................ 802 Aktualisierte Abonnementlimits ................................................................................................. 803 Angemeldete Panel-Benutzer ................................................................................................... 803 Abgemeldete Panel-Benutzer ................................................................................................... 804 Panel-Benutzer konnte sich nicht anmelden ............................................................................. 804 Einleitung Panel-Benutzer konnte sich nicht über API anmelden 10 804 E-Mail-Account erstellt .............................................................................................................. 805 E-Mail-Account aktualisiert ........................................................................................................ 805 E-Mail-Account gelöscht ............................................................................................................ 805 Mailingliste erstellt ..................................................................................................................... 806 Mailingliste gelöscht .................................................................................................................. 806 Erstellte Hostingeinstellungen ................................................................................................... 806 Aktualisierte Hostingeinstellungen ............................................................................................ 807 Gelöschte Hostingeinstellungen ................................................................................................ 809 Standard- oder Frame-Weiterleitung für Hosting erstellt ........................................................... 809 Standard- oder Frame-Weiterleitung für Hosting aktualisiert .................................................... 809 Standard- oder Frame-Weiterleitung für Hosting gelöscht ........................................................ 810 Erstellter Webbenutzer-Account ................................................................................................ 810 Aktualisierter Webbenutzer-Account ......................................................................................... 811 Webbenutzer-Account gelöscht ................................................................................................ 811 Web-Applikation installiert ......................................................................................................... 812 Webapplikation neu konfiguriert ................................................................................................ 812 Web-Applikation deinstalliert ..................................................................................................... 813 Webapplikation aktualisiert ........................................................................................................ 813 Lizenzkey aktualisiert ................................................................................................................ 814 Abgelaufener Lizenzkey ............................................................................................................ 814 Erstellter Datenbankserver ........................................................................................................ 814 Aktualisierter Datenbankserver ................................................................................................. 815 Gelöschter Datenbankserver ..................................................................................................... 815 Erstellte Datenbank ................................................................................................................... 815 Gelöschte Datenbank ................................................................................................................ 815 Erstellter Datenbankbenutzer-Account...................................................................................... 816 Aktualisierter Datenbankbenutzer-Account ............................................................................... 816 Gelöschter Datenbankbenutzer-Account .................................................................................. 816 Aktualisierte oder hinzugefügte Parallels Plesk Panel-Komponente ........................................ 817 Erstelltes Reseller-Paket ........................................................................................................... 817 Aktualisiertes Reseller-Paket .................................................................................................... 817 Gelöschtes Reseller-Paket ........................................................................................................ 818 Erstelltes Service-Paket des Resellers ..................................................................................... 818 Aktualisiertes Service-Paket des Resellers ............................................................................... 818 Gelöschtes Service-Paket des Resellers .................................................................................. 818 Erstelltes Service-Paket des Administrators ............................................................................. 818 Aktualisiertes Service-Paket des Administrators ....................................................................... 819 Gelöschtes Service-Paket des Administrators .......................................................................... 819 Der FTP-Account wurde erstellt ................................................................................................ 819 Der FTP-Account wurde aktualisiert .......................................................................................... 820 Der FTP-Account wurde gelöscht ............................................................................................. 820 Zustand des Servers geändert .................................................................................................. 820 Update verfügbar ....................................................................................................................... 821 Update installiert ........................................................................................................................ 821 Anhang D: Unterstützte Zahlungsgateways 822 Anhang E: Unterstützt Formate für Batchdateien zum Banktransfer 823 Anhang F: Wie die Synchronisierung vom Business Manager zu Hosting-Panels erfolgt 824 Einleitung Anhang G: Unterstützte Domainnamen-Registrare 11 825 12 Einleitung Einleitung In diesem Abschnitt: Typographische Konventionen .......................................................................... 12 Feedback .......................................................................................................... 13 Typographische Konventionen Vor der Verwendung dieses Handbuchs sollten Sie die darin verwendeten Konventionen kennen. Mit den folgenden Formatierungen werden spezielle Informationen im Text identifiziert. Formatierungskonvention Informationstyp Beispiel Fett Elemente, die Sie auswählen müssen, z. B. Menüoptionen, Befehlsbuttons oder Elemente einer Liste. Gehen Sie zur Registerkarte System. Titel von Kapiteln, Abschnitten und Unterabschnitten. Lesen Sie das Kapitel Administrationsgrundlagen. Kursiv Wird verwendet, um die Wichtigkeit einer Aussage zu betonen, einen Begriff vorzustellen oder einen Befehlszeilen-Platzhalter anzugeben, der durch einen echten Namen oder Wert zu ersetzen ist. Das System unterstützt die Suche mit Platzhalterzeichen, sogenannten Wildcard-Zeichen. Monospace Die Namen von Befehlen, Dateien und Verzeichnissen. Die Lizenzdatei befindet sich im Verzeichnis http://docs/common/licen ses. Einleitung Formatierungskonvention Vorformatiert Vorformatiert Fett Informationstyp Auf dem Computer wird die Kommandozeilensitzunge n angezeigt; Quellcode in XML, C++ oder andere Programmiersprachen. Was Sie eingeben im Gegensatz zur Bildschirmausgabe. 13 Beispiel # ls –al /files Gesamt 14470 # cd /root/rpms/php GROSSBUCHSTABEN Namen von Tasten auf der UMSCHALTTASTE, STRG, ALT Tastatur. TASTE+TASTE Tastenkombinationen, bei denen der Benutzer eine Taste drücken und gedrückt halten, und dann eine weitere Taste drücken muss. STRG+P, ALT+F4 Feedback Wenn Sie einen Fehler in diesem Handbuch gefunden haben oder Verbesserungsvorschläge machen möchten, können Sie uns Ihr Feedback über das Onlineformular unter http://www.parallels.com/de/support/usersdoc/ zusenden. Bitte nennen Sie in Ihren Bericht den Titel der Anleitung, des Kapitels und des Abschnitts sowie den Textabsatz, in dem Sie einen Fehler gefunden haben. KAPITEL 1 Nach dem Upgrade auf Panel 11 Dieses Kapitel richtet sich an Benutzer, die von Plesk Panel 9 und früher oder von Parallels Small Business Panel auf Panel 11 umgestiegen sind. Das Kapitel beschreibt die wichtigsten Änderungen im Geschäftsmodell von Panel 11 verglichen mit diesen Produkten. In diesem Kapitel: Upgrade von früheren Panel-Versionen ............................................................ 15 Upgrade von Small Business Panel .................................................................. 18 Nach dem Upgrade auf Panel 11 15 Upgrade von früheren Panel-Versionen Im Vergleich zu den Vorgängerversionen der Plesk-Software (Plesk 9 und ältere Versionen), gibt es in Parallels Plesk Panel 10 die folgenden Änderungen: Benutzer-Accounts. In Panel 11 gibt es keine Kunden-Accounts und Domainadministrator-Accounts mehr. Für Benutzer, die ihre Hostingdienste weiterverkaufen und ihre eigenen Websites hosten, müssen Sie Reseller-Accounts anlegen. Für Benutzer, die ihre Hostingdienste nicht weiterverkaufen, aber nur ihre eigenen Websites hosten, müssen Sie Kunden-Accounts anlegen. Kunden können Benutzer-Accounts in dem Panel erstellen, wenn Sie anderen Benutzern Zugang zum Panel ermöglichen wollen, um Websites oder installierte Applikationen zu verwalten oder E-Mail-Services zu benutzen. In 11 können Kunden eine beliebige Anzahl an Benutzern erstellen, die auf das Panel zugreifen können, und mehrere zusätzliche FTP-Accounts für den Zugang zum Webspace einrichten. Service-Pakete. In Panel 11 gibt es keine Templates für Reseller, Kunden oder Domains. Stattdessen gibt es Service-Pakete, die Sie gemäß Ihren Service-Angeboten erstellen können: Reseller-Pakete für die Registrierung von Resellern und Hostingpakete für die Registrierung von Kunden, die keine Services weiterverkaufen. Nachdem die Pakete erstellt wurden, erstellen Sie Reseller- oder Kunden-Accounts und Abonnements für diese Pakete - und die Benutzer werden mit den benötigten Ressourcen versorgt und erhalten die notwendigen Berechtigungen, um Aktionen im Panel durchzuführen. Die größte Änderung, die durch die Service-Pakete entstanden ist, ist das anders als bei den alten Plesk-Vorlagen, diese nicht nur einmal während der ersten Bereitstellung der Ressourcen angewandt werden, sondern dass diese konstant eingebunden sind. Wenn Änderungen an einem Paket vorgenommen werden, ändern sich somit auch die bereitgestellten Ressourcen und Berechtigungen. Zusätzlich zu Hostingpaketen gibt es außerdem Add-on-Pakete. Sie können sie verwenden, um mehr Ressourcen und Services für Kunden bereitzustellen. Abonnements. Multi-Domain Hosting-Abonnements ersetzen Domains. Anstatt Domains für Ihre Kunden zu erstellen, abonnieren diese ein Hostingpaket oder in anderen Worten, Sie erstellen ein Abonnement für den Kunden. Nicht nur Kunden können Hosting-Services abonnieren und ihre Websites und E-Mail hosten, auch der Panel-Administratorund Reseller können ihre eigenen Abonnements haben, die sie für ihre eigenen Zwecke verwenden können. Abonnements können basierend auf Service-Paketen erstellt oder manuell konfiguriert werden. Wenn Sie ein Service-Abonnement für einen neuen Kunden in Panel 11 erstellen, geben Sie im ersten Schritt einen Domainnamen an. Ein Kunden-Abonnement ist immer mit einer Domain verlinkt, die durch Attribute (wie z.B. Domainname, IP-Adresse und Systembenutzer-Account) identifiziert wird. Alle Abonnements werden nach den Domains benannt, mit denen sie verlinkt sind. Dieser Link ist permanent und kann nicht beschädigt werden, daher kann eine Domain nicht von einem Abonnement auf ein anderes übertragen werden. Sie können allerdings Domains umbenennen. 16 Nach dem Upgrade auf Panel 11 Sie können eine Vielzahl von Websites mit nur einem einzigen Abonnement hosten und Sie können mehrere Abonnements für einen einzigen Kunden-Account erstellen. Zuweisen von Ressourcen. In Vorgängerversionen von Plesk wurden Ressourcen den Reseller-Accounts, Kunden-Accounts und Domains zugewiesen. In Panel 11 werden Ressourcen den Resellern und Hosting-Service-Abonnements zugewiesen. Ressourcen werden Kunden-Accounts in Panel 11 direkt zugewiesen, daher können diese nicht auf die gekauften Abonnements neu verteilt werden. Alle einem einzigen Abonnement zugewiesenen Ressourcen werden von allen Websites, die in dem mit dem Abonnement verlinkten Webspace gehostet werden, gemeinsam genutzt. Zwei separate Panels: Serveradministrations-Panel und Control Panel. Die Systemadministration und die Verwaltung von Tasks für Kunden- und Reseller-Accounts werden in dem Serveradministrations-Panel durchgeführt. Alle Vorgänge, die sich auf die Verwaltung von Websites, Hostingfunktionen und E-Mail-Accounts beziehen, werden in dem Control Panel durchgeführt. Das Serveradministrations-Panel beinhaltet Links über die Benutzer auf das Control Panel zugreifen können: Sie können sie verwenden, um sich am Control Panel anzumelden und Websites im Auftrag Ihrer Reseller und Kunden zu verwalten. Änderungen bei der Organisation von Verzeichnissen für Subdomains. Aus Sicherheitsgründen speichert das Panel jetzt Inhalt und Konfiguration gehosteter Subdomains in getrennten Verzeichnissen: /<VHOST>/<Subdomainname>, das Verzeichnis, in dem sich HTTP- bzw. HTTPS-Dokumente befinden (im Gegensatz zu früheren Versionen, bei denen HTTP- und HTTPS-Dokumente getrennt wurden). /<VHOST>/<subdomains>/<Subdomainname>, das Dienstverzeichnis, in dem die Subdomain-Konfiguration gespeichert wird. Es wird dringend empfohlen, den Inhalt dieses Verzeichnisses nicht zu ändern. Was beim Upgrade auf oder bei der Migration nach Panel 11 passiert Wenn Sie ein Upgrade auf oder eine Migration nach Panel 11 durchführen, werden Accounts, Domains, Benutzer und Domain-Templates gemäß den folgenden Schemata umgewandelt: Reseller-Accounts werden ohne Änderungen übertragen und Ressourcen werden gemäß den benutzerdefinierten Abonnements zugewiesen, die nicht an Pakete gebunden sind. Kunden-Accounts bleiben Kunden-Accounts. Nach der Fertigstellung des Upgrades oder der Migration müssen Sie einen der folgenden Vorgänge durchführen, um sicherzustellen, dass die Accounts für das neue Geschäftsmodell geeignet sind: Verteilen Sie die früheren Kundenressourcen neu auf die verschiedenen Abonnements. Konvertieren Sie Kunden in Reseller und weisen Sie ihnen die vorhandenen Abonnements zu. Diese Konvertierung kann nur geschehen, wenn die Kunden-Accounts vor dem Upgrade oder der Migration nicht zu einem Reseller gehörten. Nach dem Upgrade auf Panel 11 Domains werden in einzelne Abonnements konvertiert. Die Abonnements werden dem Administrator, Resellern oder Kunden zugewiesen. Je nachdem, wem die vorherigen Domains gehörten. Domainadministrator-Accounts werden in Benutzer-Accounts konvertiert, die den Kunden zugewiesen werden, denen die entsprechenden Domains gehören. Domain-Templates vom Serveradministrator und von Resellern werden in Hostingpakete konvertiert. Reseller-Templates werden in Reseller-Pakete konvertiert. Die folgende Tabelle fasst die Konvertierung von Business-Objekten zusammen. Objekte in Vorgängerversionen von Plesk Objekte in Panel 11 Reseller-Account Reseller-Account Kunden-Account Kunden-Account Domain Abonnement (Benutzerdefiniert) Domainadministrator-Account Benutzer-Account Reseller-Template Reseller-Paket Domain-Template Hostingpaket 17 18 Nach dem Upgrade auf Panel 11 Upgrade von Small Business Panel Dieses Kapitel richtet sich an Benutzer, die von Parallels Small Business Panel (SBP) nach Parallels Plesk Panel migriert sind und mehr über die Änderungen der Verwaltungsoperationen sowie über die neuen Möglichkeiten wissen möchten, die das Produkt bietet. Weitere Informationen zum Durchführen der Migration finden Sie im Installations-, Upgrade-, Migrations- und Transfer-Handbuch im Abschnitt Von Parallels Small Business Panel migrieren. Die Migration nach Panel erfolgt fast nahtlos, da die meisten Aufgaben, die Sie in SBP ausgeführt haben, auch in Panel ausgeführt werden können. Als wesentlichen Unterschied werden Sie feststellen, dass manche Funktionen jetzt an anderer Stelle zu finden sind oder geringfügig andere Auswirkungen haben. Darüber hinaus bietet Panel eine Reihe von Leistungsmerkmalen, die in SBP nicht verfügbar waren, wie zum Beispiel erweiterte Benutzerrollenberechtigungen, das Web Presence Builder-Tool oder der Zugriff auf neue Webapplikationen. Weitere Informationen zu den Unterschieden zwischen beiden Produkten finden Sie im Abschnitt Unterschiede zwischen SBP und Panel 11 (auf Seite 18). Nach der Migration verwenden Sie Panel in der Power-User-Ansicht, die die SBP-Oberfläche ersetzt. Die Power-User-Ansicht ist nahezu identisch mit der SBP-Benutzeroberfläche. Panel ist in dieser Ansicht im Grunde ein Control Panel mit Serververwaltungsfunktionen. Weitere Informationen zur Power-User-Ansicht finden Sie im Abschnitt Benutzeroberfläche des Panels (auf Seite 32). In diesem Abschnitt: Unterschiede zwischen SBP und Panel 11 ........................................................ 18 Unterschiede zwischen SBP und Panel 11 Die Benutzeroberflächen von SBP und Panel in der Power-User-Ansicht sind nahezu identisch. Daher werden hier nur die wichtigsten Änderungen bei der Arbeitsweise mit Panel besprochen. In diesem Abschnitt: Erweiterte Benutzerrollenberechtigungen .......................................................... 19 Web Presence Builder-Tool ............................................................................... 20 SSL-Schutz ....................................................................................................... 21 Webanwendungen ............................................................................................ 21 Erweiterte E-Mail-Verwaltung ............................................................................ 22 Sonstige Panel-Funktionen ............................................................................... 22 Nach dem Upgrade auf Panel 11 19 Erweiterte Benutzerrollenberechtigungen Im Vergleich zu SBP stehen in Panel mehr Berechtigungen zur Verfügung, sodass eine präzisere Anpassung der Benutzerrollenberechtigungen möglich ist. So lassen sich die Benutzer mit Panel beispielsweise zwei verschiedenen Gruppen zuordnen, von denen die eine E-Mail-Accounts und die andere Firmen-Mailinglisten verwalten kann. Da in Panel mehr Berechtigungen zur Verfügung stehen, können manche SBP-Berechtigungen bei der Migration in mehrere verwandte Panel-Berechtigungen aufgeteilt werden. Die folgende Tabelle verdeutlicht die Art und Weise, wie die Berechtigungen migriert werden. SPB-Berechtigung Panel-Berechtigung Kommentare zum Ergebnis der Migration Benutzer verwalten Benutzer und Rollen verwalten Die Berechtigung wird erteilt, wenn eine der SBP-Berechtigungen erteilt ist. Rollen verwalten Websites und Domains verwalten Sites erstellen und verwalten Protokoll-Rotation konfigurieren Anonymous-FTP-Service konfigurieren Geplante Aufgaben erstellen und verwalten Datenbanken erstellen und verwalten Daten-Backup und Wiederherstellung konfigurieren Statistiken anzeigen Sites in Web Presence Builder entwerfen Weitere FTP-Accounts erstellen und verwalten DNS-Einstellungen verwalten Java-Applikationen installieren und verwalten Servereinstellungen ändern - E-Mail verwalten Die Berechtigung wird nicht migriert, da in Panel nur Benutzer mit der Administratorrolle Servereinstellungen ändern können. E-Mail-Accounts erstellen und verwalten Mailinglisten erstellen und verwalten Persönliche Informationen aktualisieren - Die Berechtigung wird nicht migriert, da in Panel alle Benutzer persönliche Informationen ändern können. 20 Nach dem Upgrade auf Panel 11 - Dateien hochladen und verwalten Standardmäßig wird diese Berechtigung nach der Migration verweigert. - Spamfilter konfigurieren Standardmäßig wird diese Berechtigung nach der Migration verweigert. - Antivirenschutz konfigurieren Standardmäßig wird diese Berechtigung nach der Migration verweigert. Weitere Informationen zu den Eigenschaften der Benutzerrollen finden Sie im Abschnitt Benutzerrollen (auf Seite 571). Web Presence Builder-Tool In SBP konnten Sie mit dem Site Editor-Tool mühelos eigene Websites erstellen. Für dieselben Zwecke stellt Ihnen Panel das weitaus leistungsfähigere Tool Web Presence Builder bereit. Verglichen mit Site Editor bietet Web Presence Builder folgende Funktionen: Neue intuitive Oberfläche, die das Erstellen von Websites in weniger Schritten ermöglicht. Über 100 mit Inhalten gefüllte Website-Templates, die Sie als Grundlage für Ihre Sites verwenden können. Zusätzliche Komponenten, die einfach in Ihre Website integriert werden können, wie der Online-Shop oder das eingebettete Video. Integration Ihrer Website in Facebook und vieles mehr. Weitere Informationen zu Web Presence Builder finden Sie im Abschnitt Websites mit Web Presence Builder erstellen (auf Seite 673). Beachten Sie, dass in Site Editor erstellte Websites nicht mit Web Presence Builder kompatibel sind. Dennoch können Sie, wenn Site Editor in Panel installiert ist, solche Websites damit bearbeiten. In diesem Fall enthalten Websites in der Liste Websites & Domains den zusätzlichen Button In SiteBuilder 4 oder Site Editor bearbeiten. Nach dem Upgrade auf Panel 11 21 SSL-Schutz Mit Panel können Sie Verbindungen zu Ihren Websites genauso sichern, wie Sie es von SBP gewohnt sind. Sie können also SSL-Zertifikate unter Server > Tools & Einstellungen > SSL-Zertifikate abrufen und diese unter Server > Tools & Einstellungen > IP-Adressen den IP-Adressen zuweisen. Wie in SBP können Sie pro IP-Adresse nur ein Zertifikat zuweisen. Wenn Ihre Hosting-Ressourcen eine gemeinsam genutzte IP-Adresse beinhalten, können Sie demnach nur eine Website sichern. Panel stellt erweiterte SSL-Schutzfunktionen bereit, die Ihnen ermöglichen, dieses Problem zu lösen: Separate SSL-Zertifikate für Websites. Wenn Sie Panel in einer Linux-Betriebssystemumgebung mit Unterstützung für SNI-Technologie einsetzen, ist es möglich, authentische SSL-Zertifikate für Sites zu nutzen, die unter gemeinsam genutzten IP-Adressen gehostet werden. Dies bedeutet, dass Sie mit Panel separate SSL-Zertifikate für die einzelnen Websites verwenden können. Weitere Informationen zu separaten SSL-Zertifikaten finden Sie im Abschnitt SSL und gemeinsam genutzte IP-Adressen (Linux) (auf Seite 125). Gemeinsam genutzte SSL-Zertifikate für eine Reihe von Websites. Wenn Sie Panel in einer Windows-Betriebssystemumgebung einsetzen, ist es möglich, ein gemeinsam genutztes SSL-Zertifikat für die Sicherung der Verbindungen zu allen Websites zu nutzen. In diesem Fall wird das Zertifikat einer Domain zugewiesen, die sie gemeinsam mit anderen Domains verwendet. Diese Domain wird als Master-SSL-Domain bezeichnet. Dies bedeutet, dass alle Websites ein gemeinsames SSL-Zertifikat verwenden, obwohl dieses nur für eine Ihrer Websites ausgegeben wurde. Weitere Informationen zu gemeinsam genutzten SSL-Zertifikaten finden Sie im Abschnitt SSL und gemeinsam genutzte IP-Adressen (Windows) (auf Seite 125). Die Zuweisung eines SSL-Zertifikats zu einer Website wird im Abschnitt Verbindungen mit SSL-Zertifikaten sichern beschrieben. (auf Seite 629) Webanwendungen Gegenüber SBP weist die Applikationsverwaltung in Panel wenige oder keine Änderungen auf. Wie in SBP erfolgt der Zugriff auf die Liste der verfügbaren Webapplikationen über die Registerkarte Applikationen. Weitere Informationen zur Applikationsverwaltung finden Sie im Abschnitt Website-Applikationen anwenden (auf Seite 620). Beachten Sie, dass Ihre eigenen Applikationspakete jetzt mithilfe des Application Vault hochgeladen werden. Vault ist das lokale Panel-Repository für Webapplikationen. Sie haben Zugriff auf eine erweiterte Liste von Applikationen und können Applikationen aktualisieren, ihre serverweiten Einstellungen konfigurieren sowie einige weitere Operationen ausführen. Weitere Informationen zum Application Vault finden Sie im Abschnitt Webapplikationen (auf Seite 299). 22 Nach dem Upgrade auf Panel 11 Erweiterte E-Mail-Verwaltung Die E-Mail-Verwaltung in Panel unterscheidet sich geringfügig von der in SBP. Die allgemeinen E-Mail-Einstellungen befinden sich jetzt unter E-Mail> Einstellungen ändern und weitere Einstellungen unter Server > Einstellungen > E-Mail. Gegenüber SBP weist Panel eine Reihe weiterer E-Mail-Funktionen auf: Erweiterter Spam-Schutz: Serverweite schwarze und weiße Listen. Mithilfe dieser Listen können Sie E-Mail-Nachrichten von ausgewählten Servern grundsätzlich abweisen oder annehmen. Weitere Informationen zu schwarzen und weißen E-Mail-Listen finden Sie im Abschnitt Serverweite schwarze und weiße Listen (auf Seite 78). Erweiterte SpamAssassin-Einstellungen. Mit Panel können Sie SpamAssassin präziser konfigurieren. Hier haben Sie beispielsweise Zugriff auf Einstellungen wie die Empfindlichkeit des Spamfilters oder die schwarzen und weißen SpamAssassin-Listen. Darüber hinaus können Sie den Spamfilter für jeden E-Mail-Account individuell konfigurieren. Weitere Informationen hierzu finden Sie im Abschnitt Vor Spam schützen (auf Seite 732). Warteschlange des Mailservers überwachen (auf Linux-Plattformen). Dies kann hilfreich sein, wenn Ihr Mailserver überlastet ist und die Menge der eingehenden Nachrichten nicht bewältigen kann. Anhand der E-Mail-Warteschlange können Sie die Ursache der Überlastung feststellen. Weitere Informationen zur Nachrichtenwarteschlange finden Sie im Abschnitt Mailstaus und Nachrichtenwarteschlange (Linux) (auf Seite 365). Sonstige Panel-Funktionen Über die oben beschriebenen wesentlichen Änderungen hinaus weist Panel eine Reihe von Leistungsmerkmalen auf, die in SBP überhaupt nicht verfügbar waren. Hierbei handelt es sich unter anderem um die Ereignisverwaltung, die Überwachung des Serverzustands und angepasste Branding-Themen. Eine Beschreibung aller dieser Leistungsmerkmale würde den Rahmen dieses Kapitels sprengen. Ausführliche Informationen zu weiteren Serververwaltungsoperationen finden Sie in speziellen Abschnitten dieses Handbuchs. KAPITEL 2 Neuheiten in Plesk Panel Mit jedem Panel-Release werden neue Features eingeführt. Die im Zusammenhang mit der Panel-Administration stehenden Features werden in dieses Handbuch aufgenommen. In diesem Kapitel werden die neuen Features seit Panel 10.2 aufgeführt. Die Features sind nach Release gruppiert und werden durch Kurzbeschreibungen und Links ergänzt, sodass Sie sich leicht mit ihnen vertraut machen und weitere Informationen lesen können. Panel 11.0 Verbesserte Webserver-Performance mit nginx (Linux-Hosting) Administratoren können die Leistung des Webservers, auf dem Kunden-Websites gehostet werden, verbessern, indem sie nginx installieren. Dies ist ein zusätzlicher Hochleistungs-Webserver, der speziell darauf ausgelegt ist, statische Inhalte in großem Umfang bereitzustellen. Das System konfiguriert diesen Server darauf, als Reverse-Proxy zu arbeiten – nginx wird zu einem Frontend-Webserver, der zwischen dem Internet und Apache angeordnet ist und alle eingehenden Anforderungen von Website-Besuchern verarbeitet. Eine solche Kombination aus zwei Servern bietet die folgenden Vorteile: Höhere maximal zulässige Anzahl gleichzeitiger Verbindungen zu einer Website. Geringerer Verbrauch von Server-CPU und Speicherressourcen. Effizientere Servicebereitstellung für Besucher mit niedriger Verbindungsrate (GPRS, EDGE, 3G usw.). Weitere Informationen zur Unterstützung von nginx finden Sie im Abschnitt Webserver-Performance mit nginx verbessern (Linux) (auf Seite 58). Erhöhte Sicherheit: Der erweiterte Sicherheitsmodus Zur Erhöhung der Sicherheit von Panel können Administratoren den erweiterten Sicherheitsmodus einschalten. In diesem Modus wendet Panel mehrere Sicherheitsmechanismen an, um die Daten vor unbefugtem Zugriff zu schützen. Weitere Informationen finden Sie im Abschnitt Erweiterten Sicherheitsmodus einschalten (auf Seite 120). Erhöhte Sicherheit: Passwortgeschützte Backups Administratoren können Backups durch ein Passwort schützen, um die Sicherheit zu erhöhen. Weitere Informationen finden Sie im Abschnitt Backup und Wiederherstellung (auf Seite 314). Erhöhte Sicherheit: Benutzer zwingen, sichere Passwörter zu verwenden 24 Neuheiten in Plesk Panel Sie können Panel-Benutzer zwingen, nur solche Passwörter zu verwenden, die die Mindestanforderungen an die Passwortsicherheit erfüllen. Es gibt fünf Sicherheitsniveaus für Passwörter, mit denen Sie die richtige Balance zwischen erforderlichem Schutz und Passwortkomplexität finden können. Weitere Informationen finden Sie im Abschnitt Mindestsicherheitsniveau für Passwörter einrichten (auf Seite 119). Panel mithilfe eines Aktivierungscodes aktivieren Administratoren können Panel entweder wie bisher durch Hochladen eines XML-Schlüssels oder mithilfe der neuen Methode der Bereitstellung eines Aktivierungskeys aktivieren. Weitere Informationen finden Sie im Abschnitt Panel-Lizenzierung (auf Seite 279). Transparente Aktivierung kommerzieller APS-Applikationen Es ist möglich, eine Panel-Lizenz in einem Bundle mit APS-Applikationslizenzen zu erwerben. Wenn Administratoren Panel mithilfe solcher kombinierter Keys aktivieren und dann die entsprechenden kommerziellen Apps installieren, werden diese vom System transparent aktiviert, ohne dass der Administrator eingreifen muss. Sofortkonfiguration von WebMatrix® (Windows-Hosting) Wenn ein Hosting-Benutzer entscheidet, Microsoft WebMatrix® für die Website-Entwicklung zu verwenden, kann er das Web-Publishing von Code von seiner lokalen Umgebung aus sofort direkt auf seinem Kunden-Account einrichten. Hierfür muss er nur eine XML-Datei mit Einstellungen herunterladen und in WebMatrix® importieren. Weitere Informationen finden Sie im Abschnitt Web-Publishing mit Web Deploy (Windows) (siehe Seite 672). Panel 10.4 Einfache Ansicht für Kunden Shared Hosting-Anbieter können Kunden eine einfache Oberfläche anbieten, indem sie nicht benötigte Oberflächenelemente des Control Panels ausblenden. Weitere Informationen finden Sie hier (auf Seite 262). Benutzerdefinierte Ansicht für Administratoren VPS-Anbieter und Anbieter dedizierter Server können Power-Usern eine einfachere Oberfläche anbieten, indem sie nicht benötigte Elemente der Benutzeroberfläche ausblenden. Alternativ können Panel-Administratoren selbst in die benutzerdefinierte Ansicht wechseln und nur die Tools auswählen, die sie verwenden möchten. Die Ansicht wird unter "Einstellungen > Oberflächeneinstellungen" oder im Assistenten für die Erstkonfiguration aktiviert. Weitere Informationen finden Sie hier (auf Seite 37). Kunden können den Benutzerzugriff auf Abonnements im Rahmen ihres Hosting-Accounts steuern Neuheiten in Plesk Panel 25 Kunden können angeben, dass sich ein bestimmter zusätzlicher Benutzer nur bei einem bestimmten Abonnement anmelden kann, wenn die Kunden über mehrere Abonnements im gleichen Hosting-Account verfügen. Dieses Feature erleichtert außerdem die Migration von früheren Panel-Versionen. Nach der Migration müssen Administratoren nicht vorherige Domainadministrator-Accounts aktivieren, da diese bereits aktiv und auf ein bestimmtes Abonnement begrenzt sind. Weitere Informationen finden Sie im Abschnitt (Fortgeschritten) Hilfsbenutzer-Accounts verwalten (auf Seite 570). Anpassbare PHP-Konfiguration Seit Panel 10.4 werden PHP-Einstellungen über die grafische Benutzeroberfläche des Panels verfügbar gemacht und sowohl Administratoren als auch Reseller können die Einstellungen für einzelne Hosting-Pakete oder Abonnements anpassen. Darüber hinaus können Kunden gegebenenfalls ihre vordefinierten PHP-Einstellungen für die einzelnen Websites und Subdomains anpassen. Weitere Informationen zur benutzerdefinierten PHP-Konfiguration finden Sie im Abschnitt PHP-Konfiguration anpassen (auf Seite 235). Hosting über das Serveradministrations-Panel verwalten Panel 10.4 enthält eine neue Oberflächenoption, mit der Administratoren Hosting-Services direkt im Serveradministrations-Panel verwalten können. In früheren Panel-Versionen konnten Administratoren Hosting nur über das in einem neuen Fenster geöffnete Control Panel verwalten. Weitere Informationen zu Optionen der Panel-Benutzeroberfläche finden Sie im Abschnitt Benutzeroberflächen-Ansichten (auf Seite 36). Zugriff auf Panel-Tools und -Einstellungen über eine einzige Seite Administratoren können leichter bestimmte Panel-Tools oder -Einstellungen finden, da diese jetzt alle auf einer einzigen Seite, Tools & Einstellungen, zur Verfügung stehen. In früheren Versionen befanden sich Panel-Einstellungen und -Tools auf separaten Seiten (Einstellungen und Tools & Dienstprogramme), was für Administratoren, die eine bestimmte Panel-Option gesucht haben, verwirrend war. Weitere Informationen zur Ausführung administrativer Aufgaben finden Sie unter Panel-Konfiguration (auf Seite 47) und Panel-Administration (auf Seite 278). Schnellsuche nach Panel-Tools und -Objekten Administratoren und Kunden können mithilfe der Suchleiste schnell Panel-Objekte (beispielsweise ein Abonnement, eine Domain oder einen E-Mail-Account) finden oder zu einer beliebigen Panel-Seite (beispielsweise zu den Einstellungen für Service-Pakete oder Spamfilter usw.) navigieren. Die Suchleiste befindet sich in der rechten oberen Ecke des Panels. Weitere Informationen zur grafischen Benutzeroberfläche des Panels finden Sie im Abschnitt Benutzeroberfläche des Panels (auf Seite 32). Verbesserungen bei Panel-Updates und -Upgrades In Panel 10.4 wird eine Reihe von Features eingeführt, mit denen Sie das Panel noch leichter auf dem neuesten Stand halten können: Administratoren können die Informationen zur aktuellen Panel-Version und zu verfügbaren Updates und Upgrades auf der Startseite anzeigen. 26 Neuheiten in Plesk Panel Administratoren können das Panel so einrichten, dass sie benachrichtigt werden, wenn Upgrades auf die nächste Version zur Verfügung stehen. Zur Verbesserung der Übersichtlichkeit wird jetzt jede Panel-Version mit einer Qualitätskennzeichnung versehen: Testversion, Release-Version oder stabile Version. Administratoren können beispielsweise auf die Testversion des Panels aktualisieren, um neue Panel-Features vor dem offiziellen Release zu testen. Um dagegen die sicherste Lösung zu erhalten, können Administratoren warten, bis das Panel in die stabile Phase übergeht (dies kann erst einige Monate nach dem offiziellen Release der Fall sein). Weitere Informationen finden Sie im Abschnitt Panel-Updates und -Upgrades (auf Seite 292). Verbesserungen beim Backup Manager Das Backup Manager-Tool wurde um verschiedene neue Features erweitert: Administratoren können leichter herausfinden, welcher Benutzertyp (Administrator, Kunde oder Reseller) ein Backup erstellt hat, da der Benutzertyp in einer separaten Spalte in der Liste der Backup-Aufgaben angezeigt wird (Tools & Einstellungen > Backup Manager). Panel-Benutzer können jetzt leicht ermitteln, aus welchem Grund ein bestimmtes Backup fehlgeschlagen ist. Das Panel zeigt dazu in einem separaten Feld der Backup-Aufgabe eine detaillierte Fehlerbeschreibung an. Das Panel verhindert Backup-Fehler aufgrund von unzureichendem Speicherplatz mittels der zwei folgenden Methoden: a Administratoren steht die Option zum Starten eines Backups nur dann zur Verfügung, wenn ein Panel-Server über ausreichenden freien Speicherplatz verfügt (die Option befindet sich unter Tools & Einstellungen > Backup-Einstellungen). Berücksichtigen Sie, dass diese Option die Dauer des Backups deutlich erhöht, da das Panel zusätzlich im Vorfeld die Größe des Backups berechnen muss. Beachten Sie, dass das Panel auf Windows-Plattformen die Objektgrößen der Datenbank entnimmt, anstatt sie direkt zu berechnen. Da die Objektgrößen in der Panel-Datenbank nur einmal täglich aktualisiert werden, kann die berechnete Gesamtgröße des Backups vom tatsächlichen Wert abweichen. b Über eine weitere Option in Tools & Einstellungen > Backup-Einstellungen kann festgelegt werden, dass nur dann ein Backup gestartet wird, wenn auf dem Panel-Server der angegebene freie Speicherplatz vorhanden ist. Diese Option ist praktisch, wenn Sie die Größe des zukünftigen Backups ungefähr kennen und nicht möchten, dass das Panel unnötig Zeit und Ressourcen für die Berechnung aufwendet. Weitere Informationen zum Speichern und Wiederherstellen von Panel-Daten finden Sie unter Backup und Wiederherstellung (auf Seite 314). Verbesserungen bei den Migrationstools Panel erfüllt die Anforderungen von Kunden und enthält jetzt lange erwartete Features für die Migrationstools: Neuheiten in Plesk Panel 27 Linux-Hosting-Administratoren können den Migration-Agent jetzt leichter auf dem aktuellen Stand halten. Das Tool lädt verfügbare Updates automatisch herunter und wendet sie an, wenn Administratoren den Migration Manager öffnen. Windows-Hosting-Administratoren brauchen nicht die Dokumentation nach dem Download-Link für den Migration Agent zu durchsuchen. Dieser steht jetzt direkt unter Tools & Einstellungen > Migration Manager zur Verfügung. Administratoren können jetzt leichter entscheiden, welche Objekte bei der Migration ausgewählter Objekte übertragen werden sollen. Vor Beginn der Migration wird im Panel angezeigt, welche Objekte eines Quellservers bereits auf dem Zielserver vorhanden sind. Die Migration vollständiger Server ist jetzt flexibler. Administratoren steht die Option zur Verfügung, bei der gesamten Server-Migration eine Panel-Lizenz NICHT zu übertragen. Administratoren können jetzt leichter ermitteln, aus welchem Grund ein bestimmtes Objekt nicht migriert wurde. Die vollständige Fehlerbeschreibung steht jetzt im Protokollfeld einer Migrationsaufgabe zur Verfügung. Weitere Informationen zur Datenmigration im Panel finden Sie unter Datenmigration von anderen Hostingplattformen (auf Seite 325). Optimierte Einstellungen für Überbeanspruchung Die entsprechenden Einstellungen wurden neu gestaltet, um zu verdeutlichen, dass es drei Optionen gibt: Überbeanspruchung nicht zulassen, Nur Überbeanspruchung von Speicherplatz oder Traffic zulassen oder Überbeanspruchung aller Ressourcen zulassen. Weitere Informationen zur Überbeanspruchung von Ressourcen finden Sie unter Ressourcen (auf Seite 766). Verbesserungen bei der Benutzerfreundlichkeit, Seite "Domains" In diesem Release werden kleine, aber dennoch wichtige Verbesserungen für die Seite Domains (Serveradministrations-Panel) eingeführt. Diese Verbesserungen wurden im Hinblick auf die Anforderungen von Administratoren und Resellern vorgenommen. Liste der Verbesserungen: Jeder Domainname enthält nun einen Link zu einem zugehörigen Abonnement, sodass Administratoren und Reseller ein Abonnement, das einen bestimmten Domainnamen enthält, schnell finden können. Auf der Seite werden zusätzliche Informationen angezeigt, beispielsweise der Hostingtyp und die Domain-Aliase, sodass Sie sich ein umfassendes Bild von der Organisation eines Abonnements machen können. Die Seite enthält Funktionen zum Suchen von Domains, Subdomains, Domain-Aliasen, Kunden-Accounts oder Unternehmen anhand des Namens. Administratoren und Reseller können direkt über die Liste den Inhalt der einzelnen Websites anzeigen. Weitere Informationen zur Verwaltung von Hosting-Services finden Sie unter Kunden und Abonnements im Panel verwalten (auf Seite 246). DNS-Templates für Subdomains 28 Neuheiten in Plesk Panel Administratoren können ein Template für einen DNS-Eintrag für Subdomains erstellen. Dieser Eintrag wird zu allen Subdomains einer Domain hinzugefügt. Das Template wird mithilfe des Platzhalters <Subdomain>.<Domain> erstellt. Weitere Informationen zur DNS-Konfiguration finden Sie im Abschnitt DNS (auf Seite 91). Verbesserungen bei E-Mail Kunden können den von den einzelnen Mailboxen belegten Speicherplatz leichter kontrollieren, da dieser direkt auf der Registerkarte E-Mail angezeigt wird. Dateien im File Manager zum Archiv hinzufügen Kunden können über den neuen Button Zum Archiv hinzufügen im Tool File Manager (im Control Panel auf der Registerkarte Websites & Domains) Dateien und Ordner zum Archiv hinzufügen. Panel 10.3 APS 1.2-Unterstützung Einige Applikationen unterstützen die interessanten neuen Funktionen der APS 1.2-Engine: Erstellen oder entfernen Sie Applikations-Accounts direkt aus dem Panel. Ordnen Sie die Applikations-Accounts den gewünschten Panel-Benutzer-Accounts zu. Konfigurieren Sie serverweite Einstellungen für Applikationen direkt im Application Vault. Installieren Sie Applikationen mit Links auf externe Dienste, wobei diese Applikationen auch ohne Hosting-Accounts funktionieren. Weitere Informationen zur Verwaltung von APS-Applikationen finden Sie im Abschnitt Webapplikationen (auf Seite 299). Dateifreigabe Mit Panel können Sie und Ihre Webspace-Benutzer, Dateien untereinander oder für beliebige Internetnutzern freigeben. Weitere Informationen hierzu finden Sie im Abschnitt Freigeben von Dateien und Ordnern (auf Seite 337). Ansichts-Selektor Jetzt können Sie jederzeit direkt im Panel zwischen der Service-Provider-Ansicht und der Power-User-Ansicht hin und her wechseln. In früheren Panel-Versionen war dies nur über die Kommandozeile möglich. Weitere Informationen finden Sie unter Benutzeroberfläche des Panels (auf Seite 32). Panel 10.2 Neuheiten in Plesk Panel 29 IPv6-Unterstützung Parallels Plesk Panel unterstützt jetzt IPv6-Adressen. Administratoren und Reseller können Service-Pakete auf IPv4 und IPv6 anbieten oder Dualstapel-Abonnements erstellen (auf einer IPv4- + einer IPv6-Adresse). Weitere Informationen finden Sie im Abschnitt IP-Pool (auf Seite 49). Server Name Indication-Erweiterung auf Linux-basierten Panel-Servern Parallels Plesk Panel für Linux erlaubt die Verwendung von authentischen SSL-Zertifikaten für Sites, die auf gemeinsamen IP-Adressen gehostet werden. Das wurde durch die erweiterte Unterstützung für die Server Name Indication (SNI)-Erweiterung auf das Transport Layer Security-Protokoll erreicht. Weitere Informationen finden Sie im Abschnitt SSL und gemeinsam genutzte IP-Adressen (Linux) (auf Seite 125). Kunden-Accounts ohne Abonnements Wenn Sie einen neuen Kunden-Account erstellen, können Sie jetzt auswählen, ob ein Abonnement mit einer Website für diesen Kunden erstellt werden soll. Das Erstellen von Accounts ohne Abonnements kann nützlich sein, wenn Sie momentan für den Kunden keine Website einrichten müssen und ein Abonnement von einem anderen Kunden-Account übertragen wollen oder später ein Abonnement einrichten wollen. Weitere Informationen finden Sie im Abschnitt Paketabonnements an Kunden im Panel verkaufen. Meine Webspaces Jetzt ist es einfacher für Administratoren, mit den Panels eigene Hosting-Accounts zu erstellen, die auch für Hosting-Kunden und Reseller nützlich sind. Um in die Power-User-Ansicht wechseln zu können, die zur Erstellung und Verwaltung der eigenen Hosting-Accounts des Administrators dient, müssen Sie jetzt nicht mehr auf den Hosting-Weiterverkauf verzichten. Weitere Informationen zu dieser Ansicht finden Sie in den Abschnitten Webhosting-Verwaltung (auf Seite 521) und Benutzeroberfläche des Panels (auf Seite 32). KAPITEL 3 Wie Panel funktioniert Das Internet entwickelt sich von Jahr zu Jahr rasant weiter. Daher müssen Unternehmen, um wettbewerbsfähig zu bleiben, immer fortschrittlichere Lösungen verwenden, um ihre Webpräsenz zu entwickeln und zu verbessern. Natürlich erfordert dies besondere Anstrengungen durch die IT-Abteilung des Unternehmens: Sie müssen nicht nur eine Reihe von Diensten (Web, DNS, E-Mail-Server usw.) konfigurieren, sondern diese Dienste müssen für eine optimale Zusammenarbeit aufeinander abgestimmt werden, sie müssen gewartet werden und auftretende Probleme müssen schnellstmöglich behoben werden. Was ist Panel? Parallels Plesk Panel ist eine Parallels-Lösung, die IT-Experten dabei unterstützen soll, die Arbeit von Web-, DNS-, E-Mail-, Datenbank- und weiteren Diensten über eine umfassende und bedienerfreundliche grafische Benutzeroberfläche zu koordinieren. Technisch gesehen ist Panel ein Hosting-Control-Panel, eine Middleware zwischen Systemdiensten und Benutzern. Wenn beispielsweise ein Benutzer über die Benutzeroberfläche des Panels eine Website erstellt, leitet Panel diese Anforderung im Hintergrund an einen Webserver (Apache oder IIS) weiter, und dieser fügt dem System einen neuen virtuellen Host hinzu. Dieser Ansatz der Administration aller Systemdienste von einer einzelnen Web-Schnittstelle aus verringert die Wartungskosten und stellt Administratoren das erforderliche Maß an Flexibilität und Kontrolle bereit. Wie kann ich Panel verwenden? Panel kann nicht nur verwendet werden, um eine Unternehmensinfrastruktur zu verwalten, sondern es ist ein zentrales Instrument für Hosting-Service-Provider (HSPs) – Unternehmen, die gemeinsam genutzte und dedizierte Hosting-Accounts verkaufen. Wenn Panel auf einem Server installiert ist, können Serverressourcen in Pakete organisiert und diese Pakete den Kunden angeboten werden – Unternehmen, die eine Webpräsenz benötigen, aber nicht über die entsprechende IT-Infrastruktur verfügen. Weitere Informationen zu den Zielkunden von Panel finden Sie im Abschnitt Benutzer des Panels (auf Seite 31). Wie kann ich Panel an meine Anforderungen anpassen? Jede Panel-Benutzergruppe erhält ihre eigene grafische Benutzeroberfläche (GUI), die genau an ihre Anforderungen angepasst ist. HSPs erhalten somit Tools zum Anbieten von Hosting-Services und können sogar eine integrierte Abrechnungslösung nutzen, um ihr Geschäft komplett zu automatisieren. Dagegen haben Unternehmen, die Panel für ihre eigenen Zwecke verwenden, keine Funktionen für den Hosting-Verkauf in ihrer GUI, sondern Kontrollelemente für eine Reihe von Serververwaltungsoperationen wie z. B. Systemwiederherstellung, Webserver-Konfiguration usw. Weitere Informationen zur Panel-Oberfläche finden Sie im Abschnitt Benutzeroberfläche des Panels (auf Seite 32). Wie Panel funktioniert 31 Als Nächstes in diesem Kapitel geht es um die grundlegende Funktion von Panel und darum, wie unterschiedliche Benutzergruppen Panel verwenden sollten, um dessen Funktionalität optimal zu nutzen. Benutzer des Panels Panel ist ein Webhosting-Panel, das für vier Benutzergruppen ausgelegt ist: Power-User. Dabei handelt es sich um Unternehmen, die VPS-Hosting mit vorinstalliertem Panel erwerben oder es selbst in ihrer IT-Infrastruktur implementieren. Diese Kunden können mit Panel nicht nur verschiedene Aspekte ihrer Webpräsenz verwalten, sondern haben auch volle Kontrolle über Serververwaltungsoperationen, wie zum Beispiel Server-Backup, Konfiguration von PHP-Einstellungen usw. Beispielsweise verwenden Webdesign-Studios Panel als Plattform für die Webentwicklung. Panel ermöglicht ihnen, erstellte Websites zu testen und die Ergebnisse den Kunden zu präsentieren. Hosting-Service-Provider (HSPs). HSPs verwenden Panel für zwei Hauptzwecke. Zunächst ist es ein einfaches Tool für die Konfiguration von Diensten. So müssen die Provider einen Web- oder FTP-Server nicht separat konfigurieren. Dies kann alles über die Benutzeroberfläche des Panels erfolgen. Sobald die Dienste konfiguriert sind, können HSPs sie mit Serverressourcen (wie Speicherplatz oder Traffic) in Hostingpaketen (Service-Pakete) kombinieren. Beispielsweise kann ein Paket eine Website, E-Mail-Accounts und eine Reihe von Webapplikationen enthalten. Diese Pakete werden dann an die Kunden der HSPs – Hosting-Kunden und -Reseller – verkauft. Reseller. Dabei handelt es sich um Unternehmen, die von HSPs bereitgestellte Services weiterverkaufen. Sie verwenden Panel, um Hosting-Ressourcen in größeren Mengen zu kaufen und teilen dann die Ressourcen in kleinere Pakete auf, um diese an ihre Kunden zu verkaufen. Die gesamte Serververwaltung wird von den HSPs durchgeführt, wodurch die Reseller ihre Kosten verringern und sich darauf konzentrieren können, Services an Endbenutzer zu verkaufen. Kunden. Dabei handelt es sich um die Endbenutzer von Panel. Sie abonnieren eines der von einem HSP oder Reseller angebotenen Hostingpakete und erhalten dadurch Zugriff auf das Panel, wo sie ihre erworbenen Services verwalten können. Sie können Websites erstellen, sie mit Inhalten füllen, E-Mail-Accounts hinzufügen usw. 32 Wie Panel funktioniert Benutzeroberfläche des Panels Um die Bedienerfreundlichkeit zu erhöhen, sind die Panel-Tools zur Ausführung von Serverund Kontoverwaltungsaufgaben in zwei Web-Schnittstellen unterteilt, die folgenden Panels: Serveradministrationspanel und Control Panel. In früheren Panel-Versionen waren die Zuständigkeiten der beiden Panel eindeutig voneinander abgegrenzt: Das Control Panel diente primär zur Durchführung von Webhosting-Operationen und verfügte über alle Tools zum Erstellen und Verwalten von Websites, Mailboxen usw. Das Serveradministrationspanel war für die Server- und Account-Verwaltung zuständig. Wenn Administratoren eine Webhosting-Verwaltungsaufgabe ausführen mussten, wie z. B. eine Mailbox unter dem Account eines bestimmten Kunden hinzufügen, suchten sie den Account im Serveradministrationspanel und öffneten ihn dann im Control Panel. Mit der Weiterentwicklung von Panel haben sich die Grenzen zwischen den beiden Panels verwischt. Der einzige wichtige Unterschied zwischen den beiden Panels besteht jetzt darin, dass Tools für die Betreuung von Kunden und Resellern nur im Serveradministrationspanel verfügbar sind. Hinsichtlich der anderen Funktionen sind sich die beiden Panels ziemlich ähnlich: Beide ermöglichen Ihnen sowohl die Serverwartung als auch die Webhosting-Verwaltung. Wenn Sie Panel nicht für den Verkauf von Hosting-Services verwenden, können Sie jedes der beiden Panel wählen. Eine Kurzbeschreibung der einzelnen Panel finden Sie weiter unten, aber bevor wir zu den Details gehen, möchten wir Ihnen die Panel-Ansichten vorstellen, weil Ansichten und Panels eng miteinander verbunden sind. Panel-Ansichten Jede Panel-Benutzergruppe verfügt über eigene Panel-Nutzungsszenarien. Die GUI kann konfiguriert werden, um die Anforderungen einer bestimmten Gruppe besser zu erfüllen, indem Tools zwischen verschiedenen Web-Schnittstellen verschoben und nicht genutzte Tools ausgeblendet werden. Beispielsweise könnten Power-User es vorziehen, nur das Control Panel mit Tools für die Serververwaltung zu nutzen, wogegen Hosting-Service-Provider beide Panels mit allen verfügbaren Tools und Shared Hosting-Kunden das Control Panel ohne Serververwaltungsfunktionen nutzen. Eine solche auf Benutzer ausgerichtete Kombination von verfügbaren Panels und Tools wird als Ansicht bezeichnet. Weitere Informationen zu den Ansichten finden Sie im Abschnitt Benutzeroberflächen-Ansichten (auf Seite 36). Serveradministrationspanel Wie Panel funktioniert 33 Das Serveradministrationspanel ist das Hauptinstrument für Hosting-Provider und ermöglicht ihnen, sowohl ihre Kunden zu betreuen als auch einen Server zu warten. Beispielsweise erstellt der Administrator hier neue Hostingpakete und Kunden-Accounts, konfiguriert serverweite Einstellungen von Systemdiensten usw. Zusätzlich kann der Administrator Panel so einrichten, dass er das Webhosting direkt vom Serveradministrationspanel aus verwalten kann (Erstellen von Websites und E-Mail-Accounts für Kunden, Installieren von Webapplikationen usw.). Weitere Informationen finden Sie im Abschnitt Benutzeroberflächen-Ansichten (auf Seite 36). Control Panel 34 Wie Panel funktioniert Die Hauptfunktion des Control Panels besteht in der Verwaltung von Hosting-Services. Kunden verwenden dieses Panel, um Domains und Mailboxen hinzuzufügen, Website-Inhalte zu verwalten usw. Der Administrator kann dieses Panel verwenden, um eigene Hosting-Accounts (Webspaces) zu erstellen oder auf Kunden-Accounts zuzugreifen. Weitere Informationen zu Webspaces und Hostingverwaltung finden Sie im Kapitel Webhosting-Verwaltung (auf Seite 521). Power-User verwenden ebenfalls das Control Panel, aber in der Power User-Ansicht. In dieser Ansicht stellt das Control Panel zusätzliche Funktionen für die Serveradministration bereit. Power-User können somit nicht nur ihre Websites verwalten, sondern auch noch verschiedene Serverparameter steuern. So können sie z. B. nicht genutzte Apache-Module deaktivieren oder Panel-Updates durchführen. Weitere Informationen zu Benutzeroberflächen-Ansichten finden Sie im Abschnitt Benutzeroberflächen-Ansichten (auf Seite 36). Komponenten der Parallels Plesk Panel-Suite Zusätzlich zur Panel-Standardfunktionalität bietet die Parallels Plesk Panel-Suite zwei optionale Komponenten, die die Panel-Fähigkeiten erheblich erweitern: Kunden- & Business-Manager und Web Presence Builder. Diese Komponenten sind eng mit Panel verflochten und verfügen über eigene Benutzeroberflächen. Kunden- & Business-Manager. Wie Panel funktioniert 35 Der Kunden- & Business-Manager (nachfolgend als Business-Manager bezeichnet) ist eine optionale Lösung zur Automatisierung aller Business-Operationen, wie z. B. die Kundenabrechnung und die Rechnungserstellung. Beachten Sie, dass der Kunden- & Business-Manager eine optionale Komponente ist; Sie können auch eine andere Lösung verwenden oder Business-Operationen manuell durchführen. Weitere Informationen zum Business Manager finden Sie unter Einführung: Business Manager (auf Seite 39). Web Presence Builder. Der Web Presence Builder ist ein Tool zur Website-Erstellung, mit dem Kunden ausgefeilte und professionell aussehende Websites in Rekordzeit erstellen können. Zu diesem Zweck stehen mehr als 100 Website-Templates zur Verfügung. Weitere Informationen zu diesem Tool finden Sie im Abschnitt Websites mit Web Presence Builder erstellen (auf Seite 673). In diesem Abschnitt: Benutzeroberflächen-Ansichten......................................................................... 36 Power-User-Ansicht anpassen .......................................................................... 37 Einführung: Business Manager.......................................................................... 39 36 Wie Panel funktioniert Benutzeroberflächen-Ansichten Wie zuvor erwähnt, führt jede Panel-Benutzergruppe ihren eigenen Satz von Aufgaben über Panel aus. Um Benutzeranforderungen besser zu erfüllen, bietet Panel zwei Benutzeroberflächen-Ansichten: Service-Provider und Power-User. Diese Ansichten definieren, welche Panels Sie verwenden, welche Tools es in diesen Panels gibt und wie die Tools organisiert sind. Service-Provider-Ansicht. Diese Ansicht ist auf HSPs zugeschnitten, da sie dazu dient, Hosting-Services zu verkaufen. Sie bietet alle für das Erstellen und Verwalten von Kunden-Accounts, Abonnements und Service-Paketen benötigten Funktionen. Diese Ansicht beinhaltet das Serveradministrationspanel und das Control Panel. Power-User-Ansicht. Diese Ansicht eignet sich ideal für Power-User, die Panel nur zu eigenen Zwecken verwenden, um zum Beispiel ein Firmenportal oder einen Mailserver zu verwalten. In dieser Ansicht finden sowohl die Serveradministration als auch die Verwaltung von Hostingdiensten im Control Panel statt. Da diese Ansicht nicht den Weiterverkauf von Services an andere beinhaltet, bietet sie keinerlei Funktionen für die Verwaltung von Hostingpaketen, Abonnements, Resellern und Kunden. Da die Serveradministrationsfunktionen in dieser Ansicht im Control Panel enthalten sind, wird das Serveradministrationspanel deaktiviert. Diese Ansicht kann an die Bedürfnisse eines Administrators angepasst werden, wenn Sie im Ansichts-Selektor Benutzerdefinierte Ansicht auswählen. Einzelheiten dazu, wie Sie diese Anpassung vornehmen, finden Sie unter Power-User-Ansicht anpassen (siehe Seite 37). Sie können die Panel-Ansicht jederzeit über Tools & Einstellungen > Oberflächenverwaltung ändern. Hosting-Operationen im Serveradministrationspanel Wenn Sie eine Operation in einem bestimmten Hosting-Account durchführen möchten (z. B. eine Mailbox erstellen), öffnen Sie standardmäßig diesen Account über den Link auf der Seite Domains oder Abonnements. Der Account wird in einem neuen Fenster geöffnet. Ab Panel 10.4 müssen Hosting-Accounts nicht mehr in einem separaten Fenster geöffnet werden. Dies kann die Bedienerfreundlichkeit erhöhen, wenn Sie eine Reihe von Hosting-Operationen für eine Gruppe von Accounts durchführen möchten oder einfach nur gewohnt sind, alle Hosting-Aufgaben wie in früheren Panel-Versionen über eine einzige Benutzeroberfläche auszuführen. Sie können Panel auf der Seite Tools & Einstellungen > Oberflächenverwaltung so einrichten, dass alle Hosting-Operationen im Serveradministrationspanel durchgeführt werden. Sobald Sie die Option aktiviert haben, öffnet Panel Hosting-Accounts in einer dem Control Panel entsprechenden Oberfläche, die aber auf der aktuellen Seite des Serveradministrationspanels gezeigt wird. Wie Panel funktioniert 37 Power-User-Ansicht anpassen Die Power-User-Ansicht enthält einen Untertyp, die Benutzerdefinierte Ansicht (verfügbar unter Tools & Einstellungen > Oberflächenverwaltung), die zwei Hauptzwecken dient: Benutzererfahrung von Administratoren vereinfachen, die Managed Hosting nutzen. Einige Administratoren führen nur grundlegende Verwaltungsaufgaben (Systemdienste überwachen, Benutzer-Accounts verwalten usw.) aus und überlassen komplexere Aufgaben, wie die Konfiguration von Servern und Diensten, dem Support-Service eines Service-Providers. Diese Benutzergruppe möchte nur die Tools angezeigt bekommen, die sie wirklich benötigt, während sonstige Tools ausgeblendet werden sollen. Panel sicherer und komfortabler machen. Administratoren haben die Möglichkeit, einige ihrer Berechtigungen zu widerrufen, um die Tools auszublenden, die sie bei ihren täglichen Operationen nicht benötigen, und nur dann zur voll funktionsfähigen Power-User-Ansicht zurückzugehen, wenn sie das System optimieren müssen (z. B., um Server-Backups zu aktivieren). Wenn Sie zur Seite Tools & Einstellungen > Einstellungen benutzerdefinierte Ansicht (auf der Registerkarte Verwaltung) gehen, können Sie die Tools auswählen, die der Administrator in dieser Ansicht sehen soll. Die Ansichtseinstellungen sind möglicherweise nicht verfügbar, wenn der Service-Provider, der Ihnen den Panel-Zugriff gewährt hat, entschieden hat, die benutzerdefinierte Ansicht zu sperren. Benutzerdefinierte Ansicht sperren und Einstellungen für benutzerdefinierte Ansicht ausblenden Durch Sperren der benutzerdefinierten Ansicht wird die Auswahl der dem Administrator zur Verfügung stehenden Panel-Features begrenzt und Änderungen an der Liste der Features werden verhindert. Somit ist es bei gesperrter benutzerdefinierter Ansicht unmöglich, über die GUI (oder die API RPC) zu einer anderen Ansicht zu wechseln oder die Einstellungen für die benutzerdefinierte Ansicht zu ändern. Generell können Sie als Service-Provider einige Tools für Administratoren sperren und so die Panel-Administration in zwei Teile unterteilen: Tägliche Operationen. Diese Operationen werden vom Panel-Administrator durchgeführt, der Person, die das Webhosting erworben hat. Komplexe Konfiguration und Wartung. Diese Operationen werden von Ihrem Support-Team durchgeführt. Zu diesen Operationen können die Konfiguration eines Netzwerks oder Webservers, die DNS-Verwaltung usw. gehören. Wenn ein Panel-Administrator ein bestimmtes Feature benötigt und es nicht finden kann, aktiviert Ihr Support-Team dieses Feature, indem es die benutzerdefinierte Ansicht entsperrt, die Ansichtseinstellungen ändert und die Ansicht dann erneut sperrt. Die benutzerdefinierte Ansicht kann nur über einen Befehlszeilenaufruf des Dienstprogramms poweruser gesperrt werden: poweruser --on -simple true -lock true Die Sperre wird durch Aufrufen von poweruser --on -lock false aufgehoben. Benutzerdefinierte Ansicht und Webspaces 38 Wie Panel funktioniert Die Besonderheit der benutzerdefinierten Ansicht liegt darin, dass Sie augenblicklich Berechtigungen, Hosting-Parameter, PHP-Einstellungen und andere Webspace-Parameter aller in dieser Ansicht erstellten Webspaces anpassen können. Dies ist möglich, weil jeder in dieser Ansicht erstellte Webspace sich von dem künstlichen benutzerdefinierten Service-Paket ableitet, das in der Liste mit Paketen nicht sichtbar ist. Die Einstellungen für dieses Paket sind unter Tools & Einstellungen > Einstellungen benutzerdefinierte Ansicht zu finden. Wenn Sie die Einstellungen ändern, werden die Änderungen (sofern möglich) automatisch für alle Webspaces unter dem benutzerdefinierten Paket übernommen. Ebenfalls hervorzuheben ist, dass das benutzerdefinierte Paket über eine spezielle Berechtigung verfügt, die Möglichkeit des Erstellens, Entfernens und Wechselns von und zwischen Webspaces. Wenn diese Berechtigung in der GUI gelöscht wird, ist es nicht möglich, Webspaces in der benutzerdefinierten Ansicht zu erstellen. Wenn Sie benutzerdefinierte Ansichtseinstellungen über die Befehlszeile anpassen müssen, verwenden Sie das Dienstprogramm admin. Weitere Informationen zu den Optionen für dieses Dienstprogramm finden Sie unter Parallels Plesk Panel 11.0 für Linux (Windows): Referenz für Befehlszeilenprogramme. Wie Panel funktioniert 39 Einführung: Business Manager Der Business Manager ist eine Automatisierungslösung für Billing-Systeme, die hauptsächlich im Online-Business verwendet werden, beispielsweise für: Domainregistrierung Webhosting-Bereitstellung Verkauf von SSL-Zertifikaten Andere nicht-hostingspezifische Online-Shops Akzeptieren von Zahlungen von PayPal oder anderen Zahlungsgateways sowie von Bankzahlungen Der Business Manager erfüllt die PA-DSS-Voraussetzungen, die das System zu einer sicheren Zahlungsanwendung machen, und nach einer entsprechenden Konfiguration können Sie die Kreditkarten von Kunden verarbeiten. Darüber hinaus können Sie mit dem Business Manager problemlos die EU-Vorschriften erfüllen (falls sich Ihr Unternehmen innerhalb der Europäischen Union befindet). Bei dieser Software handelt es sich um eine optionale Panel-Komponente, die Sie wahlweise installieren können oder nicht. Als Nächstes in diesem Abschnitt folgt eine kurze Beschreibung der Business Manager-Features. Wenn Sie nicht vorhaben, diese Komponente zu installieren, können Sie diesen Abschnitt überspringen. In diesem Abschnitt: Domainregistrierung .......................................................................................... 40 Hosting-Services ............................................................................................... 41 Bereitstellung von SSL-Zertifikaten.................................................................... 41 Zahlungsgateways ............................................................................................ 41 Verarbeitung von Bankzahlungen ...................................................................... 43 Online-Shops und Website-Widgets .................................................................. 43 Sicherheitseinstellungen.................................................................................... 44 Business-Compliance innerhalb der Europäischen Union ................................. 44 Informationen zur russischen Zertifizierung anzeigen ........................................ 44 40 Wie Panel funktioniert Domainregistrierung Der Business Manager unterstützt die Integration mit verschiedenen Domain-Registraren und die sofortige Überprüfung auf Domainverfügbarkeit über Ihren Online-Shop. Unabhängig davon, ob Sie einen der oben genannten Registrare benutzen. Wenn Sie allerdings einen dieser Registrare benutzen, können Ihre Kunden einen Domainnamen kaufen/transferieren, bezahlen und der Business Manager wird automatisch einen Anfrage an die Programmierschnittstelle des Registrars senden und unter diesem Kunden-Account in Ihrem Business Manager zur Verwaltung (Nameserver-Einstellungen, Hostingeinträge, etc.) ablegen. Sie können den Business Manager so konfigurieren, dass eine, mehrere oder alle TLDs über einen bestimmten Registrar verfügbar sind und Sie können Ihren Kunden einen beliebigen Preis für die Preisregistrierung berechnen. Der Account mit Ihrem Registrar wird entsprechend mit dem Betrag belastet, den Ihr Standard-Reseller für diese TLD festgelegt hat. Der Vorteil hierbei ist, dass Sie z.B. den Verkauf von “.com”-Domains über einen bestimmten Registrar und den Verkauf von “.ca”-Domains über einen anderen Registrar durchführen können. Somit können Sie sicherstellen, dass Sie den niedrigsten Preis pro TLD für die von Ihnen weiterverkauften Domains bezahlen. Um Ihr System für den Weiterverkauf über einen oder mehrere Domain-Registrare zu registrieren und die entsprechenden TLDs an einen dieser Registrare zu binden, sind zwei Schritte notwendig: 1. Konfigurieren Sie die Domain-Registrar-Module (auf Seite 270). 2. Weisen Sie die TLDs (auf Seite 271) zu. Wie Panel funktioniert 41 Hosting-Services Der Business Manager unterstützt den Verkauf von Hosting-Ressourcen von Servern, die durch Parallels Plesk Panel für Linux und für Windows verwaltet werden. Um mit dem Angebot von Hosting-Accounts an Ihre Kunden zu beginnen, verbinden Sie die Panels mit dem Business Manager und konfigurieren Sie Ihre Hostingpakete, um Limits und Berechtigungen für die angebotenen Ressourcen festzulegen. Details dazu, wie Sie Panels mit dem Business Manager verbinden, finden Sie im Kapitel Einbinden von Hosting-Panels (auf Seite 166). Bereitstellung von SSL-Zertifikaten Der Business Manager unterstützt die Integration mit eNom - einem Anbieter von SSL-Zertifikaten. Bei der Integration wird davon ausgegangen, dass Kunden die Zertifikate im Business Manager kaufen und letztere das Zertifikat über die eNom-Programmierschnittstelle erwirbt. Wenn ein Kunden ein Zertifikat als Add-on zu einem Hostingpaket erwirbt, wird das System das Zertifikat in dem Hosting-Account des Kunden installieren. Um ein an SSL-Zertifikat zu erwerben, gibt ein Kunde die ersten Informationen in dem Business Manager an, der es dann an eNom weiterleitet. Der Zertifikatsanbieter analysiert die Informationen und fragt über den Business Manager falls notwendig weitere Informationen an. Die Interaktion wiederholt sich solange bis eNom über genügend Informationen zum Ausstellen des Zertifikats verfügt. Kunden erhalten Benachrichtigungen zu diesen Anfragen (siehe Registerkarte Account in dem Panel). Bis das Zertifikat ausgestellt wurde, lautet der Status des Abonnements: Benutzereingabe erforderlich. Um die Bereitstellung von SSL-Zertifikaten zu konfigurieren, fügen Sie das Plugin eines SSL-Zertifikatsanbieters hinzu und binden Sie dieses in Ihr Paket ein. Wenn für einige Ihrer Pakete ein benutzerdefinierter eNom-Account oder eine administrative Kontaktperson erforderlich ist, fügen Sie ein weiteres eNom-Plugin hinzu und verknüpfen Sie es mit diesen Paketen. Das bietet Ihnen die notwendige Flexibilität, um die Anforderungen Ihrer Kunden zu erfüllen. Details dazu, wie Sie die Bereitstellung von SSL-Zertifikaten einrichten, finden Sie in den folgenden Abschnitten: SSL-Zertifikatsanbieter konfigurieren, SSL-Zertifikate. Zahlungsgateways Wenn Sie Kreditkartenzahlungen akzeptieren wollen, richten Sie eines oder mehrere Zahlungsgateways ein. Um ein Zahlungsgateway zu konfigurieren, müssen Sie entscheiden, welche Zahlungsmethoden Sie Ihren Kunden bieten wollen. Wenn Sie Kreditkarten als Zahlungsmittel akzeptieren wollen, fügen Sie ein On-site Zahlungsgateway hinzu. Wenn Sie einen Zwischenservice für Zahlungen zum Verarbeiten von Kreditkarten verwenden wollen, fügen Sie ein Off-site Zahlungsgateway hinzu. Sie können Ihren Kunden auch anbieten auszuwählen, ob Sie per Kreditkarte (und diese Änderungen über Ihr On-site Zahlungsgateway durchführen) oder dem Off-site Zahlungsgateway PayPal bezahlen wollen. Details dazu, wie Sie ein Zahlungsgateway einrichten, finden Sie im Abschnitt Zahlungsgateways einrichten (auf Seite 154). 42 Wie Panel funktioniert Um eines dieser Gateways hinzuzufügen, benötigen Sie einen Händler-Account mit einem entsprechenden Service zur Zahlungsverarbeitung. Falls Sie außerdem Kreditkartendetails in Ihrer Datenbank speichern wollen, müssen Sie die Verschlüsselung von Daten in Ihrem System konfigurieren. Details zur Verschlüsselungskonfiguration finden Sie im Abschnitt Verschlüsselung einrichten (auf Seite 506). Der Business Manager unterstützt die Integration mit mehreren Zahlungsgateways. Die meisten dieser Gateways erlauben die Abrechnung, Vorauthentifizierung, Durchführung, Stornierung und Rückerstattung über den Business Manager. Eine Liste mit unterstützten Gateways finden Sie im Anhang D (auf Seite 822). Wie Panel funktioniert 43 Verarbeitung von Bankzahlungen Mit dem Customer and Business Manager können Sie die Bezahlung per Bankeinzug bzw. Überweisung von den Bankkonten Ihrer Kunden akzeptieren. Wenn ein Kunde eine Bestellung in Ihrem Online-Shop aufgibt und als Zahlungsmethode Bankzahlung auswählt, dann werden die für die Bezahlung erforderlichen Details (Kontonummer ec.) in einer Batchdatei abgelegt. Diese "Batches" sind Dateien mit Finanzinformationen in einem bestimmten Format, die von einigen Banken akzeptiert werden. Um den Geldtransfer abzuschließen, laden Sie sich die Batchdatei(en) herunter und übermitteln Sie diese per E-Mail, Fax oder einer anderen zulässigen Methode an die Banken. Details dazu, wie Bankzahlungen im Business Manager angelegt werden und wie Sie sie verwalten, finden Sie im Abschnitt Verwalten von Bankzahlungen (auf Seite 479). Batchformate, die von Banken in einem Land akzeptiert werden, werden unter Umständen nicht von Banken in anderen Ländern akzeptiert. Beispielsweise akzeptieren Banken in Deutschland im Allgemeinen DTAUS-Batches, wohingegen Banken in Spanien Norma19-Batches akzeptieren. Der Business Manager beinhaltet Banktransfer-Plugins für unterschiedliche Batch-Formate. Um Bezahlungen per Banküberweisung bzw. -einzug zu akzeptieren, richten Sie eines der verfügbaren Banktransfer-Plugins ein und verlinken Sie es mit Ihren Online-Shops. Details zur Vorgehensweise finden Sie im Abschnitt Konfiguration des Banktransferplugins (auf Seite 160). Details zu unterstützten Batch-Formaten finden Sie im Anhang E (auf Seite 823). Online-Shops und Website-Widgets Im Gegensatz zu den meisten zurzeit verfügbaren hostbasierten Abrechnungsplattformen bietet der Business Manager Online-Shops, das heißt automatisch erstellte Websites. Diese Websites zeigen Ihre Pakete an und verfügen außerdem einen Einkaufswagen mit Checkout über den Kunden Ihre Pakete abonnieren können. Kundenzahlungen werden von einem Zahlungsgateway verarbeitet, das mit dem Shop verlinkt ist. Sie können mehrere Online-Shops für unterschiedliche Währungen, Locales und Produktlinien haben. Der Business Manager wird mit einem Standard-Online-Shop für die USA und den US-Dollar ausgeliefert. Er ist verfügbar unter https://<your-host-name>:8443/store/default.html Online-Shops können vollständig angepasst werden. Sie können sie als Vorlage ablegen und an den Rest Ihrer Website anpassen. Neben den Online-Shops bietet der Business Manager auch sogenannte Website-Widgets. Das sind kleine Code-Ausschnitte, die Sie ganz einfach in Ihre Firmenwebsite einfügen, die ein Unterset an Paketen in einem beliebigen Format beinhalten (Auflistung, Dropdown, etc). Widgets sind kleine Code-Ausschnitte, die überall dort auf Ihrer Website abgelegt werden können, wo Sie Pakete verkaufen wollen und sie erfordern keine Vorlagenerstellung, da sie an eine beliebige Stelle in Ihre vorhandenen Website eingefügt werden. Das gibt Ihnen präzise Kontrolle über den Verkauf Ihrer Pakete. 44 Wie Panel funktioniert Anweisungen zur Verwaltung von Online-Shops finden Sie im Abschnitt Verwalten von Online-Shops (auf Seite 209). Sicherheitseinstellungen Um das Sicherheitsrisiko von sensiblen Daten zu reduzieren, die auf Ihrem Server gehostet werden, wollen Sie eventuell besondere Sicherheitsmaßnahmen implementieren, die den PCI DSS-Sicherheitsstandard (Payment Card Industry Data Security Standard) erfüllen. Der Standard unterstützt Unternehmen beim Schutz von Kunden-Accountdaten. Detaillierte Informationen zum Standard finden Sie unter https://www.pcisecuritystandards.org/security_standards/pci_dss.shtml https://www.pcisecuritystandards.org/security_standards/pci_dss.shtml. Weitere Informationen zu den Sicherheitseinstellungen, die Sie im Customer and Business Manager aktivieren können, finden Sie im Abschnitt Verwalten von Sicherheitseinstellungen (auf Seite 505). Business-Compliance innerhalb der Europäischen Union Einer der Aufgaben des Customer and Business Managers ist es, Kunden die Verwendung von Webhosting-Services (Websites, Server und Applikationen) zu berechnen. In der Taxonomie der Europäischen Union (EU) werden diese Services als elektronisch zur Verfügung gestellte Services bezeichnet und sie unterliegen der Mehrwertsteuer-Richtlinie der Europäischen Union. Die Mehrwertsteuer in der Europäischen Union ist eine Verbrauchssteuer, die abhängig vom Standort des Lieferanten und des Verbrauchers berechnet wird. Der Standort ist ausschlaggebend dafür, welches EU-Land die Mehrwertsteuer einzieht und welcher Mehrwertsteuersatz berechnet wird. Wenn Ihr Unternehmen sich außerhalb der EU befindet, dann ist diese Steuer nicht anwendbar auf Ihre Pakete und Sie können die entsprechenden Anpassungen im Business Manager überspringen. Andernfalls lesen Sie bitte den Abschnitt Einhaltung der EU-Business-Compliance (auf Seite 224) und konfigurieren Sie den Business Manager entsprechend den EU-Voraussetzungen. Unter folgendem Link erfahren Sie mehr über die EU-Mehrwertsteuer ec.europa.eu/taxation_customs/taxation/vat/how_vat_works/index_de.htm. Informationen zur russischen Zertifizierung anzeigen Innerhalb der Russischen Föderation können Sie den Business Manager als zertifizierte Billing-Lösung verwenden und Informationen hierzu anzeigen. Diese Informationen sind nur verfügbar, wenn das Land in Ihrem Administrator-Profil Russland ist. Um die Informationen anzuzeigen, gehen Sie zu Business-Setup > Alle Einstellungen > Lizenzinformation. Wie Sie Panel verwenden Wie Panel funktioniert 45 Beim erstmaligen Starten von Panel sollten Sie angeben, wie Sie das Produkt verwenden werden (z. B. Anbieten von Hosting-Services, Verwaltung der Firmeninfrastruktur usw.), und die Oberflächenansicht definieren, die sich für Ihr Nutzungsszenario am besten eignet. Ihre Auswahl bestimmt die Operationen, die Sie in Panel durchführen können, und definiert außerdem die Dienste, die Sie vor der Verwendung des Systems konfigurieren sollten. Beispielsweise sollten Hosting-Service-Provider (HSPs) in einem der ersten Schritte Service-Pakete erstellen. Power-User dagegen fahren typischerweise mit der Erstellung ihrer Websites fort. Panel-Aufgaben sind in drei Kategorien unterteilt: Konfigurieren von Diensten und Warten des Servers, Betreuen von Kunden und Verwalten von Hosting-Services. Die nachfolgende Tabelle beschreibt die Aufgaben ausführlicher und korreliert sie mit den Benutzergruppen. Sie können diese Tabelle als Einstiegspunkt des Handbuchs verwenden. Hinweis: Da dieses Handbuch sich an Panel-Administratoren richtet, werden in der Tabelle nur die Aufgaben für die HSP- und Power-User-Benutzergruppen beschrieben. Die von Resellern und Hostingkunden durchzuführenden Hauptaufgaben werden im Reseller-Handbuch bzw. im Kundenhandbuch beschrieben. Aufgaben Power-Use HSP r Dienste konfigurieren und Server warten Panel konfigurieren + + + + + + Damit Panel mit den verschiedenen Diensten in Ihrer Infrastruktur zusammenarbeiten kann und um die Anforderung der Endbenutzer besser zu erfüllen (z. B. durch Einrichten des Helpdesks), müssen Sie die Konfiguration von Panel durchführen. Weitere Informationen finden Sie im Kapitel Panel-Konfiguration (auf Seite 47). Panel-Branding und -Erscheinungsbild anpassen Wenn Sie ein HSP sind, schlagen wir Ihnen vor, das Panel-Erscheinungsbild an Ihre persönlichen Look-and-Feel-Vorgaben anzupassen. Dies kann die Wahrnehmung Ihres Unternehmen durch die Kunden erheblich verbessern. Wenn Sie ein Power-User sind, möchten Sie vielleicht auch die Panel-Standardlogos ändern, um die Weboberfläche Ihrem Firmenstil anzupassen. Weitere Informationen finden Sie im Abschnitt Erscheinungsbild und Branding (auf Seite 285). Panel warten Während der Arbeit mit Panel müssen Sie möglicherweise regelmäßig eine Reihe von gängigen Administrationsaufgaben durchführen, wie z. B. die Sicherung und Wiederherstellung von Daten, die Überwachung des Server-Zustands, Panel-Updates usw. Alle diese Aufgaben sind unabdingbare Voraussetzung für einen reibungslosen Panel-Betrieb. Weitere Informationen zur Panel-Wartung finden Sie im Kapitel Panel-Administration (auf Seite 278). Kunden betreuen 46 Wie Panel funktioniert Business-Manager konfigurieren - + (Optional) - + Sie können die Webpräsenz Ihres Unternehmens in ein paar einfachen + Schritten einrichten, und genauso einfach erstellen Sie Websites und E-Mail-Accounts, schützen Websites mit SSL-Zertifikaten und installieren Webapplikationen. Wenn Sie ein HSP sind, können die folgenden Prinzipien der Hostingverwaltung Ihnen auch dabei helfen, Probleme Ihrer Kunden zu behandeln. Weitere Informationen finden Sie im Kapitel Webhosting-Verwaltung (auf Seite 521). + Wenn Sie ein HSP sind und entscheiden, die Hosting-Bereitstellung durch den integrierten Business-Manager zu automatisieren, sollten Sie die entsprechende Konfiguration vornehmen. Zu den Basisaufgaben gehört es u. a., den Business-Manager mit Panel zu synchronisieren, einen Online-Shop einzurichten und verschiedene Aspekte Ihres Geschäfts, wie z. B. Zahlungsmethoden und Besteuerung, zu definieren. Weitere Informationen finden Sie im Kapitel Business Manager-Konfiguration. Einzelheiten zum Verwalten der Business-Manager-Komponente finden Sie im Kapitel Business Manager-Administration (auf Seite 447). Hosting-Services anbieten Wenn Sie ein HSP sind, erstellen Sie im nächsten Schritt nach Abschluss der Konfiguration Ihre Service-Angebote. Sie sollten verfügbare Hosting-Services in Paketen zusammenfassen und Ihren Kunden die Möglichkeit bieten, diese Pakete zu abonnieren. Weitere Informationen finden Sie im Kapitel Services Resellern und Kunden anbieten (auf Seite 225). Hosting-Services verwalten KAPITEL 4 Panel-Konfiguration Die Panel-Konfiguration umfasst eine Reihe von Operationen, die entweder nach der Panel-Installation (z. B. Anpassung des Panels, damit es in Ihrer Netzwerkumgebung funktioniert) oder während des Panel-Betriebs (Registrieren neuer IP-Adressen im Pool, Anpassen der Spamfilter-Einstellungen usw.) durchzuführen sind. Die Panel-Konfiguration kann in die Konfiguration bereitgestellter Services (Web, E-Mail usw.) und die erweiterte Panel-Konfiguration unterteilt werden. Letztere befasst sich mit verschiedenen Aspekten des Panel-Betriebs, wie z. B. der Sicherung von Verbindungen mit SSL-Zertifikaten und dem Einrichten von E-Mail-Benachrichtigungen bei verschiedenen Ereignissen. Wenn Sie Panel soeben installiert haben, empfehlen wir, die Panel-Konfiguration in der folgenden Reihenfolge durchzuführen: 1. Installieren Sie einen Panel-Lizenzkey. Panel verwendet nach der Installation einen Probelizenzkey, der einen eingeschränkten Funktionsumfang bietet und nur für einen kurzen Zeitraum aktiv ist. Weitere Informationen finden Sie im Abschnitt Panel-Lizenzkey installieren (auf Seite 48). 2. Konfigurieren Sie den Server-IP-Pool. Während der Panel-Initialisierung definieren Sie eine IP-Adresse, die Panel für die Bereitstellung gemeinsam genutzter Hosting-Services verwendet. Um Abonnements mit dedizierten IP-Adressen bereitzustellen oder andere IP-Adressen für Shared Hosting zu verwenden, sollten Sie den Server-IP-Pool konfigurieren. Weitere Informationen finden Sie im Abschnitt IP-Pool (auf Seite 49). 3. Konfigurieren Sie Panel für den Betrieb in Ihrer Netzwerkumgebung. Dieser Schritt kann erforderlich sein, wenn Sie eine benutzerdefinierte Netzwerkkonfiguration haben. Beispielsweise befindet sich Ihr Panel-Server hinter einem Router mit NAT oder Ihre Netzwerkrichtlinie blockiert einige von Panel-Services verwendete Ports. Weitere Informationen finden Sie im Abschnitt Panel in unterschiedlichen Netzwerkumgebungen konfigurieren (auf Seite 126). 4. Schützen Sie die Verbindung zu Panel mit SSL. Sichern Sie Verbindungen zu Panel mit einem SSL-Zertifikat. Weitere Informationen finden Sie im Abschnitt SSL-Schutz (auf Seite 120). 5. Konfigurieren Sie bereitgestellte Services. Passen Sie Panel an Ihre oder an die Bedürfnisse Ihrer Kunden an, indem Sie die von Panel bereitgestellten Services entsprechend konfigurieren. Wählen Sie beispielsweise die geeignete Webmail-Software, schließen Sie von Webapplikationen benötigte externe Datenbanken an usw. Einzelheiten zum Durchführen dieser Konfigurationen finden Sie in den entsprechenden Abschnitten dieses Kapitels. Es gibt außerdem eine Reihe weiterer Operationen, die Sie möglicherweise als notwendig erachten, wie z. B. die Einrichtung eines Helpdesk-Services oder die Konfiguration von E-Mail-Benachrichtigungen. Einzelheiten zu diesen und weiteren Operationen finden Sie im Abschnitt Erweiterte Panel-Konfiguration (auf Seite 117). 48 Panel-Konfiguration In diesem Kapitel: Panel-Lizenzkey installieren .............................................................................. 48 IP-Pool .............................................................................................................. 49 Webhosting ....................................................................................................... 53 E-Mail ................................................................................................................ 67 DNS .................................................................................................................. 91 Datenbanken ..................................................................................................... 98 Statistiken und Sonstige Optionen..................................................................... 104 Try-and-Buy-Modus für Web Presence Builder konfigurieren ............................ 106 Erweiterte Panel-Konfiguration .......................................................................... 117 Panel-Lizenzkey installieren Direkt anschließend an die Installation verwendet Panel einen Probelizenzkey. Um einen neuen Lizenzkey zu beziehen, gehen Sie zum Online-Shop von Parallels (Tools & Einstellungen > Lizenzverwaltung > Neuen Key bestellen). Sobald Sie den Key erworben haben, erhalten Sie eine Aktivierungs-E-Mail mit Ihrem Aktivierungscode und einer Lizenzkey-Datei. Sie können einen Panel-Lizenzkey installieren, indem Sie entweder den Aktivierungscode eingeben oder die Datei aus dieser E-Mail hochladen. So installieren Sie einen Lizenzkey mithilfe eines Aktivierungscodes: 1. Gehen Sie zu Tools & Einstellungen > Lizenzverwaltung > Parallels Panel-Lizenzkey und klicken Sie auf Key installieren. 2. Geben Sie den in der E-Mail empfangenen Code in das Feld Einen Aktivierungscode eingeben ein und klicken Sie auf OK. So installieren Sie einen Lizenzkey mithilfe einer Lizenzkey-Datei: 1. Gehen Sie zu Tools & Einstellungen > Lizenzverwaltung > Parallels Panel-Lizenzkey und klicken Sie auf Key installieren. 2. Wählen Sie Datei mit Lizenzschlüssel hochladen. 3. Geben Sie den Pfad zu der in der E-Mail empfangenen Lizenzkey-Datei an und klicken Sie auf OK. Panel-Konfiguration 49 IP-Pool Der IP-Pool ist ein Satz an verfügbaren IP-Adressen, die Sie an Kunden und Reseller weitergeben oder für Ihre eigenen Websites nutzen können. IP-Adressen können als dediziert definiert sein, was bedeutet, dass der Zielabonnent der einzige Besitzer dieser Adresse wird, oder als gemeinsam genutzt, was bedeutet, dass diese Adresse von mehreren Abonnenten gemeinsam genutzt wird. Als Nächstes in diesem Abschnitt beschreiben wir die Konzepte von IP-Adressen und wie sie im Panel zu Webhostingzwecken zugewiesen werden. Über IP-Adressen Eine IP-Adresse ist eine Nummer, die jedes Gerät, wie beispielsweise einen Computer, in einem Netzwerk eindeutig identifiziert. Durch IP-Adressen erkennen Computer andere Computer in einem Netzwerk und können mit diesen kommunizieren. IP-Adressen gibt es in zwei Formaten: IP Version 4. Diese 32-Bit-Netzwerkadressen sehen folgendermaßen aus: 192.168.1.1. Sie werden aktuell von den meisten Netzwerkgeräten verwendet. Die Anzahl an IPv4-Adressen ist begrenzt und die letzten vakanten IP-Adressen wurden Internet-Service-Providern zugewiesen. IP Version 6. Diese 128-Bit-Netzwerkadressen sehen folgendermaßen aus: 2001:0db8:85a3:0000:0000:8a2e:0370:7334. IPv6 ist der neue Standard, der entwickelt wurde, um den IPv4-Netzwerkadressen zu ergänzen. Wenn Parallels Plesk Panel in IPv6-fähigen Netzwerken bereitgestellt wird, kann es gleichzeitig auf IPv4- und IPv6-Adressen verwendet werden: Provider können IPv4und IPv6-Adressen zum Server-IP-Pool hinzufügen, sie Resellern zuweisen und Abonnements basierend auf diesen erstellen. Jedem Hostingabonnement kann zugewiesen werden: Eine IPv4-Adresse. Eine IPv6-Adresse. Eine IPv4- + eine IPv6-Adresse (Dualstapel-Abonnements). Hinweis: Jedem Abonnement, welches FTP-Freigaben hosten muss, die für Internetbenutzer ohne Passworteingabe zugänglich sein sollen (Anonymous FTP), muss mindestens eine dedizierte IPv4-Adresse zugewiesen werden. Voraussetzungen für den Betrieb auf IPv6 Die folgenden Voraussetzungen müssen für den einwandfreien Betrieb auf Parallels Plesk Panel in IPv6-fähigen Netzwerken erfüllt werden: Dem vom Panel-verwalteten Server muss mindestens eine statische IPv4-Adresse zugewiesen werden. Das ist erforderlich für Verbindungen zu den Panel-Lizenzierungsservern und den Applikationskatalogen. 50 Panel-Konfiguration Beim Ausführen in virtuellen Umgebungen muss Parallels Virtuozzo Containers 4.6 oder später verwendet werden. Eine Liste der Linux-Betriebssysteme, die diese Funktion unterstützen, finden Sie in den Freigabehinweisen für Panel, für Linux oder für Windows. Zuweisung zu Resellern und Hostingkunden Im Folgenden finden Sie einen Überblick wie IP-Adressen in dem Panel zugewiesen werden: 1. IP-Adressen werden zu dem Server-IP-Pool hinzugefügt. Nach der Installation liest das Panel alle zugewiesenen IP-Adressen aus der Betriebssystemkonfiguration und fügt sie zum Server-IP-Pool hinzu. Wenn Sie neue IP-Adressen erhalten, die Sie auf dem Server verwenden möchten, sollten Sie sie über das Panel hinzufügen, da das Panel manuelle Änderungen an den Netzwerkkonfigurationsdateien möglicherweise nicht erkennt. Hinweis: Wenn Sie das Panel in einem Parallels Virtuozzo Container (PVC) ausführen, können Sie IP-Adressen nur auf dem PVC-Hardware-Node hinzufügen. Wenn Sie IP-Adressen zum Server-IP-Pool hinzufügen (unter Tools & Einstellungen > IP-Adressen > IP-Adresse hinzufügen), können Sie auswählen, wie diese zugewiesen werden sollen – als dediziert oder als gemeinsam genutzt: Eine dedizierte IP-Adresse kann nur einem einzigen Reseller zugewiesen werden. Dedizierte IP-Adressen sind für Hosting Ecommerce-Sites mit SSL-Verschlüsselung erforderlich und für Sites, die FTP-Freigaben hosten und ohne Passworteingabe zugänglich sind. Hinweis: Die Server Name Indication (SNI)-Erweiterung für Panel auf Linux macht es möglich, den SSL-Schutz für Sites auf gemeinsam genutzten IP-Adressen zu aktivieren; dies funktioniert eventuell nicht für alle Hosting-Server und Browser von Benutzern. Weitere Informationen finden Sie im Abschnitt SSL und gemeinsam genutzte IP-Adressen (Linux) (auf Seite 125). Auf Windows-Plattformen ist es möglich, eine Gruppe von Websites mit einem einzigen Zertifikat zu schützen. Weitere Informationen finden Sie im Abschnitt "SSL und gemeinsam genutzte IP-Adressen (Windows)". Eine gemeinsam genutzte IP-Adresse kann von mehreren Reseller-Accounts und Sites gemeinsam genutzt werden. Die gemeinsame Nutzung von Adressen hilft bei der effizienten Verwendung der knappen Ressourcen an IPv4-Adressen, sollte aber für IPv6-Adressen nicht notwendig sein. 2. Beim Einrichten von Reseller-Paketen (in Service-Pakete > Reseller-Pakete > Neues Paket hinzufügen > Registerkarte IP-Adressen) wählen Sie die IP-Adressen aus, die Resellern zugewiesen werden sollen: Für gemeinsam genutzte IP-Adressen können Sie manuell auswählen, welche IP-Adressen zugewiesen werden sollen. Für dedizierte IP-Adressen können Sie die Anzahl an Adressen angeben, die zugewiesen werden sollen. Wenn Sie einen neuen Reseller-Account erstellen wollen, wird eine vakante dedizierte IP-Adresse automatisch vom Panel ausgewählt und dem Reseller zugewiesen. Panel-Konfiguration 51 3. Wenn Sie neue Kunden registrieren (in Kunden > Neue Kunden hinzufügen) oder Abonnements für ihre eigenen Zwecke erstellen (in Abonnements > Neues Abonnement hinzufügen), können Sie IP-Adressen auswählen, die zugewiesen werden sollen. Alle gemeinsam genutzten und dedizierten Adressen, die im Server-IP-Pool verfügbar sind, werden in einem Menü aufgelistet. Über die Verwendung von Panel bei dynamischen IP-Pools Panel untersucht während des Webserver-Starts seinen IP-Pool und entfernt IP-Adressen, die im System nicht vorhanden sind. Auf diese Weise wird verhindert, dass Administratoren nicht vorhandene IP-Adressen Services oder Abonnements zuweisen. Operationen im Server-IP-Pool durchführen So zeigen Sie die Ihnen zur Verfügung stehenden IP-Adressen an: 1. Gehen Sie zu Tools & Einstellungen > IP-Adressen (in der Gruppe Ressourcen). Ihre IP-Adressen werden zusammen mit den folgenden ergänzenden Informationen aufgelistet: Die Spalten IP-Adresse, Subnetzmaske und Oberfläche zeigen an, welche IP-Adressen für welche Netzwerkschnittstellen gelten. Die Spalte Reseller zeigt die Anzahl der Benutzer-Accounts an, denen Sie eine bestimmte IP-Adresse zugewiesen haben. Um die Benutzer nach Namen anzuzeigen, klicken Sie auf die entsprechende Zahl in der Spalte Reseller. Die Spalte Domains zeigt die Anzahl der an einer IP-Adresse gehosteten Websites an. Um die Domainnamen dieser Websites anzuzeigen, klicken Sie auf die entsprechende Zahl in der Spalte Domains. 2. Um die Liste der IP-Adressen und deren Status zu aktualisieren, klicken Sie auf IP-Adressen neu einlesen. Dies könnte erforderlich sein, wenn Sie manuell zu der Netzwerkoberfläche in dem Serverbetriebssystem IP-Adressen hinzugefügt haben oder wenn beim Betrieb innerhalb von Parallels Virtuozzo Containers. So fügen Sie dem Server eine neue IP-Adresse hinzu: 1. Gehen Sie zu Tools & Einstellungen > IP-Adressen (in der Gruppe Ressourcen) und klicken Sie auf IP-Adresse hinzufügen. 2. Wählen Sie im Menü Oberfläche die Netzwerkschnittstelle für die neue IP-Adresse aus. In diesem Menü werden alle auf dem Server installierten Netzwerkkarten angezeigt. 3. Geben Sie die IP-Adresse und die Subnetzmaske in die entsprechenden Felder ein. Zum Beispiel 123.123.123.123/16 oder 2002:7b7b:7b7b::1/64. 52 Panel-Konfiguration 4. Wählen Sie den Typ der neuen IP-Adresse aus: gemeinsam genutzt oder dediziert. 5. Wählen Sie im Dropdown-Feld das Standard-SSL-Zertifikat für die neue IP-Adresse aus. Sie können die folgenden Zertifikate auswählen: Standardzertifikat - das Zertifikat, das im Parallels Plesk Panel-Distributionspaket enthalten ist. Dieses Zertifikat wird jedoch von Webbrowsern nicht erkannt, da es nicht von einer Zertifizierungsstelle signiert ist (es wird eine Warnmeldung angezeigt). Das Standardzertifikat wird verwendet, um den Zugriff auf das Panel über das HTTPS-Protokoll zu ermöglichen (https://<Name oder IP-Adresse des Servers:8443/). Andere Zertifikate - die Zertifikate (selbstsigniert oder von einer Zertifizierungsstelle signiert), die Sie dem Repository der SSL-Zertifikate hinzugefügt haben. Wie Sie Zertifikate hinzufügen, erfahren Sie im Control Panel-Benutzerhandbuch, Abschnitt Sites mit SSL-Verschlüsselung schützen. 6. Wenn auf Ihrem Server ein Windows-Betriebssystem ausgeführt wird, aktivieren Sie die Checkbox FTP über SSL, um die Verwendung sicherer FTP-Verbindungen (FTP über SSL) für die Domain an einer dedizierten IP-Adresse zu ermöglichen. Hinweis: Um sichere FTP-Verbindungen zu aktivieren, muss der auf Ihrem Parallels Plesk Panel-Server installierte FTP-Server, FTP über SSL unterstützen. Beispielsweise die Server Gene6, Serv-U FTP, IIS FTP 7.x unterstützen FTP via SSL. 7. Klicken Sie auf OK. So entfernen Sie eine IP-Adresse vom Server: 1. Gehen Sie zu Tools & Einstellungen > IP-Adressen (in der Gruppe Ressourcen). 2. Aktivieren Sie die entsprechende Checkbox und klicken Sie auf Entfernen. Klicken Sie auf OK, um das Entfernen zu bestätigen. So weisen Sie einem Reseller eine IP-Adresse zu: 1. Gehen Sie zu Tools & Einstellungen > IP Adressen (in der Gruppe Ressourcen) und klicken Sie auf die entsprechende Nummer in der Spalte Reseller. Klicken Sie anschließend auf Zuweisen. 2. Wählen Sie den gewünschten Account aus, und klicken Sie auf OK. So widerrufen Sie die IP-Adresse von einem Reseller: 1. Gehen Sie zu Tools & Einstellungen > IP-Adressen (in der Gruppe Ressourcen) und klicken Sie auf die entsprechende Nummer in der Spalte Reseller. 2. Aktivieren Sie die entsprechende Checkbox und klicken Sie auf Entfernen. 3. Klicken Sie auf OK, um das Entfernen zu bestätigen. Panel-Konfiguration 53 Da Benutzer eine Webressource auf Ihrem Server aufrufen können, indem sie die IP-Adresse eingeben, und es können mehrere Websites auf dieser Adresse gehostet werden, muss das Panel wissen, welche Sites in solchen Fällen angezeigt werden sollen. Das Panel erkennt automatisch die erste Website, die auf einer IP-Adresse erstellt wurde als die Standard-Website. Sie können allerdings auch jede andere Website auswählen und als standardmäßig voreingestellt festlegen. So weisen Sie eine Standard-Website (Standard-Domain) einer IP-Adresse zu: 1. Gehen Sie zu Tools & Einstellungen > IP-Adressen (in der Gruppe Ressourcen) und klicken Sie auf die entsprechende IP-Adresse. 2. Wählen Sie in dem Menü Standard-Site die von Ihnen benötigte Site aus und klicken Sie auf OK. So ändern Sie den Zuordnungstyp einer IP-Adresse (gemeinsam genutzt, dediziert) oder weisen einer IP-Adresse ein anderes SSL-Zertifikat zu: 1. Gehen Sie zu Tools & Einstellungen > IP-Adressen (in der Gruppe Ressourcen) und klicken Sie auf die entsprechende IP-Adresse. 2. Wählen Sie den Zuordnungstyp für die benötigte IP-Adresse aus und klicken Sie auf OK. Webhosting Die Webhosting-Konfiguration beinhaltet die Anpassung einer Reihe von Einstellungen für den Webserver und andere zugehörige Services. So können Sie auf Panel für Linux nicht genutzte Apache-Module deaktivieren; für den IIS-Server können Sie dessen Applikations-Pool konfigurieren. Hinweis: Dieser Abschnitt beschreibt nur die serverweite Webhosting-Konfiguration. Die meisten Webhosting-Einstellungen (PHP-Konfiguration, Unterstützung für verschiedene Skriptsprachen usw.) werden individuell für jedes Abonnement (Webspace) festgelegt und können über Service-Paket- und Abonnementeinstellungen angepasst werden. Weitere Informationen finden Sie im Abschnitt Hostingpakete und Abonnements (auf Seite 228). In diesem Abschnitt: Website-Vorschau einrichten............................................................................. 54 Inhalte von Kunden-Websites voreinstellen ....................................................... 55 Apache-Webserver optimieren (Linux) .............................................................. 56 Webserver-Performance mit nginx verbessern (Linux) ...................................... 58 IIS-Applikations-Pool konfigurieren (Windows) .................................................. 62 ASP.NET konfigurieren (Windows) .................................................................... 64 54 Panel-Konfiguration Website-Vorschau einrichten Ihre Kunden können während der Verbreitung des Domainnamens eine Vorschau ihrer Websites anzeigen. Es sind folgende zwei Vorschaumodi verfügbar: Schnellvorschau und Eingeschränkte Vorschau. In der Schnellvorschau, der empfohlenen Option, werden Websites des Kunden als Subdomains einer Ihrer Domains dargestellt. Beispielsweise wäre Kunden-Website.tld als Kunden-Website.tld.192-0-2-12.Ihre-Domain.tld zur Vorschau verfügbar. Dabei ist 192-0-2-12 die IP-Adresse der Site, wobei die Punkte durch Bindestriche ersetzt werden. Beachten Sie, dass die Funktion der Website-Vorschau für Ihre Kunden nur verfügbar ist, wenn Sie eine Vorschaudomain angeben. (Standard) Die Eingeschränkte Vorschau wird in älteren Panel-Versionen verwendet. Dabei werden Websites des Kunden als Verzeichnisse unter dem Panel-Server dargestellt. Beispielsweise als Server-Hostname:8443/sitepreview/http/Ihre-Domain.tld/. Dieser Modus hat zwei entscheidende Nachteile: Diese Websites können nur von autorisierten Benutzern angezeigt werden, und einige Skripte und Flash-Animationen funktionieren auf den Sites möglicherweise nicht korrekt. Es wird empfohlen, diesen Modus nur so lange zu verwenden, bis die Schnellvorschau konfiguriert ist. Die Vorschauauswahl und das Formular zum Konfigurieren des Vorschau-Domainnamens befinden sich unter Tools & Einstellungen > Einstellungen Website-Vorschau. Hinweis: Auch vor Panel 10.4 konnten Kunden eine Vorschau ihrer Websites anzeigen, aber die Vorschaufunktion hatte aufgrund unterschiedlicher Implementierungsmethoden eine Reihe von Einschränkungen. Der Hauptunterschied ist, dass Kunden ab Version 10.4 den Vorschaulink an andere Personen weitergeben können, während sie zuvor die Domain nur für sich selbst anzeigen konnten. Zudem funktionierten Websites im früheren Vorschaumodus nicht mit komplexen CGI-Scripten oder Flash-Inhalten. Panel-Konfiguration 55 Inhalte von Kunden-Websites voreinstellen Sie können Ihr Panel so konfigurieren, dass bestimmte Dateien und Verzeichnisse automatisch in Webspaces übernommen werden, die für neu gehostete Webspaces erstellt wurden. Dabei kann es sich um einen Satz nützlicher Skripts, benutzerdefinierte Fehlermeldungen, eine Platzhalterseite "index.html" oder andere Dateien Ihrer Wahl handeln. Diese Dateien können dann pro Site ersetzt, bearbeitet oder entfernt werden. So richten Sie das Panel ein, dass Ihre Webinhalte automatisch in Webspaces aufgenommen werden: 1. Erstellen Sie in Ihrem lokalen Dateisystem die benötigten Verzeichnisse: httpdocs, cgi-bin, anon_ftp, error_docs. 2. Legen Sie die benötigten Dateien in den von Ihnen erstellten Verzeichnissen ab: Platzieren Sie Webseiten im Verzeichnis httpdocs ab, Skripte im Verzeichnis cgi-bin und benutzerdefinierte Fehlermeldungen im Verzeichnis error_docs. 3. Packen Sie die Verzeichnisse und Dateien in einer Archivdatei im Format tgz, tar, tar.gz oder zip. Stellen Sie sicher, dass sich die Verzeichnisse im Stamm der Archivdatei und nicht in einem Unterverzeichnis befinden. 4. Melden Sie sich an Parallels Plesk Panel an. 5. Gehen Sie zu Tools & Dienstprogramme > Templates für virtuelle Hosts. 6. Klicken Sie auf den Button Durchsuchen, um die Archivdatei auf dem lokalen Computer zu suchen, wählen Sie die Datei aus und klicken Sie auf den Button Datei senden. So stellen Sie die ursprüngliche Struktur der Verzeichnisse und Dateien des Webservers wieder her: 1. Gehen Sie zu Tools & Dienstprogramme > Templates für virtuelle Hosts. 2. Klicken Sie auf den Button Standard. 56 Panel-Konfiguration Apache-Webserver optimieren (Linux) Sie können Apache-Webserver-Module, die für Hosting-Services nicht wichtig sind, unter Tools & Einstellungen > Apache-Module deaktivieren. Dadurch können Sie den Verbrauch von Serverressourcen verringern (um z. B. den für VPS wichtigen geringeren RAM-Bedarf zu erzielen) und als Folge davon eine größere Anzahl von Hostingkunden auf einem Server unterbringen. Beachten Sie, dass einige Module voneinander abhängig sind und nur deaktiviert (aktiviert) werden können, wenn die Module, von denen sie abhängen, deaktiviert (aktiviert) sind. Beispielsweise ist das Modul cache von den Modulen disk_cache, file_cache und mem_cache abhängig. Sie können also das Modul cache erst deaktivieren, wenn auch die drei abhängigen Module deaktiviert sind. Achtung: Dieses Feature ist nur für fortgeschrittene Benutzer bestimmt. Aktivieren oder deaktivieren Sie Module nur, wenn Sie genau wissen, welche Folgen diese Aktionen haben können. Beachten Sie, dass einige Änderungen die Leistung von Apache beeinträchtigen oder sogar dazu führen können, dass es nicht mehr funktioniert. Außerdem können sich diese Änderungen auf bestimmte Panel-Funktionen auswirken. Wenn Sie beispielsweise mod_perl oder mod_php deaktivieren, funktionieren die Perl- und PHP-Skripte (einschließlich Webmail) auf Websites nicht mehr. Dies kann zu der Situation führen, dass Sie ein nicht funktionierendes Feature in einem Service-Paket anbieten. Abhängig von Ihrem Betriebssystem sind die folgenden Apache-Module immer aktiviert: Debian oder Ubuntu: env auth_digest authn_file authz_host authz_user actions alias dav dav_fs mime ssl Redhat oder CentOS: env auth_digest authn_file authz_host authz_user Panel-Konfiguration actions alias autoindex dav dir log_config mime negotiation setenvif ssl SUSE: env auth_digest authn_file authz_host authz_user actions alias dav dir log_config 57 58 Panel-Konfiguration Webserver-Performance mit nginx verbessern (Linux) Sie können die Leistung des Webservers, auf dem Kunden-Websites gehostet werden, verbessern, indem Sie nginx installieren. Dies ist ein zusätzlicher Hochleistungs-Webserver, der typischerweise als Reverse-Proxy-Server genutzt wird. Dieser Webserver ist speziell darauf ausgelegt, statische Inhalte (Bilder, Video, CSS, XML usw.) in großem Umfang bereitzustellen. Im Gegensatz zu Apache ist nginx weitaus effizienter bei einer großen Anzahl gleichzeitiger Verbindungen. Ein weiterer Vorteil dieses Webservers gegenüber Apache ist, dass nginx pro Clientverbindung einen erheblich geringeren Speicheraufwand hat. Um die Vorteile von nginx optimal zu nutzen, wird er von Panel als Reverse-Proxy-Server konfiguriert, der zwischen dem Internet und Apache angeordnet ist (siehe nachfolgendes Diagramm). Dies bedeutet, dass nginx zu einem Frontend-Webserver wird, der alle eingehenden Anforderungen von Website-Besuchern verarbeitet. Die Anforderungen werden an Apache gesendet, wo eine Unterscheidung zwischen Anforderungen von statischem und dynamischem Inhalt getroffen wird. Wenn eine statische Datei angefordert wird (z. B. JPG, CSS, HTML), leitet Apache die Anforderung über alle registrierten Handler (wendet .htaccess-Konfiguration auf Verzeichnisebene, URL-Rewrite usw. an) weiter und gibt eine Antwort an nginx zurück, die nur einen Speicherort der angeforderten Datei auf dem Dateisystem enthält. Darauf lokalisiert nginx die Datei und sendet sie an den Client. Wenn eine dynamische Datei angefordert wird (wie z. B. ein PHP-Skript), führt Apache die Datei aus und sendet die Antwort an nginx, der die Datei an den Client übermittelt. Panel-Konfiguration 59 Eine solche Kombination aus nginx und Apache bietet die folgenden Vorteile: Höhere maximal zulässige Anzahl gleichzeitiger Verbindungen zu einer Website. Geringerer Verbrauch von Server-CPU und Speicherressourcen. Der maximale Effekt wird bei Websites erzielt, die in großem Umfang statische Inhalte (wie Fotogalerien, Video-Streaming-Sites usw.) enthalten. Effizientere Servicebereitstellung für Besucher mit niedriger Verbindungsrate (GPRS, EDGE, 3G usw.). Angenommen, ein Client mit der Verbindung 10 KB/s fordert ein PHP-Skript an, das eine 100-KB-Antwort generiert. Wenn kein nginx auf dem Server vorhanden ist, wird die Antwort von Apache übermittelt. Während der für die Übermittlung der Antwort benötigten 10 Sekunden verbrauchen Apache und PHP weiter die vollen Systemressourcen für diese offene Verbindung. Wenn nginx installiert ist, leitet Apache die Antwort an nginx weiter (die Verbindung von nginx zu Apache ist sehr schnell, da sich beide auf demselben Server befinden) und gibt Systemressourcen frei. Da nginx weniger Speicherbedarf hat, wird die Gesamtbelastung des Systems verringert. Wenn Sie eine große Anzahl solch langsamer Verbindungen haben, wird durch den Einsatz von nginx die Website-Performance beträchtlich erhöht. Als Nächstes in diesem Abschnitt werden die technischen Details dazu beschrieben, wie Panel mit Unterstützung von nginx HTTP-Anforderungen verarbeitet. Informationen zum Aktivieren der Unterstützung für nginx in Panel finden Sie im Abschnitt nginx installieren (auf Seite 62). Wenn Sie nginx nicht verwenden möchten, machen Sie Apache zu Ihrem Frontend-Webserver, indem Sie nach den Anweisungen im Abschnitt Apache zum Frontend-Webserver machen (auf Seite 62) vorgehen. Wie Panel mit nginx HTTP-Anforderungen verarbeitet Um nginx nahtlos mit Apache zu integrieren, verwendet Panel zwei zusätzliche Apache-Module: mod_aclr2. Dieses Modul richtet einen Handler ein, der nach den Handlern aller anderen Apache-Module (mod_rewrite, .htaccess-bezogene Module, mod_php usw.) ausgeführt wird. Daher geht eine Anforderung von dynamischem Inhalt nie an mod_aclr2, weil die Anforderung von Handlern der höheren Ebene von bestimmten Apache-Modulen (mod_php, mod_perl, mod_cgi usw.) verarbeitet wird. Die einzige Ausnahme stellen SSI-Anforderungen dar: Sie erreichen mod_aclr2, werden aber von dort an die korrekten Handler umgeleitet. Wenn eine statische Datei angefordert wird, sucht mod_aclr2 nach dem genauen Dateispeicherort auf dem Dateisystem und sendet diesen an nginx. mod_rpaf. Aus Sicht von Apache haben alle seine Clients dieselbe IP-Adresse, nämlich die Adresse des nginx-Servers (siehe vorstehendes Diagramm). Dies verursacht Probleme bei Websites und Webapplikationen, die Client-IP-Adressen für die Authentifizierung, zu Statistikzwecken usw. verwenden. mod_rpaf löst diese Probleme, indem es die IP-Adresse des nginx-Servers in allen Anforderungen durch Client-IP-Adressen ersetzt. Genauer betrachtet, verwendet das Modul den speziellen Header X-Forwarded-For, in den nginx eine IP-Adresse eines Clients einträgt. Schauen wir uns einmal näher an, wie Panel Anforderungen für statischen und dynamischen Inhalt mithilfe dieser Module verarbeitet. Die Verarbeitungsreihenfolge einer HTTP-Anforderung für eine statische Datei sieht wie folgt aus (leichter zu erkennen anhand des Diagramms): 60 Panel-Konfiguration 1. Ein Client sendet eine Anforderung an einen Webserver. 2. nginx fügt der Anforderung die Header X-Accel-Internal (von mod_aclr2 verwendet) und X-Forwarded-For (enthält die IP-Adresse des Clients) hinzu und sendet die Anforderung an Apache. 3. Apache empfängt die Anforderung und beginnt deren Verarbeitung durch registrierte Handler (wendet .htaccess-Konfiguration, URL-Rewrite usw. an). In diesem Schritt ersetzt mod_rpaf die IP-Adresse des nginx-Servers in der Apache-Variable REMOTE_ADDR durch die Adresse des Clients aus dem Header X-Forwarded-For. 4. Nach der Verarbeitung der Anforderung durch alle registrierten Handler erreicht die Anforderung mod_aclr2. Der Handler überprüft, ob der Header X-Accel-Internal vorhanden ist. Wenn der Header vorhanden ist, sendet das Modul eine Antwort mit der Inhaltslänge Null und dem Header X-Accel-Redirect an nginx. Dieser Header enthält den genauen Speicherort der Datei, wie durch mod_aclr2 ermittelt. 5. Sobald nginx die Antwort empfangen hat, wird die Datei lokalisiert und an den Client übermittelt. Das nachfolgende Diagramm zeigt als Beispiel, wie Panel die Anforderung für eine 2 KB große GIF-Datei verarbeitet. Panel-Konfiguration 61 Bei der Verarbeitung von Anforderungen für dynamischen Inhalt sind die Schritte 1 bis 3 identisch. Dann wird die Anforderung an den Handler des entsprechenden Apache-Moduls (mod_php, mod_perl, mod_cgi usw.) weitergeleitet: Die Anforderung erreicht nie mod_aclr2 (SSI-Anforderungen ausgenommen). Der Handler generiert eine Antwort und sendet sie an nginx, der die Antwort an den Client weitervermittelt. Das nachfolgende Diagramm zeigt, wie Panel eine Anforderung für eine PHP-Datei verarbeitet. In diesem Abschnitt: nginx installieren................................................................................................ 62 Apache zum Frontend-Webserver machen ....................................................... 62 62 Panel-Konfiguration nginx installieren Wenn Sie eine saubere Installation von Panel 11 durchführen, wird nginx standardmäßig aktiviert. Wenn Sie ein Upgrade von früheren Versionen durchführen, können Sie die nginx-Komponente jederzeit nach dem Upgrade unter Tools & Einstellungen > Updates und Upgrades > Komponenten hinzufügen hinzufügen. Sobald die Komponente hinzugefügt wurde, sollten Sie den Dienst Reverse-Proxy-Server (nginx) unter Tools & Einstellungen > Dienstverwaltung starten. Sie können die Version des installierten nginx-Servers unter Tools & Einstellungen > Serverkomponenten anzeigen. Apache zum Frontend-Webserver machen Um zur Konfiguration mit einem einzigen Apache-Webserver zurückzugehen, beenden Sie den Dienst Reverse-Proxy-Server (nginx) unter Tools & Einstellungen > Dienstverwaltung. Sobald Sie den Dienst starten, wird nginx wieder zum Frontend-Webserver. Hinweis: Durch das Starten und Beenden des Dienstes Reverse-Proxy-Server (nginx) wird nicht nur nginx gestartet bzw. beendet, sondern tatsächlich die Webserver-Konfiguration umgestellt (Kombination aus nginx und Apache oder nur Apache als Frontend-Webserver). Der Neustart-Vorgang funktioniert auf die gleiche Weise wie bei allen anderen Diensten: Der Dienst nginx wird neu gestartet. IIS-Applikations-Pool konfigurieren (Windows) Der IIS-Applikationspool stellt alle auf Ihrem Server gehosteten Websites und Webapplikationen bereit. Der dedizierte IIS-Applikations-Pool ermöglicht Ihren Kunden eine gewisse Isolierung zwischen den Websites. Da die einzelnen dedizierten Applikations-Pools unabhängig voneinander ausgeführt werden, wirken sich Fehler in einem Applikations-Pool eines Benutzers nicht auf die in anderen dedizierten Applikations-Pools ausgeführten Applikationen anderer Benutzer aus. Parallels Plesk Panel bietet standardmäßig einen gemeinsam genutzten Applikations-Pool für alle Benutzer. Benutzer können jedoch dedizierte Applikations-Pools verwenden, wenn diese Option im Hosting-Paket enthalten ist. Der IIS-Applikations-Pool kann in einem der folgenden zwei Modi verwendet werden: Gemeinsam verwendeter Pool - Standardmäßig wird ein Pool für alle Benutzer und Websites verwendet. Dedizierter Pool - Für jeden Kunden wird ein separater Pool bereitgestellt. Sie können außerdem innerhalb des Pools des Kunden pro Paket Pools zuweisen. Dadurch werden die im Rahmen eines bestimmten Pakets gehosteten ausgeführten Websites von den Websites anderer Kunden isoliert. So ändern Sie den Arbeitsmodus des IIS-Applikations-Pools: 1. Gehen Sie zu Tools & Einstellungen > IIS-Applikations-Pool. Panel-Konfiguration 2. Wählen Sie die Registerkarte Globale Einstellungen aus. 3. Wählen Sie den gewünschten Modus aus, und klicken Sie auf OK. So begrenzen Sie die Menge der CPU-Ressourcen, die vom IIS-Applikations-Pool verwendet werden können: 1. Gehen Sie zu Tools & Einstellungen > IIS-Applikations-Pool. 2. Aktivieren Sie die Checkbox CPU-Überwachung aktivieren und geben Sie in das Feld Maximale CPU-Auslastung (%) eine Zahl (Prozentwert) ein. 3. Klicken Sie auf OK. So stoppen Sie alle im Serverapplikationspool ausgeführten Applikationen: 1. Gehen Sie zu Tools & Einstellungen > IIS-Applikations-Pool. 2. Klicken Sie auf Stop. So starten Sie alle Applikationen im Applikations-Pool: 1. Gehen Sie zu Tools & Einstellungen > IIS-Applikations-Pool. 2. Klicken Sie auf Start. So starten Sie alle im Applikations-Pool ausgeführten Applikationen neu: 1. Gehen Sie zu Tools & Einstellungen > IIS-Applikations-Pool. 2. Klicken Sie auf Wiederherstellen. Dies kann nützlich sein, wenn Sie wissen, dass bei manchen Applikationen Speicherlecks auftreten oder dass die Applikationen instabil werden, obwohl sie lange Zeit funktioniert haben. 63 64 Panel-Konfiguration ASP.NET konfigurieren (Windows) ASP.NET bietet einen Satz flexibler Tools und Webentwicklungstechnologien, mit denen Sie eine Reihe von auf dem ASP.NET-Framework basierenden Applikationen nutzen können. Parallels Plesk Panel unterstützt die Versionen 1.1.x und 2.0.x des .NET Framework und ermöglicht die Konfiguration der meisten Einstellungen. Die meisten ASP.NET-Konfigurationseinstellungen, die normalerweise angepasst werden müssen, damit ASP.NET-Applikationen wunschgemäß funktionieren, können über Parallels Plesk Panel bearbeitet werden. So konfigurieren Sie die serverweiten ASP.NET-Einstellungen: 1. Gehen Sie zu Tools & Einstellungen > ASP.NET-Einstellungen (in der Gruppe Applikationen). Die Einstellungen für ASP.NET 1.1.x und ASP.NET 2.0.x befinden sich auf den entsprechenden Registerkarten. 2. Legen Sie die Zeichenfolgen für die Datenbankverbindungsdaten für ASP.NET-Applikationen, die Datenbanken verwenden, fest. Diese Option ist nur für ASP.NET 2.0.x verfügbar. Beim ersten Öffnen der ASP.NET-Konfigurationsseite werden Beispiele für Verbindungsparameter mit häufig verwendeten Kombinationen angezeigt. Sie können diese löschen und eigene Zeichenfolgen angeben. Um eine Zeichenfolge hinzuzufügen, geben Sie die erforderlichen Daten in die Eingabefelder Name und Verbindungsparameter ein und klicken Sie auf daneben. Um eine Zeichenfolge zu löschen, klicken Sie auf daneben. 3. Richten Sie im Feld Fehlereinstellungen benutzerdefinierte Fehlermeldungen ein, die von ASP.NET-Applikationen zurückgegeben werden: Um den Modus für die benutzerdefinierten Meldungen festzulegen, wählen Sie eine entsprechende Option im Menü Kundenspezifischer Fehlermodus aus: An - Benutzerdefinierte Fehlermeldungen sind aktiviert. Aus - Benutzerdefinierte Fehlermeldungen sind deaktiviert, und es werden detaillierte Fehler angezeigt. Nur remote - Benutzerdefinierte Fehlermeldungen werden nur für Remoteclients angezeigt, und ASP.NET-Fehler werden dem lokalen Host angezeigt. Um eine neue benutzerdefinierte Fehlermeldung hinzuzufügen (die angewendet wird, sofern nicht der Modus Aus ausgewählt ist), geben Sie die Werte in die Felder Statuscode und URL umleiten ein, und klicken Sie auf . Statuscode definiert den HTTP-Statuscode, der zur Umleitung auf die Fehlerseite führt. URL umleiten definiert die Webadresse der Fehlerseite, auf der dem Client die Fehlerinformationen angezeigt werden. Aufgrund möglicher Konflikte ist es nicht möglich, eine neue benutzerdefinierte Fehlermeldung mit einem bereits vorhandenen Fehlercode hinzuzufügen. Sie können jedoch die URL für den vorhandenen Code neu definieren. Panel-Konfiguration 65 Um eine benutzerdefinierte Fehlermeldung aus der Liste zu entfernen, klicken Sie auf daneben. 4. Konfigurieren Sie die Kompilierungseinstellungen im Feld Kompilieren und Debuggen: Um die Programmiersprache zu bestimmen, die als Standard in dynamischen Kompilierungsdateien verwendet werden soll, wählen Sie einen Eintrag in der Liste Standardsprache aus. Um die Kompilierung von Verkaufsversionen der Binärdateien zu aktivieren, lassen Sie die Checkbox Debugging aktivieren leer. Um die Kompilierung von Debug-Binärdateien zu aktivieren, aktivieren Sie die Checkbox Debugging aktivieren. In diesem Fall wird in einer Meldung auf einer Diagnoseseite angezeigt, in welchen Quellcodefragmenten der Fehler enthalten ist. Hinweis: Beim Ausführen von Applikationen im Debugmodus wird mehr Speicher und/oder Leistung benötigt. Es wird empfohlen, das Debugging nur während der Testphase einer Applikation zu verwenden und es vor dem Einbringen in eine Produktion zu deaktivieren. 5. Konfigurieren Sie die Zeichensatzeinstellungen für ASP.NET-Applikationen im Abschnitt Globale Einstellungen: Um für alle eingehenden Anfragen die Übernahme des Zeichensatzes festzulegen, geben Sie einen Zeichensatzwert in das Feld Anfragenverschlüsselung ein (der Standardwert ist "utf-8"). Um für alle Antworten die Übernahme des Zeichensatzes festzulegen, geben Sie einen Zeichensatzwert in das Feld Antwortverschlüsselung ein (der Standardwert ist "utf-8"). Um einen Zeichensatz festzulegen, der als Standard für die Analyse von .aspx-, .asmx- und .asax-Dateien verwendet werden soll, geben Sie einen Zeichensatzwert in das Feld Dateiverschlüsselung ein (der Standardwert ist "Windows-1252"). Um eine Sprache festzulegen, die standardmäßig für die Verarbeitung eingehender Webanfragen verwendet werden soll, wählen Sie das entsprechende Element in der Liste Sprache aus. Um eine Sprache festzulegen, die standardmäßig für die Verarbeitung von Suchen nach einer gebietschemaabhängigen Ressource verwendet werden soll, wählen Sie das entsprechende Element in der Liste UI-Sprache aus. 6. Legen Sie im Feld Codezugriffssicherheit ein Vertrauenslevel für die Codezugriffssicherheit für ASP.NET-Applikationen fest. Das CAS-Vertrauenslevel ist eine Sicherheitszone, der die Ausführung von Applikationen zugewiesen wird. Dabei wird definiert, auf welche Serverressourcen die Applikationen zugreifen können. Wichtig: Eine Assembly, die zu einem zu niedrigen Vertrauenslevel zugewiesen wurde, funktioniert nicht korrekt. Weitere Informationen zu den Berechtigungslevels finden Sie unter http://msdn.microsoft.com/library/en-us/dnnetsec/html/THCMCh09.asp?frame=true#c096 18429_010. 66 Panel-Konfiguration 7. Legen Sie die Clientsitzungsparameter im Feld Sitzungseinstellungen fest: Um den Standardauthentifizierungsmodus für Applikationen einzurichten, wählen Sie das entsprechende Element in der Liste Authentifizierungsmodus aus. Wenn eine Form der IIS-Authentifizierung verwendet wird, muss der Windows-Authentifizierungsmodus ausgewählt werden. Um einzurichten, wie lange eine Sitzung im Leerlauf bleiben kann, bevor sie abgebrochen wird, geben Sie die entsprechende Anzahl Minuten in das Feld Sitzungstimeout (Minuten) ein. 8. Klicken Sie auf OK, um die Änderungen zu übernehmen. Hinweis: Parallels Plesk Panel unterstützt separate Konfigurationen für verschiedene Versionen von .NET Framework (1.1.x und 2.0.x). KAPITEL 5 E-Mail In diesem Kapitel: Serverweite E-Mail-Einstellungen konfigurieren ................................................ 68 Vor Spam schützen ........................................................................................... 72 Vor ausgehendem Spam schützen.................................................................... 83 Vor Viren schützen ............................................................................................ 87 Webmail-Software auswählen ........................................................................... 89 Mailinglisten konfigurieren (Linux) ..................................................................... 90 Versand von Massen-E-Mails verhindern (Linux) .............................................. 90 68 Panel-Konfiguration Serverweite E-Mail-Einstellungen konfigurieren Das Panel arbeitet mit einer Mailserver-Software zusammen, die E-Mail-Dienste für Mailboxen und Mailinglisten bereitstellt. Nach der Installation wird der Mailserver automatisch konfiguriert und ist dann einsatzbereit. Es wird jedoch empfohlen, die Standardeinstellungen zu überprüfen, um sicherzustellen, dass sie Ihren Anforderungen entsprechen. Standardmäßig wird im Parallels Plesk Panel für Linux-Plattformen der Postfix-Mailserver und im Parallels Plesk Panel für Windows-Plattformen der MailEnable-Mailserver installiert. Sie können jedoch auch eine andere Mailserver-Software installieren, die von Ihrem Panel unterstützt wird, und das Panel so einrichten, dass es diese Software verwendet. Wenn Sie einen Mailserver verwenden wollen, der auf einem separaten Rechner betrieben wird, oder wenn Sie Ihre Benutzer an dem Betreiben von E-Mail-Diensten hindern wollen, dann können Sie alle Kontrollelemente aus dem Panel entfernen, die zur Verwaltung von E-Mail-Diensten und zum Hinzufügen von neuen E-Mail-Accounts benötigt werden. Diese Option schaltet den vom Panel-verwalteten Mailserver nicht aus, sondern entfernt nur die folgenden Elemente aus dem Control Panel, auf das Hosting-Service-Kunden und ihre Benutzer zugreifen: Registerkarte E-Mail. Registerkarte Startseite > Gruppe E-Mail. Registerkarte Benutzer > Benutzername > Option Eine E-Mail-Adresse unter Ihrem Account erstellen. So blenden Sie die Kontrollelemente aus dem Control Panel aus, die zu E-Mail-Services gehören: 1. Gehen Sie im Serveradministrations-Panel zu Tools & Einstellungen > Mailserver-Einstellungen (in der Gruppe E-Mail). 2. Deaktivieren Sie die Checkbox E-Mail-Verwaltungsfunktionen im Panel aktivieren. 3. Klicken Sie auf OK. So verwenden Sie eine andere Mailserver-Software in Verbindung mit Ihrem Panel (wird derzeit nur mit Windows-Hosting unterstützt): 1. Überprüfen Sie die Liste der unterstützten Mailserver im Parallels Plesk Panel Installationshandbuch. Stellen Sie fest, ob die Mailserver-Software, die Sie verwenden möchten, unterstützt wird. 2. Installieren Sie die Software gemäß der Anleitung im Parallels Plesk Panel-Installationshandbuch oder der vom Hersteller des Mailservers bereitgestellten Anleitung. 3. Melden Sie sich am Panel an und gehen Sie zu Tools & Einstellungen > Serverkomponenten. Panel-Konfiguration 69 4. Klicken Sie auf den Link Mailserver. Der Mailserver, den Sie installiert haben, sollte jetzt in der Liste der verfügbaren Mailserver angezeigt werden. 5. Wählen Sie den gewünschten Mailserver aus und klicken Sie auf OK. Das Panel verwendet jetzt den neuen Mailserver, ohne dass der Server neu gestartet werden muss. Beachten Sie, dass Sie später jederzeit einen anderen Mailserver auswählen können. So können Sie die Einstellungen des E-Mail-Dienstes anzeigen oder konfigurieren: 1. Gehen Sie zu Tools & Einstellungen > Mailserver-Einstellungen (in der Gruppe E-Mail). Der Bildschirm mit den serverweiten E-Mail-Einstellungen wird mit der Registerkarte Einstellungen geöffnet. 2. Lassen Sie die Checkbox E-Mail-Verwaltungsfunktionen im Panel aktivieren frei, wenn Sie es Benutzern erlauben wollen, E-Mail-Accounts über das Control Panel zu erstellen und die E-Mail-Services zu verwenden, die von dem Panel-verwalteten Mailserver zur Verfügung gestellt werden. Wenn Sie einen externen Mailserver verwenden, deaktivieren Sie diese Checkbox. 3. Wenn Sie die Größe der E-Mail-Nachrichten, die über den Server gesendet werden können, begrenzen möchten, geben Sie den gewünschten Wert in Kilobyte in das Feld Maximale Nachrichtengröße ein. Anderenfalls lassen Sie das Feld leer. 4. Um Ihren Server vor nicht autorisiertem Mail-Relaying oder vor der Injektion von nicht angeforderten Massenmails zu schützen, aktivieren Sie die Checkbox Nachrichtenübermittlung aktivieren, damit Ihre Kunden E-Mail-Nachrichten über Port 587 senden können. Teilen Sie Ihren Kunden außerdem mit, dass sie in den Einstellungen ihrer E-Mail-Programme Port 587 für ausgehende SMTP-Verbindungen angeben und in den Firewalleinstellungen Verbindungen mit diesem Port zulassen müssen. 5. Wählen Sie den Relay-Modus für E-Mail aus. Bei einem geschlossenen Relay akzeptiert der Mailserver nur E-Mail-Nachrichten, die an Benutzer adressiert sind, für die Mailboxen auf dem Server vorhanden sind. Da Ihre Kunden dann keine E-Mail-Nachrichten über Ihren ausgehenden SMTP-Server senden können, wird das Schließen des Mail-Relays nicht empfohlen. Bei Relay nach Autorisierung können nur Ihre Kunden E-Mail über den Mailserver empfangen und senden. Es wird empfohlen, die Option Autorisierung nötig ausgewählt zu lassen und die zulässigen Authentifizierungsmethoden anzugeben: POP3-Sperrzeit. Mit der POP3-Autorisierung können die Benutzer während des angegebenen Zeitraums E-Mails über den Mailserver empfangen und senden, sobald sie sich am POP-Server angemeldet haben. 70 Panel-Konfiguration SMTP. Bei der SMTP-Autorisierung ist eine Autorisierung gegenüber Ihrem Mailserver erforderlich, wenn die E-Mail-Nachricht an eine externe Adresse gesendet werden soll. Hinweis für Windows-Hostingbenutzer: Wenn Sie keine Relay-Einschränkungen für vertrauenswürdige Netzwerke verwenden wollen, geben Sie die Netzwerk-IP und Maske in dem Feld Keine Relay-Einschränkungen für die folgenden Netzwerke verwenden: (z.B., 123.123.123.123/16) ein und klicken Sie auf das Symbol . Um ein Netzwerk aus der Liste zu entfernen, klicken Sie auf das Symbol neben dem Netzwerk, das Sie entfernen möchten. Die Relay-Hosts in den Netzwerken in der Liste gelten als nicht möglicherweise von Spammern betriebene Relays, als offene Relays oder als offene Proxys. Ein vertrauenswürdiger Host kann theoretisch als Relay für Spam dienen, jedoch ist er nicht Ursprung des Spams und fälscht keine Header-Daten. Bei der Überprüfung von DNS-Blacklists werden Hosts in diesen Netzwerken nicht abgefragt. Es gibt auch eine Option, um ein Open Relay ohne Autorisierung zuzulassen, die standardmäßig ausgeblendet ist. Die Verwendung des Open Relay ohne Autorisierung wird nicht empfohlen, da so das Versenden von Spam-E-Mails über Ihren Server ermöglicht wird. Wenn Sie das Open Relay einrichten möchten, melden Sie sich am Dateisystem des Servers an, suchen Sie die Datei root.controls.lock in Ihrem Parallels Plesk Panel-Installationsverzeichnis (PRODUCT_ROOT_D/var/root.controls.lock für Unix-Plattformen und PRODUCT_DATA_D/var/root.controls.lock bei Windows-Plattformen) und entfernen Sie die Zeile /server/mail.php3:relay_open aus der Datei. Die Option Open Relay wird in Ihrem Control Panel angezeigt. 6. Wählen Sie das Antivirenprogramm aus, das auf dem Server verwendet werden soll. 7. Wählen Sie die Spamschutz-Optionen aus, die auf dem Server verwendet werden sollen. Hinweis: Wenn Sie Spamschutzsysteme wie den SpamAssassin-Spamfilter oder auf DomainKeys, DNS-Blackhole-Listen oder Sender Policy Framework (SPF) basierende Schutzsysteme einrichten möchten, fahren Sie mit dem Abschnitt Vor Spam schützen (auf Seite 72) fort. 8. Wenn Sie einen Qmail-Mailserver verwenden, können Sie auch das Format der E-Mail-Accounts auswählen. Wenn Sie die Option Die Nutzung von kurzen und vollständigen Namen ist erlaubt auswählen, können sich Benutzer bei ihren E-Mail-Accounts anmelden, indem sie nur den linken Teil der E-Mail-Adresse vor dem @-Zeichen (z. B. den Benutzernamen) angeben oder indem sie die vollständige E-Mail-Adresse (z. B. [email protected]) angeben. Um mögliche Autorisierungsprobleme für E-Mail-Benutzer in verschiedenen Domains, aber mit identischen Benutzernamen und Passwörtern zu vermeiden, sollten Sie unbedingt die Option Es ist nur die Verwendung vollständiger POP3/IMAP-E-Mail-Account-Namen erlaubt auswählen. Panel-Konfiguration 71 Wenn Sie festgelegt haben, dass der Mailserver nur vollständige Namen von E-Mail-Accounts unterstützt, können Sie erst zurück wechseln zur Unterstützung kurzer Account-Namen, wenn Sie sichergestellt haben, dass keine verschlüsselten Passwörter für Mailboxen und Benutzer-Accounts mit gleichen Benutzernamen und Passwörtern in verschiedenen Domains vorhanden sind. 9. Klicken Sie auf OK, um die Änderungen zu speichern. 72 Panel-Konfiguration Vor Spam schützen Wenn Sie Ihre Benutzer vor Spam schützen möchten, können Sie die folgenden Tools im Panel verwenden: SpamAssassin-Spamfilter. Dieser leistungsfähige Spamfilter verwendet eine breite Palette von lokalen Tests und Netzwerktests, um Spamsignaturen zu identifizieren. Sie können den Spamfilter so konfigurieren, dass verdächtige Nachrichten gelöscht werden, sobald sie Ihren Mailserver erreichen, oder dass die Betreffzeile geändert wird und ein Kennzeichen hinzugefügt wird "X-Spam-: YES" und "X-Spam-Status: Yes" steht in der Kopfzeile der Nachrichten. Letzteres ist hilfreich, wenn die Benutzer ihre E-Mail-Nachrichten mit auf dem eigenen Computer installierten E-Mail-Filterprogrammen filtern möchten. Weitere Informationen zu SpamAssassin finden Sie unter http://spamassassin.apache.org. Wenn Sie den SpamAssassin-Filter konfigurieren und aktivieren möchten, fahren Sie mit dem Abschnitt SpamAssassin-Spamfilter (auf Seite 74) fort. DomainKeys (nur für Linux-Hosting verfügbar). DomainKeys ist ein Spamschutzsystem, das auf der Authentifizierung des Absenders basiert. DomainKeys bietet einen Mechanismus, mit dem bei einer E-Mail-Nachricht, die angeblich von einer bestimmten Domain stammt, das System des Empfängers zuverlässig ermitteln kann, ob die E-Mail tatsächlich von einer Person oder einem System kommt, die bzw. das autorisiert ist, E-Mail für diese Domain zu senden. Wenn die Absenderüberprüfung fehlschlägt, werden diese E-Mail-Nachrichten vom Empfängersystem verworfen. Anweisungen zum Konfigurieren des DomainKeys-Systems auf Ihrem Server finden Sie im Abschnitt DomainKeys-Schutz (Linux) (auf Seite 76). DNS-Blackhole-Listen. Dieses Antispamsystem basiert auf DNS-Abfragen, die Ihr Mailserver an eine Datenbank stellt. Diese enthält bekannte und dokumentierte Spamquellen sowie eine umfassende Liste dynamischer IP-Adressen. Bei einer positiven Antwort von dieser Datenbank gibt der Mailserver den Fehler "550" zurück, bzw. er lehnt die angeforderte Verbindung ab. Wenn Sie Ihren Mailserver für die Verwendung von DNSBL-Datenbanken konfigurieren möchten, fahren Sie mit dem Abschnitt DNS-Blackhole-Listen (auf Seite 78) fort. Sender Policy Framework (nur für Linux-Hosting verfügbar). Dieses Antispamsystem basiert ebenfalls auf DNS-Abfragen. Es soll die Menge der über gefälschte E-Mail-Adressen gesendeten Spamnachrichten reduzieren. Mit SPF kann der Besitzer einer Internetdomain die Adressen von Rechnern angeben, die autorisiert sind, E-Mail für die Benutzer seiner Domain zu senden. Empfänger, die SPF implementieren, behandeln dann alle E-Mail-Nachrichten als verdächtig, die angeblich von dieser Domain kommen, jedoch nicht von durch diese Domain autorisierten Absendern kommen. Weitere Informationen zu SPF finden Sie unter http://www.openspf.org/howworks.html. Wenn Sie die auf SPF basierende Filterung aktivieren möchten, fahren Sie mit dem Abschnitt Sender Policy Framework System (Linux) (auf Seite 80) fort. Panel-Konfiguration 73 Serverweite schwarze und weiße Listen. Schwarze und weiße Listen sind Standardeinrichtungen für Mailserver. Sie können schwarze und weiße Listen verwenden, um E-Mail von bestimmten Servern zu blockieren oder zu empfangen. Ihr Mailserver ruft Domainnamen und IP-Adressen von Servern ab, die eine Verbindung zu ihm herzustellen versuchen. Wenn ein Domainname mit dem Namen eines Eintrags in der schwarzen Liste übereinstimmt, weist Ihr Server den Verbindungsversuch ab. Auf diese Weise gelangt die potenzielle Spam-Nachricht gar nicht erst auf Ihren Mailserver. Wenn eine IP-Adresse mit der Adresse eines Eintrags in der weißen Liste übereinstimmt, nimmt Ihr Mailserver Nachrichten von diesem Absender an, ohne die üblichen Spamschutz-Systeme wie Absender-Authentifizierung, Greylisting oder DNSBL einzusetzen. Wenn Sie serverweite schwarze und weiße Listen einrichten möchten, fahren Sie mit dem Abschnitt Serverweite schwarze und weiße Listen (auf Seite 78) fort. Greylisting (nur für Linux-Hosting verfügbar). Greylisting ist ein Spamschutz, der wie folgt funktioniert: Die E-Mail-Adressen der Absender und Empfänger aller beim Server eingehenden E-Mail-Nachrichten werden in einer Datenbank gespeichert. Beim ersten Eintreffen einer Nachricht sind die Adressen von Absender und Empfänger noch nicht in die Datenbank enthalten, und der Server weist die Nachricht mit einem SMTP-Fehlercode vorläufig zurück. Wenn die Mail von einem vertrauenswürdigen Absender kommt und der Mail-Server des Absenders richtig konfiguriert ist, wird die E-Mail noch einmal versendet und akzeptiert. Wenn die Nachricht von einem Spammer kommt, wird die E-Mail-Nachricht nicht erneut gesendet: Spammer verschicken E-Mails normalerweise an tausende von Empfängern und verschicken Sie nicht mehrmals. Das Greylisting-Schutzsystem berücksichtigt auch die serverweiten und pro-Benutzer schwarzen und weißen Listen von E-Mail-Sendern: E-Mails von Absendern der weißen Liste gelten als vertrauenswürdig und werden ohne vorherige Greylisting-Überprüfung akzeptiert und E-Mails von Absendern der schwarzen Liste werden immer abgeblockt. Sobald die Komponenten, die zur Unterstützung von Greylisting benötigt werden, auf dem Server installiert sind, wird Greylisting automatisch für alle Domains aktiviert. Sie können den Greylisting-Schutz für alle Domains gleichzeitig (unter Tools & Einstellungen > Spamfilter-Einstellungen) oder nur für einzelne Abonnements (Control Panel > Registerkarte E-Mail > Einstellungen ändern) aktivieren bzw. deaktivieren. In diesem Abschnitt: SpamAssassin-Spamfilter ..................................................................................74 DomainKeys-Schutz (Linux)...............................................................................76 DNS-Blackhole-Listen ........................................................................................78 Serverweite schwarze und weiße Listen ............................................................78 Sender Policy Framework System (Linux) .........................................................80 Greylisting (Linux) ..............................................................................................82 74 Panel-Konfiguration SpamAssassin-Spamfilter So aktivieren Sie den SpamAssassin-Spamfilter: 1. Gehen Sie zu Tools & Einstellungen > Spamfilter-Einstellungen (in der Gruppe E-Mail). 2. Um die serverweite Filterung auf der Grundlage der von Ihnen definierten Einstellungen zuzulassen, aktivieren Sie die Checkbox Serverweiten SpamAssassin-Filter aktivieren. 3. Wenn Sie zulassen möchten, dass die Benutzer eigene Filtereinstellungen für die einzelnen Mailboxen festlegen, aktivieren Sie die Checkbox Individuelle Einstellungen für Spamfilter verwenden. 4. Wenn Sie die Menge der vom Spamfilter genutzten Systemressourcen anpassen möchten (nur für Linux-Hosting verfügbar), geben Sie den gewünschten Wert (1 bis 5) in das Feld Höchstanzahl von laufenden worker spamd-Prozessen (1-5) ein (1 ist die niedrigste Last und 5 die höchste). Es wird empfohlen, den Standardwert zu verwenden. 5. Wenn Sie die Empfindlichkeit des Spamfilters anpassen möchten, geben Sie den gewünschten Wert in das Feld Die Punktzahl, die eine Nachricht erreichen muss, um als Spam angesehen zu werden ein. SpamAssassin führt eine Reihe verschiedener Tests für den Inhalt und die Betreffzeile jeder Nachricht durch. Als Ergebnis wird jede Nachricht mit einer Punktzahl bewertet. Je höher die Zahl, umso größer die Wahrscheinlichkeit, dass es sich bei der Nachricht um Spam handelt. Beispielsweise wird eine Nachricht mit dem Text "BUY VIAGRA AT LOW PRICE!!!" in der Betreffzeile und im Nachrichtentext mit 8,3 Punkten bewertet. Standardmäßig ist die Filterempfindlichkeit so festgelegt, dass alle Nachrichten mit 7 oder mehr Punkten als Spam eingestuft werden. Wenn Ihre Benutzer mit der aktuellen Einstellung viele Spamnachrichten empfangen, können Sie den Filter empfindlicher einstellen, indem Sie im Feld Die Punktzahl, die eine Nachricht erreichen muss, um als Spam angesehen zu werden einen niedrigeren Wert festlegen; z.B. 6. Wenn den Benutzern E-Mails fehlen, da diese vom Spamfilter irrtümlich als Spam eingestuft werden, können Sie die Filterempfindlichkeit verringern, indem Sie im Feld Die Punktzahl, die eine Nachricht erreichen muss, um als Spam angesehen zu werden einen höheren Wert festlegen. 6. Um die Last des Windows-Servers zu verringern, können Sie die Checkbox Nicht filtern, wenn Mailgröße die angegebene Größe übersteigt aktivieren und die maximale Größe der Nachrichten angeben, die vom Spamfilter überprüft werden. Empfohlen wird für die Mailgröße ein L imit von 150 - 250 KB. Diese Größe ist normal für E-Mail-Nachrichten im HTML-Format mit Bildern. Die Mailgröße gilt als kritisch für die Überlastung des Filters und des Servers, wenn 500 KB überschritten werden. Diese Größe ist normal für E-Mail-Nachrichten, die Anhänge enthalten. Panel-Konfiguration 75 7. Um zu verhindern, dass der Spamfilter auf dem Windows-Server bei der Überprüfung E-Mail-Nachrichten auslässt (dies kann geschehen, wenn die Menge der eingehenden E-Mail-Nachrichten sehr groß ist), begrenzen Sie die Anzahl der E-Mail-Nachrichten, die gleichzeitig überprüft werden können, im Feld Anzahl der Threads, die der Spamfilter erstellen kann. 8. Geben Sie an, wie als Spam erkannte Nachrichten gekennzeichnet werden sollen. Auf der Serverebene können Sie den serverweiten Spamfilter nicht so einstellen, um Spam automatisch zu löschen: Sie können dies nur auf einer Pro-Mailbox-Basis festlegen. Für die serverweiten Regeln können Sie festlegen, dass Nachrichten nur als Spam markiert werden sollen: “X-Spam-Flag: YES” und “X-Spam-Status: YES". Die Header "X-Spam-Flag: YES" und "X-Spam-Status: Yes" werden standardmäßig dem Quelltext der Nachricht hinzugefügt. Wenn Sie möchten, fügt der Spamfilter zusätzlich eine bestimmte Textzeichenfolge am Anfang der Betreffzeile hinzu. Wenn Sie eine bestimmte Kombination aus Zeichen oder Wörtern in den Betreff der Nachricht einschließen möchten, geben Sie diese in das Feld Den folgenden Text an den Anfang des Betreffs jeder als Spam erkannten Nachricht stellen ein. Wenn der Betreff der Nachricht durch den Spamfilter nicht geändert werden soll, lassen Sie das Feld leer. Wenn Sie der Betreffzeile die Punktzahl der jeweiligen Nachricht hinzufügen möchten, geben Sie in dieses Feld "_SCORE_" ein. 9. Wenn Sie Parallels Plesk Panel für Windows verwenden, definieren Sie die Sprachmerkmale von E-Mail, die der Filter immer passieren lassen soll, indem Sie vertrauenswürdige Sprachen und Regionen angeben. Wählen Sie die gewünschten Elemente in den Feldern unter Vertrauenswürdige Sprachen und Vertrauenswürdige Regionen aus und klicken Sie auf Hinzufügen >>. Nachrichten, die in den angegebenen Sprachen und mit den definierten Zeichensätzen geschrieben sind, werden nicht als Spam gekennzeichnet. 10. Wenn die Benutzer keine E-Mail-Nachrichten von bestimmten Domains oder einzelnen Absendern empfangen sollen, klicken Sie auf die Registerkarte Blacklist, und fügen Sie dann der schwarzen Liste des Spamfilters die entsprechenden Einträge hinzu: Um Einträge zur schwarzen Liste hinzuzufügen, klicken Sie auf Adressen hinzufügen. Trennen Sie Adressen mit einem Komma, Doppelpunkt oder einem Leerzeichen. Sie können mehrere Buchstaben durch ein Sternchen (*) und einen einzelnen Buchstaben durch ein Fragezeichen (?) ersetzen. Zum Beispiel: [email protected], [email protected], *@spammers.net. Mit *@spammers.net wird die gesamte Maildomain spammers.net blockiert. Wenn Sie einen Windows-basierten Server verwenden, sollten Sie außerdem angeben, was mit den Nachrichten geschehen soll, die von den angegebenen Adressen kommen. Um die hinzugefügten Einträge zu speichern, klicken Sie auf OK. Um Einträge aus der schwarzen Liste zu entfernen, wählen Sie die Einträge auf der Registerkarte Blacklist aus, und klicken Sie auf Entfernen. Klicken Sie auf OK, um das Entfernen zu bestätigen. 76 Panel-Konfiguration 11. Wenn Sie sicherstellen möchten, dass Ihnen und Ihren Benutzern E-Mail-Nachrichten von bestimmten Absendern nicht entgehen, klicken Sie auf die Registerkarte Whitelist und fügen Sie dann E-Mail-Adressen oder gesamte Domains zur weißen Liste des Spamfilters hinzu: Um Einträge zur weißen Liste hinzuzufügen, klicken Sie auf Adressen hinzufügen. Wenn Sie über eine Datei verfügen, in der eine Liste mit Einträgen gespeichert ist, klicken Sie auf Durchsuchen, um die Datei anzugeben, und klicken Sie dann auf OK. Anderenfalls wählen Sie die Option Aus Liste aus, und geben Sie die E-Mail-Adressen in das Feld E-Mail-Adressen ein. Platzieren Sie jede Adresse in einer Zeile, oder trennen Sie die Adressen durch Kommata, Doppelpunkte oder Leerzeichen. Sie können mehrere Buchstaben durch ein Sternchen (*) und einen einzelnen Buchstaben durch ein Fragezeichen (?) ersetzen. Zum Beispiel: [email protected], [email protected], *@mycompany.com. Durch Angeben von *@MeineFirma.com werden alle E-Mail-Adressen der Maildomain MeineFirma.com zur weißen Liste hinzugefügt. Um die hinzugefügten Einträge zu speichern, klicken Sie auf OK, bestätigen Sie das Hinzufügen, und klicken Sie dann erneut auf OK. Um Einträge aus der weißen Liste zu entfernen, wählen Sie die Einträge auf der Registerkarte Whitelist aus und klicken Sie auf Entfernen. Klicken Sie auf OK, um das Entfernen zu bestätigen. 12. Wenn Sie alle Einstellungen des Spamfilters konfiguriert haben, klicken Sie auf OK. Jetzt werden alle eingehenden E-Mail-Nachrichten auf dem Server gefiltert. Standardmäßig löscht der Spamfilter keine Spammail, sondern fügt nur die Header "X-Spam-Flag: YES" und "X-Spam-Status: Yes" zu der Nachricht hinzu. Außerdem fügt er die Textzeichenfolge "*****SPAM*****" an den Anfang jeder Betreffzeile, die als Spam erkannt wird. Wenn Sie die Option Individuelle Einstellungen für Spamfilter verwenden aktiviert haben, können die Benutzer ihre Spamfilter so einstellen, dass Junk-Mail automatisch gelöscht wird. Sie können außerdem persönliche schwarze und weiße Listen für Absender einrichten, die die Servereinstellungen außer Kraft setzen, und den Spamfilter auf Mailboxbasis lernen lassen. Wenn Sie die Spamfilter-Einstellungen für eine bestimmte Mailbox anpassen möchten, fahren Sie mit dem Abschnitt Vor Spam schützen (auf Seite 732) fort. Hinweis: Panel greift nur auf grundlegende SpamAssassin-Funktionen zurück. Um komplexe Antispam-Regeln zu erstellen, müssen Sie die SpamAssassin-Konfigurationsdateien bearbeiten. Weitere Informationen zur erweiterten SpamAssassin-Konfiguration finden Sie unter Parallels Plesk Panel: Anleitung für Administratoren (Fortgeschrittene), Spamschutz für Linux und Windows sowie in anderen einschlägigen Unterlagen auf http://spamassassin.apache.org/doc/Mail_SpamAssassin_Conf.html. DomainKeys-Schutz (Linux) So aktivieren Sie den auf DomainKeys basierenden Spamschutz: Panel-Konfiguration 77 1. Gehen Sie zu Tools & Einstellungen > Mailserver-Einstellungen (in der Gruppe E-Mail). 2. Wählen Sie in der Gruppe DomainKeys-Spamschutz die folgenden Optionen aus: Signieren ausgehender E-Mail-Nachrichten erlauben. Wenn Sie diese Option auswählen, können Sie und Ihre Kunden die Unterstützung für die DomainKeys-E-Mail-Signierung auf Abonnementbasis über das Control Panel (Control Panel > Registerkarte E-Mail > Einstellungen ändern) aktivieren. Das Signieren ausgehender E-Mail-Nachrichten wird dabei nicht automatisch aktiviert. Eingehende E-Mail-Nachrichten verifizieren. Wenn Sie diese Option auswählen, überprüft das DomainKeys-System alle E-Mail-Nachrichten an die E-Mail-Benutzer aller auf dem Server gehosteten Domains. 3. Klicken Sie auf OK. Alle eingehenden E-Mail-Nachrichten werden jetzt vom Mailserver überprüft, um sicherzustellen, dass sie von den angegebenen Absendern stammen. Alle Nachrichten, die von Domains gesendet wurden, die DomainKeys zum Signieren von E-Mail verwenden und bei denen die Überprüfung fehlschlägt, erhalten den Header DomainKey-Status: "fehlerhaft". Alle Nachrichten, die von Domains gesendet wurden, die nicht am DomainKeys-Programm teilnehmen und die E-Mail nicht signieren, werden ohne Überprüfung akzeptiert. So aktivieren Sie das Signieren ausgehender E-Mail-Nachrichten für alle Domains innerhalb eines Abonnements: 1. Gehen Sie zum Control Panel > Registerkarte E-Mail > Einstellungen ändern. 2. Aktivieren Sie die Checkbox DomainKeys-Spamschutzsystem zum Signieren ausgehender E-Mail-Nachrichten verwenden. 3. Klicken Sie auf OK. Für die ausgewählten Domains geschieht nun Folgendes: Es werden private Keys generiert und in der Datenbank des Servers gespeichert. Es werden öffentliche Keys generiert und in den TXT-Ressourceneinträgen gespeichert, die in den DNS-Zonen der Domains erstellt werden. Die Senderregel, die in den DNS TXT-Ressourceneinträgen angegeben werden, steht auf "alle E-Mail-Nachrichten, die von dieser Domain versendet wird, müssen kryptografisch signiert werden; wenn jemand eine E-Mail-Nachricht empfängt, die angeblich von dieser Domain stammt, aber nicht signiert ist, dann muss diese E-Mail gelöscht werden." Ausgehende E-Mail-Nachrichten werden digital signiert: der Header "DomainKeys-Signatur" beinhaltet einen Private Key, der zum Nachrichtenkopf hinzugefügt wird. 78 Panel-Konfiguration DNS-Blackhole-Listen Sie können für Ihren Server kostenlose und kostenpflichtig im Abonnement erhältliche Blackhole-Listen verwenden. So aktivieren Sie den auf DNSBL basierenden Spamschutz: 1. Gehen Sie zu Tools & Einstellungen > Mailserver-Einstellungen (in der Gruppe E-Mail). 2. Aktivieren Sie die Checkbox Spamschutz auf Basis der DNS-Blackhole-Listen aktivieren. 3. Geben Sie im Eingabefeld DNS-Zonen für DNSBL-Dienst den Namen des Hosts an, den Ihr Mailserver abfragen soll, beispielsweise sbl.spamhaus.org. 4. Klicken Sie auf OK. Von jetzt an sollten E-Mail-Nachrichten von bekannten Spammern mit dem Fehlercode 550 (Verbindung verweigert) abgewiesen werden. Serverweite schwarze und weiße Listen So weisen Sie Verbindungsversuche bestimmter Mailserver ab: 1. Gehen Sie zu Tools & Einstellungen > Mailserver-Einstellungen (in der Gruppe E-Mail). 2. Klicken Sie auf die Registerkarte Blacklist. 3. Klicken Sie auf Domain hinzufügen. 4. Geben Sie den Namen der Domain an, von der Sie E-Mail empfangen möchten. Beispielsweise "evilspammers.net". 5. Klicken Sie auf OK. 6. Wiederholen Sie die Schritte 3 bis 5, um so viele Domains wie nötig hinzuzufügen. So stellen Sie den E-Mail-Empfang aus bestimmten Servers oder Netzwerken sicher: 1. Gehen Sie zu Tools & Einstellungen > Mailserver-Einstellungen (in der Gruppe E-Mail). 2. Klicken Sie auf die Registerkarte Whitelist. 3. Klicken Sie auf Netzwerk hinzufügen. 4. Geben Sie eine IP-Adresse oder einen IP-Adressbereich an, von der bzw. aus dem Mail immer akzeptiert werden soll. Panel-Konfiguration 5. Klicken Sie auf OK. 6. Wiederholen Sie die Schritte 3 bis 5, um so viele Adressen wie nötig hinzuzufügen. 79 80 Panel-Konfiguration Sender Policy Framework System (Linux) So richten Sie die Unterstützung für Sender Policy Framework auf einem Linux-basierten Server ein: 1. Gehen Sie zu Tools & Einstellungen > Mailserver-Einstellungen (in der Gruppe E-Mail). Der Bildschirm mit den serverweiten E-Mail-Einstellungen wird mit der Registerkarte Einstellungen geöffnet. 2. Aktivieren Sie die Checkbox SPF-Spamschutz aktivieren, und geben Sie an, wie mit E-Mail verfahren werden soll: Um alle eingehenden Nachrichten ungeachtet der Ergebnisse der SPF-Überprüfung zu akzeptieren, wählen Sie die Option Nur empfangene SPF-Header erstellen, niemals blockieren im Dropdown-Feld SPF-Überprüfungsmodus aus. Diese Option wird empfohlen. Um alle eingehenden Nachrichten ungeachtet der Ergebnisse der SPF-Überprüfung zu akzeptieren, selbst wenn die SPF-Überprüfung aufgrund von Problemen bei der DNS-Suche fehlgeschlagen ist, wählen Sie die Option In case of DNS lookup problems, generate temporary errors (Temporäre Fehlerbenachrichtigungen bei Problemen bei der DNS-Suche erstellen) im Dropdown-Feld SPF-Überprüfungsmodus aus. Um Nachrichten von Absendern zurückzuweisen, die nicht zur Verwendung der jeweiligen Domain autorisiert sind, wählen Sie die Option E-Mail zurückweisen, wenn Ergebnis der SPF-Abfrage "fail" ist im Dropdown-Feld SPF-Überprüfungsmodus aus. Um Nachrichten zurückzuweisen, die höchstwahrscheinlich von Absendern kommen, die nicht zur Verwendung der jeweiligen Domain autorisiert sind, wählen Sie die Option E-Mails abweisen, wenn SPF "softfail" auflöst im Dropdown-Feld SPF-Überprüfungsmodus aus. Um Nachrichten von Absendern zurückzuweisen, die vom SPF-System nicht als autorisiert oder nicht autorisiert identifiziert werden können, da für die Domain keine SPF-Einträge veröffentlicht sind, wählen Sie die Option E-Mail zurückweisen, wenn Ergebnis der SPF-Abfrage "neutral" ist im Dropdown-Feld SPF-Überprüfungsmodus aus. Um Nachrichten zurückzuweisen, die aus einem beliebigen Grund die SPF-Überprüfung nicht bestehen (z. B. wenn die Domain des Absenders SPF nicht implementiert und die SPF-Überprüfung den Status "unknown" zurückgibt), wählen Sie die Option E-Mails abweisen, wenn SPF nicht "pass" auflöst im Dropdown-Feld SPF-Überprüfungsmodus aus. 3. Wenn Sie zusätzliche Regeln angeben möchten, die vom Spamfilter angewendet werden, bevor die SPF-Überprüfung tatsächlich vom Mailserver durchgeführt wird, geben Sie die gewünschten Regeln in das Feld Lokale SPF-Regeln ein. Es wird empfohlen, eine Regel für das Überprüfen von Nachrichten anhand der offenen Datenbank für vertrauenswürdige Absender, z. B. "include:spf.trusted-forwarder.org", hinzuzufügen. Weitere Informationen zu SPF-Regeln finden Sie unter http://tools.ietf.org/html/rfc4408. Panel-Konfiguration 81 4. Um die Regeln anzugeben, die auf Domains ohne veröffentlichte SPF-Einträge angewendet werden sollen, geben Sie die Regeln in das Feld SPF-Schätzung ein. Zum Beispiel: v=spf1 +a/24 +mx/24 +ptr ?all 5. Um eine beliebige Fehlermeldung anzugeben, die an den SMTP-Absender zurückgegeben wird, wenn eine Nachricht zurückgewiesen wird, geben Sie diese in das Feld SPF-Erklärungstext ein. Wenn kein Wert angegeben ist, wird der Standardtext als Benachrichtigung verwendet. 6. Klicken Sie auf OK, um die Einrichtung abzuschließen. 82 Panel-Konfiguration Greylisting (Linux) Sobald die Komponenten, die zur Unterstützung von Greylisting benötigt werden, auf dem Server installiert sind, wird der Greylisting-Schutzmechanismus automatisch für alle Domains aktiviert. Daher sind keine weiteren Maßnahmen erforderlich. Wenn Sie den Greylisting-Schutzmechanismus nicht verwenden möchten, können Sie ihn deaktivieren. So deaktivieren Sie den Greylisting-Schutzmechanismus für alle Domains: 1. Gehen Sie zu Tools & Einstellungen > Spamfilter-Einstellungen(in der Gruppe E-Mail). 2. Deaktivieren Sie die Checkbox Aktivieren Sie den Server-weiten Greylisting-Spamschutz. 3. Klicken Sie auf OK. So aktivieren Sie den Greylisting-Schutzmechanismus für alle Domains: 1. Gehen Sie zu Tools & Einstellungen > Spamfilter-Einstellungen(in der Gruppe E-Mail). 2. Aktivieren Sie die Checkbox Aktivieren Sie den Server-weiten Greylisting-Spamschutz. 3. Klicken Sie auf OK. So deaktivieren Sie den Greylisting-Schutzmechanismus für alle Domains in einem Abonnement: 1. Gehen Sie zum Control Panel > Registerkarte E-Mail > Einstellungen ändern. 2. Deaktivieren Sie die Checkbox Aktivieren Sie den Greylisting-Spamschutz für alle E-Mail-Accounts dieser Domain. 3. Klicken Sie auf OK. So aktivieren Sie den Greylisting-Schutzmechanismus für alle Domains in einem Abonnement: 1. Gehen Sie zum Control Panel > Registerkarte E-Mail > Einstellungen ändern. 2. Aktivieren Sie die Checkbox Aktivieren Sie den Greylisting-Spamschutz für alle E-Mail-Accounts dieser Domain. 3. Klicken Sie auf OK. Panel-Konfiguration 83 Vor ausgehendem Spam schützen Wenn Ihre Hosting-Angebote E-Mail-Dienste beinhalten, denken Sie daran, dass einige Ihrer Kunden auf Ihrem Server befindliche Mailboxen in böswilliger Absicht verwenden können. Beispielsweise könnten sie die Mailboxen nutzen, um Massen-E-Mails zu versenden, die Spam oder Viren enthalten. Dies kann zu einer erhöhten Last auf dem Server, zu Spam- oder Malware-Berichten von Empfängern und, im schlimmsten Fall, dazu führen, dass die IP-Adressen Ihres Servers zu öffentlichen DNS-Blackhole-Listen hinzugefügt werden. Um zu verhindern, dass Spam und andere schädliche Nachrichten von Ihrem Server aus gesendet werden, können Sie unser Tool Parallels Premium Outbound Antispam einsetzen. Es handelt sich dabei um eine zusätzliche Panel-Komponente, die alle ausgehenden E-Mails analysiert und das Senden unerwünschter Nachrichten blockiert. Informationen zum Installieren von Parallels Premium Outbound Antispam finden Sie im Abschnitt Parallels Premium Outbound Antispam installieren (auf Seite 83). Zur Erkennung von Spam und Malware in E-Mail-Nachrichten verwendet Parallels Premium Outbound Antispam ein externes, im Internet verfügbares System. Parallels Premium Outbound Antispam sendet Informationen zu jeder ausgehenden E-Mail an das System, das die Informationen verarbeitet und bestimmt, ob eine Nachricht Spam ist oder Malware enthält. Hinweis: Parallels Premium Outbound Antispam sendet keine eigentlichen Nachrichteninhalte an das externe System. Die Nachrichten werden vor dem Senden vom System speziell verarbeitet, sodass sie keine persönlichen Informationen enthalten. Informationen zum Aktivieren des Schutzes vor ausgehendem Spam auf Ihrem Server finden Sie im Abschnitt Schutz konfigurieren (auf Seite 84). In diesem Abschnitt: Parallels Premium Outbound Antispam installieren ........................................... 83 Schutz konfigurieren.......................................................................................... 84 Parallels Premium Outbound Antispam installieren Wenn Sie Parallels Premium Outbound Antispam verwenden möchten, führen Sie die folgenden Schritte durch: 1. Installieren Sie die Komponente. Gehen Sie hierzu zu Tools & Einstellungen > Updates und Upgrades. Nach abgeschlossener Installation finden Sie die Komponente auf der Seite Tools & Einstellungen >Outbound Spam Protection (Schutz vor ausgehendem Spam). 2. Aktivieren Sie die Komponente. Parallels Premium Outbound Antispam erfordert einen separaten Lizenzkey. Sie können diesen Lizenzkey von Ihrem Service-Provider oder direkt von Parallels erwerben. Sobald Sie einen Lizenzkey erhalten haben, installieren Sie diesen in Panel über die Seite Tools & Einstellungen > Lizenzverwaltung > Zusätzliche Lizenzkeys. 84 Panel-Konfiguration Schutz konfigurieren Die Einrichtung des Schutzes vor ausgehendem Spam mit Parallels Premium Outbound Antispam beinhaltet die Konfiguration der folgenden Aspekte: 1. Verbindungseinstellungen (auf Seite 85). Damit die auf Ihrem Panel installierte Parallels Premium Outbound Antispam-Komponente mit dem externen Teil des Antispam-Systems kommunizieren kann, müssen Sie die Verbindungseinstellungen für die Komponente konfigurieren. 2. Sender Identification Policy (Absender-Identifizierungsrichtlinie) (auf Seite 85). Um das Senden von Spam effektiv zu bekämpfen, muss die Antispam-Lösung einen Mechanismus enthalten, der tatsächliche E-Mail-Absender identifiziert, auch wenn sie Spam von mehreren E-Mail-Adressen aus versenden. Sie sollten definieren, wie das System Absender identifiziert. 3. Saving of message samples (Speichern von Nachrichtenbeispielen) (auf Seite 85). Um verdächtige Aktivitäten von Absendern auf Ihrem Server nachzuverfolgen, können Sie Parallels Premium Outbound Antispam darauf konfigurieren, bestimmte Nachrichten in einem angegebenen Verzeichnis zu speichern, damit Sie sie später analysieren können. 4. Schutzregelungen (auf Seite 86). Konfigurieren Sie die Schutzregelungen, um zu definieren, wie das System Spam- und Malware-Nachrichten behandeln soll. Beispielsweise können Sie das Senden von Spam-Nachrichten verbieten oder die Gesamtzahl der Nachrichten von einem einzelnen Absender begrenzen. Zusätzlich können Sie einen bestimmten Absender, von dem Sie sicher sind, dass er kein Spammer ist, zur Weißen Liste oder zur Liste der Massenmail-Versender hinzufügen. Das System versendet E-Mail von diesen Absendern unter Umgehung von Antispam-Kontrollen. In diesem Abschnitt: Verbindungseinstellungen ................................................................................. 85 Sender Identification Policy (Absender-Identifizierungsrichtlinie) ....................... 85 Saving of message samples (Speichern von Nachrichtenbeispielen) ................ 85 Schutzregelungen.............................................................................................. 86 Panel-Konfiguration 85 Verbindungseinstellungen Um schädliche Nachrichten zu erkennen, verwendet Parallels Premium Outbound Antispam seine eigenen externen Server zur Überprüfung ausgehender E-Mails. Da Parallels Premium Outbound Antispam eine permanente Verbindung zu den externen Servern erfordert, verhindert die Standardrichtlinie das Senden aller Nachrichten, wenn die Server nicht erreichbar sind (z. B. infolge von Problemen mit der Netzwerkverbindung). Damit Benutzer auch dann E-Mails versenden können, wenn die Antispam-Server nicht verfügbar sind, aktivieren Sie die Checkbox Skip scanning when the server is unreachable (Nachrichten senden, falls der Server nicht erreichbar ist) unter Tools & Einstellungen > Outbound Spam Protection (Schutz vor ausgehendem Spam) > Registerkarte Serverkonfiguration. Hinweis: Die Adresse des Antispam-Servers wird in dem entsprechenden Feld auf der Registerkarte Serverkonfiguration der Parallels Premium Outbound Antispam-Seite angegeben. Dieser Wert sollte im Normalfall nicht geändert werden. Die einzige Ausnahme davon ist, wenn Verbindungsprobleme auftreten, die Sie beheben möchten. Sender Identification Policy (Absender-Identifizierungsrichtlinie) Ein wichtiger Aspekt des Schutzes vor ausgehendem Spam ist die Identifizierung der E-Mail-Absender. Wenn das Versenden von Spam beispielsweise die Folge eines Angriffs auf Ihren Server ist, können die Spammer Nachrichten von mehreren E-Mail-Accounts aus senden. Wenn Sie einen dieser Accounts sperren, senden die Spammer weiter Spam von den anderen Accounts aus, und der eigentliche Besitzer des Accounts kann keine eigenen E-Mail-Nachrichten mehr versenden. Damit Sie eindeutige Absender effizient identifizieren können, bietet Parallels Premium Outbound Antispam Ihnen die folgenden Identifizierungsmethoden: Benutzername für SMTP-Authentifizierung. Wenn Ihr Panel-Server SMTP-Authentifizierung verwendet, identifiziert Parallels Premium Outbound Antispam Benutzer anhand der bei der SMTP-Authentifizierung angegebenen Benutzernamen. Um die SMTP-Authentifizierung in Panel zu aktivieren, gehen Sie zu Tools & Einstellungen > Mailserver-Einstellungen > Relay-Optionen. IP-Adresse, von der aus ein Absender die Verbindung zu Ihrem Server herstellt. Benutzername für SMTP-Authentifizierung, falls verfügbar; sonst IP-Adresse. Benutzerdefinierter E-Mail-Header. Dies kann eine beliebige im Nachrichtenheader enthaltene Textzeichenfolge sein. Wenn Sie beispielsweise IP-Adresse wählen, identifiziert das System alle Benutzer, die die Verbindung zu Ihrem Server von dieser IP-Adresse aus herstellen, als einen einzelnen Absender, auch wenn sie verschiedene E-Mail-Adressen verwenden. Um eine Methode zum Identifizieren einzelner Absender anzuwenden, wählen Sie die entsprechende Option unter Tools & Einstellungen > Outbound Spam Protection (Schutz vor ausgehendem Spam) > Eindeutiger Sender-Identifikator aus. Saving of message samples (Speichern von Nachrichtenbeispielen) 86 Panel-Konfiguration Um verdächtige Aktivitäten von E-Mail-Absendern nachzuverfolgen, können Sie Parallels Premium Outbound Antispam darauf konfigurieren, bestimmte schädliche Nachrichten in einem angegebenen Verzeichnis zu speichern. Aktivieren Sie hierzu die entsprechende Checkbox unter Tools & Einstellungen > Outbound Spam Protection (Schutz vor ausgehendem Spam) > Registerkarte Eindeutiger Sender-Identifikator, geben Sie das Verzeichnis an und geben Sie die Schwellenwerte für unterschiedliche Nachrichtentypen ein: Spam, Spam-verdächtig und Viren-Nachrichten. Wenn die Anzahl der Nachrichten eines bestimmten Typs von einem Absender den zugehörigen Schwellenwert erreicht, fügt das System die letzte dieser Nachrichten dem angegeben Verzeichnis hinzu, damit Sie den Inhalt der Nachricht später analysieren können. Anschließend beginnt das System die Zählung der Nachrichten wieder von Null. Wenn Sie beispielsweise den Schwellenwert für verdächtige Nachrichten auf 10 festlegen, speichert das System jede zehnte verdächtige Nachricht. Hinweis: Die Schwellenwerte begrenzen nicht die Anzahl der Nachrichten, die jeder Absender versenden kann. Schutzregelungen Die Schutzregelungen definieren, welche Nachrichtentypen gemäß den Parallels Premium Outbound Antispam-Kategorien vom System gesperrt werden und wie es die Absender der Nachrichten behandelt. Die Einstellungen für die Blockierungsrichtlinie finden Sie unter Tools & Einstellungen > Outbound Spam Protection (Schutz vor ausgehendem Spam) > Registerkarte Schutzregelungen: Nachrichtenversendung blockieren. Hier wählen Sie aus, welche Nachrichtentypen vom System nicht versendet werden. Sie können vier Nachrichtentypen blockieren: From known spam sources (Aus bekannten Spam-Quellen). With content confirmed as spam (Mit als Spam bestätigtem Inhalt). Viren-Nachrichten. Hinweis: Parallels Premium Outbound Antispam ist keine Antivirus-Software und kann daher Virencode in E-Mail-Anhängen nicht wirklich erkennen. Das System kann jedoch basierend auf dem E-Mail-Inhalt Nachrichten identifizieren, die von sich im Internet verbreitenden Viren gesendet werden. Höchstwahrscheinlich Viren-Nachrichten. Schwellenwerte für das Blockieren von Absendern. Hier definieren Sie, wie viele Nachrichten ein Absender versenden kann, bevor das System bestimmte Maßnahmen ergreift, um verdächtige Aktivitäten des Absenders, wie das Senden einer großen Anzahl von E-Mails oder mehrerer E-Mails desselben Inhalts, zu stoppen. Sie können eine der folgenden Methoden zum Blockieren der Aktivitäten des Absenders wählen: Senden verzögern. In diesem Fall verzögert das System das Senden der nächsten Nachricht und versucht es fünf Minuten später erneut. Senden blockieren. Wenn Sie diese Option wählen, blockiert das System für die nächsten fünf Minuten sämtliche E-Mails, die der Absender zu versenden versucht. Diese Nachrichten werden nie vom System versendet. Nach Ablauf dieser fünf Minuten beginnt das System die Zählung der Nachrichten wieder von Null. Panel-Konfiguration 87 Eine solche vorübergehende Blockierung ist im Fall von kompromittierten Accounts nützlich, wenn E-Mail-Accounts von Spammern kontrolliert werden. Wenn ein Spammer keine Nachrichten mehr von einem bestimmten Account aus senden kann, wird er dieses Konto wahrscheinlich nicht weiter verwenden. Bestimmten Benutzern erlauben, alle Arten von E-Mails zu senden Wenn Sie sicher sind, dass ein bestimmter Absender kein Spammer ist, können Sie das System so konfigurieren, dass die E-Mails dieses Absenders ohne Scannen versendet werden. Fügen Sie hierzu die Identifikatoren dieser Absender der Weißen Liste oder der Liste der Massenmail-Versender hinzu. Diese Listen befinden sich unter Tools & Einstellungen > Outbound Spam Protection (Schutz vor ausgehendem Spam) > Registerkarte Weiße Liste bzw. Tools & Einstellungen > Outbound Spam Protection (Schutz vor ausgehendem Spam) > Registerkarte Liste der Massenmail-Versender. Zwischen diesen Listen besteht folgender Unterschied: In der Weißen Liste enthaltene Benutzer können beliebig viele Nachrichten senden, einschließlich als Spam bewertete Nachrichten. Parallels Premium Outbound Antispam überprüft keine Nachrichten von in der Weißen Liste enthaltenen Absendern. In der Liste der Massenmail-Versender enthaltene Benutzer können beliebig viele Spam-verdächtige Nachrichten senden – Massen-E-Mails, die von Parallels Premium Outbound Antispam nicht als Spam bewertet werden. Wenn Sie beispielsweise wissen, dass Ihr Kunde Massen-E-Mails versendet, die kein Spam sind, wie z. B. Newsletter, sollten Sie seinen Identifikator zur Liste der Massenmail-Versender hinzufügen, um eine Blockierung der Nachrichten durch Parallels Premium Outbound Antispam zu verhindern. Beachten Sie jedoch, dass das Versenden dieser Newsletter, sollte das System sie als Spam erkennen, ohnehin blockiert wird. Vor Viren schützen Um Ihren E-Mail-Benutzern Virenschutz bereitzustellen, können Sie Parallels Premium Antivirus oder Kaspersky Antivirus verwenden. Beide Lösungen können den Mail-Traffic des Servers in Echtzeit scannen, allerdings erlaubt nur Kaspersky Antivirus Feinanpassungen für bestimmte Dateitypen aus E-Mail-Anhängen. Für beide Programme wird ein zusätzlicher Lizenzkey benötigt, der jedes Jahr verlängert werden muss. Die aktuellen Preise erhalten Sie von Ihrem Anbieter oder der Parallels-Website. So installieren Sie Parallels Premium Antivirus oder Kaspersky Antivirus: 1. Gehen Sie zu Tools & Einstellungen > Updates. Der Updater wird in einem Fenster oder einer neuen Registerkarte geöffnet. 2. Klicken Sie auf Aktualisierung abbrechen. 3. Klicken Sie auf Komponenten hinzufügen. 88 Panel-Konfiguration 4. Erweitern Sie in der Liste der Komponenten die Gruppe Weitere E-Mail-Services und wählen Sie die Erweiterung Parallels Premium Antivirus oder Kaspersky Antivirus aus. 5. Klicken Sie auf Fortfahren. Nach Abschluss der Installation müssen Sie sich mit den nachstehend beschriebenen Schritten einen Lizenzkey für das ausgewählte Antivirusprogramm besorgen und installieren. 6. Gehen Sie zu Tools & Einstellungen > Lizenzverwaltung. 7. Klicken Sie auf Neuen Control Panel-Key bestellen. Die Seite des Parallels Online-Shops mit der Liste der verfügbaren Add-ons wird in einem neuen Browserfenster geöffnet. 8. Aktivieren Sie auf dieser Seite die Checkbox neben Parallels Premium Antivirus oder Kaspersky Antivirus, und klicken Sie auf ZUM WARENKORB HINZUFÜGEN. 9. Da Parallels Plesk Panel-Add-ons zu den bereits vorhandenen Lizenzkeys hinzugefügt werden, müssen Sie die Nummer Ihres Lizenzkeys angeben, zu dem Sie dieses Feature hinzufügen und auf Absenden klicken. 10. In den nächsten Schritten geben Sie die Währung, die Anzahl an Keys, die Kontaktdaten, Abrechnungsadresse und Zahlungsmethode an und übermitteln Sie das Formular. Sie werden per E-Mail benachrichtigt, wenn die Bestellung verarbeitet wurde. 11. Wenn Sie die E-Mail-Benachrichtigung erhalten, gehen Sie zurück zum Fenster Lizenzverwaltung (Tools & Einstellungen > Lizenzverwaltung) und klicken Sie auf Keys abrufen, um den bestellten Lizenzkey abzurufen. Der Panel License Manager ruft den aktualisierten Lizenzkey vom Parallels Lizenzserver ab und installiert ihn automatisch in Ihrem Control Panel. 12. Gehen Sie zu Tools & Einstellungen > Virenschutz-Einstellungen (in der Gruppe E-Mail). 13. Wählen Sie unter Antivirus-Einstellungen den gewünschten Virenschutz aus, und klicken Sie auf OK. Wenn Sie Parallels Premium Antivirus installiert haben, können Sie den Virenschutz nur für einzelne Mailboxen aktivieren, die vorher eingerichtet werden müssen. Standardmäßig werden die Virusdefinitionen alle 5 Stunden von der Website abgerufen. Diese Einstellung kann über das Control Panel nicht geändert werden. Wenn Sie Kaspersky Antivirus installiert haben, gehen Sie zur Konfiguration zu Tools & Einstellungen > Kaspersky Antivirus. Panel-Konfiguration 89 Webmail-Software auswählen Sie können auf dem Server eine Reihe von Webmail-Softwarepaketen installieren und festlegen. welche davon Ihren Benutzern zur Verfügung stehen soll. Alternativ können Sie Ihre Benutzer an einen externen Webmail-Service weiterleiten. Registrieren Sie hierzu eine externe Webmail-Service-Adresse, indem Sie einen entsprechenden Eintrag hinzufügen. Alle installierten Webmail-Pakete und die registrierten externen Webmail-Services werden in den E-Mail-Einstellungen von Hosting-Paketen und Abonnements aufgelistet (auf der Registerkarte E-Mail). Dort können Sie auswählen, welcher Webmail-Service für Benutzer bereitgestellt werden soll. So registrieren Sie einen externen Webmail-Service: 1. Gehen Sie zu Tools & Einstellungen > Webmail (in der Gruppe E-Mail). 2. Klicken Sie auf Webmail registrieren. 3. Geben Sie Folgendes an: a. Name des Webmail-Services. b. URL des Webmail-Services. Geben Sie eine Adresse an, die mit dem Präfix http:// oder https:// beginnt. c. Lassen Sie die Checkbox Verfügbar aktiviert, damit der registrierte Webmail-Service in den Hosting-Paketeinstellungen zur Auswahl zur Verfügung steht. Klicken Sie auf OK. 4. So ändern Sie die Eigenschaften eines externen Webmail-Eintrags: 1. Gehen Sie zu Tools & Einstellungen > Webmail (in der Gruppe E-Mail). 2. Klicken Sie auf den entsprechenden Link in der Spalte Name. 3. Nehmen Sie die erforderlichen Änderungen vor und klicken Sie auf OK. So richten Sie einen Webmail-Service ein, damit er nicht zur Aufnahme in Hosting-Pakete verfügbar ist: 1. Gehen Sie zu Tools & Einstellungen > Webmail (in der Gruppe E-Mail). 2. Führen Sie eine der folgenden Aktionen aus: Um einen Service vorübergehend zu deaktivieren, ohne diesen komplett zu entfernen, aktivieren Sie die entsprechende Checkbox und klicken Sie auf Deaktivieren. Das funktioniert für installierte Webmail-Softwarepakete und für Links zu externen Webmail-Services. 90 Panel-Konfiguration Aktivieren Sie einen Service-Eintrag dauerhaft zu entfernen, wählen Sie die zugehörige Checkbox aus und klicken Sie auf Entfernen. Auf diese Wiese können Sie nur Links zu externen Webmail-Services entfernen. Installierte Softwarepakete können nur mithilfe des Installationsprogramms für Parallels-Produkte entfernt werden (Tools & Einstellungen > Updates). Mailinglisten konfigurieren (Linux) Um Ihren Kunden Funktionen für eigene Mailinglisten oder Newsletter bereitzustellen, sollten Sie das GNU Mailman-Paket auf dem Server installieren (dies kann während der Installation von Parallels Plesk Panel geschehen) und den Account des Mailinglistenadministrators einrichten, da sonst diese Funktionalität nicht verfügbar ist. So richten Sie den Account des Mailinglistenadministrators über Ihr Control Panel ein: 1. Gehen Sie zu Tools & Einstellungen > Mailinglistenserver einrichten (in der Gruppe Ressourcen). 2. Geben Sie den Benutzernamen und das Passwort an, das Sie für die Administration von Mailinglisten und deren Einstellungen verwenden möchten. 3. Klicken Sie auf OK. Wenn Sie den Account des Mailman-Administrators eingerichtet haben, können Sie die Mailinglistensoftware konfigurieren oder Ihren administrativen Benutzernamen und Ihr Passwort über diese URL ändern: http://lists.yourservername.tld/mailman/admin/mailman Hinweis: Wenn Sie den Account des Mailman-Administrators eingerichtet haben, ist das Symbol Mailinglisten einrichten im Panel nicht mehr zugänglich. Versand von Massen-E-Mails verhindern (Linux) Um zu verhindern, dass Ihre Benutzer Massen-E-Mails senden, gehen Sie folgendermaßen vor: 1. Erstellen Sie eine Datei namens "maxrcpt" im Verzeichnis $QMAIL_ROOT_D/qmail/control/. Dabei entspricht $QMAIL_ROOT_D dem in der Datei "/etc/psa/psa.conf" definierten Speicherort. 2. Geben Sie in dieser Datei die Anzahl der zulässigen Empfänger ein, und speichern Sie die Datei. Panel-Konfiguration 91 Beachten Sie, dass sich diese Zahl auch auf das Senden von Nachrichten an Mailinglisten oder Mailgruppenabonnenten auswirkt. Wenn Sie den Wert auf 100 festlegen, erhalten nur 100 Abonnenten die an eine Mailingliste oder Mailgruppe gesendete Nachricht. Wenn Sie die Beschränkung der Empfängeranzahl nicht mehr benötigen, löschen Sie die Datei maxrcpt. DNS Parallels Plesk Panel arbeitet mit einem DNS-Server zusammen, so dass Sie auf dem Computer, auf dem Sie Websites hosten, DNS-Dienste ausführen können. Das Setup von DNS-Zonen für neu erstellte Domains wird automatisiert: Wenn Sie einen neuen Domainnamen zum Control Panel hinzufügen, wird für diesen Namen automatisch eine Zonendatei generiert, die dem serverweiten DNS-Zonen-Template entspricht und in der Datenbank des Nameservers registriert ist, und der Nameserver wird angewiesen, als primärer DNS-Server (DNS-Master-Server) für die Zone zu fungieren. Sie haben folgende Möglichkeiten: Hinzufügen und Entfernen von Ressourceneinträgen im Template. Außerkraftsetzen der automatischen Zonenkonfiguration mit benutzerdefinierten Einstellungen auf Domainbasis. Auswählen eines anderen DNS-Servers (auf Windows-Servern z. B. Wechseln vom Bind DNS-Server zum Microsoft DNS-Server). Deaktivieren des Domainnamendienstes auf diesem Rechner, wenn Ihr Provider oder eine andere Organisation den DNS-Dienst für Ihre Sites ausführt. Angeben einer Ihrer Zonen, unter der alle Kunden-Websites für die Vorschau verfügbar sein werden. Massenoperationen über DNS-Zonen durchführen Gelegentlich kann es vorkommen, dass Administratoren Massenoperationen über vorhandene DNS-Zonen durchführen müssen. Solche Operationen beinhalten das Hinzufügen, Ändern oder Entfernen von DNS-Einträgen in allen oder einer großen Anzahl von Websites und Subdomains. Vor Panel 10.4 wurden diese Operationen manuell von der Benutzeroberfläche oder den Programmieroberflächen aus durchgeführt. In Panel 10.4 konnte der Administrator die erforderlichen Änderungen am DNS-Template vornehmen, worauf die Änderungen automatisch auf alle von dem Template abgeleiteten Zonen angewendet wurden. Ab Panel 11 wurde dieser Prozess geändert, um das Risiko der Beschädigung von Zonendateien zu verringern, das bei der direkten Anwendung von Änderungen bestehen kann. 92 Panel-Konfiguration Wie zuvor werden alle DNS-Zonen anhand des DNS-Templates erstellt, das unter Tools & Einstellungen > DNS-Template-Einstellungen verfügbar ist. Sie sollten Änderungen zunächst an dem Template vornehmen und diese dann durch Klicken auf Änderungen am DNS-Template übernehmen auf die vorhandenen Zonen anwenden. Nach dem Klicken auf diesen Button werden die folgenden Optionen verfügbar: Änderungen für unveränderte Zonen übernehmen. Verwenden Sie diese Option, wenn Sie mehr Kontrolle wünschen und Änderungen nur auf direkte Template-Kopien anwenden möchten. Vom Benutzer modifizierte Zonen bleiben dann der manuellen Überprüfung und zonenspezifischen Anwendung der Änderungen vorbehalten. Änderungen für alle Zonen übernehmen. Verwenden Sie diese Option, um Änderungen gleichzeitig auf alle Zonen anzuwenden. Um Änderungen auf eine bestimmte Zone anzuwenden, öffnen Sie das zugehörige Abonnement im Control Panel, gehen Sie zu Websites & Domains > DNS-Einstellungen, und wählen Sie die Zone aus. Der entsprechende Button sollte in der Toolbar angezeigt werden. Hinweis: Wenn Sie Änderungen für alle Zonen übernehmen, werden die Zonen unverändert und bleiben in diesem Status, bis sie von jemandem modifiziert werden. Dasselbe gilt für eine vom Benutzer modifizierte Zone, wenn Sie die Änderungen direkt auf sie anwenden. Die Template-Änderungen werden gemäß der folgenden Regeln angewendet: Vom Benutzer modifizierte Einträge bleiben immer intakt (werden unter keinen Umständen verändert oder entfernt). Zum Template hinzugefügte Einträge werden zu der Zone hinzugefügt. Aus dem Template entfernte Einträge werden aus der Zone entfernt (wenn sie nicht zuvor von Benutzern geändert wurden). Im Template modifizierte Einträge werden in der Zone modifiziert (wenn sie nicht zuvor von Benutzern geändert wurden). Hinweis: Nach einer Wiederherstellung, einer Migration oder einem Upgrade werden alle Zonen standardmäßig als vom Benutzer modifiziert behandelt; es werden also keine Änderungen angewendet, wenn Sie das DNS-Template aktualisieren und die Änderungen nur an unveränderte Zonen weitergeben. Wenn Sie nach einem Upgrade Änderungen der DNS-Zone als Massenoperation durchführen möchten, wenden Sie die Änderungen gleich beim ersten Mal auf alle Zonen an. DNS-Zonen für Subdomains In früheren Panel-Versionen waren alle Subdomain-Einträge in einer übergeordneten Domain-Zone enthalten. In Panel 10.4 darf jede Subdomain ihre eigene DNS-Zone haben. Diese Subdomain-Zonen sind nützlich, wenn Sie einen benutzerdefinierten Nameserver für eine bestimmte Subdomain angeben oder die Anzahl der Domain-DNS-Einträge verringern möchten, indem Sie sie in untergeordneten Zonen neu anordnen. Allgemein ausgedrückt, werden durch Subdomain-DNS-Zonen alle Domain-DNS-Funktionen auf der Subdomain-Ebene bereitgestellt. Panel-Konfiguration 93 Da dieses neue Feature erhebliche Änderungen bei der Organisation der DNS-Zonen einführt, besteht das Standardverhalten darin, keine Subdomain-DNS-Zonen einzurichten. Wenn Sie dieses neue Feature dennoch testen möchten, verwenden Sie den folgenden Befehlszeilenaufruf: server_pref –u –subdomain-dns-zone own Um das Feature zu deaktivieren, verwenden Sie: server_pref –u –subdomain-dns-zone parent Weitere Informationen zum Ausführen von Panel-Dienstprogrammen finden Sie unter (Linux) http://download1.parallels.com/Plesk/PP11/11.0/Doc/en-US/online/plesk-unix-cli/37 894.htm (Windows) http://download1.parallels.com/Plesk/PP11/11.0/Doc/en-US/online/plesk-win-cli/440 76.htm Hinweis: Das Standardverhalten in den 10.4-Versionen vor MU#9 bestand darin, Subdomain-DNS-Zonen einzurichten. Wenn Sie Update #9 auf 10.4 anwenden, bleibt das Feature aktiv. Andernfalls sieht das Standardverhalten so aus, dass keine separaten Zonen eingerichtet werden. Wenn Subdomain-Zonen deaktiviert sind, verändern Kunden die DNS-Zone der übergeordneten Domäne, indem sie die Panel-Kontrolle über eine bestimmte Subdomain-Zone ein- und ausschalten. Tatsächlich sind, wenn sie zu Websites & Domains > DNS-Einstellungen > DNS-Dienst aktivieren/deaktivieren gehen und neben einem Subdomainnamen auf Verwalten klicken, die folgenden Situationen möglich. Subdomain-DNS-Zonen DNS-Dienst aktivieren DNS-Dienst deaktivieren An Hat keine Auswirkung auf die DNS-Zone einer übergeordneten Domäne. Aus Eine neue DNS-Zone wird für die Subdomain eingerichtet, und alle zu dieser Subdomain gehörenden DNS-Einträge werden aus der DNS-Zone der übergeordneten Domäne entfernt. Nur A- und AAAA-Einträge, die zu dieser Subdomain gehören, werden zu der DNS-Zone der übergeordneten Domäne hinzugefügt. So zeigen Sie die Standardeinträge im serverweiten DNS-Template an: Gehen Sie zu Tools & Einstellungen > DNS-Template-Einstellungen. Alle Templates für Ressourceneinträge werden angezeigt. Die Templates <ip> und <domain> werden in der generierten Zone automatisch durch echte IP-Adressen und Domainnamen ersetzt. 94 Panel-Konfiguration So fügen Sie einen neuen Ressourceneintrag zum serverweiten DNS-Template hinzu: 1. Gehen Sie zu Tools & Einstellungen > DNS-Template-Einstellungen. 2. Klicken Sie auf DNS-Eintrag hinzufügen. 3. Wählen Sie den Ressourceneintragstyp aus, und geben Sie die gewünschten Eintragseigenschaften an. Sie können die Templates <ip> und <domain> verwenden, die in der generierten Zone durch echte IP-Adressen und Domainnamen ersetzt werden. Sie können für Teile des Domainnamens ein Platzhalterzeichen (*) verwenden, oder Sie können genau die gewünschten Werte angeben. 4. Klicken Sie auf OK. So entfernen Sie einen Ressourceneintrag aus dem serverweiten DNS-Template: 1. Gehen Sie zu Tools & Einstellungen > DNS-Template-Einstellungen. 2. Aktivieren Sie die Checkbox für das zu entfernende Eintrags-Template und klicken Sie auf Entfernen. 3. Klicken Sie auf OK, um das Entfernen zu bestätigen. Das Panel aktualisiert automatisch den Zonennamen, den Hostnamen, die E-Mail-Adresse des Administrators sowie die Seriennummer und schreibt die Standardwerte für die restlichen SOA-Eintragsparameter (Start of Authority) in die von Plesk verwalteten Zonendateien. Wenn Sie mit den Standardwerten nicht zufrieden sind, können Sie diese über das Control Panel ändern. So ändern Sie die Einstellungen für SOA-Einträge (Start of Authority) im serverweiten DNS-Template: 1. Gehen Sie zu Tools & Einstellungen > DNS-Template-Einstellungen. 2. Klicken Sie auf SOA-Einstellungen. 3. Geben Sie die gewünschten Werte an: TTL. Hierbei handelt es sich um den Zeitraum, während dessen andere DNS-Server den Eintrag in einem Cache speichern sollen. Das Panel legt als Standardwert einen Tag fest. Aktualisieren. Hiermit wird angegeben, wie oft die sekundären Nameserver beim primären Nameserver überprüfen, ob Änderungen an der Zonendatei der Domain vorgenommen wurden. Das Panel legt als Standardwert drei Stunden fest. Erneut versuchen. Hiermit wird angegeben, wie lange ein sekundärer Server wartet, bevor er einen fehlgeschlagenen Zonentransfer wiederholt. Dieser Zeitraum ist normalerweise kleiner als das Aktualisierungsintervall. Das Panel legt als Standardwert eine Stunde fest. Panel-Konfiguration 95 Ablauf. Hiermit wird angegeben, nach welchem Zeitraum ein sekundärer Server nach einem abgelaufenen Aktualisierungsintervall, bei dem die Zone nicht aktualisiert wurde, nicht mehr auf Abfragen antwortet. Das Panel legt als Standardwert eine Woche fest. Minimum. Dies ist der Zeitraum, während dessen ein sekundärer Server eine negative Antwort zwischenspeichern soll. Das Panel legt als Standardwert drei Stunden fest. 4. Klicken Sie auf OK. Die neuen Parameter für SOA-Einträge werden für die neu erstellten Domains festgelegt. Für viele in bestimmten High-Level-DNS-Zonen registrierte Domains, insbesondere in Europa, ist die Verwendung des von IETF und RIPE empfohlenen Seriennummerformats obligatorisch. Wenn Ihre Domain in einer dieser Zonen registriert ist und Ihr Registrar Ihre SOA-Seriennummer zurückweist, sollte das Problem durch die Verwendung des von IETF und RIPE empfohlenen Seriennummerformats gelöst werden. Parallels Plesk Panel-Server verwenden zur Konfiguration von DNS-Zonen die UNIX-Timestamp-Syntax. UNIX-Timestamp ist die Anzahl der seit dem 1. Januar 1970 vergangenen Sekunden (Unixzeit). Bei der 32-Bit-Timestamp wird am 8. Juli 2038 ein Überlauf stattfinden. RIPE empfiehlt die Verwendung des Formats JJJJMMTTNN. Dabei entspricht JJJJ dem Jahr (vier Ziffern), MM dem Monat (zwei Ziffern), TT dem Tag des Monats (zwei Ziffern) und NN der Version pro Tag (zwei Ziffern). Für das Format JJJJMMTTNN wird erst im Jahr 4294 ein Überlauf stattfinden. So ändern Sie das SOA (Start of Authority)-Seriennummerformat für das serverweite DNS-Template auf JJJJMMTTNN: 1. Gehen Sie zu Tools & Einstellungen > DNS-Template-Einstellungen. 2. Klicken Sie auf SOA-Einstellungen. 3. Aktivieren Sie die Checkbox Von IETF und RIPE empfohlenes Seriennummerformat verwenden. Hinweis: Sehen Sie sich das Muster der mit dem ausgewählten Format generierten SOA-Seriennummer an. Ist die generierte Nummer kleiner als die aktuelle Zonennummer, kommt es durch die Änderung möglicherweise vorübergehend zu einer Fehlfunktion des DNS für diese Domain. Zonenaktualisierungen werden den Internet-Benutzern möglicherweise für einige Zeit nicht angezeigt. 4. Klicken Sie auf OK. So stellen Sie das Standard-SOA (Start of Authority)-Seriennummerformat (Unix-Timestamp) für das serverweite DNS-Template wieder her: 1. Gehen Sie zu Tools & Einstellungen > DNS-Template-Einstellungen. 2. Klicken Sie auf SOA-Einstellungen. 96 Panel-Konfiguration 3. Deaktivieren Sie die Checkbox Von IETF und RIPE empfohlenes Seriennummerformat verwenden. Hinweis: Sehen Sie sich das Muster der mit dem ausgewählten Format generierten SOA-Seriennummer an. Ist die generierte Nummer kleiner als die aktuelle Zonennummer, kommt es durch die Änderung möglicherweise vorübergehend zu einer Fehlfunktion des DNS für diese Domain. Zonenaktualisierungen werden den Internet-Benutzern möglicherweise für einige Zeit nicht angezeigt. 4. Klicken Sie auf OK. Standardmäßig ist ein Transfer von DNS-Zonen nur für Nameserver zulässig, die durch NS-Einträge innerhalb der einzelnen Zonen angegeben werden. Wenn die Registrierungsstelle für Domainnamen vorschreibt, dass Sie den Transfer für alle betreuten Zonen zulassen, führen Sie folgende Aktionen aus: 1. Gehen Sie zu Tools & Einstellungen > DNS-Template-Einstellungen. 2. Klicken Sie auf Transferbeschränkungen. Es wird ein Bildschirm mit allen Hosts angezeigt, an die DNS-Zonentransfers für alle Zonen zulässig sind. 3. Klicken Sie auf Neue Adresse hinzufügen. 4. Geben Sie die IP-Adresse oder Netzwerkadresse der Registrierungsstelle an und klicken Sie auf OK. Wenn Sie DNS-Server von Drittanbietern verwenden und keinen eigenen DNS-Server betreiben, sollten Sie den DNS-Server im Control Panel deaktivieren: 1. Gehen Sie zu Tools & Einstellungen > DNS-Template-Einstellungen. 2. Klicken Sie auf Deaktivieren. So stellen Sie die ursprüngliche Konfiguration des serverweiten DNS-Templates wieder her: 1. Gehen Sie zu Tools & Einstellungen > DNS-Template-Einstellungen. 2. Klicken Sie auf Standardeinstellungen wiederherstellen. Sie können angeben, ob der DNS-Server einen rekursiven Dienst für Abfragen bereitstellen soll. Wenn der rekursive Dienst zulässig ist, führt Ihr DNS-Server beim Erhalt von Abfragen alle Suchverfahren aus, die erforderlich sind, um die Ziel-IP-Adresse für den Anfordernden zu finden. Wenn der rekursive Dienst nicht zulässig ist, führt Ihr DNS-Server nur ein Minimum an Abfragen aus, um einen Server zu finden, der den Speicherort der angeforderten Ressource kennt, und den Anfordernden an diesen Server weiterzuleiten. Daher verbraucht der rekursive Dienst mehr Serverressourcen und macht den Server anfällig für Denial-of-Service-Angriffe, insbesondere wenn der Server so konfiguriert ist, dass er rekursive Abfragen von Kunden außerhalb des Netzwerks verarbeitet. Panel-Konfiguration 97 Nach der Installation von Parallels Plesk Panel verarbeitet der integrierte DNS-Server standardmäßig rekursive Anfragen nur von Ihrem eigenen Server und von anderen Servern in Ihrem Netzwerk. Dies ist die optimale Einstellung. Wenn Sie ein Upgrade von früheren Versionen von Parallels Plesk Panel durchgeführt haben, verarbeitet Ihr DNS-Server standardmäßig rekursive Abfragen von allen Hosts. So ändern Sie die Einstellungen für den rekursiven Domainnamendienst: 1. Gehen Sie zu Tools & Einstellungen > DNS-Template-Einstellungen > DNS-Rekursion. 2. Wählen Sie die gewünschte Option aus: Um rekursive Abfragen von allen Hosts zuzulassen, wählen Sie Für alle Anfragen zulassen aus. Um rekursive Abfragen von Ihrem eigenen Server und von Hosts aus Ihrem Netzwerk zuzulassen, wählen Sie Nur für lokale Anfragen zulassen aus. Um rekursive Anfragen nur von Ihrem eigenen Server zu zulassen, wählen Sie Verweigern aus. 3. Klicken Sie auf OK. Standardmäßig können Benutzer neue Subdomains und Domain-Aliase in den DNS-Zonen anderer Benutzer erstellen. Dies bedeutet, dass sie Websites und E-Mail-Accounts erstellen können, die zu Spam- oder Phishing-Zwecken oder Identitätsdiebstahl verwendet werden können. So können Sie Benutzer daran hindern, neue Domains und Domain-Aliase in den DNS-Zonen anderer Benutzer zu erstellen: 1. Gehen Sie zu Tools & Einstellungen> Servereinstellungen. 2. Aktivieren Sie die Checkbox Benutzern das Erstellen von DNS-Subzonen in den Superzonen anderer Benutzer nicht erlauben. 3. Klicken Sie auf OK. So können Sie Ihrem Server einen neuen Hostnamen zuweisen: 1. Gehen Sie zu Tools & Einstellungen> Servereinstellungen. 2. Geben Sie in das Feld Vollständiger Hostname den neuen Hostnamen ein und klicken Sie auf OK. 98 Panel-Konfiguration Datenbanken Sie können die Datenbanken von Benutzern auf einem einzigen Server oder auf einer Reihe verschiedener Server hosten. Das Hosten der Datenbanken auf einem Remote-Server kann in Multiserverinstallationen nützlich sein, wenn zentrales Datenbank-Hosting für Administration, Backup und Ressourcennutzung bevorzugt wird. Wenn Sie jedoch einen einzigen Parallels Plesk Panel-Server haben, sollten Sie alle Datenbanken auf diesem hosten. Um Remote-Datenbankserver mit dem Hosting-Server zu verwenden, müssen Sie folgende Aktionen ausführen: 1. Richten Sie einen Remote-Datenbankserver ein: a. Installieren Sie MySQL-, PostgreSQL- oder Microsoft SQL-Software. b. Richten Sie einen Account für den Datenbankadministrator ein. c. Aktivieren Sie den Netzwerkzugriff auf den Datenbankserver. 2. Konfigurieren Sie Parallels Plesk Panel für die Zusammenarbeit mit dem Remote-Datenbankserver. In diesem Abschnitt: Datenbankserver hinzufügen ............................................................................. 99 Verbindung zu externen Datenbanken herstellen (Windows) ............................. 102 Panel-Konfiguration 99 Datenbankserver hinzufügen Nachdem Sie den benötigten Remote-Datenbankserver eingerichtet haben, müssen Sie diesen Datenbankserver im Panel registrieren. So registrieren Sie einen Datenbankserver im Panel: 1. Melden Sie sich bei Parallels Plesk Panel an. 2. Gehen Sie zu Tools & Einstellungen > Datenbankserver und klicken Sie auf Datenbankserver hinzufügen. 3. Geben Sie die Eigenschaften des Datenbankservers an: Bestimmen Sie die Datenbankserver-Engine im Menü Datenbankservertyp. Geben Sie den Hostnamen oder die IP-Adresse des Datenbankservers an. Geben Sie die Portnummer an, die der Datenbankserver abhört. Diese Option ist nur für MySQL verfügbar. Standardmäßig hören MySQL-Server Port 3306 ab. Sie können das Feld Portnummer leer lassen, wenn Ihr MySQL-Datenbankserver den Standardport abhört. Hinweis: Geben Sie für den MySQL-Serverport nicht den Wert 8306 ein, da dieser vom Parallels Plesk Panel für die Kommunikation mit seiner internen Datenbank verwendet wird. Geben Sie an, welcher Datenbanktyp auf dem Datenbankserver ausgeführt wird. Um diesen Datenbankserver als Standard für das Hosting von Kundendatenbanken festzulegen, aktivieren Sie die Checkbox Diesen Server als Standard für MySQL verwenden. Wenn Sie einen MS SQL-Datenbankserver haben, aktivieren Sie die Checkbox Diesen Server als Standard für MS SQL verwenden . Geben Sie den Benutzernamen und das Passwort des Datenbankserveradministrators an. 4. Klicken Sie auf OK. So richten Sie Datenbank-Hostingeinstellungen ein, die sich auf alle über Parallels Plesk Panel erstellten Datenbanken auswirken: 1. Gehen Sie zu Tools & Einstellungen > Datenbank-Hostingeinstellungen (in der Gruppe Datenbanken). 100 Panel-Konfiguration 2. Um die Wartung von Kundendatenbanken zu vereinfachen, aktivieren Sie die Checkbox Benutzernamen und Unterstrich an den Anfang des Datenbanknamen hinzufügen. Alle Namen von neu erstellten Datenbanken entsprechen dem Schema "Benutzername_Datenbankname". Auf diese Weise können Sie Datenbanken eines bestimmten Parallels Plesk Panel-Benutzers finden. Auch wenn Sie diese Checkbox nicht aktivieren, fügt Parallels Plesk Panel bei der Erstellung einer neuen Datenbank den Benutzernamen des Kunden zum Eingabefeld für den Datenbanknamen hinzu. Sie können den Namen bearbeiten oder entfernen. 3. Sie können das Panel auch so einrichten, dass die Benutzernamen der Kunden den entsprechenden Namen der Datenbankbenutzer hinzugefügt werden. Dadurch wird die Wartung der Datenbanken der Kunden weiter vereinfacht. Aktivieren Sie hierzu die Checkbox Benutzernamen und Unterstrich an den Anfang des Datenbanknamen hinzufügen. Alle Namen von neu erstellten Datenbankbenutzern entsprechen dem Schema "Benutzername_Datenbankbenutzername". Auf diese Weise können Sie Datenbankbenutzer eines bestimmten Parallels Plesk Panel-Benutzers finden. 4. Geben Sie an, ob die Erstellung von Datenbanken auf dem Parallels Plesk Panel-Server erlaubt ist. Manche Applikationen unterstützen keine Remotedatenbanken und können nur mit Datenbanken zusammenarbeiten, die auf dem gleichen Server gehostet werden. Es wird empfohlen, die Standardoption Lokales Hosting von Datenbanken für diese Webapplikationen erlauben aktiviert zu lassen, da Sie sonst diese Applikationen nicht verwenden können. 5. Klicken Sie auf OK. Wenn Sie ein Backup für auf einem MS SQL-Remote-Datenbankserver gehostete Datenbanken erstellen möchten, müssen Sie die Backup-Einstellungen für diesen MS SQL-Datenbankserver konfigurieren. So konfigurieren Sie die Backup-Einstellungen für MS SQL-Datenbankserver: 1. Gehen Sie zu Tools & Einstellungen > Datenbankserver und klicken Sie auf den Namen des gewünschten MS SQL-Remote-Datenbankservers. 2. Geben Sie das temporäre Verzeichnis für den MS SQL-Remote-Datenbankserver in das Feld Temporäres Netzwerkverzeichnis ein. Dieses Verzeichnis kann sich an einer beliebigen Stelle im Netzwerk befinden und wird zum Sichern und Wiederherstellen von MS SQL-Datenbanken benötigt. Sowohl der Parallels Plesk Panel-Server als auch der MS SQL-Server müssen über das Netzwerk auf dieses Verzeichnis zugreifen können: Sowohl das Panel als auch der Benutzer, der den MS SQL-Datenbankserver ausführt, müssen über Lese-/Schreibzugriff auf dieses Verzeichnis verfügen. Panel-Konfiguration 3. Geben Sie den Benutzernamen und das Passwort für den Zugriff auf das temporäre Netzwerkverzeichnis an. 4. Klicken Sie auf OK. 101 102 Panel-Konfiguration Verbindung zu externen Datenbanken herstellen (Windows) Wenn Ihre Benutzer auf die Daten aus einem externen Datenbankverwaltungssystem zugreifen sollen, verwenden Sie ODBC-Treiber (Open Database Connectivity). Sie können beispielsweise einen Microsoft Access-ODBC-Treiber installieren und dadurch eine Verbindung zur externen Microsoft Access-Datenbank erstellen und Webapplikationen diese Datenbank zum Speichern ihrer Daten verwenden lassen. So installieren Sie einen neuen ODBC-Treiber und erstellen dadurch eine Verbindung zu einer externen Datenbank: 1. Gehen Sie zu Tools & Einstellungen > ODBC-Datenquellen. 2. Klicken Sie auf ODBC DSN hinzufügen. 3. Geben Sie in den entsprechenden Feldern den Namen der ODBC-Verbindung und eine Beschreibung an. 4. Wählen Sie im Feld Treiber den erforderlichen Treiber aus. 5. Klicken Sie auf OK. 6. Wählen Sie im Treiberkonfigurations-Bildschirm die geeigneten Optionen aus. Normalerweise müssen Sie je nach ausgewähltem Treiber den Pfad zur Datenbank, die Benutzerzugangsdaten und andere Verbindungsoptionen angeben. 7. Klicken Sie auf Teste Verbindung, um zu überprüfen, ob die Verbindung mit den gewählten Einstellungen ordnungsgemäß funktioniert. Klicken Sie auf Fertigstellen, um den Vorgang abzuschließen. So ändern Sie die Einstellungen einer vorhandenen ODBC-Verbindung: 1. Gehen Sie zu Tools & Einstellungen > ODBC-Datenquellen. 2. Klicken Sie in der Liste auf den gewünschten Verbindungsnamen. 3. Ändern Sie die Einstellungen nach Bedarf. Klicken Sie auf Teste Verbindung, um zu überprüfen, ob die Verbindung mit den neuen Einstellungen ordnungsgemäß funktioniert. Klicken Sie auf Fertigstellen, um die Änderungen zu speichern. So entfernen Sie eine redundante ODBC-Verbindung: 1. Gehen Sie zu Tools & Einstellungen > ODBC-Datenquellen. Panel-Konfiguration 103 2. Aktivieren Sie die Checkbox der Verbindung, die Sie entfernen möchten. 3. Klicken Sie auf Entfernen, bestätigen Sie das Entfernen und klicken Sie auf OK. 104 Panel-Konfiguration Statistiken und Sonstige Optionen Nach der Installation wird das Statistikprogramm von Parallels Plesk Panel folgendermaßen konfiguriert: Zählen des ein- und ausgehenden Traffics. Zählen des von Webinhalten, Logdateien, Datenbanken, Mailboxen, Website-Applikationen, Mailinglistenarchiven und Backupdateien belegten Plattenspeicherplatzes Aufbewahren der von den Programmen Webalizer und AWstats gesammelten Webstatistiken und Traffic-Statistiken nur für die letzten drei Monate Sie können diese Einstellungen unter Tools & Einstellungen > Servereinstellungen konfigurieren. Sonstige Optionen Zusätzlich zu den Statistik-bezogenen Einstellungen bietet dieser Bildschirm die folgenden Optionen: Ändern des Hostnamens Ihres Servers. Zulassen bzw. Verhindern, dass Benutzer neue Subdomains und Domain-Aliase in den DNS-Zonen anderer Benutzer erstellen. Wenn ein Kunde eine Domain erstellt, kann er nicht nur Second-Level-Domainnamen angeben, wie z. B. example.com, sondern auch Third- und Lower-Level-Domainnamen, wie z. B. doc.example.com. Wenn ein Kunde doc.example.com erstellt und der ursprüngliche Domainname, example.com, durch einen anderen Kunden erstellt wurde, lässt das System die Erstellung einer solchen Subdomain nicht zu, falls die entsprechende Option aktiviert ist. Es wird empfohlen, diese Checkbox zu aktivieren, da sonst Benutzer gefälschte Subdomains erstellen und Websites und E-Mail-Accounts einrichten können, die zu Spam-Zwecken oder sogar für Phishing oder Identitätsdiebstahl verwendet werden könnten. (Nur unter Windows:) Einfügen des Kundenpassworts in Dateien, die WebMatrix®-Publizierungseinstellungen enthalten. Kunden haben die Möglichkeit, Code von ihren Websites in WebMatrix® (das Entwicklungstool) zu schreiben und den Code über ein spezielles Protokoll namens Web Deploy direkt in ihren Kunden-Accounts zu publizieren. Um eine Verbindung zu ihren Accounts einzurichten, sollten die Kunden Publizierungseinstellungen in WebMatrix® angeben. Panel unterstützt diese Kunden durch Generieren der XML-Datei, die sie dann bereitstellen können, um nicht alle Einstellungen ausfüllen zu müssen. Das Passwort für den Kunden-Account ist zusammen mit allen weiteren Einstellungen in dieser XML-Datei enthalten. Wenn Sie die Sicherheit Ihres Systems erhöhen und einen möglichen Passwortdiebstahl verhindern möchten, können Sie das Passwort aus der XML-Datei ausschließen. Die Kunden müssen das Passwort dann direkt in WebMatrix® eingeben. Weitere Informationen zu WebMatrix® finden Sie unter Web-Publishing mit Web Deploy (Windows) (siehe Seite 672). Panel-Konfiguration 105 Hinweis: Sie können diese Option programmgesteuert ändern. Ausführliche Informationen zur Vorgehensweise finden Sie unter http://download1.parallels.com/Plesk/PP11/11.0/Doc/en-US/online/plesk-win-cli/609 82.htm Anweisungen zum Anzeigen von Statistiken finden Sie im Kapitel Anzeigen von Statistiken (auf Seite 370). 106 Panel-Konfiguration Try-and-Buy-Modus für Web Presence Builder konfigurieren Wenn Sie Plesk Panel zusammen mit Web Presence Builder und dem Business Manager erworben haben, können Sie Ihr System darauf konfigurieren, Web Presence Builder im Try-and-Buy-Modus (oder Testmodus) anzubieten. In diesem Modus kann jeder Benutzer den Editor testen und kostenlos Websites erstellen. Um diese Websites dann tatsächlich nutzen zu können, muss ein Websitebesitzer jedoch Ihr Hostingpaket abonnieren oder ein Paket-Add-on erwerben. Hinweis: Wenn Sie eine andere Abrechnungslösung als Business Manager nutzen, können Sie den Try-and-Buy-Modus ebenfalls verwenden. Weitere Informationen finden Sie im Abschnitt Try-and-Buy-Modus mit alternativen Abrechnungslösungen anbieten (auf Seite 115). Funktionsweise des Try-and-Buy-Modus Der Try-and-Buy-Modus ist für Kunden vorgesehen, die eigene Websites erstellen möchten, aber nur wenig oder keine Programmiererfahrung haben. Panel unterstützt diese Kunden, indem sie kostenlos vollen Zugriff auf Web Presence Builder-Funktionen zum Erstellen von Websites erhalten. Um die erstellten Sites für sich zu registrieren, abonnieren die Kunden ein Hostingpaket in Panel oder aktualisieren ein vorhandenes Paket. Je mehr Personen Sie mit dieser Werbeaktion anziehen, desto mehr Hosting-Abonnements mit Web Presence Builder können Sie verkaufen. Der Try-and-Buy-Modus richtet sich an zwei unterschiedliche Gruppen: Bestehende Kunden, die gerne eine Website hätten, aber Web Presence Builder aufgrund verschiedener Einschränkungen nicht starten können. Beispielsweise stellt ihr Hostingpaket diese Option nicht bereit oder sie haben die zulässige Anzahl publizierbarer Sites überschritten. Bei diesen Kunden bietet der Try-and-Buy-Modus eine Upsell-Möglichkeit für Web Presence Builder. Weitere Informationen finden Sie im Abschnitt Try-and-Buy-Modus für bestehende Kunden konfigurieren (auf Seite 109). Neue Kunden, die eine Testsite erstellt haben und diese nun über ein Hostingpaket für sich registrieren möchten. Informationen zum Konfigurieren des Try-and-Buy-Modus für solche Kunden finden Sie im Abschnitt Try-and-Buy-Modus für potenzielle Kunden konfigurieren (auf Seite 110). Das Upselling-Szenario bei bestehenden Kunden funktioniert auf folgende Weise: 1. Links zum Starten von Web Presence Builder werden für diese Kunden auf einer Reihe von Seiten im Control Panel verfügbar. Die Kunden sehen die Links und klicken darauf. Panel-Konfiguration 107 2. Panel leitet diese Kunden an Web Presence Builder weiter, wo sie Testsites erstellen. 3. Wenn die Site bereit ist und die Kunden auf Publizieren klicken, werden sie aufgefordert, ihr Abonnement zu aktualisieren. 4. Wenn das Upgrade erfolgreich abgeschlossen ist, kann die Site unter dem aktualisierten Hosting-Account publiziert werden. Das Szenario für den Verkauf von Hosting mit Web Presence Builder an potenzielle Kunden funktioniert auf folgende Weise: 1. Sie ermöglichen den öffentlichen Zugriff auf den Web Presence Builder-Testmodus im Panel, indem Sie unter Serveradministrationspanel > Tools & Einstellungen > Einstellungen Try&Buy-Modus die entsprechende Checkbox aktivieren. Wenn dieser Modus aktiviert ist, kann jeder Benutzer, der einem speziellen Werbelink folgt, eine Testsite erstellen. 108 Panel-Konfiguration 2. Sie beziehen den Werbelink von der Benutzeroberfläche des Panels und platzieren ihn auf Ihrer Website, sodass potenzielle Kunden darauf zugreifen können. 3. Wenn Kunden auf den Link klicken, werden sie an Web Presence Builder weitergeleitet, wo sie eine Testsite erstellen können. Die Editor-Oberfläche entspricht der in Schritt 2 dargestellten Oberfläche. 4. Wenn die Site bereit ist und die Kunden auf Publizieren klicken, werden sie von Panel aufgefordert, ein Hostingpaket zu erwerben. 5. Die Kunden abonnieren ein neues Paket und können dann ihre Website publizieren. Hinweis: Alle Benachrichtigungen, die Kunden empfangen, während sie den Try-and-Buy-Modus verwenden, können angepasst werden. Weitere Informationen finden Sie im Abschnitt Benachrichtigungen zum Testmodus anpassen (auf Seite 112). In diesem Abschnitt: Try-and-Buy-Modus für bestehende Kunden konfigurieren ................................ 109 Try-and-Buy-Modus für potenzielle Kunden konfigurieren ................................. 110 Benachrichtigungen zum Testmodus anpassen ................................................ 112 Try-and-Buy-Modus mit alternativen Abrechnungslösungen anbieten ............... 115 Panel-Konfiguration 109 Try-and-Buy-Modus für bestehende Kunden konfigurieren Verwenden Sie den Try-and-Buy-Modus, wenn Sie Ihren bestehenden Kunden ermöglichen möchten, Testsites auch dann zu erstellen, wenn Web Presence Builder nicht mit ihrer Lizenz bereitgestellt wird oder sie die Anzahl der publizierbaren Sites überschritten haben. Um den Modus zu konfigurieren, aktualisieren Sie die Einstellungen Ihrer Hostingpakete. Öffnen Sie hierzu die Einstellungen und wählen Sie die Option Kunden erlauben, Websites mit der Testversion von Web Presence Builder zu erstellen aus. Nachdem Sie die Paketeinstellungen aktualisiert haben, können die Kunden Web Presence Builder starten, indem Sie auf den entsprechenden Link im Control Panel klicken. Dieses Feature wird auf Einzelpaket-Basis bereitgestellt, sodass Sie den Try-and-Buy-Modus nur für bestimmte Pakete anbieten können. Wenn Sie die Option abwählen, sehen Ihre Kunden immer noch die Buttons zum Starten von Web Presence Builder, aber sie können das Tool nicht mehr starten, es sei denn, ihr Paket beinhaltet die Unterstützung von Web Presence Builder. Hinweis: Wenn die Hostingpakete, die Sie ändern möchten, von Business Manager importiert sind und Sie sie synchronisieren möchten, gehen Sie zu den Eigenschaften der entsprechenden Pakete im Business Manager, stellen Sie sicher, dass die Option Upselling von Web Presence Builder-Websites zulassen ausgewählt ist, und senden Sie die Änderungen durch Klicken auf Ereignisse > Ereignisse ausführen an Panel. Einzelheiten zum Bearbeiten von Hostingpaket-Eigenschaften im Business Manager finden Sie im Abschnitt Hostingpakete im Business Manager einrichten (auf Seite 252). 110 Panel-Konfiguration Try-and-Buy-Modus für potenzielle Kunden konfigurieren Werben Sie potenzielle Hostingkunden mit Web Presence Builder an, indem Sie einen Link zu Web Presence Builder im Try-and-Buy-Modus an sie verteilen. Nachdem Ihre Kunden diesem Link gefolgt sind, eine Website erstellt und versucht haben, diese zu publizieren, werden sie von Panel an den Standard-Online-Shop von Business Manager weitergeleitet. In dem Shop können die Kunden ein Paket mit Web Presence Builder auswählen und es abonnieren. Das Abonnement beinhaltet automatisch die neu erstellte Website. Nachdem sie die Routineverfahren zum Einrichten und Bezahlen des Abonnements abgeschlossen haben, werden die Kunden Besitzer der Website und können sie publizieren. Sie können jederzeit den Zugriff auf die Testmodus-URL sperren, um die Verfügbarkeit von Web Presence Builder aufzuheben. Gehen Sie folgendermaßen vor, um potenziellen Kunden den Try-and-Buy-Modus anzubieten: 1. Bereiten Sie den Standard-Online-Shop im Business Manager entsprechend vor, um Web Presence Builder-kompatible Pakete anzuzeigen. Dieser Schritt erfordert ein kosmetisches Update: Stellen Sie sicher, dass alle für potenzielle Kunden verfügbaren Pakete mindestens eine Web Presence Builder-Site enthalten. Die Pakete aus dem Standard-Online-Shop werden Kunden standardmäßig angezeigt. Rufen Sie für jedes dieser Pakete die Paketeigenschaften auf und vergewissern Sie sich, dass der Wert der Option Mit Web Presence Builder publizierte Sites nicht "0" ist. Wenn ein Paket null Sites enthält, können Ihre Kunden keine Sites publizieren, nachdem sie ein solches Paket abonniert haben. Einzelheiten zum Bearbeiten von Hostingpaket-Eigenschaften im Business Manager finden Sie im Abschnitt Hostingpakete im Business Manager einrichten (auf Seite 252). 2. Aktivieren Sie den Try-and-Buy-Modus im Serveradministrationspanel. Dies ermöglicht Kunden, Web Presence Builder zu starten, indem sie der URL zum Testmodus folgen. Gehen Sie im Serveradministrationspanel zu Tools & Einstellungen > Einstellungen Try&Buy-Modus und stellen Sie sicher, dass die Checkbox Öffentlichen Zugriff auf den Testmodus aktivieren aktiviert ist. 3. Beziehen Sie die URL zum Testmodus und platzieren Sie sie auf Ihrer Website, um das Hosting mit Web Presence Builder zu bewerben und Kunden anzuziehen. Die URL zum Testmodus ist auch auf der Seite mit den Web Presence Builder-Einstellungen verfügbar. 4. (Optional) Konfigurieren Sie die Gültigkeitsdauer von Testsites. Auf derselben Seite können Sie optional angeben, wie häufig nicht registrierte Sites entfernt werden sollen. 5. (Optional) Leiten Sie Kunden an einen separaten Online-Shop weiter. Dies ist relevant, wenn Sie potenziellen Kunden, die an einem Hosting mit Web Presence Builder interessiert sind, eine separate Liste mit Paketen anzeigen möchten. Panel-Konfiguration 111 Wenn Sie einen separaten Shop für das Testangebot bereitstellen möchten, erweitern Sie die URL zum Testmodus um eine Shop-ID, die auf einen bestimmten Shop zeigt. Die Syntax der neuen URL sieht wie folgt aus: <vorhandene URL>&storeId=<benutzerdefinierte Shop-ID>. Um die Ansicht der Paketliste zu steuern, fügen Sie unabhängig eine Widget-ID zu der URL hinzu. Die Syntax der neuen URL sieht wie folgt aus: <vorhandene URL>&widgetId=<benutzerdefinierte Widget-ID>. Hinweis: Die Shop- und die Widget-ID müssen im Business Manager vorhanden sein. Informationen zum Einrichten von Online-Shops finden Sie im Abschnitt Hinzufügen eines Online-Shops (auf Seite 210). Informationen zum Erstellen und Verwalten von Website-Widgets finden Sie im Abschnitt Shops mit Website-Widgets in Websites einbinden (auf Seite 212). Sobald Sie diese Schritte abgeschlossen haben, können Ihre potenziellen Kunden Testsites erstellen und diese registrieren. Um dieses Feature zu sperren, heben Sie den Zugriff auf den Try-and-Buy-Modus auf der Seite mit den Einstellungen für den Modus auf. 112 Panel-Konfiguration Benachrichtigungen zum Testmodus anpassen In den Web Presence Builder-Einstellungen (Tools & Einstellungen > Einstellungen Try&Buy-Modus) können Sie die Try-and-Buy-Modus-Benachrichtigung für Kunden wahlweise anzeigen oder ausblenden. Die Benachrichtigung wird in einer Leiste oben auf der Editor-Seite angezeigt. In diesem Abschnitt wird beschrieben, wie Sie den Text der Benachrichtigung ändern oder um zusätzliche Informationen erweitern. Standardmäßig verwendet Web Presence Builder im Testmodus Meldungen aus der Datei tbbMessagesDefault.lng (je nach verwendetem Gebietsschema). Gehen Sie folgendermaßen vor, um die Meldungen anzupassen, die Ihren Kunden im Web Presence Builder-Testmodus angezeigt werden: 1. Gehen Sie auf Linux-Betriebssystemen zum Verzeichnis /usr/local/sb/resources/locale/<locale_name> oder auf Windows-Betriebssystemen zum Verzeichnis C:\Parallels\Plesk\sb\resources\locale\<locale_name>. <locale_name> ist der Name des Gebietsschemas, für das Sie die Meldungen ändern. Zum Beispiel ist der Name des Gebietsschemas für Englisch standardmäßig en_US. 2. Kopieren Sie die Datei tbbMessagesDefault.lng benennen Sie sie in tbbMessagesCustom.lng um. Wenn eine Datei mit dem Namen tbbMessagesCustom.lng existiert, verwendet Web Presence Builder diese anstelle von tbbMessagesDefault.lng. 3. Sie können die Meldungen in der Datei tbbMessagesCustom.lng bearbeiten. Sie können die folgenden Meldungen bearbeiten: Stichwörter für Meldungen im Gebietsschema Beschreibung von Meldungen startUpsellLimitExceedingTitle Titel des Dialogfensters, das auf der Startseite von Web Presence Builder den Kunden angezeigt wird, die das Limit für mit Web Presence Builder publizierte Websites überschritten haben. startUpsellLimitExceedingBody Text des Dialogfensters, das auf der Startseite von Web Presence Builder den Kunden angezeigt wird, die das Limit für Websites überschritten haben, die mit Web Presence Builder publiziert werden können. startUpsellNoSitesTitle Titel des Dialogfensters, das auf der Startseite von Web Presence Builder den Kunden angezeigt wird, deren Abonnements keine Web Presence Builder-Lizenz enthalten. startUpsellNoSitesBody Text des Dialogfensters, das auf der Startseite von Web Presence Builder den Kunden angezeigt wird, deren Abonnements keine Web Presence Builder-Lizenz enthalten. Panel-Konfiguration editorTopMessageTrialSite Text für "Call to action"-Elemente, die oben im Web Presence Builder-Editor einem Neukunden angezeigt werden, der eine Testsite erstellt. editorTopMessageUpsellLimit Exceeding Text für "Call to action"-Elemente für eine Testsite, die oben im Web Presence Builder-Editor einem Kunden angezeigt werden, der das Limit für Websites, die mit Web Presence Builder erstellt werden können, überschreitet. editorTopMessageUpsellNoSit Text für "Call to action"-Elemente, die oben im Web es Presence Builder-Editor einem Kunden angezeigt werden, dessen Abonnement keine Web Presence Builder-Lizenz enthält. defaultPersonalName Der Standardname des Kunden, der bestehenden Kunden auf der Startseite von Web Presence Builder angezeigt wird. initialMailSubject Betreff der E-Mail-Benachrichtigung, die einem Neukunden bei der Erstellung einer Website zugesandt wird. initialMailHtml Text der E-Mail-Benachrichtigung, die einem Neukunden bei der Erstellung einer Website zugesandt wird. limitsExceededTitle Titel des Dialogfensters, das Kunden beim Klicken auf den Button "Publizieren" angezeigt wird, wenn sie das Limit für mit Web Presence Builder publizierte Websites überschritten haben. limitsExceededMsg Text des Dialogfensters, das Kunden beim Klicken auf den Button "Publizieren" angezeigt wird, wenn sie das Limit für mit Web Presence Builder publizierte Websites überschritten haben. firstSitePublishTitle Titel des Dialogfensters, das Kunden beim Klicken auf den Button "Publizieren" angezeigt wird, wenn ihre Abonnements keine Web Presence Builder-Lizenz enthalten. firstSitePublishMsg Text des Dialogfensters, das Kunden beim Klicken auf den Button "Publizieren" angezeigt wird, wenn ihre Abonnements keine Web Presence Builder-Lizenz enthalten. licenseExceededMsg Fehlermeldung, die beim Klicken auf den Button "Publizieren" in der Statusleiste angezeigt wird, wenn die durch die Panel-Lizenz festgelegte maximale Anzahl an Web Presence Builder-Websites erreicht wurde. trialSiteSignUpPublishTitle Titel des Dialogfensters, das Neukunden, die eine Testsite erstellen, beim Klicken auf den Button "Publizieren" angezeigt wird. trialSiteSignUpPublishMsg Text des Dialogfensters, das Neukunden, die eine Testsite erstellen, beim Klicken auf den Button "Publizieren" angezeigt wird. trialFeatureDisabled Fehlermeldung, die in der Statusleiste angezeigt wird, wenn ein Neukunde versucht, seine Inhaberschaft in den Einstellungen einer Testsite zu verifizieren. 113 114 Panel-Konfiguration Sie können in den Meldungen zur Web Presence Builder-Testversion die folgenden Platzhalter verwenden: ppServerId - eindeutige ID des Parallels Plesk Panel-Servers; billingSignUpEntryPoint - Einstiegspunkt zum Business Manager für Neukunden; billingUpSellEntryPoint - Einstiegspunkt zum Business Manager für Bestandskunden; subscriptionId - eindeutige ID des Benutzer-Abonnements; sbSiteUuid - eindeutige ID einer Website in Web Presence Builder; sbOneTimeBackUrl - Web Presence Builder-Link, der nur einmal verwendet werden kann; locale - Name des Gebietsschemas; trialSiteLifeTime - Dauer, die angibt, wie lange Test-Websites, die noch nicht von Kunden gekauft wurden, auf dem Server bleiben sollen; trialSiteExpireDate - Ablaufdatum von Test-Websites; trialSiteUrl - Link zur Test-Website; siteOwnerName - Name des Benutzer, dem die Website gehört; siteOwnerCompanyName - Firmenname des Benutzers; siteOwnerEmail - E-Mail-Adresse des Benutzers; siteOwnerPhone - Telefonnummer des Benutzers; siteOwnerAddress - Adresse des Benutzers; siteOwnerCity - Stadt des Benutzers; siteOwnerCountry - Land des Benutzers; queryString - ein zusätzlicher Abfragestring zur URL des Testmodus-Zugangs; helpUrl - Link zur Web Presence Builder-Dokumentation; sbHttpHost - Web Presence Builder-Hostname. Wenn Sie Platzhalter in Nachrichten verwenden, benutzen Sie die folgenden Marker: &placeholder_name& - wenn Sie einen Platzhalter innerhalb eines Hyperlinks verwenden; @placeholder_name@ - wenn Sie einen Platzhalter innerhalb des JavaScript-Codes verwenden; %placeholder_name% - wenn Sie einen Platzhalter im Nur-Text-Format verwenden. Panel-Konfiguration 115 Try-and-Buy-Modus mit alternativen Abrechnungslösungen anbieten Wenn Sie den Try-and-Buy-Modus für Panel mit Web Presence Builder und einer benutzerdefinierten Abrechnungslösung anbieten möchten, führen Sie zusätzlich die folgenden Operationen durch: 1. Leiten Sie Kunden vom Web Presence Builder an einen benutzerdefinierten Shop weiter und speichern Sie Details über erstellte Sites. Wenn ein Kunde auf einen Link zum Erwerben einer Website klickt, sendet Web Presence Builder eine HTTP-POST-Anforderung an einen Abrechnungs-Einstiegspunkt. Diese Anforderung enthält Informationen über den Kunden und die erstellte Site. Der Business-Manager (Abrechnungsmodul) verwendet diese Informationen, um die Site dem Hosting-Account des Kunden zuzuordnen. Um zu einem benutzerdefinierten Abrechnungsmodul zu wechseln, sollten Sie die URL zum Abrechnungs-Einstiegspunkt ändern und Ihre Abrechnungsmodul-Logik erweitern, um die an die URL gerichteten POST-Parameter zu speichern. 2. Stellen Sie sicher, dass die Kunden ein Hostingpaket oder Add-on erwerben. Dies hängt einzig vom Abrechnungssystem ab und fällt nicht in den Bereich der CAS-Integration. 3. (Nur für Neukunden) Erstellen Sie einen Kunden-Account, ein Abonnement und eine Website in Panel. 4. Ordnen Sie die in Web Presence Builder erstellte Site einer entsprechenden Site in Panel zu. Dieser Anhang erläutert, wie die Operationen 1, 3 und 4 durchzuführen sind. Wie Sie Kunden an einen benutzerdefinierten Einstiegspunkt weiterleiten Standardmäßig zeigt die URL des Shop-Einstiegspunktes auf den Business-Manager. Diese URL wird in zwei Platzhaltern (billingSignUpEntryPoint und billingUpSellEntryPoint) in der Datei tbbMessagesDefault.lng gespeichert. Der Speicherort dieser Datei hängt vom Panel-Installationsverzeichnis (es wird vorausgesetzt, dass Sie das Standardverzeichnis verwenden), vom Server-Betriebssystem und der Serverarchitektur ab. Sie können die Datei in einem der folgenden Verzeichnisse finden: (Microsoft Windows) C:\Program Files\Parallels\sb\resources\locale\en_US oder C:\Program Files (x86)\Parallels\sb\resources\locale\en_US, abhängig von der Serverarchitektur. (Linux basierend auf RPM-Paket) /usr/local/sb/resources/locale/en_US (Linux basierend auf DEB-Paket) /opt/sb/resources/locale/en_US Um die Einstiegspunkt-URL anzupassen, sollten Sie eine Kopie der Datei tbbMessagesDefault.lng erstellen, diese in tbbMessagesCustom.lng umbenennen und die Einstellungen dann in der umbenannten Datei ändern. 116 Panel-Konfiguration Hinweis: Wir setzen hier voraus, dass Sie den Einstiegspunkt für einen Shop im Gebietsschema en_US ändern. Um den Einstiegspunkt für ein anderes Gebietsschema zu ändern, erstellen und ändern Sie die Datei tbbMessagesCustom.lng in dem jeweiligen Verzeichnis, das sich auf einer Ebene mit en_US befindet. Um die Einstiegspunkt-URL zu ändern, ersetzen Sie alle Instanzen der Platzhalter billingSignUpEntryPoint und billingUpSellEntryPoint durch die benötigte URL, und entfernen Sie alle voran- und nachgestellten "@"- und "%"-Zeichen in allen Instanzen der Platzhalter in der Datei. Wenn beispielsweise die neue Einstiegspunkt-URL http://www.example.com lautet, müssten Sie @billingUpSellEntryPoint@ in http://www.example.com ändern. Welche Parameter Sie speichern sollten Der Abrechnungs-Einstiegspunkt empfängt POST-Anforderungen, die Informationen über Kunden und von diesen erstellte Testsites enthalten. Obwohl die Anforderungen eine Reihe von Parametern enthalten, müssen Sie nur einen speichern – sbSiteUuid. Dies ist die eindeutige ID der erstellten Site. Um die Site in den Hosting-Account des Kunden zu verschieben, müssen Sie den Parameter einer entsprechenden Site in Panel zuordnen. Wie Sie einen Kunden-Account, ein Abonnement und eine Website erstellen Um diese drei Objekte zu erstellen, verwenden Sie API RPC – das Protokoll, mit dem Panel-Objekte remote erstellt und verwaltet werden können. Zunächst sollten Sie einen Kunden-Account erstellen und die resultierende ID speichern. Erstellen Sie dann ein Abonnement, wobei die Besitzer-ID (in add/gen_setup) auf die Kunden-ID gesetzt ist. Erstellen Sie schließlich eine Website, wobei die Webspace-ID (in add/gen_setup) auf die Abonnement-ID gesetzt ist. Jede dieser drei Operationen wird durch ein Paket präsentiert, das Sie an Panel senden. Wenn Sie schnell in das Senden von API RPC-Paketen einsteigen möchten, lesen Sie das API RPC Manual. Es enthält das Kapitel Client Code Samples, in dem beschrieben wird, wie Sie mithilfe von Beispielen für Client-Anwendungen (PHP, C#, VB.NET) einen eigenen Paket-Sender implementieren können. Beispiele für die Pakete finden Sie in den folgenden Abschnitten des API RPC Manual: Supported Operations > Managing Customer Accounts > Creating Customer Accounts > Request Samples Supported Operations > Managing Subscriptions (Webspaces) > Creating a Subscription (Webspace) > Request Samples Supported Operations > Managing Sites (Domains) > Creating a Site > Request Samples Wie Sie eine in Web Presence Builder erstellte Site einer Panel-Site zuordnen Die Zuordnung zwischen einer Web Presence Builder-Site und einer Panel-Site erfolgt ebenfalls per API RPC. Einer der Protokollaufrufe wandelt eine Testsite in eine reguläre Site um und ordnet sie einer Panel-Site zu. Wenn diese Zuordnung erfolgt ist und ein Kunde auf In Web Presence Builder bearbeiten klickt, wird seine zuvor erstellte Site angezeigt. Diese Operation erfordert zwei Parameter: die GUID einer Panel-Site und den zuvor empfangenen Parameter sbSiteUuid. Panel-Konfiguration 117 Den Protokollaufruf (bzw. das Paket) zum Zuordnen von Web Presence Builder- und Panel-Sites finden Sie im API RPC Manual im Abschnitt Supported Operations > Managing Integration With Web Presence Builder > Assigning a Trial Site > Request Samples. Dieser Abschnitt enthält Beispielaufrufe, die Sie mit Ihren eigenen Werten verwenden können. Einzelheiten zum Auffinden einer Site-GUID finden Sie ebenfalls in dem Referenzdokument im Abschnitt Supported Operations > Managing Sites (Domains) > Getting Information About Sites > Request Samples. Was als Nächstes zu tun ist Nachdem Sie die Basisintegration erfolgreich abgeschlossen haben, können Sie Ihre Applikation erweitern, sodass sie auch mit bestehenden Kunden funktioniert. Dazu gehört, dass Sie ihnen die Optionen zum Aktualisieren ihres aktuellen Abonnements durch Web Presence Builder-Support zeigen (bestehende Kunden werden an billingUpSellEntryPoint, neue Kunden an billingSignUpEntryPoint weitergeleitet), statt neue Abonnements zu erstellen. Sie können auch die Shop-Oberfläche mithilfe von Parametern, die Sie von Web Presence Builder erhalten haben, personalisieren. Beispielsweise können Sie das Gebietsschema des Shops basierend auf persönlichen Daten der Kunden anpassen oder die Daten in Meldungen verwenden, die den Kunden angezeigt werden. Erweiterte Panel-Konfiguration In diesem Abschnitt: Panel schützen .................................................................................................. 117 Panel in unterschiedlichen Netzwerkumgebungen konfigurieren ....................... 126 E-Mail-Benachrichtigungen konfigurieren .......................................................... 136 Einrichten des Helpdesks .................................................................................. 139 Panel schützen In diesem Abschnitt: Administrativen Zugriff einschränken ................................................................. 118 Mindestsicherheitsniveau für Passwörter einrichten .......................................... 119 Erweiterten Sicherheitsmodus einschalten ........................................................ 120 SSL-Schutz ....................................................................................................... 120 118 Panel-Konfiguration Administrativen Zugriff einschränken Wenn Sie die Sicherheit erhöhen möchten, können Sie den administrativen Zugriff auf das Control Panel über bestimmte IP-Adressen einschränken. So lassen Sie den Administratorzugriff auf das-Panel nur über bestimmte IP-Adressen oder Netzwerke zu: 1. Gehen Sie zu Tools & Einstellungen > Administratorzugriff einschränken (in der Gruppe Sicherheit ). 2. Klicken Sie auf Netzwerk hinzufügen, und geben Sie die gewünschten IP-Adressen an. Klicken Sie auf OK. Zum Angeben von Subnetzen können Sie Platzhalterzeichen (*) und Subnetzmasken verwenden. 3. Wählen Sie die Option Verweigert für die Netzwerke, die nicht in der Liste sind aus, und klicken Sie auf Setzen. Wenn Sie zum Bestätigen des Vorgangs aufgefordert werden, klicken Sie auf OK. So verhindern Sie den administrativen Zugriff über bestimmte IP-Adressen oder Netzwerke: 1. Gehen Sie zu Tools & Einstellungen > Administratorzugriff einschränken (in der Gruppe Sicherheit ). 2. Klicken Sie auf Netzwerk hinzufügen, und geben Sie eine IP-Adresse an. Klicken Sie auf OK. Zum Angeben von Subnetzen können Sie Platzhalterzeichen (*) und Subnetzmasken verwenden. 3. Wählen Sie die Option Erlaubt mit Ausnahme der Netzwerke in der Liste aus, und klicken Sie auf Setzen. Wenn Sie zum Bestätigen des Vorgangs aufgefordert werden, klicken Sie auf OK. Panel-Konfiguration 119 Mindestsicherheitsniveau für Passwörter einrichten Zur Erhöhung der Sicherheit von Panel können Sie das Mindestsicherheitsniveau für Passwörter (unter Tools & Einstellungen > Passwortsicherheit > Passwortstärke) für alle Passwörter im System festlegen. Die Passwortstärke ist eine Maß dafür, wie effektiv ein Passwort vor verschiedenen Arten von Angriffen geschützt ist. Generell hängt die Stärke eines Passworts von seiner Komplexität und Gesamtlänge ab. Wenn ein Panel-Benutzer (der Administrator, ein Kunde, Reseller oder Hilfsbenutzer) ein neues Passwort in Panel festlegt, weil er z. B. einen neuen E-Mail-Account erstellt oder das Passwort eines FTP-Benutzers ändert, muss er das Passwort so anpassen, dass es das Mindestsicherheitsniveau für Passwörter erfüllt. Beachten Sie, dass bereits vorhandene Passwörter, wenn Sie das Mindestsicherheitsniveau erhöhen, nicht den neuen Anforderungen unterliegen. Wir empfehlen, Ihre Benutzer zu zwingen, stärkere Passwörter zu verwenden, wobei zu beachten ist, dass diese Passwörter dann auch schwieriger zu merken sind. In Panel gibt es fünf unterschiedliche Sicherheitsniveaus für Passwörter, mit denen Sie die richtige Balance zwischen erforderlichem Schutz und Passwortkomplexität finden können: Sehr schwach, Schwach, Mittel, Sicher und Sehr sicher. 120 Panel-Konfiguration Erweiterten Sicherheitsmodus einschalten Mit dem erweiterten Sicherheitsmodus wird fortschrittlicher Schutz vertraulicher Daten in Panel eingeführt. In diesem Modus wendet Panel mehrere Sicherheitsmechanismen an, um die Daten vor unbefugtem Zugriff zu schützen. Zur Erhöhung der Sicherheit von Panel wird empfohlen, den Modus einzuschalten. Diese Sicherheitsmaßnahme ist für alle Panel-Benutzer absolut transparent: Das Einschalten des Modus hat keine signifikanten Auswirkungen auf das Verhalten von Panel. Die einzigen Auswirkungen, die Sie beachten müssen, sind die folgenden: Remote-API-Kompatibilität. Sobald Sie den Modus einschalten, ist es nicht mehr möglich, vertrauliche Daten (zum Beispiel Benutzerpasswörter) über die Remote-API des Panels abzurufen. Dies kann sich auf Drittanbieter-Applikationen oder Ihre benutzerdefinierten Skripte auswirken, die entsprechende API RPC-Funktionen nutzen. Wenn Sie (oder Ihre Kunden) solche Applikationen verwenden, sollten Sie sich daher an die entsprechenden Hersteller wenden, um sicherzustellen, dass sie volle Unterstützung für Panel 11 bereitstellen. Verhalten bei Passworterinnerung. Falls ein Benutzer ein Passwort vergessen hat, wird es ihm nicht länger per E-Mail zugeschickt. Stattdessen enthält die E-Mail einen Link zu einer Seite, auf der der Benutzer das Passwort ändern kann. Modus einschalten Bei einer sauberen Installation von Panel 11 ist der erweiterte Sicherheitsmodus standardmäßig eingeschaltet. Wenn Sie von einer früheren Version auf Panel 11 aktualisiert haben, können Sie den Modus unter Tools & Einstellungen > Sicherheitsrichtlinien einschalten. Beachten Sie, dass diese Aktion nicht rückgängig gemacht werden kann. Hinweis: Wenn Sie Parallels Business Automation Standard (PBAs) als begleitende Abrechnungslösung verwenden, sollte der erweiterte Sicherheitsmodus eingeschaltet sein. SSL-Schutz In diesem Abschnitt: SSL-Zertifikate beziehen ................................................................................... 121 SSL und gemeinsam genutzte IP-Adressen (Linux) .......................................... 125 SSL und gemeinsam genutzte IP-Adressen (Windows)..................................... 125 Panel-Konfiguration 121 SSL-Zertifikate beziehen Aus Sicherheitsgründen können Sie auf das Control Panel nur über eine sichere Verbindung über HTTP mit SSL (Secure Sockets Layer) zugreifen. Alle Daten, die Sie mit dem von Parallels Plesk Panel verwalteten Server austauschen, sind verschlüsselt. Dadurch wird das Abfangen vertraulicher Informationen verhindert. Das für die Datenverschlüsselung verwendete SSL-Zertifikat wird während der Installation des Control Panels automatisch generiert und auf dem Server installiert. Hierbei handelt es sich um das so genannte selbstsignierte Zertifikat: Es wird nicht von einer anerkannten Zertifizierungsstelle (Certification Authority, CA) signiert. Daher sehen Sie und Ihre Kunden im Webbrowser Warnmeldungen, wenn Sie versuchen, eine Verbindung mit dem Control Panel herzustellen. Um das Vertrauen Ihrer Kunden zu erhöhen, sollten Sie ein SSL-Zertifikat von einer angesehenen Zertifizierungsstelle erwerben und dieses im Control Panel installieren. Sie haben folgende Möglichkeiten: Verwenden Sie die Funktionen zum Erwerben von SSL-Zertifikaten von Comodo, GeoTrust, Inc. oder GoDaddy im Control Panel. oder Erstellen Sie über das Control Panel eine Zertifikatsignierungsanforderung (Certificate Signing Request, CSR), und übertragen Sie diese an die Zertifizierungsstelle Ihrer Wahl, die dann ein SSL-Zertifikat für Sie erstellt. Hinweis: Wenn Sie die Funktionen des Control Panels zum Erwerben eines Zertifikats über den Online Store MyPlesk.com nutzen möchten, sollten Sie zum Erstellen der Zertifikatsignierungsanforderung keine Befehlszeilentools verwenden. So erwerben Sie ein SSL-Zertifikat von Comodo, GeoTrust, Inc. oder GoDaddy über den Online Store MyPleskCom und schützen das Control Panel: 1. Gehen Sie zu Tools & Einstellungen > SSL-Zertifikate (in der Gruppe Ressourcen). Es wird eine Liste mit in Ihrem Repository befindlichen SSL-Zertifikaten angezeigt. 2. Klicken Sie auf SSL-Zertifikat hinzufügen. 3. Geben Sie die Zertifikateigenschaften an: Zertifikatsname. Damit können Sie das Zertifikat im Repository identifizieren. Verschlüsselungsstufe. Wählen Sie die Verschlüsselungsstufe des SSL-Zertifikats aus. Empfohlen wird ein Wert von mehr als 1024 Bit. Geben Sie Ihren Standort und den Organisationsnamen an. Die Länge der eingegebenen Werte sollte 64 Zeichen nicht überschreiten. Geben Sie den Hostnamen an, für den das Zertifikat erworben werden soll. Zum Beispiel: ihre-domain.com. Geben Sie Ihre E-Mail-Adresse ein. 4. Stellen Sie sicher, dass alle eingegebenen Informationen richtig sind, da diese zum Generieren Ihres privaten Keys verwendet werden. 122 Panel-Konfiguration 5. Klicken Sie auf SSL-Zertifikat kaufen. Der Private Key und die Zertifikatsignierungsanforderung werden generiert. Löschen Sie sie nicht. Die Anmeldeseite von MyPlesk.com wird in einem neuen Browserfenster geöffnet. 6. Registrieren Sie sich, oder melden Sie sich mit einem vorhandenen MyPlesk.com-Account an. Sie werden dann Schritt für Schritt durch den Zertifikaterwerb geführt. 7. Wählen Sie den Typ des gewünschten Zertifikats aus. 8. Klicken Sie auf Weiter zur Bestellung und bestellen Sie das Zertifikat. Wählen Sie im Dropdown-Feld "E-Mail-Adresse der genehmigenden Person" die entsprechende E-Mail-Adresse aus. Bei der E-Mail-Adresse der genehmigenden Person handelt es sich um eine E-Mail-Adresse, über die bestätigt werden kann, dass das Zertifikat für einen bestimmten Domainnamen von einer autorisierten Person angefordert wurde. 9. Wenn Ihre Zertifikatsanforderung verarbeitet wurde, erhalten Sie eine Bestätigungs-E-Mail. Nach Ihrer Bestätigung wird das Zertifikat an Ihre E-Mail-Adresse gesendet. 10. Wenn Sie das SSL-Zertifikat erhalten, speichern Sie es lokal auf dem Computer oder im lokalen Netzwerk. 11. Gehen Sie zurück zum Repository für SSL-Zertifikate (Tools & Einstellungen > SSL-Zertifikate). 12. Klicken Sie auf Durchsuchen in der Mitte der Seite und navigieren Sie zum Speicherort des Zertifikats. Wählen Sie es aus, und klicken Sie dann auf Datei senden. Daraufhin wird das Zertifikat in das Repository hochgeladen. 13. Aktivieren Sie die Checkbox für das gerade hinzugefügte Zertifikat, und klicken Sie auf Panel sichern. So schützen Sie das Control Panel mit einem SSL-Zertifikat von anderen Zertifizierungsstellen: 1. Gehen Sie zu Tools & Einstellungen > SSL-Zertifikate (in der Gruppe Ressourcen). Es wird eine Liste mit in Ihrem Repository befindlichen SSL-Zertifikaten angezeigt. 2. Klicken Sie auf SSL-Zertifikat hinzufügen. 3. Geben Sie die Zertifikateigenschaften an: Zertifikatsname. Damit können Sie das Zertifikat im Repository identifizieren. Verschlüsselungsstufe. Wählen Sie die Verschlüsselungsstufe des SSL-Zertifikats aus. Empfohlen wird ein Wert von mehr als 1024 Bit. Geben Sie Ihren Standort und den Organisationsnamen an. Die Länge der eingegebenen Werte sollte 64 Zeichen nicht überschreiten. Geben Sie den Hostnamen an, für den das Zertifikat erworben werden soll. Zum Beispiel: ihre-domain.com. Panel-Konfiguration 123 Geben Sie Ihre E-Mail-Adresse ein. 4. Stellen Sie sicher, dass alle eingegebenen Informationen richtig sind, da diese zum Generieren Ihres privaten Keys verwendet werden. 5. Klicken Sie auf Beantragen. Ihr Private Key und die Zertifikatsignierungsanforderung werden generiert und im Repository gespeichert. 6. Klicken Sie in der Zertifikatsliste auf den Namen des gewünschten Zertifikats. Es wird eine Seite mit den Zertifikatseinstellungen angezeigt. 7. Suchen Sie auf der Seite den Abschnitt CSR, und kopieren Sie den Text beginnend mit der Zeile -----BEGIN CERTIFICATE REQUEST----- und endend mit der Zeile -----END CERTIFICATE REQUEST----- in die Zwischenablage. 8. Besuchen Sie die Website der Zertifizierungsstelle, von der Sie ein SSL-Zertifikat erwerben möchten und folgen Sie den Links auf der Website, um den Zertifikatbestellvorgang zu starten. Wenn Sie zum Angeben des CSR-Texts aufgefordert werden, fügen Sie die Daten aus der Zwischenablage in das Onlineformular ein und klicken Sie auf Fortfahren. Die Zertifizierungsstelle erstellt anhand Ihrer Informationen ein SSL -Zertifikat. 9. Wenn Sie das SSL-Zertifikat erhalten, speichern Sie es lokal auf dem Computer oder im lokalen Netzwerk. 10. Gehen Sie zurück zum Repository für SSL-Zertifikate (Tools & Einstellungen > SSL-Zertifikate). 11. Klicken Sie auf Durchsuchen in der Mitte der Seite und navigieren Sie zum Speicherort des Zertifikats. Wählen Sie es aus, und klicken Sie dann auf Datei senden. Daraufhin wird das Zertifikat in das Repository hochgeladen. 12. Aktivieren Sie die Checkbox für das gerade hinzugefügte Zertifikat, und klicken Sie auf Panel sichern. Wenn Sie ein selbst signiertes Zertifikat generieren müssen, folgen Sie diesem Verfahren: 1. Gehen Sie zu Tools & Einstellungen > SSL-Zertifikate (in der Gruppe Ressourcen). Es wird eine Liste mit in Ihrem Repository befindlichen SSL-Zertifikaten angezeigt. 2. Klicken Sie auf SSL-Zertifikat hinzufügen. 3. Geben Sie die Zertifikateigenschaften an: Zertifikatsname. Damit können Sie das Zertifikat im Repository identifizieren. Verschlüsselungsstufe. Wählen Sie die Verschlüsselungsstufe des SSL-Zertifikats aus. Empfohlen wird ein Wert von mehr als 1024 Bit. Geben Sie Ihren Standort und den Organisationsnamen an. Die Länge der eingegebenen Werte sollte 64 Zeichen nicht überschreiten. Geben Sie den Hostnamen an, für den das Zertifikat erworben werden soll. Zum Beispiel: ihre-domain.com. 124 Panel-Konfiguration Geben Sie Ihre E-Mail-Adresse ein. 4. Klicken Sie auf den Button Selbstsigniert. Das Zertifikat wird generiert und im Repository gespeichert. Panel-Konfiguration 125 SSL und gemeinsam genutzte IP-Adressen (Linux) Parallels Plesk Panel für Linux unterstützt die Server Name Indication (SNI)-Erweiterung für das Transport Layer Security-Protokoll, das die Verwendung von authentischen SSL-Zertifikaten für Sites ermöglicht, die auf gemeinsamen IP-Adressen gehostet werden. SNI unterstützt Sie bei der effizienten Verwendung von IPv4-Ressourcen und bietet die folgenden Vorteile: Provider können eine beliebige Anzahl an SSL-Sites mit unabhängigen Zertifikaten auf einer einzigen IPv4-Adresse ausführen. Hosting-Kunden können unabhängige SSL-Zertifikate auf jeder Ihrer Sites installieren. Aus diesem Grund müssen Sie kein anderes Abonnement kaufen. Jeder Kunde kann ein SSL-Zertifikat installieren, auch wenn es nur eine gemeinsame IP-Adresse auf dem gesamten Server gibt. Die Liste von Betriebssystemen, die SNI unterstützen, finden Sie in den Freigabehinweisen. Die SSL-Unterstützung mit SNI auf gemeinsamen IP-Adressen macht es erforderlich, dass die Browser von Benutzer auch SNI unterstützen. Der Großteil der modernen Webbrowser, wie beispielsweise IE 7, Firefox 2.0, Opera 8.0 und Chrome unterstützen SNI, außer sie werden auf Windows XP ausgeführt. Weitere Informationen zu SNI und Client-Software, die SNI unterstützt finden Sie unter: http://de.wikipedia.org/wiki/Server_Name_Indication. Beachten Sie, dass in Fällen, in denen SNI nicht unterstützt wird, die Zuweisung eines SSL-Zertifikats auf einer Website, die auf einer gemeinsamen IP-Adresse gehostet wird, dieses Zertifikat auch mit allen anderen Websites verlinkt wird, die auf derselben IP-Adresse gehostet werden. Instruktionen zum Zuweisen von SSL-Zertifikaten zu Websites finden Sie im Control Panel-Benutzerhandbuch, im Abschnitt Verbindungen zu Websites mit SSL sichern. SSL und gemeinsam genutzte IP-Adressen (Windows) Auf Windows-basierten Installationen können Sie für Site-Besitzer den Zugriff auf eine Site mit SSL (Secure Sockets Layer) schützen, ohne dass diese ein eigenes SSL-Zertifikat erwerben müssen. Websites, die Shared SSL nutzen, verwenden tatsächlich das Zertifikat gemeinsam mit einer anderen Domain. Die Domain, die ihr SSL-Zertifikat gemeinsam mit anderen verwendet, wird als Master-SSL-Domain bezeichnet. Sie können eine Ihrer eigenen Websites auswählen, die SSL-Unterstützung in den Webhosting-Einstellungen aktivieren, ein gültiges SSL-Zertifikat auf dieser Website installieren und sie als Master-SSL-Domain für alle anderen auf dem Server gehosteten Websites einrichten. Oder aber Sie können eine Website von einem Ihrer Benutzer (Reseller- oder Kunden-Account) auswählen, die SSL-Unterstützung in den Webhosting-Einstellungen aktivieren, ein gültiges SSL-Zertifikat auf dieser Website installieren und sie als Master-SSL-Domain für alle Websites dieses Benutzers einrichten. Nachdem Sie die Master-SSL-Domain zugewiesen haben, müssen Sie oder Ihre Kunden Shared SSL-Links für alle Websites hinzufügen, die einen Sicherheitszugriff erfordern. 126 Panel-Konfiguration So konfigurieren Sie die Master-SSL-Domain und aktivieren Shared SSL auf Ihrem Server: 1. Gehen Sie zu Tools & Einstellungen > Shared SSL (in der Gruppe Ressourcen). 2. Aktivieren Sie die Checkbox Shared SSL aktivieren. 3. Wählen Sie die erforderliche Website in dem Menü Domainname aus. In der Liste werden nur Websites angezeigt, die auf Ihrem Server gehostet werden und für die SSL aktiviert ist. 4. Klicken Sie auf OK. Weitere Informationen zum Hinzufügen von Shared SSL-Links für Websites finden Sie im Control Panel-Benutzerhandbuch im Abschnitt Verwenden eines mit einer anderen Website gemeinsam genutzten SSL-Zertifikats. So deaktivieren Sie Shared SSL auf Ihrem Server: 1. Gehen Sie zu Tools & Einstellungen > Shared SSL (in der Gruppe Ressourcen). 2. Deaktivieren Sie die Checkbox Shared SSL aktivieren. 3. Klicken Sie auf OK. Panel in unterschiedlichen Netzwerkumgebungen konfigurieren In diesem Abschnitt: Von Panel verwendete Ports ............................................................................. 126 Panel hinter einem Router mit NAT ausführen .................................................. 128 Panel-Firewall verwenden (Windows)................................................................ 130 Portbereich für den passiven FTP-Modus konfigurieren (Windows)................... 135 Von Panel verwendete Ports Dieser Abschnitt beinhaltet Informationen zum Einrichten der in Ihrem Panel integrierten Firewall, um Zugang zum Panel und den Services zu zulassen. In der folgenden Liste werden die Ports und Protokolle angegeben, die von den Parallels Plesk Panel-Services verwendet werden. Dienstname Vom Dienst verwendete Ports Administrative Oberfläche für das Panel TCP 8443, 8880 Samba (Dateifreigabe in Windows-Netzwerken) UDP 137, UDP 138, TCP 139, TCP 445 VPN-Dienst UDP 1194 Panel-Konfiguration Webserver TCP 80, TCP 443 FTP-Server TCP 21 SSH-Server (Secure-Shell-Server) TCP 22 SMTP-Server (für E-Mail-Versand) TCP 25, TCP 465 POP3-Server (für E-Mail-Empfang) TCP 110, TCP 995 IMAP-Server (für E-Mail-Empfang) TCP 143, TCP 993 Passwortänderungsdienst für E-Mail TCP 106 MySQL-Server TCP 3306 MS SQL-Server TCP 1433 PostgreSQL-Server TCP 5432 Lizenzserver-Verbindungen TCP 5224 Domainnamenserver UDP 53, TCP 53 Panel-Upgrades und -Updates TCP 8447 127 128 Panel-Konfiguration Panel hinter einem Router mit NAT ausführen Jedesmal, wenn Sie eine neue Website in Panel einrichten, wird der von Ihrer Website verwendete Domainname mit der IP-Adresse Ihres vom Panel verwalteten Servers in der DNS-Zone dieser Domain verknüpft. Wenn Sie das Panel hinter einem Routing-Gerät mit NAT (Netzwerkadressübersetzung) ausführen, ist diese IP-Adresse eine interne Netzwerkadresse wie z. B. 192.168.1.10. Da die IP-Adressen 192.168.x.x von der Internet Assigned Numbers Authority (IANA) für die Nutzung durch private Netzwerke reserviert sind, ist diese Website für Internetbenutzer nicht zugänglich. Um dies zu umgehen, müssen Sie diesen Domainnamen mit der öffentlichen IP-Adresse des Routing-Geräts in der DNS-Zone dieser Domain verknüpfen. Wenn Sie das Panel als Teil eines Hostingpakets verwenden, das Sie von Ihrem Hosting-Anbieter erworben haben (statt über einen eigenen Server zu verfügen), hat Ihr Hosting-Anbieter in den meisten Fällen das Routing-Gerät und das für die Erstellung Ihrer Websites verwendete DNS-Zonen-Template bereits konfiguriert. Wenn dies der Fall ist, können Sie Ihre Websites den Internetbenutzern zugänglich machen, indem Sie den Anleitungen in diesem Abschnitt folgen. So überprüfen Sie, ob Ihr Hosting-Anbieter die korrekten Änderungen an dem DNS-Zonen-Template vorgenommen hat: 1. Gehen Sie zu Tools & Einstellungen > DNS-Template-Einstellungen (in der Gruppe DNS). 2. Suchen Sie alle Ressourceneinträge vom Typ A. Diese Einträge sehen standardmäßig wie folgt aus: <Domain>. A <IP> mail.<Domain>. A <IP> ns.<Domain>. A <IP> webmail.<Domain>. A <IP> Wenn Sie statt <IP> hier eine wirkliche IP-Adresse sehen, heißt das, dass Ihr Hosting-Anbieter das für die Erstellung Ihrer Websites verwendete DNS-Zonen-Template geändert hat. Notieren Sie sich diese IP-Adresse und gehen Sie zum Abschnitt Bereitstellen Ihrer Website bei Ausführung des Panels hinter einem Router mit NAT, der weitere Anweisungen dazu enthält, wie Sie Ihre Websites für Internetbenutzer zugänglich machen. Wenn die Einträge jedoch wie in dem Beispiel oben aussehen (mit <IP> statt einer wirklichen IP-Adresse), heißt das, dass entweder das als Teil Ihres Hostingpakets bereitgestellte Panel nicht hinter einem Router mit NAT ausgeführt wird oder dass Sie das DNS-Zonen-Template manuell ändern müssen. So ändern Sie das für die Erstellung Ihrer Websites verwendete DNS-Zonen-Template: 1. Gehen Sie zu Tools & Einstellungen > DNS-Template-Einstellungen (in der Gruppe DNS). Panel-Konfiguration 129 2. Suchen Sie alle Ressourceneinträge vom Typ A. Diese Einträge sehen folgendermaßen aus: <Domain>. A <IP> mail.<Domain>. A <IP> ns.<Domain>. A <IP> webmail.<Domain>. A <IP> 3. Bearbeiten Sie alle diese A-Einträge: a. Klicken Sie auf die entsprechenden Links in der Spalte Host. b. In dem Eingabefeld IP-Adresse eingeben löschen Sie die Templates <ip> und geben Sie die IP-Adresse an, die Ihnen von Ihrem Hosting-Provider zugewiesen wurde. Wenn Sie die Ihnen zugewiesene öffentliche IP-Adresse vergessen haben, wenden Sie sich an Ihren Hosting-Anbieter, um Unterstützung zu erhalten. 4. Klicken Sie auf OK. Wenn Sie Ihren Parallels Plesk Panel-Server hinter einem Router mit NAT ausführen, müssen Sie die Konfiguration des Routing-Geräts und die Änderung des für die Erstellung Ihrer Websites verwendeten DNS-Zonen-Templates manuell durchführen. Wenn Sie Ihren eigenen Server mit dem Panel hinter einem Router mit NAT ausführen: 1. Konfigurieren Sie Ihr Routing-Gerät so, dass die richtige Adressübersetzung sichergestellt ist. Eine detaillierte Anleitung hierzu finden Sie in der Dokumentation zu Ihrem Routing-Gerät. 2. Melden Sie sich am Panel an und gehen Sie zu Tools & Einstellungen > DNS-Template-Einstellungen (in der Gruppe DNS). 3. Suchen Sie alle Ressourceneinträge vom Typ A. Diese Einträge sehen folgendermaßen aus: <Domain>. A <IP> mail.<Domain>. A <IP> ns.<Domain>. A <IP> webmail.<Domain>. A <IP> 4. Bearbeiten Sie alle diese A-Einträge: a. Klicken Sie auf die entsprechenden Links in der Spalte Host. b. Löschen Sie im Eingabefeld Geben Sie die IP-Adresse ein die <IP>-Templates und geben Sie die öffentliche IP-Adresse des Routing-Geräts ein. c. Klicken Sie auf OK. 130 Panel-Konfiguration d. Gehen Sie zum Abschnitt Bereitstellen Ihrer Website bei Ausführung des Panels hinter einem Router mit NAT, der weitere Anweisungen dazu enthält, wie Sie Ihre Websites für Internetbenutzer zugänglich machen. Panel-Firewall verwenden (Windows) Im Lieferumfang von Parallels Plesk Panel ist eine Firewall enthalten, mit der Sie Ihren Server vor eingehenden Netzwerkverbindungen schützen können, die eine Gefahr für den Server darstellen können. Die Firewall enthält einen Satz vordefinierter Regeln, die Verbindungen zu den Diensten zulassen, die für die ordnungsgemäße Funktionsweise eines Hostingservers erforderlich sind, beispielsweise Web, E-Mail und FTP. Standardmäßig ist die Firewall deaktiviert. In diesem Abschnitt finden Sie Informationen zu folgenden Aufgaben: Aktivieren der Firewall Anzeigen der zurzeit zulässigen eingehenden Verbindungen Zulassen und Blockieren eingehender Verbindungen Zulassen und Blockieren der ICMP-Kommunikation Wiederherstellen der Standardkonfiguration der Firewall Deaktivieren der Firewall In diesem Abschnitt: Firewall aktivieren und deaktivieren ................................................................... 131 Anzeigen der zurzeit zulässigen eingehenden Verbindungen ............................ 132 Zulassen und Blockieren eingehender Verbindungen........................................ 133 Zulassen und Blockieren der ICMP-Kommunikation .......................................... 134 Wiederherstellen der Standardkonfiguration der Firewall ................................... 134 Schließen aller Verbindungen zum Server mithilfe des Panikmodus ................. 135 Panel-Konfiguration 131 Firewall aktivieren und deaktivieren So aktivieren Sie die Firewall: 1. Gehen Sie zu Tools & Einstellungen > Firewall (in der Gruppe Sicherheit). 2. Klicken Sie unter Tools auf Aktivieren. 3. Um die Firewall für eine bestimmte Netzwerkschnittstelle zu aktivieren, wenn mehrere Netzwerkschnittstellen vorhanden sind, klicken Sie in der Liste der Schnittstellen auf den gewünschten Schnittstellennamen. Die Liste der angewendeten Filterrichtlinien (Regeln) wird geöffnet. In der Spalte S (Status) wird das Symbol angezeigt, wenn die Firewall die mit der Regel übereinstimmenden Pakete blockiert. Wenn die Firewall die mit der Regel übereinstimmenden Pakete passieren lässt, wird das Symbol angezeigt. Hinweis: Das Konfigurieren der Firewall für bestimmte Netzwerkschnittstellen ist nur unter Microsoft Windows Server 2003 verfügbar. So deaktivieren Sie die Firewall: 1. Gehen Sie zu Tools & Einstellungen > Firewall (in der Gruppe Sicherheit). 2. Klicken Sie unter Tools auf Deaktivieren. 132 Panel-Konfiguration Anzeigen der zurzeit zulässigen eingehenden Verbindungen Standardmäßig werden alle eingehenden Verbindungen, die nicht explizit zugelassen sind, blockiert. So zeigen Sie die zurzeit angewendeten Firewallregeln für eingehende Verbindungen an: 1. Gehen Sie zu Tools & Einstellungen > Firewall (in der Gruppe Sicherheit). 2. Klicken Sie auf die gewünschte Netzwerkschnittstelle. Alle zurzeit definierten Regeln werden aufgelistet. In der Spalte S (Status) wird das Symbol angezeigt, wenn die Firewall die mit der Regel übereinstimmenden Pakete blockiert. Wenn die Firewall die mit der Regel übereinstimmenden Pakete passieren lässt, wird das Symbol angezeigt. Hinweis: Das Konfigurieren von Firewalls für bestimmte Netzwerk-Schnittstellen ist nur unter Microsoft Windows Server 2003 verfügbar. Wenn Sie Microsoft Windows Server 2008 verwenden, gehen Sie zur Registerkarte Firewall-Regeln. 3. Führen Sie eine der folgenden Aktionen aus: Um die Eigenschaften einer Regel anzuzeigen oder zu ändern, klicken Sie auf den Namen der jeweiligen Regel. Um an der Regel vorgenommene Änderungen zu speichern, klicken Sie auf OK. Um zum vorherigen Bildschirm zurückzugehen, ohne die Änderungen zu speichern, klicken Sie auf Abbrechen oder auf Eine Ebene höher. Um Verbindungen zu einem Dienst zuzulassen, klicken Sie auf Firewall-Regel hinzufügen, geben Sie zur späteren Verwendung den Namen der Regel an, geben Sie den Port und das Protokoll an, für den bzw. für das eingehende Verbindungen zulässig sein müssen. Lassen Sie die Checkbox Regel aktivieren aktiviert, wenn Sie die Regel sofort anwenden möchten. Klicken Sie auf OK. Um Verbindungen zu einem Dienst zuzulassen, auf den Sie vorher den Zugriff blockiert haben, klicken Sie auf das entsprechende Symbol in der Spalte S. Um Verbindungen zu einem Dienst vorübergehend zu blockieren, klicken Sie auf das entsprechende Symbol in der Spalte S. Um Verbindungen zu einem Dienst dauerhaft zu blockieren, aktivieren Sie die Checkbox für die Regel, die Verbindungen zu dem entsprechenden Dienst zulässt, und klicken Sie auf Entfernen. Durch das Entfernen einer Regel werden die in dieser Regel angegebenen Verbindungen blockiert. Panel-Konfiguration 133 Zulassen und Blockieren eingehender Verbindungen Standardmäßig werden alle eingehenden Verbindungen, die nicht explizit zugelassen sind, blockiert. So lassen Sie eingehende Verbindungen zu einem Dienst zu: 1. Gehen Sie zu Tools & Einstellungen > Firewall (in der Gruppe Sicherheit). 2. Klicken Sie auf die gewünschte Netzwerkschnittstelle. Hinweis: Das Konfigurieren von Firewalls für bestimmte Netzwerk-Schnittstellen ist nur unter Microsoft Windows Server 2003 verfügbar. Wenn Sie Microsoft Windows Server 2008 verwenden, gehen Sie zur Registerkarte Firewall-Regeln. 3. Klicken Sie auf Firewall-Regel hinzufügen, und geben Sie die folgenden Eigenschaften an: Den Regelnamen zur späteren Verwendung Den Port bzw. Portbereich und das Protokoll, für den bzw. für das eingehende Verbindungen zulässig sein müssen 4. Lassen Sie die Checkbox Regel aktivieren aktiviert, wenn Sie die Regel sofort anwenden möchten. 5. Klicken Sie auf OK. So blockieren Sie die vorher zugelassenen eingehenden Verbindungen zu einem Dienst: 1. Gehen Sie zu Tools & Einstellungen > Firewall (in der Gruppe Sicherheit). 2. Klicken Sie auf die gewünschte Netzwerkschnittstelle. Hinweis: Das Konfigurieren von Firewalls für bestimmte Netzwerk-Schnittstellen ist nur unter Microsoft Windows Server 2003 verfügbar. Wenn Sie Microsoft Windows Server 2008 verwenden, gehen Sie zur Registerkarte Firewall-Regeln. 3. Aktivieren Sie die Checkbox für die Regel, die Verbindungen zu dem entsprechenden Dienst zulässt, und klicken Sie auf Entfernen. Durch das Entfernen einer Regel werden die in dieser Regel angegebenen Verbindungen blockiert. 134 Panel-Konfiguration Zulassen und Blockieren der ICMP-Kommunikation ICMP-Kommunikation wird für die Problembehandlung im Netzwerk verwendet. Standardmäßig ist sämtliche ICMP-Kommunikation zulässig. Eine detaillierte Beschreibung der ICMP-Meldungen finden Sie unter http://msdn.microsoft.com/en-us/library/ms912869. Wenn Sie ICMP-Kommunikation blockieren oder zulassen möchten, folgen Sie diesen Schritten: 1. Gehen Sie zu Tools & Einstellungen> Firewall (in der Gruppe Sicherheit) > ICMP-Protokoll. Die vordefinierten Regeln für die ICMP-Kommunikation werden aufgelistet. In der Spalte S (Status) wird das Symbol angezeigt, wenn die Firewall die mit der Regel übereinstimmenden Pakete blockiert. Wenn die Firewall die mit der Regel übereinstimmenden Pakete passieren lässt, wird das Symbol angezeigt. 2. Führen Sie eine der folgenden Aktionen aus: Um ICMP-Anforderungen eines bestimmten Typs zuzulassen, klicken Sie auf das entsprechende Symbol in der Spalte S. Um ICMP-Anforderungen eines bestimmten Typs zu blockieren, klicken Sie auf das entsprechende Symbol in der Spalte S column. Um alle ICMP-Anforderungen zu blockieren, klicken Sie auf Panikmodus. Um die Standardeinstellungen für ICMP-Anforderungen wiederherzustellen, klicken Sie auf Standard. Wiederherstellen der Standardkonfiguration der Firewall So stellen Sie die anfängliche Konfiguration wieder her: 1. Gehen Sie zu Tools & Einstellungen > Firewall (in der Gruppe Sicherheit). 2. Klicken Sie auf die gewünschte Netzwerkschnittstelle. Hinweis: Das Konfigurieren von Firewalls für bestimmte Netzwerk-Schnittstellen ist nur unter Microsoft Windows Server 2003 verfügbar. Wenn Sie Microsoft Windows Server 2008 verwenden, gehen Sie zur Registerkarte Firewall-Regeln. 3. Klicken Sie unter Tools auf Standardeinstellungen wiederherstellen. Panel-Konfiguration 135 Schließen aller Verbindungen zum Server mithilfe des Panikmodus Wenn Ihr Server gefährdet ist und Websites verunstaltet werden, können Sie die Verfügbarkeit des Servers im Internet aufheben und ihn deaktiviert lassen, bis alle Schwachstellen behoben und die Websites anhand von Backupdateien wiederhergestellt sind. So schließen Sie alle Verbindungen zum Server: 1. Gehen Sie zu Tools & Einstellungen > Firewall (in der Gruppe Sicherheit). 2. Klicken Sie auf Panikmodus. Hinweis: Das Konfigurieren von Firewalls für bestimmte Netzwerk-Schnittstellen ist nur unter Microsoft Windows Server 2003 verfügbar. Wenn Sie Microsoft Windows Server 2008 verwenden, gehen Sie zur Registerkarte Firewall-Regeln. Portbereich für den passiven FTP-Modus konfigurieren (Windows) So legen Sie einen bestimmten Port oder Portbereich fest, der für Verbindungen im passiven FTP-Modus zum Server verwendet werden kann: 1. Gehen Sie zu Tools & Einstellungen > FTP-Einstellungen. 2. Geben Sie den gewünschten Port oder Portbereich im Feld Port oder Portbereich für passive FTP-Modus-Verbindungen ein, und klicken Sie auf OK. 136 Panel-Konfiguration E-Mail-Benachrichtigungen konfigurieren Das Panel benachrichtigt Sie und Ihre Kunden per E-Mail über Plattenspeicherplatz- und Bandbreitenüberschüsse. Neben Ressourcenüberschüssen kann das Control Panel in folgenden Fällen die Benutzer benachrichtigen: Es werden neue Benutzer-Accounts erstellt. Es werden neue Domains hinzugefügt. Hosting-Accounts sind abgelaufen (das Ablaufdatum wird für Benutzer-Accounts und Websites getrennt definiert). So können Sie die Einstellungen für das Benachrichtigungssystem anzeigen oder ändern: 1. Gehen Sie zu Tools & Einstellungen > Benachrichtigungen (in der Gruppe Protokolle & Benachrichtigungen). 2. Geben Sie durch Aktivieren der Checkboxen in der Tabelle Benachrichtigungen die Typen der Control Panel-Benutzer oder externen E-Mail-Benutzer an, die bei Ereignissen benachrichtigt werden sollen. 3. Um den Standardbenachrichtigungstext anzuzeigen oder zu bearbeiten, klicken Sie auf das entsprechende Symbol in der Spalte Text. Sie können in Benachrichtigungen Tags verwenden, die durch die eigentlichen Daten ersetzt werden (siehe nachstehende Tabelle). 4. Geben Sie an, wann Benachrichtigungen zum Ablaufen des Benutzer-Accounts und der Website versendet werden sollen. Standardmäßig werden diese Benachrichtigungen 10 Tage im Voraus gesendet. Klicken Sie auf OK. In Benachrichtigungen verwendete Tags Ereignistyp Tags, die in Benachrichtigungen verwendet werden können Erstellung eines <reseller_contact_name> Reseller- oder Kunden-Accoun <user_contact_name> ts <reseller_login> Mithilfe von Tags angegebene Daten Vor- und Nachname des Benutzers Benutzername für die Autorisierung im Panel <user_login> <password> Passwort des Benutzers für die Autorisierung im Panel Panel-Konfiguration <reseller_company_name> Firmenname <user_company_name> <reseller_cr_date> Erstellungsdatum des Benutzer-Accounts <user_cr_date> <reseller_phone> Telefonnummer <user_phone> <reseller_fax> Faxnummer <user_fax> <reseller_country> Land <user_country> <reseller_state_province> Bundesland/Kanton <user_state_province> <reseller_city> Stadt <user_city> <reseller_postal_ZIP_code> Postleitzahl <user_postal_ZIP_code> <reseller_address> Adresse <user_address> <reseller_id> Vom System zugewiesene eindeutige ID <user_id> <hostname> Hinzufügen <domain_name> eines neuen Domainnamens <reseller_login> zum Server <user_login> <reseller_contact_name> <user_contact_name> Hostname für den Zugriff auf das Panel Domainname Benutzername für die Autorisierung im Panel Vor- und Nachname des Benutzers 137 138 Panel-Konfiguration <dom_id> Vom System zugewiesene eindeutige ID <ip> IP-Adresse, auf der die Website gehostet wird Benachrichtigun <domain_name> g zum Ablaufen des <reseller_login> Abonnements <user_login> <reseller_contact_name> Name des Abonnements Benutzername für die Autorisierung im Panel Vor- und Nachname des Benutzers <user_contact_name> <dom_id> Vom System zugewiesene eindeutige ID <domain_expiration_date> Ablaufdatum des Abonnements Benachrichtigun <domain_name> g zur Überbuchung <reseller_login> von Ressourcen <user_login> <reseller_contact_name> Name des Abonnements Benutzername für die Autorisierung im Panel Vor- und Nachname des Benutzers <user_contact_name> <disk_usage> Informationen zur Speicherplatzauslastung <disk_space_limit> Informationen zur der dem Account zugeordneten Festplattenspeichermenge <resource_table> Informationen zu allen Ressourcenlimits, die erreicht wurden oder demnächst erreicht werden <traffic> Informationen zur Bandbreitenauslastung <traffic_limit> Informationen zur dem Account zugeordneten Bandbreitenmenge Panel-Konfiguration 139 Hinweis: Wenn Sie ein Upgrade von einer früheren Version von Parallels Plesk Panel durchgeführt haben, behalten alle zuvor verwendeten benutzerdefinierten Hinweis-Templates ihre Gültigkeit. Aufgrund von Änderungen in der Hierarchie der Benutzer-Accounts und der Einführung des Konzeptes der Ressourcen-Überbeanspruchung können nun alle Ressourcentypen überbeansprucht werden. Um Informationen über alle überbeanspruchten Ressourcen in Hinweis-Templates anzuzeigen, empfehlen wir die Verwendung einer einzigen Variablen namens <resource_table> und nicht die Verwendung mehrerer Variablen <disk_usage>, <disk_space_limit>, <traffic>, and <traffic_limit>. Einrichten des Helpdesks So konfigurieren Sie das Helpdesk, um Problemberichte über das Control Panel zu versenden: 1. Richten Sie ein Abonnement für das Hosting Ihrer Firmenwebsite ein. 2. Installieren Sie die Applikation osTicket 1.6 oder höher vom Applikationskatalog auf Ihrer Website. Im Vergleich zu anderen kostenlosen Lösungen gilt osTicket aufgrund der Benutzerfreundlichkeit und des Funktionsumfangs als die beste. Informationen zu osTicket finden Sie auf der Website: http://osticket.com. So richten Sie ein Abonnement für das Hosting Ihrer eigenen Website ein: 1. Klicken Sie im Serveradministrations-Panel im Navigationsbereich auf den Link Abonnements (unter der Gruppe Hosting-Services). 2. Klicken Sie auf Neues Abonnement hinzufügen. 3. Geben Sie den Domainnamen Ihrer Firmenwebsite ein (z.B. provider-beispiel.com). 4. Wählen Sie die IP-Adresse aus. 5. Geben Sie den Benutzernamen und das Passwort ein, die für die Verbindung zum Webspace über FTP und zur Verwaltung von Dateien verwendet werden. 6. Wählen Sie in dem Menü Service-Paket das Feld Unbegrenzt aus, damit Ihre Website eine unbegrenzte Menge an Ressourcen verbrauchen darf. 7. Klicken Sie auf OK. Wenn Sie sich das nächste Mal am Serveradministrations-Panel anmelden, wird der Link Helpdesk installieren im Navigationsbereich angezeigt. Sie können ihn verwenden, um osTicket auf Ihrer Website zu installieren. Wenn Sie die Installation sofort starten wollen, ohne sich zuerst ab- und dann wieder anmelden zu müssen, dann gehen Sie folgendermaßen vor: 1. Klicken Sie auf den Link Control Panel, der neben dem Domainnamen Ihrer Site angezeigt wird. Das Control Panel wird sich in einem neuen Browserfenster oder in einer neuen Browser-Registerkarte öffnen. 140 Panel-Konfiguration 2. Klicken Sie auf die Registerkarte Home auf den Link osTicket (in der Gruppe Applikationen). 3. Klicken Sie auf Installieren. 4. Lesen Sie die Bedingungen der Lizenzvereinbarung, bestätigen Sie, dass Sie sie akzeptieren und klicken Sie auf Weiter. 5. Um alle Applikationseinstellungen zu öffnen, klicken Sie auf den Link Alle Einstellungen anzeigen und geben Sie Folgendes an: Pfad zum Installationsverzeichnis auf dem Server. Administratorzugriff auf die Applikation. Lassen Sie die Option Admin-Zugang für vorhandene Benutzer zulassen ausgewählt und wählen Sie im Menü Admin, wenn Sie den FP-Account-Benutzernamen Ihrer Site und das Passwort zur Verwaltung des Helpdesks verwenden wollen. E-Mail-Adresse des AdministratorsGeben Sie die E-Mail-Adresse des Helpdesk-Administrators ein. Name der Website. Beispiel: Firmenname Kundenservice-Portal. E-Mail-Adresse des Standardsystems. Geben Sie eine E-Mail-Adresse an, die Sie auf Ihrer Website als Kontakt zu Ihrem Support-Team angeben werden. Beispiel: [email protected]. Passwort des Datenbankadministrators. 6. Klicken Sie auf Installieren. Sobald die Installation abgeschlossen wurde, können Sie den Helpdesk-Link im Navigationsbereich des Serveradministrations-Panel zur Konfiguration des Helpdesks verwenden und Tickets bearbeiten, die von Ihren Kunden und den Kunden Ihrer Reseller übermittelt wurden. Die Kunden können Tickets übermitteln, indem sie in ihren Control Panels auf den Link Helpdesk (in der Gruppe Benutzerdefinierte Buttons) klicken. KAPITEL 6 Business Manager-Konfiguration Wenn Sie sich dafür entscheiden, Ihr Geschäft mit dem Customer and Business Manager zu automatisieren, sollten Sie eine Reihe von Aktionen durchführen, um Ihren Business Manager und Panel darauf vorzubereiten, Ihr Geschäft gemeinsam zu unterstützen. Insbesondere geht es dabei um die folgenden Aktionen: 1. Durchführen der Erstkonfiguration von Business Manager. 2. Konfigurieren verschiedener Aspekte Ihres Geschäfts im Business Manager, wie die Rechnungsstellung, Zahlungsmethoden usw. 3. Vorbereiten von Panel für die Zusammenarbeit mit dem Business Manager. Diese Schritte werden nachfolgend ausführlich beschrieben. Erstkonfiguration Wenn Sie sich zum ersten Mal unter dem Administrator-Account beim Business Manager anmelden, werden Sie aufgefordert, die Erstkonfiguration vorzunehmen. Sie können zum Beispiel definieren: Firmen-Details angeben. Business Manager verwendet Ihre Firmen-Details für die Ausführung von Routineaufgaben. Beispielsweise übernehmen E-Mail-Vorlagen Ihren Firmenname und Ihre Kontaktinformationen beim Erstellen von E-Mails. Es ist wichtig, dass diese Informationen immer aktuell sind. Diese Werte werden anfangs aus den Informationen während des Installationsprozesses gesammelt. IP-Adressen für Business Manager-Abonnements angeben Wenn ein Kunde einen Hosting-Account abonniert, weist der Business Manager diesem Account eine IP aus dem IP-Pool des lokalen Panels (das heißt des auf dem gleichen Server installierten Panels) zu. Diese IP kann von mehreren Kunden gemeinsam genutzt oder einem einzelnen Account zugewiesen werden. Bei der Initialisierung ordnet Business Manager ausgewählte IPv4- und IPv6-Adressen zu Abonnements zu. Aspekte Ihres Geschäfts im Business Manager konfigurieren Nach Abschluss der Erstkonfiguration leitet Sie das System an die Business Manager-Startseite weiter. Auf dieser Seite finden Sie ein Tool, mit dem Sie Ihr Geschäft schnell für den Online-Auftritt vorbereiten können – das Widget Schnellkonfiguration. Dieses Widget hilft Ihnen insbesondere bei der Konfiguration der wichtigsten Aspekte: Einstellungen Abschnitt Verschlüsselungseinstellungen Verschlüsselung einrichten (auf Seite 506) 142 Business Manager-Konfiguration Besteuerungsrichtlinien Konfiguration der Besteuerung (auf Seite 219) Zahlungsgateways Zahlungsgateways einrichten (auf Seite 154) Domain-Registrare Accounts bei Registraren einrichten (auf Seite 270) Betrugsschutz Schutz vor Betrug einrichten (auf Seite 213) Nachdem Sie diese Aspekte konfiguriert haben, fahren Sie mit weiteren Business Manager-Einstellungen fort, die in den entsprechenden Abschnitten dieses Kapitels beschrieben werden. Panel für die Zusammenarbeit mit dem Business Manager vorbereiten Nachdem Sie die Konfiguration von Business Manager abgeschlossen haben, müssen Sie Ihr Panel noch für die Zusammenarbeit mit dem Business Manager vorbereiten. Die Vorbereitung umfasst zwei Schritte: Panel-Benachrichtigungen ausschalten. Vorhandene Accounts, Abonnements und Service-Pakete von Panel zum Business Manager verschieben. Einzelheiten zum Vorbereiten von Panel für die Zusammenarbeit mit dem Business Manager finden Sie im Abschnitt Panel für die Zusammenarbeit mit dem Business Manager vorbereiten (auf Seite 143). In diesem Kapitel: Panel für die Zusammenarbeit mit dem Business Manager vorbereiten ............ 143 Erste Schritte nach dem Upgrade von den Versionen 10.0 - 10.2 ..................... 145 Ändern von Firmendetails.................................................................................. 147 Administratoren einrichten ................................................................................. 148 Konfiguration von Zahlungsmethoden ............................................................... 153 Hosting Panels einbinden .................................................................................. 166 Rechnungserstellung einrichten ........................................................................ 172 Konfiguration von Schet-Facturas ..................................................................... 182 Einrichten von Bereitstellungsrichtlinien ............................................................ 183 Handhabung von nicht bezahlten Abonnements definieren ............................... 184 Automatische E-Mails einrichten ....................................................................... 185 Verwalten von Online-Shops ............................................................................. 209 Schutz vor Betrug einrichten ............................................................................. 213 Konfiguration der Besteuerung .......................................................................... 219 Einhaltung der EU-Business-Compliance .......................................................... 224 Business Manager-Konfiguration 143 Panel für die Zusammenarbeit mit dem Business Manager vorbereiten Bevor Sie Ihr Panel erstmals zusammen mit dem Business Manager verwenden, sollten Sie Panel wie in diesem Abschnitt beschrieben vorbereiten. Insbesondere geht es um die folgenden Vorbereitungsschritte: Panel-Benachrichtigungen zur Erstellung neuer Accounts ausschalten. Panel-Abonnements, Pakete und Kunden-Accounts zum Business Manager hinzufügen. Wenn Sie zuvor Panel für die Bereitstellung von Hosting-Services verwendet haben und nun dazu übergehen möchten, bestehende Abonnements mit dem Business Manager abzurechnen, sollten Sie diese Abonnements mithilfe des integrierten Tools hinzufügen. Nachfolgend finden Sie detaillierte Anleitungen dazu, wie Sie Panel für die Zusammenarbeit mit dem Business Manager vorbereiten. Panel-Benachrichtigungen ausschalten Wenn ein neuer Kunden- oder Reseller-Account in Panel erstellt wird, sendet Panel standardmäßig eine E-Mail-Benachrichtigung mit den Account-Informationen an den jeweiligen Besitzer. Auch der Business Manager sendet Benachrichtigungen zur Erstellung neuer Accounts. Daher sollten Sie, wenn davon auszugehen ist, dass alle neuen Abonnements in Panel durch den Business Manager erstellt werden, nur die Business Manager-Benachrichtigungen beibehalten. Schalten Sie dazu das Senden von Benachrichtigungen bei der Erstellung neuer Accounts in Panel auf der Seite Tools & Einstellungen > Benachrichtigungen aus. Panel-Abonnements, Pakete und Kunden-Accounts zum Business Manager hinzufügen Wenn Sie zuvor Panel ohne den Business Manager verwendet haben und nun beschlossen haben, Ihre Business-Operationen durch Installation des Business Manager zu automatisieren, empfiehlt es sich, bestehende Abonnements zum Business Manager hinzuzufügen. Die Notwendigkeit dazu besteht auch, wenn Sie Panel in Verbindung mit einer alternativen Abrechnungslösung verwendet haben und nun beschließen, zum Business Manager zu wechseln. Da das Hinzufügen von Abonnements durch ihre Beziehungen mit Service-Paketen und Kunden-Accounts verkompliziert wird, sollten Sie die betreffenden Objekte ebenfalls hinzufügen, um die ordnungsgemäße Funktion des Systems zu gewährleisten. Hierbei sollten Sie zuerst die Pakete, dann die Accounts und zum Schluss die Abonnements hinzufügen. Diese Prozedur ist flexibel, sodass Sie auch einzelne Objekte hinzufügen können, aber Sie sollten in jedem Fall die Reihenfolge einhalten – Pakete, Kunden-Accounts und Abonnements. 144 Business Manager-Konfiguration Wenn Sie dem Business Manager ein Panel-Objekt hinzufügen, werden diese Objekte verlinkt. Die Verlinkung bewirkt, dass alle Änderungen, die Sie an den Eigenschaften des Business Manager-Objekts vornehmen, auch auf zugehörige Panel-Objekte angewendet werden. Vor dem Hinzufügen eines Objekts prüft der Business Manager, ob dieses im Business Manager bereits existiert. Wenn eine Übereinstimmung gefunden wird, werden die beiden Objekte verlinkt. Wenn keine Übereinstimmung gefunden wird, erstellt der Business Manager ein neues Objekt und verlinkt das Paar. Der Vergleichsalgorithmus funktioniert wie folgt: Pakete stimmen überein, wenn sie denselben Namen aufweisen. Kunden-Accounts stimmen überein, wenn sie denselben Kontaktnamen und dieselbe E-Mail-Adresse aufweisen. Abonnements stimmen überein, wenn sie dieselben Service-Pakete und Kunden-Accounts aufweisen. Zum Hinzufügen von Panel-Objekten zum Business Manager verwenden Sie den Button Zu Business Manager hinzufügen auf der Seite mit einer Liste der Objekte, die Sie hinzufügen möchten: Service-Pakete, Kunden , oder Abonnements der Gruppe Hosting-Services. Beim Hinzufügen von Objekten zum Business Manager sind folgende Punkte zu beachten: Ein Kunden-Account, den Sie dem Business Manager hinzufügen, muss Einträge in den Feldern Telefon und Adresse aufweisen. Achten Sie daher beim Hinzufügen von Panel-Accounts zum Business Manager, dass diese Felder ausgefüllt sind. Wenn ein Account, den Sie hinzufügen, Hilfsbenutzer-Accounts mit der Rolle Buchhalter aufweist, fügt Panel diese Benutzer ebenfalls hinzu. Wenn zu diesen Benutzern im Business-Manager keine entsprechenden Accounts vorhanden sind, werden diese Accounts eingerichtet und die zufällig generierten Passwörter den jeweiligen Benutzern per E-Mail zugestellt. Wenn Sie Kunden-Accounts verlinken, wird ein Passwort für den Account im Business Manager auch dem Account in Panel zugewiesen. Wenn Sie ein Abonnement zum Business Manager hinzufügen, beginnt das System einen neuen Abrechnungszeitraum für das Abonnement und stellt zu Beginn des nächsten Abrechnungszeitraums die erste Rechnung aus. Wenn Sie beispielsweise ein Abonnement mit einem Abrechnungszeitraum von einem Monat hinzufügen, erhält der Abonnent einen Monat nach dem Hinzufügen die erste Rechnung vom Business Manager. Business Manager-Konfiguration 145 Erste Schritte nach dem Upgrade von den Versionen 10.0 - 10.2 Damit Sie mit dem Business Manager noch einfacher und schneller arbeiten können, haben wir die Benutzeroberfläche in Version 10.3 erheblich verbessert. In diesem Abschnitt wird erläutert, wie Sie typische Routineaufgaben ausführen, die Sie in früheren 10.x-Versionen ausgeführt haben. Finanzen & Workflow Die Tools für die Automatisierung Ihrer Geschäftsprozesse, insbesondere die Ausstellung von Rechnungen und Schet-Facturas, die Einrichtung von Steuern für Ihre Produkte und die Definition von Regeln zum Erstellen und Stornieren von Abonnements, finden Sie nun an einem neuen Ort, der Gruppe Finanzen & Workflow auf der Seite Business Setup > Alle Einstellungen. Verwaltung von Kundenberechtigungen Um Berechtigungen für Ihre Kunden-Accounts festzulegen, verwenden Sie die Links in der Gruppe Kundenverwaltung des Menüs System. Im Besonderen können Sie Folgendes festlegen: Profilfelder, die Ihre Kunden ändern können. Abrechnungskonten, die sie verwenden können. Zugriff auf Upgrades und Downgrades. Rabatte & Werbeaktionen Die Tools zur Bewerbung Ihrer Pakete befinden sich auf der Seite Business-Setup > Marketing-Tools. Um die Rabatte für bestimmte Kunden zu begrenzen, fügen Sie sie in Kundengruppen ein. Die Kontrollelemente zum Erstellen und Verwalten von Kundengruppen befinden sich auf der Seite Business-Setup > Alle Einstellungen > Kundengruppen. Betrugsverhinderung Zum Schutz vor Betrugsversuchen können Sie die Registrierung von Kunden-Accounts mit bestimmten E-Mail-Adressen verbieten und FraudGuardian verwenden – ein Tool, das überprüft, ob neue Kunden betrügerische Absichten haben. Die Kontrollelemente für die Verwaltung der E-Mail-Blacklist und die Konfiguration von FraudGuardian befinden sich in der Gruppe Betrugsverhinderung auf der Seite Business-Setup > Alle Einstellungen. Benutzerdefinierte Preise für Pakete Wenn Sie benutzerdefinierte Preise für Ihre Pakete einrichten möchten, erstellen Sie die dafür verwendeten Preisgruppen und Preisoptionen auf der Seite Business-Setup > Alle Einstellungen > Erweiterte Preise. 146 Business Manager-Konfiguration Hosting-Panels, Zahlungsgateways, Domain-Registrare, SSL-Zertifikatsanbieter Die Tools für die Verwaltung verschiedener Plugins als Hosting-Panels, Domainnamen-Registrare, Zahlungsgateways und SSL-Zertifikatsanbieter befinden sich nun in der Gruppe Hosting Panels & externe Module auf der Seite Business-Setup > Alle Einstellungen. Die Tools zum Verwalten von IP-Pools verbundener Panels sind über die Liste verbundener Panels zugänglich: Business-Setup > Alle Einstellungen > Hosting-Panels. Wenn Sie Zahlungsgateways mit virtuellen Terminals testen möchten, klicken Sie auf den entsprechenden Link in den verfügbaren Operationen eines bestimmten Gateways auf der Liste der Zahlungsgateways: Business-Setup > Alle Einstellungen > Zahlungsgateway. Branding & Anpassung Um das Aussehen der Business Manager-Benutzeroberfläche zu ändern und benutzerdefinierte Inhalte wie Ihre Firmendetails, E-Mail-Vorlagen oder druckbaren Rechnungen zu definieren, verwenden Sie die Kontrollelemente aus der Gruppe Anpassung & Branding auf der Seite Business-Setup > Alle Einstellungen. Systeminformation Um Informationen über Business Manager-Lizenz und -Version, installierte Gateway-, Registrar- und andere Module oder Software anzuzeigen, verwenden Sie die Kontrollelemente aus der Gruppe Systeminformationen auf der Seite Business-Setup > Alle Einstellungen. Des weiteren können Sie in der Gruppe Systeminformationen Fehlerberichte und -protokolle finden, die Sie bei der Behandlung von Problemen mit dem Business Manager unterstützen. Zahlungen Um eine Liste der Zahlungstransaktionen und nicht erfassten Geldmittel anzuzeigen, gehen Sie zu Geschäftsüberwachung > Zahlungen. Die Liste der Banktransfer-Batchdateien und Banktransaktionen kann nun auf der Registerkarte Transaktionen auf der Seite Geschäftsüberwachung > Zahlungen über den Link Banktransfer aufgerufen werden. Business Manager-Konfiguration 147 Ändern von Firmendetails Unterschiedliche Systemmodule extrahieren Daten von Ihren Firmendetails. Beispielsweise übernehmen E-Mail-Vorlagen Ihren Firmenname und Ihre Kontaktinformationen beim Erstellen von E-Mails. Es ist wichtig, dass diese Informationen immer aktuell sind. Diese Werte werden anfangs aus den Informationen während des Installationsprozesses gesammelt. So ändern Sie Firmendetails: 1. Gehen Sie zu System > Systemkonfiguration und klicken Sie auf Firmendetails. 2. Ändern Sie die folgenden Eintragungen nach Bedarf: Name. Geben Sie Ihren Firmennamen hier so ein, wie er Ihren Kunden angezeigt werden soll. Kurzbeschreibung. Geben Sie hier eine Kurzbeschreibung Ihrer Firma ein. Beschreibung. Sie können hier eine längere Beschreibung eingeben. URL. Dies ist die URL zu Ihrer Firmenwebsite. Kunden-URL. Wenn Sie Änderungen in der Verzeichnisstruktur in Ihrem Business Manager vorgenommen haben, dann können Sie diesen Eintrag ändern, um diese Änderungen entsprechend zu reflektieren. Diese URL legt fest, wohin das System Sie weiterleitet, wenn Sie auf dem Bildschirm mit den Kundendetails auf Als erster Ansprechpartner einloggen klicken. URL der Bestellung. Dies ist die URL zu Ihrer Hauptbestellseite. Die meisten Kunden verwenden eine benutzerdefinierte Bestellseite, daher muss diese eventuell aktualisiert werden. E-Mail. Geben Sie die E-Mail-Adresse der Hauptkontaktperson aus Ihrer Firma ein. Adresse 1. Geben Sie die erste Adresszeile Ihrer Geschäftsadresse an. Adresse 2. Geben Sie die zweite Adresszeile Ihrer Geschäftsadresse an oder ein Postfach, falls Sie eines verwenden. Stadt. Geben Sie die Stadt Ihrer Firmenadresse an. Bundesland/Kanton. Geben Sie das Bundesland (bzw. den Kanton) Ihrer Firmenadresse an. Land. Geben Sie das Land Ihrer Geschäftsadresse ein. Telefon 1. Geben Sie eine Haupttelefonnummer ein, so dass Ihre Kunden Sie - falls notwendig - kontaktieren können. Telefon 2. Geben Sie - sofern vorhanden - eine zweite Telefonnummer an. Fax. Geben Sie hier eine gesonderte Faxnummer ein, falls Sie eine haben. Steuer-ID-Nummer. Geben Sie hier eine Steuer-ID-Nummer ein, falls Sie eine haben. 3. Klicken Sie auf Änderungen speichern. 148 Business Manager-Konfiguration Administratoren einrichten Der Business Manager bietet ein flexibles System, um Administratoren innerhalb des Systems einzurichten. Mithilfe von Administratorgruppen können Sie benutzerdefinierte Berechtigungen für unterschiedliche Administratoren anlegen, wie beispielsweise einen Billing-Administrator und einen Administrator für die Serverbereitstellung. Standardmäßig erstellt der Business Manager vier Administratoren: den Root-Benutzer, einen Online-Shop-Benutzer, einen API-Benutzer und einen cron-Benutzer. Der Root-Benutzer wird mit den Informationen erstellt, die Sie während des Installationsprozess eingegeben haben. Und es ist der Hauptlogin, den Sie verwenden, um den Business Manager zu starten. Die Benutzer Online-Shop, API und cron ermöglichen es diesen Systembestandteilen mit der benötigten Zugangsberechtigung richtig zu funktionieren. Entfernen oder ändern Sie diese Accounts nicht. In diesem Abschnitt: Administratoren anzeigen .................................................................................. 149 Erstellen von neuen Administratoren ................................................................. 149 Einrichten von Administratorgruppen ................................................................. 150 Bearbeiten von Administratorprofilen ................................................................. 151 Konfiguration der Administratoroberfläche ......................................................... 152 Business Manager-Konfiguration 149 Administratoren anzeigen So zeigen Sie die Liste mit Ihren Administratoren an: 1. Gehen Sie zu Business-Setup > Alle Einstellungen und klicken Sie auf Administratoren. Es wird Ihnen eine Liste mit allen von Ihnen erstellten Administratoren angezeigt. Erstellen von neuen Administratoren Entsprechend Ihren Unternehmensanforderungen können Sie eine beliebige Anzahl an Business Manager-Administratoren zu Ihrem System hinzufügen. So fügen Sie einen Business ManagerAdministrator hinzu: 1. Gehen Sie zu Business-Setup > Alle Einstellungen und klicken Sie auf Administratoren. 2. Klicken Sie auf Neuen Administrator hinzufügen. 3. Tragen Sie die benötigten Informationen ein: Vorname. Der Vorname des Administrators. Nachname. Der Nachname des Administrators. E-Mail. Die E-Mail-Adresse des Administrators. Benutzername. Der Benutzernamen, den Sie für den Administrator verwenden wollen. Neues Passwort. Geben Sie das Passwort ein, dass der Administrator verwenden soll. Geben Sie das Passwort erneut ein. Geben Sie zur Verifizierung das Passwort ein zweites Mal ein. Design. Wenn Sie ein benutzerdefiniertes Design haben, wählen Sie es hier aus. Sprache. Wählen Sie die Sprache aus, in der der Business Manager für diesen Administrator angezeigt werden soll. Der Business Manager wird die ausgewählte Sprache und das Land verwenden, um festzulegen welches Gebietsschema am geeignetsten für diesen Administrator ist. Land. Geben Sie das Land an, in dem dieser Administrator lebt. Das hilft bei der Auswahl des Gebietsschemas für den Administrator. Wenn Sie beispielsweise Portugiesisch auswählen, dann kann der Business Manager entweder das Gebietsschema für Europäisches Portugiesisch oder Brasilianisches Portugiesisch verwenden. Je nachdem, wo Ihr Administrator lebt. Aktiv. Sie können Administratoren nach Bedarf aktivieren oder deaktivieren. Zugewiesene Admin-Gruppen. Wählen Sie eine Gruppe aus, der Sie diesen Administrator hinzufügen möchten. Sie können weitere Administratorgruppen nach Bedarf erstellen. 4. Klicken Sie auf OK. Der neu hinzugefügte Administrator wird auf der Seite Administratoren angezeigt. 150 Business Manager-Konfiguration Einrichten von Administratorgruppen Das Erstellen von Administratorgruppen erlaubt es Ihnen, bestimmten Administratoren oder Administratorgruppen eine Reihe von Aktionen zu gestatten. Beispielsweise wenn Sie einen Mitarbeiter haben, der sich für Sie um das Billing kümmern wird, der aber keine Berichte sehen muss, dann können Sie eine Administratorgruppe mit dem Namen "Billing" erstellen, Aktionen zu dieser Gruppe zum Erstellen und Bezahlen von Rechnungen hinzufügen und Aktionen zur Berichtserstellung entfernen. So zeigen Sie die Liste der vorhandenen Administratorgruppen an: 1. Gehen Sie zu Business-Setup > Alle Einstellungen > Administratoren. 2. Klicken Sie auf Administratorgruppen verwalten. Sie werden die Liste mit allen Administratorgruppen in dem System sehen. So weisen Sie einer Gruppe weitere Administratoren hinzu: 1. Klicken Sie für die Gruppe auf das Kontrollelement Aktionen verwalten. 2. Fügen Sie weitere Administratoren unter Zugewiesene Admins hinzu. 3. Hier können Sie außerdem einen Administrator von einer Gruppe entfernen. So bearbeiten Sie die Berechtigungen einer Administratorgruppe: 1. Klicken Sie für die Gruppe auf das Kontrollelement Aktionen verwalten. 2. Konfigurieren Sie die Berechtigungen in den angezeigten Kategorien nach Bedarf. 3. Klicken Sie auf Aktions-Zuweisungen aktualisieren. Business Manager-Konfiguration 151 Bearbeiten von Administratorprofilen Wenn Sie manche der Einstellungen für einen Ihrer Administratoren ändern müssen, dann befolgen Sie eine ähnliche Vorgehensweise wie beim Erstellen eines Administrators. So bearbeiten Sie ein Administratorprofil: 1. Gehen Sie zu Business-Setup > Alle Einstellungen > Administratoren. 2. Klicken Sie in der Spalte Verfügbare Operationen auf den Link Bearbeiten, um das Profil eines Administrators zu bearbeiten. 3. Bearbeiten Sie das Administratorprofil entsprechend. Hinweis: Anfangs ist der Admin-Account identisch mit dem globalen Account. Der Unterschied zwischen den beiden Accounts ist, dass Sie sich mit dem globalen Account in eine beliebige Applikation über SSO anmelden können, wohingegen der lokale Account Ihr Account in einer bestimmten Applikation ist. Wenn SSO ausgeschaltet ist, dann müssen Sie die lokalen Accounts verwenden. Andernfalls, wenn der Service eingeschaltet ist, dann ist das globale Account-Passwort für Ihre Autorisierung erforderlich. Wenn Sie das Admin-Passwort ändern, dann ändern sich sowohl das globale Account-Passwort als auch Ihr lokales Passwort für den Business Manager. 152 Business Manager-Konfiguration Konfiguration der Administratoroberfläche Business Manager bietet die Möglichkeit, die Administratoroberfläche an Ihre Anforderungen anzupassen. Insbesondere können Sie die Sprache und das Design der Oberfläche ändern. Die Tools zum Ändern dieser Einstellungen befinden sich auf Ihrem Profil-Formular. Sie können es öffnen, indem Sie in der oberen Leiste der Administratoroberfläche auf Ihren Namen oder auf der Seite Business-Setup > Alle Einstellungen > Administratoren > <Ihr Name> auf den Button Bearbeiten klicken. Business Manager-Konfiguration 153 Konfiguration von Zahlungsmethoden In der Standardinstallation von Business Manager können Ihre Kunden die anfallenden Beträge per Scheck oder Bankeinzug bezahlen. Um Onlinezahlungen mit Kreditkarten oder per Banktransfer zu akzeptieren, sollten Sie ein Zahlungsgateway oder ein Plugin für Banktransfers konfigurieren. Nachdem Sie ein Zahlungsgateway eingerichtet haben, können Ihre Kunden für Ihre Services online bezahlen. Verwenden Sie abhängig von Ihrer Richtlinie entweder On-site oder Off-site Gateways, um Zahlungen zu akzeptieren. Zwischen diesen Alternativen besteht folgender Unterschied: Wenn Sie On-site Gateways verwenden, geben die Kunden ihre Kreditkarteninformationen direkt in Ihrem Online-Shop ein, und das System speichert die vertraulichen Informationen in Ihrer Datenbank. Um die Sicherheit dieser Informationen zu gewährleisten, verwenden Sie On-site Gateways nur, wenn Sie wie im Abschnitt Verschlüsselung einrichten (auf Seite 506) beschrieben die Verschlüsselung von Kundendaten konfiguriert haben. Off-site Gateways stellen eine Verbindung zwischen dem Business Manager und Zahlungssystemen her, die die Transaktion auf ihren eigenen Websites verarbeiten, wie zum Beispiel PayPal. Banktransfer-Plugins ermöglichen Ihren Kunden, ihre Abonnements online zu bezahlen, indem sie den fälligen Betrag von ihrem Bankkonto überweisen. Um ein Zahlungsgateway oder ein Banktransfer-Plugin hinzuzufügen, gehen Sie zu Business-Setup > Alle Einstellungen > Zahlungsgateways, klicken Sie auf Neues Zahlungsgateway hinzufügen und wählen Sie das Modul aus, das Sie hinzufügen möchten. Denken Sie beim Konfigurieren eines Zahlungsgateways oder Banktransfer-Plugins daran, dass für diese Module Einschränkungen oder Besonderheiten bei der Konfiguration gelten können. Beispielsweise kann es sein, dass ein Modul nur bestimmte Währungen unterstützt oder Sie benutzerdefinierte Felder ausfüllen müssen oder es ist notwendig, dass Sie sich an Ihrem Händler-Account anmelden und es dauert etwas länger, um ein Gateway einzurichten. Informationen zu diesen modulspezifischen Details finden Sie in den Abschnitten Konfigurationsdetails für Zahlungsgateways (auf Seite 154) und Konfigurationsdetails für Plugins für Banktransfers (auf Seite 160). Wenn Sie Einstellungen für ein Gateway oder ein Plugin ändern möchten, zum Beispiel, um es in einem anderen Online-Shop zu verwenden, gehen Sie zu der Liste mit Gateways unter Business-Setup > Alle Einstellungen > Zahlungsgateways, und klicken Sie in der Liste auf den Gateway-Namen. Wenn Sie keine Zahlungen mehr über ein bestimmtes Zahlungsgateway oder ein Banktransfer-Plugin akzeptieren möchten, entfernen Sie es. Um ein Zahlungsgateway oder ein Banktransfer-Plugin zu entfernen, gehen Sie zu der Liste mit Gateways, wählen Sie das Modul aus, das Sie nicht mehr benötigen, und klicken Sie auf Entfernen. Gateways testen und Transaktionen manuell senden 154 Business Manager-Konfiguration Wenn Sie sicherstellen möchten, dass das Gateway-Modul korrekt funktioniert, oder eine Zahlungstransaktion manuell starten möchten, verwenden Sie das virtuelle Terminal, um Transaktionsdaten direkt an das Zahlungssystem zu senden. Weitere Informationen zum Ausführen von Transaktionen über virtuelle Terminals finden Sie im Abschnitt Gateways über virtuelle Terminals testen (auf Seite 162). Zahlungswarteschlange einrichten Im Business Manager erfolgt die Erstellung von Rechnungen und die Ausführung von Zahlungstransaktionen automatisch. Zum Initiieren der Bezahlung einer Rechnung fügt das System die Rechnung einer speziellen Warteschlange hinzu, der Zahlungswarteschlange. Informationen zum Definieren von Regeln für die Verarbeitung von Rechnungen in der Zahlungswarteschlange finden Sie im Abschnitt Zahlungswarteschlange einrichten (auf Seite 164). In diesem Abschnitt: Konfigurationsdetails für Zahlungsgateways...................................................... 154 Konfigurationsdetails für Plugins für Banktransfers............................................ 160 Gateways über virtuelle Terminals testen .......................................................... 162 Zahlungswarteschlange einrichten .................................................................... 164 Konfigurationsdetails für Zahlungsgateways Da verschiedene Zahlungsgateways unterschiedliche Konfigurationsparameter erfordern, gibt es keine allgemeinen Anweisungen zum Konfigurieren der Gateway-Einstellungen. Stattdessen finden Sie in diesem Abschnitt Richtlinien zum Konfigurieren bestimmter Gateways. In diesem Abschnitt: Authorize.net ..................................................................................................... 155 PayPal ............................................................................................................... 156 BBVA ................................................................................................................ 156 Banca Sella ....................................................................................................... 156 Wirecard ............................................................................................................ 157 ATOS ................................................................................................................ 159 LinkPoint ........................................................................................................... 159 WorldPay........................................................................................................... 159 WorldPay Direct ................................................................................................ 160 eWAY ................................................................................................................ 160 Business Manager-Konfiguration 155 Authorize.net Diese Seite bietet Erklärungen zu einigen Feldern, die Sie zum Ausfüllen während der Konfiguration von Authorize.net benötigen. Login-ID für Authorize.net. Das ist die API-Login-ID, die innerhalb Ihres authorize.net-Accounts verfügbar ist. Passwort für Authorize.net. Dies ist der API-Transaktions-Key. Gateway-URL. An diese URL sendet das System Transaktionsdaten. Wählen Sie Live-URL aus, wenn Sie Ihr Authorize.net-Modul in einer Produktionsumgebung verwenden möchten. Vergewissern Sie sich, dass die Checkbox Gateway-Tests unten deaktiviert ist. Wenn Sie das AuthorizeNet-Modul testen möchten, erstellen Sie unter http://developer.authorize.net/testaccount/ einen Test-Account, wählen Sie URL wird getestet aus und aktivieren Sie die Checkbox Gateway-Tests. Verwenden Sie für die Gateway-Tests die Anmeldeinformationen für Ihren Test-Account. 156 Business Manager-Konfiguration PayPal Diese Seite bietet Erklärungen zu einigen Feldern, die Sie zum Ausfüllen während der Konfiguration von PayPal benötigen. ID. [email protected] (geben Sie Ihre primäre E-Mail-Adresse für PayPal ein). Objektname. Geben Sie einen Kommentar oder eine Beschreibung zu den von Ihnen angebotenen Services ein. Dieser wird auf dem Kundenbeleg von PayPal erscheinen. Logo anzeigen. Geben Sie die URL zur Anzeige Ihres Logos ein. Das ist das Logo, das auf der Zahlungsseite von PayPal angezeigt wird, sobald sie den Einkaufswagen im Business Manager durchlaufen haben. Das ist ein Logo, das Sie erstellen. Bild übermitteln. Geben Sie die URL zu Ihrem Bild ein. IPN-URL. Geben Sie die URL für Ihren IPN-Service ein. PayPal sendet IPN-Nachrichten nur an die Ports 80 und 443. Der Business Manager akzeptiert diese Nachrichten an den Ports 8880 und 8443. Weitere Informationen zum Konfigurieren der Weiterleitung von IPN-Nachrichten an diese Ports finden Sie hier: http://kb.parallels.com/en/112756. Abonnement aktivieren. Wollen Sie PayPal-Abonnements (Wieder anfallende Zahlungen) zulassen? PayPal-Adressen akzeptieren. Geben Sie beliebige PayPal-Adressen an, an die Sie Zahlungen erhalten wollen (entweder komma-getrennt oder eine neue Zeile pro Adresse). Beispiel: [email protected], [email protected], [email protected]. Hinweis: Jede hier aufgelistete Adresse muss ein aktiver PayPal-Account sein. Hinweis: Nachdem Sie die Verbindung mit PayPal getestet haben, vergewissern Sie sich, dass Sie den Gateway-Testmodus auf Nein gestellt haben, damit Live-Zahlungen akzeptiert werden. BBVA Bei diesem Modul gibt es keinerlei Besonderheiten zu beachten, außer das nur EUR akzeptiert wird. Um das Gateway einzurichten, geben Sie die Informationen ein, die Sie vom Provider Ihres Händler-Accounts erhalten haben. Banca Sella Sie können Banca Sella als On-site oder Off-site Zahlungsgateway in dem System einrichten. Die Konfigurationsschritte sind in beiden Fällen beinahe identisch. Um das Gateway einzurichten, wählen Sie es in dem Neues Zahlungsgateway hinzufügen aus der Liste mit den Gateways aus, geben Sie die ersten Informationen zu dem Gateway ein und fahren Sie mit der Konfiguration fort. Geben Sie Ihre Händler-ID ein, wählen Sie Grundvertrag aus (nur bei Off-site Zahlungsgateways) und klicken Sie auf OK, um die Konfiguration zu speichern. Wenn Sie soweit sind, gehen Sie zu Ihrem Händler-Account bei Banca Sella und autorisieren Sie den Business Manager zur Arbeit mit dem Gateway. Gehen Sie hierzu folgendermaßen vor: Business Manager-Konfiguration 157 1. Geben Sie die IP-Adresse von dem Business Manager hier ein: Konfiguration > Umgebung > IP-Adresse. 2. Geben Sie hier die E-Mail-Adresse ein, an die Benachrichtigungen zu Transaktionen versendet werden sollen: Konfiguration > Umgebung > Antwort. 3. Geben Sie die Callback-URLs des Business Managers hier ein: Konfiguration > Umgebung > Antwort. Die URLs müssen mit den unten aufgelisteten übereinstimmen, wobei die Platzhalter durch Ihre benutzerdefinierten Werte ersetzt werden. Und zwar ersetzen Sie <ihr-hostname> durch den tatsächlichen Hostnamen des Business Managers und <gateway-typ> mit dem Gateway-Typ. Folgende Gateway-Typen sind zulässig: BancaSella (als On-site Zahlungsgateways) und BancaSellaSSL (als Off-site Zahlungsgateways). URL für eine positive Antwort: https://<your-host-name>/plesk-billing/lib-mbapi/include/modules/gatew ay/return/HSPCCallback.php/plugin_id,OP_<gateway-type>/action,noti fy/server_url,ecomm.sella.it URL für eine negative Antwort: https://<your-host-name>/plesk-billing/lib-mbapi/include/modules/gatew ay/return/HSPCCallback.php/plugin_id,OP_BancaSellaSSL/action,notif y/server_url,ecomm.sella.it URL für Server mit Server: https://<your-host-name>/plesk-billing/lib-mbapi/include/modules/gatew ay/return/HSPCCallback.php/plugin_id,OP_BancaSellaSSL/action,notif y/server_url,ecomm.sella.it Beispiel: https://beispiel.com/plesk-billing/lib-mbapi/include/modules/gateway /return/HSPCCallback.php/plugin_id,OP_BancaSellaSSL/action,notify/se rver_url,ecomm.sella.it Banca Sella verwendet Callback-URLs, um Transaktionsstatusmeldungen an den Business Manager zu versenden. Leider akzeptiert der Zahlungsprozessor keine Portnummern in Callback-URLs, daher müssen Sie gesonderte Schritte durchführen, um die Standardkonfiguration des Systems so zu ändern, damit Transaktionsstatusmeldungen automatisch empfangen werden. Weitere Informationen zu diesem Problem und die empfohlenen Lösungen finden Sie unter http://kb.parallels.com/de/9500. Wirecard Diese Seite bietet Erklärungen zu einigen Feldern, die Sie zur Konfiguration des Zahlungsgateways Wirecard benötigen. Business Case Signature. Eine eindeutige Kennung, die Wirecard einem Händler-Account zuweist. Diese Nummer besteht aus 16 hexadezimalen Stellen (0..9,A-F). Name. Der Benutzername, der für Ihren Account festgelegt wurde. Passwort. Das Passwort, das für Ihren Account verwendet werden soll. 158 Business Manager-Konfiguration Das Land, in dem der Shop rechtlich registriert ist. Das Land, in dem Ihr Unternehmen rechtlich angemeldet ist und wo Zahlungstransaktionen stattfinden. In bestimmten Fällen können somit die Acquirer-Gebühren um bis zu 1% des Transaktionsvolumens gesenkt werden. Detaillierte Informationen zu dieser Funktionalität können Sie beim Kundenservice von Wirecard anfordern. CVV2/CVC2-Prüfung aktivieren. Dieses Element muss ausgewählt werden, damit das Gateway funktioniert. Adressprüfung (AVS) aktivieren. Dieses Element darf nicht ausgewählt werden, damit das Gateway funktioniert. Zeitraum für Überprüfung des Status. Der Zeitraum zwischen Versuchen, nach der Durchführung einer Transaktion einen Transaktionsstatus abzurufen. Standardwert: 60. Anzahl an Transaktionsüberprüfungen. Anzahl an Versuchen einen Transaktionsstatus abzurufen. Standardwert: 10. Bei Überschreitung wird der Transaktion der Fehlerstatus zugewiesen. Business Manager-Konfiguration 159 ATOS Dieses Modul ist nur verfügbar, wenn Business Manager auf Linux ausgeführt wird. Um das Gateway einzurichten, geben Sie die Informationen ein, die Sie vom Provider Ihres Händler-Accounts erhalten haben. LinkPoint Diese Seite bietet Erklärungen zu einigen Feldern, die Sie zur Konfiguration des Zahlungsgateways LinkPoint benötigen. LinkPoint-Shopname. Dies ist eine Nummer, die LinkPoint Ihnen bei der Erstellung Ihres Accounts zuweist. Schlüsseldatei. Beziehen Sie diese Datei von Ihrem LinkPoint-Account und laden Sie die Datei in das folgende Verzeichnis auf dem Business Manager-Server: Auf Linux-Systemen: /opt/plesk-billing/config/ Auf Windows-Systemen: С:\Program Files\Parallels\Plesk\billing\config\ Stellen Sie sicher, dass der Benutzer psaadm (auf Linux-Systemen) oder der den IIS-Webserver ausführende Benutzer (auf Windows-Systemen) über Berechtigungen zum Lesen und Ausführen der Datei verfügt. WorldPay Auf dieser Seite werden die erforderlichen Schritte zum Konfigurieren des WorldPay-Moduls beschrieben: 1. Konfigurieren Sie die Gateway-Einstellungen. 2. Stellen Sie sicher, dass der Zugriff auf die Zahlungsantwort-URL über das Internet möglich ist. 3. Melden Sie sich bei Ihrem WorldPay-Account an, gehen Sie zur Seite Installations (Installationen) > Integration Setup (Integrations-Setup) und konfigurieren Sie die Account-Einstellungen wie folgt: Aktivieren Sie die Checkbox Payment Response enabled? (Zahlungsantwort aktiviert?). Geben Sie Ihr Zahlungsantwort-Passwort und die Zahlungsantwort-URL in die entsprechenden Felder ein. Geben Sie in das Feld Payment Response failure e-mail address (E-Mail-Adresse für Zahlungsantwortfehler) die E-Mail-Adresse ein, an die das System E-Mails zur Fehlerbehebung senden soll. 160 Business Manager-Konfiguration WorldPay Direct Im Gegensatz zu den meisten anderen Zahlungsgateways verlangt WorldPay Direct von seinen Kunden, bei jeder Zahlungsdurchführung geheime Daten (z. B. den CVV-Code oder Autorisierungscode) auf der Website ihrer Bank anzugeben. Aufgrund dieser Tatsache gelten folgende Einschränkungen: Dieses Gateway unterstützt keine automatischen Zahlungen. Wenn Ihr System darauf konfiguriert ist, Kreditkarten automatisch zu belasten, werden WorldPay Direct-Zahlungen übergangen. Administratoren können keine Kreditkartenzahlungen von Kunden über WorldPay Direct mithilfe des entsprechenden Buttons auf der Seite mit den Rechnungsdetails annehmen. Um dieses Modul zu konfigurieren, geben Sie die folgenden Parameter an: Merchant code – der Händler-Code, der im linken Navigationsbereich der WorldPay-Händleroberfläche angezeigt wird. XML Password – das XML-Passwort, das WorldPay Ihnen für die sichere Übertragung von XML-Dateien zuweist. Um dieses Passwort anzuzeigen, melden Sie sich bei der WorldPay-Händleroberfläche an und gehen Sie zur Seite Installations (Installationen). Sie finden das XML-Passwort in der Beschreibung der entsprechenden Installation. Wenn Sie Geldmittel manuell erfassen und WorldPay Direct verwenden möchten, sollten Sie die automatische Erfassung auf der WorldPay-Händleroberfläche deaktivieren. Melden Sie sich hierzu bei Ihrem WorldPay Direct-Konto an, gehen Sie zu Profile (Profil) > Configuration details (Konfigurationsdetails), und setzen Sie den Wert für Capture Delay (Erfassungsverzögerung) auf Off (Aus). eWAY Das eWAY-Zahlungsgateway verlangt vom Kunden, bei jeder Durchführung einer Kreditkartenzahlung seinen CVV2-Code anzugeben. Daher unterstützt dieses Gateway keine automatischen Zahlungen. Wenn Ihr System darauf konfiguriert ist, Kreditkarten automatisch zu belasten, werden eWAY-Zahlungen übergangen. Konfigurationsdetails für Plugins für Banktransfers In diesem Abschnitt wird erläutert, wie Sie bestimmte Plugins für Banktransfers konfigurieren, um Zahlungen über diese Plugins zu akzeptieren. In diesem Abschnitt: Norma19-Plugin ................................................................................................ 161 DTAUS-Plugin ................................................................................................... 161 Business Manager-Konfiguration 161 Norma19-Plugin Das Norma19-Plugin ermöglicht das Generieren von Batchdateien, in einem Format, das in Spanien weit verbreitet ist. Das Plugin wird so eingesetzt, dass die Dateien von Issuer (Aussteller) und Submitter (Antragssteller) (derjenige, der die Batchdatei an eine Bank übermittelt) immer identisch in dem Batchdateien-Profil sind. Geben Sie daher nur die Daten des Issuers in das Plugin-Konfigurationsformular ein. Norma19-Felder Kundencode des Issuers - Ihr Code als Bankkunde. Name des Issuers - Ihr Firmenname (wie für Ihr Bankkonto angegeben). Kontoinformationen des Issuers - Ihre Bankkontodaten und zwar: Bank - die Bankdaten, vierstelliger Code zur Identifikation des Accounts. Niederlassung - die Nummer zur Identifikation der Bankzweigstelle, wo Ihr Account registriert ist. CD - Kurz für Control Digits (Kontrollziffern), zweistelliger Code zur Überprüfung der Bank, Niederlassung und der Kontonummer. Mithilfe der Kontrollziffern wird überprüft, dass alle Daten korrekt sind. Konto - Ihre Bankkontonummer. Sie können außerdem in bis zu 16 Feldern weitere Informationen (Optional Feld Nr. 1 - 16) angeben, damit diese in den Batchdateien angegeben werden. Beim Ausfüllen der optionalen Felder verwenden Sie die Platzhalter, die unter den optionalen Feldern angegeben werden. Die Platzhalter werden durch die tatsächlichen Daten ersetzt, die von den Informationen stammen, die vom Kunden angegeben wurden. Wenn Sie die Adresse eines Kunden auf einem Beleg aufführen wollen, aktivieren Sie die Checkbox Kundenadresse als optionalen Eintrag einschließen. Die Kundenadresse wird dem Kunden-Accountprofil entnommen. DTAUS-Plugin Das DTAUS-Plugin ermöglicht das Generieren von Batchdateien, in einem Format, das in Deutschland weit verbreitet ist. DTAUS-Felder Händlername - der Name unter dem Sie in Ihrer Bank als Kunde registriert sind. Bankleitzahl- der Code des Finanzinstituts (Empfänger der Batchdatei). Kontonummer - Ihre Bankkontonummer. 162 Business Manager-Konfiguration Gateways über virtuelle Terminals testen Falls Ihr Gateway-Konto dies unterstützt, dann können Sie den virtuellen Terminal im Business Manager verwenden, um sich direkt mit Ihrem Gateway-Account zu verbinden. Das kann für zwei Dinge nützlich sein: 1. Verbindung während des Konfigurationsprozess testen. 2. Sie können die Karte eines Kunden belasten, ohne den Zahlungsprozess im Business Manager zu verwenden. So verwenden Sie den virtuellen Terminal: 1. Gehen Sie zu Business-Setup > Alle Einstellungen > Zahlungsgateway. 2. Klicken Sie in den verfügbaren Operationen des Gateways, das Sie testen möchten, auf Virtuelles Terminal. Auf der ersten Seite werden zwei Fragen gestellt: Buchhaltungseinträge erstellen. Wenn Sie wollen, dass diese Transaktion Buchhaltungseinträge erstellt, dann aktivieren Sie diese Checkbox. Im Allgemeinen sollte diese Option ausgewählt sein. Wenn Sie allerdings nur testen, dann wollen Sie diese Option eventuell deaktivieren, da die Transaktionen, die Sie durch den Terminal versenden nicht für die Buchhaltung sind, sondern nur um die Verbindung zu testen. Währung. Wählen Sie die Währung aus, die Sie zum Testen des Gateways verwenden möchten. 3. Klicken Sie auf Weiter. 4. Diese Seite funktioniert als der tatsächliche Terminal. Geben Sie hier all die Informationen ein auf die Sie Zugriff haben. Vorname. Geben Sie den Vornamen des Kunden ein, den Sie abrechnen. Nachname. Geben Sie den Nachnamen des Kunden ein, den Sie abrechnen. E-Mail-Adresse des Kunden. Geben Sie den Nachnamen des Kunden ein, den Sie abrechnen. Kundenadresse. Geben Sie die Abrechnungsadresse des Kunden ein. Gebäudekomplex. Geben Sie die Nummer des Gebäudekomplex ein, falls vorhanden. Stadt. Geben Sie die Stadt der Abrechnungsadresse ein. Bundesland/Kanton. Geben Sie das Bundesland bzw. den Kanton der Abrechnungsadresse ein. PLZ. Geben Sie die Postleitzahl der Abrechnungsadresse ein. Land des Kunden. Geben Sie das Land des Abrechnungskontos ein. Telefonnummer. Geben Sie die Telefonnummer des Kunden ein. Fax. Geben Sie die Faxnummer des Kunden ein (falls vorhanden). Zahlungsbetrag. Geben Sie den exakten Betrag ein, der abgerechnet werden soll. Zahlungskommentare. Geben Sie jeden Kommentar ein, den Sie zu einer Zahlung machen wollen. Eventuell wollen Sie hier den Firmennamen eingeben. Business Manager-Konfiguration 163 Zahlungsart. Geben Sie hier die Zahlungsart ein. Das virtuelle Terminal wird nur mit diesen Zahlungsarten funktionieren, wenn Sie in Ihrem Gateway-Account aktiviert sind. Vorgang berechnen. Wählen Sie entweder aus, dass diese Transaktion nur autorisiert werden soll oder dass die Karte abgerechnet wird. Kreditkarte. Geben Sie die Kreditkarteninformationen ein: Name auf der Kreditkarte. Geben Sie den Namen des Kunden ein, so wie er auf deren Kreditkarte angezeigt wird. Kreditkartentyp. Geben Sie den Kreditkartentyp an. Kreditkartennummer. Geben Sie die Kreditkartennummer ohne Leerzeichen ein. Ablaufdatum. Geben Sie das Ablaufdatum der Kreditkarte ein. CVV2-Code. Geben Sie den CVV2-Code des Kunden ein, falls dies für Ihr Gateway erforderlich ist. Ausgabenummer. Wenn Sie bestimmte Debitkarten verwenden, dann müssen Sie diese Informationen eingeben (falls Sie nicht wissen, was hier gemeint ist, dann benötigen Sie diese Angabe sehr wahrscheinlich nicht). Startdatum. Wie bei der Ausgabenummer, müssen Sie diese Information eingeben, wenn Sie bestimmte Debitkarten benutzen. 5. Klicken Sie auf Abrechnen. 164 Business Manager-Konfiguration Zahlungswarteschlange einrichten Wenn Sie ein Top-Tier Gateway, wie beispielsweise Authorize.net oder Bluepayverwenden, um Kreditkarten- oder Bankkonto-Transaktionen zu verarbeiten, dann bestimmen die Einstellungen der Zahlungswarteschlange, wie und wann Rechnungen zur Aufgabe Verarbeitung der Zahlungswarteschlange hinzugefügt und von dieser verarbeitet werden. So richten Sie eine Zahlungswarteschlange ein: 1. Gehen Sie zu Business-Monitoring > Alle Einstellungen > Automatische Zahlungen . 2. Ändern Sie die Gemeinsamen Einstellungen. Folgende Einstellungen können bearbeitet werden: Neue Rechnungen verarbeiten. Möchten Sie neue Rechnungen verarbeiten? Wenn dieser Wert auf Nein steht, müssen Sie die Zahlungen manuell verrechnen. Details dazu, wie Sie die zu verarbeitende Liste mit den Zahlungen generieren, finden Sie im Abschnitt Zahlungswarteschlange generieren und ausführen (auf Seite 478). Abgelehnte Transaktionen verarbeiten. Möchten Sie neue Rechnungen mit abgelehnten Transaktionen verarbeiten? Wenn dieser Wert auf Ja steht, dann wird das System versuchen, Zahlungen erneut abzubuchen. Der Zeitraum wird in der Datei lib-billing/include/config/config.php festgelegt. Wenn dieser Wert auf Nein steht, dann wird der Business Manager nicht mehr automatisch versuchen, Zahlungen einzusammeln. Sie müssen dies manuell machen. Fehlerhafte Transaktionen verarbeiten. Möchten Sie neue Rechnungen mit fehlerhaften Transaktionen verarbeiten? Wenn dieser Wert auf Ja steht, dann wird das System versuchen, Zahlungen erneut abzubuchen. Der Zeitraum wird in der Datei lib-billing/include/config/config.php festgelegt. Wenn dieser Wert auf Nein steht, dann wird der Business Manager nicht mehr automatisch versuchen, fehlerhafte Rechnungen abzubuchen. Sie müssen dies manuell machen. Nur am Fälligkeitsdatum abrechnen. Wollen Sie die Rechnungen nur an den Fälligkeitsdaten abrechnen? Wenn hier Ja ausgewählt wird, werden Rechnungen nur am Fälligkeitsdatum zur Warteschlange hinzugefügt (das Fälligkeitsdatum für Rechnungen wird in Rechnungseinstellungen festgelegt). Wenn hier Nein steht, werden Rechnungen zur Zahlungswarteschlange nach ihrer Erstellung hinzugefügt. Zahlungswarteschlange zuerst leeren. Hier sollte Ja stehen. Wenn Sie die Zahlungswarteschlange nicht leeren wollen, bevor Sie eine neue generieren, dann werden die Rechnungen eventuell mehrmals ausgeführt wird. Niedrigere Beträge versuchen. Wenn hier Ja steht, dann startet die Zahlungswarteschlange mit der ältesten Rechnungen und wird ausgeführt bis die erste Transaktion abgelehnt wird. Wenn hier Nein steht, dann startet die Zahlungswarteschlange mit dem letzten Betrag. Wenn Sie beispielsweise die Rechnung Nr. 1 für 20$ haben und Rechnung Nr. 2 für 10$, aber nur 15$ sind auf der Kreditkarte des Kunden verfügbar. Wenn Sie niedrigere Beträge verwenden, dann rechnet das System erfolgreich 10$. Und wenn Sie diese Vorgehensweise nicht befolgen, dann kann das System den Betrag für Rechnung Nr. 1 nicht abrechnen und bricht dann ab. Business Manager-Konfiguration 165 Für ein Abonnement von mehreren Abrechnungskonten bezahlen. Mit dieser Funktionen können Sie mehrere unterschiedliche Abrechnungskoten einem einzigen Abonnement zuweisen und jedem einzelnen diesen Konten benutzerdefinierte “Gewichte” zuweisen. Wenn zum Beispiel ein Kunde drei Kreditkarten verwenden will, um für ein Abonnement zu bezahlen, 75% über eine Karte abrechnen will, 20% über eine andere und 5% über eine dritte, dann müssen Sie diese Einstellung so konfigurieren, dass diese Abrechnungsmethode zulässig ist. Batchdateien vor Fälligkeitsdatum generieren (Anzahl an Tagen). Wie viele Tage vor dem Fälligkeitsdatum wollen Sie die Zahlungswarteschlange generieren? Ein normaler Wert hierfür ist 1. 3. Konfigurieren Sie die Kreditkartenverarbeitung. Hierzu gehört die Zahlungswarteschlangenaktion.. Diese Option legt fest, ob die Objekte in der Zahlungswarteschlange mit dem Status Abgerechnet (auch AUTH_CAPTURE) oder als Nur mit Autorisierung weitergeleitet werden, was eine spätere Zahlungserfassung erforderlich macht. Im Allgemeinen steht dieses Element auf Abrechnen. Wenn Sie wollen, dass das Gateway nur Transaktionen autorisieren soll und später die Zahlungen einsammeln soll, dann stellen Sie diese Option auf Nur authentifizieren. Bitte beachten Sie, dass Sie bei Auswahl dieser Option später die Beträge für alle wiederkehrenden Kreditkartentransaktionen manuell erfassen müssen. Details zu diesem Vorgang finden Sie im Abschnitt Nicht erfasste Zahlungen einfordern (auf Seite 476). 4. Konfigurieren Sie die Verarbeitung von Bankzahlungen. Folgende Parameter können bearbeitet werden: Verarbeitung von Batchdateien automatisch starten nach (in Tagen). Wie viele Tage nach dem Erstellen der Batchdatei soll mit der automatischen Verarbeitung begonnen werden? Der Standardwert ist 0. Verarbeitung von Batchdateien automatisch starten, wenn diese Zahl an Transaktionen erreicht wird. Wie viele Transaktionen sollen in eine Batchdatei enthalten sein, damit die automatische Verarbeitung gestartet wird? Der Standardwert ist 0. Verantwortlicher Administrator. Dieser Parameter gibt den für die Verarbeitung von Bankzahlungen zuständigen Administrator an. 5. Klicken Sie auf Speichern. 166 Business Manager-Konfiguration Hosting Panels einbinden Wenn Sie Hosting-Ressourcen mehrerer Server verkaufen möchten, können Sie diese mit einer einzelnen Instanz von Customer and Business Manager verbinden. Auf diesen Servern sollte Parallels Plesk Panel für Linux und Parallels Plesk Panel für Windows installiert sein. Wenn Sie in Verbindung mit einer der früheren Business Manager-Versionen andere Panels verwendet haben, können Sie auch nach dem Upgrade weiterhin mit diesen arbeiten. Verbundene Panels sind in Panelgruppen eingeteilt. Dank der Gruppierung lassen sich Hosting-Ressourcen flexibel zuordnen. Wenn ein Hostingpaket beispielsweise einer bestimmten Panelgruppe zugeordnet ist und die Ressourcen eines der Panel dieser Gruppe erschöpft sind, erstellt Business Manager einen Hosting-Account in einem anderen Panel derselben Gruppe. Weitere Informationen zum Konfigurieren der Panel-Lasten finden Sie im Abschnitt Panel-Lasten verteilen (auf Seite 168). Jede Panelgruppe enthält Panel eines bestimmten Typs. Business Manager weist beispielsweise zwei vordefinierte Gruppen auf, PleskUnix und PleskWin, die jeweils für Linux- bzw. für Windows-Versionen von Parallels Plesk Panel vorgesehen sind. Auf der Seite Business-Setup > Alle Einstellungen > Hosting-Panels können Sie weitere Gruppen einrichten oder vorhandenen Gruppen Panels hinzufügen. Das folgende Diagramm zeigt die Beziehungen zwischen Business Manager, Hosting-Panels und Panelgruppen. Business Manager-Konfiguration 167 Der Business Manager ermöglicht Ihnen, Hostingpakete mit gemeinsam genutzten oder dedizierten IPs anzubieten. Wenn Sie Pakete mit dedizierten IPs und einem bestimmten Panel anbieten möchten, konfigurieren Sie den Panel-IP-Pool, aus dem Business Manager die IP-Adressen beziehen soll. Sie können die Anzahl der verbleibenden verfügbaren IPs anzeigen, indem Sie den Übersichtsblock des betreffenden Panels erweitern. Klicken Sie zu diesem Zweck auf der Seite Hosting-Panels auf die Schaltfläche vor der Panel-ID. Weitere Informationen zur Verwendung von IP-Pools finden Sie im Abschnitt IP-Pool für Hosting-Abonnements auf dedizierten IPs einrichten (auf Seite 168). Sobald Sie ein Panel mit Business Manager verbunden haben, sollten Sie dieses Panel für die Zusammenarbeit mit dem Business Manager vorbereiten, wie im Abschnitt Panel für die Zusammenarbeit mit dem Business Manager vorbereiten (auf Seite 143) beschrieben. Es kann vorkommen, dass aufgrund von Verbindungsfehlern oder Software-Problemen Schwierigkeiten mit Remote-Panels auftreten. Informationen zu möglichen Ursachen und zur Behebung dieser Probleme finden Sie im Kapitel Behandlung von Problemen bei Hosting-Panels (auf Seite 170). In diesem Abschnitt: Panel-Lasten verteilen ....................................................................................... 168 IP-Pool für Hosting-Abonnements auf dedizierten IPs einrichten ....................... 168 Behandlung von Problemen bei Hosting-Panels ................................................ 170 168 Business Manager-Konfiguration Panel-Lasten verteilen Wenn jemand ein Hosting-Paket abonniert, weist Business Manager das Abonnement einer bestimmten Panel-Gruppe zu und erstellt ein Hosting-Account auf einem der Panels der Gruppe. Sie können definieren, wie der Business Manager die Panel-Auswahl trifft, indem Sie eine der folgenden Gruppen-Einstellungen auswählen: Neue Abonnements dem am wenigsten vollen Panel hinzufügen. In diesem Fall, wird der Business Manager den nächsten neuen Account zu dem Panel mit der kleinsten Anzahl an Accounts hinzufügen. Die Panels der Gruppe der Reihe nach auffüllen. In diesem Fall fügt der Business Manager einem Panel so lange Accounts hinzu, bis es voll ist, und beginnt dann, das jeweils nächste Panel zu belegen. Zum Ändern des Belegungstyps einer Panelgruppe klicken Sie auf den Link Bearbeiten der betreffenden Gruppe und wählen in der Liste den gewünschten Typ aus. Business Manager definiert die Last eines Panels anhand der Servergewichtung. Die Servergewichtung ist ein Wert, den Sie den einzelnen Hostingpaketen zuweisen. Dieser Wert gibt die Anzahl der Ressourcen an, die ein Abonnement dieses Pakets auf dem Panel-Server nutzen wird (in Form von Speicherplatz, Bandbreite usw.). Für jedes Panel sollten Sie eine maximale Servergewichtung festlegen. Konfigurieren Sie diese Einstellung entsprechend der Art und Weise, in der Sie die Gewichtungen in Ihren Paketen angeben möchten, damit gewährleistet ist, dass Sie Ihre Geräte nicht überbelegen - jedes Mal, wenn Business Manager einen Hosting-Account in einem Panel anlegt, wird die Gewichtung des entsprechenden Paket-Abonnements zum Gesamtgewicht der bereits auf dem Server vorhandenen Accounts hinzugerechnet. Wenn Sie die Last eines bestimmten Panels begrenzen möchten, können Sie auch verhindern, dass neue Hosting-Abonnements darin eingerichtet werden. Hierzu brauchen Sie das betreffende Panel lediglich zu deaktivieren. Sie können mit den vorhandenen Abonnements in einem deaktivierten Panel nach wie vor alle Operationen ausführen (sperren, aktivieren, stornieren usw.). Die Funktion zum Deaktivieren von Panels befindet sich auf der Seite mit den Paneloptionen, zu der Sie über den Link Bearbeiten des jeweiligen Panels gelangen. IP-Pool für Hosting-Abonnements auf dedizierten IPs einrichten Wenn Sie Hosting-Abonnements auf dedizierten IPs verkaufen möchten, sollten Sie zunächst die betreffenden IPs wie im Abschnitt IP-Pool (auf Seite 49) beschrieben den IP-Pools der entsprechenden Panels hinzufügen. Anschließend stellen Sie diese IPs für Business Manager-Abonnements zur Verfügung. Gehen Sie hierzu wie folgt vor: 1. Gehen Sie zu Business-Setup > Alle Einstellungen > Hosting-Panels. 2. Suchen Sie die entsprechende Panelgruppe und klicken Sie auf ihre ID. Business Manager-Konfiguration 169 3. Suchen Sie das Panel, dem Sie im vorherigen Schritt IPs hinzugefügt haben, und klicken Sie auf IP-Pool. 4. Klicken Sie auf Neue IP-Adresse hinzufügen. 5. Geben Sie den Bereich der dedizierten IPs ein und klicken Sie auf Übertragen. Nachdem Sie dem Business Manager die dedizierten IPs hinzugefügt haben, stellen Sie sicher, dass Abonnements auf dedizierten IPs für bestimmte Pakete verfügbar sind, und aktivieren Sie ggf. die entsprechende Option. So aktivieren Sie die Option Dedizierte IP für ein Hostingpaket: 1. Gehen Sie zu Business-Setup > Pakete und wählen Sie Ihr Hostingpaket. 2. Klicken Sie auf Einstellungen ändern. 3. Gehen Sie zur Registerkarte Eigenschaften und wählen Sie in der Dropdown-Liste IPv4-Adresse und/oder IPv6-Adresse den Eintrag Dediziert aus. 170 Business Manager-Konfiguration Behandlung von Problemen bei Hosting-Panels In diesem Abschnitt finden Sie eine Liste der Probleme, die bei mit dem Business Manager verbundenen Hosting-Panels auftreten können, sowie Lösungsvorschläge für die Probleme. Panel kann nicht verbunden werden Manchmal können beim Versuch, ein bestimmtes Panel mit dem Business Manager zu verbinden, Probleme auftreten. In diesem Fall empfehlen wir folgende Vorgehensweise: Überprüfen Sie, ob Sie die korrekten Panel-Optionen angegeben haben. Um die Optionen anzuzeigen, gehen Sie zu Business-Setup > Alle Einstellungen > Hosting-Panels, wählen Sie das Panel aus und klicken Sie auf Bearbeiten. Stellen Sie sicher, dass der Business Manager-Server und der Panel-Server einander auflösen können. Korrigieren Sie die DNS-Einstellungen, sodass der Business Manager und das Panel gegenseitig ihre Hostnamen in IP-Adressen auflösen können, falls dies erforderlich ist. Versuchen Sie das Panel neu zu verbinden, indem Sie die entsprechenden Kontrollelemente auf der Seite Business-Setup > Alle Einstellungen > Hosting-Panels verwenden. Hosting-Abonnement erscheint nicht im Panel Wenn das im Business Manager erstellte Abonnement nicht im verbundenen Panel erscheint, überprüfen Sie die Aufgaben, über die Abonnementdaten in regelmäßigen Abständen an das Panel gesendet werden. Die Aufgaben können unter Geschäftsüberwachung> Aufgaben angezeigt werden. Diese Aufgaben haben in der Regel den Typ ProcessPanel of subscription und werden durch eine zugehörige Abonnement-ID unterstützt. Falls ein Fehler auftritt, während die Abonnementdaten vom Panel verarbeitet werden, erhält die zugehörige Aufgabe den Status Fehlgeschlagen. Um die Fehlerdetails anzuzeigen, öffnen Sie durch Klicken auf den Namen der Aufgabe die Aufgabenseite. Überprüfen Sie dort die durch die Aufgabe ausgelöste Anforderung im Feld Eingabe für die Aufgabe und die Panel-Antwort in den Details des Aufgabenprotokolls. Die Fehler werden in Pink hervorgehoben. Wenn die Verarbeitung von Abonnementdaten nicht von der Systemkonfiguration zugelassen wird, erhält die zugehörige Aufgabe den Status Blockiert. Dies passiert beispielsweise, wenn die Konfiguration die Bezahlung einer Rechnung vor der Bereitstellung fordert und die Rechnung noch nicht bezahlt wurde. Um die Konfiguration zu ändern, gehen Sie zu Business-Setup > Alle Einstellungen > Bereitstellungsrichtlinien. Sobald die Ursache eines Fehlers diagnostiziert und behoben wurde, führen Sie die entsprechende Aufgabe erneut aus, indem Sie nach deren Optionen suchen, und klicken Sie auf Jetzt ausführen. Wenn der Fehler behoben wurde und das Abonnement erfolgreich im Panel erstellt wurde, erhält die Aufgabe den Status Abgeschlossen. Business Manager-Konfiguration 171 Eigenschaften von Paketen, Kunden-Accounts oder Abonnements in Panel stimmen im Business Manager nicht überein Abgesehen von der ersten Interaktion zwischen dem System und einem verbundenen Hosting-Panel versendet der Business Manager Aktualisierungen an ein Panel, falls ein Paket, Add-on, Abonnement oder Kontaktinformationen geändert werden. Dieser Vorgang, der als Synchronisierung bezeichnet wird, wird vom Business Manager nach bestimmten Ereignissen automatisch ausgeführt. Um herauszufinden, welche Aktualisierungen diese einseitig gerichtete Synchronisierung auslösen, gehen Sie zum Anhang F. Wie die Synchronisierung vom Business Manager zu Hosting-Panels erfolgt (auf Seite 824). Wenn Sie feststellen, dass Eigenschaften von Panel-Objekten nach Updates in Business Manager nicht automatisch aktualisiert werden, können Sie die Synchronisierung mit einem bestimmten Panel durchführen, indem Sie auf den Button Alle synchronisieren für dieses Panel auf der Seite Business-Setup > Alle Einstellungen > Hosting-Panels klicken. Anmeldung am Panel nicht möglich Möglicherweise haben Sie oder Ihre Kunden Probleme mit der Anmeldung bei verbundenen Panels, wenn Sie dazu Business Manager-Anmeldeinformationen verwenden. Wenn ein bestimmter Business Manager-Administrator oder Kunde sich nicht an einem Panel anmelden kann, kann dies daran liegen, dass Account-Informationen auf dem Autorisierungsmodul veraltet sind. Synchronisieren Sie in diesem Fall das Panel mit dem Business Manager, indem Sie auf den Button Alle synchronisieren für dieses Panel auf der Seite Business-Setup > Alle Einstellungen > Hosting-Panels klicken. Wenn sich niemand an einem Panel anmelden kann, kann dies durch Probleme mit dem SSO-Service verursacht werden. Weitere Informationen zu SSO finden Sie im Abschnitt SSO-Service verwalten (auf Seite 518). Versuchen Sie in diesem Fall diese Probleme zu beheben, indem Sie auf der Startseite auf den Button Probleme mit der Anmeldung an Panels beheben klicken. Wenn dies nicht hilft, reparieren Sie die Integration zwischen dem Business Manager und verbundenen Panels, indem Sie den folgenden Befehl aus der Business Manager-Servershell ausführen: Auf Linux-Systemen: /usr/share/plesk-billing/integration --command=repair-all Auf Windows-Systemen: "plesk_bin%\billing-integration.exe" --command=repair-all 172 Business Manager-Konfiguration Rechnungserstellung einrichten Um Kunden über anstehende Zahlungen für genutzte Services in Kenntnis zu setzen, generiert der Business Manager Rechnungen und sendet sie an die Kunden. Diese finanziellen Dokumente enthalten Informationen darüber, wem die bereitgestellten Services in Rechnung gestellt werden, wann die Zahlung zu leisten ist und wie hoch der Zahlungsbetrag ist. Das System generiert und sendet Rechnungen als PDF-Dateien, aber die Rechnungsdetails können auch über die Seite Business-Operationen > Rechnungen angezeigt werden. Der Business Manager erstellt Rechnungen für ein Abonnement in der Währung des Online-Shops, in dem der Abonnent das Abonnement erworben hat. Wenn Ihr Online-Shop beispielsweise die Währung Euro für Transaktionen verwendet, werden alle Rechnungen an Kunden für in diesem Shop erworbene Abonnements in Euro ausgestellt. Sie können die Währung eines bestehenden Abonnements nicht ändern. Sie können definieren, wann das System Rechnungen ausstellen soll, indem Sie den entsprechenden Abrechnungsmodus auswählen. Weitere Informationen zu möglichen Abrechnungsmodi und zur Auswahl des für Sie am besten geeigneten Modus finden Sie im Abschnitt Abrechnungsarten verstehen (auf Seite 174). Zusätzlich zum Abrechnungsmodus können Sie die folgenden Aspekte der Rechnungserstellung konfigurieren: Status der Kunden, die Rechnungen erhalten. Aussehen druckbarer Rechnungen. Rechnungsnummerierung sowie weitere Aspekte. Die Tools zum Ändern dieser Einstellungen finden Sie auf der Seite Business-Setup > Alle Einstellungen > Rechnungserstellung. Aussehen druckbarer Rechnungen Der Business Manager füllt den Inhalt der druckbaren Rechnungen (Bezeichnung und Kosten des bereitgestellten Services, Informationen zum Kunden und Provider) gemäß den Profileinstellungen des Administrators aus: Land und Sprache. Wenn das Land des Admin-Benutzers beispielsweise Deutschland ist, verwendet das System das Komma (",") als Dezimaltrennzeichen. Wenn das Land die USA ist, wird der Punkt (".") als Dezimaltrennzeichen verwendet. Informationen zum Ändern der Profileinstellungen des Administrators finden Sie im Abschnitt Konfiguration der Administratoroberfläche (auf Seite 152). Die Sprache eines PDF-Rechnungsformulars (Bezeichnung der Rechnungsfelder) entspricht der Sprache des Benutzers, der die Rechnung zu bezahlen hat. Beispielsweise werden Rechnungen, die für Kunden aus Deutschland generiert werden, in Deutsch geschrieben. Sie können auch die Formatierung, den Stil und vordefinierte Inhalte der Rechnungen nach Ihren Wünschen anpassen. So können Sie z. B. den Rechnungstitel ändern, ein Firmenlogo hinzufügen oder die Schriftgröße ändern. Informationen zum Bearbeiten des Aussehens von druckbaren Rechnungen finden Sie im Abschnitt Anpassen von PDF-Rechnungen (auf Seite 180). Business Manager-Konfiguration 173 Rechnungsnummerierung Jede Rechnung weist eine eindeutige Kennung auf, die Rechnungsnummer. Das Format der Rechnungsnummer ist definiert durch das Template Rechnungsnummer. Das Template ist eine Textzeile, in die Sie einen Satz von Variablen eingeben können, wie z. B. eine Rechnungs-ID-Nummer (%%ID%%), das aktuelle Jahr (%%CURYEAR%%), den aktuellen Monat (%%CURMONTH%%) und Tag (%%CURDAY%%) usw. Eine vollständige Liste der Variablen finden Sie auf der Seite Business-Setup > Alle Einstellungen > Rechnungserstellung. Wenn Sie zum Beispiel ein Erstellungsdatum als Teil einer Rechnungsnummer sehen möchten, fügen Sie die folgende Zeile in das Template ein: %%CURYEAR%%-%%CURMONTH%%-%%CURDAY%%. Wenn das System eine Rechnung ausstellt, ersetzt es die Variablen durch die aktuellen Werte, beispielsweise 2012-03-06. Wenn Sie von einer anderen Abrechnungslösung zum Business Manager gewechselt haben und die zuvor verwendete Rechnungsnummerierung fortsetzen möchten, können Sie dies mithilfe der Variable %%SEQ%% (Rechnungssequenz) tun. Dies ist ein ganzzahliger Wert, der sich mit jeder ausgestellten Rechnung um eins erhöht. Um das System zu veranlassen, Ihre vorherige Nummerierung zu verwenden, weisen Sie dieser Variable den Wert zu, der diese Nummerierung fortsetzt, und fügen Sie die Variable in das Rechnungstemplate ein. Wenn Sie beispielsweise ganzzahlige IDs beginnend mit 1 in Ihren Rechnungsnummern verwendet haben, und Sie haben bisher hundert Rechnungen ausgestellt, setzen Sie den Wert der Rechnungssequenz auf 101. Rechnungen und Buchhaltungseinträge Die Rechnungserstellung ist eine der vielen Funktionen, die vom Business Manager verwendet wird, um Buchhaltungseinträge zu erstellen. Das System erstellt für eine Rechnung die folgenden grundlegenden Buchhaltungseinträge: Einnahmen: Der Geldbetrag, den Sie von der Rechnung erhalten (Steuern nicht inklusive). Zahlbare Steuern: Der Geldbetrag, den Sie für die Rechnung in Steuern bezahlen werden. Debitoren: Der Geldbetrag (Einnahmen + Steuern), den Sie von dem Kunden laut Rechnung erhalten werden. Sie können weitere Buchhaltungseinträge definieren, die das System nach der Ausstellung einer Rechnung erstellt, zum Beispiel die Coupon-Kosten: Wenn jemand einen Coupon verwendet, wird der Business Manager vermerken, wie viel das erworbene Paket ohne einen Coupon gekostet hätte. Jedes Mal, wenn eine Rechnung generiert wird, erstellt das System die entsprechenden Einträge für Ausgaben. Zusätzlich können Sie die Abonnement-Kosten definieren, um nachzuverfolgen, wie hoch die Kosten für Sie sind, um ein Abonnement eines bestimmten Pakets zu erstellen. Wenn beispielsweise ein Paket eine dedizierte IP-Adresse bereitstellt, enthalten Ihre Ausgaben der Abonnementerstellung den Preis für eine neue IP-Adresse. Der Business Manager erstellt diese Einträge bei jeder Erstellung eines neuen Abonnements des ausgewählten Pakets. Finanzamt-Konformität erreichen 174 Business Manager-Konfiguration In einigen Unternehmen ist es obligatorisch, dass die ursprünglich generierten Rechnungen unverändert beibehalten werden. Wenn Sie jedoch eine vorhandene Rechnung erneut senden (von der Seite Rechnungsdetails), generiert das System die PDF-Rechnung neu, die sich dann von der Originaldatei unterscheiden kann. Dieser Unterschied kann durch Änderungen an den systemweiten Einstellungen, wie beispielsweise die Rechnungssprache oder Firmendetails, verursacht werden. Wenn Ihr Finanzamt vor Ort die Anforderung stellt, dass der Inhalt einer Rechnung nach dem erstmaligen Generieren nicht verändert werden darf, dann speichern Sie PDF-Kopien der Originalrechnungen, bevor Sie eine der folgenden Einstellungen ändern: Firmendetails. Das Aussehen und die Sprache druckbarer Rechnungen. Administrator-Sprache. Hinweis: Auch Ihre Kunden können den Rechnungsinhalt ändern, indem sie zum Beispiel ihre Kontaktinformationen ändern. In diesem Abschnitt: Abrechnungsarten verstehen............................................................................. 174 Rechnungserstellung einrichten ........................................................................ 179 Anpassen von PDF-Rechnungen ...................................................................... 180 Finanzamt-Konformität erreichen ...................................................................... 181 Abrechnungsarten verstehen Business Manager ist im Grund ein Abrechnungssystem. Aus diesem Grund ist es wichtig zu verstehen, wie der Abrechnungsprozess von Anfang bis Ende funktioniert. Es gibt im Business Manager zwei Hauptabrechnungsarten: Jährlicher Abrechnungsmodus und monatlicher Abrechnungsmodus. Die Aspekte der einzelnen Abrechnungsarten werden später separat aufgelistet, da es zwischen beiden Arten wichtige Unterschiede gibt. In diesem Abschnitt: Jährlicher Abrechnungsmodus .......................................................................... 175 Monatlicher Abrechnungsmodus ....................................................................... 176 Business Manager-Konfiguration 175 Jährlicher Abrechnungsmodus Wie der Name schon andeutet, erhalten Kunden beim jährlichen Abrechnungsmodus ihre Rechnung an dem Tag, an dem sie sich für das Abonnement angemeldet haben. Grob zusammengefasst, bedeutet das Folgendes: Wenn Sie Fälligkeitsdaten für Rechnungen über den Monat verteilt haben, haben Sie eine stete Einnahmequelle. Es bedeutet auch, dass wenn es aus irgendeinem Grund ein Abrechnungsproblem gibt (Ihr Server fällt aus, Ihr Gateway hat Schwierigkeiten), dann betrifft das nur einen kleinen Teil Ihrer Kunden. Dadurch können Sie sich leichter von solchen Geschehnissen erholen. Wenn Sie täglich Rechnungen generieren, dann erhalten Kunden mit mehreren Abonnements, die sie zu unterschiedlichen Terminen gekauft haben, mehrere Rechnungen für ihre Einkäufe. Das kann bei Kunden, die manuell bezahlen, unerwünscht sein. Es sollte kein Problem sein für Kunden, die automatisch bezahlen. Zusätzlich zu dem oben genannten ist es wichtig, die Skalierbarkeit nicht zu vergessen. Da der jährliche Abrechnungsmodus in der monatlichen Abrechnung auf 28-31 Tage aufgeteilt wird, werden Sie, wenn Ihr Unternehmen sich vergrößert, höchstwahrscheinlich weniger Probleme mit Race Conditions und anderen serverbasierten Einschränkungen haben. Wenn Sie beabsichtigen mehr als 20 Kunden zu haben, empfehlen wir Ihnen, den jährlichen Abrechnungsmodus. Was Sie beim jährlichen Abrechnungsmodus erwarten müssen Wenn Sie wissen, was Sie von Ihrem Billing-System erwarten können, dann können Sie einige Bedenken und Verwirrung ausräumen. Wir führen Sie durch das Leben eines hypothetischen Kunden und konzentrieren uns speziell darauf, wie Kunden abgerechnet werden. Sagen wir Sie haben den Kunden, Max Müller. Max Müller möchte bei Ihnen ein Hostingpaket und einen Domainamen bestellen. Er findet Ihre Angebote online und durchläuft Ihren Bestellprozess. Während des Vorgangs wird ein Kundeneintrag in Ihrem Business Manager für Max Müller erstellt und es werden zwei Abonnements zu diesem Account hinzugefügt. Nehmen wir mal an, dass Max Müller für sein Hostingpaket den monatlichen Abrechnungszeitraum auswählt, und für seine Domain wählt er einen jährlichen Abrechnungszeitraum. Er wällt ein Paket mit dem Namen "Personal Hosting". Wir gehen außerdem davon aus, dass Sie den Business Manager so konfigurieren, dass Rechnungen zehn Tage vor der Erneuerung generiert werden. Als Teil des Bestellvorgangs wird die erste Rechnung für die Abonnements von Max Müller erstellt. Ganz gleich, welche Zahlungsmethode er auswählt, das System wird automatisch das Erneuerungsdatum für diese Abonnements eingeben. Nehmen wir an, dass er sich am 15. Juni 2008 angemeldet hat. Sein Hosting-Abonnement, für das der monatliche Abrechnungszeitraum ausgewählt wurde, verlängert sich am 15. Juli 2008. Seine Domain, für die der jährliche Abrechnungszeitraum ausgewählt wurde, verlängert sich am 15. Juni 2009. Da er die Abonnements am 15. des Monats abgeschlossen hat, verlängern sich diese Abonnements jeweils am 15. 176 Business Manager-Konfiguration Jetzt sagen wir mal, dass Max Müller sich entschlossen hat, ein kleines Unternehmen zu gründen, und er will einen Hosting-Account für die Firmenwebsite eröffnen. Er durchläuft Ihren Bestellprozess erneut, dieses Mal am 20. August. Er kauft ihr Business Hosting-Abonnement. Während des Bestellvorgangs wird automatisch eine Rechnung für den ersten Hostingmonat erstellt. Max Müller hat für sein Personal Hosting-Paket bereits am 15. August gezahlt. Im September wird Max Müller zwei Rechnungen erhalten. Er erhält eine Rechnung für sein Personal Hosting-Paket, das sich am 15. September verlängert, und eine zweite Rechnung für das Business Hosting-Paket, das sich am 20. September verlängert. Betrachten wir nun den Mai 2009. Standardmäßig ist der Business Manager so eingerichtet, dass Rechnungen zur Domain-Erneuerung 30 Tage vorher generiert werden, anstatt 5-10 Tage, zu denen normalerweise andere Abonnementrechnungen erstellt werden. Das soll verhindern, dass Leute ihre Domains verlieren. Dreißig Tage sind eine Warnung und geben einem Kunden genug Zeit, eine Rechnung pünktlich zu bezahlen, damit die Erneuerung stattfinden kann. Aus diesem Grund wird Max Müller drei Rechnungen erhalten. Am 5. Mai erhält Max Müller eine Rechnung für sein Personal Hosting-Abonnement, das sich 15 Tage später (am 15. Mai) verlängert. Am 10. Mai erhält er eine Rechnung für sein Business Hosting-Abonnement, das sich am 20. Mai verlängert. Am 15. Mai erhält er eine Rechnung für sein Domain-Abonnement, das sich am 15. Juni verlängert. Das klingt nach einigen Rechnungen. Vergessen Sie nicht, dass Max Müller mit einer gespeicherten Kreditkarte oder per PayPal bezahlt (die zwei häufigsten Zahlungsmethoden). Die Zahlungen werden verarbeitet und vom Business Manager protokolliert, ohne dass Sie oder Max Müller etwas machen müssen. Wenn Max Müller manuell bezahlt, dann schickt er einen Scheck für alle drei Rechnungen und weist eine Zahlung an. Sie können die Funktion "Quick Manual Payment" verwenden, um jede der Rechnungen als bezahlt zu kennzeichnen. Monatlicher Abrechnungsmodus Wie beim jährlichen Abrechnungsmodus erhält der Kunde beim monatlichen Abrechnungsmodus eine Rechnung in regelmäßigen Abständen. Für gewöhnlich, einmal im Monat. Anders als beim jährlichen Abrechnungsmodus erneuern sich alle Kundenabonnements am ersten Tag des Monats. Die monatliche Abrechnung Ihrer Kunden kennzeichnet sich durch zwei wesentliche Merkmale: Ganz gleich, wie viele Abonnements ein Kunde eventuell hat, er wird nur eine einzige Rechnung erhalten auf der alle Abonnements aufgelistet werden, die in dem jeweiligen Monat erneuert werden. Wenn Sie festlegen, dass Abrechnungen manuell durchgeführt werden sollen, dann können Sie einen Nachmittag bestimmen, um Rechnungen zu generieren und einen zweiten Nachmittag, um diese über das Gateway zu übermitteln. Beim monatlichen Abrechnungsmodus ist meistens eine Aufteilung notwendig. Wenn ein Kunde ein Abonnement am 15. kaufen möchte, können Sie entweder auswählen, dass das Abonnement am 1. des nächsten Monats beginnen soll, oder Sie können den ersten Monat aufteilen. Die Aufteilung macht den Abrechnungsprozess etwas komplizierter und kann bei potenziellen Kunden zu Verwirrung führen. Aus diesem Grund und den oben genannten Skalierbarkeitsproblemen empfehlen wir, dass Firmen den monatlichen Abrechnungsmodus nicht verwenden, außer sie betreuen nur eine kleine Anzahl an Kunden. Business Manager-Konfiguration 177 Es ist jedoch möglich den monatlichen Abrechnungsmodus zu verwenden und Ihre Pakete so einzurichten, dass sie nicht aufgeteilt werden. Das führt dazu, dass diese Pakete sich so verhalten, als ob Sie den jährlichen Abrechnungsmodus ausgewählt haben. Das ist insbesondere dann nützlich, wenn Sie beispielsweise SSL-Zertifikate und Domains verkaufen. Diese Objekte haben feste Anfangs- und Erneuerungsdaten, die von externen Quellen festgelegt werden. Die Aufteilung würde dann zu Abonnement-Erneuerungsdaten führen, die nicht mit dem tatsächlichen Erneuerungsdatum des Objekts übereinstimmen. Dadurch könnten Probleme entstehen. Was Sie beim monatlichen Abrechnungsmodus erwarten müssen Wir haben bereits gesehen, wie die typische Rechnung an Kunden im jährlichen Abrechnungsmodus aussieht. Nun sehen wir uns doch mal an, wie dieses System im monatlichen Abrechnungsmodus aussehen wird. Beschäftigen wir uns erneut mit Max Müller. Am 15. Juni 2008 entschließt sich Max Müller, dass er einige Abonnements bei Ihnen kaufen möchte. Er kauft das Personal Hosting-Paket zum monatlichen Abrechnungsmodus und eine Domain zum jährlichen Abrechnungsmodus. Ihr Personal Hosting-Paket ist so eingerichtet, dass die Abrechnung aufgeteilt wird; Ihr Domain-Paket hingegen nicht. Gehen wir mal davon aus, dass Sie den Grenzwert für die Aufteilung auf den 15. festgelegt haben. Das bedeutet, dass jeder der sich am 15. oder später anmeldet, für den Rest des aktuellen Monats plus den nächsten Monat bezahlt. Während des Bestellvorgangs hat Max Müller die ersten Rechnungen für dieses Abonnement bereits bezahlt. Wie beim jährlichen Abrechnungsmodus (unabhängig von der gewählten Zahlungsmethode), werden die Abonnements automatisch mit ihrem nächsten Erneuerungsdatum aktualisiert. Da das Personal Hosting-Abonnement so eingerichtet wurde, dass die Abrechnung aufgeteilt wird, wurde die erste Rechnung für den restlichen Juni und den gesamten Juli ausgestellt. Für das Domain-Abonnement wurde keine Aufteilung festgelegt, daher wurde ein ganzes Jahr abgerechnet. Ende Juli wird Max Müller daher eine weitere Rechnung für sein Personal Hosting-Abonnement erhalten. Fälligkeitsdatum ist der 1. August. Diese Rechnung deckt den gesamten Monat August ab. Sagen wir mal, dass Max Müller sich nach dem Bezahlen dieser Rechnung entscheidet, dass er ein Business Hosting-Abonnement für sein kleines neues Unternehmen kaufen will. Am 5. August durchläuft Max Müller den Bestellvorgang erneut. Dieses Mal kauft er das Business Hosting-Paket. Da der 5. August vor Ihrem Aufteilungsgrenzwert dem 15. liegt, wird Max Müller in seiner ersten Rechnung einfach für den restlichen August bezahlen. Ende August wird Max Müller nur eine einzige Rechnung erhalten. In dieser Rechnung werden sowohl das Personal Hosting- als auch das Business Hosting-Paket abgerechnet. Jetzt springen mal vor zum Mai 2009. Max Müller wird Ende April erneut eine Rechnung sowohl für das Personal Hosting- als auch das Business Hosting-Abonnement erhalten. Am 15. Mai wird Max Müller eine zweite Rechnung erhalten. Dieses Mal für seine Domain, die am 15. Juni erneuert werden soll. Denken Sie daran, dass dieses Abonnement so eingerichtet wurde, dass es sich nicht am 15. Juni erneuert, daher befolgt es bei den Erneuerungsdaten für Abonnements das Verhalten für die jährliche Abrechnung. Ende Mai wird Max Müller erneut eine einzige Rechnung für seine zwei Hostingabonnements erhalten. Wie beim Jahresabrechnungsmodus können die Rechnungen so eingerichtet werden, dass sie automatisch bezahlt werden. Mit einer Kreditkarte, die gespeichert wird oder über die Abonnement-Accounts eines Drittanbieters. 178 Business Manager-Konfiguration Business Manager-Konfiguration 179 Rechnungserstellung einrichten Sie können verschiedene Aspekte der Rechnungserstellung konfigurieren: Wer soll Rechnungen erhalten und wann, wie sollen Rechnungsnummern aufgebaut sein, wie viele Objekte sollen in einer einzigen Rechnung aufgeführt werden usw. Das System generiert Rechnungen als PDF-Dateien, aber die Rechnungsdetails können über das Internet angezeigt werden. PDF-Rechnungen werden in dem Gebietsschema generiert, das Sie für das Benutzerprofil des Administrators ausgewählt. Wenn zum Beispiel das Benutzerland des Administrators Russland ist, dann wird die Rechnung ein Komma “,” als Dezimal-Trennzeichen verwenden, und wenn es sich um die USA handelt, dann wird die Rechnung als Trennzeichen einen Punkt “.” verwenden. Die Sprache der PDF-Rechnungen wird von dem Benutzer übernommen für den die Rechnung generiert wurde. Rechnungen beispielsweise, die für Kunden aus Deutschland generiert werden, werden in Deutsch geschrieben. Rechnungen, die von der Administratoroberfläche aus generiert werden, werden die Spracheinstellungen des Administratorprofils verwenden. Um das Land und die Sprache des Administrators zu ändern, gehen Sie zu Business-Setup > Alle Einstellungen > Administratoren, klicken Sie auf einen Administrator und dann auf Bearbeiten. Um die Sprache Ihres Profils zu ändern, klicken Sie oben auf der Seite auf Profil. Der Business Manager erstellt für jedes Abonnement Rechnungen in der Währung des Online-Shops, in dem das Abonnement bestellt wurde. So werden beispielsweise alle Rechnungen für Abonnements, die in einem Shop mit der Währung Euro bestellt wurden, in Euro ausgestellt. Sie können die Währung eines bestehenden Abonnements nicht ändern. Wie bereits erwähnt, können Sie das Format der Rechnungsnummern anpassen (Rechnungssequenz). Beispielsweise können Sie mit “1” oder “1000” anfangen oder eine beliebige Nummer, die Ihren Business-Anforderungen entspricht. Das System erlaubt es Ihnen außerdem auszuwählen, wie Sie Ihre Rechnungen nummerieren wollen, wie z.B.: JAHR-ID, Beispiel 2006-1234 JAHR-SEQ, Beispiel: 2006-1 STEUERJAHR-SEQ, Beispiel 2006-1 Die Rechnungserstellung ist eine der vielen Funktionen, die vom Business Manager verwendet wird, um Buchhaltungseinträge zu erstellen. Die grundlegenden Buchhaltungseinträge, die für eine Rechnung erstellt werden, sind wie folgt: Einnahmen: Der Geldbetrag, den Sie von der Rechnung erhalten (Steuern nicht inklusive). Zahlbare Steuern: Der Geldbetrag, den Sie für die genannte Rechnung in Steuern bezahlen werden. Debitoren: Der Geldbetrag (Einnahmen + Steuern), den Sie von dem Kunden für die entsprechende Rechnung erhalten werden. 180 Business Manager-Konfiguration Es gibt andere Buchhaltungseinträge, die während der Rechnungserstellung gemacht werden, aber die von Ihnen kontrolliert werden. Zum Beispiel Coupon-Kosten. Wenn jemand einen Coupon verwendet, wird der Business Manager vermerken, wie viel das erworbene Paket ohne einen Coupon gekostet hätte. Jedes Mal, wenn eine Rechnung generiert wird, erstellt das System die entsprechenden Einträge für Ausgaben. Neben den Coupon-Kosten gibt es noch die Abonnement-Kosten. Sie können generische Buchhaltungseinträge mit einem erstellten Paket verlinken. Diese Einträge werden jedes Mal dann erstellt, wenn ein Abonnement von diesem Pakettyp nicht in einer Rechnung enthalten ist. Um die Rechnungserstellung einzurichten, gehen Sie zu Business-Setup > Alle Einstellungen > Rechnungserstellung. Anpassen von PDF-Rechnungen Das System beinhaltet Methoden, um das Look-and-Feel von druckfähigen Rechnungen zu bearbeiten. Sie können das Aussehen der Rechnung und die Formatierung ändern, und Sie können Überschriften ändern oder Text hinzufügen. Darüber hinaus können Sie, wenn Sie Rechnungen in Fensterumschlägen versenden, die Position des Adressblocks verändern und an die Fenstergröße anpassen. Der Business Manager unterstützt Sie außerdem dabei, Rechnungen aus PDF-Templates zu erstellen, die Wasserzeichen, Grafiken und andere Informationen enthalten. So aktualisieren Sie das Erscheinungsbild von druckfertigen Rechnungen: 1. Gehen Sie zu Business-Setup > Alle Einstellungen > Anpassen von PDF-Rechnungen. 2. Aktualisieren Sie die Konfigurationsparameter. 3. Klicken Sie auf Einstellungen speichern. Wenn für Ihre druckfertige Rechnungen weitere Anpassungen erforderlich sind, dann können Sie den Code bearbeiten, der für das Generieren von Rechnungen im PDF-Format verantwortlich ist. Um PDF-Dokumente zu generieren, verwendet der Code die TCPDF-Bibliothek. Unter http://www.tcpdf.org/ erfahren Sie, wie Sie den Code zum Generieren von PDF-Rechnungen anpassen. Den Code zum Generieren von Rechnungen finden Sie im Verzeichnis: <BM_dir>/lib-billing/include/config/PDFInvoice.example.php. <BM_dir> steht hierbei für das Verzeichnis, in dem der Business Manager installiert wurde. Typischerweise ist das /usr/local/plesk-billing auf FreeBSD und RPM-basierten Linux-Systemen und /opt/plesk-billing auf deb-basierten Linux-Systemen. So fügen Sie ein PDF-Template hinzu: 1. Erstellen Sie eine einseitige PDF-Datei, die das System als Template zum Erzeugen von Rechnungen verwenden wird. 2. Benennen Sie die Datei in stationery.pdf um und legen Sie die Datei in einem der folgenden Verzeichnisse abhängig von Ihrem BS ab: Business Manager-Konfiguration 181 Für Linux ist es das Verzeichnis: /usr/local/share/plesk-billing/ Das System sucht nach dieser Datei und verwendet sie dann als PDF-Template. Erfahrenen Administratoren bietet Business Manager die Möglichkeit, die Darstellung druckbarer Rechnungen nach Belieben zu ändern, indem sie die PHP-Skriptdatei bearbeiten, die die Rechnungen generiert – PDFInvoice.php. Das Skript generiert Rechnungen im PDF-Format mithilfe der Bibliotheken TCPDF und FPDI. Weitere Informationen zu diesen Bibliotheken finden Sie auf den folgenden Websites: http://www.tcpdf.org/doc/ für TCPDF. http://www.setasign.de/support/manuals/fpdi/ für FDPI. Die Datei PDFInvoice.php befindet sich im folgenden Verzeichnis: Auf Linux-Systemen: opt/plesk-billing /htdocs/lib-billing/include/config/ Auf Windows-Systemen: C:\Program Files\Parallels\Plesk\billing\htdocs\lib-billing\include\config\ Finanzamt-Konformität erreichen In einigen Unternehmen ist es obligatorisch, dass die ursprünglich generierten Rechnungen unverändert beibehalten werden. Wenn Sie allerdings eine vorhandene Rechnung erneut versenden (über die Seite Rechnungsdetails), dann wird die angehängte PDF-Datei erneut generiert und unter Umständen verändert. Diese Veränderungen können durch Änderungen an den systemweiten Einstellungen, wie beispielsweise Sprache für Rechnungen oder persönliche Details verursacht werden. Wenn Ihr Finanzamt vor Ort die Anforderung stellt, dass Sie den Inhalt einer Rechnung nach dem erstmaligen Generieren, nicht verändern, dann speichern Sie PDF-Kopien der Originalrechnungen bevor Sie eine der folgenden Einstellungen ändern: Firmendetails. Erscheinungsbild und Sprache von druckfertigen Rechnungen. Details zur Bedienung finden Sie unter Rechnungserstellung einrichten (auf Seite 179). Administrator-Sprache. Details zur Bedienung finden Sie unter Bearbeiten von Administratorprofilen (auf Seite 151). Auch Ihre Kunden können Änderungen an Rechnungsinhalten hervorrufen, indem sie ihre Kontaktinformationen ändern. 182 Business Manager-Konfiguration Konfiguration von Schet-Facturas Eine Schet-Factura (Rechnung) dient als finanziellen Nachweis dafür, dass Sie einem Dritten einen steuerpflichtigen Service zur Verfügung gestellt haben. Wenn Ihr Unternehmen in Russland registriert ist, dann wird das System diese Dokumente generieren und an manche Ihrer Kunden versenden. Wenn Sie diese Dokumente nicht aufbewahren oder versenden wollen, dann können Sie diesen Abschnitt überspringen. Das Ausstellen von Schet-Facturas Das System entscheidet anhand der Systemkonfigurationseinstellungen (Business-Setup > Alle Einstellungen > Ausstellen von Schet-Facturas), ob Schet-Facturas generiert werden. Die erste Option in der Liste mit den Einstellungen kontrolliert die Erstellung von Dokumenten. Wenn Sie ausgewählt ist, werden Schet-Facturas basierend auf den Einschränkungen erstellt, die von anderen Optionen auf der Seite festgelegt werden. Andernfalls, wenn die erste Option deaktiviert ist, werden Schet-Facturas überhaupt nicht generiert und Sie können sie weder anzeigen noch hochladen. Für russische Firmen (Firmensitz ist in Russland) ist die Option vorausgewählt. Wenn Ihre Firma nicht aus Russland ist und Sie dennoch Schet-Facturas verwenden wollen, wählen Sie die erste Option aus. Wenn das System Schet-Facturas ausstellt Das System stellt Schet-Facturas in zwei Fällen aus: Am ersten Tag eines jeden Monats. Diese Schet-Facturas enthalten Informationen zu allen während des Monats bereitgestellten Services. Insbesondere enthalten sie Zahlungen für die folgenden Services: Abonnements, die während des vorangegangenen Monats nicht abgelaufen sind oder storniert wurden. Bei solchen Abonnements enthalten Schet-Facturas Zahlungen für den Zeitraum von der Abonnementerstellung bis zum Ende des Monats (wenn das Abonnement im vorangegangenen Monat erstellt wurde) oder für den ganzen Monat (wenn das Abonnement früher erstellt wurde). Hosting-Ressourcen, die während des Monats über die Paketlimits hinaus genutzt wurden, wenn Sie Pay-as-you-go-Hosting erlauben. Im Fall von Änderungen an bereitgestellten Services. Diese Änderungen - Abonnements, Upgrade, Downgrade oder Anpassungen von Add-ons - können entweder von Administratoren oder von Kunden initiiert werden. Jede dieser Änderungen signalisiert dem System, dass eine neue Schet-Factura ausgestellt werden soll. Die Begründung für das Generieren dieser Dokumente ist, dass der vorige Service (vor den Änderungen) vollständig bereitgestellt wurde und nicht mehr genutzt wird. Wenn ein Kunde das Bronze-Hostingpaket abonniert hat und ein Upgrade auf Silber durchführt, dann wird die neue Rechnung für Bronze ausgestellt, da dieser Service vollständig bereitgestellt wird und der Kunde es nicht mehr benutzt. Wer Schet-Facturas anzeigen und herunterladen kann Business Manager-Konfiguration 183 Nur Administratoren können Schet-Facturas anzeigen und herunterladen. Andere Benutzer erhalten sie nur per E-Mail und nur wenn Sie dies in den Schet-Factura-Einstellungen so festgelegt haben. Details, wie Administratoren von Schet-Facturas anzeigen und herunterladen können, finden Sie unter Anzeigen und Herunterladen Schet-Facturas (auf Seite 491). So passen Sie den Inhalt von Schet-Facturas an Wenn Sie Schet-Facturas ausstellen, können Sie den Business Manager so konfigurieren, dass einige Felder der Schet-Factura automatisch ausgefüllt werden. Sie können beispielsweise die Namen des Unternehmensleiters und des Buchhaltungsleiters definieren. Um eine vollständige Liste der anpassbaren Schet-Factura-Felder anzuzeigen und Werte für diese Felder festzulegen, gehen Sie zu Business-Setup > Alle Einstellungen > Anpassung von Schet-Facturas. Zusätzlich können Sie die Anzahl der von Ihnen ausgestellten Schet-Facturas anpassen. Verwenden Sie hierfür das Schet-Factura-Nummer-Template, eine Zeile mit Zeichen und Variablen, die Schet-Factura-Nummern definiert. Für die Nummerierung von Schet-Facturas gelten dieselben Regeln wie für die Rechnungsnummerierung. Weitere Informationen zur Rechnungsnummerierung finden Sie im Abschnitt Rechnungserstellung einrichten (auf Seite 172). Einrichten von Bereitstellungsrichtlinien Die Bereitstellungsrichtlinie stellt einen Satz von Regeln dar, die definieren, wann Kunden Zugriff auf von ihnen bestellte Ressourcen (ein Hosting-Abonnement, ein Domainname oder ein SSL-Zertifikat) erhalten. Durch Einrichten der entsprechenden Bereitstellungsrichtlinie können Sie das Risiko ausschließen, dass Sie Kunden Leistungen bereitstellen, die nicht einmal die erste Rechnung bezahlen: Konfigurieren Sie die Bereitstellungsrichtlinie einfach so, dass neue Kunden erst Zugriff auf das Panel erhalten, wenn sie ihre Rechnung bezahlt haben. Andererseits können Sie, wenn Sie Ihr Geschäft kundenfreundlicher gestalten möchten, Ihren Kunden erlauben, die bestellten Ressourcen direkt nach der Bestellungsaufgabe zu nutzen. Sie können die Business Manager-Bereitstellungsrichtlinie auf der Seite Business-Setup > Alle Einstellungen > Bereitstellungsrichtlinie ändern. Hinweis: Bei der Bereitstellung eines Kunden-Accounts in einem Panel versucht das System, den Account mit dem Benutzernamen zu erstellen, den der Kunde in einem Online-Shop angegeben hat. Wenn dies nicht möglich ist (beispielsweise weil der Benutzername im Panel bereits vergeben ist), generiert das System einen zufälligen Benutzernamen. Außerdem generiert das System für den Zugriff der Kunden auf den Server über FTP, SSH und RDP immer zufällige Benutzernamen. Wenn Ihre Kunden also Probleme haben, sich mit ihren Zugangsdaten am Panel anzumelden, überprüfen Sie die Zugangsdaten ihrer Accounts im Panel. Geld rückerstatten für die Tage vor der Bereitstellung 184 Business Manager-Konfiguration Wenn ein Kunde über einen Online-Shop Ihre Services abonniert, startet der Business Manager den Abrechnungszeitraum für das entsprechende Abonnement ab dem Tag der Bestellungsaufgabe. Wenn beispielsweise ein Kunde ein Paket mit dem Abrechnungszeitraum 1 Monat am 1. Juni abonniert, umfasst die erste Rechnung die Zahlung für den Zeitraum vom 1. Juni bis zum 1. Juli. Unabhängig davon, wann der Abonnent die Rechnung bezahlt, endet der erste Abrechnungszeitraum am 1. Juli. Wenn der Kunde nun am 6. Juni bezahlt, nutzt er das Abonnement für 25 Tage, bezahlt aber den Preis für den ganzen Monat. Wenn Sie den Betrag zurückerstatten möchten, den der Kunde für die Tage bezahlt hat, in denen er keinen Zugriff auf sein Abonnement hatte, aktivieren Sie die Option Der Kunde erhält den nicht genutzten Betrag als Guthaben auf der Seite Business-Setup > Alle Einstellungen > Bereitstellungsrichtlinie. In diesem Fall fügt das System, sobald ein Abonnent die Rechnung bezahlt hat, den bezahlten Betrag für den Zeitraum zwischen der Bestellungsaufgabe und dem Bezahlungseingang dem Guthaben des Abonnenten hinzu. Im oben genannten Beispiel würde das System also den bezahlten Betrag für den Zeitraum vom 1. Juni bis zum 5. Juni zurückerstatten. Handhabung von nicht bezahlten Abonnements definieren Sie haben die Möglichkeit, in Fällen, in denen Kunden überfällige Rechnungen haben, automatisch zu reagieren: Nach einer bestimmten Zeitdauer sendet der Business Manager solchen Kunden Benachrichtigungen, in denen sie an die überfälligen Rechnungen erinnert werden. Wenn die Kunden ihre Rechnungen nicht begleichen, verhängt das System für ihre nicht bezahlten Abonnements eine vorübergehende Sperre. Sie können allerdings Abonnements bestimmter Kunden von der Sperrung ausnehmen, wie im Abschnitt Rabatte begrenzen und Abonnements von Sperrungen ausnehmen (auf Seite 492) beschrieben. Zusätzlich überprüft der Business Manager automatisch gesperrte Abonnements mittels einer regelmäßigen Aufgabe, um festzustellen, ob die zugehörige Rechnung inzwischen bezahlt wurde. Wurde die Rechnung bezahlt, aktiviert das System das jeweilige Abonnement. Die Einstellungen, die die Handhabung unbezahlter Abonnements definieren, finden Sie auf der Seite Business-Setup > Alle Einstellungen > Aufhebung von nicht bezahlten Abonnements. Business Manager-Konfiguration 185 Automatische E-Mails einrichten Dieses Kapitel beschäftigt sich mit dem Einrichten von automatischen E-Mails, die an Benutzer bei bestimmten Ereignissen versendet werden. Wie Sie E-Mails an Kunden 'manuell' versenden, erfahren Sie im Abschnitt Versenden von Massen-E-Mails (auf Seite 462). E-Mails sind ein wichtiger Bestandteil des Systems im Business Manager. Sie stellen einen Großteil der Automatisierungsmöglichkeiten dar: Wenn ein Kunde Informationen benötigt, wird das System automatisch eine E-Mail generieren und versenden, und Kunden über eine Aktion oder wichtige Informationen benachrichtigen. Ohne E-Mails müssten Manager einige Aufgaben mehr erledigen, um ihr System am Laufen zu halten. Der Business Manager beinhaltet ein umfassendes E-Mail-System, mit dem Sie E-Mails basierend auf dem Gebietsschema versenden können. Es gibt eine Reihe von E-Mail-Aktionen, die für jeden Typ einer E-Mail-Gruppe charakteristisch sind, die Sie in Ihrem System verwenden werden. Hinweis: E-Mail-Aktionen sind vordefiniert und können nicht geändert werden. In diesem Abschnitt: Hinzufügen von E-Mail-Vorlagen ....................................................................... 186 Gebietsschemata einrichten .............................................................................. 187 Inhalte von Vorlagen bearbeiten ........................................................................ 188 E-Mail-Vorlagen neu laden ................................................................................ 190 Systemvorbereitung zum Versenden von E-Mail-Nachrichten ........................... 190 Anpassen von E-Mail-Vorlagen ......................................................................... 192 Variablen in E-Mail-Vorlagen ............................................................................. 193 186 Business Manager-Konfiguration Hinzufügen von E-Mail-Vorlagen So fügen Sie eine E-Mail-Vorlagengruppe hinzu: 1. Gehen Sie zu Business-Setup > Alle Einstellungen > E-Mail-Vorlagen. 2. Finden Sie die E-Mail-Aktion, die Sie zu einer E-Mail-Vorlage hinzufügen wollen, und klicken Sie auf Vorlage hinzufügen. 3. Tragen Sie die benötigten Informationen ein. 4. Klicken Sie auf Speichern. 5. Klicken Sie in der Mitte der Seite auf den Button Gebietsschema hinzufügen. Geben Sie folgende Informationen an: Wählen Sie die Sprache aus, die mit der Vorlage verlinkt werden soll. Legen Sie fest, wie die Vorlage angewandt werden soll. Wenn Sie beispielsweise eine spanische Vorlage erstellen, überlegen Sie sich, ob Sie diese Vorlage für Spanisch sprechende Menschen weltweit verwenden wollen? Oder nur für Spanien? Aktivieren Sie die Checkbox für das zu verwendende Standardgebietsschema. Das Standardgebietsschema wird übernommen, wenn kein anderes für diesen Kunden gefunden wird. Geben Sie einen Betreff für diese E-Mail-Vorlage ein. Das ist die Betreffzeile, die für jede E-Mail verwendet wird. HTML-Nachrichtentext für die E-Mail-Vorlage. Geben Sie den Text für die E-Mail-Vorlage im HTML-Format ein. Nachrichtentext im Textformat für die E-Mail-Vorlage. Geben Sie den Text für die E-Mail-Vorlage im Textformat ein. Hinweis: Alle Kontakte erhalten Nachrichten standardmäßig im HTML-Format, wenn sie über den Online-Shop kommen. Wenn Sie nicht wollen, dass ein bestimmter Kunde HTML-E-Mails erhält, gehen Sie zur Seite mit den Details zum Kunden-Account und klicken Sie auf den Button Ersten bearbeiten. Deaktivieren Sie HTML als E-Mail-Format. Klicken Sie auf Kontakt bearbeiten. 6. Optionen neu laden: Wenn Sie die originalen E-Mail-Vorlagen neu laden müssen, befolgen Sie die folgenden Schritte: 1. Wählen Sie die Vorlage aus, die Sie neu laden wollen. 2. HTML neu laden. Wählen Sie Ja. 3. Text neu laden. Wählen Sie Ja. Achtung: Dadurch wird die vorhandene Vorlage ersetzt. Sichern Sie die vorhandene Vorlage, damit sie nicht verloren geht. 7. Scrollen Sie auf der Seite hinunter und klicken Sie auf Speichern. Business Manager-Konfiguration 187 Gebietsschemata einrichten Der Business Manager kann E-Mails in unterschiedlichen Sprachen versenden. Jedes dieser Gebietsschemata muss während des Konfigurationsprozess eingerichtet werden. Standardmäßig richtet das System nur Templates eines einzigen Gebietsschemas ein (normalerweise Englisch). So richten Sie weitere Gebietsschemata ein: 1. Gehen Sie zu Business-Setup > Alle Einstellungen > E-Mail-Vorlagen. 2. Wählen Sie den Vorlage aus, zu der Sie ein Gebietsschema hinzufügen wollen. Klicken Sie auf das Symbol mit dem grünen Stift, um den Bearbeitungsbildschirm für diese Vorlage anzuzeigen. 3. Klicken Sie in der Mitte der Seite auf den Button Gebietsschema hinzufügen. Tragen Sie die Folgendes ein: Wählen Sie die Sprache aus, die mit der Vorlage verlinkt werden soll. Legen Sie fest, wie die Vorlage angewandt werden soll. Wenn Sie beispielsweise eine spanische Vorlage erstellen, überlegen Sie sich, ob Sie diese Vorlage für Spanisch sprechende Menschen weltweit verwenden wollen? Oder nur für Spanien? Aktivieren Sie die Checkbox für das zu verwendende Standardgebietsschema. Das Standardgebietsschema wird übernommen, wenn kein anderes für diesen Kunden gefunden wird. Geben Sie einen Betreff für diese E-Mail-Vorlage ein. Das ist die Betreffzeile, die für jede E-Mail verwendet wird. HTML-Nachrichtentext für die E-Mail-Vorlage. Geben Sie den Text für die E-Mail-Vorlage im HTML-Format ein. Nachrichtentext im Textformat für die E-Mail-Vorlage. Geben Sie den Text für die E-Mail-Vorlage im Textformat ein. Hinweis: Alle Kontakte erhalten Nachrichten standardmäßig im HTML-Format, wenn sie über den Online-Shop kommen. Wenn Sie nicht wollen, dass ein bestimmter Kunde HTML-E-Mails erhält, gehen Sie zur Seite mit den Details zum Kunden-Account und klicken Sie auf den Button Ersten bearbeiten. Deaktivieren Sie HTML als E-Mail-Format. Klicken Sie auf Kontakt bearbeiten. 4. Optionen neu laden: Wenn Sie die originalen E-Mail-Vorlagen neu laden müssen, befolgen Sie die folgenden Schritte: 1. Wählen Sie die Vorlage aus, die Sie neu laden wollen. 2. HTML neu laden. Wählen Sie Ja. 3. Text neu laden. Wählen Sie Ja. Achtung: Dadurch wird die vorhandene Vorlage ersetzt. Bitte sichern Sie die vorhandene Vorlage, damit sie nicht verloren geht. 5. Scrollen Sie auf der Seite hinunter und klicken Sie auf Speichern. 188 Business Manager-Konfiguration Inhalte von Vorlagen bearbeiten Ganz gleich, ob Sie gerade ein neues Gebietsschema erstellt haben oder die Standardeinstellungen bearbeiten wollen, Sie müssen dieselben allgemeinen Anweisungen befolgen. Zusätzlich zu den grundlegenden HTML- und Text-Inhalten können Sie eine Reihe von vordefinierten Variablen verwenden, um E-Mails mit Informationen aus der Datenbank zu befüllen. So bearbeiten Sie den Inhalt einer Vorlage: 1. Gehen Sie zu Business-Setup > Alle Einstellungen > E-Mail-Vorlagen. 2. Wählen Sie die Vorlage aus, den Sie bearbeiten wollen. Klicken Sie auf das Symbol mit dem grünen Stift, um den Bearbeitungsbildschirm für diese Vorlage anzuzeigen. 3. Klicken Sie auf den grünen Stift neben einem vorhandenen Gebietsschema und bearbeiten Sie die Inhalte während Sie ein neues Gebietsschema hinzufügen. 4. Hier haben Sie folgende Möglichkeiten: Sie können den Inhalt selbst erstellen oder laden Sie eine Standardvorlage und bearbeiten Sie diese. Wenn Sie unsere Standardvorlagen verwenden wollen, empfehlen wir Ihnen, diese neu zu laden, bevor Sie sie bearbeiten. So können Sie sicherstellen, dass Sie die neueste Version verwenden. Wenn Sie Ihre eigenen Inhalte verwenden wollen, füllen Sie die Felder HTML-Nachrichtentext für die E-Mail-Vorlage und Nachrichtentext im Textformat für die E-Mail-Vorlage aus. Während des Bearbeitens können Sie bei den meisten Vorlagen auf Vorschau klicken und sich ansehen, wie Ihre Arbeit vom System verarbeitet wird. Wenn Sie Zeit sparen wollen, indem Sie unsere Vorlage bearbeiten, können Sie auf der Seite nach unten scrollen und die Vorlage auswählen, die Sie verwenden wollen. Klicken Sie sowohl für HTML- und Text-E-Mails auf "Testen" und klicken Sie dann auf neu laden. Sie können jetzt die Vorlage, wie oben beschrieben, bearbeiten. Hinweis: Alle Kontakte erhalten Nachrichten standardmäßig im HTML-Format, wenn sie über den Online-Shop kommen. Wenn Sie nicht wollen, dass ein bestimmter Kunde HTML-E-Mails erhält, gehen Sie zur Seite mit den Details zum Kunden-Account und klicken Sie auf Ersten bearbeiten. Deaktivieren Sie HTML als E-Mail-Format. Klicken Sie auf Kontakt bearbeiten. 5. Optionen neu laden: Wenn Sie die originalen E-Mail-Vorlagen neu laden müssen, befolgen Sie die folgenden Schritte: 1. Wählen Sie die Vorlage aus, die Sie neu laden wollen. 2. HTML neu laden: Wählen Sie Ja. 3. Text neu laden: Wählen Sie Ja. Achtung: Dadurch wird die vorhandene Vorlage ersetzt. Bitte sichern Sie die vorhandene Vorlage, damit sie nicht verloren geht. 6. Klicken Sie auf Speichern. Business Manager-Konfiguration 7. Ihre neue Vorlage wird mit dem gewünschten Gebietsschema zu der von Ihnen ausgewählten E-Mail-Vorlage hinzugefügt. Sie können so viele E-Mail-Vorlagen wie Sie benötigen zu dieser Gruppe oder einer anderen Gruppe hinzufügen. 189 190 Business Manager-Konfiguration E-Mail-Vorlagen neu laden So laden Sie E-Mail-Vorlagen neu: 1. Gehen Sie zu Business-Setup > Alle Einstellungen > E-Mail-Vorlagen. 2. Klicken Sie neben jeder E-Mail-Vorlage, die Sie neu laden wollen, auf das Symbol mit dem Stift. 3. Unten auf der Seite werden E-Mail-Vorlagen für jedes von Ihnen eingerichtete Gebietsschema angezeigt. Klicken Sie in der Spalte Verfügbare Operationen auf das Symbol mit dem Stift. 4. Unten auf der Seite E-Mail-Vorlage bearbeiten finden Sie die Option Neu laden. Wählen Sie die Vorlage, die Sie neu laden wollen, aus dem Dropdown-Feld aus. 5. Wählen Sie Ja sowohl für HTML neu laden als auch für Text neu laden aus. 6. Klicken Sie auf neu laden. Die Vorlage wurde jetzt neu geladen. 7. Wiederholen Sie die Schritte 2-6 für jede E-Mail-Vorlage, die Sie neu laden wollen. Tipp: Wenn Sie alle 25 E-Mail-Vorlagen neu laden, können Sie Zeit sparen, indem Sie jede E-Mail-Vorlage in Schritt 2 in einem neuen Fenster oder einer neuen Registerkarte öffnen, und die anderen Schritte in einem Bildschirm auf einmal durchführen. Systemvorbereitung zum Versenden von E-Mail-Nachrichten Einige Benutzer haben berichtet, dass vereinzelt E-Mail-Vorlagen versendet wurden, in denen der Inhalt fehlte (insbesondere bei den E-Mails zu vergessenen Passwörtern). Im Folgenden werden einige Punkte aufgelistet, mit denen Sie sicherstellen können, dass Ihr System richtig eingerichtet ist, um E-Mail-Nachrichten zu versenden. Wurden E-Mail-Vorlagen eingerichtet? Überprüfen Sie zuerst, ob Sie E-Mail-Vorlagen für jede Vorlagengruppe und jedes Gebietsschema eingerichtet haben. Führen Sie hierzu die folgenden Schritte durch: 1. Gehen Sie zu Business-Setup > Alle Einstellungen > E-Mail-Vorlagen. 2. Klicken Sie neben jeder E-Mail-Vorlage, die Sie anzeigen wollen, auf das Symbol mit dem Stift. Business Manager-Konfiguration 191 3. Eine E-Mail-Vorlage wird für jedes von Ihnen eingerichtete Gebietsschema unten auf der Seite angezeigt. Klicken Sie in der Spalte Verfügbare Operationen auf das Symbol mit dem Stift. 4. Es wird Ihnen eine E-Mail-Vorlage im HTML- und im Nur-Text-Format angezeigt. Wenn diese Felder leer sind, müssen Sie Ihre E-Mail-Vorlagen wie im Dokument E-Mail-Vorlagen neu laden (auf Seite 190) beschrieben erneut laden. 5. Testen Sie, ob die E-Mail erfolgreich versendet wurde. Wenn Sie immer noch leer ist, lesen Sie weiter. Wurde das Temp-Verzeichnis in Ihrer Datei smarty.php richtig angegeben? Führen Sie zur Überprüfung die folgenden Schritte durch: 1. Öffnen Sie die Datei lib-billing/include/config/smarty.php. 2. Suchen Sie nach der Zeile $CONF[”smarty”][”compileDirectory”] = 3. Überprüfen Sie, dass das Temp-Verzeichnis nach dem Zeichen = richtig angegeben wurde. Beispiele werden unten angegeben: Auf Linux ist es für gewöhnlich $CONF[”smarty”][”compileDirectory”] = “/tmp”; Auf Windows ist es für gewöhnlich $CONF[”smarty”][”compileDirectory”] = “C:\Temp”; 4. Suchen Sie nach der Zeile $CONF[”smarty”][”cacheDirectory”] = 5. Überprüfen Sie, dass das Temp-Verzeichnis nach dem Zeichen = richtig angegeben wurde. Beispiele werden unten angegeben: Auf Linux ist es für gewöhnlich $CONF[”smarty”][”cacheDirectory”] = “/tmp”; Auf Windows ist es für gewöhnlich $CONF[”smarty”][”cacheDirectory”] = “C:\Temp”; 6. Speichern Sie die Datei und testen Sie, ob Ihre E-Mails erfolgreich versendet werden. 192 Business Manager-Konfiguration Anpassen von E-Mail-Vorlagen Alle E-Mail-Vorlagen in dem System haben spezielle Variablen, die zur Laufzeit analysiert werden. Das bedeutet, dass die Variablen durch die entsprechenden Daten ersetzt werden, bevor Sie an den Kunden versendet werden. Einige allgemeine Kundenvariablen werden eventuell in mehreren Vorlagen verwendet und können allen Vorlagen zur Verfügung gestellt werden. Manche Variablen können allerdings nur in einem bestimmten Vorlagenset verwendet werden (Rechnungsdaten, Abonnementdaten, usw.). Es ist wichtig zu verstehen, dass nicht alle Variablen in allen Vorlagen verwendet werden können. Eine Liste der verfügbaren Variablen und deren Bedeutungen finden Sie im Abschnitt Variablen in E-Mail-Vorlagen (auf Seite 193). Diese Vorlagendateien finden Sie im Verzeichnis lib-themes/default/lib-billing/templates/emails/widgets/. In diesem Abschnitt: Aktualisieren des E-Mail-Headers ..................................................................... 192 Aktualisieren des E-Mail-Layouts ...................................................................... 193 Aktualisieren des E-Mail-Headers So aktualisieren Sie den E-Mail-Header: 1. Melden Sie sich an Ihrem Server über SSH an. 2. Öffnen Sie die folgende Datei in Ihrer Dateigruppe des Business Managers: lib-themes/default/lib-billing/templates/emails/widgets/h eader.tpl 3. Der Code unten kontrolliert den Header der E-Mail. Bearbeiten Sie ihn entsprechend Ihren Anforderungen: {$smarty.const[$headerTitle]|default:$headerTitle} 4. Speichern Sie die Datei. Business Manager-Konfiguration 193 Aktualisieren des E-Mail-Layouts Die E-Mail-Vorlagen bestehen aus mehreren Vorlagendateien, welche die Anzeige und das Layout von allen 25 Standard-E-Mail-Vorlagen kontrollieren. Um zu sehen, welche Vorlagendateien von jedem E-Mail-Template verwendet werden, klicken Sie auf den Stift, um eine einzelne E-Mail-Vorlage zu bearbeiten und den Quellcode des HTML-Texts des E-Mail-Templates anzuzeigen und suchen Sie nach den entsprechenden Fragmenten in den Dateien innerhalb des Verzeichnis lib-themes/default/lib-billing/templates/emails/. Jede Komponente der E-Mail-Vorlagen in HTML hat eine eigene Header- und Footer-Datei. So ist es einfach, jede Instanz der Komponente über das E-Mail-Vorlagenset zu aktualisieren. Beispiel: Wenn Sie die Ansicht von Informationsfeldern bearbeiten wollen, die in den E-Mail-Vorlagen mit Abonnement-Informationen angezeigt werden, bearbeiten Sie einfach die Dateien boxHeader.tpl und boxFooter.tpl. Die Änderungen werden für das gesamte E-Mail-Vorlagensystem übernommen. Ebenso können Tabellen, die WENN-Abfragen verwenden, um Informationen anzuzeigen oder auszublenden (wie z.B. bei einer neuen Abonnementbestellung), angepasst werden, indem die Dateien codeBoxHeader.tpl und codeBoxFooter.tpl bearbeitet werden, und so weiter. Die von uns zur Verfügung gestellten Standard-E-Mail-Vorlagen sollen als Beispiele dienen und können von jedem Unternehmen beliebig verwendet werden. Bearbeiten Sie die Farben, Schriftarten und das Layout entsprechend Ihren speziellen Anforderungen. Variablen in E-Mail-Vorlagen Im Folgenden finden Sie eine Liste mit E-Mail-Variablen, die nach den Vorlagen angeordnet sind, in denen Sie sie verwenden können. Bitte beachten Sie, dass diese Variablen in dem System hartcodiert sind und nicht geändert werden können. In diesem Abschnitt: E-Mails für Informationen zum Abonnement ...................................................... 194 Rechnungs-E-Mail ............................................................................................. 195 Kreditkartenzahlung .......................................................................................... 196 eCheck-Zahlung ................................................................................................ 197 Zahlung per Bankeinzug.................................................................................... 199 Off-site Zahlungsgateway .................................................................................. 200 Abgelehnte Zahlung .......................................................................................... 201 Zahlungsfehler .................................................................................................. 202 Benachrichtigung zur Domain-Erneuerung ........................................................ 203 E-Mail zum erfolgreichen Domain-Transfer ....................................................... 204 E-Mail zum fehlgeschlagenen Domain-Transfer ................................................ 205 Benachrichtigungen per E-Mail zum Ablaufen der Kreditkarte ........................... 206 E-Mails zur Sperrung des Abonnements ........................................................... 207 E-Mails zur Aktivierung des Abonnements ........................................................ 208 194 Business Manager-Konfiguration E-Mails für Informationen zum Abonnement Name Variable Ihr Firmenname {$companyName} Ihre Firmen-URL {$companyURL} Ihre Firmenanschrift 1 {$companyAddress1} Ihre Firmenanschrift 2 {$companyAddress2} Stadt, in der Ihre Firma ansässig ist {$companyCity} Land, in dem Ihre Firma ansässig ist {$companyState} PLZ der Firmenanschrift {$companyZip} Vorname der Kontaktperson {$contactFirstName} Nachname der Kontaktname {$contactLastName} Kontaktname {$clientCompany} Anschrift der Kontaktperson 1 {$contactAddress1} Anschrift der Kontaktperson 2 {$contactAddress2} Stadt {$contactCity} Land {$contactState} PLZ {$contactZip} Name des Abonnements {$packageName} Abonnementpreis {$packagePrice} Abonnement-IP {$packageIP} Benutzername des Abonnenten {$packageUsername} Passwort des Abonnenten {$packagePassword} Domainname {$domainSLD} Domain-TLD {$domainTLD} Nameserver 1 {$nameserver1} Business Manager-Konfiguration Nameserver 1 IP {$nameserver1IP} Nameserver 2 {$nameserver2} Nameserver 2 IP {$nameserver2IP} Nameserver 3 {$nameserver3} Nameserver 3 IP {$nameserver3IP} Nameserver 4 {$nameserver4} Nameserver 4 IP {$nameserver4IP} Kunden-URL der Kontaktperson {$companyClientURL} Benutzername des Kontaktperson {$contactUsername} Datum {$currentDateTime} Rechnungs-E-Mail Name Variable Ihr Firmenname {$companyName} Ihre Firmen-URL {$companyURL} Ihre Firmenanschrift 1 {$companyAddress1} Ihre Firmenanschrift 2 {$companyAddress2} Stadt, in der Ihre Firma ansässig ist {$companyCity} Land, in dem Ihre Firma ansässig ist {$companyState} PLZ der Firmenanschrift {$companyZip} Vorname der Kontaktperson {$contactFirstName} Nachname der Kontaktname {$contactLastName} Kontaktname {$clientCompany} Anschrift der Kontaktperson 1 {$contactAddress1} Anschrift der Kontaktperson 2 {$contactAddress2} Stadt {$contactCity} Land {$contactState} 195 196 Business Manager-Konfiguration PLZ {$contactZip} Rechnungsnummer {$invoiceNumber} Eingegebenes Rechnungsdatum {$invoiceDateEntered} Einzelposten Schleifen-BEGINN {loop=lineItems} Kommentare zu Einzelposten {$lineItem.packageComments} Menge an Einzelposten {$lineItemQuantity} Beschreibung von Einzelposten {$lineItemDescription} Preis von Einzelposten {$lineItemPriceAmount} Rabattbetrag von Einzelposten {$lineItemDiscountAmount} Steuerbetrag von Einzelposten {$lineItemTaxAmount} Gesamtmenge von Einzelposten {$lineItemTotalAmount} Loop Line Items END {/loop} Rechnungsbetrag {$invoiceAmount} Fälligkeitsdatum der Rechnung {$invoiceDateDue} Kommentare zur Rechnung {$invoiceComments} Datum {$currentDateTime} Kreditkartenzahlung Name Variable Ihr Firmenname {$companyName} Ihre Firmen-URL {$companyURL} Ihre Firmenanschrift 1 {$companyAddress1} Ihre Firmenanschrift 2 {$companyAddress2} Stadt, in der Ihre Firma ansässig ist {$companyCity} Land, in dem Ihre Firma ansässig ist {$companyState} Business Manager-Konfiguration PLZ der Firmenanschrift {$companyZip} Vorname der Kontaktperson {$contactFirstName} Nachname der Kontaktname {$contactLastName} Kontaktname {$clientCompany} Anschrift der Kontaktperson 1 {$contactAddress1} Anschrift der Kontaktperson 2 {$contactAddress2} Stadt {$contactCity} Land {$contactState} PLZ {$contactZip} Rechnungsnummer {$invoiceNumber} Rechnungsbetrag {$invoiceAmount} Kreditkartentyp {$billingCardType} Kreditkartennummer {$billingAccountNumLastFour} Datum/Uhrzeit der Transaktion {$transactionDateCreated} Transaktions-ID {$transactionCode} Auth Return {$authReturn} Auth Code {$authCode} AVS-Code {$avsCode} Transaktionsbetrag {$transactionAmount} Anmerkungen {$transactionNotes} Datum {$currentDateTime} eCheck-Zahlung Name Variable Ihr Firmenname {$companyName} Ihre Firmen-URL {$companyURL} Ihre Firmenanschrift 1 {$companyAddress1} 197 198 Business Manager-Konfiguration Ihre Firmenanschrift 2 {$companyAddress2} Stadt, in der Ihre Firma ansässig ist {$companyCity} Land, in dem Ihre Firma ansässig ist {$companyState} PLZ der Firmenanschrift {$companyZip} Vorname der Kontaktperson {$contactFirstName} Nachname der Kontaktname {$contactLastName} Kontaktname {$clientCompany} Anschrift der Kontaktperson 1 {$contactAddress1} Anschrift der Kontaktperson 2 {$contactAddress2} Stadt {$contactCity} Land {$contactState} PLZ {$contactZip} Rechnungsnummer {$invoiceNumber} Rechnungsbetrag {$invoiceAmount} Bankname {$billingBankName} Bank ABA Code {$billingBankAbaCode} Kontonummer {$billingAccountNumLastFour} Datum/Uhrzeit der Transaktion {$transactionDateCreated} Transaktions-ID {$transactionCode} Auth Return {$authReturn} Auth Code {$authCode} AVS-Code {$avsCode} Transaktionsbetrag {$transactionAmount} Anmerkungen {$transactionNotes} Datum {$currentDateTime} Business Manager-Konfiguration Zahlung per Bankeinzug Name Variable Ihr Firmenname {$companyName} Ihre Firmen-URL {$companyURL} Ihre Firmenanschrift 1 {$companyAddress1} Ihre Firmenanschrift 2 {$companyAddress2} Stadt, in der Ihre Firma ansässig ist {$companyCity} Land, in dem Ihre Firma ansässig ist {$companyState} PLZ der Firmenanschrift {$companyZip} Vorname der Kontaktperson {$contactFirstName} Nachname der Kontaktname {$contactLastName} Kontaktname {$clientCompany} Anschrift der Kontaktperson 1 {$contactAddress1} Anschrift der Kontaktperson 2 {$contactAddress2} Stadt {$contactCity} Land {$contactState} PLZ {$contactZip} Rechnungsnummer {$invoiceNumber} Rechnungsbetrag {$invoiceAmount} Bankname {$billingBankName} Bank ABA Code {$billingBankAbaCode} Kontonummer {$billingAccountNumLastFour} Datum/Uhrzeit der Transaktion {$transactionDateCreated} Transaktions-ID {$transactionCode} Auth Return {$authReturn} 199 200 Business Manager-Konfiguration Auth Code {$authCode} AVS-Code {$avsCode} Transaktionsbetrag {$transactionAmount} Anmerkungen {$transactionNotes} Datum {$currentDateTime} Off-site Zahlungsgateway Name Variable Ihr Firmenname {$companyName} Ihre Firmen-URL {$companyURL} Ihre Firmenanschrift 1 {$companyAddress1} Ihre Firmenanschrift 2 {$companyAddress2} Stadt, in der Ihre Firma ansässig ist {$companyCity} Land, in dem Ihre Firma ansässig ist {$companyState} PLZ der Firmenanschrift {$companyZip} Vorname der Kontaktperson {$contactFirstName} Nachname der Kontaktname {$contactLastName} Kontaktname {$clientCompany} Anschrift der Kontaktperson 1 {$contactAddress1} Anschrift der Kontaktperson 2 {$contactAddress2} Stadt {$contactCity} Land {$contactState} PLZ {$contactZip} Gateway-Name {$gatewayName} Datum/Uhrzeit der Transaktion {$transactionDateCreated} Transaktions-ID {$transactionCode} Business Manager-Konfiguration Auth Return {$authReturn} Auth Code {$authCode} AVS-Code {$avsCode} Transaktionsbetrag {$transactionAmount} Anmerkungen {$transactionNotes} Datum {$currentDateTime} Abgelehnte Zahlung Name Variable Ihr Firmenname {$companyName} Ihre Firmen-URL {$companyURL} Ihre Firmenanschrift 1 {$companyAddress1} Ihre Firmenanschrift 2 {$companyAddress2} Stadt, in der Ihre Firma ansässig ist {$companyCity} Land, in dem Ihre Firma ansässig ist {$companyState} PLZ der Firmenanschrift {$companyZip} Vorname der Kontaktperson {$contactFirstName} Nachname der Kontaktname {$contactLastName} Kontaktname {$clientCompany} Anschrift der Kontaktperson 1 {$contactAddress1} Anschrift der Kontaktperson 2 {$contactAddress2} Stadt {$contactCity} Land {$contactState} PLZ {$contactZip} Rechnungsnummer {$invoiceNumber} Rechnungsbetrag {$invoiceAmount} 201 202 Business Manager-Konfiguration Kreditkartentyp {$billingCardType} Kreditkartennummer {$billingAccountNumLastFour} Datum/Uhrzeit der Transaktion {$transactionDateCreated} Transaktions-ID {$transactionCode} Auth Return {$authReturn} Auth Code {$authCode} AVS-Code {$avsCode} Transaktionsbetrag {$transactionAmount} Anmerkungen {$transactionNotes} Datum {$currentDateTime} Zahlungsfehler Name Variable Ihr Firmenname {$companyName} Ihre Firmen-URL {$companyURL} Ihre Firmenanschrift 1 {$companyAddress1} Ihre Firmenanschrift 2 {$companyAddress2} Stadt, in der Ihre Firma ansässig ist {$companyCity} Land, in dem Ihre Firma ansässig ist {$companyState} PLZ der Firmenanschrift {$companyZip} Vorname der Kontaktperson {$contactFirstName} Nachname der Kontaktname {$contactLastName} Kontaktname {$clientCompany} Anschrift der Kontaktperson 1 {$contactAddress1} Anschrift der Kontaktperson 2 {$contactAddress2} Stadt {$contactCity} Business Manager-Konfiguration Land {$contactState} PLZ {$contactZip} Rechnungsnummer {$invoiceNumber} Rechnungsbetrag {$invoiceAmount} Kreditkartentyp {$billingCardType} Kreditkartennummer {$billingAccountNumLastFour} Datum/Uhrzeit der Transaktion {$transactionDateCreated} Transaktions-ID {$transactionCode} Auth Return {$authReturn} Auth Code {$authCode} AVS-Code {$avsCode} Transaktionsbetrag {$transactionAmount} Anmerkungen {$transactionNotes} Datum {$currentDateTime} Benachrichtigung zur Domain-Erneuerung Name Variable Ihr Firmenname {$companyName} Ihre Firmen-URL {$companyURL} Ihre Firmenanschrift 1 {$companyAddress1} Ihre Firmenanschrift 2 {$companyAddress2} Stadt, in der Ihre Firma ansässig ist {$companyCity} Land, in dem Ihre Firma ansässig ist {$companyState} PLZ der Firmenanschrift {$companyZip} Vorname der Kontaktperson {$contactFirstName} Nachname der Kontaktname {$contactLastName} Kontaktname {$clientCompany} 203 204 Business Manager-Konfiguration Anschrift der Kontaktperson 1 {$contactAddress1} Anschrift der Kontaktperson 2 {$contactAddress2} Stadt {$contactCity} Land {$contactState} PLZ {$contactZip} Domainname {$domainSLD} Domain-TLD {$domainTLD} Rechnungsnummer {$invoiceNumber} Rechnungsbetrag {$invoiceAmount} Eingegebenes Rechnungsdatum {$invoiceDateEntered} Ablaufdatum der Domain {$domainDateExpires} Datum {$currentDateTime} E-Mail zum erfolgreichen Domain-Transfer Name Variable Ihr Firmenname {$companyName} Ihre Firmen-URL {$companyURL} Ihre Firmenanschrift 1 {$companyAddress1} Ihre Firmenanschrift 2 {$companyAddress2} Stadt, in der Ihre Firma ansässig ist {$companyCity} Land, in dem Ihre Firma ansässig ist {$companyState} PLZ der Firmenanschrift {$companyZip} Vorname der Kontaktperson {$contactFirstName} Nachname der Kontaktname {$contactLastName} Kontaktname {$clientCompany} Business Manager-Konfiguration Anschrift der Kontaktperson 1 {$contactAddress1} Anschrift der Kontaktperson 2 {$contactAddress2} Stadt {$contactCity} Land {$contactState} PLZ {$contactZip} Domainname {$domainSLD} Domain-TLD {$domainTLD} Datum {$currentDateTime} E-Mail zum fehlgeschlagenen Domain-Transfer Name Variable Ihr Firmenname {$companyName} Ihre Firmen-URL {$companyURL} Ihre Firmenanschrift 1 {$companyAddress1} Ihre Firmenanschrift 2 {$companyAddress2} Stadt, in der Ihre Firma ansässig ist {$companyCity} Land, in dem Ihre Firma ansässig ist {$companyState} PLZ der Firmenanschrift {$companyZip} Vorname der Kontaktperson {$contactFirstName} Nachname der Kontaktname {$contactLastName} Kontaktname {$clientCompany} Anschrift der Kontaktperson 1 {$contactAddress1} Anschrift der Kontaktperson 2 {$contactAddress2} Stadt {$contactCity} Land {$contactState} 205 206 Business Manager-Konfiguration PLZ {$contactZip} Domainname {$domainSLD} Domain-TLD {$domainTLD} Datum {$currentDateTime} Benachrichtigungen per E-Mail zum Ablaufen der Kreditkarte Name Variable Ihr Firmenname {$companyName} Ihre Firmen-URL {$companyURL} Ihre Firmenanschrift 1 {$companyAddress1} Ihre Firmenanschrift 2 {$companyAddress2} Stadt, in der Ihre Firma ansässig ist {$companyCity} Land, in dem Ihre Firma ansässig ist {$companyState} PLZ der Firmenanschrift {$companyZip} Vorname der Kontaktperson {$contactFirstName} Nachname der Kontaktname {$contactLastName} Kontaktname {$clientCompany} Anschrift der Kontaktperson 1 {$contactAddress1} Anschrift der Kontaktperson 2 {$contactAddress2} Stadt {$contactCity} Land {$contactState} PLZ {$contactZip} Kreditkartentyp {$billingCardType} Kreditkartennummer {$billingAccountNumLastFour} Ablaufmonat {$billingCardExpMonth} Ablaufjahr {$billingCardExpYear} Business Manager-Konfiguration Datum {$currentDateTime} E-Mails zur Sperrung des Abonnements Name Variable Ihr Firmenname {$companyName} Ihre Firmen-URL {$companyURL} Ihre Firmenanschrift 1 {$companyAddress1} Ihre Firmenanschrift 2 {$companyAddress2} Stadt, in der Ihre Firma ansässig ist {$companyCity} Land, in dem Ihre Firma ansässig ist {$companyState} PLZ der Firmenanschrift {$companyZip} Vorname der Kontaktperson {$contactFirstName} Nachname der Kontaktname {$contactLastName} Kontaktname {$clientCompany} Anschrift der Kontaktperson 1 {$contactAddress1} Anschrift der Kontaktperson 2 {$contactAddress2} Stadt {$contactCity} Land {$contactState} PLZ {$contactZip} Rechnungsnummer {$invoiceNumber} Kunden-URL der Kontaktperson {$companyClientURL} Benutzername des Kontaktperson {$contactUsername} Datum {$currentDateTime} 207 208 Business Manager-Konfiguration E-Mails zur Aktivierung des Abonnements Name Variable Ihr Firmenname {$companyName} Ihre Firmen-URL {$companyURL} Ihre Firmenanschrift 1 {$companyAddress1} Ihre Firmenanschrift 2 {$companyAddress2} Stadt, in der Ihre Firma ansässig ist {$companyCity} Land, in dem Ihre Firma ansässig ist {$companyState} PLZ der Firmenanschrift {$companyZip} Vorname der Kontaktperson {$contactFirstName} Nachname der Kontaktname {$contactLastName} Kontaktname {$clientCompany} Anschrift der Kontaktperson 1 {$contactAddress1} Anschrift der Kontaktperson 2 {$contactAddress2} Stadt {$contactCity} Land {$contactState} PLZ {$contactZip} Rechnungsnummer {$invoiceNumber} Bezahlter Rechnungsbetrag {$invoiceAmountPaid} Datum an dem die Rechnung bezahlt wurde {$invoiceDatePaid} Name des Abonnements {$packageName} Datum {$currentDateTime} Business Manager-Konfiguration 209 Verwalten von Online-Shops Im Gegensatz zu den meisten zurzeit verfügbaren hostbasierten Abrechnungsplattformen bietet der Business Manager Online-Shops, das heißt automatisch erstellte Websites. Diese Websites zeigen Ihre Pakete an und verfügen außerdem einen Einkaufswagen mit Checkout über den Kunden Ihre Pakete abonnieren können. Kundenzahlungen werden von einem Zahlungsgateway verarbeitet, das mit dem Shop verlinkt ist. Sie können mehrere Online-Shops für unterschiedliche Währungen, Locales und Produktlinien haben. Der Business Manager wird mit einem Standard-Online-Shop für die USA und den US-Dollar ausgeliefert. Er ist verfügbar unter https://<your-host-name>:8443/store/default.html Online-Shops können vollständig angepasst werden. Sie können sie als Vorlage ablegen und an den Rest Ihrer Website anpassen. Neben den Online-Shops bietet der Business Manager auch sogenannte Website-Widgets. Dies sind kleine Code-Ausschnitte, die Sie ganz einfach in Ihre Firmenwebsite einfügen. Sie stellen ein Unterset an Paketen in einem beliebigen von Ihnen gewählten Format (Liste, Dropdown-Liste usw.) bereit. Als kleine Code-Ausschnitte können Widgets an jeder Stelle auf Ihrer Website platziert werden, an der Sie Pakete verkaufen möchten. Sie können damit genau kontrollieren, wie und wo Sie Pakete verkaufen. Weitere Informationen zu Widgets finden Sie unter Shops mit Website-Widgets in Websites einbinden (auf Seite 212). Dieser Abschnitt erklärt, wie Sie einen Online-Shop hinzufügen oder bearbeiten, wie Sie dessen Look-and-Feel anpassen und wie Sie Website-Widgets verwalten. In diesem Abschnitt werden keine Anweisungen zur Shop-Konfiguration aufgeführt, da die konfigurierbaren Optionen selbsterklärend sind. Sie können sich ganz einfach anhand der Informationen zurechtfinden, die beim Hinzufügen oder Bearbeiten von Online-Shops zu diesen Optionen angezeigt werden. In diesem Abschnitt: Hinzufügen eines Online-Shops ........................................................................ 210 Bearbeiten eines Online-Shops ......................................................................... 210 Erscheinungsbild des Online-Shops ändern ...................................................... 211 Shops mit Website-Widgets in Websites einbinden ........................................... 212 Kunden im Online-Shop nach zusätzlichen Informationen fragen ...................... 212 210 Business Manager-Konfiguration Hinzufügen eines Online-Shops Wenn Sie Rechnungen an Ihre Kunden in mehr als einer Währung schreiben werden, dann müssen Sie einen Online-Shop für jede Währung anlegen. So fügen Sie einen neuen Online-Shop hinzu: 1. Gehen Sie zu Business-Setup > Online Stores. 2. Diese Seite listet Ihre aktuellen Online-Shops auf. Hier klicken Sie auf Neuen Shop hinzufügen. 3. Tragen Sie die benötigten Informationen ein und verwenden Sie die Tipps von der Oberfläche. 4. Klicken Sie auf Speichern. Bearbeiten eines Online-Shops Verwenden Sie die Anweisungen unten, um einen Online-Shop zu bearbeiten. Tipp: Gehen wir mal davon aus, dass Sie nur einen Online-Shop brauchen, um Ihre Service-Pakete zu verteilen. Bearbeiten Sie für diese Zwecke einen Standard-Online-Shop entsprechend Ihren Anforderungen anstatt neue Shops zu erstellen. So bearbeiten Sie einen Online-Shop: 1. Gehen Sie zu Business-Setup > Online-Shops und klicken Sie auf den Shop, den Sie bearbeiten möchten. 2. Tragen Sie die benötigten Informationen ein. Verwenden Sie die Tipps neben jedem der Felder, um zu verstehen, welche Funktion bzw. Einstellung ein Feld konfiguriert. Business Manager-Konfiguration 211 Erscheinungsbild des Online-Shops ändern Über die GUI können Sie folgende Änderungen an der Darstellung des Business Manager Online-Shops vornehmen: Benutzerdefinierte Kopf- und Fußzeilen für die Seiten des Shops festlegen. Klicken Sie zu diesem Zweck auf der Shop-Seite auf den Link Header und Footer > [Header und Footer bearbeiten]. Das Farbschema des Shops in einer Liste vorgegebener Designs auswählen oder ein eigenes Farbschema erstellen. Klicken Sie zu diesem Zweck auf der Shop-Seite auf Color theme > [change]. Mithilfe von Startseiten-Templates das Startseiten-Layout des Shops ändern. Business Manager stellt zwei Templates bereit: column und row. Zum Ändern des Layouts klicken Sie auf der Shop-Seite auf Einstellungen ändern, wählen in der Dropdown-Liste Startseiten-Template das gewünschte Template aus und klicken auf Speichern. 212 Business Manager-Konfiguration Shops mit Website-Widgets in Websites einbinden Ein Website-Widget ist ein Codebaustein, der einen Teil eines Online-Shops auf Ihrer Website anzeigt. Widgets listen entweder Ihre Pakete auf (Katalog-Widget) oder ermöglichen Ihren Kunden, die Verfügbarkeit eines Domainnamen zu überprüfen (Domain-Widget) und die betreffende Domain ihrem Abonnement hinzuzufügen. Wenn ein Kunde ein Paket auswählt oder einen Domainnamen angibt, wird er an einen bestimmten Online-Shop weitergeleitet, in dem er die Bestellung abschließen kann. Zum Erstellen eines Widgets in einem Online-Shop gehen Sie zur Shop-Seite (Business-Setup > Online-Shops > Shop-Name) und klicken Sie auf die Schaltfläche Website-Widget hinzufügen. Füllen Sie anschließend die erforderlichen Felder aus und speichern Sie das Widget. Wenn Sie Ihrer Website ein Widget hinzuzufügen möchten, rufen Sie den Code ab, indem Sie auf der Shop-Seite auf den Eintrag Code abrufen der Liste Verfügbare Aktionen klicken. Der Widget-Code kann serverseitig sein (geschrieben in PHP) oder kundenseitig (geschrieben in JavaScript). Nachdem Sie den Code abgerufen haben, fügen Sie ihn den Seiten Ihrer Website hinzu, auf denen das Widget angezeigt werden soll. Kunden im Online-Shop nach zusätzlichen Informationen fragen Wenn Sie von Ihren Kunden zusätzliche Daten benötigen, zum Beispiel die Sozialversicherungsnummer oder andere Informationen, die nicht standardmäßig in den Kundendaten gespeichert werden, können Sie diese mithilfe des Fragenmechanismus anfordern. Fragen sind Gruppen von Bedienelementen, die einem Kunden während des Bestellvorgangs im Online-Shop angezeigt werden. Der Kunde gibt die Antwort in ein bestimmtes Feld ein oder wählt eine von mehreren vorgegebenen Antworten aus. Die Antworten werden auf dem dem jeweiligen Account zugeordneten Server gespeichert. Daher lassen sich mithilfe von Fragen zusätzliche Felder für Kundendetails erstellen. Eine Anleitung zum Hinzufügen von Fragen zu einem Online-Shop finden Sie im Abschnitt Eigenschaften des Kunden-Accounts konfigurieren (auf Seite 496). Business Manager-Konfiguration 213 Schutz vor Betrug einrichten Zum Schutz Ihres Geschäfts vor Betrugsversuchen stellt der Customer and Business Manager Ihnen Tools bereit, mit denen Sie verhindern können, dass nicht vertrauenswürdige Personen sich im System anmelden oder Bestellungen in Online-Shops aufgeben. Es handelt sich um folgende Tools: Bestätigungsrichtlinie für Abonnements Blackliste mit E-Mail-Adressen Die Bestätigungsrichtlinie für Abonnements definiert, wann neue Abonnenten Zugriff auf das System erhalten: direkt nach Aufgabe ihrer Bestellungen, nach Ihrer Bestätigung oder bestimmt durch den FraudGuardian, ein Tool, das betrügerische Bestellungen erkennt. Weitere Informationen zum Verwenden von FraudGuardian im Business Manager finden Sie im Abschnitt FraudGuardian einrichten (auf Seite 214). Hinweis: FraudGuardian-Accounts können nur von US-Staatsbürgern eingerichtet werden. Die Kontrollelemente zum Verwalten der Bestätigungsrichtlinie für Abonnements befinden sich auf der Seite Business-Setup > Alle Einstellungen > Betrugsschutz-Einstellungen. Wenn Sie Abonnements von bestimmten E-Mail-Adressen verhindern möchten, z. B. von kostenlosen Mailboxen oder von einer bereits zuvor in betrügerischer Absicht verwendeten Adresse, fügen Sie diese Adressen zu Ihrer Blackliste mit E-Mail-Adressen hinzu. Das System weist dann automatisch das Abonnement zurück, sofern die entsprechende E-Mail-Adresse in den persönlichen Informationen des Abonnenten angegeben ist. Einzelheiten zum Verwenden der Blackliste mit E-Mail-Adressen finden Sie im Abschnitt Abonnements von bestimmten E-Mail-Adressen verhindern (auf Seite 218). In diesem Abschnitt: FraudGuardian einrichten .................................................................................. 214 Abonnements von bestimmten E-Mail-Adressen verhindern ............................. 218 214 Business Manager-Konfiguration FraudGuardian einrichten FraudGuardian ist ein Tool, das Sie dabei unterstützen soll, eingehende Bestellungen zu überprüfen und die Kosten von Betrug möglichst auf ein Minimum zu reduzieren. FraudGuardian sucht nach Bestellungen, die eindeutig keinen Betrugsversuch darstellen und bestätigt diese automatisch. Dieser Schritt soll Sie dabei unterstützen, Ihr Unternehmen noch weiter zu automatisieren. Unten finden Sie Schritt-für-Schritt-Anleitungen, wie Sie FraudGuardian über den Business Manager einrichten. Zuerst müssen Sie einen FraudGuardian-Account einrichten. Anschließend müssen Sie das Modul aktivieren, damit sie es konfigurieren können. Für FraudGuardian müssen Sie zwei wichtige Aspekte konfigurieren: Betrugseinstellungen und Schwellenwerte. In diesem Abschnitt: Schritt 1. Melden Sie sich für einen FraudGuardian-Account an ........................ 214 Schritt 2. FraudGuardian-Account-Daten übermitteln ........................................ 214 Schritt 3. Betrugsset erstellen ............................................................................ 215 Schritt 4. Erstellen Sie einen Länderschwellenwert ........................................... 216 Schritt 5. Verbinden Sie die Betrugssets mit Ihren Online-Shops und den Schwellenwerten ............................................................................................... 218 Schritt 1. Melden Sie sich für einen FraudGuardian-Account an Richten Sie sich einen FraudGuardian-Account unter http://www.pleskbilling.com/products/fraudguardian/ ein. Anschließend müssen Sie das Modul aktivieren, damit sie es konfigurieren können. Schritt 2. FraudGuardian-Account-Daten übermitteln So übermitteln Sie Ihre Accountdaten: 1. Gehen Sie zu Business-Setup > Alle Einstellungen > Betrugsschutz-Einstellungen und wählen Sie Automatische Betrugserkennung mithilfe von FraudGuardian (nur für USA) aus. 2. Übermitteln Sie den Benutzernamen Ihres FraudGuardian-Accounts und das Passwort. Business Manager-Konfiguration 215 Schritt 3. Betrugsset erstellen Ein Betrugsset beinhaltet eine Gruppe an Schwellenwerten. Über ein Betrugsset können Sie verschiedene Schwellenwerte mit Online-Shops verbinden und die E-Mail-Adresse angeben, an die Benachrichtigungen versendet werden sollen. Wenn Sie in mehr als einer Währung verkaufen, benötigen Sie nur ein Betrugsset, da Sie nur einen einzigen Online-Shop verwenden werden. Wenn Sie mehrere Online-Shops verwenden, sollten Sie unter Umständen ein eindeutiges Betrugsset für jeden Online-Shop erstellen. Es ist auch möglich über ein Betrugsset einen Schwellenwert für mehrere Online-Shops zu übernehmen. So erstellen Sie ein Betrugsset: 1. Gehen Sie zu Business-Setup > Alle Einstellungen > FraudGuardian-Schwellenwerte. 2. Füllen Sie die erforderlichen Felder aus: Name des Betrugssets. Geben Sie den Namen des neuen Betrugssets an, das Sie erstellen wollen. Betrugsset - E-Mail. Geben Sie die E-Mail-Adresse an, die Sie für Ihre FraudGuardian-Berichte verwenden wollen. 3. Klicken Sie auf Neues Betrugsset definieren. Hinweis: Sie können auch ein vorhandenes Standardbetrugsset an Ihre Anforderungen anpassen. 4. Klicken Sie auf Verwalten, um ein Betrugsset mit Online-Shops und/oder Schwellenwerten zu verbinden. 5. Klicken Sie auf Alle speichern. 216 Business Manager-Konfiguration Schritt 4. Erstellen Sie einen Länderschwellenwert Mithilfe von Schwellenwerten können Sie dem System mitteilen, welche Variablen Sie verwenden wollen und welche nicht, und welche Gewichtung diese haben sollen. Beispielsweise können Sie entscheiden, dass Sie nichts gegen kostenlose E-Mails haben und dann können Sie null Punkte zuweisen. Aber vielleicht wollen Sie nicht, dass jemand über einen Proxy kommt, dann können Sie hier zehn Punkte vergeben. Sie können auch angeben, wie viele Punkte ein Kunde haben soll und wie das System sich aufgrund der Gesamtzahl verhalten soll, die jedem eingehenden Kunden zugewiesen wurde. Sie können einen einzigen Schwellenwert haben, wo allen Kunden dieselben Standardeinstellungen zugewiesen werden, oder Sie erstellen mehrere unterschiedliche Schwellenwerte, abhängig von Ländern oder Regionen. So definieren Sie einen neuen Länderschwellenwert: 1. Auf der Seite FraudGuardian-Schwellenwerte nach dem vorhergehenden Schritt: 1. Geben Sie den Schwellenwert-Namen ein. 2. Schwellenwert-Typ: Wählen Sie eine der folgenden Optionen: Übernehmen für ALLE Länder. Übernehmen für EIN Land. Dadurch wird der Schwellenwert für nur ein Land übernommen. Wählen Sie eines aus dem Dropdown-Menü aus. Übernehmen für eine REGION eines Landes. Wählen Sie eine übergeordnete Region aus, wie beispielsweise Nordamerika, oder untergeordnete Länder, wie beispielsweise die Karibik oder Zentralamerika. 2. Klicken Sie für den neu erstellten Schwellenwert auf Konfigurieren. 3. Konfigurieren Sie Aktionen für Betrugsscore-Schwellenwerte. In diesem Abschnitt können Sie das Systemverhalten basierend auf dem endgültigen Betrugsscores eines Kunden festlegen: Score 1. Normalerweise sollten sie eine Aktion festlegen, so dass Kunden mit niedrigen Scores bestätigt werden. Niedrige Punktzahlen bedeuten, dass es höchst unwahrscheinlich ist, dass es sich bei dem Kunden um einen Betrugsversuch handelt. Die Aktion Aktiv mit Auth-Erfassung bedeutet, dass sobald dieser Kunde seine Anmelderechnung bezahlt hat, wird er als aktiv gekennzeichnet. Übernehmen Sie die höchste Punktzahl für Kunden, die nur dann zugelassen werden sollen, solange sie bezahlen. Score 2. Kunden, die eine ausreichend hohe Punktzahl erreichen, um ganz sicher als nicht betrügerisch zu gelten, aber deren Punktzahl nicht hoch genug ist, um vollständig vom Betrugsverdacht ausgenommen zu werden. Für diese Kunden können Sie den Status ausstehend übernehmen, so dass Sie sie manuell bestätigen können. Wir empfehlen für den Score 2 die Einstellungen Ausstehend mit Auth-Aufnahme. Wählen Sie dann den höchsten Score, den Sie bereit sind, im Billing-System zu akzeptieren. Business Manager-Konfiguration 217 Score 3. Das nächste Score-Level wird für gewöhnlich auf Bedingte Zurückweisung (Soft Reject) gesetzt. Kunden, die den Soft Reject-Score erhalten, können nicht zur Checkout-Seite fortfahren und ihnen wird stattdessen eine Meldung angezeigt. Die Meldung, die ihnen angezeigt wird, geben Sie selbst ein. Normalerweise wird der Kunde in dieser Meldung darüber informiert, dass es ein potenzielles Problem mit seinen Account-Informationen gibt, und er wird gebeten, sich an das Sales-Team bzw. den Support zu wenden. Je nachdem, wie Sie das handhaben möchten. Wenn Sie hier die maximale Punktzahl auswählen, dann sind Sie unter Umständen bereit, diesen Kunden zu akzeptieren. Score 4. steht für gewöhnlich auf Hard Reject. Kunden, die einen Score erhalten, der die Zahl, die Sie für dieses Level eingeben, erhalten oder übertreffen, werden eine Meldung zur Absoluten Zurückweisung (Hard Reject)erhalten, sofern Hard Reject ausgewählt wurde. Hier wird für gewöhnlich eine Meldung eingegeben, in der Sie den Kunden darüber informieren, dass Sie ihn als Betrüger identifiziert haben und nicht daran interessiert sind, mit ihm Geschäfte zu machen. Wie bei der Soft Reject-Meldung zur Bedingten Zurückweisung, können Sie den Inhalt der Meldung beliebig gestalten. 4. Konfigurieren Sie Aktionen beim Überschreiten von Schwellenwerten . Eine der häufigsten Methoden, die Betrüger anwenden, ist dass sie so viel wie möglich abrechnen, wenn Sie herausfinden, dass eine Karte live ist. Es könnte möglich sein, dass die Kundeinformationen zum Abrechnungskonto und zur Adresse soweit übereinstimmen, dass sie nicht als betrügerisch auffallen, aber der Kaufbetrag erweckt Misstrauen. Beispiel: Ein Betrüger stiehlt die Karte von jemandem, der aus derselben Stadt stammt, dann ist das System eventuell nicht in der Lage festzustellen, dass die Person nicht die ist, die sie zu sein vorgibt. Aber der Betrüger versucht Hostingangebote im Wert von 500$ zu erwerben, dann sollte das bei Ihnen Misstrauen erwecken, dass hier etwas nicht stimmt (je nachdem, wie viel Sie fürs Hosting berechnen). Wie im Abschnitt oben, können Sie drei unterschiedliche Aktionen festlegen, die basierend auf dem Abrechnungsbetrag durchgeführt werden sollen. Zum Beispiel: Betrag 1. Gehen wir mal davon aus, dass Sie Hosting für 20$ im Monat anbieten und Ihr Durchschnittskunde kauft zwei Abonnements und ein paar Domains. Der Gesamtbetrag wird für gewöhnlich unter 100$ sein. Wenn Sie hier einen Betrag von 100$ eingeben und die Aktion auf Ausstehend mit Auth-Aufnahme setzen, dann wird jeder Kunde, der Services im Wert von mehr als 100$ kauft, im System auf ausstehend gestellt. Dadurch haben Sie die Chance, die Bestellung zu überprüfen, bevor Sie sie genehmigen. Betrag 2 und Betrag 3. Wie bei der Einstellung Betrag 1 können Sie auswählen, dass hierfür Schwellenwerte festgelegt werden sollen. Beispielsweise können Sie sich entschließen, dass jeder, der versucht Hosting im Wert von 1000$ zu kaufen, nicht zulässig ist und Sie können hierfür die absolute Zurückweisung (Hard Reject) festlegen. Sie können auch festlegen, dass jede Bestellung über 200$ wahrscheinlich zulässig ist, aber dass solch einen Kunde wahrscheinlich eine besondere Beachtung zuteilwerden muss. Wenn Sie hier eine bedingte Zurückweisung (Soft Reject) konfigurieren, dann werden diese Kunden gebeten, sich für den Kauf direkt an Sie zu wenden. 5. Passen Sie die Trigger für den Betrugsscore an. 218 Business Manager-Konfiguration Der Business Manager arbeitet mit so genannten Betrugsscore-Triggern, die neuen Kunden-Accounts Punktzahlen zuweisen, um festzustellen ob eine Bestellung zulässig ist oder nicht. Das System setzt diese Trigger bei der Installation auf ihren jeweiligen Standardwert. Allerdings können Sie diese Werte beliebig anpassen. Beispielsweise können Sie festlegen, dass es für Sie unwichtig ist, ob die IP eines Kunden mit dem Abrechnungsland übereinstimmt. In dem Fall können Sie diesen Wert auf 0 stellen anstatt den Standardwert von 2.5 beizubehalten. 6. Schreiben Sie Nachrichten zur bedingten und absoluten Zurückweisung: Meldung zur bedingten Zurückweisung. Dies ist eine Nachricht die denjenigen Benutzern angezeigt wird, die eine Bedingte Zurückweisung auslösen. Meldung zur absoluten Zurückweisung. Dies ist eine Nachricht die denjenigen Benutzern angezeigt wird, die eine Absolute Zurückweisung auslösen. 7. Klicken Sie auf den Button im unteren Teil des Bildschirms, um die Einstellungen zu speichern. Schritt 5. Verbinden Sie die Betrugssets mit Ihren Online-Shops und den Schwellenwerten So verbinden Sie die Betrugssets mit Online-Shops und Schwellenwerten: 1. Klicken Sie auf der Seite FraudGuardian-Schwellenwerte für das Betrugsset, das Sie bearbeiten wollen, auf Verwalten. 2. Weisen Sie einen Online-Shop und einen Schwellenwert zu, indem Sie sie auswählen und fügen Sie sie zu den Boxen hinzu. 3. Klicken Sie auf Alle speichern. Abonnements von bestimmten E-Mail-Adressen verhindern Wenn Kunden Ihre Service-Pakete abonnieren, dann geben Sie ihre E-Mail als Teil der persönlichen Informationen ein. Wenn ein Teil der E-Mail-Adresse eines Abonnenten in der E-Mail-Blackliste des Business Managers enthalten ist und wenn ein Online-Shop so konfiguriert ist, dass Abonnements von E-Mail-Adressen in der Blacklist zurückgewiesen werden, lässt das System nicht zu, dass diese Kunden ein Abonnement abschließen. Sie können Ihre Blackliste auf der Seite Business-Setup > Alle Einstellungen > Blackliste mit E-Mail-Adressen anzeigen und bearbeiten. Um die Zurückweisung von Abonnements von E-Mail-Adressen in der Blackliste für einen Online-Shop zu aktivieren, gehen Sie zur Registerkarte Sicherheit auf der Seite mit den Shop-Einstellungen. Business Manager-Konfiguration 219 Konfiguration der Besteuerung Da Sie Ihre Hosting-Services in einem bestimmten Land anbieten, sollten Sie die Besteuerung entsprechend der Gesetzgebung Ihres Landes festlegen. Mit dem Business Manager können Sie das über die Steuerregeln und die Besteuerungsrichtlinien erreichen. Das folgende Diagramm zeigt die Beziehungen zwischen diesen Objekten und den Paketen. 220 Business Manager-Konfiguration Steuerregeln Eine Steuerregel definiert die Steuern für ein bestimmtes Land oder eine subnationale Einheit, wo Sie Ihre Pakete anbieten. Wenn Sie beispielsweise für US-amerikanische Kunden in Staaten mit unterschiedlichen Steuersätzen tätig sind, erstellen Sie für jeden Staat eine eigene Steuerregel, in der Sie den entsprechenden Steuersatz festlegen. Die Steuersätze können fest ($10) oder progressiv (15%) sein. Der Business Manager berechnet feste Steuersätze in der Währung des Online-Shops, in dem Sie das Paket verkaufen. Es gibt zwei Steuerregelntypen: kumulierbar und nicht-kumulierbar. Kumulierbare Steuerregeln werden auf einen Abonnement-Preis erhoben, während nicht-kumulierbare Steuerregeln auf den Gesamtpreis angerechnet und die kumulierbaren Steuerregeln addiert werden. Ein Beispiel für die Anwendung kumulierbarer und nicht-kumulierbarer Steuerregeln finden Sie im Abschnitt Besteuerungsrichtlinien anwenden. Ein Bundesland/Kanton für welches die Regel gilt, kann eine Länderabkürzung bestehend aus zwei Zeichen sein oder eine Kombination bestehend aus zwei Zeichen für Land und Stadt. Sie können auch einen Ländername eingeben. In diesem Fall, trennen Sie die Ortsangaben durch Bindestriche (-). Geben Sie beispielsweise Staat-Stadt ein, um eine bestimmte Stadt in einem bestimmten Land zu benennen. Andere zulässige Ortsangaben sind: Staat-Bundesland, Staat-Bundesland-Stadt, Staat. Geben Sie für den Staat ein Sternchen (*) ein, oder lassen Sie das Feld leer, um die Regel auf das ganze Land anzuwenden. Besteuerungsrichtlinien Eine Besteuerungsrichtlinie verknüpft Steuerregeln mit den Paketen, auf die Sie sie anwenden möchten. Wenn Sie beispielsweise für US-amerikanische Kunden tätig sind, erstellen Sie eine Besteuerungsrichtlinie, die alle US-Steuerregeln enthält, und wenden Sie sie auf die Pakete an, die Sie in den USA verkaufen möchten. Wenn Sie dieselben Pakete allen Kunden anbieten möchten, ändern Sie einfach die Besteuerungsrichtlinie und wenden Sie sie auf alle Pakete an. Hinweis: Auf jedes Paket kann nur 1 Besteuerungsrichtlinie angewandt werden. Wenn Sie auf ein Paket eine neue Besteuerungsrichtlinie anwenden, wird die bestehende ersetzt. Zum Hinzufügen neuer oder verwalten vorhandener Besteuerungsrichtlinien gehen Sie zum Bildschirm Business-Setup > Alle Einstellungen > Besteuerungsrichtlinien. Besteuerungsrichtlinien anwenden Falls ein Paket mit einer Besteuerungsrichtlinie verlinkt ist, dann sucht das System nach Übereinstimmungen zwischen dem Standort des Abonnenten und den Steuerregeln, die in dieser Besteuerungsrichtlinie enthalten sind. Wenn das System die Übereinstimmungen findet, wird der fällige Steuerbetrag anhand der in den übereinstimmenden Steuerregeln festgelegten Steuersätze berechnet. Zur Berechnung der Steuern für ein Abonnement eines Pakets verwendet das System den folgenden Algorithmus: 1. Erstellen Sie eine Liste mit Steuerregeln, die für das jeweilige Land eines Kunden und die ausgewählten Paketen gelten. Business Manager-Konfiguration 221 2. Übernehmen Sie jede kumulierbare Steuerregel für einen Abonnementpreis. Addieren Sie alle berechneten Steuerbeträge. 3. Übernehmen Sie die nicht-kumulierbare Steuerregel auf den Gesamtpreis und addieren Sie das Ergebnis aus Schritt 2. Addieren Sie alle berechneten Steuerbeträge. 4. Addieren Sie alle berechneten Steuerbeträge aus Schritt 2 und 3. Beispiel: Der Preis für ein Abonnement beträgt 100$ und die zugehörigen Steuerregel sind wie folgt: Regel Nr. 1: Übernehmen Sie einen kumulierbaren Steuerbetrag von 10% Regel Nr. 2: Übernehmen Sie einen kumulierbaren Steuerbetrag von 20% Regel Nr. 3: Übernehmen Sie einen nicht-kumulierbaren Steuerbetrag von 5% Regel Nr. 4: Übernehmen Sie einen nicht-kumulierbaren Steuerbetrag von 10% Der Gesamtbetrag an Steuern wird dann folgendermaßen berechnet: $100 * 0,10 = $10 (für Regel Nr. 1) $100 * 0,20 = $20 (für Regel Nr. 2) $10 + $20 = $30 (Zwischensumme für kumulierbare Steuerregeln) ($100 + $30) * 0,05 = $6,5 (für Regel Nr. 3) ($100 + $30) * 0,10 = $13 (für Regel Nr. 4) $6.5 + $13 = $19.5 (Zwischensumme für nicht-kumulierbare Steuerregeln) $30 + $19.5 = $49.5 (fällige Steuern insgesamt) Informationen zum Einrichten der Besteuerung für bestimmte Länder finden Sie in den unten stehenden Beispielen. In diesem Abschnitt: Die USA ............................................................................................................ 222 Europäische Union ............................................................................................ 222 Kanada .............................................................................................................. 223 222 Business Manager-Konfiguration Die USA Wenn Sie Ihre Pakete auf dem US-amerikanischen Markt verkaufen, wenden Sie die Sales Tax an. Die Sales Tax ist nicht-kumulierbar. Die Höhe des Steuersatzes hängt davon ab, in welchem Staat Sie die Pakete verkaufen. Für Kunden in den US-amerikanischen Bundesstaaten New York, Pennsylvania und New Jersey erstellen Sie eine Besteuerungsrichtlinie, wenden sie auf die Pakete an, die Sie in den USA verkaufen, und richten für jeden Staat eine nicht-kumulierbare Steuerregel ein. So richten Sie eine Sales Tax ein: 1. Fügen Sie eine Besteuerungsrichtlinie hinzu und wenden Sie sie auf die Pakete an, die Sie in den USA verkaufen möchten. 2. Fügen Sie eine nicht-kumulierbare Steuerregel für die Mehrwertsteuer in New York hinzu, bei der das Land auf Vereinigte Staaten und Bundesland/Kanton auf NY eingestellt ist, und legen Sie den Steuersatz auf 4 % fest. 3. Fügen Sie eine nicht-kumulierbare Steuerregel für die Mehrwertsteuer in Pennsylvania hinzu, bei der das Land auf Vereinigte Staaten und Bundesland/Kanton auf PA eingestellt ist, und legen Sie den Steuersatz auf 6 % fest. 4. Fügen Sie eine nicht-kumulierbare Steuerregel für die Mehrwertsteuer in New Jersey hinzu, bei der das Land auf Vereinigte Staaten und Bundesland/Kanton auf NJ eingestellt ist, und legen Sie den Steuersatz auf 7 % fest. 5. Speichern Sie die Besteuerungsrichtlinie. Wichtig: Die Steuersätze in diesem Beispiel können von den tatsächlichen Sätzen abweichen. Informationen zur Besteuerung in den Vereinigten Staaten erhalten Sie von Ihren lokalen Behörden. Europäische Union Wenn Ihr Unternehmen in Deutschland beheimatet ist und Sie an Kunden in der Europäischen Union verkaufen, wenden Sie die Mehrwertsteuer (MWSt) an. Die Mehrwertsteuer ist nicht-kumulierbar. Die Höhe des Steuersatzes hängt vom Firmensitz des Verkäufers ab. So richten Sie ein Mehrwertsteuer ein: 1. Legen Sie eine Besteuerungsrichtlinie fest (z.B. „EU-Besteuerung“) und wenden Sie sie auf die Pakete an, die Sie in der EU verkaufen möchten. Business Manager-Konfiguration 223 2. Stellen Sie eine nicht-kumulierbare Steuerregel auf, bei der das Land auf Europäische Union eingestellt und im Feld Bundesland/Kanton ein Sternchen (*) eingetragen ist. Stellen Sie den Steuersatz auf 19 % ein. 3. Speichern Sie die Besteuerungsrichtlinie. Nachdem Sie die Mehrwertsteuer hinzugefügt haben, konfigurieren Sie den Business Manager wie im Abschnitt Einhaltung der EU-Business-Compliance (auf Seite 224) beschrieben, so dass die EU-Business-Standards eingehalten werden. Wichtig: Der Steuersatz in diesem Beispiel kann vom tatsächlichen Satz abweichen. Informationen zur Besteuerung in der Europäischen Union erhalten Sie von Ihren lokalen Behörden. Kanada Wenn Ihr Unternehmen in der Kanadischen Provinz Quebec beheimatet ist, fallen zwei Steuern an: Goods and Services Tax (GST) - das kanadische Pendant der Mehrwertsteuer. Quebec Sales Tax (QST) - eine separate kumulierbare Steuer, die in Kanada erhoben wird. So richten Sie die in Quebec anfallenden Steuern ein: 1. Legen Sie eine Besteuerungsrichtlinie fest (z.B. „Kanadische Besteuerung“) und wenden Sie sie auf die Pakete an, die Sie in Quebec verkaufen möchten. 2. Stellen Sie für die GST eine nicht-kumulierbare Steuerregel auf, bei der das Land auf Kanada eingestellt und im Feld Bundesland/Kanton ein Sternchen (*) eingetragen ist. Stellen Sie den Steuersatz auf 5 % ein. 3. Stellen Sie für QST eine nicht-kumulierbare Steuerregel auf, bei der das Land auf Kanada und Bundesland/Kanton auf QC eingestellt ist, und legen Sie den Steuersatz auf 8,5 % fest. 4. Speichern Sie die Besteuerungsrichtlinie. Wichtig: Die Steuersätze in diesem Beispiel können von den tatsächlichen Sätzen abweichen. Informationen zur Besteuerung in Ihrer Provinz erhalten Sie von Ihren lokalen Behörden. 224 Business Manager-Konfiguration Einhaltung der EU-Business-Compliance Wenn Ihr Unternehmen in der Europäischen Union beheimatet ist, unterliegt es den Mehrwertsteuerbestimmungen der Europäischen Union (EU VAT). Weitere Informationen zu diesen Bestimmungen finden Sie im Abschnitt Business-Compliance innerhalb der Europäischen Union (auf Seite 44). Um die EU-Business-Compliance zu erzielen, konfigurieren Sie den Customer and Business Manager, so dass die folgenden Voraussetzungen erfüllt werden: Geben Sie unter Business-Setup > Alle Einstellungen > Firmen-Details Ihre Umsatzsteuer-ID ein. Business Manager übernimmt diesen Eintrag in alle Ihre Rechnungen. Richten Sie den Mehrwertsteuersatz für Kunden in EU-Mitgliedsstaaten ein. Eine ausführliche Anleitung hierzu finden Sie im Abschnitt Europäische Union (auf Seite 222). UID-Nummern von kommerzielle Firmen anfordern In Ihren Online-Shops geben Kunden an, ob es sich um Privatpersonen oder kommerzielle Firmen handelt. Im letzteren Fall werden Sie aufgefordert eine gültige Umsatzsteuernummer anzugeben, um einen entsprechenden Mehrwertsteuersatz zu berechnen. Sie sollten Ihre Online-Shops anpassen, so dass diese Nummer für kommerzielle Firmen eine Voraussetzung ist und überprüfen Sie sie. Die betreffende Option befindet sich auf der Registerkarte Business-Setup > Online-Shops > <Shop-Name> > Einstellungen ändern > Steuern. Hierbei ist <Online-Shop> der Shop, über den Sie Pakete an EU-Kunden verkaufen möchten. Hinweis: Wenn die Adresse Ihres Unternehmens in einem EU-Mitgliedsstaat liegt, werden diese Einstellungen automatisch auf alle neuen Online-Shops angewendet. In Ihren Online-Shops können Sie entweder Brutto - oder Nettopreise anzeigen. Jedes EU-Land befolgt eine der zwei Regeln zum Anzeigen von Preisen in Online-Shops. Je nach Standort Ihres Unternehmens müssen die Preise entweder mit Mehrwertsteuer (Brutto) oder ohne Mehrwertsteuer (Netto) angegeben werden. Auf der Registerkarte Business-Setup > Online-Shops > <Shop-Name> > Einstellungen ändern > Zahlungsoptionen können Sie Ihre Online-Shops aktualisieren, sodass die Preise entsprechend angezeigt werden. Hierbei ist <Online-Shop> der Shop, über den Sie Pakete an EU-Kunden verkaufen möchten. KAPITEL 7 Kunden und Resellern Services anbieten Bevor Sie Ihr Hosting-Geschäft starten, sollten Sie definieren, wie Sie Ihren Kunden Hosting-Ressourcen und -Services anbieten. Mit Parallels Plesk Panel können Sie Ihr Geschäft mithilfe von Service-Paketen und Abonnements organisieren. Kunden betreuen Ein Service-Paket ist eine Kombination aus Ressourcen und Services, die Sie an Ihre Kunden verkaufen. Ein Hosting-Account mit 1 GB Speicherplatz und 50 GB Traffic ist beispielsweise ein Hosting-Service-Paket. Wenn Sie Panel mit der Business Manager-Lösung verwenden, können Sie Ihren Kunden Service-Pakete anderer Typen anbieten, wie Domainname-Pakete und SSL-Zertifikatspakete. Dies kann zum Beispiel ein 1024-Bit-SSL-Zertifikat für ein Jahr sein. Wenn Kunden eine Website auf einem Panel-Server gehostet haben möchten, abonnieren sie ein Paket, das Hosting-Ressourcen bietet. Anders ausgedrückt ist ein Abonnement ein durch ein Paket definiertes Set an Ressourcen und Services, das einem bestimmten Kunden für einen begrenzten Zeitraum zur Verfügung steht. Ein typischer Workflow zum Starten der Betreuung von Hostingkunden in Panel sieht wie folgt aus: 1. Sie erstellen ein Hosting-Service-Paket in Panel (auf Seite 231). 2. Wenn ein Kunde bereit ist das Paket zu abonnieren, erstellen Sie den Account und das Abonnement für den Kunden (auf Seite 243). 3. Panel weist dem Kunden die Berechtigungen zum Anmelden und zum Verwenden der zu dem Abonnement gehörenden Services zu. Mithilfe von Add-on-Paketen können Sie Kunden Ressourcen und Services anbieten, die über das Angebot ihres Haupt-Service-Pakets hinausgehen, wie z. B. ein zusätzliches GB Speicherplatz. Weitere Informationen zu Hosting-Service-Paketen und ihrer Beziehung zu Abonnements finden Sie im Abschnitt Hostingpakete und Abonnements (auf Seite 228). Reseller betreuen Mithilfe von Reseller-Paketen können Sie Ihre Services an eine spezielle Kategorie von Kunden verkaufen, die so genannten Reseller. Reseller sind Personen, die Hosting-Accounts auf Ihren Servern an andere Benutzer verkaufen. Aus geschäftlicher Sicht sind Reseller mit Hosting-Anbietern vergleichbar: Sie verfügen über Accounts in Hosting-Panels sowie eigene Online-Shops und Tools für die Kundenverwaltung. Der Unterschied besteht darin, dass Reseller keine eigenen Hosting-Server haben. Informationen zum Starten der Betreuung von Resellern finden Sie im Abschnitt Reseller-Pakete (auf Seite 264). Geschäft mit dem Business Manager automatisieren 226 Kunden und Resellern Services anbieten Die Organisation Ihrer Angebote in Pakete ist nur einer der vielen Schritte auf dem Weg zur Vorbereitung Ihres Geschäfts. Bevor Sie mit der Betreuung Ihrer Kunden beginnen können, sollten Sie neben verschiedenen weiteren Aspekten Ihres Geschäfts auch darüber nachdenken, wie Sie potenziellen Kunden Ihre Angebote zugänglich machen und wie Abonnement- und Zahlungsvorgänge für neue Kunden ablaufen sollen. Um Ihnen den Geschäftseinstieg zu erleichtern, empfehlen wir Ihnen die Verwendung einer integrierten Automatisierungslösung – den Business Manager. Mithilfe dieses Tools können Sie alle Aspekte Ihres Geschäfts vollständig automatisieren. Sie können natürlich auch ein Automatisierungstool eines Drittanbieters verwenden, aber der Business Manager bietet die größtmögliche Integration mit allen Features von Panel. Business Manager verfügt über eigene Hostingpakete, Abonnements und Kunden-Accounts, die mit den entsprechenden Objekten in dem Panel verlinkt sind. Dadurch ist es möglich, finanzielle und technische Informationen auf Panel und den Business Manager aufzuteilen. Wenn Sie zum Beispiel, finanzielle Informationen zu einem Abonnement benötigen, können Sie im Business Manager nachsehen. Wenn Sie Hosting-Ressourcen verwalten möchten, gehen Sie in Panel zu dem entsprechenden Abonnement. Abonnements in Panel und im Business Manager sind unterschiedliche Objekte. Dasselbe gilt für Pakete und Kunden- bzw. Reseller-Accounts. Der Business Manager hält Pakete, Abonnements und Accounts auf dem aktuellen Stand und synchronisiert sie mit den jeweiligen Panel-Objekten. Die Komponente sendet regelmäßig Anforderungen zum Erstellen, Bearbeiten und Entfernen von Objekten, die von Panel verwaltet werden. Die Synchronisierung zwischen dem Business Manager und Panel findet nur in eine Richtung statt. Das bedeutet, wenn Sie z. B. ein Abonnement im Business Manager erstellen, dann wird es auch in Panel erstellt. Wenn Sie dagegen ein Abonnement in Panel erstellen, wird das Objekt nicht automatisch im Business Manager erstellt. Kunden und Resellern Services anbieten 227 Ein typischer Workflow beim Verwenden des Business Managers sieht wie folgt aus: 1. Sie erstellen ein Service-Paket im Business Manager (auf Seite 252). Das Paket wird automatisch an Panel übertragen. 2. Kunden abonnieren das Paket über den Online-Shop im Business Manager. An diesem Punkt erstellt der Business Manager einen neuen Kunden-Account und ein neues Abonnement. 3. Der Business Manager überträgt den Kunden-Account und das Abonnement an Panel. 4. Panel empfängt diese Informationen und richtet das Abonnement ein. 5. Sobald der Kunde für das Abonnement bezahlt hat, wird Panel vom Business Manager darüber informiert. 6. Panel weist dem Kunden die Berechtigungen zum Anmelden und zum Verwenden der zu dem Abonnement gehörenden Services zu. Beachten Sie, dass Sie vor der Betreuung Ihrer Kunden mit dem Business Manager dessen Erstkonfiguration durchführen müssen, indem Sie die Rechnungsstellung, Zahlungsmethoden und weitere Aspekte einrichten. Informationen zur Vorgehensweise finden Sie im Kapitel "Konfiguration des Kunden- und Business-Managers". Hinweis: Es steht Ihnen frei, auch völlig auf eine Automatisierungslösung zu verzichten. In diesem Fall müssen Sie die finanziellen Transaktionen selbst kontrollieren und eine Reihe von Aufgaben manuell im Serveradministrationspanel ausführen, wie z. B. die Erstellung von Kunden-Accounts und den Verkauf Ihrer Abonnementangebote an die Kunden. Dieses Kapitel enthält Anleitungen dazu, wie Sie Ihr Hosting-Angebot sowohl im Business Manager als auch in Panel ohne Nutzung einer Automatisierungslösung einrichten. In diesem Kapitel: Hostingpakete und Abonnements...................................................................... 228 Reseller-Pakete................................................................................................. 264 Domainname-Pakete......................................................................................... 268 SSL-Zertifikatspakete ........................................................................................ 274 228 Kunden und Resellern Services anbieten Hostingpakete und Abonnements Das Hostingpaket ist ein Set an Hosting-Ressourcen und -Services, das Sie Ihren Kunden anbieten. Beispielsweise definieren die Eigenschaften eines Hostingpakets die in einem Paketabonnement verfügbaren Serverressourcen, wie z. B. Speicherplatz, Traffic, Anzahl der Mailboxen usw. Weitere Informationen dazu, wie Paketressourcen im Abonnement zugeordnet werden, finden Sie im Abschnitt Beziehung zwischen Paketen und Abonnements (auf Seite 229). Dieser Abschnitt führt Sie durch den Prozess der Erstellung eines Hostingpakets und der Bereitstellung von Services für Ihre Kunden. Der Abschnitt enthält Anleitungen zum Durchführen dieser Operationen sowohl im Business Manager (auf Seite 252) als auch in Panel (auf Seite 231) (falls Sie nicht die Business Manager-Automatisierung verwenden). Beachten Sie, dass die Paketerstellung im Business Manager eine Reihe zusätzlicher Schritte erfordert, wie z. B. die Einrichtung von Abonnementpreisen und Steuern, die Auswahl eines Online-Shops für das Paket und die Definition von Upgrade- und Downgrade-Optionen für Pakete. Die Menge an Ressourcen und Services, die mit einem Abonnement bereitgestellt werden, kann erhöht werden, indem das Abonnement mit Add-on-Paketen verlinkt wird. Informationen zum Erstellen von Add-on-Paketen finden Sie im Abschnitt Add-on-Pakete in Panel einrichten (auf Seite 241). Beachten Sie, dass der Business Manager einen eigenen Mechanismus zur Bereitstellung von Add-on-Paketen nutzt, der im Abschnitt Hostingpakete im Business Manager einrichten (auf Seite 252) beschrieben wird. In diesem Abschnitt: Beziehung zwischen Paketen und Abonnements .............................................. 229 Hostingpakete in Panel einrichten ..................................................................... 231 Add-on-Pakete in Panel einrichten .................................................................... 241 Paketabonnements an Kunden im Panel verkaufen .......................................... 243 Kunden und Abonnements im Panel verwalten ................................................. 246 Hostingpakete im Business Manager einrichten ................................................ 252 Technisch weniger versierte Kunden betreuen .................................................. 262 Kunden und Resellern Services anbieten 229 Beziehung zwischen Paketen und Abonnements Normalerweise ist ein Abonnement mit einem Service-Paket verlinkt und diese Verknüpfung wird in einer Liste mit Abonnements reflektiert: Jeder Abonnement-Name enthält den Namen des Service-Pakets, der am Ende in Klammern angefügt wird. Die Menge an Ressourcen und Services, die mit einem Abonnement bereitgestellt werden, kann erhöht werden, indem das Abonnement mit Add-on-Paketen verlinkt wird. Ein Abonnement kann mit mehreren Add-ons verlinkt werden, aber jedes Add-on kann nur einmal zu dem Abonnement hinzugefügt werden. Es ist auch möglich, dass ein Abonnement nicht mit einem Service-Paket verlinkt ist und daher auch nicht mit Add-on-Paketen verlinkt werden kann: Add-ons werden nur zu einem "Haupt"-Service-Paket hinzugefügt. Solche Abonnements werden als benutzerdefinierte Abonnements bezeichnet, und ihre Namen werden in der Abonnementliste mit dem Zusatz "(Benutzerdefiniert)" versehen. Ein benutzerdefiniertes Abonnement kann nützlich sein, wenn Sie Services zu bestimmten Bedingungen anbieten möchten, die sich von den üblichen Angeboten in Ihrem Geschäftsmodell unterscheiden. Sie können die Verknüpfung zwischen einem Abonnement und Paketen jederzeit wie folgt ändern: Indem Sie das Abonnement mit einem anderen Service-Paket verlinken. Indem Sie Add-on-Pakete hinzufügen oder entfernen. Indem Sie die Abonnement-Verlinkung mit dem Service-Paket und den Add-ons entfernen. Abonnement-Status Abonnements, die mit einem bestimmten Paket verlinkt sind, werden mit diesem synchronisiert: Änderungen, die in dem Paket gemacht werden, werden somit automatisch auf alle zugehörigen Abonnements übernommen. Das trifft auf alle Paketarten zu: Service-Pakete, deren Add-ons und Reseller-Pakete. Das Panel erlaubt die folgenden Abweichungen von den standardmäßigen Abonnementstatus, die mit den Paketen synchronisiert werden: Der Status Gesperrt bedeutet, dass ein Abonnement für die Synchronisierung gesperrt ist und somit von der Synchronisierung mit den zugehörigen Paketen ausgenommen ist. Eine Abonnement wird gesperrt, wenn Sie die Parameter bearbeiten, ohne das zugehörige Service-Paket zu ändern. Das Sperren sichert Ihre Anpassungen, damit sie nicht überschrieben werden, wenn Sie das nächste Mal das Paket ändern und alle Abonnements synchronisiert werden. Der Status Nicht synchronisiert bedeutet, dass einige Services oder Ressourcen, die mit den zugehörigen Paketen angeboten werden, nicht mit dem Abonnement bereitgestellt werden können. 230 Kunden und Resellern Services anbieten Hinweis: Falls ein Paket eine Berechtigung anbietet, die es einem Abonnenten ermöglicht, eine bestimmte Ressource oder einen Service zu ändern, dann wird diese Ressourcen/Service-Zuweisung während einer Synchronisierung ignoriert. Wenn das Paket beispielsweise die Berechtigung zum Verwalten von PHP-Einstellungen beinhaltet, und ein Kunde ändert eine PHP-Einstellung, bleibt das entsprechende Abonnement mit dem Paket synchronisiert (auch wenn ein Wert der PHP-Einstellung im Abonnement von dem entsprechenden Wert im Paket abweicht). Nicht synchronisierte Abonnements Panel überprüft nicht, ob ein Service oder eine Ressource, die mit einem Service-Paket bereitgestellt werden soll, tatsächlich im System verfügbar ist. Wenn Sie beispielsweise ein Paket erstellen, können Sie auswählen, dass ColdFusion bereitgestellt werden soll, obwohl ColdFusion nicht auf dem Server installiert ist. Panel wird Sie den Vorgang durchführen lassen und keine Fehler- oder Warnmeldungen anzeigen. Ein Abonnement wird automatisch als Nicht synchronisiert markiert, wenn Panel die von dem Paket definierten Ressourcen und/oder Services nicht bereitstellen kann. Das kann in den folgenden Fällen passieren: Bei Erstellung des Abonnements. Wenn die Eigenschaften des zugehörigen Pakets geändert wurden. Wenn ein Add-on-Paket hinzugefügt oder von dem Abonnement entfernt wurde. So können Sie herausfinden, welche Abonnement-Ressourcen oder Services nicht mit dem Paket synchronisiert werden: 1. Gehen Sie zu Abonnements und klicken Sie auf den nicht synchronisierten Abonnementnamen. 2. Klicken Sie auf Synchronisieren. Das Panel wird erneut versuchen, das Abonnement mit den zugehörigen Paketen zu synchronisieren und wird die in Konflikt stehenden Eigenschaften anzeigen, falls eine Synchronisierung fehlschlägt. Bitte überprüfen Sie den Konfliktbericht: Überprüfen Sie, welche Eigenschaften betroffen sind und um welche Paketwerte und Verfügbaren Werte es sich handelt. Wenn Sie auf dieser Seite auf OK klicken, werden die Abonnementwerte entsprechend zu den verfügbaren Werten eingerichtet. Wenn Sie auf Abbrechen klicken, bleiben die Einstellungen unverändert. Sobald Sie das Problem identifiziert haben, können Sie es beheben. Es gibt zwei mögliche Methoden: 1. Richten Sie das Paket so ein, dass es mit dem aktuellen Systemstatus übereinstimmt. 2. Ändern Sie die Paketeinstellungen entsprechend, um Ressourcen und Services bereitzustellen, die mit dem Paket angeboten werden. So ändern Sie die Paketeigenschaften und passen das System an: 1. Gehen Sie Service-Pakete > <Paket-Name>. Kunden und Resellern Services anbieten 231 2. Passen Sie die Werte der problematischen Einstellungen so an, dass sie den Verfügbaren Werten entsprechen (siehe oben). 3. Klicken Sie auf Aktualisieren & Synchronisieren. Die Abonnements werden automatisch synchronisiert. So passen Sie das System an und führen eine erneute Synchronisierung eines Abonnements durch: 1. Passen Sie Ihr System an. installieren Sie fehlende Komponenten, fügen Sie beispielsweise Festplatten hinzu. Führen Sie die Änderungen durch, die von dem Konfliktbericht gemeldet wurden. 2. Gehen Sie zu Abonnements und klicken Sie auf den nicht synchronisierten Abonnementnamen. 3. Klicken Sie auf Synchronisieren. Das Panel erneut versuchen, das Abonnement mit den zugehörigen Paketen zu synchronisieren. Hostingpakete in Panel einrichten Um ein Hosting-Service-Paket in Panel zu erstellen, führen Sie den Assistenten Service-Pakete > Neues Paket hinzufügen im Serveradministrationspanel aus. Während des Prozesses der Paketerstellung werden Sie aufgefordert, verschiedene Paketparameter anzugeben. Weitere Informationen erhalten Sie weiter unten in diesem Abschnitt. Sobald das Paket erstellt wurde, können Sie mit der Betreuung Ihrer Kunden beginnen. Das heißt, Sie können Kunden-Accounts und -Abonnements erstellen. Weitere Informationen finden Sie im Abschnitt Paketabonnements an Kunden im Panel verkaufen (auf Seite 243). In diesem Abschnitt: (1) Paketeigenschaften angeben ....................................................................... 232 (2) PHP-Konfiguration angeben......................................................................... 233 (3) Weitere Services anbieten ........................................................................... 240 232 Kunden und Resellern Services anbieten (1) Paketeigenschaften angeben Bei der Erstellung eines Pakets werden Sie aufgefordert, eine Reihe von Service-Paket-Parametern anzugeben. Diese Parameter sind auf mehreren Registerkarten organisiert: Die Eigenschaften von einem Hostingpaket und Abonnement werden wie folgt gruppiert: Ressourcen Dabei handelt es sich um Hosting-Ressourcen, die mit einem Paket bereitgestellt werden. Beinhaltet den Gültigkeitszeitraum, Richtlinien zur Überbeanspruchung von Ressourcen, Systemressourcen, wie z. B. Speicherplatz und Traffic, sowie Service-Ressourcen, wie z. B. Websites, Subdomains, Mailboxen und Datenbanken. Die Ressource Domains beispielsweise legt die Anzahl der Domains fest, die ein Kunde in Panel registrieren und verwalten kann. Berechtigungen Beinhaltet die bereitgestellten Services und Berechtigungen. Hinweis: Einige Berechtigungen verhindern die Synchronisierung (auf Seite 229) von Einstellungen der entsprechenden Services. Hostingparameter Beinhaltet Parameter des bereitgestellten Hosting-Services. PHP-Einstellungen Beinhaltet die anpassbaren PHP-Einstellungen. Die PHP-Einstellungen sind von besonderer Bedeutung, da sie die Funktion des größten Teils der Webapplikationen beeinflussen. Weitere Informationen zum Anpassen von PHP-Einstellungen für Service-Pakete finden Sie im Abschnitt 2) PHP-Konfiguration angeben (auf Seite 233). E-Mail Beinhaltet Parameter des bereitgestellten E-Mail-Services. DNS Gibt an, ob die DNS-Zonen der Abonnement-Domains "Master" oder "Slave" sein sollten. Hinweis: Falls die Berechtigung DNS-Zonenverwaltung vergeben wurde, wird dieser Parameter nicht synchronisiert und Abonnenten können diesen Parameter auf einer Pro-Domain-Basis einrichten. Performance Betrifft die Systemparameter, welche die Leistung aller Services betreffen, die mit dem Paket zur Verfügung gestellt werden. Protokolle & Statistiken Beinhaltet Einstellungen, wie Statistiken und Protokolle für die Abonnements des Pakets gespeichert werden sollen. Applikationen Hier können Sie auswählen, welche Applikationen für Abonnenten zur Verfügung stehen sollen. Weitere Informationen zu Hostingpaket-Eigenschaften finden Sie im Anhang A: Eigenschaften von Abonnements und Paketen (auf Seite 763). Kunden und Resellern Services anbieten 233 (2) PHP-Konfiguration angeben PHP ist eine der am häufigsten verwendeten Skriptsprachen für die Erstellung dynamischer Webseiten. Die meisten Websites und Webapplikationen basieren heute auf PHP-Skripten. Daher sollten Websiteadministratoren wissen, wie sie die Ausführung von PHP-Skripten steuern können. Es gibt zwei Hauptfaktoren, die definieren, wie PHP-Skripte für eine bestimmte Website ausgeführt werden: 1. PHP-Handler. Wenn ein Besucher auf eine auf PHP-Skripten basierende Website zugreift, interpretiert ein Webserver Website-Skripte, um eine Seite zu generieren, die dem Besucher angezeigt wird. Der PHP-Handler ruft PHP-Bibliotheken auf, die für diese Interpretation benötigt werden. Sie können aus einer Reihe von PHP-Handlern auswählen: ISAPI (Windows), Apache-Modul (Linux), FastCGI- oder CGI-Applikation. Die entsprechende Dropdown-Liste befindet sich auf der Registerkarte Hostingparameter einer Service-Paket-Seite: Skripting > PHP ausführen als. Bei der Auswahl des PHP-Handlers sollten verschiedene Faktoren berücksichtigt werden, wie z. B. Sicherheitserwägungen, Skriptausführungsgeschwindigkeit und Speicherauslastung. Informationen zu Features der PHP-Handler finden Sie im Abschnitt PHP-Handler auswählen (auf Seite 234). 2. PHP-Einstellungen. Das PHP-Verhalten wird in der Regel durch eine Reihe von Konfigurationseinstellungen definiert. Mit diesen Einstellungen werden verschiedene Aspekte der Skriptausführung angegeben, unter anderem die Leistung (beispielsweise die Größe des Arbeitsspeichers, den ein Skript verwenden kann) und die Sicherheit (beispielsweise der Zugriff auf das Dateisystem und auf Dienste). Es gibt für Administratoren verschiedene Gründe, diese Einstellungen anpassen: Verhindern von Speicherlecks oder Hängen des Servers aufgrund mangelhaft geschriebener Skripte Schützen der Daten vor bösartigen Skripten Erfüllen der Anforderungen einer bestimmten Webapplikation Testen von eigenen oder anderen Skripten Informationen zur Hierarchie der PHP-Einstellungen und zum Anpassen der Einstellungen finden Sie im Abschnitt PHP-Konfiguration anpassen (auf Seite 235). In diesem Abschnitt: PHP-Handler auswählen ....................................................................................234 PHP-Konfiguration anpassen .............................................................................235 234 Kunden und Resellern Services anbieten PHP-Handler auswählen Wählen Sie einen der folgenden PHP-Handler unter Hostingparameter > Skripting > PHP ausführen als aus, wobei Sie den Ressourcenverbrauch und die Sicherheit jeder Option berücksichtigen sollten: Performance Apache-Modul Hoch. (nur unter Wird als Komponente des Linux) Speicher Sicherheit auslastun g Niedrig Apache-Webservers ausgeführt. Dieser Handler (wird auch als mod_php bezeichnet) ist die am wenigsten sichere Option, da alle PHP-Skripte für den Apache-Benutzer ausgeführt werden. Das heißt, dass alle durch PHP-Skripte erstellte Dateien von allen Paket-Abonnenten denselben Besitzer (Apache) und denselben Satz von Berechtigungen haben. Dadurch hat ein Benutzer theoretisch die Möglichkeit, die Dateien eines anderen Benutzers oder einige wichtige Systemdateien zu beeinflussen. Hinweis: Sie können einige Sicherheitsprobleme vermeiden, indem Sie die PHP-Option safe_mode aktivieren. Dadurch werden mehrere PHP-Funktionen deaktiviert, die potenzielle Sicherheitsrisiken bergen. Beachten Sie, dass dies dazu führen kann, dass einige Webapplikationen nicht funktionieren. Die safe_mode-Option gilt als veraltet und wird ab PHP 5.3 nicht mehr verwendet. ISAPI-Erweiter ung (nur Windows, ab PHP 5.3 nicht mehr unterstützt) Hoch. Niedrig Wird als Komponente des IIS-Webservers ausgeführt. Die ISAPI-Erweiterung kann Site-Isolierung bereitstellen, wenn ein Dedicated IIS-Applikations-Pool für Abonnements aktiviert ist. Site-Isolierung bedeutet, dass die Sites unterschiedlicher Kunden ihre Skripte unabhängig voneinander ausführen. Auf diese Weise wirkt sich ein Fehler in einem PHP-Skript nicht auf die Funktion anderer Skripte aus. Außerdem werden PHP-Skripte für einen Systembenutzer ausgeführt, der einem Hosting-Account zugeordnet ist. Informationen zum Konfigurieren des IIS-Applikations-Pools finden Sie im Abschnitt Konfigurieren des IIS-Applikations-Pools (Windows) (auf Seite 62). Hinweis: Der ISAPI-Erweiterungs-Handler wird ab PHP 5.3 nicht mehr unterstützt. Niedrig CGI-Applikatio Niedrig. Erstellt einen neuen n Prozess für jede Anforderung und schließt ihn, sobald die Anforderung verarbeitet wurde. Der CGI-Handler führt PHP-Skripte für einen Systembenutzer aus, der einem Hosting-Account zugeordnet ist. Auf Linux ist dieses Verhalten nur möglich, wenn das suEXEC-Modul des Apache-Webservers aktiviert ist (Standardoption). In anderen Fällen werden alle PHP-Skripte für den Apache-Benutzer ausgeführt. Es wird empfohlen, den CGI-Applikation-Handler nur als Fallback zu verwenden. Kunden und Resellern Services anbieten FastCGI-Applik Hoch (nahe an Apache-Modul und ation ISAPI-Erweiterung). Hoch 235 Der FastCGI-Handler führt PHP-Skripte für einen Systembenutzer aus, der einem Hosting-Account zugeordnet ist. Die Prozesse bleiben aktiv, um weitere eingehende Anforderungen zu verarbeiten. Hinweis: Wenn Sie PHP von Apache-Modul auf FastCGI-Applikation umstellen, kann dies die Funktionalität vorhandener PHP-Skripte beeinträchtigen. Auf Windows-Systemen können Sie zudem eine bestimmte PHP-Version für ein Service-Paket angeben: Version 4.x ist veraltet. Sie sollten diese Version nur verwenden, um ältere PHP-Applikations-Versionen zu hosten. Version 5.x ist die aktuelle Version und deren Verwendung wird empfohlen. Sie können die PHP-Konfiguration für jedes einzelne Hostingpaket oder Abonnement anpassen. Zu diesem Zweck stellt Panel auf der Registerkarte PHP-Einstellungen eine Reihe von PHP-Konfigurationseinstellungen bereit. Weitere Informationen zur benutzerdefinierten abonnementspezifischen PHP-Konfiguration finden Sie im Abschnitt PHP-Konfiguration anpassen (auf Seite 235). PHP-Konfiguration anpassen Benutzerdefinierte PHP-Einstellungen im Panel Die PHP-Einstellungen werden generell durch die serverweite Konfigurationsdatei definiert. Für Linux ist dies normalerweise /etc/php.ini und für Windows %plesk_dir%\Additional\PleskPHP5\php.ini. Diese Datei definiert die PHP-Konfiguration für alle auf Ihrem Server gehosteten Websites. Ab Panel 10.4 sind PHP-Einstellungen in der Benutzeroberfläche des Panels sichtbar und können für jedes Hostingpaket oder Abonnement separat angepasst werden. Darüber hinaus können Kunden (sofern erlaubt) Ihre PHP-Einstellungen anpassen und sie einzeln für ihre Websites und Subdomains voreinstellen. Das folgende Diagramm zeigt die Hierarchie der PHP-Einstellungen. 236 Kunden und Resellern Services anbieten Kunden und Resellern Services anbieten 237 Sie können die benutzerdefinierte PHP-Konfiguration auf der Registerkarte PHP-Einstellungen eines bestimmten Service-Pakets, Add-on-Pakets oder Abonnements festlegen. Benutzerdefinierte PHP-Einstellungen für eine Website oder Subdomain können im Control Panel festgelegt werden: Websites & Domains > Website oder Subdomain auswählen > PHP-Einstellungen. PHP-Einstellungen einer höheren Ebene fungieren als Voreinstellung für niedrigere Ebenen und werden daher von den einzelnen niedrigeren Ebenen außer Kraft gesetzt. Beispielsweise können Sie bewusst PHP-Einschränkungen für ein Service-Paket festlegen und dann Ihren Kunden anbieten, die Einschränkungen mit dem Add-on-Paket aufzuheben. Die PHP-Einstellungen des Add-on-Pakets setzen die im Haupt-Service-Paket definierten Einstellungen außer Kraft. Kunden, die über die entsprechenden Berechtigungen verfügen, können für jede Website (oder Subdomain) in ihrem Abonnement eine eigene PHP-Konfiguration angeben. PHP-Einstellungsgruppen Zur Verbesserung der Übersichtlichkeit sind alle PHP-Einstellungen in Panel in drei Gruppen kategorisiert: Performance-Einstellungen. Diese Einstellungen definieren, wie Skripte Systemressourcen verwenden können. Zum Beispiel: Mit dem Parameter memory_limit können Sie die Menge des Arbeitsspeichers für ein Skript begrenzen, um Speicherlecks zu verhindern, Außerdem können Sie verhindern, dass Skripte den Server blockieren, indem Sie in max_execution_time festlegen, wie lange Skripte maximal ausgeführt werden können. Gemeinsame Einstellungen. Diese Gruppe enthält weitere häufig verwendete PHP-Einstellungen. Dabei handelt es sich generell um: Sicherheitseinstellungen (z. B. das Ein- und Ausschalten des abgesicherten PHP-Modus oder die Berechtigung zum Registrieren globaler Variablen), Einstellungen für die Fehlerberichterstattung (z. B. die Anweisung zum Protokollieren von Fehlern) usw. Zusätzliche Anweisungen. Wenn Sie bestimmte Parameter in den Performance-Einstellungen oder in den gemeinsamen Einstellungen nicht finden können, fügen Sie sie dem Feld PHP-Einstellungen > Zusätzliche Konfigurationsanweisungen hinzu. Alle Anweisungen aus diesem Feld werden in die endgültige PHP-Konfiguration eingefügt. Wenn Sie z. B. möchten, dass PHP Fehler in einer von Ihnen angegebenen Datei protokolliert, fügen Sie folgende Zeile hinzu: error_log=/tmp/Meine_Datei.log. Die vollständige Liste der PHP-Anweisungen steht unter http://php.net/manual/en/ini.list.php zur Verfügung. Als zusätzliche Anweisungen können Sie Anweisungen mit den Modi PHP_INI_USER und PHP_INI_ALL hinzufügen. Beachten Sie, dass zusätzliche Anweisungen nur dem Panel-Administrator zur Verfügung stehen. Ihre Kunden verfügen über kein entsprechendes Feld im Control Panel. 238 Kunden und Resellern Services anbieten Wichtig: Wenn Sie Panel für Windows oder Panel für Linux verwenden, wo PHP nicht als Apache-Modul ausgeführt wird, können Ihre Kunden einige PHP-Einstellungen ungeachtet bestehender Berechtigungen außer Kraft setzen. Sie können die Funktion ini_set() in ihren Skripten verwenden, um die Werte der folgenden Parameter zu ändern: memory_limit, max_execution_time sowie die Werte Ihrer zusätzlichen Anweisungen, deren Festlegung PHP überall zulässt (PHP_INI_ALL-Anweisungen, weitere Informationen finden Sie unter http://php.net/manual/en/ini.list.php). Standardwerte für PHP-Parameter Sie können die Werte der einzelnen Parameter unter PHP-Einstellungen festlegen, indem Sie einen Voreinstellungswert auswählen, einen benutzerdefinierten Wert eingeben oder den Standardwert übernehmen. Im zweiten Fall übernimmt das Panel den Parameterwert aus der serverweiten PHP-Konfiguration. Davon ausgenommen sind lediglich Add-on-Pakete: Wenn der Wert auf der Registerkarte PHP-Einstellungen des Add-on-Pakets auf Standard festgelegt ist, wird der Parameterwert aus dem Haupt-Service-Paket beibehalten. In Parameterwerten können drei Platzhalter verwendet werden: {DOCROOT} für das Dokumentenstammverzeichnis einer Domain, die eine benutzerdefinierte PHP-Konfiguration erhält. {WEBSPACEROOT} für das Stammverzeichnis eines Abonnements (Webspace). {TMP} für das Verzeichnis zur Speicherung temporärer Dateien. Kunden das Ändern von PHP-Einstellungen ermöglichen Sie können zulassen, dass Ihre Kunden die PHP-Einstellungen eines Abonnements durch eine eigene pro Website und pro Subdomain geltende PHP-Konfiguration außer Kraft setzen. Verwenden Sie zu diesem Zweck die folgenden Berechtigungen auf der Registerkarte Berechtigungen eines bestimmten Service-Pakets oder Abonnements: Verwaltung der Hosting-Performance-Einstellungen. Neben der Verwaltung einiger anderer Einstellungen gewährt diese Berechtigung Kunden den Zugriff auf PHP-Einstellungen aus der Gruppe Performance-Einstellungen. Verwaltung der allgemeinen PHP-Einstellungen. Wenn diese Berechtigung erteilt ist, können Kunden die PHP-Einstellungen aus der Gruppe Gemeinsame Einstellungen anpassen. Beachten Sie, dass Sie diese Berechtigungen für ein Paket (Abonnement) nur dann aktivieren bzw. deaktivieren können, wenn die Berechtigung Verwaltung der Hosting-Einstellungen erteilt ist. Auch wenn Ihre Kunden nicht über die Berechtigung zum Anpassen der PHP-Einstellungen verfügen, können Sie (als Administrator) die PHP-Konfiguration für einzelne Websites (Subdomains) immer bearbeiten. Öffnen Sie hierzu aus dem Serveradministrationspanel einen bestimmten Hosting-Account und nehmen Sie auf der Registerkarte PHP-Einstellungen der Website (Subdomain), die Sie ändern möchten, die gewünschten Änderungen vor. Auch das Feld Zusätzliche Konfigurationsanweisungen steht Ihnen zur Verfügung. Kunden und Resellern Services anbieten 239 Speicherort der PHP-Einstellungen auf Website-Ebene in Panel für Windows Nachdem Sie alle erforderlichen Änderungen übernommen haben, können Sie die geänderte Datei php.ini für eine bestimmte Website anzeigen. Die Pfade zu den ini-Dateien befinden sich in der Windows-Registrierung, unter HKEY_LOCAL_MACHINE\SOFTWARE\PHP\Per Directory Values. Zum Beispiel: HKEY_LOCAL_MACHINE\SOFTWARE\PHP\Per Directory Values\C\Inetpub\vhosts\<Domainname>\httpdocs Dabei steht <Domainname> für einen bestimmten Domainnamen. Weitere Informationen zu PHP-Einstellungen in der Windows-Registrierung finden Sie unter http://php.net/manual/en/configuration.changes.php. 240 Kunden und Resellern Services anbieten (3) Weitere Services anbieten Zusätzlich zu den durch Ihr Paket bereitgestellten Hosting-Services und Funktionen können Sie das Angebot mithilfe der folgenden Methoden erweitern: Installieren Sie als Panel-Erweiterungen verpackte Drittanbieter-Applikationen und nehmen Sie die von ihnen bereitgestellten Services in Ihre Hostingpakete auf. Wenn solch eine Erweiterung installiert wird, dann wird der damit bereitgestellte Service in Panel registriert, worauf er durch den Serveradministrator oder Reseller in Hostingpakete aufgenommen werden kann: Die zu dem neuen Service zugehörige Option wird in den Hostingpaket-Eigenschaften auf der Registerkarte Weitere Services aufgelistet. Fügen Sie benutzerdefinierte Optionen zu Paketen hinzu. Wenn Sie beispielsweise einen Online-Support-Service unter http://premium-support.beispiel.com anbieten und die Supportoption in einem Service-Paket anbieten wollen, dann sollten Sie eine benutzerdefinierte Paketoption einrichten: 1. Gehen Sie zu Service-Pakete > Weitere Services > Service hinzufügen. 2. Geben Sie den Service-Namen an (Premium-Support), eine Beschreibung des Services und wählen Sie die Option, um einen Button zum Control Panel hinzufügen mit einem Link zum Online-Service (http://premium-support.beispiel.com). Anschließend erscheint die Registerkarte Weitere Services in den Hostingpaket-Einstellungen. Es zeigt die Option Premium-Support an, die Sie oder Ihre Reseller zur Bereitstellung für Ihre Kunden auswählen können. So können Sie einen von einer Applikation bereitgestellten Service als Erweiterung verpackt hinzufügen: Installieren Sie die Erweiterung entsprechend der Anleitung im Kapitel Panel-Erweiterungen installieren des Installations-, Upgrade-, Migrations- und Transfer-Handbuch oder gehen Sie nach der vom Packager der Erweiterung bereitgestellten Anleitung vor. So fügen Sie einen Service als benutzerdefinierte Paketoption hinzu: 1. Gehen Sie zu Service-Pakete > zur Registerkarte Weitere Services. 2. Klicken Sie auf Service hinzufügen. 3. Geben Sie Folgendes an: Service-Name. Beschreibung des Services. Verwenden Sie einen benutzerdefinierten Button für den Service. Aktivieren Sie diese Checkbox, um einen Hyperlink zu Ihrem Online-Service oder eine Webapplikation zum Control Panel des Abonnenten hinzuzufügen. URL verlinkt mit dem Button. Geben Sie die Internetadresse an, an die der Benutzer weitergeleitet werden soll, nachdem er auf den Button geklickt hat. Zum Beispiel: http://premium-support.beispiel.com. Kunden und Resellern Services anbieten 241 Hintergrundbild für den Button. Wenn Sie kein Bild auswählen, verwendet das Panel die Standardeinstellung . URL in dem Panel öffnen. Aktivieren Sie diese Checkbox nicht, wenn die externe Webressource sich in einem neuen Browserfenster oder in einer Registerkarte öffnen soll. Wenn Sie wollen, dass das Panel die Kunden- und Abonnement-Informationen mit der HTTP-Anfrage versendet, dann geben Sie an, welche Informationen enthalten sein sollen: Abonnement-ID. Primärer Domainname, der einem Abonnement zugeordnet ist. Benutzername und Passwort des FTP-Accounts. Account-ID des Kunden, Name, E-Mail und Firmenname. 4. Klicken Sie auf OK. Gehen Sie folgendermaßen vor, wenn Sie nicht wollen, dass Ihre Reseller einen weiteren Service verwenden und für ihre Kunden bereitstellen können: 1. Gehen Sie zu Service-Pakete > zur Registerkarte Weitere Services. 2. Aktivieren Sie die zu dem Service zugehörige Checkbox, und klicken Sie auf Deaktivieren. Gehen Sie folgendermaßen vor, wenn Sie wollen, dass Ihre Reseller einen weiteren Service verwenden und für ihre Kunden bereitstellen können: 1. Gehen Sie zu Service-Pakete > zur Registerkarte Weitere Services. 2. Aktivieren Sie die zu dem Service zugehörige Checkbox, und klicken Sie auf Aktivieren. So entfernen Sie einen Service von benutzerdefinierten Service-Paket-Eigenschaften: 1. Gehen Sie zu Service-Pakete > zur Registerkarte Weitere Services. 2. Aktivieren Sie die zu dem Service zugehörige Checkbox, und klicken Sie auf Service entfernen. So entfernen Sie einen zusätzlichen durch eine Erweiterung bereitgestellten Service: Entfernen Sie die Erweiterung aus dem Panel. Add-on-Pakete in Panel einrichten 242 Kunden und Resellern Services anbieten Add-on-Pakete erweitern den Umfang der mit einem Abonnement bereitgestellten Ressourcen und Services (z. B. zusätzliche Gigabyte an Speicherplatz oder Unterstützung der Skriptsprache Perl). Ein Abonnement kann mit mehreren Add-ons verlinkt werden, aber jedes Add-on kann nur einmal zu dem Abonnement hinzugefügt werden. Um ein Add-on-Paket zu erstellen, führen Sie den Assistenten Service-Pakete > Neues Add-on hinzufügen aus und geben Sie die Eigenschaften (auf Seite 763) des Pakets an. Kunden und Resellern Services anbieten 243 Paketabonnements an Kunden im Panel verkaufen Wenn Sie keine automatisierte Abrechnung verwenden, müssen Sie, bevor Sie mit der Betreuung eines Kunden in Panel beginnen, einen Kunden-Account erstellen und dem Kunden ein Abonnement eines Service-Pakets verkaufen. Jeder Benutzer kann mehrere Service-Pakete gleichzeitig abonnieren, was bedeutet, dass ein Benutzer über mehrere Service-Abonnements verfügen kann. Einige davon können benutzerdefiniert sein und manche können mit unterschiedlichen Add-ons und Service-Paketen verknüpft werden. Das Abonnieren eines neuen Kunden bedeutet im Allgemeinen, dass der Kunden-Account zusammen mit dem ersten Abonnement erstellt wird. Seit Parallels Plesk Panel 10.2 können Sie allerdings auch Kunden-Accounts ohne Abonnements erstellen. Das kann nützlich sein, wenn Sie momentan für den Kunden keine Website einrichten müssen und ein Abonnement von einem anderen Kunden-Account übertragen wollen oder später ein Abonnement einrichten wollen. Beachten Sie, dass Kunden ohne Abonnements sich nicht am Control Panel anmelden können. So erstellen Sie einen neuen Kunden-Account ohne ein Abonnement: 1. Gehen Sie zu Kunden und klicken Sie auf Neuen Kunden hinzufügen. 2. Geben Sie für den Kunden dessen Kontakt- und Abrechnungsinformationen, den Account-Benutzernamen und das Passwort für das Control Panel ein. 3. Deaktivieren Sie die Checkbox Abonnement für den Kunden erstellen. 4. Klicken Sie auf OK. So erstellen Sie ein Abonnement eines Service-Pakets und, optional, von Add-ons für einen Neukunden: 1. Gehen Sie zu Kunden und klicken Sie auf Neuen Kunden hinzufügen. 2. Geben Sie für den Kunden dessen Kontakt-/Abrechnungsinformationen, den Benutzernamen und das Passwort sowie Attribute der mit dem Abonnement verlinkten Domain ein. 3. Wählen Sie ein Service-Paket aus, mit der das Abonnement verknüpft werden soll. 4. Wählen Sie Add-on-Pakete aus, falls Sie welche hinzufügen möchten. 5. Lassen Sie die Checkbox Mit der Anpassung des Abonnements fortfahren... deaktiviert. 6. Klicken Sie auf OK. 244 Kunden und Resellern Services anbieten So erstellen Sie ein Abonnement eines Service-Pakets und von Add-ons für einen Neukunden zu bestimmten Bedingungen (Anpassung des mit Paketen verknüpften Abonnements): 1. Gehen Sie zu Kunden und klicken Sie auf Neuen Kunden hinzufügen. 2. Geben Sie für den Kunden dessen Kontakt-/Abrechnungsinformationen, den Benutzernamen und das Passwort sowie Attribute der mit dem Abonnement verlinkten Domain ein. 3. Wählen Sie ein Service-Paket und Add-ons aus. 4. Aktivieren Sie die Checkbox Mit der Anpassung des Abonnements fortfahren.... 5. Klicken Sie auf OK. Der Kunden-Account und das Abonnement werden erstellt, und das Panel bietet an, Abonnement-Eigenschaften (auf Seite 763) wie Ressourcen und Berechtigungen anzupassen. Die Anpassung von Hosting-, E-Mail- und DNS-Service-Parametern ist nicht in dem Serveradministrationspanel möglich. 6. Passen Sie die Abonnement-Eigenschaften an. 7. Klicken Sie auf Aktualisieren & sperren. Das benutzerdefinierte Abonnement wird für die Synchronisation gesperrt. Es wird nicht mit dem Service-Paket oder den Add-ons synchronisiert, falls diese sich ändern. Einzelheiten hierzu finden Sie im Abschnitt Beziehung zwischen Paketen und Abonnements (auf Seite 229). So erstellen Sie ein Abonnement Ihrer Services für einen Neukunden zu bestimmten Bedingungen (Erstellung eines benutzerdefinierten Abonnements): 1. Gehen Sie zu Kunden und klicken Sie auf Neuen Kunden hinzufügen. 2. Geben Sie für den Kunden dessen Kontakt-/Abrechnungsinformationen, den Benutzernamen und das Passwort sowie Attribute der mit dem Abonnement verlinkten Domain ein. 3. Wählen Sie Keines neben Service-Paket. Die Abonnement-Eigenschaften werden in Übereinstimmung mit dem Standard-Service-Paket des Panels eingerichtet. 4. Entfernen Sie das Häkchen in der Checkbox Mit der Anpassung des Abonnements fortfahren... nicht. 5. Klicken Sie auf OK. Der Kunden-Account und das benutzerdefinierte Abonnement werden erstellt. Einzelheiten zu benutzerdefinierten Abonnements finden Sie im Abschnitt Beziehung zwischen Paketen und Abonnements (auf Seite 229). Das Panel bietet an, Abonnement-Eigenschaften (auf Seite 763) wie Ressourcen und Berechtigungen anzupassen. Die Anpassung von Hosting-, E-Mail- und DNS-Service-Parametern ist nicht in dem Serveradministrationspanel möglich. Kunden und Resellern Services anbieten 6. Passen Sie die Abonnement-Eigenschaften an. 7. Klicken Sie auf OK. So fügen Sie ein Abonnement hinzu, um Ihre eigenen Websites und E-Mails zu hosten: 1. Gehen Sie zu Abonnements und klicken Sie auf Neues Abonnement hinzufügen. 2. Geben Sie die Attribute der Domain an, die mit dem Abonnement, Service-Paket und den Add-ons bereitgestellt wird. 3. Optional können Sie die Checkbox Mit der Anpassung des Abonnements fortfahren... aktivieren. 4. Klicken Sie auf OK. 5. 245 246 Kunden und Resellern Services anbieten Kunden und Abonnements im Panel verwalten Kunden-Accounts verwalten Sobald Sie einen Kunden-Account erstellt haben, können Sie die folgenden Aktionen damit durchführen: Kontaktinformationen ändern Ändern Sie das Passwort und den Benutzernamen, den ein Kunde verwendet, um auf das Control Panel zu zugreifen. Hinweis: Das Panel benachrichtigt Kunden nicht nach dem automatischen Ändern von Logininformationen. Noch wichtiger ist, dass ein Kunde seinen Benutzernamen und seine E-Mail-Adresse angeben muss, um sein Passwort abzufragen. Vergewissern Sie sich daher, dass Sie Ihre Kunden benachrichtigen, wenn sich Logininformationen ändern (das gilt insbesondere für den Benutzernamen). Andernfalls kann der Benutzer das Panel nicht verwenden. Accounts sperren. Der Zugang zum Panel wird für gesperrte Kunden blockiert und für die Control Panel-Benutzer, die von ihnen erstellt wurden. Auch die Abonnements des Kunden werden gesperrt, was bedeutet, dass ihre Websites, FTP und E-Mail-Services nicht mehr für Internetbenutzer zugänglich sein werden. Accounts aktivieren. Sobald ein Account aktiviert wurde, werden auch alle zugehörigen Abonnements und alle Services funktionieren einwandfrei. Accounts entfernen Sobald ein Kunden-Account entfernt wurde, werden auch die Abonnements und Websites von Kunden entfernt. Wenn Sie die Komponente Kunden- und Business-Manager installiert und für die Zusammenarbeit mit Ihrem Panel konfiguriert haben, sind die folgenden zusätzlichen Links in Panel verfügbar: Business-Manager. Abrechnungsdetails Rechnungen Zahlungsverlauf Ausstehende Rechnungen generieren (in dem Menü Weitere Business-Operationen). Rechnungen erstellen (in dem Menü Weitere Business-Operationen). Guthaben(in dem Menü Weitere Business-Operationen). Billing-Accounts (in dem Menü Weitere Business-Operationen). Verwenden Sie diese Links zur Verwaltung von Kunden-Accounts im Business-Manager. Informationen zum Verwalten von Kunden-Accounts im Business Manager finden Sie im Abschnitt "Kunden im Business Manager verwalten". So ändern Sie die Kontaktinformationen eines Kunden: 1. Gehen Sie zu Kunden und klicken Sie in der Liste auf den <Kundennamen>. Kunden und Resellern Services anbieten 247 2. Klicken Sie auf Kontaktinformationen bearbeiten. 3. Aktualisieren Sie die Informationen und klicken Sie auf OK. So ändern Sie das Passwort und den Benutzernamen, den ein Kunde verwendet, um auf das Control Panel zu zugreifen. 1. Gehen Sie zu Kunden und klicken Sie in der Liste auf den <Kundennamen>. 2. Klicken Sie auf Logininformationen ändern. 3. Aktualisieren Sie Passwort und Benutzername und klicken Sie auf OK. So sperren Sie einen Kunden-Account: 1. Gehen Sie zu Kunden und klicken Sie in der Liste auf den <Kundennamen>. 2. Klicken Sie auf Sperren. So sperren Sie mehrere Accounts auf einmal: 1. Gehen Sie zu Kunden. 2. (Optional) Filtern Sie aktive Accounts heraus: a. Klicken Sie auf den Button Liste. neben dem Suchfeld über der Dadurch öffnet sich die Listenfilter. b. Unter dem Filter Status wählen Sie Aktive. 3. Wählen Sie die Ziel-Accounts in der Liste aus. 4. Klicken Sie auf Weitere Aktionen > Sperren. So aktivieren Sie einen Kunden-Account. 1. Gehen Sie zu Kunden und klicken Sie in der Liste auf den <Kundennamen>. 2. Klicken Sie auf Aktivieren. So aktivieren Sie mehrere Accounts auf einmal: 1. Gehen Sie zu Kunden. 2. (Optional) Filtern Sie gesperrte Accounts heraus: a. Klicken Sie auf den Button Liste. neben dem Suchfeld über der Dadurch öffnet sich die Listenfilter. b. Unter dem Filter Status wählen Sie Gesperrte. 3. Wählen Sie die Ziel-Accounts in der Liste aus. 248 Kunden und Resellern Services anbieten 4. Klicken Sie auf Weitere Aktionen > Aktivieren. So entfernen Sie Kunden-Accounts: 1. Gehen Sie zu Kunden und wählen Sie die Accounts aus, die Sie entfernen wollen. 2. Klicken Sie auf Entfernen. 3. Klicken Sie in dem Bestätigungsfeld auf Ja. Verwaltung von Abonnements Sobald ein Kunde ein Service-Paket abonniert hat, können Sie die folgenden Aktionen mit dem Abonnement durchführen: Hostingeinstellungen eines Abonnements ändern. Dazu zählen: Die IP-Adresse, auf der Abonnement-Websites gehostet werden, und Anmeldeinformationen des Systembenutzer-Accounts, der mit dem Abonnement verlinkt ist (und verwendet wird, um Dateien und Ordner von Websites innerhalb des Abonnements zu verwalten und um auf den Server via SSH oder Remote Desktop zu zugreifen). Einen oder mehrere Abonnements auf einen anderen Benutzer übertragen. Das bedeutet, dass Sie den Besitzer von Abonnements ändern können. Oder in anderen Worten ausgedrückt: Sie können Abonnements einem anderen Benutzer zuweisen: einem anderen Kunden, Reseller oder sich selbst. In diesem Fall werden Abonnements automatisch von ihren Paketen getrennt und gelten als benutzerdefiniert. Hinweis: Ab Panel 10.4 können Kunden Hilfsbenutzer dahingehend einschränken, dass sie nur auf ein bestimmtes Abonnement in ihrem Hosting-Account zugreifen können. Zu diesem Zweck verfügen Benutzerrollen über die entsprechende Berechtigung. Wenn Sie ein Abonnement übertragen, das mit einer solchen Benutzerrolle verbunden ist, wird auch die Rolle mit allen zugehörigen Benutzern auf den neuen Abonnenten übertragen. Abonnements sperren. Websites, FTP und E-Mail-Services von gesperrten Abonnements sind nicht länger für Internetbenutzer zugänglich. Das manuelle Sperren eines Abonnements kann in Fällen nützlich sein, wenn eine Website, die innerhalb des Abonnements gehostet wird, attackiert wird. Abonnements aktivieren, die manuell gesperrt wurden. Sobald ein Abonnement aktiviert wurde, funktionieren alle mit diesem Abonnement bereitgestellten Services einwandfrei. Ein abgelaufenes Abonnement verlängern. Das Panel erneuert keine Abonnements automatisch, so dass es ein Abonnement vorerst sperrt, wenn das Ablaufdatum erreicht wurde. Abonnements entfernen. Kunden und Resellern Services anbieten 249 Wenn Sie die Komponente Kunden- und Business-Manager installiert und so konfiguriert haben, dass sie mit dem Panel funktioniert, dann sind die folgenden Links in dem Panel verfügbar: Business-Manager. Abrechnungsdetails Upgrade. Downgrade. Add-ons Verwenden Sie diese Links zur Verwaltung von Abonnements im Business-Manager. Informationen zum Verwalten von Abonnements im Business Manager finden Sie im Abschnitt "Abonnements im Business Manager verwalten". Um Vorgänge für ein Abonnement auszuführen, müssen Sie dieses zunächst unter den anderen Abonnements finden. Die Informationen, die Ihnen zu einem bestimmten Abonnement vorliegen, sind oft nicht vollständig, das heißt, Sie kennen möglicherweise nur den auf Ihrem Server gehosteten Domainnamen. Selbst in dieser Situation können Sie mithilfe der Seite Domains im Serveradministrations-Panel leicht das gewünschte Abonnement finden. Die Seite enthält Funktionen zum Suchen von Domains, Subdomains, Domain-Aliasen, Kunden-Accounts oder Unternehmen anhand des Namens. Auf dieser Seite können Sie Beziehungen zwischen Domainnamen und Abonnements finden und die folgenden hilfreichen Informationen anzeigen: Der einem Domainnamen zugeordnete Hostingtyp. Die Angabe, ob es sich bei einem Domainnamen um einen Alias handelt. Darüber hinaus können Sie direkt über die Liste den Inhalt der einzelnen Websites anzeigen. So ändern Sie die Hostingeinstellungen eines Abonnements: 1. Gehen Sie zu Abonnements und klicken Sie in der Liste auf das entsprechende <Abonnement>. 2. Klicken Sie auf Hostingeinstellungen ändern. 3. Aktualisieren Sie die Informationen und klicken Sie auf OK. So übertragen Sie ein Abonnement auf einen anderen Benutzer: 1. Gehen Sie zu Abonnements und klicken Sie in der Liste auf das entsprechende <Abonnement>. 2. Klicken Sie auf Abonnenten ändern. 3. Wählen Sie einen neuen Abonnenten aus und klicken Sie auf Weiter >>. 4. Überprüfen Sie die Informationen zu den Änderungen, die an den Abonnement-Einstellungen vorgenommen werden sollen und klicken Sie auf OK. 250 Kunden und Resellern Services anbieten So übertragen Sie einen oder mehrere Abonnements auf einen anderen Benutzer: 1. Gehen Sie zu Abonnements. 2. Wählen Sie die Abonnements aus, die neu zugewiesen werden sollen. 3. Klicken Sie auf Abonnenten ändern. 4. Wählen Sie einen neuen Abonnenten aus und klicken Sie auf Weiter >>. 5. Überprüfen Sie die Informationen zu den Änderungen, die an den Abonnement-Einstellungen vorgenommen werden sollen und klicken Sie auf OK. So sperren Sie ein Abonnement: 1. Gehen Sie zu Abonnements und klicken Sie in der Liste auf den <Abonnement-Namen>. 2. Klicken Sie auf Sperren. So sperren Sie mehrere Abonnements auf einmal: 1. Gehen Sie zu Abonnements. 2. (Optional) Filtern Sie aktive Abonnements heraus: a. Klicken Sie auf den Button Liste. neben dem Suchfeld über der Dadurch öffnet sich die Listenfilter. b. Unter dem Filter Status wählen Sie Aktive. 3. Wählen Sie die Ziel-Abonnements in der Liste aus. 4. Klicken Sie auf Sperren. So aktivieren Sie ein Abonnement: 1. Gehen Sie zu Abonnements und klicken Sie in der Liste auf den <Abonnement-Namen>. 2. Klicken Sie auf Aktivieren. Hinweis: Die Aktivierung eines Abonnements ist nur eine gute Methode für Abonnements, die manuell gesperrt wurden. Wenn Sie auf diese Weise ein abgelaufenes Abonnement aktivieren, wird es automatisch am Folgetag gesperrt. In solchen Fällen sollten Sie Abonnements nur wie unten beschrieben erneuern. So aktivieren Sie mehrere Abonnements auf einmal: 1. Gehen Sie zu Abonnements. Kunden und Resellern Services anbieten 251 2. (Optional) Filtern Sie gesperrte Abonnements heraus: a. Klicken Sie auf den Button Liste. neben dem Suchfeld über der Dadurch öffnet sich die Listenfilter. b. Unter dem Filter Status wählen Sie Gesperrte. 3. Wählen Sie die Ziel-Abonnements in der Liste aus. 4. Klicken Sie auf Aktivieren. Hinweis: Die Aktivierung von Abonnements ist nur eine gute Methode für Abonnements, die manuell gesperrt wurden. Wenn Sie auf diese Weise abgelaufene Abonnements aktivieren, werden sie automatisch am Folgetag gesperrt. In solchen Fällen sollten Sie Abonnements nur wie unten beschrieben erneuern. So erneuern Sie ein abgelaufenes Abonnement: 1. Gehen Sie zu Abonnements und klicken Sie in der Liste auf den <Abonnement-Namen>. 2. Klicken Sie auf Aktivieren. 3. Klicken Sie auf Anpassen. 4. Richten Sie auf der Registerkarte Ressourcen ein neues Ablaufdatum ein oder wählen Sie Unbegrenzt aus. 5. Klicken Sie auf Aktualisieren & sperren. Hinweis: Nach diesem Schritt wendet das System keine weiteren Änderungen der Paketeinstellungen auf dieses Abonnement an. Wenn Sie versuchen, dieses Abonnement mit dem Paket zu synchronisieren, läuft das Abonnement wieder ab, es sei denn, Sie legen die Gültigkeitsdauer für dieses Paket auf Unbegrenzt fest. So entfernen Sie Abonnements: 1. Gehen Sie zu Abonnements und wählen Sie die aus, die Sie entfernen wollen. 2. Klicken Sie auf Entfernen. 3. Klicken Sie in dem Bestätigungsfeld auf Ja. 252 Kunden und Resellern Services anbieten Hostingpakete im Business Manager einrichten Wenn Sie die Komponente Business Manager installiert und für die Zusammenarbeit mit Ihrem Panel konfiguriert haben, müssen Sie Hostingpakete über den Business Manager erstellen und verwalten, da sonst Ihre Kunden nicht abgerechnet werden. Beachten Sie, dass Sie vor der Erstellung Ihres ersten Service-Pakets im Business Manager eine Reihe vorbereitender Operationen durchführen müssen: 1. Hosting-Panels verbinden Sie können Hosting-Accounts auf mehreren Servern verkaufen, auf denen Parallels Plesk Panel installiert ist. Bevor Sie Hosting-Pakete erstellen, verbinden Sie die Panels, die auf den Servern installiert sind, über die Sie Hosting-Services bereitstellen, und organisieren Sie die Panels in Gruppen. Eine Anleitung hierzu finden Sie im Abschnitt Hosting Panels einbinden (auf Seite 166). 2. Verarbeitung neuer Hosting-Abonnements definieren Kurz vor der Erstellung des Abonnements überprüft der Business Manager, ob der Abonnent bestimmte Anforderungen erfüllt (z. B. keine Rechnungen ausstehen hat). Nur wenn alle Anforderungen erfüllt sind, wird das Abonnement erstellt. Die Liste mit diesen Anforderungen wird als Bereitstellungsrichtlinie bezeichnet. Bevor Sie mit dem Verkauf von Hosting-Services beginnen, sollten Sie sich auf der Seite Business-Setup > Alle Einstellungen > Bereitstellungsrichtlinien vergewissern, dass diese Richtlinie Ihren Bedürfnissen entspricht. 3. Erstellen Sie Online-Shops, in denen Sie Ihre Hostingpakete anbieten. Anleitungen zum Konfigurieren von Online-Shops finden Sie im Abschnitt Verwalten von Online-Shops (auf Seite 209). Um mit der Paketerstellung zu beginnen, führen Sie den Assistenten Business-Setup > Pakete > Service-Paket hinzufügen > Hostingpaket im Serveradministrationspanel oder direkt im Business Manager aus. Zum Erstellen eines Hosting-Service-Pakets müssen Sie eine Reihe von Schritten durchführen: Allgemeine Paketinformationen angeben, wie z. B. einen Paketnamen oder die Online-Shops, in denen das Paket angeboten wird. Paketeigenschaften angeben (auf Seite 254), wie z. B. Speicherplatz, Traffic usw. Preise für das Paket festlegen (auf Seite 254). Weitere Services anbieten (auf Seite 259). Neben dem von Ihnen erstellten Paket können Sie Add-on-Pakete anbieten, die zusätzliche Services und Ressourcen (wie z. B. zusätzlichen Speicherplatz) bereitstellen. Upgrade- und Downgrade-Optionen anbieten (auf Seite 259). Sie können Ihren Kunden die Möglichkeit anbieten, von ihrem aktuellen Paket zu einem anderen Paket zu wechseln, das mehr (Upgrade) oder weniger (Downgrade) Services und Ressourcen beinhaltet. Weitere Einzelheiten zu diesen Operationen finden Sie weiter unten in diesem Abschnitt. Kunden und Resellern Services anbieten 253 Der gesamte weitere Workflow ist automatisiert. Wenn ein neuer Kunde ein Paket in Ihrem Online-Shop abonniert, erstellt der Business Manager eine Rechnung. Nachdem der Kunde die Rechnung bezahlt hat, erstellt der Business Manager automatisch einen Panel-Account und ein Abonnement für den Kunden. Informationen zum Verwalten von Kunden-Accounts und Abonnements finden Sie in den Abschnitten Verwalten von Kunden (auf Seite 449) und Verwaltung von Abonnements (auf Seite 465). Pay-as-you-go-Hosting im Business Manager anbieten Um die Flexibilität und Benutzerfreundlichkeit Ihrer Hosting-Angebote für die Kunden zu erhöhen, können Sie Abonnenten erlauben, Ressourcen über die Paketlimits hinaus zu verbrauchen. Wenn beispielsweise ein Paket 1 GB Speicherplatz beinhaltet, können Abonnenten dieses Pakets 2 GB oder mehr Speicherplatz nutzen und dann für die zusätzlich verbrauchten Ressourcen bezahlen. Diese Methode des Verkaufs von Webhosting-Ressourcen wird als Pay-as-you-go (oder PAYG)-Webhosting bezeichnet. Bei einem Paket, das PAYG-Hosting zulässt, sind die Ressourcen nicht streng begrenzt, weshalb ein solches Paket nach Bedarf erweiterbar genannt wird. Die Preise für zusätzliche Ressourcen werden als nach Bedarf erweiterbare Paketpreise bezeichnet. Sie werden in den Paketeinstellungen konfiguriert. Weitere Informationen zur Konfiguration des PAYG-Webhosting finden Sie unter Einrichten benutzerdefinierter Preise für ein Paket. Täglich berechnet der Business Manager Nutzungsgebühren – Geldbeträge, die Abonnenten von nach Bedarf erweiterbaren Paketen für zusätzliche Ressourcen zu bezahlen haben. Informationen zum Berechnungsalgorithmus finden Sie unter Nutzungsgebühren berechnen (auf Seite 257). Kunden können ihre aktuellen Nutzungsgebühren auf der Startseite des Control Panels anzeigen. Am ersten Tag eines jeden Monats stellt der Business Manager Rechnungen für Nutzungsgebühren des vorangegangenen Monats aus und setzt den Gebührenwert auf Null zurück. Wenn Sie möchten, dass Ihre Kunden nur für die tatsächlich verbrauchten Ressourcen bezahlen, setzen Sie alle Paketressourcen auf minimale Werte, setzen den Paket-Abonnementpreis auf 0, erlauben PAYG-Webhosting und definieren nach Bedarf erweiterbare Paketpreise. Denken Sie daran, dass Abonnenten versuchen könnten, mehr Ressourcen zu verbrauchen als Ihre Panels bereitstellen können, wenn PAYG erlaubt ist. Um solche Situationen zu vermeiden, sollten Sie die Ressourcennutzung Ihrer Kunden überwachen und ihnen zu einem Upgrade ihres Abonnements raten, wenn sie regelmäßig die Paketlimits überschreiten. In diesem Abschnitt: Paketeigenschaften ........................................................................................... 254 Preise und Preisoptionen .................................................................................. 254 Weitere Services anbieten................................................................................. 259 Upgrades und Downgrades von Paketen .......................................................... 259 254 Kunden und Resellern Services anbieten Paketeigenschaften Nachdem Sie die allgemeinen Eigenschaften eines Pakets, wie z. B. den Namen und Typ, angegeben haben, definieren Sie Services und Ressourcen, die mit dem Paket bereitgestellt werden, auf der Registerkarte Eigenschaften. Weitere Informationen zu einer bestimmten Paketeinstellung finden Sie in Anhang A: Eigenschaften von Abonnements und Paketen (auf Seite 763). Verglichen mit Paketen in Panel weisen Pakete im Business Manager eine kürzere Liste mit Hosting-Einstellungen auf. Beispielsweise können Sie für Pakete im Business Manager keine benutzerdefinierte paketspezifische PHP-Konfiguration festlegen. Sie können alle fehlenden Einstellungen später im Serveradministrationspanel definieren, sobald das Paket auf Panel übertragen wurde. Preise und Preisoptionen Ein Paketpreis im Business Manager ist eine Kombination aus den folgenden Werten: Abonnementpreis Dies ist ein Preis, den Sie für die Nutzung von Services während eines Abrechnungszeitraums berechnen – ein Zeitraum zwischen zwei Abrechnungen. Es steht Ihnen frei, für ein einzelnes Paket mehrere Abrechnungszeiträume mit unterschiedlichen Preisen einzurichten. Beispielsweise können Sie den Preis für ein 6-Monats-Abonnement auf $ 10 und für ein 1-JahresAbonnement auf $ 15 festlegen. Außerdem können Sie eine einmalige Gebühr – die Einrichtungsgebühr – für Ihre Pakete festlegen. Wenn Ihre Kunden ihre Abonnements auf andere Pakete upoder downgraden, können Sie auch Upgrade- und Downgrade-Gebühren festlegen. Steuer. Wenn Kunden gemäß den rechtlichen Bestimmungen Ihres Landes Steuern entrichten müssen, können Sie diese Steuern in den Paketpreis integrieren. Weitere Informationen zum Festlegen der Steuern für Ihre Services im Business Manager finden Sie im Abschnitt Konfiguration der Besteuerung (auf Seite 219). Vergessen Sie nicht, nachdem Sie bestimmte Besteuerungsrichtlinien erstellt und auf die Pakete angewendet haben, Online-Shops zu konfigurieren, in denen diese Pakete unter Angabe der korrekten Preise verkauft werden sollen: inklusive Steuern (Bruttopreise) oder exklusive Steuern (Nettopreise). Sie können dies auf der Registerkarte Business-Setup > Online-Shops > <Shop-Name> > Einstellungen ändern > Zahlungsoptionen vornehmen. Nach Bedarf erweiterbare Paketpreise (für Hosting-Pakete). Wenn Sie den Abonnenten erlauben, Panel-Ressourcen über die Paketlimits hinaus zu nutzen (oder Pay-as-you-go-Webhosting zulassen), bezahlen die Abonnenten diese Preise für jede Ressourceneinheit, die sie während eines Monats über die Limits hinaus verbraucht haben. Informationen dazu, wie der Business Manager die monatlichen Kosten für die Überbuchung von Ressourcen (Nutzungsgebühren) berechnet, finden Sie im Abschnitt Nutzungsgebühren berechnen (auf Seite 257). Um die Überbuchung von Ressourcen zu erlauben, aktivieren Sie die entsprechende Option unter Weblimits > Pay-as-you-go-Webhosting auf der Registerkarte Eigenschaften der Seite Paketeinstellungen. Hinweis: Wenn Sie keinen nach Bedarf erweiterbaren Paketpreis für eine Ressource definieren, die über das Paketlimit hinaus verbraucht werden kann, stehen dem Abonnenten zusätzliche Mengen dieser Ressource kostenlos zur Verfügung. Kunden und Resellern Services anbieten 255 Legen Sie alle diese Preise auf der Registerkarte Preise & Besteuerung der Seite Paketeinstellungen fest. Sie können zu Werbezwecken reduzierte Paketpreise anbieten, indem Sie Rabatte, Coupons und Kundengruppen verwenden. Weitere Informationen zum Verwenden dieser Mechanismen finden Sie in den Abschnitten Coupons und Rabatte (auf Seite 500) und Rabatte begrenzen und Abonnements von Sperrungen ausnehmen (auf Seite 492). Einige Pakete erfordern eine flexiblere Preisgestaltung. Beispielsweise könnten Sie die gleichen Hosting-Services auf schnellen Servern und auf Standard-Servern anbieten, wobei Sie für Accounts auf schnellen Servern einen höheren Preis verlangen möchten. Der Business Manager erlaubt die Einstellung benutzerdefinierter Preise für unterschiedliche Varianten desselben Pakets mittels Preisoptionen. Eine Anleitung zum Hinzufügen benutzerdefinierter Preisoptionen finden Sie im Abschnitt Einrichten benutzerdefinierter Preise für ein Paket (auf Seite 256). Die Preise, die Sie auf der Seite Paketeinstellungen festlegen, gelten für alle neuen Abonnements dieses Pakets. Sie können jedoch auch benutzerdefinierte Preise für Abonnements und Überbeanspruchung festlegen oder einen Rabatt oder Coupon auf einzelne Abonnements anwenden. Weitere Informationen zu benutzerdefinierten Abonnementpreisen finden Sie im Abschnitt Bearbeiten von Abonnements (auf Seite 471). Wenn Sie die im Business Manager enthaltenen Buchhaltungsfunktionen nutzen, können Sie definieren, welche Informationen nach jeder Rechnungserstellung und Zahlung zum Hauptbuch hinzugefügt werden sollen. Eine Anleitung zum Definieren dieses Formats finden Sie im Abschnitt Allgemeine Hauptbucheinträge für ein Paket erstellen. In diesem Abschnitt: Einrichten benutzerdefinierter Preise für ein Paket ............................................ 256 Nutzungsgebühren berechnen .......................................................................... 257 Allgemeine Hauptbucheinträge für ein Paket erstellen ...................................... 257 256 Kunden und Resellern Services anbieten Einrichten benutzerdefinierter Preise für ein Paket Verwenden Sie Preisoptionen, wenn Sie einen Paketpreis abhängig von äußeren Faktoren variabel gestalten möchten. Angenommen, Sie haben Server in den USA und in Europa, die mit Ihrem Gold-Paket verknüpft sind, und die Paketabonnenten in Europa sollen mehr für ihr Hosting bezahlen als die in den USA. So legen Sie benutzerdefinierte Preise fest: 1. Richten Sie unter Business-Setup > Alle Einstellungen > Erweiterte Preise auf der Registerkarte Preisgruppen eine Preisgruppe ein, beispielsweise Standort. 2. Richten Sie auf der Registerkarte Preisoptionen innerhalb der Preisgruppe Preisoptionen ein, beispielsweise USA oder Europa. Diese Namen werden den Kunden beim Abschließen des Abonnements in den Online-Shops angezeigt. 3. Gehen Sie zu der Einstellungenseite des Pakets, das Sie bearbeiten möchten, und wählen Sie auf der Registerkarte Preisoptionen die gewünschte Preisgruppe sowie die verfügbaren Preisoptionen für das Paket aus. Beispielsweise können Sie für das Gold Hosting-Paket USA und Europa auswählen. Kunden und Resellern Services anbieten 257 Nutzungsgebühren berechnen Wenn ein Paket das Webhosting per Umlageverfahren (Pay-as-you-go) zulässt, berechnet Business Manager Nutzungsgebühren – Gesamtkosten von Hosting-Ressourcen-Überschüssen – für die Abonnenten des Pakets basierend auf Ressourcennutzungs-Statistiken, die Business Manager täglich von den verbundenen Panels erfasst. Unabhängig davon, welche Abrechnungsart und welche Abrechnungszeiträume Sie verwenden, geschieht am ersten Tag jedes Monats Folgendes: Das System erfasst den durchschnittlichen täglichen Überschuss jeder Ressource außer Traffic und multipliziert ihn mit der Monatslänge und den monatlichen Nutzungskosten dieser Ressource. Traffic Die Gebühr für die Traffic-Nutzung wird folgendermaßen berechnet: Business Manager erfasst den gesamten Traffic-Überschuss für einen Monat und multipliziert ihn mit den monatlichen Traffic-Nutzungskosten. Wenn beispielsweise Abonnenten in einem Monat 10 GB Dateien herunterladen, und die Paketbegrenzung beträgt 5 GB, dann gibt es einen Traffic-Überschuss in Höhe von 5 GB. Angenommen, die Traffic-Nutzungskosten für ein 1 GB betragen 1 €, dann zahlen diese Abonnenten eine Traffic-Nutzungsgebühr von (10 GB - 5 GB) * 1 € = 5 €. Andere Ressourcen Zur Berechnung der Nutzungsgebühren für andere Ressourcen zieht Business Manager die durchschnittlichen täglichen Nutzungswerte heran. Wenn beispielsweise ein Kunde für 15 Tage 500 MB Speicherplatz über die Abonnement-Quota hinaus und für weitere 15 Tage 700 MB zusätzlich verwendet, beträgt der durchschnittliche Überschuss (500 * 15 + 700 * 15)/30 = 600 MB. Wenn der Preis für die Speicherplatznutzung 1 € für 1 GB beträgt, dann zahlt der Kunde in diesem Monat 0,6 € für übermäßige Speicherplatznutzung. Nutzungsgebühr mit Add-ons berechnen Wenn ein Kunde in der Mitte eines Monats zusätzliche Ressourcen erwirbt, zieht das System die durch das Add-on bereitgestellte Ressourcenmenge von der täglichen Ressourcennutzung jedes Tages ab, der auf den Tag des Add-on-Erwerbs folgt. Wenn beispielsweise ein Kunde für einen ganzen Monat 500 MB Speicherplatz über die Paketbegrenzung hinaus nutzt und das Add-on, das zusätzlichen Speicherplatz von 1 GB bereitstellt, am 7. Tag des Monats erwirbt, dann enthält die Nutzungsgebühr nur den Betrag der übermäßigen Speicherplatznutzung von 500 MB für 7 Tage. Allgemeine Hauptbucheinträge für ein Paket erstellen Wenn Sie den Business Manager für die Buchhaltung Ihres Geschäfts verwenden, konfigurieren Sie Ihre Pakete so, dass Informationen zu durchgeführten Business-Operationen in das Hauptbuch geschrieben werden. 258 Kunden und Resellern Services anbieten Wenn Sie zum Beispiel den Preis einer Domainregistrierung, den Sie an den Registrar entrichten, verfolgen möchten, definieren Sie die Hauptbucheinträge für dieses Paket wie nachfolgend beschrieben. So erstellen Sie Hauptbucheinträge: 1. Gehen Sie zu Business-Setup > Pakete > und wählen Sie ein Paket aus. 2. Klicken Sie auf Posten. 3. Klicken Sie auf den Button Posten-Gruppe hinzufügen. 4. Geben Sie folgende Informationen ein: Name für Posten-Gruppe. Geben Sie den Namen der Posten-Gruppe ein, die Sie für dieses Paket erstellen wollen. Wenn diese Gruppe beispielsweise die Kosten für dieses Paket abdeckt, könnten Sie es Domain-Registrierungskosten nennen. Währungsfilter. Die Posten werden erstellt, wenn das Paket über Ihren Online-Shop bestellt wird. Wenn Sie mehrere Währungen eingerichtet haben, wie beispielsweise USD und GBP, verschieben Sie die Währungen aus der Liste Auswählbar in die Liste Ausgewählt, indem Sie auf jede einzelne doppelklicken oder Sie verwenden die Pfeilbuttons. Zeiträume filtern. Ähnlich wie beim Währungsfilter können Sie Zeiträume auswählen, für die Sie Posten erstellen. Verschieben Sie die Zeiträume aus der Liste Auswählbar in die Liste Ausgewählt, indem Sie auf jeden einzelnen doppelklicken, oder verwenden Sie die Pfeilbuttons. Währung von Posten. Die Währung, die Sie auswählen, wird sehr wahrscheinlich Ihre native Währung sein oder die Währung, die Sie zum Einrichten Ihrer Pakete verwenden. Sie können die Posten für jede beliebige Währung erstellen, aber Sie werden die Einträge, wie beispielsweise die Domain-Registrierungskosten, in der Währung sehen, die Sie aus dem Menü ausgewählt haben. Posten: a. Erstellen Sie zwei Posten für das Hauptbuchkonto aus, indem Sie auf den Button + Posten-Gruppe klicken. b. Wählen Sie ein Sachkonto aus dem Menü Hauptbuchkonto aus, wie zum Beispiel 10000 - Cash 1. c. Geben Sie eine Beschreibung ein. d. Geben Sie die Paketkosten in das Feld Guthaben ein. e. Klicken Sie erneut auf den Button + Posten hinzufügen. f. Wählen Sie ein Sachkonto aus dem Menü Hauptbuchkonto aus, wie zum Beispiel 50000 - Kosten der Waren. g. Geben Sie eine Beschreibung ein. h. Geben Sie die Paketkosten in das Feld Sollbeträge ein. Klicken Sie auf Speichern. Kunden und Resellern Services anbieten 259 Weitere Services anbieten In Customer and Business Manager können Sie zusätzliche Ressourcen und Services, die nicht in Service-Paketen enthalten sind, als Add-on-Pakete (oder Add-ons) anbieten. Add-ons sind zusammen mit Paketen auf der Seite Business-Setup > Pakete aufgeführt. Wenn es für ein Paket Add-ons gibt, werden diese in Online-Shops auf einer eigenen Shop-Seite gezeigt, damit die Kunden Add-ons in ihre Bestellung aufnehmen können. Die Kontrollelemente zum Zuweisen von Add-ons zu Paketen stehen auf der Registerkarte Add-ons der Seite Paketeinstellungen zur Verfügung. In der Regel stellt ein Add-on eine bestimmte Ressource bereit: Speicherplatz, Traffic oder eine andere für die Panelgruppe definierte Ressource, die Sie für das Add-on auswählen. Sie können auch mehrere Ressourcen und Services als einzelnes Add-on hinzufügen. Add-ons sind in Gruppen organisiert, damit Ihre Kunden ein Add-On aus einer Liste ähnlicher Add-ons auswählen können, zum Beispiel unterschiedliche Mengen an zusätzlichem Speicherplatz. Zudem müssen Add-ons zu einer Gruppe gehören. Wenn ein Kunde ein Paket abonniert, sieht er die Namen von Add-on-Gruppen, die Sie diesem Paket zugewiesen haben, und Listen mit Gruppenelementen (Add-ons), die Sie für das Paket ausgewählt haben. Dies kann beispielsweise wie folgt aussehen: Wünschen Sie zusätzlichen Speicherplatz? (Add-on-Gruppe) 1 GB zusätzlich (Add-on) 2 GB zusätzlich (Add-on) 5 GB zusätzlich (Add-on) Um eine Liste der Pakete zu sehen, mit denen Sie ein Add-on anbieten, gehen Sie zur Registerkarte Pakete der Seite Add-on-Einstellungen. Wichtig: Ein Service-Paket und ein zugewiesenes Add-on müssen dieselben Abrechnungszeiträume und Währungen haben. Andernfalls können Kunden dieses Add-on nicht erwerben. Zusätzlich zum Angebot von Hosting-Add-ons können Sie SSL-Zertifikate in Form von Add-ons verkaufen. Eine Anleitung zum Einrichten des Verkaufs von SSL-Zertifikaten in Form von Add-ons finden Sie im Abschnitt Hostingpakete mit SSL-Zertifikaten anbieten (auf Seite 277). Upgrades und Downgrades von Paketen Es kann vorkommen, dass Ihre Kunden abonnierte Pakete ändern möchten, zum Beispiel, wenn sie mehr Ressourcen benötigen als ihre aktuellen Pakete bereitstellen oder andererseits kein zusätzliches Geld für Ressourcen bezahlen möchten, die sie gar nicht nutzen. Für diesen Fall legen Sie für jedes Paket verfügbare Upgrades und Downgrades fest. 260 Kunden und Resellern Services anbieten Sie können Paket-Upgrades und -Downgrades verwenden, um eine Hierarchie von Paketen zu erstellen. Die folgende Tabelle zeigt ein Beispiel für Pakete mit verfügbaren Upgrades und Downgrades: Paket Beschreibung Verfügbare Upgrades Bronze-Hosting Ein preisgünstiges Hostingpaket für Einzelpersonen. Silver-Hosting Ein Hostingpaket für kleine Unternehmen. Gold-Hosting Ein ultimatives Hostingpaket für geschäftliche Anwendungen. Verfügbare Downgrades Silver-Hosting Gold-Hosting Nein Gold-Hosting Bronze-Hosting Bronze-Hosting Silver-Hosting Nein Kunden und Resellern Services anbieten 261 Wenn Sie Upgrades und Downgrades von Paketen anbieten, definieren Sie, wie Upgrade- und Downgrade-Anfragen zu allen Paketen bearbeitet werden sollen. Legen Sie beispielsweise fest, wann ein angefordertes Upgrade vorgenommen wird: unmittelbar nach der Anfrage oder am Ende des laufenden Abrechnungszeitraums. Im Abschnitt Bearbeitung von Upgrade- und Downgrade-Anfragen konfigurieren finden Sie eine Liste mit Beschreibungen der systemweiten Eigenschaften im Zusammenhang mit Upgrades und Downgrades. Außerdem bietet der Business Manager die Möglichkeit, Kunden für Upgrades oder Downgrades ihrer Abonnements Gebühren zu berechnen. Die Upgrade- und Downgrade-Gebühren werden auf der Registerkarte Preise auf der Seite Paketeinstellungen festgelegt. Bearbeitung von Upgrade- und Downgrade-Anfragen Im Business Manager können Sie definieren, welche Aktionen das System beim Upgrade oder Downgrade von Paketen durchführt. Sie können zum Beispiel definieren: Wer Upgrades und Downgrades initiieren kann. Wie Upgrades und Downgrades durchzuführen sind. Wie Upgrades und Downgrades abzurechnen sind. Die Kontrollelemente zum Konfigurieren der Bearbeitung von Upgrade- und Downgrade-Anforderungen befinden sich auf der Seite Business-Setup > Alle Einstellungen > Upgrade/Downgrade-Anforderungen. Vom Kunden initiierte Upgrades und Downgrades Wenn Sie Ihren Kunden erlauben, Upgrades und Downgrades zu initiieren, definieren Sie, wann deren Pakete geändert werden: unmittelbar nach der Anfrage oder am Ende des laufenden Abrechnungszeitraums. Wenn Sie festlegen, Upgrades und Downgrades sofort durchzuführen, definieren Sie, was mit nicht genutzten Beträgen auf dem Abrechnungskonto des Kunden geschehen soll: Der Kunde erhält den nicht genutzten Betrag als Guthaben. Wählen Sie diese Option zum Beispiel bei Hosting-Paketen. Der Kunde erhält den Betrag nicht zurück. Wählen Sie diese Vorgehensweise zum Beispiel bei Domainregistrierungs-Paketen, bei denen der Registrar kein Geld erstattet, wenn Sie einen Domainnamen nicht weiter nutzen. Problembehandlung bei verzögerten Upgrades und Downgrades Wenn Sie den Business Manager darauf konfigurieren, Upgrades und Downgrades von Abonnements am Ende von Abrechnungszeiträumen durchzuführen (oder verzögerte Upgrades und Downgrades durchzuführen), dann erfordern Upgrade/Downgrade-Anforderungen eine spezielle Handhabung. Um Sie bei der Behandlung von Problemen mit verzögerten Upgrades und Downgrades zu unterstützen, wird nachfolgend detailliert beschrieben, wie solche Anforderungen zu handhaben sind. 262 Kunden und Resellern Services anbieten Beispielsweise hat ein Kunde ein Bronze-Hosting-Abonnement und bestellt ein Upgrade auf ein Silver-Hosting-Paket. In diesem Fall führt der Business Manager folgende Schritte durch: 1. Sofort nach Auslösung der Upgrade-Anforderung erstellt das System ein neues Silver-Hosting-Abonnement mit dem Status Ausstehend. Das Bronze-Hosting-Abonnement bleibt Aktiv. 2. Einige Tage vor dem Ende des aktuellen Abrechnungszeitraums stellt der Business Manager eine Rechnung für die Verlängerung des Silver-Hosting-Abonnements aus. 3. Am ersten Tag des nächsten Abrechnungszeitraums führt das System das Abonnement-Upgrade im Panel durch und entfernt das Bronze-Hosting-Abonnement. Wenn das Upgrade erfolgreich war, ändert der Business Manager den Status des Silver-Hosting-Abonnements in Aktiv. Andernfalls erhält das Silver-Hosting-Abonnement den Status Fehler. Bevor das System eine Rechnung für das Abonnement-Upgrade ausstellt, können Sie oder der Abonnent das Upgrade stornieren, indem auf der Seite des Bronze-Hosting-Abonnements auf die Option Upgrade- oder Downgrade-Anfrage für das Abonnement stornieren geklickt wird. In diesem Fall storniert der Business Manager das Silver-Hosting-Abonnement und stellt die nächste Rechnung wie gewöhnlich für das Bronze-Hosting-Abonnement aus. Nachdem die Rechnung für das Abonnement-Upgrade einmal ausgestellt ist, können weder Sie noch der Abonnent die Upgrade-Anforderung stornieren. Technisch weniger versierte Kunden betreuen Einige Ihrer Kunden haben möglicherweise nicht den für die Systemverwaltung nötigen technischen Hintergrund, sodass sie sich durch die Vielzahl der vom Control Panel angebotenen Tools verunsichert fühlen. Schlimmer noch, möglicherweise könnten sie Konfigurationsdateien beschädigen und die Problembehandlung erschweren, wenn sie versuchen, die Tools zu verwenden. Um diese Situationen zu vermeiden und Ihren Kunden ein übersichtliches und schlankes Control Panel zu bieten, sollten Sie ihnen das Einfache Standard-Hostingpaket ("Default Simple") als Abonnement verkaufen, das unter Service-Pakete auf der Registerkarte Hostingpakete verfügbar ist. Bei diesem Paket können Kunden nur einfache Routineoperationen selbst übernehmen, während komplexere Aufgaben Ihrem Support-Service überlassen bleiben. Auch wenn dieses Paket bereits nur die am häufigsten verwendeten und gängigsten Tools enthält, steht es Ihnen frei, Feinabstimmungen der Paketeinstellungen vorzunehmen. Wenn Sie nicht vorhaben, spezielle Pakete für diese Zielgruppe zu erstellen, können Sie auch die Anzahl der Tools und Einstellungen für einzelne Abonnements begrenzen. Verwenden Sie hierzu die in diesem Abschnitt beschriebenen Anleitungen. Nachfolgend wird erklärt, wie Sie die Benutzeroberfläche erfolgreich vereinfachen können. Praktisch besteht die Methode darin, Ressourcen und Tools, die Ihre Kunden nicht verwenden werden, einfach auszublenden. Redundante Ressourcen ausblenden Kunden und Resellern Services anbieten 263 Der bei dieser Änderung verwendete Ansatz ist ganz einfach: Setzen Sie in den Einstellungen des Hostingpakets oder Abonnements auf der Registerkarte Ressourcen alle Limits für nicht verwendete Ressourcen auf 0. Gemäß der Sichtbarkeit von Hosting-Features im Control Panel (auf Seite 765) führt dies dazu, dass diese Ressourcen im Control Panel ausgeblendet werden. Wenn Sie beispielsweise das Limit für Mailboxen auf 0 setzen, wird die Registerkarte E-Mail im Control Panel nicht angezeigt. Weitere Informationen zu den Ressourcen finden Sie im Abschnitt Ressourcen. Redundante Tools ausblenden Welcher Satz an Tools Kunden im Control Panel zur Verfügung steht, wird auf der Registerkarte Berechtigungen in den Abonnement- oder Paketeinstellungen festgelegt. Wenn Sie beispielsweise die Option DNS-Zonenverwaltung deaktivieren, werden die Tools für die DNS-Verwaltung nicht im Control Panel angezeigt. Weitere Informationen zu den Berechtigungen finden Sie im Abschnitt Berechtigungen. Ressourcen und Tools des einfachen Standard-Hostingpakets Anfänglich umfasst das einfache Standard-Hostingpaket die folgenden Tools: Web-Hosting-Zugriff Web Presence Builder File Manager Website-Statistiken Sichern Ihrer Site mit SSL Applikationen Datenbanken 264 Kunden und Resellern Services anbieten Reseller-Pakete Reseller in Panel Wenn Sie in Ihrem Geschäftsmodell mit Resellern arbeiten, funktionieren Pakete und Abonnements annähernd auf dieselbe Weise wie bei Hosting-Service-Kunden (auf Seite 229). Die Unterschiede sind wie folgt: In diesem Fall verwenden wir die Begriffe Reseller-Pakete und Reseller-Abonnements. Add-on-Pakete für Reseller sind nicht implementiert. Ein Reseller-Abonnement ist nicht mit einer Domain verlinkt. Ein Reseller-Abonnement beinhaltet ein Set an Ressourcen und Services, das die Reseller über Service-Abonnements, die ihren Kunden oder ihnen selbst gehören, weiterverteilen. Beachten Sie, dass das Panel-Geschäftsmodell einigen Einschränkungen unterliegt. Folgendes ist nicht möglich: Konvertierung von Kunden-Accounts in Reseller-Accounts. Umzug von Kunden-Accounts von einem Reseller zu einem anderen. Sie können diese Operation indirekt durchführen, indem Sie das Kundenabonnement von einem Account auf einen anderen verschieben. Weitere Einzelheiten dazu, wie Sie einen Abonnement-Besitzer ändern, finden Sie im Abschnitt Kunden und Abonnements im Panel verwalten (auf Seite 246). Reseller im Business Manager Im Business Manager kombinieren Reseller Features sowohl von Kunden als auch von Administratoren. Einerseits abonnieren sie Pakete in Online-Shops, zahlen Rechnungen für ihre Abonnements und führen weitere Aktionen aus, die normale Kunden ausführen. Andererseits bieten sie die Ressourcen, die sie von Ihnen mieten, anderen Personen an, wobei der Workflow dem eines Administrators entspricht: Reseller konfigurieren die Pakete, die sie ihren Kunden anbieten, konfigurieren Online-Shops für den Verkauf dieser Pakete, konfigurieren Zahlungsgateways, die Onlinezahlungen akzeptieren, usw. Das nachfolgende Diagramm zeigt die Rolle eines Resellers in einem Hosting-Geschäft, das mit dem Business Manager betrieben wird: Kunden und Resellern Services anbieten 265 Dieser Abschnitt führt Sie durch den Prozess der Erstellung eines Reseller-Pakets und der Bereitstellung von Services für Reseller. Der Abschnitt enthält Anleitungen zum Durchführen dieser Operationen sowohl im Business Manager (auf Seite 267) als auch in Panel (auf Seite 265) (wenn Sie nicht die Business Manager-Automatisierung verwenden). In diesem Abschnitt: Reseller-Pakete in Panel einrichten................................................................... 265 Paketabonnements an Reseller im Panel verkaufen ......................................... 266 Reseller-Pakete im Business Manager einrichten ............................................. 267 Reseller-Pakete in Panel einrichten Die Betreuung von Resellern entspricht weitgehend der Betreuung von Hostingkunden. Wenn Sie Panel ohne Automatisierungslösung verwenden, sollten Sie, um mit der Betreuung von Resellern zu beginnen, folgende Aktionen durchführen: 1. Ein Reseller-Paket erstellen, indem Sie den Assistenten Service-Pakete > Reseller-Pakete > Neues Paket hinzufügen im Serveradministrationspanel ausführen. 2. Paketeigenschaften definieren. Weitere Informationen zu Reseller-Paketeigenschaften finden Sie in Anhang B: Eigenschaften von Reseller-Paketen und Abonnements (auf Seite 780). 3. Wenn ein Reseller bereit ist, das Paket zu abonnieren, erstellen Sie den Account und das Abonnement für den Reseller. Weitere Informationen finden Sie im Abschnitt Paketabonnements an Reseller im Panel verkaufen (auf Seite 266). 266 Kunden und Resellern Services anbieten Paketabonnements an Reseller im Panel verkaufen Wenn Sie keine automatisierte Abrechnung verwenden, müssen Sie, bevor Sie mit der Betreuung eines Resellers in Panel beginnen, einen Reseller-Account erstellen und dem Reseller ein Abonnement eines Service-Pakets verkaufen. So erstellen Sie ein Abonnement eines Reseller-Pakets für einen neuen Reseller: 1. Gehen Sie zu Reseller und klicken Sie auf Neuen Reseller hinzufügen. 2. Geben Sie für den Reseller dessen Kontakt-/Abrechnungsinformationen, den Benutzernamen und das Passwort an. 3. Wählen Sie ein Reseller-Paket aus, mit dem das Abonnement verlinkt werden soll. 4. Lassen Sie die Checkbox Mit der Anpassung des Abonnements fortfahren... deaktiviert. 5. Klicken Sie auf OK. Kunden und Resellern Services anbieten 267 Reseller-Pakete im Business Manager einrichten Der Prozess der Einrichtung eines Reseller-Paket im Business Manager ist identisch mit dem Prozess zur Einrichtung eines Hostingpakets. Sie können daher auf den Abschnitt Hostingpakete im Business Manager einrichten (auf Seite 252) zurückgreifen, um detaillierte Anleitungen zum Erstellen eines Reseller-Pakets zu erhalten. Es gibt einige wenige Unterschiede, die nachfolgend beschrieben werden. Hinweis: Bevor Sie Ihr erstes Reseller-Paket im Business Manager erstellen können, sollten Sie Online-Shops einrichten, in denen Sie Reseller-Pakete anbieten (Reseller-Shops). Anleitungen zum Konfigurieren von Online-Shops finden Sie im Abschnitt Verwalten von Online-Shops (auf Seite 209). Um mit der Paketerstellung zu beginnen, führen Sie den Assistenten Business-Setup > Pakete > Reseller-Pakete > Reseller-Paket hinzufügen im Serveradministrationspanel oder direkt im Business Manager aus. Zum Erstellen eines Hosting-Service-Pakets müssen Sie eine Reihe von Schritten durchführen: 1. Paketeigenschaften angeben, wie z. B. Speicherplatz, Traffic usw. Ausführliche Beschreibungen von Paketeigenschaften finden Sie in Anhang B: Eigenschaften von Reseller-Paketen und Abonnements (auf Seite 780). 2. Definieren Sie die administrativen Berechtigungen des Abonnenten. Wählen Sie die Tools aus, die den Paketabonnenten unter Business-Setup > Alle Einstellungen zur Verfügung stehen sollen. Sie können beispielsweise vorgeben, dass die Abonnenten Ihre Einstellungen für die Rechnungserstellung verwenden, indem Sie das entsprechende Tool deaktivieren. Bei anderen Features haben Sie die gleiche Möglichkeit. Einerseits vereinfacht dies die Oberfläche für die Abonnenten, andererseits wird die Funktionalität des Business Managers reduziert. Die Liste der verfügbaren Elemente des Systemmenüs finden Sie auf der Seite für Pakete auf der Registerkarte Berechtigungen. Wenn Sie keine Aktion auswählen, blendet der Business Manager das entsprechende Tool auf der Seite Business-Setup > Alle Einstellungen der Benutzeroberfläche des Resellers aus. 3. Preise für das Paket festlegen. 4. Upgrade- und Downgrade-Optionen anbieten. Sie können Ihren Resellern die Möglichkeit anbieten, von ihrem aktuellen Paket zu einem anderen Paket zu wechseln, das mehr (Upgrade) oder weniger (Downgrade) Services und Ressourcen beinhaltet. Der gesamte weitere Workflow ist automatisiert. Wenn ein neuer Reseller ein Paket in Ihrem Online-Shop abonniert, erstellt der Business Manager eine Rechnung. Nachdem der Reseller die Rechnung bezahlt hat, erstellt der Business Manager automatisch einen Panel-Account und ein Abonnement für den Reseller. Der entsprechende Reseller-Account erscheint auf der Seite Business-Operationen > Reseller. Das Abonnement wird zu der Abonnementliste auf der Seite Business-Operationen > Abonnements hinzugefügt. Reseller-Accounts verwalten 268 Kunden und Resellern Services anbieten Verwenden Sie zur Verwaltung von Reseller-Accounts und -Abonnements dieselben Mechanismen wie bei Kunden, indem Sie Rechnungen ausstellen, Zahlungen entgegennehmen, Abonnements up- oder downgraden usw. Ausführliche Informationen zum Verwalten von Accounts und Abonnements im Business Manager finden Sie in den Abschnitten Verwalten von Kunden (auf Seite 449) und Verwaltung von Abonnements (auf Seite 465). Branding von Domainnamen für Reseller Da Ihre Reseller ihr eigenes Hosting-Geschäft betreiben, möchten sie sicher Domainnamen mit Branding verwenden, wenn ihre Kunden auf den Business Manager und auf Panels zugreifen, die ihre Abonnements verwalten. Dadurch wird die Tatsache verschleiert, dass die Reseller Ressourcen eines anderen Providers anbieten und damit Geld verdienen. Informationen dazu, wie Sie den Zugriff der Reseller auf das System mit deren eigenen Domainnamen konfigurieren, finden Sie im Abschnitt Domainnamen mit Branding für Reseller einrichten (auf Seite 502). Domainname-Pakete Der Business Manager unterstützt die Integration einer Vielzahl von Domainregistrierungsdiensten. Es wird vorausgesetzt, dass Sie über einen Händler-Account bei einem der vom Business Manager unterstützten Registrare verfügen. Um mit dem Verkauf von Domainnamen von diesem Registrar in Ihren Online-Shops zu beginnen, führen Sie die folgenden Schritte durch: 1. Richten Sie ein Registrarmodul ein und legen Sie fest, welche Domainnamen Sie bei diesem Registrar registrieren werden. Für jeden Registrar sollten Sie definieren, welche Top-Level-Domains (oder TLDs – Domainnamen-Endungen wie z. B. .net oder .com) Ihre Kunden von diesem Registrar erwerben werden. Informationen zum Konfigurieren von Domainnamen-Registrarmodulen finden Sie im Abschnitt Accounts bei Registraren einrichten (auf Seite 270). Wenn eine TLD, die Sie anbieten möchten, nicht im Business Manager vorhanden ist, können Sie sie manuell hinzufügen. Informationen zum Hinzufügen neuer TLDs oder zum Ändern der Eigenschaften vorhandener TLDs finden Sie im Abschnitt Verwaltung von TLDs (auf Seite 271). 2. Fügen Sie ein Domainregistrierungspaket hinzu und legen Sie fest, welche der unterstützten TLDs Sie in diesem Paket anbieten werden. Um Domainnamen zu verkaufen, erstellen Sie Domainnamen-Registrierungspakete auf der Seite Pakete. Wählen Sie für jedes Paket dieses Typs Top-Level-Domains, die Sie in diesem Paket anbieten werden, auf der Registerkarte TLDs der Seite Paketeinstellungen aus. 3. Legen Sie Domainregistrierungsoptionen für Online-Shops fest. Während des Bestellvorgangs für Domainnamen werden potenzielle Kunden aufgefordert, zwischen drei Optionen zu wählen: neuen Domainnamen kaufen, vorhandenen Domainnamen auf einen anderen Registrar übertragen oder vorhandenen Domainnamen verwenden. Sie können die Liste der verfügbaren Optionen auf der Registerkarte Business-Setup > Online-Shops > <Shop-Name> > Einstellungen ändern > Domainregistrierung/Transfer ändern. Kunden und Resellern Services anbieten 269 Wichtig: Die Domainübertragung wird nicht von allen Registraren unterstützt. Um festzustellen, ob ein bestimmter Registrar die Übertragung unterstützt, wenden Sie sich an seinen Kundensupport. Domainnamen-Registrierung im Control Panel anbieten Wenn Sie Registrierungs-Services für Domainnamen anbieten, kann Ihnen der Business Manager helfen, sie bei Ihren Hostingkunden zu bewerben. Insbesondere zeigt das Panel den Kunden Links an, mit denen sie ihre Domainnamen über Ihre Online-Shops registrieren können. Diese Links werden in der Liste der Domainnamen auf der Registerkarte Websites & Domains angezeigt. Wenn ein Kunde einem Link folgt, wird er vom Panel zu dem Online-Shop geleitet, wo er sein Hosting-Abonnement erworben hat, und es wird automatisch ein Domainnamen-Registrierungsabonnement zu seinem Warenkorb hinzugefügt. Hinweis: Wenn Sie über mehrere Online-Shops verfügen, leiten die Links den Kunden zu dem Online-Shop, wo er sein Hosting-Abonnement erworben hat. Das Panel bietet dem Kunden an, nur die Domainnamen zu registrieren, die nicht in Ihrem Online-Shop erworben wurden, insbesondere: Domainnamen, die Kunden beim Erwerben von Hosting-Abonnements als vorhandene Domainnamen angeben. Zusätzliche Domainnamen, die Kunden im Control Panel erstellen. Wenn Sie über mindestens ein Registrierungspaket für Domainnamen verfügen, fügt das Panel automatisch entsprechende Links zum Control Panel hinzu. Wenn Sie mehrere Domainnamen-Registrierungspakete in einem Shop anbieten, ordnen Sie das Paket, das Sie bewerben möchten, in der Paketliste des Shops über anderen Paketen an. Sie finden diese Liste auf der Registerkarte Angebotene Pakete auf der Seite mit den Einstellungen für den Shop. In diesem Abschnitt: Accounts bei Registraren einrichten .................................................................. 270 Verwaltung von TLDs ........................................................................................ 271 ID Protect als Add-on für Domains hinzufügen .................................................. 273 270 Kunden und Resellern Services anbieten Accounts bei Registraren einrichten Wenn Sie Domainnamen eines bestimmten Registrars weiterverkaufen möchten, sollten Sie dem Business Manager Informationen zu Ihrem Händler-Account hinzufügen. Das System verkauft Domainnamen dann im Auftrag dieses Accounts. Bei manchen Domainnamen-Registraren müssen Sie noch weitere Aktionen ausführen, bevor Sie mit dem Weiterverkauf beginnen können. Diese Besonderheiten sind in den entsprechenden Unterabschnitten dieses Abschnitts beschrieben. So fügen Sie Informationen zu Ihrem Account bei einem Registrar hinzu: 1. Gehen Sie zu Business-Setup > Alle Einstellungen > Domain-Registrare und klicken Sie auf Neuen Registrar hinzufügen. 2. Wählen Sie den Registrar aus, bei dem Sie einen Händler-Account haben, und klicken Sie auf Auswählen. 3. Geben Sie Ihre Kontoanmeldeinformationen, TLDs, die Sie bei diesem Registrar registrieren, und weitere Einstellungen an. 4. Klicken Sie auf OK. Kunden und Resellern Services anbieten 271 Wild West Domains (GoDaddy) Da nur zertifizierte Accounts Domainnamen des Registrars Wild West Domains weiterverkaufen können, sollten Sie das Zertifizierungsverfahren durchführen, bevor Sie mit dem Verkauf von Domainnamen beginnen. Im Rahmen des Zertifizierungsverfahrens wird geprüft, ob Ihre Software in der Lage ist, die API des Registrars zu verwenden. Sie können die Zertifizierung durchführen, sobald Sie das Modul des Registrars hinzugefügt und Ihre Händler-Account-Daten angegeben haben. Wenn Sie diese Daten bereitgestellt haben, wird der Link Anleitung zur Zertifizierung angezeigt, über den Sie eine ausführliche Anleitung zum Zertifizierungsverfahren abrufen können. Openprovider Geben Sie beim Konfigurieren dieses Registrars für den Remote-Host die Adresse http://www.openprovider.nl/incoming_custxml.php an. Verwaltung von TLDs Das System wird mit einem vordefinierten Set an TLDs ausgeliefert, die Sie an Ihre Kunden verkaufen können. Wenn eine TLD, die Sie anbieten möchten, nicht in diesem Set enthalten ist, fügen Sie diese TLD hinzu, indem Sie auf der Seite Business-Setup > Alle Einstellungen > Unterstützte TLDs auf TLD hinzufügen klicken. In Ihren Domainnamen-Registrierungspaketen können Sie nur aktive TLDs verkaufen. Anfänglich sind alle TLDs inaktiv. Um eine TLD in den aktiven Status zu versetzen, konfigurieren Sie ein Modul eines Domainnamen-Registrars, und wählen Sie diese TLD auf der Seite Registrarmodul-Einstellungen aus. Sie können eine TLD auch aktivieren, indem Sie ihre Einstellungen auf der Seite Business-Setup > Alle Einstellungen > Unterstützte TLDs bearbeiten. Verfügbarkeit von Domainnamen überprüfen Wenn ein Kunde versucht, über Ihren Online-Shop einen Domainnamen zu registrieren, überprüft der Business Manager zunächst, ob dieser Name verfügbar ist. Standardmäßig kann das System die Verfügbarkeit von Domainnamen nur in TLDs überprüfen, die in der mit dem Business Manager gelieferten Liste Unterstützte TLDs enthalten sind. Wenn Sie eine neue TLD zum System hinzufügen, sollten Sie ihre Überprüfungsparameter wie nachfolgend beschrieben konfigurieren. Für jede TLD gibt es einen Server im Internet, der Informationen zu Domainnamen in dieser TLD bereitstellt. Um die Verfügbarkeit eines Domainnamens zu überprüfen, sendet der Business Manager eine Anfrage an den entsprechenden Server und definiert die Verfügbarkeit abhängig von der Antwort des Servers. Bei den meisten TLDs verwenden diese Server das Whois-Protokoll zum Definieren des Formats einer an einen solchen Server gesendeten Anfrage. 272 Kunden und Resellern Services anbieten Wenn der Server, der die Verfügbarkeit von Domainnamen in Ihrer TLD überprüft, dieses Protokoll verwendet, geben Sie den Domainnamen des Servers und, optional, seinen Port (wenn er vom Standardport 43 abweicht) in das Feld Whois-Server ein. Wenn der Server das HTTP-Protokoll verwendet, müssen Sie das Format von an diesen Server gesendeten Anfragen explizit angeben. In dieser Anfrage können Sie die folgenden Variablen verwenden: %%domain%% - ein Domainname, den Sie überprüfen möchten, zum Beispiel domain-sld.tld. %%domainSLD%% - der Teil, der vor dem Punkt im Domainnamen steht, der Second-Level-Domainname (SLD). Im obigen Beispiel ist dies domain-sld. %%domainTLD%% - ein TLD. Im obigen Beispiel ist dies tld. Geben Sie dann für beide Protokolle die Werte, die auf die Verfügbarkeit des Domainnamens hinweisen, in den Feldern Whois-Antwortfragment gibt an, dass der Domainname verfügbar ist und Whois-Übereinstimmungsregel an. Die nachfolgenden Beispiele zeigen, wie Sie die Überprüfung von Domainnamen in einer TLD beim Whois- und beim HTTP-Protokoll konfigurieren: Whois-Protokoll: Whois-Server: whois.centralnic.net Whois-Antwortfragment gibt an, dass der Domainname verfügbar ist: Domain nicht gefunden Whois-Übereinstimmungsregel: Sollte Fragment enthalten. HTTP: Dieses Beispiel zeigt die Einstellungen für die TLD tj: Whois-Server: http://www.nic.tj/cgi/lookup3?domain=%%domainSLD%% Whois-Antwortfragment gibt an, dass der Domainname verfügbar ist: für Registrierung verfügbar Whois-Übereinstimmungsregel: Sollte Fragment enthalten. Kunden und Resellern Services anbieten 273 ID Protect als Add-on für Domains hinzufügen ID Protect sichert die Informationen, die Ihre Kunden während der Registrierung eines Domainnamens angegeben haben. Dieses Feature wird von eNom und einigen anderen Registraren angeboten. Sie können es als ein Add-on-Paket für Domains anbieten. Bitte beachten Sie, dass die Bereitstellung dieses Add-ons nur funktionieren wird, wenn ein Registrar diese Funktion unterstützt. So fügen Sie ID Protect als Add-on zu Domainnamen-Registrierungspaketen hinzu: 1. Gehen Sie zu Business-Setup > Pakete und klicken Sie auf Add-on hinzufügen. 2. Wählen Sie den Add-on-Typ Nicht-Hosting-Paket. 3. Setzen Sie den Add-on-Namen auf ID Protect. 4. Setzen Sie die Add-on-Gruppe auf Neue Add-on-Gruppe und geben Sie deren Namen ein, zum Beispiel Domainoptionen oder Domainfunktionen. 5. Gehen Sie zur Registerkarte Eigenschaften und fügen Sie eine neue benutzerdefinierte Eigenschaft mit dem Namen idProtect und dem Wert Ja hinzu. 6. Gehen Sie zur Registerkarte Preise & Besteuerung und legen Sie Preise für Abrechnungszeiträume Ihrer Domainnamen-Registrierungspakete fest. Diese Zeiträume haben typischerweise eine Länge von 1 Jahr oder 2 Jahren. 7. Gehen Sie zur Registerkarte Pakete und verschieben Sie Domainnamen-Registrierungspakete, die ID Protect anbieten, in die Liste Ausgewählt. 8. Speichern Sie das Add-on. 274 Kunden und Resellern Services anbieten SSL-Zertifikatspakete Der Business Manager unterstützt die Integration mit SSL-Zertifikatsanbietern. Bei der Integration wird davon ausgegangen, dass Kunden die Zertifikate im Business Manager kaufen und dieser das Zertifikat über die Anbieter-API erwirbt. Um ein SSL-Zertifikat zu erwerben, gibt der Kunde die ersten Informationen im Business Manager an, der diese dann an einen Anbieter weiterleitet. Der Zertifikatsanbieter analysiert die Informationen und fragt über den Business Manager falls notwendig weitere Informationen an. Die Interaktion wiederholt sich, bis der Anbieter über genügend Informationen zum Ausstellen des Zertifikats verfügt. Kunden erhalten Benachrichtigungen zu diesen Anfragen (siehe Registerkarte Account in dem Panel). Bis das Zertifikat ausgestellt wurde, lautet der Status des Abonnements: Benutzereingabe erforderlich. SSL-Zertifikate werden in Form von SSL-Zertifikatspaketen an Ihre Kunden verkauft. Die Konfiguration des Verkaufs von SSL-Zertifikaten umfasst folgende Schritte: 1. SSL-Zertifikatsanbieter-Plugin konfigurieren Dieses Plugin ermöglicht Ihnen, Zertifikate dieses Anbieters zu verkaufen. Eine Anleitung hierzu finden Sie im Kapitel Konfiguration der SSL-Zertifikatsanbieter (auf Seite 275). 2. SSL-Zertifikatspaket hinzufügen und Zertifikatstypen für den Verkauf festlegen Verwenden Sie zu diesem Zweck die Registerkarte Eigenschaften auf der Seite Paketeinstellungen. Sie können das System auch darauf konfigurieren, SSL-Zertifikate automatisch den Hostingpaket-Abonnenten in Online-Shops anzubieten. Diese Methode ist ebenso einfach wie komfortabel: wenn Kunden ein Hostingpaket abonnieren, haben sie im Online-Shop die Möglichkeit, ein SSL-Zertifikat zum Schutz ihrer Websites zu erwerben. Informationen zum Einrichten des Angebots von SSL-Zertifikaten finden Sie im Abschnitt Hostingpakete mit SSL-Zertifikaten anbieten (auf Seite 277). In diesem Abschnitt: SSL-Zertifikatsanbieter konfigurieren ................................................................ 275 SSL-Zertifikate von SSLfactory verkaufen ......................................................... 276 Hostingpakete mit SSL-Zertifikaten anbieten ..................................................... 277 Kunden und Resellern Services anbieten 275 SSL-Zertifikatsanbieter konfigurieren Wenn Sie SSL-Zertifikate verkaufen wollen, fügen Sie zuerst ein Plugin hinzu und konfigurieren Sie es anschließend, so dass eine Interaktion zwischen dem Business Manager und einem der Zertifikatsanbieter (Authorities) möglich ist. Nachdem Sie ein Plugin hinzufügt haben, können Sie die Plugin-Eigenschaften bearbeiten (Sie können diese aktivieren oder deaktivieren). Sobald ein Plugin aktiviert ist, können Sie es mit den SSL-Zertifikatspaketen verlinken. Hinweis: Das Deaktivieren eines Plugins, welches mit vorhandenen Paketen verlinkt ist, führt zu einer Fehlfunktion des Systems. So erstellen Sie ein Plugin: 1. Gehen Sie zu Business-Setup > Alle Einstellungen > SSL-Zertifikatsanbieter und klicken Sie auf Neues Plugin hinzufügen. 2. Geben Sie die benötigten Parameter in dem geöffneten Assistenten ein und klicken Sie auf OK. Dadurch öffnet sich die Liste mit den Links, in der das neu erstellte Plugin aufgeführt wird. So bearbeiten Sie ein Plugin: 1. Gehen Sie zu Business-Setup > Alle Einstellungen > SSL-Zertifikatsanbieter und klicken Sie auf das Plugin, das Sie bearbeiten möchten. 2. Aktualisieren Sie die benötigten Parameter und klicken Sie auf OK. Dadurch öffnet sich die Liste mit den Plugins. So aktivieren oder deaktivieren Sie ein Plugin: 1. Gehen Sie zu Business-Setup > Alle Einstellungen > SSL-Zertifikatsanbieter und wählen Sie die Plugins aus, die Sie aktivieren bzw. deaktivieren möchten. 2. Klicken Sie unter der Suchleiste auf das Element Aktivieren oder Deaktivieren. Dadurch öffnet sich die aktualisierte Liste mit den Plugins. Hinweis: Das Deaktivieren eines Plugins, welches mit vorhandenen Paketen verlinkt ist, führt zu einer Fehlfunktion des Systems. 276 Kunden und Resellern Services anbieten SSL-Zertifikate von SSLfactory verkaufen Wenn Sie in der Vergangenheit bereits SSL-Zertifikate von SSLfactory angeboten haben, können Sie dies mithilfe eines separaten Pakettyps - den SSLfactory-Paketen - auch weiterhin tun. Weitere Informationen zu SSLfactory finden Sie unter www.sslcenter.com. Um das System für den Verkauf von SSL-Zertifikaten von SSLfactory vorzubereiten, gehen Sie zu Business-Setup > Alle Einstellungen > SSL Factory und geben Sie den Benutzernamen und das Passwort Ihres SSLfactory-Accounts ein. In jedem SSLfactory-Paket wird ein SSL-Zertifikatstyp angeboten: QuickSSL Rapid SSL True Biz SSL QuickSSL Premium Zum Festlegen des Zertifikatstyps für ein bestimmtes SSLfactory-Paket fügen Sie diesem Paket eine benutzerdefinierte Eigenschaft namens certProductType hinzu und weisen Sie ihr einen der in der folgenden Tabelle aufgeführten Werte zu: Zertifikatstyp Eigenschaft eines Werts QuickSSL QuickSSL Rapid SSL RapidSSL True Biz ID TrueBizID QuickSSL Premium QuickSSLPremium Kunden und Resellern Services anbieten 277 Hinweis: Der Mindestabrechnungszeitraum für diese Pakete ist 1 Jahr. Sie können nur eine Abrechnung auf Jahresbasis wählen. Sie sollten nur Keys anfordern, die 2048 Bits oder länger sind. Hostingpakete mit SSL-Zertifikaten anbieten Wenn Sie SSL-Zertifikate über Ihre Online-Shops wiederverkaufen, können Sie das System darauf konfigurieren, SSL-Zertifikate den Kunden, die Hosting-Pakete abonnieren, automatisch anzubieten. Dies ist für Abonnenten noch komfortabler, da sie Hosting-Ressourcen und Schutz für ihre Websites im Paket erwerben können: im Online-Shop wird der Kunde gefragt, ob er seine Websites mit SSL-Zertifikaten schützen möchte; stimmt er zu, wird automatisch ein SSL-Zertifikat des ausgewählten Typs bestellt. So richten Sie ein sicheres Hosting-Angebot ein: 1. Erstellen Sie SSL-Zertifikatspakete, die SSL-Zertifikate der benötigten Typen anbieten. 2. Wählen Sie ein Hostingpaket aus, mit dem Sie SSL-Zertifikate anbieten, oder fügen Sie ein neues Paket hinzu. 3. Gehen Sie zur Registerkarte SSL-Zertifikate auf der Seite Hostingpaket-Einstellungen und fügen Sie die SSL-Zertifikatspakete zur Liste Verfügbar hinzu. Wenn ein Kunde ein Hostingpaket mit einem SSL-Zertifikat erwirbt, das Sie von eNom bestellen, installiert das System das Zertifikat automatisch auf der Website des Kunden. Andernfalls müssen die Abonnenten den Website-Schutz mit ihrem Zertifikat im Control Panel manuell konfigurieren. KAPITEL 8 Panel-Administration In diesem Kapitel: Panel-Lizenzierung............................................................................................ 279 Ändern Ihres Passworts und Ihrer Kontaktinformationen ................................... 283 Erscheinungsbild und Branding ......................................................................... 285 Panel-Updates und -Upgrades .......................................................................... 292 Panel-Komponenten verwalten ......................................................................... 298 Webapplikationen .............................................................................................. 299 Datenbankserver ............................................................................................... 309 Systemzeit und Dienste ..................................................................................... 310 Sitzungseinstellungen ....................................................................................... 313 Backup und Wiederherstellung .......................................................................... 314 Daten von einem anderen Panel übertragen ..................................................... 324 Datenmigration von anderen Hostingplattformen ............................................... 325 Panel von mobilen Geräten aus verwalten ........................................................ 325 Panel innerhalb von Parallels Virtuozzo Containers .......................................... 330 Remote-Zugriff (Windows)................................................................................. 332 Zusätzliche Administrator-Accounts (Windows) ................................................. 333 Freigeben von Dateien und Ordnern ................................................................. 337 Massen-E-Mail-Benachrichtigungen .................................................................. 360 Mailstaus und Nachrichtenwarteschlange (Linux) .............................................. 365 Statistik und Überwachung ................................................................................ 366 Ereignisverfolgung............................................................................................. 386 Planen von Aufgaben ........................................................................................ 390 Panel-Erweiterungen verwenden (Linux) ........................................................... 396 Panel-Administration 279 Panel-Lizenzierung Im Lieferumfang von Panel ist ein Probelizenzkey enthalten, der bereits im System installiert ist. Dieser Lizenzkey bietet einen eingeschränkten Funktionsumfang und ist nur für einen kurzen Zeitraum aktiv. Deshalb sollten Sie nach der Installation von Panel einen gültigen Lizenzkey von Parallels oder einem Partner erwerben und installieren. Panel-Lizenzkeys Sie können einen Panel-Lizenzkey installieren, indem Sie entweder einen Aktivierungscode eingeben oder eine Lizenzkey-Datei in Panel hochladen. Informationen zur Vorgehensweise finden Sie im Abschnitt Panel-Lizenzkey installieren (auf Seite 48). Panel-Lizenzkeys verfügen über ein integriertes Ablaufdatum. Dadurch sollen Betrug und Diebstahl verhindert werden. Die Panel-Software stellt während eines Zeitraums von 10 Tagen vor dem Ablaufdatum durch eine Überprüfung auf dem Lizenzserver von Parallels sicher, dass der Lizenzkey nicht als gestohlen gemeldet wurde und dass er gemäß dem Endbenutzer-Lizenzvertrag verwendet wird (d. h., dass er nur auf einem Server installiert ist). Nach dieser Überprüfung wird die Ablauffrist verlängert. Die Überprüfung wird automatisch ausgeführt, und Sie müssen nur bei Problemen eingreifen. Wenn der Schlüssel abgelaufen ist, gehen Sie zu Tools & Einstellungen > Lizenzverwaltung und klicken Sie auf Keys abrufen. Wenn der Key nicht aktualisiert werden kann, wenden Sie sich an Ihren Reseller oder an Parallels (falls Sie die Lizenz direkt bei Parallels erworben haben). Hinweis: Panel verwendet den TCP-Port 5224 für Verbindungen zum Lizenzserver. Stellen Sie sicher, dass der Port nicht durch eine Firewall blockiert wird. Sie können jederzeit die Verbindung zum Lizenzserver testen, indem Sie unter Tools & Einstellungen > Lizenzverwaltung auf Keys abrufen klicken. Zusätzliche Lizenzkeys Zusätzliche Lizenzkeys werden verwendet, um Drittanbieter-Software in Panel zu aktivieren: Zusätzliche Panel-Komponenten. Typischerweise handelt es sich bei diesen Komponenten um kommerzielle Panel-Erweiterungen wie Antivirus-Programme, Webmail-Software usw. Zusätzliche Keys sind mit dem Panel-Lizenzkey verknüpft und sind unter Tools & Einstellungen > Lizenzverwaltung > Zusätzliche Lizenzkeys zu finden. Informationen zum Bestellen von Add-ons und zum Installieren zusätzlicher Lizenzkeys finden Sie im Abschnitt Installieren zusätzlicher Lizenzkeys für Panel-Add-ons (auf Seite 281). 280 Panel-Administration APS-Webapplikationen. Ab Panel 11.0 ist es möglich, einen Panel-Lizenzkey zu erwerben, der in einem Bundle mit APS-Applikationslizenzen geliefert wird. Beispielsweise können Sie ein Bundle erwerben, das einen Panel-Lizenzkey und einen Key für eine kommerzielle Online-Shop-Applikation enthält. Technisch gesehen bedeutet dies, dass die Applikation, sobald ein Benutzer sie auf seiner Site installiert hat, automatisch aktiviert wird, ohne dass die Applikationslizenz vom Hersteller erworben werden muss. Hinweis: Wenn Sie ein Hosting-Provider sind, können Sie Ihren Kunden und Resellern erlauben, gebündelte Applikations-Lizenzkeys zu verwenden. Weisen Sie ihnen hierzu auf der Registerkarte Berechtigungen eines bestimmten Service-Pakets oder Abonnements die Berechtigung Zulassen: Aktivierung von APS-Apps über Lizenzschlüssel aus dem Panel-Lizenzpool zu. Beachten Sie, dass Sie die Anzahl der Applikationsinstallationen, die ein Kunde durchführen darf, nicht begrenzen können. Ein Kunde kann also eine kommerzielle Applikation mehrere Male auf seinen Websites installieren, ohne dass ihm die zusätzlichen Installationen in Rechnung gestellt werden. Lizenzen für APS-Applikationen werden als zusätzliche Lizenzkeys zu Panel bereitgestellt und sind unter Tools & Einstellungen > Lizenzverwaltung > Zusätzliche Lizenzkeys zu finden. In diesem Abschnitt: Installieren zusätzlicher Lizenzkeys für Panel-Add-ons ..................................... 281 Aktualisieren des Lizenzkeys ............................................................................ 282 Wiederherstellen des vorher verwendeten Lizenzkeys ...................................... 282 Panel-Administration 281 Installieren zusätzlicher Lizenzkeys für Panel-Add-ons Üblicherweise sind Panel-Add-ons (wie Panel-Erweiterungen, Webapplikationen usw.) mit einem Panel-Lizenzkey verknüpft. Daher werden Sie, wenn Sie im Online-Shop von Parallels Panel-Add-ons erwerben, aufgefordert, die Nummer Ihres Lizenzkeys einzugeben. Sobald Sie einen Key erworben haben, erhalten Sie eine Aktivierungs-E-Mail. So installieren Sie einen Add-on-Lizenzkey: 1. Gehen Sie zu Tools & Einstellungen > Lizenzverwaltung > Zusätzliche Lizenzkeys und klicken Sie auf Keys abrufen. 2. Der Panel Lizenz-Manager ruft den aktualisierten Lizenzschlüssel vom Parallels Lizenzserver ab und installiert ihn in Ihrem Panel. Wenn Ihre Aktivierungs-E-Mail einen Aktivierungscode oder eine Lizenzkey-Datei enthält, sollten Sie den Key manuell installieren. So installieren Sie einen Add-on-Lizenzkey mithilfe eines Aktivierungscodes: 1. Gehen Sie zu Tools & Einstellungen > Lizenzverwaltung > Zusätzliche Lizenzkeys und klicken Sie auf Key installieren. 2. Geben Sie den in der E-Mail empfangenen Code in das Feld Einen Aktivierungscode eingeben ein und klicken Sie auf OK. So installieren Sie einen Add-on-Lizenzkey mithilfe einer Lizenzkey-Datei: 1. Gehen Sie zu Tools & Einstellungen > Lizenzverwaltung > Zusätzliche Lizenzkeys und klicken Sie auf Key installieren. 2. Wählen Sie Datei mit Lizenzschlüssel hochladen. 3. Geben Sie den Pfad zu der in der E-Mail empfangenen Lizenzkey-Datei an und klicken Sie auf OK. 282 Panel-Administration Aktualisieren des Lizenzkeys Wenn Sie Ihren Kundenstamm erweitern und mehr Sites auf dem Server hosten möchten, als die aktuelle Lizenz zulässt, müssen Sie Ihren Lizenzkey aktualisieren. Alle Upgrades werden auf Ihren Panel-Hauptlizenzkey angewendet. Nachdem Sie Upgrades im Online-Shop von Parallels erworben haben, erhalten Sie eine Aktivierungs-E-Mail. So aktualisieren Sie den Lizenzkey: 1. Gehen Sie zu Tools & Einstellungen > Lizenzverwaltung > Parallels Panel-Lizenzkey und klicken Sie auf Panel-Upgrades bestellen. 2. Bestellen Sie die gewünschten Upgrade-Optionen. Sobald Ihre Bestellung verarbeitet wurde, erhalten Sie eine Benachrichtigungs-E-Mail. 3. Gehen Sie zu Tools & Einstellungen > Lizenzverwaltung > Parallels Panel-Lizenzkey und klicken Sie auf Keys abrufen. 4. Der Panel Lizenz-Manager ruft den aktualisierten Lizenzschlüssel vom Parallels Lizenzserver ab und installiert ihn in Ihrem Panel. Wiederherstellen des vorher verwendeten Lizenzkeys So stellen Sie den vorher verwendeten Lizenzkey wieder her: 1. Gehen Sie zu Tools & Einstellungen > Lizenzverwaltung > Parallels Panel-Lizenzkey. 2. Klicken Sie auf Key wiederherstellen. Der vorher installierte Lizenzkey wird wiederhergestellt. Panel-Administration 283 Ändern Ihres Passworts und Ihrer Kontaktinformationen So ändern Sie Ihr Passwort: 1. Klicken Sie im Navigationsbereich auf den Link Passwort ändern. 2. Geben Sie das alte und das neue Passwort ein. 3. Klicken Sie auf OK. So aktualisieren Sie Ihre Kontaktinformationen: 1. Klicken Sie im Navigationsbereich auf den Link Profile & Einstellungen. 2. Aktualisieren Sie die Informationen nach Bedarf und klicken Sie auf OK. Falls Sie das Passwort vergessen haben: 1. Geben Sie in die Adressleiste des Webbrowsers die URL zu Parallels Plesk Panel ein. Beispiel: https://Ihr-Server.com:8443. 2. Drücken Sie die EINGABETASTE. Das Anmeldefenster von Parallels Plesk Panel öffnet sich. 3. Klicken Sie auf die Verknüpfung Passwort vergessen?. 4. Sie werden aufgefordert, den im System registrierten Benutzernamen und die registrierte E-Mail-Adresse einzugeben. Geben Sie Ihren Benutzernamen in das Feld Login ein, geben Sie die im System registrierte E-Mail-Adresse in das Feld E-Mail ein und klicken Sie anschließend auf OK. 5. Wenn das Passwort nicht per E-Mail gesendet werden kann, da es vom System in verschlüsselter Form gespeichert wurde, werden Sie aufgefordert, ein neues Passwort einzurichten. Zu diesem Zweck wird ein Geheimcode generiert, der an Ihre E-Mail-Adresse gesendet wird. 6. Wenn Sie die E-Mail für die Passworterinnerung erhalten haben, klicken Sie auf die Verknüpfung im Nachrichtentext. Ein neues Browserfenster wird geöffnet. 7. Geben Sie jetzt Ihren Benutzernamen und ein neues Passwort ein. Das Formularfeld Geheimcode sollte automatisch vom System gefüllt werden. Anderenfalls kopieren Sie den Geheimcode aus der erhaltenen Nachricht in die Zwischenablage und fügen Sie ihn in das Formular ein. 8. Klicken Sie zum Übermitteln auf OK. 284 Panel-Administration Die Anweisungen zum Wiederherstellen des Passworts werden an Ihre E-Mail-Adresse gesendet. Das Panel in Kombination mit dem Customer and Business Manager Damit das Panel mit dem Customer and Business Manager funktioniert, müssen Sie zwei Passwörter ändern. Das erste ist das Passwort, das Sie und der Business Manager zur Arbeit mit dem Panel verwenden und das zweite ist ein globales Passwort, dass Sie für die Anmeldung am Business Manager und dem Panel verwenden. So ändern Sie Ihr Passwort, wenn Sie Business Manager verwenden: 1. Ändern Sie Ihr Passwort im Panel gemäß den Anweisungen im Abschnitt Ändern Ihres Passworts und Ihrer Kontaktinformationen (auf Seite 283). 2. Aktualisieren Sie dieses Passwort in den Verbindungseinstellungen von Business Manager. a. Klicken Sie auf Business-Setup > Alle Einstellungen. b. Klicken Sie auf Hosting-Panels. c. Wählen Sie die ID der Gruppe aus, in der sich das Panel befindet (PleskUnix oder PleskWin). d. Klicken Sie auf Bearbeiten. e. Ändern Sie das Passwort in das Passwort, das Sie in Schritt 1 angegeben haben. 3. Legen Sie dieses Passwort als globales Account-Passwort fest. a. Vergewissern Sie sich, dass Sie sich im Business Manager befinden und klicken Sie in der oberen rechten Ecke auf den Link Profil. b. Wiederholen Sie das Passwort, das Sie in Schritt 1 angegeben haben. Panel-Administration Erscheinungsbild und Branding In diesem Abschnitt: Erscheinungsbild ............................................................................................... 285 Branding und Themes ....................................................................................... 291 Erscheinungsbild In diesem Abschnitt: Oberflächeneinstellungen .................................................................................. 286 Sprache der Oberfläche des Administrators ...................................................... 287 Unterstützte Sprachen einrichten ...................................................................... 288 Hinzufügen und Entfernen von benutzerdefinierten Buttons .............................. 289 285 286 Panel-Administration Oberflächeneinstellungen Panel-Ansicht wechseln Je nachdem, welche Aufgaben Sie ausführen möchten, können Sie beim Arbeiten mit Panel eine von zwei verschiedenen Ansichten auswählen: Wählen Sie die Ansicht Service Provider, wenn Sie Panel für den Verkauf von Webhosting-Diensten verwenden. Wählen Sie die Ansicht Power User, wenn Sie Panel für Ihre eigenen Zwecke nutzen. Weitere Informationen zu den Ansichten finden Sie unter Benutzeroberflächen-Ansichten (auf Seite 36). Unter Tools & Einstellungen > Oberflächenverwaltung können Sie die Ansicht schnell wechseln. Ausblenden und Einblenden von Buttongruppen Sie können einfach vordefinierte Buttongruppen auf der Panel-Oberfläche ausblenden. In diesem Fall können die Benutzer Kontrollelemente, die sie nicht verwenden dürfen, oder nicht unterstützte Funktionen (nicht installierte Dienste) nicht sehen. So blenden Sie Buttongruppen aus: 1. Gehen Sie zu Tools & Einstellungen > Oberflächenverwaltung (in der Gruppe Erscheinungsbild des Control Panels) und dann zur Registerkarte Sichtbarkeit von Oberflächen-Steuerelementen. 2. Aktivieren Sie die Checkboxen, um die folgenden Buttongruppen auszublenden: Buttons für Dienste, die über den Online Store MyPlesk.com bereitgestellt werden. Wenn Sie Reseller für Domainregistrierungsdienste und SSL-Zertifikate sind, aktivieren Sie die Checkboxen Schaltflächen für Domainregistrierung verstecken, Schaltflächen für den Kauf von Zertifikaten verstecken , undButtons für weitere Dienste verstecken. Alle Buttons, die sich auf MyPlesk.com beziehen, werden auf allen Benutzerstufen aus dem Control Panel entfernt. Mail-Bounce-Kontrollelemente. Wenn Sie verhindern möchten, dass Ihre Benutzer eine Richtlinien für die Zurückweisung von E-Mail-Nachrichten an nicht vorhandene Empfänger in ihren Domains verwenden, aktivieren Sie das Kontrollkästchen Kontrollelemente für das Zurückweisen von Nachrichten bei nicht vorhandenen E-Mail-Adressen verbergen. Auf Standard-Webseiten angezeigte Newsfeeds Werbelinks zu Parallels Virtuozzo Containers im Panel. 3. Klicken Sie auf OK. So machen Sie Gruppen ausgeblendeter Buttons auf der Oberfläche sichtbar: 1. Gehen Sie zu Tools & Einstellungen > Oberflächenverwaltung (in der Gruppe Erscheinungsbild des Control Panels) und dann zur Registerkarte Sichtbarkeit von Oberflächen-Steuerelementen. Panel-Administration 287 Deaktivieren Sie die entsprechenden Checkboxen, um die ausgeblendeten Buttongruppen wieder auf der Oberfläche sichtbar zu machen, klicken Sie dann auf OK. Sprache der Oberfläche des Administrators So ändern Sie die Sprache der Benutzeroberfläche und andere Einstellungen für Ihr Panel: 1. Klicken Sie im Navigationsbereich auf den Link Profile & Einstellungen. 2. Geben Sie Folgendes an: a Sprache der Oberfläche des Administrators. Wählen Sie die Sprache für Ihr Panel aus. b Länge der Button-Beschriftung. Um zu verhindern, dass in manchen Sprachen zu lange Buttonbeschriftungen im Panel überlappen, können Sie hier eine Begrenzung angeben. Jede Buttonbeschriftung, deren Länge die definierte Begrenzung überschreitet, wird gekürzt und am Ende mit drei Punkten versehen (...). c Mehrere Sitzungen unter dem Administrator-Account zulassen. Parallels Plesk Panel lässt standardmäßig mehrere gleichzeitige Sitzungen für mehrere mit der gleichen Kombination aus Benutzername und Passwort am Panel angemeldete Benutzer zu. Dies kann hilfreich sein, wenn Sie Verwaltungsfunktionen an andere Benutzer delegieren oder wenn Sie versehentlich den Browser schließen, ohne sich abzumelden, so dass Sie sich erst nach Ablauf der Sitzung wieder anmelden können. Wenn Sie diese Funktionalität nicht benötigen, können Sie sie deaktivieren. So legen Sie die Standard-Benutzeroberflächensprache für Ihre Kunden fest: 1. Gehen Sie zu Tools & Einstellungen > Sprachen (in der Gruppe Erscheinungsbild des Control Panels). 2. Wählen Sie die Checkbox zu der Oberflächensprache aus, die als Standard für neue Panel-Benutzer festgelegt wird, und klicken Sie auf Als Standard verwenden. 288 Panel-Administration Unterstützte Sprachen einrichten Panel enthält Sprachpakete, das heißt die Übersetzung der Benutzeroberfläche in verschiedene Sprachen. Eine Liste der unterstützten Sprachen finden Sie in den Release Notes zum Produkt, die unter http://www.parallels.com/products/plesk/docs/ zur Verfügung stehen. Alle unterstützten Sprachen werden während der Panel-Installation (entweder Neuinstallation oder Upgrade) installiert und es sind keine weiteren Aktionen von Ihrer Seite notwendig, damit Sie sie verwenden können. Die Anzahl der Sprachen, die Sie verwenden können, hängt von der erworbenen Panel-Lizenz ab. Das Panel warnt Sie, wenn Sie versuchen, mehr Sprachen als zulässig zu verwenden. So zeigen Sie die im Panel installierten Oberflächensprachen an: 1. Gehen Sie zu Tools & Einstellungen > Sprachen (in der Gruppe Erscheinungsbild des Control Panels). Die folgenden Informationen werden angezeigt: Das Sprachen-Statussymbol zeigt den aktuellen Status des Sprachpakets an: Sprachpaket ist für Benutzer verfügbar, nicht verfügbar, das Sprachpaket ist nicht verfügbar für Benutzer, da das Limit bei der Anzahl an Sprachpaketen, die von Ihrer aktuellen Lizenz unterstützt wird, überstiegen wurde. Hinweis: Sie können festlegen, dass eine Sprache für Control Panel-Benutzer nicht verfügbar ist. Klicken Sie hierzu auf ein Symbol . Um eine Sprache für Benutzer verfügbar zu machen, klicken Sie auf ein Symbol . Sprachpaket enthält den aus vier Buchstaben bestehenden Sprachcode; Sprache zeigt den Namen der Sprache an; Land zeigt die Länder an, in denen diese Sprache als Muttersprache gesprochen wird; Verwendet zeigt die Anzahl von Control Panel-Benutzern auf allen Ebenen an, die diese Sprache in ihrer Oberfläche verwenden. So wählen Sie eine neue Standardsprache für das Panel aus: 1. Gehen Sie zu Tools & Einstellungen > Sprachen (in der Gruppe Erscheinungsbild des Control Panels). 2. Aktivieren Sie die Checkbox der Sprache, die Sie als Standard festlegen möchten, und klicken Sie auf Als Standard verwenden. Panel-Administration 289 Hinzufügen und Entfernen von benutzerdefinierten Buttons Sie können benutzerdefinierte Hyperlinkbuttons zu dem Panel hinzufügen und diese für Ihre Reseller und Kunden sichtbar machen. Die Links können auf Webressourcen verweisen, wie z. B. der Website Ihres Unternehmens oder auf eine Webanwendung, die Online-Anfragen verarbeiten kann und weitere Informationen zu den Benutzern akzeptieren, die auf diese Links klicken. Sie können angeben, welche Informationen zu Benutzern weitergegeben werden sollen: Abonnement-ID. Primärer Domainname, der einem Abonnement zugeordnet ist. Benutzername und Passwort des FTP-Accounts. Account-ID des Kunden, Name, E-Mail und Firmenname. Sie können die Buttons in den folgenden Orten des Serveradministrationspanels und des Control Panels platzieren und festlegen, wer diese sehen darf: Auf der Seite Start in dem Serveradministrations-Panel, sichtbar nur für Sie und die Benutzer, die unter weiteren Administrator-Accounts angemeldet sind. Dies wird über die Auswahl der Option Administrator-Startseite in den Button-Einstellungen erreicht. Auf der Startseite in dem Serveradministrations-Panel, nur für Ihre Reseller sichtbar. Dies wird über die Auswahl der Option Startseite von Resellern in den Button-Einstellungen erreicht. In dem Control Panel auf der Registerkarte Start, sichtbar nur für die Kunden und Benutzer von Hosting-Services, die sich am Control Panel anmelden dürfen. Dies wird über die Auswahl der Option Startseite von Kunden in den Button-Einstellungen erreicht. In dem Control Panel auf der Registerkarte Websites & Domains, sichtbar nur für die Kunden und Benutzer von Hosting-Services, die sich am Control Panel anmelden dürfen. Dies wird über die Auswahl der Option Websites & Domains-Seite des Abonnements in den Button-Einstellungen erreicht. Auf der Startseite in dem Serveradministrations-Panel, und Control Panel nur für Ihre Reseller und Kunden sichtbar. Dies wird über die Auswahl der Option Allgemeiner Zugang in den Button-Einstellungen erreicht. So fügen Sie einen benutzerdefinierten Linkbutton zu dem Serveradministrationspanel oder Control Panel hinzu: 1. Gehen Sie zu Tools & Einstellungen > Benutzerdefinierte Buttons (in der Gruppe Erscheinungsbild des Control Panels) und klicken Sie auf Link zum Service hinzufügen. 2. Geben Sie die folgenden Eigenschaften des Buttons an: Geben Sie in das Feld Button-Text den Text ein, der auf dem Button angezeigt werden soll. Wählen Sie die Position für den Button aus. Geben Sie die Priorität des Buttons an. Ihre benutzerdefinierten Buttons werden in dem Panel gemäß der von Ihnen festgelegten Priorität angelegt: Je niedriger die Zahl desto höher die Priorität. Die Buttons werden von links nach rechts platziert. 290 Panel-Administration Um ein Bild für einen Buttonhintergrund zu verwenden, geben Sie den Pfad des Speicherortes ein, oder klicken Sie auf Durchsuchen, um die gewünschte Datei zu suchen. Es wird empfohlen, GIF- oder JPEG-Bilder mit einer Größe von 16 x 16 Pixel für Buttons im Navigationsbereich und GIF- oder JPEG-Bilder mit einer Größe von 32 x 32 Pixel für Buttons im Hauptfenster oder auf dem Desktop zu verwenden. Geben Sie in das Feld URL den Hyperlink ein, mit dem der Button verknüpft werden soll. Geben Sie mithilfe der Checkboxen an, ob die Kundeninformationen und andere Daten, innerhalb der URL transferiert werden sollen. Diese Daten können zur Verarbeitung durch externe Webapplikationen verwendet werden. Geben Sie in das Textfeld Tooltip-Text den Hilfetipp ein, der angezeigt wird, wenn Sie den Mauszeiger über den Button bewegen. Aktivieren Sie die Checkbox URL in Parallels Panel öffnen, wenn die Ziel-URL direkt auf der Panel-Seite geöffnet werden soll, oder lassen Sie diese Checkbox deaktiviert, um die URL in einem separaten Browserfenster oder einer Registerkarte zu öffnen. Wenn die URL zu einer Panel-Erweiterung oder Webapplikation führt, können Sie mithilfe der Option Keinen Rahmen verwenden angeben, wie die Erweiterung/Applikation auf der Panel-Seite angezeigt werden soll: in einem Rahmen oder als Teil der Benutzeroberfläche des Panels. Dabei ist letztere Lösung zu empfehlen, weil die Erweiterung/Applikation dann nahtlos in die Benutzeroberfläche des Panels integriert wird. Beachten Sie, dass die Option Keinen Rahmen verwenden nur für Erweiterungen/Applikationen relevant ist, die dieses Feature unterstützen. Wenn eine Nebenstelle/Applikation die Integration in die Benutzeroberfläche des Panels nicht unterstützt, wird sie unabhängig von der Einstellung der Option Keinen Rahmen verwenden in einem Rahmen angezeigt. Wenn dieser Button nur Ihnen angezeigt werden soll, aktivieren Sie die Checkbox Nur mir anzeigen. 3. Klicken Sie auf Fertig stellen, um die Erstellung abzuschließen. Wenn Sie einen Hyperlinkbutton aus dem Panel entfernen möchten: 1. Gehen Sie zu Tools & Einstellungen > Benutzerdefinierte Buttons (in der Gruppe Erscheinungsbild des Control Panels). 2. Aktivieren Sie die Checkbox für den zu entfernenden Button, und klicken Sie auf Entfernen. Panel-Administration 291 Branding und Themes Sie können Ihr eigenes Branding für Parallels Plesk Panel konfigurieren, indem Sie Seitentitel ändern, Ihr Logo einbinden oder benutzerdefinierte Panel-Themes (früher: Skins) anwenden. Die Branding-Tools finden Sie unter Tools & Einstellungen > Panel-Branding (in der Gruppe Erscheinungsbild des Control Panels). Hier erhalten Sie ausführliche Informationen zu den einzelnen Optionen: Titelleistentext von den Panel-Seiten ist der Titel, den Ihre Kunden oben im Browserfenster sehen, wenn sie sich am Panel anmelden. Standardmäßig lautet der Eintrag Parallels Plesk Panel 11.0.0. Das Logo ist ein Banner im oberen Frame, das für Ihre Kunden sichtbar ist, wenn sie sich bei ihren Panels anmelden. Sie können auch einen Hyperlink, auf den Benutzer klicken können, als Logo festlegen. Sie sollten eine GIF-, JPEG- oder PNG-Datei für Ihr Logo verwenden, am besten mit einer Dateigröße, die 100 Kilobyte nicht übersteigt, um die Downloadzeit zu minimieren. Wir empfehlen, ein Bild mit einer Höhe von 50 Pixeln zu verwenden. Darüber hinaus haben Sie die Möglichkeit, die Darstellung und das Branding des Panels durch Anwenden benutzerdefinierter Themes zu verändern. Zwei Themes sind standardmäßig verfügbar: Panel 11 und Panel 10. Sie können das neue Aussehen ausprobieren oder weiter das Aussehen der vorherigen Panel-Version verwenden. Informationen zur Verwendung von benutzerdefinierten Themes finden Sie in dem Dokument Creating Custom Themes (Benutzerdefinierte Themes erstellen). 292 Panel-Administration Panel-Updates und -Upgrades Panel wird hinsichtlich seiner Funktionalität ständig weiterentwickelt, und mit jedem Update werden neue Sicherheitserweiterungen eingeführt. Um sicherzustellen, dass Ihre Panel-Software auf dem neuesten Stand ist, empfehlen wir, automatische Updates einzuschalten. Es gibt auch die Möglichkeit des Upgrades von Panel auf die neuesten Versionen. Während Updates einige kleinere Verbesserungen für Panel beinhalten, werden mit Upgrades komplexere Änderungen bei der Produktfunktionalität eingeführt. Die Informationen zur aktuellen Panel-Version und zu verfügbaren Updates und Upgrades werden immer in der Gruppe Systemüberblick auf der Startseite angezeigt. Panel-Versionssystem Die vollständige Panel-Versionskennung besteht aus einer Reihe von Feldern. Beispielsweise erscheint die Kennung Panel 10.3.0 Update #12 General Release wie folgt. Versionsnummer Update Versionsstufe 12 Allgemein freigegebene Version Hauptver Hauptver Nebenver sion sion sion 10 3 0 Informationen dazu, wie sich Updates (auf Seite 293) und Upgrades (auf Seite 294) auf diese Felder auswirken, finden Sie weiter unten in diesem Abschnitt. Hinweis: Panel-Updates und -Upgrades werden standardmäßig vom offiziellen Update-Server heruntergeladen. Informationen zum Installieren von Updates und Upgrades aus anderen Quellen finden Sie im Abschnitt Quelle für Updates/Upgrades ändern (auf Seite 297). In diesem Abschnitt: Panel-Updates .................................................................................................. 293 Panel-Upgrades ................................................................................................ 294 Quelle für Updates/Upgrades ändern ................................................................ 297 Berichterstattung bei Upgrade-Problemen ......................................................... 298 Panel-Administration 293 Panel-Updates Updates dienen dazu, die Sicherheit und Stabilität von Panel zu verbessern. Es gibt vier Updatetypen: Sicherheitsupdates. Diese Updates dienen dazu, Sicherheitslücken zu schließen. Diese Sicherheitslücken können von Hackern ausgenutzt werden, die versuchen, auf Ihren Server zuzugreifen. Wir empfehlen nachdrücklich, Sicherheitsupdates sobald wie möglich anzuwenden. Sie werden immer von Panel auf der Startseite gewarnt, sollten verfügbare Sicherheitsupdates noch nicht installiert sein. Hinweis: Einige Sicherheitsupdates, die Parallels für unabdingbar erachtet, werden ungeachtet Ihrer Update-Richtlinie automatisch angewendet. Wichtige Updates. Dabei handelt es sich um Updates, die die Zuverlässigkeit von Panel erheblich erhöhen. Wir empfehlen nachdrücklich, solche Updates anzuwenden, sobald sie verfügbar werden. Empfohlene Updates. Empfohlene Updates verbessern die allgemeine Stabilität oder führen Erweiterungen ein, die nach der Freigabe von Panel entwickelt wurden. Optionale Updates. Dabei handelt es sich um weniger wichtige Verbesserungen und Erweiterungen, die keinen großen Einfluss auf Ihre Arbeit mit Panel haben und nicht sofort installiert werden müssen. Updates werden nur zur besseren Übersichtlichkeit nach Typen unterschieden: Der Updatetyp gibt lediglich an, wie dringend die Anwendung eines Updates ist. Beispielsweise sollte ein Sicherheitsupdate sobald wie möglich installiert werden, während ein optionales Update zu einem beliebigen Ihnen genehmen Zeitpunkt installiert werden kann. Panel-Updates anwenden Updates können nur auf eine aktuelle Panel-Version angewendet werden. Das heißt, dass sich die Version von Panel nach einem Update nicht ändert: Es werden nur Informationen zum angewendeten Update an den Namen der Produktversion angehängt. Beispiel: Panel 10.3.0 Update #12. Updates sind kostenlos und stehen für alle Panel-Installationen unabhängig vom jeweils gültigen Lizenzkey zur Verfügung. Sie können Panel auf zwei Arten aktualisieren: Manuell aus der Gruppe Systemüberblick auf der Startseite. Diese Seite enthält die Informationen zum neuesten verfügbaren Update einschließlich des Typs und eines Links zum Anwenden des Updates. Automatisch (empfohlen). Wenn Sie unter Tools & Einstellungen > Update- und Upgrade-Einstellungen automatische Updates aktivieren, überprüft Panel einmal pro Woche, ob neue Updates verfügbar sind. Wenn Updates verfügbar sind, lädt das Panel sie automatisch herunter und installiert sie. Hinweis: Panel-Updates werden aufeinander folgend angewendet. Sie können also nicht nur ein bestimmtes Update anwenden oder eines der Updates überspringen. 294 Panel-Administration Panel-Upgrades Upgrades enthalten immer eine beträchtliche Anzahl von Panel-Erweiterungen oder führen sogar neue Panel-Features ein oder ändern das Verhalten von Panel. Nach einem Upgrade wird die Haupt- oder Nebenversion von Panel erhöht: Wenn ein Upgrade lediglich eine vorhandene Funktionalität verbessert, wird die Nebenversionsnummer von Panel erhöht (z. B. von 10.3.0 auf 10.3.1). Wenn ein Upgrade komplexere Änderungen in Panel beinhaltet, wird die Hauptversionsnummer erhöht (z. B. von 10.3.1 auf 10.4.0). Panel-Upgrades und -Versionsstufen Während ihres Lebenszyklus durchläuft jede Hauptversion von Panel eine Reihe von Entwicklungsstadien (siehe unten stehendes Diagramm). Es ist nur normal, dass in früheren Stadien einige der neu implementierten Features möglicherweise noch nicht in ihrem Endzustand sind und noch weitere Modifikationen erfordern. Die Funktionalität solcher Features in nachfolgenden Panel-Versionen wird auch dadurch verbessert, dass im Laufe der Zeit mehr Kunden-Feedback zu ihnen eingeht. Zur Kennzeichnung des Stadiums der aktuellen Panel-Version weisen wir eine der folgenden Versionsstufen zu: Testversion, Early-Adopter-Version, Allgemein freigegebene Version und Late-Adopter-Version. Hinweise: 1. Standardmäßig werden Test-Builds nicht als für die Installation verfügbar angezeigt. Sie können die Testversion des Panels nur installieren, indem Sie das Parallels Installationsprogramm mit einer der speziellen Optionen ausführen. Weitere Informationen finden Sie im Installations-, Upgrade-, Migrations- und Transfer-Handbuch im Kapitel Installation des Panels. 2. Ein Upgrade auf die nächste Testversion ist nur für Besitzer eines Test-Builds möglich. Nachfolgende Panel-Builds weisen keine entsprechende Option in ihrer grafischen Benutzeroberfläche auf. Die Entscheidung, welche Versionsstufe Sie verwenden möchten, liegt ganz bei Ihnen. Beispielsweise können Sie ein Upgrade auf die Early-Adopter-Version durchführen, wenn Sie neue Features vor der allgemeinen Verfügbarkeit von Panel testen möchten. Wenn Sie jedoch die Lösung vorziehen, die alle wichtigen Updates enthält und bereits erfolgreich von vielen Service-Providern eingesetzt wird, warten Sie, bis Panel den Status der Late-Adopter-Version erreicht hat (dies kann einige Monate nach der allgemein freigegebenen Version sein). Panel-Administration 295 Sobald Sie entschieden haben, welche Version Sie benötigen, konfigurieren Sie Panel so, dass Sie benachrichtigt werden, wenn Upgrades auf die gewählte Version verfügbar werden. Nachdem Sie unter Tools & Einstellungen > Update- und Upgrade-Einstellungen den Versionstyp ausgewählt haben, überprüft Panel einmal pro Tag, ob neue Upgrades verfügbar sind. Wenn ein Upgrade mit der ausgewählten Versionsstufe verfügbar wird, werden Sie auf der Startseite > Systemüberblick darüber informiert. Beachten Sie, dass Panel Sie immer benachrichtigt, wenn eine Version mit einer "höheren" Versionsstufe verfügbar wird. Wenn Sie Panel z. B. darauf konfigurieren, Sie über Early-Adopter-Versionen zu informieren, erhalten Sie auch alle Upgrade-Benachrichtigungen über allgemein verfügbare und Late-Adopter-Versionen. Wenn Sie sich jedoch dazu entscheiden, nur Late-Adopter-Versionen zu verwenden, werden Benachrichtigungen über Upgrades für alle Early-Adopter- und allgemein freigegebenen Versionen übersprungen. Das nachfolgende Diagramm zeigt einen groben Überblick über den Panel-Lebenszyklus (die Versionsnummern stellen nur Beispiele dar und haben keinen Bezug zu den echten Versionsnummern). 296 Panel-Administration Panel-Upgrades anwenden Da Upgrades mehrere Änderungen im Produkt einführen und möglicherweise mit einer längeren Ausfallzeit verbunden sind, werden sie von Panel nicht automatisch angewendet. Stattdessen zeigt Panel auf der Startseite Upgrade-Benachrichtigungen an. Sobald Sie eine solche Benachrichtigung empfangen, können Sie das Upgrade jederzeit zu einem für Sie passenden Zeitpunkt über Start > Systemüberblick oder Tools & Einstellungen > Updates und Upgrades einleiten. Das oben beschriebene Szenario wird als In-Place-Upgrade bezeichnet, da die Panel-Komponenten innerhalb eines Servers aktualisiert werden. Es gibt jedoch noch eine andere Upgrade-Methode für Panel – Upgrade per Transfer. Bei dieser Methode werden Panel-Daten auf einen anderen Server mit einer neueren Version von Panel übertragen. Das Upgrade per Transfer eignet sich z. B., wenn Sie Panel nicht nur aktualisieren, sondern auch auf einen leistungsfähigeren Server oder ein anderes Betriebssystem verschieben möchten. Weitere Informationen zu Unterschieden zwischen den Upgrade-Methoden und ausführliche Anleitungen zum Panel-Upgrade finden Sie im Installations-, Upgrade-, Migrations- und Transfer-Handbuch. Panel-Upgrades und -Lizenzkeys Beachten Sie, dass einige Panel-Lizenzen keine Berechtigung zum Durchführen komplexer Upgrades enthalten (Upgrades, bei denen die Hauptversionsnummer geändert wird, z. B. von 10.3.1 auf 10.4.0). Wenn Sie versuchen, ein solches Upgrade durchzuführen, werden Sie von Panel über Lizenzeinschränkungen informiert. Dennoch können Sie das Upgrade immer noch durchführen. Wenn es abgeschlossen ist, müssen Sie gegebenenfalls den Lizenzkey für die neue Panel-Version beziehen und installieren. Weitere Informationen zum Installieren eines Lizenzkeys nach einem Upgrade finden Sie im Abschnitt Aktualisieren des Lizenzkeys (auf Seite 282). Anmerkungen zur In-Place-Upgradeprozedur Nach dem Upgrade auf eine neue Panel-Version erhalten Sie den Bericht über die Upgrade-Prozedur. Wenn das Upgrade erfolgreich abgeschlossen wurde, enthält die Benachrichtigung das Ereignislog und eine Liste der installierten Pakete. Bei einem Ausfall des Mailservers erhalten Sie unter Umständen jedoch keine Fehlerbenachrichtigung. In diesem Fall können Sie die Datei autoinstaller3.log im Verzeichnis /tmp auf der Serverfestplatte nach Hinweisen auf Fehler durchsuchen. Während der Installation der so genannten Basispakete, die die Kernfunktionen des Panels aktualisieren, ist das Panel gesperrt. Ab Version 10.3 bietet Panel die Möglichkeit, alternative Versionen von Komponenten (PHP 5.3, MySQL 5.5 usw.) direkt von der Seite Updates und Upgrades zu installieren. Panel-Administration 297 Quelle für Updates/Upgrades ändern Standardmäßig werden Updates und Upgrades für Parallels Plesk Panel und für Ihr Betriebssystem vom offiziellen Updateserver unter http://autoinstall.Plesk.com heruntergeladen. Gehen Sie folgendermaßen vor, wenn Sie Parallels Plesk Panel-Updates von einem anderen Speicherort auf dem Netzwerk abrufen wollen: 1. Gehen Sie zu Tools & Einstellungen > Updates. Der Updater wird in einem Browserfenster oder einer neuen Browser-Registerkarte geöffnet. 2. Wenn der Updater mit dem Download von Updates beginnt und Sie nu r die momentan Einstellungen ändern wollen, dann klicken Sie auf Abbrechen. 3. Klicken Sie auf Quell- und Installationseinstellungen aktualisieren und geben Sie die Quelle für die Update-Pakete an: Standardmäßig ist der Offizielle Parallels-Updateserver ausgewählt. Geben Sie den Speicherort an, in dem die Installationsdateien gespeichert werden sollen. Standardmäßig werden alle Installationsdateien in dem Verzeichnis /root/parallels gespeichert. Wenn Sie Exakte Kopie (Mirror) vom Server auswählen, geben Sie den Speicherort der Datei .inf3 in dem Feld URL zu dem Verzeichnis mit der .inf3-Datei ein. Geben Sie den Speicherort an, in dem die Installationsdateien gespeichert werden sollen. Standardmäßig werden alle Installationsdateien in dem Verzeichnis /root/parallels gespeichert. Wenn Sie Lokaler Datenträger auswählen, geben Sie den Speicherort der Datei .inf3 in dem Feld Absoluter Pfad zu der Datei .inf3 ein. 4. Wenn Sie einen Proxy-Server verwenden, aktivieren Sie die Checkbox Über einen Proxy-Server verbinden und geben Sie die folgenden Einstellungen an: Geben Sie den Hostnamen und die Portnummer des Proxy-Servers in den Feldern Proxy-Adresse und Port ein. Wenn für diesen Server eine Authentifizierung erforderlich ist, aktivieren Sie die Checkbox Authentifizierung erforderlich und geben Sie Benutzername und Passwort ein. 5. Klicken Sie auf Speichern, um die Einstellungen zu speichern. 298 Panel-Administration Berichterstattung bei Upgrade-Problemen Während einer Panel-Installation oder eines In-Place-Upgrades erfasst das Parallels-Installationsprogramm alle Probleme, die auftreten, und sendet entsprechende Berichte an Parallels. Diese Berichte enthalten keinerlei persönliche oder vertrauliche Informationen. Unsere technischen Experten analysieren und beheben diese Probleme, um die Zuverlässigkeit zukünftiger Installationen und Upgrades zu erhöhen. Sie können entscheiden, ob das Parallels-Installationsprogramm Problemberichte an Parallels übermitteln soll. Das Installationsprogramm fragt Sie bei der Erstinstallation oder beim ersten In-Place-Upgrade nach Ihrer Entscheidung und speichert diese Einstellung dann dauerhaft in der Panel-Konfiguration. Wenn Sie nicht möchten, dass Berichte an Parallels übermittelt werden, führen Sie das Installationsprogramm mit der folgenden Option aus: <vollständiger Pfad zum Parallels-Installationsprogramm> --disable-feedback Wenn Sie dagegen möchten, dass Berichte übermittelt werden, verwenden Sie den folgenden Befehl: <vollständiger Pfad zum Parallels-Installationsprogramm> --enable-feedback Panel-Komponenten verwalten Panel koordiniert die Arbeit einer Reihe von Diensten, wie z. B. Web, E-Mail, DNS und andere. Technisch gesehen, stellt Panel die Dienste nicht selbst zur Verfügung, sondern übernimmt nur die Steuerung einer Reihe von Drittanbieter-Komponenten. Wenn beispielsweise ein Kunde über die Benutzeroberfläche des Panels eine Website erstellt, leitet Panel diese Anforderung an einen Webserver (Apache oder IIS) weiter, und dieser fügt dem System einen neuen virtuellen Host hinzu. Die Liste der Komponenten wird während der Panel-Installation definiert (Einzelheiten hierzu finden Sie im Installations-, Upgrade-, Migrations- und Transfer-Handbuch). Panel ermöglicht Ihnen, die Liste der installierten Komponenten anzuzeigen, neue Komponenten hinzuzufügen, zwischen untereinander austauschbaren Komponenten zu wechseln und Komponenten zu entfernen (nur unter Windows). Panel-Komponenten anzeigen Sie können die Liste der installierten Komponenten unter Tools & Einstellungen > Serverkomponenten anzeigen. Panel für Windows verfügt über eine zusätzliche Anzeige des Komponentenstatus (das Aussehen der Symbole ist abhängig vom Panel-Theme): bedeutet, dass Panel diese Komponente verwendet und dass die Komponente funktioniert. bedeutet, dass Panel diese Komponente nicht verwendet (normalerweise aufgrund eines abgelaufenen oder fehlenden Lizenzkeys), die Komponente jedoch funktioniert. bedeutet, dass Panel diese Komponente nicht verwendet, da die Komponente gestoppt wurde. bedeutet, dass Panel diese Komponente nicht verwendet, die Komponente jedoch auf dem System installiert und verfügbar ist. Panel-Administration 299 Panel-Komponenten installieren Wenn Sie keine Komponente in Ihre Panel-Installation aufgenommen haben, können Sie sie später unter Tools & Einstellungen > Updates und Upgrades > Komponenten hinzufügen hinzufügen. Wechseln zwischen untereinander austauschbaren Komponenten Einige Panel-Komponenten sind untereinander austauschbar: Beispielsweise können Sie unter Windows entweder den MS DNS-Server oder den BIND DNS-Server verwenden, unter Linux können Sie zwischen Postfix und Qmail für die E-Mail-Übermittlung wählen, usw. Unter Panel für Linux können Sie mithilfe zweier Methoden zwischen untereinander austauschbaren Komponenten wechseln: Über die Diensteinstellungen. Einige Panel-Komponenten mit derselben Funktion können nebeneinander auf demselben Panel-Server installiert werden. Wenn Sie beispielsweise zwei Antivirus-Komponenten installiert haben, können Sie unter Tools & Einstellungen > Mailserver-Einstellungen die Komponente angeben, die Ihre E-Mail verarbeiten soll. Über das Parallels-Installationsprogramm. Einige Panel-Komponenten mit derselben Funktion können nicht nebeneinander installiert werden. Beispielsweise kann es in Panel nur einen Mailserver geben, entweder Postfix oder Qmail. In diesem Fall müssen Sie eine der Komponenten unter Tools & Einstellungen > Updates und Upgrades > Komponenten hinzufügen auswählen. Unter Panel für Windows können Sie in Tools & Einstellungen > Serverkomponenten zwischen untereinander austauschbaren Komponenten wechseln. Um den Wechsel durchzuführen, klicken Sie auf den Komponentennamen (zum Beispiel, Mailserver) und wählen Sie die gewünschte Komponente aus der Liste aus. Panel-Komponenten entfernen (Windows) Wenn Sie eine bestimmte Panel-Komponente nicht länger benötigen, können Sie sie unter Tools & Einstellungen > Updates und Upgrades > Komponenten hinzufügen/entfernen oder durch Klicken auf den Link Komponenten hinzufügen oder entfernen auf der Startseite aus Panel entfernen. Webapplikationen Die meisten Kunden erwerben Webhosting-Accounts, um verschiedene Webapplikationen auszuführen: Webmail, CRM, E-Commerce-Systeme, Blogs, Bildergalerien und so weiter. In der Regel lassen solche Benutzer die Applikationen vom Service-Provider installieren, weil sie selbst nicht über die dafür notwendigen technischen Fähigkeiten und die Erfahrung verfügen. Dies führt dazu, dass die Mitarbeiter des Providers mit Routineaufgaben im Zusammenhang mit Applikationen überlastet werden. Um die Installation (und Wartung) von Webapplikationen zu vereinfachen und die Mitarbeiter zu entlasten, bietet Parallels eine Reihe kostenloser und kommerzieller Applikationen an, auf die Panel-Benutzer direkt von ihrem Control Panel aus zugreifen können. 300 Panel-Administration Welche Applikationen für Ihre Kunden zur Verfügung stehen, hängt von verschiedenen Faktoren ab. Die Liste der Applikationen wird beispielsweise durch das Service-Paket, die Abonnementeigenschaften, die Einstellungen für das lokale Repository usw. eingeschränkt. Weitere Informationen zur Zusammenstellung der Applikationsliste finden Sie im Abschnitt Wie Applikationen für Ihre Kunden verfügbar werden. Applikationstypen Parallels biete zwei Typen von Applikationen an: Applikationen, die direkt auf einer Website installiert werden (z.B. die Blogging-Plattform WordPress oder das Content-Management-System Joomla!). Applikationen, die keine Website für die Installation erfordern. Dies sind in der Regel externe Applikationen, die sich irgendwo im Web befinden und lediglich einen Link zu ihren Diensten bereitstellen (z.B. der Videokonferenzdienst iMind oder die Online-Office-Suite OfficeDrive). Applikationen sind entweder kostenlos oder kommerziell. Bei kommerziellen Applikationen muss ein Lizenzkey angegeben werden, damit sie verwendet werden können. Sie oder Ihre Kunden können Lizenzen für kommerzielle Applikationen direkt vom Control Panel aus erwerben: Auf der Registerkarte Applikationen steht neben diesen Applikationen der Button Jetzt kaufen anstelle des Buttons Jetzt installieren. Wenn Ihre Panel-Lizenz in einem Bundle mit Lizenzen für bestimmte kommerzielle Applikationen geliefert wurde, müssen Sie keine zusätzlichen Applikationslizenzen beziehen. Applikation installieren und warten Für die Installation sind keine besonderen Kenntnisse aufseiten des Kunden erforderlich. Er muss lediglich die Applikationseinstellungen festlegen (z.B. die Administrator-Anmeldeinformationen), und Panel installiert die Applikation für ihn. Die nachfolgende Applikationsverwaltung wird ebenfalls vereinfacht, da Applikationen direkt in Panel aktualisiert oder entfernt werden. Darüber hinaus können Kunden auf einige Funktionen zugreifen, die Applikationen im Control Panel bereitstellen (ohne sich bei der Applikation anmelden zu müssen). So hat der Kunde beispielsweise die Möglichkeit, direkt von seinem Control Panel aus neue WordPress-Designs hochzuladen oder SugarCRM-Benutzeraccounts hinzuzufügen. Diese Applikationsfunktionalität wird als Dienst bezeichnet, den die Applikation für den Kunden bereitstellt. Applikationen sichern und wiederherstellen Applikationen werden mit den Panel-Standardfunktionen (dem Backup-Dienstprogramm) gesichert. Da das Backup-Dienstprogramm auf der Abonnementebene arbeitet, müssen alle im Abonnement enthaltenen Applikationen gleichzeitig gesichert werden. Die Applikationen aus einem Backup werden zusammen mit anderen Abonnementdaten wiederhergestellt. Application Vault und Applikationskatalog Wenn die Verfügbarkeit der Applikationen nicht eingeschränkt ist, enthält die Liste der verfügbaren Applikationen im Control Panel alle Applikationen aus den folgenden zwei Quellen: 1. Applikationskatalog - das von Parallels unterhaltene Remote-Repository und die hauptsächliche Quelle für Applikationen. Panel-Administration 301 2. Application Vault - ein lokales Repository in Panel. Jedes Panel verfügt über ein eigenes Application Vault, das über das Serveradministrationspanel (Serververwaltung > Tools & Einstellungen > Application Vault) aufgerufen werden kann. Das Application Vault bietet folgende Möglichkeiten: Liste der verfügbaren Applikationen durch Hochladen eigener APS-Pakete erweitern Dies ist relevant, wenn Sie Ihren Kunden Applikationen anbieten möchten, die nicht im Applikationskatalog aufgelistet sind. Aus dem Applikationskatalog installierte Applikationen aktualisieren Applikationen aus dem Applikationskatalog steuern Laden Sie eine Applikation aus dem Katalog in das Vault herunter, um bestimmte Optionen dieser Applikation zu steuern. Sie können beispielsweise festlegen, ob die Applikation für bestimmte Kunden sichtbar ist, oder ihre serverweiten Einstellungen konfigurieren. Weitere Informationen zum Verwalten von Applikationen über das Application Vault finden Sie im Abschnitt Applikationen mit dem Application Vault verwalten (auf Seite 305). Alles in allem ist das Application Vault nicht nur ein lokales Repository für Applikationen, sondern ein leistungsfähiges Tool zur Steuerung der Versionsverwaltung, der Sichtbarkeit und der serverweiten Einstellungen für Applikationen aus dem Applikationskatalog. Die Funktion des Application Vault wird durch das im Abschnitt Wie Applikationen für Ihre Kunden verfügbar werden dargestellte Diagramm näher erläutert. Applikationen für andere Panel-Server freigeben Ein APS-Paket, das Sie zum Application Vault hinzufügen, steht nur Ihren Kunden zur Verfügung. Wenn Sie Ihre Applikation auch Benutzern anderer Panel-Server zur Verfügung stellen möchten, fügen Sie sie zum Applikationskatalog hinzu. Der Katalog akzeptiert nur Applikationen, die gemäß den im Application Packaging Standard (APS) festgelegten Regeln zur Vereinfachung der Installation und Verwaltung von Applikationen gepackt wurden. Nach dem Packen Ihrer Applikation muss diese durch das Zertifizierungsverfahren geschleust werden. Details zur Vorgehensweise finden Sie unter http://www.apsstandard.org/why-aps/isv/. Storefront Ab Panel 10 bietet Ihnen das Parallels Partner Storefront-Programm die Möglichkeit, durch ein Umsatzbeteiligungsmodell vom Verkauf kommerzieller Applikationen an Kunden zu profitieren. Bei diesem Programm wählen Sie die Applikationen aus, die Sie verkaufen möchten, und Parallels fügt sie der Liste der verfügbaren Applikationen im Control Panel hinzu. Wenn ein Kunde eine der kostenpflichtigen Applikationen auswählt, die Sie in das Programm aufgenommen haben, wird er an einen mit Ihrem eigenen Branding versehenen Online-Shop weitergeleitet, in dem er die Bestellung abschließen kann. Dieser Online-Shop mit Ihrem Branding wird als Storefront bezeichnet. Die gesamte Bestellung, Lizenzierung und Abrechnung wird von Storefront abgewickelt. Sie erfassen lediglich die Verkäufe und erhalten einen Gewinnanteil von jeder verkauften Applikation. 302 Panel-Administration Hinweis: Storefront enthält möglicherweise kommerzielle Applikationen, die auch im Applikationskatalog zur Verfügung stehen. In diesem Fall haben die Storefront-Applikationen Vorrang und werden Kunden in der Liste der verfügbaren Applikationen immer zuerst angezeigt. Beachten Sie, dass Sie für die Teilnahme an dem Programm die entsprechende Panel-Lizenz benötigen. Weitere Informationen zu Parallels Partner Storefront finden Sie unter http://www.parallels.com/products/plesk/storefront/ http://www.parallels.com/products/plesk/storefront/. Details zum Verwalten der Verfügbarkeit von Storefront-Applikationen für Ihre Kunden finden Sie im Abschnitt Wie Applikationen für Ihre Kunden verfügbar werden (auf Seite 303). Als Nächstes erfahren Sie im Detail, wie Sie Applikationen mit dem Application Vault verwalten und wie Applikationen im Control Panel von Kunden verfügbar werden. In diesem Abschnitt: Wie Applikationen für Ihre Kunden verfügbar werden ........................................ 303 Applikationen mit dem Application Vault verwalten ............................................ 305 Panel-Administration 303 Wie Applikationen für Ihre Kunden verfügbar werden Die Liste der für einen Kunden verfügbaren Applikationen hängt von verschiedenen Faktoren ab, beispielsweise von den Einstellungen für Service-Pakete, der Application Vault-Konfiguration usw. Darüber hinaus können Service-Provider den Zugriff auf Applikationen für alle Panel-Benutzer verhindern. Wenn Sie die Verfügbarkeit von Applikationen nicht anpassen, sehen Ihre Kunden alle Applikationen im Applikationskatalog, in Storefront (Ihr Bereich oder der von Parallels) sowie alle Applikationen, die Sie in das Vault hochgeladen haben. Um die Liste der für einen bestimmten Kunden verfügbaren Applikationen anzuzeigen, gehen Sie zur Registerkarte Applikationen und dort zu Alle verfügbaren Applikationen. Dieses Diagramm verdeutlicht, wie die Liste der verfügbaren Applikationen zusammengestellt wird. 304 Panel-Administration Bevor eine Applikation in die Liste der verfügbaren Applikationen eines bestimmten Kunden aufgenommen wird, durchläuft sie eine Reihe von Filtern. Die Applikation wird auf den folgenden Ebenen gefiltert: 1. Panel-Konfiguration (nur Storefront-Applikationen). Seit Panel 10.4 können Sie unter Tools & Einstellungen > Oberflächenverwaltung > auf der Registerkarte Sichtbarkeit von Oberflächen-Steuerelementen angeben, ob Sie Ihren Kunden kommerzielle Premium-Applikationen anbieten möchten. Wenn Sie diese Option aktivieren, gilt Folgendes: Wenn Sie am Storefront-Programm teilnehmen, gelangen Kunden zu dem Online-Shop mit Ihrem eigenen Branding, um kommerzielle Premium-Applikationen zu erwerben. Sie erhalten für jede Applikation eine Provision. Wenn das Storefront-Feature nicht in Ihrer Lizenz enthalten ist, können Kunden Premium-Applikationen erwerben, der Kauf erfolgt jedoch über Parallels Storefront (Online-Shop von Parallels). In diesem Fall werden Sie nicht am Umsatz beteiligt. Wenn Sie sich gegen das Anbieten von Premium-Applikationen entscheiden, werden diese Ihren Kunden im Control Panel nicht angezeigt. Dabei spielt es keine Rolle, ob Sie am Storefront-Programm teilnehmen. 2. Application Vault. In Panel können Sie festlegen, ob die von Ihnen in das Vault hochgeladenen APS-Pakete verfügbar oder nicht verfügbar sind. Beachten Sie, dass diese Einstellung nur für Ihre eigenen Pakete gilt: Es gibt keine Möglichkeit, die Verfügbarkeit der aus dem Katalog heruntergeladenen Applikationen zu steuern. Weitere Informationen zur Applikationsverwaltung finden Sie im Abschnitt Applikationen mit dem Application Vault verwalten (auf Seite 305). 3. Service-Paket. In Panel können Sie festlegen, welche Applikationen in einem bestimmten Service-Paket enthalten sind. Der Filter gilt für alle Kunden mit dem betreffenden Service-Paket. 4. Abonnement Wenn Sie festlegen möchten, welche Applikationen einem bestimmten Kunden zur Verfügung stehen, aktualisieren Sie die Applikationsliste des betreffenden Abonnements. Die in der auf diese Weise erzeugten Liste aufgeführten Applikationen stehen Ihren Kunden zur Verfügung. Panel-Administration 305 Applikationen mit dem Application Vault verwalten Das Application Vault fungiert als lokales Repository sowie als Tool zur Verwaltung der Applikationen. Die Repository-Funktionen ermöglichen Ihnen, Applikationspakete hinzuzufügen, zu aktualisieren und zu entfernen. Mithilfe der Verwaltungsfunktionen können Sie die in Panel installierten Applikationen anzeigen, konfigurieren oder für die Installation sperren. Außerdem können Sie temporäre Installationsdateien löschen, indem Sie den Vault-Cache leeren. Als Nächstes erhalten Sie in diesem Abschnitt ausführliche Anleitungen für die Durchführung dieser Operationen mit Applikationen. Das Application Vault ist im Serveradministrationspanel verfügbar: Serververwaltung > Tools & Einstellungen > Application Vault. In diesem Abschnitt: Eigene Applikationen zu Panel hinzufügen ........................................................ 306 Serverweite Einstellungen für Applikationen konfigurieren ................................ 306 Verfügbarkeit der Applikationen für Kunden verwalten ...................................... 307 Applikationspakete entfernen ............................................................................ 307 Applikationsinstallationen überwachen .............................................................. 307 Installierte Applikationen aktualisieren ............................................................... 307 Application Vault-Cache entleeren .................................................................... 307 Problembehandlung bei Applikationsinstallationen ............................................ 308 306 Panel-Administration Eigene Applikationen zu Panel hinzufügen Wenn Sie eine Webapplikation haben, die Sie Ihren Kunden zusätzlich zu den Katalogapplikationen anbieten möchten, fügen Sie diese zum Application Vault hinzu. Beachten Sie, dass Sie nur Applikationen hochladen können, die im APS-Format gepackt wurden. Gehen Sie zum Hochladen Ihrer Applikation zu Tools & Einstellungen > Application Vault > Meine Applikationen > Applikation hinzufügen. Nach dem Hochladen wird die Applikation im Control Panel aller Kunden angezeigt. Serverweite Einstellungen für Applikationen konfigurieren In manchen Fällen müssen Applikationen aus dem Katalog serverweit konfiguriert werden, bevor sie von Kunden installiert werden können. Wenn eine Applikationsinstallation beispielsweise bestimmte Panel-Dienste berührt, kann ein Administratorpasswort erforderlich sein. Versucht Ihr Kunde, eine solche Applikation zu installieren, wird er aufgefordert, die Konfiguration von seinem Provider (Ihnen) ausführen zu lassen. Nachdem Sie die Einstellungen konfiguriert haben, kann der Kunde die Applikation auf seinen Websites installieren. Serverweite Einstellungen gelten im Allgemeinen für alle Installationen der betreffenden Applikation und können vom Kunden nicht geändert werden. Beispielsweise können Kunden die E-Commerce-Applikation ePages nur installieren, wenn Sie definieren, wie Kunden auf die Applikation zugreifen müssen (über HTTP oder HTTPS). Um serverweite Einstellungen zu konfigurieren, führen Sie diese zwei Schritte aus: 1. Fügen Sie mit dem Befehl Tools & Einstellungen > Application Vault > Meine Applikationen > Applikation hinzufügen die Katalogapplikation hinzu. 2. Wählen Sie die Applikation in der Liste auf der Registerkarte Meine Applikationen aus und legen Sie die Einstellungen fest. Panel-Administration 307 Verfügbarkeit der Applikationen für Kunden verwalten Wenn Sie ein APS-Paket in das Vault hochgeladen haben, können Sie die Verfügbarkeit des Pakets für Kunden verwalten. Dies kann hilfreich sein, wenn Sie die Applikation vorübergehend für alle Kunden ausblenden möchten. In diesem Fall heben Sie die Verfügbarkeit der Applikation auf der Registerkarte Tools & Einstellungen > Application Vault > Meine Applikationen auf. Die Applikation wird für alle Kunden aus der Liste der verfügbaren Applikationen entfernt. Um die Applikation wieder zu der Liste hinzuzufügen, stellen Sie sie auf der Registerkarte Meine Applikationen zur Verfügung. Beachten Sie, dass Sie diese Operationen nicht mit Applikationen ausführen können, die Sie aus dem Katalog heruntergeladen haben. Applikationspakete entfernen Sie können nur im Vault gespeicherte Pakete entfernen. Wenn Sie über die Registerkarte Tools & Einstellungen > Application Vault > Meine Applikationen eine Applikation entfernen, wird das Applikationspaket aus dem Vault gelöscht. Diese Operation hat keine Auswirkungen auf Applikationsinstallationen. Installierte Applikationen können nur von bestimmten Kunden (Installationsbesitzer) über ihr Control Panel entfernt werden. Applikationsinstallationen überwachen Im Allgemeinen installieren Kunden Applikationen unter Umgehung des lokalen Repository direkt aus dem Applikationskatalog. Davon ausgenommen sind nur die Applikationen, die Sie zum Vault hinzugefügt haben. Dennoch werden alle Applikationsinstallationen im Vault registriert. Die Details zu den Installationen können Sie auf der Registerkarte Tools & Einstellungen > Application Vault > Installierte Applikationen anzeigen. Die Ziffer Null bei Applikationsinstallationen in der Liste bedeutet, dass das Applikationspaket im Vault gespeichert ist, aber von keinem der Kunden installiert wurde. Installierte Applikationen aktualisieren Das Application Vault ermöglicht das Aktualisieren aller in Panel installierten Applikationen auf die neueste im Katalog verfügbare Version. Es gibt zwei Hauptszenarien der Aktualisierung von Applikationen in Panel: Eine bestimmte Applikationsinstallation wird von Ihnen oder von Ihrem Kunden (Installationsbesitzer) aktualisiert. In beiden Fällen sollten Sie überprüfen, ob es auf der Registerkarte Tools & Einstellungen > Application Vault > Installierte Applikationen verfügbare Updates gibt. Wenn die Updates verfügbar sind, können Sie oder Ihr Kunde sie auf eine Applikationsinstallation anwenden. Application Vault-Cache entleeren Nachdem der Kunde eine Applikation aus dem Applikationskatalog installiert haben, wird das Applikationspaket in einem temporären Verzeichnis auf dem Server, dem Vault-Cache gespeichert. Die Dateien im Cache können weitere Applikationsinstallationen beschleunigen, Sie können diese Dateien jedoch löschen, um Speicherplatz auf Ihrem Server freizugeben. 308 Panel-Administration Um temporäre Dateien aus dem Application Vault-Cache zu löschen, verwenden Sie Tools & Einstellungen > Application Vault > Registerkarte Installierte Applikationen > Cache leeren. Problembehandlung bei Applikationsinstallationen Wenn eine Applikation aus irgendeinem Grund nicht auf der Website eines Kunden installiert werden kann, erhält der Kunde eine Fehlermeldung mit der Empfehlung, sich an den Hosting-Provider (Sie) zu wenden. Die Fehlermeldung enthält auch eine kurze Fehlerbeschreibung, die es Ihnen erleichtern sollte, die Ursache eines Problems zu ermitteln. Das während der Installation einer Applikation am häufigsten auftretende Problem wird dadurch verursacht, dass PHP die Applikationsanforderungen nicht erfüllt: PHP-Version wird nicht unterstützt. Um das Problem zu beheben, installieren Sie die neueste verfügbare PHP-Version unter Tools & Einstellungen > Updates und Upgrades. Erforderliche PHP-Erweiterung ist ausgeschaltet. Um das Problem zu beheben, schalten Sie die erforderliche Erweiterung ein. Fügen Sie hierzu eine bestimmte PHP-Direktive zu der serverweiten Datei php.ini oder zur benutzerdefinierten PHP-Konfiguration des Abonnements (falls die Erweiterung nur für einen bestimmten Benutzer verfügbar sein soll) hinzu. Informationen zur Vorgehensweise finden Sie im Abschnitt PHP-Konfiguration anpassen (auf Seite 235). Nachdem Sie die Direktive hinzugefügt haben, starten Sie den Webserver neu. Informationen zur Vorgehensweise finden Sie unter einem der folgenden Links für Linux oder Windows. Panel-Administration 309 Datenbankserver So verwalten Sie einen Datenbankserver: 1. Gehen Sie zu Tools & Einstellungen > Datenbankserver. 2. Klicken Sie auf das Symbol , das dem gewünschten Datenbankserver entspricht. In einem separaten Browserfenster wird die Weboberfläche eines Datenbankverwaltungstools geöffnet. So ändern Sie das Passwort des Datenbankserveradministrators: 1. Gehen Sie zu Tools & Einstellungen > Datenbankserver. 2. Klicken Sie auf den Hostnamen eines Datenbankservers. 3. Klicken Sie auf Passwort ändern. 4. Geben Sie das neue Passwort ein und klicken Sie auf OK. So heben Sie die Registrierung eines Datenbankservers im Panel auf: 1. Gehen Sie zu Tools & Einstellungen > Datenbankserver. 2. Aktivieren Sie die Checkbox rechts neben dem Hostnamen des Datenbankservers. 3. Klicken Sie auf Entfernen. 4. Bestätigen Sie den Vorgang und klicken Sie auf OK. So heben Sie die Registrierung eines Datenbankservers auf, auf dem sich Datenbanken befinden oder die als Standard für das Hosting der Kundendatenbanken vom Panel zugewiesen ist: 1. Löschen Sie die Datenbanken vom Datenbankserver: a. Gehen Sie zu Tools & Einstellungen > Datenbankserver. b. Klicken Sie auf den Hostnamen eines Datenbankservers, dessen Registrierung im Panel aufgehoben werden soll. c. Aktivieren Sie die Checkbox in der linken oberen Ecke der Liste, um alle Datenbanken auszuwählen. d. Klicken Sie auf Entfernen. e. Klicken Sie auf OK, um das Entfernen zu bestätigen. 2. Legen Sie einen anderen Datenbankserver als Standard fest: a. Klicken Sie auf die Verknüpfung Datenbankserver in der Pfadleiste oben auf dem Bildschirm. 310 Panel-Administration b. Klicken Sie auf den Hostnamen eines Datenbankservers, den Sie als Standard festlegen möchten. Dieser sollte der gleiche Datenbankservertyp (MySQL oder PostgreSQL) sein wie der zu löschende Datenbankserver. c. Klicken Sie auf die Einstellungen und aktivieren Sie die Checkbox Diesen Server als Standard für MySQL verwenden. Wenn Sie einen MS SQL-Datenbankserver haben, aktivieren Sie die Checkbox Diesen Server als Standard für MS SQL verwenden. d. Klicken Sie auf OK. 3. Gehen Sie zurück zur Liste der Datenbankserver (Tools & Einstellungen > Datenbankserver). 4. Aktivieren Sie eine Checkbox für den nicht mehr benötigten Datenbankserver. 5. Klicken Sie auf Entfernen. 6. Bestätigen Sie den Vorgang und klicken Sie auf OK. Wichtig: Die Datenbanken mit den Webapplikationen können auf diese Weise nicht entfernt werden. Um diese zu entfernen, sollten Sie zuerst die jeweiligen Webapplikationen aus den Sites deinstallieren, in denen sie verwendet werden. Eine Anleitung zum Verwalten von Datenbanken finden Sie im Benutzerhandbuch des Control Panels, im Abschnitt Bereitstellen von Datenbanken. Systemzeit und Dienste Sie können verschiedene Dienste vom Panel aus überwachen, starten, stoppen, neu starten und deaktivieren sowie ihren Starttyp ändern (nur auf Windows-basierten Servern). So zeigen Sie den Status eines Systemdienstes an: 1. Gehen Sie zu Tools & Einstellungen > Dienstverwaltung. 2. Klicken Sie auf Alle anzeigen, um alle Dienste aus den Dienstgruppen anzuzeigen. Um alle Dienste auszublenden, klicken Sie auf Alle ausblenden. Der aktuelle Status eines Dienstes oder einer Dienstgruppe wird durch ein Symbol gekennzeichnet: bedeutet, dass der Dienst oder alle Dienste in einer Gruppe ausgeführt werden, bedeutet, dass der Dienst oder alle Dienste in einer Gruppe gestoppt wurden, bedeutet, dass mehrere Dienste in einer Gruppe ausgeführt werden und einige gestoppt wurden, bedeutet, dass der Dienst nicht installiert ist oder dass seine Verwaltungsfunktionen vom Lizenzkey nicht unterstützt werden. Panel-Administration 311 Im Feld Starttyp können Sie sehen, ob der Dienst automatisch gestartet wird oder manuell gestartet werden muss. So starten Sie einen Dienst: 1. Gehen Sie zu Tools & Einstellungen > Dienstverwaltung. 2. Klicken Sie auf das Symbol für den Dienst, den Sie starten möchten. So starten Sie einen Dienst neu: 1. Gehen Sie zu Tools & Einstellungen > Dienstverwaltung. 2. Klicken Sie auf das Symbol für den Dienst, den Sie neu starten möchten. So stoppen Sie einen Dienst: 1. Gehen Sie zu Tools & Einstellungen > Dienstverwaltung. 2. Klicken Sie auf das Symbol für den Dienst, den Sie stoppen möchten. So legen Sie den Starttyp eines Dienstes fest (auf Windows-basierten Servern): 1. Gehen Sie zu Tools & Einstellungen > Dienstverwaltung. 2. Aktivieren Sie die Checkbox für den gewünschten Dienst in der Liste. 3. Wählen Sie den gewünschten Starttyp aus: Klicken Sie auf Manuell, um die ausgewählten Dienste nach dem Starten des Panels manuell zu starten. Klicken Sie auf Auto, damit die ausgewählten Dienste automatisch zusammen mit dem Panel gestartet werden. So deaktivieren Sie einen Dienst: 1. Gehen Sie zu Tools & Einstellungen > Dienstverwaltung. 2. Aktivieren Sie die Checkbox für den gewünschten Dienst in der Liste. 3. Klicken Sie auf Deaktivieren. So nehmen Sie Änderungen an einer Gruppe von Diensten vor: 1. Gehen Sie zu Tools & Einstellungen > Dienstverwaltung. 2. Aktivieren Sie die Checkboxen der gewünschten Dienste in der Liste. 3. Klicken Sie auf den Button der Aktion, die für die ausgewählten Dienste ausgeführt werden soll: Klicken Sie auf Starten, um die ausgewählten Dienste zu starten. Klicken Sie auf Stoppen, um die ausgewählten Dienste zu stoppen. 312 Panel-Administration Klicken Sie auf Neu starten, um die ausgewählten Dienste neu zu starten. Klicken Sie auf Deaktivieren, um die ausgewählten Dienste zu deaktivieren. Klicken Sie auf Manuell, um die ausgewählten Dienste nach dem Starten des Panels manuell zu starten. Klicken Sie auf Auto, damit die ausgewählten Dienste automatisch zusammen mit dem Panel gestartet werden. In diesem Abschnitt: Anpassen von Systemdatum und -zeit............................................................... 312 Anpassen von Systemdatum und -zeit Sie können Datum und Uhrzeit des Servers über die Oberfläche manuell festlegen und die Synchronisierung der Serverzeit mit einem NTP-Server (Network Time Protocol) aktivieren. So passen Sie die Einstellungen für Systemdatum und -zeit an: 1. Gehen Sie zu Tools & Einstellungen > Systemzeit. 2. Ändern Sie die Einstellungen für Datum und Uhrzeit nach Bedarf, und wählen Sie Ihre Zeitzone aus. Sie müssen Ihren Parallels Plesk Panel-Server neu starten, damit die Änderung der Zeitzone wirksam wird. Hinweis für Benutzer von Parallels Panel für Windows: Deaktivieren Sie die Checkbox Uhr automatisch auf Sommer- bzw. Winterzeit umstellen, wenn Parallels Plesk Panel die Uhr des Servers nicht automatisch anpassen soll. 3. Um die Zeit des Servers mit der eines NTP-Servers zu synchronisieren, aktivieren Sie die Checkbox Systemzeit synchronisieren und geben Sie eine gültige IP-Adresse oder einen Domainnamen an. Eine Liste mit verfügbaren NTP-Servern finden Sie unter http://support.ntp.org/bin/view/Servers/WebSearch 4. Klicken Sie auf OK. Hinweis: Durch das Aktivieren der Funktion Systemzeit synchronisieren werden alle Datumund Uhrzeitangaben, die Sie manuell in die Felder Systemdatum- und -zeit eingeben, außer Kraft gesetzt. Stellen Sie auch sicher, dass es sich bei dem Domainnamen bzw. der IP-Adresse, den bzw. die Sie für die Synchronisierung eingeben, um einen gültigen NTP-Server handelt. Anderenfalls funktioniert die Synchronisierung nicht und der Server wird weiter mit den aktuellen Zeiteinstellungen ausgeführt. Panel-Administration 313 Sitzungseinstellungen Sie können die zulässige Leerlaufzeit für alle Sitzungen in Parallels Plesk Panel nach Bedarf anpassen. So passen Sie die Sicherheitsparameter für Sitzungen an: 1. Gehen Sie zu Tools & Einstellungen > Sitzungs-Leerlaufzeit (in der Gruppe Sicherheit). 2. Geben Sie die erforderliche Idle Time für Sitzungen: in Minuten im entsprechenden Feld an. Wenn eine Benutzersitzung während eines längeren Zeitraums als unter Sitzungs-Leerlaufzeit angegeben im Leerlauf bleibt, wird diese Sitzung vom Control Panel beendet. 3. Klicken Sie auf OK. So lassen Sie IP-Änderungen während einer Clientsitzung zu (nur für Windows-Hosting verfügbar): 1. Gehen Sie zu Tools & Einstellungen > Sitzungs-Leerlaufzeit (in der Gruppe Sicherheit). 2. Aktivieren Sie die Checkbox IP-Änderungen während einer Sitzung zulassen. Diese Option ermöglicht Kunden mit dynamischen IP-Adressen und instabilen Internetverbindungen das Arbeiten mit Parallels Plesk Panel, allerdings mit höherem Sicherheitsrisiko. 3. Klicken Sie auf OK. So setzen Sie alle Parameter auf die Standardwerte zurück: 1. Gehen Sie zu Tools & Einstellungen > Sitzungs-Leerlaufzeit (in der Gruppe Sicherheit, und klicken Sie auf Standard. Die Standard-Leerlaufzeit für Sitzungen wird auf 30 Minuten festgelegt. 2. Klicken Sie auf OK. 314 Panel-Administration Backup und Wiederherstellung Mit den Funktionen Datensicherung und Wiederherstellung in Parallels Plesk Panel können Sie die folgenden Aktionen durchführen: Ein Backup des gesamten Servers erstellen. Das Backup-Archiv wird Ihren Panel-Lizenzkey, die Einstellungen und Konfiguration von Systemdiensten, Accounts, Websites und Mailboxen enthalten. Ein Backup einzelner Benutzer-Accounts mit Websites erstellen. Das Backup-Archiv wird alle Einstellungen und Daten enthalten, die für den Benutzer-Account und die Websites des Benutzers wichtig sind. Ein Backup einzelner Websites erstellen. Das Backup-Archiv wird alle Daten und Einstellungen beinhalten, die zu einer Website gehören. Backups planen. Daten anhand von Backup-Respositorys wiederherstellen. Backups speichern Backups können an einem der folgenden Orte gespeichert werden: Im internen Panel-Repository, einem auf Ihrem Panel-Server befindlichen Backup-Speicher. In einem externen FTP-Repository, einem auf einem externen Server im Web oder auf Ihrem lokalen Netzwerk befindlichen Backup-Speicher. In diesem Fall müssen Sie in Panel den Hostnamen eines Servers und die Zugangsdaten für einen FTP-Benutzer angeben. Von Ihren Kunden erstellte Backups Kunden, die über die für die Nutzung der Backup- und Wiederherstellungsfunktionen erforderlichen Berechtigungen verfügen, können ihre eigenen Account-Einstellungen und Websites vom Control Panel aus sichern und wiederherstellen. Ihre Kunden, Reseller und die Kunden Ihrer Reseller finden Verknüpfungen zu ihren Backup-Respositorys in ihren Control Panels (Registerkarte Websites & Domains > Backup-Manager). Die Backup- und Wiederherstellungsfunktionen werden von optionalen Panel-Komponenten bereitgestellt, die in typischen Installationen nicht enthalten sind. Sie können diese Komponenten mithilfe des webbasierten Installations- und Update-Assistenten installieren: Gehen Sie im Serveradministrations-Panel zu Tools & Einstellungen > Updates > Komponenten hinzufügen und wählen Sie Plesk Backup Manager in der Gruppe Server-Backup-Lösungen aus. Panel-Administration 315 Panel-Benutzer können in der Liste der Backup-Aufgaben die Rolle eines Benutzers (Administrator, Kunde oder Reseller) sehen, der ein Backup erstellt hat (Tools & Einstellungen > Backup Manager). Auf diese Weise können Kunden zwischen den selbst erstellten Backups und den technischen Backups ihres Abonnements unterscheiden. Die technischen Backups werden ausgeführt, wenn Administratoren oder Reseller im Rahmen eines größeren Backups Kundenabonnements sichern. Wenn beispielsweise der Panel-Administrator ein Backup auf Serverebene erstellt, werden auch alle Kundenabonnements gesichert. Diese werden den Kunden als vom Administrator erstellte Abonnement-Backups angezeigt. Wenn eine bestimmte Backup-Aufgabe fehlschlägt, wird im Panel in einem separaten Feld der Backup-Aufgabe eine detaillierte Fehlerbeschreibung angezeigt. Passwortgeschützte Backups erstellen Ab Panel 11.0 können Sie vertrauliche Daten in Ihren Backups mithilfe des Passwortschutzes schützen. Dies macht es für einen Angreifer unmöglich, vertrauliche Backupdaten einzusehen, falls die Sicherheit Ihres externen Backupspeichers beeinträchtigt sein sollte. Sie können ein Backup-Passwort bei folgenden Gelegenheiten angeben: In Ihren FTP-Repository-Einstellungen (Websites & Domains > Backup-Manager > Einstellungen für persönliches FTP-Repository). Wenn Sie eine Backupdatei vom internen Panel-Repository auf einen externen Standort herunterladen. Wenn Sie diese Backups zurück auf das Panel hochladen und wiederherstellen, werden Sie aufgefordert, das für den Schutz verwendete Passwort anzugeben. In diesem Abschnitt: Allgemeine Backup-Einstellungen konfigurieren ................................................ 316 Panel für die Verwendung eines FTP-Repository konfigurieren ......................... 317 Sicherung des gesamten Servers ...................................................................... 318 Sicherung und Wiederherstellung von einzelnen Accounts und Websites ......... 318 Planen von Backups.......................................................................................... 319 Wiederherstellen von Daten anhand von Backuparchiven ................................. 321 Herunterladen von Backupdateien vom Server ................................................. 323 Hochladen von Backupdateien auf den Server .................................................. 323 Entfernen von Backupdateien vom Server......................................................... 323 Backup-Protokolldateien.................................................................................... 324 316 Panel-Administration Allgemeine Backup-Einstellungen konfigurieren Wenn Sie zahlreiche Websites betreuen, sollten Sie den Backup-Vorgang so konfigurieren, dass er nicht zu viele Serverressourcen beansprucht. So verringern Sie die Serverauslastung und legen die Richtlinie für die Speicherplatznutzung fest: 1. Gehen Sie zu Tools & Einstellungen > Backup-Einstellungen. 2. Geben Sie im Feld Maximale Anzahl gleichzeitig laufender geplanter Backupprozesse die maximale Anzahl simultaner Backupvorgänge an. Die Standardeinstellung ist 10. Legen Sie einen niedrigeren Wert fest. 3. Aktivieren Sie die Checkbox Geplante Backupprozesse mit niedriger Priorität ausführen. 4. Aktivieren Sie die Checkbox Backupdateien nicht komprimieren, um die Komprimierung zu deaktivieren. 5. Klicken Sie auf OK. 6. Um zu verhindern, dass der Backup-Vorgang den gesamten verfügbaren Speicherplatz auf dem Server beansprucht, wählen Sie eine der folgenden Optionen aus: Legen Sie im Panel fest, dass nur dann ein Backup gestartet wird, wenn auf dem Server genug freier Speicherplatz vorhanden ist. Berücksichtigen Sie, dass diese Option die Dauer des Backups deutlich erhöht, da das Panel zusätzlich im Vorfeld die Größe des Backups berechnen muss. Hinweis: Das Panel für Windows entnimmt die Objektgrößen der Datenbank, anstatt sie direkt zu berechnen. Da die Objektgrößen in der Panel-Datenbank nur einmal täglich aktualisiert werden, kann die berechnete Gesamtgröße des Backups vom tatsächlichen Wert abweichen. Legen Sie im Panel fest, dass nur dann ein Backup gestartet wird, wenn auf dem Server der angegebene freie Speicherplatz vorhanden ist. Diese Option ist praktisch, wenn Sie die Größe des zukünftigen Backups ungefähr kennen und nicht möchten, dass das Panel unnötig Zeit und Ressourcen für die Berechnung aufwendet. Panel-Administration 317 Panel für die Verwendung eines FTP-Repository konfigurieren Wenn Sie zum Speichern von Backupdateien einen FTP-Server verwenden, geben Sie die zugehörigen Einstellungen unter Tools & Einstellungen > Backup Manager > Einstellungen für persönliches FTP-Repository an: Die IP-Adresse oder den Hostnamen des FTP-Servers. Das Verzeichnis auf dem Server, in dem die Backupdateien gespeichert werden sollen. Den Benutzernamen und das Passwort für den Zugriff auf den FTP-Account. Das von Panel für den Backup-Schutz verwendete Passwort. 318 Panel-Administration Sicherung des gesamten Servers So erstellen Sie ein Backup der Serverkonfigurationseinstellungen und aller Benutzerdaten auf Ihrem Hostingcomputer: 1. Gehen Sie zu Tools & Einstellungen > Backup-Manager. 2. Klicken Sie auf Backup erstellen. 3. Geben Sie Folgendes an: Backupdateiname-Präfix und Beschreibung. Sie können keinen willkürlichen Dateinamen festlegen, haben aber die Möglichkeit, das Control Panel anzuweisen, den Namen der Backupdateien ein Präfix voranzustellen. Beachten Sie, dass das Control Panel das Datum und den Zeitpunkt der Backupdatei-Erstellung (in Universal Time) automatisch zu Backupdateinamen hinzufügt. Teilen der Backupdatei. Um eine Backupdatei aufzuteilen, aktivieren Sie die entsprechende Checkbox und geben Sie die Volumengröße in Megabyte an. Ort, an dem die Backupdatei gespeichert wird. Wählen Sie das Repository aus, in dem die Backupdatei gespeichert werden soll. E-Mail-Benachrichtigung bei Abschluss des Backups. Wenn Sie nach Abschluss des Backups benachrichtigt werden möchten, geben Sie Ihre E-Mail-Adresse ein. Von welchen Daten ein Backup erstellt werden soll. Sie können entweder nur ein Backup der Servereinstellungen oder der Servereinstellungen und der gesamten Benutzerdaten erstellen. 4. Klicken Sie auf Backup erstellen. Der Backup-Vorgang wird gestartet. Der Fortschritt wird auf der Registerkarte Aktuelle Backup-Aufgabenangezeigt. Zum Aktualisieren der Informationen auf dem Bildschirm können Sie den Button Aktualisieren verwenden. 5. Wenn das Backup fertig gestellt ist, wird die Backupdatei im ausgewählten Repository gespeichert. Hinweis: Backups auf Serverebene enthalten benutzerdefinierte Ansichtseinstellungen (die im Paket "Einfach" gespeichert werden). Die Wiederherstellung dieser Einstellungen ist jedoch nur möglich, wenn das Panel noch nicht konfiguriert wurde (über das Dienstprogramm init_conf oder über die grafische Benutzeroberfläche). Weitere Informationen zur benutzerdefinierten Ansicht (auf Seite 37). Sicherung und Wiederherstellung von einzelnen Accounts und Websites So erstellen Sie ein Backup eines Benutzeraccounts mit oder ohne Websites: 1. Klicken Sie auf Kunden. Panel-Administration 319 2. Suchen Sie den Kunden, dessen Account Sie sichern möchten, und klicken Sie auf den entsprechenden Control Panel-Link. 3. Klicken Sie auf die Registerkarte Account. 4. Führen Sie eine der folgenden Aktionen aus: Um einen Backup von einem Benutzer-Account mit Websites zu erstellen, klicken Sie auf Meinen Account und Websites sichern. Um ein Backup nur von Websites mit Content zu erstellen, klicken Sie auf Websites sichern. 5. Klicken Sie auf Backup erstellen. 6. Geben Sie Folgendes an: Backupdateiname-Präfix und Beschreibung. Sie können keinen willkürlichen Dateinamen festlegen, haben aber die Möglichkeit, das Control Panel anzuweisen, den Namen der Backupdateien ein Präfix voranzustellen. Beachten Sie, dass das Control Panel das Datum und den Zeitpunkt der Backupdatei-Erstellung (in Universal Time) automatisch zu Backupdateinamen hinzufügt. Teilen der Backupdatei. Um eine Backupdatei aufzuteilen, aktivieren Sie die entsprechende Checkbox und geben Sie die Volumengröße in Megabyte an. Ort, an dem die Backupdatei gespeichert wird. Wählen Sie das Repository aus, in dem die Backupdatei gespeichert werden soll. E-Mail-Benachrichtigung bei Abschluss des Backups. Wenn Sie nach Abschluss des Backups eine E-Mail-Benachrichtigung versenden möchten, geben Sie die entsprechende E-Mail-Adresse ein. Von welchen Daten ein Backup erstellt werden soll. Sie können entweder nur ein Backup der Einstellungen oder der Einstellungen und aller Daten erstellen. 7. Klicken Sie auf Backup erstellen. Der Backup-Vorgang wird gestartet. Der Fortschritt wird auf der Registerkarte Aktuelle Backup-Aufgabe angezeigt. Zum Aktualisieren der Informationen auf dem Bildschirm können Sie den Button Aktualisieren verwenden. Wenn das Backup fertiggestellt ist, wird die Backupdatei im ausgewählten Repository gespeichert. Planen von Backups So planen Sie Daten-Backups: 1. Gehen Sie zu Tools & Einstellungen > Backup-Manager. 2. Klicken Sie auf Einstellungen für geplantes Backup. 3. Aktivieren Sie die Checkbox Diese Backup-Aufgabe aktivieren und geben Sie Folgendes ein: Wann und wie oft das Backup ausgeführt werden soll. Backupdateiname. 320 Panel-Administration Teilen der Backupdatei. Um eine Backupdatei aufzuteilen, aktivieren Sie die entsprechende Checkbox und geben Sie die Volumengröße in Megabyte an. Beachten Sie, dass die Volumengröße 4095 MB nicht überschreiten darf. Ort, an dem die Backupdatei gespeichert wird. Wählen Sie das Repository aus, in dem die Backupdatei gespeichert werden soll. Maximale Anzahl von Backupdateien, die im Repository gespeichert werden können. Geben Sie eine Zahl ein, wenn Sie Backupdateien wiederherstellen möchten: Wenn die angegebene Anzahl erreicht ist, werden die jeweils ältesten Backupdateien entfernt. E-Mail-Benachrichtigung bei Backup-Fehlern. Wenn Sie bei Auftreten eines Fehlers während des Backups eine E-Mail-Benachrichtigung versenden möchten, geben Sie die entsprechende E-Mail-Adresse ein. Von welchen Daten ein Backup erstellt werden soll. Sie können entweder nur ein Backup der Einstellungen oder ein Backup der Einstellungen und Benutzerdaten erstellen. 4. Klicken Sie auf OK. Panel-Administration 321 Wiederherstellen von Daten anhand von Backuparchiven Sie können Daten aus Backupdateien wiederherstellen, die an folgenden Orten aufbewahrt werden: Im internen Panel-Repository. Um Backupdateien aus dem Panel-Repository wiederherzustellen, wählen Sie den Namen der wiederherzustellenden Backupdatei auf der Registerkarte Tools & Einstellungen > Backup Manager > Server-Repository aus. In einem externen FTP-Repository (auf Seite 317). Um Backupdateien aus einem FTP-Repository wiederherzustellen, wählen Sie den Namen der wiederherzustellenden Backupdatei auf der Registerkarte Tools & Einstellungen > Backup Manager > Persönliches FTP-Repository aus. Nachdem Sie die Backupdatei ausgewählt haben, startet das Panel den Wiederherstellungsassistenten. Sie werden aufgefordert, die folgenden Wiederherstellungsparameter anzugeben: Arten von Daten, die wiederhergestellt werden sollen. Website sperren bis der Wiederherstellungstask abgeschlossen wurde. Wählen Sie diese Option aus, wenn Sie mögliche Konflikte vermeiden möchten, die entstehen können, wenn Benutzer die Site-Inhalte oder -Einstellungen während der Wiederherstellung ändern. E-Mail-Benachrichtigung bei Abschluss der Wiederherstellungsaufgabe versenden. Geben Sie Ihre E-Mail-Adresse ein, wenn Sie vom Control Panel benachrichtigt werden möchten, wenn die Wiederherstellung abgeschlossen ist. Konfliktlösungsrichtlinie. Geben Sie an, wie vorgegangen werden soll, wenn bei der Wiederherstellung Konflikte auftreten. Backup-Sicherheitseinstellungen. Wenn das Backup durch ein Passwort geschützt war, geben Sie das Passwort in das Feld Passwort ein. Wenn Sie Ihr Passwort vergessen haben, deaktivieren Sie die Option Passwörter angeben. Beachten Sie, dass in diesem Fall, einige vertrauliche Daten nicht korrekt wiederhergestellt werden. Beispielsweise werden Benutzerpasswörter durch zufällige Passwörter ersetzt, die Informationen zu bereits installierten APS-Applikationen gehen verloren usw. Behandlung von Fehlern bei der Wiederherstellung Wenn bei der Wiederherstellung von Daten Fehler oder Konflikte auftreten, fordert der Assistent Sie auf, eine geeignete Auflösung auszuwählen. Befolgen Sie die Anweisungen auf dem Bildschirm, um den Assistenten zu beenden. Hinweis: Der "Daten überschreiben"-Wiederherstellungsmodus bewirkt, dass alle Objekte aus den Backupdateien wiederhergestellt werden. Dies geschieht unabhängig davon, ob sie bereits im System vorhanden sind oder nicht. Der Überschreibe-Modus funktioniert folgendermaßen: Wenn es in der Backupdatei ein Objekt oder Einstellungen gibt, die nicht in Parallels Plesk Panel vorkommen, werden diese in Parallels Plesk Panel erstellt oder eingerichtet. 322 Panel-Administration Wenn es in Parallels Plesk Panel Einstellungen gibt, die auch in der Backupdatei vorkommen, werden Objekt bzw. Einstellungen in Parallels Plesk Panel durch das entsprechende Objekt bzw. die entsprechenden Einstellungen aus der Backupdatei ersetzt. Wenn ein in Parallels Plesk Panel vorhandenes Objekt oder Einstellungen vorhanden sind, aber in der Backupdatei fehlen, dann bleibt das in vorhandene Parallels Plesk Panel Objekt bzw. die Einstellungen unverändert. Panel-Administration 323 Herunterladen von Backupdateien vom Server Um eine Backupdatei vom Panel-Repository herunterzuladen, wählen Sie den entsprechenden Backupdateinamen unter Tools & Einstellungen > Backup Manager aus und geben Sie den Speicherort für die Datei an. Zur Erhöhung der Backup-Sicherheit wird empfohlen, das Backup durch ein Passwort zu schützen. Dies macht es für einen Angreifer unmöglich, an vertrauliche Daten zu kommen, falls die Sicherheit Ihres Backup-Speichers beeinträchtigt sein sollte. Hinweis: Falls Sie das Passwort vergessen, kann es nicht wiederhergestellt werden. Daher wird dringend empfohlen, eine Liste Ihrer Passwörter und der zugehörigen Backupdateinamen an einem sicheren Ort aufbewahren. Hochladen von Backupdateien auf den Server Sie können eine Backupdatei in das Panel-Repository hochladen, indem Sie den Assistenten Tools & Einstellungen > Backup Manager > Dateien ins Server-Repository hochladen ausführen. Bevor der Upload gestartet wird, fordert Panel Sie auf, die folgenden Backup-Parameter einzugeben: Speicherort der Backupdatei. Das zum Schutz verwendete Passwort. Dies ist das zum Schutz der Backupdaten verwendete Passwort. Hinweis: Wenn Sie ein falsches Passwort angeben, erhalten Sie eine entsprechende Warnung von Panel, aber das Backup wird dennoch auf den Server hochgeladen. Während der Backup-Wiederherstellung werden Sie aufgefordert, das Passwort erneut einzugeben. Entfernen von Backupdateien vom Server So entfernen Sie im Panel eine Backupdatei aus dem Backup-Repository: 1. Gehen Sie zu Tools & Einstellungen > Backup-Manager. 2. Aktivieren Sie die Checkbox der Backupdatei, die Sie entfernen wollen. 3. Klicken Sie auf Entfernen. 4. Klicken Sie auf OK, um das Entfernen zu bestätigen. 324 Panel-Administration Backup-Protokolldateien Wenn das Panel mit einem Backup beginnt, wird der Fortschritt in einem Protokoll festgehalten. Standardmäßig beinhalten Backup-Protokolldateien nur allgemeine Fehler, wie beispielsweise Syntax-Fehler (keine oder falsch eingegeber Befehl, ungültige Eingabe-Parameter), Laufzeitfehler und unbehandelte Ausnahmen, weniger Festplattenplatz für Backup und so weiter. Backup-Protokolle werden im Verzeichnis /usr/local/psa/admin/PMM/sessions auf Unix/Linux-Systemen und im Verzeichnis %plesk_dir%\admin\PMM\sessions auf Windows-Systemen gespeichert, wobei %plesk_dir% eine Umgebungsvariable für das Panel-Installationsverzeichnis auf Windows-Systemen ist. Jedes Backup-Protokoll befindet sich in einem separaten Ordner, der in seinem Namen das Datum und die Uhrzeit des Backups enthält. Sie können die Menge an Details, die in den Protokollen enthalten sein sollen, ändern. Dieses Feature steht nur für geplante Backups und über die Befehlszeile durchgeführte Backups zur Verfügung. Weitere Informationen zum Ändern der Menge an Details finden Sie im Erweiterten Administrationshandbuch für Linux und Windows. Daten von einem anderen Panel übertragen Wenn Sie Ihr Panel auf einen anderen Server verschieben möchten, ist die einfachste Methode die Übertragung von Panel-Daten auf diesen Server. Bei Panel bezeichnet Transfer den Prozess, bei dem Hosting-Daten von einem Panel-Server (Quelle) auf einen anderen Server mit derselben Panel-Version (Zielserver) verschoben werden. Es gibt zwei Methoden des Transfers von Daten von einem Panel zu einem anderen: Transfer mit dem Dienstprogramm Migrations- & Transfer-Manager (empfohlen). Wir empfehlen, Hosting-Daten mit dem Dienstprogramm Migrations- & Transfer-Manager zu übertragen. Dieses Dienstprogramm wird auf dem Zielserver ausgeführt und kopiert automatisch die Hosting-Daten von Ihrem Quell-Panel. Transfer mittels Backupdateien. Sie können Daten auch mithilfe von Backupdateien vom Quell- zum Zielserver übertragen. Um die Datenübertragung durchzuführen, müssen Sie die Daten auf dem Quellserver sichern, die resultierende Archivdatei manuell auf den Zielserver übertragen und die Daten auf diesem Server wiederherstellen. Ausführliche Anleitungen zum Übertragen von Daten zwischen zwei Panels finden Sie im Kapitel Übertragen von Panel-Daten im Installations-, Upgrade-, Migrations- und Transfer-Handbuch. Panel-Administration 325 Datenmigration von anderen Hostingplattformen Wenn Sie einen Server mit einer anderen Hostingplattform (zum Beispiel cPanel, Confixx oder eine andere unterstützte Lösung) haben und von dieser Plattform zu Panel wechseln möchten, müssen Sie alle Hosting-Daten von diesem Server (Quelle) zu Ihrem Panel-Server (Zielserver) migrieren. Panel 11.0 unterstützt die Migration von den folgenden Plattformen: cPanel für Unix, Versionen 9, 10, 11 Confixx 3.3.7 für Linux Parallels Pro Control Panel für Linux-Version 10.3.4 (früher bekannt als Ensim Pro) Parallels Helm 3.2 Parallels Small Business Panel 10.x Wir empfehlen, für die Migration von Daten von einer anderen Hosting-Lösung das Dienstprogramm Migrations- & Transfer-Manager zu verwenden. Vor der Ausführung des Dienstprogramms sollten Sie verschiedene Vorbereitungsschritte durchführen, die je nach Ihrer Quellplattform variieren können. Ausführliche Anleitungen zum Durchführen der Migration finden Sie im Kapitel Migration nach Panel im Installations-, Upgrade-, Migrations- und Transfer-Handbuch. Panel von mobilen Geräten aus verwalten Wenn Sie über eine mobile Applikation den Status von Panel <PP_short_v>-Serveranzeigen überwachen möchten, verwenden Sie Parallels Plesk Mobile Server Monitor. Wenn Sie zudem direkt von Ihrem mobilen Gerät aus sofortige Maßnahmen auf Panel-Servern ergreifen möchten, nutzen Sie eine weitere Applikation, den Parallels Plesk Mobile Server Manager. Dieser Abschnitt befasst sich mit den Features dieser Applikationen und enthält Installationsanweisungen und Verwendungshinweise. Applikations-Features Mit Mobile Server Monitor können Administratoren: Die Liste der Services auf einem bestimmten Server anzeigen. Informationen über einen Server anzeigen: Betriebssystem, CPU, Panel-Version usw. Wichtige Angaben zum Serverzustand anzeigen: Durchschnittliche CPU-Auslastung, Arbeitsspeicherverbrauch, Swap-Nutzung usw. Informationen zu bestimmten Panel-Ereignissen empfangen. 326 Panel-Administration Der Mobile Server Manager verfügt über die Features von Mobile Server Monitor und ermöglicht zusätzlich Administratoren die Kontrolle wichtiger Panel-Administrationsfunktionen. Mit Mobile Server Manager können Administratoren: Die Liste der Services auf einem bestimmten Server anzeigen. Informationen über einen Server anzeigen: Betriebssystem, CPU, Panel-Version usw. Wichtige Angaben zum Serverzustand anzeigen: Durchschnittliche CPU-Auslastung, Arbeitsspeicherverbrauch, Swap-Nutzung usw. Informationen zu bestimmten Panel-Ereignissen empfangen. Sich selbst mit einem geheimen Schlüssel authentifizieren. Health Monitor-Ereignisse anzeigen. Einen Panel-Lizenzkey zurücksetzen und abrufen. Einen Server neu starten. Die Dienste auf einem bestimmten Server beenden und starten. Hinweis: Mobile Server Manager funktioniert nur mit Servern, deren Lizenz Parallels Plesk Panel Power Pack beinhaltet. Dabei handelt es sich um ein Lizenz-Add-on, das beim Erwerb einer Panel-Lizenz bezogen oder später zu der Lizenz hinzugefügt werden kann. Neben dem Mobile Server Manager bietet Power Pack kommerziellen Virenschutz der Premium-Klasse, Webhosting von Tomcat-Applikationen und viele weitere Features. Weitere Informationen zu Power Pack finden Sie unter http://www.parallels.com/products/plesk/power-pack/. Sie haben die Möglichkeit, Mobile Server Monitor kostenlos zu testen. Wenn Sie mehr Kontrolle über Ihre Server möchten, fügen Sie Power Pack zu Ihren Panel-Servern hinzu und profitieren Sie von Mobile Server Manager. Unterstützte Betriebssysteme und Geräte Derzeit werden die Monitor- und die Manager-Applikation von Android, BlackBerry und iPhone unterstützt. Verwenden Sie die folgenden Links, um die Applikationen vom jeweiligen App Store herunterzuladen. Betriebssystem und Geräte Server Monitor Server Manager Mit Android 2.2 und höher kompatible Geräte. https://play.google.com/store/a https://play.google.com/stor pps/details?id=com.parallels.p e/apps/details?id=com.para anel.monitor llels.panel.manager Panel-Administration Mit BlackBerry OS 5.0 und höher http://appworld.blackberry.com http://appworld.blackberry.c kompatible Geräte: /webstore/content/62901?lang om/webstore/content/62900 =en /?lang=en Bold 9000, 9650, 9700, 9780, 9788, 9790, 990, 9930 Curve 9330, 8350i, 8520, 8530, 8900, 8910, 8980 Curve 3G 9300, 9330, 9350, 9360, 9370, 9380 Pearl 3G 9100, 9105 Storm 9500, 9530 Torch 9800, 9810, 9850, 9860 Tour 9630 Mit iOS 4.0 und höher kompatible Geräte. http://itunes.apple.com/us/app/ http://itunes.apple.com/us/a parallels-panel-server-monitor/i pp/plesk-manager/id477441 d477441966?mt=8 273?mt=8 327 328 Panel-Administration Installationsanweisungen und Verwendungshinweise Wenn Sie eine Panel-Installation haben, finden Sie Anweisungen zum Installieren und Verwenden der mobilen Applikationen unter den folgenden URLs: Mobile Server Monitor - https://Server-URL:8443/admin/promotion/mobile-monitor/ Mobile Server Manager - https://Server-URL:8443/admin/promotion/mobile-manager/ Dabei ist Server-URL die IP-Adresse oder der Hostname Ihres Servers. Panel für die Zusammenarbeit mit mobilen Apps konfigurieren Für die Interaktion mit Mobile Server Manager oder Mobile Server Monitor 1.1 und früher verwendet Panel einen integrierten Mechanismus, der ohne zusätzliche Konfiguration funktioniert. Ab Mobile Server Manager und Mobile Server Monitor 1.2 verwendet Panel die Erweiterung Mobile Center für die Interaktion mit den Applikationen. Panel installiert diese Erweiterung automatisch, nachdem Sie versucht haben, die Verbindung von den Applikationen zu Ihrem Panel-Server herzustellen. Die Mobile Center-Erweiterung akzeptiert Anfragen von den mobilen Applikationen an den Panel-Server, verarbeitet diese und sendet dann Antworten zurück an die mobilen Applikationen. Die Erweiterung schreibt Informationen über ihre Aktivitäten und Probleme in eine eigene Logdatei. Die Logdatei befindet sich auf dem Panel-Server unter den folgenden Verzeichnispfaden: Auf Linux: /usr/local/psa/var/modules/plesk-mobile/MobileConnector.log Auf Windows: %plesk_dir%/var/modules/plesk-mobile/MobileConnector.log, wobei %plesk_dir% der Pfad zum Panel-Installationsverzeichnis ist. Es gibt drei Arten von Log-Einträgen: Hinweise: Allgemeine Informationen, die für die Problembehandlung nützlich sein können, zum Beispiel zur Aktualisierung der Erweiterungsdatenbank. Warnungen: Informationen zu Ereignissen, die Probleme verursachen können, aber vom System automatisch aufgelöst werden. Wenn z. B. die Konfigurationsdatei der Erweiterung nicht verfügbar ist, erstellt das System automatisch eine neue Datei und fügt dem Log die entsprechende Warnmeldung hinzu. Fehler: Informationen über das Fehlschlagen bestimmter Operationen, z. B., wenn die Erweiterung keine Antwort an die mobile Applikation übermitteln kann, weil das mobile Gerät nicht verfügbar ist. Auf der Mobile Center-Seite (Erweiterungen > Mobile Center) können Sie folgende Einstellungen definieren: Panel-Administration 329 Die Ausführlichkeit des Erweiterungslogs (der Parameter Log-Level). Sobald Sie einen bestimmten Level gewählt haben, schreibt die Erweiterung Einträge des ausgewählten Typs (sowie Einträge mit höherem Schweregrad) in das Log. Wenn Sie beispielsweise den Log-Level Warnung gewählt haben, werden neben Warnungen auch Fehler in das Log geschrieben. Bei Auswahl des Levels Aus wird die Log-Funktion ausgeschaltet. iOS Push-Benachrichtigungsdienst. Wenn Sie Mobile Manager oder Mobile Monitor auf iOS verwenden, können Sie Panel darauf konfigurieren, Push-Benachrichtigungen an Ihr Gerät zu senden. Dank dieser Benachrichtigungen kann Ihr Gerät Sie über wichtige Ereignisse auf dem Panel-Server informieren, indem Warnmeldungen angezeigt werden, wenn die Applikationen nicht im Vordergrund ausgeführt werden. Beachten Sie: Um Push-Benachrichtigungen entgegennehmen zu können, müssen Sie auch die entsprechende Option in Ihrer mobilen Applikation aktivieren. 330 Panel-Administration Panel innerhalb von Parallels Virtuozzo Containers Die folgenden Operationen sind nicht im Panel verfügbar, wenn es innerhalb von Parallels Containers ausgeführt: Hinzufügen und Entfernen von IP-Adressen zu/von den Netzwerkkarten des Servers. Ändern des Hostnamens. Einstellen von Systemdatum und -zeit. Nach dem Hinzufügen der IP-Adressen zum Hardware-Node in Parallels Virtuozzo Containers müssen Sie die Funktion IP erneut lesen im Serveradministrations-Panel (in Tools & Einstellungen > IP-Adressen) für die Aktualisierung des Panel-IP-Pools verwenden. Bei der Installation des Panels innerhalb von Parallels Container müssen Sie den Offline-Serviceparameter für den Container konfigurieren, um sicherzustellen, dass sowohl die Weboberfläche von Parallels Plesk Panel und das Parallels Power Panel, die zum Verwalten von Containern verwendet werden, verfügbar sind. Standardmäßig ist der Container so konfiguriert, dass die folgenden Parameter für die Offline-Verwaltung aktiviert wurden: VZPP-plesk (Weiterleitung von Verbindungen zum Port 8443) und VZPP (Weiterleitung von Verbindungen zum Port 4643). Sie müssen den Dienst VZPP-plesk deaktivieren. Sie können dies auf Parallels Virtuozzo Containers für Linux und Windows durchführen, indem Sie das Dienstprogramm Parallels Management Console verwenden. So konfigurieren Sie den Container mithilfe der Parallels Management Console: 1. Öffnen Sie die Parallels Management Console. 2. Stellen Sie eine Verbindung zum Parallels Containers-Hardware-Node her. 3. Klicken Sie auf Virtuozzo Containers. 4. Wählen Sie den Container aus, klicken Sie mit rechts auf diesen und wählen Sie Eigenschaften im Kontextmenü. 5. Gehen Sie zu Netzwerk > Offline-Verwaltung und deaktivieren Sie den Dienst VZPP-plesk. So konfigurieren Sie den Container mithilfe der Kommandozeilen-basierten Tools auf einem Linux-basierten Hardware-Node: 1. Stellen Sie eine Verbindung zum Hardware-Node via SSH her. 2. Führen Sie den folgenden Befehl aus: vzctl set CT_ID --offline_management yes --offline_service vzpp --save Panel-Administration 331 So konfigurieren Sie den Container, indem Sie die Kommandozeilentools auf einem Windows-basierten Hardware-Node verwenden: 1. Stellen Sie eine Verbindung zum Hardware-Node via Remote Desktop her. 2. Führen Sie die folgenden Befehle aus: vzctl set CT_ID --offline_management yes --save vzcfgt set CT_ID offlineservices vzpp Nach der Konfiguration des Containers können Sie über das Panel auf die Container-Verwaltungsfunktionen zugreifen (unter Tools > Container verwalten [in der Gruppe Serververwaltung]). 332 Panel-Administration Remote-Zugriff (Windows) Mit der Zugriffsfunktion Remote Desktop (RDP) können Sie sich remote beim Parallels Plesk Panel-Server anmelden und über eine standardmäßige Microsoft Windows-Desktopoberfläche mit ihm interagieren. So greifen Sie über die Remote Desktop-Oberfläche auf den Server zu: 1. Gehen Sie Tools & Einstellungen> Remote Desktop. 2. Richten Sie im Menü Bildschirmauflösung für Terminalsitzung die Bildschirmauflösung für die Sitzung ein. Hinweis: Höhere Auflösungen belasten die Verbindung stärker, da sie die Interaktionsgeschwindigkeit verringern und mehr Bandbreite verbrauchen. 3. Wählen Sie die für Ihren Browser geeignete Verbindungsmethode aus: Microsoft RDP ActiveX - Empfohlen für die Verwendung mit Internet Explorer, für andere Browser möglicherweise nicht geeignet. Beim ersten Verwenden dieser Methode wird die erforderliche ActiveX-Komponente automatisch vom Browser installiert, wenn die Internet Explorer-Sicherheitseinstellungen dies zulassen. Wenn Ihr Browser Sicherheitswarnungen anzeigt, versuchen Sie, die Sicherheitseinstellungen in den Browseroptionen vorübergehend zu reduzieren. properoJavaRDP - Empfohlen für die Verwendung mit Netscape, Mozilla oder Firefox, für Internet Explorer möglicherweise nicht geeignet. Für Opera werden nur die Versionen 8.0 und höher unterstützt. Für diese Komponente muss Java Runtime Environment (JRE) auf dem System installiert sein. Wenn dies nicht der Fall ist, können Sie JRE von http://www.java.com/en/download/manual.jsp (Version 1.4 und höher) herunterladen und vor der Verwendung der Remote Desktop-Funktion installieren. Hinweis: JDK (Java Development Kit) muss nicht installiert sein, damit die RDP-Funktion verwendet werden kann. Wenn Sie Internet Explorer oder Mozilla verwenden, öffnen Sie die Konfigurationskonsole für die Terminaldienste in Microsoft Windows (Start > Verwaltung) und legen Sie die Option Lizenzierung im Bildschirm Servereinstellungen auf pro Benutzer fest. 4. Klicken Sie auf OK. Daraufhin wird ein neues Fenster geöffnet, das einen Bereich enthält, in dem Ihre Interaktion mit dem Desktop des Servers stattfindet. 5. Melden Sie sich beim System an. Standardmäßig verwendet das Panel den FTP/Microsoft FrontPage-Benutzernamen des Abonnements. Sie einen beliebigen Benutzernamen und das dazugehörige Passwort eingeben. 6. Nach der Anmeldung beim System können Sie wie mit einem normalen Windows-Desktop arbeiten. Panel-Administration 333 So beenden Sie Ihre Remote Desktop-Sitzung: Schließen Sie das Browserfenster mit der Remote Desktop-Sitzung. Dabei wird die Sitzung von Ihrem Desktop getrennt, läuft auf dem Server jedoch weiter, so dass Sie bei der nächsten Anmeldung den Remote Desktop in dem Zustand vorfinden, indem Sie ihn verlassen haben. oder Wählen Sie Start > Abmelden aus, wenn Sie die Sitzung dauerhaft beenden möchten (alle laufenden Sitzungen verbrauchen Serverressourcen). Zusätzliche Administrator-Accounts (Windows) Sie können Administrator-Unteraccounts für Ihre Supporttechniker erstellen, damit diese praktisch unbegrenzte administrative Aufgaben ausführen können. Alle von zusätzlichen Parallels Plesk Panel-Administrator-Accounts ausgeführten Aktionen werden protokolliert, sodass der eigentliche Parallels Plesk Panel-Administrator mehr Kontrolle als je zuvor über die Aktivitäten der zusätzlichen Administrator-Accounts hat. Zusätzliche Administrator-Accounts verfügen mit folgenden Ausnahmen über praktisch alle Berechtigungen, über die der eigentliche Serveradministrator verfügt: Anzeigen und Verwalten der zusätzlichen Administrator-Accounts anderer Benutzer. Anzeigen und Verwalten der Einstellungen von Administrator-Accounts. Löschen des Action Logs. In diesem Abschnitt: Erstellen von Administrator-Unteraccounts ....................................................... 334 Ändern von Administrator-Unteraccounts .......................................................... 335 Sperren und Aktivieren von weiteren Administrator-Accounts ........................... 336 Entfernen von Administrator-Unteraccounts ...................................................... 336 334 Panel-Administration Erstellen von Administrator-Unteraccounts So erstellen Sie einen Administrator-Unteraccount: 1. Gehen Sie zu Tools & Einstellungen > Zusätzliche Administrator-Accounts. 2. Klicken Sie auf Account erstellen. 3. Geben Sie die Eigenschaften des Administrator-Accounts an: Geben Sie den Benutzernamen, das Passwort und die E-Mail-Adresse in die entsprechenden Felder ein. Geben Sie in das Feld Kontaktname den Namen des Administrator-Unteraccounts ein. Fügen Sie im Feld Kommentare Ihre eigenen Kommentare zu diesem Administrator-Unteraccount und seinem Benutzer hinzu. Dies ist hilfreich, wenn Sie zwischen den Accounts unterscheiden möchten: Sie können beispielsweise einen Account für einen Supporttechniker erstellen, der Benutzer-Accounts verwaltet, und einen weiteren Account für einen Supporttechniker, der alle Probleme im Zusammenhang mit E-Mail bearbeitet. Wenn Sie im Feld Kommentare einen entsprechenden Kommentar eingeben, können Sie immer sehen, wer für was zuständig ist und Verwirrungen vermeiden. 4. Klicken Sie auf OK, um die Erstellung von Administrator-Unteraccounts zu beenden. Jetzt können Sie dem Benutzer den Benutzernamen und das Passwort mitteilen. Panel-Administration Ändern von Administrator-Unteraccounts So ändern Sie die Einstellungen eines Administrator-Unteraccounts: 1. Gehen Sie zu Tools & Einstellungen > Zusätzliche Administrator-Accounts. 2. Klicken Sie in der Liste auf den gewünschten zusätzlichen Administrator-Account-Benutzernamen. 3. Geben Sie die neuen Eigenschaften des Administrator-Accounts an: Geben Sie den neuen Benutzernamen, das neue Passwort und die neue E-Mail-Adresse in die entsprechenden Felder ein. Geben Sie in das Feld Kontaktname den neuen Namen des Administrator-Unteraccounts ein. Fügen Sie im Feld Kommentare Ihre eigenen Kommentare zu diesem Administrator-Unteraccount und seinem Benutzer hinzu. Dies ist hilfreich, wenn Sie zwischen den Accounts unterscheiden möchten: Sie können beispielsweise einen Account für einen Supporttechniker erstellen, der Kunden-Accounts verwaltet, und einen weiteren Account für einen Supporttechniker, der alle Probleme im Zusammenhang mit E-Mail bearbeitet. Wenn Sie im Feld Kommentare einen entsprechenden Kommentar eingeben, können Sie immer sehen, wer für was zuständig ist und Verwirrungen vermeiden. 4. Klicken Sie auf OK, um die Informationen des Administrator-Unteraccounts zu aktualisieren. 335 336 Panel-Administration Sperren und Aktivieren von weiteren Administrator-Accounts So sperren Sie einen Administrator-Unteraccount: 1. Gehen Sie zu Tools & Einstellungen > Zusätzliche Administrator-Accounts. 2. Klicken Sie in der Liste auf den gewünschten zusätzlichen Administrator-Account-Benutzernamen. 3. Deaktivieren Sie die Checkbox Zugriff auf das Control Panel erlauben und klicken Sie auf OK. So aktivieren Sie einen Administrator-Unteraccount: 1. Gehen Sie zu Tools & Einstellungen > Zusätzliche Administrator-Accounts. 2. Klicken Sie in der Liste auf den gewünschten zusätzlichen Administrator-Account-Benutzernamen. 3. Aktivieren Sie die Checkbox Zugriff auf das Control Panel erlauben, und klicken Sie auf OK. Entfernen von Administrator-Unteraccounts So entfernen Sie einen zusätzlichen Administrator-Account: 1. Gehen Sie zu Tools & Einstellungen > Zusätzliche Administrator-Accounts. 2. Aktivieren Sie die Checkbox des Accounts, den Sie entfernen möchten und klicken Sie auf Entfernen. 3. Klicken Sie auf OK, um das Entfernen zu bestätigen. Panel-Administration 337 Freigeben von Dateien und Ordnern Wenn Sie Panel zum Betreiben Ihrer eigenen Websites in einem Webspace verwenden, können Sie die Freigabe von Dateien und Ordnern einrichten. Mit der Freigabefunktion lassen sich folgende Ziele verwirklichen: Benutzer innerhalb der Organisation können dieselben Dokumente oder andere Dateien gemeinsam bearbeiten. Kunden oder Partner mit besonderer Berechtigung können nach einer Autorisierung im System auf Dokumente wie Produkt-Roadmaps, Preislisten mit Rabatten oder Marketingpräsentationen zugreifen. In diesem Abschnitt: Einrichten der Dateifreigabe .............................................................................. 338 Verwenden der Dateifreigabe für die gemeinsame Nutzung von und den Zugriff auf Dateien.............................................................................................................. 339 338 Panel-Administration Einrichten der Dateifreigabe Sie können sowohl in der Service-Provider-Ansicht (Serververwaltung > Tools & Einstellungen > Einstellungen für gemeinsam genutzte Dateien) als auch in der Power-User-Ansicht (Registerkarte Einstellungen > Einstellungen für gemeinsam genutzte Dateien) auf die Dateifreigabeeinstellungen zugreifen. So richten Sie die Dateifreigabe in Ihrem Informationssystem ein: 1. Öffnen Sie die Seite mit den Einstellungen für gemeinsam genutzte Dateien. 2. Web-Ordner Root URL definiert die URL für den Zugriff auf den von Dateifreigabediensten genutzten Root-Web-Ordner. Wenn Sie das Root-Verzeichnis des für Dateifreigabe verwendeten Webordners ändern möchten, wählen Sie den Hostnamen, den Domainnamen oder die IP-Adresse aus, und geben Sie einen Ordnernamen an. Alle anderen Webordner für Dateifreigabe werden in dem oben angegebenen Ordner erstellt. Die resultierende URL dient zur Bereitstellung des für die Dateifreigabe verwendeten Root-Webordners. 3. Wenn Sie möchten, dass das Panel sichere Links zum Schutz von Dateiübertragungen mit SSL-Verschlüsselung generiert, aktivieren Sie die Checkbox Erstellen Sie sichere Links zu Dateien und Ordner. 4. Wenn Sie Benutzern des Panels ermöglichen möchten, hochgeladene Dateien zu publizieren und diese Dateien allen Website-Besuchern zugänglich zu machen, aktivieren Sie die Checkbox Öffentliche Dateien freischalten. Wenn Sie den Ordner für die Speicherung der öffentlichen Dateien ändern möchten, geben Sie einen neuen Ordnernamen in das Feld Speicherort für die öffentlichen Dateien ein. Wenn Sie die URL für schreibgeschützten Besucherzugang ändern möchten, geben Sie eine neue URL in das Feld URL, um auf öffentliche Dateien zuzugreifen ein. 5. Wenn Sie den Upload von Dateien in einen passwortgeschützten Ordner zulassen möchten, der für berechtigte Partner oder Kunden zugänglich ist, aktivieren Sie die Option Aktivieren Sie einen Passwortschutz für öffentliche Dateien und geben Sie den Benutzernamen und das Passwort für den Zugriff auf den Ordner an. Wenn Sie den Ordner für die Speicherung der passwortgeschützten Dateien ändern möchten, geben Sie einen neuen Ordnernamen in das Feld Speicherort für die passwort-geschützten Dateien ein. 6. Klicken Sie auf OK. Panel-Administration 339 Verwenden der Dateifreigabe für die gemeinsame Nutzung von und den Zugriff auf Dateien Wenn die Datei- und Ordnerfreigabe auf dem Server eingerichtet ist, können Sie die folgenden Aufgaben ausführen: Dateien zur gemeinsamen Bearbeitung an andere Benutzern innerhalb Ihrer Organisation weitergeben. Dateien an Kunden und Partner mit besonderer Berechtigung weitergeben. Dateien können in einem passwortgeschützten Verzeichnis abgelegt werden, in dem autorisierte Benutzer außerhalb Ihrer Organisation auf sie zugreifen können. Dateien zu Backup-Zwecken oder für den Zugriff über das Internet in einem privaten gesicherten Verzeichnis auf dem Server ablegen. Dateien übertragen, die zu groß sind, um sie per E-Mail zu versenden. Sie laden die Dateien auf den Server hoch, erstellen einen geheimen Link und versenden den Link an die entsprechenden Empfänger, damit diese die Dateien herunterladen können. Auf gemeinsam genutzte Dateien zugreifen und mit ihnen arbeiten: Über einen Webbrowser, mit dem integrierten File Manager ihres Informationssystems oder durch Verbinden des Ordners auf dem Server als Web-Ordner mit dem Betriebssystem des eigenen Computers. Im Anschluss können Sie dann mit den Dateien so arbeiten, als ob sie sich auf dem eigenen Computer befänden. Beachten Sie, dass alle unten beschriebenen Operationen nur in der Power User-Ansicht zugänglich sind. In diesem Abschnitt: Gemeinsames Benutzen von Dateien mit anderen Benutzern innerhalb der Organisation ...................................................................................................... 340 Veröffentlichen von Dateien für Partner ............................................................. 342 Veröffentlichen von Dateien für Ihre Kunden ..................................................... 344 Hochladen Ihrer Dateien in ein privates Verzeichnis auf dem Server................. 346 Übertragen großer Dateien, die nicht per E-Mail versendet werden können ...... 347 Zugreifen auf und Arbeiten mit Dateien ............................................................. 348 340 Panel-Administration Gemeinsames Benutzen von Dateien mit anderen Benutzern innerhalb der Organisation So nutzen Sie Dateien gemeinsam mit anderen Benutzern innerhalb Ihrer Organisation in der Power-User-Ansicht: 1. Gehen Sie zur Registerkarte Dateifreigabe und wählen Sie die Dateien aus, die Sie freigeben möchten: Wenn Sie neue Dateien zum Panel hochladen müssen: a. Gehen Sie im linken Navigationsbereich zu Gemeinsam genutzte Dateien und klicken Sie auf Dateien hochladen. b. Klicken Sie auf Durchsuchen und wählen Sie die gewünschten Dateien aus. c. Wählen Sie das Verzeichnis im Ordner Gemeinsam genutzte Dateien aus, in das Sie Dateien hochladen möchten. Wenn Sie Dateien aus Ihrem Ordner Persönliche Dateien freigeben möchten: d. Gehen Sie auf der Registerkarte Dateien im linken Navigationsbereich zu Persönliche Dateien und navigieren Sie zu dem Verzeichnis, in dem sich die gewünschten Dateien befinden. e. Wählen Sie die gewünschten Dateien aus und klicken Sie auf Gemeinsam genutzte Ressource. f. Wählen Sie das Verzeichnis im Ordner Gemeinsam genutzte Dateien aus, in das Sie Dateien hochladen möchten. 2. Wenn Sie eine E-Mail-Benachrichtigung mit Links zu freigegebenen Dateien senden möchten, aktivieren Sie die Checkbox Nach Fertigstellung eine E-Mail mit Links zu den hochgeladenen Dateien senden und klicken Sie auf Weiter. Andernfalls klicken Sie auf Hochladen, ohne diese Checkbox zu aktivieren. Wenn Sie sich für das Senden einer E-Mail-Benachrichtigung entscheiden, müssen Sie im nächsten Bildschirm folgende Schritte durchführen: a. Wählen Sie aus, ob für den Dateizugriff die Autorisierung im Panel erforderlich sein soll und ob die Benutzer, die Links zu den Dateien haben, in der Lage sein sollen, die Dateien zu bearbeiten. b. Wenn Sie ausgewählt haben, dass die verlinkten Dateien für jeden zugänglich sein sollen, legen Sie die Gültigkeitsdauer der Links fest. Nach Ablauf dieses Zeitraums sind die Links nicht länger gültig. c. Wählen Sie die Benutzer-Accounts im Panel aus, die die Benachrichtigung erhalten sollen, und geben Sie E-Mail-Adressen weiterer Empfänger für die Benachrichtigung ein. d. Geben Sie Betreff und Text der E-Mail ein. Beachten Sie, dass Links zu Dateien automatisch anstelle des Textes <- [LINKS WILL BE INSERTED HERE - DO NOT REMOVE] -> eingefügt werden. Panel-Administration 341 3. Klicken Sie auf OK. Jetzt werden die Dateien in das Verzeichnis shared hochgeladen und können von allen in Ihrem Informationssystem registrierten Benutzern angezeigt, geändert und gelöscht werden. 342 Panel-Administration Veröffentlichen von Dateien für Partner Wenn die Veröffentlichung von Dateien im passwortgeschützten Verzeichnis mit dem Namen Geschützt durch die Serverrichtlinie erlaubt ist, können autorisierte Benutzer Ihres Informationssystems Dateien in dieses Verzeichnis hochladen. Anschließend können Ihre Partner oder berechtigten Kunden Dateien aus diesem Verzeichnis herunterladen, nachdem sie das per E-Mail erhaltene Passwort angegeben haben. So veröffentlichen Sie Dateien für Ihre Partner und berechtigten Kunden: 1. Gehen Sie zur Registerkarte Dateifreigabe und wählen Sie die Dateien aus, die Sie publizieren möchten: Wenn Sie neue Dateien zum Panel hochladen müssen: a. Gehen Sie unter Öffentliche Dateien im linken Navigationsbereich zu Passwortgeschützte Dateien. b. Um die derzeit für den Zugriff auf passwortgeschützte Dateien verwendeten Zugangsdaten anzuzeigen, klicken Sie in der unteren rechten Ecke des Bildschirms auf Zugangsinformationen anzeigen. Sie müssen diese Zugangsdaten an Ihre Partner senden, denen Sie Zugriff auf die Dateien im Verzeichnis Geschützt gewähren möchten. c. Klicken Sie auf Dateien hochladen und wählen Sie das Verzeichnis im Ordner Passwortgeschützte Dateien aus, in das Sie Dateien hochladen möchten. d. Klicken Sie auf Durchsuchen und wählen Sie die gewünschten Dateien aus. Wenn Sie die Dateien aus dem Ordner Persönliche Dateien oder Gemeinsam genutzte Dateien veröffentlichen möchten: e. Um die derzeit für den Zugriff auf passwortgeschützte Dateien verwendeten Zugangsdaten anzuzeigen, gehen Sie zu Passwortgeschützte Dateien und klicken Sie in der unteren rechten Ecke des Bildschirms auf Zugangsinformationen anzeigen. Sie müssen diese Zugangsdaten an Ihre Partner senden, denen Sie Zugriff auf die Dateien im Partnerverzeichnis gewähren möchten. f. Navigieren Sie zu dem Verzeichnis, in dem sich die gewünschten Dateien befinden, wählen Sie die gewünschten Dateien aus und klicken Sie auf Publizieren. g. Aktivieren Sie die Checkbox Schützen Sie den Zugang zu den Dateien mit einem Passwort. h. Wählen Sie das Verzeichnis im Ordner Passwortgeschützte Dateien aus, in dem Sie die Dateien veröffentlichen möchten. 2. Wenn Sie eine E-Mail-Benachrichtigung mit Links zu veröffentlichten Dateien senden möchten, aktivieren Sie die Checkbox Nach Fertigstellung eine E-Mail mit Links zu den veröffentlichten Dateien versenden und klicken Sie auf Weiter. Andernfalls klicken Sie auf Hochladen, ohne diese Checkbox zu aktivieren. Panel-Administration 343 Wenn Sie sich für das Senden einer E-Mail-Benachrichtigung entscheiden, müssen Sie im nächsten Bildschirm folgende Schritte durchführen: a. Wählen Sie aus, ob für den Dateizugriff die Autorisierung im Panel erforderlich sein soll und ob die Benutzer, die Links zu den Dateien haben, in der Lage sein sollen, die Dateien zu bearbeiten. b. Wenn Sie ausgewählt haben, dass die verlinkten Dateien für jeden zugänglich sein sollen, legen Sie die Gültigkeitsdauer der Links fest. Nach Ablauf dieses Zeitraums sind die Links nicht länger gültig. c. Wählen Sie die Benutzer-Accounts im Panel aus, die die Benachrichtigung erhalten sollen, und geben Sie E-Mail-Adressen weiterer Empfänger für die Benachrichtigung ein. d. Geben Sie Betreff und Text der E-Mail ein. Beachten Sie, dass Links zu Dateien automatisch anstelle des Textes <- [LINKS WILL BE INSERTED HERE - DO NOT REMOVE] -> eingefügt werden. 3. Klicken Sie auf OK. Nun sind die Dateien in dem Verzeichnis mit dem Namen Geschützt veröffentlicht, und nur autorisierte Benutzer, die das Passwort kennen, können diese Dateien herunterladen und anzeigen. 344 Panel-Administration Veröffentlichen von Dateien für Ihre Kunden Wenn die Veröffentlichung im Verzeichnis Öffentlich durch die Serverrichtlinie erlaubt ist, können autorisierte Benutzer des Informationssystems Dateien in dieses Verzeichnis hochladen. Hier sind sie für Kunden, die Ihre Website besuchen, und alle Internetbenutzer, die das Verzeichnis dieser Dateien kennen, zugänglich. So veröffentlichen Sie Dateien im Web für Ihre Kunden in der Power-User-Ansicht: 1. Gehen Sie zur Registerkarte Dateifreigabe und wählen Sie die Dateien aus, die Sie publizieren möchten: Wenn Sie neue Dateien zum Panel hochladen müssen: a. Gehen Sie im linken Navigationsbereich zu Öffentliche Dateien. b. Klicken Sie auf Dateien hochladen und wählen Sie das Verzeichnis im Ordner Öffentliche Dateien aus, in das Sie Dateien hochladen möchten. c. Klicken Sie auf Durchsuchen und wählen Sie die gewünschten Dateien aus. Wenn Sie die Dateien aus dem Ordner Persönliche Dateien oder Gemeinsam genutzte Dateien veröffentlichen möchten: d. Navigieren Sie zu dem Verzeichnis, in dem sich die gewünschten Dateien befinden, wählen Sie die gewünschten Dateien aus und klicken Sie auf Publizieren. e. Stellen Sie sicher, dass die Checkbox Schützen Sie den Zugang zu den Dateien mit einem Passwort deaktiviert ist. f. Wählen Sie das Verzeichnis im Ordner Öffentliche Dateien aus, in dem Sie die Dateien veröffentlichen möchten. 2. Wenn Sie eine E-Mail-Benachrichtigung mit Links zu veröffentlichten Dateien senden möchten, aktivieren Sie die Checkbox Nach Fertigstellung eine E-Mail mit Links zu den hochgeladenen Dateien versenden und klicken Sie auf Weiter. Andernfalls klicken Sie auf Hochladen, ohne diese Checkbox zu aktivieren. Wenn Sie sich für das Senden einer E-Mail-Benachrichtigung entscheiden, müssen Sie im nächsten Bildschirm folgende Schritte durchführen: a. Wählen Sie aus, ob für den Dateizugriff die Autorisierung im Panel erforderlich sein soll und ob die Benutzer, die Links zu den Dateien haben, in der Lage sein sollen, die Dateien zu bearbeiten. b. Wenn Sie ausgewählt haben, dass die verlinkten Dateien für jeden zugänglich sein sollen, legen Sie die Gültigkeitsdauer der Links fest. Nach Ablauf dieses Zeitraums sind die Links nicht länger gültig. c. Wählen Sie Benutzer-Accounts im Panel aus, die die Benachrichtigung erhalten sollen, und geben Sie E-Mail-Adressen weiterer Empfänger für die Benachrichtigung ein. Panel-Administration 345 d. Geben Sie Betreff und Text der E-Mail ein. Beachten Sie, dass Links zu Dateien automatisch anstelle des Textes <- [LINKS WILL BE INSERTED HERE - DO NOT REMOVE] -> eingefügt werden. 3. Klicken Sie auf OK. Nun werden die Dateien in das Verzeichnis mit dem Namen Öffentlich hochgeladen, und Ihre Kunden sowie alle Internetbenutzer, die das Verzeichnis der Dateien kennen, können diese Dateien herunterladen und anzeigen. 346 Panel-Administration Hochladen Ihrer Dateien in ein privates Verzeichnis auf dem Server Alle autorisierten Benutzer Ihres Informationssystems können private Ordner auf dem Server für folgende Zwecke verwenden: Speichern von Sicherungskopien ihrer Dateien. Über Internet auf die Dateien in ihren privaten Verzeichnissen zugreifen. So laden Sie Dateien mit dem Dateimanager in Ihr privates Verzeichnis in der Power-User-Ansicht hoch: 1. Gehen Sie zur Registerkarte Dateifreigabe und klicken Sie im linken Navigationsbereich auf Persönliche Dateien. 2. Klicken Sie auf Dateien hochladen. 3. Klicken Sie auf Durchsuchen und wählen Sie die gewünschten Dateien aus. 4. Wählen Sie den Ordner aus, in dem Sie die Dateien hochladen möchten. 5. Wenn Sie eine E-Mail-Benachrichtigung mit Links zu veröffentlichten Dateien senden möchten, aktivieren Sie die Checkbox Nach Fertigstellung eine E-Mail mit Links zu den veröffentlichten Dateien versenden und klicken Sie auf Weiter. Andernfalls klicken Sie auf Hochladen, ohne diese Checkbox zu aktivieren. Wenn Sie sich für das Senden einer E-Mail-Benachrichtigung entscheiden, müssen Sie im nächsten Bildschirm folgende Schritte durchführen: a. Legen Sie die Gültigkeitsdauer des Links fest. Nach Ablauf dieses Zeitraums sind die Links nicht länger gültig. Wenn Sie einen permanenten Link einrichten möchten, dessen Gültigkeit nie abläuft, wählen Sie die Option "Nie". b. Wählen Sie Benutzer-Accounts im Panel aus, die die Benachrichtigung erhalten sollen, und geben Sie E-Mail-Adressen weiterer Empfänger für die Benachrichtigung ein. c. Geben Sie Betreff und Text der E-Mail ein. Beachten Sie, dass Links zu Dateien automatisch anstelle des Textes <- [LINKS WILL BE INSERTED HERE - DO NOT REMOVE] -> eingefügt werden. 6. Klicken Sie auf OK. Jetzt werden die Dateien in das Verzeichnis private/Benutzername hochgeladen und können nur vom Besitzer dieses Verzeichnisses angezeigt, heruntergeladen, geändert und gelöscht werden. Panel-Administration 347 Übertragen großer Dateien, die nicht per E-Mail versendet werden können Wenn Sie jemandem eine Datei in der Power-User-Ansicht senden müssen, die zu groß ist, um per E-Mail versendet zu werden: 1. Laden Sie die Datei auf den Server hoch oder, wenn dies bereits erfolgt ist, wählen Sie die Datei aus: Wenn Sie neue Dateien zum Panel hochladen müssen: a. Klicken Sie auf die Registerkarte Start und dann auf den Link Dateien hochladen (auf der Registerkarte Dateifreigabe). b. Wählen Sie den Ordner aus, in den Sie die Dateien hochladen möchten, beispielsweise Persönliche Dateien > Admin. c. Klicken Sie auf Durchsuchen und wählen Sie die zu sendenden Dateien aus. d. Aktivieren Sie die Checkbox Nach Fertigstellung eine E-Mail mit Links zu den veröffentlichten Dateien versenden und klicken Sie auf Weiter. Wenn Dateien bereits zum Panel hochgeladen sind: e. Gehen Sie zur Registerkarte Dateien und navigieren Sie zu dem Verzeichnis, in dem sich die gewünschten Dateien befinden. f. Wählen Sie die gewünschten Dateien aus und klicken Sie auf E-Mail-Link. 2. Wenn Sie eine Datei aus einem anderen Verzeichnis als dem privaten Verzeichnis eines Benutzers (Persönlicher Ordner) senden möchten, wählen Sie außerdem aus, ob für den Dateizugriff die Autorisierung im Panel erforderlich sein soll und ob die Benutzer, die Links zu den Dateien haben, in der Lage sein sollen, die Dateien zu bearbeiten. 3. Legen Sie die Gültigkeitsdauer des Links fest. Nach Ablauf dieses Zeitraums sind die Links nicht länger gültig. 4. Wählen Sie Benutzer-Accounts im Panel aus, die die Benachrichtigung erhalten sollen, und geben Sie E-Mail-Adressen weiterer Empfänger für die Benachrichtigung ein. 5. Geben Sie Betreff und Text der E-Mail ein. Beachten Sie, dass Links zu Dateien automatisch anstelle des Textes <- [LINKS WILL BE INSERTED HERE - DO NOT REMOVE] -> eingefügt werden. 6. Klicken Sie auf OK. Die Links zu Dateien werden an die vorgesehenen Empfänger gesendet, die dann die Dateien herunterladen können. 348 Panel-Administration Zugreifen auf und Arbeiten mit Dateien Es gibt zwei Methoden zum Arbeiten mit gemeinsam genutzten Dateien: Wenn Sie die Dateien häufig benötigen, verbinden Sie einen Web-Ordner auf dem Server mit Ihrem Computer. Wenn Sie nur gelegentlich auf die Dateien zugreifen müssen, verwenden Sie die Benutzeroberfläche des Panels (Registerkarte Dateien). So verwenden Sie den integrierten File Manager Ihres Informationssystems für die Arbeit mit Dateien: 1. Klicken Sie im Panel auf die Registerkarte Dateien. Der File Manager wird geöffnet. 2. Verwenden Sie die folgenden Symbole und Links zum Arbeiten mit Dateien und Verzeichnissen. Im linken Bereich: Dateien hochladen. Startet einen Assistenten, mit dem Sie Dateien und Verzeichnisse auf den Server hochladen können. Persönliche Dateien. Hier gelangen Sie zu dem privaten Verzeichnis, in dem Sie Dateien ablegen können, die nur für Sie zugänglich sind. Wenn Sie den Speicherplatz auf dem Server für Sicherungszwecke benötigen oder über das Internet auf Dateien zugreifen müssen, legen Sie Ihre Dateien in diesem Verzeichnis ab. Weitere Informationen finden Sie im Abschnitt Hochladen Ihrer Dateien in ein privates Verzeichnis auf dem Server. Gemeinsam genutzte Dateien. Hier gelangen Sie zu dem freigegebenen (oder gemeinsam genutzten) Verzeichnis, in dem Sie Dateien ablegen sollten, die für andere Benutzer in Ihrer Organisation verfügbar sein müssen. Wenn Sie mit anderen Mitarbeitern zusammenarbeiten müssen, legen Sie Dateien in diesem Verzeichnis ab. Weitere Informationen finden Sie im Abschnitt Gemeinsames Benutzen von Dateien mit anderen Benutzern innerhalb der Organisation. Der rechte Bereich zeigt eine Liste von Dateien und Verzeichnissen, die sich im aktuell ausgewählten Verzeichnis befinden, sowie eine Toolbar mit den folgenden Elementen: Gemeinsam genutzte Ressource. Wählen Sie Dateien in einem Verzeichnis aus und klicken Sie hierauf, um die Dateien in den gemeinsam genutzten Ordner zu verschieben. Die Dateien sind nun für alle autorisierten Benutzer in Ihrem Informationssystem zugänglich. E-Mail-Link. Wählen Sie Dateien in einem Verzeichnis aus und klicken Sie hierauf, um Benutzern per E-Mail-Nachricht das Dateiverzeichnis mitzuteilen, sodass sie die Dateien herunterladen können. Löschen. Wählen Sie Dateien aus und klicken Sie hierauf, um sie permanent zu entfernen. Mehr. Dieses Menü bietet Zugriff auf die folgenden Operationen: Neuen Ordner erstellen, Dateien und Ordner kopieren oder verschieben. Das Symbol (Link zu diesem Ordner). Klicken Sie hierauf, um die Internetadresse des aktuellen Ordners anzuzeigen oder in die Zwischenablage zu kopieren. Panel-Administration 349 In diesem Abschnitt: Verbinden mit Web-Ordnern auf Microsoft Windows-Systemen ........................ 349 Verbinden mit Web-Ordnern auf Linux-Systemen.............................................. 358 Verbinden mit Web-Ordnern auf Mac OS .......................................................... 359 Verbinden mit Web-Ordnern auf Microsoft Windows-Systemen So verbinden Sie einen Web-Ordner mit einem Computer, der Microsoft Windows XP ausführt: 1. Klicken Sie mit der rechten Maustaste auf den Button Start und wählen Sie im Kontexmenü den Eintrag Explorer. 2. Wählen Sie im Menü Extras die Option Netzlaufwerk verbinden. 3. Wählen Sie den Laufwerkbuchstaben aus, der dem Netzlaufwerk zugewiesen wird, und klicken Sie auf Onlinespeicherplatz anfordern oder mit einem Netzwerkserver verbinden. 350 Panel-Administration 4. Klicken Sie auf Weiter. 5. Stellen Sie sicher, dass die Option Eine andere Netzwerkressource auswählen aktiviert ist, und klicken Sie auf Weiter. Panel-Administration 351 6. Gehen Sie zu Panel und finden Sie die Adresse des gewünschten Webordners heraus. Melden Sie sich beim Panel an, gehen Sie zu Filesharing, suchen Sie den gewünschten Ordner, geben Sie ihn ein und klicken Sie auf das Symbol in der oberen rechten Ecke des File Managers. Der Link zu dem aktuellen Web-Ordner wird in dem geöffneten Fenster gezeigt. Klicken Sie auf den Button Link in die Zwischenablage kopieren. 352 Panel-Administration 7. Gehen Sie zurück zum Assistenten zum Hinzufügen von Netzwerkressourcen, geben Sie die vollständige URL zum gewünschten Web-Ordner an und klicken Sie auf Weiter. Panel-Administration 353 8. Geben Sie in dem Fenster, das geöffnet wird, den Benutzernamen und das Passwort für die Anmeldung am Panel ein. Aktivieren Sie die Checkbox Kennwort speichern und klicken Sie auf OK. 354 Panel-Administration 9. Geben Sie einen Namen an, den Sie diesem Web-Ordner in Ihrem Betriebssystem geben möchten, und klicken Sie auf Weiter. Panel-Administration 355 10. Klicken Sie auf Fertigstellen. Nun wird bei jedem Starten Ihres Computers dieser Web-Ordner in Ihrem Windows Explorer unter Netzwerkumgebung angezeigt. Hinweis für Benutzer von Microsoft Windows-Betriebssystemen: Falls Sie Probleme haben, eine Verbindung zu einem Web-Ordner herzustellen, prüfen Sie, ob bei Ihnen alle Updates und Service-Packs installiert sind, die für Ihr Betriebssystem zur Verfügung stehen. Wenn Sie eine 32-Bit-Version von Windows XP, Windows Vista oder Windows 2003 Server verwenden, installieren Sie auch den unter http://www.microsoft.com/downloads/details.aspx?displaylang=de&FamilyID=17c36612-632e -4c04-9382-987622ed1d64 verfügbaren Hotfix. So verbinden Sie einen Webordner mit einem Computer, der Microsoft Windows Vista oder Microsoft Windows 7 ausführt: 1. Klicken Sie auf den Button Start und wählen Sie den Eintrag Computer. 2. Klicken Sie auf Netzlaufwerk verbinden. 3. Wählen Sie den Laufwerkbuchstaben aus, der dem Netzlaufwerk zugewiesen wird, und klicken Sie auf Verbindung mit einer Website herstellen, auf der Sie Dokumente und Bilder speichern können. 356 Panel-Administration 4. Gehen Sie zum Panel und ermitteln Sie die Adresse des gewünschten Webordners. Melden Sie sich am Panel an, gehen Sie zu Dateifreigabe, suchen Sie den gewünschten Ordner, geben Sie ihn ein und klicken Sie auf das Symbol in der oberen rechten Ecke des File Managers. Der Link zu dem aktuellen Web-Ordner wird in dem geöffneten Fenster gezeigt. Klicken Sie auf den Button Link in die Zwischenablage kopieren. Panel-Administration 357 5. Gehen Sie zurück zum Assistenten zum Verbinden von Netzlaufwerken, geben Sie die vollständige URL zum gewünschten Web-Ordner an und klicken Sie auf Fertig stellen. 6. Geben Sie in dem Fenster, das geöffnet wird, den Benutzernamen und das Passwort für die Anmeldung am Panel ein. Aktivieren Sie die Checkbox Kennwort speichern und klicken Sie auf OK. Nun wird bei jedem Starten Ihres Computers dieser Web-Ordner in Ihrem Windows Explorer unter Netzwerkstandorte angezeigt. 358 Panel-Administration Verbinden mit Web-Ordnern auf Linux-Systemen So verbinden Sie einen Web-Ordner als Netzlaufwerk mit Ihrem Linux-basierten Computer unter Verwendung des GNOME Nautilus Dateimanagers: 1. Öffnen Sie den Datei-Browser. 2. Wählen Sie im Menü Datei die Option Mit Server verbinden. 3. Wählen Sie im Menü Dienst-Typ entweder WebDAV (HTTP) oder Sicheres WebDAV (HTTPS). Um herauszufinden, welche Option Sie benötigen, wenden Sie sich an Ihren Systemadministrator. 4. Geben Sie im Feld Server den Hostnamen oder die IP-Adresse Ihres Servers ein. 5. Geben Sie im Feld Ordner den Pfad zu Ihrem gemeinsam genutzten Ordner ein. Um den Standort Ihres Web-Ordners zu erfahren, melden Sie sich beim Panel an, gehen Sie zu Filesharing (Dateifreigabe), suchen Sie den gewünschten Ordner, geben Sie ihn ein und klicken Sie auf das Symbol in der oberen rechten Ecke des File Managers. Der Link zu dem aktuellen Web-Ordner wird in dem geöffneten Fenster gezeigt. 6. Klicken Sie auf Verbinden. 7. Die Verknüpfung zu der Dateifreigabe wird zum Panelmenü Orte hinzugefügt. Klicken Sie auf diese Verknüpfung. 8. Geben Sie den Benutzernamen und das Passwort für die Anmeldung am Panel ein. 9. Wählen Sie die Option Kennwort dauerhaft speichern, damit Sie das Passwort nicht bei jeder Verbindung zum Server erneut eingeben müssen. 10. Klicken Sie auf Verbinden. So verbinden Sie einen Web-Ordner unter Verwendung des KDE Konqueror Dateimanagers: 1. Öffnen Sie Konqueror und geben Sie die Adresse des gemeinsam genutzten Ordners in die Adressleiste ein. Verwenden Sie webdav oder webdavs statt http oder https als Protokoll. Um den Standort Ihres Web-Ordners zu erfahren, melden Sie sich beim Panel an, gehen Sie zu Filesharing (Dateifreigabe), suchen Sie den gewünschten Ordner, geben Sie ihn ein und klicken Sie auf das Symbol in der oberen rechten Ecke des File Managers. Der Link zu dem aktuellen Web-Ordner wird in dem geöffneten Fenster gezeigt. 2. Geben Sie den Benutzernamen und das Passwort für die Anmeldung am Panel ein. Panel-Administration 359 Verbinden mit Web-Ordnern auf Mac OS So verbinden Sie einen Web-Ordner als Netzlaufwerk mit Ihrem Mac OS X-basierten Computer: 1. Öffnen Sie den Finder. 2. Klicken Sie auf Gehe zu und wählen Sie die Option Mit Server verbinden. 3. Geben Sie den Speicherort Ihres gemeinsam genutzten Ordners an. Um den Standort Ihres Webordners zu erfahren, melden Sie sich am Panel an, gehen Sie zu Dateifreigabe, suchen Sie den gewünschten Ordner, geben Sie ihn ein und klicken Sie auf das Symbol in der oberen rechten Ecke des File Managers. Der Link zu dem aktuellen Web-Ordner wird in dem geöffneten Fenster gezeigt. 4. Klicken Sie auf Verbinden. 5. Geben Sie den Benutzernamen und das Passwort für die Anmeldung am Panel ein. 6. Wählen Sie die Option Dieses Kennwort in meinem Schlüsselbund sichern, damit Sie das Passwort nicht bei jeder Verbindung zum Server erneut eingeb en müssen. 7. Klicken Sie auf OK. Wenn Sie SSL verwenden, wird möglicherweise eine Warnmeldung angezeigt, dass das SSL-Zertifikat auf dem Server ungültig ist. Akzeptieren Sie in diesem Fall die SSL-Warnung und fahren Sie fort. Nachdem das Netzlaufwerk gemountet wurde, wird auf Ihrem Desktop eine Verknüpfung angezeigt. 8. Öffnen Sie die Systemeinstellungen und wechseln Sie zum Bereich Benutzer. 9. Wählen Sie Ihren Benutzer-Account aus und wechseln Sie zum Bereich Anmeldeobjekte. 10. Ziehen Sie die Verknüpfung des Netzlaufwerks von Ihrem Desktop in das Fenster Anmeldeobjekte (unter Systemeinstellungen > Benutzer). 11. Wenn das gemountete Laufwerk nicht bei jedem Starten Ihres Mac automatisch im Finder geöffnet werden soll, aktivieren Sie die zugehörige Checkbox Ausblenden. 12. Klicken Sie auf OK. 360 Panel-Administration Massen-E-Mail-Benachrichtigungen Wenn Sie Ihre Kunden über geplante Serverwartungsarbeiten informieren oder neue Service-Angebote vorstellen möchten, können Sie mit der Funktion für Massen-E-Mail-Nachrichten verwenden (Tools & Einstellungen > Massen-E-Mail-Nachrichten) Benachrichtigungen an alle Kunden gleichzeitig zu senden. Sie können Nachrichten-Templates erstellen und diese bei Bedarf verwenden, oder Sie können Nachrichten ohne Verwendung von Templates senden. In diesem Abschnitt finden Sie Informationen zu folgenden Aufgaben: Erstellen von Nachrichten-Templates für die weitere Verwendung. Senden von E-Mail an mehrere Kunden. In diesem Abschnitt: Erstellen, Bearbeiten und Entfernen von Nachrichten-Templates ..................... 361 Versenden von E-Mail-Nachrichten ................................................................... 363 Panel-Administration 361 Erstellen, Bearbeiten und Entfernen von Nachrichten-Templates So erstellen Sie ein neues Nachrichten-Template: 1. Gehen Sie zu Tools & Einstellungen > Massen-E-Mail-Nachrichten (in der Gruppe Tools) und klicken Sie auf Massen-E-Mail-Template hinzufügen. 2. Geben Sie im Feld Templatename den Namen des Templates an. 3. Geben Sie im Feld Von den Namen und die E-Mail-Adresse des Absenders an. Sie können den Namen und/oder die E-Mail-Adresse angeben. Geben Sie den Namen und die E-Mail-Adresse im folgenden Format an: Name <[email protected]>. Zum Beispiel: John Doe <[email protected]>. 4. Wählen Sie die Empfänger für die E-Mail-Nachricht aus: Wenn Sie eine Nachricht an Reseller senden möchten, aktivieren Sie die Checkbox Reseller und wählen Sie die gewünschte Empfängergruppe aus: Mit Alle senden Sie eine Nachricht an alle Reseller, mit Nur ausgewählte senden Sie eine Nachricht nur an manuell ausgewählte Reseller und mit Alle außer den ausgewählten senden Sie eine Nachricht an alle Reseller mit Ausnahme der manuell ausgewählten. Um mehrere Reseller auszuwählen, klicken Sie auf Adressen auswählen rechts neben der Checkbox Reseller (dieser Button steht nicht zur Verfügung, wenn der Modus Alle ausgewählt ist), wählen Sie im Feld Verfügbare Reseller die gewünschten Reseller aus und klicken Sie auf Hinzufügen >>. Um Reseller aus der Liste der ausgewählten Reseller zu entfernen, wählen Sie die gewünschten Reseller im Feld Ausgewählte Reseller aus und klicken Sie auf << Entfernen. Wenn Sie eine Nachricht an Kunden senden möchten, aktivieren Sie die Checkbox Kunden und wählen Sie die gewünschte Empfängergruppe aus: Mit Alle senden Sie eine Nachricht an alle Kunden, mit Nur ausgewählte senden Sie eine Nachricht nur an manuell ausgewählte Kunden und mit Alle außer den ausgewählten senden Sie eine Nachricht an alle Kunden mit Ausnahme der manuell ausgewählten. Um mehrere Kunden auszuwählen, klicken Sie auf Adressen auswählen rechts neben der Checkbox Kunden (dieser Button steht nicht zur Verfügung, wenn der Modus Alle ausgewählt ist), wählen Sie im Feld Verfügbare Kunden die gewünschten Kunden aus und klicken Sie auf Hinzufügen >>. Um Kunden aus der Liste der ausgewählten Kunden zu entfernen, wählen Sie sie im Feld Ausgewählte Kunden aus und klicken Sie auf << Entfernen. Sie können die ausgewählten Empfänger jederzeit anzeigen, indem Sie auf den entsprechenden Button Ausgewählte anzeigen/verbergen klicken. Wenn eine Kopie der Nachricht an Ihre Mailbox gesendet werden soll, aktivieren Sie die Checkbox Parallels Panel-Administrator. 5. Geben Sie in das Feld Betreff den Betreff der Nachricht ein. 362 Panel-Administration 6. Geben Sie die Nachricht im Textformat in das Feld Nachrichtentext ein. Wenn das Panel automatisch die Empfängernamen in die Nachricht einfügen soll, verwenden Sie die Variable <name>. Die Namen werden den im Feld Kontaktname angegebenen Informationen entnommen. 7. Klicken Sie auf OK, um das Template zu speichern. So bearbeiten Sie ein Nachrichtentemplate: 1. Gehen Sie zu Tools & Einstellungen > Massen-E-Mail-Nachrichten (in der Gruppe Tools) und klicken Sie in der Liste auf das gewünschte Template. 2. Nehmen Sie die erforderlichen Änderungen vor und klicken Sie auf OK. So entfernen Sie ein Nachrichtentemplate: 1. Gehen Sie zu Tools & Einstellungen > Massen-E-Mail-Nachrichten (in der Gruppe Tools). 2. Aktivieren Sie die Checkbox für das zu entfernende Nachrichten-Template und klicken Sie auf Entfernen. 3. Bestätigen Sie den Vorgang und klicken Sie auf OK. Panel-Administration 363 Versenden von E-Mail-Nachrichten So senden Sie eine E-Mail-Nachricht an mehrere Kunden gleichzeitig: 1. Gehen Sie zu Tools & Einstellungen > Massen-E-Mail-Nachrichten (in der Gruppe Tools). 2. Wenn Sie ein Nachrichten-Template wiederverwenden möchten, das Sie zu einem früheren Zeitpunkt erstellt haben (siehe Erstellen, Bearbeiten und Entfernen von Nachrichten-Templates (auf Seite 361)), klicken Sie auf das entsprechende Symbol in der Spalte Senden. Wenn Sie eine benutzerdefinierte Nachricht senden möchten, klicken Sie auf Massen-E-Mail senden. 3. Um Text aus einem Template einzufügen, wählen Sie das gewünschte Template aus und klicken Sie auf Einfügen. 4. Geben Sie im Feld Von den Namen und die E-Mail-Adresse des Absenders an. Sie können den Namen und/oder die E-Mail-Adresse angeben. Geben Sie den Namen und die E-Mail-Adresse im folgenden Format an: Name <[email protected]>. Zum Beispiel: John Doe <[email protected]>. 5. Wählen Sie die Empfänger für die E-Mail-Nachricht aus: Wenn Sie eine Nachricht an Reseller senden möchten, aktivieren Sie die Checkbox Reseller und wählen Sie die gewünschte Empfängergruppe aus: Mit Alle senden Sie eine Nachricht an alle Reseller, mit Nur ausgewählte senden Sie eine Nachricht nur an manuell ausgewählte Reseller und mit Alle außer den ausgewählten senden Sie eine Nachricht an alle Reseller mit Ausnahme der manuell ausgewählten. Um mehrere Reseller auszuwählen, klicken Sie auf Adressen auswählen rechts neben der Checkbox Reseller (dieser Button steht nicht zur Verfügung, wenn der Modus Alle ausgewählt ist), wählen Sie im Feld Verfügbare Reseller die gewünschten Reseller aus und klicken Sie auf Hinzufügen >>. Um Reseller aus der Liste der ausgewählten Reseller zu entfernen, wählen Sie die gewünschten Reseller im Feld Ausgewählte Reseller aus und klicken Sie auf << Entfernen. Wenn Sie eine Nachricht an Kunden senden möchten, aktivieren Sie die Checkbox Kunden und wählen Sie die gewünschte Empfängergruppe aus: Mit Alle senden Sie eine Nachricht an alle Kunden, mit Nur ausgewählte senden Sie eine Nachricht nur an manuell ausgewählte Kunden und mit Alle außer den ausgewählten senden Sie eine Nachricht an alle Kunden mit Ausnahme der manuell ausgewählten. Um mehrere Kunden auszuwählen, klicken Sie auf Adressen auswählen rechts neben der Checkbox Kunden (dieser Button steht nicht zur Verfügung, wenn der Modus Alle ausgewählt ist), wählen Sie im Feld Verfügbare Kunden die gewünschten Kunden aus und klicken Sie auf Hinzufügen >>. Um Kunden aus der Liste der ausgewählten Kunden zu entfernen, wählen Sie sie im Feld Ausgewählte Kunden aus und klicken Sie auf << Entfernen. Sie können die ausgewählten Empfänger jederzeit anzeigen, indem Sie auf den entsprechenden Button Ausgewählte anzeigen/verbergen klicken. 364 Panel-Administration Wenn eine Kopie der Nachricht an Ihre Mailbox gesendet werden soll, aktivieren Sie die Checkbox Parallels Panel-Administrator. 6. Geben Sie in das Feld Betreff den Betreff der Nachricht ein. 7. Geben Sie die Nachricht im Textformat in das Feld Nachrichtentext ein. Wenn Parallels Plesk Panel automatisch die Empfängernamen in die Nachricht einfügen soll, verwenden Sie die Variable <name>. Die Namen werden den im Feld Kontaktname angegebenen Informationen entnommen. 8. Wenn Sie diese Nachricht (d. h. sowohl den Text selbst als auch Informationen zu den Empfängern) als Template zur späteren Wiederverwendung speichern möchten, aktivieren Sie die Checkb ox links neben dem Feld Text unter einem neuen Template-Namen speichern und geben Sie den Namen des Templates in das Feld ein. 9. Klicken Sie auf OK, um die Nachricht zu senden. Wenn Sie den Inhalt der Nachricht als Template speichern, wird ein Template erstellt und in die Liste der verfügbaren Templates aufgenommen. Panel-Administration 365 Mailstaus und Nachrichtenwarteschlange (Linux) Wenn sich Kunden beklagen, dass sie keine E-Mail über Ihren Mailserver senden können, kann dies bedeuten, dass der Mailserver überlastet ist und die Menge der empfangenen Nachrichten nicht verarbeiten kann. Dies kann geschehen, wenn jemand Spam über Ihren Mailserver sendet oder wenn der für das Senden von E-Mail zuständige qmail-send-Daemon ausgefallen ist. Löschen Sie die unerwünschten Nachrichten aus der Nachrichtenwarteschlange des Mailservers, damit dieser den Betrieb wieder aufnehmen kann. So können Sie die Nachrichten in der Warteschlange anzeigen und löschen: 1. Gehen Sie zu Tools & Einstellungen > Mailserver-Einstellungen (in der Gruppe E-Mail) > Registerkarte E-Mail-Warteschlange. Die folgenden Informationen werden angezeigt: Gesamtanzahl der nicht zugestellten Nachrichten. Auf dem Mailserver eintreffende Nachrichten werden zuerst zur Hauptwarteschlange hinzugefügt. Der Mailserver verarbeitet sie dann, um herauszufinden, ob sie an einen lokalen E-Mail-Account auf dem gleichen Server zugestellt oder weiter an die Adresse eines Remote-Empfängers gesendet werden müssen. Nach dieser ersten Verarbeitung werden Nachrichten, die an lokale E-Mail-Empfänger gerichtet sind, in eine lokale Warteschlange gestellt, und die an Remote-Empfänger gerichteten Nachrichten werden in eine Remote-Warteschlange gestellt. Nach der Zustellung werden die Nachrichten aus den Warteschlangen entfernt. Nachrichteneigenschaften: Betreff, Absender, Empfänger, Warteschlangentyp (lokal, remote, nicht vorverarbeitet), Datum, an dem die Nachricht vom Computer des Benutzers gesendet wurde, verstrichene Zeit seit dem Moment, in dem die Nachricht in die Warteschlange gestellt wurde (Alter) und Nachrichtengröße. 2. Um eine Nachricht mit einem bestimmten Betreff zu suchen, wählen Sie die Warteschlange im Dropdown-Feld Warteschlangen aus, geben Sie die gewünschte Zeichenfolge in das Feld Betreff ein, und klicken Sie auf Suchen. Die Nachrichten, die den Suchkriterien entsprechen, werden unten im Bildschirm aufgelistet. Um den Filter zurückzusetzen, klicken Sie auf Alle zeigen. 3. Um eine Nachricht von einem bestimmten Absender zu suchen, klicken Sie auf die Verknüpfung Show Advanced (Erweiterte Einstellungen anzeigen), geben Sie die E-Mail-Adresse des Absenders in das Feld Envelope Sender (Envelope-Sender) ein, und klicken Sie auf Suchen. Die Nachrichten, die den Suchkriterien entsprechen, werden unten im Bildschirm aufgelistet. Um den Filter zurückzusetzen, klicken Sie auf Alle zeigen. 366 Panel-Administration 4. Um eine an einen bestimmten Empfänger adressierte Nachricht zu suchen, klicken Sie auf die Verknüpfung Show Advanced, geben Sie die E-Mail-Adresse des Empfängers in das Feld Empfänger ein, und klicken Sie auf Suchen. Die Nachrichten, die den Suchkriterien entsprechen, werden unten im Bildschirm aufgelistet. Um den Filter zurückzusetzen, klicken Sie auf Alle zeigen. 5. Um eine Nachricht nach Datum, Alter oder Größe zu suchen, klicken Sie auf die Verknüpfung Erweiterte anzeigen, geben Sie die gewünschten Werte in die Felder Datum, Alter bzw. Größe ein, und klicken Sie auf Suchen. Die Nachrichten, die den Suchkriterien entsprechen, werden unten im Bildschirm aufgelistet. Um den Filter zurückzusetzen, klicken Sie auf Alle zeigen. 6. Um eine Nachricht aus der Warteschlange zu löschen, aktivieren Sie die entsprechende Checkbox und klicken Sie auf Entfernen. Um alle Nachrichten aus der Warteschlange zu löschen, aktivieren Sie die Checkbox in der rechten oberen Ecke der Nachrichtenliste und klicken Sie auf Entfernen. Statistik und Überwachung In diesem Abschnitt: Protokollieren der Aktionen Ihrer Kunden im Panel ........................................... 367 Anzeigen von Statistiken ................................................................................... 370 Serverzustand mit Health Monitor überwachen ................................................. 379 Überwachen der Verbindungen zu Panel und FTP-Diensten ............................. 383 Panel-Administration 367 Protokollieren der Aktionen Ihrer Kunden im Panel Unter Umständen kann es sinnvoll sein, die von verschiedenen Benutzern im System ausgeführten Aktionen zu überwachen. Alle Aktionen werden in einer Logdatei aufgezeichnet, die Sie herunterladen und anzeigen können. Die folgenden Systemereignisse (Aktionen) können protokolliert werden: Administrator-Informationen geändert Systemdienst gestartet, neu gestartet oder gestoppt IP-Adresse hinzugefügt, entfernt oder geändert Login-Einstellungen (erlaubter Inaktivitätszeitraum für alle Benutzersitzungen im Control Panel) geändert Kunden-Account erstellt, gelöscht oder bearbeitet (persönliche oder Systeminformationen geändert) Status des Kunden-Accounts wurde geändert (gesperrt/aktiviert) Oberflächeneinstellungen des Kunden geändert IP-Pool des Kunden geändert Webapplikationen zum Pool eines Kunden hinzugefügt oder daraus entfernt Speicherplatzbeschränkung eines Kunden-Accounts erreicht Traffic-Limit eines Kunden-Accounts erreicht Speicherplatzbeschränkung einer Website erreicht Traffic-Limit einer Website erreicht Website erstellt, gelöscht oder bearbeitet (Einstellungen geändert) Website-Besitzer geändert Website-Status geändert (gesperrt/entsperrt) DNS-Zone einer Website aktualisiert Subdomain erstellt, gelöscht oder bearbeitet (Einstellungen geändert) Domain-Alias erstellt, gelöscht oder bearbeitet (Einstellungen geändert) DNS-Zone von Domain-Alias geändert Ressourcen-Zuweisungen wurden für einen Kunden-Account geändert Kundenberechtigungen für Prozesse wurden geändert Ressourcen-Zuweisungen wurden für eine Website geändert Benutzer am Panel angemeldet oder abgemeldet E-Mail-Accounts erstellt, gelöscht oder geändert Mailinglisten erstellt, gelöscht oder bearbeitet (Einstellungen geändert) Website-Hosting eingerichtet, gelöscht, geändert Webweiterleitung für Hosting-Accounts wurde erstellt, gelöscht, neu konfiguriert Webapplikation installiert, rekonfiguriert oder deinstalliert Webapplikations-Pakete installiert, deinstalliert oder aktualisiert Lizenzkey abgelaufen oder aktualisiert Datanbankserver erstellt, gelöscht oder aktualisiert Datenbank erstellt oder gelöscht 368 Panel-Administration Datenbankbenutzer-Account erstellt, gelöscht oder aktualisiert GUID des Kunden aktualisiert GUID der Domain aktualisiert Parallels Plesk Panel-Komponente wurde aktualisiert oder hinzugefügt In diesem Abschnitt: Einrichten des Action-Logs ............................................................................... 368 Herunterladen des Action-Logs ......................................................................... 368 Löschen des Action-Logs .................................................................................. 369 Einrichten des Action-Logs So richten Sie das Action-Log ein: 1. Gehen Sie zu Tools & Einstellungen > Action Log (in der Gruppe Protokolle & Benachrichtigungen). 2. Aktivieren Sie in der Gruppe Protokollierte Ereignisse die Checkboxen der Aktionen, die Sie protokollieren möchten. 3. Geben Sie in den Feldern unter Einträge in der Datenbank speichern die Optionen für das Löschen des Action Logs an: täglich, wöchentlich, monatlich oder gemäß der angegebenen Anzahl der in der Datenbank gespeicherten Datensätze. 4. Um alle Action-Log-Einträge zu behalten, wählen Sie die Option Einträge nicht löschen. 5. Um alle vorgenommenen Änderungen zu übernehmen, klicken Sie auf OK. Herunterladen des Action-Logs So laden Sie das Action-Log auf Ihren Computer herunter: 1. Gehen Sie zu Tools & Einstellungen > Action Log (in der Gruppe Protokolle & Benachrichtigungen). 2. Wählen Sie mithilfe der Dropdown-Listen im Abschnitt Logdateien den gewünschten Zeitraum aus und klicken Sie auf Download. Sie werden in einem Dialog aufgefordert, den Speicherort für die heruntergeladene Logdatei auszuwählen. 3. Wählen Sie den Speicherort aus und klicken Sie auf Speichern. Panel-Administration Löschen des Action-Logs So löschen Sie das Action-Log: 1. Gehen Sie zu Tools & Einstellungen > Action Log (in der Gruppe Protokolle & Benachrichtigungen). 2. Klicken Sie im Abschnitt Logdateien auf Logdatei löschen. 369 370 Panel-Administration Anzeigen von Statistiken So zeigen Sie die Informationen zur Nutzung von Serverressourcen an: 1. Gehen Sie zu Tools & Einstellungen> Serverinformationen. Die folgenden Informationen werden angezeigt: Prozessorinformationen Parallels Plesk Panel-Version und Versionsnummer. Betriebssystem und Kernelversion Parallels Plesk Panel-Lizenzkey. Serverlaufzeit Durchschnittliche Prozessorauslastung in den letzten 1, 5 und 15 Minuten Installierter und genutzter RAM-Speicher Belegter Swap-Speicher Plattenspeicherplatznutzung nach Partitionen und Verzeichnissen Angeschlossene (gemountete) Speicher- und Netzwerkspeichergeräte. Die Anzahl der gehosteten Domains: aktiv gibt die Websites mit aktiver Onlineverbindung an; Problem gibt die Websites an, die trotz überschrittener Speicherplatz- und Bandbreitenzuteilung noch online sind; passiv gibt die Domains an, die offline sind, weil Sie von Ihnen oder Ihren Reseller gesperrt wurden. 2. Klicken Sie auf Aktualisieren, um die Serverstatistiken mit den neuesten Daten zu aktualisieren. So können Sie einen Bericht zur Ressourcenauslastung nach Reseller, Kunden und Websites anzeigen. 1. Gehen Sie zu Tools & Einstellungen > Übersichtsbericht. 2. Um eine Zusammenfassung zur Bandbreitenauslastung nach Monaten anzuzeigen, klicken Sie auf Traffic-Verlauf anzeigen. Aktionen zu Berichten: Um ausführliche Informationen zu erhalten, wählen Sie im Dropdown-Menü die Option Vollständiger Bericht. Um die Informationen anzupassen, die in einem Bericht angezeigt werden, bearbeiten Sie ein vorhandenes Berichts-Template oder erstellen Sie eine neues. Um ein Template zu bearbeiten, klicken Sie auf Eigenschaften und bearbeiten Sie anschließend das Berichts-Template. Panel-Administration 371 Um ein neues Template zu erstellen, gehen Sie zu Berichts-Layouts > Berichts-Layout erstellen und wie viele Informationen in jedem Bereich des Berichts angegeben werden sollen: Wählen Sie Keine für keinerlei Informationen, wählen Sie Zusammenfassung für eine knappe Übersicht oder wählen Sie Vollständig für einen detaillierten Bericht. Aktivieren Sie die Checkbox Als Standardbericht benutzen und klicken Sie auf OK. Um ein benutzerdefiniertes Berichtslayout zu löschen, aktivieren Sie die Checkbox des entsprechenden Berichtlayoutnamens und klicken Sie auf Entfernen. Um den Bericht auszudrucken, klicken Sie auf Drucken. Der Bericht wird in einem separaten Browserfenster geöffnet. Wählen Sie im Menü des Browsers die Option Datei > Drucken aus, um den Bericht zu drucken. Um den Bericht per E-Mail zu versenden, geben Sie die E-Mail-Adresse des Empfängers in das Textfeld rechts neben der Gruppe "Report" ein, und klicken Sie auf Per E-Mail senden. Wenn Sie der Empfänger sein sollen, müssen Sie keine E-Mail-Adresse angeben: Das System geht standardmäßig davon aus, dass Sie der Empfänger des Berichts sind und übernimmt Ihre E-Mail-Adresse, die Sie mit dem Panel-Account registriert haben. Um die Berichte täglich, wöchentlich oder monatlich automatisch zu generieren und per E-Mail zu versenden, klicken Sie auf Zustellungsplan, und befolgen Sie die Anweisungen im Abschnitt Automatisieren der Berichterstellung und der Berichtzustellung per E-Mail (auf Seite 372). So können Sie einen Bericht zur Traffic-Nutzung nach Benutzer und Websites anzeigen: 1. Klicken Sie auf Tools & Einstellungen. 2. Führen Sie eine der folgenden Aktionen aus: Um Berichte zur Traffic-Menge anzuzeigen, die von Resellern verwendet wird, klicken Sie auf Traffic-Nutzung nach Resellern (in der Gruppe Ressourcen). Um Berichte zur Traffic-Menge anzuzeigen, die von allen Resellern und Kunden verwendet wird, klicken Sie auf Traffic-Nutzung nach Benutzern (in der Gruppe Ressourcen). Um Berichte zur Traffic-Menge anzuzeigen, die von Domains (Websites) verwendet wird, klicken Sie auf Traffic-Nutzung nach Domains (in der Gruppe Ressourcen). In diesem Abschnitt: Automatisieren der Berichterstellung und der Berichtzustellung per E-Mail ....... 372 Viren- und Spamschutzstatistiken anzeigen (Windows) ..................................... 372 Berechnung der Speicherplatznutzung .............................................................. 373 372 Panel-Administration Automatisieren der Berichterstellung und der Berichtzustellung per E-Mail Um eine regelmäßige Berichtzustellung zu veranlassen, gehen Sie folgendermaßen vor: 1. Gehen Sie zu Tools & Einstellungen > Übersichtsbericht > Zustellungsplan. 2. Klicken Sie auf Berichtzustellungsplan hinzufügen. 3. Um Berichte an Ihre beim System registrierten E-Mail-Adresse zu versenden, wählen Sie Serveradministrator im Menü Senden an aus. Um Bericht an eine andere E-Mail-Adresse zu versenden, wählen Sie die Option die von mir angegebene E-Mail-Adresse aus und geben Sie die E-Mail-Adresse ein. 4. In dem Menü Zustellungshäufigkeit können Sie auswählen, wie oft der Bericht versendet werden soll: täglich, wöchentlich oder monatlich. 5. Klicken Sie auf OK. Viren- und Spamschutzstatistiken anzeigen (Windows) So zeigen Sie die Informationen zu von Kaspersky Antivirus erkannten und entfernten Viren an: 1. Gehen Sie zu Tools & Einstellungen > Mailserver-Einstellungen (in der Gruppe E-Mail) > Registerkarte Statistiken) und klicken Sie auf Virenstatistiken. 2. Wählen Sie den Zeitraum aus, für den Sie Virenstatistiken anzeigen möchten. Wenn Sie detailliertere Informationen zu Viren oder die E-Mail-Adressen von E-Mail-Absendern oder -Empfängern anzeigen möchten, klicken Sie auf die entsprechende Registerkarte. So zeigen Sie die Informationen zu den von SpamAssassin erkannten und gefilterten Spamnachrichten an: 1. Gehen Sie zu Tools & Einstellungen > Mailserver-Einstellungen (in der Gruppe E-Mail) > Registerkarte Statistiken) und klicken Sie auf Spamstatistiken. 2. Wählen Sie den Zeitraum aus, für den Sie Spamstatistiken anzeigen möchten. Wenn Sie detailliertere Informationen zu Empfängern von Spamnachrichten anzeigen möchten, klicken Sie auf die Registerkarte Empfänger. Panel-Administration 373 Berechnung der Speicherplatznutzung Wenn ein Panel-Benutzer ein Abonnement oder einen Webspace erstellt, beginnt Panel mit der Berechnung der Speicherplatznutzung für diese Entität. Der Speicherplatz, der potenziell verbraucht werden kann, ist in die folgenden Typen kategorisiert: (Immer enthalten) Website, FTP und Inhalte der Webbenutzer. Logdateien und statistische Berichte. Datenbanken. Mailboxen. Java-Applikationen. Mailinglisten. Abonnement-Backupdateien. Abonnement-Backups, die Teil von Backups auf Serverebene sind. Dieser Abschnitt erläutert, wie Panel die Speicherplatznutzung für jede dieser Kategorien unter Linux und unter Windows berechnet. Wenn Sie Optionen in die Speicherplatzberechnung einschließen bzw. aus dieser ausschließen möchten, können Sie dies auf der Seite Tools & Einstellungen > Servereinstellungen tun. Die Gesamt-Speicherplatznutzung ist unter Tools & Einstellungen > Übersichtsbericht verfügbar. Der Übersichtsbericht zeigt die Summe der Speicherplatznutzung durch alle Abonnements und Webspaces an. Wenn Sie die Speicherplatznutzung pro Abonnement anzeigen möchten, gehen Sie zu Abonnements und klicken Sie auf einen Abonnementnamen. Variablen Im weiteren Verlauf dieses Abschnitts verwenden wir die folgenden Variablen, um die Beschreibung zu vereinfachen: HTTPD_VHOSTS_D ist der absolute Pfad zum Verzeichnis mit virtuellen Hosts. CATALINA_HOME ist der absolute Pfad zum Tomcat-Installationsverzeichnis. PRODUCT_ROOT_D ist der absolute Pfad zum Panel-Installationsverzeichnis. PLESK_MAILNAMES_D ist der absolute Pfad zum Verzeichnis mit Mailboxen. PGSQL_DATA_D oder MYSQL_VAR_D ist der absolute Pfad zum Verzeichnis mit MySQL- bzw. PostgreSQL-Datenbanken. Der Variablenwert ist abhängig vom Betriebssystem. Unter Linux finden Sie die Werte in /etc/psa/psa.conf. Website-Inhalt, Anonymous FTP-Inhalt, Webbenutzer-Inhalte Diese Inhaltskategorie ist immer in der Berechnung der Speicherplatznutzung enthalten. Unter Windows ist die Größe des Website-Inhalts die Gesamtgröße des Verzeichnisses "%plesk_vhosts%\<Domainname>" ausgenommen der folgenden Verzeichnisse: "%plesk_vhosts%\<Domainname>\anon_ftp" "%plesk_vhosts%\<Domainname>\subdomains\*\anon_ftp" 374 Panel-Administration "%plesk_vhosts%\<Domainname>\bin" "%plesk_vhosts%\<Domainname>\subdomains\*\bin" "%plesk_vhosts%\<Domainname>\conf" "%plesk_vhosts%\<Domainname>\subdomains\*\conf" "%plesk_vhosts%\<Domainname>\pd" "%plesk_vhosts%\<Domainname>\subdomains\*\pd" "%plesk_vhosts%\<Domainname>\statistics" "%plesk_vhosts%\<Domainname>\subdomains\*\statistics" "%plesk_vhosts%\<Domainname>\web_users" "%plesk_vhosts%\<Domainname>\subdomains\*\web_users" Unter Linux ist die Größe des Website-Inhalts die Gesamtgröße der folgenden Verzeichnisse: HTTPD_VHOSTS_D/<Domainname>/cgi-bin HTTPD_VHOSTS_D/<Domainname>/error_docs HTTPD_VHOSTS_D/<Domainname>/httpdocs HTTPD_VHOSTS_D/<Domainname>/httpsdocs HTTPD_VHOSTS_D/<Domainname>/pd HTTPD_VHOSTS_D/<Domainname>/private HTTPD_VHOSTS_D/<Domainname>/subdomains Unter Windows ist die Größe des Anonymous FTP-Inhalts die Gesamtgröße der folgenden Verzeichnisse: "%plesk_vhosts%\<Domainname>\anon_ftp" "%plesk_vhosts%\<Domainname>\subdomains\*\anon_ftp" "%plesk_vhosts%\<Domainname>\bin" "%plesk_vhosts%\<Domainname>\subdomains\*\bin" Unter Linux ist die Größe des Anonymous FTP-Inhalts die Gesamtgröße der folgenden Verzeichnisse: HTTPD_VHOSTS_D/<Domainname>/anon_ftp Unter Windows ist die Größe der Webbenutzer-Inhalte die Gesamtgröße der folgenden Verzeichnisse: "%plesk_vhosts%\<Domainname>\web_users" "%plesk_vhosts%\<Domainname>\subdomains\*\web_users" Unter Linux ist die Größe der Webbenutzer-Inhalte die Gesamtgröße der folgenden Verzeichnisse: HTTPD_VHOSTS_D/<Domainname>/web_users In der Formel für die Berechnung der Gesamt-Speicherplatznutzung bezeichnet WEB_CONTENT die Gesamtsumme aus Website-, FTP- und Webbenutzer-Inhalten. Panel-Administration 375 Logdateien und statistische Berichte Unter Windows ist die Größe von Logs und Berichten die Gesamtgröße der folgenden Verzeichnisse: "%plesk_vhosts%\<Domainname>\conf" "%plesk_vhosts%\<Domainname>\subdomains\*\conf" "%plesk_vhosts%\<Domainname>\pd" "%plesk_vhosts%\<Domainname>\subdomains\*\pd" "%plesk_vhosts%\<Domainname>\statistics" "%plesk_vhosts%\<Domainname>\subdomains\*\statistics" Unter Linux ist die Größe von Logs und Berichten die Gesamtgröße der folgenden Verzeichnisse: HTTPD_VHOSTS_D/<Domainname>/statistics In der Formel für die Berechnung der Gesamt-Speicherplatznutzung bezeichnet LOG_AND_STAT die Gesamtgröße von Logs und Berichten. Datenbanken Die Größe von Datenbanken wird pro Website berechnet und dann summiert, um die Gesamtgröße zu erhalten. Unter Windows ist die Größe der MySQL-Datenbanken die Summe der Datenlänge und Indexlänge in der folgenden Abfrage: SHOW TABLE STATUS FROM <Datenbankname>. Um die Größe von MS SQL-Datenbanken zu erhalten, führt das System die Abfrage exec sp_databases für jede Datenbank unter einer bestimmten Website durch. Die Ergebnisse werden summiert und mit 1024 multipliziert. Unter Linux ist die Größe von PostgreSQL-Datenbanken die Gesamtgröße der Verzeichnisse PGSQL_DATA_D/base/db_oid. Dabei steht db_oid für die OID einer Datenbank unter einer bestimmten Website. Unter Linux ist die Größe von MySQL-Datenbanken die Größe des Verzeichnisses MYSQL_VAR_D/Datenbankname. Dabei steht Datenbankname für den Namen einer Datenbank unter einer bestimmten Website. In der Formel für die Berechnung der Gesamt-Speicherplatznutzung bezeichnet DATABASES die Gesamtgröße der Datenbanken. Mailboxen Die Größe von Mailboxen pro Website ist die Gesamtgröße von mit Mailboxen verknüpften Verzeichnissen. Der Pfad zu einer Mailbox ist abhängig vom Message Transfer Agent (zum Beispiel MailEnable). (Windows, MailEnable) Mailbox-Verzeichnis\<Domainname>\MAILROOT\Mailbox-Name. Das Mailbox-Verzeichnis ist unter dem Windows-Registrierungsschlüssel HKEY_LOCAL_MACHINE\SOFTWARE\Wow6432Node\Mail Enable\Mail Enable\Connectors\SF gespeichert. 376 Panel-Administration (Windows, SmarterMail) Mailbox-Verzeichnis\Users\Mailbox-Name. Das Mailbox-Verzeichnis kann durch Aufrufen der Methode GetDomainSettings des svcDomainAdmin-Webdienstes abgerufen werden. (Linux) PLESK_MAILNAMES_D/<Domainname>. In der Formel für die Berechnung der Gesamt-Speicherplatznutzung bezeichnet MAILBOXES die Gesamtgröße der Mailboxen. Java-Applikationen Unter Windows ist die Gesamtgröße der Java-Applikationen die Größe des Verzeichnisses CATALINA_HOME\psa-wars\<Domainname>. Dabei ist CATALINA_HOME der Wert des Parameters InstallPath im Windows-Registrierungsschlüssel HKLM\SOFTWARE\Apache Software Foundation\Tomcat\<Tomcat-Version>. Unter Linux lautet das Verzeichnis mit Java-Inhalt CATALINA_HOME/psa-wars/<Domainname>. In der Formel für die Berechnung der Gesamt-Speicherplatznutzung bezeichnet JAVA_APPS die Gesamtgröße der Java-Applikationen. Backupdateien Unter Linux wird die Größe von Backups durch Aufruf des folgenden Dienstprogramms ermittelt: PRODUCT_ROOT_D/admin/bin/pmm-ras --get-domain-dumps-disc-usage --domain-guid <Domain-GUID> --session-path PRODUCT_ROOT_D/PMM/logs Wenn der Administrator angibt, auf Serverebene in Backups verschachtelte Website-Backups aus Benutzer-Quota auszuschließen, wird das Dienstprogramm mit einer zusätzlichen Option, --skip-server-dumps, ausgeführt. Unter Windows ist die Größe von Backups zwischengespeichert und ist die Summe der Zahlen die in den Dateinamen "size_xxxxxx" auf size_ folgen. Diese "size_"-Dateien sind unter "%plesk_dir%\Backup\Backup-Verzeichnis\<Domainname>\.discovered\*\" gespeichert. Das Backup-Verzeichnis lautet: /domains – wenn die Backups im Besitz des Administrators sind. /resellers/<Reseller-Benutzername>/domains – wenn eine Website im Besitz eines Resellers ist. /resellers/<Reseller-Benutzername>/clients/<Kunden-Benutzername>/domains – wenn eine Website im Besitz eines Kunden eines Resellers ist. /clients/<Kunden-Benutzername>/domains – wenn eine Website im Besitz eines Kunden direkt unter dem Administrator ist. Panel-Administration 377 Wenn die Datei "%plesk_dir%\Backup\dumps_dir\<domain_name>\.discovered\*\ownertype_ server" vorhanden ist, wird die Größe von auf Serverebene in Backups verschachtelten Website-Backups nicht zur Speicherplatznutzung hinzugefügt. In der Formel für die Berechnung der Gesamt-Speicherplatznutzung bezeichnet BACKUPS die Größe der Backups. Gesamt-Speicherplatznutzung berechnen Für die Berechnung der Gesamt-Speicherplatznutzung wird folgende Formel verwendet: GESAMT = WEB_CONTENT + LOG_AND_STAT (wenn die Option Logdateien und statistische Berichte unter Tools & Einstellungen > Servereinstellungen ausgewählt ist) + DATABASES (abhängig von der Option Datenbanken unter Linux und MySQL-Datenbanken und Microsoft SQL-Datenbanken) + MAILBOXES (wenn die Option Mailboxen ausgewählt ist) + JAVA_APPS (wenn die Option Java-Applikationen ausgewählt ist) + BACKUPS (wenn die Option Domain-Backupdateien ausgewählt ist; der Wert ist abhängig von Vom Administrator erstellte Backup-Dateien) Die hier verwendeten Platzhalter (zum Beispiel WEB_CONTENT) stehen für die Gesamtsummen der jeweiligen Kategorien. 378 Panel-Administration Panel-Administration 379 Serverzustand mit Health Monitor überwachen Im Allgemeinen werden die Panel-Serverressourcen im Laufe der Zeit immer stärker ausgelastet: Die Anzahl der Panel-Benutzer nimmt zu, Kunden erstellen neue Sites, die andere Systemdienste nutzen usw. Dies führt dazu, dass sich irgendwann ein Mangel an Systemressourcen wie RAM, CPU-Leistung oder Speicherplatz bemerkbar macht. Aus diesem Grund stellen wir die Komponente "Health Monitor" bereit, die die Auslastung der Serverressourcen überwacht. Basierend auf den Statistiken des Monitors können Sie von Fall zu Fall entscheiden, welche Dienste angepasst werden sollten, um die Auslastung der Serverressourcen zu verringern, oder welche Hardwarekomponenten aufgerüstet werden müssen. Health Monitor ist eine Panel-Zusatzkomponente, die alle wesentlichen Serverzustandsparameter überwacht, darunter die Arbeitsspeicher- und CPU-Auslastung durch verschiedene Dienste, der belegte Festplattenspeicher, die Anzahl der laufenden Prozesse usw. Außerdem lässt sich Health Monitor so konfigurieren, dass der Benutzer auf dem Bildschirm und per E-Mail benachrichtigt wird, wenn ein bestimmter Zustandsparameter einen festgelegten Schwellwert übersteigt. In diesem Abschnitt finden Sie ausführliche Informationen zum Installieren und Konfigurieren von Health Monitor sowie zum Abrufen von Ressourcennutzungsstatistiken. In diesem Abschnitt: Health Monitor installieren ................................................................................. 379 Serverzustand überwachen ............................................................................... 379 Genauigkeit der Health Monitor-Werte .............................................................. 381 Alarme, Trends und E-Mail-Benachrichtigungen konfigurieren .......................... 381 Zustandsparameter nach Änderung der Hardware aktualisieren ....................... 382 Health Monitor installieren Health Monitor wird als Zusatzkomponente standardmäßig mit Panel bereitgestellt. Sie können die Komponente bei der benutzerdefinierten Panel-Installation installieren oder sie später über Serververwaltung > Tools & Einstellungen > Updates hinzufügen. Serverzustand überwachen Health Monitor zeigt die Informationen zur Auslastung der Serverressourcen auf zwei Arten an: Als Übersichtsbericht zu allen wesentlichen Zustandsparametern. Als Detailbericht mit Diagrammen der Veränderungen aller Zustandsparameter. 380 Panel-Administration Übersichtsbericht Der Übersichtsbericht enthält die Informationen zu allen wesentlichen Serverzustandsparametern. Diese Informationen sind aus Gründen der Übersichtlichkeit zu Gruppen zusammengefasst. Im Bericht sind zu jeder Gruppe der Status sowie die augenblicklichen Werte und die Trends der einzelnen Parameter aufgeführt. Zum Abrufen des Health Monitor-Übersichtsberichts gehen Sie zu Serveradministrationspanel > Start > Serverzustand. Beachten Sie, dass im Übersichtsbericht nur die augenblicklichen Parameterwerte zum Zeitpunkt der Aktualisierung der Startseite aufgeführt sind. Die folgende Abbildung zeigt ein Beispiel für einen Übersichtsbericht (mit Zufallswerten). Rote und gelbe Warnzeichen Wie Sie sehen, liegt bei einem der Parameter eine Schwellwertüberschreitung vor, auf die Health Monitor mit einer gelben Hervorhebung hinweist. Für jeden Parameter gibt es zwei Typen von Alarmen: Gelber Alarm - ein Parameter ist kurz davor, seinen kritischen Wert zu erreichen. Roter Alarm - ein Parameter hat seinen kritischen Wert erreicht. Die Schwellwerte für diese Alarme können in der Konfigurationsdatei festgelegt werden. Trends Health Monitor kann Sie auch warnen, wenn einer der Parameterwerte zu rasch ansteigt. Dies geschieht mithilfe von Trends. In Form eines Trends lässt sich darstellen, wie sich der Wert eines Parameters im Laufe der Zeit verändert. In diesem Beispiel ist der Wert des Parameters, der den Alarm ausgelöst hat ( ), während der letzten Stunde im Vergleich zur Stunde davor um das 1,87-fache angestiegen. (Das Standardintervall für Trends beträgt eine Stunde.) Im Trend werden nur signifikante Parameterwerte angezeigt. Panel-Administration 381 Detailbericht Anhand des Detailberichts können Sie feststellen, wann die Ressourcenauslastung am größten (oder am kleinsten) ist. Zum Anzeigen des Berichts gehen Sie zu Serververwaltung > Zustandsüberwachung. Um anzuzeigen, wie die Server-Zustandsparameter sich verändert haben, wählen Sie die entsprechenden Kontrollkästchen aus. Sie können den Zeitraum auswählen, für den das Diagramm generiert wird: Von 3 Stunden bis zu einer Woche. Beachten Sie, dass dem Diagramm ebenfalls nur die augenblicklichen Parameterwerte zum Zeitpunkt der Aktualisierung der Startseite zugrunde liegen. Genauigkeit der Health Monitor-Werte Beachten Sie, dass in Health Monitor augenblickliche Parameterwerte angezeigt werden. Diese Werte sind nur für den Moment relevant, in dem die Webseite, die sie enthält, aktualisiert wurde. Daher sind bei einem permanent geladenen Server keine Übereinstimmungen zwischen Health Monitor und einem Systemressourcennutzungsmonitor (z.B. top unter Linux oder Task Manager unter Windows) zu erkennen. Alarme, Trends und E-Mail-Benachrichtigungen konfigurieren Nach der Installation arbeitet Health Monitor standardmäßig mit allen Parametern. Wenn Sie einzelne Optionen wie die Alarmschwellwerte und E-Mail-Benachrichtigungen anpassen möchten, sollten Sie die Komponentenkonfiguration durchführen. Diese Konfiguration kann mithilfe der XML-Datei vorgenommen werden. So konfigurieren Sie Health Monitor: 1. Klicken Sie unter Serververwaltung > Zustandsüberwachung auf die Schaltfläche Konfigurationsdatei herunterladen, um die aktuelle Konfigurationsdatei herunterzuladen. 2. Bearbeiten Sie die Konfigurationsdatei in einem beliebigen Texteditor. Mithilfe dieser Datei können Sie folgende Einstellungen festlegen: Alarmschwellwerte für die einzelnen Parameter Alarmtypen für die einzelnen Parameter: Überschreitung eines absoluten Wertes, eines relativen Wertes oder eines Trendwertes Parameter zur Trendberechnung Einstellungen zu Benachrichtigungen per E-Mail Die genaue Dateistruktur sowie die einzelnen Dateiparameter sind am Anfang der Konfigurationsdatei angegeben. 1. Klicken Sie unter Serververwaltung > Zustandsüberwachung auf die Schaltfläche Konfigurationsdatei hochladen, um die aktuelle Konfigurationsdatei hochzuladen. 382 Panel-Administration Zustandsparameter nach Änderung der Hardware aktualisieren Beachten Sie, dass die Hardwarekonfiguration Ihres Panel-Servers nur einmal, nämlich während der Konfiguration in Health Monitor eingestellt wird. Nachträgliche Änderungen der Hardwareparameter werden nicht automatisch an Health Monitor übertragen. Wenn Sie beispielsweise die RAM-Größe von 1 GB auf 2 GB erhöhen, wird in Health Monitor weiterhin eine RAM-Gesamtgröße von 1 GB angezeigt. Um die Health Monitor-Daten für die Serverkonfiguration zu aktualisieren, verwenden Sie Serververwaltung > Zustandsüberwachung > Hardware-Änderungen erkennen. Panel-Administration 383 Überwachen der Verbindungen zu Panel und FTP-Diensten In diesem Abschnitt: Überwachen der Verbindungen zu Panel .......................................................... 383 Überwachen der Verbindungen zu FTP-Diensten.............................................. 384 Terminalsitzungsverbindungen zu Ihrem Server überwachen (Windows) .......... 385 Überwachen der Verbindungen zu Panel So stellen Sie fest, welcher Ihrer Kunden momentan am Panel angemeldet ist: 1. Gehen Sie zu Tools & Einstellungen > Aktive Sitzungen. Eine Liste aller Sitzungen, einschließlich Ihrer eigenen Sitzung, mit den folgenden Detailinformationen wird angezeigt: Typ. Der Typ des Panel-Benutzers, der die Sitzung eingerichtet hat: Server-Administrator Reseller oder Kunde Mailboxbesitzer Login. Der Benutzername, mit dem sich der Benutzer angemeldet hat. IP-Adresse. Die IP-Adresse, von der aus auf das Panel zugegriffen wird. Anmeldezeit. Das Datum und die Uhrzeit, zu der sich der Benutzer beim Panel angemeldet hat. Leerlaufzeit. Die Zeit, seit der ein angemeldeter Benutzer keine Aktion mit dem Panel mehr ausgeführt hat. 2. Um die Liste der Benutzersitzungen zu aktualisieren, klicken Sie auf Aktualisieren. 3. Um eine Benutzersitzung zu beenden, aktivieren Sie die entsprechende Checkbox, und klicken Sie auf Entfernen. Bestätigen Sie den Löschvorgang und klicken Sie auf OK. 384 Panel-Administration Überwachen der Verbindungen zu FTP-Diensten Ihr Parallels Plesk Panel kann aktive FTP-Sitzungen nur anzeigen, wenn eines der folgenden Hosting-Programme auf dem Hostingserver installiert ist: Microsoft FTP 7.0 (Windows-Hosting) Gene6 FTP-Server (Windows-Hosting) Serv-U-FTP-Server (Windows-Hosting) ProFTPd (Linux/UNIX-Hosting) So stellen Sie fest, welche Benutzer per FTP mit Ihrem Server verbunden sind, in welchen Verzeichnissen sie momentan arbeiten und welche Dateien sie auf den Server hoch- oder von ihm herunterladen: 1. Gehen Sie zu Tools & Einstellungen > AktiveSitzungen. 2. Wechseln Sie zur Registerkarte FTP-Sitzungen. Eine Liste aller Sitzungen, einschließlich Ihrer eigenen Sitzung, mit den folgenden Detailinformationen wird angezeigt: Typ. Der Typ des Benutzers, der die Sitzung eingerichtet hat: Benutzer, die nicht in dem Panel registriert sind. anonyme FTP-Benutzer Website-Administratoren. Webbenutzer (Besitzer persönlicher Webseiten ohne eigene Domainnamen) Status. Der aktuelle Status der FTP-Verbindung. FTP-Benutzer-Login. Der für den Zugriff auf den FTP-Account verwendete Benutzername. Domainname. Die Domain, mit der der FTP-Benutzer derzeit verbunden ist. Aktueller Pfad. Das Verzeichnis, in dem der Benutzer sich gerade befindet. Dateiname. Der Name der Datei, mit der gerade gearbeitet wird. Geschwindigkeit. Die Übertragungsrate in KBytes. Fortschritt, %. Der Fortschritt des Dateitransfers in Prozent. IP-Adresse. Die IP-Adresse, von der aus auf den FTP-Account zugegriffen wird. Anmeldezeit. Die Zeit seit der Anmeldung des Benutzers. Leerlaufzeit. Die Zeit, seit der ein per FTP mit dem Server verbundener Benutzer keine Aktion mehr ausgeführt hat. 3. Um die Liste der FTP-Sitzungen zu aktualisieren, klicken Sie auf Aktualisieren. 4. Um eine Sitzung zu beenden, aktivieren Sie die entsprechende Checkbox und klicken Sie auf Entfernen. Panel-Administration 385 Terminalsitzungsverbindungen zu Ihrem Server überwachen (Windows) So finden Sie heraus, wer Ihrer Kunden zurzeit über eine Terminalserversitzung beim Server angemeldet ist: 1. Gehen Sie zu Tools & Einstellungen > AktiveSitzungen. 2. Wechseln Sie zur Registerkarte TS-Sitzungen. Eine Liste aller Sitzungen, einschließlich Ihrer eigenen Sitzung, mit den folgenden Detailinformationen wird angezeigt: S. Der Status der Terminalsitzung: - Serveradministrator. - Der Client hat eine Verbindung hergestellt und sich mit einem gültigen Benutzernamen und Passwort angemeldet. - Der Client ist verbunden aber nicht eingeloggt. - Die Verbindung des Clients wurde getrennt. Name. Der Name dieser Terminalsitzung. Benutzer. Der Name des Benutzers der Terminalsitzung. Sie können die Sitzungsdetails anzeigen, indem Sie in der Liste auf den Sitzungsnamen klicken. 3. Um die Liste der Terminalsitzungen zu aktualisieren, klicken Sie auf Aktualisieren. 4. Um eine Terminalsitzung zu trennen, aktivieren Sie die entsprechende Checkbox und klicken Sie auf Trennen. Bestätigen Sie dann die Trennung und klicken Sie auf OK. 5. Um eine Terminalsitzung zu schließen, aktivieren Sie die entsprechende Checkbox und klicken Sie auf Abmelden. Bestätigen Sie dann die Trennung und klicken Sie auf OK. 386 Panel-Administration Ereignisverfolgung Der Ereignismanager dient zum Organisieren des Datenaustauschs zwischen Parallels Plesk Panel und externen Systemen. Er funktioniert folgendermaßen: 1. Erstellen Sie ein Skript, das auf ein bestimmtes Control Panel-Ereignis hin ausgeführt werden soll: Shell-Skriptdatei für Linux oder Batchdatei für Windows. 2. Erstellen Sie einen Ereignis-Handler, der die Ereignisverarbeitung auslöst. Sie können ein einzelnes Ereignis mit verschiedenen Handlern verarbeiten. 3. Weisen Sie Ihr Skript dem jeweiligen Ereignis-Handler zu. Eine vollständige Liste der von Ereignis-Handlern übergebenen Ereignisparameter finden Sie in Anhang C: Durch Ereignis-Handler übergebene Ereignisparameter (auf Seite 784). Hinweis für Linux-Benutzer: Die Ereignis-Handler, die auf dem Server ausgeführt werden, können statt vom Root-Benutzer auch vom Serveradministrator erstellt werden. Wenn Sie die Nutzung des Root-Accounts einschränken möchten, legen Sie eine leere Datei namens root.event_handler.lock in dem Verzeichnis /parallels_panel_installation_directory/var/ an. In diesem Abschnitt: Ereignis-Handler hinzufügen (Linux).................................................................. 387 Hinzufügen von Ereignis-Handlern (Windows) .................................................. 388 Entfernen von Ereignis-Handlern ....................................................................... 389 Panel-Administration 387 Ereignis-Handler hinzufügen (Linux) Im folgenden Beispiel wird ein Ereignis-Handler für das Ereignis 'Kunden-Account erstellt' eingerichtet. Der Handler akzeptiert einen Kundennamen und den Benutzernamen in dem Panel aus Umgebungsvariablen. Der Einfachheit halber wird ein Shellskript namens test-handler.sh mit dem folgenden Inhalt verwendet: #!/bin/bash echo "--------------" >> /tmp/event_handler.log /bin/date >> /tmp/event_handler.log # Datum und Uhrzeit des Ereignisses /usr/bin/id >> /tmp/event_handler.log # Benutzer, für den das Skript ausgeführt wurde (zu Kontrollzwecken) echo "customer created" >> /tmp/event_handler.log # Informationen zum erstellten Kunden-Account echo "name: ${NEW_CONTACT_NAME}" >> /tmp/event_handler.log # Kundenname echo "login: ${NEW_LOGIN_NAME}" >> /tmp/event_handler.log # Benutzername des Kunden in dem Panel echo "--------------" >> /tmp/event_handler.log Das Skript schreibt eine Reihe von Informationen in eine Datei, sodass seine Ausführung kontrolliert werden kann (eine Ausgabe von Informationen an stdout/stderr ist nicht möglich, da das Skript im Hintergrundmodus ausgeführt wird). Hinweis: Es wird dringend empfohlen, für das Event-Handling Shell-Skriptdateien zu verwenden. Sie können zwar auch direkte Systembefehle zuweisen, diese funktionieren jedoch unter Umständen nicht. Ein Beispiel für nicht funktionierende Systembefehle sind Befehle, die die Ausgabeumleitungsoperatoren < oder > enthalten. Angenommen, das Skript befindet sich im Verzeichnis /parallels_panel_installation_directory/bin (Beispiel). So erstellen Sie mit dem administrativen Panel einen entsprechenden Ereignis-Handler: 1. Gehen Sie zu Tools & Einstellungen > Event Manager. 2. Klicken Sie auf Neuen Ereignis-Handler hinzufügen. 3. Wählen Sie im Menü Ereignis das Ereignis aus, dem Sie einen Handler zuweisen möchten. 4. Wählen Sie die Priorität für die Ausführung des Handlers aus, oder geben Sie einen eigenen Wert an. Wählen Sie zu diesem Zweck im Menü Priorität den Eintrag "benutzerdefiniert" und tragen Sie den gewünschten Wert ein. Wenn Sie einem Ereignis mehrere Handler zuweisen, können Sie mithilfe von Prioritäten die Reihenfolge festlegen, in der diese ausgeführt werden. 388 Panel-Administration 5. Wählen Sie den Systembenutzer aus, für den der Handler ausgeführt wird (z.B. „root“-Benutzer). 6. Geben Sie in das Feld Befehl den Befehl ein, der auf das betreffende Ereignis hin ausgeführt werden soll. In unserem Beispiel ist das /usr/Lokal/psa/bin/test-handler.sh. 7. Klicken Sie auf OK. Hinweis: Im Skript haben wir die Variablen $NEW_CONTACT_NAME und $NEW_LOGIN_NAME angegeben. Vor der Ausführung des Handlers werden diese Parameter durch den Namen und den Benutzernamen des jeweiligen Benutzer-Accounts ersetzt. Eine vollständige Liste der verfügbaren Parameter finden Sie in Anhang C: Durch Ereignis-Handler übergebene Ereignisparameter (auf Seite 784). Wenn Sie sich nun in Parallels Plesk Panel anmelden und einen neuen Kunden-Account erstellen, geben Sie den Wert 'Ein Kunde' in dem Feld Kontaktname und 'ein_kunde' in dem Feld Login; der Handler dann aufgerufen und folgenden Einträge werden zur Datei /tmp/event_handler.log hinzugefügt: Fri Mar 16 15:57:25 NOVT 2007 uid=0(root) gid=0(root) groups=0(root) Kunde erstellt Name: Ein Kunde Login: ein_kunde Wenn Sie weitere Handler einrichten möchten, wiederholen Sie die oben beschriebenen Schritte. Hinzufügen von Ereignis-Handlern (Windows) So fügen Sie einen Ereignis-Handler hinzu: Nehmen wir an, Sie möchten einen Ereignis-Handler für das Ereignis "Kunden-Account eröffnet" erstellen. Der Handler erhält als ersten Parameter den Namen und als zweiten Parameter den Benutzernamen eines Kunden. Zur Vereinfachung verwenden wir eine Batchdatei namens "test-handler.bat", die so aussieht: echo "--------------" >> c:\windows\temp\event_handler.log rem Informationen zu Datum und Uhrzeit des Ereignisses date /T >> c:\windows\temp\event_handler.log rem Informationen zum erstellten Kunden-Account echo "customer created" >> c:\windows\temp\event_handler.log rem Name des Kunden echo "name: %1" >> c:\windows\temp\event_handler.log rem Benutzername des Kunden im Panel echo "login: %2" >> c:\windows\temp\event_handler.log echo "--------------" >> c:\windows\temp\event_handler.log Panel-Administration 389 Dieses Skript gibt Informationen in eine Datei aus, so dass wir die Ausführung steuern können. Nehmen wir an, das Skript befindet sich im Verzeichnis c:\program files\parallels\parallels panel\scripts\. So erstellen Sie mit dem administrativen Panel einen entsprechenden Ereignis-Handler: 1. Gehen Sie zu Tools & Einstellungen > Event Manager. 2. Klicken Sie auf Neuen Ereignis-Handler hinzufügen. 3. Wählen Sie in der Dropdown-Liste Ereignis das Ereignis aus, dem Sie einen Handler zuweisen möchten. 4. Wählen Sie die Priorität für die Ausführung des Handlers aus, oder geben Sie einen eigenen Wert an. Wählen Sie zu diesem Zweck in der Dropdown-Liste Priorität den Eintrag "benutzerdefiniert" und tragen Sie den gewünschten Wert ein. Wenn Sie einem Ereignis mehrere Handler zuweisen, können Sie mithilfe von Prioritäten die Reihenfolge festlegen, in der diese ausgeführt werden. 5. Wählen Sie den Systembenutzer aus, für den der Handler ausgeführt wird. 6. Geben Sie in das Feld Befehl den Befehl ein, der auf das betreffende Ereignis hin ausgeführt werden soll. In diesem Beispiel lautet der Befehl c:\program files\parallels\parallels panel\scripts\test-handler.bat" <neuer_Kontaktname> <neuer_Benutzername>. Beachten Sie, dass der Pfad in Anführungszeichen zu setzen ist, wenn die Verzeichnisnamen oder der Dateiname Leerzeichen enthalten. 7. Klicken Sie auf OK. Hinweis: In diesem Befehl sind in spitzen Klammern die Parameter <new_contact_name> und <new_login_name> angegeben. Vor der Ausführung des Handlers werden diese Parameter durch den Namen und den Benutzernamen des jeweiligen Kunden ersetzt. Eine vollständige Liste der verfügbaren Parameter finden Sie im folgenden Abschnitt Durch Ereignis-Handler übergebene Ereignisparameter (auf Seite 784). Wenn Sie sich nun in Parallels Plesk Panel anmelden und einen neuen Kunden-Account erstellen, geben Sie den Wert 'Ein Kunde' in dem Feld Kontaktname und 'ein_kunde' in dem Feld Login ein; der Handler wird dann aufgerufen und die folgenden Einträge werden zur Datei c:\windows\temp\event_handler.log hinzugefügt: Mon März 15 21:46:34 NOVT 2010 Kunde erstellt Name: Ein Kunde Benutzername: ein_kunde Wenn Sie weitere Handler einrichten möchten, wiederholen Sie die oben beschriebenen Schritte. Entfernen von Ereignis-Handlern 390 Panel-Administration So entfernen Sie einen Ereignis-Handler: 1. Gehen Sie zu Tools & Einstellungen > Event Manager. 2. Aktivieren Sie die entsprechenden Checkboxen in der Liste der Handler und klicken Sie auf Entfernen. Planen von Aufgaben Wenn Sie zu einer bestimmten Zeit Skripte auf dem Server ausführen möchten, verwenden Sie die Aufgabenplanungsfunktion auf dem Server, um die Skripte automatisch vom System ausführen zu lassen. In diesem Abschnitt: Tasks auf Linux-basierten Servern planen......................................................... 391 Tasks auf Windows-basierten Servern planen ................................................... 394 Panel-Administration 391 Tasks auf Linux-basierten Servern planen Wenn Sie zu einer bestimmten Zeit Skripts auf dem Server ausführen möchten, verwenden Sie die Aufgabenplanungsfunktion auf dem Server, um die Skripts automatisch vom System ausführen zu lassen. Wichtig: Um zu verhindern, dass Control Panel-Benutzer Aufgaben im Namen des Benutzers "root" planen, erstellen Sie im Dateisystem des Servers eine leere Datei mit dem Namen root.crontab.lock in dem Verzeichnis /parallels_panel_installation_directory/var/. Während der Installation von Parallels Plesk Panel werden die folgenden Aufgaben automatisch erstellt: autoreport.php – Liefert täglich, wöchentlich und monatlich Berichte zu Kunden und Domains (drei separate Aufgaben). backupmng – initiiert alle 30 Minuten das geplante Backup von Domains. statistics – erzeugt Statistiken über die für Domains geltenden Beschränkungen wie Traffic, Festplattennutzung usw. mysqldump.sh - erstellt eine Backup-Kopie von drei MySQL-Datenbanken: psadump, MySQL und Horde-Datenbanken Da sich alle diese Aufgaben auf Domainstatistiken, -datenbanken und -berichte beziehen, sollten Sie diese Aufgaben keinesfalls ändern oder entfernen. So planen Sie eine Aufgabe: 1. Gehen Sie zu Tools & Einstellungen > Geplante Aufgaben. 2. Wählen Sie den Systembenutzer-Account, für den die Aufgabe ausgeführt wird. 3. Klicken Sie auf Neue Aufgabe planen. 4. Geben Sie an, wann der Befehl ausgeführt werden soll: Minute - Geben Sie einen Wert von 0 bis 59 ein. Stunde - Geben Sie einen Wert von 0 bis 23 ein. Tag des Monats - Geben Sie einen Wert von 1 bis 31 ein. Monat - Geben Sie einen Wert von 1 bis 12 ein oder wählen Sie den Monat in einem Dropdown-Feld aus. Tag der Woche - Geben Sie einen Wert von 0 bis 6 (0 für Sonntag) ein, oder wählen Sie den Wochentag in einem Dropdown-Feld aus. Sie können die Zeit im Format für UNIX-Crontab-Einträge planen. In diesem Format können Sie Mehrere, durch Kommata getrennte Werte eingeben. Wenn zwei Zahlen durch einen Bindestrich getrennt werden, bedeutet dies, dass es sich um einen inklusiven Bereich handelt. Um z. B. eine Aufgabe am 4., 5., 6. und 20. eines Monats auszuführen, geben Sie "4-6,20" ein. 392 Panel-Administration Sie können ein Sternchen einfügen, um alle für das Feld zulässigen Werte anzugeben. Um z. B. eine Aufgabe täglich auszuführen, geben Sie "*" in das Textfeld Tag des Monats ein. Um zu planen, dass die Aufgabe jeden n-ten Zeitraum ausgeführt wird, geben Sie die Zeichenfolge "*/N" ein. Dabei ist N der gültige Wert für das Feld (Minute, Stunde, Tag, Monat). Beispielsweise planen Sie mit "*/15" im Feld Minute, dass die Aufgabe alle 15 Minuten gestartet wird. Sie können die verkürzten Namen von Monaten und Wochentagen angeben, d. h. die ersten drei Buchstaben: Aug, Jul, Mon, Sam, usw. Die verkürzten Namen können jedoch nicht mit Kommas getrennt oder zusammen mit Zahlen verwendet werden. 5. Geben Sie an, welcher Befehl ausgeführt werden soll. Geben Sie ihn in das Eingabefeld Befehl ein. Wenn Sie beispielsweise zum angegebenen Zeitpunkt die Aufgabe zum Erstellen einer Aufgabe ausführen und die Backupdatei an Ihre E-Mail-Adresse senden lassen möchten, müssen Sie den folgenden Befehl in das Feld Befehl eingeben: /usr/local/psa/admin/sbin/backupmng 6. Klicken Sie auf OK. So sperren Sie die Ausführung einer geplanten Aufgabe vorübergehend: 1. Gehen Sie zu Tools & Einstellungen > Geplante Aufgaben. 2. Wählen Sie den Systembenutzer-Account, für den die Aufgabe ausgeführt wird. 3. Suchen Sie die zu sperrende Aufgabe und klicken Sie auf den Befehlsnamen. 4. Deaktivieren Sie die Checkbox Aktiviert und klicken Sie auf OK. So nehmen Sie die Ausführung einer geplanten Aufgabe wieder auf: 1. Gehen Sie zu Tools & Einstellungen > Geplante Aufgaben. 2. Wählen Sie den Systembenutzer-Account, für den die Aufgabe ausgeführt wird. 3. Suchen Sie die Aufgabe, deren Ausführung wieder aufgenommen werden soll, und klicken Sie auf den Befehlsnamen. 4. Aktivieren Sie die Checkbox Aktiviert und klicken Sie auf OK. So brechen Sie eine Aufgabe ab: 1. Gehen Sie zu Tools & Einstellungen > Geplante Aufgaben. 2. Wählen Sie den Systembenutzer-Account, für den die Aufgabe ausgeführt wird. 3. Aktivieren Sie die Checkbox links neben der Aufgabe, die abgebrochen werden soll. Panel-Administration 4. Klicken Sie auf Entfernen. 5. Klicken Sie auf OK, um das Entfernen zu bestätigen. 393 394 Panel-Administration Tasks auf Windows-basierten Servern planen Wenn Sie zu einer bestimmten Zeit Skripte auf dem Server ausführen möchten, verwenden Sie die Aufgabenplanungsfunktion auf dem Server, um die Skripte automatisch vom System ausführen zu lassen. Während der Installation von Parallels Plesk Panel werden die folgenden Aufgaben automatisch erstellt: Aktualisierung der Parallels Premium Antivirus-Datenbank – aktualisiert die Antivirus-Datenbank. Statistikdurchlauf - Generiert Statistiken über Ressourcenauslastung, z.B. Traffic und Speicherplatz. Da sich alle diese Aufgaben auf Betriebssystemdienste beziehen, sollten Sie diese Aufgaben keinesfalls ändern oder entfernen. So planen Sie eine Aufgabe: 1. Gehen Sie zu Tools & Einstellungen > Geplante Aufgaben. 2. Klicken Sie auf Neue Aufgabe planen. 3. Wenn die geplante Aufgabe sofort nach der Erstellung aktiv sein soll, lassen Sie die Checkbox Aktiviert aktiviert. 4. Geben Sie in das Feld Beschreibung einen Namen für die Aufgabe ein. 5. Geben Sie in Scheduler-Benachrichtigung an, ob Sie benachrichtigt werden möchten, wenn die Aufgabe ausgeführt wird. Die folgenden Optionen stehen zur Verfügung: Deaktiviert - Sie werden nicht benachrichtigt. Sende an standardmäßige E-Mail-Adresse - Die Benachrichtigung wird an Ihre Standard-E-Mail Adresse gesendet. Sende an die angegebene E-Mail-Adresse - Die Benachrichtigung wird an die im entsprechenden Feld angegebene E-Mail-Adresse gesendet. Wenn Sie diese Option auswählen, müssen Sie anschließend in das Feld auf der rechten Seite die gewünschte E-Mail-Adresse eingeben. Klicken Sie auf Setzen, um die Benachrichtigungseinstellungen zu speichern. 6. Geben Sie an, welcher Befehl ausgeführt werden soll. Geben Sie ihn in das Eingabefeld Pfad zu ausführbarer Datei ein. Wenn der Befehl mit bestimmten Optionen ausgeführt werden soll, geben Sie diese in das Feld Argumente ein. Wenn Sie beispielsweise die Statistikberechnungsaufgabe ausführen möchten, um den Speicherplatz zu ermitteln und detailliertere Informationen für die Domains beispiel.com und beispiel.net sehen möchten, müssen Sie den folgenden Pfad im Eingabefeld Pfad zu ausführbarer Datei angeben: C:\Programme\Parallels\Parallels Panel\admin\bin\statistics.exe Geben Sie außerdem die folgenden Optionen im Feld Argumente an: Panel-Administration --disk-usage --process-domains=example.com, example.net –verbose Wenn Sie Ihren eigenen PHP-Skript mit dem Aufgabenplaner ausführen möchten, müssen Sie den folgenden Pfad im Eingabefeld Pfad zu ausführbarer Datei angeben: C:\Programme (x86)\Parallels\Parallels Panel\Additional\PleskPHP5\php.exe und geben Sie den Ort der Skript-Datei in das Feld Argumente ein: C:\Inetpub\vhosts\mydomain.tld\httpdocs\myscript.php 7. Wählen Sie im Feld Task-Priorität die entsprechende Priorität aus. Die Aufgabenpriorität kann auf Gering, Normal oder Hoch festgelegt werden. 8. Geben Sie an, wann Ihr Befehl ausgeführt werden soll, indem Sie die entsprechenden Checkboxen in den Feldern Stunden, Tag des Monats, Monate oder Wochentage auswählen. 9. Klicken Sie auf OK, um die Aufgabe zu planen oder klicken Sie auf Jetzt ausführen, um die Aufgabe zu planen und sofort auszuführen. So sperren Sie die Ausführung einer geplanten Aufgabe vorübergehend: 1. Gehen Sie zu Tools & Einstellungen > Geplante Aufgaben. 2. Wählen Sie die zu sperrende Aufgabe aus, und klicken Sie auf auf den Befehlsnamen. 3. Deaktivieren Sie die Checkbox Aktiviert. So nehmen Sie die Ausführung einer geplanten Aufgabe wieder auf: 1. Gehen Sie zu Tools & Einstellungen > Geplante Aufgaben. 2. Wählen Sie die Aufgabe aus, deren Ausführung wieder aufgenommen werden soll, und klicken Sie auf den Befehlsnamen. 3. Aktivieren Sie die Checkbox Aktiviert. So brechen Sie eine Aufgabe ab: 1. Gehen Sie zu Tools & Einstellungen > Geplante Aufgaben. 2. Aktivieren Sie die Checkbox links neben der Aufgabe, die abgebrochen werden soll. 3. Klicken Sie auf Entfernen. 4. Klicken Sie auf OK, um das Entfernen zu bestätigen. 395 396 Panel-Administration Panel-Erweiterungen verwenden (Linux) Die Verwendung zusätzlicher Erweiterungen stellt eine weitere Methode dar, mit der die Funktionalität Ihres Panels für Linux ausgeweitet werden kann. Erweiterungen sind funktionale Komponenten (wie z. B. Dateiserver, Firewall oder System Monitor), die von Parallels oder von Drittanbietern entwickelt wurden. Um von Parallels-Partnern entwickelte Add-ons zu erhalten, besuchen Sie unseren Online-Shop unter http://www.parallels.com/store/plesk/partners/. Die Erweiterungen können problemlos direkt von Panel aus installiert, entfernt und konfiguriert werden (Erweiterungen > Erweiterungen verwalten). Weitere Informationen zum Installieren von Panel-Erweiterungen finden Sie im Installations-, Upgrade-, Migrations- und Transfer-Handbuch im Kapitel Installation von Panel-Erweiterungen. Dieser Abschnitt enthält Informationen zum Konfigurieren von Erweiterungen, die von Parallels entwickelt wurden: Counter-Strike-Gameserver-Erweiterung. Dient zur Bereitstellung von Counter-Strike-Gameservern. File Server-Erweiterung. Dient dazu, Verzeichnisse in einem Netzwerk direkt von Panel aus freizugeben. Firewall-Erweiterung. Dient dazu, den Panel-Server und das private Netzwerk vor unbefugtem Zugriff zu schützen. Watchdog-Erweiterung. Dient zur Systemüberwachung. VPN-Erweiterung. Dient zum Herstellen der Kommunikation zwischen räumlich getrennten LAN-Segmenten über öffentliche Netzwerke. Informationen zum Konfigurieren von Erweiterungen, die von Drittanbietern entwickelt wurden, finden Sie in der jeweiligen Dokumentation. In diesem Abschnitt: Google AdWords Promotion Extension ............................................................. 397 Counter-Strike-Gameserver-Erweiterung .......................................................... 399 File Server-Erweiterung ..................................................................................... 410 Firewall-Erweiterung .......................................................................................... 419 Watchdog-Erweiterung (Systemüberwachung) .................................................. 426 VPN-Erweiterung............................................................................................... 442 Panel-Administration 397 Google AdWords Promotion Extension Disclaimer: The content of this section is valid only for Panel customers located in Russia. The Google AdWords Promotion Extension is not distributed in other countries. Данное расширение (доступно в Расширения > Google AdWords Promotion Extension) позволяет вам бесплатно предоставлять сертификаты Google AdWords своим клиентам. Ваши клиенты, в свою очередь, могут использовать эти сертификаты для оплаты услуг по размещению рекламы в Google AdWords. Для того, чтобы использовать данное расширение, вы должны являться участником программы продвижения сертификатов Google AdWords. Подробнее о программе на http://www.parallels.com/ru/partners/plesk11specialoffer. Данная глава поможет вам установить и настроить Google AdWords Promotion Extension. Установка Расширения Расширение распространяется в виде ZIP архивов (отдельно для Linux и Windows версий Panel) предоставляемых каждому участнику программы. Как и любое Panel расширение, вы можете установить Google AdWords Promotion Extension через панель управления сервером: Расширения > Добавить Расширение. Если вы обслуживаете большой парк серверов с Panel, предпочтительнее установить расширение через вызовы API RPC. API RPC вызовы позволяют выполнять команды Panel удаленно с любого сервера в сети. Для установки расширения, скопируйте ZIP файл на один из веб-серверов и выполните API RPC запрос следующего типа (показан пример для Linux) для каждого из серверов, на который вы хотите установить расширение: <packet version="1.6.3.5"> <server> <install-module> <url>http://example.com/plesk-adwords-1.0-1-release-unix.zip</url> </install-module> </server> </packet> Подробности работы с API RPC описаны в API RPC Manual. Базовая Настройка Расширения Всем участникам программы продвижения сертификатов Google AdWords присваивается уникальный идентификатор, который необходимо ввести в поле Идентификатор партнера после установки расширения. Примечание: Для того, чтобы проверить действует ли программа в данный момент для вашего идентификатора, используйте кнопку Проверить на закладке Общие. Настройка Предоставления Сертификатов 398 Panel-Administration Вы можете предоставлять промо-сертификаты Google AdWords своим клиентам одним из двух способов: либо через Дополнительные услуги сервис-планов, либо сопоставив каждому сервис-плану соответствующий сертификат непосредственно в настройках расширения. Более подробно: Назначение сертификатов через дополнительные услуги сервис-планов. Для назначения сертификатов через дополнительные услуги сервис-планов: 1. На закладке Общие, выберите режим назначения сертификатов через Дополнительные услуги сервис-планов. Panel сгенерирует набор из трех дополнительных услуг, по одной на каждый из трех типов промо-сертификатов (1000, 1500 и 2000 рублей). 2. В настройках дополнительных услуг сервис-плана (Сервис-планы > выберите сервис-план > Дополнительные услуги), укажите какая из услуг будет предоставляться с этим планом. Все подписчики соответствующих планов, увидят на своей Домашней Странце приглашение воспользоваться сертификатом соответствующего номинала для оплаты услуг Google AdWords. Назначение сертификатов сервис-планам в настройках расширения. Данный способ настройки предоставления сертификатов быстрее, так как позволяет сопоставить каждому из существующих сервис-планов свой номинал сертификата непосредственно на странице расширения. Тем не менее, обратите внимание, что данный способ предоставления сертификатов не позволяет увидеть в настройках конкретного сервис-плана (Сервис-планы > выберите сервис-план > Дополнительные услуги) какой из сертификатов ему назначен. Данная информация будет доступна только на странице расширения. Для назначения сертификатов сервис-планам на странице расширения: 1. На закладке Общие, выберите режим назначения сертификатов через Настройки расширения. 2. На закладке Сервис-Планы и Сертификаты, сопоставьте один из трех типов сертификатов доступных в рамках программы (1000, 1500 или 2000 рублей) с предоставляемыми сервис-планами. Для планов с которыми вы не хотите предоставлять сертификаты, выберите значение Нет. Все подписчики выбранных планов, увидят на своей Домашней Странце приглашение воспользоваться сертификатом соответствующего номинала для оплаты услуг Google AdWords. Для того чтобы приостановить распространение сертификатов среди своих клиентов, отключите опцию Предоставлять клиентам промо-сертификаты на закладке Общие. После этого, приглашение перестанет отображаться на Домашней Странице клиентов. Panel-Administration 399 Counter-Strike-Gameserver-Erweiterung Mit dieser Erweiterung können Sie: Counter-Strike-Gameserver implementieren, konfigurieren und deinstallieren. Angeben, welche Maps jeder Gameserver verwenden soll. Gameserver, starten, anhalten und neu starten. Spiel-Mods mit dem von Valve bereitgestellten Steam-Dienstprogramm hinzufügen und aktualisieren. Berechtigungen zum Verwalten von Gameservern an andere Benutzer delegieren. In diesem Abschnitt: Gameserver implementieren ............................................................................. 400 Gameserver starten, anhalten und neu starten .................................................. 408 Gameserver aktualisieren.................................................................................. 409 Gameserver entfernen....................................................................................... 410 400 Panel-Administration Gameserver implementieren Sobald Sie die Counter-Strike-Gameserver-Erweiterung auf Ihrem Parallels Plesk Panel installiert haben, müssen Sie einige Schritte durchführen, um die Gameserver-Programmdateien und weitere erforderliche Komponenten zu installieren. Diese Dateien werden von allen Gameservern, die Sie einrichten, gemeinsam genutzt. So beziehen und installieren Sie die Kernkomponenten von Gameserver: 1. Klicken Sie im Navigationsfenster auf den Shortcut Erweiterungen und in der Gruppe Erweiterungen auf das Symbol Counter-Strike game server. 2. Das Installationsprogramm beginnt mit der Suche nach einem installierten Gameserver-Modul. Wenn es kein solches Modul findet, bietet Ihnen das Installationsprogramm die folgenden zwei Optionen: Install the game server automatically – Laden Sie die Gameserver-Dateien von den offiziellen Verzeichnisservern im Internet herunter und installieren Sie sie automatisch. Diese Prozedur kann abhängig von der Anzahl der Komponenten, die Sie installieren möchten, sehr lange dauern und hunderte MB zu übertragender Daten bedeuten. Während der automatischen Installation werden Sie aufgefordert zu wählen, welche Spielversion (Counter-Strike, Counter-Strike Source oder Counter-Strike Condition Zero) installiert werden soll. Use an existing installation – Wenn Sie das Gameserver-Modul bereits installiert haben, geben Sie mithilfe dieser Option den Pfad zum Installationsverzeichnis an. 3. Klicken Sie auf OK. 4. Installieren Sie die Steam-Software. Steam ist ein von der Valve Corporation entwickeltes Online-Content-Delivery-System. Damit Sie Spiele über die Valve-Website herunterladen, installieren und aktualisieren können, müssen Sie den Steam-Client installieren. Wichtig: Durch Herunterladen und Installieren des Steam-Client übernehmen Sie die Verantwortung für die Folgen der Nutzung dieser Software. Sie verwenden diese Software auf Ihr eigenes Risiko! Wenn das Steam-Clientprogramm oder der Counter-Strike-Gameserver nicht auf Ihrem System installiert sind, lassen Sie die Option Download from the official Valve site and install aktiviert und klicken Sie auf OK. Die Steam-Software wird von der offiziellen Download-Site (http://www.steampowered.com/download/hldsupdatetool.bin) heruntergeladen. Anschließend wird die Lizenzvereinbarung mit der Valve Corporation angezeigt. Klicken Sie auf Accept, um die Lizenzvereinbarung zu akzeptieren und den Steam-Client herunterzuladen und zu installieren. Wenn Sie diese Datei (hldsupdatetool.bin) bereits heruntergeladen haben, sodass sie sich auf Ihrem lokalen Computer befindet, wählen Sie die Option Install from the local machine aus, um die Datei zu laden. Klicken Sie auf OK. Geben Sie dann den Pfad zu der Datei "hldsupdatetool.bin" an und klicken Sie auf OK. Klicken Sie auf Accept, um die Lizenzvereinbarung zu akzeptieren. Um den Pfad zu einer vorhandenen Steam-Installation anzugeben, wählen Sie die Option Use an existing Steam client installation on your Plesk server aus und klicken Sie auf OK. Suchen Sie das Steam-Distributionspaket und klicken Sie auf OK. Panel-Administration 401 5. Alle für den Download verfügbaren Spielmodifikationen (üblicherweise auch als Mods bezeichnet) werden in einer Liste angezeigt. Neben jedem Mod-Titel steht das folgende Symbol, das angibt, ob die Mod bereits installiert ist: - die Spiel-Mod ist bereits installiert und - die Spiel-Mod ist nicht installiert. Wenn Sie über einen Steam-Account verfügen, den Sie zum Abrufen von Installationsdateien oder Updates von Valve verwenden möchten, klicken Sie auf das Symbol Switch Steam Account, geben Sie Ihren Benutzernamen und Ihr Passwort an und klicken Sie auf OK. Aktivieren Sie die Checkboxen der Spiel-Mods, die Sie installieren möchten, und klicken Sie auf OK. 6. Nachdem die ausgewählten Spielkomponenten installiert sind, klicken Sie auf OK, um den Assistenten zu beenden. Nun sind die Kernkomponenten der ausgewählten Gameserver installiert, und Sie können daran gehen, Ihre Gameserver einzurichten. In diesem Abschnitt: Gameserver einrichten ...................................................................................... 402 Maps für das Spiel wählen ................................................................................ 406 Berechtigungen zum Verwalten von Gameservern an Panel-Benutzer delegieren .......................................................................................................................... 407 402 Panel-Administration Gameserver einrichten So richten Sie einen neuen Gameserver ein: 1. Klicken Sie im Navigationsfenster auf den Shortcut Erweiterungen und in der Gruppe Erweiterungen auf das Symbol Counter-Strike game server. 2. Klicken Sie auf das Symbol Add CS Game Server in der Gruppe Tools. 3. Wählen Sie eine Spielmodifikation aus, die Sie auf Ihrem Server ausführen möchten. Klicken Sie auf Next >>. 4. Wählen Sie den Betriebsmodus. Wenn Ihr Server auf LAN-Clients beschränkt bleiben soll, wählen Sie die Option Server is running in LAN-Only mode aus. Wenn sowohl LAN- als auch Internet-Clients auf den Server zugreifen sollen, wählen Sie die Option Server is running in LAN & Internet mode aus. 5. Um zu verhindern, dass über das Internet verbundene Spieler Cheats auf Ihrem Server anwenden, wählen Sie die Option Use Valve anti-cheat extension aus. 6. Klicken Sie auf Next >>. 7. Geben Sie die maximale Anzahl der Spieler an, die gleichzeitig eine Verbindung zu Ihrem Server herstellen können. Klicken Sie auf Next >>. 8. Geben Sie den Namen für diesen Gameserver ein. Klicken Sie auf Next >>. 9. Wählen Sie aus, wie Sie Ihren Gameserver konfigurieren möchten: Wenn Sie vor der Ausführung des Gameservers die Standardkonfiguration anpassen möchten, wählen Sie die Option Customize the default configuration prior to running the game server aus. Wenn Sie den Gameserver mit der Standardkonfiguration einrichten und anschließend ausführen möchten, wählen Sie die Option Run the game server with the default configuration aus. 10. Klicken Sie auf Finish. Der Gameserver wird mit der optimalen Konfiguration eingerichtet. Wenn Sie die Option Run the game server with the default configuration ausgewählt haben, wird der Gameserver jetzt ausgeführt. Wenn Sie die Option Customize the default configuration prior to running the game server ausgewählt haben, werden Sie zum Konfigurationsbildschirm des Gameservers geleitet, wo Sie die folgenden Einstellungen für Ihren Gameserver anpassen können. Einstellung Beschreibung Game server name Der Name, den Ihr Server haben soll. Panel-Administration Configuration file Wählen Sie die für diesen Gameserver verwendete Konfigurationsdatei aus. Diese Dropdown-Liste enthält alle für diese Spiel-Mod verfügbaren Konfigurationsdateien. Um die ausgewählte Konfigurationsdatei zu bearbeiten, klicken Sie auf den Button Edit auf der rechten Seite. Operation mode Wenn Ihr Server auf LAN-Clients beschränkt bleiben soll, wählen Sie die Option Server is running in LAN-Only mode aus. Wenn sowohl LAN- als auch Internet-Clients auf den Server zugreifen sollen, wählen Sie die Option Server is running in LAN & Internet mode aus. IP address Geben Sie die IP-Adressen an, über die auf den Gameserver zugegriffen werden kann. Game server port Die Portnummer, die der Gameserver abhört. Der Standardwert ist 27015. Maximum number of players Die maximale Anzahl der Spieler, die gleichzeitig eine Verbindung zu Ihrem Gameserver herstellen können. Game server auto update Verwenden Sie diese Option, um den Gameserver automatisch bei jedem Start über das Internet zu aktualisieren. Use WON authorization server Wenn Sie einen Gameserver im LAN ohne Internetzugang eingerichtet haben und nicht möchten, dass Ihr Gameserver sich mit dem WON-Autorisierungsserver verbindet, lassen Sie diese Checkbox deaktiviert. Use Valve anti-cheat module Mit dem Programm Valve Anti-cheat werden Cheater aus dem Spiel ausgesperrt. Welche Art von Sperre gegen den Cheater verhängt wird, hängt vom Schweregrad des Cheats und von der Anzahl der Verstöße ab. RCON password Das Remote Console-Passwort wird benötigt, wenn Sie den Gameserver remote verwalten möchten. Das RCON-Passwort wird auch von Parallels Plesk Panel zum Neustarten des Gameservers verwendet. Game server entry password Wenn Sie den Zugang zu Ihrem Gameserver einschränken möchten, geben Sie das Passwort an, das autorisierte Benutzer für den Zugang zum Gameserver verwenden müssen. 403 404 Panel-Administration Wenn Sie diese Einstellungen zu einem späteren Zeitpunkt ändern möchten, rufen Sie diesen Bildschirm auf, indem Sie auf Erweiterungen > Counter-Strike > Gameserver-Name > Registerkarte Configuration klicken. So können Sie durch Ändern der Konfigurationsdateien eine Feinabstimmung Ihres Gameservers vornehmen: 1. Gehen Sie zu Erweiterungen > Counter-Strike > Gameserver-Name > Registerkarte Configuration. 2. Wählen Sie in der Gruppe Configuration file die gewünschte Konfigurationsdatei aus und klicken Sie auf den Button Edit. 3. Geben Sie im Texteingabebereich Commands eine Liste mit Befehlen ein. Es wird empfohlen, zum Generieren der Liste mit Befehlen das Configuration Editor Tool zu verwenden, das unter http://server.counter-strike.net verfügbar ist. Um den Configuration Editor zu verwenden, öffnen Sie die URL http://server.counter-strike.net/server.php?cmd=tools# in einem neuen Browserfenster und klicken Sie im linken Navigationsfenster auf den Link config editor. Ein Popup-Fenster wird geöffnet. Geben Sie die erforderlichen Einstellungen an und klicken Sie dann unten auf der Seite auf Configure!. Eine Liste mit Befehlen wird generiert und im Abschnitt Generated Server.cfg der Seite angezeigt. Kopieren Sie die generierten Befehle in die Zwischenablage, gehen Sie zurück zu Ihrem Parallels Plesk Panel und fügen Sie die Befehle in den Texteingabebereich Commands ein. Hinweis: An der Konfigurationsdatei vorngenommene Änderungen wirken sich auf alle Gameserver aus, die mit einer bestimmten Konfiguration arbeiten. 4. Klicken Sie auf OK, um die Änderungen zu speichern. So erstellen Sie eine neue Konfigurationsdatei: 1. Gehen Sie zu Erweiterungen > Counter-Strike. 2. Klicken Sie auf das Symbol Configuration Files. 3. Klicken Sie auf das Symbol New Configuration. 4. Geben Sie den Mod-Namen und den Konfigurationsnamen (nicht den Dateinamen!) in das Feld Name sowie eine Beschreibung dieser Konfigurationsdatei ein, die in der Liste der Gameserver angezeigt wird. Panel-Administration 405 5. Geben Sie im Texteingabebereich Commands eine Liste mit Befehlen ein. Es wird empfohlen, zum Generieren der Liste mit Befehlen das Configuration Editor Tool zu verwenden, das unter http://server.counter-strike.net verfügbar ist. Um den Configuration Editor zu verwenden, öffnen Sie die URL http://server.counter-strike.net/server.php?cmd=tools# in einem neuen Browserfenster und klicken Sie im linken Navigationsfenster auf den Link config editor. Ein Popup-Fenster wird geöffnet. Geben Sie die erforderlichen Einstellungen an und klicken Sie dann unten auf der Seite auf Configure!. Eine Liste mit Befehlen wird generiert und im Abschnitt Generated Server.cfg der Seite angezeigt. Kopieren Sie die generierten Befehle in die Zwischenablage, gehen Sie zurück zu Ihrem Parallels Plesk Panel und fügen Sie die Befehle in den Texteingabebereich Commands ein. 6. Klicken Sie auf OK, um Ihre Konfiguration zu übernehmen. 7. Wenn Sie diese Konfiguration zu diesem Zeitpunkt auf einen Gameserver anwenden möchten, gehen Sie zu Erweiterungen > Counter-Strike > Gameserver-Name > Registerkarte Configuration, wählen Sie die gewünschte Konfigurationsdatei in der Gruppe Configuration file aus und klicken Sie auf OK. So ändern Sie eine von Ihnen erstellte Konfigurationsdatei: 1. Gehen Sie zu Erweiterungen > Counter-Strike. 2. Klicken Sie auf das Symbol Configuration Files. 3. Klicken Sie auf den gewünschten Konfigurationsnamen. 4. Ändern Sie die Einstellungen nach Bedarf und klicken Sie auf OK. So entfernen Sie eine Konfigurationsdatei: 1. Gehen Sie zu Erweiterungen > Counter-Strike. 2. Klicken Sie auf das Symbol Configuration Files. 3. Aktivieren Sie die entsprechende Checkbox und klicken Sie auf Remove Selected. 4. Bestätigen Sie auf der nächsten Seite das Entfernen und klicken Sie auf OK. Hinweis: Die Standardkonfigurationsdatei kann nicht gelöscht werden. Sie kann nur bearbeitet werden. 406 Panel-Administration Maps für das Spiel wählen So wählen Sie Maps aus, die Benutzern zur Verfügung stehen, die einen bestimmten Spieltyp spielen: 1. Klicken Sie im Navigationsfenster auf den Shortcut Erweiterungen und in der Gruppe Erweiterungen auf das Symbol Counter-Strike game server. 2. Klicken Sie auf den Namen des Gameservers. 3. Klicken Sie auf die Registerkarte Maps. Die Registerkarte enthält zwei Listen: die linke Liste zeigt alle verfügbaren Maps an, während die rechte Liste alle Maps enthält, die Benutzern, die auf diesem Gameserver spielen, zur Verfügung stehen. 4. Um eine Map zu dem Spiel hinzuzufügen, verschieben Sie sie mithilfe der Buttons Add >> und << Remove aus der Liste der verfügbaren Maps in die Liste der ausgewählten Maps. 5. Klicken Sie auf OK. Um die Auswahl von Maps zu vereinfachen, können Sie alle Maps nach Missionstypen sortieren, z. B. Geiselrettung, VIP-Assassination, Bombenlegung, Knife-Arena, Team Deathmatch, Escape oder Arctic Warfare Police. Um alle mit der Kategorie von Interesse verbundenen Maps anzuzeigen, wählen Sie die Kategorie im Menü Map categories aus. Die Maps für ein Spiel werden nach der Reihenfolge in der Liste gespielt, beginnend mit der im Menü Default map ausgewählten Default-Map. Um eine Map in der Liste nach oben oder nach unten zu verschieben, verwenden Sie die Buttons Move Up und Move Down. Hinweis: Jede Spiel-Mod verfügt über einen Standardsatz von Maps. Wenn Sie eine solche Standard-Map aus der Liste mit Maps entfernen (verwechseln Sie die Standard-Map nicht mit der Default-Map!), wird sie während der Aktualisierung Ihres Gameservers automatisch installiert. In diesem Abschnitt: Maps hinzufügen und entfernen ........................................................................ 407 Panel-Administration 407 Maps hinzufügen und entfernen Gehen Sie folgendermaßen vor, um Maps, die Ihr Gameserver verwenden kann, hinzuzufügen oder zu entfernen: 1. Klicken Sie im Navigationsfenster auf den Shortcut Erweiterungen und in der Gruppe Erweiterungen auf das Symbol Counter-Strike game server. 2. Klicken Sie auf das Symbol Maps Management. Die Liste aller Maps für alle Spiel-Mods wird angezeigt. 3. Um nur die Maps anzuzeigen, die sich auf eine spezielle Spiel-Mod beziehen, wählen Sie die entsprechende Option in der Gruppe Select the game modification aus. 4. Um eine neue Map hochzuladen, klicken Sie auf den Button Browse, wählen Sie die gewünschte Map-Datei (im Dateiformat .zip oder .bsp) aus und klicken Sie auf Upload. 5. Um eine nicht benötigte Map zu entfernen, aktivieren Sie die zugehörige Checkbox und klicken Sie auf Remove Selected. Berechtigungen zum Verwalten von Gameservern an Panel-Benutzer delegieren So delegieren Sie Berechtigungen zum Verwalten von Gameservern an einen bei Ihrem Parallels Plesk Panel registrierten Kunden: 1. Klicken Sie im Navigationsfenster auf den Shortcut Erweiterungen und in der Gruppe Erweiterungen auf das Symbol Counter-Strike game server. 2. Klicken Sie auf den Button Game Server Operator. 3. Geben Sie auf der sich öffnenden Seite den Benutzernamen eines Parallels Plesk Panel-Benutzers in das Feld Login ein. So widerrufen Sie Berechtigungen eines Benutzers zum Verwalten von Gameservern: 1. Klicken Sie im Navigationsfenster auf den Shortcut Erweiterungen und in der Gruppe Erweiterungen auf das Symbol Counter-Strike game server. 2. Klicken Sie auf den Button Game Server Operator. 3. Löschen Sie auf der sich öffnenden Seite den Benutzernamen aus dem Feld Login und lassen Sie dieses Feld leer. 408 Panel-Administration Gameserver starten, anhalten und neu starten Gehen Sie folgendermaßen vor, um einen Gameserver zu starten, anzuhalten oder neu zu starten: 1. Klicken Sie im Navigationsfenster auf den Shortcut Erweiterungen und in der Gruppe Erweiterungen auf das Symbol Counter-Strike game server. 2. Klicken Sie auf das Symbol , um einen laufenden Gameserver anzuhalten, auf das Symbol , um ihn zu starten, oder auf das Symbol , um ihn neu zu starten. Alternativ können Sie auf den Namen eines Gameservers klicken, und klicken Sie dann auf den Button , um den Gameserver anzuhalten, auf den Button , um ihn zu starten, oder auf den Button , um ihn neu zu starten. Panel-Administration 409 Gameserver aktualisieren So aktualisieren Sie die Gameserver-Dateien und -Komponenten: 1. Klicken Sie im Navigationsfenster auf den Shortcut Erweiterungen und in der Gruppe Erweiterungen auf das Symbol Counter-Strike game server. 2. Klicken Sie auf das Symbol Update Game Servers. 3. Es wird eine Seite angezeigt, die alle zur Aktualisierung verfügbaren Spiel-Mods anzeigt. Neben jedem Mod-Titel steht das folgende Symbol, das angibt, ob die Mod bereits installiert ist: - die Spiel-Mod ist bereits installiert und - die Spiel-Mod ist nicht installiert. 4. Wenn Sie für die Aktualisierung einen anderen Steam-Account verwenden möchten, klicken Sie auf Switch Steam Account. 5. Aktivieren Sie die Checkboxen der Spiel-Mods, die Sie aktualisieren möchten, und klicken Sie auf OK. 6. Im nächsten Schritt werden die ausgewählten Spielkomponenten aktualisiert. Sobald dies abgeschlossen ist, klicken Sie auf OK, um den Assistenten zu beenden. Falls die Aktualisierung fehlschlägt, suchen Sie in der Logdatei nach Einzelheiten zu dem Fehler. Klicken Sie hierzu auf den Link neben dem Symbol für das Vorgangsergebnis. 410 Panel-Administration Gameserver entfernen So entfernen Sie einen Gameserver: 1. Klicken Sie im Navigationsfenster auf den Shortcut Erweiterungen und in der Gruppe Erweiterungen auf das Symbol Counter-Strike game server. 2. Aktivieren Sie die Checkboxen für die zu entfernenden Gameserver und klicken Sie auf Remove. Bestätigen Sie auf der nächsten Seite das Entfernen und klicken Sie auf OK. File Server-Erweiterung Die File Server-Erweiterung ermöglicht Parallels Plesk Panel-Administratoren, Verzeichnisse in einem Netzwerk direkt vom Parallels Plesk Panel aus freizugeben. Mithilfe des Parallels Plesk Panel File Servers können Sie den Zugriff auf ein Verzeichnis auf Ihrem Server freigeben, bestimmten Benutzern oder Hosts Zugriffsrechte für dieses Verzeichnis erteilen und Lese- oder Schreibberechtigungen für dieses Verzeichnis zuweisen. File Server verwendet das Microsoft SMB-Protokoll (Server Message Block), um Ressourcen auf einem Samba-Server für Netzwerkbenutzer freizugeben. Für den Parallels Plesk Panel File Server muss der Samba-Server (Version 2.2.x oder 3.x) installiert und korrekt konfiguriert sein. In diesem Abschnitt: Auf File Server zugreifen ................................................................................... 411 Dateiserver konfigurieren .................................................................................. 412 Verwalten gemeinsam genutzter Ressourcen ................................................... 415 Verwalten von Benutzern .................................................................................. 416 Verwalten von Broadcast-Schnittstellen ............................................................ 417 Zugriff auf den Dateiserver einschränken .......................................................... 418 Panel-Administration 411 Auf File Server zugreifen So greifen Sie auf den File Server zu: Klicken Sie auf den Shortcut Erweiterungen im Navigationsfenster Samba File Server-Konfiguration. Die File Server-Verwaltungsseite wird geöffnet, von der aus Sie alle File Server-Operationen durchführen können. Diese Seite enthält fünf Registerkarten: Status, Gemeinsam genutzte Ressourcen, Benutzer, Schnittstellen und Zugriff. Jede dieser Registerkarten enthält Tools für die Verwaltung von gemeinsam genutzten Ressourcen, Dateiservereigenschaften, Netzwerkschnittstellen sowie Benutzern und Computern, die auf die freigegebenen Verzeichnisse zugreifen können. 412 Panel-Administration Dateiserver konfigurieren Dieser Abschnitt beschreibt, wie Sie folgende Operationen durchführen: Dateiserver konfigurieren. Aktuelle Informationen zur Nutzung von Serverressourcen anzeigen. Serverstatistiken aktualisieren. Dateiserver deaktivieren. So zeigen Sie den aktuellen Status Ihres Dateiservers an: 1. Gehen Sie zu Erweiterungen > Dateiserver > Status. 2. Im Bereich Aktuelle Statistiken können Sie feststellen, ob Ihr Dateiserver gestartet oder angehalten ist. Die Statistiken zu den aktuellen Verbindungen zu gemeinsam genutzten Verzeichnissen werden in einer Tabelle mit den folgenden Spalten angezeigt: Gemeinsam genutzte Ressource - Name der gemeinsam genutzten Ressource. Host - Name des mit dem gemeinsam genutzten Verzeichnis verbundenen Remote-Hosts. Benutzer - Name des mit dem gemeinsam genutzten Verzeichnis verbundenen Benutzers. So konfigurieren Sie den Dateiserver: 1. Gehen Sie zu Erweiterungen > Dateiserver > Status > Einstellungen. 2. Zum Ändern der Arbeitsgruppe für Ihren Server im Microsoft-Netzwerk klicken Sie auf das Feld Arbeitsgruppe und geben den Namen einer Arbeitsgruppe ein. Falls erforderlich, bearbeiten Sie die optionale Beschreibung Ihres Dateiservers im Feld Beschreibung. 3. Außerdem können Sie die folgenden Sicherheitsparameter für Ihren Samba-Server konfigurieren: Authentifizierungsmodus. Wählen Sie einen der folgenden Sicherheitsmodi aus: Gemeinsam genutzte Ressource - In diesem Sicherheitsmodus authentifiziert sich der Benutzer für jede freigegebene für jede gemeinsam benutzte Ressource separat. Der Benutzer sendet bei jeder Baumverbindung ein Passwort (Mountingfreigabe). Die Passwörter sind unabhängig vom Benutzer den einzelnen gemeinsam genutzten Ressourcen zugeordnet. Benutzer - Dieser Sicherheitsmodus basiert auf der Überprüfung der Kombination aus Benutzername und Passwort. Der Server kann die Benutzername/Passwort-Kombination entweder akzeptieren oder zurückweisen. Während der Eingabe ist dem Server nicht bekannt, zu welcher freigegebenen Ressource der Client letztlich eine Verbindung herstellen wird. Seine Entscheidung über die Annahme oder Zurückweisung der Anmeldung basiert allein auf der Kombination von Benutzername und Passwort sowie dem Namen des Client-Computers. Panel-Administration 413 Server - Im Server-Sicherheitsmodus empfängt der Samba-Server den Benutzernamen und das Passwort vom Client und sendet eine Sitzungseinrichtungsanforderung an den als Passwortserver angegebenen Computer. Wenn der Passwortserver im Benutzersicherheitsmodus arbeitet und das Passwort akzeptiert, lässt Samba die Clientverbindung zu. Der Client sendet alle Passwörter in verschlüsselter Form. Dieser Sicherheitsmodus erfordert die Verwendung eines Passwortservers (siehe Authentifizierungsserver). Domain - Im Domain-Sicherheitsmodus verfügt der Samba-Server über einen Domainsicherheits-Treuhandaccount (Computer-Account) und sorgt dafür, dass alle Authentifizierungsanforderungen an die Domain-Controller weitergeleitet werden. Der Domain-Sicherheitsmodus funktioniert ähnlich wie der Server-Sicherheitsmodus, mit der Ausnahme, dass der Samba-Server zu einem Mitglied einer Windows NT-Domain wird. Dies bedeutet, dass der Samba-Server beispielsweise an Trust-Beziehungen beteiligt sein kann. ADS - In diesem Modus wird das Authentifizierungsverfahren über eine Active Directory-Domain abgewickelt. Samba kann in diesem Sicherheitsmodus Kerberos-Tickets akzeptieren. Authentifizierungsserver. Wenn Sie den Server-, Domain- oder ADS-Sicherheitsmodus einstellen, müssen Sie den Passwortserver (oder den Authentifizierungsserver) angeben. Im Benutzer- und Freigabemodus ist der Passwortserver nicht erforderlich. Tragen Sie in dieses Feld den NetBIOS-Namen des als Passwortserver fungierenden SMB-Servers ein, auf dem der Samba-Server die eingegebenen Passwörter überprüft. Sie können mehrere NetBIOS-Namen durch Leerzeichen getrennt eingeben. Dadurch ist Samba in der Lage, nacheinander an jeden in der Liste aufgeführten Computer eine Sitzungseinrichtungsanforderung zu senden, bis der Kontakt zu einem Server hergestellt wird. Hierbei wird der jeweils nächste Computer in der Liste nur kontaktiert, wenn der vorhergehende Computer nicht verfügbar war. Sie dürfen nur den NetBIOS-Namen (also nicht die IP-Adresse) des Passwortservers verwenden, und Samba muss in der Lage sein, den Namen während des Verbindungsversuchs zu einer IP-Adresse aufzulösen. Um einen lokalen Account für alle Benutzer einzurichten, die auf den Samba-Server zugreifen, und das Passwortfeld zu deaktivieren, tragen Sie in dieses Feld ein Sternchen (*) ein. Passwort verschlüsseln. Wählen Sie Ja, wenn die Passwörter für die Authentifizierung von Benutzern in verschlüsselter Form gespeichert werden sollen, oder Nein, wenn keine Passwortverschlüsselung erforderlich ist. Gast-Account. Wählen Sie in diesem Menü den Systembenutzer aus, dessen Rechte den unter dem Gast-Account angemeldeten Benutzern zugewiesen werden. Wenn Sie auf Ihrem Server keinen Gast-Account eingerichtet haben, wählen Sie die Option Kein Gast-Account. Wenn Sie einen Gast-Account für anonyme Benutzer benötigen, sollten Sie die Option Niemand wählen. Ausführliche Informationen zu den Samba-Sicherheitskonfigurationsoptionen finden Sie in der entsprechenden Samba-Dokumentation. So aktualisieren Sie die Informationen über aktuelle Verbindungen zu Ihrem Dateiserver: 1. Gehen Sie zu Erweiterungen > Dateiserver > Status. 414 Panel-Administration 2. Klicken Sie auf den Button Aktualisieren. Die Liste mit den aktuellen Verbindungen und der Dateiserverstatus werden aktualisiert. So deaktivieren Sie Ihren Dateiserver: 1. Gehen Sie zu Erweiterungen > Dateiserver > Status. 2. Klicken Sie auf den Button Deaktivieren. Panel-Administration 415 Verwalten gemeinsam genutzter Ressourcen So zeigen Sie die Liste der vorhandenen gemeinsam genutzten Ressourcen an: 1. Gehen Sie zu Erweiterungen > Dateiserver > Gemeinsam genutzte Ressourcen. 2. Zu jeder gemeinsam genutzten Ressource werden die folgenden Informationen angezeigt: Name - Der Name der gemeinsam genutzten Ressource Tatsächlicher Pfad - Der Pfad der gemeinsam genutzten Ressource Beschreibung - Die beim Erstellen der gemeinsam genutzten Verzeichnisses eingegebene Beschreibung W - Gibt an, ob Benutzer diesem Verzeichnis Dateien hinzufügen können. Das Symbol bedeutet, dass der Schreibzugriff für dieses Verzeichnis möglich ist. Das Symbol bedeutet, dass das Verzeichnis schreibgeschützt ist. So fügen Sie eine neue gemeinsam genutzte Ressource hinzu: 1. Gehen Sie zu Erweiterungen > Dateiserver > Gemeinsam genutzte Ressourcen > Neue gemeinsam genutzte Ressource hinzufügen. 2. Geben Sie in der Gruppe Einstellungen den Namen, den vollständigen Pfad und eine Beschreibung des gemeinsam genutzten Verzeichnisses ein. Wenn Sie Netzwerkbenutzern Schreibberechtigungen für dieses Verzeichnis zuweisen möchten, aktivieren Sie die Checkbox Beschreibbar. 3. So wählen Sie die Benutzer aus, die in der Lage sein sollen, auf das gemeinsam genutzte Verzeichnis zuzugreifen: Wählen Sie die Option Beliebiger Benutzer, wenn Sie allen Netzwerkbenutzern den Zugriff auf das gemeinsam genutzte Verzeichnis erlauben möchten. Wählen Sie die Option Nur ausgewählte, wenn Sie nur bestimmten Benutzern den Zugriff auf das gemeinsam genutzte Verzeichnis erlauben möchten. Wählen Sie in der Liste Verfügbare Benutzer mithilfe der Buttons Hinzufügen und Entfernen die Benutzer aus, die auf dieses Verzeichnis Zugriff haben sollen. Benutzer, die über Zugriffsrechte verfügen, sollten ihr Login und Passwort für den Zugriff auf diesen Ordner festlegen. Hinweis: Wenn Sie weitere Benutzer in die Liste Verfügbare Benutzer aufnehmen möchten, müssen Sie sie zunächst mit dem Button Neuen Benutzer hinzufügen auf der Registerkarte Benutzer hinzufügen. Informationen zum Hinzufügen neuer Benutzer finden Sie unter Verwalten von Benutzern (auf Seite 416). 4. Klicken Sie auf OK. So bearbeiten Sie die Eigenschaften einer gemeinsam genutzten Ressource: 1. Gehen Sie zu Erweiterungen > Dateiserver > Gemeinsam genutzte Ressourcen. 2. Klicken Sie auf den Namen des gemeinsam genutzten Verzeichnisses, das Sie bearbeiten möchten. 416 Panel-Administration 3. Ändern Sie die gewünschten Parameter. 4. Klicken Sie auf OK. Verwalten von Benutzern So zeigen Sie Benutzer an, die auf die gemeinsam genutzten Ressourcen zugreifen können: 1. Gehen Sie zu Erweiterungen > Dateiserver > Benutzer. 2. Die Benutzer werden in einer Tabelle mit den folgenden Spalten angezeigt: Name - Der Benutzername. Systembenutzer - Der Systembenutzer-Account, zu dem dieser Dateiserverbenutzer gehört. So fügen Sie der Liste verfügbarer Benutzer einen neuen Benutzer hinzu: 1. Gehen Sie zu Erweiterungen > Dateiserver > Benutzer > Neuen Benutzer hinzufügen. 2. Geben Sie die folgenden Parameter an: Systembenutzer - Wählen Sie den entsprechenden Systembenutzer aus dem Menü aus. Name - Der für den Zugriff auf eine gemeinsam genutzte Ressource verwendete Benutzername. Passwort - Das für den Zugriff auf eine gemeinsam genutzte Ressource benötigte Passwort. Passwortbestätigung - Bestätigen Sie das Passwort. Alle diese Felder sind obligatorisch. Hinweis: Sie können für jeden Unix-Systembenutzer nur einen Dateiserverbenutzer hinzufügen. So bearbeiten Sie die Benutzerdaten: 1. Gehen Sie zu Erweiterungen > Dateiserver > Benutzer. 2. Klicken Sie auf den Namen des Benutzers, dessen Informationen Sie bearbeiten möchten. 3. Ändern Sie die Parameter nach Bedarf und klicken Sie auf OK. Panel-Administration 417 Verwalten von Broadcast-Schnittstellen Standardmäßig ist der Broadcast-Modus, hauptsächlich aus Sicherheitsgründen, für alle Netzwerkschnittstellen deaktiviert. Im Broadcast-Modus können Datenpakete an die Broadcast-Adresse gesendet werden. Sie können jedoch auch manuell verhindern, dass Ihr Dateiserver Pakete an bestimmte Netzwerkschnittstellen sendet. So zeigen Sie die Liste der Netzwerkschnittstellen an: 1. Gehen Sie zu Erweiterungen > Dateiserver > Schnittstellen. 2. Die Liste ist als Tabelle mit den folgenden Spalten organisiert: S - Ein Symbol, das den Status der Netzwerkschnittstelle angibt. Folgende Symbole können angezeigt werden: zeigt an, dass der Broadcast-Modus für die Schnittstelle aktiviert ist, weist darauf hin, dass der Broadcast-Modus für diese Schnittstelle deaktiviert ist, und bedeutet, dass der Broadcast-Modus für diese Schnittstelle aktiviert wurde, die Schnittstelle aber physisch nicht mehr verfügbar ist (d. h. entfernt oder beschädigt wurde). Schnittstellenname – Der Name der Schnittstelle, z. B. eth0, eth1 usw. IP-Adressen - Alle IP- und Subnetzadressen, die an dieser Schnittstelle verfügbar sind. So aktivieren Sie den Broadcast-Modus für eine Schnittstelle: 1. Gehen Sie zu Erweiterungen > Dateiserver > Schnittstellen. 2. Klicken Sie auf das Symbol in der Spalte Status der Schnittstellentabelle. Die ausgewählte Schnittstelle wird in den Broadcast-Modus versetzt. So deaktivieren Sie den Broadcast-Modus für eine Schnittstelle: 1. Gehen Sie zu Erweiterungen > Dateiserver > Schnittstellen. 2. Klicken Sie auf das Symbol oder in der Spalte Status der Tabelle. Der Broadcast-Modus wird für die ausgewählte Schnittstelle deaktiviert. 418 Panel-Administration Zugriff auf den Dateiserver einschränken Wenn Sie die Sicherheit Ihres Dateiservers verbessern möchten, können Sie festlegen, welche Hosts oder Netzwerke auf Ihre gemeinsam genutzten Ressourcen zugreifen können. Verbindungen von anderen Host werden von Ihrem Dateiserver zurückgewiesen. So zeigen Sie alle Hosts und Netzwerke an, die auf Ihren Dateiserver zugreifen können: 1. Gehen Sie zu Erweiterungen > Dateiserver > Zugriff. 2. Die Tabelle wird angezeigt. Wenn die Liste leer ist, können alle Hosts auf Ihren Dateiserver zugreifen. Dies ist die Standardoption. So lassen Sie den Zugriff auf Ihren Server nur von einem bestimmten Bereich von Hosts aus zu: 1. Gehen Sie zu Erweiterungen > Dateiserver > Zugriff > Neuen Host/Neues Netzwerk hinzufügen. 2. Geben Sie die IP-Adresse des Hosts ein, dem Sie den Zugriff erlauben möchten (z. B. 123.123.123.1), oder geben Sie einen Bereich von Hosts an (z. B. als Netzwerkadresse/Subnetzmaske in der Schreibweise 123.123.123.0/255.255.255.0). 3. Klicken Sie auf OK. Jetzt können nur noch die angegebenen Hosts eine Verbindung zu den gemeinsam genutzten Ressourcen auf Ihrem Dateiserver herstellen. Alle Verbindungen von anderen Hosts werden vom Dateiserver zurückgewiesen. So bearbeiten Sie die Liste der Hosts, die auf Ihren Dateiserver zurgreifen können: 1. Gehen Sie zu Erweiterungen > Dateiserver > Zugriff. 2. Klicken Sie auf die Adresse eines Hosts in der Liste der zugriffsberechtigten Hosts. 3. Bearbeiten Sie die IP-Hostadresse oder Subnetzmaske (bei mehreren Hosts) im Feld Netzwerk-/Hostadresse. 4. Klicken Sie auf OK. So entfernen Sie eine Adresse aus der Liste: 1. Gehen Sie zu Erweiterungen > Dateiserver > Zugriff. 2. Aktivieren Sie die Checkbox für die zu entfernende Hostadresse und klicken Sie auf Entfernen. 3. Aktivieren Sie die Checkbox Entfernen bestätigen und klicken Sie auf OK. Panel-Administration Firewall-Erweiterung Die Parallels Plesk Panel-Firewall ist eine Erweiterung, mit der Sie Ihren Parallels Plesk Panel-fähigen Server und Ihr privates Netzwerk vor nicht autorisiertem Zugriff schützen können. Über diese Erweiterung können Sie ganz einfach Firewall-Regeln einrichten und diese über eine benutzerfreundliche Oberfläche optimieren. In diesem Abschnitt: Firewall einrichten ............................................................................................. 420 Vordefinierte Angaben für Firewall-Regeln ........................................................ 425 419 420 Panel-Administration Firewall einrichten Nach der Installation der Erweiterung können Sie folgende Aufgaben ausführen: Die vordefinierten Regeln für die Steuerung der folgenden Systemdienste anzeigen und ändern: Administratives Control Panel, Webserver, FTP-Server, SSH-Server, SMTP-Server, POP3-Server, IMAP-Server, Passwortänderungsdienst für E-Mail, MySQL-Server, PostgreSQL-Server, Samba-Dateifreigabeserver für Windows-Clients, VPN, Domainnamenserver, ICMP-Echo-Anfragen. Standardmäßig lassen diese Regeln alle eingehenden Verbindungen für diese Dienste zu. Die vordefinierten Systemrichtlinien anzeigen und ändern, die angeben, was mit eingehenden, ausgehenden und weitergeleiteten Verbindungen geschehen soll, die keiner der ausdrücklich festgelegten Regeln entsprechen. Benutzerdefinierte Regeln hinzufügen, ändern und entfernen. Es kann beispielsweise sinnvoll sein, eine Regel hinzuzufügen, die den Zugriff auf FTP-Accounts auf dem Server im passiven Modus erlaubt. In diesem Abschnitt: Verwalten des Zugriffs auf Systemdienste ......................................................... 421 Verwalten von Systemrichtlinien ........................................................................ 421 Verwalten benutzerdefinierter Regeln................................................................ 422 Panel-Administration 421 Verwalten des Zugriffs auf Systemdienste Für jeden Systemdienst können Sie auswählen, ob Sie eingehende Verbindungen immer zulassen, immer verweigern oder nur von bestimmten IP-/Netzwerkadressen zulassen möchten. So können Sie den Zugriff auf einen Dienst auf Ihrem Parallels Plesk Panel-Server zulassen oder beschränken: 1. Gehen Sie zu Erweiterungen > Firewall > Firewall-Konfiguration bearbeiten. 2. Klicken Sie auf den Namen des Dienstes. 3. Führen Sie eine der folgenden Aktionen aus: Um alle eingehenden Verbindungen zu zulassen, wählen Sie die Option Zulassen und klicken Sie auf OK. Um alle eingehenden Verbindungen zu verweigern, wählen Sie die Option Verweigern und klicken Sie auf OK. Wenn Sie den Zugriff auf einen Dienst von bestimmten IP- und Netzwerkadressen aus verweigern möchten, wählen Sie die Option Von ausgewählten Quellen zulassen, von anderen verweigern, geben Sie die IP- oder Netzwerkadresse ein, von der aus der Zugriff auf den ausgewählten Dienst zulässig sein soll, und klicken Sie auf Hinzufügen. Nachdem Sie die erforderlichen Adressen angegeben haben, klicken Sie auf OK. 4. Um alle Änderungen auf die Firewall-Konfiguration anzuwenden, klicken Sie auf Aktivieren und dann erneut auf Aktivieren. Verwalten von Systemrichtlinien Systemrichtlinien geben an, was mit allen eingehenden, ausgehenden und weitergeleiteten Verbindungen geschehen soll, die keiner der ausdrücklich festgelegten Regeln entsprechen. Die Systemrichtlinien werden in der Regel am Ende der Regelliste angezeigt. So erlauben oder verweigern Sie die Kommunikation eines bestimmten Typs: 1. Gehen Sie zu Erweiterungen > Firewall > Firewall-Konfiguration bearbeiten. 2. Klicken Sie auf das Symbol links neben dem Namen der Richtlinie, die Sie ändern möchten. Wenn die Richtlinie alle Verbindungen zulässt, untersagen Sie durch Klicken auf dieses Symbol alle Verbindungen und umgekehrt. 3. Um alle Änderungen anzuwenden, klicken Sie auf Aktivieren und dann erneut auf Aktivieren. 422 Panel-Administration Verwalten benutzerdefinierter Regeln In diesem Abschnitt wird beschrieben, wie Sie benutzerdefinierte Regeln hinzufügen, bearbeiten und entfernen sowie die Reihenfolge ihrer Anwendung ändern. Außerdem werden in diesem Abschnitt die zum Aktivieren des passiven Modus für FTP-Verbindungen erforderlichen Schritte beschrieben. So fügen Sie eine benutzerdefinierte Regel hinzu: 1. Gehen Sie zu Erweiterungen > Firewall > Firewall-Konfiguration bearbeiten. 2. Klicken Sie auf Benutzerdefinierte Regel hinzufügen. 3. Geben Sie einen Namen für die neue Regel in dem Feld Name der Regel ein. 4. Wählen Sie eine der folgenden Kommunikationsrichtungen aus: Eingehend für die am Server eingehenden Kommunikationen, Ausgehend für Kommunikationen, die von diesem Server ausgehen oder Weiterleitend für Kommunikationen, die in eine beliebige Richtung durch Ihren Server geleitet werden. Für eingehende Kommunikation können Sie die Zielports auf Ihrem Server, das verwendete Kommunikationsprotokoll und die IP-Adresse auswählen, von der die Kommunikation ausgeht. Für ausgehende Kommunikation können Sie die Zielports, die Ziel-IP-Adresse und das verwendete Kommunikationsprotokoll angeben. Für weitergeleitete Kommunikation können Sie die Zielports sowie die Ursprungs- und die Ziel-IP-Adresse angeben. 5. Um die Portnummer anzugeben, geben Sie diese in dem Eingabefeld Port hinzufügen ein und klicken Sie auf Hinzufügen. Um eine Portnummer von einer existierenden Regel zu entfernen, wählen Sie diese aus der Liste aus und klicken Sie auf Entfernen. Wenn die Liste der Ports leer ist, wird diese Regel auf alle TCP- und UDP-Ports angewendet. 6. Um die IP- oder Netzwerkadresse anzugeben, geben Sie diese im Eingabefeld IP-Adresse oder Netzwerk hinzufügen ein und klicken Sie auf Hinzufügen. Um eine IP- oder Netzwerkadresse von der Liste zu entfernen, wählen Sie diese aus der Liste aus und klicken Sie auf Entfernen. Wenn die Liste der IP-Adressen leer ist, gilt diese Regel für alle IP-Adressen. 7. Geben Sie die Aktion an, die auf die Kommunikationen angewendet werden soll und den definierten Kriterien entspricht: zulassen oder verweigern. 8. Klicken Sie auf OK, um die Regel abzusenden. 9. Nachdem Sie die erforderlichen Regeln definiert haben, klicken Sie auf Aktivieren, um sie auf Ihr System zu anzuwenden. Ein Bestätigungsbildschirm wird geöffnet, in dem Sie eine Vorschau auf das für die Anwendung Ihrer Regeln generierte Shell-Skript anzeigen können (dies dürfte nur für fortgeschrittene Benutzer von Interesse sein). Klicken Sie auf Aktivieren, um die neue Konfiguration zu übernehmen. Panel-Administration 423 Wenn die neue Konfiguration übernommen wird, überprüft die Erweiterung, ob eine Verbindung zu Parallels Plesk Panel besteht. Falls Verbindungsprobleme auftreten, stellt die Firewall-Erweiterung nach Ablauf von 60 Sekunden automatisch die zuletzt aktive Konfiguration wieder her. Wenn Sie die Firewall also falsch konfigurieren und daher auch Ihnen selbst der Zugriff auf Parallels Plesk Panel verweigert wird, wird diese falsche Konfiguration automatisch verworfen, sodass Sie in jedem Fall wieder auf Ihren Server zugreifen können. Hinweis: Sofern Ihre Konfiguration nicht aktiviert wurde, können Sie noch alle konfigurierten Regeln verwerfen. Um so vorzugehen, klicken Sie auf den Button Auf Aktive Konfiguration zurückstellen. Unter FreeBSD werden alle zurzeit hergestellten TCP-Verbindungen getrennt, wenn die neue Konfiguration aktiviert wird! So bearbeiten Sie eine benutzerdefinierte Regel: 1. Gehen Sie zu Erweiterungen > Firewall > Firewall-Konfiguration bearbeiten. 2. Klicken Sie in der Liste der vorhandenen Regeln auf den Namen der gewünschten Regel. Nehmen Sie die erforderlichen Änderungen vor (die Optionen sind dieselben wie beim Erstellen einer neuen Regel). So entfernen Sie eine benutzerdefinierte Regel: 1. Gehen Sie zu Erweiterungen > Firewall > Firewall-Konfiguration bearbeiten. 2. Aktivieren Sie die Checkbox für die zu entfernende Regel und klicken Sie auf Ausgewählte entfernen. So ändern Sie die Reihenfolge, in der Ihre benutzerdefinierten Regeln angewendet werden: 1. Gehen Sie zu Erweiterungen > Firewall > Firewall-Konfiguration bearbeiten. 2. Klicken Sie in der Spalte Reihenfolge auf das Symbol Nach oben oder Nach unten. Hierdurch wird die Regel gegenüber den übrigen für dieselbe Richtung (eingehende, ausgehende oder weitergeleitete Kommunikation) geltenden Regel verschoben. So aktivieren Sie den passiven Modus für FTP-Verbindungen auf Ihrem Server: 1. Melden Sie sich über SSH als "root" bei der Servershell an. 2. Bearbeiten Sie Ihre ProFTPD-Konfigurationsdatei. a. Führen Sie den Befehl vi /etc/proftpd.conf aus. b. Fügen Sie die folgende Zeilen an einer beliebigen Stelle in den Abschnitt <Global> ein: PassivePorts 49152 65534 c. Speichern Sie die Datei. 424 Panel-Administration 3. Melden Sie sich als "admin" bei Parallels Plesk Panel an, gehen Sie zu Erweiterungen > Firewall und klicken Sie auf Firewall-Konfiguration bearbeiten. 4. Klicken Sie auf Benutzerdefinierte Regel hinzufügen. 5. Geben Sie Folgendes an: a. Regelname. b. Richtung: wählen Sie Eingehend. c. Aktion: wählen Sie Zulassen. d. Ports: Geben Sie in das Feld Port hinzufügen den Wert 49152-65534 ein. Lassen Sie die Option TCP aktiviert und klicken Sie auf Hinzufügen. 6. Klicken Sie auf OK. 7. Klicken Sie auf Aktivieren und anschließend erneut auf Aktivieren. Panel-Administration Vordefinierte Angaben für Firewall-Regeln In der folgenden Tabelle sind die Systemdienste aufgeführt, für die Sie den Zugriff mithilfe vordefinierter Firewall-Regeln beschränken können. Dienstname Vom Dienst verwendete Ports Administrative Oberfläche von Parallels Plesk Panel TCP 8443 Samba (Dateifreigabe in Windows-Netzwerken) UDP 137, UDP 138, TCP 139, TCP 445 Parallels Plesk Panel-VPN-Dienst UDP 1194 WWW-Server TCP 80, TCP 443 FTP-Server TCP 21 SSH-Server (Secure-Shell-Server) TCP 22 SMTP-Server (für E-Mail-Versand) TCP 25, TCP 465 POP3-Server (für E-Mail-Empfang) TCP 110, TCP 995 IMAP-Server (für E-Mail-Empfang) TCP 143, TCP 993 Passwortänderungsdienst für E-Mail TCP 106 MySQL-Server TCP 3306 PostgreSQL-Server TCP 5432 Administrative Oberfläche von Tomcat TCP 9008, TCP 9080 Domainnamenserver UDP 53, TCP 53 ICMP-Anforderungen <ICMP-Echo-Anforderung> 425 426 Panel-Administration Watchdog-Erweiterung (Systemüberwachung) Die Watchdog-Erweiterung ist eine Lösung, die sicherstellt, dass Ihr Server frei von Malware ist, alle Dienste ordnungsgemäß laufen und genügend freier Speicherplatz auf dem Server verfügbar ist. Watchdog kann die folgenden Dienste überwachen: Webserver zur Bereitstellung der Control Panel-Oberfläche Webserver zur Bereitstellung von WWW-Diensten für Websites von Benutzern SMTP-Server (QMail) IMAP/POP3-Server (Courier-IMAP) DNS-Server (BIND) Tomcat ColdFusion MySQL PostgreSQL SpamAssassin Parallels Premium Antivirus Die Erweiterung kann die überwachten Dienste starten, beenden und neu starten und darauf konfiguriert werden, je nach Stabilität eines Dienstes über einen bestimmten Zeitraum Maßnahmen zu ergreifen. Sie kann andere Dienstprogramme ausführen und Sie benachrichtigen, wenn die Speicherplatznutzung den angegebenen Wert erreicht hat. Für die Überwachung der Dienste und der Speicherplatznutzung verwendet Watchdog das monit-Dienstprogramm. Informationen zum monit-Dienstprogramm finden Sie auf der Website des Herstellers unter http://www.tildeslash.com/monit/. Die Watchdog-Erweiterung kann das Dateisystem des Servers bei Bedarf oder in regelmäßigen Intervallen auf Rootkits, Backdoors, Exploits, Trojaner und andere schädliche Software überprüfen. Sie kann Sie per E-Mail über die Ergebnisse der Überprüfung informieren und Berichte über das Control Panel anzeigen und überprüft vor jedem Suchlauf seine Sicherheitsdatenbank über das Internet. Für die Überprüfung des Servers auf Malware verwendet Watchdog das Rootkit Hunter-Dienstprogramm. Informationen zu Rootkit Hunter finden Sie auf der Website des Herstellers unter http://www.rootkit.nl. Panel-Administration In diesem Abschnitt: Watchdog-Dienste einrichten und starten .......................................................... 428 Anzeigen des Status von Systemdiensten ......................................................... 436 Anzeigen des Status von Festplattenlaufwerken und angeschlossenen Speichergeräten ................................................................................................ 437 Anzeigen von CPU- und RAM-Auslastungsstatistiken ....................................... 439 Anzeigen von Serverprüfberichten .................................................................... 440 Troubleshooting................................................................................................. 441 427 428 Panel-Administration Watchdog-Dienste einrichten und starten Nach der Installation der Watchdog-Erweiterung sollten Sie die für alle Watchdog-Dienste geltenden Einstellungen konfigurieren und anschließend die benötigten einzelnen Diensttypen aktivieren. So konfigurieren Sie die für alle Dienste geltenden Watchdog-Einstellungen: 1. Klicken Sie auf den Shortcut Erweiterungen im Navigationsfenster > Watchdog. Eine Liste der Parallels Plesk Panel-Dienste wird angezeigt. 2. Klicken Sie auf das Symbol Einstellungen in der Gruppe Tools. 3. Geben Sie die folgenden Einstellungen an: Sprache der Benutzeroberfläche. Wählen Sie die Sprache aus, in der Watchdog E-Mail-Nachrichten und Warnmeldungen anzeigen und versenden soll. Standardmäßig ist die für Parallels Plesk Panel-Administrator-Account festgelegte Sprache eingestellt. Seiten automatisch aktualisieren. Lassen Sie diese Option aktiviert, wenn die in den Bildschirmen angezeigten Informationen bei jeder Abfrage automatisch aktualisiert werden sollen. Alle vom Administrator gestartete Dienste überwachen. Lassen Sie diese Option aktiviert, wenn die Erweiterung alle Parallels Plesk Panel-Dienste überwachen soll, die Sie starten. Wenn Sie später einen neuen Systemdienst installieren, wird dieser ebenfalls automatisch von der Erweiterung überwacht. Deaktivieren Sie diese Checkbox, wenn Sie einige der Parallels Plesk Panel-Dienste beenden möchten und die Erweiterung sie nicht automatisch wieder starten und keine diesbezüglichen Warnmeldungen ausgeben soll. Abrufintervall. Legen Sie das Intervall zwischen den Dienststatusabfragen fest. Ressourcennutzungs-Statistiken speichern. Lassen Sie diese Option aktiviert, wenn das System Berichte zur CPU- und RAM-Auslastung für den angegebenen Zeitraum aufbewahren soll. Sicherheitsprüfung wiederholen. Geben Sie an, wie häufig Watchdog den Server auf das Vorhandensein böswilligen Codes überprüfen soll. Berichte senden. Geben Sie an, wie häufig Watchdog konsolidierte Berichte zur CPUund RAM-Auslastung, zu überwachten Diensten, Festplattenpartitionen und Ergebnissen der Sicherheitsprüfung senden soll. E-Mail senden an. Geben Sie die E-Mail-Adresse an, an die Watchdog Warnmeldungen und Berichte senden soll. Standardmäßig wird die E-Mail-Adresse des Parallels Plesk Panel-Administrators verwendet. E-Mail senden von. Die E-Mail-Adresse, die als Absender der versendeten Berichte und Warnmeldungen angegeben werden soll. Standardmäßig lautet diese E-Mail-Adresse watchdog@Ihr-Hostname. Panel-Administration 429 SMTP-Server für Warnungsversand. Geben Sie lokale SMTP-Server oder Remote-SMTP-Server an, die für den Versand von Warnmeldungen verwendet werden sollen. Sie können mehrere Hostnamen oder IP-Adressen durch Komma getrennt eingeben. Wenn Sie den SMTP-Dienst Ihres Servers verwenden möchten, behalten Sie den Eintrag localhost bei. Wenn auf Ihrem Parallels Plesk Panel-Server kein SMTP-Dienst ausgeführt wird, müssen Sie einen anderen Remote-Mailserver angeben, da Watchdog Ihnen sonst keine Warnmeldungen zusenden kann. 4. Klicken Sie auf Anwenden, um die Einstellungen zu übernehmen. Sie haben die allgemeinen Einstellungen konfiguriert und können nun individuelle Anpassungen vornehmen und die benötigten Watchdog-Dienste ausführen: Die Überwachung der Systemdienste und die Überwachung der Speicherplatznutzung erfordern weitere Angaben, bevor sie gestartet werden können, während die regelmäßige Sicherheitsprüfung keine zusätzliche Konfigurationen benötigt und sofort startet, nachdem Sie die allgemeinen Einstellungen festgelegt haben. Standardmäßig wird die Sicherheitsprüfung um 2 Uhr morgens lokaler Zeit zu Beginn des festgelegten Zeitraums gestartet. In diesem Abschnitt: Überwachung von Systemdiensten einrichten und starten ................................ 430 Überwachung der Speicherplatznutzung einrichten und starten ........................ 433 Sicherheitsprüfung einrichten und starten ......................................................... 435 430 Panel-Administration Überwachung von Systemdiensten einrichten und starten So geben Sie an, welche Dienste überwacht werden sollen, und starten die Überwachung: 1. Gehen Sie zu Erweiterungen > Watchdog. Auf der Registerkarte Dienste sind alle vom Parallels Plesk Panel kontrollierten Dienste aufgeführt. Ein Symbol in der Spalte S (Status) zeigt an, ob ein Dienst momentan von Watchdog überwacht wird, und informiert über den bei der letzten Abfrage festgestellten Status des jeweiligen Dienstes: - Der Dienst wird momentan nicht überwacht. - Die Überwachung wurde gestartet, der Status des Dienstes jedoch noch nicht abgefragt. - Der Dienst wird überwacht und Watchdog meldet, dass der Dienst aktiv ist. - Der Dienst wird überwacht und Watchdog meldet, dass der Dienst inaktiv ist. - Der Dienst wird nicht mehr von Watchdog überwacht, weil dieser Dienst instabil war. Ein Symbol in der Spalte M (Überwachung) zeigt an, ob Sie die Watchdog-Überwachung eines Dienstes eingeschaltet haben, und informiert darüber, ob der Dienst auf dem Server ordnungsgemäß installiert und konfiguriert wurde: - Der Dienst ist nicht installiert oder nicht konfiguriert. - Sie haben die Überwachung des Dienstes durch Watchdog nicht eingerichtet. - Sie haben die Überwachung des Dienstes durch Watchdog eingerichtet. 2. Geben Sie die Dienste an, die überwacht werden sollen, und legen Sie die Überwachungseinstellungen fest: a. Klicken Sie auf den Namen eines Dienstes. b. Aktivieren Sie die Checkbox Dienst überwachen, um die Überwachung des Dienstes durch Watchdog einzurichten. c. Aktivieren Sie die Checkbox Dienststatistiken speichern, wenn Watchdog die Informationen zu den vom Dienst beanspruchten CPU- und RAM-Ressourcen speichern und in grafischen Berichten darstellen soll (Erweiterungen > Watchdog > Statistiken). d. Aktivieren Sie die Option Überwachung anhalten, wenn Dienst häufig neu gestartet wird, wenn Watchdog die Überwachung des Dienstes nach einer bestimmten Zahl von Fehlversuchen beenden soll, und legen Sie die zulässige Fehlerrate fest. Wenn Sie diese Option nicht aktivieren, gibt Watchdog bei jedem Versuch, einen nicht mehr reagierenden Dienst neu zu starten, eine Warnmeldung aus. Der Standardwert von fünf Fehlversuchen sollte ausreichen. Panel-Administration 431 e. Legen Sie im Feld Verbindungs-Timeout fest, wie lange Watchdog auf eine Antwort des abgefragten Dienstes warten soll. Watchdog fragt den Dienst ab und wartet für die Dauer der angegebenen Zeitspanne auf dessen Antwort. Wenn in dieser Zeit keine Antwort eingeht, startet Watchdog den Dienst neu. Wenn Sie auf Ihrem Computer eine größere Anzahl von Websites und E-Mail-Accounts hosten, sollten Sie den Verbindungs-Timeout für Qmail-Mailserver auf 120 Sekunden und für Apache-Webserver auf 15 Sekunden einstellen, da Watchdog sonst von einer Fehlfunktion der ausgelasteten Dienste ausgeht und sie neu startet. f. Überprüfen Sie die von Watchdog verwendeten Befehle zum Starten und Stoppen des Dienstes. Es wird empfohlen, die voreingestellten Werte zu übernehmen. Sie können benutzerdefinierte Skripte schreiben, um z. B. vor dem Starten des Dienstes Protokolldateien zu bereinigen oder eine SMS an Ihr Mobiltelefon zu senden, und die Befehle zum Aufrufen Ihrer Skripte im Feld Zum Starten des Dienstes diesen Befehl ausführen angeben. g. Wenn Sie die Standardbefehle für den Aufruf der Dienste verwenden, übernehmen Sie den im Feld Dienststartdauer vorgegebenen Wert von 60 Sekunden. Wenn Sie benutzerdefinierte Skripts verwenden, deren Ausführung mehr als 60 Sekunden in Anspruch nimmt, geben Sie im Feld Dienststartdauer die benötigte Zeit an. Wenn ein gestartetes Skript nicht innerhalb des festgelegten Zeitraums abgelaufen ist, wird seine Ausführung von Watchdog automatisch abgebrochen. h. Klicken Sie auf OK, um die Einstellungen zu übermitteln. i. Wiederholen Sie dieses Verfahren, um die Überwachung für alle benötigten Dienste zu konfigurieren. Wenn die für die einzelnen Dienste vorgegebenen Standard-Überwachungseinstellungen Ihren Anforderungen entsprechen, können Sie einfach in der Liste der Dienste auf die entsprechenden -Symbole klicken, um die Watchdog-Überwachung für die gewünschten Dienste einzurichten. 3. Nachdem Sie alle durch Watchdog zu überwachenden Dienste angegeben haben, klicken Sie auf das Symbol Aktivieren in der Gruppe Tools. Nun werden die Dienste gemäß den festgelegten Einstellungen überwacht. Wenn Sie die Standardeinstellungen übernommen haben, werden die folgenden Aktionen ausgeführt: Ausgefallene Dienste werden automatisch neu gestartet. Watchdog beendet die Überwachung von Diensten, die bei fünf Abfragen in Folge nicht reagieren. Zu allen Ereignissen werden Warnmeldungen an die registrierte E-Mail-Adresse des Parallels Plesk Panel-Administrators gesendet. So beenden Sie die Überwachung eines bestimmten Dienstes: 1. Gehen Sie zu Erweiterungen > Watchdog. 432 Panel-Administration 2. Klicken Sie auf das -Symbol für den Dienst, dessen Watchdog-Überwachung Sie beenden möchten. So beenden Sie die Überwachung aller Dienste: 1. Gehen Sie zu Erweiterungen > Watchdog. 2. Klicken Sie auf das Symbol Deaktivieren in der Gruppe Tools. Wichtig: Diese Aktion betrifft den gesamten Überwachungsdienst. Es wird also nicht nur die Überwachung aller Systemdienste, sondern auch die Überwachung aller Festplattenpartitionen (siehe Seite 433) beendet. Panel-Administration 433 Überwachung der Speicherplatznutzung einrichten und starten So konfigurieren und starten Sie die Überwachung der Speicherplatznutzung: 1. Gehen Sie zu Erweiterungen > Watchdog > Registerkarte Festplatten. Hier sind alle verbundenen (gemounteten) Geräte aufgeführt. Ein Symbol in der Spalte S (Status) zeigt an, ob eine Festplattenpartition oder ein Speichergerät momentan von Watchdog überwacht wird, und informiert über die aktuelle Auslastung des Festplattenspeichers: - Die Festplatte oder Partition wird momentan nicht überwacht. - Die Überwachung wurde gestartet, die Festplatte oder Partition jedoch noch nicht überprüft. - Die Festplatte oder Partition wird überwacht und Watchdog meldet, dass die Speicherplatznutzung unter dem von Ihnen festgelegten Schwellenwert liegt. - Die Festplatte oder Partition wird überwacht und Watchdog meldet, dass die Speicherplatznutzung den von Ihnen festgelegten Schwellenwert erreicht hat und in Kürze auf der Festplatte oder Partition kein Speicherplatz mehr verfügbar sein wird. Ein Symbol in der Spalte M (Überwachung) zeigt an, ob Sie Watchdog darauf konfiguriert haben, die Speicherplatznutzung auf einem Speichergerät oder einer Festplattenpartition zu überwachen: - Sie haben die Überwachung des Speicherplatzes oder der Partition durch Watchdog nicht eingerichtet. - Sie haben die Überwachung des Speicherplatzes oder der Partition durch Watchdog eingerichtet. In den Spalten Gerät und Mountpunkt werden Informationen zum Speichergerät und dem Mountpunkt der Partition angezeigt. Ein Strich (-) in der Spalte Mountpunkt zeigt an, dass die betreffende Partition nicht mehr mit dem Dateisystem verbunden ist. Wenn die Partition wieder mit dem System verbunden wird, setzt Watchdog die Überwachung fort. In der Spalte Speicherplatz-Nutzungsrate wird angezeigt, wie viel Festplattenspeicher belegt werden kann, ohne dass eine Warnung ausgegeben wird. Sie können den nutzbaren Speicherplatz entweder als Prozentwert der Gesamtmenge oder in den folgenden Maßeinheiten angeben: Gigabyte, Megabyte oder Kilobyte. Sobald der angegebene Wert erreicht ist, sendet Watchdog Ihnen eine Benachrichtigung und führt den von Ihnen definierten Befehl aus. Ein Strich (-) in dieser Spalte zeigt, dass die Partition bzw. das Gerät nicht überwacht wird. In der Spalte Dateianzahlrate wird angezeigt, wie viele Dateien oder Verzeichnisse auf dem Dateisystem gespeichert werden können, ohne dass eine Warnung ausgegeben wird. Die Anzahl der Dateien oder Verzeichnisse ist nicht nur durch den verfügbaren Festplattenspeicher, sondern auch durch die Kapazität des Dateisystems begrenzt. Sie können entweder die genaue Anzahl der Dateien und Verzeichnisse (falls bekannt) oder einen Prozentwert bezogen auf die Gesamtzahl angeben. Sobald der angegebene Wert erreicht ist, sendet Watchdog Ihnen eine Benachrichtigung. Ein Strich (-) in dieser Spalte zeigt, dass die Partition bzw. das Gerät nicht überwacht wird. In der Spalte Befehl wird der Befehl angezeigt, den Watchdog ausführt, wenn der Schwellwert für die Festplattenauslastung erreicht ist. 434 Panel-Administration 2. Geben Sie die Festplattenpartitionen an, die überwacht werden sollen, und legen Sie die Überwachungseinstellungen fest: a. Klicken Sie auf einen Partitions- oder Gerätenamen. b. Geben Sie an, wie viel Festplattenspeicher belegt werden kann, ohne dass eine Warnung ausgegeben wird. Sobald dieser Schwellenwert erreicht ist, sendet Watchdog Ihnen eine Warnmeldung und führt den von Ihnen definierten Befehl aus. Wir empfehlen Ihnen, den voreingestellten Wert von 80 % beizubehalten. c. Geben Sie an, wie viele Dateien und Verzeichnisse auf dem Server erstellt werden können, ohne dass eine Warnung ausgegeben wird. Sobald dieser Schwellenwert erreicht ist, sendet Watchdog Ihnen eine Warnmeldung. Wir empfehlen Ihnen, den voreingestellten Wert von 80 % beizubehalten. Sie können die genaue Anzahl an Dateien angeben, falls Sie die Gesamtkapazität Ihres Dateisystems kennen: um diese herauszufinden, melden Sie sich als root am Server an und führen Sie den Befehl dumpe2fs <Gerätename> aus der Shell aus. d. Definieren Sie den Befehl, den Watchdog ausführen soll, wenn der angegebene Schwellenwert der Speicherplatznutzung erreicht ist. Dies kann z. B. ein Befehl zum Starten eines Dienstprogramms zur Festplattenbereinigung (wie tmpwatch auf RedHat Linux-Systemen) sein. e. Klicken Sie auf OK. f. Wiederholen Sie diese Prozedur, um die Überwachung für alle benötigten Partitionen zu konfigurieren. 3. Nachdem Sie alle Partitionen angegeben haben, die Watchdog überwachen soll, klicken Sie auf das Symbol Aktivieren in der Gruppe Tools. So beenden Sie die Überwachung einer bestimmten Partition: 1. Gehen Sie zu Erweiterungen > Watchdog > Registerkarte Festplatten. 2. Klicken Sie auf das Symbol Sie beenden möchten. der Partition, deren Watchdog-Überwachung So beenden Sie die Überwachung aller Partitionen: 1. Gehen Sie zu Erweiterungen > Watchdog > Registerkarte Festplatten. 2. Klicken Sie auf das Symbol Deaktivieren in der Gruppe Tools. Wichtig: Diese Aktion betrifft den gesamten Überwachungsdienst. Es wird also nicht nur die Überwachung alle Festplattenpartitionen, sondern auch die Überwachung aller Systemdienste (siehe Seite 430) beendet. Panel-Administration 435 Sicherheitsprüfung einrichten und starten So konfigurieren und starten Sie die periodische Sicherheitsprüfung: 1. Gehen Sie zu Erweiterungen > Watchdog > Registerkarte Einstellungen. 2. Geben Sie im Menü Sicherheitsprüfung wiederholen an, wie häufig Watchdog den Server auf schädlichen Code untersuchen soll. 3. Klicken Sie auf Übernehmen. Die Sicherheitsprüfung wird sofort gestartet und gemäß den festgelegten Einstellungen wiederholt. Standardmäßig wird die Sicherheitsprüfung um 2 Uhr morgens lokaler Zeit gestartet. So starten Sie die Überprüfung nach Bedarf: 1. Gehen Sie zu Erweiterungen > Watchdog > Registerkarte Sicherheit. 2. Klicken Sie auf das Symbol Start in der Gruppe Tools. Watchdog aktualisiert seine Sicherheitsdatenbank und startet die Prüfung. Nach Abschluss wird ein detaillierter Bericht auf dem Bildschirm angezeigt. So deaktivieren Sie die regelmäßige Sicherheitsprüfung: 1. Gehen Sie zu Erweiterungen > Watchdog > Registerkarte Einstellungen. 2. Wählen Sie im Menü Sicherheitsprüfung wiederholen den Wert deaktiviert aus. 3. Klicken Sie auf Übernehmen. 436 Panel-Administration Anzeigen des Status von Systemdiensten So zeigen Sie den Status von durch Parallels Plesk Panel verwalteten Diensten an: Klicken Sie auf Tools & Dienstprogramme> Dienstverwaltung. Eine Liste der Parallels Plesk Panel-Dienste wird angezeigt. In diesem Bildschirm können Sie Dienste verwalten und ihren Status anzeigen. oder Klicken Sie auf Erweiterungen > Watchdog. Eine Liste der Parallels Plesk Panel-Dienste wird angezeigt. In diesem Bildschirm können Sie den Status von Diensten anzeigen und die Überwachungseinstellungen verwalten. Die folgenden Informationen werden angezeigt: Ein Symbol in der Spalte S (Status) zeigt an, ob ein Dienst momentan von Watchdog überwacht wird, und informiert über den bei der letzten Abfrage festgestellten Status des jeweiligen Dienstes: - Der Dienst wird momentan nicht überwacht. - Die Überwachung wurde gestartet, der Status des Dienstes jedoch noch nicht abgefragt. - Der Dienst wird überwacht und Watchdog meldet, dass der Dienst aktiv ist. - Der Dienst wird überwacht und Watchdog meldet, dass der Dienst inaktiv ist. - Der Dienst wird nicht mehr von Watchdog überwacht, weil dieser Dienst instabil war. Ein Symbol in der Spalte M (Überwachung) zeigt an, ob Sie die Watchdog-Überwachung des Dienstes eingerichtet haben, und informiert darüber, ob der Dienst auf dem Server installiert und ordnungsgemäß konfiguriert wurde: - Der Dienst ist nicht installiert oder nicht konfiguriert. - Sie haben die Überwachung des Dienstes durch Watchdog nicht eingerichtet. - Sie haben die Überwachung des Dienstes durch Watchdog eingerichtet. Panel-Administration 437 Anzeigen des Status von Festplattenlaufwerken und angeschlossenen Speichergeräten So zeigen Sie den Status von Festplattenlaufwerken und anderen angeschlossenen Speichergeräten an: 1. Gehen Sie zu Erweiterungen > Watchdog > Registerkarte Festplatten. 2. Die Liste aller verbundenen (gemounteten) Geräte wird angezeigt. Hinweis: Möglicherweise werden nicht alle gemounteten Geräte von Watchdog korrekt erkannt. Ein Symbol in der Spalte S (Status) zeigt an, ob eine Festplattenpartition oder ein Speichergerät momentan durch Watchdog überwacht wird, und informiert über die aktuelle Speicherplatz-Nutzungsrate: - Die Festplatte oder Partition wird momentan nicht überwacht. - Die Überwachung wurde gestartet, die Festplatte oder Partition jedoch noch nicht überprüft. - Die Festplatte oder Partition wird überwacht und Watchdog meldet, dass die Speicherplatznutzung unter dem von Ihnen festgelegten Schwellenwert liegt. - Die Festplatte oder Partition wird überwacht und Watchdog meldet, dass die Speicherplatznutzung den von Ihnen festgelegten Schwellenwert erreicht hat und in Kürze auf der Festplatte oder Partition kein Speicherplatz mehr verfügbar sein wird. Ein Symbol in der Spalte M (Überwachung) zeigt an, ob Sie Watchdog darauf konfiguriert haben, die Speicherplatznutzung auf einem Speichergerät oder einer Festplattenpartition zu überwachen: - Sie haben die Überwachung des Speicherplatzes oder der Partition durch Watchdog nicht eingerichtet. - Sie haben die Überwachung des Speicherplatzes oder der Partition durch Watchdog eingerichtet. In den Spalten Gerät und Mountpunkt werden Informationen zum Speichergerät und dem Mountpunkt der Partition angezeigt. Ein Strich (-) in der Spalte Mountpunkt zeigt an, dass die betreffende Partition nicht mehr mit dem Dateisystem verbunden ist und Wenn die Partition wieder mit dem System verbunden wird, setzt Watchdog die Überwachung fort. Die Spalte Speicherplatz-Nutzungsrate zeigt an, wie viel Speicherplatz belegt werden kann, ohne dass eine Warnung ausgegeben wird. Sie können den nutzbaren Speicherplatz entweder als Prozentwert der Gesamtmenge oder in den folgenden Maßeinheiten angeben: Gigabyte, Megabyte oder Kilobyte. Sobald der angegebene Wert erreicht ist, sendet Watchdog Ihnen eine Benachrichtigung und führt den von Ihnen definierten Befehl aus. Ein Strich (-) in dieser Spalte zeigt, dass die Partition bzw. das Gerät nicht überwacht wird. 438 Panel-Administration Die Spalte Dateianzahlrate zeigt an, wie viele Dateien oder Verzeichnisse auf dem Dateisystem gespeichert werden können, ohne dass eine Warnung ausgegeben wird. Die Anzahl der Dateien oder Verzeichnisse ist nicht nur durch den verfügbaren Festplattenspeicher, sondern auch durch die Kapazität des Dateisystems begrenzt. Sie können entweder die genaue Anzahl der Dateien und Verzeichnisse (falls bekannt) oder einen Prozentwert bezogen auf die Gesamtzahl angeben. Sobald der angegebene Wert erreicht ist, sendet Watchdog Ihnen eine Benachrichtigung. Ein Strich (-) in dieser Spalte zeigt, dass die Partition bzw. das Gerät nicht überwacht wird. Die Spalte Befehl zeigt den Befehl an, den Watchdog ausführt, wenn der Schwellenwert für die Speicherplatznutzung erreicht ist. Panel-Administration Anzeigen von CPU- und RAM-Auslastungsstatistiken So zeigen Sie die Statistiken zur CPU- und RAM-Auslastung nach Systemdiensten an: 1. Gehen Sie zu Erweiterungen > Watchdog > Registerkarte Statistiken. 2. Wählen Sie in der Gruppe Statistik-Anzeigeeigenschaften den Zeitraum und die Systemdienste aus, zu denen Sie Statistiken anzeigen möchten. 3. Klicken Sie auf Übernehmen. Auf dem Bildschirm werden Diagramme der CPU- und RAM-Auslastung angezeigt. Im Diagramm "CPU Nutzung" wird die Gesamtlast für alle CPUs Ihres Servers dargestellt. 439 440 Panel-Administration Anzeigen von Serverprüfberichten So zeigen Sie den Bericht der letzten Systemüberprüfung an: 1. Gehen Sie zu Erweiterungen > Watchdog > Registerkarte Sicherheit. 2. Der ausführliche Bericht wird auf dem Bildschirm angezeigt. Wenn Sie eine neue Prüfung durchführen möchten, klicken Sie auf das Symbol Starten in der Gruppe Tools. Panel-Administration 441 Troubleshooting Problem: Wenn Sie einen Parallels Plesk Panel-Dienst anhalten, wird er automatisch gestartet, und die Erweiterung scheint nicht korrekt zu funktionieren. Lösung: Stellen Sie sicher, dass Sie die für die korrekte Funktion der Erweiterung erforderlichen Parallels Plesk Panel-Ereignishandler nicht entfernt haben: Service started lowest (0) psaadm /usr/local/psa/admin/bin/php /usr/local/psa/admin/bin/modules/watchdog/wd --monit-service=<neuer Dienst> --plesk-name Service stopped lowest (0) psaadm /usr/local/psa/admin/bin/php /usr/local/psa/admin/bin/modules/watchdog/wd --unmonit-service=<neuer Dienst> --plesk-name Hinweis: Wenn Sie Debian Linux oder Ubuntu Linux verwenden, lautet der Pfad zu den Systemdateien von Watchdog /opt/psa/admin/modules/watchdog/. Problem: Es werden keine Warnmeldungen übermittelt. Lösung: Überprüfen Sie, ob die von Ihnen angegebenen Einstellungen für den ausgehenden SMTP-Server korrekt sind. 442 Panel-Administration VPN-Erweiterung Virtual Private Networking-Technologien ermöglichen die Kommunikation zwischen räumlich getrennten LAN-Segmenten über öffentliche Netzwerke. Die Weiterleitung des VPN-Nachrichtenverkehrs über öffentliche Netzwerk-Infrastrukturen wie das Internet erfolgt mittels sicherer Tunnelprotokolle. Eine der nützlichsten Funktionen einer VPN-Implementierung besteht darin, den Zugriff auf ein lokales Netzwerk für einen einzelnen Remote-Host zu ermöglichen. Wenn ein Benutzer beispielsweise in der Lage sein möchte, von seinem privaten Computer aus auf ein Remote-Netzwerk zuzugreifen, muss er eine VPN-Verbindung herstellen. Die VPN-Erweiterung von Parallels Plesk Panel ermöglicht Parallels Plesk Panel, die Peer-to-Peer-Kommunikation zwischen zwei Parallels Plesk Panel-Hosts oder zwischen Ihrem Parallels Plesk Panel-Host und einem beliebigen anderen Computer zu unterstützen. Gegenwärtig unterstützt die VPN-Erweiterung von Parallels Plesk Panel Serververbindungen nur von einem einzelnen Remote-Host und nicht von mehreren Hosts aus. Die Erweiterung basiert auf der OpenVPN-Lösung, die OpenSSL für die Verschlüsselung und den virtuellen TUN/TAP-Treiber für das Tunneling verwendet. In diesem Abschnitt: Softwareanforderungen ..................................................................................... 442 Auf die VPN-Erweiterung zugreifen ................................................................... 442 VPN-Einstellungen einrichten ............................................................................ 443 Verwalten von Keys ........................................................................................... 444 Verwenden von Client-Paketen ......................................................................... 445 Starten und Anhalten einer VPN-Verbindung .................................................... 446 Softwareanforderungen Sie benötigen eines der folgenden Betriebssysteme, um die OpenVPN-Lösung verwenden zu können: Linux, Windows 2000/XP und höher, OpenBSD, FreeBSD, NetBSD, Mac OS X oder Solaris. Auf die VPN-Erweiterung zugreifen So greifen Sie auf die VPN-Erweiterung von Parallels Plesk Panel zu: Klicken Sie auf den Shortcut Erweiterungen im Navigationsfenster > Virtual Private Networking. Wenn Sie das erste Mal auf die Erweiterung zugreifen, wird als erste Seite die Seite mit den VPN-Einstellungen (auf Seite 443) geöffnet. Sie können erst auf weitere Optionen der VPN-Erweiterung zugreifen, wenn Sie die Einstellungen für Ihre VPN-Verbindung angegeben haben. Panel-Administration 443 VPN-Einstellungen einrichten So richten Sie eine VPN-Verbindung ein: 1. Gehen Sie zu Erweiterungen > Virtual Private Networking. 2. Geben Sie auf der Seite Einstellungen, die geöffnet wird, die folgenden Parameter an: Remote-Adresse - Geben Sie den Hostnamen oder die IP-Adresse des Hosts ein, mit dem Sie kommunizieren möchten. Lassen Sie dieses Feld leer, wenn die andere Seite in der Lage sein soll, die Verbindung zu Ihrem Server von anderen Adressen aus herzustellen, oder die Remote-IP-Adresse vorab nicht bekannt ist. Beachten Sie jedoch, dass ein Server nicht mit mehreren Remote-Hosts gleichzeitig kommunizieren kann. Remote-UDP-Port - Geben Sie den Port auf dem Remote-Host an, an den UDP-Pakete von diesem Server aus gesendet werden. Der Standardport ist 1194. Beachten Sie, dass im VPN für den verschlüsselten Datenverkehr nur UDP verwendet wird, grundsätzlich aber alle IP-Protokolle einschließlich TCP unterstützt werden. Wenn Sie die Remote-Adresse oben nicht angegeben haben, können Sie dieses Feld leer lassen. Lokaler UDP-Port - Der lokale UDP-Port den Ihr Server auf eingehenden VPN-Datenverkehr überwacht. Der Standardport ist 1194. Sie können dieses Feld leer lassen, wenn Sie keinen bestimmten Port zuordnen möchten, müssen in diesem Fall jedoch oben die Remote-Adresse und den dazugehörigen Port angeben, damit der lokale Host eine Verbindung initiieren kann. Lokale Peer-Adresse und Remote-Peer-Adresse - Zwei über einen VPN-Kanal verbundene Hosts benötigen ein Paar virtueller Netzwerkschnittstellen, über das der Datenverkehr geroutet wird. Sie müssen jeder Seite der VPN-Verbindung eine IP-Adresse zuweisen. Diese IP-Adressen sollten in privaten Adressbereichen ausgewählt werden und dürfen sich nicht mit den IP-Adressen in den lokalen Netzwerken beiderseits des Tunnels überschneiden. Diese beiden Adressen dürfen sich nur in den beiden niedrigstwertigen Bits unterscheiden. Sie können für die letzten beiden Oktette beispielsweise .1 und .2 auswählen. Beachten Sie, dass die Standardwerte nur als Beispiel dienen. Sie sollten stets die tatsächliche Konfiguration Ihres Netzwerks prüfen, um IP-Kollisionsprobleme zu vermeiden. 3. Klicken Sie auf OK. Hinweis: Die VPN-Erweiterung von Parallels Plesk Panel ist anfänglich deaktiviert. Wenn Sie die VPN-Funktionalität nutzen möchten, aktivieren Sie die Erweiterung durch Klicken auf den Button Aktivieren. 444 Panel-Administration Verwalten von Keys Für die Herstellung einer VPN-Verbindung zwischen Ihrem Parallels Plesk Panel-Server und einem Remote-Host benötigen beide Seiten denselben Verschlüsselungskey. Dieser Key wird für die Authentifizierung und Verschlüsselung Ihres Datenverkehrs benötigt und sorgt dafür, dass Ihre Kommunikation nicht von dritter Seite abgehört oder gestört werden kann. Achten Sie darauf, jeden neuen Key, den Sie generieren oder hochladen, beiden an der Verbindung beteiligten Seiten mitzuteilen. Bei der Installation der Erweiterung wird automatisch ein Verschlüsselungskey generiert und in einem speziellen Verzeichnis gespeichert. Es kann jedoch sinnvoll sein, den ursprünglichen Key durch einen neuen Key zu ersetzen. So generieren Sie einen neuen VPN-Key: 1. Gehen Sie zu Erweiterungen > Virtual Private Networking. 2. Klicken Sie auf Key generieren. Der vorhandene Key wird automatisch durch den neuen Key ersetzt. Hinweis: Nachdem der neue Key generiert wurde, wird Ihr alter Key ungültig. Um die Kommunikation fortsetzen zu können, müssen Sie den neuen Key der Gegenseite Ihrer Kommunikationsverbindung mitteilen. So speichern Sie den generierten Key auf Ihrem lokalen Computer: 1. Gehen Sie zu Erweiterungen > Virtual Private Networking > Key herunterladen. 2. Speichern Sie den Key an einem hierfür vorgesehenen Speicherort auf Ihrer Festplatte. Anschließend können Sie diese Keydatei mittels eines Wechseldatenträgers oder auf eine andere sichere Weise an einen anderen Host übertragen. So laden Sie einen Verschlüsselungskey hoch, den Sie von einem anderen Computer erhalten haben: 1. Gehen Sie zu Erweiterungen > Virtual Private Networking > Key hochladen. 2. Geben Sie den Speicherort der Keydatei an und klicken Sie auf OK. Diese Methode der Keyverwaltung ist vor allem dann von Nutzen, wenn Sie eine VPN-Verbindung zwischen zwei Parallels Plesk Panel-Servern herstellen. Wenn Parallels Plesk Panel auf dem Remote-Host nicht eingerichtet ist, ist es einfacher, Client-Pakete (auf Seite 445) zu verwenden. Panel-Administration 445 Verwenden von Client-Paketen Um den Verbindungsaufbau eines Hosts ohne Plesk mit Ihrem Parallels Plesk Panel-Server zu erleichtern, stellt Parallels Plesk Panel vorkonfigurierte Client-Pakete bereit, die Konfigurationsdateien und den Verschlüsselungskey für die Gegenseite enthalten. Die Inhalte der Archive sind speziell auf die Einstellungen zugeschnitten, die Sie zuvor festgelegt haben. Wenn Ihr Benutzer mit Windows arbeitet, klicken Sie auf Für einen Windows-Client, um das Kunden-Paket herunterzuladen und auf Ihrem lokalen Computer zu speichern. Das Kunden-Paket ist ein ZIP-Archiv, das die folgenden Dateien enthält: Install TAP device.bat - Installiert den TAP-Treiber auf Ihrem Computer. Uninstall TAP device.bat - Entfernt den TAP-Treiber von Ihrem Computer. Connect to VPN.bat - Stellt eine VPN-Verbindung her. Systemordner - Enthält den Verschlüsselungskey und Ihre VPN-Einstellungen. Für die Installation und Deinstallation des TAP-Treibers benötigen Sie Windows-Administratorrechte auf Ihrem Computer. Um den TAP-Treiber zu installieren, rufen Sie die Datei install TAP device.bat auf. Nach der Installation des Treibers können Sie eine VPN-Verbindung zum Parallels Plesk Panel-Server herstellen, indem Sie die Datei connect to VPN.bat aufrufen. Die OpenVPN-Software selbst ist im Kunden-Paket enthalten und muss nicht gesondert installiert oder entfernt werden. Wenn Ihr Benutzer mit Unix arbeitet, klicken Sie auf Für einen UNIX-Client, um das Kunden-Paket herunterzuladen und auf Ihrem lokalen Computer zu speichern. Das Paket enthält die Datei openvpn.conf mit Ihren aktuellen VPN-Einstellungen sowie den Verschlüsselungskey für Ihre VPN-Verbindung in Form der Datei vpn-key. Wenn Sie diese Paket verwenden, muss OpenVPN (Version 2.0) bereits auf dem Client-Computer installiert sein. Um einen reibungslosen Betrieb zu gewährleisten, sollten Sie OpenVPN 2.0 Beta 11 verwenden, da die Erweiterung zusammen mit dieser Betaversion getestet wurde. Wenn die Einstellungen auf dem Parallels Plesk Panel-Server geändert werden oder ein neuer Key generiert oder auf den Parallels Plesk Panel-Server hochgeladen wird, müssen die Client-Pakete erneut heruntergeladen werden, da sie Ihren aktuellen Key und die vorhandenen VPN-Einstellungen enthalten. 446 Panel-Administration Starten und Anhalten einer VPN-Verbindung So aktivieren Sie eine VPN-Verbindung von Parallels Plesk Panel aus: 1. Gehen Sie zu Erweiterungen > Virtual Private Networking. 2. Klicken Sie auf Aktivieren. So deaktivieren Sie eine VPN-Verbindung von Parallels Plesk Panel aus: 1. Gehen Sie zu Erweiterungen > Virtual Private Networking. 2. Klicken Sie auf Deaktivieren. Wenn Sie eine VPN-Verbindung auf einem Windows-Client deaktivieren möchten, schließen Sie das Dialogfeld Zu VPN verbinden, das beim Verbindungsaufbau angezeigt wurde. Bei der Abmeldung des Windows-Benutzers wird die VPN-Verbindung ebenfalls beendet. KAPITEL 9 Administration des Business Managers In diesem Kapitel: Lizenzierung des Business Managers ............................................................... 448 Systeminformationen auf dem Dashboard anzeigen ......................................... 448 Verwalten von Kunden ...................................................................................... 449 Verwaltung von Abonnements ........................................................................... 465 Manuelle Zahlungen durchführen ...................................................................... 475 Verwalten von Banktransfer .............................................................................. 479 Verwalten von Rechnungen und Zahlungen ...................................................... 484 Benutzerdefinierte Abrechnungszeiträume erstellen.......................................... 491 Rabatte begrenzen und Abonnements von Sperrungen ausnehmen ................. 492 Erstellen von Eigenschaften und Add-ons ......................................................... 493 Ihre Pakete bewerben ....................................................................................... 499 Domainnamen mit Branding für Reseller einrichten ........................................... 502 Verwalten von Sicherheitseinstellungen ............................................................ 505 Geplante Aufgaben anzeigen und ausführen..................................................... 510 Zahlungsinformationen anzeigen....................................................................... 514 Systeminformationen anzeigen ......................................................................... 517 SSO-Service verwalten ..................................................................................... 518 Troubleshooting ................................................................................................ 520 448 Administration des Business Managers Lizenzierung des Business Managers Der Business Manager ist eine Komponente des Panels und Sie sollten die Panel-Lizenz auf den vollständig ausgestatteten Business Manager wechseln. Die Funktionen zur Lizenzverwaltung finden Sie im Panel unter Serververwaltung > Tools & Dienstprogramme > Lizenzverwaltung. Um Informationen zur Lizenz für Ihren Business Manager anzuzeigen, gehen Sie zu Business-Setup > Alle Einstellungen> Lizenzinformation. Hier finden Sie folgende Informationen: Business Manager. Hier finden Sie die Versionsnummer, die Sie momentan verwenden. Die Buildnummer ist hier nicht enthalten. Lizenz. Diese Angabe verrät Ihnen, was für eine Lizenz Sie haben. Max. Anzahl an Kunden. Jede Lizenz hat eine bestimmte Kundenkapazität. Hier finden Sie die maximale Anzahl an nicht-archivierten Kunden, die Sie in Ihrem System haben können, bevor Sie auf eine Lizenz mit einer größeren Kapazität upgraden müssen. Wird erneuert am. Jeden Monat kommuniziert Ihr System mit dem Lizenzierungsserver und überprüft, dass Ihre Lizenz noch gültig ist. Das hier genannte Datum, gibt an, wann die nächste Kommunikation mit dem Lizenzierungsserver stattfinden wird. Wenn Sie Fragen zur Lizenzierung haben, wenden Sie sich bitte an das Sales-Team von Parallels. Systeminformationen auf dem Dashboard anzeigen Um Sie über wichtige Ereignisse im System auf dem Laufenden zu halten, zeigt der Business Manager Informationen, die Ihre Aufmerksamkeit erfordern, auf der Startseite an. Auf dieser Seite sehen Sie insbesondere folgende Elemente: Neue Abonnenten (Ausstehende Kunden) Neue Kunden, die den Bestellvorgang abgeschlossen haben, werden in der Liste Anstehende Kunden angezeigt und müssen von Ihnen bestätigt werden. Sie können die Accounts überprüfen und haben die Möglichkeit, sie jeweils zu aktivieren, zu stornieren oder als Betrugsversuch zu kennzeichnen. Nur Kunden, deren Account Sie aktiviert haben, können sich beim System anmelden. Wenn Sie den Verdacht haben, dass ein Account in betrügerischer Absicht angelegt wurde, oder ihn aus irgendeinem anderen Grund nicht aktivieren möchten, können Sie das Abonnement stornieren oder als Betrugsversuch kennzeichnen. Ganz gleich, welche Option Sie wählen, der Kunden-Accounts bleibt in Business Manager gespeichert. Wenn Sie die Verarbeitung neuer Abonnementbestellungen automatisieren möchten, sollten Sie den FraudGuardian aktivieren. Systemstatistiken (Systemüberblick). Dieses Widget zeigt statistische Informationen wie die Anzahl an Kunden, Abonnements und Rechnungen an. Administration des Business Managers 449 Informationen zur Synchronisierung von Objekten mit angeschlossenen Panels (Synchronisierungsstatistiken) Alle neuen Pakete, Kunden und Abonnements werden in Business Manager einem angeschlossenen Panel hinzugefügt. Um die Aktualität der verbundenen Objekte zu gewährleisten, synchronisiert der Business Manager sie alle 5 Minuten und aktualisiert die Panel-Objekte auf den aktuellen Zustand der Business Manager-Objekte. Wenn Sie feststellen, dass bei der Synchronisierung Fehler aufgetreten sind, können Sie den Vorgang auf der Seite Geschäftsüberwachung > Aufgaben manuell ausführen. Weitere Anweisungen finden Sie im Abschnitt Troubleshooting. Objekte, die Ihre Aufmerksamkeit oder Maßnahmen erfordern (To-do-Objekte). Es kann vorkommen, dass ein Hosting-Abonnement nicht ordnungsgemäß bereitgestellt wurde oder bei der Registrierung einer Kunden-Domain Probleme auftreten. In diesem Fall erstellt der Business Manager ein To-do-Objekt auf Ihrer Startseite, um Sie auf das Problem hinzuweisen. Verwalten von Kunden Hier finden Sie die Komplettlösung zur Kundenverwaltung. Sie können neue Kunden bestätigen, archivierte oder nicht archivierte Kunden anzeigen oder neue Kunden hinzufügen. Sie können auch Statistiken zu Ihren Kunden einsehen und auf Kundendetails zugreifen. In diesem Abschnitt: Neue Kunden hinzufügen .................................................................................. 450 Vorhandene Kunden verwalten ......................................................................... 450 450 Administration des Business Managers Neue Kunden hinzufügen Es gibt zwei Methoden, um neue Kundeneinträge zum System Ihres Business Managers hinzuzufügen: über die Administratoroberfläche (verfügbar für Business Manager-Administratoren) oder über den Bestellvorgang. Über die Administratoroberfläche können Kunden in nur einem Schritt hinzugefügt werden. Es werden die Kunden- und Kontaktdetails, Information zum Abrechnungskonto übernommen. Jeder Kunden-Account kann mit mehreren Kontakten verknüpft sein. In diesem Schritt geben Sie den ersten dieser Kontakte an. So erstellen Sie einen Kunden-Account: 1. Gehen Sie zu Business-Operationen> Kunden und klicken Sie auf Neuen Kunden hinzufügen. 2. Geben Sie die Allgemeinen Einstellungen und die Informationen zum 1. Kontakt ein. 3. Richten Sie ein Abrechnungskonto für den Kunden ein. 4. Klicken Sie auf Kunden hinzufügen. Sie haben jetzt einen Kunden-Account hinzugefügt. Nun können Sie sich die Details des Accounts anzeigen und anfangen, Abonnements hinzuzufügen und Rechnung zu erstellen, indem Sie auf Kunden-ID klicken. Vorhandene Kunden verwalten Der Business Manager ermöglicht es Ihnen, Ihre Kunden über die Seite Kundenzusammenfassung zu verwalten. Sie können diese Seite über Kunden > die Auswahl des entsprechenden Kunden öffnen. Die Seite Kundenzusammenfassung listet die Kontaktdetails auf sowie verschiedene Billing-Informationen, Abonnementdetails und an Kunden versandte Benachrichtigungen. Um die Details eines Kunden-Accounts zu verwalten, gehen Sie zu Business-Operationen> Kunden, suchen Sie nach dem Kunden, den Sie anzeigen wollen und klicken Sie auf den vollständigen Namen des entsprechenden Accounts. Administration des Business Managers In diesem Abschnitt: Verwalten von Abrechnungskonten und -details ................................................ 451 Verwalten von Kundenrechnungen .................................................................... 453 Verwalten von Kundendetails ............................................................................ 456 Administrative Aktionen durchführen ................................................................. 458 Guthaben zu einem Kunden-Account hinzufügen .............................................. 459 Überprüfungsergebnisse von FraudGuardian anzeigen..................................... 459 Rechnungen verwalten ...................................................................................... 459 Anmerkungen hinzufügen.................................................................................. 460 Statistische Informationen anzeigen .................................................................. 461 Kunden-Accounts anzeigen ............................................................................... 461 Überprüfen von neuen Kunden-Accounts .......................................................... 461 Abonnementdetails anzeigen ............................................................................ 462 Versenden von Massen-E-Mails ........................................................................ 462 Benutzerdefinierte E-Mails versenden ............................................................... 464 Verwalten von Abrechnungskonten und -details In diesem Abschnitt: Hinzufügen von Abrechnungskonten ................................................................. 451 Abrechnungskonten bearbeiten ......................................................................... 452 Buchhaltungsinformationen anzeigen ................................................................ 452 Zusammenfassende Informationen zu Abrechnungskonten anzeigen ............... 453 Hinzufügen von Abrechnungskonten So fügen Sie ein Abrechnungskonto zu einem Kunden-Account hinzu: 1. Gehen Sie zu Business-Operationen > Kunden > klicken Sie auf einen bestimmten Account. 2. Klicken Sie in dem Bereich Abrechnungskonto - Zusammenfassung auf Alle Abrechnungskonten anzeigen 3. Suchen Sie den Kontakt zu dem Sie ein neues Abrechnungskonto hinzufügen wollen und klicken Sie auf Abrechnungskonto zum 1. Kontakt hinzufügen. 4. Wählen Sie den Typ des Abrechnungskontos aus, den Sie für diesen Kunden anlegen wollen. 5. Füllen Sie den Bereich Details entsprechend des Abrechnungskonto -Typs aus, den Sie in Schritt 4 oben ausgewählt haben. 6. Klicken Sie auf Abrechnungskonto speichern. 451 452 Administration des Business Managers Abrechnungskonten bearbeiten Sie können jedes Abrechnungskonto bearbeiten, das mit einem Kunden-Account verlinkt ist. So bearbeiten Sie ein Abrechnungskonto: 1. Gehen Sie zu Business-Operationen > Kunden > klicken Sie auf einen bestimmten Account. 2. Klicken Sie in dem Bereich Abrechnungskonto - Zusammenfassung auf Alle Abrechnungskonten anzeigen 3. Ihnen wird eine Liste mit allen Abrechnungskonten (sofern verfügbar) angezeigt und den zugehörigen Kontakten angezeigt. 4. Suchen Sie in der Liste nach dem Abrechnungskonto, das Sie bearbeiten wollen, und klicken Sie auf den entsprechenden Namen. 5. Bearbeiten Sie die Kontodetails. 6. Wenn die Verschlüsselung eingeschaltet ist, geben Sie Ihre Passphrase zur Verschlüsselung ein. 7. Klicken Sie auf Abrechnungskonto aktualisieren. Hinweis: Um das Abrechnungskonto zu entfernen, klicken Sie in der Liste Erweiterte Operationen auf Entfernen. Buchhaltungsinformationen anzeigen In diesem Abschnitt werden die folgenden Konteninformationen aufgelistet, die Sie auf der Seite mit den zusammenfassenden Informationen zu einem Kunden anzeigen können (erreichbar über Business-Operationen > Kunden > klicken Sie auf einen Kundennamen). Debitoren - Hier finden Sie eine Auslistung über Geldbeträge, die ein Kunde Ihnen schuldet. Außerdem können Sie hier den detaillierten Zahlungsverlauf des Kunden anzeigen, wenn Sie auf den Link Debitoren klicken. Guthaben. Hier können Sie Gutschriften für Ihre Kunden eingeben. Kreditoren. Hier werden die Geldbeträge angezeigt, die Sie an Ihre Kunden auszahlen müssen. Erstattungen. Dieses Feld zeigt die gesamten Erstattungen an. Ausgaben. Hier werden die Ausgaben angezeigt. Administration des Business Managers 453 Zusammenfassende Informationen zu Abrechnungskonten anzeigen Im Bereich Abrechnungskonto - Zusammenfassung wird die Anzahl an Abrechnungskonten nach Typ vermerkt. In diesem Bereich können Sie auch ein Abrechnungskonto zum 1. Kontakt hinzufügen. Lesen Sie auch Hinzufügen von Abrechnungskonten (auf Seite 451). Es ist auch möglich, alle Abrechnungskonten von diesem Kunden anzuzeigen. Klicken Sie hierzu auf den Link Alle Abrechnungskonten anzeigen. Hier sehen Sie eine Liste mit allen Abrechnungskonten für diesen Kunden-Account. Sie können auch ein Callback-Protokoll anzeigen, indem Sie auf den Link Callback-Verlauf anzeigen klicken. Verwalten von Kundenrechnungen In diesem Abschnitt: Rechnungsverlauf anzeigen .............................................................................. 454 Rechnungserstellung ......................................................................................... 454 Hinzufügen einer benutzerdefinierten einmaligen Rechnung ............................. 455 Annahme von Kundenzahlungen....................................................................... 455 454 Administration des Business Managers Rechnungsverlauf anzeigen Im Rechnungsverlauf werden fällige und bezahlte Rechnungen angezeigt. Auf dieser Seite können Sie zudem alle Rechnungen für diesen Kunden anzeigen, Rechnungen generieren, Kundenzahlungen verarbeiten und eine Rechnung hinzufügen. So zeigen Sie alle Rechnungen an: 1. Gehen Sie zu Business-Operationen > Kunden > klicken Sie auf einen bestimmten Account. 2. Klicken Sie in dem Bereich Rechnungszusammenfassung auf den Link Alle Rechnungen anzeigen Es wird Ihnen eine Liste mit Rechnungen angezeigt (angenommen, dass Rechnungen generiert wurden). Rechnungserstellung So generieren Sie eine Rechnung: 1. Gehen Sie zu Business-Operationen > Kunden > klicken Sie auf einen bestimmten Account. 2. Klicken Sie in dem Bereich Rechnungszusammenfassung auf den Link Rechnung generieren 3. Geben Sie die Einstellungen zur Rechnungserstellung an und klicken Sie auf den Button Fortfahren. 4. Wenn Sie ausgewählt haben, dass eine Vorschau der Rechnungen angezeigt werden soll, überprüfen Sie diese und klicken Sie dann auf den Button Mit Rechnungserstellung fortfahren. Administration des Business Managers Hinzufügen einer benutzerdefinierten einmaligen Rechnung Der Business Manager ermöglicht es Ihnen, eine einzige (einmalige) Rechnung für Einmalgebühren zu erstellen und zu generieren. So generieren Sie eine einzelne Rechnung: 1. Gehen Sie zu Business-Operationen > Kunden > klicken Sie auf einen bestimmten Account. 2. Klicken Sie in dem Bereich Rechnungszusammenfassung auf den Link Benutzerdefinierte Rechnung hinzufügen. 3. Es öffnet sich ein Formular. Geben Sie hier die entsprechenden Informationen ein: 1. Geben Sie eine Kurzbeschreibung für die Rechnung ein. 2. Sie können auch eine Lange Beschreibung eingeben. 3. Legen Sie das Rechnungsdatum fest. 4. Geben Sie den Rechnungsbetrag ein. 5. Aktivieren Sie die Checkbox, wenn Sie Ihren Kunden die Rechnung per E-Mail schicken wollen. 6. Richten Sie den Zeitraum so ein, dass der Umsatz abgegrenzt wird. 4. Aktivieren Sie die Checkbox neben Auch eine Zahlung übernehmen, wenn Sie eine manuelle Zahlung für den angebotenen Service akzeptieren wollen. Geben Sie alle benötigten Informationen ein. 5. Klicken Sie auf Rechnung verarbeiten. Annahme von Kundenzahlungen So erfassen Sie eine Kundenzahlung: 1. Gehen Sie zu Business-Operationen > Kunden > klicken Sie auf einen bestimmten Account. 2. Klicken Sie in dem Bereich Rechnungszusammenfassung auf den Link Zahlung eines Kunden erfassen. 3. Wählen Sie die Rechnung aus, die abgerechnet werden soll. 4. Falls die Verschlüsselung eingeschaltet ist, geben Sie Ihren LEK PIN ein. 5. Klicken Sie auf Account abrechnen. 455 456 Administration des Business Managers Verwalten von Kundendetails Auf der Seite Kundenzusammenfassung können Sie Kundendetails bearbeiten, die Eigenschaften eines Kunden-Accounts verwalten, einen neuen 1. Kontakt oder weitere Kontakte anlegen oder vorhandene Kontakte bearbeiten. In diesem Abschnitt: Bearbeiten von Kundendetails, Status und Abrechnungskonten........................ 456 Kontakte verwalten ............................................................................................ 457 Eigenschaften des Kunden-Accounts bearbeiten .............................................. 457 Bearbeiten von Kundendetails, Status und Abrechnungskonten So bearbeiten Sie Kundendetails: 1. Gehen Sie zu Business-Operationen > Kunden > klicken Sie auf den vollständigen Namen eines Kunden. 2. Klicken Sie in dem Bereich Kundendetails auf Details bearbeiten und aktualisieren Sie die Details. 3. Klicken Sie auf Speichern. Administration des Business Managers 457 Kontakte verwalten Eine Kunde kann im Business Manager über mehrere Kontakte verfügen. Einer der Kontakte wird als 1. Kontaktperson angelegt. Alle weiteren werden zusätzliche Kontakte sein. Die Seite Kundenzusammenfassung erlaubt Ihnen das Hinzufügen neuer Kontakte, das Bearbeiten vorhandener Kontakte, das Anmelden als 1. Kontakt und das Wiederherstellen/erneute Versenden des Passworts. So fügen Sie einen neuen Kontakt hinzu: 1. Gehen Sie zu Business-Operationen > Kunden > klicken Sie auf den vollständigen Namen eines Kunden. 2. Klicken Sie im Bereich Primärer Kundenkontaktauf Neuen Kontakt hinzufügen. 3. Geben Sie die Kontaktinformationen ein und klicken Sie auf Speichern. So bearbeiten Sie einen Kontakt: 1. Gehen Sie zu Business-Operationen > Kunden > klicken Sie auf den vollständigen Namen eines Kunden. 2. Klicken Sie auf den Link Kontaktinformationen bearbeiten. 3. Bearbeiten Sie alle benötigten Informationen und klicken Sie auf Speichern. Eigenschaften des Kunden-Accounts bearbeiten Auf der Seite Kundenzusammenfassung werden alle kunden-spezifischen Eigenschaften aufgelistet. Das System verwendet diese Informationen, um eine spezielle Logik auf die Kunden anzuwenden, die über diese Eigenschaften verfügen. Beispielsweise können Sie über die Eigenschaften Rabatte vergeben. Sie können außerdem die Eigenschaften für einen Kunden bearbeiten. So bearbeiten Sie die Eigenschaften: 1. Gehen Sie zu Business-Operationen > Kunden > klicken Sie auf den vollständigen Namen eines Kunden. 2. Scrollen Sie hinunter zu dem Bereich Eigenschaften. 3. Klicken Sie auf den Link Eigenschaften des Kunden-Accounts bearbeiten. 4. Geben Sie an, ob das Attribut aktiv ist oder nicht. 5. Konfigurieren Sie den internen Wert. 6. Klicken Sie auf Alle speichern. 458 Administration des Business Managers Administrative Aktionen durchführen Administrative Aktionen beziehen sich auf eine Reihe von Aktionen, schnell einen Kunden-Account zu verwalten. Zu den aktuellen administrativen Aktionen zählen: Kunden-Account sperren. Wählen Sie diese Option aus, wenn Sie einen Kunden-Account sperren möchten. Gesperrte Kunden können sich nicht am Kundenbereich anmelden. Kunden-Account beenden. Sie können diese Aktion für Kunden verwenden, die Sie darüber informieren, dass sie ihren Service nicht länger nutzen wollen. Sie sind dann nicht mehr in der Lage sich in den Kundenbereich einzuloggen. Kunden-Account archivieren. Durch die Archivierung wird ein Kunde im Grunde nicht funktionsfähig. Archivierte Kunden werden nicht ins Lizenzlimit miteinberechnet. Die zu einem Kunden zugehörigen Einträge werden vorhanden sein, aber Sie werden nicht in der Lage sein, irgendwelche Funktionen auf dem Kunden durchzuführen, wie beispielsweise das Einsammeln von Zahlungen für ausstehende Beträge. Administration des Business Managers 459 Guthaben zu einem Kunden-Account hinzufügen Sie können Geldbeträge in einen Kunden-Account einzahlen. Das Guthaben wird als allererstes für das Bezahlen von Abonnements verwendet. Wenn das Guthaben aufgebraucht ist, wird anhand der vom Kunden festgelegten Zahlungsmethode für die Services bezahlt. So fügen Sie ein Guthaben hinzu: 1. Gehen Sie zu Kunden und klicken Sie auf den vollständigen Namen eines Kunden. 2. Klicken Sie in dem Bereich Guthaben hinzufügen auf den Link Buchhaltung insgesamt. 3. Füllen Sie das Formular aus und klicken Sie auf Guthaben hinzufügen. Nachdem Sie das Guthaben eines Kunden aktualisiert haben, können Sie den Änderungsverlauf beim Guthaben des Kunden anzeigen, indem Sie zur Seite Kundenzusammenfassung wechseln und auf Guthaben klicken. Überprüfungsergebnisse von FraudGuardian anzeigen Der Business Manager erlaubt es Ihnen, eingehende Bestellungen auf Betrugsabsichten zu überprüfen. Sie können die Ergebnisse dieser Überprüfung für jeden Kunden pro Bestellung auf der Seite Kundenzusammenfassung anzeigen. So zeigen Sie die FraudGuardian-Ergebnisse an: 1. Gehen Sie zur Seite Kunden-Übersicht (über Unternehmensbereiche> Kunden ) und klicken Sie auf einen bestimmten Account. 2. Klicken Sie auf den Link Zusätzliche Daten ein-/ausblenden neben den Abonnement, das Sie bearbeiten wollen, in dem Bereich Betrugsergebnisse. In diesem Seitenbereich wird Ihnen der gesamte Betrugsscore für jede Bestellung angezeigt sowie weitere Informationen, wie beispielsweise IP, Bank des Kunden, E-Mail-Adresse, Proxy, usw.. Rechnungen verwalten Auf der Seite Kundenzusammenfassung können Sie die Rechnungen für einen bestimmten Kunden anzeigen. Das System listet die letzten Rechnungen auf und bietet Ihnen die Option alle Rechnungen anzuzeigen, indem Sie auf den entsprechenden Link klicken. In diesem Bereich können Sie die grundlegenden Rechnungsdetails anzeigen, wie beispielsweise die Rechnungsnummer, den Geldbetrag, die Daten Eingegeben am und Fällig und den Status. In der Spalte Verfügbare Operationen haben Sie die Möglichkeit, die Rechnung zu verwalten und zu bezahlen. So verwalten Sie die Rechnung: 460 Administration des Business Managers 1. Gehen Sie zur Seite Kunden-Übersicht, zu der Sie gelangen, indem Sie unter Business-Operationen > Kunden auf den vollständigen Namen eines Kunden klicken. 2. Klicken Sie in dem Bereich Details auf den Link Letzte Rechnungen neben der Rechnung, die Sie bearbeiten wollen. Hinweis: Sie werden zur Seite Rechnungsverwaltung (auf Seite 484) weitergeleitet, die auch über die Option Finanzen > Rechnungen der jeweiligen Rechnung geöffnet werden kann. Anmerkungen hinzufügen In dem Bereich Letzte Anmerkungen auf der Seite Kundenzusammenfassung werden die Anmerkungen angezeigt, die Sie kürzlich für diesen bestimmten Kunden hinzugefügt haben. Diese Anmerkungen sind streng vertraulich und werden nur dem Administrator zusammen mit weiteren Informationen angezeigt. So fügen Sie eine neue Anmerkung hinzu: 1. Gehen Sie zur Seite Kundenzusammenfassung, die erreichbar ist über Business-Operationen > Kunden > klicken Sie auf den vollständigen Namen eines Kunden. 2. Klicken Sie auf den Link Anmerkungen lesen/hinzufügen in dem Bereich Letzte Anmerkungen. 3. Fügen Sie beliebige Informationen in das Feld Hinweistext ein. 4. Schreiben Sie Ihre Anmerkung. Administration des Business Managers 461 Statistische Informationen anzeigen Die schnellen Statistiken bestehen aus zwei Hauptbereichen: Kunden nach Status und Trend-Berichte. Im oberen Bereich wird der mögliche Status aufgelistet, den ein Kunde haben kann, und unter jedem Status befindet sich eine Nummer, welche die Kundenanzahl in jeder Kategorie angibt. Diese Nummer ist ein Link. Wenn Sie auf diesen Link klicken, werden Sie zu einer Auflistung weitergeleitet, wo alle Kunden dieses Typs angezeigt werden. Wenn Sie beispielsweise eine Liste mit allen ausstehenden Kunden sehen, können Sie auf die Zahl unterhalb des Titels "Ausstehend" klicken. Unter der tatsächlichen Zahl ist die Prozentzahl zu jeder angegeben, welche die Gesamtzahl an Kunden umfasst. Trend-Berichte listen nur einen Bericht auf. Dieser Bericht zeigt alle neuen Anmeldungen des letzten Jahres an. Um die Kundenstatistiken anzuzeigen, gehen Sie zu Business-Operationen> Kunden > Schnelle Statistiken. Die Seite zeigt Kreisdiagramm und eine Legende, in der jede der Zahlen und ihre bestimmten Kategorien angezeigt werden. Kunden-Accounts anzeigen Im Business Manager sind zwei Arten von Kunden-Accounts möglich: nicht archiviert und archiviert. Sie können die Kunden-Accounts nach diesem Status filtern. Im Bereich Kunden finden Sie einen Großteil der Kunden, die sich im System des Business Managers befinden. Alle Kunden werden in Ihr Lizenzlimit einberechnet. Die Seite zeigt eine Liste mit allen Kunden mit dem Status Ausstehend, Aktiv, Beendet, Betrügerisch, Gesperrt, Inaktiv und Abgelehnt (vom neuesten Kunden zum ältesten). Wenn Sie auf eine der Spaltenüberschriften klicken, werden Ihre Kundendaten nach der Überschrift sortiert. So zeigen Sie Kunden-Accounts an: Gehen Sie zu Business-Operationen > Kunden. Eine Liste mit Accounts wird geöffnet. Sie können auf die Seite Kundendetails für jeden aufgelisteten Kunden zugreifen, indem Sie auf den Link Kunden-ID oder Details klicken. Klicken Sie in der Liste Kunden auf die E-Mail-Adresse klicken, um den Kunden direkt eine E-Mail zu zusenden. Sie können diese E-Mails mithilfe der Rich-Text-Tools formatieren. Überprüfen von neuen Kunden-Accounts Um Ihr Unternehmen vor Betrug zu schützen, können Sie jede Registrierung eines Kunden-Accounts manuell bestätigen oder abbrechen. Wenn Sie die Betrugsschutz-Richtlinie Manuelle Bestätigung aller eingehenden Bestellungen auswählen, wird in der Gruppe Neue Kunden auf der Startseite eine Liste aller neuen Kunden-Accounts mit ausstehender Bestätigung angezeigt. Klicken Sie auf den Link Prüfen, um weitere Informationen zu einer bestimmten Bestellung anzuzeigen. Wenn Sie die Bestellung überprüft haben, aktivieren Sie die Checkbox Aktivierenoder Abbrechen und klicken Sie auf Übertragen. 462 Administration des Business Managers Hinweis: Wenn Sie die Option Abbrechen wählen, denken Sie daran, die entsprechende Stornierungsfunktion Regeln zum Stornieren von Abonnements für diesen Kunden im Dropdown-Menü der Liste auszuwählen bevor Sie auf den Button Absenden klicken. Wenn Sie neue Accounts nicht manuell überprüfen möchten, ändern Sie die Betrugsschutz-Richtlinie auf der Seite Alle Einstellungen > Betrugsschutz-Einstellungen. Abonnementdetails anzeigen Der Business Manager erlaubt es Ihnen, Kundenabonnements über zwei Bereiche auf der Seite Kundenzusammenfassung zu verwalten: über die Bereiche Abonnementdetails und Letzte Abonnements. In dem ersten wird die Anzahl an Abonnements angezeigt, die ein Kunde besitzt. Hier kann ein Administrator, ein Abonnement für einen Kunden hinzufügen. Der Bereich Letzte Abonnements beinhaltet Details zu jedem einzelnen Abonnement und ermöglicht dem Administrator die Verwaltung des Abonnements. Weitere Details zur Abonnementverwaltung finden Sie unter Verwaltung von Abonnements (auf Seite 465). Versenden von Massen-E-Mails Neben den automatischen E-Mails (auf Seite 185), die vom Business Manager bei bestimmten Ereignissen versendet werden, können Sie auch manuell E-Mails an ausgewählte Kunden versenden. Das ist insbesondere dann nützlich, wenn Sie eine Ankündigung an alle oder an ausgewählte Kunden versenden wollen. Falls notwendig, können Sie eine E-Mail an alle Empfänger erneut versenden, sei es eine automatische E-Mail oder eine manuell versendete. In diesem Abschnitt: Versenden von E-Mails ..................................................................................... 463 Bereits versandte E-Mails erneut versenden ..................................................... 463 Letzte Korrespondenz anzeigen ........................................................................ 464 Administration des Business Managers 463 Versenden von E-Mails So versenden Sie eine E-Mail: 1. Öffnen Sie den Assistenten zum Versenden von E-Mails: Business-Monitoring > E-Mails > E-Mails versenden. 2. Geben Sie die Empfänger der E-Mail an: a. Definieren Sie die Zielkunden mithilfe des Kundenfilter: Geben Sie die Kunden-IDs durch Kommata getrennt an und/oder filtern Sie sie nach Status, Kundengruppe, Server, Panelgruppe und Paket (sofern erforderlich). b. Wählen Sie die Kontaktpersonen des Kunden aus, welche die E-Mail erhalten sollen (entweder alle oder nur der 1. Kontakt). 3. Wählen Sie unter E-Mail-Template ein Template aus. Beachten Sie, dass die Liste mit den Templates nur Vorlagen aus der Gruppe Benutzerdefinierte E-Mails enthält. 4. Klicken Sie auf Weiter. Es wird eine Liste mit allen E-Mail-Accounts angezeigt, die nach bestimmten Parametern (Kundenfilter und Kontakt) gefiltert wird. 5. Überprüfen Sie, dass die Liste mit den Kontakten korrekt ist und klicken Sie auf Weiter. Alternativ klicken Sie auf Zurück zum vorigen Schritt und ändern Sie den Kundenfilter oder die Kontakteinstellungen. 6. Im letzten Bildschirm werden alle Informationen zu der E-Mail angezeigt. Überprüfen Sie die Eigenschaften (Empfänger, E-Mail-Eigenschaften, Nachrichtentext der E-Mail) und klicken Sie auf Senden. Die E-Mail wird versendet und in der Liste E-Mails anzeigen erscheinen. Bereits versandte E-Mails erneut versenden So versenden Sie E-Mails erneut: 1. Gehen Sie zu Business-Monitoring > E-mails. 2. Suchen Sie nach der E-Mail, die Sie erneut versenden wollen und klicken Sie auf Erneut senden. 464 Administration des Business Managers Letzte Korrespondenz anzeigen In dem Bereich Letzte E-Mails auf der Seite Kundenzusammenfassung wird eine Liste mit den letzten fünf E-Mails angezeigt, die an den Kunden versendet wurden. Jeder der Einträge zeigt die folgenden Informationen an: Betreff: Klicken Sie auf den Namen und die ID, um die E-Mail anzuzeigen, zu bearbeiten oder erneut zu versenden. Timestamp: Beinhaltet das Datum und die Uhrzeit als die E-Mail an den Kunden versendet wurde. Das System erlaubt es Ihnen außerdem, die E-Mails, die auf der Seite erscheinen, sobald Sie auf den E-Mail-Betreff klicken, erneut zu versenden oder eine E-Mail zu bearbeiten. Benutzerdefinierte E-Mails versenden So versenden Sie eine benutzerdefinierte E-Mail: 1. Gehen Sie zur Seite Details des Kunden, an den Sie eine E-Mail versenden wollen. 2. Klicken Sie auf der Kundenliste, die über Business-Operationen > Kunden abrufbar ist, auf die E-Mail-Adresse des Kunden. 3. Standardmäßig wird die E-Mail-Adresse des Kunden bereits in der Liste Kontakte angezeigt. Falls dies nicht korrekt ist, machen Sie die entsprechenden notwendigen Änderungen. 4. Wenn von dieser E-Mail eine Kopie versendet werden sollen, füllen Sie das Feld CC-Adressen aus. 5. Wenn für diese E-Mail eine weitere Kopie per E-Mail notwendig ist und der Empfänger dies nicht sehen soll, dann füllen Sie das Feld BCC-Adressen aus. 6. Geben Sie einen Betreff in das Feld Nachrichtenbetreff ein. 7. Geben Sie Ihre E-Mail-Nachricht in das Feld Nachrichtentext ein. 8. Klicken Sie auf Senden. Administration des Business Managers 465 Verwaltung von Abonnements Sie verkaufen Services und Ressourcen an Ihre Kunden in Paketen. Ein Abonnement ist im Grund eine Erlaubnis, die Services oder Ressourcen für einen bestimmten Zeitraum zu nutzen. Im Business Manager dienen Abonnements auch als Verbindungspunkt. Rechnungen sind mit Abonnements verknüpft. Dasselbe gilt für Add-ons. Ein Kunde kann gleich bleiben, aber kann über verschiedene Abonnements verfügen, und somit auch über verschiedene Add-ons und Rechnungen zu verschiedenen Zeitpunkten in ihrem Lebenszyklus. Das Abonnement eines Pakets ist eine Voraussetzungen, um einen Kunden abzurechnen. Sie können einen Kunden nicht abrechnen, wenn dieser nicht über mindestens ein Abonnement in seinem Account verfügt. Der Business Manager verarbeitet Abonnements in zwei großen Kategorien: Domain-Abonnements und alle anderen Abonnements. Domain-Abonnements werden erstellt, wenn ein Kunde eine Domain über den Business Manager entweder kauft oder transferiert. In diesem Abschnitt: Neue Abonnements zu Kunden-Accounts hinzufügen ....................................... 466 Abonnementdetails anzeigen ............................................................................ 466 Status von Abonnements ändern ...................................................................... 466 Aktivieren oder Sperren von Abonnements ....................................................... 468 Beenden von Hosting-Abonnements ................................................................. 469 Abonnement-Aufgaben ausführen ..................................................................... 470 Bearbeiten von Abonnements ........................................................................... 471 Upgrades und Downgrades von Abonnements ................................................. 471 Ein Add-on zu einem Abonnement hinzufügen .................................................. 473 Add-ons mit ihren Eigenschaften anzeigen........................................................ 474 Abonnement-Eigenschaften anzeigen ............................................................... 474 Übertragung eines Abonnements ...................................................................... 475 466 Administration des Business Managers Neue Abonnements zu Kunden-Accounts hinzufügen In der Regel abonnieren Kunden Ihre Pakete in Online-Shops, worauf der Business Manager diese Abonnements automatisch erstellt. Manchmal müssen Sie jedoch das Abonnement eines Kunden selbst hinzufügen, zum Beispiel, wenn Sie ein bestehendes Abonnement von einem Business Manager-Server auf einen anderen verschieben möchten. Um ein Abonnement zu einem Kunden-Account hinzuzufügen, gehen Sie zu Business-Operationen > Kunden > <Kundenname>, und klicken Sie auf Neues Abonnement hinzufügen. Das System fordert Sie auf, ein Service-Paket und einen Abrechnungszeitraum zu wählen und dann die Details des Abonnements abhängig vom ausgewählten Paket anzugeben. Abonnementdetails anzeigen So zeigen Sie Abonnementdetails an: 1. Gehen Sie zu Business-Operationen > Abonnements. 2. Klicken Sie auf den Namen des Abonnements, welches Sie anzeigen wollen. Die sich öffnende Seite wird Ihnen die Abonnementdetails anzeigen, inklusive der allgemeinen Informationen, dem Abonnementstatus, Preisinformation, Richtlinien zum Beenden von Abonnements, Abonnementdaten und Zahlungsinformationen. Hier können Sie auch die Kommentare für das Paket anzeigen, Informationen zur letzten Rechnungen und Abonnement-Add-ons und Eigenschaften und Sie können den mit dem Abonnement assoziierten Server ändern. Bitte beachten, dass durch die Neuzuweisung dieses Abonnement einem anderen Panel zugewiesen wird. Es wird den tatsächlichen Hosting-Account nicht verschieben. Status von Abonnements ändern Der Business Manager verwendet eine Reihe von unterschiedlichen Abonnement-Status. Diese Status können nach ihrem Verhalten in unterschiedliche Gruppen eingeteilt werden: Aktiv. Bei Weitem der häufigste Status für ein Abonnement. Aktive Abonnements sind solche, die wie der Name schon impliziert, aktiv von einem Kunden verwendet werden. Das kann ein aktuelles Hosting-Abonnement, eine Softwarelizenz oder ein Service-Abonnement sein. Abonnements mit dem Status Aktiv werden nicht abgerechnet. Ausstehend. Der erste Status nachdem ein Abonnement gekauft wurde. Ausstehende Abonnements werden nur einmalig abgerechnet. Abgebrochen. Wenn ein Abonnement beendet wird, wird es von dem Server, wo es gespeichert ist, entfernt oder auf diesem deaktiviert. Dieses Abonnements werden nicht abgerechnet. Wichtig: Wenn Sie den Abonnementstatus manuell auf abgebrochen setzen, wird das Abonnement nicht beendet. Um das Abonnement zu beenden, berücksichtigen Sie die Regeln zum Beenden von Abonnements. Administration des Business Managers 467 Deaktiviert. Falls das Abonnement deaktiviert wurde, können Kunden nicht auf die Ressourcen des Service-Pakets zugreifen. Diese Abonnements werden gemäß den serverweiten Einstellungen (auf Seite 179) abgerechnet. Ausstehende Erneuerung. Gilt nur für Abonnements für die eine Domainregistrierung vorhanden ist. Wenn eine Domain sich dem Erneuerungsdatum nähert und eine Rechnung an den Kunden versendet wurde, erhält der Abonnementstatus diesen Wert. Sobald der Kunde die Rechnung bezahlt und die Domain tatsächlich bei dem Registrar erneuert wurde, wird der Abonnementstatus wieder in Aktiv geändert. Abonnements mit dem Status "Ausstehende Erneuerung" werden nicht abgerechnet. Abgeschlossen. Dieser Status wird vergeben, wenn ein Abonnement nur eine bestimmte Anzahl an Abrechnungszeiträumen verfügbar ist und diese Zahl erreicht wurde. Übertragen. Wenn Sie ein Abonnement von einen Kunden auf einen anderen übertragen, wird das Abonnement als Übertragen gekennzeichnet. Dieses Abonnements werden nicht abgerechnet. Fehlgeschlagen. Im Allgemeinen wird diese Status vergeben, wenn die Bereitstellung eines Abonnements fehlschlägt. Betrügerisch. Das FraudGuardian-Modul vergibt einem Abonnement diesen Status, wenn es davon ausgeht, dass die Kundendetails einen Betrugsversuch darstellen. Abgelaufen. Abonnements mit dem Status Abgelaufen werden nicht abgerechnet. Übermittelt. Abonnements mit dem Status Übermittelt werden nicht abgerechnet. Sie können manuell eine Rechnung für ein Abonnement erstellen, das einen anderen Status als aktiv oder gesperrt hat. Gehen Sie hierzu zur Seite Kundenzusammenfassung und erstellen Sie die Rechnung manuell. Das System beinhaltet außerdem die folgenden Statusmeldungen, die nicht automatisch vergeben werden: Angehalten. Abonnements mit dem Status Angehalten werden nicht abgerechnet. Gestartet. Abonnements mit dem Status Gestartet werden nicht abgerechnet. Angemahnt. Weisen Sie diesen Status gesperrten Abonnements zu für die lange Zeit keine Rechnung beglichen wurde. Das erleichtert die Suche nach problematischen Abonnenten und somit auch die Arbeit Ihrer Mahnabteilung. In Bearbeitung. Abonnements mit dem Status In Bearbeitung werden nicht abgerechnet. Was ist der Sinn dieser vielen unterschiedlichen Statusmeldungen, wenn sie sich in etwa gleich verhalten? Wenn Sie beispielsweise den Business Manager verwenden, um Webdesign zusammen mit Hosting anzubieten, dann möchten Sie für das Webdesign-Abonnement eventuell einen anderen Status festlegen als nur Aktiv oder Abgeschlossen. Unter Umständen wollen Sie das Abonnement starten, eventuell ist es in Bearbeitung, Sie müssen das Projekt aus irgendeinem Grund abstoppen oder das Projekt wurde aus irgendeinem inaktiv, ohne dass es abgeschlossen wurde. Mithilfe dieser zusätzlichen Statusmeldungen können Sie die allgemeinen Informationen im Business Manager nachverfolgen. Sie können den Status eines Abonnements jederzeit ändern. So ändern Sie den Status eines Abonnements: 1. Gehen Sie zu Business-Operationen > Abonnements. Die Seite zeigt alle Abonnements an, die sich in dem System befinden. 468 Administration des Business Managers 2. Suchen Sie nach dem Abonnement, das Sie bearbeiten wollen, und klicken Sie auf den entsprechenden Namen. 3. Klicken Sie in der Reihe Verfügbare Operationen auf Bearbeiten. 4. Suchen Sie nach dem Bereich Optionen zum Abonnementsstatus. Geben Sie den neuen Status und den Änderungsgrund in die entsprechenden Felder ein. 5. Klicken Sie auf Speichern. Hinweis: Sie können auch zu der Abonnementseite eines Kunden von der Seite Kundenzusammenfassung aus wechseln. Klicken Sie in dem Feld Abonnementdetails auf Alle Abonnements anzeigen und suchen Sie nach dem Abonnement, da Sie bearbeiten wollen. Aktivieren oder Sperren von Abonnements Hinweis: Das Kundenabonnement sollte mit einem Control Panel verbunden sein, um das Abonnement zu sperren oder zu aktivieren. Andernfalls wird die Funktion zur Durchführung dieser Aktion nicht in der Oberfläche angezeigt. So sperren oder aktivieren Sie ein Abonnement: 1. Gehen Sie zu Business-Operationen > Abonnements. 2. Klicken Sie auf den Namen des Abonnements, welches Sie sperren oder aktivieren wollen. 3. Klicken Sie abhängig vom aktuellen Abonnementsstatus auf Sperren oder Aktivieren. 4. Wenn die Ereigniswarteschlange ausgeführt wird, wird für das Abonnement auf dem Server der Status Gesperrt oder Aktiviert vergeben. Administration des Business Managers 469 Beenden von Hosting-Abonnements Wenn ein Abonnement mit einer Panelgruppe verlinkt ist, d.h. der Hosting-Account wurde bereit erstellt, dann befolgen Sie die Anweisungen wie in der ersten Methode unten aufgezeigt. Wenn das Abonnement nicht mit einer Panelgruppe verlinkt ist, überspringen Sie diese Methode und gehen Sie direkt zur zweiten Methode. So beenden Sie ein Abonnement, das mit einer Panelgruppe verlinkt ist: 1. Gehen Sie zu Business-Operationen > Abonnements. 2. Klicken Sie auf den Namen des Abonnements, welches Sie beenden wollen. 3. Sobald die Einträge unter Verfügbare Operationen angezeigt werden , klicken Sie auf den Link Bearbeiten. 4. Suchen Sie den Bereich Server und klicken Sie in der Spalte Verfügbare Operationen auf das Symbol mit dem Stift. 5. Sobald sich ein Fenster öffnet, wählen Sie Abgebrochen aus dem Dropdown-Menü aus und klicken Sie auf den Button Bearbeiten. Ein Systemereignis wird erstellt. Das Ereignis wird automatisch ausgeführt, sofern Sie die Automatisierung für Ihr System eingerichtet haben. Andernfalls starten Sie das Ereignis. So beenden Sie ein Abonnement, das mit einer Panelgruppe verlinkt ist: 1. Gehen Sie zu Business-Operationen > Abonnements. 2. Klicken Sie auf den Namen des Abonnements, welches Sie beenden wollen. 3. Sobald die Einträge unter Verfügbare Operationen angezeigt werden , klicken Sie auf den Link Bearbeiten. 4. Wählen Im Dropdown-Menü Status den Eintrag Abgebrochen aus. 5. Klicken Sie auf den Button Speichern. 470 Administration des Business Managers Abonnement-Aufgaben ausführen Sie können Abonnement-Aufgaben auf zwei Arten ausführen: Alle auf einmal. Eine Aufgabe nach der anderen. Um Abonnement-Aufgaben alle auf einmal auszuführen, klicken Sie auf der Seite Business-Monitoring > Aufgaben auf den Link Alle ausführen. Hinweis: Beim gleichzeitigen Ausführen der Aufgaben werden alle Aufgaben verarbeitet und nicht nur Abonnement-Aufgaben. Um eine einzelne Abonnement-Aufgabe auszuführen, suchen Sie diese auf der Registerkarte Einmalige Aufgaben unter Business-Monitoring > Aufgaben, und klicken Sie dann im Menü Verfügbare Aktionen für diese Aufgabe auf den Link Jetzt ausführen. Administration des Business Managers 471 Bearbeiten von Abonnements Normalerweise erstellt der Business Manager Abonnements automatisch basierend auf Paketeinstellungen und den von einem Abonnenten bereitgestellten Informationen, Sie können aber auch bestimmte Einstellungen eines einzelnen Abonnements manuell ändern. Beispielsweise können Sie einen benutzerdefinierten Namen für ein Abonnement angeben oder seinen Status ändern. Um Ihr Geschäft flexibler zu handhaben, können Sie mit dem Business Manager einige Paketeinstellungen für einzelne Abonnements separat durch Kundenwerte überschreiben. Dies ist zum Beispiel von Nutzen, um strengere Regeln in der Stornierungsrichtlinie einzurichten oder den Abrechnungszeitraum zu ändern. Um eine vollständige Liste der Abonnementeinstellungen anzuzeigen und diese zu ändern, klicken Sie auf der Abonnementseite auf den Link Einstellungen ändern. Abonnementpreise bearbeiten Der Preis eines neuen Abonnements entspricht dem Paketpreis mit angewendeten Rabatten und Coupons. In einigen Situationen ist es jedoch erforderlich, einen benutzerdefinierten Preis anzugeben oder eine benutzerdefinierte Steuer oder einen benutzerdefinierten Coupon oder Rabatt auf ein Abonnement anzuwenden. Sie können hierzu die Preise eines Abonnements auf der Seite Abonnementpreise bearbeiten (klicken Sie auf der Übersichtsseite eines Abonnements unter Verfügbare Aktionen auf Preise bearbeiten). Außerdem können Sie, wenn die Einstellungen eines Hostingpakets skalierbares Webhosting (Verwenden von Ressourcen über die Paketlimits hinaus) zulassen, benutzerdefinierte Preise für die Ressourcennutzung auch auf dieser Seite festlegen. Um zu verhindern, dass beim Ändern von Paketeinstellungen benutzerdefinierte Abonnementpreise überschrieben werden, sperren Sie die Preise dieses Abonnements durch Aktivieren der entsprechenden Checkbox auf der Seite Abonnementpreise. Hinweis: Sie haben dennoch die Möglichkeit, Preise sowohl von gesperrten als auch von entsperrten Abonnements zu überschreiben, wenn Sie diese Option beim Ändern der Paketeinstellungen angeben. Upgrades und Downgrades von Abonnements Bevor Sie ein Abonnement up- oder downgraden, vergewissern Sie sich, dass Sie Ihre Pakete für das Upgrade konfiguriert haben. Details finden Sie im Abschnitt Upgrades und Downgrades von Paketen (auf Seite 259). So upgraden Sie ein Abonnement: 1. Gehen Sie zu Business-Operationen > Kunden > klicken Sie auf den vollständigen Namen eines Kunden. 2. Klicken Sie auf den Namen des Abonnements, welches Sie upgraden wollen. 472 Administration des Business Managers 3. Klicken Sie auf den Link Upgrade in dem sich öffnenden Formular Verfügbare Operationen. So downgraden Sie ein Abonnement: 1. Gehen Sie zu Business-Operationen > Kunden > klicken Sie auf den vollständigen Namen eines Kunden. 2. Klicken Sie auf den Namen des Abonnements, welches Sie downgraden wollen. 3. Klicken Sie auf Operations-Menü anzeigen/ausblenden und klicken Sie auf den Link Downgrade in dem sich öffnenden Formular Verfügbare Operationen. Wenn Sie ein Abonnement up- oder downgraden, dann können Sie zwischen drei der unten beschriebenen Optionen wählen. Jetzt upgraden/downgraden und eine anteilige Gutschrift erstellen. Wenn diese Option ausgewählt ist, dann führt das System Folgendes durch: Für die verbleibenden Tage bis zum Ende des Abrechnungszeitraums wird der entsprechende Betrag auf dem Kunden-Account gutgeschrieben. Erstellen Sie eine Abonnement des Typs Upgrade-Gebühr oder Downgrade-Gebühr. Der Abonnementpreis ist der Preis eines Pakets, auf den ein Kunde ein Upgrade bzw. ein Downgrade für die verbleibenden Tage bis zum Ende des Abrechnungszeitraums durchführt. Wenn Rechnung sofort generieren ausgewählt ist, erstellt das System eine Rechnung für dieses Abonnement für den aktuellen Abrechnungszeitraum. Die nächste Rechnung (für das neue Paket) wird wie gewöhnlich vor dem nächsten Abrechnungszeitraum generiert. Wenn Rechnung sofort generieren nicht ausgewählt ist, dann wird die Rechnung beim nächsten Ausführen des Ereignisses “ProcessInvoices” erstellt. Typischerweise wird dieses Ereignis täglich ausgeführt. Gutschriften werden auf der neuen Rechnung aufgeführt. Erstellt das Ereignis, um das upgegradete oder downgegradete Abonnement in dem Panel bereitzustellen. Jetzt upgraden/downgraden und KEINE anteilige Gutschrift erstellen. Wenn diese Option ausgewählt ist, dann führt das System Folgendes durch: Erstellt das Ereignis, um das upgegradete oder downgegradete Abonnement in dem Panel bereitzustellen. Die nächste Rechnung (für das neue Paket) wird wie gewöhnlich vor dem nächsten Abrechnungszeitraum generiert. Die Option Rechnung sofort generieren wird in diesem Fall berücksichtigt. Hinweis: Es ist nicht möglich, dieses Abonnement bis zum Ende des Abrechnungszeitraums erneut up- oder downzugraden. Ende des aktuellen Zeitraums. Wenn diese Option ausgewählt ist, dann führt das System Folgendes durch: Das Abonnement wird im Business Manager up- oder downgegradet, aber es wird so konfiguriert, dass es erst im nächsten Abrechnungszeitraums bereitgestellt wird. Die nächste Rechnung (für das neue Paket) wird wie gewöhnlich vor dem nächsten Abrechnungszeitraum generiert. Die Option Rechnung sofort generieren wird in diesem Fall berücksichtigt. Administration des Business Managers Ein Add-on zu einem Abonnement hinzufügen So fügen Sie ein Add-on zu einem Abonnement hinzu: 1. Gehen Sie zu Business-Operationen > Abonnements. 2. Klicken Sie auf den Namen des Abonnements zu dem Sie ein Add-on hinzufügen wollen. 3. Klicken Sie in der Spalte Verfügbare Operationen auf Add-ons. 4. Klicken Sie auf Neues Add-on hinzufügen. 5. Wählen Sie aus der Paket-Liste das Add-on aus, das zu dem Kunden-Account hinzugefügt werden soll. 6. Aktualisieren Sie den Preis, falls notwendig. 7. Klicken Sie auf den Button Hinzufügen. 473 474 Administration des Business Managers Add-ons mit ihren Eigenschaften anzeigen So zeigen Sie Abonnement-Add-ons an: 1. Gehen Sie zu Business-Operationen > Abonnements und klicken Sie auf den Namen eines Abonnements. 2. Klicken Sie auf Add-ons in dem sich öffnenden Formular Verfügbare Operationen. Auf der Seite, die geladen wird, werden die Add-ons für das Abonnement sowie die Details angezeigt. Hier können Sie auch Add-ons bearbeiten und die Eigenschaften von Add-ons anzeigen, indem Sie auf die entsprechenden Symbole neben dem gewünschten Add-on klicken. Hier können Sie auch Abonnement-Add-ons hinzufügen oder ändern (auf Seite 473). Abonnement-Eigenschaften anzeigen So zeigen Sie Abonnement-Eigenschaften an: 1. Gehen Sie zu Business-Operationen > Abonnements und klicken Sie auf den Namen eines Abonnements. 2. Klicken Sie auf den Link Eigenschaften in dem sich öffnenden Formular Verfügbare Operationen. Es öffnet sich die Seite auf der alle Abonnement-Eigenschaften angezeigt werden. Auf dieser Seite können Sie Folgendes ausführen: Details einer Eigenschaft anzeigen Bearbeiten Sie eine Eigenschaft oder deren Wert, indem Sie auf das Symbol Bearbeiten neben dem angegebenen Wert klicken. Administration des Business Managers 475 Übertragung eines Abonnements Der Business Manager ermöglicht es Administratoren, ein Abonnement von einem Kunden auf einen anderen zu übertragen. So übertragen Sie ein Abonnement: 1. Gehen Sie zu Business-Operationen > Abonnements und klicken Sie auf den Namen des Abonnements, das Sie ändern wollen. 2. Klicken Sie auf den Link Abonnement übertragen in dem sich öffnenden Formular Verfügbare Operationen. 3. In dem sich öffnenden Formular geben Sie die ID des Kunden ein, auf den Sie das Abonnement übertragen wollen. 4. Geben Sie das Abrechnungskonto an das zur Abrechnung dieses Abonnement verwendet werden soll und bestätigen Sie die Übertragung. Manuelle Zahlungen durchführen In diesem Abschnitt: Rechnungen per Kreditkarte bezahlen .............................................................. 476 Zahlungen mit Authentifizierung erfassen .......................................................... 476 Nicht erfasste Zahlungen einfordern .................................................................. 476 Erstattungen ausstellen ..................................................................................... 477 Zahlungswarteschlange generieren und ausführen ........................................... 478 476 Administration des Business Managers Rechnungen per Kreditkarte bezahlen So bezahlen Sie eine Rechnung mit einer Kreditkarte: 1. Wählen Sie eine Rechnung aus der Liste Business-Operationen > Rechnungen aus. 2. Wenn die Seite mit den Rechnungen angezeigt wird, klicken Sie auf den Link Kreditkartenzahlung erfassen in dem Bereich Quicklinks (oben auf der Seite). 3. Wählen Sie das Gateway aus, die Sie zum Bezahlen der Rechnung verwenden wollen, und klicken Sie auf Weiter. 4. Geben Sie die entsprechenden Zahlungsinformationen ein. 5. Klicken Sie auf Abrechnen. Hinweis: Zahlungen dieser Art werden über das Feature Virtuelle Terminals durchgeführt. Weitere Informationen hierzu finden Sie im Abschnitt Gateways über virtuelle Terminals testen (auf Seite 162). Zahlungen mit Authentifizierung erfassen So erfassen Sie Zahlungen für die eine Authentifizierung erforderlich ist: 1. Wählen Sie eine Rechnung aus der Liste Business-Operationen > Rechnungen aus. 2. Wenn die Seite mit den Rechnungen angezeigt wird, klicken Sie auf den Link Kreditkartenzahlung erfassen in dem Bereich Tools (oben auf der Seite). 3. Wählen Sie das Gateway aus, die Sie zum Bezahlen mit Authentifizierung verwenden wollen, und klicken Sie auf Weiter. 4. Geben Sie die entsprechenden Zahlungsinformationen ein. 5. Wählen Sie Nur authentifizieren in dem Dropdown-Menü Vorgang berechnen. 6. Klicken Sie auf den Button Abrechnen. Diese Transaktion wird die Karte nur validieren und nicht den Geldbetrag abbuchen. Nicht erfasste Zahlungen einfordern So fordern Sie nicht erfasste Zahlungen ein: 1. Gehen Sie zu Business-Monitoring > Zahlungen > Nicht erfasste Geldmittel. Administration des Business Managers 477 2. Aktivieren Sie für jeden Eintrag, für den Sie Geldmittel erfassen möchten, die entsprechende Checkbox. Die ausgewählten Einträge werden rot hervorgehoben. 3. Klicken Sie auf Geldmittel erfassen. Hinweis: Es wird keine Bestätigung angezeigt, nachdem Sie auf den Button Geldmittel erfassen geklickt haben. Die Geldmittel werden automatisch erfasst. Erstattungen ausstellen So geben Sie Erstattungen aus: 1. Gehen Sie zu der Rechnung (auf Seite 485) für der Sie eine Erstattung ausstellen wollen. 2. Klicken Sie auf den Button Erstatten. Diesen finden Sie in dem Bereich Transaktionen. in der Spalte Status 3. Überprüfen Sie, dass die Details zu der Erstattung korrekt sind. Wenn die Passphrasen-Verschlüsselung verwendet wird, geben Sie die Passphrase in das entsprechende Feld ein. 4. Klicken Sie auf den Button Ja, diese Erstattung durchführen . Andernfalls klicken sie bitte auf Abbrechen. 478 Administration des Business Managers Zahlungswarteschlange generieren und ausführen Wenn Sie alle Zahlungen von Kreditkarten und Bankkonten bestätigen wollen, generieren Sie die Zahlungswarteschlange und führen Sie sie aus. Wenn Sie bestätigen, dass die Warteschlange generiert werden soll, analysiert das System die vorhandenen Rechnungen und erstellt Aufgaben zum Bezahlen der Rechnungen. Abhängig von der Konfiguration führt das System die Aufgaben als nächstes aus oder nicht. So generieren Sie die Zahlungswarteschlange und führen sie aus: 1. Gehen Sie zur Registerkarte Geschäftsüberwachung > Zahlungen > Zahlungswarteschlange und klicken Sie auf Zahlungswarteschlange generieren. 2. Geben Sie folgende Informationen ein: Rechnungs-Optionen: Alle Objekte, die sich momentan in der Warteschlange befinden, löschen. Aktivieren Sie die Checkbox, um zu verhindern, dass dieselben Objekte wiederholt werden. Generieren. Wählen Sie eine der folgenden Optionen: Neu, Abgelehnt oder Fehlerhaft. Nur mit Fälligkeitsdatum generieren. Wählen Sie Ja, wenn Sie wollen, dass Zahlungen nur basierend auf ihren Falligkeitsdaten generiert werden. Wählen Sie Nein, wenn Sie wollen, dass Zahlungen unabhängig von ihrem Falligkeitsdaten generiert werden. Fällig am oder davor. Wählen Sie aus dem Dropdown-Menü das Datum, an dem oder dem Sie Zahlungen generieren wollen oder klicken Sie auf den Button ..., um das Datum über den integrierten Kalender festzulegen. Anzahl an Rechnungen für die Zahlungen generiert werden sollen. Geben Sie die Zahl an oder lassen Sie die 0 stehen, um Zahlungen für alle Rechnungen zu generieren. Optionen ausführen: Versuchen, von fehlgeschlagenen Konten niedrigere Beträge einzuziehen. Aktivieren Sie die Checkbox, wenn Sie wollen, dass das System automatisch niedrigere Beträge für Rechnungen einzieht, WENN beim Verarbeiten der ersten Zahlungen Probleme auftreten. Zahlungswarteschlange ausführen. Wählen Sie eine der folgenden Optionen: Nicht ausführen oder Zu einem späteren Datum/anderer Uhrzeit ausführen . Datum zum Ausführen der Warteschlange. Wählen Sie aus dem Dropdown-Menü das Datum zum Ausführen der Zahlungswarteschlange aus oder klicken Sie auf den Button ...,um das Datum über den integrierten Kalender festzulegen. Transaktionstyp. Wählen Sie eine der folgenden Optionen: Abrechnen oder Nur authentifizieren. Geben Sie Ihren Kreditkarten-Verschlüsselungscode ein. Geben Sie hier den Key ein, den Sie während der Konfiguration Ihrer Verschlüsselungseinstellungen generiert haben. 3. Klicken Sie auf Fortfahren. Administration des Business Managers 479 Verwalten von Banktransfer In diesem Abschnitt wird erklärt, wie Banktransfers im Customer and Business Manager verarbeitet werden. Es werden Verwaltungsoptionen für Bankzahlungen aufgelistet und es wird die Automatisierung von Prozessen erklärt. Details zu den einzelnen Themen finden Sie in den entsprechenden Unterabschnitten in diesem Kapitel. Weitere Informationen zur Verarbeitung von Bankzahlungen finden Sie im Abschnitt Verarbeitung von Bankzahlungen (auf Seite 43). In diesem Abschnitt: Wie die Verarbeitung von Banktransfers funktioniert ......................................... 480 Mögliche Aktionen ............................................................................................. 482 Konfiguration der automatischen Verarbeitung .................................................. 484 480 Administration des Business Managers Wie die Verarbeitung von Banktransfers funktioniert In diesem Abschnitt wird dargestellt, wie Banktransfers verarbeitet werden und es wird erklärt, welche Operationen der Business Manager zum Verwalten von Banktransfers anbietet. Die Verarbeitung von Banktransfers ist wie folgt: 1. Ein Kunde übermittelt eine Bestellung in einem Ihrer Online-Shops und wählt als Zahlungsmethode die Option Banktransfer. 2. Der Business Manager erstellt eine neue Transaktion, wo die Zahlungsdetails gespeichert werden. 3. Die Transaktion wird in einer offenen Batch-Datei abgelegt. Batch-Dateien sind speziell formatierte Dateien, die Anweisungen zu Geldtransfers von einem Bankkonto auf ein anderes enthalten. Das Batchformat wird von einem Transfer-Plugin (auf Seite 160) vorgegeben, das mit dem Online-Shop verlinkt ist. Jedes Plugin hat eine einzige offene Batch-Datei, deren Status immer Offen ist. Wenn keine Batchdatei vorhanden ist, erstellt das System diese und öffnet sie. 4. Wenn eine offene Batch-Transaktion eine bestimmte Anzahl an Transaktionen erreicht hat oder nach einem bestimmten Zeitraum, beginnt das System mit dem Verarbeiten dieser Batchdatei. Dazu zählen das Schließen der Batchdatei, das Vergeben eines eindeutigen Namens, das Einrichten von Transaktionsstatus innerhalb der Batchdatei auf ausstehend und dem Öffnen einer neuen Batchdatei. Sie können das System manuell zur Verarbeitung einer Batchdatei auffordern. Details zur Konfiguration der automatischen Verarbeitung finden Sie unter Konfiguration der automatischen Verarbeitung (auf Seite 484). Hinweis: Die Finanzinformationen der empfangenden Partei werden aus dem Profil des Administrators extrahiert, der für die Verarbeitung der Batchdatei verantwortlich ist. Sie können den Administrator in den Einstellungen des Banktransfer-Managers ändern. 5. Wenn die Batchdatei sich im Verarbeitungsstatus befindet, können Sie sie herunterladen und an eine Bank übermitteln, um Geldtransfers an eine Bank zu übermitteln. 6. Wenn Sie die Bankantwort erhalten, bestätigen Sie entweder die in der Batchdatei aufgeführten Transaktionen oder lehnen Sie diese ab. Wenn Sie sie bestätigen, werden bezahlte Abonnements aktiviert. Wenn es mindestens eine bestätigte Transaktion gibt, dann wird der Batchstatus auf abgeschlossen gestellt. Das hat allerdings keinen Einfluss auf alle Transaktionen. Nachdem eine Transaktion entweder bestätigt oder abgelehnt wurde, kann diese nur geändert werden, indem eine Batchdatei entfernt wird, in der die Transaktion aufgeführt wird. Das Entfernen ist nur möglich, wenn die Batchdatei mindestens eine ausstehende Transaktion beinhaltet. Wenn Sie eine Batch entfernen, werden die Transaktionen innerhalb der Batch in einer entsprechenden neuen Batch aufgeführt. Sie können die Transaktionen von den neuen Batches ausschließen oder Transaktionen in neue Batches aufnehmen. Das ist insbesondere dann nützlich, wenn Sie die Geldbeträge in einer Batch ausgleichen wollen oder die Transaktionen neu organisieren. Der Business Manager erlegt die folgenden Beschränkungen bei Manipulationen von Transaktionen auf: Administration des Business Managers 481 Es ist nur möglich, die Anzahl an Transaktionen in neuen Batches anzupassen (die Batches, die sich in Bearbeitung befinden, abgeschlossen oder abgelehnt wurden, werden nicht verändert). Sie können nur Transaktionen aufnehmen, die nicht an eine Batch gebunden sind. Um Transaktionen zu entfermem, entfernen Sie die neue Batchdatei, die diese Transaktionen enthalten. Es ist nicht möglich, Transaktionen zwischen neuen Batches zu verschieben, die zu unterschiedlichen Plugins gehören. Der Business Manager bietet die Möglichkeit die Gesamtbeträge von Transaktionen nach Statusmeldungen zu sortieren. Das kann insbesondere für statistische Zwecke oder die Rechnungsprüfung nützlich sein. Details zum Durchführen eines bestimmten Vorgangs finden Sie im Abschnitt Mögliche Aktionen (auf Seite 482). 482 Administration des Business Managers Mögliche Aktionen In diesem Abschnitt finden Sie eine Auflistung zu Aktionen, die in Batchdateien und Transaktionen über den Business Manager möglich sind. Details zum routinemäßigen Verarbeiten von Banktransfers und Beschreibungen von Aktionen finden Sie unter Wie die Verarbeitung von Banktransfers funktioniert (auf Seite 480). So zeigen Sie die Liste mit Batches an: 1. Gehen Sie zu Business-Monitoring > Zahlungen > Bankzahlungen auf der Registerkarte Transaktionen . 2. Wählen Sie die Registerkarte Batchdateien aus. Dadurch öffnet sich eine Liste mit den Batchdateien. Transaktionen zum Bestätigen oder Ablehnen anzeigen. So zeigen Sie die zu einer Batchdatei zugehörigen Transaktionen an: 1. Gehen Sie zu Business-Monitoring > Zahlungen > Bankzahlungen auf der Registerkarte Transaktionen . 2. Wählen Sie die Registerkarte Batchdateien aus. 3. Klicken Sie auf die Batchdatei Dadurch öffnet sich eine Liste mit den in der Batchdatei enthaltenen Transaktionen. Starten Sie die Verarbeitung der Batchdatei, damit Sie sie herunterladen können. So starten Sie die Verarbeitung einer neuen Batchdatei: 1. Gehen Sie zu Business-Monitoring > Zahlungen > Bankzahlungen auf der Registerkarte Transaktionen . 2. Wählen Sie die Registerkarte Batchdateien aus. 3. Klicken Sie auf Verarbeitung starten neben der Batchdatei (in der Spalte Verfügbare Operationen). Dadurch öffnet sich der Status der Batchdatei in Wird verarbeitet. Laden Sie sich eine Batchdatei herunter, um sie an eine Bank zu versenden. So laden Sie sich eine Batchdatei herunter: 1. Gehen Sie zu Business-Monitoring > Zahlungen > Bankzahlungen auf der Registerkarte Transaktionen . 2. Wählen Sie die Registerkarte Batchdateien aus. 3. Klicken Sie auf Download neben der Batchdatei (in der Spalte Verfügbare Operationen). Administration des Business Managers 483 Dadurch wird der Download-Vorgang gestartet. So entfernen Sie eine Batchdatei: 1. Gehen Sie zu Business-Monitoring > Zahlungen > Bankzahlungen auf der Registerkarte Transaktionen . 2. Wählen Sie die Registerkarte Batchdateien und wählen Sie die Batchdatei aus, die Sie entfernen wollen. 3. Klicken Sie auf Batchdatei und ungebundene Transaktionen entfernen und bestätigen Sie den Vorgang. Dadurch wird die Batchdatei aus der Liste mit den Batchdateien entfernt. Sie können sich die Transaktionsbeträge zu statistischen Zwecken, zur Überprüfung oder zu einem anderen Zweck anzeigen. So zeigen Sie den Gesamtbetrag von Transaktionen nach dem Status sortiert an: 1. Gehen Sie zu Business-Monitoring > Zahlungen > Bankzahlungen auf der Registerkarte Transaktionen . 2. Wählen Sie die Registerkarte Transaktionen. Dadurch öffnen sich die Statistiken gefolgt von der Liste mit den Transaktionen. Transaktionen aufnehmen oder ausschließen, um die Geldbeträge in einer Batch auszugleichen, Transaktionen neu zu organisieren oder zu anderen Zwecken. So nehmen Sie eine Transaktion mit auf oder schließen eine aus: 1. Gehen Sie zu Business-Monitoring > Zahlungen > Bankzahlungen auf der Registerkarte Transaktionen . 2. Wählen Sie die Registerkarte Transaktionen. 3. Klicken Sie auf die entsprechende Aktion neben der Transaktion (in der Spalte Verfügbare Operationen) und bestätigen Sie den Vorgang. Dadurch ändert sich der Name der Aktion entsprechend (zum Beispiel: Aufnehmen anstelle von Ausschließen). Bestätigen Sie die Transaktion oder lehnen Sie sie ab, um den Abonnementstatus entsprechend zu aktualisieren. So bestätigen Sie eine Transaktion in einer Batchdatei oder lehnen diese ab: 1. Gehen Sie zu Business-Monitoring > Zahlungen > Bankzahlungen auf der Registerkarte Transaktionen . 2. Wählen Sie die Registerkarte Batchdateien aus. 3. Klicken Sie auf die Batchdatei, in der diese Transaktion enthalten ist. 484 Administration des Business Managers 4. Klicken Sie entweder auf Bestätigen oder auf Ablehnen. Dadurch ändert sich der Transaktionsstatus. Hinweis: Sie können den Transaktionsstatus direkt über die Transaktionsliste ändern. So ändern Sie einen verantwortlichen Administrator: 1. Gehen Sie zu Business-Setup > Alle Einstellungen > Automatische Zahlungen > Bankzahlungen auf der Registerkarte Transaktionen . 2. Geben Sie im Feld Verantwortlicher Administrator den gewünschten Administrator an und klicken Sie auf Speichern. Dadurch ändert sich der verantwortliche Administrator. Konfiguration der automatischen Verarbeitung Die Einstellungen zur Verarbeitung von Bankzahlungen sind verfügbar unter Finanzen > Abrechnung verwalten > Banktransfer-Manager, auf der Registerkarte Einstellungen. Sie können die folgenden Einstellungen anpassen: Nach XX Tagen verarbeiten. Diese Einstellung weist das System an, mit der Verarbeitung einer Batchdatei so und so viele Tage nach der Erstellung einer Batchdatei mit deren Verarbeitung zu beginnen. Verwenden Sie 0, um die Funktion auszuschalten. Nach XX Transaktionen verarbeiten. Diese Einstellung weist das System an, mit der Verarbeitung einer Batchdatei zu beginnen, sobald eine bestimmte Anzahl an Transaktionen erreicht wurde. Verwenden Sie 0, um die Funktion auszuschalten. Details zum routinemäßigen Verarbeiten von Bankzahlungen und Beschreibungen von Aktionen finden Sie unter Wie die Verarbeitung von Bankzahlungen funktioniert (auf Seite 480). Verwalten von Rechnungen und Zahlungen In diesem Abschnitt: Manuelle Rechnungserstellung ......................................................................... 485 Anzeigen von Rechnungen ............................................................................... 485 Bearbeiten von Rechnungen ............................................................................. 486 Kreditkartenzahlungen akzeptieren ................................................................... 486 Zahlungen manuell übernehmen ....................................................................... 487 Bezahlen per Guthaben..................................................................................... 488 Aufheben von Rechnungen ............................................................................... 489 Rechnungen drucken ........................................................................................ 490 Manuelles Bezahlen einer Rechnung mithilfe der gespeicherten Kreditkarteninformationen ................................................................................. 490 Transaktionsliste anzeigen ................................................................................ 491 Erneutes Versenden von Rechnungen .............................................................. 491 Anzeigen und Herunterladen von Schet-Facturas ............................................. 491 Administration des Business Managers 485 Manuelle Rechnungserstellung Sie können Rechnungen erstellen, die Zahlungen für den vorigen oder den nächsten Abrechnungszeitraum beinhalten. Die Vorgehensweise ist abhängig von den Parametern, die Sie vor der Erstellung angeben. Für einen einzelnen Kunden generiert das System nur eine einheitliche Rechnung pro Währung. Wenn Ihr Kunde beispielsweise ein Monatsabonnement in Online-Shops mit EUR und USD bestellt hat und eine Rechnung für die nächsten vier Monate benötigt, dann wird das System zwei Rechnungen generieren eine für das EUR und eine für USD Abonnement. Jede der Rechnungen führt die Beträge für vier Monate auf. Bevor Sie Rechnungen in Ihrem System generieren, sollten Sie die Rechnungserstellung einrichten (auf Seite 179). So generieren Sie Rechnungen manuell: 1. Vergewissern Sie sich, dass es in dem System Aktive oder Gesperrten Abonnements gibt. 2. Gehen Sie zu Business-Operationen > Rechnungen > Rechnungen generieren. 3. Geben Sie die Parameter zur Rechnungserstellung an und klicken Sie auf Fortfahren. 4. Klicken Sie auf Business-Monitoring > Aufgaben. 5. Es wird eine Liste mit allen für die Erstellung dieser Rechnung wichtigen Aufgaben angezeigt. Jetzt haben Sie zwei Möglichkeiten: Verarbeiten Sie alle Aufgaben auf einmal, indem Sie auf Alle ausführen klicken. Führen Sie Rechnungsinstanzen eine nach der anderen aus, indem Sie bei jeder Aufgabe auf Jetzt ausführen klicken. Treffen Sie Ihre Auswahl und fahren Sie mit der Rechnungserstellung fort. Anzeigen von Rechnungen So zeigen Sie Rechnungen zu Ihren Kunden-Accounts an: 1. Go to Business Operations > Rechnungen. Die Liste mit allen vom System erstellten Rechnungen öffnet sich. 2. Klicken Sie in der Spalte Rechnungsnr. auf die Rechnung, die Sie anzeigen wollen. (Sie können auch auf eine Rechnung zugreifen, indem Sie in der Spalte Verfügbare Operationen auf das Symbol mit der Lupe klicken). Es werden die Rechnungsdetails angezeigt. 486 Administration des Business Managers Bearbeiten von Rechnungen Es gibt verschiedene Möglichkeiten, um für jede Rechnung in Ihrem System zur Bearbeitungsseite zu gelangen. Die einfachste Möglichkeit, um Rechnungen für Ihre Kunden-Accounts zu bearbeiten, wird in der Anleitung unten beschrieben. So bearbeiten Sie eine Rechnung: 1. Go to Business Operations > Rechnungen. 2. Es wird Ihnen eine Liste mit allen vom System erstellten Rechnungen angezeigt. Klicken Sie in der Spalte Rechnungsnr. auf die ID der Rechnung, die Sie anzeigen wollen. (Sie können auch auf eine Rechnung zugreifen, indem Sie in der Spalte Verfügbare Operationen auf das Symbol mit der Lupe klicken). 3. Klicken Sie auf Bearbeiten. 4. Aktualisieren Sie die Rechnungsinformationen entsprechend und klicken Sie auf Speichern. Hinweis: Für einige Unternehmen ist es wichtig, dass die vorhandenen Rechnungen nicht verändert werden. Details finden Sie unter Finanzamt-Konformität erreichen (auf Seite 181). Kreditkartenzahlungen akzeptieren Mit dem Business Manager können Administratoren Kreditkartenzahlungen von ihren Kunden für unbezahlte Rechnungen akzeptieren. So akzeptieren Sie eine Kreditkartenzahlung: 1. Gehen Sie zu Business-Operationen > Rechnungen. 2. Suchen Sie nach der Rechnungen mit dem Status Fällig für die Sie eine Zahlung manuell übernehmen wollen und klicken Sie auf die ID dieser Rechnung. 3. Die Rechnungsdetails werden unter dem Eintrag der Rechnungen angezeigt. Um die Rechnungsdetails anzuzeigen, können Sie auch in der Spalte Verfügbare Operationen auf das Symbol mit der Lupe klicken. 4. Klicken Sie in dem Seitenbereich Tools auf den Link Kreditkartenzahlung erfassen. 5. Wählen Sie das Gateway aus und klicken Sie zum Fortfahren auf Weiter. 6. Geben Sie die Informationen zum Abrechnungskonto ein. 7. Klicken Sie auf den Button Ändern. Administration des Business Managers 487 Zahlungen manuell übernehmen So können Sie Zahlungen für jede Rechnung manuell übernehmen: 1. Gehen Sie zu Business-Operationen > Rechnungen. 2. Suchen Sie nach der Rechnungen mit dem Status Fällig für die Sie eine Zahlung manuell übernehmen wollen und klicken Sie auf die ID dieser Rechnung. 3. Die Rechnungsdetails werden unter dem Eintrag der Rechnungen angezeigt. Um die Rechnungsdetails anzuzeigen, können Sie auch in der Spalte Verfügbare Operationen auf das Symbol mit der Lupe klicken. 4. Klicken Sie in dem Seitenbereich Tools auf den Link Schnelle manuelle Zahlung. 5. Geben Sie folgende Informationen ein: Abrechnungskonto auswählen. Wählen Sie das für diese Zahlung zu verwendende Abrechnungskonto aus dem Dropdown-Menü aus. Zahlungsmethode. Wählen Sie die gewünschte Zahlungsmethode aus dem Dropdown-Menü aus. Schecknummer. Wenn per Scheck bezahlt werden soll, geben Sie hier die Schecknummer ein. Zahlung übernehmen für. Wählen Sie Gesamte Rechnung oder Ausgewählte Artikelpositionen. Wenn Sie die Option Ausgewählte Artikelpositionen auswählen, werden die für diese Rechnung verfügbaren Posten angezeigt. Treffen Sie Ihre Auswahl entsprechend. Zahlungsbetrag. Geben Sie hier den Zahlungsbetrag ein, den Sie für diese Rechnung übernehmen wollen. Zahlungskommentare. Geben Sie hier Kommentare ein (sofern erforderlich). 6. Klicken Sie auf Zahlung übernehmen. 488 Administration des Business Managers Bezahlen per Guthaben Zum Bezahlen von Abonnements können Sie auch das Guthaben von Kunden verwenden. Wenn das Guthaben aufgebraucht ist, wird anhand der vom Kunden festgelegten Zahlungsmethode für die Services bezahlt. So können Sie Guthaben für jede Rechnung manuell übernehmen: 1. Gehen Sie zu Business-Operationen > Rechnungen. 2. Suchen Sie nach der Rechnung für die Sie ein Guthaben verwenden wollen und klicken Sie auf die entsprechende ID. 3. Die Rechnungsdetails werden unter dem Eintrag der Rechnungen angezeigt. Um die Rechnungsdetails anzuzeigen, können Sie auch in der Spalte Verfügbare Operationen auf das Symbol mit der Lupe klicken. 4. Klicken Sie in dem Seitenbereich Tools auf Guthaben übernehmen. 5. Geben Sie folgende Informationen ein: Gutschrift übernehmen für. Wählen Sie Gesamte Rechnung oder Ausgewählte Artikelpositionen. Wenn Sie die Option Ausgewählte Artikelpositionen auswählen, werden die für diese Rechnung verfügbaren Posten angezeigt. Treffen Sie Ihre Auswahl entsprechend. Zahlungsbetrag. Geben Sie hier den Zahlungsbetrag ein, den Sie für diese Rechnung übernehmen wollen. Guthaben Kommentare. Geben Sie hier Kommentare ein (sofern erforderlich). 6. Klicken Sie auf Guthaben übernehmen. Administration des Business Managers 489 Aufheben von Rechnungen So können Sie eine Rechnung manuell aufheben bzw. zurücknehmen: 1. Gehen Sie zu Business-Operationen > Rechnungen. 2. Suchen Sie nach der Rechnung, die Sie aufheben wollen und klicken Sie auf die entsprechende ID. 3. Die Rechnungsdetails werden unter dem Eintrag der Rechnungen angezeigt. Um die Rechnungsdetails anzuzeigen, können Sie auch in der Spalte Verfügbare Operationen auf das Symbol mit der Lupe klicken. 4. Klicken Sie in dem Seitenbereich Tools auf Rechnungsrückbuchung erstellen. 5. Klicken Sie auf Ja, Gutschrift erstellen und diese Rechnung annullieren. 6. Gehen Sie erneut zu Finanzen > Rechnungen. Zu jeder Rechnung werden zwei Einträge angezeigt. 490 Administration des Business Managers Rechnungen drucken So drucken Sie eine Rechnung: 1. Gehen Sie zu Business-Operationen > Rechnungen und suchen Sie nach der Rechnung, die Sie drucken wollen. 2. Klicken Sie neben der Rechnung auf Drucken. Es öffnet sich ein neues Fenster mit der Rechnung im PDF-Format. Sie können die Rechnung von diesem Fenster über die Druckfunktion Ihres Browsers aus drucken oder Sie speichern sie auf Ihrem Computer. Manuelles Bezahlen einer Rechnung mithilfe der gespeicherten Kreditkarteninformationen Der Business Manager bietet Ihnen die Flexibilität eine Rechnung manuell über die gespeicherten Kreditkarteninformationen zu bezahlen. Dieses Dokument erklärt, wie Sie Kreditkarteninformationen entschlüsseln, um eine Rechnung manuell zu bezahlen. So entschlüsseln Sie Kreditkarteninformationen: 1. Gehen Sie zu Business-Operationen > Kunden. 2. Suchen Sie nach dem Kunden, dessen Rechnung Sie begleichen wollen, indem Sie auf die Kunden-ID klicken. 3. Klicken Sie auf den Link Alle Abrechnungskonten anzeigen in dem Panel Abrechnungskonto - Zusammenfassung (in der Mitte des Bildschirms). 4. Alle mit diesem Kunden verlinkten Abrechnungskonten werden jetzt angezeigt. Klicken Sie für das gewünschte Kreditkartenkonto auf das blau e Pfeilsymbol. Dadurch werden weitere Optionen angezeigt. 5. Klicken Sie neben den Letzten vier Stellen des Kontos auf das Symbol mit der Lupe. Es öffnet sich eine Box, die Sie auffordert, den Verschlüsselungscode einzugeben, den Sie während der Konfiguration von dem Business Manager ausgewählt haben (weitere Informationen zur Verschlüsselung finden Sie im Abschnitt Verschlüsselungseinstellungen). 6. Geben Sie den Verschlüsselungscode ein und klicken Sie auf den Button Absenden. Es werden die entschlüsselte Kreditkartennummer angezeigt. 7. Kopieren Sie die Kreditkartennummer. 8. Gehen Sie zurück zur Seite Kundenzusammenfassung und suchen Sie nach der Rechnung, die Sie bezahlen wollen. 9. Führen Sie die Kreditkartenzahlung durch, in dem Sie die Anweisungen aus dem Abschnitt Rechnungen per Kreditkarte bezahlen (auf Seite 476) befolgen. Administration des Business Managers 491 Transaktionsliste anzeigen Die Transaktionsliste zeigt die Vorgänge an, die von den Abrechnungskonten der Kunden durchgeführt wurden. In der Liste werden nicht die Banktransaktionen angezeigt, die über den Banktransfer-Manager abrufbar sind. Zum Anzeigen der Transaktionsliste gehen Sie zu Geschäftsüberwachung > Zahlungen. Erneutes Versenden von Rechnungen In dem Business Manager werden PDF-Versionen von Rechnungen an jede Rechnungs-E-Mail angehängt. Wenn Sie eine Rechnung erneut versenden müssen, können Sie eine Rechnung entweder erneut generieren oder den vorhandenen PDF-Anhang verwenden. Um eine Rechnung mit einem erneuerten PDF-Anhang zu versenden, gehen Sie zu Business-Operationen > Rechnungen > wählen Sie die benötigte Rechnung aus und klicken Sie auf Erneut senden. Um eine Rechnung mit einem unveränderten PDF-Anhang zu versenden, lesen Sie den Abschnitt Bereits versandte E-Mails erneut versenden (auf Seite 463). Anzeigen und Herunterladen von Schet-Facturas Wenn Ihre Firma sich in Russland befindet und Services an Firmen oder selbstständige Unternehmer verkauft, dann ist es für Rechnungsstellung erforderlich, dass Sie ihnen Schet-Facturas zukommen lassen. Das gilt für jedes Mal, wenn Sie einen steuerpflichtigen Service bereitgestellt haben. Obwohl das System diese Dokumente automatisch versendet, kann es sein, dass Sie eine Schet-Factura neu versenden oder diese anzeigen wollen. Um diese Vorgänge durchzuführen, gehen Sie zu Business-Operationen > zur Registerkarte Rechnungen > Schet-Facturas und befolgen Sie die Anweisungen auf dem Bildschirm. Wenn Ihnen die Registerkarte Schet-Facturas nicht angezeigt wird, dann wurde die Funktion zur Erstellung der Dokumente nicht konfiguriert. Details zur Konfiguration finden Sie im Abschnitt Konfiguration von Schet-Facturas (auf Seite 182). Benutzerdefinierte Abrechnungszeiträume erstellen Der Business Manager verfügt über eine Reihe von Abrechnungszeiträumen. Bei der Paket-Erstellung können Sie einen oder mehrere Zeiträume auswählen, je nachdem, wie häufig Sie Kunden für dieses Paket abrechnen möchten. Wenn Sie einen benutzerdefinierten Abrechnungszeitraum erstellen möchten, gehen Sie zu Alle Einstellungen > Abrechnungszeiträume. 492 Administration des Business Managers Hinweis: Um einen Zeitraum zu löschen, klicken Sie für den Zeitraum, den Sie entfernen wollen, auf das Symbol mit dem roten X in der Spalte Aktionen. Sie werden aufgefordert, zu bestätigen, dass Sie fortfahren wollen. Das Entfernen eines Zeitraums kann Auswirkungen für andere Bestandteile des Systems haben. Sie müssen sicherstellen, dass keine Pakete den Zeitraum verwenden, den Sie entfernen wollen. Um den Vorgang zu bestätigen, klicken Sie auf “Ja, wirklich entfernen”. Rabatte begrenzen und Abonnements von Sperrungen ausnehmen Business Manager ermöglicht Ihnen, die Rabatte für bestimmte Kunden zu begrenzen und Abonnements von Sperrungen auszunehmen. Erstellen Sie zu diesem Zweck eine Kundengruppe (oder bearbeiten Sie die Standardkundengruppe) und fügen Sie ihr die gewünschten Kunden-Accounts hinzu. Kundengruppen bestimmen die folgenden Eigenschaften ihrer Mitglieder: Maximaler Rabatt definiert den Rabatt, den Gruppenmitglieder beim Abonnieren eines Pakets maximal erhalten können. Wenn Sie auf ein Paket beispielsweise 20 % Rabatt gewähren, erhält das Mitglied einer Gruppe mit einem maximalen Rabatt von 10 % auch nur eben diese 10 % Rabatt. Garantierter Rabatt definiert den Rabatt, den Gruppenmitglieder zusätzlich zu anderen Rabatten erhalten, wenn sie ein Paket abonnieren. Wenn Sie beispielsweise auf ein Paket 5 % Rabatt gewähren, erhält das Mitglied einer Gruppe mit einem garantierten Rabatt von 10 % insgesamt 15 % Rabatt. Wenn Sie keinen Rabatt für einen Plan gewähren, erhalten Mitglieder dieser Gruppe dennoch 10 % Rabatt. Von der Deaktivierung ausschließen. Wenn diese Option aktiviert ist, sperrt Business Manager die Abonnements der Gruppenmitglieder nicht automatisch, wenn diese nicht pünktlich bezahlen. Wenn Sie diese Eigenschaften einer Gruppe ändern, wendet Business Manager die geänderten Einstellungen automatisch auf vorhandene Mitglieder an. Darüber hinaus können Sie die Gruppeneigenschaften durch Festlegen individueller Werte für einzelne Gruppenmitglieder außer Kraft setzen. Änderungen der Eigenschaften einer Gruppe haben keine Auswirkungen auf Gruppenmitglieder, bei denen Sie die betreffenden Eigenschaften individuell festgelegt haben. Zum Hinzufügen neuer oder verwalten vorhandener Kundengruppen gehen Sie zum Bildschirm Business-Setup > Alle Einstellungen > Kundengruppen. Zum Hinzufügen eines Kunden-Accounts zu einer Gruppe oder Überschreiben der Gruppeneigenschaften für einen bestimmten Kunden gehen Sie zur Seite Unternehmensbereiche > Kunden > <Kundenname> > Eigenschaften des Kunden-Accounts bearbeiten des betreffenden Kunden. Administration des Business Managers 493 Erstellen von Eigenschaften und Add-ons Während des Bestellvorgangs in einem Online-Shop kann das System Kunden zusätzliche Fragen stellen, die das resultierende Abonnement oder Kundenprofil beeinflussen. Hier können Sie Fragen eingeben, die das System stellen soll. Sie können außerdem mögliche Antworten auf diese Fragen angeben und Antwort-abhängige Eigenschaften festlegen, die entweder als Abonnementeigenschaften (wenn Sie Paketeigenschaften hinzufügen), als Eigenschaften des Kunden-Accounts (für Kunden-Eigenschaften) oder als Add-on-Eigenschaft (wenn Sie eine generische Eigenschaft hinzufügen und ein Paket-Add-on zur Verwendung) hinzugefügt werden. Wie bereits erwähnt, unterstützt der Business Manager drei unterschiedliche Eigenschaften: 1. Paketeigenschaften 2. Eigenschaften des Kunden-Accounts 3. Generische Eigenschaften Abhängig von Ihren Unternehmensvorschriften, müssen Sie eine oder mehrere dieser Eigenschaften einrichten. Add-ons sind im Grunde, wie der Name schon sagt, Objekte die zu einem Abonnement hinzugefügt werden können. Add-ons können erstellt werden aus: Eigenschaften und anderen Paketen. Paket-Add-ons werden typischerweise über eine Frage/Antwort-Konfiguration eingerichtet. Sie können einen beliebigen Add-on-Typ erstellen, wie beispielsweise Webdesign, Bandbreite, Datenbanksupport, erweiterte Unterstützung, Hardware, Software oder einen anderen Typ entsprechend Ihren Geschäftsanforderungen. Informationen zum Erstellen von Add-ons aus Eigenschaften finden Sie im Abschnitt Erstellen von generischen Paket-Add-ons (auf Seite 498). In diesem Abschnitt: Einrichten von Paketeigenschaften ................................................................... 494 Eigenschaften des Kunden-Accounts konfigurieren........................................... 496 Erstellen von generischen Paket-Add-ons ......................................................... 498 494 Administration des Business Managers Einrichten von Paketeigenschaften Wenn Sie ein Paket in Online-Shops abonnieren, dann können Sie Kunden bitten, paket-spezifische Informationen anzugeben, die in den Abonnementeigenschaften enthalten sind. Zum Beispiel gibt es für Hostingpakete eine Auswahl zwischen Web- und Mailservern. Diese Information hat keinen Einfluss auf die Preisgestaltung und unterstützt Sie bei der Erstkonfiguration des Abonnements und bei der Anpassung an die Kundenwünsche. Um Kunden Fragen zu den Konfigurationspräferenzen zu stellen, sollten Sie benutzerdefinierte Fragen verfassen, die bei der Auswahl eine bestimmten Pakets angezeigt werden. Verbinden Sie die Antworten mit diesen Fragen sowie die Eigenschaften und Werte, die in dem Abonnement enthalten sein sollen. Um diese Informationen richtig zu handhaben, sollte das Empfänger-Modul (Hosting-Panel, Domainname-Registrar, usw.) in der Lage sein, diese Informationen zu erkennen und zu verarbeiten. Benutzerdefinierte Fragen werden in dem Einkaufswagen in dem Bereich Zusätzliche Paketinformationen auf der Seite angezeigt, wo der Kunde seine Kontakt- und Zahlungsinformationen anzeigt. Hinweis: Bei benutzerdefinierten Fragen werden keine Preise angegeben. Typischerweise sind diese Fragen allgemein und nicht mit einem bestimmten Paket verlinkt. So konfigurieren Sie eine Paketeigenschaft: 1. Gehen Sie zu Business-Setup > Alle Einstellungen > Paket, Kunde und generische Eigenschaften. Hier werden Sie drei Buttons sehen: Neue generische Eigenschaften. Dieses Feld wird nur intern verwendet. Kunden werden diese Fragen nicht sehen und die Werte müssen vom Administrator eingegeben werden. Fragen verwalten. Ähnlich wie oben. Neues Paket oder Kundeneigenschaft. Dieses Feld wird verwendet, um Informationen über den Online-Shop von einem Kunden zu erfassen. Diese Information wird entweder mit dem Kunden oder dem Kundenabonnement verlinkt. 2. Klicken Sie auf Neues Paket oder Kundeneigenschaft. Ein Popup-Fenster öffnet sich. Geben Sie einen beschreibenden Namen für die Eigenschaft an, die Sie gerade erstellen. Diese Information wird nur der Administrator sehen. Klicken Sie anschließend auf Bearbeiten. 3. Sie sollten jetzt ein Objekt in einer neuen Zeile sehen. Dieses Objekt hat den Namen, den Sie soeben vergeben haben. Klicken Sie auf den grünen Stift neben dem Feld Null. Wählen Sie Paketeigenschaft. Klicken Sie auf Bearbeiten. 4. Als nächstes kommt das Feld Zuweisung. Hier geben Sie an, mit welchem Paket diese Eigenschaft verlinkt ist. Wenn Sie mehreren Paketen dieselbe Eigenschaft zuweisen wollen, dann müssen Sie für jedes eine Eigenschaft erstellen. Sie können dieselbe benutzerdefinierte Frage mehrmals verwenden (diese wird im nächsten Schritt erstellt), aber jedes Paket muss über eine eigene Eigenschaft verfügen. Administration des Business Managers 495 5. Erstellen Sie die Frage, die mit dieser Eigenschaft verlinkt werden soll. Klicken Sie auf Fragen verwalten. In diesem neuen Bildschirm klicken Sie auf Benutzerdefinierte Frage hinzufügen. Hier gibt es mehrere Felder: Name. Wählen Sie einen beschreibenden Titel für diese Frage aus. Dies ist ein interner Wert, den Ihre Kunden nicht sehen werden. Anzeigereihenfolge. Hier können Sie eine beliebige Einstellung unabhängig von dem Standardwert wählen. Frage. Das ist die Frage, die Sie Ihren Kunden stellen werden. Wichtig: Verwenden Sie kein Fragezeichen am Ende der Frage, da das Zeichen nicht richtig verarbeitet wird! Beschreibung. Schreiben Sie eine Kurzbeschreibung, um die Frage zu erklären. Die Beschreibung wird zusammen mit der Frage angezeigt werden. Typ. Geben Sie das Format für die Antwort an. Zur Auswahl stehen Ausgeblendet, Text, Passwort, Textbereich, Auswählen und Radio. Input-Einschränkungen. Hier sollten Sie die Eingabe der Angaben einschränken, die ein Kunde Ihnen zusenden kann. In diesem Fall ist die einzige Einschränkung, die Ihr Kunde sehr wahrscheinlich benötigt Erforderlich. Das bedeutet, dass Sie beim Kauf des Pakets ein Control Panel auswählen müssen. Wenn Sie diese Felder ausgefüllt haben, klicken Sie auf Weiter. 6. Antworten. Bei einigen Fragetypen ist es erforderlich, dass Sie vordefinierte Antworten auswählen. Wenn diese notwendig sind, müssen Sie die Werte in einer Liste angeben, einen Eintrag pro Zeile, ohne Kommata oder andere Trennzeichen. Klicken Sie auf Weiter. 7. Hier können Sie die Anzeigewerte angeben, die der Kunde für all die möglichen von Ihnen im vorigen Schritt ausgewählten Antworten sehen wird. Werte. Geben Sie einen Anzeigewert für jede der Antworten an. Ausgewählt. Wählen Sie aus, welcher Wert ganz oben in dem Dropdown-Menü angezeigt werden soll. Klicken Sie auf Weiter. 8. In dieser Phase können Sie die von Ihnen eingegebenen Antworten überprüfen. Wenn sie korrekt sind, klicken Sie auf Wizard-Frage hinzufügen, um Ihre Auswahl zu beenden. Dadurch sollten Sie zu dem Bildschirm mit den Fragen zurück gebracht werden, wo Sie die Frage sehen werden, die Sie erstellt haben. Sie wird so dargestellt, wie sie später im Online -Shop angezeigt werden wird. 9. Jetzt müssen wir diese Frage mit der Eigenschaft verlinken. Gehen Sie zu System > Systemkonfiguration und klicken Sie erneut auf Paket, Kunde und generische Eigenschaften. Suchen Sie die Eigenschaft, an der Sie zuvor gearbeitet haben. Klicken Sie in der Spalte Benutzerdefinierte Frage auf den grünen Stift. Wählen Sie aus dem Dropdown-Menü die gerade erstellte Frage aus und klicken Sie auf Bearbeiten. 10. Um Ihre Arbeit anzuzeigen, müssen Sie den Bestellprozess durchlaufen. Wählen Sie das Paket aus mit dem Sie die Eigenschaft verbunden haben und gehen Sie zum Einkaufswagen. Sie sollten diese Frage im Bereich Zusätzliche Paketinformationen sehen. 496 Administration des Business Managers Eigenschaften des Kunden-Accounts konfigurieren Die Eigenschaften des Kunden-Accounts haben keinen Einfluss auf die Preisgestaltung. Sie erstellen Fragen, die während des Bestellvorgangs angezeigt werden. Antworten auf diese Fragen werden zu den Eigenschaften des Kunden-Accounts hinzugefügt. So konfigurieren Sie eine Eigenschaft für den Kunden-Account: 1. Gehen Sie zu Business-Setup > Alle Einstellungen > Paket, Kunde und generische Eigenschaften. 2. Klicken Sie auf Neues Paket oder Kundeneigenschaft. Ein Popup-Fenster öffnet sich. Geben Sie einen beschreibenden Namen für die Eigenschaft an, die Sie gerade erstellen. Diese Information wird nur der Administrator sehen. Klicken Sie anschließend auf Bearbeiten. 3. Sie sollten jetzt ein Objekt in einer neuen Zeile sehen. Dieses Objekt hat den Namen, den Sie soeben vergeben haben. Klicken Sie auf den grünen Stift neben dem Feld Null. Wählen Sie Kundeneigenschaft. Klicken Sie auf Bearbeiten. 4. Als nächstes kommt das Feld Zuweisung. Hier geben Sie an, mit welchem Paket diese Eigenschaft verlinkt ist. Wenn Sie mehreren Paketen dieselbe Eigenschaft zuweisen wollen, dann müssen Sie für jedes eine Eigenschaft erstellen. Sie können dieselbe benutzerdefinierte Frage mehrmals verwenden (diese wird im nächsten Schritt erstellt), aber jedes Paket muss über eine eigene Eigenschaft verfügen. 5. Erstellen Sie die Frage, die mit dieser Eigenschaft verlinkt werden soll. Klicken Sie auf Fragen verwalten. In diesem neuen Bildschirm klicken Sie auf Benutzerdefinierte Frage hinzufügen. Hier gibt es mehrere Felder: Name. Wählen Sie einen beschreibenden Titel für diese Frage aus. Dies ist ein interner Wert, den Ihre Kunden nicht sehen werden. Anzeigereihenfolge. Hier können Sie eine beliebige Einstellung unabhängig von dem Standardwert wählen. Frage. Das ist die Frage, die Sie Ihren Kunden stellen werden. Wichtig: Verwenden Sie kein Fragezeichen am Ende der Frage, da das Zeichen nicht richtig verarbeitet wird! Beschreibung. Schreiben Sie eine Kurzbeschreibung, um die Frage zu erklären. Die Beschreibung wird zusammen mit der Frage angezeigt werden. Typ. Geben Sie das Format für die Antwort an. Zur Auswahl stehen Ausgeblendet, Text, Passwort, Textbereich, Auswählen und Radio. Input-Einschränkungen. Hier sollten Sie die Eingabe der Angaben einschränken, die ein Kunde Ihnen zusenden kann. In diesem Fall ist die einzige Einschränkung, die Ihr Kunde sehr wahrscheinlich benötigt Erforderlich. Das bedeutet, dass Sie beim Kauf des Pakets ein Control Panel auswählen müssen. Wenn Sie diese Felder ausgefüllt haben, klicken Sie auf Weiter. Administration des Business Managers 497 6. Antworten. Bei einigen Fragetypen ist es erforderlich, dass Sie vordefinierte Antworten auswählen. Wenn diese notwendig sind, müssen Sie die Werte in einer Liste angeben, einen Eintrag pro Zeile, ohne Kommata oder andere Trennzeichen. Klicken Sie auf Weiter. 7. Hier können Sie die Anzeigewerte angeben, die der Kunde für all die möglichen von Ihnen im vorigen Schritt ausgewählten Antworten sehen wird. Werte. Geben Sie einen Anzeigewert für jede der Antworten an. Ausgewählt. Wählen Sie aus, welcher Wert ganz oben in dem Dropdown-Menü angezeigt werden soll. Klicken Sie auf Weiter. 8. In dieser Phase können Sie die von Ihnen eingegebenen Antworten überprüfen. Wenn sie korrekt sind, klicken Sie auf Wizard-Frage hinzufügen, um Ihre Auswahl zu beenden. Dadurch sollten Sie zu dem Bildschirm mit den Fragen zurück gebracht werden, wo Sie die Frage sehen werden, die Sie erstellt haben. Sie wird so dargestellt, wie sie später im Online -Shop angezeigt werden wird. 9. Jetzt müssen wir diese Frage mit der Eigenschaft verlinken. Gehen Sie zu System > Systemkonfiguration und klicken Sie erneut auf Paket, Kunde und generische Eigenschaften. Suchen Sie die Eigenschaft, an der Sie zuvor gearbeitet haben. Klicken Sie in der Spalte Benutzerdefinierte Frage auf den grünen Stift. Wählen Sie aus dem Dropdown-Menü die gerade erstellte Frage aus und klicken Sie auf Bearbeiten. 10. Um Ihre Arbeit anzuzeigen, müssen Sie den Bestellprozess durchlaufen. Wählen Sie die Reihenfolge aus, die Sie für die Eigenschaft festgelegt haben und gehen Sie zum Einkaufswagen. Sie sollten diese Frage im Bereich Zusätzliche Kundeninformationen sehen. 498 Administration des Business Managers Erstellen von generischen Paket-Add-ons Generische Eigenschaften können die Preisgestaltung beeinflussen. Sie erstellen Fragen, die während des Bestellvorgangs angezeigt werden. Antworten auf diese Fragen erzeugen Abonnementeigenschaften. Wenn eine Abonnementeigenschaft eine bereits vorhandene Eigenschaft verändert, dann sollte der Business Manager in der Lage sein, diesen Wert an das Panel-Modul zur automatischen Bereitstellung weiterzuleiten. Generische Eigenschaften werden zum Erstellen von Add-ons verwendet. Add-ons wurden so konzipiert, dass Sie Panel-Eigenschaften, die mit einem Paket verlinkt sind, ersetzen. Wenn Sie allerdings ein Paket haben, das nicht mit einem Panel verlinkt ist, Sie aber für dieses dennoch Add-ons erstellen wollen, dann müssen Sie zuerst die generischen Eigenschaften einrichten. Hinweise: 1. Generische Eigenschaften alleine beeinflussen nicht die Preisgestaltung. 2. Generische Eigenschaften hingegen zum Erstellen von Add-ons können die Preisgestaltung beeinflussen. So erstellen Sie ein Add-on: 1. Gehen Sie zu Business-Setup > Alle Einstellungen > Paket, Kunde und generische Eigenschaften. 2. Klicken Sie auf Neue generische Eigenschaft. Hier gibt es mehrere Felder, die ausgefüllt werden müssen: Key für generische Eigenschaften. Dies ist der Name einer internen Eigenschaft. Diese Angabe können nur Sie sehen. Geben Sie einen beschreibenden Namen ein. Name für generische Frage. Dies ist der interne Wert für die Frage. Machen Sie hier eine aussagekräftige Angabe, wie z.B. eine Kurzversion der Frage. Standardfrage. Dieser Wert wird in dem Bildschirm mit den Paketeigenschaften erscheinen. Standard-Antwortwert: Das ist die Standardantwort, die Sie für die Standardfrage wollen. Sie können dieses Feld frei lassen. Beschreibung der Frage. Das ist eine Beschreibung, die zusammen mit der Frage auf der Seite des Online-Shops angezeigt wird. 3. Klicken Sie auf Speichern. 4. Gehen Sie zu dem Paket, für welches Sie ein Add-on erstellen wollen. Klicken Sie auf Eigenschaften. Hier sollte die von Ihnen gerade erstellte Eigenschaft angezeigt werden. Als nächstes sollten Sie ein Add -on erstellen, wodurch die Optionen für diese Eigenschaft erstellt werden. 5. Klicken Sie auf Add-ons und Neue Add-on-Gruppe anfügen. Durchlaufen Sie den Add-on-Assistenten und klicken Sie nach der Fertigstellung auf Beenden. Administration des Business Managers 499 6. Sie sollten jetzt die von Ihnen erstellte Add-on-Gruppe sehen, zusammen mit den erstellten Optionen. Um das Ergebnis Ihrer Arbeit anzuzeigen, durchlaufen Sie den Bestellprozess und wählen Sie das Paket aus, mit dem Sie das Add-on verlinkt haben. Sobald Sie zum Einkaufswagen gelangen, sollten Sie die von Ihnen erstellten Add-on-Optionen sehen. Ihre Pakete bewerben Werbung ist heute für jedes Geschäft ein unverzichtbares Element. Wirksame Werbeaktionen können den Erfolg Ihres Geschäfts auf verschiedene Arten fördern, indem sie z. B. die Bekanntheit Ihrer Marke verbessern, neue Kunden anziehen und die Kundentreue bestehender Kunden erhöhen. Der Business Manager enthält einen Satz von Strategien, mit denen Sie Ihr Geschäft besser bewerben können. Insbesondere können Sie die folgenden Optionen verwenden: Rabatte – reduzieren die Preise bestimmter Pakete in Ihren Online-Shops für alle Kunden. Coupons – reduzieren den Bestellpreis für den Couponbesitzer. Affiliate-Programme – ermöglichen Ihren Abonnenten, durch das Anwerben neuer Kunden Geld zu verdienen. Die Kontrollelemente zum Konfigurieren dieser Marketing-Tools stehen auf der Seite Business-Setup > Marketing-Tools zur Verfügung. Informationen dazu, wann und wie Sie diese Tools anwenden, finden Sie in den entsprechenden Unterabschnitten dieses Abschnitts. In diesem Abschnitt: Coupons und Rabatte ....................................................................................... 500 Affiliate-Programme........................................................................................... 501 500 Administration des Business Managers Coupons und Rabatte Business Manager weist zwei Mechanismen zum Senken der Preise Ihrer Angebote auf: Coupons und Rabatte. Verwenden Sie Rabatte, wenn Sie ein Abonnement für einen bestimmten Abrechnungszeitraum, also beispielsweise ein Jahresabonnement, bewerben möchten. Ein Rabatt gilt für alle Online-Shops, jedoch nur für bestimmte Abrechnungszeiträume der dort angebotenen Pakete. Verwenden Sie Coupons, um Werbeaktionen unter Ihren Kunden zu organisieren. Mit Coupons können Ihre Kunden den Abonnementpreis senken, indem Sie während des Bestellvorgangs einen Couponcode eingeben. Coupons eignen sich in idealer Weise, um bestimmte Pakete in einem bestimmten Shop zu bewerben. Wenn Sie ein Paket in zwei Shops verkaufen, einem US-Shop und einem EU-Shop, können Sie den Abonnementpreis beispielsweise nur im EU-Shop senken. Oder wenn Sie ein begrenztes Angebot mit Rabatten auf die ersten 100 Abonnements eines neuen Pakets einrichten möchten, erstellen Sie einen Coupon und wenden Sie ihn automatisch an. In diesem Fall werden in den Online-Shops die neuen Paketpreise unter Berücksichtigung des Couponrabatts angezeigt. In der unten stehenden Tabelle finden Sie eine Beschreibung der Unterschiede zwischen Rabatten und Coupons: Rabatte Coupons Verfügbarkeit für Kunden Niedrigere Preise für alle Kunden Niedrigere Preise für Kunden, die über einen Couponcode verfügen (ausgenommen automatisch angewendete Coupons) Gelten für einen bestimmten Shop Nein Ja Senken Preis für einen Ja bestimmten Abrechnungszeitraum Nein Preisabschlag Prozentsatz des Abonnementpreises Aktionsdauer Gültigkeitsdauer Unbegrenzt Unbegrenzt Prozentsatz des Abonnementpreises Fester Betrag Anzahl an Abrechnungszeiträumen Unbegrenzt Begrenzt Unbegrenzt Administration des Business Managers 501 Verwenden Sie zum Erstellen und Verwalten von Rabatten und Coupons die Kontrollelemente auf der Seite Business-Setup > Marketing-Tools. Affiliate-Programme Mit Business Manager können Sie Ihre Kunden in die Bewerbung Ihrer Pakete einbeziehen: Mithilfe von Affiliate-Programmen können Kunden dadurch, dass sie neue Kunden anwerben, Geld verdienen. Kunden, die an Ihren Affiliate-Programmen teilnehmen (Ihre Affiliates) verteilen Links zu Ihren Websites und erhalten eine Provision für jede Anmeldung, die über diese Links erfolgt. Später zahlen Sie den Affiliates diese Beträge als Gutschrift aus, die sie dann verwenden können, um bestehende Abonnements zu bezahlen oder neue Services in Ihren Online-Shops zu bestellen. Affiliate-Programme haben einen großen Vorteil gegenüber herkömmlicher Werbung: sie ermöglichen Ihnen, für Werbeaktionen nur zu bezahlen, wenn diese das gewünschte Ergebnis erzielen. In diesem Abschnitt wird erläutert, wie Sie im Business Manager Ihr Geschäft mithilfe von Affiliate-Programmen bewerben. Affiliate-Programme einrichten Jedes Affiliate-Programm dient zur Bewerbung eines einzelnen Online-Shops. Affiliate-Links verweisen auf den Shop, und Affiliates erhalten Provisionen in der Währung des Shops. Wenn Sie sich entscheiden, zwei Shops zu bewerben, verwenden Sie mehrere Affiliate-Programme. Die Tools zum Einrichten und Verwalten von Affiliate-Programmen finden Sie auf der Registerkarte Affiliate-Programme der Seite Business-Setup > Marketing-Tools. Affiliate-Programme im Business Manager funktionieren nach dem Prinzip Pay-per-Sale. Dies bedeutet, dass die Provision eines Affiliates für jede Anmeldung ein bestimmter Prozentsatz des Bestellpreises (der Provisionssatz) ist. Um zu definieren, wie viel Geld ein Programmteilnehmer verdienen muss, bis die Provisionen als Gutschrift ausgezahlt werden, geben Sie den Zahlungsschwellenwert des Programms an. Dieser Schwellenwert zeigt dem Affiliate an, wann er die Auszahlung erwarten kann; es steht Ihnen jedoch frei, den Zeitpunkt der Auszahlung nach eigenem Gutdünken zu bestimmen. Affiliates-Liste anzeigen Nachdem Sie Ihre Affiliate-Programme eingerichtet haben, können Kunden daran teilnehmen, indem sie auf die entsprechenden Links auf der Registerkarte Account des Control Panels klicken. Sie können die Liste Ihrer Affiliates auf der Registerkarte Affiliates der Seite Business-Operationen > Kunden anzeigen. Das System kumuliert die Provisionen eines Affiliates in seinem Affiliate-Guthaben. Sie können die Guthaben Ihrer Affiliates in der entsprechenden Spalte der Affiliates-Liste anzeigen. Zusätzlich enthält das Widget Systemüberblick auf Ihrer Startseite die Affiliate-Provision gesamt. Dies ist die Summe der aktuellen Guthaben Ihrer Affiliates. Affiliates können ihr Affiliate-Guthaben nicht beliebig verwenden. Damit sie ihr Guthaben verwenden können, müssen Sie die Provisionen auszahlen. Provisionen auszahlen 502 Administration des Business Managers Wenn das Guthaben eines Affiliates den Zahlungsschwellenwert eines Affiliate-Programms überschreitet, fügt das System dieses Guthaben dem Wert Über Schwellenwert auf Ihrer Startseite hinzu. Von Zeit zu Zeit (gewöhnlich beim Erreichen des Zahlungsschwellenwerts) sollten Sie Auszahlungen vornehmen, um die Provisionen der Affiliates in Gutschriften umzuwandeln. Wählen Sie hierzu die Affiliates in der Liste aus und klicken Sie auf Auszahlen: Das System zahlt das gesamte Affiliate-Guthaben als Gutschrift aus und setzt das Guthaben auf null zurück. Beispiel für ein Affiliate-Programm Angenommen, Sie haben ein Affiliate-Programm, dessen Teilnehmer eine Provision von 10 % für jede Anmeldung im Standard-Shop verdienen können und eine Gutschrift erhalten, wenn das Affiliate-Guthaben $20 übersteigt. Der Name Ihres Affiliates ist Mustermann. Herr Mustermann hat drei Freunde angeworben, und jeder von ihnen hat eine Bestellung über $50 im Standard-Shop aufgegeben. Die gesamte Provision für Herrn Mustermann beläuft sich auf $15, aber dieses Guthaben wird nicht ausbezahlt, weil es unter $20 liegt. Herr Mustermann wirbt weitere Kunden an, damit das Guthaben $20 übersteigt. Nun können Sie die Provision an ihn ausbezahlen. Nach der Auszahlung seiner Provision erhält Herr Mustermann eine Gutschrift von $20, und sein Affiliate-Guthaben wird auf $0 zurückgesetzt. Er wirbt weiterhin Kunden für Ihre Shops an, um noch mehr Geld zu verdienen. Domainnamen mit Branding für Reseller einrichten Reseller möchten verständlicherweise die Tatsache verschleiern, dass ihr Geschäft darin besteht, Ressourcen ihrer Hosting-Provider zu verkaufen. Wenn dem Kunden diese Tatsache bekannt ist, schlägt er möglicherweise die Angebote des Resellers aus und wendet sich stattdessen direkt an den Hosting-Provider. Um dies zu verhindern, erlaubt der Business Manager den Resellern, ihre eigenen Domainnamen als Zugangspunkte zum System zu verwenden. Wenn ein Reseller Sie bittet, den Zugang über einen Domainnamen mit Branding zu konfigurieren, führen Sie folgende Schritte durch: 1. Ermitteln Sie, von welchem Panel aus das Abonnement des Resellers betreut wird. Dies erleichtert Ihnen zu bestimmen, wie viele Domainnamen (ein oder zwei) Sie benötigen, um Ihre eigenen Domainnamen vor den Kunden des Resellers zu verbergen. 2. Passen Sie die DNS-Einstellungen an. Aktualisieren Sie die Einstellungen, sodass die Domainnamen mit Branding auf IP-Adressen von Panel und vom Business Manager zeigen. 3. Passen Sie das Domainnamen-Branding auf dem Panel-Server an. 4. Ändern Sie die URLs des Resellers. Im Folgenden werden diese Schritte ausführlicher beschrieben. Ermitteln, von welchem Panel aus das Abonnement des Resellers betreut wird Administration des Business Managers 503 Um den Hostnamen des Panels anzuzeigen, von dem aus das Abonnement des Resellers betreut wird, gehen Sie zur Seite Business-Operationen > Abonnements und öffnen Sie die Abonnementseite. Wenn das Abonnement auf einem Remote-Panel (ein auf einem anderen Host installiertes Panel) erstellt wurde, fordern Sie den Reseller auf, Ihnen zwei Domainnamen bereitzustellen: Sie müssen sowohl den Panel-Hostnamen als auch den Business Manager-Hostnamen ersetzen, an den Kunden zu Autorisierungszwecken weitergeleitet werden. Wenn das Panel, von dem aus das Abonnement des Resellers betreut wird, ein lokales Panel (zusammen mit dem Business Manager auf einem einzigen Host installiert) ist, reicht ein Domainname aus. DNS-Einstellungen anpassen Für diesen Schritt müssen Sie mit dem Reseller zusammenarbeiten. Sie können die folgenden Methoden verwenden, um die Domainnamen auf Ihre IP-Adressen zeigen zu lassen: Sie fügen DNS-Einträge hinzu, die die Domainnamen des Resellers den IP-Adressen des Business Manager- und Panel-Hosts zuordnen, und weisen den Reseller an, Ihre Nameserver in den Domaineinstellungen festzulegen. Weitere Informationen zum Hinzufügen von DNS-Einträgen finden Sie im Abschnitt DNS (auf Seite 91). Wenn der Reseller den DNS-Dienst zusammen mit den Domainnamen erworben hat, sollte er die entsprechenden Einträge zu den Nameservern des Domainnamen-Registrars hinzufügen. Passen Sie das Domainnamen-Branding auf dem Panel-Server an. Wenn das Abonnement des Resellers über das Panel verwaltet wird, überspringen Sie diesen Schritt. Andernfalls konfigurieren Sie den Panel-Host so, dass Besucher des <Remote-Reseller-Host> an die Business Manager-SSO-Seite umgeleitet werden. Führen Sie zum Durchführen dieser Konfiguration den folgenden Befehl auf dem Remote-Panel-Server aus: Auf Linux-Systemen: /usr/local/psa/bin/sso --set-branded-idp -domain <Remote-Reseller-Host> -url https://<Haupt-Reseller-Host>:8443 Auf Windows-Systemen: %plesk_dir%\bin\sso.exe --set-branded-idp -domain <Remote-Reseller-Host> -url https://<Haupt-Reseller-Host>:8443, wobei %plesk_dir% das Panel-Installationsverzeichnis ist. URLs des Resellers ändern Aktualisieren Sie die Business Manager-URL für Kunden und die Online-Shop-URL des Resellers auf den neuen Domainnamen. Melden Sie sich hierzu als der Reseller an und gehen Sie zu Business-Setup > Alle Einstellungen > Branding. Nachdem diese Schritte abgeschlossen sind, greifen die Kunden des Resellers auf den Business Manager und Panel über URLs wie die folgenden zu: Panel: https://<Reseller-Host 1>:8443 504 Administration des Business Managers Business Manager: https://<Reseller-Host 2>:8443/plesk-billing/client Hinweis: Wenn das Abonnement vom lokalen Panel aus betreut wird, sind der <Reseller-Host_1> und der <Reseller-Host_2> identisch. Administration des Business Managers Verwalten von Sicherheitseinstellungen Um die Sicherheitseinstellungen des Customer and Business Managers zu stärken, konfigurieren die Passworterneuerung und die Richtlinien zum Sperren von Administrator-Accounts. Zum Schutz von Daten in Ihrer Datenbank richten Sie die Verschlüsselung von sensiblen Daten ein. Um die Benutzerhandlungen innerhalb des Systems nachzuverfolgen, verwenden Sie das Überwachungsprotokoll. Details zum Durchführen der Aufgaben finden Sie in den entsprechenden Unterabschnitten dieses Abschnitts. In diesem Abschnitt: Verschlüsselung einrichten ................................................................................ 506 Konfiguration des Passwortablaufs ................................................................... 507 Richtlinien zum Sperren von Administrator-Accounts konfigurieren ................... 508 Audit-Protokoll anzeigen.................................................................................... 508 505 506 Administration des Business Managers Verschlüsselung einrichten Wenn Sie Kreditkartenzahlungen oder Zahlungen von Bankkonten direkt verarbeiten (über On-site Zahlungsgateways oder Bankzahlungen), werden die Nummern von Kreditkarten und Bankkonten in der Datenbank des Customer and Business Managers gespeichert. Um die Kunden-Accountdaten zu schützen, richten Sie die Verschlüsselung ein. Sie können zur Verschlüsselung entweder eine Passphrase oder einen Local Encryption Key (LEK) verwenden. Wenn die Verschlüsselung ausgeschaltet ist, dann speichert das System weder Informationen zu neuen Accounts noch zu vorhandenen Account-Details. Verwenden Sie die LEK-Verschlüsselung, wenn Sie beabsichtigen Kunden-Accounts automatisch abzurechnen. Allerdings müssen Sie dann eine LEK PIN (einen speziellen 4-stelligen Code) eingeben, um sensible Kundendaten anzuzeigen, wie beispielsweise Kreditkarten- und Bankkontonummern, und um Transaktionen zu annullieren und zu erstatten. Verwenden Sie die Passphrasen-Verschlüsselung, wenn Sie eine Bestätigung für jede Transaktion benötigen. Das System fragt Sie dann nach einer Passphrase, um Vorgänge durchzuführen, die Abrechnungskonten und Zahlungen von Kunden betreffen. Wenn ein Kunde die Informationen zu seinem Abrechnungskonto ändert, erhalten Sie ein entsprechende To-do-Objekt zu erneuten Verschlüsselung der neuen Daten mit Ihrer Passphrase. Die erneute Verschlüsselung von neuen Daten ist obligatorisch. Details dazu, wie Sie Zahlungen mit der aktivierten Passphrasen-Verschlüsselung durchführen, finden Sie im Abschnitt Zahlungswarteschlange generieren und ausführen (auf Seite 478). Da das System die LEK-Verschlüsselung zum Verschlüsseln und Entschlüsseln von Abrechnungskonten verwendet, werden alle zur Zahlungsverarbeitung zugehörigen Vorgänge angehalten, wenn der Key zerstört, beschädigt wurde oder verloren ging. Um diese Situationen zu vermeiden, sichern Sie Ihren LEK rechtzeitig und stellen Sie ihn falls nötig wieder her. Wenn Sie einen LEK sichern, wird er zwischen zwei von Ihnen zugewiesenen Administratoren aufgeteilt. Sie können einer dieser Administratoren sein. Diese Administratoren können ihren Teil des Keys sichern oder wiederherstellen. Sobald beide Administratoren ihren Teil des Keys wiederherstellen, stellt das System den LEK wieder her und zeigt eine Benachrichtigung dazu an. So konfigurieren Sie die Verschlüsselungseinstellungen: 1. Gehen Sie zu Business-Setup > Alle Einstellungen > Verschlüsselungseinstellungen. 2. Geben Sie in das Feld Verschlüsselung zustimmen zustimmen ein. 3. Legen Sie eine geheime Passphrase oder eine PIN fest. Dieses Feld darf falls gewünscht - leer bleiben Hinweis: Um die Passphrase zu der zuvor angegebenen PIN zu ändern, lassen Sie auch die PIN-Felder leer. 4. Klicken Sie auf den Button Änderungen übermitteln. Administration des Business Managers 507 Wichtig! Um während der erneuten Verschlüsselung einer neuen Passphrase eine nicht rückgängig zu machende Beschädigung der Datenbank zu vermeiden, empfehlen wir Ihnen dringend, die Datenbank im Business Manager zu sichern, bevor Sie die Änderungen vornehmen. Sie müssen auch den Zugriff verhindern, damit die Informationen zum Abrechnungskonto während des erneuten Verschlüsselungsvorgangs nicht verändert werden. So weisen Sie einem Key-Bestandteil einen Inhaber zu: 1. Gehen Sie zu Business-Setup > Alle Einstellungen > Verschlüsselungseinstellungen. Es wird davon ausgegangen, dass die LEK-Verschlüsselung eingeschaltet ist. 2. Wählen Sie zwei Administratorkonten aus. 3. Klicken Sie auf den Button Änderungen übermitteln. So erstellen Sie ein Backup Ihres LEKs: 1. Gehen Sie zu Business-Setup > Alle Einstellungen > Verschlüsselungseinstellungen. Es wird davon ausgegangen, dass die LEK-Verschlüsselung eingeschaltet ist. 2. Klicken Sie auf Backup. So stellen Sie Ihren LEK wieder her: 1. Gehen Sie zu Business-Setup > Alle Einstellungen > Verschlüsselungseinstellungen. Es wird davon ausgegangen, dass die LEK-Verschlüsselung eingeschaltet ist. 2. Geben Sie die aktuelle LEK PIN ein und nennen Sie die Backupdatei. 3. Klicken Sie auf Wiederherstellen. Hinweis: Sie sollten die LEK-Verschlüsselung einschalten. Konfiguration des Passwortablaufs Um einen nicht autorisierten Zugriff auf den Business Manager mit gestohlenen Passwörtern zu verhindern, konfigurieren Sie den Business Manager so, dass Administratoren aufgefordert werden, ihr Passwort in regelmäßigen Abständen zu ändern. So aktualisieren Sie den Ablaufzeitraum für Passwörter: 1. Gehen Sie zu Business-Setup> Alle Einstellungen > Authentifizierung und Passwortverwaltung (in der Gruppe Sicherheitseinstellungen). Aktualisieren Sie den Ablaufzeitraum für Passwörter und klicken Sie auf OK. Hinweis: Wenn Ihr Passwort abgelaufen ist und Sie sich am Business Manager anmelden, blockiert das System alle Seiten außer "Meinen Account bearbeiten" und leitet Sie von anderen Seiten auf diese weiter, bis Sie Ihr Passwort geändert haben. 508 Administration des Business Managers Richtlinien zum Sperren von Administrator-Accounts konfigurieren Sie können das Sicherheitslevel des Systems verbessern, indem Sie die maximale Anzahl an fehlgeschlagenen Anmeldeversuchen für Administrator-Accounts festlegen. Wenn diese Zahl überschritten wird, dann wird das Konto für einen anpassbaren Zeitraum gesperrt. Außerdem werden, abhängig von der Systemkonfiguration, der primäre Administrator (Benutzer admin), der Kontoinhaber oder beide über das Sperren des Kontos per E-Mail informiert. So aktualisieren Sie die Richtlinien zum Sperren von Administrator-Accounts: 1. Gehen Sie zu Business-Setup> Alle Einstellungen > Authentifizierung und Passwortverwaltung (in der Gruppe Sicherheitseinstellungen). 2. Aktualisieren Sie die Sperreinstellungen und klicken Sie auf OK. Hinweis: Um die E-Mails anzuzeigen, die beim Sperren eines Accounts vom Business Manager versendet werden, gehen Sie zu Geschäftsüberwachung > Aufgaben. Audit-Protokoll anzeigen Das Audit-Protokoll (Überwachungsprotokoll) erfasst Informationen zu Vorgängen, die von Administratoren und Kunden durchgeführt werden. Die überwachten Vorgänge ändern entweder den Status einer Benutzersitzung (an- oder abmelden), zeigen persönliche Informationen an oder ändern diese. Ein Benutzer, der einen solchen Vorgang angefordert hat, wird in dem Protokoll als Anforderer gelistet. Ein Benutzer für den solch ein Vorgang gilt, ist der Zielbenutzer. Der Ursprung einer solchen Vorgangsanfrage wird auch erfasst. Es kann entweder die Benutzeroberfläche des Business Managers, eine interne API oder die MBAPI (Remote Calls Protocol) sein. Einige Vorgänge bieten unterstützende Details, welche die Nachverfolgung vereinfachen. Wenn beispielsweise ein Benutzernummer geändert wird, werden der alte und neue Name in der Protokolldatei festgehalten. Wichtig: Die Überwachung ist immer eingeschaltet und es gibt keine Möglichkeit, sie abzustoppen. Wenn ein Protokolleintrag erstellt wird, dann wird er zur Datenbank hinzugefügt. Dann exportiert das System die Einträge in regelmäßigen Abständen aus der Datenbank in eine reguläre Datei und entfernt sie aus der Datenbank. Sie können die Exporthäufigkeit in den Einstellung des Überwachungsprotokolls anpassen. Die Audit-Einträge werden im CSV-Format exportiert. Die resultierenden Dateien liegen im Verzeichnis /var/lib/plesk-billing. Administration des Business Managers 509 Zum Anzeigen des Audit-Protokolls gehen Sie zu Business-Setup > Alle Einstellungen > Audit-Protokoll. Um auf die Audit-Protokolleinstellungen zu zugreifen, öffnen Sie das Audit-Protokoll und klicken Sie auf Einst 510 Administration des Business Managers Geplante Aufgaben anzeigen und ausführen Im Business Manager können Sie eine Reihe von geschäftlichen Routineaufgaben automatisieren, wie z. B. die Ausstellung von Rechnungen, die Verarbeitung von Zahlungen, die Erstellung von Kunden-Accounts und -Abonnements auf angeschlossenen Panels und viele andere. Das System führt diese Routineaufgaben jedoch nicht sofort aus, sondern fügt sie zu einer Warteschlange hinzu und führt sie dann nach Zeitplan aus. Hierfür verwendet der Business Manager den Task-Manager, einen Planer, der definiert, wann die einzelnen Routineaufgaben auszuführen sind. Für jede geschäftliche Routineaufgabe, die der Business Manager automatisieren kann, gibt es eine Aufgabe, die die notwendigen Aktionen ausführt: Um beispielsweise Rechnungen automatisch zu generieren, führt der Business Manager regelmäßig eine Aufgabe aus, die eine Liste der aktiven Abonnements durchsucht und Rechnungen für Abonnements erstellt, die in nächster Zeit bezahlt werden müssen. Im Business Manager gibt es die folgenden Aufgabentypen: Einmalige Aufgaben. Diese Aufgaben führen Aktionen aus, die einmalig stattfinden müssen, wie z. B. die Erstellung von Abonnements in Panels, die Registrierung und Erneuerung von Domainnamen oder die manuelle Generierung von Rechnungen oder Annahme von Zahlungen. Jede dieser Aufgaben hat einen Zeitstempel, der zeigt, wann der Task-Manager die Aufgabe ausführen wird. Wenn das System eine Aufgabe aufgrund der Bereitstellungsrichtlinie nicht ausführen kann, wird die Ausführung dieser Aufgabe innerhalb eines in der Bereitstellungsrichtlinie angegebenen Zeitraums erneut versucht. Weitere Informationen zu der Bereitstellungsrichtlinie finden Sie im Abschnitt Einrichten von Bereitstellungsrichtlinien (auf Seite 183). Regelmäßige Aufgaben. Direkt nach der Installation plant der Business Manager einen Satz Aufgaben, die einige regelmäßig stattfindende Routinevorgänge durchführen, wie beispielsweise die Erstellung von Rechnungen, das Sperren von Kunden, die ihre Rechnungen nicht bezahlen, und das Abrechnen von Kreditkarten. Um das System optimal an Ihre Anforderungen anzupassen, können Sie den Ausführungszeitraum und die nächste Ausführungszeit jeder regelmäßigen Aufgabe ändern. Beschreibungen der regelmäßigen Aufgaben des Business Managers finden Sie im Abschnitt Regelmäßige Aufgaben (auf Seite 511). Die Listen mit geplanten und zuletzt ausgeführten einmaligen und regelmäßigen Aufgaben sind auf den entsprechenden Registerkarten der Seite Geschäftsüberwachung > Aufgaben zu finden. Von dieser Seite aus können Sie jede Aufgabe auch manuell ausführen. In diesem Abschnitt: Regelmäßige Aufgaben ..................................................................................... 511 Administration des Business Managers 511 Regelmäßige Aufgaben In diesem Abschnitt sind Aufgaben aufgelistet und beschrieben, die der Business Manager regelmäßig ausführt. In diesem Abschnitt: ProcessInvoices ................................................................................................ 511 ProcessPaymentQueue..................................................................................... 511 ProcessSuspensions ......................................................................................... 512 ProcessUnsuspensions ..................................................................................... 512 ProcessUsage ................................................................................................... 512 ProcessCancellation .......................................................................................... 512 ProcessExpiredCreditCards .............................................................................. 512 ProcessDomainSynchronization ........................................................................ 512 ProcessBatchFiles............................................................................................. 513 ProcessActionLog ............................................................................................. 513 ProcessSync ..................................................................................................... 513 ProcessSchetFacturas ...................................................................................... 513 ProcessInvoices Während des Konfigurationsprozesses müssen Sie dem Business Manager mitteilen, mit welchem Vorlauf vor der Erneuerung eines Abonnements die Rechnung für dieses Abonnement erstellt werden soll. Diese Aufgabe durchsucht Ihre Liste mit aktiven Abonnements. Wenn Abonnements gefunden werden, für die eine Rechnung aussteht, werden diese Rechnungen generiert. Sie versendet außerdem eine Kopie an Ihre Kunden per E-Mail und erinnert sie daran, dass eine weitere Zahlung fällig ist. Weitere Informationen zur Rechnungserstellung im Business Manager finden Sie im Abschnitt Rechnungserstellung einrichten (auf Seite 172). ProcessPaymentQueue Sobald der Business Manager die Rechnungen generiert hat, durchsucht er das System nach fälligen Rechnungen, und für die festgelegt wurde, dass sie per Kreditkarte oder Bankkonto bezahlt werden sollen. Er wird die Zahlungen für diese Rechnungen einsammeln, wenn sie die Kriterien erfüllen, die Sie in den Einstellungen der Zahlungswarteschlange festgelegt haben. Ausführliche Informationen zu Einstellungen für die Zahlungswarteschlange finden Sie im Abschnitt Zahlungswarteschlange einrichten (auf Seite 164). Hinweis: Die Automatisierung von Zahlungen ist nicht möglich, wenn Sie Kunden-Accountinformationen mit einer Passphrase verschlüsseln. Details zur Verschlüsselung finden Sie unter Verschlüsselung einrichten (auf Seite 506). 512 Administration des Business Managers ProcessSuspensions Wenn Sie die Regeln zum automatischen Sperren verwenden, wird diese Aufgabe regelmäßig ausgeführt, wobei Nachrichten an Kunden mit fälligen Rechnungen gesendet werden. Außerdem erstellt sie einmalige Aufgaben, um Accounts zu sperren, die den von Ihnen festgelegten Schwellenwert erreichen. Weitere Informationen zum Konfigurieren der automatischen Sperrung von Abonnements finden Sie im Abschnitt Handhabung von nicht bezahlten Abonnements definieren (auf Seite 184). ProcessUnsuspensions Wenn ein Abonnement gesperrt wurde, haben Kunden weiterhin Zugang zu ihrem Account, und können sich anmelden und ihre Rechnung bezahlen. Diese Aufgabe sucht nach überfälligen Rechnungen, die bereits bezahlt wurden. Wie ProcessSuspensions erstellt diese Aufgabe einmalige Aufgaben, die dazu dienen, bezahlte Abonnements zu aktivieren. ProcessUsage Wenn Sie bei einigen Ihrer Pakete die Überbuchung von Ressourcen erlauben, wird diese Aufgabe regelmäßig ausgeführt und durchsucht Ihr System nach Abonnements, für die Überbuchungskosten in Rechnung gestellt werden müssen. Anschließend wird der Server kontaktiert, um diese Informationen im Business Manager lokal zu speichern. Weitere Informationen dazu, wie Sie Ihren Kunden überbuchte Ressourcen in Rechnung stellen, finden Sie im Abschnitt Preise und Preisoptionen (auf Seite 254). ProcessCancellation Wenn ein Abonnement storniert wird, wird es dementsprechend gekennzeichnet. Abonnements können entweder umgehend storniert werden oder am Ende des Abrechnungszeitraums. ProcessCancellation wird regelmäßig ausgeführt, sucht nach Abonnements, die storniert werden müssen, und führt diese Aktion dann entsprechend aus. ProcessExpiredCreditCards Diese Aufgabe durchsucht die Datenbank nach Kreditkarten, die bald ablaufen. Wird die Aufgabe fündig, wird der Karteninhaber per E-Mail daran erinnert, dass die Karte bald ablaufen wird, und er wird aufgefordert, die Kreditkarteninformationen zu aktualisieren, damit keine Zahlung vergessen wird. ProcessDomainSynchronization Wenn Sie den eNom-Registrar verwenden, fordert diese Aufgabe eNom auf, die Erneuerungsdaten für alle Domains zu aktualisieren, die in Ihrem System als in eNom registriert aufgelistet werden. Administration des Business Managers 513 Hinweis: Dieses Aufgabe ändert nicht die Erneuerungsdaten von Abonnements, sondern nur das Erneuerungsdatum für die Domain, die im Bildschirm mit den Domain-Details aufgelistet ist. ProcessBatchFiles Um Zahlungen von Kunden zu erhalten, die per Banktransfer bezahlen, sollten Sie Ihrer Bank Informationen über diese Zahlungen bereitstellen. Das System speichert diese Informationen in speziellen Dateien, die als Batchdateien bezeichnet werden. Bevor Sie eine solche Datei an eine Bank senden können, müssen Sie sie entsprechend vorbereiten (oder, aus Sicht des Business Managers, verarbeiten). Der Business Manager bietet die Automatisierungsfunktionen, indem er regelmäßig Batches überprüft und diese verarbeitet, wenn sie eine bestimmte Anzahl von Zahlungen enthalten oder eine bestimmte Anzahl von Tagen existieren (abhängig von den Einstellungen für automatische Zahlungen). Die Aufgabe, die diese Verarbeitung durchführt, wird einmal täglich ausgeführt und trägt die Bezeichnung ProcessBatchFiles. Weitere Informationen zu Banktransfers finden Sie im Abschnitt Bankeinzugverarbeitung (auf Seite 43). ProcessActionLog Wenn Administratoren oder Kunden Aktionen im Business Manager ausführen, werden Informationen über diese Aktionen in das Audit-Protokoll geschrieben. Das Audit-Protokoll wird in der Business Manager-Datenbank gespeichert. Um Speicherplatz in der Datenbank freizumachen, verschiebt das System dieses Protokoll regelmäßig aus der Datenbank in eine Datei. Hierfür verwendet der Business Manager die Aufgabe ProcessActionLog. Diese Aufgabe wird standardmäßig alle drei Monate ausgeführt, aber Sie können die Ausführungshäufigkeit ändern. Weitere Informationen zum Protokollieren der Aktionen von Benutzern finden Sie im Abschnitt Audit-Protokoll anzeigen (auf Seite 508). ProcessSync Alle 5 Minuten führt der Business Manager eine Aufgabe aus, die nach Änderungen in Business Manager-Objekten (Kunden-und Administrator-Accounts, Pakete und Abonnements) sucht. Gibt es Änderungen, werden diese auf entsprechende Objekte in verbundenen Panels angewendet. Sie können den Synchronisierungsstatus auf der Startseite anzeigen. ProcessSchetFacturas Wenn Sie Schet-Facturas in Ihrem Geschäft verwenden, führt der Business Manager eine Aufgabe aus, die einmal täglich alle Abonnements überprüft und je nach Bedarf Schet-Facturas für sie erstellt. Außerdem sendet diese Aufgabe per E-Mail Schet-Facturas an Ihre Kunden gemäß der Konfiguration auf der Seite Business-Setup > Alle Einstellungen > Ausstellen von Schet-Facturas. Weitere Informationen zum Einrichten der Ausstellung und Versendung von Schet-Facturas finden Sie im Kapitel Konfiguration von Schet-Facturas (auf Seite 182). 514 Administration des Business Managers Zahlungsinformationen anzeigen In diesem Abschnitt: Buchhaltungsberichte erzeugen ........................................................................ 514 Tägliche Journale generieren ............................................................................ 515 Allgemeines Journal anzeigen ........................................................................... 516 Hauptbuch erstellen .......................................................................................... 516 Buchhaltungsberichte erzeugen Der Business Manager ermöglicht es Ihnen, die folgenden Typen an Buchhaltungsberichte zu erstellen: Die Bilanz ist eine Zusammenfassung über Ihr Vermögen, Ihre Forderungen und die Herkunft und Verwendung des Eigenkapitals. Der Gewinn- und Verlustrechnung ist eine Zusammenfassung zu Erträgen und Aufwendungen eines bestimmten. Die Altersstrukturliste für Forderungen aus Lieferungen und Leistungen gibt an, welche Beträge Ihnen geschuldet werden und seit wann. Die Einschränkbare Kapitalflussrechnung zeigt Ihnen die Änderungen (und gibt Ihnen kleine Erklärungen, was Sie für Ihr Unternehmen bedeuten) für einige wichtige Konten. Der Einschränkbare Umsatzbericht nach Paket gibt den Umsatz an, der auf einer Pro-Paket-Basis für einen bestimmten Zeitraum erzielt wurde. Die Tägliche Rechnungsaufstellung listet die Rechnungen und die entsprechenden Beträge und Kunden für einen bestimmten Tag auf. Die Einschränkbare Übersicht nach Kundenanmeldungen ist eine Liste mit Kunden, die sich in einem bestimmten Zeitraum angemeldet haben, gruppiert nach Tag und für jeden Tag zusammengefasst sowie für einen bestimmten Zeitraum. Der Umsatz von ihren Anmelde-Rechnungen ist auch enthalten. So erstellen Sie einen Bericht: 1. Gehen Sie zu Business-Monitoring > Buchhaltung > Berichte. 2. Klicken Sie auf den Berichtstyp, den Sie benötigen. 3. Wählen Sie einen Zeitraum aus. 4. Klicken Sie auf Generieren. Administration des Business Managers Tägliche Journale generieren Mit dem Business Manager können Sie zwei Typen von täglichen Journalen aufbewahren: Das Journal zu Verkäufen & Zahlungseingängen beinhaltet eine Aufstellung über alle täglichen Verkäufen und Zahlungen. Das Verkaufsjournal beinhaltet alle täglichen Baraufwendungen. Hinweis: Das Verkaufsjournal wird momentan nicht verwendet. So erstellen Sie tägliche Journale: 1. Gehen Sie zu Business-Monitoring > Buchhaltung > Tägliche Journale. 2. Klicken Sie auf den Berichtstyp, den Sie benötigen. 3. Wählen Sie einen Zeitraum aus. 4. Klicken Sie auf Generieren. 515 516 Administration des Business Managers Allgemeines Journal anzeigen Das Allgemeine Journal beinhaltet eine Auflistung aller Gutschriften und Belastungen des Systems. Um das Allgemeine Journal anzuzeigen, gehen Sie zu Business-Monitoring > Buchhaltung > Allgemeines Journal. Hauptbuch erstellen Der Business Manager unterstützt die folgenden Hauptbuchtypen: Das Hauptbuch ist eine dauerhafte Zusammenfassung aller täglichen Journale. Die Finanzaufstellungen werden über dieses Buch generiert. Das Debitorenbuch ist ein besonderes Hauptbuch, das nur verwendet wird, um die Posten von Debitoren festzuhalten. Monatliche Kunden-Auszüge werden über dieses Debitorenbuch generiert. Das Kreditorenbuch ist ein besonderes Hauptbuch, das nur verwendet wird, um Schuldposten an Kreditoren festzuhalten. Monatliche Auszüge zu Firmen, denen Sie etwas schulden, werden über dieses Kreditorenbuch generiert. Die Steuerbilanz ist ein besonderes Hauptbuch, das nur verwendet wird, um die zu zahlenden Steuern festzuhalten. Monatliche Auszüge für die Steuern, die Sie noch zu leisten haben, werden über dieses Hauptbuch generiert. So erstellen Sie ein Hauptbuch: 1. Gehen Sie zu Business-Monitoring > Buchhaltung > Hauptbuch. 2. Klicken Sie auf den Hauptbuchtyp, den Sie benötigen. 3. Wählen Sie einen Zeitraum aus. 4. Klicken Sie auf Generieren. Administration des Business Managers 517 Systeminformationen anzeigen Serverinformationen Klicken Sie auf Business-Setup > Alle Einstellungen > Server-Info wird Ihnen eine kurze Zusammenfassung zu Ihrer Serverinformationen angezeigt: Serverinformationen. Hier sollten Sie den Betriebssystemtyp und den verwendeten Webserver angeben, inklusive Versionsnummer. PHP-Information. Es wird eine Kurzansicht der PHP-Version angezeigt, die Sie ausführen. Das PHPinfo-Skript zeigt hier detaillierte Informationen zu Ihren PHP-Einstellungen an. Wir bieten Ihnen innerhalb von Business Manager Zugriff auf dieses Skript, damit Sie genau sehen, welches PHP der Business Manager verwendet und wie die Einstellungen sind. Der Zugriff auf das PHPinfo-Skript kann auch extrem nützlich für Support-Techniker des Business Managers sein, da Systeminkompatibilitäten mühelos erkannt und korrigiert werden können. Durch Deaktivieren der phpinfo-Funktion in PHP wird diese Anzeige auch im Business Manager deaktiviert. Datenbankinformationen. Das ist die Datenbankversion, die Sie verwenden. cURL-Informationen. Die cURL-Version, die Sie verwenden, inklusive SSL-Informationen. Diese Informationen sind oberflächlich und nicht 100% vollständig. Sie sollen unseren Technikern nur mit grundlegenden Informationen versorgen, falls Sie ein Problem in Ihrem Business Manager recherchieren müssen. Business Manager-Version Zum Anzeigen Ihrer Business Manager-Version gehen Sie zu Business-Setup > Alle Einstellungen > Lizenzinformation. Hinweis: Diese Versionsfunktion ist nur für Entwickler des Business Managers bestimmt. Sie wird versetzt und in der nächsten Release ausgeblendet. Modulinformationen Um alle verfügbaren Module aufzulisten, gehen Sie zu Business-Setup > Alle Einstellungen > Serverinfo. Hier finden Sie die Module, angeordnet nach Typ. Es wird Ihnen auch der Modulstatus (stabil oder testweise), die neueste Versionsnummer, der Autor und DRM-Informationen angezeigt. 518 Administration des Business Managers SSO-Service verwalten Mit dem Business Manager-Feature Globaler Account können Sie einmalig eine Autorisierung ausführen und dann zu Parallels Plesk Panel und zum Business Manager wechseln, ohne erneut zur Anmeldung aufgefordert zu werden. Die globalen Accounts werden vom Single Sign-On-Service (SSO) verwaltet. Die Software, die den SSO-Service bereitstellt, wird als SSO-Server bezeichnet. Dieser Server wird automatisch zusammen mit dem Panel installiert. Standardmäßig wird der SSO-Server automatisch so eingerichtet, dass die globalen Accounts vom Business Manager und vom auf dem gleichen Server installierten Panel (dem lokalen Panel) gemeinsam genutzt werden. In diesem Fall muss der SSO-Server die IP-Adressen des Business Manager und des Panels nicht kennen und verwendet für sie daher die localhost-IP-Adresse (127.0.0.1). Dieser SSO-Modus wird als Einzel-Panel-Modus bezeichnet. Der Einzel-Panel-Modus eignet sich am besten für neu einsteigende Hosting-Anbieter, die ein einziges (lokales) Panel verwenden. Dieser Modus ist sofort einsatzbereit und erfordert keine zusätzlichen Schritte zur Konfiguration des Hostnamens. Wenn Sie Ihr Geschäft erweitern und Hosting-Accounts auf zwei oder mehr Panel-Servern verkaufen möchten, stellen Sie sicher, dass alle diese Server eine Verbindung zum Business Manager herstellen können und konfigurieren Sie den SSO-Server für die Verwendung mit mehreren Panels. Um zu überprüfen, ob die Panel-Server den Hostnamen des Business Manager auflösen, führen Sie auf den Servern das Systemdienstprogramm nslookup aus: nslookup <bm_host_name> Wenn der Hostname des Business Manager nicht registriert ist, registrieren Sie ihn, oder erwerben Sie einen neuen Hostnamen. Konfigurieren Sie den Business Manager durch Ausführen des folgenden Befehls so, dass er den Hostnamen verwendet: /usr/share/plesk-billing/integration --command=update --hostname=<neuer_Hostname> Wenn Sie sichergestellt haben, dass die Panel-Server eine Verbindung zum Business Manager-Server herstellen können, wechseln Sie auf dem SSO-Server in den Mehrfach-Panel-Modus. In diesem Modus verwendet der SSO-Server anstelle von "localhost" die Hostnamen der Server, sodass der Business Manager mit mehreren Remote-Panels interagieren kann. Stellen Sie nach dem Wechseln des SSO-Modus die Verbindung zu den Remote-Panels her. Anweisungen zum Wechseln des SSO-Modus finden Sie unten. Die Interaktion zwischen dem SSO-Service und dem Business Manager wird über das SSO-Dienstprogramm geregelt. Weitere Informationen zur Verwendung dieses Dienstprogramms finden Sie in der Befehlszeilenreferenz für Parallels Plesk Panel für Linux oder Windows im Abschnitt Single Sign-On-Konfiguration. SSO-Modus wechseln Hinweis: Stellen Sie, bevor Sie auf dem SSO-Server in den Mehrfach-Panel-Modus wechseln, sicher, dass die verbundenen Panel-Server den Domainnamen des Business Manager auflösen. Um auf dem SSO-Server in den Mehrfach-Panel-Modus zu wechseln, führen Sie auf dem Business Manager-Server den folgenden Befehl aus: Administration des Business Managers 519 /usr/share/plesk-billing/integration --command=switch-sso-mode --sso-mode=multiple-panels Um auf dem SSO-Server zurück in den Einzel-Panel-Modus zu wechseln, führen Sie das Dienstprogramm integration wie folgt aus: /usr/share/plesk-billing/integration --command=switch-sso-mode --sso-mode=single-panel Wichtig: Wenn Sie auf dem SSO-Server in den Einzel-Panel-Modus wechseln, während die Remote-Panels noch mit dem Business Manager verbunden sind, treten bei den Kunden, deren Abonnements über Remote-Panels bereitgestellt werden, Probleme mit dem transparenten Wechsel zu diesen Panels auf. 520 Administration des Business Managers Troubleshooting In diesem Abschnitt werden gängige Probleme aufgelistet, die beim Arbeiten mit dem Customer and Business Manager auftreten können, und Lösungsempfehlungen gegeben. In diesem Abschnitt: Debugprotokollierung einschalten ..................................................................... 520 Debugprotokollierung einschalten Falls ein Fehler auftritt, dann hilft Ihnen die Debugprotokollierung, die notwendigen Informationen einzusammeln, damit unsere Support-Mitarbeiter das Problem analysieren und beheben können. Sie sollten diesen Service einschalten, den Fehler reproduzieren und die neu hinzugefügten Protokolleinträge zur Fehlerbeschreibung hinzufügen. Um die Debugprotokollierung einzuschalten, gehen Sie folgendermaßen vor: 1. In der Datei config.php, wählen Sie true für den Parameter ALLOW_DEBUG_LOGGING. Wenn Sie Linux verwenden, befindet sich die Datei im Verzeichnis /opt/plesk-billing/lib-billing/include/config/. 2. Gehen Sie zu Business-Setup > Alle Einstellungen > Debugprotokoll und klicken Sie auf Protokollierung aktivieren. Hinweis: Der Wert von ALLOW_DEBUG_LOGGING hat auch Einfluss auf die Informationen in Fehlerberichten. Wenn Sie nur erweiterte Details in den Fehlerberichten ausgeben wollen, überspringen Sie Schritt 2. Seien Sie sich im Klaren darüber, dass diese Berichte vertrauliche Informationen enthalten können. Die Liste mit den Fehlerberichten ist verfügbar unter Hilfe & Support > Fehlerberichte anzeigen. KAPITEL 10 Webhosting-Verwaltung Wie im Kapitel "Wie Panel funktioniert" beschrieben, ist eine der Hauptfunktionen des Panels die vereinfachte Administration von gehosteten Websites, Mailboxen und anderen Netzwerkressourcen. Sie können Hosting-Ressourcen auf Ihrem Server für Ihre eigenen Zwecke oder für den Weiterverkauf an Kunden verwenden: Beispielsweise können Sie Ihre Unternehmenswebsite oder Mailbox auf dem Panel-Server einrichten. Eigene Abonnements (Webspaces) einrichten Um einen eigenen Hosting-Account einzurichten, erstellen Sie einen Webspace im Serveradministrationspanel unter Start > Gruppe Meine Webspaces. Ein Webspace ist ein Abonnement des unbegrenzten Service-Pakets (ein Paket mit unbegrenzten Ressourcen). Während der Webspace-Erstellung werden Sie aufgefordert, einen Domainnamen für den Webspace sowie Zugangsdaten anzugeben. Der Webspace wird in der Liste auf der Seite Abonnement zusammen mit den Abonnements Ihres Kunden angezeigt. Um mit dem Erstellen Ihrer Website zu beginnen oder die Abonnementeinstellungen zu bearbeiten, klicken Sie auf den Link In Control Panel öffnen neben dem Namen des Abonnements. Eine Liste der Operationen, die Ihnen im Control Panel zur Verfügung stehen, sehen Sie in der unten stehenden Tabelle. Jeder Webspace wird in der Power-User-Ansicht geöffnet. Diese Ansicht kombiniert die Verwaltung eigener Hosting-Accounts mit Serververwaltungsfunktionen. Dagegen werden Aktionen, die Hostingpakete, Reseller und Kunden betreffen, weiterhin im Serveradministrationspanel ausgeführt. Wenn Sie zurück zur Verwaltung von Kunden und Reseller wechseln wollen, klicken Sie auf Zurück zum Serveradministrationspanel oben in den Control Panel. Weitere Informationen zur Power User-Ansicht finden Sie im Abschnitt Benutzeroberfläche des Panels (auf Seite 32). Kunden beim Verwalten ihrer Abonnements unterstützen Da Ihre Kunden voraussichtlich nicht alle dasselbe technische Fachwissen haben, könnten einige von ihnen Probleme mit der Verwaltung bestimmter Einstellungen für ihre Abonnements haben. Zur Unterstützung Ihrer Kunden können Sie sich am Control Panel unter dem Account eines Kunden anmelden und dessen Websites und Abonnementeigenschaften so bearbeiten, als wären es Ihre eigenen. Um mit der Verwaltung des Abonnements eines Kunden im Control Panel zu beginnen, suchen Sie das Abonnement in der Liste auf der Seite Abonnements und klicken Sie auf In Control Panel öffnen. Im Control Panel arbeiten 522 Webhosting-Verwaltung Operationen im Zusammenhang mit der Verwaltung von Hosting-Accounts, wie z. B. das Verwalten von Website-Inhalten, das Hinzufügen und Entfernen von Mailboxen, das Ändern von Hosting-Einstellungen usw., können Sie in einer separaten Benutzeroberfläche durchführen, dem so genannten Control Panel. In den Abschnitten dieses Kapitels wird erläutert, wie Sie Hosting-Operationen im Control Panel durchführen. Die Anleitungen gelten für Ihre eigenen Abonnements und für die Abonnements Ihrer Kunden. Wenn hier also beispielsweise von Ihrer Website und Ihrem Abonnement die Rede ist, bezieht sich das sowohl auf Ihre eigenen als auch auf die Websites und Abonnements Ihrer Kunden. Die unten stehende Tabelle listet die Abschnitte dieses Kapitels auf und beschreibt kurz die darin enthaltenen Informationen. Abschnitt Beschreibung Schnell gestartet mit Plesk Panel Erläutert den Workflow zur Einrichtung einer Website und eines E-Mail-Accounts im Control Panel. Kunden-Account-Verwaltung Erläutert, wie Sie Account-Einstellungen, Abonnements, Rechnungen und Ressourcen im Control Panel anzeigen und verwalten. Websites und Domains Erläutert, wie Sie Websites erstellen, diese mit Inhalten füllen, Applikationen hinzufügen und Abonnementeigenschaften im Zusammenhang mit Websites und Domainnamen konfigurieren. Websites mit Web Presence Builder erstellen Enthält Anweisungen zum Erstellen von Websites mit dem Web Presence Builder, einem visuellen Website-Editor, der im Paket mit dem Panel geliefert wird. FTP-Zugriff auf Ihre Websites Erläutert, wie Sie den Zugriff auf Websites über FTP für Abonnenten und Hilfsbenutzer einrichten. E-Mail Beschreibt die Einrichtung von E-Mail-Accounts und die Konfiguration von E-Mail-Einstellungen unter Abonnements. Planen von Aufgaben Enthält Anweisungen zum Konfigurieren des Panels für die automatische Skriptausführung zu bestimmten Zeiten. Verwenden von Datenbanken Erläutert, wie Datenbanken unter Abonnements verwendet werden: Erstellen neuer Datenbanken, Importieren vorhandener Datenbanken oder Zugreifen auf externe Datenbanken. Sicherung und Wiederherstellung von Websites Enthält Anweisungen zum Sichern und Wiederherstellen der Daten bestimmter Kundenabonnements für Ihre Abonnenten. Webhosting-Verwaltung In diesem Kapitel: Schnell gestartet mit Plesk Panel ...................................................................... 524 Kunden-Account-Verwaltung ............................................................................. 549 Websites und Domains ..................................................................................... 577 Erstellung von Websites mit Web Presence Builder .......................................... 673 FTP-Zugriff auf Ihre Websites ........................................................................... 720 E-Mail ................................................................................................................ 725 Planen von Aufgaben ........................................................................................ 737 Verwenden von Datenbanken ........................................................................... 743 Sicherung und Wiederherstellung von Websites ............................................... 750 523 524 Webhosting-Verwaltung Schnell gestartet mit Plesk Panel Aktuellen Studien zufolge ist das Internet zur beliebtesten Informationsquelle weltweit geworden und lässt damit die traditionellen Medien wie TV oder Zeitungen weit hinter sich. Heutzutage ist das Erste, was die Menschen tun, wenn Sie Services finden möchten, im Web danach zu suchen. Aus diesem Grund ist eine angemessene Webpräsenz für jedes Unternehmen essenziell. Es gibt viele verschiedene Möglichkeiten, Ihr Unternehmen im Web zu präsentieren. Eine Webpräsenz kann einfach nur aus einer Kontaktseite bestehen oder die komplexe Website eines großen Unternehmens mit Zugriff auf ein ERP-System sein. In beiden Fällen müssen die gleichen Schritte ausführen, um Ihr Unternehmen online zu stellen. Sie müssen zwei grundlegende Schritte befolgen, bevor Sie weiter fortfahren: Kaufen Sie einen Kunden-Account von einem Hosting-Provider. Über Ihren Kunden-Account haben Sie Zugriff auf die Services, die essenziell für eine Webpräsenz sind - Internetzugang, Festplattenspeicher zur Speicherung des Website-Contents und so weiter. Weitere Informationen zu Kunden-Accounts in Parallels Panel finden Sie im Kapitel Administration des Kunden-Accounts. Registrieren Sie einen Domainname. Dabei handelt es sich um den Namen, den Internetnutzer in ihrem Browser verwenden, um auf Ihre Website zu gelangen. Zum Beispiel www.example.com. Diese zwei Elemente - ein Account für die Verwaltung des Webhostings und ein Domainname - bilden die Basis Ihrer Website. In diesem Kapitel erklären wir Ihnen, wie Sie Ihre erste Website erstellen, sie mit Inhalt füllen, Mailboxen für die Nutzer Ihrer Site erstellen und schließlich, wie Sie die Statistiken Ihrer Website-Besuche einsehen. Erweiterte Hostingfunktionen Wenn Sie sich sicherer im Umgang mit den Grundfunktionen von Parallels Panels fühlen, können Sie die erweiterten Hosting-Funktionen ausprobieren: Weiten Sie die Website-Funktionalität aus, indem Sie Webapplikationen installieren (auf Seite 620), schützen Sie Ihre Websites mit SSL-Zertifikaten (auf Seite 629) oder setzen Sie Datenbanken ein und noch vieles mehr. Beachten Sie, dass Hosting-Provider einige erweiterte Funktionen ausschalten können, um so Ihr Control Panel einfacher und benutzerfreundlicher zu gestalten. Die Abschnitte über Funktionen, die ausgeschaltet werden können, sind mit dem Zusatz (Erweitert) gekennzeichnet. Wenn Sie eine dieser erweiterten Optionen benötigen, sollten Sie an Ihren Hosting-Provider wenden. In diesem Abschnitt: Einrichtung Ihrer ersten Website ....................................................................... 525 Einrichtung eines E-Mail-Accounts .................................................................... 530 Anzeigen von Besucherstatistiken ..................................................................... 549 Webhosting-Verwaltung 525 Einrichtung Ihrer ersten Website Da Sie nun einen Kunden-Account und einen Domainnamen besitzen, werden Sie sicherlich zu allererst eine Website erstellen wollen. Möglichkeiten, dies zu tun, werden im Abschnitt 1. Erstellung Ihrer Website (auf Seite 525) beschrieben. Wenn Ihre Site fertig ist, möchten Sie sich sicher das Ergebnis in Ihrem Browser ansehen. Eine Anleitung hierzu finden Sie im Abschnitt 2. Vorschau Ihrer Website (auf Seite 528). Auch wenn das Design einer Site noch so perfekt ist, erzielt sie keinen Effekt, wenn keiner von ihrer Existenz weiß. Wenn die ganze Design-Arbeit erledigt ist, sollten Sie Ihre Website bei bekannten Suchmaschinen anmelden. The corresponding instruction is located in the section 3. Anmelden Ihrer Site bei Suchmaschinen (auf Seite 529). In diesem Abschnitt: 1. Erstellung Ihrer Site ....................................................................................... 525 2. Vorschau Ihrer Site ........................................................................................ 528 3. Anmelden Ihrer Site bei Suchmaschinen ....................................................... 529 1. Erstellung Ihrer Site Es gibt allgemein drei Möglichkeiten zur Erstellung einer Website: Sie beauftragen ein Webdesign-Studio zur Erstellung Ihrer Website und halten dann lediglich den Inhalt aktuell. Sie erstellen selbst eine Site mithilfe des Web Presence Builder - dem leistungsstarken Tool, mit dem Sie Websites, die aussehen als hätte sie ein Fachmann erstellt, mit nur wenigen Mausklicks erstellen können. Weitere Informationen hierzu finden Sie im Abschnitt Web Presence Builder (auf Seite 526). Create your website in a third-party Content Management System - an editor that allows you to easily create and edit website content such as pages, scripts, applications, and so on. To learn more about creating sites in third-party content management systems, see the section Content Management Systems (auf Seite 526). If you have purchased a ready-made site or created it by yourself, you should upload the site content to your account to make the site visible on the web. There are two ways to upload content: Using FTP. Mehr dazu erfahren Sie im Abschnitt Hochladen von Inhalt über FTP (auf Seite 528). Using an integrated <filemng>. Mehr dazu erfahren Sie im Abschnitt Hochladen von Inhalt mit dem <filemng> (auf Seite 528). In diesem Abschnitt: Web Presence Builder ...................................................................................... 526 Content Management-Systeme......................................................................... 526 Inhalt hochladen ............................................................................................... 527 526 Webhosting-Verwaltung Web Presence Builder Web Presence Builder ist ein Tool, mit dem Benutzer professionell aussehende Websites ohne Webdesign- oder HTML-Kenntnisse erstellen können. Dieses Tool stellt einen einfachen visuellen Editor und einen umfangreichen Satz von Templates für verschiedene Websites bereit. Mit dem Editor können Sie Webseiten erstellen, Inhalte verschiedenen Typs (Text, Bilder, Videos, Skripte) hinzufügen und Website-Einstellungen wie z. B. den Website-Namen, Schlüsselwörter, Symbole usw. bearbeiten. Um Websites in Web Presence Builder zu erstellen, stellen Sie sicher, dass Ihr Hosting-Abonnement diese Option enthält. Wenn die Option nicht enthalten ist, wählen Sie eine andere Methode oder aktualisieren Sie Ihr Abonnement. So erstellen Sie eine Website mit Web Presence Builder: 1. Gehen Sie entweder zur Registerkarte Start oder Websites & Domains und klicken Sie auf dem Link Web Presence Builder starten. 2. Wählen Sie ein Thema aus, das sich für Ihre Webseite am besten eignet. 3. Bearbeiten Sie die Website: a. Struktur: Fügen Sie weitere Seiten hinzu, entfernen Sie vordefinierte Seiten, die Sie nicht benötigen. b. Inhalt: Ersetzen Sie die vordefinierten Inhalte durch Ihre eigenen Inhalte, fügen Sie Text, Bilder, Videos, Skripte und weitere benötigte Elemente hinzu. c. Design: Ändern Sie das Layout und das Farbschema. 4. Veröffentlichen Sie die Website. Weitere Informationen zum Erstellen von Websites mit Web Presence Builder finden Sie im Abschnitt Websites mit Web Presence Builder erstellen (auf Seite 673). Content Management-Systeme Content Management Systems (or CMS) are applications that provide a graphical user interface for adding and editing website content: pages, scripts, files, multimedia content, and so on. Before you can create a website in a third-party CMS, you should install the CMS on your hosting account. Note that you can install the CMS only if your hosting subscription allows it. To create a website using a CMS: 1. Gehen Sie zur Registerkarte Applikationen. 2. Find the CMS you need in the list of available applications, and install it as described in the section Using Website Applications (auf Seite 620). Webhosting-Verwaltung 527 3. Create your website in the CMS. For information about creating websites with your CMS, refer to the relevant documentation. Inhalt hochladen Wenn Sie bereits eine Website selbst oder über ein Webdesign-Studio erstellt haben, müssen Sie nur noch die Website-Dateien und -Ordner auf den Server Ihres Providers hochladen. Verwenden Sie hierzu eine der folgenden Methoden: Über FTP. Diese Methode ist besser geeignet, wenn mehrere Personen den Inhalt einer Website verwalten, weil kein Zugriff auf Ihren Kunden-Account erforderlich ist. Sie können einfach FTP-Benutzer für die Personen erstellen. Mehr zu dieser Methode erfahren Sie im Abschnitt Hochladen von Inhalt über FTP (auf Seite 528). Über das Control Panel von . Diese Methode ist bequemer, da sie die GUI des Control Panels nutzt und einen Satz nützlicher Features bereitstellt, wie z. B. einen visuellen HTML-Editor und einen Dateifreigabemanager. Weitere Informationen zu den Features des Inhalts-Managers finden Sie im Abschnitt Hochladen von Inhalt mit . (auf Seite 528) In diesem Abschnitt: Hochladen von Inhalt über FTP......................................................................... 528 Hochladen von Inhalt mit ................................................................................. 528 528 Webhosting-Verwaltung Hochladen von Inhalt über FTP So veröffentlichen Sie eine Website über FTP: 1. Verwenden Sie ein FTP-Client-Programm, um sich mit Ihrem Webspace auf dem Server zu verbinden. Sie benötigen hierzu Ihren FTP-Benutzernamen und das zugehörige Passwort. Sie können Ihren Benutzernamen und das Passwort in dem Panel auf der Registerkarte Websites & Domains > Webhosting-Einstellungen ändern. Die FTP-Adresse sollte ftp://Ihr-Domainname.com lauten, wobei Ihr-Domainname.com die Internet-Adresse Ihrer Site ist. Aktivieren Sie den passiven Modus, wenn Sie sich hinter einer Firewall befinden. 2. Laden Sie die Website-Dateien und -Verzeichnisse in das Verzeichnis httpdocs hoch. Wenn Sie CGI-Skripte verwenden, platzieren Sie diese in dem Verzeichnis cgi-bin. 3. Beenden Sie die FTP-Sitzung. Sie können ggf. auch zusätzliche FTP-Accounts einrichten, wenn Sie zusammen mit anderen Benutzern an dem Inhalt Ihrer Website arbeiten. Weitere Informationen finden Sie im Abschnitt Hinzufügen von FTP-Accounts (auf Seite 721). Hochladen von Inhalt mit Um eine Website mit von Ihrem Computer auf den Panel-Server hochzuladen, öffnen Sie die Registerkarte Dateien des Control Panels, und ziehen Sie den Website-Ordner in die Mitte dieser Registerkarte. Sie können Ihre Website auch als komprimierte ZIP-Datei hochladen und anschließend den Inhalt mithilfe des in integrierten Archivierers extrahieren. Mit können Sie außerdem folgende Aktionen ausführen: HTML-Dateien im Visual Editor bearbeiten. Vorschau von Webseiten anzeigen. Dateien im Text-Editor bearbeiten. Zugriffsberechtigungen der Dateien verwalten. Weitere Informationen zum Hochladen und Bearbeiten von Website-Dateien und -Ordnern mit finden Sie im Abschnitt Website-Inhalte verwalten (auf Seite 609). 2. Vorschau Ihrer Site Nachdem Sie die Website-Dateien auf den Webspace hochgeladen haben, können Sie überprüfen, wie die Website in einem Webbrowser aussehen wird. Sie können diese Vorschau generieren bevor die Informationen zu der neuen Website an das Domain-Name-System übermittelt wurden. So zeigen Sie eine Website-Vorschau an: Webhosting-Verwaltung 529 1. Wenn Sie mehrere Hostingpakete abonniert und Zugriff auf mehrere mit Ihrem Account verlinkte Webspaces haben, dann wählen Sie den entsprechenden Webspace in dem Menü Abonnement im oberen Teil des Bildschirms aus. 2. Klicken Sie auf die Registerkarte Websites & Domains. 3. In der Liste mit den Domainnamen (im unteren Teil des Bildschirms) suchen Sie nach der Website für die Sie eine Vorschau generieren wollen und klicken Sie auf das entsprechende Symbol . Ihre Website wird in einem neuen Browserfenster geöffnet. Hinweis: Für Websites, die mit Web Presence Builder erstellt wurden, funktioniert im Vorschaumodus der Zugriff auf geschützte Seiten der Website unter Umständen nicht richtig. Manchmal müssen Sie jemandem Ihre Site zeigen, wenn Ihr Domainname noch nicht registriert ist. Es gibt einige Möglichkeiten, dies zu tun, ohne einer Person Zugriff auf Ihren Kunden-Account zu gewähren. Weitere Informationen hierzu finden Sie im Abschnitt Vorschau von Websites anzeigen (auf Seite 619). 3. Anmelden Ihrer Site bei Suchmaschinen Nachdem Sie Ihre Website im Internet publiziert haben, müssen Sie Suchmaschinen über die neue Website informieren. Auf diese Weise können Sie den Traffic steigern und mehr Besucher anlocken. Before the site submission, you can improve the site ranking in search results by the following content optimizations: Nehmen Sie in dem Text, der sich auf Ihren Webseiten befindet, häufige Suchbegriffe auf, die relevant für das Thema Ihrer Website sind. Nennen Sie beispielsweise Ihr Produkt oder Ihren Interessenschwerpunkt mehrmals in dem Text auf einer Webseite. Fügen Sie außerdem relevante Schlüsselwörter zu den Tags <title> und <meta> hinzu. Einige Suchmaschinen suchen in den Metatags innerhalb der Webseiten nach Schlüsselwörtern und Beschreibungen. Diese Schlüsselwörter werden in den Suchergebnissen angezeigt. Wenn Sie zum Beispiel eine Hosting-Automatisierungssoftware anbieten, dann können die HTML-Seiten auf Ihrer Website die folgenden Tags beinhalten: <HEAD> <TITLE>Hosting-Automatisierungssoftware bestellen </TITLE> <META name="keywords" content="bestellen,hosting,software"> <META name="description" content="Hosting-Automatisierungssoftware bestellen"> </HEAD> Trennen Sie die Schlüsselwörter mit einem Komma, ohne Leerzeichen. Nachdem Sie die Website optimiert und in Ihrem Kunden-Account publiziert haben, übermitteln Sie sie an Suchmaschinen, wie z.B. Google, Yahoo, Bing und andere Suchmaschinen, die in Ihrem Land beliebt sind. Um eine Site an Google zu übermitteln, gehen Sie zu http://www.google.com/addurl/. Um an eine Site an Yahoo zu übermitteln, besuchen Sie den Link: https://siteexplorer.search.yahoo.com/submit. 530 Webhosting-Verwaltung Um eine Site an Bing zu übermitteln, gehen Sie zu https://ssl.bing.com/webmaster/SubmitSitePage.aspx. Einrichtung eines E-Mail-Accounts Sobald Ihre Website fertig gestellt ist, können Sie mit der Einrichtung von E-Mail-Accounts beginnen. Sie können zum Beispiel E-Mail-Accounts für alle Benutzer in Ihrer Firma einrichten. Beachten Sie, dass die Anzahl und Größe von Mailboxen durch Ihr Hostingpaket eingeschränkt ist. In diesem Abschnitt: 1. E-Mail-Account erstellen ................................................................................ 530 2. Zugriff auf Ihre Mailbox .................................................................................. 531 1. E-Mail-Account erstellen So erstellen Sie eine E-Mail-Adresse. 1. Wenn Sie mehrere Hostingpakete abonniert und Zugriff auf mehrere mit Ihrem Account verlinkte Webspaces haben, dann wählen Sie den entsprechenden Webspace in dem Menü Abonnement (im oberen Teil des Bildschirms) aus. 2. Klicken Sie auf die Registerkarte E-Mail. 3. Klicken Sie auf E-Mail-Adresse erstellen. 4. Geben Sie den Namensteil (links des @-Zeichens) der E-Mail-Adresse ein und, wenn Sie mehrere Domainnamen auf Ihrem Account haben, wählen Sie den Domainnamen aus unter dem die E-Mail-Adresse erstellt werden soll. 5. Lassen Sie die Checkbox Mailbox ausgewählt. Das Deaktivieren dieser Checkbox ist nur sinnvoll, wenn Sie eine E-Mail-Weiterleitung verwenden, die alle Ihre eingehenden E-Mails an eine andere Adresse weiterleitet. 6. Geben Sie die Mailbox-Größe an oder verwenden Sie die Standardgröße, die von den Richtlinien Ihres Providers oder Ihrem Service-Paket vorgegeben wird. 7. Geben Sie ein Passwort aus mindestens fünf ASCII-Zeichen an. 8. Klicken Sie auf OK. Webhosting-Verwaltung 531 2. Zugriff auf Ihre Mailbox Es gibt zwei Möglichkeiten, um für Versand und Empfang von E-Mail-Nachrichten auf eine Mailbox zuzugreifen: Richten Sie ein E-Mail-Clientprogramm zur Verwendung auf Ihrem Computer ein. Typically, in such programs you should specify the following settings: Benutzername. In this field, specify your full e-mail address. for example, [email protected]. Passwort. Most likely, the password to your e-mail account. Mail server protocol. This property defines whether you want to keep copies of messages on the server or not. To keep the copies on the server, select the IMAP option. If you do not want to keep them on the server, select POP3. Die Auswahl von IMAP erlaubt Ihnen auch, den SpamAssassin-Spamfilter für eingehende E-Mail-Nachrichten zu trainieren, wenn SpamAssassin auf dem Server aktiviert ist. Posteingangsserver (POP3/IMAP). Geben Sie den Domainnamen an. Zum Beispiel example.com. The POP3 port is 110. The IMAP port is 143. Postausgangsserver (SMTP). Geben Sie den Domainnamen an. Zum Beispiel example.com. The SMTP port is 25. This server requires authentication. To get detailed instructions on configuring popular e-mail clients to work with your mailbox, see subsections of this section. Verwenden Sie einen Webbrowser, um eine Verbindung mit der Webmail-Oberfläche herzustellen. Die Webmail-Oberfläche wird durch die standardmäßig installierte Software Horde IMP Webmail bereitgestellt. Sie können entweder die standardmäßige Software Horde IMP Webmail verwenden oder die Software Atmail Webmail Lite installieren. In diesem Abschnitt: Zugriff von Webmail aus .................................................................................... 532 Zugriff von Microsoft Office Outlook aus ............................................................ 533 Zugriff von Microsoft Outlook Express aus ........................................................ 537 Zugriff von Mozilla Thunderbird aus................................................................... 541 Zugriff von Apple Mail aus ................................................................................. 544 532 Webhosting-Verwaltung Zugriff von Webmail aus Für den Zugriff auf Ihre Mailbox über WebMail führen Sie einen der folgenden Schritte aus: Rufen Sie in einem Webbrowser die URL webmail.example.com auf, wobei example.com die Internetadresse Ihrer Website ist. Wenn Sie dazu aufgefordert werden, geben Sie Ihre vollständige E-Mail-Adresse als Benutzernamen (z.B. [email protected]) sowie das Passwort an, das Sie zum Anmelden am Panel verwenden. Wenn Sie beim Panel angemeldet sind, wechseln Sie zur Registerkarte E-Mail und klicken Sie in der Liste der E-Mail-Adressen auf das Symbol neben der gewünschten E-Mail-Adresse. Webhosting-Verwaltung 533 Zugriff von Microsoft Office Outlook aus So richten Sie Microsoft Office Outlook 2010 ein: 1. Öffnen Sie Microsoft Office Outlook. 2. Gehen Sie zu Datei > Info > Account hinzufügen. 3. Aktivieren Sie die Checkbox Servereinstellungen oder zusätzliche Servertypen manuell konfigurieren. Klicken Sie auf Weiter. 534 Webhosting-Verwaltung 4. Wählen Sie die Option Internet E-Mail aus und klicken Sie auf Weiter. Webhosting-Verwaltung 535 5. Geben Sie Folgendes an: Ihren Namen. Ihre E-Mail-Adresse. Kontotyp. Wenn Sie Kopien von Nachrichten auf dem Server speichern möchten, wählen Sie die Option IMAP aus. Wenn Sie keine Nachrichten auf dem Server speichern möchten, wählen Sie die Option POP3 aus. Die Auswahl von IMAP erlaubt Ihnen auch, den SpamAssassin-Spamfilter für eingehende E-Mail-Nachrichten zu trainieren, wenn SpamAssassin auf dem Server aktiviert ist. Posteingangsserver. Geben Sie den Domainnamen an. Zum Beispiel example.com. Postausgangsserver (SMTP). Geben Sie den Domainnamen an. Zum Beispiel example.com. Benutzername. Geben Sie Ihre vollständige E-Mail-Adresse an. Beispiel: [email protected]. Passwort. Dieses Kennwort entspricht meistens dem Passwort, mit dem Sie sich beim Panel anmelden. Require logon using Secure Password Authentication (SPA). Leave this option cleared. 536 Webhosting-Verwaltung 6. Click More Settings, open the Outgoing Server tab and check My outgoing server (SMTP) requires authentication. 7. Klicken Sie auf Weiter. 8. Klicken Sie auf Fertigstellen. Webhosting-Verwaltung 537 Zugriff von Microsoft Outlook Express aus Die in diesem Abschnitt enthaltene Anleitung wurde für Microsoft Outlook Express 6 geprüft. Eventuell ist sie nicht auf ältere oder neuere Versionen von Microsoft Outlook Express anwendbar. So richten Sie Microsoft Outlook Express ein: 1. Öffnen Sie Microsoft Outlook Express. 2. Gehen Sie zu Tools > Konten. 3. Klicken Sie auf den Button Hinzufügen und wählen Sie das Element E-Mail aus. 4. Geben Sie Ihren Namen so ein, wie er in gesendeten Nachrichten angezeigt werden soll und klicken Sie auf Weiter. 538 Webhosting-Verwaltung 5. Geben Sie Ihre E-Mail-Adresse ein und klicken Sie auf Weiter. Webhosting-Verwaltung 539 6. Geben Sie die folgenden Einstellungen an: Protokoll des Posteingangsservers. Wenn Sie Kopien von Nachrichten auf dem Server speichern möchten, wählen Sie die Option IMAP aus. Wenn Sie keine Nachrichten auf dem Server speichern möchten, wählen Sie die Option POP3 aus. Die Auswahl von IMAP erlaubt Ihnen auch, den SpamAssassin-Spamfilter für eingehende E-Mail-Nachrichten zu trainieren, wenn SpamAssassin auf dem Server aktiviert ist. Posteingangsserver. Geben Sie die Internetadresse Ihrer Website an. Postausgangsserver. Geben Sie die Internetadresse Ihrer Website an. 540 Webhosting-Verwaltung 7. Klicken Sie auf Weiter. 8. Geben Sie Folgendes an: Ihren Kontonamen. Geben Sie Ihre E-Mail-Adresse in das Feld Kontoname ein. Ihr Kennwort. Dieses Kennwort entspricht meistens dem Passwort, mit dem Sie sich beim Panel anmelden. Kontrollkästchen Kennwort speichern. Lassen Sie das Kontrollkästchen aktiviert, wenn Sie nicht jedes Mal, sobald sich das E-Mail-Programm mit dem Mailserver verbindet und das Postfach auf neue E-Mails überprüft, zum Eingeben des Passwortes aufgefordert werden möchten. Klicken Sie auf Weiter. 9. Klicken Sie auf Fertig stellen, um das Einrichten des E-Mail-Programms abzuschließen. Webhosting-Verwaltung 541 Zugriff von Mozilla Thunderbird aus Die in diesem Abschnitt enthaltene Anleitung wurde für Mozilla Thunderbird 12 geprüft. Eventuell ist sie nicht auf ältere oder neuere Versionen von Mozilla Thunderbird anwendbar. So richten Sie Mozilla Thunderbird ein: 1. Öffnen Sie Mozilla Thunderbird. 2. Gehen Sie zu Extras> Konten-Einstellungen > Konten-Aktionen > E-Mail-Konto hinzufügen. 3. Geben Sie Folgendes an: Ihren Namen, so wie er in gesendeten Nachrichten angezeigt werden soll. Ihre E-Mail-Adresse und Ihr Passwort. 542 Webhosting-Verwaltung 4. Klicken Sie auf Fortfahren. 5. Wenn Thunderbird die Einstellungen nicht automatisch findet, müssen Sie folgende Angaben manuell vornehmen: Kontotyp. Wenn Sie Kopien von Nachrichten auf dem Server speichern möchten, wählen Sie die Option IMAP aus. Wenn Sie keine Nachrichten auf dem Server speichern möchten, wählen Sie die Option POP3 aus. Die Auswahl von IMAP erlaubt Ihnen auch, den SpamAssassin-Spamfilter für eingehende E-Mail-Nachrichten zu trainieren, wenn SpamAssassin auf dem Server aktiviert ist. Webhosting-Verwaltung 6. Klicken Sie auf Account erstellen. Wenn Sie einen E-Mail-Account manuell eingerichtet haben, verwenden Sie die folgenden typischen Kombinationen aus den Einstellungen für Verbindungssicherheit und Authentifizierungsmethode. Wenn die Einstellungen bei Ihnen nicht funktionieren, informieren Sie sich bei Ihrem Hosting-Provider über die richtige Kombination. Auf Linux: Verbindungssicherheit: STARTTLS Authentifizierungsmethode: Verschlüsseltes Passwort Auf Windows, IMAP: Verbindungssicherheit: Keine Authentifizierungsmethode: Verschlüsseltes Passwort Auf Windows, POP3: Verbindungssicherheit: Keine Authentifizierungsmethode: Passwort, ungesichert übertragen Weitere Parameter, die Sie eventuell für die manuelle Konfiguration Ihres Accounts benötigen: POP3 port: 110 IMAP port: 143 SMTP port: 25 Benutzername. Ihre vollständige E-Mail-Adresse. Zum Beispiel: [email protected]. Adresse des Posteingangsservers (POP3/IMAP). Geben Sie die Internetadresse Ihrer Website an. Beispiel: beispiel.com Adresse des Postausgangsservers. Geben Sie die Internetadresse Ihrer Website an. Beispiel: beispiel.com 543 544 Webhosting-Verwaltung Zugriff von Apple Mail aus Die in diesem Abschnitt enthaltene Anleitung wurde für Apple Mail 3.6 (Leopard) geprüft. Eventuell ist sie nicht auf ältere oder neuere Versionen von Apple Mail anwendbar. So richten Sie Apple Mail ein: 1. Starten Sie Apple Mail. Wenn Sie das Programm zum ersten Mal ausführen und noch keine E-Mail-Accounts darin konfiguriert haben, überspringen Sie den nächsten Schritt: Apple Mail leitet Sie direkt zur Konfiguration eines Accounts weiter. 2. Öffnen Sie den Assistenten zum Hinzufügen von E-Mail-Accounts: a. Klicken Sie auf E-Mail > Einstellungen.... b. Klicken Sie auf die Registerkarte Accounts. c. Klicken Sie auf den Button + in der unteren linken Ecke. 3. Geben Sie die Account-Informationen ein: Ihren vollständigen Namen Ihre vollständige E-Mail-Adresse Das Passwort, das Sie für die Anmeldung im Panel verwenden. Webhosting-Verwaltung 545 4. Klicken Sie auf Fortfahren. 5. Geben Sie die folgenden Informationen für den Server für eintreffende E-Mails ein: Account-Typ: Wählen Sie aus, ob Sie das IMAP- oder POP-Protokoll verwenden möchten. Die Auswahl von IMAP wird empfohlen, wenn Sie SpamAssassin als Spamfilter-Lösung verwenden: Ein IMAP-Account ist Voraussetzung dafür, dass SpamAssassin lernt, welche Nachrichten als Spam einzustufen sind und welche nicht. Posteingangsserver: Geben Sie den Namen Ihrer E-Mail-Domain ein (die Angabe nach dem @-Zeichen in Ihrer E-Mail-Adresse). Benutzername: Geben Sie Ihre vollständige E-Mail-Adresse ein. Passwort: Behalten Sie die automatische Eingabe bei (Apple Mail übernimmt sie aus dem vorangegangenen Schritt). 546 Webhosting-Verwaltung 6. Klicken Sie auf Fortfahren. 7. (Optional) Geben Sie die Sicherheitsoptionen für eingehende E-Mails ein: a. Aktivieren Sie die Checkbox Secure Sockets Layer (SSL) verwenden. b. Wählen Sie die Identifizierungsmethode aus. Übernehmen Sie die Standardmethode, wenn Sie nicht sicher sind, welche Sie auswählen sollen. Apple Mail zeigt diesen Einrichtungsbildschirm nur an, wenn ein mit Parallels Small Business Panel gebündelter Mailserver SSL für den ausgewählten Account-Typ (POP oder IMAP) unterstützt. Webhosting-Verwaltung 547 8. Klicken Sie auf Fortfahren. 9. Geben Sie die folgenden Informationen für den Server für ausgehende E-Mails ein: Postausgangsserver. Geben Sie den Namen Ihrer E-Mail-Domain ein (die Angabe nach dem @-Zeichen in Ihrer E-Mail-Adresse). Nur diesen Server verwenden: ausgewählt. Authentifizierung verwenden: ausgewählt. Benutzername: Geben Sie Ihre vollständige E-Mail-Adresse ein. Passwort: Behalten Sie die automatische Eingabe bei (Apple Mail übernimmt sie aus dem vorangegangenen Schritt). 548 Webhosting-Verwaltung 10. Klicken Sie auf Fortfahren. Apple Mail zeigt eine Zusammenfassung der Angaben für den E-Mail-Account ein, der erstellt werden soll. 11. Aktivieren Sie das Kontrollkästchen bei Account mit dem Internet verbinden und klicken Sie auf Erstellen. Webhosting-Verwaltung 549 Anzeigen von Besucherstatistiken Wenn Ihre Site schließlich online gestellt ist und funktioniert sowie bei Suchmaschinen in den Ergebnissen erscheint, ist es der beste Zeitpunkt, die Wirksamkeit der Site mithilfe von Site-Statistiken auszuwerten. So stellen Sie fest, wie viele Benutzer aus welchen Ländern eine Site besucht und welche Seiten sie angesehen haben: 1. Wenn Sie mehrere Hostingpakete abonniert und Zugriff auf mehrere mit Ihrem Account verlinkte Webspaces haben, dann wählen Sie den entsprechenden Webspace in dem Menü Abonnement (im oberen Teil des Bildschirms) aus. 2. Gehen Sie zur Registerkarte Websites & Domains > Webstatistiken. Die Website-Besucherstatistiken werden in einem neuen Browserfenster angezeigt. 3. Um die Statistiken zu Webseiten anzuzeigen, die aus dem SSL-gesicherten Bereich Ihrer Site abgerufen wurden, wählen Sie im Menü den Eintrag SSL-Webstatistiken. 4. Um die Statistiken zu Dateien anzuzeigen, die per File Transfer Protocol (FTP) heruntergeladen wurden, wählen Sie im Dropdown-Menü den Eintrag FTP-Statistiken . Sie können die Besucherstatistiken für eine Website wechselweise über folgende URL abrufen: https://your-domain.com/plesk-stat/webstat. Geben Sie bei der Anmeldeaufforderung Ihren Benutzernamen und das Passwort für Ihren FTP-Account ein. Sie haben den Abschnitt "Erste Schritte" des Handbuchs erfolgreich abgeschlossen. Falls gewünscht, können Sie sich über weitere Features informieren, die Ihnen im Control Panel zur Verfügung stehen. Kunden-Account-Verwaltung Wie bereits im Abschnitt Erste Schritte mit Parallels Panel erwähnt, ist der erste Schritt zur Einrichtung einer Webpräsenz für Ihr Unternehmen das Abonnieren der von einem Hosting-Unternehmen (Hosting-Provider) bereitgestellten Services. Nachdem Sie ein Hostingpaket abonniert haben, wird ein Kunden-Account im Panel eingerichtet, sodass Sie sich im Panel anmelden und die Hostingdienste und Ressourcen wie Mailboxen, Speicherplatz und Bandbreite nutzen können. Kunden-Account und mehrere Abonnements Im Panel ist es zulässig, so viele Hostingpläne zu abonnieren, wie Sie benötigen. Wenn Sie beispielsweise die Hosting-Ressourcen Ihrer Hauptseite nicht für die Site Ihres Unternehmens freigeben möchten, können Sie einen unter demselben Kunden-Account einen Hostingplan abonnieren. In anderen Worten: Ein Kunden-Account ist ein individuell abgestimmter Zugang zu all Ihren Abonnements (s. Bild unten). 550 Webhosting-Verwaltung Webhosting-Verwaltung 551 Ein weiterer Grund für die Verwendung mehrerer Abonnements ist, dass das Abonnement auf nur eine IPv4- und eine IPv6-Adresse begrenzt ist. Daher nutzen alle Domains eines Abonnements dieselbe IP-Adresse (v4 oder v6). Wenn Sie Sites unter verschiedenen IP-Adressen hosten müssen, sollten Sie denselben Hostingplan zusätzlich so oft bestellen, wie Sie IP-Adressen benötigen. Dies kann z. B. nützlich sein, wenn Sie Verbindungen zu jeder Ihrer Sites mit einem separaten SSL-Zertifikat sichern möchten. Einzelheiten zum Kauf eines zusätzlichen Abonnements finden Sie im Abschnitt Erwerb weiterer Ressourcen (auf Seite 566). Wenn Sie mehrere Abonnements unter einem Kunden-Account besitzen, können Sie ganz einfach zwischen ihnen über die Registerkarte Account hin und her wechseln. Um genauer zu sein, bietet die Registerkarte Account Zugriff auf Operationen, die für alle Ihrer Abonnements gelten. Alle anderen Registerkarten (wie z. B. E-Mail, Benutzer oder Domains & Websites) beziehen sich im Gegensatz dazu auf nur ein Abonnement. Wenn Sie also die E-Mail-Einstellungen eines bestimmten Abonnements ändern möchten, sollten Sie zuerst in dieses Abonnement wechseln, bevor Sie auf E-Mail klicken. Hinzufügen von Ressourcen zu einem Abonnement Ein neues Abonnement zu kaufen, um Hosting-Ressourcen zu erweitern, ist nicht immer notwendig. Sie können auch immer nur eins Ihrer Abonnements verbessern. Dies können Sie tun, indem Sie den Hostingplan wechseln oder Erweiterungen zu Ihrem vorhandenen Hostingplan hinzukaufen. Weitere Informationen hierzu finden Sie im Abschnitt Erwerb weiterer Ressourcen (auf Seite 566). Kunden-Account verwalten Das Parallels Panel ermöglicht Ihnen, eine Reihe von administrativen Operationen in Ihrem Kunden-Account auszuführen. Ein Account-Passwort und persönliche Daten ändern. Weitere Informationen hierzu finden Sie im Abschnitt Ändern Ihrer Passwort- und Ihrer Kontaktinformationen (auf Seite 553). Die Liste der Services und Ressourcen, die mit dem Abonnement bereitgestellt werden, in der Registerkarte Account einsehen. Weitere Einzelheiten zu allen Abonnementfunktionen finden Sie im Abschnitt Abonnement-Zusammenfassung anzeigen (auf Seite 554). Zahlungen ausführen, um das Abonnement zu verlängern. Weitere Informationen hierzu finden Sie im Abschnitt Verwaltung von Kontostand und Rechnungen (auf Seite 562). Sehen Sie sich Statistiken über Ihren Account an, z. B. Speicherplatz oder Traffic-Nutzung. Weitere Informationen hierzu finden Sie im Abschnitt Anzeigen von Statistiken (auf Seite 568). Erlaubnis des Zugriffs auf Ihren Account für andere Benutzer Wenn viele Wartungsvorgänge für das Hosting nicht mehr von nur einer Person vorgenommen werden können, können Sie einige Aufgaben an andere Personen weitergeben. Zu diesem Zweck können Sie zusätzliche Benutzer-Accounts erstellen, die mithilfe von Benutzerrollen gruppiert werden. Sie können z.B. eine Gruppe erstellen, die nur dazu berechtigt ist, Inhalt auf Websites hochzuladen. Benutzer in dieser Gruppe werden nicht weiter ausführen können außer Content-Management der Sites. Weitere Informationen zu Hilfsbenutzern finden Sie im Abschnitt (Fortgeschritten) Verwalten von Hilfsbenutzer-Accounts (auf Seite 570). 552 Webhosting-Verwaltung In diesem Abschnitt: Ändern Ihres Passworts und Ihrer Kontaktinformationen ................................... 553 Abonnement-Zusammenfassung anzeigen ....................................................... 554 Verwaltung von Kontostand und Rechnungen ................................................... 562 Erwerb weiterer Ressourcen ............................................................................. 566 Anzeigen von Statistiken ................................................................................... 568 (Fortgeschritten) Verwalten von Hilfsbenutzer-Accounts ................................... 570 Webhosting-Verwaltung 553 Ändern Ihres Passworts und Ihrer Kontaktinformationen So ändern Sie Ihr Passwort für Zugriff auf das Control Panel: 1. Klicken Sie im oberen Bildschirmbereich auf den Link mit Ihrem Namen. 2. Geben Sie ein neues Passwort ein und klicken Sie auf OK. So ändern Sie einen Benutzernamen oder ein Passwort, das Sie verwenden, um sich mit Ihrem Webspace zu verbinden: 1. Wenn Sie mehrere Hostingpakete abonniert und Zugriff auf mehrere mit Ihrem Account verlinkte Webspaces haben, dann wählen Sie den entsprechenden Webspace in dem Menü Abonnement im oberen Teil des Bildschirms aus. 2. Klicken Sie auf die Registerkarte Websites & Domains. 3. Klicken Sie auf Webhosting-Einstellungen. 4. Geben Sie einen neuen Benutzernamen bzw. ein neues Passwort ein und klicken Sie auf OK. So ändern Sie Ihre Kontaktinformationen: 1. Klicken Sie im oberen Bildschirmbereich auf den Link mit Ihrem Namen. 2. Klicken Sie auf die Registerkarte Kontaktinformationen. 3. Aktualisieren Sie Ihre Kontaktinformationen und klicken Sie auf OK. 554 Webhosting-Verwaltung Abonnement-Zusammenfassung anzeigen Wenn Sie Hostingdienste abonnieren, wird ein Benutzer-Account in dem Panel erstellt, mit dem Sie Ihre Websites und Mailboxen selbst verwalten können. Sie können die folgenden Informationen zu Ihrem Account anzeigen: Aktuelle Abonnements von Service-Paketen. Sie können mehrere Service-Pakete auf einmal abonnieren und somit mehrere Abonnements mit Ihrem Account verlinken. Wenn ein Billingsystem mit dem Panel verbunden ist, dann können Sie hier weitere Abonnements erwerben, Upgrades und Downgrades durchführen und Ihre Rechnungen bezahlen. Zugewiesene Ressourcen und Ressourcenverbrauch. Hostingfunktionen, die für Ihre Websites verfügbar sind. Aktionen, die Sie in Ihrem Panel durchführen können. Kontostand, unbezahlte Rechnungen und monatliche Gebühren für Ihr Hostingpaket. So können Sie Informationen zu Ihrem Konto und zu aktuellen Abonnements anzeigen: 1. Klicken Sie auf die Registerkarte Account. Es wird eine Liste mit all Ihren aktuellen Abonnements angezeigt. 2. Wenn das Billingsystem in dem Panel integriert ist, dann werden die folgenden Informationen angezeigt: Account-Guthaben. Dieser Geldbetrag ist in Ihrem Account verfügbar. Saldo von fälligen Rechnungen. Diesen Geldbetrag schulden Sie Ihrem Provider. Hier können Sie alle Rechnungen auf einmal bezahlen, indem Sie auf Alle offenen Rechnungen bezahlen klicken. Oder Sie können eine der Rechnungen bezahlen, indem Sie auf den Link Jetzt bezahlen klicken. Diesen Link finden Sie in der Liste mit der Überschrift Letzte offenen Rechnungen. Sie können auch alle Rechnungen anzeigen, indem Sie auf den Link Alle Rechnungen anzeigen klicken. Oder Sie drucken eine Rechnung aus, indem Sie auf eine Rechnungsnummer und anschließend auf Drucken klicken. Letzte To-do-Objekte. Hier werden Reminder des Systems angezeigt. Diese Reminder beschreiben Aktionen, die Sie durchführen müssen. Liste mit all Ihren Abonnements. Sie können die Links in der Liste verwenden, um die folgenden Vorgänge durchzuführen: Sie können Abonnementeigenschaften anzeigen, indem Sie auf den Abonnementnamen klicken. Sie können ein Abonnement auswählen, das Sie über das Control Panel verwalten wollen, indem Sie auf den Link Zum Abonnement wechseln klicken. Sie können ein SSL-Zertifikat für eine Website bestellen, indem Sie auf Zertifikat bestellen klicken. Dieser Vorgang wird im Abschnitt SSL-Zertifikate bestellen beschrieben. Webhosting-Verwaltung 555 Sie können Einstellungen zu bereits bestellten SSL-Zertifikaten anzeigen, indem Sie auf Zertifikatsinformationen anzeigen klicken. Sie können Domain bzw. Kontaktinformationen und DNS-Einstellungen von einer Registrar-Site aufrufen oder ändern, indem Sie auf Domaininformationen anzeigen klicken. Diese Vorgänge werden im Abschnitt DNS-Einstellungen des Registrars im Panel (auf Seite 593)beschrieben. 3. Um detaillierte Informationen zu Ressourcenzuweisungen, verfügbaren Hostingoptionen und Berechtigungen für Operationen anzuzeigen, klicken Sie auf einen Abonnementnamen. 4. Führen Sie eine der folgenden Aktionen aus: Um eine Liste mit den zugewiesenen Ressourcen und dem Ressourcenverbrauch anzuzeigen, klicken Sie auf die Registerkarte Ressourcen. Um eine Liste mit den für Ihren Account verfügbaren Hostingfunktionen anzuzeigen, klicken Sie auf die Registerkarte Hostingoptionen. Um eine Liste zu den Vorgängen anzuzeigen, die Sie in Ihrem Hosting-Panel durchführen können, klicken Sie auf die Registerkarte Berechtigungen. In diesem Abschnitt: Zugewiesene Ressourcen und Ressourcenverbrauch ....................................... 556 Hostingfunktionen, die für Ihre Websites verfügbar sind. ................................... 558 556 Webhosting-Verwaltung Zugewiesene Ressourcen und Ressourcenverbrauch Wenn Sie mehrere Service-Pakete abonniert haben, dann haben Sie auch mehrere Abonnements. Für jedes Abonnement werden die folgenden zugewiesenen Ressourcentypen in dem Panel auf der Registerkarte Account > Abonnementname > Registerkarte Ressourcen aufgelistet: Festplattenplatz. Die Gesamtmenge an Festplattenplatz, der Ihrem Account mit dem Abonnement zugeordnet ist. Diese Menge beinhaltet alle Daten aus Ihren Websites, E-Mail-Accounts, Applikationen, Backups und Protokolldateien. Traffic. Zeigt die Gesamtdatenmenge in MB an, die pro Monat von Ihren Websites übertragen werden kann. Domains. Dies ist die Anzahl an Websites, die über Second-Level-Domainnamen wie z.B. beispiel.com verfügen können. Weitere Informationen zum Einrichten von Websites finden Sie in den Abschnitten Einrichtung Ihrer ersten Website (auf Seite 525)und Hinzufügen von Domains (auf Seite 579). Subdomains. Dies ist die Anzahl an zusätzlichen Websites, die über Third-Level-Domainnamen wie z.B. news.beispiel.com verfügen können. Weitere Informationen zum Einrichten von Subdomains finden Sie im Abschnitt Subdomains hinzufügen (auf Seite 581). Domain-Aliases. Das ist die Anzahl an zusätzlichen Domainnamen, die so eingerichtet werden können, dass Sie auf eine Ihrer Sites verweisen. Beispielsweise können sowohl die Sites example.fr und example.de auf example.com verweisen. Weitere Informationen zum Einrichten von Domain-Aliasen finden Sie im Abschnitt Domain-Aliase hinzufügen (auf Seite 583). Mailboxen. Das ist die Anzahl an Mailboxen, die Sie über all Ihre Websites erstellen können. Weitere Informationen zum Erstellen von Mailboxen finden Sie im Kapitel E-Mail. Mailbox-Größe. Bezeichnet die Speicherplatzmenge, die von einer Mailbox belegt werden darf. Gesamte Mailbox-Quota. Gibt die gesamte Speicherplatzmenge an, die von allen Mailboxen auf Ihren Domains eingenommen werden kann. Diese Option ist nur für Windows-basierte Kunden-Accounts verfügbar. Mailinglisten. Das ist die Gesamtzahl an Mailinglisten, die über Ihre Websites erstellt werden kann. Bitte beachten Sie, dass Mailinglisten und Mailinggruppen zwar denselben Zweck erfüllen, sich aber leicht in der Funktionalität unterscheiden. Mailinglisten unterstützen das Archivieren und die Vorüberprüfung von Nachrichten, während Mailinggruppen nur zum Versenden einer Nachricht an mehrere Empfänger verwendet werden können. Weitere Informationen zum Einrichten und Verwenden von Mailinglisten finden Sie im Abschnitt Mailinglisten verwenden (auf Seite 736). Weitere FTP-Accounts. Hier wird die Anzahl an FTP-Accounts angezeigt, die für Zugriff auf den Webspace eingerichtet werden kann, zuzüglich zum Haupt-FTP-Account, der bei der Aktivierung Ihres Abonnements aktiviert wurde. Weitere Informationen zum Einrichten von FTP-Accounts finden Sie in den Abschnitten FTP-Zugangsdaten ändern (auf Seite 720)und FTP-Accounts hinzufügen (auf Seite 721). Webhosting-Verwaltung 557 Datenbanken(Linux). Das ist die Anzahl an Datenbanken, die für all Ihre Websites gehostet werden kann. Datenbanken sind eine Standardmethode für die Datenspeicherung, die es dynamischen Websites, Webanwendungen und Benutzern ermöglicht, erforderliche Informationen abzurufen. Informationen zur Arbeit mit Datenbanken finden Sie im Abschnitt (Fortgeschritten) Datenbanken verwenden. MySQL-Datenbanken und Microsoft SQL Server-Datenbanken (Windows). Gibt die maximale Anzahl an Datenbanken an, die jewe