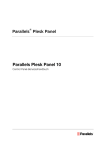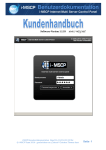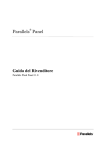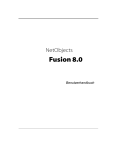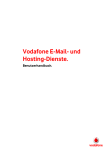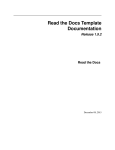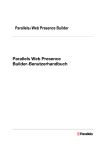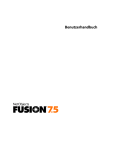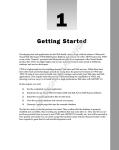Download E-Mail-Accounts hinzufügen - Visual-FX
Transcript
® Parallels Panel Kundenhandbuch, Parallels Plesk Panel Parallels Plesk Panel 11.0 Copyright-Vermerk Parallels IP Holdings GmbH Weltweite Unternehmenszentrale Vordergasse 59 500 SW 39th Street, Suite 200 CH-Schaffhausen Renton, WA 98057 Schweiz USA Telefon: +41 526320 411 Telefon: +1 (425) 282 6400 Fax:+41 52672 2010 Fax:+1 (425) 282 6445 Hauptniederlassung EMEA Sales Hauptniederlassung APAC Sales Willy-Brandt-Platz 3 3 Anson Road, #36-01 81829 Munich, DE Springleaf Tower, 079909 Telefon: +49 (89) 450 80 86 0 Singapur Fax:+49 (89) 450 80 86 0 Telefon: +65 6645 32 90 Copyright © 1999-2012 Parallels IP Holdings GmbH. Alle Rechte vorbehalten. Dieses Produkt ist durch US-amerikanische und internationale Urheberrechtsgesetze geschützt. Die dem Produkt zugrunde liegenden Technologien, Patente und Warenzeichen werden unter folgendem Link aufgelistet: http://www.parallels.com/de/trademarks. Microsoft, Windows, Windows Server, Windows NT, Windows Vista und MS-DOS sind eingetragene Marken der Microsoft Corporation. Linux ist eine eingetragene Marke von Linus Torvalds. Mac ist eine eingetragene Marke von Apple, Inc. Alle anderen hier erwähnten Produkt- und Dienstnamen sind unter Umständen Warenzeichen ihrer jeweiligen Inhaber. Inhalt Einleitung 6 Typographische Konventionen ...................................................................................................... 6 Feedback ....................................................................................................................................... 7 Die ersten Schritte nach dem Upgrade auf Parallels Plesk Panel 11 Schnell gestartet mit Plesk Panel 8 11 Einrichtung Ihrer ersten Website ................................................................................................. 13 1. Erstellung Ihrer Site ....................................................................................................... 14 2. Vorschau Ihrer Site ....................................................................................................... 17 3. Anmelden Ihrer Site bei Suchmaschinen ...................................................................... 18 Einrichtung eines E-Mail-Accounts.............................................................................................. 19 1. E-Mail-Account erstellen ............................................................................................... 20 2. Zugriff auf Ihre Mailbox ................................................................................................. 21 Anzeigen von Besucherstatistiken .............................................................................................. 39 Kunden-Account-Verwaltung 40 Ändern Ihres Passworts und Ihrer Kontaktinformationen............................................................ 43 Abonnement-Zusammenfassung anzeigen ................................................................................ 44 Zugewiesene Ressourcen und Ressourcenverbrauch ..................................................... 46 Hostingfunktionen, die für Ihre Websites verfügbar sind. ................................................. 48 Verwaltung von Kontostand und Rechnungen ............................................................................ 52 Nutzungsgebühren berechnen .......................................................................................... 54 Gutschriften mit dem Bewerben von Provider-Paketen erzielen ...................................... 54 Erwerb weiterer Ressourcen ....................................................................................................... 56 Anzeigen von Statistiken ............................................................................................................. 58 Protokolldateien ................................................................................................................ 59 (Fortgeschritten) Verwalten von Hilfsbenutzer-Accounts ............................................................ 61 Benutzerrollen ................................................................................................................... 62 Hilfsbenutzer-Accounts ..................................................................................................... 64 Benutzerdefinierte Links.................................................................................................... 66 Websites und Domains 68 Domains und DNS ....................................................................................................................... 69 Hinzufügen von Domains .................................................................................................. 71 Subdomains hinzufügen .................................................................................................... 73 Domain-Aliase hinzufügen ................................................................................................ 75 Platzhalter-Subdomains hinzufügen (Linux) ..................................................................... 77 (Fortgeschritten) DNS für eine Domain konfigurieren ....................................................... 78 Hosting-Einstellungen ändern ..................................................................................................... 88 Einstellungen für Web-Scripting ........................................................................................ 91 Sperren und Aktivieren von Websites ......................................................................................... 99 Websites zur Überarbeitung sperren .............................................................................. 100 Website-Inhalte verwalten ......................................................................................................... 102 Festlegen von Zugriffsberechtigungen für Verzeichnisse und Dateien .......................... 105 (Fortgeschritten) Zugriff auf Inhalte einschränken .................................................................... 108 Einleitung 4 Vorschau von Websites anzeigen ............................................................................................. 111 Website-Applikationen anwenden ............................................................................................. 112 Applikationen konfigurieren ............................................................................................. 114 Hilfsbenutzern Zugriff auf Applikationen erteilen ............................................................ 114 Verlinken von Applikationen und Hilfsbenutzer-Accounts .............................................. 115 Installierte Applikationen aktualisieren ............................................................................ 116 Lizenzen für kommerzielle Applikationen verwalten ....................................................... 116 (Fortgeschritten) Websites sichern ............................................................................................ 120 Verbindungen mit SSL-Zertifikaten sichern .................................................................... 121 Sites vor Hotlinking schützen (Windows) ........................................................................ 126 (Fortgeschritten) Erweiterte Website-Verwaltung ..................................................................... 127 Mit einer Staging-Site arbeiten ........................................................................................ 128 Einrichten von mobilen Sites ........................................................................................... 130 Benutzerdefinierte Fehlerseiten einrichten ..................................................................... 132 Eine Domain-Weiterleitung hinzufügen ........................................................................... 135 Google-Services verwenden ........................................................................................... 138 Persönliche Internetseiten auf Ihren Domains hosten .................................................... 140 Bandbreitennutzung und Anzahl der Verbindungen zu Websites einschränken ............ 142 Mit Microsoft Frontpage-Websites arbeiten (Windows) .................................................. 143 Verwenden virtueller Verzeichnisse (Windows) .............................................................. 148 Den IIS-Applikationspool einrichten (Windows) .............................................................. 162 Web-Publishing mit Web Deploy (Windows) .................................................................. 164 Websites mit Web Presence Builder erstellen 166 Einführung in Web Presence Builder ........................................................................................ 168 Erstellen einer Website ............................................................................................................. 170 Importieren von Sites aus SiteBuilder 4.5 ................................................................................. 171 Websites bearbeiten .................................................................................................................. 173 Struktur: Seiten und Navigation ...................................................................................... 173 Design: Layout, Stil, Farbschema und Header ............................................................... 176 Inhalt: Text, Tabellen, Bilder, Videos, Formulare und Skripte ........................................ 182 Einstellungen und Tools für Webmaster ......................................................................... 200 Kopien einer Website speichern und laden ............................................................................... 204 Veröffentlichen einer Website im Internet ................................................................................. 206 Publizieren einer Webseite auf Facebook ................................................................................. 207 Website-Besucherstatistiken, Kommentare und neue Bestellungen auf dem Dashboard anzeigen ................................................................................................................................................... 209 Löschen von Websites .............................................................................................................. 211 FTP-Zugriff auf Ihre Websites 212 FTP-Zugangsdaten ändern ....................................................................................................... 212 FTP-Accounts hinzufügen ......................................................................................................... 213 Anonymous FTP-Zugriff einrichten ............................................................................................ 215 E-Mail 217 E-Mail-Accounts hinzufügen ...................................................................................................... 218 E-Mail konfigurieren................................................................................................................... 219 E-Mail-Account konfigurieren .......................................................................................... 220 (Fortgeschritten) Globale E-Mail-Einstellungen konfigurieren ........................................ 227 Mailinglisten verwenden ............................................................................................................ 228 Planen von Aufgaben 229 Planen von Aufgaben (Linux) .................................................................................................... 231 Planen von Aufgaben (Windows) .............................................................................................. 234 Einleitung (Fortgeschritten) Datenbanken verwenden 5 237 Datenbanken verwalten ............................................................................................................. 237 Datenbanken erstellen .................................................................................................... 238 Datenbanken importieren ................................................................................................ 239 Erstellen von Datenbankbenutzer-Accounts ................................................................... 240 Auf externe Datenbanken zugreifen (Windows) ........................................................................ 242 (Fortgeschritten) Daten sichern und wiederherstellen 244 Datensicherung ......................................................................................................................... 245 Accounts und Websites sichern ...................................................................................... 247 Backup und Wiederherstellung von Datenbanken (Windows) ........................................ 249 Planen von Backups ....................................................................................................... 250 Backupdateien verwalten .......................................................................................................... 251 Backupdateien hochladen und herunterladen ................................................................ 252 Datenbank-Backupdateien hochladen und herunterladen (Windows)............................ 253 Daten wiederherstellen .............................................................................................................. 254 Backups wiederherstellen ............................................................................................... 255 Wiederherstellung von Datenbanken (Windows) ............................................................ 256 6 Einleitung Einleitung In diesem Abschnitt: Typographische Konventionen .......................................................................... 6 Feedback .......................................................................................................... 7 Typographische Konventionen Vor der Verwendung dieses Handbuchs sollten Sie die darin verwendeten Konventionen kennen. Mit den folgenden Formatierungen werden spezielle Informationen im Text identifiziert. Formatierungskonvention Informationstyp Beispiel Fett Elemente, die Sie auswählen müssen, z. B. Menüoptionen, Befehlsbuttons oder Elemente einer Liste. Gehen Sie zur Registerkarte System. Titel von Kapiteln, Abschnitten und Unterabschnitten. Lesen Sie das Kapitel Administrationsgrundlagen. Kursiv Wird verwendet, um die Wichtigkeit einer Aussage zu betonen, einen Begriff vorzustellen oder einen Befehlszeilen-Platzhalter anzugeben, der durch einen echten Namen oder Wert zu ersetzen ist. Das System unterstützt die Suche mit Platzhalterzeichen, sogenannten Wildcard-Zeichen. Monospace Die Namen von Befehlen, Dateien und Verzeichnissen. Die Lizenzdatei befindet sich im Verzeichnis http://docs/common/licen ses. Einleitung Formatierungskonvention Vorformatiert Vorformatiert Fett Informationstyp Auf dem Computer wird die Kommandozeilensitzunge n angezeigt; Quellcode in XML, C++ oder andere Programmiersprachen. Was Sie eingeben im Gegensatz zur Bildschirmausgabe. 7 Beispiel # ls –al /files Gesamt 14470 # cd /root/rpms/php GROSSBUCHSTABEN Namen von Tasten auf der UMSCHALTTASTE, STRG, ALT Tastatur. TASTE+TASTE Tastenkombinationen, bei denen der Benutzer eine Taste drücken und gedrückt halten, und dann eine weitere Taste drücken muss. STRG+P, ALT+F4 Feedback Wenn Sie einen Fehler in diesem Handbuch gefunden haben oder Verbesserungsvorschläge machen möchten, können Sie uns Ihr Feedback über das Onlineformular unter http://www.parallels.com/de/support/usersdoc/ zusenden. Bitte nennen Sie in Ihren Bericht den Titel der Anleitung, des Kapitels und des Abschnitts sowie den Textabsatz, in dem Sie einen Fehler gefunden haben. KAPITEL 1 Die ersten Schritte nach dem Upgrade auf Parallels Plesk Panel 11 Dieses Kapitel richtet sich an Kunden von Hostingdiensten, die zuvor Version 9 (oder älter) von Parallels Plesk Panel benutzt haben. Hier finden Sie Informationen zu den wichtigsten Änderungen in dem Panel und zu möglichen Problemen, die nach dem Upgrade des Panels nach der Übertragung von Benutzer-Accounts und Sites nach Parallels Plesk Panel 11 auftreten können. Die wichtigsten Konzepte, die Sie kennen sollten Die Domain wird durch das Abonnement ersetzt. Das Domain-Konzept wurde durch das Abonnement-Konzept ersetzt. Ein Abonnement ist eine Hostingeinheit, mit der mehrere Sites (Domains und Subdomains) über die vorgegebenen Ressourcen und Services betrieben werden können. Das Multi-Domain-Hosting innerhalb eines Abonnements ist auf eine IPAdresse begrenzt. Kunden, die Sites auf unterschiedlichen IP-Adressen hosten müssen, müssen zusätzliche Abonnements abschließen. Die Ressourcen eines Kunden sind jetzt Ressourcen eines Abonnements. Kunden müssen ihre Ressourcen nun nicht mehr zwischen Domains oder Abonnements umverteilen: Jedem Abonnement wird eine festgelegte Ressourcenzusammenstellung entsprechend eines Hosting-Plans zugewiesen. SSL-Zertifikate werden in der Regel von allen Domains eines Abonnements gemeinsam genutzt. Alle Sites in einem Abonnement verfügen über dasselbe SSL-Zertifikat. Kunden, die alle Sites in einem Abonnement schützen wollen, sollten in Betracht ziehen, ein Multi-Domain SSL-Zertifikat (ein Platzhalter) zu erwerben. Wenn Panel SNI unterstützt, können auch domainspezifische Zertifikate verwendet werden. Besonderheiten des SiteBuilder-Upgrades Parallels Panel 11 ist im Lieferumfang von Web Presence Builder (ehemals SiteBuilder) enthalten, Sie können jedoch auch SiteBuilder 4.5 verwenden. Parallels Web Presence Builder ist eine Komponente von Parallels Panel, die eine schnelle und effiziente Website-Erstellung ermöglicht. Wenn Plesk mit SiteBuilder auf die Version Parallels Plesk Panel 11 aktualisiert wird, dann wird nicht automatisch ein Upgrade der SiteBuilder-Komponente durchgeführt. Stattdessen wird der neue Web Presence Builder auf dem Server installiert und SiteBuilder 4.5 bleibt betriebsfähig. Jedoch können in SiteBuilder 4.5 erstellte Websites nur bearbeitet und publiziert werden. Es ist mit Einschränkungen möglich, Websites von SiteBuilder 4.5 auf Web Presence Builder zu übertragen. Die ersten Schritte nach dem Upgrade auf Parallels Plesk Panel 11 9 Web Presence Builder bietet die Möglichkeit, Websites, die in SiteBuilder 4.5 erstellt wurden, zu importieren. Dieses Feature hat jedoch gewisse Einschränkungen: Einige Elemente können in der importierten Website fehlen oder fehlerhaft sein. Wir empfehlen daher, diese mit der Originalversion zu vergleichen und fehlenden Inhalt manuell hinzuzufügen. Lesen Sie im Abschnitt Importieren von Sites aus SiteBuilder 4.5 (auf Seite 171), wenn Sie mehr über das Importieren von SiteBuilder 4.5 Websites in Web Presence Builder erfahren möchten. Änderungen beim Speichern sicherer Inhalte Web-Inhalte, die für den Zugriff über sichere SSL-Verbindungen bestimmt sind, können nur im httpdocs-Verzeichnis gespeichert werden. Die Option ein separates Verzeichnis, das über sichere SSL-Verbindungen zur Verfügung stehen soll, zum Speichern von Webcontent zu verwenden, ist in der neuen Version nicht mehr vorhanden. Der gesamte Webcontent wird jetzt in dem Verzeichnis httpdocs abgelegt. Das Verzeichnis httpsdocs kann nach dem Upgrade auf Parallels Plesk Panel 11 weiterhin in dem Webspace gespeichert werden. Allerdings empfehlen wir, dass Sie den Content in dem Verzeichnis httpdocs speichern, sobald die Dateien über FTP auf den Webspace hochgeladen wurden. Wenn Sie bisher die Option verwendet haben, dass SSL-geschützter Content und andere Dateien in separaten Verzeichnissen aufbewahrt werden sollen und wenn Sie APS-verpackte Applikationen in dem Verzeichnis httpsdocs einer Website installiert hatten, dann wird das Panel nach dem Upgrade den Kompatibilitätsmodus für diese Site aktivieren. Dadurch werden die Applikationen, die zuvor in dem Verzeichnis httpsdocs installiert waren, für Internetbenutzer verfügbar. Diese Applikationen können aber nicht über das Panel verwaltet werden und Sie werden nicht in der Lage sein, neue Applikationen in dem Verzeichnis httpsdocs zu installieren. In diesem Fall können Sie - sofern Sie das entsprechende technische Wissen besitzen - folgendermaßen vorgehen: 1. Sichern Sie den gesamten Content aus dem Verzeichnis httpsdocs und speichern Sie diesen Content an einem anderen Ort. Verschieben Sie die Dateien noch nicht nach httpdocs. 2. Sichern Sie die Datenbanken, die von den Applikationen verwendet werden, die in dem Verzeichnis httpsdocs installiert sind. Sie können hierzu das Dienstprogramm mysqldump verwenden. 3. Entfernen Sie die Applikationen aus dem Verzeichnis httpsdocs. 4. Deaktivieren Sie den Kompatibilitätsmodus über das Panel (auf der Registerkarte Websites & Domains > Domainname). 5. Installieren Sie die benötigten Applikationen neu. 6. Laden Sie die Daten, die Sie in Schritt 1 gesichert haben, in das Verzeichnis httpdocs hoch. 7. Stellen Sie die Datenbanken der Applikationen wieder her, indem Sie sie in den MySQL-Datenbankserver importieren. 10 Die ersten Schritte nach dem Upgrade auf Parallels Plesk Panel 11 Wenn Sie technisch nicht so versiert sind, empfehlen wir Ihnen folgende Vorgehensweise: Behalten Sie die zuvor installierten Applikationen und den hochgeladen Content in dem Verzeichnis httpsdocs bei und hosten Sie neue Applikationen auf anderen Websites. Wenn Sie Applikationen auf der Site, die im Kompatibilitätsmodus ausgeführt wird, installieren müssen, dann können Sie diese unter httpdocs (http://) auf der Site installieren. KAPITEL 2 Schnell gestartet mit Plesk Panel Aktuellen Studien zufolge ist das Internet zur beliebtesten Informationsquelle weltweit geworden und lässt damit die traditionellen Medien wie TV oder Zeitungen weit hinter sich. Heutzutage ist das Erste, was die Menschen tun, wenn Sie Services finden möchten, im Web danach zu suchen. Aus diesem Grund ist eine angemessene Webpräsenz für jedes Unternehmen essenziell. Es gibt viele verschiedene Möglichkeiten, Ihr Unternehmen im Web zu präsentieren. Eine Webpräsenz kann einfach nur aus einer Kontaktseite bestehen oder die komplexe Website eines großen Unternehmens mit Zugriff auf ein ERP-System sein. In beiden Fällen müssen die gleichen Schritte ausführen, um Ihr Unternehmen online zu stellen. Sie müssen zwei grundlegende Schritte befolgen, bevor Sie weiter fortfahren: Kaufen Sie einen Kunden-Account von einem Hosting-Provider. Über Ihren Kunden-Account haben Sie Zugriff auf die Services, die essenziell für eine Webpräsenz sind - Internetzugang, Festplattenspeicher zur Speicherung des Website-Contents und so weiter. Weitere Informationen zu Kunden-Accounts in Parallels Panel finden Sie im Kapitel Administration des Kunden-Accounts (auf Seite 40). Registrieren Sie einen Domainname. Dabei handelt es sich um den Namen, den Internetnutzer in ihrem Browser verwenden, um auf Ihre Website zu gelangen. Zum Beispiel www.example.com. Diese zwei Elemente - ein Account für die Verwaltung des Webhostings und ein Domainname - bilden die Basis Ihrer Website. In diesem Kapitel erklären wir Ihnen, wie Sie Ihre erste Website erstellen, sie mit Inhalt füllen, Mailboxen für die Nutzer Ihrer Site erstellen und schließlich, wie Sie die Statistiken Ihrer Website-Besuche einsehen. Erweiterte Hostingfunktionen Wenn Sie sich sicherer im Umgang mit den Grundfunktionen von Parallels Panels fühlen, können Sie die erweiterten Hosting-Funktionen ausprobieren: Weiten Sie die Website-Funktionalität aus, indem Sie Webapplikationen installieren (auf Seite 112), schützen Sie Ihre Websites mit SSL-Zertifikaten (auf Seite 121) oder setzen Sie Datenbanken ein (auf Seite 237) und noch vieles mehr. Beachten Sie, dass HostingProvider einige erweiterte Funktionen ausschalten können, um so Ihr Control Panel einfacher und benutzerfreundlicher zu gestalten. Die Abschnitte über Funktionen, die ausgeschaltet werden können, sind mit dem Zusatz (Erweitert) gekennzeichnet. Wenn Sie eine dieser erweiterten Optionen benötigen, sollten Sie an Ihren Hosting-Provider wenden. 12 Schnell gestartet mit Plesk Panel In diesem Kapitel: Einrichtung Ihrer ersten Website ....................................................................... 13 Einrichtung eines E-Mail-Accounts .................................................................... 19 Anzeigen von Besucherstatistiken ..................................................................... 39 Schnell gestartet mit Plesk Panel 13 Einrichtung Ihrer ersten Website Da Sie nun einen Kunden-Account und einen Domainnamen besitzen, werden Sie sicherlich zu allererst eine Website erstellen wollen. Möglichkeiten, dies zu tun, werden im Abschnitt 1. Erstellung Ihrer Website (auf Seite 14) beschrieben. Wenn Ihre Site fertig ist, möchten Sie sich sicher das Ergebnis in Ihrem Browser ansehen. Eine Anleitung hierzu finden Sie im Abschnitt 2. Vorschau Ihrer Website (auf Seite 17). Auch wenn das Design einer Site noch so perfekt ist, erzielt sie keinen Effekt, wenn keiner von ihrer Existenz weiß. Wenn die ganze Design-Arbeit erledigt ist, sollten Sie Ihre Website bei bekannten Suchmaschinen anmelden. The corresponding instruction is located in the section 3. Anmelden Ihrer Site bei Suchmaschinen (auf Seite 18). In diesem Abschnitt: 1. Erstellung Ihrer Site ....................................................................................... 14 2. Vorschau Ihrer Site ........................................................................................ 17 3. Anmelden Ihrer Site bei Suchmaschinen ....................................................... 18 14 Schnell gestartet mit Plesk Panel 1. Erstellung Ihrer Site Es gibt allgemein drei Möglichkeiten zur Erstellung einer Website: Sie beauftragen ein Webdesign-Studio zur Erstellung Ihrer Website und halten dann lediglich den Inhalt aktuell. Sie erstellen selbst eine Site mithilfe des Web Presence Builder - dem leistungsstarken Tool, mit dem Sie Websites, die aussehen als hätte sie ein Fachmann erstellt, mit nur wenigen Mausklicks erstellen können. Weitere Informationen hierzu finden Sie im Abschnitt Web Presence Builder (auf Seite 15). Create your website in a third-party Content Management System - an editor that allows you to easily create and edit website content such as pages, scripts, applications, and so on. To learn more about creating sites in third-party content management systems, see the section Content Management Systems (auf Seite 15). If you have purchased a ready-made site or created it by yourself, you should upload the site content to your account to make the site visible on the web. There are two ways to upload content: Using FTP. Mehr dazu erfahren Sie im Abschnitt Hochladen von Inhalt über FTP (auf Seite 17). Using an integrated <filemng>. Mehr dazu erfahren Sie im Abschnitt Hochladen von Inhalt mit dem <filemng> (auf Seite 17). In diesem Abschnitt: Web Presence Builder ...................................................................................... 15 Content-Management-Systeme ........................................................................ 15 Inhalt hochladen ............................................................................................... 16 Schnell gestartet mit Plesk Panel 15 Web Presence Builder Web Presence Builder ist ein Tool, mit dem Benutzer professionell aussehende Websites ohne Webdesign- oder HTML-Kenntnisse erstellen können. Dieses Tool stellt einen einfachen visuellen Editor und einen umfangreichen Satz von Templates für verschiedene Websites bereit. Mit dem Editor können Sie Webseiten erstellen, Inhalte verschiedenen Typs (Text, Bilder, Videos, Skripte) hinzufügen und Website-Einstellungen wie z. B. den WebsiteNamen, Schlüsselwörter, Symbole usw. bearbeiten. Um Websites in Web Presence Builder zu erstellen, stellen Sie sicher, dass Ihr HostingAbonnement diese Option enthält. Wenn die Option nicht enthalten ist, wählen Sie eine andere Methode oder aktualisieren Sie Ihr Abonnement. So erstellen Sie eine Website mit Web Presence Builder: 1. Gehen Sie entweder zur Registerkarte Start oder Websites & Domains und klicken Sie auf dem Link Web Presence Builder starten. 2. Wählen Sie ein Thema aus, das sich für Ihre Webseite am besten eignet. 3. Bearbeiten Sie die Website: a. Struktur: Fügen Sie weitere Seiten hinzu, entfernen Sie vordefinierte Seiten, die Sie nicht benötigen. b. Inhalt: Ersetzen Sie die vordefinierten Inhalte durch Ihre eigenen Inhalte, fügen Sie Text, Bilder, Videos, Skripte und weitere benötigte Elemente hinzu. c. Design: Ändern Sie das Layout und das Farbschema. 4. Veröffentlichen Sie die Website. Weitere Informationen zum Erstellen von Websites mit Web Presence Builder finden Sie im Abschnitt Websites mit Web Presence Builder erstellen. Content-Management-Systeme Content-Management-Systeme (oder CMS) sind Applikationen, die eine grafische Benutzeroberfläche zum Hinzufügen und Bearbeiten von Website-Inhalt bereitstellen: Seiten, Skripte, Dateien, Multimedia-Inhalte usw. Bevor Sie eine Website in einem Drittanbieter-CMS erstellen können, müssen Sie das CMS auf Ihrem Hosting-Account installieren. Beachten Sie, dass Sie das CMS nur installieren können, wenn Ihr Hosting-Abonnement dies zulässt. So erstellen Sie eine Website mit einem CMS: 1. Gehen Sie zur Registerkarte Applikationen. 2. Suchen Sie das benötigte CMS in der Liste der verfügbaren Applikationen, und installieren Sie es wie im Abschnitt Website-Applikationen anwenden (auf Seite 112) beschrieben. 16 Schnell gestartet mit Plesk Panel 3. Erstellen Sie Ihre Webseite im CMS. Informationen zum Erstellen von Websites mit Ihrem CMS finden Sie in der entsprechenden Dokumentation. Inhalt hochladen Wenn Sie bereits eine Website selbst oder über ein Webdesign-Studio erstellt haben, müssen Sie nur noch die Website-Dateien und -Ordner auf den Server Ihres Providers hochladen. Verwenden Sie hierzu eine der folgenden Methoden: Über FTP. Diese Methode ist besser geeignet, wenn mehrere Personen den Inhalt einer Website verwalten, weil kein Zugriff auf Ihren Kunden-Account erforderlich ist. Sie können einfach FTP-Benutzer für die Personen erstellen. Mehr zu dieser Methode erfahren Sie im Abschnitt Hochladen von Inhalt über FTP (auf Seite 17). Über das Control Panel von . Diese Methode ist bequemer, da sie die GUI des Control Panels nutzt und einen Satz nützlicher Features bereitstellt, wie z. B. einen visuellen HTML-Editor und einen Dateifreigabemanager. Weitere Informationen zu den Features des Inhalts-Managers finden Sie im Abschnitt Hochladen von Inhalt mit . (auf Seite 17) In diesem Abschnitt: Hochladen von Inhalt über FTP......................................................................... 17 Hochladen von Inhalt mit .................................................................................. 17 Schnell gestartet mit Plesk Panel 17 Hochladen von Inhalt über FTP So veröffentlichen Sie eine Website über FTP: 1. Verwenden Sie ein FTP-Client-Programm, um sich mit Ihrem Webspace auf dem Server zu verbinden. Sie benötigen hierzu Ihren FTP-Benutzernamen und das zugehörige Passwort. Sie können Ihren Benutzernamen und das Passwort in dem Panel auf der Registerkarte Websites & Domains > Webhosting-Einstellungen ändern. Die FTP-Adresse sollte ftp://Ihr-Domainname.com lauten, wobei Ihr-Domainname.com die Internet-Adresse Ihrer Site ist. Aktivieren Sie den passiven Modus, wenn Sie sich hinter einer Firewall befinden. 2. Laden Sie die Website-Dateien und -Verzeichnisse in das Verzeichnis httpdocs hoch. Wenn Sie CGI-Skripte verwenden, platzieren Sie diese in dem Verzeichnis cgi-bin. 3. Beenden Sie die FTP-Sitzung. Sie können ggf. auch zusätzliche FTP-Accounts einrichten, wenn Sie zusammen mit anderen Benutzern an dem Inhalt Ihrer Website arbeiten. Weitere Informationen finden Sie im Abschnitt Hinzufügen von FTP-Accounts (auf Seite 213). Hochladen von Inhalt mit Um eine Website mit von Ihrem Computer auf den Panel-Server hochzuladen, öffnen Sie die Registerkarte Dateien des Control Panels, und ziehen Sie den Website-Ordner in die Mitte dieser Registerkarte. Sie können Ihre Website auch als komprimierte ZIP-Datei hochladen und anschließend den Inhalt mithilfe des in integrierten Archivierers extrahieren. Mit können Sie außerdem folgende Aktionen ausführen: HTML-Dateien im Visual Editor bearbeiten. Vorschau von Webseiten anzeigen. Dateien im Text-Editor bearbeiten. Zugriffsberechtigungen der Dateien verwalten. Weitere Informationen zum Hochladen und Bearbeiten von Website-Dateien und -Ordnern mit finden Sie im Abschnitt Website-Inhalte verwalten (auf Seite 102). 2. Vorschau Ihrer Site Nachdem Sie die Website-Dateien auf den Webspace hochgeladen haben, können Sie überprüfen, wie die Website in einem Webbrowser aussehen wird. Sie können diese Vorschau generieren bevor die Informationen zu der neuen Website an das Domain-NameSystem übermittelt wurden. 18 Schnell gestartet mit Plesk Panel So zeigen Sie eine Website-Vorschau an: 1. Wenn Sie mehrere Hostingpakete abonniert und Zugriff auf mehrere mit Ihrem Account verlinkte Webspaces haben, dann wählen Sie den entsprechenden Webspace in dem Menü Abonnement im oberen Teil des Bildschirms aus. 2. Klicken Sie auf die Registerkarte Websites & Domains. 3. In der Liste mit den Domainnamen (im unteren Teil des Bildschirms) suchen Sie nach der Website für die Sie eine Vorschau generieren wollen und klicken Sie auf das entsprechende Symbol . Ihre Website wird in einem neuen Browserfenster geöffnet. Hinweis: Für Websites, die mit Web Presence Builder erstellt wurden, funktioniert im Vorschaumodus der Zugriff auf geschützte Seiten der Website unter Umständen nicht richtig. Manchmal müssen Sie jemandem Ihre Site zeigen, wenn Ihr Domainname noch nicht registriert ist. Es gibt einige Möglichkeiten, dies zu tun, ohne einer Person Zugriff auf Ihren Kunden-Account zu gewähren. Weitere Informationen hierzu finden Sie im Abschnitt Vorschau von Websites anzeigen (auf Seite 111). 3. Anmelden Ihrer Site bei Suchmaschinen Nachdem Sie Ihre Website im Internet publiziert haben, müssen Sie Suchmaschinen über die neue Website informieren. Auf diese Weise können Sie den Traffic steigern und mehr Besucher anlocken. Before the site submission, you can improve the site ranking in search results by the following content optimizations: Nehmen Sie in dem Text, der sich auf Ihren Webseiten befindet, häufige Suchbegriffe auf, die relevant für das Thema Ihrer Website sind. Nennen Sie beispielsweise Ihr Produkt oder Ihren Interessenschwerpunkt mehrmals in dem Text auf einer Webseite. Fügen Sie außerdem relevante Schlüsselwörter zu den Tags <title> und <meta> hinzu. Einige Suchmaschinen suchen in den Metatags innerhalb der Webseiten nach Schlüsselwörtern und Beschreibungen. Diese Schlüsselwörter werden in den Suchergebnissen angezeigt. Wenn Sie zum Beispiel eine Hosting-Automatisierungssoftware anbieten, dann können die HTML-Seiten auf Ihrer Website die folgenden Tags beinhalten: <HEAD> <TITLE>Hosting-Automatisierungssoftware bestellen </TITLE> <META name="keywords" content="bestellen,hosting,software"> <META name="description" content="Hosting-Automatisierungssoftware bestellen"> </HEAD> Trennen Sie die Schlüsselwörter mit einem Komma, ohne Leerzeichen. Nachdem Sie die Website optimiert und in Ihrem Kunden-Account publiziert haben, übermitteln Sie sie an Suchmaschinen, wie z.B. Google, Yahoo, Bing und andere Suchmaschinen, die in Ihrem Land beliebt sind. Schnell gestartet mit Plesk Panel Um eine Site an Google zu übermitteln, gehen Sie zu http://www.google.com/addurl/. Um an eine Site an Yahoo zu übermitteln, besuchen Sie den Link: https://siteexplorer.search.yahoo.com/submit. Um eine Site an Bing zu übermitteln, gehen Sie zu https://ssl.bing.com/webmaster/SubmitSitePage.aspx. 19 Einrichtung eines E-Mail-Accounts Sobald Ihre Website fertig gestellt ist, können Sie mit der Einrichtung von E-Mail-Accounts beginnen. Sie können zum Beispiel E-Mail-Accounts für alle Benutzer in Ihrer Firma einrichten. Beachten Sie, dass die Anzahl und Größe von Mailboxen durch Ihr Hostingpaket eingeschränkt ist. In diesem Abschnitt: 1. E-Mail-Account erstellen ................................................................................ 20 2. Zugriff auf Ihre Mailbox .................................................................................. 21 20 Schnell gestartet mit Plesk Panel 1. E-Mail-Account erstellen So erstellen Sie eine E-Mail-Adresse. 1. Wenn Sie mehrere Hostingpakete abonniert und Zugriff auf mehrere mit Ihrem Account verlinkte Webspaces haben, dann wählen Sie den entsprechenden Webspace in dem Menü Abonnement (im oberen Teil des Bildschirms) aus. 2. Klicken Sie auf die Registerkarte E-Mail. 3. Klicken Sie auf E-Mail-Adresse erstellen. 4. Geben Sie den Namensteil (links des @-Zeichens) der E-Mail-Adresse ein und, wenn Sie mehrere Domainnamen auf Ihrem Account haben, wählen Sie den Domainnamen aus unter dem die E-Mail-Adresse erstellt werden soll. 5. Lassen Sie die Checkbox Mailbox ausgewählt. Das Deaktivieren dieser Checkbox ist nur sinnvoll, wenn Sie eine E-Mail-Weiterleitung verwenden, die alle Ihre eingehenden E-Mails an eine andere Adresse weiterleitet. 6. Geben Sie die Mailbox-Größe an oder verwenden Sie die Standardgröße, die von den Richtlinien Ihres Providers oder Ihrem Service-Paket vorgegeben wird. 7. Geben Sie ein Passwort aus mindestens fünf ASCII-Zeichen an. 8. Klicken Sie auf OK. Schnell gestartet mit Plesk Panel 21 2. Zugriff auf Ihre Mailbox Es gibt zwei Möglichkeiten, um für Versand und Empfang von E-Mail-Nachrichten auf eine Mailbox zuzugreifen: Richten Sie ein E-Mail-Clientprogramm zur Verwendung auf Ihrem Computer ein. Typically, in such programs you should specify the following settings: Benutzername. In this field, specify your full e-mail address. for example, [email protected]. Passwort. Most likely, the password to your e-mail account. Mail server protocol. This property defines whether you want to keep copies of messages on the server or not. To keep the copies on the server, select the IMAP option. If you do not want to keep them on the server, select POP3. Die Auswahl von IMAP erlaubt Ihnen auch, den SpamAssassin-Spamfilter für eingehende E-MailNachrichten zu trainieren, wenn SpamAssassin auf dem Server aktiviert ist. Posteingangsserver (POP3/IMAP). Geben Sie den Domainnamen an. Zum Beispiel example.com. The POP3 port is 110. The IMAP port is 143. Postausgangsserver (SMTP). Geben Sie den Domainnamen an. Zum Beispiel example.com. The SMTP port is 25. This server requires authentication. To get detailed instructions on configuring popular e-mail clients to work with your mailbox, see subsections of this section. Verwenden Sie einen Webbrowser, um eine Verbindung mit der Webmail-Oberfläche herzustellen. Die Webmail-Oberfläche wird durch die standardmäßig installierte Software Horde IMP Webmail bereitgestellt. Sie können entweder die standardmäßige Software Horde IMP Webmail verwenden oder die Software Atmail Webmail Lite installieren. In diesem Abschnitt: Zugriff von Webmail aus .................................................................................... 22 Zugriff von Microsoft Office Outlook aus ............................................................ 23 Zugriff von Microsoft Outlook Express aus ........................................................ 27 Zugriff von Mozilla Thunderbird aus................................................................... 31 Zugriff von Apple Mail aus ................................................................................. 34 22 Schnell gestartet mit Plesk Panel Zugriff von Webmail aus Für den Zugriff auf Ihre Mailbox über WebMail führen Sie einen der folgenden Schritte aus: Rufen Sie in einem Webbrowser die URL webmail.example.com auf, wobei example.com die Internetadresse Ihrer Website ist. Wenn Sie dazu aufgefordert werden, geben Sie Ihre vollständige E-Mail-Adresse als Benutzernamen (z.B. [email protected]) sowie das Passwort an, das Sie zum Anmelden am Panel verwenden. Wenn Sie beim Panel angemeldet sind, wechseln Sie zur Registerkarte E-Mail und klicken Sie in der Liste der E-Mail-Adressen auf das Symbol neben der gewünschten E-MailAdresse. Schnell gestartet mit Plesk Panel 23 Zugriff von Microsoft Office Outlook aus So richten Sie Microsoft Office Outlook 2010 ein: 1. Öffnen Sie Microsoft Office Outlook. 2. Gehen Sie zu Datei > Info > Account hinzufügen. 3. Aktivieren Sie die Checkbox Servereinstellungen oder zusätzliche Servertypen manuell konfigurieren. Klicken Sie auf Weiter. 24 Schnell gestartet mit Plesk Panel 4. Wählen Sie die Option Internet E-Mail aus und klicken Sie auf Weiter. Schnell gestartet mit Plesk Panel 25 5. Geben Sie Folgendes an: Ihren Namen. Ihre E-Mail-Adresse. Kontotyp. Wenn Sie Kopien von Nachrichten auf dem Server speichern möchten, wählen Sie die Option IMAP aus. Wenn Sie keine Nachrichten auf dem Server speichern möchten, wählen Sie die Option POP3 aus. Die Auswahl von IMAP erlaubt Ihnen auch, den SpamAssassin-Spamfilter für eingehende E-Mail-Nachrichten zu trainieren, wenn SpamAssassin auf dem Server aktiviert ist. Posteingangsserver. Geben Sie den Domainnamen an. Zum Beispiel example.com. Postausgangsserver (SMTP). Geben Sie den Domainnamen an. Zum Beispiel example.com. Benutzername. Geben Sie Ihre vollständige E-Mail-Adresse an. Beispiel: [email protected]. Passwort. Dieses Kennwort entspricht meistens dem Passwort, mit dem Sie sich beim Panel anmelden. Require logon using Secure Password Authentication (SPA). Leave this option cleared. 26 Schnell gestartet mit Plesk Panel 6. Click More Settings, open the Outgoing Server tab and check My outgoing server (SMTP) requires authentication. 7. Klicken Sie auf Weiter. 8. Klicken Sie auf Fertigstellen. Schnell gestartet mit Plesk Panel 27 Zugriff von Microsoft Outlook Express aus Die in diesem Abschnitt enthaltene Anleitung wurde für Microsoft Outlook Express 6 geprüft. Eventuell ist sie nicht auf ältere oder neuere Versionen von Microsoft Outlook Express anwendbar. So richten Sie Microsoft Outlook Express ein: 1. Öffnen Sie Microsoft Outlook Express. 2. Gehen Sie zu Tools > Konten. 3. Klicken Sie auf den Button Hinzufügen und wählen Sie das Element E-Mail aus. 4. Geben Sie Ihren Namen so ein, wie er in gesendeten Nachrichten angezeigt werden soll und klicken Sie auf Weiter. 28 Schnell gestartet mit Plesk Panel 5. Geben Sie Ihre E-Mail-Adresse ein und klicken Sie auf Weiter. Schnell gestartet mit Plesk Panel 29 6. Geben Sie die folgenden Einstellungen an: Protokoll des Posteingangsservers. Wenn Sie Kopien von Nachrichten auf dem Server speichern möchten, wählen Sie die Option IMAP aus. Wenn Sie keine Nachrichten auf dem Server speichern möchten, wählen Sie die Option POP3 aus. Die Auswahl von IMAP erlaubt Ihnen auch, den SpamAssassin-Spamfilter für eingehende E-Mail-Nachrichten zu trainieren, wenn SpamAssassin auf dem Server aktiviert ist. Posteingangsserver. Geben Sie die Internetadresse Ihrer Website an. Postausgangsserver. Geben Sie die Internetadresse Ihrer Website an. 30 Schnell gestartet mit Plesk Panel 7. Klicken Sie auf Weiter. 8. Geben Sie Folgendes an: Ihren Kontonamen. Geben Sie Ihre E-Mail-Adresse in das Feld Kontoname ein. Ihr Kennwort. Dieses Kennwort entspricht meistens dem Passwort, mit dem Sie sich beim Panel anmelden. Kontrollkästchen Kennwort speichern. Lassen Sie das Kontrollkästchen aktiviert, wenn Sie nicht jedes Mal, sobald sich das E-Mail-Programm mit dem Mailserver verbindet und das Postfach auf neue E-Mails überprüft, zum Eingeben des Passwortes aufgefordert werden möchten. Klicken Sie auf Weiter. 9. Klicken Sie auf Fertig stellen, um das Einrichten des E-Mail-Programms abzuschließen. Schnell gestartet mit Plesk Panel 31 Zugriff von Mozilla Thunderbird aus Die in diesem Abschnitt enthaltene Anleitung wurde für Mozilla Thunderbird 12 geprüft. Eventuell ist sie nicht auf ältere oder neuere Versionen von Mozilla Thunderbird anwendbar. So richten Sie Mozilla Thunderbird ein: 1. Öffnen Sie Mozilla Thunderbird. 2. Gehen Sie zu Extras> Konten-Einstellungen > Konten-Aktionen > E-Mail-Konto hinzufügen. 3. Geben Sie Folgendes an: Ihren Namen, so wie er in gesendeten Nachrichten angezeigt werden soll. Ihre E-Mail-Adresse und Ihr Passwort. 32 Schnell gestartet mit Plesk Panel 4. Klicken Sie auf Fortfahren. 5. Wenn Thunderbird die Einstellungen nicht automatisch findet, müssen Sie folgende Angaben manuell vornehmen: Kontotyp. Wenn Sie Kopien von Nachrichten auf dem Server speichern möchten, wählen Sie die Option IMAP aus. Wenn Sie keine Nachrichten auf dem Server speichern möchten, wählen Sie die Option POP3 aus. Die Auswahl von IMAP erlaubt Ihnen auch, den SpamAssassin-Spamfilter für eingehende E-Mail-Nachrichten zu trainieren, wenn SpamAssassin auf dem Server aktiviert ist. Schnell gestartet mit Plesk Panel 6. Klicken Sie auf Account erstellen. Wenn Sie einen E-Mail-Account manuell eingerichtet haben, verwenden Sie die folgenden typischen Kombinationen aus den Einstellungen für Verbindungssicherheit und Authentifizierungsmethode. Wenn die Einstellungen bei Ihnen nicht funktionieren, informieren Sie sich bei Ihrem Hosting-Provider über die richtige Kombination. Auf Linux: Verbindungssicherheit: STARTTLS Authentifizierungsmethode: Verschlüsseltes Passwort Auf Windows, IMAP: Verbindungssicherheit: Keine Authentifizierungsmethode: Verschlüsseltes Passwort Auf Windows, POP3: Verbindungssicherheit: Keine Authentifizierungsmethode: Passwort, ungesichert übertragen Weitere Parameter, die Sie eventuell für die manuelle Konfiguration Ihres Accounts benötigen: POP3 port: 110 IMAP port: 143 SMTP port: 25 Benutzername. Ihre vollständige E-Mail-Adresse. Zum Beispiel: [email protected]. Adresse des Posteingangsservers (POP3/IMAP). Geben Sie die Internetadresse Ihrer Website an. Beispiel: beispiel.com Adresse des Postausgangsservers. Geben Sie die Internetadresse Ihrer Website an. Beispiel: beispiel.com 33 34 Schnell gestartet mit Plesk Panel Zugriff von Apple Mail aus Die in diesem Abschnitt enthaltene Anleitung wurde für Apple Mail 3.6 (Leopard) geprüft. Eventuell ist sie nicht auf ältere oder neuere Versionen von Apple Mail anwendbar. So richten Sie Apple Mail ein: 1. Starten Sie Apple Mail. Wenn Sie das Programm zum ersten Mal ausführen und noch keine E-Mail-Accounts darin konfiguriert haben, überspringen Sie den nächsten Schritt: Apple Mail leitet Sie direkt zur Konfiguration eines Accounts weiter. 2. Öffnen Sie den Assistenten zum Hinzufügen von E-Mail-Accounts: a. Klicken Sie auf E-Mail > Einstellungen.... b. Klicken Sie auf die Registerkarte Accounts. c. Klicken Sie auf den Button + in der unteren linken Ecke. 3. Geben Sie die Account-Informationen ein: Ihren vollständigen Namen Ihre vollständige E-Mail-Adresse Das Passwort, das Sie für die Anmeldung im Panel verwenden. Schnell gestartet mit Plesk Panel 35 4. Klicken Sie auf Fortfahren. 5. Geben Sie die folgenden Informationen für den Server für eintreffende EMails ein: Account-Typ: Wählen Sie aus, ob Sie das IMAP- oder POP-Protokoll verwenden möchten. Die Auswahl von IMAP wird empfohlen, wenn Sie SpamAssassin als SpamfilterLösung verwenden: Ein IMAP-Account ist Voraussetzung dafür, dass SpamAssassin lernt, welche Nachrichten als Spam einzustufen sind und welche nicht. Posteingangsserver: Geben Sie den Namen Ihrer E-Mail-Domain ein (die Angabe nach dem @-Zeichen in Ihrer E-Mail-Adresse). Benutzername: Geben Sie Ihre vollständige E-Mail-Adresse ein. Passwort: Behalten Sie die automatische Eingabe bei (Apple Mail übernimmt sie aus dem vorangegangenen Schritt). 36 Schnell gestartet mit Plesk Panel 6. Klicken Sie auf Fortfahren. 7. (Optional) Geben Sie die Sicherheitsoptionen für eingehende E-Mails ein: a. Aktivieren Sie die Checkbox Secure Sockets Layer (SSL) verwenden. b. Wählen Sie die Identifizierungsmethode aus. Übernehmen Sie die Standardmethode, wenn Sie nicht sicher sind, welche Sie auswählen sollen. Apple Mail zeigt diesen Einrichtungsbildschirm nur an, wenn ein mit Parallels Small Business Panel gebündelter Mailserver SSL für den ausgewählten Account-Typ (POP oder IMAP) unterstützt. Schnell gestartet mit Plesk Panel 37 8. Klicken Sie auf Fortfahren. 9. Geben Sie die folgenden Informationen für den Server für ausgehende E Mails ein: Postausgangsserver. Geben Sie den Namen Ihrer E-Mail-Domain ein (die Angabe nach dem @-Zeichen in Ihrer E-Mail-Adresse). Nur diesen Server verwenden: ausgewählt. Authentifizierung verwenden: ausgewählt. Benutzername: Geben Sie Ihre vollständige E-Mail-Adresse ein. Passwort: Behalten Sie die automatische Eingabe bei (Apple Mail übernimmt sie aus dem vorangegangenen Schritt). 38 Schnell gestartet mit Plesk Panel 10. Klicken Sie auf Fortfahren. Apple Mail zeigt eine Zusammenfassung der Angaben für den E-Mail-Account ein, der erstellt werden soll. 11. Aktivieren Sie das Kontrollkästchen bei Account mit dem Internet verbinden und klicken Sie auf Erstellen. Schnell gestartet mit Plesk Panel 39 Anzeigen von Besucherstatistiken Wenn Ihre Site schließlich online gestellt ist und funktioniert sowie bei Suchmaschinen in den Ergebnissen erscheint, ist es der beste Zeitpunkt, die Wirksamkeit der Site mithilfe von SiteStatistiken auszuwerten. So stellen Sie fest, wie viele Benutzer aus welchen Ländern eine Site besucht und welche Seiten sie angesehen haben: 1. Wenn Sie mehrere Hostingpakete abonniert und Zugriff auf mehrere mit Ihrem Account verlinkte Webspaces haben, dann wählen Sie den entsprechenden Webspace in dem Menü Abonnement (im oberen Teil des Bildschirms) aus. 2. Gehen Sie zur Registerkarte Websites & Domains > Webstatistiken. Die Website-Besucherstatistiken werden in einem neuen Browserfenster angezeigt. 3. Um die Statistiken zu Webseiten anzuzeigen, die aus dem SSL-gesicherten Bereich Ihrer Site abgerufen wurden, wählen Sie im Menü den Eintrag SSLWebstatistiken. 4. Um die Statistiken zu Dateien anzuzeigen, die per File Transfer Protocol (FTP) heruntergeladen wurden, wählen Sie im Dropdown-Menü den Eintrag FTP-Statistiken . Sie können die Besucherstatistiken für eine Website wechselweise über folgende URL abrufen: https://your-domain.com/plesk-stat/webstat. Geben Sie bei der Anmeldeaufforderung Ihren Benutzernamen und das Passwort für Ihren FTP-Account ein. Sie haben den Abschnitt "Erste Schritte" des Handbuchs erfolgreich abgeschlossen. Falls gewünscht, können Sie sich über weitere Features informieren, die Ihnen im Control Panel zur Verfügung stehen. KAPITEL 3 Kunden-Account-Verwaltung Wie bereits im Abschnitt Erste Schritte mit Parallels Panel (auf Seite 11)erwähnt, ist der erste Schritt zur Einrichtung einer Webpräsenz für Ihr Unternehmen das Abonnieren der von einem Hosting-Unternehmen (Hosting-Provider) bereitgestellten Services. Nachdem Sie ein Hostingpaket abonniert haben, wird ein Kunden-Account im Panel eingerichtet, sodass Sie sich im Panel anmelden und die Hostingdienste und Ressourcen wie Mailboxen, Speicherplatz und Bandbreite nutzen können. Kunden-Account und mehrere Abonnements Im Panel ist es zulässig, so viele Hostingpläne zu abonnieren, wie Sie benötigen. Wenn Sie beispielsweise die Hosting-Ressourcen Ihrer Hauptseite nicht für die Site Ihres Unternehmens freigeben möchten, können Sie einen unter demselben KundenAccount einen Hostingplan abonnieren. In anderen Worten: Ein Kunden-Account ist ein individuell abgestimmter Zugang zu all Ihren Abonnements (s. Bild unten). Kunden-Account-Verwaltung 41 Ein weiterer Grund für die Verwendung mehrerer Abonnements ist, dass das Abonnement auf nur eine IPv4- und eine IPv6-Adresse begrenzt ist. Daher nutzen alle Domains eines Abonnements dieselbe IP-Adresse (v4 oder v6). Wenn Sie Sites unter verschiedenen IP-Adressen hosten müssen, sollten Sie denselben Hostingplan zusätzlich so oft bestellen, wie Sie IP-Adressen benötigen. Dies kann z. B. nützlich sein, wenn Sie Verbindungen zu jeder Ihrer Sites mit einem separaten SSL-Zertifikat sichern möchten. Einzelheiten zum Kauf eines zusätzlichen Abonnements finden Sie im Abschnitt Erwerb weiterer Ressourcen (auf Seite 56). Wenn Sie mehrere Abonnements unter einem Kunden-Account besitzen, können Sie ganz einfach zwischen ihnen über die Registerkarte Account hin und her wechseln. Um genauer zu sein, bietet die Registerkarte Account Zugriff auf Operationen, die für alle Ihrer Abonnements gelten. Alle anderen Registerkarten (wie z. B. E-Mail, Benutzer oder Domains & Websites) beziehen sich im Gegensatz dazu auf nur ein Abonnement. Wenn Sie also die E-Mail-Einstellungen eines bestimmten Abonnements ändern möchten, sollten Sie zuerst in dieses Abonnement wechseln, bevor Sie auf E-Mail klicken. Hinzufügen von Ressourcen zu einem Abonnement Ein neues Abonnement zu kaufen, um Hosting-Ressourcen zu erweitern, ist nicht immer notwendig. Sie können auch immer nur eins Ihrer Abonnements verbessern. Dies können Sie tun, indem Sie den Hostingplan wechseln oder Erweiterungen zu Ihrem vorhandenen Hostingplan hinzukaufen. Weitere Informationen hierzu finden Sie im Abschnitt Erwerb weiterer Ressourcen (auf Seite 56). Kunden-Account verwalten Das Parallels Panel ermöglicht Ihnen, eine Reihe von administrativen Operationen in Ihrem Kunden-Account auszuführen. Ein Account-Passwort und persönliche Daten ändern. Weitere Informationen hierzu finden Sie im Abschnitt Ändern Ihrer Passwort- und Ihrer Kontaktinformationen (auf Seite 43). Die Liste der Services und Ressourcen, die mit dem Abonnement bereitgestellt werden, in der Registerkarte Account einsehen. Weitere Einzelheiten zu allen Abonnementfunktionen finden Sie im Abschnitt Abonnement-Zusammenfassung anzeigen (auf Seite 44). Zahlungen ausführen, um das Abonnement zu verlängern. Weitere Informationen hierzu finden Sie im Abschnitt Verwaltung von Kontostand und Rechnungen (auf Seite 52). Sehen Sie sich Statistiken über Ihren Account an, z. B. Speicherplatz oder TrafficNutzung. Weitere Informationen hierzu finden Sie im Abschnitt Anzeigen von Statistiken (auf Seite 58). Erlaubnis des Zugriffs auf Ihren Account für andere Benutzer 42 Kunden-Account-Verwaltung Wenn viele Wartungsvorgänge für das Hosting nicht mehr von nur einer Person vorgenommen werden können, können Sie einige Aufgaben an andere Personen weitergeben. Zu diesem Zweck können Sie zusätzliche Benutzer-Accounts erstellen, die mithilfe von Benutzerrollen gruppiert werden. Sie können z.B. eine Gruppe erstellen, die nur dazu berechtigt ist, Inhalt auf Websites hochzuladen. Benutzer in dieser Gruppe werden nicht weiter ausführen können außer Content-Management der Sites. Weitere Informationen zu Hilfsbenutzern finden Sie im Abschnitt (Fortgeschritten) Verwalten von Hilfsbenutzer-Accounts (auf Seite 61). In diesem Kapitel: Ändern Ihres Passworts und Ihrer Kontaktinformationen ................................... 43 Abonnement-Zusammenfassung anzeigen ....................................................... 44 Verwaltung von Kontostand und Rechnungen ................................................... 52 Erwerb weiterer Ressourcen ............................................................................. 56 Anzeigen von Statistiken ................................................................................... 58 (Fortgeschritten) Verwalten von Hilfsbenutzer-Accounts ................................... 61 Kunden-Account-Verwaltung 43 Ändern Ihres Passworts und Ihrer Kontaktinformationen So ändern Sie Ihr Passwort für Zugriff auf das Control Panel: 1. Klicken Sie im oberen Bildschirmbereich auf den Link mit Ihrem Namen. 2. Geben Sie ein neues Passwort ein und klicken Sie auf OK. So ändern Sie einen Benutzernamen oder ein Passwort, das Sie verwenden, um sich mit Ihrem Webspace zu verbinden: 1. Wenn Sie mehrere Hostingpakete abonniert und Zugriff auf mehrere mit Ihrem Account verlinkte Webspaces haben, dann wählen Sie den entsprechenden Webspace in dem Menü Abonnement im oberen Teil des Bildschirms aus. 2. Klicken Sie auf die Registerkarte Websites & Domains. 3. Klicken Sie auf Webhosting-Einstellungen. 4. Geben Sie einen neuen Benutzernamen bzw. ein neues Passwort ein und klicken Sie auf OK. So ändern Sie Ihre Kontaktinformationen: 1. Klicken Sie im oberen Bildschirmbereich auf den Link mit Ihrem Namen. 2. Klicken Sie auf die Registerkarte Kontaktinformationen. 3. Aktualisieren Sie Ihre Kontaktinformationen und klicken Sie auf OK. 44 Kunden-Account-Verwaltung Abonnement-Zusammenfassung anzeigen Wenn Sie Hostingdienste abonnieren, wird ein Benutzer-Account in dem Panel erstellt, mit dem Sie Ihre Websites und Mailboxen selbst verwalten können. Sie können die folgenden Informationen zu Ihrem Account anzeigen: Aktuelle Abonnements von Service-Paketen. Sie können mehrere Service-Pakete auf einmal abonnieren und somit mehrere Abonnements mit Ihrem Account verlinken. Wenn ein Billingsystem mit dem Panel verbunden ist, dann können Sie hier weitere Abonnements erwerben, Upgrades und Downgrades durchführen und Ihre Rechnungen bezahlen. Zugewiesene Ressourcen und Ressourcenverbrauch. Hostingfunktionen, die für Ihre Websites verfügbar sind. Aktionen, die Sie in Ihrem Panel durchführen können. Kontostand, unbezahlte Rechnungen und monatliche Gebühren für Ihr Hostingpaket. So können Sie Informationen zu Ihrem Konto und zu aktuellen Abonnements anzeigen: 1. Klicken Sie auf die Registerkarte Account. Es wird eine Liste mit all Ihren aktuellen Abonnements angezeigt. 2. Wenn das Billingsystem in dem Panel integriert ist, dann werden die folgenden Informationen angezeigt: Account-Guthaben. Dieser Geldbetrag ist in Ihrem Account verfügbar. Saldo von fälligen Rechnungen. Diesen Geldbetrag schulden Sie Ihrem Provider. Hier können Sie alle Rechnungen auf einmal bezahlen, indem Sie auf Alle offenen Rechnungen bezahlen klicken. Oder Sie können eine der Rechnungen bezahlen, indem Sie auf den Link Jetzt bezahlen klicken. Diesen Link finden Sie in der Liste mit der Überschrift Letzte offenen Rechnungen. Sie können auch alle Rechnungen anzeigen, indem Sie auf den Link Alle Rechnungen anzeigen klicken. Oder Sie drucken eine Rechnung aus, indem Sie auf eine Rechnungsnummer und anschließend auf Drucken klicken. Letzte To-do-Objekte. Hier werden Reminder des Systems angezeigt. Diese Reminder beschreiben Aktionen, die Sie durchführen müssen. Liste mit all Ihren Abonnements. Sie können die Links in der Liste verwenden, um die folgenden Vorgänge durchzuführen: Sie können Abonnementeigenschaften anzeigen, indem Sie auf den Abonnementnamen klicken. Sie können ein Abonnement auswählen, das Sie über das Control Panel verwalten wollen, indem Sie auf den Link Zum Abonnement wechseln klicken. Sie können ein SSL-Zertifikat für eine Website bestellen, indem Sie auf Zertifikat bestellen klicken. Dieser Vorgang wird im Abschnitt SSL-Zertifikate bestellen beschrieben. Kunden-Account-Verwaltung 45 Sie können Einstellungen zu bereits bestellten SSL-Zertifikaten anzeigen, indem Sie auf Zertifikatsinformationen anzeigen klicken. Sie können Domain bzw. Kontaktinformationen und DNS-Einstellungen von einer Registrar-Site aufrufen oder ändern, indem Sie auf Domaininformationen anzeigen klicken. Diese Vorgänge werden im Abschnitt DNS-Einstellungen des Registrars im Panel (auf Seite 85)beschrieben. 3. Um detaillierte Informationen zu Ressourcenzuweisungen, verfügbaren Hostingoptionen und Berechtigungen für Operationen anzuzeigen, klicken Sie auf einen Abonnementnamen. 4. Führen Sie eine der folgenden Aktionen aus: Um eine Liste mit den zugewiesenen Ressourcen und dem Ressourcenverbrauch anzuzeigen, klicken Sie auf die Registerkarte Ressourcen. Um eine Liste mit den für Ihren Account verfügbaren Hostingfunktionen anzuzeigen, klicken Sie auf die Registerkarte Hostingoptionen. Um eine Liste zu den Vorgängen anzuzeigen, die Sie in Ihrem Hosting-Panel durchführen können, klicken Sie auf die Registerkarte Berechtigungen. In diesem Abschnitt: Zugewiesene Ressourcen und Ressourcenverbrauch ....................................... 46 Hostingfunktionen, die für Ihre Websites verfügbar sind. ................................... 48 46 Kunden-Account-Verwaltung Zugewiesene Ressourcen und Ressourcenverbrauch Wenn Sie mehrere Service-Pakete abonniert haben, dann haben Sie auch mehrere Abonnements. Für jedes Abonnement werden die folgenden zugewiesenen Ressourcentypen in dem Panel auf der Registerkarte Account > Abonnementname > Registerkarte Ressourcen aufgelistet: Festplattenplatz. Die Gesamtmenge an Festplattenplatz, der Ihrem Account mit dem Abonnement zugeordnet ist. Diese Menge beinhaltet alle Daten aus Ihren Websites, EMail-Accounts, Applikationen, Backups und Protokolldateien. Traffic. Zeigt die Gesamtdatenmenge in MB an, die pro Monat von Ihren Websites übertragen werden kann. Domains. Dies ist die Anzahl an Websites, die über Second-Level-Domainnamen wie z.B. beispiel.com verfügen können. Weitere Informationen zum Einrichten von Websites finden Sie in den Abschnitten Einrichtung Ihrer ersten Website (auf Seite 13)und Hinzufügen von Domains (auf Seite 71). Subdomains. Dies ist die Anzahl an zusätzlichen Websites, die über Third-LevelDomainnamen wie z.B. news.beispiel.com verfügen können. Weitere Informationen zum Einrichten von Subdomains finden Sie im Abschnitt Subdomains hinzufügen (auf Seite 73). Domain-Aliases. Das ist die Anzahl an zusätzlichen Domainnamen, die so eingerichtet werden können, dass Sie auf eine Ihrer Sites verweisen. Beispielsweise können sowohl die Sites example.fr und example.de auf example.com verweisen. Weitere Informationen zum Einrichten von Domain-Aliasen finden Sie im Abschnitt Domain-Aliase hinzufügen (auf Seite 75). Mailboxen. Das ist die Anzahl an Mailboxen, die Sie über all Ihre Websites erstellen können. Weitere Informationen zum Erstellen von Mailboxen finden Sie im Kapitel E-Mail (auf Seite 217). Mailbox-Größe. Bezeichnet die Speicherplatzmenge, die von einer Mailbox belegt werden darf. Gesamte Mailbox-Quota. Gibt die gesamte Speicherplatzmenge an, die von allen Mailboxen auf Ihren Domains eingenommen werden kann. Diese Option ist nur für Windowsbasierte Kunden-Accounts verfügbar. Mailinglisten. Das ist die Gesamtzahl an Mailinglisten, die über Ihre Websites erstellt werden kann. Bitte beachten Sie, dass Mailinglisten und Mailinggruppen zwar denselben Zweck erfüllen, sich aber leicht in der Funktionalität unterscheiden. Mailinglisten unterstützen das Archivieren und die Vorüberprüfung von Nachrichten, während Mailinggruppen nur zum Versenden einer Nachricht an mehrere Empfänger verwendet werden können. Weitere Informationen zum Einrichten und Verwenden von Mailinglisten finden Sie im Abschnitt Mailinglisten verwenden (auf Seite 228). Weitere FTP-Accounts. Hier wird die Anzahl an FTP-Accounts angezeigt, die für Zugriff auf den Webspace eingerichtet werden kann, zuzüglich zum Haupt-FTP-Account, der bei der Aktivierung Ihres Abonnements aktiviert wurde. Weitere Informationen zum Einrichten von FTP-Accounts finden Sie in den Abschnitten FTP-Zugangsdaten ändern (auf Seite 212)und FTP-Accounts hinzufügen (auf Seite 213). Kunden-Account-Verwaltung 47 Datenbanken(Linux). Das ist die Anzahl an Datenbanken, die für all Ihre Websites gehostet werden kann. Datenbanken sind eine Standardmethode für die Datenspeicherung, die es dynamischen Websites, Webanwendungen und Benutzern ermöglicht, erforderliche Informationen abzurufen. Informationen zur Arbeit mit Datenbanken finden Sie im Abschnitt (Fortgeschritten) Datenbanken verwenden (auf Seite 237). MySQL-Datenbanken und Microsoft SQL Server-Datenbanken (Windows). Gibt die maximale Anzahl an Datenbanken an, die jeweils auf den MySQL-Datenbanken und Microsoft SQL Server-Datenbanken erstellt und von den Websites des Abonnements verwendet werden kann. MySQL-Datenbankquota und Microsoft SQL-Datenbankquota (Windows). Gibt die maximale Menge an Festplattenplatz in Megabytes an, die jeweils von den MySQL- bzw. Microsoft SQL-Serverdatenbanken belegt werden kann. Java-Applikationen. Zeigt die maximale Anzahl an Java-Applikationen an, die im WARFormat verpackt wurden und die Sie auf Ihren Websites installieren können. Mit Web Presence Builder publizierte Sites Das ist die Anzahl an Sites, die Sie mit Web Presence Builder Websites erstellen und publizieren können, sofern diese Option mit Ihrem Hostingpaket angeboten wird. Mobile Sites. Das ist die Gesamtzahl an Websites, die Sie mit dem Online-Dienst UNITY Mobile hosten können. Dieser Dienst optimiert Websites für die Anzeige auf Mobilgeräten. Webbenutzer. Zeigt die Anzahl an Benutzer-Accounts an, die Sie erstellen können, damit Sie Internetseiten für andere Benutzer auf Ihren Domains hosten können. FrontPage-Accounts . Das ist die Anzahl an Benutzer-Accounts in Microsoft FrontPage, die Sie erstellen können, um mit anderen Personen am Content Ihrer Website zu arbeiten. Diese Option ist nur für Windows-basierte Kunden-Accounts verfügbar. Shared SSL-Links. Hier wird die Anzahl an Websites angegeben, die Sie mit einem Shared SSL-Zertifikat sichern können. Das SSL-Zertifikat teilen Sie sich mit Ihrem Provider. Diese Option ist nur für Windows-basierte Kunden-Accounts verfügbar. ODBC-DSN-Verbindungen. Zeigt die Anzahl an Verbindungen mit externen Datenbanken an. Diese können Sie für Webanwendungen erstellen, die auf Ihrem Kunden-Account ausgeführt werden. Diese Option ist nur für Windows-basierte Kunden-Accounts verfügbar. ColdFusion DSN-Verbindungen. Zeigt die Anzahl an Verbindungen mit externen Datenbanken an, die Sie für Webanwendungen erstellen können, die in Adobe ColdFusion geschrieben wurden und die auf Ihrem Kunden-Account ausgeführt werden. Diese Option ist nur für Windows-basierte Kunden-Accounts verfügbar. 48 Kunden-Account-Verwaltung Hostingfunktionen, die für Ihre Websites verfügbar sind. Abhängig von Ihrem Service-Paket sind eventuell die folgenden Hostingfunktionen für Ihre Websites verfügbar (eine Auflistung findet sich auf der Registerkarte Account > Abonnementname > Registerkarte Hostingoptionen): SSL-Unterstützung. Diese Option ermöglicht Ihnen, Websiteverbindungen durch eine SSLVerschlüsselung zu sichern. Weitere Informationen zum Sichern von Sites mit SSL finden Sie im Abschnitt Verbindungen mit SSL-Zertifikaten sichern (auf Seite 121). Webstatistiken. Das bedeutet, dass Sie sich Besucherstatistiken zur Website in Tabellen und Diagrammen anzeigen lassen können. Weitere Informationen zum Anzeigen von Website-Besucherstatistiken finden Sie im Abschnitt Anzeigen von Statistiken (auf Seite 58). Benutzerdefinierte Fehlerdokumente. Diese Option ermöglicht Ihnen das Erstellen von benutzerdefinierten HTML-Seiten und die entsprechende Webserver-Konfiguration, so dass diese Fehlerseiten anstelle von regulären Fehlernachrichten wie z.B. 404 Not Found angezeigt werden. Weitere Informationen zum Einrichten benutzerdefinierter Fehlerdokumente finden Sie im Abschnitt Benutzerdefinierte Fehlerseiten einrichten (auf Seite 132). Unterstützung für Programmier- und Skriptsprachen wie z.B. PHP, CGI, Perl, Python, Microsoft ASP, ASP.NET, Adobe ColdFusion, SSI. Microsoft FrontPage-Unterstützung und Microsoft FrontPage via SSL-Unterstützung. Diese Optionen ermöglichen Ihnen die Verwendung von Microsoft FrontPage zum Erstellen und Bearbeiten von Website-Content. Diese Optionen sind nur auf Windows-basierten Kunden-Accounts verfügbar. Remote Microsoft FrontPage-Authoring (Windows). Diese Option ermöglicht Ihnen die Verwendung von Microsoft FrontPage zum Erstellen und Bearbeiten von WebsiteContent direkt auf dem Server. Diese Option ist nur für Windows-basierte KundenAccounts verfügbar. Dedicated IIS-Applikations-Pool (Windows). Dies ermöglicht die Isolierung von Webanwendungen und verbessert außerdem die Stabilität beim Arbeiten auf Websites. Berechtigungen zum Schreiben und Ändern (Windows). Diese Option ermöglicht es Webapplikationen, eine dateibasierte Datenbank (wie beispielsweise Jet) zu verwenden, die sich im Stamm von httpdocs befindet. Webbenutzern die Verwendung von Skripten ermöglichen. Erlaubt Skripting auf Seiten, die auf URLs wie z.B. http://example.com/~<Benutzername>/<Webseite> zur Verfügung stehen, wobei <Benutzername> sich auf einen Webbenutzer bezieht. Webbenutzer sind Einzelpersonen, die keine eigenen Domainnamen benötigen. Dieser Dienst ist in Bildungseinrichtungen verbreitet, die nicht kommerzielle persönliche Seiten von Schülern und Mitarbeitern hosten. Im Folgenden finden Sie eine Liste mit Berechtigungen für Aktionen, die Sie in Ihrem Panel durchführen können (zu finden auf der Registerkarte Account > Abonnementname > Registerkarte Berechtigungen): Kunden-Account-Verwaltung 49 DNS-Zonenverwaltung. Verwaltet Ressourceneinträge in den DNS-Zonen von Websites. DNS ist die Abkürzung für Domain-Name-System. Der Dienst ermöglicht es, dass Webbrowser Internetseiten über ihren jeweiligen Domainnamen finden. Weitere Informationen zur Konfiguration von DNS-Einstellungen für Ihre Websites finden Sie im Abschnitt (Fortgeschritten) DNS für eine Domain konfigurieren (auf Seite 78). Verwaltung von Hosting-Einstellungen. Verwaltet Webhosting-Einstellungen wie beispielsweise die Unterstützung für Skriptsprachen. PHP-Safe-Mode-Verwaltung. Diese Option ist nur für Linux-basierte Kunden-Accounts verfügbar.Mit dieser Option können Sie den PHP-Safe-Mode für Websites ein- oder ausschalten. Der abgesicherte Modus ist eine Sicherheitseinschränkung, die es verhindert, dass Skripte, die in PHP geschrieben wurden, potenziell gefährliche Operationen auf dem Server ausführen. Eventuell müssen Sie den abgesicherten Modus von PHP für einige Webanwendungen, die in PHP geschrieben wurden, deaktivieren, damit diese Anwendungen einwandfrei funktionieren. Verwaltung des Serverzugriffs über SSH und Verwaltung des Serverzugriffs über Remote Desktop. Diese Option ermöglicht das sichere Hochladen von Webinhalten auf den Server über eine Secure Shell-Verbindung (Linux-Hosting) oder eine Remote Desktop-Verbindung (Windows). Anonymous FTP-Verwaltung. Richten Sie einen Ordner auf dem Server ein, der für Internetbenutzer über das FTP-Protokoll verfügbar sein soll. Dieser Ordner kann beispielsweise folgende Adresse haben: ftp://downloads.beispiel.com. Diese Funktion nennt sich Anonymous FTP, da Benutzer weder einen Benutzernamen noch ein Passwort angeben müssen, um Dateien anzuzeigen, herunter- oder hochzuladen. Weitere Informationen zum Einrichten des FTP-Ordners mit unbeschränktem Zugriff finden Sie im Abschnitt Anonymous FTP-Zugriff einrichten (auf Seite 215). Kalender-Verwaltung. Hier planen Sie die Ausführung von Skripten oder Programmen auf dem Betriebssystems des Servers. Weitere Informationen zum Planen von Aufgaben finden Sie im Kapitel Planen von Aufgaben (auf Seite 229). Spamfilterverwaltung. Legen Sie benutzerdefinierte Einstellungen zum Schutz vor unerwünschten Werbemails (auch als Spam bekannt) fest. Weitere Informationen zur Konfiguration des Spamfilters finden Sie im Abschnitt Mailboxen vor Spam schützen. Antivirenverwaltung. Legen Sie benutzerdefinierte Einstellungen für den Schutz vor Viren und anderer schädlicher Software fest, die sich über E-Mails verwalten. Weitere Informationen zur Konfiguration des Virenschutzes finden Sie im Abschnitt Mailboxen vor Viren schützen. Datensicherung und Wiederherstellung über das Repository des Servers. Verwenden Sie die Datensicherungs- und Wiederherstellungsfunktionen des Panels, um Websites, E-MailAccounts, Einstellungen zu sichern und wiederherzustellen. Sie können Ihre Backupdateien auf dem Server speichern. Weitere Informationen zum Sichern und Wiederherstellen von Daten finden Sie im Kapitel (Fortgeschritten) Daten sichern und wiederherstellen (auf Seite 244). Datensicherung und Wiederherstellung über das persönliche FTP-Repository. Verwenden Sie die Datensicherungs- und Wiederherstellungsfunktionen des Panels, um Websites, E-MailAccounts, Einstellungen zu sichern und wiederherzustellen. Sie können Ihre Backupdateien in einem FTP-Server auf einem anderen Server speichern. Weitere Informationen zum Sichern und Wiederherstellen von Daten finden Sie im Kapitel (Fortgeschritten) Daten sichern und wiederherstellen (auf Seite 244). 50 Kunden-Account-Verwaltung Webstatistiken-Verwaltung. Richten Sie benutzerdefinierte Einstellungen für Besucherstatistiken ein. Weitere Informationen zum Konfigurieren und Anzeigen von Website-Besucherstatistiken finden Sie im Abschnitt Anzeigen von Statistiken (auf Seite 58). Logdatei-Verarbeitungsverwaltung. Legen Sie benutzerdefinierte Einstellungen für die Wiederverwendung (Rotation) von Webserver-Protokollen fest. Der Webserver speichert Informationen zu Verbindungen mit Ihren Sites und zu Meldungen über Fehlversuche beim Abrufen von fehlenden Dateien. Sie können diese Protokolldateien zu DebuggingZwecken Ihrer Website verwenden. Weitere Informationen zur Arbeit mit Webserver-Zugriffsprotokollen finden Sie im Abschnitt Protokolldateien (auf Seite 59). Zugang zum Applikationskatalog. Sie können Applikationen anzeigen und auf Websites installieren. Weitere Informationen zu Applikationen finden Sie im Abschnitt WebsiteApplikationen verwenden (auf Seite 112). Setup von potenziell unsicheren Webskripting-Optionen, welche die Richtlinien des Providers überschreiben.Diese Aktion erlaubt es Ihnen, die Sicherheitsrichtlinien für das Hosting zu überschreiben (sofern der Provider diese Möglichkeit bietet). Domainerstellung. Erstellen und verwalten Sie neue Websites. Weitere Informationen zum Einrichten von Websites finden Sie in den Abschnitten Einrichtung Ihrer ersten Website (auf Seite 13)und Hinzufügen von Domains (auf Seite 71). Subdomain-Verwaltung. Hier können Sie neue Websites mit Adressen wie z.B. forum.beispiel.com einrichten und verwalten. Weitere Informationen zum Einrichten von Subdomains finden Sie im Abschnitt Subdomains hinzufügen (auf Seite 73). Domain-Aliases-Management. Richten Sie zusätzliche Domainnamen für eine Site ein und verwalten Sie diese hier. Weitere Informationen zum Einrichten von Domain-Aliasen finden Sie im Abschnitt Domain-Aliase hinzufügen (auf Seite 75). Verwaltung von weiteren FTP-Accounts. Ermöglicht Ihnen die Konfiguration und Verwaltung von FTP-Unteraccounts. Um mit anderen Personen gemeinsam am Website-Content zu arbeiten, können Sie FTP-Accounts für andere Benutzer einrichten und angeben, welche Verzeichnisse der Site für sie verfügbar sein sollen. Weitere Informationen zum Einrichten von FTP-Accounts finden Sie im Abschnitt FTPAccounts hinzufügen (auf Seite 213). Java-Applikationsverwaltung. Installieren und verwalten Sie Java-Applikationen, die in WAR-Archiven verteilt werden und die bei Drittanbietern oder Applikationsentwicklern erhältlich sind. Weitere Informationen zum Installieren von Java-Applikationen finden Sie im Abschnitt Installieren von Java-Applikationen. Mailinglisten-Verwaltung. Einrichten und Verwalten von Mailinglisten. Weitere Informationen zum Einrichten und Verwenden von Mailinglisten finden Sie im Abschnitt Mailinglisten verwenden (auf Seite 228). Verwaltung der Hosting-Performance-Einstellungen. Hier können Sie die Bandbreitennutzung und Anzahl an Verbindungen zu Websites begrenzen. Weitere Informationen zum Einschränken der Bandbreitennutzung für Websites finden Sie im Abschnitt Bandbreitennutzung und Anzahl der Verbindungen zu Websites einschränken (auf Seite 142). Kunden-Account-Verwaltung IIS-Applikations-Poolverwaltung. Hier können Sie die Eigenschaften des IIS-ApplikationsPools festlegen (nur für Windows-Kunden-Accounts verfügbar). Information zum Erstellen des IIS-Applikationspools finden Sie im Abschnitt Einrichtung des IIS-Applikationspools (Windows) (auf Seite 162). Verwaltung zusätzlicher Schreib-/Änderungsberechtigungen. Richten Sie zusätzliche Schreib/Änderungsberechtigungen für Websites ein, die dateibasierte Datenbanken verwenden (nur für Windows-Kunden-Accounts verfügbar). Shared-SSL-Verwaltung. Sichern Sie Ihre Websites mit einem SSL-Schutz, indem Sie ein gemeinsam genutztes SSL-Zertifikat Ihres Providers verwenden. Weitere Informationen finden Sie im Abschnitt Verwenden von gemeinsam genutzten SSLZertifikaten (Windows) (auf Seite 125). Speicherkontingent-Zuweisung (Hard Quota). Passen Sie die Hard Quotas zum Festplattenspeicher an (sofern diese Option für Ihren Kunden-Account verfügbar ist). Auswahl des Datenbankservers. Wählen Sie einen Datenbankserver zum Erstellen von Datenbanken aus (wenn mehrere Datenbankserver verfügbar sind). 51 52 Kunden-Account-Verwaltung Verwaltung von Kontostand und Rechnungen Die Vorgänge, die im Folgenden beschrieben werden, sind nur verfügbar, wenn ein Billingsystem in Ihrem Control Panel integriert ist. So zeigen Sie Ihr Guthaben an und bezahlen für Services: 1. Klicken Sie auf die Registerkarte Account. 2. Die folgenden Informationen werden angezeigt: Account-Guthaben. Dieser Geldbetrag ist in Ihrem Account verfügbar. (Optional) Nutzungsgebühr. Wenn Ihr Abonnement die Verwendung von HostingRessourcen über die Paketbegrenzung hinaus erlaubt, zeigt diese Zahl den Geldbetrag an, den Sie zusätzlich zu Ihrem Abonnementpreis für diese Ressourcen zu entrichten haben. Um detaillierte Informationen dazu anzuzeigen, wie viele Ressourcen Sie über die Begrenzung hinaus verwendet haben, klicken Sie unter dem Betrag auf den Link Details anzeigen. Um zu erfahren, wie das System Nutzungsgebühren berechnet, gehen Sie zum Abschnitt Nutzungsgebühren berechnen (auf Seite 54). Saldo von fälligen Rechnungen. Diesen Geldbetrag schulden Sie Ihrem Provider. Hier können Sie alle Rechnungen auf einmal bezahlen, indem Sie auf Alle offenen Rechnungen bezahlen klicken. Oder Sie können eine der Rechnungen bezahlen, indem Sie auf den Link Jetzt bezahlen klicken. Diesen Link finden Sie in der Liste mit der Überschrift Letzte offenen Rechnungen. Letzte To-do-Objekte. Hier werden Reminder des Systems angezeigt. Diese Reminder beschreiben Aktionen, die Sie durchführen müssen. (Optional) Affiliate-Programme. Ihr Provider bietet Ihnen möglicherweise an, durch Bewerben seiner Pakete Geld zu verdienen. Um hier einzusteigen, sollten Sie an seinen Affiliate-Programmen teilnehmen. Hier finden Sie den Link, über den Sie an Affiliate-Programmen teilnehmen können, oder die Information über die verdienten Geldbeträge, wenn Sie bereits an den Programmen teilnehmen. Informationen dazu, wie Sie mit Affiliate-Programmen Geld verdienen können, finden Sie im Abschnitt Gutschriften mit dem Bewerben von Provider-Paketen erzielen (auf Seite 54). Liste mit all Ihren Abonnements. Sie können die Links in der Liste verwenden, um die folgenden Vorgänge durchzuführen: Um die Abonnementeigenschaften anzuzeigen, klicken Sie auf den Abonnementnamen. Um ein Abonnement auszuwählen, das Sie über das Control Panel verwalten wollen, klicken Sie auf den entsprechenden Link Auf Abonnement wechseln. Um ein SSL-Zertifikat für eine Site zu bestellen, klicken Sie auf Zertifikat bestellen. Weitere Informationen zu diesem Vorgang finden Sie im Abschnitt SSL-Zertifikate bestellen. Kunden-Account-Verwaltung 53 Um die Einstellungen von bereits bestellten SSL-Zertifikaten anzuzeigen, klicken Sie auf Zertifikatsinformationen anzeigen. Um Domain- bzw. Kontaktinformationen und DNS-Einstellungen von einer Registrar-Site anzuzeigen oder zu ändern, klicken Sie auf Domaininformationen anzeigen. Weitere Informationen zu diesen Vorgängen finden Sie im Abschnitt DNSEinstellungen des Registrars im Panel (auf Seite 85). So wählen Sie eine Zahlungsmethode zum Bezahlen von Services aus: 1. Gehen Sie zur Registerkarte Account > Abrechnungskonten. Hier wird die allererste Zahlungsmethode angezeigt, die Sie für den Kauf von Services verwendet haben. 2. Führen Sie eine der folgenden Aktionen aus: Um die Einstellungen für ein Abrechnungskonto anzuzeigen oder zu ändern, klicken Sie auf den entsprechenden Link in der Spalte Name des Abrechnungskontos, geben Sie die Informationen zu Ihrem Bankkonto oder -karte an und wählen Sie aus, welche Services über dieses Konto/diese Karte bezahlt werden sollen. Klicken Sie auf OK. Um ein neues Abrechnungskonto hinzuzufügen, klicken Sie auf Neues Abrechnungskonto hinzuzufügen, wählen Sie die gewünschte Zahlungsmethode aus, klicken Sie auf Weiter, geben Sie die benötigten Informationen zu Ihrem Bankkonto oder -karte ein und wählen Sie die Abonnements aus, die darüber bezahlt werden sollen. Klicken Sie auf OK. Um ein Abrechnungskonto zu entfernen, klicken Sie auf den Link Entfernen. In diesem Abschnitt: Nutzungsgebühren berechnen .......................................................................... 54 Gutschriften mit dem Bewerben von Provider-Paketen erzielen ........................ 54 54 Kunden-Account-Verwaltung Nutzungsgebühren berechnen Wenn ein Paket das Webhosting per Umlageverfahren (Pay-as-you-go) zulässt, berechnet Business Manager Nutzungsgebühren – Gesamtkosten von Hosting-RessourcenÜberschüssen – für die Abonnenten des Pakets basierend auf RessourcennutzungsStatistiken, die Business Manager täglich von den verbundenen Panels erfasst. Unabhängig davon, welche Abrechnungsart und welche Abrechnungszeiträume Sie verwenden, geschieht am ersten Tag jedes Monats Folgendes: Das System erfasst den durchschnittlichen täglichen Überschuss jeder Ressource außer Traffic und multipliziert ihn mit der Monatslänge und den monatlichen Nutzungskosten dieser Ressource. Traffic Die Gebühr für die Traffic-Nutzung wird folgendermaßen berechnet: Business Manager erfasst den gesamten Traffic-Überschuss für einen Monat und multipliziert ihn mit den monatlichen Traffic-Nutzungskosten. Wenn beispielsweise Abonnenten in einem Monat 10 GB Dateien herunterladen, und die Paketbegrenzung beträgt 5 GB, dann gibt es einen Traffic-Überschuss in Höhe von 5 GB. Angenommen, die Traffic-Nutzungskosten für ein 1 GB betragen 1 €, dann zahlen diese Abonnenten eine Traffic-Nutzungsgebühr von (10 GB 5 GB) * 1 € = 5 €. Andere Ressourcen Zur Berechnung der Nutzungsgebühren für andere Ressourcen zieht Business Manager die durchschnittlichen täglichen Nutzungswerte heran. Wenn beispielsweise ein Kunde für 15 Tage 500 MB Speicherplatz über die Abonnement-Quota hinaus und für weitere 15 Tage 700 MB zusätzlich verwendet, beträgt der durchschnittliche Überschuss (500 * 15 + 700 * 15)/30 = 600 MB. Wenn der Preis für die Speicherplatznutzung 1 € für 1 GB beträgt, dann zahlt der Kunde in diesem Monat 0,6 € für übermäßige Speicherplatznutzung. Nutzungsgebühr mit Add-ons berechnen Wenn ein Kunde in der Mitte eines Monats zusätzliche Ressourcen erwirbt, zieht das System die durch das Add-on bereitgestellte Ressourcenmenge von der täglichen Ressourcennutzung jedes Tages ab, der auf den Tag des Add-on-Erwerbs folgt. Wenn beispielsweise ein Kunde für einen ganzen Monat 500 MB Speicherplatz über die Paketbegrenzung hinaus nutzt und das Add-on, das zusätzlichen Speicherplatz von 1 GB bereitstellt, am 7. Tag des Monats erwirbt, dann enthält die Nutzungsgebühr nur den Betrag der übermäßigen Speicherplatznutzung von 500 MB für 7 Tage. Gutschriften mit dem Bewerben von Provider-Paketen erzielen In Panel können Sie Geld damit verdienen, die Service-Pakete Ihres Providers zu bewerben. Insbesondere können Sie eine bestimmte Provision für jede Bestellung erhalten, die ein über Ihren Empfehlungs-Link angemeldeter Kunde aufgegeben hat. Kunden-Account-Verwaltung 55 Teilnehmer von Affiliate-Programmen (Affiliates) verteilen Links zu den Online-Shops ihres Providers. Da jeder Link eindeutig ist, kann das System bestimmen, wer einen neuen Kunden geworben hat, und fügt die Provision dem Affiliate-Guthaben des Linkbesitzers hinzu. Diese Provision ist durch die Bedingungen des Affiliate-Programms definiert und kann abhängig vom jeweiligen Online-Shop variieren. Affiliates können das verdiente Geld erst verwenden, nachdem der Provider den Betrag ihrem Account-Guthaben gutgeschrieben hat. Üblicherweise zahlt der Provider die Provisionen des Affiliates aus, wenn dieser den Schwellenwert für Zahlung des Affiliate-Programms überschritten hat. Affiliates können jedoch beim Provider beantragen, die Provision auszuzahlen, bevor das Guthaben den Schwellenwert überschritten hat, oder als Alternative die Zahlungen aufschieben, um mehr Guthaben zu generieren. Ein Affiliate werden Um in das Affiliate-Programm einzusteigen, klicken Sie auf den Link Werden Sie Affiliate auf der Registerkarte Account. Sobald Sie ein Affiliate geworden sind, erhalten Sie Zugriff auf die Liste mit den Affiliate-Programmen des Providers und Ihren Affiliate-Links. Um die Programmliste und Ihre Links anzuzeigen, klicken Sie auf die Liste Affiliate-Programme auf der Registerkarte Account. Verfolgen Ihrer Einnahmen Um Ihr aktuelles Affiliate-Guthaben anzuzeigen, gehen Sie zur Registerkarte Account und suchen Sie das Guthaben in der Gruppe Affiliate-Programme. Wenn Sie detaillierte Informationen zu Ihren Einnahmen anzeigen möchten, klicken Sie auf den Link Einnahmen aus Empfehlungen. Beispiel Angenommen, Ihr Provider bietet Ihnen ein Affiliate-Programm mit einer Provisionsrate von 10 % und einem Schwellenwert für Zahlung von 20 € an. Sie geben Ihren Affiliate-Link an Ihre Freunde weiter, und drei von ihnen abonnieren ein Webhosting-Paket zum Preis von 50 €. Ihrem Affiliate-Guthaben wird dafür eine Gesamtprovision von 50 € * 3 * 10 % = 15 € gutgeschrieben. Dieser Betrag liegt unter dem Schwellenwert für Zahlung des Programms, sodass Sie, um eine Gutschrift zu erhalten, noch weitere Kunden über Ihren Link an den Online-Shop verweisen müssen. Wenn Ihnen dies gelingt und Ihr Guthaben den Schwellenwert für Zahlung von 20 € übersteigt, erhalten Sie das Guthaben als Gutschrift. Sie können diese Gutschrift verwenden, um Ihre Abonnements zu bezahlen oder neue Services in den Online-Shops des Providers zu abonnieren. An mehreren Programmen teilnehmen Ihr Hosting-Provider hat möglicherweise mehrere Online-Shops mit unterschiedlichen Währungen. Wenn der Provider Affiliate-Programme für Shops mit unterschiedlichen Währungen anbietet, erhalten Sie separate Provisionen in den entsprechenden Währungen. Wenn Sie beispielsweise Links zu Shops mit den Währungen EUR und USD verteilen, enthält Ihr Affiliate-Guthaben zwei getrennte Guthaben, eines für jede Währung. Auch die Provisionen werden von Ihrem Provider getrennt ausbezahlt. Angenommen, Ihr AffiliateGuthaben beträgt 50 USD und 40 EUR, und die Zahlungsschwellenwerte der entsprechenden Programme sind 40 USD und 45 EUR. Sie erhalten dann von Ihrem Provider 50 USD als Gutschrift ausbezahlt, und Ihr Affiliate-Guthaben beträgt nun 0 USD und 40 EUR. 56 Kunden-Account-Verwaltung Erwerb weiterer Ressourcen Die Vorgänge, die im Folgenden beschrieben werden, sind nur verfügbar, wenn ein Billingsystem in Ihrem Control Panel integriert ist. Um mehr Ressourcen zu Ihrem Abonnement hinzuzufügen oder ein Upgrade auf ein anderes Service-Paket durchzuführen, gehen Sie folgendermaßen vor: 1. Klicken Sie auf die Registerkarte Account. 2. In der Liste mit den Abonnements, suchen Sie nach dem Abonnement für das Sie ein Upgrade auf ein anderes Service-Paket durchführen wollen und klicken Sie auf den Link mit dem momentan verwendeten Namen des Pakets. 3. Klicken Sie auf Upgrade. Wenn es keinen Upgrade-Link gibt, dann können Sie kein Upgrade auf ein anderes Hostingpaket von Ihrem Control Panel aus durchführen. Bitte wenden Sie sich in dem Fall an Ihren Provider. 4. Führen Sie eine der folgenden Aktionen aus: Um Ressourcen zu Ihrem Abonnement hinzuzufügen, ohne ein Upgrade auf ein anderes Paket durchzuführen, wählen Sie die Optionen aus, die Sie hinzufügen wollen und klicken Sie auf Add-ons anpassen. Um ein Upgrade auf ein anderes Service-Paket durchzuführen, klicken Sie auf Upgrade bestellen. Um die Ressourcenmengen zu reduzieren oder ein Downgrade auf ein anderes Service-Paket durchzuführen, gehen Sie folgendermaßen vor: 1. Klicken Sie auf die Registerkarte Account. 2. In der Liste mit den Abonnements, suchen Sie nach dem Abonnement für das Sie ein Downgrade auf ein anderes Service-Paket durchführen wollen und klicken Sie auf den Link mit dem momentan verwendeten Namen des Pakets. 3. Klicken Sie auf Downgrade. Wenn es keinen Downgrade-Link gibt, dann können Sie kein Downgrade auf ein anderes Hostingpaket von Ihrem Control Panel aus durchführen. Bitte wenden Sie sich in dem Fall an Ihren Provider. 4. Führen Sie eine der folgenden Aktionen aus: Um die zugewiesenen Ressourcenmengen nach unten zu korrigieren, ohne ein Downgrade auf ein anderes Paket durchzuführen, wählen Sie die Optionen aus, die Sie ändern wollen und klicken Sie auf Add-ons anpassen. Um ein Downgrade auf ein anderes Service-Paket durchzuführen, klicken Sie auf Downgrade bestellen. Kunden-Account-Verwaltung 57 So abonnieren Sie einen Hostingplan als Zusatz zu Ihrem hauptsächlichen Plan: 1. Gehen Sie zur Registerkarte Account und klicken Sie auf den Link Abonnement hinzufügen. 2. Wählen Sie das Hostingpaket aus, das Sie abonnieren wollen und klicken Sie auf Jetzt kaufen. Befolgen Sie die Anweisungen auf dem Bildschirm, um die Bestellung abzuschließen. 58 Kunden-Account-Verwaltung Anzeigen von Statistiken So zeigen Sie Berichte zum Festplattenspeicher und zur Traffic-Nutzung Ihres Accounts an: 1. Wenn mit Ihrem Account mehrere Abonnements verlinkt sind, dann können Sie in dem oberen Teil des Bildschirms in dem Menü Abonnement das gewünschte Abonnement auswählen. 2. Klicken Sie auf die Registerkarte Statistiken. Die folgenden Informationen werden in Diagrammen angezeigt: Festplattenspeicher, der von Websites, E-Mail-Accounts, Datenbanken und anderen in Ihrem Webspace befindlichen Dateien belegt wird. Traffic durch FTP-, Web- und E-Mail-Dienste (für den aktuellen Monat). In dem Feld FTP werden die Informationen zu der Gesamtmenge an Dateien angezeigt, die auf und von dem Webspace über das File Transfer Protocol transferiert wurden. In dem Feld HTTP werden die Informationen zu der Gesamtmenge angezeigt, die von Ihren Websites über das HTTP-Protocol übertragen wurden (bzw. von Ihren Webbrowsern abgerufen wurden). In dem Feld POP3/IMAP wird Gesamtdatenmenge angezeigt, die von allen E-MailAccounts auf Ihren Domains empfangen wurde. In dem Feld /SMTP wird Gesamtdatenmenge angezeigt, die von allen E-Mail-Accounts auf Ihren Domains versendet wurde. 3. Führen Sie eine der folgenden Aktionen aus: Um einen Bericht zur Datenmenge anzuzeigen, die auf und von Ihren Sites via FTP übertragen wurde, klicken Sie auf FTP-Statistiken. Um einen Bericht zur Datenmenge anzuzeigen, die auf und von Ihrem FTPVerzeichnis übertragen wurde, klicken Sie auf Anonymous FTP-Statistiken. Um einen Bericht zu der Traffic-Menge anzuzeigen, die von Services während eines bestimmten Monats verbraucht wurde, klicken Sie auf Datentransfer-Statistiken und wählen Sie den gewünschten Monat aus dem Menü aus. In diesem Abschnitt: Protokolldateien................................................................................................. 59 Kunden-Account-Verwaltung 59 Protokolldateien Alle Verbindungen mit dem Webserver und alle Anfragen für auf dem Server nicht gefundene Dateien werden in Protokolldateien registriert. Diese Protokolldateien werden von den auf dem Server ausgeführten Statistikprogrammen analysiert, die dann bei Bedarf grafische Berichte anzeigen. Sie können diese Protokolldateien zur Verarbeitung mit Statistikprogrammen anderer Hersteller auf Ihren Computer herunterladen oder ihre Inhalte für das Webserver-Debugging anzeigen. Um zu verhindern, dass diese Protokolldateien zu groß werden, sollten Sie das automatische Bereinigen und Recycling der Protokolldateien aktivieren: 1. Wenn Sie mehrere Hostingpakete abonniert und Zugriff auf mehrere mit Ihrem Account verlinkte Webspaces haben, dann wählen Sie den entsprechenden Webspace in dem Menü Abonnement (im oberen Teil des Bildschirms) aus. 2. Gehen Sie zur Registerkarte Websites & Domains > Protokolle (im Bereich Erweiterte Operationen) > Protokoll-Rotation. 3. Klicken Sie auf Aktivieren. Wenn nur Deaktivieren angezeigt wird, ist die LogWiederverwendung bereits aktiviert. 4. Geben Sie an, wann Protokolldateien wiederverwendet und wie viele Kopien der einzelnen Protokolldateien auf dem Server gespeichert werden sollen. Geben Sie außerdem an, ob die Protokolldateien nach der Verarbeitung komprimiert und an eine E-Mail-Adresse gesendet werden sollen. 5. Klicken Sie auf OK. So zeigen Sie den Inhalt einer Protokolldatei an oder laden sie auf Ihren Computer herunter: 1. Wenn Sie mehrere Hostingpakete abonniert und Zugriff auf mehrere mit Ihrem Account verlinkte Webspaces haben, dann wählen Sie den entsprechenden Webspace in dem Menü Abonnement (im oberen Teil des Bildschirms) aus. 2. Gehen Sie zur Registerkarte Websites & Domains > Protokolle (im Bereich Erweiterte Operationen). Eine Liste der Protokolldateien wird geöffnet. 3. Führen Sie eine der folgenden Aktionen aus: Um alle Einträge einer Protokolldatei anzuzeigen, klicken Sie auf den Namen der Protokolldatei. Um anzugeben, wie viele Zeilen ab dem Ende der Protokolldatei angezeigt werden sollen, tragen Sie die gewünschte Anzahl in das Feld unter der Gruppe Einstellungen ein. Um eine Datei auf den Computer herunterzuladen, klicken Sie auf das entsprechende Symbol . 60 Kunden-Account-Verwaltung Um eine verarbeitete Protokolldatei auf dem Server zu entfernen, aktivieren Sie das entsprechende Kontrollkästchen und klicken Sie auf Entfernen. Klicken Sie auf OK, um das Entfernen zu bestätigen. So laden Sie die Protokolldateien auf Ihren Computer via FTP herunter: 1. Stellen Sie eine Verbindung zum Panel-Server via FTP her und melden Sie sich an. Verwenden Sie dabei die Anmeldedaten für den Zugriff auf die Abonnement-Protokolle, die Sie herunterladen wollen. 2. Gehen Sie zum Verzeichnis /statistics/logs und kopieren Sie die Dateien auf Ihren Computer. Kunden-Account-Verwaltung 61 (Fortgeschritten) Verwalten von Hilfsbenutzer-Accounts Wenn Sie es anderen Benutzern gestatten wollen über das Panel Websites und installierte Applikationen zu verwalten oder E-Mail-Dienste auf Ihren Domains zu verwenden, dann müssen Sie Benutzer-Accounts erstellen. Hilfsbenutzer und Benutzerrollen Hilfsbenutzer-Accounts werden basierend auf Benutzerrollen erstellt. Die Rollen beinhalten Privilegien für bestimmte Bereiche des Panels und erlauben es dem Benutzer bestimmte Aktionen in dem Panel durchzuführen. Es existieren verschiedene vordefinierte Benutzerrollen: Buchhalter, Applikationsbenutzer, Inhaber und Webmaster. Sie können die Rollen Buchhalter, Applikationsbenutzer und Webmaster prüfen und gemäß Ihren Anforderungen ändern. Oder Sie erstellen eigene benutzerdefinierte Rollen. Weitere Informationen zu Benutzerrollen und zur Erstellung vom Benutzer-Account finden Sie in den Abschnitten Benutzerrollen (auf Seite 62) bzw. Hilfsbenutzer-Accounts (auf Seite 64). Nachdem Sie Hilfsbenutzer-Accounts erstellt haben, können sich die Benutzer bei ihren Accounts im Panel anmelden und über Verknüpfungen in ihrem Panel auf ihre Mailboxen und Applikationen zugreifen. Zudem können Sie die Liste der Links, die für Ihre Nebenbenutzer verfügbar ist, mithilfe Ihrer benutzerdefinierten Links erweitern. Dies können Links zu Unternehmensressourcen, Sites im Web und vieles mehr sein. Weitere Informationen hierzu finden Sie im Abschnitt Benutzerdefinierte Links (auf Seite 66). Hilfsbenutzer und mehrere Abonnements Seit dem Panel 10.4 können Sie Hilfsbenutzern den Zugriff auf nur ein spezifisches Abonnement erlauben, wenn Ihr Kunden-Account mehr als nur ein Abonnement umfasst. Wenn unter Zugriff auf Abonnements eines Benutzer-Accounts ein bestimmtes Abonnement eingestellt ist, meldet sich der Benutzer immer bei diesem Abonnement an und kann nicht zu anderen Abonnements wechseln. In diesem Abschnitt: Benutzerrollen ................................................................................................... 62 Hilfsbenutzer-Accounts...................................................................................... 64 Benutzerdefinierte Links .................................................................................... 66 62 Kunden-Account-Verwaltung Benutzerrollen So erstellen Sie eine Benutzerrolle: 1. Gehen Sie zur Registerkarte Benutzer > Registerkarte Benutzerrollen > Benutzerrolle erstellen. 2. Geben Sie Folgendes an: Name der Benutzerrolle. Auf Panel-Dienste zugreifen. Erteilen Sie dem Benutzer die erforderlichen Berechtigungen für Operationen: Benutzer und Rollen verwalten. Benutzer-Accounts und Rollen hinzufügen, ändern und entfernen. Bitte beachten Sie, dass auch Benutzer, die nicht über diese Berechtigung verfügen, Kontaktinformationen andere Benutzer nach der Anmeldung am Panel einsehen können. Sites erstellen und verwalten. Domainnamen und Subdomains einrichten, ändern und entfernen, Websites hosten und Webhosting-Einstellungen ändern. Protokoll-Rotation konfigurieren. Einstellungen verwalten zur Wiederverwendung von Webserverzugriffs- und Fehlerprotokolldateien. Ermöglicht das Anzeigen, Herunterladen und Entfernen von Protokolldateien. Anonymous-FTP-Service konfigurieren. Einrichten eines Verzeichnisses, das via FTP für alle Internetbesucher ohne Autorisierung verfügbar ist. Geplante Aufgaben erstellen und verwalten. Ausführung von Skripten oder Dienstprogrammen auf Ihrem Kunden-Account planen. Spamfilter konfigurieren. Spamschutz für Mailboxen einrichten Antivirenschutz konfigurieren. Antivirenschutz für Mailboxen einrichten. Datenbanken erstellen und verwalten. Auf Ihrem Kunden-Account gespeicherte Datenbanken hinzufügen, bearbeiten und entfernen. Datensicherung und Wiederherstellung konfigurieren . Alle Daten Ihres KundenAccounts, Ihrer Websites und unter Ihren Domains befindliche Mailboxen sichern und wiederherstellen. Statistiken anzeigen. Berichte zum Festplattenspeicher, zur Traffic-Nutzung Ihrer Websites und Website-Besuche anzeigen. Applikationen installieren und verwalten. Applikationen auf Websites installieren und verwalten. Sites in Web Presence Builder entwerfen. Websites mit Web Presence Builder erstellen. Dateien hochladen und verwalten. Dateien und Verzeichnisse in dem Webspace mithilfe des Panel-Dateimanagers verwalten. Weitere FTP-Accounts erstellen und verwalten. Weitere FTP-Accounts für andere Benutzer einrichten. DNS-Einstellungen verwalten. DNS-Einstellungen für Domains verwalten. Kunden-Account-Verwaltung 63 Java-Applikationen installieren und verwalten. Java-Applikationen von Drittanbietern auf Websites installieren. E-Mail-Accounts erstellen und verwalten. Erstellen, Ändern und Entfernen von E-MailAccounts Mailinglisten erstellen und verwalten. Mailinglisten erstellen, bearbeiten und entfernen. Zugriff auf Applikationen. Wählen Sie die Applikationen aus, auf die der Benutzer zugreifen und die er nutzen können soll. Alle auf dem Server installierte Webapplikationen sind in diesem Bereich aufgeführt. Weitere Informationen zum Installieren von Applikationen und Erteilen von Zugriffsrechten für Benutzer finden Sie im Abschnitt Gewährung von Zugriff auf Applikationen für Panel-Hilfsbenutzer (auf Seite 114). 3. Klicken Sie auf OK. So ändern Sie Benutzerrolleneigenschaften: 1. Gehen Sie zur Registerkarte Benutzer > Benutzerrollen. 2. Klicken Sie auf einen Link mit dem Namen der Rolle, die Sie ändern möchten. 3. Ändern Sie die Rolleneigenschaften nach Bedarf und klicken Sie auf OK. So entfernen Sie eine Benutzerrolle: 1. Gehen Sie zur Registerkarte Benutzer > Benutzerrollen. 2. Aktivieren Sie die Checkbox für die zu entfernende Rolle und klicken Sie auf Entfernen. Bitte beachten Sie, dass die Rolle Inhaber und andere Rollen, die einem oder mehreren Benutzern zugewiesen sind, nicht entfernt werden können. 3. Klicken Sie auf Ja, um den Vorgang zu bestätigen. 64 Kunden-Account-Verwaltung Hilfsbenutzer-Accounts So erstellen Sie einen Benutzer-Account: 1. Gehen Sie zur Registerkarte Benutzer > Benutzer-Account erstellen. 2. Geben Sie Folgendes an: Kontaktname. E-Mail-Adresse. Die E-Mail-Adresse wird auch als Benutzername zum Anmelden am Panel verwendet. Um eine neue E-Mail-Adresse für den Benutzer zu erstellen, wählen Sie die Option E-Mail-Adresse unter Ihrem Account erstellen aus, geben Sie den gewünschten Namensteil (links des @-Zeichens) der Adresse ein und, falls Sie mehrere Domains auf Ihrem Account haben, wählen Sie den Domainnamen aus, unter dem die E-Mail-Adresse erstellt werden soll. Um diesem Benutzer-Account eine externe E-Mail-Adresse zu zuweisen, wählen Sie die Option Externe E-Mail-Adresse verwenden aus und geben Sie eine vorhandene externe E-Mail-Adresse an. Benutzerrolle. Wählen Sie im Menü die gewünschte Benutzerrolle aus. Zugriff auf Abonnements. Erlauben Sie einem Nutzer nur den Zugriff auf ein bestimmtes Abonnement. Der Wert Alle gewährt den Nutzern Zugriff auf alle Abonnements innerhalb Ihres Kunden-Accounts. Passwort. Geben Sie das Passwort für Zugriff auf das Panel an. 3. Lassen Sie die Checkbox Benutzer ist aktiv aktiviert. Andernfalls wird der Benutzer nicht in der Lage sein, auf das Panel zu zugreifen und Applikationen auf Ihrem Kunden-Account zu verwenden. 4. Klicken Sie auf OK. 5. Wenn Sie nun Kontaktinformationen für den Benutzer hinzufügen möchten, klicken Sie auf den Link mit dem entsprechenden Benutzernamen und tragen Sie auf der Registerkarte Kontaktdetails die Kontaktinformationen des Benutzers ein. 6. Klicken Sie auf OK. Jetzt können Sie den Benutzer über die Einrichtung seines Accounts informieren und ihm mitteilen, dass er auf das Panel zugreifen kann. Nennen Sie dem Benutzer die Adresse, die er in seinem Browser aufrufen muss, sowie den Benutzernamen (das ist die E-Mail-Adresse des Benutzers) und das Passwort, das Sie in den Account-Eigenschaften festgelegt haben. So ändern Sie Benutzer-Account-Eigenschaften: 1. Klicken Sie auf die Registerkarte Benutzer. 2. Klicken Sie auf einen Link mit dem Benutzernamen. 3. Nehmen Sie die erforderlichen Änderungen vor und klicken Sie auf OK. Kunden-Account-Verwaltung 65 So sperren oder aktivieren Sie einen Benutzer-Account: 1. Klicken Sie auf die Registerkarte Benutzer. 2. Klicken Sie auf einen Link mit dem Benutzernamen. 3. Führen Sie eine der folgenden Aktionen aus: Zum Sperren eines Benutzer-Accounts entfernen Sie das Häkchen in der Checkbox Benutzer ist aktiv. Der Benutzer kann sich nun nicht mehr am Panel anmelden und auf Applikationen zugreifen. Zum Freigeben eines Benutzer-Accounts aktivieren Sie die Checkbox Benutzer ist aktiv. 4. Klicken Sie auf OK. So entfernen Sie einen Benutzer-Account: 1. Klicken Sie auf die Registerkarte Benutzer. 2. Aktivieren Sie die Checkbox für den zu entfernenden Benutzer-Account und klicken Sie auf Entfernen. Bitte beachten Sie, dass Sie nicht Ihren eigenen Account entfernen können. 3. Klicken Sie auf Ja, um den Vorgang zu bestätigen. 66 Kunden-Account-Verwaltung Benutzerdefinierte Links Sie können benutzerdefinierte Hyperlinks zu dem Panel hinzufügen und diese für Benutzer sichtbar machen. Die Links können auf Webressourcen verweisen, wie z. B. der Website Ihres Unternehmens oder auf eine Webanwendung, die Online-Anfragen verarbeiten kann und weitere Informationen zu den Benutzern akzeptieren, die auf diese Links klicken. Sie können angeben, welche Informationen zu Benutzern weitergegeben werden sollen: Abonnement-ID. Primärer Domainname, der einem Abonnement zugeordnet ist. Benutzername und Passwort des FTP-Accounts. Account-ID des Kunden, Name, E-Mail und Firmenname. Sie können die Links in den folgenden Orten des Control Panels platzieren und festlegen, wer diese sehen darf: Auf der Startseite in dem Control Panel und nur für Sie sichtbar. Dies wird über die Auswahl der Option Startseite von Kunden in den Link-Einstellungen erreicht. In dem Control Panel auf der Registerkarte Start, sichtbar nur für Sie und Ihre Benutzer, die sich am Control Panel anmelden dürfen. Dies wird über die Auswahl der Option Allgemeiner Zugang in den Link-Einstellungen erreicht. Auf der Registerkarte Websites & Domains in dem Control Panel; sichtbar nur für Sie und Ihre Benutzer, die sich am Control Panel anmelden dürfen. Dies wird über die Auswahl der Option Websites & Domains-Seite des Abonnements in den Link-Einstellungen erreicht. So fügen Sie Ihrem Control Panel einen benutzerdefinierten Hyperlink hinzu: 1. Gehen Sie zur Registerkarte Account > Weitere Services, und klicken Sie auf Link zum Service hinzufügen. 2. Geben Sie die folgenden Einstellungen an: Geben Sie in das Feld Button-Text den Text ein, der auf dem Button angezeigt werden soll. Wählen Sie die Position für den Button aus. Geben Sie die Priorität des Buttons an. Ihre benutzerdefinierten Buttons werden in dem Panel gemäß der von Ihnen festgelegten Priorität angelegt: Je niedriger die Zahl desto höher die Priorität. Die Buttons werden von links nach rechts platziert. Um ein Bild für einen Buttonhintergrund zu verwenden, geben Sie den Pfad des Speicherortes ein, oder klicken Sie auf Durchsuchen, um die gewünschte Datei zu suchen. Es wird empfohlen, GIF- oder JPEG-Bilder mit einer Größe von 16 x 16 Pixel für Buttons im Navigationsbereich und GIF- oder JPEG-Bilder mit einer Größe von 32 x 32 Pixel für Buttons im Hauptfenster oder auf dem Desktop zu verwenden. Geben Sie in das Feld URL den Hyperlink ein, mit dem der Button verknüpft werden soll. Geben Sie mithilfe der Checkboxen an, ob die Kundeninformationen und andere Daten, innerhalb der URL transferiert werden sollen. Diese Daten können zur Verarbeitung durch externe Webapplikationen verwendet werden. Kunden-Account-Verwaltung 67 Geben Sie in das Textfeld Tooltip-Text den Hilfetipp ein, der angezeigt wird, wenn der Mauszeiger von Benutzern sich auf dem Button befindet. Aktivieren Sie die Checkbox URL im Parallels Panel öffnen, wenn die Ziel-URL im rechten Fenster des Control Panels geöffnet werden soll. Anderenfalls lassen Sie diese Checkbox deaktiviert, um die URL in einem separaten Browserfenster oder Registerkarte zu öffnen. Wenn dieser Button nur Ihnen angezeigt werden soll, aktivieren Sie die Checkbox Nur mir anzeigen. 3. Klicken Sie auf Fertig stellen, um die Erstellung abzuschließen. Wenn Sie einen Hyperlinkbutton aus dem Panel entfernen möchten: 1. Gehen Sie zur Registerkarte Account > Weitere Services. 2. Aktivieren Sie die Checkbox für den zu entfernenden Link und klicken Sie auf Entfernen. KAPITEL 4 Websites und Domains Wie im Kapitel Erste Schritte mit Parallels Panel (auf Seite 11)beschrieben, beginnt die Errichtung Ihrer Webpräsenz immer mit dem Kauf eines Domainnamens. Der Domainname (oder einfach nur , die Domain) ist der Name, den Internetnutzer in ihrem Browser verwenden, um auf Ihre Site zu gelangen, z. B., www.example.com. Die Registrierung einer Domain wird von zugelassenen Unternehmen durchgeführt, den Registraren (oder Registrierungsstellen) für Domainnamen. Häufig wird diese Funktion von Hosting-Providern übernommen. Einzelheiten zur Verwaltung von Domains im Panel finden Sie im Abschnitt Domains und DNS (auf Seite 69). Aber Domains machen noch keine ganze Website aus. Um sie in das Web zu stellen und mit Inhalt zu füllen, sollten Sie Hostingdienste abonnieren (ein Kunden-Account erhalten). Als Ergänzung zu Ihrer Domain erhalten Sie damit Internetzugang, Festplattenspeicher zum Speichern des Website-Inhalts, Mail-Services und so weiter. Folglich ist eine Website eine Domain mit bereitgestellten Hosting-Services. Das Panel bietet eine weitreichende Auswahl an Operationen bezüglich Domains und Websites: Hinzufügen und Entfernen Domains, Subdomains und Aliases. Verwaltung des Inhalts Ihrer Websites. Installation verschiedenster Web-Apps. Sicherung der Verbindungen zu Ihren Websites und vieles mehr. In diesem Kapitel erhalten Sie detaillierte Informationen zu allen möglichen Operationen bezüglich Websites und Domains im Panel. Beachten Sie, dass einige dieser Operationen in Ihrem Hostingplan nicht verfügbar sein können. In diesem Kapitel: Domains und DNS............................................................................................. 69 Hosting-Einstellungen ändern ........................................................................... 88 Sperren und Aktivieren von Websites ................................................................ 99 Website-Inhalte verwalten ................................................................................. 102 (Fortgeschritten) Zugriff auf Inhalte einschränken ............................................. 108 Vorschau von Websites anzeigen ..................................................................... 111 Website-Applikationen anwenden ..................................................................... 112 (Fortgeschritten) Websites sichern .................................................................... 120 (Fortgeschritten) Erweiterte Website-Verwaltung .............................................. 127 Websites und Domains 69 Domains und DNS Wie zuvor beschrieben, ist ein Domainname der Name, den Internetnutzer in ihren Browser eingeben, um auf Ihre Website zu gelangen. Der Domainname ist hierarchisch angelegt und kann aus einer Reihe von Teilen bestehen, die Labels genannt werden: Das Label ganz rechts ist die Top-Level-Domain. Das heißt, com ist die Top-LevelDomain von www.example.com. Die Anzahl der Top-Level-Domains ist begrenzt und alle diese Domains werden von speziellen dafür separaten internationalen Behörden verwaltet. Die Second-Level-Domain ist das Label, dass wir hauptsächlich dazu nutzen, den Zweck der Website zu verdeutlichen. In www.example.com handelt es sich bei example um die Second-Level-Domain. Die Kombination aus dem Second-Levelund dem Top-Level-Domainnamen gibt die exakte Adresse Ihrer Website an. Jedes Label, das sich weiter links befindet, ist die Subdomain der rechten Domain. Das heißt z. B., dass www die Subdomain von example.com ist. Subdomains bieten sich als praktische Möglichkeit an, wenn Sie bestimmte Inhalte von der Hauptsite trennen möchten. So können Sie beispielsweise Ihren persönlichen Blog unter myblog.example.com anlegen. Weitere Informationen zum Hinzufügen von Subdomains im Panel finden Sie im Abschnitt Subdomains hinzufügen (auf Seite 73). Wenn Sie mehr als eine Website unter Ihrem Abonnement hosten möchten, können Sie mehr Domains registrieren und diese zu Ihrem Abonnement hinzufügen. Die Registrierung neuer Domains können Sie eventuell über das Control Panel vornehmen, wenn Ihr Hosting-Provider dies zulässt. Weitere Informationen dazu, wie Sie Domains im Panel kaufen und hinzufügen, finden Sie im Abschnitt Hinzufügen von Domains (auf Seite 71). Domainnamen existieren im Prinzip nur, weil sie für den Benutzer besser zu handhaben sind. Die eigentliche Kommunikation zwischen Browser und Webservern findet mithilfe von IP-Adressen statt. Sie sind die numerische Kennung des Hosts. Z. B., die wirkliche Adresse von www.example.com wäre z. B. 192.0.2.12 (IPv4). Zur Auflösung von Domainnamen in IP-Adressen verwenden Hosts die DNS-Technologie. Weitere Einzelheiten zur Implementierung von DNS im Panel finden Sie im Abschnitt (Fortgeschritten) DNS für eine Domain konfigurieren (auf Seite 78). Mit DNS können viele verschiedene Domains in eine IP-Adresse aufgelöst werden. Solche zusätzlichen Namen werden als Domain-Aliases bezeichnet. Sie sind nützlich, wenn Sie mehrere Domains gekauft haben und diese auf dieselbe Website führen sollen. Weitere Informationen zum Hinzufügen von Aliasen zu vorhandenen Domains finden Sie im Abschnitt Domain-Aliase hinzufügen (auf Seite 75). 70 Websites und Domains In diesem Abschnitt: Hinzufügen von Domains .................................................................................. 71 Subdomains hinzufügen .................................................................................... 73 Domain-Aliase hinzufügen................................................................................. 75 Platzhalter-Subdomains hinzufügen (Linux) ...................................................... 77 (Fortgeschritten) DNS für eine Domain konfigurieren ........................................ 78 Websites und Domains 71 Hinzufügen von Domains Wenn Ihr Hostingpaket mehrere Domainnamen (Websites) enthält, können Sie ganz einfach neue Domains zum Server hinzufügen. Bevor Sie anfangen, eine neue Domain hinzuzufügen, die einen Second-Level-Domainnamen verwenden soll (z.B. beispiel.com), sollten Sie diesen Domainnamen unbedingt registrieren. Wenn Ihr Hosting-Provider den Registrierungsdienst für Domainnamen bereitstellt, können Sie dies wie nachfolgend beschrieben über das Control Panel durchführen. Andernfalls sollten Sie Ihren Domainnamen bei einer anderen Registrierungsstelle für Domainnamen registrieren. Über das Panel können Sie die folgenden Arten für die Website-Konfiguration festlegen: Website, die über einen Second-Level-Domainnamen aufgerufen wird. Die folgenden Services sind für Websites verfügbar: Eine eindeutige Internetadresse (Domainname), z.B. beispiel.com. Weitere Domainnamen (Domainaliase). Subdomains - Bereiche einer Website, die über einfache-zu-merkende Adressen erreichbar sind und zur Hauptsite hinzugefügt werden, z.B. email.beispiel.com. Separate FTP-Accounts für die Zusammenarbeit beim Erstellen des Contents. Für jeden FTP-Account können Sie angeben, welche Verzeichnisse aufgerufen werden können. Inhalte mit Web Presence Builder erstellen. Vereinfachtes Bereitstellen von Applikationen, wie z.B. Content-ManagementSysteme, Fotoalben, Einkaufswägen, Blogs, Foren und vieles mehr. Sicherer Datenaustausch über das SSL-Protokoll. Dafür ist es erforderlich, dass eine Website auf einer dedizierten IP-Adresse gehostet wird, die nicht zusammen mit anderen Benutzern und Websites verwendet wird. Mailboxen und Mailinglisten. Website-Besucherstatistiken anzeigen Die Website oder der Bereich einer Website, der über einen Third-Level-Domainnamen (Subdomain) erreichbar ist. Das ist für gewöhnlich ein Bereich einer vorhandenen Website. Die Internetadresse für diesen Bereich besteht aus drei durch Punkte getrennten Bestandteilen. Die folgenden Services sind für Subdomains verfügbar: Von der Hauptwebsite separates Basisverzeichnis. Das Basisverzeichnis befindet sich auf dem Server und in diesem werden die einzelnen Seiten einer Website gespeichert. Zugriff über FTP zur Verwaltung des Contents. Inhalte mit Web Presence Builder erstellen. Vereinfachtes Bereitstellen von Applikationen. Sicherer Datenaustausch über das SSL-Protokoll. Website-Besucherstatistiken anzeigen 72 Websites und Domains Weitere Domains hinzufügen Gehen Sie folgendermaßen vor, um eine neue Website mit einem SecondLevel-Domainnamen zu hosten. 1. Wenn Sie mehrere Hostingpakete abonniert und Zugriff auf mehrere mit Ihrem Account verlinkte Webspaces haben, dann wählen Sie den entsprechenden Webspace in dem Menü Abonnement im oberen Teil des Bildschirms aus. 2. Gehen Sie zur Registerkarte Websites & Domains, klicken Sie auf Neue Domain hinzufügen und befolgen Sie die Anweisungen auf dem Bildschirm. Hinweis : Wenn Sie die empfohlene Option auswählen, sollten Sie die entsprechenden DNS-Einstellungen und ihren Domainnamen mit dem Domainnamen aufseiten des Registrars verknüpfen. Tragen Sie zu diesem Zweck die Nameserver-IP-Adresse von Panel in den betreffenden NS-Eintrag des Registrars ein. So ermitteln Sie die IP: Gehen Sie zu Websites & Domains > DNSEinstellungen, wählen Sie den NS-Eintrag aus und suchen Sie den A-Eintrag, der dem Wert des NS-Eintrags entspricht. Wenn Ihr NS-Eintrag beispielsweise example.com. NS ns.example.com, lautet, suchen Sie den A-Eintrag mit ns.example.com, z.B. ns.example.com. A 192.0.2.12 Der Ergebniswert 192.0.2.12 ist die benötigte Panel-Nameserver-IP. 3. Klicken Sie auf OK. Der neue Domainname wird jetzt in der Liste im unteren Teil des Bildschirms angezeigt. 4. Wenn Sie mit Ihrem Account Hosting-Einstellungen ändern können, klicken Sie auf den Domainnamen der neuen Website, um die HostingEinstellungen anzuzeigen oder zu ändern. Eine Beschreibung hierzu finden Sie unter Hosting-Einstellungen ändern (auf Seite 88). Sie können jetzt anfangen und Ihre Website mit Web Presence Builder erstellen oder gemäß der Beschreibung im Abschnitt Website-Inhalte verwalten (auf Seite 102)Ihre Webinhalte in den Webspace der neuen Website hochladen. Domains registrieren Wenn Ihr Service-Provider sowohl den Registrierungsdienst für Domainnamen als auch Webhosting anbietet, können Sie eine Domainregistrierung direkt über das Panel initiieren. Um einen Domainnamen zu registrieren, fügen Sie ihn wie oben beschrieben hinzu, und klicken Sie dann auf der Registerkarte Websites & Domains neben dem neuen Domainnamen in der Domainliste auf den Link jetzt registrieren. Sie werden zum OnlineShop des Providers umgeleitet, wo Sie die Registrierung abschließen können. Websites und Domains 73 Nachdem Sie einen Domainnamen registriert haben, wird er in der Liste Registrierte Domainnamen auf der Registerkarte Websites & Domains angezeigt. Um Informationen zu einer Domainnamen-Registrierung zu erhalten, z. B. zum Registrierungspreis und zum nächsten Erneuerungsdatum, klicken Sie in dieser Liste auf den Domainnamen. Domains entfernen Wenn Sie eine Domain aus dem Panel löschen, werden alle zur Site gehörenden Daten von dem Server entfernt. Der erste für Ihren Account erstellte Domainname (Standard-Domain) kann nicht gelöscht, aber umbenannt werden. So entfernen Sie eine Domain: 1. Wenn Sie mehrere Hostingpakete abonniert und Zugriff auf mehrere mit Ihrem Account verlinkte Webspaces haben, dann wählen Sie den entsprechenden Webspace in dem Menü Abonnement im oberen Teil des Bildschirms aus. 2. Klicken Sie auf die Registerkarte Websites & Domains. 3. In der Liste mit den Domainnamen wählen Sie die Domains oder Subdomains aus, die Sie entfernen wollen und klicken Sie auf Löschen. 4. Klicken Sie auf OK, um das Entfernen zu bestätigen. Hinweis: Durch Entfernen von Domainnamen aus dem Control Panel wird nicht die Registrierung dieser Namen aufgehoben. Wenn Sie diese Domainnamen registriert haben, können Sie sie weiterhin für Ihre Websites nutzen. Subdomains hinzufügen Wenn Ihr Hostingpaket Subdomains beinhaltet, d.h. zusätzliche Third-LevelDomainnamen, können Sie sie zu folgenden Zwecken verwenden: Logisches Organisieren der Struktur Ihrer Site. Hosten von zusätzlichen Websites oder Teilen einer Website auf dem gleichen Server ohne kostenpflichtige Registrierung zusätzlicher Domainnamen. Beispiel für die Verwendung von Subdomains: Sie haben die Website Ihr-Produkt.com, auf der Sie Ihr Produkt bewerben und verkaufen möchten. Um Informationen zu Kundenservice und Online-Bestellverfolgung zu veröffentlichen, können Sie die Subdomain "Bestellungen" so organisieren, dass Ihre Benutzer über die Internetadresse "Bestellungen.Ihr-Produkt.com" direkt auf diese Information zugreifen können. Da Subdomains den gleichen Status haben wie zusätzliche Domains, können Sie beim Arbeiten mit Subdomains die gleichen Tools und Dienste verwenden. Dies gilt beispielsweise für den SSL-Schutz, den Web Presence Builder, Webstatistiken usw. 74 Websites und Domains So richten Sie eine Subdomain für einen Website-Bereich oder eine separate Site ein: 1. Wenn Sie mehrere Hostingpakete abonniert und Zugriff auf mehrere mit Ihrem Account verlinkte Webspaces haben, dann wählen Sie den entsprechenden Webspace in dem Menü Abonnement im oberen Teil des Bildschirms aus. 2. Klicken Sie auf die Registerkarte Websites & Domains. 3. Klicken Sie auf Neue Subdomain hinzufügen. 4. Geben Sie Folgendes an: a. In dem Feld Name der Subdomain geben Sie den Teil der Adresse ein, der zum Domainnamen Ihrer Hauptsite hinzugefügt werden soll. b. In dem Feld Basisverzeichnis geben Sie den gewünschten Ort für das Verzeichnis an, in dem alle Dateien und Unterverzeichnisse dieser Website aufbewahrt werden. Sie können das Standardverzeichnis der Hauptsite (httpdocs) verwenden oder ein anderes Verzeichnis angeben. 5. Klicken Sie auf OK. Der neue Name der Subdomain wird jetzt in der Liste im unteren Teil des Bildschirms angezeigt. Sie können Ihre Webinhalte in den Webspace der Subdomain (Verzeichnis auf dem Server) hochladen. Lesen Sie hierzu die Beschreibung im Abschnitt Hochladen von Inhalt über FTP. Platzhalter-Subdomains Wenn Sie als Subdomainnamen ein Sternchen (*) eingeben, erstellt das Panel eine sogenannte Platzhalter-Subdomain. Wenn Websitebesucher einen beliebigen Subdomainnamen eingeben, der nicht im Panel registriert ist, werden sie an diese Platzhalter-Subdomain weitergeleitet. Sie können auf jeder Domainnamens-Ebene Platzhalter-Subdomains erstellen. Sie können beispielsweise die Subdomain *.meinShop.beispiel.com erstellen. Weitere Informationen finden Sie hier. Weitere Informationen zur Platzhalter-Subdomains, finden Sie im Abschnitt (Linux) PlatzhalterSubdomains hinzufügen (auf Seite 77). Websites und Domains 75 Domain-Aliase hinzufügen Wenn Sie bei einer Domainnamen-Registrierungsstelle verschiedene Domainnamen eingetragen haben, von denen aus Sie die Benutzer jeweils auf dieselbe auf diesem Server gehostete Website weiterleiten möchten, sollten Sie Domainaliase einrichten. So richten Sie einen Domainalias ein: 1. Wenn Sie mehrere Hostingpakete abonniert und Zugriff auf mehrere mit Ihrem Account verlinkte Webspaces haben, dann wählen Sie den entsprechenden Webspace in dem Menü Abonnement (im oberen Teil des Bildschirms) aus. 2. Gehen Sie zur Registerkarte Websites & Domains. 3. Klicken Sie über der Liste mit Domainnamen auf Neuen Domain-Alias hinzufügen. 4. Geben Sie den gewünschten Domainaliasnamen ein, z. B. Alias.com. Domainaliase können aus Buchstaben, Ziffern und Bindestrichen bestehen. Die einzelnen zwischen Punkten stehenden Teile des Domainalias können aus maximal 63 Zeichen bestehen. 5. Aktivieren Sie die Checkbox DNS-Zone mit der primären Domain synchronisieren, wenn der Domain-Alias die gleichen Ressourceneinträge einer DNS-Zone wie in der primären Domain verwenden soll. Mit dieser Einstellung werden alle nachfolgenden Änderungen in Ressourceneinträgen der Zone der primären Domain auf die DNS-Zone dieses Domain-Alias angewendet. 6. Aktivieren Sie die Checkbox E-Mail, wenn unter dem Domainalias an die E-Mail-Adressen gerichtete E-Mail an die E-Mail-Adressen unter dem Originaldomainnamen weitergeleitet werden soll. Beispiel: Sie haben die E-Mail-Adresse [email protected]. Sie haben einen Alias für Ihren Domainnamen eingerichtet, z. B. Alias.com. Wenn Sie in der Mailbox [email protected] E-Mail empfangen möchten, die an [email protected] gesendet wird, aktivieren Sie die Checkbox E-Mail. 7. Aktivieren Sie die Checkbox Webservice. Anderenfalls stellt der Webserver den Webinhalt nicht für Benutzer bereit, die Ihre Site aufrufen, indem sie den Domainalias in ihren Browser eingeben. 8. Wenn Sie auf der Linux-Plattform basierte Hosting-Dienste verwenden und auf Ihrer Site Java-Applikationen installiert sind, die über den Domainalias zugänglich gemacht werden sollen, aktivieren Sie die Checkbox Java-Webapplikationen. 9. Klicken Sie auf OK. So ändern Sie die Eigenschaften eines Alias: 76 Websites und Domains 1. Gehen Sie zur Registerkarte Websites & Domains. 2. Klicken Sie in der Liste der Domainnamen auf den entsprechenden Aliasnamen. 3. Klicken Sie in der Gruppe Tools auf Einstellungen. 4. Ändern Sie die Eigenschaften des Domainalias nach Bedarf und klicken Sie auf OK. So ändern Sie Ressourceneinträge in der DNS-Zone eines Domainalias: 1. Gehen Sie zur Registerkarte Websites & Domains. 2. Klicken Sie in der Liste der Domainnamen auf den entsprechenden Aliasnamen. 3. Klicken Sie auf DNS. 4. Fügen Sie Ressourceneinträge hinzu, bearbeiten oder entfernen Sie Ressourceneinträge: Um der Zone einen Ressourceneintrag hinzuzufügen, klicken Sie auf Neuen Eintrag hinzufügen. Geben Sie die gewünschten Werte an und klicken Sie auf OK, um die Werte in die Zone zu schreiben. Um einen Ressourceneintrag zu ändern, klicken Sie in der Spalte Host auf den Hyperlink des gewünschten Eintrags. Um einen Eintrag zu entfernen, aktivieren Sie die Checkbox des zu entfernenden Eintrags und klicken Sie auf Entfernen. So entfernen Sie einen Alias aus einer Domain: 1. Gehen Sie zur Registerkarte Websites & Domains. 2. Aktivieren Sie die Checkbox für die Datenbank, die Sie entfernen möchten. 3. Klicken Sie auf Entfernen. 4. Klicken Sie auf OK, um das Entfernen zu bestätigen. Websites und Domains 77 Platzhalter-Subdomains hinzufügen (Linux) Mithilfe von Platzhalter-Subdomains können Sie Besucher von nicht vorhandenen Subdomains an eine Ihrer Websites (in der Regel Ihre Hauptwebsite) weiterleiten. Typische Anwendungsbereiche für dieses Feature: Verbesserung der Websiteorganisation und Durchführung von Marketingkampagnen. Beispiel: Sie besitzen keine Subdomain mit dem Namen begrenztes-vps-angebot, möchten aber Benutzer von begrenztes-vps-angebot.beispiel.com an beispiel.com weiterleiten. Benutzer sollen Ihre Website leichter erreichen können, wenn sie den Subdomainnamen falsch eingegeben haben. Tippfehler beim Eingeben von Websitenamen mit dem Präfix "www" sind weit verbreitet (so wird beispielsweise ww.beispiel.com eingegeben). Außerdem verwenden viele Website-Applikationen (beispielsweise WordPress) Platzhalter-Subdomains, um durch dynamische Subdomains den Komfort und die Benutzerfreundlichkeit zu verbessern. Hinweis: Das Hinzufügen einer Platzhalter-Subdomain hat keine Auswirkung auf Traffic von vorhandenen Subdomains. Platzhalter-Subdomains hinzufügen Sie können für jeden in einem Abonnement enthaltenen Domainnamen eine Platzhalter-Subdomain hinzufügen. Gehen Sie hierzu zur Registerkarte Websites & Domains und fügen Sie zu einem Ihrer Domainnamen eine neue Subdomain mit dem Namen "*" hinzu. Beispiel: *.example.com. Wenn Sie für diese Subdomain benutzerdefinierte Skripte oder Websiteinhalte verwenden möchten, geben Sie ein benutzerdefiniertes Basisverzeichnis für die Subdomain an. Einschränkungen im Zusammenhang mit Platzhalter-Subdomains Platzhalter-Subdomains verhalten sich wie typische Subdomains, es gelten jedoch folgende Ausnahmen: Feature ist nur für Linux verfügbar. Zurzeit werden Platzhalter-Subdomains nur in der Linux-Version des Panels unterstützt. Umbenennungen sind nicht möglich. Diese Subdomains können nicht umbenannt werden. Keine DNS-Zone. Es gibt für diese Art von Subdomain keinen eigenen Zoneneintrag im DNS-Server des Panels. Stattdessen zeigt der A-Eintrag auf die IP-Adresse, die dem entsprechenden Domainnamen zugeordnet ist. Die Installation von APS-Applikationen ist nicht zulässig. Panel-Benutzer können in Platzhalter-Subdomains keine APS-Applikationen installieren. Keine Web Presence Builder-Sites.Panel-Benutzer können in diesen Subdomains keine Sites bearbeiten und publizieren. 78 Websites und Domains (Fortgeschritten) DNS für eine Domain konfigurieren DNS (Domain Name System) ist ein hierarchisches Namenssystem, das verständliche Domainnamen in die den Webhosts zugeordneten numerischen Kennungen (IPAdressen) umwandelt. Diese Umwandlung wird als Auflösung bezeichnet. Wenn Sie einen Domainnamen hinzufügen (über Websites & Domains > Neue Domain hinzufügen), sollten Sie die Rolle des Panels beim Auflösen Ihrer Ressourcen wählen. Diese Rolle kann für vorhandene Domainnamen geändert werden (Websites & Domains > auf einen Domainnamen klicken > DNS-Einstellungen). Einzelheiten zu diesen Rollen und Anleitungen zum Zuweisen der Rollen werden anschließend in diesem Abschnitt besprochen. DNS-Namensauflösung DNS basiert auf einer hierarchischen Baumstruktur, die als Domain-Namespace bezeichnet wird. Dieser globale Namespace enthält alle möglichen Domainnamen und ist in logische Bereiche unterteilt - die Domain-Zonen (siehe folgende Abbildung). Eine Domain-Zone ist ein Teil des Namespace und enthält Adressen bestimmter Domains. Die Adressen sind in einer Datei auf einem separaten Nameserver gespeichert, der für die jeweilige Zone maßgeblich ist. Wenn beispielsweise ein Browser auf www.beispiel.com zuzugreifen versucht, wird die IP-Adresse der Website vom für die Zone beispiel.com maßgeblichen Nameserver abgerufen. Weitere Informationen zur Funktionsweise von DNS finden Sie in der entsprechenden Dokumentation. Sie können sie in zahlreichen Quellen im Internet finden, zum Beispiel in Microsoft TechNet (http://technet.microsoft.com/en-us/library/cc958978.aspx). Websites und Domains 79 Wenn Sie eine Domain kaufen, gewährt Ihnen eine Registrierungsstelle Zugriff auf die für Ihre Domain und deren Subdomains geltenden DNS-Zoneneinstellungen. Sie können die Zone von der Registrierungsstelle verwalten lassen oder die Zone an das Panel delegieren. Die zweite Option ermöglicht Ihnen, eine Zone direkt von Ihrem Kunden-Account aus zu verwalten. Informationen zum Delegieren Ihrer Zone an das Panel finden Sie im Abschnitt Das Panel als Master-DNS-Server (auf Seite 80). Wenn Sie als fortgeschrittenener Benutzer bereits einen DNS-Server haben, der für Ihre Zone maßgeblich sein soll, können Sie das Panel als Slave-DNS-Server (auch sekundärer DNS-Server genannt) einrichten. In diesem Fall speichert das Panel lediglich eine Kopie Ihrer Zone und Sie können die Zone nicht über das Control Panel verwalten. Der DNS-Server des Panels wird nur verwendet, wenn der primäre Nameserver nicht erreichbar oder nicht funktionsfähig ist. Informationen zum Konfigurieren des Panels als sekundären DNS-Server finden Sie im Abschnitt Das Panel als Slave-DNS-Server (auf Seite 85). Wenn Sie das Panel nicht als DNS-Server verwenden möchten, sollte die gesamte Zonenverwaltung auf der Site eines Registrars ausgeführt werden. Manche Registrare unterstützen die Remoteverwaltung von DNS-Zonen. Wenn Ihr Hosting-Anbieter dieses Feature verwendet, können Sie dennoch unabhängig vom Ort des maßgeblichen Nameservers die DNS-Zone über das Control Panel ändern. Details zum Deaktivieren des DNS-Servers des Panels und zum Remote-Verwalten Ihrer Zone finden Sie im Abschnitt DNS-Einstellungen des Registrars im Panel (auf Seite 85). In diesem Abschnitt: Das Panel als Master-DNS-Server .................................................................... 80 Das Panel als Slave-DNS-Server ...................................................................... 85 DNS-Einstellungen des Registrars im Panel...................................................... 85 80 Websites und Domains Das Panel als Master-DNS-Server Für jeden neuen Domainnamen erstellt das Panel automatisch eine DNS-Zone mit den von Ihrem Service-Provider festgelegten Konfigurationseinstellungen. Die Domainnamen eignen sich für die automatische Konfiguration. Wenn Sie jedoch benutzerdefinierte Änderungen in der Domainnamenszone vornehmen müssen, können Sie dazu Ihr Panel verwenden. So zeigen Sie die Ressourceneinträge in einer DNS-Zone einer Domain an: 1. Gehen Sie zur Registerkarte Websites & Domains > DNS-Einstellungen. 2. Wenn Sie mehrere Domainnamen haben, wählen Sie den Domainnamen aus, dessen DNS-Einstellungen Sie anzeigen möchten. Es wird ein Bildschirm mit allen Ressourceneinträgen für eine bestimmte Domain angezeigt. So fügen Sie der Zone einen neuen Ressourceneintrag hinzu: 1. Gehen Sie zur Registerkarte Websites & Domains > DNS-Einstellungen. 2. Wenn Sie mehrere Domainnamen haben, wählen Sie den Domainnamen aus, dessen DNS-Einstellungen Sie verwalten möchten. 3. Klicken Sie auf Eintrag hinzufügen. 4. Wählen Sie einen Ressourceneintragstyp aus, und geben Sie die entsprechenden Daten an: Für einen NS-Eintrag, der den Domainnamen eines für eine DNS-Zone einer Domain zuständigen Nameservers angibt, müssen Sie den Namen der Domain (oder einer Subdomain) und anschließend den Domainnamen des entsprechenden Nameservers angeben. Wenn Sie einen NS-Eintrag für Ihre Hauptdomain erstellen, sollten Sie das Feld Domainname leer lassen. Wenn Sie einen Nameserver für eine Subdomain erstellen, tragen Sie in das Feld Domainname die Subdomain ein. Anschließend tragen Sie in das Feld Nameserver den Domainnamen des entsprechenden Nameservers ein. Beispiel: ns1.mynameserver.com. Für A- und AAAA-Einträge, die Domainnamen den entsprechenden IPAdressen zuordnen, müssen Sie den Domainnamen und die IP-Adresse angeben. Wenn Sie nur einen Eintrag für Ihre Hauptdomain erstellen, sollten Sie das Feld Domainname leer lassen. Wenn Sie einen Eintrag für einen Nameserver erstellen, geben Sie in das Feld Domainname entweder ns1 oder ns2 ein. Geben Sie anschließend die IP-Adresse an, der Sie den Domainnamen zuordnen möchten. Für einen CNAME-Eintrag, der angibt, welche Subdomains (oder DomainAliase, die wie Subdomains aussehen, z. B. www) im Domain Name System der Hauptdomainadresse zugeordnet werden sollen, müssen Sie den Subdomainnamen oder den www-Alias und anschließend den Hauptdomainnamen eingeben. Websites und Domains 81 Für einen MX-Eintrag, der den Hostnamen des bevorzugten Mailservers für die jeweilige Domain angibt, müssen Sie die E-Mail-Domain (oder Subdomain), den Domainnamen des für eingehende E-Mail-Nachrichten zuständigen MailExchange-Servers und die Priorität des Servers festlegen. Wenn Sie den MXEintrag für die Hauptdomain erstellen, lassen Sie das Feld leer. Geben Sie anschließend den Domainnamen Ihres Mailservers ein. Wenn Sie einen Remote-Mailserver namens 'mail.meinHostname.com' verwenden, tragen Sie in das Feld Mail-Exchange-Server einfach die Adresse 'mail.meinHostename.com' ein. Legen Sie anschließend seine Priorität fest: 0 ist die höchste und 50 die niedrigste Priorität. Für einen PTR-Eintrag, der für die umgekehrte DNS-Suche (Übersetzung einer IP-Adresse in den Domainnamen) benötigt wird, müssen Sie die IP-Adresse/Maske und anschließend den Domainnamen eingeben, in den diese IP-Adresse übersetzt werden soll. Für einen TXT-Eintrag, der für die Bereitstellung eines beliebigen Klartexts verwendet wird, können Sie eine beliebige Textzeichenfolge oder einen SPFEintrag eingeben. Für einen SRV-Eintrag, der für die Angabe des Standorts von anderen Diensten als die des E-Mail-Dienstes verwendet wird, müssen Sie den Dienstnamen, den Protokollnamen, die Portnummer und den Ziel-Host eingeben. Dienst- und Protokollnamen müssen mit einem Unterstrich beginnen. Sie können außerdem in den entsprechenden Feldern die Priorität des Ziel-Hosts und die relative Gewichtung (für Einträge mit gleicher Priorität) angeben. 4. Klicken Sie auf OK und anschließend auf Aktualisieren. So ändern Sie die Eigenschaften eines Ressourceneintrags: 1. Gehen Sie zur Registerkarte Websites & Domains > DNS-Einstellungen. 2. Wenn Sie mehrere Domainnamen haben, wählen Sie den Domainnamen aus, dessen DNS-Einstellungen Sie verwalten möchten. 3. Klicken Sie in der Spalte Host auf den Hyperlink des zu ändernden Ressourceneintrags. 4. Ändern Sie den Eintrag nach Bedarf, klicken Sie auf OK und anschließend auf Aktualisieren. Neben den oben beschriebenen Ressourceneinträgen ist auch ein Eintrag namens "Start of Authority" verfügbar. Dieser Eintrag weist darauf hin, dass dieser DNSNameserver für die DNS-Zone der Domain zuständig ist. Außerdem enthält er Einstellungen, welche die Verbreitung von Informationen zu der DNS-Zone im Domain Name System betreffen. So ändern Sie die Einträge im SOA-Eintrag (Start of Authority) für eine Domain: 1. Gehen Sie zur Registerkarte Websites & Domains > DNS-Einstellungen. 2. Wenn Sie mehrere Domainnamen haben, wählen Sie den Domainnamen aus, dessen DNS-Einstellungen Sie verwalten möchten. 82 Websites und Domains 3. Klicken Sie auf SOA-Eintrag. 4. Geben Sie die erforderlichen Werte an: Aktualisierungsintervall. Hiermit wird angegeben, wie oft die sekundären Nameserver beim Master-Nameserver überprüfen, ob Änderungen an der Zonendatei der Domain vorgenommen wurden. Das Panel legt als Standardwert drei Stunden fest. Wiederholungsintervall. Hiermit wird angegeben, wie lange ein sekundärer Server wartet, bevor er einen fehlgeschlagenen Zonentransfer wiederholt. Dieser Zeitraum ist normalerweise kleiner als das Aktualisierungsintervall. Das Panel legt als Standardwert eine Stunde fest. Ablaufintervall. Hiermit wird angegeben, nach welchem Zeitraum ein sekundärer Server nach einem abgelaufenen Aktualisierungsintervall, bei dem die Zone nicht aktualisiert wurde, nicht mehr auf Abfragen antwortet. Das Panel legt als Standardwert eine Woche fest. Minimum TTL. Dies ist der Zeitraum, während dessen ein sekundärer Server eine negative Antwort zwischenspeichern soll. Das Panel legt als Standardwert drei Stunden fest. Standard-TTL. Hierbei handelt es sich um den Zeitraum, während dessen andere DNS-Server den Eintrag in einem Cache speichern sollen. Das Panel legt als Standardwert einen Tag fest. 5. Klicken Sie auf OK und anschließend auf Aktualisieren. Für viele in bestimmten High-Level-DNS-Zonen registrierte Domains, insbesondere in Europa, ist die Verwendung des von IETF und RIPE empfohlenen Seriennummerformats obligatorisch. Wenn Ihre Domain in einer dieser Zonen registriert ist und Ihr Registrar Ihre SOA-Seriennummer zurückweist, sollte das Problem durch die Verwendung des von IETF und RIPE empfohlenen Seriennummerformats gelöst werden. Die vom Panel verwalteten Server verwenden zur Konfiguration von DNS-Zonen die UNIX-Timestamp-Syntax. UNIX-Timestamp ist die Anzahl der seit dem 1. Januar 1970 vergangenen Sekunden (Unixzeit). Bei der 32-Bit-Timestamp wird am 8. Juli 2038 ein Überlauf stattfinden. RIPE empfiehlt die Verwendung des Formats JJJJMMTTNN. Dabei entspricht JJJJ dem Jahr (vier Ziffern), MM dem Monat (zwei Ziffern), TT dem Tag des Monats (zwei Ziffern) und NN der Version pro Tag (zwei Ziffern). Für das Format JJJJMMTTNN wird erst im Jahr 4294 ein Überlauf stattfinden. So ändern Sie das SOA (Start of Authority)-Seriennummerformat für eine Domain auf JJJJMMTTNN: 1. Gehen Sie zur Registerkarte Websites & Domains > DNS-Einstellungen. 2. Wenn Sie mehrere Domainnamen haben, wählen Sie den Domainnamen aus, dessen DNS-Einstellungen Sie verwalten möchten. 3. Klicken Sie auf SOA-Eintrag. Websites und Domains 83 4. Aktivieren Sie die Checkbox Von IETF und RIPE empfohlenes Seriennummerformat verwenden. Hinweis: Sehen Sie sich das Muster der mit dem ausgewählten Format generierten SOA-Seriennummer an. Ist die generierte Nummer kleiner als die aktuelle Zonennummer, kommt es durch die Änderung möglicherweise vorübergehend zu einer Fehlfunktion des DNS für diese Domain. Zonenaktualisierungen werden den Internetbenutzern möglicherweise für einige Zeit nicht angezeigt. 5. Klicken Sie auf OK und anschließend auf Aktualisieren. So entfernen Sie einen Ressourceneintrag aus der Zone: 1. Gehen Sie zur Registerkarte Websites & Domains > DNS-Einstellungen. 2. Wenn Sie mehrere Domainnamen haben, wählen Sie den Domainnamen aus, dessen DNS-Einstellungen Sie verwalten möchten. 3. Aktivieren Sie die Checkbox des Eintrags, den Sie entfernen möchten. 4. Klicken Sie auf Entfernen. 5. Bestätigen Sie das Entfernen, klicken Sie auf OK und anschließend auf Aktualisieren. So stellen Sie die ursprüngliche Zonenkonfiguration gemäß den auf dem Server verwendeten DNS-Template-Standardeinstellungen wieder her: 1. Gehen Sie zur Registerkarte Websites & Domains > DNS-Einstellungen. 2. Wenn Sie mehrere Domainnamen haben, wählen Sie den Domainnamen aus, dessen DNS-Einstellungen Sie verwalten möchten. 3. Klicken Sie auf Standardeinstellungen wiederherstellen. 4. Wählen Sie im Menü IP-Adresse die IP-Adresse aus, die Sie für die Wiederherstellung der Zone verwenden möchten. 5. Geben Sie an, ob für die Domain ein www-Alias erforderlich ist. 6. Aktivieren Sie die Checkbox Wiederherstellung der DNS-Zone bestätigen und klicken Sie auf OK. So stellen Sie das Standard-SOA (Start of Authority)-Seriennummerformat (Unix-Timestamp) für eine Domain wieder her: 1. Gehen Sie zur Registerkarte Websites & Domains > DNS-Einstellungen. 2. Wenn Sie mehrere Domainnamen haben, wählen Sie den Domainnamen aus, dessen DNS-Einstellungen Sie verwalten möchten. 3. Klicken Sie auf SOA-Eintrag. 4. Deaktivieren Sie die Checkbox Von IETF und RIPE empfohlenes Seriennummerformat verwenden. 84 Websites und Domains Hinweis: Sehen Sie sich das Muster der mit dem ausgewählten Format generierten SOA-Seriennummer an. Ist die generierte Nummer kleiner als die aktuelle Zonennummer, kommt es durch die Änderung möglicherweise vorübergehend zu einer Fehlfunktion des DNS für diese Domain. Zonenaktualisierungen werden den Internetbenutzern möglicherweise für einige Zeit nicht angezeigt. 5. Klicken Sie auf OK und anschließend auf Aktualisieren. Standardmäßig ist ein Transfer von DNS-Zonen nur für Nameserver zulässig, die durch NS-Einträge innerhalb der einzelnen Zonen angegeben werden. Wenn Sie einen Windows-basierten Hosting-Account verwenden, dann können Sie die Einstellungen für die Zonenübertragung ändern. Wenn die Registrierungsstelle für Domainnamen vorschreibt, dass Sie den Transfer für alle betreuten Zonen zulassen, führen Sie folgende Aktionen aus: 1. Gehen Sie zur Registerkarte Websites & Domains > DNS-Einstellungen. 2. Wenn Sie mehrere Domainnamen haben, wählen Sie den Domainnamen aus, dessen DNS-Einstellungen Sie verwalten möchten. 3. Klicken Sie auf Zonentransfer. Es wird ein Bildschirm mit allen Hosts angezeigt, an die DNS-Zonentransfers für alle Zonen zulässig sind. 4. Geben Sie die IP-Adresse oder Netzwerkadresse der Registrierungsstelle an und klicken Sie auf Netzwerk hinzufügen. Websites und Domains 85 Das Panel als Slave-DNS-Server Wenn Sie Websites auf diesem Hosting-Account hosten und einen eigenständigen DNS-Server als primären Nameserver (Master) für Ihre Sites einsetzen, können Sie den DNS-Server des Panels als sekundären Nameserver (Slave) einrichten. So legen Sie den DSN-Server des Panels als sekundären Nameserver fest: 1. Gehen Sie zur Registerkarte Websites & Domains > DNS-Einstellungen. 2. Wenn Sie mehrere Domainnamen haben, wählen Sie den Domainnamen aus, dessen DNS-Einstellungen Sie verwalten möchten. 3. Klicken Sie auf DNS-Dienstmodus aktivieren. 4. Klicken Sie auf Eintrag hinzufügen. 5. Geben Sie die IP-Adresse des primären DNS-Servers (Master) an. 6. Klicken Sie auf OK und anschließend auf Aktualisieren. 7. Wiederholen Sie die Schritte 2 bis 6 für jede Website, für die auf Ihrem Server ein sekundärer Nameserver benötigt wird. So legen Sie den DNS-Server des Panels als primären Nameserver für eine Zone fest: 1. Gehen Sie zur Registerkarte Websites & Domains > DNS-Einstellungen. 2. Wenn Sie mehrere Domainnamen haben, wählen Sie den Domainnamen aus, dessen DNS-Einstellungen Sie verwalten möchten. 3. Klicken Sie auf DNS-Dienstmodus aktivieren. Die ursprünglichen Ressourceneinträge für die Zone werden wiederhergestellt. DNS-Einstellungen des Registrars im Panel Wenn Sie externe primäre und sekundäre Nameserver verwenden, deaktivieren Sie den DNS-Dienst des Panels für alle diese Sites: So deaktivieren Sie den DNS-Dienst des Control Panels für eine von einem externen Nameserver betreute Site: 1. Gehen Sie zur Registerkarte Websites & Domains > DNS-Einstellungen. 2. Wenn Sie mehrere Domainnamen haben, wählen Sie den Domainnamen aus, dessen DNS-Einstellungen Sie verwalten möchten. 3. Klicken Sie auf DNS-Dienst deaktivieren. 86 Websites und Domains Durch das Deaktivieren des DNS-Dienstes für die Zone wird der Bildschirm aktualisiert, so dass nur noch eine Liste mit Nameservern angezeigt wird. Beachten Sie, dass die aufgelisteten Nameservereinträge keine Auswirkung auf das System haben. Sie werden nur als Verknüpfungen, auf die Sie klicken können, angezeigt, damit Sie Gelegenheit haben, die Konfiguration der auf den externen maßgeblichen Nameservern verwalteten Zone zu überprüfen. 4. Wenn Sie die Konfiguration einer auf maßgeblichen Nameservern verwalteten Zone überprüfen möchten, gehen Sie folgendermaßen vor: a. Fügen Sie der Liste die Einträge hinzu, die auf die für die Zone maßgeblichen Nameserver zeigen: Klicken Sie auf Eintrag hinzufügen, geben Sie einen Nameserver an, klicken Sie auf OK und dann auf Aktualisieren. b. Wiederholen Sie diesen Schritt für jeden Nameserver, den Sie testen möchten. Die Einträge werden in der Liste angezeigt. c. Klicken Sie auf die gerade erstellten Einträge. Das Panel ruft die Zonendatei von einem Remote-Nameserver ab und überprüft die Ressourceneinträge, um sicherzustellen, dass die Ressourcen der Domain richtig aufgelöst werden. Die Ergebnisse werden interpretiert und auf dem Bildschirm angezeigt. Wenn in das Control Panel ein Abrechnungssystem integriert ist, können Sie möglicherweise die folgenden Vorgänge für Domains durchführen: Konfiguration eines Passworts für Zugriff auf das Domainverwaltungspanel auf einer Registrar-Site. Sperren und Entsperren von Domainnamen zur Übertragung auf einen anderen Provider. Ändern des Domain-Registrants und anderer Kontaktinformationen. Ändern von DNS-Einstellungen für Domain-Zonen, die von einem DomainRegistrar betreut werden. Konfiguration der automatischen Erneuerung des Domain-Accounts bei der Registrierungsfirma des Domainnamens. So konfigurieren Sie ein neues Passwort für den Zugriff auf das Domainverwaltungspanel auf einer Registrar-Site: 1. Gehen Sie zur Registerkarte Account. 2. Suchen Sie nach dem Domainnamen, dessen Einstellungen Sie ändern wollen und klicken Sie auf den Link Domaininfo. 3. Klicken Sie auf Domainpasswort ändern. 4. Geben Sie ein neues Passwort ein und klicken Sie auf OK. Sperren oder entsperren Sie Ihren Domainnamen, damit er nicht auf einen anderen Provider übertragen werden kann. 1. Gehen Sie zur Registerkarte Account. Websites und Domains 87 2. Suchen Sie nach dem Domainnamen, dessen Einstellungen Sie ändern wollen und klicken Sie auf den Link Domaininfo. 3. Klicken Sie auf Einstellungen der Registrar-Sperre ändern. 4. Um den Transfer von Domainnamen zu erlauben, deaktivieren Sie die Checkbox Sperre und klicken Sie auf OK. So ändern Sie die Kontaktinformationen des Domainbesitzers oder andere Informationen (technische, administrative oder Billing-Information): 1. Gehen Sie zur Registerkarte Account. 2. Suchen Sie nach dem Domainnamen, dessen Einstellungen Sie ändern wollen und klicken Sie auf den Link Domaininfo. 3. Klicken Sie auf Kontaktinformationen bearbeiten. 4. Nehmen Sie die erforderlichen Änderungen vor und klicken Sie auf OK. So ändern Sie die DNS-Einstellungen für eine Domain: 1. Gehen Sie zur Registerkarte Account. 2. Suchen Sie nach dem Domainnamen, dessen Einstellungen Sie ändern wollen und klicken Sie auf den Link Domaininfo. 3. Klicken Sie auf DNS-Einstellungen bearbeiten. 4. Geben Sie die Domainname-Server an, die die DNS-Zone für Ihre Website bedienen und die IP-Adresse, wo die Website gehostet wird. 5. Wenn die DNS-Zone Ihrer Website von Ihrem Domain-Name-Registrar verwaltet wird, dann können Sie auch andere Ressourceneinträge angeben, die beeinflussen, wie Ihre Website-Dienste über das Internet erreichbar sind. 6. Klicken Sie auf OK, um Ihre Änderungen zu speichern. So konfigurieren Sie die automatische Erneuerung des Domainnamens: 1. Gehen Sie zur Registerkarte Account. 2. Suchen Sie nach dem Domainnamen, dessen Einstellungen Sie ändern wollen und klicken Sie auf den Link Domaininfo. 3. Klicken Sie auf Automatische Domain-Erneuerung. 4. Um die automatische Erneuerung der Domainregistrierung zu erlauben, aktivieren Sie die Checkbox Automatische Erneuerung einschalten und klicken Sie auf OK. 88 Websites und Domains Hosting-Einstellungen ändern Sie können im Panel eine Reihe verschiedener Hosting-Einstellungen verwalten: Grundlegende Einstellungen, beispielsweise Domainname oder Hostingtyp. Sicherheitseinstellungen. Um Verbindungen zu Ihrer Site mit SSL-Zertifikaten zu sichern, sollten Sie zuerst die SSL-Unterstützung aktivieren. Skriptingeinstellungen. Sie können angeben, welche Skriptsprachen Ihre Site unterstützen soll. Weitere Informationen hierzu finden Sie im Abschnitt Einstellungen für Web-Scripting (auf Seite 91). Darüber hinaus unterstützt das Panel für einzelne Sites (Subdomains) die benutzerdefinierte Konfiguration für die Sprachen PHP und ASP.NET. Weitere Informationen zu anpassbaren Einstellungen finden Sie in den Abschnitten PHP-Einstellungen und ASP.NET-Einstellungen (Windows) (auf Seite 96). So überprüfen Sie die Hosting-Einstellungen oder wählen HostingFunktionen und Skriptsprachen für Ihre Site aus: 1. Wenn Sie mehrere Hostingpakete abonniert und Zugriff auf mehrere mit Ihrem Account verlinkte Webspaces haben, dann wählen Sie in dem Menü Abonnement (im oberen Teil des Bildschirms) den Webspace aus, in dem Ihre Website gehostet wird. 2. Klicken Sie auf die Registerkarte Websites & Domains. 3. Klicken Sie in der Liste mit den Websites (im unteren Teil des Bildschirms) auf die Adresse der Website. 4. Überprüfen oder ändern Sie die folgenden Hostingeinstellungen und Optionen: Hostingtyp. Der Hostingtyp, der standardmäßig ausgewählt wird, ist das WebsiteHosting. Das bedeutet, dass die Website auf diesem Server gehostet wird. Sie können auch festlegen, dass Benutzer auf eine andere Website umgeleitet werden (diese Einstellung ist auch als Webweiterleitung bekannt). Sie können einen Webhosting-Service ausschalten, wenn Sie nur Mailboxen und Mailinglisten unter dieser Domain hosten müssen oder Sie sperren die Website mitsamt aller Mailboxen und Mailinglisten, die unter dem Domainnamen der Website gehostet werden. Wenn Sie Besucher auf eine andere Website umleiten wollen, klicken Sie auf den Link Ändern. Wählen Sie hier die Option Weiterleitung aus, geben Sie die Adresse der Website an, auf die Besucher weitergeleitet werden sollen, wählen Sie ein Weiterleitungsschema aus und klicken Sie auf OK. Wenn Sie den Webdienst ausschalten und nur E-Mail-Dienste unter dieser Domain verwenden wollen, klicken Sie auf den Link Ändern, wählen Sie die Option Kein Webhosting aus und klicken Sie auf OK. Wenn Sie die Website und alle zugehörigen Dienste (inkl. E-Mail) sperren wollen, klicken Sie auf den Link Sperren. Wenn Sie die diese Domain oder Website wieder online stellen wollen, gehen Sie zurück zur Registerkarte Websites & Domains > Domainname und klicken Sie auf den Link Aktivieren. Websites und Domains 89 Basisverzeichnis. Der Speicherort, in dem alle Dateien und Unterverzeichnisse der Website aufbewahrt werden. Sie können das Standardverzeichnis (httpdocs) verwenden oder ein anderes Verzeichnis angeben. SSL-Unterstützung aktivieren. SSL-Verschlüsselung (Secure Sockets Layer) wird im Allgemeinen verwendet, um die Übertragung vertraulicher Daten bei Onlinetransaktionen über eCommerce-Websites auf dedizierten IP-Adressen zu schützen. Die am Verschlüsselungsvorgang beteiligten SSL-Zertifikate werden normalerweise auf einen einzigen Domainnamen an einer einzigen IP-Adresse angewandt. Daher müssen alle Sites, für die SSL-Schutz benötigt wird, auf einer dedizierten IP-Adresse gehostet werden. Eine Ausnahme sind Subdomains, die mit einem Platzhalterzertifikat geschützt werden können. Es ist technisch möglich, ein SSL-Zertifikat auf einem Webserver zu installieren, der mehrere Websites mit unterschiedlichen Domainnamen auf einer einzigen IPAdresse hostet. Diese Vorgehensweise wird jedoch aus folgendem Grund nicht empfohlen: Die Verschlüsselung wird zwar bereitgestellt, aber den Benutzern werden beim Versuch, eine Verbindung mit der sicheren Site herzustellen, Warnmeldungen angezeigt. Um eine SSL-Verschlüsselung für die Website zu zulassen, aktivieren Sie die Checkbox SSL-Unterstützung aktivieren. Skriptsprachen. Geben Sie an, welche der folgenden Programmier- und Skriptsprachen von dem Webserver unterstützt werden sollen: Active Server Pages (ASP), Microsoft ASP.NET, Server Side Includes (SSI), PHP Hypertext Preprocessor (PHP), Common Gateway Interface (CGI), Fast Common Gateway Interface (FastCGI), Perl und Python. Standardmäßig ist PHP für den Betrieb im sicheren Modus mit funktionalen Einschränkungen für höchste Hostingsicherheit konfiguriert. Weitere Informationen zum sicheren PHP-Modus finden Sie unter http://php.net/features.safe-mode. Microsoft FrontPage-Einstellungen. Microsoft FrontPage ist ein beliebtes Tool zum Erstellen von Websites. Um die Content-Erstellung und das anschließende Publizieren über Microsoft FrontPage zu gestatten, aktivieren Sie die folgenden Optionen: Microsoft FrontPage-Unterstützung, Microsoft FrontPage via SSLUnterstützung und Remote FrontPage-Entwicklung zulassen. Webstatistiken. Wählen Sie die Webstatistik-Software aus, die Sie zum Anzeigen der Website-Besucherzahl in Form von grafischen Berichten und Diagrammen verwenden wollen. Aktivieren Sie außerdem die entsprechende Checkbox, wenn Sie auf die Statistik-Berichte über das passwortgeschützte Verzeichnis http://ihre-website/plesk-stat/webstat zugreifen wollen. Benutzerdefinierte Fehlerdokumente. Wenn Besucher einer Site Seiten anfordern, die der Webserver nicht finden kann, wird eine Standard-HTML-Seite mit einer Fehlermeldung generiert und angezeigt. Wenn Sie eigene Fehlerseiten erstellen und auf dem Webserver verwenden möchten, aktivieren Sie die Checkbox Benutzerdefinierte Fehlerdokumente. Zusätzliche Schreib-/Änderungsberechtigungen (nur für Windows-Hosting verfügbar). Diese Option ist erforderlich, wenn Webapplikationen auf der Website eine dateibasierte Datenbank (z.B. Jet) nutzen, die sich im Stamm des Verzeichnisses httpdocs befindet. Beachten Sie, dass die Aktivierung dieser Option die Sicherheit der Website ernsthaft gefährdet. 5. Sobald Sie die Hostingeinstellungen überprüft und/oder geändert haben, klicken Sie auf OK. 90 Websites und Domains Der Speicherort des cgi-bin-Verzeichnisses Beim Erstellen einer Domain können unterschiedliche mögliche Speicherorte Ihres cgi-bin-Verzeichnisses angezeigt werden (die Checkbox CGI-Unterstützung). Lassen Sie sie uns anhand von Beispielen diskutieren. Eine typische Organisation der Domaindateien in Panel 11 sieht wie folgt aus: /var/www/vhosts/webspace1.com/example1.com/ /var/www/vhosts/webspace1.com/example2.com/ /var/www/vhosts/webspace1.com/example3.com/ Hier werden example-Domains unter dem Webspace "webspace1.com" erstellt. Wenn Sie angeben, dass das cgi-bin-Verzeichnis für eine Domain "example3.com" das Stammverzeichnis des Webspaces ist, lautet der absolute Pfad: /var/www/vhosts/webspace1.com/cgi-bin/ Wenn Sie angeben, dass das Verzeichnis das Basisverzeichnis dieser Domain ist, lautet der absolute Pfad: /var/www/vhosts/webspace1.com/example3.com/cgi-bin/ Wenn Sie der Stamm dieser Domain im alten Stil angeben (diese Option ist nur nach einem Upgrade des Panels von früheren Versionen verfügbar) lautet der absolute Pfad: /var/www/vhosts/domain3.com/cgi-bin Diese Option stellt Kompatibilität mit der nicht mehr verwendeten Organisation von Domaindateien auf dem Dateisystem bereit. In diesem Abschnitt: Einstellungen für Web-Scripting ........................................................................ 91 Websites und Domains 91 Einstellungen für Web-Scripting Sie können für jede Website in Ihrem Abonnement angeben, welche der folgenden Programmier- und Skriptsprachen vom Webserver unterstützt werden sollen: Active Server Pages (ASP), Microsoft ASP.NET, Server Side Includes (SSI), PHP Hypertext Preprocessor (PHP), Common Gateway Interface (CGI), Fast Common Gateway Interface (FastCGI), Perl und Python. Seit Panel 10.4 können Sie PHP-Einstellungen für einzelne Websites (oder Subdomains) in Ihrem Abonnement konfigurieren. Dies ist nur möglich, wenn das Abonnement über die entsprechenden Berechtigungen verfügt. Details zur benutzerdefinierten PHP-Konfiguration finden Sie im Abschnitt PHPEinstellungen. In diesem Abschnitt: PHP-Einstellungen ............................................................................................ 92 ASP.NET-Einstellungen (Windows) ................................................................... 96 92 Websites und Domains PHP-Einstellungen PHP ist eine der am häufigsten verwendeten Skriptsprachen für die Erstellung dynamischer Webseiten. Die meisten Websites und Webapplikationen basieren heute auf PHP-Skripten. Daher sollten Websiteadministratoren wissen, wie sie die Ausführung von PHP-Skripten steuern können. Es gibt zwei Hauptaspekte, die vollständig definieren, wie PHP-Skripte für eine bestimmte Website ausgeführt werden: Der PHP-Handler-Typ und die PHPEinstellungswerte für die Site. Sie können diese Parameter für eine bestimmte Website einrichten, indem Sie die Site aus der Liste unter Websites & Domains auswählen. PHP-Handler Wenn ein Besucher auf eine auf PHP-Skripten basierende Website zugreift, interpretiert ein Webserver Website-Skripte, um eine Seite zu generieren, die dem Besucher angezeigt wird. Der PHP-Handler ruft PHP-Bibliotheken auf, die für diese Interpretation benötigt werden. Sie können aus einer Reihe von PHP-Handlern auswählen: ISAPI (Windows), Apache-Modul (Linux), FastCGI- oder CGI-Applikation. Bei der Auswahl des PHP-Handlers sollten verschiedene Faktoren erwogen werden, wie z. B. Sicherheit, Skriptausführungsgeschwindigkeit und Speicherauslastung. Wählen Sie einen der folgenden PHP-Handler unter Websites & Domains > Website auswählen > Registerkarte Allgemein > PHP-Unterstützung: Performance Speicher Sicherheit auslastun g Websites und Domains Apache-Modul Hoch (nur unter Wird als Komponente des Linux) Niedrig Apache-Webservers ausgeführt. Dieser Handler (wird auch als mod_php bezeichnet) ist die am wenigsten sichere Option, da alle PHPSkripte für den Apache-Benutzer ausgeführt werden. Das heißt, dass alle durch PHP-Skripte erstellte Dateien von allen Paket-Abonnenten denselben Besitzer (Apache) und denselben Satz von Berechtigungen haben. Dadurch hat ein Benutzer theoretisch die Möglichkeit, Dateien eines anderen Benutzers oder einige wichtige Systemdateien zu beeinflussen. Hinweis: Sie können einige Sicherheitsprobleme vermeiden, indem Sie die PHP-Option safe_mode aktivieren. Dadurch werden mehrere PHP-Funktionen deaktiviert, die ein potenzielles Sicherheitsrisiko bergen. Beachten Sie, dass dies dazu führen kann, dass einige Webapplikationen nicht funktionieren. Die safe_modeOption gilt als veraltet und wird in PHP 5.3 nicht mehr verwendet. ISAPIErweiterung (nur Windows, ab PHP 5.3 nicht mehr unterstützt) Hoch. Wird als Komponente des IIS-Webservers ausgeführt. Niedrig Die ISAPI-Erweiterung kann SiteIsolierung für den Fall bereitstellen, dass ein Dedicated IIS-ApplikationsPool für Abonnements aktiviert ist. Site-Isolierung bedeutet, dass Sites unterschiedlicher Kunden ihre Skripte unabhängig voneinander ausführen. Auf diese Weise wirkt sich ein Fehler in einem PHP-Skript nicht auf die Funktion anderer Skripte aus. Außerdem werden PHP-Skripte für einen Systembenutzer ausgeführt, der einem Hosting-Account zugeordnet ist. Hinweis: Der ISAPI-ErweiterungsHandler wird ab PHP 5.3 nicht mehr unterstützt. 93 94 Websites und Domains CGIApplikation Niedrig. Erstellt einen neuen Prozess für jede Anforderung und schließt ihn, sobald die Anforderung verarbeitet wurde. Niedrig Der CGI-Handler führt PHP-Skripte für einen Systembenutzer aus, der einem Hosting-Account zugeordnet ist. Auf Linux ist dieses Verhalten nur möglich, wenn das suEXEC-Modul des ApacheWebservers aktiviert ist (Standardoption). Andernfalls werden alle PHP-Skripte für den ApacheBenutzer ausgeführt. Es wird empfohlen, den CGI-ApplikationHandler nur als Fallback zu verwenden. FastCGIApplikation Hoch (nahe an Apache-Modul und ISAPI-Erweiterung). Hoch Die Prozesse bleiben aktiv, um weitere eingehende Anforderungen zu verarbeiten. Der FastCGI-Handler führt PHPSkripte für einen Systembenutzer aus, der einem Hosting-Account zugeordnet ist. Hinweis: Wenn Sie PHP von Apache-Modul auf FastCGI-Applikation umstellen, funktionieren vorhandene PHP-Skripte möglicherweise nicht mehr. Wenn Sie Windows-Hosting verwenden, können Sie außerdem eine PHP-Version auswählen. Verwenden Sie immer PHP 5.x. Einzige Ausnahme sind Fälle, in denen Sie PHP 4.x zum Hosten alter PHP-Applikationen benötigen. PHP-Einstellungen Das PHP-Verhalten wird in der Regel durch eine Reihe von Konfigurationseinstellungen definiert. Mit diesen Einstellungen werden verschiedene Aspekte der Skriptausführung angegeben, unter anderem die Leistung (beispielsweise die Menge des Arbeitsspeichers, den ein Skript verwenden kann) und die Sicherheit (beispielsweise der Zugriff auf das Dateisystem und auf Dienste). Es gibt für Sie verschiedene Gründe, diese Einstellungen anpassen: Verhindern von Speicherlecks oder Hängen des Servers aufgrund mangelhaft geschriebener Skripte Schützen der Daten vor bösartigen Skripten Erfüllen der Anforderungen einer bestimmten Webapplikation Testen eigener und anderer Skripte Alle anpassbaren PHP-Einstellungen befinden sich im Control Panel unter Websites & Domains > Website auswählen > Registerkarte PHP-Einstellungen. Zur Verbesserung der Übersichtlichkeit sind alle PHP-Einstellungen in drei Gruppen unterteilt: Websites und Domains 95 Performance-Einstellungen. Diese Einstellungen definieren, wie Skripte Systemressourcen verwenden können. Zum Beispiel: Mit dem Parameter memory_limit können Sie die Menge des Arbeitsspeichers für ein Skript begrenzen, um Speicherlecks zu verhindern. Außerdem können Sie verhindern, dass Skripte den Server blockieren, indem Sie in max_execution_time festlegen, wie lange Skripte maximal ausgeführt werden können. Gemeinsame Einstellungen. Diese Gruppe enthält weitere häufig verwendete PHP-Einstellungen. Dabei handelt es sich generell um: Sicherheitseinstellungen (beispielsweise das Aktivieren bzw. Deaktivieren des abgesicherten PHP-Modus oder die Berechtigung zum Registrieren globaler Variablen), Einstellungen für die Fehlerberichterstattung (beispielsweise die Anweisung zum Protokollieren von Fehlern) und andere Einstellungen. Sie können die Werte der einzelnen Parameter unter PHP-Einstellungen festlegen, indem Sie einen Voreinstellungswert auswählen, einen benutzerdefinierten Wert eingeben oder den Standardwert übernehmen. In letzterem Fall verwendet das Panel die durch die serverweite php.ini-Datei definierten Werte. Informationen zu bestimmten PHPEinstellungen finden Sie in der entsprechenden Dokumentation. Beispiel: http://php.net/manual/en/ini.list.php. In Parameterwerten können drei Platzhalter verwendet werden: {DOCROOT} für das Dokumentenstammverzeichnis einer Domain, die eine benutzerdefinierte PHP-Konfiguration erhält. {WEBSPACEROOT} für das Stammverzeichnis eines Abonnements (Webspace). {TMP} für das Verzeichnis zur Speicherung temporärer Dateien. Hinweis: Die benutzerdefinierte PHP-Konfiguration einer Website dient als Voreinstellung für alle Subdomains dieser Website. Sie können die PHP-Einstellungen für einzelne Subdomains auf die gleiche Weise konfigurieren wie für die Websites. 96 Websites und Domains ASP.NET-Einstellungen (Windows) So konfigurieren Sie ASP.NET-Einstellungen für eine Website: 1. Wenn Sie mehrere Hostingpakete abonniert und Zugriff auf mehrere mit Ihrem Account verlinkte Webspaces haben, dann wählen Sie den entsprechenden Webspace in dem Menü Abonnement (im oberen Teil des Bildschirms) aus. 2. Gehen Sie zur Registerkarte Websites & Domains > ASP.NET-Einstellungen (in der Gruppe Erweiterte Operationen). 3. Legen Sie die Zeichenfolgen für die Datenbankverbindungsdaten für ASP.NET-Applikationen, die Datenbanken verwenden, fest. Diese Option ist nur für ASP.NET 2.0.x verfügbar. Beim ersten Öffnen der ASP.NET-Konfigurationsseite werden Beispiele für Verbindungsparameter mit häufig verwendeten Kombinationen angezeigt. Sie können diese löschen und eigene Zeichenfolgen angeben. Um eine Zeichenfolge hinzuzufügen, geben Sie die erforderlichen Daten in die Eingabefelder Name und Verbindungsparameter ein und klicken Sie auf daneben. Um eine Zeichenfolge zu löschen, klicken Sie auf daneben. 4. Richten Sie im Feld Fehlereinstellungen benutzerdefinierte Fehlermeldungen ein, die von ASP.NET-Applikationen zurückgegeben werden: Um den Modus für die benutzerdefinierten Meldungen festzulegen, wählen Sie eine entsprechende Option im Menü Benutzerdefinierter Fehlermodus aus: An - Benutzerdefinierte Fehlermeldungen sind aktiviert. Aus - Benutzerdefinierte Fehlermeldungen sind deaktiviert und es werden detaillierte Fehler angezeigt. Nur remote - Benutzerdefinierte Fehlermeldungen werden nur für Remoteclients angezeigt und ASP.NET-Fehler werden lokalen Hostbenutzern angezeigt. Um eine neue benutzerdefinierte Fehlermeldung hinzuzufügen (die angewendet wird, sofern nicht der Modus Aus ausgewählt ist), geben Sie die Werte in die Felder Statuscode und URL umleiten ein und klicken Sie auf . Statuscode definiert den HTTP-Statuscode, der zur Umleitung auf die Fehlerseite führt. URL umleiten definiert die Webadresse der Fehlerseite, auf der dem Client die Fehlerinformationen angezeigt werden. Aufgrund möglicher Konflikte ist es nicht möglich, eine neue benutzerdefinierte Fehlermeldung mit einem bereits vorhandenen Fehlercode hinzuzufügen. Sie können jedoch die URL für den vorhandenen Code neu definieren. Um eine benutzerdefinierte Fehlermeldung aus der Liste zu entfernen, klicken Sie auf daneben. Websites und Domains 97 5. Konfigurieren Sie die Kompilierungseinstellungen im Feld Kompilierung und Debugging: Um die Programmiersprache zu bestimmen, die als Standard in dynamischen Kompilierungsdateien verwendet werden soll, wählen Sie einen Eintrag in der Liste Standardsprache für Website aus. Um die Kompilierung von Verkaufsversionen der Binärdateien zu aktivieren, lassen Sie die Checkbox Debugging aktivieren leer. Um die Kompilierung von Debug-Binärdateien zu ermöglichen, aktivieren Sie die Checkbox Debugging aktivieren. In diesem Fall wird in einer Meldung auf einer Diagnoseseite angezeigt, in welchen Quellcodefragmenten der Fehler enthalten ist. Hinweis: Beim Ausführen von Applikationen im Debugmodus wird mehr Speicher und/oder Leistung benötigt. Es wird empfohlen, das Debugging nur während der Testphase einer Applikation zu verwenden und es vor dem Einbringen in eine Produktion zu deaktivieren. 6. Konfigurieren Sie die Zeichensatzeinstellungen für ASP.NETApplikationen im Abschnitt Globale Einstellungen: Um für alle eingehenden Anfragen die Übernahme des Zeichensatzes festzulegen, geben Sie einen Zeichensatzwert in das Feld Anfragenverschlüsselung ein (der Standardwert ist "utf-8"). Um für alle Antworten die Übernahme des Zeichensatzes festzulegen, geben Sie einen Zeichensatzwert in das Feld Antwortverschlüsselung ein (der Standardwert ist "utf-8"). Um einen Zeichensatz festzulegen, der als Standard für die Analyse von .aspx-, .asmx- und .asax-Dateien verwendet werden soll, geben Sie einen Zeichensatzwert in das Feld Dateiverschlüsselung ein (der Standardwert ist "Windows-1252"). Um eine Sprache festzulegen, die standardmäßig für die Verarbeitung eingehender Webanfragen verwendet werden soll, wählen Sie das entsprechende Element in der Liste Sprache aus. Um eine Sprache festzulegen, die standardmäßig für die Verarbeitung von Suchen nach einer gebietschemaabhängigen Ressource verwendet werden soll, wählen Sie das entsprechende Element in der Liste UI-Sprache aus. 7. Legen Sie im Feld Codezugriffssicherheit ein Vertrauenslevel für die Codezugriffssicherheit für ASP.NET-Applikationen fest. Das CAS-Vertrauenslevel ist eine Sicherheitszone, der die Ausführung von Applikationen zugewiesen wird. Dabei wird definiert, auf welche Serverressourcen die Applikationen zugreifen können. Wichtig: Eine Assembly, die zu einem zu niedrigen Vertrauenslevel zugewiesen wurde, funktioniert nicht korrekt. Weitere Informationen zu den Berechtigungslevels finden Sie unter http://msdn.microsoft.com/library/enus/dnnetsec/html/THCMCh09.asp?frame=true#c09618429_010. 98 Websites und Domains 8. Aktivieren Sie die Verwendung der Zusatzskripts im Feld Einstellungen für die Skript-Bibliothek. Die Angabe der Einstellungen für die Skriptbibliothek ist notwendig, wenn auf Ihrer Website die Webkontrollelemente für die Überprüfung verwendet werden. Diese Option ist nur für ASP.NET 1.1.x verfügbar. Wenn Sie Zusatzskripts verwenden möchten (Skripts, durch die Objekte für die Überprüfung von Eingabedaten implementiert werden), geben Sie die Einstellungen für die .NET Framework-Skriptbibliothek an. Geben Sie hierzu den Pfad beginnend mit dem Stammverzeichnis der Domain mit vorangestelltem Schrägstrich in das Feld Pfad zur Microsoft-Skriptbibliothek ein oder klicken Sie auf das Ordnersymbol neben dem Feld Pfad zur MicrosoftSkriptbibliothek und suchen Sie nach dem gewünschten Speicherort. Um die automatische Installation der Dateien mit den Skripts im angegebenen Speicherort zu initiieren, aktivieren Sie die Checkbox Installieren. Wenn die Dateien bereits existieren, werden sie neu geschrieben. 9. Legen Sie die Clientsitzungsparameter im Feld Sitzungseinstellungen fest: Um den Standardauthentifizierungsmodus für Applikationen einzurichten, wählen Sie das entsprechende Element in der Liste Authentifizierungsmodus aus. Wenn eine Form der IIS-Authentifizierung verwendet wird, muss der WindowsAuthentifizierungsmodus ausgewählt werden. Um den Zeitraum einzurichten, währenddessen eine Sitzung im Leerlauf bleiben kann, geben Sie die Minutenzahl im Feld Sitzungstimeout ein. 10. Klicken Sie auf OK, um die Änderungen zu übernehmen. Websites und Domains 99 Sperren und Aktivieren von Websites Wenn ein Website gesperrt wurde, dann ist sie nicht über das Internet verfügbar und EMail-Adressen mit dem Domainnamen der Website funktionieren nicht länger. So sperren Sie eine Website: 1. Wenn Sie mehrere Hostingpakete abonniert und Zugriff auf mehrere mit Ihrem Account verlinkte Webspaces haben, wählen Sie den entsprechenden Webspace in dem Menü Abonnement (im oberen Teil des Bildschirms) aus. 2. Klicken Sie auf die Registerkarte Websites & Domains. 3. Klicken Sie auf den Domainnamen der Site, die Sie sperren möchten. 4. Klicken Sie auf den Link Sperren neben dem Feld Hostingtyp. So aktivieren Sie eine Website: 1. Wenn Sie mehrere Hostingpakete abonniert und Zugriff auf mehrere mit Ihrem Account verlinkte Webspaces haben, wählen Sie den entsprechenden Webspace in dem Menü Abonnement (im oberen Teil des Bildschirms) aus. 2. Klicken Sie auf die Registerkarte Websites & Domains. 3. Klicken Sie auf den Domainnamen der Site, die Sie aktivieren möchten. 4. Klicken Sie auf den Link Aktivieren neben dem Feld Hostingtyp. In diesem Abschnitt: Websites zur Überarbeitung sperren ................................................................. 100 100 Websites und Domains Websites zur Überarbeitung sperren Wenn Sie eine Website zur Überarbeitung deaktivieren und Ihre Besucher darüber informieren wollen, dass Ihre Website vorübergehend nicht verfügbar sein wird, dann aktivieren Sie den Site-Wartungsmodus. Wenn eine Site sich im Wartungsmodus befindet, dann wird Website-Besuchern das Fehlerdokument "503 Service Unavailable" anstelle der tatsächlichen Internetseiten angezeigt. Eventuell beinhaltet Ihr Hostingpaket die Option, dass Sie Fehlerdokumente des Webservers (die Option "Benutzerdefinierte Fehlerseiten") bearbeiten und anders gestalten können. Um eine Fehlerseite anzupassen, öffnen Sie den Dateimanager und führen Sie die gewünschten Änderungen durch: Anstelle der Nachricht "Service Temporarily Unavailable" können Sie einen eigenen Text verfassen, wie z.B. "Die Website wird gewartet und ist momentan nicht verfügbar. Bitte kommen Sie zu einem späteren Zeitpunkt wieder." Sobald die Wartungsarbeiten abgeschlossen wurden, deaktivieren Sie den Wartungsmodus, damit die Site wieder für Besucher zur Verfügung steht. So aktivieren Sie den Wartungsmodus für eine Website: 1. Gehen Sie zur Registerkarte Websites & Domains. 2. Klicken Sie auf Website-Wartungsmodus (in der Gruppe Erweiterte Operationen). 3. Wenn Sie mehrere Websites haben, wählen Sie die Site aus, die Sie vorübergehend sperren wollen, und klicken Sie auf den Link Verwalten. 4. Aktivieren Sie die Checkbox Wartungsmodus für Website einschalten. 5. Klicken Sie auf OK. Wenn die Option "Benutzerdefinierte Fehlerdokumente" für die Site zur Verfügung steht, dann können Sie das Dokument "503 Service Temporarily Unavailable" bearbeiten und Ihren eigenen Text hinzufügen. Weitere Informationen zum Anpassen von Fehlerseiten finden Sie im Abschnitt Benutzerdefinierte Fehlerseiten einrichten (auf Seite 132). Gehen Sie folgendermaßen vor, um den Wartungsmodus auszuschalten und die Site wieder online zu stellen: 1. Gehen Sie zur Registerkarte Websites & Domains. 2. In der Liste mit Ihren Websites wählen Sie die Website aus, die Sie wieder online stellen wollen. Bei der Website sollte die Statusanzeige Zur Wartung deaktiviert angezeigt werden. 3. Klicken Sie auf den entsprechenden Link Ändern. 4. Deaktivieren Sie die Checkbox Wartungsmodus für Website einschalten. 5. Klicken Sie auf OK. Websites und Domains 101 102 Websites und Domains Website-Inhalte verwalten Um Ihre Webseite zu erstellen und mit den benötigten Inhalten (Text, Bilder, Videos usw.) zu füllen, verwenden Sie eine der vom Panel bereitgestellten Methoden: Verwenden von Website-Erstellungs- und Verwaltungs-Tools. Wenn Sie noch keine Website haben, können Sie diese mit einem Tool zur Erstellung, Bearbeitung und Veröffentlichung von Websites selbst einrichten. Sie benötigen hierfür nicht einmal spezielle Fähigkeiten in Webprogrammierung und Webdesign. Die besten Tools dieser Art sind die Folgenden: Web Presence Builder - Ein in das Control Panel integrierter Website-Editor. Drittanbieter-Content-Management-Systeme (CMS) - Webapplikationen für die Erstellung und Bearbeitung von Websites. Hochladen vorhandener Websites auf Ihren Hosting-Account mit einer der folgenden Methoden: FTP-Client-Programm.Sie können einen kostenlosen FTP-Client aus dem Internet beziehen oder, wenn Sie mit Windows arbeiten, Windows Explorer verwenden. Mit einem dieser Programme können Sie dann auf Ihr Verzeichnis auf dem Hostingserver zugreifen und Ihre Dateien verwalten. Wenn Sie beim Verwalten Ihrer Website mit anderen Personen zusammenarbeiten (z. B. Programmierer oder Designer), können Sie ihnen über FTP Zugriff auf Ihr Verzeichnis gewähren, sodass sie die Website selbst bearbeiten können. . Ein Tool zum Hochladen und Verwalten von Website-Dateien und Verzeichnissen über die Weboberfläche des Panels. Hinweis: Wenn Sie eine in Microsoft FrontPage-Editor erstellte Website haben, finden Sie im Abschnitt Mit Microsoft Frontpage-Websites arbeiten (Windows) (auf Seite 143) Einzelheiten zum Verwalten dieser Site im Panel. Weiter unten finden Sie detaillierte Beschreibungen der Methoden zum Verwalten Ihrer Inhalte. Web Presence Builder Web Presence Builder ist ein großartiges Tool, mit dem Benutzer professionell aussehende Websites ohne Webdesign- oder HTML-Kenntnisse erstellen können. Wählen Sie einfach eine Content- und Designvorlage aus, fügen Sie Ihren eigenen Text zu den Seiten hinzu und publizieren Sie die Website. Sie können mit Web Presence Builder Websites erstellen und publizieren, wenn Ihr Hosting-Abonnement diese Option enthält. Wenn die Option nicht enthalten ist oder Sie bereits die zulässige Anzahl von Sites erstellt und publiziert haben, können Sie dennoch mit Web Presence Builder eine neue Website erstellen und sie dann bearbeiten. Aber um diese Website zu publizieren, müssen Sie zuerst ein Upgrade Ihres Hostingpakets durchführen. Websites und Domains 103 Um mit Web Presence Builder eine Website neu zu erstellen oder eine vorhandene Web Presence Builder-Website zu bearbeiten, gehen Sie entweder zur Registerkarte Start oder Websites & Domains und klicken Sie auf Web Presence Builder starten. Wenn Sie mehrere Domainnamen oder Subdomains besitzen, klicken Sie auf den Link In Web Presence Builder bearbeiten. Weitere Informationen zum Erstellen und Bearbeiten von Websites in Web Presence Builder finden Sie im Kapitel Websites mit Web Presence Builder erstellen (auf Seite 166). Drittanbieter-Content-Management-Systeme Zum Erstellen oder Verwalten einer Website können Sie Content-ManagementSysteme (CMS) von Drittanbietern verwenden. Dies sind Webapplikationen, mit denen Sie Struktur und Inhalt einer Website über eine grafische Benutzeroberfläche einfach bearbeiten können. Beispiele für solche Systeme sind Drupal und Joomla. Bei CMS handelt es sich gewöhnlich um Serverapplikationen, weshalb Sie sie vor der Verwendung auf Ihrem Hosting-Account installieren müssen. Wenn Sie die Verwendung eines CMS planen, müssen Sie daher sicherstellen, dass Ihr HostingAbonnement die Installation solcher Applikationen erlaubt. So erstellen Sie eine Website mit einem CMS: 1. Gehen Sie zur Registerkarte Applikationen. 2. Suchen Sie das benötigte CMS in der Liste der verfügbaren Applikationen, und installieren Sie es wie im Abschnitt WebsiteApplikationen verwenden (auf Seite 112) beschrieben. 3. Erstellen und bearbeiten Sie Ihre Website im CMS. Informationen zum Erstellen von Websites mit Ihrem CMS finden Sie in der entsprechenden Dokumentation. Hochladen über FTP Wenn Sie bereits alle Ihre Website-Dateien und -Verzeichnisse fertig haben, können Sie sie über FTP auf Ihren Hosting-Account hochladen. Dies ist die schnellste und einfachste Methode zum Hochladen von Dateien, wenn Sie diese nicht auf dem Server bearbeiten oder verwalten müssen. So laden Sie Dateien über FTP hoch: 1. Stellen Sie mit einem FTP-Client-Programm unter Angabe Ihrer FTPZugangsdaten die Verbindung zum Domainnamen Ihrer Site her. Informationen zum Konfigurieren dieser Zugangsdaten finden Sie im Abschnitt FTP-Accounts hinzufügen (auf Seite 213). 2. Kopieren Sie die Website-Dateien und -Verzeichnisse in Ihr Verzeichnis auf dem Server. 104 Websites und Domains Sie können eine außerhalb des Panels erstellte Website auch mit veröffentlichen. Dieses Tool stellt einen Satz von Dateiverwaltungsfunktionen über die Weboberfläche bereit. steht auf der Registerkarte Websites & Domains im Control Panel zur Verfügung. Um eine Website von Ihrem Computer mit auf den Panel-Server hochzuladen, gehen Sie zur Seite Website & Domains > Dateimanager, klicken Sie auf Neues Verzeichnis hinzufügen und laden Sie das Verzeichnis, das Ihre Website enthält, auf das Panel hoch. Wenn Ihre Website als ZIP-Datei komprimiert ist, können Sie diese Datei hochladen, indem Sie auf Neue Datei hinzufügen klicken, und die Datei anschließend durch Klicken auf Dateien extrahieren dekomprimieren. Wenn Sie Seiten Ihrer Website bearbeiten möchten, können Sie dies in vornehmen. Das Tool stellt einen HTML-Editor bereit, der die visuelle Bearbeitung von HTMLSeiten ermöglicht (ohne dass HTML-Tags manuell eingegeben werden müssen). Um eine Datei im HTML-Editor zu bearbeiten, klicken Sie auf den Button in der Spalte Tools neben dem Namen der Datei. Sie können Dateien auch im Text-Editor von bearbeiten. Um eine Datei im Text-Editor zu öffnen, klicken Sie auf den entsprechenden Button in der Spalte Tools. Wenn Sie Dateien oder Webseiten haben, die im Internet nicht zugänglich sein sollen, ändern Sie die Zugriffsberechtigungen dieser Dateien in . Um Zugriffsberechtigungen für eine Datei oder ein Verzeichnis zu bearbeiten, klicken Sie auf den entsprechenden Link in der Spalte Berechtigungen. Informationen zum Prüfen und Bearbeiten der Berechtigungen finden Sie im Abschnitt Festlegen von Zugriffsberechtigungen für Verzeichnisse und Dateien (auf Seite 105). In diesem Abschnitt: Festlegen von Zugriffsberechtigungen für Verzeichnisse und Dateien .............. 105 Websites und Domains 105 Festlegen von Zugriffsberechtigungen für Verzeichnisse und Dateien So überprüfen oder ändern Sie die für Dateien und Verzeichnisse festgelegten Berechtigungen auf Linux-Systemen: 1. Wenn Sie mehrere Hostingpakete abonniert und Zugriff auf mehrere mit Ihrem Account verlinkte Webspaces haben, dann wählen Sie den entsprechenden Webspace in dem Menü Abonnement im oberen Teil des Bildschirms aus. 2. Klicken Sie auf die Registerkarte Websites & Domains. 3. Klicken Sie auf Dateimanager. Das Set an Berechtigungen für Dateien und Verzeichnisse wird in der Spalte Berechtigungen angezeigt. Sie werden mithilfe von drei Zeichenfolgen angegeben, z. B. "rwx rwx r--". Die erste Zeichenfolge gibt an, was der Besitzer der Datei oder des Verzeichnisses mit der Datei oder dem Verzeichnis tun kann. Die zweite gibt an, was die Benutzergruppe, zu der die Datei oder das Verzeichnis gehört, mit der Datei oder dem Verzeichnis tun kann. Die dritte gibt an, was andere Benutzer (der Rest der Welt, d. h. Internetbenutzer, die eine Site besuchen), mit der Datei oder dem Verzeichnis tun können. "R" steht für die Berechtigung zum Lesen der Datei oder des Verzeichnisses, "W" für die Berechtigung, in die Datei oder das Verzeichnis zu schreiben und "X" für die Berechtigung zum Ausführen der Datei oder zum Suchen innerhalb des Verzeichnisses. 4. Suchen Sie nach der Datei oder dem Verzeichnis, für die bzw. das Sie die Berechtigungen bearbeiten wollen und klicken Sie in der Spalte Berechtigungen auf einen Hyperlink. 5. Ändern Sie die Berechtigungen nach Bedarf und klicken Sie auf OK. So legen Sie Zugriffsberechtigungen für eine Datei oder ein Verzeichnis auf Windows-Systemen fest: 1. Wenn Sie mehrere Hostingpakete abonniert und Zugriff auf mehrere mit Ihrem Account verlinkte Webspaces haben, dann wählen Sie den entsprechenden Webspace in dem Menü Abonnement (im oberen Teil des Bildschirms) aus. 2. Gehen Sie zur Registerkarte Websites & Domains > Dateimanager. 3. Suchen Sie nach der Datei oder dem Verzeichnis, für das Sie Zugriffsberechtigungen festlegen wollen und klicken Sie auf das entsprechende Symbol . 4. Gehen Sie folgendermaßen vor: 106 Websites und Domains Wenn die Datei bzw. der Ordner Berechtigungen von einem übergeordneten Ordner erben sollen (wenn dies noch nicht der Fall ist), aktivieren Sie die Checkbox Vererbbaren übergeordneten Berechtigungen erlauben, sich auf dieses und alle untergeordneten Objekte zu verbreiten. Berechtigungen bei hier explizit definierten Einträgen einschließen. Wenn die in diesem Ordner enthaltenen Dateien und Ordner die hier definierten Berechtigungen erben sollen, aktivieren Sie die Checkbox Berechtigungseinträge auf allen untergeordneten Objekten mit den hier gezeigten Einträgen ersetzen, die auf untergeordneten Einträge zutreffen. Um Berechtigungen einer Gruppe oder eines Benutzers zu ändern oder zu entfernen, klicken Sie auf den entsprechenden Namen in der Liste Gruppe oder Benutzernamen. Wenn die Gruppe oder der Benutzer nicht in der Liste Gruppe oder Benutzernamen aufgelistet wird, wählen Sie den erforderlichen Benutzer oder den Name der Gruppe in dem Menü oberhalb der Liste aus und klicken Sie auf : der Benutzer bzw. die Gruppe wird in der Liste angezeigt. Wählen Sie sie bzw. ihn aus. Um Berechtigungen für eine ausgewählte Gruppe bzw. einen ausgewählten Benutzer zu zulassen oder zu verweigern, aktivieren Sie die Checkboxen Erlauben oder Verweigern für die entsprechenden Berechtigungen, die unter Berechtigungen für <Benutzer/Gruppenname> aufgelistet werden. Wenn die Checkboxen in den Spalten Erlauben oder Verweigern ausgegraut sind, bedeutet das, dass die entsprechenden Berechtigungen von einem übergeordneten Ordner vererbt werden. Um von einem übergeordneten Objekt als zulässig geerbte Berechtigung zu verweigern, aktivieren Sie die entsprechenden Checkboxen unter Verweigern. Dadurch werden die geerbten Berechtigungen für diese Datei bzw. diesen Ordner außer Kraft gesetzt. Um die von einem übergeordneten Objekt als verweigert geerbte Berechtigung zuzulassen, deaktivieren Sie die Checkbox Vererbbaren übergeordneten Berechtigungen erlauben, sich auf dieses und alle untergeordneten Objekte zu verbreiten. Berechtigungen bei hier explizit definierten Einträgen einschließen: der Benutzer bzw. die Gruppe wird in der Liste angezeigt. Aktivieren Sie dann die gewünschten Checkboxen unter Erlauben und Verweigern. Um einen Berechtigungseintrag für eine Gruppe oder einen Benutzer zu entfernen, wählen Sie den gewünschten Namen in der Liste Gruppen oder Benutzernamen aus und klicken Sie auf das daneben angezeigte Symbol . 5. Wenn Sie eine erweiterte Feinabstimmung der Berechtigungen durchführen wollen, klicken Sie auf den Button Erweitert und gehen Sie folgendermaßen vor: Um einen Berechtigungseintrag für eine Gruppe oder einen Benutzer zu erstellen, wählen Sie den gewünschten Namen in der Liste Gruppen- oder Benutzernamen aus und klicken Sie auf . Um Datei- oder Ordnerberechtigungen für eine Gruppe oder einen Benutzer festzulegen oder zu ändern, wählen Sie den gewünschten Namen in der Liste Gruppen- oder Benutzernamen aus und aktivieren Sie die gewünschten Checkboxen Erlauben bzw. Verweigern für die Berechtigungen, die unter Berechtigungen für <Gruppen-/Benutzername> aufgelistet werden. Websites und Domains Um einen Berechtigungseintrag für eine Gruppe oder einen Benutzer zu entfernen, wählen Sie den gewünschten Namen in der Liste Gruppen- oder Benutzernamen aus und klicken Sie auf . Wenn untergeordnete Objekte eines Ordners dessen unter Berechtigungen für [Gruppen-/Benutzername] definierte Berechtigungen erben sollen, aktivieren Sie die Checkbox Berechtigungseinträge auf allen untergeordneten Objekten mit den hier gezeigten Einträgen ersetzen, die auf untergeordnete Einträge zutreffen, und aktivieren Sie in der Liste Anwenden auf die Checkboxen der Objekte, die die Berechtigungen erben sollen. 6. Klicken Sie auf OK. 107 108 Websites und Domains (Fortgeschritten) Zugriff auf Inhalte einschränken Wenn eine Site Verzeichnisse enthält, die nur für autorisierte Benutzer sichtbar sein sollen, schränken Sie den Zugriff auf diese Verzeichnisse mit Passwortschutz ein. So schützen Sie ein Verzeichnis in Ihrer Site mit einem Passwort und geben autorisierte Benutzer an: 1. Wenn Sie mehrere Hostingpakete abonniert und Zugriff auf mehrere mit Ihrem Account verlinkte Webspaces haben, dann wählen Sie den entsprechenden Webspace in dem Menü Abonnement (im oberen Teil des Bildschirms) aus. 2. Gehen Sie zur Registerkarte Websites & Domains > Passwortgeschützte Verzeichnisse (in der Gruppe Erweiterte Operationen). 3. Klicken Sie auf Neues geschütztes Verzeichnis hinzufügen. 4. Geben Sie im Feld Verzeichnisname den Pfad des Verzeichnisses an, das mit einem Passwort geschützt werden soll. Dabei kann es sich um ein beliebiges in der Site vorhandenes Verzeichnis handeln wie z.B.: /private. Wenn das zu schützende Verzeichnis noch nicht erstellt wurde, geben Sie den Pfad und den Verzeichnisnamen an. Das Verzeichnis wird dann von dem Panel erstellt. 5. Wenn Sie einen Linux-basierten Hosting-Account verwenden, dann können Sie auch Ihre CGI-Skripte schützen, die in dem Verzeichnis cgi-bin gespeichert sind. Behalten Sie hier zu das Zeichen '/' in dem Feld Verzeichnisname bei und aktivieren Sie die Checkbox cgi-bin. 6. Geben Sie in das Feld Titel des geschützten Bereiches eine Ressourcenbeschreibung oder eine Willkommensnachricht ein. Diese wird Benutzern angezeigt, wenn sie den geschützten Bereich besuchen. 7. Klicken Sie auf OK.Das angegebene Verzeichnis wird geschützt. 8. Um autorisierte Benutzer hinzuzufügen, klicken Sie auf Neuen Benutzer hinzufügen. 9. Geben Sie den Benutzernamen und das Passwort an, der bzw. das für den Zugriff auf den geschützten Bereich verwendet werden soll. Das Passwort muss aus 5 bis 14 Zeichen bestehen. Klicken Sie auf OK. So fügen Sie einen autorisierten Benutzer eines geschützten Verzeichnisses hinzu: Websites und Domains 109 1. Wenn Sie mehrere Hostingpakete abonniert und Zugriff auf mehrere mit Ihrem Account verlinkte Webspaces haben, dann wählen Sie den entsprechenden Webspace in dem Menü Abonnement (im oberen Teil des Bildschirms) aus. 2. Gehen Sie zur Registerkarte Websites & Domains > Passwortgeschützte Verzeichnisse (in der Gruppe Erweiterte Operationen). 3. Klicken Sie auf den Namen des gewünschten Verzeichnisses. 4. Klicken Sie auf das Symbol Neuen Benutzer hinzufügen. 5. Geben Sie den Benutzernamen und das Passwort an, der bzw. das für den Zugriff auf den geschützten Bereich verwendet werden soll. Das Passwort muss aus 5 bis 14 Zeichen bestehen. 6. Klicken Sie auf OK. So ändern Sie das Passwort für einen autorisierten Benutzer eines geschützten Verzeichnisses: 1. Wenn Sie mehrere Hostingpakete abonniert und Zugriff auf mehrere mit Ihrem Account verlinkte Webspaces haben, dann wählen Sie den entsprechenden Webspace in dem Menü Abonnement (im oberen Teil des Bildschirms) aus. 2. Gehen Sie zur Registerkarte Websites & Domains > Passwortgeschützte Verzeichnisse (in der Gruppe Erweiterte Operationen). 3. Klicken Sie auf den Namen des gewünschten Verzeichnisses. Eine Liste der autorisierten Benutzer wird geöffnet. 4. Klicken Sie auf den Namen des Benutzers. 5. Geben Sie das neue Passwort an und geben Sie es zur Bestätigung erneut ein. 6. Klicken Sie auf OK. So widerrufen Sie eine Zugriffsberechtigung eines Benutzers für das geschützte Verzeichnis: 1. Wenn Sie mehrere Hostingpakete abonniert und Zugriff auf mehrere mit Ihrem Account verlinkte Webspaces haben, dann wählen Sie den entsprechenden Webspace in dem Menü Abonnement (im oberen Teil des Bildschirms) aus. 2. Gehen Sie zur Registerkarte Websites & Domains > Passwortgeschützte Verzeichnisse (in der Gruppe Erweiterte Operationen). 3. Klicken Sie auf den Namen des gewünschten Verzeichnisses. Eine Liste der autorisierten Benutzer wird geöffnet. 4. Aktivieren Sie die Checkbox für den Namen des Benutzers. 110 Websites und Domains 5. Klicken Sie auf Entfernen. Bestätigen Sie den Vorgang und klicken Sie auf OK. So entfernen Sie den Passwortschutz und machen die Ressource öffentlich verfügbar: 1. Wenn Sie mehrere Hostingpakete abonniert und Zugriff auf mehrere mit Ihrem Account verlinkte Webspaces haben, dann wählen Sie den entsprechenden Webspace in dem Menü Abonnement (im oberen Teil des Bildschirms) aus. 2. Gehen Sie zur Registerkarte Websites & Domains > Passwortgeschützte Verzeichnisse (in der Gruppe Erweiterte Operationen). 3. Aktivieren Sie die Checkbox für den Namen des Verzeichnisses, dessen Schutz Sie entfernen möchten. 4. Klicken Sie auf Schutz entfernen. Der Schutz wird entfernt und der Inhalt des Verzeichnisses ist ohne Einschränkungen öffentlich zugänglich. Websites und Domains 111 Vorschau von Websites anzeigen Wenn Sie eine Domain gekauft haben, kann es einige Zeit dauern, bis diese registriert ist. Die Verzögerung entsteht, weil Nameserver ihre Zoneninformationen in regelmäßigen Abständen aktualisieren. Daher können Sie erst dann unter dem Domainnamen auf Ihre Site zugreifen, wenn alle Server die Informationen zu Ihrer Zone erhalten haben. Sie können jedoch auch während der Verbreitung des Domainnamens jederzeit über den Button auf der Registerkarte Websites & Domains auf Ihre Site zugreifen. Andere Benutzer können ebenfalls während der Verbreitung des Domainnamens auf die Site zugreifen. Zu diesem Zweck registriert das Panel die Website als Subdomain einer der Sites des Anbieters. Beispiel: Wenn Ihre Website meine-Domain.tld heißt und der Anbieter den Vorschaudienst für Anbieter-Domain.tld konfiguriert hat, können Sie unter meine-Domain.tld.192-0-2-12.Anbieter-Domain.tld auf die Site zugreifen. Dabei entspricht 192-0-2-12 der IP-Adresse der Site, bei der die Punkte durch Bindestriche ersetzt wurden. Hinweis: Wenn der Button für die Site-Vorschau auf der Seite Websites & Domainsnicht angezeigt wird, wenden Sie sich an Ihren Hosting-Anbieter. 112 Websites und Domains Website-Applikationen anwenden Sie können den Funktionsumfang Ihrer Website mit verschiedenen Webapplikationen erweitern. Mithilfe von Applikationen, die auf einer Website installiert werden, lassen sich eine Reihe von Aufgaben ausführen. Einzelne Benutzer können sich beispielsweise mit einem Blog vorstellen oder ihre Mediendateien in einem OnlineSpeicher organisieren. Firmen können einen Teil ihrer Geschäfte mithilfe der ECommerce- oder CRM-Webapplikationen online abwickeln. Alle diese Applikationen lassen sich direkt von Ihrem Control Panel aus installieren, Registerkarte Applikationen. Die Liste der verfügbaren Applikationen hängt von ihrem jeweiligen Hostingpaket ab. Dieses kann beispielsweise nur kostenlose oder auch überhaupt keine Applikationen beinhalten. Weitere Informationen zu verfügbaren Applikationen erhalten Sie von Ihrem Hosting-Anbieter. Applikationstypen Es gibt zwei Typen von Webapplikationen: Applikationen, die direkt auf einer Website installiert werden (z.B. die BloggingPlattform WordPress oder das Content-Management-System Joomla!). Applikationen, die auf externen Servern installiert sind und von Drittanbietern bereitgestellt werden. Unabhängig vom Installationstyp sind Applikationen entweder kostenlos oder kommerziell.Wenn Sie mit kommerziellen Applikationen arbeiten möchten, müssen Sie einen Lizenzkey angeben, und auf der Registerkarte Applikationen befindet sich statt dem Button Jetzt installieren der Button Jetzt kaufen. Wenn Sie sich entscheiden, kommerzielle Applikationen zu verwenden, lesen Sie den Abschnitt Lizenzen für kommerzielle Applikationen verwalten (auf Seite 116), um sich mit dem Bezug und der Verwaltung von Applikationslizenzen vertraut zu machen. Applikation installieren und warten Für die Installation sind keine besonderen Kenntnisse erforderlich. Legen Sie einfach die Applikationseinstellungen fest (z.B. die Administrator-Anmeldeinformationen), und Panel installiert die Applikation für Sie. Die weitere Applikationsverwaltung wird ebenfalls vereinfacht, da Sie Applikationen direkt in Panel aktualisieren oder entfernen können. Darüber hinaus können Sie auf einige Funktionen zugreifen, die Applikationen im Control Panel bereitstellen (ohne sich bei der Applikation anmelden zu müssen). So haben Sie beispielsweise die Möglichkeit, direkt von Ihrem Control Panel aus SugarCRM-Benutzeraccounts hinzuzufügen. Dieser Teil der Applikationsfunktionalität wird als Dienst bezeichnet, den die Applikation bereitstellt. Nachdem Sie eine Applikation installiert haben, gewähren Sie anderen HilfsbenutzerAccounts Zugriff darauf, wenn diese in der Lage sein sollen, die Applikation zu verwenden. Informationen zu den ersten Schritten bei der Verwaltung von Applikationen finden Sie im Abschnitt Applikationen verwalten . Zugriff auf Applikationen Websites und Domains 113 Sie können ihre Applikationen anderen Hilfsbenutzern zur Verfügung stellen, indem Sie deren Berechtigungen anpassen. Wenn Sie einem Benutzer Zugriff auf eine Applikation erteilt haben, wird der Link zu dieser Applikation auf seiner Startseite angezeigt. Bitte beachten Sie, dass Sie den Applikationszugriff nur für Benutzergruppen steuern können und daher entweder die Berechtigungen einer vorhandenen Gruppe ändern oder eine neue Gruppe einrichten und ihr die Benutzer zuweisen sollten. Ausführliche Informationen zum Zugriff auf Applikationen finden Sie im Abschnitt Hilfsbenutzern Zugriff auf Applikationen erteilen (auf Seite 114). Standardmäßig ist der Applikationsadministrator in Panel ein Benutzer mit der Rolle Besitzer. Dieser Benutzer kann von der Seite Start aus auf Applikationen zugreifen und kann diese zudem in einem Abonnement installieren und verwalten. Die entsprechenden Verwaltungswerkzeuge befinden sich auf der Registerkarte Applikationen, auf die nur Applikationsadministratoren zugreifen können. Sie können auch anderen Abonnementbenutzern Zugriff auf diese Tools erteilen. Details zu diesem Vorgang finden Sie im Abschnitt Hilfsbenutzern Zugriff auf Applikationen erteilen (auf Seite 114). Applikationen und Hilfsbenutzer-Accounts Manche Applikationen ermöglichen Ihnen, Benutzer-Accounts direkt in Panel zu erstellen und zu verwalten. Mit der Applikation SugarCRM können Sie beispielsweise SugarCRM-Benutzer hinzufügen, ohne sich bei der Applikation anzumelden. Alle Applikationen, die solche "Account-Dienste" bereitstellen, können ihre Accounts den Benutzern eines Panel-Abonnements (Hilfsbenutzern) zuordnen. Für diese Zuordnung sollten Sie den Hilfsbenutzern Zugriffsrechte für diesen Account-Dienst erteilen (in derselben Weise, wie Sie Zugriffsrechte für Applikationen erteilen). Weitere Details zur Account-Zuordnung finden Sie im Abschnitt Verlinken von Applikationen (auf Seite 115)und Hilfsbenutzer-Accounts. Sie können Applikationen direkt über das Control Panel installieren, konfigurieren, aktualisieren und entfernen. In diesem Abschnitt: Applikationen konfigurieren ............................................................................... 114 Hilfsbenutzern Zugriff auf Applikationen erteilen ................................................ 114 Verlinken von Applikationen und Hilfsbenutzer-Accounts .................................. 115 Installierte Applikationen aktualisieren ............................................................... 116 Lizenzen für kommerzielle Applikationen verwalten........................................... 116 114 Websites und Domains Applikationen konfigurieren Am Allgemeinen können die hauptsächlichen Parameter aller Applikationen direkt im Control Panel konfiguriert werden. Zum Zugreifen auf die Applikationseinstellungen wählen Sie die Applikation in der Liste unter Applikationen > Installierte Applikationen verwalten aus. Nachdem Sie die Applikation ausgewählt haben, können Sie folgende Einstellungen konfigurieren: Allgemeine Einstellungen. Hierbei handelt es sich um grundlegende Applikationseinstellungen (beispielsweise das Administratorpasswort), die mit Einstellungen ändern geändert werden können. Diensteinstellungen. Wenn eine Applikation einen Teil ihrer Funktionen in Form von Diensten für Panel bereitstellt, haben Sie die Möglichkeit, diese zu konfigurieren. SugarCRM ermöglicht beispielsweise das Erstellen von Benutzer-Accounts und stellt diese Funktion als Dienst im Control Panel bereit. Nachdem Sie diesen Dienst unter Bereitgestellte Services ausgewählt haben, können Sie alle Applikations-BenutzerAccounts anzeigen und neue Accounts einrichten. Bei manchen Applikationen können Sie die Applikations-Accounts den gewünschten Hilfsbenutzer-Accounts zuordnen. Weitere Informationen zur Account-Zuordnung finden Sie im Abschnitt Verlinken von Applikationen (auf Seite 115)und Hilfsbenutzer-Accounts. Hilfsbenutzern Zugriff auf Applikationen erteilen Standardmäßig können nur Benutzer mit der Rolle Besitzer auf eine Applikation zugreifen, die Sie installiert haben. So ermöglichen Sie anderen AbonnementBenutzern, auf die Applikation zuzugreifen: Erteilen Sie unter Benutzer > Benutzerrollen einer bestimmten Benutzergruppe Zugriffsberechtigungen für die Applikation. Fügen Sie der Gruppe die gewünschten Benutzer hinzu. Nachdem Sie den Benutzern Zugriff auf die Applikation erteilt haben, wird der Link zu dieser Applikation auf ihrer Startseite angezeigt. Standardmäßig ist der Applikationsadministrator ein Abonnementbenutzer mit der Rolle Besitzer. As well as accessing the apps from the Home page, this user can also install and manage apps within a subscription. Zu diesem Zweck weisen ihre Oberflächen die zusätzliche Registerkarte Applikationen auf. Sie können diese Administrationsberechtigungen weiteren Abonnementbenutzern erteilen, indem Sie ihrer Rolle unter Benutzer > Benutzerrollen die Berechtigung Applikationen installieren und verwalten zuweisen. Auf diese Weise erhalten die Benutzer vollen Administrator-Zugang zu allen Applikationen innerhalb eines Abonnements. Ebenso wie der Administrator können auch die Benutzer mit dieser Berechtigung auf der Registerkarte Applikationen ihres Control Panel Applikationen installieren, konfigurieren, aktualisieren und entfernen. Websites und Domains Verlinken von Applikationen und HilfsbenutzerAccounts Manche Applikationen ermöglichen Ihnen, Benutzer-Accounts zu erstellen und zu verwalten, ohne sich bei der Applikation anzumelden. Wenn eine Applikation einen solchen Account-Dienst bereitstellt, können Sie Benutzer eines Panel-Abonnements mit Accounts in der Applikation verlinken. So nehmen Sie diese Zuordnung vor: 1. Weisen Sie die Benutzer einer bestimmten Gruppe zu (Benutzer > Benutzerrollen). 2. Erteilen der Gruppe eine dieser Berechtigungen: Öffentlicher Zugang. Wenn diese Berechtigung zugewiesen ist, können alle Benutzer der Gruppe über den Link auf ihrer Startseite auf die Applikation zugreifen. Persönlicher Zugang. Wenn diese Berechtigung zugewiesen ist, erstellt die Applikation automatisch Accounts für alle Benutzer der Gruppe. Die Startseite dieser Benutzer enthält einen zusätzlichen Link, über den sich die Benutzer bei ihrem persönlichen Account in der Applikation anmelden können. Wenn Sie die Berechtigung Persönlicher Zugang entziehen, entfernt die Applikation automatisch alle dieser Gruppe zugeordneten Accounts. 115 116 Websites und Domains Installierte Applikationen aktualisieren Grundsätzlich ist Ihr Dienstanbieter für die Aktualisierung der Applikationen zuständig. If the update is available, your provider can get it for you, or you can do it, yourself. Der letzere Fall ist relevant, wenn Sie die in der neuen Version verfügbaren Änderungen überprüfen und entscheiden möchten, ob die Applikation aktualisiert oder die aktuelle Version beibehalten werden soll. Der Link für die Aktualisierung wird unter Applikationen > Installierte Applikationen verwalten angezeigt. Lizenzen für kommerzielle Applikationen verwalten Wenn Sie sich für den Kauf einer Applikationslizenz im Control Panel entscheiden und auf die entsprechende Schaltfläche auf der Registerkarte Applikationen klicken, werden Sie an Storefront weitergeleitet. In diesem Online-Shop können Sie Ihre Bestellung abschließen. Tatsächlich ist Storefront nicht nur ein Shop, sondern verfügt auch über eine eigene Weboberfläche, über die Sie verschiedene Aktionen mit Ihren Lizenzen durchführen können. Beispielsweise können Sie über diese Weboberfläche eine Lizenz erneuern oder stornieren, Ihre Zahlungsmethoden ändern usw. In diesem Abschnitt wird erklärt, wie Sie diese Aktionen durchführen. Grundlegendes zu Storefront Wenn Sie das erste Mal eine Lizenz in Storefront bestellen, wird ein Account für Sie angelegt. Dieser Account enthält Ihre persönlichen und finanziellen Informationen. Wenn Sie sich unter diesem Account bei Storefront anmelden, können Sie verschiedene Aktionen mit Ihren Lizenzen durchführen. Jedesmal, wenn Sie in Storefront einen Kauf abschließen, wird eine Bestellung generiert. Dies ist ein Dokument, in dem die von Ihnen bestellten Warenkorbpositionen aufgelistet sind. Storefront weist Bestellungen verschiedene Status zu. Jeder Status erläutert den aktuellen Zustand Ihres Kaufs – ob er noch unbezahlt ist, storniert wurde oder erfolgreich ausgeliefert wurde. Storefront und Panel nutzen beide das Geschäftsmodell der Service-Pakete. In Storefront wird jede Applikation durch ein eigenes Service-Paket dargestellt, und wenn Sie eine Applikationslizenz erwerben, abonnieren Sie eines der Service-Pakete. Das bedeutet, dass jede von Ihnen erworbene Lizenz als Abonnement in der Weboberfläche angezeigt wird. Wenn Sie zum Beispiel die Kosten, Bedingungen oder ein Ablaufdatum einer Lizenz anzeigen möchten, sollten Sie das entsprechende Abonnement öffnen. Wie Sie eine Lizenzdatei oder einen Lizenzkey erhalten Nachdem Sie eine Lizenz bestellt und bezahlt haben, sendet Ihnen Storefront eine EMail mit Ihrer Lizenzdatei oder Ihrem Lizenzkey. Es wird empfohlen, diese Information an einem sicheren Ort aufzubewahren, da sie nicht erneut angefordert werden oder über die Weboberfläche angezeigt werden kann. Wenn Sie die E-Mail mit einer Lizenzdatei oder einem Lizenzkey nicht erhalten haben, nehmen Sie über https://support.parallels.com/ Kontakt zu uns auf. Verfügbare Vorgänge Websites und Domains 117 Die Aktionen, die Sie in Storefront durchführen können, lasse sich in drei Gruppen unterteilen: Aktionen mit Ihrem Benutzer-Account. Diese Aktionen beinhalten das Anzeigen und Ändern Ihrer persönlichen Informationen und Einstellungen sowie das Ändern des Passworts für Ihren Benutzer-Account. Aktionen mit Zahlungen und Zahlungsmethoden. Diese Gruppe umfasst Aktionen im Zusammenhang mit Ihren Kreditkarten, Zahlungen und Bestellungen. Aktionen mit Abonnements. Mithilfe dieser Aktionen können Sie neue Lizenzen erwerben, Informationen zu Ihren bestehenden Lizenzen abrufen und sich über die Methode zur Abonnementerneuerung für ein bestimmtes Abonnement informieren. Weitere Informationen zu diesen Aktionen erhalten Sie in den Unterabschnitten dieses Abschnitts. In diesem Abschnitt: Benutzer-Account .............................................................................................. 118 Zahlungen und Zahlungsmethoden ................................................................... 119 Abonnements .................................................................................................... 120 118 Websites und Domains Benutzer-Account Im Zusammenhang mit Ihrem Benutzer-Account können Sie folgende Aktionen durchführen. Account-Informationen anzeigen und ändern Das System verwendet Ihre Account-Informationen, um Ihre persönlichen und finanziellen Details in Rechnungen einzufügen. Wenn Sie Ihre Details einmal aktualisieren müssen, öffnen Sie im Navigationsmenü das Untermenü Meine Kontaktinformationen, und wählen Sie Infos zum Konto aus. Persönliche Informationen anzeigen und ändern Ihre persönlichen Informationen überschneiden sich weitgehend mit den AccountInformationen. Sie erscheinen zwar nicht in finanziellen Unterlagen, aber einige Services verwenden diese Angaben als technische Kontaktinformationen. Beispielsweise können Sie über Storefront einen Domainnamen bestellen, und wenn Sie dies tun, sendet Storefront Ihre persönlichen Informationen (als technische Kontaktinfo) an einen Domainnamen-Registrar. Um Ihre persönlichen Benutzerdaten anzuzeigen, öffnen Sie das Menü Meine Kontaktinformationen > Persönliche Informationen auf der linken Panel-Seite. Hier können Sie auch Ihre persönlichen Informationen bearbeiten und das Passwort für Ihren StorefrontAccount ändern. E-Mail-Benachrichtigungen konfigurieren E-Mail-Benachrichtigungen werden bei verschiedenen Ereignissen an die Kontakt-E-MailAdresse Ihres Accounts gesendet. Sie sind in mehrere Kategorien unterteilt, wie z. B. Erneuerung und Ablauf von Abonnements, Ablauf der Gültigkeit Ihrer Kreditkarte(n) usw. Sie können das Nachrichtenformat für jede Gruppe von Nachrichten auswählen und entscheiden, ob bestimmte Nachrichten gesendet werden sollen oder nicht. Um zu konfigurieren, welche Art von Nachrichten Sie empfangen möchten, öffnen Sie das Menü Meine Kontaktinformationen > Benachrichtigungsmethoden. Websites und Domains 119 Zahlungen und Zahlungsmethoden Dieser Abschnitt beschreibt Aktionen, die Sie im Zusammenhang mit Zahlungen und Kreditkarten in Storefront durchführen können. Kreditkarte registrieren Bevor eine Kreditkarte zur Durchführung von Onlinezahlungen genutzt werden kann, muss sie in Storefront registriert werden. Öffnen Sie zum Registrieren einer Kreditkarte das Menü Billing Manager > Meine Finanzinformationen > Zahlungsmethoden, und klicken Sie auf den entsprechenden Button. Automatische Zahlungen konfigurieren Sie können eine Ihrer registrierten Kreditkarten für die automatische Bezahlung von Bestellungen zuweisen. Sie müssen dann nicht mehr jede Bestellung manuell bezahlen. Wenn Sie eine Zahlungsmethode für automatische Zahlungen zuweisen, wird die vorherige Standardmethode automatisch deaktiviert. Es kann also nur eine einzige Zahlungsmethode für automatisierte Zahlungen verwendet werden. Um automatische Zahlungen von einer Karte zu aktivieren, gehen Sie zu Billing Manager > Meine Finanzinformationen > Zahlungsmethoden, wählen Sie die Karte durch Klicken auf ihre ID oder ihren Typ aus, und aktivieren Sie schließlich automatische Zahlungen auf der Eigenschaftenseite der Karte. Zahlung vornehmen Um eine neue Zahlung hinzuzufügen, öffnen Sie den Link Billing Manager > Neue Zahlung im Dashboard. Der Assistent zum Hinzufügen neuer Zahlungen wird gestartet. Die Liste mit ausstehenden Dokumenten erscheint auf dem Bildschirm. Wenn es keine ausstehenden Dokumente gibt, klicken Sie auf Abbrechen, um den Assistenten zu beenden. Andernfalls führen Sie die Schritte des Assistenten aus und nehmen Ihre Zahlungseinstellungen vor. Offene Bestellungen anzeigen Ihre offenen Bestellungen sind verfügbar im Untermenü Billing Manager > Meine Finanzinformationen > Offene Bestellungen. 120 Websites und Domains Abonnements Storefront bietet einen leistungsfähigen und umfassenden Mechanismus zur Verwaltung von Abonnements (Lizenzen), über den Sie folgende Aktionen durchführen können. Abonnements erwerben Wenn Sie eine weitere Applikationslizenz oder einen anderen von Storefront angebotenen Service erwerben möchten, brauchen Sie nicht zum Control Panel zu gehen. Die StorefrontWeboberfläche bietet alle Funktionen, die zum Abschließen des Kaufs benötigt werden. Um den Bestellassistenten für Abonnements zu starten, gehen Sie zu Billing Manager > Verwaltung von Abonnements, und klicken Sie auf Neues Abonnement kaufen. Abonnements manuell erneuern Wenn Sie die Funktion zur automatischen Erneuerung nicht konfiguriert haben, läuft Ihr Abonnement ab, sofern Sie es nicht manuell erneuern. Die Anleitung zum Einrichten der automatischen Erneuerung finden Sie weiter unten in diesem Abschnitt. Um ein Abonnement manuell zu erneuern, gehen Sie zu Billing Manager > Verwaltung von Abonnements > Abonnement erneuern, und befolgen Sie die Schritte des Assistenten. Abonnements automatisch erneuern Durch Konfigurieren der automatischen Erneuerung für ein Abonnement sorgen Sie dafür, dass Ihr Abonnement immer rechtzeitig erneuert wird. Um die automatische Erneuerung zu aktivieren, gehen Sie zu Billing Manager > Verwaltung von Abonnements > Abonnement erneuern, klicken Sie auf ein Abonnement, für das Sie die Option aktivieren möchten, und klicken Sie auf Automatische Erneuerung einschalten. Deaktivieren Sie die Option, wenn Sie die automatische Erneuerung ausschalten möchten. Abonnements stornieren Wenn Sie ein Abonnement stornieren, werden die abonnierten Services beendet und zuviel entrichtete Beträge gegebenenfalls zurückerstattet. Um ein Abonnement zu stornieren, gehen Sie zu Billing Manager > Verwaltung von Abonnements > Abonnement erneuern, klicken Sie auf das Abonnement, das Sie stornieren möchten, und starten Sie durch Klicken auf Abonnement beenden den Stornierungsassistenten. (Fortgeschritten) Websites sichern In diesem Abschnitt: Verbindungen mit SSL-Zertifikaten sichern........................................................ 121 Sites vor Hotlinking schützen (Windows) ........................................................... 126 Websites und Domains 121 Verbindungen mit SSL-Zertifikaten sichern Wenn Ihre Website vertrauliche Daten überträgt, zum Beispiel Kreditkartennummern des Besuchers, sollte die Verbindung durch einen sicheren Kanal (SSL) geschützt werden. Um einen solchen Kanal einzurichten, müssen Sie ein SSL-Zertifikat für Ihre Website erwerben. SSL-Zertifikate dienen nicht nur zum Herstellen sicherer Kommunikationskanäle im Internet, sondern auch zum Überprüfen der Identität von Websites. Wenn die Benutzer Ihren sicheren Online-Shop besuchen, wird ihnen bestätigt, dass es sich tatsächlich um die angegebene Website handelt und alle vertraulichen Daten, zum Beispiel Kreditkartennummern, über einen sicheren Kanal übertragen werden. SSL-Zertifikate werden von bestimmten Organisationen ausgestellt, den SSLZertifikatsanbietern. Einige Hosting-Provider erlauben ihren Kunden jedoch, SSL-Zertifikate direkt über das Panel zu erwerben. SSL-Zertifikate erwerben Je nach Ihrem Hosting-Provider stehen Ihnen die folgenden Methoden zum Erwerb von SSLZertifikaten zur Verfügung: SSL-Zertifikat über das Panel bestellen. Diese Methode ist für Sie verfügbar, wenn Ihr Provider die entsprechenden Panel-Einstellungen konfiguriert. Über die Links zum Erwerb von SSL-Zertifikaten im Panel können Sie Zertifikate entweder von Ihrem Provider in seinem Online-Shop oder von Parallels im MyPlesk-Outlet erwerben. Informationen zum Bestellen eines SSL-Zertifikats über das Panel finden Sie im Abschnitt SSL-Zertifikate über das Panel erwerben (auf Seite 122). SSL-Zertifikat beim bevorzugten SSL-Zertifikatsanbieter bestellen. In diesem Fall sollten Sie eine Zertifikatsignierungsanforderung (CSR) für Ihre Website in Panel erstellen und bei einem SSL-Zertifikatsanbieter einreichen. Informationen dazu, wie Sie eine solche Anforderung erstellen und zum Erwerb eines Zertifikats nutzen, finden Sie im Abschnitt Erstellung von Zertifikatsignierungsanforderungen (auf Seite 123). Websites sichern Nachdem Sie ein Zertifikat für Ihre Website erhalten haben, sollten Sie die Verbindung zu der Website mit dem Zertifikat sichern. Die Vorgehensweise wird im Abschnitt Websites sichern (auf Seite 124)beschrieben. Websites mit gemeinsam genutzten SSL-Zertifikaten sichern Auf Windows-Systemen besteht eventuell die Möglichkeit, Ihre Websites zu sichern, ohne eigene SSL-Zertifikate erwerben zu müssen. Diese Funktion steht Ihnen zur Verfügung, wenn Ihr Hosting-Provider gemeinsam genutzte SSL-Zertifikate anbietet. Im Abschnitt Verwenden von gemeinsam genutzten SSL-Zertifikaten (Windows) (auf Seite 125)wird erklärt, wie Sie eine Website mit einem gemeinsam genutzten SSL-Zertifikat sichern. 122 Websites und Domains In diesem Abschnitt: SSL-Zertifikate über das Panel erwerben .......................................................... 122 Erstellung von Zertifikatsignierungsanforderungen ............................................ 123 Websites sichern ............................................................................................... 124 Shared SSL-Zertifikate verwenden (Windows) .................................................. 125 SSL-Zertifikate über das Panel erwerben Über die Links zum Erwerb von SSL-Zertifikaten im Panel können Sie Zertifikate entweder von Ihrem Provider, sofern er eigene Zertifikate anbietet, oder von Parallels im MyPleskOutlet erwerben. Möglicherweise entscheidet Ihr Provider auch, Ihnen diese Links nicht zugänglich zu machen. So erwerben Sie ein SSL-Zertifikat über das Panel: 1. Öffnen Sie das entsprechende Abonnement im Control Panel. 2. Gehen Sie zu Websites & Domains > Ihre Sites sichern. 3. Klicken Sie auf SSL-Zertifikat hinzufügen. 4. Geben Sie die folgenden Zertifikatsparameter an: Zertifikatsname . Damit können Sie das Zertifikat im Repository identifizieren. Verschlüsselungsstufe. Wählen Sie die Verschlüsselungsstufe des SSL-Zertifikats aus. Empfohlen wird ein Wert von mehr als 1024 Bit. Geben Sie Ihren Standort und den Firmennamen an. Die Länge der eingegebenen Werte sollte 64 Zeichen nicht überschreiten. Geben Sie den Domainnamen an, für den das Zertifikat erworben werden soll. Dabei sollte es sich um einen voll qualifizierten Domainnamen handeln. Beispiel: ihredomain.com. Geben Sie die E-Mail-Adresse des Websiteadministrators ein. 5. Stellen Sie sicher, dass alle eingegebenen Informationen richtig sind, da diese zum Generieren Ihres privaten Keys verwendet werden. 6. Klicken Sie auf SSL-Zertifikat kaufen. 7. Nachdem Sie alle Schritte zum Erwerb eines SSL-Zertifikats im Online-Shop abgeschlossen haben, wird Ihnen das SSL-Zertifikat per E-Mail zugesandt. Websites und Domains 123 Erstellung von Zertifikatsignierungsanforderungen Wenn Ihr Hosting-Provider den Erwerb von SSL-Zertifikaten über das Panel nicht zulässt, können Sie eine Zertifikatsignierungsanforderung erstellen und bei einem SSLZertifikatsanbieter einreichen. Der Provider generiert dann auf Grundlage dieser Anforderung ein SSL-Zertifikat für Ihre Website. So generieren Sie eine Zertifikatsignierungsanforderung: 1. Öffnen Sie das entsprechende Abonnement im Control Panel. 2. Gehen Sie zu Websites & Domains > Ihre Sites sichern. 3. Klicken Sie auf SSL-Zertifikat hinzufügen. 4. Geben Sie die folgenden Zertifikatsparameter an: Zertifikatsname. Damit können Sie das Zertifikat im Repository identifizieren. Verschlüsselungsstufe. Wählen Sie die Verschlüsselungsstufe des SSL-Zertifikats aus. Empfohlen wird ein Wert von mehr als 1024 Bit. Geben Sie Ihren Standort und den Firmennamen an. Die Länge der eingegebenen Werte sollte 64 Zeichen nicht überschreiten. Geben Sie den Domainnamen an, für den das Zertifikat erworben werden soll. Dabei sollte es sich um einen voll qualifizierten Domainnamen handeln. Beispiel: ihredomain.com. Geben Sie die E-Mail-Adresse des Websiteadministrators ein. 5. Stellen Sie sicher, dass alle eingegebenen Informationen richtig sind , da diese zum Generieren Ihres privaten Keys verwendet werden. 6. Klicken Sie auf Beantragen. Das Panel generiert Ihren Private Key und Ihre Zertifikatsignierungsanforderung und fügt sie zu Ihrem Zertifikats-Repository hinzu (Websites & Domains > Ihre Sites sichern). 7. Klicken Sie in der Zertifikatsliste auf den Namen des gewünschten Zertifikats. 8. Suchen Sie auf der Seite den Abschnitt CSR, und kopieren Sie den Text beginnend mit der Zeile -----BEGIN CERTIFICATE REQUEST----- und endend mit der Zeile -----END CERTIFICATE REQUEST----- in die Zwischenablage. 9. Besuchen Sie die Website der Zertifizierungsstelle, von der Sie ein SSL Zertifikat erwerben möchten und folgen Sie den Links auf der Website, um den Zertifikatbestellvorgang zu starten. Wenn Sie zum Angeben des CSRTexts aufgefordert werden, fügen Sie die Daten aus der Zwischenablage in das Onlineformular ein und klicken Sie auf Fortfahren. Die Zertifizierungsstelle erstellt anhand Ihrer Informationen ein SSL-Zertifikat. 124 Websites und Domains Websites sichern Nachdem Sie ein SSL-Zertifikat für Ihre Website erhalten haben, sichern Sie die Website mit diesem Zertifikat. So sichern Sie eine Website mit einem SSL-Zertifikat: 1. Melden Sie sich am Control Panel an und wählen Sie das Abonnement, das die zu sichernde Website enthält, aus dem Menü Abonnements im oberen Bildschirmbereich aus. 2. Gehen Sie zum SSL-Zertifikats-Repository des ausgewählten Abonnements (Registerkarte Websites & Domains > Ihre Sites sichern ). 3. Hochladen des SSL-Zertifikats: Klicken Sie in der Mitte des Bildschirms auf Durchsuchen und navigieren Sie zum Speicherort des Zertifikats. Wählen Sie es aus, und klicken Sie dann auf Datei senden. Das Zertifikat wird hochgeladen und für den entsprechenden Private Key installiert. 4. Um das Zertifikat auf einer Site zu installieren, gehen Sie zurück zur Registerkarte Websites & Domains und klicken Sie auf den Domainnamen der Website, die Sie sichern wollen. 5. Um den SSL-Schutz einzuschalten, aktivieren Sie die Checkbox SSLUnterstützung. 6. Wählen Sie in dem Menü SSL-Zertifikat Ihr SSL-Zertifikat aus und klicken Sie auf OK. Websites und Domains 125 Shared SSL-Zertifikate verwenden (Windows) Wenn Ihr Hosting-Service-Provider gemeinsam genutzte SSL (sog. Shared SSL) zum Sichern von Websites anbietet, dann können Sie die SSL-Verschlüsselung einschalten, ohne Ihr eigenes SSL-Zertifikat zu erwerben. So sichern Sie eine Site mit einem gemeinsam genutzten SSL-Zertifikat Ihres Providers: 1. Wenn Sie mehrere Hostingpakete abonniert und Zugriff auf mehrere mit Ihrem Account verlinkte Webspaces haben, dann wählen Sie den entsprechenden Webspace in dem Menü Abonnement (im oberen Teil des Bildschirms) aus. 2. Gehen Sie zur Registerkarte Websites & Domains > Shared SSL (in der Gruppe Erweiterte Operationen). 3. Wählen Sie den Domainnamen der Site aus, die Sie sichern möchten. 4. Aktivieren Sie die Checkbox Shared SSL aktivieren. 5. Geben Sie im entsprechenden Eingabefeld den Namen des virtuellen Verzeichnisses an. Das virtuelle Verzeichnis mit dem angegeben Namen wird unter der Domain erstellt deren SSL-Zertifikat gemeinsam genutzt wird (sog. Master SSL-Domain). Über dieses Verzeichnis können Sie auf Ihre Site über SSL zugreifen. Beispiel: Sie haben eine Domain namens MeineDomain.com, die Master-SSL-Domain ist definiert als Master_SSL_Domain.com und der angegebene Name des virtuellen Verzeichnisses lautet mein_virtuelles_Verzeichnis. In diesem Fall müssen Sie für den Zugriff auf Ihre Site über SSL die folgende Adresse verwenden: https://master_ssl_domain.com/my_virtual_dir. Hinweis: Wenn Sie Shared SSL verwenden, können Sie für den Zugriff auf Ihre Site über SSL nicht den Domainnamen (z. B. MeineDomain.com) verwenden. 6. Wählen Sie das Verzeichnis aus, wo sich der geschützte Content Ihrer Website befindet. Auf die Dokumente im angegebenen Verzeichnis kann nur über SSL zugegriffen werden. 7. Um den Zugriff auf die Domain nur über SSL zuzulassen, aktivieren Sie die Checkbox Diese Website soll nur über sichere Verbindungen verfügbar sein. 8. Klicken Sie auf OK. 126 Websites und Domains Sites vor Hotlinking schützen (Windows) Mit dem Begriff "Hotlinking" (auch "File Leeching", "Remote Linking", "Direct Linking", "Bandwidth Stealing" oder "Bandwidth Banditism") wird eine Situation beschrieben, in der die Webseite eines Domainbesitzers direkt mit Bildern (oder anderen Multimediadateien) auf der Website eines anderen Domainbesitzers verknüpft wird. Normalerweise wird hierzu ein <IMG>-Tag verwendet. Wenn dies bei Ihren Domains der Fall ist, treten möglicherweise Probleme aufgrund einer übermäßigen Bandbreitenauslastung auf. So schützen Sie eine Website vor Hotlinking: 1. Wenn Sie mehrere Hostingpakete abonniert und Zugriff auf mehrere mit Ihrem Account verlinkte Webspaces haben, dann wählen Sie den entsprechenden Webspace in dem Menü Abonnement (im oberen Teil des Bildschirms) aus. 2. Gehen Sie zur Registerkarte Websites & Domains > Hotlink-Schutz (in der Gruppe Erweiterte Operationen). 3. Klicken Sie auf Aktivieren, um den Schutz vor Hotlinking zu aktivieren. 4. Geben Sie im Feld Erweiterungen der geschützten Dateien die Erweiterungen der Dateien an, die Sie vor Hotlinking schützen möchten (z. B. jpg, bmp usw.). Wenn Sie mehrere Dateierweiterungen angeben, trennen Sie sie durch Leerzeichen. 5. Wenn Sie das direkte Verlinken von bestimmten Sites mit Ihren Dateien erlauben wollen, geben Sie die Internetadressen in dem Feld Adressen von freundlichen Websites ein und klicken Sie auf Hinzufügen. 6. Klicken Sie auf OK. Websites und Domains (Fortgeschritten) Erweiterte WebsiteVerwaltung Fortgeschrittene Benutzer können im Panel eine Reihe von Vorgängen ausführen: Sie können mit Applikationen und Diensten von Drittanbietern arbeiten, Systemdienste optimieren und vieles mehr. Dieser Abschnitt enthält detaillierte Anweisungen zu diesen Vorgängen. In diesem Abschnitt: Mit einer Staging-Site arbeiten .......................................................................... 128 Einrichten von mobilen Sites ............................................................................. 130 Benutzerdefinierte Fehlerseiten einrichten......................................................... 132 Eine Domain-Weiterleitung hinzufügen.............................................................. 135 Google-Services verwenden ............................................................................. 138 Persönliche Internetseiten auf Ihren Domains hosten ........................................ 140 Bandbreitennutzung und Anzahl der Verbindungen zu Websites einschränken 142 Mit Microsoft Frontpage-Websites arbeiten (Windows) ...................................... 143 Verwenden virtueller Verzeichnisse (Windows) ................................................. 148 Den IIS-Applikationspool einrichten (Windows) ................................................. 162 Web-Publishing mit Web Deploy (Windows)...................................................... 164 127 128 Websites und Domains Mit einer Staging-Site arbeiten Wenn Sie eine Produktiv-Website haben und größere Änderungen an der Site planen, dann sollten Sie darüber nachdenken eine Staging-Site einzurichten. Ein separater Ort auf dem Server, wo Sie die Kopie einer Site aktualisieren und testen können bevor Sie sie als Produktiv-Site benutzen. Wir empfehlen Ihnen, dass Sie folgendermaßen mit einer Staging-Site arbeiten: 1. Überlegen Sie sich, wo Sie die Entwicklungskopie hosten wollen und bereiten Sie die Entwicklungsumgebung vor. Sie können die Kopie in demselben Webspace hosten, in einem separaten Webspace auf demselben Server oder Sie können sie auf einen FTPAccount auf einen anderen Server hochladen. Wenn Sie denselben Webspace auswählen, müssen Sie zuerst eine neue Website einrichten, indem Sie zuerst eine Domain oder eine Subdomain einrichten. 2. (Optionaler Schritt.) Wenn Sie Ihre Entwicklungsumgebung unter Ihrem Account in dem Panel einrichten und APS-Applikationen über das Panel (auf der Registerkarte Applikationen) für Ihre Produktiv-Site installiert wurden, dann installieren Sie die gewünschten Site-Applikationen in Ihre Entwicklungsumgebung in demselben Unterverzeichnis, das Sie auch für Ihre Produktiv-Site nutzen. Dieser Schritt ist optional. Allerdings ersparen Sie sich somit das manuelle Ändern von Datenbankverbindungseinstellungen in den Applikationsskripten. 3. Erstellen Sie eine Kopie von der Website und platzieren Sie diese in der StagingUmgebung. 4. Erstellen Sie Kopien von den Datenbanken, die von der Site verwendet werden und stellen Sie diese in der Staging-Umgebung bereit. 5. Ändern Sie die Datenbankverbindungseinstellungen in den Skripten so, dass sie auf die Datenbanken in der Staging-Umgebung verweisen. 6. (Optionaler Schritt.) Beenden Sie das Setup für die APS-Applikationen. Gehen Sie zur Registerkarte Applikationen für Ihre Entwicklungs-Site, suchen Sie nach der Applikation in der Liste mit den installierten Applikationen, öffnen Sie das Fenster Einstellungen und speichern Sie die Parameter neu. Durch diesen Vorgang sollten die APS-Skripte nicht mehr auf die Produktiv-Datenbank verweisen und die Applikation sollte sich mit der Datenbankkopie neu verbinden. Dieser Schritt ist notwendig, wenn APS-Applikationen über das Panel für Ihre Produktiv-Site installiert wurden und Sie Schritt 2 der vorliegenden Anleitung durchgeführt haben. 7. Führen Sie die erforderlichen Änderungen an der Site-Kopie in der Staging-Umgebung durch und testen sie die Site, um sicherzustellen, dass alles wie beabsichtigt funktioniert. 8. Publizieren Sie die aktualisierte Site. Hierzu muss das Basisverzeichnis der ProduktivSite auf den Ort der Staging-Site verweisen. So richten Sie eine Staging-Site zu Testzwecken ein: 1. Gehen Sie zur Registerkarte Websites & Domains. 2. Klicken Sie entweder auf Neue Domain hinzufügen oder Neue Subdomain hinzufügen. Wir empfehlen wir Ihnen zu Staging-Zwecken eine Subdomain zu verwenden. Websites und Domains 129 3. Gehen Sie gemäß den Beschreibungen unter Hinzufügen von Domains (auf Seite 71) oder Subdomains hinzufügen (auf Seite 73) vor. Wenn Sie nicht wollen, dass Ihre Staging-Site für Internetbenutzer verfügbar ist, dann sollten Sie den neu hinzugefügten Domainnamen oder den Namen der Subdomain nicht bei einem Domain-Name-Registrar registrieren oder verwenden Sie eine .htaccess-Datei (beim Linux-Hosting), um den Zugriff einzuschränken. So erstellen Sie eine Kopie von Website-Dateien: 1. Gehen Sie zur Registerkarte Websites & Domains. 2. Klicken Sie auf Website kopieren (in der Gruppe Erweiterte Operationen). 3. Wenn Sie mehrere Websites haben, wählen Sie die benötigte aus und klicken Sie auf Verwalten. 4. Um die Website-Dateien in das Basisverzeichnis einer existierenden Site zu kopieren, gehen Sie folgendermaßen vor: a. Wählen Sie die Option Website in dem Panel aus. b. Wählen Sie die Ziel-Site in dem Menü Name der Site aus. c. Geben Sie an, was mit den Dateien geschehen soll, die bereits in dem Zielverzeichnis vorhanden sind. 5. So kopieren Sie die Website-Dateien auf einen FTP-Account, der sich auf diesem oder auf einem anderen Server befindet: a. Wählen Sie die Option FTP-Storage aus. b. Geben Sie den Hostnamen des Servers und die Anmeldeinformationen für die Verbindung mit dem FTP-Account an. c. In dem Feld FTP-Verbindungsmethode behalten Sie die Auswahl der Option Aktiver Modus bei. Wenn das Panel sich nicht mit dem externen FTP-Account verbinden kann, wählen Sie hier die Option Passiver Modus aus. 6. Klicken Sie auf OK. Wenn die Website Skripte verwendet, die auf eine Datenbank verweisen, kopieren Sie die Datenbank in die Staging-Umgebung: Wenn die Datenbank auf demselben Server gehostet wird, der auch mit Panel 10 verwaltet wird, dann gehen Sie zum Kopieren wie unten beschrieben vor. Wenn die Datenbank auf einem Server gehostet wird, der nicht vom Panel 10 verwaltet wird, verwenden Sie das Dienstprogramm mysqldump, um die Datenbank zu exportieren, verschieben Sie die Daten-Dumpdatei in die Staging-Umgebung und legen Sie sie dort ab. Bearbeiten Sie die Site-Skripte in der Staging-Umgebung, so dass sie sich mit der kopierten Datenbank verbinden. So kopieren Sie eine Datenbank von einem Panel verwalteten Server: 130 Websites und Domains 1. Gehen Sie zur Registerkarte Websites & Domains > Datenbanken > Name der Datenbank. 2. Klicken Sie auf Kopie erstellen. 3. Geben Sie Folgendes an: Ziel-Datenbankserver. Sie können denselben vom Panel verwalteten Datenbankserver auswählen oder einen Datenbankserver, der sich woanders befindet. Für einen externen Datenbankserver geben Sie den Hostnamen oder die IP-Adresse und die Anmeldeinformationen für den Zugriff an: d.h. den Benutzernamen und das Passwort von einem Systembenutzer, der zur Datenbankverwaltung berechtigt ist, und somit neue Datenbanken und Datenbanktabellen erstellen kann. Ziel-Datenbank. Sie können auswählen, eine neue Datenbank zu erstellen oder Sie kopieren die Daten in eine vorhandene Datenbank. Erstellen Sie eine vollständige Kopie. Lassen Sie diese Option ausgewählt, um die Datenbankstruktur und alle Daten zu kopieren. 4. Klicken Sie auf OK. Die Datenbankkopie wird auf dem Zielserver bereitgestellt. 5. Bearbeiten Sie die Site-Skripte in der Staging-Umgebung, so dass sie sich mit der kopierten Datenbank verbinden. Sobald die Site-Kopie in der Staging-Umgebung aktualisiert wurde und bereit ist live zu gehen, dann können Sie sie publizieren. Gehen Sie hierzu wie in den folgenden Schritten beschrieben vor. So publizieren Sie die aktualisierte Site in der Produktiv-Umgebung: 1. Gehen Sie zur Registerkarte Websites & Domains. 2. Suchen Sie in der Liste mit den Domainnamen nach der Adresse Ihrer Produktiv-Site und klicken Sie auf diesen Link. 3. In dem Feld Basisverzeichnis geben Sie das Basisverzeichnis der Staging-Site an. 4. Klicken Sie auf OK. Jetzt ist die aktualisierte Kopie der Website, die sich in dem Verzeichnis der Staging-Site befindet, für Besucher verfügbar, welche die Internetadresse Ihrer Produktiv-Site aufrufen. Einrichten von mobilen Sites Ihre Service-Paket beinhaltet unter Umständen die Option, dass Sie Website-Kopien erstellen können, die zur Ansicht auf Mobilgeräten optimiert sind. Die Kopien werden auf einem externen Onlinedienst von UNITY Mobile gehostet. Websites und Domains 131 Important: In Panel 10.4, if a customer ordered the Unity Express offering from the Applications tab, the system could confuse the offering with Unity One. If you faced this problem, we recommend that you remove the site created with Unity One and create the new one in order to get Unity Express. Im Folgenden erfahren Sie, wie Sie eine Kopie von Ihrer Website erstellen, die für die Ansicht auf Mobilgeräten optimiert wurde oder wie Sie eine neue mobile Website einrichten: 1. Gehen Sie zur Registerkarte Websites & Domains > Mobile Websites. 2. Klicken Sie auf den entsprechenden Link Mobile Site erstellen. 3. Geben Sie eine Adresse für die mobile Site an. Wenn Ihre Site z.B. über den Domainnamen beispiel.com erreichbar ist, dann können Sie einen Präfix wie z.B. mobile angeben. Die optimierte Kopie Ihrer Website wird dann unter folgender Adresse erreichbar sein: mobil.beispiel.com. 4. Klicken Sie auf OK. 5. Klicken Sie auf Site-Content bearbeiten. Eine UNITY Mobile-Site öffnet sich in einem neuem Browserfenster oder in einer neuen Registerkarte und Sie sind an Ihrem Account angemeldet. 6. Unter Import aus Webbereich wird der Domainname Ihrer Hauptwebsite angezeigt. Klicken Sie auf den Button . 7. Befolgen Sie die Anweisungen des Assistenten zum Import der Website. Nachdem Ihre mobile Site erstellt wurde, können Sie einen Link zu Ihrer Hauptwebsite hinzufügen. Sie können jetzt die folgenden Vorgänge auf der mobilen Site über Links in dem Control Panel durchführen: Site-Editor öffnen. Mobile Site entfernen. 132 Websites und Domains Benutzerdefinierte Fehlerseiten einrichten Wenn Besucher einer Site Seiten anfordern, die der Webserver nicht finden kann, wird eine Standard-HTML-Seite mit einer Fehlermeldung generiert und angezeigt. Sie können eigene Fehlerseiten erstellen und diese für Ihre Websites oder einzelne virtuelle Verzeichnisse verwenden. Die folgenden Fehlermeldungen werden am häufigsten angepasst: 400 Ungültige Anfrage. Dies bedeutet normalerweise, dass die URL nicht richtig ist (z. B. Großbuchstaben statt Kleinbuchstaben, falsche Interpunktionszeichen). 401 Nicht autorisiert. Der Server wartet auf einen Verschlüsselungscode vom Client, den er jedoch nicht erhält. Möglicherweise wurde auch ein falsches Passwort eingegeben. 403 Verboten/Zugriff verweigert. Ähnlich wie 401; es wird eine spezielle Berechtigung benötigt, um auf die Site zuzugreifen – ein Passwort und ein Benutzername, falls es um eine Registrierung geht. 404 Nicht gefunden. Der Server kann die angeforderte Datei nicht finden. Die Datei wurde verschoben oder gelöscht, oder die URL oder der Dokumentname wurde falsch eingegeben. Dies ist der häufigste Fehler. 500 Interner Serverfehler. Das HTML-Dokument konnte aufgrund von Problemen mit der Serverkonfiguration nicht abgerufen werden. 503 Service Temporarily Unavailable. Die Website ist vorübergehend aufgrund von Wartungsarbeiten nicht verfügbar. In diesem Abschnitt: Benutzerdefinierte Fehlerseiten auf Windows-Servern einrichten ...................... 133 Benutzerdefinierte Fehlerseiten auf Linux-Servern einrichten ............................ 135 Websites und Domains 133 Benutzerdefinierte Fehlerseiten auf Windows-Servern einrichten So konfigurieren Sie den Webserver für die Anzeige von benutzerdefinierten Fehlerseiten (für eine Website oder ein Verzeichnis innerhalb einer Website): 1. Wenn Sie mehrere Hostingpakete abonniert und Zugriff auf mehrere mit Ihrem Account verlinkte Webspaces haben, dann wählen Sie den entsprechenden Webspace in dem Menü Abonnement (im oberen Teil des Bildschirms) aus. 2. Aktivieren Sie die Unterstützung für benutzerdefinierte Fehlerdokumente. a. Gehen Sie zu Websites & Domains und klicken Sie in der Liste auf den benötigten Domainnamen. b. Aktivieren Sie die Checkbox Benutzerdefinierte Fehlerdokumente. c. Klicken Sie auf OK. 3. Gehen Sie zur Registerkarte Websites & Domains > Virtuelle Verzeichnisse, um die Liste mit den Fehlerdokumenten für das Root-Webverzeichnis anzuzeigen. Hier abgelegte Fehlerdokumente werden für alle Seiten der ausgewählten Website verwendet. Wenn Sie die Fehlerseiten für ein bestimmtes virtuelles Verzeichnis anpassen möchten, gehen Sie zu diesem Verzeichnis. 4. Klicken Sie auf die Registerkarte Fehlerdokumente und klicken Sie in der Liste auf das gewünschte Fehlerdokument. Um für diese Fehlerseite das von IIS bereitgestellte Standarddokument zu verwenden, wählen Sie Standard im Menü Typ aus. Um ein benutzerdefiniertes HTML-Dokument zu verwenden, das sich bereits im Verzeichnis error_docs in dem virtuellen Host-Verzeichnis der Domain befindet, wählen Sie Datei in dem Menü Typ aus und geben Sie den Dateinamen in dem Feld Ort an. Um ein benutzerdefiniertes HTML-Dokument zu verwenden, das sich in einem anderen Verzeichnis als error_docs in einer Domain befindet, wählen Sie URL im Menü Typ aus und geben Sie in das Feld Ort den Pfad des Dokuments ein. Der Pfad muss relativ zum virtuellen Hoststamm sein (d. h. <vhosts>\<Domain>\httpdocs). Beispiel: Sie haben die Datei forbidden_403_1.html erstellt und sie im Verzeichnis Meine_Fehler in httpdocs gespeichert. Um diese Datei als Fehlerdokument zu verwenden, müssen Sie den folgenden Pfad in dem Feld Ort angeben: /meine_Fehler/forbidden_403_1.html. Hinweis: Sie können Ihr benutzerdefiniertes Fehlerdokument über eine FTP-Verbindung oder dem Dateimanager in dem Panel auf den Server hochladen. Standardmäßig werden alle Fehlerdokumente im Verzeichnis /vhosts/Ihre-Domain.com/error_docs/ gespeichert (dieses befindet sich standardmäßig in C:\InetPub). 5. Sobald der Webserver neu gestartet wurde, werden Ihre Fehlerdokumente verwendet. 134 Websites und Domains Websites und Domains 135 Benutzerdefinierte Fehlerseiten auf Linux-Servern einrichten So konfigurieren Sie den Webserver, damit er benutzerdefinierte Fehlerseiten für eine Site anzeigt: 1. Wenn Sie mehrere Hostingpakete abonniert und Zugriff auf mehrere mit Ihrem Account verlinkte Webspaces haben, dann wählen Sie den entsprechenden Webspace in dem Menü Abonnement (im oberen Teil des Bildschirms) aus. 2. Aktivieren Sie die Unterstützung für benutzerdefinierte Fehlerdokumente. a. Gehen Sie zu Websites & Domains und klicken Sie in der Liste auf den benötigten Domainnamen. b. Aktivieren Sie die Checkbox Benutzerdefinierte Fehlerdokumente. c. Klicken Sie auf OK. 3. Stellen Sie eine Verbindung mit Ihrem FTP-Account her und gehen Sie zum Verzeichnis error_docs. 4. Bearbeiten oder ersetzen Sie die jeweiligen Dateien. Achten Sie darauf, die richtigen Dateinamen beizubehalten: 400 Ungültige Anforderung - bad_request.html 401 Nicht autorisiert - unauthorized.html 403 Zugriff verweigern/Benutzername wurde gesperrt - forbidden.html 404 Nicht gefunden - not_found.html 405 Methode nicht erlaubt - method_not_allowed.html 406 Nicht akzeptabel - not_acceptable.html 407 Proxy-Authentifizierung erforderlich - proxy_authentication_required.html 412 Vorbedingung nicht erfüllt - precondition_failed.html 414 Anforderungs-URI zu lang - request-uri_too_long.html 415 Nicht unterstützter Medientyp - unsupported_media_type.html 500 Interner Serverfehler - internal_server_error.html 501 Nicht implementiert - not_implemented.html 502 Falsches Gateway - bad_gateway.html 503 Service momentan nicht verfügbar - maintenance.html Sobald der Webserver neu gestartet wurde, werden Ihre Fehlerdokumente verwendet. Eine Domain-Weiterleitung hinzufügen Sie können einen neuen Domainnamen einrichten oder einen vorhandenen Domainnamen neu konfigurieren, so dass Besucher auf eine andere Website weitergeleitet werden. 136 Websites und Domains So fügen Sie eine neue Domain-Weiterleitung hinzu: 1. Wenn Sie mehrere Hostingpakete abonniert und Zugriff auf mehrere mit Ihrem Account verlinkte Webspaces haben, dann wählen Sie den entsprechenden Webspace in dem Menü Abonnement (im oberen Teil des Bildschirms) aus. 2. Klicken Sie auf die Registerkarte Websites & Domains. 3. Klicken Sie auf Neue Domain hinzufügen. 4. Geben Sie Folgendes an: a. In dem Feld Domainname geben Sie den Domainnamen ein, den Sie bei Ihrem Service-Provider oder bei einer Registrierungsstelle für Domainnamen registriert haben. b. Unter DNS-Serverkonfiguration wählen Sie die Option Master-DNS-Zone auf diesem Server behalten aus. c. Unter Hostingtyp wählen Sie die Option Weiterleitung. d. In dem Feld Zieladresse geben Sie die Internetadresse ein, an die Sie Besucher weiterleiten wollen. e. Unter Weiterleitungstyp wählen Sie die gewünschte Art der Weiterleitung aus. Bei der Standard-Weiterleitung wird ein Benutzer an die Site weitergeleitet und in seinem Browser wird die Internetadresse der eigentlichen Site angezeigt, so dass der Benutzer immer weiß, dass er an eine andere Adresse weitergeleitet wird. Bei der Frame-Weiterleitung wird der Benutzer an die Site weitergeleitet, ohne zu wissen, dass sich die Site tatsächlich an einem anderen Ort befindet. Daher ist die Frame-Weiterleitung zu bevorzugen. 5. Klicken Sie auf OK. So konfigurieren Sie die vorhandene Domain neu und machen Sie zu einer Domain-Weiterleitung: 1. Gehen Sie zur Registerkarte Websites & Domains > Domainname. 2. Klicken Sie auf den Link Ändern neben dem Feld Hostingtyp. 3. Geben Sie Folgendes an: a. Unter Hostingtyp wählen Sie die Option Weiterleitung. b. In dem Feld Zieladresse geben Sie die Internetadresse ein, an die Sie Besucher weiterleiten wollen. Websites und Domains c. Unter Weiterleitungstyp wählen Sie die gewünschte Art der Weiterleitung aus. Bei der Standard-Weiterleitung wird ein Benutzer an die Site weitergeleitet und in seinem Browser wird die Internetadresse der eigentlichen Site angezeigt, so dass der Benutzer immer weiß, dass er an eine andere Adresse weitergeleitet wird. Bei der Frame-Weiterleitung wird der Benutzer an die Site weitergeleitet, ohne zu wissen, dass sich die Site tatsächlich an einem anderen Ort befindet. Daher ist die Frame-Weiterleitung zu bevorzugen. 4. Klicken Sie auf OK. 137 138 Websites und Domains Google-Services verwenden Über die Links in dem Panel können Sie Code zum Hinzufügen einer benutzerdefinierten Google-Suchmaschine in Ihre Website einfügen. Sie können Ihre Website über die Webmaster-Tools an Google übermitteln, sich zum AdSense-Programm anmelden, YouTube-Videos, den Google Übersetzer oder andere Google-Produkte in Ihre Website integrieren. Die "Benutzerdefinierte Suche" von Google ist eine Suchmaschine, die von Google angeboten wird. Sie fügt Suchfunktionen zu Ihrer Site hinzu und erlaubt Ihnen, die Seiten der Suchergebnisse an das Look-and-Feel Ihrer Website anzupassen. Dieses Angebot ist gratis für Websites von Privatpersonen und gemeinnützige Organisationen. Websites von gewinnorientierten Organisationen können entweder eine benutzerdefinierte Suchmaschine verwenden, die Werbung von Google einblendet, oder ein Abonnement von "Google Site Search" erwerben (erhältlich ab 100 US-Dollar pro Jahr). Weitere Informationen zu Google Site Search und den aktuellen Preisen finden Sie unter http://www.google.com/sitesearch. Die Google Webmaster-Tools ermöglichen es Webmastern, eine Website an Google zu übermitteln und Suchstatistiken anzuzeigen. Weitere Informationen zu den Webmaster-Tools finden Sie unter http://www.google.com/support/webmasters/?hl=en. Google AdSense erlaubt es Webmastern, zusätzliche Einnahmen zu erzielen, indem sie Google-Anzeigen auf ihren Websites anzeigen. Weitere Informationen zu AdSense erhalten Sie unter https://www.google.com/adsense/login/en/. Mit Google Web Elements können Webmaster mühelos ihre bevorzugten Google-Produkte zu Websites hinzufügen. Sie können einfach per Ausschneiden und Einfügen Content (etwa Nachrichten, Karten, YouTube-Videos oder Google Friend Connect-Gespräche) in eine gewünschte Site einbetten. Hier finden Sie weitere Informationen zu Google Web Elements: http://www.google.com/webelements/. Bevor Sie Google-Services verwenden können, müssen Sie die Nutzungsbedingungen von Google akzeptieren und anschließend die Inhaberschaft Ihrer Sites bestätigen. So akzeptieren Sie die Nutzungsbedingungen von Google und bestätigen anschließend die Inhaberschaft Ihrer Sites: 1. Gehen Sie entweder zur Registerkarte Start oder Websites & Domains und klicken Sie auf den Link Google Services für Websites. 2. Klicken Sie auf die entsprechenden Links in dem Panel um die Nutzungsbedingungen zu öffnen und zu lesen. 3. Bestätigen Sie, dass Sie die Nutzungsbedingungen akzeptieren, aktivieren Sie die Checkbox und klicken Sie auf Bestätigen. Jetzt können Sie folgende Aufgaben ausführen: Übermitteln Sie Ihre Website an Google und optimieren Sie das Ranking Ihrer Website in den Suchergebnissen, indem Sie auf Google Webmaster-Tools klicken. Fügen Sie die Suchfunktionen zu einer Site hinzu, indem Sie auf Neue benutzerdefinierte Suchmaschine hinzufügen klicken. Websites und Domains Klicken Sie auf Google AdSense, um Sie sich zum AdSense-Programm anzumelden. Integrieren Sie Google-Produkte in Ihre Website, indem Sie auf Google Web Elements klicken. 139 So übermitteln Sie eine Website an Google: 1. Gehen Sie entweder zur Registerkarte Start oder Websites & Domains und klicken Sie auf den Link Google Services für Websites. 2. Klicken Sie auf Google Webmaster-Tools. Der Google Webmaster Tools-Bereich wird in einem neuen Browserfenster oder einer neuen Browser-Registerkarte geöffnet. 3. Erstellen Sie eine Sitemap und übermitteln Sie diese an Google, indem Sie folgende Anleitung befolgen http://www.google.com/support/webmasters/bin/answer.py?hl=en&answer=1 56184. So fügen Sie eine benutzerdefinierte Suchmaschine zu einer Website hinzu: 1. Gehen Sie entweder zur Registerkarte Start oder Websites & Domains und klicken Sie auf den Link Google Services für Websites. 2. Klicken Sie auf Custom Site Search. 3. Klicken Sie auf Neue benutzerdefinierte Suchmaschine hinzufügen. 4. Geben Sie den Namen einer Suchmaschine ein und wählen Sie die benötigte Website aus. 5. Bestätigen Sie, dass Sie die Nutzungsbedingungen akzeptieren, aktivieren Sie die Checkbox und klicken Sie auf OK. Der Eintrag für die neue Suchmaschine wird zu dem Panel hinzugefügt. 6. Klicken Sie auf den entsprechenden Link Code anfordern, kopieren Sie den generierten Code in die Zwischenablage und fügen Sie ihn in den Quellcode Ihrer Webseiten ein. Die anderen Links in der Liste mit den benutzerdefinierten Suchmaschinen helfen Ihnen, die folgenden Vorgänge durchzuführen: Zahlungen erhalten. Verbinden Sie Ihre benutzerdefinierte Suchmaschine mit einem Google AdSense-Account. Sie erhalten Geld, wenn Benutzer auf eine Anzeige klicken, die in Ihren Suchergebnissen angezeigt wird. Wenn Sie mehr als eine benutzerdefinierte Suchmaschine haben, werden alle Ihre Suchmaschinen automatisch mit demselben AdSense-Account verlinkt. Verwalten. Verwalten Sie Ihre benutzerdefinierten Suchmaschinen. Look-and-Feel. Verändern Sie das Erscheinungsbild des Suchfelds und die Seite mit den Suchergebnissen. Upgrade. Upgraden Sie eine benutzerdefinierte Suchmaschine zu einer werbefreien Google Site Search. Statistiken. Überprüfen Sie die Berichte zur Site-Suche. 140 Websites und Domains Löschen. Löschen Sie eine benutzerdefinierte Suchmaschine. So nehmen Sie am Google AdSense-Programm teil: 1. Gehen Sie entweder zur Registerkarte Start oder Websites & Domains und klicken Sie auf den Link Google Services für Websites. 2. Klicken Sie auf Google AdSense. 3. Klicken Sie auf den Google AdSense-Account. 4. Füllen Sie alle erforderlichen Felder aus, um einen neuen AdSense -Account zu erstellen oder wählen Sie einen vorhandenen Account aus und klicken Sie auf OK. Eine Bestätigungsmail mit weiteren Anweisungen wird an Ihre E-Mail-Adresse gesendet. Persönliche Internetseiten auf Ihren Domains hosten Sie können auf Ihrem Webserver persönliche Webseiten für Personen hosten, die keinen eigenen Domainnamen benötigen. Diese Seiten haben normalerweise Webadressen wie http://Ihre-Domain.com/~Benutzername. Um eine persönliche Internetseite auf Ihrer Domain unterzubringen, richten Sie für die Veröffentlichung einen FTP-Account ein: 1. Wenn Sie mehrere Hostingpakete abonniert und Zugriff auf mehrere mit Ihrem Account verlinkte Webspaces haben, dann wählen Sie den entsprechenden Webspace in dem Menü Abonnement (im oberen Teil des Bildschirms) aus. 2. Gehen Sie zur Registerkarte Websites & Domains > Webbenutzer (in der Gruppe Erweiterte Operationen). 3. Klicken Sie auf Einstellungen. 4. Wenn Sie die Ausführung von in persönliche Webseiten eingebetteten Skripts zulassen möchten, aktivieren Sie die Checkbox Webbenutzern erlauben, Skripte zu verwenden. 5. Klicken Sie auf OK. Die in Schritt 4 definierten Einstellungen gelten für alle persönlichen Webseiten, die Sie auf Ihrem Account hosten. Daher müssen Sie die Schritte 3 bis 5 beim nächsten Einrichten eines neuen Webbenutzer-Accounts nicht ausführen. 6. Klicken Sie auf Neuen Webbenutzer hinzufügen. 7. Geben Sie einen Benutzernamen und ein Passwort an, der bzw. das für den Zugriff auf den Webspace über FTP und zum Veröffentlichen der Internetseiten verwendet werden soll. Websites und Domains 141 Benutzernamen dürfen nur Kleinbuchstaben und Ziffern sowie Bindestriche und Unterstriche enthalten. Der Benutzername muss mit einem Zeichen aus dem Alphabet beginnen. Er kann keine Leerzeichen enthalten. Das Passwort darf weder Anführungszeichen noch Leerzeichen oder den Benutzernamen enthalten und muss aus 5 bis 14 Zeichen bestehen. 8. Wenn Sie die Menge des Festplattenplatzes, der von Webseiteninhalten in dieser Subdomain belegt werden kann, einschränken möchten, geben Sie in das Feld Festplatten-Quota den gewünschten Wert in MB ein. Wenn das angegebene Limit überschritten ist, kann der Webseitenbesitzer dem Webspace keine Dateien hinzufügen. 9. Geben Sie die Programmiersprachen an, die für die Webseite unterstützt werden sollen. Wenn die Webseite z. B. in PHP geschrieben ist, aktivieren Sie die Checkbox PHPUnterstützung. 10. Wenn Sie einen Windows-basierten Hosting-Account verwenden und die persönlichen Applikationen der Internetseite eine dateibasierte Datenbank (z.B. Jet) verwenden, die sich in dem Stamm des Verzeichnisses httpdocs befindet, dann wählen Sie die Option Weitere Schreib-/Änderungsberechtigungen aus. Beachten Sie, dass die Aktivierung dieser Option die Sicherheit der Website ernsthaft gefährdet. 11. Klicken Sie auf OK. Jetzt können Sie dem Benutzer die Zugangsdaten für den FTP-Account mitteilen, damit er seine Webseite veröffentlichen kann. So ändern Sie das FTP-Passwort für einen Webseitenbesitzer: 1. Gehen Sie zur Registerkarte Websites & Domains > Webbenutzer. 2. Klicken Sie auf den gewünschten Benutzernamen. 3. Geben Sie das neue Passwort in die Felder Neues Passwort und Passwort bestätigen ein. 4. Klicken Sie auf OK. So teilen Sie dem Webseitenbesitzer weiteren Festplattenplatz zu: 1. Gehen Sie zur Registerkarte Websites & Domains > Webbenutzer. 2. Klicken Sie auf den gewünschten Benutzernamen. 3. Geben Sie die Menge des Festplattenplatzes in MB in das Feld FestplattenQuota ein. 4. Klicken Sie auf OK. So entfernen Sie den Account eines Webseitenbesitzers zusammen mit seiner Webseite: 142 Websites und Domains 1. Gehen Sie zur Registerkarte Websites & Domains > Webbenutzer. 2. Aktivieren Sie die Checkbox für den zu entfernenden Benutzer-Account und klicken Sie auf Entfernen. 3. Klicken Sie auf OK, um das Entfernen zu bestätigen. Bandbreitennutzung und Anzahl der Verbindungen zu Websites einschränken Um Denial-Of-Service-Angriffe zu vermeiden und die übermäßige Auslastung der Bandbreite zu verhindern, können Sie die Bandbreitennutzung für eine Site und die maximal mögliche Anzahl gleichzeitiger Verbindungen festlegen. So begrenzen Sie die Bandbreitenauslastung und Anzahl an Verbindungen mit einer Site: 1. Wenn Sie mehrere Hostingpakete abonniert und Zugriff auf mehrere mit Ihrem Account verlinkte Webspaces haben, dann wählen Sie den entsprechenden Webspace in dem Menü Abonnement (im oberen Teil des Bildschirms) aus. 2. Sie zur Registerkarte Websites & Domains > Bandbreitenbegrenzung (in der Gruppe Erweiterte Operationen). 3. Aktivieren Sie die Checkbox Bandbreitenbegrenzung aktivieren. 4. Geben Sie in das Feld Maximale Bandbreitenauslastung (KB/s) die maximale Geschwindigkeit (in KB pro Sekunde) ein, die eine Domain für alle Verbindungen gemeinsam nutzen kann. 5. Aktivieren Sie die Checkbox Beschränkung der Verbindungen aktivieren. 6. Geben Sie in das Feld Verbindungen beschränkt auf die maximale Anzahl der gleichzeitigen Verbindungen ein. 7. Klicken Sie auf OK. Websites und Domains 143 Mit Microsoft Frontpage-Websites arbeiten (Windows) Microsoft FrontPage kann zwei Arten von Websites verarbeiten: datenträgerbasierte und serverbasierte. Kurz gesagt, ist eine datenträgerbasierte Site eine Microsoft FrontPageWebsite, die Sie auf der lokalen Festplatte erstellen und dann später auf einem Server veröffentlichen. Eine serverbasierte Site ist eine Site, die direkt auf einem Server erstellt und bearbeitet wird. Der zusätzliche Schritt der Veröffentlichung entfällt. Dieser Abschnitt enthält Anweisungen zum Veröffentlichen reiner datenträgerbasierter Websites. Sie können datenträgerbasierte Websites über FTP oder HTTP veröffentlichen. Wenn auf dem Hostingserver die FrontPage-Servererweiterungen ausgeführt werden, veröffentlichen Sie Ihre Site über eine HTTP-Speicherort. Beispiel: http://Ihre-Domain.com/MeineWebsite. Wenn Ihr Hostingserver FTP unterstützt, veröffentlichen Sie sie in einem FTP-Speicherort. Beispiel: ftp://ftp.ihre-domain.com/meinOrdner. Nach der Veröffentlichung können Sie die Site über die FrontPage-Servererweiterungen verwalten. So greifen Sie auf die Verwaltungsoberfläche der FrontPageServererweiterungen zu: 1. Wenn Sie mehrere Hostingpakete abonniert und Zugriff auf mehrere mit Ihrem Account verlinkte Webspaces haben, dann wählen Sie den entsprechenden Webspace in dem Menü Abonnement (im oberen Teil des Bildschirms) aus. 2. Klicken Sie auf die Registerkarte Websites & Domains. 3. Klicken Sie in der Gruppe Erweiterte Operationen auf FrontPage. 4. Führen Sie eine der folgenden Aktionen aus: Um eine Site über eine HTTP-Verbindung zu verwalten, klicken Sie auf Frontpage Webadmin. Um eine Site über eine sichere SSL-Verbindung zu verwalten (sofern SSLUnterstützung für die Site unterstützt wird, klicken Sie auf Frontpage SSL Webadmin. 5. Geben Sie Ihren FrontPage-Administrator-Benutzernamen und Ihr Passwort ein und klicken Sie auf OK. Anweisungen zur Verwendung von FrontPage-Servererweiterungen finden Sie in der Onlinehilfe (Frontpage Webadmin > Hilfe) oder besuchen Sie die Website von Microsoft. Die folgenden FrontPage-Einstellungen können über das Panel geändert werden: Die Verwendung des Microsoft FrontPage IIS Index Server zur Erstellung des Volltextindex von Ihrer Website. 144 Websites und Domains SMTP-Mailserver und E-Mail-Adresse des Senders. Diese Optionen sind zutreffend, wenn Sie FrontPage-Formulare verwenden, über die Informationen von Ihrer Website per E-Mail übermittelt werden. Standardmäßig wird zum Senden von E-Mail der in der DNS-Zone der Domain angegebene SMTP-Server verwendet. Wenn in der Zone kein SMTP-Server angegeben wurde, verwendet FrontPage den Maildienst auf dem Server, auf dem die Domain (Site) gehostet wird. So ändern Sie diese Einstellungen: 1. Gehen Sie zur Registerkarte Websites & Domains > FrontPage > Einstellungen. 2. Nehmen Sie die erforderlichen Änderungen vor und klicken Sie auf OK. In diesem Abschnitt: FrontPage-Websites publizieren ........................................................................ 145 FrontPage-Accounts hinzufügen ........................................................................ 147 Websites und Domains 145 FrontPage-Websites publizieren So veröffentlichen Sie Dateien über FTP: 1. Öffnen Sie das Programm FrontPage. 2. Öffnen Sie eine FrontPage-Website: Öffnen Sie das Menü Datei und wählen Sie den Eintrag Website öffnen. 3. Gehen Sie zur Ansicht Remotewebsite: Klicken Sie auf die Registerkarte Website und dann auf den Button Remotewebsite unten im Fenster. 4. Richten Sie die Eigenschaften der Remotewebsite ein: Klicken Sie auf den Button Eigenschaften der Remotewebsite in der rechten oberen Ecke des Fensters. Wählen Sie FTP als Remotewebserver aus. Geben Sie in das Feld Speicherort der Remotewebsite den Hostnamen ein (z. B. ftp://ftp.Ihre-Domain.com). Geben Sie in das Feld FTP-Verzeichnis, das FTP-Verzeichnis ein (sofern Ihr HostingUnternehmen ein solches bereitgestellt hat). Andernfalls lassen Sie das Feld leer. Aktivieren Sie die Checkbox Passives FTP verwenden, wenn der Computer oder das Netzwerk durch eine Firewall geschützt wird. 5. Klicken Sie auf OK, um die Verbindung mit der Remote-Site herzustellen. In der Ansicht "Remotewebsite" werden Dateien angezeigt, die sich in Ihren lokalen Sites und Remote-Sites befinden. 6. Klicken Sie auf den Button Website veröffentlichen in der rechten unteren Ecke des Fensters. So veröffentlichen Sie Dateien über HTTP auf einem Server, der die FrontPageServererweiterungen unterstützt: 1. Öffnen Sie das Programm FrontPage. 2. Öffnen Sie eine FrontPage-Website: Öffnen Sie das Menü Datei und wählen Sie den Eintrag Website öffnen. 3. Gehen Sie zur Ansicht Remotewebsite: Klicken Sie auf die Registerkarte Website und dann auf den Button Remotewebsite unten im Fenster. 4. Klicken Sie auf den Button Eigenschaften der Remotewebsite in der rechten oberen Ecke des Fensters. 5. Klicken Sie auf der Registerkarte Remotewebsite unter Remotewebserver-Typ auf FrontPage oder SharePoint Services. 6. Geben Sie in dem Feld Speicherort der Remotewebsite die Internetadresse, einschließlich des Protokolls der Remotewebsite ein, in der Sie Ordner und Dateien veröffentlichen möchten, z. B. http://www.ihre-domain.com oder klicken Sie auf Durchsuchen, um die Site auszuwählen. 146 Websites und Domains 7. Führen Sie eine der folgenden Aktionen aus: Um SSL (Secure Sockets Layer) zum Herstellen eines sicheren Kommunikationskanals zu verwenden, durch den das Abfangen wichtiger Informationen verhindert werden soll, klicken Sie auf Verschlüsselte Verbindung notwendig (SSL). Damit Sie SSL-Verbindungen auf Ihrem Webserver verwenden können, muss der Server mit einem Sicherheitszertifikat von einer anerkannten Zertifizierungsstelle konfiguriert sein. Wenn der Server SSL nicht unterstützt, deaktivieren Sie diese Checkbox. Andernfalls können Sie keine Ordner und Dateien auf der Remotewebsite veröffentlichen. Um bestimmte Codearten von Internetseiten während des Veröffentlichens zu entfernen, wählen Sie auf der Registerkarte HTML optimieren die gewünschten Optionen aus. Um die Standardoptionen für das Veröffentlichen zu ändern, wählen Sie auf der Registerkarte Veröffentlichen die gewünschten Optionen aus. 8. Klicken Sie auf OK, um die Verbindung mit der Remote-Site herzustellen. In der Ansicht Remotewebsite werden Dateien angezeigt, die sich in Ihren lokalen Sites und Remote-Sites befinden. 9. Klicken Sie auf den Button Website veröffentlichen in der rechten unteren Ecke des Fensters. Websites und Domains 147 FrontPage-Accounts hinzufügen Wenn Sie Microsoft FrontPage für die Zusammenarbeit am Website-Content mit anderen Benutzern verwenden, dann müssen Sie möglicherweise zusätzliche Microsoft FrontPageAccounts erstellen. So erstellen Sie einen Microsoft FrontPage-Unteraccount: 1. Wenn Sie mehrere Hostingpakete abonniert und Zugriff auf mehrere mit Ihrem Account verlinkte Webspaces haben, dann wählen Sie den entsprechenden Webspace in dem Menü Abonnement (im oberen Teil des Bildschirms) aus. 2. Klicken Sie auf die Registerkarte Websites & Domains. 3. Klicken Sie in der Gruppe Erweiterte Operationen auf FrontPage. 4. Klicken Sie auf Neuen FrontPage-Unteraccount hinzufügen. 5. Geben Sie Folgendes an: Benutzername und Passwort für den Account. Festplatten-Limit. Wenn Sie die Menge des Festplattenplatzes, der von diesem Account verwendet werden kann, einschränken möchten, deaktivieren Sie die Checkbox Unbegrenzt und geben Sie in das Feld Speicherkontingent den gewünschten Wert in MB ein. Wenn das angegebene Limit überschritten wird, kann der Benutzer keine Dateien mehr auf den Webspace hochladen. 6. Klicken Sie auf OK. So ändern Sie die Einstellungen eines Microsoft FrontPage-Unteraccounts: 1. Gehen Sie zur Registerkarte Websites & Domains > FrontPage. 2. Klicken Sie in der Liste auf den gewünschten Account-Namen. 3. Passen Sie die Einstellungen nach Bedarf an und klicken Sie auf OK, um die Änderungen zu speichern. So entfernen Sie einen Microsoft FrontPage-Unteraccount: 1. Gehen Sie zur Registerkarte Websites & Domains > FrontPage. 2. Aktivieren Sie die Checkbox des Accounts, den Sie entfernen möchten. 3. Klicken Sie auf Entfernen. 4. Bestätigen Sie den Vorgang und klicken Sie auf OK. 148 Websites und Domains Verwenden virtueller Verzeichnisse (Windows) Ein virtuelles Verzeichnis in Plesk ist eine Verknüpfung mit einem vorhandenen physischen Verzeichnis auf der Festplatte des Servers. Virtuelle Verzeichnisse können eine Reihe konkreter Einstellungen haben, wie beispielsweise eine benutzerdefinierte ASP.NETKonfiguration, Zugriffsberechtigungen und Passwortschutz. Da jedes virtuelle Verzeichnis eigene Einstellungen, einschließlich einer benutzerdefinierten ASP.NET-Konfiguration, haben kann, sind virtuelle Verzeichnisse sehr hilfreich beim Einrichten Ihrer Webapplikationen, insbesondere, wenn diese in ASP.NET geschrieben sind. Wenn Sie beispielsweise drei Webapplikationen haben, die ASP.NET Version 1.1 verwenden und Sie eine Webapplikation installieren möchten, die ASP.NET Version 2.0 verwendet, können Sie ein virtuelles Verzeichnis für die ASP.NET 2.0-Applikation erstellen, die ASP.NET-Einstellungen konfigurieren, nur für dieses Verzeichnis Version 2.0 aktivieren und die gewünschte Applikation erfolgreich installieren. Virtuelle Verzeichnisse können auch als Aliase verwendet werden. Beispiel: Sie haben eine Webapplikation, die in Ihrer Domain "Beispiel.com" im physischen Verzeichnis "/meine_daten/web_apps/forum" installiert ist. Um auf diese Webapplikation zuzugreifen, müssen Benutzer die Zeichenfolge "Beispiel.com/Meine_Daten/Webapplikationen/Forum", die schwer zu merken und umständlich einzugeben ist. Sie können das virtuelle Verzeichnis "Forum" im Stamm Ihres virtuellen Hosts erstellen und dieses virtuelle Verzeichnis mit "/Meine_Daten/Webapplikationen/Forum" verknüpfen. Benutzer, die auf die Webapplikation zugreifen möchten, müssen dann nur die kürzere und leichter zu merkende Zeichenfolge "Beispiel.com/Forum" eingeben. In diesem Abschnitt: Erstellen virtueller Verzeichnisse ....................................................................... 149 Konfigurieren von ASP.NET für virtuelle Verzeichnisse ..................................... 151 PHP für virtuelle Verzeichnisse konfigurieren .................................................... 153 Zugriff auf virtuelle Verzeichnisse einrichten...................................................... 154 Ändern der Einstellungen eines virtuellen Verzeichnisses ................................. 157 Hinzufügen und Entfernen von MIME-Typen ..................................................... 160 Websites und Domains 149 Erstellen virtueller Verzeichnisse So erstellen Sie ein virtuelles Verzeichnis: 1. Wenn Sie mehrere Hostingpakete abonniert und Zugriff auf mehrere mit Ihrem Account verlinkte Webspaces haben, dann wählen Sie den entsprechenden Webspace in dem Menü Abonnement (im oberen Teil des Bildschirms) aus. 2. Gehen Sie zur Registerkarte Websites & Domains > Virtuelle Verzeichnisse (in der Gruppe Erweiterte Operationen). Sie befinden sich jetzt im Stamm der Website. 3. Navigieren Sie zu dem Verzeichnis, in dem Sie ein neues virtuelles Verzeichnis erstellen möchten. 4. Klicken Sie auf Virtuelles Verzeichnis erstellen. Hinweis: Um ein physisches Verzeichnis anstelle eines virtuellen Verzeichnisses zu erstellen, klicken Sie auf Verzeichnis erstellen, geben Sie den Namen des Verzeichnisses an, und klicken Sie auf OK. 5. Geben Sie die erforderlichen Parameter an: Name - Geben Sie den Namen des virtuellen Verzeichnisses an. Pfad - Geben Sie den Pfad des virtuellen Verzeichnisses an: Aktivieren Sie die Checkbox Physikalisches Verzeichnis erstellen, das denselben Namen trägt wie das virtuelle Verzeichnis, um automatisch ein physisches Verzeichnis mit dem gleichen Namen wie das erstellte virtuelle Verzeichnis zu erstellen. Deaktivieren Sie die Checkbox Physisches Verzeichnis mit dem gleichen Namen wie das virtuelle Verzeichnis erstellen und geben Sie in dem Feld den Pfad an, um das bereits vorhandene physische Verzeichnis auszuwählen. Skript-Zugriff - Aktivieren Sie diese Checkbox, um Benutzern den Zugriff auf den Quellcode zu ermöglichen, wenn Lese- oder Schreibberechtigungen festgelegt sind. Quellcode beinhaltet auch Skripte in ASP Applikationen. Leseberechtigung - Aktivieren Sie diese Checkbox, um Benutzern das Lesen von Dateien oder Verzeichnissen und den zugehörigen Eigenschaften zu ermöglichen. Schreibberechtigung - Aktivieren Sie diese Checkbox, um Benutzern das Hochladen von Dateien und den zugehörigen Eigenschaften in das virtuelle Verzeichnis oder das Ändern von Inhalten in einer Datei mit Schreibzugriff zu ermöglichen. Der Schreibzugriff ist nur erlaubt, wenn der Browser die PUT-Funktion des Protokolls HTTP 1.1 unterstützt. Verzeichnis durchsuchen - Aktivieren Sie diese Checkbox, um Benutzern das Anzeigen einer Hypertextauflistung der Dateien und Unterverzeichnisse in dem virtuellen Verzeichnis zu ermöglichen. Besuche protokollieren - Aktivieren Sie diese Checkbox, wenn die Informationen zu Besuchen des virtuellen Verzeichnisses gespeichert werden sollen. Applikation erstellen - Aktivieren Sie diese Checkbox, um aus dem Verzeichnis eine IISApplikation zu machen. . Das Verzeichnis ist dann logisch unabhängig vom Rest der Website. 150 Websites und Domains Ausführen-Berechtigung - Wählen Sie die entsprechende Programmausführungsstufe aus, die für das virtuelle Verzeichnis zulässig ist. Keine - Lassen Sie nur den Zugriff auf statische Dateien, wie beispielsweise HTMLoder Bilddateien, zu. Nur Skripte - Lassen Sie nur das Ausführen von Skripten zu, aber nicht von ausführbaren Dateien. Skripte und ausführbare Dateien - Entfernen Sie alle Beschränkungen, so dass alle Dateitypen ausgeführt werden können. ASP-Einstellungen - Setzen Sie bestimmte Einstellungen für ASP-basierte Webapplikationen. Wenn Sie die ASP-basierten Applikationen verwenden, die unter den momentan von IIS eingestellten Datentransferbeschränkungen nicht ordnungsgemäß funktionieren können, deaktivieren Sie die Checkbox Durch übergeordnetes Verzeichnis definiert des entsprechenden Feldes, das Sie ändern möchten und geben Sie die erforderliche Nummer ein. Wenn Sie Debugging von ASP-Applikationen auf der Server-Seite aktivieren möchten, deaktivieren Sie die Checkbox Durch übergeordnetes Verzeichnis definiert und aktivieren Sie die Checkbox ASP-Script-Debugging auf Serverseite aktivieren. Wenn Sie Debugging von ASP-Applikationen auf der Client-Seite aktivieren möchten, deaktivieren Sie die Checkbox Durch übergeordnetes Verzeichnis definiert und aktivieren Sie die Checkbox ASP-Script-Debugging auf Serverseite aktivieren. Bitte beachten Sie, dass die Standard-Checkbox-Namen beim Ändern von ASPEinstellungen für das Root-Webverzeichnis Durch IIS definiert und nicht Durch übergeordnetes Verzeichnis definiert werden. 6. Klicken Sie auf OK. So löschen Sie ein virtuelles Verzeichnis: 1. Wenn Sie mehrere Hostingpakete abonniert und Zugriff auf mehrere mit Ihrem Account verlinkte Webspaces haben, dann wählen Sie den entsprechenden Webspace in dem Menü Abonnement (im oberen Teil des Bildschirms) aus. 2. Gehen Sie zur Registerkarte Websites & Domains > Virtuelle Verzeichnisse (in der Gruppe Erweiterte Operationen). 3. Aktivieren Sie die Checkbox des Verzeichnisses, das Sie entfernen möchten. 4. Klicken Sie auf Entfernen. 5. Bestätigen Sie den Vorgang und klicken Sie auf OK. Websites und Domains 151 Konfigurieren von ASP.NET für virtuelle Verzeichnisse So konfigurieren Sie die ASP.NET-Einstellungen für ein virtuelles Verzeichnis: 1. Wenn Sie mehrere Hostingpakete abonniert und Zugriff auf mehrere mit Ihrem Account verlinkte Webspaces haben, dann wählen Sie den entsprechenden Webspace in dem Menü Abonnement (im oberen Teil des Bildschirms) aus. 2. Gehen Sie zur Registerkarte Websites & Domains > Virtuelle Verzeichnisse (in der Gruppe Erweiterte Operationen). 3. Suchen Sie das gewünschte Verzeichnis und klicken Sie auf einen Link mit dem Namen. 4. Klicken Sie auf ASP.NET-Einstellungen. 5. Legen Sie die Zeichenfolgen für die Datenbankverbindungsdaten für ASP.NET-Applikationen, die Datenbanken verwenden, fest. Diese Option ist nur für ASP.NET 2.0.x verfügbar. Beim ersten Öffnen der ASP.NET-Konfigurationsseite werden Beispiele für Verbindungsparameter mit häufig verwendeten Kombinationen angezeigt. Sie können diese löschen und eigene Zeichenfolgen angeben. Um eine Zeichenfolge hinzuzufügen, geben Sie die erforderlichen Daten in die Eingabefelder Name und Verbindungsparameter ein und klicken Sie auf daneben. Um eine Zeichenfolge zu löschen, klicken Sie auf daneben. 6. Richten Sie im benutzerdefinierte Fehlermeldungen ein, die von ASP.NETApplikationen zurückgegeben werden: Um den Modus für die benutzerdefinierten Meldungen festzulegen, wählen Sie eine entsprechende Option im Menü Kundenspezifischer Fehlermodus aus: An - Benutzerdefinierte Fehlermeldungen sind aktiviert. Aus - Benutzerdefinierte Fehlermeldungen sind deaktiviert, und es werden detaillierte Fehler angezeigt. Nur remote - Benutzerdefinierte Fehlermeldungen werden nur für Remoteclients angezeigt, und ASP.NET-Fehler werden dem lokalen Host angezeigt. Um eine neue benutzerdefinierte Fehlermeldung hinzuzufügen (die angewendet wird, sofern nicht der Modus Aus ausgewählt ist), geben Sie die Werte in die Felder Statuscode und URL umleiten ein, und klicken Sie auf . Statuscode definiert den HTTP-Statuscode, der zur Umleitung auf die Fehlerseite führt. URL umleiten definiert die Webadresse der Fehlerseite, auf der dem Client die Fehlerinformationen angezeigt werden. Aufgrund möglicher Konflikte ist es nicht möglich, eine neue benutzerdefinierte Fehlermeldung mit einem bereits vorhandenen Fehlercode hinzuzufügen. Sie können jedoch die URL für den vorhandenen Code neu definieren. 152 Websites und Domains Um eine benutzerdefinierte Fehlermeldung aus der Liste zu entfernen, klicken Sie auf daneben. 7. Konfigurieren Sie die Kompilierungseinstellungen im Feld Kompilieren und Debuggen: Um die Programmiersprache zu bestimmen, die als Standard in dynamischen Kompilierungsdateien verwendet werden soll, wählen Sie einen Eintrag in dem Menü Standardsprache für Website aus. Um die Kompilierung von Verkaufsversionen der Binärdateien zu aktivieren, lassen Sie die Checkbox Debugging aktivieren leer. Um die Kompilierung von Debug-Binärdateien zu ermöglichen, aktivieren Sie die Checkbox Debugging aktivieren. In diesem Fall wird in einer Diagnosemeldung angezeigt, in welchen Quellcodefragmenten der Fehler enthalten ist. Hinweis: Beim Ausführen von Applikationen im Debugmodus wird mehr Speicher und Leistung benötigt. Wir empfehlen, das Debugging nur während der Testphase einer Applikation zu verwenden und es vor dem Einbringen in ein Produktivszenario zu deaktivieren. 8. Konfigurieren Sie die Zeichensatzeinstellungen für ASP.NET -Applikationen im Abschnitt Globale Einstellungen: Um für alle eingehenden Anfragen die Übernahme des Zeichensatzes festzulegen, geben Sie einen Zeichensatzwert in das Feld Anfragenverschlüsselung ein (der Standardwert ist "utf-8"). Um für alle Antworten die Übernahme des Zeichensatzes festzulegen, geben Sie einen Zeichensatzwert in das Feld Antwortverschlüsselung ein (der Standardwert ist "utf-8"). Um einen Zeichensatz festzulegen, der als Standard für die Analyse von .aspx-, .asmx- und .asax-Dateien verwendet werden soll, geben Sie einen Zeichensatzwert in das Feld Dateiverschlüsselung ein (der Standardwert ist "Windows1252"). Um eine Sprache festzulegen, die standardmäßig für die Verarbeitung eingehender Webanfragen verwendet werden soll, wählen Sie das entsprechende Element in der Liste Sprache aus. Um eine Sprache festzulegen, die standardmäßig für die Verarbeitung von Suchen nach einer gebietschemaabhängigen Ressource verwendet werden soll, wählen Sie das entsprechende Element in der Liste UI-Sprache aus. 9. Legen Sie im Feld Codezugriffssicherheit ein Vertrauenslevel für die Codezugriffssicherheit für ASP.NET-Applikationen fest. Das CAS-Vertrauenslevel ist eine Sicherheitszone, der die Ausführung von Applikationen zugewiesen wird. Dabei wird definiert, auf welche Serverressourcen die Applikationen zugreifen können. Wichtig: Eine Assembly, die zu einem zu niedrigen Vertrauenslevel zugewiesen wurde, funktioniert nicht korrekt. Weitere Informationen zu den Berechtigungslevels finden Sie unter http://msdn.microsoft.com/library/enus/dnnetsec/html/THCMCh09.asp?frame=true#c09618429_010. Websites und Domains 153 10. Wenn Sie ASP.NET 1.1.x verwenden, dann aktivieren Sie die Verwendung der Zusatzskripts im Feld Einstellungen für die Skript-Bibliothek. Die Angabe der Einstellungen für die Skriptbibliothek ist notwendig, wenn auf Ihrer Website die Webkontrollelemente für die Überprüfung verwendet werden. Wenn Sie Zusatzskripts verwenden möchten (Skripts, durch die Objekte für die Überprüfung von Eingabedaten implementiert werden), geben Sie die Einstellungen für die .NET Framework-Skriptbibliothek an. Geben Sie hierzu den Pfad beginnend mit dem Stammverzeichnis der Domain mit vorangestelltem Schrägstrich in das Feld Pfad zur Microsoft-Skriptbibliothek ein oder klicken Sie auf das Ordnersymbol neben dem Feld Pfad zur Microsoft-Skriptbibliothek und suchen Sie nach dem gewünschten Speicherort. Um die automatische Installation der Dateien mit den Skripts im angegebenen Speicherort zu initiieren, aktivieren Sie die Checkbox Installieren. Wenn die Dateien bereits existieren, werden sie neu geschrieben. 11. Legen Sie die Clientsitzungsparameter im Feld Sitzungseinstellungen fest: Um den Standardauthentifizierungsmodus für Applikationen einzurichten, wählen Sie das entsprechende Element in der Liste Authentifizierungsmodus aus. Wenn eine Form der IIS-Authentifizierung verwendet wird, muss der Windows-Authentifizierungsmodus ausgewählt werden. Um den Zeitraum einzurichten, währenddessen eine Sitzung im Leerlauf bleiben kann, geben Sie die Minutenzahl im Feld Sitzungstimeout ein. 12. Klicken Sie auf OK, um die Änderungen zu übernehmen. PHP für virtuelle Verzeichnisse konfigurieren Um Webanwendungen verwenden zu können, die PHP4 oder PHP5 erfordern, dann können Sie die erforderliche PHP-Version für einzelne virtuelle Verzeichnisse auswählen So wählen Sie die PHP-Version für ein virtuelles Verzeichnis aus: 1. Wenn Sie mehrere Hostingpakete abonniert und Zugriff auf mehrere mit Ihrem Account verlinkte Webspaces haben, dann wählen Sie den entsprechenden Webspace in dem Menü Abonnement (im oberen Teil des Bildschirms) aus. 2. Gehen Sie zur Registerkarte Websites & Domains > Virtuelle Verzeichnisse (in der Gruppe Erweiterte Operationen). 3. Suchen Sie das gewünschte Verzeichnis und klicken Sie auf einen Link mit dem Namen. 4. Klicken Sie auf PHP-Einstellungen (in der Gruppe Zusätzliche Tools). 5. Wählen Sie die gewünschte PHP-Version aus und klicken Sie auf OK. 154 Websites und Domains Zugriff auf virtuelle Verzeichnisse einrichten So legen Sie Zugriffsberechtigungen für ein virtuelles Verzeichnis fest: 1. Wenn Sie mehrere Hostingpakete abonniert und Zugriff auf mehrere mit Ihrem Account verlinkte Webspaces haben, dann wählen Sie den entsprechenden Webspace in dem Menü Abonnement (im oberen Teil des Bildschirms) aus. 2. Gehen Sie zur Registerkarte Websites & Domains > Virtuelle Verzeichnisse (in der Gruppe Erweiterte Operationen). 3. Um Zugriffsberechtigungen für das aktuelle virtuelle Verzeichnis festzulegen, klicken Sie in der Gruppe Tools auf Verzeichnis-Zugriffsberechtigungen. Wenn Sie Berechtigungen für ein Unterverzeichnis festlegen wollen, das sich im aktuellen Verzeichnis befindet, klicken Sie auf das entsprechende Symbol . 4. Gehen Sie folgendermaßen vor: Wenn die Datei bzw. der Ordner Berechtigungen von einem übergeordneten Ordner erben sollen (wenn dies noch nicht der Fall ist), aktivieren Sie die Checkbox Vererbbaren übergeordneten Berechtigungen erlauben, sich auf dieses und alle untergeordneten Objekte zu verbreiten. Berechtigungen bei hier explizit definierten Einträgen einschließen. Wenn die in diesem Ordner enthaltenen Dateien und Ordner die hier definierten Berechtigungen erben sollen, aktivieren Sie die Checkbox Berechtigungseinträge auf allen untergeordneten Objekten mit den hier gezeigten Einträgen ersetzen, die auf untergeordneten Einträge zutreffen. Um Berechtigungen einer Gruppe oder eines Benutzers zu ändern oder zu entfernen, klicken Sie auf den entsprechenden Namen in der Liste Gruppe oder Benutzernamen. Wenn die Gruppe oder der Benutzer nicht in der Liste Gruppe oder Benutzernamen aufgelistet wird, wählen Sie den erforderlichen Benutzer oder den Name der Gruppe in dem Menü oberhalb der Liste aus und klicken Sie auf : der Benutzer bzw. die Gruppe wird in der Liste angezeigt. Wählen Sie sie bzw. ihn aus. Um Berechtigungen für eine ausgewählte Gruppe bzw. einen ausgewählten Benutzer zu erteilen oder zu verweigern, aktivieren Sie die Checkboxen Zulassen oder Verweigern für die entsprechenden Berechtigungen, die unter Berechtigungen für <Benutzer/Gruppenname> aufgelistet werden. Wenn die Checkboxen in den Spalten Erlauben oder Verweigern ausgegraut sind, bedeutet das, dass die entsprechenden Berechtigungen von einem übergeordneten Ordner vererbt werden. Um von einem übergeordneten Objekt als zulässig geerbte Berechtigung zu verweigern, aktivieren Sie die entsprechenden Checkboxen unter Verweigern. Dadurch werden die geerbten Berechtigungen für diese Datei bzw. diesen Ordner außer Kraft gesetzt. Um die von einem übergeordneten Objekt als verweigert geerbte Berechtigung zuzulassen, deaktivieren Sie die Checkbox Vererbbaren übergeordneten Berechtigungen erlauben, sich auf dieses und alle untergeordneten Objekte zu verbreiten. Berechtigungen bei hier explizit definierten Einträgen einschließen. Dadurch werden die geerbten Berechtigungen entfernt. Aktivieren Sie dann die gewünschten Checkboxen unter Erlauben und Verweigern. Websites und Domains 155 Um einen Berechtigungseintrag für eine Gruppe oder einen Benutzer zu entfernen, wählen Sie den gewünschten Namen in der Liste Gruppen oder Benutzernamen aus und klicken Sie auf das daneben angezeigt Symbol . 5. Wenn Sie eine erweiterte Feinabstimmung der Berechtigungen durchführen wollen, klicken Sie auf den Button Erweitert und gehen Sie folgendermaßen vor: Um einen Berechtigungseintrag für eine Gruppe oder einen Benutzer zu erstellen, wählen Sie den gewünschten Namen in der Liste Gruppen- oder Benutzernamen aus und klicken Sie auf . Um Datei- oder Ordnerberechtigungen für eine Gruppe oder einen Benutzer festzulegen oder zu ändern, wählen Sie den gewünschten Namen in der Liste Gruppen- oder Benutzernamen aus und aktivieren Sie die gewünschten Checkboxen Zulassen bzw. Verweigern für die Berechtigungen, die unter Berechtigungen für <Gruppen/Benutzername> aufgelistet werden. Um einen Berechtigungseintrag für eine Gruppe oder einen Benutzer zu entfernen, wählen Sie den gewünschten Namen in der Liste Gruppen- oder Benutzernamen aus und klicken Sie auf . Wenn untergeordnete Objekte eines Ordners dessen unter Berechtigungen für <Gruppen-/Benutzername> definierte Berechtigungen erben sollen, aktivieren Sie die Checkbox Berechtigungseinträge auf allen untergeordneten Objekten mit den hier gezeigten Einträgen ersetzen, die auf untergeordneten Einträge zutreffen und aktivieren Sie in der Liste Anwenden auf die Checkboxen der Objekte, die die Berechtigungen erben sollen. 6. Klicken Sie auf OK. Um Zugriff auf Dateien und Verzeichnisse einzuschränken, die sich innerhalb eines virtuellen Verzeichnisses befinden, gehen Sie folgendermaßen vor: 1. Wenn Sie mehrere Hostingpakete abonniert und Zugriff auf mehrere mit Ihrem Account verlinkte Webspaces haben, dann wählen Sie den entsprechenden Webspace in dem Menü Abonnement (im oberen Teil des Bildschirms) aus. 2. Gehen Sie zur Registerkarte Websites & Domains > Virtuelle Verzeichnisse. 3. Navigieren Sie zu dem Verzeichnis, das Sie schützen wollen und klicken Sie auf die Registerkarte Schutz. 4. Klicken Sie auf Schützen. 5. Um Benutzer anzugeben, die berechtigt sein sollen, auf das Verzeichnis zu zugreifen, klicken Sie auf Benutzer hinzufügen, geben Sie Benutzername und Passwort an und klicken Sie auf OK. 6. Wenn Sie einen Titel für den geschützten Bereich angeben wollen, der Benutzern beim Zugriff auf das Verzeichnis angezeigt werden soll, klicken Sie auf Einstellungen, geben Sie einen Titel und klicken Sie auf OK. 156 Websites und Domains So widerrufen Sie eine Zugriffsberechtigung eines Benutzers für ein Verzeichnis: 1. Gehen Sie zur Registerkarte Websites & Domains > Virtuelle Verzeichnisse > zur Registerkarte Schutz. 2. Aktivieren Sie die entsprechende Checkbox für den Benutzernamen und klicken Sie auf Entfernen. Um den Schutz von einem Verzeichnis zu entfernen und der breiten Öffentlichkeit zu erlauben, die Inhalte des Verzeichnisses oder Einschränkungen anzuzeigen, gehen Sie folgendermaßen vor: 1. Gehen Sie zur Registerkarte Websites & Domains > Virtuelle Verzeichnisse > zur Registerkarte Schutz. 2. Klicken Sie auf Schutz entfernen. 3. Klicken Sie auf OK, um das Entfernen zu bestätigen. Websites und Domains 157 Ändern der Einstellungen eines virtuellen Verzeichnisses So ändern Sie die Einstellungen von einem virtuellen Verzeichnis: 1. Wenn Sie mehrere Hostingpakete abonniert und Zugriff auf mehrere mit Ihrem Account verlinkte Webspaces haben, dann wählen Sie den entsprechenden Webspace in dem Menü Abonnement (im oberen Teil des Bildschirms) aus. 2. Gehen Sie zur Registerkarte Websites & Domains > Virtuelle Verzeichnisse (in der Gruppe Erweiterte Operationen). 3. Suchen Sie das Verzeichnis, dessen Einstellungen Sie ändern möchten und klicken Sie auf das entsprechende Symbol oder klicken Sie innerhalb des gewünschten Verzeichnisses auf Verzeichniseigenschaften . 4. Ändern Sie die Einstellungen wie gewünscht: Name - Geben Sie den Namen des virtuellen Verzeichnisses an. Pfad - Geben Sie den Pfad des physischen Verzeichnisses an, mit dem das virtuelle Verzeichnis verknüpft ist. Skript-Zugriff - Aktivieren Sie diese Checkbox, um Benutzern den Zugriff auf den Quellcode zu ermöglichen, wenn Lese- oder Schreibberechtigungen festgelegt sind. Quellcode beinhaltet auch Skripte in ASP Applikationen. Leseberechtigung - Aktivieren Sie diese Checkbox, um Benutzern das Lesen von Dateien oder Verzeichnissen und den zugehörigen Eigenschaften zu ermöglichen. Schreibberechtigung - Aktivieren Sie diese Checkbox, um Benutzern das Hochladen von Dateien und den zugehörigen Eigenschaften in das virtuelle Verzeichnis oder das Ändern von Inhalten in einer Datei mit Schreibzugriff zu ermöglichen. Der Schreibzugriff ist nur erlaubt, wenn der Browser die PUT-Funktion des Protokolls HTTP 1.1 unterstützt. Verzeichnis durchsuchen - Aktivieren Sie diese Checkbox, um Benutzern das Anzeigen einer Hypertextauflistung der Dateien und Unterverzeichnisse in dem virtuellen Verzeichnis zu ermöglichen. Besuche protokollieren - Aktivieren Sie diese Checkbox, wenn Informationen zu Besuchen des virtuellen Verzeichnisses gespeichert werden sollen. Applikation erstellen - Aktivieren Sie diese Checkbox, um aus dem Webverzeichnis eine IIS-Applikation zu machen. Das Verzeichnis ist dann logisch unabhängig vom Rest der Website. Ausführen-Berechtigung - Wählen Sie die entsprechende Programmausführungsstufe aus, die für das virtuelle Verzeichnis zulässig ist. Keine - Lassen Sie nur den Zugriff auf statische Dateien, wie beispielsweise HTMLoder Bilddateien, zu. Nur Skripte - Lassen Sie nur das Ausführen von Skripten zu, aber nicht von ausführbaren Dateien. Skripte und ausführbare Dateien - Entfernen Sie alle Beschränkungen, so dass alle Dateitypen ausgeführt werden können. 158 Websites und Domains Verwenden von übergeordneten Pfaden erlauben - Aktivieren Sie diese Checkbox, um die Verwendung von zwei Punkten im Pfadnamen beim Verweisen auf einen Ordner oberhalb des aktuellen Webverzeichnisses zuzulassen. Auf diese Weise können Benutzer in der Ordnerstruktur nach oben gehen, ohne den Ordnernamen oder die Position in der Hierarchie zu kennen. Wenn die Option ausgewählt ist, sollte in den Einstellungen der Verzeichnisse im übergeordneten Pfad die Checkbox AusführenBerechtigung nicht aktiviert sein, damit Applikationen nicht über die Fähigkeit verfügen, ohne Autorisierung Programme in den übergeordneten Pfaden auszuführen. Ausführen der Applikation im MTA-Modus (Multi-Threaded Apartment) erlauben Aktivieren Sie diese Checkbox, um die Ausführung der Applikation im MTA-Modus (Multi-threaded Apartment) zuzulassen. Anderenfalls wird die Applikation im STAModus (Single-threaded Apartment) ausgeführt. Im STA-Modus wird jeder Applikations-Pool in einem eigenen Prozess ausgeführt. Im MTA-Modus werden mehrere gleichzeitige Applikations-Pools in einem Thread ausgeführt. Dadurch kann in manchen Fällen die Leistung erhöht werden. Standarddokumente verwenden - Aktivieren Sie diese Checkbox, um die Verwendung von Standarddokumenten für das aktuelle Webverzeichnis zu ermöglichen. Das Standarddokument wird gesendet, wenn Benutzer im Web ohne konkreten Dateinamen auf das Verzeichnis zugreifen (z. B. mit 'http://www.beispiel.com' anstelle von 'http://www.beispiel.com/index.html'). Wenn diese Checkbox deaktiviert ist und die Checkbox Verzeichnis durchsuchen aktiviert ist, gibt der Webserver eine Ordnerauflistung zurück. Wenn die Checkbox deaktiviert ist und die Checkbox Verzeichnis durchsuchen ebenfalls deaktiviert ist, gibt der Webserver die Fehlermeldung "Zugriff verweigert" zurück. Suchreihenfolge für Standarddokumente - Gibt die Reihenfolge an, in der IIS nach dem Standarddokument sucht und dem Benutzer die erste gefundene verfügbare Datei sendet. Wenn keine Übereinstimmungen gefunden werden, verhält sich IlS, als wäre die Standardseite deaktiviert. Anonymen Zugriff erlauben - Aktivieren Sie diese Checkbox, wenn Sie das Verzeichnis öffentlich machen möchten, so dass Internetbenutzer ohne Authentifizierung darauf zugreifen können. SSL erforderlich - Aktivieren Sie diese Checkbox, um den Zugriff auf den Ordner nur über SSL-geschützte Verbindungen zu erlauben. ASP-Einstellungen - Setzen Sie bestimmte Einstellungen für ASP-basierte Webapplikationen. Wenn Sie die ASP-basierten Applikationen verwenden, die unter den von IIS eingestellten Datentransferbeschränkungen nicht ordnungsgemäß funktionieren können, deaktivieren Sie die Checkbox Durch übergeordnetes Verzeichnis definiert des entsprechenden Feldes, das Sie ändern möchten und geben Sie die erforderliche Nummer ein. Wenn Sie Debugging von ASP-Applikationen auf der Server-Seite aktivieren möchten, deaktivieren Sie die Checkbox Durch übergeordnetes Verzeichnis definiert und aktivieren Sie die Checkbox ASP-Script-Debugging auf Serverseite aktivieren. Wenn Sie Debugging von ASP-Applikationen auf der Client-Seite aktivieren möchten, deaktivieren Sie die Checkbox Durch übergeordnetes Verzeichnis definiert und aktivieren Sie die Checkbox ASP-Script-Debugging auf Serverseite aktivieren. Bitte beachten Sie, dass die Standard-Checkbox-Namen beim Ändern von ASPEinstellungen für das Root-Verzeichnis Durch IIS definiert und nicht Durch übergeordnetes Verzeichnis definiert werden. Websites und Domains 5. Klicken Sie auf OK, um die Änderungen zu speichern. 159 160 Websites und Domains Hinzufügen und Entfernen von MIME-Typen Multipurpose Internet Mail Exchange (MIME) Typen weisen einen Web Browser oder eine Mail Anwendung an, wie mit von einem Server erhaltenen Dateien zu verfahren ist. Wenn beispielsweise ein Web Browser ein Objekt von einem Server erfragt, so erfragt er ebenfalls den MIME-Typ dieses Objektes. Einige MIME-Typen, wie z.B. Grafiken, können innerhalb des Browsers dargestellt werden. Andere, wie z.B. Dokumente der Textverarbeitung, benötigen eine externe Applikation, um dargestellt werden zu können. Wenn ein Webserver eine Nachricht an eine Mailanwendung zustellt oder eine Webseite Daten zu einem Client-Webbrowser sendet, wird ebenfalls der MIME-Typ der gesendeten Daten übertragen. Falls eine Datei in einem spezifischen Format angehängt ist, sendet IIS auch ihren MIME-Typ an die Clientanwendung. Die Clientanwendung weiß dann genau, wie sie die von IIS erhaltene Datei verarbeiten oder anzeigen soll. IIS kann nur Dateien registrierter MIME-Typen bearbeiten. Diese Typen können auf globaler IIS-Ebene und auf Website-Ebene oder auf der Ebene virtueller Verzeichnisse definiert werden. Global definierte MIME-Typen werden von allen Websites und virtuellen Verzeichnissen geerbt, während die auf Website-Ebene oder auf der Ebene virtueller Verzeichnisse definierten nur für den Bereich verwendet werden, in dem sie definiert sind. Anderenfalls gibt der Webserver den Fehler "404.3 (Nicht gefunden)" zurück, wenn er eine Anforderung für eine Datei mit nicht registriertem MIME-Typ erhält. So fügen Sie einen neuen MIME-Typ für ein virtuelles Verzeichnis hinzu: 1. Wenn Sie mehrere Hostingpakete abonniert und Zugriff auf mehrere mit Ihrem Account verlinkte Webspaces haben, dann wählen Sie den entsprechenden Webspace in dem Menü Abonnement (im oberen Teil des Bildschirms) aus. 2. Gehen Sie zur Registerkarte Websites & Domains > Virtuelle Verzeichnisse (in der Gruppe Erweiterte Operationen). 3. Suchen Sie das gewünschte virtuelle Verzeichnis und klicken Sie auf den entsprechenden Link mit dem Namen. 4. >Klicken Sie auf die Registerkarte MIME-Typen. 5. Klicken Sie auf MIME-Typ hinzufügen. 6. Geben Sie Folgendes an: Geben Sie in das Feld Erweiterung die Dateinamenerweiterung ein. Die Dateinamenerweiterung muss mit einem Punkt (.) oder einem Platzhalterzeichen (*) beginnen, damit alle Dateien unabhängig von der Dateinamenerweiterung bereitgestellt werden. Geben Sie im Feld Inhalt den Typ des Dateiinhalts an. Sie können dabei einen passenden Wert aus der Liste verwenden oder einen neuen Inhaltstyp definieren. Wählen Sie hierzu Benutzerdefiniert aus und geben Sie in das Eingabefeld den Inhaltstyp ein. 7. Klicken Sie auf OK, um die Erstellung abzuschließen. Websites und Domains 161 So bearbeiten Sie einen MIME-Typ für ein virtuelles Verzeichnis: 1. Wenn Sie mehrere Hostingpakete abonniert und Zugriff auf mehrere mit Ihrem Account verlinkte Webspaces haben, dann wählen Sie den entsprechenden Webspace in dem Menü Abonnement (im oberen Teil des Bildschirms) aus. 2. Gehen Sie zur Registerkarte Websites & Domains > Virtuelle Verzeichnisse (in der Gruppe Erweiterte Operationen). 3. Suchen Sie das gewünschte virtuelle Verzeichnis und klicken Sie auf den entsprechenden Link mit dem Namen. 4. Wählen Sie die Registerkarte MIME-Typen aus. 5. Wählen Sie den gewünschten MIME-Typ aus der Liste aus. Geben Sie in das Feld Erweiterung die Dateinamenerweiterung ein. Die Dateinamenerweiterung muss mit einem Punkt (.) oder einem Platzhalterzeichen (*) beginnen, damit alle Dateien unabhängig von der Dateinamenerweiterung bereitgestellt werden. Geben Sie im Feld Inhalt den Typ des Dateiinhalts an. Sie können dabei einen passenden Wert aus der Liste verwenden oder einen neuen Inhaltstyp definieren. Wählen Sie hierzu Benutzerdefiniert aus und geben Sie in das Eingabefeld den Inhaltstyp ein. 6. Klicken Sie auf OK, um die Änderungen zu speichern. So entfernen Sie einen MIME-Typ für ein virtuelles Verzeichnis: 1. Wenn Sie mehrere Hostingpakete abonniert und Zugriff auf mehrere mit Ihrem Account verlinkte Webspaces haben, dann wählen Sie den entsprechenden Webspace in dem Menü Abonnement (im oberen Teil des Bildschirms) aus. 2. Gehen Sie zur Registerkarte Websites & Domains > Virtuelle Verzeichnisse (in der Gruppe Erweiterte Operationen). 3. Suchen Sie das gewünschte virtuelle Verzeichnis und klicken Sie auf den entsprechenden Link mit dem Namen. 4. Wählen Sie die Registerkarte MIME-Typen aus. 5. Aktivieren Sie die Checkbox des MIME-Typs, den Sie entfernen möchten. 6. Klicken Sie auf Entfernen. 7. Klicken Sie auf OK, um das Entfernen zu bestätigen. 162 Websites und Domains Den IIS-Applikationspool einrichten (Windows) Der IIS-Applikations-Pool enthält alle Webapplikationen, die auf Ihren Websites installiert sind. Wenn Ihr Service-Provider Ihren Websites einen Dedicated IIS-Applikations-Pool zugeordnet hat, dann können Sie ein Isolierungslevel zwischen Webapplikationen nutzen, die von Ihren Websites verwendet werden und Webapplikationen, die von anderen Hostingbenutzern verwendet werden, die ihre Websites auf demselben Server hosten. Da die einzelnen Applikations-Pools unabhängig voneinander ausgeführt werden, wirken sich Fehler in einem Applikations-Pool nicht auf die in anderen Applikations-Pools ausgeführten Applikationen aus. Sobald Sie den Applikations-Pool aktiviert haben, wird er von allen Webapplikationen in Ihren Websites verwendet. So aktivieren Sie den Dedicated IIS-Applikations-Pool für Websites: 1. Wenn Sie mehrere Hostingpakete abonniert und Zugriff auf mehrere mit Ihrem Account verlinkte Webspaces haben, dann wählen Sie den entsprechenden Webspace in dem Menü Abonnement (im oberen Teil des Bildschirms) aus. 2. Gehen Sie zur Registerkarte Websites & Domains > Dedicated IIS Applilkations-Pool für Ihre Websites (in der Gruppe Erweiterte Operationen). 3. Klicken Sie auf Aktivieren. 4. Wenn Sie die Menge der CPU-Ressourcen, die dieser Applikations-Pool verwenden kann, begrenzen möchten, aktivieren Sie die Checkbox CPUÜberwachung aktivieren und geben Sie in das Feld Maximale CPU-Auslastung (%) eine Zahl (Prozentwert) ein. 5. Klicken Sie auf OK. So stoppen Sie alle im Applikations-Pool ausgeführten Applikationen neu: 1. Gehen Sie zur Registerkarte Websites & Domains > Dedicated IIS Applilkations-Pool für Ihre Websites (in der Gruppe Erweiterte Operationen). 2. Klicken Sie auf Stop. So starten Sie alle Applikationen im Applikations-Pool: 1. Gehen Sie zur Registerkarte Websites & Domains > Dedicated IIS Applilkations-Pool für Ihre Websites (in der Gruppe Erweiterte Operationen). 2. Klicken Sie auf Start. Wenn Sie wissen, dass bei manchen Applikationen Speicherlecks auftreten oder dass Applikationen instabil werden, wenn sie lange Zeit ausgeführt wurden, dann können Sie von Zeit zu Zeit neu starten. Websites und Domains 163 So starten Sie alle im Applikations-Pool ausgeführten Applikationen neu: 1. Gehen Sie zur Registerkarte Websites & Domains > Dedicated IIS Applilkations-Pool für Ihre Websites (in der Gruppe Erweiterte Operationen). 2. Klicken Sie auf Wiederherstellen. So deaktivieren Sie den Dedicated IIS-Applikations-Pool für Ihre Websites: 1. Gehen Sie zur Registerkarte Websites & Domains > Dedicated IIS Applilkations-Pool für Ihre Websites (in der Gruppe Erweiterte Operationen). 2. Klicken Sie auf Deaktivieren. 164 Websites und Domains Web-Publishing mit Web Deploy (Windows) Web Deploy (Webbereitstellungstool) ist ein Tool von Microsoft, durch das die Migration, Verwaltung und Bereitstellung von Websites und Webapplikationen deutlich vereinfacht wird. Dies bedeutet, dass Sie in Ihrer lokalen Entwicklungsumgebung (beispielsweise Visual Studio® (IDE) oder WebMatrix® (Entwicklungstool)) Code schreiben und dann mithilfe von Web Deploy regelmäßig Updates an Ihren Produktionsserver übertragen können. Unterschiede zwischen Visual Studio® und WebMatrix® Wenn Sie eine Umgebung suchen, mit der Sie nahtlos Codeupdates in Ihrem Account publizieren können, treffen Sie Ihre Wahl wahrscheinlich zwischen Visual Studio® und WebMatrix®. Visual Studio® ist eine klassische integrierte Entwicklungsumgebung (IDE) für das Schreiben von .NET-Applikationen und Sites jeder Größe. Die Basisfunktionalität wird durch verschiedene Plugins erweitert. Das Ausführen und Debuggen von Applikationen in Visual Studio erfordert jedoch zusätzliche Konfiguration (beispielsweise Vorbereiten einer Datenbank und von Umgebungseinstellungen). Daher ist dieses Tool eher für fortgeschrittene Benutzer geeignet. WebMatrix® bietet integrierte Applikations-Templates und sogar funktionsfähige Applikationen (WordPress, Joomla), die Sie direkt nach der Installation verwenden können. Wenn Sie eine Applikation sofort zu Ihrem Kunden-Account hinzufügen möchten oder die Applikation von Grund auf erstellen möchten, müssen Sie lediglich die Applikation in der Liste auswählen. Die Konfiguration wird dann transparent von WebMatrix® vorgenommen. Außerdem können Sie schnell und ohne WebMatrix® zu verlassen ein Hosting-Paket für Ihr Projekt suchen und abonnieren. Insgesamt eignet sich dieses Tool auch für Anfänger und ermöglicht die schnelle Entwicklung mithilfe sofort einsatzbereiter Applikationen und Templates. Ausführliche Informationen zum Installieren und Verwenden von WebMatrix® finden Sie unter http://www.microsoft.com/web/webmatrix/. Sie können selbst entscheiden, welches Tool sich für Ihr Projekt besser eignet. Web-Publishing in Visual Studio® und WebMatrix®konfigurieren Wenn Sie Web-Publishing in Ihrer Umgebung einrichten möchten, öffnen Sie im Allgemeinen die Publizierungseinstellungen und geben die IP-Adresse Ihres Kunden-Accounts sowie den Benutzernamen und das Passwort ein, den bzw. das Sie für die Anmeldung beim Control Panel verwenden. In WebMatrix® finden Sie die Publizierungseinstellungen unter Start> Veröffentlichen. Sie können diese Parameter entweder manuell eingeben oder als XML-Datei übermitteln. Das Panel generiert die XML-Datei automatisch. Um die Datei für eine bestimmte Website herunterzuladen, klicken Sie auf den entsprechenden Link Download in Websites & Domains > Erweiterte Operationen > Web Deploy Veröffentlichungseinstellungen. Die Einstellungen sind nur verfügbar, wenn Web Deploy auf dem Panel-Server installiert ist und ausgeführt wird. Wenn diese Einstellungen nicht angezeigt werden, wenden Sie sich an Ihren Hosting-Provider. Schrittweise Anweisungen zum Einrichten von Web-Publishing in WebMatrix®, finden Sie unter http://www.microsoft.com/web/post/how-to-publish-a-web-application-using-webmatrix. Websites und Domains 165 Weitere Informationen zu den Publizierungseinstellungen in Visual Studio®, finden Sie unter http://msdn.microsoft.com/en-us/library/7z83t16a.aspx. Hinweis: Sie können selbst entscheiden, ob Updates sicher an Ihren Kunden-Account übertragen werden sollen, indem Sie in den Publizierungseinstellungen die entsprechende Option aktivieren. Wenn Ihr Hosting-Anbieter kein gültiges SSL-Zertifikat hat, wird beim Publizierungsversuch eine Fehlermeldung angezeigt. Um das Problem zu beheben, bitten Sie Ihren Hosting-Provider um Unterstützung oder vermeiden Sie, die sichere Verbindung zu verwenden. WebMatrix®-Publizierungseinstellungen sichern Eine XML-Datei mit WebMatrix®-Publizierungseinstellungen enthält möglicherweise das Passwort für den Account eines Kunden. Administratoren können das Panel darauf konfigurieren, diese Passwörter aus den XML-Dateien auszuschließen. Wenn die Administratoren die Sicherheit des Systems erhöhen und einen möglichen Passwortdiebstahl verhindern möchten, können sie festlegen, dass das Passwort aus der XML-Datei ausgeschlossen wird. Die Kunden müssen das Passwort dann direkt in WebMatrix® eingeben. Die Option ist auf der Seite Tools & Einstellungen > Servereinstellungen verfügbar. KAPITEL 5 Websites mit Web Presence Builder erstellen Parallels Web Presence Builder (auch als Editor bezeichnet) ist ein visueller Editor, mit dem Kleinunternehmen und Privatanwender ihre Websites schnell und einfach erstellen können. Mit Web Presence Builder müssen Sie keinen Code schreiben und keine Server konfigurieren, um einen Blog zu starten, einen Online-Shop zu eröffnen oder eine andere Art von Website einzurichten. Sie fügen einfach die Content-Blöcke hinzu, aus denen Ihre Site besteht (Text, Bildergalerie, Online-Shop), indem Sie sie auf Seiten ziehen, füllen diese Blöcke mit Ihren Inhalten und veröffentlichen das Ergebnis. Das ist schon alles! Eine Website neu erstellen Wenn Sie mit der Bearbeitung Ihrer Website beginnen, müssen Sie weder Text schreiben noch nach Bildern suchen oder das Aussehen der Site anpassen. Wählen Sie einfach ein Thema, das sich für Ihre Website am besten eignet, und Web Presence Builder generiert eine Website-Template, die bereits einen Satz von Seiten, Bildern und Text zum ausgewählten Thema enthält. Bei jeder Erstellung einer Website in Web Presence Builder wird eine zufällige Zusammenstellung aus unterschiedlichen Designelementen verwendet. So können Sie sicher sein, dass Ihr Website-Design einzigartig bleibt. Sobald Sie ein Thema ausgewählt haben, werden Sie aufgefordert, einige zusätzliche Informationen einzugeben, die Web Presence Builder zu den Seiten der Website hinzufügt. Dies kann zum Beispiel Ihre Telefonnummer sein, die dann auf der Seite Kontakt angezeigt wird. Weitere Einzelheiten dazu, wie Sie mit dem Erstellen Ihrer Website beginnen, finden Sie im Abschnitt Erstellen einer Website (auf Seite 170). In SiteBuilder 4.5 erstellte Websites importieren Wenn Sie bereits eine mit SiteBuilder 4.5 erstellte Website haben, die an anderer Stelle gehostet wird, können Sie die Website in Ihren neuen Kunden-Account importieren. Informationen zum Verschieben Ihrer SiteBuilder 4.5-Website nach Web Presence Builder finden Sie im Abschnitt Importieren von Sites aus SiteBuilder 4.5 (auf Seite 171). Website mit Inhalten füllen Sobald Web Presence Builder Ihre Website erstellt hat, können Sie sie mit eigenen Inhalten füllen. Dabei ist das Hauptmenü von Web Presence Builder Ihr wichtigstes Bearbeitungstool. Über das Menü können Sie folgende Aktionen durchführen: Die Struktur Ihrer Site ändern: Seiten hinzufügen oder entfernen. Das Website-Design bearbeiten: Farben und Layout ändern. Websites mit Web Presence Builder erstellen 167 Die Site mit eigenen Inhalten füllen: Entfernen Sie nicht benötigte vordefinierte Inhalte und fügen Sie eigene Elemente hinzu: Text Bilder und Bildergalerien Videos Skripte Blogs Suchfelder Sonstige Elemente Lassen Sie Ihre Besucher die Informationen auf Ihrer Website in sozialen Netzwerken wie Facebook oder Twitter weitergeben: Fügen Sie die entsprechenden Buttons zu den Seiten Ihrer Site hinzu. Weitere Informationen zu den Aktionen, die Sie im Editor durchführen können, finden Sie im Abschnitt Einführung in den Web Presence Builder-Editor (auf Seite 168). Anleitungen zum Verwalten des Aussehens und Inhalts einer Website finden Sie im Abschnitt Bearbeiten einer Website (auf Seite 173). Website im Internet zugänglich machen Nachdem Sie die Bearbeitung der Website abgeschlossen haben, machen Sie sie im Internet zugänglich. Damit Besucher Ihre Site unter Ihrem Domainnamen sehen können, veröffentlichen Sie die Website durch Klicken auf den entsprechenden Button im Hauptmenü. Wenn Sie auf diesen Link klicken, generiert Web Presence Builder die statischen Seiten und Skripte, aus denen Ihre Website besteht, und platziert sie in den entsprechenden Verzeichnissen auf dem Server, sodass Besucher sie sehen können, wenn sie Ihren Domainnamen in ihren Browser eingeben. Weitere Informationen zum Veröffentlichen von Websites finden Sie im Abschnitt Veröffentlichen einer Website im Internet (auf Seite 206). Sie können sogar noch mehr Website-Besucher anziehen, indem Sie eine Kopie Ihrer Site auf Facebook, dem bekanntesten sozialen Netzwerk, platzieren. Eine ausführliche Anleitung dazu finden Sie im Abschnitt Publizieren einer Webseite auf Facebook (auf Seite 207). In diesem Kapitel: Einführung in Web Presence Builder ................................................................. 168 Erstellen einer Website ..................................................................................... 170 Importieren von Sites aus SiteBuilder 4.5 .......................................................... 171 Websites bearbeiten.......................................................................................... 173 Kopien einer Website speichern und laden ....................................................... 204 Veröffentlichen einer Website im Internet .......................................................... 206 Publizieren einer Webseite auf Facebook ......................................................... 207 Website-Besucherstatistiken, Kommentare und neue Bestellungen auf dem Dashboard anzeigen ......................................................................................... 209 Löschen von Websites ...................................................................................... 211 168 Websites mit Web Presence Builder erstellen Einführung in Web Presence Builder Die Oberfläche des Web Presence Builder-Editors besteht aus zwei Hauptteilen: Ihrer Website und dem Hauptmenü. Eine Website besteht aus einer Reihe von Elementen oder Modulen. Jedes Modul kann separat bearbeitet werden. Hier lernen Sie die grundlegenden Prinzipien der Bearbeitung von Website-Modulen kennen. Diese Prinzipien ähneln sich für alle Module. Beim Hinzufügen eines Moduls zu einer Seite können Sie wählen, ob das Modul nur auf der aktuellen Seite (seitenspezifisches Modul) oder auf allen Seiten der Website (siteweites Modul) angezeigt werden soll. Ausgenommen davon sind nur die Module Suchen, Werbung, Website-Logo, Navigation und Brotkrumen: wenn Sie diese hinzufügen, werden sie auf allen Seiten der Website platziert. Um ein Modul nur auf der aktuellen Seite zu platzieren, wählen Sie das Modul auf der Registerkarte Module aus und ziehen es auf einen der mit dem Text Seitenspezifischer Bereich gekennzeichneten Bereiche. Diese Bereiche befinden sich im Haupt-Content-Block und im oberen Bereich der jeweiligen Seitenleisten. Um ein Modul auf allen Seiten der Website zu platzieren, wählen Sie das Modul auf der Registerkarte Module aus und ziehen es auf einen der mit dem Text Website-weiter Bereich gekennzeichneten Bereiche. Diese Bereiche befinden sich über und unter dem HauptContent-Block, in Seitenleisten, Header und Footer. Um ein Website-Modul einzublenden bzw. zu bearbeiten, bewegen Sie den Mauszeiger über den Teil der Website, den Sie ändern wollen. Das Modul wird von einer gestrichelten Linie eingerahmt. Ein Control Panel mit der Aufforderung das Modul zu verschieben, zu bearbeiten oder zu entfernen wird neben der gestrichelten Linie angezeigt. Die gestrichelte Linie um seitenspezifische Module ist grün, während die um siteweite Module blau ist. Im Hauptmenü des Editors sind die Optionen für die Website-Bearbeitung auf fünf Registerkarten gruppiert: Module. Hier können Sie die notwendigen Module auswählen und sie auf eine Seite ziehen, um die Website mit Inhalten zu füllen. Design. Hier können Sie das Layout und das allgemeine Farbschema für Ihre Website auswählen, Farben verschiedener Elemente ändern und Schriftarten und Randstile auswählen. Seiten. Hier können Sie Seiten hinzufügen und löschen, sie umbenennen, die Metainformationen einer Seite (wie beispielsweise die von Suchmaschinen als Suchbegriffe verwendete Beschreibung und Keywords) bearbeiten oder eine Seite so "verstecken", dass Besucher nicht direkt vom Menü auf diese zugreifen können. Dokumente. Hier können Sie Dokumente, Bilder und andere Dateien in verschiedenen Formaten in Ihren Hosting-Account hochladen. Dann können Sie einfach Links zu diesen Dokumenten in Ihre Webseiten einfügen. Sie können die Dateien auch einfach für Ihre eigenen Zwecke im Hosting-Account aufbewahren. Websites mit Web Presence Builder erstellen 169 Einstellungen. Hier können Sie den Website-Namen, die Beschreibung und die Keywords für Suchmaschinen bearbeiten, ein Website-Symbol (Favicon) hochladen, das Ranking Ihrer Website in den Suchergebnissen optimieren, Ihre Site mit Google Analytics verbinden und eine Kopie Ihrer Website zu einer Facebook-Seite hinzufügen. Außerdem können Sie im Hauptmenü folgende Aufgaben ausführen: Auf das Dashboard zugreifen, um folgende Aktionen auszuführen: Statistiken zu Website-Besuchen anzeigen. Die Statistiken werden von Google Analytics zur Verfügung gestellt. Neue Kommentare anzeigen, die Website-Besucher auf Ihren Webseiten hinterlassen. Die Kommentarfunktion wird von Disqus zur Verfügung gestellt. Neue Bestellungen von Kunden anzeigen, die Ihre Online-Shops besuchen. Die Online-Shop-Funktionalität wird von Ecwid zur Verfügung gestellt. Mit den Optionen Speichern und Zurücksetzen Kopien Ihrer Website speichern und laden. Auf das Schnellstarttutorial und Benutzerhandbuch von Web Presence Builder zugreifen oder uns Ihr Feedback übermitteln. Wählen Sie zu diesem Zweck im Menü Hilfe die entsprechende Option aus. Mit dem Button Veröffentlichen Ihre Website veröffentlichen. Mit dem Befehl Mehr > Neu beginnen alle an einer Website vorgenommenen Änderungen verwerfen und von vorne beginnen. Hierbei wird die bereits veröffentlichte Kopie Ihrer Website nicht gelöscht. Einen aktuellen Website-Entwurf aus dem Editor löschen, indem Sie Mehr > Website entfernen auswählen. Hierbei wird die bereits veröffentlichte Kopie Ihrer Website nicht gelöscht. Wenn es für Sie komfortabler ist, können Sie das Hauptmenü auf eine beliebige Stelle auf der Seite ziehen oder das Hauptmenü verkleinern. Sie können auch über das Kontextmenü auf einer beliebigen Stelle einer Seite auf alle Optionen des Hauptmenüs zugreifen. Um das Kontextmenü zu öffnen, klicken Sie auf den rechten Mausbutton. 170 Websites mit Web Presence Builder erstellen Erstellen einer Website Um Ihren Aufwand beim Erstellen einer Website möglichst gering zu halten, bietet Web Presence Builder Ihnen einen Satz von vordefinierten Website-Themen an. Wenn Sie eine Website neu erstellen, wählen Sie ein Thema, das sich am besten für Ihre Zwecke eignet, und Web Presence Builder generiert eine Website mit Content zu diesem Thema. Beispielsweise enthält die Site für ein Einzelhandelsgeschäft eine Preislisten-Template und die Site für einen Künstler eine Bildergalerie. Wenn Sie kein geeignetes Thema finden, können Sie sich an Ihren Service-Provider wenden und diesen bitten, die entsprechende Template zu erstellen und zu der Liste verfügbarer Themen hinzuzufügen. Wenn Sie eine Website neu erstellen, fordert Web Presence Builder Sie zudem auf, Informationen über sich selbst oder Ihr Unternehmen anzugeben. Web Presence Builder fügt diese Informationen automatisch zu bestimmten Seiten hinzu, zum Beispiel zu den Seiten Über uns und Kontakt. Hinweis: Web Presence Builder verwendet die von Ihnen angegebenen Informationen nur für Ihre Webseiten; sie werden weder gespeichert noch anderweitig genutzt. Sie können diese Informationen jederzeit ändern oder entfernen. Im Folgenden werden die erste Schritte aufgezählt, die zum Erstellen einer Website mit Web Presence Builder notwendig sind: 1. Starten Sie Web Presence Builder, indem Sie auf den entsprechenden Link klicken: Wenn Sie in dem Abonnement nur über einen einzigen Domainnamen verfügen, klicken Sie auf der Registerkarte Start oder der Registerkarte Websites & Domains auf Web Presence Builder starten. Wenn Sie über mehrere Domainnamen verfügen, klicken Sie in der Liste der verfügbaren Domainnamen auf den entsprechenden Link In Web Presence Builder bearbeiten. 2. Wählen Sie ein Website-Thema aus. 3. Geben Sie den Namen der Website ein und wählen Sie die Website -Sprache aus. 4. Geben Sie die Informationen zum Vorausfüllen Ihrer Website an. 5. Klicken Sie auf Site senden und erstellen. Websites mit Web Presence Builder erstellen 171 Importieren von Sites aus SiteBuilder 4.5 Wenn Sie über eine mit SiteBuilder 4.5 erstellte Site verfügen, können Sie sie in Web Presence Builder importieren. Hinweis: Der Import von Sites aus früheren Versionen von SiteBuilder oder anderen Content-Management-Systemen wird nicht unterstützt. Wenn Ihre Site mit einer älteren Version von SiteBuilder (4.4 oder früher) erstellt wurde und Sie Ihre Site übertragen möchten, können Sie folgendermaßen vorgehen: Wenden Sie sich an Ihren Hosting-Provider und bitten Sie ihn, Ihren Account auf die neueste Version von Web Presence Builder zu aktualisieren. Übertragen Sie Ihre Site manuell, indem Sie die Inhalte kopieren und einfügen. Während des Site-Imports können die meisten Teile der Struktur und des Inhalts der Site erfolgreich übertragen werden. Es kann jedoch nicht garantiert werden, dass der komplette Inhalt übertragen wird. In den meisten Fällen werden die folgenden Elemente erfolgreich importiert: Sitemap. Statische Seiten, einschließlich Links und Bilder in Textmodulen. Beachten Sie, dass Textblöcke mit einer Größe von mehr als 30 KB möglicherweise abgeschnitten werden. Daher können einige Teile des Textes fehlen. Banner (sofern es kein benutzerdefiniertes Bild ist). Slogan, Website-Titel. Logo (sofern es kein benutzerdefiniertes Bild ist). Footer-Text. Metainformationen (Keywords, Beschreibung). Die anderen Module können nur als Text-Widgets mit statischem Inhalt, Links und Bildern importiert werden. Buttons funktionieren nicht. Die Struktur der Bildergalerie kann ohne Bilder importiert werden. So importieren Sie eine Site von SiteBuilder 4.5: 1. Öffnen Sie den Web Presence Builder-Editor, und klicken Sie im Themenauswahl-Bildschirm auf Website von SiteBuilder 4.5 importieren. 2. Geben Sie die Internetadresse (Domainname) der Site ein, die Sie importieren möchten. Beispiel: http://example.com. 3. Aktivieren Sie die Checkbox zur Bestätigung, dass Sie sich möglicher Importprobleme bewusst sind, und klicken Sie auf Site importieren. 172 Websites mit Web Presence Builder erstellen 4. Nachdem die Website importiert wurde, überprüfen Sie sie und nehmen Sie gegebenenfalls Änderungen vor (auf Seite 173). Sie können die Importversion der Website mit der Original-Website vergleichen und die fehlenden Informationen manuell hinzufügen. 5. Wenn Sie die Bearbeitung abgeschlossen haben, veröffentlichen Sie die Site auf Ihrem Kunden-Account (auf Seite 206). Wenn Sie Ihre neue Site auf demselben Webspace veröffentlichen, auf dem Ihre mit SiteBuilder 4.5 erstellte Site gehostet war, wird die alte Site überschrieben. Websites mit Web Presence Builder erstellen 173 Websites bearbeiten In Web Presence Builder können Sie nahezu jedes Element Ihrer Website ändern. Die meisten Elemente werden an der Stelle geändert, wo sie sich befinden. Sie öffnen eine Seite, auf der das Element verwendet wird, bearbeiten es und das Ergebnis wird Ihnen umgehend angezeigt. Siteweite Elemente, wie die Blöcke Suchen und Werbung, werden an einer Stelle geändert, aber die Änderungen für jede Seite Ihrer Website übernommen. Hinweis: Wenn Sie Internet Explorer verwenden, empfehlen wir Ihnen, die Verwendung des Browserzooms zum Ändern der Textgröße im Browserfenster zu vermeiden. Bitte beachten Sie, dass Web Presence Builder-Websites bei normalem Zoom (100 %) am besten funktionieren und aussehen. In diesem Abschnitt: Struktur: Seiten und Navigation ......................................................................... 173 Design: Layout, Stil, Farbschema und Header .................................................. 176 Inhalt: Text, Tabellen, Bilder, Videos, Formulare und Skripte ............................ 182 Einstellungen und Tools für Webmaster ............................................................ 200 Struktur: Seiten und Navigation Dieser Abschnitt beschreibt, wie Sie Seiten zu einer Website hinzufügen, ihre Position in der Site-Struktur festlegen und Links für die Navigation hinzufügen. In diesem Abschnitt: Hinzufügen und Entfernen von Seiten ............................................................... 174 Navigationslinks hinzufügen und entfernen ....................................................... 175 174 Websites mit Web Presence Builder erstellen Hinzufügen und Entfernen von Seiten Die Seitenverschachtelung auf Ihre Website kann zwei Ebenen tief sein. So fügen Sie eine neue Seite zu Ihrer Website hinzu: 1. Gehen Sie zur Registerkarte Seiten. 2. Klicken Sie auf Seite hinzufügen. Die neue Seite erscheint und wird grün gekennzeichnet. 3. Verändern Sie die Position der neuen Seite, indem Sie sie an die richtige Stelle verschieben oder verwenden Sie die Pfeile. 4. Geben Sie den Seitentitel ein. 5. Geben Sie eine kurze Beschreibung des Seiteninhalts ein, der in den Ergebnisseiten von Suchmaschinen angezeigt werden soll, und benennen Sie die Keywords über die die Seite von Suchmaschinen gefunden werden soll. Hinweis: Seitenname und Seiten-Linkname sind erforderliche Felder. Beschreibung und Schlüsselwörter sind optionale Felder. Die Keywords müssen Sie komma-getrennt, ohne Leerzeichen, angeben. 6. Um die Seite für Ihre Website-Besucher auszublenden, aktivieren Sie die Checkbox Ausgeblendete Seite. 7. Wenn Sie den Zugriff auf die Seite mit einer Passwortauthentifizierung einschränken möchten, aktivieren Sie das Kontrollkästchen Geschützte Seite und geben Sie einen Benutzernamen und ein Passwort ein. 8. Klicken Sie auf OK, um die Änderungen zu speichern. So ändern Sie die Position oder die Eigenschaften einer Seite: 1. Gehen Sie zur Registerkarte Seiten. 2. Wählen Sie die Seite aus, die Sie bearbeiten wollen. 3. Ändern Sie die Position der neuen Seite, indem Sie sie an die richtige St elle verschieben oder auf die Pfeile klicken. 4. Bearbeiten Sie den Seitentitel. 5. Ändern oder entfernen Sie die Kurzbeschreibung des Seiteninhalts, der in den Ergebnisseiten von Suchmaschinen angezeigt werden soll, und die Keywords über die die Seite von Suchmaschinen gefunden werden soll. Hinweis: Seitenname und Seiten-Linkname sind erforderliche Felder. Beschreibung und Schlüsselwörter sind optionale Felder. Die Keywords müssen Sie komma-getrennt, ohne Leerzeichen, angeben. Websites mit Web Presence Builder erstellen 175 6. Um die Seite für Ihre Website-Besucher auszublenden, aktivieren Sie die Checkbox Ausgeblendete Seite. 7. Wenn Sie den Zugriff auf die Seite mit einer Passwortauthentifizierung einschränken möchten, aktivieren Sie das Kontrollkästchen Geschützte Seite und geben Sie einen Benutzernamen und ein Passwort ein. 8. Klicken Sie auf OK, um die Änderungen zu speichern. So löschen Sie eine Seite von Ihrer Website: 1. Gehen Sie zur Registerkarte Seiten. 2. Wählen Sie die Seite aus, die Sie löschen wollen. 3. Klicken Sie auf Seite löschen. 4. Klicken Sie auf OK, um die Änderungen zu speichern. Navigationslinks hinzufügen und entfernen Standardmäßig wird über oder unter dem Header Ihrer Site eine horizontale Navigationsleiste mit Links zu Webseiten eingefügt. Sie wird automatisch aktualisiert, wenn Sie Webseiten hinzufügen, ändern, verschieben oder entfernen. Wenn Sie auf Ihrer Website Seitenleisten verwenden, enthält die horizontale Leiste unter dem Header nur Links zu den Seiten der ersten Website-Ebene, während die Seitenleisten die Links zur zweiten und dritten Ebene enthalten. Sie können Navigationsblöcke verschieben, indem Sie sie in andere Bereiche der Website ziehen. Für jeden Navigationsblock können Sie angeben, welche Website-Ebenen in das Menü eingefügt werden sollen, die Menüausrichtung ändern (z. B. in der Mitte der Seite statt standardmäßig am linken Rand) und die Farbe, den Stil und die Größe der für Links verwendeten Schrift ändern. Um diese Einstellungen zu ändern, zeigen Sie mit dem Mauszeiger auf einen Navigationsblock und klicken Sie auf Bearbeiten. Wenn Sie versehentlich einen Navigationsblock entfernen, können Sie ihn wieder einfügen. Um dies zu tun, wechseln Sie zur Registerkarte Module, wählen Sie Navigationaus und ziehen Sie den Block auf den Bereich der Seite, wo Sie ihn hinzufügen möchten. Der Navigationsblock wird auf allen Seiten der Website eingefügt. Um den Besuch Ihrer Website noch komfortabler zu machen, können Sie auch BrotkrumenNavigationsblöcke hinzufügen. Hierbei handelt es sich um eine Kette von Links, die den Pfad von der Hauptseite der Website zur aktuellen Seite angibt. Um einen BrotkrumenNavigationsblock hinzuzufügen, wechseln Sie zur Registerkarte Module, wählen Sie Brotkrumen aus und ziehen Sie das Modul auf den Bereich der Seite, wo Sie ihn hinzufügen möchten. Der Navigationsblock wird auf allen Seiten der Website eingefügt. 176 Websites mit Web Presence Builder erstellen Design: Layout, Stil, Farbschema und Header Dieser Abschnitt beschreibt, wie Sie das Layout, das Farbschema und Header-Elemente der Website ändern. In diesem Abschnitt: Verändern des Website-Layouts ....................................................................... 177 Auswählen von Farben, Schriftarten und Stilen für Rahmen und Ecken der Website .......................................................................................................................... 179 Ändern der Header-Elemente der Website ........................................................ 181 Websites mit Web Presence Builder erstellen 177 Verändern des Website-Layouts Das Layout Ihrer Site kann die folgenden Elemente enthalten: Header. Dies ist der ganz oben liegende Bereich, in dem gewöhnlich ein Banner-Bild und ein Firmenlogo platziert sind. Für den Header können Sie folgende Aktionen durchführen: Das Banner-Bild und das Logo aus dem Header-Bereich an eine beliebige Stelle auf der Seite verschieben. Die Header-Höhe auf 25 Pixel reduzieren, indem alle Elemente daraus gelöscht werden. Die Header-Breite von der Standardgröße bis zu 100 Prozent ändern, sodass sie bis zur Seitenbreite erweitert wird. Inhaltsbereich. Dies ist der Hauptbereich einer Webseite, in dem der Großteil des Inhalts platziert wird. Für den Inhaltsbereich können Sie folgende Aktionen durchführen: Höhe des Inhaltsbereichs anpassen. Inhaltsbereich in mehrere Spalten unterteilen. Ziehen Sie dazu neue Module an den linken oder rechten Rand des Inhaltsbereichs und fügen Sie sie ein. Ändern Sie die Position der Spalten im Inhaltsbereich, indem Sie den Inhalt nach links oder nach rechts verschieben. Seitenleisten. Dies sind vertikale Spalten, in denen alle Arten von Modulen platziert werden können, sowohl siteweite als auch seitenspezifische. Für die Seitenleisten können Sie folgende Aktionen durchführen: Eine Seitenleiste hinzufügen und sie links oder rechts vom Inhaltsbereich platzieren. Zwei Seitenleisten hinzufügen. Sie werden links und rechts vom Inhaltsbereich platziert. Höhe und Breite der Seitenleisten einstellen. Die Seitenleisten an den oberen Seitenrand verschieben und sie links oder rechts vom Header-Bereich platzieren. Die Position der Seitenleisten tauschen. Footer. Dies ist der ganz unten liegende Bereich, in dem gewöhnlich der Firmenname, Kontaktinformationen oder ein Copyright-Vermerk platziert sind. Für den Footer können Sie folgende Aktionen durchführen: Die Footer-Höhe auf 25 Pixel reduzieren, indem alle Elemente daraus gelöscht werden. Die Footer-Breite von der Standardgröße bis zu 100 Prozent ändern, sodass sie bis zur Seitenbreite erweitert wird. So ändern Sie das Layout Ihrer Site: 1. Gehen Sie zur Registerkarte Design > Registerkarte Layout. 2. Wählen Sie die Anzahl der Seitenleisten aus: Wählen Sie unter Seitenleisten entweder Keine, Eine oder Zwei aus. 3. Wählen Sie die Position der Seitenleisten aus: 178 Websites mit Web Presence Builder erstellen Um eine Seitenleiste auf die andere Seite Ihrer Website zu verschieben oder die Position der Seitenleisten zu tauschen (wenn Sie zwei Seitenleisten auf Ihrer Site haben), klicken Sie auf Seitenleisten wechseln. Um die Seitenleisten an den oberen Seitenrand zu verschieben, klicken Sie im Layout-Modell darauf. 4. Legen Sie die Größe von Seitenelementen fest: Um die Gesamtbreite der Webseiten festzulegen, wählen Sie unter Website-Breite eine der folgenden Optionen aus: Fixed Layout: Ihre Website wird eine bestimmte Größe haben, unabhängig von der Größe des Browserfensters, in dem Sie die Seite anzeigen. In dem Fall geben Sie die Website-Breite in Pixeln an. Liquid Layout: Diese Einstellung basiert auf einem prozentualen Anteil der aktuellen Browserfenstergröße. In diesem Fall geben Sie die Website-Breite als Prozentsatz der Browserfenstergröße an. Um die Breite der Header- und Footer-Bereiche an die Seitenbreite anzupassen, klicken Sie im Layout-Modell auf die entsprechenden Elemente. Geben Sie unter Mindesthöhe der Spalte in Pixel die Höhe des Hauptfeldes und der Seitenleisten ein, sofern Sie diese verwenden. Dieser Wert zeigt die Höhe Ihrer Website-Elemente ohne Content an. Wenn Sie Content zum Hauptfeld und zu den Seitenleisten hinzufügen, werden diese entsprechend an den Content angepasst. Um sicherzustellen, dass die Seitenleisten und der Inhaltsbereich vertikal ausgerichtet sind, aktivieren Sie die Checkbox Seitenleisten und Content-Bereich bis Footer ausdehnen. Wenn Sie eine oder zwei Seitenleisten verwenden, geben Sie unter Breite der Seitenleiste in Pixel die Breite jeder Seitenleiste an. Die Größe des Hauptfeldes wird automatisch bestimmt. Geben Sie unter Rändergrößen in Pixel die Größe der vertikalen und horizontalen Ränder an. Ein Rand ist der Abstand zwischen benachbarten Elementen. 5. Klicken Sie auf OK, um die Änderungen zu speichern. Websites mit Web Presence Builder erstellen 179 Auswählen von Farben, Schriftarten und Stilen für Rahmen und Ecken der Website Das allgemeine Farbschema oder Stylesheet Ihrer Website besteht aus diesen vier Farben. Jede Farbe wird für mehrere Elemente der Website gleichzeitig verwendet. Farben einzelner Elemente können Sie auf der Registerkarte Design > Farben anpassen. So wählen Sie ein allgemeines Farbschema für Ihre Website aus: 1. Wechseln Sie zur Registerkarte Design > Registerkarte Schema. 2. Wählen Sie in dem Dropdown-Menü das Farbschema oder Styleset Ihrer Website aus. Sie werden dann die vier Farben sehen, die das Farbschema Ihrer Website bestimmen. 3. Um eine der Farben des Website-Farbschemas anzupassen, klicken Sie auf das entsprechende Feld der Farbe und ändern Sie den HexadezimalFarbcodewert oder wählen Sie die Farbe über die Farbauswahl aus. Hinweis: Durch diese Änderungen werden alle früheren Änderungen der Farben einzelner Elemente, die auf der Registerkarte Farben vorgenommen wurden, überschrieben. 4. Klicken Sie auf OK, um die Änderungen zu speichern. So wählen Sie Farben von einzelnen Website-Elementen aus: 1. Gehen Sie zur Registerkarte Design > Registerkarte Farben. 2. Wählen Sie das Website-Element in dem Menü aus. 3. Passen Sie die Hintergrundfarbe des Elements an, indem Sie auf das Feld zum Bearbeiten der Hintergrundfarbe klicken und ändern Sie den Hexwert oder wählen Sie die Farbe über die Farbauswahl aus. 4. Wenn Sie Farbverläufe verwenden möchten, wählen Sie die Option Farbverlauf und anschließend das Muster aus dem Menü aus. 5. Elemente mit Text passen Sie die Schriftfarben über das entsprechende Farbfeld an und ändern Sie den Hexadezimal-Farbcodewert oder wählen Sie die Farbe über die Farbauswahl aus. Hinweis: Wenn Sie das Styleset auf der Registerkarte Schema ändern, werden die auf der Registerkarte Farben vorgenommenen Änderungen überschrieben. 6. Klicken Sie auf OK, um die Änderungen zu speichern. So wählen Sie Schriftarten für Überschriften und Text auf Ihrer Website aus: 1. Wechseln Sie zur Registerkarte Design > Registerkarte Schriftarten. 180 Websites mit Web Presence Builder erstellen 2. Wählen Sie für jede Schriftart den Schriftschnitt und die Schriftgröße aus dem Menü aus. 3. Für Überschriften wählen Sie die Textdekoration aus. Sie können Fettdruck (das Symbol F) und Kursivdruck (das Symbol K) verwenden. Hinweis: Die hier festgelegten Einstellungen definieren nur die allgemeinen Regeln für Ihre Website-Schriftarten. Sie können die Schriftarten von einzelnen Elementen jederzeit anpassen und ändern. 4. Klicken Sie auf OK, um die Änderungen zu speichern. So wählen Sie die Form der Ecken (eckig oder abgerundet) für WebsiteElemente aus: 1. Gehen Sie zur Registerkarte Design > Registerkarte Ecken. 2. Wählen Sie im Menü Seitenbereich das Element aus, dessen Ecken Sie ändern möchten. 3. Führen Sie eine der folgenden Aktionen aus: Um abgerundete Ecken zu verwenden, aktivieren Sie die entsprechenden Checkboxen. Um eckige Ecken zu verwenden, deaktivieren Sie die entsprechenden Checkboxen. 4. Klicken Sie auf OK, um die Änderungen zu speichern. So wählen Sie Rahmen bzw. Seitenleisten für Website-Elemente aus: 1. Wechseln Sie zur Registerkarte Design > Registerkarte Rahmen. 2. Wählen Sie den Seitenleistentyp für Elemente Ihrer Website in dem Menü Innere Containerleiste aus. 3. Wählen Sie anschließend die Elemente aus, die über diese Seitenleiste verfügen sollen. Hinweis: Sie können nur einen inneren Seitenleistentyp für alle Elemente auf Ihrer Website festlegen, aber Sie können auswählen, ob diese Seitenleiste für bestimmte Elemente verwendet werden soll. 4. Wählen Sie die externe Seitenleiste für Ihre Website in dem Dropdown-Menü Externe Seitenleiste aus. 5. Klicken Sie auf OK, um die Änderungen zu speichern. Websites mit Web Presence Builder erstellen 181 Ändern der Header-Elemente der Website Der Website-Header besteht aus den folgenden Elementen: Banner. Für das Banner können Sie folgende Aktionen durchführen: Ihr eigenes Banner-Bild hochladen. Ein Banner aus der Web Presence Builder-Bibliothek auswählen und übernehmen. Das Banner entfernen und einen mit Farbe oder Bildern ausgefüllten Hintergrund verwenden. Das Banner und alle anderen Elemente aus dem Header-Bereich entfernen, um dessen Höhe auf 25 Pixel zu reduzieren. Das Banner in den Inhaltsbereich verschieben und in eine bestimmte Seite oder alle Seiten der Website einfügen. Hinweis: Sie können nur ein Banner pro Website verwenden. Wenn Sie das Banner in eine bestimmte Seite einfügen, können Sie es nicht mehr zu anderen Seiten der Website hinzufügen. Aus diesem Grund wird empfohlen, das Banner in siteweiten Bereichen zu platzieren. Logobild. Für das Logo können Sie folgende Aktionen durchführen: Ihr eigenes Logobild hochladen. Das Logo aus dem Header-Bereich in andere Teile der Webseiten verschieben, wie z. B. die Seitenleisten oder den Inhaltsbereich. Eine beliebige Anzahl von Logobildern in die siteweiten Bereiche einfügen. Das Logo entfernen. Site-Name. Dieser enthält in der Regel einen Firmennamen oder eine kurze Beschreibung der Website, wie z. B. "Hans Meiers Kochrezepte". Site-Slogan. Dieser enthält in der Regel eine Beschreibung Ihrer Website oder einen Firmenslogan. So ändern Sie das Banner-Bild oder andere Elemente des Headers (Logo, SiteName oder -Slogan): 1. Klicken Sie auf das Banner-Bild. 2. Führen Sie eine der folgenden Aktionen aus: Um ein Bild aus der Web Presence Builder-Bibliothek zu verwenden, wählen Sie die Option Auswahl aus unserer Bibliothek und wählen anschließend ein Bild aus dem Menü Bildliste aus. Wenn Sie Hilfe benötigen, um ein geeignetes Bild zu finden, wählen Sie die Option Empfohlen aus oder geben Sie ein Schlüsselwort in das Eingabefeld ein. Um ein eigenes Bild zu verwenden, wählen Sie die Option Auswahl aus eigener Datei aus, klicken Sie auf Durchsuchen und wählen Sie das gewünschte Bild aus. Sie sollten nur Bilder im GIF-, JPEG- oder PNG-Format verwenden, die vorzugsweise nicht breiter als 900 Pixel sind. Um ein Bild zu entfernen, wählen Sie die Option kein Bild aus und geben Sie die Höhe des Header-Blocks in Pixel an. 182 Websites mit Web Presence Builder erstellen 3. Wenn Sie die Größe eines Banners an den Header-Bereich anpassen möchten, aktivieren Sie die Checkbox Bildgröße anpassen. 4. Wählen Sie unter Banner-Elemente anzeigen die Checkboxen für die Elemente aus, die im Header angezeigt werden sollen. 5. Wenn Sie ein Logobild entfernen möchten oder Ihr eigenes Logo hochladen möchten, klicken Sie auf das Logobild. 6. Wenn Sie den Namen der Site oder den Slogan ändern möchten, klicken Sie auf die entsprechenden Felder im Header und ändern Sie sie nach Ihren Wünschen. Um die Sichtbarkeit des Website-Namens oder Slogans zu erhöhen, aktivieren Sie die Checkbox Kontur. Dadurch wird der Text von einer schwarzen oder weißen Konturlinie mit einem Pixel Breite umgeben. Wenn die Schriftfarbe im Website-Titel oder Slogan schwarz ist, dann ist die Konturlinie weiß, und umgekehrt. Beachten Sie, dass sich die Blöcke mit dem Website-Namen, der Website-Beschreibung und dem Logo im Header-Bereich frei verschieben lassen. Wenn Sie ein Banner versehentlich entfernen, können Sie es wieder einfügen. So fügen Sie ein Banner ein: Gehen Sie zur Registerkarte Module, wählen Sie Banner aus und ziehen Sie das Modul auf einen der siteweiten Bereiche, wo Sie es hinzufügen möchten. So fügen Sie ein Logobild ein: Gehen Sie zur Registerkarte Module, wählen Sie Website-Logo aus und ziehen Sie das Modul auf einen der siteweiten Bereiche, wo Sie es hinzufügen möchten. Sie können ein neues Logobild hochladen und links, rechts oder mittig ausrichten. Inhalt: Text, Tabellen, Bilder, Videos, Formulare und Skripte Dieser Abschnitt beschreibt, wie Sie Ihre Website mit Inhalten füllen und um nützliche Funktionen erweitern, die von den Modulen des Editors bereitgestellt werden. Beim Hinzufügen eines Moduls zu einer Seite können Sie wählen, ob das Modul nur auf der aktuellen Seite (seitenspezifisches Modul) oder auf allen Seiten der Website (siteweites Modul) angezeigt werden soll. Ausgenommen davon sind nur die Module Suchen, Werbung, Website-Logo, Navigation und Brotkrumen: wenn Sie diese hinzufügen, werden sie auf allen Seiten der Website platziert. Um ein Modul nur auf der aktuellen Seite zu platzieren, wählen Sie das Modul auf der Registerkarte Module aus und ziehen es auf einen der mit dem Text Seitenspezifischer Bereich gekennzeichneten Bereiche. Diese Bereiche befinden sich im Haupt-ContentBlock und im oberen Bereich der jeweiligen Seitenleisten. Um den Inhaltsbereich in Spalten zu unterteilen und ein Modul in eine davon einzufügen, ziehen Sie das Modul an den linken oder rechten Rand des Inhaltsbereichs und fügen es dann ein. Beachten Sie, dass Seitenleistenbereiche nicht in Spalten unterteilt werden können. Websites mit Web Presence Builder erstellen 183 Um ein Modul auf allen Seiten der Website zu platzieren, wählen Sie das Modul auf der Registerkarte Module aus und ziehen es auf einen der mit dem Text Website-weiter Bereich gekennzeichneten Bereiche. Diese Bereiche befinden sich über und unter dem HauptContent-Block, in Seitenleisten, Header und Footer. In diesem Abschnitt: Text, Tabellen, Hyperlinks und Bilder ................................................................ 184 Eingebettetes Video-Modul. .............................................................................. 189 Kontaktformular ................................................................................................. 189 Blog ................................................................................................................... 189 Kommentar........................................................................................................ 193 Dokumente und andere herunterladbare Dateien .............................................. 195 Buttons zur Weitergabe über soziale Netzwerke ............................................... 196 Suche auf der Website ...................................................................................... 196 Online-Shop ...................................................................................................... 197 Benutzerdefinierte Skripte ................................................................................. 198 Werbungen........................................................................................................ 199 184 Websites mit Web Presence Builder erstellen Text, Tabellen, Hyperlinks und Bilder Bevor Sie mit dem Bearbeiten von Website-Inhalten beginnen, sollten Sie auf der Registerkarte Einstellungen im Menü Sprachen > Sprache der Website die entsprechende Website-Sprache auswählen. Die Website-Sprache ist eine siteweite Einstellung, die die Sprache festlegt, in der Sie Inhalte zu Ihrer Website hinzufügen. Die Einstellung wirkt sich auf Folgendes aus: Die Sprache, in der bestimmte Website-Elemente (insbesondere von DrittanbieterDiensten bereitgestellte Elemente), wie z. B. die Google-Suche und Navigationsbuttons in Bildgalerien, angezeigt werden. Beachten Sie, dass nicht alle Drittanbieter-Dienste und vom Editor bereitgestellte Module alle verfügbaren Sprachen unterstützen. Die Richtung, in der Text im Editor eingegeben wird (von links nach rechts oder von rechts nach links). Wenn Sie eine von rechts nach links gerichtete Sprache auswählen, werden auch Ihr Website-Inhalt und -Design entsprechend ausgelegt. Hinweis: Das Ändern einer Website-Sprache führt nicht dazu, dass das aktuell ausgewählte Website-Thema in einer anderen Sprache neu geladen wird. Die Sprache des Themas bleibt unverändert, es ändert sich jedoch die Textausrichtung. So fügen Sie Text, Listen, Tabellen oder Bilder zu einer Seite hinzu: 1. Wechseln Sie zur Registerkarte Module, wählen Sie Text und Bilder aus und ziehen Sie das Modul auf die Seite. Um einen Block mit Text und Bildern zur aktuellen Seite hinzuzufügen, ziehen Sie das Modul auf einen der mit dem Text Seitenspezifischer Bereich gekennzeichneten Bereiche. Diese Bereiche befinden sich im Haupt-Content-Block und im oberen Bereich der jeweiligen Seitenleisten. Um den Inhaltsbereich in Spalten zu unterteilen und einen Block in eine davon einzufügen, ziehen Sie das Modul an den linken oder rechten Rand des Inhaltsbereichs und fügen es dann ein. Beachten Sie, dass Seitenleistenbereiche nicht in Spalten unterteilt werden können. Um einen Block mit Text und Bildern zu allen Seiten der Website hinzuzufügen, ziehen Sie das Modul auf einen der mit dem Text Website-weiter Bereich gekennzeichneten Bereiche. Diese Bereiche befinden sich über und unter dem HauptContent-Block, in Seitenleisten, Header und Footer. 2. Geben Sie den Text auf dem Bildschirm ein und verwenden Sie die Symbole in der Toolbar des Moduls, um den Text zu formatieren und Tabellen, Hyperlinks und Bilder hinzuzufügen. Die Toolbar des Moduls Text und Bilder ermöglicht den Zugriff auf die folgenden Tools und Funktionen. Websites mit Web Presence Builder erstellen 185 186 Websites mit Web Presence Builder erstellen 1. Verschieben Sie den Block mit Text und Bildern innerhalb der Webseite. 2. Entfernen Sie den Block mit seinen Inhalten. 3. Speichern Sie Änderungen. 4. Verwerfen Sie vorgenommene Änderungen. 5. Verschieben Sie die Toolbar. 6. Wählen Sie Absatzformat und Schriftschnitt aus. 7. Wählen Sie die Schriftgröße aus. 8. Wählen Sie den Schriftstil aus: fett, kursiv, unterstrichen und durchgestrichen. 9. Wählen Sie den Text und die Hintergrundfarben aus. 10. Wählen Sie die Textausrichtung aus: linksbündig, zentriert, rechtsbündig oder Blocksatz (sowohl am linken als auch am rechten Rand ausgerichtet mit zusätzlichen Leerzeichen zwischen Wörtern). 11. Erhöhen oder verringern Sie den Einzug des Absatzes. 12. Starten Sie eine Liste mit Nummerierung oder Aufzählungszeichen. 13. Fügen Sie eine Tabelle ein und geben Sie die Anzahl der Zeilen und Spalten an. Nachdem Sie eine Tabelle eingefügt haben, stehen verschiedene zusätzliche Symbole in der Toolbar zur Verfügung. Mit diesen Symbolen können Sie die Eigenschaften der Tabellenzeilen und -zellen ändern, Zeilen und Spalten einfügen und entfernen sowie Tabellenzellen teilen und verbinden. 14. Fügen Sie Symbole ein, die nicht auf der Tastatur vorhanden sind, wie Copyright- und Warenzeichen sowie andere Unicode-Zeichen. 15. Fügen Sie eine horizontale Linie ein. 16. Bearbeiten Sie den HTML-Quellcode der Seite. 17. Machen Sie Änderungen rückgängig und stellen Sie sie wieder her. 18. Fügen Sie den Seiten Ihrer Website oder externen Ressourcen Hyperlinks hinzu oder entfernen Sie sie. Fügen Sie HTML-Anker in bestimmte Abschnitte von Webseiten ein, sodass Sie sie von anderen Seiten Ihrer Website aus weiter verlinken können. 19. Fügen Sie ein Bild ein, passen Sie seine Größe an, geben Sie einen alternativen Text sowie den Textfluss an. Alternativer Text wird anstelle von Bildern in Browsern gezeigt, die die Anzeige von Bildern nicht unterstützen oder entsprechend konfiguriert sind. Wenn Sie viele Bilder in eine einzige Seite einfügen möchten, sollten Sie anstelle des Moduls Text und Bilder das Modul Bildergalerie verwenden. Mit der Bildergalerie können Sie Bilder von Ihrem lokalen Computer hochladen oder auf der Online-Fotoplattform PicasaWebalben veröffentlichte Bilder verwenden. So fügen Sie eine Bildergalerie zu Ihrer Website hinzu und laden Bilder hoch: 1. Wechseln Sie zur Registerkarte Module, wählen Sie Bildergalerie aus und ziehen Sie das Modul auf die Seite. 2. Wählen Sie in den Moduleinstellungen auf der Registerkarte Bildspeicher aus, wo Sie Bilder aufbewahren möchten: Websites mit Web Presence Builder erstellen 187 Wenn Sie kein Picasa-Webalben-Konto haben, das Sie verwenden möchten, lassen Sie die Option Web Presence Builder aktiviert. Alle Bilder, die Sie auf Ihrer Website verwenden, befinden sich auf Ihrem Kunden-Account. Wenn Sie ein Picasa-Webalben-Konto haben und auf Ihrer Website Bilder verwenden möchten, die Sie dort gespeichert haben, führen Sie folgende Schritte durch: a. Wählen Sie die Option Picasa aus, klicken Sie auf den Link auf der Registerkarte Bildspeicher, um sich bei Google anzumelden, und gewähren Sie den Zugriff auf Ihre Alben aus Web Presence Builder. b. Wählen Sie das Album aus, dessen Bilder Sie verwenden möchten, oder klicken Sie auf Album erstellen, um ein neues Album zu erstellen. c. Wenn Sie möchten, dass Web Presence Builder Bilder aus PicasaWebalben entfernt, wenn Sie die Bilder aus der Galerie entfernen, aktivieren Sie die Checkbox Bilder löschen, wenn ich sie aus der Galerie entferne. Wenn Sie Bilder über Web Presence Builder in eine Bildergalerie hochladen, werden sie automatisch in Ihr Picasa-Webalben-Konto kopiert. Wenn Sie Bilder aus der Galerie entfernen, werden sie nur aus Picasa-Webalben entfernt, wenn Sie die Option Bilder löschen, wenn ich sie aus der Galerie entferne aktiviert haben. 3. (Optionaler Schritt.) Wenn Sie die Größe der in der Bildergalerie gezeigten Image-Thumbnails festlegen möchten, klicken Sie auf die Registerkarte Galerieeigenschaften und wählen Sie die Thumbnail-Größe aus: Klein (95 x 75 Pixel). Normal (140 x 130 Pixel). Dies ist die Standardeinstellung. Groß (170 x 170 Pixel). 4. Um Bilder zu der Galerie hinzuzufügen, klicken Sie auf den Text Hier klicken, um Ihre Bilder hochzuladen, wählen Sie die Bilder aus, die Sie hochladen möchten, und klicken Sie auf OK. Sie können auch mehrere Bilder gleichzeitig auswählen und hochladen. Es werden nur Bilder im GIF-, JPEG- und PNG-Format unterstützt. Es wird empfohlen, in der Größe angepasste Bilder zu verwenden, die nicht größer als 1024 x 768 Pixel sind. 5. Um den Titel oder die Beschreibung eines Bildes zu ändern, klicken Sie auf das entsprechende Thumbnail, klicken Sie auf den Titel oder die Beschreibung und bearbeiten Sie den Text. Wenn Sie den Standardtext vollständig löschen, wird er auf Ihrer publizierten Website nicht mehr angezeigt. Er wird jedoch weiterhin beim Bearbeiten der Website im Web Presence Builder-Editor angezeigt. So entfernen Sie ein Bild aus der Galerie: Halten Sie den Mauszeiger auf das Bild-Thumbnail und klicken Sie auf das Symbol [x]. So entfernen Sie eine Bildergalerie mit allen Bildern: 188 Websites mit Web Presence Builder erstellen Halten Sie den Mauszeiger auf den Bildergalerie-Block und klicken Sie auf Entfernen. So fügen Sie einen Hyperlink oder einen Link zu einer E-Mail-Adresse in Text ein: 1. Wählen Sie den Text aus, den Sie in einen Link umwandeln möchten. 2. Klicken Sie auf der Toolbar des Moduls Text und Bilder auf das Symbol . 3. Führen Sie eine der folgenden Aktionen aus: Um einen Link zu einer anderen Webseite Ihrer Site hinzuzufügen, wählen Sie die Option Eine Seite dieser Site aus. Wählen Sie im Menü Seite auswählen die Zielwebseite aus. Um einen Link zu einer Webseite oder einer Datei auf einer anderen Site hinzuzufügen, wählen Sie die Option Eine Webseite oder Datei im Internet aus und geben Sie die Adresse ein. Beispiel: http://beispiel.com. Um einen Link zu einem Dokument oder einer anderen herunterladbaren Datei hinzuzufügen, die Sie vorher (gemäß der Beschreibung unter Dokumente und andere herunterladbare Dateien (auf Seite 195)) über den Dokument-Manager hochgeladen haben, wählen Sie die Option Ein Dokument auf dieser Site und dann die Zieldatei aus. Um einen Link hinzuzufügen, der eine neue E-Mail-Nachricht mit vorausgefüllter ZielE-Mail-Adresse öffnet, wählen Sie die Option Eine Webseite oder Datei im Internet aus und geben Sie mailto:<Adresse> ein. Beispiel: mailto:[email protected]. Außerdem haben Sie folgende Möglichkeiten: Sie können die Betreffzeile der Nachricht vordefinieren. Zum Beispiel: mailto:[email protected]?subject=Mein%20Betreff. Sie können Empfänger zu CC- und BCC-Listen hinzufügen. Zum Beispiel: mailto:[email protected]?subject=Mein%20Betreff&cc=Adr [email protected]&[email protected]. Sie können Text vordefinieren, der als Nachrichtentext verwendet werden soll. Zum Beispiel: mailto:[email protected]?subject=Mein%20Betreff&body=D ies%20wurde%20von%20Ihrer%20Site%20gesendet! Hinweis: Ersetzen Sie Leerzeichen durch %20. 4. Wählen Sie im Menü Link öffnen in aus, wo Sie die Zielseite öffnen möchten. Sie können die Seite im gleichen Browserfenster bzw. in der gleichen Browser-Registerkarte oder in einem neuen Browserfenster bzw. in einer neuen Browser-Registerkarte öffnen. 5. Geben Sie in das Feld Titel die Beschreibung ein, die angezeigt werden soll, wenn sich der Mauszeiger von Benutzern auf dem Link befindet. 6. Klicken Sie auf OK. Websites mit Web Presence Builder erstellen 189 Eingebettetes Video-Modul. Sie können Videoclips in Webseiten einbetten, die sich auf bekannten Video-SharingWebsites befinden, wie z. B. YouTube (youtube.com), Vimeo (vimeo.com), MySpace (myspace.com) und Dailymotion (dailymotion.com). So fügen Sie ein Video in eine Webseite ein: 1. Wechseln Sie zur Registerkarte Module, wählen Sie Eingebettetes Video aus und ziehen Sie das Modul auf die Seite. 2. Fügen Sie einen Link zu dem Video ein oder wählen Sie die Option Code einbetten aus, falls Sie einen Code von einer Video-Sharing-Site erhalten haben, und fügen Sie den Code ein. 3. Klicken Sie auf OK. So entfernen Sie ein Video: Halten Sie den Mauszeiger auf das Video und klicken Sie auf Entfernen. Kontaktformular If you want your site visitors to be able to send you messages from your site, you can add a contact form. To add a contact form: 1. Go to the Modules tab, select Contact Form, and drag the module to the page. 2. On the Settings tab, specify the following: Recipient's e-mail address. You can specify only one e-mail address. Nachrichtenbetreff. Text to be shown on the button that sends the message. 3. If you want to add, move, or remove input fields from the form, or change their labels, click the Fields tab, and make the required changes. 4. If you want to change the default message "Your message was sent. Thank you." which is shown when a message is sent, click the Reply tab and type the new text. 5. Klicken Sie auf OK. To remove a contact form: Place the mouse pointer over the form and click Remove. Blog 190 Websites mit Web Presence Builder erstellen Wenn Sie ein Online-Tagebuch zu Ihrer Website führen oder regelmäßig Artikel zu einem Thema veröffentlichen und in zeitlicher Abfolge präsentieren möchten, benötigen Sie einen Blog. Ein Blog-Modul kann nur zu den Seiten der ersten Ebene hinzugefügt werden, die keine Unterseiten haben. In Blog-Beiträgen können Sie Text, Bilder, eingebettete Videos und Skripte verwenden. Jeder Blog-Beitrag kann eine unverwechselbare Seitenbeschreibung und Metainformationen haben, die von Suchmaschinen verwendet werden. Beachten Sie, dass Blog-Beiträge nicht auf der Registerkarte Seiten (auf Seite 174)aufgelistet werden. Damit Ihre Besucher Kommentare zu Ihren Blog-Beiträgen hinterlassen können, müssen Sie sich bei Disqus registrieren, einem kostenlosen Drittanbieter-Service, der Kommentarfunktionen für Ihre Sites bereitstellt und alle Kommentare speichert. So fügen Sie einer Webseite einen Blog hinzu: 1. Wechseln Sie zur Registerkarte Module, wählen Sie Blog aus und ziehen Sie das Modul auf die Seite. 2. Legen Sie in den Moduleigenschaften Folgendes fest: Anzahl der auf der Seite angezeigten Blog-Beiträge. Geben Sie an, ob Besucher der Site ihre Kommentare hinterlassen können. 3. Klicken Sie auf OK. 4. Um die Kommentarfunktion zu aktivieren, klicken Sie auf den Link Klicken Sie hier, um einen neuen Blog-Eintrag hinzuzufügen. 5. Klicken Sie in das graue Informationsfeld unten in dem leeren Blog-Beitrag. 6. Um sich bei Disqus zu registrieren, klicken Sie auf den Button Registrieren. Ein neues Browserfenster oder eine neue Browser-Registerkarte mit einem Registrierungsformular wird geöffnet. 7. Geben Sie Folgendes an: Die URL Ihrer Website, den gewünschten Namen und den Kurznamen (eindeutige ID). Sie müssen diese Website-ID (Kurzname) später in den Einstellungen des BlogModuls angeben, um die Kommentarfunktion zu aktivieren. Benutzername, Passwort und E-Mail-Adresse des Kommentarmoderators. Stellen Sie sicher, dass die angegebene E-Mail Adresse gültig ist, da eine Bestätigungsnachricht an diese Adresse gesendet wird. 8. Klicken Sie auf Fortfahren. 9. Geben Sie Ihre Sprache und weitere Einstellungen an und klicken Sie auf Fortfahren. 10. Im letzten Schritt des Registrierungsformulars ist keine weitere Aktion erforderlich. Melden Sie sich einfach von der Disqus-Website ab. 11. Überprüfen Sie, ob die Bestätigungsnachricht von Disqus in Ihrem E-MailPostfach eingegangen ist. Klicken Sie auf den in dieser Nachricht enthaltenen Link, um Ihre Adresse zu bestätigen. Websites mit Web Presence Builder erstellen 191 12. Gehen Sie zu dem Browserfenster zurück, in dem Sie den Web Presence Builder-Editor mit den Eigenschaften des Blog-Moduls geöffnet haben. 13. Geben Sie in dem Feld Geben Sie hier die Website-ID (Kurzname) an, die Sie bei der Registrierung erhalten haben die Website-ID an, die Sie während der Registrierung bei Disqus in Schritt 7 angegeben haben. 14. Klicken Sie auf Übernehmen. 15. Klicken Sie auf OK. Besucher können nun Kommentare in Ihrem Blog hinterlassen, und Sie können den ersten Beitrag erstellen. So fügen Sie einen Blog-Beitrag hinzu: 1. Gehen Sie zu der Webseite, die ein Blog-Modul enthält. 2. Klicken Sie auf den Link Klicken Sie hier, um einen neuen Blog-Eintrag hinzuzufügen. (kann auch als Neuer Beitragstitel angezeigt werden). 3. Geben Sie den Titel und den Inhalt des Beitrags ein. Wenn Sie das Veröffentlichungsdatum ändern möchten, klicken Sie in das Feld Veröffentlicht am tt.mm.jj und wählen Sie ein Datum aus dem Kalender aus. Wenn Ihr Beitrag sehr lang ist und viele Textblöcke, Bilder und eingebettete Videos enthält, möchten Sie den Website-Besuchern vielleicht nur einen Teil (Anfang des Beitrags) auf Ihrer Blog-Hauptseite anzeigen. Verschieben Sie hierzu beim Bearbeiten eines Blog-Beitrags das Trennelement (das folgende Zeile enthält: -------- Ziehen Sie diese Linie über die Module, die nicht in der Liste der Einträge erscheinen sollen -------- ) in den gewünschten Bereich. 4. Klicken Sie auf OK. 5. Wenn Sie eine Kurzbeschreibung der Seite, die in Ergebnisseiten von Suchmaschinen angezeigt wird, und die Keywords, über die die Seite von Suchmaschinen gefunden wird, anzeigen, bearbeiten oder entfernen möchten, klicken Sie in einen leeren Bereich rechts von dem Beitragstitel und anschließend auf die Registerkarte Einstellungen zur Suchmaschinenoptimierung. Hinweis:Link-Namen veröffentlichen ist ein Pflichtfeld. Meta-Beschreibung und MetaSchlüsselwörter sind optionale Felder. Die Keywords müssen Sie komma-getrennt, ohne Leerzeichen, angeben. 6. Um zur Blog-Hauptseite zurückzugehen, klicken Sie auf den Link Zurück unter dem soeben erstellten Beitrag. So entfernen Sie einen Blog-Beitrag: 1. Gehen Sie zu der Webseite, die ein Blog-Modul enthält. 2. Halten Sie den Mauszeiger auf den Beitragstitel und klicken Sie auf Entfernen. 3. Klicken Sie auf Ja, um den Vorgang zu bestätigen. 192 Websites mit Web Presence Builder erstellen So bearbeiten Sie einen Blog-Beitrag: 1. Gehen Sie zu der Webseite, die ein Blog-Modul enthält. 2. Klicken Sie auf den Beitragstitel. 3. Nehmen Sie die erforderlichen Änderungen vor und klicken Sie auf OK. So entfernen Sie einen Blog mit allen veröffentlichten Inhalten: 1. Gehen Sie zu der Webseite, die ein Blog-Modul enthält. 2. Halten Sie den Mauszeiger auf den Link Klicken Sie hier, um einen neuen BlogEintrag hinzuzufügen, und klicken Sie auf Entfernen. 3. Klicken Sie auf Ja, um den Vorgang zu bestätigen. Websites mit Web Presence Builder erstellen 193 Kommentar Wenn Besucher Ihrer Website die Möglichkeit haben sollen, Kommentare auf Webseiten zu hinterlassen, müssen Sie das Kommentarmodul in diese Webseiten einfügen. Die Kommentarfunktion wird von Disqus zur Verfügung gestellt, einem Drittanbieter-Service, der alle Kommentare speichert und verarbeitet. Bevor Ihre Besucher Kommentare hinterlassen können, müssen Sie einen Account bei Disqus registrieren und dann in den Einstellungen für das Kommentarmodul eine Website-ID angeben. Sie können mehrere Kommentarmodule in eine einzige Website einfügen. Da alle Kommentarmodule auf der Website dieselbe Website-ID verwenden, müssen Sie die Website-ID in den Moduleinstellungen nur einmal beim Einfügen des ersten Kommentarmoduls angeben. So fügen Sie einer Webseite Kommentarfunktionen hinzu: 1. Wechseln Sie zur Registerkarte Module, wählen Sie Kommentar aus und ziehen Sie das Modul auf die Seite. 2. Wenn Sie noch keinen Account bei Disqus registriert haben, klicken Sie auf den Button Registrieren. Ein neues Browserfenster oder eine neue BrowserRegisterkarte mit einem Registrierungsformular wird geöffnet. 3. Geben Sie Folgendes an: Die URL Ihrer Website, den gewünschten Namen und den Kurznamen (eindeutige ID). Sie müssen diese Website-ID (Kurzname) später in den Einstellungen des Kommentarmoduls angeben, um die Kommentarfunktion zu aktivieren. Benutzername, Passwort und E-Mail-Adresse des Kommentarmoderators. Stellen Sie sicher, dass die angegebene E-Mail Adresse gültig ist, da eine Bestätigungsnachricht an diese Adresse gesendet wird. 4. Klicken Sie auf Fortfahren. 5. Geben Sie Ihre Sprache und weitere Einstellungen an und klicken Sie auf Fortfahren. 6. Im letzten Schritt des Registrierungsformulars ist keine weitere Aktion erforderlich. Melden Sie sich einfach von der Disqus-Website ab. 7. Überprüfen Sie, ob die Bestätigungsnachricht von Disqus in Ihrem E -MailPostfach eingegangen ist. Klicken Sie auf den in dieser Nachricht enthaltenen Link, um Ihre Adresse zu bestätigen. 8. Gehen Sie zu dem Browserfenster zurück, in dem Sie den Web Presence Builder-Editor mit den Eigenschaften des Kommentarmoduls geöffnet haben. 9. Geben Sie in dem Feld Geben Sie hier die Website-ID (Kurzname) an, die Sie bei der Registrierung erhalten haben die Website-ID an, die Sie während der Registrierung bei Disqus in Schritt 3 angegeben haben. 10. Klicken Sie auf Übernehmen. 194 Websites mit Web Presence Builder erstellen 11. Klicken Sie auf OK. Sie können nun Ihre Website auf dem Kunden-Account publizieren, und Ihre Besucher können nun Kommentare hinterlassen. Neben dem Hinzufügen und Anzeigen von Kommentaren können Sie folgende Aktionen durchführen: Kommentare bearbeiten. Kommentare löschen. Kommentare als Spam kennzeichnen. Benutzer sperren (anhand der E-Mail- oder IP-Adresse), sodass sie keine Kommentare auf Ihrer Website hinterlassen können. Einstellungen ändern, z. B. das Aussehen der Kommentare, und die Trackback-URL entfernen. Melden Sie sich dazu bei Ihrem Account unter www.disqus.com an und gehen Sie zur Registerkarte Einstellungen. So moderieren Sie Kommentare: 1. Melden Sie sich als Website-Administrator bei Disqus an. Verwenden Sie hierzu eine der folgenden Methoden: Gehen Sie zu der Disqus-Website unter www.disqus.com und melden Sie sich an. Gehen Sie im Web Presence Builder-Editor zu der Webseite, die das Kommentarmodul enthält, und klicken Sie in das Feld Neuen Kommentar hinzufügen. Klicken Sie auf den Button Veröffentlichen als, klicken Sie im linken Navigationsfenster auf den Link Disqus, geben Sie Ihren Benutzernamen und Ihr Passwort ein und klicken Sie auf Anmelden. 2. Nachdem Sie bei Disqus angemeldet sind, können Sie Kommentare auf eine der beiden folgenden Arten moderieren: Verwenden Sie auf der Disqus-Website die Elemente in den Bereichen Dashboard und Admin. Gehen Sie im Web Presence Builder-Editor oder auf der publizierten Website zu der Seite, die das Kommentarmodul enthält, halten Sie den Mauszeiger auf den Kommentar, den Sie moderieren möchten, und klicken Sie auf den neben dem Kommentar angezeigten Link Moderieren. Alternativ können Sie Kommentare auch über die Links in Benachrichtigungen moderieren, die Disqus an Sie sendet, wenn ein Besucher einen Kommentar auf Ihrer Site hinterlässt. So entfernen Sie die Kommentarfunktionen von einer Webseite: 1. Gehen Sie im Web Presence Builder-Editor zu der Webseite, die das Kommentarmodul enthält. 2. Halten Sie den Mauszeiger auf das Feld Neuen Kommentar hinzufügen und klicken Sie auf Entfernen. 3. Klicken Sie auf Ja, um den Vorgang zu bestätigen. Websites mit Web Presence Builder erstellen 195 Dokumente und andere herunterladbare Dateien Der Editor stellt nun ein bedienerfreundliches Control Panel zum Arbeiten mit Dateien in Ihrem Kunden-Account bereit. Sie können Ihre Dokumente, Bilder und andere Dateien in verschiedenen Formaten auf den Editor hochladen (auf der Registerkarte Dokumente) und anschließend Links zu diesen Elementen in Ihre Webseiten einfügen. Sie können die Dateien auch einfach für Ihre eigenen Zwecke in Ihrem Kunden-Account aufbewahren. So laden Sie eine Datei auf den Kunden-Account hoch: 1. Gehen Sie zur Registerkarte Dokumente. 2. Klicken Sie auf Hochladen. 3. Wählen Sie die Datei aus und klicken Sie auf Öffnen. Damit die Besucher Ihrer Site diese Datei herunterladen können, können Sie einen Link zu der Datei in eine Webseite einfügen. So fügen Sie einen Link zu einer Datei ein: 1. Wählen Sie den Text aus, den Sie in einen Link umwandeln möchten. 2. Klicken Sie auf der Toolbar des Moduls Text und Bilder auf das Symbol . 3. Wählen Sie die Option Ein Dokument auf dieser Website aus. 4. Wählen Sie Ihre Datei aus und klicken Sie auf OK. So entfernen Sie eine Datei aus dem Kunden-Account: 1. Gehen Sie zur Registerkarte Dokumente. 2. Wählen Sie die Datei aus und klicken Sie auf Entfernen. 3. Klicken Sie auf OK, um das Entfernen zu bestätigen. 196 Websites mit Web Presence Builder erstellen Buttons zur Weitergabe über soziale Netzwerke Wenn Sie Ihren Besuchern ermöglichen möchten, Ihre Inhalte einfach über soziale Netzwerke oder Online-Bookmark-Services weiterzugeben, fügen Sie eine Toolbar mit Buttons für die Weitergabe auf Facebook, Twitter, Myspace und anderen beliebten Services ein. So fügen Sie die Toolbar "Weitergabe auf sozialen Medien" zu einer Webseite hinzu: 1. Wechseln Sie zur Registerkarte Module, wählen Sie Social Sharing aus und ziehen Sie das Modul auf die Seite. 2. Wählen Sie das Aussehen der Toolbar aus. 3. Wenn Sie die auf der Toolbar angezeigte Liste von sozialen Netzwerken und Services ändern möchten, zeigen Sie mit dem Mauszeiger auf das Symbol [+] und klicken Sie auf den Link Einstellungen. Die von Ihnen an der Liste der Services durchgeführten Änderungen werden nach Veröffentlichung der Website sichtbar. 4. Klicken Sie auf OK. Hinweis: Wenn Benutzer Ihren Inhalt über den Button "Twittern" in Twitter weitergeben, wird der Tweet-Zähler nicht sofort erhöht. Es kann mehrere Stunden dauern, bis der Zähler aktualisiert wird. So entfernen Sie die Toolbar für soziale Medien: Halten Sie den Mauszeiger auf die Toolbar und klicken Sie auf Entfernen. Suche auf der Website Wenn Sie Ihren Besuchern ermöglichen möchten, auf Ihrer Website nach Informationen zu suchen, können Sie der Website eine Suchleiste hinzufügen. Nach dem Einfügen der Suchleiste auf einer Webseite wird die Suchleiste automatisch zu allen Seiten der Website hinzugefügt. Standardmäßig ist die Suchleiste darauf konfiguriert, die Google-Suchmaschine zu verwenden. Wenn Sie eine andere Suchmaschine verwenden möchten, können Sie den Such-Skriptcode beziehen und in das Modul Suchen einfügen. So fügen Sie der Website eine Suchleiste hinzu: 1. Wechseln Sie zur Registerkarte Module, wählen Sie Suchen aus und ziehen Sie das Modul auf die Seite. 2. Führen Sie eine der folgenden Aktionen aus: Wenn Sie den von Google bereitgestellten Suchdienst nutzen möchten, lassen Sie die Option Google aktiviert. Websites mit Web Presence Builder erstellen 197 Wenn Sie eine andere Suchmaschine verwenden möchten, wählen Sie Sonstiges aus und fügen Sie den Code ein, den Sie von diesem Service erhalten haben. Vergewissern Sie sich, dass Sie den Code korrekt einfügen, da Web Presence Builder ihn nicht validiert. 3. Klicken Sie auf OK. Das Suchfeld wird nach dem Publizieren auf der Site erscheinen. So entfernen Sie eine Suchleiste: Halten Sie den Mauszeiger auf die Suchleiste und klicken Sie auf Entfernen. Online-Shop Wenn Sie Produkte oder Services über Ihre Website verkaufen möchten, können Sie mit den Modulen Online-Shop und Warenkorb auf der Website einen voll funktionsfähigen Online-Shop einrichten. Sie können nur einen Shop pro Website hinzufügen. Die Shop-Funktionalität wird von Ecwid bereitgestellt – einem Fremdanbieter von SaaSLösungen, der gewährleistet, dass alle Ihre Daten, einschließlich Produktkataloge mit Bildern, Bestellungen und Kundenzahlungen, sicher gespeichert und verarbeitet werden. So fügen Sie der Website einen Online-Shop hinzu: 1. Wechseln Sie zur Registerkarte Module, wählen Sie Online-Shop aus und ziehen Sie das Modul auf die Seite. 2. Richten Sie ein Konto bei Ecwid ein, falls Sie noch keines haben, oder geben Sie die ID eines bestehenden Shops ein, wenn Sie bereits über Web Presence Builder einen Shop auf Ecwid erstellt haben und diesen auf Ihrer Website anzeigen möchten. Wenn Sie noch kein Konto bei Ecwid haben, führen Sie folgende Schritte durch: a. Wählen Sie in den Moduleinstellungen auf der Registerkarte Allgemein die Option Bei Ecwid registrieren aus. b. Geben Sie Ihren Namen, Ihre E-Mail-Adresse und Ihr Passwort ein. Sie verwenden die E-Mail-Adresse und das Passwort, um sich bei Ecwid anzumelden und Ihren Shop zu verwalten. c. Klicken Sie auf Senden. Eine Bestätigungsnachricht von Ecwid wird an Ihre E-Mail-Adresse gesendet. Sie müssen innerhalb von drei Tagen bestätigen, dass Sie Besitzer dieser E-Mail-Adresse sind. Andernfalls wird der Online-Shop deaktiviert. Wenn Sie bereits ein Konto bei Ecwid haben, wählen Sie die Option ID für bestehenden Shop eingeben aus, geben Sie die Shop-ID und die E-Mail-Adresse ein, die Sie bei der Kontoregistrierung angegeben haben, und klicken Sie auf Übernehmen. 198 Websites mit Web Presence Builder erstellen Hinweis: Wenn der Online-Shop direkt auf der Ecwid-Website ohne Verwendung des Web Presence Builders erstellt wurde, können Sie folgende Aktionen ausführen: Erstellen eines neuen Ecwid-Kontos über WPB, Anmelden beim zuvor existierenden Ecwid-Konto, Exportieren aller Waren in eine CSV-Datei. Melden Sie sich danach bei dem neuen Konto an und importieren Sie die Datei. 3. (Optionaler Schritt.) Wenn Sie Ihren Kunden ermöglichen möchten, Artikel durch Ziehen auf ein Einkaufskorb-Symbol zum Warenkorb hinzuzufügen, wechseln Sie zur Registerkarte Module, wählen Sie das Modul Warenkorb aus und ziehen Sie es auf die Seite. Das Einkaufskorb-Symbol wird auf allen Seiten Ihrer Website eingefügt. Wenn Sie dies nicht möchten, verwenden Sie nicht das Modul Warenkorb. Ihre Kunden können dann weiterhin Artikel zum Warenkorb hinzufügen und zur Kasse gehen, indem sie den Link Einkaufskorb verwenden, der ganz oben im Produktkatalogbereich erscheint. 4. (Optionaler Schritt.) Wenn Sie das Aussehen des Produktkatalogs ändern möchten, gehen Sie in den Moduleinstellungen zur Registerkarte Ansicht. 5. Um Ihren Shop einzurichten, füllen Sie den Produktkatalog mit Artikeln und entfernen Sie das von Ecwid hinzugefügte Obst und GemüseStandardsortiment. Klicken Sie dann auf den Link Verwalten auf der Toolbar des Moduls. Das Control Panel von Ecwid wird in einem neuen Browserfenster oder in einer neuen Browser-Registerkarte geöffnet. 6. Nachdem Sie die Einrichtung des Shops im Control Panel von Ecwid abgeschlossen haben, gehen Sie zurück zu Web Presence Builder und klicken Sie auf den Link Neu laden auf der Toolbar des Moduls Online-Shop. Sie müssen den Link Neu laden verwenden, um den Inhalt Ihres Online-Shops mit dem Online-Shop bei Ecwid zu synchronisieren. 7. Klicken Sie auf OK, um die Einrichtung des Shops abzuschließen. So verwalten Sie einen Shop: Halten Sie den Mauszeiger auf den Produktkatalog und klicken Sie auf Verwalten. Das Control Panel von Ecwid wird in einem neuen Browserfenster oder in einer neuen BrowserRegisterkarte geöffnet. Hinweis: Nachdem Sie Ihre Site publiziert haben, können Sie auch Informationen zu neuen Bestellungen auf dem Dashboard anzeigen (auf Seite 209). So entfernen Sie einen Shop: Halten Sie den Mauszeiger auf den Produktkatalog und klicken Sie auf Entfernen. Benutzerdefinierte Skripte Sie können benutzerdefinierte Skripte, die in PHP, JavaScript oder VBScript geschrieben sind, auf jeder beliebigen Seite Ihrer Website einfügen. Websites mit Web Presence Builder erstellen 199 So fügen Sie ein Skript in eine Webseite ein: 1. Wechseln Sie zur Registerkarte Module, wählen Sie Skript aus und ziehen Sie das Modul auf die Seite. 2. Fügen Sie den Code in das Eingabefeld ein. Für PHP verwenden Sie den PHP-Anfangstag <?php. Vergewissern Sie sich, dass Sie den Code in diesem Feld korrekt einfügen, da Web Presence Builder ihn nicht validiert. 3. Klicken Sie auf OK. Ihr Code wird nur auf der publizierten Website aktiv sein. So entfernen Sie ein Skript: Halten Sie den Mauszeiger auf den Skriptblock und klicken Sie auf Entfernen. Werbungen Wenn Sie an Bannertausch oder anderen Online-Werbeprogrammen teilnehmen, möchten Sie vielleicht einen Werbeblock zu Ihrer Website hinzufügen. Nach dem Einfügen des Werbeblocks auf einer Webseite wird der Block automatisch zu allen Seiten der Website hinzugefügt. So fügen Sie einen Werbeblock hinzu: 1. Wechseln Sie zur Registerkarte Module, wählen Sie Werbung aus und ziehen Sie das Modul auf die Seite. 2. Fügen Sie den von Ihrem Werbepartner bereitgestellten Code in das Eingabefeld ein. Vergewissern Sie sich, dass Sie den Code in diesem Feld korrekt einfügen, da Web Presence Builder ihn nicht validiert. Bei einigen Werbepartnern müssen Sie zuerst Ihren Account bestätigen. 3. Klicken Sie auf OK. Nach dem Publizieren werden Werbungen auf Ihrer Website angezeigt. So entfernen Sie einen Werbeblock: Halten Sie den Mauszeiger auf den Block und klicken Sie auf Entfernen. 200 Websites mit Web Presence Builder erstellen Einstellungen und Tools für Webmaster Dieser Abschnitt beschreibt, wie Sie folgende Aktionen ausführen: Bearbeiten des Namens, der Beschreibung und der Keywords Ihrer Website. Hochladen eines Website-Symbols (Favicon). Verbessern des Ranking Ihrer Website in Suchergebnissen und Einbetten verschiedener Suchmaschinendienste. Verhindern, dass bestimmte Seiten oder Bereiche Ihrer Website von Suchmaschinen indiziert und in Suchergebnissen angezeigt werden. So bearbeiten Sie den Namen, die Beschreibung und die Keywords Ihrer Website: 1. Wechseln Sie zur Registerkarte Einstellungen und dann zur Registerkarte Basic. 2. Geben Sie den Website-Namen an, der Besuchern Ihrer Website als Titel in ihrem Browserfenster angezeigt werden soll. 3. Um sowohl den Namen Ihrer Website als auch den aktuellen Seitennamen in der Titelleiste des Browsers anzuzeigen und das Ranking der Website in den Suchmaschinenergebnissen zu verbessern, aktivieren Sie die Checkbox Website-Namen zu Seitentiteln hinzufügen. 4. Geben Sie eine Kurzbeschreibung (mit bis zu 255 Zeichen Länge) Ihrer Website an. Diese Beschreibung wird als Standardbeschreibung für neue Seiten verwendet werden. Sie wird von Suchmaschinen angezeigt werden, wenn Ihre Website in Suchergebnissen auftaucht. 5. Erstellen Sie eine Liste von Keywords, die Ihre Website beschreiben (Empfehlung: 10-15 Schlüsselwörter). Diese Keywords werden als Standardkeywords für neue Seiten verwendet werden. Diese Schlüsselwörter werden von Suchmaschinen ausgewertet und zur Anzeige Ihrer Website verwendet, wenn Personen diese Schlüsselwörter als Suchbegriffe angeben. 6. Klicken Sie auf OK, um die Änderungen zu speichern. Ein Favicon ist ein kleines Symbol, das in der Adressleiste des Browsers angezeigt wird, wenn Sie eine Website besuchen. Dieses Icon wird auch neben dem Website-Namen in der Favoritenliste angezeigt. Sie können ein Favicon mit einer Vielzahl von Online-Tools erstellen und anschließend über Web Presence Builder hochladen. Alle Besucher Ihrer Website sehen dann dieses Favicon. So laden Sie ein Favicon für Ihre Website hoch: 1. Wechseln Sie zur Registerkarte Einstellungen und dann zur Registerkarte Basic. Websites mit Web Presence Builder erstellen 201 2. Klicken Sie auf Durchsuchen und wählen Sie den Speicherort des Favicons aus, das Sie hochladen wollen. Das Favicon wird hochgeladen. 3. Klicken Sie auf OK, um die Änderungen zu speichern. So entfernen Sie ein Favicon von Ihrer Website: 1. Wechseln Sie zur Registerkarte Einstellungen und dann zur Registerkarte Basic. 2. Klicken Sie in dem Bereich Favicon auf Entfernen. Das Favicon wird entfernt. 3. Klicken Sie auf OK, um die Änderungen zu speichern. Bei den meisten Suchmaschinen müssen Sie Ihre Website-Inhaberschaft bestätigen, wenn Sie Ihre Website registrieren oder sich für Webmaster-Unterstützung anmelden. Die Bestätigung erfolgt üblicherweise durch Hochladen oder Erstellen einer Datei mit spezifischem Dateinamen. So bestätigen Sie Ihre Website-Inhaberschaft: 1. Wechseln Sie zur Registerkarte Einstellungen und dann zur Registerkarte Erweitert. 2. Geben Sie die Bestätigungsdatei an: Wenn Sie den Namen der durch eine Suchmaschine angeforderten Bestätigungsdatei kennen, geben Sie den Namen der Bestätigungsdatei in dem Feld Bestätigungsdatei erstellen an und klicken Sie auf OK. Web Presence Builder wird die Datei an der richtigen Stelle erstellen. Wenn Sie die Bestätigungsdatei einer Suchmaschine bereits heruntergeladen haben, laden Sie die Bestätigungsdatei über das Feld "Bestätigungsdatei hochladen" hoch und klicken Sie auf OK. 3. Nachdem die Bestätigungsdatei erstellt, hochgeladen und Ihre Website veröffentlicht wurde, bestätigen Sie die Inhaberschaft auf der Suchmaschinen-Website. 4. Klicken Sie auf OK, um die Änderungen zu speichern. Gehen Sie folgendermaßen vor, um den HTML-Bereich <head> Ihrer Website zu bearbeiten (z.B., um Metacode zur Bestätigung Ihrer Inhaberschaft hinzuzufügen): 1. Gehen Sie in dem Web Presence Builder-Hauptmenü zur Registerkarte Einstellungen und dann zur Unterregisterkarte Erweitert. 2. Klicken Sie auf Metadaten bearbeiten. 3. Fügen Sie den Code in das erforderliche Feld ein und klicken Sie auf Hinzufügen. 202 Websites mit Web Presence Builder erstellen Hinweis: Nur valide HTML-Tags sind für den Bereich <head> zulässig, die von HTMLStandards werden unterstützt. Metadaten-Änderungen werden nur verfügbar sein, nachdem Sie Ihre Website veröffentlicht haben. 4. Klicken Sie auf OK, um die Änderungen zu speichern. Google Analytics ist ein Tool, das Ihnen weitere Informationen über Ihre Besucher verschaffen kann. Nachdem Sie sich bei Google Analytics registriert und den erforderlichen Code erhalten haben, können Sie Google Analytics in Ihre Website einbetten. So integrieren Sie Google Analytics: 1. Registrieren Sie sich in Google Analytics und fordern Sie den Code an. 2. Wechseln Sie zur Registerkarte Einstellungen und dann zur Registerkarte Erweitert. 3. Klicken Sie auf Google Analytics integrieren. 4. Fügen Sie den Code, den Sie von Google Analytics erhalten haben, in das erforderliche Feld ein und klicken Sie auf Hinzufügen. Hinweis: Google Analytics wird erst nach der Veröffentlichung der Website funktionieren. 5. Klicken Sie auf OK, um die Änderungen zu speichern. Einige Suchmaschinen werden Sie auffordern, Ihre Sitemap für Analyse- und Optimierungszwecke zur Verfügung zu stellen. Sie können Ihre Sitemap über den Web Presence Builder-Editor herunterladen. So laden Sie Ihre Website-Sitemap herunter: 1. Wechseln Sie zur Registerkarte Einstellungen und dann zur Registerkarte Erweitert. 2. Klicken Sie auf Sitemap herunterladen. 3. Klicken Sie auf OK, um die Datei sitemap.xml herunterzuladen. Um zu verhindern, dass Suchmaschinen bestimmte Seiten Ihrer Website indizieren, können Sie in der Datei "robots.txt" entsprechende Anweisungen hinzufügen. Diese Datei wird in dem Kunden-Account gespeichert, in dem Ihre Site publiziert wird. So verhindern Sie, dass Suchmaschinen bestimmte Bereiche Ihrer Website indizieren: 1. Wechseln Sie zur Registerkarte Einstellungen und dann zur Registerkarte Erweitert. 2. Klicken Sie auf den Link "robots.txt" bearbeiten. 3. Geben Sie die Anweisungen in die Eingabefelder ein. Verwenden Sie für jede Anweisung eine neue Zeile. Websites mit Web Presence Builder erstellen 203 Um beispielsweise vollständig zu verhindern, dass Robots und Crawler von Suchmaschinen den Inhalt des Verzeichnisses /private und die Datei /my_secret.html in Ihrem Kunden-Account indizieren, fügen Sie die folgenden Zeilen hinzu: User-agent: * Disallow: /private/ Disallow: /my_secret.html Weitere Informationen zur Datei robots.txt und zu den Anweisungen, die Sie verwenden können, finden Sie unter http://www.robotstxt.org/robotstxt.html. 204 Websites mit Web Presence Builder erstellen Kopien einer Website speichern und laden Beim Arbeiten am Inhalt und Design einer Website können Sie verschiedene Kopien der Site auf dem Server speichern und die Site bei Bedarf anhand der gespeicherten Kopien (auch Snapshots genannt) wiederherstellen. Das Speichern von Website-Kopien kann in folgenden Fällen sinnvoll sein: Sie möchten verschiedene Versionen derselben Website vorbereiten, damit Sie sie später wieder laden können, um das beste Design oder die am besten geeignete Version für die Veröffentlichung im Internet auszuwählen. Sie möchten umfassende Änderungen vornehmen oder mit dem Design und Inhalt der Website experimentieren und sicher sein, dass Sie die Änderungen jederzeit rückgängig machen können, falls irgendetwas schief läuft. Hinweis: Bilder aus dem Modul Bildergalerie werden in Snapshots nicht gespeichert. Die Bilder werden auf Ihrem Kunden-Account oder in Ihren Picasa-Webalben gespeichert (wenn Sie diese Option verwenden). So speichern Sie das aktuelle Design und den aktuellen Inhalt einer Website: 1. Klicken Sie im Web Presence Builder-Hauptmenü auf dem Symbol neben der Option neben der Option Speichern. Hinweis: Wenn Sie direkt auf Speichern klicken, wird eine Schnellspeicherung durchgeführt und eine Kopie der Website unter dem Namen automatisch gespeicherter Snapshot abgelegt. Sie können die Website anhand dieser Kopie später wiederherstellen, indem Sie im Hauptmenü auf Zurücksetzen klicken. 2. Wählen Sie in der Liste, die daraufhin geöffnet wird, einen freien Speicherplatz aus, geben Sie einen Namen für die Backup-Kopie ein und klicken Sie auf Speichern. So stellen Sie eine Website anhand einer gespeicherten Kopie wieder her: 1. Klicken Sie im Web Presence Builder-Hauptmenü auf dem Symbol neben der Option neben der Option Zurücksetzen. Hinweis: Wenn Sie direkt auf Zurücksetzen klicken, wird eine Website anhand der Schnellspeicherungskopie wiederhergestellt, die beim letzten Klicken auf Speichern angelegt wurde. 2. Wählen Sie in der Liste, die daraufhin geöffnet wird, eine Website-Kopie aus und klicken Sie auf Laden. 3. Klicken Sie auf Ja, um zu bestätigen, dass Sie die Website wiederherstellen möchten. So laden Sie eine Website-Kopie herunter: Websites mit Web Presence Builder erstellen 205 1. Klicken Sie im Web Presence Builder-Hauptmenü auf dem Symbol neben der Option neben der Option Speichern. 2. Suchen Sie die Kopie, die Sie herunterladen möchten, und klicken Sie auf das Symbol (Herunterladen). 3. Wählen Sie das Verzeichnis auf Ihrem Computer aus, in dem Sie die Datei speichern möchten, und klicken Sie auf OK. So laden Sie eine Website-Kopie hoch: 1. Klicken Sie im Web Presence Builder-Hauptmenü auf dem Symbol neben der Option neben der Option Zurücksetzen. 2. Klicken Sie auf das Symbol (Hochladen) neben dem Speicherplatz, in den Sie die Kopie hochladen möchten. 3. Navigieren Sie zu der Snapshot-Datei der Website (im SSB-Format) und wählen Sie sie aus. 4. Wenn Sie eine Website aus dem hochgeladenen Snapshot wiederherstellen möchten, wählen Sie den Snapshot aus und klicken Sie auf Laden. So entfernen Sie eine Website-Kopie: 1. Klicken Sie im Web Presence Builder-Hauptmenü auf dem Symbol neben der Option neben der Option Speichern. 2. Suchen Sie die Website-Kopie, die Sie entfernen möchten, und klicken Sie auf das zugehörige Symbol (Entfernen). 206 Websites mit Web Presence Builder erstellen Veröffentlichen einer Website im Internet Wenn Ihr Website-Design und der Content bereit für die Veröffentlichung im Internet sind, klicken Sie in der rechten oberen Ecke des Hauptmenüs auf Veröffentlichen. Web Presence Builder wird Ihre Website automatisch an dem von Ihrem Website-Provider angegebenen Ort veröffentlichen. Websites mit Web Presence Builder erstellen 207 Publizieren einer Webseite auf Facebook Nachdem Sie eine Website im Internet publiziert haben, können Sie mehr Besucher auf die Website locken, indem Sie eine Kopie der Website auf der beliebten Social-Networking-Site Facebook (www.facebook.com) publizieren. Eine Website-Kopie auf Facebook zeigt den Großteil der Inhalte Ihrer Website; während Design und Layout folgendermaßen geändert werden: Header, Seitenleisten und Footer werden nicht gezeigt. Das Navigationsmenü wird nur am oberen Rand der Seiten der Website gezeigt. Die Seitenbreite ist auf 520 Pixel beschränkt. Für Seiten, die breiter als 520 Pixel sind, wird eine horizontale Bildlaufleiste angezeigt. Schriftschnitt, -größe und -farbe werden geändert, um dem Facebook-Design zu entsprechen, sofern diese Schriftart-Eigenschaften nicht eigens vom Websitebesitzer in Web Presence Builder Editor ausgewählt wurden. Bildergalerien, Online-Shop und Links für die Weitergabe auf Social Media-Sites werden nicht gezeigt. Wenn Sie eine Website-Kopie zu Facebook hinzufügen möchten, führen Sie folgende Schritte durch: 1. Klicken Sie im Hauptmenü auf die Registerkarte Einstellungen und dann auf die Registerkarte Social Media. 2. Lassen Sie die Checkbox Eine Kopie meiner Website auf Facebook zeigen aktiviert. 3. Klicken Sie auf den Link Kopie Ihrer Website zu Facebook hinzufügen. Die Startseite von Facebook wird in einem neuen Browserfenster oder einer neuen Browser-Registerkarte geöffnet. 4. Melden Sie sich bei Ihrem Facebook-Konto an, indem Sie Ihre E-MailAdresse und Ihr Passwort eingeben und auf Anmelden klicken. 5. Wenn Sie nicht über eine Facebook-Seite verfügen, auf der Sie die WebsiteKopie zeigen können, müssen Sie die Seite zunächst erstellen. Klicken Sie hierzu auf Jetzt erstellen und gehen Sie nach der Anleitung auf dem Bildschirm vor. Nachdem Ihre Seite erstellt wurde, gehen Sie zurück zur Seite Parallels Web Presence Builder auf Facebook, die in einem anderen Browserfenster oder einer anderen Browser-Registerkarte gezeigt wird. 6. Klicken Sie auf Parallels Web Presence Builder-Applikation hinzufügen. Diese Applikation ermöglicht die Synchronisierung zwischen der Website auf Ih rem Hosting-Account und Ihrer Kopie auf Facebook. 7. Um zu bestätigen, dass Sie die Applikation zu Ihrer Seite hinzufügen möchten, klicken Sie auf Parallels Web Presence Builder hinzufügen. Ihre Website-Kopie ist nun hinzugefügt. Um die Kopie zu sehen, klicken Sie im FacebookNavigationsbereich auf der linken Seite auf den Link Website. 208 Websites mit Web Presence Builder erstellen Wenn Sie Änderungen an Ihrer Website vornehmen und sie dann über Web Presence Builder neu publizieren, wird Ihre Website-Kopie auf Facebook entsprechend aktualisiert. Um eine Website-Kopie aus Facebook zu entfernen, führen Sie folgende Schritte durch: 1. Klicken Sie im Hauptmenü von Web Presence Builder auf die Registerkarte Einstellungen und dann auf die Registerkarte Social Media. 2. Deaktivieren Sie die Checkbox Eine Kopie meiner Website auf Facebook zeigen. 3. Klicken Sie auf Ja, um zu bestätigen. 4. Gehen Sie auf Ihre Facebook-Seite und entfernen Sie dort die Parallels Web Presence Builder-Applikation. Websites mit Web Presence Builder erstellen 209 Website-Besucherstatistiken, Kommentare und neue Bestellungen auf dem Dashboard anzeigen Nachdem Sie eine Site publiziert haben, können Sie vom Web Presence Builder-Hauptmenü auf das Dashboard zugreifen, um folgende Aufgaben auszuführen: Statistiken zu Website-Besuchen anzeigen. Die Statistiken werden von Google Analytics zur Verfügung gestellt und sind verfügbar, nachdem Sie den Code für Google Analytics in den Website-Einstellungen angegeben haben, wie im Abschnitt Einstellungen und Tools für Webmaster (auf Seite 200) beschrieben. Neue Kommentare anzeigen, die Website-Besucher auf Ihren Webseiten hinterlassen. Die Kommentare werden auf dem Dashboard angezeigt, nachdem Sie die Kommentarfunktion eingerichtet haben, wie in den Abschnitten Blog (auf Seite 189) und Kommentar (auf Seite 193) beschrieben. Neue Bestellungen von Kunden anzeigen, die Ihre Online-Shops besuchen. Die neuen Bestellungen werden auf dem Dashboard angezeigt, nachdem Sie einen Online-Shop eingerichtet haben, wie im Abschnitt Online-Shop (auf Seite 197) beschrieben. So zeigen Sie Website-Besucherstatistiken an: 1. Klicken Sie im Hauptmenü auf Dashboard. 2. Wenn Sie das erste Mal auf das Dashboard zugreifen, bestätigen Sie die Zuordnung Ihrer Website zu Ihrem Google-Account: a. Klicken Sie auf Bei Google Analytics anmelden. b. Melden Sie sich bei Ihrem Google-Account an. c. Bestätigen Sie, dass Sie den Zugriff auf Ihren Account zulassen möchten. 3. Klicken Sie unter dem Diagramm Besucherstatistiken der Website auf den Link Weitere Grafiken einblenden, oder klicken Sie auf das Symbol . Im Abschnitt Überblick werden die folgenden Statistiken für die vergangenen 30 Tage angezeigt: Ein detailliertes Diagramm für die aktuell unter Profilbericht ausgewählte Messgröße. Die Gesamtzahl der Besuche während der vergangenen 30 Tage. Die Anzahl der neuen Besuche. Die durchschnittliche von Benutzern auf einer Site verbrachte Zeitdauer. Die Gesamtzahl der Seitenaufrufe. Die Anzahl der Seitenaufrufe pro Besuch. Der Prozentsatz der neuen Besuche. 210 Websites mit Web Presence Builder erstellen Der Abschnitt Überblick zu den Verkehrsquellen zeigt die Adressen der Websites, von denen Ihre Besucher gekommen sind, für die vergangenen 30 Tage an. Das Element (direkt) zeigt den Prozentsatz der Besucher an, die auf Ihre Site zugegriffen haben, indem sie die Adresse direkt in den Browser eingegeben haben. Der Abschnitt Standorte von Besuchern zeigt die geographischen Standorte der Besucher für die vergangenen 30 Tage an. So zeigen Sie Kommentare von Ihren Website-Besuchern an: 1. Klicken Sie im Hauptmenü auf Dashboard. 2. Klicken Sie unter Kommentare auf den Link Anzeigen, oder klicken Sie auf das Symbol . 3. Um auf die Webseite zu gehen, auf der der Kommentar hinterlassen wurde, klicken Sie auf Link zum Kommentar. 4. Um zu der Disqus-Site zum Moderieren der Kommentare zu gehen, klicken Sie auf Kommentare verwalten. So zeigen Sie Bestellungen von Kunden an, die Ihre Online-Shops besucht haben: 1. Klicken Sie im Hauptmenü auf Dashboard. 2. Klicken Sie unter Bestellungen auf den Link Anzeigen oder klicken Sie auf das Symbol , und klicken Sie dann auf die Registerkarte Bestellungen. 3. Um zur Ecwid-Site für die Verarbeitung der Bestellungen zu gehen, klicken Sie auf Bestellungen verwalten. Websites mit Web Presence Builder erstellen 211 Löschen von Websites Wenn Sie eine Site im Web Presence Builder-Editor löschen, werden nur der zurzeit im Editor geöffnete Site-Entwurf und die gespeicherten Site-Kopien (Snapshots) entfernt. Die in Ihrem Hosting-Account publizierte Site-Kopie wird nicht entfernt. So löschen Sie eine aktuelle Site-Kopie im Editor: Wählen Sie im Web Presence Builder-Editor den Befehl Mehr > Website entfernen. KAPITEL 6 FTP-Zugriff auf Ihre Websites Eine der bequemsten Möglichkeiten zum Aktualisieren von Website-Inhalten ist das Hochladen über FTP. FTP (File Transfer Protocol) ist ein Standardnetzwerkprotokoll, mit dem Dateien zwischen zwei Hosts (beispielsweise Ihrem Computer und dem Panel-Server) übertragen werden können. Das Panel fungiert als FTP-Server und die Benutzer greifen über einen FTP-Client auf die Verzeichnisse auf dem Server zu. Im Panel werden alle wichtigen FTP-Features bereitgestellt: Autorisierter Zugriff auf den Server. Weitere Informationen finden Sie im Abschnitt FTP-Zugangsdaten ändern (auf Seite 212). Mehrere Benutzer-Accounts für Zusammenarbeit. Weitere Informationen finden Sie im Abschnitt FTP-Accounts hinzufügen (auf Seite 213). Anonymous FTP-Zugriff : Dieser Zugriff ohne Autorisierung kann beispielsweise verwendet werden, um Software-Updates weiterzugeben. Weitere Informationen hierzu finden Sie im Abschnitt Anonymous FTP-Zugriff einrichten (auf Seite 215). In diesem Kapitel: FTP-Zugangsdaten ändern ................................................................................212 FTP-Accounts hinzufügen ..................................................................................213 Anonymous FTP-Zugriff einrichten.....................................................................215 FTP-Zugangsdaten ändern So ändern Sie den Benutzernamen oder das Passwort Ihres FTPAccounts: 1. Wenn Sie mehrere Hostingpakete abonniert und Zugriff auf mehrere mit Ihrem Account verlinkte Webspaces haben, dann wählen Sie in dem Menü Abonnement (im oberen Teil des Bildschirms) den Webspace aus, in dem Ihre Website gehostet wird. 2. Klicken Sie auf die Registerkarte Websites & Domains. 3. Klicken Sie auf Webhosting-Einstellungen. 4. Geben Sie einen neuen Benutzernamen oder ein neues Passwort ein . 5. Klicken Sie auf OK. FTP-Zugriff auf Ihre Websites 213 FTP-Accounts hinzufügen Wenn Sie zusammen mit anderen Personen an Ihrer Website arbeiten oder Subdomains für andere Benutzer hosten, möchten Sie möglicherweise zusätzliche FTP-Accounts erstellen. So erstellen Sie einen FTP-Unteraccount: 1. Wenn Sie mehrere Hostingpakete abonniert und Zugriff auf mehrere mit Ihrem Account verlinkte Webspaces haben, dann wählen Sie den entsprechenden Webspace in dem Menü Abonnement (im oberen Teil des Bildschirms) aus. 2. Klicken Sie auf die Registerkarte Websites & Domains. 3. Klicken Sie auf FTP-Zugriff. 4. Klicken Sie auf der Registerkarte Zusätzliche FTP-Accounts auf Neuen FTPUnteraccount hinzufügen. 5. Geben Sie Folgendes an: FTP-Unteraccountname. Geben Sie einen beliebigen Namen ein. Hauptverzeichnis. Wählen Sie das Verzeichnis aus, zu dem der Benutzer weitergeleitet wird, wenn er oder sie sich mit dem FTP-Account verbindet. FTP-Passwort. Speicherkontingent (Hard-Disk Quota) (auf Windows-Hosting). Um die Menge des Festplattenspeichers einzuschränken, der diesem FTP-Account-Benutzer zugeordnet wird, deaktivieren Sie die Checkbox Unbegrenzt neben dem Feld Speicherkontingent und geben Sie die gewünschte Speichermenge in Megabyte ein. Leserechte (auf Windows-Hosting). Wenn Sie dem FTP-Benutzer erlauben wollen, die Inhalte des Hauptverzeichnisses anzuzeigen und Dateien aus diesem Verzeichnis herunterzuladen, dann aktivieren Sie die Checkbox Leserechte. Schreibrechte (auf Windows-Hosting). Wenn Sie dem FTP-Benutzer erlauben wollen, Inhalte des Hauptverzeichnisses zu erstellen, anzuzeigen, umzubenennen und zu löschen, dann aktivieren Sie die Checkbox Schreibrechte. Wenn Sie keine Berechtigungen erteilen, wird die Verbindung zum FTP-Account hergestellt, der Inhalt des Hauptverzeichnisses wird dem Benutzer aber nicht angezeigt (Windows-Hosting). 6. Klicken Sie auf OK. So ändern Sie die Eigenschaften eines FTP-Unteraccounts: 214 FTP-Zugriff auf Ihre Websites 1. Wenn Sie mehrere Hostingpakete abonniert und Zugriff auf mehrere mit Ihrem Account verlinkte Webspaces haben, dann wählen Sie den entsprechenden Webspace in dem Menü Abonnement (im oberen Teil des Bildschirms) aus. 2. Klicken Sie auf die Registerkarte Websites & Domains. 3. Klicken Sie auf FTP-Zugriff. 4. Klicken Sie auf die Registerkarte FTP-Unteraccounts und anschließend auf den entsprechenden FTP-Accountnamen in der Liste. 5. Nehmen Sie die erforderlichen Änderungen vor und klicken Sie auf OK. So entfernen Sie einen FTP-Unteraccount: 1. Wenn Sie mehrere Hostingpakete abonniert und Zugriff auf mehrere mit Ihrem Account verlinkte Webspaces haben, dann wählen Sie den entsprechenden Webspace in dem Menü Abonnement (im oberen Teil des Bildschirms) aus. 2. Klicken Sie auf die Registerkarte Websites & Domains. 3. Klicken Sie auf FTP-Zugriff. 4. Aktivieren Sie auf der Registerkarte FTP-Unteraccounts die Checkbox für den Namen des zu entfernenden FTP-Accounts und klicken Sie auf Entfernen. 5. Klicken Sie auf OK, um das Entfernen zu bestätigen. FTP-Zugriff auf Ihre Websites 215 Anonymous FTP-Zugriff einrichten Wenn Sie Ihre Site auf einer dedizierten IP-Adresse (die nicht gemeinsam mit anderen Benutzern oder Sites genutzt wird) hosten, können Sie auf der Site ein Verzeichnis einrichten, mit dem andere Benutzer über eine anonyme FTP-Verbindung Dateien austauschen können, indem Sie sie hoch- oder herunterladen. Wenn Anonymous FTP aktiviert ist, können sich Benutzer an dem Verzeichnis über eine Adresse wie z.B. ftp://ftp.Ihre-Domain.com mit dem Benutzernamen "anonymous" und einem beliebigen Passwort anmelden. So erlauben Sie Anonymous FTP-Zugriff: 1. Wenn Sie mehrere Hostingpakete abonniert und Zugriff auf mehrere mit Ihrem Account verlinkte Webspaces haben, dann wählen Sie den entsprechenden Webspace in dem Menü Abonnement (im oberen Teil des Bildschirms) aus. 2. Klicken Sie auf die Registerkarte Websites & Domains. 3. Klicken Sie auf FTP-Zugriff. 4. Klicken Sie auf die Registerkarte Anonymous FTP. 5. Gehen Sie folgendermaßen vor: a. Um den Anonymous FTP-Dienst zu aktivieren, klicken Sie auf Aktivieren. b. Um eine Begrüßung einzurichten, die Benutzern bei der Anmeldung auf der FTP-Site angezeigt wird, aktivieren Sie die Checkbox Login-Nachricht anzeigen und geben Sie in das Eingabefeld den gewünschten Text ein. Beachten Sie, dass nicht alle FTP-Clients Begrüßungsnachrichten anzeigen. c. Um zu zulassen, dass Besucher Dateien in das Verzeichnis /incoming hochladen, aktivieren Sie die Checkbox Hochladen in das /incoming-Verzeichnis erlauben. d. Um zu erlauben, dass Benutzer Unterverzeichnisse im Verzeichnis /incoming erstellen, aktivieren Sie die Checkbox Erstellen von Ordnern im /incoming-Verzeichnis erlauben. e. Um zuzulassen, dass Dateien aus dem Verzeichnis /incoming heruntergeladen werden, aktivieren Sie die Checkbox Download aus dem /incoming-Verzeichnis erlauben. f. Um die Menge an Speicherplatz einzuschränken, die durch hochgeladene Dateien belegt werden kann, deaktivieren Sie die Checkbox Unbegrenzt neben der Option Speicherplatz im /incomingVerzeichnis beschränken und geben Sie die Menge in Kilobytes an 216 FTP-Zugriff auf Ihre Websites Hierbei handelt es sich um die Hard Quota: Wenn der Benutzer das Limit erreicht hat, kann er keine weiteren Dateien in das Verzeichnis hochladen. g. Um die Anzahl der gleichzeitigen Verbindungen mit dem Anonymous FTP-Server zu begrenzen, deaktivieren Sie die Checkbox Unbegrenzt neben der Option Anzahl an gleichzeitigen Verbindungen beschränken und geben Sie die Anzahl an zulässigen Verbindungen an. h. Um die Bandbreite für Anonymous FTP-Verbindungen zu begrenzen, deaktivieren Sie die Checkbox Unbegrenzt neben der Option Download-Bandbreite für diese virtuelle FTP-Domain einschränken und geben Sie die maximale Bandbreite in Kilobytes pro Sekunde an. 6. Klicken Sie auf OK. So ändern Sie die Einstellungen für den Anonymous FTP-Dienst oder deaktivieren diesen: 1. Wenn Sie mehrere Hostingpakete abonniert und Zugriff auf mehrere mit Ihrem Account verlinkte Webspaces haben, dann wählen Sie den entsprechenden Webspace in dem Menü Abonnement (im oberen Teil des Bildschirms) aus. 2. Klicken Sie auf die Registerkarte Websites & Domains. 3. Klicken Sie auf FTP-Zugriff. 4. Klicken Sie auf die Registerkarte Anonymous FTP. 5. Führen Sie den gewünschten Vorgang aus: Passen Sie die Einstellungen nach Bedarf an und klicken Sie auf OK. Zum Deaktivieren des Anonymous FTP-Dienstes klicken Sie auf Deaktivieren. KAPITEL 7 E-Mail Sie können direkt über das Control Panel E-Mail-Accounts erstellen und entfernen, EMail-Weiterleitung, Schutz vor Spam und Viren einrichten usw. Weitere Details zur Konfiguration des E-Mail-Diensts finden Sie im Abschnitt E-Mail konfigurieren (auf Seite 219). Wenn Sie einige Ihrer E-Mail-Adressen zum Verteilen von Nachrichten und Werbeaktionen verwenden möchten oder Gruppendiskussionen einrichten möchten, empfiehlt es sich, Mailinglisten zu erstellen. Dabei handelt es sich um E-Mail-Adressen, die von mehreren Benutzern abonniert werden. Weitere Informationen hierzu finden Sie im Abschnitt Mailinglisten verwenden (auf Seite 228). In diesem Kapitel: E-Mail-Accounts hinzufügen .............................................................................. 218 E-Mail konfigurieren .......................................................................................... 219 Mailinglisten verwenden .................................................................................... 228 218 E-Mail E-Mail-Accounts hinzufügen So erstellen Sie eine E-Mail-Adresse. 1. Wenn Sie mehrere Hostingpakete abonniert und Zugriff auf mehrere mit Ihrem Account verlinkte Webspaces haben, dann wählen Sie den entsprechenden Webspace in dem Menü Abonnement (im oberen Teil des Bildschirms) aus. 2. Klicken Sie auf die Registerkarte E-Mail. 3. Klicken Sie auf E-Mail-Adresse erstellen. 4. Geben Sie den Namensteil (links des @-Zeichens) der E-Mail-Adresse ein und, wenn Sie mehrere Domainnamen auf Ihrem Account haben, wählen Sie den Domainnamen aus unter dem die E-Mail-Adresse erstellt werden soll. 5. Lassen Sie die Checkbox Mailbox ausgewählt. Das Deaktivieren dieser Checkbox ist nur sinnvoll, wenn Sie eine E-MailWeiterleitung verwenden, die alle Ihre eingehenden E-Mails an eine andere Adresse weiterleitet. 6. Geben Sie die Mailbox-Größe an oder verwenden Sie die Standardgröße, die von den Richtlinien Ihres Providers oder Ihrem Service-Paket vorgegeben wird. 7. Geben Sie ein Passwort aus mindestens fünf ASCII-Zeichen an. 8. Klicken Sie auf OK. So entfernen Sie eine E-Mail-Adresse. 1. Wenn Sie mehrere Hostingpakete abonniert und Zugriff auf mehrere mit Ihrem Account verlinkte Webspaces haben, dann wählen Sie den entsprechenden Webspace in dem Menü Abonnement (im oberen Teil des Bildschirms) aus. 2. Klicken Sie auf die Registerkarte E-Mail. 3. Aktivieren Sie die Checkbox für die zu entfernende E-Mail-Adresse und klicken Sie auf Entfernen. 4. Klicken Sie auf Ja, um den Vorgang zu bestätigen. E-Mail 219 E-Mail konfigurieren Sie können E-Mail-Dienste im Panel auf zwei Ebenen konfigurieren: Einstellungen für E-Mail-Accounts konfigurieren. Diese Einstellungen wirken sich nur auf E-Mail-Accounts aus. Sie geben beispielsweise an, wohin empfangene Nachrichten weitergeleitet werden sollen oder was mit potenziellem Spam geschehen soll. Weitere Informationen zu den möglichen Vorgängen für E-MailAccounts finden Sie im Abschnitt E-Mail-Account konfigurieren (auf Seite 220). Globale E-Mail-Einstellungen konfigurieren. Hierbei handelt es sich um abonnementweite Einstellungen, die sich auf alle Mailboxen in einem Abonnement auswirken. Sie geben beispielsweise an, welches Webmailsystem im Panel verwendet werden soll oder was mit E-Mails an nicht vorhandene Benutzer geschehen soll. Diese Einstellungen stehen möglicherweise in Ihrem Hosting-Paket nicht zur Verfügung. Details zum Ändern der globalen E-Mail-Einstellungen finden Sie im Abschnitt (Fortgeschritten) Globale E-Mail-Einstellungen konfigurieren (auf Seite 227). In diesem Abschnitt: E-Mail-Account konfigurieren .............................................................................220 (Fortgeschritten) Globale E-Mail-Einstellungen konfigurieren.............................227 220 E-Mail E-Mail-Account konfigurieren Wenn die Richtlinien des Providers es erlauben, E-Mail-Accounts und Services über das Control Panel einzurichten, dann können Sie die folgenden E-Mail-Services einrichten und verwenden: Mailboxen, die mit Ihrem Domainnamen verlinkt sind. E-Mail-Aliase: Zusätzliche E-Mail-Adressen, die der primären E-Mail-Adresse (Hauptadresse) eines Benutzers zugeordnet werden. E-Mail-Aliase lassen sich als temporäre Wegwerfadressen für die Veröffentlichung im Internet verwenden. Sobald die ersten Spamnachrichten bei einer Adresse eingehen, die als E-Mail-Alias eingerichtet wurde, können Sie diesen Alias entfernen und einen anderen erstellen. E-Mail-Weiterleitung: Für jeden E-Mail-Account können Sie einen E-MailWeiterleitungsdienst einrichten, durch den Kopien aller eingehenden Nachrichten an eine andere E-Mail-Adresse gesendet werden. Automatische Antwort: Für jeden E-Mail-Account können Sie einen automatischen Antwortdienst einrichten, durch den alle eingehenden E-Mail-Nachrichten mit einer vorgefertigten E-Mail-Nachricht beantwortet werden. Auf diese Weise können Sie während Ihrer Abwesenheit beispielsweise Abwesenheits- oder Urlaubsmeldungen versenden. Schutz vor Spam: Sie können für jeden E-Mail-Account die Analyse aller eingehenden Nachrichten durch den Antispamfilter einrichten. Außerdem können Sie angeben, was mit als Spam identifizierten Nachrichten geschehen soll: Remove them, move to a special folder, or just add some text to the message subject. Schutz vor Viren: Das Panel kann alle ein- und ausgehenden E-Mails auf Viren überprüfen. In diesem Abschnitt: Einrichten einer E-Mail-Weiterleitung ................................................................ 221 E-Mail-Aliase erstellen ...................................................................................... 222 Einrichten einer automatischen Antwort ............................................................ 223 Vor Spam schützen........................................................................................... 224 Vor Viren schützen............................................................................................ 226 E-Mail 221 Einrichten einer E-Mail-Weiterleitung So richten Sie eine E-Mail-Weiterleitung für eine E-Mail-Adresse ein: 1. Wenn Sie mehrere Hostingpakete abonniert und Zugriff auf mehrere mit Ihrem Account verlinkte Webspaces haben, dann wählen Sie den entsprechenden Webspace in dem Menü Abonnement (im oberen Teil des Bildschirms) aus. 2. Gehen Sie zur Registerkarte E-Mail > E-Mail-Adresse > Weiterleitung. 3. Aktivieren Sie die Checkbox E-Mail-Weiterleitung aktivieren. 4. Geben Sie eine oder mehrere E-Mail-Adressen an, an die die E-Mail weitergeleitet werden soll. Geben Sie jede E-Mail-Adresse in eine neue Zeile ein oder trennen Sie diese durch Leerzeichen, Kommata und Semikolons. 5. Klicken Sie auf OK. 6. Wenn Sie keine Kopien der weitergeleiteten Nachrichten in der Mailbo x behalten wollen, gehen Sie zur Registerkarte E-Mail > E-Mail-Adresse, deaktivieren Sie die Checkbox Mailbox und klicken Sie auf OK. So deaktivieren Sie die E-Mail-Weiterleitung: 1. Wenn Sie mehrere Hostingpakete abonniert und Zugriff auf mehrere mit Ihrem Account verlinkte Webspaces haben, dann wählen Sie den entsprechenden Webspace in dem Menü Abonnement (im oberen Teil des Bildschirms) aus. 2. Gehen Sie zur Registerkarte E-Mail > E-Mail-Adresse > Weiterleitung. 3. Deaktivieren Sie die E-Mail-Weiterleitung aktivieren und klicken Sie auf OK. 222 E-Mail E-Mail-Aliase erstellen So fügen Sie weitere E-Mail-Adressen (E-Mail-Aliase) für einen E-Mail-Account hinzu oder entfernen sie: 1. Wenn Sie mehrere Hostingpakete abonniert und Zugriff auf mehrere mit Ihrem Account verlinkte Webspaces haben, dann wählen Sie den entsprechenden Webspace in dem Menü Abonnement (im oberen Teil des Bildschirms) aus. 2. Gehen Sie zur Registerkarte E-Mail > E-Mail-Adresse > E-Mail-Aliase. 3. Führen Sie eine der folgenden Aktionen aus: Zum Hinzufügen einer Adresse geben Sie sie in das Feld E-Mail-Alias ein und klicken Sie auf OK. Zum Entfernen einer Adresse klicken Sie auf den Link Entfernen rechts neben der Adresse, die Sie entfernen möchten. E-Mail 223 Einrichten einer automatischen Antwort So richten Sie eine automatische Antwort für eine E-Mail-Adresse ein: 1. Wenn Sie mehrere Hostingpakete abonniert und Zugriff auf mehrere mit Ihrem Account verlinkte Webspaces haben, dann wählen Sie den entsprechenden Webspace in dem Menü Abonnement (im oberen Teil des Bildschirms) aus. 2. Gehen Sie zu E-Mail > E-Mail-Adresse > Auto-Antwort. 3. Aktivieren Sie die Checkbox Auto-Antwort aktivieren und geben Sie die folgenden Einstellungen an: Betreff der Auto-Antwortnachricht. Nachrichtenformat Wir empfehlen Ihnen, die Option Nur-Text beizubehalten, denn manche Ihrer Empfänger können unter Umständen keine HTML-formatierten Text anzeigen. Codierung Wir empfehlen, als Codierung UTF-8 zu verwenden. So stellen Sie sicher, dass Sonderzeichen in Ihrer Nachricht richtig dargestellt werden. Textnachricht Adresse zur Weiterleitung. Wenn Sie eingehende Nachrichten an eine andere E-MailAdresse weiterleiten wollen, geben Sie in dieses Feld eine E-Mail-Adresse ein. Dateien anhängen. Wenn Sie eine Datei an Ihre Nachricht anhängen wollen, klicken Sie auf Durchsuchen und wählen Sie eine Datei aus. 4. Klicken Sie auf OK. So deaktivieren Sie eine automatische Antwort für eine E-Mail-Adresse: 1. Wenn Sie mehrere Hostingpakete abonniert und Zugriff auf mehrere mit Ihrem Account verlinkte Webspaces haben, dann wählen Sie den entsprechenden Webspace in dem Menü Abonnement (im oberen Teil des Bildschirms) aus. 2. Gehen Sie zur Registerkarte E-Mail > E-Mail-Adresse > Registerkarte AutoAntwort. 3. Zum Ausschalten der automatischen Antwort deaktivieren Sie die Checkbox Auto-Antwort aktivieren und klicken Sie auf OK. 224 E-Mail Vor Spam schützen So aktivieren Sie den Spamfilter für eine Mailbox: 1. Wenn Sie mehrere Hostingpakete abonniert und Zugriff auf mehrere mit Ihrem Account verlinkte Webspaces haben, dann wählen Sie den entsprechenden Webspace in dem Menü Abonnement (im oberen Teil des Bildschirms) aus. 2. Gehen Sie zur Registerkarte E-Mail > E-Mail-Adresse > Registerkarte Spamfilter. 3. Aktivieren Sie die Checkbox Spamfilter für diese E-Mail-Adresse aktivieren. 4. Geben Sie an, was mit Nachrichten geschehen soll, die als Spam eingestuft werden Wenn Sie E-Mails mit der Software auf Ihrem lokalen Computer filtern möchten, wählen Sie die Option Spamnachrichten durch das Hinzufügen des folgenden Texts in der Betreffzeile kennzeichnen aus und geben Sie an, wie der Spamfilter die als Spam erkannten Nachrichten markieren soll. Die Header "X-Spam-Flag: YES" und "X-SpamStatus: Yes" werden standardmäßig dem Quelltext der Nachricht hinzugefügt. Wenn Sie möchten, fügt der Spamfilter zusätzlich eine bestimmte Textzeichenfolge am Anfang der Betreffzeile hinzu. Wenn Sie sicher sind, dass der Spamfilter genau ist, können Sie festlegen, dass alle als Spam erkannten eingehenden Nachrichten automatisch gelöscht werden. Hierzu wählen Sie die Option Alle Spamnachrichten löschen. Wenn Sie auf Ihre Mailbox über das IMAP-Protokoll zugreifen und wollen, dass der Spamfilter alle möglichen Spamnachrichten in den IMAP-Ordner Spam verschiebt, aktivieren Sie die Option Spam in den Spamordner verschieben. Da alle Nachrichten automatisch nach 30 Tagen aus dem Spamordner entfernt werden, müssen Sie die Inhalte des Spamordners regelmäßig kontrollieren, um sicherzugehen, dass Sie keine wichtigen Nachrichten verpassen. Verschieben Sie Nachrichten, die kein Spam sind, in den Posteingang. Wenn die Option Spam in den Spamordner verschieben ausgewählt ist, dann können Sie den Spamfilter trainieren und die Genauigkeit verbessern, indem Sie Nachrichten aus dem Posteingang in den Spamordner verschieben und Nicht-Spamnachrichten aus dem Spamordner in den Posteingang. 5. Wenn Sie die Empfindlichkeit des Spamfilters anpassen möchten, klicken Sie auf Erweiterte Einstellungen anzeigen und geben Sie eine Punktzahl an, die eine Nachricht erreichen muss, um als Spam erkannt zu werden. SpamAssassin führt eine Reihe verschiedener Tests für den Inhalt und die Betreffzeile jeder Nachricht durch. Als Ergebnis wird jede Nachricht mit einer Punktzahl bewertet. Je höher die Zahl, umso größer die Wahrscheinlichkeit, dass es sich bei der Nachricht um Spam handelt. Beispielsweise wird eine Nachricht mit dem Text "BUY VIAGRA AT LOW PRICE!!!" in der Betreffzeile und im Nachrichtentext mit 8,3 Punkten bewertet. Standardmäßig ist die Filterempfindlichkeit so festgelegt, dass alle Nachrichten mit 7 oder mehr Punkten als Spam eingestuft werden. E-Mail 225 Wenn Sie mit der aktuellen Einstellung viele Spamnachrichten erhalten, versuchen Sie, die Filterempfindlichkeit durch Festlegen eines niedrigeren Wertes im Feld Spamfilter-Empfindlichkeit zu ändern; z.B. 6. Wenn Ihnen E-Mails fehlen, da diese vom Spamfilter irrtümlich als Spam eingestuft werden, können Sie die Filterempfindlichkeit verringern, indem Sie im Feld SpamfilterEmpfindlichkeit einen höheren Wert eingeben. Hinweis: Um die Genauigkeit des Spamfilters weiter zu verbessern, können Sie ihn anhand der empfangenen E-Mail-Nachrichten trainieren (wie weiter unten beschrieben). 6. Wenn Sie sicherstellen möchten, dass Ihnen E-Mail-Nachrichten von bestimmten Absendern nicht entgehen, fügen Sie diese E-Mail-Adressen oder Domainnamen zur Whitelist hinzu. Platzieren Sie jede Adresse in einer Zeile, oder trennen Sie die Adressen durch Kommata, Doppelpunkte oder Leerzeichen. Sie können mehrere Buchstaben durch ein Sternchen (*) und einen einzelnen Buchstaben durch ein Fragezeichen (?) ersetzen. Beispiel: [email protected], [email protected], *@mycompany.com. Die Angabe *@mycompany.wird alle E-Mail-Adressen zu der Whitelist hinzufügen, die unter der E-Mail-Domain mycompany.com registriert sind. 7. Wenn Sie E-Mail-Nachrichten von bestimmten Absendern nicht erhalten möchten, fügen Sie diese E-Mail-Adressen oder Domainnamen zur Blacklist hinzu. Platzieren Sie jede Adresse in einer Zeile, oder trennen Sie die Adressen durch Kommata, Doppelpunkte oder Leerzeichen. Sie können mehrere Buchstaben durch ein Sternchen (*) und einen einzelnen Buchstaben durch ein Fragezeichen (?) ersetzen. Beispiel: [email protected], [email protected], *@spammers.net. Mit *@spammers.net wird die gesamte Maildomain spammers.net blockiert. 8. Wenn Sie einen Windows-basierten Kunden-Account verwenden, können Sie auch vertrauenswürdige Sprachen und Zeichensätze hinzufügen. In den angegebenen Sprachen und mit den definierten Zeichensätzen verfasste E Mail-Nachrichten passieren den Spamfilter und werden nicht als Spam gekennzeichnet. 9. Auf Windows-basierten Kunden-Accounts können Sie außerdem IPAdressen von Computern oder Netzwerken angeben, von denen E-Mails immer akzeptiert werden sollen. Wenn Sie Netzwerkadressen angeben, geben Sie eine Adresse ein und fügen Sie eine Netzwerkadresse nach dem Schrägstrich ein. z.B. 192.168.10.10/24. 10. Klicken Sie auf OK. Sie können die Genauigkeit der Spamerkennung verbessern, wenn der SpamAssassinSpamfilter für Ihren Account auf dem Server aktiviert ist und Sie auf Ihre Mailbox über das IMAP-Protokoll zugreifen. So verbessern Sie die Genauigkeit der Spamerkennung: 1. Greifen Sie auf Ihre Mailbox mit Webmail oder einem auf Ihrem Computer installierten E-Mail-Client-Programm zu. 226 E-Mail 2. Überprüfen Sie die Nachrichten in Ihrem Ordner Posteingang. Verschieben Sie alle Spamnachrichten in den Ordner Spam. Auf diese Weise lernt der SpamAssassin-Spamfilter, Spam-Mails effizienter zu erkennen. Vor Viren schützen Zum Schutz Ihres Systems vor Viren sollten Sie keine verdächtigen E-Mail-Anhänge öffnen, den serverseitigen Virenschutz (sofern dieser Dienst von Ihrem Hostingunternehmen bereitgestellt wird) aktivieren und darauf achten, dass auf Ihrem PC eine Firewall und ein Virenschutzprogramm installiert ist. Sorgen Sie außerdem dafür, dass Ihr Betriebssystem aktuell ist und Sicherheitsupdates und Patches möglichst rasch installiert werden. So aktivieren Sie den Virenschutz für eine Mailbox: 1. Wenn Sie mehrere Hostingpakete abonniert und Zugriff auf mehrere mit Ihrem Account verlinkte Webspaces haben, dann wählen Sie den entsprechenden Webspace in dem Menü Abonnement (im oberen Teil des Bildschirms) aus. 2. Gehen Sie zur Registerkarte E-Mail > E-Mail-Adresse > Registerkarte Virenschutz. 3. Aktivieren Sie die Checkbox Antivirenschutz für diese E-Mail-Adresse aktivieren. 4. Wählen Sie den gewünschten Überprüfungsmodus für E-Mails aus. Sie können die Überprüfung eingehender und/oder ausgehender E-Mails aktivieren. 5. Klicken Sie auf OK. Sie werden per E-Mail benachrichtigt, wenn eine infizierte Nachricht eingeht. Wenn Kaspersky Antivirus von Ihrem Provider verwendet wird, dann können Sie diese Einstellung auf der Registerkarte E-Mail > E-Mail-Adresse > Virenschutz. So deaktivieren Sie den Virenschutz für eine Mailbox: 1. Wenn Sie mehrere Hostingpakete abonniert und Zugriff auf mehrere mit Ihrem Account verlinkte Webspaces haben, dann wählen Sie den entsprechenden Webspace in dem Menü Abonnement (im oberen Teil des Bildschirms) aus. 2. Gehen Sie zur Registerkarte E-Mail > E-Mail-Adresse > Registerkarte Virenschutz. 3. Deaktivieren Sie die Checkbox Antivirenschutz für diese E-Mail-Adresse aktivieren. 4. Klicken Sie auf OK. E-Mail 227 (Fortgeschritten) Globale E-Mail-Einstellungen konfigurieren Sie können die folgenden E-Mail-Diensteinstellungen konfigurieren, die für alle Domains gelten, die unter einem Abonnement erstellt wurden: Status des E-Mail-Diensts. Sie können den E-Mail-Dienst ein- oder ausschalten. Wenn der E-Mail-Dienst ausgeschaltet ist, dann können E-Mail-Nachrichten weder versendet noch empfangen werden. Unzustellbarkeitsnachrichten für E-Mails (Bounce). Wenn jemand eine E-Mail-Nachricht an eine in Ihrer Domain nicht vorhandene E-Mail-Adresse sendet, akzeptiert der Mailserver standardmäßig die E-Mails, verarbeitet sie und sendet E-Mails, für die in der Domain kein entsprechender Empfänger gefunden wird, mit einer Fehlermeldung an den Absender zurück. Sie haben folgende Möglichkeiten: Solche E-Mails weiter an die Absender zurücksenden (Option Zurückweisen mit Benachrichtigung), Weiterleiten solcher E-Mails an die angegebene E-Mail-Adresse (Option Weiterleitung an Adresse) Weiterleiten solcher E-Mails an einen anderen Mailserver mit der angegebenen IPAdresse unter Verwendung der Option An externen Mailserver mit der folgenden IP-Adresse weiterleiten (nur verfügbar für Windows-Hosting) Zurückweisen solcher E-Mails, ohne sie zu akzeptieren und ohne die Absender zu benachrichtigen (Option Zurückweisen) Webmail. Wenn Ihr Service-Paket Ihnen die Möglichkeit bietet zu wählen, welches Webmail-Programm Sie für Ihren Account verwenden wollen, dann können Sie ein Programm in den globalen E-Mail-Einstellungen auswählen. So konfigurieren Sie die Einstellungen des E-Mail-Dienstes: 1. Wenn Sie mehrere Hostingpakete abonniert und Zugriff auf mehrere mit Ihrem Account verlinkte Webspaces haben, dann wählen Sie den entsprechenden Webspace in dem Menü Abonnement (im oberen Teil des Bildschirms) aus. 2. Gehen Sie zur Registerkarte E-Mail und klicken Sie anschließend auf Einstellungen ändern. 3. Wählen Sie die erforderlichen Optionen aus und klicken Sie auf OK. 228 E-Mail Mailinglisten verwenden Eine Mailingliste ist eine Gruppe von E-Mail-Adressen, die von mehreren Benutzern abonniert werden. Mailinglisten werden verwendet, um E-Mail-Nachrichten an mehrere Benutzer gleichzeitig zu versenden. E-Mail-Nachrichten, die an die Mailinglistenmitglieder gesendet werden, können beliebige Daten enthalten, von reinem Text über farbige Newsletter und Promotionen mit eingebetteten Bildern und Links bis hin zu angehängten Multimedia- und Präsentationsmaterialien. Funktionsweise: Sie erstellen die E-Mail-Adresse der Mailingliste im Panel und weisen ihr Mitglieder zu. Wenn Sie nun Ihre Nachricht an die Mailinglistenadresse senden, wird sie an alle Abonnenten übermittelt. So richten Sie eine Mailingliste ein und weisen ihr Mitglieder zu: 1. Wenn Sie mehrere Hostingpakete abonniert und Zugriff auf mehrere mit Ihrem Account verlinkte Webspaces haben, dann wählen Sie den entsprechenden Webspace in dem Menü Abonnement (im oberen Teil des Bildschirms) aus. 2. Gehen Sie zur Registerkarte E-Mail > Registerkarte Mailinglisten. 3. Klicken Sie auf Mailingliste erstellen. 4. Geben Sie die Adresse der Mailingliste ein und, wenn Sie über mehrere Websites verfügen, wählen Sie die Website aus, unter der die Mailingliste eingerichtet werden soll. 5. Um Benutzer für die Mailingliste zu abonnieren, geben Sie ihre E -MailAdressen ein. Eine Adresse pro Zeile. 6. Um den Mailinglisten-Administrator über die Erstellung einer Mailingliste zu aktivieren, aktivieren Sie die Checkbox Administrator über die Erstellung einer Mailingliste informieren. 7. Klicken Sie auf OK. So fügen Sie Mitglieder hinzu oder entfernen sie: 1. Wenn Sie mehrere Hostingpakete abonniert und Zugriff auf mehrere mit Ihrem Account verlinkte Webspaces haben, dann wählen Sie den entsprechenden Webspace in dem Menü Abonnement (im oberen Teil des Bildschirms) aus. 2. Gehen Sie zur Registerkarte E-Mail > Registerkarte Mailinglisten. 3. Klicken Sie auf die Adresse der Mailingliste. 4. Führen Sie eine der folgenden Aktionen aus: Um Benutzer für die Mailingliste zu abonnieren, geben Sie ihre E-Mail-Adressen in dem Feld Abonnenten. Eine Adresse pro Zeile. Planen von Aufgaben Um Benutzer zu entfernen, löschen Sie ihre Adressen aus dem Feld Abonnenten. 5. Klicken Sie auf OK. So entfernen Sie eine Mailingliste: 1. Wenn Sie mehrere Hostingpakete abonniert und Zugriff auf mehrere mit Ihrem Account verlinkte Webspaces haben, dann wählen Sie den entsprechenden Webspace in dem Menü Abonnement (im oberen Teil des Bildschirms) aus. 2. Gehen Sie zur Registerkarte E-Mail > Registerkarte Mailinglisten. 3. Aktivieren Sie die Checkbox für die zu entfernende Mailingliste und klicken Sie auf Entfernen. 4. Klicken Sie auf Ja, um den Vorgang zu bestätigen. Um den Mailinglisten-Dienst und alle Mailinglisten zu deaktivieren, die unter dem aktuell ausgewählten Abonnement erstellt wurden, gehen Sie folgendermaßen vor: 1. Gehen Sie zur Registerkarte E-Mail > Registerkarte Mailinglisten. 2. Klicken Sie auf Dienst deaktivieren. Gehen Sie folgendermaßen vor, um den Mailinglisten-Dienst für dieses Abonnement zu aktivieren: 1. Gehen Sie zur Registerkarte E-Mail > Registerkarte Mailinglisten. 2. Klicken Sie auf Dienst aktivieren. Planen von Aufgaben 229 230 Planen von Aufgaben Wenn Sie auf Ihrem Hosting-Account Skripte zu bestimmten Zeitpunkten ausführen müssen, können Sie das System mithilfe des Task-Managers auf dem Server anweisen, die Skripte nach einem vorgegebenen Zeitplan aufzurufen. In diesem Abschnitt: Planen von Aufgaben (Linux) ............................................................................ 231 Planen von Aufgaben (Windows) ...................................................................... 234 Planen von Aufgaben 231 Planen von Aufgaben (Linux) Wenn Sie auf Ihrem Hosting-Account Skripte zu bestimmten Zeitpunkten ausführen müssen, können Sie das System mithilfe des Task-Managers auf dem Server anweisen, die Skripte nach einem vorgegebenen Zeitplan aufzurufen. Während der Installation des Panels werden die folgenden Aufgaben automatisch erstellt: autoreport.php – liefert täglich, wöchentlich und monatlich Berichte zu Kunden und Domains (drei separate Aufgaben). backupmng – initiiert alle 30 Minuten das geplante Backup von Domains. statistics – generiert Statistiken zur Ressourcennutzung von Domains. mysqldump.sh - erstellt eine Backup-Kopie von drei MySQL-Datenbanken: psadump, MySQL, und Horde-Datenbanken Da sich alle diese Aufgaben auf Statistiken, Datenbanken und Berichte beziehen, sollten Sie diese Aufgaben keinesfalls ändern oder entfernen. So planen Sie eine Aufgabe: 1. Wenn Sie mehrere Hostingpakete abonniert und Zugriff auf mehrere mit Ihrem Account verlinkte Webspaces haben, dann wählen Sie den entsprechenden Webspace in dem Menü Abonnement (im oberen Teil des Bildschirms) aus. 2. Gehen Sie zur Registerkarte Websites & Domains > Geplante Aufgaben (in der Gruppe Erweiterte Operationen). 3. Klicken Sie auf Neue Aufgabe planen. 4. Entfernen Sie nicht das Häkchen in der Checkbox Aktiviert. 5. Geben Sie an, wann der Befehl ausgeführt werden soll: Minute - Geben Sie einen Wert von 0 bis 59 ein. Stunde - Geben Sie einen Wert von 0 bis 23 ein. Tag des Monats - Geben Sie einen Wert von 1 bis 31 ein. Monat - Geben Sie einen Wert von 1 bis 12 ein oder wählen Sie den Monat in einem Dropdown-Feld aus. Tag der Woche - Geben Sie einen Wert von 0 bis 6 (0 für Sonntag) ein oder wählen Sie den Wochentag in einem Menü aus. Sie können die Zeit im Format für UNIX-Crontab-Einträge planen. In diesem Format haben Sie folgende Möglichkeiten: Geben Sie mehrere, durch Komma getrennte Werte ein. Wenn zwei Zahlen durch einen Bindestrich getrennt werden, bedeutet dies, dass es sich um einen inklusiven Bereich handelt. Um z. B. eine Aufgabe am 4., 5., 6. und 20. eines Monats auszuführen, geben Sie "4-6,20" ein. 232 Planen von Aufgaben Verwenden Sie ein Sternchen, um alle für das Feld zulässigen Werte anzugeben. Um z. B. eine Aufgabe täglich auszuführen, geben Sie "*" in das Textfeld Tag des Monats ein. Um zu planen, dass die Aufgabe jeden n-ten Zeitraum ausgeführt wird, geben Sie die Zeichenfolge "*/N" ein. Dabei ist N ein Wert für dieses Feld (Minute, Stunde, Tag, Monat). Beispielsweise planen Sie mit "*/15" im Feld Minute, dass die Aufgabe alle 15 Minuten gestartet wird. Sie können die verkürzten Namen von Monaten und Wochentagen angeben, d. h. die ersten drei Buchstaben: Aug, Jul, Mon, Sam usw. Die verkürzten Namen können jedoch nicht mit Kommas getrennt oder zusammen mit Zahlen verwendet werden. 6. Geben Sie an, welcher Befehl ausgeführt werden soll. Geben Sie ihn in das Eingabefeld Befehl ein. Wenn Sie beispielsweise zum angegebenen Zeitpunkt die Aufgabe zum Erstellen einer Aufgabe ausführen und die Backupdatei an Ihre E-Mail-Adresse senden lassen möchten, müssen Sie den folgenden Befehl in das Feld Befehl eingeben: /usr/local/psa/admin/sbin/backupmng 7. Klicken Sie auf OK. So empfangen Sie Benachrichtigungen, wenn die Aufgaben gestartet werden: 1. Gehen Sie zur Registerkarte Websites & Domains > Geplante Aufgaben (in der Gruppe Erweiterte Operationen). 2. Klicken Sie auf Einstellungen und geben Sie die Benachrichtigungsrichtlinie an. So sperren Sie die Ausführung einer geplanten Aufgabe vorübergehend: 1. Wenn Sie mehrere Hostingpakete abonniert und Zugriff auf mehrere mit Ihrem Account verlinkte Webspaces haben, dann wählen Sie den entsprechenden Webspace in dem Menü Abonnement (im oberen Teil des Bildschirms) aus. 2. Gehen Sie zur Registerkarte Websites & Domains > Geplante Aufgaben (in der Gruppe Erweiterte Operationen). 3. Suchen Sie die zu sperrende Aufgabe und klicken Sie auf den entsprechenden Link in der Spalte Befehl. 4. Deaktivieren Sie die Checkbox Aktiviert und klicken Sie auf OK. So nehmen Sie die Ausführung einer geplanten Aufgabe wieder auf: 1. Wenn Sie mehrere Hostingpakete abonniert und Zugriff auf mehrere mit Ihrem Account verlinkte Webspaces haben, dann wählen Sie den entsprechenden Webspace in dem Menü Abonnement (im oberen Teil des Bildschirms) aus. 2. Gehen Sie zur Registerkarte Websites & Domains > Geplante Aufgaben (in der Gruppe Erweiterte Operationen). Planen von Aufgaben 233 3. Suchen Sie die Aufgabe, deren Ausführung Sie fortsetzen wollen und klicken Sie auf den entsprechenden Link in der Spalte Befehl. 4. Aktivieren Sie die Checkbox Aktiviert und klicken Sie auf OK. So brechen Sie eine Aufgabe ab: 1. Wenn Sie mehrere Hostingpakete abonniert und Zugriff auf mehrere mit Ihrem Account verlinkte Webspaces haben, dann wählen Sie den entsprechenden Webspace in dem Menü Abonnement (im oberen Teil des Bildschirms) aus. 2. Gehen Sie zur Registerkarte Websites & Domains > Geplante Aufgaben (in der Gruppe Erweiterte Operationen). 3. Aktivieren Sie die Checkbox links neben der Aufgabe, die Sie abbrechen möchten und klicken Sie auf Entfernen. 4. Klicken Sie auf OK, um das Entfernen zu bestätigen. 234 Planen von Aufgaben Planen von Aufgaben (Windows) Wenn Sie auf Ihrem Hosting-Account Skripte zu bestimmten Zeitpunkten ausführen müssen, können Sie das System mithilfe des Task-Managers auf dem Server anweisen, die Skripte nach einem vorgegebenen Zeitplan aufzurufen. Während der Installation des Panels werden die folgenden Aufgaben automatisch erstellt: Aktualisierung der Antivirendatenbank – aktualisiert die Parallels Premium AntivirusDatenbank. Statistikdurchlauf - Generiert Statistiken über Ressourcenauslastung, z.B. Traffic und Speicherplatz. Da sich alle diese Aufgaben auf Site-Statistiken, -Datenbanken und -Berichte beziehen, sollten Sie diese Aufgaben keinesfalls ändern oder entfernen. So planen Sie eine Aufgabe: 1. Wenn Sie mehrere Hostingpakete abonniert und Zugriff auf mehrere mit Ihrem Account verlinkte Webspaces haben, dann wählen Sie den entsprechenden Webspace in dem Menü Abonnement (im oberen Teil des Bildschirms) aus. 2. Gehen Sie zur Registerkarte Websites & Domains > Geplante Aufgaben (in der Gruppe Erweiterte Operationen). 3. Klicken Sie auf Neue Aufgabe planen. 4. Wenn die geplante Aufgabe sofort nach der Erstellung aktiv sein soll, lassen Sie die Checkbox Aktiviert aktiviert. 5. Geben Sie in das Feld Beschreibung einen Namen für die Aufgabe ein. 6. Geben Sie in Scheduler-Benachrichtigung an, ob Sie benachrichtigt werden möchten, wenn die Aufgabe ausgeführt wird. Die folgenden Optionen stehen zur Verfügung: Deaktiviert - Sie werden nicht benachrichtigt. Sende an standardmäßige E-Mail-Adresse - Die Benachrichtigung wird an Ihre Standard-EMail Adresse gesendet. Sende an die angegebene E-Mail-Adresse - Die Benachrichtigung wird an die im entsprechenden Feld angegebene E-Mail-Adresse gesendet. Wenn Sie diese Option auswählen, müssen Sie anschließend in das Feld auf der rechten Seite die gewünschte E-Mail-Adresse eingeben. 7. Geben Sie an, welcher Befehl oder ausführbare Datei ausgeführt werden soll. Geben Sie ihn in das Eingabefeld Pfad zu ausführbarer Datei ein. Wenn der Befehl mit bestimmten Optionen ausgeführt werden soll, geben Sie diese in das Feld Argumente ein. Planen von Aufgaben 235 Wenn Sie beispielsweise die Statistikberechnungsaufgabe ausführen möchten, um den Speicherplatz zu ermitteln und detailliertere Informationen für die Domains beispiel.com und beispiel.net sehen möchten, müssen Sie den folgenden Pfad im Eingabefeld Pfad zu ausführbarer Datei angeben: C:\Programme\Parallels\Parallels Panel\admin\bin\statistics.exe Geben Sie außerdem die folgenden Optionen im Feld Argumente an: --disk-usage --process-domains=example.com, example.net – verbose Wenn Sie Ihren eigenen PHP-Skript mit dem Aufgabenplaner ausführen möchten, müssen Sie den folgenden Pfad im Eingabefeld Pfad zu ausführbarer Datei angeben: C:\Programme (x86)\Parallels\Parallels Panel\Additional\PleskPHP5\php.exe und geben Sie den Ort der Skript-Datei in das Feld Argumente ein: C:\Inetpub\vhosts\mydomain.tld\httpdocs\myscript.php 8. Wählen Sie im Feld Task-Priorität die entsprechende Priorität aus. Die Aufgabenpriorität kann auf Gering, Normal oder Hoch festgelegt werden. 9. Geben Sie an, wann Ihr Befehl ausgeführt werden soll, indem Sie die entsprechenden Checkboxen in den Feldern Stunden, Tag des Monats, Monate oder Wochentage auswählen. 10. Klicken Sie auf OK, um die Aufgabe zu planen oder klicken Sie auf Jetzt ausführen, um die Aufgabe zu planen und sofort auszuführen. So sperren Sie die Ausführung einer geplanten Aufgabe vorübergehend: 1. Wenn Sie mehrere Hostingpakete abonniert und Zugriff auf mehrere mit Ihrem Account verlinkte Webspaces haben, dann wählen Sie den entsprechenden Webspace in dem Menü Abonnement (im oberen Teil des Bildschirms) aus. 2. Gehen Sie zur Registerkarte Websites & Domains > Geplante Aufgaben (in der Gruppe Erweiterte Operationen). 3. Wählen Sie die zu sperrende Aufgabe aus und klicken Sie auf den entsprechenden Link in der Spalte Beschreibung. 4. Deaktivieren Sie die Checkbox Aktiviert. 5. Klicken Sie auf OK. So nehmen Sie die Ausführung einer geplanten Aufgabe wieder auf: 1. Wenn Sie mehrere Hostingpakete abonniert und Zugriff auf mehrere mit Ihrem Account verlinkte Webspaces haben, dann wählen Sie den entsprechenden Webspace in dem Menü Abonnement (im oberen Teil des Bildschirms) aus. 2. Gehen Sie zur Registerkarte Websites & Domains > Geplante Aufgaben (in der Gruppe Erweiterte Operationen). 236 Planen von Aufgaben 3. Wählen Sie die Aufgabe aus, deren Ausführung Sie fortsetzen wollen und klicken Sie auf den entsprechenden Link in der Spalte Beschreibung. 4. Aktivieren Sie die Checkbox Aktiviert. 5. Klicken Sie auf OK. So brechen Sie eine Aufgabe ab: 1. Wenn Sie mehrere Hostingpakete abonniert und Zugriff auf mehrere mit Ihrem Account verlinkte Webspaces haben, dann wählen Sie den entsprechenden Webspace in dem Menü Abonnement (im oberen Teil des Bildschirms) aus. 2. Gehen Sie zur Registerkarte Websites & Domains > Geplante Aufgaben (in der Gruppe Erweiterte Operationen). 3. Aktivieren Sie die Checkbox links neben der Aufgabe, die Sie abbrechen möchten und klicken Sie auf Entfernen. 4. Klicken Sie auf OK, um das Entfernen zu bestätigen. KAPITEL 8 (Fortgeschritten) Datenbanken verwenden Wenn Ihre Website benutzerdefinierte Datenverarbeitungsapplikationen beinhaltet oder Webseiten dynamisch generiert werden sollen, benötigen Sie wahrscheinlich eine Datenbank zum Speichern und Abrufen von Daten. Sie können eine neue Datenbank für Ihre Site erstellen oder die Daten aus Ihrer vorher gesicherten MySQL-, PostgreSQL- oder Microsoft SQL-Datenbank importieren. Beachten Sie, dass beim Installieren einer Applikation aus dem Applikationskatalog alle erforderlichen Datenbank und Datenbank-Benutzer-Accounts automatisch erstellt werden. In diesem Kapitel: Datenbanken verwalten ..................................................................................... 237 Auf externe Datenbanken zugreifen (Windows) ................................................. 242 Datenbanken verwalten Sie können im Panel eine Reihe von Vorgängen zur Datenbankverwaltung ausführen: Datenbanken erstellen und entfernen Vorhandene Datenbanken importieren Zusätzliche Datenbankbenutzer-Accounts für Zusammenarbeit erstellen Details zu diesen Vorgängen finden Sie in den jeweiligen Abschnitten dieses Kapitels. In diesem Abschnitt: Datenbanken erstellen ...................................................................................... 238 Datenbanken importieren .................................................................................. 239 Erstellen von Datenbankbenutzer-Accounts ...................................................... 240 238 (Fortgeschritten) Datenbanken verwenden Datenbanken erstellen So erstellen Sie eine neue Datenbank für einen Kunden-Account: 1. Wenn Sie mehrere Hostingpakete abonniert und Zugriff auf mehrere mit Ihrem Account verlinkte Webspaces haben, dann wählen Sie den entsprechenden Webspace in dem Menü Abonnement (im oberen Teil des Bildschirms) aus. 2. Klicken Sie auf die Registerkarte Websites & Domains. 3. Klicken Sie auf Datenbanken (in der Gruppe Erweiterte Operationen). 4. Klicken Sie auf Neue Datenbank hinzufügen. 5. Geben Sie einen Namen für die Datenbank ein. Es wird empfohlen, einen Namen zu wählen, der mit einem Zeichen des lateinischen Alphabets beginnt und nur alphanumerische Zeichen und Unterstriche enthält (maximal 64 Zeichen). 6. Wählen Sie den Typ der zu verwendenden Datenbank aus: MySQL, PostgreSQL oder Microsoft SQL Server. Klicken Sie auf OK. 7. Um die Zugangsdaten für den Datenbankadministrator einzurichten, klicken Sie auf Neuen Datenbankbenutzer hinzufügen. 8. Geben Sie einen Benutzernamen und ein Passwort ein, der bzw. das für den Zugriff auf den Inhalt der Datenbank verwendet werden soll. 9. Klicken Sie auf OK. So entfernen Sie eine Datenbank mit ihrem Inhalt: 1. Wenn Sie mehrere Hostingpakete abonniert und Zugriff auf mehrere mit Ihrem Account verlinkte Webspaces haben, dann wählen Sie den entsprechenden Webspace in dem Menü Abonnement (im oberen Teil des Bildschirms) aus. 2. Gehen Sie zur Registerkarte Websites & Domains > Datenbanken. 3. Aktivieren Sie die Checkbox für die Datenbank, die Sie entfernen möchten. Wenn die gewünschte Checkbox grau dargestellt wird, bedeutet dies, dass die Datenbank von einer Webapplikation verwendet wird und nur durch Entfernen der entsprechenden Applikation entfernt werden kann. 4. Klicken Sie auf Entfernen. 5. Klicken Sie auf OK, um das Entfernen zu bestätigen. (Fortgeschritten) Datenbanken verwenden 239 Datenbanken importieren So importieren Sie eine vorhandene Datenbank: 1. Wenn Sie mehrere Hostingpakete abonniert und Zugriff auf mehrere mit Ihrem Account verlinkte Webspaces haben, dann wählen Sie den entsprechenden Webspace in dem Menü Abonnement (im oberen Teil des Bildschirms) aus. 2. Gehen Sie zur Registerkarte Websites & Domains > Datenbanken (in der Gruppe Erweiterte Operationen) > Neue Datenbank hinzufügen. 3. Geben Sie einen Namen für die Datenbank ein. Es wird empfohlen, einen Namen zu wählen, der mit einem Zeichen des lateinischen Alphabets beginnt und nur alphanumerische Zeichen und Unterstriche enthält (maximal 64 Zeichen). 4. Wählen Sie den Typ der zu verwendenden Datenbank aus: MySQL, PostgreSQL oder Microsoft SQL Server. Klicken Sie auf OK. 5. Um die Zugangsdaten für den Datenbankadministrator einzurichten, klicken Sie auf Neuen Datenbankbenutzer hinzufügen. 6. Geben Sie einen Benutzernamen und ein Passwort ein, der bzw. das für den Zugriff auf den Inhalt der Datenbank verwendet werden soll. Klicken Sie auf OK. 7. Klicken Sie auf das Symbol Webadmin in der Gruppe Tools. Daraufhin wird in einem separaten Browserfenster eine Schnittstelle zum Datenbankverwaltungstool phpMyAdmin, phpPgAdmin oder phpMSAdmin geöffnet. Die Datenbankverwaltungstools ermöglichen die Verwaltung von Datenbank-Benutzer-Accounts sowie die Ausführung von SQL-Abfragen über den Webbrowser. Wenn Sie eine MySQL-Datenbank haben: a. Klicken Sie im linken Fenster auf Abfragefenster und klicken Sie dann auf die Registerkarte Dateien importieren. b. Wählen Sie die Textdatei aus, in der die Daten enthalten sind und klicken Sie auf Los. c. Klicken Sie auf die Verknüpfung Daten aus Textdatei einfügen. Wenn Sie eine MS SQL-Datenbank haben: a. Klicken Sie im linken Rahmen auf den Namen Ihrer Datenbank. b. Klicken Sie auf Abfrage (der Button mit der Lupe). c. Kopieren Sie den Text Ihres Skripts in den Textbereich und klicken Sie auf Abfrage ausführen. 240 (Fortgeschritten) Datenbanken verwenden Verwenden Sie zum Verwalten von Datenbanken und deren Inhalten Ihren bevorzugten MySQL-, PostgreSQL- oder Microsoft SQL Server-Client oder das webbasierte Datenbankverwaltungstool, das Sie über das Panel aufrufen können (Registerkarte Websites & Domains > Datenbanken > Datenbankname > Webadmin). Erstellen von Datenbankbenutzer-Accounts Wenn Sie beim Verwalten einer Website mit anderen Personen zusammenarbeiten und diesen den Zugriff auf die Datenbank ermöglichen möchten, sollten Sie separate Benutzer-Accounts für sie erstellen. So erstellen Sie einen Datenbankbenutzer-Account: 1. Wenn Sie mehrere Hostingpakete abonniert und Zugriff auf mehrere mit Ihrem Account verlinkte Webspaces haben, dann wählen Sie den entsprechenden Webspace in dem Menü Abonnement (im oberen Teil des Bildschirms) aus. 2. Gehen Sie zur Registerkarte Websites & Domains > Datenbanken > Datenbankname und klicken Sie auf Neuen Datenbankbenutzer hinzufügen. 3. Geben Sie einen Benutzernamen und ein Passwort ein, der bzw. das für den Zugriff auf den Inhalt der Datenbank verwendet werden soll. Klicken Sie auf OK. So ändern Sie ein Passwort für einen Datenbankbenutzer: 1. Wenn Sie mehrere Hostingpakete abonniert und Zugriff auf mehrere mit Ihrem Account verlinkte Webspaces haben, dann wählen Sie den entsprechenden Webspace in dem Menü Abonnement (im oberen Teil des Bildschirms) aus. 2. Gehen Sie zur Registerkarte Websites & Domains > Datenbanken > Datenbankname > Datenbank-Benutzername. 3. Geben Sie ein neues Passwort ein und klicken Sie auf OK. So geben Sie an, welche Benutzer-Account-Zugangsdaten standardmäßig für die Verwaltung einer Datenbank über das Webadmin-Tool verwendet werden sollen: 1. Wenn Sie mehrere Hostingpakete abonniert und Zugriff auf mehrere mit Ihrem Account verlinkte Webspaces haben, dann wählen Sie den entsprechenden Webspace in dem Menü Abonnement (im oberen Teil des Bildschirms) aus. 2. Gehen Sie zur Registerkarte Websites & Domains > Datenbanken > Datenbankname. 3. Aktivieren Sie die Checkbox für den gewünschten Benutzer-Account. (Fortgeschritten) Datenbanken verwenden 241 4. Klicken Sie auf Standard für DB Webadmin. So entfernen Sie einen Datenbankbenutzer-Account: 1. Wenn Sie mehrere Hostingpakete abonniert und Zugriff auf mehrere mit Ihrem Account verlinkte Webspaces haben, dann wählen Sie den entsprechenden Webspace in dem Menü Abonnement (im oberen Teil des Bildschirms) aus. 2. Gehen Sie zur Registerkarte Websites & Domains > Datenbanken > Datenbankname. 3. Aktivieren Sie die Checkbox für den Benutzer-Account, den Sie entfernen möchten. 4. Klicken Sie auf Entfernen, bestätigen Sie das Entfernen und klicken Sie auf OK. 242 (Fortgeschritten) Datenbanken verwenden Auf externe Datenbanken zugreifen (Windows) Wenn Ihre Webapplikationen externe Datenbanken zum Speichern von Daten verwenden, dann müssen Sie ODBC-Verbindungen über das Panel erstellen. So erstellen Sie eine ODBC-Verbindung zu einer externen Datenbank: 1. Wenn Sie mehrere Hostingpakete abonniert und Zugriff auf mehrere mit Ihrem Account verlinkte Webspaces haben, dann wählen Sie den entsprechenden Webspace in dem Menü Abonnement (im oberen Teil des Bildschirms) aus. 2. Gehen Sie zur Registerkarte Websites & Domains > ODBC-Datenquellen (in der Gruppe Erweiterte Operationen). 3. Klicken Sie auf Neuen ODBC DSN hinzufügen. 4. Geben Sie in den entsprechenden Feldern den Namen der ODBCVerbindung und eine Beschreibung an. 5. Wählen Sie im Feld Treiber den erforderlichen Treiber aus. 6. Klicken Sie auf OK. 7. Wählen Sie im Treiberkonfigurations-Bildschirm die geeigneten Optionen aus. Normalerweise müssen Sie je nach ausgewähltem Treiber den Pfad zur Datenbank, die Benutzerzugangsdaten und andere Verbindungsoptionen angeben. 8. Klicken Sie auf Verbindung testen, um zu überprüfen, ob die Verbindung mit den angegebenen Einstellungen einwandfrei funktionieren wird. Klicken Sie auf Fertigstellen, um den Vorgang abzuschließen. So ändern Sie die Einstellungen einer ODBC-Verbindung: 1. Gehen Sie zur Registerkarte Websites & Domains > ODBC-Datenquellen (in der Gruppe Erweiterte Operationen). 2. Klicken Sie in der Liste auf den gewünschten Verbindungsnamen. 3. Ändern Sie die Einstellungen nach Bedarf. 4. Klicken Sie auf Verbindung testen, um zu überprüfen, ob die Verbindung mit den neuen Einstellungen ordnungsgemäß funktioniert. Klicken Sie auf Fertigstellen, um die Änderungen zu speichern. So entfernen Sie eine ODBC-Verbindung: (Fortgeschritten) Datenbanken verwenden 243 1. Gehen Sie zur Registerkarte Websites & Domains > ODBC-Datenquellen (in der Gruppe Erweiterte Operationen). 2. Aktivieren Sie die Checkbox der Verbindung, die Sie entfernen möchten. 3. Klicken Sie auf Entfernen, bestätigen Sie das Entfernen und klicken Sie auf OK. KAPITEL 9 (Fortgeschritten) Daten sichern und wiederherstellen Leider sind Datenverluste heute ein häufig auftretendes Problem. Für diese Datenverluste sind verschiedene Gründe möglich: Hardwarefehler, Hackerangriffe usw. Zur Minimierung der Folgen von Datenverlusten wird im Panel ein Feature zum Sichern und Wiederherstellen bereitgestellt. Beim Backup speichert das Panel Ihre AccountKonfiguration zusammen mit dem Inhalt aller Websites in mehreren Dateien. Sie können das Backup später jederzeit wiederherstellen, um beschädigte Daten wiederherzustellen oder das Panel auf einen stabilen Zustand zurückzusetzen. In diesem Kapitel wird beschrieben, wie Sie die folgenden Vorgänge in Ihrem Panel ausführen: Alle Daten Ihres Accounts und all Ihrer Websites sichern. Weitere Informationen finden Sie im Abschnitt Accounts und Websites sichern (auf Seite 247). Datenbanken sichern (Windows). Weitere Informationen finden Sie im Abschnitt Backups von Datenbanken erstellen (Windows) (auf Seite 249). Backups planen. Weitere Informationen finden Sie im Abschnitt Backups planen (auf Seite 250). Daten anhand von Backup-Respositorys wiederherstellen. Weitere Informationen finden Sie im Abschnitt Daten wiederherstellen (auf Seite 254). In diesem Kapitel: Datensicherung ................................................................................................. 245 Backupdateien verwalten .................................................................................. 251 Daten wiederherstellen ...................................................................................... 254 (Fortgeschritten) Daten sichern und wiederherstellen 245 Datensicherung Je nach Ihren Anforderungen können im Panel zwei Arten von Backup ausgeführt werden: Konfiguration des Kunden-Accounts. Diese Backups sind klein und eignen sich zum Wiederherstellen der Account-Einstellungen bei Konfigurationsproblemen. Konfiguration des Kunden-Accounts und Inhalt von Websites. Dieses Backup erfordert mehr Speicherplatz und Systemressourcen, da das Panel auch den Inhalt aller Websites speichert. Diese vollständigen Backups stellen die beste Möglichkeit dar, Datenverluste zu verhindern. Sie können Backups jederzeit ausführen oder die Ausführung zu einem festen Zeitpunkt planen. Sie können beispielsweise festlegen, dass einmal täglich nachts, wenn die Site nur wenig besucht wird, ein vollständiges Backup erstellt wird. Details zum Planen von Backups finden Sie im Abschnitt Backups planen (auf Seite 250). Backups speichern Es gibt zwei Möglichkeiten, Backups im Panel zu speichern: Auf dem vom Panel verwalteten Hostingserver. Alle Backupdateien werden zusammen mit anderen Account-Inhalten auf Ihrem Panel-Server gespeichert. Beachten Sie, dass die Backupdateien in diesem Fall den Speicherplatz belegen, der Ihnen im Rahmen des Abonnements bereitgestellt wird. Auf einem Remote-FTP-Server. Alle Backupdateien werden in einem Remote-FTPRepository gespeichert. In diesem Fall belegen die Backupdateien keinen im Rahmen des Abonnements bereitgestellten Speicherplatz. Wie Sie das Panel darauf konfigurieren, Backups auf einem FTP-Account zu speichern, wird weiter unten in diesem Abschnitt beschrieben. Passwortgeschützte Backups erstellen Ab Panel 11.0 können Sie vertrauliche Daten in Ihren Backups mithilfe eines Passworts schützen. Durch den Passwortschutz können Angreifer keine vertraulichen Backupdaten einsehen, falls die Sicherheit Ihres externen Backupspeichers beeinträchtigt sein sollte. Sie können ein Backup-Passwort bei folgenden Gelegenheiten angeben: In Ihren FTP-Repository-Einstellungen (Websites & Domains > Backup-Manager > Einstellungen für persönliches FTP-Repository). Wenn Sie eine Backupdatei vom internen Panel-Repository auf einen externen Standort herunterladen. Wenn Sie diese Backups zurück auf das Panel hochladen und wiederherstellen, werden Sie aufgefordert, das für den Schutz verwendete Passwort anzugeben. 246 (Fortgeschritten) Daten sichern und wiederherstellen Wichtig: Wenn Sie das für den Backup-Schutz verwendete Passwort vergessen, kann das Backup nicht wiederhergestellt werden. Daher wird dringend empfohlen, eine Liste Ihrer Passwörter und der zugehörigen Backupdateinamen an einem sicheren Ort aufbewahren. Das Panel für die Verwendung mit einem FTP-Repository konfigurieren Wenn Sie zum Speichern von Backupdateien einen FTP-Server verwenden, geben Sie die zugehörigen Einstellungen auf der Registerkarte Account > Meinen Account und meine Websites sichern > Einstellungen für persönliches FTP-Repository ein: Die IP-Adresse oder den Hostnamen des FTP-Servers. Das Verzeichnis auf dem Server, in dem die Backupdateien gespeichert werden sollen. Den Benutzernamen und das Passwort für den Zugriff auf den FTP-Account. Das vom Panel für den Schutz der Backup-Dateien verwendete Passwort. In diesem Abschnitt: Accounts und Websites sichern .........................................................................247 Backup und Wiederherstellung von Datenbanken (Windows) ............................249 Planen von Backups ..........................................................................................250 (Fortgeschritten) Daten sichern und wiederherstellen 247 Accounts und Websites sichern So sichern Sie alle Daten Ihres Accounts und all Ihrer Abonnements: 1. Gehen Sie zur Registerkarte Account > Meinen Account und Websites sichern > Backup. 2. Geben Sie Folgendes an: Backupdateiname-Präfix und Beschreibung. Sie können keinen willkürlichen Dateinamen festlegen, haben aber die Möglichkeit, das Panel anzuweisen, den Namen der Backupdateien ein Präfix voranzustellen. Beachten Sie, dass das Panel das Datum und den Zeitpunkt der Backupdatei-Erstellung (in Universal Time) automatisch zu Backupdateinamen hinzufügt. Teilen der Backupdatei. Um eine Backupdatei aufzuteilen, aktivieren Sie die entsprechende Checkbox und geben Sie die Volumengröße in Megabyte an. Ort, an dem die Backupdatei gespeichert wird. Wählen Sie das Repository aus, in dem die Backupdatei gespeichert werden soll. E-Mail-Benachrichtigung bei Abschluss des Backups. Wenn Sie nach Abschluss des Backups benachrichtigt werden möchten, geben Sie Ihre E-Mail-Adresse ein. Von welchen Daten ein Backup erstellt werden soll. Sie können entweder nur ein Backup der Account-Einstellungen oder der Account-Einstellungen und aller Daten erstellen. Domains sperren bis der Backup-Vorgang abgeschlossen wurde. Wählen Sie diese Option, um zu verhindern, dass die Benutzer Änderungen am Inhalt oder an den Einstellungen von Websites vornehmen, während das Backup erstellt wird. Hinweis: Wenn Sie diese Option wählen, müssen Sie nach dem Wiederherstellen der Daten aus dieser Backupdatei die Domain-Aliase aller Sites, für die Domain-Aliase benötigt werden, von Hand aktivieren. Dies können Sie über die Registerkarte Websites & Domains > Domain-Alias-Name > Aktivieren durchführen. 3. Klicken Sie auf Backup erstellen. Wenn das Backup fertig gestellt ist, wird die Backupdatei im ausgewählten Repository gespeichert. So sichern Sie alle Websites, die zu einem Abonnement gehören: 1. Wenn Sie mehrere Hostingpakete abonniert und Zugriff auf mehrere mit Ihrem Account verlinkte Webspaces haben, dann wählen Sie den entsprechenden Webspace in dem Menü Abonnement (im oberen Teil des Bildschirms) aus. 2. Gehen Sie zur Registerkarte Account > Websites sichern > Backup. 3. Geben Sie Folgendes an: 248 (Fortgeschritten) Daten sichern und wiederherstellen Backupdateiname-Präfix und Beschreibung. Sie können keinen willkürlichen Dateinamen festlegen, haben aber die Möglichkeit, das Panel anzuweisen, den Namen der Backupdateien ein Präfix voranzustellen. Beachten Sie, dass das Panel das Datum und den Zeitpunkt der Backupdatei-Erstellung (in Universal Time) automatisch zu Backupdateinamen hinzufügt. Teilen der Backupdatei. Um eine Backupdatei aufzuteilen, aktivieren Sie die entsprechende Checkbox und geben Sie die Volumengröße in Megabyte an. Ort, an dem die Backupdatei gespeichert wird. Wählen Sie das Repository aus, in dem die Backupdatei gespeichert werden soll. E-Mail-Benachrichtigung bei Abschluss des Backups. Wenn Sie nach Abschluss des Backups benachrichtigt werden möchten, geben Sie Ihre E-Mail-Adresse ein. Von welchen Daten ein Backup erstellt werden soll. Sie können folgende Daten sichern: Nur Website-Einstellungen. Alle Einstellungen und Daten mit oder ohne E-Mail-Accounts und Nachrichten in Mailboxen. Nur E-Mail-Accounts mit Nachrichten. Domains sperren bis der Backup-Vorgang abgeschlossen wurde. Wählen Sie diese Option, um zu verhindern, dass die Benutzer Änderungen am Inhalt oder an den Einstellungen von Websites vornehmen, während das Backup erstellt wird. Hinweis: Wenn Sie diese Option wählen, müssen Sie nach dem Wiederherstellen der Daten aus dieser Backupdatei die Domain-Aliase aller Sites, für die Domain-Aliase benötigt werden, von Hand aktivieren. Dies können Sie über die Registerkarte Websites & Domains > Domain-Alias-Name > Aktivieren durchführen. 4. Klicken Sie auf Backup erstellen. Wenn das Backup fertig gestellt ist, wird die Backupdatei im ausgewählten Repository gespeichert. (Fortgeschritten) Daten sichern und wiederherstellen 249 Backup und Wiederherstellung von Datenbanken (Windows) Wenn Sie einen Windows-basierten Kunden-Account verwenden, können Sie die Datenbanken, Datenbankbenutzer-Accounts und Daten, die von Ihren Websites verwendet werden, sichern und anschließend wiederherstellen. Sie haben folgende Möglichkeiten: Erstellen Sie Backups von Ihren Domain-Datenbanken mit allen Daten und Benutzer-Accounts. Stellen Sie Datenbanken aus Backupdateien wieder her. Sie können Datenbank-Backupdateien herunterladen, hochladen und entfernen. Sie können Benutzer wiederherstellen, die nach der Wiederherstellung verwaist sind. Wichtig: Das Panel sichert keine gespeicherten Prozeduren, Anzeigen und Trigger. Das Backup-Dienstprogramm ignoriert sie, sodass sie nicht wiederhergestellt werden können. So sichern Sie Datenbanken: 1. Gehen Sie zur Registerkarte Websites & Domains > Backup-Manager > Backup-Repository der Datenbank. 2. Verwenden Sie das Menü Datenbank und wählen Sie die Datenbanken aus, die Sie sichern wollen. 3. Klicken Sie auf Backup erstellen. 4. Geben Sie den Namen der Backupdatei an und klicken Sie auf OK. 5. Wenn Sie die so erstellte Backupdatei herunterladen möchten, klicken Sie auf den Dateinamen auf der nächsten Seite, nachdem der Backupvorgang abgeschlossen wurde. Geben Sie an, wo die Backupdatei gespeichert werden soll, und klicken Sie auf Speichern. 6. Klicken Sie auf OK. So stellen Sie eine Datenbank wieder her: 1. Melden Sie sich am Control Panel an. 2. Gehen Sie zur Registerkarte Websites & Domains > Backup-Manager > Datenbank-Backup-Repository, aktivieren Sie die Checkbox für die Backupdatei, die Sie wiederherstellen möchten, und klicken Sie auf Wiederherstellen. 250 (Fortgeschritten) Daten sichern und wiederherstellen Wenn sich die Backupdatei nicht auf Ihrem Server befindet, können Sie sie von Ihrem lokalen Computer zum Server-Repository hochladen. 3. Bestätigen Sie die Wiederherstellung durch Aktivieren der entsprechenden Checkbox und klicken Sie auf OK. So laden Sie eine Backupdatei in das Backup-Repository hoch: 1. Gehen Sie im Control Panel zur Registerkarte Websites & Domains > Backup-Manager > Datenbank-Backup-Repository und klicken Sie auf Backupdatei hochladen. 2. Wählen Sie im Menü Datenbankname die Datenbank aus, in deren Repository Sie die Backupdatei hochladen möchten. 3. Klicken Sie auf Durchsuchen... und wählen Sie die gewünschte Backupdatei aus. 4. Wenn die Datenbankinhalte sofort nach dem Hochladen der Backupdatei wiederhergestellt werden sollen, lassen Sie die Checkbox Datenbank-Backup sofort nach dem Hochladen wiederherstellen aktiviert. 5. Klicken Sie auf OK. Die Datenbank-Backupdatei wird in das Backup-Repository der angegebenen Datenbank hochgeladen. Planen von Backups So planen Sie Daten-Backups: 1. Gehen Sie zur Registerkarte Account > Meinen Account und Websites sichern > Geplante Backup-Einstellungen. 2. Aktivieren Sie die Checkbox Diese Backup-Aufgabe aktivieren und geben Sie Folgendes ein: Wann und wie oft das Backup ausgeführt werden soll. Ein Präfix, das zum Dateinamen des Backups hinzugefügt werden soll. Teilen der Backupdatei. Um eine Backupdatei aufzuteilen, aktivieren Sie die entsprechende Checkbox und geben Sie die Volumengröße in Megabyte an. Beachten Sie, dass die Volumengröße 4095 MB nicht überschreiten darf. Ort, an dem die Backupdatei gespeichert wird. Wählen Sie das Repository aus, in dem die Backupdatei gespeichert werden soll. Maximale Anzahl von Backupdateien, die im Repository gespeichert werden können. Geben Sie eine Zahl ein, wenn Sie Backupdateien wiederherstellen möchten: Wenn die angegebene Anzahl erreicht ist, werden die jeweils ältesten Backupdateien entfernt. (Fortgeschritten) Daten sichern und wiederherstellen 251 E-Mail-Benachrichtigung bei Backup-Fehlern. Wenn Sie bei Auftreten eines Fehlers während des Backups eine E-Mail-Benachrichtigung versenden möchten, geben Sie die entsprechende E-Mail-Adresse ein. Von welchen Daten ein Backup erstellt werden soll. Sie können entweder nur ein Backup der Account-Einstellungen oder der Account-Einstellungen und der zugehörigen Daten erstellen. Domains sperren bis der Backup-Vorgang abgeschlossen wurde. Wählen Sie diese Option, um zu verhindern, dass die Benutzer Änderungen am Inhalt oder an den Einstellungen von Websites vornehmen, während das Backup erstellt wird. 3. Klicken Sie auf OK. Backupdateien verwalten In diesem Abschnitt: Backupdateien hochladen und herunterladen.................................................... 252 Datenbank-Backupdateien hochladen und herunterladen (Windows) ................ 253 252 (Fortgeschritten) Daten sichern und wiederherstellen Backupdateien hochladen und herunterladen Herunterladen von Backupdateien vom Panel Um eine Backupdatei vom Panel-Repository herunterzuladen, wählen Sie den entsprechenden Backupdateinamen auf der Registerkarte Account> Meinen Account und meine Websites sichern aus und geben Sie den Speicherort für die Datei an. Bevor der Download gestartet wird, fordert Panel Sie auf, das Backup-Passwort einzugeben. Hochladen von Backupdateien zum Panel Um eine Backupdatei in das Panel-Repository hochzuladen, verwenden Sie die Registerkarte Account > Meinen Account und meine Websites sichern > Dateien ins ServerRepository hochladen. Bevor der Upload gestartet wird, fordert Panel Sie auf, die folgenden Backup-Parameter einzugeben: Speicherort der Backupdatei. Passwort. Dies ist das zum Schutz der Backupdaten verwendete Passwort. Wenn Sie keinen Passwortschutz verwendet haben, lassen Sie das entsprechende Feld leer. Hinweis: Wenn das von Ihnen angegebene Passwort falsch ist, erhalten Sie eine entsprechende Warnung vom Panel, aber das Backup wird dennoch auf den Server hochgeladen. Während der Backup-Wiederherstellung werden Sie aufgefordert, das Passwort erneut einzugeben. Backupdateien entfernen Um eine Backupdatei aus dem Panel-Repository zu entfernen, aktivieren Sie die Checkbox für die Backupdatei, die Sie entfernen möchten, auf der Registerkarte Account > Meinen Account und meine Websites sichern, und klicken Sie auf Entfernen. (Fortgeschritten) Daten sichern und wiederherstellen 253 Datenbank-Backupdateien hochladen und herunterladen (Windows) So laden Sie eine Backupdatei in das Backup-Repository hoch: 1. Gehen Sie zur Registerkarte Websites & Domains > Backup-Manager > Backup-Repository der Datenbank und klicken Sie auf Backupdatei hochladen. 2. Wählen Sie im Menü Datenbankname die Datenbank aus, in deren Repository Sie die Backupdatei hochladen möchten. 3. Klicken Sie auf Durchsuchen... und wählen Sie die gewünschte Backupdatei aus. 4. Wenn die Datenbankinhalte sofort nach dem Hochladen der Backupdatei wiederhergestellt werden sollen, lassen Sie die Checkbox Datenbank-Backup sofort nach dem Hochladen wiederherstellen aktiviert. 5. Klicken Sie auf OK. Die Datenbank-Backupdatei wird in das Backup-Repository der angegebenen Datenbank hochgeladen. So laden Sie eine Backupdatei aus dem Backup-Repository herunter: 1. Gehen Sie zur Registerkarte Websites & Domains > Backup Manager > Backup-Repository der Datenbank. 2. Wählen Sie Menü Datenbank die Datenbank aus, deren Backupdateien Sie wiederherstellen möchten. Lassen Sie Alle Domain-Datenbanken weiterhin aktiviert, wenn Sie die Backupdateien aller Datenbanken auf einer Domain durchsuchen möchten. 3. Klicken Sie auf das Symbol Sie herunterladen möchten neben der Datenbank-Backupdatei, die 4. Wählen Sie den Ort aus, an dem die Backupdatei gespeichert werden soll, und klicken Sie auf Speichern. Die Backupdatei wird aus dem Backup-Repository heruntergeladen. So entfernen Sie eine Backupdatei aus dem Backup-Repository: 1. Gehen Sie zur Registerkarte Websites & Domains > Backup Manager > Backup-Repository der Datenbank. 2. Wählen Sie Menü Datenbank die Datenbank aus, deren Backupdateien Sie wiederherstellen möchten. Lassen Sie Alle Domain-Datenbanken weiterhin aktiviert, wenn Sie die Backupdateien aller Datenbanken auf einer Domain durchsuchen möchten. 254 (Fortgeschritten) Daten sichern und wiederherstellen 3. Aktivieren Sie die Checkbox der Datenbank-Backupdatei, die Sie entfernen möchten. Klicken Sie auf Entfernen, bestätigen Sie das Entfernen und klicken Sie auf OK. Daten wiederherstellen In diesem Abschnitt: Backups wiederherstellen.................................................................................. 255 Wiederherstellung von Datenbanken (Windows) ............................................... 256 (Fortgeschritten) Daten sichern und wiederherstellen 255 Backups wiederherstellen Sie können Daten aus Backupdateien wiederherstellen, die an folgenden Orten aufbewahrt werden: Im internen Panel-Repository. Um Backupdateien aus dem Panel-Repository wiederherzustellen, wählen Sie den Namen der Backupdatei, die Sie wiederherstellen möchten, auf der Registerkarte Account > Meinen Account und meine Websites sichern > Server-Repository aus. In einem externen FTP-Repository. Um Backupdateien aus einem FTP-Repository wiederherzustellen, wählen Sie den Namen der Backupdatei, die Sie wiederherstellen möchten, auf der Registerkarte Account > Meinen Account und meine Websites sichern > Persönliches FTP-Repository aus. Nachdem Sie die Backupdatei ausgewählt haben, startet das Panel den Wiederherstellungsassistenten. Sie werden aufgefordert, die folgenden Wiederherstellungsparameter anzugeben: Arten von Daten, die wiederhergestellt werden sollen. Website sperren bis der Wiederherstellungstask abgeschlossen wurde. Wählen Sie diese Option aus, wenn Sie mögliche Konflikte vermeiden möchten, die entstehen können, wenn Benutzer die Site-Inhalte oder -Einstellungen während der Wiederherstellung ändern. E-Mail-Benachrichtigung bei Abschluss der Wiederherstellungsaufgabe versenden. Geben Sie Ihre E-Mail-Adresse ein, wenn Sie vom Control Panel benachrichtigt werden möchten, wenn die Wiederherstellung abgeschlossen ist. Konfliktlösungsrichtlinie. Geben Sie an, wie vorgegangen werden soll, wenn bei der Wiederherstellung Konflikte auftreten. Backup-Sicherheitseinstellungen. Wenn das Backup durch ein Passwort geschützt war, geben Sie das Passwort in das Feld Passwort ein. Beachten Sie, dass Panel nicht überprüfen kann, ob das von Ihnen eingegebene Passwort falsch ist: Falls ja, wird das Backup erfolgreich wiederhergestellt, aber die Daten sind beschädigt. Wenn Sie Benutzerpasswörter zurücksetzen möchten, deaktivieren Sie die Option Passwörter angeben. Wenn bei der Wiederherstellung von Daten Fehler oder Konflikte auftreten, fordert der Assistent Sie auf, eine geeignete Auflösung auszuwählen. Befolgen Sie die Anweisungen auf dem Bildschirm, um den Assistenten zu beenden. 256 (Fortgeschritten) Daten sichern und wiederherstellen Wiederherstellung von Datenbanken (Windows) Wenn die Datenbank bereits besteht und Sie nur dessen Inhalte wiederherstellen müssen: 1. Gehen Sie zur Registerkarte Websites & Domains > Backup-Manager > Backup-Repository der Datenbank. 2. Wählen Sie die erforderliche Backupdatei aus der Liste aus und klicken Sie auf Ausgewählte wiederherstellen. Wenn sich die Backupdatei nicht auf dem Server befindet, können Sie sie von Ihrem lokalen Computer zum Server-Repository hochladen. Weitere Informationen finden Sie im Abschnitt Hochladen, Herunterladen und Entfernen von DatenbankBackupdateien auf den Server. 3. Bestätigen Sie die Wiederherstellung durch Aktivieren der entsprechenden Checkbox und klicken Sie auf OK. Wenn Sie eine MS SQL-Datenbank wiederherstellen, sind einige Datenbankbenutzer möglicherweise verwaist. Um diesen Benutzern die Möglichkeit zu bieten, auf die Datenbank zuzugreifen und sie zu verwenden, müssen Sie die Benutzer reparieren. Weitere Informationen finden Sie im Abschnitt Wiederherstellen verwaister Datenbankbenutzer. In diesem Abschnitt: Datenbankreparatur nach der Wiederherstellung ...............................................257 (Fortgeschritten) Daten sichern und wiederherstellen 257 Datenbankreparatur nach der Wiederherstellung Wenn Sie eine MS SQL-Datenbank wiederherstellen, sind einige Datenbankbenutzer möglicherweise verwaist. Um diesen Benutzern die Möglichkeit zu bieten, auf die Datenbank zuzugreifen und sie zu verwenden, müssen Sie die Benutzer reparieren. So überprüfen Sie, ob eine Datenbank verwaiste Benutzer hat und ob sie diese reparieren: 1. Gehen Sie zur Registerkarte Websites & Domains > Datenbanken (in der Gruppe Erweiterte Operationen) > Datenbankname. 2. Falls verwaiste Benutzer vorhanden sind, wird eine Warnung angezeigt, dass mehrere verwaiste Benutzer vorhanden sind, die für das ordnungsgemäße Funktionieren repariert werden sollten. 3. Um verwaiste Benutzer wiederherzustellen, klicken Sie auf den Button Jetzt reparieren neben den Benutzern, die Sie reparieren wollen. 4. Geben Sie ein Passwort für diesen Benutzer an und klicken Sie auf Reparieren. Bei Benutzern, die Systembenutzer ohne Passwort sein sollen, führen Sie die Reparatur aus und lassen Sie das Passwortfeld leer.