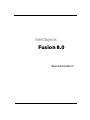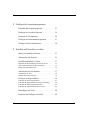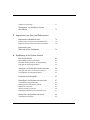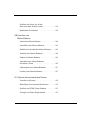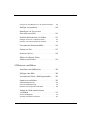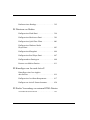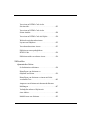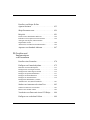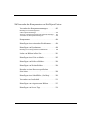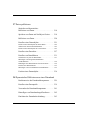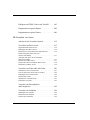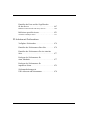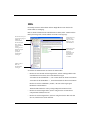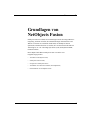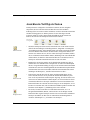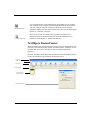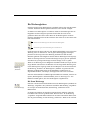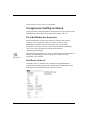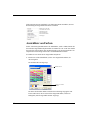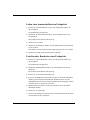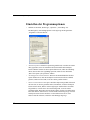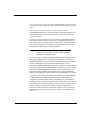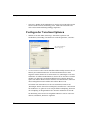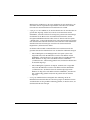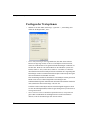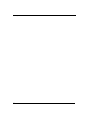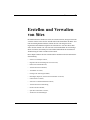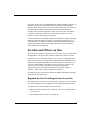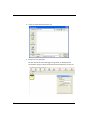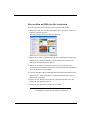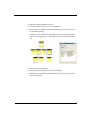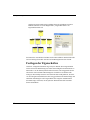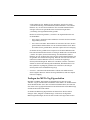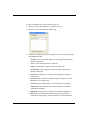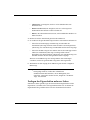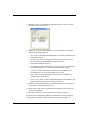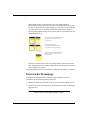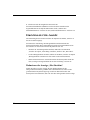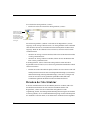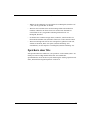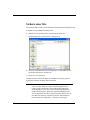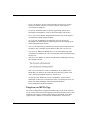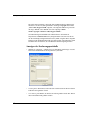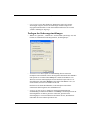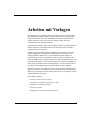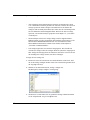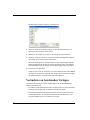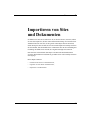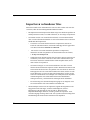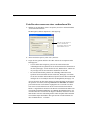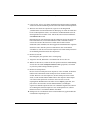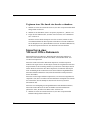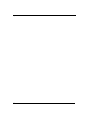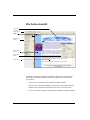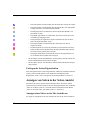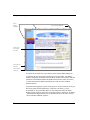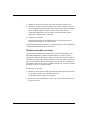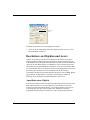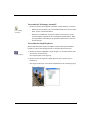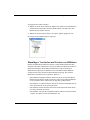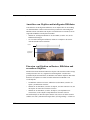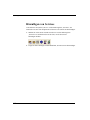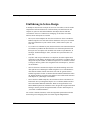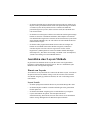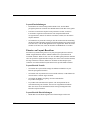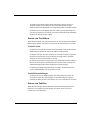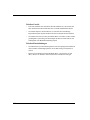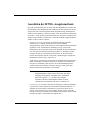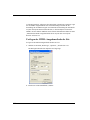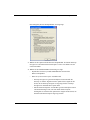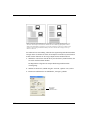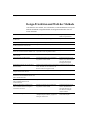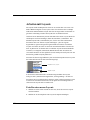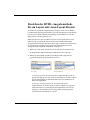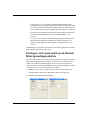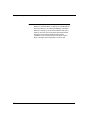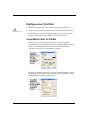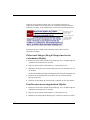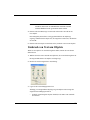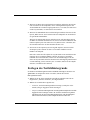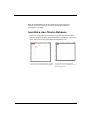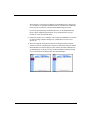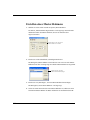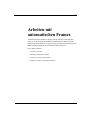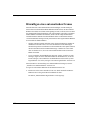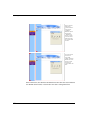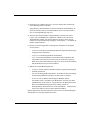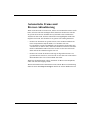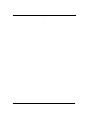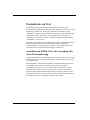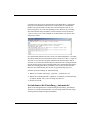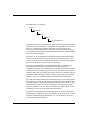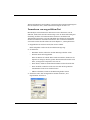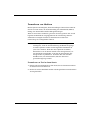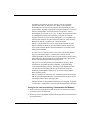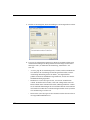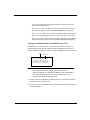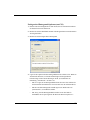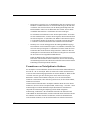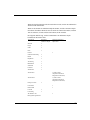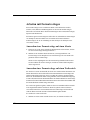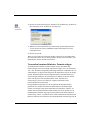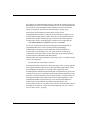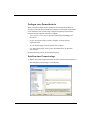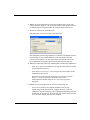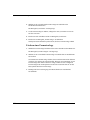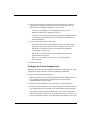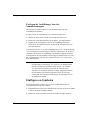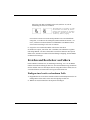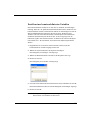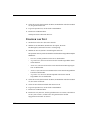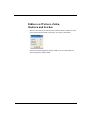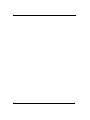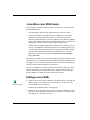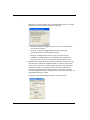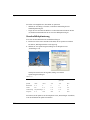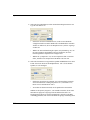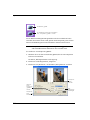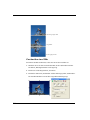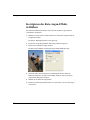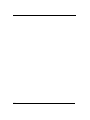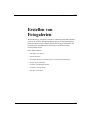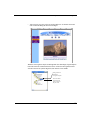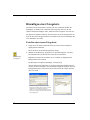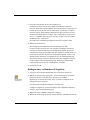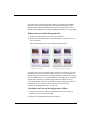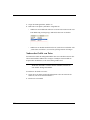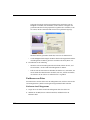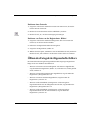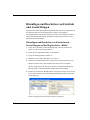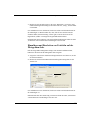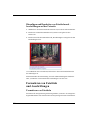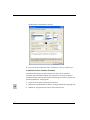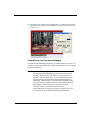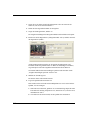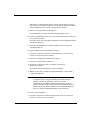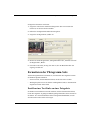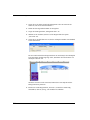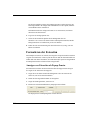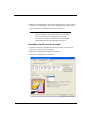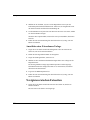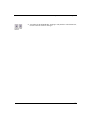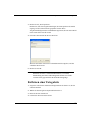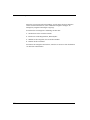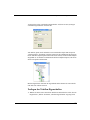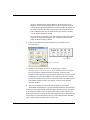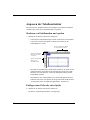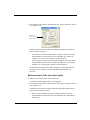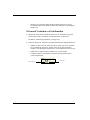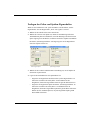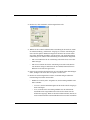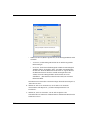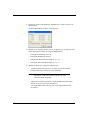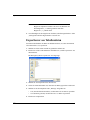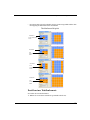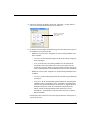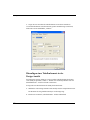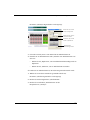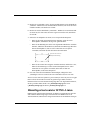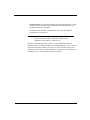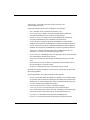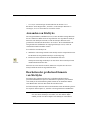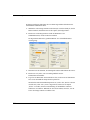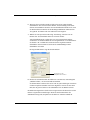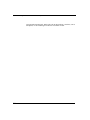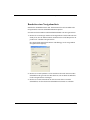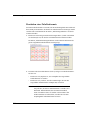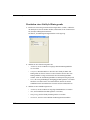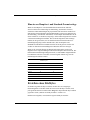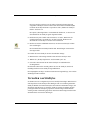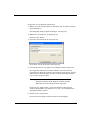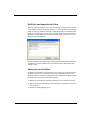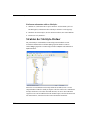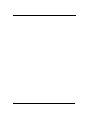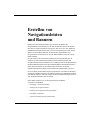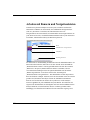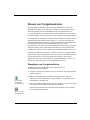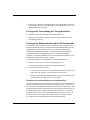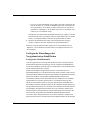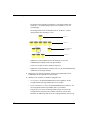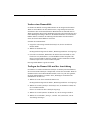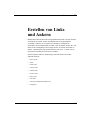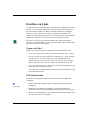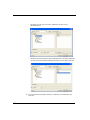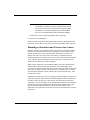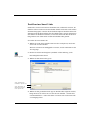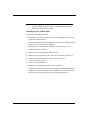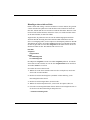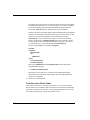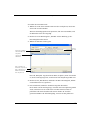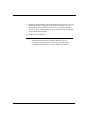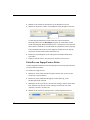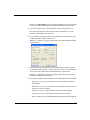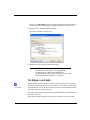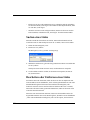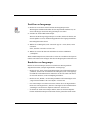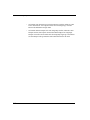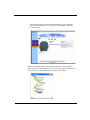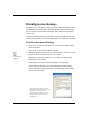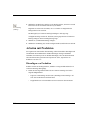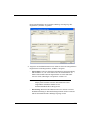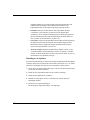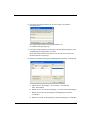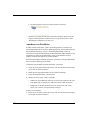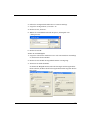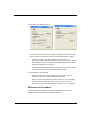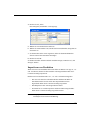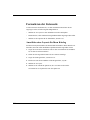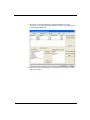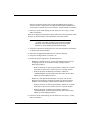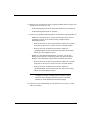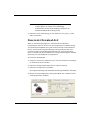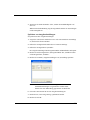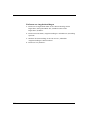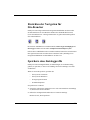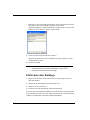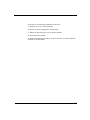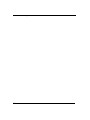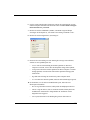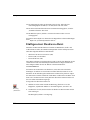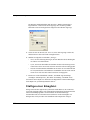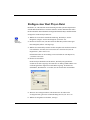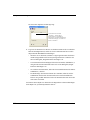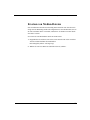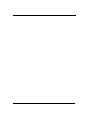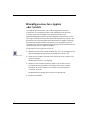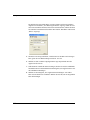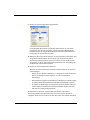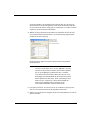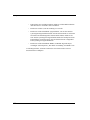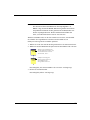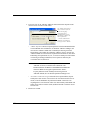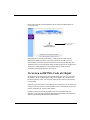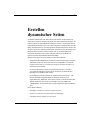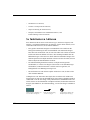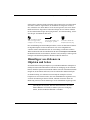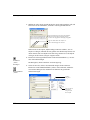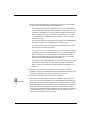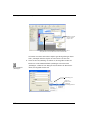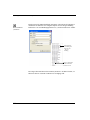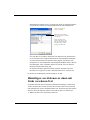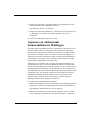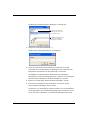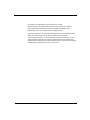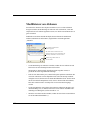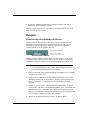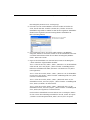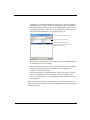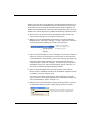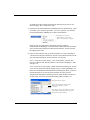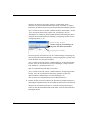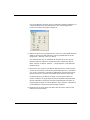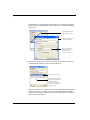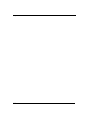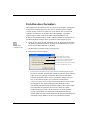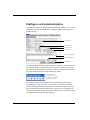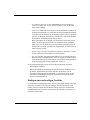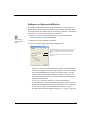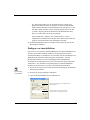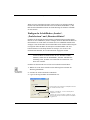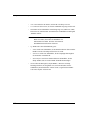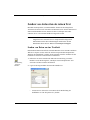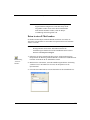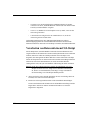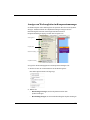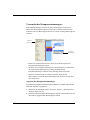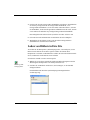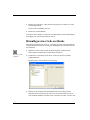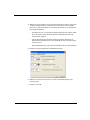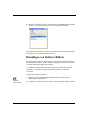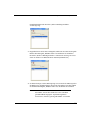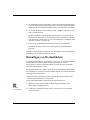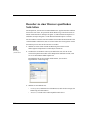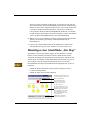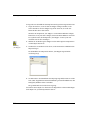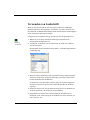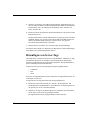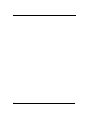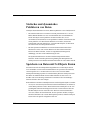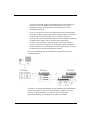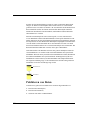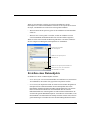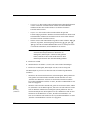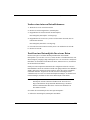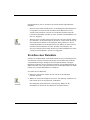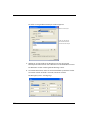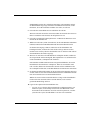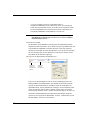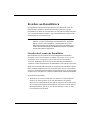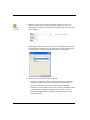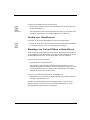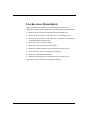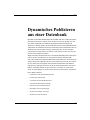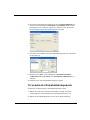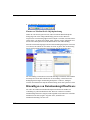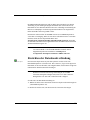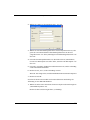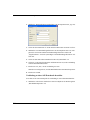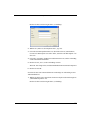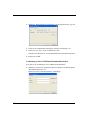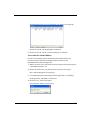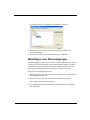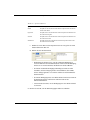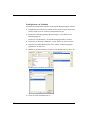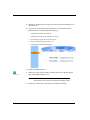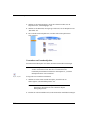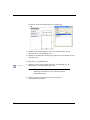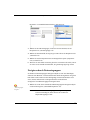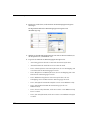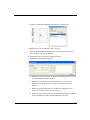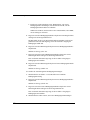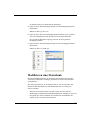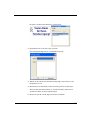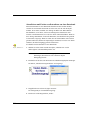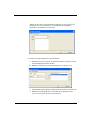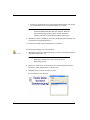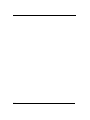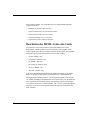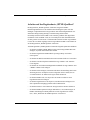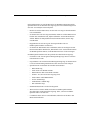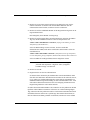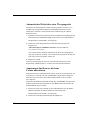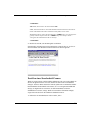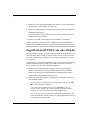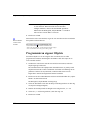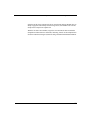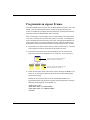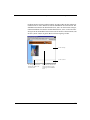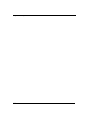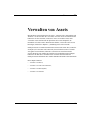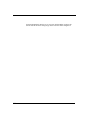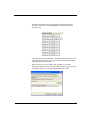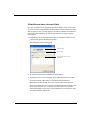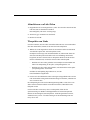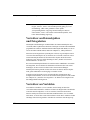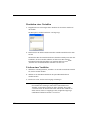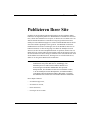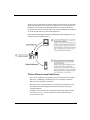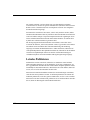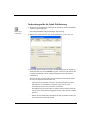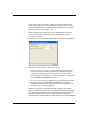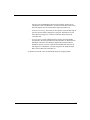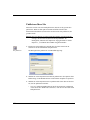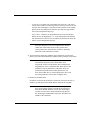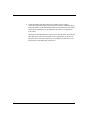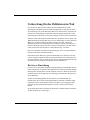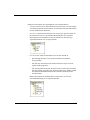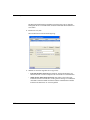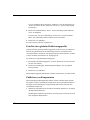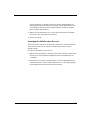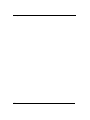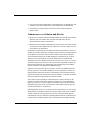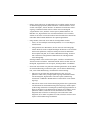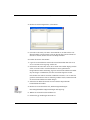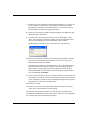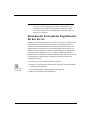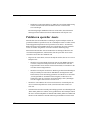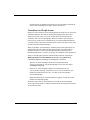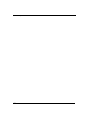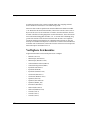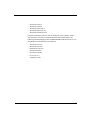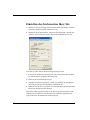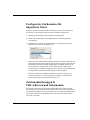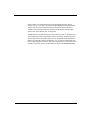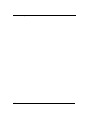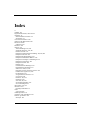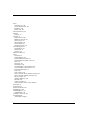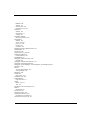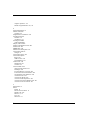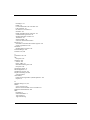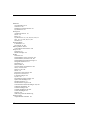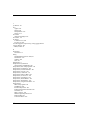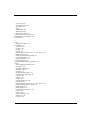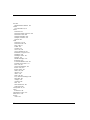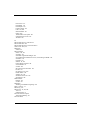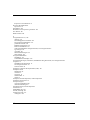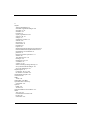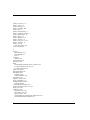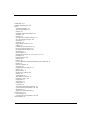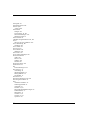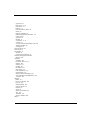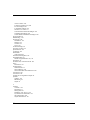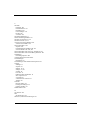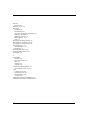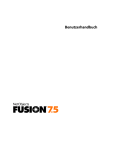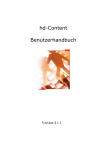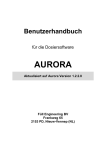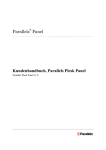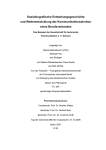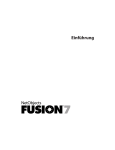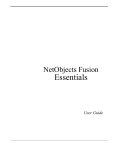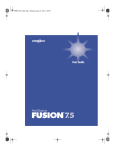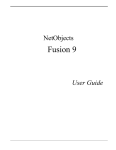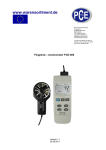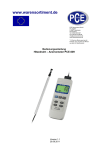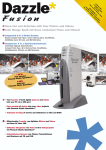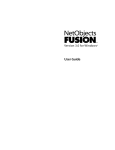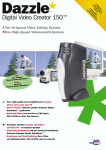Download Benutzerhandbuch
Transcript
NetObjects Fusion 8.0 Benutzerhandbuch Copyright ©2004 WebSite Pros, Inc. Alle Rechte vorbehalten. Dieses Handbuch sowie die darin beschriebene Software unterliegen lizenzrechtlichen Bestimmungen und dürfen nur in Übereinstimmung mit dieser Lizenzvereinbarung verwendet oder kopiert werden. Die Angaben und Daten in diesem Handbuch dienen ausschließlich Informationszwecken und gelten unter Vorbehalt. Website Pros, Inc. übernimmt dafür keinerlei Haftung oder Gewährleistung und auch keine Verantwortung für Folgeschäden auf Grund von Fehlern oder Ungenauigkeiten dieses Handbuchs. Außerhalb der Lizenzeinräumung darf ohne ausdrückliche, schriftliche Genehmigung von Website Pros Inc. kein Teil dieser Publikation auf irgendeine Weise reproduziert oder auf einem Medium gespeichert oder übertragen werden, weder elektronisch noch mechanisch, auf Band oder auf andere Weise. Marken NetObjects, NetObjects Fusion, PageDraw und SiteStyles sind eingetragene Marken und AutoSites, Everywhere HTML, SiteStructure und „The Web needs you“ sind Marken von Website Pros, Inc. Diese und andere Grafiken, Logos, Servicezeichen und Marken von Website Pros, Inc. und deren Partnerunternehmen dürfen ohne vorherige schriftliche Genehmigung durch Website Pros, Inc. oder deren Partnerunternehmen nicht verwendet werden. Alle anderen Marken- und Produktnamen sind Marken oder eingetragene Marken ihrer jeweiligen Besitzer. GIF-Konvertierungskapazität lizenziert unter US-Patentnummer 4,558,302 und entsprechenden internationalen Patenten. NetObjects Fusion wurde mit Hilfe von NeoAccess entwickelt: ©1992-1995 NeoLogic Systems, Inc. International ProofReader™ Textredigiersoftware © 1995 von Lernout & Hauspie Speech Products, N.V. Alle Rechte vorbehalten. Die Vervielfältigung oder Disassemblierung der eingebetteten Algorithmen oder Datenbanken ist verboten. Teile dieses Produkts wurden mit Hilfe von LEADTOOLS entwickelt: ©1991-1996 LEAD Technologies, Inc. Alle Rechte vorbehalten. Für Teile dieses Produkts gilt: © Blue Sky Software Corporation. Alle Rechte vorbehalten. Für Teile dieses Produkts gilt: © Microsoft Corporation. Alle Rechte vorbehalten. Firmen, Namen und Daten, die in Beispielen verwendet werden, sind frei erfunden, sofern nicht anders angegeben. Beschränkte Rechte der US-Regierung Für Einheiten des US-Verteidigungsministeriums und die Verwendung, Duplizierung oder Veröffentlichung durch die US-Regierung gelten beschränkte Rechte, wie sie unter (c)(1)(ii) des Abschnitts „Rights in Technical Data and Computer Software“ in DFARS 252.227-7013 dargelegt sind. Vertragspartner/Hersteller ist Website Pros, Inc., 12735 Gran Bay Parkway West, Building 200, Jacksonville, FL 32258, USA. Trifft der Paragraph „Commercial Computer Software Restricted Rights“ unter FAR 52.227-19 oder nachfolgende zu, gelten die Software und die Dokumentation als rechtlich beschränkte Computer-Software im Sinne dieses Paragraphen und die Regierung erhält keine Lizenz für publizierte Software gemäß (c)(3) diesem Paragraphen. Gedruckt in den USA. NetObjects Fusion 8 2 Inhalt Gestalten Sie den Erfolg Ihrer Website . . . . . . . . . . . 1 Erste Schritte mit NetObjects Fusion. . . . . . . . . . . . . 3 Tipps zum Einstieg . . . . . . . . . . . . . . . . . . . . . . . . . . . . . . . . . . . Schritt für Schritt . . . . . . . . . . . . . . . . . . . . . . . . . . . . . . . . . . . . Ausführliche Informationen . . . . . . . . . . . . . . . . . . . . . . . . . . . . Konventionen in diesem Handbuch . . . . . . . . . . . . . . . . . . . . . . 3 3 4 4 Hilfe . . . . . . . . . . . . . . . . . . . . . . . . . . . . . . . . . . . . . . 5 1 Grundlagen von NetObjects Fusion Ansichten in NetObjects Fusion . . . . . . . . . . . . . . . . 8 NetObjects Fusion Fenster. . . . . . . . . . . . . . . . . . . . . 9 Die Eigenschafts-Palette. . . . . . . . . . . . . . . . . . . . . . . . . . . . . . 10 Die Werkzeugleisten. . . . . . . . . . . . . . . . . . . . . . . . . . . . . . . . . 11 Navigieren in NetObjects Fusion. . . . . . . . . . . . . . . 12 Die Schaltflächen der Steuerleiste . . . . . . . . . . . . . . . . . . . . . . 12 Das Menü „Gehe zu“ . . . . . . . . . . . . . . . . . . . . . . . . . . . . . . . . 12 Die Kontextmenüs . . . . . . . . . . . . . . . . . . . . . . . . . . . . . . . . . . 13 Auswählen von Farben . . . . . . . . . . . . . . . . . . . . . . 14 Arbeiten mit Farbpaletten . . . . . . . . . . . . . . . . . . . . 15 Auswählen einer Farbpalette . . . . . . . . . . . . . . . . . . . . . . . . . . 15 Laden einer benutzerdefinierten Farbpalette . . . . . . . . . . . . . . 16 Erstellen oder Bearbeiten einer Farbpalette . . . . . . . . . . . . . . . 16 Ordnerstruktur von NetObjects Fusion . . . . . . . . . . 17 2 Festlegen der Anwendungsoptionen Einstellen der Programmoptionen . . . . . . . . . . . . . 22 Festlegen der Vorschau-Optionen . . . . . . . . . . . . . . 24 Festlegen der Textoptionen . . . . . . . . . . . . . . . . . . . 26 Festlegen der internationalen Optionen . . . . . . . . . 27 NetObjects Fusion aktualisieren . . . . . . . . . . . . . . . 28 3 Erstellen und Verwalten von Sites Starten von NetObjects Fusion . . . . . . . . . . . . . . . . 32 Arbeiten mit Site-Dateien . . . . . . . . . . . . . . . . . . . . 32 Erstellen und Öffnen von Sites . . . . . . . . . . . . . . . . 33 Beginnen der Site-Erstellung mit einer leeren Site . . . . . . . . . .33 Sites erstellen mit Hilfe des Site-Assistenten . . . . . . . . . . . . . .35 Öffnen einer bestehenden Site . . . . . . . . . . . . . . . . . . . . . . . . . .36 Arbeiten mit der Site-Struktur . . . . . . . . . . . . . . . . 37 Auswählen einer Seite . . . . . . . . . . . . . . . . . . . . . . . . . . . . . . . .38 Arbeiten mit mehreren Seiten . . . . . . . . . . . . . . . . . . . . . . . . . .38 Festlegen der Eigenschaften . . . . . . . . . . . . . . . . . . 40 Festlegen der Seiten-Eigenschaften . . . . . . . . . . . . . . . . . . . . . .41 Festlegen der Eigenschaften für die Site-Verwaltung . . . . . . . .42 Festlegen der META-Tag-Eigenschaften . . . . . . . . . . . . . . . . . .43 Festlegen der Eigenschaften mehrerer Seiten . . . . . . . . . . . . . .45 Hinzufügen einer Seite . . . . . . . . . . . . . . . . . . . . . . 48 Kopieren und Einfügen von Seiten . . . . . . . . . . . . . 48 Löschen einer Seite . . . . . . . . . . . . . . . . . . . . . . . . . 49 Verschieben einer Seite . . . . . . . . . . . . . . . . . . . . . . 49 Ersetzen der Homepage . . . . . . . . . . . . . . . . . . . . . . 50 Umbenennen von Seiten . . . . . . . . . . . . . . . . . . . . . 51 Arbeiten mit benutzerdefinierten Schaltflächen- und Banner-Namen sowie Dateierweiterungen . . . . . . . . . . . . . . . . . . . . . . . . . . . . 53 Einrichten der Site-Ansicht . . . . . . . . . . . . . . . . . . . 54 Reduzieren der Anzeige „Site-Struktur“ . . . . . . . . . . . . . . . . . 54 Arbeiten mit der Registerkarte „Umriss“ . . . . . . . . . . . . . . . . . 55 Drucken der Site-Struktur . . . . . . . . . . . . . . . . . . . . 56 Speichern einer Site . . . . . . . . . . . . . . . . . . . . . . . . . 57 Sichern einer Site . . . . . . . . . . . . . . . . . . . . . . . . . . . 58 Festlegen von Optionen für die aktuelle Site. . . . . . 59 Ändern allgemeiner Einstellungen . . . . . . . . . . . . . . . . . . . . . . Eingeben von META-Tags . . . . . . . . . . . . . . . . . . . . . . . . . . . . Anzeigen des Änderungsprotokolls . . . . . . . . . . . . . . . . . . . . . Festlegen der Sicherungseinstellungen. . . . . . . . . . . . . . . . . . . 59 60 62 63 4 Arbeiten mit Vorlagen Erstellen von neuen Sites aus Vorlagen . . . . . . . . . . 66 Verwenden von Vorlagen zur Erweiterung von Sites . . . . . . . . . . . . . . . . . . . . . . . 67 Exportieren von Sites. . . . . . . . . . . . . . . . . . . . . . . . 69 Verändern von bestehenden Vorlagen . . . . . . . . . . . 70 Anpassen einer Vorlage . . . . . . . . . . . . . . . . . . . . . . . . . . . . . . .71 Weitergeben von NetObjects Fusion Site-Dateien . . . . . . . . . . . . . . . . . . . . . . . . . . . . . . 71 5 Importieren von Sites und Dokumenten Importieren vorhandener Sites . . . . . . . . . . . . . . . . 74 Erstellen einer neuen aus einer vorhandenen Site . . . . . . . . . . .76 Ergänzen einer Site durch eine bereits vorhandene . . . . . . . . . .78 Importieren eines Microsoft Office-Dokuments . . . . . . . . . . . . . . . . . 78 6 Einführung in die Seiten-Ansicht Die Seiten-Ansicht . . . . . . . . . . . . . . . . . . . . . . . . . 82 Master-Rahmen und Layout-Fläche. . . . . . . . . . . . . . . . . . . . . .83 Einrichten der Registerkarte „Seitengestaltung“ . . . . . . . . . . . .83 Festlegen der Seiten-Eigenschaften . . . . . . . . . . . . . . . . . . . . . .84 Anzeigen von Seiten in der Seiten-Ansicht . . . . . . 84 Anzeigen einer Seite von der Site-Ansicht aus . . . . . . . . . . . . .84 Verwenden der Site-Navigations-Palette . . . . . . . . . . . . . . . . . .85 Festlegen der Seitengröße . . . . . . . . . . . . . . . . . . . . 85 Hinzufügen von Objekten zu einer Seite . . . . . . . . 87 Verwenden der Objektwerkzeuge . . . . . . . . . . . . . . . . . . . . . . .87 Werkzeugleisten in der Seiten-Ansicht . . . . . . . . . . . . . . . . . . .87 Importieren von Seiten. . . . . . . . . . . . . . . . . . . . . . . . . . . . . . . .91 Wiederverwenden von Assets . . . . . . . . . . . . . . . . . . . . . . . . . .92 Hinzufügen und Ändern von alternativem Text. . . . . . . . . . . . .93 Bearbeiten von Objekten und Assets . . . . . . . . . . . 94 Auswählen eines Objekts . . . . . . . . . . . . . . . . . . . . . . . . . . . . . .94 Umbenennen eines Objekts . . . . . . . . . . . . . . . . . . . . . . . . . . . 96 Ändern der Objektgröße . . . . . . . . . . . . . . . . . . . . . . . . . . . . . . 96 Positionieren von Objekten . . . . . . . . . . . . . . . . . . . 96 Verschieben und Kopieren von Objekten . . . . . . . . . . . . . . . . . 96 Ausrichten und Verteilen von Objekten . . . . . . . . . . . . . . . . . . 97 Gruppieren von Objekten . . . . . . . . . . . . . . . . . . . . . . . . . . . . . 98 Hinzufügen, Verschieben und Löschen von Hilfslinien . . . . . . 99 Ausrichten von Objekten mit intelligenten Hilfslinien . . . . . 100 Einrasten von Objekten an Rastern, Hilfslinien und an anderen Objekten . . . . . . . . . . . . . . . . . . . . . . . . . . . . 100 Überlagern von Objekten. . . . . . . . . . . . . . . . . . . . 101 Ändern der Anordnung überlagerter Objekte. . . . . . . . . . . . . 101 Hinzufügen von Services . . . . . . . . . . . . . . . . . . . . 102 7 Auswählen der HTML-Ausgabemethode Einführung in Seiten-Design . . . . . . . . . . . . . . . . . 104 Auswählen einer Layout-Methode. . . . . . . . . . . . . 105 Einsatz von Layouts . . . . . . . . . . . . . . . . . . . . . . . . . . . . . . . . Einsatz von Layout-Bereichen . . . . . . . . . . . . . . . . . . . . . . . . Einsatz von Textfeldern . . . . . . . . . . . . . . . . . . . . . . . . . . . . . Einsatz von Tabellen. . . . . . . . . . . . . . . . . . . . . . . . . . . . . . . . 105 106 107 107 Auswählen der HTML-Ausgabemethode . . . . . . . 109 Festlegen der HTML-Ausgabemethode der Site . . . . . . . . . . Publizieren mit der Option „Dynamisches Seiten-Layout“ . . . . . . . . . . . . . . . . . . . . . . . . . . . . . . . . . . . . Publizieren mit der Option „Standard-Tabellen“ . . . . . . . . . . Publizieren mit der Option „Festes Seiten-Layout“ . . . . . . . . 110 112 116 117 Design-Prioritäten und Wahl der Methode . . . . . . 118 8 Arbeiten mit Layouts und Layout-Bereichen Arbeiten mit Layouts . . . . . . . . . . . . . . . . . . . . . . 120 Erstellen eines neuen Layouts . . . . . . . . . . . . . . . . . . . . . . . . .120 Auswählen eines Layouts. . . . . . . . . . . . . . . . . . . . . . . . . . . . .121 Umbenennen eines Layouts . . . . . . . . . . . . . . . . . . . . . . . . . . .121 Ändern der Layout-Größe . . . . . . . . . . . . . . . . . . . . . . . . . . . .122 Hinzufügen eines Objekts zu einem Layout . . . . . . . . . . . . . .122 Arbeiten mit Layout-Bereichen . . . . . . . . . . . . . . 122 Erstellen eines Layout-Bereichs. . . . . . . . . . . . . . . . . . . . . . . .123 Hinzufügen von Objekten zu einem Layout-Bereich . . . . . . .123 Anzeigen des Rasters des Layout-Bereichs . . . . . . . . . . . . . . .123 Konvertieren eines Layout-Bereichs in eine Tabelle . . . . . . . .124 Einstellen der HTML-Ausgabemethode für ein Layout oder einen Layout-Bereich . . . . . . 125 Festlegen von Layout und Layout-Bereich Hintergrundeigenschaften . . . . . . . . . . . . . . . . . . . 126 9 Arbeiten mit Textfeldern Einfügen eines Textfelds. . . . . . . . . . . . . . . . . . . . 130 Auswählen eines Textfelds . . . . . . . . . . . . . . . . . . 130 Einbetten von Objekten in ein Textfeld . . . . . . . . 131 Ziehen und Ablegen (Drag & Drop) eines bereits vorhandenen Objekts . . . . . . . . . . . . . . . . . . . . . . . . . .132 Erstellen eines neuen eingebetteten Objekts . . . . . . . . . . . . . .132 Umbruch von Text um Objekte. . . . . . . . . . . . . . . 133 Skalieren eines Textfelds . . . . . . . . . . . . . . . . . . . 134 Festlegen des Textfeldhintergrunds . . . . . . . . . . . 135 Erstellen von Seiten, die auf das Browser-Fenster skaliert werden . . . . . . . . . . . . . . 136 Beibehalten des Entwurfs . . . . . . . . . . . . . . . . . . . 138 1 0 Verwalten von Master-Rahmen Arbeiten mit Master-Rahmen . . . . . . . . . . . . . . . . 140 Auswählen eines Master-Rahmens . . . . . . . . . . . . 141 Modifizieren des aktuellen Master-Rahmens . . . . 142 Erstellen eines Master-Rahmens . . . . . . . . . . . . . . 144 Ändern von Master-Rahmen . . . . . . . . . . . . . . . . . 145 Anwenden eines Master-Rahmens auf mehrere Seiten . . . . . . . . . . . . . . . . . . . . . . . . . 146 Umbenennen eines Master-Rahmens. . . . . . . . . . . 147 Löschen eines Master-Rahmens. . . . . . . . . . . . . . . 147 11 Arbeiten mit automatischen Frames Verstehen von Frames . . . . . . . . . . . . . . . . . . . . . . 150 Hinzufügen eines automatischen Frames . . . . . . . 152 Erstellen von HTML-Frame-Rahmen . . . . . . . . . . 155 Festlegen von Frame-Eigenschaften . . . . . . . . . . . 156 Festlegen der Ziele von Links in automatischen Frames. . . . . . . . . . . . . . . . . . . . . . 158 Automatische Frames und Browser-Aktualisierung . . . . . . . . . . . . . . . . . . . . 159 1 2 Entwerfen mit Text Hinzufügen von Text zu einer Seite . . . . . . . . . . . 162 Einsatz des Werkzeugs „Text“ . . . . . . . . . . . . . . . . . . . . . . . . .162 Ziehen und Ablegen (Drag & Drop) einer Textdatei . . . . . . . .163 Einfügen von Text aus der Zwischenablage. . . . . . . . . . . . . . .163 Formatieren von Text . . . . . . . . . . . . . . . . . . . . . . 164 Auswählen von HTML-Code- oder Cascading Style Sheet-Textformatierung. . . . . . . . . . . . . . . . .164 So funktioniert die Einstellung „Automatisch“ . . . . . . . . . . . .165 Formatieren von ausgewähltem Text . . . . . . . . . . . . . . . . . . . .167 Formatieren von Absätzen . . . . . . . . . . . . . . . . . . . . . . . . . . . .169 Formatieren von Textobjekten in Absätzen . . . . . . . . . . . . . . .176 Arbeiten mit Formatvorlagen . . . . . . . . . . . . . . . . 178 Anwenden einer Formatvorlage auf einen Absatz . . . . . . . . . .178 Anwenden einer Formatvorlage auf einen Textbereich . . . . . .178 Verwenden benutzerdefinierter Formatvorlagen . . . . . . . . . . .179 Festlegen eines Formatbereichs . . . . . . . . . . . . . . . . . . . . . . . .181 Erstellen einer Formatvorlage . . . . . . . . . . . . . . . . . . . . . . . . .181 Erstellen eines benutzerdefinierten Textattributs (nur CSS) . . . . . . . . . . . . . . . . . . . . . . . . . . . . . . . . . . . . . . . . .184 Bearbeiten einer Formatvorlage. . . . . . . . . . . . . . . . . . . . . . . .185 Löschen einer Formatvorlage. . . . . . . . . . . . . . . . . . . . . . . . . .186 Erstellen von Aufzählungslisten und nummerierten Listen . . . . . . . . . . . . . . . . . . . . . . . 187 Formatieren einer Liste . . . . . . . . . . . . . . . . . . . . . 188 Festlegen des Listen-Anfangswerts . . . . . . . . . . . . . . . . . . . . .189 Festlegen der Aufzählungs- bzw. der Nummerierungsart . . . 190 Einfügen von Symbolen. . . . . . . . . . . . . . . . . . . . . 190 Hinzufügen von Text zu einer Form oder einem Bild . . . . . . . . . . . . . . . . . . . . . . 191 Erstellen und Bearbeiten von Feldern . . . . . . . . . . 193 Einfügen eines bereits vorhandenen Felds . . . . . . . . . . . . . . . 193 Erstellen einer benutzerdefinierten Variablen . . . . . . . . . . . . 195 Verwenden der Rechtschreibhilfe . . . . . . . . . . . . . 196 Suchen von Text. . . . . . . . . . . . . . . . . . . . . . . . . . . 197 Ersetzen von Text. . . . . . . . . . . . . . . . . . . . . . . . . . 198 Zählen von Wörtern, Zeilen, Absätzen und Zeichen . . . . . . . . . . . . . . . . . . . . . . 199 1 3 Platzieren von Bildern Auswählen eines Bildformats . . . . . . . . . . . . . . . . 202 Einfügen eines Bilds . . . . . . . . . . . . . . . . . . . . . . . 202 Verwenden der Palette „Bild-Eigenschaften“ . . . . 205 Optimieren von Bildern . . . . . . . . . . . . . . . . . . . . . 205 Standardbildoptimierung . . . . . . . . . . . . . . . . . . . . . . . . . . . . 206 Erweiterte Bildoptimierung . . . . . . . . . . . . . . . . . . . . . . . . . . 207 Erstellen eines transparenten GIF-Bilds. . . . . . . . . . . . . . . . . 209 Ändern der Größe und Ausrichten von Bildern . . . . . . . . . . . . . . . . . . . . . . . . . . . . . . 211 Ändern der Bildgröße . . . . . . . . . . . . . . . . . . . . . . . . . . . . . . . 211 Anordnen eines Bilds als Kacheln . . . . . . . . . . . . . . . . . . . . . 212 Drehen eines Bilds . . . . . . . . . . . . . . . . . . . . . . . . . . . . . . . . . .212 Kippen eines Bilds . . . . . . . . . . . . . . . . . . . . . . . . . . . . . . . . . .213 Zuschneiden eines Bilds. . . . . . . . . . . . . . . . . . . . . . . . . . . . . .214 Anpassen der Bildfarben. . . . . . . . . . . . . . . . . . . . 215 Erstellen eines Rahmens für das Bild . . . . . . . . . . 216 Einfügen von Text in ein Bild. . . . . . . . . . . . . . . . 217 Korrigieren des Rote-Augen-Effekts in Bildern . . . . . . . . . . . . . . . . . . . . . . . . . . . . . . . 218 Bearbeiten von Bild-Hotspots. . . . . . . . . . . . . . . . 219 1 4 Erstellen von Fotogalerien Info über Fotogalerien . . . . . . . . . . . . . . . . . . . . . 222 Hinzufügen einer Fotogalerie . . . . . . . . . . . . . . . . 224 Erstellen einer neuen Fotogalerie. . . . . . . . . . . . . . . . . . . . . . .224 Einfügen einer vorhandenen Fotogalerie . . . . . . . . . . . . . . . . .225 Arbeiten mit Fotos . . . . . . . . . . . . . . . . . . . . . . . . 226 Hinzufügen von Fotos . . . . . . . . . . . . . . . . . . . . . . . . . . . . . . .226 Anordnen von Fotos. . . . . . . . . . . . . . . . . . . . . . . . . . . . . . . . .228 Ändern der Größe von Fotos . . . . . . . . . . . . . . . . . . . . . . . . . .230 Entfernen von Fotos . . . . . . . . . . . . . . . . . . . . . . . . . . . . . . . . .232 Öffnen des Fotogalerie-Eigenschafts-Editors . . . . 233 Hinzufügen und Bearbeiten von Fototiteln und -beschriftungen . . . . . . . . . . . . . . . . . . . . . . . 234 Hinzufügen und Bearbeiten von Fototiteln und –beschriftungen auf der Registerkarte „Bilder“ . . . . . . . .234 Hinzufügen und Bearbeiten von Fototiteln auf der Piktogramm-Seite. . . . . . . . . . . . . . . . . . . . . . . . . . . . . . . . . . .235 Hinzufügen und Bearbeiten von Fototiteln und –beschriftungen auf der Fotoseite . . . . . . . . . . . . . . . . . . 236 Formatieren von Fototiteln und -beschriftungen . . . . . . . . . . . . . . . . . . . . . . . . 236 Formatieren von Fototiteln . . . . . . . . . . . . . . . . . . . . . . . . . . . 236 Formatieren von Fotobeschriftungen . . . . . . . . . . . . . . . . . . . 239 Formatieren von Foto-Piktogramm-Titeln . . . . . . . . . . . . . . . 240 Steuern der Download-Zeit . . . . . . . . . . . . . . . . . . 241 Hinzufügen von alternativem Text. . . . . . . . . . . . . 244 Formatieren der Piktogramm-Seite . . . . . . . . . . . . 245 Erstellen eines Text-Links zu einer Fotogalerie . . . . . . . . . . . 245 Auswählen einer Piktogramm-Vorlage. . . . . . . . . . . . . . . . . . 247 Formatieren der Fotoseiten . . . . . . . . . . . . . . . . . . 248 Anzeigen von Fotoseiten als Popup-Fenster . . . . . . . . . . . . . 248 Auswählen eines Fotoseiten-Layouts . . . . . . . . . . . . . . . . . . . 249 Auswählen einer Fotorahmen-Vorlage . . . . . . . . . . . . . . . . . . 250 Navigieren zwischen Fotoseiten . . . . . . . . . . . . . . 250 Einrichten der Navigation für Site-Besucher . . . . . . . . . . . . . . . . . . . . . . . . . . . . . 252 Speichern eines Fotogalerie-Profils . . . . . . . . . . . . 252 Entfernen einer Fotogalerie . . . . . . . . . . . . . . . . . . 253 1 5 Hinzufügen von Tabellen Hinzufügen einer Tabelle. . . . . . . . . . . . . . . . . . . . 256 Festlegen der Tabellen-Eigenschaften . . . . . . . . . . . . . . . . . . 257 Festlegen des Tabellenhintergrunds . . . . . . . . . . . . . . . . . . . . 259 Anpassen der Tabellenstruktur . . . . . . . . . . . . . . . 260 Skalieren von Tabellenzeilen und -spalten. . . . . . . . . . . . . . . .260 Einfügen einer Zeile oder einer Spalte. . . . . . . . . . . . . . . . . . .260 Entfernen einer Zeile oder einer Spalte . . . . . . . . . . . . . . . . . .261 Teilen und Verbinden von Tabellenzellen . . . . . . . . . . . . . . . .262 Festlegen der Zeilen- und Spalten-Eigenschaften . . . . . . . . . .263 Arbeiten mit Tabellenzellen . . . . . . . . . . . . . . . . . 264 Auswählen von Tabellenzellen . . . . . . . . . . . . . . . . . . . . . . . .264 Festlegen von Zellen-Eigenschaften . . . . . . . . . . . . . . . . . . . .264 Skalieren von Zellen . . . . . . . . . . . . . . . . . . . . . . . . . . . . . . . .267 Einfügen von Text und Bildern in Zellen. . . . . . . . . . . . . . . . .267 Sortieren von Tabellendaten . . . . . . . . . . . . . . . . . 267 Importieren von Tabellendaten . . . . . . . . . . . . . . . 269 Exportieren von Tabellendaten . . . . . . . . . . . . . . . 270 Festlegen von Tabellenformaten . . . . . . . . . . . . . . 271 Definieren der Tabellen-Bereiche . . . . . . . . . . . . . . . . . . . . . .271 Erstellen eines Tabellenformats . . . . . . . . . . . . . . . . . . . . . . . .273 Hinzufügen eines Tabellenformats in der Design-Ansicht. . . . . . . . . . . . . . . . . . . . . . . . . . . . . . . . . . . . .276 1 6 Zeichnen von Formen und Linien Zeichnen von Formen . . . . . . . . . . . . . . . . . . . . . . 280 Hinzufügen horizontaler HTML-Linien . . . . . . . . 281 Hinzufügen einer SiteStyle-Linie . . . . . . . . . . . . . 282 Zeichnen von Linien und Pfeilen . . . . . . . . . . . . . 283 Bearbeiten von Linien und Pfeilen. . . . . . . . . . . . . . . . . . . . . .285 1 7 Verwenden von SiteStyles Was ist ein SiteStyle?. . . . . . . . . . . . . . . . . . . . . . . 288 Untersuchen der Design-Ansicht . . . . . . . . . . . . . . 288 Anwenden von SiteStyles . . . . . . . . . . . . . . . . . . . 292 Bearbeiten der grafischen Elemente von SiteStyles. . . . . . . . . . . . . . . . . . . . . . . . . . . . . 292 Deaktivieren des Schreibschutzes . . . . . . . . . . . . . . . . . . . . . Bearbeiten von Bannern und Schaltflächen . . . . . . . . . . . . . . Hinzufügen von Bannern und Schaltflächen . . . . . . . . . . . . . Bearbeiten einer Navigationsleiste . . . . . . . . . . . . . . . . . . . . . Bearbeiten eines Tabellenformats. . . . . . . . . . . . . . . . . . . . . . Bearbeiten eines Datenlisten-Symbols . . . . . . . . . . . . . . . . . . Bearbeiten eines SiteStyle-Hintergrunds . . . . . . . . . . . . . . . . Bearbeiten der SiteStyle-Linie . . . . . . . . . . . . . . . . . . . . . . . . 293 293 297 299 300 301 302 303 Bearbeiten der Textelemente von SiteStyles . . . . . 303 Hinweis zur Haupttext- und Standard-Formatvorlage . . . . . . 307 Erstellen eines SiteStyles . . . . . . . . . . . . . . . . . . . . 307 Verwalten von SiteStyles . . . . . . . . . . . . . . . . . . . . 309 Hinzufügen eines SiteStyles . . . . . . . . . . . . . . . . . . . . . . . . . . 310 SiteStyles aus importierten Seiten . . . . . . . . . . . . . . . . . . . . . 315 Entfernen von SiteStyles . . . . . . . . . . . . . . . . . . . . . . . . . . . . 315 Struktur der SiteStyle-Ordner . . . . . . . . . . . . . . . . 316 1 8 Erstellen von Navigationsleisten und Bannern Arbeiten mit Bannern und Navigationsleisten. . . . 320 Einsatz von Navigationsleisten . . . . . . . . . . . . . . . 321 Hinzufügen von Navigationsleisten . . . . . . . . . . . . . . . . . . . . .321 Festlegen der Navigationsstruktur . . . . . . . . . . . . . . . . . . . . . .322 Festlegen der Ausrichtung der Navigationsleiste. . . . . . . . . . .324 Festlegen der Rahmenbreite und des Zellenabstands . . . . . . .324 Festlegen der Einstellungen der Navigationsleisten-Schaltflächen. . . . . . . . . . . . . . . . . . . . . . .326 Festlegen der Text-Navigationsleisten-Eigenschaften . . . . . . .332 Festlegen des Ziels einer Navigationsleiste . . . . . . . . . . . . . . .334 Verwenden von Bannern . . . . . . . . . . . . . . . . . . . . 335 Hinzufügen eines Banners . . . . . . . . . . . . . . . . . . . . . . . . . . . .335 Ändern des Bannertextes . . . . . . . . . . . . . . . . . . . . . . . . . . . . .336 Ändern eines Bannerbilds . . . . . . . . . . . . . . . . . . . . . . . . . . . .337 Festlegen des Banner-Stils und der Ausrichtung . . . . . . . . . . .337 1 9 Erstellen von Links und Ankern Erstellen von Links . . . . . . . . . . . . . . . . . . . . . . . . 340 Typen von Links. . . . . . . . . . . . . . . . . . . . . . . . . . . . . . . . . . . .340 Link-Kennzeichen . . . . . . . . . . . . . . . . . . . . . . . . . . . . . . . . . .340 Erstellen von internen Links . . . . . . . . . . . . . . . . . . . . . . . . . .341 Hinzufügen, Bearbeiten und Löschen eines Ankers . . . . . . . .343 Erstellen eines Smart Links . . . . . . . . . . . . . . . . . . . . . . . . . . .345 Erstellen von externen Links . . . . . . . . . . . . . . . . . . . . . . . . . .346 Erstellen eines Datei-Links . . . . . . . . . . . . . . . . . . . . . . . . . . .350 Einstellen von Link-Zielen . . . . . . . . . . . . . . . . . . 353 Einstellen von Frame-Zielen . . . . . . . . . . . . . . . . . . . . . . . . . .353 Einstellen von Popup-Fenster-Zielen. . . . . . . . . . . . . . . . . . . .354 Verfolgen von Links . . . . . . . . . . . . . . . . . . . . . . . 357 Suchen eines Links . . . . . . . . . . . . . . . . . . . . . . . . 358 Bearbeiten oder Entfernen eines Links . . . . . . . . . 358 Hinzufügen von HTML-Code zu einem Link . . . . 359 Arbeiten mit Imagemaps . . . . . . . . . . . . . . . . . . . . 360 Erstellen von Imagemaps . . . . . . . . . . . . . . . . . . . . . . . . . . . . 361 Bearbeiten von Imagemaps . . . . . . . . . . . . . . . . . . . . . . . . . . 361 2 0 Erstellen von E-Commerce-Katalogen Informationen über Kataloge . . . . . . . . . . . . . . . . . 364 Hinzufügen eines Katalogs . . . . . . . . . . . . . . . . . . 366 Erstellen eines neuen Katalogs. . . . . . . . . . . . . . . . . . . . . . . . 366 Einfügen eines vorhandenen Katalogs . . . . . . . . . . . . . . . . . . 367 Arbeiten mit Produkten . . . . . . . . . . . . . . . . . . . . . 368 Hinzufügen von Produkten. . . . . . . . . . . . . . . . . . . . . . . . . . . Anordnen von Produkten . . . . . . . . . . . . . . . . . . . . . . . . . . . . Entfernen von Produkten . . . . . . . . . . . . . . . . . . . . . . . . . . . . Duplizieren von Produkten. . . . . . . . . . . . . . . . . . . . . . . . . . . Filtern von Produkten . . . . . . . . . . . . . . . . . . . . . . . . . . . . . . . Importieren von Produkten. . . . . . . . . . . . . . . . . . . . . . . . . . . 368 372 375 376 376 377 Formatieren der Listenseite . . . . . . . . . . . . . . . . . . 380 Auswählen eines Layouts für Ihren Katalog . . . . . . . . . . . . . 380 Anzeigen von Produkten . . . . . . . . . . . . . . . . . . . . . . . . . . . . 382 Formatieren der Detailseite . . . . . . . . . . . . . . . . . . . . . . . . . . 384 Konfigurieren des Shops . . . . . . . . . . . . . . . . . . . . 386 Steuern der Download-Zeit . . . . . . . . . . . . . . . . . . 387 Einrichten der Navigation für Site-Besucher . . . . . . . . . . . . . . . . . . . . . . . . . . . . . 391 Speichern eines Katalogprofils . . . . . . . . . . . . . . . 391 Entfernen eines Katalogs . . . . . . . . . . . . . . . . . . . 392 2 1 Platzieren von Medien Einfügen einer Flash-Datei . . . . . . . . . . . . . . . . . . 396 Einfügen einer Shockwave-Datei . . . . . . . . . . . . . 398 Einfügen eines QuickTime-Films . . . . . . . . . . . . . 400 Einfügen einer Windows Media Player-Datei . . . . . . . . . . . . . . . . . . . . . . . . . . . . . 403 Einfügen einer Klangdatei . . . . . . . . . . . . . . . . . . 404 Einfügen einer Real Player-Datei . . . . . . . . . . . . . 407 Einfügen anderer Dateitypen . . . . . . . . . . . . . . . . 408 Ersetzen von Medien-Dateien. . . . . . . . . . . . . . . . .411 2 2 Hinzufügen von Java und ActiveX Hinzufügen eines Java Applets oder Servlets . . . . . . . . . . . . . . . . . . . . . . . . . . . . . 414 Einfügen einer Java Bean-Komponente . . . . . . . . 417 Einfügen von ActiveX-Steuerelementen . . . . . . . 420 2 3 Direkte Verwendung von externen HTML-Dateien Verwenden adressierter Dateien. . . . . . . . . . . . . . . . . . . . . . . .425 Verweisen auf HTML-Code in der Site-Ansicht . . . . . . . . . . . . . . . . . . . . . . . . . . . . . . 425 Verweisen auf HTML-Code in der Seiten-Ansicht . . . . . . . . . . . . . . . . . . . . . . . . . . . . 428 Verweisen auf HTML-Code als Objekt . . . . . . . . . 430 Wechseln zwischen adressierten Layouts und Objekten . . . . . . . . . . . . . . . . . . . . . . 432 Verwalten adressierter Assets . . . . . . . . . . . . . . . . 433 Publizieren von ursprünglichem HTML-Code . . . . . . . . . . . . . . . . . . . . . . . . . . . . . 434 Publizieren nicht verwalteter Assets . . . . . . . . . . . 436 2 4 Erstellen dynamischer Seiten So funktionieren Aktionen. . . . . . . . . . . . . . . . . . . 438 Hinzufügen von Aktionen zu Objekten und Seiten. . . . . . . . . . . . . . . . . . . . . . . . 439 Hinzufügen von Aktionen zu einem mit Links versehenen Text . . . . . . . . . . . . . . . . . . . . . . . . . . . 445 Anpassen von Aktionen mit benutzerdefinierten Meldungen . . . . . . . . . . . . . . . . . . . . . . . . . . . . . . . 447 Verknüpfen mehrerer Objekte mit einer Aktion . . . . . . . . . . . . . . . . . . . . . . . . . . . . . . 449 Modifizieren von Aktionen . . . . . . . . . . . . . . . . . . 452 Erstellen von Skripts für Ihre eigenen Aktionen . . . . . . . . . . . . . . . . . . . . . . . . . 453 Skript-Parameterwerte . . . . . . . . . . . . . . . . . . . . . 454 Beispiele . . . . . . . . . . . . . . . . . . . . . . . . . . . . . . . . 456 Erstellen eines Schaltflächen-Rollovers. . . . . . . . . . . . . . . . . .456 Kollidieren eines Objekts mit einem anderen . . . . . . . . . . . . .458 Anzeigen eines Objekts, während andere ausgeblendet werden . . . . . . . . . . . . . . . . . . . . . . . . . . . . . . . .460 Aktionen für eine Diaschau aneinanderreihen . . . . . . . . . . . . .462 Anpassen von Standard-Aktionen. . . . . . . . . . . . . 467 2 5 Gestalten und Implementieren von Formularen Erstellen eines Formulars . . . . . . . . . . . . . . . . . . . 470 Einfügen von Formularobjekten . . . . . . . . . . . . . . 472 Benennen von Formularobjekten . . . . . . . . . . . . . . . . . . . . . . .473 Einfügen eines einzeiligen Textfelds . . . . . . . . . . . . . . . . . . . .474 Einfügen eines mehrzeiligen Textfelds . . . . . . . . . . . . . . . . . .475 Einfügen von Optionsschaltflächen . . . . . . . . . . . . . . . . . . . . .477 Einfügen von Kontrollkästchen . . . . . . . . . . . . . . . . . . . . . . . .478 Einfügen von Auswahlfeldern . . . . . . . . . . . . . . . . . . . . . . . . .479 Einfügen der Schaltflächen „Senden“, „Zurücksetzen“ und „Benutzerdefiniert“ . . . . . . . . . . . . . . . . .481 Senden von Antworten als reinen Text . . . . . . . . . 483 Senden von Daten an eine Textdatei . . . . . . . . . . . . . . . . . . . .483 Daten in einer E-Mail senden. . . . . . . . . . . . . . . . . . . . . . . . . .485 Verarbeiten von Daten mit einem CGI-Skript . . . 486 Einfügen von verdeckten Feldern . . . . . . . . . . . . . 489 2 6 Verwenden der Komponenten von NetObjects Fusion Verwenden des Komponentenmanagers . . . . . . . . 492 Hinzufügen von Werkzeugleisten zum Komponentenmanager . . . . . . . . . . . . . . . . . . . . . . . . . . 492 Anzeigen von Werkzeugleisten im Komponentenmanager . . 493 Verwenden des Komponentenmanagers. . . . . . . . . . . . . . . . . 494 Komponenten. . . . . . . . . . . . . . . . . . . . . . . . . . . . . 496 Hinzufügen eines rotierenden Werbebanners . . . . 496 Hinzufügen von Dynabuttons . . . . . . . . . . . . . . . . 498 Hinzufügen von untergeordneten Schaltflächen. . . . . . . . . . . 500 Laden von Bildern in Ihre Site. . . . . . . . . . . . . . . . 501 Hinzufügen eines Gehe zu-Menüs . . . . . . . . . . . . . 502 Hinzufügen von Rollover-Bildern . . . . . . . . . . . . . 504 Hinzufügen von Wechselbildern . . . . . . . . . . . . . . 506 Besucher zu einer Browser-spezifischen Seite leiten . . . . . . . . . . . . . . . . . . . . . . . . . . . . . . . 508 Hinzufügen einer Schaltfläche „Site Map“ . . . . . . 509 Verwenden von Laufschrift . . . . . . . . . . . . . . . . . . 511 Hinzufügen von zeitgesteuerten Bildern . . . . . . . . 513 Hinzufügen von Server-Tags . . . . . . . . . . . . . . . . . 514 2 7 Daten publizieren Statisches und dynamisches Publizieren von Daten. . . . . . . . . . . . . . . . . . . . . . 518 Speichern von Daten mit NetObjects Fusion . . . . 518 Publizieren von Daten. . . . . . . . . . . . . . . . . . . . . . 520 Erstellen eines Datenobjekts . . . . . . . . . . . . . . . . . 521 Erstellen eines Datenobjekts für interne Daten . . . . . . . . . . . .522 Ändern eines internen Datenfeldnamens . . . . . . . . . . . . . . . . .525 Erstellen eines Datenobjekts für externe Daten . . . . . . . . . . . .525 Erstellen einer Datenliste . . . . . . . . . . . . . . . . . . . 527 Erstellen von Datenblättern . . . . . . . . . . . . . . . . . 531 Gestalten des Layouts der Datenblätter . . . . . . . . . . . . . . . . . .531 Hinzufügen von Navigationsschaltflächen zu Datenblättern . . . . . . . . . . . . . . . . . . . . . . . . . . . . . . . . . . . .534 Hinzufügen einer Datenblattseite für interne Daten . . . . . . . .534 Löschen einer Datenblattseite . . . . . . . . . . . . . . . . . . . . . . . . .535 Hinzufügen von Text und Bildern zu Datenblättern . . . . . . . .535 Löschen eines Datenobjekts . . . . . . . . . . . . . . . . . 536 2 8 Dynamisches Publizieren aus einer Datenbank Funktionsweise der Datenbankkomponente . . . . . 538 Erstellen einer Datenquelle . . . . . . . . . . . . . . . . . . 539 Verwenden der Datenbankkomponente . . . . . . . . 541 Hinzufügen von Datenbankzugriffssoftware . . . . 542 Einrichten der Datenbankverbindung . . . . . . . . . . 543 Definieren eines Datenbankschemas . . . . . . . . . . . . . . . . . . . 549 Hinzufügen einer Datensatzgruppe . . . . . . . . . . . . 553 Verwenden des SQL-Editors . . . . . . . . . . . . . . . . . . . . . . . . . 559 Abrufen und Anzeigen von Daten . . . . . . . . . . . . . 560 Verwenden eines Datensatzgruppen-Iterators . . . . . . . . . . . . Anzeigen von Datenfeldern . . . . . . . . . . . . . . . . . . . . . . . . . . Navigieren durch Datensatzgruppen . . . . . . . . . . . . . . . . . . . Hinzufügen von Bedingungsanweisungen . . . . . . . . . . . . . . . 560 562 571 573 Modifizieren einer Datenbank . . . . . . . . . . . . . . . . 577 2 9 Die direkte Verwendung von HTML-Code Bearbeiten des HTML-Codes einer Seite . . . . . . . 586 Arbeiten auf der Registerkarte „HTML-Quelltext“ . . . . . . . . 587 Verwenden des Dialogfelds „Seiten-HTML“. . . . . . . . . . . . . 592 Zugriff auf den HTML-Code automatischer Frames . . . . . . . . . . . . . . . . . . . . . . . . . . . . . . . . . . 594 Arbeiten im Dialogfeld „Seiten-HTML“ . . . . . . . . . . . . . . . . 595 Arbeiten im HTML-Quelltext-Editor . . . . . . . . . . . . . . . . . . . 595 Beispiele für HTML-Code von Seiten und automatischen Frames. . . . . . . . . . . . . . . . . . . 596 Indizieren von Seiten für Suchmaschinen . . . . . . . . . . . . . . . Automatisches Weiterleiten einer Übergangsseite . . . . . . . . . Anpassungen für Browser, die keine Frames unterstützen . . . . . . . . . . . . . . . . . . . . . . . . . . . . . . . . Erstellen eines Standardziel-Frames. . . . . . . . . . . . . . . . . . . . 596 598 598 599 Zugriff auf den HTML-Code eines Objekts . . . . . 600 Beispiele für Objekt-HTML . . . . . . . . . . . . . . . . . 602 Anzeigen einer Meldung beim Mausklick . . . . . . . . . . . . . . . 602 Einfügen von HTML-Code in ein Textfeld . . . . . 603 Programmieren eigener Objekte . . . . . . . . . . . . . . 604 Programmieren eigener Frames . . . . . . . . . . . . . . 606 3 0 Verwalten von Assets Arbeiten in der Verwalten-Ansicht . . . . . . . . . . . . 612 Verwalten von Datei-Assets . . . . . . . . . . . . . . . . . 613 Eigenschaften der Datei-Assets . . . . . . . . . . . . . . . . . . . . . . . .614 Hinzufügen eines Datei-Assets . . . . . . . . . . . . . . . . . . . . . . . .614 Bearbeiten von Asset-Namen und -Speicherorten . . . . . . . . . .615 Öffnen eines Datei-Assets mit einer externen Anwendung . . . . . . . . . . . . . . . . . . . . . . . . . . . . . . . .617 Anzeigen einer Seite, die ein bestimmtes Datei-Asset enthält . . . . . . . . . . . . . . . . . . . . . . . . . . . . . . . . . .617 Löschen eines Datei-Assets . . . . . . . . . . . . . . . . . . . . . . . . . . .617 Löschen aller nicht verwendeten Datei-Assets . . . . . . . . . . . .618 Überprüfen von Datei-Assets. . . . . . . . . . . . . . . . . . . . . . . . . .618 Verwalten von Links und Link-Zielen . . . . . . . . . 620 Aktualisieren eines externen Links . . . . . . . . . . . . . . . . . . . . .621 Liste der Seiten, die diesen Link verwenden . . . . . . . . . . . . . .622 Hinzufügen eines externen Links. . . . . . . . . . . . . . . . . . . . . . .622 Löschen eines Links. . . . . . . . . . . . . . . . . . . . . . . . . . . . . . . . .622 Aktualisieren von Link-Zielen . . . . . . . . . . . . . . . . . . . . . . . . .623 Überprüfen von Links . . . . . . . . . . . . . . . . . . . . . . . . . . . . . . .623 Verwalten von Datenobjekten und Fotogalerien . . . . . . . . . . . . . . . . . . . . . . . . . . 624 Verwalten von Variablen . . . . . . . . . . . . . . . . . . . . 624 Hinzufügen einer Variable . . . . . . . . . . . . . . . . . . . . . . . . . . . .625 Bearbeiten einer Variablen . . . . . . . . . . . . . . . . . . . . . . . . . . . .626 Löschen einer Variablen. . . . . . . . . . . . . . . . . . . . . . . . . . . . . .626 3 1 Publizieren Ihrer Site Der Publizierungsprozess . . . . . . . . . . . . . . . . . . . 628 Weitere Hinweise zum Publizieren. . . . . . . . . . . . . . . . . . . . . 629 Die Publizieren-Ansicht. . . . . . . . . . . . . . . . . . . . . 631 Lokales Publizieren . . . . . . . . . . . . . . . . . . . . . . . . 632 Vorbereitungen für die lokale Publizierung . . . . . . . . . . . . . . 633 Einrichten der HTML-Optionen. . . . . . . . . . . . . . . . . . . . . . . 635 Publizieren Ihrer Site . . . . . . . . . . . . . . . . . . . . . . . . . . . . . . . 638 Vorbereitung für das Publizieren im Web . . . . . . . 641 Die Server-Einrichtung. . . . . . . . . . . . . . . . . . . . . . . . . . . . . . Checkliste für Publizierungsprofil . . . . . . . . . . . . . . . . . . . . . Auswahl der Verzeichnisstruktur . . . . . . . . . . . . . . . . . . . . . . Definieren des Server-Profils . . . . . . . . . . . . . . . . . . . . . . . . . Erstellen eines globalen Publizierungsprofils . . . . . . . . . . . . Publizieren von Komponenten . . . . . . . . . . . . . . . . . . . . . . . . Anzeigen des Inhalts eines Servers . . . . . . . . . . . . . . . . . . . . 641 642 644 647 652 652 653 Übertragen der Site ins Web . . . . . . . . . . . . . . . . . 654 3 2 Erweiterte Publizierungsfunktionen Anpassen der Verzeichnisstruktur Ihrer Site . . . . . 658 Erstellen eines benutzerdefinierten Ordners. . . . . . . . . . . . . . Umbenennen von Ordnern und Dateien . . . . . . . . . . . . . . . . . Löschen von Ordnern . . . . . . . . . . . . . . . . . . . . . . . . . . . . . . . Ändern der Verzeichnisstruktur . . . . . . . . . . . . . . . . . . . . . . . Betrachten und Festlegen der Publizierungseigenschaften . . . . . . . . . . . . . . . . . . . . . . . Ausschließen einer Seite oder eines Assets von der publizierten Site . . . . . . . . . . . . . . . . . . . . . . . . . . . . . . . . . . . 658 659 660 660 660 662 Erstellen eines Alias-Ordners und Festlegen des CGI-Bin-Verzeichnisses . . . . . . . . . . . . . . . . . 663 Einstellen der Ports und der Zugriffsrechte für den Server: . . . . . . . . . . . . . . . . . . . . . . . . . . . 667 Publizieren mit Firewalls oder Proxy-Servern. . . . . . . . . . . . .669 Publizieren spezieller Assets . . . . . . . . . . . . . . . . 670 Verwalten von Skript-Assets . . . . . . . . . . . . . . . . . . . . . . . . . .671 3 3 Arbeiten mit Zeichensätzen Verfügbare Zeichensätze. . . . . . . . . . . . . . . . . . . . 674 Einstellen des Zeichensatzes Ihrer Site. . . . . . . . . 676 Einstellen des Zeichensatzes für eine einzelne Seite . . . . . . . . . . . . . . . . . . . . . . . . . . . . . . . . . . . 677 Festlegen des Zeichensatzes für einen Abschnitt . . . . . . . . . . . . . . . . . . . . . . . . . . . 677 Festlegen des Zeichensatzes für importierte Seiten . . . . . . . . . . . . . . . . . . . . . . . . . 678 Zeichenanforderungen in URL-Adressen und Seitennamen . . . . . . . . . . . . . 678 Willkommen bei NetObjects Fusion NetObjects Fusion® 8 ist ein wichtiges Werkzeug zum Design effektiver Websites. Ganz gleich, ob Sie ein professioneller Website-Designer sind oder eine Site für ein kleines Unternehmen oder Ihre Familie entwerfen möchten, mit NetObjects Fusion ist das Design im Nu und mühelos erledigt. Durch Ziehen und Ablegen von Seitensymbolen legen Sie die Grundstruktur Ihrer Site an. Die Navigation und Links werden automatisch von NetObjects Fusion erstellt. Das Layout Ihrer Seiten lässt sich durch Ziehen von Text, Grafiken und Multimedia an die gewünschte Position im Nu erledigen. Wählen Sie unter Dutzenden von SiteStyles®, passen Sie sie Ihren Bedürfnissen an oder erstellen Sie eigene Styles, um ein einheitliches, durchgängiges Aussehen Ihrer Site zu erzielen. Gestalten Sie den Erfolg Ihrer Website Nutzen Sie die erweiterte Bildbearbeitung. NetObjects Fusion enthält alle notwendigen Werkzeuge zum Bearbeiten von Bildern, ohne dass Sie dabei auf Software anderer Hersteller zugreifen müssen. Sie können Bilder zuschneiden, Rahmen einrichten, die Größe und Ausrichtung anpassen, „rote Augen“ bei Blitzaufnahmen verringern und Text hinzufügen. Ferner können Sie benutzerdefinierte Einstellungen auf Bilder und automatisch erzeugte Bilder anwenden, die das Format und die Download-Zeit steuern. Wenden Sie erweiterte Tabellenfunktionen, einschließlich Import und Export, an. Mit dem erweiterten Werkzeug „Tabelle“ können Sie Daten sortieren, Zeilen und Spalten mit Genauigkeit hinzufügen und anpassen, Spaltenüberschriften anzeigen und Formatvorlagen für Tabellen auswählen, die site-übergreifend verwendet werden können. Arbeiten Sie mit Textdateien (.txt) und Dateien mit durch Komma getrennten Werten (.csv), und sparen Sie durch das Importieren und Exportieren tabellarischer Daten Zeit. 1 Entwickeln Sie Datenbanklösungen. Mit der Datenbankkomponente von NetObjects Fusion können Sie innerhalb weniger Minuten dynamische Seiten erstellen. Integrieren Sie mit NetObjects Fusion übliche Datenbankelemente wie beispielsweise Formulare, Listen und Tabellen. Erstellen Sie Seiten direkt in der Seiten-Ansicht durch einfaches Ziehen und Ablegen von Elementen auf der Seite, Festlegen von Werten in der Eigenschafts-Palette und Verwenden von Assistenten zum Hinzufügen von Tabellen und Abfragen. Auf diese Weise können sowohl Anfänger als auch fortgeschrittene Benutzer von NetObjects Fusion komplexe Lösungen in kurzer Zeit implementieren. Erstellen Sie eine digitale Fotogalerie. Verwenden Sie das Fotogalerie-Werkzeug, um in wenigen Minuten Bilder auf Ihre Website zu zaubern. Wählen Sie die zu verwendenden Bilder aus, wählen Sie ein Anzeigeformat - und NetObjects Fusion erledigt den Rest. Ihre Fotogalerie wird im Web publiziert, wo Freunde und Verwandte sie ansehen können. Erstellen Sie einen E-Commerce-Katalog. Vereinfachen Sie den Vorgang zum Erstellen Ihres Online-Shops mit NetObjects Fusion und gleichen Sie Ihren Katalog an das Erscheinungsbild Ihrer Website an. Mit ein paar einfachen Klicks können Sie problemlos einen Katalog erstellen, Produkte und Bilder hinzufügen und sie so anordnen, dass die Navigation mühelos erfolgt. Dann können Sie Kreditkartenverarbeitung integrieren, um Ihren Kunden effektiv weltweit erstklassige Produkte und Dienstleistungen online bereitzustellen. Fügen Sie dynamische Inhalte hinzu. Mit NetObjects Fusion ist es einfach, Ihrer Site dynamischen Inhalt hinzuzufügen, egal, ob es sich dabei um eine Objektanimation oder um benutzerdefinierte JavaScript-Aktionen handelt. Sie können beispielsweise Objekte über den Bildschirm fliegen lassen, sobald ein Besucher auf eine Schaltfläche klickt. Oder Sie können zu einem beliebigen Zeitpunkt eine Animationssequenz starten. NetObjects Fusion bietet leistungsfähige, meldungsbasierte Animations- und interaktive Bearbeitungsfunktionen, mit denen Sie diese Effekte erstellen können. Nutzen Sie die Online-Ansicht. Das Erstellen Ihrer Site ist nur der Anfang. Mit NetObjects Fusion haben Sie direkten Zugang zu Online-Ressourcen, die Informationen und Hilfestellung bieten, wie Sie Ihre Site erfolgreich gestalten können. Sie finden Informationen zu Site-Hosting, zum Einrichten eines OnlineShops, zur Erfassung von Site-Besuchern und zum Aufbau von persönlichen Kontakten mit Ihren Kunden. Vorlagen, Hunderte von SiteStyles und Komponenten, mit denen Sie NetObjects Fusion noch leistungsstärker machen und Ihre Web-Seiten erweitern können, stehen zum Download bereit. 2 Machen Sie das Erstellen Ihrer Seite zu einem angenehmen Erlebnis. Nutzen Sie die zusätzlichen Funktionen, wie z. B. die vereinfachte Erstellung von PopupFenstern, wirkungsvolle neue SiteStyles, das Erstellen und Anwenden einer separaten Seitennavigation, intelligente Hilfslinien und Objektgruppierungen zum problemlosen Ausrichten von Objekten in der Seiten-Ansicht - und vieles mehr. Erste Schritte mit NetObjects Fusion Stellen Sie Ihren Erfolg beim Erstellen von Websites mit NetObjects Fusion 8 sicher, indem Sie die Werkzeuge des Programms zum einfachen Erstellen von Sites verwenden. Tipps zum Einstieg Informationen zum Grundkonzept von NetObjects Fusion finden Sie im Menü „Hilfe“ unter „NetObjects Fusion - Tipps zum Einstieg“. Wenn Sie in eine Ansicht von NetObjects Fusion wechseln, ohne dass eine Site geöffnet ist, wird eine Seite mit Tipps zur Verwendung dieser Ansicht angezeigt. Sobald Sie eine Site erstellen oder öffnen, stehen die Tipps zu den Ansichten nicht mehr zur Verfügung. Sie können die Tipps wieder anzeigen, indem Sie die Site schließen. Schritt für Schritt NetObjects Fusion – Erste Schritte enthält eine Anleitung, mit der Sie schnell erlernen können, wie Sie Websites mit NetObjects Fusion erstellen. • In Kapitel 1, „Erstellen einer Site in zehn Minuten“, fertigen Sie eine kleine Site an, die den Rahmen für alle darauf folgenden Lektionen bildet. • In Kapitel 2, „Einführung in NetObjects Fusion“, werden anhand der von Ihnen erstellten Site wichtige Funktionen von NetObjects Fusion vorgestellt. • In Kapitel 3, „Entwerfen der Site-Navigation“, wird erklärt, wie Sie die Links zu jeder Seite der Site einrichten, damit Site-Besucher auf alle Seiten zugreifen können. Die Durchführung der Schritte in den ersten drei Kapiteln vermittelt Ihnen die wesentlichen Fertigkeiten. Die nachfolgenden Kapitel können Sie dann in einer beliebigen Reihenfolge nachvollziehen. 3 Ausführliche Informationen Dieses Handbuch, NetObjects Fusion Benutzerhandbuch, enthält Informationen zu allen Eigenschaften und Funktionen von NetObjects Fusion, von den Grundlagen des Entwurfs mit Texten und Grafiken, Erstellen von Links usw. bis hin zu Informationen zu Formularen, zum Publizieren von Daten und zum Verwenden von NetObjects Fusion Komponenten. Die Informationen in diesem Handbuch sind nach Themen geordnet. Lassen Sie sich bei der Durchsicht dieses Handbuchs Zeit, damit Sie die umfangreichen Funktionen von NetObjects Fusion kennenlernen können. Konventionen in diesem Handbuch In NetObjects Fusion stehen Ihnen meistens mehrere Möglichkeiten zum Durchführen einer Aufgabe offen. Wenn Sie z. B. eine Seite in der Seiten-Ansicht anzeigen möchten, können Sie auf die Schaltfläche „Seite“ der Steuerleiste klicken, „Seite“ aus dem Menü „Ansicht“ auswählen oder STRG + 3 drücken. Die in diesem Handbuch beschriebenen Vorgehensweisen sind meistens die einfachsten, aber andere Methoden sind für gewöhnlich auch möglich. Wenn Sie am liebsten mit Menü-Befehlen arbeiten, werden Sie die Option, nach der Sie suchen, wahrscheinlich in einem Menü finden, auch wenn sie nicht ausdrücklich in den Schritten beschrieben wird. Falls Sie gerne mit Kurzbefehlen arbeiten, hilft die Kurzreferenz von NetObjects Fusion weiter. In diesem Handbuch werden alle Dateinamen, Pfade, Dateierweiterungen, HTMLTags und URLs auf diese Weise hervorgehoben. Beispielnamen, die Sie durch eigene Namen ersetzen sollen, werden in fett gedruckten kursiven Buchstaben dargestellt. Sowohl das Handbuch als auch die Online-Hilfe setzen voraus, dass Sie mit Windows 98, Windows NT, Windows 2000, Windows ME oder Windows XP vertraut sind. Wenn Sie Hilfe mit diesen Systemen brauchen, schlagen Sie bitte in deren jeweiligen Benutzerhandbüchern nach. Ferner wird vorausgesetzt, dass Sie mit dem Internet und der entsprechenden Terminologie vertraut sind. Allgemeine Hinweise zum Web und Anwendungsbeispiele für NetObjects® Produkte finden Sie in der Online-Ansicht. 4 Hilfe In NetObjects Fusion stehen Ihnen mehrere Möglichkeiten zum Abrufen der Online-Hilfe zur Verfügung. Hilfe zu Themen finden Sie unter Hilfethemen im Menü „Hilfe“. Damit wird das Hilfesystem aufgerufen, und das Inhaltsverzeichnis wird angezeigt. Klicken Sie hierauf, um zum zuletzt angezeigten Hilfethema zurückzukehren. Klicken Sie darauf, um durch eine Folge verwandter Themen vor- und zurückzublättern. Klicken Sie auf ein Buch, um die darin enthaltenen Themen anzuzeigen, und klicken Sie auf ein Thema, um spezifische Informationen anzuzeigen. Klicken Sie auf den unterstrichenen Text in der Themenübersicht, um detaillierte Informationen zu erhalten. Öffnen Sie dieses Buch, um Tastaturbefehle anzuzeigen. So erhalten Sie Informationen zu Themen der Online-Hilfe: • Klicken Sie auf ein Buch auf der Registerkarte „Inhalt“ und doppelklicken Sie anschließend auf ein Thema, um seinen Inhalt anzuzeigen. Verwenden Sie die Schaltfläche >>, um vorwärts durch die Themen zu blättern. Verwenden Sie die Schaltfläche <<, um rückwärts durch die Themen zu blättern. Klicken Sie auf die Schaltfläche „Zurück“, um zum zuletzt angezeigten Hilfethema zurückzukehren. Tastaturbefehle finden Sie in den jeweiligen Kapiteln der Kurzreferenz. • Klicken Sie auf die Registerkarte „Index“ und geben Sie ein dem Thema entsprechendes Schlüsselwort ein. • Klicken Sie auf die Registerkarte „Suchen“ und geben Sie das Wort oder den Satz ein, nach dem Sie suchen möchten. 5 Informationen zu einem speziellen Element in einem Fenster von NetObjectsFusion oder zu Steuerelementen in Dialogfeldern oder Paletten finden Sie so: • Klicken Sie mit der rechten Maustaste auf das Objekt und wählen Sie anschließend die Direkthilfe aus dem Kontextmenü. • Klicken Sie auf das Fragezeichen in der Titelleiste eines Dialogfelds oder einer Palette und anschließend auf das Element, zu dem Sie Informationen benötigen. In beiden Fällen wird eine Erklärung zu dem Element angezeigt. Sie können auch einen Menübefehl auswählen und anschließend zur Erklärung F1 drücken oder in der Design-Ansicht ein Element auswählen und F1 drücken. 6 KA Grundlagen von NetObjects Fusion 1 PITEL 1 NetObjects Fusion 8 verbindet neue Technologien mit der derzeitigen BrowserUmgebung, um Ihnen zu helfen, die Herausforderungen beim Erstellen einer Website zu meistern. Es wird Ihnen leicht fallen, mit NetObjects Fusion dynamische, inhaltsreiche Sites zu erstellen, die von den neuesten interaktiven Technologien, wie z. B. Cascading Style Sheets (CSS) und Dynamic HTML, Gebrauch machen. Dieses Kapitel stellt Ihnen NetObjects Fusion vor. Dabei wird Folgendes angesprochen: • Ansichten in NetObjects Fusion, • NetObjects Fusion Fenster, • Navigieren in NetObjects Fusion • Auswählen von Farben und Arbeiten, mit Farbpaletten, • Ordnerstruktur von NetObjects Fusion. 7 Ansichten in NetObjects Fusion Ansichten in NetObjects Fusion NetObjects Fusion verfügt über verschiedene Ansichten, die den Aufgaben entsprechen, die Sie beim Entwerfen und Erstellen einer Site ausführen. Änderungen, die Sie in einer Ansicht vornehmen, werden in den anderen Ansichten ebenfalls wiedergegeben. Sie können jederzeit zu einer beliebigen Ansicht wechseln, indem Sie auf die entsprechende Schaltfläche auf der Steuerleiste klicken, die sich oben im NetObjects Fusion Fenster befindet. Site-Ansicht ist ausgewählt • Wenn Sie NetObjects Fusion starten, befinden Sie sich in der Online-Ansicht (falls Sie die Einstellungen auf der Registerkarte „Programm“ im Dialogfeld „Anwendungsoptionen“ nicht geändert haben). Die Online-Ansicht bietet Ihnen eine breite Palette an Ressourcen, die Ihnen helfen, erfolgreiche Websites zu erstellen. Sie umfasst Services, die Sie in Ihre Site integrieren können, Inhalte, die Sie auf Ihren Seiten übernehmen können, Erklärungen der unterschiedlichen Arbeitsschritte, die Ihnen bei dem Erstellen Ihrer Site weiterhelfen, Links zu NetObjects und anderen nützlichen Ressourcen und vieles mehr. • Beginnen Sie mit der Site-Ansicht, um die hierarchische Struktur einer Site zu erstellen oder eine vorhandene Site zu importieren. Sie sehen einen Strukturplan der Site, eine grafische Darstellung, die zeigt, wie die einzelnen Seiten miteinander verbunden sind, oder eine Gliederungsansicht, die dem Windows Explorer ähnelt. Sie können Ihre Site rasch neu anordnen, indem Sie Seiten und Bereiche ziehen und ablegen. Siehe Kapitel 3, „Erstellen und Verwalten von Sites“. • In der Seiten-Ansicht entwerfen Sie Seiten und fügen Inhalt hinzu. In der Seiten-Ansicht sehen Sie die Layout-Fläche und den Master-Rahmen jeder Seite. In der Layout-Fläche werden Objekte angezeigt, die nur auf dieser Seite erscheinen. Der Master-Rahmen enthält Objekte, die sich auf mehreren Seiten wiederholen, ähnlich wie die Kopf- und Fußzeile in einem Textdokument. Sie können außerdem eine Vorschau der Seite anzeigen, um zu überprüfen, wie sie im Browser aussehen wird, und Sie können den HTML-Quelltext ansehen und bearbeiten. Siehe Kapitel 6, „Einführung in die Seiten-Ansicht“. • Ein SiteStyle besteht aus mehreren verschiedenen Elementen, wie z. B. Navigationsschaltflächen, Banner, Linien und Text. In der Design-Ansicht können Sie Ihren eigenen SiteStyle erstellen oder aus einer Reihe vorhandener SiteStyles auswählen, um Ihrer Site ein einheitliches Erscheinungsbild zu verleihen. Siehe Kapitel 17, „Verwenden von SiteStyles“. Online-Ansicht Site-Ansicht Seiten-Ansicht Design-Ansicht 8 Kapitel 1 • Assets sind die Dateien, Links, Datenobjekte und Variablen, die Sie auf Ihrer Site verknüpfen. Die Verwalten-Ansicht ermöglicht Ihnen, all diese Elemente von einer zentralen Stelle aus zu bearbeiten. Wenn Sie ein Asset ändern, aktualisiert NetObjects Fusion in der gesamten Site jeden Verweis darauf. Siehe Kapitel 30, „Verwalten von Assets“. • Wenn Sie bereit sind, die komplette Site zu publizieren, gehen Sie zur Publizieren-Ansicht, um Ihre Serverprofile einzurichten und Ihre Site zu publizieren. Siehe Kapitel 31, „Publizieren Ihrer Site“. Verwalten-Ansicht Publizieren-Ansicht Grundlagen von NetObjects Fusion NetObjects Fusion Fenster Wenn Sie NetObjects Fusion gestartet und eine neue, leere Site erstellt haben, wird ein Fenster mit einem Homepage-Symbol, der Werkzeugleiste „Standard“, die auf der linken Seite des Fensters verankert ist, und einer Eigenschafts-Palette angezeigt. Die Titel-, die Menü- und die Steuerleiste befinden sich oben im NetObjects Fusion Fenster. Die Titelleiste zeigt den Namen der aktuellen Site an. Titelleiste Menüleiste Steuerleiste Werkzeugleiste Seitensymbol in der Site-Ansicht Eigenschafts-Palette 9 NetObjects Fusion Fenster Die Eigenschafts-Palette Wenn Sie in der Site-, Seiten- oder Design-Ansicht auf ein Objekt klicken, ändert sich die Eigenschafts-Palette, um die für das Objekt verfügbaren Eigenschaften anzuzeigen. Die Eigenschaften werden auf Registerkarten dargestellt, die sich unter Umständen ändern, wenn das ausgewählte Objekt bearbeitet wird. Wenn Sie zum Beispiel ein Textfeld in der Seiten-Ansicht auswählen, enthält die Palette „Text-Eigenschaften“ die Registerkarten „Textfeld“ und „Aktionen“. Wenn Sie nun auf das Textfeld doppelklicken, um den Text zu bearbeiten, wird die Palette um die Registerkarte „Format“ erweitert. Wenn Sie die Eigenschafts-Palette verkleinern möchten, damit nur noch ihre Titelleiste zu sehen ist, doppelklicken Sie auf die Titelleiste oder klicken Sie auf die Schaltfläche „Minimieren“. Wenn Sie die vollständige Anzeige wiederherstellen möchten, gehen Sie genauso vor. Klicken Sie auf das Schließfeld, um die Eigenschafts-Palette vollständig auszublenden. Wenn Sie die Palette wieder anzeigen möchten, wählen Sie Eigenschafts-Palette im Menü „Ansicht“. Ein Häkchen im Menü zeigt an, dass die Palette angezeigt wird. 10 Kapitel 1 Grundlagen von NetObjects Fusion Die Werkzeugleisten In der Site-Ansicht ist die Werkzeugleiste „Standard“ links im Site-Ansichts-Fenster verankert. Zusätzliche Werkzeugleisten sind in der Seiten-Ansicht verfügbar. Sie können eine Werkzeugleiste verschieben, indem Sie den Mauszeiger über die Doppellinie an ihrer Obergrenze positionieren und dann die Leiste an die gewünschte Stelle im Fenster ziehen. Wenn Sie die Werkzeugleiste verankern möchten, doppelklicken Sie auf ihre Titelleiste oder ziehen Sie sie im Fenster nach links oder nach oben. Platzieren Sie den Mauszeiger hier und ziehen Sie die Werkzeugleiste. Ein Dreieck zeigt an, dass das Werkzeug eines von mehreren ist. Ein kleines Dreieck unten rechts auf einer Werkzeugschaltfläche zeigt an, dass das Werkzeug eines von mehreren ist. Um die ganze Werkzeuggruppe anzuzeigen, platzieren Sie den Zeiger über dem Werkzeug und halten Sie dann die linke Maustaste gedrückt. Eine Klappleiste mit den anderen Werkzeugen wird angezeigt. Wenn Sie den Zeiger über die einzelnen Werkzeuge bewegen, gibt eine QuickInfo den Namen des jeweiligen Werkzeugs an und die Gruppe, zu der es gehört. Klappleiste des Werkzeugs „Zeichnen“ Wenn Sie ein Werkzeug in einer Klappleiste auswählen möchten, bewegen Sie den Zeiger darüber und lassen Sie die Maustaste los. Das ausgewählte Werkzeug wird in der Werkzeugleiste angezeigt. Wenn Sie zum Beispiel in der Seiten-Ansicht auf das Werkzeug „Zeichnen“ der Werkzeugleiste „Standard“ zeigen und die linke Maustaste gedrückt halten, haben Sie die Möglichkeit, ein Rechteck, ein abgerundetes Rechteck, eine Ellipse, ein Polygon oder eine Linie zu zeichnen. Zum Ein- und Ausblenden von Werkzeugleisten wählen Sie im Menü „Ansicht“ die Option „Werkzeugleisten“ und anschließend „Name der Werkzeugleiste“. Ein Häkchen im Menü gibt an, dass eine Werkzeugleiste eingeblendet ist. Die Zoom-Werkzeuge Zoom-Werkzeuge In der Site- oder der Seiten-Ansicht können Sie aus der Werkzeugleiste „Standard“ die Werkzeuge „Vergrößern“ und „Verkleinern“ auswählen. Das Werkzeug „Vergrößern“ ist eine Lupe mit einem Pluszeichen, das Werkzeug „Verkleinern“ hat ein Minuszeichen. Sie können die Funktion des aktuellen Zoom-Werkzeugs umkehren, indem Sie beim Klicken die Alt-Taste gedrückt halten. Wenn Sie also z. B. das Werkzeug „Vergrößern“ ausgewählt haben und dann die Alt-Taste beim Klicken drücken, hat dies die gleiche Wirkung wie das Werkzeug „Verkleinern“. Wenn Sie die Alt-Taste 11 Navigieren in NetObjects Fusion wieder loslassen, wird es wieder zu „Vergrößern“. Navigieren in NetObjects Fusion NetObjects Fusion verfügt über mehrere Navigationswerkzeuge, beispielsweise die Schaltflächen der Steuerleiste und die Optionen des Menüs „Gehe zu“. Die Schaltflächen der Steuerleiste Mit den Schaltflächen der Steuerleiste können Sie zwischen den Ansichten wechseln. Siehe „Ansichten in NetObjects Fusion“ auf Seite 8. Einige Schaltflächen in der Mitte der Steuerleiste ändern sich je nach Ansicht. Beispielsweise sehen Sie in der Site- und der Seiten-Ansicht die Schaltfläche „Neue Seite“ und in der Publizieren-Ansicht die Schaltfläche „Publizierungseinstellungen“. Site-Vorschau Wenn Sie überprüfen möchten, wie die Site in einem Browser aussieht, den Sie im Dialogfeld „Anwendungsoptionen“ festgelegt haben, klicken Sie auf die Schaltfläche „Site-Vorschau“. Das Menü „Gehe zu“ Das Menü „Gehe zu“ stellt Ihnen alle verfügbaren Navigationsfunktionen gesammelt zur Verfügung und zeigt die entsprechenden Tastaturbefehle an. Ein Punkt links neben einem Befehl gibt die aktuelle Ansicht an. Das Menü „Gehe zu“ zeigt Navigationsbefehle und die entsprechenden Tastaturbefehle an. 12 Kapitel 1 Grundlagen von NetObjects Fusion Das Menü „Gehe zu“ verändert sich leicht je nach Ansicht. • Von jeder Ansicht aus können Sie zu allen anderen Ansichten und zu den UnterAnsichten der derzeitigen Ansicht wechseln. In der Seiten-Ansicht können Sie auch zu anderen Seiten gehen. • Mit Hilfe des Befehls „Gehe zu“ können Sie jedes benannte Objekt Ihrer Site finden. Wenn Sie die gesamte Site nach einem benannten NetObjects Fusion Element (Seite, Layout, SiteStyle, Datenliste usw.) durchsuchen möchten, klicken Sie auf die Schaltfläche „Gehe zu“ im Menü „Gehe zu“. Geben Sie im Dialogfeld „Gehe zu“ den Namen oder einen Teil des Namens des gesuchten Elements ein, wählen Sie „Beginnt mit“, „Enthält“ oder „Endet mit“ und klicken Sie auf OK. Wenn nur ein Objekt die Suchkriterien erfüllt, wird die entsprechende Ansicht oder das Dialogfeld aufgerufen, um das Objekt anzuzeigen. Falls mehrere Objekte die Suchkriterien erfüllen, werden sie aufgelistet, damit Sie das gesuchte Objekt auswählen können. • Mit dem Befehl „Zurück“ können Sie zu der letzten Seite oder Ansicht zurückgehen, an der Sie gearbeitet haben. • Mit dem Befehl „Letzte“ können Sie in einer Liste die Ansichten und Seiten wählen, die Sie in der letzten Sitzung angezeigt haben. • Mit dem Befehl „Vorschau“ wird Ihr Browser aufgerufen, der dann eine Vorschau Ihrer Site anzeigt. Die Kontextmenüs NetObjects Fusion verfügt über Kontextmenüs, die Sie öffnen, indem Sie mit der rechten Maustaste auf ein Element klicken. Das Menü enthält die Befehle, die Sie für das ausgewählte Element verwenden können. In allen Ansichten, Dialogfeldern und Eigenschafts-Paletten können Sie mit der rechten Maustaste auf ein Element 13 Auswählen von Farben klicken und die Option „Direkthilfe“ aus dem Kontextmenü auswählen, um eine Beschreibung des ausgewählten Elements zu erhalten. Klicken Sie in der SiteAnsicht mit der rechten Maustaste auf ein Seitensymbol, um dieses Kontextmenü anzuzeigen. Auswählen von Farben Immer wenn die Eigenschafts-Palette die Schaltfläche „Farbe“ enthält, können Sie die Farbe des ausgewählten Objekts ändern. So können Sie z. B. in der Site-Ansicht die Farbe der Seitensymbole oder des Hintergrunds, in der Seiten-Ansicht die von Objekten und in der Design-Ansicht die von Schaltflächentext ändern. So wählen Sie eine Farbe für ein ausgewähltes Objekt aus: 1. Klicken Sie auf die Schaltfläche „Farbe“ einer Eigenschafts-Palette, die dies ermöglicht. Die Farbauswahl wird angezeigt. Aktuelle Palette Zuletzt verwendete Farben Der Name der aktuellen Palette wird über der Farbanzeige angegeben. Die letzten acht Farben, die Sie in der Palette ausgewählt haben, werden im Dialogfeld „Zuletzt ausgewählte Farben“ angezeigt. 14 Kapitel 1 Grundlagen von NetObjects Fusion 2. Klicken Sie auf die Farbe, die Sie dem Objekt zuweisen möchten. Die Felder „Original“ und „Neu“ zeigen die Originalfarbe bzw. die gerade ausgewählte Farbe an. Die RGB- und HTML-Hexadezimalwerte werden ebenfalls angegeben. Möglicherweise wird eine Warnung angezeigt, dass die ausgewählte Farbe nicht Web-sicher ist. Um unerwartete Ergebnisse zu vermeiden, wählen Sie nur Web-sichere Farben aus. 3. Klicken Sie auf OK. Das ausgewählte Objekt wird in der neuen Farbe dargestellt. Arbeiten mit Farbpaletten Wenn Sie Farben für die Objekte Ihrer Site bestimmen, wählen Sie sie in der Palette aus, die Ihnen in der Farbauswahl zur Verfügung steht. Sie können die Browsersichere Palette (die Web-sichere Farben enthält), die Windows-Systempalette, eine aus einer anderen Anwendung (z. B. Adobe Photoshop) importierte Palette oder eine selbst erstellte Palette verwenden. Auswählen einer Farbpalette 1. Klicken Sie auf die Schaltfläche „Farbe“ einer Eigenschafts-Palette, die dies ermöglicht. Die Farbauswahl wird angezeigt. 2. Wählen Sie eine Palette aus der Dropdown-Liste oben im Dialogfeld. Wenn Sie „Benutzerdefinierte Palette“ auswählen und eine bereits vorhandene benutzerdefinierte Palette laden möchten, gehen Sie wie unter „Laden einer benutzerdefinierten Farbpalette“. beschrieben vor. Um Ihre eigene benutzerdefinierte Palette zu erstellen lesen Sie „Erstellen oder Bearbeiten einer Farbpalette“. Die Palette wird in der Farbauswahl solange angezeigt, bis Sie sie ändern. 3. Klicken Sie auf OK. 15 Arbeiten mit Farbpaletten Laden einer benutzerdefinierten Farbpalette 1. Klicken Sie auf die Schaltfläche „Farbe“ einer Eigenschafts-Palette, die dies ermöglicht. Die Farbauswahl wird angezeigt. 2. Wählen Sie „Benutzerdefinierte Palette“ aus der Dropdown-Liste oben im Dialogfeld. Eine komplett weiße Palette wird angezeigt. 3. Klicken Sie auf „Laden“. 4. Wählen Sie im Dialogfeld „Öffnen“ die gewünschte Palette aus und klicken Sie auf „Öffnen“. Diese Palette wird in der Farbauswahl solange angezeigt, bis Sie sie ändern. 5. Klicken Sie auf OK, um die Farbauswahl zu schließen. Erstellen oder Bearbeiten einer Farbpalette 1. Klicken Sie auf die Schaltfläche „Farbe“ einer Eigenschafts-Palette, die dies ermöglicht. Die Farbauswahl wird angezeigt. 2. Wählen Sie „Benutzerdefinierte Palette“ aus der Dropdown-Liste oben im Dialogfeld. Eine komplett weiße Palette wird angezeigt. 3. Klicken Sie auf ein Feld im Palettenbereich. 4. Legen Sie die RGB-Werte für die Farbe fest, die Sie der Palette hinzufügen möchten, geben Sie den Hexadezimalwert (HTML) der Farbe ein oder doppelklicken Sie auf das leere Feld und wählen Sie im Dialogfeld „Farben“ eine Farbe aus bzw. erstellen Sie eine Farbe. 5. Wiederholen Sie die Schritte 3 und 4 für jede Farbe, die Sie der Palette hinzufügen möchten. 6. Klicken Sie auf „Speichern“. 7. Geben Sie im Dialogfeld „Speichern unter“ einen Dateinamen für die Palette ein und klicken Sie auf „Speichern“. 16 Kapitel 1 Grundlagen von NetObjects Fusion Die neue Palette wird in der Farbauswahl angezeigt, bis Sie sie ändern. Ordnerstruktur von NetObjects Fusion Der Ordner NetObjects Fusion 8 enthält alle Dateien, die Sie benötigen, um NetObjects Fusion zu verwenden. Verschieben Sie den Ordner NetObjects Fusion 8 und darin enthaltene Ordner nicht und führen Sie keine Namensänderungen durch. Sie müssen das Programm deinstallieren und anschließend erneut installieren, wenn Sie den Ordner an eine andere Stelle verschieben möchten. NetObjects Fusion funktioniert am effektivsten, wenn die Anwendung und ihre Teile in dem Ordner bleiben, der während der Installation empfohlen wird. Dies gilt insbesondere für den Ordner \User Sites. Da NetObjects Fusion alle Assets und Links nachverfolgt, sind Ordnernamen und Speicherorte von besonderer Bedeutung. Falls Sie Namen bzw. Speicherorte mit Windows-Explorer oder dem Datei-Manager ändern, ist NetObjects Fusion möglicherweise nicht mehr in der Lage, die Assets und Links einwandfrei nachzuverfolgen. Die Unterordner ordnen Dateien nach ihrem Verwendungszweck: • \Komponenten enthält NetObjects Fusion Komponenten - Minianwendungen, die ausgefeilte Funktionen für Ihre Site bieten, sowie Systemkomponenten Werkzeuge und Services zum Hinzufügen erweiterter Funktionen. Siehe Kapitel 26, „Verwenden der Komponenten von NetObjects Fusion“. • \FSI Updater enthält Dateien, die für die automatische Aktualisierung von NetObjects Fusion notwendig sind. • \Java enthält Java-Applets und -Beans. • \NetObjects System enthält Dateien, die das Programm verwendet. Diese Dateien nicht löschen oder entfernen! Hinweis: Benutzerprofile werden im Ordner „NetObjects System“ gespeichert. Dieser Ordner enthält Informationen wie z. B. Benutzerprofil, Ausgabeeinstellungen und Site-Einstellungen. Für jedes zur Benutzung der Arbeitsstation eingerichtete Konto wird ein einzigartiges Profil erstellt. • \QuickStart enthält Dateien, die verwendet werden, um grundlegende Konzepte von NetObjects Fusion anzuzeigen, wenn Sie „NetObjects Fusion – Tipps zum 17 Ordnerstruktur von NetObjects Fusion Einstieg“ aus dem Menü „Hilfe“ auswählen, sowie Dateien für die Tipps zu den Ansichten und den Site-Assistenten. • \ReadMe enthält wichtige Informationen über diese Version von NetObjects Fusion. • \Sample Sites enthält eine Site, die Funktionen von NetObjects Fusion 8 und Beispieldateien demonstriert. • \Styles verfügt über einen getrennten Ordner für jeden SiteStyle, auch für die von Ihnen erstellten. Siehe Kapitel 17, „Verwenden von SiteStyles“. • \Templates enthält den AutoSites™-Ordner, der die Vorlagen „Blank Site“ (Leere Site) und „Import“ enthält, mit denen Sie eine neue Site erstellen oder eine Site importieren können. Siehe Kapitel 4, „Arbeiten mit Vorlagen“. Warnung: Löschen oder verschieben Sie den Ordner „AutoSites“ auf keinen Fall. Dieser Ordner enthält Dateien, die NetObjects Fusion benötigt, um einwandfrei zu funktionieren. • \Tutorial enthält Assets, die Sie für die Lektionen in NetObjects Fusion – Erste Schritte benötigen. • \User Sites enthält alle Sites, die Sie erstellen. Für jede Site wird automatisch ein Unterordner in \User Sites angelegt, um Ihre Projekte in Ordnung zu halten. Jede NetObjects Fusion Site wird mit der Erweiterung .nod gespeichert. Der SiteOrdner enthält auch einen Ordner \Assets, in dem die Assets gespeichert werden, die in der Site-Vorlage ursprünglich enthalten waren, einen Ordner \Styles, in dem sich alle aktiven SiteStyles befinden, die .nod zugeordnet sind, einen Ordner \Preview, in dem HTML-Code gesichert ist, der für eine Vorschau, nicht aber für eine Veröffentlichung ausreicht, und einen Ordner \Backups, in dem Sicherungskopien der .nod-Dateien aufbewahrt werden. Nachdem Sie die Site veröffentlicht haben, wird der Ordner \Local Publish hinzugefügt. Sie können Sites natürlich auch in anderen Ordnern speichern. • 18 \Anwendungen enthält die NetObjects Fusion Launch Utility, mit deren Hilfe Sie NetObjects Fusion 8 und frühere Versionen auf demselben Computer ausführen können. Wenn Sie die Launch Utility ausführen, wird eine Liste aller auf Ihrem Computer vorhandenen NetObjects Fusion Installationen angezeigt. Wählen Sie z. B. NetObjects Fusion 7 aus und klicken Sie auf die Schaltfläche „Starten“. Dadurch werden die entsprechenden Windows- Systemdateien für diese Version aktualisiert und die Version wird gestartet. Sie müssen diese Anwendung jedesmal dann ausführen, wenn Sie eine Vorgängerversion von NetObjects Kapitel 1 Grundlagen von NetObjects Fusion Fusion 7 mit Update #5 (7.03.0000.5006) ausführen möchten. Sie müssen diese Anwendung nicht ausführen, wenn Sie Version 7.5 oder Version 8 starten möchten, da die Dateien automatisch aktualisiert werden. 19 Ordnerstruktur von NetObjects Fusion 20 KA PITEL Festlegen der Anwendungsoptionen 2 2 Anwendungsoptions-Einstellungen wirken sich auf alle Sites aus, die Sie in NetObjects Fusion bearbeiten. Sie können Einstellungen in jeder Ansicht ändern, indem Sie aus dem Menü „Werkzeuge“ den Befehl „Optionen“ „Anwendung“ auswählen. Die Änderungen werden angewendet, sobald Sie das Dialogfeld „Anwendungsoptionen“ mit OK schließen. Dieses Kapitel erläutert, wie Sie Einstellungen vornehmen für: • Programmoptionen, • Vorschau-Optionen, • Textoptionen, • Internationale Optionen, • Aktualisierungsoptionen. Informationen über Site-spezifische Optionen finden Sie unter „Festlegen von Optionen für die aktuelle Site“ auf Seite 59. 21 Einstellen der Programmoptionen Einstellen der Programmoptionen • Wählen Sie im Menü „Werkzeuge“ „Optionen“>„Anwendung“ aus. Das Dialogfeld „Anwendungsoptionen“ wird angezeigt. Die Registerkarte „Programm“ ist bereits aktiviert. • Automatisch speichern. Wenn diese Option ausgewählt wird, wird Ihre Site immer dann gespeichert, wenn Sie Ansichten oder Seiten ändern und NetObjects Fusion schließen. Sollten Sie diese Option deaktivieren, achten Sie unbedingt darauf, dass Sie Ihre Site regelmäßig speichern, indem Sie aus dem Menü „Datei“ die Option „Site speichern“ wählen. • Anwendungsfenster beim Start maximiert. Wenn Sie das Kontrollkästchen für diese Option deaktivierren, wird das NetObjects Fusion Fenster nicht als Vollbild geöffnet, sondern in der Größe, in der Sie zuletzt gearbeitet haben. • Zuletzt verwendete Datei beim Start öffnen. Wird diese Option ausgewählt, öffnet sich die letzte Site, an der Sie gearbeitet haben, automatisch, wenn Sie NetObjects Fusion starten. Wenn „Datei in zuletzt angezeigter Ansicht öffnen“ ebenfalls ausgewählt ist, wird die Site in der Ansicht dargestellt, in der Sie zuletzt gearbeitet haben. Wenn diese Option oder die Option „Zuletzt verwendete Datei beim Start öffnen“ deaktiviert ist, wird die Online-Ansicht angezeigt, wenn Sie NetObjects Fusion starten. Wenn Sie vor dem Öffnen einer Site zu einer anderen Ansicht wechseln, werden die Ansichtentipps angezeigt. 22 Kapitel 2 Festlegen der Anwendungsoptionen • Datei in zuletzt angezeigter Ansicht. Wird diese Option gewählt, wenn Sie eine Site öffnen, Datei in zuletzt angezeigter Ansicht öffnen, in der Sie zuletzt gearbeitet haben. • Kleine Schriftarten in Eigenschafts-Palette verwenden. Wenn Sie dieses Kontrollkästchen deaktivieren, sehen Sie größere Eigenschafts-Paletten in der Seiten-Ansicht. Aktivieren Sie diese Option, um mehr Platz für das SeitenLayout zu schaffen. • Datenbank beim Beenden komprimieren. Diese Option ist standardmäßig aktiviert. Durch Komprimieren der Dateien sparen Sie viel Festplattenspeicher. Wenn diese Option aktiviert ist, führt NetObjects Fusion zudem eine Fehlerprüfung durch, die die Datenbank beim Komprimieren der Dateien überprüft. Eine Änderung dieser Einstellung wird nicht empfohlen. Warnung: Windows sollte nie während des Komprimierungsvorgangs heruntergefahren werden. Dadurch könnte die .nod-Datei instabil werden. • Externe Datei-Editoren. Sie können Standardanwendungen für die Bearbeitung von .html-, .gif- und .jpg-Dateien in NetObjects Fusion auswählen. Sie starten den Standard-HTML-Editor, indem Sie auf das externe HTML-Symbol in der SeitenAnsicht rechtsklicken und „Datei im externen Editor öffnen“ aus dem Kontextmenü wählen. Den Bild-Editor öffnen Sie, indem Sie in der Seiten-Ansicht oder Design-Ansicht mit der rechten Maustaste auf das Bild oder in der VerwaltenAnsicht auf den Bildnamen klicken und „Datei im externen Editor öffnen“ aus dem Kontextmenü auswählen. Zum Auswählen eines externen StandarddateiEditors auf „Durchsuchen“ klicken und nach der Anwendungsdatei (.exe) suchen. • Automatisch generierte Bildausgabe. Wenn Sie einem SiteStyle ein Bild hinzufügen, ein Bild zuschneiden, ein Bild als Kachel anordnen, ein Bild drehen, ein transparentes .gif-Bild erstellen oder einer Zeichnung bzw. einem Bild Text hinzufügen, erstellt NetObjects Fusion meistens eine neue Datei. Diese wird als automatisch generiertes Bild bezeichnet. Sie können die Download-Zeiten von Bildern minimieren, indem Sie die automatisch generierte Bildausgabe einstellen. Sie können Ausgabeeinstellungen in der Site-Ansicht oder in der Palette „Bild-Eigenschaften“ erstellen. Siehe „Optimieren von Bildern“ auf Seite 205. 23 Festlegen der Vorschau-Optionen • Maßeinheiten. Wählen Sie die Maßeinheit aus, mit der Sie beim Erstellen der Site arbeiten möchten. Mit der Einstellung „Pixel“ erhalten Sie konsistente und nicht von der Monitorauflösung abhängige Ergebnisse. Festlegen der Vorschau-Optionen • Wählen Sie aus dem Menü „Werkzeuge“ den Befehl „Optionen“ und anschließend „Anwendung“ und klicken Sie auf die Registerkarte „Vorschau“. Hier werden installierte Browser angezeigt. • Vorschau-Standard auswählen. Bei der Installation führt NetObjects Fusion die auf Ihrem System installierten Browser auf. Wenn bestimmte Browser nicht aufgelistet wurden, können Sie sie unter Einsatz von „Hinzufügen“ in die Liste aufnehmen. Sie wählen den Web-Browser, den Sie für die Vorschau verwenden möchten, aus, indem Sie auf das Kontrollkästchen davor klicken. Wenn Sie später einen anderen Browser für die Vorschau verwenden möchten, öffnen Sie dieses Dialogfeld erneut und wählen einen anderen Browser aus. Sie können einen neuen Browser in die Liste aufnehmen, indem Sie auf „Hinzufügen“ klicken. Geben Sie im Dialogfeld „Neuer Browser“ einen Namen für den Browser ein, gehen Sie zu der entsprechenden Verknüpfung, finden Sie die Verknüpfung zur Programmdatei oder .exe-Datei und klicken Sie auf OK. Zur Entfernung eines auf der Liste aufgeführten Browsers wird er in der Liste markiert, und danach „Entfernen“ angeklickt. 24 Kapitel 2 Festlegen der Anwendungsoptionen Markieren Sie den Browser in der Liste und klicken Sie auf „Bearbeiten“, um den Namen oder die zugeordnete Programmdatei eines Browsers zu ändern. Geben Sie die neuen Informationen ein und klicken Sie auf OK. • Umfang der Vorschau. Wählen Sie, ob nur die aktuelle Seite als Vorschau oder die gesamte Site angezeigt werden soll, wenn Sie in der Steuerleiste auf die Schaltfläche „Vorschau“ klicken. Die Anzeige der gesamten Site dauert länger, doch können Sie im Browser die verschiedenen Seiten aufrufen, um die Navigationsschaltflächen und die Links zu testen. Aktivieren Sie die Option „Aktuelle Seite“, wenn nur die aktuelle Seite in der Vorschau angezeigt werden soll. In diesem Fall sind Links auf andere Seiten nicht aktiv. Eine Vorschau der aktuellen Seite lässt sich anzeigen, wenn Sie in der Seiten-Ansicht die Registerkarte „Seitenvorschau“ öffnen. Sie können auch mit Hilfe von Kurzbefehlen eine Vorschau entweder der gesamten Site oder der aktuellen Seite bzw. des aktuellen Abschnitts anzeigen: • • Falls im Dialogfeld „Anwendungsoptionen“ die Option „Ganze Site“ ausgewählt wird, wird durch Drücken von Alt+P oder Klicken auf die Schaltfläche „Vorschau der Site“ die gesamte Site als Vorschau angezeigt. Durch Drücken von Strg+Alt+P oder Klicken auf die Schaltfläche „Vorschau der Site“, während Strg gedrückt wird, wird nur die aktuelle Seite als Vorschau angezeigt. • Falls im Dialogfeld „Optionen“ die Option „Aktuelle Seite“ ausgewählt wird, wird durch Drücken von Alt+P oder Klicken auf die Schaltfläche „Vorschau der Site“ die aktuelle Seite als Vorschau angezeigt. Durch Drücken von Strg+Alt+P oder Klicken auf die Schaltfläche „Vorschau der Site“ während Strg gedrückt wird, wird die gesamte Site als Vorschau angezeigt. Fenstergröße. Wählen Sie die Fenstergröße oder Auflösung, die für die Bildschirme der Besucher Ihrer Site am besten geeignet ist. Dadurch wird ein Vorschaufenster mit der gewählten Auflösung geöffnet, so dass Sie sehen, wie Site-Besucher Ihre Site anzeigen. 25 Festlegen der Textoptionen Festlegen der Textoptionen • Wählen Sie aus dem Menü „Werkzeuge“ „Optionen“ > „Anwendung“ und öffnen Sie die Registerkarte „Text“. • Browser-Schrifteinstellungen. Um zu gewährleisten, dass Ihre Seiten in Ihrem Browser so angezeigt werden, wie Sie sie in NetObjects Fusion entwerfen, sollten Sie in Ihrem Browser die gleichen Schrifteinstellungen vornehmen wie auf Ihrer Site. Wenn Sie z. B in Ihrem Browser die Schriftarten „Times New Roman, Größe 12“ und „Courier New, Größe 10“ verwenden, so sollten Sie dieselben Schriften auch in NetObjects Fusion auswählen. Die vorgeschlagenen Einstellungen werden von Microsoft Internet Explorer und Netscape Navigator nach der Installation als Standard verwendet. Diese Einstellungen ändern die Schriftart im von NetObjects Fusion generierten HTML-Code nicht, sie ahmen lediglich die Auswirkungen einer Schriftartenänderung nach. Informationen zum Ändern der Schriftart finden Sie unter „Bearbeiten einer Formatvorlage“ auf Seite 185. Textfelder werden in NetObjects Fusion an die Schriftgröße angepasst. Wenn Sie also den Schriftgrad ändern, ändern Sie gleichzeitig das Layout der Seite zu einen gewissen Grad. • 26 Wörter automatisch markieren. Wenn diese Option aktiviert ist, wird jeweils ein ganzes Wort einschließlich des nachfolgenden Leerzeichens automatisch markiert, wenn Sie den Mauszeiger über den Text ziehen. Kapitel 2 • Festlegen der Anwendungsoptionen Intelligente Rechtschreibprüfung. Wurde diese Option ausgewählt, nachdem NetObjects Fusion die Rechtschreibung eines Textblocks geprüft hat, wird der gleiche Text nur dann nochmals geprüft, wenn er geändert oder diese Option deaktiviert wurde. • Auf Rechtschreibung während der Eingabe prüfen. Wenn diese Option ausgewählt wurde, überprüft NetObjects Fusion den Text während der Eingabe und unterstreicht mögliche Fehler mit einer gewellten Linie. Sie können Korrekturen vornehmen, indem Sie mit der rechten Maustaste auf das Wort klicken und die entsprechende Korrektur auswählen. • Berichtsmeldung anzeigen. Wenn diese Option ausgewählt wurde, wird nach der Rechtschreibprüfung der Seite oder Site die Anzahl der vorgenommenen Korrekturen angezeigt. Wenn Sie diese Option nicht benötigen, können Sie nach Abschluss der Rechtschreibprüfung auf Ihrer Seite das Kontrollkästchen „Nicht mehr anzeigen“ markieren. Festlegen der internationalen Optionen • Wählen Sie aus dem Menü „Werkzeuge“ den Befehl „Optionen“ > „Anwendung“ und öffnen Sie die Registerkarte „International“. • Datum-, Uhrzeit- und Dezimalformate. Die gewählten Datum-, Uhrzeit- und Dezimalformate wirken sich darauf aus, wie diese Elemente in NetObjects Fusion angezeigt werden, z. B. das letzte Publizierungsdatum in der Publizieren-Ansicht. Diese Einstellungen haben keine Auswirkung auf den generierten HTML-Code oder auf den in die Webseiten eingegebenen Text. 27 NetObjects Fusion aktualisieren Wählen Sie ein Format aus der Dropdown-Liste „Datum/Zeit“. Neben den einzelnen Sprachoptionen wird ein Beispiel für das Format angezeigt. Wählen Sie ein Dezimalzeichen aus der Dropdown-Liste „Dezimal“. Wenn Sie „Systemeinstellung verwenden“ auswählen, wird in NetObjects Fusion die festgelegte Windows-Ländereinstellung verwendet. • Rechtschreibwörterbuch. Wählen Sie das Wörterbuch, das Sie bei der Rechtschreibprüfung verwenden möchten. • Sortierreihenfolge. Zeichenabweichungen in verschiedenen Sprachen führen zu Abweichungen der Sortierprioritäten. Damit die Elemente in der VerwaltenAnsicht und der Publizieren-Ansicht wie gewünscht sortiert werden, können Sie hier die entsprechende Sortierreihenfolge auswählen. Diese Einstellung wirkt sich nur auf die Anzeige in NetObjects Fusion aus und nicht auf den generierten HTML-Code. Wenn Sie „Systemeinstellung verwenden“ wählen, verwendet NetObjects Fusion die im System festgelegte Sortierreihenfolge. • Importierter Text verwendet Zeichensatz. Wählen Sie den Zeichensatz, den Sie verwenden möchten, um Text auf importierte Sites anzuwenden. Informationen über Zeichensätze finden Sie unter „Arbeiten mit Zeichensätzen“. NetObjects Fusion aktualisieren • 28 Wählen Sie aus dem Menü „Werkzeuge“ den Befehl „Optionen“ > „Anwendung“ und öffnen Sie die Registerkarte „Aktualisierung“. Kapitel 2 Festlegen der Anwendungsoptionen Legen Sie Ihre Einstellungen für das Prüfen auf Online-Programmaktualisierungen fest. Wählen Sie Automatisch, um mit Hilfe der angegebenen Häufigkeit und des Ereignisses auf Aktualisierungen zu prüfen, oder Manuell, um nur zu prüfen, wenn Sie im Menü „Werkzeuge“ die Option „Aktualisierungen suchen“ auswählen. „Automatisch“ ist die Standard-Einstellung. Wenn Sie „Automatisch“ auswählen: • Wählen Sie eine Aktualisierungs-Frequenz, entweder Täglich, Wöchentlich oder Monatlich. • Legen Sie fest, wann Sie Aktualisierungen suchen möchten. Wählen Sie: • Startet - sucht jedes Mal, wenn Sie NetObjects Fusion starten, nach Aktualisierungen. • Verbindung zum Internet aufnimmt - sucht nach Aktualisierungen, wenn Sie eine Internetverbindung herstellen, während Sie NetObjects Fusion verwenden. Dies ist die Standard-Einstellung. 29 NetObjects Fusion aktualisieren 30 KA PITEL 3 Erstellen und Verwalten von Sites 3 Die Struktur Ihrer Site können Sie in der Site-Ansicht erstellen, anzeigen lassen und verwalten. Da Sie sich in der Site-Ansicht nicht um die Einzelheiten der Datei- und Link-Verwaltung kümmern müssen, können Sie sich voll und ganz auf die Organisation und Aktualisierung Ihrer Site konzentrieren. Auf diese Weise lässt sich in der Site-Ansicht z. B. eine Seite oder ein Seitenabschnitt an eine beliebige Stelle verschieben, und NetObjects Fusion führt anschließend eine automatische Aktualisierung der Links zu anderen Seiten durch. Dieses Kapitel erläutert die Site-Ansicht und ihre Funktionen für die automatische Site-Erstellung: • Starten von NetObjects Fusion, • Beginnen der Site-Erstellung mit einer leeren Site, • Öffnen einer bestehenden Site, • Arbeiten mit der Site-Struktur, • Auswählen von Seiten, • Festlegen der Seiten-Eigenschaften, • Hinzufügen, Kopieren, Löschen und Verschieben von Seiten, • Umbenennen von Seiten, • Zuweisen von benutzerdefinierten Namen, • Arbeiten mit der Site-Gliederung, • Drucken der Site-Struktur, • Speichern und Sichern von Sites, • Ändern der Site-Einstellungen. 31 Starten von NetObjects Fusion Starten von NetObjects Fusion Bei der Installation wird NetObjects Fusion in das Start-Menü von Windows aufgenommen. 1. Wählen Sie im Start-Menü „Programme“, „NetObjects“ und danach „NetObjects Fusion 8“ aus. 2. Folgen Sie den Bildschirmanweisungen, um Ihr System zu konfigurieren, oder lassen Sie diesen Schritt jetzt aus und fahren Sie fort. 3. Sie können mit Hilfe des Site-Assistenten eine Site erstellen oder direkt zur Online-Ansicht von NetObjects Fusion wechseln. • Wenn Sie den Site-Assistenten wählen, folgen Sie den Anweisungen auf dem Bildschirm, um Ihre Site zu erstellen. • Weitere Informationen zum Erstellen leerer Sites oder zum Öffnen bereits vorhandener Sites finden Sie unter „Erstellen und Öffnen von Sites“ auf Seite 33. • Weitere Informationen zum Erstellen einer neuen Site mit Hilfe einer NetObjects Fusion-Vorlagendatei finden Sie in Kapitel 4, „Arbeiten mit Vorlagen“ • Informationen zum Erstellen einer Site ausgehend von einer bereits vorhandenen Website finden Sie to Kapitel 5, „Importieren von Sites und Dokumenten“ Nach dem ersten Start können Sie die Anwendungsoptionen so festlegen, dass NetObjects Fusion automatisch die letzte Site, an der Sie gearbeitet haben, in der Ansicht öffnet, die Sie zuletzt verwendet haben. Siehe „Einstellen der Programmoptionen“ auf Seite 22. Arbeiten mit Site-Dateien Eine Site-Datei in NetObjects Fusion ist eine relationale Datenbank mit Informationen zu Ihrer Site. Site-Dateien besitzen die Erweiterung .nod. Site-Dateien werden in einem Ordner mit dem Namen der Site gespeichert. Wenn Sie die Site z. B. MeineSite genannt haben, hat auch der Site-Ordner die Bezeichnung MeineSite, und die Site-Datei MeineSite.nod wird in diesem Ordner gespeichert. Der Site-Ordner enthält einen Unterordner \Assets mit den Asset-Dateien der Site, einen Ordner \Styles mit den aktiven SiteStyles sowie einen Ordner \Backups. Wenn Sie sich die Site in der Vorschau anzeigen lassen, wird ein Ordner \Preview hinzugefügt, und wenn Sie die Site lokal publizieren, kommt ein Ordner \Local Publish hinzu, sofern Sie den Standardordner für die lokale Publizierung nicht geändert haben. 32 Kapitel 3 Erstellen und Verwalten von Sites Der Ordner „Meine Site“ wird standardmäßig im Ordner \User Sites gespeichert. Sie können jedoch einen beliebigen anderen Ordner auf Ihrem lokalen Computer festlegen. Da die Pfade zu Assets in einer Site-Datei absolut sind, d. h. Laufwerksund Ordnernamen umfassen, kann die Site-Datei nicht auf einem anderen Computer eines Netzwerks gespeichert werden. Um eine Site auf einen anderen Computer zu verschieben, müssen Sie sie als Vorlage exportieren, wie unter Kapitel 4, „Arbeiten mit Vorlagen“ beschrieben. Ab und zu sollten Sie die Größe Ihrer .nod-Dateien überprüfen. Einige Site-Designs können die .nod -Datei plötzlich vergrößern. Ist das der Fall, wählen Sie „Site erneut optimieren“ im Menü „Werkzeuge“. Dieser Befehl kann die Effizienz der geöffneten Site-Datei erhöhen. Weitere Hilfe erhalten Sie von der NetObjects Fusion Technischen Unterstützung. Erstellen und Öffnen von Sites Wenn Sie eine Site erstellen, beginnen Sie immer mit einer Vorlage. Sie haben auch die Möglichkeit, Vorlagen aus den von Ihnen erstellten Sites selbst zu erstellen. Eine Vorlage ist eine vorgestaltete Seite bzw. Site, die Sie als Ausgangspunkt für eigene Seiten oder Sites verwenden können. Vorlagen umfassen üblicherweise ein Banner und Navigationsschaltflächen, einen ihnen zugewiesenen SiteStyle sowie Text oder sonstigen Inhalt. Sie können eine neue Site aus einer Vorlage heraus erstellen oder eine Vorlage in Ihre aktuelle Site einfügen. Eingefügte Vorlagenseiten lassen sich nach Belieben bearbeiten. Vorlagen werden in Kapitel 4, „Arbeiten mit Vorlagen“ ausführlich beschrieben. Sie können auch eine bestehende Site öffnen und Objekte hinzufügen, das Design ändern und die Site modifizieren. Beginnen der Site-Erstellung mit einer leeren Site Sie können die neue Site aus einer leeren Site heraus erstellen, d. h. aus einer Vorlage, die aus einer Homepage mit einem Banner und Navigationsschaltflächen besteht. So beginnen Sie die Site-Erstellung mit einer leeren Site: 1. Wählen Sie aus dem Menü „Datei“ die Option „Neue Site“ und anschließend „Leere Site“ aus. Das Dialogfeld „Neue leere Site“ wird angezeigt. 33 Erstellen und Öffnen von Sites 2. Geben Sie einen Namen für die Site ein. 3. Klicken Sie auf „Speichern“. Die Site-Ansicht mit einer Homepage wird geöffnet. Sie können nun die Site-Struktur festlegen. Weitere Informationen hierzu finden Sie auf Seite 48. 34 Kapitel 3 Erstellen und Verwalten von Sites Sites erstellen mit Hilfe des Site-Assistenten Neue Sites können auch mit Hilfe des Site-Assistenten erstellt werden. 1. Wählen Sie in der Site-Ansicht aus dem Menü „Datei“ die Option „Neue Site“ und dann „Mit Site-Assistent“. Das Dialogfeld des Site-Assistenten wird angezeigt. 2. Wählen Sie in Schritt 1 einen Site-Typ und einen entsprechenden SiteStyle aus. Klicken Sie auf „SiteStyle-Vorschau“, um den SiteStyle in einem Browser anzuzeigen, oder klicken Sie auf „Weiter“. 3. Wählen Sie in Schritt 2 die Seiten und Seiten-Layouts für Ihre Site aus. Sie können Seiten hinzufügen und entfernen oder die automatisch ausgewählten Seiten für Ihren Site-Typ beibehalten. 4. Geben Sie in Schritt 3 Ihre persönlichen Daten und Geschäftsinformationen ein. Klicken Sie auf „Im Profil speichern“, um diese Informationen für später in Ihrem Profil zu speichern. 5. Klicken Sie auf „Beenden“ und geben Sie einen Namen für Ihre Site in das Dialogfeld „Site speichern unter“ ein. 6. Klicken Sie auf „Speichern“, um Ihre Site zu erstellen. Hinweis: Nachdem Sie Ihre Site mit Hilfe des Site-Assistenten erstellt haben, können Sie sie jederzeit bearbeiten. 35 Erstellen und Öffnen von Sites Öffnen einer bestehenden Site 1. Wählen Sie aus dem Menü „Datei“ die Option „Site öffnen“ aus. Das Dialogfeld „Öffnen“ wird angezeigt. 2. Öffnen Sie den Ordner mit der gewünschten Site. 3. Wählen Sie die .nod-Datei der Site aus und klicken Sie auf „Öffnen“. Sie können eine bestehende Site auch öffnen, indem Sie: • • • • 36 sie aus der Liste der zuletzt verwendeten Dateien im Menü „Datei“ auswählen. sie aus der Liste der Sites in der Online-Ansicht auswählen. auf die .nod-Datei im Windows Explorer doppelklicken. die .nod-Datei vom Windows Explorer in das NetObjects Fusion Fenster ziehen. Kapitel 3 Erstellen und Verwalten von Sites Arbeiten mit der Site-Struktur In der Site-Ansicht wird die Struktur einer Site durch Seitensymbole dargestellt. Wie bei einem Stammbaum mit einer hierarchischen Struktur gibt es übergeordnete, untergeordnete und gleichrangige Seiten. Die Seiten „Unternehmensziel“, „Veranstaltungen“, „Touren“ und „Wettbewerb“ sind untergeordnete Seiten der Homepage und untereinander gleichrangig, d. h., sie stehen auf derselben Ebene. „Veranstaltungen“ ist die übergeordnete Seite zu „Aktivitäten“ und „Höhepunkte“, und „Wettbewerb“ ist die übergeordnete Seite zu „Unbenannt“. In der Site-Ansicht können Sie Ihrer Site Seiten hinzufügen, Seiten umbenennen, verschieben, kopieren, löschen und eine Reihe weiterer Site-Aktionen durchführen. Wenn Sie einer bestimmten Seite zusätzlichen Inhalt hinzufügen möchten, z. B. Text oder Bilder, verwenden Sie die Seiten-Ansicht. Bei der Site-Erstellung wechseln Sie in der Regel zwischen der Site-Ansicht und der Seiten-Ansicht. 37 Arbeiten mit der Site-Struktur Auswählen einer Seite Vor dem Hinzufügen, Kopieren, Umbenennen oder Verschieben von Seiten bzw. dem Festlegen von Seiten-Eigenschaften müssen Sie die betreffende Seite erst auswählen. Mit diesem Schritt legen Sie die Seite fest, die Sie bearbeiten möchten. NetObjects Fusion markiert die gewählte Seite mit einem blauen Rahmen. Die gewählte Seite hat einen blauen Rahmen. So wählen Sie eine Seite aus: • Klicken Sie in der Werkzeugleiste auf das Werkzeug „Auswahl“ und anschließend auf das Symbol für die Seite, die Sie auswählen möchten. Klicken Sie nur dann auf den Namen der Seite, wenn Sie sie umbenennen möchten. • Mit den Pfeiltasten können Sie übergeordnete, untergeordnete oder gleichrangige Seiten der aktuellen Seite auswählen. Hinweis: Seiten, die von der Site-Navigation ausgeschlossen sind, haben einen roten Rahmen, und die Linie, die die Seite mit der übergeordneten Seite verbindet, wurde entfernt. Arbeiten mit mehreren Seiten Sie können nicht nur eine, sondern mehrere Seiten gleichzeitig auswählen und ihre Eigenschaften ändern. Dabei haben Sie die Möglichkeit, eine beliebige Kombination von nicht benachbarten Seiten auszuwählen. Sie können außerdem einen Abschnitt Ihrer Site auswählen, d. h. eine beliebige Seite mit allen untergeordneten Seiten sowie den untergeordneten Seiten dieser Seiten usw. 38 Kapitel 3 Erstellen und Verwalten von Sites So wählen Sie nicht benachbarte Seiten aus: 1. Klicken Sie auf die erste Seite, um sie auszuwählen. 2. Halten Sie die Umschalttaste gedrückt und klicken Sie auf weitere Seiten, die Sie auswählen möchten. NetObjects Fusion markiert die ausgewählten Seiten mit einem Rahmen und listet sie auf der Registerkarte „Ausgewählte Seiten“ der Eigenschafts-Palette auf. So wählen Sie einen Abschnitt aus: 1. Klicken Sie auf die übergeordnete Seite des Abschnitts. 2. Halten Sie die Umschalttaste gedrückt und klicken Sie auf die übergeordnete Seite des Abschnitts. 39 Festlegen der Eigenschaften NetObjects Fusion markiert die gewählten Seiten des Abschnitts mit einem Rahmen und listet sie auf der Registerkarte „Ausgewählte Seiten“ der Eigenschafts-Palette auf. Sie können die Auswahl des Abschnitts auch wieder aufheben. Hierfür klicken Sie auf eine beliebige Seite Ihrer Site oder auf den Hintergrund der Site-Ansicht. Festlegen der Eigenschaften Jede Seite verfügt über bestimmte Eigenschaften. Manche dieser Eigenschaften wirken sich auf die Publizierung aus, andere dienen lediglich der Information. So können Sie z. B. den Seitensymbolen Farben zuweisen, um fertiggestellte Seiten oder Seiten eines bestimmten Web-Designers zu markieren. Sie können auch festlegen, dass NetObjects Fusion eine bestimmte Seite nicht publiziert, die Seite von der Navigation ausschließt, Sie über fertig gestellte Seiten benachrichtigt, und außerdem Anmerkungen zu der ausgewählten Seite eingeben. Zudem können Sie META-Tags verwenden, um auf jeder Site Informationen über bestimmte Seiten aufzunehmen. 40 Kapitel 3 Erstellen und Verwalten von Sites Festlegen der Seiten-Eigenschaften Die folgenden Eigenschaften werden auf der Registerkarte „Seite“ der Eigenschafts-Palette festgelegt: • Seitenname. Der Seite zugewiesener Name, der auf dem Seitensymbol in der Site- Ansicht und den Bannern sowie Navigationsschaltflächen verwendet wird, die von NetObjects Fusion generiert werden. Siehe „Umbenennen von Seiten“ auf Seite 51. • Seitentitel. Text, der in der Titelleiste des Browser-Fensters erscheint, wenn diese Seite angezeigt wird. Wenn Site-Besucher diese Seite mit einem Lesezeichen markieren, wird ebenfalls der Titel verwendet. Auch Abfragen von Suchmaschinen arbeiten mit dem Titel. • Benutzerdefinierte Namen. Siehe „Arbeiten mit benutzerdefinierten Schaltflächen- und Banner-Namen sowie Dateierweiterungen“ auf Seite 53. • Seitentyp. Zeigt an, ob es sich um eine normale oder um eine Datenblatt-Seite handelt. Diese Einstellung kann nicht geändert werden, da sie durch die Art der Seitenerstellung vorgegeben ist. Informationen über Datenblätter finden Sie in Kapitel 27, „Daten publizieren“ • Master-Rahmen. Zeigt den der Seite zugewiesenen Master-Rahmen an. Sie können den Master-Rahmen festlegen, indem Sie eine Option aus der Dropdown-Liste auswählen. • Von der Navigation ausschließen. Entfernt die Seite aus der Site-Navigation. Die Seite wird publiziert. Der Zugriff erfolgt in der Regel über Links. Siehe „Erstellen von Links und Ankern“ auf Seite 339. 41 Festlegen der Eigenschaften Festlegen der Eigenschaften für die Site-Verwaltung Durch Klicken auf die Registerkarte „Verwaltung“ können Sie die folgenden Einstellungen festlegen: • Fertig. Wenn Sie „Fertig“ auswählen, zeigt das Seitensymbol ein Häkchen an. So lassen sich die einzelnen Seiten einer umfangreichen Site besser verwalten. Diese Einstellung hat keine Auswirkung auf die Site-Funktion. • Nicht publizieren. Mit dieser Einstellung können Sie bestimmte Seiten, die momentan erstellt werden oder privat sind, nicht publizieren, während andere publiziert werden. Wenn Sie „Nicht publizieren“ auswählen, enthält das Seitensymbol eine rote Markierung. NetObjects Fusion entfernt mit „Nicht publizieren“ markierte Seiten aus den Navigationsleisten anderer Seiten der Site, deaktiviert manuell erstellte Links zu anderen Seiten und generiert bei der Publizierung keine HTML-Datei für diese Seiten. Sie können jedoch auch eine mit „Nicht publizieren“ gekennzeichnete Seite in der Vorschau als einzelne Seite anzeigen lassen. Die Einstellung „Nicht publizieren“ darf nicht verwendet werden, wenn Sie nur die aktualisierten Seiten einer bereits publizierten Site publizieren möchten. Eine derartige Vorgehensweise verursacht beschädigte Links und andere unerwünschte Ergebnisse. Publizieren Sie stattdessen einen Abschnitt der Site, um eine Aktualisierung durchzuführen. Siehe Kapitel 31, „Publizieren Ihrer Site“ • 42 Farbcode. Sie können den Farbcode von Seitensymbolen in der Seiten-Ansicht einstellen, um eine Gruppe ausgewählter Seiten mit dem gleichen MasterRahmen hervorzuheben. Die Farbe eines Seitensymbols hat keine Auswirkung Kapitel 3 Erstellen und Verwalten von Sites auf die publizierte Site. Wählen Sie aus dem Menü „Ansicht“ die Option „Seiten-Farbcodierung“ und anschließend „Benutzerdefiniert“ oder „MasterRahmen“ aus, um eine benutzerdefinierte oder eine Master-Rahmen-Farbe anzeigen zu lassen. Die gewünschte Farbe wird auf der Registerkarte „Verwaltung“ der Eigenschafts-Palette gewählt. Klicken Sie auf der Registerkarte „Verwalten“ der Eigenschafts-Palette auf die Schaltfläche: • Benutzerdefiniert und Farbe: Damit wählen Sie eine Farbe für die momentan ausgewählte(n) Seite(n). • Master-Rahmen und Farbe: Damit wählen Sie eine Farbe für Seiten, die den gleichen Master-Rahmen haben wie die momentan markierte Seite. Wenn Sie mehrere Seiten gewählt haben, steht diese Option nicht zur Verfügung. Sie können für eine gewählte Seite beispielsweise als Master-Rahmen-Farbe blau und als benutzerdefinierte Farbe rot festlegen. Wählen Sie aus dem Menü „Ansicht“ die Option „Seiten-Farbcodierung“ und anschließend „MasterRahmen“ aus. Die Symbole aller Seiten mit dem gleichen Master-Rahmen wie die gewählte Seite werden blau angezeigt. Wenn Sie eine neue Seite erstellen und ihr diesen Master-Rahmen zuweisen, wird auch das zugehörige Seitensymbol blau dargestellt. Kehren Sie zum Menü „Ansicht“ zurück und wählen Sie Seiten-Farbcodierung und anschließend „Benutzerdefiniert“ aus. Das Symbol der ursprünglich gewählten Seite wird nun rot, die übrigen Seitensymbole in der Standardfarbe angezeigt. • Kommentare. Hier können Sie Kommentare zu Status oder Inhalt einzelner Seiten eingeben. Wenn Sie mehrere Seiten gewählt haben, steht diese Option nicht zur Verfügung. Festlegen der META-Tag-Eigenschaften Mit Hilfe von META-Tags können Sie Informationen zu einer Site in den <HEAD>- Tag der einzelnen Seiten aufnehmen. Dazu zählen z. B. Schlüsselwörter für die Promotion Ihrer Site in den verschiedenen Suchmaschinen, der Name des Site-Autors oder Copyright-Informationen. Die Informationen in den META-Tags sind für Site-Besucher nicht sichtbar. Sie können die META-Tag-Eigenschaften auf Seitenebene oder Site-Ebene festlegen. Siehe „Eingeben von META-Tags“ auf Seite 60, um allgemeine META-Tags hinzuzufügen, die auf alle Seiten in Ihrer Site angewendet werden. 43 Festlegen der Eigenschaften So legen Sie META-Tags auf einer einzelnen Seite fest: 1. Wählen Sie in der Site-Ansicht die gewünschte Seite aus. 2. Klicken Sie auf die Registerkarte „META-Tag“. 3. Wählen Sie ein META-Tag aus der Dropdown-Liste aus. Sie haben folgende Auswahlmöglichkeiten: 44 • Abstrakt, um eine Kurzbeschreibung oder eine Zusammenfassung Ihrer Webseite einzugeben. • Autor, um den Autor der Webseite anzugeben. • Datum, um anzugeben, wann die Webseite erstellt wurde. • Beschreibung, um eine allgemeine Beschreibung des Inhaltes Ihrer Webseite einzugeben. • Generator, um anzugeben, mit welchem Werkzeug Sie die Webseite erstellt haben. • Stichwörter, um eine Reihe von Schlüsselwörtern einzugeben, die den Inhalt Ihrer Seite widerspiegeln. • Sprache, um die auf Ihrer Webseite verwendete Sprache anzugeben. • Organisation, um den Namen einer mit Ihrer Webseite verbundenen Organisation anzugeben. • Öffentlich, um anzugeben, ob die Webseite öffentlich zugänglich ist. • Bewertung, um die Inhaltsebene Ihrer Webseite anzugeben und so bestimmte Personengruppen vom Betrachten der Seite auszuschließen. Kapitel 3 Erstellen und Verwalten von Sites • Aktualisieren, um anzugeben, nach wie vielen Sekunden Ihre Seite aktualisiert wird. • Wieder besuchen nach, um anzugeben, nach wie vielen Tagen eine Suchmaschine Ihre Webseite wieder besuchen soll. • Roboter, um Suchmaschinen anzuweisen, welchen Inhalt Ihrer Webseite sie indizieren sollen. 4. Klicken Sie auf das Textfeld und geben Sie Ihren Inhalt ein. 5. So wenden Sie das gleiche META-Tag auf mehrere oder alle Ihrer Webseiten an: • Geben Sie auf der Homepage ein META-Tag ein und wählen Sie anschließend „Meta Tags auf allen Seiten anwenden“ auf der Registerkarte „META-Tag“ aus. Das META-Tag wird daraufhin auf allen Seiten eingefügt. • Geben Sie ein META-Tag auf einer anderen Seite als der Homepage ein und wählen Sie anschließend „Meta Tags von übergeordneter Ebene übernehmen“ auf der Registerkarte „META-Tag“ aus. Das META-Tag wird daraufhin auf allen der Seite untergeordneten Seiten eingefügt. Wenn Sie an den META-Tags einer untergeordneten Seite Änderungen vornehmen, werden die geerbten META-Tags nicht mehr angewendet. 6. Wiederholen Sie den Vorgang für ein META-Tag oder für alle verfügbaren META-Tags. Warnung: Wenn META-Tags in der Site-Ansicht zu einer Seite hinzugefügt werden, werden alle vorhandenen Schlüsselwörter überschrieben, die im Dialogfeld „SiteOptionen“ eingegeben wurden. Siehe „Eingeben von METATags“ auf Seite 60. Festlegen der Eigenschaften mehrerer Seiten Sind mehrere Seiten gewählt, legen Sie die betreffenden Eigenschaften auf der Registerkarte „Gewählte Seiten“ der Eigenschafts-Palette fest. Sie können die Eigenschaften aller gewählten Seiten oder einer bestimmten Seite ändern. 45 Festlegen der Eigenschaften 1. Wählen Sie in der Site-Ansicht die gewünschten Seiten aus. Siehe „Arbeiten mit mehreren Seiten“ auf Seite 38. 2. Wählen Sie aus der oberen Dropdown-Liste eine Eigenschaft aus. Sie haben folgende Auswahlmöglichkeiten: • Master-Rahmen. Mit dieser Einstellung ändern Sie den Master-Rahmen für die ausgewählten Seiten. • Seitenname. Mit dieser Einstellung ändern Sie den Namen der Seite in der Site-Ansicht und die Standardnamen des Banners und der Navigationsschaltfläche der Seite. • Titel. Wählen Sie diese Einstellung aus, wenn Sie den Text in der Titelleiste der Site-Benutzer-Browser- und -Lesezeichenliste ändern möchten. • Navigationsschaltfläche. Hier ändern Sie den Text der Schaltfläche in der Navigationsleiste, die auf die ausgewählte Seite verweist. • Banner. Mit dieser Einstellung ändern Sie den Text, der im Banner der gewählten Seite angezeigt wird. • Dateierweiterung. Siehe „Arbeiten mit benutzerdefinierten Schaltflächen- und Banner-Namen sowie Dateierweiterungen“ auf Seite 53. 3. Wählen Sie einen Eigenschaftenwert aus der Dropdown-Liste aus oder geben Sie einen Wert in das betreffende Feld ein. 4. Damit der neue Wert auf alle gewählten Seiten angewendet wird, klicken Sie auf „Auf alle ausführen“. Der neue Wert wird in der Liste am unteren Ende der Palette angezeigt. Sie können die Verwaltungs-Eigenschaften auch für mehrere Seiten gleichzeitig festlegen. Siehe „Festlegen der Eigenschaften für die Site-Verwaltung“ auf 46 Kapitel 3 Erstellen und Verwalten von Sites Seite 42. 47 Hinzufügen einer Seite Hinzufügen einer Seite 1. Wählen Sie in der Site-Ansicht die Seite aus, die der neuen Seite übergeordnet sein soll. 2. Klicken Sie in der Steuerleiste auf die Schaltfläche „Neue Seite“. Neue Seite In der Site-Ansicht wird die neue Seite unter der gewählten Seite angezeigt. Die neue Seite ist mit „Unbenannt“ und mit einer laufenden Nummer gekennzeichnet. Hinweis: Möglicherweise sind Site-Besucher nicht in der Lage, die neue Seite zu besuchen, wenn die Navigationselemente im Master-Rahmen der übergeordneten Seite nicht so eingerichtet sind, dass die untergeordnete Seite eingeschlossen ist. Sie sollten auch die Navigationselemente der untergeordneten Seite so einrichten, dass die übergeordnete Seite eingeschlossen ist, damit Besucher auch zurück zur vorherigen Seite wechseln können. Kopieren und Einfügen von Seiten In der Site-Ansicht können Sie Seiten kopieren und an einer beliebigen Stelle der Site-Struktur einfügen. 1. Wählen Sie die zu kopierende(n) Seite(n) aus und drücken Sie danach STRG + C. 48 Kapitel 3 Erstellen und Verwalten von Sites 2. Wählen Sie die Seite aus, die den kopierten Seiten übergeordnet sein soll, und drücken Sie STRG + V. Die kopierten Seiten werden als untergeordnete Seiten der gewählten Seite in die Site-Struktur eingefügt. Löschen einer Seite 1. Wählen Sie in der Site-Ansicht die Seite(n) aus, die gelöscht werden soll(en), klicken Sie mit der rechten Maustaste auf das Seitensymbol und wählen Sie aus dem Kontextmenü die Option „Seite(n) löschen“ aus. 2. Klicken Sie auf „Ja“, um den Löschvorgang zu bestätigen. Wenn Sie eine Seite mit untergeordneten Seiten löschen, werden diese auf die Ebene der gelöschten Seite verschoben. Hinweis: Der Löschvorgang kann nicht rückgängig gemacht werden. Es ist nicht möglich, eine Homepage zu löschen. Verschieben einer Seite Das Verschieben von Seiten in der Site-Ansicht wirkt sich auf alle davon betroffenen Links der Site aus. Wenn Sie eine Seite mit untergeordneten Seiten verschieben, bleibt die hierarchische Ordnung der Seiten unverändert. 1. Wählen Sie in der Site-Ansicht die zu verschiebende Seite bzw. den Abschnitt aus. Homepage und nicht benachbarte Seiten können nicht verschoben werden. 2. Ziehen Sie die Seite zur Zielseite; an der neuen Position erhält sie den Status einer gleichrangigen, einer untergeordneten oder einer übergeordneten Seite. 49 Ersetzen der Homepage Während des Ziehens wird die Zielseite mit einem farbigen Rahmen gekennzeichnet. Ein Dreieck links oder rechts vom Rahmen der Zielseite gibt an, dass die verschobene Seite gleichrangig ist; ein Dreieck unter dem Rahmen weist darauf hin, dass sie den Status einer untergeordneten Seite erhält; ein Dreieck über dem Rahmen der Zielseite gibt an, dass die verschobene Seite eine übergeordnete Seite ist. Ein Dreieck seitlich des Zielseitensymbols gibt an, dass die verschobene Seite gleichrangig ist. Ein Dreieck unterhalb des Zielseitensymbols gibt an, dass die verschobene Seite untergeordnet ist. Ein Dreieck über dem Zielseitensymbols gibt an, dass die verschobene Seite übergeordnet ist. Wenn die verschobene Seite einer Seite untergeordnet werden soll, die bereits über untergeordnete Seiten verfügt, wählen Sie die Seite auf gleicher Ebene im selben Abschnitt als Ziel aus. Nicht benachbarte Seiten lassen sich durch Ausschneiden und Einfügen verschieben. Ersetzen der Homepage Sie können die Homepage nicht verschieben, doch können Sie eine Seite verschieben, die der Homepage übergeordnet wird. 1. Wählen Sie in der Site-Ansicht die Seite aus, die die neue Homepage sein soll. 2. Ziehen Sie die Seite zur Homepage, bis das farbige Dreieck über der Homepage angezeigt wird. Hinweis: Seiten, die von der Navigation ausgeschlossen sind, können nicht zur Homepage gemacht werden. 50 Kapitel 3 Erstellen und Verwalten von Sites Wenn Sie die Maustaste loslassen, wird die neue Seite der Homepage übergeordnet. Wählen Sie die Seite „Unternehmensziel“ und ziehen Sie sie auf die Homepage. Die Seite „Unternehmensziel“ wird zur neuen Homepage. Wenn Sie eine Seite mit untergeordneten Seiten verschieben, um sie der Homepage überzuordnen, wird die Homepage den untergeordneten Seiten gleichgestellt. Die Seiten „Aktivitäten“ und „Höhepunkte“ sind der Seite „Veranstaltungen“ untergeordnet. Wenn Sie die Seite „Veranstaltungen“ auf die Homepage-Position ziehen, werden die untergeordneten Seiten der Seite „Veranstaltungen“ der Original-Homepage gleichgestellt. Umbenennen von Seiten NetObjects Fusion verwendet den Seitennamen standardmäßig auf den Bannern und Navigationsschaltflächen der Seite. Wenn Sie die Site publizieren, dient der 51 Umbenennen von Seiten Seitenname als HTML-Dateiname der Seite. Außerdem wird er verwendet, wenn NetObjects Fusion Links zu der Seite erstellt. Mit Ausnahme von Punkten (.) und Bindestrichen (-) wandelt NetObjects Fusion Leerzeichen und nicht alphanumerische Zeichen des Dateinamens im HTMLDateinamen in Unterstriche (_) um. Wenn zwei Seiten den gleichen Namen erhalten und in ein und demselben Ordner publiziert werden, ergänzt NetObjects Fusion den Dateinamen um eine Nummer, wenn es die HTML-Dateien für die Seiten generiert. Sind beispielsweise zwei Seiten mit dem Namen „Info“ vorhanden, erstellt NetObjects die Dateien Info.html und Info1.html. Dies betrifft jedoch nur die Dateinamen in der Publizieren-Ansicht. Sie können den Namen entweder direkt im Seitensymbol oder im Feld „Seitenname“ der Registerkarte „Seite“ in der Eigenschafts-Palette ändern. So ändern Sie den Namen einer Seite im Seitensymbol: 1. Klicken Sie in der Site-Ansicht auf den Seitennamen und geben Sie einen neuen Namen ein. 2. Um den Namen einzugeben, drücken Sie die Eingabetaste oder klicken auf eine Stelle außerhalb des Seitensymbols. Im Bearbeitungsmodus können Sie mit der Tabulatortaste zwischen Seiten auf gleicher Ebene im selben Abschnitt wechseln und ihre Namen ändern. NetObjects Fusion bleibt im Bearbeitungsmodus, bis Sie erneut die Eingabetaste drücken. Wenn eine Seite über keine gleichrangigen Seiten verfügt, gelangen Sie mit der Tabulator-Taste zur übergeordneten Seite und können dort den Namen ändern. So ändern Sie den Namen einer Seite in der Eigenschafts-Palette: 1. Klicken Sie auf die Seite, die Sie umbenennen möchten. 2. Bearbeiten Sie den Text im Feld „Seitenname“ der Registerkarte „Seite“ in der Eigenschafts-Palette. 3. Drücken Sie die Tabulator-Taste oder klicken Sie auf eine Stelle außerhalb der Palette, um den Namen einzugeben. Wenn Sie mehrere Seiten ausgewählt haben, können Sie den Seitennamen auf der Registerkarte „Ausgewählte Seiten“ der Eigenschafts-Palette ändern. Siehe „Festlegen der Eigenschaften mehrerer Seiten“ auf Seite 45. 52 Kapitel 3 Erstellen und Verwalten von Sites Arbeiten mit benutzerdefinierten Schaltflächen- und Banner-Namen sowie Dateierweiterungen NetObjects Fusion verwendet für Banner und Navigationsschaltflächen standardmäßig den Seitennamen. Sie haben jedoch auch die Möglichkeit, andere Namen festzulegen. Besonders lange Namen können auf zwei Zeilen verteilt werden. So legen Sie in der Site-Ansicht benutzerdefinierte Seitennamen fest: 1. Klicken Sie auf die Seite, die Sie benennen möchten. 2. Klicken Sie auf der Registerkarte „Seite“ der Eigenschafts-Palette auf die Schaltfläche „Benutzerdefinierte Namen“. 3. Geben Sie im Dialogfeld „Benutzerdefinierte Namen“ die gewünschten Namen ein. • Navigationsschaltfläche. Erscheint auf Navigationsschaltflächen, die eine Verbindung zu dieser Seite herstellen. Wenn Sie eine zweite Textzeile hinzufügen möchten, drücken Sie am Ende der ersten Zeile die Eingabetaste. • Banner. Der Name wird im Banner der Seite angezeigt. Wenn Sie eine zweite Textzeile hinzufügen möchten, drücken Sie am Ende der ersten Zeile die Eingabetaste. • Dateierweiterung. Seitendateien besitzen normalerweise die Dateierweiterung .htm oder .html. Für spezielle Server-Software kann jedoch eine andere Dateierweiterung erforderlich sein. So verwenden Seiten für SET-geschützte Websites z. B. die Erweiterung .shtml. Die hier definierte Erweiterung überschreibt die Erweiterung, die Sie in der Publizieren-Ansicht festgelegt haben. Siehe „Vorbereitungen für die lokale Publizierung“ auf Seite 633. 53 Einrichten der Site-Ansicht 4. Klicken Sie nach der Eingabe der Namen auf OK. Sie können Schaltflächen und Banner auch in der Seiten-Ansicht mit der Eigenschafts-Palette des Objekts umbenennen. Siehe „Ändern eines Schaltflächennamens“ auf Seite 330 und „Ändern des Bannertextes“ auf Seite 336. Einrichten der Site-Ansicht Die Darstellung der Site-Ansicht wird mit den Optionen des Menüs „Ansicht“ in der Site-Ansicht festgelegt. Sie können die Ausrichtung, die Hintergrundfarbe und den Farbcode der Seitensymbole ändern. Diese Einstellungen beziehen sich ausschließlich auf die Site-Ansicht. Sie wirken sich nicht auf die publizierte Site aus. • Wenn Sie die Ausrichtung ändern möchten, wählen Sie aus dem Menü „Ansicht“ die Option „Ausrichtung“ und dann „Vertikal“ oder „Horizontal“. • Um die Hintergrundfarbe zu ändern, wählen Sie im Menü „Ansicht“ die Option „Hintergrundfarbe“ und dann eine neue Farbe aus der Farbauswahl aus. • Weitere Informationen zur Auswahl der Farben für Seitensymbole finden Sie unter „Festlegen der Eigenschaften für die Site-Verwaltung“ auf Seite 42. Reduzieren der Anzeige „Site-Struktur“ Durch die Reduzierung der Anzeige der Site-Struktur können Sie die untergeordneten Seiten der gewählten Seite ausblenden lassen, sodass nur die gewünschten Seitensymbole angezeigt werden. Ein Pluszeichen unter dem Seitensymbol weist darauf hin, dass eine Seite über untergeordnete Seiten verfügt. 54 Kapitel 3 Erstellen und Verwalten von Sites Sie können die Anzeige von untergeordneten Seiten reduzieren, indem Sie auf das Dreieck neben dem Symbol der übergeordneten Seite klicken. Wenn Sie die untergeordneten Seiten wieder anzeigen lassen möchten, klicken Sie erneut auf das Pluszeichen. Klicken Sie hier, um die Site-Struktur zu erweitern. Klicken Sie hier, um die Site-Struktur zu reduzieren. Sie können die Anzeige auch reduzieren, indem Sie eine übergeordnete Seite auswählen und die Tabulator-Taste drücken. Durch erneutes Drücken der Tabulator-Taste wird die Anzeige wieder erweitert. Erweiterte und reduzierte Seiten werden sowohl in der Struktur- als auch in der Gliederungs-Ansicht angezeigt. Wenn Sie untergeordnete Seiten in einer Ansicht ausblenden bzw. anzeigen lassen, ändert sich auch die Darstellung in der anderen Ansicht. Arbeiten mit der Registerkarte „Umriss“ In der Registerkarte „Umriss“ der Site-Ansicht wird die Site-Struktur als Gliederung angezeigt. Dies umfasst eine Tabelle der Eigenschaften (Name der untergeordneten Seite, Seitentyp, Publizierungsstatus und Kommentare) der untergeordneten Seiten der momentan ausgewählten Seite. Wenn die gewählte Seite über keine untergeordneten Seiten verfügt, enthält die Tabelle Angaben zu dieser Seite. 55 Drucken der Site-Struktur So wechseln Sie zur Registerkarte „Umriss“: • Klicken Sie in der Site-Ansicht auf die Registerkarte „Umriss“. Klicken Sie auf das Minuszeichen, um diese Seiten auszublenden. Die Seiten sind ausgeblendet. Klicken Sie auf das Pluszeichen, um die Seiten wieder anzuzeigen. Wie auf der Registerkarte „Struktur“ wird auch auf der Registerkarte „Umriss“ angezeigt, ob die Anzeige reduziert wurde, d. h. ob ausgeblendete Seiten vorhanden sind. Wenn dies der Fall ist, wird links neben dem Seitensymbol ein Pluszeichen angezeigt. Wenn die Site-Struktur bereits erweitert ist, sehen Sie an dieser Stelle ein Minuszeichen. • • Wenn Sie die Anzeige erweitern möchten, klicken Sie auf das Pluszeichen links von der gewünschten Seite. Wenn Sie die Anzeige reduzieren möchten, klicken Sie auf das Minuszeichen links von der gewünschten Seite. In der Registerkarte „Umriss“ können Sie untergeordnete Seiten nach ihren Eigenschaften sortieren lassen, um so Seiten mit gemeinsamen Merkmalen schnell erkennen zu können. • Klicken Sie auf die Überschrift der Spalte, nach der die Liste sortiert werden soll. NetObjects Fusion sortiert die Liste in aufsteigender Reihenfolge (von A nach Z). Wenn die Sortierung in absteigender Reihenfolge (von Z nach A) erfolgen soll, setzen Sie den Cursor auf die gewünschte Spaltenüberschrift, halten die Umschalttaste gedrückt und klicken auf die betreffende Überschrift. Drucken der Site-Struktur In der Site-Ansicht können Sie mit dem Befehl „Drucken“ im Menü „Datei“ die Site-Struktur-Ansicht Ihrer Site oder eines Site-Abschnitts drucken. Die Registerkarte „Umriss“ der Site-Ansicht kann nicht gedruckt werden. Vergrößerung, Farben, Ausrichtung und Reduzierung/Erweiterung der Site-Struktur werden so gedruckt, wie sie auf dem Bildschirm angezeigt werden. In der Kopfzeile des Ausdrucks ist der Site-Name, in der Fußzeile die Anzahl der Seiten aufgeführt. 56 Kapitel 3 Erstellen und Verwalten von Sites • Wählen Sie die Homepage aus oder klicken Sie im Dialogfeld „Drucken“ auf „Alle“, um die gesamte Site zu drucken. • Wenn Sie eine bestimmte Seite mit ihren untergeordneten Seiten drucken möchten, wählen Sie die oberste Seite bzw. den obersten Abschnitt aus oder klicken Sie auf „Ausgewählte und untergeordnete Seiten“ im Dialogfeld „Drucken“. • Sie können eine Vorschau anzeigen lassen, indem Sie „Druckvorschau“ im Datei-Menü auswählen. Mit „Schließen“ kehren Sie zur Site-Ansicht zurück. • Wenn eine umfangreiche Site auf einer einzigen Seite gedruckt werden soll, wählen Sie im Menü „Datei“ die Option „Druckereinrichtung“ und anschließend „An Seite anpassen“ im Dialogfeld „Druckereinrichtung“ aus. Speichern einer Site Zum Speichern Ihrer Site wählen Sie „Site speichern“ aus dem Menü „Datei“ aus. NetObjects Fusion verfügt darüber hinaus über eine automatische Speicherfunktion, mit der die Site bei jeder Änderung der Ansicht gespeichert wird. Siehe „Einstellen der Programmoptionen“ auf Seite 22. 57 Sichern einer Site Sichern einer Site Sie haben die Wahl zwischen der manuellen und automatischen Sicherung Ihrer Site. So führen Sie eine manuelle Sicherung durch: 1. Wählen Sie „Site speichern unter“ aus dem Menü „Datei“ aus. Das Dialogfeld „Site speichern unter“ wird angezeigt. 2. Geben Sie einen Namen für die Sicherungskopie ein und wählen Sie den gewünschten Speicherort der Datei aus. 3. Klicken Sie auf „Speichern“. NetObjects Fusion erstellt eine Kopie der .nod-Datei an dem angegebenen Speicherort und öffnet die Datei dann automatisch. Hinweis: Bei der Erstellung einer Sicherungskopie mit „Site speichern unter“ werden weder die Assets zusammengeführt noch relative Links erstellt. Die Assets und Komponenten der Sicherungskopie verweisen weiter auf den ursprünglichen Ordner der Site-Datei. Wenn Sie eine Sicherungskopie mit Assets und relativen Links erstellen möchten, müssen Sie die Site-Datei als Vorlage exportieren. Weitere Informationen hierzu finden Sie in Kapitel 4, „Arbeiten mit Vorlagen“ 58 Kapitel 3 Erstellen und Verwalten von Sites Informationen über automatische Dateisicherungen finden Sie unter „Festlegen der Sicherungseinstellungen“ auf Seite 63. Festlegen von Optionen für die aktuelle Site Mit Hilfe der Site-Optionen können Sie Ihre Site verwalten. Die betreffenden Einstellungen können in jeder Ansicht geändert werden. Die Änderungen werden angewendet, sobald Sie das Dialogfeld „Aktuelle Site-Optionen“ mit OK schließen. Diese Optionen gelten nur für die aktuelle Site. Um Optionen festzulegen, die für alle Sites gelten, schlagen Sie unter Kapitel 2, „Festlegen der Anwendungsoptionen“ nach. Ändern allgemeiner Einstellungen • Wählen Sie im Menü „Werkzeuge“ „Optionen“, „Aktuelle Site“ aus. Die Registerkarte „Allgemein“ des Dialogfelds „Aktuelle Site-Optionen“ wird angezeigt. • Site-Name. Der Name, der der Site bei ihrer Erstellung zugewiesen wurde. Diese Einstellung kann nicht geändert werden. 59 Festlegen von Optionen für die aktuelle Site • SiteStyle. Der SiteStyle, der dieser Site momentan zugewiesen ist. Um den SiteStyle zu ändern, gehen Sie zur Ansicht „Design“. Siehe Kapitel 17, „Verwenden von SiteStyles“ • Seitenanzahl. Anzahl der Seiten, die die Site gegenwärtig umfasst. Diese Einstellung wird aktualisiert, wenn Sie Seiten hinzufügen oder löschen. • Browser-Kompatibilität. HTML-Ausgabemethode für Ihre Site. Siehe Kapitel 7, „Auswählen der HTML-Ausgabemethode“ • Neue Seitengröße. Standardbreite und -höhe der Seiten, die Sie der Site hinzufügen. Eine Änderung dieser Einstellung hat keine Auswirkung auf die Größe bestehender Seiten der Site. • Zeichensatz. Sie können den gewünschten Zeichensatz aus der Dropdown-Liste auswählen. Siehe „Einstellen des Zeichensatzes Ihrer Site“ auf Seite 676. • Textformatierung. Wählen Sie HTML oder CCS als Textformatierung. Siehe „Auswählen von HTML-Code- oder Cascading Style Sheet-Textformatierung“ auf Seite 164. • Anführungszeichen. Wählen Sie gerade oder gekrümmte Anführungszeichen für die Textobjekte der Site. • HTML-Optionen. Klicken Sie auf diese Schaltfläche, um die Merkmale der HTML-Datei zu definieren, die beim Publizieren Ihrer Site generiert wird. Siehe „Einrichten der HTML-Optionen“ auf Seite 635. • Variable Optionen. Klicken Sie auf diese Schaltfläche, um die variable Substitution zu aktivieren. Sie können der Syntax von NetObjects Fusion ein Präfix oder Suffix hinzufügen, ohne einen Konflikt mit Ihren benutzerdefinierten Variablen auszulösen. Eingeben von META-Tags Die auf dieser Registerkarte eingegebenen META-Tags werden in das <HEAD>Tag der einzelnen Seiten Ihrer Site eingefügt. Wenn die Informationen nur in eine bestimmte Seite integriert werden sollen, können Sie den HTML-Code direkt eingeben. Siehe „Indizieren von Seiten für Suchmaschinen“ auf Seite 596. 60 Kapitel 3 Erstellen und Verwalten von Sites • Wählen Sie „Optionen“ > „Aktuelle Site“ aus dem Menü „Werkzeuge“ aus und klicken Sie anschließend auf die Registerkarte „META-Tags“. • Schlüsselwörter. Geben Sie hier mehrere, durch Kommas voneinander getrennte Schlüsselwörter ein. Wenn Ihre Site z. B. über Bergsportarten informiert, können Sie Schlüsselwörter wie Skifahren, Klettern, Mountain Biking usw. eingeben. Diese Schlüsselwörter werden zum META-Tag der HTML-Datei jeder Seite der Site hinzugefügt. Mit Hilfe dieser Schlüsselwörter erstellen Suchmaschinen einen Index Ihrer Site. Wenn Sie z. B. „Skifahren“, „Freeclimbing“ und „Mountainbiking“ eingeben, wird das folgende META-Tag generiert und zwischen den Tags <HEAD> und </HEAD> der Seite eingefügt:<META NAME=“keywords” CONTENT=“Skifahren, Freeclimbing, Mountainbiking”>. • Autor. Geben Sie hier einen Namen ein, der in das META-Tag des HTMLDateiheaders jeder Seite eingefügt wird. Wenn Sie z. B. „Hans Meier“ eingeben, wird das folgende META-Tag generiert und zwischen den Tags <HEAD> und </ HEAD> der Seite eingefügt:<META NAME=“author” CONTENT=“Hans Meier”>. • Benutzerdefiniert. Mit Hilfe der Felder „Kartegoriename“ und „Inhalt“ können Sie standardmäßige, von Suchmaschinen erkannte Informationen für den METANamen oder auch Ihre eigenen Informationen eingeben. 61 Festlegen von Optionen für die aktuelle Site Das Feld „Kategorienname“ entspricht dem NAME-Attribut des META-Tags. Wenn Sie z. B. im Feld „Kategorienname“ den Begriff copyright und im Feld „Inhalt“ 2001, Bergsport GmbH, eingeben, wird folgendes META-Tag zwischen den Tags <HEAD> und </HEAD> der Seite eingefügt: <META NAME=“copyright” CONTENT=“2001, Bergsport GmbH”>. Sie können Kategorie und Inhalt auch selbst definieren. So können Sie beispielsweise Content-Provider unter „Kategorienname“ und eine Liste der an der Site-Erstellung beteiligten Personen unter „Inhalt“ eingeben. Diese Angaben können von den Suchmaschinen nicht verwendet werden, geben Ihnen aber einen Überblick über die Personen, die zum Inhalt der Website beigetragen haben. Anzeigen des Änderungsprotokolls • Wählen Sie „Optionen“, „Aktuelle Site“ aus dem Menü „Werkzeuge“ aus und klicken Sie anschließend auf die Registerkarte „Protokoll“. • Erstellungsdatum. Das Datum, an dem die Site erstellt wurde. Der Wert in diesem Feld kann nicht geändert werden. • Letzte Änderung. Das Datum, an dem die Site zuletzt geändert wurde. Der Wert in diesem Feld kann nicht geändert werden. 62 Kapitel 3 • Erstellen und Verwalten von Sites Überarbeitungsprotokoll. Hier können Sie Kommentare zum Feld „Neueste Änderungen“ eingeben, um die Site-Änderungen nachzuverfolgen. Die eingegebenen Kommentare werden beim nächsten Öffnen der Site im Feld „Frühere Änderungen“ angezeigt. Festlegen der Sicherungseinstellungen • Wählen Sie „Optionen“, „Aktuelle Site“ aus dem Menü „Werkzeuge“ aus und klicken Sie anschließend auf die Registerkarte „Sicherungskopie“. • Automatisch sichern. Diese Option ist standardmäßig aktiviert. Wenn Sie NetObjects Fusion schließen, sichert das Programm automatisch Ihre .nod-Datei und speichert sie im Unterordner \Backups des Ordners \User Sites\Site-Name. Wenn Sie mit einer Sicherungskopie arbeiten möchten, kopieren Sie sie vor dem Öffnen aus dem Ordner \Backups in den Ordner \User Sites\Site-Name, um sicherzustellen, dass die Asset-Pfade korrekt sind. Deaktivieren Sie das Kontrollkästchen, wenn NetObjects Fusion keine automatische Sicherung Ihrer Sites durchführen soll. • Speicherort für Sicherungskopie. NetObjects speichert Sicherungsdateien standardmäßig im Ordner \User Sites\Site-Name\Backups. Um den Speicherort der Sicherungsdateien zu ändern, geben Sie in das Feld „Speicherort für Sicherungskopie“ einen neuen Pfad ein oder klicken Sie auf „Durchsuchen“ und wählen Sie einen anderen Speicherort aus. 63 Festlegen von Optionen für die aktuelle Site • Konvention der Dateibenennung. Wählen Sie ein Standardformat oder eines, das das Datum und die Uhrzeit enthält, aus der Dropdown-Liste aus. • Maximale Anzahl aufbewahrter Sicherungskopien. Geben Sie die Anzahl der Sicherungskopien an, die NetObjects Fusion aufbewahren soll. Bei der Sicherung wird die jeweils älteste Kopie überschrieben. Standardmäßig werden vier Sicherungen aufbewahrt; wenn Sie über genügend Speicherplatz verfügen, können Sie diese Anzahl aber auch erhöhen. 64 KA PITEL Arbeiten mit Vorlagen 4 4 Eine Vorlage ist eine vordefinierte Reihe von Seiten und Assets, die Sie gemäß Ihren Bedürfnissen anpassen können. Vorlagen können aus einer einzelnen Seite, einem Seitenabschnitt oder einer vollständigen Site bestehen. Sie können eine Vorlage bearbeiten, eine neue Site aus einer Vorlage erstellen oder einer bestehenden Site eine Vorlage hinzufügen. Sie können Ihre NetObjects Fusion Site als Vorlage exportieren, um Ihre Arbeit mit anderen NetObjects Fusion Entwicklern zu teilen oder Ihre Site in ein anderes Computersystem zu verschieben. NetObjects Fusion 8 Vorlagedateien sind .zip-Dateien. Zip-Dateien bieten eine einfache Möglichkeit zum Gruppieren und Komprimieren von Dateien. Jede Vorlagen-.zip-Datei enthält eine VorlagenName.nft-Datei und alle Ordner, die notwendig sind, um eine Site anhand der Vorlage zu erstellen. Ändern Sie den Inhalt der .zip-Datei nicht. NetObjects Fusion verwendet die Struktur der Datei, um beim Öffnen der Vorlage Assets zu finden. Wenn Sie versuchen, eine .zip-Datei zu öffnen, die keine NetObjects Fusion Vorlagendatei ist, wird in NetObjects Fusion eine entsprechende Meldung angezeigt, und die Datei wird nicht geöffnet. In früheren Versionen von NetObjects Fusion erstellte Vorlagen sind .nft-Dateien. Wenn Sie Vorlagen in einer früheren Version von NetObjects Fusion erstellt haben, öffnen Sie sie in NetObjects Fusion 8 und exportieren Sie sie als Vorlagen, um eine Vorlagen-.zip-Datei zu erstellen. Dieses Kapitel erläutert: • Erstellen von neuen Sites aus Vorlagen, • Verwenden von Vorlagen zur Erweiterung von Sites, • Verändern von bestehenden Vorlagen, • Exportieren von Sites, • Weitergeben von NetObjects Fusion Site-Dateien. 65 Erstellen von neuen Sites aus Vorlagen Erstellen von neuen Sites aus Vorlagen Sie können eigene Vorlagen oder die Vorlagen Ihrer Kollegen verwenden sowie Vorlagen, die in vorherigen Versionen von NetObjects Fusion erstellt wurden. Weitere Informationen hierzu finden Sie unter “Aktualisieren Ihrer Sites” im NetObjects Fusion-Erste Schritte-Handbuch. 1. Um Ihre Site auf der Basis einer Vorlage zu erstellen, starten Sie NetObjects Fusion und wählen Sie aus dem Menü „Datei“ einer beliebigen Ansicht die Option „Neue Site“ und anschließend „Aus Vorlage“ aus. Das Dialogfeld „Vorlagen-Datei auswählen“ wird angezeigt. Hinweis: Die Vorlagen „Blank Site“ (Leere Site) und „Import“ befinden sich im Ordner \AutoSites. Löschen oder verschieben Sie diese Vorlagen nicht. Wenn sich diese Vorlagen nicht in diesem Ordner befinden, können Sie weder eine neue Site erstellen noch eine Site importieren. 2. Wechseln Sie zu dem Ordner, der die gewünschte Vorlage enthält, wählen Sie die entsprechende VorlagenName.zip-Datei aus und klicken Sie auf „Öffnen“. Hinweis: Sie können auch .nft-Vorlagendateien, die mit früheren Versionen von NetObjects Fusion erstellt wurden, öffnen. 66 Kapitel 4 Arbeiten mit Vorlagen Das Dialogfeld „Site speichern unter“ wird angezeigt. Geben Sie hier einen Site-Namen 3. Tragen Sie im Feld „Dateiname“ einen Namen für die neue Site ein. 4. Wählen Sie den Ort aus, an dem Sie die Site speichern möchten. Standardmäßig wird die Site im Ordner NetObjects Fusion 8\User Sites gespeichert, doch können Sie sie in jedem beliebigen Ordner speichern. 5. Klicken Sie auf „Speichern“. NetObjects Fusion zeigt in der Site-Ansicht die Seitensymbole für die von Ihnen erstellte Site an. Sie können nun die Site-Struktur festlegen. Weitere Informationen hierzu finden Sie unter „Arbeiten mit der Site-Struktur“ auf Seite 37. Verwenden von Vorlagen zur Erweiterung von Sites Eine Methode zur Erweiterung einer Site ist das Einfügen von NetObjects Fusion Vorlagen an einer bestimmten Stelle Ihrer Site. Vorlagen sind besonders nützlich, wenn Sie mehreren Sites Abschnitte oder Einzelseiten mit Standardformulierungen hinzufügen möchten. Auf diese Weise können Sie sich sehr gut mit anderen Entwicklern austauschen, die ebenfalls NetObjects Fusion verwenden. Siehe „Exportieren von Sites“ auf Seite 69. Bitte beachten Sie die folgenden Richtlinien beim Einfügen von Vorlagen: • Wählen Sie vor dem Einfügen in der Site-Ansicht die Position, an der Sie die Vorlage einfügen möchten. Die eingefügte Site, Seite oder der eingefügte Abschnitt wird in eine Unterebene der ausgewählten Seite umgewandelt. Sobald Sie die Seiten eingefügt haben, können Sie sie verschieben. 67 Verwenden von Vorlagen zur Erweiterung von Sites • Alle eingefügten Seiten übernehmen den SiteStyle der aktuellen Site. Wenn z. B. verschiedene Entwickler getrennt Teile einer Site erstellen, ihre Arbeit als Vorlage exportieren und die Vorlagen zum Publizieren in eine Master-Site einfügen, stellt der SiteStyle der Master-Site sicher, dass die zusammengestellte Site ein einheitliches Erscheinungsbild erhält. Wenn Sie die Site als Vorlage speichern, wird auch der SiteStyle gespeichert. Siehe Kapitel 17, „Verwenden von SiteStyles“. • Wenn NetObjects Fusion eine Vorlage einfügt, wird bei doppelten MasterRahmen-Namen eingefügt vorangestellt, und NetObjects Fusion fügt sie in die aktuelle Master-Rahmen-Bibliothek der Site ein. Sie können diese ExtraMaster-Rahmen umbenennen, bearbeiten oder löschen. Siehe Kapitel 10, „Verwalten von Master-Rahmen“. • Jede Vorlage beginnt mit einer einzelnen Ausgangsseite. Dies ist hilfreich, wenn Sie die Vorlage in Ihre Site einfügen. Wenn Sie jedoch die Ausgangsseite Ihrer Vorlage als Homepage Ihrer Site wünschen, müssen Sie eine neue Site auf der Grundlage der Vorlage erstellen, statt diese einzufügen. So fügen Sie eine Vorlage ein: 1. Klicken Sie in der Site-Ansicht mit der rechten Maustaste auf die Seite, unter der Sie die Vorlage einfügen möchten. Diese Seite wird die übergeordnete Seite der eingefügten Seite(n). 2. Wählen Sie aus dem Kontextmenü „Vorlage“ einfügen aus. Das Dialogfeld „Vorlage einfügen“ wird angezeigt. 3. Wechseln Sie zu dem Ordner, der die gewünschte Vorlage enthält und wählen Sie die entsprechende VorlagenName.zip-Datei aus. 68 Kapitel 4 Arbeiten mit Vorlagen Hinweis: Sie können auch .nft-Vorlagendateien, die mit früheren Versionen von NetObjects Fusion erstellt wurden, öffnen. Siehe „SiteStyles aus importierten Seiten“ auf Seite 315, um unbenutzte Styles, die aus Ihrer Vorlage in die Design-Ansicht importiert wurden, zu entfernen. 4. Klicken Sie auf Öffnen. NetObjects Fusion fügt die Vorlage unter der ausgewählten Seite ein. Die Seitendaten werden der .nod-Datei hinzugefügt, und die Assets werden im Ordner „Site“ in den Ordner \Assets eingefügt. Die ursprüngliche Vorlage ist weiterhin verfügbar. Exportieren von Sites Sie können jede beliebige Site oder ausgewählte Seiten einer Site als Vorlage exportieren. NetObjects Fusion kopiert alle Assets an die von Ihnen ausgewählte Stelle in den Ordner \Assets und verwandelt absolute Pfade in relative Pfade. NetObjects Fusion zippt diese Dateien und die SiteStyle-Dateien und Ressourcen für jeden von der Quell-Site verwendeten SiteStyle in die exportierte Vorlage. Das Exportieren einer Site als Vorlage ist die einzige Möglichkeit, Sites mit anderen NetObjects Fusion Entwicklern auszutauschen oder sie zu kombinieren. Sie können die .nod-Datei und die Assets nicht einfach von einem Computer auf einen anderen kopieren. Bevor Sie eine Site als Vorlage exportieren, sollten Sie die Datei-Assets überprüfen und die ungenutzten löschen. Siehe „Verwalten von Datei-Assets“ auf Seite 613. So erstellen Sie eine Vorlage: 1. Wählen Sie in der Site-Ansicht aus dem Menü „Datei“ die Option „Als Vorlage exportieren“aus. 2. Wählen Sie: • Ganze Site, um alle Seiten in der Site in die Vorlage aufzunehmen. • Ausgewählte Seiten, um nur die in der Site-Ansicht ausgewählten Seiten in die Vorlage aufzunehmen. 69 Verändern von bestehenden Vorlagen Das Dialogfeld „Vorlage speichern“ wird angezeigt. 3. Geben Sie einen Namen für die Vorlage ein oder übernehmen Sie den von NetObjects Fusion zugewiesenen Namen. 4. Wählen Sie den Ordner aus, in dem Sie die Vorlage speichern möchten. 5. Wenn die Vorlage die dieser Site zugeordneten Publizierungsprofile enthalten soll, wählen Sie „Publizierprofile einschließen“. Bitte berücksichtigen Sie Folgendes: Wenn Sie diese Option wählen und Ihre Publizierungsprofile das Kennwort des FTP-Speicherorts Ihrer Site enthalten, wird das Kennwort mit der Vorlage in den Publizierungsprofilen gespeichert. 6. Klicken Sie auf „Speichern“. NetObjects Fusion erstellt die Vorlagendatei, den Ordner \Assets und den Ordner \Styles und zippt sie zu einer Datei. Wenn Sie die Vorlage auf einen anderen Computer verschieben möchten, verschieben Sie einfach die .zip-Datei. Verändern von bestehenden Vorlagen Sie können jede NetObjects Fusion Vorlage ändern oder auf Ihre Bedürfnisse anpassen. Beispielsweise: 70 • Sie können eine Standard-Firmenvorlage so anpassen, dass sie den Namen Ihrer Abteilung, den Standort und persönliche Informationen enthält. • Falls Ihr Unternehmen benutzerdefinierte Sites entwickelt, können Sie Ihren Unternehmensnamen, die Kontaktinformationen und Standard-Links in die Vorlagen aufnehmen, die Sie am meisten verwenden. Kapitel 4 • Arbeiten mit Vorlagen Wenn Sie häufig neue Seiten oder Sites mit gleichem Erscheinungsbild erstellen, können Sie Standardobjekte zu der NetObjects Fusion Vorlage „Blank Site“ hinzufügen. Um die Originalvorlage beizubehalten, kopieren Sie die Vorlagen-.zip-Datei, bevor Sie eine Standardvorlage bearbeiten oder ändern. Wenn Sie Änderungen an der StandardNetObjects Fusion-Vorlage vornehmen möchten, können Sie sie erneut installieren. Anpassen einer Vorlage 1. Wählen Sie aus dem Menü „Datei“ die Option „Neue Site“ und „Aus Vorlage“ aus. 2. Wählen Sie im Dialogfeld „Vorlagen-Datei auswählen“ die Vorlage aus, die Sie anpassen möchten, und klicken Sie auf „Öffnen“. 3. Geben Sie der neuen Site den gleichen Namen, den auch die Vorlage hat. Geben Sie keine Erweiterung ein. 4. Ändern Sie die Seite(n) der Vorlage und den SiteStyle nach Ihren Wünschen. 5. Wählen Sie in der Site-Ansicht aus dem Menü „Datei“ die Option „Als Vorlage exportieren“ aus. 6. Wählen Sie den Ordner, der die Originalvorlage enthält, wenn Sie die Vorlage verändern möchten. Wählen Sie eine andere Position, wenn Sie die Originalvorlage beibehalten möchten. 7. Fügen Sie die benutzerdefinierte Vorlage Ihren Anforderungen entsprechend in andere Sites ein. Weitergeben von NetObjects Fusion Site-Dateien Vorlagen stellen die einzige effektive Möglichkeit dar, NetObjects Fusion SiteDateien zwischen verschiedenen Entwicklern oder Plattformen auszutauschen. Sie können eine Site-Name.nod-Datei nicht auf einen anderen Computer kopieren und sie öffnen, da die Datei auf Dateien und SiteStyles verweist, die nicht in der SiteName.nod-Datei selbst enthalten sind. 71 Weitergeben von NetObjects Fusion Site-Dateien So verschieben Sie eine NetObjects Fusion Site oder geben sie weiter: 1. Exportieren Sie die Site als Vorlage, wie unter „Exportieren von Sites“ auf Seite 69 beschrieben. 2. Kopieren Sie die neue Vorlagen-.zip-Datei mittels Netzwerk, Diskette oder anderer Speichermedien auf den Zielcomputer. Speichern Sie die Vorlage so, dass Sie sie nicht verschieben müssen, nachdem Sie die Site erstellt haben. Dies stellt sicher, dass die Assets richtig zugeordnet werden. 3. Starten Sie NetObjects Fusion auf dem Zielcomputer. 4. Wählen Sie aus dem Menü „Datei“ die Option „Neue Site“ und „Aus Vorlage“ aus. Das Dialogfeld „Vorlagen-Datei auswählen“ wird angezeigt. 5. Öffnen Sie den Vorlagenordner, wählen Sie die VorlagenName.zip-Datei und klicken Sie auf „Öffnen“. 6. Das Dialogfeld „Site speichern unter“ wird angezeigt. Geben Sie den Namen für die neue Site in das Feld für den Dateinamen ein, wählen Sie den gewünschten Speicherort für die Site aus und klicken Sie auf „Speichern“. Die auf dem Ausgangscomputer in NetObjects Fusion erstellte Site ist nun die aktive Site mit ihrer eigenen Site-Name.nod-Datei auf dem Zielcomputer. Wenn Sie eine Vorlage öffnen, die eine Schriftart verwendet, die sich nicht auf Ihrem System befindet, ersetzt NetObjects Fusion die Schriftart „BrowserProportional“, die auf der Registerkarte „Text“ des Dialogfelds „Optionen“ angegeben ist. Sie können die ursprüngliche Schriftart dennoch in jedem neuen Textfeld in der Site anwenden. Wenn Sie die Site auf einem System öffnen, das über die ursprüngliche Schriftart verfügt, wird sie wiederhergestellt. 72 KA PITEL Importieren von Sites und Dokumenten 5 5 Sie können eine neue Site erstellen bzw. die, an der Sie arbeiten, erweitern, indem Sie eine Site importieren, die mit einem anderen Entwicklungs-Tool erstellt wurde. Außerdem lässt sich eine Site, die Sie gerade in NetObjects Fusion entwickeln, durch den Import einer solchen Site erweitern. Dabei dupliziert NetObjects Fusion die Site-Struktur, den Seiteninhalt sowie vorhandene Links. Bei der Anordnung und Gestaltung des Inhalts wird versucht, das Original bestmöglich zu imitieren. Eine Site lässt sich auch durch den Import von Microsoft Word-Dokumenten erweitern. Das Dokument wird dann als gesonderte Seite in der NetObjects Fusion Site angelegt. Dieses Kapitel erläutert: • Erstellen neuer Sites aus vorhandenen Sites, • Ergänzen von Sites durch vorhandene Sites, • Importieren von Dokumenten. 73 Importieren vorhandener Sites Importieren vorhandener Sites Wenn Sie mit Hilfe einer vorhandenen Site eine neue Site erstellen oder eine Site erweitern, sollten Sie die nachfolgenden Richtlinien beachten: • Das Importieren einer komplexen Site dauert einige Zeit. Wurde die Quell-Site in NetObjects Fusion erstellt, ist es daher effizienter, sie als Vorlage zu importieren. • Sie können eine Site von einem lokalen Laufwerk, von einem Netzlaufwerk oder von einem dezentralen Standort wie etwa einem Intranet-Server oder dem World Wide Web importieren. • 74 • Um die Site von einem lokalen Laufwerk zu importieren, müssen Sie Laufwerk und Ordner kennen, in denen die Homepage der Site gespeichert wird. Diese heißt meist index.htm oder index.html. • Um eine Site von einem dezentralen Speicherort zu importieren, müssen Sie die URL zur Quellseite der obersten Ebene der Site kennen, z. B. http://www.netobjects.com. • NetObjects Fusion importiert keine Sites, die hinter einer Firewall oder auf einem Proxy-Server bzw. einem Server mit einem virtuellen Host liegen. Diese Sites müssen Sie zunächst auf Ihre lokale Festplatte laden, um sie dann von dort zu importieren. • Sie können festlegen, wie viele Seiten und Ebenen einer Site von einer lokalen oder dezentralen Site importiert werden. Die Ebenen orientieren sich an der Hierarchie der Seiten in der Quellsite: Die erste Ebene ist immer die Homepage der Site. Die zweite Ebene umfasst alle Seiten, auf die ein Link auf der Homepage verweist. Die Seiten der dritten Ebene werden von den Seiten der zweiten Ebene aus verknüpft, usw. NetObjects Fusion importiert zunächst möglichst viele Seiten höherer Ebenen und anschließend niedrigerer Ebenen, je nach Anzahl der zulässigen Seiten und Ebenen. • Die Aktivierung eines dezentralen Importvorgangs ist nur möglich, wenn Sie mit dem Internet oder einem Intranet verbunden sind. Wenn NetObjects Fusion eine Site importiert, beginnt das Programm mit der angegebenen Seite und stoppt, wenn die Seitenzahlgrenze, die SiteEbenengrenze oder das Ende der Site erreicht ist. Wenn Sie keine Importbeschränkungen definieren, wird die gesamte Site importiert –auch, wenn der Vorgang sehr lange dauert oder viele Systemressourcen benötigt. Eine Beschränkung auf 200 Seiten und 20 Ebenen wird empfohlen. Kapitel 5 Importieren von Sites und Dokumenten • Wenn Sie aus einer importierten Site eine neue erstellen, wird von NetObjects der Master-Rahmen ZeroMargins angewendet. Wenn Sie eine Site durch den Import eines Abschnitts erweitern, können Sie einen beliebigen MasterRahmen aus dieser Site verwenden. Wenn Sie eine NetObjects Fusion MX-, NetObjects Fusion 7- oder NetObjects Fusion 8-Site importieren, werden die Master-Rahmen der ursprünglichen Site beibehalten. • Da die HTML-Codierungsverfahren variieren, ist der Inhalt der Seiten einer Quell-Site unvorhersehbar. Leerzeichen in den Namen von .html-Dateien verursachen beim Import Probleme. • Von NetObjects Fusion wird der Import von Server-seitigen Imagemaps oder die Verwaltung Server-seitiger Ressourcen nicht unterstützt. Wenn in einer importierten Site ursprünglich Server-Ressourcen wie JavaScripts, CGI-Skripts oder Server-seitige Includes verwendet wurden, müssen Sie diese auf Ihrem eigenen Server neu einrichten. Wenn eine Seite zu viele Skripts umfasst, können Sie auf den HTML-Code verweisen. Siehe Kapitel 23, „Direkte Verwendung von externen HTML-Dateien“. • NetObjects Fusion importiert alle HTML-Tabellen einer Site. • Die Importfunktion von NetObjects Fusion unterstützt die HTML 3.2Spezifikation. CSS-Code (Cascading Style Sheet) wird jedoch beim Importieren aus den Seiten entfernt. Inhalt ohne andere Formatierungen wird linksbündig ausgerichtet. • Wenn Sie eine Site importieren, die mit HTML-Frames erstellt wurde, importiert NetObjects Fusion die Inhaltsseiten des Framesets als reguläre Seiten und verweist auf die Frameset-Seite als externe HTML-Seite. Sites, die in NetObjects Fusion MX, NetObjects Fusion 7 oder 7.5 oder in NetObjects Fusion 8 erstellt wurden, können normalerweise ohne Probleme importiert werden. Falls Sie allerdings Sites importieren, die von anderen Programmen erstellt wurden, ist es wahrscheinlich, dass Sie diese noch einmal überarbeiten müssen. Passen Sie bei Bedarf Schriftart und -größe an und fügen Sie dem Design passende NetObjects Fusion Navigationsleisten und Banner hinzu. Wenn Sie eine Seite nicht wie erwartet importieren können, prüfen Sie, ob im Quelltext der Ausgangsseite falscher oder nicht standardisierter HTML-Code vorliegt. 75 Importieren vorhandener Sites Erstellen einer neuen aus einer vorhandenen Site 1. Wählen Sie aus dem Menü „Datei“ die Option „Neue Site“ und anschließend „Aus bestehender Website“. Das Dialogfeld „Website importieren“ wird angezeigt. Wenn Sie eine Site importieren, um sie zur aktuellen Site hinzuzufügen, können Sie einen Master-Rahmen zuweisen. 2. Aktivieren Sie die Option „Lokal“ oder „Entfernt“. 3. Tragen Sie den genauen Pfad bzw. die URL-Adresse der zu importierenden Homepage ein: • Um eine lokale Site anzugeben, geben Sie das Laufwerk und den vollständigen Pfad zur Quellseite auf der obersten Ebene der lokalen Site in das Feld „Homepage“ ein oder klicken Sie auf „Durchsuchen“, wählen Sie die jeweilige Seite der obersten Ebene und klicken Sie auf OK. • Bei einer dezentralen Site geben Sie die vollständige URL-Adresse der Quellseite der obersten Ebene der Site in das Feld „Homepage“ ein. Öffnen Sie die Seite am besten in Ihrem Browser, kopieren Sie die URL im Adressfeld und fügen Sie sie in NetObjects Fusion in das Eingabefeld „Homepage“ ein. Als erste Seite für den Site-Import müssen Sie nicht unbedingt die Homepage der Quellsite verwenden (in der Regel index.htm oder index.html). Sie können jede im Internet oder einem Intranet zugängliche Site verwenden. Auf diese Seite sowie auf alle anderen Seiten der Site müssen Sie über das Protokoll HTTP 1.0 Zugriff haben. Wenn Sie keine HTTP 1.0-Konnektivität haben oder wenn andere Sicherheitsmaßnahmen wie robots.txt oder ht.access-Dateien, ein virtueller Host oder eine Firewall den Zugriff verhindern, müssen Sie die Site zunächst über eine FTP-Verbindung auf Ihre lokale Festplatte laden und dann einen lokalen Import durchführen. Dies gilt auch für virtuelle Domänen, da diese ebenfalls HTTP 1.1 erfordern. 76 Kapitel 5 Importieren von Sites und Dokumenten 4. Legen Sie fest, auf wie viele Seiten und Ebenen der Importvorgang beschränkt werden soll. Eine Beschränkung auf 200 Seiten und 20 Ebenen wird empfohlen. 5. Wenn Sie eine lokale Site importieren, tragen Sie in das Eingabefeld „Domänenname“ den Domänennamen der Homepage ein. Wenn die lokale Site bereits im Web publiziert wurde, verwenden Sie den Domänennamen, der für den Zugriff darauf verwendet wurde. Falls nicht, belassen Sie den Platzhalter www.domaene.com im Feld. Beim Importieren einer lokalen Site muss die Hauptseite der Site für NetObjects Fusion erkennbar sein; so kann unterschieden werden, ob absolute Links in externe oder interne Links konvertiert werden müssen. Dabei wird die Zieldomäne (falls vorhanden) mit dem eingegebenen Domänennamen verglichen. Stellen Sie sicher, dass Ihr System mit dem Internet oder einem Intranet verbunden ist, wenn Sie eine ferne Site importieren. So kann NetObjects Fusion die Verbindung herstellen und die Site importieren. 6. Klicken Sie auf OK. Das Dialogfeld „Site speichern unter“ wird angezeigt. 7. Tragen Sie im Feld „Dateiname“ einen Namen für die neue Site ein. 8. Wählen Sie den Ort aus, an dem Sie die Site speichern möchten. Standardmäßig wird die Site im Ordner NetObjects Fusion 8\User Sites gespeichert, Sie können sie jedoch in jedem beliebigen Ordner speichern. 9. Klicken Sie auf Speichern. Die Site wird von NetObjects Fusion importiert, wobei der Inhalt, die Struktur und die Links automatisch in das NetObjects Fusion Format konvertiert werden. Wenn Sie eine Site importieren, die mit NetObjects Fusion erstellt wurde, werden auch die Master-Rahmen dieser Site importiert. Beim Import von einem fernen Speicherort werden die Assets der Site sowie alle ursprünglichen HTML-Dateien im Ordner \Sitename\Import gespeichert, und jeder Seite in der neuen Site wird der Master-Rahmen „ZeroMargins“ zugewiesen. Wenn die importierte Site eine vorhandene ergänzen soll, können Sie im Dialogfeld „Website importieren“ aus der Dropdown-Liste „MasterRahmen zuweisen“ einen Master-Rahmen auswählen. 10. Schlagen Sie die verschiedenen Seiten auf und nehmen Sie gegebenenfalls die erforderlichen Anpassungen vor. 77 Importieren eines Microsoft Office-Dokuments Ergänzen einer Site durch eine bereits vorhandene 1. Wählen Sie in der Site-Ansicht die Seite aus, die dem zu importierenden Inhalt übergeordnet werden soll. 2. Wählen Sie aus dem Menü „Datei“ die Option „Importieren“, „Website“ aus. 3. Folgen Sie den Schritten unter „Erstellen einer neuen aus einer vorhandenen Site“ auf Seite 76. Wenn Sie eine Site durch den Import einer Site erweitern, können Sie auch einen Master-Rahmen für den importierten Abschnitt verwenden. Wählen Sie aus der Dropdown-Liste „Master-Rahmen zuweisen“ den Master-Rahmen aus, den Sie der importierten Site bzw. dem Abschnitt zuweisen möchten. Importieren eines Microsoft Office-Dokuments Wenn auf Ihrem System Word 97, Word 2000 oder Word 2002 installiert ist, können Sie auch Dokumente im Microsoft Word-, Word für Macintosh- und im .rtf-Format importieren. Wenn Sie ein Microsoft Office-Dokument importieren, wird das importierte Dokument als eigene Seite in die NetObjects Fusion Site eingebunden. Nach dem Import können Sie die Gestaltung und das Layout der Seite in NetObjects Fusion ändern. Wenn Sie Seiten auf diese Weise importieren, besteht nach dem Import keine Verbindung mehr zwischen den neuen Seiten und dem Originaldokument. Wenn das Dokument aktualisiert wird, bleibt der Inhalt der NetObjects Fusion Seiten unverändert. Wenn Sie ein sehr langes Dokument importieren, etwa einen 40-seitigen Bericht, empfiehlt es sich, dieses in mehrere kleinere Dokumente aufzusplitten. So können Sie sicherstellen, dass das NetObjects Fusion Limit für ein Layout nicht überschritten wird. Wenn Sie eine Verknüpfung zum Originaldokument aufrechterhalten möchten, können Sie beim Publizieren der Site die HTML-Version des Dokuments publizieren. Siehe „Erstellen eines Datei-Links“ auf Seite 350. 1. Wählen Sie in der Site-Ansicht die Seite aus, die dem zu importierenden Dokument übergeordnet werden soll. 78 Kapitel 5 Importieren von Sites und Dokumenten 2. Wählen Sie aus dem Menü „Datei“ die Option „Importieren“, „Dokument“ aus. Das Dialogfeld „Dokument importieren“ wird angezeigt. 3. Wählen Sie den Dateityp aus und öffnen Sie den Ordner, in dem sich die zu importierende Datei befindet. 4. Wählen Sie aus der Dropdown-Liste „Master-Rahmen zuweisen“ den MasterRahmen aus, der den neuen Seiten zugewiesen werden soll. 5. Klicken Sie auf „Öffnen“. Die Datei wird in die Site importiert und der in der Site-Ansicht markierten Seite untergeordnet. Hinweis: Dokumente können auch aus der Seiten-Ansicht importiert werden. Siehe „Importieren von Seiten“ auf Seite 91. 79 Importieren eines Microsoft Office-Dokuments 80 KA Einführung in die Seiten-Ansicht PITEL 6 6 In der Seiten-Ansicht fügen Sie Text, Grafiken und andere Objekte hinzu, um Ihre Seite zu gestalten und mit Inhalt zu füllen. Dabei kommen verschiedene Werkzeuge, Objekt-Eigenschaften und Layout-Hilfen wie beispielsweise Lineale, Hilfslinien und Raster zum Einsatz, mit denen Sie Objekte auf der Seite einfügen und anordnen können. Dieses Kapitel erläutert: • Master-Rahmen-Bereich und Layout-Fläche, • Einrichten der Seiten-Ansicht, • Anzeigen von Seiten in der Seiten-Ansicht, • Festlegen der Seitengröße, • Hinzufügen von Objekten zu der Seite, • Bearbeiten von Objekten, • Positionieren von Objekten, • Überlagern von Objekten. 81 Die Seiten-Ansicht Die Seiten-Ansicht Seitenname Verankerte Werkzeugleiste Lineal Lineale KomponentenManager Master-RahmenBereich EigenschaftsPalette Layout-Fläche Mit den Registerkarten zwischen der Steuerleiste und dem horizontalen Lineal können Sie verschiedene Ansichten der Seite anzeigen lassen. Verwenden Sie die Optionen: • Seitengestaltung, wenn Sie der Seite Objekte hinzufügen möchten. • HTML-Quelltext, wenn Sie den HTML-Code der Seite anzeigen und bearbeiten möchten. Siehe „Bearbeiten des HTML-Codes einer Seite“ auf Seite 586. • 82 Seitenvorschau für die Anzeige der aktuellen Seite im Microsoft Internet Explorer. Kapitel 6 Einführung in die Seiten-Ansicht Master-Rahmen und Layout-Fläche In NetObjects Fusion bestehen Seiten aus einer Layout-Fläche und einem MasterRahmen-Bereich. Das Layout macht den Hauptteil der Seite aus. Es enthält Objekte, die nur auf dieser Seite vorkommen. Als Master-Rahmen werden die Seitenränder bezeichnet. Sie enthalten Objekte wie z. B. Navigationsleisten, die auf mehreren Seiten angezeigt werden. Sie können mehrere Layouts und Master-Rahmen definieren und einer bestimmten Seite jeweils ein Layout bzw. einen Master-Rahmen zuweisen. Siehe „Arbeiten mit Master-Rahmen“ auf Seite 140 und „Arbeiten mit Layouts“ auf Seite 120. Einrichten der Registerkarte „Seitengestaltung“ Verwenden Sie die Schaltflächen unten links im NetObjects Fusion-Fenster zum Öffnen und Schließen der Eigenschafts-Palette, der Site-Navigations-Palette und des Objekt-Explorers. Siehe „NetObjects Fusion Fenster“ auf Seite 9, „Verwenden der Site-Navigations-Palette“ auf Seite 85 und „Verwenden des Objekt-Explorers“ auf Seite 95. Eigenschafts-Palette Site-Navigations-Palette Objekt-Explorer Mit den Befehlen des Menüs „Ansicht“ können Sie die Anzeigeelemente auf der Registerkarte „Seitengestaltung“ der Seiten-Ansicht anzeigen und verbergen. • Weitere Informationen zum Anzeigen und Ausblenden von Paletten und Werkzeugleisten finden Sie unter „NetObjects Fusion Fenster“ auf Seite 9. • Mit dem Befehl „Master-Rahmen“ können Sie den Master-Rahmen ausblenden. So steht Ihnen mehr Bildschirmfläche für die Arbeit an Ihrem Seiten-Layout zur Verfügung. • Mit dem Befehl „Seiten-Beschriftungen“ können Sie die Layout- und Master-Rahmen-Beschriftungen und Randlinien ein- und ausblenden. • Mit der Option „Objektumrisse“ können Sie die Größe und Position von Objekten festlegen. • Mit dem Befehl „Objektsymbole“ können Sie die Markierungssymbole anzeigen und verbergen. 83 Anzeigen von Seiten in der Seiten-Ansicht • Das Link-Symbol weist darauf hin, dass das Objekt über einen Link verfügt. • Das Ankersymbol weist darauf hin, dass das Objekt über einen Ankerpunkt verfügt, zu dem Sie einen Link herstellen können. Das Skript-Symbol weist darauf hin, dass das Objekt über HTML-Code oder Skripts verfügt. Das HTML-Tag-Symbol weist darauf hin, dass an dieser Stelle des Textes ein HTML-Tag eingefügt wurde. Das Symbol für ein eingebettetes Objekt weist darauf hin, dass an dieser Stelle ein Objekt eingebettet wurde. Das Aktionssymbol weist darauf hin, dass dem Objekt eine Aktion zugewiesen wurde. Die Warnsymbole weisen auf ein potenzielles Layout-Problem oder einen anderen Fehler hin. Das Problem wird durch die QuickInfo näher erläutert. Sie können dieses Symbol nicht verbergen. Das Fragezeichensymbol weist daruf hin, dass eine Navigationsleiste leer ist. Sie können dieses Symbol nicht verbergen. • • • • • • • Mit der Option „Lineale und Hilfslinien“ aus dem Menü „Ansicht“ können Sie Lineale und Hilfslinien anzeigen und verbergen. • Mit der Option „Raster“ aus dem Menü „Ansicht“ können Sie Raster anzeigen und verbergen. Festlegen der Seiten-Eigenschaften Zum Anzeigen der Palette „Seiten-Eigenschaften“ wählen Sie im Menü Ansicht die Option „Seiten-Ansicht-Optionen“ aus und klicken anschließend auf die Registerkarte „Seite“. Siehe „Festlegen der Seiten-Eigenschaften“ auf Seite 41. Anzeigen von Seiten in der Seiten-Ansicht Sie können eine Seite in der Site-Ansicht anzeigen oder in der Seiten-Ansicht zwischen Seiten wechseln, indem Sie die Site-Navigations-Palette oder den Befehl „Gehe zu“ im Menü „Gehe zu“ verwenden. Weitere Informationen zum Befehl „Gehe zu“ finden Sie unter „Das Menü „Gehe zu““ auf Seite 12. Anzeigen einer Seite von der Site-Ansicht aus So zeigen Sie ausgehend von der Site-Ansicht eine Seite in der Seiten-Ansicht an: 84 Kapitel 6 • Seiten-Ansicht • • Einführung in die Seiten-Ansicht Klicken Sie auf das Seitensymbol und anschließend in der Steuerleiste auf die Schaltfläche „Seite“. Doppelklicken Sie auf das Seitensymbol. Klicken Sie auf das Seitensymbol und wählen Sie dann aus dem Menü „Gehe zu“ die Option „Seite“ aus. Verwenden der Site-Navigations-Palette In der Site-Navigations-Palette wird die Site-Struktur angezeigt. 1. Klicken Sie in der Seiten-Ansicht auf die Schaltfläche „Site-Navigation“. Site-NavigationsPalette Die Site-Navigations-Palette wird angezeigt. 2. Doppelklicken Sie auf die zu öffnende Seite. NetObjects Fusion zeigt die gewünschte Seite an. Festlegen der Seitengröße Die Größe einer NetObjects Fusion Seite ergibt sich aus der kombinierten Größe von Master-Rahmen-Bereich und Layout-Fläche. Die standardmäßige Seitengröße beträgt 730 x 555 Pixel. Auf der Registerkarte „Allgemein“ des Dialogfelds „Aktuelle Site-Optionen“ können Sie die standardmäßige Seitengröße ändern. Siehe „Ändern allgemeiner Einstellungen“ auf Seite 59. Sie können die Größe einer Seite ändern, indem Sie die Größe des MasterRahmens, der Layout-Fläche oder beider Bereiche modifizieren. 85 Festlegen der Seitengröße MasterRahmenZiehpunkte Layout-Flächen-Ziehpunkt Felder für die Layout-Breite und -Höhe Layout-FlächenZiehpunkt Master-RahmenZiehpunkt So ändern Sie die Größe der Layout-Fläche und des Master-Rahmen-Bereichs: Verschieben Sie bei angezeigten Linealen einen Layout-Flächen- oder MasterRahmen-Ziehpunkt, um die Höhe und/oder Breite des Bereichs zu ändern. Mit dem äußersten rechten Master-Rahmen-Ziehpunkt können Sie die Größe des rechten, mit dem unteren Master-Rahmen-Ziehpunkt die Größe des unteren MasterRahmens ändern. Zur präzisen Festlegung der Layout-Größe geben Sie in den Feldern für die LayoutBreite und -Höhe auf der Registerkarte „Allgemein“ der Palette „LayoutEigenschaften“ die gewünschten Werte ein. Sie können die Größe der MasterRahmen präzise festlegen, indem Sie auf der Registerkarte „Allgemein“ der Palette „Master-Rahmen-Eigenschaften“ die gewünschten Werte für die linken, rechten, oberen und unteren Ränder eingeben. 86 Kapitel 6 Einführung in die Seiten-Ansicht Layout und Master-Rahmen müssen mindestens so groß sein wie die darin enthaltenen Objekte. Die Größe eines Layouts oder Master-Rahmens kann nicht fixiert werden. Wenn Sie ein Objekt hinzufügen, das größer ist als das Layout oder der Master-Rahmen, werden diese entsprechend vergrößert. Wenn Sie mit Windows 98 oder ME arbeiten, beträgt die Obergrenze für die Layout-Größe 30.766 x 30.766 Pixel. Hinzufügen von Objekten zu einer Seite Objekte lassen sich mit den Werkzeugen aus der Werkzeugleiste oder durch Ziehen und Ablegen der betreffenden Dateien auf einer Seite platzieren. Verwenden der Objektwerkzeuge 1. Wählen Sie in der Seiten-Ansicht das gewünschte Werkzeug aus. 2. Zeichnen Sie ein Feld, in dem das Objekt positioniert werden soll. Bei bestimmten Objekten müssen Sie eine Datei aus dem Dialogfeld „Öffnen“ auswählen. Das Objekt wird mit seiner Eigenschafts-Palette auf der Seite angezeigt. Je nach Objekt enthält die Eigenschafts-Palette verschiedene Optionen. 3. Legen Sie die Objekt-Eigenschaften fest. Nachdem Sie mit einem gewählten Werkzeug ein Objekt auf der Seite platziert haben, wird automatisch das Werkzeug „Auswahl“ aktiviert. Wenn Sie mit einem Werkzeug mehrere Objekte hinzufügen möchten, doppelklicken Sie auf das Werkzeug. Diese Vorgehensweise ist für die Werkzeuge „Formularbereich“ und „Komponenten“ nicht möglich. Werkzeugleisten in der Seiten-Ansicht Die Seiten-Ansicht enthält die Werkzeugleisten „Standard“, „Erweitert“, „Komponenten“ und „Formular“. Interne Seitenkomponenten befinden sich auf der Werkzeugleiste „Komponenten“ von NetObjects Fusion. Wenn Sie Seitenkomponenten von Fremdherstellern installieren, werden die zugehörigen Werkzeugleisten im Menü „Ansicht“ unter „Werkzeugleisten“, „KomponentenWerkzeuge“ angezeigt. Weitere Informationen zur Verwendung von Werkzeugleisten finden Sie unter „Die Werkzeugleisten“ auf Seite 11. 87 Hinzufügen von Objekten zu einer Seite Werkzeugleiste „Standard“ Das Werkzeug „Auswahl“ Siehe Kapitel 1 Zoom-Werkzeuge Siehe Kapitel 1 Werkzeug „Text“ Siehe Kapitel 12 Werkzeug „Link“ Siehe Kapitel 19 Werkzeug „Bild“ Siehe Kapitel 13 Werkzeug „Anker“ Siehe Kapitel 19 Hotspot-Werkzeuge Siehe Kapitel 19 Das Werkzeug „Formularbereich“ Siehe Kapitel 25 Werkzeuge zum Zeichnen von Formen Siehe Kapitel 16 ContainerWerkzeuge Siehe Kapitel 15 und Kapitel 8. Navigationswerkzeuge Siehe Kapitel 18 Linien-Werkzeuge Siehe Kapitel 16 Werkzeug „Textbereich“ Siehe Kapitel 12 Werkzeugleiste „Formular“ Das Werkzeug „Schaltfläche“ Siehe Kapitel 25 Das Werkzeug „Optionsschaltfläche“ Siehe Kapitel 25 Das Werkzeug „Kontrollkästchen“ Siehe Kapitel 25 Das Werkzeug „Eingabefeld“ Siehe Kapitel 25 Das Werkzeug „Mehrzeiliges Eingabefeld“ Siehe Kapitel 25 Das Werkzeug „Auswahlfeld“ Siehe Kapitel 25 88 Kapitel 6 Einführung in die Seiten-Ansicht Werkzeugleiste „Erweitert“ Das Werkzeug „Photogalerie“ Siehe Kapitel 14 Werkzeug „Datenliste“ Siehe Kapitel 27 Werkzeug „Datenfeld“ Siehe Kapitel 27 Werkzeug „Externer HTML-Code“ Siehe Kapitel 23 Profi-BesucherzählerService Siehe Kapitel 6 Gästebuch-Service Siehe Kapitel 6 Site-Suche-Service Siehe Kapitel 6 Das Werkzeug „E-Commerce-Katalog“ Siehe Kapitel 20. Werkzeug „Neue externe Datenquelle“ Siehe Kapitel 27 Werkzeug „Objekt-HTML“ Siehe Kapitel 23 Besucherzähler Lite-Service Siehe Kapitel 6 Formular-Manager-Service Siehe Kapitel 6 Umfrage-Tool-Service Siehe Kapitel 6 89 Hinzufügen von Objekten zu einer Seite Werkzeugleiste „NetObjects Fusion Komponenten“ Das Werkzeug „Dynabuttons“ Siehe Kapitel 26 Das Werkzeug „Formular-Handler“ Siehe Kapitel 25 Das Werkzeug „Rollover-Bild“ Siehe Kapitel 26 Werkzeug „Screen Door“ Siehe Kapitel 26 Werkzeug „Laufschrift“ Siehe Kapitel 26 Das Werkzeug „Werbebanner“ Siehe Kapitel 26 Werkzeug „Bild-Ladeprogramm“ Siehe Kapitel 26 Werkzeug „Gehe zu-Menü“ Siehe Kapitel 26 Werkzeug „Wechselbilder“ Siehe Kapitel 26 Werkzeug „Site Mapper“ Siehe Kapitel 26 Werkzeug „Zeitgesteuertes Bild“ Siehe Kapitel 26 Werkzeugleiste „Plugin“ Werkzeug „Flash“ Siehe Kapitel 26 Werkzeug „Shockwave“ Siehe Kapitel 26 Werkzeug „QuickTime“ Siehe Kapitel 26 Werkzeug „Windows Media“ Siehe Kapitel 26 Werkzeug „Active-X“ Siehe Kapitel 26 Werkzeug „Real Player“ Siehe Kapitel 26 Werkzeug „Plugins“ Siehe Kapitel 26 Werkzeug „Java Applet“ Siehe Kapitel 26 Werkzeug „Klang“ Siehe Kapitel 26 90 Werkzeug „Java-Bean“ Siehe Kapitel 26 Kapitel 6 Einführung in die Seiten-Ansicht Ziehen und Ablegen von Objekten 1. Wählen Sie im Windows Explorer die gewünschte Datei aus. Sie können alle Dateien ziehen und ablegen, die sich mit einem Objektwerkzeug platzieren lassen. 2. Ziehen Sie die Datei in das NetObjects Fusion Fenster und legen Sie es auf der Seite ab. 3. Legen Sie die Objekt-Eigenschaften fest. Importieren von Seiten In der Seiten-Ansicht können Sie eine an anderer Stelle erzeugte Seite importieren, sie in das NetObjects Fusion Format konvertieren und ihren Inhalt wie gewohnt formatieren. Sie können Dateien mit den Erweiterungen .htm, .html, .jsp, .rtf oder .txt sowie Dateien, die mit Microsoft Word 97, Word 2000 oder Word 2002 erstellt wurden, importieren. Wenn Sie eine HTML-Seite nicht in das Format von NetObjects Fusion konvertieren möchten, können Sie sie als Objekt platzieren. Siehe „Verweisen auf HTML-Code in der Seiten-Ansicht“ auf Seite 428. Hinweis: Aufgrund von Variationen im HTML-Code werden nicht alle Seiten exakt so importiert, wie sie angezeigt werden. Wenn der HTML-Code einer Seite fehlerhaft ist, kann dies zu unvorhersehbaren Ergebnissen führen. Seiten, die nicht auf HTML-Code, sondern auf Java- oder CGI-Skripts basieren, können nicht importiert werden. Wenn NetObjects Fusion den HTML-Code nicht analysieren kann, wird die Seite importiert und als externe HTML-Datei angezeigt. 1. Lassen Sie in der Seiten-Ansicht das Layout anzeigen, in das die Seite importiert werden soll. Seiten lassen sich am einfachsten in ein leeres Layout importieren, da die Objekte der importierten Datei bereits vorhandene Objekte überlagern. 2. Wählen Sie aus dem Menü „Datei“ die Option „Importieren“, „HTML-Seite“ oder „Importieren“, „Dokument“ aus. Wenn auf Ihrem Computer keine unterstützte Version von Word installiert ist, steht die Option „Importieren“, „Dokument“ nicht zur Verfügung. Das Dialogfeld „Datei öffnen“ bzw. „Dokument importieren“ wird angezeigt. 91 Hinzufügen von Objekten zu einer Seite 3. Wählen Sie aus der Liste Dateityp den zu importierenden „Dateityp“ aus. 4. Wählen Sie eine Datei auf Ihrer Festplatte oder in Ihrem LAN aus. Wenn Sie eine auf CD-ROM gespeicherte Datei importieren möchten, muss sie zunächst auf die Festplatte kopiert werden. Sie können eine bereits in der Site vorhandene HTML-Datei erneut verwenden, indem Sie die Datei auf der Registerkarte „HTML-Assets“ auswählen. 5. Klicken Sie auf „Öffnen“. NetObjects Fusion platziert den Inhalt der Datei in die aktuelle Seite und beginnt dabei oben links in der Layout-Fläche. Sie können ein Dokument auch in der Site-Ansicht importieren. Siehe „Importieren eines Microsoft Office-Dokuments“ auf Seite 78. Wiederverwenden von Assets NetObjects Fusion behandelt Objektdateien als Assets und bietet Ihnen so eine komfortable Möglichkeit, mehrfach auftretende Objekte zu ersetzen oder zu aktualisieren. Durch die Wiederverwendung von Assets kann auch die Anzahl der auf dem Server gespeicherten Dateien reduziert werden. Statt mehrere Kopien einer Datei in verschiedenen Ordnern hinzuzufügen, fügen Sie das Asset einmal hinzu und wählen es dann aus der Liste der vorhandenen Assets aus, wenn Sie ein anderes Exemplar des Assets verwenden möchten. So platzieren Sie ein Asset: 1. Wählen Sie in der Seiten-Ansicht das gewünschte Werkzeug aus und zeichnen Sie ein Feld, in das das Asset eingefügt werden soll. Das Dialogfeld „Datei öffnen“ wird angezeigt. 2. Klicken Sie auf die Registerkarte „Assets“, um eine Liste der aktuellen Assets anzeigen zu lassen. 92 Kapitel 6 Einführung in die Seiten-Ansicht Mit der Option „Sicherungskopie des Bildes erstellen“ speichern Sie eine Kopie des Originalbildes in Assets. 3. Wählen Sie das gewünschte Asset aus und klicken Sie auf „Öffnen“. NetObjects Fusion platziert das Asset auf der Seite und öffnet die zugehörige Eigenschafts-Palette. Sie können in der Verwalten-Ansicht mit einem einzigen Befehl alle Exemplare dieses Assets in Ihrer Site ersetzen oder Datei-Assets hinzufügen. Siehe Kapitel 30, „Verwalten von Assets“. Hinzufügen und Ändern von alternativem Text Damit die Seiten schneller geladen werden, verzichten manche Site-Besucher auf die Darstellung von Bildern. Wenn Sie alternativen Text in Ihre Seiten integrieren, können Sie sichergehen, dass auch in diesem Fall alle wichtigen Informationen angezeigt werden. Im Feld „Alt. Text“ der Eigenschafts-Palette können Sie alternativen Text in Bild-, Java-, Zeichnungs-, generische Plugin-, QuickTime-, Shockwave-, Audio- und Video-Objekte aufnehmen. Microsoft Internet Explorer 4.x und höher sowie Netscape Navigator 4.x zeigen alternativen Text in der QuickInfo an, wenn der Site-Besucher auf ein Objekt zeigt. Aus diesem Grund sollten Sie sicherstellen, dass Ihr alternativer Text für die Anzeige der QuickInfo geeignet ist. 93 Bearbeiten von Objekten und Assets Feld „Alt. Text“ So können Sie alternativen Text hinzufügen bzw. ändern: • Geben Sie in der Eigenschafts-Palette des Objekts im Feld „Alt. Text“ einen aussagekräftigen Namen ein. Bearbeiten von Objekten und Assets Objekte, die in anderen Software-Anwendungen erstellt wurden, lassen sich in NetObjects Fusion bearbeiten. Klicken Sie hierfür in der Seiten-Ansicht mit der rechten Maustaste auf das Objekt und wählen Sie aus dem Kontextmenü den Befehl „Datei im externen Editor öffnen“ aus. Wählen Sie in der Verwalten-Ansicht das betreffende Asset und anschließend aus dem Menü „Verwalten“ den Befehl „Datei im externen Editor öffnen“ aus. Wenn die falsche Anwendung geöffnet wird, wurde der Dateityp des Objekts bzw. Assets vermutlich nicht mit der richtigen Anwendung verknüpft. Externe Datei-Editoren für Dateien vom Typ .html, .gif und .jpg werden auf der Registerkarte „Programm“ des Dialogfelds „Optionen“ festgelegt. Siehe „Einstellen der Programmoptionen“ auf Seite 22. Auswählen eines Objekts In der Seiten-Ansicht ist immer ein Objekt gewählt, auch wenn dies auf den ersten Blick nicht erkennbar ist. So wird beispielsweise beim Wechsel von der SiteAnsicht in die Seiten-Ansicht die Palette „Layout-Eigenschaften“ angezeigt. Sie weist darauf hin, dass das Layout gewählt wurde. Anhand der jeweiligen Eigenschafts-Palette können Sie feststellen, welches Objekt gerade gewählt ist. 94 Kapitel 6 Einführung in die Seiten-Ansicht Verwenden des Werkzeugs „Auswahl“ • Das Werkzeug „Auswahl“ Klicken Sie auf der Werkzeugleiste „Standard“ auf das Werkzeug „Auswahl“. • Klicken Sie auf ein Objekt, um es auszuwählen. Klicken Sie auf eine andere Stelle, um die Auswahl aufzuheben. • Ziehen Sie einen Rahmen um mehrere Objekte oder klicken Sie auf die einzelnen Objekte, während Sie die Umschalttaste gedrückt halten. Wenn Sie bei gedrückter Umschalttaste auf gewählte Objekte klicken, heben Sie die Auswahl auf. Verwenden des Objekt-Explorers Mit dem Objekt-Explorer können Sie Objekte einfach und bequem auswählen; besonders, wenn Sie mit überlagerten oder verborgenen Objekten arbeiten. Objekt-Explorer 1. Klicken Sie auf die Schaltfläche „Objekt-Explorer“ in der linken unteren Ecke des Fensters „Seiten-Ansicht“. Der Objekt-Explorer wird angezeigt. 2. Klicken Sie auf ein Objekt des Objekt-Explorers, um es auf der Seite zu lokalisieren. Das Objekt auf der Seite wird nun mit Ziehpunkten für die Auswahl angezeigt. 95 Positionieren von Objekten Umbenennen eines Objekts Wenn Sie mehrere Objekte des gleichen Typs in ein Layout oder einen MasterRahmen aufnehmen, nummeriert NetObjects Fusion die einzelnen Objekte in der Reihenfolge, in der sie hinzugefügt wurden. Für eine bessere Unterscheidung der Objekte können Sie die Objektnamen ändern. Diese Namen werden nur in NetObjects Fusion, nicht auf der Website verwendet. Objekt-Explorer 1. Klicken Sie auf die Schaltfläche „Objekt-Explorer“ in der linken unteren Ecke des Fensters „Seiten-Ansicht“. Der Objekt-Explorer wird angezeigt. 2. Wählen Sie den Namen des Objekts aus, klicken Sie noch einmal darauf und geben Sie einen neuen Namen ein. Einige Objekte ermöglichen keine Namensänderung. Ändern der Objektgröße • Sie ändern die Größe eines Objekts, indem Sie auf das Objekt klicken und die Ziehpunkte verschieben. So weisen Sie mehreren Objekten die gleiche Größe zu: 1. Wählen Sie in der Seiten-Ansicht die Objekte aus, indem Sie die Umschalttaste gedrückt halten und auf die einzelnen Objekte klicken oder indem Sie einen Rahmen um die Objekte zeichnen. 2. Wählen Sie aus dem Menü „Objekt“ die Option „Objektgröße“ aus: • Mit „Breite“ erhalten alle Objekte die gleiche Breite. • Mit „Höhe“ erhalten alle Objekte die gleiche Höhe. Die gewählten Objekte werden an das größte gewählte Objekt angepasst. Positionieren von Objekten Verschieben und Kopieren von Objekten 96 • Sie können ein Objekt an eine andere Stelle verschieben, indem Sie darauf klicken und es anschließend ziehen. • Wenn Sie ein Objekt kopieren möchten, drücken Sie die Strg-Taste, klicken Sie auf das Objekt und ziehen Sie es dann an die gewünschte Stelle. Kapitel 6 Einführung in die Seiten-Ansicht • Damit ein Objekt nicht in einem Container, z. B. einem Layout-Bereich oder einem Textfeld, abgelegt wird, wählen Sie das betreffende Objekt aus und ziehen Sie es über einen Container, während Sie ALT gedrückt halten. • Mit den Befehlen „Ausschneiden“, „Kopieren“ und „Einfügen“ des Menüs „Bearbeiten“ können Sie Objekte in der Seiten-Ansicht von Layout zu Layout verschieben oder kopieren. Klicken Sie zunächst auf die Seite, auf der das Objekt eingefügt werden soll, und anschließend auf den Befehl „Einfügen“. Die obere linke Ecke des eingefügten Objekts wird an der Position auf der Seite angezeigt, an der Sie klicken. Ausrichten und Verteilen von Objekten In einem Layout oder einem Layout-Bereich können Sie zwei oder mehr Objekte aneinander ausrichten und drei oder mehr Objekte im gleichen Abstand zueinander anordnen. Sie haben außerdem die Möglichkeit, die Objekte relativ zu dem Layout bzw. dem Layout-Bereich auszurichten bzw. zu verteilen. 1. Wählen Sie in der Seiten-Ansicht die gewünschten Objekte aus, indem Sie die Umschalttaste gedrückt halten und auf die einzelnen Objekte klicken oder indem Sie einen Rahmen um die Objekte zeichnen. Bei Auswahl verschiedener Objekttypen wird die Palette „Eigenschaften für mehrere Objekte“ angezeigt. Wenn die Objekt-Eigenschaften angezeigt werden, klicken Sie auf die Registerkarte „Position“. 2. Wenn die Objekte relativ zu dem Layout oder dem Layout-Bereich, in dem sie sich befinden, ausgerichtet oder verteilt werden sollen, wählen Sie die Option „In Relation zum Layout“ aus. 97 Positionieren von Objekten 3. Geben Sie unter „Ausrichten“ den Wert für die horizontale und vertikale Ausrichtung ein. Bei der Ausrichtung von Objekten verwendet NetObjects Fusion das Objekt mit der größten Entfernung in der angegebenen Richtung als Bezugspunkt. So wird bei einer Ausrichtung am linken Rand das äußerste linke Objekt, bei einer Ausrichtung am oberen Rand das Objekt ganz oben verwendet. Wenn Sie Objekte zentrieren, wählt NetObjects Fusion den durchschnittlichen Abstand zwischen den gewählten Objekten als Bezugspunkt für die Zentrierung. • Wählen Sie unter „Horizontal“ die gewünschte Option aus, um den linken oder rechten Rand von Objekten auszurichten bzw. die Objekte zu zentrieren. Mit „In Relation zum Layout“ werden die Objekte am linken bzw. rechten Rand des Layouts ausgerichtet oder übereinander angeordnet und zentriert. Links sind die Objekte linksbündig ausgerichtet; rechts sind die Objekte auf die gleiche Weise relativ zum Layout ausgerichtet. • Wählen Sie unter „Vertikal“ die gewünschte Option aus, um den oberen oder unteren Rand von Objekten auszurichten bzw. die Objekte zu zentrieren. Mit „In Relation zum Layout“ werden die Objekte am oberen oder unteren Layout-Rand ausgerichtet oder nebeneinander angeordnet und zentriert. • Wählen Sie aus dem Abschnitt „Verteilen“ die Optionen „Horizontal“ oder „Vertikal“ aus, um die Objekte in gleichem Abstand zueinander anzuordnen. Hinweis: Mit einer geschickten Objektanordnung können Sie Ihr SiteDesign und den HTML-Code optimieren. Siehe „Optimierung der Ausgabe mit Dynamischem Seiten-Layout“ auf Seite 112. Gruppieren von Objekten In einem Layout oder einem Layout-Bereich können Sie zwei oder mehrere Objekte gruppieren. Gruppierte Objekte werden wie ein einzelnes Objekt behandelt. Sie können problemlos kopiert und ausgerichtet werden und ermöglichen so eine einheitliche Seitengestaltung. 98 Kapitel 6 Einführung in die Seiten-Ansicht So gruppieren Sie mehrere Objekte: 1. Wählen Sie in der Seiten-Ansicht die Objekte aus, indem Sie die Umschalttaste gedrückt halten und auf die einzelnen Objekte klicken oder indem Sie einen Rahmen um die Objekte zeichnen. 2. Wählen Sie aus dem Menü „Objekt“ die Option „Objekte gruppieren“ aus. Die Gruppe wird im Objekt-Explorer angezeigt. Hinzufügen, Verschieben und Löschen von Hilfslinien Mit den Seitenhilfslinien können Sie Objekte vertikal und horizontal ausrichten. Sie können dem Master-Rahmen bzw. der Layout-Fläche eine beliebige Anzahl von Hilfslinien hinzufügen. Master-Rahmen-Hilfslinien werden rot und LayoutHilfslinien blau angezeigt. Die Hilfslinien eines bestimmten Master-Rahmens werden auf allen Seiten mit diesem Master-Rahmen angezeigt. Die erstellten Hilfslinien werden mit der Site gespeichert. Wenn Sie: • • • • Eine Hilfslinie hinzufügen möchten, wählen Sie das Layout oder den MasterRahmen aus und klicken auf das Lineal oder ziehen eine bestehende Hilfslinie an die gewünschte Stelle, während Sie die Strg-Taste gedrückt halten. Eine Hilfslinie verschieben möchten, klicken Sie auf den betreffenden Pfeil im Lineal und ziehen ihn an die gewünschte Stelle. Eine Hilfslinie löschen möchten, klicken Sie auf ihren Pfeil und ziehen ihn an eine Stelle außerhalb des Lineals. Eine Hilfslinie anzeigen oder ausblenden möchten, wählen Sie aus dem Menü „Ansicht“ die Option „Lineale und Hilfslinien“ aus. 99 Positionieren von Objekten Ausrichten von Objekten mit intelligenten Hilfslinien Verwenden Sie die intelligenten Hilfslinien, um ein Objekt ohne die Verwendung von Seitenhilfslinien vertikal oder horizontal zu positionieren. Mit intelligenten Hilfslinien lassen sich Bilder oder Objekte auf einfache Weise an anderen, bereits eingerichteten Bildern oder Objekten ausrichten. • • Wählen Sie „Intelligente Hilfslinien“ aus dem Menü „Ansicht“ aus, um die Hilfslinien anzuzeigen. Sie verwenden intelligente Hilfslinien, indem Sie ein Objekt in der SeitenAnsicht auswählen und verschieben. Objekt Intelligente Hilfslinien Einrasten von Objekten an Rastern, Hilfslinien und an anderen Objekten Mit Hilfe der Einrast-Funktion können Sie Objekte exakt ausrichten. Dabei erzeugt NetObjects Fusion eine Art „magnetische Anziehungskraft“ zwischen dem gewählten Objekt und dem Raster, der Hilfslinie oder anderen Objekten. Durch das Einrasten von Objekten erreichen Sie höhere Effizienz beim HTML-Code. Um die Objekte an Hilfslinien einrasten zu lassen, wählen Sie aus dem Menü „Ansicht“ die Option „An Hilfslinien einrasten“. • Wählen Sie aus dem Menü „Ansicht“ die Option „An Gitter einrasten“ aus, um die Objekte an einem Gitter einrasten zu lassen. • Wählen Sie aus dem Menü „Ansicht“ die Option „An Objektumrissen“ einrasten aus, um die Objekte an Objektumrissen einrasten zu lassen. Das Zeichenobjekt, an dem Ihr Objekt einrasten soll, muss in der Seiten-Ansicht sichtbar sein. Siehe „Einrichten der Registerkarte „Seitengestaltung““ auf Seite 83. • 100 Kapitel 6 Einführung in die Seiten-Ansicht Überlagern von Objekten NetObjects Fusion verfügt über die HTLM-Ausgabemethode „Festes SeitenLayout“, mit der auch überlappende Objekte korrekt angezeigt werden. Überlappende Objekte werden Site-Besuchern mit Microsoft Internet Explorer 4.x oder höher bzw. Netscape Communicator 4.x angezeigt. Siehe „Publizieren mit der Option „Festes Seiten-Layout““ auf Seite 117. So können Sie Objekte überlappend anzeigen: 1. Wählen Sie in der Seiten-Ansicht auf der Registerkarte „Allgemein“ der Palette „Layout-Eigenschaften“ die HTML-Ausgabemethode „Festes Seiten-Layout“. 2. Fügen Sie mindestens zwei Objekte in das Layout oder in einen Layout-Bereich ein. Die Objekte werden in der Reihenfolge übereinander gelegt, in der Sie sie hinzufügen. Informationen zur Änderung dieser Reihenfolge finden Sie im nächsten Abschnitt. Ändern der Anordnung überlagerter Objekte Objekt-Explorer 1. Klicken Sie auf die Schaltfläche „Objekt-Explorer“ in der linken unteren Ecke des Fensters „Seiten-Ansicht“. 2. Klicken Sie im Objekt-Explorer auf das Objekt, das Sie verschieben möchten. Das Objekt auf der Seite wird nun mit Ziehpunkten für die Auswahl angezeigt. 3. Sie können das Objekt auf eine andere Ebene verschieben, indem Sie auf das Objekt klicken und es in der Explorer-Struktur nach oben oder unten ziehen. Sie können auch aus dem Menü „Objekt“ zunächst „Objekte anordnen“ und dann eine der folgenden Optionen auswählen: • • • • „Nach vorne“, um das Objekt um eine Ebene nach oben zu verschieben. „Ganz nach vorne“, um das Objekt auf die oberste Ebene zu verschieben. „Nach hinten“, um das Objekt um eine Ebene nach unten zu verschieben. „Ganz nach hinten“, um das Objekt auf die unterste Ebene zu verschieben. 101 Hinzufügen von Services Hinzufügen von Services Verwenden Sie das Symbol „Service“ auf der Werkzeugleiste „Erweitert“, um Hosted Services mit einer Komponente auf Seiten-Level zu Ihrer Site hinzuzufügen. 1. Wählen Sie in der Seiten-Ansicht einen Service aus der Werkzeugleiste „Erweitert“ aus und klicken Sie auf die Seite, der Sie den Service hinzufügen möchten. 2. Folgen Sie den Anleitungen auf dem Bildschirm, um einen Service hinzuzufügen. 102 KA PITEL 7 Auswählen der HTML-Ausgabemethode7 Die Standard-Einstellungen von NetObjects Fusion generieren leistungsfähigen HTML-Code, der Ihr Design auf der publizierten Seite reproduziert. Das Design Ihres Textes kann sich jedoch je nach Browser der Site-Besucher verändern. Um diese Änderungen auf ein Minimum zu reduzieren, bietet NetObjects Fusion die Möglichkeit, die publizierte Ausgabe zu beeinflussen. Sie haben folgende Möglichkeiten: • Wählen Sie zwischen vier verschiedenen Seiten-Containern, die Ihnen als Seiten-Layout-Medium dienen: Layout-Fläche, Layout-Bereiche, Textfelder und Tabellen. • Verwenden Sie eine der drei HTML-Ausgabemethoden, um den HTML-Code Ihrer Site zu generieren: dynamisches Seiten-Layout, Standardtabellen und festes Seiten-Layout. • Bearbeiten Sie die Tabellen-Formatierungsprioritäten –horizontal oder vertikal – die verwendet werden, um dynamische Seitenlayout-HTML-Seiten zu erstellen. • Wählen Sie HTML oder CSS als Textformatierung. Dieses Kapitel erläutert: • Einführung in das Seiten-Design • Auswählen einer Layout-Methode • Auswählen der HTML-Ausgabemethode • Publizieren mit der Option „Dynamisches Seiten-Layout“ • Publizieren mit der Option „Standard-Tabellen“ • Publizieren mit der Option „Festes Seiten-Layout“ • Anpassen der Design-Prioritäten an die HTML-Ausgabemethode. 103 Einführung in Seiten-Design Einführung in Seiten-Design In NetObjects Fusion wird ein Objekt als Container bezeichnet, wenn Sie andere Objekte darin einbetten können. Ein Container kann jede Größe besitzen und Objekte von jeder Art und Größe beinhalten. NetObjects Fusion stellt fünf verschiedene Arten von Containern zur Verfügung, die Sie dazu verwenden können, Seiten und Layouts zu erstellen: • Das Layout ist der Hauptteil der Seite, der auf allen vier Seiten vom MasterRahmen umgeben wird. Jede Seite besitzt mindestens ein Layout: Sie können aber auch zusätzliche Layouts erstellen. Siehe „Arbeiten mit Layouts“ auf Seite 120. • Layout-Bereiche sind Mini-Layouts, mit denen Sie die Seite unterteilen können. Sie können Layout-Bereiche überall auf der Seite ziehen und platzieren und ihnen jede Art von Objekt, auch Textfelder oder andere Layout-Bereiche, in beliebiger Anzahl hinzufügen. Siehe „Arbeiten mit Layout-Bereichen“ auf Seite 122. • Textfelder sind eine spezielle Klasse von Objekten, da andere Objekte darin eingebettet werden können. Sie können auch ein Textfeld so vergrößern, dass es das gesamte Layout ausfüllt. Sie können beispielsweise ein einzelnes Textfeld so anlegen, dass die gesamte Seite ausgefüllt wird. Siehe Kapitel 9, „Arbeiten mit Textfeldern“. • Tabellen dienen als Container für Objekte. Falls Ihr Seitendesign auf zeilenoder spaltenweise Anordnung des Inhalts aufgebaut ist, wie in Kalkulationsoder anderen Tabellen, können Teile Ihrer Seite oder die gesamte Seite in Tabellen angeordnet werden. Sie können dann den Inhalt innerhalb der Zellen der Tabelle anordnen. Sie können jedes Objekt in eine Tabellenzelle einbetten. Siehe Kapitel 15, „Hinzufügen von Tabellen“. • Master-Rahmen enthalten Objekte, die auf mehreren Seiten vorkommen. Sie können alle im Layout möglichen Objekte wie z. B. Banner, Bilder und Text auch in den Master-Rahmen aufnehmen. Wenn Sie Navigationsleisten im Master-Rahmen platzieren, können Sie Seiten, die gleiche Navigationselemente benötigen, mit der gleichen Navigationsstruktur versehen. Siehe Kapitel 10, „Verwalten von Master-Rahmen“. Die Art des Containers bestimmt, welche der folgenden Optionen Ihnen für das Seiten-Design zur Verfügung stehen. Sie haben folgende Möglichkeiten: 104 Kapitel 7 Auswählen der HTML-Ausgabemethode • Sie können den Inhalt mit pixelgenauer Präzision positionieren, indem Sie die Objekte auf die gewünschte Position ziehen. Das positionsbezogene Verfahren verwendet Layouts und Layout-Bereiche als Container und behält Ihr positionsbezogenes Layout bei, indem es Seiten erstellt, die aus HTML und CSS-Code bestehen. • Sie können ein textbezogenes Verfahren verwenden. Mit textbezogenem Design können Sie den Fluss von Inhalten beibehalten, indem Objekte in Textfelder oder Tabellenzellen eingebettet werden. Ein auf Text basierendes Layout erstellt einen effizienten HTML-Code, der sehr effektiv auf unterschiedliche Browser und Schriftarten reagiert. • Sie können selbst programmierte HTML-Seiten in Ihre Site einfügen. Sie können externe HTML-Seiten in Ihre Website integrieren, indem diese entweder Objekte einer Seite oder eine eigene Seite werden. Auf der Registerkarte „HTML-Quelltext“ können Sie HTML ebenfalls hinzufügen. Siehe Kapitel 29, „Die direkte Verwendung von HTML-Code“ und Kapitel 23, „Direkte Verwendung von externen HTML-Dateien“. Auswählen einer Layout-Methode Es gibt keine beste Methode für das Layout Ihrer Seiten. Die Gegebenheiten bestimmen, welche Methode für Sie die beste ist. Die Vor- und Nachteile jeder Methode werden im Folgenden aufgeführt. Einsatz von Layouts Verwenden Sie die Layout-Fläche als Container für Ihr Seiten-Layout, wenn für Sie das präzise Platzieren des Inhalts wichtig ist oder Sie einzelne Seiten mit Hilfe eines HTML-Ausgabetyps publizieren möchten, der sich von der übrigen Seite unterscheidet. Layout-Vorteile • • • • Sie haben pixelgenaue Kontrolle über das Layout und das Design Ihrer Seite. Sie können Objekte mit Hilfe von Ziehen und Ablegen an der gewünschten Position platzieren. Sie können den HTML-Ausgabetyp für ein individuelles Layout angeben. Layouts unterstützen die Spalten- oder Zeilenpriorität für die Zeilenformatierung. Das bedeutet, dass sich Seiten besser an die Schriftarten und die Anzeige-Konfiguration des Besuchers anpassen können. 105 Auswählen einer Layout-Methode Layout-Einschränkungen • Positionsbasierte Seiten benötigen mehr HTML-Code, um den Inhalt pixelgenau platzieren zu können. Ihre HTML-Dateien sind daher etwas größer. • Text kann nur um andere Objekte herum positioniert werden, wenn diese in Textfelder eingebettet sind. Wenn Sie einen entsprechenden Effekt erzeugen möchten, müssen Sie mehrere Textfelder erstellen, die die anderen Objekte enthalten. • Sie können das Layout nicht so festlegen, dass der Umbruch an die Einstellung des Browsers Ihres Besuchers angepasst wird. Wenn das Browser-Fenster breiter ist als Ihre Seite, wird der Hintergrund der Seite eingeblendet. Wenn das Fenster schmaler ist als Ihre Seite, muss der Besucher die Bildlaufleiste verwenden. Einsatz von Layout-Bereichen Sie können Layout-Bereiche genau wie Layouts pixelgenau platzieren und eine HTML-Ausgabemethode wählen. Außerdem können Sie Layout-Bereiche in Textfelder einbetten. Wenn Sie also einen Teil des Inhalts genau platzieren möchten oder eine spezielle Ausgabemethode benötigen, aber keine Seiten erstellen möchten, die lange Ladezeiten erfordern, können Sie Textfelder als Ihre Haupt-LayoutContainer verwenden und darin Layout-Bereiche für spezielle Inhalte einbetten. Layout-Bereich-Vorteile • Sie können das Layout und das Design des Inhalts innerhalb des LayoutBereichs pixelgenau bestimmen. • Sie können einen Layout-Bereich in ein Textfeld einbetten, wodurch Ihnen die Vorteile beider Container zugute kommen. • Sie können den HTML-Ausgabetyp für einen individuellen Layout-Bereich angeben. • Layout-Bereiche unterstützen die Spalten- oder Zeilenpriorität für die Seitenformatierung. Das bedeutet, dass sich die ausgewählten Abschnitte Ihrer Seite besser an die Schriftarten und die Anzeige-Konfiguration des Besuchers anpassen können. Layout-Bereich-Einschränkungen • 106 HTML-Dateien sind deutlich größer und erfordern längere Ladezeiten. Kapitel 7 Auswählen der HTML-Ausgabemethode • Text kann nur um andere Objekte herum positioniert werden, wenn diese in Textfelder eingebettet sind. Wenn Sie einen Textumbrucheffekt erzeugen möchten, müssen Sie innerhalb des Layout-Bereichs mehrere Textfelder erstellen. • Sie können einen Layout-Bereich nicht zur vollen Layout-Größe maximieren oder den Layout-Bereich so festlegen, dass sich der Umbruch an die Einstellung des Browsers Ihres Besuchers anpasst. Einsatz von Textfeldern Wenn effiziente HTML-Seiten für den Besucher der Site wichtiger sind als präzise Platzierung des Inhalts, sollten Sie ein Textfeld für das Seiten-Layout verwenden. Textfeld-Vorteile • NetObjects Fusion erstellt besonders effizienten HTML-Code für Ihre Website. HTML-Dateien sind kleiner und werden daher schneller geladen. • Sie können festlegen, dass Text innerhalb des Textfelds um andere eingebettete Objekte herum positioniert wird. Sie müssen also nicht mehrere Textfelder erstellen, um einen Umbrucheffekt zu erzielen. • Sie können das Textfeld so festlegen, dass es sich automatisch an die Größe des Browser-Fensters anpasst. Wenn der Besucher die Seite öffnet, wird der Text automatisch umgebrochen und an das Browser-Fenster angepasst. • Sie können jede HTML-Ausgabemethode verwenden: Dynamisches SeitenLayout, Standardtabellen oder Festes Seiten-Layout. Textfeld-Einschränkungen • Sie können das Layout und Design Ihrer Seite nicht pixelgenau steuern. Sie verwenden verschiedene Ausrichtungen, um die Platzierung der Objekte zu kontrollieren. Daher ist nicht vorherzusehen, wie sie in einem Browser aussehen. Einsatz von Tabellen Wenn Ihr Seiten-Design oder der Inhalt der Seite tabellenförmig angeordnet ist, können Sie eine NetObjects Fusion Tabelle verwenden, um das Layout der gesamten Seite zu kontrollieren. 107 Auswählen einer Layout-Methode Tabellen-Vorteile • Jede Zelle innerhalb einer Tabelle hat dieselbe Funktion wie ein Textfeld, mit allen Attributen und Steuerelementen eines Textfelds außerhalb der Tabelle. • Sie können Objekte in Zellen einbetten, sie mit Hilfe der AusrichtungsEigenschaften jedes Objekts anordnen und Text um Objekte herum anordnen. • Sie können auch ein Layout mit prozentualer Breite verwenden, sodass sich das grundlegende Layout-Design an Änderungen der Browser-Fenster-Breite, der Schriftgrößen oder Bildschirmauflösung anpasst. Tabellen-Einschränkungen 108 • Sie können das Layout und das Design Ihrer Seite nicht pixelgenau beeinflussen und verwenden Ausrichtungsoptionen, um die Platzierung von Objekten zu steuern. • Browser lesen Tabellen auf unterschiedliche Weise. Vergewissern Sie sich daher, dass Sie die Tabelle in allen Versionen der Ziel-Browser anzeigen. Kapitel 7 Auswählen der HTML-Ausgabemethode Auswählen der HTML-Ausgabemethode Die große Auswahl an Browser-Versionen und ihren Möglichkeiten erschwert die Entscheidung, welche HTML-Tags und -Funktionen für den Besucher der Site am geeignetsten sind. Verbesserungen der HTML-Programmierung und Fähigkeiten der Browser ermöglichen es, Seiten mit weniger Code und effizienteren Downloads zu erstellen – wenn der Browser Ihres Besuchers dies unterstützt. Sie können beim Publizieren Ihrer Website zwischen drei verschiedenen HTML-Ausgabemethoden wählen, um diese Vorteile zu nutzen. • Dynamisches Seiten-Layout verwendet verschachtelte Tabellen und andere Funktionen der 3.2 HTML-Spezifikation. Dies ist die StandardAusgabemethode, da hiermit die am ehesten vorhersagbaren und einheitlichsten Ergebnisse erzielt werden können, unabhängig von Typ, Version oder Konfiguration des Systems oder der Browser-Schriftart, die der Besucher Ihrer Site verwendet. Sowohl Microsoft Internet Explorer 2.x und höher als auch Netscape Navigator 2.x und höher geben die Seiten, die im Nested TableFormat erstellt wurden, korrekt wieder. Siehe „Optimierung der Ausgabe mit Dynamischem Seiten-Layout“ auf Seite 112. • Standardtabellen verwendet eine einzelne Tabelle für das Seiten-Design und den Inhalt. Sowohl Microsoft Internet Explorer 2.x und höher als auch Netscape Navigator 2.x und höher geben die Seiten, die im Standardtabellenformat erstellt wurden, korrekt wieder, obwohl die Anzeige je nach System und Browser-Schriftarten der Besucher variieren kann. Hinweis: Wenn Sie Dynamisches Seiten-Layout oder Standardtabellen wählen, stellen Sie sicher, dass keine überlappenden Objekte vorhanden sind. Andernfalls kann das Ergebnis u. U. von Ihren Erwartungen abweichen. Weitere Informationen finden Sie unter „Bearbeiten von Objekten und Assets“ auf Seite 94. • Festes Seiten-Layout verwendet CSS, Ebenen und Skripts, um Design und Inhalt zu positionieren und zu publizieren. Sowohl Microsoft Internet Explorer 4.0 und höher als auch Netscape Communicator 4.x geben die Seiten, die im Format „Festes Seiten-Layout“ erstellt wurden, korrekt wieder, obwohl die Anzeige je nach System und Browser-Schriftarten der Besucher variieren kann. Netscape Navigator 6.0 unterstützt diese Option nicht. 109 Auswählen der HTML-Ausgabemethode Auf der Registerkarte „Allgemein“ des Dialogfelds „Aktuelle Site-Optionen“ legen Sie die HTML-Ausgabemethode fest. Diese Einstellung bestimmt die SiteEinstellung für die HTML-Ausgabe. Sie können diese Einstellung für individuelle Layouts und Layout-Bereiche überschreiben, so dass NetObjects Fusion diese HTMLs mit einer anderen Methode erstellt. Weitere Informationen finden Sie unter „Einstellen der HTML-Ausgabemethode für ein Layout oder einen LayoutBereich“ auf Seite 125. Festlegen der HTML-Ausgabemethode der Site So legen Sie die Publizierungsmethode für Ihre Site fest: 1. Wählen Sie im Menü „Werkzeuge“ „Optionen“, „Aktuelle Site“ aus. Das Dialogfeld Aktuelle Site-Optionen wird angezeigt. 2. Klicken Sie auf die Schaltfläche „Ändern“. 110 Kapitel 7 Auswählen der HTML-Ausgabemethode Das Dialogfeld „Browser-Kompatibilität“ wird angezeigt. 3. Wählen Sie die Optionen für die Browser-Kompatibilität. Sie können Netscape Navigator 4.x oder Microsoft Internet Explorer 4.0 bzw. eine höhere Version oder beide wählen. 4. Wählen Sie die Standard-HTML-Generierung wie folgt: • Dynamisches Seiten-Layout und Standardtabellen sind mit allen Browsern kompatibel. • Wenn Sie „Festes Seiten-Layout“ auswählen und: • Netscape Navigator 4.x generiert NetObjects Fusion mit Hilfe des Netscape <LAYER>-Tag Ebenen. Dies optimiert die Ausgabe für die Seiten, die mit Netscape Navigator 4.x angezeigt werden. Netscape Navigator 6.0 unterstützt diese Option nicht. • Microsoft Internet Explorer 4.0 und höher generiert NetObjects Fusion CSS-Positionierungs-Codes, um einen hohen Grad an LayoutGenauigkeit zu erreichen. Dies optimiert die Ausgabe für die Seiten, die mit Microsoft Internet Explorer angezeigt werden. 111 Auswählen der HTML-Ausgabemethode • Netscape Navigator 4.x und Microsoft Internet Explorer 4.0 und höher auswählen, generiert NetObjects Fusion CSS-Positionierungs-Codes und Layers. Netscape Navigator 6.0 unterstützt diese Option nicht. Publizieren mit der Option „Dynamisches Seiten-Layout“ Wenn Sie Dynamisches Seiten-Layout auswählen, verwendet NetObjects Fusion komplexe, ausgeblendete Tabellen, um eine maximale Layout-Genauigkeit für alle Browser zu erreichen. Um den Tabellenrahmen in Ihrem Browser anzuzeigen, halten Sie die Umschalttaste gedrückt, während Sie auf Site-Vorschau oder Site publizieren klicken. Dynamisches Seiten-Layout ist die Standard-Publizierungsmethode für NetObjects Fusion. Einsatz von Dynamisches Seiten-Layout: • Der Inhalt, den Sie in der Seiten-Ansicht erstellt haben, wird relativ platziert, also wird der relative Abstand unabhängig von den Anzeigekonfigurationen des Site-Besuchers beibehalten. • Sie können die vertikale Beziehung zwischen Objekten priorisieren, sodass die Besucher Ihrer Website die Seiten so sehen, wie Sie sie erstellt haben, unabhängig von verwendeten Browsern, Schriftarten oder Bildschirmauflösungen. • Seiten können in den meisten Browsern angezeigt werden, die die 3.2 HTMLSpezifikationen unterstützen, u. a. Microsoft Internet Explorer 2.0 oder höher und Netscape Navigator 2.0 bis 4.x. Netscape Navigator 6.0 unterstützt diese Option nicht. Optimierung der Ausgabe mit Dynamischem Seiten-Layout Wenn Sie für ein Layout oder einen Layout-Bereich Dynamisches Seiten-Layout als Ausgabe festlegen, können Sie den Textfluss jedes Containers kontrollieren, indem Sie die Tabellenformatierungspriorität, Spalten oder Zeilen, wählen, die NetObjects Fusion verwendet, um den Seiten-HTML-Code zu generieren. Dadurch wird Ihnen ermöglicht, das Design beizubehalten, wenn durch die SchriftartenEigenschaften eines Browsers die Größe Ihres Textes geändert wird. 112 Kapitel 7 Auswählen der HTML-Ausgabemethode So hält beispielsweise eine vertikale oder Spaltenpriorität den Text in einer vertikalen Ausrichtung zusammen, wenn Änderungen der Textgröße die Seite neu anordnen. Die Seite, die in der Seiten-Ansicht in Spalten aufgeteilt ist, passt sich, wie rechts gezeigt, Änderungen der Browser-Textgröße vertikal an. Eine horizontale bzw. Zeilenpriorität hält den Text in einer horizontalen Ausrichtung, wenn Änderungen der Textgröße die Seite neu anordnen. Die Seite, die in der Seiten-Ansicht in Zeilen aufgeteilt ist, passt sich Änderungen der Browser-Textgröße horizontal an, so wie es rechts zu sehen ist. Sie können Seiten effizienter und mit vorhersehbareren Resultaten gestalten, indem Sie die Platzierung der Objekte, die sich innerhalb der der Website zugrunde liegenden Tabellenstruktur befinden, optimieren. Als allgemeine Regel gilt, dass es besser ist, Objekte aneinander auszurichten und Textfelder innerhalb der zugrunde liegenden Tabellenstruktur in ihre eigenen Zellen zu platzieren, sodass sie ihre Größe den eventuellen Änderungen der Browser-Schriftartengröße anpassen können. 113 Auswählen der HTML-Ausgabemethode Wenn Sie Textfelder und Grafikobjekte versetzt anordnen, wie es im linken Diagramm gezeigt wird, müssen Sie mit NetObjects Fusion mehrere Tabellen mit unterschiedlich großen Spalten erstellen. Wenn Sie die Seitenobjekte so ausrichten, wie es auf der rechten Seite zu sehen ist, erstellen Sie eine einfachere zugrunde liegende Tabellenstruktur für die Seite. Das kann die Leistung des Netscape . Browsers verbessern. Sie finden die beste Ausrichtung, indem Sie die zugrunde liegende Tabellenstruktur anzeigen lassen. So können Sie sehen, ob NetObjects Fusion Ihr Layout effizient in Zellen einteilen kann oder ob Sie einige Objekte anders anordnen müssen. 1. Wählen Sie in der Seiten-Ansicht das Layout oder den Layout-Bereich aus, den Sie in der Vorschau öffnen möchten. Die Registerkarte Allgemein der entsprechenden Eigenschafts-Palette wird angezeigt. 2. Wählen Sie im Bereich „HTML-Ausgabe“ entweder „Spalten“ oder „Zeilen“. 3. Klicken Sie und halten Sie die Schaltfläche „Anzeigen“ gedrückt. Anzeigen der Schaltfläche „Tabellenstruktur“ 114 Kapitel 7 Auswählen der HTML-Ausgabemethode NetObjects Fusion blendet Rasterlinien, Hilfslinien und andere Objektgrenzen des Layouts aus und zeigt durchgehende graue Linien an, um die Unterteilung des Layouts in Zeilen und Spalten anzuzeigen. 4. Suchen Sie nach Tabellenzellen, die mehrere Textfelder oder andere Objekte enthalten. 5. Lassen Sie die Schaltfläche „Anzeigen“ los. 6. Wenn Zeilen- und Spaltentrennlinien die Objekte nicht ordnungsgemäß trennen, wurden diese Objekte eventuell nicht pixelgenau ausgerichtet. Halten Sie die Umschalttaste gedrückt und klicken Sie auf alle auszurichtenden Objekte. Die Palette „Eigenschaften für mehrere Objekte“ wird angezeigt. 7. Klicken Sie auf die für die ausgewählten Objekte gewünschten Ausrichtungs-Eigenschaften. 8. Wiederholen Sie gegebenenfalls Schritt 3 bis 7. 9. Zeigen Sie die Site oder Seite in der Vorschau an. 10. So testen Sie die Resultate: Ändern Sie die Schriftartengröße des Browsers und betrachten Sie die Seite erneut. Sie können die Tabellenstruktur einer Seite im Browser anzeigen, indem Sie die Umschalttaste gedrückt halten, während Sie auf die Schaltfläche „SiteVorschau“ klicken. 115 Auswählen der HTML-Ausgabemethode Optimierung automatischer Frames Wenn Sie dynamisches Seiten-Layout verwenden, können Sie die Ausrichtung des Inhalts der automatischen Frames kontrollieren, indem Sie für jeden Frame die Tabellenausrichtung, die Ihr Design am besten beibehält, wählen. Wenn Sie die Schaltfläche „Anzeigen“ verwenden, um die Vorschau der Tabellenstruktur des Layouts anzuzeigen, enthält die Vorschau die Tabellenstruktur, die NetObjects Fusion normalerweise mit automatischen Frames verwendet. Fixierung oder Vergrößerung eines Textfelds Wenn alle Objekte einer Seite in einem Textfeld eingebettet sind, können Sie drei Textfeld-Eigenschaften anwenden, um die Auswirkungen von unterschiedlichen Browser-Konfigurationen zu reduzieren: Fixierung der Mindestgröße eines Textfelds, Anpassen der Größe, so dass das Textfeld das Layout ausfüllt, und Anpassen des Feldinhalts an die Browserbreite. Informationen zu diesen Optionen finden Sie to Kapitel 9, „Arbeiten mit Textfeldern“. Publizieren mit der Option „Standard-Tabellen“ Wenn Sie Standardtabellen wählen, übersetzt NetObjects Fusion das Layout oder den Layout-Bereich jeder Seite in eine einzelne HTML-Tabelle mit Zeilen und Spalten und platziert den Inhalt in Tabellenzellen. Wenn sich der Textinhalt aufgrund der Browser-Einstellungen vergrößert, expandiert auch die Tabellenzeile. Der Inhalt, der sich weiter unten auf der Seite befindet, wird nach unten bewegt. Standardtabellen wird empfohlen, wenn Sie: • • • • 116 möchten, dass die Seiten auch in älteren Versionen einiger Browser wiedergegeben werden sollen, viele Tabellen oder Layout-Bereiche als Container verwenden und die HTMLAusgabe vereinfachen möchten, Objekten Aktionen hinzufügen und nicht Festes Seiten-Layout als Ausgabemethode ausgewählt haben, bestimmten JavaScript-Code einbetten, der nicht mit dynamischem SeitenLayout funktioniert. Kapitel 7 Auswählen der HTML-Ausgabemethode Publizieren mit der Option „Festes Seiten-Layout“ Seiten, die mit Festem Seiten-Layout publiziert werden, können nur in Microsoft Internet Explorer 4.0 oder höher oder mit Netscape Navigator 4.x korrekt wiedergegeben werden. Ältere Browser können die Seite zwar anzeigen, allerdings mit nicht vorhersehbaren Ergebnissen. In vielen Fällen ist der Inhalt der Seite unten links auf einer Seite zusammengedrängt. Festes Seiten-Layout verwendet CSS, Ebenen oder beides, um ein hohes Maß an Layout-Genauigkeit zu erreichen. NetObjects Fusion bestimmt abhängig von Ihren Einstellungen der Browser-Kompatibilität im Dialogfeld „Aktuelle Site-Optionen“, welche dieser Optionen angewendet wird. Siehe „Festlegen der HTMLAusgabemethode der Site“ auf Seite 110. Wenn Sie Festes Seiten-Layout auswählen, bestimmt NetObjects Fusion die Position des Inhalts mit absoluter Positionierung. Statt beispielsweise HTMLAusweichmethoden wie leere Tabellenzeilen und transparente .gifs zu verwenden, um Text unterhalb des Seitenanfangs zu platzieren, definiert die von „Festes SeitenLayout“ unterstützte absolute Positionierung die Positionierung des Textfelds in x/y-Koordinaten. Wenn Sie Festes Seiten-Layout auswählen: • NetObjects Fusion generiert HTML-Code, der in Microsoft Internet Explorer und Netscape Navigator 4.x zu den gleichen Ergebnissen führt. • Normalerweise sind Seiten kompakter und lassen sich schneller laden als tabellenbasierte HTML-Seiten. • können Objekte in Layouts oder Layout-Bereichen überlappen. Siehe „Überlagern von Objekten“ auf Seite 101. • Sie erhalten konsistente Ergebnisse bei Seiten, die Aktionen enthalten. Siehe Kapitel 24, „Erstellen dynamischer Seiten“. • Es besteht allerdings ein gewisses Risiko für Seiten mit viel Text. Wenn eine Seite mit Festem Seiten-Layout in einem Browser mit großer Schriftart angezeigt wird, werden Textfelder ungeachtet anderer auf der Seite befindlicher Objekte erweitert. Objekte können deshalb unbeabsichtigt überlappen. 117 Design-Prioritäten und Wahl der Methode Design-Prioritäten und Wahl der Methode Verwenden Sie diese Tabelle, um zu bestimmen, welche Kombination aus LayoutMethode und HTML-Ausgabemethoden die Design-Prioritäten Ihrer Site am besten unterstützt. Ist Ihre Priorität ... Vorgeschlagenes Container-Objekt Vorgeschlagene HTML-Ausgabemethode Effizienter HTML-Code und schnelles Laden des Browsers Textfeld oder dem Layout angepasste Tabelle Dynamisches Seiten-Layout Präzise Platzierung von Objekten Layout und/oder Layout-Bereich(e) Dynamisches Seiten-Layout Maximieren der Nutzbarkeit für Site-Besucher Anpassen des Textfelds an Layout mit älteren Browsern als Version 4.0 Standardtabellen Absolute Kontrolle über minimale Textfeldhöhe Textfeld mit fixierter Größe Dynamisches Seiten-Layout Präzise Platzierungskontrolle für ausgewählten Textfeld für Seite mit eingebettetem Inhalt, aber ansonsten effizienter HTML-Code Layout-Bereich für ausgewählten Inhalt Dynamisches Seiten-Layout Platzieren von Text um Bilder und andere Objekte Textfeld und/oder Tabelle Dynamisches Seiten-Layout Überlappende ausgewählte Objekte Überlappende Objekte im Layout-Bereich, eingebettet in einem Textfeld Dynamisches Seiten-Layout für Site; Festes Seiten-Layout für Layout-Bereiche mit überlappenden Objekten Seitenumbruch für Seite bei verschiedenen Browser-Breiten Textfeld, dessen Größe an das Layout angepasst Dynamisches Seiten-Layout wurde, mit Inhalt, der im Umbruch an die Breite des Browsers angepasst wurde Platzierung von Objekten per Ziehen und Ablegen beim Erstellen der Seite Layout und/oder Layout-Bereich Dynamisches Seiten-Layout Horizontaler oder auf Zeilen basierender Inhalts-Fluss sowie Kalkulationstabellen oder andere tabellarische Daten Tabelle Dynamisches Seiten-Layout Senden von Objekten mit Aktionen oder anderen DHTML-Effekten nur an erweiterte Browser Layout Festes Seiten-Layout Senden von Objekten mit Aktionen oder anderen DHTML-Effekten an möglichst viele Browser-Versionen Objekte mit Aktionen im Layout-Bereich, eingebettet in einem Textfeld Dynamisches Seiten-Layout für Site; Standardtabellen für Layout-Bereiche, die mit Aktionen verknüpfte Objekte enthalten Einsatz von überlagerten Aktionen Eingebettete Layout-Bereiche, die mit Aktionen Dynamisches Seiten-Layout verknüpfte Objekte enthalten, gruppiert für Festes Seiten-Layout überlagerte Nachrichten 118 KA PITEL Arbeiten mit Layouts und Layout-Bereichen 8 8 Layouts und Layout-Bereiche sind Container für die Objekte, die Sie auf Ihrer Seite platzieren. Wenn Sie Layouts und Layout-Bereiche verwenden, können Sie Inhalte pixelgenau platzieren, indem Sie sie im Container an die gewünschte Position ziehen. Dieses Kapitel erläutert: • Arbeiten mit Layouts • Erstellen von Layouts • Arbeiten mit Layout-Bereichen • Erstellen von Layout-Bereichen • Festlegen der HTML-Ausgabemethode für Layouts und Layout-Bereiche • Festlegen des Hintergrunds für Layouts und Layout-Bereiche. 119 Arbeiten mit Layouts Arbeiten mit Layouts Das Layout macht den Hauptteil der Seite aus. Es wird an allen vier Seiten vom Master-Rahmen umgeben. Jedes Layout ist mit einer einzelnen Seite verknüpft, während der Master-Rahmen auf jede Seite der Site angewendet werden kann. Es gibt keine Verbindung zwischen den Layouts der verschiedenen Seiten. Jede Seite hat ein Standard-Layout mit dem Namen Seitenname Layout. Wenn Sie zum Beispiel eine Seite hinzufügen, lautet ihr Seitenname „Unbenannt#“. Das Standard-Layout heißt „Unbenannt#Layout“, bis Sie diese Seite umbenennen. Sie können einer Seite mehrere Layouts hinzufügen – jedes mit eigenen Eigenschaften, eigenem Design und eigenem Inhalt. Sie können verschiedene Layouts verwenden, um Seiten zu entwerfen und unterschiedliche Versionen der Seite zu publizieren. Sie können auch verschiedene Layouts für unterschiedliche Versionen (z. B. Englisch, Französisch, Multimedia oder Nur-Text) Ihrer Site verwenden. Wenn Sie die Seite publizieren, wird NetObjects Fusion jede Seite mit dem derzeit gewählten Layout publizieren. Der Name des derzeit ausgewählten Layouts wird in der Dropdown-Liste Layout in der linken unteren Ecke der Seiten-Ansicht angezeigt. Dropdown-Liste „Layout“ Aktuelles Layout In der Seiten-Ansicht können Sie verschiedene Eigenschaften des Layouts festlegen. Siehe „Einrichten der Registerkarte „Seitengestaltung““ auf Seite 83. Sie können ein Layout nicht löschen. Objekte in einem von Ihnen erstellten Layout werden in der Verwalten-Ansicht mit Ja in der Spalte In Verwendung markiert, selbst wenn das Layout nicht verwendet wird. Erstellen eines neuen Layouts 1. Wählen Sie in der Seiten-Ansicht die Seite aus, für die Sie ein neues Layout erstellen möchten. 2. Wählen Sie aus der Dropdown-Liste Layout die Option Hinzufügen. 120 Kapitel 8 Arbeiten mit Layouts und Layout-Bereichen Ein neues, leeres Layout wird angezeigt. Die Inhalte des vorherigen Layouts werden mit dem Layout zusammen gespeichert. Jedes hinzugefügte Layout wird SeitennameLayout# genannt. Die Zahl wird mit jedem Layout, das Sie für die Seite erstellen, erhöht. Um den Namen des Layouts zu ändern, schlagen Sie unter „Umbenennen eines Layouts“ auf Seite 121 nach. 3. Fügen Sie dem Layout Objekte hinzu und ändern Sie seine Eigenschaften, z B. Größe, Hintergrund oder HTML-Ausgabeoptionen. Auswählen eines Layouts So wählen Sie ein anderes Layout für die Seite aus: • Wählen Sie in der Seiten-Ansicht aus der Dropdown-Liste „Layout“ ein Layout aus. Umbenennen eines Layouts 1. Wählen Sie in der Seiten-Ansicht aus der Dropdown-Liste „Layout“ ein Layout aus. Die Registerkarte Allgemein der Palette „Layout-Eigenschaften“ wird angezeigt. 2. Geben Sie im Feld Layout-Name einen neuen Namen ein. Verwenden Sie nur Buchstaben oder Zahlen. Layout-Namen dürfen keine Umlaute, Leerzeichen, Bindestriche, Unterstriche oder andere Sonderzeichen enthalten, und sie dürfen nicht mit einer Zahl beginnen. Der Name des Layouts wird geändert, und die Dropdown-Liste Layout wird aktualisiert. Sie können auch den Objekt-Explorer verwenden, um den Namen des Layouts zu ändern. Siehe „Umbenennen eines Objekts“ auf Seite 96. 121 Arbeiten mit Layout-Bereichen Ändern der Layout-Größe Sie können die Layout-Größe ändern, indem Sie die gewünschten Maße in der Palette „Layout-Eigenschaften“ eingeben oder die Layout-Ziehpunkte verwenden. Siehe „Festlegen der Seitengröße“ auf Seite 85. So reduzieren Sie die leere weiße Fläche einer Layout-Fläche: • Wählen Sie in der Seiten-Ansicht aus dem Menü Objekt die Option Layout an Objekte anpassen aus. Hinzufügen eines Objekts zu einem Layout Das Layout ist der Standard-Container der Seite und kann jedes Objekt enthalten. So platzieren Sie Objekte in einem Layout: • • • Wählen Sie das entsprechende Werkzeug aus und erstellen Sie in dem Layout ein Objekt. Fügen Sie ein Objekt aus der Zwischenablage in das Layout ein. Ziehen Sie ein früher erstelltes Objekt mit der Maus in das Layout. Arbeiten mit Layout-Bereichen Ein Layout-Bereich ist ein Container, in dem Sie Objekte in einem vordefinierten Bereich der Seite gruppieren können. Layout-Bereiche sind Seitensegmente, die Sie unabhängig vom Rest des Layouts der Seite bearbeiten können. Bei der Verwendung von Layout-Bereichen sind fünf Punkte zu beachten: 122 • Wenn Sie einen Layout-Bereich auf der Seite verschieben, werden seine eingebetteten Objekte mit ihm verschoben. Sie halten ihre relative Position zueinander und zum Layout-Bereich bei. • Sie können überlagernde Aktionsmeldungen an den Layout-Bereich senden, der die Meldungen an alle in ihn eingebetteten Objekte weitergibt. Siehe Kapitel 24, „Erstellen dynamischer Seiten“. • Sie können einen Layout-Bereich in ein Textfeld einbetten. Damit haben Sie eine positionsbasierte Platzierung für die Objekte im Layout-Bereich, während der Rest der Seite ein textbasiertes Layout aufweist. • Sie können einem Layout-Bereich eine HTML-Ausgabemethode zuweisen, die unabhängig von der Methode des übergeordneten Layouts ist. Siehe „Einstellen der HTML-Ausgabemethode für ein Layout oder einen Layout-Bereich“ auf Seite 125. Kapitel 8 • Arbeiten mit Layouts und Layout-Bereichen Sie können einen Layout-Bereich als Formular definieren und in ihm Formular-Objekte einbetten. Siehe Kapitel 25, „Gestalten und Implementieren von Formularen“. Layout-Bereiche definieren eine HTML-Tabelle. Wenn Sie viele Layout-Bereiche verwenden oder Layout-Bereiche verschachteln, erhöht sich die Größe der HTML-Seite, und die Seite wird im Browser des Besuchers langsamer geladen. Erstellen eines Layout-Bereichs 1. Wählen Sie in der Seiten-Ansicht das Werkzeug „Layout-Bereich“ aus der Container-Klappleiste auf der Werkzeugleiste „Standard“ aus. Werkzeug „Layout-Bereich“ 2. Zeichnen Sie in dem Layout einen Layout-Bereich. 3. Bearbeiten Sie Größe und Position des Layout-Bereichs auf die gleiche Weise wie andere Objekte auch. 4. Fügen Sie dem Layout-Bereich Objekte hinzu. Hinzufügen von Objekten zu einem Layout-Bereich Genau wie ein Layout, kann ein Layout-Bereich beliebige Objekte enthalten: Text, Bilder, Medien oder sogar andere Layout-Bereiche. So fügen Sie einem LayoutBereich Objekte hinzu: • Wählen Sie das entsprechende Werkzeug und erstellen Sie in dem Layout-Bereich ein Objekt. • Ziehen Sie mit der Maus auf der Seite befindliche Objekte in den Layout-Bereich. • • Um einen Layout-Bereich zu vergrößern, damit ein Objekt aufgenommen werden kann, ziehen Sie das Objekt in den Layout-Bereich. • Wenn sich der Rand des Layout-Bereichs in eine dicke blaue Linie verwandelt, ist das Objekt im Layout-Bereich enthalten. Halten Sie die ALT-Taste gedrückt, wenn Sie ein Objekt über einen LayoutBereich ziehen, ohne es einzubetten. Anzeigen des Rasters des Layout-Bereichs Sie können die genaue Platzierung von Objekten in einem Layout-Bereich vereinfachen, indem Sie ein lokales Raster einblenden, das unabhängig von dem Raster des übergeordneten Layouts ist. 123 Arbeiten mit Layout-Bereichen So können Sie das Raster eines Layout-Bereichs anzeigen und modifizieren: 1. Wählen Sie in der Seiten-Ansicht den Layout-Bereich aus. Die Registerkarte Allgemein der Palette „Layout-Bereich-Eigenschaften“ wird angezeigt. 2. Wählen Sie erforderlichenfalls die Option Raster aus. 3. Geben Sie die Werte für die Höhe und die Breite des lokalen Rasters ein. Das Raster des Layout-Bereichs wird immer in Pixel angezeigt. Konvertieren eines Layout-Bereichs in eine Tabelle Um die zugrundeliegende Tabellenstruktur zu sehen, können Sie einen LayoutBereich in eine Tabelle umwandeln. NetObjects Fusion erstellt eine Tabelle und fügt die Objekte an der Stelle ein, an der sie sich im Layout-Bereich befunden haben. 1. Klicken Sie mit der rechten Maustaste auf den Layout-Bereich und wählen Sie aus dem Kontextmenü die Option Layout-Bereich in Tabelle konvertieren. Das Dialogfeld „Bereich in Tabelle konvertieren“ wird angezeigt. 2. Legen Sie fest, wie NetObjects Fusion leere Zellen verarbeiten soll: Wählen Sie: 124 • Als Einzelzellen belassen, um leere Zellen zu überspringen, • In Zeilen verbinden, um Zellen zeilenweise zu verbinden, • In Spalten verbinden, um Zellen spaltenweise zu verbinden. Kapitel 8 Arbeiten mit Layouts und Layout-Bereichen Einstellen der HTML-Ausgabemethode für ein Layout oder einen Layout-Bereich Sie können mit der HTML-Ausgabemethode festlegen, welche Art von HTMLCode NetObjects Fusion für das aktuelle Layout oder den aktuellen Layout-Bereich generiert. Diese HTML-Methode ist unabhängig von der Methode, mit der der übergeordnete Container publiziert wird. Wenn beispielsweise ein Layout-Bereich in einer Layout-Fläche platziert wird, können Sie für Layout-Fläche und Layout-Bereich unterschiedliche HTMLAusgabemethoden festlegen. Bei einer Publizierung werden die Layout-Fläche und der Layout-Bereich mit den jeweils eigenen Einstellungen publiziert. Siehe „Design-Prioritäten und Wahl der Methode“ auf Seite 118. 1. Wählen Sie in der Seiten-Ansicht das Layout oder den Layout-Bereich aus. Die Registerkarte Allgemein der Eigenschafts-Palette wird angezeigt. 2. Wählen Sie unter HTML-Ausgabe auf der Registerkarte Allgemein die gewünschte Methode aus der Dropdown-Liste aus. Für Layouts • Für Layout-Bereiche Site-Einstellung generiert das Layout mit der Ausgabemethode, die für die gesamte Site angegeben wurde. Um diese Einstellung zu verändern, wählen Sie Site-Einstellungen aus dem Menü Werkzeuge und verändern Sie die Browser-Kompatibilität. Übergeordnete Einstellung generiert den Layout-Bereich mit der Ausgabemethode, die für das Objekt, in dem sie enthalten ist, angegeben wurde. Wenn das Layout zum Beispiel auf Dynamisches Seiten-Layout festgelegt ist, dann befindet sich die übergeordnete Einstellung für die Layout-Bereiche innerhalb dieses Layouts. 125 Festlegen von Layout und Layout-Bereich Hintergrundeigenschaften • Dynamisches Seiten-Layout verwendet verschachtelte HTML-Tabellen, um die bestmögliche Layout-Genauigkeit über Browser hinweg zu gewährleisten. Wenn Sie diese Option wählen, können Sie die Formatvorgaben der Tabellen festlegen. Siehe „Publizieren mit der Option „Dynamisches Seiten-Layout““ auf Seite 112. • Standardtabellen verwendet eine einzelne Tabelle, um die Objekte auf der Seite zu platzieren. Siehe „Publizieren mit der Option „Standard-Tabellen““ auf Seite 116. • Festes Seiten-Layout verwendet CSS-Positionierung und Ebenen, um Ihre Site für Microsoft Internet Explorer 4.0 und höher bzw. Netscape Navigator 4.x zu optimieren. Siehe „Publizieren mit der Option „Festes Seiten-Layout““ auf Seite 117. Die Methode, die Sie für das Layout festlegen, wird auf die gesamte Seite inklusive Master-Rahmen und Frames angewendet. Festlegen von Layout und Layout-Bereich Hintergrundeigenschaften Sie können das Aussehen von Layouts und Layout-Bereichen verändern, indem Sie die Hintergrund-Eigenschaften verändern. So können Sie eine Hintergrundfarbe wählen oder ein Bild in den Hintergrund eines Layouts oder Layout-Bereichs setzen. Sie können einen Hintergrundklang mit einem Layout verknüpfen, der dann wiedergegeben wird, wenn ein Besucher die Seite öffnet. 1. Wählen Sie in der Seiten-Ansicht das Layout oder den Layout-Bereich aus. Die Registerkarte Allgemein der Eigenschafts-Palette wird angezeigt. 2. Wählen Sie die Registerkarte Hintergrund. 126 Kapitel 8 Arbeiten mit Layouts und Layout-Bereichen 3. Wählen Sie im Feld Farbe Folgendes aus: • Automatisch, um den Hintergrund auf die durch den aktuellen SiteStyle des Layouts oder das übergeordnete Objekt des Layout-Bereichs festgelegte Hintergrundfarbe einzustellen. • Transparent, um die Hintergrundfarbe eines Layouts zu löschen. Option steht für Layout-Bereiche nicht zur Verfügung. • Farbe, um eine Hintergrundfarbe aus der Farbauswahl auszuwählen. Die ausgewählte Farbe wird auf der rechten Seite des Felds Farbe angezeigt. Wenn Sie die Farbe ändern möchten, müssen Sie zuerst auf das Feld klicken und anschließend eine neue Farbe auswählen. 4. Wählen Sie im Feld Bild Folgendes aus: • Automatisch, um den Hintergrund auf das durch den aktuellen SiteStyle des Layouts oder das übergeordnete Objekt des Layout-Bereichs festgelegte Hintergrundbild einzustellen. • Ohne, um das Hintergrundbild eines Layouts zu löschen. Option steht für Layout-Bereiche nicht zur Verfügung. • Durchsuchen, um ein Bild aus dem Dialogfeld „Bilddatei öffnen“ auszuwählen. Siehe „Auswählen eines Bildformats“ auf Seite 202. Wenn das Bild kleiner ist als das Layout oder der Layout-Bereich, wird es vom Browser gekachelt. Klicken Sie auf die Schaltfläche ... (Durchsuchen) rechts neben dem Feld, um ein anderes Bild auszuwählen. 5. So weisen Sie einem Layout einen Hintergrundklang zu, der wiedergegeben wird, wenn ein Besucher die Seite öffnet: a. Wählen Sie „Klang“ aus. Klicken Sie im Abschnitt Klang auf Durchsuchen. Das Dialogfeld „Hintergrundklang“ wird geöffnet. Klicken Sie auf die Schaltfläche Durchsuchen, um eine Klangdatei auf Ihrer Festplatte oder im LAN auszuwählen. Sie können Klangdateien im Format .au, .aiff, .midi, .ram oder .wav verwenden. b. Wählen Sie die Option Endlosschleife, wenn der Klang wiederholt werden soll, solange die Seite geöffnet ist. c. Klicken Sie auf OK. Der ausgewählte Klang wird wiedergegeben, wenn Sie sich die Seite in der Vorschau ansehen. 127 Festlegen von Layout und Layout-Bereich Hintergrundeigenschaften Hinweis: Um die Hintergrundklänge hören zu können, braucht der Besucher eine Soundkarte, Lautsprecher oder Kopfhörer und einen Browser, der Hintergrundklänge unterstützt. Damit Sie Klänge in der Vorschau anhören und testen können, muss Ihr System ebenfalls dementsprechend konfiguriert sein. Einige Klangformate müssen außerdem auch vom Web-Server unterstützt werden. Siehe „Einfügen einer Klangdatei“ auf Seite 404. 128 KA PITEL 9 Arbeiten mit Textfeldern9 Ein Textfeld ist ein Container für Texte und andere Objekte wie z. B. Bilder, SoundObjekte und Tabellen. Wenn Sie ein Textfeld als Container verwenden, haben Sie auf Pixel-Ebene keine Kontrolle über eingebettete Objekte. Sie können ein Bild beispielsweise nicht in ein Textfeld einfügen und dort an eine bestimmte Position ziehen. Stattdessen müssen Sie das Objekt an einer ausgewählten Stelle in den Text einbetten und die Position mit den Optionen für das Ausrichten, Positionieren und den Bildumbruch anpassen. Wenn NetObjects Fusion Seiten publiziert, die ein Textfeld als Haupt-Layout-Container verwenden, ist ihr HTML-Code extrem kurz und sie werden relativ schnell in den Browser des Site-Besuchers geladen. Dieses Kapitel erläutert: • Einfügen eines Textfelds, • Auswählen eines Textfelds, • Einbetten von Objekten in ein Textfeld, • Umbruch von Text um Objekte, • Skalieren eines Textfelds, • Festlegen des Hintergrunds eines Textfelds, • Anpassen von Textfeld-Inhalten an das Browser-Fenster, • Beibehalten des Entwurfs. 129 Einfügen eines Textfelds Einfügen eines Textfelds 1. Wählen Sie das Werkzeug „Text“ in der Werkzeugleiste „Standard“ aus. Werkzeug „Text“ 2. Zeichnen Sie ein Feld an der Stelle, an der das Textfeld platziert werden soll. Das Textfeld wird mit leeren Ziehpunkten angezeigt, d. h., Sie können Text eingeben und formatieren. Siehe Kapitel 12, „Entwerfen mit Text“. Auswählen eines Textfelds 130 • Wenn Sie Text in einem Textfeld hinzufügen oder bearbeiten möchten, doppelklicken Sie auf das Textfeld. Die Textfeld-Ziehpunkte sind leer, und die Palette „Text-Eigenschaften“ enthält zusätzlich zu den Registerkarten „Textfeld“ und „Aktionen“ die Registerkarte „Format“. • Wenn Sie ein Textfeld als Container verwenden möchten, klicken Sie darauf. Die Ziehpunkte sind ausgefüllt, und die Palette „Text-Eigenschaften“ zeigt nur die Registerkarten Textfeld und Aktionen an. Kapitel 9 Arbeiten mit Textfeldern Informationen zum Hinzufügen und Formatieren von Text finden Sie unter Kapitel 12, „Entwerfen mit Text“. Einbetten von Objekten in ein Textfeld Wenn Sie ein Objekt in ein Textfeld einbetten, wird ein breiter Rand um das Feld herum und die Einfügemarke als vertikaler Balken angezeigt. Textfeld mit breitem Rahmen Einfügemarke Die Einfügemarke gibt an, wo die HTML-Tags des Objekts eingefügt werden, wenn NetObjects Fusion den HTML-Code generiert. Einfügemarke NetObjects Fusion platziert Bilder an der Einfügemarke. Texte, Tabellen, Audiodateien, Videodateien und andere Objekte werden so platziert, dass sich ihr oberer Rand auf gleicher Höhe mit dem oberen Rand der Textzeile, die die Einfügemarke enthält, befindet. Verwenden Sie die Ausrichtungsoptionen des Objekts, um das Objekt innerhalb des Textfelds zu positionieren. Eine Einfügemarke gibt an, an welcher Stelle das Objekt eingefügt wird. Einfügemarke Eingebettetes Bild, das mit der Einstellung „Links umbrechen“ ausgerichtet ist 131 Einbetten von Objekten in ein Textfeld Ziehen Sie ein eingebettetes Objekt, um es zu verschieben. Wenn Sie ein eingebettetes Objekt an der obersten Zeile des Textfelds positionieren möchten, ziehen Sie es so lange, bis die Einfügemarke vor dem ersten Zeichen platziert ist. Einfügemarke, die vor das erste Zeichen platziert wurde Eingebettetes Bild, das mit der Einstellung „Links umbrechen“ ausgerichtet ist Sie können ein neues Objekt in einem Textfeld erstellen oder ein bereits vorhandenes einfügen. Ziehen und Ablegen (Drag & Drop) eines bereits vorhandenen Objekts 1. Klicken Sie in der Seiten-Ansicht auf das Werkzeug „Text“ der Werkzeugleiste „Standard“ und zeichnen Sie ein Textfeld. 2. Fügen Sie den Text hinzu. Siehe Kapitel 12, „Entwerfen mit Text“. 3. Wählen Sie ein Objekt an einer anderen Stelle der Seite aus und ziehen Sie es in das Textfeld. Der breite, blaue Rahmen um das Textfeld gibt an, dass das Objekt eingebettet wird. 4. Platzieren Sie die Einfügemarke an der Stelle im Text, an der das Objekt abgelegt werden soll. 5. Platzieren Sie das Objekt im Textfeld. Siehe „Umbruch von Text um Objekte“. Erstellen eines neuen eingebetteten Objekts 1. Klicken Sie in der Seiten-Ansicht auf das Werkzeug „Text“ der Werkzeugleiste „Standard“ und zeichnen Sie ein Textfeld. 2. Fügen Sie den Text hinzu. Siehe Kapitel 12, „Entwerfen mit Text“. 3. Wählen Sie das entsprechende Werkzeug aus, um das neue Objekt zu erstellen. 132 Kapitel 9 Arbeiten mit Textfeldern Hinweis: Wenn Sie ein Textfeld in ein anderes Textfeld einbetten möchten, müssen Sie es außerhalb des Textfelds erstellen und anschließend an die gewünschte Stelle ziehen. 4. Platzieren Sie den Mauszeiger im Text und zeichnen Sie ein Feld für das neue Objekt. Das Dialogfeld „Datei öffnen“ wird gegebenenfalls für den Objekttyp angezeigt. Wählen Sie das Objekt aus, das eingebettet werden soll, und klicken Sie auf OK. 5. Platzieren Sie das Objekt im Textfeld. Siehe „Umbruch von Text um Objekte“. Umbruch von Text um Objekte Wenn Sie ein Objekt in ein Textfeld eingebettet haben, können Sie Text darum fließen lassen. 1. Wählen Sie in der Seiten-Ansicht das Objekt aus, das im Textfeld eingebettet ist. Die Eigenschafts-Palette des Objekts wird angezeigt. 2. Klicken Sie auf die Registerkarte Ausrichtung. 3. Legen Sie die Ausrichtungsoptionen fest. Abhängig vom ausgewählten Objekttyp zeigt NetObjects Fusion einige der folgenden Ausrichtungsoptionen an: • Vertikale Ausrichtung des Objekts oberhalb, in der Mitte oder unterhalb der Textlinie. 133 Skalieren eines Textfelds • Horizontale Ausrichtung des Objekts links, zentriert oder rechts vom Textfeld, ohne Textumbruch. • Horizontale Ausrichtung des Objekts zum Textfeld mit Textumbruch. Wenn Sie die Option „Links umbrechen“ auswählen, wird der Text an der rechten Seite des Objekts und mit der Option „Rechts umbrechen“ an der linken Seite des Objekts angeordnet. Verschieben Sie den Mauszeiger zum Anfang des Textes, wenn Sie das Objekt oben links im Textfeld einbetten möchten. • Im Platz um den Objektabschnitt geben Sie an, wie viel vertikaler und horizontaler Abstand zwischen Bild und Text frei bleiben soll. Der Text wird Ihren Angaben entsprechend um das Objekt angeordnet. Skalieren eines Textfelds Wenn Sie ein Textfeld erstellen oder auswählen, können Sie seine Breite, Mindesthöhe und die Skalierung auf die Gesamtbreite der Layout-Fläche oder des Browser-Fensters festlegen. 1. Wählen Sie in der Seiten-Ansicht ein Textfeld aus oder fügen Sie ein neues Textfeld hinzu. Die Palette „Text-Eigenschaften“ wird angezeigt. 2. Klicken Sie erforderlichenfalls auf die Registerkarte Textfeld. 134 Kapitel 9 Arbeiten mit Textfeldern 3. Wenn Sie die Breite des Textfelds festlegen möchten, wählen Sie das Feld aus und verschieben Sie die Ziehpunkte, um es wunschgemäß anzupassen. Das Textfeld behält die von Ihnen festgelegte Breite bei, es sei denn, Sie skalieren es auf die Layout-Fläche, wie unter Schritt 5 beschrieben. 4. Wenn Sie die Mindesthöhe des Textfelds festlegen möchten, aktivieren Sie die Option „Höhe fixieren“ und verschieben Sie die Ziehpunkte des Textfelds auf die gewünschte Mindesthöhe. Wenn Sie die Option Höhe fixieren nicht aktivieren, stellt NetObjects Fusion die Höhe des Textfelds automatisch so ein, dass sie zum darin enthaltenen Text und den Objekten passt. Das Aktivieren von „Höhe fixieren“ verhindert, dass das Textfeld im Browser des Site-Besuchers kleiner wird. 5. Aktivieren Sie die Option Layout an Textgröße anpassen, um ein Textfeld als Haupt-Layout-Container der Seite zu verwenden. Dadurch wird der HTML-Code kompakt. Betten Sie vorher aber alle Objekte der Layout-Fläche in das Textfeld ein oder platzieren Sie sie im Master-Rahmen. Objekte, die in der Layout-Fläche außerhalb des Textfelds bleiben, werden vom Textfeld überlappt, wenn Sie dieses auf Layout-Größe skalieren. Wenn Sie keine Überlappung wünschen und zur Unterstützung „Festes Seiten-Layout“ verwenden, müssen Sie die Objekte einbetten, verschieben oder entfernen. Festlegen des Textfeldhintergrunds Sie können Textfeldhintergründen Farben und Bilder hinzufügen. Wenn Sie eine .gif-Bilddatei mit transparenter Farbe verwenden, scheint die TextfeldHintergrundfarbe durch. 1. Wählen Sie in der Seiten-Ansicht das Textfeld aus und klicken Sie auf die Registerkarte „Textfeld“ der Palette „Text-Eigenschaften“. 2. Wählen Sie im Feld Farbe Folgendes aus: • Automatisch, um für den Hintergrund die im Design „Textobjekt“ in der Ansicht „Design“ angegebene Farbe festzulegen. • Transparent, um für den Hintergrund die vom übergeordneten Objekt des Textfelds angegebene Farbe festzulegen. Wenn z. B. ein kleines Textfeld in ein größeres eingebettet wird, das einen roten Hintergrund aufweist, wird der Hintergrund auch im kleinen Textfeld rot, sollte Transparent aktiviert worden sein. 135 Erstellen von Seiten, die auf das Browser-Fenster skaliert werden • Farbe, um eine Hintergrundfarbe aus der Farbauswahl auszuwählen. Die ausgewählte Farbe wird auf der rechten Seite des Felds Farbe angezeigt. Wenn Sie die Farbe ändern möchten, müssen Sie zuerst auf das Feld klicken und anschließend eine neue Farbe auswählen. 3. Wählen Sie im Feld Bild Folgendes aus: • Automatisch, um für den Hintergrund das im Design „Textobjekt“ in der Ansicht „Design“ angegebene Bild festzulegen. • Ohne, um das Hintergrundbild aufzuheben. • Durchsuchen, um ein Bild aus dem Dialogfeld „Bilddatei öffnen“ auszuwählen. Siehe „Auswählen eines Bildformats“ auf Seite 202. Wenn das Bild kleiner als das Textfeld ist, zeigt der Browser das Bild in Kacheln an. Klicken Sie auf die Schaltfläche ... (Durchsuchen) rechts neben dem Feld, um ein anderes Bild auszuwählen. Erstellen von Seiten, die auf das Browser-Fenster skaliert werden Sie können NetObjects Fusion so konfigurieren, dass das Textfeld im BrowserFenster des Site-Besuchers maximiert angezeigt wird. Wenn Sie diese Option verwenden, wird der HTML-Code der Seite ohne Tabellen generiert. 1. Klicken Sie in der Seiten-Ansicht auf den Master-Rahmen. Die Palette „Master-Rahmen-Eigenschaften“ wird angezeigt. 2. Wählen Sie ZeroMargins aus der Dropdown-Liste Name aus oder verwenden Sie eine beliebige Kombination von automatischen Frames und Master-Rahmen ohne Frames, deren Ränder auf null festgelegt sind. 3. Wählen Sie ein bereits vorhandenes Textfeld aus oder erstellen Sie ein neues und betten Sie alle Objekte der Layout-Fläche in das Textfeld ein. 136 Kapitel 9 Arbeiten mit Textfeldern 4. Aktivieren Sie auf der Registerkarte Textfeld der Palette „Text-Eigenschaften“ die Option Layout an Textgröße anpassen und anschließend Inhalt in BrowserBreite umbrechen. Wenn Sie „Layout an Textgröße anpassen“ und „Inhalt in Browser-Breite umbrechen“ wählen... ...wird der Inhalt des Textfelds beim Publizieren der Seite an die Größe des BrowserFensters angepasst. Wenn Sie diese Seite publizieren, wird der Inhalt des Textfelds an die Größe des Browser-Fensters angepasst. 137 Beibehalten des Entwurfs Beibehalten des Entwurfs Wenn Sie auf einer Seite ein Textfeld platzieren, wird der Text in der Standardschriftart angezeigt. Sie können den Text und die Position des Textfelds relativ zu anderen Objekten der Seite formatieren. Wenn Sie eine Vorschau der Seite anzeigen oder die Seite publizieren und im Browser betrachten, werden die Größe des Textfelds und die Ausrichtung zu den Objekten, die darum angeordnet sind, von den Schriftarteinstellungen im Browser bestimmt. Wenn z. B. „Times Roman“ (10 Punkt) die Standard-Schriftart Ihres NetObjects Fusion Browsers ist und die Standard-Schriftart Ihres Browsers auf „Arial“ (14 Punkt) festgelegt wird, sehen Sie sofort einen Unterschied bezüglich Anordnung und Abständen von Objekten, da Textfelder so vergrößert werden, dass Sie der neuen Schriftgröße angepasst sind. Seitenansicht mit „Times Roman“ (10 Punkt) Browser-Ansicht bei „Arial“ (14 Punkt) Diese Schriftveränderung ist nicht auf NetObjects Fusion, sondern auf die BrowserEinstellung des Site-Besuchers zurückzuführen. Sie können eventuell auftretende Probleme vermeiden, indem Sie die Seite mit mehreren verschiedenen Browsern und unterschiedlichen Schriftgrößen betrachten und anschließend das Design den Änderungen entsprechend anpassen. Weitere Informationen über Browser finden Sie in Kapitel 7, „Auswählen der HTML-Ausgabemethode“ und Kapitel 8, „Arbeiten mit Layouts und Layout-Bereichen“. 138 KA Verwalten von Master-Rahmen PITEL 10 10 NetObjects Fusion unterteilt Seiten in eine Layout- und eine Master-RahmenFläche. Der Master-Rahmen enthält Objekte, die auf mehreren Seiten vorkommen. Sie können alle im Layout möglichen Objekte wie z. B. Banner, Bilder und Text auch in den Master-Rahmen aufnehmen. Wenn Sie Navigationsleisten im MasterRahmen platzieren, können Sie Seiten, die gleiche Navigationselemente benötigen, mit der gleichen Navigationsstruktur versehen. Master-Rahmen lassen sich auf alle oder auf einzelne Seiten einer Website anwenden. Eine Site kann mehrere Master-Rahmen enthalten. Wenn Sie einen Master-Rahmen verändern, führt NetObjects Fusion die Änderungen automatisch auf allen Seiten mit diesem Master-Rahmen durch. Dieses Kapitel erläutert: • Modifizieren eines Master-Rahmens • Erstellen eines Master-Rahmens • Ändern von Master-Rahmen • Anwenden eines Master-Rahmens auf mehrere Seiten • Umbenennen eines Master-Rahmens • Löschen eines Master-Rahmens 139 Arbeiten mit Master-Rahmen Arbeiten mit Master-Rahmen Als Master-Rahmen werden die oberen, unteren, linken und rechten Ränder einer Seite bezeichnet. Oberer Rand Linker Rand Rechter Rand Unterer Rand Linker, rechter und unterer Rand sind standardmäßig durch eine Umrahmung voneinander getrennt. Wenn zwischen dem linken und dem oberen Rand keine Umrahmung angezeigt wird, können die Objekte über diese Begrenzung hinausgehen. Grundsätzlich verfügen alle Seiten über einen Master-Rahmen. Wenn der MasterRahmen nicht angezeigt wird, wurde die Anzeige entweder im Menü „Ansicht“ deaktiviert, oder die Ränder des betreffenden Master-Rahmens haben den Wert null, wie z. B. beim voreingestellten Master-Rahmen ZeroMargins. Sie können die Einstellungen aller Master-Rahmen-Ränder (auch derjenigen mit dem Wert null) nach Ihren Wünschen ändern. Siehe „Modifizieren des aktuellen Master-Rahmens“ auf Seite 142. Bei der Erstellung einer neuen Website legt NetObjects Fusion einen standardmäßigen Master-Rahmen mit drei Navigationshilfen an: einem Banner mit dem Seitennamen am oberen Rand, einer Leiste mit grafischen Navigationsschaltflächen auf der linken Seite und einer textbasierten Navigationsleiste am unteren Rand des Rahmens. Beachten Sie, dass Sie beim Hinzufügen neuer Ebenen zur Site-Struktur Navigationsleistenoptionen einstellen können, damit SiteBesucher auf alle Seiten zugreifen können. Siehe „Festlegen der Navigationsstruktur“ auf Seite 322. 140 Kapitel 10 Verwalten von Master-Rahmen Wenn das Standardbanner und die Navigationsleisten nicht in Ihrer Site enthalten sein sollen, können Sie sie löschen oder den Master-Rahmen „ZeroMargins“ verwenden. Auswählen eines Master-Rahmens • Klicken Sie in der Seiten-Ansicht auf eine leere Stelle innerhalb des MasterRahmens. Wenn Sie der Seite den Master-Rahmen „ZeroMargins“ zugewiesen haben, klicken Sie auf den grauen Bereich außerhalb der Seite. Auf dieser Seite wird ein Master-Rahmen angezeigt. Klicken Sie auf eine Stelle innerhalb des Rahmens. Auf dieser Seite wird der Master-Rahmen „ZeroMargins“ angezeigt. Klicken Sie auf eine Stelle außerhalb der Seite. 141 Modifizieren des aktuellen Master-Rahmens Modifizieren des aktuellen Master-Rahmens 1. Wählen Sie in der Seiten-Ansicht den Master-Rahmen. Die Palette „Master-Rahmen-Eigenschaften“ wird angezeigt. Das Feld Name enthält den Namen des Master-Rahmens, den Sie der aktuellen Seite zugewiesen haben. Wenn die Palette „Master-Rahmen-Eigenschaften“ nicht angezeigt wird, überprüfen Sie im Menü Ansicht, ob die Anzeige Master-Rahmen und die Eigenschafts-Palette aktiviert sind. 2. Sie können die Größe der Ränder ändern, indem Sie die Ziehpunkte des Lineals verschieben. Durch Verschieben der Ziehpunkte ändern Sie die Größe des Master-Rahmens. 142 Kapitel 10 Verwalten von Master-Rahmen Wenn Objekte wie beispielsweise Banner auf den Rändern liegen, müssen Sie sie verschieben, um den Master-Rahmen skalieren zu können. Die Ziehpunkte lassen sich nur verschieben, wenn der Master-Rahmen angezeigt wird. Für eine genaue Einstellung der Ränder geben Sie im Abschnitt Ränder der Palette „Master-Rahmen-Eigenschaften“ die gewünschten Werte ein oder klicken Sie auf die betreffenden Pfeile. 3. Ordnen Sie Objekte wie z. B. Banner oder Navigationsschaltflächen an, löschen Sie nicht benötigte Objekte und fügen Sie zusätzlichen Text oder weitere Objekte ein. 4. Wenn Sie möglichst wenig Browser-Fläche in Anspruch nehmen möchten, wählen Sie nach der Anordnung der Objekte aus dem Menü Objekt die Option Master-Rahmen an Objekte anpassen. Dies reduziert den Master-Rahmen auf die Mindestgröße, die für die Anzeige der darin enthaltenen Objekte benötigt wird. Es kann jedoch das Design Ihrer Seite beeinträchtigen. Master-Rahmen-Ränder vor und nach der Größenänderung 143 Erstellen eines Master-Rahmens Erstellen eines Master-Rahmens 1. Wählen Sie in der Seiten-Ansicht die Option „Master-Rahmen“. Die Palette „Master-Rahmen-Eigenschaften“ wird angezeigt. Das Feld Name enthält den Namen des Master-Rahmens, den Sie der aktuellen Seite zugewiesen haben. Klicken Sie hier, um einen neuen Master-Rahmen zu erstellen. 2. Klicken Sie auf die Schaltfläche „Hinzufügen/Bearbeiten“ Das Dialogfeld „Master-Rahmen-Liste bearbeiten“ mit einer Liste aller MasterRahmen auf der Site wird angezeigt. Der aktuelle Master-Rahmen ist ausgewählt. Klicken Sie hier, um einen Master-Rahmen hinzuzufügen. 3. Klicken Sie auf „Hinzufügen“, um einen Master-Rahmen hinzuzufügen. Das Dialogfeld „Neuer Master-Rahmen“ wird angezeigt. 4. Geben Sie einen Namen für den neuen Master-Rahmen ein, wählen Sie einen bestehenden Master-Rahmen als Basis und klicken Sie anschließend auf OK. 144 Kapitel 10 Verwalten von Master-Rahmen Die Namen von Master-Rahmen dürfen keine Leerzeichen enthalten. Die Namen von Master-Rahmen dürfen nicht mit einer Zahl beginnen. Geben Sie einen Namen für den neuen MasterRahmen ein. Wählen Sie einen Master-Rahmen als Basis für den neuen Master-Rahmen aus. NetObjects Fusion erstellt einen neuen Master-Rahmen auf der Basis des ausgewählten Rahmens und verwendet ihn als aktuellen Master-Rahmen für diese Seite. Um den neuen Master-Rahmen auf andere Seiten anzuwenden, schlagen Sie unter „Anwenden eines Master-Rahmens auf mehrere Seiten“ auf Seite 146 nach. 5. Setzen Sie Ihre Arbeit mit dem Master-Rahmen gemäß der Schritte unter „Modifizieren des aktuellen Master-Rahmens“ auf Seite 142 fort. Ändern von Master-Rahmen 1. Wechseln Sie in der Seiten-Ansicht zu der Seite, der Sie einen anderen MasterRahmen zuweisen möchten. 2. Klicken Sie auf eine Stelle innerhalb des Master-Rahmens, um die Palette „Master-Rahmen-Eigenschaften“ anzuzeigen. 3. Wählen Sie den gewünschten Master-Rahmen aus der Dropdown-Liste „Name“ aus. Die Seitenränder enthalten nun den Inhalt des ausgewählten Master-Rahmens. In der Site-Ansicht können Sie den Master-Rahmen einer oder mehrerer Seiten ändern. Siehe „Anwenden eines Master-Rahmens auf mehrere Seiten“. 145 Anwenden eines Master-Rahmens auf mehrere Seiten Anwenden eines Master-Rahmens auf mehrere Seiten In der Site-Ansicht können Sie einen Master-Rahmen auf mehrere Seiten gleichzeitig anwenden. 1. Wählen Sie in der Site-Ansicht die Seiten, auf die der neue Master-Rahmen angewendet werden soll. Siehe „Arbeiten mit mehreren Seiten“ auf Seite 38. Die ausgewählten Seiten werden unten auf der Eigenschafts-Palette aufgeführt. 2. Vergewissern Sie sich, dass das erste Eigenschafts-Feld den Eintrag „Master-Rahmen“ enthält. 3. Wählen Sie den gewünschten Master-Rahmen aus der zweiten Dropdown-Liste der Eigenschaften aus. 4. Klicken Sie auf „Auf alle ausführen“, um den Master-Rahmen auf alle ausgewählten Seiten anzuwenden. Um den Master-Rahmen auf eine einzelne Seite anzuwenden, wählen Sie zunächst die Seite aus und dann den Master-Rahmen, den Sie auf die Seite anwenden möchten. Dieser Vorgang kann nicht rückgängig gemacht werden. Wenn Sie den ursprünglichen Master-Rahmen wiederherstellen möchten, müssen Sie ihn erneut zuweisen. 146 Kapitel 10 Verwalten von Master-Rahmen Umbenennen eines Master-Rahmens 1. Klicken Sie in der Seiten-Ansicht auf den Master-Rahmen, um die Palette „Master-Rahmen-Eigenschaften“ anzuzeigen. 2. Klicken Sie auf „Hinzufügen/Bearbeiten“. 3. Wählen Sie im Dialogfeld „Master-Rahmen-Liste bearbeiten“ den gewünschten Master-Rahmen aus und klicken Sie auf „Umbenennen“. Hinweis: Der Master-Rahmen „ZeroMargins“ kann nicht umbenannt werden. 4. Geben Sie im Dialogfeld „Master-Rahmen umbenennen“ einen neuen Namen ein und klicken Sie auf OK. 5. Klicken Sie auf „Schließen“. Der neue Name wird im Dialogfeld „Master-Rahmen-Liste bearbeiten“ und in der Dropdown-Liste der Palette „Master-Rahmen-Eigenschaften“ angezeigt. Löschen eines Master-Rahmens Nicht benötigte Master-Rahmen behalten ihre Assets bei und werden von NetObjects Fusion gespeichert und verwaltet. Beim Importieren von Vorlagen werden damit verknüpfte Master-Rahmen in die Liste der Master-Rahmen für die betreffende Site aufgenommen. Zur Vermeidung von Doppeleinträgen sollten Sie Master-Rahmen, die auf der Site nicht benötigt werden, unbedingt aus der Liste löschen. 1. Klicken Sie in der Seiten-Ansicht auf den Master-Rahmen, um die Palette „Master-Rahmen-Eigenschaften“ anzuzeigen. 2. Klicken Sie auf „Hinzufügen/Bearbeiten“. 147 Löschen eines Master-Rahmens 3. Wählen Sie im Dialogfeld „Master-Rahmen-Liste bearbeiten“ den gewünschten Master-Rahmen aus und klicken Sie auf „Löschen“. 4. Klicken Sie auf „Ja“, um den Löschvorgang zu bestätigen. Wenn Sie einen aktuellen Master-Rahmen löschen, wird den betreffenden Seiten der Master-Rahmen „ZeroMargins“ zugewiesen. 148 K APITEL 11 Arbeiten mit automatischen Frames 11 Automatische Frames machen es möglich, dass die Objekte im automatischen Frame, wie z. B. Navigationsschaltflächen, sichtbar bleiben, während sich SiteBesucher durch den Haupttext der Seite bewegen. Sie können einen Rand oder alle Ränder des Master-Rahmens als automatische Frames definieren. Dieses Kapitel erläutert: • Verstehen von Frames, • Hinzufügen automatischer Frames, • Einstellen von Frame-Eigenschaften, • Festlegen von Links in automatischen Frames. 149 Verstehen von Frames Verstehen von Frames Frames sind ein HTML-Mechanismus, mit dessen Hilfe Sie das Browser-Fenster in unabhängige Bereiche unterteilen können. Wenn sich ein Site-Besucher durch ein Layout bewegt, verschiebt sich der Frame nicht mit. Die Navigationsschaltflächen bleiben dadurch immer sichtbar. Frames können auch bewirken, dass der Browser Ihres Besuchers die Seite seltener aktualisieren muss. Der Master-Rahmen wurde auf die Homepage der Site angewendet. Der linke Rand ist ein automatischer Frame mit einem Hintergrundbild. Der Browser aktualisiert den Inhalt der LayoutFläche nur, wenn ein Site-Besucher auf einen Link zu einer untergeordneten Site mit gleichem Master-Rahmen und Frame klickt. 150 Kapitel 11 Arbeiten mit automatischen Frames Jeder Frame zeigt seinen eigenen Inhalt, der Links, Formulare, Bereiche, Text, Grafiken oder Medienobjekte enthalten kann. Die Links in einem Frame können eine Seite oder Informationen in diesem oder einem anderen Frame anzeigen. Sie können Ziele für die in einem Frame enthaltenen Links definieren, sodass sie Inhalte in einem anderen Frame zeigen. Eine spezielle Art von HTML-Seiten, ein so genannter Frameset, erzeugt eine Kombination aus Frames und Frame-Eigenschaften, aus denen sich die Anzeige des Browsers zusammensetzt. Das Frameset legt die Anzahl der Frames fest, gibt ihre Größe und Position vor und bestimmt die Seiten oder Ressourcen, aus denen ihr ursprünglicher oder standardmäßiger Inhalt besteht. NetObjects Fusion unterstützt zwei Möglichkeiten, Frames zu erstellen: • Sie können die Eigenschafts-Palette der Seiten-Ansicht verwenden, um automatische Frames einzustellen und Navigationssteuerungen, Banner, Text, Grafiken, Links und Bildlaufleisten hinzuzufügen. Ein Frameset aus automatischen Frames enthält einen Hauptframe für die Layout-Fläche der Seite und Frames für die Ränder eines oder mehrerer Master-Rahmen: Links, Rechts, Oben, Unten. Das Frameset eines automatischen Frames kann maximal diese fünf Frames umfassen. Sie müssen sich an den angegebenen Positionen befinden. • Wenn Sie mehr als fünf Frames oder Frames an anderen Stellen benötigen, können Sie Frames manuell mit HTML programmieren. Siehe „Beispiele für HTML-Code von Seiten und automatischen Frames“ auf Seite 596. Netscape Navigator und Microsoft Internet Explorer unterstützen Frames, manche andere Browser jedoch nicht. Wenn Sie mit Frames arbeiten, sollten Sie vielleicht eine alternative Site für Besucher erstellen, deren Browser keine Frames unterstützen. Siehe „Anpassungen für Browser, die keine Frames unterstützen“ auf Seite 598 und „Besucher zu einer Browser-spezifischen Seite leiten“ auf Seite 508. Innerhalb eines Frames können Sie beeinflussen, wie die verschiedenen Schriftarten der Browser auf Ihr Design wirken. Die Eigenschaften der Zeilen und Spalten funktionieren in einem Frame genauso wie in einem Layout. Weitere Informationen hierzu finden Sie unter „Optimierung der Ausgabe mit Dynamischem Seiten-Layout“ auf Seite 112. 151 Hinzufügen eines automatischen Frames Hinzufügen eines automatischen Frames Wenn Sie Ihrer Site einen automatischen Frame hinzufügen, wendet NetObjects Fusion diesen auf den aktuellen Master-Rahmen und alle Seiten, die diesen MasterRahmen verwenden, an. Es kann sich als günstig erweisen, wenn Sie, bevor Sie Ihrer Site automatische Frames hinzufügen, einen vorbestimmten, mit Frames versehenen Master-Rahmen auswählen oder erstellen, den Sie auf alle entsprechenden Seiten anwenden können. Wenn Sie für unterschiedliche Seiten verschiedene Framesets verwenden möchten, benötigen Sie für jedes Frameset einen eigenen Master-Rahmen. So entwickeln Sie Master-Rahmen: • Objekte in Frames können nicht über Frame-Grenzen hinausragen. Prüfen Sie deshalb die Ecken Ihrer Seite, bevor Sie automatische Frames hinzufügen. Wenn Sie beispielsweise ein Banner am oberen Ende Ihrer Seite platziert haben, das über den linken und oberen Rand hinausragt, verändern Sie seine Größe oder verschieben Sie es, bevor Sie einen automatischen Frame auf einen der Ränder anwenden. • Um zu vermeiden, dass Bildlaufleisten angezeigt werden, wenn Sie sie nicht benötigen, fügen Sie etwas zusätzlichen Platz an den Rändern ein, die Sie als Frames festlegen, oder schalten Sie die Bildlaufleisten in der Palette „FrameEigenschaften“ aus. Siehe „Festlegen von Frame-Eigenschaften“ auf Seite 156. Wenn Sie Hilfe bei der Erstellung eines Master-Rahmens benötigen, lesen Sie „Erstellen eines Master-Rahmens“ auf Seite 144. So legen Sie einen Master-Rahmen als automatischen Frame fest: 1. Klicken Sie in der Seiten-Ansicht auf eine leere Stelle innerhalb des MasterRahmens oder in den grauen Bereich außerhalb der Seite. Die Palette „Master-Rahmen-Eigenschaften“ wird angezeigt. 152 Kapitel 11 Arbeiten mit automatischen Frames 2. Klicken Sie auf die Registerkarte „Automatische Frames“. 3. Klicken Sie auf die Schaltfläche für jeden Rand, den Sie als Frame festlegen möchten: Links, Rechts, Oben oder Unten. NetObjects Fusion fügt zur Kennzeichnung eines Frames eine Beschriftung hinzu - „Links“, „Rechts“, „Oben“ oder „Unten“. Außer dem gewählten Frame wird auch die Layout-Fläche in einen Frame umgewandelt. Der linke Rand ist als automatischer Frame festgelegt. Wenn Sie Frames auf mehr als einen Rand anwenden, ist die Reihenfolge der Auswahl wichtig, da sich die Frames in der Reihenfolge überlappen, in der sie ausgewählt wurden. Sie können die Reihenfolge der Überlappungen ändern, indem Sie die Option Automatische Frames für alle Ränder aufheben und sie dann erneut in einer anderen Reihenfolge auswählen. 153 Hinzufügen eines automatischen Frames Zuerst wurde der linke Frame gewählt, dann der untere Frame gemäß den Nummern auf der Registerkarte „Automatische Frames“. Daher erstreckt sich der linke Frame über die gesamte Höhe der Seite. Der untere Frame wurde zuerst ausgewählt, gefolgt vom linken Frame. Der untere Frame erstreckt sich über die gesamte Breite der Seite. Bitte beachten Sie, dass durch die automatischen Frames Ihre Seite aus mindestens drei HTML-Seiten besteht, was das Laden einer Seite verlangsamen kann. 154 Kapitel 11 Arbeiten mit automatischen Frames Erstellen von HTML-Frame-Rahmen Wenn Sie möchten, dass Site-Besucher die Größe der Frames ändern können, wählen Sie auf der Registerkarte Automatische Frames der Palette für die MasterRahmen-Eigenschaften die Option HTML-Frame-Rahmen generieren aus. Um Frames im Browser des Besuchers rahmenlos anzuzeigen, deaktivieren Sie die Option „HTML-Frame-Rahmen generieren“. NetObjects Fusion deaktiviert dann die Rahmen für alle Frames in diesem Master-Rahmen. Um Frames mit und ohne Rahmen auf einer Seite zu kombinieren, müssen Sie die Frames mit einem Skript versehen. Siehe „Beispiele für HTML-Code von Seiten und automatischen Frames“ auf Seite 596. 155 Festlegen von Frame-Eigenschaften Festlegen von Frame-Eigenschaften 1. Klicken Sie in der Seiten-Ansicht auf die Frame-Beschriftung oder klicken Sie mit der rechten Maustaste in den Frame und wählen Sie die FrameEigenschaften aus dem Kontextmenü. Die Palette „Frame-Eigenschaften“ wird angezeigt. Sie können den Namen des Frames nicht ändern. 2. Wählen Sie eine Option im Bereich Bildlauf: • Ja. Der Browser zeigt die vertikalen und horizontalen Bildlaufleisten im Frame an, ob sie notwendig sind oder nicht. • Nein. Der Browser zeigt nie Bildlaufleisten an, selbst wenn sie notwendig sind, um alle Objekte im Frame anzuzeigen. Wenn der Inhalt der Seite umfangreicher ist als der Frame selbst, können die Besucher nicht die vollständige Seite sehen. Aufgrund der Natur von Browsern funktionieren Links zu Ankern in einem Frame nicht, wenn Bildlauf auf Nein gestellt ist. • Automatisch. Der Browser zeigt Bildlaufleisten an, wenn die Größe des Seiteninhalts dies erfordert. 3. Wählen Sie „Framegröße veränderbar“, damit Site-Besucher die Größe der Frames verändern können. HTML-Frame-Rahmen müssen sichtbar sein, damit Site-Besucher sie ziehen können, um ihre Größe zu verändern. Wenn Framegröße veränderbar nicht zur Verfügung steht, wechseln Sie wieder auf die Registerkarte Automatische Frames und wählen Sie die Option HTML-Frame-Rahmen generieren. 156 Kapitel 11 Arbeiten mit automatischen Frames 4. Deaktivieren Sie „Ränder aktivieren“, wenn Sie Objekte ohne Abstand zum Frame-Rahmen platzieren möchten. Einige Browser schneiden Inhalt, der keinen zusätzlichen Textabstand hat, ab. Sehen Sie sich Ihre Seite in verschiedenen Browsern an, um sicherzustellen, dass sie wunschgemäß angezeigt wird. 5. Wenn Sie Sites mit den HTML-Ausgabemethoden „Dynamisches SeitenLayout“ oder „Standardtabellen“ publizieren, wählen Sie die effizienteste Tabellenstruktur: Spalten oder Zeilen. Wenn Sie mit Festes Seiten-Layout publizieren, ist diese Einstellung wirkungslos. Siehe Kapitel 7, „Auswählen der HTML-Ausgabemethode“. 6. Klicken Sie auf die Registerkarte „Hintergrund“ und wählen Sie Folgendes im Feld „Farbe“: • Automatisch, um für den Frame-Hintergrund die durch den aktuellen SiteStyle festgelegte Farbe einzustellen. • Transparent, um die Hintergrundfarbe auszuschalten. • Farbe, um eine Hintergrundfarbe aus der Farbauswahl auszuwählen. Die ausgewählte Farbe wird auf der rechten Seite des Felds Farbe angezeigt. Wenn Sie die Farbe ändern möchten, müssen Sie zuerst auf das Feld klicken und anschließend eine neue Farbe auswählen. 7. Wählen Sie im Feld Bild Folgendes aus: • Automatisch, um den durch den aktuellen SiteStyle festgelegten Hintergrund des Bilds einzustellen. • Ohne, um das Hintergrundbild aufzuheben. Verwenden Sie diese Einstellung, um das Hintergrundbild des SiteStyle aus dem Frame zu entfernen. • Durchsuchen, um ein Bild aus dem Dialogfeld „Bilddatei öffnen“ auszuwählen. Siehe „Auswählen eines Bildformats“ auf Seite 202. Wenn das Bild kleiner als der Frame ist, zeigt der Browser das Bild in Kacheln an. Wenn Sie ein Bild mit transparenter Farbe wählen, scheint die Hintergrundfarbe durch. Klicken Sie auf die Schaltfläche ... (Durchsuchen) rechts neben dem Feld, um ein anderes Bild auszuwählen. Mit der Registerkarte Aktionen können Sie einem Frame eine Aktion hinzufügen. Siehe Kapitel 24, „Erstellen dynamischer Seiten“. 157 Festlegen der Ziele von Links in automatischen Frames Festlegen der Ziele von Links in automatischen Frames Wenn ein Site-Besucher auf einen Link in einem Frame klickt, muss der Browser wissen, wo er das Ergebnis anzeigen soll. Der Frame, der den entsprechenden Inhalt anzeigt, ist das Ziel des Links. Wenn Sie festlegen, welcher Frame den Inhalt eines Links anzeigen soll, machen Sie den Frame zum Ziel des Links. 1. Wählen Sie in der Seiten-Ansicht das Objekt oder den Text aus, den Sie mit einem Link versehen möchten. Die Eigenschafts-Palette des Objekts wird angezeigt. 2. Klicken Sie in der Standardwerkzeugleiste auf das Werkzeug „Link“. Das Dialogfeld Link erscheint. 3. Wählen Sie die Art von Link aus, deren Ziel Sie festlegen (interner Link, Smart Link, externer Link oder Datei-Link) und legen Sie den Link fest. Siehe Kapitel 19, „Erstellen von Links und Ankern“. 4. Klicken Sie im Zielbereich auf „Bestehend“ und wählen Sie aus der DropdownListe den Ziel-Frame, in dem Sie die verknüpften Informationen anzeigen möchten. In diesem Beispiel beziehen sich „Haupttext“ und „linker Frame“ auf die beiden Frames auf der aktuellen Seite. Die anderen vier Auswahlmöglichkeiten sind Standardziele, die stets verfügbar sind. Siehe „Einstellen von Link-Zielen“ auf Seite 353. Unter Umständen müssen Sie kein Ziel angeben. NetObjects Fusion legt das Ziel für die meisten internen Links automatisch fest. 5. Klicken Sie auf „Verknüpfen“, um das Dialogfeld zu schließen und den Link zu erstellen. 6. Sehen Sie sich Ihre Seite in der Vorschau an, um Ihren Link zu testen. Links mit festgelegtem Ziel in Framesets laden die URL der Site nicht in das Adressfeld des Browsers. Der Browser sieht die URL des Framesets, d. h., der Name und die Position der Seite spiegeln das Frameset und nicht den Seiteninhalt wider. 158 Kapitel 11 Arbeiten mit automatischen Frames Automatische Frames und Browser-Aktualisierung Wenn ein Site-Besucher in einem Frame, den Sie mit automatischen Frames erstellt haben, auf einen Link ohne Zielangabe klickt, aktualisiert der Browser entweder die gesamte Seite oder nur den Inhalt der Layout-Fläche. Dies beeinflusst das Aussehen der Seite nicht, doch aus Gründen der Leistungsfähigkeit möchten Sie möglicherweise nicht, dass der Browser die gesamte Seite unnötig aktualisiert. • Der Browser aktualisiert das gesamte Fenster, wenn ein Master-Rahmen mit Frame ein dynamisches Objekt enthält, z. B. ein Banner oder eine hervorgehobene Navigationsschaltfläche. Das dynamische Objekt ändert sich von Natur aus von Seite zu Seite, daher muss der Browser die neue Seite laden. Rollover-Schaltflächen ändern sich nicht von Seite zu Seite und wirken sich daher nicht auf die Aktualisierung der Seite aus. • Der Browser beendet das Frameset und zeigt die abgerufene Ressource im gesamten Browser-Fenster an, wenn der Link zu einer Seite mit einem anderen Master-Rahmen oder einer externen HTML-Seite führt. Wenn keine der Bedingungen vorliegt, aktualisiert der Browser den Hauptframe, selbst wenn kein Ziel festgelegt wurde. Weitere Informationen über automatische Frames und die Browser-Aktualisierung finden Sie unter www.netobjects.com/support. Klicken Sie auf den Workbench-Link. 159 Automatische Frames und Browser-Aktualisierung 160 KA Entwerfen mit Text PITEL 12 12 Text ist das wichtigste Mittel, um den Inhalt Ihrer Site zu vermitteln. Sie können ihn in Ihren Seiten eingeben, Bildern und Formen hinzufügen und formatieren und anschließend den Text formatieren, um ihn so ansprechend wie möglich zu gestalten. NetObjects Fusion verfügt über eine Reihe von leistungsstarken Funktionen, die unter der Bezeichnung CSS (Cascading Style Sheets) bekannt sind. Sie ermöglichen es, Formate von einer Entwurfsebene auf die nächste zu übertragen, z. B. von einem SiteStyle auf einen ausgewählten Text. Sie können auch Formatvorlagen erstellen und anwenden, um Ihrer Site ein einheitliches Erscheinungsbild zu verleihen. Dieses Kapitel erläutert: • Hinzufügen von Text zu einer Seite, • Formatieren von Text, • Arbeiten mit Formatvorlagen, • Erstellen und Formatieren von Listen, • Einfügen von Symbolen, • Hinzufügen von Text zu einer Form oder einem Bild, • Erstellen und Bearbeiten von Feldern, • Verwenden der Rechtschreibhilfe, • Suchen von Text, • Ersetzen von Text, • Zählen von Wörtern, Zeilen, Absätzen und Buchstaben. 161 Hinzufügen von Text zu einer Seite Hinzufügen von Text zu einer Seite Sie können Text in eine Seite einfügen, indem Sie das Werkzeug Text verwenden, Text einer anderen Anwendung ziehen und ablegen (Drag & Drop), ihn aus der Zwischenablage einfügen oder importieren. In jedem Fall wird der Text in einem Textfeld platziert. Siehe Kapitel 9, „Arbeiten mit Textfeldern“. Wenn Sie einer Seite Text hinzufügen, ist es von Vorteil, zuerst den Text einzufügen und anschließend zu formatieren. Einsatz des Werkzeugs „Text“ 1. Klicken Sie in der Seiten-Ansicht auf das Werkzeug „Text“ der Werkzeugleiste „Standard“ und zeichnen Sie ein Textfeld. Werkzeug „Text“ Ein Textfeld und die Palette „Text-Eigenschaften“ werden angezeigt. Die leeren Ziehpunkte zeigen an, dass sich das Textfeld im Bearbeitungsmodus befindet. 2. Tippen oder fügen Sie den Text in das Feld ein. Der Text passt sich automatisch der Breite des Felds an. Platzieren Sie die Einfügemarke am Ende der Zeile und drücken Sie die Umschalttaste und die Eingabetaste, um einen Zeilenumbruch zu erzwingen. 3. Klicken Sie außerhalb des Textfelds, um die Auswahl aufzuheben. Die Größe des Textfelds passt sich in der Höhe dem eingegebenen Text an. 162 Kapitel 12 Entwerfen mit Text Ziehen und Ablegen (Drag & Drop) einer Textdatei 1. Suchen Sie im Windows Explorer die Textdatei, die Sie der Seite hinzufügen möchten. Hinweis: Sie können keine .doc-Dateien im Word 2000-Format ziehen und ablegen. Sie können .doc-Dateien im Word 97Format ziehen und ablegen, aber Sie erzielen bessere Ergebnisse, wenn Sie sie importieren. Siehe „Importieren eines Microsoft Office-Dokuments“ auf Seite 78. 2. Ziehen Sie die Datei auf die Seite. Der Text wird auf der Seite in einem Textfeld angezeigt. Einfügen von Text aus der Zwischenablage 1. Kopieren Sie den Text oder schneiden Sie ihn aus der Quelle, z. B. einem Dokument eines Textverarbeitungsprogramms, aus. 2. Klicken Sie in der Seiten-Ansicht auf die Stelle, an der der Text platziert werden soll. 3. Wählen Sie im Menü „Bearbeiten“ die Option „Einfügen“ oder „Inhalte einfügen“. Wählen Sie: • Einfügen, um den Inhalt der Zwischenablage auf der aktuellen Seite einzufügen. Wenn Sie den Text aus der Zwischenablage einfügen, kann es sein, dass einige Formatvorgaben des ursprünglichen Textes nicht übernommen werden können. • Inhalte einfügen, um die Formatierung beizubehalten. Sie haben folgende Auswahlmöglichkeiten: • „Formatierter Text (RTF)“, fügt den Inhalt der Zwischenablage als Text mit Schriftart- und Tabellenformatierung ein. • „Unformatierter Text“, fügt den Inhalt der Zwischenablage ohne Formatierung ein. • „HTML-Format“, fügt den Inhalt der Zwischenablage als HTMLFormat ein. Um den Standard „Inhalte einfügen“ zu wählen, klicken Sie auf „Standardeinfügung festlegen“ und wählen Sie eine von drei Optionen. 163 Formatieren von Text Formatieren von Text Sie können markierten Text mit Hilfe der Optionen in der Palette „TextEigenschaften“ auswählen oder indem Sie ganzen Absätzen Formate zuweisen. Die Einstellung „Automatisch“, die für viele Optionen von NetObjects Fusion verfügbar ist, ermöglicht das Übernehmen von Formaten von einer Entwurfsebene auf die nächste. Siehe „Formatieren von ausgewähltem Text“ auf Seite 167, „Formatieren von Absätzen“ auf Seite 169 und „So funktioniert die Einstellung „Automatisch““ auf Seite 165. Wenn Sie eine Vielzahl von Textmerkmalen gleichzeitig auf durchgängige Weise anwenden möchten, können Sie die in NetObjects Fusion verfügbaren Formatvorlagen verwenden und auch Ihre eigene Formatvorlage erstellen und anwenden. Siehe „Arbeiten mit Formatvorlagen“ auf Seite 178. Auswählen von HTML-Code- oder Cascading Style Sheet-Textformatierung NetObjects Fusion bietet zwei Möglichkeiten zur Generierung eines Codes, der die Formatierung des Textes auf Ihrer Site bestimmt – HTML-Code oder Cascading Style Sheets (CSS). Wenn Sie HTML-Code (Standard) auswählen, verwendet NetObjects Fusion im Code HTML-Tags, die die Textformatierung bestimmen. Dies führt zu gleichmäßigem Anzeigen von Text in mehreren Browser-Versionen, von den älteren 2.0- und 3.0-Versionen bis zu den neuesten Versionen von Microsoft Internet Explorer und Netscape Navigator konsistent angezeigt. Wenn Sie diese Einstellung verwenden, stellen Sie sicher, dass Sie Sites aktualisieren können, die mit früheren Versionen von NetObjects Fusion erstellt wurden. 164 Kapitel 12 Entwerfen mit Text Cascading Style Sheets bieten Site-Entwicklern eine Möglichkeit, typografische Elemente wie Zeilenabstand und Laufweite einzubeziehen, die vom StandardHTML-Code nicht unterstützt werden. Diese Formatvorlagen werden in .cssDateien angegeben, die an die Site angehängt werden. Wenn Sie die CascadingStyle-Sheet-Formatvorlage auswählen, erstellt NetObjects Fusion die Dateien „style.css“ und „site.css“ und verknüpft sie mit dem HTML-Code, der für diese Site generiert wurde. Der CSS-Standard befindet sich immer noch in der Entwicklungsphase. Cascading Style Sheets funktionieren nicht mit Browsern der Versionen 2.x oder 3.x. Sogar die Versionen 4.x von Netscape Navigator und Microsoft Internet Explorer und die Versionen 5.x von Microsoft Internet Explorer unterstützen die CSS-Eigenschaften nicht in ganzem Umfang, und in manchen Fällen ist die Unterstützung inkonsistent. Wenn Sie Cascading Style Sheets auswählen, testen Sie Ihre Site mit allen ZielBrowsern, um sicherzustellen, dass die Site wie gewünscht angezeigt wird. So ändern Sie die Einstellung der Textformatierung: 1. Wählen Sie im Menü „Werkzeuge“ „Optionen“, „Aktuelle Site“ aus. 2. Wählen Sie auf der Registerkarte „Allgemein“ im Abschnitt „Textformatierung“ die Option „HTML“ oder „CSS (Cascading Style Sheets)“. 3. Klicken Sie auf OK. So funktioniert die Einstellung „Automatisch“ Wenn Sie im Dialogfeld für die Textformatierung die Einstellung „Automatisch“ aktivieren, werden die Formatmerkmale von einer übergeordneten Formatvorlage in untergeordneten Formatvorlagen übernommen. 165 Formatieren von Text Die Reihenfolge von CSS lautet: Browser SiteStyle Site Seite Ausgewählter Text Der SiteStyle ist der Site übergeordnet, die sich wiederum auf einer höheren Ebene als die Seite befindet. Wenn Sie also Automatisch für ein Merkmal auf Seitenebene aktivieren, wird die Einstellung dieses Merkmals von der Site auf die Seite übertragen. Wenn dasselbe Merkmal auch in der Site auf Automatisch festgelegt ist, wird die SiteStyle-Einstellung für dieses Merkmal auf die Site und anschließend direkt auf die Seite übertragen. Wenn Sie z. B. für die Schriftfarbe auf SiteStyle-Ebene Rot auswählen und dafür Automatisch sowohl auf der Site- als auch auf der Seitenebene aktivieren, wird Text auf der Seitenebene bei der Eingabe automatisch rot angezeigt. Das Merkmal Rot wird vom SiteStyle auf den Text der Seite übertragen. Wenn Sie eine Einstellung auf einer höheren Ebene ändern, wird dadurch die entsprechende Einstellung auf der untergeordneten Ebene übernommen, vorausgesetzt, dass dort Automatisch aktiviert wurde. Wenn also für die Einstellung Automatisch auf der Seitenebene aktiviert ist und Sie die Schriftart auf Siteebene verändern, ändert sich die Schriftart auch auf der Seitenebene. Mit dieser Funktion können Sie Formatänderungen schnell und effizient auf die ganze Site übertragen, indem Sie einfach eine einmalige Änderung auf höherer Ebene durchführen. Sie möchten Änderungen höherer Ebenen möglicherweise nicht auf untergeordnete Ebenen übertragen. In diesem Fall können Sie die Formatvorlage bearbeiten, damit Automatisch für das bestimmte Formatmerkmal nicht aktiviert ist. Wenn Sie eine Formatvorlage bearbeiten, werden die Einstellungen der übergeordneten Ebene deaktiviert. Wenn Sie z. B. Text markieren und die Farbe in Blau ändern, wird die Einstellung des roten Textes der SiteStyle-Ebene deaktiviert. Sie können die Einstellungen der Formatierungsmerkmale mischen, damit einige die Einstellung „Automatisch“ aufweisen und andere nicht. So können Sie z. B. die Schriftart einer höheren Ebene übernehmen (d. h. auf „Automatisch“ festlegen), aber die Farbe manuell bestimmen. 166 Kapitel 12 Entwerfen mit Text Weitere Informationen zur Übernahme von Formatvorlagen und Formatierungen in Ihre Site finden Sie unter „Arbeiten mit Formatvorlagen“ auf Seite 178. Formatieren von ausgewähltem Text Mit NetObjects Fusion können Sie markierten Text neu formatieren, um die Schriftart, Größe, Farbe und die Formatvorlage sowie die Absatzausrichtung und den Einzug zu ändern. Sie können markierte Zeichen in Textfeldern und Tabellenzellen formatieren. Auf einer Datenblatt-Seite können Sie ausgewählte Zeichen in formatierten Textfeldern formatieren, aber in einfachen Textfeldern weisen alle Zeichen dasselbe Format auf. Siehe Kapitel 27, „Daten publizieren“. 1. Doppelklicken Sie auf das Textfeld, das den Text enthält. Hohle Ziehpunkte werden um das Textfeld herum angezeigt. 2. Sie markieren: • Bestimmte Zeichen, indem Sie mit dem Mauszeiger darüber ziehen. • Ein Wort durch einen Doppelklick. Wenn Sie Wörter auf schnelle Weise markieren möchten, können Sie die Optionen so festlegen, dass das gesamte Wort automatisch markiert wird. Siehe „Festlegen der Textoptionen“ auf Seite 26. • Einen Absatz, indem Sie dreimal hintereinander auf den Absatz klicken. • Einen Textblock, indem Sie auf das erste Zeichen und bei gedrückter Umschalttaste auf das letzte Zeichen klicken. • Mehrere Abschnitte, indem Sie die Markierung darüber ziehen. 3. Stellen Sie sicher, dass die Registerkarte Format der Palette „TextEigenschaften“ aktiviert ist. 167 Formatieren von Text 4. Wählen Sie eine Schriftart aus der Dropdown-Liste der Palette „TextEigenschaften“ aus. 5. Wählen Sie eine Schriftgröße aus der Dropdown-Liste der Palette „TextEigenschaften“ aus. Mit den relativen Einstellungen (z. B. -2 bis +4) wird die Zeichengröße relativ zu den Standard-Browser-Einstellungen des Besuchers festgelegt. Sie können die Maßeinheit ändern, indem Sie direkt in das Feld „Größe“ z. B. „12“ eingeben. Sie müssen die Einstellung der Schriftgröße für die Textformatierung in der Design-Ansicht bearbeiten, wenn die Maßeinheit in der gesamten Site geändert werden soll. 6. Mit den Schriftschnitt-Schaltflächen können Sie dem Text Eigenschaften wie Fett, Kursiv, Unterstrichen, Durchgestrichen, Hochgestellt oder Tiefgestellt zuweisen. SchriftschnittSchaltflächen 7. Wenn Sie dem Text eine andere Farbe als die des SiteStyles zuweisen möchten, klicken Sie auf die Farbtafel und wählen Sie eine Farbe in der Farbauswahl aus. 8. Wenn Sie alle zusätzlichen Formatierungen des Absatzes, der den markierten Text enthält, aufheben möchten, klicken Sie auf die Schaltfläche Löschen. Die übernommene Formatierung bleibt erhalten. AusrichtungsSchaltflächen EinzugsSchaltflächen 9. Klicken Sie auf die jeweilige Ausrichtungs-Schaltfläche, um für den Abschnitt mit dem markierten Text die Ausrichtung Links, Zentriert, Rechts oder Blocksatz festzulegen. 10. Klicken Sie entweder auf die entsprechende Einzugs-Schaltfläche oder drücken Sie die Tabulator-Taste, um einen Absatz einzurücken. Wenn Sie auf die Einzugs-Schaltfläche klicken, wird der markierte Absatz in den nicht markierten Absätzen verschachtelt. Wenn der Absatz auf einer niedrigere Ebene verschachtelt werden soll, klicken Sie weiterhin auf die Schaltfläche oder drücken Sie die Tabulator-Taste. Ein Standardeinzug ist als Teil der Textformatierung festgelegt. Sie können markiertem Text auch Listenformate und Formatvorlagen zuweisen. Siehe „Erstellen von Aufzählungslisten und nummerierten Listen“ auf Seite 187 und „Arbeiten mit Formatvorlagen“ auf Seite 178. 168 Kapitel 12 Entwerfen mit Text Formatieren von Absätzen Mit den Optionen im Dialogfeld „Absatz-Einstellungen“ können Sie Formate für den Text in einem Absatz, die Absatzausrichtung, den Zellenabstand, Rahmen, Einzüge, den Absatzrahmen und den Hintergrund festlegen. Wenn Sie einen Absatz formatieren, geben Sie zuerst den gesamten Text ein und beginnen anschließend am Ausgangspunkt mit der Formatierung. Wenn Sie während der Texteingabe formatieren, übernehmen neue Absätze die Formatvorlage des vorhergehenden Absatzes. Hinweis: Manche Optionen im Dialogfeld „Absatz-Einstellungen“ sind wirkungslos, wenn die Textformatierung auf HTML festgelegt ist. Diese Optionen werden in den folgenden Abschnitten als „Nur CSS“ markiert. Wenn Sie diese Optionen auswählen, können Sie sie in der Seiten-Ansicht zwar anzeigen lassen, sie werden jedoch ausgeblendet, wenn Sie die Vorschau der Site anzeigen oder sie publizieren. Testen Sie Ihre Site mit allen Ziel-Browsern, um sicherzustellen, dass die Seiten wie gewünscht angezeigt werden. Formatieren von Text in einem Absatz 1. Platzieren Sie die Einfügemarke in dem Absatz, den Sie formatieren möchten. Sie müssen keinen Text markieren. 2. Klicken Sie auf die Schaltfläche Format in der Registerkarte Format der Palette Text-Eigenschaften. 169 Formatieren von Text 3. Klicken Sie im Dialogfeld „Absatz-Einstellungen“ auf die Registerkarte Zeichen. 4. Legen Sie die Textformatierungs-Optionen fest. Wenn Sie Automatisch aktivieren, werden die Einstellungen der übergeordneten Formatvorlage auf den Absatz übertragen. Siehe „So funktioniert die Einstellung „Automatisch““ auf Seite 165. • Mit Schriftart wird die Schriftart des Textes festgelegt; die Schrift-Dateien des Ordners \NetObjects System werden dabei verwendet. Wenn die angegebene Schriftart für den formatierten Text auf dem Rechner des Besuchers der Website installiert ist, wird auf Browsern, die HTML 3.xkompatibel sind, der Text in dieser Schriftart angezeigt. Falls die Schriftart nicht installiert ist, greift der Browser auf eine Ersatztabelle zurück. Wenn der angegebene Ersatz nicht möglich ist, verwendet der Browser die Standard-Schriftart. Sie können die Ersatztabelle ändern, indem Sie die Datei fontmap.txt des Ordners \NetObjects System bearbeiten. 170 • Mit Schriftschnitt wird die Formatvorlage eines Textes festgelegt. Sie können Kursiv, Fett oder Fett Kursiv auswählen. • Mit Größe wird die Größe der Schrift festgelegt. Sie können die Einheit für die Schriftgröße mit Hilfe der Dropdown-Liste rechts neben dem Größenfeld bestimmen. Kapitel 12 Entwerfen mit Text Sie können jede Größe bis 22192 pt. festlegen, doch die eigentliche Schriftart und Größe, die Besucher sehen, hängt von den StandardEinstellungen des Browsers ab und kann aus diesem Grund nicht vorher gesehen werden. Des Weiteren unterstützen einige ältere Browser-Versionen nicht alle Schriftgrößen. Aus diesem Grund ist es am besten, relative Einstellungen zu verwenden (z. B. -2 bis +4). Wenn die Site-Besucher dann die Schriftgrößen in ihren Browsern ändern, wird auch die Textgröße angepasst. Falls Sie aber eine absolute Schriftgröße (z. B. in Punkten oder Zoll) angeben, behält der Text Ihrer Seiten die Größe bei, selbst wenn der Besucher der Site ihn vergrößern oder verkleinern möchte. • Mit Farbe wird die Farbe eines Textes festgelegt. Die Farbtafel zeigt die aktuelle Textfarbe an. Wenn Sie die Farbe ändern möchten, müssen Sie zuerst auf die Farbtafel klicken und anschließend eine neue Farbe aus der Farbauswahl auswählen. • Groß-/Kleinschreibung legt fest, ob der Text in Groß- oder Kleinbuchstaben angezeigt wird. Mit der Option „Groß schreiben“ können Sie die Anfangsbuchstaben jedes Worts in dem Text groß schreiben. Mit der Option Ohne können Sie die Einstellung für Groß-/Kleinschreibung deaktivieren, die auf einer übergeordneten Ebene festgelegt wurde. • Mit Kapitälchen wird der gesamte Text in Kapitälchen angezeigt. Wird „Kapitälchen“ ausgewählt, hat diese Einstellung vor der Einstellung „Groß-/Kleinschreibung“ Vorrang. Allerdings werden Kapitälchen nicht von allen Browsers unterstützt. Mit der Option Ohne können Sie die Einstellung für Kapitälchen deaktivieren, die auf einer übergeordneten Ebene festgelegt wurde. • Mit Position können Sie eine Hoch- bzw. Tiefstellung für den Text festlegen. Mit der Option Standard können Sie ein Positionsformat entfernen, das auf einer übergeordneten Ebene festgelegt wurde. • Mit Effekte werden die ausgewählten Effekte des Textes festgelegt. Sie können „Unterstrichen“, „Überstrichen“ (nur CSS) und „Durchgestrichen“ auswählen. Festlegen von Absatzausrichtung, Zellenabstand und Rahmen 1. Platzieren Sie die Einfügemarke in dem Absatz, den Sie formatieren möchten. Sie müssen keinen Text markieren. 2. Klicken Sie auf die Schaltfläche Format in der Registerkarte Format der Palette Text-Eigenschaften. 171 Formatieren von Text 3. Klicken Sie im Dialogfeld „Absatz-Einstellungen“ auf die Registerkarte Absatz. 4. Legen Sie die Absatzformat-Optionen fest. Wenn Sie Automatisch aktivieren, werden die Einstellungen der übergeordneten Formatvorlage auf den Absatz übertragen. Siehe „So funktioniert die Einstellung „Automatisch““ auf Seite 165. • Ausrichtung legt für die Ausrichtung Links, Zentriert, Rechts oder Blocksatz fest. Wenn Sie die Ausrichtung auf dieser Registerkarte ändern, wird die Ausrichtungs-Einstellung auch in der Palette „Text-Eigenschaften“ geändert. Wenn keine Schaltfläche ausgewählt wird, wird der Text mit der Standardausrichtung angeordnet. 172 • Mit Bildumbruch (nur CSS) legen Sie fest, wie Text um ein Bild herum verläuft. Sie können den Text links, rechts oder entlang beider Seiten des Bilds verlaufen lassen. Mit Hilfe der Palette „Bild-Eigenschaften“ wenden Sie die Umbruch-Einstellungen für ein bestimmtes Bild an. Diese Funktion ist besonders beim Erstellen von Formatvorlagen nützlich. Siehe „Erstellen einer Formatvorlage“ auf Seite 181. • Mit Zeilenhöhe (nur CSS) legen Sie den Abstand zwischen den Textzeilen in der ausgewählten Maßeinheit fest. Kapitel 12 Entwerfen mit Text • Laufweite (nur CSS) stellt den Abstand zwischen Zeichen im Text in der ausgewählten Maßeinheit ein. • Mit Abstand oben (nur CSS) und Abstand unten (nur CSS) wird der Abstand über und unter Absätzen in den ausgewählten Maßeinheiten festgelegt. • Einzug erste Zeile zieht die erste Textzeile in der ausgewählten Maßeinheit ein. Dies ist die einzige Methode ohne die Leertaste einen Absatz einzuziehen. • Mit Linker Rand (nur CSS) und Rechter Rand (nur CSS) werden die Ränder auf beiden Seiten des Absatzes in den ausgewählten Maßeinheiten festgelegt. Festlegen von Rahmen und Textabständen (nur CSS) Unter Rahmen versteht man Linien, die um einen Absatz herum verlaufen. Als Textabstand bezeichnet man den Abstand zwischen den Rahmen und dem Text. Wenn kein Rahmen festgelegt ist, kann der Textabstand Rahmen um Text simulieren. Rahmen Textabstand Dieser Text befindet sich innerhalb eines Rahmens. Der Textabstand ist der Abstand zwischen dem Text und den jeweiligen Linien des Rahmens. Hinweis: Browser können die Rahmen- und Textabstand-Einstellungen auf verschiedene Weise auslegen. Überprüfen Sie das Erscheinungsbild von Objekten mit Rahmen und Textabständen in verschiedenen Browsern, um sicherzustellen, dass das Objekt wunschgemäß angezeigt wird. 1. Platzieren Sie die Einfügemarke in dem Absatz, den Sie formatieren möchten. Sie müssen keinen Text markieren. 2. Klicken Sie auf die Schaltfläche Format in der Registerkarte Format der Palette Text-Eigenschaften. 173 Formatieren von Text 3. Klicken Sie im Dialogfeld „Absatz-Einstellungen“ auf die Registerkarte „Rahmen“. 4. Legen Sie die Rahmen-Einstellungen fest. Wenn Sie Automatisch aktivieren, werden die Einstellungen der übergeordneten Formatvorlage auf den Absatz übertragen. Siehe „So funktioniert die Einstellung „Automatisch““ auf Seite 165. • Mit Automatisch werden die Standard-Rahmen-Einstellungen verwendet. • Mit Ohne verhindern Sie, dass die Rahmen-Einstellungen des übergeordneten Elements angewendet werden. • Mit Rahmen stehen Ihnen die anderen Optionen zur Verfügung, sodass Sie einzelne Rahmeneinstellungen anwenden können. Verwenden Sie die Optionen: Stil, Breite und Farbe, um den Stil, die Breite und die Farbe der Rahmenlinie festzulegen. Klicken Sie auf die Farbtafel und wählen Sie eine Farbe aus der Farbauswahl aus. Aktive Rahmen, um festzulegen, welche Rahmen um den Abschnitt angezeigt werden. Alle vier Segmente werden standardmäßig ausgewählt, wodurch ein vollständiges Feld um den Absatz erstellt wird. Sie können auf jede Kombination von Segmenten klicken. 5. Legen Sie den Textabstand für jede Seite des Absatzes fest. 174 Kapitel 12 Entwerfen mit Text Festlegen der Hintergrund-Optionen (nur CSS) 1. Platzieren Sie die Einfügemarke in dem Absatz, den Sie formatieren möchten. Sie müssen keinen Text markieren. 2. Klicken Sie auf die Schaltfläche Format in der Registerkarte Format der Palette Text-Eigenschaften. 3. Klicken Sie auf die Registerkarte Hintergrund. 4. Legen Sie die Optionen für das Hintergrundformat des Absatzes fest. Wenn Sie Automatisch aktivieren, werden die Einstellungen der übergeordneten Formatvorlage auf den Absatz übertragen. Siehe „So funktioniert die Einstellung „Automatisch““ auf Seite 165. • Mit Farbe legen Sie die Hintergrundfarbe hinter dem Text fest. Klicken Sie auf die Farbtafel und wählen Sie eine neue Farbe aus der Farbauswahl aus. • Mit Bild wird dem Hintergrund ein Bild zugewiesen. Klicken Sie auf „Durchsuchen“, um ein Bild zu wählen. • Mit Anhang wird das Hintergrundbild entweder fixiert oder läuft als Textbildlauf. Diese Option gilt nur für Microsoft Internet Explorer 4.x. 175 Formatieren von Text • Mit Wiederholen legen Sie fest, wie das Bild hinter dem Text angezeigt wird. Mit Hilfe von Ohne können Sie ein einzelnes Bild anzeigen, das sich nicht wiederholt. Aktivieren Sie Beides, um den Hintergrund komplett mit dem Bild auszufüllen. Aktivieren Sie Horizontal oder Vertikal, um eine Reihe von Bildern horizontal bzw. vertikal hinter dem Text anzuzeigen. In vielen Browsern funktionieren diese beiden Optionen nicht. Verwenden Sie diese Funktionen nur, wenn Sie davon ausgehen, dass die Besucher Ihrer Site Internet Explorer 5.0 (oder höher) für Windows oder Internet Explorer 4.5 (oder höher) für Mac OS als Browser verwenden. Netscape Navigator 4.7 und ältere Versionen unterstützen diese Funktion nicht einwandfrei. • Mit Bildposition wird die Anfangsposition des Hintergrundbilds festgelegt. Diese Funktion wird von Internet Explorer 3.0 (und höher) unterstützt, aber nicht von Netscape Navigator 4.7 und früheren Versionen. Wenn Sie einen bestimmten Wert für die Position festlegen möchten, wählen Sie Wert aus den Dropdown-Listen Horizontal und Vertikal aus und geben Sie einen Wert für die Position in der ausgewählten Maßeinheit an. Damit das Bild korrekt in den Browsern platziert wird, interagieren der Horizontal- und Vertikalwert. Bitte beachten Sie, dass bei einer Änderung der Einstellungen für die horizontale und vertikale Position sich die anderen Einstellungen auch entsprechend verändern. Formatieren von Textobjekten in Absätzen Ein Textobjekt ist ein Textabschnitt, den Sie als einzelne Einheit behandeln können. Ein Link ist z. B. ein Textobjekt. Wenn Sie einen Link erstellen und formatieren, weisen Sie ihm Formatierungseigenschaften als einzelne Einheit zu. Wenn Sie ihm eine Farbe zuweisen, gilt diese für den ganzen Link, nicht nur für ein paar Buchstaben. Absätze sind ebenfalls Textobjekte, da sie als einzelne Einheit formatiert werden können, ohne dabei den gesamten Text, der den Absatz enthält, formatieren zu müssen. Absätze können Links und andere Textobjekte enthalten. Wenn Sie einen Absatz formatieren, der ein weiteres Textobjekt enthält, werden einige – nicht alle – neuen Formatierungen vom darin enthaltenen Objekt übernommen. Normalerweise entspricht die Formatierung dem Objekttyp und der dafür verfügbaren Formatierung. Links haben z. B. keine Ränder. Wenn Sie also den linken und rechten Rand des Abschnitts ändern, wird der Link nicht davon beeinflusst. Da aber die Schriftart eines Links formatiert werden kann, werden die Schriftarten des Links ebenfalls formatiert, wenn Sie die Schriftarten des Absatzes formatieren. 176 Kapitel 12 Entwerfen mit Text Wenn aber die Schriftart des Links bereits definiert wurde, wird er die Schriftart des Absatzes nicht übernehmen. Wenn Sie das Format des enthaltenen Objekts ändern, wird das Container-Objekt nicht davon beeinflusst. Wenn Sie also die Farbe des Link-Textes ändern, wird der Text des Absatzes, in dem sich der Link befindet, nicht verändert. Die folgende Tabelle zeigt, welche Textmerkmale ein enthaltenes Objekt beeinflussen und welche nicht: Textmerkmal Beeinflusst enthaltenes Objekt Schriftart x Design x Größe x Farbe x Position Beeinflusst enthaltenes Objekt nicht x Groß-/Kleinschreibung x Effekte x Kapitälchen x Ausrichtung x Bildumbruch x Zeilenhöhe x Laufweite x Wortabstand x Abstand oben x (relative Größe entspricht der Breite des übergeordneten Elements) Abstand unten x (relative Größe entspricht der Breite des übergeordneten Elements) Einzug erste Zeile x Linker Rand x Rechter Rand x Listenstil x Listeneinzug x Alle Rahmen- und Hintergrund-Eigenschaften x 177 Arbeiten mit Formatvorlagen Arbeiten mit Formatvorlagen Eine Formatvorlage ist eine vordefinierte Reihe von Formaten für Zeichen, Absätze, Listen, Rahmen und Hintergründe von Texten. Mit Formatvorlagen können Sie auf einfache Weise Absatzformatierungen einer Textauswahl festlegen, kopieren und aktualisieren. Sie können eigene Formatvorlagen erstellen oder die vorhandenen Formatvorlagen von NetObjects Fusion modifizieren. Sie können auch benutzerdefinierte Formatvorlagen, die Sie in Verbindung mit den SiteStyles der SiteStyles-Liste verwenden, erstellen. Anwenden einer Formatvorlage auf einen Absatz 1. Platzieren Sie in der Seiten-Ansicht die Einfügemarke in dem Absatz, auf den Sie eine Formatvorlage übertragen möchten. 2. Wählen Sie im Abschnitt Absatz der Palette „Text-Eigenschaften“ eine Formatvorlage aus der Dropdown-Liste Formatvorlage. Der Text ändert sich gemäß der neuen Formatvorlage. Wenn z. B. der ursprüngliche Text die Formatvorlage Standard aufweist und Sie Überschrift1 für den Text festlegen, wird dieses Format dem kompletten Absatz zugewiesen. Anwenden einer Formatvorlage auf einen Textbereich Ein Textbereich ist eine Textauswahl, die Sie als eine einzelne Einheit formatieren. Sie können den Zeichen eines Textbereichs eine benutzerdefinierte Formatvorlage oder andere Formatvorlagen zuweisen, um sie vom Rest des Absatzes zu unterscheiden. Wenn z. B. Ihr Firmenname immer in fett gedruckten, kursiven Buchstaben angezeigt werden soll, können Sie mit diesen Merkmalen eine benutzerdefinierte Formatvorlage bestimmen. Sie können dann den Firmennamen immer als Textbereich auswählen und die benutzerdefinierte Formatvorlage anwenden. Sie erzielen das gleiche Ergebnis, indem Sie den Text auswählen und ihn manuell in der Eigenschafts-Palette formatieren. Wenn Sie jedoch einem Textbereich verwenden, können Sie eine benutzerdefinierte Formatvorlage auf schnelle und einfache Weise anwenden und ihn erforderlichenfalls global ändern. So erstellen Sie einen Textbereich: 1. Wählen Sie in der Seiten-Ansicht den Text aus, der formatiert werden soll. 178 Kapitel 12 Entwerfen mit Text 2. Klicken Sie auf der Werkzeugleiste „Standard“ auf das Werkzeug „Textbereich“. Werkzeug „Textbereich“ Das Dialogfeld „Neuer Textbereich“ wird angezeigt. 3. Wählen Sie eine benutzerdefinierte Formatvorlage aus der Dropdown-Liste aus oder klicken Sie auf die Schaltfläche Format und formatieren Sie den ausgewählten Text. 4. Klicken Sie auf OK. Wenn Sie einen Textbereich entfernen möchten, platzieren Sie die Einfügemarke im Textbereich, klicken Sie auf die Registerkarte Textbereich in der Palette „TextEigenschaften“ und auf Textbereich entfernen. Verwenden benutzerdefinierter Formatvorlagen Sie können benutzerdefinierte Formatvorlagen erstellen, um HTML-TagFormatvorlagen zu erweitern. HTML-Tag-Formatvorlagen, wie z. B. Überschrift 1 <H1> oder „Standard“ sind grundlegende Design-Merkmale von HTML-Code. Sie sehen Beispiele von Tag-Formatvorlagen auf der Registerkarte Text in der DesignAnsicht. Benutzerdefinierte Formatvorlagenelemente werden mit HTML-TagFormatvorlagen kombiniert, um mehr Formate zu erhalten, die Sie auf mehrere Seiten oder die ganze Site anwenden können. Unter „Erstellen einer Formatvorlage“ auf Seite 181 finden Sie Angaben zum Erstellen einer benutzerdefinierten Formatvorlage. Die ursprüngliche Überschrift1 ist z. B. fett gedruckt und in großen Zeichen geschrieben. Sie möchten eine Reihe benutzerdefinierter H1-Formatvorlagen erstellen. Auf einigen Seiten soll die Überschrift gewissermaßen „schreien“. Sie erstellen also eine benutzerdefinierte Formatvorlage, mit der der gesamte Text in Großbuchstaben und kursiv angezeigt wird, und nennen diese benutzerdefinierte Formatvorlage „Schrei“. Auf anderen Seiten soll die Überschrift den Eindruck eines Flüsterns vermitteln, also erstellen Sie eine benutzerdefinierte Formatvorlage, mit der 179 Arbeiten mit Formatvorlagen der gesamte Text in Kleinbuchstaben angezeigt wird und der Abstand zwischen den Buchstaben klein ist. Da Sie verhindern möchten, dass der Text die Eigenschaften der fett gedruckten, großen Originalüberschrift übernimmt, aktivieren Sie nicht die Option „Automatisch“. Sie nennen die benutzerdefinierte Vorlage „Pssst“. Wenn Sie die benutzerdefinierte Formatvorlage auf den Text der Originalüberschrift anwenden, werden nur die Textmerkmale beeinflusst, die im benutzerdefinierten Stil definiert wurden. Wenn also die Originalüberschrift fett gedruckt und in großen Zeichen angezeigt wird und Sie die benutzerdefinierte Formatvorlage „Schrei“ darauf übertragen, wird der Text wie folgt angezeigt: DIE ÜBERSCHRIFTEN WÜRDEN DANN SO AUSSEHEN Der Text ist fett gedruckt und in großen Zeichen geschrieben (Merkmale der Originalüberschrift <H1>) und verwendet gleichzeitig durchgängig Großbuchstaben und kursive Zeichen (Merkmale der benutzerdefinierten Formatvorlage). Die Merkmale „Fett“ und „große Zeichen“ werden auf die <Überschrift> der Formatvorlage „Schrei“ übertragen, da die benutzerdefinierte Formatvorlage diese Merkmale nicht definiert hatte. Wenn Sie jedoch die benutzerdefinierte Formatvorlage „Pssst“ verwenden, wird der Text wie folgt angezeigt: Die Überschriften würden dann so aussehen In diesem Fall wird die <Überschrift> der Formatvorlage „Pssst“ weder fett gedruckt noch in großer Schriftart angezeigt, da Sie diese Merkmale geändert haben, anstatt die Einstellungen Automatisch zu verwenden. Wenn Automatisch in den Einstellungen für Fettdruck und große Schriftgröße weiterhin aktiviert gewesen wäre, würde das Format „Pssst“ fett gedruckt und mit großer Schriftart dargestellt werden. Wenn Sie eine benutzerdefinierte Formatvorlage anwenden, wird deren Name der ursprünglichen HTML-Tag-Formatvorlage mit einem Punkt angehängt, um die ursprüngliche HTML-Tag-Formatvorlage von der neuen benutzerdefinierten Formatvorlage zu unterscheiden. Die beiden benutzerdefinierten <H1>Formatvorlagen werden zu <H1.Schrei> und <H1.Pssst>. Wenn NetObjects Fusion den HTML-Code generiert, werden die Formatvorlagen als <H1 class=“Schrei”> und <H1 class=“Pssst”> angezeigt. 180 Kapitel 12 Entwerfen mit Text Festlegen eines Formatbereichs Wenn Sie Formatvorlagen erstellen, können Sie den entsprechenden Bereich eingrenzen, indem Sie den Formatbereich festlegen. Der Formatbereich bestimmt, wo die Merkmale einer Formatvorlage verfügbar sind und angewandt werden. Folgende Bereichs-Optionen stehen zur Verfügung: • Alle verfügbaren Formatvorlagen. Zeigt alle Formatvorlagen unabhängig vom Bereich an. • SiteStyle. Die Formatvorlage ist immer verfügbar, wenn der SiteStyle angewendet wird. • Site. Die Formatvorlage ist für die gesamte Site verfügbar. • Seite. Die Formatvorlage ist nur auf einer bestimmten Seite der aktuellen Site verfügbar. Der Formatbereich wird bei der Erstellung festgelegt. Erstellen einer Formatvorlage 1. Wählen Sie Formatvorlage bearbeiten in der Seiten-Ansicht aus dem Menü Text. Das Dialogfeld „Formatvorlagen“ wird angezeigt. 181 Arbeiten mit Formatvorlagen Der ausgewählte Bereich wird im Feld im oberen Bereich des Dialogfelds angezeigt. Auf der linken Seite werden die HTML-Tag-Formatvorlagen und vorhandene benutzerdefinierte Formatvorlagen, die Sie für den ausgewählten Bereich erstellt haben, angezeigt. Wenn der Bereich auf „Alle verfügbaren Formatvorlagen“ festgelegt ist, können Sie den Formatbereich mit Hilfe der Explorer-Struktur im Dialogfeld „Formatvorlagen“ bestimmen. Klicken Sie auf das Plus-Symbol neben der Formatvorlage, um ihren Bereich und die Seiten zu sehen, für den/die er verfügbar ist. In diesem Beispiel ist die benutzerdefinierte Formatvorlage „Verkauf“ nur für die Homepage verfügbar. Abhängig vom ausgewählten Bereich kann die Liste der HTML-TagFormatvorlagen Link-Formatvorlage enthalten: „Link:aktiv“, „Link:hover“, „Link:verknüpft“ oder vielleicht „Link:besucht“. Die Formatvorlage „Link:hover“ wird z. B. verwendet, wenn ein Besucher der Site den Mauszeiger über den Link bewegt, aber nicht klickt. Die Formatvorlage „Link:besucht“ wird verwendet, nachdem ein Besucher auf den Link geklickt hat. Sie können auch benutzerdefinierte Formatvorlagen für die Navigationsleiste, ein Textobjekt, Listen, Adressen, usw. für die links aufgelisteten Formatvorlagen erstellen. 182 Kapitel 12 Entwerfen mit Text 2. Wählen Sie aus der Dropdown-Liste Bereich den Bereich aus, mit dem Sie arbeiten möchten. Wenn Sie z. B. die Formatvorlagen sehen möchten, die nur die aktuelle Seite beeinflussen, wählen Sie Formatvorlagen auf Seite aus. 3. Klicken Sie auf Neu oder auf Duplizieren. Das Dialogfeld „Neue Formatvorlage“ wird angezeigt. Das Dialogfeld „Formatvorlage duplizieren“ ist ähnlich. Das Duplizieren einer Formatvorlage ist eine einfache Methode, um ihr einen anderen Bereich zuzuweisen. Sie können z. B. die Formatvorlage der Überschrift H1 in die Überschriften H2, H3 und H4 kopieren und sie dann einzeln bearbeiten. 4. Wählen Sie im Bereich Format-Typ des Dialogfelds „Formatvorlage duplizieren“: • HTML-Tag neu definieren und wählen Sie ein Tag, das Sie bearbeiten möchten, aus der Dropdown-Liste aus. • Benutzerdefinierte Formatvorlage erstellen und geben Sie einen Namen für die Formatvorlage im Feld ein. Dem Namen der benutzerdefinierten Formatvorlage wird ein Punkt vorangestellt (Beispiel: .Formatvorlagenname). Im HTML-Code wird die benutzerdefinierte Formatvorlage als class=Formatvorlagenname angegeben. 5. Wählen Sie einen Formatbereich für die neue Formatvorlage aus. • Seitenspezifisch. Wenn Sie diese Option auswählen, wird die neue Formatvorlage für die aktuelle Seite verfügbar. Wenn Sie ein bereits vorhandenes Tag neu definieren, ist die ursprüngliche Einstellung weiterhin für den Rest der Site aktiviert. Wenn Sie eine neue Formatvorlage erstellen, ist sie auf keiner anderen Seite der Site verfügbar. 183 Arbeiten mit Formatvorlagen • Site-übergreifend Wenn Sie diese Option wählen, ist die Formatvorlage für die aktuelle Site verfügbar. Wenn Sie ein bereits vorhandenes Tag neu definieren, wird es in der gesamten Site verändert. Wenn Sie z. B. die Schriftfarbe von H1 in Rot ändern und Site-übergreifend aktivieren, wird der gesamte Text der Site mit diesem Format in rot gefasst. 6. Klicken Sie auf OK. Das Dialogfeld „Textformat“ wird angezeigt. Sie können nun die Attribute für jedes Merkmal des Formats festlegen. Siehe „Formatieren von Absätzen“ auf Seite 169 und „Formatieren einer Liste“ auf Seite 188. Erstellen eines benutzerdefinierten Textattributs (nur CSS) Beim Erstellen einer Formatvorlage enthält das Dialogfeld „Textformat“ eine Registerkarte „Benutzerdefiniert“, auf der Sie benutzerdefinierte Textattribute festlegen können. Erstellen Sie benutzerdefinierte Textattribute nur, wenn Sie mit HTML-Code und der Erstellung von Cascading Style Sheets (CCS) vertraut sind und die Implikationen der CCS-Funktionen kennen. Wenn Sie z. B. den Namen cursor und den Wert wait eingeben, kann der Mauszeiger von Microsoft Internet Explorer 5.0 als Sanduhr angezeigt werden. Wenn Sie dem Textobjekt die neue benutzerdefinierte Formatvorlage zuweisen, wird der Mauszeiger als Sanduhr angezeigt, wenn er sich über einem Textobjekt auf einer Seite befindet. Auf ähnliche Weise können Sie mit Hilfe von benutzerdefinierten Attributen CSSAttribute nutzen, die nicht direkt unterstützt werden, wie z. B. der Mauszeiger. So erstellen Sie ein benutzerdefiniertes Attribut: 1. Folgen Sie den Schritten unter „Erstellen einer Formatvorlage“ auf Seite 181, um eine neue Formatvorlage zu erstellen. 2. Klicken Sie im Dialogfeld „Textformat“ auf die Registerkarte Benutzerdefiniert. 184 Kapitel 12 Entwerfen mit Text 3. Klicken Sie auf die Schaltfläche Neu. 4. Geben Sie den Namen des CSS für das neue Attribut und den dazugehörigen Wert ein. Wenn Sie ein bereits vorhandenes benutzerdefiniertes Attribut bearbeiten möchten, wählen Sie es in der Liste auf der Registerkarte Benutzerdefiniert aus. Der Name und die Werte werden in den Feldern für die Attribut-Eigenschaften auf der Registerkarte Benutzerdefiniert angezeigt. Nehmen Sie die Änderungen in diesen Feldern vor. 5. Klicken Sie auf OK. Benutzerdefinierte Attribute werden nicht in der Seiten-Ansicht angezeigt, aber vom Browser dargestellt, wenn dieser die CSS-Funktionen unterstützt. Bearbeiten einer Formatvorlage 1. Wählen Sie Formatvorlage bearbeiten in der Seiten-Ansicht aus dem Menü Text. Das Dialogfeld „Formatvorlagen“ wird angezeigt. 185 Arbeiten mit Formatvorlagen 2. Wählen Sie die zu bearbeitende Formatvorlage aus und klicken Sie anschließend auf Bearbeiten. Das Dialogfeld „Textformat“ wird angezeigt. 3. Um die Formatvorlage zu ändern, schlagen Sie unter „Formatieren von Text“ auf Seite 164 nach. 4. Klicken Sie nach Abschluss auf OK im Dialogfeld „Textformat“. 5. Klicken Sie im Dialogfeld „Formatvorlage“ auf Schließen. NetObjects Fusion aktualisiert jeden Absatz, der diese Formatvorlage enthält. Löschen einer Formatvorlage 1. Wählen Sie Formatvorlage bearbeiten in der Seiten-Ansicht aus dem Menü Text. Das Dialogfeld „Formatvorlagen“ wird angezeigt. 2. Wählen Sie die zu löschende Formatvorlage aus und klicken Sie anschließend auf Löschen. Sie können keine Formatvorlage löschen, die mit mehreren Bereichen definiert worden ist. Sie müssen jede einzeln löschen. Wenn Sie wissen möchten, ob eine Formatvorlage über mehrere Bereiche verfügt, wählen Sie Alle verfügbaren Formatvorlagen aus der Dropdown-Liste Bereich aus und klicken Sie auf das Plus-Symbol neben der Formatvorlage. 3. Bestätigen Sie den Löschvorgang mit OK und klicken Sie anschließend auf Schließen. 186 Kapitel 12 Entwerfen mit Text Erstellen von Aufzählungslisten und nummerierten Listen So erstellen Sie eine einfache nummerierte Liste bzw. eine Aufzählungsliste: 1. Wählen Sie in der Seiten-Ansicht den Text aus, den Sie als nummerierte Liste oder als Aufzählungsliste formatieren möchten. ListentypSchaltflächen 2. Wählen Sie die Palette „Text-Eigenschaften“ im Menü Ansicht der SeitenAnsicht aus und klicken Sie auf den entsprechenden Listentyp, um eine nummerierte Liste oder eine Aufzählungsliste auszuwählen. Wenn Sie einen Listentyp auswählen, verwendet NetObjects Fusion den standardmäßigen Nummerierungs- oder Aufzählungsstil. Um die Formatvorlage zu ändern, schlagen Sie unter „Formatieren einer Liste“ auf Seite 188 nach. 3. Wenn Sie ein Element in die Liste einfügen möchten, drücken Sie auf die Eingabetaste am Ende einer Zeile. Drücken Sie die Umschalttaste und die Eingabetaste, um eine neue Zeile unter der gleichen Aufzählung zu beginnen. Wenn Sie den Listenstil aus der ausgewählten Listenebene entfernen möchten, wählen Sie die Registerkarte Liste der Eigenschafts-Palette aus und klicken Sie auf Liste entfernen. So erstellen Sie eine nummerierte Liste bzw. eine Aufzählungsliste mit mehreren Ebenen: 1. Wählen Sie in der Seiten-Ansicht den Text aus, der in der Liste enthalten sein soll. Vergewissern Sie sich, dass jeder Listeneintrag einen separaten Absatz darstellt. 2. Klicken Sie in der Palette „Text-Eigenschaften“ auf eine Listentyp-Schaltfläche. 3. Wählen Sie die Absätze aus, die Sie unterordnen möchten, und klicken Sie auf die Einzug-Schaltfläche in der Mitte oder drücken Sie die Tabulator-Taste. Bei jedem Klicken auf die Einzug-Schaltfläche werden die ausgewählten Absätze in der Liste eine Ebene weiter verschoben, und das entsprechende Aufzählungs- bzw. Listenzeichen wird für die Ebene eingefügt. 187 Formatieren einer Liste Formatieren einer Liste 1. Wählen Sie in der Seiten-Ansicht einen beliebigen Text in einer nummerierten Liste bzw. einer Aufzählungsliste aus. 2. Klicken Sie auf die Registerkarte Liste der Palette „Text-Eigenschaften“. 3. Klicken Sie auf die Schaltfläche Format. Das Dialogfeld „Listen-Einstellungen“ wird angezeigt. 188 Kapitel 12 Entwerfen mit Text 4. Legen Sie den Listenstil fest. Wenn Sie Automatisch aktivieren, werden die Einstellungen des übergeordneten Stils auf die Liste übertragen. Siehe „So funktioniert die Einstellung „Automatisch““ auf Seite 165. • Aufzählungszeichen. Wählen Sie ein Aufzählungszeichen oder eine Nummerierungsart aus der Dropdown-Liste aus. • Aufzählungszeichen-Bild (nur CSS). Wenn Sie ein Bild als Aufzählungszeichen verwenden möchten, klicken Sie auf „Durchsuchen“ und wählen Sie das gewünschte Bild aus. 5. Legen Sie den Zeileneinzug fest (nur CSS). • Mit Automatisch wird der Einzug des Objekts, das die Liste enthält, immer angezeigt, wenn die Liste auf eine zweite Zeile umgebrochen wird. Der Einzugswert ist vordefiniert. Siehe „So funktioniert die Einstellung „Automatisch““ auf Seite 165. • Mit Alle Zeilen werden alle Zeilen in jedem aufgelisteten Element zur gleichen Position eingezogen. • Mit Nur erste Zeile wird nur die erste Zeile von jedem Element der Liste eingerückt. 6. Klicken Sie auf OK. Festlegen des Listen-Anfangswerts Wenn Sie eine nummerierte Liste auswählen und mit einem anderen Wert als 1 oder A beginnen möchten, können Sie einen neuen Anfangswert definieren. So legen Sie einen neuen Anfangswert fest: 1. Wählen Sie in der Seiten-Ansicht eine beliebige Ebene der nummerierten Liste. Neue Anfangswerte können nur für nummerierte Listen und nicht für Aufzählungslisten festgelegt werden. 2. Klicken Sie auf die Registerkarte Liste der Palette „Text-Eigenschaften“. 3. Geben Sie im Feld Anfangswert einen neuen Anfangswert ein oder klicken Sie auf die jeweiligen Pfeile, um einen höheren oder einen niedrigeren Wert festzulegen. Alle Einträge auf dieser Ebene der nummerierten Liste richten sich nun nach dem neuen Anfangswert. Wenn Sie z. B. für den Anfangswert 3 festlegen, wird dem ersten Eintrag die Nummer 3 und dem nächsten die Nummer 4 zugewiesen. 189 Einfügen von Symbolen Festlegen der Aufzählungs- bzw. der Nummerierungsart Sie können für jede Ebene einer Liste eine Nummerierungs- oder eine Aufzählungsart bestimmen. So legen Sie eine neue Aufzählungs- bzw. Nummerierungsart fest: 1. Wählen Sie in der Seiten-Ansicht eine beliebige Ebene der Liste. 2. Klicken Sie auf die Registerkarte Liste der Palette „Text-Eigenschaften“. 3. Wählen Sie aus der Dropdown-Liste Art der Aufzählungszeichen das Zeichen bzw. die Nummerierung aus, das/die Sie für diese Ebene der Liste verwenden möchten. Liste, nummeriert <OL>, Liste, mit Aufzählungszeichen <UL> und Listeneintrag <LI> (im Dialogfeld „Formatvorlagen“) sind die Formatvorlagen, die mit Listen verknüpft sind. Wenn Sie die Aufzählungs- oder Nummerierungsart auswählen, wird automatisch die entsprechende Formatvorlage der nummerierten Liste oder der Aufzählungsliste verwendet. Das Ändern des Formats <LI> wirkt sich auf beide Listentypen aus. Hinweis: Listen werden mit Aufzählungszeichen formatiert, die auf der Formatvorlage Listeneintrag <LI> basieren. Sie können Listen jedoch auch mit einer anderen Formatvorlage, z. B. Normal <P>, formatieren. In diesem Fall wird die Liste über kein assoziiertes Listenpunkt-Zeichen verfügen. Umgekehrt können Sie eine Reihe von Absätzen eingeben und sie in eine Liste umwandeln, wenn Sie die Formatvorlage „Listeneintrag LI“ auf die Absätze anwenden. Einfügen von Symbolen Sie können besondere Symbole, wie z. B. einen Gedankenstrich oder ein Copyright-Symbol, in den Text einfügen. 1. Doppelklicken Sie in der Seiten-Ansicht auf das Textfeld, das den Text enthält, in den Sie das Symbol einfügen möchten. 2. Klicken Sie auf die Textstelle, an der Sie das Symbol einfügen möchten. 190 Kapitel 12 Entwerfen mit Text 3. Wählen Sie im Menü Text die Option Symbol einfügen aus. 4. Wählen Sie im Dialogfeld „Symbol einfügen“ ein Symbol aus und klicken Sie auf Einfügen. Das Symbol wird im Text angezeigt. Die Symbolliste kann nicht bearbeitet werden. Hinzufügen von Text zu einer Form oder einem Bild Wenn Sie einer Form oder einem Bild Text hinzufügen, wird der Text beim Publizieren der Seite Teil einer neuen Bilddatei. Da der Text Teil des Bilds ist, zeigt der Browser des Besuchers den korrekten Zeichensatz an, auch wenn dieser nicht im Browser installiert ist. Wenn Sie einer Bilddatei Text hinzufügen, generiert NetObjects Fusion beim Publizieren der Site eine neue Bilddatei, die in der Publizieren-Ansicht als ein automatisch generiertes Bild aufgelistet wird. Ihre Originaldatei bleibt in der Assets-Ansicht unverändert und wird den publizierten Assets der Site nicht hinzugefügt. Wenn Sie den Text aus der Bilddatei entfernen, wird das Bild nach wie vor als automatisch generiertes Bild in der Liste geführt. So fügen Sie einer Form oder einem Bild Text hinzu: 1. Wählen Sie in der Seiten-Ansicht die Form oder das Bild aus, der/dem Sie den Text hinzufügen möchten. 191 Hinzufügen von Text zu einer Form oder einem Bild Die entsprechende Eigenschafts-Palette wird angezeigt. Wenn Sie mit einem Bild arbeiten, klicken Sie auf die Registerkarte „Bildtext“. 2. Geben Sie den Text ein, den Sie hinzufügen möchten. Drücken Sie die Eingabetaste, um eine neue Zeile zu beginnen. Wenn Sie keine Zeilenumbrüche eingeben, fließt der Text nicht um das Bild herum und ist möglicherweise nicht zu sehen, wenn er breiter ist als das Element. 3. Gehen Sie im Abschnitt „Schriftart“ folgendermaßen vor: • Wählen Sie eine Schriftart, eine Formatvorlage und einen Schriftgrad aus. • Klicken Sie auf das Farbfeld und wählen Sie eine Farbe aus der Farbauswahl aus. 4. Gehen Sie im Abschnitt „Position/Textoptionen“ folgendermaßen vor: • Legen Sie die horizontale und die vertikale Position für den Text fest. Mit den Einstellungen "Horizontal" und "Vertikal" platzieren Sie den Text innerhalb des Objektrahmens. Geben Sie einen Wert (in Pixel) in das Feld „Offset“ ein, um den Abstand des Textes zum Rahmen zu verändern. Text, der in der Mitte eines Bildes platziert ist, kann nicht versetzt werden. • Bestimmen Sie die Ausrichtung des Textes. Mit der Option „Ausrichtung“ können Sie zwei oder mehrere Textzeilen links, zentriert oder rechts ausrichten. Einzelne Textzeilen können Sie damit nicht beeinflussen. 192 Kapitel 12 Entwerfen mit Text Geben Sie einen Wert (Gradzahl) in das Feld „Drehen“ ein, um die Ausrichtung des Textes zu verändern. Auf der linken Seite ist „Ausrichtung“ auf „Links“ und „Horizontal“ und „Vertikal“ auf „Zentriert“ festgelegt. Auf der rechten Seite ist „Ausrichtung“ auf „Zentriert“, „Horizontal“ auf „Links“ und „Vertikal“ auf „Zentriert“ festgelegt. Um mehrere Textzeilen in einem SiteStyle-Banner oder einer Schaltfläche anzugeben, verwenden Sie das Dialogfeld „Benutzerdefinierte Namen“, wie unter „Arbeiten mit benutzerdefinierten Schaltflächen- und Banner-Namen sowie Dateierweiterungen“ auf Seite 53 erläutert. 5. Zeigen Sie eine Vorschau des Bildes in der Seiten-Ansicht an. Sie können Sie Option „Anti-Alias-Text“ auswählen, um Schriftarten zu glätten und zackige Ränder von einer Textauswahl zu entfernen. Wenn Sie diese Option deaktivieren, entstehen zwischen Pixeln scharfkantige Übergänge, und die Ränder erscheinen noch zackiger. Erstellen und Bearbeiten von Feldern Felder enthalten variablen Text, der Änderungen unterliegt, wie z. B. das Datum und die Uhrzeit der Erstellung der Site bzw. der letzten Aktualisierung, den Namen der Site und den Autor usw. NetObjects Fusion verfügt über mehrere Felder, die Sie verwenden können. Sie können aber auch eigene Felder definieren. Einfügen eines bereits vorhandenen Felds 1. Doppelklicken Sie in der Seiten-Ansicht auf das Textfeld und platzieren Sie die Einfügemarke an der Stelle, an der das Feld eingefügt werden soll. 2. Wählen Sie aus dem Menü Text die Option Feld einfügen. 193 Erstellen und Bearbeiten von Feldern Das Dialogfeld „Feld einfügen“ wird angezeigt. 3. Wählen Sie den gewünschten Feldtyp aus der Dropdown-Liste Typ aus. Wenn Sie Datum und Zeit auswählen, klicken Sie auf Datums- und Zeitformat, wählen Sie ein Format aus der Liste im angezeigten Dialogfeld aus und klicken Sie anschließend auf OK. Hinweis: Wenn Sie die Site publizieren, wird das Datum auf der endgültigen HTML-Seite nicht automatisch geändert. Es wird nur geändert, wenn Sie die Site mit NetObjects Fusion modifizieren und anschließend wieder publizieren. Dies gilt für alle Variablen. Wenn Sie „Site“ und „Allgemein“ und anschließend „Autor“ auswählen, müssen Sie den Namen des Autors auf der Registerkarte „META-Tags“ im Dialogfeld „Aktuelle Site-Optionen“ eingeben. Siehe „Eingeben von METATags“ auf Seite 60. 4. Wählen Sie in der Liste Feld das Feld, das eingefügt werden soll. 5. Klicken Sie im Dialogfeld „Feld einfügen“ auf OK. 194 Kapitel 12 Entwerfen mit Text Erstellen einer benutzerdefinierten Variablen Eine benutzerdefinierte Variable ist ein Text oder ein Ausdruck, der Änderungen unterliegt. Wenn Sie z. B. Quartalsverkaufszahlen abrufen müssen, können Sie eine benutzerdefinierte Variable erstellen und die Zahl als ein Feld einfügen. Da sich die Zahl vierteljährlich ändert, können Sie das Feld wie unter „Bearbeiten einer Variablen“ auf Seite 626 beschrieben ändern, und NetObjects Fusion aktualisiert den Namen automatisch an jeder Stelle der Site, an der er angezeigt wird. Sie können nur reguläre Textvariablen erstellen. Sie können keine internen NetObjects Fusion Felder wie z. B. Seitennamen, Asset-Namen oder Objekt-Eigenschaften abrufen. 1. Doppelklicken Sie in der Seiten-Ansicht auf das Textfeld, in das die benutzerdefinierte Variable eingefügt werden soll. 2. Wählen Sie aus dem Menü Text die Option Feld einfügen. Das Dialogfeld „Feld einfügen“ wird angezeigt. 3. Wählen Sie Benutzerdefinierte Variable aus der Dropdown-Liste Typ. 4. Klicken Sie auf Neu. Das Dialogfeld „Neue Variable“ wird angezeigt. 5. Geben Sie einen Namen und einen Wert für das Feld ein und klicken Sie auf OK. Das Feld wird markiert in der Liste Feld des Dialogfelds „Feld einfügen“ angezeigt. 6. Klicken Sie auf OK. Hinweis: Siehe „Ändern allgemeiner Einstellungen“ auf Seite 59, um das Ersetzen von Variablen zu aktivieren. 195 Verwenden der Rechtschreibhilfe Verwenden der Rechtschreibhilfe Sie können in NetObjects Fusion die Rechtschreibung deutscher Wörter überprüfen. Sie können einem persönlichen Wörterbuch eigene Wörter hinzufügen, damit sie nicht mehr als falsch geschrieben angezeigt werden. Das persönliche Wörterbuch ist eine einfache Textdatei, deshalb können Sie einen beliebigen Texteditor verwenden, um Wörter hinzuzufügen oder zu löschen. Sie können die Rechtschreibung einer gesamten Site, ausgewählter Seiten oder einer einzelnen Seite prüfen. Wurde die Option „Intelligente Rechtschreibprüfung“ ausgewählt, nachdem NetObjects Fusion die Rechtschreibung eines Textblocks geprüft hat, wird der gleiche Text nur dann nochmals geprüft, wenn er geändert oder diese Option deaktiviert wurde. Siehe „Festlegen der Textoptionen“ auf Seite 26. 1. Wechseln Sie in die Site- oder Seiten-Ansicht. 2. Wählen Sie im Menü Werkzeuge die Option Rechtschreibprüfung aus. 3. Wählen Sie: • Ganze Site, um die Rechtschreibung des Textes aller Seiten der Site zu prüfen. • Ausgewählte Seiten, um die Rechtschreibung des Textes der ausgewählten Seiten in der Site-Ansicht zu prüfen. • Aktuelle Seite, um nur die Rechtschreibung des Textes auf der aktuellen Seite in der Seiten-Ansicht zu prüfen. Wird ein Wort von NetObjects Fusion nicht erkannt, wird es im Feld „Nicht in Wörterbuch“ des Dialogfelds „Rechtschreibung“ angezeigt. E-Mail-Adressen und URLs werden nicht geprüft. 196 Kapitel 12 Entwerfen mit Text 4. Klicken Sie auf: • Optionen, um eine Sprache und einen Speicherort für Ihr persönliches Wörterbuch zu wählen. • Ignorieren, um das Wort an dieser Stelle zu überspringen. • Alle ignorieren, um das Wort auf dieser Seite immer zu überspringen. • Ändern, um das Wort an dieser Stelle mit dem Wort im Feld „Ändern in“ zu ersetzen. • Alle ändern, um alle Vorkommnisse dieses Worts auf dieser Seite mit dem Wort im Feld „Ändern in“ zu ersetzen. • Hinzufügen, um das Wort in Ihr persönliches Wörterbuch zu übernehmen. • Vorschlagen, um alternative Schreibweisen des Worts anzeigen zu lassen. Doppelklicken Sie auf einen Vorschlag, um diesen zu verwenden. • Abbrechen, um die Rechtschreibüberprüfung zu beenden. Suchen von Text 1. Wechseln Sie in die Site- oder Seiten-Ansicht. 2. Wählen Sie aus dem Menü „Bearbeiten“ die Option „Suchen“. Das Dialogfeld „Suchen und ersetzen“ wird angezeigt. 3. Wählen Sie im Feld „Suchen“ den Umfang der Suche aus. Die Optionen variieren je nach der aktuellen Ansicht und dem ausgewählten Objekt. Wählen Sie: • Ganze Site, um den gesamten Text der Site zu durchsuchen. • Ausgewählte Seiten, um Text auf den in der Site-Ansicht ausgewählten Seiten zu durchsuchen. • Aktuelle Seite, um Text auf der in der Seiten-Ansicht momentan angezeigten Seite zu durchsuchen. • Aktuelles Textfeld, um Text im momentan in der Seiten-Ansicht ausgewählten Textfeld zu durchsuchen. • Ausgewählter Text, um nur zu diesem Zeitpunkt in der Seiten-Ansicht ausgewählten Text zu durchsuchen. 197 Ersetzen von Text 4. Geben Sie im Feld „Suchen nach“ das Wort, die Buchstaben oder den Ausdruck ein, der gesucht werden soll. 5. Legen Sie Optionen fest, um die Suche einzuschränken. 6. Klicken Sie auf Weitersuchen. NetObjects Fusion sucht nach dem Text. Ersetzen von Text 1. Wechseln Sie in die Site- oder Seiten-Ansicht. 2. Wählen Sie aus dem Menü „Bearbeiten“ die Option „Ersetzen“. Das Dialogfeld „Suchen und ersetzen“ wird angezeigt. 3. Wählen Sie im Feld „Suchen“ den Umfang der Suche aus. Die Optionen variieren je nach der aktuellen Ansicht und dem ausgewählten Objekt. Wählen Sie: • Ganze Site, um den gesamten Text der Site zu durchsuchen. • Ausgewählte Seiten, um Text auf den in der Site-Ansicht ausgewählten Seiten zu durchsuchen. • Aktuelle Seite, um Text auf der in der Seiten-Ansicht momentan angezeigten Seite zu durchsuchen. • Aktuelles Textfeld, um Text im momentan in der Seiten-Ansicht ausgewählten Textfeld zu durchsuchen. • Ausgewählter Text, um nur zu diesem Zeitpunkt in der Seiten-Ansicht ausgewählten Text zu durchsuchen. 4. Geben Sie im Feld „Suchen nach“ das Wort, die Buchstaben oder den Ausdruck ein, der ersetzt werden soll. 5. Geben Sie im Feld Ersetzen durch den neuen Text ein. 6. Legen Sie Optionen fest, um die Suche einzuschränken. 7. Klicken Sie auf Weitersuchen. 8. Klicken Sie auf „Ersetzen“, um den gefundenen Text zu ersetzen, oder klicken Sie auf „Alle ersetzen“, um den Text in der gesamten Seite mit dem angegebenen Text immer zu ersetzen. 198 Kapitel 12 Entwerfen mit Text Zählen von Wörtern, Zeilen, Absätzen und Zeichen • Wenn Sie eine Statistik der aktuellen Seite erhalten möchten, wählen Sie in der Seiten-Ansicht aus dem Menü „Werkzeuge“ die Option „Wortanzahl“. Wenn das Textfeld eingebettete Objekte enthält, wird die Zeilenanzahl mit jedem eingebetteten Objekt erhöht. 199 Zählen von Wörtern, Zeilen, Absätzen und Zeichen 200 KA PITEL 13 Platzieren von Bildern 13 Sie können Ihre Seiten aufwerten, indem Sie Bilder in die Layout-Fläche oder in den Master-Rahmen einbinden. In diesem Kapitel erfahren Sie, wie Sie Bilder hinzufügen und deren Größe und Erscheinungsbild verändern. Dieses Kapitel erläutert: • Auswählen eines Bildformats, • Einfügen eines Bilds, • Verwenden der Palette „Bild-Eigenschaften“, • Optimieren von Bildern für das Web, • Ändern der Bildgröße und drehen von Bildern, • Einstellen der Bildfarbe, • Hinzufügen von Bildrahmen, • Einfügen von Text in ein Bild, • Korrigieren des Rote-Augen-Effekts, • Bearbeiten von Bild-Hotspots. 201 Auswählen eines Bildformats Auswählen eines Bildformats Für die Anzeige von Bildern unterstützen die meisten Browser nur die folgenden Standard-Web-Formate: • Joint Photographic Experts Group (.jpg) unterstützt 24-Bit-True Colour. • Graphics Interchange Format (.gif) unterstützt 8-Bit-Bilder in 256 Farben. NetObjects Fusion unterstützt auch GIF 89, ein Format für Transparenz, Interlacing und Animation sowie animierte .gif-Dateien. Eine animierte .gif-Datei enthält mehrere Bilder, die der Browser hintereinander abspielt, um Ihren Seiten Bewegung zu verleihen, ohne dass dafür Plugins benötigt werden. • Portable Network Graphics (.png) unterstützt Bilder in jeder Farbtiefe. Für die Anzeige von .png-Bildern mit Netscape Navigator 4.0 ist das Plugin PNG Live 2.0 erforderlich; Microsoft Internet Explorer 4.0 benötigt kein Plugin. Frühere Versionen der beiden Browser benötigen das Plugin PNGLive 1.0 für die Bildanzeige. Sie finden dieses Plugin unter http://home.netscape.com/plugins/ image_viewers.html. Beim Versuch, ein Bild in einem der Formate .bmp, .pcx, .pct oder .psd in eine Seite einzubinden, wird von NetObjects Fusion automatisch angeboten, das Bild ins .gif oder .jpg-Format zu konvertieren. Zunächst wird die Datei kopiert, dann die Kopie konvertiert und im Ordner \Assets der Site gespeichert. Wenn Sie mit Windows NT arbeiten, können Sie mit Hilfe des Werkzeugs „Bild“ Flashpix (.fpx)-Bilder einsetzen. Mit Hilfe des in „Einfügen anderer Dateitypen“ auf Seite 408 beschriebenen Medien-Werkzeugs „Plugin“ können Sie eine .fpxDatei in Windows 95, Windows 98 oder Windows NT einfügen. Einfügen eines Bilds Werkzeug „Bild“ 1. Öffnen Sie die Seiten-Ansicht, wählen Sie in der Werkzeugleiste „Standard“ das Werkzeug „Bild“ aus und klicken Sie anschließend dort, wo die obere linke Ecke des Bilds platziert werden soll. Das Dialogfeld „Bilddatei öffnen“ wird angezeigt. 2. Wählen Sie auf der Festplatte oder im LAN die gewünschte Bilddatei aus oder klicken Sie auf der Registerkarte Bild-Assets auf ein bereits verwendetes Bild. Siehe Kapitel 30, „Verwalten von Assets“. 202 Kapitel 13 Platzieren von Bildern Sie können in NetObjects Fusion erweiterte Bildbearbeitungsoperationen durchführen, z. B. die Größe, die Farbtiefe und das Kompressionsschema festlegen. Siehe „Verwenden der Palette „Bild-Eigenschaften““ auf Seite 205 Wählen Sie aus der Dropdown-Liste Dateityp: • Web-Bilder, um eine Liste aller Bilddateien anzuzeigen, die im Web-Browser angezeigt werden können, u. a. .gif, .jpg und .png. • Einen bestimmten Dateityp, um nur Dateien in diesem Format anzuzeigen. Sie können .gif, .jpeg, .png, .bmp, .pcx, .pict oder .fpx auswählen. • Alle Bildformate, um alle Bilddateien anzuzeigen. • Alle Dateien, um alle Dateien im geöffneten Ordner anzuzeigen. 3. Stellen Sie sicher, dass „Piktogramm anzeigen“ markiert ist, wenn Sie im Dialogfeld eine Vorschau des Bilds anzeigen möchten. Piktogramm Option „Piktogramm anzeigen“ Kontrollkästchen „In den Ordner 'Assets' der Site kopieren“ 4. Stellen Sie sicher, dass „In den Ordner 'Assets' der Site kopieren“ aktiviert ist, wenn Sie eine Kopie der Originaldatei im Ordner „Assets“ aufbewahren möchten. Hinweis: Wenn Sie Ihre Bilder bearbeiten möchten, ist es ratsam, eine Kopie im Ordner „Assets“ Ihrer Site zu speichern. So können Sie problemlos das Originalbild wiederherstellen und alle Änderungen entfernen. 5. Klicken Sie auf Öffnen, um das Bild in die Seite einzufügen. 203 Einfügen eines Bilds Wenn Sie ein Format auswählen, das kein Standard-Web-Format ist, wird das Dialogfeld „Nicht unterstütztes Dateiformat“ angezeigt. • Wenn Sie das Bild in das .gif-Format konvertieren, wird es automatisch auf 256 Farben reduziert. • Wenn Sie das Bild in das .jpg-Format konvertieren, bleiben die Farbinformationen aus der Originaldatei erhalten. • Wenn Sie das Bild nicht konvertieren, wird es mit Hilfe des Tags <EMBED> in HTML positioniert. Das Bild kann nur mit Browsern angezeigt werden, für die das entsprechende Plugin installiert wurde. 6. Wählen Sie das entsprechende Konvertierungsformat aus und klicken Sie auf OK. Wenn Sie im Dialogfeld „Bilddatei öffnen“ die Option „In den Ordner 'Assets' der Site kopieren“ auswählen, kopiert NetObjects Fusion die Datei, konvertiert die Kopie und speichert die Kopie im Ordner \Assets der Site. Sowohl die ursprüngliche Datei als auch die Kopie sind in der VerwaltenAnsicht aufgeführt. Für Ihre Site benötigen Sie nur die konvertierte Kopie, die Originaldatei können Sie löschen. Die Paletten „Bild“ und „Bild-Eigenschaften“ werden angezeigt. 204 Kapitel 13 Platzieren von Bildern 7. Geben Sie im Feld Alt. Text eine Beschreibung des Bilds ein. Siehe „Hinzufügen und Ändern von alternativem Text“ auf Seite 93. Verwenden der Palette „BildEigenschaften“ In NetObjects Fusion können Sie mit Hilfe der Eigenschafts-Palette erweiterte Bildmanipulationen durchführen. Wenn Sie die Option „In den Ordner 'Assets' der Site kopieren“ auswählen, generiert NetObjects Fusion eine neue Datei, auch automatisch generiertes Bild genannt, sobald Sie ein Bild zuschneiden, kacheln, drehen, ein transparentes GIF erstellen oder einer Form oder einem Bild Text hinzufügen. Das Originalbild bleibt unverändert und wird in der Verwalten-Ansicht aufgeführt. So können Sie die Original-Bilddatei wiederherstellen: 1. Klicken Sie in der Seiten-Ansicht auf das Bild, mit dem Sie arbeiten möchten. Die Palette „Bild-Eigenschaften“ wird angezeigt. 2. Klicken Sie auf „Original wiederherstellen“. Hierdurch werden nur Änderungen rückgängig gemacht, die an der Bilddatei vorgenommen wurden, z. B. Zuschneiden oder Kippen. Wenn Sie das Originalbild wiederherstellen möchten, müssen Sie das Bild aus dem Ordner „Assets“ hinzufügen. Warnung: Sie können die Option „Original wiederherstellen“ nur dann verwenden, wenn Sie „In den Ordner 'Assets' der Site kopieren“ ausgewählt haben. Siehe Siehe „Einfügen eines Bilds“ auf Seite 202. Optimieren von Bildern Unter Optimierung versteht man die Feinabstimmung von Bildern für die Verwendung im Web und das Minimieren der Zeit, die zum Herunterladen der Bilder benötigt wird. Sie können die Optimierungseinstellungen in der Palette „Bild-Eigenschaften“ und die Dateigrößeninformationen im Editor „Bild optimieren“ verwenden, um die Download-Zeit zu verfolgen und anzupassen, und dabei gleichzeitig eine gute Bildqualität zu gewährleisten. Siehe „Auswählen eines Bildformats“ auf Seite 202 für Informationen zu unterstützten Bilddateitypen. 205 Optimieren von Bildern Sie haben zwei Möglichkeiten, Ihre Bilder zu optimieren: • Wählen Sie eine häufig verwendete, vordefinierte Einstellung für eine Standardoptimierung aus. • Zeigen Sie eine Vorschau des Bildes in verschiedenen Dateiformaten und mit verschiedenen Dateiattributen für die erweiterte Bildoptimierung an. Standardbildoptimierung So steuern Sie das Bildformat mit Standardeinstellungen: 1. Klicken Sie in der Seiten-Ansicht auf das Bild, das Sie optimieren möchten. Die Palette „Bild-Eigenschaften“ wird angezeigt. 2. Wählen Sie eine Optimierungseinstellung aus der Dropdown-Liste „Einstellungen“ aus. NetObjects Fusion bietet die folgenden, häufig verwendeten Optimierungseinstellungen: Tabelle 13-1 Bestes GIF Bestes JPG Gutes JPG Progressiv gutes JPG Kleines JPG Qualität 100% 100% 75% 75% 50% Bildschärfe k. A. 0 0 0 10 Farben 256 k. A. k. A. k. A. k. A. Farbmischung Floyd Steinberg k. A. k. A. k. A. k. A. Progressiv k. A. Nein Ja Nein Nein Sie können (Nicht optimiert) aus der Dropdown-Liste „Einstellungen“ auswählen, wenn Sie Ihr Bild nicht optimieren möchten. 206 Kapitel 13 Platzieren von Bildern Erweiterte Bildoptimierung So optimieren Sie Ihr Bild mit größerer Genauigkeit oder definieren Ihre eigenen Optimierungseinstellungen: 1. Klicken Sie in der Seiten-Ansicht auf das Bild, das Sie optimieren möchten. Die Palette „Bild-Eigenschaften“ wird angezeigt. 2. Klicken Sie auf „Bearbeiten“. Der Editor „Bild optimieren“ wird angezeigt. Originalbild Optimiertes Bild Bild anzeigen Ungefähre DownloadZeiten Optimierungseinstellungen In diesem Editor stellen Sie die Qualität des ausgewählten Bildes ein. Wenn Sie Änderungen vornehmen, zeigt NetObjects Fusion die ungefähre Download-Zeit für die Datei an. Hinweis: Die verfügbaren Optimierungseinstellungen sind vom Bildtyp abhängig. Sie können früher definierte Einstellungen speichern und anwenden. Siehe „Speichern von Optimierungseinstellungen“ auf Seite 209. 3. Wählen Sie den Dateityp aus. 207 Optimieren von Bildern a. Stellen Sie die Farbreduktion, Farben und Farbmischung für Dateien vom Typ GIF oder PNG-8 ein. • Stellen Sie zuerst die Farbreduktion ein, um die in der Farbtabelle verfügbaren Farben zu ändern. Wählen Sie anschließend die maximale Anzahl von Farben aus, die in der Dropdown-Liste „Farben“ angezeigt werden soll. • Wählen Sie unter Farbmischung die Option „Floyd Steinberg“ aus, um mit einem gängigen Algorithmus Farben zu simulieren, die in der Farbanzeige Ihres Computers nicht verfügbar sind. • Wählen Sie „Transparenz“ aus, um ein transparentes GIF zu erstellen. Siehe „Erstellen eines transparenten GIF-Bilds“ auf Seite 209. b. Stellen Sie für Dateien vom Typ JPG die Qualität und Bildschärfe ein. Diese Felder wirken sich beide auf die Bildqualität aus. 100 % ist die höchste Qualität, 0 % die niedrigste. • Stellen Sie zuerst das Feld „Qualität“ ein. Jede Einstellung entspricht einem Prozentbereich. Niedrig entspricht 0-39 %, Normal 40-75 %, Hoch 76-99 % und Maximum 100 %. • Verwenden Sie das Prozent-Feld, um die Qualität fein einzustellen. Wählen Sie die Option „Progressiv“, um ein Bild zu erstellen, das in einem Web-Browser progressiv angezeigt wird. Das Bild wird als Serie von Überlagerungen angezeigt. So kann der Betrachter, schon bevor das Bild vollständig geladen ist, eine Version des Bildes mit geringer Auflösung sehen. 208 Kapitel 13 Platzieren von Bildern Während Sie die Einstellungen anpassen, ändert sich das Bild im VorschauFeld. Falls das Vorschaubild verkleinert wird, können Sie den Editor schließen und die Bildqualität in der Ansicht „Seitengestaltung“ anzeigen. 4. Klicken Sie auf OK, um den Editor „Bild optimieren“ zu schließen. Speichern von Optimierungseinstellungen So speichern Sie Ihre Optimierungseinstellungen: 1. Wählen Sie in der Seiten-Ansicht das Bild mit den Optimierungseinstellungen aus, die Sie speichern möchten. Die Palette „Bild-Eigenschaften“ wird angezeigt. 2. Klicken Sie auf „Bearbeiten“, um den Editor „Bild optimieren“ zu öffnen. 3. Klicken Sie im Bereich „Einstellungen“ auf die Plus-Schaltfläche (+). Das Dialogfeld „Einstellungen speichern“ wird angezeigt. 4. Geben Sie einen Namen für die neue Ausgabeeinstellung ein. 5. Klicken Sie auf Speichern. So entfernen Sie eine benutzerdefinierte Optimierungseinstellung: 1. Wählen Sie im Bereich „Einstellungen“ die gespeicherte Einstellung aus, die Sie entfernen möchten. 2. Klicken auf die Minus-Schaltfläche (-). Die Einstellung wird entfernt. Erstellen eines transparenten GIF-Bilds Wenn Sie auf einer Seite ein .gif-Bild einsetzen, können Sie alle Pixel einer bestimmten Farbe transparent anzeigen. Obwohl nur ein Teil des Bilds transparent ist, nennt man es ein transparentes .gif-Bild. Durch den Einsatz transparenter .gif-Bilder erreichen Sie, dass der Bildhintergrund mit dem Seitenhintergrund verschmilzt oder die Objekte des Bilds sich als Silhouette vom Seitenhintergrund abheben. 209 Optimieren von Bildern Gewöhnliches .gif-Bild Der Seitenhintergrund ist hinter den Objekten eines „transparenten .gif-Bilds“ zu sehen. Für ein Bild mit einfarbigem Hintergrund lässt sich diese Technik am besten anwenden, da nur Pixel mit der exakt gleichen Farbe transparent gesetzt werden können. Ein Bildhintergrund in einer Mischfarbe umfasst mehrere Farben. Hinweis: Transparenz ist nur bei .gif-Bildern möglich. Bei .jpg-Bildern oder anderen Bildformaten funktioniert diese Technik nicht. So erstellen Sie ein transparentes .gif-Bild: 1. Markieren Sie in der Seiten-Ansicht das .gif-Bild, dem Sie eine transparente Farbe zuweisen möchten. Die Palette „Bild-Eigenschaften“ wird angezeigt. 2. Klicken Sie auf die Registerkarte „Allgemein“. 3. Klicken Sie auf „Bearbeiten“, um den Editor „Bild optimieren“ zu öffnen. TransparenzfarbenAuswahl Aktivieren, um ein transparentes .gif-Bild zu erstellen Transparente Farbe auswählen 210 GIFOptimierungseinstellungen Kapitel 13 Platzieren von Bildern 4. Markieren Sie das Kontrollkästchen „Transparenz“. Klicken Sie auf die Schaltfläche „Farbe hinzufügen“, um das Dialogfeld „Farbauswahl“ zu öffnen und die transparente Farbe auszuwählen. Ändern der Größe und Ausrichten von Bildern Ändern der Bildgröße Wenn Sie die Größe eines Bilds ändern und die Site publizieren, werden die HTML-Attribute <HEIGHT> und <WIDTH> des Bilds geändert, sodass es in der neuen Größe angezeigt wird. 1. Markieren Sie in der Seiten-Ansicht das Bild, dessen Größe Sie ändern möchten. Die Palette „Bild-Eigenschaften“ wird angezeigt. 2. Klicken Sie auf die Registerkarte „Geometrie“. 3. Aktivieren Sie die Option „Größenverhältnis beibehalten“, um die Bildproportionen (Höhe und Breite) beizubehalten. Aktivieren, um die Bildproportionen (Höhe und Breite) beizubehalten 4. Wählen Sie in den Feldern „Höhe“ und „Breite“ die gewünschten Bildmaße aus. In der Dropdown-Liste „Einheit“ können Sie auswählen, ob die Bildmaße in Pixel oder Prozent angezeigt werden sollen. 211 Ändern der Größe und Ausrichten von Bildern Anordnen eines Bilds als Kacheln Sie können ein Bild mehrfach abbilden, indem Sie es kacheln. 1. Markieren Sie in der Seiten-Ansicht das Bild, das Sie kacheln möchten. Die Palette „Bild-Eigenschaften“ wird angezeigt. 2. Klicken Sie auf die Registerkarte „Geometrie“. 3. Aktivieren Sie die Option „Kacheln“. Aktivieren, um ein Bild als Kachel anzuordnen 4. Verschieben Sie einen Ziehpunkt, um den Bildrahmen zu vergrößern, so dass mehr oder weniger Exemplare des Bilds darin angezeigt werden. Das Bild wird innerhalb des verfügbaren Platzes vervielfältigt. Jedes Bild hat die Größe des Originalbilds. Drehen eines Bilds Sie haben die Möglichkeit, ein Bild in 90-Grad-Schritten zu drehen. 1. Markieren Sie in der Seiten-Ansicht das Bild, das Sie drehen möchten. Die Palette „Bild-Eigenschaften“ wird angezeigt. 2. Klicken Sie auf die Registerkarte „Geometrie“. 3. Wählen Sie in der Dropdown-Liste „Drehen“ den gewünschten Drehgrad aus. 212 Kapitel 13 Platzieren von Bildern Ein um 90 Grad gedrehtes Bild Kippen eines Bilds Sie können Bilder horizontal oder vertikal kippen. 1. Markieren Sie in der Seiten-Ansicht das Bild, das Sie kippen möchten. Die Palette „Bild-Eigenschaften“ wird angezeigt. 2. Klicken Sie auf die Registerkarte „Geometrie“. 3. Wählen Sie im Feld „Kippen“ Folgendes aus: • Horizontal, um das Bild horizontal entlang der vertikalen Achse zu kippen. • Vertikal, um das Bild vertikal entlang der horizontalen Achse zu kippen. 213 Ändern der Größe und Ausrichten von Bildern Horizontal gekipptes Bild Originalbild Vertikal gekipptes Bild Zuschneiden eines Bilds Sie können ein Bild zuschneiden, so dass nur ein Teil davon sichtbar ist. 1. Markieren Sie in der Seiten-Ansicht das Bild, das Sie zuschneiden möchten. Die Palette „Bild-Eigenschaften“ wird angezeigt. 2. Klicken Sie auf die Registerkarte „Geometrie“. 3. Klicken Sie im Bereich „Zuschneiden“ auf das Werkzeug-Symbol „Zuschneiden“. Der Zuschneiderahmen wird auf dem ausgewählten Bild angezeigt. 214 Kapitel 13 Platzieren von Bildern 4. Verschieben Sie einen beliebigen Auswahlziehpunkt, um die Größe des Rahmens anzupassen, der den Teil des Bildes umgibt, den Sie beibehalten möchten. Der Teil des Bildes, der sich außerhalb des Rahmens befindet, wird abgeschnitten. 5. Klicken Sie in der Eigenschafts-Palette auf „Anwenden“, um das Bild zuzuschneiden. Anpassen der Bildfarben Mit Hilfe der Bild-Eigenschaften können Sie alle Farbeigenschaften eines Bildes anpassen. 1. Wählen Sie in der Seiten-Ansicht das Bild aus, dessen Farbe Sie anpassen möchten. Die Palette „Bild-Eigenschaften“ wird angezeigt. 2. Klicken Sie auf die Registerkarte „Anpassung“. Sie können folgende Bildeigenschaften bearbeiten: 215 Erstellen eines Rahmens für das Bild • Helligkeit, um den Tonwertbereich anzupassen. • Kontrast, um den Kontrast und die Farbmischung insgesamt anzupassen. • Farbton, um die Farbe anzupassen; repräsentiert eine Umdrehung um den Farbkreis. • Sättigung, um die Farbreinheit anzupassen; repräsentiert eine Bewegung quer durch den Farbkreis-Radius. 3. Passen Sie die Farbeigenschaften an. Sie können die Farbeigenschaften anpassen, indem Sie den Regler auf der Eigenschafts-Palette schieben oder den Wert direkt in die Eigenschafts-Palette eingeben. • So passen Sie die Farbeigenschaften durch Ziehen des Reglers auf der Eigenschafts-Palette an: Ziehen Sie den Regler nach rechts, um den Wert zu erhöhen, oder nach links, um den Wert zu verringern. • Um die Farbeigenschaften durch Eingabe des Wertes direkt in die Eigenschafts-Palette anzupassen, geben Sie eine Zahl in das entsprechende Feld ein. Während Sie die Farbänderungen vornehmen, können Sie mit Hilfe der SpektrumLeiste am unteren Rand der Eigenschafts-Palette verfolgen, in welchem Farbbereich Ihr Bild später angezeigt wird. Während Sie die Änderungen vornehmen, können Sie auch eine Vorschau des Bildes anzeigen. Um die Originalfarben Ihres Bildes wiederherzustellen, setzen Sie alle Werte auf 0. Erstellen eines Rahmens für das Bild Das Dialogfeld „Bild-Eigenschaften“ bietet Ihnen auch die Möglichkeit, das Bild mit einem sichtbaren Rahmen zu versehen. 1. Markieren Sie in der Seiten-Ansicht das Bild, dem Sie einen Rahmen zuweisen möchten. Die Palette „Bild-Eigenschaften“ wird angezeigt. 2. Klicken Sie auf die Registerkarte Rahmen. 3. Markieren Sie das Kontrollkästchen „Rahmen“, um das Bild mit einem sichtbaren Rahmen zu versehen. 216 Kapitel 13 Platzieren von Bildern 4. Wählen Sie einen Rahmenstil aus der Dropdown-Liste „Linienstil“ aus. 5. Klicken Sie auf das Symbol „Farbe“, um die Farbauswahl zu öffnen. Wählen Sie einen Rahmen aus und klicken Sie auf OK. 6. Legen Sie im Feld „Stärke“ die Stärke des Rahmens fest. Die Farbe des Rahmens richtet sich nach dem vom Site-Besucher verwendeten Browser und nach den Seiten-Einstellungen für die Textfarbe. Prüfen Sie die Darstellung des Rahmens in den entsprechenden Browsern, bevor Sie die Site publizieren. Einfügen von Text in ein Bild Sie können Text in ein Bild einfügen und seine Schriftart, den Schriftgrad und die Ausrichtung festlegen. Der eingefügte Text wird beim Publizieren der Seite Teil einer neuen Bilddatei. Wenn Sie im Dialogfeld „Bilddatei öffnen“ die Option „In den Ordner 'Assets' der Site kopieren“ auswählen, wenn Sie Text zu einem Bild hinzufügen und die Site publizieren, generiert NetObjects Fusion eine neue Datei, die in der Publizieren-Ansicht als automatisch generiertes Bild aufgeführt wird. Ihre Originaldatei bleibt unverändert und wird den Site-Assets hinzugefügt. Die neue Datei wird der publizierten Site auf dem Server hinzugefügt. Siehe „Hinzufügen von Text zu einer Form oder einem Bild“ auf Seite 191. 217 Korrigieren des Rote-Augen-Effekts in Bildern Korrigieren des Rote-Augen-Effekts in Bildern Sie können die Bild-Eigenschaften verwenden, um den Rote-Augen-Effekt in einem Bild zu korrigieren. 1. Wählen Sie in der Seiten-Ansicht das Bild aus, dessen Rote-Augen-Effekt Sie korrigieren möchten. Die Palette „Bild-Eigenschaften“ wird angezeigt. 2. Klicken Sie auf die Registerkarte „Rote-Augen-Effekt korrigieren“. 3. Klicken Sie auf das Rote-Augen-Symbol. Der Rote-Augen-Rahmen wird auf dem ausgewählten Bild angezeigt. 4. Verschieben Sie einen beliebigen Auswahlziehpunkt, um die Größe des Rahmens anzupassen, der den Teil des Bildes umgibt, in dem Sie den RoteAugen-Effekt korrigieren möchten. 5. Wählen Sie die Stärke und Augenfarbe. 6. Klicken Sie in der Eigenschafts-Palette auf „Anwenden“, um die roten Augen zu entfernen. 218 Kapitel 13 Platzieren von Bildern Bearbeiten von Bild-Hotspots Sie können Hotspots aus der Palette „Bild-Eigenschaften“ bearbeiten, nachdem sie hinzugefügt wurden. Siehe „Erstellen von Imagemaps“ auf Seite 361. 1. Wählen Sie in der Seiten-Ansicht das Bild aus, dessen Hotspot Sie bearbeiten möchten. Die Palette „Bild-Eigenschaften“ wird angezeigt. 2. Wählen Sie den Hotspot aus der Liste „Aktuelle Hotspots“ aus. Diese Liste zeigt alle Bild-Hotspots an. 3. Geben Sie im Feld „Alt. Text“ eine Beschreibung des Hotspots ein. 4. Klicken Sie auf die Schaltfläche „Link“, um den Hotspot zu bearbeiten. Siehe Kapitel 19, „Erstellen von Links und Ankern“. 219 220 KA PITEL Erstellen von Fotogalerien 14 14 Mit dem Werkzeug „Fotogalerie“ können Sie schnell ausgefeilte Web-Fotoalben erstellen. Sie montieren Ihre digitalen Bilder, fügen Texte und Beschreibungen hinzu und wählen aus einer Vielzahl qualitativ hochwertiger Piktogramm- und Fotorahmen aus. Ihre Bilder sehen im Web toll aus und können schnell heruntergeladen werden. Dieses Kapitel erläutert: • Hinzufügen von Galerien • Arbeiten mit Fotos • Hinzufügen, Bearbeiten und Formatieren von Titeln und Beschriftungen • Steuern der Download-Zeit • Formatieren der Piktogramm-Seite • Formatieren von Fotoseiten • Speichern von Profilen 221 Info über Fotogalerien Info über Fotogalerien Jede Fotogalerie, die Sie zur Site hinzufügen, enthält zwei Typen von Seiten, eine Piktogramm-Seite und Fotoseiten. • 222 Die Piktogramm-Seite zeigt ein kleines Bild jedes Fotos in der Galerie in einer von Ihnen ausgewählten Vorlage an. Site-Besucher klicken auf ein Piktogramm, um die Fotoseite anzuzeigen. Kapitel 14 • Erstellen von Fotogalerien Jede Fotoseite zeigt eine große Version des Bildes an. Sie können einen Titel und eine Beschreibung für Ihr Foto hinzufügen. Wenn Sie ein Fotogalerie-Objekt zur Piktogramm-Seite hinzufügen, fügt NetObjects Fusion die Fotoseite automatisch für Sie hinzu. Auf der Site-Navigations-Palette wird die Fotoseite als Symbol dargestellt, das mehrere Seiten enthält. Piktogramm-Seite enthält das Fotogalerie-Objekt Fotoseite enthält einen Stapel von Seiten, eine Seite für jedes Foto 223 Hinzufügen einer Fotogalerie Hinzufügen einer Fotogalerie Sie können eine neue Fotogalerie erstellen oder eine vorhandene zu Ihrer Site hinzufügen. Sie können eine vorhandene Galerie kopieren oder von der Site entfernte Galerien hinzufügen. Siehe „Entfernen einer Fotogalerie“ auf Seite 253. Sie fügen das Fotogalerie-Objekt zu der Seite hinzu, auf der Sie Piktogramme der Fotos in der Galerie anzeigen möchten. Sie können eine neue Seite hinzufügen oder eine vorhandene verwenden. Erstellen einer neuen Fotogalerie 1. Zeigen Sie in der Seiten-Ansicht die Seite an, auf der Sie das FotogalerieObjekt platzieren möchten. Das ist die Seite, auf der das Piktogramm erscheint. 2. Wählen Sie das Werkzeug „Fotogalerie“ aus der Werkzeugleiste „Erweitert“ aus und klicken Sie auf die linke obere Ecke der Layout-Fläche. Das Werkzeug „Fotogalerie“ Beginnen Sie in der Ecke oben links, um so viel Platz wie möglich für die Piktogramme bereit zu stellen. Das Dialogfeld „Fotogalerie hinzufügen„ wird angezeigt. Aktuelle Fotogalerien und solche, die zur Site hinzugefügt und dann entfernt werden, werden im Abschnitt „Eine vorhandene Fotogalerie einfügen“ unten im Dialogfeld angezeigt. Falls keine weiteren Galerien erstellt wurden, sehen Sie diese Liste nicht. Aktuelle Fotogalerien und solche, die zur Site hinzugefügt und dann entfernt werden, werden im Abschnitt „Eine vorhandene Fotogalerie einfügen“ wie rechts dargestellt angezeigt. Falls keine weiteren Galerien erstellt wurden, sehen Sie das Dialogfeld oben. 224 Kapitel 14 Erstellen von Fotogalerien 3. Geben Sie einen Namen für die neue Fotogalerie ein. NetObjects Fusion verwendet den eingegebenen Namen als Namen der Fotoseite. Dieser Name wird im Banner oben auf jeder Fotoseite angezeigt. Sie können die Seite in der Site-Ansicht umbenennen, wie das auch bei anderen Seiten der Fall ist, den Produkttitel im Banner anzeigen oder den Text in der Banner-Eigenschafts-Palette bearbeiten. Siehe „Umbenennen von Seiten“ auf Seite 51, „Auswählen eines Fotoseiten-Layouts“ auf Seite 249 oder „Ändern des Bannertextes“ auf Seite 336. Der Name einer vorhandenen Fotogalerie kann nicht verwendet werden. 4. Wählen Sie ein Profil aus. Mit NetObjects Fusion können Sie Ihre Einstellungen jedes Mal wiederverwenden, wenn Sie eine neue Fotogalerie hinzufügen. Sie können entweder ein Profil auswählen, das alle Informationen enthält, die mit einer vorhandenen Fotogalerie verbunden sind, oder „Standard“ auswählen, um ein neues Profil zu erstellen. „Speichern eines Fotogalerie-Profils“ auf Seite 252. Aktuelle Profile und Profile von Fotogalerien, die zur Site hinzugefügt und dann entfernt wurden, werden im Abschnitt „Eine neue Fotogalerie erstellen“ im oberen Bereich des Dialogfelds angezeigt. Wenn keine anderen Profile erstellt wurden, können Sie nur „Standardprofil“ auswählen. 5. Klicken Sie auf OK. Einfügen einer vorhandenen Fotogalerie 1. Zeigen Sie die bezeichnete Piktogramm-Seite in der Seiten-Ansicht an. 2. Wählen Sie das Werkzeug „Fotogalerie“ aus der Werkzeugleiste „Erweitert“ aus und klicken Sie auf die linke obere Ecke der Layout-Fläche. Das Werkzeug „Fotogalerie“ Beginnen Sie in der Ecke oben links, um so viel Platz wie möglich für die Piktogramme bereit zu stellen. Das Dialogfeld „Fotogalerie hinzufügen“ wird angezeigt. Verfügbare Fotogalerien werden im Abschnitt „Eine vorhandene Fotogalerie einfügen“ unten im Dialogfeld angezeigt. 3. Wählen Sie „Eine vorhandene Fotogalerie einfügen“. 4. Wählen Sie den Katalog aus, den Sie einfügen möchten, und klicken Sie auf OK. 225 Arbeiten mit Fotos Arbeiten mit Fotos NetObjects Fusion erstellt zwei Kopien jeder Bilddatei, eine für die PiktogrammSeite und eine für die Fotoseite. Diese Kopien werden beim Publizieren der Site publiziert. Die Dateien sind meist viel kleiner als die Original-Bilddatei. NetObjects Fusion ändert Ihre Original-Bilddatei nicht. Die Fotogalerie funktioniert mit digitalen Fotos am besten. Sie können jedoch auch gescannte Fotos verwenden. Achten Sie beim Scannen darauf, größer als notwendig zu scannen. Hinzufügen von Fotos Sie fügen Fotos auf der Registerkarte „Bilder“ des Fotogalerie-EigenschaftsEditors hinzu. Wenn Sie gerade erst eine Fotogalerie hinzugefügt haben, wird der Fotogalerie-Eigenschafts-Editor angezeigt, und Sie können Schritt 1 überspringen. 1. Öffnen Sie den Eigenschafts-Editor der Fotogalerie. Sie haben folgende Möglichkeiten: 226 • Fügen Sie eine Fotogalerie hinzu, indem Sie den Schritten unter „Hinzufügen einer Fotogalerie“ auf Seite 224 folgen. • Doppelklicken Sie auf ein Foto auf einer Piktogramm- oder Fotoseite. Kapitel 14 Erstellen von Fotogalerien Der Fotogalerie-Eigenschafts-Editor wird angezeigt. Die Registerkarte „Bilder“ ist geöffnet. 2. Klicken Sie auf „Hinzufügen“. Das Dialogfeld „Öffnen“ wird angezeigt. 3. Gehen Sie zum Ordner, der die Fotos enthält, die Sie zur Galerie hinzufügen möchten. 4. Wählen Sie die Fotos für die Galerie aus. Sie haben folgende Möglichkeiten: • Klicken Sie auf ein einzelnes Foto, um es auszuwählen. • Klicken Sie zur Auswahl mehrerer Fotos auf die entsprechenden Fotos, während Sie die Umschalt- oder die Strg-Taste gedrückt halten. • Drücken Sie Strg+A, um alle Fotos im Ordner zu wählen. 227 Arbeiten mit Fotos • Wählen Sie die Option „Dateiname als Titel benutzen“ Wenn Sie den Dateinamen als Titel auswählen, wird die Dateierweiterung nicht mit übernommen, und der Dateiname wird automatisch im Titelfeld des Eigenschafts-Editors angezeigt. 5. Klicken Sie auf „Hinzufügen“. Die ausgewählten Fotos werden in der Spalte „Dateiname“ auf der Registerkarte „Bilder“ angezeigt. Anordnen von Fotos Fotos werden in der Spalte „Dateiname“ auf der Registerkarte „Bilder“ des Fotogalerie-Eigenschafts-Editors in der Reihenfolge angezeigt, in der Sie sie zur Galerie hinzufügen. Dabei handelt es sich auch um die Reihenfolge, in der sie auf den Fotoseiten erscheinen. Wenn Sie mehrere Dateien aus einem Ordner wählen, werden sie in alphabetischer Reihenfolge angezeigt. Dabei handelt es sich evtl. nicht um die Reihenfolge, in der Sie die Fotos anzeigen möchten. In diesem Fall müssen Sie sie neu anordnen. 228 Kapitel 14 Erstellen von Fotogalerien Sie können die Fotos auf der Registerkarte „Bilder“ im Fotogalerie-EigenschaftsEditor oder direkt auf der Piktogramm-Seite neu anordnen. Erfolgt dies auf der Piktogramm-Seite können Sie die Bilder während des Anordnens sehen. Dies ist nützlich, wenn Ihre Bilder keine vielsagenden Dateinamen haben, z. B. 01.jpg, 02.jpg. Ziehen von Fotos auf die Piktogramm-Seite 1. Zeigen Sie die Piktogramm-Seite in der Seiten-Ansicht an. 2. Klicken Sie auf das Bild, das Sie verschieben möchten, und ziehen Sie es auf eine neue Position. Eine rote Markierung zeigt an, wohin das Bild verschoben wird. Klicken Sie oben links auf das Foto und ziehen Sie es nach rechts. Wenn Sie die Maustaste loslassen, wird das Foto auf die neue Position verschoben. Falls Ihre Galerie viele Fotos enthält, sind sie einfacher zu organisieren, wenn Sie alle Bilder in der Seiten-Ansicht ohne Bildlauf anzeigen. Um so viele Bilder wie möglich anzuzeigen, reduzieren Sie die Piktogrammgröße, wählen Sie eine Vorlage mit einem dünnen Frame (z. B. einfachen Rahmen) und erhöhen Sie die Anzahl der Spalten. Wenn die Bilder wie gewünscht angeordnet sind, wählen Sie die zu verwendende Vorlage, ändern Sie die Anzahl der Spalten und dann die Größe der Piktogramme. Siehe „Ändern der Größe von Fotos“ auf Seite 230 und „Formatieren der Piktogramm-Seite“ auf Seite 245. Verschieben von Fotos auf der Registerkarte „Bilder“ 1. Zeigen Sie in der Seiten-Ansicht die Piktogramm- oder eine Fotoseite der Galerie an, mit der Sie arbeiten möchten. 2. Öffnen Sie den Eigenschafts-Editor der Fotogalerie. 229 Arbeiten mit Fotos 3. Zeigen Sie die Registerkarte „Bilder“ an. 4. Führen Sie in der Spalte „Dateiname“ Folgendes aus: • Wählen Sie ein Produkt und ziehen Sie es auf die neue Position in der Liste. Eine Markierung wird angezeigt, während Sie das Foto verschieben. • Wählen Sie ein Produkt und klicken Sie auf „Nach oben verschieben“ oder „Nach unten verschieben“, um es auf die jeweilige Position zu bringen. Ändern der Größe von Fotos Sie können die Größe der Piktogramm-Bilder oder einer einzelnen Fotoseite oder aller Fotoseitenbilder erhöhen oder verringern. NetObjects Fusion behält die Proportionen des Bildes bei, wenn seine Größe geändert wird. Hinweis: Einige Vorlagen lassen ein Ändern der Fotogröße nicht zu. Wenn Sie die Größe von Fotos ändern möchten, müssen Sie eine andere Vorlage auswählen. So ändern Sie die Größe von Fotos: 1. Zeigen Sie in der Seiten-Ansicht die Piktogramm- oder eine Fotoseite der Galerie an, mit der Sie arbeiten möchten. 2. Klicken Sie auf ein Bild. 230 Kapitel 14 Erstellen von Fotogalerien Die Eigenschafts-Palette wird angezeigt. 3. Ändern Sie die Größe des Bildes. Sie können die Bildgröße ändern, indem Sie den Regler auf der EigenschaftsPalette schieben, die Breite direkt in die Eigenschafts-Palette eingeben oder das Bild ziehen. • Um die Bildgröße durch Ziehen zu ändern, wählen Sie das Bild und ziehen Sie das kleine weiße Kästchen, bis das Bild die gewünschte Größe hat. Ziehen Sie dieses Kästchen, um die Größe des Bilds zu ändern. Wenn Sie die Maustaste loslassen, hat das Bild die neue Größe. Falls Sie sich auf der Piktogramm-Seite befinden, wurde die Größe aller Bilder geändert. • So ändern Sie die Bildgröße durch Ziehen des Reglers auf der Eigenschafts-Palette: 231 Arbeiten mit Fotos Ziehen Sie den Regler auf der Eigenschafts-Palette nach rechts, um die Bildgröße zu erhöhen, oder nach links, um die Größe zu verringern. Ein gestricheltes Rechteck wird proportional vergrößert oder verkleinert, wenn Sie ziehen, und die Größe des Bilds wird in einer QuickInfo angezeigt. Wenn das Bild die gewünschte Größe hat, lassen Sie die Maustaste los. • Um die Bildgröße durch Eingabe der Breite direkt in der Eigenschafts-Palette des Piktogramms zu ändern, geben Sie eine Zahl in das Feld „Breite“ ein. 4. Übernehmen Sie die Änderung. • Wenn Sie sich auf der Piktrogramm-Seite befinden, klicken Sie auf „Auf alle anwenden“, um die Größe aller Piktogramme zu ändern. • Falls Sie sich auf einer Fotoseite befinden, klicken Sie auf „Anwenden“, um nur die Größe des aktuellen Fotos zu ändern, oder auf „Auf alle anwenden“, um alle Fotos in der Galerie zu verkleinern bzw. vergrößern. Entfernen von Fotos Sie können Fotos aus der Galerie auf der Piktogramm-Seite, auf der Fotoseite oder auf der Registerkarte „Bilder“ im Fotogalerie-Eigenschafts-Editor entfernen. Entfernen eines Piktogramms 1. Zeigen Sie in der Seiten-Ansicht die Piktogramm-Seite der Galerie an. 2. Wählen Sie das Bild, das Sie entfernen möchten, und drücken Sie die Entfernen-Taste. 232 Kapitel 14 Erstellen von Fotogalerien Entfernen einer Fotoseite 1. Zeigen Sie in der Seiten-Ansicht die Fotoseite mit dem Foto an, das aus der Galerie entfernt werden soll. 2. Klicken Sie in der Steuerleiste auf die Schaltfläche „Löschen“. Löschen 3. Klicken Sie auf „Ja“, um den Löschvorgang zu bestätigen. Entfernen von Fotos von der Registerkarte „Bilder“ 1. Zeigen Sie in der Seiten-Ansicht die Piktogramm- oder eine Fotoseite der Galerie an, mit der Sie arbeiten möchten. 2. Öffnen Sie den Eigenschafts-Editor der Fotogalerie. 3. Zeigen Sie die Registerkarte „Bilder“ an. 4. Wählen Sie in der Spalte „Dateiname“ ein Foto und klicken Sie auf „Entfernen“. Klicken Sie auf „Alle entfernen“ um alle Fotos aus der Galerie zu entfernen. Öffnen des Fotogalerie-Eigenschafts-Editors Die beim Öffnen des Fotogalerie-Eigenschafts-Editors angezeigte Registerkarte hängt von der Art und Weise des Öffnens ab. • Wenn Sie auf ein Foto auf einer Piktogramm- oder Fotoseite doppelklicken, zeigt der Editor die Registerkarte „Bilder“ an, wobei das Foto, auf das geklickt wurde, markiert ist. • Wenn Sie auf einen Piktogramm-Frame doppelklicken, zeigt der Editor die Registerkarte „Piktogramm-Seite“ an. • Wenn Sie auf einen Fotorahmen doppelklicken, zeigt der Editor die Registerkarte „Fotoseite“ an. • Wenn Sie auf die Schaltfläche „Konfigurieren“ auf der FotogalerieEigenschafts-Palette auf der Piktogramm-Seite klicken, zeigt der Editor die Registerkarte „Piktogramm-Seite“ an. • Wenn Sie auf die Schaltfläche „Konfigurieren“ auf der FotogalerieEigenschafts-Palette auf der Fotoseite klicken, zeigt der Editor die Registerkarte „Fotoseite“ an. 233 Hinzufügen und Bearbeiten von Fototiteln und -beschriftungen Hinzufügen und Bearbeiten von Fototiteln und -beschriftungen Ein Titel und eine Beschriftung helfen Site-Besuchern, Ihre Fotos zu identifizieren. Sie können diesen Text auf der Registerkarte „Bilder“ des FotogalerieEigenschafts-Editors oder direkt auf der Seite mit dem Foto hinzufügen. Falls die ausgewählte Piktogramm-Vorlage den Fototitel anzeigt, können Sie ihn auf der Piktogramm-Seite hinzufügen. Hinzufügen und Bearbeiten von Fototiteln und – beschriftungen auf der Registerkarte „Bilder“ 1. Zeigen Sie in der Seiten-Ansicht die Piktogramm- oder eine Fotoseite der Galerie an, mit der Sie arbeiten möchten. 2. Öffnen Sie den Eigenschafts-Editor der Fotogalerie. 3. Zeigen Sie die Registerkarte „Bilder“ an. 4. Wählen Sie in der Spalte „Dateiname“ ein Foto aus. 5. Klicken Sie auf das Textfeld "Titel" und geben Sie den Titel für das Foto ein. Machen Sie Ihren Titel so beschreibend, aber auch so kurz wie möglich. Der hier eingegebene Text wird auf der Fotoseite und unten im PiktogrammBild angezeigt, wenn die ausgewählte Vorlage den Fototitel enthält. 6. Klicken Sie auf das Feld „Bildunterschrift“ und geben Sie den Text ein, der das Foto beschreibt. Falls Sie keine Beschriftung hinzufügen möchten, lassen Sie diesen Schritt aus. Der hier eingegebene Text wird auf der Fotoseite angezeigt. 234 Kapitel 14 Erstellen von Fotogalerien 7. Klicken Sie auf ein anderes Foto in der Liste „Dateiname“, um weitere Titel und Beschriftungen hinzuzufügen, oder klicken Sie auf „Fertig“, um den Editor zu schließen. Um vorhandenen Text zu bearbeiten, klicken Sie in das Textfeld und nehmen Sie die Änderungen vor. Bitte beachten Sie, dass, falls Sie Text auf der Fotoseite formatiert haben, die Formatierung verloren geht, wenn Sie den Text auf der Registerkarte „Bilder“ im Fotogalerie-Eigenschafts-Editor ändern. Informationen zum Formatieren von Titeln und Beschriftungstext finden Sie unter „Formatieren von Fototiteln und -beschriftungen“ auf Seite 236. Hinzufügen und Bearbeiten von Fototiteln auf der Piktogramm-Seite Falls die ausgewählte Piktogramm-Vorlage einen Fototitel aufnehmen kann, können Sie ihn direkt auf der Piktogramm-Seite eingeben. 1. Zeigen Sie in der Seiten-Ansicht die Piktogramm-Seite der Galerie an, mit der Sie arbeiten möchten. 2. Klicken Sie auf den blauen Rand unten am Piktogramm und geben Sie den Titeltext ein. Titeltext hier eingeben Um vorhandenen Text zu bearbeiten, klicken Sie in das Textfeld und nehmen Sie die Änderungen vor. Informationen über die Formatierung von Titeltext finden Sie unter „Formatieren von Fototiteln und -beschriftungen“ auf Seite 236. 235 Formatieren von Fototiteln und -beschriftungen Hinzufügen und Bearbeiten von Fototiteln und – beschriftungen auf der Fotoseite 1. Wählen Sie in der Seiten-Ansicht die Fotoseite aus, mit der Sie arbeiten möchten. 2. Klicken Sie auf das blau umrandete Feld „Titeltext“ und geben Sie den Titeltext ein. 3. Klicken Sie auf das blau umrandete Feld „Beschriftungstext“ und geben Sie den Beschriftungstext ein. Um vorhandenen Text zu bearbeiten, klicken Sie in das Textfeld und nehmen Sie die Änderungen vor. Informationen über die Formatierung von Titel- und Beschriftungstext finden Sie unter „Formatieren von Fototiteln und -beschriftungen“ auf Seite 236. Formatieren von Fototiteln und -beschriftungen Formatieren von Fototiteln Sie können alle Titel gleichzeitig auf der Registerkarte „Fotoseite“ des FotogalerieEigenschafts-Editors oder einzelne Titel auf den jeweiligen Fotoseiten formatieren. 236 Kapitel 14 Erstellen von Fotogalerien Hinweis: Wenn Sie Formate angeben, die nicht im Text erscheinen, kann dies durch die Textstildefinitionen verursacht werden, meist durch die Definition der Tags „Body“ und „Normal(P)“ im SiteStyle. Falls der Body-Tag z. B. die Schriftgröße definiert, überschreibt diese Definition alle Schriftgrößenangaben im Dialogfeld „Objektformat“. Sie können dies umgehen, indem Sie einen SiteStyle wählen, der die einzustellende Eigenschaft nicht definiert, oder indem Sie die einzelnen Fototitel formatieren. Siehe „Formatieren eines einzelnen Fototitels“ auf Seite 238. Jeglicher einzelne Text, den Sie formatieren, überschreibt die SiteStyle-Definitionen. Formatieren aller Fototitel 1. Zeigen Sie in der Seiten-Ansicht die Piktogramm- oder eine Fotoseite der Galerie an, mit der Sie arbeiten möchten. 2. Öffnen Sie den Eigenschafts-Editor der Fotogalerie. 3. Zeigen Sie die Registerkarte „Fotoseite“ an. 4. Klicken Sie auf „Titelformat“. 237 Formatieren von Fototiteln und -beschriftungen Das Dialogfeld „Objektformat“ erscheint. 5. Legen Sie das Textformat fest. Siehe „Formatieren von Text“ auf Seite 164. Formatieren eines einzelnen Fototitels Sie können Formatierung auf den gesamten oder einen Teil des Titeltextes anwenden. Zum Hervorheben können Sie beispielsweise ein einzelnes Wort in Fettdruck anzeigen. Die hier angewendete Formatierung wird auch im Titeltext auf der Piktogramm-Seite wiedergegeben. 1. Zeigen Sie in der Seiten-Ansicht eine Fotoseite an. 2. Klicken Sie in der Steuerleiste auf „Weiter“, bis das gewünschte Foto angezeigt wird. Weiter 238 3. Wählen Sie den gesamten oder einen Teil des Titeltextes aus. Kapitel 14 Erstellen von Fotogalerien 4. Verwenden Sie die Optionen auf der Registerkarte „Format“ der EigenschaftsPalette des Titels, um den Text zu formatieren. Siehe „Formatieren von Text“ auf Seite 164. Formatieren von Fotobeschriftungen Sie können alle Beschriftungen gleichzeitig auf der Registerkarte „Fotoseite“ des Fotogalerie-Eigenschafts-Editors oder einzelne Beschriftungen auf den jeweiligen Fotoseiten formatieren. Hinweis: Wenn Sie Formate angeben, die nicht im Text erscheinen, kann dies durch die Textstildefinitionen verursacht werden, meist durch die Definition der Tags „Body“ und „Normal(P)“ im SiteStyle. Falls der Body-Tag z. B. die Schriftgröße definiert, überschreibt diese Definition alle Schriftgrößenangaben im Dialogfeld „Objektformat“. Sie können dies umgehen, indem Sie einen SiteStyle wählen, der die einzustellende Eigenschaft nicht definiert, oder indem Sie die einzelnen Fototitel formatieren. Siehe „Formatieren einer einzelnen Fotobeschriftung“ auf Seite 240. Jeglicher einzelne Text, den Sie formatieren, überschreibt die SiteStyle-Definitionen. 239 Formatieren von Fototiteln und -beschriftungen Formatieren aller Fotobeschriftungen 1. Zeigen Sie in der Seiten-Ansicht eine Fotoseite der Galerie an, mit der Sie arbeiten möchten. 2. Öffnen Sie den Eigenschafts-Editor der Fotogalerie. 3. Zeigen Sie die Registerkarte „Fotoseite“ an. 4. Klicken Sie auf „Bildunterschrift formatieren“. Das Dialogfeld „Objektformat“ wird angezeigt. 5. Legen Sie das Textformat fest. Siehe „Formatieren von Text“ auf Seite 164. Formatieren einer einzelnen Fotobeschriftung Sie können Formatierung auf den gesamten oder einen Teil des Beschriftungstextes anwenden. Zum Hervorheben können Sie beispielsweise ein einzelnes Wort in Fettdruck anzeigen. 1. Zeigen Sie in der Seiten-Ansicht eine Fotoseite an. 2. Klicken Sie in der Steuerleiste auf „Weiter“, bis das gewünschte Foto angezeigt wird. Weiter 3. Wählen Sie den gesamten oder einen Teil des Beschriftungstextes aus. 4. Verwenden Sie die Optionen auf der Registerkarte „Format“ der EigenschaftsPalette der Beschriftung, um den Text zu formatieren. Siehe „Formatieren von Text“ auf Seite 164. Formatieren von Foto-Piktogramm-Titeln Falls die ausgewählte Piktogramm-Vorlage einen Fototitel einschließt, können Sie den Titel aller Fotos gleichzeitig über die Registerkarte „Piktogramm-Seite“ im FotogalerieEigenschafts-Editor oder einzelne Titel über die Piktogramm-Seite formatieren. Hinweis: Wenn Sie Formate angeben, die nicht im Text erscheinen, kann dies durch die Textstildefinitionen verursacht werden, meist durch die Definition der Tags „Body“ und „Normal(P)“ im SiteStyle. Falls der Body-Tag z. B. die Schriftgröße definiert, überschreibt diese Definition alle Schriftgrößenangaben im Dialogfeld „Objektformat“. Sie können dies umgehen, indem Sie einen SiteStyle wählen, der die einzustellende Eigenschaft 240 Kapitel 14 Erstellen von Fotogalerien nicht definiert, oder indem Sie die einzelnen Fototitel formatieren. Siehe „Formatieren eines einzelnen PiktogrammTitels“ auf Seite 241. Jeglicher einzelne Text, den Sie formatieren, überschreibt die SiteStyle-Definitionen. Formatieren aller Piktogramm-Titel 1. Zeigen Sie in der Seiten-Ansicht die Piktogramm- oder eine Fotoseite der Galerie an, mit der Sie arbeiten möchten. 2. Öffnen Sie den Eigenschafts-Editor der Fotogalerie. 3. Zeigen Sie die Registerkarte „Piktogramm-Seite“ an. 4. Klicken Sie auf „Titel formatieren“. 5. Legen Sie das Textformat fest. Siehe „Formatieren von Text“ auf Seite 164. Formatieren eines einzelnen Piktogramm-Titels Sie können Formatierung auf den gesamten oder einen Teil des Titeltextes anwenden. Zum Hervorheben können Sie beispielsweise ein einzelnes Wort in Fettdruck anzeigen. Die hier angewendete Formatierung wird auch im Titeltext auf der Fotoseite wiedergegeben. 1. Zeigen Sie in der Seiten-Ansicht die Piktogramm-Seite an, mit der Sie arbeiten möchten. 2. Klicken Sie in ein Titeltextfeld. 3. Verwenden Sie die Optionen auf der Registerkarte „Format“ der EigenschaftsPalette des Titels, um den Text zu formatieren. Siehe „Formatieren von Text“ auf Seite 164. Steuern der Download-Zeit Wenn Sie eine Fotogalerie konfigurieren, sollten Sie Ihre Site-Besucher berücksichtigen, indem Sie die Zeit, die zum Herunterladen von Bildern benötigt wird, minimieren. Bildqualität und -größe wirken sich beide auf die Download-Zeit aus. Sie können die Ausgabeeinstellungen im Fotogalerie-Eigenschafts-Editor und die Dateigrößeninformationen auf der Eigenschafts-Palette verwenden, um die Download-Zeit zu verfolgen und anzupassen, und dabei gleichzeitig eine gute Bildqualität zu gewährleisten. So steuern Sie das Bildformat: 241 Steuern der Download-Zeit 1. Zeigen Sie in der Seiten-Ansicht die Piktogramm- oder eine Fotoseite der Galerie an, mit der Sie arbeiten möchten. 2. Öffnen Sie den Eigenschafts-Editor der Fotogalerie. 3. Zeigen Sie die Registerkarte „Bilder“ an. Die Ausgabeeinstellungen für Piktogramm-Bilder und Fotobilder sind separat. 4. Klicken Sie auf die Registerkarte „Piktogramm-Bild“ oder „Fotobild“ unten auf der Registerkarte „Bilder“. Auf diesen Registerkarten stellen Sie die Qualität der Piktogramm- und Fotobilder für die ausgewählte Datei ein. Wenn Sie Änderungen vornehmen, zeigt NetObjects Fusion die ungefähre Download-Zeit für die Datei an. Sie können früher definierte Einstellungen speichern und anwenden. Siehe „Ausgabeeinstellungen speichern“ auf Seite 207. 5. Wählen Sie den Dateityp aus. Die meisten Fotos sind im JPEG-Format. 6. Legen Sie Qualität und Prozentsatz fest. Diese Felder wirken sich beide auf die Bildqualität aus. 100 % ist die höchste Qualität, 0 % die niedrigste. a. Stellen Sie zuerst das Feld „Qualität“ ein. Jede Einstellung entspricht einem Prozentbereich. Niedrig entspricht 0-39 %, Normal 40-75 %, Hoch 76-99 % und Maximum 100 %. b. Verwenden Sie das Prozent-Feld, um die Qualität fein einzustellen. 242 Kapitel 14 Erstellen von Fotogalerien Während Sie die Einstellungen anpassen, ändert sich das Bild im VorschauFeld. Falls das Vorschaubild verkleinert wird, können Sie den Editor schließen und die Bildqualität in der Ansicht „Seitengestaltung“ anzeigen. 7. Wählen Sie eine Download-Geschwindigkeit. Die am häufigsten verwendete Download-Geschwindigkeit ist 56.6. 8. Um diese Einstellungen auf alle Fotos in der Galerie anzuwenden, klicken Sie auf „Auf alle anwenden“. Dies wirkt sich je nach ausgewählter Registerkarte auf alle Piktogramm-Bilder oder alle Fotobilder aus. 9. Stellen Sie die Bilddrehung ein. Diese Einstellung wirkt sich nur auf das ausgewählte Bild aus. So zeigen Sie Bilder in ihrer ursprünglichen Form an: 1. Zeigen Sie in der Seiten-Ansicht die Piktogramm- oder eine Fotoseite der Galerie an, mit der Sie arbeiten möchten. 2. Öffnen Sie den Eigenschafts-Editor der Fotogalerie. 3. Zeigen Sie die Registerkarte „Bilder“ an. 4. Klicken Sie auf die Registerkarte „Fotobilder“ unten auf der Registerkarte „Bilder“. Diese Option steht für Piktogramme nicht zur Verfügung. 5. Wählen Sie die Option „Standard Ausgabeeinstellungen“ aus dem Menü „Ausgabeeinstellungen“. Hinweis: Wenn die Option „Standard Ausgabeeinstellungen“ ausgewählt ist, können Sie die Ausgabeeinstellungen nicht bearbeiten. Wenn Sie auf der Registerkarte „Fotos“ die Option „Originalbild“ auswählen, können keine Rahmen mit fester Breite verwendet werden. Sie können den Fotorahmen in einen Rahmen ohne feste Breite umändern (z. B. Einfacher Rahmen) oder die vorherigen Bildeinstellungen wiederherstellen. So steuern Sie die Bildgrößen: 1. Zeigen Sie in der Seiten-Ansicht die Piktogramm- oder eine Fotoseite der Galerie an, mit der Sie arbeiten möchten. 243 Hinzufügen von alternativem Text 2. Wählen Sie ein Piktogramm oder Fotobild aus. Beachten Sie die Bildgröße auf der Eigenschafts-Palette. Wenn Sie ein Piktogramm-Bild ausgewählt haben, können Sie die Größe des aktuellen Bildes oder aller Piktogramm-Bilder anzeigen. 3. Ändern Sie die Größe des Bildes. Siehe „Ändern der Größe von Fotos“ auf Seite 230. Während der Größenänderung zeigt die Eigenschafts-Palette die Auswirkungen auf die Dateigröße an. Speichern von Ausgabeeinstellungen So speichern Sie Ihre Ausgabeeinstellungen: 1. Zeigen Sie in der Seiten-Ansicht die Piktogramm- oder eine Fotoseite der Galerie an, mit der Sie arbeiten möchten. 2. Öffnen Sie den Eigenschafts-Editor der Fotogalerie. 3. Zeigen Sie die Registerkarte „Bilder“ an. Die Ausgabeeinstellungen für Piktogramm-Bilder und Fotobilder sind separat. 4. Klicken Sie auf die Registerkarte „Piktogramm-Bild“ oder „Fotobild“ unten auf der Registerkarte „Bilder“. 5. Klicken Sie im Menü „Ausgabeeinstellungen“ auf „Einstellung speichern“. Beachten Sie, dass eine Änderung an den Standardeinstellungen vorgenommen werden muss, damit eine neue Einstellung gespeichert werden kann. 6. Geben Sie einen Namen für die neue Ausgabeeinstellung ein. 7. Bearbeiten Sie, wenn nötig, Dateityp, Qualität und Prozentsatz. 8. Klicken Sie auf OK. Hinzufügen von alternativem Text Durch das Hinzufügen von alternativem Text können Sie Ihren Fotos auf einfache Weise Beschreibungen hinzufügen und Site-Besuchern helfen, in deren Browser Bilder nicht geladen werden, oder die textbasierte Browser verwenden. Das Verwenden von alternativem Text ist außerdem eine gute Methode, um sicher zu gehen, dass Suchmaschinen den gesamten Inhalt Ihrer Site erkennen. Sie können alternativen Text auf den Registerkarten „Piktogramm-Bild“ und „Fotobild“ hinzufügen. 244 Kapitel 14 Erstellen von Fotogalerien So fügen Sie alternativen Text hinzu: 1. Zeigen Sie in der Seiten-Ansicht die Piktogramm- oder eine Fotoseite der Galerie an, mit der Sie arbeiten möchten. 2. Öffnen Sie den Eigenschafts-Editor der Fotogalerie. 3. Zeigen Sie die Registerkarte „Bilder“ an. 4. Klicken Sie auf die Registerkarte „Piktogramm-Bild“ oder „Fotobild“ unten auf der Registerkarte „Bilder“. 5. Geben Sie in das Feld „Alt Tag“ den Text ein, der den Besuchern Ihrer Site angezeigt werden soll. Formatieren der Piktogramm-Seite Auf der Piktogramm-Seite bestimmen Sie, wie Besucher die Fotogalerie betreten. Sie können Folgendes einstellen: • einen Text-Link, auf den Besucher klicken, um das erste Foto zu sehen • Wiedergabe jedes Fotos in der Galerie in Piktogramm-Größe, so dass Besucher Zugriff auf einzelne Fotos haben Erstellen eines Text-Links zu einer Fotogalerie Sie können einen einfachen Text-Link einrichten, auf den Site-Besucher klicken, um in die Fotogalerie zu gelangen. Dadurch gelangen Besucher zum ersten Foto in der Galerie. Sie verwenden dann die Galerie-Navigationsschaltflächen, um sich zwischen Seiten in der Galerie zu bewegen. 245 Formatieren der Piktogramm-Seite 1. Zeigen Sie in der Seiten-Ansicht die Piktogramm- oder eine Fotoseite der Galerie an, mit der Sie arbeiten möchten. 2. Öffnen Sie den Eigenschafts-Editor der Fotogalerie. 3. Zeigen Sie die Registerkarte „Piktogramm-Seite“ an. 4. Wählen Sie im Abschnitt „Format“ auf der Registerkarte die Option „Text-Link“ aus. 5. Geben Sie im Textfeld den Text ein, den Sie verknüpfen möchten. Der Standard ist der Galeriename. Der Text-Link wird auf der Piktogramm-Seite im vom SiteStyle für verknüpften Text festgelegten Format angezeigt. Siehe „Bearbeiten der Textelemente von SiteStyles“ auf Seite 303. Wenn Sie einen Text-Link verwenden, können Sie weitere Objekte auf der Piktogramm-Seite platzieren. 6. Klicken Sie auf die Registerkarte „Fotoseite“, um mit der Formatierung fortzufahren, oder auf „Fertig“, um den Editor zu schließen. 246 Kapitel 14 Erstellen von Fotogalerien Auswählen einer Piktogramm-Vorlage Damit Site-Besucher direkt auf jedes Foto in der Galerie zugreifen können, können Sie eine kleine Version jedes Fotos auf der Piktogramm-Seite anzeigen. NetObjects Fusion bietet eine Vielzahl von Piktogramm-Vorlagen, mit denen Sie diese Bilder formatieren können. Eine Vorlage sieht z. B. wie ein Filmstreifen aus, eine andere wie 35 mm-Dias. 1. Zeigen Sie in der Seiten-Ansicht die Piktogramm- oder eine Fotoseite der Galerie an, mit der Sie arbeiten möchten. 2. Öffnen Sie den Eigenschafts-Editor der Fotogalerie. 3. Zeigen Sie die Registerkarte „Piktogramm-Seite“ an. 4. Wählen Sie im Abschnitt „Format“ auf der Registerkarte die Option „Piktogramm“ aus. 5. Wählen Sie eine Vorlage aus der Dropdown-Liste. 247 Formatieren der Fotoseiten Die der ausgewählten Vorlage zugeordneten Optionen werden angezeigt. Die Diavorlage enthält z. B. Design- und Zellabstände sowie die Option, Fototitel einzuschließen und zu formatieren. Informationen über die Vorlage und wann sie zu verwenden ist, erscheinen neben dem Vorschau-Fenster. 6. Legen Sie die Vorlageoptionen fest. 7. Geben Sie die Anzahl der Spalten für die Piktogramm-Seite an. Wenn Sie z. B. 8 Fotos in der Galerie haben und 4 Spalten einstellen, hat Ihre Piktogramm-Seite zwei Reihen mit jeweils vier Bildern. 8. Fahren Sie mit der Formatierung fort oder klicken Sie auf „Fertig“, um den Editor zu schließen. Formatieren der Fotoseiten Mit NetObjects Fusion ist es einfach, der Fotogalerie ein professionelles Aussehen zu geben. Sie können aus vielen Layouts für das Foto und den beschreibenden Text wählen und einen Frame aussuchen, der zu Ihrem SiteStyle passt. Die ausgewählten Formatoptionen werden auf alle Fotoseiten angewendet. Anzeigen von Fotoseiten als Popup-Fenster Sie können die Fotoseiten in Browserfenstern oder als Popup-Fenster anzeigen. So zeigen Sie die Fotoseiten als Popups an: 1. Zeigen Sie in der Seiten-Ansicht die Piktogramm- oder eine Fotoseite der Galerie an, mit der Sie arbeiten möchten. 2. Öffnen Sie den Eigenschafts-Editor der Fotogalerie. 3. Zeigen Sie die Registerkarte „Fotoseite“ an. 4. Klicken Sie in das Kontrollkästchen „In Popup-Fenster öffnen“. Die Popup-Fenster-Verknüpfungsfelder werden aktiviert. 248 Kapitel 14 Erstellen von Fotogalerien 5. Wählen Sie ein Popup-Fenster-Ziel aus der Dropdown-Liste „Name“ aus oder klicken Sie auf „Hinzufügen“, um ein neues Popup-Fenster-Ziel zu erstellen. Siehe „Einstellen von Popup-Fenster-Zielen“ auf Seite 354. Hinweis: Wenn Sie ein vorhandenes Popup-Fenster bearbeiten, wirkt sich dies auf alle Popup-Fenster aus, die diesen Link verwenden. Um ein Popup-Fenster nur für Fotoseiten zu erstellen, klicken Sie auf „Hinzufügen“ und erstellen Sie ein neues Popup-Fenster-Ziel. Auswählen eines Fotoseiten-Layouts 1. Zeigen Sie in der Seiten-Ansicht die Piktogramm- oder eine Fotoseite der Galerie an, mit der Sie arbeiten möchten. 2. Öffnen Sie den Eigenschafts-Editor der Fotogalerie. 3. Zeigen Sie die Registerkarte „Fotoseite“ an. 249 Navigieren zwischen Fotoseiten 4. Wählen Sie im Abschnitt „Layout“ auf der Registerkarte ein Layout aus. In den Beispielen stellen die Kästchen mit X das Foto, die fettgedruckte Linie den Titeltext und der Textblock die Beschriftung dar. 5. Um den Bannertext auf jeder Seite mit dem Titel des Fotos zu ersetzen, wählen Sie Titel im Banner anzeigen. Wenn Sie diese Option wählen, müssen Sie ein Layout auswählen, das keinen Titel hat. 6. Fahren Sie mit der Formatierung fort oder klicken Sie auf „Fertig“, um den Editor zu schließen. Auswählen einer Fotorahmen-Vorlage 1. Zeigen Sie in der Seiten-Ansicht die Piktogramm- oder eine Fotoseite der Galerie an, mit der Sie arbeiten möchten. 2. Öffnen Sie den Eigenschafts-Editor der Fotogalerie. 3. Zeigen Sie die Registerkarte „Fotoseite“ an. 4. Wählen Sie im Fotorahmen-Abschnitt der Registerkarte eine Vorlage aus der Dropdown-Liste. Die der ausgewählten Vorlage zugeordneten Optionen werden angezeigt. Informationen über die Vorlage und wann sie zu verwenden ist, erscheinen neben dem Vorschau-Fenster. 5. Legen Sie die Rahmenoptionen fest. 6. Fahren Sie mit der Formatierung fort oder klicken Sie auf „Fertig“, um den Editor zu schließen. Navigieren zwischen Fotoseiten 1. Zeigen Sie in der Seiten-Ansicht die Fotoseite der Galerie an, mit der Sie arbeiten möchten. Das erste Foto in der Galerie wird angezeigt. 250 Kapitel 14 Erstellen von Fotogalerien 2. Verwenden Sie die Schaltflächen „Vorherige“ und „Nächste“ in der Steuerleiste, um sich von Foto zu Foto zu bewegen. Vorherige und Nächste 251 Einrichten der Navigation für Site-Besucher Einrichten der Navigation für Site-Besucher NetObjects Fusion fügt automatisch Navigationsschaltflächen mit Smart Links auf den Fotoseiten ein. Site-Besucher können diese Schaltflächen benutzen, um zu den nächsten bzw. vorherigen Fotoseiten zu gehen und zur Piktogramm-Seite zurückzukehren. Die für diese Schaltflächen verwendeten Bilder, SPNavLeft.gif, SPNavRight.gif und SPNavUp.gif, befinden sich im Ordner NetObjects Fusion 8\NetObjects System. Falls Sie diese Schaltflächen nicht verwenden möchten, können Sie sie löschen und Ihre eigenen Smart Links zwischen Seiten einrichten. Siehe „Hinzufügen von Navigationsschaltflächen zu Datenblättern“ auf Seite 534. Speichern eines Fotogalerie-Profils Mit NetObjects Fusion können Sie die Einstellungen, die mit Ihrer neuen Fotogalerie verknüpft sind, speichern, sodass sie als Grundlage für weitere Fotogalerien verwendet werden kann. Wenn Sie ein Profil speichern, speichern Sie: • die Fotobild-Ausgabe • die Piktogramm-Ausgabe • die Einstellungen der Piktogramm-Seite (einschließlich Format, Vorlage, Design und Spalten) • die Einstellungen der Fotoseiten (einschließlich Layout, Textattributen, Bannertitel, Vorlage und Design). So speichern Sie ein Profil: 1. Zeigen Sie in der Seiten-Ansicht die Piktogramm- oder Fotoseite der Galerie an, mit der Sie arbeiten möchten. 2. Öffnen Sie den Eigenschafts-Editor der Fotogalerie. 252 Kapitel 14 Erstellen von Fotogalerien 3. Klicken Sie auf „Profil speichern“. Beachten Sie, dass die Ausgabeeinstellungen, die beim Speichern des Profils angezeigt werden, in Ihrem Profil gespeichert werden. Diese Ausgabeeinstellungen werden auf alle Bilder angewendet, die mit diesem Profil in der neuen Galerie erstellt werden. 4. Geben Sie einen Namen für das neue Profil ein. Wenn Sie den Namen eines bereits vorhandenen Profils eingeben, wird das vorhandene Profil ersetzt. 5. Klicken Sie auf OK. Hinweis: Es werden nicht alle Einstellungen in Ihrem Profil gespeichert. Rotation, mit Fotos verbundene Datensätze (z. B. Pfad, Beschriftung und Titel) und Piktogramm-Seiten-Text-Links werden einem gespeicherten Profil nicht hinzugefügt. Entfernen einer Fotogalerie 1. Zeigen Sie in der Seiten-Ansicht die Piktogrammseite der Galerie an, die Sie entfernen möchten. 2. Wählen Sie das Fotogalerie-Objekt und löschen Sie es. 3. Rufen Sie die Site-Ansicht auf. 4. Löschen Sie die Fotoseite der Galerie. 253 Entfernen einer Fotogalerie Wenn Sie eine neue Fotogalerie hinzufügen, wird der Name der eben entfernten Galerie weiterhin auf der Liste „Eine vorhandene Fotogalerie einfügen“ im Dialogfeld „Fotogalerie hinzufügen“ angezeigt. So löschen Sie eine Fotogalerie vollständig von Ihrer Site: 1. Wechseln Sie in die Verwalten-Ansicht. 2. Klicken Sie auf die Registerkarte „Datenobjekte“. 3. Wählen Sie die Fotogalerie, die Sie löschen möchten. 4. Drücken Sie die Löschtaste. Sie können eine Fotogalerie nur löschen, wenn Sie sie zuerst wie oben beschrieben von Ihrer Site entfernt haben. 254 KA Hinzufügen von Tabellen PITEL 15 15 Die Darstellung von Informationen in Form von Tabellen ist häufig eine effiziente Methode zum Darlegen komplexer Konzepte und Pläne. Mit NetObjects Fusion wird das Hinzufügen von Tabellen zu einer Site einfach gemacht. Sie können eine komplette Tabelle, nur eine Zeile, Spalte oder Zelle oder mehrere Zeilen, Spalten oder Zellen auswählen und damit arbeiten. Jedes dieser Objekte verfügt über seine eigene Eigenschafts-Palette und eine Schaltfläche HTML, mit der Sie den HTML-Code zuweisen können. Außerdem können Sie erweiterte Aktionen durchführen, z. B. Exportdaten sortieren. Dieses Kapitel erläutert: • Hinzufügen von Tabellen, • Festlegen der Tabellenstruktur, • Arbeiten mit Zellen, • Hinzufügen von Text und Bildern zu Tabellen, • Sortieren von Tabellendaten, • Importieren von Tabellendaten, • Exportieren von Tabellendaten, • Festlegen von Tabellenformaten. 255 Hinzufügen einer Tabelle Hinzufügen einer Tabelle Werkzeug „Tabelle“ 1. Wählen Sie in der Seiten-Ansicht das Werkzeug „Tabelle“ in der Klappleiste „Container“ der Werkzeugleiste „Standard“ und zeichnen Sie ein Feld an der Stelle, an der die Tabelle platziert werden soll. Das Dialogfeld Tabelle erstellen wird angezeigt. 2. Geben Sie die Anzahl der Spalten und Zeilen in der Tabelle an. 3. Legen Sie den Textabstand, also den Abstand zwischen dem Inhalt einer Tabellenzeile und der Zellengrenze, fest. Der Textabstand wird in Pixel angegeben. Tabellenrahmen Textabstand Zellenabstand 4. Legen Sie den Zellenabstand, also den Abstand zwischen Zellen, fest. 5. Klicken Sie auf OK. Hinweis: Die Eigenschaften, die Sie beim Erstellen einer neuen Tabelle festlegen, werden gespeichert und beim Erstellen der nächsten Tabelle verwendet. Die Tabelle wird zusammen mit der Palette „Tabellen-Eigenschaften“ angezeigt. Die Eigenschaften treffen auf die gesamte Tabelle zu. Sie können aber auch eine Zeile, Spalte oder einzelne Zelle auswählen und ihre Eigenschaften festlegen. Siehe 256 Kapitel 15 Hinzufügen von Tabellen „Festlegen der Zeilen- und Spalten-Eigenschaften“ auf Seite 263 und „Festlegen von Zellen-Eigenschaften“ auf Seite 264. Jede Tabelle, Spalte, Zeile und Zelle ist ein individuelles Objekt. Mit der Option „Objekt-Explorer“ des Menüs „Ansicht“ können Sie die Objekthierarchie anzeigen lassen. Mit dem Objekt-Explorer können Sie auch ersehen, welches Tabellenobjekt ausgewählt ist. Sie können nur Tabellen und Zellen im Objekt-Explorer, aber keine Zeilen oder Spalten umbenennen. Mit der Registerkarte Aktionen der Eigenschafts-Palette können Sie einer Tabelle oder Zelle eine Aktion zuweisen. Festlegen der Tabellen-Eigenschaften 1. Wählen Sie in der Seiten-Ansicht die Tabelle aus und stellen Sie sicher, dass die Registerkarte „Tabelle“ der Palette „Tabellen-Eigenschaften“ angezeigt wird. 257 Hinzufügen einer Tabelle Wenn das Textfeld, das die Tabelle enthält, an die Größe des Layouts angepasst, auf den Umbruch gemäß Browser-Breite eingestellt wird und wenn die Ränder des Master-Rahmens auf null festgelegt sind, können Sie mit „Relative Breite“ die Tabelle als Prozentsatz des Textfelds skalieren. Falls ein Besucher Ihrer Site die Größe des Browser-Fensters verändert, wird die Tabelle automatisch skaliert. Mit „Feste Breite“ stellen Sie sicher, dass NetObjects Fusion eine Tabelle erstellt, deren Größe nicht angepasst wird, wenn der Site-Besucher die Größe des Browser-Fensters anpasst. 2. Geben Sie eine Stärke für den Tabellenrahmen ein. Die Stärke wird in Pixel angegeben. Tabellenrahmen Rahmen-Eigenschaften 3. Wählen Sie im Abschnitt „Erweitert“ der Registerkarte „Tabelle“ Umbruchgeschützte Leerzeichen generieren, um zu verhindern, dass leere Zellen in Netscape Navigator und Microsoft Internet Explorer reduziert werden. Wenn diese Option aktiviert ist, fügt NetObjects Fusion ein Leerzeichen in jede Tabellenzelle ein. Wenn Sie ein Bild in eine Tabellenzelle einbetten, entsteht durch dieses zusätzliche Leerzeichen ein Abstand zwischen dem Bild und dem Zellenrahmen. Deaktivieren Sie diese Option, wenn Sie diesen Abstand entfernen möchten. 4. Aktivieren Sie Tabelle ist ein Formular, um die Tabelle in ein Formular umzuwandeln. Siehe Kapitel 25, „Gestalten und Implementieren von Formularen“. Sie können einer Tabelle HTML-Code hinzufügen. Siehe Kapitel 29, „Die direkte Verwendung von HTML-Code“. Sie können eine Tabelle auch in einen LayoutBereich konvertieren, indem Sie mit der rechten Maustaste auf die Tabelle klicken und „Tabelle in Layout-Bereich konvertieren“ aus dem Kontextmenü auswählen. Siehe „Arbeiten mit Layout-Bereichen“ auf Seite 122. 258 Kapitel 15 Hinzufügen von Tabellen Festlegen des Tabellenhintergrunds Sie können als Tabellenhintergrund sowohl eine Farbe als auch ein Bild verwenden. Wenn das Bild über einen transparenten Bereich verfügt, scheint die Hintergrundfarbe durch. 1. Wählen Sie die Tabelle in der Seiten-Ansicht aus. 2. Klicken Sie auf die Registerkarte Hintergrund der Palette „TabellenEigenschaften“ und wählen Sie im Feld Farbe Folgendes aus: • Automatisch, um den Tabellenhintergrund auf die Farbe festzulegen, die vom übergeordneten Objekt vorgegeben wird. • Farbe, um eine Hintergrundfarbe aus der Farbauswahl auszuwählen. Die ausgewählte Farbe wird auf der rechten Seite des Felds Farbe angezeigt. Wenn Sie die Farbe ändern möchten, müssen Sie zuerst auf das Feld klicken und anschließend eine neue Farbe auswählen. 3. Wählen Sie im Feld Bild Folgendes aus: • Automatisch, um den Hintergrund auf das Bild festzulegen, das vom übergeordneten Objekt der Tabelle vorgegeben wird. • Durchsuchen, um ein Bild aus dem Dialogfeld „Bilddatei öffnen“ auszuwählen. Siehe „Auswählen eines Bildformats“ auf Seite 202. Wenn das Bild kleiner als die Tabelle ist, zeigt der Browser das Bild in Kacheln an. Wenn Sie ein Bild mit transparenter Farbe wählen, scheint die Hintergrundfarbe durch. Klicken Sie auf die Schaltfläche ... (Durchsuchen) rechts neben dem Feld, um ein anderes Bild auszuwählen. 259 Anpassen der Tabellenstruktur Anpassen der Tabellenstruktur Sie können Zeilen und Spalten skalieren, hinzufügen oder entfernen und Zellen verbinden oder teilen, um die Tabellenstruktur zu gestalten. Skalieren von Tabellenzeilen und -spalten • Wählen Sie die Tabelle in der Seiten-Ansicht aus. • Ziehen Sie die Zellenmarkierungen auf dem vertikalen bzw. horizontalen Lineal, um eine Zeile oder Spalte zu skalieren. So ändern Sie die Tabellenhöhe bzw. -breite. Mit diesen Ziehpunkten können Sie die Spaltenbreite ändern. Mit diesen Ziehpunkten können Sie die Tabelle verschieben. Mit diesen Ziehpunkten können Sie die Zeilenhöhe ändern. • Bewegen Sie den Mauszeiger zum Rand der Zeile bzw. der Spalte, die Sie skalieren möchten, und ziehen Sie die Zellengrenze auf die neue Größe. Wenn Sie eine Zeile skalieren, werden die Zeilenhöhe und die gesamte Tabellenhöhe geändert. • Informationen zum exakten Skalieren von Zeilen und Spalten oder zum Einstellen aller Zeilen oder Spalten auf die gleiche Größe finden Sie unter „Festlegen der Zeilen- und Spalten-Eigenschaften“ auf Seite 263. Einfügen einer Zeile oder einer Spalte 1. Wählen Sie die Tabelle in der Seiten-Ansicht aus. Die Palette „Tabellen-Eigenschaften“ wird angezeigt. 260 Kapitel 15 Hinzufügen von Tabellen 2. Geben Sie die Gesamtzahl der Tabellenzeilen oder -spalten in das Feld „Zeilen“ oder „Spalten“ ein. Geben Sie die Anzahl der Zeilen und Spalten ein. Zusätzliche Zeilen werden am Ende und zusätzliche Spalten auf der rechten Seite der Tabelle eingefügt. • Um eine Zeile an einer bestimmten Stelle einzufügen, klicken Sie mit der rechten Maustaste auf die markierte Zeile und wählen Sie „Oben Zeile einfügen“ bzw. „Unten Zeile einfügen“ aus dem Menü aus. • Um eine Spalte an einer bestimmten Stelle einzufügen, klicken Sie mit der rechten Maustaste auf die markierte Spalte und wählen Sie „Links Spalte einfügen“ bzw. „Rechts Spalte einfügen“ aus dem Menü aus. Sie können Zeilen und Spalten auch über die Palette „Zellen-Eigenschaften“ einfügen. Siehe „Festlegen der Zeilen- und Spalten-Eigenschaften“ auf Seite 263. Entfernen einer Zeile oder einer Spalte 1. Wählen Sie die Tabelle in der Seiten-Ansicht aus. Die Palette „Tabellen-Eigenschaften“ wird angezeigt. 2. Geben Sie die Gesamtzahl der Tabellenzeilen oder -spalten in das Feld „Zeilen“ oder „Spalten“ ein. Zusätzliche Zeilen werden am unteren Ende und zusätzliche Spalten auf der rechten Seite der Tabelle gelöscht. • Wenn Sie eine bestimmte Zeile löschen möchten, klicken Sie mit der rechten Maustaste auf die markierte Zeile und wählen Sie „Tabellenzeile löschen“ aus. 261 Anpassen der Tabellenstruktur • Wenn Sie eine bestimmte Spalte löschen möchten, klicken Sie mit der rechten Maustaste auf die markierte Spalte und wählen Sie „Tabellenspalte löschen“ aus. Teilen und Verbinden von Tabellenzellen 1. Wählen Sie in der Seiten-Ansicht die Zellen aus, die verbunden oder geteilt werden sollen. Siehe „Auswählen von Tabellenzellen“ auf Seite 264. Die Palette „Tabellen-Eigenschaften“ wird angezeigt. 2. Gehen Sie im Bereich „Anpassen“ der Eigenschaften-Palette folgendermaßen vor: • Wählen Sie zum Teilen der Zellen die Option „Zellen teilen“ aus und geben Sie die Anzahl der Zeilen bzw. Spalten, in die Sie die Zelle unterteilen möchten, in das Dialogfeld „Zellen teilen“ ein. Die Höchstwerte sind 10 x 20. • Wählen Sie die Option Zellen verbinden aus, wenn Sie Zellen verbinden möchten. Alle Rahmen zwischen den ausgewählten Zellen werden ausgeblendet. Zellen verbinden 262 Zellen teilen Kapitel 15 Hinzufügen von Tabellen Festlegen der Zeilen- und Spalten-Eigenschaften Wenn Sie eine Tabellenzeile oder -spalte auswählen, wird die Palette „ZellenEigenschaften“ um eine Registerkarte „Zeile“ oder „Spalte“ erweitert. 1. Wählen Sie die Tabelle in der Seiten-Ansicht aus. 2. Wählen Sie eine Zeile oder Spalte aus, indem Sie den Mauszeiger über dem Tabellenrahmen platzieren und klicken, wenn der Mauszeiger als Pfeil mit einer Spitze angezeigt wird. Ziehen Sie, um mehrere Zeilen bzw. Spalten auszuwählen. Die Palette „Zellen-Eigenschaften“ wird angezeigt, die um die Registerkarte Zeile bzw. Spalte erweitert ist. Zeilen-Eigenschaften Spalten-Eigenschaften 3. Wählen Sie die vertikale und horizontale Ausrichtung aus, um die Objekte in den Zellen zu positionieren. 4. Legen Sie die Zeilenhöhe bzw. die Spaltenbreite fest. • Zeigen Sie die Registerkarte Zeile der Palette „Zellen-Eigenschaften“ an. Geben Sie eine Zahl in das Feld „Höhe“ ein und drücken Sie die Eingabetaste, damit alle ausgewählten Zeilen die gleiche Höhe aufweisen. • Zeigen Sie die Registerkarte Spalte der Palette „Zellen-Eigenschaften“ an. Geben Sie eine Zahl in das Feld „Breite“ ein und drücken Sie die Eingabetaste, damit alle ausgewählten Spalten die gleiche Breite aufweisen. Klicken Sie auf An Inhalt anpassen, um jede ausgewählte Spalte gemäß ihrem Inhalt zu skalieren. 263 Arbeiten mit Tabellenzellen 5. Wählen Sie Zeile ist ein Formular aus, um die Zeile in ein Formular umzuwandeln. Siehe Kapitel 25, „Gestalten und Implementieren von Formularen“. Aufgrund der Grenzen des HTML-Codes ist es nicht möglich, eine Spalte in ein Formular umzuwandeln. 6. Wählen Sie „Zeile ist ein Header“, um die Zellen als Zeilenüberschrift zu formatieren. Sie können einer Zeile HTML-Code hinzufügen. Siehe Kapitel 29, „Die direkte Verwendung von HTML-Code“. Arbeiten mit Tabellenzellen Jede Tabellenzelle ist ein individuelles Objekt. Sie können Zellen hinzufügen, die Ausrichtung ihres Inhalts bestimmen, eine Hintergrundfarbe und ein Bild dafür auswählen, den Text formatieren, die Zelle in ein Formular umwandeln oder HTML-Code hinzufügen. Auswählen von Tabellenzellen 1. Klicken Sie auf eine Zelle. 2. Bewegen Sie den Mauszeiger über die Zelle und halten Sie die linke Maustaste gedrückt. 3. Wenn sich der Mauszeiger in ein Kreuz verwandelt, ziehen Sie ihn über die Zellen, die Sie auswählen möchten. Ausgewählte Zellen werden durch einen Rand hervorgehoben. Festlegen von Zellen-Eigenschaften 1. Klicken Sie in der Seiten-Ansicht auf eine Zelle einer Tabelle, um sie auszuwählen. Die Palette „Zellen-Eigenschaften“ wird angezeigt. 264 Kapitel 15 Hinzufügen von Tabellen 2. Klicken Sie, falls erforderlich, auf die Registerkarte Zelle. 3. Wählen Sie die vertikale und horizontale Ausrichtung für die Zelle aus. Wenn als Zellenausrichtung „Automatisch“ festgelegt ist, wird die Ausrichtung der Zeile oder der Spalte in Klammern dargestellt. Wenn Sie für einzelne Zellen eine andere Einstellung auswählen, wird die Zeilen- oder Spaltenausrichtung außer Kraft gesetzt, und die Zellen-Einstellung wird in Klammern dargestellt. • Mit Vertikal können Sie für die Ausrichtung in der Zelle Oben, Unten oder Mitte festlegen. • Mit Horizontal können Sie für die Ausrichtung in der Zelle Links, Rechts oder Zentriert festlegen. Wenn die Zelle Text enthält, können Sie ihn als Blocksatz in der Zelle anzeigen lassen. 4. Fügen Sie neue Zeilen oder Spalten ein, um einer Tabelle Zellen hinzuzufügen. Siehe „Einfügen einer Zeile oder einer Spalte“ auf Seite 260. 5. Klicken Sie auf die Registerkarte Format, um Formatvorlagen und andere Formatierungen auf Zellen anzuwenden. • Wählen Sie im Feld „Farbe“ Folgendes aus, um die Hintergrundfarbe einer Zelle zu ändern: • Automatisch, um den Zellenhintergrund auf die für die Tabelle festgelegte Farbe festzulegen. • Farbe, um für die Zelle eine Hintergrundfarbe aus der Farbauswahl auszuwählen. Die ausgewählte Farbe wird auf der rechten Seite des Felds Farbe angezeigt. Wenn Sie die Farbe ändern möchten, müssen Sie zuerst auf das Feld klicken und anschließend eine neue Farbe auswählen. 265 Arbeiten mit Tabellenzellen • Wählen Sie im Feld „Bild“ Folgendes aus, um das Hintergrundbild der Zelle zu ändern: • Automatisch, um den Hintergrund auf das für die Tabelle ausgewählte Bild festzulegen. • Durchsuchen, um für den Zellenhintergrund ein Bild aus dem Dialogfeld „Bilddatei öffnen“ auszuwählen. Siehe „Auswählen eines Bildformats“ auf Seite 202. Wenn das Bild kleiner als die Zelle ist, zeigt der Browser das Bild in Kacheln an. Wenn Sie ein Bild mit transparenter Farbe wählen, scheint die Hintergrundfarbe durch. Klicken Sie auf die Schaltfläche ... (Durchsuchen) rechts neben dem Feld, um ein anderes Bild auszuwählen. Informationen zum Anwenden von Formatvorlagen finden Sie unter Kapitel 12, „Entwerfen mit Text“. 6. Wählen Sie Zelle ist ein Formular aus, um die Zelle in ein Formular umzuwandeln. Siehe Kapitel 25, „Gestalten und Implementieren von Formularen“. 7. Wählen Sie „Zelle ist ein Header“, um die Zelle als Spalten- oder Zeilenüberschrift zu formatieren. Dadurch können sehbehinderte Menschen die Tabelle besser lesen. 266 Kapitel 15 Hinzufügen von Tabellen Sie können einer Zelle auch HTML-Code zuweisen. Siehe Kapitel 29, „Die direkte Verwendung von HTML-Code“. Skalieren von Zellen So verkleinern Sie eine Tabellenzelle, um sie ihrem Inhalt anzupassen: 1. Klicken Sie mit der rechten Maustaste auf die Zelle, die Sie skalieren möchten. 2. Wählen Sie aus dem Kontextmenü „Zellen anpassen“ aus. Die Zelle wird entsprechend verkleinert, um sie ihrem Inhalt anzupassen. Einfügen von Text und Bildern in Zellen Das Arbeiten in einer Tabellenzelle funktioniert genauso wie das Arbeiten in einem Textfeld. Sie haben folgende Möglichkeiten: • Hinzufügen und Formatieren von Text. Sie können allen ausgewählten Zellen gleichzeitig Formate zuweisen. Siehe Kapitel 12, „Entwerfen mit Text“. • Sie können Objekte einbetten. Siehe „Einbetten von Objekten in ein Textfeld“ auf Seite 131. • Sie können Text um Objekte herum anordnen. Siehe „Umbruch von Text um Objekte“ auf Seite 133. • Sie können Textfeld-Eigenschaften ändern. Siehe Kapitel 9, „Arbeiten mit Textfeldern“. So wählen Sie den Inhalt einer Zelle aus: • Doppelklicken Sie auf die Zelle. Um die markierte Zelle herum wird ein schraffierter Markierungsrahmen angezeigt. Sie können den Text in der Zelle bearbeiten oder die ZellenEigenschaften ändern. Sortieren von Tabellendaten Sie können Tabellendaten nach Spalten in auf- oder absteigender Reihenfolge sortieren. 1. Wählen Sie in der Seiten-Ansicht die gewünschte Tabelle aus. 267 Sortieren von Tabellendaten 2. Klicken Sie auf die rechte Maustaste und wählen Sie „Tabelle sortieren“ aus dem Menü aus. Das Dialogfeld „Tabelle sortieren“ wird angezeigt. 3. Wählen Sie im Abschnitt „Sortieren nach“ die Spalten aus, die sortiert werden sollen. Beim Sortieren haben Sie folgende Möglichkeiten: • aufsteigende Reihenfolge (A bis Z) • absteigende Reihenfolge (Z bis A) • aufsteigende numerische Reihenfolge (1, 2, 3, 4, 5 . . .) • absteigende numerische Reihenfolge (5, 4, 3, 2, 1 . . .) 4. Wählen Sie im Bereich „Optionen“ Folgendes aus: • „Zellüberschriften nicht sortieren“, um Zellen, die als Überschriften gekennzeichnet sind, vom Sortieren auszuschließen. Hinweis: Wenn Sie die Option „Zellüberschriften nicht sortieren“ auswählen, werden die Zellüberschriften im Feld „Sortieren nach“ angezeigt. 268 • „Führendes Leerzeichen ignorieren“, um die Zelldaten nach dem ersten Zeichen zu sortieren, das kein Leerzeichen ist. • „Nur ausgewählte Zellen sortieren“, um nur die ausgewählten Zeilen zu sortieren. Kapitel 15 Hinzufügen von Tabellen Importieren von Tabellendaten Mit dem Werkzeug „Tabellenimport“ können Sie vorhandene Tabellendaten importieren oder Daten aus einer Datei anzeigen. 1. Wählen Sie in der Seiten-Ansicht das Werkzeug „Tabellenimport“ in der Klappleiste „Container“ der Werkzeugleiste „Standard“ und zeichnen Sie ein Feld an der Stelle, an der die Tabelle platziert werden soll. Werkzeug „Tabellenimport“ Das Dialogfeld „Tabelle importieren“ wird angezeigt. 2. Wählen Sie den Speicherort der Datei aus, die die Tabellendaten enthält, die Sie importieren möchten. 3. Wählen Sie in der Dropdown-Liste „Begrenzer“ Folgendes aus: • Tabulator, um eine Datei mit Tabulatorzeichen als Trennzeichen (.txt) zu importieren. • Komma, um eine Datei mit Kommas als Trennzeichen (.csv) zu importieren. • Benutzerdefiniert, um einen neuen Begrenzer anzugeben. Geben Sie den benutzerdefinierten Begrenzer in das Feld neben der Dropdown-Liste „Begrenzer“ ein. Dieses Feld wird nur dann angezeigt, wenn Sie einen benutzerdefinierten Begrenzer verwenden. 269 Exportieren von Tabellendaten Hinweis: Es können nur Dateien mit Einzel-Zeichen als Begrenzer importiert werden. So sind z. B. Dateien mit dem Begrenzer „/“ zulässig, Dateien mit dem Begrenzer „//“ jedoch nicht. 4. Vervollständigen Sie die Angaben im Abschnitt „Tabelleneigenschaften“. Siehe „Festlegen der Tabellen-Eigenschaften“ auf Seite 257. Exportieren von Tabellendaten Sie können Tabellendaten als Datei mit Tabulatorzeichen (.txt) oder mit Kommas als Trennzeichen (.csv) exportieren. 1. Wählen Sie in der Seiten-Ansicht die gewünschte Tabelle aus. 2. Klicken Sie auf die rechte Maustaste und wählen Sie „Tabelle exportieren“ aus dem Menü aus. Das Dialogfeld „Tabelle exportieren“ wird angezeigt. 3. Wählen Sie einen Speicherort für die Datei aus. 4. Geben Sie einen Dateinamen ein, unter dem die Daten gespeichert werden soll. 5. Wählen Sie aus der Dropdown-Liste „Dateityp“ Folgendes aus: • Text (mit Tabulatortrennzeichen), um Ihre Datei als .txt-Datei zu speichern. • CSV (Komma-getrennt), um Ihre Datei als .csv-Datei zu speichern. 6. Klicken Sie auf Speichern. 270 Kapitel 15 Hinzufügen von Tabellen Die Datei wird am angegebenen Ort gespeichert. Festlegen von Tabellenformaten Sie können Ihrer Tabelle im Handumdrehen ein Aussehen verleihen, das dem Ihrer Seite entspricht, indem Sie ein Tabellenformat erstellen oder ein in der Design-Ansicht definiertes Tabellenformat anwenden. Definieren der Tabellen-Bereiche Wenn Sie ein Tabellenformat erstellen, müssen Sie zunächst die beiden Bereiche definieren, mit denen Sie arbeiten werden – den mittleren Bereich und den Rahmenbereich. Der mittlere Tabellenbereich besteht aus allen sich wiederholenden Zellen und ist in der Palette „Tabellen-Eigenschaften“ als Gesamtheit aller Zellen innerhalb des blauen Feldes definiert. Der Rahmenbereich besteht aus allen Zellen, die sich nicht wiederholen, und ist als Gesamtheit aller Zellen außerhalb des blauen Feldes definiert. Sich wiederholende Zellen Mittlerer Bereich Rahmenbereich Randzellen Die vorhandene Tabelle kann in bis zu 9 spezifische Bereiche unterteilt werden, in denen das Tabellenformat angewendet wird. Diese Bereiche können durch das Zeichnen einer Linie um den mittleren Tabellenformat-Bereich identifiziert werden. Sie sollten diese Tabellenbereiche beachten, wenn Sie ein Tabellenformat anwenden. 271 Festlegen von Tabellenformaten Obere linke Ecke Obere rechte Ecke Oberer Bereich Linker Seitenbereich Untere rechte Ecke Rechter Seitenbereich Untere rechte Ecke Unterer Bereich Mittlerer Bereich 272 • Die Eckbereiche werden durch die Schnittpunkte der Seitenbereiche definiert und wiederholen sich nicht. • Die oberen und unteren Bereiche werden horizontal entlang der Y-Achse wiederholt. • Die Bereiche auf der linken und rechten Seite werden vertikal entlang der X-Achse wiederholt. Kapitel 15 • Hinzufügen von Tabellen Der mittlere Bereich wird wiederholt, um die gesamte ausgewählte Fläche ohne Überlappung des Rahmenbereiches auszufüllen. Tabellenformat-Beispiele Randzellen Sich wiederholende Zellen Randzellen Sich wiederholende Zellen Randzellen Sich wiederholende Zellen Randzellen Sich wiederholende Zellen Erstellen eines Tabellenformats So erstellen Sie ein Tabellenformat: 1. Wählen Sie in der Seiten-Ansicht die gewünschte Tabelle aus. 273 Festlegen von Tabellenformaten Die Palette „Tabellen-Eigenschaften“ wird angezeigt. 2. Klicken Sie auf die Registerkarte „Tabellenformat“. 3. Klicken Sie im Bereich „Stil-Editor“ auf den blauen Pfeil, um die DimensionsAuswahl anzuzeigen. Die dunkelblauen Felder sind die Zellen im mittleren Tabellenbereich, die hellblauen Felder die Zellen im Rahmenbereich. Mittlerer Bereich (sich wiederholende Zellen) Rahmenbereich 4. Ziehen Sie Ihren Cursor, um die Felder zu markieren, und klicken Sie auf das Feld in der rechten unteren Ecke, um die Abmessungen des Tabellenformats festzulegen. Hinweis: Mit dem Stil-Editor können Sie eine Tabelle mit nur einem Tabellenbereich (1x1) oder mit bis zu 25 separaten Tabellenbereichen (5x5) erstellen. Das Tabellenformat kann jedoch auf Tabellen jeder Größe angewendet werden. 274 Kapitel 15 Hinzufügen von Tabellen 5. Ziehen Sie die blauen Ziehpunke im Bereich „Stil-Editor“, um den mittleren (oder sich wiederholenden) Zellenbereich zu definieren. Klicken Sie auf die Zelle, um die Formatierung anzuwenden. 6. Sie können Formatvorlagen und Formatierung auf Zellen anwenden, indem Sie im Stil-Editor auf eine Zelle klicken. • Wählen Sie im Feld „Farbe“ Folgendes aus, um die Hintergrundfarbe einer Zelle zu ändern: • Automatisch, um den Zellenhintergrund auf die für die Tabelle festgelegte Farbe festzulegen. • • Farbe, um für die Zelle eine Hintergrundfarbe aus der Farbauswahl auszuwählen. Die ausgewählte Farbe wird auf der rechten Seite des Felds Farbe angezeigt. Wenn Sie die Farbe ändern möchten, müssen Sie zuerst auf das Feld klicken und anschließend eine neue Farbe auswählen. Wählen Sie im Feld „Bild“ Folgendes aus, um das Hintergrundbild der Zelle zu ändern: • Automatisch, um den Hintergrund auf das für die Tabelle ausgewählte Bild festzulegen. • Durchsuchen, um für den Zellenhintergrund ein Bild aus dem Dialogfeld „Bilddatei öffnen“ auszuwählen. Siehe „Auswählen eines Bildformats“ auf Seite 202. Wenn das Bild kleiner als die Zelle ist, zeigt der Browser das Bild in Kacheln an. Wenn Sie ein Bild mit transparenter Farbe wählen, scheint die Hintergrundfarbe durch. Klicken Sie auf die Schaltfläche ... (Durchsuchen) rechts neben dem Feld, um ein anderes Bild auszuwählen. Informationen zum Anwenden von Formatvorlagen finden Sie unter Kapitel 12, „Entwerfen mit Text“. 275 Festlegen von Tabellenformaten 7. Zeigen Sie eine Vorschau des Tabellenformats in der Seiten-Ansicht an. Um ein Tabellenformat zu löschen und die gesamte Formatierung zu entfernen, klicken Sie auf die Schaltfläche „Löschen“. Hinzufügen eines Tabellenformats in der Design-Ansicht Sie können Zeit sparen, indem Sie ein neu erstelltes Tabellenformat als Element eines SiteStyles speichern, sodass es – ähnlich wie ein SiteStyle-Banner oder ein Schaltflächensatz – wiederverwendet werden kann. So fügen Sie ein Tabellenformat als SiteStyle-Element hinzu: 1. Wählen Sie in der Design-Ansicht einen SiteStyle aus der entsprechenden Liste. Die Elemente des ausgewählten SiteStyles werden angezeigt. 2. Klicken Sie im Bereich „Tabellenformate“ auf das Tabellenbild. 276 Kapitel 15 Hinzufügen von Tabellen Die Palette „TableStyle Eigenschaften“ wird angezeigt. Klicken Sie hier, um das Format zu duplizieren. Klicken Sie hier, um das Format zu löschen. Klicken Sie hier, um die Zellen zu formatieren. TabellenformatFormatierung löschen 3. Geben Sie im Feld „Name“ einen Namen für das Tabellenformat ein. 4. Erstellen Sie ein Tabellenformat. Siehe „Erstellen eines Tabellenformats“ auf Seite 273. • Klicken Sie auf „Duplizieren“, um ein Tabellenformat hinzuzufügen oder zu duplizieren. • Klicken Sie auf „Entfernen“, um ein Tabellenformat zu löschen. So wenden Sie ein Tabellenformat an, das in der Design-Ansicht erstellt wurde: 1. Wählen Sie in der Seiten-Ansicht die gewünschte Tabelle aus. Die Palette „Tabellen-Eigenschaften“ wird angezeigt. 2. Klicken Sie auf die Registerkarte „Tabellenformat“. 3. Klicken Sie im Abschnitt „Tabellenformat“ auf die Dropdown-Liste „SiteStyle“. 277 Festlegen von Tabellenformaten Wählen Sie einen SiteStyle aus der Liste der aktiven SiteStyles aus. 4. Wählen Sie ein Tabellenformat aus der Dropdown-Liste „Tabellensatz“ aus. Alle Tabellenformate, die mit dem gewählten SiteStyle verknüpft sind, sind nun verfügbar. 278 KA PITEL 16 Zeichnen von Formen und Linien 16 Formen und Linien sind wichtige Bausteine einer Seite. Sie können Rechtecke, abgerundete Rechtecke, Ellipsen, Polygone sowie horizontale HTML-Linien, Linien und SiteStyle-Linien zeichnen und die jeweiligen Form- und LinienEigenschaften festlegen. Dieses Kapitel erläutert: • Zeichnen von Formen und Festlegen der Eigenschaften, • Zeichnen horizontaler Linien, • Hinzufügen von SiteStyle-Linien, • Zeichnen und Bearbeiten von Linien und Pfeilen. 279 Zeichnen von Formen Zeichnen von Formen So zeichnen Sie eine Ellipse, ein Rechteck, ein abgerundetes Rechteck oder ein Polygon: Werkzeug „Zeichnen: Rechteck“ 1. Wählen Sie in der Seiten-Ansicht das Werkzeug „Zeichnen“ aus der Werkzeugleiste „Standard“ aus und legen Sie in der Klappleiste die gewünschte Form fest. 2. Zeichnen Sie die Form auf der Seite. • Wenn Sie ein Rechteck, eine Ellipse oder ein abgerundetes Rechteck zeichnen möchten, klicken Sie mit der Maustaste und ziehen dabei die Form. • Wenn Sie ein Polygon zeichnen möchten, klicken Sie zuerst auf eine Stelle, um den Anfangspunkt festzulegen, und danach auf weitere Stellen, um jeden nachfolgenden Punkt außer den Endpunkt zu bestimmen, und doppelklicken Sie schließlich auf die letzte Stelle, um den letzten Punkt zu setzen. Die Eigenschafts-Palette für die erstellte Form wird angezeigt. Wenn Sie eine Form zeichnen, wird die entsprechende Eigenschafts-Palette angezeigt. 3. Geben Sie einen alternativen Text im Feld „Alt. Text“ ein. Siehe „Hinzufügen und Ändern von alternativem Text“ auf Seite 93. 4. Legen Sie im Feld „Linienstärke“ die Stärke des Formenumrisses fest. Stellen Sie das Feld auf null, wenn der Rahmen nicht sichtbar sein soll. 280 Kapitel 16 Zeichnen von Formen und Linien 5. Klicken Sie im Abschnitt „Farbe“ der Eigenschafts-Palette auf die Schaltfläche „Füllfarbe“. Wählen Sie in der Farbauswahl die Farbe aus, mit der Sie die Form ausfüllen möchten, und klicken Sie auf OK. 6. Klicken Sie auf die Schaltfläche „Linienfarbe“. Wählen Sie in der Farbauswahl die Farbe aus, die dem Umriss der Form zugewiesen werden soll, und klicken Sie auf OK. 7. Ziehen Sie die Ziehpunkte der Form, um sie entsprechend anzupassen. • Wenn Sie die Form proportional skalieren möchten, ziehen Sie einen Eckziehpunkt, während Sie die Strg-Taste gedrückt halten. • Wenn Sie die Rundung einer Ecke eines abgerundeten Rechtecks verändern möchten, wählen Sie das Rechteck aus, halten Sie den Mauszeiger über dem inneren Eckziehpunkt so, dass er sich in einen Pfeil mit vier Spitzen verwandelt, und ziehen Sie ihn nach innen oder nach außen. Verändern Sie mit diesem Ziehpunkt die Rundung. • Wenn Sie die Linien eines Polygons verändern möchten, wählen Sie es aus, halten Sie den Mauszeiger so über einem Eckziehpunkt, dass er sich in einen Pfeil mit vier Spitzen verwandelt, und ziehen Sie dann am Eckziehpunkt, um die Form anzupassen. 8. Um einer Form oder einem Bild Text hinzuzufügen, schlagen Sie unter „Hinzufügen von Text zu einer Form oder einem Bild“ auf Seite 191 nach. Wenn Sie eine Seite mit Formen publizieren, generiert NetObjects Fusion für jede Form eine .gif- Datei. Falls die Seite mehrere Formen des gleichen Typs enthält, wird dem Dateinamen der Form eine Nummer hinzugefügt. Das erste abgerundete Rechteck, das Sie gezeichnet haben, heißt z. B. a_Rounded_Rectangle.gif, das zweite a_Rounded_Rectangle1.gif, das dritte a_Rounded_Rectangle2.gif usw. Hinzufügen horizontaler HTML-Linien HTML-Linien verlaufen immer horizontal. Sie können von einem Browser mit oder ohne schattierte Kanten angezeigt werden. Wenn Sie eine HTML-Linie in ein Textfeld einbetten, können Sie ihre Länge als Prozentsatz der Textfeldbreite festlegen. 281 Hinzufügen einer SiteStyle-Linie So zeichnen Sie eine horizontale HTML-Linie: Werkzeug „Horizontale Linie“ 1. Klicken Sie in der Seiten-Ansicht auf das Werkzeug „Linie“ der Werkzeugleiste „Standard“ und wählen Sie in der Klappleiste das Werkzeug „Horizontale Linie“ aus. 2. Zeichnen Sie die horizontale Linie auf der Seite. Die Eigenschafts-Palette der horizontalen Linie wird angezeigt. Diese Option wird nur dann angezeigt, wenn die Linie in ein Textfeld eingebettet wurde. 3. Legen Sie im Feld „Stärke“ die Stärke der Linie fest. Die Standardbreite beträgt 2 Pixel. 4. Aktivieren Sie „Schattiert“, um einen Schattierungseffekt zu erzielen. Eine Standard-HTML-Linie wird automatisch schattiert. 5. Wenn die HTML-Linie in ein Textfeld eingebettet wurde, können Sie ihre Länge als Prozentsatz des Textfelds festlegen. Hinzufügen einer SiteStyle-Linie Mit SiteStyle-Linien können Sie eine Seite in Abschnitte aufteilen. Eine SiteStyleLinie ist Teil des aktuellen SiteStyles. Siehe Kapitel 17, „Verwenden von SiteStyles“. 1. Klicken Sie in der Seiten-Ansicht auf das Werkzeug „Linie“ der Werkzeugleiste „Standard“ und wählen Sie in der Klappleiste das Werkzeug „SiteStyle-Linie“ aus. Werkzeug „SiteStyle-Linie“ 282 2. Klicken Sie auf die Stelle, an der Sie den linken Endpunkt der Linie setzen möchten. Kapitel 16 Zeichnen von Formen und Linien Die Palette „SiteStyle-Linie-Eigenschaften“ wird angezeigt. 3. Klicken Sie auf „Benutzerdefiniertes Bild“, um ein anderes Bild für die Linie zu verwenden, und wählen Sie im Dialogfeld „Bilddatei öffnen“ ein Bild aus. 4. Wenn Sie eine Linie eines anderen SiteStyles verwenden möchten, klicken Sie auf „Anderer“ und wählen Sie einen SiteStyle aus der Dropdown-Liste. Wenn Sie einen SiteStyle ändern, wird die Linie von NetObjects Fusion automatisch aktualisiert. Eine SiteStyle-Linie ist eine .gif-Datei. Sie können die Größe der SiteStyle-Linie verändern, indem Sie einen der Ziehpunkte verschieben. Wenn Sie allerdings einen neuen SiteStyle zuweisen, wird die Standardgröße der Linie wiederhergestellt. Zeichnen von Linien und Pfeilen 1. Wählen Sie in der Seiten-Ansicht das Werkzeug „Linie“ aus der Klappleiste „Zeichnen“ der Werkzeugleiste „Standard“ aus. Werkzeug „Linie zeichnen“ 2. Ziehen Sie von einem Punkt zum nächsten, um die Position, Länge und Ausrichtung der Linie festzulegen. Der Punkt, an dem Sie beginnen zu ziehen, ist der Anfangspunkt. Der Punkt, an dem Sie absetzen, ist der Endpunkt der Linie, unabhängig von der Ziehrichtung. Halten Sie die Umschalttaste beim Ziehen gedrückt, um die Linie exakt vertikal oder horizontal einzugrenzen. 283 Zeichnen von Linien und Pfeilen Die Palette „Linien-Eigenschaften“ wird angezeigt. 3. Geben Sie einen alternativen Text im Feld „Alt. Text“ ein. Siehe „Hinzufügen und Ändern von alternativem Text“ auf Seite 93. 4. Legen Sie im Feld „Linienstärke“ die Stärke der Linie in Pixel fest. 5. Klicken Sie im Abschnitt „Farbe“ auf die Schaltfläche „Farbe“ für die Linie sowie den Anfangs- und Endpunkt, wählen Sie eine Farbe aus der Farbauswahl und bestätigen Sie Ihre Auswahl mit OK. Wenn alle drei Teile die Linienfarbe übernehmen sollen, aktivieren Sie Alle Bereiche verwenden eine Farbe. 6. Wählen Sie im Abschnitt „Design“ die Stile für den Anfangs- und Endpunkt aus den Dropdown-Listen. Wenn der Anfangs- und der Endpunkt den gleichen Stil aufweisen sollen, bestimmen Sie den Stil für den Anfangspunkt und aktivieren Sie dann Beginn/ Ende im selben Stil. Mit der Option Umriss können Sie dem Umriss der Spitze und des Endes unabhängig von der Füllfarbe die Linienfarbe zuweisen. Wenn Sie eine Seite mit gezeichneten Linien publizieren, generiert NetObjects Fusion für jede Linie eine .gif-Datei. Auf der Seite nimmt jede Linie den rechteckigen Bereich ein, der vom Anfangs- und Endpunkt der Linie definiert wird. Falls die Seite mehrere Formen des gleichen Typs enthält, wird dem Dateinamen der Form eine Nummer hinzugefügt. Die erste Linie, die Sie zeichnen, heißt z. B. a_ArrowLine.gif, die zweite a_ArrowLine1.gif, die dritte a_ArrowLine2.gif usw. 284 Kapitel 16 Zeichnen von Formen und Linien Bearbeiten von Linien und Pfeilen So ändern Sie die Länge und Breite einer Linie oder die Form und Größe des Anfangs- und Endpunkts: 1. Wählen Sie die Linie in der Seiten-Ansicht aus. Die Auswahlziehpunkte werden angezeigt. Positionieren Sie den Mauszeiger über einem Auswahlziehpunkt. Der Mauszeiger wird zu einem Fadenkreuz. • Verschieben Sie den Endziehpunkt, um die Linie zu verlängern bzw. zu verkürzen oder ihre Richtung zu ändern. • Verschieben Sie den Seitenziehpunkt, wenn die Linie dicker oder dünner angezeigt werden soll. • Verschieben Sie den Ziehpunkt des Anfangs- bzw. des Endpunkts, um seine Form zu verändern. 2. Wählen Sie im Abschnitt „Design“ der Palette „Linien-Eigenschaften“ einen Stil aus den Dropdown-Listen für den Anfangs- und Endpunkt, um den Stil des Anfangs- bzw. des Endpunkts zu verändern. 285 Zeichnen von Linien und Pfeilen 286 KA Verwenden von SiteStyles PITEL 17 17 SiteStyles sind Sätze thematischer Elemente, die Sie für Ihre Site verwenden können. Einige Elemente sind grafischer Art, andere beeinflussen das Erscheinungsbild des Texts auf den Seiten. In der Design-Ansicht bestimmen Sie mit Hilfe von SiteStyles das Aussehen und den Gesamteindruck, den die Site vermittelt. NetObjects Fusion verfügt über eine Reihe professionell angefertigter SiteStyles, mit denen Sie Ihre Site erstellen können. Sie können SiteStyles direkt übernehmen oder sie bearbeiten. Es besteht auch die Möglichkeit, eigene SiteStyles zu entwerfen. In diesem Kapitel werden SiteStyles und deren Anwendungsweise beschrieben. Dabei werden unter anderem folgende Themen erläutert: • Anwenden von SiteStyles, • Bearbeiten der Grafik- und Textelemente einer Site, • Erstellen von SiteStyles, • Erstellen von Formatvorlagen, • Hinzufügen und Entfernen von SiteStyles, • Struktur der SiteStyle-Ordner. 287 Was ist ein SiteStyle? Was ist ein SiteStyle? Ein SiteStyle ist eine Sammlung grafischer und typografischer Elemente, die Sie für jede Seite einer Website verwenden können, um den Gesamteindruck des Erscheinungsbilds zu bestimmen. Der SiteStyle verleiht Ihrer Site ein durchgängiges Erscheinungsbild, das mit allen Browsern, die von den Besuchern Ihrer Site verwendet werden, gleich aussieht. Wenn Sie den SiteStyle verändern, aktualisiert NetObjects Fusion automatisch alle Seiten der Site mit dem neuen Look. Wenn keiner der vordefinierten SiteStyles zu Ihrer Site passt, können Sie Ihren eigenen, benutzerdefinierten SiteStyle erstellen. Falls ein SiteStyle für die meisten, aber nicht für alle Seiten Ihrer Site verwendet werden kann, können Sie ihn auch ausschließlich für diese Seiten anpassen. Sie erhalten noch mehr Flexibilität (wenn Sie z. B. mehr als ein Banner in Ihrer Site oder ein anderes Bild für jede Schaltfläche einer Navigationsleiste verwenden möchten), indem Sie die Paletten „NavigationsleistenEigenschaften“ und „Banner-Eigenschaften“ in der Seiten-Ansicht verwenden. Siehe Kapitel 18, „Erstellen von Navigationsleisten und Bannern“. Untersuchen der Design-Ansicht Wenn Sie auf die Schaltfläche „Design“ der Steuerleiste klicken, zeigt NetObjects Fusion die Design-Ansicht an. Design-Ansicht Hinweis: Wenn Sie die Ansichtentipps sehen, öffnen Sie eine Site, um die Liste der SiteStyles zu sehen. Die Design-Ansicht zeigt eine Liste der SiteStyles, die für die aktuelle Site zur Verfügung stehen sowie auch die verwendeten Grafik- und Textelemente des ausgewählten SiteStyles. Wenn Sie NetObjects Fusion zum ersten Mal starten, werden 3 SiteStyle-Listen angezeigt. • Aktive SiteStyles. Diese SiteStyles sind mit einer bestimmten .nod-Datei verknüpft. Aktive SiteStyles werden dem Ordner \NetObjects Fusion 8\User Sites\Styles hinzugefügt. Wenn Sie Ihre Website als Vorlage exportieren, werden nur die aktiven Styles mit exportiert. Es sollten immer nur die Styles aktiv sein, die gerade verwendet werden. • 288 Lokale SiteStyles. Dies sind die in NetObjects Fusion verfügbaren SiteStyles. Lokale SiteStyles gehören zu keiner bestimmten .nod-Datei und können jederzeit aktiviert werden. Die Liste „Lokale SiteStyles“ zeigt die im Ordner NetObjects Fusion\styles befindlichen SiteStyles an, die für alle .nod-Dateien zur Verfügung stehen. Kapitel 17 • Verwenden von SiteStyles Online SiteStyles. Diese SiteStyles befinden sich auf einem Web-Server. Online SiteStyles werden im XML-Format erstellt und stehen allen Benutzern von NetObjects Fusion zur Verfügung. Sie müssen mit dem Internet verbunden sein, um einen Online SiteStyle festzulegen oder zu aktivieren. Warnung: Wenn Sie einen Aktiven SiteStyle oder einen Lokalen SiteStyle entfernen, wird er dauerhaft entfernt. Siehe „Entfernen von SiteStyles“ auf Seite 315. Klicken Sie auf die Registerkarte „Grafik“, um die grafischen Elemente des aktuellen SiteStyles anzuzeigen. Klicken Sie auf die Registerkarte „Text“, wenn Sie die Textelemente sehen möchten, die zeigen, wie der Text der Site auf der Seite dargestellt wird. Klicken Sie auf die Registerkarte „Vorschau“, um die Elemente so anzuzeigen, wie sie in einem Browser erscheinen werden. 289 Untersuchen der Design-Ansicht Registerkarte „Grafik“ Aktuell verwendeter SiteStyle Liste mit SiteStyles Grafische Elemente des ausgewählten SiteStyles Registerkarte Text Textelemente des ausgewählten SiteStyles 290 Kapitel 17 Verwenden von SiteStyles Jeder SiteStyle von NetObjects Fusion besteht aus Grafik- und Formatsvorlageelementen. Auf der Registerkarte Grafik sehen Sie Beispiele für Folgendes: • Banner. Ein Bild, das Text und Farbe des Banners zeigt. • Primär-Navigationsleiste. Bilder vom Erscheinungsbild und Verhalten der • • • • • • • • Navigationsschaltflächen in der primären Navigationsleiste. Sekundär-Navigationsleiste. Bilder vom Erscheinungsbild und Verhalten der Navigationsschaltflächen in der sekundären Navigationsleiste. Primär-Schaltfläche.n Design der primären Schaltflächen in den Zuständen Standard, Hervorgehoben, Standard-Rollover und Hervorgehobenes Rollover. Sekundär-Schaltflächen. Design der sekundären Schaltflächen in den Zuständen Standard, Hervorgehoben, Standard-Rollover und Hervorgehobenes Rollover. Tabellenformat. Vorschau der mittleren Bereiche und Rahmenbereiche von Tabellen wie sie in der Seiten-Ansicht angezeigt werden. Datenlisten-Symbole. Aufzählungszeichen, das angezeigt wird, wenn Sie mit Hilfe eines Datenobjekts eine Datenliste erstellen. Seitenhintergrund. Farbe bzw. Bild, die/das als Hintergrund der Seite verwendet wird. Zusätzliche Seitenelemente. Bilder von zusätzlichen Seitenelementen, die in Decorator SiteStyles verwendet werden. SiteStyle-Linie. Bilder für Zeilen, die mit SiteStyle platziert werden. Der Name des SiteStyle-Designers wird oben in der Ansicht über den grafischen Elementen aufgeführt. Auf der Registerkarte Text sehen Sie Beispiele für Folgendes: • • • • • • • Haupttext. Die Formatvorlage des Haupttextes (BODY), der die Formatvorlage der gesamten Site bestimmt. Der Hintergrund des Haupttextes entspricht dem Hintergrund, der auf der Registerkarte Grafik als Hintergrund angezeigt wird. Normal(P). Formatvorlage für Standard-Absätze. Textobjekt. Format für Text, den Sie in Textobjekte eingeben. Text der Navigationsleiste. Formatvorlage für Text-Navigationsleisten. Link. Formatvorlage und Textfarbe von Links. Änderungen der Formatvorlage wirken sich auf die Formatvorlage für die Text-Navigationsleiste aus. Ungeordnete Liste. Bild und Formatvorlage für Aufzählungslisten. Geordnete Liste. Nummerierung und Formatvorlage für Nummerierungen. 291 Anwenden von SiteStyles • Überschriften. Formatvorlagen für Überschriften der Ebenen 1 bis 6. Klicken Sie auf die Registerkarte „Vorschau“, um die SiteStyle-Elemente so anzuzeigen, wie sie in einem Browser erscheinen werden. Anwenden von SiteStyles Die Navigationsbanner, Schaltflächen, Texte, Listen und andere Design-Elemente der Site erhalten ihre Bilder und Text-Eigenschaften vom zugeordneten SiteStyle. Wenn Sie einen SiteStyle anwenden, werden die SiteStyle-Elemente in der gesamten Site automatisch übernommen. So werden z. B. alle Schaltflächen der Navigationsleisten durch Bilder des festgelegten SiteStyle ersetzt, wobei die erforderlichen Links beibehalten werden. So wenden Sie einen SiteStyle an: 1. Wählen Sie in der Design-Ansicht einen SiteStyle aus der entsprechenden Liste. Die Elemente des ausgewählten SiteStyles werden angezeigt. 2. Klicken Sie in der Steuerleiste auf die Schaltfläche Zuweisen. Zuweisen NetObjects Fusion fügt den SiteStyle zur Liste Ihrer Aktiven SiteStyles hinzu und übernimmt ihn für Ihre Site. Wenn Sie zur Seiten-Ansicht wechseln, können Sie auf jeder Seite die neuen SiteStyle-Elemente und Text-Eigenschaften sehen. Bearbeiten der grafischen Elemente von SiteStyles Sie können jedes grafische Element eines vorhandenen SiteStyles Ihren persönlichen Bedürfnissen anpassen. Wenn Ihnen beispielsweise jedes Element eines SiteStyles bis auf das Banner gefällt, können Sie nur das Banner ändern. Jedes Banner Ihrer Site wird dann durch das neue Bild ersetzt. Sie können SiteStyle-Elemente auch nur für bestimmte Seiten und nicht die gesamte Site anpassen. Siehe Kapitel 18, „Erstellen von Navigationsleisten und Bannern“. Hinweis: Wenn Sie einen SiteStyle bearbeiten, wirkt sich dies auf jede Site, die diesen SiteStyle verwendet, aus. Der Ordner \Styles enthält jeweils nur ein Exemplar eines SiteStyles. Wird dieses 292 Kapitel 17 Verwenden von SiteStyles Exemplar bearbeitet, wirkt sich die Änderung auf alle Sites aus, die diesen SiteStyle verwenden. Wenn der SiteStyle, den Sie ändern möchten, auch von anderen Sites verwendet wird und diese aber nicht beeinflusst werden sollen, erstellen Sie aus dem ursprünglichen SiteStyle einen neuen. Siehe „Erstellen eines SiteStyles“ auf Seite 307. Deaktivieren des Schreibschutzes Die SiteStyles von NetObjects Fusion sind schreibgeschützt. Bevor Sie einen SiteStyle bearbeiten können, müssen Sie den Schreibschutz deaktivieren. 1. Wählen Sie in der Design-Ansicht aus der SiteStyle-Liste den SiteStyle, den Sie bearbeiten möchten. 2. Klicken Sie in die Ansicht, damit die Palette „SiteStyle-Eigenschaften“ angezeigt wird. 3. Deaktivieren Sie die Option Schreibgeschützt in der Palette Style-Eigenschaften. Wenn Sie das Häkchen nicht entfernen, können Sie den SiteStyle nicht verändern. Bearbeiten von Bannern und Schaltflächen Bei SiteStyles können Sie jede Schriftart und jede auf Ihrem Rechner installierte Grafik für Banner und Schaltflächen verwenden. NetObjects Fusion generiert auf dynamische Weise Bilddateien für diese Banner und Schaltflächen anhand der von Ihnen für jedes Element festgelegten Schriftart und Bilder. Das heißt, dass Besucher Ihrer Site unabhängig vom verwendeten Browser und den auf ihren 293 Bearbeiten der grafischen Elemente von SiteStyles Rechnern installierten Schriftarten die von Ihnen ausgewählten Schriftarten auf Schaltflächen und Bannern sehen. 1. Wählen Sie in der Design-Ansicht aus der SiteStyle-Liste den SiteStyle, den Sie ändern möchten, und deaktivieren Sie die Option „Schreibgeschützt“. 2. Klicken Sie auf der Registerkarte Grafik auf den Banner- bzw. Schaltflächenstatus, den Sie bearbeiten möchten. Die Eigenschafts-Palette des gewählten Banner- bzw. Schaltflächenstatus wird angezeigt. 3. Bestimmen Sie die Schriftart, die Schriftgröße und den Schriftschnitt des Textes. 4. Klicken Sie auf „Farbe“, um eine Hintergrundfarbe aus der Farbauswahl auszuwählen. 5. Legen Sie die Horizontal- und Vertikalwerte fest, um den Text auf dem Banner bzw. auf der Schaltfläche entsprechend zu platzieren. Wenn die horizontale Schaltflächenposition auf „Links“ oder „Rechts“ oder die vertikale auf „Oben“ oder „Unten“ eingestellt ist, können Sie die Option „Offset“ verwenden, um die Textbeschriftung der Schaltfläche in kleinen Schritten zu verschieben. Während Sie den Versatz ändern, sehen Sie, wie der Text in der Design-Ansicht verschoben wird. 294 Kapitel 17 Verwenden von SiteStyles 6. Wenn Sie den Text drehen möchten, klicken Sie auf die entsprechenden Schaltflächen. Aktivieren Sie Rechte Winkel, um die Drehung auf 90-GradSchritte einzuschränken. Wenn Sie dieses Kontrollkästchen deaktivieren, wird der Drehwinkel beim Klicken auf die Drehungsschaltflächen erhöht und der Text gedreht. Sie können auch eine Zahl in das Feld eingeben. 7. Wählen Sie eine Option für mehrzeilige Ausrichtung, wenn der Text des Banners bzw. der Schaltfläche mehr als eine Zeile umfasst. Jeder Schaltflächenstatus verfügt über seine eigene Eigenschafts-Palette, wodurch Sie verschiedene Bilder für eine Navigationsleiste verwenden können. Sie können z. B. ein fröhliches Gesicht für die hervorgehobene PrimärSchaltfläche und ein neutrales Gesicht für die standardmäßige PrimärSchaltfläche verwenden. Die Eigenschafts-Palette zeigt das aktuelle Bild an. Durchsuchen, um das Schaltflächenbild zu ändern. 8. Klicken Sie auf Durchsuchen und wählen Sie eine Datei aus dem Dialogfeld „Bilddatei öffnen“, um ein neues Bild auszuwählen. Sie können Bilder von Ihren Site-Assets oder aus jedem beliebigen Verzeichnis auf Ihrer Festplatte auswählen. Die besten Ergebnisse erzielen Sie mit einem Bild, das die gleiche Größe wie die Schaltfläche bzw. das Banner aufweist. Die Bilder der Registerkarte Grafik in der Design-Ansicht reflektieren die auf den Paletten vorgenommenen Änderungen. Wenn Sie mit dem Bearbeiten der Schaltflächen fertig sind, überprüfen Sie das Rollover-Verhalten anhand der 295 Bearbeiten der grafischen Elemente von SiteStyles Navigationsleisten-Beispiele. Klicken Sie auf die Registerkarte „Vorschau“, um zu überprüfen, wie die Änderungen im Browser erscheinen werden. 296 Kapitel 17 Verwenden von SiteStyles Hinzufügen von Bannern und Schaltflächen Sie können neue Banner und Schaltflächen hinzufügen oder vorhandene duplizieren. Diese SiteStyle-Elemente können auf den einzelnen Seiten variieren. Durch Elemente mit verschiedenen SiteStyles können Sie Ihrer Seite ein anderes Erscheinungsbild verleihen. Siehe Kapitel 18, „Erstellen von Navigationsleisten und Bannern“. So erstellen Sie neue Banner und Schaltflächen: 1. Klicken Sie in der Design-Ansicht auf die Registerkarte Grafik und wählen Sie den SiteStyle aus, dem Sie ein Banner oder einen Schaltflächensatz hinzufügen möchten. • Wenn Sie ein neues Banner hinzufügen, klicken Sie auf die Registerkarte „Banner-Eigenschaften“. • Wenn Sie einen neuen Schaltflächensatz hinzufügen, klicken Sie auf das Beispiel für die primäre bzw. sekundäre Navigationsleiste. Die entsprechende Eigenschafts-Palette wird abhängig vom ausgewählten SiteStyle-Element angezeigt. 2. Wählen Sie unter „Typ“ aus, ob das Banner oder der Schaltflächensatz als „Bild“ oder „Text“ hinzugefügt werden soll. 3. Klicken Sie auf „Banner hinzufügen“, um ein neues Banner hinzuzufügen, oder auf „Neuen Satz hinzufügen“, um einen neuen Schaltflächensatz hinzuzufügen. 297 Bearbeiten der grafischen Elemente von SiteStyles So duplizieren Sie vorhandene Banner und Schaltflächen: 1. Klicken Sie in der Design-Ansicht auf die Registerkarte „Grafik“ und wählen Sie das Banner oder den Schaltflächensatz aus, den Sie duplizieren möchten. • Wenn Sie ein neues Banner hinzufügen, klicken Sie auf die Registerkarte „Banner-Eigenschaften“. • Wenn Sie einen neuen Schaltflächensatz hinzufügen, klicken Sie auf das Beispiel für die primäre bzw. sekundäre Navigationsleiste. Die entsprechende Eigenschafts-Palette wird abhängig vom ausgewählten SiteStyle-Element angezeigt. 2. Geben Sie einen Namen für das neue Banner oder den neuen Schaltflächensatz ein. 3. Klicken Sie auf „Duplizieren“. So löschen Sie vorhandene Banner und Schaltflächen: 1. Klicken Sie in der Design-Ansicht auf die Registerkarte „Grafik“ und wählen Sie das Banner oder den Schaltflächensatz aus, den Sie löschen möchten. • Wenn Sie ein Banner löschen möchten, klicken Sie auf die Registerkarte „Banner-Eigenschaften“. • Wenn Sie einen Schaltflächensatz löschen möchten, klicken Sie auf das Beispiel für die primäre bzw. sekundäre Navigationsleiste. Die entsprechende Eigenschafts-Palette wird abhängig vom ausgewählten SiteStyle-Element angezeigt. 2. Klicken Sie auf „Entfernen“. 298 Kapitel 17 Verwenden von SiteStyles Bearbeiten einer Navigationsleiste Zusätzlich zu Schaltflächentexten und -bildern können Sie auch die Rahmen der Navigationsleisten und die Schaltflächenabstände anpassen. So bearbeiten Sie die Rahmen und Schaltflächenabstände einer Navigationsleiste: 1. Klicken Sie in der Design-Ansicht auf die Registerkarte Grafik, wählen Sie den SiteStyle aus, den Sie ändern möchten, und klicken Sie auf das Beispiel für die primäre bzw. sekundäre Navigationsleiste. Die entsprechende Eigenschafts-Palette wird abhängig von der ausgewählten Navigationsleiste angezeigt. 2. Klicken Sie im Feld „Rahmen“ auf die nach oben oder nach unten weisenden Schaltflächen oder geben Sie den Wert direkt ein, um die Stärke des Rahmens um die Navigationsleiste festzulegen. 3. Klicken Sie im Feld Abstand auf die nach oben oder unten weisenden Schaltflächen, um den Abstand der Schaltflächen zueinander zu verändern. 299 Bearbeiten der grafischen Elemente von SiteStyles Bearbeiten eines Tabellenformats Sie können Tabellenformate verwenden, um das Erscheinungsbild einer Tabelle auf Ihren SiteStyle abzustimmen. Sie können ein Tabellenformat in der Design-Ansicht erstellen und es anschließend in der Palette „Tabellen-Eigenschaften“ der SeitenAnsicht anwenden. 1. Klicken Sie in der Design-Ansicht auf die Registerkarte „Grafik“ und wählen Sie den SiteStyle aus, für den Sie ein Tabellenformat bearbeiten möchten. Die Palette „Tabellenformat-Eigenschaften“ mit dem Namen und Format des gerade ausgewählten Tabellenformats wird angezeigt. 2. Formatieren Sie das Tabellenformat. Siehe „Festlegen von Tabellenformaten“ auf Seite 271. • Klicken Sie auf „Duplizieren“, um ein Duplikat des ausgewählten Tabellenformats zu erstellen. • Klicken Sie auf „Löschen“, um alle Formatierungen, die mit dem ausgewählten Tabellenformat verknüpft sind, zu löschen. Hinweis: Wenn Sie ein Tabellenformat bearbeiten, wirkt sich dies auf jede Site, die dieses Tabellenformat verwendet, aus. Wenn das Tabellenformat, das Sie ändern möchten, auch von anderen Sites verwendet wird und diese aber nicht beeinflusst werden sollen, erstellen Sie aus dem ursprünglichen Tabellenformat ein neues. 300 Kapitel 17 Verwenden von SiteStyles Bearbeiten eines Datenlisten-Symbols Datenlisten-Symbole werden angezeigt, wenn Sie in der Seiten-Ansicht eine Datenliste mit dem entsprechenden Werkzeug erstellen. Siehe Kapitel 27, „Daten publizieren“. 1. Klicken Sie in der Design-Ansicht auf die Registerkarte Grafik, wählen Sie den SiteStyle aus, den Sie ändern möchten, und klicken Sie auf ein Datenlisten-Symbol. Die Palette „Aufzählungszeichen-Eigenschaften“ wird angezeigt. Auf ihr ist der Name des Bilds des aktuellen Datenlisten-Symbols aufgeführt. 2. Klicken Sie auf Durchsuchen, wählen Sie ein neues Bild aus dem Dialogfeld „Bilddatei öffnen“ und klicken Sie auf Öffnen. 301 Bearbeiten der grafischen Elemente von SiteStyles Bearbeiten eines SiteStyle-Hintergrunds 1. Klicken Sie in der Design-Ansicht auf die Registerkarte „Grafik“, wählen Sie den SiteStyle aus, den Sie ändern möchten, und klicken Sie im rechten Fenster auf „SiteStyle-Hintergrund bearbeiten“. Die Palette „Seitenhintergrund-Eigenschaften“ wird angezeigt. 2. Wählen Sie im Feld Farbe Folgendes aus: • Automatisch, um die im Browser festgelegte Standard-Hintergrundfarbe zu verwenden. • Transparent, damit das Bild bzw. die Farbe eines SiteStyles hinter dem Hintergrunds zu sehen ist. Wenn z. B. der Absatztext der Site über eine Hintergrundfarbe verfügt, wird die Farbe der Absatzhintergrundfarbe sichtbar, wenn die Seitenhintergrundfarbe auf Transparent festgelegt wird. • Farbe, um einen gleichmäßigen, durchgängigen Hintergrund zu verwenden. Wenn Sie eine andere Farbe verwenden möchten, klicken Sie auf die Schaltfläche Farbe und wählen Sie eine Farbe aus der Farbauswahl aus. 3. Wählen Sie im Feld Bild Folgendes aus: 302 • Automatisch, um das im Browser festgelegte Standardbild zu verwenden. • Ohne, um kein Bild für den Hintergrund zu verwenden, • Background.gif, um den SiteStyle-Hintergrund zu verwenden. • Durchsuchen, um ein weiteres Bild für den Hintergrund auszuwählen. Kapitel 17 Verwenden von SiteStyles Bearbeiten der SiteStyle-Linie Es gibt eine Vielzahl horizontaler Bilder mit Seitenbreite, die Sie verwenden können, um Seiten in Abschnitte zu unterteilen. Sie fügen diese Linien in der Seiten-Ansicht mit dem Werkzeug „SiteStyle-Linie“ ein. Weitere Informationen hierzu finden Sie unter „Hinzufügen einer SiteStyle-Linie“ auf Seite 282. 1. Klicken Sie in der Design-Ansicht auf die Registerkarte Grafik, wählen Sie den SiteStyle aus, den Sie ändern möchten, und klicken Sie auf die SiteStyle-Linie. Die Palette „Linien-Eigenschaften“ wird angezeigt. 2. Klicken Sie auf Durchsuchen, wählen Sie ein neues Bild aus dem Dialogfeld „Bilddatei öffnen“ und klicken Sie auf Öffnen. Bearbeiten der Textelemente von SiteStyles Sie können jedes Textelement eines vorhandenen SiteStyles Ihren persönlichen Bedürfnissen anpassen. Wenn Sie z. B. die Formatvorlage für Überschrift 3 ändern, wirken sich die Änderungen auf jede Stelle der Site aus, an der diese Formatvorlage verwendet wird. Wenn Sie SiteStyle-Elemente einiger Seiten, aber nicht der gesamten Site ändern möchten, bearbeiten Sie nicht den SiteStyle selbst, sondern den Text in der SeitenAnsicht. Siehe Kapitel 12, „Entwerfen mit Text“. Wenn Sie Textelemente eines SiteStyles bearbeiten, wirkt sich dies auf jede Site, die diesen SiteStyle verwendet, aus. Wenn die Änderungen an Textelementen durchgeführt werden, die auf Automatisch festgelegt sind, wirken sie sich auch auf andere Sites aus. Hinweis: Wenn Sie die Textelemente eines SiteStyles bearbeiten möchten, müssen Sie zuerst den Schreibschutz deaktivieren. Siehe „Deaktivieren des Schreibschutzes“ auf Seite 293. 1. Wählen Sie in der Design-Ansicht einen SiteStyle aus der entsprechenden Liste aus. 2. Klicken Sie auf die Registerkarte Text. Die Textelemente werden angezeigt. 303 Bearbeiten der Textelemente von SiteStyles 3. Klicken Sie auf ein Textelement, um es auszuwählen. Hinweis: Liste, nummeriert <OL>, Liste, mit Aufzählungszeichen <UL> und Listeneintrag <LI> (im Dialogfeld „Formatvorlagen“) sind die Formatvorlagen, die mit Listen verknüpft sind. Wenn Sie die Aufzählungs- oder Nummerierungsart auswählen, wird automatisch die entsprechende Formatvorlage der nummerierten Liste oder der Aufzählungsliste verwendet. Das Ändern des Formats <LI> wirkt sich auf beide Listentypen aus. 304 Kapitel 17 Verwenden von SiteStyles Die Eigenschafts-Palette für das ausgewählten Textelement wird angezeigt. Die Spalte Attribut zeigt die Texteigenschaften des Textelements an. Die Spalte Wert zeigt das Textformat an, das diesem Attribut zugewiesen ist. Nur die bearbeiteten Attribute werden aufgeführt. Die Standardattribute eines Textelements werden nicht angezeigt. 4. Klicken Sie auf die Schaltfläche Format. 305 Bearbeiten der Textelemente von SiteStyles Das Dialogfeld „Textformat“ wird angezeigt. 5. Bearbeiten Sie die Text-Einstellungen und klicken Sie auf OK. Unter „Formatieren von Absätzen“ auf Seite 169 und „So funktioniert die Einstellung „Automatisch““ auf Seite 165 finden Sie Beschreibungen der Optionen im Dialogfeld „Textformat“. 306 Kapitel 17 Verwenden von SiteStyles Hinweis zur Haupttext- und Standard-Formatvorlage Wenn Sie den Haupttext- oder den Standardtextelementen keine Schriftart zuweisen und in der Formatvorlage die Einstellung „Automatisch“ belassen, werden die Schrift-Einstellungen für proportionale und feste Breite des Browsers dem SiteStyle für den Haupttext und den Standardtext zugewiesen. Wenn Sie also die Einstellung „Automatisch“ beibehalten, werden Haupt- und Standardtext in der Seiten-Ansicht so wie im Browser angezeigt. Alle Formatvorlagen der Site werden von diesen Einstellungen beeinflusst. Dies ist für das allgemeine Seiten-Design nützlich, da Sie genau sehen, wie die Schriftarten basierend auf den BrowserEinstellungen angezeigt werden. Beachten Sie, dass die Haupttext- und Standardtext-Schriftarten beim Publizieren der Site nicht generiert werden. Sie werden von den Browser-Einstellungen des Besuchers Ihrer Site bezogen. Wenn Sie die Texteinstellungen des Haupttextelements ändern, wirken sich möglicherweise einige Einstellungen nicht auf den Haupttext Ihrer Seiten aus. Die übernommenen Einstellungen hängen davon ab, welche HTML-Ausgabemethode beim Publizieren der Site verwendet wird. Die folgende Tabelle zeigt, welche Einstellungen beeinflusst werden: Textattribut Dynamisches Seiten-Layout Standardtabellen Zeichensatz J J Schriftschnitt J N Größe N N Farbe J J Position N N Groß-/Kleinschreibung N N Effekte N N Kapitälchen N N Erstellen eines SiteStyles Sie können originelle SiteStyles erstellen, um Ihrer Site ein einzigartiges Erscheinungsbild zu verleihen. Wenn Sie einen neuen SiteStyle erstellen, wird jedes grafische Element im Unterordner \Images des entsprechenden Style-Ordners gespeichert. Siehe „Struktur der SiteStyle-Ordner“ auf Seite 316. Beachten Sie Folgendes, wenn Sie Ihren eigenen SiteStyles erstellen: 307 Erstellen eines SiteStyles • Wenn Sie eine animierte .gif-Datei als Grafik für ein Element des SiteStyles verwenden, wird nur der erste Frame der Animation im Bild angezeigt. • Beschriftungen für Schaltflächen und Banner werden auf den Bildern platziert. Wenn die Beschriftung über oder unter dem Bild angezeigt werden soll, lassen Sie beim Erstellen des Bilds mit einer entsprechenden Bildbearbeitungsanwendung einen Abstand über bzw. unter dem Bild. • Wenn Sie planen, Ihren SiteStyle auf einer Seite mit einer Hintergrundfarbe oder einem Bild zu verwenden und der Hintergrund durch Ihr Bild durchscheinen soll, stellen Sie den Hintergrund auf „Automatisch“ oder „Transparent“ ein. Wenn Sie einen neuen SiteStyle erstellen, können Sie mit einem vorhandenen als Vorlage oder einem leeren SiteStyle beginnen. Bevor Sie also einen neuen SiteStyle erstellen, wählen Sie zu Beginn einen entsprechenden SiteStyle. So erstellen Sie einen neuen SiteStyle: 1. Erstellen oder sammeln Sie Bilder für Banner, Schaltflächen, Linien, Symbole und Hintergrund. Erstellen Sie die Bilder mit einem entsprechenden Bildbearbeitungsprogramm. Wenn die Bilder in eine publizierte Seite eingebunden werden sollen, müssen sie im .gif, .jpg oder .png-Format vorliegen. Wenn Sie ein Bild im .bmp, .pcx, .pct oder .fpx -Format verwenden, kann NetObjects Fusion eine Kopie des Bilds für Sie in .gif oder .jpg -Format konvertieren. 2. Klicken Sie in der Design-Ansicht auf „Aktive SiteStyles“. Neuer Stil Hinweis: Neue, leere SiteStyles müssen zur Liste „Aktive SiteStyles“ hinzugefügt werden. 3. Klicken Sie in der Steuerleiste auf die Schaltfläche „Neuer Stil“. 4. Geben Sie einen Namen für den neuen SiteStyle ein und drücken Sie die Eingabetaste. 308 Kapitel 17 Verwenden von SiteStyles Der neue SiteStyle wird zur Liste der Aktiven SiteStyles hinzugefügt und ausgewählt. NetObjects Fusion erstellt einen neuen Ordner im Ordner \Styles, um darin die SiteStyle-Elemente zu speichern. Siehe „Struktur der SiteStyleOrdner“ auf Seite 316. Die Option „Schreibgeschützt“ wird automatisch deaktiviert, so dass Sie mit dem Bearbeiten des SiteStyles gleich beginnen können. 5. Bearbeiten Sie jedes Grafik- und Textelement, wie unter „Bearbeiten der grafischen Elemente von SiteStyles“ auf Seite 292 und „Bearbeiten der Textelemente von SiteStyles“ auf Seite 303 beschrieben. 6. Klicken Sie auf die Schaltfläche Zuweisen, um den neuen SiteStyle auf Ihre Site zu übertragen. Zuweisen Die benutzerdefinierten SiteStyle-Bilder und -Einstellungen werden auf die Site angewendet. So erstellen Sie einen SiteStyle mit einer bestehenden Vorlage: 1. Markieren Sie in der Design-Ansicht einen Stil in der SiteStyles-Liste. 2. Wählen Sie „SiteStyle duplizieren“ aus dem Menü „Stil“ aus. 3. Geben Sie einen Namen für den neuen SiteStyle ein und drücken Sie die Eingabetaste. Die Elemente sehen in der Ansicht genauso aus wie der SiteStyle, den Sie als Grundlage für Ihren neuen SiteStyle ausgewählt haben. Der ursprüngliche SiteStyle, der Ihrem neuen Entwurf zugrunde liegt, wird von den Änderungen nicht beeinflusst. Verwalten von SiteStyles Sie können der Liste verfügbarer Styles neue SiteStyles hinzufügen. Dabei kann es sich beispielsweise um SiteStyles Ihrer Kollegen oder um von Ihnen geschaffene SiteStyles handeln. Sie können SiteStyles auch entfernen und Ordner anlegen, um die Design-Ansicht besser zu verwalten. SiteStyles werden in Ordnern mit dem jeweiligen Namen des SiteStyles gespeichert. Formatvorlagen und Grafikstile werden getrennt voneinander gespeichert, und neue Formatvorlagen werden nicht automatisch auf eine neue Site übertragen. 309 Verwalten von SiteStyles Hinzufügen eines SiteStyles Sie können aus einem beliebigen SiteStyle-Ordner von NetObjects Fusion, der auf Ihrer Festplatte, einer CD-ROM oder in einem LAN gespeichert ist, einen SiteStyle hinzufügen, und Sie haben die Möglichkeit, einen SiteStyle aus dem Internet herunterzuladen. Sie fügen einen SiteStyle hinzu, indem Sie zunächst eine SiteStyle-Quelle in der Design-Ansicht hinzufügen. Eine SiteStyle-Quelle ist ein Speicherort für zusätzliche SiteStyles. Jeder SiteStyle, der dort gefunden wird, steht in der DesignAnsicht zur Verfügung. Warnung: SiteStyles aus früheren Versionen von NetObjects Fusion enthalten nicht alle SiteStyle-Elemente, die Ihnen in NetObjects Fusion 8 zur Verfügung stehen. Wenn Sie einen älteren SiteStyle importieren, sollten Sie ihn daher aktualisieren, um ihn mit den neuen Funktionen kompatibel zu machen. Version 3.0 von NetObjects Fusion verfügte beispielsweise über keine Rollover-Grafik für Schaltflächen. Aus diesem Grund müssen Sie SiteStyles der Version 3.0 Rollover-Grafiken für Schaltflächen zuweisen, damit die Navigationsleisten Rollover anzeigen können. So fügen Sie eine Online-Styles-Quelle hinzu: 1. Wählen Sie in der Design-Ansicht aus dem Menü „Stil“ die Option „SiteStyle Quelle hinzufügen“. Das Dialogfeld „SiteStyles Quelle hinzufügen“ wird angezeigt. 2. Wählen Sie „Online SiteStyles“ als Quellentyp aus. Klicken Sie auf „Weiter“. Hinweis: Sie können diese Funktion nur verwenden, wenn eine Verbindung zum Internet besteht. 3. Geben Sie einen Namen für die neue Quelle ein. 310 Kapitel 17 Verwenden von SiteStyles Dieser Name wird in der Design-Ansicht angezeigt. 4. Geben Sie die URL der Online-Style-Quelle ein. Klicken Sie auf „Test“, um die Gültigkeit der URL zu prüfen. 5. Klicken Sie auf „Fertig stellen“. Der Name der Style-Quelle wird der SiteStyle-Liste hinzugefügt. Die Liste der Online SiteStyles wird angezeigt. So fügen Sie eine lokale SiteStyles-Quelle hinzu: 1. Wählen Sie in der Design-Ansicht aus dem Menü „Stil“ die Option „SiteStyle Quelle hinzufügen“. Das Dialogfeld „SiteStyles Quelle hinzufügen“ wird angezeigt. 2. Wählen Sie „Lokale SiteStyles“ als Quellentyp aus. Klicken Sie auf „Weiter“. 311 Verwalten von SiteStyles 3. Geben Sie einen Namen für die neue Quelle ein. Dieser Name wird in der Design-Ansicht angezeigt. 4. Geben Sie den Pfad ein oder gehen Sie zum SiteStyle-Ordner, der den gewünschten SiteStyle enthält. Der eingegebene Pfad muss den Ordner enthalten, in dem die SiteStyles gespeichert sind. Wenn Ihr Computer seine SiteStyles beispielsweise in einem Ordner namens „Mountain Bikes“ speichert, lautet der Pfad folgendermaßen: \SiteStyles\Mountain Bikes. Warnung:Wenn Sie den Namen des Ordners, in dem sich die SiteStyles befinden, nicht angeben, wird der gesamte Inhalt des Verzeichnisses in der Design-Ansicht angezeigt. Klicken Sie auf „Test“, um die Gültigkeit des Pfads zu prüfen. 5. Klicken Sie auf „Fertig stellen“. Der Name der Style-Quelle wird der SiteStyle-Liste hinzugefügt. Die Liste der lokalen SiteStyles wird angezeigt. 312 Kapitel 17 Verwenden von SiteStyles So fügen Sie eine CD-SiteStyles-Quelle hinzu. 1. Wählen Sie in der Design-Ansicht aus dem Menü „Stil“ die Option „SiteStyle Quelle hinzufügen“. Das Dialogfeld „SiteStyles Quelle hinzufügen“ wird angezeigt. 2. Wählen Sie „CD SiteStyles“ als Quellentyp aus. Klicken Sie auf „Weiter“. 3. Geben Sie einen Namen für die neue Quelle ein. Dieser Name wird in der Design-Ansicht angezeigt. 4. Geben Sie den Pfad ein oder gehen Sie zum SiteStyle-Ordner auf Ihrer CD. Der eingegebene Pfad muss den Ordner enthalten, in dem die SiteStyles gespeichert sind. Wenn Ihr Computer seine SiteStyles beispielsweise in einem Ordner namens „Mountain Bikes“ speichert, sieht der Pfad folgendermaßen aus: \SiteStyles CD\Mountain Bikes. Warnung:Wenn Sie den Namen des Ordners, in dem sich die SiteStyles befinden, nicht angeben, wird der gesamte Inhalt der CD in der Design-Ansicht angezeigt. Klicken Sie auf „Quelle finden“, um eine automatische Suche nach den SiteStyles durchzuführen oder klicken Sie auf „Test“, um die Gültigkeit des eingegebenen Pfads zu prüfen. 5. Klicken Sie auf „Fertig stellen“. Der Name der Style-Quelle wird der SiteStyle-Liste hinzugefügt. 313 Verwalten von SiteStyles So fügen Sie eine Netzwerk-Quelle hinzu: 1. Wählen Sie in der Design-Ansicht aus dem Menü „Stil“ die Option „SiteStyle Quelle hinzufügen“. Das Dialogfeld „SiteStyles Quelle hinzufügen“ wird angezeigt. 2. Wählen Sie „Netzwerk SiteStyles“ als Quellentyp aus. Klicken Sie auf „Weiter“. 3. Geben Sie einen Namen für die neue Quelle ein. Dieser Name wird in der Design-Ansicht angezeigt. 4. Geben Sie den Pfad ein oder gehen Sie zum SiteStyle-Ordner in Ihrem Netzwerk. Der eingegebene Pfad muss den Ordner enthalten, in dem die SiteStyles gespeichert sind. Wenn die SiteStyles in Ihrem Netzwerk beispielsweise in einem Ordner namens „Mountain Bikes“ gespeichert sind, lautet der Pfad folgendermaßen: \\server\directory\styles. Warnung:Wenn Sie den Namen des Ordners, in dem sich die SiteStyles befinden, nicht angeben, wird der gesamte Inhalt des Verzeichnisses in der Design-Ansicht angezeigt. Klicken Sie auf „Test“, um die Gültigkeit des Pfads zu prüfen. 5. Klicken Sie auf „Fertig stellen“. Der Name der Style-Quelle wird der SiteStyle-Liste hinzugefügt. 314 Kapitel 17 Verwenden von SiteStyles SiteStyles aus importierten Seiten Wenn Sie eine Seite importieren, die mit einer früheren NetObjects Fusion Version erstellt wurde, werden in der Design-Ansicht u. U. einige zusätzliche oder doppelte SiteStyles angezeigt. Frühere Versionen von NetObjects Fusion verknüpften jeden SiteStyle in der SiteStyles-Liste mit einer .nod-Datei. Daher werden alle SiteStyles, die in Ihrer Vorlage enthalten sind, als aktiv betrachtet und werden Ihrer Liste der aktiven SiteStyles hinzugefügt. Beim ersten Öffnen der Design-Ansicht nach dem Import können Sie die SiteStyles auswählen, die entfernt werden sollen. Der aktuelle SiteStyle kann jedoch nicht entfernt werden. Entfernen von SiteStyles Sie können einen SiteStyle aus der SiteStyle-Liste in der Design-Ansicht entfernen. Sie können den derzeit verwendeten SiteStyle nicht entfernen. Wenn Sie einen SiteStyle entfernen, werden der zugehörige SiteStyle-Ordner und die Bilder, die mit diesem SiteStyle verknüpft sind, dauerhaft gelöscht. 1. Wählen Sie in der Design-Ansicht den SiteStyle aus, der entfernt werden soll. 2. Wählen Sie aus dem Menü Stil die Option SiteStyle aus SiteStyle aus SiteStyleListe entfernen. 3. Klicken Sie zur Bestätigung auf Ja. 315 Struktur der SiteStyle-Ordner Entfernen unbenutzter aktiver SiteStyles 1. Wählen Sie „Unbenutzte aktive Styles entfernen“ aus dem Menü „Stil“ aus. Das Dialogfeld „Unbenutzten aktiven SiteStyle entfernen“ wird angezeigt. 2. Markieren Sie die SiteStyles, die Sie entfernen möchten, mit einem Häkchen. 3. Klicken Sie auf „Entfernen“. Struktur der SiteStyle-Ordner Für jeden SiteStyle werden Bilder, Formatvorlagen und Grafikstile in einer besonderen Ordnerstruktur im Ordner \Styles gespeichert. Bilder werden im Ordner \Images gespeichert. Formatvorlagen werden in Style.css und Grafikstile in Style.ssx definiert. Wenn Sie ein neues Bild für ein SiteStyle-Element auswählen, wird es in den entsprechenden Ordner des SiteStyles kopiert. Falls Sie einen bereits vorhandenen SiteStyle bearbeiten, ersetzt das neue Bild die Datei, die zuvor diesem Element zugewiesen war. Das neue Bild wird in den Ordner kopiert, aber die alte Datei wird nur überschrieben, wenn die neue Datei einen identischen Namen hat. 316 Kapitel 17 Verwenden von SiteStyles Sie möchten z. B. den SiteStyle Mountain ändern, indem Sie die Farbe für hervorgehobene Schaltflächen ändern. Öffnen Sie zuerst P3.gif im Ordner „Mountain\Images“ und ändern Sie mit einer Bildbearbeitungsanwendung die Farbe der Schaltfläche. Geben Sie der neuen Bilddatei einen beliebigen Namen. Bearbeiten Sie anschließend in der Design-Ansicht die primäre hervorgehobene Schaltfläche und wählen Sie das bearbeitete Bild aus. Die Bilddatei, die Sie auswählen, wird in den Unterordner \Images des Ordners NetObjects Fusion 8\Styles\Mountain kopiert. Falls die neue Bilddatei den gleichen Namen hat wie die ursprüngliche Datei, wird die ursprüngliche Datei überschrieben. Jede Site, die Sie auf Ihrem Rechner erstellen oder öffnen und die im SiteStyle Mountain erstellt wurde, verwendet diese Datei für primäre hervorgehobene Schaltflächen. Dies trifft auf alle SiteStyle-Elemente zu, die auf Bildern basieren. Gleiches gilt, wenn Sie das Bild für ein Exemplar einer Schaltfläche oder eines Banners austauschen. Siehe „Ändern eines Schaltflächenbilds“ auf Seite 332 und „Ändern eines Bannerbilds“ auf Seite 337. 317 Struktur der SiteStyle-Ordner 318 KA Erstellen von Navigationsleisten und Bannern PITEL 18 18 NetObjects Fusion beinhaltet Werkzeuge, mit denen Sie Banner und Navigationsleisten erstellen können, die dem Site-Besucher helfen, die Struktur Ihrer Site zu verstehen und darin zu navigieren. Eine neue, leere Site enthält eine Schaltflächen-Navigationsleiste links, eine Text-Navigationsleiste unten und ein Banner im oberen Master-Rahmen. Sie können Ihre eigenen Banner und Navigationsleisten erstellen und sie in jeden Master-Rahmen oder jeder LayoutFläche einfügen. Sie sparen Zeit bei der Verwendung von Bannern und Navigationsleisten, da NetObjects Fusion automatisch Seitennamen auf dem Banner platziert und Navigationsleisten mit den Seiten Ihrer Site verknüpft. Indem Sie Navigationsleisten im Master-Rahmen platzieren und diesen Master-Rahmen anschließend mehreren Seiten zuweisen, können Sie auf einfache Weise Seiten, die die gleichen Navigationselemente benötigen, mit der gleichen Navigationsstruktur versehen. Neue von Ihnen erstellte Banner und Navigationsleisten verwenden die Elemente des derzeit gewählten SiteStyles. Sie können die Banner und Schaltflächen jedoch nach Wunsch anpassen, indem Sie andere SiteStyles und Beschriftungen zuweisen oder die Bilder durch Ihre eigenen ersetzen. Dieses Kapitel erläutert, wie Sie Navigationsleisten und Banner verwenden, einschließlich: • Hinzufügen von Navigationsleisten • Festlegen der Navigationsstruktur • Festlegen der Navigationsleisten-Eigenschaften • Hinzufügen von Bannern • Anpassen der Banner und Navigationsleisten. 319 Arbeiten mit Bannern und Navigationsleisten Arbeiten mit Bannern und Navigationsleisten Normalerweise platziert NetObjects Fusion in jeder von Ihnen erstellten Site automatisch ein Banner im oberen Rand, eine Schaltflächen-Navigationsleiste (auch als „Steuerleiste“ bezeichnet) im linken Rand und eine TextNavigationsleiste im unteren Rand. Sie können Banner und Navigationsleisten an jeder Stelle auf der Seite, einschließlich Master-Rahmen und Layouts und auch in Textfeldern, Tabellenzellen und Layout-Bereichen platzieren. Banner Schaltflächen der Navigationsleiste Schaltfläche Text-Navigationsleiste Der Seitenname ist standardmäßig der Bannertitel und der Schaltflächenname. Sie können den Namen ändern, indem Sie in der Site-Ansicht auf die Schaltfläche „Benutzerdefinierte Namen“ in der Eigenschafts-Palette klicken oder im Menü „Bearbeiten“ die Option „Benutzerdefinierte Namen“ auswählen, oder Sie verwenden die Einstellungen in der Navigationsschaltfläche oder die Palette „Banner-Eigenschaften“ in der Seiten-Ansicht bzw. das Dialogfeld „Benutzerdefinierte Navigationsleiste“. Die Schaltflächen werden entsprechend Ihrer Site-Struktur verknüpft. Jedesmal, wenn die Site-Struktur in der Site-Ansicht geändert wird, aktualisiert NetObjects Fusion die Schaltflächen und Banner. Wenn Sie eine Vorschau Ihrer Site ansehen oder sie publizieren, erstellt NetObjects Fusion eine .gif-Datei für jede Schaltfläche und jedes Banner. Es kombiniert den zugewiesenen Schriftschnitt, die Schriftgröße und -farbe mit der Bilddatei für das SiteStyle-Element, um sicherzustellen, dass die von Ihnen gewählte Schrift unabhängig von Unterschieden im Browser des Site-Besuchers angezeigt wird. 320 Kapitel 18 Erstellen von Navigationsleisten und Bannern Einsatz von Navigationsleisten Navigationsleisten sind Reihen oder Spalten aus Schaltflächen oder Text, die automatisch mit anderen Seiten Ihrer Site verknüpft werden. NetObjects Fusion bietet Navigationsleisten mit Schaltflächen und Text-Navigationsleisten. Sie verwenden das Werkzeug „Navigationsleiste“ und das Werkzeug „Textnavigation“, um Master-Rahmen oder den Layouts von Seiten Navigationsleisten hinzuzufügen. Der Standardstil für Schaltflächen wird durch den von Ihnen in der Design-Ansicht festgelegten SiteStyle bestimmt. Siehe Kapitel 17, „Verwenden von SiteStyles“. Das Schaltflächenbild des SiteStyles wird automatisch auf die Schaltflächen Ihrer Site angewendet. Sie können den Schaltflächenstil für eine einzelne Navigationsleiste oder sogar eine einzelne Schaltfläche ändern, ohne den gesamten SiteStyle zu ändern. Siehe „Festlegen der Einstellungen der NavigationsleistenSchaltflächen“ auf Seite 326 und „Ändern eines Schaltflächenbilds“ auf Seite 332. Sie können mit Hilfe der Registerkarte „Aktionen“ der Palette „NavigationsleisteEigenschaften“ jeder Navigationsleiste eine Aktion zuweisen. Zum Beispiel könnte eine Navigationsleiste vom oberen Rand der Site einfliegen, wenn der SiteBesucher die Seite öffnet. Siehe Kapitel 24, „Erstellen dynamischer Seiten“. Sie können eine Aktion nicht einer einzelnen Schaltfläche zuweisen. Hinzufügen von Navigationsleisten Sie können einer Seite eine horizontale oder vertikale oder eine Text-Navigationsleiste hinzufügen. 1. Zeigen Sie in der Seiten-Ansicht die Seite an, auf der Sie die Navigationsleiste platzieren möchten. Das Werkzeug „SchaltflächenNavigationsleiste“ 2. Wählen Sie das Werkzeug „Schaltflächen-Navigationsleiste“ oder das Werkzeug „Text-Navigationsleiste“ aus der Klappleiste „Navigation“ auf der Werkzeugleiste „Standard“ aus. 3. Ziehen Sie im Master-Rahmen oder in der Layout-Fläche ein Feld an der Stelle auf, an der Sie die Navigationsleiste platzieren möchten. Ziehen Sie horizontal für eine horizontale Navigationsleiste oder vertikal für eine vertikale Navigationsleiste. Werkzeug „TextNavigationsleiste“ 321 Einsatz von Navigationsleisten Eine neue Navigationsleiste mit Schaltflächen wird angezeigt. Ihre Schaltflächen oder der Text sind mit den Seiten verknüpft, die im Abschnitt „Navigationsstruktur“ und „Mehrfachebenen-Optionen“ der Registerkarte „Allgemein“ auf der Palette „Navigationsleisten-Eigenschaften“ angezeigt werden. Hervorgehobene Schaltfläche Schaltflächen der Navigationsleiste Festlegen der Navigationsstruktur Geben Sie die Navigationsstruktur an, um das Verhältnis zwischen der aktuellen Seite und den durch die Schaltflächen der Navigationsleiste verknüpften Seiten festzulegen. Sie können die Navigationsstruktur auf der Site-Struktur basieren oder benutzerdefinierte Navigationsleisten erstellen, um dem Site-Besucher den Zugriff auf die Seiten in verschiedenen Ebenen der Site, Seiten in anderen Sites und Dateien zu ermöglichen. Erstellen der Navigationsleisten anhand der Site-Struktur Sie können eine Navigationsebene wählen und dann die Mehrfachebenen-Optionen festlegen, um Links zu anderen Seiten der Site hinzuzufügen. Wechseln Sie in die Site-Ansicht oder öffnen Sie die Site-Navigationspalette, wenn Sie nicht sicher sind, welche Site-Ebenen Sie verknüpfen möchten. Hinweis: Wenn Sie eine Navigationsleiste ohne gültige Links erstellen, zeigt NetObjects Fusion ein Fragezeichen an. 1. Wählen Sie in der Seiten-Ansicht die Navigationsleiste aus. Die Registerkarte Allgemein der Palette „Navigationsleisten-Eigenschaften“ wird angezeigt. 322 Kapitel 18 Erstellen von Navigationsleisten und Bannern 2. Wählen Sie im Abschnitt „Struktur“ eine Ebene aus der Dropdown-Liste aus. • Erste Ebene verweist auf die untergeordneten Seiten der Homepage. • Übergeordnete Ebene verweist auf die Seiten in der Site-Struktur, die sich über der aktuellen Seite befinden. • Aktuelle Ebene verweist auf die aktuelle Seite und alle anderen Seiten mit der gleichen übergeordneten Seite. • Unterebene verweist auf die untergeordneten Seiten der aktuellen Seite. • Navigationspfad zeigt die aktuelle Seite als letzte Ebene der Navigationsstruktur und alle übergeordneten Seiten nacheinander an. 3. Wählen Sie im Abschnitt „Aufnehmen“ Folgendes aus: • Homepage, um einen Homepage-Link zur Navigationsleiste hinzuzufügen. • Übergeordnete Seite, um einen Link zur übergeordneten Seite in die Navigationsleiste aufzunehmen. • Untergeordnete Seiten,um Links zu untergeordneten Seiten in die Navigationsleiste aufzunehmen. Festlegen des Schaltflächen-Hintergrunds Sie können die Hintergrundfarbe für eine Schaltflächen-Navigationsleiste festlegen. Eine Hintergrundfarbe kann optisch die Zugehörigkeit einer Schaltfläche darstellen, wenn Schaltflächen weit auseinander stehen. Sie kann dem SiteBesucher helfen, die Navigationsleiste vom Seitenhintergrund zu unterscheiden. 1. Wählen Sie in der Seiten-Ansicht die Navigationsleiste aus. 323 Einsatz von Navigationsleisten 2. Klicken Sie im Abschnitt „Hintergrundfarbe“ auf die Schaltfläche Farbe und wählen Sie die Farbe aus der Farbauswahl aus oder wählen Sie Ohne, um keine Hintergrundfarbe zu verwenden. Festlegen der Ausrichtung der Navigationsleiste 1. Wählen Sie in der Seiten-Ansicht die Navigationsleiste aus. 2. Wählen Sie im Abschnitt „Optionen“ Vertikal oder Horizontal aus, um die Ausrichtung festzulegen. Festlegen der Rahmenbreite und des Zellenabstands Sie können die Stärke der Rahmen um die Schaltflächen einer Navigationsleiste und den Zellenabstand festlegen. Sie können den Zellenabstand erhöhen, um den Hintergrund dazwischen anzuzeigen oder um eine optische Unterbrechung zwischen den Schaltflächen zu erhalten. Der Rahmen und der Zellenabstand werden in Pixel gemessen, unabhängig von der von Ihnen im Dialogfeld „Optionen“ festgelegten Maßeinheit. Bei Text-Navigationsleisten können Sie den Zellenabstand und den Rahmen nicht verändern. So legen Sie die Rahmen der Schaltflächen und den Zellenabstand fest: 1. Wählen Sie in der Seiten-Ansicht die Navigationsleiste aus. Es erscheint die Eigenschafts-Palette für die Navigationsleiste. 2. Im Abschnitt „Anzeigen (in Pixel)“: • Um die Breite des Rahmens der Navigationsleiste zu ändern, geben Sie eine Zahl in das Feld „Rahmen“ ein oder klicken Sie auf die Pfeile. • Wenn Sie den Zellenabstand ändern möchten, geben Sie eine Zahl im Feld „Zellenabstand“ ein oder klicken Sie auf die Pfeile. Erstellen einer benutzerdefinierten Navigationsleiste Um eine benutzerdefinierte Navigationsleiste zu erstellen, müssen Sie zunächst eine separate Site-Struktur erstellen, die nur mit der Navigationsleiste verwendet wird. Sie erstellen eine Seitenstruktur auf die gleiche Weise wie in der Site-Ansicht. In der Navigationsstruktur können sich jedoch mehrere Seiten auf der gleichen Ebene wie Ihre Homepage befinden. Außerdem können Sie die gleiche Seite verschiedenen Strukturen zuordnen. Dies ist besonders dann hilfreich, wenn Sie Sites wie z. B. Intranets entwerfen, bei denen Sie Ihr Design in Mini-Sites zerlegen möchten. So erstellen Sie eine benutzerdefinierte Navigationsleistenstruktur: 324 Kapitel 18 Erstellen von Navigationsleisten und Bannern 1. Wählen Sie in der Seiten-Ansicht die Navigationsleiste aus. 2. Wählen Sie im Abschnitt „Struktur“ „Benutzerdefiniert“ aus und klicken Sie auf „Benutzerdefiniert bearbeiten“. Das Dialogfeld „Benutzerdefinierte Navigationsleistenstruktur“ wird angezeigt. 3. Wählen Sie eine der Optionen aus der Dropdown-Liste Linktyp aus: • Interner Link, um eine Verknüpfung zu einer anderen Seite in der Site zu erstellen. Wählen Sie eine Seite aus der Liste auf der linken Seite und klicken Sie auf „Hinzufügen“, um sie in die Liste auf der rechten Seite zu verschieben, oder ziehen Sie sie von links nach rechts. • Externer Link, um eine Verknüpfung zu einer Seite in einer anderen Site zu erstellen. Geben Sie den Pfad zu der Seite ein, zu der die Verknüpfung führen soll, z. B. http://www.netobjects.com, und klicken Sie auf, Hinzufügen“, um ihn in die Liste zu verschieben, oder ziehen Sie ihn von links nach rechts. 325 Einsatz von Navigationsleisten • Datei-Link, um eine Verknüpfung zu einer Datei zu erstellen. Geben Sie den Pfad zu der Datei ein, zu der die Verknüpfung führen soll, oder klicken Sie auf „Durchsuchen“, um die Datei zu suchen. Klicken Sie auf „Speichern“ und dann auf „Hinzufügen“, um die Datei in die Liste zu verschieben, oder ziehen Sie sie von links nach rechts. Falls Ihre Site viele Seiten und Links enthält, klicken Sie auf „Suchen“, um einen bestimmten Link in der Liste aktueller Links zu suchen. Klicken Sie auf „Erneut suchen“, um nach dem nächsten Auftreten des gleichen Links zu suchen. 4. Wenn Sie die Reihenfolge der Seiten in der Navigationsleiste festlegen möchten, ziehen Sie die Seiten einfach auf die gewünschte Position. Wenn Sie eine Seite löschen möchten, wählen Sie sie aus und klicken Sie auf „Entfernen“. Um die Struktur zu löschen und neu zu beginnen, klicken Sie auf „Alle entfernen“. Festlegen der Einstellungen der Navigationsleisten-Schaltflächen Festlegen des Schaltflächenstils Neue Navigationsleisten verwenden den aktuellen SiteStyle. Sie können jedoch individuelle Navigationsleisten festlegen, die alle verfügbaren Schaltflächensets, die mit einem SiteStyle verbunden sind, verwenden können, oder Sie können einen benutzerdefinierten SiteStyle erstellen. Primäre und sekundäre Navigationsleisten bieten verschiedene Sätze von Schaltflächenbildern, die vom aktuellen SiteStyle definiert werden. Anders als die angezeigten Bilder funktionieren primäre und sekundäre Navigationsleisten auf die gleiche Art und Weise. Da sekundäre Schaltflächenbilder normalerweise verschiedene Größen, Formen und Farben aufweisen, können Sie eine sekundäre Navigationsleiste verwenden, um die Links zu verschiedenen Teilen der Site optisch zu unterscheiden. Wenn Sie etwa Site- Besuchern das Verständnis Ihrer Site-Struktur erleichtern möchten, können Sie die sekundäre Navigationsleiste für untergeordnete Ebenen Ihrer Site verwenden. Den Unterschied zwischen primären und sekundären Navigationsleisten können Sie in der Verwalten-Ansicht sehen. Benutzerdefinierte Navigationsleisten werden in der Design-Ansicht erstellt und können anstelle der primären und sekundären Standard-Navigationsleisten verwendet werden. Navigationsleisten, die in aktiven SiteStyles verfügbar sind, können auf allen Seiten verwendet werden und ermöglichen Ihnen so das Erstellen 326 Kapitel 18 Erstellen von Navigationsleisten und Bannern individueller Styles auf den einzelnen Seiten. Siehe „Hinzufügen von Bannern und Schaltflächen“ auf Seite 297. Sie können auch entscheiden, ob die Schaltfläche für die aktuelle Seite hervorgehoben werden soll. Verwenden Sie die Hervorhebung der Schaltflächen, um dem Site-Besucher zu zeigen, auf welcher Seite er sich befindet. Wenn Sie automatische Frames verwenden, beachten Sie bitte, dass die Hervorhebung die Aktualisierung Ihrer Seite durch den Browser beeinträchtigt. Eine hervorgehobene Schaltfläche zeigt die aktuelle Seite an. Sie können auch Rollover-Schaltflächen in der Navigationsleiste aktivieren. Wenn Rollover aktiviert ist, wird das Rollover-Bild des SiteStyles angezeigt, wenn SiteBesucher ihren Mauszeiger auf die Schaltfläche bewegen. So legen Sie den Schaltflächenstil fest: 1. Wählen Sie in der Seiten-Ansicht die Navigationsleiste aus. 2. Klicken Sie auf die Registerkarte „Design“ der Palette „NavigationsleistenEigenschaften“. 3. Im Abschnitt „Standarddesign“: • Wählen Sie die Seitenebene aus, die relativ zu der aktuellen Seite ist, auf die Sie den Schaltflächenstil anwenden möchten. Der Stil, den Sie auswählen, wird nur auf die Seiten der ausgewählten Ebene angewendet. 327 Einsatz von Navigationsleisten Die aktuelle Seite befindet sich auf Ebene 0, ihre übergeordnete Seite auf Ebene -1, die nächste übergeordnete Seite auf Ebene -2, usw. bis zur Homepage. Die untergeordnete Seite der aktuellen Seite ist auf Ebene +1, deren untergeordnete Seite auf Ebene +2 usw. Ebene -2 Ebene -1 Ebene 0 (Aktuelle Seitenebene) Ebene +1 • Wählen Sie aus der Dropdown-Liste den SiteStyle aus, der den Schaltflächenstil enthält, den Sie anzeigen möchten. In der Liste werden nur aktive SiteStyles angezeigt. • Wählen Sie aus der Dropdown-Liste den Satz aus, der den Schaltflächenstil enthält, den Sie anzeigen möchten. 4. Klicken Sie auf „Auf alle anwenden“, um den ausgewählten Stil auf alle Schaltflächen der Navigationsleiste anzuwenden. 5. Wählen Sie im Abschnitt „Aufnehmen“ Folgendes aus: • Hervorgehobene, um den Schaltflächenstatus „Hervorgehoben“ für die Navigationsleiste der ausgewählten Seite zu verwenden. • Rollover-Schaltflächen verwenden, um den Schaltflächenstatus „Rollover“ für die Navigationsleiste der ausgewählten Seite zu verwenden. • 328 Klappleisten-Untermenü, um untergeordnete Seiten, die nicht in der Navigationsleiste angezeigt sind, sichtbar zu machen, wenn der SiteBesucher den Mauszeiger über den Link zur übergeordneten Seite bewegt. Kapitel 18 • Erstellen von Navigationsleisten und Bannern Klappleiste automatisch schließen, um die Klappleisten automatisch zu schließen, wenn der Besucher den Mauszeiger nicht mehr über das Menü bewegt. Verwenden Sie Klappleisten-Untermenüs, um untergeordnete Seiten, die nicht in der Navigationsleiste angezeigt sind, sichtbar zu machen, wenn der Site-Besucher den Mauszeiger über den Link zur übergeordneten Seite bewegt. Erstellen eines benutzerdefinierten Navigationsleisten-Stils Neue Navigationsleisten verwenden den aktuellen SiteStyle. Sie können jedoch auch Schaltflächensätze, die mit einem anderen SiteStyle verknüpft sind, auf eine Seite anwenden. Siehe „Hinzufügen von Bannern und Schaltflächen“ auf Seite 297. Außerdem können Sie erweiterte Einstellungen auf eine benutzerdefinierte Navigationsleiste anwenden und z. B. festlegen, wie die Klappleisten-Untermenüs auf der Seite angezeigt werden. Wenn Sie den Navigationsleisten-Stil in einem MasterRahmen ändern, wird er in jeder Seite geändert, die diesen Master-Rahmen verwendet. So erstellen Sie eine benutzerdefinierte Navigationsleiste: 1. Wählen Sie in der Seiten-Ansicht die Navigationsleiste aus. 2. Klicken Sie auf die Registerkarte „Design“ der Palette „NavigationsleistenEigenschaften“. 3. Wählen Sie im Abschnitt „Design“ „Benutzerdefiniert“ aus und klicken Sie auf „Bearbeiten“. Das Dialogfeld „Benutzerdefinierte Formatvorlage“ wird angezeigt. 4. Wählen Sie eine Seitenebene, die Sie anpassen möchten, aus der Liste „SiteStruktur“ auf der linken Seite aus. 329 Einsatz von Navigationsleisten 5. Wählen Sie den SiteStyle und den Schaltflächensatz aus, den Sie für die in Schritt 4 ausgewählte Seitenebene verwenden möchten. In der Dropdown-Liste „SiteStyle“ werden nur aktive Styles angezeigt. 6. Wählen Sie Klappleisten-Untermenüs einschließen, um untergeordnete Seiten, die nicht in der Navigationsleiste angezeigt sind, sichtbar zu machen, wenn der Site-Besucher den Mauszeiger über den Link zur übergeordneten Seite bewegt. Die erweiterten Einstellungen für Klappleisten-Untermenüs werden aktiviert. • Ausrichtung zeigt das Klappleisten-Untermenü horizontal oder vertikal an. • Öffnen beschreibt, wie das Menü geöffnet wird. • Offset definiert die Position des Klappleisten-Untermenüs. 7. Klicken Sie auf „Anwenden“, um die Einstellungen der aktuellen Seitenebene zu speichern. 8. Wiederholen Sie die Schritte, um benutzerdefinierte Formatvorlagen auf weitere Seitenebenen anzuwenden, oder klicken Sie auf OK, um das Dialogfeld „Benutzerdefinierte Formatvorlagen“ zu schließen. Ändern eines Schaltflächennamens Der Name einer Schaltfläche ist standardmäßig derselbe wie der Name der Seite. So ändern Sie den Text auf einer Schaltfläche: 330 Kapitel 18 Erstellen von Navigationsleisten und Bannern 1. Gehen Sie in der Seiten-Ansicht zu der Seite, die die zu ändernde Navigationsschaltfläche enthält. 2. Doppelklicken Sie auf die Schaltfläche, um sie auszuwählen. Ein breiter Rahmen umgibt die Schaltfläche, um anzuzeigen, dass sie ausgewählt ist. Die Registerkarte Allgemein der Palette „NavigationsschaltflächenEigenschaften“ wird angezeigt. 3. Geben Sie im Feld „Schaltflächentitel“ den neuen Namen für die Schaltfläche ein. Wenn Sie einen zweizeiligen Text eingeben möchten, drücken Sie am Ende der ersten Zeile die Eingabetaste. Dadurch wird nur der Schaltflächenname in der gewählten Navigationsleiste geändert. Sie können den Namen dieser Schaltfläche global in allen Navigationsleisten ändern, indem Sie den Text im Feld „Seitenname“ ändern oder das Dialogfeld „Benutzerdefinierte Namen“ verwenden. Siehe „Arbeiten mit benutzerdefinierten Schaltflächen- und Banner-Namen sowie Dateierweiterungen“ auf Seite 53. Sie erhalten wieder den Standard-Seitennamen, indem Seitennamen auf Schaltfläche verwenden auswählen. 331 Einsatz von Navigationsleisten Ändern eines Schaltflächenbilds Sie können das Bild jeder einzelnen Schaltfläche einer Navigationsleiste in der Seiten-Ansicht ändern. Wenn Sie einer Schaltfläche ein neues Bild zuweisen, zeigt NetObjects Fusion den Seitennamen oder den benutzerdefinierten Namen auf der Schaltfläche nicht an. Wenn Sie möchten, dass Text auf der Schaltfläche angezeigt wird, müssen Sie den Text in Ihr Schaltflächenbild einfügen. Der aktuelle SiteStyle wird nicht geändert, wenn Sie ein Schaltflächenbild anpassen. So ändern Sie das Bild für nur eine Schaltfläche: 1. Gehen Sie in der Seiten-Ansicht zu der Seite, die die zu ändernde Navigationsschaltfläche enthält. 2. Doppelklicken Sie auf die Schaltfläche, um sie auszuwählen. Ein breiter Rahmen umgibt die Schaltfläche, um anzuzeigen, dass sie ausgewählt ist. Die Registerkarte Allgemein der Palette „NavigationsschaltflächenEigenschaften“ wird angezeigt. Klicken Sie auf „Durchsuchen“, um das Schaltflächen- oder Rollover-Bild zu ändern, und wählen Sie eine Bilddatei von Ihrer Festplatte oder aus Ihrem LAN aus. Wenn Sie ein Bild von einer CD-ROM verwenden möchten, kopieren Sie es zuerst auf Ihre Festplatte. Festlegen der Text-Navigationsleisten-Eigenschaften 1. Wählen Sie in der Seiten-Ansicht eine Text-Navigationsleiste aus. Die Palette „Navigationsleisten-Eigenschaften“ wird angezeigt. 332 Kapitel 18 Erstellen von Navigationsleisten und Bannern 2. Wählen Sie im Feld „Hintergrundfarbe“ Folgendes aus: • Automatisch, um für den Hintergrund die im Design „Text-Navigationsleiste“ in der Design-Ansicht angegebene Farbe festzulegen. • Transparent, um für den Hintergrund die vom übergeordneten Objekt der Text-Navigationsleiste angegebene Farbe festzulegen. • Farbe, um eine Hintergrundfarbe aus der Farbauswahl auszuwählen. Die ausgewählte Farbe wird auf der rechten Seite des Felds Farbe angezeigt. Wenn Sie die Farbe ändern möchten, müssen Sie zuerst auf das Feld klicken und anschließend eine neue Farbe auswählen. 3. Wählen Sie im Feld Bild Folgendes aus: • Automatisch, um für den Hintergrund das im Design „Text-Navigationsleiste“ in der Design-Ansicht angegebene Bild festzulegen. • Ohne, um das Hintergrundbild aufzuheben. • Durchsuchen, um ein Bild aus dem Dialogfeld „Bilddatei öffnen“ auszuwählen. Siehe „Auswählen eines Bildformats“ auf Seite 202. Wenn das Bild kleiner als die Navigationsleiste ist, zeigt der Browser das Bild in Kacheln an. Klicken Sie auf die Schaltfläche ... (Durchsuchen) rechts neben dem Feld, um ein anderes Bild auszuwählen. 4. Wählen Sie im Abschnitt „Begrenzer“ die Zeichen aus, die Sie vor und nach jedem Link in einer Text-Navigationsleiste verwenden möchten. Die Standardeinstellung ist eine rechteckige [Klammer]. Sie können auch geschwungene Klammern oder andere Zeichen verwenden oder diese Option leer lassen. Wählen Sie „Begrenzer in Link einschließen“, um die Link-Unterstreichung zu verlängern, so dass auch diese Zeichen unterstrichen werden. Begrenzer Verknüpfte Seite Aktuelle Seite 5. Wenn Sie mit einer horizontalen Navigationsleiste arbeiten, können Sie im Abschnitt „Format“ die Ausrichtung „Rechts“, „Links“ oder „Zentriert“ wählen. Wenn Sie „Auf eine Zeile beschränken“ wählen, erhöht NetObjects Fusion die Seitenbreite, um die Navigationsleiste auf einer Zeile anzuzeigen. Wird diese 333 Einsatz von Navigationsleisten Option deaktiviert, können Sie die Breite der Navigationsleiste reduzieren, so dass sie auf mehr als einer Zeile angezeigt wird. 6. Standardmäßig sind alle Seiten in einer Text-Navigationsleiste verknüpft, außer der aktuellen Seite. Wählen Sie „Aktuelle Seite verknüpfen“ im Abschnitt „Optionen“, um einen Link zur aktuellen Seite einzuschließen. Die Text-Navigationsleisten verwenden die verknüpfte Textfarbe des SiteStyles und die für das Text-Navigationsleisten-Objekt festgelegte Formatvorlage. Siehe „Formatieren von Text“ auf Seite 164 und „Bearbeiten eines SiteStyleHintergrunds“ auf Seite 302. Festlegen des Ziels einer Navigationsleiste Wenn ein Site-Besucher auf einen Navigationsleisten-Link klickt, können Sie als Ziel einen Frame oder ein Popup-Fenster angeben, das die verknüpfte Seite anzeigt. Wenn Sie z. B. _blank als Link-Ziel wählen, wird die Seite, die Sie verknüpfen, in einem neuen Browser-Fenster angezeigt. 1. Wählen Sie in der Seiten-Ansicht eine Navigationsleiste aus. 2. Klicken Sie auf die Registerkarte „Design“ der Palette „Navigationsleisten-Eigenschaften“. 3. Wählen Sie im Abschnitt „Navigationsleisten-Ziel“ ein Ziel aus der DropdownListe aus oder klicken Sie auf „Neues Ziel“ und fügen Sie ein Ziel hinzu. Weitere Informationen über Link-Ziele finden Sie unter „Einstellen von LinkZielen“ auf Seite 353. 334 Kapitel 18 Erstellen von Navigationsleisten und Bannern Verwenden von Bannern Banner sind Bildtitelleisten, die den Namen der Seite anzeigen und dem SiteBesucher bei der Orientierung auf Ihrer Site helfen. Sie verwenden das Werkzeug Banner, um neue Banner hinzuzufügen. Legen Sie in der SiteAnsicht oder in der Palette „BannerEigenschaften“ den Bannernamen fest. Sie können jedem Banner eine Aktion zuweisen, indem Sie die Registerkarte „Aktionen“ der Palette „Banner-Eigenschaften“ einsetzen. Zum Beispiel können Sie das Banner zu seiner vollen Größe „wachsen“ lassen, wenn ein Site-Besucher die Seite besucht, indem Sie die Aktion Seite, Seite geladen, Verzögerung auswählen und als Übergangstyp Iris festlegen. Siehe Kapitel 24, „Erstellen dynamischer Seiten“. Hinzufügen eines Banners 1. Wechseln Sie in der Seiten-Ansicht zu der Seite, auf der Sie das Banner platzieren möchten. 2. Wählen Sie das Werkzeug „Banner“ aus der Klappleiste „Navigation“ der Werkzeugleiste „Standard“ aus. Werkzeug „Banner“ 3. Ziehen Sie im Master-Rahmen oder in der Layout-Fläche ein Feld an der Stelle auf, an der Sie das Banner platzieren möchten. Ziehen Sie horizontal für ein horizontales Banner oder vertikal für ein vertikales Banner. 335 Verwenden von Bannern Ein neues horizontales oder vertikales Banner wird im aktuellen SiteStyle angezeigt. Ändern des Bannertextes Standardmäßig entspricht der Bannertext dem Seitennamen, Sie können jedoch einen benutzerdefinierten Namen oder keinen Namen für das Banner eingeben. Sie können den Bannertext über zwei Zeilen verteilen. Der Stil des Bannertextes wird durch den aktuellen SiteStyle bestimmt. So ändern Sie den Bannertext: 1. Wählen Sie in der Seiten-Ansicht das Banner aus. Die Registerkarte Allgemein der Palette „Banner-Eigenschaften“ wird angezeigt. 2. Geben Sie im Feld Bannersatz den neuen Text für das Banner ein. Wenn Sie einen zweizeiligen Text eingeben möchten, drücken Sie am Ende der ersten Zeile die Eingabetaste. Wählen Sie Seitennamen verwenden aus, um wieder den Standard-Seitennamen zu erhalten. Dies ändert nur den Namen im ausgewählten Banner. Sie können die Namen aller Banner auf dieser Seite ändern, indem Sie einen neuen Namen in das Feld „Seitenname“ eingeben oder das Dialogfeld „Benutzerdefinierte Namen“ verwenden. Siehe „Arbeiten mit benutzerdefinierten Schaltflächen- und BannerNamen sowie Dateierweiterungen“ auf Seite 53. 336 Kapitel 18 Erstellen von Navigationsleisten und Bannern Ändern eines Bannerbilds Sie können das Bild für ein ausgewähltes Banner in der Design-Ansicht ändern. Wenn Sie einem Banner ein neues Bild zuweisen, zeigt NetObjects Fusion den Seitennamen oder den benutzerdefinierten Bannernamen auf dem Bild nicht an. Wenn Sie möchten, dass Text auf dem Banner angezeigt wird, müssen Sie den Text in Ihre Bannergrafik einfügen. Wenn Sie das Bild für ein Banner in einem MasterRahmen ändern, beeinflusst die Änderung nicht das Banner auf allen anderen Seiten, die diesen Master-Rahmen verwenden. So ändern Sie ein Bannerbild: 1. Zeigen Sie in der Design-Ansicht den SiteStyle an, der das zu ändernde Banner enthält. 2. Wählen Sie das Banner aus. Die Registerkarte Allgemein der Palette „Banner-Eigenschaften“ wird angezeigt. 3. Geben Sie im Abschnitt „Bannerbild“ den Pfad zu dem neuen Bild ein, oder klicken Sie auf „Durchsuchen“, um eine Bilddatei auf Ihrer Festplatte oder Ihrem LAN auszuwählen, Wenn Sie ein Bild von einer CD-ROM verwenden möchten, kopieren Sie es zuerst auf Ihre Festplatte. Das ausgewählte Banner zeigt das neue Bild. Festlegen des Banner-Stils und der Ausrichtung Neue Banner verwenden den aktuellen SiteStyle. Sie können jedoch auch Banner, die mit einem anderen SiteStyle verknüpft sind, auf eine Seite anwenden. Wenn Sie den Banner-Stil in einem Master-Rahmen ändern, wird er in jeder Seite geändert, die diesen Master-Rahmen verwendet. Siehe „Hinzufügen von Bannern und Schaltflächen“ auf Seite 297. 1. Wählen Sie in der Seiten-Ansicht das Banner aus. Die Registerkarte Allgemein der Palette „Banner-Eigenschaften“ wird angezeigt. 2. Wählen Sie im Feld „SiteStyle“ den SiteStyle aus, der das Banner enthält, das Sie verwenden möchten. In der Liste werden nur aktive SiteStyles angezeigt. 3. Wählen Sie im Feld „Banner“ das Banner aus, das Sie anzeigen möchten. 4. Wählen Sie im Abschnitt „Anzeige“ „Vertikal“ oder „Horizontal“, um die Ausrichtung festzulegen. 337 Verwenden von Bannern 338 KA PITEL Erstellen von Links und Ankern 19 19 Mit NetObjects Fusion können Sie Navigationshilfen mit Hilfe von Links erstellen. Sie können Texte, Bilder, Formen oder Bildbereiche in Navigationshilfen verwandeln, indem Sie sie mit einem Link verknüpfen. Verknüpfen Sie Seitenobjekte mit beliebigen Punkten im Web, auch mit Punkten in Ihrer Site, oder öffnen Sie die Verknüpfung in einem Popup-Fenster. Sie können auch Links zu Ankern – Markierungen an speziellen Positionen einer Seite – erstellen, um die Navigation auf umfangreichen Seiten zu erleichtern. In diesem Kapitel finden Sie Erläuterungen zum Erstellen und Verwenden folgender Elemente: • interne Links, • Anker, • Smart Links, • externe Links, • E-Mail-Links, • relative Links, • Datei-Links, • Link-Ziele, • Links mit zusätzlichem HTML-Code, • Imagemaps. 339 Erstellen von Links Erstellen von Links Sie können mit den in diesem Kapitel beschriebenen Link-Techniken verschiedene Objekte, z. B. Texte, Bilder und Formen, mit internen Positionen innerhalb einer Site und externen Positionen wie Dateien und anderen Webseiten verknüpfen. Wenn Sie eine Site organisieren, werden Sie vermutlich verschiedene Links erstellen, die auf die gleiche Position verweisen. Sie können diese Links problemlos aktualisieren, indem Sie die Listen in der Verwalten-Ansicht verwenden. Klicken Sie entweder in der Eigenschafts-Palette oder in der Werkzeugleiste „Standard“ auf die Schaltfläche „Link“, um das Dialogfeld „Link“ zu öffnen. Hier können Sie das Ziel des Links angeben. Typen von Links Es gibt vier Link-Typen mit jeweils eigenen Optionen im Dialogfeld „Link“. • Interne Links, die auf eine Seite oder einen Anker innerhalb der Site verweisen. • Smart Links, die auf eine relative Position innerhalb der Site, z. B. die vorherige oder nächste Seite, verweisen. Smart Links werden manchmal auch als Struktur-Links bezeichnet. Der leere Link, mit dem Sie eine Aktion auslösen können, ohne dabei eine neue Seite zu öffnen, ist ebenfalls ein Smart Link. • Externe Links, die auf Seiten einer anderen Site verweisen und Protokolle wie ftp, mailto, http oder JavaScript verwenden. • Datei-Links, die eine Verknüpfung mit einer Datei erstellen, die Besucher von der Site herunterladen können. Link-Kennzeichen Sie können ein ausgewähltes Objekt oder Text oder einen Texteinfügepunkt verknüpfen. • Falls Sie ein Objekt verknüpfen, gibt das Link-Symbol an, dass das Objekt verknüpft ist. • Wenn Sie Text auswählen und verknüpfen, wird der ausgewählte Text unterstrichen. Er wird in der Standardschriftart und -farbe für Links angezeigt. • Wenn Sie einen Einfügepunkt in Text platzieren, ohne Text auszuwählen, wird der Link-Name in den Text eingefügt. Link-Symbol 340 Kapitel 19 Erstellen von Links und Ankern Erstellen von internen Links Interne Links verweisen auf eine Seite oder einen Anker innerhalb einer Site. Wenn Sie eine Seite, auf die mit einem Link verwiesen wird, in der Site-Struktur verschieben oder umbenennen, aktualisiert NetObjects Fusion alle entsprechenden Links. In der Verwalten-Ansicht werden alle internen Links Ihrer Site aufgeführt. Mit einem Anker können Sie einen Link für eine spezielle Seite oder eine spezielle Position auf der aktuellen Seite erstellen. Siehe „Hinzufügen, Bearbeiten und Löschen eines Ankers“ auf Seite 343. So erstellen Sie einen internen Link: 1. Wählen Sie in der Seiten-Ansicht einen Text oder ein Objekt aus, das Sie mit einem Link versehen möchten. Wenn Sie einen Einfügepunkt in Text platzieren, ohne Text auszuwählen, wird der Link-Name in den Text eingefügt. 2. Klicken Sie auf das Werkzeug „Link“ in der Werkzeugleiste „Standard“ oder auf die Schaltfläche „Link“ in der Eigenschafts-Palette des Objekts. Werkzeug „Link“ Das Dialogfeld Link erscheint. 3. Wählen Sie „Interner Link“ als Link-Typ aus. Liste aller Seiten der Site Anker auf der ausgewählten Seite Siehe „Einstellen von LinkZielen“ auf Seite 353 Siehe „Hinzufügen von HTML-Code zu einem Link“ auf Seite 359 341 Erstellen von Links • Wenn Sie auf eine Seite verweisen, wählen Sie die Seite in der Site-Struktur aus. • Wenn Sie auf einen Anker auf einer bestimmten Seite verweisen, wählen Sie die Seite in der Site-Struktur und dann den Anker von der Liste rechts aus. 4. Um ein Link-Ziel einzustellen, lesen Sie „Einstellen von Link-Zielen“ auf Seite 353. 342 Kapitel 19 Erstellen von Links und Ankern Hinweis: Möglicherweise ist es nicht erforderlich, ein Frame-Ziel auszuwählen. NetObjects Fusion erstellt die Verweise für die meisten internen Links automatisch. Wenn Sie (ohne) auswählen, verwendet NetObjects Fusion das StandardZiel, das von der aktuellen Frame-Einstellung abhängt. Die Zielseite wird nur in dem ausgewählten Frame angezeigt. 5. Klicken Sie auf Verknüpfen. NetObjects Fusion erstellt den Link. Wenn ein Besucher auf das Objekt mit dem Link klickt, wird im Browser die Zielseite oder der ausgewählte Anker angezeigt. Hinzufügen, Bearbeiten und Löschen eines Ankers Ein Anker markiert eine bestimmte Position auf einer Seite. Mit Ankern können Besucher einen bestimmten Bereich einer umfangreichen Seite direkt aufrufen, ohne die gesamte Seite nach den Informationen durchsuchen zu müssen. Sie können einen Anker in einem Textfeld, einer Tabelle, einem Bild oder einer Zeichnung platzieren. Sie können einen Link zu einem Anker über das Dialogfeld „Link“ erstellen. Wenn ein Besucher auf den Link klickt, wird im Browser die Zielseite mit der Position des Ankers angezeigt. Wenn sich der Anker-Link in einem Master-Rahmen oder einem automatischen Frame befindet, müssen Sie die Option Aktuelle Seite im Dialogfeld „Link“ verwenden, um sicherzustellen, dass der Link immer auf einen Anker der aktuellen Seite verweist. Wenn ein Anker-Link immer auf eine bestimmte Seite verweisen soll, wählen Sie anstelle der Option Aktuelle Seite einen Seitennamen aus, wenn Sie den Link erstellen. Beispielsweise könnte Ihr Layout ein sehr langes Textfeld enthalten. Sie platzieren Anker über und unter dem Feld und in den Master-Rahmen. Dann verknüpfen Sie den oberen Anker mit dem Text „Zum Anfang“ und den unteren mit dem Text „Zum Ende“. Statt im Dialogfeld „Link“ den aktuellen Seitennamen auszuwählen, markieren Sie die Option Aktuelle Seite. Wenn Sie das Textfeld auf eine andere Seite mit demselben Master-Rahmen kopieren und seinen Inhalt ersetzen, funktionieren die Links immer noch und verweisen jetzt auf Anfang bzw. Ende der neuen Seite. 343 Erstellen von Links So fügen Sie einen Anker hinzu: 1. Wählen Sie in der Seiten-Ansicht ein Bild oder eine Zeichnung aus oder doppelklicken Sie, um die Einfügemarke in eine Textzeile zu setzen. Wenn Sie die Einfügemarke in den Text setzen, ohne vorher eine Textstelle ausgewählt zu haben, wird der Anker an der Stelle gesetzt, an der Sie die Einfügemarke gesetzt haben. Wenn Sie ein Textsegment ausgewählt haben, wird der Anker am Anfang des Textes gesetzt. 2. Klicken Sie in der Werkzeugleiste „Standard“ auf das Werkzeug „Anker“. Werkzeug „Anker“ Das Dialogfeld „Anker hinzufügen“, in dem alle Anker der Seite aufgelistet werden, wird angezeigt. 3. Geben Sie einen Namen für den Anker ein. Der Name darf keine Leerzeichen enthalten. Achten Sie darauf, dass jeder Anker einen eigenen Namen hat. 4. Klicken Sie auf OK. Anker-Symbol Wenn im Menü „Ansicht“ die Option „Objekt-Symbole“ markiert ist, wird an der Anker-Position auf der Seite ein Anker-Symbol angezeigt. Wenn Sie den Anker bearbeiten möchten, müssen Sie den Text oder das Objekt mit dem Anker auswählen, auf die Schaltfläche „Anker“ in der Eigenschaften-Palette klicken und seinen Namen im Dialogfeld „Anker ändern“ ändern. Sie können den Anker löschen, indem Sie auf das Anker-Symbol und anschließend im Dialogfeld „Anker ändern“ auf „Entfernen“ klicken. Wenn Sie mit einem Textobjekt arbeiten, können Sie auf das Anker-Symbol klicken, um das Dialogfeld „Anker ändern“ zu öffnen. 344 Kapitel 19 Erstellen von Links und Ankern Erstellen eines Smart Links Smart Links verweisen nicht auf eine bestimmte Seite, sondern auf eine Seite, die durch ihre relative Position in der Site-Struktur definiert wird. Diese Links werden automatisch angepasst, wenn Sie die Site-Struktur anpassen. Wenn der Smart Link zum Beispiel auf die übergeordnete Seite der aktuellen Seite verweist und Sie diese Seite dann in der Struktur verschieben, verweist der Smart Link dann auf die neue übergeordnete Seite. Smart Links werden auch Struktur-Links genannt. So erstellen Sie einen Smart Link: 1. Wählen Sie in der Seiten-Ansicht einen Text oder ein Objekt aus, das Sie mit einem Link versehen möchten. Wenn Sie auf einen Text-Einfügepunkt verweisen, wird der Link-Name in den Text eingefügt. 2. Klicken Sie auf der Werkzeugleiste „Standard“ auf das Werkzeug „Link“. Werkzeug Link Das Dialogfeld Link erscheint. 3. Wählen Sie den Smart Link-Typ aus. Siehe „Einstellen von Link-Zielen“ auf Seite 353 Siehe „Hinzufügen von HTML-Code zu einem Link“ auf Seite 359 4. Wählen Sie den gewünschten Link-Typ aus. Welche Links aufgelistet werden, hängt davon ab, auf welcher Art von Seite Sie sich befinden – normale Seite oder Datenblatt-Seite – und welche Seiten von dieser Seite aus für einen Link zur Verfügung stehen. 345 Erstellen von Links • Home verweist auf Ihre Homepage. • Nach oben verweist auf die übergeordnete Seite der aktuellen Seite. • Nächste Datenblatt-Seite verweist auf die nächste Seite eines Satzes von Datenblättern. • Vorherige Datenblatt-Seite verweist auf die vorherige Seite in einer Reihe von Datenblättern. • Nächste Seite verweist in der Site-Struktur auf die Seite rechts von der aktuellen Seite. • Vorherige Seite verweist auf die Seite, die in der Site-Struktur links von der aktuellen Seite ist. • Erste untergeordnete Seite verweist auf die erste untergeordnete Seite der aktuellen Seite. • Leer erstellt einen leeren JavaScript-Link auf der Seite, mit dem eine Aktion zugewiesen werden kann. 5. Klicken Sie auf Verknüpfen. Informationen über Datenblätter finden Sie unter Kapitel 27, „Daten publizieren“. Erstellen von externen Links Externe Links sind URLs (Universal Resource Locators), die auf andere Seiten oder Objekte auf anderen Sites verweisen. Eine gültige URL kann folgende Elemente enthalten: das Protokoll, den Host-Namen oder DNS, den Pfadnamen und manchmal einen Dateinamen, z. B. http://www.netobjects.com/products/ fusion.html. Jeder externe Link wird ein Asset der Site, sodass Sie ihn in der Verwalten-Ansicht bearbeiten können. So erstellen Sie einen externen Link: 1. Wählen Sie in der Seiten-Ansicht einen Text oder ein Objekt aus, das Sie mit einem Link versehen möchten. 2. Klicken Sie in der Werkzeugleiste „Standard“ auf das Werkzeug „Link“. Das Dialogfeld Link erscheint. 3. Klicken Sie auf die Registerkarte „Externer Link“. 346 Kapitel 19 Erstellen von Links und Ankern URLEingabeFeld Neue Link-Liste mit ausgewähltem Protokoll Liste früher eingegebener Links Name des Links in der Verwalten-Ansicht Siehe „Einstellen von LinkZielen“ auf Seite 353 Siehe „Hinzufügen von HTML-Code zu einem Link“ auf Seite 359 4. Wählen Sie aus der Dropdown-Liste „Neuer Link“ ein Protokoll aus. Wenn Sie einen Link erstellen, der kein Protokoll erfordert, wählen Sie (ohne) aus. Wenn Sie ein Protokoll verwenden möchten, das nicht in der Liste zu finden ist, können Sie es eingeben. 5. Geben Sie die entsprechenden Informationen im URL-Eingabefeld ein oder wählen Sie einen bereits existierenden Link aus der Liste aus. Sie können je nach gewähltem Protokoll zum Beispiel eine URL, eine E-Mail-Adresse oder einen JavaScript- Befehl eingeben. Details über E-Mail-Links finden Sie unter „Hinzufügen eines E-Mail-Links“. 6. Wenn Sie einen neuen externen Link erstellen, können Sie den Standardnamen für diesen Link in der Spalte „Name“ bearbeiten, indem Sie in die Spalte doppelklicken und den Namen eingeben. Dieser Name wird im Text platziert, wenn Sie keinen Text oder kein Objekt zum Verknüpfen auswählen. Dieser Name wird in der Link-Liste der Verwalten-Ansicht angezeigt, so dass Sie problemlos Link-Ziele aussuchen und sortieren können. Er wird dem generierten HTML-Code nicht hinzugefügt, wenn Sie die Site publizieren. 7. Klicken Sie auf Verknüpfen. 347 Erstellen von Links Hinweis: Sie können einen externen Link auch während Sie tippen erstellen. Enthält Ihr Text @ oder ://, erstellt NetObjects Fusion automatisch einen externen Link. Hinzufügen eines E-Mail-Links So fügen Sie einen Mailto-Link hinzu: 1. Wählen Sie in der Seiten-Ansicht einen Text oder ein Objekt aus, das Sie mit einem Link versehen möchten. Wenn Sie den Einfügepunkt in Text platzieren, ohne Text auszuwählen, wird die E-Mail-Adresse im Text als Link eingefügt. 2. Klicken Sie in der Werkzeugleiste „Standard“ auf das Werkzeug „Link“. Das Dialogfeld Link erscheint. 3. Klicken Sie auf die Registerkarte „Externer Link“. 4. Wählen Sie aus der Dropdown-Liste „Neuer Link“ die Option „mailto“ aus. 5. Geben Sie im Texteingabefeld die E-Mail-Adresse im Format [email protected] ein. 6. Klicken Sie auf Verknüpfen. 0 7. Schauen Sie sich dann die Seite in der Seitenvorschau an. Falls der Browser für das Versenden von Mail über den HTML-Befehl „mailto“ konfiguriert ist, öffnet der E-Mail-Client des Browsers, wenn Sie auf den Link klicken, ein Mail-Fenster mit der Adresse, die Sie angegeben haben. 348 Kapitel 19 Erstellen von Links und Ankern Hinzufügen eines relativen Links Relative Links sind wichtig, wenn Sie auf Dateien verweisen müssen, die getrennt von der restlichen Site publiziert werden. Relative Links schützen die Links auf Ihrer Site, falls Ihr ISP die Server-Position verschiebt oder ändert. Wenn Sie einen relativen Link erstellen möchten, müssen Sie wissen, wo sich die Zieldatei relativ zu der Datei befindet, die den Link enthält. Angenommen, Sie publizieren eine Site mit der Publizierungsoption Nach SiteAbschnitt. Die PR-Abteilung Ihrer Firma möchte HTML-Dokumente auf dem Server zur Verfügung stellen, sie aber separat von der Hauptsite publizieren. Die PRAbteilung hat ihr eigenes Verzeichnis Artikel auf dem Server im Stammverzeichnis der Site. Es gibt auch ein Verzeichnis Neuigkeiten und die Indexseite für die Site im Stammverzeichnis der Site. Die Struktur sieht in etwa so aus: index.html /Neuigkeiten neuigkeiten.html /Artikel Pressemitteilung1.html Pressemitteilung2.html Die Hauptseite Neuigkeiten wird im Verzeichnis Neuigkeiten publiziert. Sie müssen einen relativen Link erstellen, um von der Seite neuigkeiten.html auf die Artikel im Verzeichnis Artikel zu verweisen. So erstellen Sie einen relativen Link: 1. Wählen Sie in der Seiten-Ansicht einen Text oder ein Objekt aus, das Sie mit einem Link versehen möchten. 2. Klicken Sie auf der Werkzeugleiste „Standard“ auf das Werkzeug „Link“. Das Dialogfeld Link erscheint. 3. Klicken Sie auf die Registerkarte „Externer Link“. 4. Wählen Sie aus der Dropdown-Liste „Neuer Link“ die Option (ohne) aus. 5. Geben Sie im Texteingabefeld den relativen Pfad von der Neuigkeiten-Seite zu der Seite mit der Pressemitteilung an. Beispielsweise: ../Artikel/Pressemitteilung1.html 349 Erstellen von Links Sie können diesen Link nicht in der Vorschau testen, da dazu die exakte DateiKonfiguration erforderlich ist, wie sie nur auf dem Server existiert. Nachdem Sie die Site allerdings publiziert haben und die PR-Abteilung Artikel im Verzeichnis Artikel abgelegt hat, funktioniert der Link einwandfrei. Wenn Sie den Pfad vor dem Dateinamen nicht mit Schrägstrichen oder Punkten eingeben, sucht NetObjects Fusion die Datei im gleichen Verzeichnis, in dem sich die Seite mit dem Link befindet. Dies gilt auch für das Format ./ dateiname.html. Um ein Verzeichnis zu sichern, bevor Sie nach dem Pfad suchen, verwenden Sie ../pfad/dateiname.html. Für jedes Verzeichnis, das Sie sichern und für das Sie die Zieldatei finden müssen, fügen Sie ein weiteres ../ ein. Nehmen Sie an, Sie erstellen eine Seite Pressemitteilungen im Unterverzeichnis PR des Verzeichnisses Neuigkeiten: index.html /Neuigkeiten neuigkeiten.html /PR PRlinks.html /Artikel Pressemitteilung1.html Pressemitteilung2.html Ein Link von PRlinks.html zu Pressemitteilung1.html würde entsprechend folgendermaßen aussehen: „../../Artikel/Pressemitteilung1.html“ Beachten Sie, dass einige Server zwischen Groß- und Kleinschreibung unterscheiden. Ein Link muss exakt die Datei- und Verzeichnisnamen auf dem Server wiedergeben. 6. Klicken Sie auf Verknüpfen. Erstellen eines Datei-Links Datei-Links werden dazu verwendet, auf eine Datei zu verweisen. So können Besucher Ihrer Site zum Beispiel über einen Datei-Link eine Datei herunterladen. Wenn Sie einen Datei-Link erstellen, wird die entsprechende Datei ein Asset der Seite und wird übertragen, wenn die Site publiziert wird. 350 Kapitel 19 Erstellen von Links und Ankern So erstellen Sie einen Datei-Link: 1. Wählen Sie in der Seiten-Ansicht einen Text oder ein Objekt aus, das Sie mit einem Link versehen möchten. Wenn Sie den Einfügepunkt in Text platzieren, ohne Text auszuwählen, wird der Dateiname in den Text eingefügt. 2. Klicken Sie in der Werkzeugleiste „Standard“ auf das Werkzeug „Link“. Das Dialogfeld Link erscheint. 3. Wählen Sie den Datei-Link-Typ aus. Position der Datei Konvertiert verknüpfte Datei in HTML-Code Liste früher eingegebener Datei-Links Siehe „Einstellen von Link-Zielen“ auf Seite 353 Siehe „Hinzufügen von HTML-Code zu einem Link“ auf Seite 359 Das Feld „Dateipfad“ zeigt den Pfad zur Datei, die Spalte „Name“ den Namen an, der als Link angezeigt wird, wenn kein Text oder Objekt ausgewählt wird. 4. Klicken Sie auf „Durchsuchen, wählen Sie eine Datei im Dialogfeld „Öffnen“ aus und klicken Sie auf „Speichern“. 5. Falls erforderlich, können Sie den Namen eingeben oder ändern. Dieser Name wird als Link angezeigt, wenn kein Text oder Objekt ausgewählt wurde, und in der Liste der Links in der Verwalten-Ansicht, sodass Sie problemlos Link-Ziele aussuchen und sortieren können. Er wird dem generierten HTML-Code nicht hinzugefügt, wenn Sie die Site publizieren. 351 Erstellen von Links 6. Wählen Sie „Beim Publizieren in HTML-Dokument konvertieren“ aus, damit alle Besucher der Site das Dokument sehen können. Wenn die Datei im Originalformat erhalten bleibt, kann sie nur von Anwendungen geöffnet werden, die dieses Format unterstützen. Diese Funktion ist nur für .doc, .mcw, .xls und .rtf-Dateien anwendbar. 7. Klicken Sie auf Verknüpfen.. Hinweis: Wie Dateien über Links geöffnet werden, hängt von der Konfiguration des Browsers und des Web-Servers des jeweiligen Site-Besuchers ab. Testen Sie den Link mit den entsprechenden Browsern, bevor Sie die Site publizieren. 352 Kapitel 19 Erstellen von Links und Ankern Einstellen von Link-Zielen Mit NetObjects Fusion können Benutzer Link-Ziele in vorhandenen Frames und Popup-Fenstern öffnen. Einstellen von Frame-Zielen Wenn ein Site-Besucher auf einen Link in einem Frame klickt, muss der Browser wissen, wo er das Ergebnis anzeigen soll, wie unter „Verstehen von Frames“ auf Seite 150 erläutert. Der Frame, der den entsprechenden Inhalt anzeigt, ist das Ziel des Links. Wenn Sie festlegen, welcher Frame den Inhalt eines Links anzeigen soll, machen Sie den Frame zum Ziel des Links. NetObjects Fusion umfasst vier Standardziele. Wählen Sie: • _blank, um den angegebenen Link in ein neues Browser-Fenster zu laden. • _self, um den Frame, in dem sich der Link befindet, mit dem Dokument dieses Links zu ersetzen. Dies ähnelt der Funktionsweise von Links auf Sites ohne Frames. • _parent, um den angezielten Inhalt in das übergeordnete Fenster des aktuellen Fensters zu laden. Falls der aktuelle Frame keinen übergeordneten Frame ausweist, wird der Inhalt in den gleichen Frame geladen wie das Element, auf das sich dieses Ziel bezieht. • _top, um den angegebenen Inhalt in das vollständige Originalfenster zu laden. Dadurch werden alle anderen Frames abgebrochen. Falls der aktuelle Frame keinen übergeordneten Frame aufweist, wird der Inhalt in den gleichen Frame geladen wie das Element, auf das sich dieses Ziel bezieht. Um den angegebenen Inhalt in einem neu benannten Fenster anzuzeigen, können Sie ein neues Link-Ziel erstellen. So stellen Sie ein Link-Ziel ein: 1. Wählen Sie in der Seiten-Ansicht das Objekt oder den Text aus, den Sie mit einem Link versehen möchten. 2. Klicken Sie in der Standardwerkzeugleiste auf das Werkzeug „Link“. Das Dialogfeld Link erscheint. 3. Wählen Sie die Art von Link aus, deren Ziel Sie festlegen, Interner Link, Smart Link, Externer Link oder Datei-Link, und legen Sie den Link fest. Siehe „Erstellen von Links“ auf Seite 340. 353 Einstellen von Link-Zielen 4. Wählen Sie im Zielbereich „Bestehend“ aus der Dropdown-Liste aus. 5. Wählen Sie im Bereich „Name“ ein Standardziel aus der Dropdown-Liste aus. Um den angegebenen Inhalt in einem Fenster mit einem neuen Namen anzuzeigen, klicken Sie auf Hinzufügen und geben Sie einen Namen für das Fenster im Dialogfeld „Benutzerdefiniertes Ziel“ ein. Falls bereits ein Fenster mit diesem Namen vorhanden ist, wird der Inhalt im vorhandenen Fenster angezeigt. Unter Umständen müssen Sie kein Ziel angeben. NetObjects Fusion legt das Ziel für die meisten internen Links automatisch fest. 6. Klicken Sie auf Verknüpfen, um das Dialogfeld zu schließen und den Link zu erstellen. 7. Sehen Sie sich Ihre Seite in der Vorschau an, um Ihren Link zu testen. Einstellen von Popup-Fenster-Zielen Um den angegebenen Inhalt in einem neuen Popup-Fenster anzuzeigen, können Sie ein neues Link-Ziel erstellen. So erstellen Sie Popup-Fenster: 1. Wählen Sie in der Seiten-Ansicht das Objekt oder den Text aus, den Sie mit einem Link versehen möchten. 2. Klicken Sie in der Standardwerkzeugleiste auf das Werkzeug „Link“. Das Dialogfeld Link erscheint. 3. Wählen Sie die Art von Link aus, deren Ziel Sie festlegen, Interner Link, Smart Link, Externer Link oder Datei-Link, und legen Sie den Link fest. Siehe „Erstellen von Links“ auf Seite 340. 4. Wählen Sie im Zielbereich „Popup-Fenster“ aus der Dropdown-Liste aus. 354 Kapitel 19 Erstellen von Links und Ankern Klicken Sie auf Hinzufügen, um den angegebenen Inhalt in einem neuen PopupFenster anzuzeigen. Der Popup-Fenster-Eigenschafts-Editor wird angezeigt. 5. Geben Sie im Feld „Name“ einen Namen für das neue Popup-Fenster ein. Falls bereits ein Popup-Fenster mit diesem Namen vorhanden ist, wird der Inhalt im vorhandenen Fenster angezeigt. 6. Um die Größe des Popup-Fensters auf dem Bildschirm einzustellen, geben Sie die Werte für Höhe und Breite in Pixel ein. Wählen Sie „Vollbild“, wenn das Popup-Fenster die gesamte Bildschirmfläche einnehmen soll. 7. Um die Position des Popup-Fensters auf dem Bildschirm einzustellen, geben Sie die Werte für die Position von links und rechts in Pixel ein. Die Platzierung wird von der oberen linken Ecke des Bildschirms aus vorgenommen. Wählen Sie „Automatisch zentrieren“, um das Popup-Fenster automatisch in der Mitte des Bildschirms auszurichten. 8. Passen Sie Ihr Popup-Fenster an, indem Sie aus den folgenden Optionen auswählen: • Werkzeugleiste anzeigen, um dem Browser eine Navigationssymbolleiste hinzuzufügen. • Bildlaufleiste anzeigen, um im Browser von links nach rechts und von oben nach unten scrollen zu können. • Menüleiste anzeigen, um die Menüleiste des Browsers hinzuzufügen. • Statusleiste anzeigen, um die Statusleiste im Browser anzuzeigen. • Größe veränderbar, um die Größenänderung des Popup-Fensters zu ermöglichen. 355 Einstellen von Link-Zielen 9. Klicken Sie auf „Vorschau & Einstellungen“, um eine Vorschau des PopupFensters in einem Browser anzuzeigen. Um die Einstellungen des Popup-Fensters anzupassen, verschieben Sie das Browser-Vorschaufenster und ändern seine Größe. Klicken Sie anschließend auf „Einrichten“. Die neuen Einstellungen werden übernommen. 10. Klicken Sie auf OK, um den Popup-Fenster-Eigenschaften-Editor zu schließen. 11. Klicken Sie auf Verknüpfen, um das Dialogfeld zu schließen und den Link zu erstellen. 12. Sehen Sie sich Ihre Seite in der Vorschau an, um Ihren Link zu testen. Bearbeiten des Popup-Fenster-Skripts Sie können das Popup-Fenster auch an Ihre Bedürfnisse anpassen, indem Sie das in NetObjects Fusion verfügbare Popup-Fenster-Skript ändern. So bearbeiten Sie das Popup-Fenster-Skript in NetObjects Fusion: 1. Wählen Sie in der Seiten-Ansicht das Objekt oder den Text aus, den Sie mit einem Link versehen möchten. 2. Klicken Sie in der Standardwerkzeugleiste auf das Werkzeug „Link“. Das Dialogfeld Link erscheint. 3. Wählen Sie die Art von Link aus, deren Ziel Sie festlegen, Interner Link, Smart Link, Externer Link oder Datei-Link, und legen Sie den Link fest. Siehe „Erstellen von Links“ auf Seite 340. 4. Wählen Sie im Zielbereich „Popup-Fenster“ aus der Dropdown-Liste aus. 356 Kapitel 19 Erstellen von Links und Ankern Klicken Sie auf Hinzufügen, um den angegebenen Inhalt in einem neuen PopupFenster anzuzeigen. Der Popup-Fenster-Eigenschafts-Editor wird angezeigt. 5. Klicken Sie auf „Mit Script-Editor bearbeiten“. Der Skript-Texteditor wird angezeigt. 6. Bearbeiten Sie das Skript und klicken Sie auf OK. Hinweis: Um das Skript auf die Standardeinstellungen zurückzusetzen, klicken Sie auf „Originalskript wiederherstellen“. Wenn keine Änderungen vorgenommen wurden, können Sie nur die Option „Mit Eigenschafts-Editor bearbeiten“ auswählen. Verfolgen von Links Link-Symbol Wenn im Menü „Ansicht“ die Option „Objekt-Symbole“ aktiviert ist, wird überall da ein Link-Symbol angezeigt, wo Sie einen Link zu einem Objekt erstellen. Wenn Sie den Mauszeiger auf das Symbol bewegen, wird der Link im Statusbalken unten im NetObjects Fusion Fenster angezeigt. Text-Links sind unterstrichen und werden in der Standard-Farbe und dem StandardZeichensatz angezeigt. In der Seiten-Ansicht können Sie einem Link zu seinem Ziel oder Anker folgen. 357 Suchen eines Links • Klicken Sie mit der rechten Maustaste auf ein verknüpftes Objekt und wählen Sie im Kontextmenü „Link folgen“ oder wählen Sie das Objekt im Menü „Gehe zu“ und dann „Link folgen“. • Wenn Sie einen Text-Link verfolgen möchten, müssen Sie den Text mit dem Link auswählen, rechtsklicken und „Link folgen“ im Kontextmenü wählen. Suchen eines Links Wenn die Anzahl der Seiten Ihrer Site wächst, nimmt wahrscheinlich auch die Anzahl der Links zu. Mit NetObjects Fusion ist es einfach, einen Link zu finden. 1. Öffnen Sie das Dialogfeld „Link“. 2. Klicken Sie auf „Suchen“. Das Dialogfeld „Link-Typ suchen“ wird angezeigt. 3. Wählen Sie Suchkriterien, geben Sie den gewünschten Suchtext ein und klicken Sie auf „Suchen“. NetObjects Fusion findet den ersten Link, der Ihren Kriterien entspricht. 4. Um den nächsten Link zu suchen, der den Kriterien entspricht, klicken Sie auf „Weitersuchen“. Bearbeiten oder Entfernen eines Links Sie können einen Link bearbeiten, indem Sie den Text oder das Objekt mit dem Link auswählen, auf die Schaltfläche „Link“ in der Eigenschafts-Palette oder in der Standard-Werkzeugleiste klicken und den Link dann im Dialogfeld „Link“ bearbeiten. Wird ein externer Link an mehreren Stellen in Ihrer Site verwendet, können Sie alle Einzel-Links gesammelt aktualisieren, indem Sie den Link in der Verwalten-Ansicht bearbeiten. Wenn Sie einen Link entfernen möchten, müssen Sie ihn auswählen und in der Eigenschaften-Palette oder auf der Werkzeugleiste „Standard“ auf die Schaltfläche „Link“ und anschließend im Dialogfeld „Link“ auf die Option „Link entfernen“ 358 Kapitel 19 Erstellen von Links und Ankern klicken. Sie können in der Verwalten-Ansicht keinen Link entfernen, aber alle Stellen überprüfen, an denen dieser Link verwendet wird. Wenn Sie alle Verknüpfungen für diesen Link aufheben, wird er automatisch entfernt. Sie können HTML-Code und JavaScript vor, innerhalb von und hinter Links einfügen. Siehe „Hinzufügen von HTML-Code zu einem Link“. Mit einem leeren Link können Sie Links auch zum Auslösen von Aktionen verwenden. Siehe „Hinzufügen von Aktionen zu einem mit Links versehenen Text“ auf Seite 445. Hinzufügen von HTML-Code zu einem Link Sie können die Möglichkeiten eines Links erweitern, indem Sie einem Link eigenen HTML-Code oder JavaScript hinzufügen. So können Sie beispielsweise mit Hilfe von HTML-Code den Browser anweisen, den Link in einem neuen Fenster zu öffnen oder mit JavaScript einen Dialog anzeigen lassen. Die folgenden Schritte beschreiben, wie Sie mit HTML-Code den Browser anweisen, den Link in einem neuen Fenster zu öffnen. Weitere Informationen finden Sie unter „Zugriff auf den HTML-Code eines Objekts“ auf Seite 600. 1. Wählen Sie in der Seiten-Ansicht einen Text oder ein Objekt aus, das Sie mit einem Link versehen möchten. 2. Klicken Sie auf der Werkzeugleiste „Standard“ auf das Werkzeug „Link“. Das Dialogfeld Link erscheint. 3. Wählen Sie einen Link-Typ aus. 4. Klicken Sie im Dialogfeld „Link“ auf die Schaltfläche HTML. Wenn die Schaltfläche HTML nicht verfügbar ist, kann dem Objekt kein zusätzlicher HTML-Code hinzugefügt werden. Das Dialogfeld „Link-HTML“ wird angezeigt. 5. Klicken Sie auf die Registerkarte In dem Link, um anzugeben, wo Sie HTML-Code oder JavaScript einfügen möchten. 6. Geben Sie target=NewWindow ein, um den Link in einem neuen Fenster anzuzeigen. 359 Arbeiten mit Imagemaps Während der Eingabe sehen Sie im oberen Teil des Dialogfelds Ihren Code in blauer Schrift, wie er im HTML-Code angezeigt wird, der von NetObjects Fusion generiert wird. 7. Klicken Sie im Dialogfeld „Link-HTML“ auf OK. 8. Klicken Sie im Dialogfeld „Link“ auf Verknüpfen. Wenn Sie sich die Seite in der Vorschau ansehen oder sie publizieren, öffnet der Link ein neues Browser-Fenster. Arbeiten mit Imagemaps Eine Imagemap kann mehrere Links in einem einzelnen Bild enthalten. Sie können eine Imagemap erstellen, indem Sie Hotspots auf einem Bild platzieren. Sie können beliebig viele Hotspots auf ein Bild platzieren, allerdings dürfen sich diese Hotspots nicht überlappen oder den Bildrand ausdehnen. Da die Imagemaps, die Sie auf die unten angegebene Weise erstellen, keine Ausführung eines CGI-Skripts auf dem Server erfordern, werden sie Client-seitige Imagemaps genannt. Serverseitige Imagemaps erfordern die Einrichtung eines Web-Servers, damit sie richtig ausgeführt werden können. Wenn Sie einen einzelnen Link in einem Bild einrichten, müssen Sie keine Imagemap erstellen, es sei denn, Sie möchten nur einen Teil des Bilds mit einem Link versehen. Imagemaps sind nur erforderlich, wenn ein Objekt mit mehreren Links versehen werden soll. 360 Kapitel 19 Erstellen von Links und Ankern Erstellen von Imagemaps Werkzeug „Hotspot“ 1. Klicken Sie in der Seiten-Ansicht auf das Werkzeug Hotspot in der Werkzeugleiste Standard und wählen Sie die entsprechende Funktion aus, um einen rechteckigen, runden oder Polygon-Hotspot zu erstellen. 2. Zeichnen Sie auf dem Bild einen Hotspot. Wenn Sie das Werkzeug Polygon-Hotspot verwenden, müssen Sie klicken, um einen Eckpunkt zu setzen, und durch Doppelklicken den Vorgang abschließen. Das Dialogfeld Link erscheint. 3. Wählen Sie im Dialogfeld „Link“ einen Link-Typ aus – intern, Smart, extern oder Datei. Siehe „Erstellen von Links“ auf Seite 340. 4. Wählen Sie ein Ziel für den Link und klicken Sie auf die Schaltfläche „Verknüpfen“. Wenn ein Bild Hotspots besitzt, können Sie es in der Site verschieben oder kopieren und auf einer anderen Seite einfügen, ohne dass die Imagemap davon betroffen wird. Bearbeiten von Imagemaps Klicken Sie auf einen Hotspot, um diesen zu bearbeiten. Die Registerkarte Allgemein der Palette „Hotspot-Eigenschaften“ wird angezeigt. • Klicken Sie auf „Link“ in der Eigenschafts-Palette oder auf der Werkzeugleiste „Standard“, um den Link zu bearbeiten. Das Dialogfeld „Link“ wird angezeigt. Es enthält die Link-Informationen. Ändern Sie das Ziel des Links oder klicken Sie auf Link entfernen, um die Verknüpfung aufzuheben. • Klicken Sie auf „HTML“, um dem Hotspot HTML-Code hinzuzufügen. Siehe „Zugriff auf den HTML-Code eines Objekts“ auf Seite 600. • Um einem Hotspot eine Aktion zuzuweisen, klicken Sie in der EigenschaftenPalette auf seine Registerkarte „Aktionen“ und folgen Sie dem Verfahren unter „Hinzufügen von Aktionen zu Objekten und Seiten“ auf Seite 439. • Sie können die Größe eines Hotspots ändern, indem Sie auf die Ziehpunkte klicken und dann den Hotspot mit der Maus auf die gewünschte Größe ziehen. 361 Arbeiten mit Imagemaps 362 • Sie können einen alternativen Text für den Hotspot erstellen, indem Sie einen Text in das Feld Alt. Text eingeben. Dieser Text wird angezeigt, wenn der Browser das Bild nicht anzeigen kann. • Sie können mehrere Hotspots auf einer Imagemap erstellen, indem Sie einen Hotspot erstellen, ihn kopieren und auf dem Bild einfügen. Der eingefügte Hotspot wird in der oberen linken Ecke der Imagemap angezeigt. Verschieben Sie den Hotspot an die gewünschte Stelle und bearbeiten Sie den Link. KA PITEL 20 Erstellen von E-Commerce-Katalogen20 Mit dem Werkzeug „E-Commerce-Katalog“ können Sie auf einfache Weise einen Online-Shop erstellen und dem Besucher der Site ein angenehmes ShoppingErlebnis bieten. Sie können Produkte, Bilder und Beschreibungen hinzufügen oder importieren und aus einer Vielzahl von Darstellungsoptionen auswählen. Ihr Online-Shop sieht im Web gut aus, und Besucher der Site können leicht finden, wonach sie suchen. Fügen Sie ein Shopsystem hinzu, um Online-Transaktionen durchzuführen und Produkte besser zu verwalten. Wählen Sie aus verschiedenen Anbietern, die kostengünstige Lösungen für das Abwickeln Ihrer Online-Geschäfte anbieten. Hinweis: Ihr Shopsystem enthält u. U. Komponenten, die publiziert werden müssen, damit Ihr Katalog im Web korrekt funktioniert. Siehe „Publizieren von Komponenten“ auf Seite 652 oder konsultieren Sie das Benutzerhandbuch Ihrer Internet-Zahlungsplattform für weitere Informationen. Dieses Kapitel erläutert: • Hinzufügen von Katalogen • Arbeiten mit Produkten • Hinzufügen von Attributen, Bildern und Beschreibungen • Formatieren von Listenseiten • Formatieren von Detailseiten • Konfigurieren von Shopsystemen • Steuern der Download-Zeit • Speichern von Profilen 363 Informationen über Kataloge Informationen über Kataloge Jeder Katalog, den Sie Ihrer Site hinzufügen, enthält zwei Arten von Seiten: eine Listenseite und Detailseiten. Die Listenseite zeigt eine Kurzbeschreibung jedes Produktes im Katalog in einem von Ihnen gewählten Format an. Sie können ein Piktogramm Ihrer Produkte hinzufügen, auf das die Besucher der Site klicken können, um die Detailseite zu öffnen. 364 Kapitel 20 • Erstellen von E-Commerce-Katalogen Jede Detailseite kann ein großes Bild des Produktes anzeigen. Außerdem können Sie Produktattribute, wie z. B. Name, Produktnummer, Preis und Gewicht anzeigen. Wenn Sie ein Katalog-Objekt zur Listenseite hinzufügen, erstellt NetObjects Fusion automatisch die Detailseite für Sie. Auf der Site-Navigations-Palette wird die Listenseite als Symbol dargestellt, das mehrere Seiten enthält. 365 Hinzufügen eines Katalogs Hinzufügen eines Katalogs Sie können einen neuen Katalog erstellen oder einen vorhandenen Katalog zu Ihrer Site hinzufügen. Sie können einen vorhandenen Katalog einfügen oder Kataloge, die Sie von der Site entfernt haben, hinzufügen. Siehe „Entfernen eines Katalogs“ auf Seite 392. Fügen Sie das Katalog-Objekt zu der Seite hinzu, auf der die Produktliste angezeigt werden soll. Sie können eine neue Seite hinzufügen oder eine vorhandene verwenden. Erstellen eines neuen Katalogs 1. Zeigen Sie in der Seiten-Ansicht die Seite an, auf der Sie das Katalog-Objekt platzieren möchten. Das ist die Seite, auf der die Produktliste erscheint. 2. Wählen Sie das Werkzeug „Katalog“ in der Werkzeugleiste „Erweitert“ aus und klicken Sie auf die obere linke Ecke der Layout-Fläche. Das Werkzeug „Katalog“ Beginnen Sie in der Ecke oben links, um so viel Platz wie möglich für die Piktogramme bereit zu stellen. Das Dialogfeld „E-Commerce-Katalog hinzufügen“ wird angezeigt. Aktuelle Kataloge und solche, die zur Site hinzugefügt und dann entfernt werden, werden im Abschnitt „Einen gespeicherten E-Commerce-Katalog“ unten im Dialogfeld angezeigt. Falls keine weiteren Kataloge erstellt wurden, sehen Sie diese Liste nicht. Aktuelle Kataloge und solche, die zur Site hinzugefügt und dann entfernt werden, werden im Abschnitt „Einen gespeicherten ECommerce-Katalog einfügen“ wie rechts dargestellt angezeigt. Falls keine weiteren Kataloge erstellt wurden, sehen Sie das Dialogfeld oben. 366 Kapitel 20 Erstellen von E-Commerce-Katalogen 3. Geben Sie einen Namen für den neuen Katalog ein. NetObjects Fusion verwendet den eingegebenen Namen als Namen der Detailseite. Dieser Name wird im Banner oben auf jeder Produkt-Detailseite angezeigt. Sie können die Seite in der Site-Ansicht umbenennen, wie das auch bei anderen Seiten der Fall ist, den Produkttitel im Banner anzeigen oder den Text in der Banner-Eigenschafts-Palette bearbeiten. Siehe „Ändern des Bannertextes“ auf Seite 336. Der Name eines vorhandenen Katalogs kann nicht verwendet werden. 4. Wählen Sie einen Online-Shop. Wenn Sie Ihren Kunden die Möglichkeit geben wollen, Online per Kreditkarte zu zahlen, müssen Sie einen Shop besitzen. Wählen Sie die Option „Shop hinzufügen“ aus der Dropdown-Liste aus, um ein Shopsystem auszuwählen. „Konfigurieren des Shops“ auf Seite 386. Hinweis: Mit NetObjects Fusion können Sie einen Katalog auch ohne Shop hinzuzufügen. Sie können Ihre Einstellungen speichern und jederzeit ein Shopsystem hinzufügen. 5. Wählen Sie ein Profil aus. NetObjects Fusion ermöglicht Ihnen, Ihre Einstellungen beim Hinzufügen jedes neuen Katalogs wiederzuverwenden. Sie können entweder ein Profil wählen, das alle mit einem vorhandenen Katalog verknüpften Informationen enthält, oder „Standard“ wählen, um ein neues Profil zu erstellen. „Speichern eines Katalogprofils“ auf Seite 391. Aktuelle Profile und Profile von Katalogen, die zur Site hinzugefügt und dann entfernt wurden, sind im Abschnitt „Einen neuen E-Commerce-Katalog erstellen“ im oberen Bereich des Dialogfeldes verfügbar. Wenn keine anderen Profile erstellt wurden, können Sie nur „Standard“ auswählen. 6. Klicken Sie auf OK. Einfügen eines vorhandenen Katalogs 1. Zeigen Sie die jeweilige Listenseite in der Seiten-Ansicht an. 367 Arbeiten mit Produkten 2. Wählen Sie das Werkzeug „Katalog“ in der Werkzeugleiste „Erweitert“ aus und klicken Sie auf die obere linke Ecke der Layout-Fläche. Das Werkzeug „Katalog“ Beginnen Sie in der Ecke oben links, um so viel Platz wie möglich für die Piktogramme bereit zu stellen. Das Dialogfeld „E-Commerce-Katalog hinzufügen“ wird angezeigt. Verfügbare Kataloge werden im Abschnitt „Einen gespeicherten E-CommerceKatalog einfügen“ unten im Dialogfeld angezeigt. 3. Wählen Sie „Vorhandenen Katalog einfügen“. 4. Wählen Sie den Katalog aus, den Sie einfügen möchten, und klicken Sie auf OK. Arbeiten mit Produkten Sie beginnen mit dem Erstellen Ihres Katalogs, indem Sie Produkte hinzufügen und anschließend die Produktattribute und Beschreibungen festlegen und Bilder auswählen. Sie können jeweils ein Produkt hinzufügen, oder eine durch Kommas oder Tabulatorzeichen getrennte Datei importieren. Siehe „Importieren von Produkten“ auf Seite 377. Hinzufügen von Produkten Produkte werden auf der Registerkarte „Produkte“ im Eigenschafts-Editor des ECommerce-Katalogs hinzugefügt. 1. Öffnen Sie den Eigenschafts-Editor des E-Commerce-Katalogs. Sie haben folgende Möglichkeiten: 368 • Fügen Sie einen Katalog mit dem unter „Hinzufügen eines Katalogs“ auf Seite 366 beschriebenen Verfahren hinzu. • Doppelklicken Sie auf ein Produkt auf einer Listenseite oder Detailseite. Kapitel 20 Erstellen von E-Commerce-Katalogen Der Eigenschafts-Editor des E-Commerce-Katalogs wird angezeigt. Die Registerkarte „Produkte“ ist geöffnet. 2. Tragen Sie die Produktinformationen ein, indem Sie durch die untergeordneten Registerkarten auf der Registerkarte „Produkte“ navigieren. • Eigenschaften. Geben Sie detaillierte Informationen zur Kennzeichnung Ihres Produktes ein, z. B. einen Namen oder eine Artikelnummer. Sie können dem Produkt bestimmte Eigenschaften wie Farbe und Größe zuweisen. Siehe „Hinzufügen von Optionen“ auf Seite 370. Hinweis: Die aufgeführten Attribute werden vom verwendeten Shopsystem bestimmt. Weitere Informationen zu den aufgeführten Attributen finden Sie im Benutzerhandbuch Ihres Shopsystems. • Beschreibung. Bieten Sie Ihren Kunden eine kurze und eine erweiterte Produktbeschreibung an. Die Beschreibungen können auf der Listenseite und auf den Detailseiten Ihres Katalogs angezeigt werden. 369 Arbeiten mit Produkten Außerdem können Sie zu jedem Produkt spezifische Kommentare und Schlüsselwörter hinzufügen. Diese Informationen können nur im Eigenschafts-Editor des E-Commerce-Katalogs angezeigt werden. • Detailbild. Laden Sie ein Bild, das mit dem ausgewählten Produkt verbunden ist. Verwenden Sie die Optionen auf der Registerkarte „Detailbild“, um die Ausgabeeinstellungen für das Bild zu konfigurieren. Weitere Informationen über Ausgabeeinstellungen für Bilder finden Sie unter „Steuern der Download-Zeit“ auf Seite 387. • Pictogramm. Zeigen Sie das Detailbild eines Produktes als Piktogramm an, das gleichzeitig als Link zur Detailseite des Produktes fungieren kann. Informationen über Ausgabeeinstellungen für Bilder finden Sie unter „Steuern der Download-Zeit“ auf Seite 387. • Ähnliche Produkte. Ähnliche Produkte können benutzt werden, um für verwandte Produkte in Ihrem Katalog zu werben. Sie können verwandte Artikel, von denen die Besucher der Site vielleicht noch nichts wissen, auf der Detailseite eines Produktes anzeigen. Hinzufügen von Optionen Sie können Produktattribute erstellen, ohne separate Produktdatensätze hinzufügen zu müssen. Beispielsweise können Sie einem Artikel Variationen, wie z. B. Größe oder Farbe, hinzufügen, ohne dass Sie weitere Produkte erstellen müssen. 1. Zeigen Sie in der Seiten-Ansicht die Listen- oder eine Detailseite des Katalogs an, mit dem Sie arbeiten möchten. 2. Öffnen Sie den Eigenschafts-Editor des E-Commerce-Katalogs. 3. Öffnen Sie die Registerkarte „Produkte“. 4. Wählen Sie in der Spalte „Name“ ein Produkt aus, dem Sie Optionen hinzufügen möchten. 5. Klicken Sie auf „Option hinzufügen“. Das Dialogfeld „Gruppe hinzufügen“ wird angezeigt: 370 Kapitel 20 Erstellen von E-Commerce-Katalogen 6. Geben Sie einen Gruppennamen ein, der diese Gruppe von Optionen kennzeichnen soll. Der Gruppenname wird nur im Eigenschafts-Editor des E-Commerce-Katalogs angezeigt. 7. Geben Sie eine Beschriftung ein. Wenn Sie keine Beschriftung eingeben, wird standardmäßig der Gruppenname verwendet. Die Beschriftung wird neben den Optionen auf der Listenseite und auf den Detailseiten Ihrer Site angezeigt. 8. Klicken Sie auf OK. Das Dialogfeld „Produktoptionen einstellen“ wird angezeigt. a. Klicken Sie auf „Hinzufügen“, um einen Wert, z. B. Größe und Farbe, hinzuzufügen. b. Klicken Sie auf „Eine andere hinzufügen“, um weitere Werte hinzuzufügen. c. Klicken Sie auf OK, um das Dialogfeld „Produktoptionen einstellen“ zu schließen. d. Klicken Sie auf OK, um das Dialogfeld „Optionen hinzufügen“ zu schließen. 371 Arbeiten mit Produkten e. Die Optionsgruppe wird jetzt im Feld „Optionen“ angezeigt. • Wenn Sie eine Gruppe und ihre Werte bearbeiten möchten, markieren Sie die Gruppe im Feld „Optionen“ und klicken Sie auf „Option bearbeiten“. Siehe „Hinzufügen von Optionen“ auf Seite 370. Anordnen von Produkten Produkte werden in der Spalte „Name“ auf der Registerkarte „Listenseite“ im Eigenschafts-Editor des E-Commerce-Katalogs angezeigt. Die Produkte werden in der Reihenfolge angezeigt, in der sie zum Katalog hinzugefügt werden. Sie erscheinen in der gleichen Reihenfolge auf den Detailseiten. Dabei handelt es sich möglicherweise nicht um die Reihenfolge, in der Sie die Produkte anzeigen möchten. In diesem Fall müssen Sie sie neu anordnen. Sie können die Produkte auf der Registerkarte „Listenseite“ im Eigenschafts-Editor des E-Commerce-Katalogs neu anordnen. Verschieben von Produkten auf der Registerkarte „Listenseite“ 1. Zeigen Sie in der Seiten-Ansicht die Listen- oder eine Detailseite des Katalogs an, mit dem Sie arbeiten möchten. 2. Öffnen Sie den Eigenschafts-Editor des E-Commerce-Katalogs. 3. Zeigen Sie die Registerkarte „Listenseite“ an. 4. Machen Sie in der Spalte „Name“ Folgendes: • Wählen Sie ein Produkt und ziehen Sie es auf die neue Position in der Liste. Eine Markierung wird angezeigt, während Sie das Produkt verschieben. • Wählen Sie ein Produkt und klicken Sie auf „Nach oben“ oder „Nach unten“, um es auf die jeweilige Position zu bringen. Sortieren von Produkten 1. Zeigen Sie in der Seiten-Ansicht die Listen- oder eine Detailseite des Katalogs an, mit dem Sie arbeiten möchten. 372 Kapitel 20 Erstellen von E-Commerce-Katalogen 2. Öffnen Sie den Eigenschafts-Editor des E-Commerce-Katalogs. 3. Zeigen Sie die Registerkarte „Listenseite“ an. 4. Klicken Sie auf „Sortieren“. 5. Wählen Sie ein Produktelement und die Option „Aufsteigend“ oder „Absteigend“ aus. 6. Klicken Sie auf OK. Ändern der Produktbildgröße 1. Zeigen Sie in der Seiten-Ansicht die Listen- oder eine Detailseite des Katalogs an, mit dem Sie arbeiten möchten. 2. Klicken Sie auf ein Bild. Die Eigenschafts-Palette wird angezeigt. 3. Ändern Sie die Größe des Bildes. Sie können die Bildgröße ändern, indem Sie den Regler auf der EigenschaftsPalette schieben, die Breite direkt in die Eigenschafts-Palette eingeben oder das Bild ziehen. 373 Arbeiten mit Produkten • Um die Bildgröße durch Ziehen zu ändern, wählen Sie das Bild und ziehen Sie das kleine weiße Kästchen, bis das Bild die gewünschte Größe hat. Wenn Sie die Maustaste loslassen, hat das Bild die neue Größe. Falls Sie sich auf der Listenseite befinden, wurde die Größe aller Bilder geändert. • So ändern Sie die Bildgröße durch Ziehen des Reglers auf der EigenschaftsPalette: Ziehen Sie den Regler nach rechts, um die Bildgröße zu erhöhen, oder nach links, um die Größe zu verringern. Ein gestricheltes Rechteck wird proportional vergrößert oder verkleinert, wenn Sie ziehen, und die Größe des Bilds wird in einer QuickInfo angezeigt. Wenn das Bild die gewünschte Größe hat, lassen Sie die Maustaste los. • Um die Bildgröße durch Eingabe der Breite direkt in der EigenschaftsPalette zu ändern, geben Sie eine Zahl in das Feld „Breite“ ein. 4. Übernehmen Sie die Änderung. • Falls Sie sich auf der Listenseite befinden, klicken Sie auf „Auf alle anwenden“, um die Größe aller Piktogramme zu ändern. • Falls Sie sich auf einer Detailseite befinden, klicken Sie auf „Anwenden“, um nur die Größe des aktuellen Fotos zu ändern, oder auf „Auf alle anwenden“, um alle Fotos im Katalog zu verkleinern bzw. zu vergrößern. Anpassen der Produktbegrenzung 1. Zeigen Sie in der Seiten-Ansicht die Listen- oder eine Detailseite des Katalogs an, mit dem Sie arbeiten möchten. 2. Klicken Sie auf das Katalogobjekt. Die Eigenschafts-Palette wird angezeigt. 374 Kapitel 20 Erstellen von E-Commerce-Katalogen 3. Passen Sie die Produktgrenzen an. Sie können die Grenzen skalieren, indem Sie den Regler auf der EigenschaftsPalette schieben oder die Breite direkt in die Eigenschafts-Palette eingeben. • So ändern Sie die Grenzen durch Schieben des Reglers auf der Eigenschafts-Palette: Schieben Sie den Regler nach rechts, um den Abstand oder die Breite zwischen den Produkten zu erhöhen, oder nach links, um den Abstand oder die Breite zu verringern. • Geben Sie eine Zahl im Feld „Abstand“ oder „Breite“ ein, um den Abstand oder die Breite direkt in der Eigenschafts-Palette zu ändern. 4. Übernehmen Sie die Änderung. • Falls Sie sich auf der Listenseite befinden, klicken Sie auf „Auf alle anwenden“, um die Größe aller Piktogramme zu ändern. • Falls Sie sich auf einer Detailseite befinden, klicken Sie auf „Anwenden“, um nur die Größe des aktuellen Fotos zu ändern, oder auf „Auf alle anwenden“, um alle Fotos im Katalog zu verkleinern bzw. zu vergrößern. Entfernen von Produkten Auf der Registerkarte „Produkte“ im Eigenschafts-Editor des E-CommerceKatalogs können Sie Produkte aus dem Katalog entfernen. 375 Arbeiten mit Produkten 1. Zeigen Sie in der Seiten-Ansicht die Listen- oder eine Detailseite des Katalogs an, mit dem Sie arbeiten möchten. 2. Öffnen Sie den Eigenschafts-Editor des E-Commerce-Katalogs. 3. Öffnen Sie die Registerkarte „Produkte“. 4. Wählen Sie in der Spalte „Artikelname“ ein Produkt aus und klicken Sie auf „Entfernen“. Duplizieren von Produkten Sie können Produkte, die ähnliche Attribute haben, problemlos duplizieren. 1. Zeigen Sie in der Seiten-Ansicht die Listen- oder eine Detailseite des Katalogs an, mit dem Sie arbeiten möchten. 2. Öffnen Sie den Eigenschafts-Editor des E-Commerce-Katalogs. 3. Öffnen Sie die Registerkarte „Produkte“. 4. Wählen Sie in der Spalte „Artikelname“ ein Produkt aus und klicken Sie auf „Duplizieren“. 5. Das duplizierte Produkt wird mit dem Zusatz „Kopie“ (Copy) im Namen angezeigt. Filtern von Produkten Sie können Ihre Produktliste filtern, indem Sie nach Produkten mit ähnlichen Attributen suchen. 1. Zeigen Sie in der Seiten-Ansicht die Listen- oder eine Detailseite des Katalogs an, mit dem Sie arbeiten möchten. 2. Öffnen Sie den Eigenschafts-Editor des E-Commerce-Katalogs. 3. Öffnen Sie die Registerkarte „Produkte“. 376 Kapitel 20 Erstellen von E-Commerce-Katalogen 4. Klicken Sie auf „Filter“. Das Dialogfeld „Produktfilter“ wird angezeigt. 5. Wählen Sie ein Attribut für die Suche aus. 6. Wählen Sie einen Parameter aus, um Ihre Suche einzuschränken, und geben Sie einen Wert ein. 7. Sie können Ihre Suche weiter eingrenzen, indem Sie das Kontrollkästchen aktivieren und weitere Parameter hinzufügen. 8. Klicken Sie auf OK. Sie können den Filter entfernen und alle Produkte anzeigen, indem Sie auf „Alle anzeigen“ klicken. Importieren von Produkten Wenn Sie bereits eine Produktliste haben oder lieber mit Dateien vom Typ .txt, .csv oder .xml arbeiten, können Sie Ihre Produkte in den Eigenschafts-Editor des ECommerce-Katalogs importieren. Beachten Sie beim Einrichten Ihrer .txt-, .csv- oder .xml-Dateien Folgendes: • Die erste Zeile muss die Zeilenüberschriften enthalten. Mit Hilfe der Zeilenüberschriften wird die Zeile dem entsprechenden Feld im Eigenschafts-Editor des E-Commerce-Katalogs zugeordnet. • Der Bildpfad ist relativ zum übergeordneten Ordner. • Es können bis zu 16 Felder importiert und den Feldern im EigenschaftsEditor des E-Commerce-Katalogs zugeordnet werden. Hinweis: Beispielproduktdateien befinden sich im Ordner \NetObjects Fusion 8\Tutorial\Katalog. 377 Arbeiten mit Produkten So importieren Sie Produkte in den Eigenschafts-Editor des E-Commerce-Katalogs: 1. Zeigen Sie in der Seiten-Ansicht die Listen- oder eine Detailseite des Katalogs an, mit dem Sie arbeiten möchten. 2. Öffnen Sie den Eigenschafts-Editor des E-Commerce-Katalogs. 3. Öffnen Sie die Registerkarte „Produkte“. 4. Klicken Sie auf „Importieren“. Das Dialogfeld „Öffnen“ wird angezeigt. 5. Gehen Sie zu der Datei, die Sie importieren möchten. Sie können folgende Dateien importieren: • Tabulatorgetrennte Dateien (.txt). Dies sind reine Textdateien mit einem Tabulatortrennzeichen zwischen jedem Textelement. • Kommagetrennte Dateien (.csv). Dies sind reine Textdateien mit einem Komma zwischen jedem Textelement. • Extensible Markup Language-Dateien (.xml). Dies sind reine Textdateien mit einem Tag zwischen jedem Textelement. • Excel-Dateien (.xls). Dies sind Microsoft Excel Arbeitsblattdateien. 6. Klicken Sie auf OK. 378 Kapitel 20 Erstellen von E-Commerce-Katalogen Das Dialogfeld „Spalten zuordnen“ wird angezeigt. Schlüsselfelder im Eigenschafts-Editor des E-CommerceKatalogs Importierte Spaltenüberschriften 7. Ordnen Sie im Dialogfeld „Spalten zuordnen“ jedem Schlüsselfeld aus dem Eigenschafts-Editor des E-Commerce-Katalogs ein entsprechendes Feld der importierten Datei aus der Dropdown-Liste zu. In der Dropdown-Liste werden die Spaltenüberschriften angezeigt, d. h. die erste Zeile Ihrer importierten Datei. Nachdem Sie den Schlüsselfeld-Überschriften aus dem Eigenschafts-Editor des E-Commerce-Katalogs die Spaltenüberschriften der importierten Datei zugeordnet haben, können Sie auf „Zuordnen“ klicken. NetObjects Fusion ordnet die Felder dann automatisch zu. 8. Klicken Sie auf OK, um das Dialogfeld „Spalten zuordnen“ zu schließen. Im Eigenschafts-Editor des E-Commerce-Katalogs werden nun die importierten Produkte auf der Registerkarte „Produkte“ angezeigt. 379 Formatieren der Listenseite Formatieren der Listenseite Auf der Listenseite bestimmen Sie, wie Ihre Produkte den Besuchern der Site angezeigt werden. Sie haben folgende Möglichkeiten: • Wählen Sie ein Layout mit Text und Bildern in Zeilen und Spalten. • Bestimmen Sie, welche Attribute für ausgewählte Produkte angezeigt werden sollen. • Wählen Sie die Optionen für die Schaltfläche „Kaufen“ aus. Auswählen eines Layouts für Ihren Katalog Sie können ein Layout auswählen, das Ihre Produkte auf attraktive Weise darstellt. Text kann über, unter oder neben den Bildern in Spalten und Zeilen angeordnet werden. 1. Zeigen Sie in der Seiten-Ansicht die Listen- oder eine Detailseite des Produktes an, mit dem Sie arbeiten möchten. 2. Öffnen Sie den Eigenschafts-Editor des E-Commerce-Katalogs. 3. Zeigen Sie die Registerkarte „Listenseite“ an. 4. Klicken Sie unter der Produktliste auf die Registerkarte „Layout“. 5. Wählen Sie ein Layout. 6. Wählen Sie die Anzahl der Spalten aus, die verwendet werden sollen. Sie können bis zu 3 Spalten auf einer Seite platzieren. 380 Kapitel 20 Erstellen von E-Commerce-Katalogen 7. Aktivieren Sie das Kontrollkästchen „Piktogramm-Bild verweist auf Detailseite“, um die Detailseite automatisch zu öffnen, wenn ein Benutzer auf das Piktogramm-Bild klickt. 8. Fahren Sie mit der Formatierung fort oder klicken Sie auf „Fertig“, um den Editor zu schließen. 381 Formatieren der Listenseite Anzeigen von Produkten Sie entscheiden, welche Produktelemente auf der Listenseite angezeigt werden sollen. Neben jedem Element können Beschriftungen platziert werden, sodass Besucher der Site wissen, was jedes Feld darstellt. 1. Zeigen Sie in der Seiten-Ansicht die Listen- oder eine Detailseite des Katalogs an, mit dem Sie arbeiten möchten. 2. Öffnen Sie den Eigenschafts-Editor des E-Commerce-Katalogs. 3. Zeigen Sie die Registerkarte „Listenseite“ an. Klicken Sie unter der Produktliste auf die Registerkarte „Elemente anzeigen“. 4. Markieren Sie im Feld „Produktelemente“ ein Element, das Sie mit dem Produkteintrag anzeigen möchten. Klicken Sie auf „Alle hinzufügen“, wenn Sie alle Attribute anzeigen möchten. 5. Markieren Sie das Element im Feld „Folgende Produktelemente anzeigen“ und klicken Sie auf „Formatieren“, um • die Beschriftung des Elements mit der Detailseite zu verknüpfen und den Text zu formatieren, • die Beschriftung des Elements zu bearbeiten und den Text zu formatieren, • die Beschriftung des Elements zu entfernen, sodass sie auf der Listenseite nicht angezeigt wird. 6. Sie können die Reihenfolge, in der die Elemente angezeigt werden, ändern, indem Sie das Element im Feld „Folgende Produktelemente anzeigen“ markieren und anschließend auf „Nach oben verschieben“ bzw. „Nach unten verschieben“ klicken. 382 Kapitel 20 Erstellen von E-Commerce-Katalogen Wenn Sie ein Element aus dem Feld „Folgende Produktelemente anzeigen“ entfernen möchten, markieren Sie das entsprechenden Element und klicken Sie auf „Entfernen“. Klicken Sie auf „Alle entfernen“, um alle Elemente zu entfernen. 7. Fahren Sie mit der Formatierung fort oder klicken Sie auf „Fertig“, um den Editor zu schließen. Wenn Sie ein Shopsystem konfiguriert haben, können Sie Text oder grafische Links anzeigen, mit denen Produkte in den Warenkorb verschoben werden. Hinweis: Die Registerkarte „Einkaufsoptionen“ ist nur dann verfügbar, wenn Sie ein Shopsystem konfiguriert haben. Wenn Sie einen Katalog ohne Shopsystem verwenden, können Sie keine Einkaufselemente hinzufügen. 1. Zeigen Sie in der Seiten-Ansicht die Listen- oder eine Detailseite des Katalogs an, mit dem Sie arbeiten möchten. 2. Öffnen Sie den Eigenschafts-Editor des E-Commerce-Katalogs. 3. Zeigen Sie die Registerkarte „Listenseite“ an. 4. Klicken Sie auf die Registerkarte „Einkaufsoptionen“. • • Wählen Sie „Kaufen anzeigen“, um den Site-Besuchern einen Link zur Verfügung zu stellen, der sie mit Ihrem Shop verknüpft und den Kaufvorgang einleitet. • Wenn Sie den Link als Text anzeigen möchten, wählen Sie „Textlink“ und geben Sie den Text ein, den Sie als Link verwenden möchten. • Wenn Sie den Link als Bild anzeigen möchten, wählen Sie „Schaltflächenbild“ und suchen Sie nach dem Ordner, der das Bild enthält, das Sie hinzufügen möchten. Wählen Sie „Zum Warenkorb hinzufügen - anzeigen“, um den SiteBesuchern einen Link zur Verfügung zu stellen, der ihnen ermöglicht, Produkte in den Warenkorb zu legen und ihren Einkauf fortzusetzen. • Wenn Sie den Link als Text anzeigen möchten, wählen Sie „Textlink“ und geben Sie den Text ein, den Sie als Link verwenden möchten. • Wenn Sie den Link als Bild anzeigen möchten, wählen Sie „Schaltflächenbild“ und suchen Sie nach dem Ordner, der das Bild enthält, das Sie hinzufügen möchten. 5. Fahren Sie mit der Formatierung fort oder klicken Sie auf „Fertig“, um den Editor zu schließen. 383 Formatieren der Listenseite Formatieren der Detailseite Mit NetObjects Fusion ist es einfach, Ihren Katalog auf professionelle und ansprechende Weise zu präsentieren. Sie können ein Layout auswählen, das ein Bild des Produktes anzeigt, Beschriftungen für Produktelemente und beschreibenden Text einfügen sowie Bilder hinzufügen, die den Besucher mit Ihrem Shop verknüpfen. Die ausgewählten Formatoptionen werden auf alle Detailseiten angewendet. 1. Zeigen Sie in der Seiten-Ansicht die Listen- oder eine Detailseite des Katalogs an, mit dem Sie arbeiten möchten. 2. Öffnen Sie den Eigenschafts-Editor des E-Commerce-Katalogs. 3. Zeigen Sie die Registerkarte „Detailseite“ an. 4. Wählen Sie im Abschnitt „Detailseiten-Layout“ ein Layout aus. In den Beispiel-Layouts stehen die Kästchen mit einem X für das Produkt und die Linien für den Text. 5. Markieren Sie im Abschnitt „Elemente auf der Detailseite anzeigen“ die Produktelemente, die Sie auf der Detailseite anzeigen möchten und klicken Sie auf „Hinzufügen“. Klicken Sie auf „Alle hinzufügen“, wenn Sie alle Produktelemente hinzufügen möchten. 384 Kapitel 20 Erstellen von E-Commerce-Katalogen 6. Markieren Sie das Element im Feld „Folgende Produktelemente anzeigen“ und klicken Sie auf „Formatieren“, um • die Beschriftung des Elements zu bearbeiten und den Text zu formatieren, • die Beschriftung des Elements zu entfernen. 7. Gehen Sie im Abschnitt „Einkaufsoptionen“ der Detailseite folgendermaßen vor: • • Wählen Sie „Kaufen anzeigen“, um den Site-Besuchern einen Link zur Verfügung zu stellen, der sie mit Ihrem Shop verknüpft und den Kaufvorgang einleitet. • Wenn Sie den Link als Text anzeigen möchten, wählen Sie „Textlink“ und geben Sie den Text ein, den Sie als Link verwenden möchten. • Wenn Sie den Link als Bild anzeigen möchten, wählen Sie „Schaltflächenbild“ und suchen Sie nach dem Ordner, der das Bild enthält, das Sie hinzufügen möchten. Wählen Sie „Zum Warenkorb hinzufügen - anzeigen“, um den SiteBesuchern einen Link zur Verfügung zu stellen, der ihnen ermöglicht, Produkte in den Warenkorb zu legen und ihren Einkauf fortzusetzen. • Wenn Sie den Link als Text anzeigen möchten, wählen Sie „Textlink“ und geben Sie den Text ein, den Sie als Link verwenden möchten. • Wenn Sie den Link als Bild anzeigen möchten, wählen Sie „Schaltflächenbild“ und suchen Sie nach dem Ordner, der das Bild enthält, das Sie hinzufügen möchten. Hinweis: Die Registerkarte „Einkaufsoptionen“ ist nur dann verfügbar, wenn Sie ein Shopsystem konfiguriert haben. Wenn Sie einen Katalog ohne Shopsystem verwenden, können Sie keine Einkaufselemente hinzufügen. 8. Fahren Sie mit der Formatierung fort oder klicken Sie auf „Fertig“, um den Editor zu schließen. 385 Konfigurieren des Shops Konfigurieren des Shops 1. Zeigen Sie in der Seiten-Ansicht die Listen- oder eine Detailseite des Katalogs an, mit dem Sie arbeiten möchten. 2. Öffnen Sie den Eigenschafts-Editor des E-Commerce-Katalogs. Öffnen Sie die Registerkarte „Shop“. Das aktuelle Shopsystem wird fett angezeigt. 3. Klicken Sie auf „Shopsystem ändern“, um ein bestehendes Shopsystem zu verwenden oder sich ein Konto bei einem neuen Shopsystem einzurichten. 4. Im Abschnitt „Shopsystem-Einstellungen“ können Sie Ihr Konto konfigurieren und verwalten. 386 • Online-Verwaltung Klicken Sie auf „Start“, um das Verwaltungsfenster Ihres Shopsystems anzuzeigen. • Erweitert. Passen Sie die Standardeinstellungen Ihres Warenkorbs an das ausgewählte Shopsystem an. • Währungsformat. Wählen Sie die Währungseinheit aus, die für Ihre Produkte verwendet werden soll. • Gewichtssystem. Wählen Sie die Gewichtseinheit aus, die für Ihre Produkte verwendet werden soll. Kapitel 20 Erstellen von E-Commerce-Katalogen Hinweis: Die Shopsystem-Einstellungen hängen davon ab, welches Konto verwendet wird. Vollständige Informationen zu diesen Einstellungen finden Sie im Benutzerhandbuch Ihres Shopsystems. 5. Fahren Sie mit der Formatierung fort oder klicken Sie auf „Fertig“, um den Editor zu schließen. Steuern der Download-Zeit Wenn Sie einen Katalog konfigurieren, sollten Sie Ihre Site-Besucher berücksichtigen, indem Sie die Zeit, die zum Herunterladen von Bildern benötigt wird, minimieren. Bildqualität und - größe wirken sich beide auf die DownloadZeit aus. Sie können die Ausgabeeinstellungen im Eigenschafts-Editor des ECommerce-Katalogs und die Dateigrößeninformationen auf der EigenschaftsPalette verwenden, um die Download-Zeit zu verfolgen und anzupassen, und dabei gleichzeitig eine gute Bildqualität zu gewährleisten. So steuern Sie das Bildformat: 1. Zeigen Sie in der Seiten-Ansicht die Listen- oder eine Detailseite des Katalogs an, mit dem Sie arbeiten möchten. 2. Öffnen Sie den Eigenschafts-Editor des E-Commerce-Katalogs. 3. Öffnen Sie die Registerkarte „Produkte“. Die Ausgabeeinstellungen für Detailbilder und Piktogramm-Bilder sind separat. 4. Klicken Sie auf die Registerkarte „Piktogramm-Bild“ oder „Detailbild“ unten auf der Registerkarte „Produkte“. 387 Steuern der Download-Zeit Auf diesen Registerkarten stellen Sie die Qualität der Piktogramm- und Detailbilder für das ausgewählte Produkt ein. Wenn Sie Änderungen vornehmen, zeigt NetObjects Fusion die ungefähre Download-Zeit für die Datei an. Sie können bereits definierte Einstellungen speichern und anwenden. Siehe „Speichern von Ausgabeeinstellungen“ auf Seite 389. 5. Wählen Sie den Dateityp aus. Die meisten Fotos sind im JPEG-Format. 6. Legen Sie Qualität und Prozentsatz fest. Diese Felder wirken sich beide auf die Bildqualität aus. 100 % ist die höchste Qualität, 0 % die niedrigste. a. Stellen Sie zuerst das Feld „Qualität“ ein. Jede Einstellung entspricht einem Prozentbereich. Niedrig entspricht 0-39 %, Normal 40-75 %, Hoch 76-99 % und Maximal 100 %. b. Verwenden Sie das Prozent-Feld, um die Qualität fein einzustellen. Während Sie die Einstellungen anpassen, ändert sich das Bild im VorschauFeld. Falls das Vorschaubild verkleinert wird, können Sie den Editor schließen und die Bildqualität in der Ansicht „Seitengestaltung“ anzeigen. 7. Wählen Sie eine Download-Geschwindigkeit. Die am häufigsten verwendete Download-Geschwindigkeit ist 56.6. 8. Klicken Sie auf „Auf alle anwenden“, um diese Einstellungen auf alle Produktbilder anzuwenden. Dies wirkt sich je nach ausgewählter Registerkarte auf alle Piktogramm-Bilder oder alle Detailbilder aus. 9. Stellen Sie die Bilddrehung ein. Diese Einstellung wirkt sich nur auf das ausgewählte Bild aus. So steuern Sie die Bildgrößen: 1. Zeigen Sie in der Seiten-Ansicht die Listen- oder eine Detailseite des Katalogs an, mit dem Sie arbeiten möchten. 2. Wählen Sie ein Piktogramm- oder Detailbild aus. Beachten Sie die Bildgröße auf der Eigenschafts-Palette. Wenn Sie ein Piktogramm-Bild ausgewählt haben, können Sie die Größe des aktuellen Bildes oder aller Piktogramm-Bilder anzeigen. 388 Kapitel 20 Erstellen von E-Commerce-Katalogen 3. Ändern Sie die Größe des Bildes. Siehe „Ändern der Produktbildgröße“ auf Seite 373. Während der Größenänderung zeigt die Eigenschafts-Palette die Auswirkungen auf die Dateigröße an. Speichern von Ausgabeeinstellungen So speichern Sie Ihre Ausgabeeinstellungen: 1. Zeigen Sie in der Seiten-Ansicht die Listen- oder eine Detailseite des Katalogs an, mit dem Sie arbeiten möchten. 2. Öffnen Sie den Eigenschafts-Editor des E-Commerce-Katalogs. 3. Öffnen Sie die Registerkarte „Produkte“. Die Ausgabeeinstellungen für Piktogramm-Bilder und Detailbilder sind separat. 4. Klicken Sie auf die Registerkarte „Piktogramm-Bild“ oder „Detailbild“ unten auf der Registerkarte „Produkte“. 5. Klicken Sie im Menü „Ausgabeeinstellungen“ auf „Einstellung speichern“. Hinweis: Beachten Sie, dass eine Änderung an den Standardeinstellungen vorgenommen werden muss, damit eine neue Einstellung gespeichert werden kann. 6. Geben Sie einen Namen für die neue Ausgabeeinstellung ein. 7. Bearbeiten Sie, wenn nötig, Dateityp, Qualität und Farben. 8. Klicken Sie auf OK. 389 Steuern der Download-Zeit Entfernen von Ausgabeeinstellungen 1. Klicken Sie im Eigenschafts-Editor des E-Commerce-Katalogs auf die Registerkarte „Piktogramm-Bild“ oder „Detailbild“ unten auf der Registerkarte „Produkte“. 2. Klicken Sie auf das Menü „Ausgabeeinstellungen“ und wählen Sie „Einstellung speichern“. 3. Markieren Sie die Einstellung, die Sie aus der Liste „Vorhandene Ausgabeeinstellungen“ löschen möchten. 4. Klicken Sie auf „Entfernen“. 390 Kapitel 20 Erstellen von E-Commerce-Katalogen Einrichten der Navigation für Site-Besucher NetObjects Fusion fügt automatisch Navigationsschaltflächen mit Smart Links auf den Detailseiten ein. Site-Besucher können diese Schaltflächen benutzen, um zu den nächsten bzw. vorherigen Detailseiten zu gehen und zur PiktogrammSeite zurückzukehren. Die für diese Schaltflächen verwendeten Bilder, SPNavLeft.gif, SPNavRight.gif und SPNavUp.gif, befinden sich im Ordner NetObjects Fusion 8\NetObjects System. Falls Sie diese Schaltflächen nicht verwenden möchten, können Sie sie löschen und Ihre eigenen Smart Links zwischen Seiten einrichten. Siehe „Hinzufügen von Navigationsschaltflächen zu Datenblättern“ auf Seite 534. Speichern eines Katalogprofils NetObjects Fusion ermöglicht Ihnen, die Einstellungen, die zu Ihrem Katalog gehören, zu speichern, so dass er als Grundlage für weitere Kataloge verwendet werden kann. Wenn Sie ein Profil speichern, speichern Sie: • das Layout der Listenseite • das Layout der Detailseite • die angezeigten Elemente • die Einkaufsoptionen So speichern Sie ein Profil: 1. Zeigen Sie in der Seiten-Ansicht die Listen- oder eine Detailseite des Katalogs an, mit dem Sie arbeiten möchten. 2. Öffnen Sie den Eigenschafts-Editor des E-Commerce-Katalogs. Klicken Sie auf „Profil speichern“. 391 Entfernen eines Katalogs Beachten Sie, dass die Ausgabeeinstellungen, die beim Speichern des Profils angezeigt werden, in Ihrem Profil gespeichert werden. Diese Ausgabeeinstellungen werden auf alle Bilder angewendet, die in einem neuen Katalog, der dieses Profil verwendet, erstellt werden. 3. Geben Sie einen Namen für das neue Profil ein. Wenn Sie den Namen eines bereits vorhandenen Profils eingeben, wird das vorhandene Profil ersetzt. 4. Klicken Sie auf OK. Hinweis: Es werden nicht alle Einstellungen in Ihrem Profil gespeichert. Produktdatensätze, Optionen und Bilder werden einem gespeicherten Profil nicht hinzugefügt. Entfernen eines Katalogs 1. Zeigen Sie in der Seiten-Ansicht die Listenseite des Katalogs an, den Sie entfernen möchten. 2. Wählen Sie das Katalogobjekt aus und löschen Sie es. 3. Rufen Sie die Site-Ansicht auf. 4. Löschen Sie die mit dem Katalog verbundene Detailseite. Wenn Sie einen neuen Katalog hinzufügen, erscheint der Name des Katalogs, den Sie gelöscht haben, noch in der Liste „Einen gespeicherten E-Commerce-Katalog einfügen“ im Dialogfeld „E-Commerce Katalog hinzufügen“. 392 Kapitel 20 Erstellen von E-Commerce-Katalogen So löschen Sie einen Katalog vollständig von Ihrer Site: 1. Wechseln Sie in die Verwalten-Ansicht. 2. Klicken Sie auf die Registerkarte „Datenobjekte“. 3. Wählen Sie den Katalog aus, den Sie löschen möchten. 4. Drücken Sie die Löschtaste. Sie können einen Katalog nur löschen, wenn Sie ihn zuerst wie oben beschrieben von Ihrer Site entfernt haben. 393 Entfernen eines Katalogs 394 KA PITEL 21 Platzieren von Medien 21 Mit Medien wie Klang und Video kann eine Site eindrucksvoll gestaltet werden. Die Werkzeuge von NetObjects Fusion ermöglichen die Verwendung von verschiedenen Mediendateien für Ihre Seiten. Beispiele für Mediendateien finden Sie in der Online-Ansicht. Dieses Kapitel erläutert das Hinzufügen von: • Flash-Dateien • Shockwave-Dateien • QuickTime-Filmen • Windows Media Player-Dateien • Klangdateien • Plugins. 395 Einfügen einer Flash-Datei Einfügen einer Flash-Datei Mit Flash von Macromedia können Sie reichen Internet-Inhalt und Anwendungen erstellen. NetObjects Fusion unterstützt Flash (.swf) und Splash (.spl)-Dateien. So fügen Sie eine Flash-Datei ein: 1. Wählen Sie in der Seiten-Ansicht das Werkzeug „Flash“ aus der Klappleiste „Dynamische Medien“ der Werkzeugleiste „Erweitert“ aus. Werkzeug „Flash“ 2. Zeichnen Sie ein Feld, um die Position der Flash-Datei auf der Seite anzuzeigen. Das Dialogfeld „Öffnen“ wird angezeigt. 3. Wählen Sie eine Flash-Datei von der Festplatte oder aus dem LAN aus oder wählen Sie auf der Registerkarte „Plugin Assets“ eine Flash-Datei aus, die bereits in der Site verwendet wird. Informationen über die Verwendung von Assets finden Sie unter Kapitel 30, „Verwalten von Assets“. 4. Klicken Sie auf Öffnen. Der Flash-Platzhalter und die Palette „Shockwave Flash-Eigenschaften“ werden auf der Seite angezeigt. Der Name der von Ihnen gewählten Datei wird auf der Registerkarte Allgemein im Feld Datei angezeigt. 5. Wenn Sie Text anzeigen möchten, falls der Browser keine Flash-Dateien wiedergeben kann, geben Sie eine Beschreibung im Feld „Alt. Text“ ein. Siehe „Hinzufügen und Ändern von alternativem Text“ auf Seite 93. 396 Kapitel 21 Platzieren von Medien 6. Um die neuesten Flash-Filme abzuspielen, müssen Sie manchmal die Version ändern. Komplette Informationen finden Sie unter www.macromedia.com/support/ flash/ts/documents/test_version.htm. 7. Klicken Sie auf die Schaltfläche „HTML“, um HTML-Tags und Skripts einzufügen. Siehe Kapitel 29, „Die direkte Verwendung von HTML-Code“. 8. Klicken Sie auf die Registerkarte „Steuerungen“. 9. Damit Sie bei Verwendung von Anti-Aliasing die Anzeige steuern können, wählen Sie eine Qualitätsoption aus. • AutoLow stellt als Voreinstellung die normale Qualität ein. Der HostComputer verwendet, wenn er über die Kapazität verfügt, hohe Qualität. • AutoHigh startet den Film in hoher Qualität. Der Host-Computer verwendet niedrige Qualität, wenn der Film nicht in hoher Qualität wiedergegeben werden kann. • High führt Anti-Aliasing für den Film auf jedem Computer durch. • Low verwendet eine normale Qualität, sodass der Film schnell angezeigt wird. 10. Sie bestimmen, wie der Film in den Bild-Frame passt, indem Sie eine Skalieroption auswählen. • ShowAll zeigt den Film im Frame, behält jedoch die Bildproportionen bei. • NoBorder zeigt den Film so, dass er den Frame ausfüllt, behält jedoch das Verhältnis der Animation bei. Einige Ränder der Animation werden möglicherweise angepasst. • ExactFit passt den Film bei der Wiedergabe genau an den Frame an. 397 Einfügen einer Shockwave-Datei 11. Die Anpassung des Films an den Frame legen Sie fest, indem Sie eine Ausrichtungsoption auswählen, z. B. links, unten oder oben rechts. 12. Der Film wird beim Öffnen der Seite automatisch wiedergegeben, wenn Sie „Automatisch starten“ aktivieren. 13. Mit Hilfe der Option „Schleife“ wird der Film immer wieder von vorn wiedergegeben. Sie können einem Objekt eine Aktion über die Registerkarte Aktionen hinzufügen. Siehe Kapitel 24, „Erstellen dynamischer Seiten“. Einfügen einer Shockwave-Datei Mit Hilfe von Macromedia Shockwave können Sie Multimedia-, Grafik- und Audio-Effekte erstellen, die schnell heruntergeladen werden. NetObjects Fusion unterstützt folgende Shockwave-Dateiformate: Shockwave für Director 4.0 und 5.0 (.dcr) • Director (.dir) 5.0 oder höher • Protected Director (.dxr) Diese Dateien können nur wiedergegeben werden, wenn der Site-Besucher das für seinen Browser und seine Plattform passende Shockwave-Plugin installiert hat. Diese Plugins erhalten Sie auf der Website von Macromedia unter www.macromedia.com. • Sie können eine Audio-Datei von Shockwave (.swa) einer Seite nicht direkt hinzufügen. Sie müssen sie in einen Director-Film einbetten, indem Sie sie als Parameter an den Film übergeben und den Film auf Ihrer Seite platzieren. Fügen Sie dann in der Verwalten-Ansicht die Audio-Datei von Shockwave als Datei-Asset hinzu. Alle von Ihnen auf einer Seite platzierten Shockwave-Dateien werden auf der Seite selbst nacheinander angezeigt. So fügen Sie eine Shockwave-Datei ein: 1. Wählen Sie in der Seiten-Ansicht das Werkzeug „Shockwave“ aus der Klappleiste „Dynamische Medien“ in der Werkzeugleiste „Erweitert“ aus. Werkzeug „Shockwave“ 2. Zeichnen Sie ein Feld, um die Position der Shockwave Director-Datei auf der Seite anzuzeigen. Das Dialogfeld „Öffnen“ wird angezeigt. 398 Kapitel 21 Platzieren von Medien 3. Wählen Sie eine Shockwave Director-Datei von der Festplatte oder aus dem LAN aus oder wählen Sie eine Shockwave Director-Datei, die bereits in der Site verwendet wird, auf der Registerkarte „Plugin Assets“ aus. Informationen über die Verwendung von Assets finden Sie unter Kapitel 30, „Verwalten von Assets“. 4. Klicken Sie auf Öffnen. Der Macromedia Shockwave-Platzhalter und die Palette „Shockwave DirectorEigenschaften“ werden auf der Seite angezeigt. Bei den meisten Formaten passt NetObjects Fusion die Größe des ShockwavePlatzhalters an, damit er in den Bereich passt, in dem die Animation angezeigt wird. Wenn keine automatische Größenanpassung vorgenommen wird, müssen Sie die Größe des Objekts manuell anpassen. Überprüfen Sie, ob Sie das richtige Browser-Plugin oder die ActiveX-Steuerung installiert haben. Bevor NetObjects Fusion automatisch die Höhen- und Breitenparameter für DirectorFilme festlegen kann, müssen Sie die Macromedia Director ActiveX- Steuerung (Version 6.0.1 oder höher) oder das Macromedia Director Netscape- Plugin (Version 6.0.1 oder höher) von installiert haben. Die ActiveX-Steuerung erhalten Sie, indem Sie mit NetObjects Fusion eine Site erstellen, die einen Director-Film enthält, und dann mit Microsoft Internet Explorer eine Vorschau der Site anzeigen. Die ActiveX-Steuerung wird automatisch heruntergeladen und installiert. Wenn Ihnen Internet Explorer nicht zur Verfügung steht, können Sie das aktuelle Macromedia Director-Plugin unter www.macromedia.com/ shockwave/download herunterladen. Der Name der von Ihnen gewählten Datei wird auf der Registerkarte „Allgemein“ im Feld „Datei“ der Eigenschafts-Palette angezeigt. 399 Einfügen eines QuickTime-Films 5. Wenn Sie Text anzeigen möchten, falls der Browser keine Shockwave-Dateien wiedergeben kann, geben Sie eine Beschreibung im Feld „Alt. Text“ ein. Siehe „Hinzufügen und Ändern von alternativem Text“ auf Seite 93. 6. Klicken Sie auf die Schaltfläche „HTML“, um HTML-Tags und Skripts einzufügen. Siehe Kapitel 29, „Die direkte Verwendung von HTML-Code“. 7. Klicken Sie auf die Registerkarte „Steuerungen“. 8. Klicken Sie auf die gewünschte Option, geben Sie den Parameter ein und klicken Sie auf das Häkchen. Wenn Sie bereits mit Director-Dateien gearbeitet haben, sollten Sie mit diesen Optionen vertraut sein. Weitere Informationen zu den Optionen finden Sie in Ihrem Shockwave- oder Director-Handbuch. Sie können einem Objekt eine Aktion über die Registerkarte Aktionen hinzufügen. Siehe Kapitel 24, „Erstellen dynamischer Seiten“. Einfügen eines QuickTime-Films QuickTime, entwickelt von Apple Computer, ist ein Multimedia-SoftwareProgramm für das Erstellen und Bereitstellen von Grafiken, Klang, Video, Text, Musik und 3D-Medien. Sie können das Werkzeug QuickTime zum Platzieren von QuickTime-Filmen verwenden. Für das Ansehen von QuickTime-Filmen muss das für den Browser und die entsprechende Plattform passende QuickTime-Plugin installiert sein. Weitere Informationen über QuickTime finden Sie auf der Website von Apple Computer unter www.quicktime.com/quicktime/. 400 Kapitel 21 Platzieren von Medien So fügen Sie einen QuickTime-Film ein: 1. Wählen Sie in der Seiten-Ansicht das Werkzeug „QuickTime“ aus der Klappleiste „Digital Video“ der Werkzeugleiste „Erweitert“ aus. Werkzeug „QuickTime“ 2. Zeichnen Sie ein Feld, um die Position des QuickTime-Films anzuzeigen. Das Dialogfeld „Öffnen“ wird angezeigt. 3. Wählen Sie eine QuickTime-Datei von Ihrer Festplatte oder aus Ihrem LAN aus oder wählen Sie eine QuickTime-Datei, die bereits in der Site verwendet wird, auf der Registerkarte „Video-Assets“ aus. Weitere Informationen hierzu finden Sie unter Kapitel 30, „Verwalten von Assets“. QuickTime-Medien besitzen die Dateierweiterung .mov oder .qt. 4. Klicken Sie auf Öffnen. Ein QuickTime-Platzhalter und die Palette „QuickTime-Eigenschaften“ werden angezeigt. Passen Sie die Größe des QuickTime-Platzhalters gegebenenfalls an. Der Name der von Ihnen gewählten Datei wird auf der Registerkarte Allgemein im Feld Datei angezeigt. Sie können eine andere Film-Datei auswählen, indem Sie auf die Schaltfläche Durchsuchen klicken. 5. Wenn Sie Text anzeigen möchten, falls der Browser keine Filme wiedergeben kann, geben Sie eine Beschreibung im Feld „Alt. Text“ ein. 6. Wählen Sie Folgendes im Abschnitt „Anzeige“: • Direkt abspielen, um den Film im Browser-Fenster an der Position des Platzhalters anzuzeigen. 401 Einfügen eines QuickTime-Films • Aus Bild aufrufen, um ein Bild als Platzhalter für den Film auf der Seite zu verwenden und ihn in einem neuen Browser-Fenster abzuspielen, wenn der Site-Besucher auf das Bild klickt. Sie können das Platzhalter-Symbol verwenden oder auf die Schaltfläche Durchsuchen klicken und eine andere Bilddatei auswählen. 7. Klicken Sie auf die Schaltfläche „HTML“, um HTML-Tags und Skripts einzufügen. Siehe Kapitel 29, „Die direkte Verwendung von HTML-Code“. 8. Wählen Sie auf der Registerkarte „Steuerungen“ die Lautstärke für den Film aus. Sie können eine Zahl zwischen 0 und 256 eingeben. 9. Wählen Sie Folgendes im Abschnitt „Darstellungsoptionen“: • Alle verbergen, wenn Sie den Film nicht anzeigen möchten, ihn jedoch als Hintergrundton verwenden möchten. Diese Option funktioniert nicht, wenn Sie „Aus Bild aufrufen“ auf der Registerkarte „Allgemein“ auswählen. • Steuerleiste, um eine Steuerleiste anzuzeigen, die Site-Besucher verwenden können, um den Film zu starten oder zu stoppen. Diese Option steht nicht zur Verfügung, wenn „Alle verbergen“ markiert ist, und funktioniert nicht, wenn Sie „Aus Bild aufrufen“ auf der Registerkarte Allgemein auswählen. • Automatisch starten, um automatisch das Abspielen des Films zu starten, wenn die Seite geladen wird. • Schleife, um den Film erneut abzuspielen, wenn die Wiedergabe beendet ist. Sie können den Film wieder an den Anfang setzen, indem Sie Vor und zurück auswählen. 402 Kapitel 21 Platzieren von Medien 10. Wählen Sie „Film in Cache des Benutzers behalten“ aus, um den Film im Cache auf dem System des Site-Besuchers zu speichern. Wenn der Site-Besucher die Seite verlässt und wieder aufruft, muss der Film nicht wieder heruntergeladen werden, da er sich bereits im Cache des Systems befindet. Sie können einem Objekt eine Aktion über die Registerkarte Aktionen hinzufügen. Siehe Kapitel 24, „Erstellen dynamischer Seiten“. Einfügen einer Windows Media Player-Datei Sie können Ihrer Site ein Video, z. B. eine Animation oder einen Film, hinzufügen. Um diese Dateien anzusehen, muss der Site-Besucher das für den Browser und die entsprechende Plattform passende Plugin installieren. Die neuesten Browser verfügen häufig über integrierte Video-Player. Microsoft Internet Explorer z. B. verwendet Windows Media Player. Stellen Sie sicher, dass Site-Besucher Ihr Video ansehen können, indem Sie einen Link zu einer Site bereitstellen, auf der das entsprechende Plugin heruntergeladen werden kann. NetObjects Fusion unterstützt folgende Video-Dateiformate: • • Windows Media (.wm, .wmv, .asf, .asx, .avi, .wax, .wma) MPEG (.mpg, .mpeg, .m1v, .mp2, .mpa, .mpe, .mpv2, .m3u, .mp2v) So fügen Sie eine Windows Media Player-Datei ein: 1. Wählen Sie in der Seiten-Ansicht das Werkzeug „Windows Media Player“ aus der Klappleiste „Digital Video“ der Werkzeugleiste „Erweitert“ aus. Werkzeug „Windows Media Player“ 2. Zeichnen Sie ein Feld, um die Position des Videos auf der Seite anzuzeigen. Das Dialogfeld „Öffnen“ wird angezeigt. 3. Wählen Sie eine Video-Datei von Ihrer Festplatte oder aus Ihrem LAN aus oder wählen Sie eine Video-Datei, die bereits in der Site verwendet wird, auf der Registerkarte „Video-Assets“ aus. Informationen über die Verwendung von Assets finden Sie unter Kapitel 30, „Verwalten von Assets“. 4. Klicken Sie auf Öffnen. 403 Einfügen einer Klangdatei Der Windows Media-Platzhalter und die Palette „Windows Media PlayerEigenschaften“ werden auf der Seite angezeigt. Der von Ihnen gewählte Dateiname wird auf der Registerkarte Allgemein im Feld Datei angezeigt. 5. Geben Sie Text in das Feld „Alt. Text“ ein, wenn Text angezeigt werden soll, falls der Browser das Video nicht wiedergeben kann. 6. Wählen Sie Folgendes im Abschnitt „Anzeige“: • Direkt, um eine Steuerung anzuzeigen, die Site-Besucher für die Wiedergabe des Videos verwenden können. • Symbol, um eins der drei Bilder als Platzhalter für das Video anzuzeigen. Das Video wird in einem Viewer oder auf einer neuen leeren Seite wiedergegeben. • Bild, um ein anderes Bild als Platzhalter für das Video zu verwenden. Klicken Sie auf „Durchsuchen“ und wählen Sie eine Bilddatei aus. Das Video wird in einem Viewer oder auf einer neuen leeren Seite wiedergegeben. 7. Klicken Sie auf die Schaltfläche „HTML“, um HTML-Tags und Skripts einzufügen. Siehe Kapitel 29, „Die direkte Verwendung von HTML-Code“. Sie können einem Objekt eine Aktion über die Registerkarte Aktionen hinzufügen. Siehe Kapitel 24, „Erstellen dynamischer Seiten“. Einfügen einer Klangdatei Klänge sind entweder digitale oder synthetische Audio-Dateien, die ein Browser mit einem eingebauten Player oder einem Hilfsprogramm abspielen kann. Besucher können auch Hilfsprogramme von Entwicklern von Sound-Technologie herunterladen und sie in ihren Browsern installieren. Für die Wiedergabe von Klängen muss ein System über eine Soundkarte und Lautsprecher verfügen. 404 Kapitel 21 Platzieren von Medien NetObjects Fusion unterstützt folgende verbreitete Audio-Dateiformate: • Klang-Dateien im Windows Wave-Format (.wav), die auf Windows und Mac OS abgespielt werden können. Für Mac OS müssen die Site-Besucher Netscape 3.x oder höher zur Verfügung haben. • Audio Interchange File-Format (.aif) mit Browser-Plugins können auf Windows 95, 98, NT, 2000 und ME sowie Mac OS abgespielt werden. • Musical Instrument Digital Interface (.midi, .mid) können auf fast allen Betriebssystemen abgespielt werden. • Das .au-Format von Sun wird in Java-Applets verwendet und kann auf UNIX-basierten Betriebssystemen abgespielt werden. • RealAudio (.ra, .ram, .rm) kann Audio-Streaming auf allen Systemen abspielen und erfordert RealAudio Webserver-residente Software; umfasst manchmal auch Video. Die Site-Besucher müssen das Browser-Plugin für RealAudio Player installiert haben. • Rich Music Format (.rmf) ist ein Klang-Dateiformat, das die Anwendung von Musik und Sound in interaktiven Umgebungen wie dem Web verbessert. Sie können jedes dieser Formate auch als Hintergrundgeräusch wiedergeben, wenn ein Besucher Ihre Seite aufruft. Siehe „Festlegen von Layout und Layout-Bereich Hintergrundeigenschaften“ auf Seite 126. Da eine Audio-Datei kein sichtbares Objekt besitzt, stellt NetObjects Fusion die Audio-Datei durch eine Grafik dar, normalerweise durch ein Symbol oder eine Inline-Player-Steuerleiste, die der Browser erkennt. Wenn der Site-Besucher auf das Symbol oder in der Inline-Player-Steuerleiste auf die Schaltfläche Play klickt, spielt der Browser die Klangdatei ab oder öffnet das Hilfsprogramm, um sie abzuspielen. So fügen Sie eine Klang-Datei ein: 1. Wählen Sie in der Seiten-Ansicht das Werkzeug „Klang“ aus der Klappleiste „Plugins“ aus der Werkzeugleiste „Erweitert“ aus. Werkzeug „Klang“ 2. Klicken Sie auf die Seite, um die Position der Klangdatei anzuzeigen. Das Dialogfeld „Öffnen“ wird angezeigt. 3. Wählen Sie eine Klang-Datei von Ihrer Festplatte oder aus Ihrem LAN aus oder wählen Sie eine Klang-Datei, die bereits in der Site verwendet wird, auf der Registerkarte „Audio-Assets“ aus. Informationen über die Verwendung von Assets finden Sie unter Kapitel 30, „Verwalten von Assets“. 405 Einfügen einer Klangdatei 4. Klicken Sie auf Öffnen. Das vorgegebene Symbol für den Klang-Platzhalter und die Palette „KlangEigenschaften“ werden auf der Seite angezeigt. Der Name der von Ihnen gewählten Datei wird auf der Registerkarte Allgemein im Feld Datei angezeigt. Sie können die Schaltfläche Durchsuchen verwenden, um eine andere KlangDatei auszuwählen. 5. Wenn Sie Text anzeigen möchten, falls der Browser den Klang nicht wiedergeben kann, geben Sie eine Beschreibung im Feld „Alt. Text“ ein. 6. Wählen Sie Folgendes im Abschnitt „Anzeige“: • Direkt abspielen, um Audio Player für Ihren Browser zu verwenden. Falls Site-Besucher Headspace Beatnik auf Ihrem System installiert haben, verwendet der Browser diesen Player, um den Klang abzuspielen. • Symbol, um eines der drei Bilder für die Verknüpfung mit dem Klang auszuwählen. • Bild, um eine andere Bilddatei als visuelle Verbindung zum Klang auszuwählen. Klicken Sie auf Durchsuchen und wählen Sie eine Bilddatei aus. 7. Klicken Sie auf die Schaltfläche „HTML“, um HTML-Tags und Skripts einzufügen. Siehe Kapitel 29, „Die direkte Verwendung von HTML-Code“. Sie können einem Objekt eine Aktion über die Registerkarte Aktionen hinzufügen. Siehe Kapitel 24, „Erstellen dynamischer Seiten“. 406 Kapitel 21 Platzieren von Medien Einfügen einer Real Player-Datei RealAudio (.ra, .ram, .rm) kann Audio-Streaming auf allen Systemen abspielen und erfordert RealAudio Webserver-residente Software; umfasst manchmal auch Video. Die Site-Besucher müssen das Browser-Plugin für RealAudio Player installiert haben. So fügen Sie eine Real Player-Datei ein: 1. Wählen Sie in der Seiten-Ansicht das Werkzeug „Real Player“ aus der Klappleiste „Plugins“ aus der Werkzeugleiste „Erweitert“ aus. Werkzeug „Real Player“ 2. Klicken Sie auf die Seite, um die Position der Real Player-Datei anzuzeigen. Das Dialogfeld „Öffnen“ wird angezeigt. 3. Wählen Sie eine Real Player-Datei von Ihrer Festplatte oder aus Ihrem LAN aus oder wählen Sie eine Datei, die bereits in der Site verwendet wird, auf der Registerkarte „Video-Assets“ aus. Informationen über die Verwendung von Assets finden Sie unter Kapitel 30, „Verwalten von Assets“. 4. Klicken Sie auf Öffnen. Der Real Player-Platzhalter und die Palette „Real Player-Eigenschaften“ werden auf der Seite angezeigt. Der Name der von Ihnen gewählten Datei wird auf der Registerkarte Allgemein im Feld Datei angezeigt. Sie können die Schaltfläche „Durchsuchen“ verwenden, um eine andere Datei auszuwählen. 5. Wenn Sie Text anzeigen möchten, falls der Browser das Video nicht wiedergeben kann, geben Sie eine Beschreibung im Feld „Alt. Text“ ein. 6. Wählen Sie Folgendes im Abschnitt „Anzeige“: 407 Einfügen anderer Dateitypen • Direkt abspielen, um eine Steuerung anzuzeigen, die Site-Besucher für die Wiedergabe der Klangspur verwenden können. Hinweis: Wenn Sie diese Option wählen, sehen Site-Besucher kein Video. Sie hören lediglich die Klangspur. • Symbol, um eins der drei Bilder als Platzhalter für das Video anzuzeigen. Wenn ein Site-Besucher auf das Symbol klickt, wird Real Player geöffnet und das angegebene Video abgespielt. • Bild, um ein anderes Bild als Platzhalter für das Video zu verwenden. Wenn ein Site-Besucher auf das Symbol klickt, wird Real Player geöffnet und das angegebene Video abgespielt. 7. Klicken Sie auf die Schaltfläche „HTML“, um HTML-Tags und Skripts einzufügen. Siehe Kapitel 29, „Die direkte Verwendung von HTML-Code“. Sie können einem Objekt eine Aktion über die Registerkarte Aktionen hinzufügen. Siehe Kapitel 24, „Erstellen dynamischer Seiten“. Einfügen anderer Dateitypen Obwohl NetObjects Fusion eine große Anzahl verschiedener Medien-Dateien unterstützt, möchten Sie möglicherweise auch andere Formate in Ihre Site aufnehmen, z. B. Adobe Acrobat PDF-Dateien. Sie können andere Dateien, einschließlich Adobe Acrobat, VRML, RealSpace FlashPix-Dateien und Headspace Beatnik-Dateien, mit Hilfe des Werkzeugs „Plugin“ platzieren. Wenn ein Site-Besucher auf das Symbol für das Dokument klickt, wird die Datei im Browser des Besuchers angezeigt oder auf das System des Besuchers heruntergeladen. Wenn Sie eine Datei mit Hilfe des Werkzeugs „Plugin“ einfügen, benötigen Site-Besucher das entsprechende Plugin für ihre Browser und ihre Plattform, um die Datei verwenden zu können. So fügen Sie eine Datei mit Hilfe des Werkzeugs „Plugin“ ein: 1. Wählen Sie in der Seiten-Ansicht das Werkzeug „Plugin“ aus der Klappleiste „Plugins“ der Werkzeugleiste „Erweitert“ aus. Werkzeug „Plugin“ 2. Ziehen Sie ein Feld an der Stelle auf, an der Sie die Datei platzieren möchten. Das Dialogfeld „Öffnen“ wird angezeigt. 408 Kapitel 21 Platzieren von Medien 3. Wählen Sie eine Datei von Ihrer Festplatte oder aus Ihrem LAN aus oder wählen Sie eine Datei, die bereits in der Site verwendet wird, auf der Registerkarte „Plugin-Assets“ aus. Sie können die von NetObjects Fusion unterstützten Dateitypen anzeigen, indem Sie die Dateitypen aus der Dropdown-Liste verwenden. Wenn Sie eine Datei einfügen möchten, die nicht ausdrücklich von NetObjects Fusion unterstützt wird, wählen Sie Alle Dateien in der Dropdown- Liste Dateitypen und dann die Datei aus. 4. Klicken Sie auf Öffnen. Das Bild für den Plugin-Platzhalter und die Palette „Plugin-Eigenschaften“ werden auf Ihrer Seite angezeigt. Der Name der von Ihnen gewählten Datei wird auf der Registerkarte Allgemein im Feld Datei angezeigt. 5. Wenn Sie Text anzeigen möchten, wenn der Browser die Datei nicht anzeigen kann, geben Sie eine Beschreibung im Feld „Alt. Text“ ein. 6. Wählen Sie Folgendes im Abschnitt „Anzeige“: • Direkt abspielen, um die Datei auf der Seite in Ihrer Site anzuzeigen. • Aus Bild aufrufen, um ein anderes Bild als das Plugin-Symbol als Symbol für das Plugin zu verwenden. Wenn der Site-Besucher auf das Bild klickt, wird das Plugin im Fenster geöffnet. Klicken Sie auf Durchsuchen und wählen Sie eine Bilddatei aus. 7. Klicken Sie auf die Schaltfläche „HTML“, um HTML-Tags und Skripts einzufügen. Siehe Kapitel 29, „Die direkte Verwendung von HTML-Code“. 8. Wählen Sie die Registerkarte „Erweitert“ aus. 409 Einfügen anderer Dateitypen Die erweiterten Optionen werden angezeigt. Verwenden Sie den Abschnitt „Parameter“, um dem Plugin benutzerdefinierte Einstellungen hinzuzufügen. Sie können die StandardParameter des Plugins, wie Höhe und Breite, nicht ändern. 9. Legen Sie die Parameter fest. Da Sie verschiedene Parameter für verschiedene Dateien hinzufügen können, sollten Sie weitere Informationen hierzu in den entsprechenden Handbüchern nachschlagen. • Wenn Sie die im Abschnitt „Parameter“ angezeigten Parameter bearbeiten möchten, doppelklicken Sie auf den jeweiligen Parameter. Geben Sie den Wert im Dialogfeld „Plugin-Parameter hinzufügen“ ein. • Um einen Parameter hinzuzufügen, klicken Sie auf die Plus-Schaltfläche (+) und geben Sie den Parameternamen und -wert in das Dialogfeld „PluginParameter hinzufügen“ ein. • Sie entfernen einen Parameter, indem Sie ihn auswählen und auf die MinusSchaltfläche (-) klicken. • Die Reihenfolge der Parameter können Sie verändern, indem Sie auf die Schaltflächen mit den nach oben und nach unten weisenden Pfeiltasten klicken. Der gewählte Parameter wird in der Parameterliste nach oben oder nach unten verschoben. Sie können einem Objekt eine Aktion über die Registerkarte Aktionen hinzufügen. Siehe Kapitel 24, „Erstellen dynamischer Seiten“. 410 Kapitel 21 Platzieren von Medien Ersetzen von Medien-Dateien Sites verändern und entwickeln sich ständig. Beim Erstellen einer Site oder nach einiger Zeit der Benutzung möchten Sie möglicherweise eine Medien-Datei, die Sie an einer bestimmten Stelle verwenden, austauschen. Sie können eine Datei durch eine andere ersetzen. So ersetzen Sie eine Mediendatei durch eine andere Datei: 1. Doppelklicken Sie auf Ihrer Seite in der Seiten-Ansicht oder in der VerwaltenAnsicht auf den Platzhalter der Mediendatei. Das Dialogfeld „Öffnen“ wird angezeigt. 2. Wählen Sie eine neue Datei aus und klicken Sie auf „Öffnen“. 411 Ersetzen von Medien-Dateien 412 KA PITEL Hinzufügen von Java und ActiveX 22 22 Sie können Ihre Site interaktiver und damit interessanter gestalten, indem Sie besondere Anwendungen hinzufügen, wie Java Applets, Java Beans, oder ActiveXSteuerungen. NetObjects Fusion ermöglicht Ihnen, solche Elemente einzufügen und ihre Eigenschaften festzulegen. Sie sollten mit Java und ActiveX vertraut sein, damit Sie die richtigen Eigenschaften festlegen können, wenn Sie solche Objekte auf Ihrer Site einfügen. Ein Beispiel für ein Java Applet finden Sie im Ordner NetObjects Fusion 8\Java\Applets, Beispiele für Java Beans im Ordner NetObjects Fusion 8\Java\Beans . Dieses Kapitel erläutert, wie Sie folgende Elemente hinzufügen: • Java Applets und Servlets, • Java Beans, • ActiveX-Steuerelemente. 413 Hinzufügen eines Java Applets oder Servlets Hinzufügen eines Java Applets oder Servlets Java Applets und Servlets bieten eine effektive Möglichkeit, Sound und Animationen, wie zum Beispiel Lauftext oder Schaltflächen, die ihre Farbe wechseln, in eine Seite einzufügen. Java Applets und Servlets sind plattformunabhängige Programme geringer Dateigröße. Normalerweise werden Java Applets und Servlets auf der Client-Plattform ausgeführt, das bedeutet, dass Besucher der Site sie herunterladen und in ihrem Browser ausführen. Allerdings können Servlets Befehle enthalten, die auf dem Server ausgeführt werden. Die meisten Browser sind Java-kompatibel, daher benötigen die meisten Besucher kein spezielles Plugin, um Java Applets auszuführen. So fügen Sie ein Java Applet oder Servlet ein: 1. Wählen Sie in der Seiten-Ansicht das Werkzeug „Java“ aus der Klappleiste der Web-Anwendungswerkzeuge auf der Werkzeugleiste „Erweitert“ aus. Werkzeug „Java“ 2. Ziehen Sie mit der Maus ein Feld auf, um die Position des Java Applets oder Servlets festzulegen. Das Dialogfeld „Öffnen“ wird angezeigt. 3. Wählen Sie eine Java-Datei auf Ihrer Festplatte oder aus dem LAN aus. Sie können über die Registerkarte Java-Klassen-Assets auch eine Datei auswählen, die zur Zeit in Ihrer Site verwendet wird. Siehe Kapitel 30, „Verwalten von Assets“. Die Dateinamenerweiterung für Java-Dateien ist .class oder .jar. 4. Klicken Sie auf Öffnen. 414 Kapitel 22 Hinzufügen von Java und ActiveX Der Java-Platzhalter und die Palette „Java-Eigenschaften“ werden angezeigt. Der Pfad für die ausgewählte Datei wird im Feld Datei der Registerkarte Allgemein angezeigt. Wenn Sie eine neue Datei auswählen möchten, klicken Sie auf Durchsuchen, wählen die Datei aus und klicken anschließend auf Öffnen. Die aktuelle .class-Datei wird im Feld „Klasse“ angezeigt. Sie können eine Java-Klassendatei (.class) auch mit der Maus aus dem Windows Explorer auf Ihre Seite ziehen. Der Java-Platzhalter wird auf der Seite angezeigt, und Sie können die Java-Eigenschaften festlegen. 5. Wenn Sie Text anzeigen möchten, wenn der Browser die Datei nicht anzeigen kann, geben Sie eine Beschreibung im Feld Alt. Text ein. 6. Wählen Sie gemäß dem Dateityp, den Sie einfügen, Applet oder Servlet aus. 7. Sollte Ihr Applet oder Servlet zusätzliche Dateien benötigen, klicken Sie auf die Schaltfläche Zusätzliche Dateien und dann im Dialogfeld „Java AppletDateien“auf die Schaltfläche Hinzufügen. Diese Liste zeigt alle „.class-Dateien“ an, die NetObjects Fusion für das ausgewählte Java Applet oder Servlet gefunden hat. 415 Hinzufügen eines Java Applets oder Servlets 8. Wählen Sie im Dialogfeld „Java Applet-Dateien hinzufügen“ eine andere Datei aus und klicken Sie auf Öffnen. Klicken Sie auf OK, um die ausgewählte Datei hinzuzufügen. Sie können eine .class-Datei aus der Liste „Klasse“ löschen, indem Sie auf die Schaltfläche „Zusätzliche Dateien“ klicken und die entsprechende Datei in dem angezeigten Dialogfeld auswählen. Klicken Sie auf Löschen und anschließend auf OK. 9. Sie können dem Java Applet Parameter hinzufügen, indem Sie auf die Registerkarte „Parameter“ klicken. Es wird davon ausgegangen, dass Sie mit Java vertraut sind und die Bedeutung der Parameter kennen. In einigen Fällen haben die Java-Entwickler Dokumentationen hinzugefügt, die die Parameter erläutern. • Doppelklicken Sie auf einen Parameter, um ihn zu bearbeiten, und geben Sie einen Wert in das Dialogfeld „Wert eingeben“ ein. Für Servlets können Sie angeben, dass der Wert ein Initialisierungswert für den Parameter ist, indem Sie die Option Wert ist Initialisierungswert im Dialogfeld „Wert eingeben“ wählen. 416 • Weitere Informationen über jeden Parameter finden Sie in „Parameter-Info“. • Sie entfernen einen Parameter, indem Sie ihn auswählen und auf die MinusSchaltfläche (-) klicken. Kapitel 22 Hinzufügen von Java und ActiveX • Klicken Sie auf die Plus-Schaltfläche (+) und geben Sie einen Namen und Wert in das Dialogfeld „Wert eingeben“ ein, um einen Parameter hinzuzufügen.. • Die Reihenfolge der Parameter im generierten HTML-Code können Sie verändern, indem Sie auf die Schaltflächen mit den nach oben und nach unten weisenden Pfeiltasten klicken. Der ausgewählte Parameter wird in der Parameterliste nach oben oder unten verschoben. Einfügen einer Java Bean-Komponente Java Beans sind eine Art Java Applet. Im Gegensatz zu Java Applets, die .classDateien und andere Dateiarten benötigen, sind Java Beans in sich geschlossene Java-Implementierungen. Eine einzelne .jar-Datei enthält alle zur Ausführung des Applet benötigten Informationen. So fügen Sie eine Java Bean-Komponente ein: 1. Wählen Sie in der Seiten-Ansicht das Werkzeug „Java-Bean“ aus der Werkzeug-Klappleiste „Java“ auf der Werkzeugleiste „Erweitert“ aus. Werkzeug „JavaBean“ 2. Zeichnen Sie mit der Maus ein Feld, um die Position des Java Bean festzulegen. Das Dialogfeld „Öffnen“ wird angezeigt. 3. Wählen Sie eine Java Bean-Datei aus dem Ordner NetObjects Fusion 8\Java\Beans aus. Sie können über die Registerkarte „Java-Archiv-Assets“ auch eine Datei auswählen, die zur Zeit auf Ihrer Site verwendet wird. Die Dateinamenerweiterung für Java Bean-Dateien ist .jar oder .class. Die meisten Java Beans besitzen die Dateinamenerweiterung .jar, aber einige .jarDateien sind möglicherweise keine Java Beans. Wenn Sie versuchen, eine .jarDatei zu öffnen, die kein Java Bean ist, wird in NetObjects Fusion eine entsprechende Meldung angezeigt. 4. Klicken Sie auf Öffnen. Der Java Bean-Platzhalter wird auf der Seite angezeigt. Beans sind in der oberen rechten Ecke des Platzhalters mit unterschiedlichen Symbolen versehen. Diese Symbole werden vom Autor des Bean erstellt und haben keinen Einfluss auf die Funktion des Beans. 417 Einfügen einer Java Bean-Komponente Der Pfad für die ausgewählte Datei wird im Feld Datei auf der Registerkarte Allgemein in der Palette „Java-Bean-Eigenschaften“ angezeigt. Wenn Sie eine neue Datei auswählen möchten, klicken Sie auf Durchsuchen, wählen die Datei aus und klicken anschließend auf Öffnen. Die aktuelle .class-Datei wird im Feld „Klasse“ angezeigt. 5. Wenn Sie Text anzeigen möchten, wenn der Browser die Datei nicht anzeigen kann, geben Sie eine Beschreibung im Feld Alt. Text ein. 6. Wählen Sie dem von Ihnen eingefügten Bean-Typ entsprechend entweder Applet oder Servlet aus. 7. Sollte Ihr Bean zusätzliche Dateien benötigen, klicken Sie auf die Schaltfläche Zusätzliche Dateien und anschließend im Dialogfeld „Java Applet-Dateien“ auf die Schaltfläche Hinzufügen. 8. Wählen Sie im Dialogfeld „Java Applet-Dateien hinzufügen“ eine andere Datei aus und klicken Sie auf Öffnen. Klicken Sie auf OK, um die ausgewählte Datei hinzuzufügen. 418 Kapitel 22 Hinzufügen von Java und ActiveX 9. Klicken Sie auf die Registerkarte Eigenschaften. Unterschiedliche Beans haben verschiedene Eigenschaften. Es wird davon ausgegangen, dass Sie mit Java Beans vertraut sind und die Bedeutung der Parameter kennen. In einigen Fällen haben die Entwickler Dokumentationen hinzugefügt, die die Parameter erläutern. 10. Wählen Sie das entsprechende Feld aus, um eine Eigenschaft zu bearbeiten. Bei einigen Eigenschaften müssen Sie eine Farbe oder einen Wert auswählen. Andere Eigenschaften schalten zwischen True/False um oder benötigen eine Texteingabe. In einigen Fällen scheinen Eigenschaften keine Auswirkung auf das Bean oder seine Funktion zu haben. 11. Klicken Sie auf die Registerkarte Parameter. Wenn Sie die internen Parameter des Beans kennen, können Sie sie entfernen oder hinzufügen. • Klicken Sie auf die Plus-Schaltfläche (+) und geben Sie einen Namen und Wert in das Dialogfeld „Wert eingeben“ ein, um einen Parameter hinzuzufügen. • Wenn Parameter aufgelistet sind, können Sie einen Parameter entfernen, indem Sie ihn auswählen und anschließend auf die Minus-Schaltfläche (-) klicken. • Sie können die Reihenfolge der aufgelisteten Parameter ändern, indem Sie einen Parameter auswählen und auf die Schaltflächen mit den nach oben und unten weisenden Pfeiltasten klicken. 12. Publizieren Sie die Seite, um die Funktion der Beans zu überprüfen. Auf der Registerkarte Aktionen können Sie eine Aktion mit den Java Beans verknüpfen. Wenn Sie ein Java Bean als Ziel oder Quelle einer Aktion auswählen, 419 Einfügen von ActiveX-Steuerelementen sehen Sie eine erweiterte Auswahl von möglichen Aktionen und Auslösern. Siehe Kapitel 24, „Erstellen dynamischer Seiten“. Einfügen von ActiveX-Steuerelementen Mit ActiveX-Steuerelementen können Sie eine Anwendung in eine Webseite einbinden. ActiveX wird von Microsoft Internet Explorer 3.x oder höher unterstützt und ermöglicht die Einbindung spezieller Funktionen wie Audio- und MoviePlayer, Kalender, benutzerdefinierte Schaltflächen und Formulare in Ihre Seiten. Sie können sich Dokumente wie Microsoft Office-Dateien im Internet Explorer ansehen, ohne dafür das erforderliche Programm starten zu müssen. Die Besucher der Site müssen Internet Explorer 3.x oder höher verwenden, um Inhalte, die mit ActiveX- Steuerelementen erstellt wurden, betrachten zu können. Besucher, die die Inhalte mit Netscape Navigator 4.x betrachten, müssen spezielle Plugins installieren. Weitere Informationen hierzu finden Sie unter www.microsoft.com. So fügen Sie ActiveX-Steuerelemente ein: Werkzeug „ActiveXSteuerung“ 1. Wählen Sie in der Seiten-Ansicht das Werkzeug „ActiveX-Steuerung“ aus der Werkzeug-Klappleiste „Web-Anwendungen“ auf der Werkzeugleiste „Erweitert“ aus. 2. Zeichnen Sie mit der Maus ein Feld, um die Position des ActiveXSteuerelements festzulegen. Das Dialogfeld „ActiveX-Steuerung einfügen“ mit den derzeit auf Ihrem System installierten ActiveX-Steuerelementen wird angezeigt. Im unteren Bereich wird das ausgewählte ActiveX-Steuerelement angezeigt, das die Dateinamenerweiterung .ocx oder .dll besitzt. 3. Wählen Sie Codebasis festlegen aus, um den Codebasis-Parameter in den 420 Kapitel 22 Hinzufügen von Java und ActiveX generierten HTML-Code einzufügen und sicherzustellen, dass das ActiveXSteuerelement auf der Website publiziert wird. Wenn ein Besucher nicht über das ActiveX-Steuerelement verfügt, das Sie auf Ihrer Site verwenden, wird ihm angeboten, dieses Element herunterzuladen. 4. Wählen Sie das gewünschte Steuerelement aus und klicken Sie auf OK. Das ActiveX-Steuerelement und die Palette „ActiveX-Steuerung-Eigenschaften“ werden auf der Seite angezeigt. Palettenoptionen variieren je nach dem ausgewählten ActiveX-Steuerelement Die Registerkarte Allgemein zeigt die Optionen für das ausgewählte Steuerelement an. Hinweis: Falls Sie ein ActiveX-Steuerelement verwenden, das auf eine externe Datei wie z. B. eine .pdf-Datei verweist, müssen Sie den relativen Pfad zu dieser Datei angeben, der in der endgültigen, publizierten Site verwendet wird. Zuerst müssen Sie diese Datei der Site als Asset hinzufügen und anschließend für diese Datei die Option Immer publizieren aktivieren. Siehe „Hinzufügen eines Datei-Assets“ auf Seite 614. Den relativen Pfad der Datei in der endgültigen Site sehen Sie in der Verzeichnisstruktur der Ansicht „Publizieren“. 5. Geben Sie im Feld Alt. Text einen Text ein, der im Browser angezeigt wird, falls ein ActiveX-Steuerelement nicht ausgeführt werden kann. 6. Wählen Sie eine Option aus und geben Sie die neuen Informationen ein, um die Option zu ändern. 421 Einfügen von ActiveX-Steuerelementen • Eingegebener Text wird übernommen, indem Sie auf das Häkchen klicken oder den Cursor in ein anderes Feld verschieben. • Klicken Sie auf das X, um die Änderung zu verwerfen. • Klicken Sie auf die Schaltfläche „Eigenschaften“, um die Seite mit den systemeigenen Eigenschaften für das ActiveX-Steuerelement zu verwenden. Sie können die Einstellungen des Steuerelements ändern, indem Sie die Seite mit den systemeigenen Eigenschaften anstelle der NetObjects Fusion Eigenschaften verwenden. Einige ActiveX-Steuerelemente verfügen über keine systemeigene Eigenschaftenseite. • Klicken Sie auf die Schaltfläche HTML, um HTML-Tags und Scripts einzufügen. Siehe Kapitel 29, „Die direkte Verwendung von HTML-Code“. Auf der Registerkarte „Aktionen“ können Sie eine Aktion mit den ActiveXSteuerelementen verknüpfen. 422 KAP ITEL 23 Direkte Verwendung von externen HTML-Dateien23 Zusätzlich zu den Inhalten, die Sie in der Seiten-Ansicht erstellen und verwalten, kann Ihre Site auch Seiten enthalten, die einen besonderen, eigenen HTML-Code erfordern. Sie müssen diesen externen HTML-Code nicht importieren und konvertieren, sondern können einfach darauf verweisen und ihn an einer beliebigen Stelle Ihrer Site platzieren. Sie können externe Assets in der Verwalten-Ansicht organisieren. Mit Hilfe eines Master-Rahmens können Sie den publizierten Seiten von Dateien, auf die verwiesen wird, ein einheitliches Aussehen verleihen. Die Dateien können Sie auf der Registerkarte HTML-Quelltext oder in einem externen HTML-Editor, wie z. B. Notepad oder Macromedia HomeSite bearbeiten. Angaben zum Angeben eines standardmäßigen externen HTML-Editors finden Sie unter „Einstellen der Programmoptionen“ auf Seite 22 . Hinweis: Sie können auf Dateien verweisen, die sich auf einer Festplatte oder in einem LAN, aber nicht auf einem fernen Web-Server befinden. Außerdem sollten für <A HREF>-Links in den originalen HTML-Dateien zu anderen Dateien und Ankern innerhalb dieser Dateien relative Pfadnamen anstelle von absoluten Pfadnamen verwendet werden. Weitere Informationen finden Sie unter „Verwalten adressierter Assets“ auf Seite 433. Dieses Kapitel erläutert, wie Sie mit externem HTML-Code arbeiten, indem Sie Folgendes tun: • Verweisen auf HTML-Code in der Site-Ansicht, Seiten-Ansicht oder als Objekt • Wechseln zwischen adressierten Layouts und Objekten • Verwalten adressierter Assets • Publizieren von ursprünglichem HTML-Code • Anzeigen und publizieren von nicht verwalteten Assets in der Vorschau 423 Verweisen auf HTML-Code in der Site-Ansicht Verwenden adressierter Dateien Wenn Sie auf eine externe Datei verweisen, statt sie zu importieren, können Sie die Originaldatei unverändert lassen und außerhalb von NetObjects Fusion verwalten. Wenn Sie jedoch eine Datei importieren, wird sie zu einer Seite der Site und somit in NetObjects Fusion verwaltet. Adressierte Dateien werden zu einer weiteren Seite Ihrer Site, aber davon unabhängig verwaltet, es sei denn, Sie konvertieren sie in NetObjects Fusion. Importierte Dateien können z. B. aus HTML-Seiten, die von Drittpersonen erstellt wurden, oder aus Dokumenten, die Sie als Textfelder auf Ihrer Seite einfügen möchten, bestehen. Verwalten Sie eine Datei nach dem Importieren in Ihre Site wie alle anderen Seiten auch. Sie können eine externe HTML-Datei folgendermaßen hinzufügen: • als Seite, die genauso wie in der Ursprungsdatei dargestellt wird, • als Seite, die mit Ihrem Standard-Master-Rahmen dargestellt wird, • als eigenständiges Objekt auf einer Seite. Siehe „Verweisen auf HTML-Code in der Site-Ansicht“ auf Seite 425 und „Verweisen auf HTML-Code als Objekt“ auf Seite 430. Wenn Sie auf eine HTML-Datei verweisen, kopiert NetObjects Fusion deren gesamte Daten in eine neue HTML-Datei, bevor sie publiziert wird. Die ursprüngliche HTML-Datei bleibt auf Ihrem lokalen Rechner, d. h., sie wird beim Übertragen der Site nicht auf den Server geladen. Aus diesem Grund können Sie die Ursprungsdatei nicht dynamisch aktualisieren, indem Sie eine neue adressierte Datei auf den Server laden. Verweisen auf HTML-Code in der Site-Ansicht In der Site-Ansicht können Sie auf eine komplette Site oder auf einen Abschnitt einer Site verweisen. Sie können z. B. auf eine bestehende Site verweisen, die Sie zunächst mit NetObjects Fusion verwalten und später konvertieren möchten. Sie können aber auch auf Dateien verweisen, die in ihrem ursprünglichen Code beibehalten werden sollen. 424 Kapitel 23 Direkte Verwendung von externen HTML-Dateien Hinweis: Damit Links zu den HTML-Dateien funktionieren, verwenden Sie am besten relative Pfadnamen in den ursprünglichen <A HREF>-Tags, lassen alle HTML-Dateien im gleichen Verzeichnis und publizieren Dateien mit der gleichen Verzeichnisstruktur wie die der ursprünglichen Site. Weitere Informationen finden Sie unter „Verwalten adressierter Assets“ auf Seite 433. Wenn Sie auf HTML-Codes von der Site-Ansicht aus verweisen, wird der Inhalt des <HEAD> der Originaldateien zusammen mit dem Inhalt des von NetObjects Fusion generierten <HEAD> publiziert. 1. Wählen Sie in der Site-Ansicht die übergeordnete Seite der adressierten Seiten. 2. Wählen Sie aus dem Menü Datei die Option Auf externen HTML-Code verweisen. Wählen Sie eine vorhandene Seite aus und wählen Sie die Option „Auf externen HTML-Code verweisen“ aus dem Menü „Datei“. NetObjects Fusion fügt hier die übergeordnete adressierte Seite und darunter die untergeordneten Seiten ein. Das Dialogfeld „Auf externen HTML-Code verweisen“ wird angezeigt. 3. Klicken Sie auf Durchsuchen. Das Dialogfeld „Öffnen“ wird angezeigt. 425 Verweisen auf HTML-Code in der Site-Ansicht 4. Wählen Sie die oberste HTML-Datei aus, auf die Sie verweisen möchten, und klicken Sie auf Öffnen, um zum Dialogfeld „Auf externen HTML-Code verweisen“ zurückzukehren. NetObjects Fusion verweist auf diese sowie auch auf deren untergeordnete Dateien. Wenn der HTML-Code Frames enthält, müssen Sie die Master-Rahmen-Option „ZeroMargins“ auswählen. • Master-zuordnen. Wählen Sie einen Master-Rahmen aus dieser Dropdown- Liste aus. Jede HTML-Datei, auf die Sie verweisen, wird in der LayoutFläche einer Seite angezeigt, während der Master-Rahmen Ihrer Site ein einheitliches Aussehen verleiht. Wählen Sie ZeroMargins aus, um externe Inhalte in ihrer ursprünglichen Form anzuzeigen. Wenn der HTML-Code Frames enthält, müssen Sie den ZeroMargins-Master-Rahmen wählen. • Seitenanzahl beschränken. Wählen Sie diese Option, um die Anzahl der Dateien einzugeben, auf die verwiesen wird. NetObjects Fusion beginnt mit der ausgewählten Homepage und stoppt die Referenzierung, wenn das Ende der Site oder die hier eingegebene Anzahl an Seiten erreicht wurde. Hinweis: NetObjects Fusion verfolgt nur <A HREF>-Links; Links in JavaSkript oder CGI-Skripts kann es nicht verfolgen. • Bis zur Strukturebene. Wählen Sie diese Option, um einzugeben, auf wie viele Ebenen Ihrer Site-Struktur Sie verweisen. NetObjects Fusion adressiert zunächst möglichst viele Seiten höherer Ebenen und anschließend niedrigerer Ebenen, und zwar je nach Anzahl der zulässigen Seiten und Ebenen. • 426 Assets nicht verwalten oder verlagern. Wenn Sie diese Option wählen, kopiert NetObjects Fusion externe Assets nicht in die Verwalten-Ansicht. Dies ist ratsam, wenn die Pfadnamen im publizierten HTML-Code nicht vom ursprünglichen Code abweichen sollen. Sie müssen dann jedoch Bilder und andere Assets selbst verwalten. Siehe „Publizieren nicht verwalteter Assets“ auf Seite 436. Kapitel 23 Direkte Verwendung von externen HTML-Dateien 5. Klicken Sie auf OK. Die adressierten Dateien werden in der Site-Ansicht angezeigt. Dort können Sie sie umbenennen. Sie können den Seitensymbolen in der Site-Ansicht eine andere Hintergrundfarbe zuweisen, um den Überblick über extern adressierte Seiten zu behalten. Siehe „Festlegen der Eigenschaften für die Site-Verwaltung“ auf Seite 42. Wenn Sie von der Site-Ansicht zur Seiten-Ansicht wechseln, wird die externe Datei auf der Registerkarte HTML-Quelltext dargestellt, auf der Sie den HTML-Code ändern können. Verweisen auf HTML-Code in der Seiten-Ansicht Sie können in der Seiten-Ansicht auf eine externe HTML-Datei als Layout der Seite verweisen und dabei den HEAD-Inhalt einbeziehen, um z. B. vorhandene META-Tag-Schlüsselbegriffe oder JavaScript-Definitionen zu übernehmen. 1. Erstellen Sie eine Seite in der Site-Ansicht. 2. Wählen Sie in der Seiten-Ansicht aus dem Menü Datei die Option Auf externe HTML-Seite verweisen. Das Dialogfeld Auf externe HTML-Seite verweisen wird angezeigt. 3. Klicken Sie auf Durchsuchen. Das Dialogfeld „Öffnen“ wird angezeigt. 4. Wählen Sie die externe Datei aus, auf die Sie verweisen möchten, und klicken Sie auf Öffnen, um zum Dialogfeld „Auf externe HTML-Seite verweisen“ zurückzukehren. Falls auf die Datei bereits an anderer Stelle der Site verwiesen wird, klicken Sie auf die Registerkarte HTML-Assets und wählen Sie die Datei dort aus, damit die Erstellung eines Duplikats des Assets verhindert wird. Öffnen Sie eine Datei von dieser Registerkarte aus, um der Site ein neues Asset hinzuzufügen. Öffnen Sie eine Datei von dieser Registerkarte aus, um ein vorhandenes Asset wiederzuverwenden. 427 Verweisen auf HTML-Code in der Seiten-Ansicht 5. Legen Sie fest, ob der <HEAD>-Inhalt der adressierten Datei importiert und externe Assets verwaltet werden sollen. Der <BODY>-Bereich dieser Datei wird in das Layout der neuen Seite eingefügt. Aktivieren Sie dieses Kontrollkästchen, um auch den Inhalt des <HEAD> der Datei zu publizieren... ... entweder zusätzlich oder anstelle des von NetObjects Fusion generierten <HEAD>. • <HEAD> importieren. Mit dieser Option publizieren Sie den HEAD-Inhalt der externen HTML-Seite. Wählen Sie An aktuellen <HEAD> anhängen, um den externen <HEAD>-Inhalt dem von NetObjects Fusion generierten hinzuzufügen, oder wählen Sie Aktuellen <HEAD> ersetzen, um nur den <HEAD>-Inhalt der externen Seite zu publizieren. Beachten Sie, dass diese Einstellung nicht permanent ist (d. h., sie wird von NetObjects Fusion nicht von Sitzung zu Sitzung beibehalten). Diese Option ist daher für jede verwendete Seite zu aktivieren. Vorsicht: Aktivieren Sie keinesfalls die Option Aktuellen <HEAD> ersetzen, wenn die Seite Aktionen oder Funktionsleisten mit Rollover-Schaltflächen enthält oder wenn mit Hilfe der Ausgabe-Option Festes SeitenLayout publiziert wird. NetObjects Fusion generiert <HEAD>-Inhalt, der von diesen Optionen benötigt wird. • Assets nicht verwalten oder verlagern. Wenn Sie diese Option wählen, kopiert NetObjects Fusion externe Assets nicht in die Verwalten-Ansicht. Dies ist ratsam, wenn die Pfadnamen im publizierten HTML-Code nicht vom ursprünglichen Code abweichen sollen. Sie müssen dann jedoch Bilder und andere Assets selbst verwalten. Siehe „Publizieren nicht verwalteter Assets“ auf Seite 436. 6. Klicken Sie auf OK. 428 Kapitel 23 Direkte Verwendung von externen HTML-Dateien In der Seiten-Ansicht wird ein Platzhalter für die adressierte HTML-Datei im Layout angezeigt. Informationen über die adressierte Datei Doppelklicken Sie auf die Layout-Fläche, um die adressierte Datei auf der Registerkarte HTML-Quelltext zu bearbeiten. Wenn Sie die Datei in einem externen Editor bearbeiten möchten, klicken Sie mit der rechten Maustaste und wählen Sie Datei im externen Editor öffnen aus dem Kontextmenü. Angaben zum Angeben des standardmäßigen externen HTML-Editors finden Sie unter „Einstellen der Programmoptionen“ auf Seite 22 . Verweisen auf HTML-Code als Objekt Sie können auf eine externe Datei als einzelnes Objekt auf einer Seite verweisen. Sie können z. B. auf ein Werbebanner oder auf ein Applet, das von einem JavaGenerator generiert wurde, oder auf jedes andere Objekt verweisen, das SpezialCode benötigt. Sie können sogar auf mehrere externe Dateien einer Seite hinweisen. So können Sie beispielsweise eine Titelseite für den Rundbrief eines Unternehmens erstellen, die mehrere Abschnitte für externe Artikel enthält. Genauso wie beim Verweisen auf HTML-Code als Layout können Sie die <HEAD>- Tags jeder Datei und Skript-Definitionen einbeziehen, um bestehende META-Tags und Skript-Definitionen zu übernehmen. 429 Verweisen auf HTML-Code als Objekt So weisen Sie auf HTML-Code als Objekt hin: 1. Wählen Sie in der Seiten-Ansicht das Werkzeug Externer HTML-Code aus der Werkzeugleiste Erweitert. Werkzeug „Externer HTML-Code“ 2. Zeichnen Sie ein Feld an der Stelle, an der der adressierte Inhalt angezeigt werden soll. Platzieren Sie das Feld in der Layout-Fläche, um den Inhalt auf einer Seite, oder in den Master-Rahmen, um den Inhalt im Rahmen mehrerer Seiten zu publizieren. Das Dialogfeld Auf externe HTML-Seite verweisen wird angezeigt. 3. Klicken Sie auf „Durchsuchen“, wählen Sie die externe Datei aus, auf die verwiesen werden soll, und legen Sie fest, ob der <HEAD>-Inhalt der Datei importiert und externe Assets verwaltet werden sollen, wie unter „Verweisen auf HTML-Code in der Seiten-Ansicht“ auf Seite 428 beschrieben. Der <BODY>-Bereich der Datei wird in der für das Objekt generierten HTML-Tabellenzelle publiziert. Aktivieren Sie dieses Kontrollkästchen, um auch den Inhalt des <HEAD> der Datei zu publizieren... ...entweder zusätzlich oder anstelle des von NetObjects Fusion generierten <HEAD>. 4. Klicken Sie auf OK. Ein Platzhalter für die adressierte HTML-Datei wird im Feld angezeigt. Zeigen Sie die Vorschau der Seite an, um das Objekt zu sehen. Gehen Sie falls nötig zurück, um die Feldposition in der Seiten-Ansicht zu korrigieren, damit Sie den gewünschten Zellenabstand erhalten. Sie können eine adressierte Seite wie andere 430 Kapitel 23 Direkte Verwendung von externen HTML-Dateien Objekte auch auf der Seite verschieben, in andere Objekte hineinschieben oder sogar überlagern. Adressiertes Objekt Fügen Sie weitere referenzierte Objekte sowie in NetObjetcts Fusion erstellte Bilder, Medien und andere Objekte hinzu. Doppelklicken Sie auf den HTML-Platzhalter, um die adressierte Datei auf der Registerkarte HTML-Quelltext zu bearbeiten. Wenn Sie die Datei in einem externen Editor bearbeiten möchten, klicken Sie mit der rechten Maustaste und wählen Sie Datei im externen Editor öffnen aus dem Kontextmenü. Angaben zum Angeben des standardmäßigen externen HTML-Editors finden Sie unter „Einstellen der Programmoptionen“ auf Seite 22. Wechseln zwischen adressierten Layouts und Objekten Sie können eine adressierte HTML-Datei skalieren, damit sie zu einem Objekt im Layout wird und nicht mehr die gesamte Layout-Fläche einnimmt. So schaffen Sie Platz für andere Objekte in der Layout-Fläche. Sie können aber auch umgekehrt vorgehen, also das adressierte Objekt vergrößern, damit es die gesamte Layout- Fläche einnimmt. Sie können auch das referenzierte Objekt in NetObjects Fusion importieren. Bestimmt die Anzeige von Ziehpunkten zum Skalieren adressierter HTML-Objekte Importiert das Objekt in NetObjects Fusion Zeigt den Quellcode auf der Registerkarte „HTML-Quelltext“ an 431 Verwalten adressierter Assets 1. Klicken Sie in der Seiten-Ansicht auf die adressierte Layout-Fläche bzw. auf das Objekt, das skaliert werden soll. 2. Führen Sie auf der Registerkarte Allgemein der Palette „Externer HTML-CodeEigenschaften“ Folgendes aus: • Wählen Sie „An Layout-Größe anpassen“ aus, um die Skalierungsziehpunkte an einem Objekt zu entfernen. Anschließend können Sie mit Hilfe der Schaltfläche In Fusion konvertieren das adressierte Objekt in NetObjects Fusion importieren. Hinweis: Skalieren Sie ein adressiertes Objekt möglichst nicht auf Layout-Größe, wenn sich weitere Objekte in der Layout-Fläche befinden. Dies könnte bei einigen Browsern zu unerwarteten Ergebnissen führen. • Wenn Sie diese Option deaktivieren, werden an einer adressierten LayoutFläche Skalierungsziehpunkte hinzugefügt, damit Sie das Objekt vergrößern oder verschieben bzw. andere Objekte hinzufügen können. • Klicken Sie auf HTML-Datei bearbeiten, um die adressierte Datei auf der Registerkarte HTML-Quelltext zu bearbeiten. Verwalten adressierter Assets Wenn Sie auf eine externe HTML-Datei verweisen, wird diese in der AssetsAnsicht aufgeführt. NetObjects Fusion importiert standardmäßig Bilder, Applets, Medien und einen Großteil der anderen externen Assets, auf die die auf die die Datei verweist, in die Verwalten-Ansicht. Sie können externe Assets in die Verzeichnisstruktur der Publizieren-Ansicht verschieben, wobei Pfade erhalten bleiben. Beim Publizieren bearbeitet NetObjects Fusion die Pfade zu Assets so, dass sie gefunden werden können. Abhängig von der ursprünglichen und publizierten Verzeichnisstruktur ändert NetObjects Fusion evtl. IMG SRC="Images/Logo.gif" in der Original-HTML-Datei zu IMG SRC="../Index/ Logo.gif" in der publizierten HTML-Datei. Allerdings werden keine Pfade zu anderen HTML-Dateien oder zu Zielankern innerhalb von <A HREF>-Tags angepasst. Damit diese Links beibehalten werden, müssen die Pfadnamen der ursprünglichen Dateien beim Publizieren korrekt sein. Die ursprünglichen <A HREF>-Tags sollten relative anstelle von absoluten Pfadnamen verwenden. 432 Kapitel 23 Direkte Verwendung von externen HTML-Dateien Ziehen Sie z. B. <A HREF="Index.html"> dem Pfad <A HREF="HTTP:// www.Ihre_ursprüngliche_Domaene.de/Index.html"> vor. Sie müssen externe HTML-Dateien in Ihrer NetObjects Fusion Verzeichnisstruktur so positionieren, dass die Originalpfade funktionieren. Siehe „Anpassen der Verzeichnisstruktur Ihrer Site“ auf Seite 658. NetObjects Fusion verwaltet externe Assets, auf die mit den folgenden Tags verwiesen wird: • • • • • • • • <IMG SRC=> <A HREF=> auf Nicht-HTML-Assets, wie z. B. Sound-Dateien <BODY BACKGROUND=> <EMBED SRC=> <BGSOUND SRC=> <SCRIPT SRC=> <INPUT SRC=> <APPLET CODE=> NetObjects Fusion verwaltet zwar externe Applets, die aus Assets einer adressierten HTML-Datei bestehen, jedoch kann es vorkommen, dass bestimmte von den Applets addressierte Klassen nicht verwaltet werden. Vergewissern Sie sich in der Verwalten-Ansicht, ob irgendwelche Klassen, auf die verwiesen wird, nicht aufgelistet sind. Unter „Publizieren nicht verwalteter Assets“ auf Seite 436 erhalten Sie dann Informationen dazu, wie Sie diese Klassen und andere nicht verwaltete Assets in den Ordner \Preview oder zum Web-Server übertragen können. Sobald Sie ein externes Asset in die Verwalten-Ansicht importiert haben, kann es überall in der Site eingesetzt werden. Das Löschen adressierter HTML-Dateien von Ihrer Site entfernt automatisch auch deren Assets aus der Verwalten-Ansicht, es sei denn, sie werden an einer anderen Stelle der Site verwendet. Publizieren von ursprünglichem HTML-Code Wenn Sie adressierten HTML-Code in der Vorschau anzeigen oder publizieren, wird er von den ursprünglichen Dateien in ein Verzeichnis im Ordner „Publish“ kopiert. Beachten Sie, dass einige Links in der Vorschau unter Umständen nicht funktionieren. Werden externe Assets verwaltet oder Master-Rahmen verwendet, fügt NetObjects Fusion seinen eigenen Code dem publizierten HTML-Code hinzu. Die Originaldateien werden dabei natürlich nicht verändert. 433 Publizieren von ursprünglichem HTML-Code Wenn beim Publizieren der Site dem ursprünglichen Code kein HTML-Code hinzugefügt werden soll, können Sie diese Optionen in den Dialogfeldern „Auf externen HTML-Code verweisen“ und „Auf externe HTML-Seite verweisen“ aktivieren. Wenn Sie auf HTML-Code von der Site-Ansicht aus verweisen, wählen Sie für den Master-Rahmen „ZeroMargins“ aus. Wenn Sie auf HTML-Code von der Seiten-Ansicht aus verweisen, wählen Sie „Aktuellen <HEAD> ersetzen“. Aktivieren Sie diese Option in beiden Fällen. • Wenn Sie von der Site-Ansicht aus adressieren, wählen Sie für den MasterRahmen „ZeroMargins“. NetObjects Fusion fügt dem publizierten HTML-Code keine Master-Rahmen-Informationen hinzu und erstellt keine Tabellenstruktur. • Wenn Sie von der Seiten-Ansicht aus adressieren, wählen Sie „Aktuellen <HEAD> ersetzen“ in der Dropdown-Liste „<HEAD> importieren“ aus. Wenn diese Option aktiviert ist, wird der ursprüngliche <HEAD>-Inhalt ohne zusätzlichen HTML-Code publiziert. Wählen Sie diese Option nicht, wenn Sie Aktionen oder Navigationsleisten mit Rollover-Schaltflächen auf der Seite einsetzen oder wenn Sie mit der Ausgabeoption „Festes Seiten-Layout“ publizieren. 434 • Aktivieren Sie in beiden Fällen Assets nicht verwalten oder verlagern. Da NetObjects Fusion keine externen Assets in die Verwalten-Ansicht kopiert, werden auch keine Pfadnamen in der publizierten HTML-Datei angepasst. Sie müssen also Bilder und andere Assets selbst publizieren. Siehe „Publizieren nicht verwalteter Assets“ auf Seite 436. • Stellen Sie sicher, dass „An Layout-Größe anpassen“ in der Palette „Externe HTML-Eigenschaften“ in der Seiten-Ansicht ausgewählt wird. Kapitel 23 Direkte Verwendung von externen HTML-Dateien Publizieren nicht verwalteter Assets Wenn Sie beim Verweisen auf externe HTML-Dateien Assets nicht verwalten möchten, müssen Sie externe Bilder, Medien, Applets und andere Assets selbst auf den Web-Server übertragen. Mit einer FTP-Anwendung können Sie die Dateien unabhängig von ihrem Speicherort auf den Web-Server laden. Sie können aber auch mit dem Befehl Neues Datei-Asset Assets in die Verwalten-Ansicht kopieren, damit sie zusammen mit dem Rest der Site publiziert werden. 1. Wählen Sie in der Verwalten-Ansicht aus dem Menü Verwalten die Option Neues Datei-Asset. Das Dialogfeld „Datei“ wird angezeigt. 2. Klicken Sie im Dialogfeld auf Durchsuchen, um ein externes Asset zu öffnen, das Sie publizieren möchten, und geben Sie einen Namen für dieses Asset ein. Siehe „Hinzufügen eines Datei-Assets“ auf Seite 614. 3. Wählen Sie Datei immer publizieren und klicken Sie auf OK. Die Datei wird publiziert, auch wenn sie nicht als „verwendet“ aufgelistet wird. 4. Platzieren Sie das Asset in der Verzeichnisstruktur der Publizieren-Ansicht so, dass es beim Publizieren von jeder HTML-Seite, die darauf verweist, gefunden wird. Da Pfade zu nicht verwalteten Assets im publizierten HTML-Code nicht bearbeitet werden, müssen Sie die Assets so positionieren, dass die ursprünglichen Pfade funktionieren. Siehe „Anpassen der Verzeichnisstruktur Ihrer Site“ auf Seite 658. 435 Publizieren nicht verwalteter Assets 436 KA Erstellen dynamischer Seiten PITEL 24 24 Sie können Animationen oder andere interessante Effekte in Ihre Website mit einbeziehen, indem Sie einzelnen Objekten oder Seiten Aktionen hinzufügen. Sie können Objekte auf dem Bildschirm auftauchen, von dort verschwinden und auf dem Bildschirm herumbewegen, mit anderen Objekten zusammenstoßen, und ihre Plätze austauschen lassen, usw. Besucher Ihrer Website können diese Objekte auf der Seite verschieben. Aktionen können auch eine Reaktion auf den Eintrag eines Besuchers Ihrer Website in einem Formular sein. Sie benötigen dazu keine Programmierkenntnisse. Sie erstellen Aktionen, indem Sie eine Reihe von Optionen aus den entsprechenden Menüs auswählen. Beachten Sie bitte bei der Verwendung von Aktionen Folgendes: • Aufgrund der Beschränkungen von Internet Explorer und Netscape Navigator funktionieren Aktionen nur in den Versionen 4.0 und darüber von Internet Explorer und Version 4.x von Netscape Navigator. Netscape Navigator 6.0 unterstützt Aktionen nicht. • Sie können Aktionen auf Seiten mit automatischen Frames verwenden. Verwenden Sie Aktionen nicht auf Seiten mit Frames, die durch direktes Hinzufügen von HTML erstellt wurden. • Für zuverlässige Leistungen wählen Sie „Dynamisches Seiten-Layout“ – Alle Browser als HTML-Ausgabemethode auf der Palette mit den LayoutEigenschaften aus. Wählen Sie „Festes Seiten-Layout“, wenn die Besucher Ihrer Website nur Browser der Version 4.0 oder höher verwenden. Wählen Sie „Standardtabelle“ für Layout-Bereiche, in denen Objekte mit Aktionen enthalten sind. Dieses Kapitel erläutert: • Hinzufügen von Aktionen zu Seiten, Objekten und Text, • Anpassen von Aktionen mit benutzerdefinierten Meldungen, • Verknüpfen mehrerer Objekte mit einer Aktion, 437 So funktionieren Aktionen • Modifizieren von Aktionen, • Erstellen von Skripts für Ihre Aktionen, • Skript-Verarbeitung für Parameterwerte, • Beispiele, einschließlich eines Schaltflächen-Rollover, einer Kollisionsabfrage und einer Diaschau. So funktionieren Aktionen Eine Aktion besteht aus einem auslösenden Ereignis, mit dem sie beginnt, einer Meldung, verschiedenen Parametern, die festlegen, was die Aktion bewirkt, sowie einem oder mehreren Zielen, die die Aktion ausführen. • Ein typisches auslösendes Ereignis ist ein Mausklick oder einfach nur das Bewegen des Mauszeigers über eine Schaltfläche. Das auslösende Ereignis kann aber auch ein Besucher sein, der eine Seite öffnet oder verlässt. In diesem Fall bewirkt allein das Öffnen einer Seite, dass zum Beispiel Bilder über den Bildschirm fliegen. Aber auch eine Aktion kann ein auslösendes Ereignis sein. Zum Beispiel kann ein Objekt durch das Verlassen der Seite bewirken, dass ein anderes Objekt auf dem Bildschirm erscheint. • Die Aktionsmeldung kann darin bestehen, ein Objekt anzuzeigen oder auszublenden, es von der Seite fliegen zu lassen oder es mit dem Mauszeiger aufzunehmen, sodass der Besucher es auf der Seite bewegen kann, ein Dialogfeld oder eine Warnung anzuzeigen usw. • Das Ziel können ein oder mehrere Objekte auf der Seite sein, die Seite selbst oder ein Master-Rahmen. Verknüpfen Sie eine Aktion mit dem Objekt, das sie auslösen soll. Nehmen wir beispielsweise an, dass Sie eine Schaltfläche mit einer Aktion verknüpfen möchten, sodass Bild A von der Seite fliegt, wenn jemand auf diese Schaltfläche klickt. Die Aktion, die Sie mit der Schaltfläche verknüpfen möchten, hat dann das auslösende Ereignis „durch Klicken“, die Aktionsmeldung „von der Seite fliegen“ und Bild A als Ziel. Klicken auf eine Schaltfläche, mit der eine Aktion verknüpft ist,... 438 sendet eine Aktionsmeldung „von der Seite fliegen“... zu einem anderen Zielbild, das daraufhin auf die Seite fliegt. Kapitel 24 Erstellen dynamischer Seiten Sollen mehrere Aktionen direkt aufeinander folgen, können Sie eine Aktion durch eine andere auslösen. Angenommen, die Animation soll fortgesetzt werden, so dass, sobald die erste Aktion Bild A von der Seite fliegen lässt, die zweite Aktion Bild B auf die Seite fliegen lässt. In diesem Fall fügen Sie eine Aktion zu Bild A mit dem auslösenden Ereignis „Bewegung beendet“, der Aktionsmeldung „auf die Seite fliegen“ und Bild B als Ziel hinzu. Nachdem ein Bild, mit dem die Aktion „Bewegung beendet“ verknüpft ist, von der Seite fliegt,... wird eine Aktionsmeldung „auf die Seite fliegen“ gesendet... an ein anderes Zielbild, das daraufhin auf die Seite fliegt. Dies sind allerdings nur einfache Beispiele dafür, was Sie mit Aktionen tun können. Im folgenden Kapitel werden wir Ihnen noch viele weitere Möglichkeiten vorstellen. Weitere Informationen über die Verwendung von Aktionen auf Ihren Webseiten finden Sie über den Workbench-Link unter www.netobjects.com/workbench. Die Workbench-Links zu den Themen „Aktionen“ und „JavaScript“ stellen typische Lösungen zum Erstellen dynamischer Websites Schritt für Schritt vor. Hinzufügen von Aktionen zu Objekten und Seiten Sie können Aktionen mit jedem Objekt, Layout oder Master-Rahmen verknüpfen. In NetObjects Fusion stehen Ihnen mehrere Aktionen zur Verfügung, die Sie anwenden können, indem Sie Optionen aus den Menüs wählen. Geben Sie einfach das auslösende Ereignis an, das die Aktion starten soll, sowie die Aktion selber und das Zielobjekt. Sie können beliebig viele Aktionen mit einem Objekt verknüpfen. So kann beispielsweise eine Aktion bewirken, dass eine Schaltfläche hervorgehoben wird, wenn sich der Mauszeiger über ihr befindet, während eine andere Aktion die Markierung entfernt, wenn der Mauszeiger von der Schaltfläche wegbewegt wird. Hinweis: Da Master-Rahmen für mehrere Seiten gelten können, muss jedes Objekt des Layouts, das Ziel einer Aktion ist, die einen Master-Rahmen verwendet, in allen Layouts zur Verfügung stehen, die diesen Master-Rahmen verwenden. 439 Hinzufügen von Aktionen zu Objekten und Seiten 1. Wählen Sie in der Seiten-Ansicht das Objekt, das die Aktion auslösen soll, und klicken Sie auf die Schaltfläche „Aktionen“ in der Eigenschafts-Palette. Listet alle Aktionen auf, die dieses Objekt auslöst. Aktionen mit demselben auslösenden Ereignis werden in der aufgeführten Reihenfolge ausgeführt. Fügt eine Aktion hinzu oder entfernt sie. Ändert die Reihenfolge der Aktionen. Deaktivieren Sie die Option „Objekt anfangs in Browser sichtbar“, um ein Objekt zu verbergen, während die Seite geladen wird. Wenn beispielsweise eine Aktion bewirkt, dass ein Objekt auf die Seite fliegt, können Sie so das Objekt verbergen, bis die Aktion „Fliegen“ ausgelöst wurde. Schaltfläche „Aktion hinzufügen“ Menüschaltfläche „Anlass“ 2. Klicken Sie in der Eigenschafts-Palette auf die Plus-Schaltfläche (+), um eine neue Aktion hinzuzufügen. Das Dialogfeld „Aktion einrichten“ wird nun angezeigt. 3. Geben Sie im Feld „Anlass“ das auslösende Ereignis für die Aktion an. Klicken Sie auf die Menüschaltfläche „Anlass“ neben dem Feld, wählen Sie eine Auslöser-Kategorie aus und klicken Sie dann auf das gewünschte auslösende Ereignis. AuslöserKategorien Eine Auswahl an auslösenden Ereignissen für dieses Objekt 440 Kapitel 24 Erstellen dynamischer Seiten Welche auslösenden Ereignisse zur Verfügung stehen, hängt von dem Objekt ab, dem Sie die Aktion hinzufügen. Diese können sein: • Maus. Mausoptionen gelten in einigen Fällen nicht, z. B. in Textobjekten, Layouts und Frames. Mausoptionen lösen Aktionen immer dann aus, wenn ein Besucher der Website auf ein Objekt klickt, die Maus nach oben oder unten bewegt oder den Zeiger auf oder über das Objekt bewegt (so kann z. B. das Bild einer Schaltfläche angezeigt werden, wenn sich die Maus nach unten bewegt). • Objekt. Löst die Aktion aus, wenn das Objekt aufgrund einer anderen Aktion, die auf dieses Objekt zielt, ausgeblendet oder angezeigt wird. • Seite. Löst die Aktion aus, wenn die Seite fertig geladen ist oder wenn der Site-Besucher eine andere Seite öffnet. • Übergang, Bewegung, Ziehen. In einer Folge von Aktionen löst dies die Aktion am Anfang oder Ende einer anderen Aktion aus, die auf dieses Objekt zielt. Wenn Sie beispielsweise das Verschieben eines Objekts beendet haben, kann dies der Auslöser dafür sein, dass das Objekt, das Sie verschoben haben, an seine ursprüngliche Position zurückkehrt. • Benutzerdefiniert. Dies sind Meldungen, die Sie erstellen können, um in einer spezialisierten Aktionsfolge eine Aktion mit einer anderen auszulösen. Siehe „Anpassen von Aktionen mit benutzerdefinierten Meldungen“ auf Seite 447. 4. Stellen Sie sicher, dass in der Dropdown-Liste „Aktionsart“ die Option „Standard“ angezeigt wird. Informationen über Skriptaktionen finden Sie unter „Erstellen von Skripts für Ihre eigenen Aktionen“ auf Seite 453. 5. Geben Sie im Feld „Ziel“ das Zielobjekt Ihrer Aktion an. Menüschaltfläche „Ziel“ Das Ziel der Aktion kann jedes auf der Seite befindliche Objekt, das Layout selber oder sogar ein Master-Rahmen sein. Standardmäßig ist das auslösende Objekt das Ziel. Um ein anderes Objekt als Ziel zu wählen, klicken Sie auf die Menüschaltfläche „Ziel“ neben dem Feld „Ziel“ und wählen Sie ein Objekt aus dem Objekt-Explorer aus. Wenn Sie beispielsweise einem Bild die Aktion „Oben rechts aus dem Bild fliegen“ hinzufügen und als Auslöser dieser Aktion ein anderes Bild wählen, so ist das Klicken auf das erste Bild der Auslöser dafür, dass das Ziel-Bild von der Seite fliegt. 441 Hinzufügen von Aktionen zu Objekten und Seiten Wählen Sie ein Ziel aus dem ObjektExplorer aus. Sie können die Ebenen des Baums erweitern oder reduzieren, indem Sie auf das Plus- bzw. das Minuszeichen einer Ebene klicken. Sie können eine Aktion auch mehrere Objekte gleichzeitig überlagern lassen. Siehe „Verknüpfen mehrerer Objekte mit einer Aktion“ auf Seite 449. 6. Geben Sie im Feld „Meldung“ die Aktion ein, die ausgeführt werden soll. Menüschaltfläche „Meldungen“ Klicken Sie auf die Menüschaltfläche „Meldungen“ neben dem Feld „Meldungen“, wählen Sie eine Kategorie aus und klicken Sie dann auf die Aktion, die ausgeführt werden soll. Aktionskategorien Einige der für dieses Ziel verfügbaren Auswahlmöglichkeiten 442 Kapitel 24 Erstellen dynamischer Seiten Ihre Auswahlmöglichkeiten für Aktionen hängen vom Zielobjekt ab. Diese können sein: • Objekt. Umfasst Optionen zum Ausblenden, Anzeigen oder anderweitigen Anordnen des Ziels in Verbindung mit anderen Objekten, für das Hinzufügen einer Verzögerung zwischen dem auslösenden Ereignis und einer darauf folgenden Aktion und für das Laden verschiedener Grafiken für ein Bild (z. B. Anzeigen einer hervorgehobenen Schaltfläche, wenn der Besucher der Site den Mauszeiger darüberbewegt). Beispiele finden Sie unter „Erstellen eines Schaltflächen-Rollovers“ auf Seite 456 und „Aktionen für eine Diaschau aneinanderreihen“ auf Seite 462. • Übergang, Bewegung. Zeichnet das Objekt auf eine von mehreren Arten oder verursacht, dass es quer nach innen, auf oder von der Seite bewegt wird. • Ziehen. Nimmt ein Objekt mit dem Mauszeiger auf, sodass Besucher es über die Seite ziehen können. Eine Aktion kann das Objekt aufnehmen, wenn die Maus nach unten bewegt wird, und loslassen, wenn die Maus nach oben bewegt wird. Ein Beispiel ist unter „Kollidieren eines Objekts mit einem anderen“ auf Seite 458 zu finden. • Eigenschaft abrufen, Eigenschaft einstellen. Diese Aktionen werden meist als Komponenten von Skriptaktionen oder Parameterwerten verwendet, v. a., wenn mit auf Formularen eingegebenen Werten gearbeitet wird. Ein Beispiel ist unter „Anpassen von Standard-Aktionen“ auf Seite 467 zu finden. • Speicherort, Dialog, Fenster, Browser. Diese Optionen werden im Menü angezeigt, wenn das Ziel ein Layout oder Master-Rahmen ist. Verwenden Sie diese Optionen, um, nachdem eine Animation gezeigt wurde, eine andere URL zu öffnen, ein Dialogfeld einzublenden, die Größe, Position oder andere Einstellungen für das Fenster festzulegen oder um zu prüfen, welchen Browser ein Besucher verwendet, damit z. B. jeweils unterschiedliche Aktionen ausgelöst werden, je nachdem, welcher Browser vorliegt. • Benutzerdefiniert. Dies sind Meldungen, die Sie erstellen können, um in einer spezialisierten Aktionsfolge eine Aktion mit einer anderen auszulösen. Siehe „Anpassen von Aktionen mit benutzerdefinierten Meldungen“ auf Seite 447. 7. Wenn für die von Ihnen angegebene Aktion zusätzliche Parameter erforderlich sind, geben Sie im Feld „Parameter“ einen Wert oder Ausdruck an. 443 Hinzufügen von Aktionen zu Objekten und Seiten Menüschaltfläche „Parameter“ Klicken Sie auf die Menüschaltfläche „Parameter“ neben dem Feld „Parameter“ und klicken Sie dann auf eine verfügbare Option. Für eine Fliegen-Meldung können Sie z. B. einen Richtungsparameter wie „Von oben nach innen“ wählen. Hauptsächliche Auswahlmöglichkeiten für eine „Fliegen“Meldung Öffnet ein Dialogfeld mit allen StandardParameterwerten Bei einigen Aktionen können Sie im Menü „Parameter“ auf Werte klicken, wo Ihnen eine breitere Auswahl von Werten zur Verfügung steht. 444 Kapitel 24 Erstellen dynamischer Seiten Das Dialogfeld „Parameterwerte“ wird angezeigt. Es listet sowohl alle Parameter auf, die für diese Aktion zur Verfügung stehen, als auch ihre Standardwerte. Parameterwerte für eine „Fliegen“-Meldung Wählen Sie einen Parameter aus, um seinen Wert im Textfeld zu bearbeiten. Ob Sie einen Wert direkt eingeben oder ihn aus einer Liste oder einem Dialogfeld auswählen, hängt von dem jeweiligen Parameter ab. Um einen Wert zu verändern, wählen Sie einen Parameter aus und bearbeiten Sie seinen Wert in dem entsprechenden Feld am oberen Rand des Dialogfelds. Je nach Parameter können Sie den Wert direkt eingeben oder ihn aus einer Dropdown-Liste, der Farbauswahl, dem Dialogfeld „Bilddatei öffnen“ oder aus dem Dialogfeld „Link“ auswählen. Klicken Sie auf OK, wenn Sie mit dem Bearbeiten der Parameter fertig sind. Sie können auch Ihren eigenen JavaScript-Ausdruck schreiben, um einen Parameterwert zu generieren. Siehe „Skript-Parameterwerte“ auf Seite 454. 8. Klicken Sie im Dialogfeld „Aktion einrichten“ auf OK. Hinzufügen von Aktionen zu einem mit Links versehenen Text Sie können Aktionen nicht nur einfachen Textblöcken hinzufügen, sondern auch solchen, die mit Links versehen sind. Erstellen Sie dazu einen leeren Smart Link und verknüpfen Sie den Text anschließend mit einer Aktion statt mit einer anderen Seite. Ein Text-Link kann der Auslöser, aber nicht das Ziel einer Aktion sein. 1. Wählen Sie den Text in der Seiten-Ansicht aus. 445 Hinzufügen von Aktionen zu einem mit Links versehenen Text 2. Wählen Sie aus dem Menü „Objekt“ die Option „Link“ oder klicken Sie in der Standard-Werkzeugleiste auf das Werkzeug „Link“. Werkzeug „Link“ Das Dialogfeld „Link“ erscheint. 3. Wählen Sie „Smart Link“ als Link-Art und wählen Sie den leeren Link aus. 4. Klicken Sie auf die Schaltfläche „Verknüpfen“. 5. Klicken Sie auf die Textstelle, die Sie vorher ausgewählt haben. In der Palette „Text-Eigenschaften“ wird die Registerkarte „Link“ angezeigt. Das bedeutet, dass für den Text Links definiert wurden. 446 Kapitel 24 Erstellen dynamischer Seiten 6. Klicken Sie in der Palette „Text-Eigenschaften“ auf die Registerkarte „Link“ und anschließend auf die Schaltfläche „Aktionen“. Das Dialogfeld „Aktion“ wird angezeigt. 7. Klicken Sie auf die Plus-Schaltfläche (+) und fügen Sie eine Aktion hinzu, wie in „Hinzufügen von Aktionen zu Objekten und Seiten“ auf Seite 439 beschrieben. 8. Klicken Sie im Dialogfeld „Aktionen“ auf OK. Anpassen von Aktionen mit benutzerdefinierten Meldungen Sie können einige Aktionskombinationen vereinfachen oder spezielle Serien von Aktionen erstellen, indem Sie Aktionen durch benutzerdefinierte Meldungen auslösen. Eine benutzerdefinierte Meldung ist ein einfacher, von Ihnen erstellter Text, auf den Sie im Menü „Anlass“ als Auslöser und im Menü „Meldung“ als Aktion zugreifen können. Sie können sie dann von einem Objekt als PlatzhalterAktion senden, um eine andere Aktion auszulösen. Einige Aktionen verwenden benutzerdefinierte Meldungen als Parameter-Werte. Nehmen wir an, Sie möchten, dass eine Aktion auf einem Bild ausgelöst wird, wenn der Besucher eine von mehreren Schaltflächen anklickt. Sie möchten aber, dass die Aktion regelmäßig von dem Effekt „Wischen“ zu „Iris“ wechselt. Statt die Aktionsmeldung jeder Schaltfläche von „Wischeffekt“ auf „Iris“ zu ändern, kann jede Schaltfläche eine benutzerdefinierte Meldung senden, die dem Bild die Aktion „Wischeffekt“ oder „Iris“ hinzufügt. Wenn Sie jetzt den Effekt jeder einzelnen Schaltfläche kontrollieren möchten, müssen Sie nur die Aktionen des Bilds verändern. Weitere Beispiele für die Verwendung von benutzerdefinierten Meldungen finden Sie unter „Beispiele“ auf Seite 456. So erstellen Sie eine benutzerdefinierte Meldung: 1. Wählen Sie das Objekt, das die erste Aktion auslösen soll, und klicken Sie auf der Registerkarte „Aktionen“ der Eigenschafts-Palette auf die Plus-Schaltfläche (+). Das Dialogfeld „Aktion einrichten“ wird nun angezeigt. 2. Öffnen Sie im Dialogfeld „Aktion einrichten“ das Menü „Anlass“ oder das Menü „Meldungen“ und wählen Sie dort „Benutzerdefiniert“ > „Bearbeiten“. 447 Anpassen von Aktionen mit benutzerdefinierten Meldungen Das Dialogfeld „Benutzerdefinierte Meldungen“ wird angezeigt. Es listet benutzerdefinierte Meldungen auf, die für diese Seite erstellt wurden. Sie können im Dialogfeld und in den Menüs Meldungen hinzufügen oder entfernen. 3. Klicken Sie auf die Plus-Schaltfläche (+). Das Dialogfeld „Meldung hinzufügen“ wird angezeigt. 4. Geben Sie einen Namen für die Meldung ein und klicken Sie auf OK. Verwenden Sie bei der Benennung von Meldungen keine Leerzeichen oder Interpunktion, um Probleme bei der Publizierung zu vermeiden. Die Meldung wird dem Dialogfeld „Benutzerdefinierte Meldungen“ hinzugefügt. Sie können die Meldung entfernen, indem Sie sie im Dialogfeld markieren und anschließend auf die Minus-Schaltfläche (-) klicken. 5. Klicken Sie im Dialogfeld „Benutzerdefinierte Meldungen“ auf OK. 6. Erstellen Sie im Dialogfeld „Aktion einrichten“ eine Aktion, die Ihre benutzerdefinierte Meldung an das Ziel sendet. So füllen Sie z. B. das Dialogfeld „Aktion einrichten“ aus, um durch Klicken auf das Quellobjekt eine einem Bild hinzugefügte Aktion auszulösen: Geben Sie im Feld Anlass „Mausklick“, im Feld Ziel das Bildobjekt und im Feld 448 Kapitel 24 Erstellen dynamischer Seiten Meldung Ihre benutzerdefinierte Meldung ein, die jetzt in den Menüs „Anlass“ und „Meldung“ zur Verfügung steht. 7. Klicken Sie im Dialogfeld „Aktion einrichten“ auf OK, um es zu schließen. 8. Wählen Sie das Zielobjekt, klicken Sie in der Eigenschafts-Palette auf die PlusSchaltfläche (+) und fügen Sie die Aktion hinzu, die die von Ihnen definierte Meldung auslösen soll. Das Dialogfeld „Aktion einrichten“ wird wieder angezeigt. Geben Sie im Feld „Anlass“ Ihre neue Meldung ein und geben Sie in den übrigen Feldern ein Ziel und eine Aktion an. 9. Klicken Sie im Dialogfeld „Aktion einrichten“ auf OK. Verknüpfen mehrerer Objekte mit einer Aktion Sie können eine Aktion mit einem Container-Objekt verknüpfen – einem Layout, Master-Rahmen, Layout-Bereich, Textfeld oder einer Tabelle – , um die Aktion auf jedes Objekt des Containers anzuwenden. So können z. B. durch Klicken auf eine Schaltfläche alle Objekte in einem Layout-Bereich ausgeblendet werden. Wenn Sie die Aktion erstellen, wählen Sie im Dialogfeld „Aktion einrichten“ einfach die Option „Meldung anordnen“. Angeordnete Meldungen funktionieren am besten mit benutzerdefinierten Meldungen. Ein Beispiel ist unter „Anzeigen eines Objekts, während andere ausgeblendet werden“ auf Seite 460 zu finden. 1. Platzieren Sie in der Seiten-Ansicht die Objekte, die Sie in einem Layout, Master-Rahmen, Layout-Bereich, Textfeld oder in einer Tabelle als Ziel definieren möchten. 449 Verknüpfen mehrerer Objekte mit einer Aktion Hinweis: Aktionen, die an ein Layout oder einen Master-Rahmen gesendet wurden, beziehen sich auf die gesamte Seite und nicht nur auf das Layout oder den Master-Rahmen. Wenn Sie also in einem Layout eine „Ausblenden“Meldung anordnen, wird die gesamte Seite leer. Um nur einen Teil der auf der Seite befindlichen Objekte zu verbergen, platzieren Sie die Objekte in einen LayoutBereich und definieren Sie diesen Bereich als Ziel. Wenn Sie das Layout als Layout-Bereich (oder in einem Container) ausblenden, wird der Inhalt auch ohne Anordnung ausgeblendet. 2. Wählen Sie das Objekt, das die Aktion auslösen soll, und klicken Sie auf die Plus-Schaltfläche (+) in der Registerkarte „Aktionen“ der Eigenschafts-Palette. Das Dialogfeld „Aktion einrichten“ wird nun angezeigt. 3. Erstellen Sie eine Aktion, deren Ziel der Container mit den Objekten ist, auf die die Aktion angewendet werden soll. Wenn Sie das Dialogfeld „Aktion einrichten“ ausfüllen, geben Sie im Feld „Ziel“ die Seite, das Layout, den Master-Rahmen, den Layout-Bereich, das Textfeld oder die Tabelle an. Definieren Sie einen Container als Ziel. Die Aktion wird in der hier angegebenen Reihenfolge auf die Objekte angewendet. 450 Kapitel 24 Erstellen dynamischer Seiten 4. Klicken Sie im Dialogfeld „Aktion einrichten“ auf OK. Mit dem Auslösen des Quellobjekts wird die Aktion erst auf den Container angewendet und anschließend auf jedes der beinhalteten Objekte, in der Reihenfolge, in der sie im Objekt-Explorer aufgelistet sind. Denken Sie daran, dass der Container nach Möglichkeit auf eine Aktion reagiert. Wenn der Container nicht auf die Aktion reagieren kann, können die untergeordneten Objekte u. U. darauf reagieren. In diesem Fall können Sie die Aktion anordnen, damit die Unterobjekte entsprechend reagieren können. Ein Beispiel für das Überlagern einer Aktion finden Sie unter „Anzeigen eines Objekts, während andere ausgeblendet werden“ auf Seite 460. 451 Modifizieren von Aktionen Modifizieren von Aktionen Sie können die Aktionen eines Objekts modifizieren, um z. B. das auslösende Ereignis zu ändern, die Reihenfolge der Aktionen neu zu definieren, wenn dem Objekt mehr als eine Aktion zugeordnet wurde, eine Aktion auszuschalten oder sie ganz zu löschen. Wählen Sie in der Seiten-Ansicht das Objekt, dessen Aktionen Sie modifizieren möchten, und klicken Sie in der Palette „Eigenschaften“ auf die Registerkarte „Aktionen“. Hier werden die Aktionen des Objekts aufgelistet. Eine nicht markierte Aktion wird nicht publiziert, kann aber in Script-Aktionen und JavaScript-Ausdrücken verwendet werden. Stellt die ausgewählte Aktion an eine neue Stelle • Um die Reihenfolge der Aktionen zu ändern, wählen Sie eine Aktion aus und klicken Sie auf den Abwärtspfeil unten in der Palette. Wenn mehrere Aktionen durch dasselbe Ereignis ausgelöst werden, so geschieht das in der aufgeführten Reihenfolge. 452 • Falls Sie eine Aktion nicht jetzt, sondern lieber später publizieren möchten oder wenn eine Aktion nur in einer Skriptaktion oder einem JavaScript-Ausdruck verfügbar sein soll, deaktivieren Sie das Kontrollkästchen dieser Aktion. Wenn die Site das nächste Mal publiziert wird, ist diese Aktion nicht mit beinhaltet, kann aber trotzdem noch in ein Skript oder in einen Ausdruck eingefügt werden. • Um die Eigenschaften einer Aktion (ihren Namen, auslösendes Ereignis, Ziel, Aktionsmeldung usw.) zu ändern, klicken Sie auf die Aktion und nehmen die Änderungen im Dialogfeld „Aktion einrichten“ vor. • Wenn Sie eine Aktion löschen möchten, wählen Sie die Aktion aus und klicken Sie auf die Minus-Schaltfläche (-). Kapitel 24 Erstellen dynamischer Seiten Erstellen von Skripts für Ihre eigenen Aktionen Zusätzlich zu den Aktionen, die NetObjects Fusion im Menü „Meldung“ zur Verfügung stellt, können erfahrene JavaScript-Programmierer ihre eigenen Scripts erstellen. 1. Wählen Sie in der Seiten-Ansicht das Objekt, das die Skript-Aktion auslösen soll, und klicken Sie auf der Registerkarte „Aktionen“ der Eigenschafts-Palette auf die Plus-Schaltfläche (+). Das Dialogfeld „Aktion einrichten“ wird nun angezeigt. 2. Wählen Sie aus der Dropdown-Liste „Aktionsart“ die Option „Skript-Aktion“. Im Dialogfeld wird ein Textfeld angezeigt. Geben Sie hier den Text ein. Fügt Text aus einer Textdatei ein Fügt einer bestehenden Aktion einen Aufruf hinzu 3. Geben Sie mit Hilfe von JavaScript im Textfeld die Skript-Aktion ein. NetObjects Fusion überprüft den von Ihnen eingegebenen Programm-Code nicht. Stellen Sie also sicher, dass Sie eine gültige Syntax verwenden. Sie können diese Elemente – Eingabe von Text, Einfügen von schon bestehendem Skript-Text aus einer Textdatei (klicken Sie auf „Skript einfügen“ und öffnen Sie im Dialogfeld „Datei öffnen“ die entsprechende Datei) und Hinzufügen eines Aufrufs mit einer bereits existierenden Aktion oder Funktion – beliebig kombinieren. Klicken Sie auf „Aktion einfügen“, um einen Aufruf hinzuzufügen. Eine Liste der dem Objekt hinzugefügten Aktionen wird angezeigt. Wählen Sie eine Aktion aus, die hinzugefügt werden soll, und klicken Sie auf OK. NetObjects 453 Skript-Parameterwerte Fusion fügt die Aktion in folgender Form im Textfeld an der Stelle ein, an der sich die Einfügemarke befindet: $(AktionsName). Wenn Sie diese Aktion auswählen und auf „OK“ klicken,... wird der Aktionsaufruf $(Herausbewegen) in Ihr Skript eingefügt. 4. Klicken Sie im Dialogfeld „Aktion einrichten“ auf OK. Hinweis: Wenn Sie eine Skript-Aktion erstellen und JavaScriptFunktionen oder andere Parameter definieren müssen, geben Sie das definierende Skript in das Feld „Zwischen Head Tags“ des Layout-HTML-Codes oder Master-HTML-Codes ein. Skript-Parameterwerte Sie können die Parameter-Werte der Aktion selber festlegen, statt sie aus den von NetObjects Fusion zur Verfügung gestellten auszuwählen, indem Sie sie mit einem JavaScript-Ausdruck generieren. So können Sie z. B. den Wert, den ein Besucher Ihrer Website in ein Formular-Objekt eingibt, als Sekunden-Wert in einer Verzögerungs-Aktion verwenden. Wenn Ihnen der Umgang mit JavaScript vertraut ist, können Sie Ausdrücke direkt eingeben. Sie können auch den Code für die von NetObjects Fusion erstellten Standardwerte verändern und Ausdrücke aus den anderen Aktionen eines Objekts zusammenstellen. So kann z. B. ein Ausdruck für eine bestimmte Bedingung zutreffend sein – etwa für die Tageszeit – und damit die Aktionen auslösen, die Sie, basierend auf dieser Bedingung, mit dem Dialogfeld „Aktionen erstellen“ erstellt haben. So wie das Dialogfeld „Werte“ oft mehrere Werte auflisten kann, so kann auch ein Ausdruck einen oder mehrere Werte generieren. 454 Kapitel 24 Erstellen dynamischer Seiten Ein Beispiel, das sogar Nichtprogrammierer ausprobieren können, finden Sie unter „Anpassen von Standard-Aktionen“ auf Seite 467. 1. Wählen Sie in der Seiten-Ansicht das Objekt, dessen Parameterwerte Sie in einem Skript formulieren möchten und fügen Sie diesem die Aktionen hinzu, die Sie als Komponente des JavaScript-Ausdrucks verwenden möchten. Ignorieren Sie für diese Aktionen das Feld „Anlass“, da jede Aktion durch einen Ausdruck ausgelöst wird. Wenn die einzige Funktion einer Aktion darin besteht, durch diesen Ausdruck aufgerufen zu werden, können Sie diese Aktion ausschalten, indem Sie in der Eigenschafts-Palette auf der Registerkarte „Aktionen“ das Häkchen im Kontrollkästchen neben dieser Aktion entfernen. 2. Erstellen Sie die Aktion, deren Parameterwert vom Ausdruck erstellt werden soll, wie unter „Hinzufügen von Aktionen zu Objekten und Seiten“ auf Seite 439 beschrieben. Sie können eine vorhandene Aktion auch durch Doppelklicken auf die Registerkarte „Aktionen“ der Eigenschafts-Palette öffnen. 3. Öffnen Sie im Dialogfeld „Aktion einrichten“ das Menü „Parameter“ und wählen Sie dort die Option „Ausdruck“. Das Dialogfeld „JavaScript-Ausdruck“ wird angezeigt. Wenn der Aktion bereits Standard-Parameterwerte zugeordnet wurden, werden diese Werte im Dialogfeld angezeigt. 4. Wenn Sie einen Parameterwert erstellen möchten, können Sie entweder Ihr eigenes JavaScript eingeben oder den vorhandenen Code ändern. NetObjects Fusion überprüft den von Ihnen eingegebenen Programm-Code nicht. Stellen Sie also sicher, dass Sie eine gültige Syntax verwenden. Geben Sie hier einen JavaScript-Ausdruck ein, um den existierenden Code entweder zu ersetzen oder zu modifizieren. Öffnet eine Liste mit Aktionen, die von diesem Ausdruck aufgerufen werden können Wenn Sie einen Ausdruck um bereits existierende Aktionen erstellen möchten, klicken Sie auf die Schaltfläche „Aktion einfügen“, wählen eine Aktion im Dialogfeld „Aktionen“ aus und klicken auf OK. NetObjects Fusion fügt die Aktion in folgender Form im Textfeld an der Stelle ein, an der sich die Einfügemarke befindet: $(AktionsName). 455 Beispiele 5. Klicken Sie zunächst im Dialogfeld „JavaScript-Ausdruck“ und dann im Dialogfeld „Aktion einrichten“ auf OK. Wenn die Aktion ausgelöst wird, verwendet sie die Parameter-Werte, die durch Ihren Ausdruck generiert wurden. Beispiele Erstellen eines Schaltflächen-Rollovers Mit den Aktionen „Bild einrichten“ und „Bild verwenden“ können Sie einer Schaltfläche ein dreidimensionales Aussehen verleihen, etwa, indem Sie sie hervorheben, wenn der Mauszeiger darüber bewegt wird, sie eingedrückt erscheinen lassen, wenn sie gedrückt wird, usw. Hervorgehobene Schaltfläche Aussehen der Schaltfläche, während die Seite geladen wird Für dieses Beispiel benötigen Sie drei Bilder einer Schaltfläche – eines, das die Schaltfläche zeigt, wenn sie geladen wird, ein zweites, das die hervorgehobene Schaltfläche zeigt, und ein drittes, das die heruntergedrückte Schaltfläche zeigt. Hinweis: Dieses Beispiel gilt für Schaltflächen, allerdings nicht für Formular-Schaltflächen. Die Aktion „Bild einrichten“ steht für Formular-Schaltflächen nicht zur Verfügung. 1. Platzieren Sie in der Seiten-Ansicht das Bild der Schaltfläche, wie sie aussieht, wenn die Seite geladen wird. 2. So fügen Sie der Schaltfläche eine Aktion hinzu: Klicken Sie in der Palette „Bild-Eigenschaften“ auf die Registerkarte „Aktionen“ und anschließend auf die Plus-Schaltfläche (+). Das Dialogfeld „Aktion einrichten“ wird nun angezeigt. 3. Wählen Sie im Feld „Anlass“ aus dem Dropdown-Menü „Seite“ die Option „Seite geladen“. Klicken Sie auf die Menüschaltfläche „Ziel“ (sie befindet sich neben dem Feld „Ziel“) und wählen Sie im angezeigten Dialogfeld „ObjektExplorer“ das Schaltflächen-Objekt aus. Wählen Sie im Feld „Meldungen“ im Dropdown-Menü „Objekt“ die Option „Bild festlegen“. 4. Wählen Sie im Dropdown-Menü „Parameter“ die Option „Werte“. 456 Kapitel 24 Erstellen dynamischer Seiten Das Dialogfeld „Parameterwerte“ wird angezeigt. 5. Geben Sie an, wann welche Bilddatei verwendet werden soll. Stellen Sie sicher, dass für den Wert von Bild 1 (Normal) die „Geladen“-Version der Schaltfläche ausgewählt ist. Wählen Sie dann die hervorgehobene Schaltfläche für Bild 2 (hervorgehoben) und die heruntergedrückte Schaltfläche für Bild 3 (heruntergedrückt). Parameterwerte für eine Aktion zum Einrichten von Bildern 6. Um im Dialogfeld „Werte“ der Aktion „Bild einrichten“ eine Bilddatei anzugeben, wählen Sie einen Wert, klicken Sie auf die Schaltfläche neben dem zu bearbeitenden Feld und öffnen Sie eine Datei im Dialogfeld „Bilddatei öffnen“. Klicken Sie auf OK. 7. Fügen Sie der Schaltfläche vier Aktionen hinzu, indem Sie das Dialogfeld „Aktion einrichten“ folgendermaßen ausfüllen: Aktion 1. Geben Sie im Feld „Anlass“ „Maus“, „Maus über“ ein, die Schaltfläche selbst im Feld „Ziel“ und „Objekt“, „Bild verwenden“ im Meldungsfeld ein. Öffnen Sie anschließend das Menü „Parameter“ und klicken Sie auf „Bild 2 (Hervorgehoben)“. Aktion 2. Geben Sie im Feld „Anlass“ „Maus“, „Maus aus“ ein, die Schaltfläche im Feld „Ziel“ und „Objekt“, „Bild verwenden“ im Meldungsfeld sowie „Bild 1 (Normal)“ im Parameterfeld. Aktion 3. Geben Sie im Feld „Anlass“ „Maus“, „Maus nach unten“ ein, die Schaltfläche im Feld „Ziel“ und „Objekt“, „Bild verwenden“ im Meldungsfeld sowie „Bild 3 (Gedrückt)“ im Parameterfeld. Aktion 4. Geben Sie im Feld „Anlass“ „Maus“, „Maus nach oben“ ein, die Schaltfläche im Feld „Ziel“ und „Objekt“, „Bild verwenden“ im Meldungsfeld sowie „Bild 2 (Hervorgehoben)“ im Parameterfeld. Um die Rollover-Schaltfläche mit einer anderen Seite zu verknüpfen, können Sie eine weitere Aktion hinzufügen. Wählen Sie im Feld „Anlass“ die Option „Geklickt“ aus dem Dropdown-Menü „Maus“, im Feld „Ziel“ die Option 457 Beispiele „Layout“ aus dem Objekt-Explorer, im Feld „Meldungen“ die Option „Gehe zu URL“ aus dem Dropdown-Menü „Position“ und im Feld „Parameter“ die Option „Werte“. 8. Sehen Sie sich die Seite an, um den Rollover zu testen. Bewegen Sie die Maus über die Schaltfläche, um sie hervorzuheben, und klicken Sie auf die Schaltfläche, um sie im gedrückten Zustand zu sehen. Kollidieren eines Objekts mit einem anderen Dieses Beispiel zeigt eine Zieh-Aktion, eine Kollisionsabfrage und benutzerdefinierte Meldungen, in denen durch das Ziehen eines Objekts auf ein anderes das zweite Objekt von der Seite fliegt. 1. Fügen Sie der Seite in der Seiten-Ansicht zwei Objekte hinzu. 2. Stellen Sie sicher, dass sich das erste Objekt (das Objekt, das Sie ziehen möchten) vor dem zweiten befindet. 3. Notieren Sie sich die Kennung jedes einzelnen Objekts, so wie sie in der Eigenschafts-Palette auf der Registerkarte „Aktionen“ angezeigt wird. 4. Wählen Sie das erste Objekt und erstellen Sie eine benutzerdefinierte Meldung namens „Von der Seite fliegen“, wie unter „Anpassen von Aktionen mit benutzerdefinierten Meldungen“ auf Seite 447 beschrieben. Erstellen Sie eine bei der Erstellung der benutzerdefinierten Meldung zu verwendende Aktion und löschen Sie sie dann. Sie können nun in den Menüs „Anlass“ und „Meldungen“ auf Ihre Meldung zugreifen. 5. Fügen Sie dem ersten Objekt eine Aktion hinzu (wie unter „Hinzufügen von Aktionen zu Objekten und Seiten“ auf Seite 439 beschrieben), so dass es, wenn sich der Mauszeiger nach unten bewegt, so lange aufgenommen wird, bis sich der Mauszeiger wieder nach oben bewegt. Geben Sie Folgendes ein: „Maus, Maus darüber“ im Feld „Anlass“ des Dialogfelds „Aktion einrichten“, das erste Objekt im Feld „Ziel“, „Ziehen, Ziehen beginnen“ im Feld „Meldungen“ und „Bis Maus losgelassen“ im Feld „Parameter“. 6. So fügen Sie dem ersten Objekt eine Kollisionsabfrage hinzu: Geben Sie im Feld „Anlass“ des Dialogfelds „Aktion einrichten“ die Option „Seite, Seite geladen“, im Feld „Ziel“ das erste Objekt und im Feld 458 Kapitel 24 Erstellen dynamischer Seiten „Meldungen“ „Ziehen, Kollisionsabfrage festlegen“ ein. Öffnen Sie dann das Dialogfeld „Werte“ im Menü „Parameter“ und geben Sie das zweite Objekt für den Objekt-Kennungs-Wert ein (geben Sie die Objektkennung genau so an, wie sie auf der Registerkarte „Aktionen“ der Eigenschafts-Palette angezeigt wird) und geben Sie als Meldungswert „Von der Seite fliegen“ ein. Werte für die Aktion „Kollisionsabfrage“ Kennung des gezogenen Objekts Benutzerdefinierte Meldung, die als Auslöser gesendet wird, damit das andere Objekt von der Seite fliegt Wenn das erste Objekt über das zweite gelegt wird, sendet es die Meldung „Von der Seite fliegen“ an das erste Objekt. 7. Fügen Sie dem ersten Objekt eine weitere Aktion hinzu, die durch die Meldung „Von der Seite fliegen“ ausgelöst wird und die das zweite Objekt dazu veranlasst, von der Seite zu fliegen. Geben Sie Folgendes ein: „Benutzerdefiniert, Von der Seite fliegen“ im Feld „Anlass“ des Dialogfelds „Aktion einrichten“, das zweite Objekt im Feld „Ziel“, „Bewegung, Fliegen“ im Feld „Meldungen“ und „Nach außen oben“ im Feld „Parameter“. Sehen Sie sich dann die Seite an, um die Kollision zu testen. Ziehen Sie das erste Objekt über das zweite und legen Sie es dort ab. Daraufhin sollte das zweite Objekt von der Seite fliegen. 459 Beispiele Anzeigen eines Objekts, während andere ausgeblendet werden Hier sehen Sie ein Beispiel für das Anordnen einer benutzerdefinierten Meldung, um eine Folge von Aktionen zu erstellen, bei denen ein Objekt angezeigt und andere dadurch verborgen werden. 460 Kapitel 24 Erstellen dynamischer Seiten Nehmen wir an, Ihre Seite zeigt die Standorte von fünf Firmenniederlassungen an. An jedem Standort bewirkt eine Schaltfläche, dass ein Textfeld angezeigt wird, in dem die Aktivitäten dieser Niederlassung beschrieben werden. Wenn der Besucher der Website auf einen Standort klickt, sollen alle Profile ausgeblendet werden, die bisher sichtbar waren, und nur dasjenige der gewählten Niederlassung eingeblendet werden. 1. Platzieren Sie in der Seiten-Ansicht die Schaltflächen und Textfelder in der Layout-Fläche und ordnen Sie sie nach Ihren Wünschen an. 2. Wählen Sie eine der Schaltflächen und erstellen Sie eine benutzerdefinierte Meldung namens „Alle Profile verbergen“, wie unter „Anpassen von Aktionen mit benutzerdefinierten Meldungen“ auf Seite 447 beschrieben. Sie können nun in den Menüs „Anlass“ und „Meldungen“ auf Ihre Meldung zugreifen. 3. Fügen Sie jeder Schaltfläche wie unter „Hinzufügen von Aktionen zu Objekten und Seiten“ auf Seite 439 beschrieben eine Aktion hinzu, so dass das Klicken auf die Schaltfläche von der Meldung „Alle Profile verbergen“ angeordnet wird. Geben Sie im Feld Anlass des Dialogfelds „Aktion einrichten“ die Option „Benutzerdefiniert, Alle Profile verbergen“, im Feld Ziel das Textfeld, das die Schaltfläche anzeigen soll, und im Feld Meldungen „Objekt, Verbergen“ ein. Aktivieren Sie außerdem die Option Meldung anordnen. 4. Fügen Sie jeder Schaltfläche eine zweite Aktion hinzu, sodass durch das Klicken auf diese Schaltfläche für das mit der Schaltfläche verknüpfte Textfeld die Meldung „Anzeigen“ festgelegt wird. Geben Sie im Feld Anlass des Dialogfelds „Aktion einrichten“ den Befehl „Maus, Geklickt“, im Feld Ziel das Textfeld, das die Schaltfläche anzeigen soll, und im Feld Meldungen „Objekt, Anzeigen“ ein. 5. Wählen Sie jedes Textfeld und deaktivieren Sie auf der Registerkarte „Aktionen“ der Eigenschafts-Palette die Option „Objekt anfangs im Browser sichtbar“. Deaktivieren Sie diese Option für jedes Textfeld, sodass die Inhalte nicht angezeigt werden, bis der Besucher der Website auf die entsprechende Schaltfläche klickt. 461 Beispiele 6. Fügen Sie jedem Textfeld eine Aktion hinzu, die durch die Meldung „Alle Profile verbergen“ ausgelöst wird und das Textfeld ausblendet. Geben Sie im Feld Anlass des Dialogfelds „Aktion einrichten“ „Benutzerdefiniert, Alle Profile verbergen“, im Feld Ziel das Textfeld, das die Schaltfläche anzeigen soll, und im Feld Meldungen „Objekt, Verbergen“ ein. Sehen Sie sich anschließend die Seite an. Wenn Sie nun auf eine Schaltfläche klicken, sollte „Alle Profile verbergen“ als angeordnete Aktionsmeldung an das Layout gesendet werden. Im Layout werden durch diese Meldung keine Aktionen ausgelöst, daher reagiert es auch nicht. Es gibt die Meldung aber angeordnet nach unten an die eingebetteten Objekte weiter. So erhält jedes Objekt dieser Seite die Meldung. Aber nur diejenigen Objekte, deren Aktionen durch die Meldung ausgelöst werden, also die Textfelder, reagieren, indem sie sich selber ausblenden. Als Nächstes sendet die Schaltfläche an das mit ihr verknüpfte Textfeld die Meldung „Anzeigen“, sodass dieses sichtbar wird. Ohne die angeordneten Meldungen müssten Sie jeder Schaltfläche vier verschiedene Aktionen hinzufügen – eine für das Ausblenden jedes einzelnen Textfelds. Wenn Sie keine benutzerdefinierte Meldung als Auslöser verwendet hätten, um die Textfelder auszublenden, würde das Anordnen einer Verbergen-Meldung auf das Layout dazu führen, dass jedes Objekt der Seite ausgeblendet würde. Aktionen für eine Diaschau aneinanderreihen Nachfolgend sehen Sie ein Beispiel für die Verwendung von benutzerdefinierten Meldungen und einer Verzögerungs-Aktion, um eine Diaschau zu erstellen. Wenn die Seite geladen wird, fliegt ein Dia auf die Seite, bleibt dort für die Dauer der angegebenen Verzögerungszeit, fliegt dann wieder von der Seite und wird von einem neuen Dia abgelöst. Bevor Sie die Diaschau erstellen, sammeln Sie die Bilder, die Sie dazu verwenden möchten, und stellen Sie als HTML-Ausgabe Festes Seiten-Layout ein. 1. Erstellen Sie in der Seiten-Ansicht einen Layout-Bereich und arrangieren Sie darin die Bilder und den Text für Ihr erstes Dia. Da Sie jedes Dia in einem Layout-Bereich erstellen, können Sie pro Dia mehrere Objekte mit einbeziehen. 2. Wählen Sie auf der Registerkarte „Aktionen“ der Eigenschafts-Palette die Option „Layout-Bereich“ und deaktivieren Sie „Objekt anfangs im Browser sichtbar“. 462 Kapitel 24 Erstellen dynamischer Seiten Sie deaktivieren dieses Objekt, damit das Dia nicht angezeigt wird, bis eine Aktion bedingt, dass es auf die Seite fliegt. 3. Erstellen Sie drei benutzerdefinierte Meldungen namens „Bild anzeigen“, „Bild ist sichtbar“ und „Verzögerung beendet“, wie unter „Anpassen von Aktionen mit benutzerdefinierten Meldungen“ auf Seite 447beschrieben. Ihre Meldungen werden unter „Benutzerdefiniert“ in den Menüs „Anlass“ und „Meldungen“ verfügbar. Wenn Sie statt eines allgemeinen „Bewegung beendet“-Auslösers benutzerdefinierte Meldungen verwenden, um das Einblenden und Ausblenden jedes einzelnen Dias auszulösen, können Sie kontrollieren, was durch welche Bewegung auslöst wird. 4. Fügen Sie fünf Aktionen zum Layout-Bereich hinzu, wie unter „Hinzufügen von Aktionen zu Objekten und Seiten“ auf Seite 439 beschrieben. Füllen Sie für jede Aktion das Dialogfeld „Aktion einrichten“ wie folgt aus: Aktion 1. Geben Sie im Feld „Anlass“ „Seite, Seite geladen“, im Feld „Ziel“ den Layout-Bereich und „Benutzerdefiniert“ und im Feld „Meldungen“ „Bild anzeigen“ ein. Aktion 2. Geben Sie im Feld „Anlass“ „Benutzerdefiniert, Bild anzeigen“, im Feld „Ziel“ den Layout-Bereich und „Bewegung, Fliegen“ im Feld „Meldungen“ ein. Öffnen Sie anschließend im Menü Parameter das Dialogfeld „Werte“, geben Sie einen Richtungswert von 270 (Grad) an und stellen Sie sicher, dass die Einstellung der Sichtbarkeit auf Show gesetzt ist, damit das Bild von links auf die Seite fliegt. Geben Sie als Abschlussmeldung „Bild ist sichtbar“ ein. Werte für die Aktion „Fliegen“ Diese beiden Einstellungen entsprechen der Auswahl von „Von links“ im Menü „Parameter“. Ist die Aktion „Fliegen“ abgeschlossen, wird diese benutzerdefinierte Meldung an das Ziel gesendet, um die nächste Aktion auszulösen. 463 Beispiele Wenn Sie die Parameter der Aktion „Fliegen“ im Dialogfeld „Werte“ definieren, statt aus dem Menü Parameter die Option „Von links“ zu wählen, können Sie die nächste Aktion mit einer benutzerdefinierten Meldung auslösen. Aktion 3. Geben Sie im Feld „Anlass“ „Benutzerdefiniert, Bild sichtbar“, im Feld „Ziel“ den Layout-Bereich und „Objekt“ und „Verzögerung“ im Feld „Meldungen“ ein. Öffnen Sie dann im Menü Parameter das Dialogfeld „Werte“ und geben Sie als benutzerdefinierte Meldung „Verzögerung beendet“ und als Verzögerungs-Wert „2“ ein. Werte für die Aktion „Verzögern“ Nach dieser Verzögerung wird eine Meldung an das Ziel gesendet, um die nächste Aktion auszulösen. Verzögerungsdauer, in Sekunden Das Anzeigen des ersten Dias löst eine zwei Sekunden lange Verzögerung aus, nach der die benutzerdefinierte Meldung „Verzögerung beendet“ gesendet wird, um die nächsten zwei Aktionen auszulösen. Aktion 4. Geben Sie im Feld „Anlass“ „Benutzerdefiniert, Verzögerung beendet“, im Feld „Ziel“ den Layout-Bereich, im Feld „Meldungen“ „Fliegen“ und im Feld „Parameter“ „Nach außen rechts“ ein. Nach zwei Sekunden fliegt das Bild von der Seite. Aktion 5. Geben Sie im Feld „Anlass“ „Benutzerdefiniert, Verzögerung beendet“, im Feld „Ziel“ den Layout-Bereich (kann später geändert werden) und „Benutzerdefiniert, Bild anzeigen“ im Feld „Meldungen“ ein. Nach weiteren zwei Sekunden fliegt ein neues Bild auf die Seite. 5. Erstellen Sie das zweite Dia, indem Sie den gesamten Layout-Bereich kopieren und einfügen, und platzieren Sie den Text direkt auf (nicht in) den ersten Bereich. Wenn Sie den Layout-Bereich kopieren, werden die Aktionen auch kopiert, sodass Sie den unterschiedlichen Dias nicht immer wieder dieselben Aktionen hinzufügen müssen. 464 Kapitel 24 Erstellen dynamischer Seiten Um Layout-Bereiche zu stapeln, ohne sie ineinander einzufügen, wählen Sie die entsprechenden Bereiche aus und richten Sie diese mit der Registerkarte Position in der Palette für mehrere Objekte aus. 6. Wählen Sie den neuen Layout-Bereich aus, ersetzen Sie seinen Inhalt durch den Inhalt des zweiten Dias und löschen Sie in der Eigenschafts-Palette auf der Registerkarte „Aktionen“ seine erste Aktion. Um sicherzustellen, dass Sie tatsächlich die Aktionen des zweiten LayoutBereichs bearbeiten, öffnen Sie den Objekt-Explorer (wählen Sie dazu im Menü „Ansicht“ die Option „Paletten“ > „Objekt-Explorer“) und wählen Sie den Bereich aus. 7. Kopieren Sie den zweiten Layout-Bereich und fügen Sie ihn einmal für jedes weitere Dia ein. Richten Sie die daraus resultierenden Bereiche so aneinander aus, wie Sie es in Schritt 5 getan haben. Während Sie jeden einzelnen LayoutBereich bearbeiten, ersetzen Sie seinen Inhalt durch den eines neuen Dias. Sie können einen Layout-Bereich freilegen, um in der Seiten-Ansicht zu arbeiten, indem Sie im Objekt-Explorer Bereiche auswählen und die Befehle Objekte ausblenden oder Objekte anzeigen im Menü Objekt verwenden. Im Objekt-Explorer können Sie auch die Bereiche, Dia1, Dia2 usw., umbenennen, um den Inhalt der einzelnen Dias nachverfolgen zu können. 8. Bearbeiten Sie die letzte Aktion aller Dias, außer des letzten, sodass sie das nächste Dia als Ziel nehmen. 465 Beispiele Doppelklicken Sie auf der Registerkarte Aktionen in der Eigenschafts-Palette auf die Aktion, um das Dialogfeld „Aktion einrichten“ zu öffnen, und ändern Sie das Ziel. Doppelklicken Sie auf die letzte Aktion des Dias 2,... um das Dialogfeld „Aktion einrichten“ zu öffnen,... und bearbeiten Sie die Aktion so, dass das Ziel die Aktion „Bild anzeigen“ des Dias 3 ist. 9. Deaktivieren Sie für das letzte Dia alle Aktionen außer der ersten, indem Sie das Häkchen im Feld links neben der Aktion entfernen. Aktionen des letzten Dias Entfernen Sie die Häkchen im Feld neben jeder Aktion, die auf das letzte Dia nicht angewendet werden soll, sodass diese Aktionen nicht publiziert werden. Wenn Sie Aktionen, die ein momentan nicht existierendes Dia zum Ziel haben, deaktivieren, statt sie zu löschen, können Sie Ihrer Diaschau später einfach weitere Dias hinzufügen, indem Sie die Aktionen wieder aktivieren und ihnen das neue Dia zum Ziel geben. 466 Kapitel 24 Erstellen dynamischer Seiten Stellen Sie sicher, dass in der Palette „Layout-Eigenschaften“ als HTMLAusgabemethode „Festes Seiten-Layout“ ausgewählt und dass „Wortumbruch“ im Dialogfeld „HTML-Optionen“ deaktiviert ist. Sie greifen über die Registerkarte „Allgemein“ des Dialogfelds „Site-Einstellungen“ darauf zu. Sehen Sie sich anschließend die Seite an, um die Diaschau zu testen. Wenn die Seite geladen wird, wird eine „Bild anzeigen“-Aktion an das erste Dia gesendet, sodass dieses auf die Seite fliegt. Wenn die Aktion „Fliegen“ beendet ist, wird eine Meldung gesendet, die eine Zwei-Sekunden-Verzögerung auslöst, nach der eine weitere benutzerdefinierte Meldung sowohl das Ausblenden des aktuellen Dias als auch das Einblenden des nächsten Dias auslöst. Anpassen von Standard-Aktionen Die auslösenden Ereignisse, Aktionsmeldungen und Standard-Parameterwerte, die im Dialogfeld „Aktion einrichten“ zur Verfügung stehen, werden in den JavaScript Beans (.jsb)- und JavaScript (.js)-Dateien im Ordner NetObjects Fusion 8\NetObjects System definiert. Wenn Sie Erfahrungen mit JavaScript-Programmierung besitzen, können Sie Ihre eigenen .jsb- und .js-Dateien hinzufügen, damit das Dialogfeld „Aktion einrichten“ eine größere Auswahl bietet. 467 Anpassen von Standard-Aktionen 468 KA PITEL Gestalten und Implementieren von Formularen 25 25 Sie können in Ihre Sites Formulare einbinden, die zur Erhebung von Besucherdaten dienen, etwa um potenzielle Kunden zu befragen, Kreditkartentransaktionen durchzuführen, Ihre Produkte durch den Kunden registrieren zu lassen oder die vom Kunden eingereichten Informationen anderweitig zu verarbeiten. Durch den Einsatz von Formularen haben die Besucher die Möglichkeit, Informationen in Textfelder einzugeben oder anhand von Kontrollkästchen, Optionsschaltflächen und Auswahlfeldern eine Auswahl zu treffen. Mit Hilfe der NetObjects Komponente „Formular-Handler“ ist es möglich, die Antworten in einer E-Mail zu versenden oder in eine Textdatei auf Ihrem Web-Server zu kopieren. Oder Sie können die Antworten durch die Zuweisung eines CGI-Scripts (Common Gateway Interface) verarbeiten, wenn Sie sie z. B. auf einer Bestätigungsseite zusammenfassen möchten. Erkundigen Sie sich beim Administrator Ihres Web-Servers oder bei Ihrem ISP nach speziellen Setup-Informationen. Es ist auch zulässig, in Formularen JavaScript- oder Visual Basic-Routinen zu verwenden. Siehe Kapitel 29, „Die direkte Verwendung von HTML-Code“. Dieses Kapitel erläutert: • Erstellung von Formularen, • Einfügen von Textfeldern, Kontrollkästchen, Optionsschaltflächen und Auswahlfeldern, • Einfügen von Senden-, Zurücksetzen- und benutzerdefinierten Schaltflächen, • Senden von Daten per E-Mail oder an eine Textdatei, • Verarbeiten von Daten mit einem CGI-Skript, • Einfügen von verdeckten Feldern für client-seitige Parameter. 469 Erstellen eines Formulars Erstellen eines Formulars Mit NetObjects Fusion können Sie aus der gesamten Layout-Fläche ein komplexes Formular mit vielen Elementen erstellen, oder Sie können kleinere Formulare erstellen, die Sie in einen Layout-Bereich, in eine Tabelle oder in ein Textfeld einbinden. So können Sie ein Formular für die Aufzeichnung von Produktregistrierungen erstellen, während ein anderes Kundenkommentare per E-Mail an einen Produkt-Manager sendet. Außerdem können Sie ein Formular in den Master-Rahmen einfügen, damit es auf mehreren Seiten angezeigt wird. Das Werkzeug „Formularbereich“ 1. Öffnen Sie die Seiten-Ansicht und wählen Sie in der Werkzeugleiste Standard das Werkzeug Formularbereich aus. Zeichnen Sie anschließend in der LayoutFläche oder im Master-Rahmen ein Rechteck. Das Dialogfeld „Formular erstellen“ wird angezeigt. 2. Bestimmen Sie den Formulartyp. Mit dieser Option lassen sich die Formularobjekte flexibel anordnen. Diese Option eignet sich für Formulare mit viel Text oder einem schlichten Layout. Diese Option ist sehr praktisch für Formulare mit einem rein tabellarischen Layout. • Positionsbasiertes Formular erstellen (Layout-Bereich) erstellt in einem LayoutBereich ein Formular, dessen Größe verändert und das auf einen beliebigen Punkt auf der Seite gezogen werden kann. Wenn Sie Formularobjekte, Textfelder und andere Objekte in die Layout-Fläche einfügen, lassen sie sich, wie alle anderen Objekte, frei positionieren und ausrichten. • Textbasiertes Formular erstellen (Textfeld) erstellt ein Formular in einem Textfeld. Der eingegebene Text und die eingefügten Formularobjekte werden nacheinander in der Reihenfolge der Eingabe angezeigt. Diese Option eignet sich insbesondere für Formulare mit viel Text, in denen die Objekte sequenziell angezeigt werden, oder für Formulare mit einem schlichten Layout, etwa eine Reihe von Optionen mit Kontrollkästchen oder eine einzelne Spalte mit Feldern. Ein Textfeld-Formular generiert beim Publizieren in der Regel weniger HTML-Code als ein Layout-Bereich-Formular. 470 Kapitel 25 • Gestalten und Implementieren von Formularen Formular in einer Tabelle erstellen erstellt eine Tabelle, in deren Zellen Sie die Formularobjekte einfügen. Dadurch lassen sie sich leicht ausrichten. Jede Zelle funktioniert wie ein Textfeld, in das Sie – wie auch sonst in Tabellen – Text eingeben und Objekte einfügen können. Sie können nur eine Tabelle für das gesamte Formular erstellen. Wenn Sie ein Layout, einen Layout-Bereich oder ein Textfeld als Formular definieren, können Sie für die Ausrichtung Ihrer Formularobjekte mehrere Tabellen einfügen. • Layout als Formular definieren (beschränkt Seite auf ein Formular) erstellt nur ein Formular auf der Seite, das den gesamten Layout-Bereich einnimmt. 3. Klicken Sie auf OK. 4. Im Abschnitt „Einfügen von Formularobjekten“ finden Sie Informationen zum Einfügen von Kontrollkästchen und anderen Objekten zusammen mit Bildern oder sonstigem Inhalt in Formulare. Sie können auch ein vorhandenes Layout oder ein Container-Objekt in ein Formular umwandeln. Klicken Sie dazu in die Layout-Fläche, den Layout-Bereich, das Textfeld oder in die Tabelle und aktivieren Sie auf der Registerkarte Allgemein der Eigenschafts-Palette die entsprechende Formularoption, z. B. Formular oder Textfeld ist ein Formular. 471 Einfügen von Formularobjekten Einfügen von Formularobjekten In ein Formular können Sie jedes Standardformularobjekt einfügen, z. B. ein- und mehrzeilige Textfelder, Kontrollkästchen, Optionsschaltflächen, Scrolling- oder Dropdown-Listen. Eingabefelder Kontrollkästchen Dropdown-Liste Scrolling-Liste mehrzeilige Textfelder Optionsschaltflächen Schaltflächen Sie fügen die Objekte mit Hilfe der Werkzeugleiste „Formular“ in ein Formular ein. Diese Werkzeugleiste wird beim Erstellen des Formulars automatisch angezeigt. Sie können diese Werkzeugleiste auch öffnen, indem Sie aus dem Menü Ansicht die Option Werkzeugleisten, Formular-Werkzeuge wählen. Die Werkzeugleiste „Formular“ wird beim Erstellen eines Formulars automatisch angezeigt. Die Anordnung und Ausrichtung der Felder, Kontrollkästchen und sonstigen Formularobjekte erfolgt wie in einer Layout-Fläche, einer Tabelle oder einem Textfeld. Allerdings müssen Formularobjekte in ein Formular eingesetzt werden, damit sie auch als Formularteile funktionieren. Wenn Sie ein Formularobjekt in einen Bereich einfügen, der nicht als Formular ausgewiesen ist, wird dies durch ein rotes Warnsymbol im Formularobjekt angezeigt. 472 Kapitel 25 Gestalten und Implementieren von Formularen Sie können den von einem Layout-Bereich generierten HTML-Code minimieren, indem Sie seine Objekte mit Hilfe der Optionen in der Eigenschafts-Palette für mehrere Objekte ausrichten oder die Objekte in Tabellen oder Textfeldern organisieren. Siehe „Ausrichten und Verteilen von Objekten“ auf Seite 97, „Einbetten von Objekten in ein Textfeld“ auf Seite 131 und „Einfügen von Text und Bildern in Zellen“ auf Seite 267. In den verschiedenen Browsern werden Formularobjekte unterschiedlich angezeigt. Daher sollten Sie das Formular in allen Browsern und auf allen Plattformen testen, die unterstützt werden sollen. Hinweis: Wenn Sie Seiten mit Formularen mit der Ausgabemethode „Festes Seiten-Layout“ publizieren, werden die Formulare im Browser möglicherweise nicht ordnungsgemäß angezeigt, und in der Seiten-Ansicht werden in den Formularobjekten Warnsymbole angezeigt. Benennen von Formularobjekten Beim Einfügen der Objekte in ein Formular weisen Sie jedem Objekt, das an den NetObjects Formular-Handler oder an das Antworten verarbeitende CGI-Script übergeben wird, einen Namen oder ein Argument zu. Diese Namen können in der Ausgabe oder beim Verarbeiten von Text in Eingabefeldern, des Status von Kontrollkästchen und Optionsschaltflächen bzw. der Werte von Auswahlfeldern verwendet werden. Wenn Sie den Formular-Handler für die Ausgabe von Antworten verwenden, darf aufgrund des Designs dieser Komponente das Formularobjekt als Name nur eine Nummer erhalten, also 1, dann 2, 3 usw. Verwenden Sie keine Buchstaben oder Satzzeichen (wie in „1-TextFeld“). Informationen über Formular-Handler finden Sie unter „Senden von Antworten als reinen Text“ auf Seite 483. Anstelle eines Namens können Sie auch einen Wert verwenden, der gesendet wird, wenn ein Besucher ein Kontrollkästchen oder eine Optionsschaltfläche aktiviert oder einen Eintrag aus einer Liste auswählt. Ein Kontrollkästchen mit dem Namen „Gelb“, das den Wert „Ja“ enthält, könnte etwa an ein CGI-Skript als „Gelb=Ja“ gesendet werden (je nach Beschaffenheit des Skripts). Ebenso können in Aktionen, die Sie mit NetObjects Fusion definieren, die Werte von Formularobjekten verwendet werden, um auf die Antworten eines Besuchers zu reagieren. Siehe „Skript-Parameterwerte“ auf Seite 454. 473 Einfügen von Formularobjekten Wenn Sie mit einem CGI-Skript arbeiten, müssen Sie möglicherweise die Namen und die eingegebenen Werte mit den im Script verwendeten koordinieren. Jedes CGI-Skript besitzt seine eigenen Benennungskonventionen. Leerzeichen und Satzzeichen sind jedoch meist nicht erlaubt. Erkundigen Sie sich beim Administrator Ihres Web-Servers oder bei Ihrem ISP nach den geltenden Benennungskonventionen. Einfügen eines einzeiligen Textfelds Ein einzeiliges Textfeld kann nur einige wenige Wörter aufnehmen, etwa einen Namen oder eine Telefonnummer. Nachdem Sie das Formular wie auf Seite 470 beschrieben erstellt haben: 1. Wechseln Sie zur Seiten-Ansicht und aktivieren Sie auf der Werkzeugleiste Formular das Werkzeug Eingabefeld. Das Werkzeug „Eingabefeld“ 2. Zeichnen Sie auf dem Formular ein Rechteck. Die Palette „Eingabefeld-Eigenschaften“ wird angezeigt. 3. Legen Sie die Eigenschaften des Eingabefelds fest. Dieser Name wird an das Skript übergeben, das das Formular verarbeitet. Geben Sie hier den Text ein, der standardmäßig in dem Feld angezeigt werden soll. Aktivieren Sie diese Option, wenn die Eingabe des Besuchers nicht auf dem Bildschirm angezeigt werden soll. Breite des Textfelds in Zeichen Maximale Anzahl der Zeichen, die in das Feld eingegeben werden kann • Name. Geben Sie den Namen für dieses Feld ein, der an das CGI-Skript weitergeleitet wird, das das Formular verarbeitet. Manchmal ist ein beliebiger Name zulässig, manchmal gibt es von Seiten des CGI-Skripts auch Einschränkungen für das Feld. Wenn Sie mit dem Formular-Handler arbeiten, sollten Sie eine Nummer als Namen verwenden, die die Reihenfolge des Objekts im Ausgabetext kennzeichnet. 474 Kapitel 25 Gestalten und Implementieren von Formularen • Text. Geben Sie den Text ein, der standardmäßig in dem Feld angezeigt werden soll. Dieser Text wird als Antwort gesendet, wenn der Besucher nichts anderes einträgt. • Kennwort-Feld. Wählen Sie diese Option, wenn das Feld für die Aufnahme zu sichernder Informationen, z. B. ein Kennwort oder eine Kreditkartennummer, verwendet wird. Die Zeichen, die der Besucher eingibt, werden an das Skript gesendet, der Besucher sieht jedoch, je nach Browser, während der Eingabe nur Sternchen, Aufzählungszeichen oder gar nichts. Diese Option dient nur der Eingabe von Kennwörtern, bietet aber keinen Schutz, der den Zugriff des Besuchers auf bestimmte Seiten verhindern würde. Diese Art von Schutz kann nur durch Skripts geleistet werden, die das Formular verwendet, oder durch die Zugriffsrechte, die auf dem Server selbst festgelegt werden. • Sichtbare Länge. Geben Sie eine Zahl für die Breite des Textfelds ein, indem Sie die Anzahl der im Feld sichtbaren Zeichen angeben. • Max. Länge. Die hier eingegebene Zahl definiert, wie viele Zeichen der Site- Besucher in das Feld eingeben kann. Wenn die Eingabe die sichtbare Breite des Felds überschreitet, wird der sichtbare Textausschnitt weitergeschoben, bis die hier angegebene Anzahl von Zeichen erreicht ist. 4. Für die Beschriftung des Felds verwenden Sie das Werkzeug Text in der Werkzeugleiste Standard. Wählen Sie sowohl die Beschriftung als auch das Feld aus und klicken Sie in der Palette „Eigenschaften für mehrere Objekte“ auf Zentriert. Um das Ausrichten von Beschriftungen und Feldern zu vereinfachen, geben Sie das Feld und die Beschriftung in das gleiche Textfeld ein oder fügen Sie beide Objekte in Tabellenzellen ein. Einfügen eines mehrzeiligen Textfelds Sie können Platz für lange Kommentare oder Beschreibungen schaffen, indem Sie mehrzeilige Textfelder in das Formular einfügen. Der Besucher der Site kann beliebig viel Text eingeben. Bei Bedarf lässt sich der angezeigte Textausschnitt durch Bildlaufleisten verschieben. Nachdem Sie das Formular wie auf Seite 470 beschrieben erstellt haben: 475 Einfügen von Formularobjekten 1. Öffnen Sie die Seiten-Ansicht und aktivieren Sie in der Werkzeugleiste Formular das Werkzeug Mehrzeiliges Eingabefeld. Das Werkzeug „Mehrzeiliges Eingabefeld“ 2. Zeichnen Sie auf dem Formular ein Rechteck. 3. Legen Sie die Eigenschaften für ein mehrzeiliges Eingabefeld fest. Dieser Name wird an das Skript übergeben, das das Formular verarbeitet. Geben Sie hier den Text ein, der standardmäßig in dem Feld angezeigt werden soll. • Name. Geben Sie den Namen für dieses Feld ein, der an das CGI-Skript weitergeleitet wird, das das Formular verarbeitet. Wenn Sie mit dem Formular-Handler arbeiten, sollten Sie eine Nummer als Namen verwenden, die die Reihenfolge des Objekts im Ausgabetext kennzeichnet. • Text. Geben Sie den Text ein, der standardmäßig in dem Feld angezeigt werden soll. Dieser Text wird als Antwort gesendet, wenn der Besucher nichts anderes einträgt. • Sichtbare Länge. Geben Sie eine Zahl für die Breite des Textfelds ein, indem Sie die Anzahl der im Feld sichtbaren Zeichen angeben. • Sichtbare Höhe. Die hier eingegebene Zahl definiert, wie viele Zeilen im Feld sichtbar sind. 4. Für die Beschriftung des Felds verwenden Sie das Werkzeug Text auf der Werkzeugleiste Standard. 476 Kapitel 25 Gestalten und Implementieren von Formularen Einfügen von Optionsschaltflächen Verwenden Sie Optionsschaltflächen, wenn der Besucher aus einer Gruppe von Optionen genau eine auswählen soll. Wenn er auf eine Optionsschaltfläche klickt, werden automatisch alle anderen Optionen in der Gruppe deaktiviert. Nachdem Sie das Formular wie auf Seite 470 beschrieben erstellt haben: 1. Öffnen Sie die Seiten-Ansicht und aktivieren Sie auf der Werkzeugleiste Formular das Werkzeug Optionsschaltfläche. Das Werkzeug „Optionsschaltfläche“ 2. Zeichnen Sie auf dem Formular ein Rechteck. 3. Legen Sie die Eigenschaften der Optionsschaltfläche fest. Der Name der Gruppe, der an das Skript übergeben wird, das das Formular verarbeitet. Für alle Optionsschaltflächen einer Gruppe muss derselbe Name verwendet werden. Der Wert, der übergeben wird, wenn diese Option aktiviert ist. • Gruppenname. Geben Sie den Namen für diese Gruppe von Schaltflächen ein, die an das CGI-Skript weitergeleitet wird, das das Formular verarbeitet. Für alle Optionsschaltflächen einer Gruppe muss derselbe Name verwendet werden. Wenn Sie mit dem Formular-Handler arbeiten, sollten Sie eine Nummer als Namen verwenden, die die Reihenfolge der Schaltflächen im Ausgabetext kennzeichnet. • Gesendeter Wert. Geben Sie den Wert ein, der für die Schaltfläche weitergeleitet wird, wenn der Site-Besucher die Option aktiviert. Wenn Sie mit dem Formular-Handler arbeiten und ein Besucher in einer Gruppe mit dem Namen „4“ eine Optionsschaltfläche mit dem Namen „Large“ auswählt, wird als Ausgabe möglicherweise der Text „4=Large“ angezeigt. 477 Einfügen von Formularobjekten • Standard. Wählen Sie „Ausgewählt“ oder „Nicht ausgewählt“, um den Anfangsstatus der Schaltfläche festzulegen. Dieser Status wird als Antwort gegeben, wenn der Besucher keine Änderungen vornimmt. Beachten Sie, dass jeweils nur eine Optionsschaltfläche aktiviert sein kann und dass dies nur funktioniert, wenn alle Optionsschaltflächen einer Gruppe denselben Gruppennamen besitzen. 4. Verwenden Sie für die Beschriftung des Felds das Werkzeug Text in der Werkzeugleiste Standard. Einfügen von Kontrollkästchen Mit Hilfe von Kontrollkästchen können Sie eine oder mehrere Optionen in einer Gruppe auswählen oder eine einzelne Option aktivieren und deaktivieren. Im Gegensatz zu Optionsschaltflächen lassen sich in einer Gruppe mit Kontrollkästchen mehrere Optionen gleichzeitig aktivieren. Nachdem Sie das Formular wie auf Seite 470 beschrieben erstellt haben: 1. Wählen Sie in der Seiten-Ansicht auf der Werkzeugleiste Formular das Werkzeug Kontrollkästchen. Das Werkzeug „Kontrollkästchen“ 2. Zeichnen Sie auf dem Formular ein Rechteck. 3. Legen Sie die Eigenschaften des Kontrollkästchens fest. Dieser Name wird an das Skript übergeben, das das Formular verarbeitet. Dieser Wert wird weitergeleitet, wenn diese Option aktiviert ist. • 478 Name. Geben Sie einen Namen für dieses Kontrollkästchen ein. Dieser Name wird an das Skript weitergeleitet, das das Formular verarbeitet. Wenn Sie mit dem Formular-Handler arbeiten, sollten Sie eine Nummer als Namen verwenden, die die Reihenfolge des Kontrollkästchens im Ausgabetext kennzeichnet. Jedes Kontrollkästchen muss einen eigenen Namen erhalten. Kapitel 25 Gestalten und Implementieren von Formularen • Wert. Geben Sie den Wert ein, der weitergeleitet wird, wenn der SiteBesucher das Kästchen aktiviert. Wenn Sie mit dem Formular-Handler arbeiten und ein Besucher ein Kontrollkästchen mit dem Namen „6“ und dem Wert „Email“ auswählt, wird als Ausgabe möglicherweise der Text „6=Email“ angezeigt. Wenn der Besucher das Kontrollkästchen nicht aktiviert, wird kein Wert an den Server gesendet. • Standard. Wählen Sie „Markiert“ oder „Nicht markiert“, um den Anfangsstatus des Kästchens festzulegen. Dieser Status wird als Antwort gegeben, wenn der Besucher keine Änderungen vornimmt. 4. Für die Beschriftung der Option verwenden Sie das Werkzeug Text auf der Werkzeugleiste Standard. Einfügen von Auswahlfeldern Falls eine Liste von Optionen mit Kontrollkästchen oder Optionsschaltflächen zu viel Platz im Formular einnimmt, können Sie die Optionen auch in einem Auswahlfeld auflisten. Verwenden Sie ein Listenfeld, wenn Sie dem Besucher die Möglichkeit geben möchten, mehrere Optionen auszuwählen – also eine platzsparende Alternative zu einer Optionsgruppe mit Kontrollkästchen. Verwenden Sie eine Dropdown-Liste, wenn jeweils nur eine Option ausgewählt werden kann – eine Alternative zur Optionsgruppe mit Optionsschaltflächen. Nachdem Sie das Formular wie auf Seite 470 beschrieben erstellt haben: 1. Aktivieren Sie in der Seiten-Ansicht und auf der Werkzeugleiste Formular das Werkzeug Auswahlfeld. Das Werkzeug „Auswahlfeld“ 2. Zeichnen Sie auf dem Formular ein Rechteck. 3. Legen Sie die Eigenschaften des Auswahlfelds fest. Dieser Name wird für das Auswahlfeld an das Skript übergeben. Namen und Werte, die für die einzelnen Elemente in der Liste übergeben werden 479 Einfügen von Formularobjekten • Name. Geben Sie einen Namen für dieses Auswahlfeld ein. Dieser Name wird an das Skript weitergeleitet, das das Formular verarbeitet. Wenn Sie mit dem Formular-Handler arbeiten, sollten Sie eine Nummer als Namen verwenden, die die Reihenfolge der Auswahlfelder im Ausgabetext kennzeichnet. • Typ. Wählen Sie, ob Sie eine Dropdown-Liste anzeigen möchten, die jeweils ein Objekt gleichzeitig anzeigt, oder ein Listenfeld, das mehrere Objekte in einer Bildlaufliste anzeigen kann. • Sichtbare Höhe. In einem Listenfeld geben Sie hier an, wie viele Zeilen im Feld sichtbar sind. • Mehfachauswahl zulassen. Wählen Sie diese Option für ein Listenfeld, wenn Site-Besucher mehr als ein Objekt in der Liste auswählen können sollen. 4. Wenn Sie Elemente des Auswahlfelds hinzufügen möchten, klicken Sie auf die Plus-Schaltfläche (+) und geben in das Dialogfeld „Wert eingeben“ einen Namen für das Element sowie den Wert, der an das Skript übergeben werden soll, ein. Der Name, der in der Liste angezeigt wird Der Wert, der übergeben wird, wenn dieses Element ausgewählt wurde • Name. Geben Sie einen Namen für dieses Element ein. Dies ist auch der Name, der in der Liste angezeigt wird. • Wert. Geben Sie den Wert ein, der übergeben wird, wenn dieses Element ausgewählt wurde. • Standardmäßig ausgewählt. Aktivieren Sie diese Option, wenn das betreffende Objekt anfangs ausgewählt sein soll. Es kann nur ein Element in der Liste ausgewählt werden. Nur Listenfelder, für die die Option „Mehrfachauswahl zulassen“ aktiviert wurde, bilden hier eine Ausnahme. 5. Für die Beschriftung des Auswahlfelds verwenden Sie das Werkzeug Text auf der Werkzeugleiste Standard. 480 Kapitel 25 Gestalten und Implementieren von Formularen Wenn Sie bereits eingefügte Elemente wieder aus der Liste entfernen möchten, markieren Sie das Element und klicken Sie auf die Minus-Schaltfläche (-). Mit Hilfe der Pfeilschaltflächen können Sie die Reihenfolge der Elemente innerhalb der Liste ändern. Einfügen der Schaltflächen „Senden“, „Zurücksetzen“ und „Benutzerdefiniert“ Nachdem Sie die Objekte für die Erfassung von Besucherdaten eingefügt haben, müssen Sie eine Schaltfläche „Senden“ einfügen, damit der Besucher die Daten an Ihren Web-Server senden kann. Sie können auch eine Schaltfläche Zurücksetzen einfügen, so dass der Besucher den Formularinhalt wieder löschen und die Eingabe neu beginnen kann. Mit Hilfe des NetObjects Formular-Handler oder eines benutzerdefinierten CGI-Skripts können Sie festlegen, wie der Server die Informationen behandelt, die vom Site-Besucher eingegeben wurden. Hinweis: Wenn Sie mit Hilfe des Formular-Handlers Formulareingaben in einer E-Mail verschicken oder an eine Textdatei senden möchten, sollten Sie die Schaltfläche „Senden“ mit Hilfe der Anleitung unter „Senden von Antworten als reinen Text“ auf Seite 483 erstellen. Nachdem Sie das Formular wie auf Seite 470 beschrieben erstellt haben: 1. Wählen Sie in der Seiten-Ansicht aus der Werkzeugleiste Formular das Werkzeug Schaltfläche. Das Werkzeug „Schaltfläche“ 2. Zeichnen Sie auf dem Formular ein Rechteck. 3. Legen Sie die Eigenschaften der Schaltfläche fest. Als Beschriftung oder Symbol für die Schaltfläche kann Text oder ein Bild verwendet werden. Wählen Sie „Schaltfläche“, um eine benutzerdefinierte Schaltfläche zu erstellen. Klicken Sie hier, um in einem Skript zu definieren, welche Aktion beim Klicken auf die benutzerdefinierte Schaltfläche ausgeführt wird. 481 Einfügen von Formularobjekten • Name. Verwenden Sie den Namen, auf den Ihr CGI-Skript verweist. • Text. Geben Sie den Text ein, der auf der Schaltfläche angezeigt werden soll. • Bild. Damit auf der Schaltfläche ein Bild angezeigt wird, wählen Sie „Bild“, klicken Sie auf „Durchsuchen“ und wählen Sie eine Bilddatei im Dialogfeld „Bilddatei öffnen“. Hinweis: Wenn Sie als Beschriftung für eine Schaltfläche ein Bild verwenden, kann diese Schaltfläche nur Informationen senden. Sie lässt sich nicht als Schaltfläche Zurücksetzen einsetzen. • Typ. Wählen Sie einen Schaltflächentyp aus: • Senden erstellt eine Schaltfläche, die die Besucherdaten an den Formular- Handler oder das CGI-Skript auf dem Server sendet. • 482 • Zurücksetzen erstellt eine Schaltfläche, die die ursprünglichen Eingaben des Formulars wiederherstellt. • Benutzerdefiniert erstellt eine benutzerdefinierte Schaltfläche, die das Skript ausführt, das Sie mit der HTML-Schaltfläche hinzufügen. HTML. Öffnet das Dialogfeld „Objekt-HTML“, damit Sie ein Skript hinzufügen können, das ausgeführt wird, wenn Site-Besucher auf die Schaltfläche „Benutzerdefiniert“ klicken. Siehe „Zugriff auf den HTMLCode eines Objekts“ auf Seite 600. Kapitel 25 Gestalten und Implementieren von Formularen Senden von Antworten als reinen Text Mit Hilfe der Komponente „Formular-Handler“ können Sie die übergebenen Antworten als reinen Text an eine Datei auf dem Web-Server senden. Wenn Sie mit dem Formular-Handler arbeiten, müssen Sie Ihre CGI-Skripts nicht selbst schreiben, da sie vom Formular-Handler bereitgestellt werden. Hinweis: Wenn Sie mit dem Formular-Handler arbeiten, müssen Sie möglicherweise den Web-Server entsprechend konfigurieren. Informationen über die Anforderungen erhalten Sie auf der Workbench-Seite unserer Website www.netobjects.com/support. Senden von Daten an eine Textdatei Besucherdaten können mit Hilfe des Formular-Handlers in eine Textdatei auf Ihrem Web-Server kopiert werden, indem Sie mit dem entsprechenden KomponentenWerkzeug die Schaltfläche „Senden“ für das Formular erstellen. Nachdem Sie das Formular wie auf Seite 470 beschrieben erstellt haben: Das Werkzeug „FormularHandler“ 1. Öffnen Sie die Seiten-Ansicht und wählen Sie das Werkzeug „FormularHandler“ aus der Werkzeugleiste „NetObjects Fusion-Komponenten“ und ziehen Sie auf dem Formular ein Rechteck. 2. Legen Sie die Eigenschaften des Formular-Handler fest. • Schaltflächenname. Geben Sie einen Namen für die Beschriftung der Schaltfläche ein oder akzeptieren Sie „Senden“. 483 Senden von Antworten als reinen Text • Publizieren auf. Wählen Sie aus der Dropdown-Liste den Typ des Web- Servers, auf dem Sie publizieren: Windows, Mac, UNIX oder E-Mail. Damit Sie CGI-Skripts einsetzen können, müssen Sie den Server-Typ kennen und wissen, wie er konfiguriert ist. Fragen Sie Ihren ISP oder Server-Administrator oder schlagen Sie auf der Workbench-Seite unserer Website www.netobjects.com/support nach.Wenn Sie E-Mail wählen, schlagen Sie unter „Daten in einer E-Mail senden“ nach. • Erfolgs-URL. Doppelklicken Sie auf diese Zeile und wählen Sie im Dialogfeld „Link“ die Seite aus, die angezeigt wird, wenn ein Besucher das Formular korrekt ausfüllt. Klicken Sie auf die Schaltfläche Verknüpfen. • Fehler-URL. Doppelklicken Sie auf diese Zeile und wählen Sie im Dialogfeld „Link“ die Seite aus, die angezeigt wird, wenn das Senden fehlschlägt, wenn der Benutzer z. B. ein erforderliches Feld nicht ausfüllt. • Ausgabedatei. Geben Sie den Namen der Datei an, in die die Antworten kopiert werden. Geben Sie keinen Pfad an. • Perl-Pfad für UNIX. Wenn Sie auf einem UNIX-Server publizieren, geben Sie den Pfad zur Perl-Anwendung auf dem Server ein. Der Server muss Perl 5 unterstützen. • CGI-Bin-Verzeichnis. Geben Sie den Pfad zu dem Verzeichnis auf dem Webserver ein, in das die vom Formular-Handler gelieferten Skripts kopiert werden sollen. Dieses Verzeichnis muss sich im Verzeichnis „Publish“ oder in einem seiner Unterverzeichnisse befinden. • Absolutes Ablageverzeichnis (nur unter Windows) oder Ablageverzeichnis. Geben Sie den Pfad zu dem Verzeichnis auf dem Server an, in das Sie die Ausgabedatei ablegen möchten. • Erforderliche Felder. Legen Sie für jedes Feld fest, ob eine Eingabe erforderlich ist (True) oder nicht (False), damit der Sendevorgang erfolgreich ist. Wenn Sie True (Richtig) angegeben haben und ein Besucher das Feld nicht ausfüllt, wird beim Senden des Formulars die unter FehlerURL angegebene Seite geöffnet. Diese Option wird nicht angezeigt, wenn die Felder im Formular nicht in aufeinander folgenden Nummern benannt wurden. Wenn ein Objekt im Formular in der Palette „Formular-Handler-Eigenschaften“ nicht angezeigt wird, haben Sie es möglicherweise falsch benannt. Siehe „Benennen von Formularobjekten“ auf Seite 473. 484 Kapitel 25 Gestalten und Implementieren von Formularen Hinweis: Wenn Sie nicht alle im Formular-Handler aufgelisteten Eigenschaften konfigurieren, kann das Skript nicht ausgeführt werden. Auch wenn die Formularfelder nicht korrekt benannt wurden, wird die SkriptAusführung nicht erfolgreich sein. Daten in einer E-Mail senden Sie können den NetObjects Formular-Handler auch dazu verwenden, die Antworten eines Besuchers in eine E-Mail zu kopieren und an eine bestimmte Adresse zu senden. Hinweis: Diese Funktion wird nicht in allen Internet-ExplorerKonfigurationen unterstützt. Informationen über die Anforderungen erhalten Sie auf der Workbench-Seite unserer Website www.netobjects.com/support. Das Werkzeug „FormularHandler“ 1. Öffnen Sie die Seiten-Ansicht und aktivieren Sie auf der Werkzeugleiste Komponenten das Werkzeug Formular-Handler. Zeichnen Sie anschließend im Formular ein Rechteck für die Schaltfläche Senden. 2. Markieren Sie in der Palette „Formular-Handler-Eigenschaften“ den Eintrag „Publizieren auf“ und wählen Sie oben aus der Dropdown-Liste die Option E-Mail. 3. Geben Sie die E-Mail-Adresse ein und beschriften Sie die Schaltfläche neu. 485 Verarbeiten von Daten mit einem CGI-Skript • Schaltflächenname. Die Beschriftung der Schaltfläche können Sie ändern, wenn Sie in die Zeile „Schaltflächenname“ klicken und einen Namen in das Textfeld „Formular-Handler“ eingeben. • Publizieren auf. Wählen Sie in der Dropdown-Liste „E-Mail“, wenn Sie das noch nicht getan haben. • E-Mail Klicken Sie und geben Sie die E-Mail-Adresse ein, an die die Antworten gesendet werden sollen. Aufgrund der Funktionsweise der E-Mail-Eigenschaft können Sie in dieser Publizierungsungsoption keine erforderlichen Felder definieren. Wenn Sie beide Funktionen wünschen, müssen Sie ein CGI-Skript verwenden, das E-Mail senden kann. Verarbeiten von Daten mit einem CGI-Skript Mit der Komponente „Formular-Handler“ können Sie die Formulardaten als Text ausgeben. Wenn Sie die Antworten in einem Formular jedoch anders weiterverarbeiten möchten, müssen Sie selbst ein CGI-Skript schreiben. Ein CGI-Skript ist ein Programm, das ein Programm auf Ihrem Web-Server steuert. Mit einem CGI-Skript können Sie beispielsweise die Antworten für eine bestimmte Anwendung formatieren und/oder auf einer Seite zusammenfassen, die wieder an den Site-Besucher zurückgeschickt wird, oder jede sonst denkbare Aufbereitung der Daten vornehmen. Hinweis: Nicht alle Administratoren gestatten die Installation von CGISkripts auf ihren Servern. Einige bieten Standard-CGI-Skripts an, die Sie verwenden dürfen, und einige wenige unterstützen die Anwendung von CGI-Skripts überhaupt nicht. 1. Aktivieren Sie die Seiten-Ansicht und klicken Sie auf eine beliebige Stelle im Formular, aber nicht auf ein Formularobjekt. 2. Klicken Sie in der Eigenschafts-Palette auf die Schaltfläche Einstellungen. In einem Textfeld-Formular befindet sich die Schaltfläche Einstellungen auf der Registerkarte Textfeld. In anderen Formularen befindet sie sich auf der Registerkarte Allgemein. 486 Kapitel 25 Gestalten und Implementieren von Formularen Das Dialogfeld „Formular-Einstellungen“ wird angezeigt. 3. Nehmen Sie folgende Einstellungen vor: • Formularname. Geben Sie einen beliebigen Namen für das Formular ein. Manche Browser benötigen Namen. • Aktion. Geben Sie die URL-Adresse für das CGI-Skript auf einem Server ein. Hier ein Beispiel für die URL-Adresse eines CGI-Skripts, das sich bereits auf dem Server befindet: http://www.host.de/meinkonto/fusionprojekt/assets/cgi-bin/meinscript.cgi 487 Verarbeiten von Daten mit einem CGI-Skript Hinweis: Normalerweise publiziert NetObjects Fusion selbst geschriebene CGI-Skripts im Verzeichnis cgi-bin, das in der Publizieren-Ansicht angegeben wurde. Möglicherweise schreibt die Konfiguration Ihres Servers das Publizieren von Skripts in einem anderen Verzeichnis vor. In diesem Fall tragen Sie dieses Verzeichnis in der Publizieren-Ansicht im Dialogfeld „Server definieren“ auf der Registerkarte „Alias“ im Feld „CGI-Skript“ ein. Dies betrifft nur selbst geschriebene, nicht die vom Formular-Handler erstellten CGI-Skripts. Siehe „Erstellen eines Alias-Ordners und Festlegen des CGI-Bin-Verzeichnisses“ auf Seite 663. Wenn sich das CGI-Skript noch nicht auf dem Server befindet, sondern zusammen mit den Assets Ihrer Site publiziert werden muss, klicken Sie auf „Durchsuchen“ und wählen im Dialogfeld „Öffnen“ die Skript-Datei aus. Die Datei erscheint im Feld „Aktion“. Der Name dieser Datei wird im Feld Aktion angezeigt. Die Datei wird als Asset hinzugefügt und in das Verzeichnis „CGI-bin“ gestellt. Wenn die Besucher auf Senden klicken, führt der Server das CGI-Skript an der angegebenen URL-Adresse aus. Hinweis: Wenn die URL-Adresse nicht auf den Ordner cgi-bin auf Ihrem Server verweist, müssen Sie die publizierte Verzeichnisstruktur Ihrer Site anpassen, indem Sie cgi-bin entsprechend umbenennen. Siehe „Anpassen der Verzeichnisstruktur Ihrer Site“ auf Seite 658. • Methode. Wählen Sie die Methode aus, mit der die Formulardaten an den Webserver gesendet werden. • Verschicken, die empfohlene Methode, sendet Daten als Standard-Stream von name=value pairs, durch ein Und-Zeichen (&) getrennt. • Empfangen sendet die Werte der Formularvariablen als Teil der URL. Verwenden Sie die Methode Empfangen mit Vorsicht, da manche Server die nach dieser Methode gesendeten Daten abschneiden. Oft bestimmt das verwendete Skript, welche Methode Sie einsetzen müssen. Informationen hierzu finden Sie in der Dokumentation Ihres Skripts. 488 Kapitel 25 • Gestalten und Implementieren von Formularen Verschlüsselungsart. Falls Ihr Server erfordert, dass Daten in einem bestimmten Format verschlüsselt werden, z. B. MIME oder BinHex, geben Sie das Format hier ein. 4. Klicken Sie auf OK. Einfügen von verdeckten Feldern Wenn das Formular von einem CGI-Skript verarbeitet wird, müssen Sie wahrscheinlich verdeckte Felder in das Formular einfügen, die zusätzliche Informationen an das Formular übergeben, z. B. welche Felder ausgefüllt werden müssen oder wohin die Daten nach der Verarbeitung übergeben werden. Die Besucher sehen diese Felder nicht, die Werte werden jedoch zusammen mit den Formulardaten an das Skript übergeben. 1. Aktivieren Sie die Seiten-Ansicht und klicken Sie auf eine beliebige Stelle im Formular, aber nicht auf ein Formularobjekt. 2. Klicken Sie in der Eigenschafts-Palette auf die Schaltfläche Einstellungen. In einem Textfeld-Formular befindet sich die Schaltfläche Einstellungen auf der Registerkarte Textfeld. In anderen Formularen befindet sie sich auf der Registerkarte Allgemein. Das Dialogfeld „Formular-Einstellungen“ wird angezeigt. 3. Fügen Sie Namen und Werte für jedes verdeckte Feld im Dialogfeld „FormularEinstellungen“ ein. 489 Einfügen von verdeckten Feldern • Wenn Sie ein Feld hinzufügen möchten, klicken Sie auf die PlusSchaltfläche, dann geben Sie einen Namen und Wert für das Feld in das Dialogfeld „Wert eingeben“ ein. • Wenn Sie ein bereits eingefügtes Feld wieder entfernen möchten, markieren Sie es in der Liste und klicken auf die Minus-Schaltfläche (-). • Die Reihenfolge der Felder innerhalb der Liste bestimmt die Reihenfolge, in der die Daten gesendet werden. 4. Klicken Sie auf OK. Wenn Sie ein Formular mit Hilfe der Komponente „Formular-Handler“ verarbeiten, sollten Sie die verdeckten Felder nicht selbst definieren. Der Formular-Handler fügt die benötigten verdeckten Felder automatisch ein. 490 KA PITEL Verwenden der Komponenten von NetObjects Fusion 26 26 Komponenten sind vorgefertigte Mini-Programme, mit denen Sie Ihrer Site interaktive Elemente hinzufügen können, ohne programmieren oder Skripts erstellen zu müssen. In NetObjects Fusion 8 stehen Ihnen Publizierungskomponenten und Seitenkomponenten zur Verfügung. Die Art der Komponente bestimmt, wo sie innerhalb von NetObjects Fusion erscheint. Mit dem Komponentenmanager können verfügbare Komponenten auf einfache Weise in der SeitenAnsicht organisiert werden. Die Komponenten von NetObjects Fusion werden bei der Installation von NetObjects Fusion mit installiert. Sie können auch Komponenten anderer Hersteller herunterladen. Wenn Sie Softwareentwickler sind, können Sie Ihre eigenen Komponenten für NetObjects Fusion, manchmal NFX genannt, erstellen. NetObjectsFusion bietet Ihnen ein Component Development Kit (CDK) für NetObjects. Informationen finden Sie unter www.netobjects.com. Hinweis: In NetObjects Fusion steht Ihnen keine Vorschau der Komponenten zur Verfügung. Wenn Sie einer Seite eine Komponente hinzufügen, wird in der Vorschau eine PlatzhalterGrafik angezeigt. Um zu überprüfen, wie die Komponente funktioniert, müssen Sie die Site lokal oder entfernt publizieren. Dieses Kapitel erläutert: • Verwenden des Komponentenmanagers, • Hinzufügen von Komponenten zu einer Seite in NetObjects Fusion, • Festlegen der Eigenschaften von Komponenten. 491 Verwenden des Komponentenmanagers Verwenden des Komponentenmanagers Mit dem Komponentenmanager können Sie Ihre Werkzeugleisten organisieren und beim Arbeiten in der Seiten-Ansicht Platz sparen. Wenn Sie Ihre Site zum ersten Mal in der Seiten-Ansicht öffnen, ist der Komponentenmanager links in der Seite verankert. Sie können den Komponentenmanager auf die rechte Seite verschieben oder den Komponentenmanager schließen. Wenn Sie den Komponentenmanager schließen, wird er wieder angezeigt, wenn Sie das nächste Mal eine Werkzeugleiste hinzufügen. Hinweis: Alle Werkzeugleisten von NetObjects Fusion können zum Komponentenmager hinzugefügt werden. Hinzufügen von Werkzeugleisten zum Komponentenmanager So fügen Sie eine Komponenten-Werkzeugleiste hinzu: 1. Wählen Sie aus dem Menü „Datei“ die Option „Ansicht“ und dann „Werkzeugleisten“ aus. 2. Wählen Sie die Komponenten-Werkzeugleiste aus, die Sie hinzufügen möchten. Die Werkzeugleiste wird im Komponentenmanager angezeigt. Wenn Sie eine Komponenten-Werkzeugleiste entfernen möchten, deaktivieren Sie die Komponente im Menü „Werkzeugleisten“ oder klicken Sie in der Werkzeugleiste auf „x“. 492 Kapitel 26 Verwenden der Komponenten von NetObjects Fusion Anzeigen von Werkzeugleisten im Komponentenmanager Sie können Objekte in der Werkzeugleiste als Symbole oder als Text und Symbole anzeigen. Außerdem können Sie Objektbeschreibungen anzeigen oder das Beschreibungsfeld entfernen. Werkzeugleisten können auch im Komponentenmanager abgelegt werden oder beweglich sein. Werkzeugleiste Objektsymbol Objektbeschriftung Objektbeschreibung So legen Sie die Darstellungsoptionen des Komponentenmanagers fest: 1. Klicken Sie mit der rechten Maustaste auf die Werkzeugleiste. Das Werkzeugleistenmenü wird angezeigt. 2. Wählen Sie: • Beschriftungen anzeigen, um den Objektnamen neben dem Symbol anzuzeigen. • Beschreibung anzeigen, um eine Kurzbeschreibung des Objektes anzuzeigen. 493 Verwenden des Komponentenmanagers Verwenden des Komponentenmanagers Im Komponentenmanager wird nur die aktive Werkzeugleiste angezeigt. Sie können eine Werkzeugleiste aktivieren, indem Sie sie anklicken und erweitern. Sobald Sie eine neue Werkzeugleiste aktivieren, wird die vorherige Werkzeugleiste reduziert. Verankerte Werkzeugleiste Bewegliche Werkzeugleiste • Klicken Sie auf Pfeil nach oben bzw. unten, um die Werkzeugleisten im Komponentenmanager anzuzeigen. • Wenn Sie eine bewegliche Werkzeugleiste erstellen möchten, verschieben Sie die entsprechende Werkzeugleiste per Drag und Drop aus dem Komponentenmanager-Container an eine beliebige Stelle auf der Seite. • Wenn Sie eine Werkzeugleiste verankern möchten, ziehen Sie die Werkzeugleiste aus dem Komponentenmanager und verankern sie links oder oben auf der Seite. Anpassen des Komponentenmanagers Sie können die Komponenten-Werkzeugleiste anpassen, um Werkzeugleisten mit ähnlichen Attributen zu gruppieren. 1. Wählen Sie aus dem Menü „Datei“ die Option „Ansicht“, „Werkzeugleisten“ und dann „Anpassen“ aus. 2. Geben Sie in das Dialogfeld „Werkzeugleisten anpassen“ ein Schlüsselwort ein, das auf die zu gruppierenden Werkzeugleisten zutrifft. 494 Kapitel 26 Verwenden der Komponenten von NetObjects Fusion Alle Werkzeugleisten mit diesem Attribut werden hervorgehoben. 3. Wählen Sie die Werkzeugleisten aus, die im Komponentenmanager angezeigt werden sollen und aktivieren Sie das Kontrollkästchen „Sichtbar“. 4. Wählen Sie „Beschriftungen anzeigen“ und „Beschreibung anzeigen“ aus, um die Objektbeschriftungen und Beschreibungen der Komponenten anzuzeigen. Wenn die Objektkomponente nur mit einer Beschriftung angezeigt werden kann, ist die Option „Beschriftungen anzeigen“ nicht aktiv. 5. Wählen Sie die Position des Komponentenmanagers aus. • Mit „Links verankern“ verankern Sie den Komponentenmanager links im Fenster. • Mit „Rechts verankern“ verankern Sie den Komponentenmanager rechts im Fenster. • Legen Sie die Position des Komponentenmanagers in den Feldern X und Y fest und klicken Sie auf „Gleitkomma“, um eine bewegliche Werkzeugleiste zu erstellen. 495 Komponenten Komponenten In NetObjects Fusion stehen Ihnen Publizierungskomponenten und Seitenkomponenten zur Verfügung. Die Art der Komponente bestimmt, wo sie innerhalb von NetObjects Fusion erscheint. • Publizierungskomponenten werden dazu verwendet, den von NetObjects Fusion generierten HTML-Code nachzubereiten oder NetObjects Fusions FTPFunktionen zu ändern. Siehe „Publizieren von Komponenten“ auf Seite 652. • Die Seitenkomponenten werden in der Werkzeugleiste der Seiten-Ansicht angezeigt. Verwenden Sie diese Werkzeuge, um Komponenten in Ihre Seiten einzufügen. Siehe „Verwenden des Komponentenmanagers“. Hinweis: Um einer Site mehrere Kopien der gleichen Komponente hinzuzufügen, müssen Sie jedesmal eine neue Komponente platzieren. Das Kopieren und Einfügen von Komponenten kann die Site beschädigen. Die Komponenten von NetObjects Fusion werden bei der Installation von NetObjects Fusion automatisch zur Verfügung gestellt. Diese Komponenten werden auf der Werkzeugleiste „Komponenten“ der Seiten-Ansicht von NetObjects Fusion angezeigt und werden (mit Ausnahme der Komponente „FormularHandler“) in diesem Kapitel erläutert. Die Komponente „Formular-Handler“ wird unter „Senden von Antworten als reinen Text“ auf Seite 483 erläutert. Außerdem können Sie auch Komponenten anderer Hersteller herunterladen. Je nach ihrem Typ werden die Komponenten anderer Hersteller an der passenden Stelle in NetObjects Fusion installiert. Wenn Sie Seitenkomponenten eines anderen Herstellers installieren, stehen Ihnen in der Seiten-Ansicht zusätzliche Komponenten-Werkzeugleisten zur Verfügung, die im Komponentenmanager angezeigt werden können. Weitere Informationen über die Komponenten anderer Hersteller finden Sie in der Online-Ansicht. Hinzufügen eines rotierenden Werbebanners Sie können die Komponente „Werbebanner“ verwenden, um in einem Banner eine Reihe von Bildern anzuzeigen. Sie legen fest, welche Bilder angezeigt werden sollen, weisen jedem Bild einen Übergang zu, bestimmen die Anzeigedauer für jedes Bild und geben die URL ein, die mit den einzelnen Bildern verknüpft wird. NetObjects Fusion unterstützt in Komponenten .gif und .jpg-Bilder. Siehe „Auswählen eines Bildformats“ auf Seite 202. 496 Kapitel 26 Verwenden der Komponenten von NetObjects Fusion So fügen Sie ein Werbebanner hinzu: 1. Wählen Sie in der Seiten-Ansicht das Werkzeug Werbebanner aus der Werkzeugleiste Komponenten von NetObjects Fusion aus. Das Werkzeug „Werbebanner“ 2. Klicken Sie auf die Seite, um die Position des Werbebanners festzulegen. Ein Werbebanner-Platzhalter und die Palette „Rotierendes WebebannerEigenschaften“ werden angezeigt. 3. Legen Sie den Bannertyp fest. • Bildgröße. Das Werbebanner ist so groß wie die gewählten Bilder. • Standard-Banner-Größe. Klicken Sie auf „Bannergröße“ und wählen Sie eine Option aus der Dropdown-Liste aus. • Benutzerdefiniert. Geben Sie die Breite und Höhe für das Werbebanner ein. 4. Aktivieren oder deaktivieren Sie Automatische Größenanpassung. Wenn Automatische Größenanpassung nicht aktiviert ist, müssen die ausgewählten Bilder gleicher Größe sein. Wenn Automatische Größenanpassung aktiviert ist, passt Werbebanner größere Bilder an die Größe des kleinsten Bilds an. Optimale Ergebnisse erzielen Sie, wenn Sie gleich große Bilder verwenden. 5. Stellen Sie die Wartezeit ein, um festzulegen, wie lange jedes Bild angezeigt wird. 6. Geben Sie die Gesamtzahl der Bilder ein, die Sie verwenden möchten. Sie können 1 bis 50 Bilder verwenden. 7. Wenn Sie ein Bild auswählen möchten, doppelklicken Sie auf die Zeile Bild, wählen das Bild aus dem Dialogfeld „Bilddatei öffnen“ aus und klicken auf Öffnen. 497 Hinzufügen von Dynabuttons 8. Doppelklicken Sie auf die Zeile URL für Bild und wählen Sie im Dialogfeld „Link“ einen Linktyp für das Bild aus. Siehe „Erstellen von Links“ auf Seite 340. 9. Geben Sie die Link-Informationen ein und klicken Sie auf Verknüpfen. 10. Klicken Sie auf die Zeile Übergang und wählen Sie einen Übergang aus der Dropdown-Liste aus. Folgende Optionen stehen zur Verfügung: • Spalte, um immer größere Spalten des neuen Bilds über das vorherige zu zeichnen. Das neue Bild scheint von hinten über das vorherige Bild zu gleiten. • Überblenden, um von einem Bild zu einem anderen zu wechseln, indem eine Serie zufälliger Pixel aus dem neuen Bild auf das vorherige gezeichnet wird. • Drehen, um die Wirkung zu erzielen, dass ein Bild von unterhalb des alten Bildes gedreht wird. • Splittern, um ein neues Bild auf das vorherige fallen zu lassen. Das alte Bild scheint unter dem Gewicht des neuen zu zerbrechen. • Abreißen, um die Wirkung zu erzielen, dass das alte Bild zerrissen wird, um das neue Bild freizulegen. • Entrollen, um ein neues Bild auf das alte zu legen und es auszurollen. Wenn die Site im Browser angezeigt wird, beginnt die Reihenfolge bei einem zufällig gewählten Bild und dem mit diesem Bild verknüpften Übergang. 11. Wiederholen Sie die Schritte 7 bis 10 für jedes Bild, das im Werbebanner angezeigt werden soll. Sie können einem Objekt eine Aktion über die Registerkarte Aktionen hinzufügen. Siehe Kapitel 24, „Erstellen dynamischer Seiten“. Hinzufügen von Dynabuttons Dynabuttons sind Java-Schaltflächen, die entweder mit einer anderen Seite auf Ihrer Site, mit anderen Sites oder mit einer bestimmten Datei verknüpft sind. Sie können Dynabuttons überall auf Ihren Seiten platzieren und einer Dynabutton-Leiste bis zu 20 Schaltflächen zuweisen. Außerdem können Sie jedem Dynabutton bis zu 20 untergeordnete Schaltflächen zuweisen. Sie können für die Navigation von der Hauptseite zu Seiten einer niedrigeren Ebene untergeordnete Schaltflächen erstellen. Wenn Sie die Site publizieren, wird jede Schaltfläche im Browser in dem für die Site ausgewählten Primär-Schaltflächenstil angezeigt und gibt den Namen der Site an, 498 Kapitel 26 Verwenden der Komponenten von NetObjects Fusion mit der sie verbunden ist. Sie können dynamischen Schaltflächen keine benutzerdefinierten Bilder zuweisen. Der Schaltflächenstil wird durch den SiteStyle bestimmt. Verwenden Sie das Werkzeug Rollover-Bild, um benutzerdefinierte Bilder für Schaltflächen zu verwenden. Da ein Dynabutton ein aktiver Link ist, erscheint die Schaltfläche aktiv, wenn ein Besucher Ihrer Site den Mauszeiger auf den Dynabutton bewegt oder darauf klickt. Besucher können auf den Dynabutton klicken, um zu der entsprechenden Seite zu gelangen. So fügen Sie Dynabuttons hinzu und legen Eigenschaften fest: 1. Wählen Sie in der Seiten-Ansicht das Werkzeug DynaButtons aus der Werkzeugleiste Komponenten von NetObjects Fusion aus. Werkzeug „DynaButtons“ 2. Klicken Sie auf die Seite, um die Position des Dynabuttons festzulegen. Ein Platzhalter für den Dynabutton und die Palette „DynabuttonsEigenschaften“ werden angezeigt. 3. Wählen Sie aus der Dropdown-Liste die Ausrichtung der Schaltfläche aus, d. h. senkrecht oder waagerecht. 4. Klicken Sie auf die Zeile Anzahl der Schaltflächen, legen Sie die Anzahl der gewünschten Schaltflächen fest und klicken Sie auf das Häkchen. 5. Doppelklicken Sie auf die Nummernzeile, wie z. B. Schaltfläche 1. Das Dialogfeld Link erscheint. Sie können diese Schaltfläche mit einer anderen Seite, einer Datei, einem Smart Link oder einem externen Link verknüpfen. Siehe „Erstellen von Links“ auf Seite 340. 499 Hinzufügen von Dynabuttons 6. Geben Sie die Link-Informationen ein und klicken Sie auf Verknüpfen. Die Details des Links werden in der rechten Spalte der Schaltflächenzeile angezeigt. Sie können einem Objekt eine Aktion über die Registerkarte Aktionen hinzufügen. Siehe Kapitel 24, „Erstellen dynamischer Seiten“. Hinzufügen von untergeordneten Schaltflächen Wenn ein Dynabutton untergeordnete Schaltflächen enthält, werden diese angezeigt, wenn ein Site-Besucher auf den Dynabutton klickt. Die untergeordnete Schaltfläche zeigt Informationen über den mit der Schaltfläche verknüpften Link an. Wenn beispielsweise eine untergeordnete Schaltfläche mit einer externen Seite verknüpft ist, zeigt die untergeordnete Schaltfläche den Asset-Namen des externen Links an. So fügen Sie untergeordnete Schaltflächen ein und legen die Eigenschaften fest: 1. Erstellen Sie in der Seiten-Ansicht eine dynamische Schaltfläche entsprechend der Beschreibung in „Hinzufügen von Dynabuttons“ auf Seite 498. 2. Doppelklicken Sie auf die Zeile Untergeordnete Schaltflächen verwenden. In der rechten Spalte wird „Ja“ angezeigt, und NetObjects Fusion fügt eine Reihe untergeordneter Schaltflächen unter der Zeile „Untergeordnete Schaltfläche verwenden“ hinzu. 3. Die Anzahl der untergeordneten Schaltflächen legen Sie fest, indem Sie die Zeile „Untergeordnete Schaltfl. nummerieren“ auswählen, die Anzahl der Schaltflächen eingeben und auf das Häkchen klicken. Sie können höchstens 20 untergeordnete Schaltflächen eingeben. Die entsprechenden Zeilen für die Anzahl der untergeordneten Schaltflächen werden fortlaufend nummeriert. 500 Kapitel 26 Verwenden der Komponenten von NetObjects Fusion 4. Um den Link für jede untergeordnete Schaltfläche zu definieren, doppelklicken Sie auf die jeweilige Zeile für die untergeordnete Schaltfläche, z. B. Untergeordnete Schaltfläche 1,2. Die erste Zahl, in diesem Fall die 1, steht für die Schaltfläche, für die die untergeordnete Schaltfläche erstellt wurde, und die zweite Zahl ist die Nummer der jeweiligen untergeordneten Schaltfläche. Das Dialogfeld Link erscheint. Siehe „Erstellen von Links“ auf Seite 340. 5. Geben Sie die Link-Informationen ein und klicken Sie auf Verknüpfen. 6. Wiederholen Sie die Schritte 4 und 5, um die anderen untergeordneten Schaltflächen zu erstellen und zu definieren. Laden von Bildern in Ihre Site Verwenden Sie die Komponente „Bild-Ladeprogramm“ von NetObjects, um ein Bild von einer anderen Site als Ihrer eigenen zu laden. Sie können diese Komponente verwenden, um Werbebanner zu laden, die sich nicht auf Ihrem WebServer, sondern auf einem anderen Server befinden. So laden Sie ein Bild von einer externen Quelle: 1. Wählen Sie in der Seiten-Ansicht das Werkzeug Bild-Ladeprogramm aus der Werkzeugleiste Komponenten von NetObjects Fusion aus. Werkzeug „BildLadeprogramm“ 2. Zeichnen Sie ein Rechteck auf der Seite, um festzulegen, wo Sie das Bild einfügen möchten. Ein Platzhalter und die Palette „Bild-Ladeprogramm-Eigenschaften“ werden angezeigt. 501 Hinzufügen eines Gehe zu-Menüs 3. Klicken Sie auf die Zeile „URL für Bild“ und geben Sie die URL ein, auf der sich das Bild befindet. Geben Sie die vollständige URL ein. 4. Klicken Sie auf das Häkchen. Sie können einem Objekt eine Aktion über die Registerkarte Aktionen hinzufügen. Siehe Kapitel 24, „Erstellen dynamischer Seiten“. Hinzufügen eines Gehe zu-Menüs Sie können die Komponente „Gehe zu“ verwenden, um ganz leicht ein DropdownNavigationsmenü zu erstellen, bei dem jeder Menüpunkt einer einzelnen Seite der Site entspricht. 1. Wählen Sie in der Seiten-Ansicht das Werkzeug Gehe zu-Menü aus der Werkzeugleiste Komponenten von NetObjects Fusion aus. Werkzeug „Gehe zu-Menü“ 2. Zeichnen Sie ein Rechteck auf der Seite, auf der Sie das Gehe zu-Menü einfügen möchten. Das Dialogfeld „Gehe zu-Menü“ wird angezeigt. 3. Wählen Sie auf der Registerkarte Menü-Elemente einen Linktyp aus der Dropdown-Liste aus und legen Sie einen Link zu den Elementen fest, die im Gehe zu-Menü enthalten sein sollen. Siehe „Erstellen von Links“ auf Seite 340. 502 Kapitel 26 Verwenden der Komponenten von NetObjects Fusion 4. Wählen Sie aus der linken Liste die einzelnen Elemente aus, die Sie in das Gehe zu-Menü einfügen möchten, und klicken Sie auf den nach rechts zeigenden Pfeil, um sie in die Link-Spalte zu verschieben. Sie können bis zu 50 Elemente in Ihr Menü aufnehmen. • Sie können die Art, wie ein Punkt im Menü aufgelistet wird, ändern, indem Sie in die Spalte „Name des Menü-Elements“ doppelklicken und einen neuen Namen eingeben. • Um die Reihenfolge der Elemente im Menü zu ändern, wählen Sie ein Menü-Element und klicken Sie auf die Schaltfläche zum Verschieben nach oben oder unten. • Einen Punkt löschen Sie, indem Sie ihn auswählen und auf Löschen klicken. 5. Klicken Sie auf die Registerkarte Schaltflächen-Format. 6. Wählen Sie eines der drei Formate aus. Links wird ein Beispiel für jedes Format gezeigt. 7. Klicken Sie auf OK. 503 Hinzufügen von Rollover-Bildern 8. Wenn Sie ein Element des Gehe zu-Menüs oder das Schaltflächenformat ändern möchten, verwenden Sie die Palette „Gehe zu-Menü-Eigenschaften“. Sie können einem Objekt eine Aktion über die Registerkarte Aktionen hinzufügen. Siehe Kapitel 24, „Erstellen dynamischer Seiten“. Hinzufügen von Rollover-Bildern Sie können die Komponente „Rollover-Bild“ verwenden, um JavaScript-Rollovers für die Bilder Ihrer Site zu erstellen. Da diese Komponente JavaScript verwendet, werden die Farben Ihres Bilds nicht verändert. Um ein Rollover-Bild ansehen zu können, müssen die Site-Besucher Netscape Navigator 3.x oder höher oder Microsoft Internet Explorer 3.x und höher verwenden. So fügen Sie ein Rollover-Bild ein: 1. Wählen Sie in der Seiten-Ansicht das Werkzeug Rollover-Bild aus der Werkzeugleiste Komponenten. Werkzeug „Rollover-Bild“ 504 2. Zeichnen Sie ein Rechteck auf der Seite, auf der Sie das Bild einfügen möchten. Kapitel 26 Verwenden der Komponenten von NetObjects Fusion Ein Bild-Platzhalter und die Palette „Rollover-Bild-Eigenschaften“ werden angezeigt. 3. Doppelklicken Sie auf die Zeile Anfangsbild, wählen Sie das zuerst anzuzeigende Bild aus dem Dialogfeld „Bilddatei öffnen“ aus und klicken Sie auf Öffnen. Die Palette „Rollover-Bild-Eigenschaften“ verändert sich und zeigt zwei neue Zeilen an: Mouse-Over-Bild und Mouse-Out-Bild. [WRONG SS] 4. Sie können festlegen, welches Bild angezeigt wird, wenn sich der Mauszeiger über das Bild bewegt. Doppelklicken Sie dazu auf die Zeile Mouse-Over-Bild, wählen Sie das Bild im Dialogfeld „Bilddatei öffnen“ aus und klicken Sie auf Öffnen. Hinweis: Die Größe der Bilder, die Sie als Rollover-Bilder auswählen, wird an die Größe des ersten von Ihnen gewählten Bilds angepasst. Optimale Ergebnisse erzielen Sie, wenn Sie gleich große Bilder verwenden. 505 Hinzufügen von Wechselbildern 5. Zur Festlegung des angezeigten Bilds, wenn der Site-Besucher den Mauszeiger von einem Bild wegbewegt, doppelklicken Sie auf die Zeile Mouse-Out-Bild, wählen das Bild im Dialogfeld „Bilddatei öffnen“ aus, und klicken auf Öffnen. 6. Sie können das Bild mit einer bestimmten URL verknüpfen, indem Sie auf die Zeile Link-URL klicken. Das Dialogfeld Link erscheint. Da das gesamte Bild wie ein einziges Objekt behandelt wird, können Sie es mit einer anderen Seite, einer Datei, einem Smart Link oder einem externen Link, wie z. B. einer anderen Site, verknüpfen. Siehe „Erstellen von Links“ auf Seite 340. 7. Geben Sie die Link-Informationen ein und klicken Sie auf Verknüpfen. Die Details des Links werden in der rechten Spalte der Schaltflächenzeile angezeigt. Sie können einem Objekt eine Aktion über die Registerkarte Aktionen hinzufügen. Siehe Kapitel 24, „Erstellen dynamischer Seiten“. Hinzufügen von Wechselbildern Sie können die Komponente „Wechselbilder“ verwenden, um verschiedene Bilder nacheinander an der gleichen Stelle der Seite anzuzeigen. Sie können beispielsweise zwischen verschiedenen Bilder wechseln, die für neue Produkte oder aktuelle Sonderposten werben. Wechselbilder können Sie einfügen, indem Sie das gewünschte Bild und die Anzahl der Sekunden bis zur Anzeige des nächsten Bilds angeben. Sie können jedem Bild außerdem einen Link zuweisen. NetObjects Fusion unterstützt die Formate .gif und .jpg in Komponenten. Siehe „Auswählen eines Bildformats“ auf Seite 202. So fügen Sie Wechselbilder ein und legen ihre Eigenschaften fest: 1. Wählen Sie in der Seiten-Ansicht das Werkzeug Wechselbilder aus der Werkzeugleiste Komponenten aus. Werkzeug „Wechselbilder“ 506 2. Zeichnen Sie ein Rechteck auf der Seite, um festzulegen, wo Sie das Bild einfügen möchten. Kapitel 26 Verwenden der Komponenten von NetObjects Fusion Ein Platzhalter für die Wechselbilder und die Palette „WechselbilderEigenschaften“ werden angezeigt. 3. Um die Anzahl der Sekunden festzulegen, die jedes Bild angezeigt wird, klicken Sie auf die Zeile Wartezeit (Sekunden), geben die Anzahl der Sekunden ein und klicken auf das Häkchen. 4. Um die Anzahl der verschiedenen Wechselbilder festzulegen, die angezeigt werden sollen, doppelklicken Sie auf die Zeile Anzahl Bilder, geben die Anzahl der Bilder an und klicken auf das Häkchen. Sie können bis zu 50 Bilder als Wechselbilder anzeigen. Die Zeile Bild sowie die Zeile URL für Bild wird für jedes von Ihnen festgelegte Bild angezeigt. Hinweis: Die Größe der Bilder, die Sie als Wechselbilder auswählen, wird der Größe des ersten von Ihnen gewählten Bilds angepasst. Optimale Ergebnisse erzielen Sie, wenn Sie gleich große Bilder verwenden. 5. Doppelklicken Sie auf eine Zeile Bild, wählen Sie im Dialogfeld „Bilddatei öffnen“ eine Bilddatei aus und klicken Sie auf Öffnen. 6. Erstellen Sie einen Link für das Bild, indem Sie auf die Zeile URL für Bild des entsprechenden Bilds doppelklicken und anschließend im Dialogfeld „Link“ den Linktyp auswählen. Siehe „Erstellen von Links“ auf Seite 340. 7. Geben Sie die Link-Informationen ein und klicken Sie auf Verknüpfen. 8. Wiederholen Sie die Schritte 5 bis 7 für jedes Bild. Sie können einem Objekt eine Aktion über die Registerkarte Aktionen hinzufügen. Siehe Kapitel 24, „Erstellen dynamischer Seiten“. 507 Besucher zu einer Browser-spezifischen Seite leiten Besucher zu einer Browser-spezifischen Seite leiten Die Komponente „Screen Door“ bestimmt den Browser-Typ des Besuchers und leitet ihn auf eine Seite weiter, die speziell für diesen Browser-Typ entwickelt wurde. Sie können einen Besucher zu Netscape Navigator 4.x, Microsoft Internet Explorer 4.0 und höher, Netscape Navigator 3.0 oder Microsoft Internet Explorer 3.0 leiten. Die Screen Door ist auf der Seite nicht sichtbar. Sie möchten die Besucher Ihrer Site vielleicht darüber informieren, dass sie auf eine andere Seite weitergeleitet werden. Sie können pro Seite nur eine Screen Door verwenden. 1. Wählen Sie in der Seiten-Ansicht das Werkzeug Screen Door aus der Werkzeugleiste Komponenten von NetObjects Fusion aus. Werkzeug „Screen Door“ 2. Zeichnen Sie ein Rechteck in der Layout-Fläche der Seite, auf der Sie die Screen Door platzieren möchten. Diese Komponente funktioniert nicht, wenn Sie sie in einem Master-Rahmen platzieren. Ein Platzhalter für die Screen Door und die Palette „Screen DoorEigenschaften“ werden angezeigt. 3. Wählen Sie eine Methode aus. 508 • JavaScript (Client) funktioniert bei allen Browsern, außer bei den wenigen, die META-Tag nicht unterstützen. • ASP (Server) erfordert einen ASP-kompatiblen Web-Server. Kapitel 26 Verwenden der Komponenten von NetObjects Fusion Wenn Sie auf einem ASP-Server publizieren, vergewissern Sie sich, dass Ihr Server-Administrator die Datei browsecap.ini bei jeder Browser-Aktualisierung aktualisiert. Diese Datei ermöglicht dem Server, die neue Version des Browsers zu erkennen. Dadurch kann die Komponente „Screen Door“ den Browser richtig erkennen. Wenn die Datei browsecap.ini nicht aktualisiert wird, können die Site-Besucher nicht durch die Screen Door umgeleitet werden. Eine aktuelle Version der Datei browsecap.ini finden Sie unter www. microsoft.com. 4. Wählen Sie, ob vor der Umleitung eine Pause eingefügt werden soll. Wenn Sie für Pause Ja auswählen, geben Sie die Anzahl der Sekunden für die Pausendauer ein. 5. Legen Sie die entsprechenden Links für die Standard-Seite und für jeden einzelnen Browser-Typ fest. Siehe „Erstellen von Links“ auf Seite 340. Hinzufügen einer Schaltfläche „Site Map“ Site Mapper ist ein Java-Navigations-Applet, das Site-Besucher verwenden können, um eine interaktive Site Map zu erstellen. Wenn Ihre Site groß ist, vereinfacht Site Mapper die Navigation durch eine detaillierte Ansicht der SiteEbenen. Durch Verwendung der Site-Map können Besucher direkt von Seite zu Seite wechseln, ohne die Navigationssteuerung der Seite zu verwenden. Die Schaltfläche Site Map bietet dem Besucher drei Möglichkeiten, die Site zu betrachten: • • • anhand der Struktur, ähnlich der Seiten-Ansicht in NetObjects Fusion, in einer Gliederungsansicht, anhand der Suche nach bestimmten Wörtern. Site-Besucher können die Site auf drei Arten betrachten. Diese Site Map zeigt die Struktur. Wenn Site-Besucher den Mauszeiger auf eine Seite bewegen, wird der Name der Seite angezeigt. Die Größe jedes Knotens wird angepasst, so dass das gesamte Baumdiagramm in das Fenster passt. Die Knoten einer großen Site sind möglicherweise zu klein, und können daher nicht verwendet werden. Wählen Sie die Anzahl der anzuzeigenden Ebenen aus. 509 Hinzufügen einer Schaltfläche „Site Map“ So fügen Sie eine Schaltfläche Site Map hinzu und legen deren Eigenschaften fest: 1. Zeigen Sie die Seite, in die Sie den Site Mapper einfügen möchten, in der Seiten-Ansicht an. Der Site Mapper zeigt keine Seiten an, die in der SiteHierarchie über dieser Seite stehen. Wenn Sie die Komponente „Site Mapper“ in einen Master-Rahmen einfügen, können Sie sie auf jeder Seite einfügen, die diesen Master-Rahmen verwendet. Es ist jedoch ratsam, die Komponente „Site Mapper“ in das Layout einer einzelnen Seite der Site einzufügen. 2. Wählen Sie das Werkzeug Site Mapper aus der Werkzeugleiste Komponenten von NetObjects Fusion aus. Werkzeug „Site Mapper“ 3. Zeichnen Sie ein Rechteck auf der Seite, um die Position der Schaltfläche Site Map anzuzeigen. Die Schaltfläche Site Map und die Palette „Site Mapper-Eigenschaften“ werden angezeigt. 4. Sie ändern das in der Schaltfläche Site Map angezeigte Bild, indem Sie auf die Zeile „Bild“ doppelklicken und anschließend die gewünschte Bilddatei aus dem Dialogfeld „Bilddatei öffnen“ auswählen. Das gewählte Bild wird auf der Seite angezeigt. Sie können einem Objekt eine Aktion über die Registerkarte Aktionen hinzufügen. Siehe Kapitel 24, „Erstellen dynamischer Seiten“. 510 Kapitel 26 Verwenden der Komponenten von NetObjects Fusion Verwenden von Laufschrift Wenn Sie eine spezielle Aktion oder ein Ereignis auf Ihrer Site ankündigen möchten, können Sie die Komponente „Laufschrift“ verwenden, um einer Seite eine Nachricht mit Bildlauf hinzuzufügen und die Farben und die Geschwindigkeit für die Anzeige der Nachricht festzulegen. So fügen Sie eine Laufschrift-Anzeige ein und legen deren Eigenschaften fest: 1. Wählen Sie in der Seiten-Ansicht das Werkzeug Laufschrift aus der Werkzeugleiste Komponenten aus. Werkzeug „Laufschrift“ 2. Zeichnen Sie ein Rechteck, um die Position und die Größe der LaufschriftAnzeige festzulegen. Der Platzhalter für die Laufschrift und die Palette „Laufschrift-Eigenschaften“ werden angezeigt. 3. Wenn Sie mehrere Nachrichten in die Laufschrift-Anzeige einfügen möchten, klicken Sie auf die Zeile Anzahl der Nachrichten, geben die Anzahl ein und klicken anschließend auf das Häkchen. Sie können bis zu 50 Nachrichten eingeben. Für jede von Ihnen angegebene Nachricht wird eine neue Zeile Text für Nachricht und URL für Nachricht angezeigt. 4. Klicken Sie auf die Zeile Text für Nachricht und geben Sie die Nachricht im Textfeld „Laufschrift“ ein. Klicken Sie auf das Häkchen. 5. Doppelklicken Sie auf die Zeile URL für Nachricht und wählen Sie im Dialogfeld „Link“ einen Linktyp für die Nachricht aus. Siehe „Erstellen von Links“ auf Seite 340. 511 Verwenden von Laufschrift 6. Geben Sie die Link-Informationen für diese Nachricht ein und klicken Sie auf Verknüpfen. 7. Wiederholen Sie die Schritte 4 bis 6 für jede Nachricht in der Laufschrift-Anzeige. 8. Klicken Sie auf die Zeile Geschwindigkeit und geben Sie die Laufgeschwindigkeit (1 bis 50) für die Nachricht ein. Geben Sie eine höhere Zahl ein, um die Laufgeschwindigkeit zu erhöhen oder eine niedrigere Zahl ein, damit die Nachricht langsamer über den Bildschirm läuft. 9. Wenn Sie die Farben für Rahmen, Hintergrund und LED festlegen möchten, klicken Sie auf die entsprechende Zeile und wählen anschließend die gewünschte Farbe aus der Dropdown-Liste aus. • Frame-Farbe bestimmt die Farbe des Rahmens der Laufschrift-Anzeige. Die Standardfarbe ist Grau. • Hintergrundfarbe bestimmt die Farbe des Hintergrunds der LaufschriftAnzeige. Die Standardfarbe ist Schwarz. • LED-Farbe bestimmt die Farbe des Textes der Nachricht. Die Standardfarbe ist Grün. 10. Klicken Sie auf die Zeile LED-Typ und wählen Sie eine Formatvorlage für den LED-Text aus. • 0 steht für rechteckige Punkte. • 1 steht für runde Punkte. • 2 steht für normalen Text. 11. Klicken Sie auf die Zeile LED/Schriftgröße und wählen Sie die Schriftgröße für den Text der Nachricht aus. Sie können einem Objekt eine Aktion über die Registerkarte Aktionen hinzufügen. Siehe Kapitel 24, „Erstellen dynamischer Seiten“. 512 Kapitel 26 Verwenden der Komponenten von NetObjects Fusion Hinzufügen von zeitgesteuerten Bildern Sie können die Komponente „Zeitgesteuertes Bild“ verwenden, um verschiedene Bilder an einer Stelle Ihrer Seite zu der von Ihnen angegebenen Tageszeit anzuzeigen. Sie können das gewünschte Bild auswählen und die Uhrzeit angeben, zu der es angezeigt werden soll. Der Browser zeigt das Bild automatisch zur angegebenen Zeit an. Das Bild verbleibt auf der Seite, bis ein neues vorprogrammiertes Bild angezeigt wird. NetObjects Fusion unterstützt die Formate .gif und .jpg in Komponenten. Siehe „Auswählen eines Bildformats“ auf Seite 202. So fügen Sie zeitgesteuerte Bilder ein und legen deren Eigenschaften fest: 1. Wählen Sie in der Seiten-Ansicht das Werkzeug Zeitgesteuertes Bild aus der Werkzeugleiste Komponenten aus. Werkzeug „Zeitgesteuertes Bild“ 2. Zeichnen Sie ein Rechteck auf der Seite an der Stelle, an der Sie das Bild einfügen möchten. Ein Bild-Platzhalter und die Palette „Zeitgesteuertes Bild-Eigenschaften“ werden angezeigt. Die Zahl der Bilder ist standardmäßig auf 3 festgelegt. 3. Klicken Sie auf die Zeile Anzahl Bilder und legen Sie die gewünschte Anzahl der rotierenden Bilder fest. Sie können bis zu 24 Bilder verwenden. NetObjects Fusion fügt für jedes Bild die Zeilen Bild, Startzeit für Bild und URL für Bild hinzu. 4. Wenn Sie ein Bild auswählen möchten, doppelklicken Sie auf die Zeile Bild, wählen das Bild aus dem Dialogfeld „Bilddatei öffnen“ aus und klicken auf Öffnen. 513 Hinzufügen von Server-Tags 5. Wenn Sie einen Link zu einem Bild erstellen möchten, doppelklicken Sie auf die Zeile URL für Bild des entsprechenden Bilds und wählen Sie anschließend im Dialogfeld „Link“ den Link-Typ für das Bild aus. Siehe „Erstellen von Links“ auf Seite 340. 6. Klicken Sie auf die Zeile Startzeit für Bild und wählen Sie eine Startzeit aus der Dropdown-Liste aus. Die Startzeit bestimmt, wann das Bild auf Ihrer Site angezeigt wird. Sie können stündliche Schritte von 12.00 bis 24.00 Uhr auswählen. Das Bild wird bis zur Startzeit des nächsten Bilds angezeigt. Vergewissern Sie sich, dass Sie aufeinander folgende Startzeiten verwenden. 7. Wiederholen Sie die Schritte 4 bis 6 für jedes Bild, das Sie hinzufügen. Sie können einem Objekt eine Aktion über die Registerkarte Aktionen hinzufügen. Siehe Kapitel 24, „Erstellen dynamischer Seiten“. Hinzufügen von Server-Tags Die Komponente „NetObjects Fusion Server-Tag-Bibliothek“ enthält Server-Tags, die Ihnen das Integrieren von Abfragen, Aktionen und anderen dynamischen Elementen in Ihre Website oder Anwendung ermöglichen. Die Tag-Bibliotheken bieten vollständige Referenzinformationen. NetObjects Fusion bietet Unterstützung für folgende Tag-Bibliotheken: ColdFusion • JSP • Struts Bevor Sie mit Tag-Bibliotheken arbeiten, sollten Sie mit Tag-Funktionen und -Anforderungen vertraut sein. • So fügen Sie Server-Tags hinzu und legen die Eigenschaften fest: 1. Klicken Sie in der Seiten-Ansicht auf „Ansicht“, „Werkzeugleisten“ und anschließend auf „Tag-Bibliotheken“, und wählen Sie eine Werkzeugleiste mit der Sprache aus, die Sie verwenden möchten. 2. Wählen Sie ein Tag aus der Werkzeugleiste aus und klicken Sie anschließend auf die Seite, auf der Sie das Tag einfügen möchten. Ein Tag-Platzhalter und die Tageigenschaften werden angezeigt. 514 Kapitel 26 Verwenden der Komponenten von NetObjects Fusion 3. Legen Sie den TAGTYPE in der Tag-Eigenschafts-Palette folgendermaßen fest: • Start für ein Starttag. • End für ein Endtag. Hinweis: Bei Tags, die kein Endtag benötigen, ist das Attribut „TAGTYPE“ nicht aufgeführt. 4. Legen Sie die Tag-Attribute in der Tag-Eigenschafts-Palette fest. Warnung: NetObjects Fusion prüft die von Ihnen hinzugefügten TagAttribute und -Werte nicht. Verwenden Sie also eine gültige Syntax. Viele Tags haben Attribute, die Werte benötigen, damit die Tags einwandfrei funktionieren können. 515 Hinzufügen von Server-Tags 516 KA PITEL Daten publizieren 27 27 Mit NetObjects Fusion ist es ganz einfach, Informationen wie z. B. Mitarbeiterverzeichnisse, Produkt- und Servicekataloge und Veranstaltungskalender zu publizieren. Sie können diese Informationen eingeben, verwalten und als Datensätze auf Ihrer NetObjects Fusion Site oder in einer externen Anwendung wie z. B. einer Datenbank oder einer Kalkulationstabelle speichern. Sie können Daten publizieren, indem Sie die Datenquelle festlegen und ein Layout für die Seiten erstellen, in denen die Informationen angezeigt werden. NetObjects Fusion verwendet Ihr Layout, um für jeden Datensatz eine separate Seite zu erstellen. Dem Site-Besucher können auch automatisch Schaltflächen für die Navigation zwischen den Seiten zur Verfügung gestellt werden. Dieses Kapitel erläutert, wie Sie Daten mit Hilfe von NetObjects Fusion publizieren können, einschließlich folgender Themen: • statisches und dynamisches Publizieren von Daten, • Erstellen eines Datenobjekts, • internes Speichern von Daten, • Verwenden extern gespeicherter Daten, • Erstellen einer Datenliste, • Erstellen von Datenblättern. 517 Statisches und dynamisches Publizieren von Daten Statisches und dynamisches Publizieren von Daten NetObjects Fusion unterstützt zwei Arten, Daten zu publizieren: statisch und dynamisch. • Das statische Publizieren von Daten verwendet jede Datenart wie z. B. Text, Bilder, Multimediafilme usw. aus einer Datenbank oder einer Kalkulationstabelle. NetObjects Fusion publiziert die Daten auf Ihrer Site, wo sie unverändert (statisch) bleiben, bis die Quelldaten verändert werden und die Site erneut publiziert wird. Das statische Publizieren von Daten, auf dem der Schwerpunkt in diesem Kapitel liegt, verwendet Datenobjekte, die ihre Daten aus internen oder externen Quellen beziehen. • Mit dem dynamischen Publizieren von Daten können Daten immer dann aktualisiert werden, wenn ein Site-Besucher die Site aufsucht. Wenn der Browser die Daten anfordert, werden sie umgehend zusammengestellt, unabhängig von einer erneuten Publizierung der Site. Das dynamische Publizieren von Daten erfordert Komponenten anderer Hersteller. Andere Hersteller publizieren regelmäßig neue Komponenten für NetObjects Fusion. Die aktuellen Informationen finden Sie in der Online-Ansicht. Speichern von Daten mit NetObjects Fusion Sie können mit Hilfe der Datenpublizierungsfunktionen von NetObjects Fusion Texte und Bilder in einer internen Datenbank Ihrer Site speichern oder Daten aus externen Quellen wie z. B. Microsoft Excel oder Access mit einer ODBCDatenquellverbindung importieren. In beiden Fällen publiziert NetObjects Fusion Ihre Daten in Standard- HTML-Seiten. Dadurch können Sie Listen wie z. B. Produkt- und Service-Kataloge, Mitarbeiterverzeichnisse oder Veranstaltungskalender einfach in Ihre Site einfügen. Beim Publizieren von Daten in NetObjects Fusion werden folgende Objekte verwendet: • Datenobjekte. Ein Datenobjekt besteht aus mehreren Datenfeldern, die definieren, welche Daten publiziert werden. Das Erstellen eines Datenobjekts ist der erste grundlegende Schritt beim Einfügen interner oder externer Daten in Ihre Site. Das Datenobjekt wird ein Asset Ihrer Site. Wenn Sie intern auf Datensätze verweisen, müssen Sie die Datenfelder, die Sie speichern möchten, festlegen. Wenn Sie Datensätze aus externen Datenquellen speichern, schließt NetObjects Fusion alle in der Quelle verfügbaren Felder ein. 518 Kapitel 27 Daten publizieren • Datenfelder. Datenfelder werden im Datenobjekt definiert und erscheinen auf Datenblättern. Sie sind Behälter für die Daten Ihrer Site. Sie können Datenfelder anordnen und bezeichnen. Die Anordnung wird auf allen Datenblättern angezeigt. • Datenlisten. Die Datenliste wird auf der übergeordneten Seite der Datenblätter, die die Daten enthält, angezeigt. Die Datenliste dient als Inhaltsverzeichnis für die internen und externen Daten Ihrer Site. Sie wählen in der Liste die anzuzeigenden Felder als Spaltenüberschriften aus. Beim Publizieren füllen die Felddaten aus der internen oder der externen Quelle die Datenliste. • Datenblätter. Jeder Datensatz in Ihrer Datenbank wird auf einem separaten Datenblatt unter der Seite angezeigt, die die Datenliste enthält. Datenblätter sind keine Seiten auf der gleichen Ebene, sondern Wiederholungen einer Seite, die die definierten Felder Ihres Datenobjekts enthalten. Die folgende Abbildung zeigt das Verhältnis dieser Objekte für interne und externe Datenbanken. Sie können z. B. einen Rucksackkatalog mit einem Datensatz für jeden Rucksack auf Ihrer Site publizieren. Jede Zeile in der Datenliste ermöglicht es dem SiteBesucher, zu der Datenblattseite zu navigieren, die die entsprechende Rucksackbeschreibung, ein zugehöriges Foto und den Preis enthält. 519 Publizieren von Daten Erstellen Sie den Rucksackkatalog, indem Sie zuerst ein Rucksack-Datenobjekt anlegen. Sie können ein Datenobjekt einmal erstellen und es in verschiedenen gefilterten Listen verwenden. Sie können z. B. eine Datenliste für alle Rucksäcke in Ihrer Datenbank erstellen. Sie können mit demselben Datenobjekt zusätzliche Datenlisten für Rucksäcke mit Innenrahmen, Außenrahmen und für Rucksäcke ohne Rahmen usw. erstellen. Wenn Sie ein Datenobjekt aus einer externen Quelle, z. B. aus einer Microsoft Access-Datenbank erstellen und anschließend die externe Quelle aktualisieren oder ändern, müssen Sie die Site zum Aktualisieren der Daten erneut publizieren. Nehmen Sie beispielsweise an, dass Ihr Rucksack-Datenobjekt ursprünglich auf 50 Datensätze verweist und die externe Datenbank um 25 neue Datensätze erweitert wird. Nach dem erneuten Publizieren Ihrer Site verweist das Datenobjekt auf 75 Datensätze. Die Rucksack-Datenliste enthält nun 75 Zeilen, und es gibt 75 Datenblätter. Nach dem Erstellen einer Datenliste auf einer Seite generiert NetObjects Fusion die erste Datenblattseite. Sie erstellen auf der ersten Datenblattseite das Layout für alle Datenblätter. Wenn Sie das Layout auf der ersten Datenblattseite erstellen, übernehmen die restlichen Datenblätter das Layout automatisch. Änderungen am Layout einer Datenblattseite werden in das Layout aller Datenblätter eines Stapels übernommen. Die folgende Abbildung zeigt, wie die Datenlistenseite und ihre untergeordneten Datenblätter in der Site-Ansicht angezeigt werden. Datenlistenseite Datenblätter Publizieren von Daten Normalerweise gehen Sie beim Publizieren von Daten folgendermaßen vor: 1. Erstellen eines Datenobjekts, 2. Erstellen einer Datenliste, 3. Gestalten einer Reihe von Datenblättern. 520 Kapitel 27 Daten publizieren Wenn Sie eine Datenliste erstellen, legen Sie die Datenblattseite für das Datenobjekt an. Auf dieser Datenblattseite erstellen Sie das Layout für alle Seiten im Stapel, einschließlich der auf der Seite anzuzeigenden Felddaten. • Wenn Sie Daten intern speichern, geben Sie die Felddaten auf dem Datenblatt selbst ein. • Wenn Sie eine externe Quelle verwenden, werden die Felddaten aus einer externen Datenbank, Kalkulationstabelle oder ASCII-Textdatei abgerufen. Wenn Sie in der Seiten-Ansicht das Werkzeug Datenliste verwenden, können Sie alle drei Aufgaben im Dialogfeld „Daten publizieren“ durchführen. Erstellen oder Auswählen eines Datenobjekts Wählen Sie die Optionen für die Datenliste aus. Wählen Sie die Optionen für Datenblätter aus. Klicken Sie auf „OK“, um die Datenliste und Datenblätter zu erstellen. Erstellen eines Datenobjekts Sie können zwei Arten von Datenobjekten erstellen: • Interne Datenobjekte verweisen auf Datenfelder mit einfachem Text, formatiertem Text und Bildern, die auf Ihrer Site gespeichert oder platziert werden. • Externe Datenobjekte importieren Felder aus einem in einem anderen Programm als NetObjects Fusion erstellten Datenfeld. Externe Datenquellen sind externe Datenbanken, Tabellen und ASCII-Textdateien. Beim Importieren von externen Daten werden einzelne Tabellen aus einer Datenbank oder eine einzelne Kalkulationstabelle aus einem Programm wie Microsoft Excel übernommen. Es wird nicht die gesamte Datenbank importiert. Verwenden Sie externe Daten, wenn Ihre Datenbank von anderen nicht mit NetObjects Fusion verwaltet wird, wenn Sie große Datenmengen verwenden oder wenn die Daten häufig aktualisiert werden. 521 Erstellen eines Datenobjekts Die Werkzeuge für das Erstellen der beiden Typen von Datenobjekten werden in der Klappleiste „Datenwerkzeuge“ der Werkzeugleiste „Erweitert“ angezeigt. Verwenden Sie Neue externe Datenquelle, um ein Datenobjekt für externe Daten zu erstellen. Verwenden Sie Datenliste, um ein Datenobjekt für interne Daten zu erstellen. Verwenden Sie nach dem Erstellen eines internen Datenobjekts das Werkzeug Datenfeld, um Datenfelder in die Datenblätter einzufügen. Werkzeug „Datenfeld“ (nur auf Datenblättern verfügbar) Werkzeug „Datenliste“ Werkzeug „Neue externe Datenquelle“ Erstellen eines Datenobjekts für interne Daten Interne Daten sind die in Ihrer Site gespeicherten Datensätze und Felder. Interne Daten geben Sie direkt in eine Datenblattseite ein, indem Sie Text oder Zahlen eingeben oder Bilder platzieren. Sie können ein Datenobjekt in der Seiten-Ansicht oder der Verwalten-Ansicht erstellen. Wenn Sie ein Datenobjekt in der Seiten-Ansicht erstellen, können Sie sofort Datenblätter erstellen und Daten eingeben. Wenn Sie ein Datenobjekt in der Verwalten-Ansicht erstellen, müssen Sie erneut die Seiten-Ansicht aufrufen, um eine Datenliste und Datenblätter zu erstellen. So erstellen Sie ein neues internes Datenobjekt: 1. Öffnen Sie das Dialogfeld „Datenobjekt“: Werkzeug „Datenliste“ 522 • Wählen Sie „Datenliste“ in der Seiten-Ansicht aus der Werkzeugleiste „Erweitert“ aus und ziehen Sie auf der Seite ein Rechteck. Klicken Sie im Dialogfeld „Daten publizieren“ auf die Schaltfläche Neu. Kapitel 27 • Neues Asset Daten publizieren Wenn Sie die Verwalten-Ansicht aufgerufen haben, klicken Sie auf die Registerkarte „Datenobjekte“ und dann in der Steuerleiste auf die Schaltfläche „Neues Asset“. 2. Wählen Sie „Intern“ aus und geben Sie den Namen des Datenobjekts und Bemerkungen dazu ein. NetObjects Fusion verwendet den Namen des Datenobjekts in der Datenobjektliste des Dialogfelds „Daten publizieren“ und in der Verwalten-Ansicht. 3. Klicken Sie auf die Plus-Schaltfläche (+), um ein Feld hinzuzufügen. Felder definieren die Datenart, die Sie eingeben können. Das Dialogfeld „Datenfeld“ wird angezeigt. 4. Geben Sie den Feldnamen ein und wählen Sie einen Datentyp für das Feld aus. 523 Erstellen eines Datenobjekts • Formatierter Text. Die Zeichen in diesen Feldern können individuell formatiert werden. Formatierte Textfelder können Absätze und Zeilenumbrüche enthalten und über 255 Zeichen umfassen. Sie können formatierte Textfelder nicht sortieren. • Einfacher Text. Alle Zeichen in diesen Feldern haben die gleichen Formatierungseigenschaften. Einfache Textfelder können keine Absätze und Zeilenumbrüche enthalten und auch nicht mehr als 255 Zeichen umfassen. Sie können einfache Textfelder sortieren. • Bilddatei. Diese Felder können Bilder folgender Formate enthalten: .bmp, .gif (animiert, eingebettet, mit Zeilensprung (Interlaced)), .jpg, .pct, .pcx, .png, .psd, .tga, oder .tif. Sie können Bilddateifelder sortieren. NetObjects Fusion verwendet die Dateinamen, um die Bilddateien zu sortieren. Hinweis: Planen Sie sorgfältig alle Felder, die Sie in einem internen Datenobjekt definieren. Wenn Sie im Dialogfeld „Datenobjekt“ einmal auf OK geklickt haben, können Sie die Felder nicht mehr aus dem Datenobjekt löschen oder den Datenfeldtyp ändern. 5. Klicken Sie auf OK. 6. Wiederholen Sie die Schritte 3, 4 und 5, um weitere Felder hinzuzufügen. 7. Klicken Sie im Dialogfeld „Datenobjekt“ auf OK, wenn Sie fertig sind. Das Datenobjekt ist jetzt ein Asset Ihrer Site und Sie können folgendermaßen fortfahren: Werkzeug „Datenliste“ 524 • Wenn Sie in der Seiten-Ansicht arbeiten, ist das Dialogfeld „Daten publizieren“ noch geöffnet. Sie können Felder auswählen und die Datenliste wie unter „Erstellen einer Datenliste“ auf Seite 527 beschrieben formatieren und das Layout Ihrer Datenblätter erstellen, wie unter „Erstellen von Datenblättern“ auf Seite 531 angegeben. • Wenn Sie in der Verwalten-Ansicht sind, gehen Sie zur Seiten-Ansicht, wählen Sie „Datenliste“ aus der Werkzeugleiste „Erweitert“ aus und ziehen Sie auf der Seite ein Rechteck. Wählen Sie im Dialogfeld „Daten publizieren“ das neu erstellte Datenobjekt aus der Dropdown-Liste aus. Wählen Sie Felder aus und formatieren Sie die Datenliste wie unter „Erstellen einer Datenliste“ auf Seite 527 beschrieben und erstellen Sie das Layout Ihrer Datenblätter wie unter „Erstellen von Datenblättern“ auf Seite 531 angegeben. Kapitel 27 Daten publizieren Ändern eines internen Datenfeldnamens 1. Wechseln Sie in die Verwalten-Ansicht. 2. Klicken Sie auf die Registerkarte „Datenobjekte“. 3. Doppelklicken Sie auf den Namen des Datenobjekts. Das Dialogfeld „Datenobjekt“ wird angezeigt. 4. Doppelklicken Sie in der Liste „Felder“ auf den Namen des Felds, das Sie umbenennen möchten. Das Dialogfeld „Datenfeld“ wird angezeigt. 5. Geben Sie den neuen Namen im Feld „Name“ ein und klicken Sie auf OK. 6. Klicken Sie auf OK. Erstellen eines Datenobjekts für externe Daten Externe Daten gibt es in lokalen Desktop-Datenbanken und in ODBCDatenquellen. Open Data Base Connectivity (ODBC)-Treiber verwenden Daten aus einer Structured Query Language (SQL)-Datenquelle wie z. B. einer Oracle- und SybaseDatendatei. Sie unterstützen auch Microsoft Excel, Microsoft Access, Textdateien mit Trennzeichen und andere. NetObjects Fusion importiert automatisch alle verfügbaren Felder der externen Datenbankdatei. Wenn ein einfaches Textfeld einen gültigen Pfad zu einer Bilddatei enthält, müssen Sie NetObjects Fusion angeben, ob Sie das Feld in ein Bildfeld umwandeln möchten. Vergewissern Sie sich, dass alle notwendigen Felder vorhanden sind, bevor Sie ein externes Datenobjekt hinzufügen. Sie können keine Felder hinzufügen, nachdem Sie das externe Datenobjekt erstellt haben. Hinweis: NetObjects Fusion Connector für Macromedia Cold Fusion und NetObjects Fusion Connector für Microsoft Active Server Pages unterstützen die dynamische Publizierung von Daten. Weitere Informationen über diese Connectors finden Sie in der Online-Ansicht. So erstellen Sie ein Datenobjekt aus einer SQL-Datenquelle: 1. Öffnen Sie das Dialogfeld „Datenquelle auswählen“: 525 Erstellen eines Datenobjekts • Wählen Sie in der Seiten-Ansicht das Werkzeug „Neue externe Datenquelle“ auf der Werkzeugleiste „Erweitert“ aus und ziehen Sie auf der Seite ein Rechteck. • Wenn Sie die Verwalten-Ansicht aufgerufen haben, klicken Sie auf die Registerkarte „Datenobjekte“ und dann in der Steuerleiste auf die Schaltfläche „Neues Asset“. Das Dialogfeld „Datenobjekt“ wird angezeigt. Wählen Sie Extern aus und klicken Sie anschließend auf die Schaltfläche Quelle. Werkzeug „Neue externe Datenquelle“ Neues Asset Das Dialogfeld „Datenquelle auswählen“ wird angezeigt. 2. Sie können eine vorhandene Datenquelle auswählen oder eine neue Datenquelle erstellen. Um eine neue Datenquelle zu erstellen, klicken Sie im Dialogfeld „Datenquelle auswählen“ auf „Neu“ und folgen Sie den Anweisungen im WindowsAssistenten „Neue Datenquelle erstellen“. Wenn Sie eine in Ihrem System vorhandene ODBC-Quelle auswählen möchten, können Sie die Registerkarte Dateidatenquelle oder die Registerkarte Computerdatenquelle verwenden: • Dateidatenquelle. Wählen Sie eine Datenquelle aus der Liste aus und klicken Sie auf OK. • Computerdatenquelle. Treffen Sie Ihre Wahl in der Liste „Datenquellname“ und klicken Sie auf OK. Je nachdem, welchen Datenquellentyp Sie ausgewählt haben, wird entweder das Dialogfeld „Kalkulationstabelle auswählen“ oder „Datenbank auswählen“ angezeigt. 3. Führen Sie folgende Schritte aus: • Wählen Sie eine Datei aus dem Dialogfeld aus und klicken Sie auf OK. • Wenn die Quelle sich auf eine aus mehreren Dateien bestehende Datenbank oder auf eine Kalkulationstabelle mit verschiedenen Registerkarten bezieht, wird das Dialogfeld „Auswahl“ angezeigt. Wählen Sie die Datei oder die Registerkarte aus und klicken Sie auf OK. NetObjects Fusion erstellt ein Datenobjekt, gibt ihm den Namen der ausgewählten Datei oder der ausgewählten Kalkulationstabelle und importiert die Felder als einfache Textfelder. Wenn ein einfaches Textfeld einen gültigen Pfad zu einer Bilddatei enthält, können Sie es in ein Textfeld oder ein Bildfeld umwandeln. 526 Kapitel 27 Daten publizieren Das Datenobjekt ist jetzt ein Asset Ihrer Site und Sie können folgendermaßen fortfahren: Werkzeug „Datenliste“ • Wenn Sie in der Seiten-Ansicht arbeiten, ist das Dialogfeld „Daten publizieren“ noch geöffnet. Sie können Felder auswählen und die Datenliste wie unter „Erstellen einer Datenliste“ auf Seite 527 beschrieben formatieren und das Layout Ihrer Datenblätter erstellen, wie unter „Erstellen von Datenblättern“ auf Seite 531 angegeben. • Wenn Sie in der Verwalten-Ansicht sind, gehen Sie zur Seiten-Ansicht, wählen Sie „Datenliste“ aus der Werkzeugleiste „Erweitert“ aus und ziehen Sie auf der Seite ein Rechteck. Wählen Sie im Dialogfeld „Daten publizieren“ das neu erstellte Datenobjekt aus der Dropdown-Liste aus. Wählen Sie Felder aus und formatieren Sie die Datenliste wie unter „Erstellen einer Datenliste“ auf Seite 527 beschrieben und erstellen Sie das Layout Ihrer Datenblätter wie unter „Erstellen von Datenblättern“ auf Seite 531 angegeben. Erstellen einer Datenliste Nachdem Sie ein Datenobjekt erstellt haben, können Sie auf jeder beliebigen Seite eine Datenliste erstellen. Sie können gleichzeitig eine Datenliste und eine Reihe von Datenblättern anlegen. NetObjects Fusion nimmt automatisch verknüpfte Datenlisten-Symbole in die erste Spalte der Datenliste auf. Die Datenliste dient als Inhaltsverzeichnis, wobei jede Zeile Daten für eine einzelne Datenblattseite enthält und mit einer einzelnen Datenblattseite verknüpft ist. So erstellen Sie eine Datenliste: 1. Öffnen Sie in der Seiten-Ansicht die Seite, auf der Sie die Datenliste platzieren möchten. 2. Wählen Sie aus der Werkzeugleiste „Erweitert“ das Werkzeug „Datenliste“ aus und zeichnen Sie in der Layout-Fläche ein Rechteck. Werkzeug „Datenliste“ Das Dialogfeld „Daten publizieren“ wird angezeigt. Wählen Sie das Datenobjekt aus, das Sie für diese Datenliste verwenden möchten. 527 Erstellen einer Datenliste Die Felder im ausgewählten Datenobjekt werden aufgelistet. Aktuelles Datenobjekt Felder der Tabelle oder der Kalkulationstabelle im aktuellen Datenobjekt 3. Wählen Sie ein Sortierfeld aus der Dropdown-Liste aus. Bei internen Datenobjekten können Sie nur nach einfachem Text oder Bildfeldern sortieren. Die Datensätze werden in aufsteigender Reihenfolge sortiert. 4. Sie können Daten filtern, indem Sie auf die Schaltfläche „Einrichten“ klicken. Sie können einfache Textfelder verwenden, um Daten zu filtern. Das Dialogfeld „Filter“ wird angezeigt. 528 Kapitel 27 Daten publizieren Standardmäßig werden alle verfügbaren Datensätze in der Datenliste und auf der Datenblattseite angezeigt. Sie können Auswahlkriterien erstellen, um die Datensätze, die in Ihrer Datenliste enthalten sein sollen, zu isolieren. 5. Geben Sie Ihre Auswahlkriterien ein und klicken Sie auf OK. Wenn Sie nicht alle drei Zeilen verwenden, wählen Sie am Ende der letzten von Ihnen verwendeten Zeile Ende aus der Dropdown-Liste aus. 6. Geben Sie im Dialogfeld „Daten publizieren“ im Bereich der Datenliste einen Namen für die Datenliste ein. 7. Wählen Sie in der Liste „Felder“ die Felder aus, die Sie in die Datenliste aufnehmen möchten, indem Sie die Kontrollkästchen links neben den Feldern aktivieren. Sie können den Vorgang verkürzen, indem Sie auf die Schaltfläche Alle hinzufügen klicken, wodurch alle Felder für die Anzeige markiert werden. Normalerweise werden jedoch in der Datenliste nur ein Teil der Felder und auf den Datenblättern alle Felder angezeigt. 8. Wenn Sie ein Feld mit seiner Datenblattseite verknüpfen möchten, wählen Sie das entsprechende Feld im Dialogfeld „Daten publizieren“ aus und klicken Sie auf die Schaltfläche „Verknüpfen/Link entfernen“. Eine Datenliste enthält automatisch eine Navigationsschaltfläche, die mit der Datenblattseite des Datensatzes verknüpft ist. Wenn Sie ein Feld mit einem Link versehen, können die Site-Besucher entweder auf die Schaltfläche oder das verknüpfte Feld klicken, um die Datenblattseite des Datensatzes aufzurufen. 9. Sie können die Reihenfolge ändern, in der die Felder in der Datenliste angezeigt werden, indem Sie auf ein Feld und anschließend auf die Schaltflächen mit den nach oben und nach unten weisenden Pfeilen klicken. Wählen Sie weitere Felder aus und klicken Sie so lange auf die Schaltflächen mit den nach oben und nach unten weisenden Pfeilen, bis die Liste die gewünschte Reihenfolge aufweist. 10. Legen Sie die Optionen für die Datenblätter fest: • Alle Felder anzeigen platziert alle im Datenobjekt verfügbaren Felder in ein einfaches Layout, wenn NetObjects Fusion das erste Datenblatt erstellt. Verwenden Sie diese Funktion, um Felder einzeln zu platzieren, wie unter „Gestalten des Layouts der Datenblätter“ auf Seite 531 beschrieben. 529 Erstellen einer Datenliste • Navigationsschaltflächen hinzufügen erstellt Smart Links zu Navigationsschaltflächen (weiter/zurück/nach oben), wenn NetObjects Fusion das erste Datenblatt erstellt. Verwenden Sie diese Funktion, damit Sie diese Schaltflächen nicht erstellen müssen. Siehe „Hinzufügen von Navigationsschaltflächen zu Datenblättern“ auf Seite 534. Hinweis: Die für diese Schaltflächen verwendeten Bilder, SPNavLeft.gif, SPNavRight.gif und SPNavUp.gif, befinden sich im Ordner NetObjects Fusion 8\NetObjects System. 11. Klicken Sie auf OK. Der Platzhalter für die Datenliste wird angezeigt. Die Spaltenüberschriften enthalten die Namen der Felder, die Sie für die Anzeige ausgewählt haben, und eine Datenlisten-Schaltfläche wird links neben der ersten Zeile angezeigt. NetObjects Fusion füllt die Felder der Datenliste erst, wenn Sie eine Vorschau der Seite anzeigen oder die Seite publizieren. In der Seiten-Ansicht werden keine Daten in der Datenliste angezeigt. 12. Legen Sie die Eigenschaften der Datenliste fest. DatenlistenSymbol aus dem aktuellen SiteStyle Feldnamen stehen für Datenspalten Legen Sie die Einstellungen fest, um die Art der Aufzählungszeichen, die Hintergrundfarbe, die Rahmenstärke, den Abstand zwischen Daten und die Anzeige der Spaltenüberschrift zu verändern. Ziehen Sie am Rahmen der Spaltenüberschrift, um die Spaltenbreite festzulegen. In einer Datenliste kann weder die Schriftart noch die Farbe verändert werden, außer, wenn Sie die Formatvorlage verändern. Siehe „Arbeiten mit Formatvorlagen“ auf Seite 178 Wenn das Erscheinungsbild der Datenliste Ihren Vorstellungen entspricht, erstellen Sie ein Layout für die Datenblätter wie unter „Gestalten des Layouts der Datenblätter“ auf Seite 531 beschrieben. 530 Kapitel 27 Daten publizieren Erstellen von Datenblättern Die Datenblätter entsprechen den Datensätzen in einer Datenbank. Wenn Sie Informationen in NetObjects Fusion intern speichern, geben Sie auf jeder Datenblattseite die Daten für einen Datensatz ein. Wenn Sie die Informationen aus einer externen Datendatei entnehmen, zeigt jede Datenblattseite automatisch die Informationen aus einem Datensatz an. Hinweis: Sie können Datenblätter für interne Daten hinzufügen oder löschen, wie unter „Hinzufügen einer Datenblattseite für interne Daten“ auf Seite 534 beschrieben. Um Datensätze für externe Daten hinzuzufügen oder zu löschen, müssen Sie die Änderungen in Ihrer externen Datenbank oder Kalkulationstabelle vornehmen und die Site dann neu publizieren. Gestalten des Layouts der Datenblätter Das Datenblätter-Layout bestimmt das Erscheinungsbild aller Datenblätter. Datenfelder und Nicht-Datenobjekte (Text, Bilder oder andere Assets), die dem Datenblätter-Layout hinzugefügt werden, werden auf allen Datenblättern wiederholt. Änderungen, die Sie am Layout einer beliebigen Datenblattseite vornehmen, werden automatisch auf alle Datenblätter in einem Stapel angewendet. Wenn Sie beim Erstellen Ihrer Datenliste keine Optionen für Datenblätter aktiviert haben, ist Ihr Datenblätter-Layout leer. Sie können dieser Seite wie jeder anderen Seite Text- und Grafikobjekte hinzufügen. Die Schlüsselelemente, die hinzugefügt werden müssen, sind jedoch die von Ihnen im Datenobjekt definierten Datenfelder. So gestalten Sie Datenblätter: 1. Wechseln Sie in die Site-Ansicht oder verwenden Sie die Site-NavigationsPalette in der Seiten-Ansicht, um zu einer Datenblattseite zu gelangen. Wenn Sie mit externen Daten arbeiten, gibt die Steuerleiste die Anzahl der aus der externen Quelle importierten Datensätze an. Wenn Sie mit einem internen Datenobjekt arbeiten, gibt sie an, dass dies der Datensatz 0 von 0 ist, da Sie keine Datensätze erstellt haben. 531 Erstellen von Datenblättern Werkzeug „Datenfeld“ 2. Wählen Sie in der Seiten-Ansicht aus der Werkzeugleiste „Erweitert“ das Werkzeug „Datenfeld“ aus und zeichnen Sie im Abschnitt „Layout“ der Datenblattseite ein Rechteck. Das gestrichelte Rechteck steht für das erste Feld, das Sie einfügen. Zeichnen eines Datenfelds Das Dialogfeld „Datenfeld“ wird angezeigt. Die in der Dropdown-Liste Name verfügbaren Felder befinden sich in dem Datenobjekt, das Sie beim Erstellen der Datenblätter im Dialogfeld „Daten publizieren“ ausgewählt haben. 3. Wählen Sie ein Feld aus und klicken Sie auf OK. 532 • Wenn Sie externe Daten verwenden, zeigt NetObjects Fusion Bild- oder einfache Textfelddaten aus dem ersten Datensatz in der Datendatei an. • Wenn Sie interne Daten verwenden und ein Feld für eine Bilddatei auswählen, wird der Feldbereich mit einem X markiert. Nachdem Sie einen neuen Datensatz erstellt haben, doppelklicken Sie auf das X, um das Dialogfeld „Bilddatei öffnen“ zu öffnen, wählen Sie die Datei aus und klicken Sie auf OK. Kapitel 27 • Daten publizieren Wenn Sie interne Daten verwenden und ein einfaches oder formatiertes internes Textfeld auswählen, zeigt NetObjects Fusion ein leeres Feld an, wenn Sie nicht wenigstens einen Datensatz haben. Wenn keine Datensätze vorliegen, erstellt NetObjects Fusion ein Feld, das den Feldnamen enthält. Einfache Textfelder enthalten nur eine Informationszeile, und alle Zeichen haben dasselbe Format. Formatierte Textfelder ermöglichen mehrere Informationszeilen und eine individuelle Zeichenformatierung. Siehe „Hinzufügen einer Datenblattseite für interne Daten“ auf Seite 534. 4. Ziehen Sie das Feld auf den Datenblättern an die gewünschte Position. 5. Platzieren Sie zusätzliche Datenfelder. Fügen Sie so lange Textblöcke hinzu, um Felder, Zeilen und andere Grafiken zu beschriften, bis das Layout Ihren Vorstellungen entspricht. 6. Verwenden Sie die Eigenschaften der Datenfelder, um den Hintergrund und andere Optionen für das aktuelle Datenfeld festzulegen. 7. Führen Sie einen der folgenden Schritte aus: • Wenn Sie externe Daten verwenden, sind Ihre Datenblätter bereits erstellt. Mit den Schaltflächen Weiter und Vorherige auf der Steuerleiste können Sie die Seiten eines Stapels durchblättern. • Wenn Sie interne Daten verwenden, fügen Sie alle Datensätze wie unter „Hinzufügen einer Datenblattseite für interne Daten“ auf Seite 534 beschrieben hinzu. Sie können Daten erst eingeben, wenn Sie einen Datensatz hinzugefügt haben, der sie enthalten soll. 533 Erstellen von Datenblättern Hinzufügen von Navigationsschaltflächen zu Datenblättern Die Schaltflächen „Weiter“ und „Vorherige“ vereinfachen die Navigation zwischen den Datenblättern. Sie können beim Erstellen Ihrer Datenliste automatisch Navigationsschaltflächen hinzufügen. Weitere Informationen hierzu finden Sie unter „Erstellen einer Datenliste“ auf Seite 527. Sie können auch benutzerdefinierte Navigationshilfen erstellen, indem Sie Schaltflächen wie hier beschrieben zeichnen oder importieren. So fügen Sie Datenblättern Navigationsschaltflächen hinzu: 1. Fügen Sie in der Seiten-Ansicht auf einem der Datenblätter ein Objekt hinzu, das als Schaltfläche dient. Sie können Text platzieren, mit dem Werkzeug Zeichnen eine Schaltfläche zeichnen oder ein Bild mit Hilfe des Werkzeugs Bild importieren. In der Online-Ansicht erfahren Sie, wo Sie eine Reihe von Bildern finden können. 2. Wählen Sie ein Objekt aus. 3. Klicken Sie in der Palette „Objekt-Eigenschaften“ auf „Verknüpfen“. 4. Wählen Sie im Dialogfeld „Link“ den Smart Link-Typ. 5. Wählen Sie Nächste Datenblatt-Seite oder Vorherige Datenblatt-Seite aus und klicken Sie anschließend auf Verknüpfen. Hinzufügen einer Datenblattseite für interne Daten Erstellen Sie eine neue Datenblattseite, um internen Daten einen neuen Datensatz hinzuzufügen. Jede neue Datenblattseite verfügt über dasselbe Layout für die Datenfelder und Nicht-Datenobjekte wie alle anderen Seiten im Stapel. Sie können beliebig viele neue Datenblätter hinzufügen. Für jede neue Datenblattseite fügt NetObjects Fusion der Datenliste eine neue Zeile auf der Datenlistenseite hinzu. Sie können Datenblätter für interne Daten jederzeit löschen. Hinweis: Sie können Datenblätter, die mit externen Daten verbunden sind, weder hinzufügen noch löschen. Wenn Sie in extern gesicherten Daten Datensätze hinzufügen oder löschen möchten, müssen Sie Ihre externe Datenbank oder die externe Kalkulationstabelle aktualisieren und Ihre Site erneut publizieren. 534 Kapitel 27 Daten publizieren So fügen Sie Datenblätter für interne Daten hinzu: • Klicken Sie in der Seiten-Ansicht einer Datenblattseite in der Steuerleiste auf die Plus-Schaltfläche (+). Eine Datenblattseite mit leeren Datenfeldern wird angezeigt. Der Zähler in der Steuerleiste zeigt die neue Gesamtzahl der Datensätze im Stapel an. Hinzufügen Löschen einer Datenblattseite So löschen Sie die aktuelle Datenblattseite eines internen Datenobjekts: • Entf Klicken Sie in der Seiten-Ansicht in der Steuerleiste auf die Minus-Schaltfläche (-) und klicken Sie auf Ja, um den Löschvorgang zu bestätigen. Hinzufügen von Text und Bildern zu Datenblättern Wenn eine Datenblattseite Daten aus einem internen Datenobjekt anzeigt, können Sie Text und Bilder in die Datenfelder auf der Datenblattseite einfügen. Sie können auf Datenblättern keinen Text, der auf externe Daten verweist, bearbeiten. So geben Sie Text in ein Textfeld ein: • Doppelklicken Sie auf das Datenfeld. Eine gepunktete Linie mit hohlen Ziehpunkten hebt das Feld hervor, und innerhalb des gepunkteten Rahmens wird eine Einfügemarke angezeigt. Geben Sie den gewünschten Text ein und klicken Sie anschließend auf einen Punkt außerhalb des Felds, um es zu deaktivieren. So fügen Sie ein Bild in ein Datenfeld für eine Bilddatei ein: • Doppelklicken Sie auf das Datenfeld und wählen Sie das gewünschte Bild aus dem angezeigten Dialogfeld aus. Nachdem Sie den Datenblättern Daten hinzugefügt haben, werden sie in der Datenliste angezeigt. Sehen Sie sich eine Vorschau der Datenliste an, um ihr Erscheinungsbild in Ihrem Browser zu überprüfen. 535 Löschen eines Datenobjekts Löschen eines Datenobjekts Nach dem Erstellen der Datenblätter für das Datenobjekt müssen Sie die Datenblätter und die Datenliste löschen, bevor Sie das Datenobjekt löschen können. 1. Rufen Sie die Site-Ansicht auf und wählen Sie die Datenblätter aus. 2. Drücken Sie die Entfernen-Taste und klicken Sie zur Bestätigung auf Ja. 3. Wechseln Sie in die Seiten-Ansicht, wählen Sie die Datenliste aus und drücken Sie anschließend die Entfernen-Taste. 4. Wechseln Sie in die Verwalten-Ansicht. 5. Klicken Sie auf die Registerkarte „Datenobjekte“. 6. Wählen Sie das Datenobjekt aus und drücken Sie die Entfernen-Taste. 7. Klicken Sie auf Ja, um den Löschvorgang zu bestätigen. 8. Klicken Sie auf die Registerkarte Datei. 9. Wählen Sie die Datenquelle aus und drücken Sie die Entfernen-Taste. 10. Klicken Sie auf Ja, um den Löschvorgang zu bestätigen. 536 KA PITEL 28 Dynamisches Publizieren aus einer Datenbank 28 Mit Hilfe der NOF Datenbankkomponente für PHP, ASP oder ColdFusion können Ihre Website-Besucher Livedaten sofort mit Microsoft Access, MySQL oder mit einer anderen ADODB- oder ODBC-kompatiblen Datenbank anzeigen und aktualisieren. Kunden können ihre Kontaktinformationen in der Kundendatenbank selbst ändern, die Datenbank nach einem bestimmten Artikel durchsuchen oder die aktuellen Preise aller Produkte anzeigen. Änderungen, die von einem Kunden vorgenommen werden, können von anderen sofort gesehen werden, ohne dass Sie die Seite erneut publizieren müssen. Möglich wird dies durch das Platzieren von NOF Datenbankobjekten in NetObjects Fusion, die über einen Web-Server zwischen Ihrer Website und jeder PHP-, ASP- oder ColdFusion-kompatiblen Datenbank Daten publizieren. Sie müssen kein eigenes JScript oder VBScript schreiben; die Komponenten erstellen den Code für Sie. Sie sollten sich einigermaßen mit relationalen Datenbanken und einfachen SQL SELECT-Abfragen auskennen, um direkt mit den Komponenten arbeiten zu können. Andernfalls können Sie die Assistenten verwenden, um verschiedene Arten von Anwendungen zu erstellen. Dazu sind keine Vorkenntnisse erforderlich. Dieses Kapitel erläutert: • Funktionsweise der Datenbankkomponente • Erstellen einer Datenquelle • Verwenden der Datenbankkomponente • Einrichten der Datenbankverbindung • Definieren eines Datenbankschemas • Hinzufügen einer Datensatzgruppe • Abrufen und Anzeigen von Daten • Modifizieren einer Datenbank 537 Funktionsweise der Datenbankkomponente Funktionsweise der Datenbankkomponente Sie erstellen PHP-, ASP- oder ColdFusion-Anwendungen, indem Sie Objekte auf eine oder mehrere Seiten platzieren, die Daten aus einer Datenbank anzeigen. Jede Seite benötigt mindestens 2 Komponenten – ein Connector-Objekt, das die Tabelle identifiziert, die die Daten enthält, und entweder ein Feld- oder Listenobjekt, das die Daten anzeigt, oder ein Abfrage-Objekt, das die Tabelle identifiziert, die die Daten enthält. Objekte können auch auf einer Seite platziert werden, die dem Site-Besucher ermöglicht, Daten zu suchen, durch Ergebnisse vor- und zurückzublättern oder Datensätze zu aktualisieren, hinzuzufügen oder zu löschen. Wenn Sie mit relationalen Datenbanken und SQL vertraut sind, können Sie direkt mit Komponenten arbeiten, indem Sie die Attribute in der Eigenschafts-Palette festlegen. Falls Sie nicht mit SQL oder relationalen Datenbanken vertraut sind, können Sie mit Hilfe von Assistenten Seiten erstellen, die: • • 538 Details eines bestimmten Datensatzes anzeigen, z. B. den Namen, den Preis und die Beschreibung eines bestimmten Produktes, alle Datensätze in einer Datenbanktabelle anzeigen, z. B. die Namen aller verfügbaren Produkte, Kapitel 28 Dynamisches Publizieren aus einer Datenbank jeden Datensatz in einer Liste entweder mit Details dieses Datensatzes verknüpfen, sodass beim Anklicken eines Produktnamens Preis und Beschreibung angezeigt werden, oder den Datensatz mit einer verwandten Liste aus einer anderen Tabelle verknüpfen, sodass beispielsweise alle Shops angezeigt werden, in denen das Produkt verfügbar ist. In NetObjects Fusion steht Ihnen keine Vorschau der Datenbankkomponenten zur Verfügung. Wenn Sie einer Seite eine Komponente hinzufügen, wird in der Vorschau eine Platzhalter-Grafik angezeigt. Um zu überprüfen, wie die Datenbank funktioniert, müssen Sie die Site entfernt publizieren. Der von der NOFDatenbankkomponente generierte Code wird auf dem Server, auf dem Sie publizieren, ausgewertet. • Hinweis: Sie müssen überprüfen, ob die Datenbanksprache, die Sie verwenden, von Ihrem Server unterstützt wird. Informationen über Serveranforderungen erhalten Sie von Ihrem Hostprovider oder konsultieren Sie die Dokumentation Ihrer Plattform. Um dynamische Elemente voll in Ihre Website zu integrieren, können Sie die TagBibliotheken von NetObjects Fusion verwenden und Server-Tags mit Hilfe der Datenbankkomponente zu einer Seite hinzufügen. Siehe „Hinzufügen von ServerTags“ auf Seite 514. Erstellen einer Datenquelle Sie können eine Datenquelle dazu verwenden, Verbindungen zu einer Vielzahl von Datenbank-Managementsystemen, wie z. B. MSAccess, herzustellen. Wenn Sie eine Datenquelle verwenden, müssen Sie Ihre Datenbank als ODBC-Datenquelle auf Ihrem Computer registrieren, bevor Sie Ihre Datenbankanwendung erstellen. Wenn Sie die Anwendung testen, indem Sie auf einem separaten Computer publizieren, führen Sie folgende Schritte aus, um die Datenbank auch auf diesem Computer zu registrieren. 1. Wählen Sie im Windows-Menü „Start“ > „Einstellungen“ > „Systemsteuerung“ aus und doppelklicken Sie auf das ODBC oder ODBC (32 Bit) Symbol. 539 Erstellen einer Datenquelle Der ODBC-Datenquellen-Administrator wird geöffnet. Wenn Sie dieses Symbol nicht im Fenster „Systemsteuerung“ sehen, müssen Sie die Microsoft ODBCTreiber unter www.microsoft.com herunterladen und anschließend installieren. 2. Klicken Sie auf die System-DSN-Registerkarte. Klicken Sie anschließend auf Hinzufügen. Der Windows-Assistent „Neue Datenquelle erstellen“ wird geöffnet. 3. Wählen Sie „Microsoft Access-Treiber“ aus und klicken Sie auf „Weiter“. Das Dialogfeld ODBC Microsoft Access Setup wird geöffnet. 540 Kapitel 28 Dynamisches Publizieren aus einer Datenbank 4. Geben Sie den Namen Ihrer Datenquelle in das Feld Datenquellenname ein. Klicken Sie anschließend unter Datenbank auf Auswählen. Wenn Sie diese Datenbank auf zwei Computern registrieren, stellen Sie sicher, dass Sie auf beiden Computern genau den gleichen Namen verwenden. 5. Gehen Sie zu dem Ordner, in dem Ihre Datenbank gespeichert ist, und wählen Sie die Datei aus. 6. Klicken Sie auf „OK“, um die Dialogfelder „Datenbank auswählen“, „ODBC Microsoft Access Setup“ und „Datenquellen-Administrator“ zu schließen. Sie sind jetzt bereit, eine Datenbankanwendung zu erstellen. Verwenden der Datenbankkomponente So fügen Sie die Werkzeugleiste „Datenbankkomponente“ hinzu: 1. Wählen Sie in der Seiten-Ansicht aus dem Menü „Ansicht“ die Option „Werkzeugleisten“ und anschließend „Komponenten-Werkzeuge“ aus. 2. Wählen Sie die Datenbanksprache aus, mit der Sie arbeiten möchten. 541 Hinzufügen von Datenbankzugriffssoftware 3. Die Datenbank-Werkzeugleiste wird angezeigt. Einsatz von Tabellen für die Objektplatzierung Damit der Code korrekt generiert wird, müssen bestimmte Datenbankobjekte hinzugefügt oder in der richtigen Reihenfolge platziert werden. Wenn Sie beispielsweise ein Datensatzgruppen-Iterator-Objekt verwenden, muss das IteratorObjekt „Start“ vor dem Iterator-Objekt „Ende“ platziert werden. Andernfalls wird die Site mit Fehlern publiziert und die Datenbank ist nicht funktionsfähig. Wenn Sie einen Datensatzgruppen-Iterator und/oder Bedingungsobjekte verwenden, ist es ratsam, eine Tabelle zu verwenden, um sicher zu gehen, dass die Platzierung korrekt erfolgt und die Datensätze beim Anzeigen korrekt ausgerichtet sind. Die Verwendung von Tabellen ist zwar nicht unbedingt erforderlich, doch enthalten die Beispiele in dieser Hilfe Tabellen bei der Verwendung von Iteratoren und Bedingungsanweisungen mit Datenausgabeobjekten. Connector-, Einfügen-, Löschen- und Aktualisieren-Objekte können beliebig auf der Seite platziert werden. Hinzufügen von Datenbankzugriffssoftware Die ASP- und ColdFusion-Datenbankkomponenten können mit ODBC eine Verbindung zu jeder Datenbank herstellen. Wenn die von Ihnen verwendete Datenbankzugriffssoftware (Engine) nicht aufgeführt wird, können Sie einfach die Datenbank in das Feld „Engine“ eingeben. Siehe „Einrichten der Datenbankverbindung“ auf Seite 543. 542 Kapitel 28 Dynamisches Publizieren aus einer Datenbank Die PHP-Datenbankkomponente stellt mit Hilfe einer Datenquelle eine direkte Verbindung zu jeder beliebigen MySQL-Datenbank oder zu einer MS AccessDatenbank auf einer Windows-Plattform her. Eine vollständige Unterstützung für MS Access und MySQL werden bereitgestellt und können in der EigenschaftsPalette des PHP-Connectors gewählt werden. Des Weiteren stehen Treiber für ADODB Version 3,05 im PHP-Komponentenverzeichnis zur Verfügung. Wenn Sie eine dieser zusätzlichen Treiber verwenden möchten, suchen Sie die entsprechende Datei unter \NetObjects 8\Components\NetObjects\Database\PHP\Connector und geben Sie den Namen der Datei in der Eigenschafts-Palette der PHP-Connectors im Feld „Benutzerdefinierte Engine“ ein. Hinweis: Treiber von Datenbanken, die sie hier nicht sehen, können Sie von einem Adodb v3.05 for PHP-Händler beziehen und an folgendem Speicherort installieren: \NetObjects 8 \Components\ NetObjects\ Database\ PHP\Connector. Einrichten der Datenbankverbindung Connector-Objekt Ein Connector-Objekt muss auf jeder Seite platziert werden, auf der eine Datenbankkomponente verwendet wird . Der Connector „zeigt“ auf die physische Datenbank, die Sie erstellt haben, und ermöglicht Ihnen, auf die Daten zuzugreifen und bestimmte Tabellen und Felder abzufragen. Hinweis: Die Connector-Dialogfelder unterscheiden sich je nachdem, welche Plattform verwendet wird. Einige Einstellungen, die im PHP Connector-Dialogfeld verfügbar sind, sind z. B. in den ConnectorDialogfeldern von ASP oder ColdFusion nicht verfügbar. So richten Sie eine Datenbankverbindung ein: 1. Wählen Sie in der Seiten-Ansicht das Connector-Objekt aus der Werkzeugleiste „Datenbankkomponente“ aus. 2. Klicken Sie auf die Seite, um die Position des Connectors festzulegen. 543 Einrichten der Datenbankverbindung Das Connector-Dialogfeld wird angezeigt. Aktuelle Connectoren sind, wie rechts abgebildet, im Abschnitt „Einen vorhandenen Connector einfügen“ aufgelistet. Falls keine weiteren Connectoren erstellt wurden, sehen Sie das Dialogfeld oben. Verfügbare Connectoren werden im Abschnitt „Einen vorhandenen Connector einfügen“ unten im Dialogfeld angezeigt. Falls keine weiteren Connectoren erstellt wurden, sehen Sie diese Liste nicht. 3. Geben Sie einen Namen für den neuen Connector ein, und klicken Sie auf OK. NetObjects Fusion verwendet den eingegebenen Namen als Namen für ein Profil, in dem die Connector-Informationen gespeichert werden. Wenn Sie diesen Connector zu einer Seite hinzufügen, werden die Einstellungen angezeigt, ohne dass Sie die Informationen erneut eingeben müssen. Sie können diese Einstellungen bearbeiten. 4. Klicken Sie auf die Registerkarte „Connector“, um die Einstellungen für die Datenbankverbindung einzugeben. Verbindung zu einer PHP-Datenbank herstellen So stellen Sie mit einer Datenquelle die Verbindung zu einer PHP-Datenbank her: 1. Wählen Sie in der Seiten-Ansicht das Connector-Objekt aus der Werkzeugleiste „Datenbankkomponente“ aus. Klicken Sie hierzu auf die Registerkarte „Verbindung“. 544 Kapitel 28 Dynamisches Publizieren aus einer Datenbank 2. Wählen Sie „DSN“ aus der Dropdown-Liste „Typ“ aus. 3. Wählen Sie eine Datenbankzugriffssoftware aus der Dropdown-Liste aus, oder geben Sie eine benutzerdefinierte Datenbankzugriffssoftware in das Feld „Zugriffssoftware“ ein. Siehe „Hinzufügen von Datenbankzugriffssoftware“ auf Seite 542. 4. Geben Sie den Datenquellennamen ein, oder klicken Sie auf „Durchsuchen“, um eine neue Datenquelle zu erstellen. Siehe „Erstellen einer Datenquelle“ auf Seite 539. 5. Geben Sie, wenn nötig, den Benutzer und das Kennwort ein, um die Verbindung zu Ihrer Datenbank herzustellen. 6. Klicken Sie auf „Test“, um die Verbindung zu testen. Wenn der Test erfolgreich ist, wird das Datenbankschema automatisch importiert. 7. Klicken Sie auf OK. So stellen Sie direkt oder mit Hilfe einer benutzerdefinierten Zeichenfolge die Verbindung zu einer PHP-Datenbank her: 1. Wählen Sie in der Seiten-Ansicht das Connector-Objekt aus der Werkzeugleiste „Datenbankkomponente“ aus. Klicken Sie hierzu auf die Registerkarte „Verbindung“. 545 Einrichten der Datenbankverbindung 2. Wählen Sie „Benutzerdefinierte Zeichenfolge“ aus der Dropdown-Liste „Typ“ aus. 3. Geben Sie den Hostnamen ein. In den meisten Fällen lautet der Name localhost. 4. Wählen Sie eine Datenbankzugriffssoftware aus der Dropdown-Liste aus, oder geben Sie eine benutzerdefinierte Datenbankzugriffssoftware in das Feld „Zugriffssoftware“ ein. Siehe „Hinzufügen von Datenbankzugriffssoftware“ auf Seite 542. 5. Geben Sie den Namen Ihrer Datenbank in das Feld „Datenbank“ ein. 6. Geben Sie, wenn nötig, den Benutzer und das Kennwort ein, um die Verbindung zu Ihrer Datenbank herzustellen. 7. Klicken Sie auf „Test“, um die Verbindung zu testen. Wenn der Test erfolgreich ist, wird das Datenbankschema automatisch importiert. 8. Klicken Sie auf OK. Verbindung zu einer ASP-Datenbank herstellen So stellen Sie mit einer Datenquelle die Verbindung zu einer ASP-Datenbank her: 1. Wählen Sie in der Seiten-Ansicht das Connector-Objekt aus der Werkzeugleiste „Datenbankkomponente“ aus. 546 Kapitel 28 Dynamisches Publizieren aus einer Datenbank Klicken Sie hierzu auf die Registerkarte „Verbindung“. 2. Wählen Sie „DSN“ aus der Dropdown-Liste „Typ“ aus. 3. Geben Sie den Datenquellennamen ein, oder klicken Sie auf „Durchsuchen“, um eine neue Datenquelle zu erstellen. Siehe „Erstellen einer Datenquelle“ auf Seite 539. 4. Geben Sie, wenn nötig, den Benutzer und das Kennwort ein, um die Verbindung zu Ihrer Datenbank herzustellen. 5. Klicken Sie auf „Test“, um die Verbindung zu testen. Wenn der Test erfolgreich ist, wird das Datenbankschema automatisch importiert. 6. Klicken Sie auf OK. So stellen Sie mit einer benutzerdefinierten Zeichenfolge die Verbindung zu einer ASP-Datenbank her: 1. Wählen Sie in der Seiten-Ansicht das Connector-Objekt aus der Werkzeugleiste „Datenbankkomponente“ aus. Klicken Sie hierzu auf die Registerkarte „Verbindung“. 547 Einrichten der Datenbankverbindung 2. Wählen Sie „Benutzerdefinierte Zeichenfolge“ aus der Dropdown-Liste „Typ“ aus. 3. Geben Sie die Verbindungszeichenfolge in das Feld „Zeichenfolge“ ein. 4. Klicken Sie auf „Test“, um die Verbindung zu testen. Wenn der Test erfolgreich ist, wird das Datenbankschema automatisch importiert. 5. Klicken Sie auf OK. Verbindung zu einer ColdFusion-Datenbank herstellen So stellen Sie die Verbindung zu einer ColdFusion-Datenbank her: 1. Wählen Sie in der Seiten-Ansicht das Connector-Objekt aus der Werkzeugleiste „Datenbankkomponente“ aus. Klicken Sie hierzu auf die Registerkarte „Verbindung“. 548 Kapitel 28 Dynamisches Publizieren aus einer Datenbank 2. Geben Sie den Datenquellennamen ein, oder klicken Sie auf „Durchsuchen“, um eine neue Datenquelle zu erstellen. Siehe „Erstellen einer Datenquelle“ auf Seite 539. 3. Geben Sie, wenn nötig, den Benutzer und das Kennwort ein, um die Verbindung zu Ihrer Datenbank herzustellen. 4. Klicken Sie auf „Test“, um die Verbindung zu testen. Wenn der Test erfolgreich ist, wird das Datenbankschema automatisch importiert. 5. Klicken Sie auf OK. Definieren eines Datenbankschemas Nach dem Einrichten der Datenbankverbindung können Sie das Datenbankschema importieren oder Ihre Tabellen und Felder mit dem Schema-Editor konfigurieren. Diese Werte müssen nur im Schema-Editor konfiguriert werden und werden zusammen mit dem Connector-Profil gespeichert, unter dem sie erstellt wurden. Beispiel eines Datenbankschemas Die Tabellen und Felder, die Sie im Schema-Editor hinzufügen, werden zum Erstellen einer Datensatzgruppe verwendet. Nach dem Hinzufügen einer Tabelle müssen Sie bestimmen, aus welchen Datenfeldern dieser Tabelle Sie Datensätze zum Erstellen Ihre Datensatzgruppe entnehmen möchten. Sie können beliebig viele Tabellen und Felder in jeder beliebigen Reihenfolge hinzufügen. Sofern nicht anders auf der Registerkarte „Datensatzgruppe“ angegeben, werden die Datensätze standardmäßig alphabetisch sortiert. 549 Einrichten der Datenbankverbindung Importieren eines Datenbankschemas Wenn Sie Ihre Verbindungseinstellungen auf der Registerkarte „Verbindung“ eingegeben haben und die Testverbindung erfolgreich war, können Sie das Datenbankschema importieren und Datensätze in der Datenbank anzeigen. 1. Wählen Sie in der Seiten-Ansicht das Connector-Objekt aus der Werkzeugleiste „Datenbankkomponente“ aus. 2. Klicken Sie auf die Seite, um die Position des Connectors festzulegen. Das Connector-Dialogfeld wird angezeigt. 3. Vervollständigen Sie die Einstellungen auf der Registerkarte „Verbindung“. Die Registerkarte „Datenbank“ wird aktiviert. 4. Klicken Sie auf die Registerkarte „Datenbank“ und wählen Sie „Aus Verbindung importieren“. Wählen Sie diese Option aus, um das Datenbankschema automatisch zu importieren Das Datenbankschema wird im Feld „Schema“ angezeigt. Hinweis: Das Kontrollkästchen „Aus Verbindung importieren“ ist standardmäßig aktiviert. Wenn Sie die Registerkarte wechseln während der Schema-Editor die Schemainformationen abruft, bemerken Sie u. U. eine Verzögerung. 5. Um die Daten einer Tabelle oder Spalte aufzulisten, markieren Sie eine Tabelle oder ein Feld und klicken auf „Daten anzeigen“. 550 Kapitel 28 Dynamisches Publizieren aus einer Datenbank Ein Dialogfeld mit den ersten 25 Datensätzen oder Feldern wird angezeigt. Klicken Sie auf OK, um das Dialogfeld zu schließen. 6. Klicken Sie auf OK, um das Connector-Dialogfeld zu schließen. Verwenden des Schema-Editors Falls Sie die Verbindung zu Ihrer Datenbank nicht herstellen können oder bestimmte Tabellen und Felder hinzufügen möchten, können Sie das Datenbankschema manuell konfigurieren. 1. Wählen Sie in der Seiten-Ansicht das Connector-Objekt aus der Werkzeugleiste „Datenbankkomponente“ aus. 2. Klicken Sie auf die Seite, um die Position des Connectors festzulegen. Das Connector-Dialogfeld wird angezeigt. 3. Vervollständigen Sie die Einstellungen auf der Registerkarte „Verbindung“. Die Registerkarte „Datenbank“ wird aktiviert. 4. Klicken Sie auf „Tabelle hinzufügen“. Das Dialogfeld „Tabelle“ wird angezeigt. 551 Einrichten der Datenbankverbindung Hinweis: Die Schaltfläche „Tabelle hinzufügen“ ist nicht aktiv, wenn das Kontrollkästchen „Aus Verbindung importieren“ ausgewählt ist. Deaktivieren Sie das Kontrollkästchen „Aus Verbindung importieren“, um Tabellen und Felder manuell zu konfigurieren. 5. Geben Sie den Tabellennamen ein, und klicken Sie auf OK. Die Tabelle wird unter dem Connector im Feld „Schema“ angezeigt. Hinweis: Obwohl einige Plattformen nicht zwischen Groß- und Kleinschreibung unterscheiden, sollten Sie den Namen der Tabelle genau so eingeben, wie er in Ihrer Datenbank erscheint. 6. Klicken Sie auf „Spalte hinzufügen“, um ein Feld aus der Tabelle hinzuzufügen. Das Dialogfeld „Spalte“ wird angezeigt. 7. Geben Sie einen Feldnamen ein, wählen Sie einen Feldtyp, und klicken Sie auf OK. Der Feldtyp sollte dem Feldtyp entsprechen, den Sie beim Erstellen Ihrer Tabelle ausgewählt haben. 552 Kapitel 28 Dynamisches Publizieren aus einer Datenbank Der Feldtyp wird unter der Tabelle im Feld „Schema“ angezeigt. 8. Wiederholen Sie, wenn nötig, diese Schritte, um weitere Tabellen oder Felder hinzuzufügen. 9. Klicken Sie auf OK, um das Connector-Dialogfeld zu schließen. Hinzufügen einer Datensatzgruppe Das Datensatzgruppen-Objekt wird verwendet, um den Ergebnissatz einer Abfrage zu definieren. Die Datensatzgruppe wird von Datenausgabe-Objekten verwendet, um auf Daten zuzugreifen und diese anzuzeigen. Nur die Datenfelder, die einer Datensatzgruppe hinzugefügt wurden, werden in die Abfrage einbezogen. So fügen Sie eine Datensatzgruppe hinzu: 1. Wählen Sie in der Seiten-Ansicht das Connector-Objekt aus der Werkzeugleiste „Datenbankkomponente“ aus. 2. Klicken Sie auf die Seite, um die Position des Connectors festzulegen. Das Connector-Dialogfeld wird angezeigt. 3. Vervollständigen Sie die Einstellungen auf den Registerkarten „Verbindung“ und „Datenbank“. 553 Hinzufügen einer Datensatzgruppe Die Registerkarte „Datensatzgruppen“ wird aktiviert. 4. Geben Sie einen Namen für die Datensatzgruppe ein, und klicken Sie auf „Hinzufügen“. Die Schaltfläche „Bearbeiten“ wird aktiviert. 5. Klicken Sie auf „Bearbeiten“, um die Datensatzgruppen-Ergebnisse zu definieren. Das Dialogfeld „Datensatzgruppe“ wird angezeigt. Datenfelder wurden zum Datensatz hinzugefügt Where-Klauseln Sortierreihenfolge Anzahl der anzuzeigenden Datensätze 6. Gehen Sie im Abschnitt „Wählen Sie“ folgendermaßen vor: • 554 Um Datenfelder zu einer Datensatzgruppe hinzuzufügen, markieren Sie auf der linken Seite die Felder, mit denen Sie arbeiten möchten, und klicken Sie auf das Pluszeichen. Kapitel 28 Dynamisches Publizieren aus einer Datenbank • Um Felder zu ersetzen, markieren Sie auf der linken Seite das Feld, das Sie der Datensatzgruppe hinzufügen möchten. Markieren Sie anschließend auf der rechten Seite das Feld, durch das Sie es ersetzen möchten, und klicken Sie zur Bestätigung auf das Kontrollhäkchen. • Um Datenfelder aus einer Datensatzgruppe zu entfernen, markieren Sie das Feld auf der rechten Seite, und klicken Sie auf das Minuszeichen. • Verwenden Sie die Pfeile, um die Datenfelder in einer Datensatzgruppe zu sortieren. Sie können mehrere Felder gleichzeitig auswählen, indem Sie die Strg-Taste gedrückt halten und mehrere Felder auswählen. 7. Fügen Sie eine Where-Klausel hinzu, um die Ergebnisse Ihrer Datensatzgruppe einzuschränken. Siehe „Filtern von Datensatzgruppen-Ergebnissen“ auf Seite 555. 8. Sie können die Abfrageergebnisse sortieren, indem Sie ein Feld aus der Dropdown-Liste „Sortieren“ auswählen und dann die Option „Aufsteigend“ oder „Absteigend“ auswählen. So verwenden Sie beispielsweise „Sortieren“, um die Nachnamen in aufsteigender Reihenfolge zu sortieren, sodass „Paul Schmidt“ vor „Maria Steiner“ angezeigt wird. 9. Geben Sie eine Zahl in das Feld „zur Rückgabe der Datensätze“ ein oder wählen Sie eine Zahl aus der Dropdown-Liste aus, um die Anzahl der Datensätze festzulegen, die von der Abfrage zurückgegeben werden sollen. Wenn Sie keine Zahl angeben, werden alle Datensätze zurückgegeben. 10. Klicken Sie auf OK, um das Dialogfeld Datensatzgruppe zu schließen. Filtern von Datensatzgruppen-Ergebnissen Sie können auch eine Where-Klausel verwenden, um Ihre Abfrageergebnisse einzuschränken. Eine Where-Klausel definiert Suchkriterien und gibt nur die Datensätze zurück, die diesem bestimmten Satz von Kriterien entsprechen. Wenn Sie beispielsweise über eine Datenbank mit 10,000 Datensätzen von Studenten verfügen, können Sie eine Where-Klausel für die Suche nach Studenten verwenden, deren Hauptfach Psychologie ist. Es werden dann nur die Datensätze zurückgegeben, die diesem Kriterium entsprechen. 555 Hinzufügen einer Datensatzgruppe Das Verwenden einer Where-Klausel ist keine Voraussetzung, wird aber empfohlen. Wenn Sie beispielsweise über 10,000 Zeilen mit Daten verfügen, sollen diese wahrscheinlich nicht alle zurückgegeben werden. Mit Hilfe einer Where-Klausel können Sie Ihre Ergebnisse so filtern, dass Sie eine überschaubare Anzahl erhalten. So fügen Sie eine Where-Klausel hinzu: 1. Doppelklicken Sie in der Seiten-Ansicht auf das Connector-Objekt, mit dem Sie arbeiten möchten, um das Connector-Dialogfeld anzuzeigen. 2. Klicken Sie auf die Registerkarte „Datensatzgruppe“, und wählen Sie eine Datensatzgruppe aus. Klicken Sie auf „Bearbeiten“, um den Datensatzgruppen-Editor zu öffnen. 3. Klicken Sie im Abschnitt „Wählen Sie“ auf die Tabelle, mit der Sie arbeiten. 4. Gehen Sie im Abschnitt „Ort“ folgendermaßen vor: a. Wählen Sie ein Datenfeld aus dem Feld „Operand“ aus. Dieses Feld wird nach Entsprechungen durchsucht. b. Wählen Sie einen Operator aus. Tabelle 28-1 Operator-Definitionen Operator Beschreibung und Alle Bedingungen müssen erfüllt sein. Andernfalls werden keine Ergebnisse zurückgegeben. oder Es muss mindestens eine Bedingung erfüllt sein. Andernfalls werden keine Ergebnisse zurückgegeben. ist leer Überprüft, ob der oberste Wert leer ist. ist nicht leer Überprüft, ob der oberste Wert Daten enthält. ist gleich Überprüft, ob die Werte genau übereinstimmen. Andernfalls werden keine Ergebnisse zurückgegeben. ist ungleich Überprüft, ob die Werte verschieden sind. ist niedriger als Überprüft, ob der Wert auf der linken Seite des Operators niedriger ist als der Wert auf der rechten Seite. ist niedriger oder gleich Überprüft, ob der Wert auf der linken Seite des Operators niedriger ist als der Wert auf der rechten Seite oder mit ihm übereinstimmt. 556 ist größer als Überprüft, ob der Wert auf der linken Seite des Operators größer ist als der Wert auf der rechten Seite. ist größer oder gleich Überprüft, ob der Wert auf der linken Seite des Operators größer ist als Wert auf der rechten Seite oder mit ihm übereinstimmt. Kapitel 28 Dynamisches Publizieren aus einer Datenbank Tabelle 28-1 Operator-Definitionen Operator Beschreibung enthält Überprüft, ob der Wert auf der linken Seite des Operators den Wert auf der rechten Seite enthält. beginnt mit Überprüft, ob der Wert auf der linken Seite des Operators mit dem Wert auf der rechten Seite beginnt. endet mit Überprüft, ob der Wert auf der linken Seite des Operators mit dem Wert auf der rechten Seite endet. enthält nicht Überprüft, dass der Wert auf der linken Seite des Operators den Wert auf der rechten Seite nicht enthält. c. Wählen Sie einen Wert aus der Dropdown-Liste aus oder geben Sie einen benutzerdefinierten Wert ein. d. Klicken Sie auf das Pluszeichen. • Wiederholen Sie Schritt A bis C, um die vorhandene Bedingung zu ersetzen. Markieren Sie anschließend auf der rechten Seite die Bedingung, mit der Sie sie ersetzen möchten, und klicken Sie auf das Häkchen. • Sie können zusätzliche Bedingungen hinzufügen, indem Sie UND auswählen, um die Abfrageergebnisse einzuschränken, oder ODER, um die Abfrageergebnisse zu erweitern. Klicken Sie anschließend auf das Pluszeichen. • Sie können Bedingungen aus einer Where-Klausel entfernen, indem Sie die Bedingung auf der rechten Seite markieren und auf das Minuszeichen klicken. • Verwenden Sie die Pfeile, um die Bedingungen in einer Where-Klausel zu sortieren. 5. Klicken Sie auf OK, um den Datensatzgruppen-Editor zu schließen. 557 Hinzufügen einer Datensatzgruppe Konfigurieren von Variablen Sie können benutzerdefinierte Variablen im Dialogfeld „Datensatzgruppe“ festlegen. 1. Doppelklicken Sie in der Seiten-Ansicht auf das Connector-Objekt, mit dem Sie arbeiten möchten, um das Connector-Dialogfeld anzuzeigen. 2. Klicken Sie auf die Registerkarte „Datensatzgruppe“, und wählen Sie eine Datensatzgruppe aus. Klicken Sie auf „Bearbeiten“, um den Datensatzgruppen-Editor zu öffnen. 3. Klicken Sie im Abschnitt „Wählen Sie“ auf die Tabelle, mit der Sie arbeiten. 4. Fügen Sie eine Where-Klausel hinzu. Siehe „Filtern von DatensatzgruppenErgebnissen“ auf Seite 555. 5. Wählen Sie „Benutzerdefinierte Variable“ aus der Dropdown-Liste „Wert“ aus. Das Dialogfeld „Variablen“ wird angezeigt. 6. Geben Sie einen Variablennamen ein. 558 Kapitel 28 Dynamisches Publizieren aus einer Datenbank 7. Wählen Sie den Variablentyp aus der Dropdown-Liste aus. Tabelle 28-2 Benutzerdefinierte Variablentypen Variablentyp Beschreibung URL-Parameter Variablen, die Parameter repräsentieren, die einer URL angehängt sind. CGI-Umgebung Variablen, die CGI-Umgebungsvariablen des Kontexts der angeforderten Vorlage repräsentieren. Formular Variablen, die die Werte der Felder in einem Formular repräsentieren, das an die aktuelle Vorlage übergeben wird. Client Variablen, die verwendet werden, um Daten einem bestimmten Client zuzuordnen. Sitzung Variablen, die verwendet werden, um Daten einer bestimmten Clientsitzung zuzuordnen. Server Variablen, die verwendet werden, um Daten einer bestimmten Clientsitzung zuzuordnen. Anwendung Variablen, die verwendet werden, um Daten einer bestimmten Anwendung zuzuordnen. Cookie Variablen, die Cookies repräsentieren, die vom anfragenden Browser übergeben werden. 8. Klicken Sie auf Hinzufügen. 9. Klicken Sie auf OK, um das Dialogfeld „Variablen“ zu schließen. Verwenden des SQL-Editors Sie können auch den SQL-Editor verwenden, um den bestehenden Code zu bearbeiten oder Ihren eigenen Code einzugeben. 1. Doppelklicken Sie in der Seiten-Ansicht auf das Connector-Objekt, das die Datensatzgruppe enthält, mit der Sie arbeiten möchten. 2. Markieren Sie die Datensatzgruppe auf der Registerkarte „Datensatzgruppe“, und klicken Sie auf „Bearbeiten“. Der Editor für die Datensatzgruppe wird nun angezeigt. 3. Klicken Sie auf den Link „Im Experten-Modus bearbeiten“. Der Editor „Erweitert“ wird angezeigt. 559 Abrufen und Anzeigen von Daten 4. Bearbeiten Sie den Code oder fügen Sie neuen Code hinzu, und klicken Sie anschließend auf OK. Abrufen und Anzeigen von Daten Verwenden eines Datensatzgruppen-Iterators Objekt „DatensatzgruppenIterator“ Das Datensatzgruppen-Iterator-Objekt wird verwendet, um eine AbfrageDatensatzgruppe zu durchlaufen. Bei jeder Iteration stehen die Spalten der aktuellen Zeile für die Ausgabe zur Verfügung. Die Iterationen werden fortgesetzt bis eine oder mehrere Bedingungen erfüllt sind. Wenn Sie beispielsweise eine Datenbank abfragen und nur einen Datensatz zurückgeben möchten, der die Bedingung „Vorname = Jan“ erfüllen soll, brauchen Sie keinen Iterator hinzufügen. Die Abfrage gibt den ersten Datensatz zurück, der die Bedingung erfüllt, und wird beendet. Wenn Sie jedoch alle Datensätze mit der Bedingung „Vorname = Jan“ zurückgeben möchten, müssen Sie einen Iterator hinzufügen, damit alle Datensätze in der Datenbank durchsucht und die, die die Bedingung erfüllen, zurückgegeben werden. Sie dürfen auch nicht vergessen, dass bei der Verwendung eines DatensatzgruppenIterators mindestens 2 Iteratoren der Seite hinzugefügt werden müssen: der erste, um den Durchlauf zu beginnen und der zweite, um ihn zu beenden. Wenn Sie keinen End-Iterator hinzufügen, wird die publizierte Seite Fehler enthalten. Warnung: Objekte für Datensatzgruppen-Iteratoren müssen in der richtigen Reihenfolge hinzugefügt oder platziert werden, damit der Code korrekt generiert werden kann. Sie sollten Ihre Iterator-Objekte in eine Tabelle eingeben, um sicher zu gehen, dass sie korrekt platziert sind. Siehe „Einsatz von Tabellen für die Objektplatzierung“ auf Seite 542. 560 Kapitel 28 Dynamisches Publizieren aus einer Datenbank So fügen Sie ein Datensatzgruppen-Iterator-Objekt hinzu: 1. Wählen Sie in der Seiten-Ansicht das Datensatzgruppen-Iterator-Objekt aus der Werkzeugleiste „Datenbankkomponente“ aus. Hinweis: Sie können keinen Datensatzgruppen-Iterator auf einer Seite hinzufügen, wenn noch kein Connector-Objekt hinzugefügt wurde. 2. Klicken Sie auf die Seite, um die Position des Datensatzgruppen-Iterators festzulegen. Die Eigenschafts-Palette des Datensatzgruppen-Iterators wird daraufhin angezeigt. 3. Wählen Sie den Datensatzgruppen-Iterator-Typ „Start“ aus der Dropdown-Liste aus. Ein Start-Iterator wird benötigt, um die Schleife (Iteration) durch die Daten zu beginnen. 4. Geben Sie einen Namen für den Datensatzgruppen-Iterator ein. Der Name des Datensatzgruppen-Iterators muss nicht dem eines Datenbankfeldes entsprechen. Er wird ausschließlich dazu verwendet, den Iterator und seine Attribute zu kennzeichnen, sodass er für jede der Seite hinzugefügten Datensatzgruppe verwendet werden kann. Wenn Sie beispielsweise eine Datensatzgruppe mit E-Mail-Adressen durchlaufen, könnten Sie den Iterator EmailIterator nennen. 5. Legen Sie im Feld „Datensätze pro Seite“ die Anzahl der Datensätze fest, die zurückgegeben und auf einer Seite angezeigt werden sollen. 561 Abrufen und Anzeigen von Daten Sie können Navigationslinks zur Seite hinzufügen, sodass Sie auf einen Smart Link klicken können, der die nächste Datensatzmenge anzeigt, wenn von der Abfrage mehr Datensätze zurückgegeben werden, als auf der Seite angezeigt werden. Siehe „Navigieren durch Datensatzgruppen“ auf Seite 571. Wenn Sie keinen Wert eingeben, werden alle Datensätze angezeigt. 6. Wählen Sie die Datensatzgruppe, die abgefragt werden soll, aus der DropdownListe „Datensatzgruppe“ aus. 7. Geben Sie in das Feld „Startzeile“ die Zeilennummer der Tabelle ein, in der die Iteration beginnen soll. Wenn Sie keinen Wert eingeben, wird standardmäßig die erste Zeile ausgewählt. 8. Fügen Sie der Seite einen zweiten Iterator hinzu. Wählen Sie im Eigenschafts-Editor des Datensatzgruppen-Iterators den Typ „Ende“ aus. Achten Sie darauf, zwischen dem Start- und End-Iterator leere Zellen zu belassen, damit Datenausgabe-Objekte in die Schleife eingebunden werden können. Anzeigen von Datenfeldern Sie können Datensatzgruppen-Ergebnisse mit Hilfe jedes bereitgestellten Datenausgabe-Objekts anzeigen. Auf einer Seite können mehrere Typen von Datenausgabe-Objekten platziert werden. So können Sie z. B. die Objekte „Beschriftung“, „Link“ und „verdecktes Feld“ auf der Seite platzieren, um die Datenfelder korrekt anzuzeigen. 562 Kapitel 28 Dynamisches Publizieren aus einer Datenbank Wenn Sie Datensatzgruppen-Iterator-Objekte zu Ihrer Seite hinzugefügt haben, müssen Sie diese Datenausgabe-Objekte zwischen den Start- und End-Iteratoren platzieren. Andernfalls werden die Datenfelder nicht in die Schleife einbezogen und es werden keine Daten angezeigt. Anzeigen von Text-, Bild- und Verknüpfungsfeldern Sie können Text-, Bild- und Verknüpfungsfelder anzeigen. Objekt „Beschriftung“ So zeigen Sie Textdatenfelder an: 1. Wählen Sie in der Seiten-Ansicht das Objekt „Beschriftung“ aus der Werkzeugleiste NOF „Datenbankkomponente“ aus. Hinweis: Sie können ein Beschriftungs-Objekt nur zu Seiten hinzufügen, denen bereits ein Connector-Objekt hinzugefügt wurde. 2. Klicken Sie auf die Seite, um die Position der Beschriftung festzulegen. Die Palette „Beschriftung-Eigenschaften“ wird angezeigt. Ausgewähltes Beschriftungs-Objekt Sie können eine oder mehrere Beschriftungen zu Ihrer Seite hinzufügen. Wenn Ihre Tabelle beispielsweise Vornamen und Nachnamen in separaten Feldern enthält, können Sie 2 Beschriftungen hinzufügen, um den vollständigen Namen anzuzeigen. Im oben genannten Beispiel wird in der ersten Spalte der Vorname angezeigt und in der zweiten Spalte der Nachname. 3. Wählen Sie die Datensatzgruppe, mit der Sie arbeiten möchten, aus der Dropdown-Liste „Datensatzgruppe“ aus. 563 Abrufen und Anzeigen von Daten 4. Wählen Sie das Datenfeld, das angezeigt werden soll aus der Dropdown-Liste „Datenfeld“ aus. 5. Legen Sie die Textattribute für das Datenfeld fest. Das Datenfeld auf der publizierten Seite wird folgendermaßen angezeigt. • Schriftfarbe bestimmt die Textfarbe. • Schriftschnitt bestimmt die Schriftart des Textes. • Fette Schrift zeigt den Text in Fettschrift an. • Kursive Schrift zeigt den Text kursiv an. • Schriftgröße bestimmt die Textgröße. So zeigen Sie Bilddatenfelder an: Objekt „Bild“ 1. Wählen Sie in der Seiten-Ansicht das Objekt „Bild“ aus der Werkzeugleiste NOF „Datenbankkomponente“ aus. Hinweis: Sie können ein Bild-Objekt nur zu Seiten hinzufügen, denen bereits ein Connector-Objekt hinzugefügt wurde. 2. Klicken Sie auf die Seite, um die Position des Bildes festzulegen. 564 Kapitel 28 Dynamisches Publizieren aus einer Datenbank Die Palette „Bild-Eigenschaften“ wird angezeigt. 3. Wählen Sie die Datensatzgruppe, mit der Sie arbeiten möchten, aus der Dropdown-Liste „Datensatzgruppe“ aus. 4. Wählen Sie das Datenfeld, das angezeigt werden soll aus der Dropdown-Liste „Datenfeld“ aus. Das Datenfeld, mit dem Sie arbeiten, sollte einen vollständigen oder relativen Link zu den angezeigten Bildern enthalten. 5. Legen Sie die Bildattribute fest. Diese Attribute werden auf das Bild auf der publizierten Seite angewendet. • Breite bestimmt die Bildbreite (in Pixel). • Höhe bestimmt die Bildhöhe (in Pixel). • Rahmen legt den Bildrahmen in Pixel fest. • Alt. zeigt einen alternativen Text für das Bild an. 565 Abrufen und Anzeigen von Daten So zeigen Sie Verknüpfungsdatenfelder an: Objekt „Link“ 1. Wählen Sie in der Seiten-Ansicht das Objekt „Link“ aus der Werkzeugleiste NOF „Datenbankkomponente“ aus. Hinweis: Sie können ein Verknüpfungsobjekt nur zu Seiten hinzufügen, denen bereits ein Connector-Objekt hinzugefügt wurde. 2. Klicken Sie auf die Seite, um die Position des Links festzulegen. Die Palette „Link-Eigenschaften“ wird angezeigt. 3. Wählen Sie die Datensatzgruppe, mit der Sie arbeiten möchten, aus der Dropdown-Liste „Datensatzgruppe“ aus. 4. Wählen Sie das Datenfeld, das angezeigt werden soll aus der Dropdown-Liste „Datenfeld“ aus. Das Datenfeld, mit dem Sie arbeiten, sollte die korrekten Linkinformationen enthalten. 5. Legen Sie die Linkattribute fest. 566 • Ziel bestimmt den Frame, der den Inhalt des Links anzeigt. • Protokoll bestimmt den Typ des verwendeten URL-Links, z. B. http:// oder mailto. • Basis-URL bestimmt das Präfix, das der URL des endgültigen Links hinzugefügt wird. Kapitel 28 Dynamisches Publizieren aus einer Datenbank • Bild platziert ein Bild auf der Seite, auf das der Site-Besucher klickt, um zu der verknüpften Seite zu gelangen. • Image Src ist der Speicherort der Bildverknüpfung. • Beschriftung platziert einen Text auf der Seite, auf den der Site-Besucher klickt, um zu der verknüpften Seite zu gelangen. • Schriftschnitt bestimmt die Art des Beschriftungstextes. • Fette Schrift zeigt den Beschriftungstext in Fettschrift an. • Kursive Schrift zeigt den Beschriftungstext kursiv an. • Schriftgröße bestimmt die Größe des Beschriftungstextes. Hinzufügen eines verdeckten Feldes Sie können ein Objekt vom Typ „Verdecktes Feld“ hinzufügen, das ein Datenfeld auf der Seite platziert, das der Site-Besucher nicht sehen kann. Verdeckte Felder werden meist verwendet, um das Primärschlüssel-Feld auf der Seite zu platzieren. Objekt „Verdecktes Feld“ 1. Wählen Sie in der Seiten-Ansicht das Objekt „Verdecktes Feld“ aus der Werkzeugleiste „Datenbankkomponente“ aus. Hinweis: Sie können ein Objekt vom Typ „Verdecktes Feld“ nur zu Seiten hinzufügen, denen bereits ein ConnectorObjekt hinzugefügt wurde. 2. Klicken Sie auf die Seite, um die Position des verdeckten Feldes festzulegen. Die Eigenschafts-Palette „Verdecktes Feld“ wird angezeigt. 567 Abrufen und Anzeigen von Daten 3. Wählen Sie die Datensatzgruppe, mit der Sie arbeiten möchten, aus der Dropdown-Liste „Datensatzgruppe“ aus. 4. Wählen Sie das Datenfeld, das angezeigt werden soll, aus der Dropdown-Liste „Datenfeld“ aus. 5. Das verdeckte Feld wird publiziert, wird aber nicht auf der publizierten Seite angezeigt. Verwenden von Formularobjekten Sie können Formularobjekte verwenden, um Daten in Formularen anzuzeigen. Hinweis: Formularobjekte müssen in einem Layout-Bereich platziert werden. Informationen zum Erstellen von Formularen und Formularobjekt-Definitionen finden Sie unter Kapitel 25, „Gestalten und Implementieren von Formularen“. Objekt „Textfeld“ So fügen Sie ein Formular-Textfeld hinzu. 1. Wählen Sie in der Seiten-Ansicht das Objekt „Textfeld“ aus der Werkzeugleiste „Datenbankkomponente“ aus. Hinweis: Sie können ein Textfeld-Objekt nur zu Seiten hinzufügen, denen bereits ein Connector-Objekt hinzugefügt wurde. 2. Klicken Sie in den Formularbereich, um die Position des Textfeldes festzulegen. 568 Kapitel 28 Dynamisches Publizieren aus einer Datenbank Die Palette „Textfeld-Eigenschaften“ wird angezeigt. 3. Wählen Sie die Datensatzgruppe, mit der Sie arbeiten möchten, aus der Dropdown-Liste „Datensatzgruppe“ aus. 4. Wählen Sie das Datenfeld, das angezeigt werden soll aus der Dropdown-Liste „Datenfeld“ aus. 5. Geben Sie einen Wert in das Feld „Max. Zeichen“ ein. Dies ist die maximale Anzahl der Zeichen, die angezeigt werden. 6. Geben Sie einen Namen für das Textfeld-Objekt ein. So fügen Sie einen Formular-Textbereich hinzu. Objekt „Textbereich“ 1. Wählen Sie in der Seiten-Ansicht das Objekt „Textbereich“ aus der Werkzeugleiste „Datenbankkomponente“ aus. Hinweis: Sie können ein Textbereich-Objekt nur zu Seiten hinzufügen, denen bereits ein Connector-Objekt hinzugefügt wurde. 2. Klicken Sie in den Formularbereich, um die Position des Textbereichs festzulegen. 569 Abrufen und Anzeigen von Daten Die Palette „Textbereich-Eigenschaften“ wird angezeigt. 3. Wählen Sie die Datensatzgruppe, mit der Sie arbeiten möchten, aus der Dropdown-Liste „Datensatzgruppe“ aus. 4. Wählen Sie das Datenfeld, das angezeigt werden soll, aus der Dropdown-Liste „Datenfeld“ aus. So fügen Sie ein Auswahlfeld hinzu: Objekt „Auswahlfeld“ 1. Wählen Sie in der Seiten-Ansicht das Objekt „Auswahlfeld“ aus der Werkzeugleiste „Datenbankkomponente“ aus. Hinweis: Sie können ein Auswahlfeld-Objekt nur zu Seiten hinzufügen, denen bereits ein Connector-Objekt hinzugefügt wurde. 2. Klicken Sie in den Formularbereich, um die Position des Auswahlfeldes festzulegen. 570 Kapitel 28 Dynamisches Publizieren aus einer Datenbank Die Palette „Auswahlfeld-Eigenschaften“ wird angezeigt. 3. Wählen Sie die Datensatzgruppe, mit der Sie arbeiten möchten, aus der Dropdown-Liste „Datensatzgruppe“ aus. 4. Wählen Sie das Datenfeld, das angezeigt werden soll aus der Dropdown-Liste „Datenfeld“ aus. 5. Wählen Sie aus der Dropdown-Liste Steuerungsstil die Option „Dropdown“ oder „Listenfeld“ aus. 6. Wenn Sie ein Listenfeld verwenden, geben Sie einen Wert in das Feld „Linien“ ein. Diese ist die Anzahl der Datensätze, die gleichzeitig angezeigt werden. Navigieren durch Datensatzgruppen Sie können ein Datensatzgruppen-Navigator-Objekt zu einer Seite hinzufügen, sodass der Site-Besucher vorwärts und rückwärts durch die Ergebnisse navigieren kann. Smart Links werden zur Seite hinzugefügt, mit denen der Benutzer zum ersten, letzten, nächsten oder vorherigen Datensatz wechseln kann. So fügen Sie einen Datensatzgruppen-Navigator hinzu: Objekt „DatensatzgruppenNavigator“ 1. Wählen Sie in der Seiten-Ansicht das Datensatzgruppen-Navigator-Objekt aus der Werkzeugleiste „Datenbankkomponente“ aus. Hinweis: Sie können ein Datensatzgruppen-Navigator-Objekt nur zu Seiten hinzufügen, denen bereits ein ConnectorObjekt hinzugefügt wurde. 571 Abrufen und Anzeigen von Daten 2. Klicken Sie auf die Seite, um die Position des Datensatzgruppen-Navigators festzulegen. Die Eigenschafts-Palette des Datensatzgruppen-Navigators wird daraufhin angezeigt. 3. Wählen Sie den Datensatzgruppen-Iterator, mit dem Sie arbeiten möchten, aus der Dropdown-Liste „IteratorName“ aus. 4. Legen Sie die Attribute des Datensatzgruppen-Navigators fest. 572 • Ausrichtung platziert die Links vertikal oder horizontal auf der Seite. • Abstand bestimmt die Anzahl der Pixel zwischen den Links. • Erstes, sichtbar platziert einen Link auf der Seite, der eine Verknüpfung zum ersten Datensatz der Datensatzgruppe herstellt. • Erstes, Bild platziert ein Bild auf der Seite, das eine Verknüpfung zum ersten Datensatz der Datensatzgruppe herstellt. • Erstes, Bildunterschrift platziert einen Text auf der Seite, der eine Verknüpfung zum ersten Datensatz der Datensatzgruppe herstellt. • Erstes, Schriftfarbe bestimmt die Textfarbe von der ersten Bildunterschrift. • Erstes, Schriftschnitt bestimmt die Formatvorlage für die erste Bildunterschrift. • Erstes, kursive Schrift bestimmt, ob der Text von der ersten Bildunterschrift kursiv erscheint. • Erstes, fette Schrift bestimmt, ob der Text von der ersten Bildunterschrift fett erscheint. Kapitel 28 • Dynamisches Publizieren aus einer Datenbank Erstes, Schriftgräße bestimmt die Textgröße von der ersten Bildunterschrift. Attribute mit Vorherige stellen eine Verknüpfung zum vorherigen Datensatz einer Datensatzgruppe her. Attribute mit Nächste stellen eine Verknüpfung zum nächsten Datensatz einer Datensatzgruppe her. Attribute mit Letzte stellen eine Verknüpfung zum letzten Datensatz einer Datensatzgruppe her. . Hinzufügen von Bedingungsanweisungen Mit Hilfe des Bedingungsausdrucks-Objektes können Sie Ihre Abfrageergebnisse weiter einschränken oder definieren, wie und welche Datensätze angezeigt werden sollen. Die Where-Klausel filtert Datensätze auf Datenbankebene; die Bedingungsanweisung fragt Ihre Recordset-Ergebnisse auf Seitenebene ab. Nehmen wir an, Sie haben die Tabelle Studenten abgefragt und es wurden 200 Datensätze von Studenten zurückgegeben, deren Hauptfach Psychologie ist. Jetzt möchten Sie diese Datensätze auf Ihrer Website anzeigen und dabei die Studenten im Hauptstudium in Rot hervorheben. In diesem Fall können Sie einen Bedingungsausdruck erstellen, indem Sie das Datenfeld Hauptfach nach „Hauptstudium“ durchsuchen. Der daraus resultierende Ausdruck lautet folgendermaßen: If Klassifizierung = "Hauptstudium" Schrift = rot Else Schrift = schwarz Wenn die Bedingung erfüllt ist... ...wird der Datensatz mit rotem Text angezeigt. Wenn die Bedingung nicht erfüllt ist... ...wird der Datensatz mit schwarzem Text angezeigt. 573 Abrufen und Anzeigen von Daten EndIf Sie können mehrere Bedingungen zu einem Ausdruck hinzufügen, indem Sie ein ElseIf-Objekt einfügen. Wenn Sie die Datensätze von Erstsemester-Studenten in Blau anzeigen möchten, lautet der Ausdruck folgendermaßen: If Klassifizierung = "Hauptstudium" Schrift = rot ElseIf Klassifizierung = "Erstsemester" Schrift = blau Else Schrift = schwarz Wenn die erste Bedingung erfüllt ist... ...wird der Datensatz mit rotem Text angezeigt. Wenn die zweite Bedingung erfüllt ist... ...wird der Datensatz mit blauem Text angezeigt. Wenn keine Bedingung erfüllt ist... ...wird der Datensatz mit schwarzem Text angezeigt. EndIf Beachten Sie, dass genau wie bei Datensatzgruppen-Iteratoren jeder Ausdruck ein Startobjekt (If) und ein Endobjekt (EndIf) benötigt. So erstellen Sie einfache Bedingungsanweisungen: Objekt „Bedingungsausdruck“ 1. Wählen Sie in der Seiten-Ansicht das Objekt „Bedingungsausdruck“ aus der Werkzeugleiste „Datenbankkomponente“ aus. Hinweis: Sie können ein Bedingungsausdrucks-Objekt nur zu Seiten hinzufügen, denen bereits ein Connector-Objekt hinzugefügt wurde. 2. Klicken Sie auf die Seite, um die Position des Bedingungsausdrucks festzulegen. 574 Kapitel 28 Dynamisches Publizieren aus einer Datenbank Die Palette „Bedingungsausdrucks-Eigenschaften“ wird angezeigt. 3. Wählen Sie „If“ aus der Dropdown-Liste „Typ“ aus. Wenn Sie das Bedingungsausdrucks-Objekt verwenden möchten, muss die Seite ein Objekt vom Typ „If“ enthalten. 4. Doppelklicken Sie in das Feld „Ausdrucks-Assistent“. Der Bedingungs-Editor wird angezeigt. a. Wählen Sie im Feld „Operand“ das Datenfeld oder die Variable aus, auf die Sie die Bedingung anwenden möchten. b. Wählen Sie einen Operator aus der Dropdown-Liste „Operator“ aus. Eine Beschreibung der Operatoren finden Sie unter Tabelle 28-1 auf Seite 556. c. Wählen Sie ein Datenfeld oder eine Variable aus der Dropdown-Liste „Wert“ aus, oder geben Sie einen neuen Wert ein. d. Klicken Sie auf das Pluszeichen, um die Klausel hinzuzufügen, oder klicken Sie auf das Häkchen, um die vorhandene Klausel zu ersetzen. 575 Abrufen und Anzeigen von Daten e. Klicken Sie auf die Dropdown-Liste „Bedingungen“, um weitere Bedingungsfelder hinzuzufügen, oder klicken Sie auf OK, um den Bedingungsausdrucks-Editor zu schließen. Wählen Sie UND aus, um den Filter weiter einzuschränken, oder ODER, um die Abfrage zu erweitern. 5. Fügen Sie unter dem Bedingungsausdrucks-Objekt eine Datenausgabe hinzu und legen Sie deren Eigenschaften fest. Das Datenfeld, das Sie in der Eigenschafts-Palette auswählen, wird auf der publizierten Seite nur dann angezeigt, wenn die in Schritt 4 festgelegten Bedingungen erfüllt sind. 6. Fügen Sie unter dem Datenausgabe-Objekt ein neues BedingungsausdrucksObjekt hinzu. Wählen Sie den Typ „Else“ aus. 7. Fügen Sie unter dem zweiten Bedingungsausdrucks-Objekt eine weitere Datenausgabe hinzu und legen Sie deren Eigenschaften fest. Hier werden alle Datensätze angezeigt, die die in Schritt 4 festgelegten Bedingungen nicht erfüllen. 8. Fügen Sie unter dem Datenausgabe-Objekt ein letztes BedingungsausdrucksObjekt hinzu. Wählen Sie den Typ „EndIf“ aus. So erstellen Sie zusammengesetzte Bedingungsanweisungen: 1. Wiederholen Sie die Schritte 1-5 zum Erstellen einer einfachen Bedingungsanweisung. 2. Fügen Sie unter dem Datenausgabe-Objekt ein neues BedingungsausdrucksObjekt hinzu. Wählen Sie den Typ „ElseIf“ aus. 3. Fügen Sie unter dem zweiten Bedingungsausdrucks-Objekt eine weitere Datenausgabe hinzu und legen Sie deren Eigenschaften fest. Hier werden alle Datensätze angezeigt, die die in Schritt 1 festgelegten Bedingungen nicht erfüllen. 4. Wiederholen Sie Schritt 2 und 3, um weitere Bedingungen hinzuzufügen. 576 Kapitel 28 Dynamisches Publizieren aus einer Datenbank Sie können beliebig viele ElseIf-Objekte hinzufügen. 5. Fügen Sie unter dem Datenausgabe-Objekt ein neues BedingungsausdrucksObjekt hinzu. Wählen Sie den Typ „Else“ aus. 6. Fügen Sie unter dem letzten Bedingungsausdrucks-Objekt vom Typ „ElseIf“ eine letzte Datenausgabe hinzu und legen Sie deren Eigenschaften fest. Hier werden alle Datensätze angezeigt, die keine der oben genannten Bedingungen erfüllen. 7. Fügen Sie unter dem Datenausgabe-Objekt ein letztes BedingungsausdrucksObjekt hinzu. Wählen Sie den Typ „EndIf“ aus. Modifizieren einer Datenbank Mit der Datenbankkomponente von NetObjects Fusion können Sie Formulare verwenden, um Datensätze einzufügen, Datensätze zu löschen und Datensätze zu aktualisieren. Hier sind einige Hinweise, die Sie beachten sollten, wenn Sie Formulare zum Bearbeiten Ihrer Datenbank in der Datenbankkomponente von NetObjects Fusion verwenden: • • Wenn Sie eine Formularvariable verwenden, stellen Sie sicher, dass der Methodentyp im Dialogfeld Formular-Einstellungen auf „Empfangen“ gesetzt ist. Überprüfen Sie, ob die Feldnamen des Formulars mit den Feldnamen der Tabelle, die Sie verwenden, übereinstimmen. 577 Modifizieren einer Datenbank • Überprüfen Sie, ob die Formular-Einstellungen den korrekten Pfad zur Übermittlungsseite und deren Erweiterung enthalten. Pfad überprüfen Methode überprüfen Einfügen von Datensätzen in eine Datenbank Wenn Sie Datensätze in eine Datenbank einfügen möchten, erstellen Sie ein Formular und senden es an die Seite, auf der sich das Objekt „Einfügen“ befindet. Objekt „Einfügen“ 1. Wählen Sie in der Seiten-Ansicht das Objekt „Einfügen“ aus der Werkzeugleiste „Datenbankkomponente“ aus. Hinweis: Sie können ein Einfügen-Objekt nur zu Seiten hinzufügen, denen bereits ein Connector-Objekt hinzugefügt wurde. 2. Klicken Sie auf die Seite, um die Position des Einfügen-Objekts festzulegen. 578 Kapitel 28 Dynamisches Publizieren aus einer Datenbank Die Palette „Einfügen-Eigenschaften“ wird angezeigt. 3. Doppelklicken Sie in das Feld „SQL-Assistent“. Das Dialogfeld Einfügeanalyse wird daraufhin angezeigt. 4. Wählen Sie die Tabelle, der Datensätze hinzugefügt werden sollen, aus der Dropdown-Liste aus. 5. Markieren Sie die Datenfelder, an die neue Daten gesendet werden sollen. Wenn ein Datenfeld nicht markiert ist, wird das Feld nicht erkannt und es werden keine Daten in dieses Feld übertragen. 6. Klicken Sie auf OK, um den SQL-Assistenten zu schließen. 579 Modifizieren einer Datenbank Aktualisieren und Löschen von Datensätzen aus einer Datenbank Wenn Sie Datensätze in einer Datenbank aktualisieren oder löschen möchten, erstellen Sie ein Formular und senden es an die Seite, auf der sich das Objekt befindet. Es ist ratsam, zunächst eine Abfrage mit Hilfe einer Where-Klausel durchzuführen, um zu sehen, welche Auswirkungen das Aktualisieren oder Löschen von Datensätzen hat, bevor Sie die Aktion wirklich ausführen. Wenn Sie diese Abfrage durchführen, werden alle Datensätze, die aktualisiert oder gelöscht werden sollen, angezeigt. Wenn Sie sehen, dass die falschen Daten zum Löschen gekennzeichnet sind, können Sie Anpassungen vornehmen, bevor Sie eine Aktion ausführen, die nicht rückgängig gemacht werden kann. So aktualisieren Sie Datensätze in einer Datenbank: Objekt „Aktualisieren“ 1. Wählen Sie in der Seiten-Ansicht das Objekt „Aktualisieren“ aus der Werkzeugleiste „Datenbankkomponente“ aus. Hinweis: Sie können ein Aktualisierungsobjekt nur zu Seiten hinzufügen, denen bereits ein Connector-Objekt hinzugefügt wurde. 2. Klicken Sie auf die Seite, um die Position des Aktualisierungsobjekts festzulegen. Die Palette „Aktualisieren-Eigenschaften“ wird angezeigt. 3. Doppelklicken Sie in das Feld „SQL-Assistent“. Die Abfrageanalyse wird daraufhin angezeigt. 4. Klicken Sie auf die Registerkarte „Felder“. 580 Kapitel 28 Dynamisches Publizieren aus einer Datenbank Wählen Sie die Tabelle, deren Datensätze aktualisiert werden sollen, aus der Dropdown-Liste aus, und markieren Sie anschließend die verknüpften Datenfelder, die aktualisiert werden sollen. 5. Klicken Sie auf die Registerkarte „Where-Klausel“. a. Wählen Sie im Feld „Operand“ das Datenfeld oder die Variable aus, auf die Sie die Bedingung anwenden möchten. b. Wählen Sie einen Operator aus der Dropdown-Liste „Operator“ aus. c. Eine Beschreibung der Operatoren finden Sie unter Tabelle 28-1 auf Seite 556. d. Wählen Sie ein Datenfeld oder eine Variable aus der Dropdown-Liste „Wert“ aus, oder geben Sie einen neuen Wert ein. 581 Modifizieren einer Datenbank e. Klicken Sie auf das Pluszeichen, um die Klausel hinzuzufügen, oder klicken Sie auf das Häkchen, um die vorhandene Klausel zu ersetzen. Hinweis: Eine Where-Klausel ist erforderlich, wenn Sie bestimmte Datenfelder aktualisieren möchten. Wenn Sie die Aktualisierung auf die gesamte Tabelle anwenden möchten, müssen Sie keine Where-Klausel hinzufügen. 6. Wählen Sie UND bzw. ODER aus, um weitere Bedingungen hinzuzufügen, und wiederholen Sie anschließend Schritt 5. 7. Klicken Sie auf OK, um die Abfrageanalyse zu schließen. So löschen Sie Datensätze aus einer Datenbank: Objekt „Löschen“ 1. Wählen Sie in der Seiten-Ansicht das Objekt „Löschen“ aus der Werkzeugleiste „Datenbankkomponente“ aus. Hinweis: Sie können ein Löschen-Objekt nur zu Seiten hinzufügen, denen bereits ein Connector-Objekt hinzugefügt wurde. 2. Klicken Sie auf die Seite, um die Position des Löschen-Objekts festzulegen. Die Palette „Lösch-Eigenschaften“ wird angezeigt. 3. Doppelklicken Sie in das Feld „SQL-Assistent“. Die Löschanalyse wird angezeigt. 582 Kapitel 28 Dynamisches Publizieren aus einer Datenbank 4. Wählen Sie die Tabelle, aus der Datensätze gelöscht werden sollen, aus der Dropdown-Liste aus. 5. Wählen Sie im Feld „Operand“ das Datenfeld oder die Variable aus, auf die Sie die Bedingung anwenden möchten. 6. Wählen Sie einen Operator aus der Dropdown-Liste „Operator“ aus. Eine Beschreibung der Operatoren finden Sie unter Tabelle 28-1 auf Seite 556. 7. Wählen Sie ein Datenfeld oder eine Variable aus der Dropdown-Liste „Wert“ aus, oder geben Sie einen neuen Wert ein. 8. Klicken Sie auf das Pluszeichen, um die Bedingung hinzuzufügen, oder klicken Sie auf das Häkchen, um die vorhandene Bedingung zu ersetzen. 9. Wählen Sie UND bzw. ODER aus, um weitere Bedingungen hinzuzufügen, und wiederholen Sie anschließend die Schritte 5 bis 8. 10. Klicken Sie auf OK, um die Löschanalyse zu schließen. 583 Modifizieren einer Datenbank 584 KA Die direkte Verwendung von HTML-Code PITEL 29 29 Mit Hilfe der Werkzeuge von NetObjects Fusion können Sie nicht nur Inhalte, Links und DHTML-Aktionen in eine Site einbinden, sondern den HTML-Code auch direkt bearbeiten oder Scripts einfügen. So können Sie etwa META-Tags definieren, die Ihre Site für Suchmaschinen indizieren, den Inhalt durch JavaScript- oder Visual Basic-Routinen aufwerten oder die Seiten der Site zentrieren. Es stehen Ihnen also alle Möglichkeiten zur Verfügung, die Sie auch sonst beim Bearbeiten von reinem HTML-Text haben. Sie können den von NetObjects Fusion automatisch generierten HTML-Code zwar nicht ändern, aber Sie können fast überall eigenen Code einfügen. Bevor Sie HTML-Code direkt bearbeiten, sollten Sie jedoch mit den wichtigsten HTML-Tags und der HTML-Seitenstruktur vertraut sein. Falls Sie mit HTML nicht vertraut sind, können Sie die Aufgaben unter „Beispiele für HTML-Code von Seiten und automatischen Frames“ auf Seite 596 und „Beispiele für ObjektHTML“ auf Seite 602 trotzdem durchführen. Sie können auch Code in Link-Tags einfügen oder eigene Aktionen definieren. Siehe „Hinzufügen von HTML-Code zu einem Link“ auf Seite 359 und „Anpassen von Standard-Aktionen“ auf Seite 467. Hinweis: Der von Ihnen geschriebene HTML-Code wird von NetObjects Fusion nicht überprüft, verwenden Sie also eine gültige Syntax, setzen Sie Skripts in <SCRIPT>- und </SCRIPT>-Tags usw. Ferner werden die Assets, auf die in selbst definiertem HTMLCode verwiesen wird, nicht in der Verwalten-Ansicht angezeigt. Wenn Sie den HTML-Code oder seine Assets innerhalb der Verzeichnisstruktur verlagern, müssen Sie auch die Pfadangaben im HTML-Code anpassen. 585 Bearbeiten des HTML-Codes einer Seite Dieses Kapitel erläutert, wie Sie HTML-Code oder Skripts anhand folgender Verfahren bearbeiten: • Bearbeiten des HTML-Codes einer Seite • Zugriff auf den HTML-Code automatischer Frames • Zugriff auf den HTML-Code eines Objekts • Zugreifen auf HTML-Code von Objekten • Programmieren eigener Objekte und Frames Bearbeiten des HTML-Codes einer Seite Sie können den von NetObjects Fusion generierten HTML-Code auf der Registerkarte „HTML-Quelltext“ oder im Dialogfeld „Seiten-HTML“ durch eigenen HTML-Code und eigene Skripts ergänzen. Im Dialogfeld „Seiten-HTML“ können Sie den Code der Seite ändern bzw. neuen Code einfügen: • vor dem <HTML>-Tag • zwischen den <HEAD>-Tags • im <BODY>-Tag selbst • am Anfang des <BODY>-Tags • vor dem </BODY>-Tag • nach dem </HTML>-Tag Noch freiere Bearbeitungsmöglichkeiten für HTML-Code haben Sie im HTMLEditor von NetObjects Fusion oder auf der Registerkarte „HTML-Quelltext“. Die Registerkarte „HTML-Quelltext“ zeigt den gesamten HTML-Code der Seite an, wodurch das Einfügen und Bearbeiten von Code erleichtert wird. Sie können in dieser Ansicht auch die Befehle Suchen, Ausschneiden, Kopieren und Einfügen verwenden. Code, den Sie verändern können, wird vor einem weißen Hintergrund angezeigt. Code, der vor einem grauen Hintergrund angezeigt wird, können Sie nicht verändern. 586 Kapitel 29 Die direkte Verwendung von HTML-Code Arbeiten auf der Registerkarte „HTML-Quelltext“ Die Registerkarte „HTML-Quelltext“ kombiniert ausgereifte HTMLBearbeitungsfunktionen wie die farbliche Hervorhebung der Syntax oder das Einfügen von Sprachelementen mit gewohnten Textverarbeitungsfunktionen wie Ziehen und Ablegen (Drag & Drop), Textbearbeitung und Textsuche. In NetObjects Fusion ist der HTML-Code entweder geschützt oder ungeschützt. Geschützter Code ist HTML-Code, der von NetObjects Fusion beim Publizieren der Site generiert wurde. Dieser Code kann nicht bearbeitet werden. Ungeschützter Code ist der von Ihnen eingefügte. Diesen ungeschützten HTML-Code können Sie auf der Registerkarte „HTML-Quelltext“ bearbeiten. Auf der Registerkarte „HTML-Quelltext“ können Sie folgende Operationen ausführen: • Sie können geschützte HTML-Blöcke kopieren und in ungeschützte Bereiche einfügen, sie jedoch nicht ändern oder löschen. • Sie können ungeschützte HTML-Blöcke per Drag & Drop verschieben oder kopieren. • Sie können mit Hilfe des Befehls Suchen eine bestimmte Stelle im Code suchen. • Sie können zwischen Objekten innerhalb der Tags <BODY> und </BODY> Code eingeben. • Sie können an verschiedenen Einfügemarken außerhalb der Tags <BODY> und </BODY> HTML-Code einfügen. • Sie können Felder einfügen (z.B. Datum und Uhrzeit der Erstellung oder letzten Änderung der Site). NetObjects Fusion verfügt über mehrere Felder, die Sie verwenden können. Sie können auch eigene Felder definieren. • Sie können HTML-Code, ein Script oder eine andere Textdatei in einen ungeschützten Bereich einfügen. • Sie können ungeschützten Code kopieren, ausschneiden und einfügen sowie diese Operationen rückgängig machen und wiederherstellen. • Sie können Frames in einem Frameset anzeigen und neue Frames definieren. • Sie können HTML-Optionen festlegen und ändern (z. B. Formatierungen, ob HTML-Anmerkungen in Ihrem publizierten Code eingeschlossen werden, usw.). Siehe „Einrichten der HTML-Optionen“ auf Seite 635. 587 Bearbeiten des HTML-Codes einer Seite Auf der Registerkarte „HTML-Quelltext“ sind folgende Operationen nicht möglich: • • • Bearbeiten von Code, der von NetObjects Fusion generiert wurde. Code in folgende Elemente einfügen: • von NetObjects Fusion generierter Code, • <BODY>-Tags. Sie können keinen Code einfügen, der sich über mehrere Seiten erstreckt. Mit Hilfe der Dialogfelder „Seiten-HTML“, „Link-HTML“ und „Objekt-HTML“ können Sie Code in diese Bereiche einfügen. Siehe „Verwenden des Dialogfelds „Seiten-HTML““ auf Seite 592, „Hinzufügen von HTML-Code zu einem Link“ auf Seite 359 und „Zugriff auf den HTML-Code eines Objekts“ auf Seite 600. Erkunden der Registerkarte „HTML-Quelltext“ So öffnen Sie die Registerkarte „HTML-Quelltext“: • Klicken Sie in der Seiten-Ansicht auf die Registerkarte HTML-Quelltext. Die Registerkarte „HTML-Quelltext“ wird angezeigt. Dokument-Liste HTML-QuelltextEditor Die Registerkarte „HTML-Quelltext“ besteht aus zwei Fenstern: links das Fenster für die Dokumenten-Liste und rechts das Fenster für den HTML-Quelltext-Editor. Die Größe dieser beiden Fenster lässt sich verändern, indem Sie die Trennlinie ziehen. 588 Kapitel 29 Die direkte Verwendung von HTML-Code In der Dokumenten-Liste wird die Hierarchie der HTML-Komponenten und der Sprachelemente auf der aktuellen Seite angezeigt. Sie bietet schnellen Zugriff auf den Code von NetObjects Fusion Objekten. • Klicken Sie auf das Pluszeichen, um den Code eines Tags in der DokumentenListe einzublenden. • Sie können den Code eines Tags ausblenden, indem Sie auf das Minuszeichen klicken oder rechtsklicken und „Objekt ausblenden“ aus dem Kontextmenü wählen. Wählen Sie Map ausblenden aus dem Kontextmenü, um alle Tags auszublenden. • Doppelklicken Sie auf ein Tag, um den entsprechenden Code im HTML-Quelltext-Editor zu markieren. • Sie können die Dokumenten-Liste ausblenden, indem Sie Verbergen aus dem Kontextmenü wählen. Wählen Sie „Dokumenten-Liste“ aus dem Kontextmenü des HTML-Quelltext-Editors, um die Dokumenten-Liste wieder anzuzeigen. Im HTML-Quelltext-Editor wird der Quellcode der aktuellen Seite angezeigt. • Geschützter Code wird auf grauem Hintergrund angezeigt. Dieser Code kann nicht bearbeitet werden. • Ungeschützter Code wird auf weißem Hintergrund angezeigt. Sie können diesen Code auf weißem Hintergrund bearbeiten oder dort neuen Code einfügen. • Sprachelemente werden durch die Textfarbe unterschieden: • • • • • • • • Blau: HTML-Tag Grün: Name eines HTML-Attributs Kastanienbraun: Wert eines HTML-Attributs Schwarz: Text, der auf der Seite angezeigt wird Gold: HTML- und SCRIPT-Befehle Violett: SCRIPT-Tags Teakholzbraun: SCRIPT-Tags Rot: unbekannte Tags • SCRIPT-Schlüsselwörter werden fett dargestellt. • Wenn eine Seite Frames enthält, wird unten im HTML-Quelltext-Editor für jeden Frame eine Registerkarte angezeigt. Siehe „Arbeiten im HTMLQuelltext-Editor“ auf Seite 595. • Code-Blöcke lassen sich ein- und ausblenden, indem Sie auf das Plus- oder Minus-Zeichen klicken. 589 Bearbeiten des HTML-Codes einer Seite Einfügen und Bearbeiten von HTML-Code und Skripts auf der Registerkarte „HTML-Quelltext“ 1. Klicken Sie in der Seiten-Ansicht auf die Registerkarte HTML-Quelltext. 2. Nehmen Sie im Quellcode die erforderlichen Änderungen vor. Sie haben folgende Möglichkeiten: • Sie können den Code auf weißem Hintergrund bearbeiten oder dort neuen Code einfügen. • Sie können Blöcke mit geschütztem Code kopieren und in ungeschützte Bereiche einfügen. • Sie können ungeschützte HTML-Blöcke ziehen und ablegen (Drag & Drop). Siehe „Verschieben von Text per Drag & Drop“ auf Seite 591. • Sie können den Inhalt einer HTML-, Skript- oder sonstigen Textdatei einfügen. • Sie können Datums- oder Zeitfelder einfügen. 3. Speichern Sie die Änderungen, indem Sie aus dem Menü Datei die Option Site speichern auswählen. Wenn Sie in eine andere Ansicht wechseln, bevor Sie Ihre Änderungen gespeichert haben, wird das Dialogfeld „Dateien speichern“ automatisch angezeigt. 4. Wenn Sie in eine andere Ansicht wechseln, wird das Dialogfeld „Dateien speichern“ angezeigt. 5. Wählen Sie alle zu sichernden Dateien und Rahmen aus und klicken Sie auf Speichern. Wenn Sie hingegen auf Abbrechen klicken, werden alle Änderungen, die Sie seit dem letzten Speichervorgang vorgenommen haben, rückgängig gemacht. 590 Kapitel 29 Die direkte Verwendung von HTML-Code Verschieben von Text per Drag & Drop Sie können geschützten Code nicht ziehen und ablegen; dies ist nur mit selbst geschriebenen Code möglich. So wählen Sie einen Textblock aus: 1. Klicken Sie auf den ausgewählten Block und halten Sie die Maustaste gedrückt. Ein Rechteck wird unter dem Mauszeiger angezeigt, und der Text kann nun verschoben werden. 2. Verschieben Sie den Zeiger, ohne die Maustaste loszulassen, an die Stelle, an der der Textblock eingefügt werden soll (die Einfügemarke blinkt auf). 3. Lassen Sie die Maustaste los. Der Textblock wird an die neue Stelle verschoben. Suchen von Text Im HTML-Quelltext-Editor können Sie wie in einer Textverarbeitung im aktuellen Dokument Text suchen. So suchen Sie Text: 1. Zeigen Sie den Quellcode der Seite an, die Sie durchsuchen möchten. 2. Wählen Sie aus dem Menü „Bearbeiten“ die Option „Suchen“. Das Dialogfeld „Suchen“ wird angezeigt. 3. Geben Sie im Feld „Suchen nach“ das gesuchte Wort, die Buchstaben oder den Satz ein und legen Sie Optionen fest, um die Suche einzuschränken. 4. Klicken Sie auf Weitersuchen. Der gesuchte Text wird im Dokument hervorgehoben. Hinweis: Sie können nur den gesamten Code einer Seite durchsuchen. Wenn Sie Code auswählen und anschließend suchen, durchsucht der HTML-Editor den Code unterhalb der Auswahl. Einfügen einer Datei Sie können den Inhalt einer HTML-, Skript- oder sonstigen Textdatei einfügen. 1. Klicken Sie im HTML-Quelltext-Editor in einen weißen Bereich. 2. Wählen Sie die Option Datei einfügen aus dem Menü Text. 3. Wählen Sie im Dialogfeld „Öffnen“ die einzufügende Datei aus. 4. Klicken Sie auf Öffnen. 591 Bearbeiten des HTML-Codes einer Seite Einfügen eines Felds Sie können Felder einfügen, deren Inhalt sich verändern kann, wie z.B. Datum und Uhrzeit der letzten Änderung oder der Erstellung der Site oder deren Namen oder den Namen des Autors usw. NetObjects Fusion bietet dafür verschiedene Felder; Sie können aber auch Ihre eigenen Felder definieren. Wenn Sie ein Feld in Ihren Quellcode einfügen möchten, wählen Sie „Feld einfügen“ aus dem Menü „Text“. Einzelheiten zum Einfügen von Feldern finden Sie unter„Erstellen und Bearbeiten von Feldern“ auf Seite 193 Sie definieren das META-Tag „Autor“, indem Sie den Namen des Autors im Dialogfeld „Aktuelle Site-Optionen“ eingeben. Siehe „Eingeben von META-Tags“ auf Seite 60. Verwenden des Dialogfelds „Seiten-HTML“ Wählen Sie in der Seiten-Ansicht den Seitenbereich aus, auf den Sie zugreifen möchten: die Layout-Fläche für den HTML-Code der aktuellen Seite oder den Master-Rahmen für den HTML-Code mehrerer Seiten. Verwenden Sie anschließend das Dialogfeld „Seiten-HTML“, um Code in das Dokument einzufügen. Informationen zum Einfügen von HTML-Code oder Skripts auf Seiten, die automatische Frames verwenden, finden Sie unter „Zugriff auf den HTML-Code automatischer Frames“ auf Seite 594. 1. Klicken Sie auf der Registerkarte Seitengestaltung auf eine freie Stelle in der Layout-Fläche oder im Master-Rahmen. Wenn Sie den Master-Rahmen ZeroMargins auswählen möchten, klicken Sie auf eine Stelle außerhalb der Seite. 2. Klicken Sie auf die Schaltfläche HTML in der Eigenschaften-Palette. Das Dialogfeld „Seiten-HTML“ wird angezeigt. Legen Sie fest, wo Sie Tags oder ein Skript einfügen möchten, indem Sie auf die entsprechende Registerkarte klicken. Anders als auf der Registerkarte „HTML-Quelltext“ können Sie in dieses Dialogfeld nur an sechs Stellen HTML-oder Skript-Code einfügen: • Zwischen Head Tags. Fügt den Code in den <HEAD>-Bereich direkt vor dem </HEAD>-Tag ein. 592 • Im Body-Tag. Fügt den Code im <BODY>-Tag ein, z. B. <BODY Attribut=Wert>, wobei Attribut=Wert Ihr Code ist. • Beginn des Haupttextes. Fügt den Code direkt unter dem <BODY>-Tag ein. Kapitel 29 Die direkte Verwendung von HTML-Code • Seitenanfang. Fügt Code direkt über dem <HTML>-Tag ein. • Ende des Haupttextes. Fügt den Code direkt über dem </BODY>-Tag ein. • Seitenende. Fügt den Code nach dem </HTML>-Tag ein. 3. Geben Sie den Code in die Registerkarte ein. Der graue Bereich des Dialogfelds enthält eine Vorschau des zu generierenden HTML-Codes. Hier wird Ihre Eingabe in Blau angezeigt, sodass Sie sehen können, wo im HTML-Code Ihre Eingabe angezeigt wird. Hinweis: Drücken Sie UMSCHALT + STRG + TABULATOR, um in den HTML-Code ein Tabulatorzeichen einzugeben. Klicken Sie hier, um den Inhalt einer HTML-, Skript- oder sonstigen Textdatei einzufügen. Klicken Sie hier, um ein Feld einzufügen. Dies ist eine Vorschau des Codes in Platzhalter-HTML, die von NetObjects Fusion generiert wird. So geben Sie HTML- oder Skript-Code zwischen die Tags <HEAD> und </HEAD>,... Tippen Sie oder fügen Sie den HTML-Code oder das Skript in der Registerkarte ein... ...in das <BODY>Tag selbst... ...oder in den Seiteninhalt ein Mit Hilfe der Schaltfläche Datei einfügen können Sie den Inhalt einer HTML-, Skript- oder sonstigen Textdatei einfügen. Klicken Sie auf die Schaltfläche Feld einfügen, um ein Feld einzufügen. Siehe „Verwalten von Variablen“ auf Seite 624. 4. Klicken Sie auf OK. Wenn Sie den Code testen möchten, zeigen Sie eine Vorschau der Site an und laden den Quelltext in Ihren Browser. Wenn Sie Ihren Code bearbeiten möchten, öffnen 593 Zugriff auf den HTML-Code automatischer Frames Sie erneut das Dialogfeld „Seiten-HTML“, klicken auf die Registerkarte, die den Code enthält, und nehmen Ihre Änderungen vor. Zugriff auf den HTML-Code automatischer Frames Wenn Ihre Site automatische Frames enthält, können Sie in die generierte FramesetDatei HTML- oder Skript-Code einfügen, um beispielsweise für Browser, die keine Frames unterstützen, ein <NOFRAMES>-Tag einzubinden oder die Größe oder das Layout Ihrer Frames zu ändern. Sie können auch Code in den Inhalt der Frames einfügen, beispielsweise um den Text innerhalb des Frames zu zentrieren. 594 Kapitel 29 Die direkte Verwendung von HTML-Code Arbeiten im Dialogfeld „Seiten-HTML“ Führen Sie in der Seiten-Ansicht folgende Operationen durch: • Um den Frames-HTML-Code anzuzeigen, klicken Sie in den Master-Rahmen oder automatischen Frame und dann auf die HTML-Schaltfläche auf der Registerkarte „Allgemein“ der Eigenschafts-Palette. Oder Sie klicken mit der rechten Maustaste in den Master-Rahmen oder in den automatischen Frame und wählen Master-HTML aus dem Kontextmenü. Der Code wird nicht auf einen ganzen Seitenbereich, sondern nur auf das Frameset angewendet. • Sie fügen Code in die HTML-Seite eines Frames ein, indem Sie auf die Beschriftung des automatischen Frames und anschließend in der Eigenschafts-Palette auf die Schaltfläche „HTML“ klicken. Oder Sie klicken mit der rechten Maustaste auf den automatischen Frame und wählen Frame-HTML aus dem Kontextmenü. In jedem Fall wird das Dialogfeld „Seiten-HTML“ angezeigt, in dem Sie Code, wie unter „Bearbeiten des HTML-Codes einer Seite“ auf Seite 586 beschrieben, eingeben können. Hinweis: Wenn Sie den automatischen Frame aus einem Master-Rahmen entfernen, wird auch der HTML-Code, den Sie in den Frame eingefügt haben, gelöscht. Arbeiten im HTML-Quelltext-Editor Sie können Framesets auch im HTML-Quelltext-Editor hinzufügen und bearbeiten. Wenn eine Seite Frames enthält, werden im unteren Bereich des HTML-QuelltextEditors für jeden Frame des Framesets Registerkarten angezeigt sowie eine Registerkarte pro Seiten-Layout (der Haupttext-Frame) und pro Frameset. Die Namen der Frames werden standardmäßig zugewiesen, wenn Sie einen Frame in der Registerkarte Automatische Frames der Palette „Master-RahmenEigenschaften“ auswählen. Die Frame-Namen werden für alle Frames, die von Seite zu Seite verschieden sind, als framename_pagename.html angezeigt und für alle unveränderlichen Frames als framename_masterbordername. Die standardmäßigen Namen sind Linker Frame, Rechter Frame, Oberer Frame und Unterer Frame, je nachdem, welchen Frame-Typ Sie ausgewählt haben. Sie finden ferner zwei zusätzliche Registerkarten: Haupttext-Frame und Frameset-Seite. Die Registerkarte Haupttext-Frame zeigt den Code für das Seiten-Layout an. Die Registerkarte Frameset-Seite enthält Informationen über das Frameset, z.B. Namen und Attribute jedes Frames des Framesets und die META-Tags der Seite. 595 Beispiele für HTML-Code von Seiten und automatischen Frames „Linker Frame“ ist der Quellcode für den linken Frame. „HaupttextFrame“ ist der Quellcode für die Hauptseite (Layout). „FramesetSeite“ ist der Quellcode für das Frameset. So bearbeiten Sie einen Frame: 1. Klicken Sie auf die Registerkarte HTML-Quelltext in der Seiten-Ansicht. 2. Klicken Sie auf die Registerkarte mit dem Namen des Frames, den Sie bearbeiten möchten. Siehe „Bearbeiten des HTML-Codes einer Seite“ auf Seite 586. Beispiele für HTML-Code von Seiten und automatischen Frames Indizieren von Seiten für Suchmaschinen Fügen Sie dem <HEAD>-Inhalt Ihrer Seite META-Tag-Beschreibungen und Schlüsselwörter hinzu, damit Suchmaschinen wie AltaVista den Inhalt Ihrer Site optimal finden und einordnen können. Site-Besucher sehen diese Informationen nicht, aber Suchmaschinen benötigen sie, um Ihre Site zu indizieren. Hinweis: Suchmaschinen indizieren Frameset-Dateien. Stellen Sie daher sicher, dass Sie auf Master-HTML zugreifen, wenn Ihre Site automatische Frames verwendet, damit Ihre Tags der FramesetDatei hinzugefügt werden. 596 Kapitel 29 Die direkte Verwendung von HTML-Code 1. Klicken Sie in der Seiten-Ansicht auf die Layout-Fläche der Seite, die Sie indizieren möchten. Sie können auch auf den Master-Rahmen oder den automatischen Frame klicken, um mehrere Seiten zu indizieren. 2. Klicken Sie auf die Schaltfläche HTML auf der Registerkarte Allgemein in der Eigenschaften-Palette. Das Dialogfeld „Seiten-HTML“ wird angezeigt. 3. Klicken Sie auf die Registerkarte Zwischen Head-Tags und geben Sie METATags ein, die Ihren Inhalt beschreiben. Geben Sie beispielsweise ein: <META NAME="DESCRIPTION" CONTENT=„Umfangreiche Sammlung wertvoller Antiquitäten für jeden Geldbeutel“>, wobei die Beschreibung ein Satz sein muss, der die wesentlichen Schlüsselwörter enthält, nach denen ein Besucher suchen könnte. Geben Sie anschließend ein: <META NAME="KEYWORDS" CONTENT=„Antiquitäten, hochwertige Antiquitäten, wertvolle Antiquitäten, günstige Antiquitäten, Sammlerartikel, Schmuck, Möbel, Neuheiten“> wobei im Inhalt alle wichtigen Schlüsselwörter aufgelistet werden. Hinweis: Sie können auch META-Schlüsselwörter im Dialogfeld „Aktuelle Site-Optionen“ eingeben. Siehe „Eingeben von META-Tags“ auf Seite 60. 4. Klicken Sie auf OK. 5. Registrieren Sie die Site bei Suchmaschinen. Sie müssen diesen Schritt für jede Suchmaschine einzeln durchführen, damit diese Ihre Site finden kann. Einzelheiten hierzu finden Sie bei AltaVista, Excite, Lycos, Yahoo usw. Suchmaschinenbetreiber entwickeln die Algorithmen zur inhaltlichen Indizierung und Zuordnung der Seiten kontinuierlich weiter. Viele stellen diese Informationen auf ihren Sites zur Verfügung. Informationen zur Registrierung finden Sie in der Online-Ansicht. Sie sehen den resultierenden HTML-Code, indem Sie die Site publizieren und den Quelltext in Ihrem Browser betrachten. Testen Sie die von Ihnen hinzugefügten Tags, indem Sie Ihre Site publizieren und mit verschiedenen Suchmaschinen nach den Schlüsselwörtern suchen. Da es jedoch Tage oder Wochen dauern kann, bis Ihre Site indiziert und damit gefunden werden kann, brauchen Sie etwas Geduld. 597 Beispiele für HTML-Code von Seiten und automatischen Frames Automatisches Weiterleiten einer Übergangsseite Sie können eine Übergangsseite erstellen, die kurz geöffnet wird und z. B. ein Produkt-Logo anzeigt und Site-Besucher anschließend automatisch zu einer anderen Seite weiterleitet. Verwenden Sie dazu ein META-Tag im <HEAD>Bereich der Seite. 1. Klicken Sie in der Seiten-Ansicht auf die Layout-Fläche der Übergangsseite und klicken Sie auf die Schaltfläche HTML in der Palette „Layout-Eigenschaften“. Das Dialogfeld „Seiten-HTML“ wird angezeigt. 2. Klicken Sie auf die Registerkarte Zwischen Head-Tags und geben Sie Folgendes ein: <META HTTP-EQUIV="REFRESH" CONTENT=„Sekunden; URL=http:// server.domaene.de/seite.html“> wobei Sekunden für die Anzahl der Sekunden steht, für die die Übergangsseite angezeigt werden soll, und http://server.domaene.de/seite.html für die URL der Seite steht, zu der weitergeleitet werden soll. 3. Klicken Sie auf OK. Testen Sie den Übergang der Site in der Vorschau und wechseln Sie auf die Registerkarte „HTML-Quelltext“, wenn Sie den Code betrachten möchten. Anpassungen für Browser, die keine Frames unterstützen Einige ältere Browser unterstützen keine Frames. Fügen Sie für Site-Besucher, die diese Browser verwenden, mit dem <NOFRAMES>-Tag alternative Inhalte ein, damit diese keine leere Seite oder Fehlermeldung erhalten, wenn sie auf Ihre Seite zugreifen. Fügen Sie beim Publizieren den Inhalt und das Tag <NOFRAMES> der generierten Frameset-Datei hinzu. Der Inhalt kann aus Text, Bildern und Links bestehen, die Standard-HTML-Tags verwenden. 1. Klicken Sie in der Seiten-Ansicht mit der rechten Maustaste auf den MasterRahmen und wählen Sie Master-HTML aus dem Kontextmenü. Das Dialogfeld „Seiten-HTML“ wird angezeigt. 2. Klicken Sie auf die Registerkarte Beginn des Haupttextes. 598 Kapitel 29 Die direkte Verwendung von HTML-Code <NOFRAMES> <H1>Danke, dass Sie unsere Site besucht haben!</H1> Schade, dass Sie Ihren Browser noch nicht aktualisieren konnten und unsere Site nicht mit Frames sehen können. Mit Frames würden Sie leichter finden, was Sie suchen. <P>Aktuellere Browser wären entweder Microsoft's <A HREF="http://www.microsoft.com/ germany/">Internet Explorer</A> oder <A HREF="http://www.netscape.com/de/ ">Navigator oder Communicator</A> von Netscape! </NOFRAMES> 3. Klicken Sie auf OK, um das Dialogfeld zu schließen. Site-Besucher, deren Browser Frames unterstützen, sehen die Site so, wie Sie sie entworfen haben. Site-Besucher mit älteren Browsern sehen Folgendes: Erstellen eines Standardziel-Frames Wenn Sie eigene Frames erstellen und Ihre Inhaltsseite sehr viele Links enthält, die alle auf den gleichen Frame verweisen, können Sie den Frame als Standardziel festlegen. Auf diese Weise müssen Sie nicht für jeden Link ein Zielattribut wählen. Das Standardziel für den Inhalt eines Frames, der z. B. Navigationsschaltflächen anzeigt, ist möglicherweise ein Frame, der den Primärinhalt, auf den die Schaltflächen verweisen, anzeigt. Wenn Sie kein anderes Zielattribut einfügen, zeigen alle Links der Seite ihren Inhalt im Standard-Frame an. 1. Öffnen Sie die Ziel-Inhaltsseite in der Ansicht „Seite“. 599 Zugriff auf den HTML-Code eines Objekts 2. Klicken Sie auf die Schaltfläche HTML in der Palette „Layout-Eigenschaften“. Das Dialogfeld „Seiten-HTML“ wird angezeigt. 3. Wählen Sie die Registerkarte Zwischen Head-Tags und geben Sie Folgendes ein: <base target="framename"> wobei framename der Name des Frames aus der Frameset-Datei ist, den Sie als Standardziel festlegen möchten. 4. Klicken Sie auf OK, um das Dialogfeld „Seiten-HTML“ zu schließen. Erstellen Sie mit dem Dialogfeld „Link“ verschiedene Links auf der Inhaltsseite. Fügen Sie keinen HTML-Code hinzu, der einen Ziel-Frame festlegt. Testen Sie die Links in der Vorschau. Alle Links sollten den Inhalt im Standardziel-Frame anzeigen. Zugriff auf den HTML-Code eines Objekts Sie können Bildern, Medien, Textfeldern oder jedem anderen Objekt HTML-Code oder Skripts hinzufügen, um dieses Objekt zu ändern oder zu steuern. Sie können das Objekt in HTML-Tags einschließen oder im Objekt-Tag HTML- oder SkriptCode einfügen. Sie können Code vor oder hinter dem HTML-Code eines Textfelds wie beschrieben einfügen. Schlagen Sie unter „Einfügen von HTML-Code in ein Textfeld“ auf Seite 603 nach, um Code in einem Textfeld einzufügen. 1. Wählen Sie in der Seiten-Ansicht das Objekt, dem Sie Code hinzufügen möchten, und klicken Sie in der Eigenschaften-Palette auf die Schaltfläche HTML. Sie können auch die Option HTML aus dem Menü Objekt wählen. Das Dialogfeld „Objekt-HTML“ wird angezeigt. 2. Klicken Sie auf die Registerkarte, um anzugeben, wo Sie HTML- oder ScriptCode einfügen möchten. • Vor Tag. Fügt den Code direkt vor dem Objekt-Tag ein, z. B. ihr_code <IMG SRC=>, falls das Objekt ein Bild ist. • In Tag. Fügt Code in das Objekt-Tag ein, z.B. <IMG SRC="Image.gif" attribute>, wobei „attribute“ Ihr Code ist. Diese Registerkarte wird nur angezeigt, wenn Sie etwas in das Objekt-Tag einfügen können. • Nach dem Tag. Der Code wird direkt hinter das Objekt-Tag eingefügt, z. B. wenn ein schließendes HTML-Tag für jedes Tag eingefügt werden soll, das vor dem Objekt eingefügt wurde. 600 Kapitel 29 Die direkte Verwendung von HTML-Code 3. Geben Sie den Code in die Registerkarte ein. Der graue Bereich des Dialogfelds umfasst eine Vorschau des zu erstellenden HTML-Codes. Hier wird Ihre Eingabe in Blau angezeigt, sodass Sie sehen können, wo im Objekt-Code Ihre Eingabe angezeigt wird. Klicken Sie hier, um den Inhalt einer HTML-, Skript- oder sonstigen Textdatei einzufügen. Klicken Sie hier, um ein Feld einzufügen. Dies ist eine Vorschau des Codes in Platzhalter-HTML, die von NetObjects Fusion generiert wird. So geben Sie HTML- oder Skript-Code zwischen die Tags <HEAD> und </HEAD>,... Tippen Sie oder fügen Sie den HTML-Code oder das Skript in der Registerkarte ein... ...in das <BODY>Tag selbst... ...oder in den Seiteninhalt ein Mit Hilfe der Schaltfläche Datei einfügen können Sie den Inhalt einer HTML-, Skript- oder sonstigen Textdatei einfügen. Klicken Sie auf die Schaltfläche Feld einfügen, um ein Feld einzufügen. Siehe „Verwalten von Variablen“ auf Seite 624. 4. Klicken Sie auf OK. Das Objekt ist mit einem HTML-Symbol markiert. HTMLMarkierungssymbol Wenn Sie den Code testen möchten, zeigen Sie eine Vorschau der Site an und laden den Quelltext in Ihren Browser. Wenn Sie Code bearbeiten möchten, öffnen Sie erneut das Dialogfeld „Objekt-HTML“, klicken auf die Registerkarte mit dem Code und nehmen die Änderungen vor. 601 Beispiele für Objekt-HTML Beispiele für Objekt-HTML Anzeigen einer Meldung beim Mausklick Sie können eine Meldung anzeigen lassen, wenn Site-Besucher auf ein Bild oder einen Text-Link klicken. Hierzu können Sie einen leeren Link erstellen und anschließend ein onClick-JavaSkript in das öffnende <A HREF>-Tag des Links einfügen. Hinweis: Sie können HTML-Code für Links nicht auf der Registerkarte „HTML-Quelltext“ einfügen oder bearbeiten. Sie können dies nur im Dialogfeld „Link-HTML“. 1. Wählen Sie in der Seiten-Ansicht das Bild oder den genauen Text, auf den der Site-Besucher klicken soll, und klicken Sie auf die Schaltfläche Link in der Eigenschaften-Palette. Das Dialogfeld Link erscheint. 2. Wählen Sie „Smart Link“ in der Dropdown-Liste „Linktyp“ aus und wählen Sie in der Spalte „Name“ die Option „Leer“ aus. 3. Klicken Sie im Dialogfeld „Link“ auf die Schaltfläche HTML. Das Dialogfeld „Link-HTML“ wird angezeigt. 4. Klicken Sie auf die Registerkarte Link und geben Sie Folgendes ein: onClick="alert('Ihre Meldung')" wobei Ihre Meldung der Text Ihrer Meldung ist. 5. Klicken Sie im Dialogfeld „Link-HTML“ auf OK und klicken Sie anschließend auf Verknüpfen im Dialogfeld „Link“. Öffnen Sie die Seite in der Vorschau und klicken Sie auf das Bild oder den Text, um die Meldung zu sehen. Die Meldung, die angezeigt wird, wenn Site-Besucher auf den Link klicken 602 Kapitel 29 Die direkte Verwendung von HTML-Code Öffnen Sie die Registerkarte „HTML-Quelltext“, um den resultierenden HTMLCode zu überprüfen. Sie können dieses JavaScript auch einem Bild oder Text-Link hinzufügen, indem Sie einen benutzerdefinierten Link erstellen. Klicken Sie im Dialogfeld „Link“ auf die Registerkarte „Externer Link“, wählen Sie „JavaScript“ aus der DropdownListe „Neuer Link“ und geben Sie das onClick-Skript in das Feld „Neuer Link“ ein. Einfügen von HTML-Code in ein Textfeld Sie können beispielsweise HTML-Code oder Skripts an der Einfügemarke in den Inhalt eines Textfelds einfügen, um HTML-Code mit Textattributen oder Kommentaren zu versehen. Beachten Sie, dass dies auf der Registerkarte „HTMLQuelltext“ nicht möglich ist. 1. Die Einfügemarke wird angezeigt, wenn Sie in der Seiten-Ansicht auf ein Textfeld doppelklicken. 2. Wählen Sie aus dem Menü Text die Option HTML einfügen. Das Dialogfeld „Vorlage einfügen“ wird angezeigt. 3. Geben Sie Ihren HTML-Code oder Ihr Skript ein. Was Sie hier einfügen,... ...wird an der Stelle eingefügt, an der Sie im publizierten HTML geklickt haben Hier finden Sie <BLINK>SONDERANGEBOTE</BLINK>. 603 Programmieren eigener Objekte Hinweis: Das Dialogfeld „HTML-Code einfügen“ akzeptiert bis zu 255 Zeichen. Wenn Sie mehr als 255 Zeichen einfügen möchten, müssen Sie den HTML-QuelltextEditor oder das Dialogfeld „Objekt-HTML“ verwenden oder auf eine externe Datei verweisen. 4. Klicken Sie auf OK. Markiert HTMLCode in einem Textfeld Wenn Sie die Seite testen möchten, zeigen Sie eine Vorschau der Site an und laden den Quelltext in Ihren Browser. Wenn Sie hier doppelklicken, wird das Dialogfeld „HTML einfügen“ erneut zum Bearbeiten oder Anzeigen des Codes geöffnet. Programmieren eigener Objekte Sie können Objekte wie ein Java-Applet oder eine Tabelle, die Sie selbst programmieren möchten, durch Eingabe des HTML-Codes oder Scripts in ein leeres Textfeld erstellen. 1. Zeichnen Sie in der Seiten-Ansicht ein Textfeld an der Position, an der das Objekt angezeigt werden soll. Das Textfeld markiert die Objektposition beim Publizieren, ist jedoch je nach Objekt horizontal oder vertikal veränderlich. Sie finden eine Näherung für die publizierte Größe in der Layout-Fläche, indem Sie Höhe fixieren in der Registerkarte Textfeld der Eigenschafts-Palette auswählen. 2. Klicken Sie mit der rechten Maustaste auf das Textfeld und wählen Sie „ObjektHTML“ aus dem Kontextmenü. Das Dialogfeld „Objekt-HTML“ wird angezeigt. 3. Geben Sie den HTML-Code oder das Skript auf der Registerkarte Vor dem Tag ein (kopieren/einfügen möglich). 4. Drücken Sie am Skript-Ende die Eingabe-Taste und geben Sie „<!--“ ein. 5. Geben Sie „-->“ auf der Registerkarte „Nach dem Tag“ ein. 6. Klicken Sie auf OK. 604 Kapitel 29 Die direkte Verwendung von HTML-Code Sie haben auf der Seite einen Bereich für ein Textelement definiert, HTML oder ein Skript eingegeben und NetObjects Fusion angewiesen, den HTML-Code oder das Script an der Textposition zu platzieren. Wenn Sie die Seite testen möchten, zeigen Sie eine Vorschau der Site an und laden den Quelltext in Ihren Browser. Gehen Sie, falls nötig, zurück, um die Feldposition in der Seiten-Ansicht zu korrigieren, damit Sie den gewünschten Zellenabstand erhalten. 605 Programmieren eigener Frames Programmieren eigener Frames Sie können HTML-Frames in jedem Teil des Master-Rahmens erstellen, ohne einen HTML-Code mit automatischen Frames erstellen zu müssen. Wenn Sie aber Frames in den Haupttext einfügen möchten, können Sie ein Skript dafür erstellen. Sie können auch jeden HTML-Editor dafür verwenden. Dies ist ein Beispiel, wie Sie HTML-Code verwenden können, um einen Bereich einer Site zu erstellen, der zwei horizontale Frames verwendet – einen HaupttextFrame mit Bildlauf und einen starren Footer-Frame. Navigationsschaltflächen im Footer-Frame öffnen zwei Seiten im Haupttext-Frame, während eine HomepageSchaltfläche aus dem Frame-Bereich heraus auf die Homepage der Site verweist. 1. Erstellen Sie in der Seiten-Ansicht eine neue Seite fur das Frameset – auf dieser Seite beginnen die Frames. Benennnen Sie die Frames der Seite. 2. Erstellen Sie neben dieser Seite noch drei Inhaltsseiten, die in den Frames angezeigt werden sollen, und nennen Sie sie „Fußzeile“, „Eins“ und „Zwei“. Fügen Sie dieser Seite HTML-Code hinzu, um ihn als Frameset zu definieren. Fügen Sie mit Hilfe der NetObjects Fusion Werkzeuge Inhalt in die Frames ein. 3. Öffnen Sie die Frames-Seite in der Seiten-Ansicht und fügen Sie HTML-Code hinzu, der sie als Frameset definiert und Größe, Position und Anfangsinhalt jedes Frames festlegt. Wählen Sie ein Layout, klicken Sie auf die Schaltfläche HTML in der Eigenschafts-Palette und geben Sie Folgendes auf der Registerkarte Zwischen Head-Tag des Dialogfelds „Seiten-HTML“ ein: <frameset rows=”*,70”> <frame name=”main” src=”./html/one.html”> <frame name=”footer” src=”./html/footer.html”> </frameset> 606 Kapitel 29 Die direkte Verwendung von HTML-Code Wenn Sie die Site mit der unstrukturierten Verzeichnisstruktur statt nach AssetTyp publizieren, geben Sie Folgendes in der zweiten und dritten Zeile ein: <frame name=”main” src=”./one.html”> <frame name=”footer” src=”./footer.html”> Mit diesem Code werden zwei horizontale Frames erstellt - der Frame „Haupt“, der den Hauptteil der Seite belegt, und der 70 Pixel hohe Frame „Footer“ am unteren Ende der Seite. Klicken Sie im Dialogfeld auf OK, wenn Sie fertig sind. Hinweis: Das Attribut src ist ein relativer Pfadname, der auf eine Inhaltsseite verweist und identisch mit dem Pfad sein muss, der beim Publizieren der Seite generiert wird. Der Pfad hängt von der in der Publizieren-Ansicht ausgewählten Verzeichnisstruktur ab (wählen Sie Dateien anordnen aus dem Menü Publizieren und anschließend eine der Optionen des Untermenüs). Der Dateiname entspricht dem Namen in der Site-Ansicht, in Kleinschrift und mit der Endung .html versehen und unterstrichen anstelle der Leerzeichen und anderer Sonderzeichen. So wird Eins in der Site-Ansicht im resultierenden HTML-Code zu eins.html. Wenn Sie nicht sicher sind, wo sich eine Inhaltsdatei relativ zur Frameset-Seite befindet oder wie der entsprechende HTML-Name lautet, können Sie dies in der Publizieren-Ansicht nachsehen. 4. Öffnen Sie die Seite „Fußzeile“ in der Seiten-Ansicht. 5. Klicken Sie auf den Master-Rahmen und wählen Sie ZeroMargins aus dem Feld Name in der Palette „Master-Rahmen-Eigenschaften“. 6. Klicken Sie auf die Layout-Fläche und geben Sie „110“ in das Feld Höhe in der Palette „Layout-Eigenschaften“ ein. 607 Programmieren eigener Frames 7. Fügen Sie dem Layout drei Textfelder hinzu, die die Texte „Eins“, „Zwei“ und „Home“ enthalten. 8. Wählen Sie den Text „Eins“, klicken Sie auf „Link“, wählen Sie den Typ „Interner Link“ und wählen Sie die Seite „Eins“. Klicken Sie im Zielabschnitt des Dialogfelds „Link“ auf „Neu“ und geben Sie Haupt in das Textfeld neben der Schaltfläche „Neu“ ein. Klicken Sie auf „Link“, um das Dialogfeld zu schließen. 9. Wählen Sie den Text „Zwei“ und erstellen Sie einen internen Link zur Seite „Zwei“. Wählen Sie im Abschnitt „Ziel“ des Dialogfelds „Link“ die Option „Bestehend“ und wählen Sie Haupt aus der Dropdown-Liste aus. Klicken Sie auf „Link“, um das Dialogfeld zu schließen. 10. Wählen Sie den Text „Home“ und erstellen Sie einen internen Link zur Seite „Home“. Wählen Sie im Abschnitt „Ziel“ des Dialogfelds „Link“ die Option „Bestehend“ und wählen Sie aus der Dropdown-Liste _top aus. Klicken Sie auf „Link“, um das Dialogfeld zu schließen. 11. Öffnen Sie die Seiten „Eins“ und „Zwei“ in der Seiten-Ansicht, wählen Sie in der Palette „Master-Rahmen-Eigenschaften“ den Master-Rahmen ZeroMargins und fügen Sie für jede Seite beliebigen Inhalt für die Anzeige im Frame Haupt ein. Fügen Sie Inhalt auf der Homepage ein. 608 Kapitel 29 Die direkte Verwendung von HTML-Code Für Skript-Frames ist keine Vorschau möglich. Sie müssen daher die Site publizieren, um Ihre Frames zu testen. Klicken Sie auf alle Schaltflächen im unteren Frame. Die Schaltfläche Eins müsste nun den Inhalt der Seite „Eins“ im oberen Frame anzeigen, und die Schaltfläche Zwei müsste nun den Inhalt der Seite „Zwei“ im oberen Frame anzeigen. Mit der Schaltfläche Home müssten Sie alle Frames verlassen können, und die Seite „Home“ müsste im ganzen Browser-Fenster angezeigt werden. Frame „Haupt“ Frame „Footer“ Der hinzugefügte FramesetHTML-Code definiert die Frame-Grenzen. Fügen Sie Ihren Inhaltsseiten mit den NetObjects Fusion Werkzeugen Text und Bilder hinzu. 609 Programmieren eigener Frames 610 KA PITEL Verwalten von Assets 30 30 Mit NetObjects Fusion können Sie alle Assets – Dateien, Links, Datenobjekte und Variablen – die Sie auf Ihrer Site verwenden, verwalten. In der Verwalten-Ansicht können Sie die Seite aufrufen, auf der diese Assets verwendet werden, nicht verwendete Assets löschen und den Speicherort der Assets überprüfen, die tatsächlich verwendet werden. Informationen darüber, wie Sie Ihrer Seite Assets hinzufügen, finden Sie in Kapitel 6, „Einführung in die Seiten-Ansicht“. NetObjects Fusion verwendet für Dateien und externe Links einen Alias, sodass Sie ein Objekt (etwa eine Datei oder einen Link), das auf mehreren Seiten verwendet wird, global ersetzen können, indem Sie es einmal in der Verwalten-Ansicht ersetzen. Wenn Sie eine Variable in Textfelder auf verschiedenen Seiten einfügen, können Sie den Wert dieser Variablen in der Verwalten-Ansicht bearbeiten. NetObjects Fusion aktualisiert diese Variable dann überall auf Ihrer Site automatisch. Dieses Kapitel erläutert: • Verwalten von Dateien, • Verwalten von Links und Link-Zielen, • Verwalten von Datenobjekten, • Verwalten von Variablen. 611 Arbeiten in der Verwalten-Ansicht Arbeiten in der Verwalten-Ansicht Verwalten-Ansicht Wenn Sie in die Verwalten-Ansicht wechseln, können Sie über vier Registerkarten unterhalb der Steuerleiste auswählen, welche Assets Sie sich ansehen möchten. Sie können die Listen sortieren, indem Sie auf eine Spaltenüberschrift klicken. Die Breite der Spalte verändern Sie, indem Sie den Trennbalken nach links oder rechts ziehen. Klicken Sie auf eine Registerkarte, um sich Datei-Assets, Links, Datenobjekte oder benutzerdefinierte Variablen anzeigen zu lassen. Klicken Sie auf eine Spaltenüberschrift, um die Tabelle zu sortieren. Ziehen Sie den Trennbalken nach links oder rechts, um die Breite der Spalten zu verändern. Die ausgewählte Registerkarte sehen Sie in der Verwalten-Ansicht: Asset-Typ Spaltenüberschriften Dateien Name, Typ, In Verwendung, Speicherort, Größe, Datum, Überprüfungsstatus Links Name, Verknüpfen mit, Typ, Ziel, Überprüfungsstatus Datenobjekte Name, Typ Variablen 612 Name, Inhalt Kapitel 30 Verwalten von Assets Verwalten von Datei-Assets Wenn Sie in der Verwalten-Ansicht auf die Registerkarte „Dateien“ klicken, werden alle Dateien, die zu Ihrer Site gehören, angezeigt, einschließlich der externen und der von NetObjects Fusion erzeugten Dateien. Zu den angezeigten Dateiarten zählen: Bilder, Audio, Video, Applets/Plugins, Java, HTML, Daten-Quellcode und Link-Ziele. In der Verwalten-Ansicht können Sie Assets hinzufügen, die Asset-Namen bearbeiten und die Seite öffnen, zu der ein ausgewähltes Asset gehört. Sie können den Speicherort der Assets Ihrer Site überprüfen oder ein Asset mit der damit verknüpften Anwendung öffnen, um es zu bearbeiten. Weiterhin ist es möglich, Assets zu ersetzen und ausgewählte Assets oder alle nicht verwendeten Assets mit einer einzigen Aktion zu löschen. Wenn Sie zum Beispiel das Bild eines Pfeils verwenden, der auf die nächste Seite Ihrer Site verweist, könnten Sie dieses Asset „Nächste Seite“ nennen und es auf mehreren Seiten platzieren. Wenn Sie sich später dafür entscheiden, statt des Pfeils das Bild eines ausgestreckten Zeigefingers zu verwenden, müssen Sie nur das Datei-Asset „Nächste Seite“ so verändern, dass dieses neue Bild verwendet wird. NetObjects Fusion ändert das Bild automatisch auf allen Seiten, die das Asset „Nächste Seite“ verwenden. Das Dialogfeld „Datei“ gibt den Namen des Assets an, seinen Speicherort und die Seiten, auf denen es verwendet wird. Um das Dialogfeld „Datei“ zu öffnen, doppelklicken Sie in der Datei-Ansicht der Asset-Ansicht auf den Namen eines Assets. Dies ist der Name, der in der Namensliste der Verwalten-Ansicht angezeigt wird. Dies ist der Speicherort des Assets. Ist diese Option ausgewählt, wird das Asset bei jeder Veröffentlichung der Site mit publiziert, selbst wenn es nicht verwendet wird. Dies sind die Seiten, auf denen das Asset verwendet wird. 613 Verwalten von Datei-Assets Hinweis: Bilddateien, die Sie auf Datenblätter platzieren, um ein internes Datenobjekt auszufüllen, werden in der VerwaltenAnsicht nicht aufgeführt. Sie können solche Dateien direkt auf den Datenblättern verwalten. Weitere Informationen über Datenobjekte und Datenblätter finden Sie in Kapitel 27, „Daten publizieren“. Eigenschaften der Datei-Assets Für das effektive Verwalten von Assets ist es von Vorteil, die Eigenschaften von Asset-Dateien zu kennen und zu wissen, wie NetObjects Fusion sie in der Verwalten-Ansicht verarbeitet. • • • • In der Verwalten-Ansicht werden alle Assets aufgeführt, die der Site jemals hinzugefügt wurden, ob sie momentan in der Site enthalten sind oder nicht. Die Verwalten-Ansicht ist eine Reihe von Verweisen auf die Asset-Dateien in verschiedenen Verzeichnissen. In der Verwalten-Ansicht werden nicht die Dateien selbst angezeigt. Wenn Sie eine Seite publizieren, werden die Assets von ihrem aktuellen Speicherort an die Speicheradresse für die Publizierung kopiert. Assets werden nur in besonderen Fällen in den Ordner \Assets kopiert – wenn Sie eine Site importieren, die Assets in ihrem Assets-Verzeichnis enthält oder eine Site anhand einer Vorlage mit Assets starten. In der Verwalten-Ansicht werden nicht die Inhalte eines bestimmten Verzeichnisses auf Ihrer lokalen Festplatte oder dem Server angezeigt. Hinzufügen eines Datei-Assets Neues Asset 1. Wählen Sie in der Registerkarte „Dateien“ der Verwalten-Ansicht im Menü „Assets“ die Option „Neues Asset (Datei)“ oder klicken Sie in der Steuerleiste auf „Neues Asset“. Das Dialogfeld „Datei“ wird angezeigt. 2. Geben Sie im Feld Speicherort des Dialogfelds „Datei“ den Pfad und den Dateinamen des Assets an, das Sie hinzufügen möchten, oder klicken Sie auf Durchsuchen und wählen Sie eine Datei aus. 3. Bearbeiten Sie ggf. den Asset-Namen und klicken Sie auf OK. Siehe „Bearbeiten von Asset-Namen und -Speicherorten“. 4. Um die Publizierung einer Datei zu erzwingen, auch wenn sie gerade nicht verwendet wird, wählen Sie die Option „Datei immer publizieren“. 614 Kapitel 30 Verwalten von Assets 5. Klicken Sie auf OK. Wenn Sie auf diese Weise ein Asset hinzufügen, steht es auf Ihrer Site zur Verfügung, ist aber noch nicht in Gebrauch. Das Asset wird nun auf der Registerkarte Assets des Dialogfelds „Öffnen“ angezeigt. Siehe „Wiederverwenden von Assets“ auf Seite 92. Bearbeiten von Asset-Namen und -Speicherorten Die Vergabe benutzerdefinierter Namen für Assets erleichtert das Verwalten aller Assets. 1. Doppelklicken Sie in der Registerkarte Dateien der Verwalten-Ansicht auf den Namen des Assets, um das Dialogfeld „Datei“ zu öffnen. 2. Geben Sie den neuen Namen im Feld Name ein und klicken Sie auf OK. Hier wird der ursprüngliche Asset-Name angezeigt. Dieses Bild zeigt den neuen Namen. Sie können im Dialogfeld „Datei“ den Speicherort der Datei auch direkt bearbeiten. Sie können zum Beispiel anstelle des Pfadnamens eine URL angeben, um auf ein 615 Verwalten von Datei-Assets dynamisches Bild auf dem Server zu verweisen. Solche Bilder werden in der Seiten-Ansicht mit einem X angezeigt, da das Asset hier nicht verfügbar ist. 616 Kapitel 30 Verwalten von Assets Öffnen eines Datei-Assets mit einer externen Anwendung NetObjects Fusion kann ein Datei-Asset automatisch in der externen Anwendung öffnen, die mit diesem Datei-Asset verknüpft ist. Für HTML-Dokumente, .gif- und .jpeg-Bilddateien können Sie die gewünschte Anwendung im Dialogfeld „Anwendungsoptionen“ angeben. Siehe „Einstellen der Programmoptionen“ auf Seite 22. Für andere Dateitypen siehe „Bearbeiten von Objekten und Assets“ auf Seite 94. So öffnen Sie ein Datei-Asset mit einer externen Anwendung: 1. Wählen Sie in der Registerkarte Dateien der Verwalten-Ansicht das gewünschte Asset aus. 2. Wählen Sie im Menü Asset die Option Asset öffnen. 3. Nehmen Sie die gewünschten Änderungen vor und speichern Sie die Datei in der externen Anwendung. Anzeigen einer Seite, die ein bestimmtes Datei-Asset enthält 1. Doppelklicken Sie in der Registerkarte „Dateien“ der Verwalten-Ansicht auf ein Datei-Asset, um das Dialogfeld „Datei“ zu öffnen. 2. Wählen Sie aus der Liste der Seiten die gewünschte Seite aus. 3. Klicken Sie auf die Schaltfläche Gehe zu. Die von Ihnen ausgewählte Seite wird in der Seiten-Ansicht angezeigt. Löschen eines Datei-Assets Sie sollten nur Assets löschen, die nicht verwendet werden. Wenn Sie ein Asset löschen, das von einer Seite verwendet wird, wird das Objekt, das auf dieses Asset zugreift, in der Seiten-Ansicht leer oder mit einem „X“ durchgestrichen angezeigt. Überprüfen Sie, bevor Sie das Asset löschen, mit einem Doppelklick auf das Asset in der Verwalten-Ansicht, ob es von einer Seite verwendet wird. So verhindern Sie, dass Sie Assets löschen, die gerade verwendet werden. So löschen Sie ein Datei-Asset: 617 Verwalten von Datei-Assets 1. Klicken Sie in der Verwalten-Ansicht mit der rechten Maustaste auf das Asset, das Sie löschen wollen, und wählen Sie aus dem Kontextmenü die Option Datei-Asset löschen. Sie können ein Datei-Asset auch aus der Liste auswählen und dann auf der Tastatur die Entfernen-Taste drücken. 2. Klicken Sie auf Ja, um den Löschvorgang zu bestätigen. Hinweis: Dieser Vorgang kann nicht rückgängig gemacht werden. Sie müssen das Datei-Asset mit Hilfe des Befehls Neues Asset (Datei) aus dem Menü Verwalten neu erstellen. Löschen aller nicht verwendeten Datei-Assets 1. Wählen Sie in der Verwalten-Ansicht aus dem Menü „Assets“ die Option „Alle unbenutzten Assets löschen“ aus. 2. Klicken Sie auf Ja, um den Löschvorgang zu bestätigen. NetObjects Fusion löscht daraufhin alle Datei-Assets, deren Einstellung für den Parameter In Verwendung nicht Ja ist. Hinweis: Dieser Vorgang kann nicht rückgängig gemacht werden. Sie müssen die Datei-Assets mit Hilfe des Befehls Neues Asset (Datei) neu erstellen. Überprüfen von Datei-Assets Um sicherzugehen, dass alle Assets richtig veröffentlicht werden, können Sie überprüfen, ob sich alle Datei-Assets in den vorgesehenen Ordnern befinden. Wenn sich allerdings ein Teil des Dateipfads geändert hat, wird die Datei nicht gefunden und kann nicht überprüft werden. Wenn sich z. B. der Laufwerksbuchstabe der Festplatte ändert oder die Festplatte nicht vorhanden ist oder wenn ein Ordner bzw. die Datei selbst verschoben oder umbenannt wurden, kann die Datei nicht gefunden werden. 1. Wählen Sie in der Verwalten-Ansicht aus dem Menü Verwalten die Option Alle Assets überprüfen (Datei-Asset). NetObjects Fusion überprüft und meldet den Status aller Dateipfade. 618 Kapitel 30 Verwalten von Assets • Sind alle Informationen über den Dateipfad korrekt, listet NetObjects Fusion das in der Spalte „Überprüfungsstatus“ gefundene Datum und die Uhrzeit auf. • Falls eine Datei nicht gefunden wird, wird das Dialogfeld „Von Datei-Assets verwendete Dateien prüfen“ angezeigt, in dem die fehlende Datei und der Originalpfad identifiziert werden. • Falls ein Ordner, der Assets enthält, nicht gefunden wird, wird das Dialogfeld „Von Datei-Assets verwendete Ordner prüfen“ angezeigt, in dem der fehlende Ordner und sein Originalpfad identifiziert werden. 619 Verwalten von Links und Link-Zielen 2. Geben Sie die neuen Pfade für alle nicht gefundenen Dateien oder Ordner an. • Um einen neuen Pfad anzugeben, klicken Sie auf Durchsuchen und wählen Sie dann die entsprechende Datei bzw. den Ordner aus. • Um ein Objekt zu übergehen und die Prüfung fortzusetzen, klicken Sie auf Übergehen. NetObjects Fusion markiert diese Datei mit Nicht gefunden und setzt die Überprüfung mit dem nächsten Ordner oder der nächsten Datei fort. Soll diese Datei allerdings veröffentlicht werden, wird bei der Veröffentlichung eine Fehlermeldung angezeigt. • Klicken Sie auf Abbrechen, um den Prüfungsvorgang anzuhalten. Der Prüf-Status der aktuellen und aller folgenden Dateien wird in diesem Falle allerdings nicht aktualisiert. 3. Nachdem die Überprüfung abgeschlossen ist, klicken Sie in dem entsprechenden Dialogfenster auf OK. Verwalten von Links und Link-Zielen Wenn Sie auf die Registerkarte „Links“ klicken, werden alle Links und Link-Ziele, die zu Ihrer Site gehören, angezeigt, einschließlich der externen und benutzerdefinierten internen Links, der Datei-Links und der Smart Links. Siehe Kapitel 19, „Erstellen von Links und Ankern“. Links zwischen Einträgen in einer Datenliste und den damit verbundenen Datenblättern werden in der Verwalten-Ansicht nicht angezeigt. Sie können solche Links direkt auf den Datenlisten-Seiten verwalten. Siehe „Erstellen einer Datenliste“ auf Seite 527. 620 Kapitel 30 Verwalten von Assets Aktualisieren eines externen Links Der unter „Verknüpfen mit“ angegebene Speicherort hängt von der Art des Links ab. In der Verwalten-Ansicht können Sie die Position für einen externen Link selbst ändern, indem Sie eine neue URL angeben. Sie können außerdem den Namen des Links ändern. Eine Änderung der anderen Eigenschaften des Links ist jedoch nicht möglich. 1. Doppelklicken Sie in der Registerkarte Links der Verwalten-Ansicht auf den externen Link, den Sie aktualisieren möchten. Das Dialogfeld „Link“ wird angezeigt. Name des Links Ziel des Links Anzeigen einer Seite, die einen Link enthält 2. Sie können im Feld Name den Namen des Links ändern. 3. Aktualisieren Sie im Feld Verknüpfen mit die URL und klicken Sie auf OK. Sie können nicht die URL mehrerer Links gleichzeitig aktualisieren. Wiederholen Sie den Vorgang, um weitere externe Links zu aktualisieren. Wenn Sie in HTML eine Liste von Links erstellt haben und dieses HTML in die Seiten-Ansicht importieren, werden die Links automatisch der VerwaltenAnsicht hinzugefügt. Es gibt keine weitere Möglichkeit, eine Link-Liste in die Verwalten-Ansicht zu importieren. 621 Verwalten von Links und Link-Zielen Liste der Seiten, die diesen Link verwenden 1. Doppelklicken Sie in der Registerkarte „Links“ der Verwalten-Ansicht auf den Link. Das Dialogfeld „Link“ wird angezeigt. 2. Wählen Sie aus der Liste der Seiten die gewünschte Seite aus. 3. Klicken Sie auf die Schaltfläche Gehe zu. Die von Ihnen ausgewählte Seite wird in der Seiten-Ansicht angezeigt. Hinzufügen eines externen Links 1. Wählen Sie in der Registerkarte „Links“ der Verwalten-Ansicht die Option „Neues Asset (Link)“ im Menü „Assets“ oder klicken Sie in der Steuerleiste auf „Neues Asset“. Das Dialogfeld „Link“ wird angezeigt. 2. Geben Sie einen Namen ein. 3. Geben Sie das Ziel des Links an und klicken Sie auf OK. Stellen Sie sicher, dass Sie http:// oder ein ähnliches Protokoll angegeben haben. Löschen eines Links 1. Wählen Sie in der Registerkarte „Links“ der Verwalten-Ansicht den Link, den Sie löschen möchten. 2. Wählen Sie aus dem Menü Bearbeiten die Option Link löschen oder drücken Sie die Entfernentaste. 3. Klicken Sie auf Ja, um den Löschvorgang zu bestätigen. Sie können keinen Link löschen, der gerade verwendet wird. In diesem Fall müssen Sie den Link im Dialogfeld „Link“ vorher deaktivieren. Hinweis: Dieser Vorgang kann nicht rückgängig gemacht werden. Um den externen Link neu zu erstellen, müssen Sie den Befehl Link hinzufügen verwenden. Falls Sie versehentlich einen nicht-externen Link löschen, müssen Sie ihn in der Seiten-Ansicht neu erstellen. 622 Kapitel 30 Verwalten von Assets Aktualisieren von Link-Zielen 1. Doppelklicken Sie in der Registerkarte „Links“ der Verwalten-Ansicht auf das Link-Ziel, das Sie aktualisieren möchten. Das Dialogfeld „Link-Ziele“ wird angezeigt. 2. Ändern Sie ggf. den Namen des Link-Ziels. 3. Klicken Sie auf OK. Überprüfen von Links Um sicherzustellen, dass die Links einwandfrei funktionieren, wenn ein Besucher Ihrer Site darauf klickt, können Sie die Ziele der Links überprüfen. 1. Wählen Sie in der Registerkarte Links der Verwalten-Ansicht aus dem Menü Verwalten die Option Alle Assets überprüfen (Link). NetObjects Fusion zeigt einen Fortschrittsbalken an, während der Status der Ziele der Links überprüft wird. Dabei wird eine Verbindung zum Internet hergestellt, um Ziele externer Links zu überprüfen. Wenn Sie nicht mit dem Internet verbunden sind, werden die externen Links nicht überprüft. • Wird das Ziel eines Links gefunden, listet NetObjects Fusion Datum und Uhrzeit der Überprüfung in der Spalte „Überprüfungsstatus“ auf. • Wird das Ziel eines Links nicht gefunden, wird das Problem in der Spalte „Überprüfungsstatus“ beschrieben. Nachdem die Überprüfung abgeschlossen ist, wird der Fortschrittsbalken ausgeblendet. 2. Um die Ziele der fehlerhaften Links zu korrigieren, doppelklicken Sie auf den Link und bearbeiten ihn gemäß der Beschreibung im Abschnitt „Aktualisieren eines externen Links“. Die Überprüfung der Links wird im Hintergrund ausgeführt, so dass Sie in eine andere Ansicht wechseln und dort weiterarbeiten können, während die Links überprüft werden. Um die Links über einen Proxy-Server zu überprüfen, öffnen Sie die Systemsteuerung von Windows und doppelklicken Sie auf Internetoptionen. Klicken Sie im Dialogfeld „Internetoptionen“ auf die Registerkarte Erweitert, wählen Sie Proxy-Server verwenden und legen Sie die Einstellungen für den Proxy-Server fest. 623 Verwalten von Datenobjekten und Fotogalerien Hinweis: Wenn NetObjects Fusion nicht prüfen kann, ob ein http-, rlogin-, tn3270-, snews- oder JavaScript-Link gültig ist, wird die Meldung „URL nicht gefunden“ in der Spalte „Überprüfungsstatus“ angezeigt. Kann NetObjects Fusion einen mailto-, News- oder Telnet-Link nicht überprüfen, wird keine Statusmeldung angezeigt. Verwalten von Datenobjekten und Fotogalerien Datenobjekte sind Sammlungen von Datenfeldern. Sie können Datenobjekte dazu verwenden, Daten zu publizieren, ohne dazu CGI-Scripts verwenden oder Datenbanken programmieren zu müssen. Informationen über Datenobjekte und darüber, wie Sie sie aus der Verwalten-Ansicht löschen, finden Sie in Kapitel 27, „Daten publizieren“. Wenn Sie auf die Registerkarte „Datenobjekte“ klicken, zeigt NetObjects Fusion eine Liste aller Datenobjekte an, die auf Ihrer Site verwendet werden. Bei einem internen Datenobjekt können Sie den Namen des Objekts und die der Felder bearbeiten sowie auch neue Felder hinzufügen. Siehe „Ändern eines internen Datenfeldnamens“ auf Seite 525. Bei externen Datenobjekten können Sie einfache Felder in Bildfelder verwandeln und umgekehrt, aber Sie können die Feldnamen nicht ändern oder neue Felder hinzufügen, da diese Posten von Daten in der externen Datei abhängen. Datenobjekte können gelöscht werden, aber achten Sie darauf, dass die Objekte nicht gerade während des Löschvorgangs verwendet werden. Fotogalerien sind besondere Typen von Datenobjekten. Informationen über Fotogalerien und darüber, wie sie in der Verwalten-Ansicht gelöscht werden, finden Sie in Kapitel 14, „Erstellen von Fotogalerien“. Sie können eine Fotogalerie hier durch Doppelklicken konfigurieren. Verwalten von Variablen Textvariablen erleichtern es, Text zu ändern, den Sie häufig auf Ihrer Site verwenden. Benutzerdefinierte Variablen werden in der Registerkarte Variablen der Verwalten-Ansicht aufgelistet, wo Sie sie erstellen, bearbeiten oder löschen können. NetObjects Fusion bietet außerdem Standardvariablen, wie z.B. Datum und Uhrzeit, zu der die Site erstellt oder modifiziert wurde. Diese Variablen werden allerdings nicht in der Registerkarte Variablen der Verwalten-Ansicht angezeigt. 624 Kapitel 30 Verwalten von Assets Hinweis: Siehe „Ändern allgemeiner Einstellungen“ auf Seite 59, um das Ersetzen von Variablen zu aktivieren. Hinzufügen einer Variable Neues Asset 1. Wählen Sie in der Registerkarte „Variablen“ der Verwalten-Ansicht die Option „Neues Asset (Benutzerdefinierte Variable)“ im Menü „Assets“ aus oder klicken Sie in der Steuerleiste auf „Neues Asset“. Das Dialogfeld „Neue Variable“ wird angezeigt. 2. Geben Sie einen Namen und einen Wert für Ihre Variable ein und klicken Sie auf OK. 625 Verwalten von Variablen Bearbeiten einer Variablen 1. Doppelklicken Sie in der Registerkarte Variablen der Verwalten-Ansicht auf die Variable. Das Dialogfeld „Variable bearbeiten“ wird angezeigt. 2. Bearbeiten Sie den Namen und den Wert Ihrer Variablen und klicken Sie dann auf OK. Wenn Sie den Wert der Variablen bearbeiten, aktualisiert NetObjects Fusion alle Textblöcke, die diese Variable enthalten, mit dem neuen Wert. Weitere Informationen über das Hinzufügen von Variablen finden Sie unter Siehe „Erstellen einer benutzerdefinierten Variablen“ auf Seite 195. Löschen einer Variablen 1. Wählen Sie in der Registerkarte „Variablen“ der Verwalten-Ansicht die Variable aus, die Sie löschen möchten. 2. Wählen Sie aus dem Menü Bearbeiten die Option Benutzerdefinierte Variable löschen. 3. Klicken Sie auf Ja, um den Löschvorgang zu bestätigen. Hinweis: Dieser Vorgang kann nicht rückgängig gemacht werden. Um die Variable neu anzulegen, müssen Sie den Befehl Neue Variable verwenden. Löschen Sie keine Variable, die gerade verwendet wird. In diesem Fall würde anstelle der Variablen in allen Texten, in die sie eingefügt wurde, Folgendes angezeigt: Undefinierte Benutzervariable: Variablenname 626 KA PITEL 31 Publizieren Ihrer Site 31 Nachdem Sie die Gestaltung und Entwicklung Ihrer Site abgeschlossen haben, können Sie die Ergebnisse publizieren. Beim Publizieren wird Ihre Site auf einen FTP-, SFTP- oder WebDAV-Server kopiert, so dass die Site von Ihnen sowie von anderen Internet-Besuchern in einem Browser angezeigt werden kann. Beim NetObjects Fusion Publizierungsprozess werden zunächst HTML-Dateien für die Site-Seiten und die zugehörigen Assets generiert. Anschließend werden diese HTML-Dateien auf den Server übertragen, den Sie als Web-Host einsetzen. Sie können bestimmen, wo Ihre Site abgelegt wird. Wenn Sie NetObjects Fusion anweisen, die Site auf einem Festplattenlaufwerk zu speichern, kann sie nur von Ihnen angezeigt werden; andere Personen haben jedoch auf Sie Zugriff, wenn Sie die Site auf einem Fern-Server ablegen. Sobald Sie sicher sind, dass die Site auch für das Publizieren im Web bereit ist, übertragen Sie sie auf einen Web-Server, damit sie von der ganzen Welt besucht werden kann. Hinweis: Sites, die mit NetObjects Fusion publiziert wurden, funktionieren auf jedem Web-Server, unabhängig vom Betriebssystem. Es sind keine besonderen Web-ServerErweiterungen erforderlich. Enthält Ihre Site spezielle Komponenten, die ebenfalls auf dem Server installiert werden, z. B. die NetObjects Fusion Komponente „Formular-Handler“, CGI-Skripts oder Komponenten anderer Hersteller, so sind für das Publizieren auf einem Server besondere Schritte erforderlich. Dieses Kapitel erläutert: • den Publizierungsprozess, • die Publizieren-Ansicht, • lokales Publizieren, • Übertragen der Site ins Web. 627 Der Publizierungsprozess Der Publizierungsprozess Der NetObjects Fusion Publizierungsprozess umfasst zwei grundlegende Arbeitsschritte: das Generieren der HTML-Dateien und das anschließende Übertragen der generierten HTML-Dateien auf den Web-Server. • Wenn Sie „Site publizieren“ auswählen, wandelt NetObjects Fusion Ihre Site in HTML-Seiten und die zugehörigen Assets um, wobei die Informationen hinsichtlich Site-Struktur, Seitengestaltung, Inhalt, Links und Assets in der Datei Sitename.nod umgesetzt werden. Diese generierten HTML-Dateien werden von den Browsern eingesetzt, um Ihre Website darzustellen. Sie bestimmen den Speicherungsort der generierten HTML-Dateien. In der Regel werden die HTML-Dateien zunächst auf der Festplatte Ihres Computers publiziert, wo Sie die Site in Ihrem Browser öffnen, ausführen und testen können, ohne eine Verbindung zum Internet herstellen zu müssen. Wenn die Site genau Ihren Vorstellungen entspricht, können Sie sie auf einem Web-Server publizieren. • Wenn Sie im Menü „Publizieren“ die Option „Dateien auf Server übertragen“ auswählen, werden die lokal publizierten HTML-Dateien auf den Server kopiert, mit dem Sie auf das Web zugreifen. Zur Beschleunigung des Übertragungsvorgangs verwendet NetObjects Fusion sein eigenes integriertes FTP-Programm. Vorsicht: Sie müssen NetObjects Fusion verwenden, um die HTML- und Asset-Dateien Ihrer Site von einem Speicherort zu einem anderen zu übertragen. Generierte HTML-Dateien können nicht von einem Speicherort zu einem anderen übertragen werden, Sie können die Dateien auch nicht im Windows Explorer umbenennen. Durch das Umbenennen oder Verschieben der Dateien gehen Links verloren, da sich die Dateien in anderen Verzeichnissen befinden, als in den generierten HTML-Dateien angegeben wurde. Das Standard-Server-Profil von NetObjects Fusion (Lokale Publizierung) ist so konfiguriert, dass die HTML-Dateien auf der Festplatte publiziert werden. Für diesen Zweck brauchen Sie also kein Profil einzurichten und auch keine weiteren Einstellungen vorzunehmen. Wenn Sie jedoch soweit sind, die Dateien auf einem entfernten Web-Server zu publizieren, müssen Sie ein Server-Publizierungsprofil für den Web-Server Ihres ISP einrichten. Sie können so viele Publizierungsprofile wie Sie wünschen erstellen, jedoch kann jeweils nur mit einem Server eine Verbindung hergestellt werden. 628 Kapitel 31 Publizieren Ihrer Site Wenn Sie in einem firmeneigenen Intranet arbeiten, können Sie die Site für einige ausgesuchte Site-Besucher zu Testzwecken freigeben, bevor Sie sie ins Internet übertragen. Dazu speichern Sie die HTML-Dateien auf einem oder mehreren privaten Intranet-Servern. Wenn die Site bereit ist für eine Publikation, können Sie sie direkt auf dem Web-Server Ihrer Firma publizieren. In den folgenden Abbildungen wird der grundlegende Publizierungsprozess von NetObjects Fusion zusammengefasst. Weitere Hinweise zum Publizieren • Sites, die mit NetObjects Fusion publiziert wurden, funktionieren auf jedem Web-Server, unabhängig vom Betriebssystem. Es sind keine besonderen Web-Server-Erweiterungen erforderlich. • Wenn Sie eine Site erneut publizieren, etwa um Seiten zu aktualisieren oder neue Informationen hinzuzufügen, überschreibt NetObjects Fusion ggf. vorhandene Dateien. • NetObjects Fusion nimmt keine automatische Publizierung durch Firewalls oder an Proxy-Server vor. Siehe „Publizieren mit Firewalls oder ProxyServern“ auf Seite 669. 629 Der Publizierungsprozess • • 630 Wenn beim Speichern der Site auf einem Fern-Web-Server Probleme auftauchen: • Vergewissern Sich sich, dass Ihr System online ist und eine korrekte Verbindung zum Netzwerk oder mit dem Internet besteht. • Ist der Server außer Betrieb oder offline? • Sind die Einstellungen im Publizierungsprofil korrekt? Testen Sie die Einstellungen für den dezentralen Server, den Namen des Kontos und das Kennwort, die im Dialogfeld „Publizierungseinstellungen“ angezeigt werden, indem Sie sie in einer separaten FTP- oder Telnet-Anwendung zur Anmeldung beim Server verwenden. • Vergewissern Sie sich, dass Ihr Konto die jeweiligen Berechtigungen aufweist und genug Speicherplatz für Ihre Site auf dem Server vorhanden ist. • Wenn Ihr Unternehmen einen Proxy-Server oder Firewalls aus Sicherheitsgründen eingerichtet hat, müssen die Server-Einstellungen für den Proxy-Server oder die Firewall korrekt sein. Wenn Sie für eine Site Publizierungseinstellungen definieren und diese Site dann als Vorlage exportieren, werden diese Einstellungen mit der Vorlage übertragen. Falls Sie und Ihre Kollegen dieselben Publizierungseinstellungen nutzen, sparen Sie Zeit, wenn diese im Voraus konfiguriert, und in einer Vorlage exportiert werden und die Vorlage danach an die Kollegen ausgegeben wird. Kapitel 31 Publizieren Ihrer Site Die Publizieren-Ansicht In der Publizieren-Ansicht von NetObjects Fusion können Sie eine Site lokal oder entfernt publizieren. Die Lokal-Ansicht spiegelt die Dateistruktur wider, die beim Publizieren der Site erstellt wird. Sie spiegelt nicht die Struktur für Ihre Site auf der Festplatte oder auf dem Server wider. Deshalb hat eine Veränderung der Verzeichnisstruktur in der Publizieren-Ansicht keine Auswirkungen auf die Beziehung der Seiten zueinander in der Site-Ansicht, und eine Veränderung der Beziehungen der Seiten in der SiteAnsicht hat auch keine Auswirkungen auf ihre Darstellung in der Publizieren-Ansicht. Änderungen an der Verzeichnisstruktur in der Publizieren-Ansicht wirken sich nur auf die aktuelle Verzeichnisstruktur aus, wenn Sie Ihre Site publizieren. Die Dropdown-Liste in der Ansicht „Lokal“ zeigt die Verzeichnisstruktur Ihrer Site so an, wie sie auf Ihrem Server publiziert wird. Klicken Sie auf das Pluszeichen vor einem Verzeichnis, um seine Unterverzeichnisse einzublenden. Klicken Sie auf das Minuszeichen vor einem Verzeichnis, um seine Unterverzeichnisse wieder auszublenden. Klicken Sie auf den Ordner neben der Dropdown-Liste, um in der Hierarchie eine Ebene nach oben zu navigieren. 631 Lokales Publizieren Die Ansicht „Entfernt“ auf der rechten Seite zeigt den Inhalt des entfernten Verzeichnisses an, mit dem Sie gerade verbunden sind. (Wenn Sie nicht mit einem Remote-Server verbunden sind, wird eine Dropdown-Liste mit den verfügbaren dezentralen Profilen angezeigt.) Sie können die Verzeichnisse im Fenster „Lokal“ und „Entfernt“ löschen, anders anordnen und umbenennen oder auf jeder Ebene unter dem Stammverzeichnis neue Unterverzeichnisse anlegen. Gesperrte Komponenten und die zugehörigen Assets lassen sich nicht umbenennen und auch nicht anders anordnen. Sie sind mit dem Symbol eines schwarzen Schlosses gekennzeichnet. Für alle angezeigten lokalen und entfernten Verzeichnisse, Seiten oder Assets werden in den Fenstern „Lokal“ und „Entfernt“ Name, Typ, Attribute sowie Datum und Uhrzeit der letzten lokalen oder entfernen Publizierung oder Änderung angezeigt. Sie können die Inhaltsdateien und - ordner umsortieren, indem Sie auf einen Spaltenkopf klicken. Die Spaltenbreite ändern Sie, indem Sie an der Trennlinie zwischen zwei Spaltenköpfen ziehen. Die mit den verschiedenen Dateitypen verbundenen Symbole sind in der Windows-Dateitypenregistrierung festgelegt. Lokales Publizieren Während Sie eine Site entwickeln, sollten Sie sie mindestens einmal auf Ihrer lokalen Festplatte publizieren, um zu überprüfen, ob die Site so funktioniert, wie Sie es geplant haben. Nachdem die Site auf der lokalen Festplatte publiziert wurde, lädt NetObjects Fusion Ihren Browser, damit Sie die Site sehen können, damit Sie wissen, wie sie auf die Site-Besucher im Web wirkt. Wenn Sie nach dem lokalen Publizieren Ihrer Site noch Änderungen vornehmen, sollte die Site erneut publiziert werden. Je nach Komplexität der Site können Sie mehrmals publizieren, bis die Site genau so funktioniert, wie Sie es sich vorstellen. Wenn Sie mit der Site zufrieden sind, publizieren Sie sie auf Ihrem Web- oder ISPServer, damit die Welt Zugriff zu Ihrem Werk haben kann. 632 Kapitel 31 Publizieren Ihrer Site Vorbereitungen für die lokale Publizierung 1. Klicken Sie in der Publizieren-Ansicht in der Steuerleiste auf die Schaltfläche „Publizierungseinstellungen“. Publizierungseinstellungen Das Dialogfeld Publizierungseinstellungen wird angezeigt. 2. Wählen Sie „Lokal/Netzwerk“ aus der Dropdown-Liste „Server-Typ“ aus. 3. Überprüfen Sie den Namen des Ordners. Standardmäßig wird von NetObjects Fusion der Pfad \Sitename\Local Publish vorgegeben. Achten Sie auch darauf, dass genügend Speicherplatz auf der gewählten Festplatte für die Site-Dateien vorhanden ist. Wenn Sie die Site in einem anderen Verzeichnis publizieren möchten, führen Sie einen der folgenden Arbeitsschritte aus: • Geben Sie den gewünschten Laufwerk- und Verzeichnispfad ein. Dieser Pfad kann auf ein vorhandenes Verzeichnis zeigen oder ein neues Verzeichnis benennen, das noch erstellt werden muss. Zur Publizierung auf einem anderen Computer in Ihrem lokalen Netzwerk wird ein neues lokales Publizierungsprofil erstellt, und zu diesem Computer gebrowst. • Klicken Sie auf Durchsuchen und wählen Sie den gewünschten Ordner aus oder erstellen Sie einen neuen Ordner. 633 Lokales Publizieren Zur Erstellung eines neuen Ordners, wählen Sie den Ordner, dem der neue Ordner untergeordnet werden soll, im Dialogfeld „Ordner suchen“ aus und klicken anschließend OK an. Tragen Sie dann den Namen des neuen Ordners am Ende des Pfads im Feld „Ordner“ ein. Damit die HTML-Dateien Ihrer Site nicht mit anderen Dateien vermischt werden, sollten Sie beim ersten Speichern der Dateien immer ein leeres Verzeichnis verwenden. 4. Klicken Sie auf „Erweitert“, um die Publizierungseinstellungen zu konfigurieren. 5. Wählen Sie die Optionen für die Seiten Ihrer Site aus: • Dateiname der Homepage. „Index“ ist der Standardseitenname, der von den meisten Web-Servern erkannt wird. Wählen Sie Aktueller Seitenname, wenn für die Homepage der in der Seiten-Ansicht verwendete Name verwendet werden soll. Wählen Sie „Home“ oder „Standard“, um die Site so wie in Home.html und Default.html festzulegen. • Dateierweiterung für HTML-Seiten. Wählen Sie je nach der Seitenerweiterung, die Ihr Browser erkennt, .htm, .html oder .shtml. Klicken Sie auf die Schaltfläche Durchsuchen, um eine Seitenerweiterung einzugeben, die in der Dropdown-Liste nicht aufgeführt ist. Stellen Sie sicher, dass Sie eine Seitenerweiterung verwenden, die von Ihrem Browser unterstützt wird, da die Seite sonst möglicherweise nicht richtig angezeigt wird. Wenn Sie in der Seiten-Ansicht eine Dateinamenserweiterung mit Hilfe des Dialogfelds „Benutzerdefinierte Namen“ zugewiesen haben, so hat für die betreffende Seite die benutzerdefinierte Erweiterung Vorrang vor dem Site-Standard. 634 Kapitel 31 Publizieren Ihrer Site 6. Klicken Sie auf Schließen. Einrichten der HTML-Optionen NetObjects Fusion enthält eine Reihe von Optionen für die Steuerung der HTML-Formatierung und -Erzeugung. 1. Wählen Sie in einer beliebigen Ansicht aus dem Menü „Werkzeuge“ „Optionen“, „Aktuelle Site“. Das Dialogfeld Aktuelle Site-Optionen wird angezeigt. 2. Klicken Sie in der Registerkarte Allgemein auf HTML-Optionen. Das Dialogfeld „HTML-Optionen“ wird angezeigt. 3. Legen Sie die HTML-Formatierungsoptionen fest. Diese Einstellungen haben keinerlei Auswirkung auf die Darstellung Ihrer Site. Die Einstellungen haben lediglich Auswirkungen auf den HTML-Code, der bei der Publizierung Ihrer Site erstellt wird. • Einzug. Legen Sie fest, ob dafür Tabulatoren oder Leerzeichen verwendet werden sollen. • Maximale Komprimierung. Aktivieren Sie diese Option, wenn Sie die Lesbarkeit des HTML-Codes für Besucher erschweren wollen. Bei der Aktivierung dieser Option werden zur besseren Lesbarkeit Zeilenumbrüche, 635 Lokales Publizieren Tabulatoren und unnötige Leerzeichen aus dem erzeugten HTML-Code entfernt. Im erzeugten HTML-Code werden so wenig Zeichen wie möglich verwendet, und die Bedeutung des Codes ist nur schwer entzifferbar. Um komprimierten Code wieder in einen lesbaren Zustand überzuführen, deaktivieren Sie diese Option und publizieren die Site erneut. • Zeilenumbrüche. Wählen Sie „PC/Unix“ oder „Mac“, damit im Code die Zeilenumbrüche für die Plattform, die Sie zur Anzeige des Codes verwenden möchten, festgelegt werden. Die hier getroffene Wahl für die Zeilenumbrüche hat keine Auswirkung auf die Browser-Umsetzung des Codes, denn diese ist unabhängig von der Plattform, auf der der Browser ausgeführt wird. 636 • Wortumbruch. Wählen Sie die Anzahl der Zeichen pro Zeile generierten Codes, bevor die Zeile umgebrochen wird. Diese Option soll die Lesbarkeit des HTML-Codes in Texteditoren verbessern, die den Text nicht automatisch umbrechen. Dies kann jedoch dazu führen, dass Text mitten in einem HTML-Tag umgebrochen wird, wodurch der Code nicht richtig funktioniert. Für bestimmten JavaScript-Code müssen Sie diese Option möglicherweise deaktivieren, damit der Text nicht umgebrochen wird. • HTML-Tags. Wählen Sie, ob die HTML-Tags im generierten HTML-Code in Groß- oder Kleinbuchstaben sind, z. B. <H1> oder <h1>. • Attribute. Wählen Sie, ob die Tag-Attribute im generierten HTML-Code in Groß- oder Kleinbuchstaben sind, z. B. BGCOLOR oder bgcolor. • Transparentes GIF als Abstandshalter verwenden. Aktivieren Sie diese Option, wenn NetObjects Fusion für die korrekte Ausrichtung der Elemente auf der Seite ein transparentes .gif-Bild mit dem Namen clearpixel.gif verwenden soll. Wenn Sie auf einer Seite Tabellen erzeugen, werden in die Tabellenzellen unsichtbaren Bilddateien verschiedener Breite und Höhe eingefügt, um eine präzise Platzierung der Objekte zu gewährleisten. • Mit HTML-Kommentaren. Aktivieren Sie diese Option, wenn im generierten HTML-Code Kommentare eingefügt werden sollen, die die Interpretation des HTML-Codes erleichtern sollen. So wird beispielsweise vor dem <BODY>Tag automatisch der Kommentar <!--"[BEGINN Seiten-Haupttext]"--> eingefügt. • Mit Generator-Meta-Tag. Aktivieren Sie diese Option, um die Anwendung zu identifizieren, die den HTML-Code generiert hat. Der Name dieser Anwendung wird in einem speziellen META-Tag im HTML-Code Kapitel 31 Publizieren Ihrer Site angezeigt. Der standardmäßige META-TAG-Generator für Ihre Site ist „NetObjects Fusion 8 für Windows“. Sie können auch selbst einen Text in das Feld eingeben, der als Generatorname angezeigt werden soll. • Mit Zeichensatz-Meta-Tag. Aktivieren Sie diese Option, wenn im Meta-Tag für jede Seite der Zeichensatz angegeben werden soll. Normalerweise wird diese Option nur eingesetzt, wenn der Zeichensatz Westeuropa nicht verwendet wird. • Versatz des Hintergrundbilds. Wählen Sie diese Option, um kleine Ränder auszugleichen, die die meisten Browser über und links von Ihren Fenstern hinzufügen. Durch die Auswahl dieser Option können Sie das Bild in NetObjects Fusion versetzen, so dass der Seiteninhalt oben links auf der Seite beginnt. Um das Bild zu versetzen, tragen Sie die entsprechenden Werte in die Felder Links und Oben ein. 4. Klicken Sie auf OK, wenn Sie alle HTML-Optionen festgelegt haben. 637 Lokales Publizieren Publizieren Ihrer Site Wenn Sie eine Site zum ersten Mal publizieren, müssen Sie die gesamte Site publizieren. Wenn Sie dann später bestimmte Probleme beheben oder Informationen aktualisieren, müssen Sie nur den Teil der Site publizieren, der geändert wurde. Hinweis: Die Site-Dateien werden gemäß der HTML-Ausgabemethode erzeugt, die Sie im Feld „Browser-Kompatibilität“ im Dialogfeld „Aktuelle Site-Optionen“ angegeben haben. Siehe Kapitel 7, „Auswählen der HTML-Ausgabemethode“. 1. Klicken Sie in der Publizieren-Ansicht oder der Seiten-Ansicht in der Steuerleiste auf die Schaltfläche Site publizieren. Site publizieren Das Dialogfeld Site publizieren wird daraufhin angezeigt. 2. Wählen Sie in der Dropdown-Liste Dateien publizieren in der Option Lokale Publizierung, um die HTML-Dateien auf der lokalen Festplatte zu speichern. 3. Wählen Sie in der Dropdown-Liste Zu publizierende Seiten den Teil der Site aus, den Sie publizieren möchten: • Ganze Site. Publiziert HTML-Dateien für alle Seiten und die zugehörigen Assets für die Site. Wählen Sie Ganze Site, wenn Sie eine Site zum ersten Mal publizieren. 638 Kapitel 31 • Publizieren Ihrer Site Nur aktuelle Seite. Publiziert die ausgewählte Seite in der Site- oder Seiten- Ansicht. Diese Funktion wird im Allgemeinen verwendet, wenn Sie an einer einzelnen Seite Änderungen vorgenommen haben und nun nur die HTMLDateien dieser Seite aktualisieren möchten. Der Name der ausgewählten Seite wird im Eingabefeld angezeigt. • Seite(n) wählen.... Publiziert die ausgewählten Seiten in der Site-Struktur. Klicken Sie auf den Doppelpfeil (>>), um die Site-Struktur einzublenden und wählen Sie die Seiten aus, die Sie publizieren möchten. Der Name der Seite(n) wird im Eingabefeld angezeigt. Hinweis: Wenn Sie eine neue Seite in die Site aufnehmen oder nach dem Publizieren die Verzeichnisstruktur ändern, sollten Sie sicherstellen, dass Sie die gesamte Site erneut publizieren und nicht nur einen Site-Abschnitt, damit alle Links aktualisiert werden. 4. Aktivieren Sie die Option Nur veränderte Assets publizieren, wenn die AssetDateien, die seit dem letzten Publizieren geändert wurden, publiziert werden sollen. Hinweis: Die Festplatte wird von NetObjects Fusion nicht automatisch überprüft, und es kann daher nicht festgestellt werden, ob alle für die Site erforderlichen ungeänderten Assets vorhanden sind. Wenn Sie nur die geänderten Assets publizieren, sollten Sie diese auf jeden Fall im gleichen Verzeichnis publizieren wie beim letzten Mal. Nur so wird sichergestellt, dass auch die nicht geänderten Assets noch verfügbar sind. 5. Klicken Sie auf Publizieren. NetObjects Fusion erstellt die lokalen Verzeichnisse, konvertiert die Site zu HTML-Code und speichert die HTML-Dateien lokal auf der Festplatte. Hinweis: Wenn während des Speicherns noch Änderungen an der Site vorgenommen werden, bezieht das System diese nicht in die HTML-Dateien mit ein. Die Änderungen werden erst nach einer erneuten Publizierung der/des die Änderungen enthaltenden Seite oder Abschnitts im HTML-Code reflektiert. 639 Lokales Publizieren 6. Sobald die Publizierung abgeschlossen ist und Ihre Site im richtigen Verzeichnis gespeichert wurde, wird der Browser geöffnet, und die Ergebnisse können betrachtet werden. Bei Bedarf nehmen Sie in NetObjects Fusion weitere erforderliche Änderungen vor und publizieren die Site bzw. die geänderten Teile erneut. Wenn die Site korrekt funktioniert, können Sie sie auf den Server Ihres ISP, auf Ihren Web-Server oder auf einen anderen Server publizieren, der die Site ins Web stellt. Bevor auf einem entfernten Server publiziert werden kann, ist ein Profil für die Fern-Publizierung zu definieren. 640 Kapitel 31 Publizieren Ihrer Site Vorbereitung für das Publizieren im Web Um eine Site ins Web zu stellen, müssen Sie ihre HTML-Dateien und die zugehörigen Asset-Dateien von der lokalen Festplatte Ihres Computers auf einen Server übertragen, der an das Web angeschlossen ist. Dabei kann es sich ebenso um den Server des ISP handeln, der Ihnen Ihren Internet-Zugang bereitstellt, wie um den firmeneigenen Web-Server oder jeden sonstigen Server mit Internet-Anschluss. NetObjects Fusion überträgt die Dateien Ihrer Site mit Hilfe des FTP-, SFTP- oder WebDAV-Protokolls auf den Web-Server. Für die Übertragung zu einem entfernten Web-Server im Internet müssen Sie daher mit Hilfe eines FTP-, SFTP- oder WebDAV-Protokolls eine Verbindung zwischen Ihrem Computer und dem Server herstellen. Befindet sich der Web-Server jedoch im lokalen Netzwerk Ihrer Firma (LAN), können Sie auch die Option „Lokale Publizierung“ verwenden. Bevor Sie jedoch das erste Mal eine Übertragung zum Server vornehmen können, müssen Sie für diesen ein Profil einrichten. Das Profil für einen Web-Server gilt auch für Intranet-Server. Wenn Sie eine Site von der Festplatte zunächst an den firmeninternen Intranet-Server übertragen und erst später zum Web-Server, richten Sie das Profil sowohl für den Intranet- als auch für den Web-Server gemäß der Anleitung in diesem Abschnitt ein. Die Server-Einrichtung Um einen Server einzurichten sind die Übertragungsoptionen auszuwählen und ein Profil zu definieren. Sie brauchen diese Optionen nur einmal auszuwählen. Künftig übertragen Sie einfach die Site von der Festplatte zum Server. Wenn Sie den Server wechseln, müssen Sie die Optionen erneut festlegen und die Profile für den neuen Server definieren. Zur Server-Einrichtung gehören die Auswahl der Verzeichnisstruktur, die Definition des Server-Profils und gegebenenfalls die Auswahl von Publizierungskomponenten. Diese Einstellungen werden in der Datei Sitename.nod gespeichert, sodass Sie nicht jedes Mal beim Publizieren der Site ein neues Profil erstellen müssen. Ist das Setup abgeschlossen, können Sie die Dateien von Ihrem lokalen Verzeichnis auf den entfernten Server übertragen. 641 Vorbereitung für das Publizieren im Web Checkliste für Publizierungsprofil Stellen Sie sicher, dass Sie die Fragen in der folgenden Checkliste beantwortet haben, bevor Sie ein Publizierungsprofil für einen entfernten Server erstellen. 1. Wer ist Ihr Dienstleistungsanbieter? Damit ist das Unternehmen, die Organisation oder die Abteilung gemeint, die Ihre Site auf ihrem Server speichert und für die Besucher ins Web stellt. Die Support-Mitarbeiter Ihres Service Providers sollten Ihre restlichen Fragen beantworten können. Service Provider und andere Host-Dienste bereitstellende Organisationen bieten oft technischen Support auf ihren eigenen Websites für ihre Mitglieder an. 2. Wie lautet der Name Ihres Host? Der Name des Servers, auf dem Sie Ihre Site publizieren. Es kann vorkommen, dass der Name mit Ihrem Domänennamen übereinstimmt, also z. B. www.ihrname.com, oder dass der Service Provider einen Namen wie inbox.isp.com vorgibt oder dass eine bestimmte IP-Adresse anzugeben ist, also eine Folge von vier durch Punkte getrennten Zahlen. 3. Welches Verzeichnis ist für Sie reserviert? Wenn Sie sich bei ihrem dezentralen Host anmelden, beginnen Sie automatisch im Home-Verzeichnis für Ihr Anmeldungskonto. Es ist jedoch möglich, dass dieses Verzeichnis nicht mit dem für Ihre Site übereinstimmt. Aus verschiedenen Gründen kann es vorkommen, dass Sie Ihre Site in einem Unterverzeichnis Ihres HomeVerzeichnisses publizieren müssen. Sie müssen den relativen Pfad vom Home-Verzeichnis Ihres Account zum Basisverzeichnis kennen, in dem Ihre Site gespeichert werden soll. Wenn NetObjects Fusion sich bei Ihrem Service Provider anmeldet und Ihre Site publiziert, werden die Seiten und Assets der Site in diesem Basisverzeichnis gespeichert. Sie tragen diese Pfadangabe für das Verzeichnis im Dialogfeld „Publizierungseinstellungen“ ein. Sie können unter dem ursprünglichen Basisverzeichnis ein neues Basisverzeichnis anlegen, um eine Site zu testen, ohne dabei die Vorhandene außer Funktion zu setzen. Angenommen, das Basisverzeichnis ist /Sitename/, so können Sie ein neues Basisverzeichnis mit dem Pfad /Sitename/test/ anlegen und die Site dann vom Verzeichnis „Test“ aus ausführen. Dennoch müssen das Host- und das Basisverzeichnis nichts mit der URLAdresse zu tun haben, über die die Besucher die Site aufrufen. Aus Sicherheitsund anderen Gründen benennen die Host-Dienste ihre Host-Computer und die Benutzerverzeichnisse oft entsprechend ihrer eigenen Anforderungen. 642 Kapitel 31 Publizieren Ihrer Site Hinweis: Wenn Sie eine eigene Domäne haben, etwa www.meinefirma.com, und sich direkt bei dem Konto anmelden, das diese Domäne besitzt, so müssen Sie das Basisverzeichnis möglicherweise gar nicht angeben, da Home- und Basisverzeichnis übereinstimmen können. 4. Wie lauten der Name und das Kennwort für Ihr Konto? Diese Informationen benötigen Sie, damit NetObjects Fusion sich mit dem Server in Verbindung setzen kann, um Ihre Site zu publizieren. 5. Wie lautet der bevorzugte Name für die Standard-Homepage? Ihr Service Provider bestimmt, welcher Dateiname der Server standardmäßig für jedes Verzeichnis auf dem Server anzeigt. Die meisten Server sind so konfiguriert, dass standardmäßig eine Datei mit dem Namen index angezeigt wird. Andere zeigen standardmäßig home oder default an. Sie müssen diesen bevorzugten Namen mit dem Namen im Dialogfeld „Erweiterte Publizierungseinstellungen“ für entfernte Server-Übertragungen abgleichen. 6. Welche HTML-Dateinamenerweiterung wird von Ihrem Server unterstützt? WebseitenServer unterstützen meist .html, .htm oder .shtml als Dateinamenerweiterungen. Bei manchen Anbietern sind die drei Erweiterungen einander zugeordnet, so dass der Server alle erkennen kann; bei anderen wird nur eine Erweiterung unterstützt. Sie müssen das Dialogfeld „Erweiterte Publizierungseinstellungen“ so festlegen, dass NetObjects Fusion die Dateien mit der korrekten Erweiterung überträgt. Sie können auch eine selbst definierte Erweiterung angeben, sollte diese von Ihrem Server unterstützt werden. 7. Ist für den Upload von Dateien ein bestimmter Port erforderlich? Der Service Provider oder Host-Dienst hat möglicherweise einen bestimmten Port auf dem Server für das Hinaufladen von Dateien zugeteilt. In diesem Fall müssen Sie NetObjects Fusion diesen Port angeben. Siehe „Einstellen der Ports und der Zugriffsrechte für den Server:“ auf Seite 667. 8. Besitzt Ihr Anmeldekonto die erforderlichen Zugriffsberechtigungen? Server verwenden Berechtigungskonfigurationen, um zu steuern, welche Operationen jeder Anwender vornehmen darf, solange er eingeloggt ist. Darf er beispielsweise Dateien löschen oder neue Verzeichnisse anlegen? 643 Vorbereitung für das Publizieren im Web In der Publizieren-Ansicht können Sie die Datei- und die Verzeichnisstruktur angeben, die NetObjects Fusion erstellen oder für die Site verwenden soll, indem Sie aus dem Menü Publizieren die Option Dateien anordnen auswählen. Das Anmeldekonto, in dem NetObjects Fusion die Dateien speichert, muss Berechtigungen besitzen, die das Anlegen der definierten Verzeichnisstruktur gestatten. Wenn Sie keine Verzeichnisse anlegen dürfen, müssen Sie beim Übertragen und Speichern der Site die Option Unstrukturiert verwenden. 9. Wie viel Speicherplatz wurde Ihnen auf dem Server eingeräumt? Bevor Sie HTMLDateien der Site auf dem Web-Server publizieren, sollten Sie die Größe der erzeugten HTML-Dateien auf der Festplatte überprüfen. Standardmäßig werden die Dateien in dem Ordner User Sites\Sitename\Local Publish gespeichert. Stellen Sie sicher, dass auch alle Unterordner einbezogen wurden. Prüfen Sie, ob der vom Web-Server eingeräumte Speicherplatz für alle Dateien im lokalen Publizierungsordner ausreicht. 10. Verwendet der Server Sicherheitssysteme wie Proxies oder Firewalls? Firewalls und ProxyServer können verhindern, dass NetObjects Fusion die Dateien korrekt hinaufladen kann. Siehe „Publizieren mit Firewalls oder Proxy-Servern“ auf Seite 669. Auswahl der Verzeichnisstruktur Bei vielen ISPs, Hosting-Firmen und Web-Servern ist es notwendig, dass die SiteDateien in einer bestimmten Verzeichnisstruktur angeordnet werden. NetObjects Fusion unterstützt drei der beliebtesten Verzeichnisstrukturen von ISPs und WebServern, doch sollten Sie mit Ihrem Service-Provider vorher abklären, welche Struktur zu verwenden ist. Hat Ihr ISP oder Web-Server besondere Anforderungen an die Verzeichnisstruktur einer Site, so können Sie diese in der Publizieren-Ansicht anpassen. Weitere Informationen finden Sie unter „Anpassen der Verzeichnisstruktur Ihrer Site“ auf Seite 658. Beim Publizieren der Site auf dem Web-Server können Sie die Verzeichnisstruktur Ihrer Dateien und Assets auf dem Server steuern. Die für Ihre Site festgelegte Verzeichnisstruktur hat weder einen Einfluss auf die Struktur, die der Site-Besucher sieht, noch auf die Links zwischen den Seiten und Assets. Sie bestimmt lediglich den Pfad, in dem Ihre Seiten und Assets auf dem Server gespeichert sind, und mit welcher URL sie aufgerufen werden. Manche Server erfordern beispielsweise eine flache Struktur, bei der alle Seiten, Bilder und sonstigen Assets im gleichen Verzeichnis gespeichert werden, und andere gestatten Ihnen, eigene Verzeichnisse anzulegen. 644 Kapitel 31 Publizieren Ihrer Site NetObjects Fusion bietet drei vorkonfigurierte Verzeichnisstrukturen: • Unstrukturiert für Server, bei denen alle Ressourcen und Assets in einem einzigen Verzeichnis gespeichert werden müssen. Viele kommerzielle ISPs und HostingFirmen erfordern diese Strukturart. • Nach Asset-Typ ordnet den Site-Inhalt je nach Asset-Typ in spezielle Ordner ein. In NetObjects Fusion ist es die Standard-Einstellung. Bei einer typischen Mischung aus Text und Medien in einer Site könnte eine nach Asset-Typ angeordnete Struktur etwa wie folgt aussehen: • Nach Site-Struktur ordnet den Site-Inhalt wie in der Site-Ansicht an: • Die Homepage und ihre Assets werden im Stammverzeichnis der Site gespeichert. • Jede Seite der ersten Ebene wird zusammen mit ihren Assets in einem eigenen Ordner gespeichert. • Jede untergeordnete Seite wird mit ihren Assets in einem Unterverzeichnis unter dem Ordner gespeichert, der die übergeordnete Seite enthält. Anhand der Option Ebenenanzahl bestimmen Sie selbst die maximale Anzahl an Unterordnern. Mit der Option Nach Site-Struktur könnte auf dem Server in etwa eine Verzeichnisanordnung wie die folgende entstehen: 645 Vorbereitung für das Publizieren im Web Dieser Strukturtyp ist eine sehr effiziente Dateistruktur, da der Server die Seiten schnell in den Browser des Besuchers laden kann. Es ist auch eine effektive Verzeichnisstruktur für Suchmaschinen, die oft nur eine Seite pro Ordner indizieren. Mit der Einstellung Site-Struktur werden gemeinsam genutzte Assets in dem Ordner gespeichert, der von allen Seiten mit diesem Asset am tiefsten liegt. Dadurch ist der gemeinsame Zugang zu diesen Assets am effizientesten. So stellen Sie die Verzeichnisstruktur für eine Site ein: 1. Wählen Sie in der Publizieren-Ansicht aus dem Menü „Publizieren“ die Option „Dateien anordnen“. 2. Wählen Sie „Nach Site-Struktur“, „Nach Asset-Typ“ oder „Unstrukturiert“. Eine Beschreibung der verschiedenen Optionen finden Sie auf Seite 645. Wenn Sie eine eigene Struktur erstellen möchten, wählen Sie die Option, die der von Ihnen geplanten am meisten ähnelt. Siehe „Anpassen der Verzeichnisstruktur Ihrer Site“ auf Seite 658. Wenn Sie Nach Site-Struktur wählen, wird ein Dialogfeld angezeigt, in dem Sie die Anzahl erlaubter Unterverzeichnisebenen für Ihre Site festlegen können. Ist die Site-Struktur bereits ausgewählt, wählen Sie die Option erneut, damit das Dialogfeld angezeigt wird und Sie die Ebenen festlegen können. Per Klick auf die Pfeile lässt sich die Anzahl der Ebenen festlegen. Klicken Sie auf OK. 646 Kapitel 31 Publizieren Ihrer Site 3. Wenn Sie eine eigene Verzeichnisstruktur erstellt haben, sie jedoch auf eine der vorgegebenen Optionen zurücksetzen möchten, wählen Sie „Alle Anpassungen löschen“. Es wird wieder die Verzeichnisstruktur verwendet, die gerade im Untermenü Dateien anordnen aktiviert ist. NetObjects Fusion entfernt alle selbst erstellten Ordner und verwendet anstelle geänderter Asset-Namen wieder die ursprünglichen Standardnamen. 4. Klicken Sie auf „Ja“, um die neue Struktur zu bestätigen. Die Verzeichnisstruktur wird überarbeitet und in der Publizieren-Ansicht angezeigt. Definieren des Server-Profils Jeder Web-Server besitzt einen Namen und ein Set an Eigenschaften, die Verbindungseinstellungen definieren. Diese Verbindungseinstellungen werden von NetObjects Fusion verwendet, um die HTML-Dateien einer Site in dem angegebenen Verzeichnis auf dem Server zu publizieren. Vor dem Publizieren können Sie jederzeit den Server wechseln oder seine Eigenschaften ändern. Das Publizierungsprofil wird in der Datei Sitename.nod gespeichert. NetObjects Fusion hat ein standardmäßiges Serverprofil, Local Publish, das auf Ihrer lokalen Festplatte im Ordner Arbeitsplatz\Laufwerk\NetObjects Fusion\User Sites\Site-Name\Local Publish gespeichert ist. Angaben zur Änderung der Einstellungen für die Publizierung auf Ihrer Festplatte finden Sie unter „Vorbereitungen für die lokale Publizierung“ auf Seite 633. Sie können das Standardprofil ändern, Ihre eigenen Profile erstellen oder nicht mehr benötigte Profile löschen. Sie können auch eine globale Kopie eines Profils erstellen, wodurch das Profil über verschiedene Sites hinweg verfügbar wird. Die Informationen, die Sie für die Verbindung zu einem entfernten Server benötigen, sind Server-spezifisch. Wenden Sie sich an Ihren ISP, an die HostingFirma oder den Web-Server-Administrator für die genauen Informationen, die in diese Felder einzutragen sind. Informationen zu den zu stellenden Fragen finden Sie unter „Checkliste für Publizierungsprofil“ auf Seite 642. So definieren Sie das Profil für einen entfernten Server: 1. Klicken Sie in der Publizieren-Ansicht in der Steuerleiste auf die Schaltfläche „Publizierungseinstellungen“. Publizierungseinstellungen 647 Vorbereitung für das Publizieren im Web Das Dialogfeld Publizierungseinstellungen wird angezeigt. Das ist dasselbe Dialogfeld, das Sie verwendet haben, um das Profil für das lokale Publizieren zu erstellen. 2. Klicken Sie auf „Neu“. Im Listenfeld wird ein neues Profil angezeigt. 3. Wählen Sie einen der folgenden Server-Typen aus: • • 648 FTP (File Transfer Protocol). Ein Protokoll, mit dem der Benutzer per Internet Dateien von einem Computer auf einen anderen verschieben kann. SFTP (Secure File Transfer Protocol). Eine sichere Version des FTPProtokolls. SFTP verwendet SSL, um die gesamte Sitzung zu verschlüsseln und schützt somit den Inhalt der Dateien und den Anmeldenamen und das Kennwort des Benutzers vor externen Quellen. Kapitel 31 • Publizieren Ihrer Site WebDAV. Ein Satz von Erweiterungen des HTTP-Protokolls, das allen Benutzern erlaubt, Dateien auf entfernten Web-Servern gemeinsam zu bearbeiten und zu verwalten. Hinweis: Viele ISPs und Hosting-Firmen verwenden zwar für die Dateiübertragung und für das Web-Hosting nur einen Server, doch werden die beiden Aufgaben oft auch auf verschiedene Server verteilt. Wählen Sie den Server aus, der die übertragenen Dateien empfängt. Sprechen Sie mit Ihrer ISP-Administration ab, welcher Server für den Empfang von Dateien einzutragen ist. 4. Geben Sie im Feld „Profilname“ einen Namen ein, der den Server beschreibt, oder verwenden Sie den Standardnamen. 5. Füllen Sie die restlichen Felder im Abschnitt „Attribut“ aus. • Server ist der Name oder die IP-Adresse für den Verbindungsaufbau zum Remote-Server. Damit kann der Domänenname Ihrer Site ebenso gemeint sein wie der Name eines Intranet-Servers oder der Name des Servers bei Ihrem ISP. Lassen Sie sich diese Informationen von Ihrem ISP- oder ServerAdministrator bestätigen. 649 Vorbereitung für das Publizieren im Web • Verzeichnis ist das Verzeichnis auf dem entfernten Server, in dem die HTML- Dateien Ihrer Site gespeichert werden. • Lassen Sie dieses Feld leer, wenn die Homepage Ihrer Site im HomeVerzeichnis der verwendeten Benutzer-ID oder des Server-Kontos gespeichert werden soll. • Wenn Sie die Homepage der Site in einem anderen Verzeichnis als dem Home-Verzeichnis speichern möchten, geben Sie hier den Pfad zur Homepage ein, z. B.: /public_html/user. Weitere Informationen über die Verzeichniseinstellung finden Sie unter „Checkliste für Publizierungsprofil“ auf Seite 642. • Benutzername ist der Name, den Sie für die Anmeldung beim entfernten Server verwenden, um Dateien dorthin zu übertragen. • Kennwort ist das Kennwort, das Sie zum Server-Zugang berechtigt. Um auf dem entfernten Server zu publizieren, benötigen Sie Servergenehmigungen für das Hinzuzufügen von Dateien und das Erstellen von Ordnern. Wenn Sie an dieser Stelle kein Kennwort eintragen, wird beim Publizieren der Site ein Dialogfeld angezeigt. Sie geben anschließend das Kennwort in dieses Dialogfeld ein. Sie können auch eine Option aktivieren, die NetObjects Fusion anweist, das Kennwort zu speichern, sodass Sie es nicht bei jedem Publizierungsvorgang eingeben müssen. 6. Klicken Sie auf „Erweitert“, um die Publizierungseinstellungen festzulegen. 650 Kapitel 31 Publizieren Ihrer Site Hinweis: Die erweiterten Optionen sind für WebDAV-Profile nicht verfügbar. 7. Wählen Sie die Optionen für Ihre Site aus. • Dateiname der Homepage. „Index“ ist der Standardseitenname, der von den meisten Web-Servern erkannt wird. Wählen Sie Aktueller Seitenname, wenn für die Homepage der in der Seiten-Ansicht verwendete Name verwendet werden soll. Wählen Sie „Home“ oder „Standard“, um die Site so wie in Home.html und Default.html festzulegen. • Dateierweiterung für HTML-Seiten. Wählen Sie je nach der Seitenerweiterung, die Ihr Browser erkennt, .htm, .html oder .shtml. Diese Erweiterung wird allen HTML-Dateien für die einzelnen Seiten Ihrer Site zugewiesen. Per Klick auf den Pfeil lassen sich die anderen Optionen einblenden. Um der Liste eine Erweiterung hinzuzufügen, klicken Sie auf die Schaltfläche Durchsuchen. Ihr Service Provider oder Ihre Hosting-Firma kann Ihnen sagen, welche Erweiterung für den Web-Server zu verwenden ist. Stellen Sie sicher, dass Sie eine Seitenerweiterung verwenden, die von Ihrem Browser unterstützt wird, da die Seite sonst möglicherweise nicht richtig angezeigt wird. Wenn Sie in der Seiten-Ansicht eine Dateinamenserweiterung mit Hilfe des Dialogfelds „Benutzerdefinierte Namen“ zugewiesen haben, so hat für die betreffende Seite die benutzerdefinierte Erweiterung Vorrang vor dem Site-Standard. Wenn Seiten scheinbar nicht mit der richtigen Erweiterung veröffentlicht werden, kann es sein, dass die benutzerdefinierten Namen unzulässig sind. Prüfen Sie die Namen der betroffenen Seiten. Die Registerkarten „Aliasnamen“ und „Erweiterter FTP“ dienen den erweiterten Einstellungsoptionen. Siehe Kapitel 32, „Erweiterte Publizierungsfunktionen“. Um zusätzliche Publizierungsprofile zu erstellen, klicken Sie auf „Neu“ und wiederholen Sie den Prozess. Um ein vorhandenes Publizierungsprofil zu bearbeiten, wählen Sie es aus der Dropdown-Liste „Profil“ aus, nehmen dort die erforderlichen Änderungen vor und klicken dann auf „Schließen“. Um ein vorhandenes Publizierungsprofil zu duplizieren, wählen Sie es aus der Liste „Profil“ aus und klicken Sie auf „Duplizieren“. 651 Vorbereitung für das Publizieren im Web Um ein vorhandenes Profil zu löschen, wählen Sie es aus der Dropdown-Liste „Profil“ aus, klicken Sie auf „Entfernen“ und auf „Ja“, um den Löschvorgang zu bestätigen. 8. Klicken Sie anschließend auf „Testen“, um die Verbindung zu Ihrem RemoteServer zu überprüfen. Lesen Sie bitte „Die Server-Einrichtung“ auf Seite 641, wenn Sie Probleme haben, eine Verbindung zu Ihrem Remote-Server herzustellen. 9. Klicken Sie auf „Schließen“. Sie sind jetzt bereit, Ihre Site zu publizieren. Erstellen eines globalen Publizierungsprofils NetObjects Fusion speichert Publizierungsprofile mit der Site, die Sie publizieren. Falls Sie das gleiche Profil für die Publizierung mehrerer verschiedener Sites verwenden möchten, können Sie eine globale Kopie des Profils erstellen, wodurch es allen von Ihnen erstellten Sites zur Verfügung steht. So erstellen Sie ein globales Publizierungsprofil: 1. Erstellen Sie ein Publizierungsprofil, wie unter „Definieren des Server-Profils“ auf Seite 647 erläutert. 2. Klicken Sie im Dialogfeld „Publizierungseinstellungen“ auf „Als globales Profil speichern“. 3. Klicken Sie auf „Schließen“. Dieses Publizierungsprofil kann für alle von Ihnen erstellten Sites verwendet werden. Publizieren von Komponenten Wenn Sie Publizierungskomponenten anderer Anbieter installiert haben, können Sie angeben, ob diese veröffentlicht werden sollen. Diese Komponenten führen in der Regel eine Verarbeitung der erzeugten HTML-Dateien aus, nachdem diese veröffentlicht worden sind. 1. Wählen Sie in der Publizieren-Ansicht aus dem Menü „Publizieren“ die Option „Komponenten publizieren“. Das Dialogfeld „Publizierung einrichten“ wird angezeigt. Es umfasst eine Liste aller verfügbaren Komponenten. 652 Kapitel 31 Publizieren Ihrer Site Zum Lieferumfang von NetObjects Fusion 8 gehören standardmäßig keine Publizierungskomponenten. Wenn Sie also keine anderen Komponenten, wie etwa NetObjects Fusion Connector für Macromedia Cold Fusion, installiert haben, ist dieses Dialogfeld leer. 2. Wählen Sie eine Komponente aus, wenn sie beim Übertragen in die HTMLDateien Ihrer Site eingeschlossen werden soll. 3. Klicken Sie auf OK. Anzeigen des Inhalts eines Servers Bevor Sie Dateien zu Ihrem Server übertragen, möchten Sie vielleicht nachsehen, welche Dateien sich bereits auf dem Server befinden und wann sie zuletzt geändert wurden. So zeigen Sie den Inhalt eines Servers an: 1. Wählen Sie in der Publizieren-Ansicht aus dem Fenster „Entfernt“ das Profil für den Server aus, dessen Inhalt Sie überprüfen möchten, und klicken Sie auf „Verbinden“. 2. Überprüfen Sie die Ordner- und Dateinamen sowie die Änderungsdaten und entscheiden Sie dann, welche Ordner und Dateien Sie vor der Übertragung der neuen HTML-Dateien speichern oder löschen möchten. 653 Übertragen der Site ins Web Übertragen der Site ins Web Um Ihre Site ins Internet zu stellen, übertragen Sie sie zu Ihrem ISP oder auf Ihren Webserver. Wenn der Publizierungsvorgang abgeschlossen ist, kann auf die Site von der ganzen Welt aus zugegriffen werden. So übertragen Sie die HTML-Dateien Ihrer Site: 1. Wählen Sie aus dem Menü „Publizieren“ die Option „Dateien auf Server übertragen“. Das Dialogfeld „Dateien übertragen“ wird angezeigt. 2. Wählen Sie aus der Dropdown-Liste „Dateien vom lokalen Verzeichnis übertragen“ den Namen des lokalen Verzeichnisses aus, in dem Sie die HTMLDateien der Site publiziert und gespeichert haben. In der Regel ist dies die Auswahl Lokale Publizierung für die lokale Festplatte oder ein Intranet-Server, auf dem Sie ursprünglich die HTML-Dateien erzeugt haben. 3. Wählen Sie aus der Dropdown-Liste „Dateien auf entfernten Server übertragen“ das Publizierungsprofil für die Übertragung der Dateien aus. Wenn Sie vor der Dateiübertragung ein neues Publizierungsprofil definieren müssen, klicken Sie auf das Bleistift-Symbol neben der Dropdown-Liste. Das Dialogfeld Publizierungseinstellungen wird angezeigt. 4. Klicken Sie auf OK. NetObjects Fusion erzeugt eine temporäre Kopie der Site, stellt mit Hilfe der Einstellungen im Publizierungsprofil die Verbindung zum entfernten Server her und überträgt mit Hilfe des internen Dateiübertragungsprogramms die HTMLDateien und Verzeichnisse auf den entfernten Server, und zwar unter Verwendung der angegebenen Verzeichnisstruktur. 654 Kapitel 31 Publizieren Ihrer Site Während die veröffentlichte Site zum Server übertragen wird, können Sie eine andere Ansicht aktivieren und Ihre Arbeit fortsetzen. Es ist nicht möglich, eine andere Site zu öffnen. Hinweis: Änderungen an der Site, die während der Übertragung vorgenommen werden, sind noch nicht in der veröffentlichten Version enthalten. Sobald die Übertragung abgeschlossen und Ihre Site im richtigen Verzeichnis gespeichert wurde, sollten Sie die Site in Ihrem Browser öffnen und die Ergebnisse untersuchen. Das war schon alles. Ihre Site befindet sich nun im Web und kann von der ganzen Welt besucht werden. Informationen zu weiteren Publizierungsoptionen finden Sie in Kapitel 32, „Erweiterte Publizierungsfunktionen“. 655 Übertragen der Site ins Web 656 KA PITEL 32 Erweiterte Publizierungsfunktionen32 NetObjects Fusion bietet eine breite Palette von ausgereiften Funktionen, die Ihnen helfen, die Anforderungen der Veröffentlichung von Inhalten im Internet zu meistern. Einige Web-Server benötigen zum Beispiel eine bestimmte Verzeichnisstruktur, um eine Website bereitstellen zu können. Außerdem sind bei der Veröffentlichung komplexer Websites bisweilen zusätzliche Einstellungen erforderlich, damit die Site einwandfrei funktioniert. Dieses Kapitel erläutert: • Anpassen der Verzeichnisstruktur Ihrer Site, • Erstellen eines Alias für einen Ordner und Festlegen des CGI-binVerzeichnisses, • Einstellen der Ports und der Zugriffsrechte für den Server, • Publizieren spezieller Assets. 657 Anpassen der Verzeichnisstruktur Ihrer Site Anpassen der Verzeichnisstruktur Ihrer Site Obwohl NetObjects Fusion drei vorkonfigurierte Verzeichnisstrukturen anbietet, müssen Sie die Verzeichnisstruktur Ihrer Site möglicherweise weiter anpassen. Dies ist aber normalerweise nur dann erforderlich, wenn Ihr ISP oder Ihr HostServer eine spezielle Struktur für Websites verlangt. Sie können die Verzeichnisstruktur Ihrer Site in der Publizieren-Ansicht anpassen, indem Sie Ordner umbenennen, verschieben oder löschen, eigene Ordner anlegen oder die Eigenschaften von Ordnern, Seiten und Assets ändern. Ein C in der Spalte „Attribute“ eines Objekts in der Publizieren-Ansicht zeigt an, dass dieses Objekt angepasst wurde. So wird zum Beispiel ein Verzeichnis mit einem neuen Namen oder eine verschobene Datei mit einem C markiert. Hinweis: Das Anpassen der Verzeichnisstruktur ändert weder die Erscheinung und das Design noch den Inhalt der Site, wie sie der Besucher sieht. Bei der Anpassung wird lediglich festgelegt, wo die Seiten und Assets auf dem Server gespeichert werden und mit welcher URL auf die Informationen zugegriffen werden kann. NetObjects Fusion speichert die angepasste Verzeichnisstruktur in der Datei Sitename.nod, damit Sie die Struktur nicht jedes Mal neu konfigurieren müssen, wenn Sie die HTML-Dateien für die Site generieren oder sie auf einen Server übertragen. Warnung: Wenn Sie im Entfernt-Fenster Änderungen an Ordnern, Seiten und Assets vornehmen, ändern Sie auch die Ordner, Seiten und Assets, die sich auf dem Server befinden, auf dem Sie publizieren. Achten Sie darauf, dass Sie keine wichtigen Dateien löschen, da sich dies auf Ihre publizierte Site auswirkt. Erstellen eines benutzerdefinierten Ordners 1. Wählen Sie in einem der Fenster der Publizieren-Ansicht den Ordner, die Seite oder das Asset, in dem Sie einen benutzerdefinierten Ordner anlegen möchten. Klicken Sie mit der rechten Maustaste und wählen Sie „Neuer Ordner“ im Kontextmenü. NetObjects Fusion fügt einen Unterordner mit dem Namen Neuer Ordner unter dem ausgewählten Ordner oder der Datei ein. 658 Kapitel 32 Erweiterte Publizierungsfunktionen 2. Geben Sie einen neuen Ordnernamen ein und drücken Sie die Eingabetaste oder wählen Sie ein anderes Objekt aus, um den Ordnernamen zu übernehmen. 3. Jetzt können Sie andere Ordner oder Dateien in den benutzerdefinierten Ordner ziehen. Umbenennen von Ordnern und Dateien 1. Klicken Sie in einem der beiden Fenster der Publizieren-Ansicht mit der rechten Maustaste auf einen Ordner oder eine Datei und wählen Sie aus dem Kontextmenü die Option „Umbenennen“. 2. Bearbeiten Sie den aktuellen Objektnamen oder geben Sie einen neuen Namen ein. Drücken Sie die Eingabetaste oder wählen Sie ein anderes Objekt aus, um dessen Namen zu übernehmen. Sie können automatisch generierte Ordner und Dateien umbenennen, wenn sie im Lokal-Fenster nicht gesperrt sind. NetObjects Fusion generiert automatisch Namen für die Bilder, die Sie in der Seiten-Ansicht verändern. Wenn Sie zum Beispiel Teile eines Bilds löschen oder das Bild transparent erscheinen lassen, generiert NetObjects Fusion automatisch einen neuen Namen für das veränderte Bild. Automatisch generierte Bildnamen liegen im Format a_Dateiname.erw vor, wobei a für automatisch generiert steht, Dateiname der Name der Originaldatei und erw die Erweiterung des Bilds ist, also .gif oder .jpg. Die automatisch generierten BildNamen werden nur in der Publizieren-Ansicht angezeigt. NetObjects Fusion speichert die neuen Namen, wenn Sie die HTML-Dateien für Ihre Site generieren. Alle Ordner und Dateien, die Sie umbenennen, werden als benutzerdefiniert betrachtet. Wenn Sie zur Benennung eines benutzerdefinierten Ordners den Namen eines automatisch generierten Ordners verwenden, wird dieser Ordner trotzdem als benutzerdefinierter Ordner behandelt. Alias-Ordner werden ebenfalls als benutzerdefinierte Ordner betrachtet. In der Publizieren-Ansicht werden diese Ordner auch dann in der Verzeichnisstruktur angezeigt, wenn sie leer sind, und falls Sie sie ändern, werden ihr Name und ihr Speicherort gespeichert. Siehe „Erstellen eines Alias-Ordners und Festlegen des CGI-Bin-Verzeichnisses“ auf Seite 663. Schreibgeschützte Assets, wie die Script- und Verzeichnisdateien, die von einigen Komponenten von NetObjects Fusion verwendet werden, können nicht verändert werden. NetObjects Fusion ignoriert alle Versuche, schreibgeschützte Dateien umzubenennen oder zu verschieben. Schreibgeschützte Dateien werden durch das Attribut R und ein Schloss-Symbol in der Verzeichnisstruktur kenntlich gemacht. 659 Anpassen der Verzeichnisstruktur Ihrer Site Löschen von Ordnern 1. Klicken Sie in einem der beiden Fenster der Publizieren-Ansicht auf den Ordner, den Sie löschen möchten, und stellen Sie sicher, dass er leer ist. Sie können in der Publizieren-Ansicht Ordner nur dann löschen, wenn sie leer sind. 2. Klicken Sie mit der rechten Maustaste auf den Ordner und wählen Sie aus dem Kontextmenü die Option „Ordner löschen“ aus. Ändern der Verzeichnisstruktur • Klicken Sie in einem der beiden Fenster der Publizieren-Ansicht auf den Ordner, die Seite oder das Asset, das Sie verschieben möchten, und ziehen Sie es mit der Maus an den neuen Speicherort. Wenn die Änderung im Lokal-Fenster durchgeführt wurde, verschiebt NetObjects Fusion das Objekt und aktualisiert alle dazugehörigen Verweise und Links. Wenn Sie eine Seite verschieben, erkennt NetObjects Fusion den neuen Speicherort, generiert aber möglicherweise weiterhin Ordner, die für die Assets der Seite benötigt werden. Komponenten und die dazugehörigen Assets werden mit einem schwarzen Schloss-Symbol über dem eigentlichen Dateisymbol dargestellt, um anzuzeigen, dass Sie nicht umbenannt oder verschoben werden können. Betrachten und Festlegen der Publizierungseigenschaften Zusätzlich zu anderen Eigenschaften haben die Ordner, Seiten und Assets Ihrer Site spezielle Publizierungseigenschaften, die angeben oder festlegen, wie sie in Ihre publizierte Site eingebunden werden. Drei dieser Publizierungseigenschaften geben den Publizierungsstatus für den lokalen Ordner, die Seite oder das Asset an: 660 Kapitel 32 Erweiterte Publizierungsfunktionen • Ordner, Seiten und Assets, die umbenannt oder verschoben wurden, besitzen die Publizierungseigenschaft „Benutzerdefiniert“. Benutzerdefinierte Assets werden in der Spalte „Lokale Attribute“ der Publizieren-Ansicht mit einem C angezeigt. Außerdem befindet sich bei solchen Assets im Dialogfeld „Eigenschaften“ unter „Attribute“ bei der Option „Benutzerdefiniert“ ein Häkchen. Um „Eigenschaften“ für ein benutzerdefiniertes Asset zu öffnen, wählen Sie das Asset in einem der beiden Fenster der Publizieren-Ansicht aus und wählen dann im Menü Publizieren die Option Eigenschaften. • Einige Ordner, Seiten und Assets sind als schreibgeschützt markiert. • Assets, die von NetObjects Fusion Komponenten, wie z. B. Site Mapper, erstellt wurden. • Untergeordnete Java .class-Dateien, die den Assets der Site hinzugefügt wurden. Wenn Sie ein Java-Objekt hinzufügen und Ihre Site in der Vorschau ansehen oder publizieren, analysiert NetObjects Fusion die .class-Datei dieses Objekts und prüft, ob sie andere .class-Dateien benötigt. In diesem Fall werden diese untergeordneten .class-Dateien als schreibgeschützte Assets hinzugefügt. Schreibgeschützte Assets werden in der Spalte „Attribute“ der PublizierenAnsicht mit einem R markiert. Außerdem befindet sich bei solchen Assets im Dialogfeld „Eigenschaften“ bei der Option „Schreibgeschützt“ ein Häkchen. • Seiten und Assets haben zwei publizierte Datumseigenschaften, die das Datum der letzten Publizierung sowohl in der Spalte „Letzte entfernte Publizierung“ und „Letzte lokale Publizierung“ der Publizieren-Ansicht anzeigt. • Falls ein Asset nie lokal oder entfernt publiziert wurde, wird „Nie publiziert“ in Rot in der jeweiligen Spalte angezeigt. Zusätzlich befindet sich im Dialogfeld „Eigenschaften“ neben der Option „Publizierung erforderlich“ ein Häkchen. HTML-Dateien werden immer in roter Schrift angezeigt. • Falls sich ein Asset seit der letzten Übertragung auf den Server geändert hat, wird das Datum der letzten Publizierung in Rot angezeigt, und die Option „Publizierung erforderlich“ im Dialogfeld „Publizierungseigenschaften“ ist aktiviert. Wenn Sie bei der Publizierung die Option Nur veränderte Assets publizieren wählen, werden alle Assets, deren Daten in roter Schrift dargestellt sind, auf den Server übertragen. Seiten sind immer in Rot dargestellt, da sie immer neu publiziert werden, sofern Sie eine Seite nicht explizit von der Publizierung ausschließen. 661 Anpassen der Verzeichnisstruktur Ihrer Site So können Sie sich in der Publizieren-Ansicht die Publizierungseigenschaften von Seiten, Ordnern oder Assets anzeigen lassen: 1. Klicken Sie mit der rechten Maustaste auf das Objekt. 2. Wählen Sie aus dem Kontextmenü die Option Eigenschaften. Das Dialogfeld „Eigenschaften“ für das ausgewählte Objekt wird angezeigt. Ausschließen einer Seite oder eines Assets von der publizierten Site Sie können eine ausgewählte Seite oder ein Asset vom Publizieren ausnehmen, indem Sie für dieses Objekt im Lokal-Fenster die Eigenschaft „Nicht publizieren“ festlegen. Wenn Sie diese Eigenschaft auswählen, macht NetObjects Fusion Folgendes: • Übergeht die Einstellungen „Publizierung erforderlich“ oder „Nur veränderte Assets publizieren“ für diese Seite oder dieses Asset. • Zeigt das Seiten- oder Dateisymbol in der Publizieren-Ansicht rot durchgestrichen an und fügt ein D zu dessen Attribut-Spalte hinzu. • Publiziert die Site ohne diese Seite oder dieses Asset. So nehmen Sie eine Seite oder ein Asset von der Veröffentlichung aus: 662 Kapitel 32 Erweiterte Publizierungsfunktionen 1. Klicken Sie in der Publizieren-Ansicht mit der rechten Maustaste auf die entsprechende Seite oder das Asset im Lokal-Fenster und wählen Sie im Kontextmenü die Option „Eigenschaften“ aus. Das Dialogfeld „Eigenschaften“ wird angezeigt. 2. Wählen Sie die Option „Nicht publizieren“ und klicken Sie dann auf OK. NetObjects Fusion zeigt in der Publizieren-Ansicht das entsprechende Dateisymbol rot durchgestrichen an und nimmt das Objekt von der Veröffentlichung aus. Wenn Sie die Veröffentlichung einer Seite wieder aktivieren möchten, wiederholen Sie den Vorgang ab Schritt 1, deaktivieren Sie die Option „Nicht publizieren“ und klicken Sie auf OK. Hinweis: Diese Option „Nicht publizieren“ ist nicht identisch mit der Option „Nicht publizieren“ in der Site-Ansicht. Wenn Sie in der Site-Ansicht die Option „Nicht publizieren“ auswählen, werden die Seite und alle dazugehörigen Links von der Site gelöscht. In der Publizieren-Ansicht wird die Seite nicht gelöscht, wenn Sie die Option „Nicht publizieren“ auswählen. Die Seite wird einfach nicht neu generiert und nicht in die Site kopiert. Die Seite und alle Links bleiben intakt. Die Bilder und Assets der Seite können neu publiziert werden, aber die Seite selbst ist von der Publizierung ausgenommen. Erstellen eines Alias-Ordners und Festlegen des CGI-Bin-Verzeichnisses Manchmal kann es nötig sein, dass Sie bestimmte Assets Ihrer Site an einer anderen Stelle speichern als die anderen Komponenten Ihrer Site. Beispielsweise: • Sie können Verknüpfungen mit Programmen wie zum Beispiel CGI-Skripts oder anderen Ausführungsprogrammen herstellen, die in ein bestimmtes CGIVerzeichnis aufgenommen wurden, damit sie richtig ausgeführt werden. • Sie können ein Bestellformular oder andere Seiten an einer sicheren Stelle speichern, die autorisierten Zugriff erfordert, ohne den Zugriff auf den Rest Ihrer Site einzuschränken. 663 Erstellen eines Alias-Ordners und Festlegen des CGI-Bin-Verzeichnisses • Sie können Links zu Bildern und Assets erstellen, die von anderen verwaltet oder gesteuert und an einem geschützten Ort gespeichert werden. Hinweis: Sie müssen ein Publizierungsprofil mit Servertyp FTP erstellen, um einen Alias zu verwenden. Diese Option steht für lokale, SFTP- oder WebDAV-Publizierungsprofile nicht zur Verfügung. Hierzu legen Sie Alias-Ordner an und legen dabei zwei Positionen fest: den tatsächlichen Speicherort auf Ihrem Web-Server, auf den Sie die Seiten oder Assets übertragen möchten, und die URL oder logische Adresse, die NetObjects Fusion bei dem Verweis auf diese Objekte verwenden soll. Auf einigen Servern wird dies als die Erstellung virtueller Ordner bezeichnet. Nachdem die Site auf den Web-Server übertragen wurde, müssen Sie oder der Server-Administrator den Server so konfigurieren, dass er auf den FTP-Speicherort auf die Assets zugreift, die in der URL angegeben werden. Das ist beispielsweise dann der Fall, wenn Sie auf Ihrer Site archivierte Bilder verwenden, etwa das Firmen-Logo oder andere offizielle Grafiken aus der Marketing-Abteilung Ihrer Firma. Wenn Sie Ihre Site erstellen, verwenden Sie Kopien dieser Grafiken, die sich auf Ihrer lokalen Festplatte befinden. Wenn Sie die HTML-Dateien auf den Firmen-Server übertragen, sollten Sie aber die „offiziellen“ Bilder verwenden, die von der Marketing-Abteilung verwaltet werden. Fragen Sie Ihren Server-Administrator, ob die Inhalte Ihrer Site oder die ServerKonfiguration ein CGI-Verzeichnis oder einen anderen Alias erforderlich machen. So geben Sie das CGI-bin-Verzeichnis an: 1. Klicken Sie in der Publizieren-Ansicht in der Steuerleiste auf die Schaltfläche „Publizierungseinstellungen“. Publizierungseinstellungen. Das Dialogfeld Publizierungseinstellungen wird angezeigt. 2. Wählen Sie ein Profil aus der Profilliste aus. Der Servertyp des Publizierungsprofils muss FTP sein. 3. Klicken Sie auf „Erweitert“. Das Dialogfeld „Erweiterte Publizierungseinstellungen“ wird angezeigt. 664 Kapitel 32 Erweiterte Publizierungsfunktionen 4. Klicken Sie auf die Registerkarte „Aliasnamen“. 5. Geben Sie in das Feld „CGI-Alias“ den FTP-Pfad ein, an dem sich die CGISkripts befinden. Auf diese Weise wird ein Alias für das CGI-Verzeichnis auf dem Server erstellt, auf dem sich die CGI-Skripts befinden. So erstellen Sie andere Alias-Ordner: 1. Legen Sie in der Publizieren-Ansicht die Verzeichnisstruktur Ihrer Site so an, wie sie auf dem Server angezeigt werden soll. 2. Isolieren Sie die Seiten oder Assets, die in einem Alias-Ordner abgelegt werden sollen, in einem Teil der Verzeichnisstruktur in einem gemeinsamen übergeordneten Ordner. Falls nötig, legen Sie einen benutzerdefinierten Ordner für jede Gruppe von Inhalten an, die über einen Alias abgerufen werden. Falls für Ihre Site mehr als ein Alias erforderlich sein sollte, z. B. ein Alias für gesicherte Seiten und ein weiterer Alias für geschützte Assets, können Sie mehr als einen benutzerdefinierten Ordner anlegen. 3. Ziehen Sie bei Bedarf Seiten oder Assets in den/die entsprechenden benutzerdefinierten Ordner. 4. Klicken Sie in der Steuerleiste auf „Publizierungseinstellungen“. Das Dialogfeld Publizierungseinstellungen wird angezeigt. Publizierungseinstellungen. 5. Wählen Sie ein Profil aus der Profilliste aus. 6. Nehmen Sie ggf. Änderungen am Profil vor. 665 Erstellen eines Alias-Ordners und Festlegen des CGI-Bin-Verzeichnisses 7. Positionieren Sie das Dialogfeld „Publizierungseinstellungen“ so, dass Sie das Fenster „Inhalt des Verzeichnisses“ der Publizieren-Ansicht sehen können. Überprüfen Sie mit Hilfe der Verzeichnisstruktur, ob Sie die URL für Ihren benutzerdefinierten Ordner richtig angegeben haben. 8. Klicken Sie auf „Erweiterte Publizierungseinstellungen“ und wählen Sie dann die Registerkarte „Aliasnamen“. 9. Um einen neuen Alias anzulegen, klicken Sie auf die Schaltfläche „Neuer Alias“. Um einen Alias zu bearbeiten, wählen Sie einen bestehenden Alias in der Liste aus und klicken Sie auf die Schaltfläche Alias bearbeiten. Das Dialogfeld „Neuer Alias“ bzw. „Alias bearbeiten“ wird angezeigt. 10. Geben Sie als URL den absoluten oder relativen Pfad vom Stammverzeichnis Ihrer Site zu dem benutzerdefinierten Ordner an, der die über einen Alias abrufbaren Seiten und Assets enthält. Überprüfen Sie mit Hilfe der Verzeichnis-Anzeige, ob Sie den Pfad inklusive Groß- und Kleinschreibung und eventueller Leerzeichen richtig angegeben haben. Wenn Sie zum Beispiel einen benutzerdefinierten Ordner mit dem Namen Firmenbilder erstellt und unter dem Asset-Ordner gespeichert haben, wäre der URL-Pfad ./Firmenbilder. 11. Geben Sie den FTP-Pfad ein, den Sie verwenden möchten, um den Ordner und seinen Inhalt zu speichern. Das Ziel des FTP-Pfads muss sich auf dem gleichen Server befinden wie der Rest der Site, da Ihr Publizierungsprofil sich zu jedem Zeitpunkt nur bei einem Server anmelden kann. 12. Klicken Sie auf OK. 13. Wenn Sie einen weiteren Alias hinzufügen möchten, klicken Sie erneut auf „Neuer Alias“ und wiederholen Sie den Vorgang. Wenn Sie Ihre Site publizieren, deuten alle Links und Verweise für den Alias weiterhin auf den URL-Pfad, die Seiten und Assets werden aber in dem Zielordner des von Ihnen angegebenen FTP-Pfads gespeichert. 666 Kapitel 32 Erweiterte Publizierungsfunktionen Hinweis: Der Server muss für die Unterstützung des Alias konfiguriert sein. Dies ist eine Aufgabe für den Server-Administrator, die von NetObjects Fusion nicht ausgeführt werden kann. Daher müssen Sie oder der Server-Administrator selbst den Alias auf dem Server einrichten. Einstellen der Ports und der Zugriffsrechte für den Server: Abhängig von der Konfiguration Ihres Web-Servers müssen Sie eventuell spezielle Zugriffsrechte oder einen bestimmten Port festlegen, damit Ihre Web-ServerSoftware auf die HTML-Dateien Ihrer Site zugreifen kann. Das Festlegen von Zugriffsrechten setzt möglicherweise die Standard-Rechte außer Kraft, die von NetObjects Fusion eingerichtet wurden. Die Einstellungen für die Zugriffsrechte gelten nur für FTP- und SFTP-Server, die den Befehl CHMOD unterstützen. Windows IIS-Server unterstützen den Befehl CHMOD nicht, daher müssen Sie sich bei Änderungen der Zugriffsrechte auf Windows IIS-Server an Ihren ServerAdministrator wenden. So werden die Serverports und Zugriffsrechte eingestellt: 1. Klicken Sie in der Publizieren-Ansicht in der Steuerleiste auf die Schaltfläche „Publizierungseinstellungen“. Publizierungseinstellungen. Das Dialogfeld Publizierungseinstellungen wird angezeigt. 2. Wählen Sie ein Profil aus der Profilliste aus. 667 Einstellen der Ports und der Zugriffsrechte für den Server: 3. Klicken Sie auf „Erweiterte Publizierungseinstellungen“ und wählen Sie dann die Registerkarte „Erweiterter FTP“. 4. Wählen Sie die Optionen für die erweiterten FTP-Einstellungen aus: • Serverport ist der Port, von dem Ihr Server FTP-Verbindungen akzeptiert. Standardmäßig ist der Port auf 21 festgelegt, denn das ist die am häufigsten von ISPs verwendete Einstellung. Allerdings können einige Sicherheitssysteme oder Server-Konfigurationen eine andere Einstellung erfordern. Bitte fragen Sie Ihren ISP-Administrator nach den richtigen Einstellungen für den Serverport. • Im passiven Modus verbinden ist für das Publizieren auf Servern geeignet, die sich nicht innerhalb der Firewall Ihrer Firma befinden, oder für ISPs oder Hosts, deren FTP-Manager Verbindungen über den passiven Modus herstellt. Der passive Modus (oder PASV) ist ein Sicherheitsmodus, bei dem der Kunde ein Verbindungssignal schickt, der Server mit einem Bestätigungssignal antwortet und erst dann die Daten übertragen werden. Auf diese Weise kann der Server die Identität des Kunden prüfen, bevor die Daten übertragen werden. Während einige Firewalls PASV als Sicherheitsmodus zulassen, sind andere nicht für PASV konfiguriert. In diesem Fall wird die Publizierung nicht funktionieren. Normalerweise ist es NetObjects Fusion nicht möglich, über Firewalls oder Proxy-Server zu publizieren. Falls Sie die Nachricht erhalten, dass NetObjects Fusion keine Verbindung mit dem Server herstellen konnte, ist das Problem meist eine Firewall, die eine Anmeldung verhindert. Außerdem kann es bei der 668 Kapitel 32 Erweiterte Publizierungsfunktionen Benutzung eines Proxy-Servers passieren, dass der Publizierungsvorgang erfolgreich zu sein scheint, dass die Dateien aber dennoch nicht auf Ihrer Site erscheinen. 5. Klicken Sie auf „Schließen“. Publizieren mit Firewalls oder Proxy-Servern Wenn Sie Ihre Sites hinter einer Firewall entwickeln und danach auf einen Server übertragen müssen, der außerhalb dieser Firewall liegt, können Sie möglicherweise FTP im passiven Modus verwenden, um eine Verbindung mit diesem Server herzustellen. 1. Klicken Sie in der Publizieren-Ansicht in der Steuerleiste auf die Schaltfläche „Publizierungseinstellungen“. Publizierungseinstellungen. 2. Wählen Sie ein Profil aus der Profilliste aus. 3. Klicken Sie auf „Erweiterte Publizierungseinstellungen“ und wählen Sie dann die Registerkarte „Erweiterter FTP“. 4. Wählen Sie die Option Im passiven Modus verbinden. 5. Klicken Sie auf OK. Im umgekehrten Fall, also wenn sich der entfernte Server hinter einer Firewall oder auf einem Proxy-Server befindet, kann NetObjects Fusion nicht direkt auf diesem Server publizieren. In diesem Fall gibt es folgende Lösung: 1. Publizieren Sie Ihre Site in einem anderen lokalen Ordner als dem Ordner \Sitename\Preview Ihrer Site. Verwenden Sie dabei die Verzeichnisstruktur und HTML-Ausgabemethode, die Sie auch normalerweise verwenden würden. Die Standard-Einstellung ist Lokale Publizierung. Dadurch wird im Ordner \Sitename\Local Publish publiziert. 2. Fragen Sie Ihren Server-Administrator, welche Möglichkeiten es gibt, die Daten auf den entfernten Server zu übertragen. Mögliche Lösungen sind: • Übertragen der gesamten Verzeichnisstruktur der lokalen Site auf einem ungeschützten Zwischen-Server, von dem aus ein autorisierter Administrator die Site dann auf den geschützten Server überträgt. • Verwenden einer FTP-Anwendung wie WS-FTP oder anderer vom ServerAdministrator zugelassene Zugriffsmöglichkeiten, um die gesamte Verzeichnisstruktur der lokalen Site auf den geschützten Server zu übertragen. 669 Publizieren spezieller Assets • Installation von Personal Web Server (PWS) für eine entfernte Publizierung. Von dort aus können Sie dann die Dateien der Site via FTP auf den Server übertragen. Bei allen aufgezeigten Methoden sollten Sie sicherstellen, dass alle Dateien übertragen werden und dass die lokale Ordnerstruktur exakt kopiert wird. Publizieren spezieller Assets Wenn Sie Ihre Site auf den Web-Server übertragen, kopiert NetObjects Fusion die gesamte Site inklusive spezieller Assets, die von NetObjects Fusion verwaltet werden, an den angegebenen Speicherort. Diese speziellen Assets sind u. a. Java-Dateien, Bilder und Assets externer HTML-Seiten sowie CGI-Scripts. Die Liste verwalteter Assets, die zu Ihrer Site gehören, wird in der Verwalten-Ansicht angezeigt. Wenn Sie die Dateien Ihrer Site auf den Web-Server übertragen, haben Sie drei verschiedene Möglichkeiten, sicherzustellen, dass die speziellen Assets in den verwalteten Assets Ihrer Site enthalten sind. • 670 Fügen Sie die Assets hinzu, wenn Sie das Objekt erstellen, das auf sie verweist. Beispielsweise: • Wenn Sie auf externe HTML-Seiten mit dem externen HTML-Werkzeug verweisen, analysiert NetObjects Fusion die externen Seiten. Falls das Programm dabei Assets auf den externen Seiten findet, werden diese in der Verwalten-Ansicht aufgenommen. • Wenn Sie Java-Objekte mit dem Java-Werkzeug zu Ihren Seiten hinzufügen, analysiert NetObjects Fusion deren .class-Dateien und fügt andere .classDateien hinzu, auf die dort Bezug genommen wird. Wenn Sie in der Palette „Java-Eigenschaften“ zusätzliche Dateien angeben, werden diese von NetObjects Fusion als verwaltete Assets hinzugefügt. Siehe „Hinzufügen eines Java Applets oder Servlets“ auf Seite 414. • Wenn Sie in einem Datei-Link auf ein Asset hinweisen, wird NetObjects das Asset verwalten und publizieren. Siehe „Erstellen eines Datei-Links“ auf Seite 350. • Sie können der Verwalten-Ansicht jedes beliebige spezielle Asset hinzufügen und „Datei immer publizieren“ wählen, um zu gewährleisten, dass NetObjects Fusion das Asset verwaltet und publiziert. Wenn Sie Datei immer publizieren wählen und die Datei in der Publizieren-Ansicht nicht bewegen und dann nur einen Teil der Kapitel 32 Erweiterte Publizierungsfunktionen Site publizieren, legt NetObjects Fusion diesen Asset im Stammverzeichnis der Site ab. Siehe „Hinzufügen eines Datei-Assets“ auf Seite 614. Verwalten von Skript-Assets NetObjects Fusion analysiert keine benutzerdefinierten Skripts, die Sie den Seiten, dem Master-Rahmen oder anderen Objekten hinzugefügt haben. Wenn diese Scripts auf spezielle Assets verweisen, werden diese nicht automatisch den verwalteten Assets der Site hinzugefügt. Wenn Sie möchten, dass NetObjects Fusion Assets verwaltet oder veröffentlicht, die von benutzerdefinierten Skripts verwendet werden, müssen Sie einen Datei-Link erstellen oder diese Assets in der Verwalten-Ansicht explizit hinzufügen. Wenn Sie das Datei-Asset hinzufügen, wählen Sie Datei immer publizieren, um sicherzustellen, dass die Option In Verwendung für das Asset ausgewählt ist. Nachdem Sie das Asset zum ersten Mal publiziert haben, können Sie diese Einstellung deaktivieren, wenn Sie jeweils nur die veränderten Assets publizieren. Scripts verwenden ganz spezifische Aufrufe für diese Dateien, in der Regel ./ Bildname.gif, Bild.gif oder Bilder/Bildname.gif für Bilder und cgi-bin/form.cgi, vollständiger http-Pfad zu form.cgi oder ./form.cgi für .exe-Dateien. • Wenn Sie ein Asset hinzufügen und die Verzeichnisstruktur nach Asset-Typ eingestellt ist, wird das hinzugefügte Assets stets zum Ordner assets\images hinzugefügt. • Wenn Sie ein Asset hinzufügen und die Verzeichnisstruktur ist auf „Site-Auswahl“ festgelegt, wird das neue Asset, wenn es ein Bild ist, dem Stammverzeichnis und wenn es eine .exe-Datei ist, dem bestehenden CGI-bin hinzugefügt. • Wurde unstrukturiert als Verzeichnisstruktur festgelegt, wird das Asset dem Stammverzeichnis hinzugefügt. Stellen Sie sicher, dass Sie in der Publizieren-Ansicht das neu hinzugefügte Asset an die richtige Stelle verschieben, damit die Datei am richtigen Ort auf dem Server publiziert wird. 671 Publizieren spezieller Assets 672 KA Arbeiten mit Zeichensätzen PITEL 33 33 Früher haben die meisten Computer den gleichen Zeichensatz verwendet, um große und kleine Buchstaben, Zahlen und Satzzeichen darzustellen. Dieser Zeichensatz nennt sich ASCII. ASCII ist jedoch relativ eingeschränkt, d. h., die Alphabete vieler anderer Sprachen werden nicht unterstützt. Verschiedene Zeichensätze wurden entwickelt, um allen Computer-Anwendern weltweit gerecht zu werden. Diese neuen Zeichensätze werden häufig mit einer Nummer betitelt, wie z. B. Codepage 850 oder ISO-8859-1. Zeichensätze bestehen aus Zeichen-Codes – den Nummern, die den einzelnen Zeichen zugewiesen sind. Der Rechner verwendet sie, um ein Zeichen zu identifizieren. Wenn Sie zum Beispiel in ASCII ein großes A eingeben, erkennt der Rechner den Zeichen-Code 65, wenn Sie ein B eingeben, erkennt der Computer den Zeichen-Code 66. Sowohl die Zeichensätze der Codepage 850 als auch ISO-8859-1-Zeichensätze enthalten Buchstaben mit Akzent, allerdings wird für den Buchstaben é bei 850 der Zeichen-Code 130 und bei 8859-1 der Code 233 verwendet. Um diesem Durcheinander ein Ende zu bereiten, arbeiten Programmierer derzeit an einem universellen Zeichensatz, der jedes Zeichen aus jeder Sprache enthält. Dieser Zeichensatz nennt sich Unicode. Zeichen werden in NetObjects Fusion korrekt angezeigt, da sie in Unicode gespeichert werden. Wenn NetObjects Fusion eine Seite publiziert oder eine Vorschau davon anzeigt, wird der Text von Unicode in den für die Site oder für die einzelne Seite festgelegten Zeichensatz umgewandelt. Sie geben zum Beispiel griechische Buchstaben auf einer Seite ein, legen den Zeichensatz Westeuropa (ISO-8859-1) dafür fest und zeigen eine Vorschau der Seite an. Da die griechischen Buchstaben nicht über entsprechende Zeichen-Codes im Zeichensatz Westeuropa verfügen, werden sie wahrscheinlich als Fragezeichen dargestellt. Wenn Sie sicherstellen möchten, dass die griechischen Buchstaben auf einer mit NetObjects Fusion gestalteten Seite in der Vorschau und bei der Publizierung richtig angezeigt werden, sollten Sie einen Zeichensatz auswählen, in dem griechische Zeichen enthalten sind. Dieser Zeichensatz wird in den 673 Verfügbare Zeichensätze Zeichensatz-Parameter des generierten HTML-MTA-Tags eingefügt, anhand dessen der Browser erkennt, wie er Zeichen anzeigen soll. Wenn eine Seite mehrere Sprachen mit unterschiedlichen Zeichensätzen enthält (z. B. Deutsch rechts und Griechisch links), können Sie Unicode (UTF-8) oder 2Byte-Unicode (UCS-2) als Zeichensatz verwenden, um sicherzustellen, dass alle Zeichen vom Browser richtig dargestellt werden. Beachten Sie, dass Unicode sich noch in der Entwicklungsphase befindet, d. h., er ist noch nicht vollständig fertig gestellt. Die Zeichen-Codes für die meisten Zeichen der heute von Computern genutzten Sprachen sind jedoch bereits vorhanden. Bitte beachten Sie, dass nur Netscape 4.x und Microsoft Explorer 4.0 und neuere Versionen der beiden Browser momentan UTF-8 unterstützen, und nur die neuesten Versionen von Netscape und Microsoft Explorer unterstützen UCS-2. Verfügbare Zeichensätze Folgende Zeichensätze sind in NetObjects Fusion verfügbar: • • • • • • • • • • • • • • • • • • • 674 Baltisch (CP-1257) Mitteleuropa (ISO-8859-2) Mitteleuropa (Windows-1250) Chinesisch Kurzzeichen (GB2312) Chinesisch Langzeichen (BIG5) Kyrillisch (ISO-8859-5) Kyrillisch (KOI8-R) Kyrillisch (Windows-1251) Griechisch (ISO-8859-7) Griechisch (Windows-1253) Japanisch (EUC-JP) Japanisch (ISO-2022-JP) Japanisch (SHIFT_JIS) Koreanisch (KSC5601) Türkisch (ISO-8859-9) Türkisch (Windows-1254) Unicode (UCS-2) Unicode (UTF-7) Unicode (UTF-8) Kapitel 33 • • • • • Arbeiten mit Zeichensätzen Westeuropa (CP437) Westeuropa (CP850) Westeuropa (ISO-8859-1) Westeuropa (ISO-8859-15) Westeuropa (Windows-1252) Folgende Zeichensätze sind zwar nicht in NetObjects Fusion enthalten, werden aber unterstützt, wenn Sie sie auf Ihrem Betriebssystem installiert haben. Sie können Sprachunterstützungen unter www.microsoft.com herunterladen oder sie von Ihrer Windows NT-Installations-CD installieren. • • • • • • • Westeuropa (CP-437) Westeuropa (CP-850) Mitteleuropa (CP-852) Kyrillisch (CP-866) Griechisch (CP-869) Greek (CP-737) Türkisch (CP-857) 675 Einstellen des Zeichensatzes Ihrer Site Einstellen des Zeichensatzes Ihrer Site 1. Wählen Sie in einer beliebigen Ansicht aus dem Menü „Werkzeuge“ zunächst „Optionen“ und anschließend „Aktuelle Site“ aus. 2. Wählen Sie auf der Registerkarte „Allgemein“ des Dialogfelds „Aktuelle SiteOptionen“ einen Zeichensatz aus der entsprechenden Dropdown-Liste aus. So stellen Sie sicher, dass die Zeichen richtig angezeigt werden: 1. Laden Sie ein lokalisiertes Betriebssystem. Für eine kyrillische Site brauchen Sie zum Beispiel ein kyrillisches Betriebssystem. 2. Stellen Sie den Zeichensatz der Site ein. 3. Verändern Sie auf der Registerkarte „Grafik“ die Schriftart für jedes Element des SiteStyles. Das gilt auch für Banner, Schaltflächen usw. 4. Publizieren Sie die Site, um zu sehen, ob sowohl NetObjects Fusion als auch Ihr Browser die richtigen Zeichen anzeigen. Wenn Sie Zeichen eingegeben haben, die in dem festgelegten Zeichensatz nicht enthalten sind, werden in der Vorschau oder beim Publizieren möglicherweise Fragezeichen statt der unbekannten Zeichen angezeigt. 676 Kapitel 33 Arbeiten mit Zeichensätzen Einstellen des Zeichensatzes für eine einzelne Seite Sie können für eine einzelne Seite den Standard-Zeichensatz der Site aufheben und durch einen anderen Zeichensatz ersetzen. 1. Klicken Sie in der Seiten-Ansicht bzw. in der Site-Ansicht mit der rechten Maustaste auf die entsprechende Seite und wählen Sie die Option „SeitenZeichensatz“ aus dem Kontextmenü. 2. Wählen Sie für die Seite einen Zeichensatz aus der Dropdown-Liste „SeitenZeichensatz“. Dieser Zeichensatz wird nur für diese Seite verwendet. Festlegen des Zeichensatzes für einen Abschnitt 1. Gehen Sie zur Site-Ansicht und wählen Sie einen Abschnitt aus. 2. Klicken Sie mit der rechten Maustaste auf die dem entsprechenden Abschnitt übergeordnete Seite und wählen Sie die Option „Abschnitt-Zeichensatz“ aus dem Kontextmenü. 3. Wählen Sie für die Seite einen Zeichensatz aus der Dropdown-Liste „Abschnitt-Zeichensatz“. 677 Festlegen des Zeichensatzes für importierte Seiten Festlegen des Zeichensatzes für importierte Seiten Wenn Sie eine Site in NetObjects Fusion importieren, müssen Sie sicherstellen, dass bereits vor dem Importieren der korrekte Zeichensatz festgelegt ist. 1. Wählen Sie im Menü Werkzeuge Optionen>Anwendung aus. 2. Klicken Sie im Dialogfeld „Anwendungsoptionen“ auf die Registerkarte „International“. 3. Wählen Sie im Abschnitt „Importierte HTML“ einen Zeichensatz für den importierten Text aus der Dropdown-Liste. Wenn Sie sicher sind, dass auf den HTML-Seiten der zu importierenden Site der entsprechende Zeichensatz im META-Tag korrekt festgelegt ist, können Sie die Einstellung In importiertem Meta-Tag angegeben auswählen. Wenn aber die Site beispielsweise auf Griechisch verfasst wurde und der entsprechende Zeichensatz nicht im META-Tag angegeben ist, sollten Sie vor dem Importieren einen passenden Zeichensatz aus der Dropdown-Liste auswählen. Falls kein Zeichensatz im META-Tag definiert ist und Sie vergessen, den korrekten Zeichensatz vor dem Importieren festzulegen, weist NetObjects Fusion automatisch den Zeichensatz ISO-8859-1 zu. Zeichenanforderungen in URL-Adressen und Seitennamen Die Zeichen einer URL sind auf diejenigen beschränkt, die im unteren ASCIIBereich dargestellt werden können. Dazu gehören die Groß- und Kleinbuchstaben des englischen Alphabets (also keine Umlaute oder „ß“), Zahlen und herkömmliche Satzzeichen. Sie können weder Buchstaben mit Akzent noch Sonderzeichen in einer URL verwenden. 678 Kapitel 33 Arbeiten mit Zeichensätzen Für die Namen von Seiten können Sie jedoch auch Buchstaben mit Akzent, Umlaute oder „ß“ verwenden. Die Namen auf dem Banner und auf Schaltflächen werden in der korrekten internationalen Form dargestellt. In der PublizierenAnsicht werden jedoch Dateinamen, Seitennamen und Ordner in Namen ohne Akzente bzw. ohne Umlaute und „ß“ dargestellt. Im Japanischen verwendet NetObjects Fusion ASCII-Zeichen, die normalerweise in ein japanisches Zeichen umgewandelt werden. Für andere asiatische Sprachen wird ein numerischer Dateiname zugewiesen. In europäischen Sprachen entfernt NetObjects Fusion die Akzente und Umlaute, d. h., die Wörter selbst ändern sich nicht, es fehlt lediglich der Akzent. Wenn Sie beispielsweise eine Seite in der SiteAnsicht été benennen, wird sie in der Publizieren-Ansicht als ete.html aufgeführt. 679 Zeichenanforderungen in URL-Adressen und Seitennamen 680 Index A A HREF 434 abgerundete Rechtecke, siehe Formen Abschnitte 38 Master-Rahmen anwenden 146 Zeichensatz 677 ActiveX-Steuerelemente. 420 Adobe Acrobat PDF-Dateien 408 adressierte Dateien publizieren 425 aif-Dateien 405 Aktionen 437 Aktionsmeldungen 438, 443 auslösende Ereignisse 438, 441 Bannern zuweisen 335 Beispiel für benutzerdefinierte Meldung 458, 460, 462 Beispiel für Diaschau 462 Beispiel für Kollisionsabfrage 458 Beispiel für Schaltflächen-Rollover 456 Beispiel für Überlagern von Meldungen 460 Beispiel für Verzögerung 464 Beispiel für Ziehen 458 Beispiele 456 benutzerdefinierte Meldungen 447 Beschränkungen mit Frames 437 deaktivieren 452, 455, 466 Dialogfeld „Aktion einrichten“ anpassen 467 Erstellen Ihrer eigenen 453, 454 löschen/ändern 452 Navigationsleisten zuweisen 321 neu sortieren 452 Parameter 443, 454 überlagerte 449 Ziele 438, 441, 450 zu Objekten hinzufügen 439 zu Text hinzufügen 445 Alias-Ordner 659, 663 Alternativer Text hinzufügen und ändern 93 Anker siehe auch links Anführungszeichen 60 Animation, siehe Videodateien 403 animierte .gif-Dateien 202 SiteStyles 308 Anker bearbeiten 343, 344 externer HTML-Code 433 hinzufügen 343 löschen 343, 344 Anker-Symbol 84, 344 anpassen Vorlagen 70 Ansichten 8 Design-Ansicht 288 Publizieren-Ansicht 631 Seiten-Ansicht 81 Seitengestaltung 82 Seitenvorschau 82 Verwalten-Ansicht 612 Anwendungsoptionen Aktualisierung 28 international 27 Vorschau 24 APPLET CODE 434 Assets bearbeiten 94 benutzerdefiniert 661 benutzerdefinierte Namen 615 benutzerdefinierter HTML-Code 585 Datei 613 Dateitypen 613 Datenobjekte 624 externen HTML-Code publizieren 436 externen HTML-Code verwalten 433 Importbeschränkungen 75 Links 620 nicht verwaltet 436 Seiten, die Datei-Assets enthalten, anzeigen 617 Seiten, die Links enthalten, anzeigen 622 Skript verwalten 671 spezielle publizieren 670 Variablen 624 wiederverwenden 92 siehe auch Datei-Assets, Links, Variablen Assistenten 35 au-Dateien 405 Audio-Dateiformate 405 Aufzählungsart 190 Aufzählungslisten 187 Aufzählungsart 190 Ausdrücke, JavaScript 454 Ausgabemethode siehe HTML-Ausgabe 2 auslösende Ereignisse, Aktionen 438, 441 ausrichten Objekte 97, 98 Ausrichtung, Site-Ansicht 54 auswählen Layouts 120, 121 Master-Rahmen 141 Objekte 94 Tabellenzellen 267 Text 167 Textfelder 130 Werkzeuge aus Klappleiste 11 Auswahlfelder in Formularen 479 Automatische Frames siehe auch Frames automatisch 307 automatisch generierter Bildname 659 automatische Aktualisierungen 28 automatische Einstellung 165, 181 automatische Formatierung 164 Automatische Frames 151 Abstand 157 aus Master-Rahmen entfernt, Auswirkung auf HTML 595 Auswahlreihenfolge 153 Browser-Aktualisierung 159 definiert 149 Eigenschaften 156 Festlegen der Ziele von Links in 158 Hintergrund einstellen 157 hinzufügen 152 HTML/Skripts hinzufügen 594, 598 Layout optimieren 116 mit Aktionen verwenden 437 Tabellenstruktur 116 Textabstand 157 B Banner 320 Aktionen zuweisen 335 Ausrichtung 337 bearbeiten 294 benutzerdefinierte Namen 53 Bilder ändern 337 hinzufügen 335 SiteStyle-Text 294 Standardposition 320 Stil festlegen 337 verwenden 335 Basisverzeichnis 642 bearbeiten Anker 343 Datei-Assets 615, 617 Farbpaletten 16 Hotspots 361 HTML 586 HTML und Skripts 590 Imagemaps 361 Links 358, 361 Pfade zu benutzerdefinierten HTML-Assets 585 SiteStyles 317 Variablen 626 von Ihnen hinzugefügter, benutzerdefinierter HTML-Code 593, 601 Beispiel für Kollisionsabfrage 458 Beispiele von HTML-Code Standard-Frameziel erstellen 599 benennen benutzerdefiniert für Assets 615 Dateien 659 Formularobjekte 473 Layouts 121 Master-Rahmen 147 Objekte 96 Ordner 659 Seiten 51 Sites 67 benutzerdefinierte Assets 661 benutzerdefinierte Meldungen in Aktionen 458, 460 benutzerdefinierte Variablen 195 benutzerdefiniertes Attribut 184 BGSOUND SRC 434 Bilddateien Datenblätter und Verwalten-Ansicht 614 Formate 202 nicht unterstützte Formate 204 Piktogramm 203 SiteStyle-Formate 308 transparente .gif-Dateien 209 Bilddateifelder 524 Bilder hinzufügen 535 identifizieren 532 Bilder auf einer Schaltfläche ändern 332 bearbeiten 94 drehen 212, 213 hinzufügen 202 in Bannern ändern 337 Rahmen erstellen 215, 216, 218 skalieren 211 4 Text hinzufügen 191 zu Datenblättern hinzufügen 535 zuschneiden 214 Bilder skalieren 211 Bilder zuschneiden 214 Bildlaufmeldungen 511 Bildname automatisch generiert 659 BODY BACKGROUND 434 Browser Aktionsunterstützung 437 Formulare anzeigen 473 Frame-Unterstützung 151 Kompatibilität festlegen 60 Kompatibilitätsoptionen 110 nicht unterstützte Bilddateien verwenden 204 ohne Frame-Unterstützung, alternativer Inhalt 598 Schriftarten in automatischen Frames 151 Schrifteinstellungen 26 Seiten aktualisieren 159 Site-Besucher umleiten 508 Site-Vorschau 24 Standardanzeige-Schriftart 138 Browser ohne Frame-Unterstützung, alternativer Inhalt 598 Browser-sichere Palette 15 C CGI-Skripts 663 Benennungskonventionen 474 Daten verarbeiten 486 Unterstützung 486 CGI-Verzeichnis zum Publizieren 665 Checkliste, Publizierungsprofil 642 CHMOD-Befehl 667 class-Dateien 414, 417 Client-seitige Imagemaps 360 Common Gateway Interface siehe CGI Component Development Kit (CDK) 491 Computerdatenquelle, externe Datenobjekte 526 Container definiert 104 Layout-Bereiche 119 Layouts 119 Textfelder 129 D Das Aktionssymbol 84 Das Warnsymbol 84 Datei Verzeichnisstruktur 644 Datei-Assets bearbeiten 617 externer HTML-Code 433 hinzufügen 614 löschen 617, 618 öffnen 617 Typen 613 überprüfen 618 verwalten 613 Dateidatenquelle, externe Datenobjekte 526 Datei-Editoren externe festlegen 23 Dateien .nod 32 Site-Dateien 32 umbenennen 659 verschieben 72 Dateiformate .jpg/.jpeg-Dateien 524 Audio 405 Bilder 202 für interne Daten 524 Shockwave 398 Video 403 Datei-Links 340 erstellen 351 Dateiname der Homepage 634, 651 Dateinamen HTML 607 in Frameset-Dateien 607 Daten publizieren 517 Datenblätter 531 Datenlisten, erstellen 527 Vorgang 520 Daten, per E-Mail senden 485 Datenblätter 531 Bilddateien und Verwalten-Ansicht 614 Bilder hinzufügen 535 definiert 519 durch Seiten bewegen 533 entwerfen 531 für interne Daten hinzufügen 534 löschen 535 Navigationsschaltflächen hinzufügen 530, 534 Smart Links verwenden 534 Text hinzufügen 535 Datenfelder 6 Bilddatei 524 definiert 519 einfacher Text 524 formatierter Text 524 Datenlisten definiert 519 durchsuchen 13 erstellen 527 Datenlisten-Symbol SiteStyle, bearbeiten 301 Datenobjekte definiert 518 extern 521, 525 intern 521, 522 löschen 536 verwalten 624 Datumseigenschaft, publizierte Sites 661 Datumsformat 27 dcr-Dateien 398 Design-Ansicht 8, 288, 290 dezentrales Publizieren Profile definieren 647 Dezimalformat 27 Dialogfeld „Aktion einrichten“ 440 anpassen 467 Dialogfeld „Aktuelle Site-Optionen“ 110 Dialogfeld „Anwendungsoptionen“ Dialogfeld „Voreinstellungen“, siehe Dialogfeld „Anwendungsoptionen“ dir-Dateien 398 Director ActiveX-Steuerelement 399 Netscape-Plugin 399 dll-Dateien 420 Dokumente importieren 78, 91 Dokument-Liste 588 Domänennamen importierte Sites 77 drehen Bilder 212, 213 Text 193 Dropdown-Listen in Formularen 479 drucken Site-Struktur 56 dxr-Dateien 398 dynamische Seiten 437 Dynamisches Seiten-Layout mit Aktionen verwenden 437 dynamisches Seiten-Layout 307 Ausgabe optimieren 112 HTML-Ausgabemethode 109, 112 E Eigenschafts-Palette 10 einfache Textfelder erstellen 524 Eingabefelder in Formularen 474 eingebettete Objekte erstellen 132 verschieben 132 einzeilige Textfelder siehe Eingabefelder Ellipsen, siehe Formen E-Mail, Formulardaten senden 485 E-Mail-Links 348 EMBED SRC 434 Erstellen einer Datenquelle 539 externe Datei-Editoren festlegen 23 externe Daten filtern 528 externe Datenobjekte filtern 528 ODBC-Treiber 525 Typendefinition 521 externe Links 340 aktualisieren 621 erstellen 346 externer HTML-Code Größe aus Seite ändern 432 hinzufügen 425 im Layout-Bereich verweisen 428 in der Site-Ansicht unterscheiden 428 unveränderten Code publizieren 434 verwaltete Assets 434 verweisen als Objekt 430 verweisen anstatt importieren 425 verweisen auf externen HTML-Code 423 verweisen in der Site-Ansicht 425 F Farbauswahl 14 Farben ändern 14 Browser-sichere Palette 15 HTML-Code 589 Paletten 15, 16 Text 168 Web-sicher 15 8 Felder alle im Layout anzeigen 529 einfügen 193 Feldnamen ändern 525 zu Datenblättern hinzufügen 532 zu internem Datenobjekt hinzufügen 523 Fenstergröße beim Start 22 Festes Seiten-Layout Formulare 473 HTML-Ausgabemethode 109, 117 überlappende Objekte 101 Firewalls, publizieren mit 669 Flash-Dateien 396 Flashpix-Dateien 202 Formatbereich 181 formatierte Textfelder 524 Formatvorlagen ändern 178 anwenden 178 bearbeiten 303 benutzerdefinierte Formatvorlage anwenden 179 erstellen 181 Formatbereich 181 Formen Linien von Polygonen bearbeiten 281 Rundung abgerundeter Rechtecke variieren 281 Text hinzufügen 191 zeichnen 280 Formularantworten, verarbeiten 486 Formulare Auswahlfelder 479 CGI-Skript zuweisen 486 Daten an Textdateien senden 483 Daten in E-Mail senden 485 Eingabefelder 474 erstellen 470 Festes Seiten-Layout 473 Formular-Handler 483 HTML-Ausgabemethode 473 In Browsern anzeigen 473 Kennwörter 475 Kontrollkästchen 478 mehrzeilige Textfelder 475 Objekte 472 Objekte hinzufügen 472 Optionsschaltflächen 477 positionsbasiert 470 Schaltfläche „Senden“ 481 Schaltfläche „Zurücksetzen“ 481 Senden von Antworten als reinen Text 483 Tabellen 471 textbasiert 470 Typen 470 verdeckte Felder 489 Werkzeugleiste „Formular“ 472 Formularobjekte benennen 473 erstellen 472 hinzufügen 472 Warnsymbole 473 Fotogalerien Beschriftungen bearbeiten 234 Beschriftungen hinzufügen 234 Eigenschaften bearbeiten 233 entfernen 253 Fotobeschriftungen formatieren 239 Fotos anordnen 228 Fotos entfernen 232 Fotos hinzufügen 226, 368 Fotoseiten formatieren 248 Fotoseiten navigieren 250 Fototitel formatieren 236 Größe von Fotos ändern 230 hinzufügen 224, 225, 366, 368 löschen 253 Piktogramm-Seite formatieren 245 Piktogrammtitel formatieren 240 Site-Navigation 252, 391 Steuern der Download-Zeit 23, 205, 241, 387 Text formatieren 236 Text hinzufügen 234 Titel bearbeiten 234 Titel hinzufügen 234 vorhandene verwenden 225, 367 Fotoseiten formatieren 248 navigieren 250 Rahmenvorlage auswählen 248, 250 fpx-Bilddateien 202 Frames Abstand 157 Auswahlreihenfolge 153 Automatische Frames 151 Browser-Unterstützung 151, 598 definiert 150 eigene programmieren 606 Eigenschaften 156 Hintergrund einstellen 157 10 hinzufügen 152 HTML 151 in externem HTML-Code verwenden 427 Links innerhalb 151 mit Aktionen verwenden 437 rahmenlos 155 Ränder in HTML-Frames generieren 155 sichtbare Ränder generieren 155 Standard-Frameziel erstellen 599 Textabstand 157 Zielen in HTML 158 siehe auch Automatische Frames Framesets 151 auf HTML in automatischen Frames zugreifen 595 eigene programmieren 606 Frameziele Standard-Frames erstellen 599 FTP-Einstellungen 668 FTP-Host 642, 649 G geschützter Code 587 GIF transparent 636 gif-Dateien 202 animiert 202 Editor, wählen 23 Mischfarben-Hintergrund 210 transparent 209 gleichrangige Seiten 37 Gliederungsansicht 55 grafikbasierte Layouts 105 Graphics Interchange Format siehe gif-Dateien Größe ändern Felder auf der Registerkarte „HTML-Quelltext“ 588 Objekte 96 H Haupttext-Design 291, 307 HEAD extern verweisen 426 Inhalt in externem HTML-Code verwenden 435 Headspace Beatnik-Dateien 408 Hilfe Direkthilfe 6 Online-Hilfethemen 5 Tipps anzeigen 3 Tipps zum Einstieg Hilfslinien ein-/ausblenden 84, 99 einrasten an 100 hinzufügen/verschieben/löschen 99 Layout-Bereich 123 Hintergrund Automatische Frames 157 Frames 157 Klang 127 Layout-Bereich 127, 135, 259, 265, 275, 333 Seite 127, 135, 259, 265, 275, 333 Tabellen 259 Hintergrundfarbe in Textfeldern 135 Site-Ansicht 54, 428 HMTL-Quelltext-Ansicht Code einfügen und bearbeiten 590 Hotspots 360 bearbeiten 361 HTML hinzufügen 361 HTML bearbeiten 586 benutzerdefiniert, Assets verwalten 585 benutzerdefiniert, bearbeiten 593, 601 benutzerdefinierte Dateierweiterungen 53 Dateigröße minimieren 473 Dateinamen 52 Editor, wählen 23 eigenes Frameset programmieren 606 extern, verweisen 423 Farben in Code 589 Frames 151 horizontale Linien zeichnen 282 Importieren von Seiten 91 in Textfeld einfügen 603 Layouts 105 Programmieren eigener Frames 606 Syntax beim Hinzufügen 585 Tabellen importieren 75 Tabulatorzeichen eingeben 593 zu automatischen Frames hinzufügen 594, 598 zu Hotspots hinzufügen 361 zu Links hinzufügen 359 zu Objekt hinzufügen 600, 602 zu Seite hinzufügen 586 zugreifen 585 siehe auch spezifisches HTML-Tag HTML-Ausgabe Ausgabemethode einstellen 125 12 dynamisches Seiten-Layout 109, 112 Dynamisches Seiten-Layout, Aktionen 437 Festes Seiten-Layout 109, 117 Methode auswählen 109 Standardtabellen 109, 116 Tabellen als Vorschau anzeigen 114 zum Publizieren festlegen 109 HTML-basierte Layouts 105 HTML-Beispiele Anpassungen für Browser, die keine Frames unterstützen 598 automatische Weiterleitung von Übergangsseite 598 Frames programmieren 606 Indizieren von Seiten für Suchmaschinen 596 Warnung bei Mausklick anzeigen 602 HTML-Dateien generieren 628, 638 HTML-Dateien generieren 628 HTML-Dateinamenerweiterung 634 HTML-Meta-Tags 636 HTML-Optionen 635 HTML-Quelltext-Ansicht definiert 587 HTML-Quelltext-Editor definiert 589 Registerkarten für Frames 589 HTML-Tag-Symbol 84 I Ihre Site testen 12 Bilddateien siehe auch Bilder Imagemaps bearbeiten 361 erstellen 360 Hotspots 360 IMG SRC 434 importieren Assets 75 HTML-Seiten 91 HTML-Tabellen 75 Microsoft Word-Dokumente 78 INPUT SRC 434 interne Datenfelder, Namen ändern 525 interne Datenobjekte Datenblätter hinzufügen 534 definiert 521 erstellen 522 Interne Komponenten 496 interne Links 340, 341 J jar-Dateien 417 Java Applets 414 Dateien 414 Dateiparameter 416 Servlets 414 Java Beans Aktionen hinzufügen 419 Java Beans, 417 JavaScript in Aktionen 453, 454 in Links 359, 602 Joint Photographic Experts Group, siehe jpg/jpeg-Dateien jpg/jpeg-Dateien 202 Editor, wählen 23 K Kennwörter Formulare 475 Klang Dateidarstellungsoptionen 406, 407 Dateiformate 127 einfügen 404 Seite 127 Klappleisten 11 Komponente "Dynabuttons" untergeordnete Schaltflächen 500 Komponente „Bild- Ladeprogramm“ 501 Komponente „Dynabuttons“ 498 Komponente „Formular-Handler“ 483 Komponente „Gehe zu“ 502 Komponente „Laufschrift“ 511 Komponente „Rollover-Bild“ 504 Komponente „Screen Door“ 508 Komponente „Site Mapper“ 509 Komponente „Wechselbilder“ 506 Komponente „Werbebanner“ 496 Komponente „Zeitgesteuertes Bild“ 513 Komponenten Bild- Ladeprogramm 501 DynaButtons 498 Interne Komponenten 496 Komponenten anderer Hersteller 496 Laufschrift 511 Menü „Gehe zu“ 502 Publizierungskomponenten 496 Rollover-Bild 504 rotierendes Banner 496 14 Screen Door 508 Seitenkomponenten 496 Site Mapper 509 Typen Wechselbilder 506 Werbebanner 496 Zeitgesteuertes Bild 513 Komponenten anderer Hersteller 496 Kontrollkästchen in Formularen 478 Konventionen 4 L Layers überlappende Objekte 101 Layout-Bereiche arbeiten mit 122 Container 104 definiert 122 erstellen 123 Hintergrundfarbe einstellen 127, 135, 259, 265, 275, 333 HTML minimieren 473 HTML-Ausgabemethode einstellen 125 in Tabelle umwandeln 124 Objekte hinzufügen 123 Raster/Führungen 123 Layout-Methoden und Design-Prioritäten 118 Layouts Aktionsmeldungen überlagern 450 arbeiten mit 120 auf HTML zugreifen 586 auswählen 120, 121 benennen 121 Benennungsanforderungen 121 Beschriftung ein-/ausblenden 83 Container 104 definiert 8, 120 erstellen 120 externer HTML-Code 428 grafikbasiert 105 Hintergrundfarbe einstellen 127, 135, 259, 265, 275, 333 HTML-Ausgabemethode einstellen 125 HTML-basiert 105 Klang hinzufügen 127 Layout-Methode auswählen 105 löschen 120 mehrere 120 Objekte hinzufügen 122 skalieren 86, 122 textbasiert 105 leere Site Standard-Master-Rahmen 140 Lineale ein-/ausblenden 84, 99 Linien bearbeiten 285 horizontal/vertikal eingrenzen 283 horizontale Linien 282 SiteStyle hinzufügen 282 SiteStyle, bearbeiten 303 zeichnen 283 Links bearbeiten 358, 361 bearbeiten Anker 343 Datei 340, 351 E-Mail 348 erstellen 340 extern 340, 346 extern, aktualisieren 621 fehlerhafte, korrigieren 623 hinzufügen 622 hinzufügen Anker 343 Hotspots 360 HTML hinzufügen 359 Imagemaps 360 in externem HTML-Code 433 innerhalb eines Frames 151 intern 340, 341 JavaScript hinzufügen 359 löschen 358, 622 löschen Anker 343 mailto 340, 348 ohne Ziel 159 relative 349 Smart 340, 345 Text, Aktionen hinzufügen 445 überprüfen 623 verfolgen 358 verwalten 620 Ziele 158 Ziele aktualisieren 623 siehe auch Anker Link-Symbol 84, 357 Listen formatieren 188 Listenfelder in Listen 479 lokaler Server 638 löschen Anker 344 16 Datei-Assets 617 Datenblätter 535 Datenobjekte 536 Formatvorlagen 186 Links 358, 622 Master-Rahmen 147 Ordner 660 Tabellenzeilen und -spalten 261 unbenutzte Datei-Assets 618 Variablen 626 M Macromedia Director, siehe Director Macromedia Flash 396 Macromedia Shockwave, siehe Shockwave mailto-Links 340, 348 Maßeinheit wählen 24 Master-Rahmen ändern 142, 145 anwenden 145 auf HTML zugreifen/hinzufügen 586 aus automatischen Rahmen konvertiert, Auswirkung auf HTML 595 auswählen 141 benennen 147 definiert 83, 140 Eigenschaften einstellen 142 ein-/ausblenden 83 erstellen 144 für mehrere Seiten einstellen 146 löschen 147 mit Aktionen 439, 450 Ränder ändern 142 skalieren 86, 142 Standard in leerer Site 140 ZeroMargins 140 Mediendateien Beispiel 395 ersetzen 411 Meldungen Warnung, bei Mausklick angezeigt 602 Menü „Gehe zu“ 12 META-Tag 636 META-Tags 43, 596, 598 Autor 61 Schlüsselwörter 61 Microsoft Internet Explorer Aktionsunterstützung 437 Microsoft Word Importieren von Dokumenten 91 Microsoft Word-Dokumente importieren 78 midi-Dateien 405 Mischfarben in transparenten .gif-Dateien 210 mov-Dateien 401 MPEG-Formate 403 N Navigationsleisten 291, 320 Aktionen 321 Darstellungsoptionen einstellen 322 hervorgehobene Schaltflächen 327 primär und sekundär 326 Rahmenbreite festlegen 324 Rollover-Schaltflächen 327 siehe auch Schaltflächen-Navigationsleisten, Text-Navigationsleisten Typ festlegen 327 verwenden 321 Zellenabstand festlegen 324 Ziele festlegen 334 Navigationsschaltflächen Datenblätter 534 zu Datenblättern hinzufügen 530 Navigationssteuerungen, siehe Banner, Schaltflächen-Navigationsleisten, Text-Navigationsleisten navigieren 12 Schaltflächen der Steuerleiste 12 Site-Navigations-Palette 85 zwischen Seiten 84 NetObjects Component Development Kit (CDK) 491 NetObjects Fusion aktualisieren 28 Ansichten 8 navigieren 12 Ordnerstruktur 17 starten 32 NetObjects Fusion Komponenten, siehe Komponenten NetObjects Fusion starten 32 Netscape Navigator ActiveX-Unterstützung 420 Aktionsunterstützung 437 NFX Komponenten, siehe Komponenten nod-Dateien 32 NOFRAMES-Tag 598 Normal (P)-Design 307 nummerierte Listen 187 Anfangswert 189 18 O Objekte Aktionen hinzufügen 439 auf HTML zugreifen/hinzufügen 600 ausrichten 97, 98 auswählen 94 benennen 96 eigene programmieren 604 einbetten 104, 131 einfügen 97 eingebettete erstellen 132 einrasten 100 formatieren 176 Größe ändern 96 hinzufügen 87 kopieren 96 Markierungssymbole anzeigen und verbergen 83 mehrfach auftretende Objekte aktualisieren 92 Objektumrisse ein-/ausblenden 83 platzieren 87 Platzierung auf Seite optimieren 113 skalieren 96 Text umbrechen um 133 überlagern 101 überlappend 101, 109 verschieben 96 verteilen 97, 98 Ziehen und Ablegen (Drag and Drop) 91 zu Layout-Bereichen hinzufügen 123 zu Layouts hinzufügen 122 Objekt-Explorer 95 in Aktionen 441, 451, 465 mit Tabellen verwenden 257 Objekt-HTML, Beispiele 602 ocx-Dateien 420 ODBC Treiber 525 Online-Hilfe, siehe Hilfe Open Data Base Connectivity siehe ODBC 525 Optionen HTML 635 Vorschau 24 Optionsschaltflächen in Formularen 477 Ordner Alias 659, 663 benutzerdefiniert erstellen 658 löschen 660 umbenennen 659 Ordner "User Sites" 18 Ordner „Assets“ 18 Ordner „Backups“ 18 Ordner „CGI-BIN“ 488 Ordner „Java“ 17 Ordner „Komponenten“ 17 Ordner „NetObjects System“ 17 Ordner „Sample Sites“ 18 Ordner „Styles“ 18 Ordner „Templates“ 18 Ordner „Tutorial“ 18 Ordner „User Sites“ 18, 33 Ordner „Vorschau“ 18 Ordner, virtuelle siehe Alias-Ordner 663 Ovale, siehe Formen P Paletten Eigenschaften 10, 23 ein-/ausblenden 83 Farbe 15 Parameter Aktionen 443 passiver Modus 668 pdf-Dateien 408 Pfade benutzerdefinierte HTML-Assets, bearbeiten 585 in externem HTML-Code 433, 435 in Frameset-Dateien 607 Pfeile, siehe Linien Piktogramm-Bild. 203 Piktogramm-Seite formatieren 245 Vorlage auswählen 247 png-Dateien 202 Polygone, siehe Formen Popup „Direkthilfe“ 14 Portable Network Graphics siehe png-Dateien positionsbasierte Formulare 470 primäre Navigationsleisten 291, 326 Proxy-Server 669 publizieren 628 adressierte Seiten 425 Alias-Ordner 659, 663 Basisverzeichnis 642 benutzerdefinierte Dateien/Ordner umbenennen 659 benutzerdefinierte Eigenschaften 661 20 benutzerdefinierte Ordner erstellen 658 CGI-Verzeichnis 665 Daten,siehe Daten publizieren dezentrale Profile 647 Eigenschaften 660, 662 Einrichtung konfigurieren 644 erzwungen 614 externer HTML-Code, unverändert 434 Firewall 669 Firewalls 669 FTP-Host 642 HTML-Ausgabe festlegen 109, 110 lokal 632 nicht verwaltete Assets 436 Ordner löschen 660 Proxy-Server 669 Publizierungsprofil-Checkliste 642 Publizierungsprofile 633 Richtlinien 629 schreibgeschützte Ordner, Seiten, Assets 661 Server-Profile 647 Skript-Assets verwalten 671 spezielle Assets 670 überlappende Objekte 109 unstrukturierte Verzeichnisstruktur 645 Verzeichnisstruktur anpassen 658 Verzeichnisstruktur nach Asset-Typ 645 Verzeichnisstruktur nach Site-Struktur 645 Verzeichnisstruktur neu anordnen 660 Publizieren-Ansicht 9, 631 Publizierungskomponenten 496, 652 Publizierungsmethode siehe HTML-Ausgabe Publizierungsoptionen und Design-Prioritäten 118 Publizierungsprofile 628 Checkliste 642 definieren 633 exportieren 70 global 652 Publizierungsverzeichnis 642 Q qt-Dateien 401 QuickTime-Filme Darstellungsoptionen 401, 402 einfügen 400 Lautstärke 402 QuickTime-Plugin 400 R ra/ram-Dateien 405, 407 Rahmen 174 Tabellen 258 um Bilder erstellen 215, 216, 218 rahmenlose Frames 155 Ränder 140 Raster ein-/ausblenden 84 einrasten an 100 Layout-Bereich 123 RealAudio-Dateien 405, 407 RealSpace FlashPix-Dateien 408 Rechtecke, siehe Formen Rechtschreibhilfe 196 Rechtschreibwörterbuch 28 Rechtsklick-Menüs 13 relative Links 349 relative Pfade in externem HTML-Code 433 in Frameset-Dateien 607 Rich Music Format-Dateien 405 rmf-Dateien 405 S Schaltfläche „Senden“ in Formularen 481 Schaltfläche „Site-Vorschau“ 12 Schaltfläche „Zurücksetzen“ in Formularen 481 Schaltflächen 320 benutzerdefinierte Namen 53 Bild auf einer Schaltfläche ändern 332 Rollover-Aktion 456 SiteStyle-Text 294 Standardstil 321 Schaltflächen-Navigationsleisten 321 hinzufügen 321 siehe auch Navigationsleisten Standardposition 320 Stil festlegen 326 Schlüsselwörter META-Tags festlegen 61 schreibgeschützt 293 schreibgeschützte Ordner, Seiten, Assets 661 Schriftarten Browser 26 Browser-Schriftarten in automatischen Frames 151 SiteStyle-Banner und Schaltflächen 294 Standardanzeige in Browser 138 Schriftgröße 170 22 SCRIPT SRC 434 SCRIPT0-Schlüsselwörter 589 Seiten Abschnitte auswählen 39 Aktionen hinzufügen 439 anzeigen 84 auf HTML zugreifen/hinzufügen 586 auswählen 38 benennen 41 die Datei-Assets enthalten, anzeigen 617 die Links enthalten, anzeigen 622 durchsuchen 13 dynamisch 437 Eigenschaften einstellen 41, 45 einfügen 48 Einstellung „Nicht publizieren“ 42 Farbcodes in Seiten-Ansicht 42 für Suchmaschinen indizieren 596 gleichrangig 37 Größe festlegen 85 Hintergrund einstellen 127, 135, 259, 265, 275, 333 hinzufügen 48 HTML bearbeiten 586 importieren 91 kopieren 48 Layout- und Master-Rahmen-Beschriftungen ein-/ausblenden 83 löschen 49 mehrere auswählen 39 navigieren 84 Objektplatzierung optimieren 113 Ränder 140 Site-Abschnitte 38 Site-Besucher umleiten 508 skalieren 85 Standardgröße 60 Titel im Browser-Fenster 41 Übergang, erstellen 598 übergeordnet 37 umbenennen 51 untergeordnet 37 verschieben 49 Verwaltungseigenschaften einstellen 42 verweisen auf externen HTML-Code 428 Zeichensatz 677 zugewiesener Master-Rahmen 41 Seiten-Ansicht 8, 81 Seiten anzeigen 84 verweisen auf externen HTML-Code 428 Seitengestaltung 82 Seitengröße 85 Seitenkomponenten 496 Seiten-Layout siehe Layouts Seitennamen festlegen 335 Leerzeichen in 52, 607 Zeichenanforderungen 678 zulässige Zeichen 52 Seitenvorschau 82 sekundäre Navigationsleisten 291, 326 Server mit Proxy-Servern publizieren 669 Server-Einrichtung 641 Checkliste 642 Server-Inhalt 653 Serverport 667 Server-Profile 647 publizieren 647 Serverrechte 667 Server-seitige Imagemaps 360 Shockwave-Dateien Audio 398 Director 398 einfügen 398 Formate 398 Shockwave-Plugin 398 shtml-Dateien 53 Site ins Web übertragen 654 Site-Ansicht 8, 31 Ausrichtung 54 Gliederungsansicht 55 Hintergrundfarbe 54 Site-Struktur 37 Site-Dateien 32 Site-Dateien übertragen 628, 641 Site-Navigations-Palette 85 Sites Abschnitte auswählen 39 Änderungsprotokoll 62 Assistenten 35 benennen 34, 67 Browser-Kompatibilität festlegen 60 Domänennamen 77 durchsuchen 13 erstellen 33, 66 erweitern 67, 78 exportieren 69 24 gespeichert 33 importieren 73, 74 konvertieren 73 kopieren 71 letzte automatisch öffnen 22 öffnen 36 Optionen einstellen 59 Publizierungsmethode einstellen 110 sichern 58, 63 speichern 22 Struktur 37 verschieben 71, 72 verteilen 72 verweisen auf externen HTML-Code 425 Vorlagen einfügen 68 weitergeben 71 Sites exportieren 69 Sites sichern 63 Site-Struktur 37 drucken 56 erweitern und reduzieren 54 SiteStyle-Hintergrund bearbeiten SiteStyle 302 SiteStyles anwenden 292 bearbeiten 292, 303, 317 definiert 288 entfernen 315 erstellen 307 hinzufügen 310 importieren 310 Liste aktualisieren 315 Ordnerstruktur 316 SiteStyle-Linien hinzufügen 282 Text in Bannern und Schaltflächen 294 verwalten 309 skalieren Bilder 211 Layout zu Objekten 432 Layouts 122 Master-Rahmen 142 mehrere Objekte 96 Objekte 96 Seiten 85 Spalten in Tabellen 260 Text 168 Textfelder 134 Zeilen in Tabellen 260 Skripts Assets verwalten 434 in Aktionen einfügen 453, 454 in Links einfügen 602 in Textfelder einfügen 603 Verwalten von Assets 671 zu automatischen Frames hinzufügen 594 zu Objekten hinzufügen 600 zu Seite HEAD oder BODY hinzufügen 586 Skript-Symbol 84 SKRIPT-Tags, 585 Smart Links 340 Datenblätter 534 definiert 345 erstellen 345 Typen 345 Sortierreihenfolge 28 Speichern von Sites 22 Splash-Dateien 396 spl-Dateien 396 Datenblätter siehe auch Seiten Standard (Werkzeugleiste) 88 Standardtabellen 307 HTML-Ausgabemethode 109, 116 Steuerleiste 12 Struktur-Links, siehe Smart Links 340 Styles automatisch 165 Suchmaschinen Schlüsselwörter 61 Seiten indizieren 596 Verzeichnisstruktur zum Publizieren 646 swa-Dateien 398 swf-Dateien 396 Symbol für ein eingebettetes Objekt 84 Symbole einfügen 190 Markierung 83 Objekt 83 T Tabellen Container 104 Formulare 471 Hintergrund 259 hinzufügen 256, 269, 273, 277 Layout-Bereiche umwandeln 124 mit Zellen arbeiten 264 Objekte identifizieren 257 26 Rahmenstärke 258 Spalten und Zeilen auswählen 263 Spalten und Zeilen einfügen 260 Spalten und Zeilen löschen 261 Spalten und Zeilen skalieren 260 Spaltenbreite 263 Tabelleneigenschaften festlegen 257 Textabstand 256 Zeilen- und Spalten-Eigenschaften festlegen 263 Zeilenhöhe 263 Zellen auswählen 267 Zellen skalieren 267 Zellen teilen 262 Zellen verbinden 262 Zellenabstand 256 Zellen-Eigenschaften festlegen 264, 267, 270 Tabulator, in HTML-Code eingeben 593 Tastaturbefehle 12 Menüs 13 Tastatur 12 Text Aktionen hinzufügen 445 Aufzählungslisten 187 auswählen 167 benutzerdefinierte Variablen erstellen 195 drehen 193 durchsuchen 197, 198 eingeben 162 Farbe einstellen 168 Formate anwenden 178 formatieren 167 Formatvorlagen ändern 185 Formatvorlagen erstellen 181 Formatvorlagen löschen 186 Formularantworten senden 483 Fotogalerie formatieren 236 Größe festlegen 168 hinzufügen 162 Inhalte einfügen 163 kopieren und einfügen 163 nummerierte Listen 187 Rechtschreibung prüfen 196 Schriftschnitte zuweisen 168 SiteStyle-Banner und Schaltflächen 294 suchen 197, 198 Symbole einfügen 190 Textbereiche 178 um Objekte umbrechen 133 Variablen einfügen 193 Wortanzahl 199 Ziehen und Ablegen (Drag and Drop) 163 zu Bild hinzufügen 191 zu Datenblättern hinzufügen 535 zu Form hinzufügen 191 zu Fotogalerie hinzufügen 234 Textabstand 174 textbasiert Layouts 105 textbasierte Formulare 470 Textbereiche erstellen 178 Textdateien Formulardaten senden 483 Textfelder auswählen 130 Container 104, 129 einfach 524 formatiert 524 Hintergrundfarbe einstellen 135 hinzufügen 130 HTML/Skripts einfügen 603 Inhalt skalieren 136 Mindesthöhe festlegen 135 Objekte einbetten 131 skalieren 134 Text-Navigationsleisten 320, 321 siehe auch Navigationsleisten Standardposition 320 transparente .gif-Dateien 209 transparentes GIF 636 Tutorial 3 U Übergangsseite, erstellen 598 übergeordnete Seiten 37 überlagerte Aktionen 449 überlappende Objekte 101 Uhrzeitformat 27 Umbruch von Text um Objekte 133 ungeschützter Code 587 Universal Resource Locators, siehe URLs untergeordnete Schaltflächen 500 untergeordnete Seiten 37 URLs externe Links 346 Protokoll 347 28 V Variablen bearbeiten 626 benutzerdefiniert 195 hinzufügen 625 in Text einfügen 193 löschen 626 verwalten 624 Vergrößern/Verkleinern 11 Versatz des Hintergrundbilds 637 Verteilen von Objekten 97, 98 Verwalten-Ansicht 9, 612 verweisen auf externen HTML-Code siehe Externer HTML-Code Verzeichnisstruktur 644 anpassen 658 benutzerdefinierter HTML-Code 585 externer HTML-Code 434, 436 Verzeichnisstruktur nach Asset-Typ, publizieren 645 Verzeichnisstruktur nach Site-Struktur, publizieren 645 Videodateien Darstellungsoptionen 404 virtuelle Ordner,siehe Alias-Ordner Voreinstellungen international 27 Voreinstellungen zum automatischen Speichern 22 Vorlagen anhängen 67 anpassen 70 definiert 33, 65 einfügen 67, 68 erstellen 69 Leere Site 33 Publizierprofile einschließen 70 Sites exportieren 69 verwenden 65 vorhandene Site erweitern 67 Vorlagen 66 Vorschau Browser wählen 24 Fenstergröße festlegen 25 Umfang einstellen 25 VRML-Dateien 408 W wav-Dateien 405 Web Site übertragen 654 Web-Server, Site-Dateien übertragen 641 Websites importieren 73 Werkzeug „Link“ 341 Werkzeuge Datenfeld 532 Einrastfunktion 87 verwenden, um Objekte hinzuzufügen 87 Werkzeug "Auswahl" 95 Werkzeug „Auswahl“ 87 Werkzeugleisten 11, 87 Zoom 11 Werkzeugleiste "Komponenten" 90 Werkzeugleiste „Formular“ 88, 472 Werkzeugleiste „Komponenten“ 90 Werkzeugleisten 11, 87 ein-/ausblenden 11, 83 Klappleisten 11 Windows Media Player 403 Windows Media-Formate 403 Wortanzahl 199 Z Zeichensätze Abschnitt 677 importierte Seiten 678 Seite 677 Übersicht 673 verfügbar 674 ZeroMargins-Master-Rahmen 140 externer HTML-Code 427, 435 Ziele in Aktionen 438, 441 Link aktualisieren 623 Navigationsleiste 334 verwalten 620 Zustände der primären Schaltflächen 291 Zustände der sekundären Schaltflächen 291 30