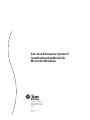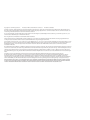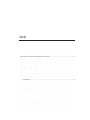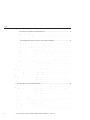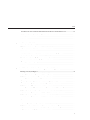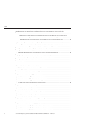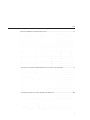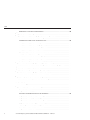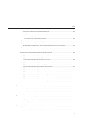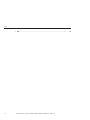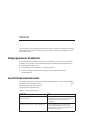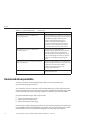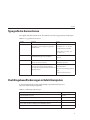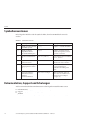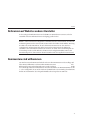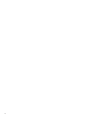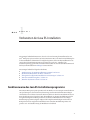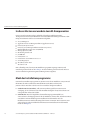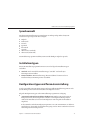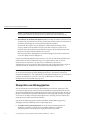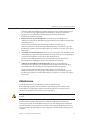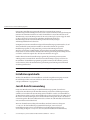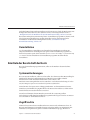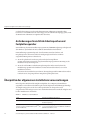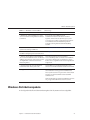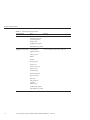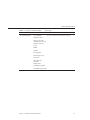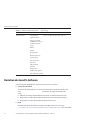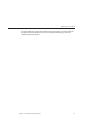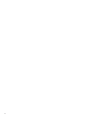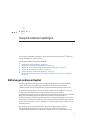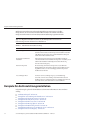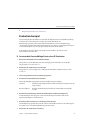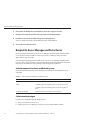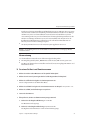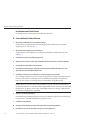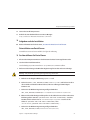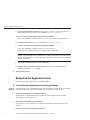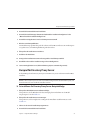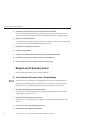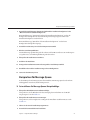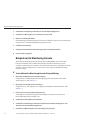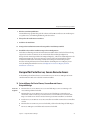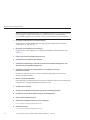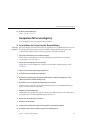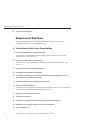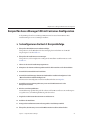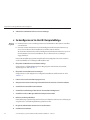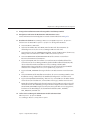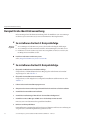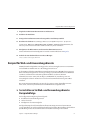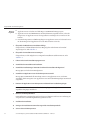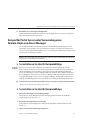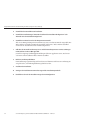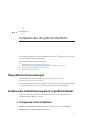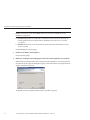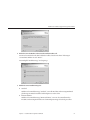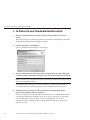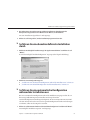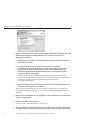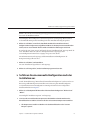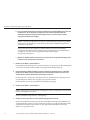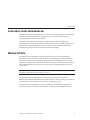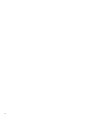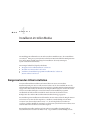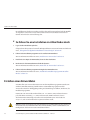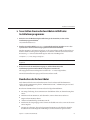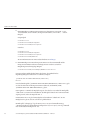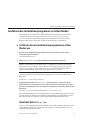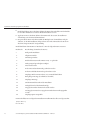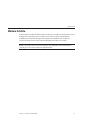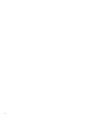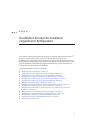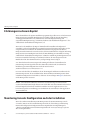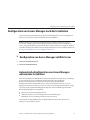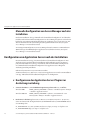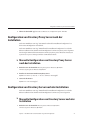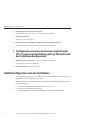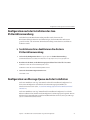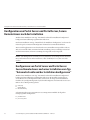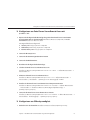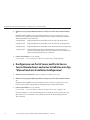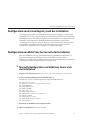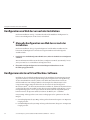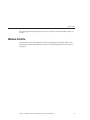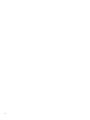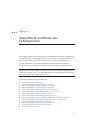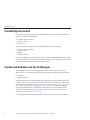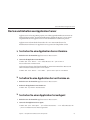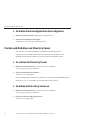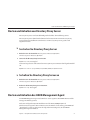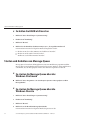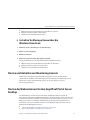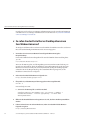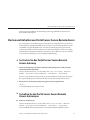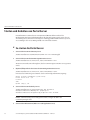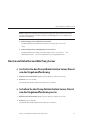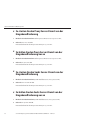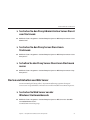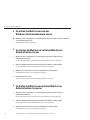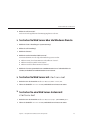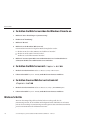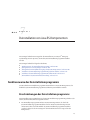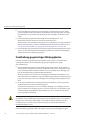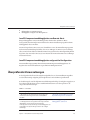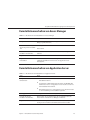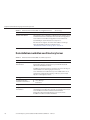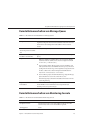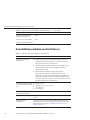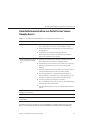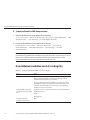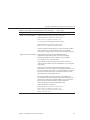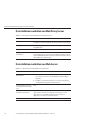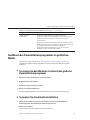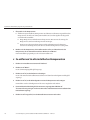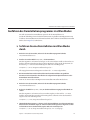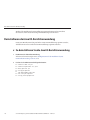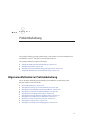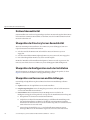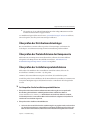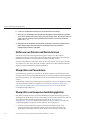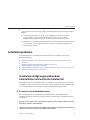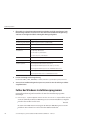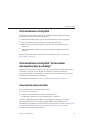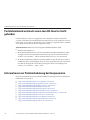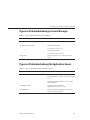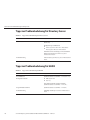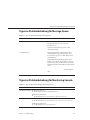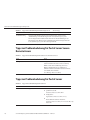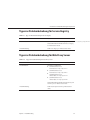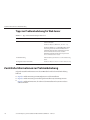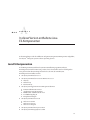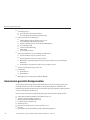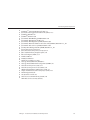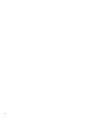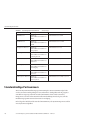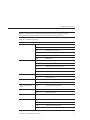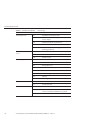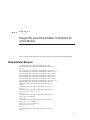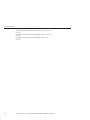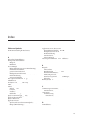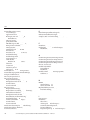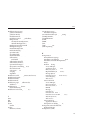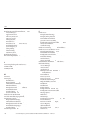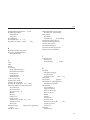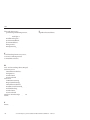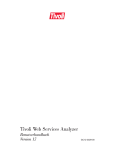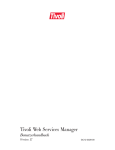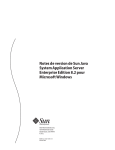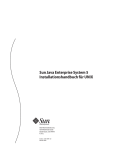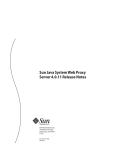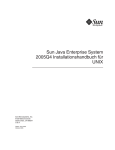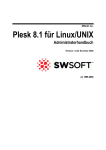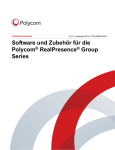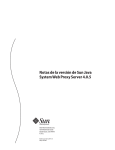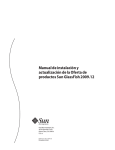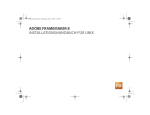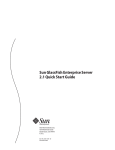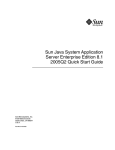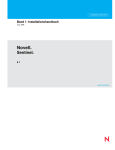Download Konfiguration nach der Installation
Transcript
Sun Java Enterprise System 5
Installationshandbuch für
Microsoft Windows
Sun Microsystems, Inc.
4150 Network Circle
Santa Clara, CA 95054
U.S.A.
Teilenr.: 820–1785–10
Mai 2007
Copyright 2007 Sun Microsystems, Inc.
4150 Network Circle, Santa Clara, CA 95054 U.S.A.
Alle Rechte vorbehalten.
Sun Microsystems, Inc. hat Rechte in Bezug auf geistiges Eigentum an der Technologie, die in dem in diesem Dokument beschriebenen Produkt enthalten ist. Im
Besonderen und ohne Einschränkung umfassen diese Ansprüche in Bezug auf geistiges Eigentum eines oder mehrere Patente und eines oder mehrere Patente oder
Anwendungen mit laufendem Patent in den USA und in anderen Ländern.
U.S. Government Rights – Kommerzielle Software. Regierungsbenutzer unterliegen der standardmäßigen Lizenzvereinbarung von Sun Microsystems, Inc. sowie
den anwendbaren Bestimmungen der FAR und ihrer Zusätze.
Diese Ausgabe kann von Drittanbietern entwickelte Bestandteile enthalten.
Teile des Produkts können aus Berkeley BSD-Systemen stammen, die von der University of California lizenziert sind. UNIX ist eine eingetragene Marke in den
Vereinigten Staaten und anderen Ländern und wird ausschließlich durch die X/Open Company Ltd. lizenziert.
Sun, Sun Microsystems, das Sun-Logo, das Solaris-Logo, das Java Kaffeetassen-Logo, docs.sun.com, Java und Solaris sind Marken oder eingetragene Marken von Sun
Microsystems, Inc., in den USA und anderen Ländern. Sämtliche SPARC-Marken werden unter Lizenz verwendet und sind Marken oder eingetragene Marken von
SPARC International Inc. in den Vereinigten Staaten und anderen Ländern. Produkte mit der SPARC-Marke basieren auf einer von Sun Microsystems Inc.
entwickelten Architektur.
Die grafischen Benutzeroberflächen von OPEN LOOK und SunTM wurden von Sun Microsystems Inc. für seine Benutzer und Lizenznehmer entwickelt. Sun erkennt
die von Xerox auf dem Gebiet der visuellen und grafischen Benutzerschnittstellen für die Computerindustrie geleistete Forschungs- und Entwicklungsarbeit an. Sun
ist Inhaber einer einfachen Lizenz von Xerox für die Xerox Graphical User Interface (grafische Benutzeroberfläche von Xerox). Mit dieser Lizenz werden auch die
Sun-Lizenznehmer abgedeckt, die grafische OPEN LOOK-Benutzeroberflächen implementieren und sich ansonsten an die schriftlichen Sun-Lizenzvereinbarungen
halten.
Produkte, die in dieser Veröffentlichung beschrieben sind, und die in diesem Handbuch enthaltenen Informationen unterliegen den Gesetzen der
US-Exportkontrolle und können den Export- oder Importgesetzen anderer Länder unterliegen.. Die Verwendung im Zusammenhang mit Nuklear-, Raketen-,
chemischen und biologischen Waffen, im nuklear-maritimen Bereich oder durch in diesem Bereich tätige Endbenutzer, direkt oder indirekt, ist strengstens
untersagt. Der Export oder Rückexport in Länder, die einem US-Embargo unterliegen, oder an Personen und Körperschaften, die auf der US-Exportausschlussliste
stehen, einschließlich (jedoch nicht beschränkt auf) der Liste nicht zulässiger Personen und speziell ausgewiesener Staatsangehöriger, ist strengstens untersagt.
DIE DOKUMENTATION WIRD “AS IS” BEREITGESTELLT, UND JEGLICHE AUSDRÜCKLICHE ODER IMPLIZITE BEDINGUNGEN, DARSTELLUNGEN
UND HAFTUNG, EINSCHLIESSLICH JEGLICHER STILLSCHWEIGENDER HAFTUNG FÜR MARKTFÄHIGKEIT, EIGNUNG FÜR EINEN BESTIMMTEN
ZWECK ODER NICHTÜBERTRETUNG WERDEN IM GESETZLICH ZULÄSSIGEN RAHMEN AUSDRÜCKLICH AUSGESCHLOSSEN.
070627@17466
Inhalt
Vorwort ..................................................................................................................................................11
1
Vorbereiten der Java ES-Installation ............................................................................................... 17
Funktionsweise des Java ES-Installationsprogramms .................................................................... 17
In dieser Version verwendete Java ES-Komponenten ............................................................. 18
Modi des Installationsprogramms ............................................................................................. 18
Sprachauswahl .............................................................................................................................. 19
Installationstypen ........................................................................................................................ 19
Konfigurationstypen und Parametereinstellung ...................................................................... 19
Überprüfen von Abhängigkeiten ............................................................................................... 20
Aktualisieren ................................................................................................................................ 21
Installationsprotokolle ................................................................................................................ 22
Java ES-Berichtsanwendung ....................................................................................................... 22
Deinstallation ............................................................................................................................... 23
Ermitteln der Bereitschaft der Hosts ................................................................................................. 23
Systemanforderungen ................................................................................................................. 23
Zugriffsrechte ............................................................................................................................... 23
Anforderungen hinsichtlich Arbeitsspeicher und Festplattenspeicher ................................ 24
Überprüfen der allgemeinen Installationsvoraussetzungen .......................................................... 24
Windows-Distributionspakete .......................................................................................................... 25
Beziehen der Java ES-Software ........................................................................................................... 28
2
Beispielinstallationsabfolgen ...........................................................................................................31
Erklärungen zu diesem Kapitel .......................................................................................................... 31
Beispiele für die Einzelsitzungsinstallation ...................................................................................... 32
Evaluationsbeispiel ...................................................................................................................... 33
▼ So entwickeln Sie eine Abfolge für eine Java ES-Evaluation ............................................ 33
3
Inhalt
Beispiel für Access Manager und Portal Server ........................................................................ 34
Beispiel nur für Application Server ............................................................................................ 38
▼ So installieren Sie Application Server: Beispielabfolge .................................................... 38
Beispiel für Directory Proxy Server ........................................................................................... 39
▼ So installieren Sie Directory Proxy Server: Beispielabfolge ............................................. 39
Beispiel nur für Directory Server ............................................................................................... 40
▼ So installieren Sie Directory Server: Beispielabfolge ........................................................ 40
Beispiel nur für Message Queue ................................................................................................. 41
▼ So installieren Sie Message Queue: Beispielabfolge .......................................................... 41
Beispiel nur für Monitoring Console ......................................................................................... 42
▼ So installieren Sie Monitoring Console: Beispielabfolge ................................................. 42
Beispiel für Portal Server, Secure Remote Access ..................................................................... 43
▼ So installieren Sie Portal Server, Secure Remote Access: Beispielabfolge ...................... 43
Beispiel nur für Service Registry ................................................................................................. 45
▼ So installieren Sie Service Registry: Beispielabfolge ......................................................... 45
Beispiel nur für Web Server ........................................................................................................ 46
▼ So installieren Sie Web Server: Beispielabfolge ................................................................. 46
Beispiel für Access Manager SDK mit Container-Konfiguration .................................................. 47
▼ So konfigurieren Sie Host A: Beispielabfolge ............................................................................ 47
▼ So konfigurieren Sie Host B: Beispielabfolge ............................................................................ 48
Beispiel für die Identitätsverwaltung ................................................................................................ 50
▼ So installieren Sie Host A: Beispielabfolge ................................................................................ 50
▼ So installieren Sie Host B: Beispielabfolge ................................................................................ 50
Beispiel für Web- und Anwendungsdienste .................................................................................... 51
▼ So installieren Sie Web- und Anwendungsdienste: Beispielabfolge ...................................... 51
Beispiel für Portal Server unter Verwendung einer Remote-Kopie von Access Manager .......... 53
▼ So installieren Sie Host A: Beispielabfolge ................................................................................ 53
▼ So installieren Sie Host B: Beispielabfolge ................................................................................ 53
3
Installation über die grafische Oberfläche ..................................................................................... 55
Überprüfen der Voraussetzungen ..................................................................................................... 55
Ausführen des Installationsprogramms im grafischen Modus ...................................................... 55
▼ So beginnen Sie die Installation .................................................................................................. 55
▼ So führen Sie eine Standardinstallation durch ......................................................................... 58
▼ So führen Sie eine benutzerdefinierte Installation durch ........................................................ 59
4
Sun Java Enterprise System 5 Installationshandbuch für Microsoft Windows • Mai 2007
Inhalt
▼ So führen Sie eine automatische Konfiguration während der Installation aus ..................... 59
▼ So führen Sie eine manuelle Konfiguration nach der Installation aus ................................... 61
So brechen Sie die Installation ab ...................................................................................................... 63
Weitere Schritte ................................................................................................................................... 63
4
Installieren im stillen Modus ............................................................................................................. 65
Ereignisse bei der stillen Installation ................................................................................................. 65
▼ So führen Sie eine Installation im stillen Modus durch ........................................................... 66
Erstellen einer Antwortdatei .............................................................................................................. 66
▼ So erstellen Sie eine Antwortdatei mithilfe des Installationsprogramms ............................. 67
Bearbeiten der Antwortdatei ...................................................................................................... 67
Ausführen des Installationsprogramms im stillen Modus ............................................................. 69
▼ So führen Sie das Installationsprogramm im stillen Modus aus ............................................ 69
Inhalt der Datei Setup.log ......................................................................................................... 69
Weitere Schritte ................................................................................................................................... 71
5
Durchführen der nach der Installation vorgesehenen Konfiguration ....................................... 73
Erklärungen zu diesem Kapitel .......................................................................................................... 74
Monitoring Console: Konfiguration nach der Installation ............................................................ 74
Konfiguration von Access Manager nach der Installation ............................................................. 75
▼ Konfiguration von Access Manager auf Web Server .............................................................. 75
Automatische Konfiguration von Access Manager während der Installation ...................... 75
Manuelle Konfiguration von Access Manager nach der Installation ..................................... 76
Konfiguration von Application Server nach der Installation ......................................................... 76
▼ Konfigurieren des Application Server-Plugins zur Auslastungsverteilung .......................... 76
Konfiguration von Directory Proxy Server nach der Installation .................................................. 77
▼ Manuelle Konfiguration von Directory Proxy Server nach der Installation ......................... 77
Konfiguration von Directory Server nach der Installation ............................................................. 77
▼ Manuelle Konfiguration von Directory Server nach der Installation .................................... 77
▼ Konfigurieren von Directory Service Control Center (DSCC) nach einer Installation vom
Typ “Manuell nach der Installation konfigurieren” ................................................................ 78
HADB-Konfiguration nach der Installation .................................................................................... 78
Konfiguration nach der Installation der Java ES-Berichtsanwendung ......................................... 79
▼ So aktivieren bzw. deaktivieren Sie die Java ES-Berichtsanwendung .................................... 79
Konfiguration von Message Queue nach der Installation .............................................................. 79
5
Inhalt
Konfiguration von Portal Server und Portal Server, Secure Remote Access nach der
Installation ........................................................................................................................................... 80
Konfigurieren von Portal Server und Portal Server Secure Remote Access nach einer
Installation vom Typ “Automatisch während der Installation konfigurieren” .................... 80
▼ Konfigurieren von Portal Server Secure Remote Access mit psadmin.bat ................... 81
▼ Konfigurieren von SRA mit psconfig.bat ........................................................................... 81
▼ Konfigurieren von Portal Server und Portal Server Secure Remote Access nach einer
Installation vom Typ “Manuell nach der Installation konfigurieren” ................................... 82
Konfiguration von Service Registry nach der Installation .............................................................. 83
Konfiguration von Web Proxy Server nach der Installation .......................................................... 83
▼ Manuelle Konfiguration von Web Proxy Server nach der Installation ................................. 83
Konfiguration von Web Server nach der Installation ..................................................................... 84
▼ Manuelle Konfiguration von Web Server nach der Installation ............................................. 84
Konfigurieren der Java Virtual Machine-Software .......................................................................... 84
Weitere Schritte ................................................................................................................................... 85
6
6
Überprüfen der installierten Java ES-Komponenten .................................................................... 87
Startabfolge für Java ES ....................................................................................................................... 88
Starten und Anhalten von Access Manager ..................................................................................... 88
Starten und Anhalten von Application Server ................................................................................. 89
▼ So starten Sie eine Application Server-Domäne ....................................................................... 89
▼ So halten Sie eine Application Server-Domäne an ................................................................... 89
▼ So starten Sie einen Application ServerAgent .......................................................................... 89
▼ So halten Sie einen Application ServerAgent an ...................................................................... 90
Starten und Anhalten von Directory Server ..................................................................................... 90
▼ So starten Sie Directory Server ................................................................................................... 90
▼ So halten Sie Directory Server an ............................................................................................... 90
Starten und Anhalten von Directory Proxy Server .......................................................................... 91
▼ So starten Sie Directory Proxy Server ........................................................................................ 91
▼ So halten Sie Directory Proxy Server an .................................................................................... 91
Starten und Anhalten des HADB Management Agent ................................................................... 91
▼ So halten Sie HADB als Dienst an .............................................................................................. 92
Starten und Anhalten von Message Queue ...................................................................................... 92
▼ So starten Sie Message Queue über das Windows-Startmenü ................................................ 92
▼ So starten Sie Message Queue über die Windows-Dienste ..................................................... 92
▼ So halten Sie Message Queue über die Windows-Dienste an ................................................. 93
Sun Java Enterprise System 5 Installationshandbuch für Microsoft Windows • Mai 2007
Inhalt
Starten und Anhalten von Monitoring Console .............................................................................. 93
Starten des Webcontainers für den Zugriff auf Portal Server Desktop ......................................... 93
▼ So rufen Sie das Portal Server Desktop über einen Sun-Webcontainer auf .......................... 94
Starten und Anhalten von Portal Server Secure Remote Access .................................................... 95
▼ So starten Sie das Portal Server Secure Remote Access-Gateway ........................................... 95
▼ So halten Sie das Portal Server Secure Remote Access-Gateway an ....................................... 95
Starten und Anhalten von Portal Server ........................................................................................... 96
▼ So starten Sie Portal Server .......................................................................................................... 96
Starten und Anhalten von Web Proxy Server .................................................................................. 97
▼ So starten Sie den Proxy Administration Server-Dienst von der Eingabeaufforderung ..... 97
▼ So halten Sie den Proxy Administration Server-Dienst von der Eingabeaufforderung aus
an .................................................................................................................................................... 97
▼ So starten Sie den Proxy Server-Dienst von der Eingabeaufforderung ................................. 98
▼ So halten Sie den Proxy Server-Dienst von der Eingabeaufforderung aus an ...................... 98
▼ So starten Sie den Socks Server-Dienst von der Eingabeaufforderung ................................. 98
▼ So halten Sie den Socks Server-Dienst von der Eingabeaufforderung aus an ....................... 98
▼ So starten Sie den Proxy Administration Server-Dienst vom Startmenü ............................. 99
▼ So starten Sie den Proxy Server-Dienst vom Startmenü ......................................................... 99
▼ So halten Sie den Proxy Server-Dienst vom Startmenü aus an ............................................... 99
Starten und Anhalten von Web Server ............................................................................................. 99
▼ So starten Sie Web Server von der Windows-Startmenükonsole .......................................... 99
▼ So halten Sie Web Server von der Windows-Startmenükonsole aus an .............................. 100
▼ So starten Sie Web Server mit dem Web Server Administration-Server ............................. 100
▼ So halten Sie Web Server mit dem Web Server Administration-Server an ......................... 100
▼ So starten Sie Web Server über die Windows-Dienste .......................................................... 101
▼ So starten Sie Web Server mit startserv.bat ....................................................................... 101
▼ So starten Sie eine Web Server-Instanz mit startserv.bat ................................................ 101
▼ So halten Sie Web Server über die Windows-Dienste an ...................................................... 102
▼ So halten Sie Web Server mit stopserv.bat an ..................................................................... 102
▼ So halten Sie eine Web Server-Instanz mit stopserv.bat an .............................................. 102
Weitere Schritte ................................................................................................................................. 102
7
Deinstallation von Java ES-Komponenten ....................................................................................103
Funktionsweise des Deinstallationsprogramms ............................................................................ 103
Einschränkungen des Deinstallationsprogramms ................................................................. 103
7
Inhalt
Handhabung gegenseitiger Abhängigkeiten .......................................................................... 104
Überprüfen der Voraussetzungen ................................................................................................... 105
Überprüfen der Deinstallationsvorgänge für Java ES-Komponenten ........................................ 106
Deinstallationsverhalten von Access Manager ....................................................................... 107
Deinstallationsverhalten von Application Server .................................................................. 107
Deinstallationsverhalten von Directory Server ...................................................................... 108
Deinstallationsverhalten von Message Queue ........................................................................ 109
Deinstallationsverhalten von Monitoring Console ............................................................... 109
Deinstallationsverhalten von Portal Server ............................................................................ 110
Deinstallationsverhalten von Portal Server Secure Remote Access ..................................... 111
▼ So deinstallieren Sie SRA-Komponenten: ....................................................................... 112
Deinstallationsverhalten von Service Registry ....................................................................... 112
Deinstallationsverhalten von Web Proxy Server ................................................................... 114
Deinstallationsverhalten von Web Server ............................................................................... 114
Ausführen des Deinstallationsprogramms im grafischen Modus ............................................... 115
▼ So starten Sie den Windows-Assistent/das grafische Deinstallationsprogramm .............. 115
▼ So ändern Sie die aktuelle Installation ..................................................................................... 115
▼ So entfernen Sie alle installierten Komponenten ................................................................... 116
Ausführen des Deinstallationsprogramms im stillen Modus ...................................................... 117
▼ So führen Sie eine Deinstallation im stillen Modus durch .................................................... 117
Deinstallieren der Java ES-Berichtsanwendung ............................................................................ 118
▼ So deinstallieren Sie die Java ES-Berichtsanwendung ........................................................... 118
8
Problembehebung ........................................................................................................................... 119
Allgemeine Methoden zur Problembehebung ............................................................................... 119
Netzwerkkonnektivität .............................................................................................................. 120
Überprüfen der Directory Server-Konnektivität ................................................................... 120
Überprüfen der Konfiguration nach der Installation ............................................................ 120
Überprüfen von Ressourcen und Einstellungen .................................................................... 120
Überprüfen der Distributionsdatenträger .............................................................................. 121
Überprüfen der Protokolldateien der Komponente .............................................................. 121
Überprüfen der Installationsprotokolldateien ....................................................................... 121
▼ So überprüfen Sie die Installationsprotokolldateien ...................................................... 121
Entfernen von Dateien und Verzeichnissen ........................................................................... 122
Überprüfen von Passwörtern ................................................................................................... 122
8
Sun Java Enterprise System 5 Installationshandbuch für Microsoft Windows • Mai 2007
Inhalt
Überprüfen von Komponentenabhängigkeiten ..................................................................... 122
Installationsprobleme ....................................................................................................................... 123
Installation schlägt wegen während der Deinstallation nicht entfernter Dateien fehl ...... 123
▼ So entfernen Sie verbleibende Dateien ............................................................................ 123
Fehler des Windows-Installationsprogramms ....................................................................... 124
Stille Installation schlägt fehl .................................................................................................... 125
Stille Installation schlägt fehl: “Antwortdatei inkompatibel oder beschädigt” ................... 125
Unerwartete externe Fehler ...................................................................................................... 125
Portaldatenbank wird nach einem Java DB-Neustart nicht gefunden ........................................ 126
Informationen zur Problembehebung bei Komponenten ........................................................... 126
Tipps zur Problembehebung in Access Manager ................................................................... 127
Tipps zur Problembehebung für Application Server ............................................................. 127
Tipps zur Problembehebung für Directory Server ................................................................ 128
Tipps zur Problembehebung für HADB ................................................................................. 128
Tipps zur Problembehebung für Message Queue .................................................................. 129
Tipps zur Problembehebung für Monitoring Console .......................................................... 129
Tipps zur Problembehebung für Portal Server Secure Remote Access ............................... 130
Tipps zur Problembehebung für Portal Server ....................................................................... 130
Tipps zur Problembehebung für Service Registry .................................................................. 131
Tipps zur Problembehebung für Web Proxy Server .............................................................. 131
Tipps zur Problembehebung für Web Server ......................................................................... 132
Zusätzliche Informationen zur Problembehebung ....................................................................... 132
A
In dieser Version enthaltene Java ES-Komponenten .................................................................. 133
Java ES-Komponenten ...................................................................................................................... 133
Gemeinsam genutzte Komponenten .............................................................................................. 134
B
Standardverzeichnisse und -pfade ................................................................................................137
Standardpfade und Dateinamen ..................................................................................................... 137
Standardmäßige Portnummern ...................................................................................................... 138
C
Beispiel für eine Antwortdatei: Installation im stillen Modus .................................................. 141
Antwortdatei: Beispiel ...................................................................................................................... 141
9
Inhalt
Index ................................................................................................................................................... 143
10
Sun Java Enterprise System 5 Installationshandbuch für Microsoft Windows • Mai 2007
Vorwort
Das Java Enterprise System Installationshandbuch für Microsoft Windows enthält Anweisungen
zur Installation der Sun JavaTM Enterprise System-Software (Java ES) auf dem Betriebssystem
Microsoft Windows.
Zielgruppe dieses Handbuchs
Dieses Material ist für sämtliche Gutachter, Systemadministratoren oder Softwaretechniker
bestimmt, die die Java ES-Software installieren möchten. Das Handbuch setzt Kenntnisse in
Bezug auf folgende Punkte voraus.
■
Unternehmensweite Installation von Softwareprodukten
■
Systemverwaltung und Netzwerkverwaltung auf der jeweiligen unterstützten
Java ES-Plattform
Java ES-Dokumentationssatz
Die Java ES-Dokumentation beschreibt die Bereitstellungsplanung und die Systeminstallation.
Die URL für Systemdokumentation ist http://docs.sun.com/app/docs/coll/1259.2. Eine
Einführung in Java ES erhalten Sie in den Handbüchern in der Reihenfolge, in der sie in der
folgenden Tabelle aufgeführt sind.
TABELLE P–1
Java ES-Dokumentation
Dokumenttitel
Inhalt
Sun Java Enterprise System 5 Versionshinweise für
Microsoft Windows
Enthält die neuesten Informationen zu Java ES
einschließlich bekannter Probleme. Zudem werden zu
jeder Komponente eigene Versionshinweise
bereitgestellt.
Sun Java Enterprise System 5 - Technische Übersicht
Bietet eine Einführung in die technischen und
konzeptionellen Grundlagen von Java ES. Hier
werden die Komponenten, die Architektur, Prozesse
und Funktionen beschrieben.
11
Vorwort
TABELLE P–1
Java ES-Dokumentation
(Fortsetzung)
Dokumenttitel
Inhalt
Sun Java Enterprise System 5 - Handbuch zur
Bereitstellungsplanung
Bietet eine Einführung in die Planung und Gestaltung
von Enterprise-Bereitstellungslösungen basierend auf
Java ES. Enthält grundlegende Konzepte und
Prinzipien der Bereitstellungsplanung und
-gestaltung, behandelt den Lebenszyklus von
Lösungen und bietet Beispiele und Strategien auf
hoher Ebene, die bei der Planung von Lösungen
basierend auf Java ES verwendet werden können.
Sun Java Enterprise System 5 – Handbuch zur
Installationsplanung
Unterstützt Sie bei der Entwicklung der
Implementierungsspezifikationen für die Hardware,
das Betriebssystem und Netzwerkaspekte Ihrer
Java ES-Bereitstellung. Beschreibt Themen, wie die
Komponentenabhängigkeiten, auf die Sie in Ihrem
Installations- und Konfigurationsplan eingehen
müssen.
Sun Java Enterprise System 5 Installationshandbuch
für Microsoft Windows
Führt Sie durch die Installation von Java ES auf dem
Betriebssystem Microsoft Windows. Zeigt zudem, wie
Sie die Komponenten nach der Installation
konfigurieren und überprüfen und ob Sie
ordnungsgemäß funktionieren.
Sun Java Enterprise System Glossar
Definiert Begriffe, die in der Dokumentation von
Java ES verwendet werden.
Kommunikationsprodukte
Sun Microsystems hat die Kommunikationsprodukte von der Sun Java Enterprise
System-Berechtigung ausgeschlossen.
Ab der aktuellen Version von Java ES 5 sind die Kommunikationsprodukte als Bestandteil der
Sun Java Communications Suite oder als Einzelprodukte erhältlich. Kommunikationsprodukte
werden nicht mehr über das Installationsprogramm von Java Enterprise System installiert.
Folgende Kommunikationsprodukte sind betroffen:
■
■
■
Sun Java System Messaging Server
Sun Java System Calendar Server
Sun Java System Instant Messaging
Diese Änderung der Berechtigung gilt nicht für die vorher im Lieferumfang von Java Enterprise
System 2005Q4 enthaltenen Kommunikationsprodukte. Wenn Sie Kommunikationsprodukte
installiert haben, wird an der aktuellen Berechtigung keine Änderung vorgenommen.
12
Sun Java Enterprise System 5 Installationshandbuch für Microsoft Windows • Mai 2007
Vorwort
Typografische Konventionen
Die folgende Tabelle beschreibt die in diesem Buch verwendeten typografischen Änderungen.
TABELLE P–2
Typografische Konventionen
Schriftart
Bedeutung
Beispiel
AaBbCc123
Die Namen der Befehle, Dateien und
Verzeichnisse sowie Computer-Ausgaben auf
dem Bildschirm
Bearbeiten Sie Ihre .login-Datei.
Verwenden Sie ls -a , um eine
Liste aller Dateien zu erhalten.
Rechnername% Sie haben eine
neue Nachricht.
Die Eingaben des Benutzers, im Gegensatz zu
den Bildschirmausgaben des Computers
Rechner_name% su
AaBbCc123
Ein Platzhalter, der durch einen tatsächlichen
Namen oder Wert ersetzt wird
Der Befehl zum Entfernen einer
Datei lautet rm filename.
AaBbCc123
Lesen Sie hierzu Kapitel 6 im
Buchtitel, neue Begriffe und Begriffe, die
Benutzerhandbuch.
hervorgehoben werden sollen (beachten Sie,
dass einige hervorgehobene Elemente online fett
Ein Cache ist eine lokal gespeicherte
angezeigt werden)
Kopie.
AaBbCc123
Passwort:
Speichern Sie die Datei nicht.
Shell-Eingabeaufforderungen in Befehlsbeispielen
In der folgenden Tabelle werden standardmäßige Systemaufforderungen und
Superuser-Aufforderungen aufgeführt.
TABELLE P–3
Shell-Eingabeaufforderungen
Shell
Eingabeaufforderung
C-Shell auf UNIX-Systemen
system%
C-Shell-Superuser auf UNIX-Systemen
system#
Bourne-Shell und Korn-Shell auf UNIX-Systemen
$
Bourne-Shell- und Korn-Shell-Superuser auf UNIX-Systemen
#
Microsoft Windows-Befehlszeile
C:\
13
Vorwort
Symbolkonventionen
In der folgenden Tabelle werden die Symbole erklärt, die in diesem Handbuch verwendet
werden.
TABELLE P–4
Symbolkonventionen
Symbol
Beschreibung
Beispiel
[]
Enthält optionale Argumente ls [-l]
und Befehlsoptionen.
Die Option -l ist nicht erforderlich.
{|}
Enthält verschiedene
Möglichkeiten für eine
erforderliche Befehlsoption.
-d {y|n}
Die Option -d erfordert, dass Sie
entweder das Argument y oder das
Argument n verwenden.
${ }
Gibt eine Variablenreferenz
an.
${com.sun.javaRoot}
Verweist auf den Wert der Variablen
com.sun.javaRoot.
-
Gibt eine Kombination aus
mehreren Tasten an.
STRG-A
Halten Sie die Taste STRG gedrückt,
während Sie die Taste A drücken.
+
Gibt die aufeinander folgende STRG+A+N
Betätigung mehrerer Tasten
an.
→
Zeigt die Auswahl eines
Menüelements in einer
grafischen
Benutzeroberfläche an.
Datei → Neu → Vorlagen
Bedeutung
Drücken Sie die Taste STRG, lassen
Sie sie los und drücken Sie
anschließend die nachfolgenden
Tasten.
Wählen Sie im Menü “Datei” die
Option “Neu” aus. Wählen Sie im
Untermenü “Neu” die Option
“Vorlagen” aus.
Dokumentation, Support und Schulungen
Auf der Sun-Website finden Sie Informationen zu den folgenden zusätzlichen Ressourcen:
■
■
■
14
Dokumentation (http://de.sun.com/documentation/)
Support (http://de.sun.com/support//)
Training
(https://www.suntrainingcatalogue.com/eduserv/client/welcome.do?l=de_DE)
Sun Java Enterprise System 5 Installationshandbuch für Microsoft Windows • Mai 2007
Vorwort
Referenzen auf Websites anderer Hersteller
In der vorliegenden Dokumentation wird auf URLs von Drittanbietern verwiesen, über die
zusätzliche relevante Informationen zur Verfügung gestellt werden.
Hinweis – Sun ist nicht für die Verfügbarkeit von Fremd-Websites verantwortlich, die in diesem
Dokument genannt werden. Sun ist nicht verantwortlich oder haftbar für die Inhalte, Werbung,
Produkte oder andere Materialien, die auf solchen Websites/Ressourcen oder über diese
verfügbar sind, und unterstützt diese nicht. Sun ist nicht verantwortlich oder haftbar für
tatsächliche oder vermeintliche Schäden oder Verluste, die durch oder in Verbindung mit der
Verwendung von über solche Websites oder Ressourcen verfügbaren Inhalten, Waren oder
Dienstleistungen bzw. dem Vertrauen darauf entstanden sind oder angeblich entstanden sind.
Kommentare sind willkommen
Sun möchte seine Dokumentation laufend verbessern. Ihre Kommentare und Vorschläge sind
daher immer willkommen. Sie können Ihre Kommentare unter http://docs.sun.com durch
Klicken auf den entsprechenden Link an uns senden. Geben Sie im angezeigten Onlineformular
den vollständigen Titel der Dokumentation und die Teilenummer an. Die Teilenummer ist eine
7- oder 9-stellige Zahl, die Sie auf der Titelseite des Handbuchs oder am Anfang des Dokuments
finden. Die Teilenummer des vorliegenden Handbuchs ist beispielsweise 820-1785.
15
16
1
K A P I T E L
1
Vorbereiten der Java ES-Installation
Dieses Kapitel enthält Informationen, die Sie bei der Vorbereitung der Installation der Sun
JavaTM Enterprise System-Software (Java ES) unterstützen. Bevor Sie mit der Durchführung der
in diesem Handbuch dokumentierten Aufgaben beginnen, sollten Sie Ihre Installation bereits
entsprechend der Informationen im Sun Java Enterprise System 5 – Handbuch zur
Installationsplanung geplant haben. Darüber hinaus sollten Sie sich mit dem Referenzmaterial
für die Java ES-Installation in Anhang B vertraut machen.
Dieses Kapitel enthält die folgenden Abschnitte:
■
■
■
■
■
„Funktionsweise des Java ES-Installationsprogramms” auf Seite 17
„Ermitteln der Bereitschaft der Hosts” auf Seite 23
„Überprüfen der allgemeinen Installationsvoraussetzungen” auf Seite 24
„Windows-Distributionspakete” auf Seite 25
„Beziehen der Java ES-Software” auf Seite 28
Funktionsweise des Java ES-Installationsprogramms
Mit Sun Java Enterprise System (Java ES) wird eine Reihe von serverseitigen Sun-Produkten in
ein System integriert, das die für die Unterstützung verteilter Unternehmensanwendungen
erforderliche Serversoftware bereitstellt. Diese Produkte werden in diesem Dokument als Java
ES-Produktkomponenten bezeichnet. Für die Installation von Java ES-Produktkomponenten
und gemeinsam genutzten Komponenten in verschiedenen Kombination ist ein einziges
Installationsprogramm verfügbar. Aufgrund der komplexen Beziehungen zwischen diesen
Komponenten ist im Vergleich zur Installation einer einzelnen Produktkomponente eine
genauere Vor- und Nachbereitung der Installation erforderlich.
17
Funktionsweise des Java ES-Installationsprogramms
In dieser Version verwendete Java ES-Komponenten
Diese Version der Java ES-Software enthält die folgenden auswählbaren Java ES
-Komponenten. Die in diesem Handbuch verwendeten Kurzbezeichnungen sind hinter dem
Komponentennamen und der Versionsnummer aufgeführt.
■
■
■
■
■
■
■
■
■
■
■
■
■
Access Manager 7.1
Application Server 8.2 Enterprise Edition (Application Server)
Directory Proxy Server 6.0
Directory Server Enterprise Edition 6.0 (Directory Server)
High Availability Session Store 4.4 (HADB)
Message Queue 3.7 UR1
Monitoring Console 1.0
JavaDB 10.2
Portal Server 7.1
Portal Server Secure Remote Access 7.1
Service Registry 3.1
Web Proxy Server 4.0.4
Web Server 7.0
Eine vollständige Liste der im Java ES-Installationsprogramm angezeigten Dienste und
Unterkomponenten finden Sie in Anhang A. In diesem Anhang werden zudem die in dieser
Version enthaltenen gemeinsam genutzten Komponenten aufgelistet.
Modi des Installationsprogramms
Das Windows-Installationsprogramm von Java ES verwendet zur Installation von Java ES auf
Ihrem Host das Microsoft Windows Installer Framework (MSI). Sie können die
Java ES-Software interaktiv oder über wieder verwendbare Skripten installieren.
18
■
Grafischer Modus (interaktiv). Stellt einen interaktiven grafischen Assistenten zur
Verfügung, der Sie schrittweise durch die Installationsaufgaben der Java ES-Software auf
einer grafischen Arbeitsstation führt.
■
Stiller Modus. Bietet die Möglichkeit, das Installationsprogramm mithilfe von
Antwortdateien, die Eingabeparameter für die Installation bereitstellen, auf mehreren Hosts
auszuführen. Zur Durchführung einer Installation im stillen Modus muss der
Installationsassistent zunächst Ihre Eingaben in Form von Namen-Werte-Paaren in einer
Antwortdatei speichern. Ausführliche Informationen zur Installation im stillen Modus
finden Sie in Kapitel 4.
Sun Java Enterprise System 5 Installationshandbuch für Microsoft Windows • Mai 2007
Funktionsweise des Java ES-Installationsprogramms
Sprachauswahl
Mit dem Java ES-Installationsprogramm können Sie mehrsprachige Pakete für Java ES
installieren. Folgende Sprachen sind verfügbar:
■
■
■
■
■
■
■
■
Englisch
Französisch
Deutsch
Japanisch
Koreanisch
Spanisch
Chinesisch (vereinfacht)
Chinesisch (traditionell)
Das Installationsprogramm installiert Java ES standardmäßig in englischer Sprache.
Installationstypen
Im Java ES-Installationsprogramm können Sie einen der folgenden Installationstypen
auswählen:
■
Standard. Durch Auswahl des Installationstyps “Standard” werden alle Java
ES-Komponenten installiert.
■
Benutzerdefiniert. Beim Installationstyp “Benutzerdefiniert” können Sie die zu
installierenden Java ES-Komponenten auswählen.
Konfigurationstypen und Parametereinstellung
Je nach ausgewählten Java ES-Komponenten und ausgewähltem Installationstyp müssen viele
Java ES-Komponenten während der Installation konfiguriert werden.
Folgende Konfigurationstypen stehen im Installationsprogramm zur Verfügung:
■
Automatisch während der Installation konfigurieren: Mit dieser Option können Sie
Komponenten auf einem einzigen Host evaluieren. Sie konfigurieren Komponenten
während der Installation, bei denen die Konfiguration zum Zeitpunkt der Installation
möglich ist.
In diesem Modus enthalten Konfigurationsparameter wie z. B. Portnummern vordefinierte
Standardwerte, die am Ende der Installation angezeigt werden. Diese Standardwerte dienen
zur Konfiguration der Komponenten.
Kapitel 1 • Vorbereiten der Java ES-Installation
19
Funktionsweise des Java ES-Installationsprogramms
Hinweis – Der Benutzername und das Passwort des Administrators dürfen keine
Sonderzeichen enthalten, und das Passwort muss mindestens acht Zeichen lang sein.
■
Manuell nach der Installation konfigurieren Mit dieser Option stellen Sie die Werte bereit,
die mindestens erforderlich sind, um die Softwarekomponenten in ihren Verzeichnissen zu
installieren. Die Konfiguration wird nach der Installation ausgeführt.
Bei Auswahl dieser Option wird das Dialogfeld “Administratoreinstellungen” nicht
angezeigt. Während der Installation werden nur die Dateien kopiert. Sie müssen die
korrekten Werte manuell in die Eigenschaftsdatei eingeben. Weitere Informationen zum
Bearbeiten der Eigenschaftsdatei finden Sie in Kapitel 5.
Falls eine Komponente Abhängigkeiten von anderen Komponenten aufweist, müssen Sie
zuerst diese Komponenten konfigurieren.
Je nach ausgewählter Konfigurationsoption kann es sein, dass Sie während der Installation die
Administrator-ID und das Administratorpasswort eingeben müssen. Für die meisten
Komponenten ist beispielsweise die Angabe einer Administrator-ID und eines
Administratorpassworts erforderlich. Durch das Festlegen dieser allgemeinen Werte legen Sie
Standardwerte für die Administrator-IDs und Passwörter aller Komponenten fest.
Hinweis – Während einer Installation von Java ES-Komponenten in mehreren Sitzungen wird
der in der ersten Sitzung ausgewählte Konfigurationsmodus (“Automatisch während der
Installation konfigurieren” oder “Manuell nach der Installation konfigurieren”) in den nächsten
Sitzungen als Standardwert verwendet, ohne dass der Bildschirm zur Auswahl des
Konfigurationsmodus nochmals angezeigt wird.
Überprüfen von Abhängigkeiten
Viele Java ES-Komponenten können ihre Kernfunktionen nur dann zur Verfügung stellen,
wenn andere Komponenten vorhanden sind. Das Installationsprogramm führt eine intensive,
übergreifende Überprüfung der Java ES-Komponenten durch, um sicherzustellen, dass die von
Ihnen bei der Installation ausgewählten Komponenten ordnungsgemäß interagieren. Folglich
werden Sie bei der Komponentenauswahl möglicherweise dazu aufgefordert, bestimmte Java
ES-Komponenten in Ihre Auswahl aufzunehmen.
Das Java ES-Installationsprogramm wendet hinsichtlich der Handhabung gegenseitig
abhängiger Java ES-Produktkomponenten folgende Regeln an:
■
20
Auswählen einer Java ES-Komponente. Wenn Sie eine Java ES-Komponente zur
Installation auswählen, werden in den meisten Fällen sämtliche erforderliche
Unterkomponenten vom Installationsvorgang automatisch ausgewählt.
Sun Java Enterprise System 5 Installationshandbuch für Microsoft Windows • Mai 2007
Funktionsweise des Java ES-Installationsprogramms
Außerdem wählt das Installationsprogramm die Komponenten und Unterkomponenten
aus, von denen die ausgewählte Komponente abhängig ist. Wenn Sie beispielsweise
Application Server auswählen, wird Message Queue automatisch durch das
Installationsprogramm ausgewählt.
■
Deaktivieren einer Java ES-Komponente. Wenn Sie eine Java ES-Komponente
deaktivieren, deaktiviert das Installationsprogramm in den meisten Fällen automatisch alle
Unterkomponenten.
Wenn Sie die Auswahl einer Unterkomponente aufheben, die lokal oder als
Remote-Installation für eine andere ausgewählte Komponente erforderlich ist, gibt das
Installationsprogramm verschiedene Warnungen aus, sobald Sie versuchen, den Vorgang
fortzusetzen.
■
Auswählen einer Unterkomponente. Wenn Sie eine Unterkomponente auswählen, wählt
das Installationsprogramm automatisch die Java ES-Komponente aus, der sie zugehörig ist,
jedoch nicht notwendigerweise die anderen Unterkomponenten.
Wenn die ausgewählte Unterkomponente von anderen Unterkomponenten bzw.
Unterkomponenten abhängig ist, werden diese automatisch ausgewählt.
■
Aufheben der Auswahl einer Unterkomponente. Wenn Sie die Auswahl einer
Unterkomponente aufheben, hebt das Installationsprogramm nur die Auswahl dieser
Unterkomponente auf. Alle übrigen Unterkomponenten bleiben ausgewählt.
Wenn Sie die Auswahl einer Unterkomponente aufheben, die lokal oder als
Remote-Installation für eine andere ausgewählte Komponente erforderlich ist, gibt das
Installationsprogramm verschiedene Warnungen aus, sobald Sie versuchen, den Vorgang
fortzusetzen.
Aktualisieren
Java ES-Komponenten werden aktualisiert, indem Sie mithilfe des Java
ES-Installationsprogramms eine Neuinstallation dieser Komponenten ausführen. Eine
Neuinstallation wird ausgeführt, indem Sie zunächst die Pakete der vorherigen Version
entfernen und im gleichen Verzeichnis Version 5 installieren.
Achtung – Zwei verschiedene Java ES-Versionen dürfen nicht auf dem gleichen Host installiert
werden.
Sie müssen Komponenten enu konfigurieren, indem Sie die Konfigurationsdaten der
vorherigen Version in die Neuinstallation migrieren, eine neue Konfiguration durchführen
oder eine Kombination beider Methoden anwenden. Für einige Java ES-Komponenten sind
Dienstprogramme zur Neukonfiguration bzw. Migration von Daten für diese Komponenten
verfügbar.
Kapitel 1 • Vorbereiten der Java ES-Installation
21
Funktionsweise des Java ES-Installationsprogramms
Das Java ES 5-Installationsprogramm für Windows unterstützt keine internen
Aktualisierungen früherer Komponentenversionen. Stattdessen kann Java ES 5 gleichzeitig mit
Java ES 4 auf einem Host installiert sein. Nach der Installation von Java ES 5 müssen Sie zur
Aktualisierung von Java ES-Komponenten die im Sun Java Enterprise System 5 Upgrade Guide
for Microsoft Windows beschriebenen Aktualisierungsanleitung abarbeiten.
Aktualisierungsszenarien für einzelne Komponenten sind in den jeweiligen
Aufrüstungshandbüchern beschrieben.
Zu Beginn einer Java ES 5-Installation überprüft das Installationsprogramm zunächst, ob auf
dem betreffenden System Java ES 4 installiert ist. Wenn dies erkannt wird, prüft das
Installationsprogramm, ob sich gemeinsam genutzte Java ES 4-Komponenten im
Windows-Verzeichnis SYSTEM befinden, da diese Komponenten Inkompatibilitätsprobleme
mit Java ES 5 verursachen können. Falls Java ES 4-Dienste gemeinsam genutzte Komponenten
verwenden, werden Sie aufgefordert, dieses Java ES 4-Dienste zu stoppen.
Darüber hinaus benennt das Installationsprogramm die gemeinsam genutzten Java ES
4-Komponenten automatisch um. Die Daten des Umbenennungsvorgangs werden in der
Protokolldatei des Installationsprogramms gespeichert. Wenn Java ES 4-Dienste gestartet
werden müssen, sollten die Namen früherer gemeinsam genutzter Komponenten manuell
wiederhergestellt werden.
Hinweis – Java ES 4- und Java ES 5-Server können nicht gleichzeitig gestartet werden.
Installationsprotokolle
Während der Installation oder Deinstallation werden die ausgeführten Vorgänge in einem
Protokoll aufgezeichnet. Diese Protokolle werden in einer einzigen Datei namens
%Temp%\SUNJavaES.log gespeichert.
Java ES-Berichtsanwendung
Die Java ES-Berichtsanwendung ist ein Befehlszeilendienstprogramm, das nach einer
erfolgreichen interaktiven Java ES-Installationssitzung anonyme Prododuktregistrierungen
ausführt. Sofort nachdem die Java ES-Komponenten installiert wurden, wird die Installation
der Berichtsanwendung gestartet. In der Befehlszeile werden Sie aufgefordert, die URL oder die
IP-Adresse eines Proxys einzugeben, den die Berichtsanwendung nutzt, um über das Internet
auf Sun zuzugreifen. Bei der Installation handelt es sich um eine stille Installation, für die keine
weiteren Aktionen erforderlich sind.
Wenn Sie die Berichtsanwendung nicht installieren möchten, können Sie die Option
-noreporter für den Installationsprogrammbefehl festlegen, wenn Sie die Java
ES-Installationssitzung starten. Zur Installation nur der Berichtsanwendung (nach
Verwendung der Option -noreporter oder einer Java ES-Installation im stillen Modus).
22
Sun Java Enterprise System 5 Installationshandbuch für Microsoft Windows • Mai 2007
Ermitteln der Bereitschaft der Hosts
Nachdem die Berichtsanwendung installiert wurde, können Sie sie durch die Bearbeitung einer
Konfigurationsdatei aktivieren oder deaktivieren. Diese Anweisungen finden Sie unter
„Konfiguration nach der Installation der Java ES-Berichtsanwendung” auf Seite 79. Da die
Berichtsanwendung keine Java ES-Komponente des Installationsprogramms ist, kann sie nicht
über das Java ES-Deinstallationsprogramm deinstalliert werden. Anweisungen für die
Deinstallation der Berichtsanwendung finden Sie unter „Deinstallieren der Java
ES-Berichtsanwendung” auf Seite 118.
Deinstallation
Vor der Deinstallation von Produkten wird zunächst deren Konfiguration entfernt. Die
Skripten zum Entfernen der Konfigurationen gehören zum Deinstallationsprogramm. Sie
können das Java ES-System durch Auswahl von Start > Einstellungen > Systemsteuerung
> Software oder durch Ausführen des Deinstallationsprogramms im stillen Modus
deinstallieren.
Ermitteln der Bereitschaft der Hosts
Bevor Sie das Installationsprogramm starten, sollten Sie die Punkte in diesem Abschnitt
überprüfen.
Systemanforderungen
Bevor Sie Java ES installieren, sollten Sie sicherstellen, dass die Hosts in Ihrer Bereitstellung die
Mindestanforderungen bezüglich Hardware und Betriebssystem erfüllen. Aktuelle
Informationen zu den unterstützten Plattformen sowie Software- und
Hardwarevoraussetzungen finden Sie unter „Hardware- und Softwareanforderungen” in den
Sun Java Enterprise System 5 Versionshinweise für Microsoft Windows.
Weiterhin muss das System einen ordnungsgemäßen Host- und Domänenamen besitzen.
Damit das System mithilfe des ping-Befehls über das Netzwerk erreichbar ist, sollten Sie ihm
darüber hinaus eine statische IP-Adresse zuweisen.
Wenn das auf dem Host erkannte Betriebssystem nicht die von Java ES gestellten
Anforderungen erfüllt, kann das Installationsprogramm nicht fortgesetzt werden. Sie müssen
dieses Problem vor der Installation beheben.
Zugriffsrechte
Damit Sie die Java ES-Software installieren können, müssen Sie als Administrator bzw. als
Benutzer mit Administrator-Zugriffsrechten am System angemeldet sein. Ein Benutzer mit
Administrator-Zugriffsrechten gehört zur lokalen Administrationsgruppe. Benutzer in
Kapitel 1 • Vorbereiten der Java ES-Installation
23
Überprüfen der allgemeinen Installationsvoraussetzungen
verschachtelten Gruppen werden nicht als Benutzer mit Administrator-Zugriffsrechten
betrachtet. So wird ein Benutzer aus einer Gruppe, die zur Administrationsgruppe gehört, nicht
als Benutzer mit Administrator-Zugriffsrechten betrachtet.
Anforderungen hinsichtlich Arbeitsspeicher und
Festplattenspeicher
Zur Ausführung des Java ES-Installationsprogramms sind 500 MB Festplattenspeicherplatz auf
dem Windows-Systemlaufwerk und 1,5 GB auf dem Ziellaufwerk erforderlich.
Das Installationsprogramm überprüft, ob auf dem Host ausreichend Arbeits- und
Festplattenspeicher und ein ausreichender Auslagerungsbereich für die von Ihnen
ausgewählten Komponenten vorhanden ist.
■
Wenn der gefundene freie Arbeitsspeicher nicht für die empfohlenen
Java ES-Anforderungen ausreicht, zeigt das Installationsprogramm eine Warnung an; die
Installation wird jedoch fortgesetzt.
■
Wenn der auf dem Host vorhandene Festplattenspeicher nicht ausreicht, kann das
Installationsprogramm nicht fortfahren. Sie müssen das Problem lösen, bevor Sie die
Installation fortsetzen.
Sie können dieses Problem lösen, indem Sie die Umgebungsvariable %TEMP% auf ein anderes
Laufwerk setzen, das genügend freien Festplattenspeicherplatz besitzt.
Überprüfen der allgemeinen Installationsvoraussetzungen
In der folgenden Tabelle sind die Aufgaben aufgeführt, die vor Beginn jeder Installation
ausgeführt werden sollten. In der linken Spalte wird die allgemeine Durchführungsreihenfolge
der Aufgaben angegeben, und in der rechten Spalte finden Sie den Speicherort der
entsprechenden Anweisungen sowie weitere nützliche Informationen. Nicht alle Aufgaben sind
bei allen Installationen erforderlich.
TABELLE 1–1
24
Checkliste vor der Installation
Schritt
Anweisungen und hilfreiche Informationen
1. Planen Sie Ihre Java ES-Installation.
Siehe Sun Java Enterprise System 5 - Handbuch zur
Installationsplanung.
2. Ermitteln Sie, ob auf Ihrem Host eine gültige
Version von Java 2 Standard Edition (J2SE TM) für
Java ES installiert ist.
Falls das Installationsprogramm auf dem Host J2SE
1.5_09 oder eine höhere Version nicht findet, installiert es
J2SE im Verzeichnis C:\Java.
Sun Java Enterprise System 5 Installationshandbuch für Microsoft Windows • Mai 2007
Windows-Distributionspakete
TABELLE 1–1
Checkliste vor der Installation
(Fortsetzung)
Schritt
Anweisungen und hilfreiche Informationen
2. Ermitteln Sie, ob Ihre Installation von den in
den Versionshinweisen aufgeführten Problemen
betroffen ist.
Bevor Sie mit der Durchführung der im
Installationshandbuch beschriebenen Verfahren
beginnen, sollten Sie die Sun Java Enterprise System 5
Versionshinweise für Microsoft Windows lesen. In diesen
Versionshinweisen werden Installationsprobleme
beschrieben, die möglicherweise Ihre Bereitstellung
betreffen.
5. Stellen Sie sicher, dass die
Systemvoraussetzungen erfüllt sind.
Siehe „Ermitteln der Bereitschaft der Hosts” auf Seite 23.
6. Ermitteln Sie, ob Sie eines der
Installationsabfolgebeispiele verwenden können.
Siehe Kapitel 2.
6. Wenn Sie Java ES-Komponenten installieren,
die von bereits installierten Servern oder Diensten
abhängig sind, müssen Sie sich vergewissern, dass
der Zugriff auf die vorhandenen Server und
Dienste möglich ist.
Wenn Sie beispielsweise eine Secure Remote
Access-Unterkomponente von Portal Server installieren,
muss die Core-Komponente von Portal Server, Secure
Remote Access, ausgeführt werden und der Zugriff auf sie
möglich sein.
7. Vergewissern Sie sich, dass das betreffende
Laufwerk ein NTFS-Dateisystem besitzt.
Zur Installation von Java ES auf dem Betriebssystem
Windows ist ein NTFS-Installationslaufwerk erforderlich.
8. Stoppen Sie alle Firewall-Dienste.
Falls auf dem Host Firewall-Dienste laufen, müssen Sie
diese deaktivieren und stoppen und anschließend das
Host-System neu starten. Vergewissern Sie sich nach dem
Neustart, dass die Firewall-Dienste auch tatsächlich
deaktiviert sind.
Nach dem Abschluss der Java ES 5-Installation können Sie
die gestoppten Firewall-Dienste wieder neu starten.
Windows-Distributionspakete
In der folgenden Tabelle sind die Distributionspakete für die Java ES-Software aufgeführt:
Kapitel 1 • Vorbereiten der Java ES-Installation
25
Windows-Distributionspakete
TABELLE 1–2
Windows-Distributionspakete
Distributionspaket
Inhalt
Paketname
Windows-Plattform
Alle Java
ES-Komponenten und
gemeinsam genutzte
Komponenten
java_es-5-ga-windows-x86.zip
Installationsprogramm
Deinstallationsprogramm
Application Server Suite
Access Manager
java_es-5-appsuite-ga-windows-x86.zip
Application Server
Directory Server
HADB
Java DB
Message Queue
Portal Server
Portal Server, Secure
Remote Access
Service Registry
Monitoring Console
Web Proxy Server
Web Server
Alle gemeinsam
genutzten
Komponenten
Installationsprogramm
Deinstallationsprogramm
26
Sun Java Enterprise System 5 Installationshandbuch für Microsoft Windows • Mai 2007
Windows-Distributionspakete
TABELLE 1–2
Windows-Distributionspakete
(Fortsetzung)
Distributionspaket
Inhalt
Paketname
Access Manager Suite
Access Manager
java_es-5-identsuite-ga-windows-x86.zip
Application Server
Directory Server EE
(enthält Directory Server
und Directory Proxy
Server)
HADB
Java DB
Message Queue
Monitoring Console
Web Server
Alle gemeinsam
genutzten
Komponenten
Installationsprogramm
Deinstallationsprogramm
Kapitel 1 • Vorbereiten der Java ES-Installation
27
Beziehen der Java ES-Software
TABELLE 1–2
Windows-Distributionspakete
(Fortsetzung)
Distributionspaket
Inhalt
Paketname
Web Server Suite
Access Manager
java_es-5-websuite-ga-windows-x86.zip
Application Server
Directory Server EE
(enthält Directory Server
und Directory Proxy
Server)
HADB
Java DB
Message Queue
Monitoring Console
Service Registry
Web Proxy Server
Web Server
Alle gemeinsam
genutzten
Komponenten
Installationsprogramm
Deinstallationsprogramm
Beziehen der Java ES-Software
Sie haben folgende Möglichkeiten, um die Java ES-Software zu beziehen:
■
Als Internet-Download
Sie können die Java ESSoftware in verschiedenen Formaten vom Sun Download Center
unter http://www.sun.com/download herunterladen. Die folgenden Formate sind
verfügbar:
■
■
ISO DVD-Satz-Image aller Installationsdateien für ein einzelnes Betriebssystem.
■
Komprimiertes Archiv aller Installationsdateien für ein einzelnes Betriebssystem
■
Komprimiertes Archiv aller Installationsdateien für eine Suite
DVD
Ein Medienkit mit DVD erhalten Sie bei Ihrem Sun-Handelsvertreter oder unter
http://wwws.sun.com/software/javaenterprisesystem/index.html. Jede DVD enthält
die Installationsdateien für ein einzelnes Betriebssystem, das
28
Sun Java Enterprise System 5 Installationshandbuch für Microsoft Windows • Mai 2007
Beziehen der Java ES-Software
Java ES-Installationsprogramm und sämtliche Komponentenpakete. Die DVD enthält die
Installationsdateien für die Betriebssysteme, das Java ES-Installationsprogramm und
sämtliche Komponentenpakete.
Kapitel 1 • Vorbereiten der Java ES-Installation
29
30
2
K A P I T E L
2
Beispielinstallationsabfolgen
Dieses Kapitel enthält Beispielabfolgen, die als Leitfaden für einige übliche JavaTM Enterprise
System-Installationen (Java ES) dienen.
Dieses Kapitel enthält die folgenden Abschnitte:
■
■
■
■
■
■
„Erklärungen zu diesem Kapitel” auf Seite 31
„Beispiele für die Einzelsitzungsinstallation” auf Seite 32
„Beispiel für Access Manager SDK mit Container-Konfiguration” auf Seite 47
„Beispiel für die Identitätsverwaltung” auf Seite 50
„Beispiel für Web- und Anwendungsdienste” auf Seite 51
„Beispiel für Portal Server unter Verwendung einer Remote-Kopie von Access Manager”
auf Seite 53
Erklärungen zu diesem Kapitel
Die Beispielinstallationsabfolgen bieten grundlegende Richtlinien für die Durchführung
einiger üblicher Java ES-Installationen. Sie stellen die erforderlichen nacheinander
abzuarbeitenden Schritte zur Implementierung bestimmter Bereitstellungsszenarien dar.
In den Einzelsitzungsbeispielen werden die üblichen Schritte für die Installation einer oder
mehrerer Java ES-Komponenten auf einem einzelnen Host in einer einzelnen
Installationssitzung beschrieben. Sie finden hier auch ein Evaluationsbeispiel. In den restlichen
Beispielen in diesem Kapitel werden Situationen beschrieben, bei denen mehrere
Installationssitzungen auf mehreren Hosts für diverse Lösungen durchgeführt werden. Die in
diesem Kapitel beschriebenen Abfolgen beruhen größtenteils auf den Beziehungen zwischen
den im Sun Java Enterprise System 5 - Handbuch zur Installationsplanung beschriebenen Java
ES-Komponenten.
Bei der Komponentenauswahl identifiziert das Java ES-Installationsprogramm die
inkompatiblen Komponentenversionen sowie die nicht erfüllten Anforderungen.
Warnmeldungen identifizieren das Problem und geben an, wie Sie vorgehen müssen. Diese
31
Beispiele für die Einzelsitzungsinstallation
Meldungen unterrichten Sie auch zu inkompatiblen Versionen einiger oder aller
Komponenten, die bereits auf dem lokalen Host installiert sind. Bereits installierte
Komponenten können Sie auch mit dem Java ES-Installationsprogramm ermitteln.
Tipp – Vor Beginn der Installation sollten Sie alle inkompatiblen Versionen von
Java ES-Komponenten entfernen bzw. aktualisieren.
TABELLE 2–1
Richtlinien für die Installationsabfolge
Installationsrichtlinie
Beschreibung
Überwachung
Monitoring Console kann nicht auf demselben Host ausgeführt werden,
auf dem die überwachten Java ES-Komponenten installiert sind. Daher
sollte Monitoring Console in einer separaten Installationssitzung auf
einem anderen Host installiert werden.
Konfiguration während der
Installation
Folgende Komponenten können über eine Installation im Modus
“Automatisch während der Installation konfigurieren” installiert, jedoch
während der Installation nicht konfiguriert werden: Monitoring
Console und Service Registry.
Remote-Komponente
Bei Verwendung einer Remote-Komponente von Java ES für die
Abhängigkeiten muss diese Remote-Komponente installiert sein und
ausgeführt werden, bevor davon abhängige Java ES-Komponenten
installiert werden können.
Access Manager-Modi
Sie müssen den Access Manager Legacy (6.x)-Installationstyp
verwenden, wenn Sie Access Manager zusammen mit Portal Server
installieren. Der Access Manager Realm (7.x)-Installationstyp kann nur
verwendet werden, wenn Sie Portal Server nicht installieren.
Beispiele für die Einzelsitzungsinstallation
Folgende Beispiele gelten für die Installation auf einem einzelnen Host in einer einzelnen
Sitzung:
■
■
■
■
■
■
■
■
■
32
„Evaluationsbeispiel” auf Seite 33
„Beispiel für Access Manager und Portal Server” auf Seite 34
„Beispiel nur für Application Server” auf Seite 38
„Beispiel für Directory Proxy Server” auf Seite 39
„Beispiel nur für Directory Server” auf Seite 40
„Beispiel nur für Message Queue” auf Seite 41
„Beispiel nur für Monitoring Console” auf Seite 42
„Beispiel für Portal Server, Secure Remote Access” auf Seite 43
„Beispiel nur für Service Registry” auf Seite 45
Sun Java Enterprise System 5 Installationshandbuch für Microsoft Windows • Mai 2007
Beispiele für die Einzelsitzungsinstallation
■
„Beispiel nur für Web Server” auf Seite 46
Evaluationsbeispiel
Unter einer Evaluationsinstallation versteht man im Allgemeinen eine schnelle Bereitstellung
zu Testzwecken. Dieses Beispiel verwendet die grafische Oberfläche des
Installationsprogramms, eine benutzerdefinierte Installation sowie den Installationstyp
“Automatisch während der Installation konfigurieren”. Bei Anzeige von Konfigurationswerten
werden (falls möglich) stets die vorgegebenen Standardwerte übernommen.
In diesem Beispiel werden alle Java ES-Komponenten installiert, da Web Server als
Webcontainer verwendet wird.
▼ So entwickeln Sie eine Abfolge für eine Java ES-Evaluation
1
Überprüfen der Richtlinien zur Installationsabfolge.
Überprüfen Sie, ob alle Richtlinien für dieses Beispiel gelten und nehmen Sie bei Bedarf
Anpassungen vor. Siehe Tabelle 2–1.
2
Überprüfen der Installationsvoraussetzungen.
Überprüfen Sie, welche Aufgaben Sie vor Beginn der Installation ausführen müssen. Siehe
Tabelle 1–1.
3
Starten des grafischen Java ES-Installationsprogramms
4
Auswahl der benutzerdefinierten lnstallation.
Im Java ES-Installationsprogramm sind zwei Installationsarten verfügbar:
Standard
Installiert und konfiguriert alle Produkte automatisch mit Web Server als
Webcontainer
Benutzerdefiniert
Einzelne Java ES-Komponenten können zur Installation ausgewählt
werden.
5
Auswahl des Installationstyps“Automatisch während der Installation konfigurieren”.
Durch Meldungen wird angegeben, welche Java ES-Komponenten nicht während der
Installation konfiguriert werden können.
6
Auswahl von“Alles installieren”bei der Komponentenauswahl.
Das Installationsprogramm überprüft die Software auf dem Host und bietet eine Anleitung zur
Vorgehensweise, wenn Inkompatibilitäten gefunden werden.
7
Überprüfen der Installationsverzeichnisse.
Kapitel 2 • Beispielinstallationsabfolgen
33
Beispiele für die Einzelsitzungsinstallation
8
Übernehmen der Konfigurationsstandardwerte, wenn diese angeboten werden.
9
Anzeigen der Installationszusammenfassung und des Installationsprotokolls.
10
Durchführen der nach der Installation vorgesehenen Konfiguration.
Kapitel 5 enthält Anweisungen zur Konfiguration nach der Installation.
11
Starten der Java ES-Komponenten.
Beispiel für Access Manager und Portal Server
In diesem Beispiel wird Portal Server mit Access Manager auf einem einzelnen Host mit Web
Server als Webcontainer installiert. Portal Server und Access Manager sollten denselben
Webcontainer-Typ verwenden.
Sie können Identity Management and Policy Core Services, Access Manager Administration
Console sowie Common Domain Services for Federation auf einem anderen Host verwenden,
indem Sie die Auswahl dieser Access Manager-Unterkomponenten aufheben.
Anforderungen an Hardware und Betriebssystem
In der folgenden Tabelle sind die Anforderungen an die Hardware und das Betriebssystem
aufgeführt:
TABELLE 2–2
Anforderungen an Hardware und Betriebssystem
Komponente
Plattformanforderungen
Betriebssystem
Windows XP
RAM
1,5 GB für reguläre Bereitstellung auf Sun Java System Web Server.
2,0 GB für reguläre Bereitstellung auf Sun Java System Application
Server.
festplattenspeicherplatz
2 GB für Portal Server und zugehörige Anwendungen
Softwareanforderungen
Portal Server benötigt die folgenden Komponenten:
34
■
Sun Java System Directory Server. 6
■
Sun Java System Access Manager 7 im Legacy-Modus (nicht im Realm-Modus).
Sun Java Enterprise System 5 Installationshandbuch für Microsoft Windows • Mai 2007
Beispiele für die Einzelsitzungsinstallation
Portal Server benötigt zur Installation und Konfiguration Access Manager, Directory Server
und einen Webcontainer. Bei Ausführung einer Neuinstallation brauchen Access Manager
und Directory Server vor der Installation von Portal Server nicht installiert zu werden.
Access Manager, Directory Server und Portal Server können gleichzeitig installiert werden.
Wenn Access Manager und Directory Server bereits installiert sind, müssen Sie bei der
Installation und Konfiguration von Portal Server die vorhandenen Installationen von
Directory Server und Access Manager angeben.
■
Sun Java System Web Server 6.x oder Sun Java System Application Server 8.x.
Hinweis – Access Manager muss vor der Installation von Portal Server 7.1 im Legacy-Modus
installiert werden.
Voraussetzung
Vor der Installation von Portal Server sollten Sie Folgendes überprüfen:
■
Die Umgebungsvariable JAVA_HOME muss auf die neueste JDK-Version gesetzt sein.
■
Der Host, auf dem Portal Server installiert werden soll, muss einen gültigen Domänen- und
Hostnamen besitzen.
▼ So setzen Sie Host- und Domänennamen
1
Klicken Sie mit der rechten Maustaste auf das Symbol“Arbeitsplatz”.
2
Klicken Sie im Fenster“Systemeigenschaften”auf die Registerkarte“Arbeitsplatz”.
3
Klicken Sie auf“Ändern”und geben Sie den Computername ein.
Dieser Computername ist der Name Ihres Hosts.
4
Klicken Sie auf “Mehr” und geben Sie einen Domänennamen ein. Beispiel: red.iplanet.com .
5
Klicken Sie auf“OK”, um die Änderungen zu speichern.
6
Starten Sie den Host neu.
7
Überprüfen Sie, ob Host- und Domänenname jetzt gesetzt sind.
a. Geben Sie in der Eingabeaufforderung hostname ein.
Der Hostname wird angezeigt.
b. Geben Sie in der Eingabeaufforderung ping Hostname ein.
Das Ergebnis wird im Format Hostname.Domänenname angezeigt.
Kapitel 2 • Beispielinstallationsabfolgen
35
Beispiele für die Einzelsitzungsinstallation
Installation von Portal Server
Zu den allgemeinen Schritten für diese Installationsart gehören:
▼ So installieren Sie Portal Server
1
Überprüfen der Richtlinien zur Installationsabfolge.
Überprüfen Sie, ob alle Richtlinien für dieses Beispiel gelten und nehmen Sie bei Bedarf
Anpassungen vor. Siehe Tabelle 2–1.
2
Überprüfen der Installationsvoraussetzungen.
Überprüfen Sie, welche Aufgaben Sie vor Beginn der Installation ausführen müssen. Siehe
Tabelle 1–1.
3
Ausführen des Java ES-Installationsprogramms.
4
Akzeptieren der Lizenzvereinbarung und Auswahl des Zielverzeichnisses für die Installation.
5
Auswahl der benutzerdefinierten lnstallation.
6
Auswahl des Installationstyps“Automatisch während der Installation konfigurieren”oder
“Manuell nach der Installation konfigurieren”.
7
Auswählen von Portal Server und Web Server bei der Komponentenauswahl
Access Manager und Directory Server werden automatisch ausgewählt. Die Deaktivierung von
Directory Server und Access Manager wird vom Installationsprogramm nicht zugelassen.
Directory Server und Access Manager müssen zur Installation ausgewählt werden.
Hinweis – Remote-Server werden bei einer Installation vom Typ “Automatisch während der
Installation konfigurieren” und einer Evaluierungsinstallation nicht unterstützt. Zur manuellen
Konfiguration von Remote-Servern nach der Installation müssen Sie den Typ “Manuell nach
der Installation konfigurieren” auswählen.
36
8
Beheben von Inkompatibilitäten.
Das Installationsprogramm überprüft die Software auf dem Host und bietet eine Anleitung zur
Vorgehensweise, wenn Inkompatibilitäten gefunden werden.
9
Ausführen der Installation.
10
Anzeigen der Installationszusammenfassung und des Installationsprotokolls.
11
Durchführen der nach der Installation vorgesehenen Konfiguration.
Sun Java Enterprise System 5 Installationshandbuch für Microsoft Windows • Mai 2007
Beispiele für die Einzelsitzungsinstallation
12
Starten der Java ES-Komponenten.
13
Aufrufen der Standardanmeldeseite von Access Manager.
http://Webserver-Hostname:Portnummer /amserver
▼ Aufgaben nach der Installation
●
Weitere Informationen finden Sie unter „So starten Sie Portal Server”auf Seite 96.
Deinstallation von Portal Server
Deinstallieren Sie Portal Server mithilfe der folgenden Anleitung.
▼ So deinstallieren Sie Portal Server
1
Alle Java ES 5-Komponenten müssen durch Neustart des Hosts heruntergefahren werden.
2
Löschen Sie den Installationsordner.
Standardmäßig ist Java ES 5 im Ordner C:\Programme\Sun\JavaES5 installiert.
3
Entfernen Sie die Einträge in der Windows-Registrierung für Java ES 5 und Service-Einträge.
Achtung – Alle Java ES-Registrierungseinträge müssen gelöscht sein.
a. Rufen Sie an der Eingabeaufforderung regedit.exe auf.
b. Gehen Sie zu HKEY_LOCAL_MACHINE\SOFTWARE\Sun Microsystems\ und löschen Sie alle in
diesem Schlüssel enthaltenen Unterschlüssel, z. B. Access Manager, Common Agent
Container usw.
c. Gehen Sie in der Windows-Registrierung zu folgendem Ordner:
HKEY_LOCAL_MACHINE\SOFTWARE\Microsoft\Windows\CurrentVersion\Uninstall
d. Blättern Sie durch die Einträge und überprüfen Sie die Schlüsselwerte auf der rechten Seite.
Ein Eintrag sollte in etwa wie "{EB05D453-81D0-4F5B-A38C-10C4E6C7DF68}" aussehen.
Der Wert auf der rechten Seite ist "Sun Java Enterprise System 5". Löschen Sie die
Schlüssel "{EB05D453-81D0-4F5B-A38C-10C4E6C7DF68}" bzw.
"InstallShield_{EB05D453-81D0-4F5B-A38C-10C4E6C7DF68}" .
e. Gehen Sie in der Windows-Registrierung zu folgendem Ordner:
HKEY_LOCAL_MACHINE\SYSTEM\CurrentControlSet\Services\
Kapitel 2 • Beispielinstallationsabfolgen
37
Beispiele für die Einzelsitzungsinstallation
f. Löschen Sie die folgenden Schlüssel: Common_Agent_Container_2_864cfa27_default ,
HADB4.4MgmtAgent , MQ3.7UR1_Broker und Web Console 3.0.2 console.
g. Gehen Sie in der Windows-Registrierung zu folgendem Ordner:
HKEY_LOCAL_MACHINE\SYSTEM\CurrentControlSet\Services\Eventlog\Application
h. Löschen Sie die Schlüssel JavaService und Web Console 3.0.2 console.
i. Gehen Sie in der Windows-Registrierung zu folgendem Ordner:
HKEY_LOCAL_MACHINE\SYSTEM\CurrentControlSet\Enum\Root\
Wählen Sie den folgenden Schlüssel aus: LEGACY_HADB4.4MGMTAGENT .
Hinweis – Standardmäßig kann der Administrator Schlüssel unter Enum\Root nicht löschen.
Klicken Sie auf “Bearbeiten -> Berechtigungen” und wählen Sie für den Benutzer “Jeder” die
Option “Vollzugriff”.
j. Löschen Sie den Schlüssel LEGACY_HADB4.4MGMTAGENT.
k. Weiterhin müssen Sie folgende Schlüssel löschen: LEGACY_MQ3.7UR1_BROKER und
LEGACY_WEB_CONSOLE_3.0.2_CONSOLE.
4
Starten Sie den Host neu.
Beispiel nur für Application Server
In diesem Beispiel wird Application Server allein installiert.
▼ So installieren Sie Application Server: Beispielabfolge
Bevor Sie
beginnen
38
Für Application Server ist eine lokale Kopie von Message Queue erforderlich. Bei Verwendung
von Lastenausgleich ist außerdem die lokale Kopie eines Webservers erforderlich.
1
Überprüfen der Richtlinien zur Installationsabfolge.
Überprüfen Sie, ob alle Richtlinien für dieses Beispiel gelten und nehmen Sie bei Bedarf
Anpassungen vor. Siehe Tabelle 2–1.
2
Überprüfen der Installationsvoraussetzungen.
Überprüfen Sie, welche Aufgaben Sie vor Beginn der Installation ausführen müssen. Siehe
Tabelle 1–1.
3
Führen Sie das Java ES-Installationsprogramm aus.
Sun Java Enterprise System 5 Installationshandbuch für Microsoft Windows • Mai 2007
Beispiele für die Einzelsitzungsinstallation
4
Auswahl der benutzerdefinierten lnstallation.
5
Auswahl des Installationstyps“Automatisch während der Installation konfigurieren”oder
“Manuell nach der Installation konfigurieren”.
6
Auswählen von Application Server bei der Komponentenauswahl
7
Beheben von Inkompatibilitäten.
Das Installationsprogramm überprüft die Software auf dem Host und bietet eine Anleitung zur
Vorgehensweise, wenn Inkompatibilitäten gefunden werden.
8
Überprüfen der Installationsverzeichnisse.
9
Ausführen der Installation.
10
Anzeigen der Installationszusammenfassung und des Installationsprotokolls.
11
Durchführen der nach der Installation vorgesehenen Konfiguration.
12
Starten von Application Server (dabei wird Message Queue automatisch gestartet).
Beispiel für Directory Proxy Server
In diesem Beispiel wird Directory Proxy Server mit Directory Server auf einem einzelnen Host
installiert.
Hinweis – Directory Proxy Server sollte nur zu Evaluierungszwecken auf demselben System, auf
dem sich Directory Server befindet, installiert werden.
▼ So installieren Sie Directory Proxy Server: Beispielabfolge
1
Überprüfen der Richtlinien zur Installationsabfolge.
Überprüfen Sie, ob alle Richtlinien für dieses Beispiel gelten und nehmen Sie bei Bedarf
Anpassungen vor. Siehe Tabelle 2–1.
2
Überprüfen der Installationsvoraussetzungen.
Überprüfen Sie, welche Aufgaben Sie vor Beginn der Installation ausführen müssen. Siehe
Tabelle 1–1.
3
Führen Sie das Java ES-Installationsprogramm aus.
4
Auswahl der benutzerdefinierten lnstallation.
Kapitel 2 • Beispielinstallationsabfolgen
39
Beispiele für die Einzelsitzungsinstallation
5
Auswählen von Directory Proxy Server bei der Komponentenauswahl.
Bei Verwendung einer Remote-Kopie von Directory Server, müssen Sie Directory Server
deaktivieren und bei der Konfiguration nach der Installation eine Remote-Kopie angeben.
6
Beheben von Inkompatibilitäten.
Das Installationsprogramm überprüft die Software auf dem Host und bietet eine Anleitung zur
Vorgehensweise, wenn Inkompatibilitäten gefunden werden.
7
Überprüfen der Installationsverzeichnisse.
8
Ausführen der Installation.
9
Anzeigen der Installationszusammenfassung und des Installationsprotokolls.
10
Durchführen der nach der Installation vorgesehenen Konfiguration.
11
Starten von Directory Server und danach Directory Proxy Server.
Beispiel nur für Directory Server
In diesem Beispiel wird Directory Server allein installiert.
▼ So installieren Sie Directory Server: Beispielabfolge
Bevor Sie
beginnen
Für Directory Server bestehen keine Abhängigkeiten zu anderen Java ES-Komponenten.
Wenn Ihre Bereitstellung Schema 2 erfordert, müssen Sie Directory Server für Schema 2
konfigurieren, bevor andere Java ES-Komponenten implementiert werden können.
1
Überprüfen der Richtlinien zur Installationsabfolge.
Überprüfen Sie, ob alle Richtlinien für dieses Beispiel gelten und nehmen Sie bei Bedarf
Anpassungen vor. Siehe Tabelle 2–1.
2
Überprüfen der Installationsvoraussetzungen.
Überprüfen Sie, welche Aufgaben Sie vor Beginn der Installation ausführen müssen. Siehe
Tabelle 1–1.
40
3
Führen Sie das Java ES-Installationsprogramm aus.
4
Auswahl der benutzerdefinierten lnstallation.
Sun Java Enterprise System 5 Installationshandbuch für Microsoft Windows • Mai 2007
Beispiele für die Einzelsitzungsinstallation
5
Auswahl des Installationstyps“Automatisch während der Installation konfigurieren”oder
“Manuell nach der Installation konfigurieren”.
Beim Installationstyp “Automatisch während der Installation konfigurieren” werden die
Konfigurationsdialogfelder für die Java ES-Komponenten angezeigt, die während der
Installation konfiguriert werden können.
Beim Installationstyp “Manuell nach der Installation konfigurieren” werden keine
Konfigurationsdialogfelder angezeigt.
6
Auswählen von Directory Server bei der Komponentenauswahl.
7
Beheben von Inkompatibilitäten.
Das Installationsprogramm überprüft die Software auf dem Host und bietet eine Anleitung zur
Vorgehensweise, wenn Inkompatibilitäten gefunden werden.
8
Überprüfen der Installationsverzeichnisse.
9
Ausführen der Installation.
10
Anzeigen der Installationszusammenfassung und des Installationsprotokolls.
11
Durchführen der nach der Installation vorgesehenen Konfiguration.
12
Starten Sie den Directory Server.
Beispiel nur für Message Queue
In diesem Beispiel wird Message Queue allein installiert. Für Message Queue bestehen keine
Abhängigkeiten zu anderen Java ES-Komponenten.
▼ So installieren Sie Message Queue: Beispielabfolge
1
Überprüfen der Richtlinien zur Installationsabfolge.
Überprüfen Sie, ob alle Richtlinien für dieses Beispiel gelten und nehmen Sie bei Bedarf
Anpassungen vor. Siehe Tabelle 2–1.
2
Überprüfen der Installationsvoraussetzungen.
Überprüfen Sie, welche Aufgaben Sie vor Beginn der Installation ausführen müssen. Siehe
Tabelle 1–1.
3
Führen Sie das Java ES-Installationsprogramm aus.
4
Auswahl der benutzerdefinierten lnstallation.
Kapitel 2 • Beispielinstallationsabfolgen
41
Beispiele für die Einzelsitzungsinstallation
5
Auswahl des Installationstyps“Manuell nach der Installation konfigurieren”.
6
Auswählen von Message Queue bei der Komponentenauswahl.
7
Beheben von Inkompatibilitäten.
Das Installationsprogramm überprüft die Software auf dem Host und bietet eine Anleitung zur
Vorgehensweise, wenn Inkompatibilitäten gefunden werden.
8
Ausführen der Installation.
9
Anzeigen der Installationszusammenfassung und des Installationsprotokolls.
10
Starten von Message Queue.
Beispiel nur für Monitoring Console
Wenn Ihre Java ES-Komponenten die Java ES-Überwachungsfunktionen nutzen sollen,
können Sie zusätzlich zu den anderen Java ES-Komponenten die Monitoring Console
installieren. Monitoring Console kann jedoch nicht auf demselben Host ausgeführt werden wie
die anderen Java ES-Komponenten, sondern muss in einer separaten Installationssitzung
installiert werden.
▼ So installieren Sie Monitoring Console: Beispielabfolge
42
1
Überprüfen der Richtlinien zur Installationsabfolge.
Überprüfen Sie, ob alle Richtlinien für dieses Beispiel gelten und nehmen Sie bei Bedarf
Anpassungen vor. Siehe Tabelle 2–1.
2
Überprüfen der Installationsvoraussetzungen.
Überprüfen Sie, welche Aufgaben Sie vor Beginn der Installation ausführen müssen. Siehe
Tabelle 1–1.
3
Führen Sie das Java ES-Installationsprogramm aus.
Auf dem Host, auf dem Monitoring Console installiert ist, dürfen keine anderen Java
ES-Produktkomponenten installiert sein.
4
Auswahl der benutzerdefinierten lnstallation.
5
Auswahl des Installationstyps“Automatisch während der Installation konfigurieren”oder
“Manuell nach der Installation konfigurieren”.
6
Auswählen von Monitoring Console bei der Komponentenauswahl.
Sun Java Enterprise System 5 Installationshandbuch für Microsoft Windows • Mai 2007
Beispiele für die Einzelsitzungsinstallation
7
Beheben von Inkompatibilitäten.
Das Installationsprogramm überprüft die Software auf dem Host und bietet eine Anleitung zur
Vorgehensweise, wenn Inkompatibilitäten gefunden werden.
8
Überprüfen der Installationsverzeichnisse.
9
Ausführen der Installation.
10
Anzeigen der Installationszusammenfassung und des Installationsprotokolls.
11
Durchführen der nach der Installation vorgesehenen Konfiguration.
Nachdem Sie alle Komponenten auf anderen Hosts installiert haben, für die die Überwachung
angewendet werden soll, müssen Sie sie einzeln für die Überwachung konfigurieren.
Entsprechende Anweisungen finden Sie in Kapitel Kapitel 2, „Aktivieren und Konfigurieren des
Monitoring Framework” in Sun Java Enterprise System 5 Überwachungshandbuch. Dieses
Dokument enthält zudem Anweisungen für die Verwaltung und Verwendung der Java
ES-Überwachung. Informationen zum Abschließen der Konfiguration von Registry Server
nach der Konfiguration finden Sie unter „Konfiguration von Service Registry nach der
Installation” auf Seite 83.
Beispiel für Portal Server, Secure Remote Access
In diesem Beispiel wird Portal Server, Secure Remote Access mit Access Manager auf einem
einzelnen Host mit Web Server als Webcontainer installiert.
▼ So installieren Sie Portal Server, Secure Remote Access:
Beispielabfolge
Bevor Sie
beginnen
■
Für Portal Server, Secure Remote Access ist eine lokale Kopie von Access Manager oder
Access Manager SDK erforderlich.
■
Für Portal Server, Secure Remote Access Core ist eine lokale Kopie von Portal Server
erforderlich, außer bei Gateway, wobei Portal Server, Secure Remote Access keine lokale
Kopie von Portal Server erfordert und auf einem separaten Host installiert werden kann.
■
Portal Server, Secure Remote Access muss im selben Verzeichnis wie Portal Server installiert
werden.
■
Für Portal Server ist Directory Server erforderlich, jedoch nicht unbedingt als lokale Kopie.
■
Für Access Manager ist ein lokaler Webcontainer erforderlich.
Kapitel 2 • Beispielinstallationsabfolgen
43
Beispiele für die Einzelsitzungsinstallation
Hinweis – Sie müssen den Installationstyp “Access Manager Legacy (6.x)” verwenden, wenn Sie
Access Manager zusammen mit Portal Server installieren. Der Access Manager Realm
(7.x)-Installationstyp kann nur verwendet werden, wenn Sie Portal Server nicht installieren.
1
Überprüfen der Richtlinien zur Installationsabfolge.
Überprüfen Sie, ob alle Richtlinien für dieses Beispiel gelten und nehmen Sie bei Bedarf
Anpassungen vor. Siehe Tabelle 2–1.
2
Überprüfen der Installationsvoraussetzungen.
Überprüfen Sie, welche Aufgaben Sie vor Beginn der Installation ausführen müssen. Siehe
Tabelle 1–1.
3
Führen Sie das Java ES-Installationsprogramm aus.
4
Auswahl der benutzerdefinierten lnstallation.
5
Auswahl des Installationstyps“Automatisch während der Installation konfigurieren”oder
“Manuell nach der Installation konfigurieren”.
6
Auswählen von Portal Server, Secure Remote Access und Web Server bei der
Komponentenauswahl.
Portal Server und Directory Server werden automatisch ausgewählt. Sie müssen Access
Manager manuell asuwählen.
7
Beheben von Inkompatibilitäten.
Das Installationsprogramm überprüft die Software auf dem Host und bietet eine Anleitung zur
Vorgehensweise, wenn Inkompatibilitäten gefunden werden.
8
Ausführen der Installation.
9
Anzeigen der Installationszusammenfassung und des Installationsprotokolls.
10
Durchführen der nach der Installation vorgesehenen Konfiguration
11
Starten der Java ES-Komponenten.
12
Aufrufen der Standardanmeldeseite von Access Manager.
http://Webserver-Host:Portnummer/amserver
13
Aufrufen des Portals.
http://Webserver-Host:Portnummer/portal/dt
44
Sun Java Enterprise System 5 Installationshandbuch für Microsoft Windows • Mai 2007
Beispiele für die Einzelsitzungsinstallation
14
Aufrufen von Portal Gateway.
https://gateway-server:port/
Beispiel nur für Service Registry
In diesem Beispiel wird Service Registry allein installiert.
▼ So installieren Sie Service Registry: Beispielabfolge
Bevor Sie
beginnen
Für Service Registry sind eine lokale Kopie von Application Server, HADB und mindestens zwei
der dazugehörigen Unterkomponenten erforderlich: Domain Administration Server und
Command Line Administration Tool. Message Queue ist ebenfalls erforderlich.
1
Überprüfen der Richtlinien zur Installationsabfolge.
Überprüfen Sie, ob alle Richtlinien für dieses Beispiel gelten und nehmen Sie bei Bedarf
Anpassungen vor. Siehe Tabelle 2–1.
2
Überprüfen der Installationsvoraussetzungen.
Überprüfen Sie, welche Aufgaben Sie vor Beginn der Installation ausführen müssen. Siehe
Tabelle 1–1.
3
Führen Sie das Java ES-Installationsprogramm aus.
4
Auswahl der benutzerdefinierten lnstallation.
5
Auswahl des Installationstyps“Automatisch während der Installation konfigurieren”oder
“Manuell nach der Installation konfigurieren”.
6
Auswählen von Service Registry bei der Komponentenauswahl.
Application Server und seine erforderlichen Unterkomponenten sowie HADB und Message
Queue werden automatisch ausgewählt.
7
Beheben von Inkompatibilitäten.
Das Installationsprogramm überprüft die Software auf dem Host und bietet eine Anleitung zur
Vorgehensweise, wenn Inkompatibilitäten gefunden werden.
8
Überprüfen der Installationsverzeichnisse.
9
Ausführen der Installation.
10
Anzeigen der Installationszusammenfassung und des Installationsprotokolls.
11
Durchführen der nach der Installation vorgesehenen Konfiguration.
Kapitel 2 • Beispielinstallationsabfolgen
45
Beispiele für die Einzelsitzungsinstallation
12
Starten von Service Registry.
Beispiel nur für Web Server
In diesem Beispiel wird Web Server allein installiert. Für Web Server bestehen keine
Abhängigkeiten zu anderen Java ES-Komponenten.
▼ So installieren Sie Web Server: Beispielabfolge
1
Überprüfen der Richtlinien zur Installationsabfolge.
Überprüfen Sie, ob alle Richtlinien für dieses Beispiel gelten und nehmen Sie bei Bedarf
Anpassungen vor. Siehe Tabelle 2–1.
2
Überprüfen der Installationsvoraussetzungen.
Überprüfen Sie, welche Aufgaben Sie vor Beginn der Installation ausführen müssen. Siehe
Tabelle 1–1.
3
Führen Sie das Java ES-Installationsprogramm aus.
4
Auswahl der benutzerdefinierten lnstallation.
5
Auswahl des Installationstyps“Automatisch während der Installation konfigurieren”oder
“Manuell nach der Installation konfigurieren”.
6
Auswählen von Web Server bei der Komponentenauswahl.
7
Beheben von Inkompatibilitäten.
Das Installationsprogramm überprüft die Software auf dem Host und bietet eine Anleitung zur
Vorgehensweise, wenn Inkompatibilitäten gefunden werden.
46
8
Überprüfen der Installationsverzeichnisse.
9
Ausführen der Installation.
10
Anzeigen der Installationszusammenfassung und des Installationsprotokolls.
11
Durchführen der nach der Installation vorgesehenen Konfiguration.
12
Starten von Web Server.
Sun Java Enterprise System 5 Installationshandbuch für Microsoft Windows • Mai 2007
Beispiel für Access Manager SDK mit Container-Konfiguration
Beispiel für Access Manager SDK mit Container-Konfiguration
In diesem Beispiel wird Access Manager SDK mit einer bereits auf einem Remote-Host
installierten Kopie von Access Manager installiert.
▼
1
So konfigurieren Sie Host A: Beispielabfolge
Überprüfen der Richtlinien zur Installationsabfolge.
Überprüfen Sie, ob alle Richtlinien für dieses Beispiel gelten und nehmen Sie bei Bedarf
Anpassungen vor. Siehe Tabelle 2–1.
2
Überprüfen der Installationsvoraussetzungen.
Überprüfen Sie, welche Aufgaben Sie vor Beginn der Installation ausführen müssen. Siehe
Tabelle 1–1.
3
Führen Sie das Java ES-Installationsprogramm aus.
4
Akzeptieren der Lizenzvereinbarung und Auswahl des Zielverzeichnisses für die Installation.
5
Auswahl der benutzerdefinierten lnstallation.
6
Auswahl des Installationstyps“Automatisch während der Installation konfigurieren”oder
“Manuell nach der Installation konfigurieren”.
Informationen zur Konfiguration nach der Installation finden Sie in Kapitel 5.
7
Auswählen von Access Manager, Directory Server und des Webcontainers bei der
Komponentenauswahl.
8
Beheben von Inkompatibilitäten.
Das Installationsprogramm überprüft die Software auf dem Host und bietet eine Anleitung zur
Vorgehensweise, wenn Inkompatibilitäten gefunden werden.
9
Eingabe des Administrator-Benutzernamens und Passworts.
10
Ausführen der Installation.
11
Anzeigen der Installationszusammenfassung und des Installationsprotokolls.
12
Überprüfen, dass Directory Server und der Webcontainer installiert sind und laufen.
Kapitel 2 • Beispielinstallationsabfolgen
47
Beispiel für Access Manager SDK mit Container-Konfiguration
13
Aufrufen der Standardanmeldeseite von Access Manager.
http://webserver-host:port/amserver
▼
Bevor Sie
beginnen
So konfigurieren Sie Host B: Beispielabfolge
■
Die Kerndienste von Access Manager müssen auf einem Remote-Host (Host A) installiert
sein und laufen.
■
Die Webcontainer-Informationen und die Konfigurationsinformationen für Directory
Server, die Sie während dieser Installation bereitstellen, müssen mit den
Webcontainer-Informationen und den Konfigurationsinformationen für Directory Server
übereinstimmen, die Sie bei der Installation der Core-Dienste für Access Manager
angegeben haben.
Das Java ES-Installationprogramm ermöglicht nicht die Konfiguration des Webcontainers,
wenn ausschließlich Access Manager SDK installiert wird.
1
Überprüfen der Richtlinien zur Installationsabfolge.
Überprüfen Sie, ob alle Richtlinien für dieses Beispiel gelten und nehmen Sie bei Bedarf
Anpassungen vor. Siehe Tabelle 2–1.
2
Überprüfen der Installationsvoraussetzungen.
Überprüfen Sie, welche Aufgaben Sie vor Beginn der Installation ausführen müssen. Siehe
Tabelle 1–1.
3
Führen Sie das Java ES-Installationsprogramm aus.
4
Akzeptieren der Lizenzvereinbarung und Auswahl des Zielverzeichnisses für die Installation.
5
Auswahl der benutzerdefinierten lnstallation.
6
Auswahl des Installationstyps“Manuell nach der Installation konfigurieren”.
7
Auswählen von Access Manager SDK bei der Komponentenauswahl.
8
Beheben von Inkompatibilitäten.
Das Installationsprogramm überprüft die Software auf dem Host und bietet eine Anleitung zur
Vorgehensweise, wenn Inkompatibilitäten gefunden werden.
9
10
48
Eingabe des Administrator-Benutzernamens und Passworts.
Ausführen der Installation.
Sun Java Enterprise System 5 Installationshandbuch für Microsoft Windows • Mai 2007
Beispiel für Access Manager SDK mit Container-Konfiguration
11
Anzeigen der Installationszusammenfassung und des Installationsprotokolls.
12
Konfigurieren und Starten des Webcontainer-Administrationsservers.
Weitere Informationen zur Konfiguration von Webcontainern finden Sie in Kapitel 5.
13
Bearbeiten Sie die Datei AccessManager-Basisverz\setup\AMConfigurator.properties .
Ändern Sie in der Datei AMConfigurator.properties die folgenden Parameter:
14
■
Setzen Sie DEPLOY_LEVEL auf 4.
■
Geben Sie für SERVER_HOST und SERVER_PORT den Host und die Portnummer des
vollständigen Servers an, der von Access Manager SDK verwendet wird.
■
Setzen Sie für DS_HOST, DS_DIRMGRPASSWD und ROOT_SUFFIX den Hostnamen, das Directory
Manager-Passwort und das Root-Suffix von Host A des Directory Server.
■
Setzen Sie ADMINPASSWD und AMLDAPUSERPASSWD auf die von Host A verwendeten
Passwörter für amadmin und amldapuser.
■
Legen Sie für AM_ENC_PWD den von Host A verwendeten Passwortchiffrierschlüssel fest.
Verwenden Sie für Access Manager SDK den gleichen Chiffrierschlüssel für AM_ENC_PWD,
den Sie während der Remote-Installation von Access Manager auf Host B als
Chiffrierschlüssel angegeben haben. Sie können diesen Wert mit dem folgenden Befehl
ermitteln: Accessmanager-Basisverz/config/AMConfig.properties
■
Legen Sie für WEB_CONTAINER den entsprechenden vom Webcontainer verwendeten Wert
fest.
■
Setzen Sie BASEDIR auf das Installationsverzeichnis, das von Access Manager SDK bei einer
Installation vom Typ “Manuell nach der Installation konfigurieren” verwendet wurde.
■
Legen Sie für AM_REALM die Einstellung “Aktiviert” fest, wenn auf Host A der Realm-Modus
verwendet wird, und “Deaktiviert”, wenn auf Host A der Legacy-Modus verwendet wird.
■
Ermitteln Sie die Einstellungen für den Webcontainer, der für SDK verwendet werden soll,
und bearbeiten Sie diese Einstellungen entsprechend den Angaben für den Webcontainer.
Wenn für WEB_CONTAINER beispielsweise WS6 (Sun Java System Web Server) angegeben ist,
bearbeiten Sie die Einstellungen, die das Präfix WS61 enthalten (WS61_INSTANCE ,
WS61_HOME, WS61_PROTOCOL usw.
Stellen Sie Access Manager als Administrator mit der bearbeiteten Datei
AMConfigurator.properties bereit.
AccessManager-Basisverz\setup\amconfig.bat
Kapitel 2 • Beispielinstallationsabfolgen
49
Beispiel für die Identitätsverwaltung
Beispiel für die Identitätsverwaltung
In diesem Beispiel wird die Identitätsverwaltung durch die Installation von Access Manager
und Directory Server mit Directory Server auf einem Remote-Host implementiert.
▼
Bevor Sie
beginnen
So installieren Sie Host A: Beispielabfolge
■
Access Manager erfordert Directory Server, jedoch nicht unbedingt als lokale Kopie.
■
Access Manager erfordert einen Webcontainer. In diesem Beispiel ist dies Web Server.
■
Die Remote-Version von Directory Server muss ausgeführt werden, bevor weitere Java
ES-Komponenten installiert werden.
●
Installieren und Starten von Directory Server
Siehe „Beispiel nur für Directory Server” auf Seite 40.
▼
So installieren Sie Host B: Beispielabfolge
1
Überprüfen der Richtlinien zur Installationsabfolge.
Überprüfen Sie, ob alle Richtlinien für dieses Beispiel gelten und nehmen Sie bei Bedarf
Anpassungen vor. Siehe Tabelle 2–1.
2
Überprüfen der Installationsvoraussetzungen.
Überprüfen Sie, welche Aufgaben Sie vor Beginn der Installation ausführen müssen. Siehe
Tabelle 1–1.
3
Führen Sie das Java ES-Installationsprogramm aus.
4
Akzeptieren der Lizenzvereinbarung und Auswahl des Zielverzeichnisses für die Installation.
5
Auswahl der benutzerdefinierten lnstallation.
6
Auswahl des Installationstyps“Manuell nach der Installation konfigurieren”.
7
Auswählen von Access Manager und Web Server bei der Komponentenauswahl.
Directory Server wird automatisch ausgewählt und installiert.
8
50
Beheben von Inkompatibilitäten.
Das Installationsprogramm überprüft die Software auf dem Host und bietet eine Anleitung zur
Vorgehensweise, wenn Inkompatibilitäten gefunden werden.
Sun Java Enterprise System 5 Installationshandbuch für Microsoft Windows • Mai 2007
Beispiel für Web- und Anwendungsdienste
9
Eingabe des Administrator-Benutzernamens und Passworts.
10
Ausführen der Installation.
11
Anzeigen der Installationszusammenfassung und des Installationsprotokolls.
12
Bearbeiten Sie die Datei AccessManager-Basisverz\setup\AMConfigurator.properties .
Setzen Sie DS_HOST, DS_DIRMGRPASSWD und ROOT_SUFFIX auf den Hostnamen, das
Directory Server-Passwort und Root-Suffix von Directory Server auf Host A .
13
Konfigurieren des Webcontainers und Starten des Administrationsservers.
Weitere Informationen zur Konfiguration von Webcontainern finden Sie in Kapitel 5.
14
Aufrufen der Standardanmeldeseite von Access Manager.
http://webserver-host:port/amserver
Beispiel für Web- und Anwendungsdienste
HADB (für Hochverfügbarkeits-Sitzungsspeicher) arbeitet mit Application Server zusammen
und stellt Failover-Funktionen wie z. B. Sitzungspersistenz bereit.
In diesem Beispiel finden Sie Richtlinien zur Implementierung eines HADB-Clusters mit zwei
Knoten und Lastenausgleich. Die bevorzugte Lösung ist jedoch die Installation von HADB auf
vier Hosts, auf denen keine anderen Programme installiert werden. Der Domain
Administration Server (DAS) und eine Kopie von HADB für die Verwaltung sowie eine
Lastenausgleichssoftware und Web Server werden in diesem Fall auf einem separaten Host
installiert.
Bei einem partitionierten Betriebssystem ist die bevorzugte Lösung die Installation zweier
Host-Server, auf denen jeweils mindestens ein HADB-Prozess ausgeführt wird.
▼
So installieren Sie Web- und Anwendungsdienste:
Beispielabfolge
Zu den allgemeinen Aufgaben gehören folgende:
■
■
■
Installieren der Java ES-Komponenten
Starten der Server
Konfigurieren des Lastenausgleichs
Im folgenden Beispiel wird die Installation aller Java ES-Komponenten auf einem Knoten
gezeigt. Installieren Sie auf den nachfolgenden Knoten die für Ihre Bereitstellung erforderlichen
Java ES-Komponenten. Es sind mindestens zwei Installationssitzungen erforderlich.
Kapitel 2 • Beispielinstallationsabfolgen
51
Beispiel für Web- und Anwendungsdienste
Bevor Sie
beginnen
1
■
Application Server erfordert eine lokale Kopie von HADB und Message Queue.
■
Application Server und HADB müssen auf demselben Host ausgeführt werden, sodass die
integrierten, von Application Server bereitgestellten Verwaltungstools verwendet werden
können.
■
Die Unterkomponente Load Balancing Plugin von Application Server erfordert Web Server.
In diesem Beispiel wird Application Server als Webcontainer verwendet.
Überprüfen der Richtlinien zur Installationsabfolge.
Überprüfen Sie, ob alle Richtlinien für dieses Beispiel gelten und nehmen Sie bei Bedarf
Anpassungen vor. Siehe Tabelle 2–1.
2
Überprüfen der Installationsvoraussetzungen.
Überprüfen Sie, welche Aufgaben Sie vor Beginn der Installation ausführen müssen. Siehe
Tabelle 1–1.
3
Führen Sie das Java ES-Installationsprogramm aus.
4
Auswahl der benutzerdefinierten lnstallation.
5
Auswahl des Installationstyps“Automatisch während der Installation konfigurieren”.
Message Queue erfordert keine Konfiguration.
6
Auswählen von Application Server bei der Komponentenauswahl
Message Queue, HADB und alle Unterkomponenten von Application Server werden mit
Ausnahme des Knotenagenten von Application Server und Load Balancing Plugin automatisch
ausgewählt.
7
Erweitern der Application Server-Komponente und Auswahl von Load Balancing Plugin.
Hinweis – Sie müssen Web Server und Load Balancing Plugin mit den gleichen
Zugriffsberechtigungen installieren.
8
Beheben von Inkompatibilitäten.
Das Installationsprogramm überprüft die Software auf dem Host und bietet eine Anleitung zur
Vorgehensweise, wenn Inkompatibilitäten gefunden werden.
9
52
Ausführen der Installation.
10
Anzeigen der Installationszusammenfassung und des Installationsprotokolls.
11
Starten der Java ES-Komponenten.
Sun Java Enterprise System 5 Installationshandbuch für Microsoft Windows • Mai 2007
Beispiel für Portal Server unter Verwendung einer Remote-Kopie von Access Manager
12
Abschließen der Lastenausgleichskonfiguration.
Weitere Informationen finden Sie im Sun Java System Application Server Enterprise Edition 8.2
High Availability Administration Guide.
Beispiel für Portal Server unter Verwendung einer
Remote-Kopie von Access Manager
Dieses Beispiel installiert Portal Server und seine erforderlichen Java ES-Komponenten auf
einem Host, wobei eine Kopie von Access Manager verwendet wird, die bereits mit Directory
Server auf einem anderen Host installiert wurde. Access Manager und Portal Server müssen den
gleichen Webcontainertyp verwenden.
Hinweis – Bei Verwendung dieser Beispielabfolge sollten Sie auch unter Problem-Nr. 6284663 in
den Java ES 5 Versionshinweisen nachlesen.
▼
Bevor Sie
beginnen
So installieren Sie Host A: Beispielabfolge
Portal Server erfordert Access Manager. Access Manager erfordert eine lokale oder eine
Remote-Kopie von Directory Server und einen lokalen Webcontainer. Portal Server kann auf
einem anderen Host als Access Manager ausgeführt werden. In diesem Fall sind für Portal
Server eine lokale Kopie von Access Manager SDK und ein lokaler Webcontainer erforderlich.
Bei der Installation von Portal Server und Access Manager SDK müssen Sie die Auswahl nicht
benötigter Unterkomponenten von Access Manager aufheben. Bei Auswahl von Portal Server
wählt das Installationsprogramm automatisch alle Access Manager-Unterkomponenten aus.
●
Sicherstellen, dass Access Manager und Directory Server installiert sind und ausgeführt werden.
„Beispiel für die Identitätsverwaltung” auf Seite 50
▼
So installieren Sie Host B: Beispielabfolge
1
Überprüfen der Richtlinien zur Installationsabfolge.
Überprüfen Sie, ob alle Richtlinien für dieses Beispiel gelten und nehmen Sie bei Bedarf
Anpassungen vor. Siehe Tabelle 2–1.
2
Überprüfen der Installationsvoraussetzungen.
Überprüfen Sie, welche Aufgaben Sie vor Beginn der Installation ausführen müssen. Siehe
Tabelle 1–1.
3
Führen Sie das Java ES-Installationsprogramm aus.
Kapitel 2 • Beispielinstallationsabfolgen
53
Beispiel für Portal Server unter Verwendung einer Remote-Kopie von Access Manager
4
Auswahl der benutzerdefinierten lnstallation.
5
Auswahl des Installationstyps“Automatisch während der Installation konfigurieren”oder
“Manuell nach der Installation konfigurieren”.
6
Auswählen von Portal Server bei der Komponentenauswahl.
Alle Access Manager-Komponenten und Directory Server werden automatisch ausgewählt. Der
Webcontainer wird nicht automatisch ausgewählt. Auf der Seite “Webcontainer auswählen”
werden Sie zur Auswahl eines Webcontainers aufgefordert.
7
Aufheben der Auswahl von Directory Server und aller Unterkomponenten von Access Manager
mit Ausnahme von Access Manager SDK.
Je nach den angezeigten Abhängigkeitsmeldungen sollten Sie Application Server, Web Server
oder einen vorher installierten Webcontainer auswählen.
8
Beheben von Inkompatibilitäten.
Das Installationsprogramm überprüft die Software auf dem Host und bietet eine Anleitung zur
Vorgehensweise, wenn Inkompatibilitäten gefunden werden.
9
54
Ausführen der Installation.
10
Anzeigen der Installationszusammenfassung und des Installationsprotokolls.
11
Durchführen der nach der Installation vorgesehenen Konfiguration.
Sun Java Enterprise System 5 Installationshandbuch für Microsoft Windows • Mai 2007
3
K A P I T E L
3
Installation über die grafische Oberfläche
Dieses Kapitel enthält Anweisungen zur Installation der Sun JavaTM Enterprise System-Software
(Java ES) mithilfe der grafischen Oberfläche.
Dieses Kapitel enthält die folgenden Abschnitte:
■
■
■
■
„Überprüfen der Voraussetzungen” auf Seite 55
„Ausführen des Installationsprogramms im grafischen Modus” auf Seite 55
„So brechen Sie die Installation ab” auf Seite 63
„Weitere Schritte” auf Seite 63
Überprüfen der Voraussetzungen
Ausführlichere Informationen finden Sie unter „Überprüfen der allgemeinen
Installationsvoraussetzungen” auf Seite 24.
Die Systemanforderungen sind unter „Informationen zu Hardware- und Software-Plattformen
” in Sun Java Enterprise System 5 Versionshinweise für Microsoft Windowsaufgeführt.
Ausführen des Installationsprogramms im grafischen Modus
Sollten Sie während der Installation auf Probleme stoßen, lesen Sie die Informationen zur
Problembehebung in Kapitel 9, Kapitel 8.
▼
So beginnen Sie die Installation
1
Wechseln Sie in das DVD-Laufwerk, in dem sich Sun Java Enterprise System befindet.
2
Klicken Sie auf Setup, um den Assistenten zu starten.
55
Ausführen des Installationsprogramms im grafischen Modus
Hinweis – Sie müssen \setup.bat (NICHT \Windows\setup.exe !) ausführen, um die
Installation zu beginnen.
■
Download: Entpacken Sie die ZIP-Datei, wechseln Sie in das Verzeichnis, in das Sie die
heruntergeladene Software entpackt haben, und klicken Sie auf das Setup-Programm
(setup.bat).
■
Bei DVD. Wechseln Sie in das Verzeichnis des DVD-Laufwerks und klicken Sie auf das
Setup-Programm.
Die Begrüßungsseite wird angezeigt.
3
Klicken Sie auf“Weiter”, um fortzufahren.
Die Seite wird angezeigt.
4
Wählen Sie“Ich akzeptiere die Bedingungen der Lizenzvereinbarung”. Klicken Sie auf“Weiter”.
Fallsauf dem System nicht J2SE Software Development Kit 5.0 Update 9 oder höher gefunden
wird, können Sie im folgenden Dialogfeld angeben, wohin J2SE Software Development Kit 5.0
Update 9 installiert werden soll:
Andernfalls wird das Dialogfeld “Zielverzeichnis auswählen” angezeigt:
56
Sun Java Enterprise System 5 Installationshandbuch für Microsoft Windows • Mai 2007
Ausführen des Installationsprogramms im grafischen Modus
5
Wechseln Sie in den Ordner, in dem Java ES installiert werden soll.
Wenn Sie das Standardverzeichnis beibehalten wollen, brauchen Sie keine Änderungen
vorzunehmen. Klicken Sie auf “Weiter”.
Das Dialogfeld “Installationstyp” wird angezeigt:
6
Wählen Sie einen Installationstyp aus:
■
Standard
Wählen Sie den Installationstyp “Standard”, wenn alle Produkte und Leistungsmerkmale
gleichzeitig automatisch installiert und konfiguriert werden sollen.
■
Benutzerdefiniert
Wählen Sie den Installationstyp “Benutzerdefiniert”, wenn Sie die zu installierenden
Produkte und Leistungsmerkmale sowie den Konfigurationstyp selbst festlegen wollen.
Kapitel 3 • Installation über die grafische Oberfläche
57
Ausführen des Installationsprogramms im grafischen Modus
▼
1
So führen Sie eine Standardinstallation durch
Wählen Sie im Dialogfeld“Installationstyp”den Typ“Standard”und klicken Sie dann auf
“Weiter”.
Alle Komponenten werden mit ihren Standardwerten installiert und konfiguriert. Dann wird
das Dialogfeld “Administratoreinstellungen” angezeigt
2
Klicken Sie auf“Weiter”, um fortzufahren.
Die Seite “Administratoreinstellungen” wird angezeigt.
3
Geben Sie den Benutzernamen und das Passwort des Administrators ein und wiederholen Sie
die Administratorpassworteingabe in den dafür vorgesehenen Feldern. Klicken Sie auf“Weiter”.
Hinweis – Obwohl die in diesem Dialogfeld eingegebenen Werte Standardwerte sind, können Sie
diese nach der Installation ändern.
Das Dialogfeld “Mit dem Kopieren von Dateien beginnen” wird angezeigt. Hier können Sie
noch einmal alle Komponenteneinstellungen für diese Installationssitzung überprüfen.
4
Auf der Komponentenauswahlseite sind alle zu installierenden und konfigurierenden
Komponenten aufgeführt. Klicken Sie auf“Weiter”.
Wenn Sie die Komponentenauswahl ändern wollen, müssen Sie auf “Zurück” klicken und die
erforderlichen Änderungen vornehmen. Es werden die Seite “Setup-Status” und danach die
Seite “Installation läuft” angezeigt. Nach der Seite “Installation läuft” wird die Seite
“Konfiguration läuft” angezeigt. Je nach Serverkonfiguration können diese Vorgänge eine
gewisse Zeit dauern.
.
58
Sun Java Enterprise System 5 Installationshandbuch für Microsoft Windows • Mai 2007
Ausführen des Installationsprogramms im grafischen Modus
5
Die Informationsseite wird angezeigt, nachdem Installation und Konfiguration der
Komponenten abgeschlossen sind. Klicken Sie auf“Weiter”, um fortzufahren.
Die Seite “Installation abgeschlossen” wird angezeigt.
6
Klicken Sie auf“Fertig stellen”, um das Installationsprogramm zu beenden.
▼
So führen Sie eine benutzerdefinierte Installation
durch
1
Wählen Sie im Dialogfeld“Installationstyp”den Typ“Benutzerdefiniert”aus. Klicken Sie auf
“Weiter”.
Es wird das Dialogfeld “Produktkonfiguration” angezeigt (siehe folgende Abbildung):
2
Wählen Sie einen Konfigurationstyp aus:
■
■
▼
„So führen Sie eine automatische Konfiguration während der Installation aus” auf Seite 59
„So führen Sie eine manuelle Konfiguration nach der Installation aus” auf Seite 61
So führen Sie eine automatische Konfiguration
während der Installation aus
Bei einer automatischen Konfiguration während des Installationsvorgangs werden die von
Ihnen ausgewählten Komponenten installiert und entsprechend den
Standard-Konfigurationseinstellungen konfiguriert. Wenn Sie mit Java ES zum ersten Mal
arbeiten und sich nicht sicher sind, was die optimale Konfiguration für Ihre Anforderungen
sein könnte, sollten Sie diese Option verwenden.
1
Klicken Sie auf“Automatisch während der Installation konfigurieren”und dann auf“Weiter”.
Das Dialogfeld “Installation anpassen” wird angezeigt:
Kapitel 3 • Installation über die grafische Oberfläche
59
Ausführen des Installationsprogramms im grafischen Modus
2
Wählen Sie die Komponenten, die automatisch installiert und konfiguriert werden sollen, durch
Markieren bzw. Demarkieren der Kontrollkästchen aus. Sie können einige oder alle
Komponenten auswählen:
a. Alle Komponenten installieren. Standardmäßig sind im Dialogfeld“Installation anpassen”
alle Produkte ausgewählt.
b. Nur ausgewählte Komponenten installieren. Demarkieren Sie zunächst das
Kontrollkästchen neben Java ES. Markieren Sie dann alle Kontrollkästchen neben den
Komponenten, die installiert werden sollen. Bei jeder einzelnen Auswahl wählt das
Installationsprogramm automatisch alle Komponenten aus, von denen die von Ihnen
angegebene Komponente abhängt.
Für jede Auswahl werden zusätzliche Dateien installiert und der für die Installation
erforderliche Festplattenspeicher erhöht sich. Dieses Dialogfeld zeigt den auf Ihrem Host
verfügbaren sowie den von den ausgewählten Komponenten belegten
Festplattenspeicherplatz an.
c. Wählen Sie die Option“Pakete mit mehreren Sprachen für alle ausgewählten Komponenten
installieren”, um Sprachpakete zu installieren.
Wenn Sie eine Web-Anwendung (z. B. Access Manager oder Portal Server) auswählen und
noch kein Webcontainer ausgewählt wurde, wird das Auswahldialogfeld für Webcontainer
angezeigt.
60
3
Wählen Sie einen der Webcontainer aus und klicken Sie dann auf“OK”, um zur Seite“Installation
anpassen”zurückzukehren.
4
Klicken Sie auf“Weiter”, um fortzufahren.
Die Seite “Administratoreinstellungen” wird angezeigt.
5
Geben Sie den Benutzernamen und das Passwort des Administrators ein und wiederholen Sie
die Administratorpassworteingabe in den dafür vorgesehenen Feldern. Klicken Sie auf“Weiter”.
Sun Java Enterprise System 5 Installationshandbuch für Microsoft Windows • Mai 2007
Ausführen des Installationsprogramms im grafischen Modus
Hinweis – Obwohl die in diesem Dialogfeld eingegebenen Werte Standardwerte sind, können Sie
diese nach der Installation ändern.
Das Dialogfeld “Mit dem Kopieren von Dateien beginnen” wird angezeigt. Hier können Sie
noch einmal alle Komponenteneinstellungen für diese Installationssitzung überprüfen.
6
Klicken Sie auf“Weiter”, wenn für das betreffende Produkt alle zu installierenden und
konfigurierenden Komponenten aufgeführt sind. Wenn Sie die Komponentenauswahl ändern
wollen, müssen Sie auf“Zurück”klicken und die erforderlichen Änderungen vornehmen.
Es werden die Seite “Setup-Status” und danach die Seite “Installation läuft” angezeigt. Nach der
Seite “Installation läuft” wird die Seite “Konfiguration läuft” angezeigt. Je nach
Serverkonfiguration können diese Vorgänge eine gewisse Zeit dauern.
Die Informationsseite wird angezeigt, nachdem Installation und Konfiguration der
Komponenten abgeschlossen sind.
7
Klicken Sie auf“Weiter”, um fortzufahren.
Die Seite “Installation abgeschlossen” wird angezeigt.
8
▼
Klicken Sie auf“Fertig stellen”, um das Installationsprogramm zu beenden.
So führen Sie eine manuelle Konfiguration nach der
Installation aus
Durch den Installationstyp “Manuell nach der Installation konfigurieren” werden nur die von
Ihnen ausgewählten Komponenten installiert. Diese müssen später manuell konfiguriert
werden. Informationen zur Konfiguration von Komponenten nach einer erfolgreichen
Installation finden Sie in Kapitel 5.
1
Klicken Sie auf das Optionsfeld“Manuell nach der Installation konfigurieren”. Klicken Sie auf
“Weiter”.
Das Dialogfeld “Installation anpassen” wird angezeigt:
2
Sie müssen die zu installierenden Komponenten durch Markieren bzw. Demarkieren der
Kontrollkästchen auswählen. Sie können alle oder nur bestimmte Komponenten auswählen:
a. Alle Komponenten installieren. Markieren Sie das Kontrollkästchen neben“Sun Java
Enterprise System”.
Kapitel 3 • Installation über die grafische Oberfläche
61
Ausführen des Installationsprogramms im grafischen Modus
b. Nur ausgewählte Komponenten installieren. Markieren Sie die Kontrollkästchen neben den
Komponenten, die Sie installieren möchten. Bei jeder einzelnen Auswahl wählt das
Installationsprogramm automatisch alle Komponenten aus, von denen die von Ihnen
angegebene Komponente abhängt.
Hinweis – Sie können bei Bedarf die Auswahl der vom Installationsprogramm ausgewählten
Komponenten wieder aufheben, wenn auf Netzwerksystemen installierte Komponenten
verwendet werden sollen.
Für jede Auswahl werden zusätzliche Dateien installiert und der für die Installation
erforderliche Festplattenspeicher erhöht sich. Dieses Dialogfeld zeigt den auf Ihrem Host
verfügbaren sowie den von den ausgewählten Komponenten belegten
Festplattenspeicherplatz an.
c. Wählen Sie die Option“Pakete mit mehreren Sprachen für alle ausgewählten Komponenten
installieren”, um Sprachpakete zu installieren.
3
Klicken Sie auf“Weiter”, um fortzufahren.
Das Dialogfeld “Mit dem Kopieren von Dateien beginnen” wird angezeigt. In diesem Dialogfeld
werden noch einmal die für die Installation festgelegten Einstellungen angezeigt.
4
Im Dialogfeld“Ausgewählte Produkte”sind alle zu installierenden Komponenten aufgeführt.
Klicken Sie auf“Weiter”. Wenn Sie die Komponentenauswahl ändern wollen, müssen Sie auf
“Zurück”klicken und die erforderlichen Änderungen vornehmen.
Es werden die Seite “Setup-Status” und danach die Seite “Installation läuft” angezeigt. Je nach
Serverkonfiguration können diese Vorgänge eine gewisse Zeit dauern.
Die Informationsseite wird nach Abschluss der Installation angezeigt.
5
Klicken Sie auf“Weiter”, um fortzufahren.
Hinweis – Message Queue wird automatisch konfiguriert, wenn sie ausgewählt wird, und braucht
nicht extra konfiguriert zu werden.
Die Seite “Installation abgeschlossen” wird angezeigt.
6
Klicken Sie auf“Fertig stellen”, um das Installationsprogramm zu beenden.
Nach einer Installationssitzung können Sie sich im Installationsassistenten durch Klicken auf
“Zusammenfassung anzeigen” eine Übersicht anzeigen lassen, in der alle installierten Produkte
aufgeführt sind. Alternativ dazu können Sie diese Datei auch im Installationsverzeichnis
öffnen, wo sie gespeichert wird.
62
Sun Java Enterprise System 5 Installationshandbuch für Microsoft Windows • Mai 2007
Weitere Schritte
So brechen Sie die Installation ab
Sie können die Installation durch Klicken auf “Abbrechen” zu jeder Zeit abbrechen. Durch das
Abbrechen wird der Deinstallationsvorgang gestartet, der die breeits auf dem System
installierte Java ES-Software wieder entfernt.
Wenn Sie den Installationstyp “Automatisch während der Installation konfigurieren”
ausgewählt haben, sollten Sie die Installation nicht mehr abbrechen, wenn alle Dateien bereits
kopiert wurden und die Konfiguration läuft. Das Abbrechen der Installation während der
Konfigurationsphase macht die Änderungen nicht mehr rückgängig.
Weitere Schritte
Nachdem die Java ES-Installation erfolgreich abgeschlossen ist, wird automatisch in der
Konsole bzw. dem Terminal, in der bzw. in dem Sie das Installationsprogramm aufgerufen
haben, das Installationsprogramm für die Java ES-Berichtsanwendung gestartet. Sie werden
aufgefordert, die URL oder die IP-Adresse des Proxys einzugeben, den die Berichtsanwendung
für den Zugriff auf Sun über das Internet verwendet. Weitere Benutzereingaben sind nicht
erforderlich.
Hinweis – Eine vollständige Beschreibung der Java ES-Berichtsanwendung finden Sie im
Abschnitt „Java ES-Berichtsanwendung” auf Seite 22
Wenn die Installation und Konfiguration von Komponenten bei der automatischen
Konfiguration während der Installation abgeschlossen wurde, sollten Sie in Kapitel 6 nachlesen,
um zu erfahren, wie diese Komponenten gestartet und gestoppt werden.
Nach Abschluss einer Installation vom Typ “Manuell nach der Installation konfigurieren”
sollten Sie in Kapitel 5 nachlesem, um zu erfahren, wie Komponenten konfiguriert werden.
Kapitel 3 • Installation über die grafische Oberfläche
63
64
4
K A P I T E L
4
Installieren im stillen Modus
Die Installation im stillen Modus ist eine nicht interaktive Installationsart, die zur Installation
von Sun JavaTM Enterprise System (Java ES) auf mehreren Hosts mit ähnlichen Konfigurationen
dient. Dieses Kapitel enthält Anweisungen zur Installation der Sun Java Enterprise
System-Software im stillen Modus.
Dieses Kapitel enthält die folgenden Abschnitte:
■
■
■
■
„Ereignisse bei der stillen Installation” auf Seite 65
„Erstellen einer Antwortdatei” auf Seite 66
„Ausführen des Installationsprogramms im stillen Modus” auf Seite 69
„Weitere Schritte” auf Seite 71
Ereignisse bei der stillen Installation
Um eine stille Installation ausführen zu können, führen Sie zuerst eine simulierte
Installationssitzung aus. Diese erstellt eine Antwortdatei, auf die der tatsächliche Prozess der
stillen Installation zugreifen kann. In der Antwortdatei werden Ihre Eingaben als Parameterliste
abgespeichert. Dabei stellt jeder Parameter eine Eingabeaufforderung bzw. ein Feld dar. Wenn
Sie die Antwortdatei als Eingabe verwenden, können Sie das Installationsprogramm
anschließend auf mehreren Hosts ausführen. Durch diesen Prozess können Sie eine
Konfiguration über mehrere Hosts in Ihrem Unternehmen hinweg propagieren.
Zur Ausführung einer Installation im stillen Modus mit einer Antwortdatei als Eingabe müssen
Sie die Datei Setup.bat mit dem Argument /s ausführen. Standardmäßig sucht die Datei
Setup.bat eine Antwortdatei namens Setup.iss, das sich im gleichen Verzeichnis wie
Setup.bat.befindet. Mithilfe des Arguments /f1 können Sie jedoch für die Antwortdatei einen
anderen Namen und ein anderes Verzeichnis angeben.
Eine Installation im stillen Modus zeigt beim Auftreten eines Fehlers kein Dialogfeld an.
Statusinformationen werden in der Datei Setup.log protokolliert. Standardmäßig wird die
65
Erstellen einer Antwortdatei
Protokolldatei im gleichen Verzeichnis erstellt, in dem sich die Antwortdatei befindet. Mithilfe
des Arguments /f2 der Datei Setup.bat können Sie für die Protokolldatei einen anderen
Namen und ein anderes Verzeichnis angeben.
▼
1
So führen Sie eine Installation im stillen Modus durch
Legen Sie Ihren Installationsplan fest.
Überprüfen Sie Ihr System auf eventuelle Inkompatibilitäten. Weitere Informationen finden Sie
unter „Überprüfen der allgemeinen Installationsvoraussetzungen” auf Seite 24.
2
Führen Sie das Installationsprogramm aus. Es erstellt eine Antwortdatei.
Weitere Informationen finden Sie unter „Erstellen einer Antwortdatei” auf Seite 66.
3
Erstellen Sie eine Kopie der Antwortdatei, bevor Sie diese bearbeiten.
4
Bearbeiten Sie die Antwortdateiwerte für die Zielsysteme.
Weitere Informationen finden Sie unter „Bearbeiten der Antwortdatei” auf Seite 67.
5
Führen Sie das Installationsprogramm mit Angabe der Antwortdatei aus.
Weitere Informationen finden Sie unter „Ausführen des Installationsprogramms im stillen
Modus” auf Seite 69.
Erstellen einer Antwortdatei
Zum Erstellen einer Antwortdatei müssen Sie mit dem Installationsprogramm zunächst eine
simulierte Installationssitzung ausführen. Eine vom Installationsprogramm erstellte
Antwortdatei nutzt die Abhängigkeitsprüfung und die Meldung von Fehlern (in Echtzeit) des
Installationsprogramms.
Das Format von Antwortdateien ähnelt dem von .ini-Dateien, Antwortdateien besitzen
jedoch die Dateierweiterung .iss. Antwortdateien sind ASCII-Textdateien, die aus
Abschnitten mit Dateneinträgen bestehen. Der Standardname einer Antwortdatei ist
Setup.iss, und sie wird im Windows-Systemverzeichnis erstellt.
Achtung – Wenn Sie im Umgang mit dem Installationsprogramm Erfahrung haben, können Sie
Antwortdateien auch manuell erstellen. Diese Methode kann jedoch bei der Installation, der
Konfiguration oder dem Serverstart zu Problemen führen.
66
Sun Java Enterprise System 5 Installationshandbuch für Microsoft Windows • Mai 2007
Erstellen einer Antwortdatei
▼
So erstellen Sie eine Antwortdatei mithilfe des
Installationsprogramms
1
Wechseln Sie in der Windows-Eingabeaufforderung in das Verzeichnis, in dem sich das
Installationsprogramm befindet.
cd JavaES-Installationsverz
2
Erstellen Sie mit dem Befehl Setup.bat /r im Standardverzeichnis, im Ordner Windows des
Systems oder in einem von Ihnen festgelegten Verzeichnis die Antwortdatei.
Mit dem Argument /f1 können Sie festlegen, wo die Antwortdatei erstellt werden und wie sie
heißen soll. Um unvorhergesehene Ergebnisse zu vermeiden, sollten Sie für die Datei mit der
Erweiterung .iss einen absoluten Pfad angeben. Geben Sie zum Beispiel ein:
Setup.bat /r /f1"C:\Temp\example.iss" .
Hinweis – Führen Sie \Setup.bat (NICHT \Windows\setup.exe) aus, um die Installation zu
beginnen.
3
Geben Sie im Laufe des Installationsvorgangs an, welche Informationen das
Installationsprogramm im stillen Modus als Eingaben verwenden soll.
Alle eingegebenen Daten und Optionen werden in der .iss-Datei aufgezeichnet.
Am Ende des Installationsvorgangs wird die Antwortdatei erstellt.
Bearbeiten der Antwortdatei
Nach dem Erstellen der Antwortdatei können Sie diese bearbeiten und lokale Parameter
ändern. Zu diesen Parametern gehören “Admin-Benutzer-ID”, “Administratorpasswort”und
“Passwort wiederholen”.
Beachten Sie beim Bearbeiten der Antwortdatei die folgenden Richtlinien:
■
Die einzige Änderung, die Sie an Parametern durchführen sollten, ist die Bearbeitung ihrer
Werte.
■
Entfernen Sie keine Parameter, auch dann nicht, wenn sie keine Werte aufweisen.
■
Fügen Sie keine Parameter hinzu.
■
Ändern Sie die Reihenfolge der Parameter nicht.
■
Beachten Sie die Ursprungstypen und -formate und behalten Sie sie bei, wenn Sie die neuen
Werte eingeben.
■
Ersetzen Sie jeden Wert, den Sie löschen. Wenn der Parameter erforderlich ist, kann die
Installation oder die Konfiguration fehlschlagen, wenn der Parameter gelöscht wurde.
Kapitel 4 • Installieren im stillen Modus
67
Erstellen einer Antwortdatei
■
Beim Hinzufügen von Komponenten müssen Sie die Parameter SunJavaES-count=
(Gesamtanzahl) und SunJavaES-(Komponentennummer)=SunJavaES\... ändern.
Beispiel:
Ursprünglich:
SunJavaES-count=2
SunJavaES-0=SunJavaES\MessageQueue
SunJavaES-1=SunJavaES\DirectoryServer
Geändert:
SunJavaES-count=3
SunJavaES-0=SunJavaES\MessageQueue
SunJavaES-1=SunJavaES\DirectoryServer
SunJavaES-2=SunJavaES\WebServer
Weitere Informationen zur Antwortdatei finden Sie in Anhang C.
■
Beim Hinzufügen einer Unterkomponente müssen Sie die Gesamtanzahl und die
Komponentennummer ändern. Unterkomponenten werden stets nach der
Hauptkomponente hinzugefügt. Beispiel:
SunJavaES-3=SunJavaES\AccessManager\AMAdministrationConsole
Die Antwortdatei enthält darüber hinaus Abschnitte, deren Inhalt für das
Begrüßungsdialogfeld “SdWelcome” bestimmt ist. Beispiel:
[{311E6252-893E-4445-B865-94DAFF5C500C}-SdWelcome-0]
Result=1
Die Abschnittskopfzeile [{311E6252-893E-4445-B865-94DAFF5C500C}-SdWelcome-0] gibt
an, dass die Daten für eine Komponente mit Produktcode (und PRODUCT_GUID)
{311E6252-893E-4445-B865-94DAFF5C500C } gelten.
Das Argument -0 am Ende der Kopfzeile sagt aus, dass dies der erste Aufruf des Dialogfelds
“SdWelcome” ist. Wenn bei der Installation das Dialogfeld “SdWelcome” zum zweiten Mal
angezeigt würde, endete die Kopfzeile mit -1.
Der Parameter Result=1 gibt den Rückgabewert der Funktion “SdWelcome” an. Der
Rückgabewert 1 gibt an, dass Sie auf “Weiter” geklickt haben.
Im Dialogfeld “SdSetupType” legt der Wert Quick_Configure den Installationstyp
“Automatisch während der Installation konfigurieren” fest; Configure_Later legt “Manuell
nach der Installation konfigurieren” fest.
68
Sun Java Enterprise System 5 Installationshandbuch für Microsoft Windows • Mai 2007
Ausführen des Installationsprogramms im stillen Modus
Ausführen des Installationsprogramms im stillen Modus
Zum Ausführen einer Installation im stillen Modus müssen Sie vorher eine Antwortdatei
erstellt haben. Weitere Informationen finden Sie unter „Erstellen einer Antwortdatei”
auf Seite 66. Führen Sie das Installationsprogramm auf dem Host aus, der über dasselbe
Betriebssystem verfügt wie der Host, auf dem Sie die Antwortdatei erstellt haben.
▼
So führen Sie das Installationsprogramm im stillen
Modus aus
1
Wechseln Sie in der Windows-Eingabeaufforderung in das Verzeichnis, in dem sich das
Installationsprogramm befindet.
cd JavaES-Installationsverz
2
Führen Sie Setup.bat /s aus, um eine Installation im stillen Modus zu beginnen.
Hinweis – Standardmäßig wird die Datei Setup.iss im Windows-Systemordner erstellt. Sie
müssen diese Datei vom Windows-Systemordner in den Ordner kopieren, in dem sich die
Datei Setup.bat befindet, bevor Sie mit Setup.bat /s die Installation im stillen Modus
beginnen. Andernfalls gibt der Befehl im Setup den Fehlercode -3 zurück.
Mithilfe des Arguments /f1 können Sie für die .iss-Datei ein Verzeichnis angeben. Geben Sie
einen absoluten Pfad an, um unvorhergesehene Ergebnisse zu vermeiden. Geben Sie zum
Beispiel ein:
Setup.bat /s /f1"C:\Temp\example.iss" .
3
(Optional) Durch Ausführen von Setup.bat /s mit dem Argument /f2 können Sie für die
Protokolldatei einen anderen Namen und ein anderes Verzeichnis angeben. Geben Sie für die
Datei einen absoluten Pfad an, um unvorhergesehene Ergebnisse zu vermeiden. Geben Sie zum
Beispiel ein:
Setup.bat /s /f1"C:\Temp\UninstallExample.iss /f2"C:\Setup.log".
Eine stille Installation kann je nach Anzahl und Typ der zu installierenden Komponenten eine
geraume Zeit dauern. Während der Ausführung des Installationsprogramms können Sie den
Fortschritt überwachen, indem Sie auf Änderungen im Installationsprotokoll achten.
Inhalt der Datei Setup.log
Setup.log ist der Standardname der Protokolldatei für die stille Installation. Diese Datei wird
bei Ausführung des Befehls Setup.bat mit dem Argument /s erstellt. Die Datei Setup.log
enthält die folgenden drei Abschnitte:
Kapitel 4 • Installieren im stillen Modus
69
Ausführen des Installationsprogramms im stillen Modus
■
Install Shield Silent: Dieser Abschnitt definiert die Datei als Protokolldatei und enthält die
bei der stillen Installation verwendete Install Shield Silent-Version.
■
Application: Dieser Abschnitt definiert den Namen und die Version der installierten
Anwendung sowie den Unternehmensnamen.
■
Response Result: Dieser Abschnitt enthält den Rückgabewert der Installation und gibt
damit an, ob die stille Installation erfolgreich war oder nicht. Die ResultCode-Werte im
Abschnitt “Response Result” sind ganzzahlig.
Install Shield kann dem Parameter “ResultCode” einen der folgenden Werte zuweisen:
ResultCode
Beschreibung des ResultCode-Wertes
0
Erfolgreiche Installation
-1
Allgemeiner Fehler
-2
Unzulässiger Modus
-3
Erforderliche Daten nicht in Datei Setup.iss gefunden
-4
Nicht genügend Speicherplatz verfügbar
-5
Datei existiert nicht
-6
In die Antwortdatei kann nicht geschrieben werden
-7
In die Protokolldatei kann nicht geschrieben werden
-8
Ungültiger Pfad zur Antwortdatei (.iss) von Install Shield Silent
-9
Kein gültiger Listentyp (Zeichenkette oder Zahl)
-10
Ungültiger Datentyp
-11
Unbekannter Fehler während der Installation
-12
Dialogfelder in der falschen Reihenfolge
-51
Angegebener Ordner konnte nicht erstellt werden
-52
Auf angegebene Datei bzw. angegebenen Ordner kann nicht zugegriffen
werden
-53
Ungültige Option ausgewählt
Die Protokolldatei einer erfolgriechen Installation im stillen Modus sollte wie folgt aussehen:
[ResponseResult]
ResultCode=0
70
Sun Java Enterprise System 5 Installationshandbuch für Microsoft Windows • Mai 2007
Weitere Schritte
Weitere Schritte
Nach Abschluss der stillen Installation sollten Sie in Kapitel 5 nachlesen, um Informationen zur
Konfiguration von Komponenten zu erhalten. Auch wenn Sie während der Installation
möglicherweise umfassende Konfigurationsaufgaben durchgeführt haben, sind für den
Großteil der Komponenten einige zusätzliche Konfigurationsschritte erforderlich.
Hinweis – Überprüfen Sie die Voraussetzungen für die Konfiguration nach der Installation
sorgfältig, bevor Sie andere Aufgaben in Angriff nehmen.
Kapitel 4 • Installieren im stillen Modus
71
72
5
K A P I T E L
5
Durchführen der nach der Installation
vorgesehenen Konfiguration
Dieses Kapitel enthält Anweisungen zum Abschluss der Anfangskonfiguration von Sun JavaTM
Enterprise System-Komponenten (Java ES) nach der Installation. Wenn eine Java
ES-Komponente in diesem Kapitel nicht aufgeführt ist, muss für diese Komponente nach der
Installation keine Konfiguration vorgenommen werden. Für diese Komponente können jedoch
nach der Installation durchzuführende Aufgaben für Monitoring Console erforderlich sein,
wenn Sie diese Java ES-Komponenten installieren.
Dieses Kapitel enthält die folgenden Abschnitte:
■
■
■
■
■
■
■
■
■
■
■
■
■
■
■
„Erklärungen zu diesem Kapitel” auf Seite 74
„Monitoring Console: Konfiguration nach der Installation” auf Seite 74
„Konfiguration von Access Manager nach der Installation” auf Seite 75
„Konfiguration von Application Server nach der Installation” auf Seite 76
„Konfiguration von Directory Proxy Server nach der Installation” auf Seite 77
„Konfiguration von Directory Server nach der Installation” auf Seite 77
„HADB-Konfiguration nach der Installation” auf Seite 78
„Konfiguration nach der Installation der Java ES-Berichtsanwendung” auf Seite 79
„Konfiguration von Message Queue nach der Installation” auf Seite 79
„Konfiguration von Portal Server und Portal Server, Secure Remote Access nach der
Installation” auf Seite 80
„Konfiguration von Service Registry nach der Installation” auf Seite 83
„Konfiguration von Web Proxy Server nach der Installation” auf Seite 83
„Konfiguration von Web Server nach der Installation” auf Seite 84
„Konfigurieren der Java Virtual Machine-Software” auf Seite 84
„Weitere Schritte” auf Seite 85
73
Erklärungen zu diesem Kapitel
Erklärungen zu diesem Kapitel
Wenn die Installation des Java ES-Installationsprogramms abgeschlossen ist, ist für die meisten
Komponenten eine zusätzliche Konfiguration erforderlich, damit die Java ES-Umgebung
ordnungsgemäß funktioniert. Das Ausmaß einer solchen Konfiguration hängt vom
ausgewählten Konfigurationstyp (“Automatisch während der Installation konfigurieren” oder
“Manuell nach der Installation konfigurieren”) ab.
Wenn Sie bei der Installation die Option “Manuell nach der Installation konfigurieren”
auswählen, speichert das Installationsprogramm die Dateien der Komponentenpakete in den
entsprechenden Verzeichnissen. Es wurden keine Parameter festgelegt und die meisten
Komponenten können nicht verwendet werden, da keine Laufzeitdienste verfügbar sind. Einige
Komponenten weisen Konfigurationstools für die Durchführung einer Installation vom Typ
“Manuell nach der Installation konfigurieren” auf. Bei der Ausführung der Konfigurationstools
können Sie zusätzliche Änderungen vornehmen, indem Sie die Anweisungen in diesem
Handbuch und in der Dokumentation der jeweiligen Komponente befolgen.
Vor dem Abarbeiten der Anweisungen in diesem Kapitel sollten Sie die Installation der
Java ES-Komponenten abgeschlossen haben. Einen Übersichtsbericht der während der
Installation gesetzten Konfigurationswerte finden Sie in der Datei
JavaES-Installationsverz\SummaryDatum.txt.
Lesen Sie nach Abschluss der Installation die in diesem Kapitel enthaltenen Verfahren für die
Java ES-Komponenten, die Sie installiert haben. Wenn für Ihre Java ES-Komponenten keine
zusätzliche Konfiguration erforderlich ist, sollten Sie die Anweisungen in Kapitel 6, abarbeiten,
um die Komponenten zu starten.
Hinweis – Die Standard-Installationsverzeichnisse der Java ES-Komponenten sind für die
verschiedenen Plattformen möglicherweise unterschiedlich. Aus diesem Grund werden in den
in diesem Kapitel beschriebenen Verfahren Variablen verwendet. ApplicationServer-base
bezeichnet beispielsweise unabhängig von der Plattform das Verzeichnis, in dem Application
Server installiert ist.
Monitoring Console: Konfiguration nach der Installation
Wenn die von Ihnen installierten Java ES-Komponenten die Java ES Monitoring Console
verwenden, müssen Sie die betreffende Komponente für die Verwendung von Monitoring
Framework konfigurieren. Konfigurationsanweisungen finden Sie in Kapitel Kapitel 2,
„Aktivieren und Konfigurieren des Monitoring Framework” in Sun Java Enterprise System 5
Überwachungshandbuch.
74
Sun Java Enterprise System 5 Installationshandbuch für Microsoft Windows • Mai 2007
Konfiguration von Access Manager nach der Installation
Konfiguration von Access Manager nach der Installation
Wenn Sie das Java ES-Installationsprogramm für die Konfiguration von Access Manager auf
Web Server verwenden, müssen Sie folgende Schritte durchführen:
Hinweis – Bei allen Access Manager-Installationen muss der Webcontainer neu gestartet
werden. Bei Ausführung einer vollständigen Installation auf Web Server bzw. Application
Server, stoppt des Installationsprogramm die Web Container-Instanz, weswegen Sie den Web
Container manuell starten müssen. Anweisungen zum Neustart von Access Manager finden Sie
in „Starten und Anhalten von Access Manager” auf Seite 88.
▼
Konfiguration von Access Manager auf Web Server
1
Starten Sie den Directory Server.
2
Starten Sie den Web Container.
Automatische Konfiguration von Access Manager
während der Installation
Nach einer automatischen Konfiguration während der Installation können Sie Access Manager
starten und sich an der Access Manager-Konsole anmelden. Die grundlegende
Benutzerverwaltung kann jedoch erst nach Abschluss einiger abschließender
Konfigurationsschritte durchgeführt werden. Diese Schritte hängen davon ab, ob Access
Manager eine Instanz von Directory Server verwendet, die bereits über Benutzerdaten verfügt,
oder nicht. Es gibt zusätzliche Konfigurationsaufgaben, deren Durchführung sich für Ihre
Bereitstellung möglicherweise empfiehlt.
■
■
■
Directory Server-Bereitstellungsszenarien
Aktivieren des Directory Server-Plug-Ins für referentielle Integrität
Hinzufügen von Access Manager-Indizes zu Directory Server
Anweisungen zur Durchführung dieser Aufgaben finden Sie im Sun Java System Access
Manager 7.1 Postinstallation Guide .
Kapitel 5 • Durchführen der nach der Installation vorgesehenen Konfiguration
75
Konfiguration von Application Server nach der Installation
Manuelle Konfiguration von Access Manager nach der
Installation
Nach einer Installation des Typs “Manuell nach der Installation konfigurieren” sind die Pakete
installiert und Sie können mit der Konfiguration von Access Manager beginnen. Verwenden Sie
hierfür das Access Manager-Konfigurationsskript AccessManager-base\setup\amconfig.bat.
Weitere Informationen zur Verwendung dieses Programms finden Sie im Sun Java System
Access Manager 7.1 Postinstallation Guide
Anweisungen zur Konfiguration von Access Manager für Web Container von Drittanbietern
(BEA WebLogic oder IBM WebSphere Application Server) finden Sie im Sun Java System
Access Manager 7.1 Postinstallation Guide.
Konfiguration von Application Server nach der Installation
Bei einer Installation vom Typ “Automatisch während der Installation konfigurieren” muss
Application Server nach Abschluss der Installation nicht konfiguriert werden. Sie müssen
jedoch nach Installationen vom Typ “Automatisch während der Installation konfigurieren”
und “Manuell nach der Installation konfigurieren” das Application Server-Plugin zur
Auslastungsverteilung installieren.
Führen Sie die Datei ASConfigure.bat im Verzeichnis
JavaES-Installationsverz.\appserver\setup aus, um Application Server nach einer Installation
vom Typ “Manuell nach der Installation konfigurieren” zu konfigurieren.
▼
1
Konfigurieren des Application Server-Plugins zur
Auslastungsverteilung
Setzen Sie den Wert IS_LB in der Windows-Registrierung auf true und Cfgr_LB auf false.
Windows 2000
HKEY_LOCAL_MACHINE > Software > Sun Microsystems > EntSys5
> Installer > Application Server
Windows 2003 x64
2
HKEY_LOCAL_MACHINE > Software > Wow6432node > Sun
Microsystems > EntSys5 > Installer > Application Server
Bearbeiten Sie die Datei ApplicationServer-Basisverz\setup\ASConfigurator.properties .
Setzen Sie den Wert für die Eigenschaften AS_WSINSTANCEDIR und AS_WSINSTANCENAME. Geben
Sie zum Beispiel ein:
AS_WSINSTANCEDIR =C:\\Sun\\JavaES5\\WebServer7\\https-jws-winpc-1.red.iplanet.com
AS_WSINSTANCENAME=https-jws-winpc-1.red.iplanet.com
76
Sun Java Enterprise System 5 Installationshandbuch für Microsoft Windows • Mai 2007
Konfiguration von Directory Server nach der Installation
3
Führen Sie den Befehl ApplicationServer-Basisverz\setup\ASConfigure.bat aus.
Konfiguration von Directory Proxy Server nach der
Installation
Nach einer Installation vom Typ “Automatisch während der Installation konfigurieren” ist
keine weitere Konfiguration erforderlich.
Nach einer Installation vom Typ “Manuell nach der Installation konfigurieren” werden die
Pakete installiert und Sie können mit der Konfiguration von Directory Proxy Server beginnen.
Anweisungen zum Erstellen einer Instanz von Directory Proxy Server finden Sie im Sun Java
System Directory Server Enterprise Edition 6.0 Installation Guide.
▼
Manuelle Konfiguration von Directory Proxy Server
nach der Installation
1
Wechseln Sie in das Verzeichnis DirectoryProxyServer-Basisverz\dps6\bin .
cd DirectoryProxyServer-Basisverz\dps6\bin
2
Erstellen Sie eine Instanz von Directory Proxy Server.
dpadm.exe create -p Port-Nr. -P Nr. des SSL-Ports Instanzpfad
3
Starten Sie die Instanz.
dpadm.exe start Instanzpfad
Konfiguration von Directory Server nach der Installation
Nach einer Installation vom Typ “Manuell nach der Installation konfigurieren” werden die
Pakete installiert und Sie können mit der Konfiguration von Directory Server beginnen.
▼
1
Manuelle Konfiguration von Directory Server nach der
Installation
Wechseln Sie in das Verzeichnis DirectoryServer-Basisverz\dps6\bin .
cd DirectoryServer-Basisverz\dps6\bin
Kapitel 5 • Durchführen der nach der Installation vorgesehenen Konfiguration
77
HADB-Konfiguration nach der Installation
2
Erstellen Sie eine Instanz von Directory Server.
dsadm.exe create -p Port-Nr. -P Nr. des SSL-Ports Instanzpfad
3
Starten Sie die Instanz.
dsadm.exe start Instanzpfad
4
Erstellen Sie ein Root-Suffix mit den entsprechenden Domänenkomponenten.
dsconf.exe create-suffix --unsecured -p Port-Nr. Root-Suffix
▼
Konfigurieren von Directory Service Control Center
(DSCC) nach einer Installation vom Typ“Manuell nach
der Installation konfigurieren”
1
Wechseln Sie in das Verzeichnis DirectoryServer-Basisverz\dps6\bin .
cd DirectoryServer-Basisverz\dps6\bin
2
Führen Sie die Datei dsccsetup.exe aus.
HADB-Konfiguration nach der Installation
Nach einer Installation vom Typ “Automatisch während der Installation konfigurieren” ist für
HADB keine weitere Konfiguration erforderlich.
Führen Sie nach einer Installation vom Typ “Manuell nach der Installation konfigurieren” die
folgenden Schritte aus:
■
Ändern Sie den Befehlspfad in HADB-Basisverz\4.4.3–4\lib .
■
Führen Sie die Datei HADBConfig.bat aus.
Dieser Befehl registriert den Dienst HADBMgtAgent und startet ihn anschließend.
78
Sun Java Enterprise System 5 Installationshandbuch für Microsoft Windows • Mai 2007
Konfiguration von Message Queue nach der Installation
Konfiguration nach der Installation der Java
ES-Berichtsanwendung
Nachdem die Java ES-Berichtsanwendung installiert wurde, können Sie die
Berichtsanwendung deaktivieren und damit festlegen, dass keine Berichte mehr an Sun
gesendet werden, oder Sie können die Berichtsanwendung erneut aktivieren, nachdem sie
deaktiviert wurde.
▼
So aktivieren bzw. deaktivieren Sie die Java
ES-Berichtsanwendung
1
Suchen Sie die Konfigurationsdatei config.properties der Berichtsanwendung.
JavaES-Installationsverzeichnis\share\mfwk\config\reporter\config.properties
2
Bearbeiten Sie die Datei, um die Aktivierungseigenschaft auf“true”oder“false”zu setzen.
enabled=true # Berichtsanwendung aktiviert
enabled=true # Berichtsanwendung deaktiviert
3
Starten Sie den Common Agent Container neu:
cacaoadm start
Konfiguration von Message Queue nach der Installation
Nach einer Installation vom Typ “Automatisch während der Installation konfigurieren” ist
keine weitere Konfiguration erforderlich. Sie können Message Queue mithilfe der
Windows-Dienste starten (siehe „So starten Sie Message Queue über die Windows-Dienste”
auf Seite 92).
Nach einer Installation vom Typ “Manuell nach der Installation konfigurieren” werden die
Pakete installiert und Sie können mit der Konfiguration von Message Queue beginnen. Weitere
Informationen zur Konfiguration nach der Installation finden Sie im Sun Java System Message
Queue 3.7 UR1 Administration Guide.
Kapitel 5 • Durchführen der nach der Installation vorgesehenen Konfiguration
79
Konfiguration von Portal Server und Portal Server, Secure Remote Access nach der Installation
Konfiguration von Portal Server und Portal Server, Secure
Remote Access nach der Installation
Während einer Installation vom Typ “Automatisch während der Installation konfigurieren”
konfiguriert das Installationsprogramm nur Portal Server.
Nach einer Installation vom Typ “Manuell nach der Installation konfigurieren” werden nur die
Dateien kopiert. Sie müssen die Konfiguration für Portal Server manuell abschließen.
Wenn sowohl Application Server als auch Web Server zur Installation ausgewählt werden, ist
Web Server Standard-Web-Container für die Bereitstellung von Access Manager. Das Portal
wird in dem Container, in dem Access Manager bereitgestellt wird, bereitgestellt.
Hinweis – Zur Konfiguration von Portal Server Secure Remote Access-Komponenten auf einem
Host, auf dem Portal Server nicht installiert ist, sollte der Befehl psconfig.bat verwendet
werden.
Konfigurieren von Portal Server und Portal Server
Secure Remote Access nach einer Installation vom Typ
“Automatisch während der Installation konfigurieren”
Während einer Installation vom Typ “Automatisch während der Installation konfigurieren”
konfiguriert das Installationsprogramm nur Portal Server. Bei Auswahl von Portal Server
Secure Remote Access-Komponenten (SRA) werden zwar die entsprechenden MSI-Pakete
installiert, die jeweiligen Komponenten jedoch nicht konfiguriert. Zu den Portal Server Secure
Remote Access-Komponenten gehören:
■
■
■
Gateway
Netlet-Proxy
Rewriter Proxy
Sie können Portal Server Secure Remote Access-Komponenten mithilfe der folgenden
Dienstprogramme konfigurieren:
■
■
80
psadmin.bat
psconfig.bat
Sun Java Enterprise System 5 Installationshandbuch für Microsoft Windows • Mai 2007
Konfiguration von Portal Server und Portal Server, Secure Remote Access nach der Installation
▼ Konfigurieren von Portal Server Secure Remote Access mit
psadmin.bat
1
Kopieren Sie die Eigenschaftsdateivorlage der gewünschten Portal Server Secure Remote
Access-Komponente aus dem Verzeichnis PortalServer-Basisverz\template\sra in das
Verzeichnis Portalserver-Basisverz\ data.
Die Eigenschaftsdateivorlagen sind:
■
■
■
Gateway: GWConfig.properties.template
Netlet Proxy: NLPConfig.properties.template
Rewriter Proxy: RWPConfig.properties.template
2
Starten Sie Directory Server.
3
Starten Sie die Common Agent Container-Instanz.
4
Starten Sie den Web Container.
5
Bearbeiten Sie die Eigenschaftsdateivorlage.
6
Schalten Sie Portal Server Secure Remote Access ein.
PortalServer-Basisverz\bin\psadmin.bat switch-sra-status -u Admin-Benutzername -f
Passwortdatei on
7
Aktivieren Sie Portal Server Secure Remote Access.
PortalServer-Basisverz\bin\psadmin.bat provision-sra -u Admin-Benutzername -f
Passwortdatei -p Portalname --gateway-profile Gatewayprofil -enable
8
Erstellen Sie die Portal Server Secure Remote Access-Komponenteninstanz.
PortalServer-Basisverz\bin\psadmin.bat create-sra-instance -u Admin-Benutzername
-f Passwortdatei -S PortalServer-Basisverz/data/Eigenschaftsdateivorlage -t
gateway/nlproxy/rwproxy
9
Starten Sie die Portal Server Secure Remote Access-Instanz.
PortalServer-Basisverz\bin\psadmin.bat start-sra-instance -u Admin-Benutzername -f
Passworddatei -N Gatewayprofil -t gateway/nlproxy/rwproxy
▼ Konfigurieren von SRA mit psconfig.bat
1
Wechseln Sie in das Verzeichnis PortalServer-Basisverzeichnis\samples\psconfig .
Kapitel 5 • Durchführen der nach der Installation vorgesehenen Konfiguration
81
Konfiguration von Portal Server und Portal Server, Secure Remote Access nach der Installation
2
3
▼
Wählen Sie eine geeignete XML-Beispieldatei aus und passen Sie die darin enthaltenen Werte
an.
Mithilfe der Datei README.txt im Verzeichnis PortalServer-Basisverz\samples\psconfig
können Sie eine geeignete Beispieldatei auswählen und diese entsprechend ändern. Folgende
XML-Beispieldateien sind vorhanden:
example10.xml
Beispielkonfiguration zur Installation nur der Gateway-Komponente
example11.xml
Beispielkonfiguration zur Installation nur der Netlet Proxy-Komponente
example12.xml
Beispielkonfiguration zur Installation nur der Rewriter Proxy-Komponente
example17.xml
Beispielkonfigurationsdatei zur Konfiguration von Portal Server bzw.
Search Server und aller Portal Server Secure Remote Access-Komponenten
zur Bereitstellung auf Web Server-Containern
Führen Sie den Befehl psconfig.bat aus.
psconfig.bat --config PortalServer-Basisverz\samples\psconfig Beispieldatei
Konfigurieren von Portal Server und Portal Server
Secure Remote Access nach einer Installation vom Typ
“Manuell nach der Installation konfigurieren”
1
Wechseln Sie in das Verzeichnis PortalServer-Basisverz\samples\psconfig .
2
Wählen Sie eine geeignete XML-Beispieldatei aus und passen Sie die darin enthaltenen Werte
an.
Mithilfe der Datei README.txt im Verzeichnis PortalServer-Basisverz\samples\psconfig
können Sie eine geeignete Beispieldatei auswählen und diese entsprechend ändern.
3
Führen Sie den Befehl psconfig.bat aus.
psconfig.bat --config PortalServer-Basisverz\samples\psconfig example17.xml
Die Datei example17.xml dient zur Konfiguration von Portal Server bzw. Search Server und
aller Portal Server Secure Remote Access-Komponenten für die Bereitstellung auf einem
Web-Container.
82
Sun Java Enterprise System 5 Installationshandbuch für Microsoft Windows • Mai 2007
Konfiguration von Web Proxy Server nach der Installation
Konfiguration von Service Registry nach der Installation
Service Registry kann während der Installation nicht automatisch konfiguriert werden. Nach
einer Installation des Typs “Später konfigurieren” sind die Pakete installiert und Sie können mit
der Konfiguration von Service Registry beginnen. Es wird empfohlen, Service Registry nicht als
Administrator zu konfigurieren. Ausführliche Informationen finden Sie im Abschnitt
“Configuring Service Registry” im Service Registry 3.1 Administration Guide und insbesondere
in der Aufgabe “To Configure Service Registry as Root Using Custom Properties After a
Configure Later Installation” im Service Registry 3.1 Administration Guide.
Konfiguration von Web Proxy Server nach der Installation
Nach einer Installation vom Typ “Automatisch während der Installation konfigurieren” ist
keine weitere Konfiguration erforderlich. Nach einer Installation des Typs “Später
konfigurieren” sind die Pakete installiert und Sie können mit der Konfiguration von Web Proxy
Server beginnen. Führen Sie hierfür folgendes Verfahren durch.
▼
Manuelle Konfiguration von Web Proxy Server nach
der Installation
1
Wechseln Sie in das Verzeichnis Web Proxy Server-Basisverz\bin\proxy\install\misc .
2
Passen Sie die Eigenschaftsdatei mit Ihren Einstellungen ein.
Die Datei wps.properties kann beispielsweise folgenden Inhalt aufweisen:
WPS_JDK_HOME=<Java_Home>
WPS_SERVER_ROOT=JavaES-install-dir\webproxyserver
WPS_ADMIN_NAME=admin
WPS_ADMIN_PWD=admin123
WPS_ADMIN_PORT=8889
WPS_START_ON_BOOT=N
WPS_ADMIN_SERVER_USER=root
WPS_SERVER_NAME=jws-v60x-4.red.iplanet.com
WPS_SERVER_PORT=8081
WPS_SERVER_ID=proxy-server1
WPS_ADMIN_SERVER_ID=proxy-admserv
WPS_SERVER_USER=root
3
Wechseln Sie in das WebProxyServer-Basisverzeichnis.
4
Führen Sie den Befehl WPSConfigure.bat aus.
Kapitel 5 • Durchführen der nach der Installation vorgesehenen Konfiguration
83
Konfiguration von Web Server nach der Installation
Konfiguration von Web Server nach der Installation
Nach einer Installation vom Typ “Automatisch während der Installation konfigurieren” ist
keine weitere Konfiguration von Web Server erforderlich.
▼
Manuelle Konfiguration von Web Server nach der
Installation
Nach einer Installation des Typs “Später konfigurieren” sind die Pakete installiert und Sie
können mit der Konfiguration von Web Server beginnen. Führen Sie hierfür folgendes
Verfahren durch.
1
Erstellen Sie eine Laufzeitkonfiguration für Web Server, indem Sie den Web Server-Konfigurator
ausführen.
Weitere Informationen finden Sie im Abschnitt „Configure Later Mode (Java ES Only)” in Sun
Java System Web Server 7.0 Installation and Migration Guide.
2
Überprüfen Sie folgende allgemeine Servereinstellungen und aktualisieren Sie die
Einstellungen gegebenenfalls.
Konfigurieren der Java Virtual Machine-Software
Nachdem Sie die erforderliche Konfiguration nach der Installation der Java ES-Komponenten
abgeschlossen haben, ist für einige Java ES-Komponenten möglicherweise eine Optimierung
der Java Virtual Machine-Software (JVMTM) erforderlich. Die JVM-Software besteht aus
mehreren Einheiten. Die wichtigste Einheit ist der Compiler, mit dem Java-Bytecode in
Computeranweisungen umgewandelt werden. In der Version der Java Development
Kit-Software (JDKTM), die in diesem Java ES-Release enthalten ist, können für die JVM-Software
verschiedene Optionen ausgewählt werden. Als Startoption empfiehlt sich die Option –server.
Die Optimierungsoption –server eignet sich für eine im Servermodus ausgeführte JVM. Sie
können eine Liste der Optionen aufrufen, indem Sie den Befehl java –? ausführen.
Der Java-Heap-Arbeitsspeicher ist eine weitere wichtige Option, die optimiert werden sollte.
Beispiel:
84
■
Die Anfangskapazität des Java-Heap-Arbeitsspeichers kann mit der Option -Xms Kapazität
festgelegt werden.
■
Die Maximalkapazität des Java-Heap-Arbeitsspeichers kann mit der Option -Xmx Kapazität
festgelegt werden.
Sun Java Enterprise System 5 Installationshandbuch für Microsoft Windows • Mai 2007
Weitere Schritte
Als Ausgangspunkt für stark ausgelastete Systeme eignet sich eine maximale Heap-Größe von
1,2 GB.
Weitere Schritte
Nach Abschluss der in diesem Kapitel beschriebenen Konfigurationsaufgaben sollten Sie die
Konfiguration nach der Installation durch Starten der Java ES-Komponenten (siehe Kapitel 6)
überprüfen.
Kapitel 5 • Durchführen der nach der Installation vorgesehenen Konfiguration
85
86
6
K A P I T E L
6
Überprüfen der installierten Java
ES-Komponenten
Dieses Kapitel enthält Anweisungen zum Starten und Anhalten installierter und konfigurierter
Sun JavaTM Enterprise System-Komponenten (Java ES). Mit den in diesem Kapitel enthaltenen
Anweisungen können Sie überprüfen, ob Komponenten ordnungsgemäß funktionieren.
Vor dem Ausführen der in diesem Kapitel enthaltenen Anweisungen müssen Sie alle in
Kapitel 5 beschriebenen Konfigurationsaufgaben nach der Installation durchgeführt haben.
Hinweis – Bei Verwendung der Option “Automatisch während der Installation konfigurieren”
sollten Sie in die Datei summary.txt im Installationsbasisverzeichnis konsultieren. Dort finden
Sie Informationen zu den einzelnen Komponenten.
Dieses Kapitel enthält die folgenden Abschnitte:
■
■
■
■
■
■
■
■
■
■
■
■
■
■
„Startabfolge für Java ES” auf Seite 88
„Starten und Anhalten von Access Manager” auf Seite 88
„Starten und Anhalten von Application Server” auf Seite 89
„Starten und Anhalten von Directory Server” auf Seite 90
„Starten und Anhalten von Directory Proxy Server” auf Seite 91
„Starten und Anhalten des HADB Management Agent” auf Seite 91
„Starten und Anhalten von Message Queue” auf Seite 92
„Starten und Anhalten von Monitoring Console” auf Seite 93
„Starten des Webcontainers für den Zugriff auf Portal Server Desktop” auf Seite 93
„Starten und Anhalten von Portal Server Secure Remote Access” auf Seite 95
„Starten und Anhalten von Portal Server” auf Seite 96
„Starten und Anhalten von Web Proxy Server” auf Seite 97
„Starten und Anhalten von Web Server” auf Seite 99
„Weitere Schritte” auf Seite 102
87
Startabfolge für Java ES
Startabfolge für Java ES
Die Startabfolge von Java ES 5 hängt vom Webcontainer ab. Bei Verwendung von Web Server
als Webcontainer ist die Startabfolge:
1. Common Agent Container
2. Directory Server
3. Web Server
Bei Verwendung von Application Server als Webcontainer ist die Startabfolge:
1.
2.
3.
4.
Common Agent Container
Directory Server
HADB
Application Server
Nach der Installation werden der Common Agent Container und HADB automatisch gestartet.
Da Portal Server und Access Manager innerhalb des Webcontainers ausgeführt werden, werden
sie nur beim Starten des Webcontainers ebenfalls gestartet.
Starten und Anhalten von Access Manager
Access Manager benötigt zur ordnungsgemäßen Funktion Directory Server und einen
Webcontainer. Access Manager kann in den folgenden Webcontainern bereitgestellt werden:
■
■
Web Server
Application Server
Standardmäßig werden die Webcontainer nach der Installation nicht ausgeführt. Sie müssen
explizit gestartet werden. Weitere Informationen zum Starten und Anhalten von Web Server
und Application Server finden Sie unter „Starten und Anhalten von Web Server” auf Seite 99
bzw. „Starten und Anhalten von Application Server” auf Seite 89. Damit Access Manager
ordnungsgemäß funktioniert, muss darüber hinaus Directory Server ausgeführt werden.
Weitere Informationen zum Starten von Directory Server, finden Sie unter „Starten und
Anhalten von Directory Server” auf Seite 90.
Access Manager besitzt im Dialogfeld “Dienste” keine Einträge zum Starten und Anhalten.
88
Sun Java Enterprise System 5 Installationshandbuch für Microsoft Windows • Mai 2007
Starten und Anhalten von Application Server
Starten und Anhalten von Application Server
Application Server benötigt Message Queue zur ordnungsgemäßen Funktion. Wenn Sie im
Dialogfeld “Fertig stellen” des Java ES-Installationsprogramms die Option “ Server starten”
ausgewählt haben, wird Application Server nach der Installation automatisch gestartet.
Application Server kann darüber hinaus über die .bat -Datei im Ordner bin des
Installationsverzeichnisses von Application Server gestartet und angehalten werden.
▼
So starten Sie eine Application Server-Domäne
1
Wechseln Sie in das Verzeichnis ApplicationServer-Basisverz\bin .
2
Starten Sie die Application Server-Domäne.
asadmin.bat start-domain --user Admin-Benutzer-ID --passwordfile
Passwortdateiname Domänenname
Geben Sie beispielsweise den folgenden Befehl ein, um Domaene1 mit Admin-Benutzer-ID
admin und Passwortdateiname passfile zu starten:
asadmin.bat start-domain --user admin --passwordfile passfile Domaene1
▼
So halten Sie eine Application Server-Domäne an
1
Wechseln Sie in das Verzeichnis ApplicationServer-Basisverz\bin .
2
Halten Sie die Application Server-Domäne an:
asadmin.bat stop-domain Domänenname
▼
So starten Sie einen Application ServerAgent
1
Wechseln Sie in das Verzeichnis ApplicationServer-Basisverz\bin .
2
Starten Sie den Application Server-Agent:
asadmin.bat start-node-agent --port Admin-Portnummer --user Admin-Benutzer-ID
--password Admin-Passwort Knotenagentname
Kapitel 6 • Überprüfen der installierten Java ES-Komponenten
89
Starten und Anhalten von Directory Server
▼
So halten Sie einen Application ServerAgent an
1
Wechseln Sie in das Verzeichnis ApplicationServer-Basisverz\bin .
2
Starten Sie einen Application ServerAgent.
asadmin.bat stop-node-agent Knotenagentname
Starten und Anhalten von Directory Server
Directory Server wird standardmäßig nach Abschluss der Installation gestartet.
Directory Server kann darüber hinaus über die Datei dsadm.exe im Ordner bin des
Installationsverzeichnisses von Directory Server gestartet und angehalten werden.
▼
So starten Sie Directory Server
1
Wechseln Sie in das Verzeichnis DirectoryServer-Basisverz\dps6\bin .
cd DirectoryServer-Basisverz\dps6\bin
2
Starten Sie die Directory Server-Instanz.
dsadm.exe start Instanzpfad
Geben Sie beispielsweise zum Starten der Directory Server-Instanz den folgenden Befehl ein.
dsadm.exe start C:\Programme\Sun\JavaES5\DSEE\var\DSInstance
▼
90
So halten Sie Directory Server an
1
Wechseln Sie in das Verzeichnis DirectoryServer-Basisverz\dps6\bin .
cd DirectoryServer-Basisverz\dps6\bin
2
Halten Sie die Instanz von Directory Server an.
dsadm.exe stop Instanzpfad
Sun Java Enterprise System 5 Installationshandbuch für Microsoft Windows • Mai 2007
Starten und Anhalten des HADB Management Agent
Starten und Anhalten von Directory Proxy Server
Directory Proxy Server wird standardmäßig nach Abschluss der Installation gestartet.
Directory Proxy Server kann darüber hinaus über die Datei dsadm.exe im Directory Proxy
Server-Ordner des Installationsverzeichnisses von Directory Proxy Server gestartet und
angehalten werden.
▼
So starten Sie Directory Proxy Server
1
Wechseln Sie in das Verzeichnis DirectoryServer-Basisverz\dps6\bin .
cd DirectoryServer-Basisverz\dps6\bin
2
Starten Sie die Directory Proxy Server-Instanz.
dpadm.exe start Instanzpfad
Geben Sie beispielsweise zum Starten der Directory Proxy Server-Instanz den folgenden Befehl
ein.
dpadm.exe start C:\Programme\Sun\JavaES5\DSEE\var\DPSInstance
▼
So halten Sie Directory Proxy Server an
1
Wechseln Sie in das Verzeichnis DirectoryServer-Basisverz\dps6\bin .
cd DirectoryServer-Basisverz\dps6\bin
2
Halten Sie die Directory Proxy Server-Instanz an.
dpadm.exe stop Instanzpfad
Starten und Anhalten des HADB Management Agent
Der HADB Management Agent ist als Windows-Server registriert. Der HABD-Dienst wird als
Starttyp automatisch gestartet.
Nach einer erfolgreichen Java ES-Installation wird der Dienst HADBMgmtAgent als
Windows-Dienst registriert. Dieser Dienst startet automatisch, da der Starttyp von HADB auf
“Automatisch” gesetzt ist. Arbeiten Sie die folgenden Anweisungen ab, um den HADB
Management Agent anzuhalten.
Kapitel 6 • Überprüfen der installierten Java ES-Komponenten
91
Starten und Anhalten von Message Queue
▼
So halten Sie HADB als Dienst an
1
Wählen Sie“Start > Einstellungen > Systemsteuerung”.
2
Klicken Sie auf“Verwaltung”.
3
Wählen Sie“Dienste”.
4
Wählen Sie in der Dienstliste den Dienst HADBMgmtAgent, der angehalten werden soll.
Der Dienst kann mit einer der folgenden Methoden angehalten werden:
■
■
■
Klicken Sie mit der rechten Maustaste und wählen Sie “Beenden”.
Klicken Sie auf das Symbol “Dienst beenden”.
Wählen Sie aus dem Aktionsmenü “Beenden”.
Starten und Anhalten von Message Queue
Message Queue besitzt keine Abhängigkeiten. Das Java ES-Installationsprogramm installiert
Message Queue standardmäßig zum automatischen Start unter Windows. Gelegentlich kann es
vorkommen, dass der Message Queue-Dienst unter Windows angehalten werden soll.
92
▼
So starten Sie Message Queue über das
Windows-Startmenü
●
Wählen Sie“Start > Programme > Sun Java Enterprise System 5 > Message Queue 3.7 UR1>
Message Broker”.
▼
So starten Sie Message Queue über die
Windows-Dienste
1
Wählen Sie“Start > Einstellungen > Systemsteuerung”.
2
Klicken Sie auf“Verwaltung”.
3
Wählen Sie“Dienste”.
4
Wählen Sie aus der Dienstliste Message Queue Broker.
Der Dienst kann mit einer der folgenden Methoden gestartet werden:
Sun Java Enterprise System 5 Installationshandbuch für Microsoft Windows • Mai 2007
Starten des Webcontainers für den Zugriff auf Portal Server Desktop
■
■
■
▼
Klicken Sie mit der rechten Maustaste und wählen Sie “Starten”.
Klicken Sie auf das Symbol “Dienst starten”.
Wählen Sie aus dem Aktionsmenü “Start”.
So halten Sie Message Queue über die
Windows-Dienste an
1
Wählen Sie“Start > Einstellungen > Systemsteuerung”.
2
Klicken Sie auf“Verwaltung”.
3
Wählen Sie“Dienste”.
4
Wählen Sie aus der Dienstliste Message Queue Broker.
Der Dienst kann mit einer der folgenden Methoden angehalten werden:
■
■
■
Klicken Sie mit der rechten Maustaste und wählen Sie “Beenden”.
Klicken Sie auf das Symbol “Dienst beenden”.
Wählen Sie aus dem Aktionsmenü “Beenden”.
Starten und Anhalten von Monitoring Console
Monitoring Console kann nicht auf dem Host ausgeführt werden, auf dem Java ES
-Komponenten installiert sind. Informationen zur Verwendung von Monitoring Console
finden Sie in „Starten der Monitoring Console” in Sun Java Enterprise System 5
Überwachungshandbuch.
Starten des Webcontainers für den Zugriff auf Portal Server
Desktop
Die Mechanismen von Portal Server zum Starten und Herunterfahren sind Teil der
Mechanismen zum Starten und Herunterfahren für den Webcontainer, auf dem der Sun Java
Systems-Webcontainer ausgeführt wird. Portal Server ist auch von Directory Server, Access
Manager und dem Access Manager SDK abhängig. In den folgenden Abschnitten wird
beschrieben, wie Sie den Sun-Webcontainer, Access Manager und Portal Server nach der
Installation und Konfiguration starten:
■
■
„Starten und Anhalten von Application Server” auf Seite 89
„Starten und Anhalten von Web Server” auf Seite 99
Kapitel 6 • Überprüfen der installierten Java ES-Komponenten
93
Starten des Webcontainers für den Zugriff auf Portal Server Desktop
Portal Server wird von der Access Manager Administration Console verwaltet. Informationen
zum Öffnen der Access Manager Administration Console finden Sie in „Starten und Anhalten
von Access Manager” auf Seite 88.
▼
So rufen Sie das Portal Server Desktop über einen
Sun-Webcontainer auf
Als Webprotokoll für Portal Server kann entweder HTTP oder HTTPS verwendet werden. Der
Host wird standardmäßig im Format Hostname.Domäne angegeben.
1
Verwenden Sie in einem neuen Browserfenster folgende URL zur Anzeige des
Beispiel-Desktops:
Die Standard-URL für den Portalzugriff und die Standard-URI für die Bereitstellung lautet
/portal.
http://Hostname.Domäne:Port/portal
Wenn Sie die URL eingeben, wird die Begrüßungsseite mit einer kurzen Beschreibung von
Portal Server und Links zu den für die Installation ausgewählten Beispielportalen angezeigt.
Klicken Sie auf einen der Links, um den anonymen Portal-Desktop für das Beispielportal
aufzurufen. Wenn der Beispiel-Desktop ohne Ausnahmefehler angezeigt wird, war die
Installation von Portal Server erfolgreich.
2
Geben Sie in das URL-Feld des Browsers Folgendes ein:
http:// hostname.domäne:port/psconsole
3
Überprüfen Sie, ob das Gateway auf dem angegebenen Port ausgeführt wird:
netstat -a
Der Standardport ist 443.
■
Starten Sie das Gateway, falls es nicht bereits läuft.
PortalServer-Basisverz \bin\psadmin start-sra-instance –u amadmin -f
amadmin-Passwortdatei – –instance-type gateway – –instance-name
GatewayInstanzname
4
Öffnen Sie die Protokolldateien und vergewissern Sie sich, dass keine Probleme protokolliert
wurden.
5
Führen Sie Portal Server im sicheren Modus aus, indem Sie in das URL-Feld des Browsers
Folgendes eingeben:
https://Gateway-Hostname:Port
94
Sun Java Enterprise System 5 Installationshandbuch für Microsoft Windows • Mai 2007
Starten und Anhalten von Portal Server Secure Remote Access
Wenn Sie bei der Installation den Standardport (443) ausgewählt haben, müssen Sie die
Portnummer nicht angeben.
Starten und Anhalten von Portal Server Secure Remote Access
Die Secure Remote Access-Komponente von Portal Server ermöglicht den browserbasierten
sicheren Remote-Zugriff auf Portalinhalte und -dienste von einem beliebigen Remote-Gerät
aus mithilfe eines Java-fähigen Browsers. Die Gateway-Unterkomponente präsentiert in
sicherer Weise Inhalte aus internen Webservern und Anwendungsservern über eine einzige
Schnittstelle mit einem Remote-Benutzer. Portal Server Secure Remote Access ist von Portal
Server und Access Manager oder Access Manager SDK abhängig.
▼
1
So starten Sie das Portal Server Secure Remote
Access-Gateway
Starten Sie das Gateway, nachdem Sie die Gateway-Unterkomponente installiert und das
erforderliche Profil erstellt haben.
Gateway-Installationsbasisverz \bin\psadmin.bat start-sra-instance --adminuser
amadmin --passwordfile Passwortdateiname --name default --type gateway
default ist das Standard-Gateway-Profil, das bei der Installation erstellt wurde. Sie können
Ihre eigenen Profile später erstellen und das Gateway mit dem neuen Profil neu starten.
2
Überprüfen Sie, ob das Gateway auf dem angegebenen Port ausgeführt wird:
netstat -a
Der standardmäßige Gateway-Port ist 443.
▼
So halten Sie das Portal Server Secure Remote
Access-Gateway an
●
Halten Sie das Gateway an.
Gateway-Installationsbasisverz \bin\psadmin.bat stop-sra-instance --adminuser
amadmin --passwordfile Passwortdateiname --name default --type gateway
Dieser Befehl hält alle Gateway-Instanzen an, die auf diesem Host ausgeführt werden.
Kapitel 6 • Überprüfen der installierten Java ES-Komponenten
95
Starten und Anhalten von Portal Server
Starten und Anhalten von Portal Server
Die Mechanismen von Portal Server zum Starten und Herunterfahren sind Teil der
Mechanismen zum Starten und Herunterfahren für den Webcontainer (Web Server oder ein
Anwendungsserver). Portal Server benötigt zur ordnungsgemäßen Funktion Directory Server,
Access Manager oder Access Manager SDK, sowie einen Webcontainer.
▼
1
So starten Sie Portal Server
Starten Sie die Instanz von Directory Server.
JavaES5-Installationsverz\DSEE\ds6\bin\dsadm.exe start DSInstanzpfad
2
Starten Sie die Instanz des Common Agent Container-Servers.
JavaES5-Installationsverz\share\cacao_2\bin\cacaoadm.bat start
Warten Sie eine Weile, um sicherzugehen, dass der Common Agent Container-Server gestartet
wurde.
3
(Optional) Überprüfen Sie den Status des Common Agent Container-Servers.
JavaES5-Installationsverz\share\cacao_2\bin\cacaoadm.bat status
Der Status des Common Agent Container-Servers wird im folgenden Format angezeigt:
default instance is DISABLED at system startup.
Current retries count : 0/4
Processes:
3780
Uptime: 0 day(s), 0:8
4
Starten Sie die Instanz des Derby-Servers.
JavaES5-Installationsverz\share\ant\bin\ant.bat -buildfile
PortalServer-Basisverz\lib\derby.xml -propertyfile
PortalServer-Basisverz\config\PSConfig.properties start-instance
Hinweis – Wenn der Derby-Server nicht gestartet wurde, schlagen die Wiki- und
Community-Beispiele fehl.
5
96
Starten Sie den Webcontainer (Web Server oder Application Server).
Sun Java Enterprise System 5 Installationshandbuch für Microsoft Windows • Mai 2007
Starten und Anhalten von Web Proxy Server
Hinweis – Wenn Access Manager und Portal Server im gleichen Webcontainer bereitgestellt
werden, wird durch Starten des Webcontainers standardmäßig auch Access Manager und
Portal Server aufgerufen.
a. Geben Sie Folgendes ein, um Web Server zu starten:
JavaES5-Installationsverz\WebServer7\WebServer-Instanz\bin\start.bat
wobei
b. Geben Sie Folgendes ein, um Application Server zu starten:
JavaES5-Installationsverz\appserver\bin\asadmin.bat start-domain --user
AdminBenutzername --password AdminPasswort bereitgestellteDomäne
Starten und Anhalten von Web Proxy Server
▼
So starten Sie den Proxy Administration Server-Dienst
von der Eingabeaufforderung
1
Wechseln Sie in das Verzeichnis WebProxyServer-Basisverz\ Admin-Service-ID\.
2
Geben Sie startsvr.bat ein.
Der Standardwert für die Admin-Service-ID ist proxy-admserv.
▼
So halten Sie den Proxy Administration Server-Dienst
von der Eingabeaufforderung aus an
1
Wechseln Sie in das Verzeichnis WebProxyServer-Basisverz\ Admin-Service-ID\.
2
Geben Sie stopsvr.bat ein.
Der Standardwert für die Admin-Service-ID ist proxy-admserv.
Kapitel 6 • Überprüfen der installierten Java ES-Komponenten
97
Starten und Anhalten von Web Proxy Server
▼
So starten Sie den Proxy Server-Dienst von der
Eingabeaufforderung
1
Wechseln Sie in das Verzeichnis WebProxyServer-Basisverz\ Proxy-Service-ID\.
2
Geben Sie startsvr.bat ein.
Der Standardwert für die Proxy-Service-ID ist proxy-server1.
▼
So halten Sie den Proxy Server-Dienst von der
Eingabeaufforderung aus an
1
Wechseln Sie in das Verzeichnis WebProxyServer-Basisverz\ Proxy-Service-ID\.
2
Geben Sie stopsvr.bat ein.
Der Standardwert für die Proxy-Service-ID ist proxy-server1.
▼
So starten Sie den Socks Server-Dienst von der
Eingabeaufforderung
1
Wechseln Sie in das Verzeichnis JavaES-Installationsverz\ Proxy-Service-ID\.
2
Geben Sie startsockd.bat ein.
Der Standardwert für die Proxy-Service-ID ist proxy-server1.
▼
So halten Sie den Socks Server-Dienst von der
Eingabeaufforderung aus an
1
Wechseln Sie in das Verzeichnis JavaES-Installationsverz\ Proxy-Service-ID\.
2
Geben Sie stopsockd.bat ein.
Der Standardwert für die Proxy-Service-ID ist proxy-server1.
98
Sun Java Enterprise System 5 Installationshandbuch für Microsoft Windows • Mai 2007
Starten und Anhalten von Web Server
▼
So starten Sie den Proxy Administration Server-Dienst
vom Startmenü
●
Wählen Sie“Start > Programme > Sun Java Enterprise System 5 > Web Proxy Server 4.0.4 > Start
Admin Server”.
▼
So starten Sie den Proxy Server-Dienst vom
Startmenü
●
Wählen Sie“Start > Programme > Sun Java Enterprise System 5 > Web Proxy Server 4.0.4 > Start
Proxy Server”.
▼
So halten Sie den Proxy Server-Dienst vom Startmenü
aus an
●
Wählen Sie“Start > Programme > Sun Java Enterprise System 5 > Web Proxy Server 4.0.4 > Stop
Proxy Server”.
Starten und Anhalten von Web Server
Wenn Sie im Dialogfeld “Fertig stellen” des Java ES-Installationsprogramms die Option “
Server starten” ausgewählt haben, wird Web Server nach der Installation automatisch gestartet.
▼
So starten Sie Web Server von der
Windows-Startmenükonsole
●
Wählen Sie“Start > Programme > Sun Java Enterprise System 5 > Web Server 7.0 > Start Web
Server Administrator Server”.
Der Bildschirm cmd wird angezeigt.
Kapitel 6 • Überprüfen der installierten Java ES-Komponenten
99
Starten und Anhalten von Web Server
▼
So halten Sie Web Server von der
Windows-Startmenükonsole aus an
●
Wählen Sie“Start > Programme > Sun Java Enterprise System 5 > Web Server 7.0 > Stop Web
Server Administrator Server”.
Der Bildschirm cmd wird angezeigt.
▼
So starten Sie Web Server mit dem Web Server
Administration-Server
1
Wählen Sie“Start > Programme > Sun Java Enterprise System 5 > Web Server 7.0 >
Administration Console”.
Es wird die Anmeldeseite von Web Server 7.0 Administration Server angezeigt.
2
Geben Sie den Benutzernamen und dass Passwort ein. Klicken Sie dann auf“OK”.
Es wird die Web Server 7.0 Administration Server-Seite angezeigt.
3
Wählen Sie aus der Liste einen Server aus und klicken Sie auf“Verwalten”.
Daraufhin wird die Seite “Servermanager” angezeigt.
4
Klicken Sie auf“Server Ein”.
Web Server wird gestartet und ein Bestätigungsfenster erscheint.
▼
1
So halten Sie Web Server mit dem Web Server
Administration-Server an
Wählen Sie“Start > Programme > Sun Java Enterprise System 5 > Web Server 7.0 >
Administration Console”.
Es wird die Anmeldeseite von Web Server 7.0 Administration Server angezeigt.
2
Geben Sie den Benutzernamen und dass Passwort ein. Klicken Sie dann auf“OK”.
Es wird die Web Server 7.0 Administration Server-Seite angezeigt.
3
Wählen Sie aus der Liste einen Server aus und klicken Sie auf“Verwalten”.
Daraufhin wird die Seite “Servermanager” angezeigt.
100
Sun Java Enterprise System 5 Installationshandbuch für Microsoft Windows • Mai 2007
Starten und Anhalten von Web Server
4
Klicken Sie auf“Server Aus”.
Web Server wird angehalten und ein Bestätigungsfenster erscheint.
▼
So starten Sie Web Server über die Windows-Dienste
1
Wählen Sie“Start > Einstellungen > Systemsteuerung”.
2
Klicken Sie auf“Verwaltung”.
3
Wählen Sie“Dienste”.
4
Wählen Sie aus der Dienstliste“Web Server 7.0”.
Der Dienst kann mit einer der folgenden Methoden gestartet werden:
■
■
■
5
▼
Klicken Sie mit der rechten Maustaste und wählen Sie “Starten”.
Klicken Sie auf das Symbol “Dienst starten”.
Klicken Sie auf das Aktionsmenü und “Starten”.
Wählen Sie“Sun Java System Web Server 7.0 Administration Server”und wiederholen Sie
Schritt 4, um den Web Server Administration Server zu starten.
So starten Sie Web Server mit startserv.bat
1
Wechseln Sie in das Verzeichnis WebServer-Basisverz\admin-server\bin .
2
Führen Sie den Befehl startserv.bat aus, um die Web Server-Prozesse zu starten.
▼
So starten Sie eine Web Server-Instanz mit
startserv.bat
1
Wechseln Sie in das Verzeichnis WebServer-Basisverz>\https-[INSTANZNAME]\bin .
2
Führen Sie den Befehl startserv.bat aus, um die Web Server-Prozesse zu starten.
Kapitel 6 • Überprüfen der installierten Java ES-Komponenten
101
Weitere Schritte
▼
So halten Sie Web Server über die Windows-Dienste an
1
Wählen Sie“Start > Einstellungen > Systemsteuerung”.
2
Klicken Sie auf“Verwaltung”.
3
Wählen Sie“Dienste”.
4
Wählen Sie aus der Dienstliste“Web Server 7.0”.
Der Dienst kann mit einer der folgenden Methoden angehalten werden:
■
■
■
5
▼
Klicken Sie mit der rechten Maustaste und wählen Sie “Beenden”.
Klicken Sie auf das Symbol “Dienst beenden”.
Wählen Sie aus dem Aktionsmenü “Beenden”.
Wählen Sie“Sun Java System Web Server 7.0 Administration Server”und wiederholen Sie
Schritt 4, um den Web Server Administration Server anzuhalten.
So halten Sie Web Server mit stopserv.bat an
1
Wechseln Sie in das Verzeichnis WebServer-Basisverz\https-admserv\bin.
2
Führen Sie den Befehl stopserv.bat aus, um die Web Server-Prozesse anzuhalten.
▼
So halten Sie eine Web Server-Instanz mit
stopserv.bat an
1
Wechseln Sie in das Verzeichnis WebServer-Basisverz>\https-[INSTANZNAME]\bin .
2
Führen Sie den Befehl stopserv.bat aus, um die Web Server-Prozesse anzuhalten.
Weitere Schritte
Wenn Sie dieses Kapitel abgeschlossen haben, haben Sie sichergestellt, dass die
Java ES-Komponenten, die Sie installiert und konfiguriert haben, funktionieren. Sie können
jetzt mit der Verwaltung von Java ES-Komponenten beginnen. Weitere Informationen finden
Sie in der Java ES-Komponentendokumentation unter
http://docs.sun.com/app/docs/prod/entsys.5.
102
Sun Java Enterprise System 5 Installationshandbuch für Microsoft Windows • Mai 2007
7
K A P I T E L
7
Deinstallation von Java ES-Komponenten
Dieses Kapitel enthält Anweisungen für die Deinstallation von Sun JavaTM Enterprise
System.Komponenten (Java ES), die mit dem Java ES-Installationsprogramm installiert
wurden.
Dieses Kapitel enthält die folgenden Abschnitte:
■
■
■
■
■
■
„Funktionsweise des Deinstallationsprogramms” auf Seite 103
„Überprüfen der Voraussetzungen” auf Seite 105
„Überprüfen der Deinstallationsvorgänge für Java ES-Komponenten” auf Seite 106
„Ausführen des Deinstallationsprogramms im grafischen Modus” auf Seite 115
„Ausführen des Deinstallationsprogramms im stillen Modus” auf Seite 117
„Deinstallieren der Java ES-Berichtsanwendung” auf Seite 118
Funktionsweise des Deinstallationsprogramms
Java ES enthält ein Deinstallationsprogramm zum Entfernen von Java ES-Komponenten, die
mithilfe des Java ES-Installationsprogramms auf Ihrem System installiert wurden.
Einschränkungen des Deinstallationsprogramms
Das Deinstallationsprogramm kann wie das Java ES-Installationsprogramm im grafischen oder
stillen (automatischen) Modus ausgeführt werden.
■
Das Deinstallationsprogramm entfernt nur Java ES-Komponenten, die durch das
Java ES-Installationsprogramm installiert wurden. Wenn Sie Java ES-Komponenten
entfernen möchten, die nicht mithilfe des Java ES-Installationsprogramms installiert
wurden, befolgen Sie die Anweisungen in der Dokumentation zu der entsprechenden
Komponente.
103
Funktionsweise des Deinstallationsprogramms
■
Das Deinstallationsprogramm muss auf jedem Host, der Java ES-Komponenten enthält,
separat ausgeführt werden. Eine Remote-Deinstallation wird nicht unterstützt. Sie können
für jeden Host eine oder mehrere Java ES-Komponenten auswählen, die entfernt werden
sollen.
■
Das Deinstallationsprogramm entfernt möglicherweise Konfigurations- und
Benutzerdatendateien. Die Dateien variieren je nach Komponente.
Nach Abschluss des Deinstallationsvorgangs müssen Sie möglicherweise einige zusätzliche
Dateien und Verzeichnisse entfernen. Produktspezifische Informationen finden Sie unter
„Überprüfen der Deinstallationsvorgänge für Java ES-Komponenten” auf Seite 106.
■
Das Deinstallationsprogramm überprüft Java ES-Komponentenabhängigkeiten nur für das
System, auf dem das Deinstallationsprogramm ausgeführt wird. Wenn eine Abhängigkeit
erkannt wird, wird eine Warnung ausgegeben.
Handhabung gegenseitiger Abhängigkeiten
Je nachdem, welche Java ES-Komponenten installiert wurden und wie diese miteinander
verknüpft sind, können die im Deinstallationsprogramm ausgeführten Vorgänge
unterschiedlich sein.
■
Das Deinstallationsprogramm erkennt Abhängigkeiten für Produkte, die auf demselben
Host installiert sind. Wenn Sie versuchen, eine Java ES-Komponente zu deinstallieren und
sich auf dem lokalen Host Produkte befinden, die von dieser Komponente abhängig sind,
gibt das Deinstallationsprogramm eine Warnmeldung aus.
Wenn Sie beispielsweise versuchen, Access Manager auf dem Host zu deinstallieren, auf
dem auch Portal Server installiert ist, gibt das Installationsprogramm eine Warnung aus, die
besagt, dass Portal Server ohne Access Manager nicht ordnungsgemäß ausgeführt werden
kann.
■
In den meisten Fällen kann eine Java ES-Komponente deinstalliert werden, wenn andere
Java ES-Komponenten nicht von ihr abhängig sind.
Portal Server ist beispielsweise von Access Manager abhängig, Access Manager ist jedoch
nicht von Portal Server abhängig. Wenn Sie versuchen, Portal Server zu deinstallieren, gibt
das Deinstallationsprogramm keine Warnmeldung aus, da Access Manager ohne Portal
Server ausgeführt werden kann.
Achtung – Bei der Deinstallation einer Java ES-Komponente müssen Sie bestimmen, welche
Produkte für diese Produktkomponente konfiguriert sind (möglicherweise ist eine zusätzliche
Konfiguration erforderlich). Anderenfalls werden auf Ihrem System möglicherweise Java
ES-Komponenten verwendet, die für die Unterstützung von nicht mehr vorhandenen
Produkten konfiguriert sind.
Das Deinstallationsprogramm erkennt die folgenden gegenseitigen Abhängigkeiten nicht:
104
Sun Java Enterprise System 5 Installationshandbuch für Microsoft Windows • Mai 2007
Überprüfen der Voraussetzungen
■
■
Abhängigkeiten von Remote-Hosts
Abhängigkeiten aufgrund der Konfiguration
Java ES-Komponentenabhängigkeiten von Remote-Hosts
Einige Abhängigkeiten von Java ES-Komponenten können über auf Remote-Hosts
bereitgestellte Java ES-Komponenten erfüllt werden. Das Deinstallationsprogramm erkennt
Abhängigkeiten dieser Art nicht.
Wenn Sie beispielsweise Directory Server deinstallieren, weist das Deinstallationsprogramm
nicht in einer Warnmeldung darauf hin, dass Access Manager von Directory Server abhängt,
selbst wenn beide Produkte auf demselben Host bereitgestellt werden. Die Begründung hierfür
liegt darin, dass eine andere Directory Server-Instanz auf einem anderen Host Access Manager
unterstützen könnte.
Java ES-Komponentenabhängigkeiten aufgrund der Konfiguration
Das Deinstallationsprogramm erkennt keine Java ES-Komponentenabhängigkeiten, die
Ergebnis einer nach der Installation vorgenommenen Konfiguration sind.
Überprüfen der Voraussetzungen
In der folgenden Tabelle sind die Aufgaben aufgeführt, die vor der Deinstallation ausgeführt
werden sollten. Einige Aufgaben gelten möglicherweise nicht für Ihren speziellen Fall.
In der linken Spalte wird die allgemeine Durchführungsreihenfolge der Aufgaben angegeben, in
der rechten Spalte finden Sie weitere nützliche Informationen sowie den Speicherort der
entsprechenden Anweisungen.
TABELLE 7–1
Checkliste
Beschreibung der Aufgabe
Anweisungen oder hilfreiche Informationen
1. Überprüfen Sie die Anforderungen und Vorgänge der
einzelnen Java ES-Komponenten, die Sie deinstallieren
möchten.
„Überprüfen der Deinstallationsvorgänge
für Java ES-Komponenten” auf Seite 106
2. Identifizieren Sie Komponentenabhängigkeiten aufgrund
von Konfigurationen und ergreifen Sie die entsprechenden
Maßnahmen, wie beispielsweise Datensicherung,
Dekonfiguration der Java ES-Komponentenabhängigkeit oder
Deinstallation der Java ES-Komponenten in der richtigen
Reihenfolge.
„Handhabung gegenseitiger
Abhängigkeiten” auf Seite 104
Kapitel 7 • Deinstallation von Java ES-Komponenten
105
Überprüfen der Deinstallationsvorgänge für Java ES-Komponenten
TABELLE 7–1
Checkliste
(Fortsetzung)
Beschreibung der Aufgabe
Anweisungen oder hilfreiche Informationen
3. Erstellen Sie eine Kopie der bzw. archivieren Sie ide
Konfigurations- oder Benutzerdaten für Java
ES-Komponenten, die Sie deinstallieren, wenn Sie diese Daten
für nachfolgende Installationen verwenden möchten.
„Überprüfen der Deinstallationsvorgänge
für Java ES-Komponenten” auf Seite 106
4. Vergewissern Sie sich, dass die Directory Server-Instanz, die
das Hosting des Konfigurationsverzeichnisses übernimmt,
ausgeführt wird. Hinweis: In den meisten Fällen muss der
Webcontainer und Directory Server ausgeführt werden,
während andere Server vor der Deinstallation heruntergefahren
werden sollten.
Diese Directory Server-Instanz muss
ausgeführt werden, damit das
Deinstallationsprogramm die Java
ES-Komponenten, die Sie deinstallieren,
dekonfigurieren kann.
Überprüfen der Deinstallationsvorgänge für Java
ES-Komponenten
Überprüfen Sie die jeweiligen Tabellen in diesem Abschnitt, um Informationen darüber zu
erhalten, wie das Deinstallationsprogramm mit den Java ES-Komponenten verfährt. Planen Sie
die Schritte, die Sie möglicherweise ausführen müssen, um Datenverluste oder
Verbindungsverluste bei Abhängigkeiten zu vermeiden.
Dieses Kapitel enthält die folgenden Unterabschnitte:
■
■
■
■
■
■
■
■
■
■
106
„Deinstallationsverhalten von Access Manager” auf Seite 107
„Deinstallationsverhalten von Application Server” auf Seite 107
„Deinstallationsverhalten von Directory Server” auf Seite 108
„Deinstallationsverhalten von Message Queue” auf Seite 109
„Deinstallationsverhalten von Monitoring Console” auf Seite 109
„Deinstallationsverhalten von Portal Server” auf Seite 110
„Deinstallationsverhalten von Portal Server Secure Remote Access” auf Seite 111
„Deinstallationsverhalten von Service Registry” auf Seite 112
„Deinstallationsverhalten von Web Proxy Server” auf Seite 114
„Deinstallationsverhalten von Web Server” auf Seite 114
Sun Java Enterprise System 5 Installationshandbuch für Microsoft Windows • Mai 2007
Überprüfen der Deinstallationsvorgänge für Java ES-Komponenten
Deinstallationsverhalten von Access Manager
TABELLE 7–2
Informationen zur Deinstallation von Access Manager
Thema
Details
Konfigurationsdaten
In Directory Server werden keine Einträge entfernt (einschließlich Access
Manager-spezifischer Daten).
Andere Deinstallationen, die für Directory Server
diese Komponente erforderlich
Webcontainer
sind
Produkte, für die diese
Installation erforderlich ist
Portal Server (muss sich auf demselben Host wie Access Manager SDK
befinden)
Aufgaben vor der Deinstallation
Keine
Aufgaben nach der
Deinstallation
Bei der Deinstallation wird Access Manager im Webcontainer nur für
vollständige Installationen in Web Server oder Application Server
dekonfiguriert.
Deinstallationsverhalten von Application Server
TABELLE 7–3
Informationen zur Deinstallation von Application Server
Thema
Details
Konfigurationsdaten und
Benutzerdaten
■
Die während der Installation erstellte Standarddomäne wird bei der
Deinstallation entfernt.
■
Vom Benutzer erstellte administrative Domänen, einschließlich aller
Administration Server- und Application Server-Instanzen, werden bei
der Deinstallation nicht entfernt.
■
Alle Administration Server- und Application Server-Instanzen werden
vor der Durchführung der Deinstallation angehalten.
Abhängigkeiten
Message Queue muss auf demselben System vorhanden sein.
Produkte, für die diese
Installation erforderlich ist
Komponenten, die so konfiguriert sind, dass sie Application Server als
Webcontainer verwenden. Access Manager, Portal Server.
Aufgaben vor der Deinstallation
Wenn Sie die Konfigurationsdaten nicht verlieren möchten, müssen Sie
eine Kopie der Verzeichnisse der Administrationsdomäne erstellen.
Kapitel 7 • Deinstallation von Java ES-Komponenten
107
Überprüfen der Deinstallationsvorgänge für Java ES-Komponenten
TABELLE 7–3
Informationen zur Deinstallation von Application Server
(Fortsetzung)
Thema
Details
Nach der Deinstallation
Um Application Server vollständig von Ihrem System zu entfernen, müssen
Sie alle verbleibenden Protokolldateien und Verzeichnisse für Application
Server entfernen. Verzeichnisse für Application Server befinden sich
standardmäßig in \JavaES-Installationsverz\appserver .
Informationen zu Aufgaben, die nach der Deinstallation von Message
Queue durchgeführt werden müssen, finden Sie unter
„Deinstallationsverhalten von Message Queue” auf Seite 109.
Deinstallationsverhalten von Directory Server
TABELLE 7–4
Informationen zur Deinstallation von Directory Server
Thema
Details
Konfigurationsdaten und
Benutzerdaten
Wenn Sie die Directory Server-Instanz deinstallieren, die als Host für die
Benutzerdaten fungiert, wird die Directory Server LDAP-Datenbank
während der Deinstallation entfernt.
Vorsicht: Um einen Datenverlust zu vermeiden, müssen Sie unbedingt vor
der Deinstallation eine Sicherungskopie der Directory
Server-Informationen erstellen. Directory Server enthält mehrere Tools
und Dienstprogramme für die Sicherung von Directory Server und die
Migration von Konfigurationsdaten.
108
Abhängigkeiten
Keine
Produkte, für die diese
Installation erforderlich ist
■
Aufgaben vor der Deinstallation
Sichern Sie die Directory Server LDAP-Datenbank je nach Bedarf.
Aufgaben nach der
Deinstallation
Wenn Sie danach Directory Server im selben Verzeichnis installieren, darf
das Installationsverzeichnis nicht vorhanden sein. Möglicherweise müssen
Sie das Installationsverzeichnis und alle benutzerdefinierten
Konfigurationsdateien manuell entfernen, bevor Sie eine erneute
Installation im selben Verzeichnis durchführen.
■
Access Manager
Portal Server
Sun Java Enterprise System 5 Installationshandbuch für Microsoft Windows • Mai 2007
Überprüfen der Deinstallationsvorgänge für Java ES-Komponenten
Deinstallationsverhalten von Message Queue
TABELLE 7–5
Informationen zur Deinstallation von Message Queue
Thema
Details
Konfigurationsdaten
Instanzenbezogene Konfigurationsdaten, Benutzer-Repository und
Zugriffssteuerungsdatei sind nach der Deinstallation weiterhin vorhanden
und können bei der nachfolgenden Neuinstallation erneut verwendet
werden.
Andere Installationen, die für
diese Komponente erforderlich
sind
Directory Server (optional)
Produkte, für die diese
Installation erforderlich ist
Application Server (muss sich auf demselben Host befinden wie Message
Queue)
Aufgaben vor der Deinstallation
■
Halten Sie sämtliche ausgeführten Broker an. Sie werden zur Eingabe
des Benutzernamens (admin) und des Passworts aufgefordert:imqcmd
shutdown bkr [ -b Hostname:Port]
■
Wenn Sie nicht vorhaben, Message Queue erneut zu installieren, und
daher dynamische Daten, das Flatfile-Benutzer-Repository und die der
jeweiligen Broker-Instanz zugeordnete Zugriffssteuerungsdatei löschen
möchten, sollten Sie diese Daten mit folgendem Befehl entfernen:
imqbrokerd -name Instanzname -remove Instanz
■
Wenn Sie Message Queue mit dem Aktualisierungs-Skript für Message
Queue aktualisieren, notieren Sie sich den Prozess. Das
Aktualisierungsskript schreibt keine Installationsinformationen in die
Java ES-Registrierung.
Aufgaben nach der
Deinstallation
Wenn Sie nicht vorhaben, Message Queue erneut zu installieren, sollten Sie
mit den Befehlen in der Dokumentation zur entsprechenden Java
ES-Komponente das System bereinigen.
Deinstallationsverhalten von Monitoring Console
TABELLE 7–6
Informationen zur Deinstallation Monitoring Console
Thema
Details
Konfigurationsdaten
Benutzerdaten werden von der Deinstallation nicht gelöscht. Solche
Daten werden jedoch vor einer Neuinstallation gelöscht.
Abhängigkeiten
Keine
Kapitel 7 • Deinstallation von Java ES-Komponenten
109
Überprüfen der Deinstallationsvorgänge für Java ES-Komponenten
TABELLE 7–6
Informationen zur Deinstallation Monitoring Console
Thema
Details
Andere Produkte, für die diese
Installation erforderlich ist
Keine
Aufgaben vor der Deinstallation
Keine
(Fortsetzung)
Aufgaben nach der Deinstallation
Deinstallationsverhalten von Portal Server
TABELLE 7–7
Informationen zur Deinstallation von Portal Server
Thema
Details
Konfigurationsdaten und
Benutzerdaten
■
Konfigurationsdaten werden bei der Deinstallation entfernt. Die
Dekonfiguration umfasst das Entfernen von Diensten, die in Access
Manager durch Portal Server erstellt wurden.
■
Anbieter von Benutzerkanälen werden bei der Deinstallation nicht
entfernt und können nach einer darauf folgenden Installation
wiederverwendet werden.
■
Benutzerdefinierte Konfigurationsdaten (Anzeigeprofile,
Eigenschaftsdateien, Ressourcenzeichenfolgen und sonstige
Anpassungen) werden vom Deinstallationsprogramm nicht entfernt.
Konfigurationsdaten können bei der nachfolgenden Installation nur
erneut verwendet werden, wenn Portal Server auf demselben Host mit
derselben Konfiguration neu installiert wird.
■
Directory-Server
Application Server oder Web Server
Access Manager
Service Registry
Andere Deinstallationen, die für
diese Komponente erforderlich
sind
■
■
■
110
Produkte, für die diese
Installation erforderlich ist
Keine
Aufgaben vor der Deinstallation
Überprüfen Sie, ob Directory Server und der Webcontainer ausgeführt
werden.
Aufgaben nach der
Deinstallation
Wenn Sie Portal Server in Web Server ausführen und nur Portal Server
entfernen möchten, muss Access Manager neu gestartet werden. Weitere
Informationen finden Sie unter „Deinstallationsverhalten von Access
Manager” auf Seite 107.
Sun Java Enterprise System 5 Installationshandbuch für Microsoft Windows • Mai 2007
Überprüfen der Deinstallationsvorgänge für Java ES-Komponenten
Deinstallationsverhalten von Portal Server Secure
Remote Access
TABELLE 7–8
Informationen zur Deinstallation von Portal Server Secure Remote Access
Thema
Details
Konfigurationsdaten
■
Sämtliche Konfigurationsdaten für die Portal Server Secure Remote
Access-Kernkomponente werden bei der Deinstallation entfernt.
■
Die Bereitstellung aller Webanwendungen, die bereitgestellt wurden,
wird aufgehoben.
■
Die Benutzer können nicht auf Konfigurationsdaten der
Unterkomponenten Portal Server Secure Remote Access Gateway,
Netlet Proxy und Rewriter Proxy zugreifen.
■
Portal Server Secure Remote Access hängt von Portal Server ab und
kann nicht getrennt von Portal Server deinstalliert werden.
■
Die Unterkomponenten Portal Server, Secure Remote Access Gateway,
Netlet Proxy und Rewriter Proxy sind von Access Manager SDK
abhängig.
■
Portal Server und Portal Server Secure Remote Access Support müssen
sich auf demselben Host und im selben Verzeichnis befinden.
■
Access Manager SDK muss sich auf demselben Host befinden wie
Gateway, Netlet Proxy und Rewriter Proxy. Gateway, Netlet Proxy und
Rewriter Proxy dürfen sich nicht im selben Verzeichnis befinden.
■
Sie können jede beliebige Portal Server Secure Remote
Access-Produktkomponente entfernen, ohne dass hierdurch abhängige
Java ES-Komponenten entfernt werden.
■
Sie können Gateway entfernen und Access Manager SDK auf dem Host
belassen.
Andere Deinstallationen, die für
diese Komponente erforderlich
sind
Produkte, für die diese
Installation erforderlich ist
Keine
Aufgaben vor der Deinstallation
Keine
Aufgaben nach der
Deinstallation
Keine
Wenn Portal Server Secure Remote Access konfiguriert ist, müssen Sie Portal Server Secure
Remote Access-Komponenten zuerst manuell mithilfe des Befehls psadmin deinstallieren.
Kapitel 7 • Deinstallation von Java ES-Komponenten
111
Überprüfen der Deinstallationsvorgänge für Java ES-Komponenten
▼ So deinstallieren Sie SRA-Komponenten:
1
Halten Sie die Portal Server Secure Remote Access-Instanz an.
stop-sra-instance --adminuser Benutzer-ID --passwordfile Passwortdateiname --name
SRA-Instanzname --type Instanztyp --hostname Instanz-Hostname
2
Löschen Sie die Portal Server Secure Remote Access-Instanz.
psadmin delete-sra-instance --adminuser Benutzer-ID --passwordfile
Passwortdateiname --name SRA-Instanzname --type Instanztyp --hostname
Instanz-Hostname
Hinweis – Konfigurierte Portal Server Secure Remote Access-Komponenten werden vom
Deinstallationsprogramm nicht deinstalliert. Deswegen müssen Sie solche Portal Server Secure
Remote Access-Komponenten manuell deinstallieren. Andernfalls können bei darauf
folgenden Installationen auf dem gleichen Host Probleme auftreten.
Deinstallationsverhalten von Service Registry
TABELLE 7–9
Informationen zur Deinstallation von Service Registry
Thema
Details
Konfigurationsdaten
Beim Konfigurationsvorgang von Registry werden die
Registry-Datenbankdomäne sowie der Server-Schlüsselspeicher im
Verzeichnis JavaES-Installationsverz installiert.
Das Verzeichnis wird bei der Deinstallation von Service Registry nicht
deinstalliert. Durch diesen Sicherheitsmechanismus können Sie, sofern
erwünscht, die Datenbank für die Verwendung bei einer zukünftigen
Installation oder Version verwenden.
Andere Installationen, die für
diese Komponente erforderlich
sind
Application Server (Domain Administration Server und Command-Line
Administration Tool)
HADB
Message Queue
Produkte, für die diese
Installation erforderlich ist
112
Keine
Sun Java Enterprise System 5 Installationshandbuch für Microsoft Windows • Mai 2007
Überprüfen der Deinstallationsvorgänge für Java ES-Komponenten
TABELLE 7–9
Informationen zur Deinstallation von Service Registry
(Fortsetzung)
Thema
Details
Aufgaben vor der Deinstallation
1. Halten Sie die Service Registry-Domäne wie folgt an:
JavaES-Installationsverz\share\ant\bin\ant.bat -f
build-install.xml appserver.domain.stop
1. Löschen Sie die Service Registry-Domäne wie folgt:
JavaES-Installationsverz\share\ant\bin\ant.bat -f
build-install.xml appserver.domain.delete
Wenn Sie die Registry-Datenbank für eine spätere Verwendung behalten
wollen, sollten Sie vor einer Neuinstallation von Service Registry das
Verzeichnis ServiceRegistry-Basisverz in ein anderes Verzeichnis kopieren.
Aufgaben nach der Deinstallation Gelegentlich können einige oder alle Deinstallationsdateien
möglicherweise nicht entfernt werden. Wenn Sie eine endgültige
Bereinigung durchführen möchten, entfernen Sie das Verzeichnis
ServiceRegistry-Basisverz und seinen Inhalt.
Das Verzeichnis, das die Service Registry-Datenbank, -Domäne und
-Schlüsselspeicher enthält, wird bei der Deinstallation von Service Registry
nicht entfernt:
Sie können das Verzeichnis bei Bedarf manuell entfernen. Um die
Datenbank jedoch zur Verwendung in einer zukünftigen Installation oder
Version beizubehalten, kopieren Sie vor einer Neuinstallation der Registry
folgendes Verzeichnis in ein anderes Verzeichnis und kopieren Sie das
Verzeichnis nach der Neuinstallation zurück:
Für eine Neuinstallation müssen Sie, falls Sie vor der Installation von
Service Registry eine Kopie der Registry-Datenbank gemacht haben, diese
zurück kopieren, nachdem Sie die Neuinstallation vorgenommen haben.
Führen Sie nach der Wiederherstellung der Datenbank und der
Schlüsselspeicherdateien den folgenden Befehl in seinen
plattformspezifischen Varianten aus:
JavaES-Installationsverz\share\ant\bin\ant.bat -f
build-install.xml appserver.domain.stop
export.registryOperatorCert install.cacerts
appserver.domain.start
Kapitel 7 • Deinstallation von Java ES-Komponenten
113
Überprüfen der Deinstallationsvorgänge für Java ES-Komponenten
Deinstallationsverhalten von Web Proxy Server
TABELLE 7–10
Informationen zur Deinstallation von Web Proxy Server
Thema
Details
Konfigurationsdaten
Es werden nur die Zertifikatsdatenbankdateien im Alias-Verzeichnis im
Installationsverzeichnis beibehalten. Alle übrigen Dateien werden entfernt.
Abhängigkeiten
Directory Server (optional), wenn externe LDAP-Zugriffssteuerung
ausgewählt wurde
Aufgaben vor der Deinstallation
Halten Sie alle Web Proxy Server-Instanzen an.
Aufgaben nach der
Deinstallation
Die Zertifikatsdatenbank im Verzeichnis WebProxyServer-Basisverz \alias
wird beibehalten. Bevor Sie eine erneute Installation durchführen, müssen
Sie die Zertifikatsdatenbank in ein anderes Verzeichnis verschieben und das
alte Installationsverzeichnis löschen.
Deinstallationsverhalten von Web Server
TABELLE 7–11
114
Informationen zur Deinstallation von Web Server
Thema
Details
Konfigurationsdaten und
Benutzerdaten
■
Administration Server-Instanzen für Web Server und Web
Server-Instanzen werden vor der Durchführung der Deinstallation
angehalten.
■
Installations- und Instanzverzeichnisse von Web Server können nur
vom Deinstallationsprogramnm entfernt werden.
Andere Installationen, die für
diese Komponente erforderlich
sind
Keine
Produkte, für die diese
Installation erforderlich ist
Komponenten, die so konfiguriert sind, dass sie Web Server als
Webcontainer verwenden. Access Manager und Portal Server. Auch
Application Server Load Balancing Plugin (bei Verwendung von
Application Server Web Server als Webcontainer).
Aufgaben vor der Deinstallation
Keine
Sun Java Enterprise System 5 Installationshandbuch für Microsoft Windows • Mai 2007
Ausführen des Deinstallationsprogramms im grafischen Modus
TABELLE 7–11
Informationen zur Deinstallation von Web Server
(Fortsetzung)
Thema
Details
Aufgaben nach der
Deinstallation
Erstellen Sie zur Beibehaltung der Konfigurationsdaten im
Installationsverzeichnis eine Sicherungskopie der Verzeichnisse für die
Administration Server-Instanzen von Web Server und die Web
Server-Instanzen.
Wenn Sie danach Web Server im selben Verzeichnis installieren, darf das
Installationsverzeichnis nicht vorhanden sein. Möglicherweise müssen Sie
das Installationsverzeichnis und alle benutzerdefinierten
Konfigurationsdateien manuell entfernen, bevor Sie eine erneute
Installation im selben Verzeichnis durchführen.
Ausführen des Deinstallationsprogramms im grafischen
Modus
Wenn Sie die entsprechenden unter „Überprüfen der Voraussetzungen” auf Seite 105
aufgeführten Aufgaben durchgeführt haben, können Sie das Deinstallationsprogramm
ausführen.
▼
So starten Sie den Windows-Assistent/das grafische
Deinstallationsprogramm
1
Wählen Sie“Start > Einstellungen > Systemsteuerung”.
2
Doppelklicken Sie auf“Software”.
3
Wählen Sie“Sun Java Enterprise Systems”.
4
Klicken Sie auf“Ändern/Entfernen”.
Der Begrüßungsbildschirm zum Ändern/Entfernen eines Programms wird angezeigt.
▼
So ändern Sie die aktuelle Installation
1
Klicken Sie im Installationsassistenten auf“Ändern”, um neue Programmfunktionen
hinzuzufügen bzw. aktuell installierte Funktionen zu entfernen.
2
Klicken Sie auf“Weiter”.
Das Dialogfeld zur Komponentenauswahl wird angezeigt.
Kapitel 7 • Deinstallation von Java ES-Komponenten
115
Ausführen des Deinstallationsprogramms im grafischen Modus
3
Überprüfen Sie die Komponenten.
■
4
▼
116
Auf Ihrem System installierte Komponenten sind aktiviert und können ausgewählt werden.
Komponenten, die nicht auf dem System installiert sind, werden abgeblendet dargestellt
und sind nicht auswählbar.
■
Einige Komponenten enthalten Unterkomponenten. Erweitern Sie die Anzeige der
Komponenten, um die Unterkomponenten anzuzeigen.
■
Wenn Sie eine über Unterkomponenten verfügende Komponente deaktivieren,
erweitern Sie die Komponente, um die Liste der Unterkomponenten zu überprüfen.
Markieren Sie die Komponenten, die installiert werden sollen, und demarkieren Sie die
Komponenten, die Sie deinstallieren möchten. Klicken Sie auf“Weiter”.
Das Deinstallationsprogramm passt die Softwareinstallation an.
So entfernen Sie alle installierten Komponenten
1
Klicken Sie im Installationsassistenten auf“Entfernen”.
2
Klicken Sie auf“Weiter”.
Es wird ein Bestätigungsdialogfeld angezeigt.
3
Klicken Sie auf“Ja”, um das Entfernen zu bestätigen.
Es wird das zunächst das Installationsstatusfenster und dann das Dekonfigurationsdialogfeld
angezeigt.
4
Klicken Sie auf“Ja”, um die Dekonfiguration von Java ES-Komponenten zu bestätigen.
Die Produkte werden dekonfiguriert und die Server angehalten und entfernt.
5
Dann wird das Abschlussdialogfeld des Assistenten angezeigt. Durch Klicken auf
“Zusammenfassung anzeigen”werden zusammenfassende Informationen zur Installation bzw.
Deinstallation angezeigt.
6
Klicken Sie auf“Fertig stellen”, um den Deinstallationsassistenten zu beenden.
Sun Java Enterprise System 5 Installationshandbuch für Microsoft Windows • Mai 2007
Ausführen des Deinstallationsprogramms im stillen Modus
Ausführen des Deinstallationsprogramms im stillen Modus
Die stille (automatische) Deinstallation eignet sich für die Deinstallation von
Java ES-Produktkomponenten auf mehreren Hosts mit vergleichbaren Konfigurationen. Das
Verfahren der Deinstallation im stillen Modus ähnelt dem Verfahren der Installation im stillen
Modus, das in Kapitel 4, beschrieben ist.
▼
So führen Sie eine Deinstallation im stillen Modus
durch
1
Wechseln Sie in das Verzeichnis, in dem sich das Installationsprogramm befindet:
cd JavaES-Installationsverz
2
Erstellen Sie mit dem Befehl Setup.bat /r die Antwortdatei.
Mit dem Argument /f1 können Sie festlegen, wo die Antwortdatei erstellt werden und wie sie
heißen soll. Zum Vermeiden unvorhergesehener Ergebnisse sollten Sie für die Datei mit der
Erweiterung .iss einen absoluten Pfad angeben. Geben Sie zum Beispiel ein:
Setup.bat /r /f1"C:\Temp\Deinstallationsbeispiel.iss "
Alle eingegebenen Daten und Optionen werden in der .iss-Datei aufgezeichnet.
3
Die Antwortdatei kann mit den während der simulierten Deinstallation ausgewählten
Parametern verwendet werden. Zum Ändern der aufgezeichneten Optionen können Sie die
Antwortdatei manuell bearbeiten.
Dann ist die Antwortdatei zum Beginn einer Deinstallation im stillen Modus bereit.
4
Wechseln Sie in das Verzeichnis, in dem sich das Installationsprogramm befindet.
cd JavaES-Installationsverz
5
Geben Sie den Befehl Setup.bat /s ein, um den Deinstallationsvorgang im stillen Modus zu
starten.
Mit dem Argument /f1 können Sie das Verzeichnis angeben, in dem sich die .iss-Datei
befindet. Zum Vermeiden unvorhergesehener Ergebnisse sollten Sie einen absoluten Pfad
angeben. Geben Sie zum Beispiel ein:
Setup.bat /s /f1"C:\Temp\Deinstallationsbeispiel.iss" .
6
(Optional) Mit dem Argument /f2 können Sie für die Protokolldatei einen alternativen Namen
bzw.ein anderes Verzeichnis angeben. Zum Vermeiden unvorhergesehener Ergebnisse sollten
Sie für die Datei einen absoluten Pfad angeben. Geben Sie zum Beispiel ein:
Setup.bat /s /f1"C:\Temp\Deinstallationsbeispiel.iss /f2" C:\Setup.log".
Kapitel 7 • Deinstallation von Java ES-Komponenten
117
Deinstallieren der Java ES-Berichtsanwendung
Während der Ausführung des Deinstallationsprogramms können Sie den Fortschritt
überwachen, indem Sie auf Änderungen im Installationsprotokoll achten.
Deinstallieren der Java ES-Berichtsanwendung
Die Java ES-Berichtsanwendung wird nicht vom Java ES-Installationsprogramm verwaltet,
deshalb können Sie diese nicht mit dem Deinstallationsprogramm entfernen.
▼
So deinstallieren Sie die Java ES-Berichtsanwendung
1
Deaktivieren Sie die Berichtsanwendung.
Arbeiten Sie die Anweisungen unter „Konfiguration nach der Installation der Java
ES-Berichtsanwendung” auf Seite 79 ab.
2
Löschen Sie als Administrator die folgenden Dateien:
■
■
■
■
■
■
■
118
commons-codec-1.3.jar
commons-httpcclient-3.0.jarc
mfwk_reporter.jar
config.properties
job_measurement_reporter
com.sun.mjwk.reporter
config_state.properties
Sun Java Enterprise System 5 Installationshandbuch für Microsoft Windows • Mai 2007
8
K A P I T E L
8
Problembehebung
Dieses Kapitel enthält Vorschläge zur Behebung von Problemen, die bei der Installation und
Deinstallation von JavaTM Enterprise System (Java ES) auftreten.
Dieses Kapitel enthält die folgenden Abschnitte:
■
■
■
■
„Allgemeine Methoden zur Problembehebung” auf Seite 119
„Installationsprobleme” auf Seite 123
„Informationen zur Problembehebung bei Komponenten” auf Seite 126
„Zusätzliche Informationen zur Problembehebung” auf Seite 132
Allgemeine Methoden zur Problembehebung
Dieser Abschnitt enthält allgemeine Richtlinien zum Auffinden von Problemursachen.
Folgende Themen werden behandelt:
■
■
■
■
■
■
■
■
■
■
„Netzwerkkonnektivität” auf Seite 120
„Überprüfen der Directory Server-Konnektivität” auf Seite 120
„Überprüfen der Konfiguration nach der Installation” auf Seite 120
„Überprüfen von Ressourcen und Einstellungen” auf Seite 120
„Überprüfen der Distributionsdatenträger” auf Seite 121
„Überprüfen der Protokolldateien der Komponente” auf Seite 121
„Überprüfen der Installationsprotokolldateien” auf Seite 121
„Entfernen von Dateien und Verzeichnissen” auf Seite 122
„Überprüfen von Passwörtern” auf Seite 122
„Überprüfen von Komponentenabhängigkeiten” auf Seite 122
119
Allgemeine Methoden zur Problembehebung
Netzwerkkonnektivität
Java ES-Installationen werden auf eigenständigen (nicht an ein Netzwerk angebundenen) Hosts
nicht unterstützt. Damit Java ES installiert werden kann, muss der betreffende Host mit einem
Netzwerk verbunden sein.
Überprüfen der Directory Server-Konnektivität
Wenn Sie eine Komponente installieren, die von Directory Server abhängig ist, kann es in
folgenden Situationen zu Problemen kommen:
■
Sie haben eine falsche Benutzer-ID und ein falsches Passwort für Directory Server
angegeben.
■
Sie haben einen falschen LDAP (Lightweight Directory Access Protocol)-Port angegeben.
■
Der Verbindungsaufbau mit Directory Server ist nicht möglich.
Im Modus “Manuell nach der Installation konfigurieren” müssen Sie sich vergewissern, dass
Directory Server läuft, bevor Sie von Directory Server abhängige Produkte konfigurieren.
Überprüfen der Konfiguration nach der Installation
Wenn beim Starten von Komponenten Probleme auftreten, sollten Sie überprüfen, ob die in
Kapitel 5 beschriebenen Verfahren ordnungsgemäß befolgt wurden.
Überprüfen von Ressourcen und Einstellungen
Die nachfolgend aufgeführten Aspekte auf Hostebene können zu Installationsproblemen
führen.
120
■
Updates. Haben Sie die empfohlenen Service-Packs installiert?
■
Festplattenspeicherplatz. Wie ist die Festplatte partitioniert, und auf welche Partitionen
verweisen die Installationsverzeichnisse?
■
Netzwerk-Ports. Die Portnummern für Java ES-Komponenten werden bei der
Konfiguration angegeben. Überprüfen Sie wie folgt, dass die Portinformationen richtig sind:
■
Überprüfen Sie in der Datei die Standard-Portnummern.
■
Vergleichen Sie anhand der Zusammenfassungsprotokolldatei Ihre Einstellungen mit
den Standardeinstellungen. Ist Ihnen bei der Eingabe einer Portnummer ein Fehler
unterlaufen oder haben Sie einen Server auf einen Port eingestellt, der normalerweise für
einen anderen Server verwendet wird?
■
Verwenden Sie den Befehl netstat -a, um die aktuelle Portnutzung im System
anzuzeigen. Haben Sie eine Portnummer zugewiesen, die bereits verwendet wurde?
Sun Java Enterprise System 5 Installationshandbuch für Microsoft Windows • Mai 2007
Allgemeine Methoden zur Problembehebung
■
Überprüfen Sie, ob Sie während der Konfiguration den richtigen Hostnamen und den
korrekten Domänennamen angegeben haben.
Vor Installationsbeginn sollten Sie auch unter „Systemanforderungen” auf Seite 23 nachlesen,
um zu überprüfen, dass alle Systemvoraussetzungen erfüllt sind.
Überprüfen der Distributionsdatenträger
Bei einer Installation von DVD sollten Sie prüfen, ob der Datenträger verschmutzt oder
beschädigt ist. Verschmutzte Datenträger können zu Installationsproblemen führen.
Überprüfen der Protokolldateien der Komponente
Falls beim Start einer Komponente ein Problem auftritt, sollten Sie deren Protokolldatei
überprüfen. Viele Komponenten-Protokolldateien sind unter „Informationen zur
Problembehebung bei Komponenten” auf Seite 126 aufgeführt.
Überprüfen der Installationsprotokolldateien
Falls während der Installation bzw. Deinstallation ein Problem auftritt, sollten Sie die
Protokolldatei %TEMP%/SunJavaES.log überprüfen.
%TEMP% ist das benutzerdefinierte temporäre Verzeichnis des betreffenden Systems.
Durch Überprüfen der Protokolldateien für die Deinstallation bzw. Installation (zusammen mit
dem Java ES-Konfigurationsprotokoll) kann die Ursache von Problemen oft herausgefunden
werden.
▼ So überprüfen Sie die Installationsprotokolldateien
1
Überprüfen Sie die Datei mit der Installationszusammenfassung, die eine anspruchsvolle
Beschreibung der Installations- und Konfigurationsschritte enthält. Diese Datei ist
JavaEs-Installationsverz\Summary.txt. Bei Auftreten eines Problems sollten Sie ermitteln,
welche Komponente es verursacht hat. Wenn mehrere Probleme aufgetreten sind, sollten Sie
zunächst das erste Problem eingrenzen.
2
Überprüfen Sie die detaillierten Protokolldateien.
a. Suchen Sie den ersten Fehler bzw. die erste Warnung, die ausgegeben wurde, und versuchen
Sie, den Fehler zu beheben. In einigen Fällen werden durch die Behebung eines Fehlers eine
Reihe anderer Fehler behoben, zwischen denen kein Zusammenhang zu bestehen scheint.
Kapitel 8 • Problembehebung
121
Allgemeine Methoden zur Problembehebung
b. Suchen Sie den Namen der Komponente, die das Problem verursacht hat.
c. Überprüfen Sie das Konfigurationsprotokoll. Die Konfigurationsprotokolldateien befinden
sich in den Installationsverzeichnissen der jeweiligen Komponenten. Genaue Informationen
darüber, wo sich die Komponentenprotokolldateien befinden, entnehmen Sie bitte der
Datei Summary.txt.
d. Überprüfen Sie die Installationsprotokolldatei auf Probleme, die bei der Installation bzw.
Deinstallation aufgetreten sind. Probleme auf Konfigurationsebene sind in den
Konfigurationsprotokollen aufgeführt.
Entfernen von Dateien und Verzeichnissen
Um ein Überschreiben benutzerspezifisch angepasster Dateien wie z. B. geänderter
Konfigurationsdateien zu verhindern, sollten Java ES 5-Komponents nicht in den vorherigen
Installationsverzeichnissen, die solche Dateien enthalten, installiert werden.
Bei einer Neuinstallation von Java ES 5 sollten Sie sich vergewissern, dass die entsprechenden
Verzeichnisse leer sind. Wenn dies nicht der Fall ist, sollten Sie die darin enthaltenen Dateien
archivieren und die Installation nochmals durchführen.
Überprüfen von Passwörtern
Im Installationsprogramm ist es erforderlich, eine Reihe von Passwörtern für Komponenten
einzugeben. Wenn Sie unterschiedliche Komponenten auf unterschiedlichen Hosts installieren,
muss sichergestellt sein, dass auf jedem Host jeweils übereinstimmende Passwörter angegeben
werden.
Zur Behebung von Passwortproblemen müssen Sie möglicherweise eine Deinstallation, gefolgt
von einer erneuten Installation, durchführen. Lesen Sie unter „Installation schlägt wegen
während der Deinstallation nicht entfernter Dateien fehl” auf Seite 123 nach, wenn die
Deinstallation fehlgeschlagen ist.
Überprüfen von Komponentenabhängigkeiten
Eine Reihe von Komponenten weist auf dem Installationszeitpunkt basierende gegenseitige
Abhängigkeiten auf. Probleme, die sich auf eine Komponente auswirken, können sich auch auf
andere Komponenten auswirken. Machen Sie sich mit den in „Überprüfen von
Abhängigkeiten” auf Seite 20 enthaltenen Informationen vertraut, wenn Sie eventuell nicht
erfüllte Abhängigkeiten überprüfen wollen. Gehen Sie danach wie folgt vor:
■
122
Sehen Sie in der Zusammenfassungsdatei und den Protokolldateien nach, ob bei
zugehörigen Komponenten ein Fehler aufgetreten ist. Diese Informationen geben
möglicherweise Aufschluss darüber, welches Problem zuerst behoben werden sollte.
Sun Java Enterprise System 5 Installationshandbuch für Microsoft Windows • Mai 2007
Installationsprobleme
■
Vergewissern Sie sich, dass Sie die richtigen Verbindungsinformationen angegeben haben.
Beispiel:
■
Stimmen die Informationen, die Sie bei der Konfiguration von Directory Server
angegeben haben, mit den Verzeichnisinformationen überein, die Sie für die
Komponenten angegeben haben, von denen Directory Server verwendet wird?
■
Stimmen die Access Manager-Informationen, die Sie für Portal Server oder Portal Server
Secure Remote Access angegeben haben, mit den für Access Manager angegebenen
Informationen überein?
Installationsprobleme
In diesem Abschnitt werden folgende Probleme behandelt, die möglicherweise bei der
Installation auftreten:
■
■
■
■
■
„Installation schlägt wegen während der Deinstallation nicht entfernter Dateien fehl”
auf Seite 123
„Fehler des Windows-Installationsprogramms” auf Seite 124
„Stille Installation schlägt fehl” auf Seite 125
„Stille Installation schlägt fehl: “Antwortdatei inkompatibel oder beschädigt”” auf Seite 125
„Unerwartete externe Fehler” auf Seite 125
Installation schlägt wegen während der
Deinstallation nicht entfernter Dateien fehl
Beim Fehlschlagen einer Deinstallation kann es vorkommen, dass Komponenten, die von der
Deinstallation vom System entfernt werden sollten, darauf verbleiben. In diesem Fall müssen
vor der Neuinstallation von Java ES diese Komponenten manuell entfernt werden.
▼ So entfernen Sie verbleibende Dateien
Bevor Sie Java ES nach einer fehlgeschlagenen Installation bzw. Dekonfiguration neu
installieren, sollten Sie zunächst die folgenden Schritte zum Beseitigen verbleibender Dateien
durchführen.
1
Vergewissern Sie sich, dass alle Java ES-Dienste angehalten und vom Menü“Systemsteuerung >
Verwaltung > Dienste”entfernt wurden.
2
Löschen Sie alle vorher installierten Sun-Ordner. Falls die Ordner nicht gelöscht werden können,
sollten Sie das System neu starten und die Ordner dann löschen.
Kapitel 8 • Problembehebung
123
Installationsprobleme
3
Überprüfen Sie, ob noch immer Diensteinträge vorhanden sind. Falls unter“Dienste”noch
Diensteinträge enthalten sind, müssen Sie diese manuell aus der Windows-Registrierung
entfernen. In der folgenden Tabelle sind mögliche Einträge aufgeführt.
Komponentenname
Diensteintrag
Common Agent Container Common Agent Container 2 (#CRC:default)
HADB
HADB4.4MgmtAgent
Message Queue
MQ3.7UR1_Broker
Portal Server
sra.gateway.SRA-Instanz
sra.netletproxy.SRA-Instanz
sra.rewriterproxy.SRA-Instanz
WebAdminServer
https-admserv70
Web Console
Web Console 3.0.2 console
Web Proxy Server
Sun Java System Socks Server 4.0.4 (server1)
Sun Java System Web Proxy Server 4.0.4 (proxy-server1)
Sun Java System Web Proxy Server 4.0.4 Administration Server
Web Server
Sun Java System Web Server 7.0 (https-Hostname.Domänenname)
Sun Java System Web Server 7.0 Administration Server
4
Löschen Sie Einträge aus der Registrierung.
Löschen Sie HKEY_LOCAL_MACHINE\Software\Sun Microsystems\Entsys5\Installer.
5
Starten Sie vor Installationsbeginn das System neu, wenn Sie einen der vorherigen Schritte
ausgeführt haben.
Fehler des Windows-Installationsprogramms
Die Installation kann aufgrund eines Fehlers des Windows-Installationsprogramms
fehlschlagen.
■
Fehler 1603 - Schwerwiegender Fehler bei der Installation: Dieser Fehler tritt auf,
wenn auf dem Zielhost Windows 2003 Enterprise Server mit SP1 installiert ist. Mögliche
Ursachen dieses Fehlers werden unter
http://support.microsoft.com/default.aspx?scid=kb;en-us;834484 behandelt.
In einem solchen Fall müssen Sie ein Update für Windows 2003 Enterprise Server SP1
installieren. Dieses können Sie von der folgenden URL herunterladen:
http://support.microsoft.com/kb/898715.
124
Sun Java Enterprise System 5 Installationshandbuch für Microsoft Windows • Mai 2007
Installationsprobleme
Stille Installation schlägt fehl
Wenn Sie die Antwortdatei bearbeitet haben, sind Ihnen hierbei möglicherweise Fehler
unterlaufen. Sie sollten z. B. Folgendes überprüfen:
■
Sind alle lokalen Hostparameter gesetzt und sind auf konsistente Werte eingestellt?
■
Weisen die Parameterwerte die richtige Groß-/Kleinschreibung auf?
■
Haben Sie einen erforderlichen Parameter gelöscht, ohne einen Ersatzparameter
einzugeben?
■
Sind alle Portnummern zulässig? Sind einige Portnummern möglicherweise nicht
zugewiesen?
Beheben Sie das Problem und erstellen Sie die Antwortdatei neu (siehe „Erstellen einer
Antwortdatei” auf Seite 66).
Stille Installation schlägt fehl:“Antwortdatei
inkompatibel oder beschädigt”
Wenn Sie eine Antwortdatei verwenden, die auf der gleichen Plattform erstellt wurde, auf der
Sie diese Datei verwenden, ist das Problem möglicherweise auf einen unbekannten
Dateikorruptionsfehler zurückzuführen. Versuchen Sie, eine neue Antwortdatei zu erstellen
und dann eine Neuinstallation durchzuführen.
Weitere Informationen finden Sie unter „Erstellen einer Antwortdatei” auf Seite 66.
Unerwartete externe Fehler
Zu den möglichen Ursachen externer Fehler zählen:
■
Strom- bzw. Systemausfall
■
Drücken der Tastenkombination STRG-C oder Beenden des
Installationsprogramm-Prozesses im Task-Manager von Windows
Wenn der Ausfall während der Installation oder Konfiguration aufgetreten ist, hat dies
höchstwahrscheinlich zu einer unvollständigen Installation geführt. Führen Sie das
Deinstallationsprogramm aus. Arbeiten Sie die Anweisungen unter „Installation schlägt wegen
während der Deinstallation nicht entfernter Dateien fehl” auf Seite 123 ab, wenn das
Deinstallationsprogramm fehlgeschlagen ist.
Kapitel 8 • Problembehebung
125
Portaldatenbank wird nach einem Java DB-Neustart nicht gefunden
Portaldatenbank wird nach einem Java DB-Neustart nicht
gefunden
Dies kann auftreten, wenn Sie ein Application Server-Beispiel bereitstellen, das Java DB
verwendet, nachdem Sie den Standardbefehl von Application Server für den Neustart von Java
DB (asadmin stop-databsse, dann asadmin start-database ) ausgeführt haben. Auf Portal
Server-Beispiele kann dann nicht mehr zugegriffen werden.
Abhilfemaßnahme: Führen Sie eine der folgenden Abhilfemaßnahmen durch:
■
Halten Sie Java DB nicht an.
■
Wenn Java DB angehalten wird, starten Sie Java DB mit dem folgenden Befehl neu, damit
die Application Server-Datenbank an einem anderen Speicherort erstellt werden kann.
asadmin start-database --dbhome JavaES-Installationsverz\portal\data\derby
■
Wenn die Datenbank im Standardverzeichnis installiert werden soll, müssen sie zunächst
mithilfe eines nicht standardmäßigen Ports eine zweite Java DB-Instanz starten und diesen
Port dann in den Application Server-Beispielen angeben. Geben Sie zum Beispiel ein:
asadmin start-database --dbport 1528
Informationen zur Problembehebung bei Komponenten
In diesem Abschnitt finden Sie unterschiedliche Hinweise zu Komponenten, die auf hilfreiche
Dokumentationen verweisen.
■
■
■
■
■
■
■
■
■
■
■
126
„Tipps zur Problembehebung in Access Manager” auf Seite 127
„Tipps zur Problembehebung für Application Server” auf Seite 127
„Tipps zur Problembehebung für Directory Server” auf Seite 128
„Tipps zur Problembehebung für HADB” auf Seite 128
„Tipps zur Problembehebung für Message Queue” auf Seite 129
„Tipps zur Problembehebung für Monitoring Console” auf Seite 129
„Tipps zur Problembehebung für Portal Server Secure Remote Access” auf Seite 130
„Tipps zur Problembehebung für Portal Server” auf Seite 130
„Tipps zur Problembehebung für Service Registry” auf Seite 131
„Tipps zur Problembehebung für Web Proxy Server” auf Seite 131
„Tipps zur Problembehebung für Web Server” auf Seite 132
Sun Java Enterprise System 5 Installationshandbuch für Microsoft Windows • Mai 2007
Informationen zur Problembehebung bei Komponenten
Tipps zur Problembehebung in Access Manager
TABELLE 8–1
Tipps zur Problembehebung in Access Manager
Thema
Details
Konfigurationsdatei
AccessManager-Basisverz\Config\AMConfig.properties
Protokoll- und Debug-Dateien
Protokolldateiverzeichnis:
AccessManager-Basisverz\Logs
Debug-Dateiverzeichnis:
AccessManager-Basisverz\Debug
Debug-Modus
Siehe Sun Java System Access Manager Developer’s
Guide.
Tipps zur Problembehebung für Application Server
TABELLE 8–2
Tipps zur Problembehebung für Application Server
Thema
Details
Protokolldateien
Protokolldateiverzeichnis:
JavaES-Installationsverz\appserver\domain\Domäne1
\logs
Nachrichtenprotokoll-Dateiname: server.log (für
jede Serverinstanz)
Konfigurationsdateien
Konfigurationsdatei-Verzeichnis:
ApplicationServer-Basisverz\Config.
Problembehebung
Siehe Sun Java System Application Server Enterprise
Edition Troubleshooting Guide.
Kapitel 8 • Problembehebung
127
Informationen zur Problembehebung bei Komponenten
Tipps zur Problembehebung für Directory Server
TABELLE 8–3
Tipps zur Problembehebung für Directory Server
Thema
Details
Protokolldateien
Die Installationsprotokolldatei befindet sich im
Ordner tmp.
Konfigurationsprotokolldateien:
DirectoryServer-Basisverz.AZeitrahmen
■
DirectoryServer-Basisverz.B Zeitrahmen
■
Informationen zur Verwaltung von Protokolldateien
finden Sie im Sun Java System Directory Server
Administration Guide
Problembehebung
Siehe Sun Java System Directory Server Administration
Guide.
Tipps zur Problembehebung für HADB
TABELLE 8–4
Tipps zur Problembehebung für HADB
Thema
Details
Protokolldateien
JavaES-Installationsverz\Hadb\4.4.3-5\ma\ma.log
Konfigurationsdateien
■
■
HADB.properties
mgt.cfg
Diese Dateien befinden sich im Verzeichnis
JavaES-Installationsverz\Hadb\4.4.3-5\lib\ .
128
Programmdateiverzeichnis
JavaES-Installationsverz\Hadb\4.4.3-5\bin\
Problembehebung
Siehe High Availability Session Store Administrator’s
Guide.
Sun Java Enterprise System 5 Installationshandbuch für Microsoft Windows • Mai 2007
Informationen zur Problembehebung bei Komponenten
Tipps zur Problembehebung für Message Queue
TABELLE 8–5
Tipps zur Problembehebung für Message Queue
Thema
Details
Protokolldateien
Installationsprotokolldatei:
MessageQueue-Basisverz\var\instances\
Instanzname\log
Siehe Sun Java System Message Queue 3.7 UR1
Administration Guide.
Problembehebung
Bei Leistungsproblemen sollten Sie in Kapitel 11,
„Analyzing and Tuning a Message Service” in Sun
Java System Message Queue 3.7 UR1 Administration
Guide nachlesen.
Die Problembehebung für Message Queue wird in
Kapitel 12, „Troubleshooting Problems” in Sun Java
System Message Queue 3.7 UR1 Administration Guide
behandelt. Siehe dazu auch das Message Queue Forum
unter: http://swforum.sun.com/
jive/forum.jspa?forumID=24.
Zusätzliche Artikel finden Sie in der Knowledge Base
unter http://developers.sun.com/
prodtech/msgqueue/reference/techart/index.html.
Tipps zur Problembehebung für Monitoring Console
TABELLE 8–6
Tipps zur Problembehebung für Monitoring Console
Thema
Details
Konfigurationsdateien Für Monitoring Console:
■
MonitoringConsole-Basisverz\WEB-INF\web.xml
Für Monitoring Framework:
JavaES-Installationsverz\share\mfwk\config\mfwk.properties
■
Protokolldateien
Für Monitoring Console:
■
JavaES-Installationsverz\share\webconsole\console\console_config_log
Für Monitoring Framework:
■
JavaES-Installationsverz\share\mfwk\logs
Kapitel 8 • Problembehebung
129
Informationen zur Problembehebung bei Komponenten
TABELLE 8–6
Tipps zur Problembehebung für Monitoring Console
(Fortsetzung)
Thema
Details
Problembehebung
Wenn Sie nicht auf Monitoring Console zugreifen können, sollten Sie unter
„Fehlerbehebung an der Monitoring Console” in Sun Java Enterprise System 5
Überwachungshandbuch nachlesen. Informationen zur Problembehebung an der
Monitoring Console finden Sie unter „Fehlerbehebung am Monitoring Framework”
in Sun Java Enterprise System 5 Überwachungshandbuch.
Tipps zur Problembehebung für Portal Server Secure
Remote Access
TABELLE 8–7
Tipps zur Problembehebung für Portal Server Secure Remote Access
Thema
Details
Debug-Protokolle
Debug-Protokolle für das Portal-Gateway befinden
sich im Verzeichnis PortalServer-Basisverz\debug.
Hinweis – Wenn die Protokollierung über Access
Manager Administration Console aktiviert ist,
befinden sich die Protokolle für Portal Server-Dienste
(z. B. NetFile) im Verzeichnis
AccessManager-Basisverz>\debug.
Tipps zur Problembehebung für Portal Server
TABELLE 8–8
130
Tipps zur Problembehebung für Portal Server
Thema
Details
Protokolldateien und Debug-Dateien
Protokolldateien für Portal Server sind:
■
psadmin-Protokolle:
PortalServer-Basisverz\data\admin
■
Configuration
logsPortalServer-Basisverz\data\config
■
Protokolle für Portal Server-Instanzen:
PortalServer-Basisverz\data\portals\Portal-ID\logs\
Instanz-ID
Sun Java Enterprise System 5 Installationshandbuch für Microsoft Windows • Mai 2007
Informationen zur Problembehebung bei Komponenten
Tipps zur Problembehebung für Service Registry
TABELLE 8–9
Tipps zur Problembehebung für Service Registry
Thema
Details
Protokolldateien
Standard-Protokolldatei:ServiceRegistry-Basisverz\domains\registry\logs\server.
Weitere Informationen finden Sie im Service Registry
3.1 Administration Guide.
Problembehebung
Siehe Service Registry 3.1 Administration Guide.
Tipps zur Problembehebung für Web Proxy Server
TABELLE 8–10
Tipps zur Problembehebung für Web Proxy Server
Thema
Details
Protokolldateien
Standard-Protokolldateien:
■
JavaES-Installationsverz\
Instanzname\config\logs\errors
■
JavaES-Installationsverz\
Instanzname\config\logs\access
■
JavaES-Installationsverz\
Admin-Name\config\logs\errors
■
JavaES-Installationsverz\
Admin-Name\config\logs\access
Weitere Informationen finden Sie im Sun Java System
Web Proxy Server Administration Guide.
Problembehebung
Kapitel 8 • Problembehebung
Siehe Sun Java System Web Proxy Administration
Guide.
131
Zusätzliche Informationen zur Problembehebung
Tipps zur Problembehebung für Web Server
TABELLE 8–11
Tipps zur Problembehebung für Web Server
Thema
Details
Protokolldateien
Die Protokolldateien errors und access befinden
sich im verzeichnis
WebServer-Basisverz\WebServer_Install.log .
Die Protokolldatei errors enthält alle Fehler, auf die
der Server gestoßen ist. Die Protokolldatei access
erfasst Informationen über Anforderungen an den
Server und Antworten des Servers. Weitere
Informationen finden Sie im Sun Java System Web
Server 7.0 Administrator’s Guide.
Problembehebung
Siehe Sun Java System Web Server 7.0 Troubleshooting
Guide.
Konfigurationsdatei-Verzeichnis
WebServer-Basisverz\https-instance-name\config
Zusätzliche Informationen zur Problembehebung
Folgende zusätzliche Informationen in diesem Handbuch sind bei der Problembehebung
hilfreich:
132
■
Kapitel 5 enthält Anweisungen zur Konfiguration nach der Installation.
■
Kapitel 6 enthält Anweisungen zum Überprüfen installierter Java ES-Komponenten.
■
Kapitel 7 enthält Informationen, die während der Deinstallation der Java ES-Software
auftreten können.
Sun Java Enterprise System 5 Installationshandbuch für Microsoft Windows • Mai 2007
A
A N H A N G
A
In dieser Version enthaltene Java
ES-Komponenten
In diesem Anhang werden die wählbaren und gemeinsam genutzten Komponenten aufgeführt,
die zur JavaTM Enterprise System-Software (Java ES) gehören.
Java ES-Komponenten
In der Komponentenauswahlseite des Java ES 5-Installationsprogramms sind Java
ES-Komponenten nach den Diensten geordnet, die sie bereitstellen. Aus der nachfolgenden
Liste gehen zudem die Unterkomponenten hervor, die mit den einzelnen Java
ES-Komponenten installiert werden.
■
Sun Java System Portal Server 7.1
■
Sun Java System Portal Server Secure Remote Access 7.1
■
■
■
■
Sun Java System Application Server Enterprise Edition 8.2
■
■
■
■
■
■
Gateway
Netlet-Proxy
Rewriter Proxy
Domain Administration Server
Application Server-Knotenagent
Befehlszeilen-Administrations-Tool
Load Balancing Plug-in
Beispielanwendungen
Sun Java System Web Server 7.0
■
■
■
Web Server 7.0 CLI
Web Server 7.0 Core
Web Server-Beispiele
■
Sun Java System Web Proxy Server 4.0.4
■
Sun Java System Message Queue 3.7 UR1
133
Gemeinsam genutzte Komponenten
■
Service Registry 3.1
■
■
■
Sun Java System Access Manager 7.1
■
■
■
■
■
■
■
■
■
■
Identity Management und Policy Services Core
Access Manager Administration Console
Common Domain Services for Federation Management
Access Manager SDK
Verteilte Authentifizierung
Client-SDK
Session Failover-Client
Sun Java System Directory Server Enterprise Edition 6.0
■
Sun Java ES Directory Server 6.0 Core Server
■
Sun Java ES Directory Service Control Center
■
Befehlszeilen-Dienstprogramme für Sun Java System Directory Server Enterprise
Edition 6.0
■
Java Enterprise System Directory Proxy Server 6.0 Core Server
Sun Java System Monitoring Console 1.0
Java DB 10.2
■
■
■
Service Registry-Clientunterstützung
Service Registry-Bereitstellungsunterstützung
Java DB Server
Java DB Client
HA Application Server Enterprise Edition (HADB)
Gemeinsam genutzte Komponenten
Gemeinsam genutzte Komponenten stellen lokale Dienste und Technologien für die Java
ES-Komponenten bereit. Bei der Installation von Java ES-Komponenten installiert das
Installationsprogramm automatisch die erforderlichen gemeinsam genutzten Komponenten,
sofern sie nicht bereits installiert sind.
Diese Version von Java ES 5 enthält die folgenden gemeinsam genutzten Komponenten:
■
■
■
■
■
■
■
■
134
ANT (Jakarta ANT Java/XML-basiertes Build-Tool) 1.6.6
Apache Common Logging (ACL) 1.0.4
Berkeley Database (Berkeley DB) 4.2.52
Common Agent Container 2.0
FastInfoSet 1.0.1
International Components for Unicode (ICU) 2 2.1.9
ICU 33.2
Java 2 Platform, Standard Edition (J2SETM) Platform 5.0 Update 9
Sun Java Enterprise System 5 Installationshandbuch für Microsoft Windows • Mai 2007
Gemeinsam genutzte Komponenten
■
■
■
■
■
■
■
■
■
■
■
■
■
■
■
■
■
■
■
■
■
■
■
■
■
■
■
JavaBeansTM Activation Framework (JAF) 1.1
Java Studio Web Application Framework (JATO ) 2.1.5
JavaHelpTM Runtime 2.0
JavaMailTM Runtime 1.4.0
Java API for XML Binding (JAXB) Runtime 2.0
Java API for XML Parsing (JAXP) 1.3.1
Java API for XML Registries (JAXR ) Runtime 1.0.8
Java API for XML-based Remote Procedure Call (JAXRPC) Runtime 1.1.3_01
Java API for Web Services (JAXWS) Runtime 1.0.8
Java Dynamic Management Kit (JDMK) Runtime 5.1_01
Java Security Services (JSS) 4.2.3
JSS3 (Network Security Services for Java) 4.6.1
JSPTM Standard Library Template (JSTL) 1.0
KT Search Engine (KTSE) 1.3.2
LDAP C SDK 5.15
LDAP Java SDK 4.19
Mobile Access (MA) Core 1.0.6
Netscape Portable Runtime (NSPR) 4.6
Netscape Portable Runtime Development (NSPRD) 4.6
Network Security Service (NSS) 3.11
Network Security Service Tools (NSSU) 3.11
SOAP with Attachments API for Java (SAAJ) 1.3
Simple Authentication and Security Layer (SASL) 2.19
Monitoring Framework
Sun Java Web Console 3.0
Web Services Common Library (WSCL) 2.0
XML Web Services Security (XWSS)
Anhang A • In dieser Version enthaltene Java ES-Komponenten
135
136
B
A N H A N G
B
Standardverzeichnisse und -pfade
Dieser Anhang enthält Informationen zu Standardverzeichnissen und -pfaden der Sun JavaTM
Enterprise System-Software (Java ES) für das Betriebssystem Windows.
Standardpfade und Dateinamen
In der folgenden Tabelle werden die Standardpfade und die Dateinamen aufgeführt, die in
diesem Handbuch verwendet werden.
TABELLE B–1
Standardpfade und Dateinamen
Platzhalterkonventionen
Beschreibung
Standardwert
JavaES-Installationsverz
Steht für das
Basisinstallationsverzeichnis von
Java ES.
C:\Programme\Sun\JavaES5
AccessManager-Basisverz Steht für das
Basisinstallationsverzeichnis von
Access Manager.
JavaES-Installationsverz\identity
ApplicationServer-BasisverzSteht für das
Basisinstallationsverzeichnis von
Application Server.
JavaES-Installationsverz\appserver
Steht für das
Basisinstallationsverzeichnis von
Directory Server.
JavaES-Installationsverz\DSEE
DirectoryProxyServer-Basisverz
Steht für das
Basisinstallationsverzeichnis von
Directory Proxy Server.
JavaES-Installationsverz\DSEE
DirectoryServer-Basisverz
137
Standardmäßige Portnummern
TABELLE B–1
Standardpfade und Dateinamen
(Fortsetzung)
Platzhalterkonventionen
Beschreibung
Standardwert
HADB-Basisverz
Steht für das
Basisinstallationsverzeichnis von
HADB.
JavaES-Installationsverz\HADB
JavaDB-Basisverz
Steht für das
Basisinstallationsverzeichnis von
Java DB.
JavaES-Installationsverz\JavaDB
MessageQueue-Basisverz
Steht für das
Basisinstallationsverzeichnis von
Message Queue.
JavaES-Installationsverz\mq
MonitoringConsole-Basisverz
Steht für das
Basisinstallationsverzeichnis von
Monitoring Console.
JavaES-Installationsverz\jesmc
PortalSever-Basisverz
Steht für das
Basisinstallationsverzeichnis von
Portal Server.
JavaES-Installationsverz\portal
ServiceRegistry-Basisverz
Steht für das
Basisinstallationsverzeichnis von
Service Registry.
JavaES-Installationsverz\srvc-registry
WebServer-Basisverz
Steht für das
Basisinstallationsverzeichnis von
Web Server.
JavaES-Installationsverz\WebServer7
WebProxyServer-Basisverz Steht für das
Basisinstallationsverzeichnis von
Web Proxy Server.
JavaES-Installationsverz\webproxyserver
Standardmäßige Portnummern
Wenn Sie im Java ES-Installationsprogramm zur Eingabe einer Portnummer aufgefordert
werden, wird eine Laufzeitprüfung der verwendeten Ports durchgeführt und ein geeigneter
Standardwert angezeigt. Wenn die Standard-Portnummer bereits durch eine andere
Komponente oder eine andere Instanz derselben Produktkomponente belegt ist, stellt das
Installationsprogramm einen anderen Wert zur Verfügung.
In der folgenden Tabelle sind die Standard-Portnummern jeder Java ES-Komponente und der
Zweck jedes Ports aufgeführt.
138
Sun Java Enterprise System 5 Installationshandbuch für Microsoft Windows • Mai 2007
Standardmäßige Portnummern
Hinweis – Portal Server ist in dieser Tabelle nicht enthalten, da diese Komponente die
Portnummern des Webcontainers verwendet, in dem sie bereitgestellt wird.
TABELLE B–2
Standard-Portnummern
Komponente
Port
Zweck
Application Server
8080
Standard-HTTP-Port
3700
Standard-IIOP-Port
4849
Administration Server-Port
7676
Standard-Message Queue-Port
8686
JMX-Port
8181
HTTPS-Port
11162
JMX-Port (TCP)
11161
SNMP Adapter-Port (UDP)
11162
SNMP Adapter-Port für Traps (UDP)
11163
Command Stream Adapter-Port (TCP)
11164
RMI-Anschlussport (TCP)
1389
Standard-LDAP-Listener
1636
LDAPS über SSL
1390
Standard-LDAP-Listener
1637
LDAPS über SSL
Directory Server Control
Center
6789
Sun Java Web Console-Listener
HADB
1862
Management Agent-Port (JMX)
15200
Standard-Port-Basis
Java DB
1527
Auch für Apache Derby
Message Queue
80
Standard-HTTP-Port
7676
Portmapper
7674
HTTPS Tunneling Servlet-Port
7675
HTTP Tunneling Servlet-Port
Common Agent Container
Directory Proxy Server
Directory Server
Anhang B • Standardverzeichnisse und -pfade
139
Standardmäßige Portnummern
TABELLE B–2
Standard-Portnummern
Port
Zweck
Monitoring Console
6789
Zugriff über Sun Java Web Console
8765
Job Factories-Port für Master Agent Web
Services-Adapter
11161
SNMP-Port für Monitoring Framework
11164
RMI-Port for Monitoring Framework
54320
Multicast-Port für das Entdeckungsprotokoll von
Monitoring Framework
443
HTTP über SSL
10443
Rewriter Proxy-Port
10555
Netlet Proxy-Port
6480
HTTP-Port
6443
HTTPS-Port
6484
Message Queue-Port
6485
IIOP-Port
6486
IIOP-SSL-Port
6487
IIOP-Port für gegenseitige Authentifizierung
6488
JMX-Port
6489
Port für Application Server-Domänenadministration
8888
Administrations-Port
8080
Proxy Instance-Port
8800
Admin HTTP-Port
8989
Admin SSL-Port. Für Administration Server ist der
SSL-Port erforderlich, der HTTP-Port ist optional.
80
Instance HTTP-Port
Portal Server, Secure Remote
Access
Service Registry
Web Proxy Server
Web Server
140
(Fortsetzung)
Komponente
Sun Java Enterprise System 5 Installationshandbuch für Microsoft Windows • Mai 2007
C
A N H A N G
C
Beispiel für eine Antwortdatei: Installation im
stillen Modus
Dieser Anhang enthält ein Beispiel einer Antwortdatei für die Installation im stillen Modus.
Antwortdatei: Beispiel
[{EB05D453-81D0-4F5B-A38C-10C4E6C7DF68}-DlgOrder]
Dlg0={EB05D453-81D0-4F5B-A38C-10C4E6C7DF68}-SdWelcome-0
Count=9
Dlg1={EB05D453-81D0-4F5B-A38C-10C4E6C7DF68}-SdLicense2-0
Dlg2={EB05D453-81D0-4F5B-A38C-10C4E6C7DF68}-SdAskDestPath-0
Dlg3={EB05D453-81D0-4F5B-A38C-10C4E6C7DF68}-SdSetupType2-0
Dlg4={EB05D453-81D0-4F5B-A38C-10C4E6C7DF68}-SdConfigure-0
Dlg5={EB05D453-81D0-4F5B-A38C-10C4E6C7DF68}-SdStartCopy-0
Dlg6={EB05D453-81D0-4F5B-A38C-10C4E6C7DF68}-SdStartCopy2-0
Dlg7={EB05D453-81D0-4F5B-A38C-10C4E6C7DF68}-SdShowInfoList-0
Dlg8={EB05D453-81D0-4F5B-A38C-10C4E6C7DF68}-SdFinish-0
[{EB05D453-81D0-4F5B-A38C-10C4E6C7DF68}-SdWelcome-0]
Result=1
[{EB05D453-81D0-4F5B-A38C-10C4E6C7DF68}-SdLicense2-0]
Result=1
[{EB05D453-81D0-4F5B-A38C-10C4E6C7DF68}-SdAskDestPath-0]
InstallDir=C:\Program Files\Sun\
Result=1
[{EB05D453-81D0-4F5B-A38C-10C4E6C7DF68}-SdSetupType2-0]
Installation_Type=DEFAULT
Result=304
[{EB05D453-81D0-4F5B-A38C-10C4E6C7DF68}-SdConfigure-0]
Administrator User ID=Admin
Administrator Password=wipro123
RetypePassword=wipro123
Result=1
[{EB05D453-81D0-4F5B-A38C-10C4E6C7DF68}-SdStartCopy-0]
Result=1
141
Antwortdatei: Beispiel
[{EB05D453-81D0-4F5B-A38C-10C4E6C7DF68}-SdStartCopy2-0]
Result=1
[{EB05D453-81D0-4F5B-A38C-10C4E6C7DF68}-SdShowInfoList-0]
Result=1
[{EB05D453-81D0-4F5B-A38C-10C4E6C7DF68}-SdFinish-0]
Result=1
142
Sun Java Enterprise System 5 Installationshandbuch für Microsoft Windows • Mai 2007
Index
Zahlen und Symbole
64-Bit-Unterstützung für Web Server, 84
A
Abbrechen der Installation, 63
Abfolgen für die Installation
Beispiele, 32-46
Richtlinien, 32
Access Manager
Beispiel mit Directory Server (Einzelsitzung), 50-51
Deinstallationsverhalten, 107
getrennt von Portal Server, 53-54
Konfiguration nach der Installation, 75-76, 76
Problembehebung, 127
Starten und Anhalten, 88
ACL (Apache Common Logging), 134-135
Aktualisieren, 21-22
amsamplesilent, Datei, amconfig, 49
ANT, 134-135
Antwortdatei
ändern, 67-68
bearbeiten, 67-68
erstellen, 66-68
Problembehebung, 125
Apache Common Logging (ACL), 134-135
Apache Derby Database, 134-135
Apache-Webserver, 38-39
Application Server
Apache-Webserver für Lastenausgleich, 38-39
Beispiel (Einzelsitzung), 38-39
Application Server (Fortsetzung)
Deinstallationsverhalten, 107-108
Konfiguration nach der Installation, 76-77
Problembehebung, 127-128
Standard-Ports, 139
Starten und Stoppen, 89-90
Arbeitsspeicheranforderungen, Installation, 24
B
Beispiele
Antwortdatei, 141-142
Einzelsitzungsinstallation, 32-46
Evaluationsinstallation, 33-34
Monitoring Console, 42-43
Portal Server getrennt von Access Manager, 53-54
Übersicht, 31-32
Berkeley Database, 134-135
C
Common Agent Container, 134-135
Standard-Ports, 139
components
troubleshooting
Portal Server, 130-131
D
Deinstallation, 103-118
143
Index
Deinstallation (Fortsetzung)
Access Manager, 107
Application Server, 107-108
Beseitigen einer unvollständigen
Deinstallation, 123-124
Directory Server, 108-109
grafische Oberfläche, 115-116
Handhabung von Abhängigkeiten, 104-105
Komponentenverhalten, 106-115
Message Queue, 109
Monitoring Console, 109-110
Portal Server, 110-111
Portal Server Secure Remote Access, 111-112
Problembehebung, 119-132
Produktkomponenten, 103-118
Service Registry, 112-114
stiller Modus, 117-118
Erstellen einer Antwortdatei, 117-118
Übersicht, 23, 103-105
Voraussetzungen, 105-106
Web Proxy Server, 114
Web Server, 114-115
Deinstallation von Produktkomponenten, 103-118
Deinstallationsprogramm, Einschränkungen, 103-104
Delegated Administrator, 50-51
Directory Preparation Tool, 40-41
Directory Proxy Server
Beispiel (Einzelsitzung), 39-40
Konfiguration nach der Installation, 77
Standard-Ports, 139
Starten und Anhalten, 91
Directory Server
Beispiel (Einzelsitzung), 40-41
Beispiel mit Access Manager (Einzelsitzung), 50-51
Deinstallationsverhalten, 108-109
Konfiguration nach der Installation, 77-78
Konnektivität, Problembehebung, 120
Problembehebung, 128
Schema 2, Installationsabfolgen, 40
Standard-Ports, 139
Starten und Anhalten, 90
Distributionsdatenträger, Problembehebung, 121
Distributionspakete, Windows, 26-28
Download, Software, 28-29
144
E
Einzelsitzungsinstallationsbeispiele, 32-46
Evaluationsinstallationsbeispiel, 33-34
examples, Web- und Anwendungsdienste, 51-53
F
FastInfoSet, 134-135
Festplattenspeicherplatz-Anforderungen,
Installation, 24
G
Gemeinsam genutzte JAX- Komponenten, 134-135
Gemeinsam genutzte JSS-Komponenten, 134-135
Gemeinsam genutzte Komponenten, Liste, 134-135
Gemeinsam genutzte NS-Komponenten, 134-135
Glossar, Verweis auf, 12
Grafische Oberfläche
Deinstallation, 115-116
Installation, 55-62
Grafischer Modus, Installationsprogramm,
ausführen, 55-62
H
HADB
Standard-Ports, 139
Starten und Anhalten, 91-92
High Availability Session Store,
Problembehebung, 128-129
I
ICU-Version, 134-135
Installation
abbrechen, 63
Arbeitsspeicheranforderungen, 24
automatische Konfiguration, 59-61
benutzerdefinierte, 59
Festplattenspeicherplatz, Anforderungen, 24
Sun Java Enterprise System 5 Installationshandbuch für Microsoft Windows • Mai 2007
Index
Installation (Fortsetzung)
grafische Oberfläche, 55-62
grafischer Modus, 55-62
Installationsmodi, 18
Installationsvorbereitung, Checkliste, 24-25
Komponenten
automatische Konfiguration, 59-61
manuelle Konfiguration, 61-62
Konfiguration nach der Installation, 73-85
Konfigurationstypen, 19-20
manuelle Konfiguration, 61-62
Problembehebung, 119-132
Sprachauswahl, 19
Sprachüberblick, 19
Standardinstallation, 58-59
stiller Modus, 65-71
Problembehebung, 125
stiller Modus (Ereignisse), 65-66
stiller Modus (Prozess), 65-66
Systemanforderungen, 23
Überprüfen von Abhängigkeiten, 20-21
Übersichtsbericht, 74
vorbereiten, 17-29
Vorgang, 17-23
Zugriffsrechte, 23-24
Installation nach der Konfiguration, Web Server, 84
Installationsbeispiele, 31-32
Installationsfehler, 124
Installationsmodi, 18
Installationsprogramm, stiller Modus,
ausführen, 69-70
Installationsprotokolldateien,
Problembehebung, 121-122
Installationsvorbereitung, Checkliste, 24-25
J
J2SE, 134-135
JAF, 134-135
JATO, 134-135
Java DB, 126, 133-134
Standard-Ports, 139
Java ES
Beziehen, Software, 28-29
Java ES (Fortsetzung)
Installationsbeispiele, 31-54
Java Virtual Machine (JVM), Anpassung, 84-85
JavaHelp Runtime, 134-135
JavaMail Runtime, 134-135
JCAPI, 134-135
JDMK, 134-135
JSTL, 134-135
JVM, Konfiguration, 84-85
JVM-Anpassung, 84-85
K
Komponenten
Deinstallationsvorgänge, 106-115
Installation, automatische Konfiguration, 59-61
Installation, manuelle Konfiguration, 61-62
Listen, 18
Problembehebung, 126-132
Access Manager, 127
Application Server, 127-128
Directory Server, 128
High Availability Session Store, 128-129
Message Queue, 129
Portal Server Secure Remote Access, 130
Service Registry, 131
Web Server, 132
Starten und Anhalten
Access Manager, 88
Directory Proxy Server, 91
Directory Server, 90
HADB, 91-92
Message Queue, 92-93
Portal Server, 96-97
Portal Server Desktop, 93-95
Portal Server Secure Remote Access, 95
Web Proxy Server, 97-99
Web Server, 99-102
Starten und Stoppen
Application Server, 89-90
Überprüfen von Abhängigkeiten, 20-21
Komponenten-Protokolldateien,
Problembehebung, 121
Konfiguration, JVM, 84-85
145
Index
Konfiguration nach der Installation, 73-85
Access Manager, 75-76, 76
Application Server, 76-77
Directory Proxy Server, 77
Directory Server, 77-78
Message Queue, 79
Portal Server, 80-82
Portal Server Secure Remote Access, 80-82
Problembehebung, 120
Service Registry, 83
Überprüfung, 87-102
Überwachung, 74
Web Proxy Server, 83
Konfigurationstypen, 19-20
KT Search Engine (KTSE), 134-135
L
Lastenausgleich, Apache-Webserver, 38-39
LDAP C SDK, 134-135
LDAP Java SDK, 134-135
M
MA Core, 134-135
Message Queue
aktualisieren, 41-42
Beispiel (Einzelsitzung), 41-42
Deinstallationsverhalten, 109
Einzelinstallation, 41-42
Konfiguration nach der Installation, 79
Problembehebung, 129
Standard-Ports, 139
Starten und Anhalten, 92-93
Methoden zur Problembehebung, 119-123
Modi des Installationsprogramms, 18
Monitoring Console
Beispiel (Einzelsitzung), 42-43
Deinstallationsverhalten, 109-110
Konfiguration nach der Installation, 74
Problembehebungstipps, 129-130
Standard-Ports, 140
Monitoring Framework, 74, 134-135
146
P
Portal Server
Beispiel (Einzelsitzung), 34-38
Beispiele nicht gefunden, 126
Deinstallationsverhalten, 110-111
getrennt von Access Manager, 53-54
Konfiguration nach der Installation, 80-82
Starten und Anhalten, 96-97
troubleshooting, 130-131
Portal Server Desktop, Starten und Anhalten, 93-95
Portal Server Secure Remote Access
Beispiel (Einzelsitzung), 43-45
Deinstallationsverhalten, 111-112
Konfiguration nach der Installation, 80-82
Problembehebung, 130
Standard-Ports, 140
Starten und Anhalten, 95
Portnummern, Installationsstandardwerte, 138-140
Problembehebung
Access Manager, 127
Antwortdatei, 125
Application Server, 127-128
Beseitigen einer unvollständigen
Deinstallation, 123-124
Deinstallation, 119-132
Directory Server, 128
Directory Server-Konnektivität, 120
Distributionsdatenträger, 121
High Availability Session Store, 128-129
Installation, 119-132
Installationsfehler, 124
Komponenten, 126-132
Komponentenabhängigkeiten, 122-123
Konfiguration nach der Installation, 120
Message Queue, 129
Methoden, 119-123
Monitoring Console, 129-130
Portal Server Secure Remote Access, 130
Protokolldateien, 121
Ressourcen und Einstellungen, 120-121
Service Registry, 131
stille Installation, 125
Überprüfen von Passwörtern, 122
Web Server, 132
Sun Java Enterprise System 5 Installationshandbuch für Microsoft Windows • Mai 2007
Index
Problembehebungsmethoden, 119-123
Produktkomponenten
Deinstallation, 103-118
überprüfen, 87-102
Protokollanzeige, 22
Protokolldateien, setup.log, 69-70
Protokolle, SunJavaES.log Protokolldatei, 22
R
Replikation für Directory Server, 40-41
Ressourcen und Einstellungen,
Problembehebung, 120-121
Stille Deinstallation (Fortsetzung)
Erstellen einer Antwortdatei, 117-118
Stiller Modus
Installation, 65-71
Installationsprogramm, ausführen, 69-70
Sun Explorer Data Collector, 134-135
Sun Java Monitoring Framework, 134-135
Sun Java Web Console, 134-135
Systemanforderungen, Installation, 23
Systembereitschaft, überprüfen, 23-24
Szenarien für die Installation, 31-54
T
S
SAAJ, 134-135
SASL, 134-135
Schema 2, 40
Service Registry
Beispiel (Einzelsitzung), 45-46
Deinstallationsverhalten, 112-114
konfigurieren, 83
Problembehebung, 131
Standard-Ports, 140
setup.log, Protokolldatei, 69-70
SOAP for Java (SAAJ), 134-135
Software, CD oder DVD, 28-29
Sprachen für das Installationsprogramm, 19
Starten und Anhalten von Komponenten
Access Manager, 88
Directory Proxy Server, 91
Directory Server, 90
HADB, 91-92
Message Queue, 92-93
Portal Server, 96-97
Portal Server Desktop, 93-95
Portal Server Secure Remote Access, 95
Web Proxy Server, 97-99
Web Server, 99-102
Starten und Stoppen von Komponenten, Application
Server, 89-90
Stille Deinstallation, 117-118
troubleshooting
Portal Server, 130-131
Portaldatenbank nicht gefunden, 126
U
Überblick
Installationsvorgang, 17-23
Sprachauswahl, 19
Vorbereiten der Installation, 17-29
Überprüfen, 87-102
Überprüfen von Abhängigkeiten, 20-21
Überprüfen von Abhängigkeiten und
Installationsprogramm, 20-21
Überprüfung
Access Manager, 88
Application Server, 89-90
Directory Proxy Server, 91
Directory Server, 90
HADB, 91-92
Message Queue, 92-93
Portal Server, 96-97
Portal Server Desktop, 93-95
Portal Server Secure Remote Access, 95
Web Proxy Server, 97-99
Web Server, 99-102
Übersicht
Aktualisieren, 21-22
147
Index
Übersicht (Fortsetzung)
gemeinsam genutzte Komponenten, 133-134,
134-135
Installationsabfolgen, 31-32
Installationsbeispiele, 31-32
Java ES-Deinstallation, 23
Java ES-Installation, 19-20
Komponenten, 133-134
Konfigurationstypen, 19-20
Z
Zugriffsrechte, Installation, 23-24
V
Verschlüsselung für Directory Server, 40-41
Versionen von Komponenten, 18
Vorinstallierte Software, 28-29
W
Web- und Anwendungsdienste, Beispiel, 51-53
Web Proxy Server
Deinstallationsverhalten, 114
konfigurieren, 83
Standard-Ports, 140
Starten und Anhalten, 97-99
Web Server
64-Bit-Unterstützung, 84
Beispiel (Einzelsitzung), 46
Deinstallationsverhalten, 114-115
Installation nach der Konfiguration, 84
Problembehebung, 132
Standard-Ports, 140
Starten und Anhalten, 99-102
Windows, Distributionspakete, 26-28
WSCL, 134-135
X
XWSS, 134-135
148
Sun Java Enterprise System 5 Installationshandbuch für Microsoft Windows • Mai 2007