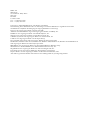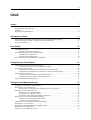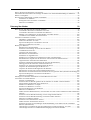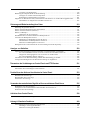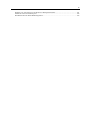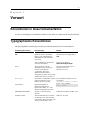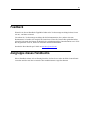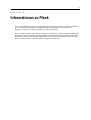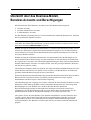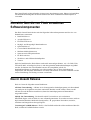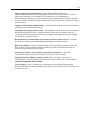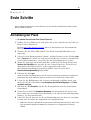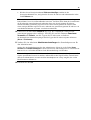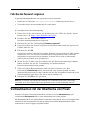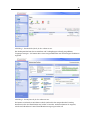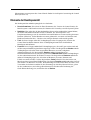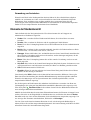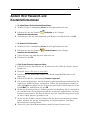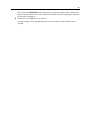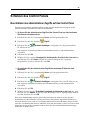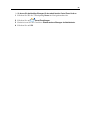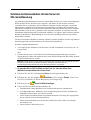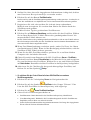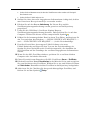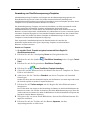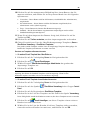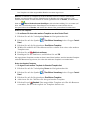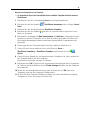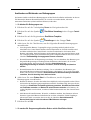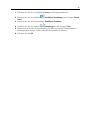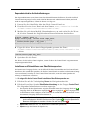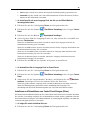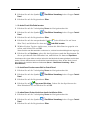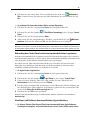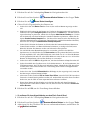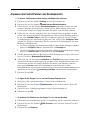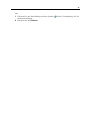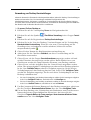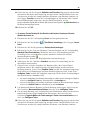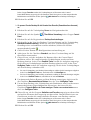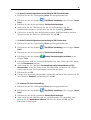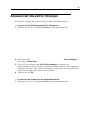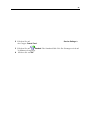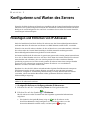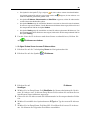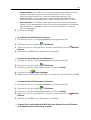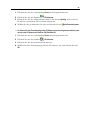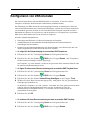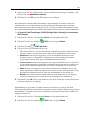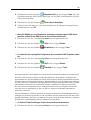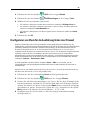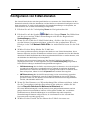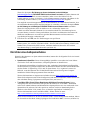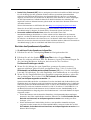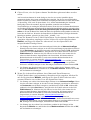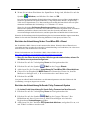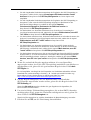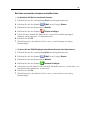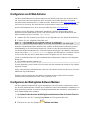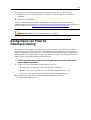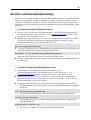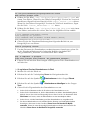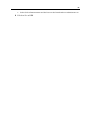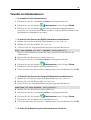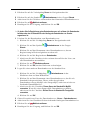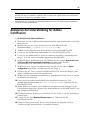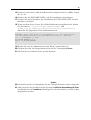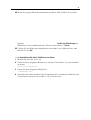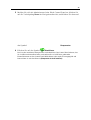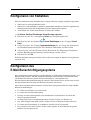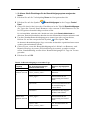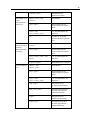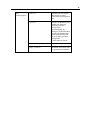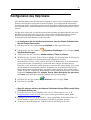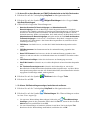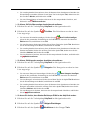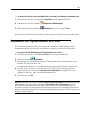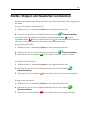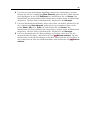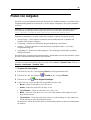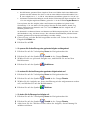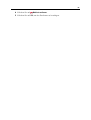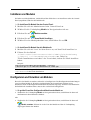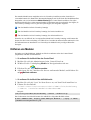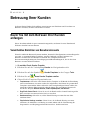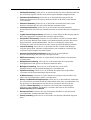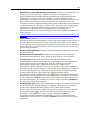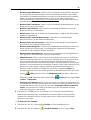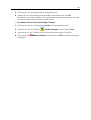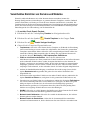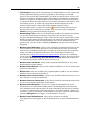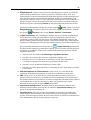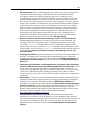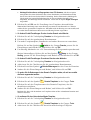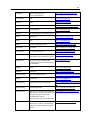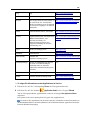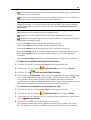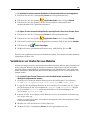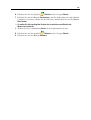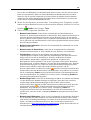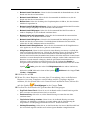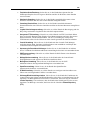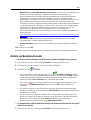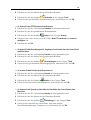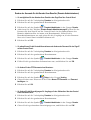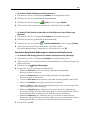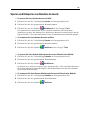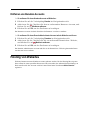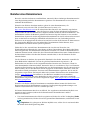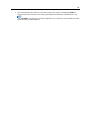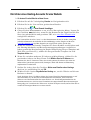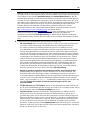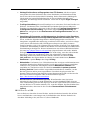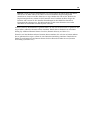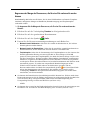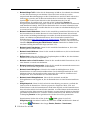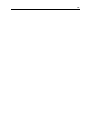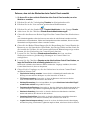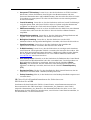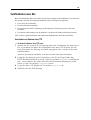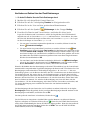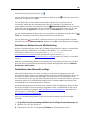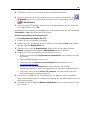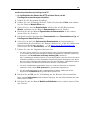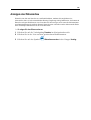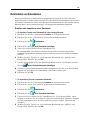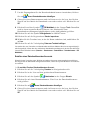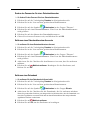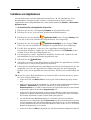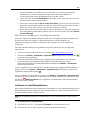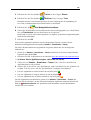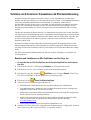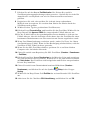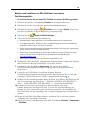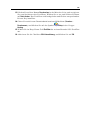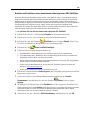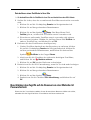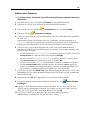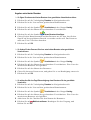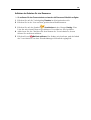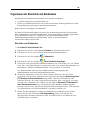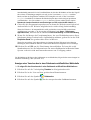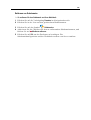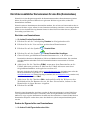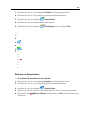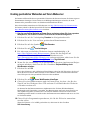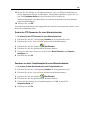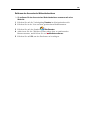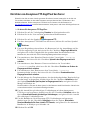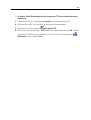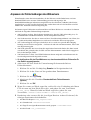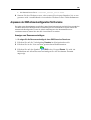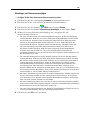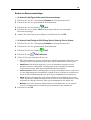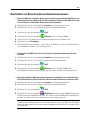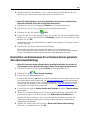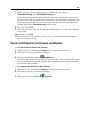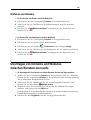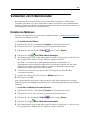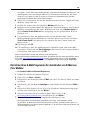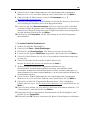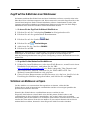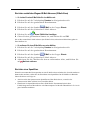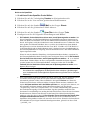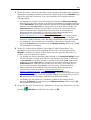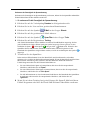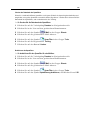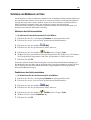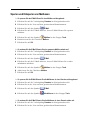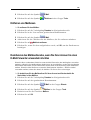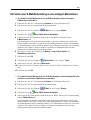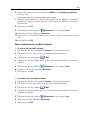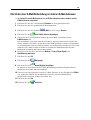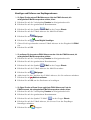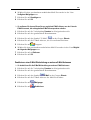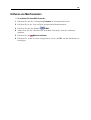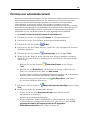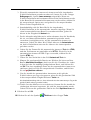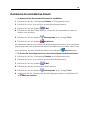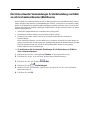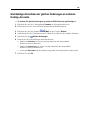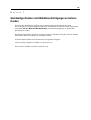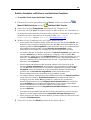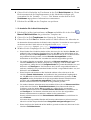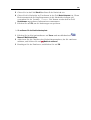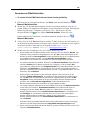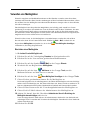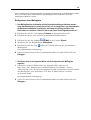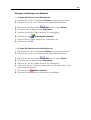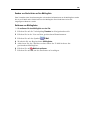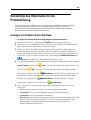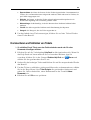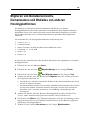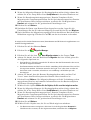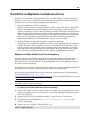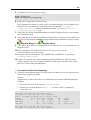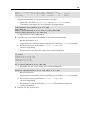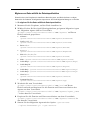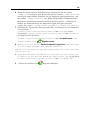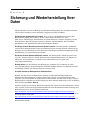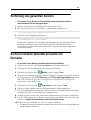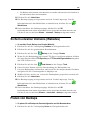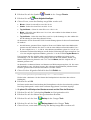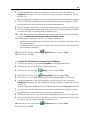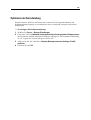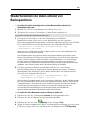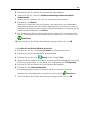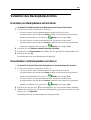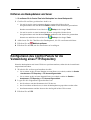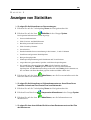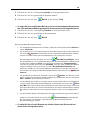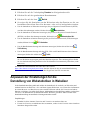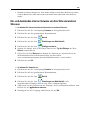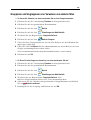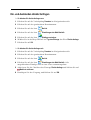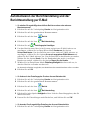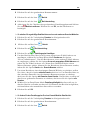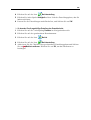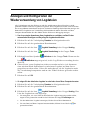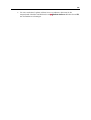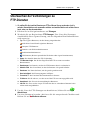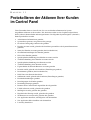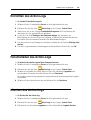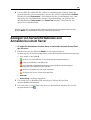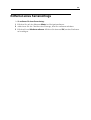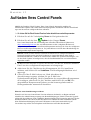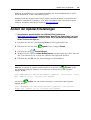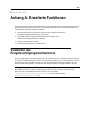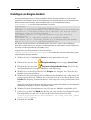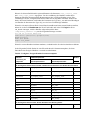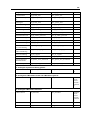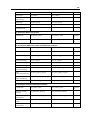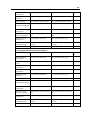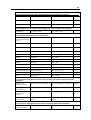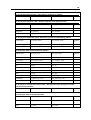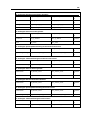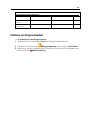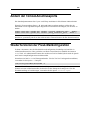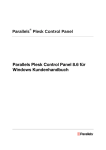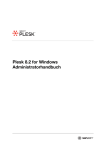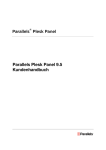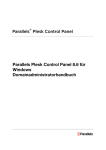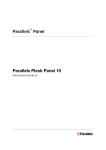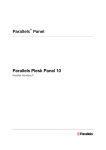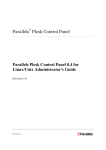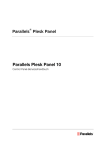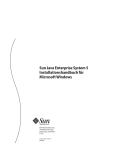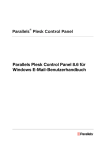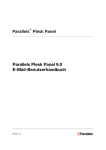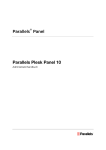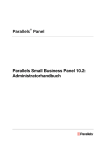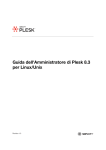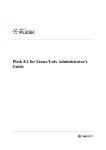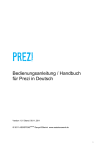Download Plesk 8.1 für Linux/UNIX
Transcript
SWsoft, Inc. Plesk 8.1 für Linux/UNIX Administratorhandbuch Revision 1.4 (28. November 2006) (c) 1999-2006 ISBN: N/V SWsoft, Inc. 13755 Sunrise Valley Drive Suite 325 Herndon VA 20171 USA Tel.: +1 (703) 815 5670 Fax: +1 (703) 815 5675 Copyright © 1999-2006 SWsoft, Inc. Alle Rechte vorbehalten. Die Verteilung dieses Dokuments oder von Ableitungen von diesem Dokument in irgendeiner Form ohne ausdrückliche schriftliche Genehmigung des Copyright-Inhabers ist untersagt. Linux ist eine eingetragene Marke von Linus Torvalds. ASPLinux und das ASPLinux-Logo sind eingetragene Marken von SWsoft, Inc. RedHat ist eine eingetragene Marke von Red Hat Software, Inc. Solaris ist eine eingetragene Marke von Sun Microsystems, Inc. X Window System ist eine eingetragene Marke von X Consortium, Inc. UNIX ist eine eingetragene Marke von The Open Group. Intel, Pentium und Celeron sind eingetragene Marken der Intel Corporation. MS Windows, Windows 2003 Server, Windows XP, Windows 2000, Windows NT, Windows 98 und Windows 95 sind eingetragene Marken der Microsoft Corporation. IBM DB2 ist eine eingetragene Marke von International Business Machines Corp. SSH und Secure Shell sind Marken von SSH Communications Security, Inc. MegaRAID ist eine eingetragene Marke von American Megatrends, Inc. PowerEdge ist eine eingetragene Marke der Dell Computer Corporation. Request Tracker ist eine eingetragene Marke von Best Practical Solutions, LLC Alle anderen genannten Marken und Urheberrechte sind Eigentum der jeweiligen Eigentümer. 3 Inhalt Vorwort 7 Konventionen in dieser Dokumentation .......................................................................................................7 Typographische Konventionen .....................................................................................................................7 Feedback .......................................................................................................................................................8 Zielgruppe dieses Handbuchs .......................................................................................................................8 Informationen zu Plesk 9 Übersicht über das Business-Modell, Benutzer-Accounts und Berechtigungen.........................................10 Übersicht über die von Plesk verwalteten Softwarekomponenten..............................................................11 Neu in diesem Release ................................................................................................................................11 Erste Schritte 13 Anmeldung bei Plesk ..................................................................................................................................13 Falls Sie das Passwort vergessen.....................................................................................................15 Vertrautmachen mit der Oberfläche von Plesk ...........................................................................................15 Elemente der Desktopansicht ..........................................................................................................17 Elemente der Standardansicht..........................................................................................................18 Ändern Ihrer Passwort- und Kontaktinformationen....................................................................................19 Konfigurieren des Control Panels 21 Upgrade des Lizenzkeys für das Control Panel ..........................................................................................21 Wiederherstellen des vorher verwendeten Lizenzkeys....................................................................21 Schützen des Control Panels.......................................................................................................................22 Beschränken des administrativen Zugriffs auf das Control Panel ...................................................22 Schützen der Kommunikation mit dem Server mit SSL-Verschlüsselung ......................................24 Anpassen des Control Panels ......................................................................................................................27 Anpassen des Control Panels in der Standardansicht ......................................................................27 Anpassen des Control Panels in der Desktopansicht .......................................................................39 Anpassen der Idle-Zeit für Sitzungen .........................................................................................................45 Konfigurieren und Warten des Servers 47 Hinzufügen und Entfernen von IP-Adressen ..............................................................................................47 Konfigurieren von DNS-Diensten ..............................................................................................................51 Konfigurieren von Plesk für die Ausführung hinter einer Firewall .................................................54 Konfigurieren von E-Mail-Diensten ...........................................................................................................55 Einrichten eines Antispamschutzes .................................................................................................56 Konfigurieren von Dr.Web Antivirus..............................................................................................62 Konfigurieren der Mailinglisten-Software Mailman .......................................................................62 Konfigurieren von Plesk für Datenbank-Hosting .......................................................................................63 Einrichten von Remote-Datenbank-Hosting....................................................................................64 Verwalten von Datenbankservern....................................................................................................67 Aktivieren der Unterstützung für Adobe ColdFusion .................................................................................69 Konfigurieren von Statistiken .....................................................................................................................73 Konfigurieren des E-Mail-Benachrichtigungssystems ...............................................................................73 Konfigurieren des Help Desks ....................................................................................................................77 Anpassen von Systemdatum und -zeit ........................................................................................................80 4 Starten, Stoppen und Neustarten von Diensten...........................................................................................81 Überwachen der Nachrichtenwarteschlange des Mailservers und Problembehandlung bei Mailstaus.......82 Planen von Aufgaben..................................................................................................................................84 Erweitern der Funktionalität von Plesk mit Modulen .................................................................................87 Installieren von Modulen.................................................................................................................88 Konfigurieren und Verwalten von Modulen....................................................................................88 Entfernen von Modulen ...................................................................................................................89 Betreuung Ihrer Kunden 90 Bevor Sie mit dem Betreuen Ihrer Kunden anfangen .................................................................................90 Vereinfachtes Einrichten von Benutzer-Accounts...........................................................................90 Vereinfachtes Einrichten von Domains und Websites.....................................................................95 Bündeln von Applikationen, die Ihre Kunden verwenden können ................................................100 Vordefinieren von Inhalten für neue Websites ..............................................................................104 Verwalten von Benutzer-Accounts ...........................................................................................................106 Hinzufügen von Benutzer-Accounts..............................................................................................106 Ändern von Benutzer-Accounts ....................................................................................................110 Sperren und Entsperren von Benutzer-Accounts...........................................................................114 Entfernen von Benutzer-Accounts.................................................................................................115 Hosting von Websites ...............................................................................................................................115 Beziehen eines Domainnamens .....................................................................................................116 Einrichten eines Hosting-Accounts für eine Website ....................................................................118 Veröffentlichen einer Site..............................................................................................................127 Anzeigen einer Sitevorschau .........................................................................................................132 Bereitstellen von Datenbanken ......................................................................................................133 Installieren von Applikationen ......................................................................................................136 Schützen von E-Commerce-Transaktionen mit SSL-Verschlüsselung..........................................139 Beschränken des Zugriffs auf die Ressourcen einer Website mit Passwortschutz ........................144 Organisieren der Sitestruktur mit Subdomains ..............................................................................148 Einrichten zusätzlicher Domainnamen für eine Site (Domainaliase) ............................................151 Hosting persönlicher Webseiten auf Ihrem Webserver .................................................................153 Einrichten von Anonymous FTP-Zugriff auf den Server ..............................................................156 Anpassen der Fehlermeldungen des Webservers...........................................................................158 Anpassen der DNS-Zonenkonfiguration für Domains ..................................................................159 Bereitstellen von Sites mit externen Domainnamenservern ..........................................................163 Bereitstellen von Domainnamen für auf anderen Servern gehostete Sites (Domainweiterleitung)164 Sperren und Entsperren von Domains und Websites.....................................................................165 Entfernen von Domains .................................................................................................................166 Übertragen von Domains und Websites zwischen Benutzer-Accounts ....................................................166 Verwenden von E-Mail-Diensten .............................................................................................................167 Erstellen von Mailboxen................................................................................................................167 Einrichten Ihres E-Mail-Programms für das Abrufen von E-Mail von Ihrer Mailbox ..................168 Zugriff auf Ihre E-Mail über einen Webbrowser ...........................................................................170 Schützen von Mailboxen vor Spam...............................................................................................170 Schützen von Mailboxen vor Viren ...............................................................................................176 Sperren und Entsperren von Mailboxen ........................................................................................177 Entfernen von Mailboxen ..............................................................................................................178 Deaktivieren des Mailboxdienstes, wenn Sie Ihren Account in einen E-Mail-Forwarder umwandeln möchten .........................................................................................................................................178 Einrichten einer E-Mail-Weiterleitung an eine einzige E-Mail-Adresse .......................................179 Einrichten einer E-Mail-Weiterleitung an mehrere E-Mail-Adressen ...........................................181 Entfernen von Mail-Forwardern ....................................................................................................184 Einrichten einer automatischen Antwort .......................................................................................185 Deaktivieren der automatischen Antwort ......................................................................................187 Einrichten siteweiter Voreinstellungen für die Behandlung von E-Mail an nicht vorhandene Benutzer (Mail-Bounce) ................................................................................................................188 Gleichzeitiges Vornehmen der gleichen Änderungen an mehreren Hosting- Accounts................189 Gleichzeitiges Senden von E-Mail-Benachrichtigungen an mehrere Kunden...............................190 5 Verwalten von Mailinglisten .........................................................................................................196 Benutzung des Help Desks für die Problemlösung...................................................................................200 Anzeigen von Tickets in Ihrem Help Desk....................................................................................200 Kommentieren und Schließen von Tickets ....................................................................................201 Migrieren von Benutzeraccounts, Domainnamen und Websites von anderen Hostingplattformen..........202 Durchführen von Migrationen innerhalb eines Servers .................................................................205 Sicherung und Wiederherstellung Ihrer Daten 210 Sicherung des gesamten Servers...............................................................................................................211 Sichern einzelner Benutzeraccounts mit Domains....................................................................................211 Sichern einzelner Domains (Websites) .....................................................................................................212 Planen von Backups..................................................................................................................................212 Optimieren der Serverleistung.......................................................................................................215 Wiederherstellen von Daten anhand von Backuparchiven .......................................................................216 Verwalten des Backupdatei-Archivs.........................................................................................................218 Hochladen von Backupdateien auf den Server ..............................................................................218 Herunterladen von Backupdateien vom Server .............................................................................218 Entfernen von Backupdateien vom Server ....................................................................................219 Konfigurieren des Control Panels für die Verwendung eines FTP-Repository ........................................219 Anzeigen von Statistiken 220 Anpassen der Einstellungen für die Darstellung von Webstatistiken in Webalizer ..................................222 Ein- und Ausblenden interner Verweise von Ihrer Site und anderen Sites aus..............................223 Gruppieren und Ungruppieren von Verweisen von anderen Sites.................................................224 Ein- und Ausblenden direkter Anfragen........................................................................................225 Automatisieren der Berichterstellung und der Berichtzustellung per E-Mail ...........................................226 Anzeigen und Konfigurieren der Wiederverwendung von Logdateien ....................................................229 Überwachen der Verbindungen zu Control Panels und FTP-Diensten 231 Überwachen der Verbindungen zu Control Panels ...................................................................................231 Überwachen der Verbindungen zu FTP-Diensten ....................................................................................232 Protokollieren der Aktionen Ihrer Kunden im Control Panel 233 Einrichten des Action-Logs ......................................................................................................................234 Herunterladen des Action-Logs ................................................................................................................234 Löschen des Action-Logs .........................................................................................................................234 Verwenden des zentralisierten Zugriffs auf Ihre verschiedenen Plesk-Server 235 Hinzufügen eines Servereintrags ..............................................................................................................235 Anzeigen von Serverinformationen und Anmelden bei einem Server......................................................236 Entfernen eines Servereintrags .................................................................................................................237 Aufrüsten Ihres Control Panels 238 Ändern der Updater-Einstellungen ...........................................................................................................239 Anhang A: Erweiterte Funktionen 240 Verwenden des Ereignisverfolgungsmechanismus...................................................................................240 Hinzufügen von Ereignis-Handlern ...............................................................................................241 Entfernen von Ereignis-Handlern ..................................................................................................250 6 Einfügen von Anweisungen in die Webserver-Konfigurationsdatei.........................................................251 Ändern der Tomcat-Anschlussports .........................................................................................................252 Wiederherstellen der Plesk-Mailkonfiguration .........................................................................................252 7 KAPITEL 1 Vorwort Konventionen in dieser Dokumentation Vor der Verwendung dieses Handbuchs sollten Sie die darin verwendeten Konventionen kennen. Typographische Konventionen Mit den folgenden Formatierungen werden spezielle Informationen im Text identifiziert. Formatierungskonvention Informationstyp Beispiel Fett Elemente, die Sie auswählen müssen, z. B. Menüoptionen, Befehlsbuttons oder Elemente einer Liste. Wechseln Sie zur Registerkarte QoS. Titel von Kapiteln, Abschnitten und Unterabschnitten. Lesen Sie das Kapitel Administrationsgrundlagen. Kursiv Das System unterstützt die so Wird verwendet, um die genannte Suche mit Wichtigkeit einer Aussage zu Platzhalterzeichen. betonen, einen Begriff vorzustellen oder einen Befehlszeilen-Platzhalter anzugeben, der durch einen echten Namen oder Wert zu ersetzen ist. Monospace Die Namen von Befehlen, Dateien Die Lizenzdatei befindet sich im Verzeichnis und Verzeichnissen sowie Befehle, die Sie eingeben. httpdocs/common/license. # ls –al /files Bildschirmausgabe in total 14470 Befehlszeilensitzungen; Vorformatiert Quellcode in XML, C++ oder anderen Programmiersprachen. GROSSBUCHSTABEN Namen von Tasten auf der Tastatur. UMSCHALTTASTE, STRG, ALT TASTE+TASTE Tastenkombinationen, bei denen STRG+P, ALT+F4 der Benutzer eine Taste drücken und gedrückt halten und dann eine weitere Taste drücken muss. 8 Feedback Wenn Sie in diesem Handbuch Tippfehler finden oder Verbesserungsvorschläge haben, freuen wir uns, von Ihnen zu hören! Versuchen Sie, Verbesserungsvorschläge für die Dokumentation (bzw. andere relevante Kommentare) so konkret wie möglich zu formulieren. Wenn Sie einen Fehler gefunden haben, geben Sie bitte auch den Namen des Kapitels, des Abschnitts und des Unterabschnitts sowie Teile des umgebenden Texts an, damit wir die Stelle schnell finden können. Senden Sie Ihren Bericht per E-Mail an [email protected]. Zielgruppe dieses Handbuchs Dieses Handbuch richtet sich an Hosting-Reseller, die ihre Server über das Plesk Control Panel verwalten und dort auf den Account des Serveradministrators zugreifen können. 9 KAPITEL 2 Informationen zu Plesk Plesk ist eine Hosting-Automatisierungslösung, die Hosting-Anbietern die volle Kontrolle über die verwalteten Webhostingserver ermöglicht und das Einrichten und Verwalten von Benutzer-Accounts, Websites und E-Mail-Accounts vereinfacht. Plesk ist nicht nur stabil, sicher und zuverlässig, vor allem spart es Ihnen und Ihrem technischen Personal viel Zeit und Arbeit: Alle Ihre Kunden (und die Kunden Ihrer Reseller) verfügen über persönliche isolierte Control Panel-Umgebungen, in denen sie ihre Sites und E-Mail-Accounts selbst verwalten können – ohne Ihre Hilfe in Anspruch zu nehmen. 10 Übersicht über das Business-Modell, Benutzer-Accounts und Berechtigungen Die Hierarchie der Plesk-Benutzer-Accounts ist auf drei Benutzerstufen begrenzt: Kunden-Accounts, Domain-Administrator-Accounts, E-Mail-Benutzer-Accounts. Für Ihre Kunden, die Hosting-Services weiterverkaufen oder zahlreiche Domains bzw. Websites hosten, erstellen Sie Kunden-Accounts. Hinweis: Für das Hosting Ihrer eigenen Sites sollten Sie einen speziellen Dienst-Account verwenden, der während der Einrichtung von Plesk erstellt wird. Der Account wird im Control Panel unter dem Namen Meine Domains registriert. Kunden mit Zugriff auf Kunden-Accounts können so viele Sites auf dem Server hosten, wie Sie zulassen. Sie können ihre eigenen Sites hosten und/oder Hosting-Services an andere Benutzer weiterverkaufen: Zu diesem Zweck können Ihre Reseller Domain-Administrator-Accounts für die eigenen Kunden erstellen. Kunden mit Zugriff auf Domain-Administrator-Accounts können keine Webhosting-Services weiterverkaufen und in ihren Hosting-Accounts nicht mehr als eine Site hosten. Sie können nur ihre eigenen Sites verwalten. In der aktuellen Implementierung des Plesk Control Panels können Domain-Administrator-Accounts erst erstellt werden, wenn die jeweiligen Domains (Websites) auf dem Server gehostet werden. Alle Sitebesitzer können E-Mail-Accounts für sich selbst einrichten und Mailhosting-Services für andere Benutzer bereitstellen: Zu diesem Zweck erstellen sie E-Mail-Benutzer-Accounts und gewähren E-Mail-Benutzern Zugriff auf das Control Panel. Sitebesitzer können unter ihren Domains auch persönliche Webseiten oder kleine Sites für andere Benutzer hosten. Die Besitzer dieser Sites haben jedoch normalerweise keine eigenen Domainnamen und keine eigene Control Panel-Umgebung. Alle Berechtigungen für Vorgänge, die in einem von Ihnen für einen Reseller (Kunden-Account) definierten Control Panel ausgeführt werden, ermöglichen dem Reseller die Zuweisung dieser Berechtigungen an seine Kunden. Die von Ihnen für einen Reseller definierten Ressourcenzuteilungen können an die Kunden des Resellers weiterverteilt werden. Eine vollständige Liste der Berechtigungen und der Limits für die Ressourcenauslastung, die Sie definieren können, finden Sie im Abschnitt Adding User Accounts (auf Seite 106). Alle Quotas, die Sie für einen Kunden- oder Domain-Administrator-Account definieren sind "weiche" Quotas: Das Control Panel gibt den Ressourcenüberschuss durch die Anzeige der entsprechenden Symbole im Control Panel an und sendet E-Mail-Benachrichtungen an die jeweiligen Benutzer. Die Benutzer-Accounts oder Websites werden jedoch nicht automatisch gesperrt. 11 Das Control Panel verfügt nicht über ein integriertes Abrechnungssystem. Daher wird empfohlen, eine Drittanbieterlösung Ihrer Wahl einzusetzen oder Plesk zusammen mit HSPcomplete zu verwenden. Übersicht über die von Plesk verwalteten Softwarekomponenten Das Plesk Control Panel arbeitet mit den folgenden Softwarekomponenten und Services von Drittanbietern zusammen: Bind DNS-Server Apache-Webserver ProFTPd FTP-Server MySQL- und PostgreSQL-Datenbankserver Qmail-Mailserver Courier-IMAP IMAP/POP3-Server Mailman-Mailinglistenserver SpamAssassin-Antispamsoftware Dr.Web Antivirus Webalizer- und AWStats-Statistikpakete Tomcat Nach der Installation des Plesk-Pakets werden alle notwendigen Dienste, wie z. B. DNS, Web, FTP und E-Mail, so konfiguriert, dass sie mit den optimalen Standardeinstellungen ausgeführt werden. Sie können also sofort Kunden betreuen. Wir empfehlen jedoch, die Standardeinstellungen zu überprüfen, um sicherzustellen, dass sie Ihren Anforderungen entsprechen, und Templates für Benutzer-Accounts und Domains zu erstellen. Dadurch wird die weitere Einrichtung von Hosting-Accounts vereinfacht. Neu in diesem Release Plesk 8.1 bietet die folgenden neuen Funktionen: AWStats-Unterstützung - AWstats ist ein leistungsstarkes Statistikprogramm, mit dem anhand von Analysen der Logdateien erweiterte statistische Berichte erstellt werden. Wenn sowohl AWstats als auch Webalizer installiert ist, kann das Statistikprogramm auf Domainbasis ausgewählt werden. MySQL 5.0-Unterstützung - Die aktuelle stabile Version dieser weit verbreiteten Datenbank-Engine wird von Plesk 8.1 nun vollständig unterstützt. Es werden erweiterte, mit dem SQL-Standard konforme Merkmale bereitgestellt, z. B. gespeicherte Prozeduren, Auslöser, Ansichten und integrierbare Storage-Engines. Verteilung in FreeBSD-Paketen - Plesk 8.1 für FreeBSD wird nicht selbst extrahierend über die Shell, sondern in FreeBSD-Paketen verteilt. 12 Verbesserungen der Backupfunktion - Mit der Backupfunktion können jetzt Mailserverkonfigurationen, serverweite Mailfilter (schwarze und weiße Listen), serverweite DNS-Zonen-Templates, SSL-Zertifikate aus dem Repository des Administrators, benutzerdefinierte Buttons und vom Serveradministrator erstellte Domain-Templates gesichert werden. Außerdem können Sie und Ihre Kunden Daten in FTP-Repositories sichern und von dort wiederherstellen. Zugriff auf Webmail für mobile Benutzer - Mobile Benutzer können jetzt über WAP-Telefone oder PDAs mit ihren Mailboxen arbeiten. Änderungen im Language Pack-Format - Alle Language Packs für Plesk werden als RPM oder deb-Pakete für RPM-basierte bzw. Debian-basierte Systeme verteilt. Language Packs im .sh-Format stehen nur für MacOS-Systeme zur Verfügung, und Language Packs für FreeBSD werden nur im .tgz-Format verteilt. Benutzerdefinierte Neuinstallation auf virtuellen privaten Virtuozzo-Servern - Virtuelle private Server können jetzt unter Beibehaltung der Daten neu installiert werden. Ruby-Unterstützung - Plesk 8.1 enthält Unterstützung für die Skriptsprachen von Ruby und Ruby on Rails. Die Unterstützung für Ruby und Ruby on Rails kann durch Aktivieren von FastCGI für eine Domain aktiviert werden. Abrufen von Updates von der Website des Betriebssystemanbieters - Der Plesk Auto-Installer kann jetzt Updates für das Betriebssystem des Servers abrufen. Zugriff auf lizenzfreie Bilder und Fotos für Ihre Sites - Sie können jetzt über eine Verknüpfung im Control Panel bei Fotolia Bilder mit einem Nachlass von 20 Prozent kaufen (Domains > Domainname > Bilder kaufen). Verbesserungen - Plesk 8.1 enthält viele verschiedene Verbesserungen hinsichtlich der Stabilität, Sicherheit und Benutzerfreundlichkeit. Das Arbeiten mit Plesk ist jetzt einfacher und sicherer als je zuvor. 13 KAPITEL 3 Erste Schritte Dieses Kapitel beschreibt die ersten Aktionen, die Sie nach der Installation des Plesk Control Panels ausführen müssen. Anmeldung bei Plesk So melden Sie sich beim Plesk Control Panel an: 1 Öffnen Sie den Webbrowser, und geben Sie in die Adressleiste die URL des Plesk Control Panels ein. Beispiel: https://Ihre-Domain.com:8443. Dabei ist "Ihre-Domain.com" der Domainname Ihres Webhosts. 2 Drücken Sie die EINGABETASTE. Der Plesk-Anmeldebildschirm wird angezeigt. 3 Geben Sie den Benutzernamen "admin" und das Passwort in die Felder Login bzw. Passwort ein. Wenn Sie sich zum ersten Mal bei einem neu installierten Control Panel anmelden, verwenden Sie das Standardpasswort "setup". 4 Wenn Sie sich zum ersten Mal anmelden, wählen Sie im Drop-Down-Feld Sprache der Oberfläche die Sprache für das Control Panel aus. Wenn Sie die Sprache der Oberfläche bereits vorher angegeben und in den Oberflächeneinstellungen gespeichert haben, lassen Sie den Wert Benutzer-Standardeinstellung ausgewählt. 5 Klicken Sie auf Login. Nach der ersten Anmeldung müssen Sie die Lizenzvereinbarung akzeptieren und dann den Hostnamen und die IP-Adressen angeben, die dem Server zugewiesen werden sollen. 6 Lesen Sie die Bedingungen der Lizenzvereinbarung sorgfältig durch, und aktivieren Sie die Checkboxen Ich akzeptiere die Lizenzbedingungen und Nicht nochmals anzeigen. 7 Klicken Sie auf Akzeptiert, um mit der Konfiguration nach der Installation fortzufahren. 8 Geben Sie in das Feld Kompletter Hostname den Hostnamen des Servers ein. Dies sollte ein voll qualifizierter Hostname sein, jedoch ohne nachfolgenden Punkt (z. B. "host.domain.tld"). 9 Geben Sie die IP-Adresse an, die als Standardadresse des Servers verwendet werden soll. Sie haben die folgenden zwei Möglichkeiten: Wählen Sie eine der vorhandenen IP-Adressen aus dem Drop-Down-Feld aus. Diese Liste wird automatisch gefüllt und enthält alle auf dem Server verfügbaren IP-Adressen. ODER 14 Klicken Sie auf den Optionsbutton IP-Adresse hinzufügen, wählen Sie die Netzwerkschnittstelle aus, und geben Sie die neue IP-Adresse und Subnetzmaske in das Feld IP-Adresse ein. Hinweis: Sie können mit Plesk alle IP-Adressen als gemeinsam genutzt oder einzeln genutzt kennzeichnen, bevor Sie sie Ihren Kunden zuweisen. Auf diese Weise kann das Control Panel die IP-Adressen unterscheiden und verhindern, dass eine einzeln genutzte IP-Adresse mehreren Kunden gleichzeitig zugewiesen wird. Eine einzeln genutzte IP-Adresse kann einem einzigen Kunden zugewiesen sein, während eine gemeinsam genutzte IP-Adresse von verschiedenen Benutzer-Accounts verwendet werden kann. 10 Geben Sie im Abschnitt Shared IP den Typ für vorhandene Adressen an: gemeinsam genutzt oder exklusiv. Klicken Sie auf die Buttons Gemeinsam verwendet und Exklusiv, um die Typen der IP-Adressen zu ändern. Sie können diesen Schritt überspringen und die Typen der IP-Adressen später definieren (Server > IP-Adressen). 11 Ändern Sie im Abschnitt Administratoreinstellungen das Standardpasswort für den Administrator. Ändern Sie das Standardpasswort für den Administrator. Geben Sie in die Felder Neues Passwort und Passwort bestätigen das neue Passwort ein, und bestätigen Sie es. Das Passwort kann aus bis zu 14 Zeichen bestehen. Groß-/Kleinschreibung wird beachtet. Hinweis: Vergessen Sie nicht, das Passwort des Administrators vom Standardpasswort in Ihr eigenes persönliches Passwort zu ändern; anderenfalls ist der Zugriff auf das Control Panel unter dem Administrator-Account mit dem Standardpasswort "setup" möglich, das vielen Plesk-Benutzern bekannt ist. 12 Klicken Sie auf OK. 15 Falls Sie das Passwort vergessen Es gibt folgende Möglichkeiten, ein vergessenes Passwort abzurufen: Suchen Sie es in der Datei /etc/psa/.psa.shadow im Dateisystem des Servers. Verwenden Sie die Passworterinnerung im Control Panel. So verwenden Sie die Passworterinnerung: 1 Geben Sie in die Adressleiste des Webbrowsers die URL des Plesk Control Panels ein (z. B. https://Ihre-Domain.com:8443). 2 Drücken Sie die EINGABETASTE. Der Plesk-Anmeldebildschirm wird angezeigt. 3 Klicken Sie auf die Verknüpfung Passwort vergessen?. 4 Geben Sie Ihren im System registrierten Benutzernamen und die registrierte E-Mail-Adresse ein. 5 Klicken Sie auf OK. Das Passwort wird per E-Mail an Sie gesendet. Wenn das Passwort nicht per E-Mail gesendet werden kann, da es vom System in verschlüsselter Form gespeichert wurde, werden Sie aufgefordert, ein neues Passwort einzurichten. Zu diesem Zweck wird ein Geheimcode generiert, der per E-Mail an Sie gesendet wird. 6 Wenn Sie die E-Mail von der Funktion für die Passworterinnerung erhalten haben, klicken Sie auf die Verknüpfung im Nachrichtentext. Ein neues Browserfenster wird geöffnet. 7 Geben Sie Ihren Benutzernamen und ein neues Passwort ein. Das Formularfeld Geheimcode sollte automatisch vom System gefüllt werden. Anderenfalls kopieren Sie den Geheimcode aus der erhaltenen Nachricht in die Zwischenablage, und fügen Sie ihn in das Formular ein. 8 Klicken Sie auf OK um zu speichern. Hinweis: Sie müssen den Geheimcode innerhalb von 24 Stunden nach seiner Generierung verwenden, da er sonst abläuft und Sie den gesamten Prozess erneut durchlaufen müssen. Vertrautmachen mit der Oberfläche von Plesk Wenn Sie sich beim Control Panel anmelden, wird dieses in einer Standardansicht, einer vereinfachten Desktopansicht oder in einer Kombination aus beiden geöffnet. Die Standardansicht ist eine gebräuchliche Ansicht des Control Panels, die in zwei Hauptbereiche unterteilt ist: den Navigationsbereich auf der linken Seite und den Hauptbildschirm auf der rechten Seite, in dem Vorgänge ausgeführt werden. 16 Abbildung 1: Standardoberfläche für den Administrator Die Desktopansicht kann Serverstatistiken und Verknüpfungen zu häufig ausgeführten Vorgängen anzeigen – Sie können über einen einzigen Bildschirm auf alle benötigten Funktionen zugreifen. Abbildung 2: Desktopansicht für den Administrator Sie können zwischen den Ansichten wechseln (indem Sie den entsprechenden Lizenzkey installieren) oder eine Kombination aus beiden verwenden. Außerdem können Sie angeben, welche Ansicht anderen Control Panel-Benutzern angezeigt werden soll. 17 Informationen zum Anpassen des Control Panels finden Sie im Kapitel Customizing the Control Panel (auf Seite 39). Elemente der Desktopansicht Die Desktopansicht enthält ursprünglich vier Abschnitte: Serverinformationen. Hier sehen Sie Ihren Hostnamen, die Version des Control Panels, die Betriebssystem- und Kernelversionen, die Nummer des Lizenzkeys und die System-Uptime. Statistiken. Hier sehen Sie die durchschnittliche Prozessorlast während der letzten Minute, der letzten fünf Minuten und der letzten 15 Minuten, die Arbeitsspeicher- und Festplattenauslastung sowie die Anzahl der betreuten Kunden-Accounts und der gehosteten Domains (Websites). Zu den Kunden-Accounts gehören die Accounts von Resellern und Kunden mit mehreren Sites – Besitzer einer einzigen Domain werden nicht gezählt. Tools. In dieser Gruppe sehen Sie Verknüpfungen zu den Vorgängen, die Sie über das Control Panel ausführen können. Diese Verknüpfungen können Sie nach Belieben hinzufügen und entfernen. Favoriten. Diese Gruppe enthält fünf Verknüpfungstypen, die nach Typen sortiert sind und auf den entsprechenden Registerkarten angezeigt werden. Die Registerkarte Kunden enthält Verknüpfungen zu den für einen ausgewählten Benutzer-Account verfügbaren Administrationstools, die Registerkarte Domains enthält Verknüpfungen zu Domainadministrationstools, und die Registerkarte E-Mail-Adressen enthält Verknüpfungen zu den Administrationstools für E-Mail-Accounts. Die Registerkarte Shortcuts enthält alle anderen Verknüpfungstypen, die sich nicht auf Benutzer-Accounts, Domains und E-Mail-Accounts beziehen. Auf der Registerkarte Verlauf sehen Sie die zehn letzten von Ihnen besuchten Control Panel-Bildschirme. Die Gruppe Favoriten enthält außerdem ein Tool zum Suchen von Benutzer-Accounts, Websitehosting-Accounts und E-Mail-Accounts. Zum Verwenden des Suchtools wählen Sie den Elementtyp in dem Drop-Down-Feld aus, geben Sie die Suchkriterien (eine beliebige Kombination aus Zeichen unter Beachtung der Groß-/Kleinschreibung) ein, und klicken Sie auf Suchen. 18 Verwendung von Assistenten Wenn Sie mit Plesk in der Desktopansicht arbeiten, führen Sie die erforderlichen Aufgaben mithilfe von Assistenten aus. Jeder Assistent besteht aus einer Reihe aufeinander folgender Bildschirme. Zum Ausführen einer Aufgabe mithilfe eines Assistenten folgen Sie den Anweisungen in den entsprechenden Bildschirmen. Informationen zu den einzelnen Optionen finden Sie in den entsprechenden Abschnitten dieses Handbuchs. Elemente der Standardansicht Links befindet sich der Navigationsbereich. Über diesen können Sie auf Gruppen aus administrativen Funktionen zugreifen: Kunden. Hier verwalten Sie Ihre Kunden und alle Daten, die sich auf deren Accounts beziehen. Domains. Hier verwalten Sie Websites und die zugehörigen E-Mail-Dienste. Server. Über diese Verknüpfung können Sie auf die Funktionen für die Serveradministration zugreifen. Module. Hier verwalten Sie die zusätzlichen Module, durch die die Funktionalität von Plesk erweitert wird, z. B. Firewall, Game Server, VPN usw. Sitzungen. Wenn sich Kunden, Site- und Mailboxbesitzer beim Control Panel anmelden oder über FTP eine Verbindung mit dem Server herstellen, werden Sitzungen aufgebaut, die Sie überwachen und beenden können. Master. Über diese Verknüpfung können Sie auf die zentrale Verwaltung von Servern mit Plesk zugreifen. Help Desk. Dies ist das in das Control Panel integrierte Help Desk-System. Sie können es zum Anzeigen und Lösen von Problemen verwenden, die Ihnen von Kunden gemeldet werden. Hilfe. Stellt kontextsensitive Hilfe bereit. Abmelden. Wenn Sie mit dem Arbeiten im Control Panel fertig sind, klicken Sie auf dieses Symbol, um die Sitzung zu schließen. Unter dem Symbol Hilfe befindet sich ein Bereich für kontextsensitive Hilfetexte. Dieser gibt Ihnen eine kurze Beschreibung der aktuellen Bildschirmanzeige und der möglichen Aktionen. Wenn Sie den Mauszeiger auf ein Systemelement oder ein Statussymbol halten, wird ein entsprechender Hilfetext angezeigt. Für die Navigation in Plesk können Sie außerdem eine Pfadleiste verwenden: eine Kette aus Verknüpfungen, die rechts auf dem Bildschirm unterhalb des Bannerbereichs angezeigt wird. Über das Symbol Eine Ebene höher in der rechten oberen Ecke des Bildschirms können Sie zum vorherigen Bildschirm zurückkehren. Mithilfe der Suchfelder über den einzelnen Elementlisten können Sie Elemente in langen Listen suchen: Geben Sie in das Eingabefeld ein Suchkriterium ein, und klicken Sie dann auf Suchen. Daraufhin wird eine Liste mit den Elementen, die den Suchkriterien entsprechen, angezeigt. Um zur Anzeige aller Elemente zurückzukehren, klicken Sie auf Alle zeigen. Um eine Liste nach einem bestimmten Kriterium in auf- oder absteigender Reihenfolge zu ordnen, klicken Sie auf den entsprechenden Spaltentitel. Die Sortierrichtung wird Ihnen als Pfeil neben dem Namen des Sortierkriteriums dargestellt. 19 Ändern Ihrer Passwort- und Kontaktinformationen So aktualisieren Sie Ihre Kontaktinformationen: 1 Wählen Sie die Verknüpfung Server im Navigationsbereich aus. 2 Klicken Sie auf das Symbol Bearbeiten in der Gruppe Administrator-Informationen. 3 Aktualisieren Sie die Informationen nach Bedarf, und klicken Sie auf OK. So ändern Sie Ihr Passwort: 1 Wählen Sie die Verknüpfung Server im Navigationsbereich aus. 2 Klicken Sie auf das Symbol Passwort ändern in der Gruppe Administrator-Informationen. 3 Geben Sie das alte und das neue Passwort ein. 4 Klicken Sie auf OK. Falls Sie das Passwort vergessen haben: 1 Geben Sie in die Adressleiste des Webbrowsers die URL des Plesk Control Panels ein. 2 Beispiel: https://Ihr-Server.com:8443. 3 Drücken Sie die EINGABETASTE. Der Plesk-Anmeldebildschirm wird angezeigt. 4 Klicken Sie auf die Verknüpfung Passwort vergessen?. 5 Sie werden aufgefordert, den im System registrierten Benutzernamen und die registrierte E-Mail-Adresse einzugeben. Geben Sie Ihren Benutzernamen in das Feld Login ein, geben Sie die im System registrierte E-Mail-Adresse in das Feld E-Mail ein, und klicken Sie auf OK. 6 Wenn das Passwort nicht per E-Mail gesendet werden kann, da es vom System in verschlüsselter Form gespeichert wurde, werden Sie aufgefordert, ein neues Passwort einzurichten. Zu diesem Zweck wird ein Geheimcode generiert, der an Ihre E-Mail-Adresse gesendet wird. 7 Wenn Sie die E-Mail von der Funktion für die Passworterinnerung erhalten haben, klicken Sie auf die Verknüpfung im Nachrichtentext. Ein neues Browserfenster wird geöffnet. 8 Geben Sie jetzt Ihren Benutzernamen und ein neues Passwort ein. 20 Das Formularfeld Geheimcode sollte automatisch vom System gefüllt werden. Anderenfalls kopieren Sie den Geheimcode aus der erhaltenen Nachricht in die Zwischenablage, und fügen Sie ihn in das Formular ein. 9 Klicken Sie auf OK um zu speichern. Die Anweisungen zum Wiederherstellen des Passworts werden an Ihre E-Mail-Adresse gesendet. 21 KAPITEL 4 Konfigurieren des Control Panels Dieses Kapitel behandelt die zum Einrichten und Verwalten des Plesk Control Panels erforderlichen Konfigurationsschritte. Upgrade des Lizenzkeys für das Control Panel Im Lieferumfang von Plesk ist ein Probelizenzkey enthalten, der automatisch im Control Panel installiert wird. Mit diesem Lizenzkey können Sie ein Benutzer-Account erstellen und eine Website und eine Mailbox hosten. Damit Sie das Plesk Control Panel in vollem Umfang nutzen können, müssen Sie sich einen Lizenzkey von SWsoft, Inc. oder einem seiner Reseller besorgen und diesen im Control Panel installieren. Alle Plesk-Lizenzkeys verfügen über ein integriertes Ablaufdatum. Dadurch sollen Betrug und Diebstahl verhindert werden. Die Plesk-Software stellt während eines Kulanzzeitraums von 10 Tagen (vor dem Ablaufdatum) durch eine Überprüfung auf dem Lizenzserver von SWsoft sicher, dass der Schlüssel nicht als gestohlen gemeldet wurde und dass er gemäß dem Endbenutzer-Lizenzvertrag verwendet wird (d. h., dass er nur auf einem Server installiert ist). Nach dieser Überprüfung wird die Ablauffrist verlängert. Plesk versucht, die Verbindung mit dem Lizenzserver über TCP/IP an Port 5224 herzustellen. Stellen Sie sicher, dass dieser Port nicht durch eine Firewall blockiert ist. Das Update wird automatisch ausgeführt, und der Plesk-Administrator muss nur bei Problemen eingreifen. Sollte der Plesk-Key abgelaufen sein, überprüfen Sie die Firewall. Gehen Sie dann zu Server > Lizenzverwaltung, und klicken Sie auf Keys abrufen. Wenn der Key nicht aktualisiert werden konnte, wenden Sie sich an Ihren Reseller oder an SWsoft, Inc. (wenn Sie die Lizenz direkt von SWsoft, Inc. erworben haben). Sie können die Verbindung mit dem Lizenzserver jederzeit testen, indem Sie zu Server > Lizenzverwaltung gehen und auf Keys abrufen klicken. Wiederherstellen des vorher verwendeten Lizenzkeys So stellen Sie den vorher verwendeten Lizenzkey wieder her: 1 Klicken Sie auf die Verknüpfung Server im Navigationsbereich. 2 Klicken Sie auf das Symbol Lizenzverwaltung in der Gruppe System. 3 Klicken Sie auf Key wiederherstellen. Der vorher installierte Lizenzkey wird wiederhergestellt. 22 Schützen des Control Panels Beschränken des administrativen Zugriffs auf das Control Panel Wenn Sie die Sicherheit erhöhen möchten, können Sie den administrativen Zugriff auf das Control Panel über bestimmte IP-Adressen einschränken. So lassen Sie den administrativen Zugriff auf das Control Panel nur über bestimmte IP-Adressen oder Netzwerke zu: 1 Klicken Sie auf die Verknüpfung Server im Navigationsbereich. 2 Klicken Sie auf das Symbol 3 Klicken Sie auf IP-Adressen an. Zugriff. Netzwerk hinzufügen, und geben Sie die gewünschten Zum Angeben von Subnetzen können Sie Platzhalterzeichen (*) und Subnetzmasken verwenden. 4 Klicken Sie auf OK. 5 Wählen Sie die Option Verweigert für die Netzwerke, die nicht in der Liste sind aus, und klicken Sie auf Setzen. Wenn Sie zum Bestätigen des Vorgangs aufgefordert werden, klicken Sie auf OK. So verhindern Sie den administrativen Zugriff über bestimmte IP-Adressen oder Netzwerke: 1 Klicken Sie auf die Verknüpfung Server im Navigationsbereich. 2 Klicken Sie auf das Symbol 3 Klicken Sie auf Zugriff. Netzwerk hinzufügen, und geben Sie eine IP-Adresse an. Zum Angeben von Subnetzen können Sie Platzhalterzeichen (*) und Subnetzmasken verwenden. 4 Klicken Sie auf OK. 5 Wählen Sie die Option Erlaubt mit Ausnahme der Netzwerke in der Liste aus, und klicken Sie auf Setzen. Wenn Sie zum Bestätigen des Vorgangs aufgefordert werden, klicken Sie auf OK. Plesk lässt standardmäßig mehrere gleichzeitige Sitzungen für mehrere mit der gleichen Kombination aus Benutzername und Passwort beim Control Panel angemeldete Benutzer zu. Dies kann hilfreich sein, wenn Sie Verwaltungsfunktionen an andere Benutzer delegieren oder wenn Sie versehentlich den Browser schließen, ohne sich abzumelden, so dass Sie sich erst nach Ablauf der Sitzung wieder anmelden können. Wenn Sie diese Funktionalität nicht benötigen, können Sie sie deaktivieren. 23 So lassen Sie gleichzeitige Sitzungen für das administrative Control Panel nicht zu: 1 Klicken Sie auf die Verknüpfung Server im Navigationsbereich. Server-Einstellungen. 3 Deaktivieren Sie die Checkbox Erlaube mehrere Sitzungen als Administrator. 4 Klicken Sie auf OK. 2 Klicken Sie auf 24 Schützen der Kommunikation mit dem Server mit SSL-Verschlüsselung Aus Sicherheitsgründen können Sie auf das Control Panel nur über eine sichere Verbindung über HTTP mit SSL (Secure Sockets Layer) zugreifen. Alle Daten, die Sie mit dem von Plesk verwalteten Server austauschen, sind verschlüsselt. Dadurch wird das Abfangen vertraulicher Informationen verhindert. Das für die Datenverschlüsselung verwendete SSL-Zertifikat wird während der Installation des Control Panels automatisch generiert und auf dem Server installiert. Dabei handelt es sich um ein so genanntes selbst signiertes Zertifikat: Es wird nicht von einer anerkannten Zertifizierungsstelle (Certification Authority, CA) signiert. Daher sehen Sie und Ihre Kunden im Webbrowser Warnmeldungen, wenn Sie eine Verbindung mit dem Control Panel herzustellen versuchen. Um das Vertrauen Ihrer Kunden zu erhöhen, sollten Sie ein SSL-Zertifikat von einer angesehenen Zertifizierungsstelle erwerben und dieses im Control Panel installieren. Sie haben folgende Möglichkeiten: Verwenden Sie die Funktionen zum Erwerben von SSL-Zertifikaten von GeoTrust, Inc. im Control Panel. oder Erstellen Sie über das Control Panel eine Zertifikatsignierungsanforderung (Certificate Signing Request, CSR), und senden Sie diese an die Zertifizierungsstelle Ihrer Wahl, die dann ein SSL-Zertifikat für Sie erstellt. Hinweis: Wenn Sie die Control Panel-Funktionen zum Erwerben eines Zertifikats über den Online Store MyPlesk.com nutzen möchten, sollten Sie zum Erstellen der Zertifikatsignierungsanforderung keine Befehlszeilentools verwenden. So erwerben Sie ein SSL-Zertifikat von GeoTrust, Inc. über den Online Store MyPleskCom und schützen das Control Panel: 1 Klicken Sie auf die Verknüpfung Server im Navigationsbereich. Zertifikate in der Gruppe Dienste. Eine Liste 2 Klicken Sie auf das Symbol der SSL-Zertifikate in Ihrem Repository wird angezeigt. Neues Zertifikat hinzufügen. 4 Geben Sie die Zertifikateigenschaften an: 3 Klicken Sie auf Zertifikatsname. Damit können Sie das Zertifikat im Repository identifizieren. Verschlüsselungsstufe. Wählen Sie die Verschlüsselungsstufe des SSL-Zertifikats aus. Empfohlen wird ein Wert von mehr als 1024 Bit. Geben Sie Ihren Standort und den Organisationsnamen an. Die Länge der eingegebenen Werte sollte 64 Zeichen nicht überschreiten. Geben Sie den Hostnamen an, für den das Zertifikat erworben werden soll. Beispiel: Ihre-Domain.com Geben Sie Ihre E-Mail-Adresse ein. 25 5 Stellen Sie sicher, dass alle eingegebenen Informationen richtig sind, da diese zum Generieren Ihres privaten Keys verwendet werden. 6 Klicken Sie auf den Button Zertifikat kaufen. Der Private Key und die Zertifikatsignierungsanforderung werden generiert – löschen Sie sie nicht. Die Anmeldeseite von MyPlesk.com wird in einem neuen Browserfenster geöffnet. 7 Registrieren Sie sich, oder melden Sie sich mit einem vorhandenen MyPlesk.com-Account an. Sie werden dann Schritt für Schritt durch den Zertifikaterwerb geführt. 8 Wählen Sie den Typ des gewünschten Zertifikats aus. 9 Klicken Sie auf Weiter zur Bestellung, und bestellen Sie das Zertifikat. Wählen Sie im Drop-Down-Feld "E-Mail-Adresse der genehmigenden Person" die entsprechende E-Mail-Adresse aus. Bei der E-Mail-Adresse der genehmigenden Person handelt es sich um eine E-Mail-Adresse, über die bestätigt werden kann, dass das Zertifikat für einen bestimmten Domainnamen von einer autorisierten Person angefordert wurde. 10 Wenn Zertifikatanforderung verarbeitet wurde, sendet GeoTrust, Inc. Ihnen eine Bestätigungs-E-Mail. Wenn sie Ihre Bestätigung erhalten haben, wird das Zertifikat an Ihre E-Mail-Adresse gesendet. 11 Wenn Sie das SSL-Zertifikat erhalten, speichern Sie es auf dem lokalen Computer oder im lokalen Netzwerk. 12 Gehen Sie zurück zum Repository für SSL-Zertifikate (Server > Zertifikate). 13 Klicken Sie auf den Button Durchsuchen in der Mitte der Seite, und navigieren Sie zum Speicherort des Zertifikats. Wählen Sie es aus, und klicken Sie dann auf Datei senden. Daraufhin wird das Zertifikat in das Repository hochgeladen. 14 Aktivieren Sie die Checkbox für das gerade hinzugefügte Zertifikat, und Setup. klicken Sie auf das Symbol So schützen Sie das Control Panel mit einem SSL-Zertifikat von anderen Zertifizierungsstellen: 1 Klicken Sie auf die Verknüpfung Server im Navigationsbereich. Zertifikate in der Gruppe "Dienste". Eine 2 Klicken Sie auf das Symbol Liste der SSL-Zertifikate in Ihrem Repository wird angezeigt. Neues Zertifikat hinzufügen. 4 Geben Sie die Zertifikateigenschaften an: 3 Klicken Sie auf Zertifikatsname. Damit können Sie das Zertifikat im Repository identifizieren. Verschlüsselungsstufe. Wählen Sie die Verschlüsselungsstufe des SSL-Zertifikats aus. Empfohlen wird ein Wert von mehr als 1024 Bit. Geben Sie Ihren Standort und den Organisationsnamen an. Die Länge der eingegebenen Werte sollte 64 Zeichen nicht überschreiten. 26 Geben Sie den Hostnamen an, für den das Zertifikat erworben werden soll. Beispiel: Ihre-Domain.com Geben Sie Ihre E-Mail-Adresse ein. 5 Stellen Sie sicher, dass alle eingegebenen Informationen richtig sind, da diese zum Generieren Ihres privaten Keys verwendet werden. 6 Klicken Sie auf den Button Anforderung. Ihr Private Key und die Zertifikatsignierungsanforderung werden generiert und im Repository gespeichert. 7 Laden Sie die CSR-Datei (Certificate Signing Request, Zertifikatsignierungsanforderung) herunter, und speichern Sie sie auf dem Computer. Klicken Sie hierzu auf das entsprechende Symbol . 8 Öffnen Sie die heruntergeladene Datei in einem Text-Editor, und kopieren Sie den Text zwischen den Strichen (-----BEGIN CERTIFICATE REQUEST----und -----END CERTIFICATE REQUEST-----) in die Zwischenablage. 9 Erstellen Sie mit Ihrer bevorzugten E-Mail-Software eine neue E-Mail-Nachricht, und fügen Sie den Text aus der Zwischenablage ein. Senden Sie diese Nachricht an die Zertifizierungsstelle, die daraufhin ein SSL-Zertifikat auf der Grundlage der von Ihnen angegebenen Informationen erstellt. 10 Wenn Sie das SSL-Zertifikat erhalten, speichern Sie es auf dem lokalen Computer oder im lokalen Netzwerk. 11 Gehen Sie zurück zum Repository für SSL-Zertifikate (Server > Zertifikate). 12 Klicken Sie auf den Button Durchsuchen in der Mitte der Seite, und navigieren Sie zum Speicherort des Zertifikats. Wählen Sie es aus, und klicken Sie dann auf Datei senden. Daraufhin wird das Zertifikat in das Repository hochgeladen. 13 Aktivieren Sie die Checkbox für das gerade hinzugefügte Zertifikat, und Setup. klicken Sie auf das Symbol 27 Anpassen des Control Panels Sie können das Aussehen der Oberfläche nur ändern, indem Sie einen Lizenzkey erwerben und installieren, der die gewünschte Oberflächenansicht unterstützt. Sie können jedoch angeben, welche Ansicht anderen Control Panel-Benutzern angezeigt werden soll. Anpassen des Control Panels in der Standardansicht Sie können Elemente, die von Ihnen oder den Benutzern nicht benötigt werden, aus dem Control Panel entfernen. Verwenden Sie hierzu eine der folgenden Methoden: Erstellen Sie Oberflächenanpassungs-Templates, und weisen Sie diese Templates zu Kunden-Accounts zu. Wählen Sie die vordefinierten Buttongruppen aus, die Benutzern nicht angezeigt werden. Laden Sie ein auf einem anderen Plesk-Server erstelltes Oberflächen-Anpassungstemplate auf den Server hoch, und wenden Sie es auf ausgewählte Kunden-Accounts an. 28 Verwendung von Oberflächenanpassungs-Templates Oberflächenanpassungs-Templates sind Gruppen aus Oberflächenanpassungsoptionen, die Plesk-Benutzern zugewiesen werden. Sie können benutzerdefinierte Einstellungen für Oberflächenelemente konfigurieren und diese Einstellungen in einem Template speichern. Dieses Template weisen Sie dann bestimmten Kunden-Accounts zu. Das Standardanpassungs-Template wird nach der Installation von Plesk automatisch erstellt. Anfangs ermöglicht das Standard-Template den Benutzern den Zugriff auf alle Oberflächenelemente des Control Panels. Das Standard-Template wird automatisch auf alle Benutzer-Accounts angewendet, einschließlich des Administrator-Accounts, wenn nicht explizit ein anderes Template angegeben ist. Das Standard-Template kann nicht aus dem Control Panel entfernt werden. Sie können ein anderes Template als Standard festlegen. In der Liste der Templates wird das Standard-Template fett angezeigt. Zum Anpassen der Oberflächenoptionen für Kunden können Sie entweder das Standard-Template ändern oder eigene Anpassungs-Templates erstellen und diese Benutzer-Accounts zuweisen. Erstellen von Templates So erstellen Sie ein Template und geben benutzerdefinierte Regeln für Oberflächenelemente an: 1 Klicken Sie auf die Verknüpfung Server im Navigationsbereich. Oberflächen-Verwaltung in der Gruppe Control 2 Klicken Sie auf das Symbol Panel. 3 Klicken Sie auf die Registerkarte Oberflächen-Templates. 4 Klicken Sie auf Neues Oberflächen-Template hinzufügen. 5 Geben Sie auf der nächsten Seite den Namen für das neue Template ein. Dieses Feld ist erforderlich. 6 Aktivieren Sie die Checkbox Standard, um dieses Template als Standard festzulegen. Denken Sie daran, dass das Standard-Template auf alle Benutzer-Accounts angewendet wird, für die nicht explizit ein anderes Template definiert ist. 7 Klicken Sie auf Toolbar anzeigen, um die Regeln für Oberflächenelemente anzupassen. Die Toolbar dient zum Anpassen der Darstellung der Buttons in den Plesk-Bildschirmen für Benutzer-Accounts. Die Toolbar wird unten in den Plesk-Bildschirmen angezeigt. Wenn die Toolbar aktiviert ist, können Sie durch die Bildschirme der Plesk-Oberfläche navigieren und Regeln für einzelne Buttons definieren. 8 Navigieren Sie zu einem Plesk-Bildschirm, dessen Oberflächenelemente Sie anpassen möchten. 9 Klicken Sie auf der Toolbar auf den Button Anpassen, um den Anpassungsmodus zu aktivieren. 29 10 Klicken Sie auf den transparenten Bildschirm über einem Button, den Sie anpassen möchten, und wählen Sie im Drop-Down-Menü eine der folgenden Optionen aus: Verstecken – Dieser Button wird für alle Benutzer, einschließlich des Administrators, ausgeblendet. Nur Administrator – Dieser Button wird für alle Benutzer ausgeblendet, dem Administrator wird er jedoch angezeigt. Zeige – Dieser Button wird immer allen Benutzern angezeigt. Standard – Die für diesen Button vorgenommenen Anpassungen werden auf die Standardeinstellungen zurückgesetzt. 11 Wenn Sie mit dem Anpassen der Buttons fertig sind, klicken Sie auf der Toolbar auf OK. 12 Klicken Sie auf Toolbar verstecken, um den Anpassungsmodus zu beenden. 13 Gehen Sie zurück zur Liste der Oberflächenanpassungs-Templates (Server > Oberflächen-Verwaltung > Oberflächen-Templates). Das gerade erstellte Template wird der Liste der Anpassungs-Templates hinzugefügt. Sie können das Template jetzt Benutzer-Accounts zuweisen. Zuweisen von Templates zu Benutzer-Accounts So weisen Sie ein Template Ihrer Oberfläche zu: 1 Klicken Sie auf die Verknüpfung Server im Navigationsbereich. 2 Klicken Sie auf Server-Einstellungen. 3 Wählen Sie unter Oberflächeneinstellungen Administrator das gewünschte Anpassungs-Template aus. 4 Klicken Sie auf OK. Hinweis: Das zurzeit für die Oberfläche des Administrators verwendete Template wird kursiv angezeigt. Der Name des Standard-Templates wird fett angezeigt. Wenn Sie das Standard-Template verwenden, wird es fett und kursiv angezeigt. So weisen Sie ein Template einem Kunden-Account zu: 1 Klicken Sie auf die Verknüpfung Server im Navigationsbereich. 2 Klicken Sie auf das Symbol Oberflächen-Verwaltung in der Gruppe Control Panel. 3 Klicken Sie auf die Registerkarte Oberflächen-Templates. 4 Klicken Sie in der Liste der Templates auf die Zahl in der Spalte Verwendung. Diese Zahl gibt die Anzahl der Kunden-Accounts an, die dieses Template zurzeit verwenden. 5 Klicken Sie auf Kunde hinzufügen, um dieses Template einem weiteren Kunden-Account zuzuweisen. 6 Wählen Sie in der Liste der Kunden, die dieses Template nicht verwenden, einen oder mehrere Kunden-Accounts aus, und klicken Sie auf OK. 30 Das Template wird den ausgewählten Kunden-Accounts zugewiesen. Hinweis: Sie können ein Template auch einem Kunden zuweisen, wenn Sie einen neuen Kunden-Account erstellen oder die Einstellungen von Kunden-Accounts bearbeiten. Zum Erstellen eines neuen Accounts klicken Sie im Navigationsbereich auf Kunden, und klicken Sie dann auf Neuen Kunden-Account hinzufügen (siehe Abschnitt Adding User Accounts (auf Seite 106)). Zum Bearbeiten der Einstellungen eines Kunden-Accounts klicken Sie im Navigationsbereich auf Kunden, und klicken Sie dann auf den gewünschten Kundennamen. Entfernen von Templates So entfernen Sie eines oder mehrere Templates aus dem Control Panel: 1 Klicken Sie auf die Verknüpfung Server im Navigationsbereich. Oberflächen-Verwaltung in der Gruppe Control 2 Klicken Sie auf das Symbol Panel. 3 Klicken Sie auf die Registerkarte Oberflächen-Templates. 4 Wählen Sie mithilfe der Checkboxen auf der rechten Seite eines oder mehrere Templates aus. Markierte entfernen. 6 Bestätigen Sie das Entfernen, und klicken Sie auf OK. 5 Klicken Sie auf Die angegebenen Templates werden aus dem Control Panel entfernt, und das Standard-Template wird allen Benutzern zugewiesen, die vorher die entfernten Templates verwendet haben. Ändern des Standard-Templates So legen Sie ein anderes Template als Standard-Template fest: 1 Klicken Sie auf die Verknüpfung Server im Navigationsbereich. Oberflächen-Verwaltung in der Gruppe Control 2 Klicken Sie auf das Symbol Panel. 3 Klicken Sie auf die Registerkarte Oberflächen-Templates. 4 Aktivieren Sie die Checkbox für das gewünschte Template. 5 Klicken Sie auf Standard. Das ausgewählte Template wird für alle Benutzer verwendet, für die nicht explizit ein Template definiert ist. 31 Exportieren und Importieren von Templates So importieren Sie ein auf einem Plesk-Server erstelltes Template auf einem anderen Plesk-Server: 1 Klicken Sie auf die Verknüpfung Server im Navigationsbereich. Oberflächen-Verwaltung in der Gruppe Control 2 Klicken Sie auf das Symbol Panel. 3 Klicken Sie auf die Registerkarte Oberflächen-Templates. 4 Klicken Sie auf das Symbol Datei zu speichern. , um das zu exportierende Template in einer 5 Klicken Sie im Dialogfeld Datei herunterladen auf Speichern, und geben Sie den Speicherort auf der Festplatte an, in dem die Datei gespeichert werden soll. Die Template-Einstellungen werden in einer Datei mit dem Namen "Templatename.xml" gespeichert. 6 Übertragen Sie die Template-Datei auf einen anderen Plesk-Server. 7 Gehen Sie auf einem anderen Server mit Plesk zu Server > Oberflächen-Verwaltung > Oberflächen-Templates, und klicken Sie auf Upload. 8 Geben Sie den Namen des zu importierenden Templates ein, oder suchen Sie die Template-Datei auf der Festplatte. Die Datei muss im Format .xml oder .sh vorliegen. 9 Klicken Sie auf OK. Zeigen Sie die Anpassungseinstellungen dieses Templates an. In diesem Schritt können Sie auf Toolbar anzeigen klicken, um das Template zu bearbeiten. 10 Wenn Sie mit dem Bearbeiten fertig sind, klicken Sie auf OK. Das neue Template wird auf den Computer hochgeladen. 11 Weisen Sie das Template Kunden-Accounts zu (siehe Abschnitt Assigning Templates to User Accounts (auf Seite 29)). 32 Ausblenden und Einblenden von Buttongruppen Sie können einfach vordefinierte Buttongruppen auf der Plesk-Oberfläche ausblenden. In diesem Fall können die Benutzer Kontrollelemente, die sie nicht verwenden dürfen, oder nicht unterstützte Funktionen (nicht installierte Dienste) nicht sehen. So blenden Sie Buttongruppen aus: 1 Klicken Sie auf die Verknüpfung Server im Navigationsbereich. 2 Klicken Sie auf das Symbol Oberflächen-Verwaltung in der Gruppe Control Panel. 3 Klicken Sie auf die Registerkarte Oberflächen-Templates. 4 Klicken Sie auf das Symbol Einstellungen in der Gruppe Tools. 5 Aktivieren Sie die Checkboxen, um die folgenden Kontrollelementgruppen auszublenden: Grau dargestellte Buttons. Ursprünglich zeigen grau dargestellte Symbole auf der Oberfläche des Control Panels Dienste oder Komponenten an, die nicht installiert sind und daher nicht über das Control Panel verwaltet werden können. Sie können diese Buttons ausblenden, damit die Benutzer nicht enttäuscht sind, dass manche Dienste nicht zur Verfügung stehen. Zum Ausblenden aller nicht verfügbaren Buttons aktivieren Sie die Checkbox Standardmäßig alle ausgegrauten Elemente verstecken. Kontrollelemente für die Begrenzungsverwaltung. Um zu verhindern, dass Benutzer grau dargestellte Begrenzungsverwaltungs-Kontrollelemente sehen können, die sie nicht verwenden dürfen, aktivieren Sie die Checkbox Kontrollelemente der Begrenzungsverwaltung vor Benutzern verstecken, die nicht berechtigt sind, damit zu arbeiten . Kontrollelemente für die Rechteverwaltung. Um zu verhindern, dass Benutzer grau dargestellte Rechteverwaltungs-Kontrollelemente sehen können, die sie nicht verwenden dürfen, aktivieren Sie die Checkbox Kontrollelemente der Rechteverwaltung vor Benutzern verstecken, die nicht berechtigt sind, damit zu arbeiten. 6 Aktivieren Sie unter Button-Sets die Checkboxen, um die folgenden Buttongruppen auszublenden: Buttons für Dienste, die über den Online Store MyPlesk.com bereitgestellt werden. Wenn Sie Reseller für Domainregistrierungsdienste und SSL-Zertifikate sind, aktivieren Sie die Checkboxen Schaltflächen für Domainregistrierung verstecken, Schaltflächen für den Kauf von Zertifikaten verstecken und Buttons für weitere Dienste verstecken. Alle Buttons, die sich auf MyPlesk.com beziehen, werden auf allen Benutzerstufen aus dem Control Panel entfernt. Mail-Bounce-Kontrollelemente. Wenn Sie verhindern möchten, dass Benutzer in ihren Domains eigene Mail-Bounce-Richtlinien für an nicht vorhandene E-Mail-Empfänger adressierte E-Mail verwenden, aktivieren Sie die Checkbox Kontrollelemente für Bounce-Nachrichten bei nicht vorhandenen E-Mail-Adressen verbergen. 7 Klicken Sie auf OK. So machen Sie Gruppen ausgeblendeter Buttons auf der Oberfläche sichtbar: 33 1 Klicken Sie auf die Verknüpfung Server im Navigationsbereich. 2 Klicken Sie auf das Symbol Oberflächen-Verwaltung in der Gruppe Control Panel. 3 Klicken Sie auf die Registerkarte Oberflächen-Templates. 4 Klicken Sie auf das Symbol Einstellungen in der Gruppe Tools. 5 Deaktivieren Sie die entsprechenden Checkboxen, um die ausgeblendeten Buttongruppen wieder auf der Oberfläche sichtbar zu machen. 6 Klicken Sie auf OK. 34 Superadministrative Außerkraftsetzungen Der Superadministrator (root) kann einen Satz Kontrollelemente definieren, die nicht im Plesk Control Panel angezeigt werden, auch nicht für Benutzer mit Administratorrechten (und auch nicht im Anpassungsmodus). Gehen Sie hierzu wie folgt vor: 1 Passen Sie die Oberfläche über das Plesk Control Panel an. 2 Erstellen Sie eine leere Datei mit dem Namen root.controls.lock in /Plesk-Installationsverzeichnis/var/. 3 Melden Sie sich beim MySQL-Datenbankserver an, und rufen Sie die Werte ab, die den Zustand der ausgeblendeten Kontrollelemente beschreiben. # mysql -uadmin -Dpsa –p mysql> select page, control from itmpl_data; +-------------------------+-------------+ | /server/server.php3 | key_info | +-------------------------+-------------+ 4 Fügen Sie diese Werte durch Doppelpunkte getrennt der Datei /Plesk-Installationsverzeichnis/var/root.controls.loc k hinzu: /server/server.php3:key_info 5 Speichern Sie die Datei. Die Werte, die Sie in diese Datei eingeben, setzen die über das Control Panel vorgenommenen Anpassungen außer Kraft. Installieren und Deinstallieren von Oberflächensprachen Sie können neue Language Packs von der SWsoft-Website herunterladen und im Control Panel installieren. Die Anzahl der Sprachen, die für das Control Panel verwendet werden können, hängt vom erworbenen Lizenzkey ab. Das Control Panel warnt Sie, wenn Sie mehr Sprachen als zulässig zu installieren versuchen. So zeigen Sie die im Control Panel installierten Oberflächensprachen an: 1 Klicken Sie auf die Verknüpfung Server im Navigationsbereich. 2 Klicken Sie auf das Symbol Oberflächen-Verwaltung in der Gruppe Control Panel. Die folgenden Informationen werden angezeigt: Das Symbol für den Sprachstatus zeigt den aktuellen Status des Language Packs an: nicht zugänglich, das Language Pack Language Pack ist für Benutzer zugänglich, ist für Benutzer nicht verfügbar, da das Limit für die Anzahl der durch die aktuelle Lizenz unterstützten Language Packs überschritten ist. Hinweis: Sie können festlegen, dass eine Sprache für Control Panel-Benutzer nicht verfügbar ist. Klicken Sie hierzu auf ein Symbol . Um eine Sprache für Benutzer verfügbar zu machen, klicken Sie auf ein Symbol . Sprachcode enthält den aus vier Buchstaben bestehenden Sprachcode; Sprache zeigt den Namen der Sprache an; 35 Land zeigt die Länder an, in denen diese Sprache als Muttersprache gesprochen wird; Verwendet zeigt die Anzahl von Control Panel-Benutzern auf allen Ebenen an, die diese Sprache in ihrer Oberfläche verwenden. So installieren Sie ein neues Language Pack, das Sie von der SWsoft-Website heruntergeladen haben: 1 Klicken Sie auf die Verknüpfung Server im Navigationsbereich. 2 Klicken Sie auf das Symbol Panel. Oberflächen-Verwaltung in der Gruppe Control 3 Klicken Sie auf den Button Sprachpaket hinzufügen. 4 Geben Sie den Pfad des Language Packs ein, oder suchen Sie es mithilfe des Buttons Durchsuchen. Wenn Sie ein RPM-basiertes System verwenden, müssen Sie Language Packs mit der Dateinamenerweiterung .rpm verwenden. Wenn Sie ein DEB-basiertes System verwenden, müssen Sie die Language Pack-Dateien mit der Dateinamenerweiterung .deb verwenden. Wenn Sie ein FreeBSD-System verwenden, müssen Sie Language Pack-Dateien mit der Dateinamenerweiterung .tgz oder .tbz verwenden. Wenn Sie ein MacOS-System verwenden, müssen Sie Language Pack-Dateien mit der Dateinamenerweiterung .sh verwenden. 5 Klicken Sie auf OK, um die Sprache im System zu installieren. So deinstallieren Sie ein Language Pack im Control Panel: 1 Klicken Sie auf die Verknüpfung Server im Navigationsbereich. 2 Klicken Sie auf das Symbol Panel. Oberflächen-Verwaltung in der Gruppe Control 3 Aktivieren Sie die entsprechende Checkbox, und klicken Sie auf entfernen. Bestätigen Sie auf der nächsten Seite das Entfernen. Markierte Wenn das gerade entfernte Language Pack von anderen Benutzern verwendet wird, wird deren Oberflächensprache automatisch auf die Standardsprache festgelegt. Die Standardsprache des Plesk-Distributionspakets (en-US) kann nicht entfernt werden. Installieren und Deinstallieren von Control Panel-Designs (Skins) Sie können benutzerdefinierte Skins für das Control Panel entwickeln und verwenden. Beachten Sie, dass die Verwendung von Skins, die von Drittanbietern erstellt wurden, gefährlich sein kann, da die Skin-Pakete bösartigen Code enthalten können. Es wird dringend empfohlen, nur Skins aus vertrauenswürdigen Quellen zu verwenden. So zeigen Sie zurzeit installierte Skins an: 1 Klicken Sie auf die Verknüpfung Server im Navigationsbereich. 36 2 Klicken Sie auf das Symbol Oberflächen-Verwaltung in der Gruppe Control Panel. 3 Klicken Sie auf die Registerkarte Skins. So laden Sie ein Skin-Paket herunter: 1 Klicken Sie auf die Verknüpfung Server im Navigationsbereich. Oberflächen-Verwaltung in der Gruppe Control 2 Klicken Sie auf das Symbol Panel. 3 Klicken Sie auf die Registerkarte Skins. 4 Klicken Sie auf das entsprechende Symbol , oder klicken Sie auf einen Lade Skin herunter. Skin-Titel, und klicken Sie dann auf 5 Wählen Sie den Typ des Archivs aus, in dem die Skin-Dateien gepackt sein sollen, und klicken Sie auf OK. Wenn der Skin zum Herunterladen vorbereitet ist, wird ein Downloaddialogfenster angezeigt. 6 Klicken Sie auf Speichern, geben Sie den Speicherort und den Dateinamen für die zu speichernde Skin-Paketdatei an, und klicken Sie dann auf Speichern. Jetzt können Sie eigene Skins erstellen, indem Sie den Inhalt der heruntergeladenen Archivdatei ändern. Weitere Informationen zum Erstellen benutzerdefinierter Skins für das Plesk Control Panel finden Sie im Skins-Referenz-Dokument (Server > Oberflächen-Verwaltung > Skins > Skins-Referenz). So installieren Sie einen neuen Skin im Control Panel: 1 Klicken Sie auf die Verknüpfung Server im Navigationsbereich. Oberflächen-Verwaltung in der Gruppe Control 2 Klicken Sie auf das Symbol Panel. 3 Klicken Sie auf die Registerkarte Skins. 4 Klicken Sie auf Füge neuen Skin hinzu. Geben Sie den Speicherort der Skin-Paketdatei an, und klicken Sie auf OK. So aktualisieren Sie den Inhalt eines bereits installierten Skins: 1 Klicken Sie auf die Verknüpfung Server im Navigationsbereich. 2 Klicken Sie auf das Symbol Oberflächen-Verwaltung in der Gruppe Control Panel. 3 Klicken Sie auf die Registerkarte Skins. 37 4 Klicken Sie auf einen Skin-Titel, und klicken Sie dann auf Aktualisiere Skin. Geben Sie den Speicherort der Skin-Paketdatei an, und klicken Sie auf OK. So entfernen Sie einen oder mehrere Skins aus dem Repository: 1 Klicken Sie auf die Verknüpfung Server im Navigationsbereich. Oberflächen-Verwaltung in der Gruppe Control 2 Klicken Sie auf das Symbol Panel. 3 Klicken Sie auf die Registerkarte Skins. 4 Aktivieren Sie die entsprechende Checkbox, und klicken Sie auf Markierte entfernen. Klicken Sie dann auf OK, um das Entfernen zu bestätigen. Hinweis: Wenn Sie einen Skin entfernen, der zurzeit in der Control Panel-Umgebung eines Benutzers verwendet wird, wird die Darstellung des Control Panels dieses Benutzers automatisch in den Standard-Skin geändert. Der Standard-Skin des Control Panels kann nicht entfernt werden. Rebranding des Control Panels mit einem benutzerdefinierten Logobanner Sie können das Standard-Plesk-Logobanner im oberen Frame durch Ihr eigenes Logo ersetzen. Es wird Ihren Kunden angezeigt, wenn sie sich bei ihren Control Panels anmelden. Sie können auch einen Hyperlink, auf den Benutzer klicken können, als Logo festlegen. Sie sollten eine GIF, JPEG oder PNG Datei für Ihr Logo verwenden, am besten mit einer Dateigröße, die 100 Kilobyte nicht übersteigt, um die Downloadzeit zu minimieren. Wir empfehlen, ein Bild mit einer Höhe von 50 Pixeln zu verwenden. So legen Sie das Logobild fest: 1 Klicken Sie auf die Verknüpfung Server im Navigationsbereich. 2 Klicken Sie auf das Symbol Logo-Setup in der Gruppe Control Panel. 3 Geben Sie den Pfad der Datei an, oder suchen Sie ihn, indem Sie auf Durchsuchen klicken. Klicken Sie auf Öffnen. 4 Um das Logo als Hyperlink festzulegen, auf den Benutzer klicken können, um zur Website Ihres Unternehmens zu gelangen, geben Sie die gewünschte URL in das Feld Geben Sie die URL zum Logo ein ein. 5 Klicken Sie auf OK um zu speichern. Wenn Sie das Standard-Plesk-Logo wiederherstellen möchten, klicken Sie auf den Button Standard-Logo. Hinzufügen und Entfernen benutzerdefinierter Hyperlinkbuttons So können Sie dem Plesk Control Panel einen benutzerdefinierten Hyperlinkbutton hinzufügen und angeben, ob Ihre Kunden diesen in ihren Control Panels sehen sollen: 38 1 Klicken Sie auf die Verknüpfung Server im Navigationsbereich. 2 Klicken Sie auf das Symbol Benutzerdefinierte Buttons in der Gruppe Tools. Neuen Button hinzufügen. 4 Geben Sie die Eigenschaften des Buttons an: 3 Klicken Sie auf Geben Sie in das Feld Button-Text den Text ein, der auf dem Button angezeigt werden soll. Wählen Sie die Position für den Button aus. Um ihn im Navigationsbereich zu platzieren, wählen Sie die Option Navigation pane im Drop-Down-Feld Ebene aus. Um ihm auf dem eigenen Desktop zu platzieren, wählen Sie die Option Administrator-Desktop aus. Um ihn auf der Startseite oder dem Desktop der einzelnen Kunden zu platzieren, wählen Sie die Option Kunden-Desktop-Hauptseite aus. Um ihn auf der Startseite oder dem Desktop der einzelnen Domainbesitzer zu platzieren (Domainbesitzer sind die Kunden Ihrer Reseller), aktivieren Sie die Option Domainbesitzer-Desktop-Hauptseite. Geben Sie die Priorität des Buttons an. Plesk ordnet die benutzerdefinierten Buttons im Control Panel nach der von Ihnen definierten Priorität an: je niedriger die Zahl, umso höher die Priorität. Die Buttons werden von links nach rechts platziert. Um ein Bild für einen Buttonhintergrund zu verwenden, geben Sie den Pfad des Speicherortes ein, oder klicken Sie auf Durchsuchen, um die gewünschte Datei zu suchen. Es wird empfohlen, GIF- oder JPEG-Bilder mit einer Größe von 16 x 16 Pixel für Buttons im Navigationsbereich und GIF- oder JPEG-Bilder mit einer Große von 32 x 32 Pixel für Buttons im Hauptfenster oder auf dem Desktop zu verwenden. Geben Sie in das Feld URL den Hyperlink ein, mit dem der Button verknüpft werden soll. Geben Sie mithilfe der Checkboxen an, ob die Informationen, z. B. der Domainname, der FTP-Benutzername, das FTP-Passwort und andere Daten, innerhalb der URL übergeben werden sollen. Diese Daten können zur Verarbeitung durch externe Webapplikationen verwendet werden. Geben Sie in das Textfeld Hilfetextinhalt den Hilfetipp ein, der angezeigt wird, wenn sich der Mauszeiger auf dem Button befindet. Aktivieren Sie die Checkbox URL im Control Panel öffnen, wenn die Ziel-URL im rechten Fenster des Control Panels geöffnet werden soll. Anderenfalls lassen Sie diese Checkbox deaktiviert, um die URL in einem separaten Browserfenster zu öffnen. Wenn dieser Button für Ihre Kunden sowie für Ihre Reseller und deren Kunden mit Zugriff auf das Control Panel sichtbar sein soll, aktivieren Sie die Checkbox Sichtbar für andere Benutzer. 5 Klicken Sie auf OK, um die Erstellung abzuschließen. So entfernen Sie einen Hyperlinkbutton aus dem Plesk Control Panel: 1 Klicken Sie auf die Verknüpfung Server im Navigationsbereich. Benutzerdefinierte Buttons in der Gruppe Tools. 3 Aktivieren Sie die Checkbox für den zu entfernenden Button, und klicken Sie Markierte entfernen. auf 2 Klicken Sie auf das Symbol 39 Anpassen des Control Panels in der Desktopansicht So können Sie Elemente auf dem Desktop hinzufügen oder entfernen: 1 Klicken Sie auf das Symbol Desktop im Navigationsbereich. 2 Klicken Sie auf das Symbol Administrator-Desktop anpassen. 3 Geben Sie an, ob die Gruppe Serverinformationen angezeigt werden soll und welche Elemente dort angezeigt werden sollen. Durch Deaktivieren von Checkboxen werden die entsprechenden Elemente vom Desktop entfernt. 4 Geben Sie an, welche Aufgaben über das Control Panel ausgeführt werden sollen. Die entsprechenden Verknüpfungen werden auf dem Desktop platziert. In der Liste Gewählte Tasks werden die Aufgaben angezeigt, für die bereits Verknüpfungen auf dem Desktop platziert sind. In der Liste Verfügbare Tasks werden die Aufgaben angezeigt, für die noch keine Verknüpfungen auf dem Desktop vorhanden sind. Um eine Verknüpfung zum Desktop hinzuzufügen, wählen Sie die benötigten Aufgaben in der Liste Verfügbare Tasks aus, und klicken Sie auf Hinzufügen >>. Um eine Verknüpfung vom Desktop zu entfernen, wählen Sie die nicht benötigte Aufgabe in der Liste Gewählte Tasks aus, und klicken Sie auf << Entfernen. 5 Um die benutzerdefinierten Buttons auf dem Desktop anzuzeigen, aktivieren Sie die Checkbox Benutzerdefinierte Buttons. 6 Geben Sie an, ob die Gruppen Statistiken und Favoriten angezeigt werden sollen und welche Elemente dort angezeigt werden sollen. Durch Deaktivieren von Checkboxen werden die entsprechenden Elemente vom Desktop entfernt. In der Gruppe Favoriten werden die Verknüpfungen zu Elementen oder Control Panel-Bildschirmen angezeigt, die Sie durch Navigieren zu den entsprechenden Bildschirmen Verknüpfung hinzufügen dem Desktop hinzugefügt haben. und Klicken auf das Symbol 7 Klicken Sie auf OK. So fügen Sie der Gruppe Favoriten auf dem Desktop Elemente hinzu: 1 Navigieren Sie zum gewünschten Control Panel-Bildschirm. Add shortcut in der rechten oberen Ecke des 2 Klicken Sie auf das Symbol Bildschirms. 3 Geben Sie den Verknüpfungsnamen und die Beschreibung an. 4 Klicken Sie auf OK. So entfernen Sie Elemente aus der Gruppe Favoriten auf dem Desktop: 1 Klicken Sie auf dem Desktop auf die Verknüpfung, die Sie entfernen möchten. 2 Klicken Sie auf das Symbol Bildschirms. 3 Klicken Sie auf Entfernen. Edit Favorites in der rechten oberen Ecke des 40 oder 1 Klicken Sie auf dem Desktop auf das Symbol entfernen möchten. 2 Klicken Sie auf Entfernen. für die Verknüpfung, die Sie 41 Verwendung von Desktop-Voreinstellungen Alternativ können Sie Elemente der Desktopansicht ändern, indem Sie Desktop-Voreinstellungen ändern und anwenden. Die Voreinstellungen enthalten Konfigurationen der Oberflächenelemente. Sie können verschiedene Voreinstellungen für die Oberfläche festlegen, zwischen denen Sie nach Bedarf wechseln können. Sie können die Darstellung der Oberfläche für Ihre Kunden und die Kunden Ihrer Reseller vordefinieren. So passen Sie Ihren Desktop an: 1 Klicken Sie auf die Verknüpfung Server im Navigationsbereich. Oberflächen-Verwaltung in der Gruppe Control 2 Klicken Sie auf das Symbol Panel. 3 Klicken Sie auf die Registerkarte Desktop-Voreinstellungen. 4 Klicken Sie in der Liste der Desktop-Voreinstellungen auf die Verknüpfung Standard-Admin-Voreinstellung. Wenn Sie eine neue Voreinstellung auf der Grundlage einer vorhandenen erstellen möchten, klicken Sie auf das entsprechende Symbol . 5 Geben Sie den Namen der Konfigurationsvoreinstellung an. 6 Aktivieren Sie die Checkbox Standard, um diese Voreinstellung auf die Oberfläche anzuwenden. 7 Geben Sie an, ob die Gruppe Serverinformationen angezeigt werden soll und welche Elemente dort angezeigt werden sollen. Durch Deaktivieren von Checkboxen werden die entsprechenden Elemente vom Desktop entfernt. 8 Geben Sie an, welche Aufgaben über das Control Panel ausgeführt werden sollen. Die entsprechenden Verknüpfungen werden auf dem Desktop platziert. In der Liste Gewählte Tasks werden die Aufgaben angezeigt, für die bereits Verknüpfungen auf dem Desktop platziert sind. In der Liste Verfügbare Tasks werden die Aufgaben angezeigt, für die noch keine Verknüpfungen auf dem Desktop vorhanden sind. Um eine Verknüpfung zum Desktop hinzuzufügen, wählen Sie die benötigten Aufgaben in der Liste Verfügbare Tasks aus, und klicken Sie auf Hinzufügen >>. Um eine Verknüpfung vom Desktop zu entfernen, wählen Sie die nicht benötigte Aufgabe in der Liste Gewählte Tasks aus, und klicken Sie auf << Entfernen. 9 Um Ihre benutzerdefinierten Buttons auf dem Desktop anzuzeigen, aktivieren Sie die Checkbox Benutzerdefinierte Buttons über der Liste Verfügbare Tasks. 10 Um auf dem Desktop eine Verknüpfung mit Funktionen zum Erstellen neuer benutzerdefinierter Hyperlinkbuttons anzuzeigen, aktivieren Sie die Checkbox Folgende Buttons im Footer anzeigen: neuen benutzerdefinierten Button erstellen unter der Liste Verfügbare Tasks. 42 11 Geben Sie an, ob die Gruppen Statistiken und Favoriten angezeigt werden sollen und welche Elemente dort angezeigt werden sollen. Durch Deaktivieren von Checkboxen werden die entsprechenden Elemente vom Desktop entfernt. In der Gruppe Favoriten werden die Verknüpfungen zu Elementen oder Control Panel-Bildschirmen angezeigt, die Sie durch Navigieren zu den entsprechenden Bildschirmen und Klicken auf das Symbol Add shortcut dem Desktop hinzugefügt haben. 12 Klicken Sie auf OK. So passen Sie den Desktop für Ihre Reseller und Kunden mit mehreren Domains (Kunden-Accounts) an: 1 Klicken Sie auf die Verknüpfung Server im Navigationsbereich. 2 Klicken Sie auf das Symbol Oberflächen-Verwaltung in der Gruppe Control Panel. 3 Klicken Sie auf die Registerkarte Desktop-Voreinstellungen. 4 Klicken Sie in der Liste der Desktop-Voreinstellungen auf die Verknüpfung Standard-Client-Voreinstellung. Wenn Sie eine neue Voreinstellung auf der Grundlage einer vorhandenen erstellen möchten, klicken Sie auf das entsprechende Symbol . 5 Geben Sie den Namen der Konfigurationsvoreinstellung an. 6 Aktivieren Sie die Checkbox Standard, um diese Voreinstellung auf die Oberfläche anzuwenden. 7 Geben Sie an, welche Aufgaben die Benutzer über das Control Panel ausführen sollen. Die entsprechenden Verknüpfungen werden auf dem Desktop platziert. In der Liste Gewählte Tasks werden die Aufgaben angezeigt, für die bereits Verknüpfungen auf dem Desktop platziert sind. In der Liste Verfügbare Tasks werden die Aufgaben angezeigt, für die keine Verknüpfungen auf dem Desktop vorhanden sind. Um eine Verknüpfung zum Desktop hinzuzufügen, wählen Sie die benötigten Aufgaben in der Liste Verfügbare Tasks aus, und klicken Sie auf Hinzufügen >>. Um eine Verknüpfung vom Desktop zu entfernen, wählen Sie die nicht benötigte Aufgabe in der Liste Gewählte Tasks aus, und klicken Sie auf << Entfernen. 8 Um benutzerdefinierte Buttons auf dem Desktop anzuzeigen, aktivieren Sie die Checkbox Benutzerdefinierte Buttons über der Liste Verfügbare Tasks. 9 Um auf dem Desktop eine Verknüpfung mit Funktionen zum Erstellen neuer benutzerdefinierter Hyperlinkbuttons anzuzeigen, aktivieren Sie die Checkbox Folgende Buttons im Footer anzeigen: Create a new custom button unter der Liste Verfügbare Tasks. 10 Geben Sie an, ob die Gruppen Statistiken und Favoriten angezeigt werden sollen und welche Elemente dort angezeigt werden sollen. Durch Deaktivieren von Checkboxen werden die entsprechenden Elemente vom Desktop entfernt. 43 In der Gruppe Favoriten werden die Verknüpfungen zu Elementen oder Control Panel-Bildschirmen angezeigt, die die Benutzer durch Navigieren zu den entsprechenden Add shortcut ihren Desktops hinzufügen. Bildschirmen und Klicken auf das Symbol 11 Klicken Sie auf OK. So passen Sie den Desktop für die Kunden Ihrer Reseller (Domainbesitzer-Accounts) an: 1 Klicken Sie auf die Verknüpfung Server im Navigationsbereich. Oberflächen-Verwaltung in der Gruppe Control 2 Klicken Sie auf das Symbol Panel. 3 Klicken Sie auf die Registerkarte Desktop-Voreinstellungen. 4 Klicken Sie in der Liste der Desktop-Voreinstellungen auf die Verknüpfung Standard-Domain-Einstellung. Wenn Sie eine neue Voreinstellung auf der Grundlage einer vorhandenen erstellen möchten, klicken Sie auf das entsprechende Symbol . 5 Geben Sie den Namen der Konfigurationsvoreinstellung an. 6 Aktivieren Sie die Checkbox Standard, um diese Voreinstellung auf die Oberfläche anzuwenden. 7 Geben Sie an, welche Aufgaben die Benutzer über das Control Panel ausführen sollen. Die entsprechenden Verknüpfungen werden auf dem Desktop platziert. In der Liste Gewählte Tasks werden die Aufgaben angezeigt, für die bereits Verknüpfungen auf dem Desktop platziert sind. In der Liste Verfügbare Tasks werden die Aufgaben angezeigt, für die keine Verknüpfungen auf dem Desktop vorhanden sind. Um eine Verknüpfung zum Desktop hinzuzufügen, wählen Sie die benötigten Aufgaben in der Liste Verfügbare Tasks aus, und klicken Sie auf Hinzufügen >>. Um eine Verknüpfung vom Desktop zu entfernen, wählen Sie die nicht benötigte Aufgabe in der Liste Gewählte Tasks aus, und klicken Sie auf << Entfernen. 8 Um benutzerdefinierte Buttons auf dem Desktop anzuzeigen, aktivieren Sie die Checkbox Benutzerdefinierte Buttons über der Liste Verfügbare Tasks. 9 Um auf dem Desktop eine Verknüpfung mit Funktionen zum Erstellen neuer benutzerdefinierter Hyperlinkbuttons anzuzeigen, aktivieren Sie die Checkbox Folgende Buttons im Footer anzeigen: Create a new custom button unter der Liste Verfügbare Tasks. 10 Geben Sie an, ob die Gruppen Statistiken und Favoriten angezeigt werden sollen und welche Elemente dort angezeigt werden sollen. Durch Deaktivieren von Checkboxen werden die entsprechenden Elemente vom Desktop entfernt. In der Gruppe Favoriten werden die Verknüpfungen zu Elementen oder Control Panel-Bildschirmen angezeigt, die die Benutzer durch Navigieren zu den entsprechenden Add shortcut ihren Desktops hinzufügen. Bildschirmen und Klicken auf das Symbol 11 Klicken Sie auf OK. 44 So laden Sie eine Konfigurationsvoreinstellung im XML-Format herunter: 1 Klicken Sie auf die Verknüpfung Server im Navigationsbereich. 2 Klicken Sie auf das Symbol Oberflächen-Verwaltung in der Gruppe Control Panel. 3 Klicken Sie auf die Registerkarte Desktop-Voreinstellungen. 4 Aktivieren Sie die Checkboxen für die Voreinstellungen, die Sie Download. herunterladen möchten, und klicken Sie auf das Symbol 5 Geben Sie, wenn Sie dazu aufgefordert werden, den Dateinamen und den Speicherort für die Datei an, und klicken Sie auf OK. So laden Sie eine Konfigurationsvoreinstellung im XML-Format hoch: 1 Klicken Sie auf die Verknüpfung Server im Navigationsbereich. 2 Klicken Sie auf das Symbol Oberflächen-Verwaltung in der Gruppe Control Panel. 3 Klicken Sie auf die Registerkarte Desktop-Voreinstellungen. 4 Klicken Sie auf das Symbol Gruppe Tools. Desktop-Voreinstellungen hochladen in der 5 Geben Sie den Pfad der Voreinstellungsdatei an, oder suchen Sie ihn, indem Sie auf Durchsuchen klicken. 6 Aktivieren Sie die Checkbox Voreinstellungen mit gleichem Namen und Typ überschreiben, wenn Sie Fehler beim Überschreiben von bereits im Control Panel registrierten Voreinstellungen vermeiden möchten. 7 Klicken Sie auf OK. 8 Um die Voreinstellung anzuwenden, klicken Sie auf ihren Titel, aktivieren Sie die Checkbox Standard, und klicken Sie auf OK. So entfernen Sie eine Voreinstellung: 1 Klicken Sie auf die Verknüpfung Server im Navigationsbereich. 2 Klicken Sie auf das Symbol Oberflächen-Verwaltung in der Gruppe Control Panel. 3 Klicken Sie auf die Registerkarte Desktop-Voreinstellungen. 4 Aktivieren Sie die Checkbox für die zu entfernende Voreinstellung, und Markierte entfernen. Klicken Sie dann auf OK, um das klicken Sie auf Entfernen zu bestätigen. 45 Anpassen der Idle-Zeit für Sitzungen Sie können die zulässige Idle-Zeit für Sitzungen in Plesk nach Bedarf anpassen. So passen Sie die Sicherheitsparameter für Sitzungen an: 1 Klicken Sie auf die Verknüpfung Server im Navigationsbereich. 2 Klicken Sie auf der Gruppe Control Panel. Session Settings in 3 Geben Sie die erforderliche Idle Time für Sitzungen: in Minuten im entsprechenden Feld an. Wenn eine Benutzersitzung während eines längeren Zeitraums als unter "Idle Time für Sitzungen" angegeben im Leerlauf bleibt, wird diese Sitzung vom Control Panel beendet. 4 Klicken Sie auf OK. So setzen Sie alle Parameter auf die Standardwerte zurück: 1 Klicken Sie auf die Verknüpfung Server im Navigationsbereich. 46 2 Klicken Sie auf der Gruppe Control Panel. Session Settings in 3 Klicken Sie auf Standard. Die Standard-Idle-Zeit für Sitzungen wird auf 30 Minuten festgelegt. 4 Klicken Sie auf OK. 47 KAPITEL 5 Konfigurieren und Warten des Servers Wenn Sie die Plesk-Software auf dem Server installiert und das Control Panel konfiguriert haben, müssen Sie das System konfigurieren und alle für den Betrieb erforderlichen Dienste einrichten. Befolgen Sie zum Konfigurieren des von Plesk verwalteten Servers über das Control Panel die Anweisungen in diesem Kapitel. Hinzufügen und Entfernen von IP-Adressen Nach der Installation liest Plesk alle Ihre IP-Adressen aus den Netzwerkkonfigurationsdateien und kann dann diese IP-Adressen zum Hosten von DNS-Domains und Websites verwenden. Wenn Sie eine neue IP-Adresse erhalten, die Sie auf dem Server verwenden möchten, sollten Sie die Adresse über das Control Panel hinzufügen, da Plesk manuelle Änderungen an den Netzwerkkonfigurationsdateien möglicherweise nicht erkennt. Sie können mit Plesk alle IP-Adressen als gemeinsam genutzt oder einzeln genutzt kennzeichnen, bevor Sie sie Ihren Kunden zuweisen. Auf diese Weise kann das Control Panel die IP-Adressen unterscheiden und verhindern, dass eine einzeln genutzte IP-Adresse mehreren Kunden gleichzeitig zugewiesen wird. Eine einzeln genutzte IP-Adresse kann einem einzigen Kunden zugewiesen sein, während eine gemeinsam genutzte IP-Adresse von verschiedenen Benutzer-Accounts verwendet werden kann. Beachten Sie, dass der SSL-Schutz mit authentischen digitalen Zertifikaten und Anonymous FTP-Diensten nur für einzeln genutzte Hosting-Accounts an einer einzelnen genutzten IP-Adresse verfügbar ist. Gemeinsam genutzte Hosting-Accounts können auch SSL-Schutz verwenden, jedoch werden den Besuchern solcher geschützten Websites im Browser Fehlermeldungen angezeigt. Hinweis: In dieser Version des Plesk Control Panels werden einzeln genutzte IP-Adressen als exklusive IP-Adressen bezeichnet. So zeigen Sie die Ihnen zur Verfügung stehenden IP-Adressen an: 1 Klicken Sie auf die Verknüpfung Server im Navigationsbereich. 2 Klicken Sie auf das Symbol IP-Adressen. Ihre IP-Adressen werden zusammen mit den folgenden ergänzenden Informationen aufgelistet: Ein Symbol in der Spalte S (Status) zeigt an, ob die IP-Adresse an der Netzwerkschnittstelle richtig konfiguriert ist. Wenn die IP-Adresse von der Netzwerkschnittstelle entfernt wurde, wird das Symbol angezeigt. 48 Ein Symbol in der Spalte T (Typ) zeigt an, ob eine Adresse einem einzelnen Kunden zeigt an, ob eine Adresse von als einzeln genutzte IP-Adresse zugewiesen wurde, und mehreren Kunden gemeinsam genutzt wird. Die Spalten IP-Adresse, Subnetzmaske und Oberfläche zeigen an, welche IP-Adressen für welche Netzwerkschnittstellen gelten. Die Spalte Kunden zeigt die Anzahl der Benutzer-Accounts an, denen Sie eine bestimmte IP-Adresse zugewiesen haben. Um die Benutzer nach Namen anzuzeigen, klicken Sie auf die entsprechende Zahl in der Spalte Kunden. Die Spalte Hosting zeigt die Anzahl der an einer IP-Adresse gehosteten Websites an. Um die Domainnamen dieser Websites anzuzeigen, klicken Sie auf die entsprechende Zahl in der Spalte Hosting. 3 Um die Liste der IP-Adressen und deren Status zu aktualisieren, klicken Sie auf IP-Adressen neu einlesen. So fügen Sie dem Server eine neue IP-Adresse hinzu: 1 Klicken Sie auf die Verknüpfung Server im Navigationsbereich. 2 Klicken Sie auf das Symbol 3 Klicken Sie auf hinzufügen. IP-Adressen. IP-Adresse 4 Wählen Sie im Drop-Down-Feld Oberfläche die Netzwerkschnittstelle für die neue IP-Adresse aus. In diesem Drop-Down-Feld werden alle auf dem Server installierten Netzwerkkarten angezeigt. 5 Geben Sie die IP-Adresse und die Subnetzmaske in die entsprechenden Felder ein. 6 Wählen Sie mithilfe des Optionsbuttons IP-Typ den Typ der neuen IP-Adresse aus. 7 Wählen Sie im Drop-Down-Feld das SSL-Zertifikat für die neue IP-Adresse aus. Sie können die folgenden Zertifikate auswählen: 49 Standardzertifikat - das Zertifikat, das im Plesk-Distributionspaket enthalten ist. Dieses Zertifikat wird jedoch von Webbrowsern nicht erkannt, da es nicht von einer Zertifizierungsstelle signiert ist (es wird eine Warnmeldung angezeigt). Das Standardzertifikat wird verwendet, um den Zugriff auf das Control Panel über das HTTPS-Protokoll zu ermöglichen (https://<Name oder IP des Plesk-Servers>:8443/). Andere Zertifikate - die Zertifikate (selbst signiert oder von einer Zertifizierungsstelle signiert), die Sie dem Repository der SSL-Zertifikate hinzugefügt haben (Informationen zum Hinzufügen von Zertifikaten finden Sie im Abschnitt "Schützen von Sites mit SSL-Verschlüsselung"). 8 Klicken Sie auf OK. So entfernen Sie eine IP-Adresse vom Server: 1 Klicken Sie auf die Verknüpfung Server im Navigationsbereich. 2 Klicken Sie auf das Symbol IP-Adressen. 3 Aktivieren Sie die entsprechende Checkbox, und klicken Sie auf entfernen. 4 Klicken Sie auf OK, um das Entfernen zu bestätigen. Markierte So weisen Sie einem Benutzer eine IP-Adresse zu: 1 Klicken Sie auf die Verknüpfung Server im Navigationsbereich. IP-Adressen. 2 Klicken Sie auf das Symbol 3 Klicken Sie auf die entsprechende Zahl in der Spalte Kunden. Kunde hinzufügen. 5 Wählen Sie den gewünschten Benutzer-Account aus, und klicken Sie auf OK. 4 Klicken Sie auf So widerrufen Sie die IP-Adresse eines Benutzers: 1 Klicken Sie auf die Verknüpfung Server im Navigationsbereich. IP-Adressen. 3 Klicken Sie auf die entsprechende Zahl in der Spalte Kunden. 2 Klicken Sie auf das Symbol 4 Aktivieren Sie die entsprechende Checkbox, und klicken Sie auf entfernen. 5 Klicken Sie auf OK, um das Entfernen zu bestätigen. Markierte So geben Sie an, welche Website geöffnet wird, wenn Benutzer über eine IP-Adresse auf die Webressource auf dem Server verweisen: 50 1 Klicken Sie auf die Verknüpfung Server im Navigationsbereich. 2 Klicken Sie auf das Symbol IP-Adressen. 3 Klicken Sie auf die entsprechende Zahl in der Spalte Hosting. Alle an dieser IP-Adresse gehosteten Sites werden aufgelistet. 4 Wählen Sie die gewünschte Site aus, und klicken Sie auf Als Standard setzen. So ändern Sie den Zuordnungstyp einer IP-Adresse (gemeinsam genutzt, exklusiv) oder weisen einer IP-Adresse ein anderes SSL-Zertifikat zu: 1 Klicken Sie auf die Verknüpfung Server im Navigationsbereich. IP-Adressen. 2 Klicken Sie auf das Symbol 3 Klicken Sie auf die gewünschte IP-Adresse. 4 Wählen Sie den Zuordnungstyp für die IP-Adresse aus, und klicken Sie auf OK. 51 Konfigurieren von DNS-Diensten Das Control Panel arbeitet mit dem BIND DNS-Server zusammen, so dass Sie auf dem Computer, auf dem Sie Websites hosten, DNS-Dienste ausführen können. Die Einrichtung von DNS-Zonen für neue hinzugefügte Domains ist automatisiert: Wenn Sie einen neuen Domainnamen zum Control Panel hinzufügen, wird für diesen Namen automatisch eine Zonendatei generiert, die dem serverweiten DNS-Zonen-Template entspricht und in der Datenbank des Nameservers registriert ist, und der Nameserver wird angewiesen, als primärer DNS-Server (DNS-Master-Server) für die Zone zu fungieren. Sie haben folgende Möglichkeiten: Hinzufügen und Entfernen von Ressourceneinträgen im Template Außerkraftsetzen der automatischen Zonenkonfiguration mit benutzerdefinierten Einstellungen auf Domainbasis Deaktivieren des Domainnamendienstes auf diesem Rechner, wenn Ihr Provider oder eine andere Organisation den DNS-Dienst für Ihre Sites ausführt So zeigen Sie die Standardeinträge im serverweiten DNS-Template an: 1 Klicken Sie auf die Verknüpfung Server im Navigationsbereich. 2 Klicken Sie auf das Symbol DNS in der Gruppe Dienste. Alle Templates für Ressourceneinträge werden angezeigt. Die Templates <ip> und <domain> werden in der generierten Zone automatisch durch echte IP-Adressen und Domainnamen ersetzt. So fügen Sie einen neuen Ressourceneintrag zum serverweiten DNS-Template hinzu: 1 Klicken Sie auf die Verknüpfung Server im Navigationsbereich. DNS in der Gruppe Dienste. 2 Klicken Sie auf das Symbol 3 Klicken Sie auf das Symbol Neuen Eintrag hinzufügen in der Gruppe Tools. 4 Wählen Sie den Ressourceneintragstyp aus, und geben Sie die gewünschten Eintragseigenschaften an. Sie können die Templates <ip> und <domain> verwenden, die in der generierten Zone durch echte IP-Adressen und Domainnamen ersetzt werden. Sie können für Teile des Domainnamens ein Platzhalterzeichen (*) verwenden, oder Sie können genau die gewünschten Werte angeben. 5 Klicken Sie auf OK. So entfernen Sie einen Ressourceneintrag aus dem serverweiten DNS-Template: 1 Klicken Sie auf die Verknüpfung Server im Navigationsbereich. 2 Klicken Sie auf das Symbol DNS in der Gruppe Dienste. 52 3 Aktivieren Sie die Checkbox für das zu entfernende Eintrags-Template, und klicken Sie auf Markierte entfernen. 4 Klicken Sie auf OK, um das Entfernen zu bestätigen. Plesk aktualisiert automatisch den Zonennamen, den Hostnamen, die E-Mail-Adresse des Administrators sowie die Seriennummer und schreibt die Standardwerte für die restlichen SOA-Eintragsparameter (Start of Authority) in die von Plesk verwalteten Zonendateien. Wenn Sie mit den Standardwerten nicht zufrieden sind, können Sie diese über das Control Panel ändern. So ändern Sie die Einstellungen für SOA-Einträge (Start of Authority) im serverweiten DNS-Template: 1 Klicken Sie auf die Verknüpfung Server im Navigationsbereich. 2 Klicken Sie auf das Symbol DNS in der Gruppe Dienste. SOA Preferences. 4 Geben Sie die gewünschten Werte an: 3 Klicken Sie auf TTL. Hierbei handelt es sich um den Zeitraum, während dessen andere DNS-Server den Eintrag in einem Cache speichern sollen. Plesk legt als Standardwert einen Tag fest. Aktualisieren. Hiermit wird angegeben, wie oft die sekundären Nameserver beim primären Nameserver überprüfen, ob Änderungen an der Zonendatei der Domain vorgenommen wurden. Plesk legt als Standardwert drei Stunden fest. Erneut versuchen. Hiermit wird angegeben, wie lange ein sekundärer Server wartet, bevor er einen fehlgeschlagenen Zonentransfer wiederholt. Dieser Zeitraum ist normalerweise kleiner als das Aktualisierungsintervall. Plesk legt als Standardwert eine Stunde fest. Ablauf. Hiermit wird angegeben, nach welchem Zeitraum ein sekundärer Server nach einem abgelaufenen Aktualisierungsintervall, bei dem die Zone nicht aktualisiert wurde, nicht mehr auf Abfragen antwortet. Plesk legt als Standardwert eine Woche fest. Minimum. Dies ist der Zeitraum, während dessen ein sekundärer Server eine negative Antwort zwischenspeichern soll. Plesk legt als Standardwert drei Stunden fest. 5 Klicken Sie auf OK. Die neuen Parameter für SOA-Einträge werden für die neu erstellten Domains festgelegt. Standardmäßig ist ein Transfer von DNS-Zonen nur für Nameserver zulässig, die durch NS-Einträge innerhalb der einzelnen Zonen angegeben werden. Wenn die Registrierungsstelle für Domainnamen vorschreibt, dass Sie den Transfer für alle betreuten Zonen zulassen, führen Sie folgende Aktionen aus: 1 Klicken Sie auf die Verknüpfung Server im Navigationsbereich. 2 Klicken Sie auf das Symbol DNS in der Gruppe Dienste. 53 3 Klicken Sie auf das Symbol Allgemeiner ACL in der Gruppe Tools. Es wird ein Bildschirm mit allen Hosts angezeigt, an die DNS-Zonentransfers für alle Zonen zulässig sind. 4 Klicken Sie auf das Symbol Neue Adresse hinzufügen. 5 Geben Sie die IP-Adresse oder Netzwerkadresse der Registrierungsstelle an, und klicken Sie auf OK. Wenn Sie DNS-Server von Drittanbietern verwenden und keinen eigenen DNS-Server betreiben, sollten Sie den DNS-Server im Control Panel deaktivieren: 1 Klicken Sie auf die Verknüpfung Server im Navigationsbereich. 2 Klicken Sie auf das Symbol DNS in der Gruppe Dienste. 3 Klicken Sie auf das Symbol Deaktivieren in der Gruppe Tools. So stellen Sie die ursprüngliche Konfiguration des serverweiten DNS-Templates wieder her: 1 Klicken Sie auf die Verknüpfung Server im Navigationsbereich. 2 Klicken Sie auf das Symbol DNS in der Gruppe Dienste. 3 Klicken Sie auf das Symbol Standard in der Gruppe Tools. Sie können angeben, ob der DNS-Server einen rekursiven Dienst für Abfragen bereitstellen soll. Wenn der rekursive Dienst zulässig ist, führt Ihr DNS-Server beim Erhalt von Abfragen alle Suchverfahren aus, die erforderlich sind, um die Ziel-IP-Adresse für den Anfordernden zu finden. Wenn der rekursive Dienst nicht zulässig ist, führt Ihr DNS-Server nur ein Minimum an Abfragen aus, um einen Server zu finden, der den Speicherort der angeforderten Ressource kennt, und den Anfordernden an diesen Server weiterzuleiten. Daher verbraucht der rekursive Dienst mehr Serverressourcen und macht den Server anfällig für Denial-of-Service-Angriffe, insbesondere wenn der Server so konfiguriert ist, dass er rekursive Abfragen von Kunden außerhalb des Netzwerks verarbeitet. Nach der Installation von Plesk verarbeitet der integrierte DNS-Server standardmäßig rekursive Anfragen nur von Ihrem eigenen Server und von anderen Servern in Ihrem Netzwerk. Dies ist die optimale Einstellung. Wenn Sie von früheren Versionen von Plesk aktualisiert haben, verarbeitet Ihr DNS-Server standardmäßig rekursive Abfragen von allen Hosts. So ändern Sie die Einstellungen für den rekursiven Domainnamendienst: 1 Klicken Sie auf die Verknüpfung Server im Navigationsbereich. 54 2 Klicken Sie auf das Symbol DNS in der Gruppe Dienste. DNS-Einstellungen in der Gruppe Tools. 4 Wählen Sie die gewünschte Option aus: 3 Klicken Sie auf das Symbol Um rekursive Abfragen von allen Hosts zuzulassen, wählen Sie Beliebiger Host aus. Um rekursive Abfragen von Ihrem eigenen Server und von Hosts aus Ihrem Netzwerk zuzulassen, wählen Sie lokale Netzwerke aus. Um rekursive Abfragen nur von Ihrem eigenen Server zuzulassen, wählen Sie Lokaler Host aus. 5 Klicken Sie auf OK. Konfigurieren von Plesk für die Ausführung hinter einer Firewall Wenn Sie Plesk hinter einer Firewall ausführen, treten möglicherweise Probleme bei der Auflösung der von Plesk betreuten Domainnamen auf: Wenn Sie in Plesk eine neue DNS-Domain einrichten, enthält ihre Zonendatei einen Ressourceneintrag, der den Domainnamen mit der IP-Adresse des Plesk-Servers, d. h. einer internen Netzwerkadresse wie z. B. 192.168.1.1., verknüpft. Da die IP-Adressen aus dem Bereich 192.168.x.x von der Internet Assigned Numbers Authority (IANA) für die Verwendung in privaten Netzwerken reserviert sind, können Internetbenutzer auf diesen Domainnamen nicht zugreifen. Als Problemumgehung müssten Sie diesen Domainnamen mit der IP-Adresse des Firewallrechners in der Zonendatei der Domain verknüpfen (Domains > Domainname > DNS). Es wird empfohlen, das DNS-Zonen-Template (Server > DNS) zu verwenden, um die Verknüpfung der neu hinzugefügten Domainnamen mit den entsprechenden IP-Adressen zu automatisieren. Nehmen wir an, Sie richten einen Plesk-Server an 192.168.1.1 in einem privaten Netzwerk ein, das durch eine Firewall an 11.22.33.44 geschützt wird: 1 Klicken Sie auf die Verknüpfung Server im Navigationsbereich. 2 Klicken Sie auf das Symbol DNS unter der Gruppe Dienste. 3 Suchen Sie alle Ressourceneinträge vom Typ A. Da Sie diese Einträge nicht bearbeiten können, müssen Sie sie löschen und dann neue Einträge erstellen. Achten Sie darauf, die Werte in der Spalte Name für die einzelnen A-Einträge unverändert zu lassen. Ersetzen Sie jedoch die <ip>-Templates in der Spalte Wert durch die IP-Adresse des Firewallhosts – 11.22.33.44. 4 Konfigurieren Sie die Firewall so, dass die richtige Adressübersetzung sichergestellt ist. 55 Konfigurieren von E-Mail-Diensten Das Control Panel arbeitet mit dem Qmail-Mailserver zusammen, der E-Mail-Dienste für Ihre Domains bereitstellt. Nach der Installation wird der Mailserver automatisch konfiguriert und ist dann einsatzbereit. Es wird jedoch empfohlen, die Standardeinstellungen zu überprüfen, um sicherzustellen, dass sie Ihren Anforderungen entsprechen: 1 Klicken Sie auf die Verknüpfung Server im Navigationsbereich. 2 Klicken Sie auf das Symbol E-Mail in der Gruppe Dienste. Der Bildschirm mit den serverweiten E-Mail-Einstellungen wird mit der Registerkarte Voreinstellungen geöffnet. 3 Wenn Sie die Größe der E-Mail-Nachrichten, die über den Server gesendet werden können, begrenzen möchten, geben Sie den gewünschten Wert in Kilobyte in das Feld Maximale E-Mail-Größe ein. Anderenfalls lassen Sie das Feld leer. 4 Wählen Sie den Relay-Modus für E-Mail aus. Bei einem geschlossenen Relay akzeptiert der Mailserver nur E-Mail-Nachrichten, die an Benutzer adressiert sind, für die Mailboxen auf dem Server vorhanden sind. Da Ihre Kunden dann keine E-Mail-Nachrichten über Ihren ausgehenden SMTP-Server senden können, wird das Schließen des Mail-Relays nicht empfohlen. Bei Relay nach Autorisierung können nur Ihre Kunden E-Mail über den Mailserver empfangen und senden. Es wird empfohlen, die Option Autorisierung nötig ausgewählt zu lassen und die zulässigen Authentifizierungsmethoden anzugeben: POP3-Autorisierung. Bei der POP3-Autorisierung darf ein Benutzer, der sich erfolgreich gegenüber dem POP3-Server authentifiziert hat, während der nächsten 20 Minuten (Standardwert) E-Mail über den Mailserver empfangen und senden. Sie können dieses Intervall anpassen, indem Sie im Feld Sperrzeit einen anderen Wert angeben. SMTP-Autorisierung. Bei der SMTP-Autorisierung ist eine Autorisierung gegenüber Ihrem Mailserver erforderlich, wenn die E-Mail-Nachricht an eine externe Adresse gesendet werden soll. Der Mailserver unterstützt die SMTP-Autorisierungsmethoden LOGIN, CRAM-MD5 und PLAIN. 5 Wenn Sie Ihre Benutzer vor Wörterbuchangriffen schützen möchten, indem Sie die Verwendung einfacher Passwörter nicht zulassen, wählen Sie die Option Überprüfe Passwörter für Mailboxen im Wörterbuch aus. Bei einem Wörterbuchangriff versucht jemand, einen gültigen Benutzernamen und ein gültiges Passwort herauszufinden, indem er ein Programm ausführt, das verschiedene Kombinationen aus Wörterbucheinträgen in verschiedenen Sprachen ausprobiert. Wörterbuchangriffe können erfolgreich sein, da viele Benutzer bei der Auswahl ihrer Passwörter nicht vorsichtig genug sind. 6 Wählen Sie das Format für den Namen des E-Mail-Accounts aus. 56 Wenn Sie die Option Die Nutzung von kurzen (webmaster) und vollständigen ([email protected]) POP3/IMAP E-Mail-Account-Namen ist erlaubt auswählen, können sich Benutzer bei ihren E-Mail-Accounts anmelden, indem sie nur den linken Teil der E-Mail-Adresse vor dem @-Zeichen (z. B. den Benutzernamen) angeben oder indem sie die vollständige E-Mail-Adresse (z. B. [email protected]) angeben. Um mögliche Autorisierungsprobleme für E-Mail-Benutzer in verschiedenen Domains, aber mit identischen Benutzernamen und Passwörtern zu vermeiden, sollten Sie die Option Es ist nur die Nutzung von vollständigen POP3/IMAP E-Mail-Account-Namen erlaubt auswählen. Wenn Sie festgelegt haben, dass der Mailserver nur vollständige Namen von E-Mail-Accounts unterstützt, können Sie erst zurückwechseln zur Unterstützung kurzer Account-Namen, wenn Sie sichergestellt haben, dass keine verschlüsselten Passwörter für Mailboxen und Benutzer-Accounts mit gleichen Benutzernamen und Passwörtern in verschiedenen Domains vorhanden sind. 7 Klicken Sie auf OK, um die Änderungen zu speichern. Hinweis: Wenn Sie Antispamsysteme, wie z. B. den SpamAssassin-Spamfilter oder Schutzsysteme, die auf dem Trend Micro RBL+-Dienst (frühere Bezeichnung: MAPS) oder Sender Policy Framework (SPF) basieren, einrichten möchten, fahren Sie fort mit dem Abschnitt Setting Up Anti-Spam Protection (auf Seite 56). Einrichten eines Antispamschutzes Wenn Sie Ihre Benutzer vor Spam schützen möchten, können Sie die folgenden Tools im Control Panel verwenden: SpamAssassin-Spamfilter. Dieser leistungsfähige Spamfilter verwendet eine breite Palette von lokalen Tests und Netzwerktests, um Spamsignaturen zu identifizieren. Sie können den Spamfilter so konfigurieren, dass verdächtige Nachrichten beim Eintreffen auf dem Mailserver gelöscht werden oder die Betreffzeile ändern und den Nachrichtenheader mit den Zeilen "X-Spam-Flag: YES" und "X-Spam-Status: Yes" ergänzen. Letzteres ist hilfreich, wenn die Benutzer ihre E-Mail-Nachrichten mit auf dem eigenen Computer installierten E-Mail-Filterprogrammen filtern möchten. Weitere Informationen zu SpamAssassin finden Sie unter http://spamassassin.apache.org. Wenn Sie den SpamAssassin-Filter konfigurieren und aktivieren möchten, fahren Sie fort mit dem Abschnitt Setting Up SpamAssassin Spam Filter (auf Seite 57). Trend Micro RBL+-Dienst (frühere Bezeichnung: Mail Abuse Prevention System). Dieses Antispamsystem basiert auf DNS-Abfragen, die Ihr Mailserver an die RBL+-Datenbank stellt. Diese enthält bekannte und dokumentierte Spamquellen sowie eine umfassende Liste dynamischer IP-Adressen. Bei einer positiven Antwort von dieser Datenbank gibt der Mailserver den Fehler "550" zurück, bzw. er lehnt die angeforderte Verbindung ab. Weitere Informationen zum Trend Micro RBL+-Dienst finden Sie unter http://www.trendmicro.com/en/products/nrs/rbl/evaluate/overview.htm. Wenn Sie Ihren Mailserver für den Trend Micro RBL+-Dienst konfigurieren möchten, fahren Sie fort mit dem Abschnitt Setting Up Support for Trend Micro RBL+ Service (auf Seite 59). 57 Sender Policy Framework (SPF). Dieses Antispamsystem basiert ebenfalls auf DNS-Abfragen. Es soll die Menge der über gefälschte E-Mail-Adressen gesendeten Spamnachrichten reduzieren. Mit SPF kann der Besitzer einer Internetdomain die Adressen von Rechnern angeben, die autorisiert sind, E-Mail für die Benutzer seiner Domain zu senden. Empfänger, die SPF implementieren, behandeln dann alle E-Mail-Nachrichten als verdächtig, die angeblich von dieser Domain kommen, jedoch nicht von durch diese Domain autorisierten Absendern kommen. Weitere Informationen zu SPF finden Sie unter http://www.openspf.org/howworks.html. Wenn Sie die auf SPF basierende Filterung aktivieren möchten, fahren Sie fort mit dem Abschnitt Setting Up Support for Sender Policy Framework System (auf Seite 59). Serverweite schwarze und weiße Listen. Schwarze und weiße Listen sind Standardeinrichtungen für Mailserver. In der schwarzen Liste können Sie die Domains angeben, von denen E-Mail nicht akzeptiert wird, und in der weißen Liste geben Sie die IP-Adressen von Rechnern oder Netzwerken an, von denen E-Mail immer akzeptiert wird. Wenn Sie serverweite schwarze und weiße Listen einrichten möchten, fahren Sie fort mit dem Abschnitt Setting Up Server-wide Black and White Lists (auf Seite 61). Einrichten des SpamAssassin-Spamfilters So aktivieren Sie den SpamAssassin-Spamfilter: 1 Klicken Sie auf die Verknüpfung Server im Navigationsbereich. 2 Klicken Sie auf das Symbol Spam-Filter in der Gruppe Dienste. 3 Wenn Sie zulassen möchten, dass die Benutzer eigene Filtereinstellungen für die einzelnen Mailboxen festlegen, aktivieren Sie die Checkbox Pro-Benutzer-Einstellungen erlauben. 4 Wenn Sie die Menge der vom Spamfilter genutzten Systemressourcen anpassen möchten, geben Sie den gewünschten Wert (1 bis 5) in das Feld Höchstanzahl von laufenden worker spamd-Prozessen (1-5) ein (1 ist die niedrigste Last und 5 die höchste). Es wird empfohlen, den Standardwert zu verwenden. 5 Wenn Sie die Empfindlichkeit des Spamfilters anpassen möchten, geben Sie den gewünschten Wert in das Feld Die Punktzahl, die eine Nachricht erreichen muss, um als Spam angesehen zu werden ein. SpamAssassin führt eine Reihe verschiedener Tests für den Inhalt und die Betreffzeile jeder Nachricht durch. Als Ergebnis wird jede Nachricht mit einer Punktzahl bewertet. Je höher die Zahl, umso größer die Wahrscheinlichkeit, dass es sich bei der Nachricht um Spam handelt. Beispielsweise wird eine Nachricht mit dem Text "BUY VIAGRA AT LOW PRICE!!!" in der Betreffzeile und im Nachrichtentext mit 8,3 Punkten bewertet. Standardmäßig ist die Filterempfindlichkeit so festgelegt, dass alle Nachrichten mit 7 oder mehr Punkten als Spam eingestuft werden. Wenn Ihre Benutzer mit der aktuellen Einstellung viele Spamnachrichten empfangen, können Sie den Filter empfindlicher einstellen, indem Sie im Feld Die Punktzahl, die eine Nachricht erreichen muss, um als Spam angesehen zu werden einen niedrigeren Wert festlegen, z. B. 6. Wenn den Benutzern E-Mails fehlen, da diese vom Spamfilter irrtümlich als Spam eingestuft werden, können Sie die Filterempfindlichkeit verringern, indem Sie im Feld Die Punktzahl, die eine Nachricht erreichen muss, um als Spam angesehen zu werden einen höheren Wert festlegen. 58 6 Geben Sie an, wie als Spam erkannte Nachrichten gekennzeichnet werden sollen. Auf Serverebene können Sie nicht festlegen, dass der serverweite Spamfilter Spam automatisch löscht. Dies ist nur auf Mailboxbasis möglich. Für die serverweite Richtlinie können Sie daher nur wählen, dass Nachrichten als Spam gekennzeichnet werden: Die Header "X-Spam-Flag: YES" und "X-Spam-Status: Yes" werden standardmäßig der Nachricht hinzugefügt. Wenn Sie möchten, fügt der Spamfilter zusätzlich eine bestimmte Textzeichenfolge am Anfang der Betreffzeile hinzu. Wenn Sie eine bestimmte Kombination aus Zeichen oder Wörtern in den Betreff der Nachricht einschließen möchten, geben Sie diese in das Feld Den folgenden Text an den Anfang des Betreffs jeder als Spam erkannten Nachricht stellen ein. Wenn der Betreff der Nachricht durch den Spamfilter nicht geändert werden soll, lassen Sie das Feld leer. Wenn Sie der Betreffzeile die Punktzahl der jeweiligen Nachricht hinzufügen möchten, geben Sie in dieses Feld "_SCORE_" ein. 7 Wenn die Benutzer keine E-Mail-Nachrichten von bestimmten Domains oder einzelnen Absendern empfangen sollen, klicken Sie auf die Registerkarte Blacklist, und fügen Sie dann der schwarzen Liste des Spamfilters die entsprechenden Einträge hinzu: Um Einträge zur schwarzen Liste hinzuzufügen, klicken Sie auf Adressen hinzufügen. Wenn Sie über eine Datei verfügen, in der eine Liste mit Einträgen gespeichert ist, klicken Sie auf Durchsuchen, um die Datei anzugeben, und klicken Sie dann auf OK. Anderenfalls wählen Sie die Option Aus Liste aus, und geben Sie die E-Mail-Adressen in das Feld E-Mail-Adressen ein. Platzieren Sie jede Adresse in einer Zeile, oder trennen Sie die Adressen durch Kommas, Doppelpunkte oder Leerzeichen. Sie können mehrere Buchstaben durch ein Sternchen (*) und einen einzelnen Buchstaben durch ein Fragezeichen (?) ersetzen. Beispiele: [email protected], [email protected], *@spammers.net. Mit *@spammers.net wird die gesamte Maildomain spammers.net blockiert. Um die hinzugefügten Einträge zu speichern, klicken Sie auf OK, bestätigen Sie das Hinzufügen, und klicken Sie dann erneut auf OK. Um Einträge aus der schwarzen Liste zu entfernen, wählen Sie die Einträge auf der Registerkarte Black List aus, und klicken Sie auf Markierte entfernen. Klicken Sie auf OK, um das Entfernen zu bestätigen. 8 Wenn Sie sicherstellen möchten, dass Ihnen und Ihren Benutzern E-Mail-Nachrichten von bestimmten Absendern nicht entgehen, klicken Sie auf die Registerkarte Whitelist, und fügen Sie dann E-Mail-Adressen oder gesamte Domains zur weißen Liste des Spamfilters hinzu: Um Einträge zur weißen Liste hinzuzufügen, klicken Sie auf Adressen hinzufügen. Wenn Sie über eine Datei verfügen, in der eine Liste mit Einträgen gespeichert ist, klicken Sie auf Durchsuchen, um die Datei anzugeben, und klicken Sie dann auf OK. Anderenfalls wählen Sie die Option Aus Liste aus, und geben Sie die E-Mail-Adressen in das Feld E-Mail-Adressen ein. Platzieren Sie jede Adresse in einer Zeile, oder trennen Sie die Adressen durch Kommas, Doppelpunkte oder Leerzeichen. Sie können mehrere Buchstaben durch ein Sternchen (*) und einen einzelnen Buchstaben durch ein Fragezeichen (?) ersetzen. Beispiele: [email protected], [email protected], *@MeineFirma.com. Durch Angeben von *@MeineFirma.com werden alle E-Mail-Adressen der Maildomain MeineFirma.com zur weißen Liste hinzugefügt. Um die hinzugefügten Einträge zu speichern, klicken Sie auf OK, bestätigen Sie das Hinzufügen, und klicken Sie dann erneut auf OK. Um Einträge aus der weißen Liste zu entfernen, wählen Sie die Einträge auf der Registerkarte Whitelist aus, und klicken Sie auf Markierte entfernen. Klicken Sie auf OK, um das Entfernen zu bestätigen. 59 9 Wenn Sie mit dem Einrichten des Spamfilters fertig sind, klicken Sie auf das Symbol Aktivieren, und klicken Sie dann auf OK. Jetzt werden alle eingehenden E-Mail-Nachrichten auf dem Server gefiltert. Standardmäßig löscht der Spamfilter keine Spamnachrichten, er fügt lediglich die Header "X-Spam-Flag: YES" und "X-Spam-Status: Yes" hinzu und fügt am Anfang der Betreffzeile aller als Spam erkannten Nachrichten die Zeichenfolge "*****SPAM*****" hinzu. Wenn Sie die Option Pro-Benutzer-Einstellungen erlauben aktiviert haben, können die Benutzer ihre Spamfilter so einstellen, dass Junk-Mail automatisch gelöscht wird. Sie können außerdem persönliche schwarze und weiße Listen für Absender einrichten, die die Servereinstellungen außer Kraft setzen, und den Spamfilter auf Mailboxbasis lernen lassen. Wenn Sie die Einstellungen für die Spamfilterung für eine bestimmte Mailbox anpassen möchten, fahren Sie fort mit dem Abschnitt Protecting Mailboxes From Spam (auf Seite 170). Einrichten der Unterstützung für den Trend Micro RBL+-Dienst Der Trend Micro RBL+-Dienst ist ein kommerzieller Dienst. Wenn Sie ihn auf Ihrem Server verwenden möchten, wenden Sie sich an die Verkaufsabteilung von Trend Micro, Inc. oder einen seiner Reseller, und abonnieren Sie den Dienst. Weitere Informationen zum Trend Micro RBL+-Dienst finden Sie unter http://www.trendmicro.com/en/products/nrs/rbl/evaluate/overview.htm Wenn Sie den Dienst abonniert und den Aktivierungscode erhalten haben, müssen Sie den Mailserver entsprechend konfigurieren: 1 Klicken Sie auf die Verknüpfung Server im Navigationsbereich. E-Mail in der Gruppe Dienste. 2 Klicken Sie auf das Symbol 3 Aktivieren Sie die Checkbox Unterstützung für Trend Micro RBL+-Dienst aktivieren. 4 Geben Sie im Eingabefeld MAPS-Zonen den Namen des Hosts ein, den Ihr Mailserver abfragen soll, z. B. activationcode.r.mail-abuse.com. 5 Klicken Sie auf OK. Von jetzt an sollten E-Mail-Nachrichten von bekannten Spammern mit dem Fehlercode 550 (Verbindung verweigert) abgewiesen werden. Einrichten der Unterstützung für Sender Policy Framework System So richten Sie die Unterstützung für Sender Policy Framework auf dem Server ein: 1 Klicken Sie auf die Verknüpfung Server im Navigationsbereich. 2 Klicken Sie auf das Symbol E-Mail in der Gruppe "Dienste". Der Bildschirm mit den serverweiten E-Mail-Einstellungen wird mit der Registerkarte Voreinstellungen geöffnet. 3 Aktivieren Sie die Checkbox SPF-Spamschutz aktivieren, und geben Sie an, wie mit E-Mail verfahren werden soll: 60 Um alle eingehenden Nachrichten ungeachtet der Ergebnisse der SPF-Überprüfung zu akzeptieren, wählen Sie die Option nur empfangene SPf-Headers erstellen: niemals blockieren im Drop-Down-Feld SPF-Überprüfungsmodus aus. Diese Option wird empfohlen. Um alle eingehenden Nachrichten ungeachtet der Ergebnisse der SPF-Überprüfung zu akzeptieren, selbst wenn die SPF-Überprüfung aufgrund von Problemen bei der DNS-Suche fehlgeschlagen ist, wählen Sie die Option Temporäre Fehlerbenachrichtigungen bei Problemen bei der DNS-Suche erstellen im Drop-Down-Feld SPF-Überprüfungsmodus aus. Um Nachrichten von Absendern zurückzuweisen, die nicht zur Verwendung der jeweiligen Domain autorisiert sind, wählen Sie die Option E-Mails abweisen, wenn SPF "fail" auflöst im Drop-Down-Feld SPF-Überprüfungsmodus aus. Um Nachrichten zurückzuweisen, die höchstwahrscheinlich von Absendern kommen, die nicht zur Verwendung der jeweiligen Domain autorisiert sind, wählen Sie die Option E-Mails abweisen, wenn SPF "softfail" auflöst im Drop-Down-Feld SPF-Überprüfungsmodus aus. Um Nachrichten von Absendern zurückzuweisen, die vom SPF-System nicht als autorisiert oder nicht autorisiert identifiziert werden können, da für die Domain keine SPF-Einträge veröffentlicht sind, wählen Sie die Option E-Mails abweisen, wenn SPF "neutral" auflöst im Drop-Down-Feld SPF-Überprüfungsmodus aus. Um Nachrichten zurückzuweisen, die aus einem beliebigen Grund die SPF-Überprüfung nicht bestehen (z. B. wenn die Domain des Absenders SPF nicht implementiert und die SPF-Überprüfung den Status "unknown" zurückgibt), wählen Sie die Option E-Mails abweisen, wenn SPF nicht "pass" auflöst im Drop-Down-Feld SPF-Überprüfungsmodus aus. 4 Wenn Sie zusätzliche Regeln angeben möchten, die vom Spamfilter angewendet werden, bevor die SPF-Überprüfung tatsächlich vom Mailserver durchgeführt wird, geben Sie die gewünschten Regeln in das Feld Lokale SPF-Regeln ein. Es wird empfohlen, eine Regel für das Überprüfen von Nachrichten anhand der offenen Datenbank für vertrauenswürdige Absender, z. B. "include:spf.trusted-forwarder.org", hinzuzufügen. Weitere Informationen zu SPF-Regeln finden Sie unter http://www.ietf.org/internet-drafts/draft-schlitt-spf-classic-02.txt. 5 Um die Regeln anzugeben, die auf Domains ohne veröffentlichte SPF-Einträge angewendet werden sollen, geben Sie die Regeln in das Feld SPF-Schätzung ein. Wenn Sie a/24 mx/24 ptr angeben, erhalten Sie gute Ergebnisse für Spamfilter, die Received-SPF-Zeilen bewerten. 6 Um eine beliebige Fehlermeldung anzugeben, die an den SMTP-Absender zurückgegeben wird, wenn eine Nachricht zurückgewiesen wird, geben Sie diese in das Feld SPF-Erklärungstext ein. Wenn kein Wert angegeben ist, wird der Standardtext als Benachrichtigung verwendet. 7 Klicken Sie auf OK, um die Einrichtung abzuschließen. 61 Einrichten serverweiter schwarzer und weißer Listen So blockieren Sie Mail von bestimmten Domains: 1 Klicken Sie auf die Verknüpfung Server im Navigationsbereich. E-Mail in der Gruppe Dienste. 3 Klicken Sie auf die Registerkarte Blacklist. 2 Klicken Sie auf das Symbol 4 Klicken Sie auf das Symbol Domain hinzufügen. 5 Geben Sie den Namen der Domain an, von der Sie E-Mail empfangen möchten. Beispielsweise "evilspammers.net". 6 Klicken Sie auf OK. 7 Wiederholen Sie die Schritte 4 bis 6, um so viele Domains wie nötig hinzuzufügen. So lassen Sie den E-Mail-Empfang aus bestimmten Domains oder Netzwerken zu: 1 Klicken Sie auf die Verknüpfung Server im Navigationsbereich. E-Mail in der Gruppe Dienste. 2 Klicken Sie auf das Symbol 3 Klicken Sie auf die Registerkarte Whitelist. 4 Klicken Sie auf das Symbol Netzwerk hinzufügen. 5 Geben Sie eine IP-Adresse oder einen IP-Adressbereich an, von der bzw. aus dem Mail immer akzeptiert werden soll. 6 Klicken Sie auf OK. 7 Wiederholen Sie die Schritte 4 bis 6, um so viele Adressen wie nötig hinzuzufügen. 62 Konfigurieren von Dr.Web Antivirus Um Ihren E-Mail-Benutzern Antivirenschutz bereitzustellen, können Sie die von Doctor Web, Ltd. entwickelte Antivirussoftware Dr.Web verwenden. Der Standardlizenzkey unterstützt kostenlosen Antivirenschutz für 15 E-Mail-Accounts. Wenden Sie sich an [email protected], um eine Lizenz zu erwerben, die den Schutz für die gewünschte Anzahl von Mailboxen unterstützt. Weitere Informationen zu Dr. Web Antivirus finden Sie unter www.drweb.com. Wenn Sie die Dr.Web-Pakete während der Installation von Plesk nicht installiert haben, installieren Sie die RPM-Pakete "drweb" und "drweb-qmail" aus der Plesk-Distribution. Die Pakete befinden sich im Verzeichnis /opt/drweb. 1 Ändern Sie Ihr Arbeitsverzeichnis in den Speicherort der Plesk-Distribution. 2 Führen Sie die folgenden Befehle aus: #rpm –i ./opt/drweb-4.31.4-plesk.glibc.2.2.i586.rpm #rpm –i ./opt/drweb/drweb-qmail-4.31-rh9.build040617.14.i586.rpm Wenn die erforderlichen Pakete installiert sind, wird der Dr.Web-Dienst automatisch gestartet. Standardmäßig ist der Virenscanner deaktiviert. Wenn Sie oder Ihre Kunden ihn aktivieren, werden alle E-Mail-Nachrichten, die Viren oder anderen bösartigen Code enthalten, abgefangen und im Verzeichnis /var/drweb/infected abgelegt. Sie sollten dieses Verzeichnis von Zeit zu Zeit leeren oder mit dem Crontab-Planer einen Task planen, der dies für Sie erledigt. Um die Virusdefinitionen in der Antivirusdatenbank zu aktualisieren, führen Sie den folgenden Befehl aus: # /opt/drweb/update/update.pl. Es wird empfohlen, einen Crontab-Task zu planen, mit dem automatisch einmal am Tag Updates abgerufen werden. Da der Antivirenschutz auf Mailboxbasis aktiviert wird, können Sie ihn erst aktivieren, wenn Sie Mailboxen eingerichtet haben. Wenn Sie Antivirenschutz für eine Mailbox einrichten möchten, fahren Sie fort mit dem Abschnitt Protecting Mailboxes From Viruses (auf Seite 176). Konfigurieren der Mailinglisten-Software Mailman Um Ihren Kunden Funktionen für eigene Mailinglisten oder Newsletter bereitzustellen, sollten Sie das GNU Mailman-Paket auf dem Server installieren (dies kann während der Installation von Plesk geschehen) und den Account des Mailinglistenadministrators einrichten. Anderenfalls ist diese Funktionalität nicht verfügbar. So richten Sie den Account des Mailinglistenadministrators über Ihr Control Panel ein: 1 Klicken Sie auf die Verknüpfung Server im Navigationsbereich. 2 Klicken Sie auf das Symbol Mailman einrichten. 63 3 Geben Sie den Benutzernamen und das Passwort an, das Sie für die Administration von Mailinglisten und deren Einstellungen verwenden möchten. 4 Klicken Sie auf OK. Wenn Sie den Account des Mailman-Administrators eingerichtet haben, können Sie die Mailinglistensoftware konfigurieren oder Ihren administrativen Benutzernamen und Ihr Passwort über diese URL ändern: http://lists.yourservername.tld/mailman/admin/mailman Hinweis: Wenn Sie den Account des Mailman-Administrators eingerichtet haben, ist das Symbol Mailman einrichten im Control Panel nicht mehr zugänglich. Konfigurieren von Plesk für Datenbank-Hosting Sie können die Datenbanken von Benutzern auf einem einzigen Server oder auf einer Reihe verschiedener Server hosten. Das Hosten der Datenbanken auf einem Remote-Server kann in Multiserverinstallationen nützlich sein, wenn zentrales Datenbank-Hosting für Administration, Backup und Ressourcennutzung bevorzugt wird. Wenn Sie jedoch einen einzigen Plesk-Server haben, sollten Sie alle Datenbanken auf diesem hosten. Um Remote-Datenbankserver mit dem Hosting-Rechner zu verwenden, müssen Sie folgende Aktionen ausführen: 1 Richten Sie einen Remote-Datenbankserver ein: 1. Installieren Sie MySQL- oder PostgreSQL-Software. 2. Richten Sie einen Account für den Datenbankadministrator ein. 3. Aktivieren Sie den Netzwerkzugriff auf den Datenbankserver. 2 Konfigurieren Sie Plesk für die Zusammenarbeit mit dem Remote-Datenbankserver. 64 Einrichten von Remote-Datenbank-Hosting Wenn Sie einen von Plesk verwalteten Server als Remote-Datenbankserver verwenden möchten, müssen Sie keine MySQL-Software installieren: Im Umfang von Plesk ist MySQL-Software enthalten, die während der Installation von Plesk automatisch installiert wird. In diesem Fall müssen Sie nur den Netzwerkzugriff auf diesen Datenbankserver aktivieren und ihn dann in Plesk registrieren. So richten Sie einen MySQL-Datenbankserver ein: 1 Kopieren Sie ein MySQL-Distributionspaket vom Distributionsdatenträger des Betriebssystems, oder laden Sie es von www.mysql.com herunter, und speichern Sie es auf Ihrem Server. 2 Melden Sie sich beim Server als "root" an, und gehen Sie zu dem Verzeichnis, in dem Sie die RPM-Distribution gespeichert haben. Geben Sie an der Eingabeaufforderung den folgenden Befehl ein: rpm -ivh mysql_Dateiname.rpm 3 Legen Sie das Passwort des Datenbankserveradministrators fest. Geben Sie an der Eingabeaufforderung den folgenden Befehl ein: mysqladmin -u root password Ihr_gewünschtes_Passwort Ändern Sie "Ihr_gewünschtes_Passwort" in ein Passwort Ihrer Wahl. 4 Fahren Sie nun mit den Anweisungen zum Registrieren des Datenbankservers in Plesk fort. So richten Sie einen PostgreSQL-Datenbankserver ein: 1 Kopieren Sie ein PostgreSQL-Distributionspaket vom Distributionsdatenträger des Betriebssystems, oder laden Sie es von www.postgresql.org herunter, und speichern Sie es auf Ihrem Server. 2 Melden Sie sich als "root" bei dem Server an, auf dem die Datenbanken gehostet werden sollen, und gehen Sie zu dem Verzeichnis, in dem Sie das Distributionspaket gespeichert haben. 3 Installieren Sie das Paket auf die für das Betriebssystem geeignete Weise. Für RPM-basierte Linux-Systeme geben Sie an der Eingabeaufforderung den folgenden Befehl ein: rpm -ivh postgresql_Dateiname.rpm Für auf deb-Paketen basierte Linux-Systeme geben Sie den folgenden Befehl ein: apt-get install Paketname Für FreeBSD-Systeme, die aus einem Paket installiert werden sollen, geben Sie den folgenden Befehl ein: pkg_add pgsql-<Version>.tgz Um von Ports zu installieren, geben Sie die folgenden Befehle ein: 65 cd /usr/ports/databases/postgresql<Version>-server make install package clean 4 Öffnen Sie die Datei /var/lib/pgsql/data/postgresql.conf mit einem Text-Editor. Wenn Sie eine frühere PostgreSQL-Version als Version 8 installieren, fügen Sie dieser Datei die Zeile tcpip_socket = true hinzu. Wenn Sie eine höhere PostgreSQL-Version als Version 8 installieren, fügen Sie die Zeile listen_addresses = '*' hinzu. 5 Öffnen Sie die Datei /var/lib/pgsql/data/pg_hba.conf mit einem Text-Editor, und stellen Sie sicher, dass sie die folgenden Zeilen enthält: # local DATABASE USER METHOD [OPTION] local samegroup all password # host DATABASE USER IP-ADDRESS IP-MASK METHOD [OPTION] host samegroup all 0.0.0.0 0.0.0.0 md5 6 Geben Sie an der Eingabeaufforderung den folgenden Befehl ein, um PostgreSQL neu zu starten: service postgresql restart. 7 Um das Passwort des Datenbankserveradministrators festzulegen, geben Sie an der Eingabeaufforderung die folgenden Befehle ein (ändern Sie "Ihr_gewünschtes_Passwort" in ein Passwort Ihrer Wahl): psql -d template1 -U postgres alter user postgres with password 'Ihr_gewünschtes_Passwort'; 8 Fahren Sie nun mit den Anweisungen zum Registrieren des Datenbankservers in Plesk fort. So registrieren Sie einen Datenbankserver in Plesk: 1 Melden Sie sich bei Plesk an. 2 Klicken Sie auf die Verknüpfung Server im Navigationsbereich. 3 Klicken Sie auf das Symbol Datenbankserver in der Gruppe Dienste. 4 Klicken Sie auf das Symbol Datenbankserver hinzufügen in der Gruppe Tools. 5 Geben Sie die Eigenschaften des Datenbankservers an: Geben Sie den Hostnamen oder die IP-Adresse des Datenbankservers an. Geben Sie die Portnummer an, die der Datenbankserver abhört. Standardmäßig hören MySQL-Server Port 3306 und PostgreSQL-Server Port 5342 ab. Sie können das Feld Portnummer leer lassen, wenn der Datenbankserver den Standardport abhört. Geben Sie an, welcher Datenbanktyp auf dem Datenbankserver ausgeführt wird. Um diesen Datenbankserver als Standard für das Hosting von Kundendatenbanken festzulegen, aktivieren Sie die Checkbox Diesen Server als Standard für MySQL verwenden. Wenn Sie einen PostgreSQL-Datenbankserver haben, aktivieren Sie die Checkbox Diesen Server als Standard für PostgreSQL verwenden. 66 Geben Sie den Benutzernamen und das Passwort des Datenbankserveradministrators an. 6 Klicken Sie auf OK. 67 Verwalten von Datenbankservern So verwalten Sie einen Datenbankserver: 1 Klicken Sie auf die Verknüpfung Server im Navigationsbereich. 2 Klicken Sie auf das Symbol Datenbankserver in der Gruppe Dienste. 3 Klicken Sie auf das Symbol , das dem gewünschten Datenbankserver entspricht. In einem separaten Browserfenster wird die Weboberfläche eines Datenbankverwaltungstools geöffnet. So ändern Sie das Passwort des MySQL-Datenbankserveradministrators: 1 Melden Sie sich beim MySQL-Datenbankserver als "root" an. 2 Melden Sie sich bei MySQL als "root" an. 3 Geben Sie an der Eingabeaufforderung den folgenden Befehl ein: mysql> SET PASSWORD for ROOT = PASSWORD('neues_Passwort'); Dabei ist "root" der Benutzer-Account und "neues_Passwort" das neue Passwort des Administrators. 4 Melden Sie sich beim Plesk Control Panel an. 5 Klicken Sie auf die Verknüpfung Server im Navigationsbereich. Datenbankserver in der Gruppe Dienste. 6 Klicken Sie auf das Symbol 7 Klicken Sie auf den Namen des Datenbankservers. 8 Geben Sie das neue Passwort des Administrators ein, und klicken Sie auf OK. So ändern Sie das Passwort des PostgreSQL-Datenbankserveradministrators: 1 Melden Sie sich beim PostgreSQL-Datenbankserver als "root" an. 2 Melden Sie sich bei PostgreSQL als "root" an. 3 Geben Sie an der Eingabeaufforderung den folgenden Befehl ein: ALTER USER root WITH PASSWORD 'neues_Passwort'; 4 Melden Sie sich beim Plesk Control Panel an. 5 Klicken Sie auf die Verknüpfung Server im Navigationsbereich. Datenbankserver in der Gruppe Dienste. 6 Klicken Sie auf das Symbol 7 Klicken Sie auf den Namen des Datenbankservers. 8 Geben Sie das neue Passwort des Administrators ein, und klicken Sie auf OK. So heben Sie die Registrierung eines Datenbankservers in Plesk auf: 68 1 Klicken Sie auf die Verknüpfung Server im Navigationsbereich. Datenbankserver in der Gruppe Dienste. 3 Aktivieren Sie die Checkbox rechts neben dem Namen des Datenbankservers. 2 Klicken Sie auf das Symbol Markierte entfernen. 4 Klicken Sie auf 5 Bestätigen Sie den Vorgang, und klicken Sie auf OK. So heben Sie die Registrierung eines Datenbankservers auf, auf dem sich Datenbanken befinden oder der als Standard für das Hosting der Datenbanken von Kunden zugewiesen ist: 1 Löschen Sie die Datenbanken vom Datenbankserver: 1. Klicken Sie auf die Verknüpfung Server im Navigationsbereich. 2. Klicken Sie auf das Symbol Dienste. Datenbankserver in der Gruppe 3. Klicken Sie auf den Hostnamen eines Datenbankservers, dessen Registrierung in Plesk aufgehoben werden soll. 4. Klicken Sie auf die Registerkarte Datenbanken. 5. Aktivieren Sie die Checkbox in der rechten oberen Ecke der Liste, um alle Datenbanken auszuwählen. 6. Klicken Sie auf Markierte entfernen. 7. Klicken Sie auf OK, um das Entfernen zu bestätigen. 2 Legen Sie einen anderen Datenbankserver als Standard fest: 1. Klicken Sie auf die Verknüpfung Pfadleiste oben auf dem Bildschirm. Datenbankserver in der 2. Klicken Sie auf den Hostnamen eines Datenbankservers, den Sie als Standard festlegen möchten. Dieser sollte den gleichen Datenbankservertyp (MySQL oder PostgreSQL) aufweisen wie der zu löschende Datenbankserver. 3. Aktivieren Sie die Checkbox Diesen Server als Standard für MySQL verwenden. Wenn Sie einen PostgreSQL-Datenbankserver haben, aktivieren Sie die Checkbox Diesen Server als Standard für PostgreSQL verwenden. 4. Klicken Sie auf OK. 3 Gehen Sie zurück zur Liste der Datenbankserver (Server > Datenbankserver). 4 Aktivieren Sie eine Checkbox für den nicht mehr benötigten Datenbankserver. Markierte entfernen. 5 Klicken Sie auf 6 Bestätigen Sie den Vorgang, und klicken Sie auf OK. 69 Wichtig: Die Datenbanken mit den Site-Applikationen können auf diese Weise nicht entfernt werden. Um diese zu entfernen, sollten Sie die jeweiligen Site-Applikationen aus den Domains deinstallieren, in denen sie verwendet werden. Anweisungen zum Verwalten von Datenbanken finden Sie im Abschnitt Deploying Databases (auf Seite 133) dieses Handbuchs. Aktivieren der Unterstützung für Adobe ColdFusion So installieren Sie Adobe ColdFusion: 1 Erwerben Sie ein ColdFusion-Distributionspaket, und kopieren Sie es auf den Plesk-Server. 2 Melden Sie sich als "root" beim Server an, und führen Sie die Installationsdatei coldfusion-70-lin.bin aus. 3 Wählen Sie die Sprache aus, und drücken Sie die EINGABETASTE. 4 Lesen Sie die Einführung, und drücken Sie die EINGABETASTE. 5 Lesen Sie die Endbenutzer-Lizenzvereinbarung sorgfältig, und akzeptieren Sie sie. Es wird eine Vorinstallationsprüfung durchgeführt. 6 Wählen Sie den Installationstyp aus: Wählen Sie die Option Neue Version von ColdFusion MX mit Seriennummer installieren aus, und geben Sie die Seriennummer ein. Drücken Sie die EINGABETASTE. 7 Wählen Sie den Typ der Installation aus: Lassen Sie die Option Server configuration ausgewählt, und drücken Sie die Taste 1. 8 Drücken Sie die Taste 2 oder die EINGABETASTE, um zu bestätigen, dass Adobe ColdFusion noch nicht installiert ist. 9 Wählen Sie die Installationsoptionen aus, und drücken Sie die Taste 4, um die Installation fortzusetzen. 10 Geben Sie einen absoluten Pfad für den Installationsordner an. Der Standardinstallationsordner ist /opt/coldfusionmx7. Drücken Sie die EINGABETASTE. 11 Wenn frühere Versionen von ColdFusion installiert waren, können Sie die Einstellungen migrieren. Drücken Sie anderenfalls die EINGABETASTE, um den Vorgang fortzusetzen. 12 Konfiguration von Webservern. Drücken Sie die Taste 2, um die Installation fortzusetzen. 13 Lassen Sie das Feld Runtime-Benutzername leer. Drücken Sie die EINGABETASTE. 14 Geben Sie das Passwort an, das Sie zum Steuern des Zugriffs auf den ColdFusion MX Administrator verwenden möchten. 70 15 Deaktivieren Sie den ColdFusion Remote Development Service (RDS): Geben Sie "n" ein. 16 Drücken Sie die EINGABETASTE, um die Installation zu bestätigen. 17 Drücken Sie nach Abschluss der Installation die EINGABETASTE, um den Installer zu beenden. 18 Wenn auf dem Server Linux für 64-Bit-Plattformen ausgeführt wird, ändern Sie die Dateien /etc/init.d/coldfusionmx7 und [Pfad_zur_Coldfusion-Installation]/bin/coldfusion, indem Sie die folgenden Zeilen auskommentieren: SUSEFLAG=`grep 'SuSE Linux 8.1\|UnitedLinux 1.0' /etc/SuSE-release /etc/UnitedLinux-release /etc/UnitedLinux-release 2> /dev/null` if [ ! "$SUSEFLAG" ]; then LD_ASSUME_KERNEL=2.2.9 export LD_ASSUME_KERNEL fi 19 Melden Sie sich als Administrator beim Plesk Control Panel an. 20 Klicken Sie links im Navigationsbereich auf die Verknüpfung Server. 21 Klicken Sie im rechten Fenster auf das Symbol Updater. 22 Klicken Sie auf die Verknüpfung, die der richtigen Releaseversion entspricht. 23 Aktivieren Sie die Checkbox für das Element ColdFusion-Unterstützung für Plesk, und klicken Sie auf Installieren. Bestätigen Sie die Installation, wenn Sie dazu aufgefordert werden. 71 24 Wenn die ausgewählten Komponenten installiert sind, klicken Sie auf das Symbol ColdFusion-Einstellungen im Bildschirm "Serveradministration" (Plesk Control Panel > Server). 25 Geben Sie den Pfad zum Installationsverzeichnis von ColdFusion an, und klicken Sie auf OK. So deinstallieren Sie Adobe ColdFusion vom Server: 1 Melden Sie sich als "root" an. 2 Geben Sie den folgenden Befehl ein, um zum Verzeichnis "cf_root/uninstall" zu gehen: cd cf_root/uninstall 3 Geben Sie den folgenden Befehl ein: ./uninstall.sh 4 Entfernen Sie nach Abschluss des Programms alle verbliebenen Dateien und Verzeichnisse aus dem Verzeichnis "cf_root directory". 72 5 Melden Sie sich als Administrator beim Plesk Control Panel an, klicken Sie auf die Verknüpfung Server im Navigationsbereich, und klicken Sie dann auf Komponenten. das Symbol 6 Klicken Sie auf das Symbol Aktualisieren. Die Liste der installierten Komponenten wird aktualisiert. Das Control Panel erkennt, dass Sie ColdFusion deinstalliert haben, und entfernt die zu ColdFusion gehörenden Kontrollelemente aus den Control Panel-Bildschirmen oder macht sie unzugänglich und kennzeichnet sie mit dem Hinweis (Komponente ist nicht installiert). 73 Konfigurieren von Statistiken Nach der Installation ist das Statistiktool des Control Panels für folgende Aufgaben eingerichtet: Zählen des ein- und ausgehenden Traffics Zählen des von Webinhalten, Logdateien, Datenbanken, Mailboxen, Website-Applikationen, Mailinglistenarchiven und Backupdateien belegten Plattenspeicherplatzes Aufbewahren der Traffic-Statistiken für die letzten drei Monate So können Sie diese Einstellungen überprüfen oder anpassen: 1 Klicken Sie auf die Verknüpfung Server im Navigationsbereich. 2 Klicken Sie auf das Symbol Panel. Server-Einstellungen in der Gruppe Control 3 Geben Sie unter der Gruppe Systemeinstellungen an, wie lange die Statistiken zur Bandbreitenauslastung für Ihre Kunden aufbewahrt werden sollen. 4 Geben Sie an, welche Elemente beim Berechnen des Plattenspeicherplatzes und der Bandbreitenauslastung berücksichtigt werden sollen. 5 Klicken Sie auf OK. Wenn Sie Statistiken anzeigen möchten, lesen Sie die Anweisungen im Kapitel Viewing Statistics (auf Seite 220). Konfigurieren des E-Mail-Benachrichtigungssystems Das Control Panel benachrichtigt Sie und Ihre Kunden per E-Mail über Plattenspeicherplatz- und Bandbreitenüberschüsse. Mit den Standardeinstellungen werden Domain- und Websitebesitzer (die Kunden Ihrer Reseller) jedoch nicht benachrichtigt. Es wird empfohlen, die Ressourcenüberschussbenachrichtigung für Domain- und Websitebesitzer zu aktivieren, da diese über den Zustand ihrer Domains und Websites informiert sein müssen. Neben Ressourcenüberschüssen kann das Control Panel in folgenden Fällen die entsprechenden Benutzer benachrichtigen: Es werden neue Benutzer-Accounts erstellt. Es werden neue Domains hinzugefügt. Hosting-Accounts sind abgelaufen (das Ablaufdatum wird für Benutzer-Accounts und Websites getrennt definiert). Im Help Desk liegen neue Hilfeanforderungen (Trouble Tickets) von Kunden vor. Die Anforderungen sind erfüllt, und die Trouble Tickets im Help Desk sind geschlossen. Es werden neue Kommentare zu vorhandenen Trouble Tickets bereitgestellt. Die geschlossenen Trouble Tickets werden wieder geöffnet, da beim Kunden das gleiche Problem erneut aufgetreten ist. 74 So können Sie die Einstellungen für das Benachrichtigungssystem anzeigen oder ändern: 1 Klicken Sie auf die Verknüpfung Server im Navigationsbereich. 2 Klicken Sie auf das Symbol Panel. Benachrichtigungen in der Gruppe Control 3 Geben Sie durch Aktivieren der Checkboxen in der Tabelle Benachrichtigungen die Typen der Control Panel-Benutzer oder externen E-Mail-Benutzer an, die bei Ereignissen benachrichtigt werden sollen. Es wird empfohlen, außerdem alle Checkboxen in der Spalte Domain-Administrator zu aktivieren, damit die Kunden Ihrer Reseller über den Zustand ihrer Websites informiert sind. 4 Um den Standardbenachrichtigungstext anzuzeigen oder zu bearbeiten, in der Spalte Text. klicken Sie auf das entsprechende Symbol Sie können in Benachrichtigungen Tags verwenden, die durch die eigentlichen Daten ersetzt werden (siehe nachstehende Tabelle). 5 Geben Sie an, wann die Benachrichtigungen bei Ablauf von Benutzer- und Domain-Hosting-Accounts (Websitehosting-Accounts) gesendet werden sollen. Standardmäßig werden diese Benachrichtigungen 10 Tage im Voraus gesendet. 6 Klicken Sie auf OK. Tabelle. In Benachrichtigungen verwendete Tags Ereignistyp Tags, die in Benachrichtigungen verwendet werden können Erstellung eines <client> oder Benutzer-Accoun <client_contact_name> ts <client_login> Mithilfe von Tags angegebene Daten Vor- und Nachname des Benutzers Benutzername für die Autorisierung im Control Panel <password> Passwort des Benutzers für die Autorisierung im Control Panel <hostname> Hostname für den Zugriff auf das Control Panel Ablauf eines <client_login> Benutzer-Accoun ts <client> oder <client_contact_name> Benutzername für die Autorisierung im Control Panel Vor- und Nachname des Benutzers 75 <expiration_date> Hinzufügen eines <domain_name> oder neuen <domain> Domainnamens zum Server <client_login> Ablaufdatum des Benutzer-Accounts Domainname Benutzername für die Autorisierung im Control Panel <client> oder <client_contact_name> Vor- und Nachname des Benutzers <ip> IP-Adresse, an der die Domain (Website) gehostet wird Ablauf eines <domain_name> oder Domain-Hosting- <domain> Accounts (Websitehosting- <client_login> Accounts) Domainname Benutzername für die Autorisierung im Control Panel <client_contact_name> oder <client> Vor- und Nachname des Benutzers <expiration_date> Ablaufdatum des Accounts Ressourcenübersc <domain> oder huss <domain_name> Domainname <client_login> Benutzername für die Autorisierung im Control Panel <client> oder <client_contact_name> Vor- und Nachname des Benutzers <disk_usage> Informationen zur Speicherplatzauslastung <disk_space_limit> Informationen zum dem Account zugeordneten Plattenspeicherplatz <traffic> Informationen zur Bandbreitenauslastung <traffic_limit> Informationen zur dem Account zugeordneten Bandbreitenmenge 76 Help Desk-Ereignisse <ticket_id> Automatisch vom System zugewiesene Trouble Ticket-Identifizierungsnum mer <reporter> Gibt für von Resellern oder Kunden mit mehreren Domains gesendete Anfragen den Benutzernamen, für Anfragen von Kunden Ihrer Reseller (Domainbesitzer) einen Domainnamen und für per E-Mail gesendete Anfragen die E-Mail-Adresse zurück. <server> Der Hostname <ticket_comment> Der Inhalt des Tickets oder ein gesendeter Kommentar 77 Konfigurieren des Help Desks Über das Help Desk können Ihre Kunden Sie bequem erreichen, wenn sie Ihre Hilfe benötigen. Wenn Sie das Help Desk eingerichtet und aktiviert haben, ist es zugänglich für alle Benutzer, denen Zugriff auf das Control Panel gewährt wurde. Dazu gehören Ihre Reseller, Domainbesitzer und E-Mail-Benutzer. Zusätzlich können Sie die Einreichung von Problemberichten per E-Mail zulassen. Im Help Desk werden alle von den Resellern und deren Kunden gesendeten Berichte angezeigt. Das Help Desk eines Resellers zeigt nur die von ihm selbst oder seinen Kunden gesendeten Berichte. Das Help Desk des Domainbesitzers zeigt nur die von ihm selbst und von E-Mail-Benutzern seiner Domain gesendete Berichte. So konfigurieren Sie das Help Desk und lassen zu, dass Ihre Kunden Problemberichte über das Control Panel senden: 1 Klicken Sie auf die Verknüpfung Help Desk im Navigationsbereich. Allgemeine Einstellungen in der Gruppe Lokale 2 Klicken Sie auf das Symbol Help Desk-Einstellungen. 3 Aktivieren Sie die Checkbox Kunden erlauben, Tickets zu erfassen. 4 Wählen Sie die Trouble Ticket-Warteschlange, die Priorität und die Kategorie aus, die den Kunden als Standardauswahl angeboten werden. Wenn Benutzer ein neues Ticket erfassen, können sie die Reihenfolge, in der ihre Probleme gelöst werden sollen (Warteschlange), die Priorität ihrer Anfragen (Priorität) und die Kategorie, zu der das Problem gehört (Kategorie), angeben. Die Warteschlange, die Priorität und die Kategorie sind abstrakte Einheiten: Sie haben keine Auswirkung auf das System, können Ihnen jedoch die Entscheidung erleichtern, welche Probleme zuerst gelöst werden sollten. Es gibt drei vordefinierte Warteschlangen und Prioritätsstufen und neun vordefinierte Kategorien: Datenbank, DNS, FTP, Allgemein, Hosting, E-Mail, Mailinglisten, Site Applications und Tomcat. Sie können diese Elemente entfernen und eigene hinzufügen. 5 Klicken Sie auf das Symbol 6 Klicken Sie auf OK. Aktivieren in der Gruppe Tools. Wenn Sie zulassen möchten, dass Benutzer Problemberichte per E-Mail senden, führen Sie folgende Aktionen aus: 1 Erstellen Sie eine POP3-Mailbox mit einer E-Mail-Adresse wie z. B. [email protected] oder einer beliebigen Adresse Ihrer Wahl. 2 Konfigurieren Sie das Help Desk so, dass regelmäßig Problemberichte von dieser Mailbox abgerufen und an das Help Desk gesendet werden. 3 Teilen Sie Ihren Kunden die E-Mail-Adresse des Help Desks mit. 78 So lassen Sie zu, dass Benutzer per E-Mail Problemberichte an das Help Desk senden: 1 Klicken Sie auf die Verknüpfung Help Desk im Navigationsbereich. 2 Klicken Sie auf das Symbol Mailgate-Einstellungen in der Gruppe Lokale Help Desk-Einstellungen. 3 Geben Sie die folgenden Einstellungen an: Name des Absenders für Benachrichtigungen und Absenderadresse für Benachrichtigungen. Wenn ein Bericht per E-Mail abgerufen und an das Help Desk gesendet wurde, erhält der Absender des Berichts eine Benachrichtigung vom Help Desk. So kann der Absender später Kommentare zum Bericht hinzufügen, indem er auf die Nachricht antwortet. Daher wird empfohlen, die E-Mail-Adresse des Help Desks im Feld Absenderadresse für Benachrichtigungen anzugeben und in das Feld Name des Absenders für Benachrichtigungen z. B. den Text "<Firmenname> Help Desk" einzugeben. Geben Sie anstelle von <Firmenname> den Namen Ihrer Organisation ein, und lassen Sie die Anführungszeichen weg. POP3-Server: Der POP3-Server, von dem die E-Mail-Nachrichten abgerufen werden sollen. POP3-Benutzername: Der Benutzername für die Authentifizierung gegenüber dem Mailserver. Neues POP3-Passwort: Das Passwort, das für die Authentifizierung gegenüber dem Mailserver und zum Abrufen von Problemberichten aus der Mailbox verwendet werden soll. POP3-Passwort bestätigen: Geben Sie das Passwort zur Bestätigung erneut ein. Hole E-Mail einmal in: Geben Sie an, wie oft das Help Desk auf neue Berichte überprüfen soll. Der Ticketbetreff muss beginnen mit: Geben Sie die Zeichenfolge an, mit der die Betreffzeile der E-Mail-Nachrichten (Problemberichte) beginnen muss. Auf diese Weise kann Spam herausgefiltert werden. Alle E-Mail-Nachrichten, deren Betreffzeile nicht die angegebene Zeichenfolge enthält, werden gelöscht. 4 Klicken Sie auf das Symbol 5 Klicken Sie auf OK. Aktivieren in der Gruppe Tools. So können Sie Warteschlangen anzeigen, bearbeiten oder entfernen: 1 Klicken Sie auf die Verknüpfung Help Desk im Navigationsbereich. 2 Klicken Sie auf das Symbol in einer Liste angezeigt. Warteschlangen. Die Warteschlangen werden Um eine neue Warteschlange hinzuzufügen, klicken Sie auf Neue Warteschlange hinzufügen, geben Sie die gewünschte Zahl in das Feld Titel ein, lassen Sie die Checkbox Aktiviert aktiviert, und klicken Sie auf OK. Um eine Warteschlange zu bearbeiten, klicken Sie auf ihren Titel in der Spalte Titel. Bearbeiten Sie die Warteschlange nach Bedarf, und klicken Sie auf OK. 79 Um vorübergehend nicht zuzulassen, dass die Benutzer beim Senden neuer Berichte eine Warteschlange auswählen, klicken Sie auf ihren Titel in der Spalte Titel, deaktivieren Sie die Checkbox Aktiviert, und klicken Sie auf OK. Um eine Warteschlange zu löschen, aktivieren Sie die entsprechende Checkbox, und klicken Sie auf Markierte entfernen. So können Sie Prioritäten anzeigen, bearbeiten oder entfernen: 1 Klicken Sie auf die Verknüpfung Help Desk im Navigationsbereich. 2 Klicken Sie auf das Symbol Liste angezeigt. Prioritäten. Die Prioritäten werden in einer Um eine neue Priorität hinzuzufügen, klicken Sie auf Neue Priorität hinzufügen, geben Sie die gewünschte Zeichenfolge in das Feld Titel ein, lassen Sie die Checkbox Aktiviert aktiviert, und klicken Sie auf OK. Um eine Priorität zu bearbeiten, klicken Sie auf ihren Titel in der Spalte Titel. Bearbeiten Sie die Warteschlange nach Bedarf, und klicken Sie auf OK. Um vorübergehend nicht zuzulassen, dass die Benutzer beim Senden neuer Berichte eine Priorität auswählen, klicken Sie auf ihren Titel in der Spalte Titel, deaktivieren Sie die Checkbox Aktiviert, und klicken Sie auf OK. Um eine Priorität zu löschen, aktivieren Sie die entsprechende Checkbox, und klicken Sie Markierte entfernen. auf So können Sie Kategorien anzeigen, bearbeiten oder entfernen: 1 Klicken Sie auf die Verknüpfung Help Desk im Navigationsbereich. 2 Klicken Sie auf das Symbol Liste angezeigt. Kategorien. Die Kategorien werden in einer Um eine neue Kategorie hinzuzufügen, klicken Sie auf Neue Kategorie hinzufügen, geben Sie die gewünschte Zeichenfolge in das Feld Titel ein, lassen Sie die Checkbox Aktiviert aktiviert, und klicken Sie auf OK. Um eine Kategorie zu bearbeiten, klicken Sie auf ihren Titel in der Spalte Titel. Bearbeiten Sie die Warteschlange nach Bedarf, und klicken Sie auf OK. Um vorübergehend nicht zuzulassen, dass die Benutzer beim Senden neuer Berichte eine Kategorie auswählen, klicken Sie auf ihren Titel in der Spalte Titel, deaktivieren Sie die Checkbox Aktiviert, und klicken Sie auf OK. Um eine Kategorie zu löschen, aktivieren Sie die entsprechende Checkbox, und klicken Markierte entfernen. Sie auf So lassen Sie nicht zu, dass Kunden Berichte per E-Mail an das Help Desk senden: 1 Klicken Sie auf die Verknüpfung Help Desk im Navigationsbereich. 2 Klicken Sie auf das Symbol Mailgate-Einstellungen. 3 Klicken Sie auf das Symbol Deaktivieren in der Gruppe Tools. 80 So lassen Sie nicht zu, dass das Help Desk von Kunden und Resellern verwendet wird: 1 Klicken Sie auf die Verknüpfung Help Desk im Navigationsbereich. 2 Klicken Sie auf das Symbol Allgemeine Einstellungen. 3 Klicken Sie auf das Symbol Deaktivieren in der Gruppe Tools. Siehe auch den Abschnitt Using Help Desk for Resolving Your Customers' Issues (auf Seite 200). Anpassen von Systemdatum und -zeit Sie können Datum und Uhrzeit des Servers über die Oberfläche manuell festlegen und die Synchronisierung der Serverzeit mit dem NTP-Server (Network Time Protocol) aktivieren. So passen Sie die Einstellungen für Systemdatum und -zeit an: 1 Klicken Sie auf die Verknüpfung Server im Navigationsbereich. 2 Klicken Sie auf Systemzeit. 3 Bearbeiten Sie die Einstellungen für Datum und Uhrzeit nach Bedarf, und wählen Sie Ihre Zeitzone aus. Sie müssen den Plesk-Server neu starten, damit die Änderung der Zeitzone wirksam wird. 4 Um die Zeit des Servers mit der eines NTP-Servers zu synchronisieren, aktivieren Sie die Checkbox Synchronisiere Systemzeit, und geben Sie eine gültige IP-Adresse oder einen Domainnamen an. 5 Klicken Sie auf OK. Hinweis: Durch das Aktivieren der Funktion Synchronisiere Systemzeit werden alle Datum- und Uhrzeitangaben, die Sie manuell in die Felder Systemdatum- und -zeitverwaltung eingeben, überschrieben. Sie müssen auch sicherstellen, dass es sich bei dem Domainnamen bzw. der IP-Adresse, den bzw. die Sie für die Synchronisierung eingeben, um einen gültigen NTP-Server handelt. Anderenfalls funktioniert die Synchronisierung nicht, und der Server läuft weiter mit den aktuellen Zeiteinstellungen. 81 Starten, Stoppen und Neustarten von Diensten Sie können verschiedene Plesk-Dienste über das Control Panel überwachen, starten, stoppen und neu starten. So zeigen Sie den Status eines Dienstes an: 1 Wählen Sie die Verknüpfung Server im Navigationsbereich aus. 2 Klicken Sie auf der Serveradministrationsseite auf Dienste-Verwaltung. Der aktuelle Status eines Dienstes wird durch ein Symbol gekennzeichnet: für einen ausgeführten Dienst, für einen gestoppten Dienst und , wenn der Dienst nicht installiert ist oder seine Verwaltungsfunktionen vom Lizenzkey nicht unterstützt werden. So starten Sie einen Dienst: 1 Wählen Sie die Verknüpfung Server im Navigationsbereich aus. 2 Klicken Sie auf der Serveradministrationsseite auf 3 Klicken Sie auf das Symbol Dienste-Verwaltung. für den Dienst, den Sie starten möchten. So starten Sie einen Dienst neu: 1 Wählen Sie die Verknüpfung Server im Navigationsbereich aus. 2 Klicken Sie auf der Serveradministrationsseite auf das Symbol Dienste-Verwaltung. 3 Klicken Sie auf das Symbol für den Dienst, den Sie neu starten möchten. So stoppen Sie einen Dienst: 1 Wählen Sie die Verknüpfung Server im Navigationsbereich aus. 2 Klicken Sie auf der Serveradministrationsseite auf das Symbol Dienste-Verwaltung. 3 Klicken Sie auf das Symbol für den Dienst, den Sie stoppen möchten. 82 Überwachen der Nachrichtenwarteschlange des Mailservers und Problembehandlung bei Mailstaus Wenn sich Kunden beklagen, dass sie keine E-Mail über Ihren Mailserver senden können, kann dies bedeuten, dass der Mailserver überlastet ist und die Menge der empfangenen Nachrichten nicht verarbeiten kann. Dies kann geschehen, wenn jemand Spam über Ihren Mailserver sendet oder wenn der für das Senden von E-Mail zuständige qmail-send-Daemon ausgefallen ist. Löschen Sie die unerwünschten Nachrichten aus der Nachrichtenwarteschlange des Mailservers, damit dieser den Betrieb wieder aufnehmen kann. So können Sie die Nachrichten in der Warteschlange anzeigen und löschen: 1 Klicken Sie auf die Verknüpfung Server im Navigationsbereich. 2 Klicken Sie auf das Symbol E-Mail in der Gruppe Dienste. 3 Klicken Sie auf die Registerkarte E-Mail-Warteschlange. Die folgenden Informationen werden angezeigt: Gesamtanzahl der nicht zugestellten Nachrichten. Wenn Nachrichten beim Mailserver eintreffen, werden sie zuerst zur Hauptwarteschlange hinzugefügt. Der Mailserver verarbeitet sie dann, um herauszufinden, ob sie an einen lokalen E-Mail-Account auf dem gleichen Server zugestellt oder weiter an die Adresse eines Remote-Empfängers gesendet werden müssen. Nach dieser ersten Verarbeitung werden Nachrichten, die an lokale E-Mail-Empfänger gerichtet sind, in eine lokale Warteschlange gestellt, und die an Remote-Empfänger gerichteten Nachrichten werden in eine Remote-Warteschlange gestellt. Nach der Zustellung werden die Nachrichten aus den Warteschlangen entfernt. Nachrichteneigenschaften: Betreff, Absender, Empfänger, Warteschlangentyp (lokal, remote, nicht vorverarbeitet), Datum, an dem die Nachricht vom Computer des Benutzers gesendet wurde, verstrichene Zeit seit dem Moment, in dem die Nachricht in die Warteschlange gestellt wurde (Alter) und Nachrichtengröße. 4 Um eine Nachricht mit einem bestimmten Betreff zu suchen, wählen Sie die Warteschlange im Drop-Down-Feld Warteschlangen aus, geben Sie die gewünschte Zeichenfolge in das Feld Betreff ein, und klicken Sie auf Suchen. Die Nachrichten, die den Suchkriterien entsprechen, werden unten im Bildschirm aufgelistet. Um den Filter zurückzusetzen, klicken Sie auf Alle zeigen. 5 Um eine Nachricht von einem bestimmten Absender zu suchen, klicken Sie auf die Verknüpfung Erweiterte Einstellungen anzeigen, geben Sie die E-Mail-Adresse des Absenders in das Feld Envelope-Sender ein, und klicken Sie auf Suchen. Die Nachrichten, die den Suchkriterien entsprechen, werden unten im Bildschirm aufgelistet. Um den Filter zurückzusetzen, klicken Sie auf Alle zeigen. 83 6 Um eine an einen bestimmten Empfänger adressierte Nachricht zu suchen, klicken Sie auf die Verknüpfung Show Advanced, geben Sie die E-Mail-Adresse des Empfängers in das Feld Empfänger ein, und klicken Sie auf Suchen. Die Nachrichten, die den Suchkriterien entsprechen, werden unten im Bildschirm aufgelistet. Um den Filter zurückzusetzen, klicken Sie auf Alle zeigen. 7 Um eine Nachricht nach Datum, Alter oder Größe zu suchen, klicken Sie auf die Verknüpfung Show Advanced, geben Sie die gewünschten Werte in die Felder Datum, Alter bzw. Größe ein, und klicken Sie auf Suchen. Die Nachrichten, die den Suchkriterien entsprechen, werden unten im Bildschirm aufgelistet. Um den Filter zurückzusetzen, klicken Sie auf Alle zeigen. 8 Um eine Nachricht aus der Warteschlange zu löschen, aktivieren Sie die entsprechende Checkbox, und klicken Sie auf Markierte entfernen. Um alle Nachrichten aus der Warteschlange zu löschen, aktivieren Sie die Checkbox in Markierte der rechten oberen Ecke der Nachrichtenliste, und klicken Sie auf entfernen. 84 Planen von Aufgaben Wenn Sie zu einer bestimmten Zeit Skripts auf dem Server ausführen möchten, verwenden Sie die Aufgabenplanungsfunktion auf dem Server, um die Skripts automatisch vom System ausführen zu lassen. Wichtig: Um zu verhindern, dass Control Panel-Benutzer Aufgaben im Namen des Benutzers "root" planen, erstellen Sie im Dateisystem des Servers eine leere Datei mit dem Namen root.crontab.lock in /Plesk-Installationsverzeichnis/var/. Während der Installation von Plesk werden die folgenden Aufgaben automatisch erstellt: autoreport.php – Liefert täglich, wöchentlich und monatlich Berichte zu Kunden und Domains (drei separate Aufgaben). backupmng – Initiiert alle 30 Minuten das geplante Backup von Domains. statistics – Generiert Statistiken zu den für Domains geltenden Limits, z. B. Traffic, Festplattennutzung usw. mysqldump.sh - Erstellt eine Sicherungskopie von drei MySQL-Datenbanken: psadump, MySQL und Horde. Da sich alle diese Aufgaben auf Domainstatistiken, -datenbanken und -berichte beziehen, sollten Sie diese Aufgaben keinesfalls ändern oder entfernen. Hinweis: Sie können auch Aufgaben auf Domainbasis planen. Folgen Sie hierzu den gleichen Verfahren wie unten beschrieben, gehen Sie jedoch nicht zu Server > Scheduler Tasks, sondern zu Domains > Domainname > Scheduler Tasks. So planen Sie eine Aufgabe: 1 Klicken Sie auf die Verknüpfung Server im Navigationsbereich. 2 Klicken Sie auf das Symbol Crontab in der Gruppe Dienste. Neue Aufgabe hinzufügen. 3 Klicken Sie auf 4 Geben Sie an, wann der Befehl ausgeführt werden soll: Minute - Geben Sie einen Wert von 0 bis 59 ein. Stunde - Geben Sie einen Wert von 0 bis 23 ein. Tag des Monats - Geben Sie einen Wert von 1 bis 31 ein. Monat - Geben Sie einen Wert von 1 bis 12 ein, oder wählen Sie den Monat in einem Drop-Down-Feld aus. Tag der Woche - Geben Sie einen Wert von 0 bis 6 (0 für Sonntag) ein, oder wählen Sie den Wochentag in einem Drop-Down-Feld aus. Sie können die Zeit im Format für UNIX-Crontab-Einträge planen. In diesem Format können Sie mehrere 85 durch Kommas getrennte Werte eingeben. Wenn zwei Zahlen durch einen Bindestrich getrennt werden, bedeutet dies, dass es sich um einen inklusiven Bereich handelt. Um z. B. eine Aufgabe am 4., 5., 6. und 20. eines Monats auszuführen, geben Sie "4-6,20" ein. Sie können ein Sternchen einfügen, um alle für das Feld zulässigen Werte anzugeben. Um z. B. eine Aufgabe täglich auszuführen, geben Sie "*" in das Textfeld Tag des Monats ein. Um zu planen, dass die Aufgabe jeden n-ten Zeitraum ausgeführt wird, geben Sie die Zeichenfolge "*/N" ein. Dabei ist N der gültige Wert für das Feld (Minute, Stunde, Tag, Monat). Beispielsweise planen Sie mit "*/15" im Feld Minute, dass die Aufgabe alle 15 Minuten gestartet wird. Sie können die verkürzten Namen von Monaten und Wochentagen angeben, d. h. die ersten drei Buchstaben: Aug, Jul, Mon, Sat usw. Die verkürzten Namen können jedoch nicht mit Kommas getrennt oder zusammen mit Zahlen verwendet werden. 5 Geben Sie an, welcher Befehl ausgeführt werden soll. Geben Sie ihn in das Eingabefeld Befehl ein. 6 Klicken Sie auf OK. So sperren Sie die Ausführung einer geplanten Aufgabe vorübergehend: 1 Klicken Sie auf die Verknüpfung Server im Navigationsbereich. 2 Klicken Sie auf das Symbol Crontab in der Gruppe Dienste. 3 Wählen Sie die zu sperrende Aufgabe aus, und klicken Sie auf auf den Befehlsnamen. 4 Klicken Sie auf das Symbol Deaktivieren. So nehmen Sie die Ausführung einer geplanten Aufgabe wieder auf: 1 Klicken Sie auf die Verknüpfung Server im Navigationsbereich. Crontab in der Gruppe Dienste. 3 Wählen Sie die Aufgabe aus, deren Ausführung wieder aufgenommen werden soll, und klicken Sie auf den Befehlsnamen. 2 Klicken Sie auf das Symbol 4 Klicken Sie auf das Symbol Aktivieren. So heben Sie die Planung einer Aufgabe auf: 1 Klicken Sie auf die Verknüpfung Server im Navigationsbereich. 2 Klicken Sie auf das Symbol Crontab in der Gruppe Dienste. 3 Aktivieren Sie die Checkbox rechts neben der Aufgabe, deren Planung Sie aufheben möchten. 86 4 Klicken Sie auf Markierte entfernen. 5 Klicken Sie auf OK, um das Entfernen zu bestätigen. 87 Erweitern der Funktionalität von Plesk mit Modulen In dieser Version von Plesk können Sie die Funktionalität des Control Panels ohne Upgrade erweitern. Hierzu installieren Sie zusätzliche Funktionskomponenten, die als von SWsoft, Inc. oder von Drittanbietern entwickelte Module erhältlich sind. Die Module können problemlos direkt über das Control Panel installiert, entfernt und konfiguriert werden. Sie erhalten die Module als einzelnes RPM-Paket, als selbst extrahierendes Shellskript oder in einer anderen für das Betriebssystem geeigneten Form. Sie können das Modul auch über die Befehlszeile installieren. Wenn Sie das Modul über das Control Panel installieren, wird der Konfigurationsbildschirm des Moduls angezeigt. Folgende Module stehen für Plesk 8 zur Verfügung: Acronis TrueImage Server-Verwaltungsmodul - Ermöglicht das Erstellen von Backup-Images von Serverdatenträgern ohne Unterbrechung des Serverbetriebs und die einfache und schnelle Wiederherstellung des gesamten Systems. *Battlefield 2 Game Server-Modul - Ermöglicht das Installieren und Verwalten von Battlefield 2-Gameservern. *Counter-Strike Game Server-Modul - Ermöglicht das Installieren und Aktualisieren eines Half-Life: Counter-Strike-Gameservers zum Erstellen und Verwalten von Spielen. Firewallmodul - Trägt dazu bei, Ihren Host und das private Netzwerk vor nicht autorisierten Zugriffen zu schützen. Remote Admin for SiteBuilder2-Modul - Stellt Funktionen für die Remote-Administration von SiteBuilder2 bereit. Samba Fileserver Configuration-Modul - Erleichtert das Freigeben von Verzeichnissen im SMB-Netzwerk. Virtual Private Networking-Modul - Richtet ein sicheres Netzwerk über nicht sichere Kanäle ein. Watchdog-Modul - Überwacht die Dienste des Plesk Control Panels und überprüft den Server auf Sicherheitsschwachstellen. Für die Verwendung mit einem Sternchen (*) gekennzeichneter Plesk-Module müssen additional license keys (siehe Seite Ошибка! Закладка не определена.) installiert sein. Wenn Sie Plesk auf FreeBSD-Systemen installieren, werden alle Module standardmäßig installiert. Während der Installation von Plesk auf Systemen, die auf RPM/Deb-Paketen basieren, werden Sie aufgefordert, die zu installierenden Module auszuwählen. 88 Installieren von Modulen Sie haben zwei Möglichkeiten, ein Modul auf dem Plesk-Server zu installieren: über das Control Panel (empfohlen) und über die Befehlszeile. So installieren Sie Module über das Control Panel: 1 Melden Sie sich als Administrator beim Control Panel an. 2 Wählen Sie die Verknüpfung Module im Navigationsbereich aus. 3 Klicken Sie auf Module verwalten. Neues Modul hinzufügen. 4 Klicken Sie auf 5 Wählen Sie eine Modulpaketdatei aus, und klicken Sie auf OK. So installieren Sie Module über die Befehlszeile: 1 Melden Sie sich als "root" bei dem Server an, auf dem Plesk installiert ist. 2 Führen Sie den Befehl /Plesk-Installationsverzeichnis/admin/bin/modulemng --install --file=<Moduldateiname> aus. Dabei ist "Plesk-Installationsverzeichnis" das Verzeichnis, indem Sie Plesk installiert haben. Beispiel: /usr/local/psa/admin/bin/modulemng --install --file=cs-gs-1.0.0-rh9.build72041021.16.i586.rpm Hinweis: Alle im Umfang von Plesk enthaltenen Module befinden sich im Verzeichnis /opt/modules in der Plesk-Distribution. Konfigurieren und Verwalten von Modulen Bevor Sie das Modul verwenden, sollten Sie es konfigurieren. Die Konfigurationsschritte hängen vom jeweiligen Modul ab. Wenn Sie ein Modul über das Control Panel auf dem Server installieren, wird der Konfigurationsbildschirm des Moduls angezeigt. Wenn Sie das Modul über die Befehlszeile installiert haben, müssen Sie es über Plesk konfigurieren. So greifen Sie auf den Konfigurationsbildschirm des Moduls zu: Wählen Sie die Verknüpfung Module im Navigationsbereich aus, und klicken Sie dann auf den Button mit dem Namen des Moduls. oder Wählen Sie die Verknüpfung Module im Navigationsbereich aus, und klicken Sie dann auf Module verwalten. Klicken Sie in der Liste der Module auf den als Verknüpfung angezeigten Namen des Moduls. 89 Für manche Module muss möglicherweise ein Lizenzkey installiert werden, damit Sie sie verwenden können. Sie können die Nutzungsbedingungen auf der Website des Modulherstellers überprüfen oder sie im Bildschirm Modulverwaltung des Control Panels nachlesen: Für jedes installierte Modul gibt es einen entsprechenden Listeneintrag mit einem Symbol, das angibt, ob ein Lizenzkey benötigt wird. Es gibt drei Symboltypen, die Folgendes angeben: - Für das Modul wird kein Lizenzkey benötigt. - Für das Modul wird ein Lizenzkey benötigt, der bereits installiert ist. - Für das Modul wird ein Lizenzkey benötigt, der nicht installiert ist. Wenn für ein von SWsoft, Inc. bereitgestelltes Modul ein Lizenzkey benötigt wird, können Sie diesen über die Lizenzverwaltung von SWsoft, Inc. beziehen In anderen Fällen müssen Sie sich die Informationen zur Installation von Lizenzkeys für Module beim jeweiligen Hersteller besorgen. Entfernen von Modulen Sie haben zwei Möglichkeiten, Module aus Plesk zu entfernen: über das Control Panel (empfohlen) und über die Befehlszeile. So entfernen Sie ein Modul über das Control Panel: 1 Melden Sie sich als Administrator beim Control Panel an. 2 Wählen Sie die Verknüpfung Module im Navigationsbereich aus. 3 Klicken Sie auf Module verwalten. 4 Aktivieren Sie die Checkbox für das zu entfernende Modul, und klicken Sie auf Markierte entfernen. So entfernen Sie ein Modul über die Befehlszeile: 1 Melden Sie sich als "root" bei dem Server an, auf dem Plesk installiert ist. 2 Führen Sie den Befehl /Plesk-Installationsverzeichnis/admin/bin/modulemng --remove --module=<Modulecodename> aus. Beispiel: /usr/local/psa/admin/bin/modulemng --remove --module=cs-gs Den Codenamen eines Moduls können Sie mithilfe des folgenden Befehls suchen: # echo "SELECT name, display_name FROM psa.Modules;" | mysql -u admin –p<Administratorpasswort> psa 90 KAPITEL 6 Betreuung Ihrer Kunden In diesem Kapitel finden Sie detaillierte Anweisungen zum Einrichten und Verwalten von Benutzer-Accounts, Websites und E-Mail-Accounts. Bevor Sie mit dem Betreuen Ihrer Kunden anfangen Dieser Abschnitt enthält ein paar Automatisierungstricks, mit denen Sie neue Kunden und Websites schneller betreuen können. Vereinfachtes Einrichten von Benutzer-Accounts Wenn Sie zahlreiche Benutzer betreuen möchten, können Sie Konfigurationsvoreinstellungen für Accounts, so genannte Kunden-Templates, erstellen. Dadurch wird das Einrichten von Benutzer-Accounts für neue Kunden vereinfacht. Die Templates decken alle Ressourcennutzungskontingente, Berechtigungen und Beschränkungen ab, die Sie für einen Benutzer-Account definieren können. So erstellen Sie ein Kunden-Template: 1 Klicken Sie auf die Verknüpfung Kunden im Navigationsbereich. 2 Klicken Sie auf das Symbol Kunden-Templates in der Gruppe Tools. Neues Kunden-Template erstellen. 4 Geben Sie die Template-Eigenschaften an: 3 Klicken Sie auf Templatename. Geben Sie einen Namen für das Template an. Während der Einrichtung eines neuen Benutzer-Accounts werden Sie aufgefordert, den Namen des gewünschten Templates auszuwählen. Daher sollten Sie einen aussagekräftigen Namen wählen, der einem Ihrer Hosting-Pläne entspricht oder die Menge der zugeordneten Ressourcen beschreibt. Beispiel: Reseller-Account, 5 GB Festplattenplatz, 100 Domains. Zugriff aufs Control Panel. Geben Sie an, ob der Kunde auf das Control Panel zugreifen darf, um seinen Account und seine Sites zu verwalten. Domainerstellung. Geben Sie an, ob der Kunde Hosting-Accounts für neue Sites einrichten kann. Physikalische Hostings verwalten. Geben Sie an, ob der Kunde Hosting-Accounts einrichten, die Merkmale von Hosting-Accounts ändern und die Unterstützung für Programmier- und Skriptingsprachen aktivieren bzw. deaktivieren kann. 91 Shellzugriffsverwaltung. Geben Sie an, ob der Kunde über das Secure Shell-Protokoll auf die Servershell zugreifen und dies auch seinen eigenen Kunden ermöglichen kann. Festplatten-Quota-Zuweisung. Geben Sie an, ob der Kunde harte Quotas für den Plattenspeicherplatz für seine eigenen Websites und für die Websites seiner Kunden zuweisen kann. Subdomain-Verwaltung. Geben Sie an, ob der Kunde zusätzliche Sites unter seinen Domains einrichten und dies auch seinen Kunden ermöglichen kann. Verwaltung Domain-Aliase. Geben Sie an, ob der Kunde zusätzliche alternative Domainnamen für seine Websites einrichten und dies auch seinen Benutzern ermöglichen kann. Logdatei-Verarbeitungsverwaltung. Geben Sie an, ob der Kunde die Bereinigung und das Recycling verarbeiteter Logdateien für seine Sites anpassen kann. Anonymous FTP-Verwaltung. Geben Sie an, ob der Kunde ein FTP-Verzeichnis haben kann, in dem alle Benutzer ohne Eingabe eines Benutzernamens und eines Passwortes Dateien herunter- und hochladen können. Für die Verwendung des Anonymous FTP-Dienstes sollte sich die Website an einer einzeln genutzten IP-Adresse befinden. Crontab-Verwaltung. Geben Sie an, ob der Kunde mit dem Crontab-Task-Manager Aufgaben planen kann. Geplante Aufgaben können zum Ausführen von Skripts oder Tools nach einem Zeitplan verwendet werden. Anpassung der Domainbeschränkungen. Geben Sie an, ob der Kunde die Ressourcenzuteilungen für seinen Account anpassen kann. DNS Zonenverwaltung. Geben Sie an, ob der Kunde die DNS-Zonen seiner Domains verwalten kann. Webapplikationsverwaltung. Geben Sie an, ob der Kunde über das Control Panel Webapplikationen und Applets auf Websites installieren kann. Mailinglisten-Verwaltung. Geben Sie an, ob der Kunde die von der GNU Mailman-Software bereitgestellten Mailinglisten verwenden kann. Spamfilterverwaltung. Geben Sie an, ob der Kunde den SpamAssassin-Spamfilter verwenden und die Filtereinstellungen anpassen kann. Dr.Web-Verwaltung. Geben Sie an, ob der Kunde serverseitigen Antivirenschutz zum Filtern ein- und ausgehender E-Mails verwenden kann. Backup- und Wiederherstellungsfunktionen. Geben Sie an, ob der Kunde die Funktionen des Control Panels zum Sichern und Wiederherstellen seiner Sites verwenden kann. Um das Speichern von Backupdateien auf dem Server zuzulassen, aktivieren Sie die Checkbox Lokales Repository. Um zuzulassen, dass der Kunde einen beliebigen FTP-Server zum Speichern von Backups verwendet, aktivieren Sie die Checkbox Remote-Repository (FTP) verwenden. Benutzeroberfläche. Geben Sie den Typ der Benutzeroberfläche an, den der Kunde verwenden kann - Standard, Desktop oder beide. Desktop-Verwaltung. Geben Sie an, ob der Kunde seine Desktop-Oberfläche anpassen kann. 92 Möglichkeit, eine remote XML-Schnittstelle zu benutzen. Geben Sie an, ob der Kunde seine Websites über benutzerdefinierte Applikationen remote verwalten kann. Die XML-Oberfläche kann zum Entwickeln benutzerdefinierter in Websites integrierter Applikationen verwendet werden. Diese können z. B. zum Automatisieren der Einrichtung von Hosting-Accounts und zum Bereitstellen von Diensten für Kunden, die Hosting-Dienste über die Website Ihres Resellers kaufen, verwendet werden. Die Funktionen der Remote-XML-Oberfläche sind begrenzt auf das Einrichten und Entfernen von Domainnamen bzw. Webspaces auf dem Server, das Ändern von Voreinstellungen für Domains und Websites und das Hosting von Diensten sowie das Abrufen von Informationen zu Domains. Weitere Informationen zur Verwendung der XML-Oberfläche des Plesk Control Panels (die auch als Plesk API RPC bezeichnet wird), finden Sie unter http://download1.swsoft.com/Plesk/Plesk7.5/Doc/plesk-7.5r-sdk-html/docs/plesk_agent/ ch01.html. Maximale Anzahl Domains. Geben Sie die Gesamtanzahl der Domainnamen bzw. Websites an, die Ihr Kunde auf dem Server hosten kann. Dazu gehören auf diesem Server gehostete Websites und Domain-Forwarder, die auf Websites zeigen, die auf anderen Servern gehostet werden. Domain-Aliase (zusätzliche Domainnamen für eine auf diesem Server gehostete Site) und Subdomains werden separat gezählt und sind nicht auf diesen Ressourcentyp beschränkt. Maximale Anzahl Subdomains. Geben Sie die Gesamtanzahl der Subdomains an, die der Kunden hosten kann. Maximale Anzahl der Domain-Aliase. Geben Sie die Gesamtanzahl der zusätzlichen alternativen Domainnamen an, die der Kunde für seine Websites verwenden kann. Festplattenplatz. Geben Sie die dem Kunden zugeordnete Gesamtmenge des Festplattenplatzes in MB an. Dazu gehört der Festplattenplatz, der durch alle Dateien belegt wird, die sich auf die Domains bzw. Websites des Benutzers beziehen: Websiteinhalte, Datenbanken, Applikationen, Mailboxen, Logdateien und Backupdateien. Hierbei handelt es sich um die so genannte weiche Quota: Wenn diese überschritten wird, werden der Benutzer-Account und die Domainnamen bzw. Websites nicht automatisch gesperrt. Es werden nur entsprechende Benachrichtigungen an Ihre E-Mail-Adresse und die E-Mail-Adresse Ihres Kunden gesendet, und der in Ihrem Control Panel und dem Ihres Ressourcenüberschuss wird durch das Symbol Kunden links neben dem Benutzernamen (der Kundenliste, die geöffnet wird, wenn Sie auf die Verknüpfung Kunden im Navigationsbereich klicken) oder Domainnamen (der Liste der Domainnamen, die geöffnet wird, wenn Sie auf die Verknüpfung Domains im Navigationsbereich klicken) angegeben. Maximale Menge Traffic. Geben Sie die Datenmenge in MB an, die während eines Monats von den Websites des Kunden übertragen werden kann. Wenn das Limit erreicht ist, werden entsprechende Benachrichtigungen an Ihre E-Mail-Adresse und die E-Mail-Adresse Ihres Kunden gesendet, und der Ressourcenüberschuss wird durch das entsprechende Symbol im Control Panel links neben dem Benutzernamen (der Kundenliste, die geöffnet wird, wenn Sie auf die Verknüpfung Kunden im Navigationsbereich klicken) oder Domainnamen (der Liste der Domainnamen, die geöffnet wird, wenn Sie auf die Verknüpfung Domains im Navigationsbereich klicken) angegeben. 93 Maximale Anzahl Webbenutzer. Geben Sie die Gesamtanzahl der persönlichen Webseiten an, die Ihr Kunde für andere Benutzer auf seinen Domains hosten kann. Dieser Dienst wird meistens in Bildungseinrichtungen verwendet, die nicht kommerzielle persönliche Seiten von Schülern und Mitarbeitern hosten. Diese Seiten haben normalerweise Webadressen wie http://Ihre-Domain.com/~Benutzername. Details hierzu finden Sie im Abschnitt Hosting Personal Web Pages (auf Seite 153). Maximale Anzahl Datenbanken. Geben Sie die Gesamtanzahl der Datenbanken an, die der Kunde auf dem Server hosten kann. Maximale Anzahl Mailboxen. Geben Sie die Gesamtanzahl der Mailboxen an, die der Kunde auf dem Server hosten kann. Mailbox-Quota. Geben Sie die Menge des Festplattenplatzes in KB an, die den einzelnen Mailboxen zugeordnet ist. Maximale Anzahl von E-Mail-Weiterleitungen. Geben Sie die Gesamtanzahl der Mail-Forwarder an, die der Kunde einrichten kann. Maximale Anzahl mail Autoresponder. Geben Sie die Gesamtanzahl der automatischen Antworten an, die der Kunde einrichten kann. Maximale Anzahl Mailinglisten. Geben Sie die Gesamtanzahl der Mailinglisten an, die der Kunde auf dem Server hosten kann. Um Mailinglisten für Benutzer bereitzustellen, sollten Sie die GNU Mailman-Software installieren. Maximale Anzahl Webapplikationen. Geben Sie die Gesamtanzahl der Webapplikationen oder Applets an, die auf dem Server gehostet werden können. Gültigkeitsperiode. Geben Sie die Laufzeit für einen Hosting-Account an. Am Ende der Laufzeit werden alle Domains bzw. Website des Kunden gesperrt, der Zugriff auf Web-, FTP- und E-Mail-Dienste ist für die Internetbenutzer nicht mehr möglich, und der Reseller und seine Kunden (Domainbesitzer) können sich nicht mehr beim Control Panel anmelden. Accounts können nicht automatisch verlängert werden. Daher müssen Sie den Benutzer-Account manuell verlängern, damit die gehosteten Domainnamen bzw. Websites wieder betriebsbereit sind:Klicken Sie auf die Verknüpfung Kunden im Navigationsbereich, klicken Sie auf den gewünschten Kundennamen, klicken Sie auf das Symbol Limits, geben Sie in das Feld Gültigkeitsperiode eine andere Laufzeit ein, klicken Sie auf OK, klicken Sie dann auf das Symbol (Kunden > Kundenname). Aktivieren in der Gruppe Tools Zuweisung von IP-Adressen. Geben Sie die gemeinsam verwendeten IP-Adressen an, die Sie dem Kunden zuordnen möchten. Wenn Sie automatisch einzeln genutzte IP-Adressen bereitstellen möchten, aktivieren Sie die Checkbox Dem Kunden exklusive IP-Adressen zuteilen, und geben Sie die Anzahl der IP-Adressen an, die dem Kunden aus Ihrem IP-Bereich zugewiesen werden sollen. 5 Klicken Sie auf OK, um die Erstellung eines Templates abzuschließen. Während der Einrichtung eines neuen Benutzer-Accounts wählen Sie das gewünschte Template aus. Daraufhin wird der Account erstellt, und es werden ihm die definierten Ressourcen zugeordnet. So ändern Sie ein Template: 1 Klicken Sie auf die Verknüpfung Kunden im Navigationsbereich. 2 Klicken Sie auf das Symbol Kunden-Templates in der Gruppe Tools. 94 3 Klicken Sie auf den gewünschten Templatenamen. 4 Ändern Sie die Einstellungen nach Bedarf, und klicken Sie auf OK. Beachten Sie, dass sich das Ändern von Templates nicht auf vorhandene Benutzer-Accounts auswirkt, die anhand dieser Templates erstellt wurden. So entfernen Sie ein nicht mehr benötigtes Template: 1 Klicken Sie auf die Verknüpfung Kunden im Navigationsbereich. Kunden-Templates in der Gruppe Tools. 2 Klicken Sie auf das Symbol 3 Aktivieren Sie die Checkbox für das nicht mehr benötigte Template. 4 Klicken Sie auf bestätigen. Markierte entfernen. Klicken Sie auf OK, um das Entfernen zu 95 Vereinfachtes Einrichten von Domains und Websites Wenn Sie zahlreiche Benutzer mit vielen Domains betreuen möchten, können Sie Hosting-Konfigurationsvoreinstellungen, so genannte Domain-Templates, erstellen. Dadurch wird das Einrichten von Hosting-Accounts für neue Domains und Websites vereinfacht. Die Templates decken alle Ressourcennutzungskontingente, Berechtigungen und Beschränkungen, die Sie für einen Hosting-Account definieren können, sowie Mail-Bounce-Einstellungen und Einstellungen für die Aufbewahrung von Webstatistiken ab. So erstellen Sie ein Domain-Template: 1 Klicken Sie auf die Verknüpfung Domains im Navigationsbereich. 2 Klicken Sie auf das Symbol Domain-Templates in der Gruppe Tools. Domain-Vorlagen hinzufügen. 4 Geben Sie die Template-Eigenschaften an: 3 Klicken Sie auf 1. Templatename. Geben Sie einen Namen für das Template an. Während der Einrichtung eines neuen Hosting-Accounts werden Sie aufgefordert, den Namen des gewünschten Templates auszuwählen. Daher sollten Sie einen aussagekräftigen Namen wählen, der einem Ihrer Hosting-Pläne entspricht oder die Menge der zugeordneten Ressourcen beschreibt. Beispiel: Mail-Hosting, 1 GB Festplattenplatz, 500 Mailboxen. 2. E-Mail an nicht existierenden Benutzer. Geben Sie die domainweiten Mail-Bounce-Optionen an: Wenn jemand eine E-Mail-Nachricht an eine in Ihrer Domain nicht vorhandene E-Mail-Adresse sendet, akzeptiert der Mailserver der Domain die E-Mails, verarbeitet sie und sendet E-Mails, für die in der Domain kein entsprechender Empfänger gefunden wird, mit einem Vermerk, dass für diese Adresse keine E-Mails empfangen werden können, an den Absender zurück. Sie haben folgende Möglichkeiten: Ändern der Standardbenachrichtigung, wenn Ihnen diese nicht zusagt (lassen Sie die Option Beantworten mit ausgewählt, und geben Sie eine andere Nachricht in das Eingabefeld ein) Weiterleiten nicht zugestellter E-Mails an eine andere E-Mail-Adresse (wählen Sie die Option Catch-All an Adresse aus, und geben Sie die gewünschte E-Mail-Adresse an) Zurückweisen von E-Mail, ohne sie zu akzeptieren (wählen Sie die Option Zurückweisen aus) Diese Einstellung kann die Last des Mailservers verringern, die durch eine große Menge an Spam verursacht wird, der oft an nach dem Zufallsprinzip generierte Benutzernamen gerichtet ist. Für Spammer kann dies jedoch die Überprüfung Ihres Mailservers auf gültige E-Mail-Adressen etwas beschleunigen. 1. WebMail. Geben Sie an, ob die Benutzer der Mailboxen in dieser Domain ihre E-Mails über eine browserbasierte WebMail-Applikation lesen können. 2. Maximale Anzahl Subdomains. Geben Sie die Anzahl der Subdomains an, die in dieser Domain gehostet werden können. 3. Maximale Anzahl der Domain-Aliase. Geben Sie die Gesamtanzahl der zusätzlichen alternativen Domainnamen an, die der Sitebesitzer für seine Website verwenden kann. 96 4. Festplattenplatz. Geben Sie die Gesamtmenge des Festplattenplatzes an, der einem zu der Domain gehörenden Hosting-Account zugeordnet ist. Diese Menge wird in MB gemessen. Dazu gehört der Festplattenplatz, der durch alle Dateien belegt wird, die sich auf diese Domain bzw. Website beziehen: Websiteinhalte, Datenbanken, Applikationen, Mailboxen, Logdateien und Backupdateien. Hierbei handelt es sich um die so genannte weiche Quota: Wenn diese überschritten wird, werden Domainnamen und Websites nicht automatisch gesperrt. Es werden nur entsprechende Benachrichtigungen an Ihre E-Mail-Adresse und die E-Mail-Adresse Ihres Kunden gesendet, und der im Control Panel links neben dem Ressourcenüberschuss wird durch das Symbol Domainnamen (der Domainliste, die geöffnet wird, wenn Sie auf die Verknüpfung Domains im Navigationsbereich klicken) angegeben. 5. Maximale Menge Traffic. Geben Sie die Datenmenge in MB an, die während eines Monats von der Website übertragen werden kann. Wenn das Limit erreicht ist, werden entsprechende Benachrichtigungen an Ihre E-Mail-Adresse und die E-Mail-Adresse Ihres Kunden gesendet, und der Ressourcenüberschuss wird durch das entsprechende Symbol im Control Panel links neben dem Domainnamen (der Liste der Domainnamen, die geöffnet wird, wenn Sie auf die Verknüpfung Domains im Navigationsbereich klicken) angegeben. 6. Maximale Anzahl Webbenutzer. Geben Sie die Anzahl der persönlichen Webseiten an, die der Domainbesitzer für andere Benutzer in seiner Domain hosten kann. Dieser Dienst wird meistens in Bildungseinrichtungen verwendet, die nicht kommerzielle persönliche Seiten von Schülern und Mitarbeitern hosten. Diese Seiten haben normalerweise Webadressen wie http://Ihre-Domain.com/~Benutzername. Wenn Sie die Ausführung von in persönliche Webseiten eingebetteten Skripts zulassen möchten, aktivieren Sie auch die Checkbox Skriptausführung durch Web-Benutzer erlauben. Details hierzu finden Sie im Abschnitt Hosting Personal Web Pages (auf Seite 153). 7. Maximale Anzahl Datenbanken. Geben Sie die Anzahl der Datenbanken an, die in einer Domain gehostet werden können. 8. Maximale Anzahl Mailboxen. Geben Sie die Anzahl der Mailboxen an, die in einer Domain gehostet werden können. 9. Mailbox-Quota. Geben Sie die Menge des Festplattenplatzes in KB an, die den einzelnen Mailboxen in einer Domain zugeordnet ist. 10. Maximum number of mail forwarders. Geben Sie die Anzahl der Mail-Forwarder an, die in einer Domain verwendet werden können. 11. Maximale Anzahl mail Autoresponder. Geben Sie die Anzahl der automatischen Antworten an, die in einer Domain eingerichtet werden können. 12. Maximale Anzahl Mailinglisten. Geben Sie die Anzahl der Mailinglisten an, die der Domainbesitzer in einer Domain ausführen kann. Die Mailinglisten werden durch die GNU Mailman-Software bereitgestellt, die nicht zwangsläufig auf dem Server installiert ist. Wenn sie nicht installiert ist und Ihre Kunden sie verwenden möchten, sollten Sie sie installieren. Um die Verwendung von Mailinglisten zuzulassen, sollten Sie außerdem die Checkbox Mailinglisten in der Gruppe "Voreinstellungen" aktivieren. 13. Maximale Anzahl Webapplikationen. Geben Sie die maximale Anzahl der Webapplikationen oder Applets an, die der Domainbesitzer in einer Domain installieren kann. 97 14. Gültigkeitsperiode. Geben Sie die Laufzeit für einen Hosting-Account an. Am Ende der Laufzeit wird die Domain bzw. Website gesperrt, der Zugriff auf Web-, FTP- und E-Mail-Dienste ist für die Internetbenutzer nicht mehr möglich, und der Domainbesitzer kann sich nicht mehr beim Control Panel anmelden. Hosting-Accounts können nicht automatisch verlängert werden. Um die gehostete Domain/Website wieder in Betrieb zu nehmen, müssen Sie einen abgelaufenen Hosting-Account daher von Hand verlängern. Klicken Sie auf die Verknüpfung Domains im Navigationsbereich, klicken Sie auf den gewünschten Domainnamen, klicken Sie auf das Symbol Limits, geben Sie im Feld Gültigkeitsperiode eine andere Laufzeit an, klicken Sie auf OK, und klicken Sie dann auf das Symbol Aktivieren in der Gruppe Domain (Domains > Domainname). 15. Logdatei-Verarbeitung. Alle Verbindungen mit dem Webserver und alle Anforderungen für auf dem Server nicht gefundene Dateien werden in Logdateien registriert. Diese Logdateien werden von den auf dem Server ausgeführten Statistiktools analysiert, die dann bei Bedarf grafische Berichte anzeigen. Wenn Sie den Inhalt dieser unformatierten Logdateien zu Debuggingzwecken anzeigen möchten, klicken Sie auf Ihrer Startseite auf Logdatei-Verwaltung, und klicken den gewünschten Domainnamen, klicken Sie auf Sie dann auf den Namen der gewünschten Logdatei. Um ein zu starkes Anwachsen dieser Logdateien zu verhindern, sollten Sie das automatische Bereinigen und Recycling der Logdateien aktivieren: Aktivieren Sie die Checkbox Verarbeitung von Logdateien aktivieren. Geben Sie an, wann das Recycling der Logdateien stattfinden soll. Geben Sie an, wie viele Instanzen der einzelnen von den Plesk-Statistiktools verarbeiteten Logdateien auf dem Server gespeichert werden sollen. Geben Sie an, ob die Dateien komprimiert werden sollen. Geben Sie an, ob die Dateien nach der Verarbeitung an eine E-Mail-Adresse gesendet werden sollen. 16. Aufbewahrungsdauer der Traffic-Statistiken. Geben Sie an, wie viele Monate die Statistiken zur Bandbreitenauslastung auf dem Server aufbewahrt werden sollen. 17. DNS. Geben Sie an, ob der DNS-Server auf Ihrem Webhost als Master-Nameserver (primär) oder Slave-Nameserver (sekundär) für die Domainnamenszone fungieren soll. Ein primärer Nameserver speichert die von ihm bereitgestellte Zonendatei lokal, während ein sekundärer Server nur eine Kopie dieser Datei vom primären Server abruft. Normalerweise lassen Sie die Option Master ausgewählt. 18. Physikalischer Hosting-Account. Wenn Sie nicht nur Domainnamen, sondern auch Websites hosten möchten, aktivieren Sie die Checkbox Physikalisches Hosting, und geben Sie die Hosting-Merkmale an: Festplatten-Quota. Neben der weichen Quota können Sie auch die so genannte harte Quota angeben, die nicht zulässt, dass weitere Dateien in den Webspace geschrieben werden, wenn das Limit erreicht ist. Beim Versuch, Dateien zu schreiben, wird Benutzern die Fehlermeldung "Kein freier Speicherplatz" angezeigt. 98 SSL-Unterstützung. SSL-Verschlüsselung (Secure Sockets Layer) wird im Allgemeinen verwendet, um die Übertragung vertraulicher Daten bei Onlinetransaktionen auf E-Commerce-Websites an einzeln genutzten IP-Adressen zu schützen. Die am Verschlüsselungsvorgang beteiligten SSL-Zertifikate werden normalerweise auf einen einzigen Domainnamen an einer einzigen IP-Adresse angewendet. Daher müssen alle Sites, für die SSL-Schutz benötigt wird, an einer einzeln genutzten IP-Adresse gehostet werden. Eine Ausnahme sind Subdomains, die mit einem Platzhalterzertifikat geschützt werden können. Das Installieren eines SSL-Zertifikats auf einem Webserver, auf dem mehrere Websites mit unterschiedlichen Domainnamen an einer einzigen IP-Adresse gehostet werden (gemeinsames oder namensbasiertes Hosting), ist technisch möglich, wird jedoch aus folgendem Grund nicht empfohlen: Die Verschlüsselung wird zwar bereitgestellt, aber den Benutzern werden beim Versuch, eine Verbindung mit der sicheren Site herzustellen, Warnmeldungen angezeigt. Um SSL-Verschlüsselung für Websites zuzulassen, aktivieren Sie die Checkbox SSL-Unterstützung. Benutze ein einzelnes Verzeichnis zum Unterbringen von SSL- und nicht-SSL-Inhalten. Standardmäßig müssen Benutzer, die Sites über ihre FTP-Accounts hochladen, den Webinhalt, auf den der Zugriff über sichere Verbindungen möglich sein soll, in das Verzeichnis httpsdocs und den Inhalt, auf den der Zugriff über einfaches HTTP möglich sein soll, in das Verzeichnis httpdocs hochladen. Damit alle Inhalte an einer einzigen Stelle – dem Verzeichnis httpdocs – veröffentlicht werden können, aktivieren Sie die Checkbox Benutze ein einzelnes Verzeichnis zum Unterbringen von SSL- und nicht-SSL-Inhalten. FrontPage-Unterstützung. Microsoft FrontPage ist ein verbreitetes Tool zum Erstellen von Websites. Um Benutzern das Veröffentlichen und Ändern ihrer Sites mit Microsoft FrontPage zu ermöglichen, aktivieren Sie die Checkboxen FrontPage-Unterstützung und FrontPage über SSL-Unterstützung, und legen Sie die Option FrontPage-Entwicklung auf Aktiviert fest. Unterstützung für Programmier- und Skriptingsprachen, die allgemein bei der Entwicklung dynamischer Websites und serverseitiger Website-Applikationen verwendet werden. Geben Sie an, welche der folgenden Programmier- und Skriptingsprachen vom Webserver interpretiert, ausgeführt oder anderweitig verarbeitet werden sollen: Active Server Pages (ASP), Server Side Includes (SSI), PHP Hypertext Preprocessor (PHP), Common Gateway Interface (CGI), Fast Common Gateway Interface (FastCGI), Perl, Python und ColdFusion. Webstatistiken. Um Domain- bzw. Websitebesitzern das Anzeigen von Informationen zur Anzahl der Besucher ihrer Website und der jeweils angezeigten Seiten zu ermöglichen, wählen Sie das gewünschte Statistikpaket im Menü Webstatistiken (AWStats wird empfohlen) aus, und aktivieren Sie die Checkbox erreichbar über das passwortgeschützte Verzeichnis /plesk-stat/. Damit wird die ausgewählte Statistiksoftware installiert, von der Berichte generiert und im passwortgeschützten Verzeichnis abgelegt werden. Der Domain-/Websitebesitzer kann dann über seinen Benutzernamen und sein Passwort für den FTP-Account auf folgender URL auf Webstatistiken zugreifen: https://Ihre-Domain.com/plesk-stat/webstat. Benutzerdefinierte Fehlerdokumente (Apache). Wenn Besucher Ihrer Site Seiten anfordern, die der Webserver nicht finden kann, wird eine Standard-HTML-Seite mit einer Fehlermeldung generiert und angezeigt. Wenn Sie eigene Fehlerseiten erstellen und auf dem Server verwenden möchten, bzw. wenn Sie möchten, dass Ihre Kunden diese Möglichkeit haben, aktivieren Sie die Checkbox Benutzerdefinierte Fehlerdokumente (Apache). 99 Shellzugriff auf den Server mit Zugangsdaten eines FTP-Benutzers. Mit dieser Option ermöglichen Sie einem Sitebesitzer das sichere Hochladen von Webinhalten auf den Server über eine Secure Socket Shell-Verbindung. Da das Zulassen des Shellzugriffs jedoch auch eine potenzielle Bedrohung für die Serversicherheit darstellt, wird empfohlen, den Shellzugriff nicht zuzulassen. Lassen Sie die Option Zugriff verweigern ausgewählt. 5 Klicken Sie auf OK, um die Erstellung eines Templates abzuschließen. Während der Einrichtung eines neuen Hosting-Accounts für eine Domain bzw. Website wählen Sie das gewünschte Template aus. Daraufhin wird der Hosting-Account erstellt, und es werden ihm die definierten Ressourcen und Hosting-Dienste zugeordnet. So ändern Sie die Einstellungen für eine einzelne Domain oder Website: 1 Klicken Sie auf die Verknüpfung Domains im Navigationsbereich. 2 Klicken Sie auf den gewünschten Domainnamen. 3 Um mehr Festplattenplatz, Bandbreite und andere Ressourcen zuzuordnen, klicken Sie auf das Symbol Limits in der Gruppe Domain, passen Sie die Einstellungen nach Bedarf an, und klicken Sie auf OK. 4 Um Hosting-Merkmale wie z. B. Unterstützung für Programmiersprachen und Setup in der Gruppe Skripts hinzuzufügen, klicken Sie auf das Symbol Hosting, passen Sie die Einstellungen nach Bedarf an, und klicken Sie auf OK. So ändern Sie die Einstellungen für mehrere Domains oder Websites: 1 Klicken Sie auf die Verknüpfung Domains im Navigationsbereich. 2 Aktivieren Sie die Checkboxen für die gewünschten Domainnamen. Globale Änderungen über der Liste der Domains. 4 Ändern Sie die Einstellungen nach Bedarf, und klicken Sie auf OK. 3 Klicken Sie auf das Symbol So geben Sie die Änderungen in den Domain-Templates wieder, die auf neu erstellte Accounts angewendet werden: 1 Klicken Sie auf die Verknüpfung Domains im Navigationsbereich. 2 Klicken Sie auf das Symbol Domain-Templates in der Gruppe Tools. 3 Klicken Sie auf den Templatenamen des Domain-Templates, das Sie aktualisieren möchten. 4 Ändern Sie die Einstellungen nach Bedarf, und klicken Sie auf OK. Beachten Sie, dass sich das Ändern von Templates nicht auf die vorhandenen Domains und Websites auswirkt. So entfernen Sie ein nicht mehr benötigtes Template: 1 Klicken Sie auf die Verknüpfung Domains im Navigationsbereich. Domain-Templates in der Gruppe Tools. 2 Klicken Sie auf das Symbol 3 Aktivieren Sie die Checkbox für das nicht mehr benötigte Template. 100 4 Klicken Sie auf bestätigen. Markierte entfernen. Klicken Sie auf OK, um das Entfernen zu Bündeln von Applikationen, die Ihre Kunden verwenden können Plesk enthält eine Reihe kostenloser und kostenpflichtiger Site-Applikationen, die Sie auswählen können, um sie Ihren Kunden bereitzustellen, oder aus der Skriptbibliothek des Control Panels (die als Application Vault bezeichnet wird) entfernen können. Sie können auch Ihre benutzerdefinierten Applikationen verteilen. Alle kostenlosen Applikationen aus dem Application Vault des Control Panels werden automatisch dem Application-Pool aller betreuten Kunden hinzugefügt. Kostenpflichtige Applikationen können dem Pool des Kunden jedoch erst nach dem Kauf hinzugefügt werden. Sie können Verwendungsregeln für die Site-Applikationen im Vault festlegen. Beispielsweise können Sie eine bestimmte kostenlose Applikation in eine kommerzielle umwandeln, die Ihren Kunden nur zur Verfügung steht, wenn Sie sie ihren Application-Pools zu Ihren Bedingungen (z. B. nach Zahlungserhalt) hinzufügen. Wenn Sie eine kostenlose Site-Applikation in eine kommerzielle umwandeln, wird diese aus den Application-Pools aller Kunden entfernt. Nur Sie können diese Applikation bei Bedarf den Application-Pools von Kunden hinzufügen. Wenn Sie eine kommerzielle Applikation in eine kostenlose umwandeln, wird diese für alle Kunden kostenlos. Tabelle. Die im Application Vault von Plesk enthaltenen Applikationen. Applikationsname Beschreibung Link zur Website des Applikationsentwicklers AdvancedPoll Pollverwaltungssystem http://www.proxy2.de 101 AutoIndex Indizierungssystem für Websiteverzeichnisse http://autoindex.sourceforge.net b2evolution Blog http://b2evolution.net bbclone Zähler http://www.bbclone.de Coppermine Fotogalerie http://coppermine.sourceforge.net CSLH Kundensupport http://www.proxy2.de DocFAQ Knowledge Base-Verwaltungssystem N/V gallery Fotogalerie http://gallery.menalto.com gtchat Chat http://www.gtchat.de Mambo Inhaltsverwaltungssystem http://www.mamboserver.com openbiblio Bibliothek http://obiblio.sourceforge.net osCommerce E-Commerce-System http://www.oscommerce.com Owl Knowledge Base- und Dokumentationsspeicherungssystem http://owl.sourceforge.net phpAdsNew Bannerrotationsverwaltung und Verfolgungssystem für die Erfassung von Statistiken http://phpadsnew.com phpBB Forum http://www.phpbb.com phpBook Gästebuch http://www.smartisoft.com phpBugTracker Fehlerverfolgungssystem http://sourceforge.net/projects/phpbt phpDig Suchsystem http://www.phpdig.net MyPhpMoney Persönliches Finanzmanagement http://myphppmoney.sourceforge.ne t phpMyFamily Stammbaumsystem http://www.phpmyfamily.net PHP Surveyor PHP Surveyor besteht aus einem Satz http://phpsurveyor.sourceforge.net PHP-Skripts, die durch Interaktion mit MySQL Umfragen entwickeln, veröffentlichen und die entsprechenden Antworten sammeln. phpWiki Dokumentationsspeicher- und -abrufsystem, in dem veröffentlichte Seiten von jedem bearbeitet werden können http://phpwiki.sourceforge.net 102 pLog Blog http://www.plogworld.net PostNuke Inhaltsverwaltungssystem http://www.postnuke.com PPWSE Plesk Professional Web Site Editor ist http://www.swsoft.com/en/products ein von SWsoft, Inc. entwickeltes /plesk75reloaded/addons/ppwse/ Inhaltsverwaltungssystem. Es handelt sich um einen Vorgänger von SWsoft SiteBuilder. Tellme Netzwerkdienste (whois, traceroute) TUTOS Organisationstool für Arbeitsprozesse. http://www.tutos.org/homepage/ind Enthält einen Kalender, eine ex.html Adressenverwaltung, ein Fehlerverfolgungssystem, eine Aufgabenverwaltung für Projekte, Zeiterfassung usw. Typo 3 Inhaltsverwaltungssystem http://typo3.org UebiMiau Webmailclient http://www.uebimiau.org/ WebCalendar Kalender und Zeitplanverwaltungssystem http://www.k5n.us/webcalendar.php http://kimihia.org.nz/projects/tellme / WebShopManager Mit dem WebShopManager können Sie einen voll funktionsfähigen Onlineshop über ein zentrales webbasiertes Administrationssystem verwalten. N/V WordPress Publishing-Plattform (Blog) http://www.wordpress.org XRMS Customer Relations Management http://xrms.sourceforge.net So zeigen Sie Informationen zu den Applikationen im Vault an: 1 Klicken Sie auf die Verknüpfung Server im Navigationsbereich. 2 Klicken Sie auf das Symbol Application Vault in der Gruppe Dienste. Alle im Vault gespeicherten Applikationen werden in der Gruppe Site Application Pakete aufgelistet. Das Symbol in der ersten Spalte gibt den Typ der Site-Applikation an: - Kostenlose Site-Applikation, für die kein Lizenzkey erforderlich ist und die kostenlos in der Standardinstallation von Plesk enthalten ist. Wird automatisch dem Application-Pool aller betreuten Kunden hinzugefügt. 103 - Kommerzielle Site-Applikation, für die ein Lizenzkey erforderlich ist, der zusätzlich von SWsoft, Inc. gekauft werden muss. - Kommerzielle Site-Applikation, für die ein Lizenzkey erforderlich ist, der zusätzlich von SWsoft, Inc. gekauft werden muss und zurzeit nicht installiert ist. Hinweis: Wenn Sie einen Lizenzkey für eine kommerzielle Applikation kaufen und installieren möchten, z. B. für Plesk Professional Web Site Editor, lesen Sie den Abschnitt Installing Additional License Keys for Plesk Add-ons (auf Seite Ошибка! Закладка не определена.). Das Symbol in der zweiten Spalte links neben dem Namen der Site-Applikation gibt die von Ihnen definierten Verwendungsregeln für die Applikation an: - Kostenlos, wird den Application-Pools aller Kunden automatisch hinzugefügt. - Kommerziell, kann dem Application-Pool eines Kunden nur von Ihnen unter bestimmten Bedingungen hinzugefügt werden. In der Spalte Name wird der Name der Site-Applikation angezeigt. In der Spalte Version wird die Version der Site-Applikation angezeigt. In der Spalte Release wird die Releasenummer der Site-Applikation angezeigt. Die Spalte Instanzen gibt an, wie oft die Applikation auf einer Website bereitgestellt wurde. In der Spalte Kunden wird die Anzahl der Benutzer angezeigt, die die Site-Applikation verwenden. Die Spalte Beschreibung enthält eine kurze Beschreibung der jeweiligen Site-Applikation. So fügen Sie eine Applikation dem Application Vault hinzu: 1 Klicken Sie auf die Verknüpfung Server im Navigationsbereich. 2 Klicken Sie auf das Symbol 3 Klicken Sie auf Application Vault in der Gruppe Dienste. Neues Application Paket hinzufügen. 4 Klicken Sie auf Durchsuchen, suchen Sie die Applikation in einem RPM-Paket oder einem Shellinstallations-Skriptformat, und klicken Sie dann auf OK. Die Applikation wird jetzt im Application Vault installiert und kann von Ihnen dem Application-Pool des Kunden hinzugefügt oder auf einer gewünschten Site installiert werden (dabei wird die Applikation automatisch dem Pool des Kunden hinzugefügt). So entfernen Sie eine Applikation aus dem Application Vault: 1 Klicken Sie auf die Verknüpfung Server im Navigationsbereich. Application Vault in der Gruppe Dienste. 2 Klicken Sie auf das Symbol 3 Aktivieren Sie die Checkbox für die zu entfernende Applikation, und klicken Sie auf Markierte entfernen. 4 Klicken Sie auf OK, um das Entfernen zu bestätigen. Das Applikationspaket wird aus dem Application Vault des Servers entfernt. Die auf den Sites von Benutzern installierten Applikationsinstanzen werden jedoch nicht deinstalliert. 104 So wandeln Sie eine kostenlose Applikation in eine kommerzielle um und umgekehrt: 1 Klicken Sie auf die Verknüpfung Server im Navigationsbereich. 2 Klicken Sie auf das Symbol Application Vault in der Gruppe Dienste. 3 Klicken Sie auf das Symbol in der zweiten Spalte links neben dem entsprechenden Site-Applikationsnamen. So fügen Sie eine kommerzielle Applikation dem Application-Pool eines Kunden hinzu: 1 Klicken Sie auf die Verknüpfung Server im Navigationsbereich. Application Vault in der Gruppe Dienste. 3 Klicken Sie auf die mit einem Hyperlink versehene Zahl in der Spalte Kunden. 2 Klicken Sie auf das Symbol Kunde hinzufügen. 4 Klicken Sie auf 5 Wählen Sie den gewünschten Benutzer aus, und klicken Sie auf OK. Wenn Sie eine Applikation auf einer Site installieren möchten, lesen Sie den Abschnitt Installing Applications (auf Seite 136). Vordefinieren von Inhalten für neue Websites Sie können festlegen, dass Ihr Control Panel automatisch bestimmte Dateien und Verzeichnisse in für neu gehostete Websites erstellte Webspaces aufnimmt. Dabei kann es sich um einen Satz nützlicher Skripts, benutzerdefinierte Fehlermeldungen, eine Platzhalterseite "index.html" oder andere Dateien Ihrer Wahl handeln. Diese Dateien können dann pro Site ersetzt, bearbeitet oder entfernt werden. So richten Sie das Control Panel so ein, dass Ihre Webinhalte automatisch in Webspaces aufgenommen werden: 1 Erstellen Sie in Ihrem lokalen Dateisystem die benötigten Verzeichnisse: httpdocs, httpsdocs, cgi-bin, anon_ftp und error_docs. 2 Legen Sie die benötigten Dateien in den erstellten Verzeichnissen ab: Legen Sie Webseiten in den Verzeichnissen httpdocs und httpsdocs, Skripts im Verzeichnis cgi-bin und benutzerdefinierte Fehlermeldungen im Verzeichnis error_docs ab. 3 Packen Sie die Verzeichnisse und Dateien in einer Archivdatei im Format tgz, tar, tar.gz oder zip. Stellen Sie sicher, dass sich die Verzeichnisse im Stamm der Archivdatei und nicht in einem Unterverzeichnis befinden. 4 Melden Sie sich beim Plesk Control Panel an. 5 Wählen Sie die Verknüpfung Server im Navigationsbereich aus. 105 6 Klicken Sie auf das Symbol Skeleton in der Gruppe Dienste. 7 Klicken Sie auf den Button Durchsuchen, um die Archivdatei auf dem lokalen Computer zu suchen, wählen Sie die Datei aus, und klicken Sie auf den Button Datei senden. So stellen Sie die ursprüngliche Struktur der Verzeichnisse und Dateien des Webservers wieder her: 1 Wählen Sie die Verknüpfung Server im Navigationsbereich aus. Skeleton in der Gruppe Dienste. 2 Klicken Sie auf das Symbol 3 Klicken Sie auf den Button Standard. 106 Verwalten von Benutzer-Accounts Die Benutzerhierarchie von Plesk ist auf drei Benutzerstufen beschränkt: Kunden-Accounts, Domain-Administrator-Accounts und E-Mail-Benutzer-Accounts. Alle diese Benutzer können über Zugriff auf das Control Panel verfügen, um ihre eigenen Websites und E-Mail-Accounts zu verwalten. Für Benutzer, die Hosting-Dienste weiterverkaufen oder zahlreiche Domains bzw. Websites hosten, sollten Sie Kunden-Accounts erstellen. Ihre Reseller können dann Domain-Administrator-Accounts für ihre eigenen Kunden erstellen. Ein Domain-Administrator-Account kann erst erstellt werden, wenn die Site des Benutzers auf dem Server gehostet wird. Ein Domain-Administrator-Account ist auf eine Site beschränkt. Ein Domain-Administrator kann jedoch anderen Benutzern E-Mail-Hosting-Dienste in seiner Domain bereitstellen. Zu diesem Zweck werden E-Mail-Benutzer-Accounts erstellt, denen Zugriff auf das Control Panel gewährt wird. Hinzufügen von Benutzer-Accounts Dieses Kapitel behandelt Accounts auf Kundenebene, die Sie für Ihre Kunden oder Reseller erstellen. Wenn Sie einen Domain-Administrator-Account für einen Kunden eines Resellers erstellen, Berechtigungen zuweisen und Ressourcen zuordnen möchten, lesen Sie den Abschnitt Setting Up Hosting Account for a Web Site (auf Seite 118). Wenn Sie einen E-Mail-Benutzer-Account erstellen möchten, lesen Sie den Abschnitt Creating Mailboxes (auf Seite 167). So fügen Sie einen neuen Kunden oder Reseller hinzu: 1 Klicken Sie auf die Verknüpfung Kunden im Navigationsbereich. 2 Klicken Sie auf das Symbol Gruppe Tools. Neuen Kunden-Account hinzufügen in der 3 Geben Sie die Kontakt- und Rechnungsinformationen an. Die Felder "Kontaktname", "Login-Name" und "Passwort" sind Pflichtfelder. 4 Wenn Sie Account-Templates vordefiniert haben, können Sie das gewünschte Template im Drop-Down-Feld Template wählen auswählen. 5 Lassen Sie die Checkbox Weiter zu den Einstellungen des IP-Pools des Kunden aktiviert, da Sie dem Benutzer mindestens eine IP-Adresse zuweisen müssen. Anderenfalls kann der Kunde keine Sites hosten. Klicken Sie auf OK. 6 Ordnen Sie dem Kunden IP-Adressen zu. Wählen Sie im Feld Freie IP-Adressen die gewünschten Adressen aus, und klicken Sie auf Hinzufügen >>. Beachten Sie, dass Hosting-Kunden mit E-Commerce-Sites einzeln genutzte (exklusive) IP-Adressen benötigen: eine einzeln genutzte IP-Adresse pro Site. 7 Klicken Sie auf OK. Jetzt wird der Verwaltungsbildschirm für Kunden-Accounts angezeigt. 107 Dies ist der erste Bildschirm, mit dem Ihr Kunde arbeitet, wenn er sich bei seinem Control Panel-Account anmeldet. Daher wird dieser Bildschirm als Kundenstartseite bezeichnet. Wenn Sie sich die gesamte Umgebung des Control Panels des Kunden ansehen möchten, melden Sie sich mit den Zugangsdaten des Kunden beim Control Panel an, oder lesen Sie weitere Details im Plesk-Kundenhandbuch nach. 8 Wenn Sie den Benutzer-Account ohne Verwendung eines Templates erstellt haben und dem Kunden Ressourcen bereitstellen möchten, klicken Sie auf das Limits in der Gruppe Tools. Symbol 9 Geben Sie die folgenden Elemente an: Maximale Anzahl Domains. Geben Sie die Gesamtanzahl der Domainnamen bzw. Websites an, die Ihr Kunde auf dem Server hosten kann. Dazu gehören auf diesem Server gehostete Websites und Domain-Forwarder, die auf Websites zeigen, die auf anderen Servern gehostet werden. Domain-Aliase (zusätzliche Domainnamen für eine auf diesem Server gehostete Site) und Subdomains werden separat gezählt und sind nicht auf diesen Ressourcentyp beschränkt. Maximale Anzahl Subdomains. Geben Sie die Gesamtanzahl der Subdomains an, die der Kunden hosten kann. Maximale Anzahl der Domain-Aliase. Geben Sie die Gesamtanzahl der zusätzlichen alternativen Domainnamen an, die der Kunde für seine Websites verwenden kann. Festplattenplatz. Geben Sie die dem Kunden zugeordnete Gesamtmenge des Festplattenplatzes in MB an. Dazu gehört der Festplattenplatz, der durch alle Dateien belegt wird, die sich auf die Domains bzw. Websites des Benutzers beziehen: Websiteinhalte, Datenbanken, Applikationen, Mailboxen, Logdateien und Backupdateien. Hierbei handelt es sich um die so genannte weiche Quota: Wenn diese überschritten wird, werden der Benutzer-Account und die Domainnamen bzw. Websites nicht automatisch gesperrt. Es werden nur entsprechende Benachrichtigungen an Ihre E-Mail-Adresse und die E-Mail-Adresse Ihres Kunden gesendet, und der in Ihrem Control Panel und dem Ihres Ressourcenüberschuss wird durch das Symbol Kunden links neben dem Benutzernamen (der Kundenliste, die geöffnet wird, wenn Sie auf die Verknüpfung Kunden im Navigationsbereich klicken) oder Domainnamen (der Liste der Domainnamen, die geöffnet wird, wenn Sie auf die Verknüpfung Domains im Navigationsbereich klicken) angegeben. Maximale Menge Traffic. Geben Sie die Datenmenge in MB an, die während eines Monats von den Websites des Kunden übertragen werden kann. Wenn das Limit erreicht ist, werden entsprechende Benachrichtigungen an Ihre E-Mail-Adresse und die E-Mail-Adresse Ihres Kunden gesendet, und der Ressourcenüberschuss wird durch das im Control Panel links neben dem Benutzernamen (der entsprechende Symbol Kundenliste, die geöffnet wird, wenn Sie auf die Verknüpfung Kunden im Navigationsbereich klicken) oder Domainnamen (der Liste der Domainnamen, die geöffnet wird, wenn Sie auf die Verknüpfung Domains im Navigationsbereich klicken) angegeben. Maximale Anzahl Webbenutzer. Geben Sie die Gesamtanzahl der persönlichen Webseiten an, die Ihr Kunde für andere Benutzer auf seinen Domains hosten kann. Dieser Dienst wird meistens in Bildungseinrichtungen verwendet, die nicht kommerzielle persönliche Seiten von Schülern und Mitarbeitern hosten. Diese Seiten haben normalerweise Webadressen wie http://Ihre-Domain.com/~Benutzername. Details hierzu finden Sie im Abschnitt Hosting Personal Web Pages (auf Seite 153). 108 Maximale Anzahl Datenbanken. Geben Sie die Gesamtanzahl der Datenbanken an, die der Kunde auf dem Server hosten kann. Maximale Anzahl Mailboxen. Geben Sie die Gesamtanzahl der Mailboxen an, die der Kunde auf dem Server hosten kann. Mailbox-Quota. Geben Sie die Menge des Festplattenplatzes in KB an, die den einzelnen Mailboxen zugeordnet ist. Maximale Anzahl E-Mail-Weiterleitungen. Geben Sie die Gesamtanzahl der Mail-Forwarder an einen einzigen Empfänger an, die der Kunde einrichten kann. Maximale Anzahl Mailgruppen. Geben Sie die Gesamtanzahl der Mail-Forwarder an mehrere Empfänger an, die der Kunde einrichten kann. Maximale Anzahl mail Autoresponder. Geben Sie die Gesamtanzahl der automatischen Antworten an, die der Kunde einrichten kann. Maximale Anzahl Mailinglisten. Geben Sie die Gesamtanzahl der Mailinglisten an, die der Kunde auf dem Server hosten kann. Um Mailinglisten für Benutzer bereitzustellen, sollten Sie die GNU Mailman-Software installieren. Maximale Anzahl Webapplikationen. Geben Sie die Gesamtanzahl der Webapplikationen oder Applets an, die auf dem Server gehostet werden können. Gültigkeitsperiode. Geben Sie die Laufzeit für einen Hosting-Account an. Am Ende der Laufzeit werden alle Domains bzw. Website des Kunden gesperrt, der Zugriff auf Web-, FTP- und E-Mail-Dienste ist für die Internetbenutzer nicht mehr möglich, und der Reseller und seine Kunden (Domainbesitzer) können sich nicht mehr beim Control Panel anmelden. Accounts können nicht automatisch verlängert werden. Daher müssen Sie den Benutzer-Account manuell verlängern, damit die gehosteten Domainnamen bzw. Websites wieder betriebsbereit sind: Klicken Sie auf die Verknüpfung Kunden im Navigationsbereich, klicken Sie auf den gewünschten Kundennamen, klicken Sie auf das Symbol Limits, geben Sie in das Feld Gültigkeitsperiode eine andere Laufzeit ein, klicken Sie auf OK, klicken Sie dann auf das Symbol (Kunden > Kundenname). Aktivieren in der Gruppe Tools 10 Klicken Sie auf OK. 11 Wenn Sie einen Benutzer-Account ohne Verwendung eines vordefinierten Benutzer-Account-Templates erstellt haben und die Vorgänge angeben möchten, die der Kunde über sein Control Panel ausführen kann, klicken Sie Berechtigungen in der Gruppe Tools. 12 Erteilen Sie dem Kunden die gewünschten Berechtigungen: auf das Symbol Zugriff aufs Control Panel. Geben Sie an, ob der Kunde auf das Control Panel zugreifen darf, um seinen Account und seine Sites zu verwalten. Domainerstellung. Geben Sie an, ob der Kunde Hosting-Accounts für neue Sites einrichten kann. Physikalische Hostings verwalten. Geben Sie an, ob der Kunde Hosting-Accounts einrichten, die Merkmale von Hosting-Accounts ändern und die Unterstützung für Programmier- und Skriptingsprachen aktivieren bzw. deaktivieren kann. Shellzugriffsverwaltung. Geben Sie an, ob der Kunde über das Secure Shell-Protokoll auf die Servershell zugreifen und dies auch seinen eigenen Kunden ermöglichen kann. 109 Festplatten-Quota-Zuweisung. Geben Sie an, ob der Kunde harte Quotas für den Plattenspeicherplatz für seine eigenen Websites und für die Websites seiner Kunden zuweisen kann. Subdomain-Verwaltung. Geben Sie an, ob der Kunde zusätzliche Sites unter seinen Domains einrichten und dies auch seinen Kunden ermöglichen kann. Verwaltung Domain-Aliase. Geben Sie an, ob der Kunde zusätzliche alternative Domainnamen für seine Websites einrichten und dies auch seinen Benutzern ermöglichen kann. Logdatei-Verarbeitungsverwaltung. Geben Sie an, ob der Kunde die Bereinigung und das Recycling verarbeiteter Logdateien für seine Sites anpassen kann. Anonymous FTP-Verwaltung. Geben Sie an, ob der Kunde ein FTP-Verzeichnis haben kann, in dem alle Benutzer ohne Eingabe eines Benutzernamens und eines Passwortes Dateien herunter- und hochladen können. Für die Verwendung des Anonymous FTP-Dienstes sollte sich die Website an einer einzeln genutzten IP-Adresse befinden. Crontab-Verwaltung. Geben Sie an, ob der Kunde mit dem Crontab-Task-Manager Aufgaben planen kann. Geplante Aufgaben können zum Ausführen von Skripts oder Tools nach einem Zeitplan verwendet werden. Anpassung der Domainbeschränkungen. Geben Sie an, ob der Kunde die in Schritt 9 dieses Verfahrens beschriebenen Ressourcenzuteilungen für seinen Account ändern kann. DNS Zonenverwaltung. Geben Sie an, ob der Kunde die DNS-Zonen seiner Domains verwalten kann. Webapplikationsverwaltung. Geben Sie an, ob der Kunde über das Control Panel Webapplikationen und Applets auf Websites installieren kann. Mailinglisten-Verwaltung. Geben Sie an, ob der Kunde die von der GNU Mailman-Software bereitgestellten Mailinglisten verwenden kann. Spamfilterverwaltung. Geben Sie an, ob der Kunde den Spamfilter der SpamAssassin-Software verwenden kann. Dr.Web-Verwaltung. Geben Sie an, ob der Kunde serverseitigen Antivirenschutz zum Filtern ein- und ausgehender E-Mails verwenden kann. Sicherung/Wiederherstellung erlauben. Geben Sie an, ob der Kunde die Funktionen des Control Panels zum Sichern und Wiederherstellen seiner Sites verwenden kann. Um das Speichern von Backupdateien auf dem Server zuzulassen, aktivieren Sie die Checkbox Lokales Repository. Um zuzulassen, dass der Kunde einen beliebigen FTP-Server zum Speichern von Backups verwendet, aktivieren Sie die Checkbox Remote-Repository (FTP). 110 Möglichkeit, eine remote XML-Schnittstelle zu benutzen. Geben Sie an, ob der Kunde seine Websites über benutzerdefinierte Applikationen remote verwalten kann. Die XML-Oberfläche kann zum Entwickeln benutzerdefinierter in Websites integrierter Applikationen verwendet werden. Diese können z. B. zum Automatisieren der Einrichtung von Hosting-Accounts und zum Bereitstellen von Diensten für Kunden, die Hosting-Dienste über die Website Ihres Resellers kaufen, verwendet werden. Die Funktionen der Remote-XML-Oberfläche sind begrenzt auf das Einrichten und Entfernen von Domainnamen bzw. Webspaces auf dem Server, das Ändern von Voreinstellungen für Domains und Websites und das Hosting von Diensten sowie das Abrufen von Informationen zu Domains. Weitere Informationen zur Verwendung der XML-Oberfläche des Plesk Control Panels (die auch als Plesk API RPC bezeichnet wird), finden Sie unter http://download1.swsoft.com/Plesk/Plesk7.5/Doc/plesk-7.5r-sdk-html/docs/plesk_agent/ ch01.html. Benutzeroberfläche. Geben Sie den Typ der Benutzeroberfläche an, den der Kunde verwenden kann - Standard, Desktop oder beide. Desktop-Verwaltung. Geben Sie an, ob der Kunde seine Desktop-Oberfläche anpassen kann. 13 Klicken Sie auf OK. Jetzt können Sie dem Kunden die URL des Control Panels und seine Zugangsdaten mitteilen. Ändern von Benutzer-Accounts So können Sie eine IP-Adresse im IP-Pool eines Kunden hinzufügen oder entfernen: 1 Klicken Sie auf die Verknüpfung Kunden im Navigationsbereich. 2 Klicken Sie auf den Namen des gewünschten Kunden. 3 Klicken Sie auf IP-Pool. Um eine IP-Adresse zuzuordnen, klicken Sie auf IP-Adresse hinzufügen, wählen Sie die Adresse(n) (zum Auswählen mehrerer IP-Adressen halten Sie die Strg-Taste auf der Tastatur gedrückt, und klicken Sie mit der linken Maustaste auf die gewünschten Adressen) im Feld Freie IP-Adressen aus, und klicken Sie auf OK. Um eine IP-Adresse zu widerrufen, aktivieren Sie die entsprechende Checkbox, und Markierte entfernen. Klicken Sie auf OK, um das Entfernen zu klicken Sie auf bestätigen. Um einer IP-Adresse ein SSL-Zertifikat zuzuweisen, klicken Sie auf die gewünschte IP-Adresse, wählen Sie im Drop-Down-Feld SSL-Zertifikat das gewünschte Zertifikat aus, und klicken Sie auf OK. Um die Website anzugeben, die geöffnet wird, wenn Benutzer die Webressource auf Ihrem Server über eine IP-Adresse angeben (nur für Sites mit der gleichen IP-Adresse), klicken Sie auf die Zahl in der Spalte Hosting, wählen Sie den gewünschten Als Standard setzen. Domainnamen aus, und klicken Sie auf So aktualisieren Sie die Kontaktinformationen oder ändern das Passwort für den Zugriff auf das Control Panel: 1 Klicken Sie auf die Verknüpfung Kunden im Navigationsbereich. 111 2 Klicken Sie auf den Namen des gewünschten Kunden. Bearbeiten in der Gruppe Tools. 4 Füllen Sie die gewünschten Informationen aus, und klicken Sie auf OK. 3 Klicken Sie auf das Symbol So ändern Sie das FTP-Passwort eines Benutzers: 1 Klicken Sie auf die Verknüpfung Domains im Navigationsbereich. 2 Klicken Sie auf den gewünschten Domainnamen. 3 Klicken Sie auf das Symbol Setup in der Gruppe Hosting. 4 Geben Sie das neue Passwort in die Felder New FTP password und Passwort bestätigen ein. 5 Klicken Sie auf OK. So ändern Sie die Berechtigungen für Vorgänge, die ein Kunde über das Control Panel ausführen kann: 1 Klicken Sie auf die Verknüpfung Kunden im Navigationsbereich. 2 Klicken Sie auf den Namen des gewünschten Kunden. Berechtigungen in der Gruppe Tools. 3 Klicken Sie auf das Symbol 4 Geben Sie die gewünschten Berechtigungen an, und klicken Sie auf OK. So ordnen Sie dem Kunden mehr Ressourcen zu: 1 Klicken Sie auf die Verknüpfung Kunden im Navigationsbereich. 2 Klicken Sie auf den Namen des gewünschten Kunden. Limits in der Gruppe Tools. 4 Geben Sie die Ressourcenzuteilungen an, und klicken Sie auf OK. 3 Klicken Sie auf das Symbol So ändern Sie die Sprache und den Skin der Oberfläche des Control Panels eines Benutzers: 1 Klicken Sie auf die Verknüpfung Kunden im Navigationsbereich. 2 Klicken Sie auf den Namen des gewünschten Kunden. 3 Klicken Sie auf das Symbol Einstellungen in der Gruppe Tools. 4 Geben Sie die Sprache der Oberfläche, den Skin und die Oberflächenanpassungs-Templates an, und klicken Sie auf OK. 112 Ändern der Accounts für die Kunden Ihrer Reseller (Domain-Administratoren) So ermöglichen Sie den Kunden Ihres Resellers den Zugriff auf das Control Panel: 1 Klicken Sie auf die Verknüpfung Domains im Navigationsbereich. 2 Klicken Sie auf den gewünschten Domainnamen. 3 Klicken Sie auf das Symbol Domain-Administrator in der Gruppe Domain. 4 Aktivieren Sie die Checkbox Erlaube Domain-Administratorzugriff, geben Sie das Passwort für den Zugriff auf das Control Panel ein (der Benutzername des Domain-Administrators ist immer sein Domainname), füllen Sie die Kontaktinformationen aus, und geben Sie die Vorgänge an, die der Benutzer über sein Control Panel ausführen können soll. 5 Klicken Sie auf OK. So aktualisieren Sie die Kontaktinformationen oder ändern das Passwort für den Zugriff auf das Control Panel: 1 Klicken Sie auf die Verknüpfung Domains im Navigationsbereich. 2 Klicken Sie auf den gewünschten Domainnamen. Domain-Administrator in der Gruppe Domain. 3 Klicken Sie auf das Symbol 4 Füllen Sie die gewünschten Informationen aus, und klicken Sie auf OK. So ändern Sie das FTP-Passwort eines Benutzers: 1 Klicken Sie auf die Verknüpfung Domains im Navigationsbereich. 2 Klicken Sie auf den gewünschten Domainnamen. 3 Klicken Sie auf das Symbol Setup in der Gruppe Hosting. 4 Geben Sie das neue Passwort in die Felder Neues FTP-Passwort und Passwort bestätigen ein. 5 Klicken Sie auf OK. So ändern Sie die Berechtigungen für Vorgänge, die der Sitebesitzer über das Control Panel ausführen kann: 1 Klicken Sie auf die Verknüpfung Domains im Navigationsbereich. 2 Klicken Sie auf den gewünschten Domainnamen. Domain-Administrator in der Gruppe Domain. 3 Klicken Sie auf das Symbol 4 Geben Sie die gewünschten Berechtigungen an, und klicken Sie auf OK. 113 So ordnen Sie dem Sitebesitzer mehr Ressourcen zu: 1 Klicken Sie auf die Verknüpfung Domains im Navigationsbereich. 2 Klicken Sie auf den gewünschten Domainnamen. Limits in der Gruppe Domain. 4 Geben Sie die Ressourcenzuteilungen an, und klicken Sie auf OK. 3 Klicken Sie auf das Symbol So ändern Sie die Sprache und den Skin der Oberfläche des Control Panels eines Benutzers: 1 Klicken Sie auf die Verknüpfung Domains im Navigationsbereich. 2 Klicken Sie auf den gewünschten Domainnamen. 3 Klicken Sie auf das Symbol Domain-Administrator in der Gruppe Domain. 4 Geben Sie die Sprache der Oberfläche, den Skin und die Oberflächenanpassungs-Templates an, und klicken Sie auf OK. Vornehmen der gleichen Änderungen an mehreren Hosting-Accounts So ändern Sie die Hosting-Optionen für mehrere Hosting-Accounts gleichzeitig: 1 Klicken Sie auf die Verknüpfung Domains im Navigationsbereich. 2 Aktivieren Sie die Checkboxen für die Domainnamen, deren Einstellungen Sie ändern möchten. Globale Änderungen. 3 Klicken Sie auf 4 Passen Sie die Einstellungen nach Bedarf an: Wählen Sie Aktivieren aus, um die jeweilige Option für die ausgewählten Hosting-Accounts zu aktivieren. Wählen Sie Deaktivieren aus, um die jeweilige Option für die ausgewählten Hosting-Accounts zu deaktivieren. Lassen Sie Nicht ändern für die Optionen ausgewählt, die nicht geändert werden sollen. Wählen Sie Unlimitiert aus, um das jeweilige Limit zu entfernen. Wählen Sie Wert aus, und geben Sie den numerischen Wert ein, um das jeweilige Limit auf den angegebenen Wert festzulegen. Wählen Sie Vergrößern (+) aus, wählen Sie den Typ des Wertes aus (Einheiten oder Prozentsatz), und geben Sie den numerischen Wert ein, um das entsprechende Limit um den angegebenen Wert zu erhöhen (um die Einheiten oder den Prozentsatz). Wählen Sie Abnahme (+) aus, wählen Sie den Typ des Wertes aus (Einheiten oder Prozentsatz), und geben Sie den numerischen Wert ein, um das entsprechende Limit um den angegebenen Wert zu verringern (um die Einheiten oder den Prozentsatz). 5 Klicken Sie auf OK. 114 Sperren und Entsperren von Benutzer-Accounts So sperren Sie einen Kunden-Account mit Sites: 1 Klicken Sie auf die Verknüpfung Kunden im Navigationsbereich. 2 Klicken Sie auf den gewünschten Benutzernamen. 3 Klicken Sie auf das Symbol Deaktivieren in der Gruppe Tools. Der Zugriff auf das Control Panel Access wird für den Benutzer und seine Kunden (Sitebesitzer) gesperrt. Die Domains bzw. Websites des Benutzers werden gesperrt, und der Zugriff auf Web-, FTP- und E-Mail-Dienste ist für die Internetbenutzer nicht mehr möglich. So entsperren Sie einen Kunden-Account mit Sites: 1 Klicken Sie auf die Verknüpfung Kunden im Navigationsbereich. 2 Klicken Sie auf den gewünschten Benutzernamen. 3 Klicken Sie auf das Symbol Aktivieren in der Gruppe Tools. So sperren Sie einen Domain-Administrator-Account mit Domain bzw. Website: 1 Klicken Sie auf die Verknüpfung Domains im Navigationsbereich. 2 Klicken Sie auf den gewünschten Domainnamen. 3 Klicken Sie auf das Symbol Deaktivieren. Die Domain bzw. Website wird gesperrt, der Zugriff auf Web-, FTP- und E-Mail-Dienste ist für die Internetbenutzer nicht mehr möglich, und der Domainbesitzer kann sich nicht mehr beim Control Panel anmelden. So entsperren Sie einen Domain-Administrator-Account mit Domain bzw. Website: 1 Klicken Sie auf die Verknüpfung Domains im Navigationsbereich. 2 Klicken Sie auf den gewünschten Domainnamen. 3 Klicken Sie auf das Symbol Aktivieren. 115 Entfernen von Benutzer-Accounts So entfernen Sie einen Kunden-Account mit Websites: 1 Klicken Sie auf die Verknüpfung Kunden im Navigationsbereich. 2 Aktivieren Sie die Checkbox für den zu entfernenden Benutzer-Account, und Markierte entfernen. klicken Sie auf 3 Klicken Sie auf OK, um das Entfernen zu bestätigen. Der Benutzer-Account wird mit allen Sites der Benutzer vom Server entfernt. So entfernen Sie einen Domain-Administrator-Account mit der Website vom Server: 1 Klicken Sie auf die Verknüpfung Domains im Navigationsbereich. 2 Aktivieren Sie die Checkbox für die zu entfernende Domain bzw. Website, und klicken Sie auf Markierte entfernen. 3 Klicken Sie auf OK, um das Entfernen zu bestätigen. Der Domain-Administrator-Account und alle zu der Domain bzw. Website gehörenden Daten werden vom Server entfernt. Hosting von Websites Websites können nur unter Kunden-Accounts gehostet werden. Für das Hosting Ihrer eigenen Sites sollten Sie einen speziellen Dienst-Account verwenden, der während der Einrichtung von Plesk erstellt wird. Der Account wird im Control Panel unter dem Namen Meine Domains registriert. 116 Beziehen eines Domainnamens Bevor Sie eine Site im Internet veröffentlichen, müssen Sie Ihren eindeutigen Domainnamen bei einer Registrierungsstelle für Domainnamen registrieren. Ein Domainname ist eine leicht zu merkende Websiteadresse. Wenn Sie eine Website besuchen möchten, geben Sie einen Domainnamen (z. B. Ihre-Domain.com) oder eine URL (Uniform Resource Locator) (z. B. http://www.Ihre-Domain.com) in die Adressleiste Ihres Browsers ein. Damit die angeforderte Website angezeigt werden kann, muss der Browser zuerst die dem anforderten Domainnamen entsprechende IP-Adresse ermitteln, da Computer einander mit der IP-Adresse kontaktieren – die Domainnamen sind für die Benutzer gedacht. Der Browser fragt die Nameserver im verteilten Domain Name System ab, das den angeforderten Domainnamen in eine IP-Adresse übersetzt und diese an den Browser zurückgibt. Schließlich stellt der Browser eine Verbindung mit dem Webserver an der angegebenen IP-Adresse her und ruft von dort die Webseiten ab. Daher müssen Sie, damit andere Benutzer eine Site anhand ihres Domainnamens finden können, einen Domainnamen im Domain Name System registrieren. Ziehen Sie bei der Auswahl eines Domainnamens für eine Site ein Wort oder eine Wortkombination in Betracht, die einen Bezug zu Ihrem Unternehmen, Ihrer Marke oder Ihrem Interessengebiet hat. Ein Domainname sollte leicht zu merken sein. Wenn ein Domainname aus mehreren Wörtern besteht, sollten Sie diese Wörter durch Bindestriche trennen. Dadurch können Suchmaschinen leichter zwischen den Wörtern unterscheiden, so dass die Benutzer die Site schneller finden. Um die Chancen zu erhöhen, dass potenzielle Kunden die Site finden, können Sie zusätzlich die keine Bindestriche enthaltende Version des gleichen Domainnamens registrieren, z. B. IhreDomain.com, und diese an die Originaldomain Ihre-Domain.com weiterleiten. Wenn Sie einen Domainnamen schützen möchten, können Sie ihn in in verschiedenen Top-Level-Domains registrieren: Ihre-Domain.com, Ihre-Domain.net usw. Bei Domainnamen, die aus einem einzigen Wort bestehen, das von den Benutzern falsch eingegeben werden könnte, können Sie auch eine oder mehrere falsch geschriebene Versionen eines Domainnamens registrieren, die Sie auf die Originalsite zeigen lassen. Ein Beispiel dafür ist die primäre Websiteadresse der Suchmaschine Google, www.google.com. Da bekannt ist, dass Benutzer manchmal zwei benachbarte Buchstaben vertauschen oder mehr Buchstaben als nötig eingeben, wurden drei zusätzliche Domainnamen eingerichtet, die auf die Originalsite zeigen: www.googel.com, www.goolge.com und www.gooogle.com. Wenn Sie sich für den richtigen Domainnamen entschieden haben, können Sie ihn bei einer Registrierungsstelle für Domainnamen registrieren. Die Registrierungsgebühren hängen vom Anbieter ab (normalerweise 4 bis 10 US-Dollar pro Jahr). Sie können Domainnamen über den von SWsoft, Inc. angebotenen Onlinedienst MyPlesk.com registrieren und verwalten (Ändern der Informationen des Domainbesitzers und der Nameserveradressen). Um einen Domainnamen über Plesk zu registrieren, klicken Sie auf die Verknüpfung Kunde im Navigationsbereich, klicken Sie auf den gewünschten Kundennamen, und klicken Sie auf Registrieren. Sie gelangen zur Website MyPlesk.com, auf der Sie ein Assistent Schritt für Schritt durch die Registrierung führt. 117 Um Domainnamen über Plesk zu verwalten, klicken Sie auf die Verknüpfung Kunde im Navigationsbereich, klicken Sie auf den gewünschten Kundennamen, und klicken Sie auf Verwalten. Sie gelangen zur Website MyPlesk.com, auf der Sie sich anmelden und ihre Domainnamen verwalten können. 118 Einrichten eines Hosting-Accounts für eine Website So hosten Sie eine Website auf dem Server: 1 Klicken Sie auf die Verknüpfung Kunden im Navigationsbereich. 2 Klicken Sie in der Liste auf den gewünschten Kunden. 3 Klicken Sie auf Neue Domain hinzufügen. 4 Geben Sie den Domainnamen so an, wie Sie ihn registriert haben. Lassen Sie die Checkbox www aktiviert, wenn Sie den Benutzern den Zugriff auf die Site über eine gebräuchliche und gewohnte URL wie www.Ihre-Domain.com ermöglichen möchten. Das Voranstellen des Alias "www" vor den Domainnamen kostet Sie nichts, ermöglicht jedoch den Benutzern das Aufrufen der Site unabhängig von der Eingabe im Browser: www.Ihre-Domain.com und Ihre-Domain.com zeigen beide auf die gleiche Site. 5 Wenn Sie vorher ein Domain-Template für diesen Kunden erstellt haben und alle Hosting-Merkmale und Ressourcenutzungszuordnungen vordefiniert haben (gemäß der Beschreibung im Kapitel Simplifying Setup of Domains and Web Sites (auf Seite 95)), wählen Sie das gewünschte Template im Feld Template wählen aus. 6 Wenn Sie zwischen mehreren IP-Adressen wählen können, wählen Sie die gewünschte Adresse im Drop-Down-Feld Wählen Sie eine IP-Adresse aus. Beachten Sie, dass E-Commerce-Sites eine einzeln genutzte IP-Adresse (die nicht mit anderen Sites gemeinsam genutzt wird) benötigen, damit SSL-Datenverschlüsselung implementiert werden kann. 7 Stellen Sie sicher, dass die Checkbox Weiter zum Erstellen eines Hostings aktiviert ist, und klicken Sie auf OK. 8 Wählen Sie die Option Physikalisches Hosting aus, um die Website auf diesem Rechner zu hosten. Nach Abschluss dieses Verfahrens richtet das Control Panel den Domainnamenserver auf diesem Rechner ein, um den neuen Domainnamen bereitzustellen, und bereitet den Webserver auf das Bereitstellen der neuen Website vor: Den Konfigurationsdateien des Domainnamenservers wird eine neue Zonendatei mit entsprechenden Ressourceneinträgen hinzugefügt, im Verzeichnis des Webservers wird ein Webspace erstellt, und auf dem Server werden die benötigten Benutzer-Accounts erstellt. 119 Hinweis: Wenn die Site auf einem anderen Rechner gehostet wird und Sie den DNS-Server des Control Panels so einrichten möchten, dass nur die DNS-Zone für diese Site bereitgestellt wird, wählen Sie die Option Frame-Weiterleitung oder Standard-Weiterleitung aus. Bei der Standard-Weiterleitung wird ein Benutzer an die Site weitergeleitet, und in seinem Browser wird die URL der eigentlichen Site angezeigt, so dass der Benutzer immer weiß, dass er an eine andere URL weitergeleitet wird. Bei der Frame-Weiterleitung wird der Benutzer an die Site weitergeleitet, ohne zu wissen, dass sich die Site tatsächlich an einem anderen Ort befindet. Beispiel: Ihr Kunde hat eine kostenlose persönliche Website bei seinem Internetdienstanbieter oder einem kostenlosten Webhost, und die Websiteadresse lautet http://www.geocities.com/~meineHomepage. Der Kunde hat den Second-Level-Domainnamen www.MeinName.com gekauft und möchte, dass Sie die Domainweiterleitung an seine Website ermöglichen. In diesem Fall wählen Sie normalerweise den Dienst Frame-Weiterleitung aus. Details hierzu finden Sie im Kapitel Serving Domain Names for Sites Hosted on Other Servers (Domain Forwarding) (auf Seite 164). 9 Geben Sie die Eigenschaften des Hosting-Accounts an: SSL-Unterstützung. SSL-Verschlüsselung (Secure Sockets Layer) wird im Allgemeinen verwendet, um die Übertragung vertraulicher Daten bei Onlinetransaktionen auf E-Commerce-Websites an einzeln genutzten IP-Adressen zu schützen. Die am Verschlüsselungsvorgang beteiligten SSL-Zertifikate werden normalerweise auf einen einzigen Domainnamen an einer einzigen IP-Adresse angewendet. Daher müssen alle Sites, für die SSL-Schutz benötigt wird, an einer einzeln genutzten IP-Adresse gehostet werden. Eine Ausnahme sind Subdomains, die mit einem Platzhalterzertifikat geschützt werden können. Das Installieren eines SSL-Zertifikats auf einem Webserver, auf dem mehrere Websites mit unterschiedlichen Domainnamen an einer einzigen IP-Adresse gehostet werden (gemeinsames oder namensbasiertes Hosting), ist technisch möglich, wird jedoch aus folgendem Grund nicht empfohlen: Die Verschlüsselung wird zwar bereitgestellt, aber den Benutzern werden beim Versuch, eine Verbindung mit der sicheren Site herzustellen, Warnmeldungen angezeigt. Um SSL-Verschlüsselung für Websites zuzulassen, aktivieren Sie die Checkbox SSL-Unterstützung. Benutze ein einzelnes Verzeichnis zum Unterbringen von SSL- und nicht-SSL-Inhalten. Standardmäßig müssen Benutzer, die Sites über ihre FTP-Accounts hochladen, den Webinhalt, auf den der Zugriff über sichere Verbindungen möglich sein soll, in das Verzeichnis httpsdocs und den Inhalt, auf den der Zugriff über einfaches HTTP möglich sein soll, in das Verzeichnis httpdocs hochladen. Damit alle Inhalte an einer einzigen Stelle – dem Verzeichnis httpdocs – veröffentlicht werden können, aktivieren Sie die Checkbox Benutze ein einzelnes Verzeichnis zum Unterbringen von SSL- und nicht-SSL-Inhalten. FTP-Benutzername und FTP-Passwort. Geben Sie den Benutzernamen und das Passwort an, die zum Veröffentlichen der Site auf dem Server über FTP verwendet werden. Geben Sie das Passwort in das Feld Passwort bestätigen erneut ein. Festplatten-Quota. Geben Sie die Menge des Festplattenplatzes in MB an, die dem Webspace für diese Site zugeordnet werden soll. Hierbei handelt es sich um die so genannte harte Quota, die bei Erreichen des Limits keine weiteren Schreibvorgänge für Dateien im Webspace zulässt. Beim Versuch, Dateien zu schreiben, wird Benutzern die Fehlermeldung "Out of disk space" angezeigt. Harte Quotas sollten im Betriebssystem des Servers aktiviert sein. Wenn Sie also die Meldung "Festplattenquota wird nicht unterstützt" rechts neben dem Feld Festplatten-Quota sehen und harte Quotas verwenden möchten, wenden Sie sich an Ihren Provider oder an den Serveradministrator, und bitten Sie ihn, die harten Quotas zu aktivieren. 120 Shellzugriff auf den Server mit Zugangsdaten eines FTP-Benutzers. Mit dieser Option ermöglichen Sie einem Sitebesitzer das sichere Hochladen von Webinhalten auf den Server über eine Secure Socket Shell-Verbindung. Da das Zulassen des Shellzugriffs jedoch auch eine potenzielle Bedrohung für die Serversicherheit darstellt, wird empfohlen, den Shellzugriff nicht zuzulassen. Lassen Sie die Option Zugriff verweigern ausgewählt. FrontPage-Unterstützung. Microsoft FrontPage ist ein verbreitetes Tool zum Erstellen von Websites. Um Benutzern das Veröffentlichen und Ändern ihrer Sites mit Microsoft FrontPage zu ermöglichen, aktivieren Sie die Checkboxen FrontPage-Unterstützungund FrontPage über SSL-Unterstützung, legen Sie die Option FrontPage-Entwicklung auf Aktiviert fest, und geben Sie den Benutzernamen des FrontPage-Administrators und sein Passwort an. Unterstützung für Programmier- und Skriptingsprachen, die allgemein bei der Entwicklung dynamischer Websites und serverseitiger Website-Applikationen verwendet werden. Geben Sie an, welche der folgenden Programmier- und Skriptingsprachen vom Webserver interpretiert, ausgeführt oder anderweitig verarbeitet werden sollen: Active Server Pages (ASP), Server Side Includes (SSI), PHP Hypertext Preprocessor (PHP), Common Gateway Interface (CGI), Fast Common Gateway Interface (FastCGI), Perl, Python und ColdFusion. Standardmäßig ist PHP für den Betrieb im sicheren Modus mit funktionalen Einschränkungen konfiguriert. Weitere Informationen zum sicheren PHP-Modus finden Sie unter http://php.net/features.safe-mode http://php.net/features.safe-mode. Manche Webapplikationen funktionieren möglicherweise nicht richtig, wenn der sichere Modus aktiviert ist: Wenn eine Applikation in Ihrer Site aufgrund des sicheren Modus fehlschlägt, deaktivieren Sie den sicheren Modus, indem Sie die Checkbox PHP 'safe_mode' an in den Eigenschaften des Hosting-Accounts deaktivieren (Domains > Domainname > Symbol Setup in der Gruppe Hosting). Webstatistiken. Um Domain- bzw. Websitebesitzern das Anzeigen von Informationen zur Anzahl der Besucher ihrer Website und der jeweils angezeigten Seiten zu ermöglichen, wählen Sie das gewünschte Statistikpaket im Menü Webstatistiken (AWStats wird empfohlen) aus, und aktivieren Sie die Checkbox accessible via password protected directory /plesk-stat/. Damit wird die ausgewählte Statistiksoftware installiert, von der Berichte generiert und im passwortgeschützten Verzeichnis abgelegt werden. Der Domain-/Websitebesitzer kann dann über seinen Benutzernamen und sein Passwort für den FTP-Account auf folgender URL auf Webstatistiken zugreifen: https://Ihre-Domain.com/plesk-stat/webstat. Benutzerdefinierte Fehlerdokumente (Apache). Wenn Besucher einer Site Seiten anfordern, die der Webserver nicht finden kann, wird eine Standard-HTML-Seite mit einer Fehlermeldung generiert und angezeigt. Wenn Sie eigene Fehlerseiten erstellen und auf dem Webserver verwenden möchten, bzw. wenn Sie möchten, dass Ihre Kunden diese Möglichkeit haben, aktivieren Sie die Checkbox Benutzerdefinierte Fehlerdokumente (Apache). 10 Klicken Sie auf OK. Jetzt ist Ihr Server bereit für die neue Website, und der Sitebesitzer kann die Site auf dem Server veröffentlichen. Anweisungen zum Veröffentlichen einer Website finden Sie im Abschnitt Publishing a Site (auf Seite 127) dieses Handbuchs. 121 Hinweis: Wenn Sie diesen Domainnamen von einem anderen Webhost übertragen haben, müssen Sie die DNS-Adresse des Hosts bei der Domainname-Registrierungsstelle aktualisieren, damit sie auf Ihre Nameserver zeigt: Melden Sie sich auf der Website der Registrierungsstelle an, suchen Sie die Formulare zum Verwalten der Host-Zeiger der Domain, und ersetzen Sie die aktuellen Einstellungen für den DNS-Host durch den Hostnamen Ihrer Nameserver. Die Informationen zu den neuen Nameservern werden innerhalb von 48 Stunden im DNS-System verbreitet. Wenn Sie mehrere Domainnamen registriert haben, die auf eine auf diesem Server gehostete Site zeigen sollen, sollten Sie Domain-Aliase einrichten. Details hierzu finden Sie im Abschnitt Setting Up Additional Domain Names for a Site (Domain Aliases) (auf Seite 151). Wenn Sie auf dem Rechner mehrere Domains hosten möchten, die auf eine auf einem anderen Server gehostete Site zeigen, sollten Sie eine Domainweiterleitung einrichten. Details hierzu finden Sie im Kapitel Serving Domain Names for Sites Hosted on Other Servers (Domain Forwarding) (auf Seite 164). 122 Begrenzen der Menge der Ressourcen, die für eine Site verbraucht werden können Standardmäßig dürfen für neue Websites, die Sie ohne Zuhilfenahme von Domain-Templates einrichten, unbegrenzte Mengen an Bandbreite (Datenübertragung) und Festplattenplatz verbraucht werden. So begrenzen Sie die Menge der Ressourcen, die für eine Site verbraucht werden können: 1 Klicken Sie auf die Verknüpfung Domains im Navigationsbereich. 2 Klicken Sie auf den gewünschten Domainnamen. 3 Klicken Sie auf das Symbol Limits. 4 Passen Sie die Ressourcennutzungszuordnungen nach Bedarf an: Maximale Anzahl Subdomains. Geben Sie die Anzahl der Subdomains an, die in dieser Domain gehostet werden können. Maximale Anzahl der Domain-Aliase. Geben Sie die Anzahl der zusätzlichen alternativen Domainnamen an, die der Sitebesitzer für seine Website verwenden kann. Festplattenplatz. Geben Sie die Gesamtmenge des Festplattenplatzes an, der einem zu der Domain gehörenden Hosting-Account zugeordnet ist. Diese Menge wird in MB gemessen. Dazu gehört der Festplattenplatz, der durch alle Dateien belegt wird, die sich auf diese Domain bzw. Website beziehen: Websiteinhalte, Datenbanken, Applikationen, Mailboxen, Logdateien und Backupdateien. Hierbei handelt es sich um die so genannte weiche Quota: Wenn diese überschritten wird, werden Domainnamen und Websites nicht automatisch gesperrt. Es werden nur entsprechende Benachrichtigungen an Ihre E-Mail-Adresse und die E-Mail-Adresse des Sitebesitzers gesendet, und der im Control Panel links Ressourcenüberschuss wird durch das entsprechende Symbol neben dem Domainnamen (der Domainliste, die geöffnet wird, wenn Sie auf die Verknüpfung Domains im Navigationsbereich klicken) angegeben. Sie können dann entscheiden, was Sie tun möchten: Sie können den Domainbesitzer benachrichtigen und die Domain bzw. Website nach einem Kulanzzeitraum sperren, bis die Zahlung eingegangen ist (nicht günstig für Ihr Geschäft, aber wenn Sie diesen Weg verfolgen möchten, lesen Sie den Abschnitt Suspending and Unsuspending Hosting Accounts and Web Sites (auf Seite 165)). ODER Sie können den Account für den Kunden hochstufen (lesen Sie hierzu die Anweisungen zum Hochstufen von Accounts im Abschnitt Modifying User Accounts (auf Seite 110)). 123 Maximale Menge Traffic. Geben Sie die Datenmenge in MB an, die während eines Monats von der Website übertragen werden kann. Wenn das Limit erreicht ist, werden entsprechende Benachrichtigungen an Ihre E-Mail-Adresse und die E-Mail-Adresse des Sitebesitzers gesendet, und der Ressourcenüberschuss wird durch das entsprechende Symbol im Control Panel links neben dem Domainnamen (der Liste der Domainnamen, die geöffnet wird, wenn Sie auf die Verknüpfung Domains im Navigationsbereich klicken) angegeben. Wenn eine Website mehr Besucher anzieht und mehr Bandbreite benötigt, ziehen Sie das Hochstufen eines Accounts in Betracht (lesen Sie hierzu die Anweisungen zum Hochstufen von Accounts im Abschnitt Modifying User Accounts (auf Seite 110)). Maximale Anzahl Webbenutzer. Geben Sie die Anzahl der persönlichen Webseiten an, die der Domainbesitzer für andere Benutzer in seiner Domain hosten kann. Dieser Dienst wird meistens in Bildungseinrichtungen verwendet, die nicht kommerzielle persönliche Seiten von Schülern und Mitarbeitern hosten. Diese Seiten haben normalerweise Webadressen wie http://Ihre-Domain.com/~Benutzername. Wenn Sie die Ausführung von in persönliche Webseiten eingebetteten Skripts zulassen möchten, aktivieren Sie die Checkbox Skriptausführung durch Web-Benutzer erlauben. Details hierzu finden Sie im Abschnitt Hosting Personal Web Pages (auf Seite 153). Maximale Anzahl Datenbanken. Geben Sie die Anzahl der Datenbanken an, die in einer Domain gehostet werden können. Maximale Anzahl Mailboxen. Geben Sie die Anzahl der Mailboxen an, die in einer Domain gehostet werden können. Mailbox-Quota. Geben Sie die Menge des Festplattenplatzes in KB an, die den einzelnen Mailboxen in einer Domain zugeordnet ist. Maximum number of mail forwarders. Geben Sie die Anzahl der Mail-Forwarder an, die in einer Domain verwendet werden können. Maximale Anzahl mail Autoresponder. Geben Sie die Anzahl der automatischen Antworten an, die in einer Domain eingerichtet werden können. Maximale Anzahl Mailinglisten. Geben Sie die Anzahl der Mailinglisten an, die der Domainbesitzer in einer Domain ausführen kann. Da die Mailinglisten durch die GNU Mailman-Software bereitgestellt werden, müssen Sie diese Software installieren und konfigurieren, bevor Ihre Kunden sie verwenden können. Maximale Anzahl Webapplikationen. Geben Sie die maximale Anzahl der Webapplikationen oder Applets an, die der Domainbesitzer in einer Domain installieren kann. Gültigkeitsperiode. Geben Sie die Laufzeit für einen Hosting-Account an. Am Ende der Laufzeit wird die Domain bzw. Website gesperrt, der Zugriff auf Web-, FTP- und E-Mail-Dienste ist für die Internetbenutzer nicht mehr möglich, und der Domainbesitzer kann sich nicht mehr beim Control Panel anmelden. Accounts können nicht automatisch verlängert werden. Daher müssen Sie den Hosting-Account manuell verlängern, damit die gehosteten Domainnamen bzw. Websites wieder betriebsbereit sind: Klicken Sie auf die Verknüpfung Domains im Navigationsbereich, klicken Sie auf den gewünschten Limits, geben Sie im Feld Domainnamen, klicken Sie auf das Symbol Gültigkeitsperiode eine andere Laufzeit an, klicken Sie auf OK, und klicken Sie dann auf das Symbol Aktivieren in der Gruppe Domain (Domains > Domainname). 5 Klicken Sie auf OK. 124 125 Zulassen, dass sich der Sitebesitzer beim Control Panel anmeldet So lassen Sie zu, dass sich der Sitebesitzer beim Control Panel anmeldet, um seine Website zu verwalten: 1 Klicken Sie auf die Verknüpfung Domains im Navigationsbereich. 2 Klicken Sie in der Liste auf den gewünschten Domainnamen. Domain-Administrator in der Gruppe Domain. 3 Klicken Sie auf das Symbol 4 Aktivieren Sie die Checkbox Erlaube Domain-Administratorzugriff. 5 Geben Sie das Passwort für den Zugriff auf das Control Panel des Sitebesitzers ein. Aus Sicherheitsgründen sollte das Passwort aus mehr als acht Zeichen bestehen und eine Kombination aus Buchstaben, Zahlen und Interpunktionszeichen enthalten; Wörter aus dem Wörterbuch und Eigennamen sollten vermieden werden. 6 Geben Sie bei Bedarf Einstellungen für die Darstellung des Control Panels des Benutzers an: die Sprache der Oberfläche, das Design (Skin) und das Limit für die Anzahl der Zeichen, die auf benutzerdefinierten Buttons angezeigt werden können, die der Sitebesitzer im Control Panel platziert. 7 Lassen Sie die Checkbox Erlaube mehrere Sessions aktiviert, um dem Sitebesitzer mehrere gleichzeitige Sitzungen im Control Panel zu ermöglichen. 8 Lassen Sie die Checkbox Benutzer an der Arbeit mit dem Control Panel hindern, so lange die Oberfläche nicht vollständig geladen ist aktiviert. Damit wird verhindert, dass Benutzer Daten senden oder Vorgänge ausführen, bevor das Control Panel bereit ist, diese zu akzeptieren. 9 Geben Sie die Vorgänge an, die der Sitebesitzer in seinem Control Panel ausführen können soll: Physikalische Hostings verwalten. Lassen Sie die vollständige Kontrolle über den Hosting-Account und den Webspace zu, oder lassen Sie sie nicht zu. FTP-Passwortverwaltung. Lassen Sie zu, dass der Benutzer sein Passwort für den FTP-Account ändert, oder lassen Sie dies nicht zu. Shellzugriffsverwaltung. Es wird empfohlen, die Option Kunde kann keinen Shell-Zugriff erlauben oder verbieten ausgewählt zu lassen. Festplatten-Quota-Zuweisung. Lassen Sie zu, dass der Sitebesitzer die harte Quota für den seinem Webspace zugeordneten Festplattenplatz anpasst, oder lassen Sie dies nicht zu. Subdomain-Verwaltung. Lassen Sie zu, dass der Sitebesitzer Subdomains einrichtet, ändert und entfernt, oder lassen Sie dies nicht zu. Verwaltung Domain-Aliase. Lassen Sie zu, dass der Sitebesitzer zusätzliche alternative Domainnamen für seine Website einrichtet, oder lassen Sie dies nicht zu. Logdatei-Verarbeitungsverwaltung. Lassen Sie zu, dass der Sitebesitzer die Bereinigung und das Recycling verarbeiteter Logdateien anpassen kann, oder lassen Sie dies nicht zu. 126 Anonymous FTP-Verwaltung. Lassen Sie zu, dass der Sitebesitzer ein FTP-Verzeichnis haben kann, in dem alle Benutzer ohne Eingabe eines Benutzernamens und eines Passwortes Dateien herunter- und hochladen können, oder lassen Sie dies nicht zu. Für die Verwendung von Anonymous FTP sollte sich die Website an einer einzeln genutzten IP-Adresse befinden. Crontab-Verwaltung. Lassen Sie zu, dass der Sitebesitzer mit dem Crontab-Task-Manager Aufgaben planen kann, oder lassen Sie dies nicht zu. Geplante Aufgaben können zum Ausführen von Skripts oder Tools nach einem Zeitplan verwendet werden. DNS Zonenverwaltung. Lassen Sie zu, dass der Sitebesitzer die DNS-Zone seiner Domain verwalten kann, oder lassen Sie dies nicht zu. Dies wird nur für erfahrene Benutzer empfohlen. Webapplikationsverwaltung. Lassen Sie zu, dass der Sitebesitzer Webapplikationen und Applets auf der Website installiert, oder lassen Sie dies nicht zu. Mailinglisten-Verwaltung. Lassen Sie zu, dass der Sitebesitzer von der GNU Mailman-Software bereitgestellte Mailinglisten verwendet, oder lassen Sie dies nicht zu. Spamfilterverwaltung. Lassen Sie zu, dass der Sitebesitzer den Spamfilter der SpamAssassin-Software verwendet, oder lassen Sie dies nicht zu. Dr.Web-Verwaltung. Lassen Sie zu, dass der Sitebesitzer serverseitigen Antivirenschutz zum Filtern ein- und ausgehender E-Mails verwendet, oder lassen Sie dies nicht zu. Mit der Dr.Web-Antiviruslösung können kostenlos 15 Mailboxen gefiltert werden. Kunden, die eine größere Anzahl von Mailboxen vor Viren schützen möchten, können unter www.drweb.com eine Lizenz erwerben. Allow backup/restore. Geben Sie an, ob der Sitebesitzer die Funktionen des Control Panels zum Sichern und Wiederherstellen seiner Site verwenden kann. Um das Speichern von Backupdateien auf dem Server zuzulassen, aktivieren Sie die Checkbox Lokales Repository. Um zuzulassen, dass der Sitebesitzer einen beliebigen FTP-Server zum Speichern von Backups verwendet, aktivieren Sie die Checkbox Remote-Repository (FTP). Benutzeroberfläche. Gibt den Typ der Oberfläche des Plesk Control Panels an, den der Sitebesitzer verwenden kann - Standard, Desktop oder beide. Desktop-Verwaltung. Gibt an, ob der Sitebesitzer seine Desktop-Oberfläche anpassen und verwalten kann. 10 Geben Sie die Kontaktinformationen des Sitebesitzers an. 11 Klicken Sie auf OK. Jetzt können Sie dem Kunden die URL des Control Panels, seinen Benutzernamen und sein Passwort mitteilen. Die URL lautet https://<Domainname_des_Benutzers>:8443. Dabei entspricht <Domainname_des_Benutzers> dem Domainnamen ohne den Alias "www". Der Benutzername, den der Sitebesitzer angeben muss, um sich beim Control Panel anzumelden, ist sein Domainname, z. B. Ihre-Domain.com. 127 Veröffentlichen einer Site Beim Veröffentlichen Ihrer Site werden die Webseiten, Skripts und Grafikdateien, aus denen die Site besteht, mit einer der folgenden Methoden in Ihren Webspace hochgeladen: Über eine FTP-Verbindung Über den Plesk-Dateimanager Über eine Secure Shell-Verbindung (nur für Benutzer der Betriebssysteme Linux und FreeBSD) Über Microsoft FrontPage (nur für Benutzer von Microsoft Windows-Betriebssystemen) FTP ist eine der gebräuchlichsten und einfachsten Möglichkeiten, Dateien hochzuladen. Hochladen von Dateien über FTP So laden Sie Dateien über FTP hoch: 1 Stellen Sie mit einem FTP-Clientprogramm eine Verbindung mit dem Server her. Verwenden Sie dabei die Zugangsdaten für den FTP-Account, die Sie beim Einrichten des Hosting-Accounts angegeben oder von Ihrem Provider erhalten haben. Aktivieren Sie den passiven Modus, wenn Sie sich hinter einer Firewall befinden. 2 Laden Sie die Dateien und Verzeichnisse, auf die der Zugriff über das HTTP-Protokoll möglich sein soll, in das Verzeichnis httpdocs und Dateien bzw. Verzeichnisse, die sicher über das SSL-Protokoll übertragen werden sollen, in das Verzeichnis httpsdocs hoch. 3 Legen Sie Ihre CGI-Skripts im Verzeichnis cgi-bin ab. 4 Schließen Sie die FTP-Sitzung. 128 Hochladen von Dateien über den Plesk-Dateimanager So laden Sie Dateien über den Plesk-Dateimanager hoch: 1 Melden Sie sich beim Plesk Control Panel an. 2 Klicken Sie auf die Verknüpfung Domains im Navigationsbereich. 3 Klicken Sie in der Liste auf den gewünschten Domainnamen. Dateimanager in der Gruppe Hosting. 5 Erstellen Sie Dateien und Verzeichnisse, und laden Sie diese hoch. 4 Klicken Sie auf das Symbol Legen Sie die Dateien und Verzeichnisse, auf die der Zugriff über das HTTP-Protokoll möglich sein soll, im Verzeichnis httpdocs und Dateien bzw. Verzeichnisse, die sicher über das SSL-Protokoll übertragen werden sollen, im Verzeichnis httpsdocs ab. Legen Sie Ihre CGI-Skripts im Verzeichnis cgi-bin ab. Um ein neues Verzeichnis im aktuellen Speicherort zu erstellen, klicken Sie auf den Verzeichnis hinzufügen. Button Um neue Dateien im gewünschten Verzeichnis zu erstellen, klicken Sie auf Datei hinzufügen, geben Sie im Abschnitt Datei erstellen den Dateinamen an, aktivieren Sie die Checkbox Benutze HTML-Template, wenn der Dateimanager einfache HTML-Tags in die neue Datei einfügen soll, und klicken Sie auf OK. Es wird eine Seite geöffnet, auf der Sie den Inhalt oder den HTML-formatierten Quelltext einer neuen Datei eingeben können. Klicken Sie anschließend auf OK. Um eine Datei vom lokalen Rechner hochzuladen, klicken Sie auf Datei hinzufügen, geben Sie den Pfad des Speicherortes im Feld Dateisource an (oder verwenden Sie den Button Durchsuchen, um die Datei zu suchen), und klicken Sie auf OK. Wenn Sie Webinhalte über den Dateimanager oder über FTP hochladen, legt das Control Panel automatisch die entsprechenden Zugriffsberechtigungen für Dateien und Verzeichnisse fest. Die Berechtigungen werden durch drei Zeichenfolgen angegeben, z. B. "rwx rwx r--". Die erste Zeichenfolge gibt an, was der Besitzer der Datei oder des Verzeichnisses mit der Datei oder dem Verzeichnis tun kann. Die zweite gibt an, was die Benutzergruppe, zu der die Datei oder das Verzeichnis gehört, mit der Datei oder dem Verzeichnis tun kann. Die dritte gibt an, was andere Benutzer (der Rest der Welt, d. h. Internetbenutzer, die eine Site besuchen), mit der Datei oder dem Verzeichnis tun können. "R" steht für die Berechtigung zum Lesen der Datei oder des Verzeichnisses, "W" für die Berechtigung, in die Datei oder das Verzeichnis zu schreiben, und "X" für die Berechtigung zum Ausführen der Datei oder zum Suchen innerhalb des Verzeichnisses. Um Berechtigungen für eine Datei oder ein Verzeichnis zu ändern, klicken Sie in der Spalte Berechtigungen auf den Hyperlink, der die jeweiligen Berechtigungen darstellt. Ändern Sie die Berechtigungen nach Bedarf, und klicken Sie auf OK. Um den Quellcode einer Datei zu bearbeiten, klicken Sie auf . Um die Webseite im integrierten visuellen Editor (nur für Benutzer von Microsoft Internet Explorer verfügbar) zu bearbeiten, klicken Sie auf . Wenn Sie eine HTML-Datei bearbeiten, wird in Plesk standardmäßig der interne WYSIWYG-Editor geöffnet. Wenn Sie den Quellcode der HTML-Datei bearbeiten möchten, klicken Sie auf HTML. Um zum WYSIWYG-Modus zurückzukehren, klicken Sie auf Design. 129 Um die Datei anzuzeigen, klicken Sie auf . Um eine Datei oder ein Verzeichnis umzubenennen, klicken Sie auf Namen ein, und klicken Sie auf OK. . Geben Sie einen neuen Um eine Datei oder ein Verzeichnis an einen anderen Speicherort zu kopieren oder zu verschieben, wählen Sie die gewünschte Datei oder das gewünschte Verzeichnis mit der entsprechenden Checkbox aus, und klicken Sie auf Kopieren/Verschieben. Geben Sie das Ziel für die Datei oder das Verzeichnis, die bzw. das kopiert oder umbenannt werden soll, an, und klicken Sie dann auf Kopieren um zu kopieren, bzw. auf Verschieben um zu verschieben. Um das Erstellungsdatum der Datei oder des Verzeichnisses zu aktualisieren, klicken Sie auf Touch. Der Zeitstempel wird mit der entsprechenden Ortszeit aktualisiert. Um eine Datei oder ein Verzeichnis zu entfernen, aktivieren Sie die entsprechende Checkbox, Markierte entfernen. Klicken Sie auf OK, um das Entfernen zu bestätigen. und klicken Sie auf Hochladen von Dateien über eine SSH-Verbindung Wenn Sie das Betriebssystem Linux oder FreeBSD auf dem lokalen Computer verwenden und Zugriff auf die Servershell haben, verwenden Sie den Befehl "scp", um Dateien und Verzeichnisse auf den Server zu kopieren: Mit scp Ihr_Dateiname [email protected]:path können Sie Dateiten kopieren, und mit scp –r Ihr_Verzeichnisname [email protected]:path können Sie gesamte Verzeichnisse kopieren. Nach der Veröffentlichung können Sie mit Dateien und Verzeichnissen in Ihrem Account über die in das Plesk Control Panel integrierte SSH-Terminal-Webapplikation arbeiten (Domains > Domainname > SSH-Terminal). Veröffentlichen über Microsoft FrontPage Microsoft FrontPage kann zwei Arten von Websites verarbeiten: datenträgerbasierte und serverbasierte. Kurz gesagt ist eine datenträgerbasierte Site eine FrontPage-Website, die Sie auf der lokalen Festplatte erstellen und dann später auf einem Webserver veröffentlichen. Eine serverbasierte Site ist eine Site, die direkt auf einem Webserver erstellt und bearbeitet wird. Der zusätzliche Schritt der Veröffentlichung entfällt. Dieser Abschnitt enthält Anweisungen zum Veröffentlichen reiner datenträgerbasierter Websites. Sie können datenträgerbasierte Websites über FTP oder HTTP veröffentlichen. Wenn auf dem Server die FrontPage-Servererweiterungen ausgeführt werden, veröffentlichen Sie die Site an einem HTTP-Speicherort. Beispiel: http://Ihre-Domain.com/MeineWebsite. Wenn Ihr Server FTP unterstützt, veröffentlichen Sie in einem FTP-Speicherort. Beispiel: ftp://ftp.Ihre-Domain.com/meinOrdner. Nach der Veröffentlichung können Sie die Site über die FrontPage-Servererweiterungen verwalten. So greifen Sie auf die Verwaltungsoberfläche der FrontPage-Servererweiterungen zu: 1 Melden Sie sich bei Plesk an. 2 Klicken Sie auf die Verknüpfung Domains im Navigationsbereich. 130 3 Klicken Sie in der Liste auf den gewünschten Domainnamen. 4 Um eine nicht durch SSL geschützte Site zu verwalten, klicken Sie auf FP Webadmin. Um eine Site mit SSL-Aktivierung zu verwalten, klicken Sie auf FP-SSL Webadmin. 5 Geben Sie Ihren FrontPage-Administrator-Benutzernamen und Ihr Passwort ein, und klicken Sie auf OK. Anweisungen zur Verwendung von FrontPage-Servererweiterungen finden Sie in der Onlinehilfe (FP Webadmin > Hilfe) oder auf der Microsoft-Website. Veröffentlichen über Microsoft FrontPage und FTP So veröffentlichen Sie Dateien über FTP: 1 Öffnen Sie das Programm FrontPage. 2 Öffnen Sie eine FrontPage-Website: Öffnen Sie das Menü Datei, und wählen Sie das Element Website öffnen aus. 3 Gehen Sie zur Ansicht Remotewebsite: Klicken Sie auf die Registerkarte Website und dann auf den Button Remotewebsite unten im Fenster. 4 Richten Sie die Eigenschaften der Remotewebsite ein: Klicken Sie auf den Button Eigenschaften der Remotewebsite in der rechten oberen Ecke des Fensters. Wählen Sie FTP als Remotewebserver aus. Geben Sie in das Feld Speicherort der Remotewebsite den Hostnamen ein (z. B. ftp://ftp.Ihre-Domain.com) Geben Sie in das Feld FTP-Verzeichnis, das FTP-Verzeichnis ein, wenn Ihr Hosting-Unternehmen ein solches bereitgestellt hat. Lassen Sie das Feld anderenfalls leer. Aktivieren Sie die Checkbox Passives FTP verwenden, wenn der Computer oder das Netzwerk durch eine Firewall geschützt wird. 5 Klicken Sie auf OK, um die Verbindung mit der Remote-Site herzustellen. In der Ansicht "Remotewebsite" werden Dateien angezeigt, die sich in Ihren lokalen Sites und Remote-Sites befinden. 6 Klicken Sie auf den Button Website veröffentlichen in der rechten unteren Ecke des Fensters. 131 Veröffentlichen über Microsoft FrontPage und HTTP So veröffentlichen Sie Dateien über HTTP auf einem Server, der die FrontPage-Servererweiterungen unterstützt: 1 Öffnen Sie das Programm FrontPage. 2 Öffnen Sie eine FrontPage-Website: Öffnen Sie das Menü Datei, und wählen Sie das Element Website öffnen aus. 3 Gehen Sie zur Ansicht Remotewebsite: Klicken Sie auf die Registerkarte Website und dann auf den Button Remotewebsite unten im Fenster. 4 Klicken Sie auf den Button Eigenschaften der Remotewebsite in der rechten oberen Ecke des Fensters. 5 Klicken Sie auf der Registerkarte Remotewebsite unter Remotewebserver-Typ auf FrontPage oder SharePoint Services. 6 Geben Sie in das Feld Speicherort der Remotewebsite die Internetadresse, einschließlich des Protokolls, der Remote-Website ein, in der Sie Ordner und Dateien veröffentlichen möchten, – z. B. http://www.Ihre-Domain.com –, oder klicken Sie auf Durchsuchen, um die Site zu suchen. 7 Führen Sie eine der folgenden Aktionen aus: Um SSL (Secure Sockets Layer) zum Herstellen eines sicheren Kommunikationskanals zu verwenden, durch den das Abfangen wichtiger Informationen verhindert werden soll, klicken Sie auf Verschlüsselte Verbindung notwendig (SSL). Damit Sie SSL-Verbindungen auf Ihrem Webserver verwenden können, muss der Server mit einem Sicherheitszertifikat von einer anerkannten Zertifizierungsstelle konfiguriert sein. Wenn der Server SSL nicht unterstützt, deaktivieren Sie diese Checkbox. Anderenfalls können Sie keine Ordner und Dateien auf der Remote-Website veröffentlichen. Um beim Veröffentlichen bestimmten Arten von Code aus Webseiten zu entfernen, wählen Sie auf der Seite HTML optimieren die gewünschten Optionen aus. Um die Standardoptionen für das Veröffentlichen zu ändern, wählen Sie auf der Registerkarte Veröffentlichen die gewünschten Optionen aus. 8 Klicken Sie auf OK, um die Verbindung mit der Remote-Site herzustellen. In der Ansicht Remotewebsite werden Dateien angezeigt, die sich in Ihren lokalen Sites und Remote-Sites befinden. 9 Klicken Sie auf den Button Website veröffentlichen in der rechten unteren Ecke des Fensters. 132 Anzeigen einer Sitevorschau Wenn Sie eine Site auf dem Server veröffentlicht haben, möchten Sie möglicherweise sicherstellen, dass sie in der tatsächlichen Hosting-Umgebung richtig funktioniert. Sie können in Ihrem bevorzugten Webbrowser eine Vorschau der Site anzeigen, auch wenn die Informationen zum Domainnamen noch nicht im Domain Name System verbreitet wurden. Macromedia Flashund CGI-Skripts funktionieren in der Vorschau nicht. So zeigen Sie eine Sitevorschau an: 1 Klicken Sie auf die Verknüpfung Domains im Navigationsbereich. 2 Klicken Sie in der Liste auf den gewünschten Domainnamen. 3 Klicken Sie auf das Symbol Webseitenvorschau in der Gruppe Hosting. 133 Bereitstellen von Datenbanken Wenn auf dem Webserver Datenverarbeitungsapplikationen integriert sind oder Webseiten dynamisch generiert werden sollen, benötigen Sie wahrscheinlich eine Datenbank zum Speichern und Abrufen von Daten. Sie können entweder eine neue Datenbank für eine Site erstellen oder die Daten aus Ihrer vorher gesicherten MySQL- oder PostgreSQL-Datenbank importieren. Erstellen oder Importieren einer Datenbank So erstellen Sie eine neue Datenbank für einen Hosting-Account: 1 Klicken Sie auf die Verknüpfung Domains im Navigationsbereich. 2 Klicken Sie in der Liste auf den gewünschten Domainnamen. 3 Klicken Sie auf Datenbanken. Neue Datenbank hinzufügen. 4 Klicken Sie auf 5 Geben Sie einen Namen für die Datenbank ein. Es wird empfohlen, einen Namen zu wählen, der mit einem Zeichen des lateinischen Alphabets beginnt und nur alphanumerische Zeichen und Unterstriche enthält (maximal 64 Zeichen). 6 Wählen Sie den Typ der zu verwendenden Datenbank aus: MySQL oder PostgreSQL. Klicken Sie auf OK. 7 Um die Zugangsdaten für den Datenbankadministrator einzurichten, klicken Sie auf Neuen Datenbankbenutzer hinzufügen. 8 Geben Sie einen Benutzernamen und ein Passwort ein, der bzw. das für den Zugriff auf den Inhalt der Datenbank verwendet werden soll. 9 Klicken Sie auf OK. So importieren Sie eine vorhandene Datenbank: 1 Klicken Sie auf die Verknüpfung Domains im Navigationsbereich. 2 Klicken Sie in der Liste auf den gewünschten Domainnamen. 3 Klicken Sie auf Datenbanken. Neue Datenbank hinzufügen. 5 Geben Sie einen Namen für die Datenbank ein. Es wird empfohlen, einen Namen zu wählen, der mit einem Zeichen des lateinischen Alphabets beginnt und nur alphanumerische Zeichen und Unterstriche enthält (maximal 64 Zeichen). 4 Klicken Sie auf 6 Wählen Sie den Typ der zu verwendenden Datenbank aus: MySQL oder PostgreSQL. Klicken Sie auf OK. 134 7 Um die Zugangsdaten für den Datenbankadministrator einzurichten, klicken Neuen Datenbankbenutzer hinzufügen. 8 Geben Sie einen Benutzernamen und ein Passwort ein, der bzw. das für den Zugriff auf den Inhalt der Datenbank verwendet werden soll. Klicken Sie auf OK. Sie auf 9 Klicken Sie auf das Symbol DB WebAdmin in der Gruppe Tools. Daraufhin wird in einem separaten Browserfenster eine Schnittstelle zum Datenbankverwaltungstool phpMyAdmin (oder phpPgAdmin) geöffnet. 10 Klicken Sie auf das Symbol Abfragefenster im linken Fenster. 11 Klicken Sie auf die Registerkarte Dateien importieren. 12 Wählen Sie die Textdatei aus, in der die Daten enthalten sind, und klicken Sie auf Los. 13 Klicken Sie auf die Verknüpfung Daten aus Textdatei einfügen. Verwenden Sie zum Verwalten von Datenbanken und deren Inhalten Ihren bevorzugten MySQLoder PostgreSQL-Client oder das webbasierte Datenbankverwaltungstool, das Sie über das Plesk Control Panel aufrufen können (Domains > Domainname > Datenbanken > Datenbankname > DB WebAdmin). Erstellen eines Datenbankbenutzer-Accounts Wenn Sie beim Verwalten einer Website mit anderen Personen zusammenarbeiten und diesen den Zugriff auf die Datenbank ermöglichen möchten, sollten Sie separate Benutzer-Accounts für sie erstellen. So erstellen Sie einen Datenbankbenutzer-Account: 1 Klicken Sie auf die Verknüpfung Domains im Navigationsbereich. 2 Klicken Sie in der Liste auf den gewünschten Domainnamen. 3 Klicken Sie auf das Symbol Datenbanken in der Gruppe Dienste. 4 Klicken Sie auf einen Datenbanknamen. Eine Liste der Datenbankbenutzer wird geöffnet. 5 Klicken Sie auf Neuen Datenbankbenutzer hinzufügen. 6 Geben Sie einen Benutzernamen und ein Passwort ein, der bzw. das für den Zugriff auf den Inhalt der Datenbank verwendet werden soll. Klicken Sie auf OK. 135 Ändern des Passwortes für einen Datenbankbenutzer So ändern Sie das Passwort für einen Datenbankbenutzer: 1 Klicken Sie auf die Verknüpfung Domains im Navigationsbereich. 2 Klicken Sie in der Liste auf den gewünschten Domainnamen. 3 Klicken Sie auf das Symbol Datenbanken in der Gruppe "Dienste". 4 Klicken Sie auf einen Datenbanknamen. Eine Liste der Datenbankbenutzer wird geöffnet. 5 Klicken Sie auf den Namen des Datenbankbenutzers. 6 Geben Sie ein neues Passwort ein, und klicken Sie auf OK. Entfernen eines Datenbankbenutzer-Accounts So entfernen Sie einen Datenbankbenutzer-Account: 1 Klicken Sie auf die Verknüpfung Domains im Navigationsbereich. 2 Klicken Sie in der Liste auf den gewünschten Domainnamen. 3 Klicken Sie auf das Symbol Datenbanken in der Gruppe "Dienste". 4 Klicken Sie auf einen Datenbanknamen. Eine Liste der Datenbankbenutzer wird geöffnet. 5 Aktivieren Sie die Checkbox für den Benutzer-Account, den Sie entfernen möchten. 6 Klicken Sie auf Markierte entfernen. Bestätigen Sie das Entfernen, und klicken Sie auf OK. Entfernen einer Datenbank So entfernen Sie eine Datenbank mit ihrem Inhalt: 1 Klicken Sie auf die Verknüpfung Domains im Navigationsbereich. 2 Klicken Sie in der Liste auf den gewünschten Domainnamen. Datenbanken in der Gruppe Dienste. 3 Klicken Sie auf das Symbol 4 Aktivieren Sie die Checkbox für die Datenbank, die Sie entfernen möchten. Wenn die gewünschte Checkbox grau dargestellt wird, bedeutet dies, dass die Datenbank von einer Site-Applikation verwendet wird und nur durch Deinstallieren der entsprechenden Applikation entfernt werden kann. 5 Klicken Sie auf Markierte entfernen. 6 Klicken Sie auf OK, um das Entfernen zu bestätigen. 136 Installieren von Applikationen Um eine Website mit wertvollen Merkmalen anzureichern, z. B. mit Gästebüchern, Foren, Besucherzählern, Fotogalerien und E-Commerce-Lösungen, können Sie die jeweiligen Applikationen aus der Skriptbibliothek des Control Panels installieren (Domains > Domainname > Application Vault). So installieren Sie eine Applikation in Ihrer Site: 1 Klicken Sie auf die Verknüpfung Domains im Navigationsbereich. 2 Klicken Sie in der Liste auf den gewünschten Domainnamen. Application Vault in der Gruppe Hosting. Eine 3 Klicken Sie auf das Symbol Liste der in der Site installierten Applikationen wird angezeigt. 4 Klicken Sie auf das Symbol Applikation hinzufügen in der Gruppe Tools. Eine Liste der zur Installation verfügbaren Applikationen wird angezeigt. 5 Um die Site anzugeben, in der Sie eine Applikation installieren und bereitstellen möchten, wählen Sie sie im Drop-Down-Feld Zieldomain in der rechten oberen Ecke des Bildschirms aus. 6 Um anzugeben, welche Applikation installiert werden soll, wählen Sie den Optionsbutton für die gewünschte Applikation aus. 7 Klicken Sie auf Installieren. 8 Geben Sie an, ob Sie einen Hyperlink zur Oberfläche der Applikation erstellen und diesen im Control Panel platzieren möchten. 9 Geben Sie die Installationsvoreinstellungen und weitere Informationen an, die möglicherweise für die Applikation erforderlich sind (die Anforderungen können sich je nach Applikation unterscheiden). Klicken Sie anschließend auf OK. 10 Wenn Sie einen Hyperlinkbutton im Control Panel erstellen möchten, geben Sie seine Eigenschaften an: Geben Sie in das Feld Button-Text den Text ein, der auf dem Button angezeigt werden soll. Wählen Sie die Position für den Button aus. Um ihn auf dem Administrationsbildschirm (Domains > Domainname) zu platzieren, wählen Sie als Position den Wert Domainhauptseite aus. Um ihn im linken Fenster (Navigationsbereich) des Control Panels zu platzieren, wählen Sie den Wert Navigation pane aus. Geben Sie die Priorität des Buttons an. Die erstellten Buttons werden im Control Panel gemäß der von Ihnen definierten Priorität angeordnet: je niedriger die Zahl, umso höher die Priorität. Die Buttons werden von links nach rechts platziert. Um ein Bild für einen Buttonhintergrund zu verwenden, geben Sie den Pfad des Speicherortes ein, oder klicken Sie auf Durchsuchen, um die gewünschte Datei zu suchen. Es wird empfohlen, GIF- oder JPEG-Bilder mit einer Größe von 16 x 16 Pixel für Buttons im Navigationsbereich und GIF- oder JPEG-Bilder mit einer Große von 32 x 32 Pixel für Buttons im Hauptfenster zu verwenden. Geben Sie in das Feld URL den Hyperlink ein, mit dem der Button verknüpft werden soll. 137 Geben Sie mithilfe der Checkboxen an, ob die Daten, z. B. die Domain-ID und der Domainname, in der URL übergeben werden sollen. Diese Daten können zur Verarbeitung durch externe Webapplikationen verwendet werden. Geben Sie in das Textfeld Hilfetextinhalt den Hilfetipp ein, der angezeigt wird, wenn sich der Mauszeiger auf dem Button befindet. Aktivieren Sie die Checkbox URL im Control Panel öffnen, wenn die Ziel-URL im rechten Fenster des Control Panels geöffnet werden soll. Anderenfalls lassen Sie diese Checkbox deaktiviert, um die URL in einem separaten Browserfenster zu öffnen. Wenn dieser Button für die Domainbesitzer und E-Mail-Benutzer, denen Sie Zugriff auf das Control Panel gewährt haben, sichtbar sein soll, aktivieren Sie die Checkbox Sichtbar für andere Benutzer. 11 Klicken Sie auf OK, um die Erstellung abzuschließen. Jetzt ist die Applikation installiert, und Sie können eine Verknüpfung mit dieser Applikation in die Webseiten einer Site einfügen. Anderenfalls müssen Sie und Ihre Benutzer die möglicherweise lange und schwer zu merkende URL eingeben, um auf die Applikation zuzugreifen. Um auf die Weboberfläche einer Applikation zuzugreifen, führen Sie eine der folgenden Aktionen aus:: Geben Sie die URL in Ihren Browser ein. Beispiel: http://Ihre-Domain.com/forum/. Gehen Sie zu Domains > Domainname > Application Vault, und klicken Sie auf das Symbol der gewünschten Applikation. Wenn Sie während der Installation einer Applikation angegeben haben, dass dem Plesk Control Panel ein Hyperlinkbutton hinzugefügt werden soll, klicken Sie auf den entsprechenden Button im Domainadministrations-Bildschirm (Domains > Domainname) oder Navigationsbereich. Um eine Applikation neu zu konfigurieren oder das Passwort des Applikationsadministrators zu ändern, gehen Sie zu Domains > Domainname > Application Vault, und klicken Sie auf das der Applikation entsprechende Symbol . Um eine Applikation zu deinstallieren, gehen Sie zu Domains > Domainname > Application Vault, und aktivieren Sie die Checkbox, die der nicht mehr benötigten Applikation entspricht. Klicken Sie dann auf Markierte entfernen. Die Applikation wird deinstalliert, und ihre Datenbanken werden vom Server entfernt. Installieren von Java-Webapplikationen Neben den Applikationen aus dem Application Vault können Sie Java-Webapplikationspakete im Webarchivformat (WAR) installieren. Diese Webapplikationen werden nicht mit Plesk verteilt und müssen daher separat erworben werden. Hinweis: Webapplikationen sind nur funktionsfähig, wenn der Domainname richtig aufgelöst wird. So installieren Sie eine Applikation: 1 Klicken Sie auf die Verknüpfung Domains im Navigationsbereich. 2 Klicken Sie in der Liste auf den gewünschten Domainnamen. 138 3 Klicken Sie auf das Symbol Tomcat in der Gruppe Dienste. 4 Klicken Sie auf das Symbol Aktivieren in der Gruppe Tools. Daraufhin wird der Tomcat-Dienst gestartet, der eine Umgebung für die Ausführung von Java-Code in Zusammenarbeit mit einem Webserver bereitstellt. 5 Klicken Sie auf Neue Webapplikation hinzufügen. 6 Geben Sie den Pfad des zu installierenden Anwendungspakets an, oder klicken Sie auf Durchsuchen, um zu dem Paket zu navigieren. Dabei kann es sich um ein auf der Festplatte des Computers gespeichertes Applikationspaket im WAR-Format handeln. 7 Klicken Sie auf OK. Jetzt wird die Applikation installiert, und der entsprechende Eintrag wird der Liste der installierten Webapplikationen hinzugefügt (Domains > Domainname > Tomcat). Um auf die Weboberfläche einer Applikation zuzugreifen, führen Sie eine der folgenden Aktionen aus:: Gehen Sie zu Domains > Domainname > Tomcat, und klicken Sie auf einen entsprechenden Hyperlink in der Spalte Pfad. Geben Sie die URL in Ihren Browser ein. Beispiel: http://Ihre-Domain.com:9080/storefront/. So können Sie eine Applikation stoppen, starten oder neu starten: 1 Gehen Sie zu Domains > Domainname > Tomcat. Eine Liste der installierten Applikationen wird geöffnet. 2 Suchen Sie in der Liste eine Applikation, und verwenden Sie die Symbole im rechten Teil der Liste, um die gewünschten Vorgänge auszuführen: Um eine Applikation zu starten, klicken Sie auf das Symbol Um eine Applikation zu stoppen, klicken Sie auf das Symbol Um eine Applikation neu zu starten, klicken Sie auf das Symbol . . . Um eine Applikation zu deinstallieren, gehen Sie zu Domains > Domainname > Tomcat, und aktivieren Sie die Checkbox, die der nicht mehr benötigten Applikation entspricht. Klicken Sie Markierte entfernen. Die Applikation wird deinstalliert, und ihre Datenbanken dann auf werden vom Server entfernt. 139 Schützen von E-Commerce-Transaktionen mit SSL-Verschlüsselung Wenn Ihre Kunden E-Commerce betreiben, müssen sie die Transaktionen zwischen ihren Kunden und ihrer Site schützen. Um den Diebstahl wertvoller Daten, z. B. Kreditkartennummern und andere persönlich identifizierbare Informationen, zu verhindern, sollten Sie das SSL-Protokoll (Secure Sockets Layer) verwenden, bei dem alle Daten verschlüsselt und sicher über die SSL-Verbindung übertragen werden. Wenn die Daten dann in böswilliger Absicht abgefangen werden, können sie von der jeweiligen Person nicht entschlüsselt und verwendet werden. Um das SSL-Protokoll auf Ihrem Webserver zu implementieren, müssen Sie ein SSL-Zertifikat von einem seriösen Zertifikatanbieter (einer so genannten Zertifizierungsstelle) erwerben und das Zertifikat in Ihrer Site installieren. Damit der SSL-Schutz aktiviert werden kann, muss Ihre Site an einer einzeln genutzten IP-Adresse gehostet werden, die nicht gemeinsam mit anderen Websites genutzt wird. Sie haben die Wahl zwischen zahlreichen Zertifizierungsstellen. Berücksichtigen Sie bei der Entscheidung den Ruf und die Glaubwürdigkeit der Zertifizierungsstelle. Informationen dazu, wie lange die Firma im Geschäft ist und wie viele Kunden sie hat, erleichtern Ihnen die richtige Wahl. Das Plesk Control Panel enthält Funktionen, über die Sie SSL-Zertifikate von GeoTrust, Inc. erwerben können. Beziehen und Installieren von SSL-Zertifikaten von GeoTrust, Inc. So erwerben Sie ein SSL-Zertifikat über den Online Store MyPleskCom und schützen eine Site: 1 Klicken Sie auf die Verknüpfung Domains im Navigationsbereich. 2 Klicken Sie in der Liste auf den gewünschten Domainnamen. Zertifikate in der Gruppe Dienste. Eine Liste 3 Klicken Sie auf das Symbol der SSL-Zertifikate in Ihrem Repository wird angezeigt. Neues Zertifikat hinzufügen. 5 Geben Sie die Zertifikateigenschaften an: 4 Klicken Sie auf Zertifikatsname. Damit können Sie das Zertifikat im Repository identifizieren. Verschlüsselungsstufe. Wählen Sie die Verschlüsselungsstufe des SSL-Zertifikats aus. Empfohlen wird ein Wert von mehr als 1024 Bit. Geben Sie Ihren Standort und den Organisationsnamen an. Die Länge der eingegebenen Werte sollte 64 Zeichen nicht überschreiten. Geben Sie den Domainnamen an, für den das Zertifikat erworben werden soll. Dabei sollte es sich um einen voll qualifizierten Domainnamen handeln. Beispiel: www.Ihre-Domain.com. Geben Sie die E-Mail-Adresse des Domain-Administrators ein. 6 Stellen Sie sicher, dass alle eingegebenen Informationen richtig sind, da diese zum Generieren Ihres privaten Keys verwendet werden. 140 7 Klicken Sie auf den Button Zertifikat kaufen. Der Private Key und die Zertifikatsignierungsanforderung werden generiert – löschen Sie sie nicht. Die Anmeldeseite von MyPlesk.com wird in einem neuen Browserfenster geöffnet. 8 Registrieren Sie sich, oder melden Sie sich mit einem vorhandenen MyPlesk.com-Account an. Sie werden dann Schritt für Schritt durch den Zertifikaterwerb geführt. 9 Wählen Sie den Typ des gewünschten Zertifikats aus. 10 Klicken Sie auf Proceed to Buy, und bestellen Sie das Zertifikat. Wählen Sie im Drop-Down-Feld Approver E-Mail die entsprechende E-Mail-Adresse aus. 11 Bei der E-Mail-Adresse der genehmigenden Person handelt es sich um eine E-Mail-Adresse, über die bestätigt werden kann, dass das Zertifikat für einen bestimmten Domainnamen von einer autorisierten Person angefordert wurde. 12 Wenn Zertifikatanforderung verarbeitet wurde, sendet GeoTrust, Inc. Ihnen eine Bestätigungs-E-Mail. Wenn sie Ihre Bestätigung erhalten haben, wird das Zertifikat an Ihre E-Mail-Adresse gesendet. 13 Wenn Sie das SSL-Zertifikat erhalten, speichern Sie es auf dem lokalen Computer oder im lokalen Netzwerk. 14 Gehen Sie zurück zum Repository für SSL-Zertifikate (Domains > Domainname > Zertifikate). 15 Klicken Sie auf den Button Durchsuchen in der Mitte der Seite, und navigieren Sie zum Speicherort des Zertifikats. Wählen Sie es aus, und klicken Sie dann auf Datei senden. Das Zertifikat wird hochgeladen und für den entsprechenden Private Key installiert. 16 Gehen Sie zurück zum Domainadministrations-Bildschirm (Domains > Domainname), und klicken Sie auf das Symbol Hosting. Setup in der Gruppe 17 Wählen Sie im Drop-Down-Feld Zertifikat das zu installierende SSL-Zertifikat aus. 18 Aktivieren Sie die Checkbox SSL-Unterstützung, und klicken Sie auf OK. 141 Beziehen und Installieren von SSL-Zertifikaten von anderen Zertifizierungsstellen So schützen Sie eine Site mit einem SSL-Zertifikat von anderen Zertifizierungsstellen: 1 Klicken Sie auf die Verknüpfung Domains im Navigationsbereich. 2 Klicken Sie in der Liste auf den gewünschten Domainnamen. 3 Klicken Sie auf das Symbol Zertifikate in der Gruppe Dienste. Eine Liste der SSL-Zertifikate in Ihrem Repository wird angezeigt. Neues Zertifikat hinzufügen. 4 Klicken Sie auf 5 Geben Sie die Zertifikateigenschaften an: Zertifikatsname. Damit können Sie das Zertifikat im Repository identifizieren. Verschlüsselungsstufe. Wählen Sie die Verschlüsselungsstufe des SSL-Zertifikats aus. Empfohlen wird ein Wert von mehr als 1024 Bit. Geben Sie Ihren Standort und den Organisationsnamen an. Die Länge der eingegebenen Werte sollte 64 Zeichen nicht überschreiten. Geben Sie den Domainnamen an, für den das Zertifikat erworben werden soll. Dabei sollte es sich um einen voll qualifizierten Domainnamen handeln. Beispiel: www.Ihre-Domain.com. Geben Sie die E-Mail-Adresse des Domain-Administrators ein. 6 Stellen Sie sicher, dass alle eingegebenen Informationen richtig sind, da diese zum Generieren Ihres privaten Keys verwendet werden. 7 Klicken Sie auf den Button Anforderung. Ihr Private Key und die Zertifikatsignierungsanforderung werden generiert und im Repository gespeichert. 8 Laden Sie die CSR-Datei (Certificate Signing Request, Zertifikatsignierungsanforderung) herunter, und speichern Sie sie auf dem Computer. Klicken Sie hierzu auf das entsprechende Symbol . 9 Öffnen Sie die heruntergeladene Datei in einem Text-Editor, und kopieren Sie den Text zwischen den Strichen (-----BEGIN CERTIFICATE REQUEST----und -----END CERTIFICATE REQUEST-----) in die Zwischenablage. 10 Erstellen Sie mit Ihrer bevorzugten E-Mail-Software eine neue E-Mail-Nachricht, und fügen Sie den Text aus der Zwischenablage ein. Senden Sie diese Nachricht an die Zertifizierungsstelle, die daraufhin ein SSL-Zertifikat auf der Grundlage der von Ihnen angegebenen Informationen erstellt. 11 Wenn Sie das SSL-Zertifikat erhalten, speichern Sie es auf dem lokalen Computer oder im lokalen Netzwerk. 12 Gehen Sie zurück zum Repository für SSL-Zertifikate (Domains > Domainname > Zertifikate). 142 13 Klicken Sie auf den Button Durchsuchen in der Mitte der Seite, und navigieren Sie zum Speicherort des Zertifikats. Wählen Sie es aus, und klicken Sie dann auf Datei senden. Das Zertifikat wird hochgeladen und für den entsprechenden Private Key installiert. 14 Gehen Sie zurück zum Domainadministrations-Bildschirm (Domains > Domainname), und klicken Sie auf das Symbol Hosting. Setup in der Gruppe 15 Wählen Sie im Drop-Down-Feld Zertifikat das zu installierende SSL-Zertifikat aus. 16 Aktivieren Sie die Checkbox SSL-Unterstützung, und klicken Sie auf OK. 143 Erstellen und Installieren eines kostenlosen selbst signierten SSL-Zertifikats Wenn Ihr Kunde kein Zertifikat kaufen möchte, aber dennoch sichere Verbindungen benötigt, können Sie ein selbst signiertes Zertifikat erstellen und dieses auf dem Webserver installieren. Dadurch wird die Datenverschlüsselung ermöglicht; den Kunden werden jedoch im Browser Warnmeldungen angezeigt, aus denen hervorgeht, dass Ihr Zertifikat nicht von einer anerkannten Zertifizierungsstelle ausgestellt wurde. Daher werden selbst signierte Zertifikate nicht empfohlen. Sie machen bei den Kunden keinen vertrauenswürdigen Eindruck und wirken sich wahrscheinlich nachteilig auf die Onlineumsätze Ihrer Kunden aus. So schützen Sie eine Site mit einem selbst signierten SSL-Zertifikat: 1 Klicken Sie auf die Verknüpfung Domains im Navigationsbereich. 2 Klicken Sie in der Liste auf den gewünschten Domainnamen. Zertifikate in der Gruppe Dienste. Eine Liste 3 Klicken Sie auf das Symbol der SSL-Zertifikate in Ihrem Repository wird angezeigt. Neues Zertifikat hinzufügen. 5 Geben Sie die Zertifikateigenschaften an: 4 Klicken Sie auf Zertifikatsname. Damit können Sie das Zertifikat im Repository identifizieren. Verschlüsselungsstufe. Wählen Sie die Verschlüsselungsstufe des SSL-Zertifikats aus. Empfohlen wird ein Wert von mehr als 1024 Bit. Geben Sie Ihren Standort und den Organisationsnamen an. Die Länge der eingegebenen Werte sollte 64 Zeichen nicht überschreiten. Geben Sie den Domainnamen an, für den das SSL-Zertifikat generiert werden soll. Beispiel: www.Ihre-Domain.com. Geben Sie die E-Mail-Adresse des Domainbesitzers ein. 6 Klicken Sie auf den Button Selbst-signiert. Das Zertifikat wird generiert und im Repository gespeichert. 7 Gehen Sie zurück zum Domainadministrations-Bildschirm (Domain > Domainname), und klicken Sie auf das Symbol Setup in der Gruppe Hosting. 8 Wählen Sie im Drop-Down-Feld Zertifikat das selbst signierte Zertifikat aus. Wenn das Drop-Down-Feld Zertifikat nicht angezeigt wird, verwenden Sie einen gemeinsam genutzten Hosting-Account. Sie müssen Ihr Hosting-Paket hochstufen und bei Ihrem Hosting-Provider eine einzeln genutzte IP-Adresse erwerben. 9 Aktivieren Sie die Checkbox SSL-Unterstützung, und klicken Sie auf OK. 144 Deinstallieren eines Zertifikats in Ihrer Site So deinstallieren Sie ein Zertifikat in einer Site und deaktivieren den SSL-Schutz: 1 Stellen Sie sicher, dass das zu entfernende Zertifikat zurzeit nicht verwendet wird. 1. Klicken Sie auf die Verknüpfung Domains im Navigationsbereich. 2. Klicken Sie auf den gewünschten Domainnamen. 3. Klicken Sie auf das Symbol Setup. Das Drop-Down-Feld Zertifikat gibt an, welches SSL-Zertifikat zurzeit verwendet wird. 4. Wenn das zu entfernende Zertifikat zurzeit verwendet wird, müssen Sie es zuerst freigeben: Wählen Sie im Drop-Down-Feld Zertifikat ein anderes Zertifikat aus, und klicken Sie auf OK. 2 Entfernen Sie das Zertifikat aus dem Repository. 1. Um das Zertifikat dauerhaft aus dem Repository zu entfernen, klicken Sie auf die Verknüpfung Domains im Navigationsbereich, klicken Sie auf den gewünschten Domainnamen, und klicken Sie dann auf das Symbol Zertifikate in der Gruppe Dienste. 2. Aktivieren Sie die Checkbox des nicht mehr benötigten Zertifikats, und klicken Sie auf Markierte entfernen. 3. Klicken Sie auf OK, um das Entfernen zu bestätigen. 3 Deaktivieren Sie die SSL-Unterstützung, wenn Sie sie nicht mehr benötigen. 1. Klicken Sie auf die Verknüpfung Domains im Navigationsbereich. 2. Klicken Sie auf den gewünschten Domainnamen. 3. Klicken Sie auf das Symbol Setup. 4. Deaktivieren Sie die Checkbox SSL-Unterstützung, und klicken Sie auf OK. Beschränken des Zugriffs auf die Ressourcen einer Website mit Passwortschutz Wenn eine Site Verzeichnisse enthält, die nur für autorisierte Benutzer sichtbar sein sollen, schränken Sie den Zugriff auf diese Verzeichnisse mit Passwortschutz ein. 145 Schützen einer Ressource So schützen Sie ein Verzeichnis in Ihrer Site mit einem Passwort und geben autorisierte Benutzer an: 1 Klicken Sie auf die Verknüpfung Domains im Navigationsbereich. 2 Klicken Sie in der Liste auf den gewünschten Domainnamen. 3 Klicken Sie auf das Symbol 4 Klicken Sie auf Verzeichnisse in der Gruppe Hosting. Verzeichnis hinzufügen. 5 Geben Sie den Pfad des Verzeichnisses an, das mit einem Passwort geschützt werden soll. Dabei kann es sich um ein beliebiges in der Site vorhandenes Verzeichnis handeln, z. B. /private. Wenn das zu schützende Verzeichnis noch nicht erstellt wurde, geben Sie den Pfad und den Verzeichnisnamen an. Das Verzeichnis wird dann von Plesk erstellt. 6 Geben Sie an, in welchem Speicherort (wird auch als Dokumentstamm bezeichnet) sich das mit einem Passwort geschützte Verzeichnis befindet oder befinden soll. Beispiel: Um das Verzeichnis httpdocs/private zu schützen, geben Sie "/private" in das Feld Verzeichnisname ein, und aktivieren Sie die Checkbox Nicht-SSL. Um das Verzeichnis httpsdocs/private zu schützen, geben Sie "/private" in das Feld Verzeichnisname ein, und aktivieren Sie die Checkbox SSL. Um Ihre im Verzeichnis cgi-bin gespeicherten CGI-Skripts zu schützen, lassen Sie "/" im Feld Verzeichnisname stehen, und aktivieren Sie die Checkbox cgi-bin. Stellen Sie sicher, dass sich hinter dem Schrägstrich keine Leerzeichen befinden; anderenfalls wird ein geschütztes Verzeichnis erstellt, dessen Name aus Leerzeichen besteht. 7 Geben Sie in das Feld Header-Text eine Beschreibung der Ressource oder eine Begrüßung ein, die Ihren Benutzern angezeigt wird, wenn sie den geschützten Bereich besuchen. 8 Klicken Sie auf OK. Das angegebene Verzeichnis wird geschützt. 9 Um autorisierte Benutzer hinzuzufügen, klicken Sie auf hinzufügen. Neuen Benutzer 10 Geben Sie den Benutzernamen und das Passwort an, der bzw. das für den Zugriff auf den geschützten Bereich verwendet werden soll. Das Passwort muss aus 5 bis 14 Zeichen bestehen. Klicken Sie auf OK. 11 Um weitere autorisierte Benutzer für diese geschützte Ressource hinzuzufügen, wiederholen Sie die Schritte 7 und 8. 146 Angeben autorisierter Benutzer So fügen Sie einen autorisierten Benutzer eines geschützten Verzeichnisses hinzu: 1 Klicken Sie auf die Verknüpfung Domains im Navigationsbereich. 2 Klicken Sie in der Liste auf den gewünschten Domainnamen. Verzeichnisse in der Gruppe Hosting. 4 Klicken Sie auf den Namen des gewünschten Verzeichnisses. 3 Klicken Sie auf das Symbol 5 Klicken Sie auf das Symbol Neuen Benutzer hinzufügen. 6 Geben Sie den Benutzernamen und das Passwort an, der bzw. das für den Zugriff auf den geschützten Bereich verwendet werden soll. Das Passwort muss aus 5 bis 14 Zeichen bestehen. 7 Klicken Sie auf OK. So ändern Sie das Passwort für einen autorisierten Benutzer eines geschützten Verzeichnisses: 1 Klicken Sie auf die Verknüpfung Domains im Navigationsbereich. 2 Klicken Sie in der Liste auf den gewünschten Domainnamen. 3 Klicken Sie auf das Symbol Verzeichnisse in der Gruppe Hosting. 4 Klicken Sie auf den Namen des gewünschten Verzeichnisses. Eine Liste der autorisierten Benutzer wird geöffnet. 5 Klicken Sie auf den Namen des Benutzers. 6 Geben Sie das neue Passwort an, und geben Sie es zur Bestätigung erneut ein. 7 Klicken Sie auf OK. So widerrufen Sie eine Zugriffsberechtigung eines Benutzers für das geschützte Verzeichnis: 1 Klicken Sie auf die Verknüpfung Domains im Navigationsbereich. 2 Klicken Sie in der Liste auf den gewünschten Domainnamen. 3 Klicken Sie auf das Symbol Verzeichnisse in der Gruppe Hosting. 4 Klicken Sie auf den Namen des gewünschten Verzeichnisses. Eine Liste der autorisierten Benutzer wird geöffnet. 5 Aktivieren Sie die Checkbox für den Namen des Benutzers. Markierte entfernen. Bestätigen Sie den Vorgang, und 6 Klicken Sie auf klicken Sie auf OK. 147 Aufheben des Schutzes für eine Ressource So entfernen Sie den Passwortschutz und machen die Ressource öffentlich verfügbar: 1 Klicken Sie auf die Verknüpfung Domains im Navigationsbereich. 2 Klicken Sie in der Liste auf den gewünschten Domainnamen. 3 Klicken Sie auf das Symbol Verzeichnisse in der Gruppe Hosting. Eine Liste der mit einem Passwort geschützten Verzeichnisse wird geöffnet. 4 Aktivieren Sie die Checkbox für den Namen des Verzeichnisses, dessen Schutz Sie entfernen möchten. Markierte entfernen. Der Schutz wird entfernt, und der Inhalt 5 Klicken Sie auf des Verzeichnisses ist ohne Einschränkungen öffentlich zugänglich. 148 Organisieren der Sitestruktur mit Subdomains Subdomains sind zusätzliche Domainnamen, die Folgendes ermöglichen: Logisches Organisieren der Struktur Ihrer Site Hosten von zusätzlichen Websites oder Teilen einer Website auf dem gleichen Server ohne kostenpflichtige Registrierung zusätzlicher Domainnamen Beispiel für die Verwendung von Subdomains: Sie haben die Website Ihr-Produkt.com, auf der Sie für Ihr Softwareprodukt werben möchten. Zum Veröffentlichen von Benutzerhandbüchern, Tutorials und häufig gestellten Fragen können Sie die Subdomain "userdocs" so organisieren, dass Ihre Benutzer direkt auf die Onlinebenutzerdokumentation zugreifen können, indem sie den Domainnamen userdocs.Ihr-Produkt.com besuchen. Einrichten von Subdomains So richten Sie eine Subdomain ein: 1 Klicken Sie auf die Verknüpfung Domains im Navigationsbereich. 2 Klicken Sie in der Liste auf den gewünschten Domainnamen. 3 Klicken Sie auf das Symbol Subdomains. Neue Subdomain hinzufügen. 5 Geben Sie den gewünschten Subdomainnamen ein. Dies kann z. B. ein Thema einer Site, eine Abteilung der Organisation oder eine andere Kombination aus Buchstaben, Zahlen und Bindestrichen sein (maximal 63 Zeichen). 4 Klicken Sie auf das Symbol Der Subdomainname muss mit einem alphabetischen Zeichen beginnen. Bei Subdomainnamen wird Groß-/Kleinschreibung beachtet. 6 Wenn die Subdomain einen Teil Ihrer eigenen Website, die Sie selbst verwalten oder besitzen, enthalten soll, lassen Sie die Option Nutze den gleichen FTP-Benutzer der Standard-Domain ausgewählt. Wenn die Subdomain eine separate Website, die einer anderen Person gehört oder von dieser verwaltet werden soll, enthalten soll, wählen Sie die Option Separaten FTP-Benutzer für diese Subdomain erstellen aus, und geben Sie den Benutzernamen und das Passwort an, der bzw. das für den Zugriff auf den Webspace über FTP und zum Veröffentlichen von Websiteinhalten verwendet werden soll. 7 Wenn für die Subdomain sichere Transaktionen erforderlich sein sollen, aktivieren Sie die Checkbox SSL-Unterstützung. Dann wird das für die übergeordnete Domain installierte SSL-Zertifikat zum Verschlüsseln von Transaktionen verwendet. 149 Standardmäßig müssen Sie beim Veröffentlichen der Site den Webinhalt, auf den der Zugriff über sichere Verbindungen möglich sein soll, in das Verzeichnis httpsdocs und den Inhalt, auf den der Zugriff über einfaches HTTP möglich sein soll, in das Verzeichnis httpdocs hochladen. Sie können alle Inhalte bequem über einen einzigen Speicherort veröffentlichen – das Verzeichnis httpdocs directory. Hierzu wählen Sie die Option Benutze ein einzelnes Verzeichnis zum Unterbringen von SSL- und nicht-SSL-Inhalten aus. 8 Geben Sie die Programmiersprachen an, in denen die Website entwickelt wird. Anderenfalls ist die Website möglicherweise nicht richtig funktionsfähig. Wenn die Website z. B. hauptsächlich in ASP geschrieben ist und in PHP geschriebene Applikationen verwendet, z. B. die aus dem Application Vault (Home > Domainname> Application Vault), aktivieren Sie die Checkboxen ASP-Unterstützung und PHP-Unterstützung. 9 Wenn Sie die Menge des Festplattenplatzes, der von Webinhalten unter dieser Subdomain belegt werden kann, einschränken möchten, geben Sie in das Feld Festplatten-Quota den gewünschten Wert in MB ein. Wenn das angegebene Limit überschritten ist, können Sie dem Webspace keine Dateien hinzufügen, und vorhandene Dateien werden durch Bearbeiten möglicherweise beschädigt. 10 Klicken Sie auf OK, um die Einrichtung abzuschließen. Es kann bis zu 48 Stunden dauern, bis die Informationen zur neuen Subdomain im Domain Name System verbreitet sind und Internetbenutzern zur Verfügung stehen. Um Webinhalte im Webspace der Subdomain zu veröffentlichen, folgen Sie den Anweisungen im Abschnitt Publishing a Site (auf Seite 127). Anzeigen einer Vorschau des in einer Subdomain veröffentlichten Webinhalts So zeigen Sie eine Vorschau des in einer Subdomain veröffentlichten Webinhalts an: 1 Klicken Sie auf die Verknüpfung Domains im Navigationsbereich. 2 Klicken Sie in der Liste auf den gewünschten Domainnamen. 3 Klicken Sie auf das Symbol 4 Klicken Sie auf das Symbol Subdomains. für den entsprechenden Subdomainnamen. 150 Entfernen von Subdomains So entfernen Sie eine Subdomain und ihren Webinhalt: 1 Klicken Sie auf die Verknüpfung Domains im Navigationsbereich. 2 Klicken Sie in der Liste auf den gewünschten Domainnamen. 3 Klicken Sie auf das Symbol Subdomains. 4 Aktivieren Sie die Checkbox für den zu entfernenden Subdomainnamen, und klicken Sie auf Markierte entfernen. 5 Klicken Sie auf OK, um das Entfernen zu bestätigen. Die Subdomainkonfiguration und der Webinhalt werden vom Server entfernt. 151 Einrichten zusätzlicher Domainnamen für eine Site (Domainaliase) Wenn Sie bei einer Registrierungsstelle für Domainnamen mehrere Domainnamen registriert haben, die auf die gleiche auf Ihrem Server gehostete Website zeigen sollen, sollten Sie Domainaliase einrichten. Wenn Sie mehrere Domainnamen bereitstellen möchten, die auf eine auf einem anderen Server gehostete Website zeigen, sollten Sie eine Domainweiterleitung einrichten: Anweisungen hierzu finden Sie im Abschnitt Serving Domain Names for Sites Hosted on Other Servers (Domain Forwarding) (auf Seite 164). Einrichten von Domainaliasen So richten Sie einen Domainalias ein: 1 Klicken Sie auf die Verknüpfung Domains im Navigationsbereich. 2 Klicken Sie in der Liste auf den gewünschten Domainnamen. 3 Klicken Sie auf das Symbol Domain-Aliase. Neuen Domain-Alias hinzufügen. 5 Geben Sie den gewünschten Domainaliasnamen ein, z. B. Alias.com. 4 Klicken Sie auf das Symbol Domainaliase können aus Buchstaben, Ziffern und Bindestrichen bestehen. Die einzelnen zwischen Punkten stehenden Teile des Domainalias können aus maximal 63 Zeichen bestehen. 6 Aktivieren Sie die Checkbox E-Mail, wenn unter dem Domainalias an die E-Mail-Adressen gerichtete E-Mail an die E-Mail-Adressen unter dem Originaldomainnamen weitergeleitet werden soll. Beispiel: Sie haben die E-Mail-Adresse [email protected]. Sie haben einen Alias für Ihren Domainnamen eingerichtet, z. B. Alias.com. Wenn Sie in der Mailbox [email protected] E-Mail empfangen möchten, die an [email protected] gesendet wird, aktivieren Sie die Checkbox E-Mail. 7 Aktivieren Sie die Checkbox Web. Anderenfalls stellt der Webserver den Webinhalt nicht für Benutzer bereit, die Ihre Site aufrufen, indem sie den Domainalias in ihren Browser eingeben. 8 Klicken Sie auf OK. Wenn Sie einen Domainalias einrichten, werden die Ressourceneinträge in seiner DNS-Zone vom Originaldomainnamen kopiert. Das heißt, wenn die Originaldomain auf einen externen Mailserver zeigt, zeigt der Domainalias ebenfalls auf diesen Mailserver. Damit E-Mail für den Domainalias akzeptiert werden kann, muss der Mailserver jedoch entsprechend konfiguriert werden. Ändern der Eigenschaften von Domainaliasen So ändern Sie die Eigenschaften eines Alias: 152 1 Klicken Sie auf die Verknüpfung Domains im Navigationsbereich. 2 Klicken Sie in der Liste auf den gewünschten Domainnamen. Domain-Aliase. 4 Klicken Sie auf den gewünschten Aliasnamen. 3 Klicken Sie auf das Symbol 5 Klicken Sie auf das Symbol Einstellungen in der Gruppe Tools. 1 2 3 4 5 6 Entfernen von Domainaliasen So entfernen Sie einen Alias aus einer Domain: 1 Klicken Sie auf die Verknüpfung Domains im Navigationsbereich. 2 Klicken Sie in der Liste auf den gewünschten Domainnamen. Domain-Aliase. 3 Klicken Sie auf das Symbol 4 Aktivieren Sie die Checkbox des Domainalias, den Sie entfernen möchten. 5 Klicken Sie auf bestätigen. Markierte entfernen. Klicken Sie auf OK, um das Entfernen zu 153 Hosting persönlicher Webseiten auf Ihrem Webserver Sie können auf Ihrem Webserver persönliche Webseiten für Personen hosten, die keinen eigenen Domainnamen benötigen. Dieser Dienst ist in Bildungseinrichtungen verbreitet, die nicht kommerzielle persönliche Seiten von Schülern und Mitarbeitern hosten. Diese Seiten haben normalerweise Webadressen wie http://Ihre-Domain.com/~Benutzername. Sie können jedoch bei Bedarf persönliche Webseiten mit alternativen Webadressen wie http://[email protected] einrichten. Um eine persönliche Webseite auf Ihrem Server zu hosten, weisen Sie einen separaten Webspace zu, und richten Sie einen FTP-Account für Veröffentlichungen ein: 1 Klicken Sie auf die Verknüpfung Domains im Navigationsbereich. 2 Klicken Sie in der Liste auf den gewünschten Domainnamen. 3 Klicken Sie auf das Symbol 4 Klicken Sie auf Web-Benutzer. Voreinstellungen. 5 Die Adressen persönlicher Webseiten lauten standardmäßig z. B. http://Ihre-Domain.com/~Benutzername. Wenn Sie den Zugriff auf persönliche Webseiten über alternative Webadressen wie http://[email protected] zulassen möchten, aktivieren Sie die Checkbox Aktiviere [email protected] Zugriffsformat. 6 Wenn Sie die Ausführung von in persönliche Webseiten eingebetteten Skripts zulassen möchten, aktivieren Sie die Checkbox Skriptausführung durch Web-Benutzer erlauben. 7 Klicken Sie auf OK. Die in den Schritten 3 und 4 definierten Einstellungen gelten für alle Webseiten, die Sie auf Ihrem Webserver hosten. Daher müssen Sie die Schritte 3 und 4 beim nächsten Einrichten eines Webspace für eine persönliche Webseite nicht ausführen. 8 Klicken Sie auf Neuen Web-Benutzer hinzufügen. 9 Geben Sie einen Benutzername und ein Passwort an, der bzw. das für den Zugriff auf den Webspace über FTP und zum Veröffentlichen der Webseite verwendet werden soll. Sie können für den Benutzernamen nur alphanumerische Zeichen (Kleinbuchstaben), Bindestriche und Unterstriche verwenden. Der Benutzername muss mit einem Zeichen aus dem Alphabet beginnen. Er kann keine Leerzeichen enthalten. Das Passwort darf weder Anführungszeichen noch Leerzeichen oder den Benutzernamen enthalten und muss aus 5 bis 14 Zeichen bestehen. 10 Geben Sie die Programmiersprachen an, die für die Webseite unterstützt werden sollen. Wenn die Webseite z. B. in PHP geschrieben ist, aktivieren Sie die Checkbox PHP-Unterstützung. 154 11 Wenn Sie die Menge des Festplattenplatzes, der von Webseiteninhalten in dieser Subdomain belegt werden kann, einschränken möchten, geben Sie in das Feld Festplatten-Quota den gewünschten Wert in MB ein. Wenn das angegebene Limit überschritten ist, kann der Webseitenbesitzer dem Webspace keine Dateien hinzufügen. 12 Klicken Sie auf OK. Jetzt können Sie dem Benutzer die Zugangsdaten für den FTP-Account mitteilen, damit er seine Webseite veröffentlichen kann. Ändern des FTP-Passwortes für einen Webseitenbesitzer So ändern Sie das FTP-Passwort für einen Webseitenbesitzer: 1 Klicken Sie auf die Verknüpfung Domains im Navigationsbereich. 2 Klicken Sie in der Liste auf den gewünschten Domainnamen. Web-Benutzer. 3 Klicken Sie auf das Symbol 4 Klicken Sie auf den gewünschten Benutzernamen. 5 Geben Sie das neue Passwort in die Felder Neues Passwort und Passwort bestätigen ein. 6 Klicken Sie auf OK. Zuordnen von mehr Festplattenplatz für einen Webseitenbesitzer So ordnen Sie dem Webseitenbesitzer mehr Festplattenplatz zu: 1 Klicken Sie auf die Verknüpfung Domains im Navigationsbereich. 2 Klicken Sie in der Liste auf den gewünschten Domainnamen. Web-Benutzer. 3 Klicken Sie auf das Symbol 4 Klicken Sie auf den gewünschten Benutzernamen. 5 Geben Sie die Menge des Festplattenplatzes in MB in das Feld Festplatten-Quota ein. 6 Klicken Sie auf OK. 155 Entfernen des Accounts des Webseitenbesitzers So entfernen Sie den Account eines Webseitenbesitzers zusammen mit seiner Webseite: 1 Klicken Sie auf die Verknüpfung Domains im Navigationsbereich. 2 Klicken Sie in der Liste auf den gewünschten Domainnamen. 3 Klicken Sie auf das Symbol Web-Benutzer. 4 Aktivieren Sie die Checkbox rechts neben dem zu entfernenden Benutzernamen, und klicken Sie auf Markierte entfernen. 5 Klicken Sie auf OK, um das Entfernen zu bestätigen. 156 Einrichten von Anonymous FTP-Zugriff auf den Server Wenn Sie eine Site an einer einzeln genutzten IP-Adresse hosten, können Sie in der Site ein Verzeichnis einrichten, in dem andere Benutzer anonym Dateien über FTP herunter- oder hochladen können. Wenn Anonymous FTP aktiviert ist, können sich die Benutzer bei ftp://ftp.Ihre-Domain.com mit dem Benutzernamen "anonymous" und einem beliebigen Passwort anmelden. So lassen Sie Anonymous FTP-Zugriff zu: 1 Klicken Sie auf die Verknüpfung Domains im Navigationsbereich. 2 Klicken Sie in der Liste auf den gewünschten Domainnamen. 3 Klicken Sie auf das Symbol Anonymous FTP. 4 Um den Anonymous FTP-Dienst zu aktivieren, klicken Sie auf das Symbol Aktivieren. 5 Um eine Begrüßung einzurichten, die Benutzern bei der Anmeldung auf der FTP-Site angezeigt wird, aktivieren Sie die Checkbox Zeige Login-Nachricht, und geben Sie in das Eingabefeld den gewünschten Nachrichtentext ein. Beachten Sie, dass nicht alle FTP-Clients Begrüßungsnachrichten anzeigen. 6 Um zuzulassen, dass Besucher Dateien in das Verzeichnis /incoming hochladen, aktivieren Sie die Checkbox Upload in das Eingangsverzeichnis erlauben. 7 Um zuzulassen, dass Benutzer Unterverzeichnisse im Verzeichnis /incoming erstellen, aktivieren Sie die Checkbox Erstellen von Ordnern im Eingangsverzeichnis erlauben. 8 Um zuzulassen, dass Dateien aus dem Verzeichnis /incoming heruntergeladen werden, aktivieren Sie die Checkbox Download aus dem Eingangsverzeichnis erlauben. 9 Um die Menge des Festplattenplatzes, der durch hochgeladene Dateien belegt werden kann, zu begrenzen, deaktivieren Sie die Checkbox Unlimitiert neben der Option Beschränke Speicherplatz im Eingangsverzeichnis, und geben Sie die Menge in Kilobyte an. Hierbei handelt es sich um die harte Quota, bei der Benutzer nach Erreichen des Limits keine weiteren Dateien dem Verzeichnis hinzufügen können. 10 Um die Anzahl der gleichzeitigen Verbindungen mit dem Anonymous FTP-Server zu begrenzen, deaktivieren Sie die Checkbox Unlimitiert neben der Option Beschränke Anzahl gleichzeitiger Verbindungen, und geben Sie die Anzahl der zulässigen Verbindungen an. 11 Um die Bandbreite für Anonymous FTP-Verbindungen zu begrenzen, deaktivieren Sie die Checkbox Unlimitiert neben der Option Beschränke Download Bandbreite für diese virtuelle FTP Domain, und geben Sie die maximale Bandbreite in Kilobyte pro Sekunde ein. 12 Klicken Sie auf OK. 157 So können Sie die Einstellungen für den Anonymous FTP-Server ändern oder diesen deaktivieren: 1 Klicken Sie auf die Verknüpfung Domains im Navigationsbereich. 2 Klicken Sie in der Liste auf den gewünschten Domainnamen. 3 Klicken Sie auf das Symbol Anonymous FTP. 4 Passen Sie die Einstellungen nach Bedarf an, und klicken Sie auf OK. Um den Anonymous FTP-Dienst zu deaktivieren, klicken Sie auf das Symbol Deaktivieren in der Gruppe Tools. 158 Anpassen der Fehlermeldungen des Webservers Wenn Besucher einer Site Seiten anfordern, die der Webserver nicht finden kann, wird eine Standard-HTML-Seite mit einer Fehlermeldung generiert und angezeigt. Die Standardfehlermeldungen informieren möglicherweise über Probleme, enthalten jedoch keine Angaben dazu, wie das jeweilige Problem gelöst werden kann oder wie der Besucher sein Ziel finden kann. Außerdem sehen sie langweilig aus. Sie können eigene Fehlerseiten erstellen und diese auf Ihrem Webserver verwenden. Sie können mit Plesk die folgenden Fehlermeldungen anpassen: 400 Ungültige Anfrage. Dies bedeutet normalerweise, dass die URL nicht richtig ist (z. B. Großbuchstaben statt Kleinbuchstaben; falsche Interpunktionszeichen). 401 Nicht autorisiert. Der Server wartet auf einen Verschlüsselungsschlüssel vom Client, den er jedoch nicht erhält. Möglicherweise wurde auch ein falsches Passwort eingegeben. 403 Verboten/Zugriff verweigert. Ähnlich wie 401; es wird eine spezielle Berechtigung benötigt, um auf die Site zuzugreifen – ein Passwort und/oder ein Benutzername, falls es um eine Registrierung geht. 404 Nicht gefunden. Der Server kann die angeforderte Datei nicht finden. Die Datei wurde verschoben oder gelöscht, oder die URL oder der Dokumentname wurde falsch eingegeben. Dies ist der häufigste Fehler. 500 Internal Server Error. Das HTML-Dokument konnte aufgrund von Problemen mit der Serverkonfiguration nicht abgerufen werden. So konfigurieren Sie den Plesk-Webserver so, dass benutzerdefinierte Fehlerseiten für eine Domain angezeigt werden: 1 Aktivieren Sie über Plesk die Unterstützung für benutzerdefinierte Fehlerdokumente. 1. Klicken Sie auf die Verknüpfung Domains im Navigationsbereich. 2. Klicken Sie in der Liste auf den gewünschten Domainnamen. 3. Klicken Sie auf Setup. 4. Aktivieren Sie die Checkbox Benutzerdefinierte Fehlerdokumente (Apache). 5. Klicken Sie auf OK. 2 Wenn Sie remote auf Plesk zugreifen, stellen Sie eine Verbindung mit Ihrem FTP-Account auf dem Plesk-Server her, und gehen Sie zum Verzeichnis error_docs. Wenn Sie lokal auf Plesk zugreifen, gehen Sie zum Verzeichnis /vhosts/Ihre-Domain.com/error_docs/. 3 Bearbeiten oder ersetzen Sie die jeweiligen Dateien. Achten Sie darauf, die richtigen Dateinamen beizubehalten: 400 Bad File Request - bad_request.html 401 Unauthorized - unauthorized.html 403 Zugriff verweigern/Benutzername wurde gesperrt - forbidden.html 404 Not Found - not_found.html 159 500 Internal Server Error - internal_server_error.html 4 Starten Sie den Webserver neu, oder warten Sie ein paar Stunden, bis er neu gestartet wird. Anschließend verwendet der Webserver Ihre Fehlerdokumente. Anpassen der DNS-Zonenkonfiguration für Domains Für jeden neuen Domainnamen erstellt Ihr Control Panel automatisch eine DNS-Zone gemäß den von Ihnen definierten Konfigurationsvoreinstellungen. Die Domainnamen eignen sich für die automatische Konfiguration, wenn Sie jedoch Änderungen in der Domainnamenszone vornehmen müssen, können Sie dazu das Control Panel verwenden. Anzeigen von Ressourceneinträgen So zeigen Sie die Ressourceneinträge in einer DNS-Zone einer Domain an: 1 Klicken Sie auf die Verknüpfung Domains im Navigationsbereich. 2 Klicken Sie in der Liste auf den gewünschten Domainnamen. 3 Klicken Sie auf das Symbol DNS in der Gruppe Dienste. Es wird ein Bildschirm mit allen Ressourceneinträgen für eine bestimmte Domain angezeigt. 160 Hinzufügen von Ressourceneinträgen So fügen Sie der Zone einen neuen Ressourceneintrag hinzu: 1 Klicken Sie auf die Verknüpfung Domains im Navigationsbereich. 2 Klicken Sie in der Liste auf den gewünschten Domainnamen. DNS in der Gruppe Dienste. 4 Klicken Sie auf das Symbol Neuen Eintrag hinzufügen in der Gruppe Tools. 5 Wählen Sie einen Ressourceneintragstyp aus, und geben Sie die entsprechenden Daten an: 3 Klicken Sie auf das Symbol Für einen A-Eintrag müssen Sie den Domainnamen eingeben, für den Sie den Eintrag erstellen möchten. Wenn Sie nur einen A-Eintrag für die Hauptdomain erstellen, lassen Sie das Feld leer. Wenn Sie einen A-Eintrag für einen Nameserver definieren, dann müssen Sie den entsprechenden Namen eingeben (z. B. ns1). Dann müssen Sie die entsprechende IP-Adresse eingeben, mit der der Domainname verknüpft werden soll. Für einen NS-Eintrag müssen Sie den Domainnamen eingeben, für den Sie den NS-Eintrag erstellen möchten. Wenn Sie einen NS-Eintrag für Ihre Hauptdomain erstellen, lassen Sie das Feld leer. Geben Sie anschließend den Namen für den gewünschten Nameserver ein. Sie müssen hierzu den kompletten Namen eingeben (z. B. ns1.MeinNameserver.com). Für einen MX-Eintrag müssen Sie die Domain eingeben, für die Sie den MX-Eintrag erstellen möchten. Wenn Sie den MX-Eintrag für die Hauptdomain erstellen, lassen Sie das Feld leer. Dann müssen Sie den Mail Exchange Server eingeben, hierbei handelt es sich um den Namen des Mailservers. Wenn Sie einen Mailserver mit dem Namen mail.MeinHostname.com betreiben, würden Sie zum Beispiel diesen Namen in das Textfeld eingeben. Dann müssen Sie eine Priorität für den Mail Exchange Server angeben. Wählen Sie die Priorität in der Drop-Down-Liste aus: 0 ist die höchste und 50 die niedrigste Priorität. Beachten Sie, dass Sie für den Mail Exchange Server auch einen entsprechenden A- oder CNAME-Eintrag erstellen müssen. Für einen CNAME-Eintrag müssen Sie zuerst den Aliasnamen der Domain eingeben, für den Sie den Eintrag erstellen möchten. Dann geben Sie die Domain an, in der sich der Alias befinden soll. Sie können einen beliebigen Domainnamen eingeben. Die Domain muss sich nicht auf dem gleichen Server befinden. Für einen PTR-Eintrag müssen Sie zuerst die IP-Adresse und Netzwerkmaske eingeben, für die Sie den PTR-Eintrag erstellen möchten. Geben Sie anschließend den gewünschten Domainnamen ein, in den die IP übersetzt werden soll. Für einen TXT-Eintrag können Sie eine beliebige Textzeichenfolge eingeben, bei der es sich um eine Beschreibung oder einen SPF-Eintrag handeln kann. 6 Klicken Sie auf OK um zu speichern. 161 Ändern von Ressourceneinträgen So ändern Sie die Eigenschaften eines Ressourceneintrags: 1 Klicken Sie auf die Verknüpfung Domains im Navigationsbereich. 2 Klicken Sie auf den gewünschten Domainnamen. 3 Klicken Sie auf das Symbol DNS. 4 Klicken Sie in der Spalte Host auf den Hyperlink des zu ändernden Ressourceneintrags. 5 Ändern Sie den Eintrag nach Bedarf, und klicken Sie auf OK. So ändern Sie die Einträge im SOA-Eintrag (Start of Authority) für eine Domain: 1 Klicken Sie auf die Verknüpfung Domains im Navigationsbereich. 2 Klicken Sie auf den gewünschten Domainnamen. 3 Klicken Sie auf das Symbol DNS. SOA Preferences. 4 Klicken Sie auf 5 Geben Sie die gewünschten Werte an: TTL. Hierbei handelt es sich um den Zeitraum, während dessen andere DNS-Server den Eintrag in einem Cache speichern sollen. Plesk legt als Standardwert einen Tag fest. Aktualisieren. Hiermit wird angegeben, wie oft die sekundären Nameserver beim primären Nameserver überprüfen, ob Änderungen an der Zonendatei der Domain vorgenommen wurden. Plesk legt als Standardwert drei Stunden fest. Erneut versuchen. Hiermit wird angegeben, wie lange ein sekundärer Server wartet, bevor er einen fehlgeschlagenen Zonentransfer wiederholt. Dieser Zeitraum ist normalerweise kleiner als das Aktualisierungsintervall. Plesk legt als Standardwert eine Stunde fest. Ablauf. Hiermit wird angegeben, nach welchem Zeitraum ein sekundärer Server nach einem abgelaufenen Aktualisierungsintervall, bei dem die Zone nicht aktualisiert wurde, nicht mehr auf Abfragen antwortet. Plesk legt als Standardwert eine Woche fest. Minimum. Dies ist der Zeitraum, während dessen ein sekundärer Server eine negative Antwort zwischenspeichern soll. Plesk legt als Standardwert drei Stunden fest. 6 Klicken Sie auf OK. 162 Entfernen von Ressourceneinträgen So entfernen Sie einen Ressourceneintrag aus der Zone: 1 Klicken Sie auf die Verknüpfung Domains im Navigationsbereich. 2 Klicken Sie in der Liste auf den gewünschten Domainnamen. DNS in der Gruppe Dienste. 4 Aktivieren Sie die Checkbox für den Eintrag, den Sie entfernen möchten. 3 Klicken Sie auf das Symbol Markierte entfernen. 5 Klicken Sie auf 6 Klicken Sie auf OK, um das Entfernen zu bestätigen. Wiederherstellen der ursprünglichen Zonenkonfiguration So stellen Sie die ursprüngliche Zonenkonfiguration gemäß den serverweiten DNS-Einstellungen wieder her: 1 Klicken Sie auf die Verknüpfung Domains im Navigationsbereich. 2 Klicken Sie in der Liste auf den gewünschten Domainnamen. 3 Klicken Sie auf das Symbol DNS in der Gruppe Dienste. 4 Wählen Sie im Drop-Down-Feld IP-Adresse die IP-Adresse aus, die zum Wiederherstellen der Zone verwendet werden soll. Geben Sie an, ob für die Domain ein WWW-Alias erforderlich ist, und klicken Sie auf den Button Standard. Die Zonenkonfiguration wird wiederhergestellt. 163 Bereitstellen von Sites mit externen Domainnamenservern Wenn Sie Websites auf diesem Server hosten und einen eigenständigen DNS-Server als primären Nameserver (Master) für Ihre Sites einsetzen, können Sie den DNS-Server des Control Panels als sekundären Nameserver (Slave) einrichten: 1 Klicken Sie auf die Verknüpfung Domains im Navigationsbereich. 2 Klicken Sie in der Liste auf den gewünschten Domainnamen. 3 Klicken Sie auf das Symbol DNS. Wechseln in der Gruppe Tools. 5 Geben Sie die IP-Adresse des primären DNS-Servers (Master) an. 6 Klicken Sie auf Hinzufügen. 4 Klicken Sie auf das Symbol 7 Wiederholen Sie die Schritte 1 bis 5 für jede Website, für die auf Ihrem Server ein sekundärer Nameserver benötigt wird. So legen Sie den DNS-Server des Control Panels als primären Nameserver für eine Zone fest: 1 Klicken Sie auf die Verknüpfung Domains im Navigationsbereich. 2 Klicken Sie in der Liste auf den gewünschten Domainnamen. 3 Klicken Sie auf das Symbol DNS. 4 Klicken Sie auf das Symbol Wechseln in der Gruppe Tools. Die ursprünglichen Ressourceneinträge für die Zone werden wiederhergestellt. Wenn für einige Ihrer Websites externe Nameserver maßgeblich sind, deaktivieren Sie den DNS-Dienst des Control Panels für alle durch externe Nameserver betreuten Sites: 1 Klicken Sie auf die Verknüpfung Domains im Navigationsbereich. 2 Klicken Sie in der Liste auf den gewünschten Domainnamen. 3 Klicken Sie auf das Symbol DNS. 4 Klicken Sie auf das Symbol Deaktivieren in der Gruppe Tools. Durch das Deaktivieren des DNS-Dienstes für die Zone wird der Bildschirm aktualisiert, so dass nur noch eine Liste mit Nameservern angezeigt wird. Hinweis: Die aufgelisteten Nameservereinträge haben keine Auswirkung auf das System. Sie werden nur als Verknüpfungen, auf die Sie klicken können, angezeigt, damit Sie Gelegenheit haben, die Konfiguration der auf den externen maßgeblichen Nameservern verwalteten Zone zu überprüfen. 164 5 Wiederholen Sie die Schritte 1 bis 3, um den lokalen DNS-Dienst für alle durch externe Nameserver betreuten Sites zu deaktivieren. Wenn Sie die Konfiguration einer auf maßgeblichen Nameservern verwalteten Zone überprüfen möchten, führen Sie die folgenden Aktionen aus: 1 Klicken Sie auf die Verknüpfung Domains im Navigationsbereich. 2 Klicken Sie in der Liste auf den gewünschten Domainnamen. 3 Klicken Sie auf das Symbol DNS. 4 Fügen Sie der Liste die Einträge hinzu, die auf die für die Zone maßgeblichen Nameserver zeigen: Klicken Sie auf Hinzufügen, geben Sie einen Name an, und klicken Sie auf OK. Wiederholen Sie dies für jeden Nameserver, den Sie testen möchten. Die Einträge werden in der Liste angezeigt. 5 Klicken Sie auf die gerade erstellten Einträge. Plesk ruft die Zonendatei von einem Remote-Nameserver ab und überprüft die Ressourceneinträge, um sicherzustellen, dass die Ressourcen der Domain richtig aufgelöst werden. Die Ergebnisse werden interpretiert und auf dem Bildschirm angezeigt. Bereitstellen von Domainnamen für auf anderen Servern gehostete Sites (Domainweiterleitung) Wenn Sie einen oder mehrere Domainnamen bereitstellen möchten, die auf eine auf einem anderen Server gehostete Site zeigen, führen Sie die folgenden Aktionen aus: 1 Klicken Sie auf die Verknüpfung Kunden im Navigationsbereich. Neue Domain hinzufügen. 3 Geben Sie den Domainnamen an. 2 Klicken Sie auf Lassen Sie die Checkbox www aktiviert, wenn Sie den Benutzern den Zugriff auf die Site über eine gebräuchliche und gewohnte URL wie www.Ihre-Domain.com ermöglichen möchten. Das Voranstellen des Alias "www" vor den Domainnamen ermöglicht den Benutzern das Aufrufen der Site unabhängig von der Eingabe im Browser: www.Ihre-Domain.com und Ihre-Domain.com zeigen auf die gleiche Site. 4 Lassen Sie die Option Erstelle Domain ohne Template im Menü Template wählen ausgewählt. 5 Wenn Sie zwischen mehreren IP-Adressen wählen können, wählen Sie die gewünschte Adresse im Drop-Down-Feld Wählen Sie eine IP-Adresse aus. Beachten Sie, dass E-Commerce-Sites eine einzeln genutzte IP-Adresse (die nicht mit anderen Sites gemeinsam genutzt wird) benötigen, damit SSL-Datenverschlüsselung implementiert werden kann. 6 Stellen Sie sicher, dass die Checkbox Weiter zum Erstellen eines Hostings aktiviert ist, und klicken Sie auf OK. 165 7 Wählen Sie den Weiterleitungstyp aus: Wählen Sie die Option Frame-Weiterleitung oder Standard-Weiterleitung aus. Bei der Standard-Weiterleitung wird ein Benutzer an die Site weitergeleitet, und in seinem Browser wird die URL der eigentlichen Site angezeigt, so dass der Benutzer immer weiß, dass er an eine andere URL weitergeleitet wird. Bei der Frame-Weiterleitung wird der Benutzer an die Site weitergeleitet, ohne zu wissen, dass sich die Site tatsächlich an einem anderen Ort befindet. Daher ist die Frame-Weiterleitung zu bevorzugen. 8 Klicken Sie auf OK. 9 Geben Sie die Ziel-URL an: die aktuelle Websiteadresse, auf die diese Domain zeigen soll. 10 Klicken Sie auf OK. 11 Wiederholen Sie die Schritte 1 bis 9, um so viele Domainweiterleitungen hinzuzufügen wie nötig. Sperren und Entsperren von Domains und Websites So sperren Sie eine Domain bzw. Website: 1 Wählen Sie die Verknüpfung Domains im Navigationsbereich aus. 2 Klicken Sie auf die gewünschte Domain. 3 Klicken Sie auf das Symbol Deaktivieren. Die Domain bzw. Website wird gesperrt, der Zugriff auf Web-, FTP- und E-Mail-Dienste ist für die Internetbenutzer nicht mehr möglich, und der Domainbesitzer kann sich nicht mehr beim Control Panel anmelden. So entsperren Sie eine Domain bzw. Website: 1 Wählen Sie die Verknüpfung Domains im Navigationsbereich aus. 2 Klicken Sie auf die gewünschte Domain. 3 Klicken Sie auf das Symbol Aktivieren. 166 Entfernen von Domains So löschen Sie eine Domain und ihren Webinhalt: 1 Klicken Sie auf die Verknüpfung Domains im Navigationsbereich. 2 Aktivieren Sie die Checkbox für den Domainnamen, den Sie entfernen möchten. Markierte entfernen, bestätigen Sie das Entfernen, und 3 Klicken Sie auf klicken Sie auf OK. So löschen Sie eine Subdomain und ihren Webinhalt: 1 Klicken Sie auf die Verknüpfung Domains im Navigationsbereich. 2 Klicken Sie auf den gewünschten Domainnamen. Subdomains in der Gruppe Hosting. 3 Klicken Sie auf das Symbol 4 Aktivieren Sie die Checkbox für die Subdomain, die Sie entfernen möchten. 5 Klicken Sie auf Markierte entfernen, bestätigen Sie das Entfernen, und klicken Sie auf OK. Übertragen von Domains und Websites zwischen Benutzer-Accounts So übertragen Sie eine Domain von einem Benutzer-Account auf einen anderen: 1 Wählen Sie die Verknüpfung Domains im Navigationsbereich aus. Alternativ können Sie die Verknüpfung Kunden im Navigationsbereich auswählen und auf den gewünschten Kundennamen klicken. 2 Aktivieren Sie die Checkboxen für die zu übertragenden Domains, und Besitzer ändern. klicken Sie auf den Button 3 Wählen Sie den Ziel-Account aus, auf den Sie die Domain übertragen möchten, und klicken Sie auf Weiter >>. Plesk überprüft, ob der Ziel-Benutzer-Account die für die korrekte Funktion der Domain(s) benötigte Ressourcenmenge bereitstellen kann will. 4 Klicken Sie auf Fertigstellen, um den Vorgang abzuschließen. 167 Verwenden von E-Mail-Diensten Sie können mit einem einzigen E-Mail-Account eine Reihe verschiedener E-Mail-Dienste verwenden. Sie können z. B. eine E-Mail-Adresse haben, die E-Mail wie jede Standardmailbox empfängt, E-Mail an eine Reihe von Empfängern weiterleiten und eine automatische Antwort an den ursprünglichen Absender der Nachricht senden. Erstellen von Mailboxen Wenn Sie eine E-Mail-Adresse mit einer Site verknüpfen möchten, z. B. [email protected], müssen Sie eine Mailbox erstellen. So erstellen Sie eine Mailbox: 1 Klicken Sie auf die Verknüpfung Domains im Navigationsbereich. 2 Klicken Sie in der Liste auf den gewünschten Domainnamen. 3 Klicken Sie auf das Symbol E-Mail 4 Klicken Sie auf in der Gruppe Dienste. Neue E-Mail-Adresse hinzufügen. 5 Ihr Domainname wird rechts neben dem Zeichen @ angezeigt, so dass Sie nur den gewünschten Namen für die Mailbox angeben müssen. Dies kann z. B. Ihr durch einen Punkt getrennter Vorname und Nachname, ein Abteilungsname oder ein beliebiger anderer Text in lateinischen Zeichen sein. Der Name sollte kurz sein, damit er leicht zu merken ist. Er kann aus alphanumerischen Zeichen, Bindestrichen, Punkten und Unterstrichen bestehen. 6 Geben Sie ein Passwort an, das Sie für den Zugriff auf Ihre Mailbox verwenden möchten. 7 Stellen Sie sicher, dass die Checkbox Mailbox aktiviert ist. 8 Klicken Sie auf OK. Jetzt wird die Mailbox auf dem Server des Providers erstellt, und Sie können Ihr bevorzugtes E-Mail-Programm zum Empfangen und Senden von E-Mail-Nachrichten über die neue Mailbox einrichten. So erstellen Sie Mailboxen für andere Benutzer: 1 Klicken Sie auf die Verknüpfung Domains im Navigationsbereich. 2 Klicken Sie in der Liste auf den gewünschten Domainnamen. 3 Klicken Sie auf das Symbol E-Mail 4 Klicken Sie auf in der Gruppe Dienste. Neue E-Mail-Adresse hinzufügen. 5 Ihr Domainname wird rechts neben dem Zeichen @ angezeigt, so dass Sie nur den gewünschten Namen für die Mailbox angeben müssen. 168 Dies kann z. B. der durch einen Punkt getrennte Vorname und Nachname des Benutzers, ein Abteilungsname oder ein beliebiger anderer Text in lateinischen Zeichen sein. Der Name sollte kurz sein, damit er leicht zu merken ist. Er kann aus alphanumerischen Zeichen, Bindestrichen, Punkten und Unterstrichen bestehen. 6 Geben Sie ein Passwort an, das der Mailboxbesitzer für den Zugriff auf seine Mailbox verwenden soll. 7 Stellen Sie sicher, dass die Checkbox Mailbox aktiviert ist. 8 Begrenzen Sie gegebenenfalls die Menge des Festplattenplatzes, der für diese Mailbox verwendet werden kann. Wählen Sie hierzu unter Mailbox-Quota die Option Geben Sie die Größe ein aus, und geben Sie den gewünschten Wert in Kilobyte ein. 9 Um zuzulassen, dass der Mailboxbesitzer seine Mailbox über einen Mailboxadministrations-Bildschirm verwaltet, aktivieren Sie die Checkbox Control Panel-Zugriff, und geben Sie die Sprache für das Control Panel des Benutzers an. 10 Klicken Sie auf OK. 11 Um zuzulassen, dass der Mailboxbesitzer Spamfilter und Antivirenschutz verwendet, klicken Sie auf Berechtigungen, aktivieren Sie die entsprechenden Checkboxen, und klicken Sie auf OK. Jetzt wird die Mailbox erstellt, und in Plesk wurde ein separater E-Mail-Administrations-Bildschirm eingerichtet. Der Mailboxbesitzer kann ihn aufrufen, indem er die URL https://Ihre-Domain.com:8443 besucht, seine E-Mail-Adresse in das Feld Login eingibt, das Passwort für die Mailbox in das Feld Passwort eingibt und dann auf Login klickt. Einrichten Ihres E-Mail-Programms für das Abrufen von E-Mail von Ihrer Mailbox So richten Sie Microsoft Outlook Express ein: 1 Öffnen Sie Microsoft Outlook Express. 2 Gehen Sie zu Extras > Konten. 3 Klicken Sie auf die Registerkarte E-Mail, um eine Liste Ihrer E-Mail-Accounts zu öffnen. 4 Klicken Sie auf den Button Hinzufügen >, und wählen Sie das Element E-Mail … aus. 5 Geben Sie Ihren Namen so ein, wie er in gesendeten Nachrichten angezeigt werden soll, und klicken Sie auf Weiter >. 6 Geben Sie die über Plesk erstellte E-Mail-Adresse ein (z. B. [email protected]), und klicken Sie auf Weiter >. 7 Wählen Sie das Protokoll des eingehenden Mailservers aus. Obwohl Plesk die Protokolle POP3 und IMAP unterstützt, wird empfohlen, IMAP auszuwählen, da dann Ihre E-Mail auf dem Mailserver bleibt. Sie können dann später von anderen Standorten aus und mit anderen Methoden, z. B. über browserbasierte Webmail, auf die Nachrichten zugreifen. 169 8 Geben Sie den E-Mail-Domainnamen als eingehenden und ausgehenden Mailserver an (z. B. mail.Ihre-Domain.com), und klicken Sie auf Weiter >. 9 Geben Sie Ihre E-Mail-Adresse in das Feld Kontoname ein (z. B. [email protected]). 10 Geben Sie Ihr Passwort ein. Dabei handelt es sich um das Passwort, das Sie bei der Erstellung der Mailbox über Plesk angegeben haben. 11 Lassen Sie das Feld Kennwort speichern aktiviert, wenn Sie nicht jedes Mal, wenn das E-Mail-Programm eine Verbindung mit dem Mailserver herstellt, um auf neue E-Mail zu überprüfen, zum Eingeben des Passwortes aufgefordert werden möchten. Klicken Sie auf Weiter >. 12 Klicken Sie auf Fertig stellen, um die Einrichtung des E-Mail-Programms abzuschließen. So richten Sie Mozilla Thunderbird ein: 1 2 3 4 Öffnen Sie Mozilla Thunderbird. Gehen Sie zu Extras > Konto-Einstellungen… Klicken Sie auf Konto hinzufügen. Der Konto-Assistent wird geöffnet. Lassen Sie die Option E-Mail-Konto ausgewählt, und klicken Sie auf Weiter >. 5 Geben Sie Ihren Namen so ein, wie er in gesendeten Nachrichten angezeigt werden soll. 6 Geben Sie die über Plesk erstellte E-Mail-Adresse ein. Beispiel: [email protected]. Klicken Sie auf Weiter >. 7 Wählen Sie das Protokoll des eingehenden Mailservers aus. Obwohl Plesk die Protokolle POP3 und IMAP unterstützt, wird empfohlen, IMAP auszuwählen, da dann Ihre E-Mail auf dem Mailserver bleibt. Sie können dann später von anderen Standorten aus und mit anderen Methoden, z. B. über browserbasierte Webmail, auf die Nachrichten zugreifen. 8 Geben Sie den E-Mail-Domainnamen als eingehenden und ausgehenden Mailserver an (z. B. mail.Ihre-Domain.com), und klicken Sie auf Weiter >. 9 Geben Sie in das Feld "Eingehender Benutzername" Ihre vollständige E-Mail-Adresse ein (z. B. [email protected]), und klicken Sie auf Weiter >. 10 Geben Sie den Namen ein, mit dem Sie das Konto bezeichnen möchten (z. B. "Arbeitskonto"), und klicken Sie auf Weiter >. 11 Überprüfen Sie die eingegebenen Informationen auf ihre Richtigkeit, und klicken Sie auf Fertigstellen. 12 Klicken Sie auf OK, um den Assistenten für Konto-Einstellungen zu schließen. 170 Zugriff auf Ihre E-Mail über einen Webbrowser Sie können auch dann Ihre E-Mail lesen und neue Nachrichten verfassen, wenn Sie nicht in der Nähe Ihres Heim- oder Bürocomputers sind. Hierzu müssen Sie zuerst den Zugriff auf die in das Control Panel integrierte Horde Webmail-Oberfläche zulassen. Dann können Sie über jeden Computer mit Internetverbindung und installiertem Webbrowser oder über ein WAP-fähiges Mobiltelefon oder einen PDA mit Ihren E-Mail-Nachrichten arbeiten. So lassen Sie den Zugriff auf die Webmail-Oberfläche zu: 1 Klicken Sie auf die Verknüpfung Domains im Navigationsbereich. 2 Klicken Sie auf den gewünschten Domainnamen. 3 Klicken Sie auf das Symbol E-Mail. Voreinstellungen. 4 Klicken Sie auf 5 Aktivieren Sie die Checkbox WebMail. 6 Klicken Sie auf OK. Hinweis: Die Aktivierung bzw. Deaktivierung von Webmail für Ihre Domain beinhaltet Änderungen an der DNS-Zone. Daher ergibt sich aufgrund der Geschwindigkeit der DNS-Registrierungsmechanismen eine gewisse Verzögerung, wenn Sie Webmail aktivieren oder deaktivieren. So greifen Sie über Webmail auf Ihre Mailbox zu: 1 Öffnen Sie einen Webbrowser (oder einen WAP-Browser, wenn Sie mit einem Handheld-Gerät arbeiten), und geben Sie die URL http://webmail.Ihre-Domain.com ein. Dabei entspricht "Ihre-Domain.com" dem Namen Ihrer Domain. Drücken Sie die EINGABETASTE. Der Webmail-Anmeldebildschirm wird geöffnet. 2 Geben Sie den Benutzername und das Passwort ein, den bzw. das Sie bei der Erstellung der Mailbox angegeben haben, und klicken Sie auf Login. Schützen von Mailboxen vor Spam Um Ihre Mailbox vor unerwünschter Korrespondenz zu schützen, sollten Sie Ihre E-Mail-Adresse nicht in Internetforen veröffentlichen und den serverseitigen Spamfilter der SpamAssassin-Software aktivieren. Wenn Sie Ihre E-Mail-Adresse veröffentlichen müssen, erstellen Sie eine Wegwerf-E-Mail-Adresse (einen E-Mail-Alias) für Ihre primäre E-Mail-Adresse, und veröffentlichen Sie diese anstelle der tatsächlichen. Alle an den E-Mail-Alias gesendeten Nachrichten gehen in Ihrer Mailbox ein. Sobald Sie Spam erhalten, entfernen Sie den Alias, und erstellen Sie einen anderen. Wenn Sie eine Mailbox in einer anderen Domain oder auf einem anderen Mailserver haben, können Sie einen Wegwerf-E-Mail-Forwarder einrichten. 171 Einrichten zusätzlicher Wegwerf-E-Mail-Adressen (E-Mail-Aliase) So richten Sie einen E-Mail-Alias für eine Mailbox ein: 1 Klicken Sie auf die Verknüpfung Domains im Navigationsbereich. 2 Klicken Sie auf den gewünschten Domainnamen. E-Mail in der Gruppe Dienste. 4 Klicken Sie auf die gewünschte E-Mail-Adresse. 3 Klicken Sie auf das Symbol Neuen E-Mail-Alias hinzufügen. 5 Klicken Sie auf 6 Geben Sie den gewünschten Namen ein, und klicken Sie auf OK. Die an Ihre zusätzliche E-Mail-Adresse (den E-Mail-Alias) adressierten Nachrichten gehen in Ihrer Mailbox ein. So entfernen Sie einen E-Mail-Alias aus einer Mailbox: 1 Klicken Sie auf die Verknüpfung Domains im Navigationsbereich. 2 Klicken Sie auf den gewünschten Domainnamen. E-Mail in der Gruppe Dienste. 3 Klicken Sie auf das Symbol 4 Klicken Sie auf die gewünschte E-Mail-Adresse. 5 Aktivieren Sie die Checkbox für den zu entfernenden Alias, und klicken Sie auf Markierte entfernen. Einrichten eines Spamfilters Wenn Sie unerwünschte Korrespondenz an eine E-Mail-Adresse erhalten, die Sie nicht entfernen können oder möchten, ziehen Sie das Einrichten eines Spamfilters für die Mailbox in Betracht. Gehen Sie hierzu wie folgt vor: Aktivieren Sie den SpamAssassin-Spamfilter auf dem Plesk-Server, wenn Sie das SpamAssassin-Paket auf dem Server installiert haben. Installieren Sie Spamfiltersoftware Ihrer Wahl für die Zusammenarbeit mit dem E-Mail-Programm auf Ihrem Heim- oder Bürocomputer. In Mozilla Thunderbird z. B. ist ein guter Junkfilter enthalten. 172 Aktivieren des Spamfilters So aktivieren Sie den Spamfilter für eine Mailbox: 1 Klicken Sie auf die Verknüpfung Domains im Navigationsbereich. 2 Klicken Sie in der Liste auf den gewünschten Domainnamen. E-Mail in der Gruppe Dienste. 3 Klicken Sie auf das Symbol 4 Klicken Sie auf die gewünschte E-Mail-Adresse. Spam-Filter in der Gruppe Tools. 6 Konfigurieren Sie die folgenden Einstellungen nach Bedarf: 5 Klicken Sie auf das Symbol Die Punktzahl, die eine Nachricht erreichen muss, um als Spam angesehen zu werden. Mit dieser Einstellung wird die Empfindlichkeit des Spamfilters angepasst. SpamAssassin führt eine Reihe verschiedener Tests für den Inhalt und die Betreffzeile jeder Nachricht durch. Als Ergebnis wird jede Nachricht mit einer Punktzahl bewertet. Je höher die Zahl, umso größer die Wahrscheinlichkeit, dass es sich bei der Nachricht um Spam handelt. Beispielsweise wird eine Nachricht mit dem Text "BUY VIAGRA AT LOW PRICE!!!" in der Betreffzeile und im Nachrichtentext mit 8,3 Punkten bewertet. Standardmäßig ist die Filterempfindlichkeit so festgelegt, dass alle Nachrichten mit 7 oder mehr Punkten als Spam eingestuft werden. Wenn Sie mit der aktuellen Einstellung viele Spamnachrichten erhalten, versuchen Sie, die Filterempfindlichkeit durch Festlegen eines niedrigeren Wertes im Feld Die Punktzahl, die eine Nachricht erreichen muss, um als Spam angesehen zu werden, z. B. 6, zu erhöhen. Wenn Ihnen E-Mails fehlen, da diese vom Spamfilter irrtümlich als Spam eingestuft werden, können Sie die Filterempfindlichkeit verringern, indem Sie im Feld Die Punktzahl, die eine Nachricht erreichen muss, um als Spam angesehen zu werden einen höheren Wert festlegen. Hinweis: Um die Genauigkeit des Spamfilters weiter zu verbessern, können Sie ihn anhand der empfangenen E-Mail-Nachrichten trainieren (Anweisungen zum Verbessern der Genauigkeit der Spamerkennung finden Sie im nächsten Abschnitt). Was soll mit Spam-E-Mails geschehen? Wenn Sie sicher sind, dass der Spamfilter genau ist, können Sie festlegen, dass alle als Spam erkannten eingehenden Nachrichten automatisch gelöscht werden. Hierzu wählen Sie die Option Löschen aus. Wenn Sie E-Mail mit der Software auf Ihrem lokalen Computer filtern möchten, wählen Sie die Option Als Spam markieren und in der Mailbox speichern aus, und geben Sie dann an, wie der Spamfilter als Spam erkannte Nachrichten kennzeichnen soll. Die Header "X-Spam-Flag: YES" und "X-Spam-Status: Yes" werden standardmäßig dem Quelltext der Nachricht hinzugefügt. Wenn Sie möchten, fügt der Spamfilter zusätzlich eine bestimmte Textzeichenfolge am Anfang der Betreffzeile hinzu. Wenn Sie eine bestimmte Kombination aus Zeichen oder Wörtern in den Betreff der Nachricht einschließen möchten, geben Sie diese in das Feld Den folgenden Text an den Anfang des Betreffs jeder als Spam erkannten Nachricht stellen ein. Wenn der Betreff der Nachricht durch den Spamfilter nicht geändert werden soll, lassen Sie das Feld leer. Wenn Sie der Betreffzeile die Punktzahl der jeweiligen Nachricht hinzufügen möchten, geben Sie in dieses Feld "_SCORE_" ein. 173 7 Wenn Sie keine E-Mail-Nachrichten von bestimmten Domains oder einzelnen Absendern empfangen möchten, klicken Sie auf die Registerkarte Blacklist, und fügen Sie dann der schwarzen Liste des Spamfilters die entsprechenden Einträge hinzu: Um Einträge zur schwarzen Liste hinzuzufügen, klicken Sie auf Adressen hinzufügen. Wenn Sie über eine Datei verfügen, in der eine Liste mit Einträgen gespeichert ist, klicken Sie auf Durchsuchen, um die Datei anzugeben, und klicken Sie dann auf OK. Anderenfalls wählen Sie die Option Aus Liste aus, und geben Sie die E-Mail-Adressen in das Feld E-Mail-Adressen ein. Platzieren Sie jede Adresse in einer Zeile, oder trennen Sie die Adressen durch Kommas, Doppelpunkte oder Leerzeichen. Sie können mehrere Buchstaben durch ein Sternchen (*) und einen einzelnen Buchstaben durch ein Fragezeichen (?) ersetzen. Beispiele: [email protected], [email protected], *@spammers.net. Mit *@spammers.net wird die gesamte Maildomain spammers.net blockiert. Um die hinzugefügten Einträge zu speichern, klicken Sie auf OK, bestätigen Sie das Hinzufügen, und klicken Sie dann erneut auf OK. Um Einträge aus der schwarzen Liste zu entfernen, wählen Sie die Einträge auf der Registerkarte Black List aus, und klicken Sie auf Markierte entfernen. Klicken Sie auf OK, um das Entfernen zu bestätigen. 8 Wenn Sie sicherstellen möchten, dass Ihnen E-Mail-Nachrichten von bestimmten Absendern nicht entgehen, klicken Sie auf die Registerkarte Whitelist, und fügen Sie dann E-Mail-Adressen oder gesamte Domains zur weißen Liste des Spamfilters hinzu: Um Einträge zur weißen Liste hinzuzufügen, klicken Sie auf Adressen hinzufügen. Wenn Sie über eine Datei verfügen, in der eine Liste mit Einträgen gespeichert ist, klicken Sie auf Durchsuchen, um die Datei anzugeben, und klicken Sie dann auf OK. Anderenfalls wählen Sie die Option Aus Liste aus, und geben Sie die E-Mail-Adressen in das Feld E-Mail-Adressen ein. Platzieren Sie jede Adresse in einer Zeile, oder trennen Sie die Adressen durch Kommas, Doppelpunkte oder Leerzeichen. Sie können mehrere Buchstaben durch ein Sternchen (*) und einen einzelnen Buchstaben durch ein Fragezeichen (?) ersetzen. Beispiele: [email protected], [email protected], *@MeineFirma.com. Durch Angeben von *@MeineFirma.com werden alle E-Mail-Adressen der Maildomain MeineFirma.com zur weißen Liste hinzugefügt. Um die hinzugefügten Einträge zu speichern, klicken Sie auf OK, bestätigen Sie das Hinzufügen, und klicken Sie dann erneut auf OK. Um Einträge aus der weißen Liste zu entfernen, wählen Sie die Einträge auf der Registerkarte Whitelist aus, und klicken Sie auf Markierte entfernen. Klicken Sie auf OK, um das Entfernen zu bestätigen. 9 Wenn Sie mit dem Einrichten des Spamfilters fertig sind, klicken Sie auf das Symbol Aktivieren, und klicken Sie dann auf OK. 174 Verbessern der Genauigkeit der Spamerkennung Sie können die Genauigkeit der Spamerkennung verbessern, indem Sie den Spamfilter anhand der E-Mail-Nachrichten in Ihrer Mailbox trainieren. So verbessern Sie die Genauigkeit der Spamerkennung: 1 Klicken Sie auf die Verknüpfung Domains im Navigationsbereich. 2 Klicken Sie in der Liste auf den gewünschten Domainnamen. 3 Klicken Sie auf das Symbol E-Mail in der Gruppe Dienste. 4 Klicken Sie auf die gewünschte E-Mail-Adresse. Spam-Filter in der Gruppe Tools. 5 Klicken Sie auf das Symbol 6 Klicken Sie auf die Registerkarte Training. Alle E-Mail-Nachrichten in Ihrer Mailbox werden auf dem Bildschirm angezeigt. Neben jeder Nachricht wird in der linken Spalte ein Symbol angezeigt. Dieses gibt an, ob eine oder gar nicht erkannt wird. Wenn Sie den Nachricht als Spam - , nicht-Spam Spamfilter bereits anhand einer Nachricht trainiert haben, und die Ergebnisse in der Datenbank des Spamfilters aufgezeichnet wurden, wird in der rechten Spalte das Symbol angezeigt. 7 Trainieren Sie den Spamfilter. In den meisten Fällen können Sie an der Betreffzeile und dem Namen des Absenders erkennen, ob es sich bei der Nachricht um Spam handelt. Wenn die Betreffzeile und der Name Ihnen keinen Aufschluss geben, sehen Sie sich den Inhalt der Nachricht mit Ihrem E-Mail-Programm oder über die Webmail-Oberfläche an. Um eine Nachricht als Spam zu kennzeichnen, aktivieren Sie die entsprechende Checkbox, und klicken Sie auf "Spam". Um eine Nachricht als Nicht-Spam zu kennzeichnen, aktivieren Sie die entsprechende Checkbox, und klicken Sie auf "Kein Spam". Um alle Informationen zu einer bestimmten Nachricht aus der Datenbank des Spamfilters zu entfernen, aktivieren Sie die entsprechende Checkbox, und klicken Sie auf "Ignorieren". 8 Wenn Sie mit dem Training fertig sind, können Sie Spam-E-Mail mit Ihrem E-Mail-Programm oder über die Horde IMP Webmail-Oberfläche entfernen. 175 Löschen der Datenbank des Spamfilters Wenn Sie versehentlich Ihrem Spamfilter viele Spam-E-Mails als Spam beigebracht haben und umgekehrt, erzeugt der Spamfilter vermutlich falsche Ergebnisse. Löschen Sie in diesem Fall die Datenbank des Spamfilters, und wiederholen Sie das Training. So löschen Sie die Datenbank des Spamfilters: 1 Klicken Sie auf die Verknüpfung Domains im Navigationsbereich. 2 Klicken Sie in der Liste auf den gewünschten Domainnamen. E-Mail in der Gruppe Dienste. 3 Klicken Sie auf das Symbol 4 Klicken Sie auf die gewünschte E-Mail-Adresse. 5 Klicken Sie auf das Symbol Spam-Filter in der Gruppe Tools. 6 Klicken Sie auf die Registerkarte Training. 7 Klicken Sie auf den Button Löschen. Deaktivieren des Spamfilters So deaktivieren Sie den Spamfilter für eine Mailbox: 1 Klicken Sie auf die Verknüpfung Domains im Navigationsbereich. 2 Klicken Sie in der Liste auf den gewünschten Domainnamen. E-Mail in der Gruppe Dienste. 4 Klicken Sie auf die gewünschte E-Mail-Adresse. 3 Klicken Sie auf das Symbol Spam-Filter in der Gruppe Tools. 5 Klicken Sie auf das Symbol 6 Klicken Sie auf das Symbol Spamfilterung deaktivieren, und klicken Sie auf OK. 176 Schützen von Mailboxen vor Viren Um Ihr System vor Viren zu schützen, sollten Sie keine verdächtigen E-Mail-Anlagen öffnen und den Antivirenschutz auf dem Server aktivieren, wenn dieser Dienst vom Hosting-Unternehmen bereitgestellt wird (oder wenn Sie Dr.Web Antivirus bei der Installation von Plesk installiert haben). Stellen Sie außerdem sicher, dass auf Ihrem Computer eine Firewall und Antivirussoftware installiert ist. Halten Sie das Betriebssystem auf dem aktuellen Stand, und installieren Sie Hotfixes und Patches rechtzeitig. Aktivieren des Antivirenschutzes So aktivieren Sie den Antivirenschutz für eine Mailbox: 1 Klicken Sie auf die Verknüpfung Domains im Navigationsbereich. 2 Klicken Sie in der Liste auf den gewünschten Domainnamen. E-Mail. 3 Klicken Sie auf das Symbol 4 Klicken Sie auf die gewünschte E-Mail-Adresse. 5 Klicken Sie auf das Symbol Dr.Web in der Gruppe Tools. 6 Wählen Sie den gewünschten Überprüfungsmodus für E-Mail aus. Sie können die Überprüfung eingehender und/oder ausgehender E-Mail aktivieren. 7 Klicken Sie auf OK. Wenn eine infizierte E-Mail-Nachricht eingeht, wird eine entsprechende Benachrichtigung an den Mailboxbesitzer gesendet, und die Nachricht wird in einem Quarantäneverzeichnis auf dem Server abgelegt. Nur der Serveradministrator kann im Quarantäneverzeichnis gespeicherte infizierte Nachrichten anzeigen. Deaktivieren des Antivirenschutzes So deaktivieren Sie den Antivirenschutz für eine Mailbox: 1 Klicken Sie auf die Verknüpfung Domains im Navigationsbereich. 2 Klicken Sie in der Liste auf den gewünschten Domainnamen. E-Mail. 3 Klicken Sie auf das Symbol 4 Klicken Sie auf die gewünschte E-Mail-Adresse. Dr.Web in der Gruppe Tools. 6 Wählen Sie die Option Deaktiviert aus. 7 Klicken Sie auf OK. 5 Klicken Sie auf das Symbol 177 Sperren und Entsperren von Mailboxen So sperren Sie den E-Mail-Dienst für eine Mailbox vorübergehend: 1 Klicken Sie auf die Verknüpfung Domains im Navigationsbereich. 2 Klicken Sie in der Liste auf den gewünschten Domainnamen. 3 Klicken Sie auf das Symbol E-Mail. 4 Klicken Sie auf die E-Mail-Adresse, deren E-Mail-Dienst Sie sperren möchten. Mailbox in der Gruppe Tools. 6 Deaktivieren Sie die Checkbox Mailbox. 7 Klicken Sie auf OK. 5 Klicken Sie auf das Symbol So nehmen Sie die E-Mail-Dienste für eine gesperrte Mailbox wieder auf: 1 Klicken Sie auf die Verknüpfung Domains im Navigationsbereich. 2 Klicken Sie in der Liste auf den gewünschten Domainnamen. 3 Klicken Sie auf das Symbol E-Mail. 4 Klicken Sie auf die E-Mail-Adresse, deren E-Mail-Dienst Sie wieder aufnehmen möchten. Mailbox in der Gruppe Tools. 5 Klicken Sie auf das Symbol 6 Aktivieren Sie die Checkbox Mailbox. 7 Klicken Sie auf OK. So sperren Sie die E-Mail-Dienste für alle Mailboxen in einer Domain vorübergehend: 1 Klicken Sie auf die Verknüpfung Domains im Navigationsbereich. 2 Klicken Sie in der Liste auf den gewünschten Domainnamen. 3 Klicken Sie auf das Symbol E-Mail. 4 Klicken Sie auf das Symbol Deaktivieren in der Gruppe Tools. So nehmen Sie die E-Mail-Dienste für alle Mailboxen in einer Domain wieder auf: 1 Klicken Sie auf die Verknüpfung Domains im Navigationsbereich. 2 Klicken Sie in der Liste auf den gewünschten Domainnamen. 178 3 Klicken Sie auf das Symbol E-Mail. 4 Klicken Sie auf das Symbol Aktivieren in der Gruppe Tools. Entfernen von Mailboxen So entfernen Sie eine Mailbox: 1 Klicken Sie auf die Verknüpfung Domains im Navigationsbereich. 2 Klicken Sie in der Liste auf den gewünschten Domainnamen. E-Mail. 3 Klicken Sie auf das Symbol 4 Aktivieren Sie die Checkbox für die Mailbox, die Sie entfernen möchten. 5 Klicken Sie auf Markierte entfernen. 6 Klicken Sie, wenn Sie dazu aufgefordert werde, auf OK, um das Entfernen zu bestätigen. Deaktivieren des Mailboxdienstes, wenn Sie Ihren Account in einen E-Mail-Forwarder umwandeln möchten Wenn Sie Ihren vorhandenen E-Mail-Account als Mail-Forwarder oder Mailingliste verwenden möchten, sollten Sie den Mailboxdienst deaktivieren: In einer Mailbox werden alle eingehenden Nachrichten aufbewahrt, und die Nachrichten werden nach der Weiterleitung nicht automatisch entfernt. Wenn Sie daher für Ihren Account die Konfiguration "Mailbox + Mail-Forwarder" verwenden möchten, achten Sie darauf, die Mailbox von Zeit zu Zeit zu bereinigen. So deaktivieren Sie den Mailboxdienst für Ihren Account und löschen dabei alle Nachrichten in Ihrer Mailbox: 1 Klicken Sie auf die Verknüpfung Domains im Navigationsbereich. 2 Klicken Sie auf den gewünschten Domainnamen. 3 Klicken Sie auf das Symbol E-Mail in der Gruppe Dienste. Mailbox in der Gruppe Tools. 5 Deaktivieren Sie die Checkbox Mailbox. 6 Klicken Sie auf OK. 4 Klicken Sie auf das Symbol 179 Einrichten einer E-Mail-Weiterleitung an eine einzige E-Mail-Adresse So richten Sie eine E-Mail-Adresse ein, die E-Mail akzeptiert und an eine andere E-Mail-Adresse weiterleitet: 1 Klicken Sie auf die Verknüpfung Domains im Navigationsbereich. 2 Klicken Sie auf den gewünschten Domainnamen. 3 Klicken Sie auf das Symbol 4 Klicken Sie auf E-Mail in der Gruppe Dienste. Neue E-Mail-Adresse hinzufügen. 5 Geben Sie den gewünschten Namen für dem Mail-Forwarder neben E-Mail-Adresse ein. Der Domainname wird rechts neben dem Zeichen @ angezeigt, daher müssen Sie nur den Namen eingeben. Dies kann z. B. Ihr durch einen Punkt getrennter Vorname und Nachname, ein Abteilungsname oder ein beliebiger anderer Text in lateinischen Zeichen sein. Der Name sollte kurz sein, damit er leicht zu merken ist. Er kann aus alphanumerischen Zeichen, Bindestrichen, Punkten und Unterstrichen bestehen. 6 Deaktivieren Sie die Checkboxen Mailbox, Control Panel-Zugriff und Spamfilterung aktivieren. 7 Klicken Sie auf OK. Weiterleiten in der Gruppe Tools. 9 Aktivieren Sie die Checkbox Weiterleiten. 10 Geben Sie die Ziel-E-Mail-Adresse ein, an die E-Mail weitergeleitet werden soll. 8 Klicken Sie auf das Symbol 11 Klicken Sie auf OK. So richten Sie eine E-Mail-Adresse ein, die E-Mail akzeptiert, durch den Spamfilter leitet und dann an eine andere E-Mail-Adresse weiterleitet: 1 Klicken Sie auf die Verknüpfung Domains im Navigationsbereich. 2 Klicken Sie auf den gewünschten Domainnamen. 3 Klicken Sie auf das Symbol 4 Klicken Sie auf E-Mail in der Gruppe Dienste. Neue E-Mail-Adresse hinzufügen. 5 Geben Sie den gewünschten Namen für die E-Mail-Adresse der Weiterleitung neben E-Mail-Adresse an. Der Domainname wird rechts neben dem Zeichen @ angezeigt, daher müssen Sie nur den Namen eingeben. Dies kann z. B. Ihr durch einen Punkt getrennter Vorname und Nachname, ein Abteilungsname oder ein beliebiger anderer Text in lateinischen Zeichen sein. Der Name sollte kurz sein, damit er leicht zu merken ist. Er kann aus alphanumerischen Zeichen, Bindestrichen, Punkten und Unterstrichen bestehen. 180 6 Stellen Sie sicher, dass die Checkboxen Mailbox und Spamfilterung aktivieren aktiviert sind. Ohne Mailbox können Sie den Spamfilter nicht anwenden. 7 Geben Sie ein Passwort an, das für den Zugriff auf die Mailbox verwendet werden soll: Wahrscheinlich müssen Sie den Inhalt der Mailbox von Zeit zu Zeit löschen. 8 Klicken Sie auf OK. Weiterleiten in der Gruppe Tools. 9 Klicken Sie auf das Symbol 10 Aktivieren Sie die Checkbox Weiterleiten. 11 Geben Sie die Ziel-E-Mail-Adresse ein, an die E-Mail weitergeleitet werden soll. 12 Klicken Sie auf OK. Sperren und Entsperren von Mail-Forwardern So sperren Sie einen Mail-Forwarder: 1 Klicken Sie auf die Verknüpfung Domains im Navigationsbereich. 2 Klicken Sie in der Liste auf den gewünschten Domainnamen. 3 Klicken Sie auf das Symbol E-Mail. 4 Klicken Sie auf die E-Mail-Adresse, deren Weiterleitungsdienst Sie sperren möchten. Weiterleiten in der Gruppe Tools. 5 Klicken Sie auf das Symbol 6 Deaktivieren Sie die Checkbox Weiterleiten. 7 Klicken Sie auf OK. So entsperren Sie einen Mail-Forwarder: 1 Klicken Sie auf die Verknüpfung Domains im Navigationsbereich. 2 Klicken Sie in der Liste auf den gewünschten Domainnamen. 3 Klicken Sie auf das Symbol E-Mail. 4 Klicken Sie auf die E-Mail-Adresse, deren Weiterleitungsdienst Sie wieder aufnehmen möchten. Weiterleiten in der Gruppe Tools. 6 Aktivieren Sie die Checkbox Weiterleiten. 7 Klicken Sie auf OK. 5 Klicken Sie auf das Symbol 181 Einrichten einer E-Mail-Weiterleitung an mehrere E-Mail-Adressen So richten Sie eine E-Mail-Adresse ein, die E-Mail akzeptiert und an mehrere andere E-Mail-Adressen weiterleitet: 1 Klicken Sie auf die Verknüpfung Domains im Navigationsbereich. 2 Klicken Sie auf den gewünschten Domainnamen. 3 Klicken Sie auf das Symbol 4 Klicken Sie auf E-Mail in der Gruppe Dienste. Neue E-Mail-Adresse hinzufügen. 5 Geben Sie den gewünschten Namen für dem Mail-Forwarder neben E-Mail-Adresse ein. Der Domainname wird rechts neben dem Zeichen @ angezeigt, daher müssen Sie nur den Namen eingeben. Dies kann z. B. Ihr durch einen Punkt getrennter Vorname und Nachname, ein Abteilungsname oder ein beliebiger anderer Text in lateinischen Zeichen sein. Der Name sollte kurz sein, damit er leicht zu merken ist. Er kann aus alphanumerischen Zeichen, Bindestrichen, Punkten und Unterstrichen bestehen. 6 Deaktivieren Sie die Checkboxen Mailbox, Control Panel-Zugriff und Spamfilterung aktivieren. 7 Klicken Sie auf OK. 8 Klicken Sie auf Mailgruppe. 9 Klicken Sie auf Neues Mitglied hinzufügen. Sie müssen vor dem Aktivieren der E-Mail-Weiterleitung an mehrere E-Mail-Adressen mindestens eine E-Mail-Adresse hinzufügen. 10 Geben Sie die gewünschte externe E-Mail-Adresse in das Eingabefeld E-Mail ein, und/oder wählen Sie mindestens einen der auf dem Bildschirm aufgelisteten lokalen E-Mail-Accounts aus. 11 Klicken Sie auf OK. 12 Klicken Sie auf Aktivieren. 182 Hinzufügen und Entfernen von Empfängeradressen So fügen Sie eine externe E-Mail-Adresse zur Liste der E-Mail-Accounts, die weitergeleitete E-Mail-Korrespondenz erhalten, hinzu: 1 Klicken Sie auf die Verknüpfung Domains im Navigationsbereich. 2 Klicken Sie auf den gewünschten Domainnamen. E-Mail in der Gruppe Dienste. 3 Klicken Sie auf das Symbol 4 Klicken Sie auf die E-Mail-Adresse des Mail-Forwarders. 5 Klicken Sie auf Mailgruppe. 6 Klicken Sie auf Neues Mitglied hinzufügen. 7 Geben Sie die gewünschte externe E-Mail-Adresse in das Eingabefeld E-Mail ein. 8 Klicken Sie auf OK. So entfernen Sie eine externe E-Mail-Adresse aus der Liste der E-Mail-Accounts, die weitergeleitete E-Mail-Korrespondenz erhalten: 1 Klicken Sie auf die Verknüpfung Domains im Navigationsbereich. 2 Klicken Sie auf den gewünschten Domainnamen. E-Mail in der Gruppe Dienste. 3 Klicken Sie auf das Symbol 4 Klicken Sie auf die E-Mail-Adresse des Mail-Forwarders. Mailgruppe. 5 Klicken Sie auf 6 Aktivieren Sie die Checkbox der E-Mail-Adresse, die Sie entfernen möchten. Markierte entfernen. 8 Klicken Sie auf OK, um das Entfernen zu bestätigen. 7 Klicken Sie auf So fügen Sie eine auf Ihrem Server registrierte E-Mail-Adresse zur Liste der E-Mail-Accounts, die weitergeleitete E-Mail-Korrespondenz erhalten, hinzu: 1 Klicken Sie auf die Verknüpfung Domains im Navigationsbereich. 2 Klicken Sie auf den gewünschten Domainnamen. 3 Klicken Sie auf das Symbol "E-Mail" in der Gruppe Dienste. 4 Klicken Sie auf die E-Mail-Adresse, die Sie zur Liste der Empfänger hinzufügen möchten. 5 Klicken Sie auf Gruppen. 183 6 Wählen Sie den gewünschten mehrfachen Mail-Forwarder in der Liste Verfügbare Mailgruppen aus. 7 Klicken Sie auf Hinzufügen >>. 8 Klicken Sie auf OK. So entfernen Sie eine auf Ihrem Server registrierte E-Mail-Adresse aus der Liste der E-Mail-Accounts, die weitergeleitete E-Mail-Korrespondenz erhalten: 1 Klicken Sie auf die Verknüpfung Domains im Navigationsbereich. 2 Klicken Sie auf den gewünschten Domainnamen. in der Gruppe Dienste. 3 Klicken Sie auf das Symbol "E-Mail" 4 Klicken Sie auf die E-Mail-Adresse, die Sie entfernen möchten. 5 Klicken Sie auf Gruppen. 6 Wählen Sie den gewünschten mehrfachen Mail-Forwarder in der Liste Mitglied der folgenden Mailgruppen aus. 7 Klicken Sie auf << Entfernen. 8 Klicken Sie auf OK. Deaktivieren einer E-Mail-Weiterleitung an mehrere E-Mail-Adressen So deaktivieren Sie die E-Mail-Weiterleitung an mehrere E-Mail-Adressen: 1 Klicken Sie auf die Verknüpfung Domains im Navigationsbereich. 2 Klicken Sie auf den gewünschten Domainnamen. 3 Klicken Sie auf das Symbol E-Mail in der Gruppe Dienste. 4 Klicken Sie auf die E-Mail-Adresse des Mail-Forwarders. 5 Klicken Sie auf Mailgruppe. 6 Klicken Sie auf Deaktivieren. 184 Entfernen von Mail-Forwardern So entfernen Sie einen Mail-Forwarder: 1 Klicken Sie auf die Verknüpfung Domains im Navigationsbereich. 2 Klicken Sie in der Liste auf den gewünschten Domainnamen. 3 Klicken Sie auf das Symbol E-Mail. 4 Aktivieren Sie die Checkbox für den Mail-Forwarder, den Sie entfernen möchten. 5 Klicken Sie auf Markierte entfernen. 6 Klicken Sie, wenn Sie dazu aufgefordert werde, auf OK, um das Entfernen zu bestätigen. 185 Einrichten einer automatischen Antwort Wenn Sie in Urlaub fahren und längere Zeit Ihre E-Mail nicht abfragen können, können Sie eine Abwesenheitsbenachrichtigung hinterlassen, die automatisch an die Absender von an Ihre Adresse gerichteten E-Mail-Nachrichten gesendet wird. Hierzu wird die automatische Antwortfunktion verwendet, die auch als Autoresponder bezeichnet wird. Neben Abwesenheitsbenachrichtigungen können Organisationen automatische Antworten verwenden, um Kunden zu benachrichtigen, dass Bestellungen oder Anfragen an den technischen Support eingegangen sind und bearbeitet werden. Automatische Antworten können vordefinierte Nachrichten im Text- oder HTML-Format oder auch angehängte Dateien enthalten. So richten Sie eine automatische Antwort für eine Mailbox ein: 1 Klicken Sie auf die Verknüpfung Domains im Navigationsbereich. 2 Klicken Sie in der Liste auf den gewünschten Domainnamen. E-Mail. 4 Klicken Sie auf die E-Mail-Adresse, für die Sie eine automatische Antwort einrichten möchten. 3 Klicken Sie auf das Symbol 5 Klicken Sie auf das Symbol Autoresponder in der Gruppe Tools. 6 Wenn Sie keine Dateien an die automatische Antwort anhängen möchten, fahren Sie fort mit Schritt 6. So hängen Sie eine Datei an die automatische Antwort an: 1. Klicken Sie auf das Symbol Tools. Attachment-Dateien in der Gruppe 2. Klicken Sie auf Durchsuchen, um die Datei zu suchen, wählen Sie die Datei aus, und klicken Sie dann auf Datei senden. Die Datei wird dem Speicher für angehängte Dateien hinzugefügt, und Sie können diese Datei an mehrere verschiedene automatische Antworten anhängen. 3. Wenn Sie fertig sind, klicken Sie auf Sie mit dem nächsten Schritt fort. Eine Ebene höher, und fahren Neuen Autoresponder hinzufügen in der Gruppe 7 Klicken Sie auf das Symbol Tools. 8 Konfigurieren Sie die automatische Antwort: 1. Geben Sie in das Feld Autorespondername einen Namen für die automatische Antwort ein. Beispiel: Abwesenheitsbenachrichtigung. 2. Wenn eingehende E-Mail während Ihrer Abwesenheit an eine andere E-Mail-Adresse weitergeleitet werden soll, geben Sie in das Feld Bei automatischer Antwort die Originalnachricht an die angegebene E-Mail-Adresse weiterleiten eine E-Mail-Adresse an. 186 3. Wenn die automatische Antwort als Antwort auf alle eingehenden E-Mail-Nachrichten gesendet werden soll, lassen Sie in der Gruppe Bedingungen die Option immer antworten ausgewählt. Wenn nur E-Mail-Nachrichten mit bestimmten Wörtern im Nachrichtentext oder in der Betreffzeile automatisch beantwortet werden sollen, wählen Sie die entsprechende Option aus, und geben Sie die entsprechenden Wörter in das Eingabefeld ein. 4. Standardmäßig wird die Betreffzeile der eingehenden E-Mail-Nachricht in die automatische Antwort eingefügt. Wenn Sie einen benutzerdefinierten Betreff verwenden möchten, geben Sie diesen in das Eingabefeld Antwort ein. 5. Da die Absender möglicherweise nicht erkennen, dass die Nachricht, die sie von Ihnen erhalten haben, automatisch gesendet wurde, versuchen sie möglicherweise, auf die automatische Antwort zu antworten. Geben Sie daher Ihre E-Mail-Adresse als Antwortadresse an, da die Nachrichten sonst an die Adresse des Autoresponders gerichtet werden. 6. Geben Sie das Format für die automatische Antwort (Text oder HTML) und den Zeichensatz an (empfohlen wird UTF-8). Wenn Sie in der automatischen Antwort HTML-Tags verwenden, wählen Sie die Option HTML aus. 7. Geben Sie Ihre Nachricht in das Feld Antworte mit Text ein. 8. Hängen Sie gegebenenfalls Dateien an. Klicken Sie hierzu auf den Button Attachment hinzufügen, aktivieren Sie die Checkbox der vorher in den Speicher für Anhänge hochgeladenen Datei, und klicken Sie auf OK. Um eine angehängte Datei aus der automatischen Antwort zu entfernen, aktivieren Sie die entsprechende Checkbox, und klicken Markierte entfernen. Sie auf 9. Um die Anzahl der automatischen Antworten an die gleiche E-Mail-Adresse pro Tag zu begrenzen, geben Sie die gewünschte Zahl in das entsprechende Eingabefeld unter Limits ein. Die Standardeinstellung sieht vor, dass nicht mehr als zehn Antworten pro Tag an die gleiche E-Mail-Adresse gesendet werden. 10. Um die Last des Mailservers zu reduzieren, können Sie die Anzahl der eindeutigen Adressen begrenzen, die sich der Autoresponder merkt. Geben Sie hierzu die gewünschte Zahl in das Feld Speichere bis zu ein. 9 Klicken Sie auf OK. 10 Klicken Sie auf das Symbol Aktivieren in der Gruppe Tools. 187 Deaktivieren der automatischen Antwort So deaktivieren Sie die automatische Antwort für eine Mailbox: 1 Klicken Sie auf die Verknüpfung Domains im Navigationsbereich. 2 Klicken Sie in der Liste auf den gewünschten Domainnamen. 3 Klicken Sie auf das Symbol E-Mail. 4 Klicken Sie auf die E-Mail-Adresse, für die Sie die automatische Antwort deaktivieren möchten. 5 Klicken Sie auf das Symbol Autoresponder in der Gruppe Tools. 6 Klicken Sie auf das Symbol Deaktivieren. Die automatische Antwort ist jetzt deaktiviert. Da ihre Konfiguration nicht aus dem Control Panel gelöscht wird, können Sie die automatische Antwort bei Bedarf erneut verwenden, indem Sie das oben beschriebene Verfahren wiederholen und im letzten Schritt auf Aktivieren klicken. So löschen Sie die Konfiguration einer nicht mehr benötigten automatischen Antwort: 1 Klicken Sie auf die Verknüpfung Domains im Navigationsbereich. 2 Klicken Sie in der Liste auf den gewünschten Domainnamen. 3 Klicken Sie auf das Symbol E-Mail. 4 Klicken Sie auf die gewünschte E-Mail-Adresse. 5 Klicken Sie auf das Symbol Autoresponder in der Gruppe Tools. 6 Aktivieren Sie die Checkbox für den Konfigurationsnamen, und klicken Sie auf Markierte entfernen. 188 Einrichten siteweiter Voreinstellungen für die Behandlung von E-Mail an nicht vorhandene Benutzer (Mail-Bounce) Wenn jemand eine E-Mail-Nachricht an eine in Ihrer Domain nicht vorhandene E-Mail-Adresse sendet, akzeptiert der Mailserver standardmäßig die E-Mails, verarbeitet sie und sendet E-Mails, für die in der Domain kein entsprechender Empfänger gefunden wird, mit einem Vermerk, dass für diese Adresse keine E-Mails empfangen werden können, an den Absender zurück. Sie haben folgende Möglichkeiten: Ändern der Standardnachricht, wenn Ihnen diese nicht gefällt Weiterleiten solcher E-Mail an die gewünschte E-Mail-Adresse Zurückweisen solcher E-Mail, ohne sie zu akzeptieren und ohne die Absender zu benachrichtigen Diese Einstellung kann die Last des Mailservers verringern, die durch eine große Menge an Spam verursacht wird, der oft an nach dem Zufallsprinzip generierte Benutzernamen gesendet wird. Für Spammer kann dies jedoch die Überprüfung Ihres Mailservers auf gültige E-Mail-Adressen etwas beschleunigen. So konfigurieren Sie die siteweiten Einstellungen für die Behandlung von E-Mail an nicht vorhandene Benutzer: 1 Klicken Sie auf die Verknüpfung Domains im Navigationsbereich. 2 Klicken Sie in der Liste auf den gewünschten Domainnamen. 3 Klicken Sie auf das Symbol 4 Klicken Sie auf E-Mail. Voreinstellungen. 5 Wählen Sie die gewünschte Option aus, und geben Sie die erforderlichen Informationen an. 6 Klicken Sie auf OK. 189 Gleichzeitiges Vornehmen der gleichen Änderungen an mehreren Hosting- Accounts So nehmen Sie gleiche Änderungen an mehreren E-Mail-Accounts gleichzeitig vor: 1 Klicken Sie auf die Verknüpfung Domains im Navigationsbereich. 2 Klicken Sie in der Liste auf den gewünschten Domainnamen. E-Mail in der Gruppe Dienste. 3 Klicken Sie auf das Symbol 4 Aktivieren Sie die Checkboxen der E-Mail-Accounts, die Sie ändern möchten. Globale Änderungen. 6 Passen Sie die Einstellungen nach Bedarf an: 5 Klicken Sie auf Wählen Sie Aktivieren aus, um die jeweilige Option für alle ausgewählten E-Mail-Accounts zu aktivieren. Wählen Sie Deaktivieren aus, um die jeweilige Option für alle ausgewählten E-Mail-Accounts zu deaktivieren. Lassen Sie Nicht ändern für die Optionen ausgewählt, die nicht geändert werden sollen. 7 Klicken Sie auf OK. 190 KAPITEL 7 Gleichzeitiges Senden von E-Mail-Benachrichtigungen an mehrere Kunden Wenn Sie Ihre Kunden über geplante Serverwartungsarbeiten informieren oder neue Serviceangebote vorstellen möchten, können Sie die Funktion für Massen-E-Mail-Nachrichten verwenden (Server > Massen-E-Mail-Nachrichten), um Benachrichtigungen an alle Kunden gleichzeitig zu senden. Sie können Nachrichten-Templates erstellen und diese bei Bedarf verwenden, oder Sie können Nachrichten ohne Verwendung von Templates senden. In diesem Kapitel finden Sie Informationen zu folgenden Aufgaben: Create message templates for further use (auf Seite 191) Send e-mail to multiple customers (auf Seite 194) 191 Erstellen, Bearbeiten und Entfernen von Nachrichten-Templates So erstellen Sie ein neues Nachrichten-Template: 1 Klicken Sie im Navigationsbereich auf Server, klicken Sie dann auf Massen-E-Mail-Nachrichten und auf Add Mass E-Mail Template. 2 Geben Sie im Feld Templatename den Namen des Templates an. 3 Geben Sie im Feld Von den Namen und die E-Mail-Adresse des Absenders an. Sie können den Namen und/oder die E-Mail-Adresse angeben. Verwenden Sie zum Angeben des Namens und der E-Mail-Adresse das folgende Format: Name <Ihre@ E-Mail-Adresse>. Beispiel: John Doe <[email protected]>. 4 Wählen Sie die Empfänger für die E-Mail-Nachricht aus: Wenn Kunden Ihre Nachricht erhalten sollen, aktivieren Sie die Checkbox Kunden, und wählen Sie den gewünschten Empfängerkreis aus: Mit Alle werden Nachrichten an alle Kunden gesendet, mit Nur ausgewählte werden Nachrichten nur an die von Ihnen manuell ausgewählten Kunden gesendet, und mit Alle außer den ausgewählten werden Nachrichten an alle Kunden mit Ausnahme der manuell ausgewählten gesendet. Um mehrere Kunden auszuwählen, klicken Sie auf Adressen auswählen rechts neben der Checkbox Kunden (dieser Button steht nicht zur Verfügung, wenn der Modus Alle ausgewählt ist), wählen Sie im Feld Verfügbare Kunden die gewünschten Kunden aus, und klicken Sie auf Hinzufügen >>. Um Kunden aus der Liste der ausgewählten Kunden zu entfernen, wählen Sie die gewünschten Kunden im Feld "Ausgewählte Kunden" aus, und klicken Sie auf << Entfernen. Wenn Domain-Administratoren Ihre Nachricht erhalten sollen, aktivieren Sie die Checkbox Domain-Administratoren, und wählen Sie den gewünschten Empfängerkreis aus: Mit Alle werden Nachrichten an alle Domain-Administratoren gesendet, mit Nur ausgewählte werden Nachrichten nur an die ausgewählten Domain-Administratoren gesendet, und mit Alle außer den ausgewählten werden Nachrichten an alle Domain-Administratoren mit Ausnahme der ausgewählten gesendet. Um mehrere Domain-Administratoren auszuwählen, klicken Sie auf Adressen auswählen rechts neben der Checkbox Domain-Administratoren (dieser Button steht nicht zur Verfügung, wenn der Modus Alle ausgewählt ist), wählen Sie die gewünschten Domain-Administratoren im Feld Verfügbare Domain-Administratoren aus, und klicken Sie auf Hinzufügen >>. Um Domain-Administratoren aus der Liste der ausgewählten Domain-Administratoren zu entfernen, wählen Sie die gewünschten Domain-Administratoren im Feld Ausgewählte Domain-Administratoren aus, und klicken Sie auf << Entfernen. Sie können die ausgewählten Kunden und Domain-Administratoren jederzeit anzeigen, indem Sie auf den entsprechenden Button Ausgewählte anzeigen/verbergen klicken. Wenn eine Kopie der Nachricht an Ihre Mailbox gesendet werden soll, aktivieren Sie die Checkbox Plesk-Administrator. 5 Geben Sie in das Feld Betreff den Betreff der Nachricht ein. 192 6 Geben Sie die Nachricht im Textformat in das Feld Nachrichtentext ein. Wenn Plesk automatisch die Empfängernamen in die Nachricht einfügen soll, verwenden Sie die Variable <name>. Die Namen werden den im Feld Kontaktname angegebenen Informationen entnommen. 7 Klicken Sie auf OK, um das Template zu speichern. So bearbeiten Sie ein Nachrichtentemplate: 1 Klicken Sie im Navigationsfenster auf Server und wählen Sie in der Liste Massen-E-Mail-Nachrichten das gewünschte Template aus. 2 Geben Sie im Feld Templatename den Namen des Templates an. 3 Geben Sie im Feld Von den Namen und die E-Mail-Adresse des Absender an. Sie können den Namen und/oder die E-Mail-Adresse angeben. Verwenden Sie zum Angeben des Namens und der E-Mail-Adresse das folgende Format: Name <Ihre@ E-Mail-Adresse>. Beispiel: John Doe <[email protected]>. 4 Wählen Sie die Empfänger für die E-Mail-Nachricht aus: Wenn Kunden Ihre Nachricht erhalten sollen, aktivieren Sie die Checkbox Kunden, und wählen Sie den gewünschten Empfängerkreis aus: Mit Alle werden Nachrichten an alle Kunden gesendet, mit Nur ausgewählte werden Nachrichten nur an die von Ihnen manuell ausgewählten Kunden gesendet, und mit Alle außer den ausgewählten werden Nachrichten an alle Kunden mit Ausnahme der manuell ausgewählten gesendet. Um mehrere Kunden auszuwählen, klicken Sie auf Adressen auswählen rechts neben der Checkbox Kunden (dieser Button steht nicht zur Verfügung, wenn der Modus Alle ausgewählt ist), wählen Sie im Feld Verfügbare Kunden die gewünschten Kunden aus, und klicken Sie auf Hinzufügen >>. Um Kunden aus der Liste der ausgewählten Kunden zu entfernen, wählen Sie die gewünschten Kunden im Feld "Ausgewählte Kunden" aus, und klicken Sie auf << Entfernen. Wenn Domain-Administratoren Ihre Nachricht erhalten sollen, aktivieren Sie die Checkbox Domain-Administratoren, und wählen Sie den gewünschten Empfängerkreis aus: Mit Alle werden Nachrichten an alle Domain-Administratoren gesendet, mit Nur ausgewählte werden Nachrichten nur an die ausgewählten Domain-Administratoren gesendet, und mit Alle außer den ausgewählten werden Nachrichten an alle Domain-Administratoren mit Ausnahme der ausgewählten gesendet. Um mehrere Domain-Administratoren auszuwählen, klicken Sie auf Adressen auswählen rechts neben der Checkbox Domain-Administratoren (dieser Button steht nicht zur Verfügung, wenn der Modus Alle ausgewählt ist), wählen Sie die gewünschten Domain-Administratoren im Feld Available domain administrators aus, und klicken Sie auf Hinzufügen >>. Um Domain-Administratoren aus der Liste der ausgewählten Domain-Administratoren zu entfernen, wählen Sie die gewünschten Domain-Administratoren im Feld Selected domain administrators aus, und klicken Sie auf << Entfernen. Sie können die ausgewählten Kunden und Domain-Administratoren jederzeit anzeigen, indem Sie auf den entsprechenden Button Ausgewählte anzeigen/verbergen klicken. Wenn eine Kopie der Nachricht an Ihre Mailbox gesendet werden soll, aktivieren Sie die Checkbox Plesk-Administrator. 193 5 Geben Sie in das Feld Betreff den Betreff der Nachricht ein. 6 Geben Sie die Nachricht im Textformat in das Feld Nachrichtentext ein. Wenn Plesk automatisch die Empfängernamen in die Nachricht einfügen soll, verwenden Sie die Variable <name>. Die Namen werden den im Feld Kontaktname angegebenen Informationen entnommen. 7 Klicken Sie auf OK, um die Änderungen zu speichern. So entfernen Sie ein Nachrichtentemplate: 1 Klicken Sie im Navigationsfenster auf Server und anschließend auf Massen-E-Mail-Nachrichten. 2 Aktivieren Sie die Checkbox des Nachrichtentemplates, das Sie entfernen möchten, und klicken Sie auf Markierte entfernen. 3 Bestätigen Sie das Entfernen, und klicken Sie auf OK. 194 Versenden von E-Mail-Nachrichten So senden Sie eine E-Mail-Nachricht am mehrere Kunden gleichzeitig: 1 Klicken Sie im Navigationsfenster auf Server und anschließend auf Massen-E-Mail-Nachrichten. 2 Wenn Sie ein Nachrichtentemplate wiederverwenden möchten, das Sie zu einem früheren Zeitpunkt erstellt haben (siehe Abschnitt Creating, Editing and Removing Message Templates (auf Seite 191)), klicken Sie auf das in der Spalte Nachricht erstellen. Wenn Sie eine entsprechende Icon benutzerdefinierte Nachricht versenden möchten, klicken Sie auf Massen-E-Mail senden. 3 Geben Sie im Feld Von den Namen und die E-Mail-Adresse des Absenders an. Sie können den Namen und/oder die E-Mail-Adresse angeben. Verwenden Sie zum Angeben des Namens und der E-Mail-Adresse das folgende Format: Name <Ihre@ E-Mail-Adresse>. Beispiel: John Doe <[email protected]>. 4 Wählen Sie die Empfänger für die E-Mail-Nachricht aus: Wenn Kunden Ihre Nachricht erhalten sollen, aktivieren Sie die Checkbox Kunden, und wählen Sie den gewünschten Empfängerkreis aus: Mit Alle werden Nachrichten an alle Kunden gesendet, mit Nur ausgewählte werden Nachrichten nur an die von Ihnen manuell ausgewählten Kunden gesendet, und mit Alle außer den ausgewählten werden Nachrichten an alle Kunden mit Ausnahme der manuell ausgewählten gesendet. Um mehrere Kunden auszuwählen, klicken Sie auf Adressen auswählen rechts neben der Checkbox Kunden (dieser Button steht nicht zur Verfügung, wenn der Modus Alle ausgewählt ist), wählen Sie im Feld Verfügbare Kunden die gewünschten Kunden aus, und klicken Sie auf Hinzufügen >>. Um Kunden aus der Liste der ausgewählten Kunden zu entfernen, wählen Sie die gewünschten Kunden im Feld "Ausgewählte Kunden" aus, und klicken Sie auf << Entfernen. Wenn Domain-Administratoren Ihre Nachricht erhalten sollen, aktivieren Sie die Checkbox Domain-Administratoren, und wählen Sie den gewünschten Empfängerkreis aus: Mit Alle werden Nachrichten an alle Domain-Administratoren gesendet, mit Nur ausgewählte werden Nachrichten nur an die ausgewählten Domain-Administratoren gesendet, und mit Alle außer den ausgewählten werden Nachrichten an alle Domain-Administratoren mit Ausnahme der ausgewählten gesendet. Um mehrere Domain-Administratoren auszuwählen, klicken Sie auf Adressen auswählen rechts neben der Checkbox Domain-Administratoren (dieser Button steht nicht zur Verfügung, wenn der Modus Alle ausgewählt ist), wählen Sie die gewünschten Domain-Administratoren im Feld Available domain administrators aus, und klicken Sie auf Hinzufügen >>. Um Domain-Administratoren aus der Liste der ausgewählten Domain-Administratoren zu entfernen, wählen Sie die gewünschten Domain-Administratoren im Feld Selected domain administrators aus, und klicken Sie auf << Entfernen. Sie können die ausgewählten Kunden und Domain-Administratoren jederzeit anzeigen, indem Sie auf den entsprechenden Button Ausgewählte anzeigen/verbergen klicken. Wenn eine Kopie der Nachricht an Ihre Mailbox gesendet werden soll, aktivieren Sie die Checkbox Plesk-Administrator. 195 5 Geben Sie in das Feld Betreff den Betreff der Nachricht ein. 6 Geben Sie die Nachricht im Textformat in das Feld Nachrichtentext ein. Wenn Plesk den Namen des Empfängers automatisch in Ihre Nachricht einfügen soll, verwenden Sie die Variable <name>. Die Namen werden den im Feld Kontaktname angegebenen Informationen entnommen. 7 Wenn Sie diese Nachricht (d. h. sowohl den Text selbst als auch Informationen zu den Empfängern) als Template zur späteren Wiederverwendung speichern möchten, aktivieren Sie die Checkbox links neben dem Feld Text unter einem neuen Template-Namen speichern und tragen Sie den Namen des Template in das Feld ein. 8 Klicken Sie auf Senden, um die Nachricht abzusenden. Wenn Sie den Inhalt der Nachricht als Template speichern, wird ein Template erstellt und in die Liste der verfügbaren Templates aufgenommen. 196 Verwalten von Mailinglisten Wenn Sie Angebote und Produktinformationen an Ihre Kunden versenden, einen Newsletter einrichten oder Besucher Ihrer Site über Änderungen auf dem Laufenden halten möchten, sollten Sie auf Ihrer Site eine Mailingliste einrichten und Ihre Benutzer eintragen oder sie dazu einladen, sich selbst einzutragen. Eine Mailingliste bietet die praktische Möglichkeit, eine beliebig große Anzahl von Lesern gleichzeitig zu erreichen. Sie enthält eine Liste der E-Mail-Adressen ihrer Teilnehmer, die unter einer gemeinsamen E-Mail-Adresse zusammengefasst sind, an die Sie Ihre Informationen oder den Newsletter senden. Mailinglisten werden von der GNU Mailman-Software bereitgestellt, die möglicherweise bereits auf Ihrem Server installiert ist. Wenn Sie nicht wissen, ob Sie Mailinglisten verwenden können, wenden Sie sich an Ihren Provider oder sehen Sie im Control Panel nach: Wählen Sie Start > Mail, wechseln Sie zur Registerkarte Mailinglisten und prüfen Sie, ob ein Icon vorhanden ist, das farbig dargestellt wird. Neue Mailingliste hinzufügen Einrichten einer Mailingliste So richten Sie eine Mailingliste ein: 1 Klicken Sie auf die Verknüpfung Domains im Navigationsbereich. 2 Klicken Sie in der Liste auf den gewünschten Domainnamen. E-Mail in der Gruppe Dienste. 4 Wechseln Sie zur Registerkarte Mailinglisten. 3 Klicken Sie auf das Symbol Aktivieren in der Gruppe Tools, um die 5 Klicken Sie auf das Icon Mailman-Software auf dem Server zu starten. Neue Mailingliste hinzufügen in der Gruppe Tools. 7 Geben Sie den gewünschten Namen für die Mailingliste an. 6 Klicken Sie auf das Icon Dies kann beispielsweise ein Abteilungsname, das Thema der Mailingliste oder eine beliebige andere ASCII-Zeichenfolge sein. Der Name sollte kurz sein, damit er leicht zu merken ist. Er kann aus alphanumerischen Zeichen, Bindestrichen, Punkten und Unterstrichen bestehen. 8 Geben Sie das Passwort für die Verwaltungsfunktionen der Mailingliste an. 9 Geben Sie die E-Mail-Adresse des Administrators der Mailingliste an. 10 Achten Sie darauf, dass die Checkbox Administrator über die Erstellung der Mailingliste benachrichtigen aktiviert ist. Unter der angegebenen E-Mail-Adresse des Administrators erhalten Sie eine Nachricht mit Anleitungen zum Verwenden und Verwalten der Mailingliste. Bewahren Sie diese Nachricht in Ihren Unterlagen auf. 11 Klicken Sie auf OK. 197 Zum Versenden einer Newsletterausgabe oder anderer Informationen an die Mailingliste senden Sie sie per E-Mail an die E-Mail-Adresse der Mailingliste. Ihre Nachricht wird an alle eingetragenen Benutzer verteilt. Konfigurieren einer Mailingliste Ihre Mailingliste kann problemlos mit den Standardeinstellungen betrieben werden. Unter Umständen kann es jedoch sinnvoll sein, sie zu konfigurieren, um beispielsweise die Moderationsfunktionen zu aktivieren, die Inhalte der Postings zu filtern oder Nachrichten zu archivieren. Gehen Sie hierzu am Control Panel folgendermaßen vor: 1 Klicken Sie auf die Verknüpfung Domains im Navigationsbereich. 2 Klicken Sie in der Liste auf den gewünschten Domainnamen. E-Mail in der Gruppe Dienste. 4 Wechseln Sie zur Registerkarte Mailinglisten. 3 Klicken Sie auf das Symbol 5 Klicken Sie auf das Icon Mailingliste. neben der E-Mail-Adresse der gewünschten Ein Loginbildschirm wird angezeigt. 6 Geben Sie das Passwort des Listenadministrators ein und klicken Sie auf Einloggen …. Sie können auch in der folgenden Weise auf die Konfiguration der Mailingliste zugreifen: 1 Geben Sie in Ihren Webbrowser die folgende URL-Adresse ein: http://lists.<ihre-domain.com>/mailman/admin/<listenname> (wobei <ihre-domain.com> für Ihren Domainnamen und <listenname> für den Namen der Mailingliste, also den linken Teil ihrer E-Mail-Adresse vor dem @-Zeichen steht). Ein Loginbildschirm wird angezeigt. 2 Geben Sie das Passwort des Listenadministrators ein und klicken Sie auf Einloggen …. 198 Eintragen und Austragen von Benutzern So tragen Sie Benutzer in eine Mailingliste ein: 1 Klicken Sie auf die Verknüpfung Domains im Navigationsbereich. 2 Klicken Sie in der Liste auf den gewünschten Domainnamen. E-Mail in der Gruppe Dienste. 4 Wechseln Sie zur Registerkarte Mailinglisten. 5 Klicken Sie auf die E-Mail-Adresse der Mailingliste. 3 Klicken Sie auf das Symbol Neues Mitglied hinzufügen. 6 Klicken Sie auf 7 Geben Sie die E-Mail-Adresse des Teilnehmers an. 8 Klicken Sie auf OK. So tragen Sie Benutzer aus einer Mailingliste aus: 1 Klicken Sie auf die Verknüpfung Domains im Navigationsbereich. 2 Klicken Sie in der Liste auf den gewünschten Domainnamen. 3 4 5 6 E-Mail in der Gruppe Dienste. Klicken Sie auf das Symbol Wechseln Sie zur Registerkarte Mailinglisten. Klicken Sie auf die E-Mail-Adresse der Mailingliste. Aktivieren Sie die Checkbox rechts neben der E-Mail-Adresse des gewünschten Benutzers. Markierte entfernen. 8 Klicken Sie auf OK, um das Entfernen zu bestätigen. 7 Klicken Sie auf 199 Senden von Nachrichten an Ihre Mailingliste Zum Versenden einer Newsletterausgabe oder anderer Informationen an die Mailingliste senden Sie sie per E-Mail an die E-Mail-Adresse der Mailingliste. Ihre Nachricht wird an alle eingetragenen Benutzer verteilt. Entfernen von Mailinglisten So entfernen Sie eine Mailingliste von der Site: 1 Klicken Sie auf die Verknüpfung Domains im Navigationsbereich. 2 Klicken Sie in der Liste auf den gewünschten Domainnamen. E-Mail. 4 Wechseln Sie zur Registerkarte Mailinglisten. 3 Klicken Sie auf das Symbol 5 Aktivieren Sie die Checkbox rechts neben der E-Mail-Adresse der gewünschten Mailingliste. Markierte entfernen. 6 Klicken Sie auf 7 Klicken Sie auf OK, um das Entfernen zu bestätigen. 200 Benutzung des Help Desks für die Problemlösung Wenn Sie das integrierte Help Desk des Control Panels verwenden und wie im Abschnitt Configuring Help Desk (auf Seite 77) beschrieben konfiguriert haben, können Sie Problemberichte oder Hilfeanforderungen Ihrer Kunden empfangen und Ihre Kunden benachrichtigen, wenn ihre Probleme behoben sind. Anzeigen von Tickets in Ihrem Help Desk So zeigen Sie die beim Help Desk eingegangenen Problemberichte an: 1 Klicken Sie auf die Verknüpfung Help Desk im Navigationsbereich. 2 Wenn Sie die von Benutzern dieses Servers eingereichten Problemberichte anzeigen möchten, fahren Sie mit Schritt 4 fort. 3 Wenn Sie die beim Help Desk auf einem anderen Server eingegangenen Problemberichte anzeigen möchten, die Sie mithilfe der Master-Funktion (siehe Abschnitt Using Centralized Access to Your Numerous Plesk Servers (auf Seite 235)) verwalten, klicken Sie in der Gruppe Globales Help Desk auf Server und wählen Sie den gewünschten Server aus. 4 Um neu eingegangene Problemberichte anzuzeigen, klicken Sie in der Gruppe Lokale Tickets auf das Icon auf das Icon Neu. Um alle Berichte anzuzeigen, klicken Sie Alle. Um alle offenen und unerledigten Problemberichte Alle offenen. Um alle Tickets anzuzeigen, die anzuzeigen, klicken Sie auf der Benutzer wieder geöffnet hat, weil sein Problem nicht behoben wurde, klicken Sie auf das Icon Wiedereröffnete. Um geschlossene Tickets Geschlossene. 5 Eine Liste der Tickets mit den folgenden weiteren Informationen wird angezeigt: anzuzeigen, klicken Sie auf das Icon ID: die beim Einreichen des Tickets vom System zugeteilte Kennziffer Ticket-Betreff: eine vom Ticket-Reporter eingegebene Zusammenfassung Ticket-Status: Neu, Wiedereröffnet, Geschlossen Reporter-Typ: eine Art Benutzeraccount des Control Panels oder eine E-Mail-Adresse des Benutzers, der das Ticket eingereicht hat - ein Client-, Domainadministrator- oder E-Mail-Benutzer mit Zugriff auf das Control Panel oder der Absender der E-Mail-Nachricht mit dem Ticket 201 Reporter-Name: der Name der Person, die das Ticket eingereicht hat - Domainnamen bei Tickets, die von Domainbesitzern eingereicht wurden, E-Mail-Adressen bei Tickets, die per E-Mail eingegangen sind Geändert: das Datum, an dem das Ticket zuletzt bearbeitet und beispielsweise ein Kommentar angehängt oder sein Status geändert wurde Warteschlange: die Reihenfolge, in der die Benutzer ihrer Probleme behoben haben möchten Priorität: der Schweregrad des Problems nach Einschätzung des Reporters Kategorie: die Kategorie, der das Ticket zugeordnet ist 6 Um den Inhalt eines Titels anzuzeigen, klicken Sie auf eine Ticket-ID oder einen Ticket-Betreff. Kommentieren und Schließen von Tickets So schließen Sie ein Ticket, wenn das Problem behoben wurde oder Sie einen Kommentar hinzufügen möchten: 1 Klicken Sie auf die Verknüpfung Help Desk im Navigationsbereich. Wenn Sie das Help Desk auf einem anderen Server besuchen möchten, den Sie verwalten, klicken Sie in der Gruppe Globales Help Desk auf wählen Sie den gewünschten Server aus. Server und 2 Suchen Sie das benötigte Ticket und klicken Sie auf die entsprechende ID oder den Betreff. 3 Um das Ticket zu schließen, wiederzueröffnen oder zu kommentieren, wählen Sie in der Drop-Down-Liste Ticket Ereignis die gewünschte Aktion aus und geben Sie, falls erforderlich, einen Kommentar in das Textfeld Neuer Kommentar ein. 4 Klicken Sie auf OK um zu speichern. 202 Migrieren von Benutzeraccounts, Domainnamen und Websites von anderen Hostingplattformen Die Migration von Benutzeraccounts, Domainnamen und Websites von anderen Hostingplattformen auf das Plesk Control Panel wird mithilfe des Plesk Migration Managers durchgeführt. Dieses Tool wurde eigens für die rasche und mühelose Migration von Control Panels anderer Hersteller sowie von älteren Plesk Releases und anderen Plesk-Plattformen entwickelt. Zur Zeit können Sie von den folgenden Plattformen auf Plesk migrieren: Confixx 1.65, 2, 3 CommuniGate Pro frühere Versionen von Plesk und Slash (für FreeBSD oder Linux) Cobalt Raq 2, 3, 4, 550, XTR cPanel 9, 10 Ensim 3.5, 4 So migrieren Sie alle Benutzeraccounts, Domains und Websites mit Applikationen von anderen Hostingplattformen: 1 Klicken Sie auf den Shortcut Server. 2 Klicken Sie auf das Icon Migration Manager in der Gruppe Dienste. 3 Klicken Sie auf das Icon Neue Migration starten in der Gruppe Tools. 4 Achten Sie darauf, dass der Radiobutton Migration aktiviert ist und geben Sie die folgenden Optionen an: Den Quellserver. Geben Sie entweder die IP-Adresse oder den Hostnamen des Servers an, auf den Sie migrieren möchten. Den Benutzernamen und das Passwort für die Anmeldung bei dem Remote-Host, auf den Sie migrieren möchten. Sie können entweder den Login 'root' oder einen Account mit aktiviertem sudo verwenden, sofern dieser zur Ausführung von Befehlen per sudo berechtigt ist. 5 Achten Sie darauf, dass die Remote-Hostingplattform aktiv und das Tool "iconv" unter dem Betriebssystem des Remote-Hosts installiert ist. 6 Klicken Sie auf Weiter>>. Der Migration Manager stellt die Verbindung zu dem angegebenen Host her und sammelt Informationen zu den Businessobjekten der Remote-Hostingplattform. 7 Wählen Sie die Option Alle auslesen in der Gruppe Migrationmodus. 203 8 Wenn der Migration Manager die Hostingplattform nicht richtig erkannt hat, wählen Sie in der Drop-Down-Liste Quellplattform die korrekte Plattform aus. 9 Wenn Sie Datenkomprimierungsoptionen, Domain-Templates für die Migration oder Festplattenpartitionen für die Speicherung temporärer Dateien auf dem Remote-Host festlegen möchten, wechseln Sie zur Registerkarte Erweitert und nehmen Sie die gewünschten Einstellungen vor. 10 Klicken Sie auf Weiter>>. 11 Nachdem die Daten vom Remote-Host abgerufen wurden, legen Sie die Einstellungen für das IP-Adressen-Mapping fest und klicken Sie auf Migrieren. 12 Nach Abschluss des Migrationsvorgangs wird ein detaillierter Bericht auf dem Bildschirm angezeigt. Klicken Sie auf OK, um den Assistenten zu beenden. So migrieren Sie einzelne Benutzeraccounts, Domainnamen und Websites mit Applikationen von anderen Hostingplattformen: 1 Klicken Sie auf den Shortcut Server. 2 Klicken Sie auf Migration Manager. Neue Migration starten in der Gruppe Tools. 4 Achten Sie darauf, dass der Radiobutton Migration aktiviert ist und geben Sie die folgenden Optionen an: 3 Klicken Sie auf das Icon Den Quellserver. Geben Sie entweder die IP-Adresse oder den Hostnamen des Servers an, auf den Sie migrieren möchten. Den Benutzernamen und das Passwort für die Anmeldung bei dem Remote-Host, auf den Sie migrieren möchten. Sie können entweder den Login "root" oder einen Account mit aktiviertem sudo verwenden, sofern dieser zur Ausführung von Befehlen per sudo berechtigt ist. 5 Achten Sie darauf, dass die Remote-Hostingplattform aktiv und das Tool "iconv" unter dem Betriebssystem des Remote-Hosts installiert ist. 6 Klicken Sie auf Weiter>>. Der Migration Manager stellt die Verbindung zu dem angegebenen Host her und sammelt Informationen zu den Businessobjekten der Remote-Hostingplattform. 7 Wählen Sie die Option Wählen Sie die Objekte, die Sie vom Host migrieren wollen. 8 Wenn der Migration Manager die Hostingplattform nicht richtig erkannt hat, wählen Sie in der Drop-Down-Liste Quellplattform die korrekte Plattform aus. 9 Wenn Sie Datenkomprimierungsoptionen, Domain-Templates für die Migration oder Festplattenpartitionen für die Speicherung temporärer Dateien auf dem Remote-Host festlegen möchten, wechseln Sie zur Registerkarte Erweitert und nehmen Sie die gewünschten Einstellungen vor. 10 Klicken Sie auf Weiter>>. 11 Wählen Sie die Objekte aus, die Sie auf Plesk migrieren möchten: Um Benutzeraccounts zu migrieren, aktivieren Sie in der Registerkarte Accounts die Checkboxen der Accounts, die Sie migrieren möchten, und klicken Sie auf Migrieren. 204 Um Domainnnamen zu migrieren, aktivieren Sie in der Registerkarte Domains die Checkboxen der Domains, die Sie migrieren möchten, und klicken Sie auf Migrieren. Geben Sie im nächsten Bildschirm an, für welchen Benutzeraccount auf dem Plesk-Server die Domains migriert werden sollen. Klicken Sie anschließend auf Migrieren. 12 Geben Sie die IP-Adresse auf Ihrem Plesk-Host an, der die IP-Adressen des Remote-Hosts zugeordnet werden sollen. 13 Klicken Sie auf Migrieren. 14 Nach Abschluss des Migrationsvorgangs wird ein detaillierter Bericht auf dem Bildschirm angezeigt. Klicken Sie auf OK, um den Assistenten zu beenden. 205 Durchführen von Migrationen innerhalb eines Servers Wenn Sie von einer anderen Hostingplattform oder von früheren Plesk-Versionen auf Plesk 8 migrieren, zu diesem Zweck aber keine zusätzliche Hardware anschaffen möchten, können Sie die Migration auf eine der beiden folgenden Arten durchführen: Migration mithilfe einer Chroot-Umgebung Plesk kann nicht auf einem Computer installiert werden, auf dem eine andere Control Panel Software ausgeführt wird. Diese Einschränkung lässt sich umgehen, indem Sie eine Art virtueller Umgebung (z. B. eine Chroot-Umgebung) erstellen. Plesk kann in einem speziellen Modus in einer Chroot-Umgebung installiert werden. Nach der Installation von Plesk in der Chroot-Umgebung können Sie Daten von Ihrer Hostingplattform auf die Chroot-Umgebung migrieren. Nach Abschluss der Migration können Sie Ihre bisherige Hostingplattform herunterfahren und Plesk als Ihr hauptsächliches Control Panel verwenden. Migration mithilfe der Datenimportfunktion des Migration Managers Sie benötigen eine Festplatte mit installierter Betriebssystem- und Plesk-Software. Mit dieser Funktion können Sie die vom Migration Agent erfassten Daten in Plesk importieren. Nach dem Import müssen Sie die Daten auf die Festplatte mit der Plesk-Installation verschieben und einen Neustart mit dem Betriebssystem durchführen, unter dem Plesk installiert wurde. Nach Abschluss der Migration können Sie Ihre bisherige Hostingplattform entfernen. Migrieren von Daten mithilfe einer Chroot-Umgebung Es wird empfohlen, eine Chroot-Umgebung auf einer separaten Partition zu erstellen. Damit können Sie diese Partition nach der Installation von Plesk und der Migration der Daten als Root-Dateisystem verwenden können. Für die Konfiguration der Chroot-Umgebung benötigen Sie Super-User-Berechtigungen. Die Einrichtung einer Chroot-Umgebung erfordert mindestens 2 Gigabyte Festplattenspeicher für das Betriebssystem und Plex sowie die für Benutzerdaten benötigte Kapazität. Sie können für die Einrichtung einer Chroot-Umgebung auf Ihrem System das entsprechende Tool aus dem Paket chroot_tool.zip (ftp://download1.swsoft.com/Plesk/Plesk8.0/Extensions) oder Tools anderer Hersteller wie mach (http://mach.sourceforge.net) verwenden. Wichtig: Es wird dringend empfohlen, vor der Einrichtung einer Chroot-Umgebung ein Backup aller Daten auf Ihrer Festplatte anzulegen. So migrieren Sie Daten mithilfe einer Chroot-Umgebung: 1 Achten Sie darauf, dass Port 8443 nicht verwendet wird. Wenn dieser Port von einem Programm genutzt wird, sollten Sie dessen Konfiguration ändern und den Port freigeben. 2 Kopieren Sie die Plesk-Installationsdatei in das Chroot-Verzeichnis. 3 Wechseln Sie mit dem Befehl chroot <directory_name> zu der Chroot-Umgebung. 4 Setzen Sie die Variable CHROOTISH=yes. export CHROOTISH=yes 206 5 Konfigurieren Sie mysql wie folgt: mysql_install_db chown -R mysql /var/lib/mysql/ 6 Rufen Sie mysql ohne Netzwerk auf. Die Vorgehensweise hierzu ist von der jeweils verwendeten MySQL-Version abhängig. Bei MySQL Version 3 geschieht dies beispielsweise mit dem Befehl 'safe_mysqld --skip-network &', während der Befehl für MySQL Version 4 'mysqld_safe --skip-networking &' lautet. 7 Rufen Sie die Plesk-Installationsdatei auf und befolgen Sie die Anweisungen auf dem Bildschirm. 8 Nach Abschluss der Plesk-Installation melden Sie sich beim Control Panel an, klicken auf den Shortcut Server und anschließend nacheinander auf die Icons Migration Manager und Migration starten. 9 Geben Sie Ihren Host als Datenquelle an und fahren Sie wie gewohnt mit der Migration fort. 10 Nach Abschluss der Migration müssen Sie den Server von der Chroot-Partition aus neu starten 11 Entfernen Sie den Parameter "NO_RESTART_DAEMON" in der Datei /etc/psa/psa.conf. 12 Achten Sie darauf, dass alles ordnungsgemäß funktioniert. Im Falle eines Fehlers können Sie einen Neustart mit Ihrer bisherigen Partition und einem anderen Control Panel durchführen. So starten Sie mit der Chroot-Umgebung: 1 Fügen Sie dem Bootmanager ein Objekt für das Booten von der Partition mit der Chroot-Umgebung hinzu. Beispiel: Angenommen, Sie haben das Fedora Core 2-Betriebssystem und den GRUB-Bootmanager installiert. 1. Wechseln Sie zum Verzeichnis ./boot/grub/. 2. Prüfen Sie mit dem Befehl fdisk -l, wo Ihre Chroot-Umgebung eingerichtet ist. Disk /dev/sda: 2097 MB, 2097152000 bytes 128 heads, 32 sectors/track, 1000 cylinders Units = cylinders of 4096 * 512 = 2097152 bytes Device Boot Start End Blocks /dev/sda1 * 1 50 102384 /dev/sda2 51 919 1779712 /dev/sda3 920 1000 165888 Disk /dev/sdb: 2418 MB, 2418016256 bytes 255 heads, 63 sectors/track, 293 cylinders Id 83 83 82 System Linux Linux Linux swap 207 Units = cylinders of 16065 * 512 = 8225280 bytes Device Boot Start End Blocks Id /dev/sdb1 1 293 2353491 83 System Linux In unserem Fall handelt es sich um die Partition "/dev/sdb1". 3. Öffnen Sie die Datei grub.conf oder menu.list in einem Texteditor und fügen Sie die folgenden Einträge hinzu: title Fedora Core-chroot (2.6.5-1.358) root (hd1,0) kernel /boot/vmlinuz-2.6.5-1.358 ro root=/dev/sdb1 initrd /boot/initrd-2.6.5-1.358.img 4. Speichern Sie die Änderungen. 2 Erstellen Sie eine initiale Ramdisk in der Chroot-Umgebung. Beispiel für Fedora Core 2. Angenommen, Sie haben die Chroot-Umgebung im Verzeichnis /disk2 eingerichtet. 1. Wechseln Sie mit dem Befehl chroot /disk2 zur Chroot-Umgebung. 2. Entfernen Sie das aktuelle Image der initialen Ramdisk. ls /boot/ System.map-2.6.5-1.358 initrd-2.6.5-1.358.img config-2.6.5-1.358 vmlinuz-2.6.5-1.358 rm -f /boot/initrd-2.6.5-1.358.img 3. Erstellen Sie ein neues Image der initialen Ramdisk: mkinitrd /boot/initrd-2.6.5-1.358.img 2.6.5-1.358 Beispiel für SuSe 9.1 Angenommen, Sie haben die Chroot-Umgebung im Verzeichnis /disk2 eingerichtet. 4. Wechseln Sie mit dem Befehl chroot /disk2 zur Chroot-Umgebung. 5. Entfernen Sie mit dem Befehl mkinitrd das aktuelle Image der initialen Ramdisk. 3 Starten Sie Ihr System neu. 208 Migrieren von Daten mithilfe der Datenimportfunktion Wenn Sie über eine Festplatte mit installierter Betriebssystem- und Plesk-Software verfügen, können Sie die Funktion "Konfiguration importieren" des Plesk Migration Managers verwenden. So migrieren Sie Ihre Daten mithilfe der Datenimportfunktion: 1 Mounten Sie die Festplatte, auf der Plesk installiert ist. 2 Wählen Sie den für Ihre Quell-Hostingplattform geeigneten Migration Agent aus. Migration Agents sind im Verzeichnis /plesk-installationsverzeichnis/PMM/agents/ auf Ihrem Plesk-Laufwerk gespeichert: Alabanza /plesk-installationsverzeichnis/PMM/agents/AlabanzaX/ Confixx 1.65, 2, 3 /plesk-installationsverzeichnis/PMM/agents/ConfixxX/ Ensim 3.5, 4 /plesk-installationsverzeichnis/PMM/agents/EnsimX/ Hsphere /plesk-installationsverzeichnis/PMM/agents/HsphereX/ Plesk 2.5.x, 5.x, 6.x, 7.x /plesk-installationsverzeichnis/PMM/agents/PleskX/ Slash - /plesk-installationsverzeichnis/PMM/agents/Slash/ Cobalt RaQ2 - /plesk-installationsverzeichnis/PMM/agents/RaQ2/ Cobalt Raq550 /plesk-installationsverzeichnis/PMM/agents/RaQ550/ Cobalt Raq3 - /plesk-installationsverzeichnis/PMM/agents/RaQ3/ Cobalt Raq4 - /plesk-installationsverzeichnis/PMM/agents/RaQ4/ cPanel 9, 10 /plesk-installationsverzeichnis/PMM/agents/cPanel9/ CommuniGate Pro /plesk-installationsverzeichnis/PMM/agents/Cgp/ 3 Wechseln Sie zum Verzeichnis /plesk-installationsverzeichnis/PMM/var/ auf Ihrem Plesk-Laufwerk und kopieren Sie alle Dateien und Unterverzeichnisse des Agents aus dem Verzeichnis /plesk-installationsverzeichnis/PMM/agents/agent_name / in das aktuelle Verzeichnis. 4 Kopieren Sie alle Dateien und Unterverzeichnisse aus dem Verzeichnis /plesk-installationsverzeichnis/PMM/agents/shared/ in das aktuelle Verzeichnis. 5 Starten Sie den Migration Agent mit der Option –get-status: ./<plattformname>.pl --get-status. 209 6 Wenn der Agent zu Ihrer Plattform passt, können Sie mit der Option -dump-all eine Kopie aller Daten oder mit der Option –dump-domains eine Kopie ausgewählter Einheiten für die Migration von Domains bzw. mit der Option –dump-accounts eine Kopie ausgewählter Einheiten für die Migration von Benutzeraccounts erstellen (mit der Option -h können Sie Details zur Funktionsweise des Migration Agent anzeigen). Beispiel: <agent_file_name> --dump-domains=domain1, domain2, domain3. 7 Nachdem der Agent seine Arbeit beendet hat, verschieben Sie den Inhalt des Verzeichnisses /plesk-installationsverzeichnis/PMM/var/pma in das Verzeichnis /plesk-installationsverzeichnis/PMM/archives und kopieren Sie die Datei /plesk-installationsverzeichnis/PMM/var/<plattformnam und anschließend auf Migration starten. 8 Wählen Sie die Option Modus Konfiguration importieren und befolgen Sie die Anweisungen auf dem Bildschirm. Führen Sie einen Neustart des Betriebssystems aus, unter dem Plesk installiert ist. 1 Nach dem Neustart melden Sie sich beim Control Panel an, klicken Sie auf die Verknüpfung "Server"e>.xml in die Datei /plesk-installationsverzeichnis/PMM/var/dump.xml. 2 , klicken Sie auf das Icon Migration Manager 210 KAPITEL 8 Sicherung und Wiederherstellung Ihrer Daten Mit der aktuellen Version der Backup- und Wiederherstellungstools, die zusammen mit Ihrem Control Panel installiert wurden, können Sie folgende Aufgaben ausführen: Ein Backup des gesamten Servers erstellen. Dies ist nur auf der Befehlszeile möglich. Das Backuparchiv enthält den Lizenzkey für Ihr Control Panel, die Mailserver- und DNS-Server-Einstellungen, Informationen zu Datenbankservern, Domain-Templates, Virtual Host-Skeletons, Benutzeraccounts, Domains, Websites mit Webinhalten, SSL-Zertifikate, Datenbanken, Site-Applikationen und benutzerdefinierte Buttons. Ein Backup einzelner Benutzeraccounts mit Domains erstellen. Das Backuparchiv enthält alle Control Panel-Konfigurationen, Daten zum Benutzeraccount und den Domains (Websites) des Benutzers sowie Informationen zu den Ressourcenzuteilungen und den Berechtigungen für die Durchführung von Control Panel-Operationen. Ein Backup einzelner Domains (Websites) erstellen. Das Backuparchiv enthält alle Daten zum Account-, Domain (Website)- und E-Mail-Dienst des Domainadministrators, die Inhalte von Mailboxen, die Kontaktlisten von Horde Turba-Adressbüchern sowie Spam- und Virenschutzeinstellungen. Backups planen. Für die Planung eines Backups des gesamten Servers müssen Sie einen cron-Task hinzufügen, der das Backuptool nach Plan ausführt. Backups von Benutzeraccounts und Domains können vom Control Panel aus erstellt werden. Ihre Daten anhand von Backuparchiven wiederherstellen. Kunden, die über die für die Nutzung der Backup- und Wiederherstellungsfunktionen erforderlichen Berechtigungen verfügen, können ihre eigenen Account-Einstellungen und Websites vom Control Panel aus sichern und wiederherstellen. Die Shortcuts zu den jeweiligen Backuparchiven befinden sich auf den Homepages Ihrer Kunden und Reseller sowie der Kunden Ihrer Reseller unter Start > Backup. Wenn Sie Zugriff auf die Server-Shell haben und mit dem Arbeiten auf der Befehlszeile vertraut sind, wird Sie vielleicht auch das Benutzerhandbuch zu den Kommandozeilentools Backup und Restore interessieren, der im HTML-Format unter http://download1.swsoft.com/Plesk/Plesk8.0/Doc/plesk-8-backup-restore-users-guide.zip http://download1.swsoft.com/Plesk/Plesk8.0/Doc/plesk-8-backup-restore-users-guide.zip sowie im Adobe PDF-Format unter http://download1.swsoft.com/Plesk/Plesk8.0/Doc/plesk-8-backup-restore-users-guide.pdf http://download1.swsoft.com/Plesk/Plesk8.0/Doc/plesk-8-backup-restore-users-guide.pdf zum Download bereitsteht. 211 Sicherung des gesamten Servers So erstellen Sie ein Backup der Serverkonfigurationseinstellungen und aller Benutzerdaten auf Ihrem Hostingcomputer: 1 Melden Sie sich als root-Benutzer bei Ihrem Server an. 2 Wechseln Sie zu dem Verzeichnis, in dem Plesk installiert ist: cd /plesk-installationsverzeichnis/bin 3 Rufen Sie den folgenden Befehl auf: ./pleskbackup all <dateiname> Hierbei steht <dateiname> für den Namen der Backupdatei mit absoluter oder relativer Pfadangabe. Die Daten werden ohne Unterbrechung der Hostingdienste oder des Serverbetriebs gesichert. Das fertige Backuparchiv wird in dem von Ihnen angegebenen Verzeichnis abgelegt. Sichern einzelner Benutzeraccounts mit Domains So erstellen Sie ein Backup eines Benutzeraccounts mit Domains: 1 Klicken Sie auf die Verknüpfung Kunden im Navigationsbereich. 2 Klicken Sie auf den Namen des gewünschten Kunden. 3 Klicken Sie auf das Icon Backup in der Gruppe Tools. 4 Wenn Sie die Backupdatei auf einem FTP-Server speichern möchten, klicken Sie in der Registerkarte FTP-Repository auf FTP-Account-Eigenschaften und geben den FTP-Zielserver an (siehe Configuring Control Panel for Using FTP Repository (siehe Seite 219)). Jetzt sichern in der Gruppe Tools. 5 Klicken Sie auf das Icon 6 Geben Sie den Namen und eine Beschreibung der Backupdatei an. 7 Um eine Backupdatei aufzuteilen, aktivieren Sie die entsprechende Checkbox und geben Sie die Volumengröße in Megabyte an. 8 Wählen Sie das Archiv aus, in dem die Backupdatei gespeichert werden soll. 9 Um die Einstellungen des Benutzeraccounts zu speichern, aktivieren Sie die Checkbox Kundenvoreinstellungen und Account-Details sichern. 10 Wählen Sie die Domains aus, die Sie sichern möchten. Um Backups einzelner Domains zu erstellen, aktivieren Sie in der Liste der Domains die entsprechenden Checkboxes. 212 Um Backups aller Domains eines Benutzers zu erstellen, aktivieren Sie die Checkbox in der linken oberen Ecke der Domainliste. 11 Klicken Sie auf Jetzt sichern. 12 Der Backupvorgang wird gestartet und sein Verlauf angezeigt. Um die Informationen auf dem Bildschirm zu aktualisieren, klicken Sie auf Aktualisieren. 13 Nach Abschluss des Backupvorgangs klicken Sie auf OK. Die Backupdatei wird in dem ausgewählten Archiv gespeichert und kann entweder vom FTP-Server oder von der Ebene Kunden > clientname > Backup aus abgerufen werden. Sichern einzelner Domains (Websites) So erstellen Sie ein Backup einer Domain (Website): 1 Klicken Sie auf die Verknüpfung Domains im Navigationsbereich. 2 Klicken Sie auf den gewünschten Domainnamen. 3 Klicken Sie auf das Icon Backup in der Gruppe Domain. 4 Wenn Sie die Backupdatei auf einem FTP-Server speichern möchten, klicken Sie in der Registerkarte FTP-Repository auf FTP-Account-Eigenschaften und geben den FTP-Zielserver an. 5 Klicken Sie auf das Icon Jetzt sichern in der Gruppe Tools. 6 Geben Sie den Namen und eine Beschreibung der Backupdatei an. 7 Um eine Backupdatei aufzuteilen, aktivieren Sie die entsprechende Checkbox und geben Sie die Volumengröße in Megabyte an. 8 Wählen Sie das Archiv aus, in dem die Backupdatei gespeichert werden soll. 9 Klicken Sie auf Jetzt sichern. 10 Der Backupvorgang wird gestartet und sein Verlauf angezeigt. Um die Informationen auf dem Bildschirm zu aktualisieren, klicken Sie auf Aktualisieren. 11 Nach Abschluss des Backupvorgangs klicken Sie auf OK. Die Backupdatei wird in dem ausgewählten Archiv gespeichert und kann entweder vom FTP-Server oder von der Ebene Domains > domainname > Backup aus abgerufen werden. Planen von Backups So planen Sie ein Backup der Serverkonfiguration und aller Benutzerdaten: 1 Klicken Sie auf die Verknüpfung Server im Navigationsbereich. 213 2 Klicken Sie auf das Symbol Crontab in der Gruppe Dienste. Neue Aufgabe hinzufügen. 4 Geben Sie an, wann das Backup ausgeführt werden soll. 3 Klicken Sie auf Minute - Geben Sie einen Wert von 0 bis 59 ein. Stunde - Geben Sie einen Wert von 0 bis 23 ein. Tag des Monats - Geben Sie einen Wert von 1 bis 31 ein. Monat - Geben Sie einen Wert von 1 bis 12 ein, oder wählen Sie den Monat in einem Drop-Down-Feld aus. Tag der Woche - Geben Sie einen Wert von 0 bis 6 (0 für Sonntag) ein, oder wählen Sie den Wochentag in einem Drop-Down-Feld aus. Sie können die Zeit im Format für UNIX-Crontab-Einträge planen. In diesem Format können Sie mehrere durch Kommas getrennte Werte eingeben. Wenn zwei Zahlen durch einen Bindestrich getrennt werden, bedeutet dies, dass es sich um einen inklusiven Bereich handelt. Um z. B. eine Aufgabe am 4., 5., 6. und 20. eines Monats auszuführen, geben Sie "4-6,20" ein. Sie können ein Sternchen einfügen, um alle für das Feld zulässigen Werte anzugeben. Um z. B. eine Aufgabe täglich auszuführen, geben Sie "*" in das Textfeld Tag des Monats ein. Um zu planen, dass die Aufgabe jeden n-ten Zeitraum ausgeführt wird, geben Sie die Zeichenfolge "*/N" ein. Dabei ist N der gültige Wert für das Feld (Minute, Stunde, Tag, Monat). Beispielsweise planen Sie mit "*/15" im Feld Minute, dass die Aufgabe alle 15 Minuten gestartet wird. Sie können die verkürzten Namen von Monaten und Wochentagen angeben, d. h. die ersten drei Buchstaben: Aug, Jul, Mon, Sat usw. Die verkürzten Namen können jedoch nicht mit Kommas getrennt oder zusammen mit Zahlen verwendet werden. 5 Geben Sie den folgenden Befehl in das Feld Befehl ein: usr/local/psa/bin/pleskbackup all < dateiname> Hierbei steht <dateiname> für den Namen der Backupdatei mit absoluter oder relativer Pfadangabe. 6 Klicken Sie auf OK. Die Daten werden ohne Unterbrechung der Hostingdienste oder des Serverbetriebs gesichert. Das fertige Backuparchiv wird in dem von Ihnen angegebenen Verzeichnis abgelegt. So planen Sie ein Backup eines Benutzeraccounts und der Sites des Benutzers: 1 Klicken Sie auf die Verknüpfung Kunden im Navigationsbereich. 2 Klicken Sie auf den Namen des gewünschten Kunden. 3 Klicken Sie auf das Icon Backup in der Gruppe Tools. Backup planen in der Gruppe Tools. 5 Geben Sie an, wann und wie häufig das Backup ausgeführt werden soll. 4 Klicken Sie auf das Icon 214 6 Um Backupdateien wiederzuverwenden, deaktivieren Sie die Checkbox Unbegrenzt und geben Sie die maximal zulässige Anzahl von Dateien für das Archiv ein. Wenn die angegebene Anzahl erreicht ist, werden die jeweils ältesten Backupdateien entfernt. 7 Geben Sie die Zeichenfolge an, mit der Backupdateinamen beginnen sollen. Dies erleichtert die Unterscheidung der verschiedenen Backupdateien. 8 Wählen Sie das Archiv aus, in dem die Backupdatei gespeichert werden soll. 9 Um eine Backupdatei aufzuteilen, aktivieren Sie die entsprechende Checkbox und geben Sie die Volumengröße in Megabyte an. 10 Um die Einstellungen des Benutzeraccounts zu speichern, aktivieren Sie die Checkbox Kundenvoreinstellungen und Account-Details sichern. 11 Wählen Sie die Domains aus, die Sie sichern möchten. Um Backups aller Domains zu erstellen, aktivieren Sie die Checkbox in der linken oberen Ecke der Domainliste. Um Backups einzelner Domains zu erstellen, aktivieren Sie in der Liste der Domains die entsprechenden Checkboxes. 12 Klicken Sie auf das Symbol 13 Klicken Sie auf OK. Aktivieren in der Gruppe Tools. So planen Sie ein Backup einer einzelnen Domain (Website): 1 Klicken Sie auf die Verknüpfung Domains im Navigationsbereich. 2 Klicken Sie auf den gewünschten Domainnamen. 3 Klicken Sie auf das Icon Backup in der Gruppe Tools. Backup planen in der Gruppe Tools. 5 Geben Sie an, wann und wie häufig das Backup ausgeführt werden soll. 4 Klicken Sie auf das Icon 6 Um Backupdateien wiederzuverwenden, deaktivieren Sie die Checkbox Unbegrenzt und geben Sie die maximal zulässige Anzahl von Dateien für das Archiv ein. Wenn die angegebene Anzahl erreicht ist, werden die jeweils ältesten Backupdateien entfernt. 7 Geben Sie die Zeichenfolge an, mit der Backupdateinamen beginnen sollen. Dies erleichtert die Unterscheidung der verschiedenen Backupdateien. 8 Wählen Sie das Archiv aus, in dem die Backupdatei gespeichert werden soll. 9 Um eine Backupdatei aufzuteilen, aktivieren Sie die entsprechende Checkbox und geben Sie die Volumengröße in Megabyte an. 10 Klicken Sie auf das Symbol 11 Klicken Sie auf OK. Aktivieren in der Gruppe Tools. 215 Optimieren der Serverleistung Wenn Sie mehrere Websites verwalten, kann es sinnvoll sein, die geplanten Backup- und Wiederherstellungsvorgänge so zu konfigurieren, dass sie möglichst wenig Serverressourcen beanspruchen. So verringern Sie die Serverauslastung: 1 Wählen Sie Server > Backup-Einstellungen. 2 Geben Sie im Feld Maximale Anzahl gleichzeitig laufender geplanter Backupprozesse die maximale Anzahl simultaner Backupvorgänge an. Die Standardeinstellung ist 10. Legen Sie einen niedrigeren Wert fest. 3 Aktivieren Sie die Checkbox Geplante Backupprozesse mit niedriger Priorität ausführen. 4 Klicken Sie auf OK. 216 Wiederherstellen von Daten anhand von Backuparchiven So stellen Sie die Serverkonfiguration und alle Benutzerdaten anhand einer Backupdatei wieder her: 1 Melden Sie sich als root-Benutzer bei Ihrem Server an. 2 Wechseln Sie zu dem Verzeichnis, in dem Plesk installiert ist: cd /plesk-installationsverzeichnis/bin 3 Erzeugen Sie eine Datei, in der die Zuordnung von Objekten (Benutzeraccounts, Sites usw.) in der Backupdatei zu den von Ihrer Plesk-Hostingplattform momentan verwalteten Objekten definiert wird. Rufen Sie zu diesem Zweck auf der Befehlszeile den folgenden Befehl auf: ./pleskrestore --create-map <backupdateiname> -map <zugeordneter_dateiname> Wenn Sie über ein aufgeteiltes Backup verfügen, sollten Sie für <backupdateiname> den Namen des ersten Archivteils angeben. Eine Zuordnungsdatei wird generiert und am angegebenen Standort gespeichert. In den meisten Fällen brauchen Sie diese Datei nicht zu bearbeiten. Sie muss nur dann aufgerufen werden, wenn Sie Einträge zuordnen möchten, um Objektkonflikte (z. B. Abweichungen zwischen dem in der Backupdatei angegebenen und dem auf dem Server verfügbaren IP-Adressbereich) zu beheben, die die Wiederherstellung von Daten anhand eines Backups behindern, oder einzelne Objekte für die Wiederherstellung auszuwählen. 4 Um alle gesicherten Daten einschließlich der Server- und Control Panel-Konfigurationen, Application-Vaults, Benutzeraccounts, Websites, Datenbanken und Mailboxen mit E-Mail-Nachrichten wiederherzustellen, rufen Sie den folgenden Befehl auf: ./pleskrestore --restore <backupdateiname> -map <zugeordneter_dateiname> -level all Hierbei stehen <backupdateiname> und <zugeordneter_dateiname> für den Pfad der Backupbzw. der Zuordnungsdatei. Wenn Sie über ein aufgeteiltes Backup verfügen, sollten Sie für <backupdateiname> den Namen des ersten Archivteils angeben. Die Daten werden ohne Unterbrechung der Hostingdienste oder des Serverbetriebs wiederhergestellt. Die Serverkonfigurationseinstellungen und alle Benutzerdaten (einschließlich der Website-Inhalte und Mailboxnachrichten) werden überschrieben. So stellen Sie einen Benutzeraccounts mit Domains wieder her: 1 Klicken Sie auf die Verknüpfung Kunden im Navigationsbereich. 2 Klicken Sie auf den Namen des gewünschten Kunden. 3 Klicken Sie auf das Icon Backup in der Gruppe Tools. 4 Wenn Sie Daten anhand einer Datei wiederherstellen möchten, die auf einem FTP-Server gespeichert ist, wechseln Sie zur Registerkarte FTP-Repository. 217 5 Klicken Sie auf den Namen der gewünschten Backupdatei. 6 Aktivieren Sie die Checkbox Kundenvoreinstellungen und Account-Details wiederherstellen. 7 Wählen Sie die Domains aus, die Sie wiederherstellen möchten. 8 Klicken Sie auf Weiter>>. Wenn dieser Account oder eine seiner Domains einer anderen als der in der Backupdatei angegebenen IP-Adresse oder einem anderen Datenbankserver zugewiesen ist, werden Sie aufgefordert, die richtige IP-Adresse und den richtigen Datenbankserver anzugeben, um den Konflikt aufzulösen. Klicken Sie auf Weiter>>. 9 Der Wiederherstellungsvorgang wird gestartet und sein Verlauf angezeigt. Um die Informationen auf dem Bildschirm zu aktualisieren, klicken Sie auf Aktualisieren. 10 Nach Abschluss des Wiederherstellungsvorgangs klicken Sie auf OK. So stellen Sie eine Domain (Website) wieder her: 1 Klicken Sie auf die Verknüpfung Domains im Navigationsbereich. 2 Klicken Sie auf den gewünschten Domainnamen. 3 Klicken Sie auf das Icon Backup in der Gruppe Tools. 4 Wenn Sie Daten anhand einer Datei wiederherstellen möchten, die auf einem FTP-Server gespeichert ist, wechseln Sie zur Registerkarte FTP-Repository. 5 Klicken Sie auf den Namen der gewünschten Backupdatei. 6 Klicken Sie auf Jetzt wiederherstellen. Der Wiederherstellungsvorgang wird gestartet und sein Verlauf angezeigt. Um die Informationen auf dem Bildschirm zu aktualisieren, klicken Sie auf Aktualisieren. 7 Nach Abschluss des Wiederherstellungsvorgangs klicken Sie auf OK. 218 Verwalten des Backupdatei-Archivs Hochladen von Backupdateien auf den Server So laden Sie eine Backupdatei in ein Backuparchiv des Control Panels hoch: 1 Greifen Sie auf das gewünschte Archiv zu. Um auf ein Archiv eines bestimmten Kunden zuzugreifen, klicken Sie im Navigationsfenster auf den Shortcut Kunden, wählen Sie den Namen des gewünschten Kunden aus und klicken Sie auf das Icon Backup in der Gruppe Tools. Um auf ein Archiv zu einer bestimmten Website zuzugreifen, klicken Sie im Navigationsfenster auf den Shortcut Domains, wählen Sie den Namen der gewünschten Backup in der Gruppe Tools. Domain aus und klicken Sie auf das Icon 2 Klicken Sie auf Dateien ins lokale Repository hochladen. 3 Klicken Sie auf Durchsuchen und wählen Sie die gewünschte Backupdatei aus. 4 Klicken Sie auf OK. Die Backupdatei wird in das Backuparchiv hochgeladen. Herunterladen von Backupdateien vom Server So laden Sie im Control Panel eine Backupdatei aus einem Backuparchiv herunter: 1 Greifen Sie auf das gewünschte Archiv zu. Um auf ein Archiv eines bestimmten Kunden zuzugreifen, klicken Sie im Navigationsfenster auf den Shortcut Kunden, wählen Sie den Namen des gewünschten Kunden aus und klicken Sie auf das Icon Backup in der Gruppe Tools. Um auf ein Archiv zu einer bestimmten Website zuzugreifen, klicken Sie im Navigationsfenster auf den Shortcut Domains, wählen Sie den Namen der gewünschten Domain aus und klicken Sie auf das Icon 2 Klicken Sie auf das Icon Backup in der Gruppe Tools. der Backupdatei, die Sie herunterladen möchten. 3 Wählen Sie den Ort aus, an dem die Backupdatei gespeichert werden soll, und klicken Sie auf Speichern. Die Backupdatei wird aus dem Backuparchiv heruntergeladen. 219 Entfernen von Backupdateien vom Server So entfernen Sie im Control Panel eine Backupdatei aus einem Backuparchiv: 1 Greifen Sie auf das gewünschte Archiv zu. Um auf ein Archiv eines bestimmten Kunden zuzugreifen, klicken Sie im Navigationsfenster auf den Shortcut Kunden, wählen Sie den Namen des gewünschten Kunden aus und klicken Sie auf das Icon Backup in der Gruppe Tools. Um auf ein Archiv zu einer bestimmten Website zuzugreifen, klicken Sie im Navigationsfenster auf den Shortcut Domains, wählen Sie den Namen der gewünschten Domain aus und klicken Sie auf das Icon Backup in der Gruppe Tools. 2 Aktivieren Sie die Checkbox der Backupdatei, die Sie entfernen möchten. Markierte entfernen. 4 Klicken Sie auf OK, um das Entfernen zu bestätigen. 3 Klicken Sie auf Konfigurieren des Control Panels für die Verwendung eines FTP-Repository Wenn Sie Backupdateien auf einem FTP-Server speichern möchten, sollten Sie das Control Panel entsprechend einrichten: 1 Wechseln Sie zu dem gewünschten Archiv: Um zu einem Archiv auf einer Kunden-Account-Ebene zu wechseln, wählen Sie Kunden > kundenname > FTP-Repository > FTP-Account-Eigenschaften. Um zu einem Archiv auf einer Domain-Ebene zu wechseln, wählen Sie Domain > domainname > FTP-Repository > FTP-Account-Eigenschaften. 2 Legen Sie die folgenden Eigenschaften fest: Die IP-Adresse oder den Hostnamen des FTP-Servers Das Verzeichnis auf dem Server, in dem die Backupdateien gespeichert werden sollen Den Benutzernamen und das Passwort für den Zugriff auf den FTP-Account. 3 Klicken Sie auf OK. 220 KAPITEL 9 Anzeigen von Statistiken So zeigen Sie die Informationen zur Servernutzung an: 1 Klicken Sie auf die Verknüpfung Server im Navigationsbereich. 2 Klicken Sie auf das Icon Statistiken in der Gruppe System. Die folgenden Informationen werden angezeigt: Prozessorinformationen Plesk Versions- und Build-Nummer Betriebssystem und Kernelversion Plesk Lizenzkey-Nummer Serverlaufzeit Durchschnittliche Prozessorauslastung in den letzten 1, 5 und 15 Minuten Installierter und genutzter RAM-Speicher Belegter Swap-Speicher Plattenspeicherplatznutzung nach Partitionen und Verzeichnissen Angeschlossene (gemountete) Speicher- und Netzwerkspeichergeräte. Die Anzahl der gehosteten Domains: Aktiv gibt die Domains mit aktiver Onlineverbindung an; Problem gibt die Domains an, die trotz überschrittener Speicherplatz- und Bandbreitenzuteilung noch online sind; Passiv gibt die Domains an, die von Ihnen oder Ihren Resellern gesperrt wurden und daher offline sind. 3 Klicken Sie auf das Icon Aktualisieren, um die Serverstatistiken mit den neuesten Daten zu aktualisieren. So zeigen Sie die Informationen zu Softwarekomponenten an, die auf Ihrem Server installiert sind und vom Plesk Control Panel verwaltet werden: 1 Klicken Sie auf die Verknüpfung Server im Navigationsbereich. 2 Klicken Sie auf das Icon 3 Klicken Sie auf das Icon aktualisieren. Komponenten-Informationen in der Gruppe System. Aktualisieren, um die Informationen zu So zeigen Sie einen konsolidierten Bericht zu einem Benutzeraccount und den Sites des Benutzers an: 221 1 Klicken Sie auf die Verknüpfung Kunden im Navigationsbereich. 2 Klicken Sie auf den gewünschten Benutzernamen. 3 Klicken Sie auf das Icon Bericht in der Gruppe Tools. So zeigen Sie einen ausführlichen Bericht zu den von einem bestimmten Domainnamen bzw. einer bestimmten Website genutzten Serverressourcen und Hostingfunktionen an: 1 Klicken Sie auf die Verknüpfung Domains im Navigationsbereich. 2 Klicken Sie auf den gewünschten Domainnamen. 3 Klicken Sie auf das Icon Bericht. Häufig ausgeführte Berichtoperationen: Um ausführliche Informationen zu erhalten, wählen Sie im Drop-Down-Menü Bericht die Option Vollständig. Um festzulegen, wie viele Informationen in einem Bericht angezeigt werden, klicken Sie Anpassen und bearbeiten Sie ein vorhandenes Berichttemplate (klicken auf das Icon Sie hierzu auf den Namen eines Berichttemplates) oder erstellen Sie ein neues Neuen Bericht hinzufügen). Geben Berichttemplate (klicken Sie hierzu auf das Icon Sie anschließend an, wie viele Informationen in den einzelnen Berichtbereichen angezeigt werden sollen: Wählen Sie Keine, wenn Sie keine Informationen, Zusammenfassung, wenn Sie eine knappe Übersicht, oder Vollständig, wenn Sie einen ausführlichen Bericht ausgeben möchten. Aktivieren Sie die Checkbox Als Standardbericht benutzen und klicken Sie auf OK. Um ein benutzerdefiniertes Berichtlayout zu löschen, aktivieren Sie die Checkbox des entsprechenden Berichtlayoutnamens und klicken Sie auf Markierte entfernen. Um den Bericht auszudrucken, klicken Sie auf das Icon Drucken. Der Bericht wird in einem separaten Browserfenster geöffnet. Wählen Sie im Menü des Browsers die Option Datei > Drucken, um den Bericht zu drucken. Um den Bericht per E-Mail zu versenden, geben Sie die E-Mail-Adresse des Empfängers in das Textfeld rechts neben der Berichtgruppe ein und klicken Sie auf das Icon Sende per E-Mail. Ihre eigene E-Mail-Adresse brauchen Sie nicht selbst einzutragen; das System geht automatisch davon aus, dass Sie den Bericht an sich selbst senden möchten, und trägt die in Ihrem Control Panel-Account registrierte E-Mail-Adresse in das Empfängerfeld ein. Um die Berichte täglich, wöchentlich oder monatlich automatisch zu generieren und per E-Mail zu versenden, klicken Sie auf das Icon Berichtzustellung und befolgen Sie die Anweisungen im Abschnitt "Automatisieren der Berichterstellung und der Berichtzustellung per E-Mail". So stellen Sie fest, wie viele Benutzer aus welchen Ländern eine Site besucht und welche Seiten sie angesehen haben: 222 1 Klicken Sie auf die Verknüpfung Domains im Navigationsbereich. 2 Klicken Sie auf den gewünschten Domainnamen. Bericht. 3 Klicken Sie auf das Icon 4 So zeigen Sie die Statistiken zu den Webseiten oder den Dateien an, die von bestimmten Bereichen Ihrer Site herunter- oder auf sie hochgeladen wurden: Um die Statistiken zu Webseiten anzuzeigen, die per Hypertext Transfer Protocol (HTTP) von Ihrer Site übertragen wurden, klicken Sie auf Webstatistiken. Um die Statistiken zu Webseiten anzuzeigen, die per Secure Hypertext Transfer Protocol (HTTPS) von Ihrer Site übertragen wurden, klicken Sie auf Webstatistiken SSL. Um die Statistiken zu Dateien anzuzeigen, die per File Transfer Protocol (FTP) übertragen wurden, klicken Sie auf FTP-Statistiken. Um die Bandbreitenauslastung nach Monaten anzuzeigen, klicken Sie auf das Icon Traffic-History. Um die Bandbreitenauslastung nach den FTP-, Web- und E-Mail-Diensten dieser Domain anzuzeigen, klicken Sie auf das Icon Traffic, Hinweis: Wenn Sie für Ihren Account das Webalizer-Statistikpaket verwenden, können Sie die von Webalizer angezeigten grafischen Berichte anpassen. Eine Anleitung hierzu finden Sie im Abschnitt Adjusting Preferences for Web Statistics Presentation by Webalizer (siehe Seite 222). Sie können die Webstatistiken auch unter der URL-Adresse https://ihre-domain.com/plesk-stat/webstat abrufen. Geben Sie bei der Anmeldeaufforderung Ihren Benutzernamen und das Passwort für den Zugriff auf den FTP-Account ein. Anpassen der Einstellungen für die Darstellung von Webstatistiken in Webalizer In der Standardeinstellung zählt und meldet das Statistiktool die Aufrufe von Webseiten und anderen Dateien von Ihrer Site - also von Ihren eigenen Webseiten - aus. Wenn also ein Benutzer in seinem Browser von Ihrer Site aus eine einzelne Webseite aufruft, die Verweise auf andere Dateien wie Skripts, Cascading Style Sheets, Mediendateien oder ähnliches enthält, werden diese Verweise vom Statistiktool zu den Besuchen Ihrer Webseite gerechnet. Daher werden in der Standardeinstellung unzutreffende Nutzungsstatistiken erstellt. Empfehlungen: Blenden Sie diese internen Verweise und Verweise von anderen Sites aus. Fassen Sie Verweise verschiedener Sites zusammen, sodass sie als Verweise eines einzelnen Standortes dargestellt werden. 223 Blenden Sie direkte Anfragen aus. Eine direkte Anfrage wird an Ihren Webserver gesendet, wenn ein Benutzer die URL-Adresse Ihrer Site direkt in das Adressfeld seines Browsers eingibt. Ein- und Ausblenden interner Verweise von Ihrer Site und anderen Sites aus So blenden Sie interne Verweise und Verweise von anderen Sites aus: 1 Klicken Sie auf die Verknüpfung Domains im Navigationsbereich. 2 Klicken Sie auf den gewünschten Domainnamen. 3 Klicken Sie auf das Icon Bericht. 4 Klicken Sie auf das Icon Einstellungen der Web-Statistik. 5 Klicken Sie auf das Icon Einträge verstecken. 6 Achten Sie darauf, dass in der Drop-Down-Liste Typ des Eintrags der Wert Referrer ausgewählt ist. 7 Geben Sie im Feld Referrer den Namen der Domain an, deren Referrer im Webstatistikbericht nicht berücksichtigt werden sollen. Teile von Domainnamen können durch das Platzhalterzeichen '*' ersetzt werden. 8 Klicken Sie auf OK. So blenden Sie Verweise ein: 1 Klicken Sie auf die Verknüpfung Domains im Navigationsbereich. 2 Klicken Sie auf den gewünschten Domainnamen. 3 Klicken Sie auf das Icon Bericht. 4 Klicken Sie auf das Icon Einstellungen der Web-Statistik. Alle ausgeblendeten Einträge sind in einer Liste zusammengefasst. 5 Aktivieren Sie die Checkboxen der Einträge, die Sie einblenden möchten, und Markierte entfernen. klicken Sie auf 6 Bestätigen Sie den Vorgang, und klicken Sie auf OK. 224 Gruppieren und Ungruppieren von Verweisen von anderen Sites So fassen Sie Verweise von einer bestimmten Site zu einer Gruppe zusammen: 1 Klicken Sie auf die Verknüpfung Domains im Navigationsbereich. 2 Klicken Sie auf den gewünschten Domainnamen. 3 Klicken Sie auf das Icon Bericht. Einstellungen der Web-Statistik. 5 Wechseln Sie zur Registerkarte Gruppierte Referrer. 4 Klicken Sie auf das Icon 6 Klicken Sie auf das Icon Referrer-Gruppen. 7 Geben Sie den Gruppennamen an, der für alle Referrer der betreffenden Site angezeigt werden soll. 8 Geben Sie im Feld Referrer die Site (Domainnamen) an, deren Referrer zu einer Gruppe zusammengefasst werden sollen. Teile von Domainnamen können durch das Platzhalterzeichen '*' ersetzt werden. 9 Klicken Sie auf OK. So lösen Sie eine Gruppe von Verweisen von einer bestimmten Site auf: 1 Klicken Sie auf die Verknüpfung Domains im Navigationsbereich. 2 Klicken Sie auf den gewünschten Domainnamen. 3 Klicken Sie auf das Icon Bericht. 4 Klicken Sie auf das Icon Einstellungen der Web-Statistik. 5 Wechseln Sie zur Registerkarte Gruppierte Referrer. Alle Referrer-Gruppennamen sind in einer Liste zusammengefasst. 6 Aktivieren Sie die Checkbox des gewünschten Gruppennamens und klicken Markierte entfernen. Sie auf 7 Bestätigen Sie den Vorgang, und klicken Sie auf OK. 225 Ein- und Ausblenden direkter Anfragen So blenden Sie direkte Anfragen aus: 1 Klicken Sie auf die Verknüpfung Domains im Navigationsbereich. 2 Klicken Sie auf den gewünschten Domainnamen. 3 Klicken Sie auf das Icon Bericht. 4 Klicken Sie auf das Icon Einstellungen der Web-Statistik. Einträge verstecken. 6 Wählen Sie in der Drop-Down-Liste Typ des Eintrags den Wert Direkte Anfrage. 7 Klicken Sie auf OK. 5 Klicken Sie auf das Icon So blenden Sie direkte Anfragen ein: 1 Klicken Sie auf die Verknüpfung Domains im Navigationsbereich. 2 Klicken Sie auf den gewünschten Domainnamen. 3 Klicken Sie auf das Icon Bericht. 4 Klicken Sie auf das Icon Einstellungen der Web-Statistik. Alle ausgeblendeten Einträge sind in einer Liste zusammengefasst. 5 Aktivieren Sie die Checkbox des Eintrags Direkte Anfrage und klicken Sie auf Markierte entfernen. 6 Bestätigen Sie den Vorgang, und klicken Sie auf OK. 226 Automatisieren der Berichterstellung und der Berichtzustellung per E-Mail So erhalten Sie regelmäßige konsolidierte Berichte zu einem oder mehreren Benutzeraccounts: 1 Klicken Sie auf die Verknüpfung Kunden im Navigationsbereich. 2 Klicken Sie auf den gewünschten Benutzernamen. 3 Klicken Sie auf das Icon Bericht. 4 Klicken Sie auf das Icon Berichtzustellung. 5 Klicken Sie auf Zustellungsplan hinzufügen. 6 Um den Bericht unter Ihrer beim System registrierten E-Mail-Adresse zu empfangen, wählen Sie im Drop-Down-Menü Senden an die Option Server-Administrator. Um den Bericht unter einer anderen E-Mail-Adresse zu empfangen, wählen Sie die Option die von mir angegebene E-Mail-Adresse und geben Sie die E-Mail-Adresse ein. Um die Berichte an den Kunden zu senden, wählen Sie die Option Kunde. Um die Kundenberichte an die jeweiligen Kunden zu senden, wählen Sie die Option Report für: alle Kunden. 7 Wählen Sie im Drop-Down-Menü Zustellungshäufigkeit das Intervall aus, in dem der Bericht versendet werden soll. Sie können den Bericht in täglichen, wöchentlichen oder monatlichen Intervallen versenden. 8 Klicken Sie auf OK. So ändern sie den Zustellungsplan für einen Account-Statusbericht: 1 Klicken Sie auf die Verknüpfung Kunden im Navigationsbereich. 2 Klicken Sie auf den gewünschten Benutzernamen. 3 Klicken Sie auf das Icon Bericht. 4 Klicken Sie auf das Icon Berichtzustellung. 5 Klicken Sie in der Spalte Häufigkeit auf den Link des Zustellungsplans, den Sie ändern möchten. 6 Passen Sie die Einstellungen nach Bedarf an, und klicken Sie auf OK. So beenden Sie die regelmäßige Zustellung des Account-Statusberichts: 1 Klicken Sie auf die Verknüpfung Kunden im Navigationsbereich. 227 2 Klicken Sie auf den gewünschten Benutzernamen. 3 Klicken Sie auf das Icon Bericht. 4 Klicken Sie auf das Icon Berichtzustellung. 5 Aktivieren Sie die Checkbox des gewünschten Zustellungsplans und klicken Markierte entfernen. Klicken Sie auf OK, um das Entfernen zu Sie auf bestätigen. So erhalten Sie regelmäßige Detailberichte zu einer oder mehreren Domains/Websites: 1 Klicken Sie auf die Verknüpfung Domains im Navigationsbereich. 2 Klicken Sie auf den gewünschten Domainnamen. 3 Klicken Sie auf das Icon Bericht. 4 Klicken Sie auf Berichtzustellung. 5 Klicken Sie auf Zustellungsplan hinzufügen. 6 Um den Bericht unter Ihrer beim System registrierten E-Mail-Adresse zu empfangen, wählen Sie im Drop-Down-Menü Senden an die Option "Server-Administrator". Um den Bericht unter einer anderen E-Mail-Adresse zu empfangen, wählen Sie die Option die von mir angegebene E-Mail-Adresse und geben Sie die E-Mail-Adresse ein. Wenn diese Domain/Website einem anderen Benutzer gehört, können Sie den Bericht an diesen Benutzer senden, indem Sie die Option Kunde oder Domain-Benutzer wählen. 7 Um einen Bericht zu einer bestimmten Domain/Website zu erhalten, stellen Sie sicher, dass die Option aktuelle Domain aktiviert ist. Um Detailberichte zu den einzelnen Domains eines bestimmten Benutzeraccounts zu erhalten, aktivieren Sie die Option alle Domains dieses Kunden. Um Berichte zu allen auf dem Server gehosteten Domains zu erhalten, aktivieren Sie die Option alle Domains. 8 Wählen Sie im Drop-Down-Menü Zustellungshäufigkeit das Intervall aus, in dem der Bericht versendet werden soll. Sie können den Bericht in täglichen, wöchentlichen oder monatlichen Intervallen versenden. 9 Klicken Sie auf OK. So ändern Sie den Zustellungsplan für einen Domain/Website-Detailbericht: 1 Klicken Sie auf die Verknüpfung Domains im Navigationsbereich. 2 Klicken Sie auf den gewünschten Domainnamen. 3 Klicken Sie auf das Icon Bericht. 228 4 Klicken Sie auf das Icon Berichtzustellung. 5 Klicken Sie in der Spalte Häufigkeit auf den Link des Zustellungsplans, den Sie ändern möchten. 6 Passen Sie die Einstellungen nach Bedarf an, und klicken Sie auf OK. So beenden Sie die regelmäßige Zustellung des Domainberichts: 1 Klicken Sie auf die Verknüpfung Domains im Navigationsbereich. 2 Klicken Sie auf den gewünschten Domainnamen. 3 Klicken Sie auf das Icon Bericht. 4 Klicken Sie auf das Icon Berichtzustellung. 5 Aktivieren Sie die Checkbox des gewünschten Zustellungsplans und klicken Markierte entfernen. Klicken Sie auf OK, um das Entfernen zu Sie auf bestätigen. 229 Anzeigen und Konfigurieren der Wiederverwendung von Logdateien Alle Verbindungen mit dem Webserver und alle Anforderungen für auf dem Server nicht gefundene Dateien werden in Logdateien registriert. Diese Logdateien werden von den auf dem Server ausgeführten Statistiktools analysiert, die dann bei Bedarf grafische Berichte anzeigen. Sie können diese Logdateien zur Verarbeitung mit Statistiktools anderer Hersteller auf Ihren Computer herunterladen oder ihre Inhalte für das Webserver-Debugging anzeigen. Um ein zu starkes Anwachsen dieser Logdateien zu verhindern, sollten Sie das automatische Bereinigen und Recycling der Logdateien aktivieren: 1 Klicken Sie auf die Verknüpfung Domains im Navigationsbereich. 2 Klicken Sie auf den gewünschten Domainnamen. 3 Klicken Sie auf das Icon Logdatei-Verwaltung in der Gruppe Hosting. 4 Klicken Sie auf das Icon Logdatei-Verarbeitung in der Gruppe Tools. 5 Klicken Sie auf das Symbol Aktivieren in der Gruppe Tools. Wenn nur das Icon Deaktivieren angezeigt wird, ist die Log-Wiederverwendung bereits aktiviert. 6 Geben Sie an, wann Logdateien wiederverwendet und wie viele Instanzen einer mit dem Plesk-Statistiktool verarbeiteten Logdatei auf dem Server gespeichert werden sollen. Geben Sie außerdem an, ob die Logdateien nach der Verarbeitung komprimiert und an eine E-Mail-Adresse gesendet werden sollen. 7 Klicken Sie auf OK. So zeigen Sie den Inhalt einer Logdatei an oder laden sie auf Ihren Computer herunter: 1 Klicken Sie auf die Verknüpfung Domains im Navigationsbereich. 2 Klicken Sie auf den gewünschten Domainnamen. Logdatei-Verwaltung in der Gruppe Hosting. Eine 3 Klicken Sie auf das Icon Liste der Logdateien wird angezeigt. Um anzugeben, wie viele Zeilen ab dem Ende der Logdatei angezeigt werden sollen, tragen Sie die gewünschte Anzahl in das Feld unter der Gruppe Einstellungen ein. Um den Inhalt einer Logdatei anzuzeigen, klicken Sie auf ihren Dateinamen. Um eine Datei auf Ihren Computer herunterzuladen, klicken Sie auf das Icon gewünschten Datei. der 230 Um eine verarbeitete Logdatei auf dem Server zu entfernen, aktivieren Sie die entsprechende Checkbox und klicken Sie auf Markierte entfernen. Klicken Sie auf OK, um das Entfernen zu bestätigen. 231 KAPITEL 10 Überwachen der Verbindungen zu Control Panels und FTP-Diensten Überwachen der Verbindungen zu Control Panels So stellen Sie fest, welcher Ihrer Kunden momentan beim Control Panel angemeldet ist: 1 Klicken Sie im Navigationsfenster auf Sitzungen. Eine Liste aller Sitzungen, einschließlich Ihrer eigenen Sitzung, mit den folgenden Detailinformationen wird angezeigt: 1. Typ. Der Typ des Control Panel-Benutzers, der die Sitzung eingerichtet hat: Server-Administrator Kunde Domain- oder Websitebesitzer Mailboxbesitzer 2. Login. Der Benutzername, mit dem sich der Benutzer angemeldet hat. 3. IP-Adresse. Die IP-Adresse, von der aus auf das Control Panel zugegriffen wird. 4. Anmeldezeit. Das Datum und die Uhrzeit, zu der sich der Benutzer beim Control Panel angemeldet hat. 5. Idle-Zeit. Die Zeit, seit der ein angemeldeter Benutzer keine Aktion mit dem Control Panel mehr ausgeführt hat. 2 Um die Liste der Benutzersitzungen zu aktualisieren, klicken Sie auf das Icon Aktualisieren. 3 Um eine Benutzersitzung zu beenden, aktivieren Sie die entsprechende Markierte entfernen. Bestätigen Sie den Checkbox und klicken Sie auf Löschvorgang und klicken Sie auf OK. Ошибка! Стиль не определен. 232 Überwachen der Verbindungen zu FTP-Diensten So stellen Sie fest, welche Benutzer per FTP mit Ihrem Server verbunden sind, in welchen Verzeichnissen sie momentan arbeiten und welche Dateien sie auf den Server hoch- oder von ihm herunterladen: 1 Klicken Sie im Navigationsfenster auf Sitzungen. 2 Wechseln Sie zur Registerkarte FTP-Sitzungen. Eine Liste aller Sitzungen, einschließlich Ihrer eigenen Sitzung, mit den folgenden Detailinformationen wird angezeigt: 1. Typ. Der Typ des Benutzers, der die Sitzung eingerichtet hat: nicht beim Control Panel registrierte Benutzer anonyme FTP-Benutzer Domain- oder Websiteadministratoren Subdomainadministratoren Webbenutzer (Besitzer persönlicher Webseiten ohne eigene Domainnamen) 2. Status. Der aktuelle Status der FTP-Verbindung. 3. FTP-Benutzer-Login. Der für den Zugriff auf den FTP-Account verwendete Benutzername. 4. Domainname. Die Domain, mit der der FTP-Benutzer derzeit verbunden ist. 5. Aktueller Pfad. Das Verzeichnis, in dem der Benutzer sich gerade befindet. 6. Dateiname. Der Name der Datei, mit der gerade gearbeitet wird. 7. Geschwindigkeit. Die Übertragungsrate in KBytes. 8. Fortschritt, %. Der Fortschritt des Dateitransfers in Prozent. 9. IP-Adresse. Die IP-Adresse, von der aus auf den FTP-Account zugegriffen wird. 10. Anmeldezeit. Die Zeit seit der Anmeldung des Benutzers. 11. Idle-Zeit. Die Zeit, seit der ein per FTP mit dem Server verbundener Benutzer keine Aktion mehr ausgeführt hat. 3 Um die Liste der FTP-Sitzungen zu aktualisieren, klicken Sie auf Aktualisieren. 4 Um eine Sitzung zu beenden, aktivieren Sie die entsprechende Checkbox und Markierte entfernen. klicken Sie auf 233 KAPITEL 11 Protokollieren der Aktionen Ihrer Kunden im Control Panel Unter Umständen kann es sinnvoll sein, die von verschiedenen Benutzern im System ausgeführten Aktionen zu überwachen. Alle Aktionen werden in einer Logdatei aufgezeichnet, die Sie jederzeit herunterladen und anzeigen können. Die folgenden Systemereignisse (Aktionen) können protokolliert werden: Administrator-Informationen geändert Systemdienst gestartet, neu gestartet oder gestoppt IP-Adresse hinzugefügt, entfernt oder geändert Kunden-Account erstellt, gelöscht oder bearbeitet (persönliche oder Systeminformationen geändert) Status des Kunden-Accounts geändert (aktiviert/deaktiviert) Oberflächeneinstellungen des Kunden geändert IP-Pool des Kunden geändert Speicherplatzbeschränkung eines Kunden-Accounts erreicht Trafficbeschränkung eines Kunden-Accounts erreicht Speicherplatzbeschränkung einer Domain erreicht Trafficbeschränkung einer Domain erreicht Eigenschaften des Domain-Benutzer-Accounts geändert Domain erstellt, gelöscht oder bearbeitet (Einstellungen geändert) Domainstatus geändert (aktiviert/deaktiviert) DNS-Zone einer Domain aktualisiert Subdomain erstellt, gelöscht oder bearbeitet (Einstellungen geändert) Kundenbeschränkungen geändert Berechtigungen des Kunden geändert Domainbegrenzungen geändert Benutzer beim Control Panel angemeldet oder abgemeldet E-Mail-Adressen erstellt, gelöscht oder geändert Mailingliste erstellt, gelöscht oder geändert Physikalisches Hosting erstellt, gelöscht oder geändert Webbenutzer-Account erstellt, gelöscht oder geändert Site Application installiert, rekonfiguriert oder deinstalliert Site Application Paket installiert oder deinstalliert Lizenzkey aktualisiert Ошибка! Стиль не определен. 234 Einrichten des Action-Logs So richten Sie das Action-Log ein: 1 Wählen Sie die Verknüpfung Server im Navigationsbereich aus. 2 Klicken Sie auf das Icon Action-Log in der Gruppe Control Panel. 3 Aktivieren Sie in der Gruppe Protokollierte Ereignisse die Checkboxen der Aktionen, die Sie protokollieren möchten. 4 Legen Sie im Feld Einträge in der Datenbank ablegen die Optionen zur Bereinigung des Action-Logs fest: täglich, wöchentlich, monatlich oder bei Erreichen einer bestimmten Anzahl von Datenbankeinträgen. 5 Um alle Action-Log-Einträge zu behalten, wählen Sie die Option Einträge nicht löschen. 6 Um alle vorgenommenen Änderungen zu übernehmen, klicken Sie auf OK. Herunterladen des Action-Logs So laden Sie das Action-Log auf Ihren Computer herunter: 1 Wählen Sie die Verknüpfung Server im Navigationsbereich aus. 2 Klicken Sie auf das Icon Action-Log in der Gruppe Control Panel. 3 Wählen Sie mithilfe der Drop-Down-Listen im Abschnitt Logdateien den gewünschten Zeitraum aus und klicken Sie auf Download. Sie werden in einem Dialog aufgefordert, den Speicherort für die heruntergeladene Logdatei auszuwählen. 4 Wählen Sie den Speicherort aus und klicken Sie auf Speichern. Löschen des Action-Logs So löschen Sie das Action-Log: 1 Wählen Sie die Verknüpfung Server im Navigationsbereich aus. Action-Log in der Gruppe Control Panel. 2 Klicken Sie auf das Icon 3 Klicken Sie im Abschnitt Logdateien auf die Schaltfläche Logdatei löschen. 235 KAPITEL 12 Verwenden des zentralisierten Zugriffs auf Ihre verschiedenen Plesk-Server Wenn Sie über mehrere von Plesk verwaltete Server verfügen, können Sie mithilfe des Control Panels von einem Ihrer Server aus auf die weiteren Server zugreifen und sie verwalten. Um zu überprüfen, ob diese Funktion bei Ihrem Control Panel zur Verfügung steht, stellen Sie fest, ob das Navigationsfenster einen Shortcut namens Master enthält. Die Master-Funktion speichert Ihre Anmeldedaten für den Zugriff auf andere von Plesk verwaltete Server (ähnlich wie der Passwortmanager Ihres Webbrowsers): Wenn Sie sich beim Control Panel eines anderen Ihrer Server anmelden möchten, müssen Sie im Control Panel die Liste Ihrer Slave-Server aufrufen und auf ein Icon klicken. Das Control Panel des gewünschten Servers wird in einem neuen Browserfenster geöffnet. Die Master-Funktion dient nicht nur dem mühelosen Zugriff auf verschiedene Server, sondern kann auch andere von Ihnen angegebene Server abfragen, um Informationen zum Status der Systemdienste und der Ressourcenauslastung abzurufen und in Ihrem Control Panel anzuzeigen. Wie Sie sehen, spart Ihnen die Master-Funktion ein wenig Zeit und einige Mausklicks, mehr aber auch nicht. Wenn Sie über eine größere Anzahl von Servern verfügen und die Serververwaltung wirkungsvoll zentralisieren möchten, sollten Sie Plesk Expand oder HSPcomplete-Lösungen von SWsoft, Inc. verwenden. Hinzufügen eines Servereintrags So führen Sie Ihrem Control Panel einen Eintrag zu einem von Plesk verwalteten Server hinzu: 1 Klicken Sie auf den Shortcut Master im Navigationsfenster. 2 Klicken Sie auf Server hinzufügen. 3 Tragen Sie den Hostnamen und die Portnummer (8443) in die entsprechenden Felder ein und geben Sie den Benutzernamen sowie das Passwort für die Plesk-Anmeldung bei dem angegebenen Slave-Server an. Außerdem können Sie eine Beschreibung des Slave-Servers eingeben. Aktivieren Sie die Checkbox Keine Informationen vom Server abrufen, wenn im Moment keine detaillierten Serverinformationen abgerufen und dargestellt werden sollen. 4 Klicken Sie auf Setzen. 236 5 Um ein SSL-Zertifikat für die sichere Verbindung zum Control Panel des betreffenden Servers hochzuladen, klicken Sie auf die Schaltfläche Zertifikat. Klicken Sie auf Durchsuchen... und wählen Sie Ihre Zertifikatdatei aus, oder fügen Sie die Zertifikatinhalte aus der Zwischenablage ein. Klicken Sie anschließend auf Datei senden oder Sende Text, um das Zertifikat auf den Slave-Server hochzuladen. Wenn Sie einen Server-Eintrag ändern möchten, klicken Sie im Navigationsfenster auf den Shortcut Master und anschließend auf den gewünschten Hostnamen. Anzeigen von Serverinformationen und Anmelden bei einem Server So zeigen Sie Informationen zu einem Server an und melden sich beim Control Panel des Servers an. 1 Klicken Sie auf den Shortcut Master im Navigationsfenster. Zu allen Servern, die Sie hinzugefügt haben, werden die folgenden Informationen angezeigt: Icon "Status" in der Spalte S: - der Server ist betriebsbereit, es liegt keine Ressourcenüberlastung vor - einige Systemdienste sind deaktiviert - bei mindestens einem Benutzeraccount wurden die Ressourcenzuteilungen (Speicherplatz oder Bandbreite) überschritten - der Server ist deaktiviert oder nicht erreichbar - der Status des Servers wurde nicht abgerufen Hostname. Beschreibung (von Ihnen eingegeben.) 2 Um einen Server-Detailbericht anzuzeigen, klicken Sie auf den entsprechenden Hostnamen. 3 Um sich beim Control Panel des Servers anzumelden, klicken Sie auf das entsprechende Icon . 237 Entfernen eines Servereintrags So entfernen Sie einen Servereintrag: 1 Klicken Sie auf den Shortcut Master im Navigationsfenster. 2 Aktivieren Sie die Checkbox des Eintrags, den Sie entfernen möchten. 3 Klicken Sie auf Markierte entfernen. Klicken Sie dann auf OK, um das Entfernen zu bestätigen. 238 KAPITEL 13 Aufrüsten Ihres Control Panels Mithilfe der Funktion "Plesk Updater" Ihres Control Panels können Sie mühelos die erforderlichen Updates und Control Panel-Zusatzprogramme installieren und Ihr Control Panel sogar auf das neueste verfügbare Release aufrüsten. So rüsten Sie Ihr Plesk Control Panel auf oder aktualisieren seine Komponenten: 1 Klicken Sie auf die Verknüpfung Server im Navigationsbereich. 2 Klicken Sie auf das Icon Updater in der Gruppe Dienste. Das Control Panel stellt eine Verbindung zum offiziellen SWsoft Plesk Updateserver (http://autoinstall.plesk.com) her, ruft Informationen zu den verfügbaren Releases ab, analysiert die auf dem System installierten Komponenten und zeigt die Liste der verfügbaren Releases und Komponentenupdates an. Zu jedem Release wird eine kurze Beschreibung der bereitgestellten Operationen angezeigt. Hinweis: Wenn Sie über mehrere von Plesk verwaltete Server verfügen und in Ihrem Netzwerk einen Mirror für den Plesk Updateserver eingerichtet haben (siehe Plesk 8 Installationshandbuch), erfahren Sie im Abschnitt "Ändern der Updater-Einstellungen", wie Sie den Plesk Updater so konfigurieren, dass die Installationsdateien vom lokalen Mirror abgerufen werden. 3 Wählen Sie die Release-Version, die Sie bzw. auf die Sie aufrüsten möchten. Eine Liste der verfügbaren Komponenten wird angezeigt. 4 Aktivieren Sie die Checkboxen der Komponenten, die Sie installieren möchten, und klicken Sie auf Installieren. Ein Bestätigungsbildschirm wird angezeigt. 5 Geben Sie Ihre E-Mail-Adresse an. Nach Abschluss des Aktualisierungsvorgangs erhalten Sie per E-Mail eine Updatebenachrichtigung. Um die Installation der ausgewählten Komponenten zu bestätigen, aktivieren Sie die Checkbox und klicken Sie auf OK. Die ausgewählten Komponenten/Updates werden heruntergeladen und im Hintergrundmodus automatisch installiert. Hinweise zum Aktualisierungsverfahren: Wenn Sie auf eine neue Control Panel-Version aufrüsten, erhalten Sie zu Beginn und nach Abschluss des Aktualisierungsvorgangs eine Benachrichtigung per E-Mail. Wenn das Upgrade erfolgreich abgeschlossen wurde, enthält die Benachrichtigung das Ereignislog und eine Liste der installierten Pakete. Bei einem Ausfall des Mailservers erhalten Sie unter Umständen jedoch keine Fehlerbenachrichtigung. In diesem Fall können sie die Datei autoinstaller.log im Verzeichnis /tmp auf der Serverfestplatte nach Hinweisen auf Fehler durchsuchen. Ошибка! Стиль не определен. 239 Während der Installation der so genannten Basispakete, die die Kernfunktionen des Control Panels aktualisieren, ist das Control Panel gesperrt. Wenn Sie nach dem Upgrade einen neuen Lizenzkey installieren müssen, lesen Sie bitte den Abschnitt "Aufrüsten des Lizenzkeys". Falls bei der Installation eines Lizenzkeys Probleme auftreten, wenden Sie sich bitte per E-Mail an [email protected]. Ändern der Updater-Einstellungen Normalerweise werden Updates vom offiziellen Plesk Updateserver (http://autoinstall.plesk.com) heruntergeladen. Wenn Sie das Update lieber von einem lokaler Netzwerkserver laden möchten, sollten Sie die Standardeinstellungen ändern. Gehen Sie hierzu wie folgt vor: 1 Klicken Sie auf die Verknüpfung Server im Navigationsbereich. 2 Klicken Sie auf das Icon 3 Klicken Sie auf Updater in der Gruppe Dienste. Voreinstellungen. 4 Wählen Sie die Option Lokaler Netzwerkserver und geben Sie die URL-Adresse des Verzeichnisses an, in dem die Updates bereitgestellt werden. 5 Klicken Sie auf OK, um die Einstellungen zu übernehmen. Hinweis: Sie können die Updater-Funktion deaktivieren und das Icon Updater auf der Serveradministrationsseite entfernen. Verwenden Sie zu diesem Zweck den folgenden MySQL-Befehl: echo 'REPLACE misc SET param="disable_updater", val="true"' | mysql psa -uadmin -p`cat /etc/psa/.psa.shadow` Um das Icon MySQL-Befehl: Updater im Control Panel anzuzeigen, verwenden Sie den folgenden echo 'REPLACE misc SET param="disable_updater", val="false"' | mysql psa -uadmin -p`cat /etc/psa/.psa.shadow` 240 KAPITEL 14 Anhang A: Erweiterte Funktionen Über die Funktionen des Control Panels hinaus stellt die Plesk-Software für Administratoren auf der Befehlszeile eine Reihe erweiterter Verwaltungsfunktionen bereit. Mit ihrer Hilfe kann der Administrator folgende Aufgaben ausführen: Den Datenaustausch zwischen Plex und externen Systemen mithilfe des Ereignisverfolgungsmechanismus organisieren Domainspezifische Apache-Konfigurationsanweisungen in die Webserver-Konfigurationsdatei einfügen Tomcat-Anschlussports ändern Plesk-Mailkonfiguration wiederherstellen Verwenden des Ereignisverfolgungsmechanismus Der Ereignismanager dient zum Organisieren des Datenaustauschs zwischen Plesk und externen Systemen. Er funktioniert ganz einfach: Sie erstellen ein Skript, das auf ein bestimmtes Control Panel-Ereignis hin ausgeführt werden soll, und anschließend einen Ereignis-Handler, der die Ereignisverarbeitung auslöst. Sie können einem Ereignis mehrere Ereignis-Handler zuweisen. Wichtig: Die Ereignis-Handler, die auf dem Server ausgeführt werden, können statt vom Root-Benutzer auch vom Plesk-Administrator erstellt werden. Wenn Sie die Nutzung des Root-Accounts einschränken möchten, legen Sie im Verzeichnis /plesk_installation_direcotry/var/ eine leere Datei namens root.event_handler.lock an. 241 Hinzufügen von Ereignis-Handlern Im folgenden Beispiel wird ein Ereignis-Handler für das Ereignis 'Kunden-Account erstellt' eingerichtet. Der Handler erhält als ersten Parameter den Namen und als zweiten Parameter den Benutzernamen eines Kunden. Der Einfachheit halber wird ein Shellskript namens test-handler.sh mit dem folgenden Inhalt verwendet: #!/bin/bash echo "--------------" >> /tmp/event_handler.log /bin/date >> /tmp/event_handler.log # Datum und Uhrzeit des Ereignisses /usr/bin/id >> /tmp/event_handler.log # Benutzer, für den das Skript ausgeführt wurde (zu Kontrollzwecken) echo "Kunde erstellt" >> /tmp/event_handler.log # der erstellte Kunden-Account echo "Name: $1" >> /tmp/event_handler.log # Name des Kunden echo "Login: $2" >> /tmp/event_handler.log # Benutzername des Kunden echo "--------------" >> /tmp/event_handler.log Das Skript schreibt eine Reihe von Informationen in eine Datei, sodass seine Ausführung kontrolliert werden kann (eine Ausgabe von Informationen an stdout/stderr ist nicht möglich, da das Skript im Hintergrundmodus ausgeführt wird). Angenommen, das Skript befindet sich im Verzeichnis /plesk_installation_directory/bin. So erstellen Sie mit dem Control Panel einen entsprechenden Ereignis-Handler: 1 Wählen Sie die Verknüpfung Server im Navigationsbereich aus. 2 Klicken Sie auf das Icon Ereignisverwaltung in der Gruppe Control Panel. 3 Klicken Sie auf das Icon Füge neuen Ereignis-Handler hinzu. Die Seite für die Einrichtung des Ereignis-Handlers wird angezeigt: 4 Wählen Sie in der Drop-Down-Liste Ereignis das Ereignis aus, dem Sie den Handler zuweisen möchten. 5 Wählen Sie die Priorität für die Ausführung des Handlers aus, oder geben Sie einen eigenen Wert an. Wählen Sie zu diesem Zweck in der Drop-Down-Liste Priorität den Eintrag "benutzerdefiniert" und tragen Sie den gewünschten Wert ein. Wenn Sie einem Ereignis mehrere Handler zuweisen, können Sie mithilfe von Prioritäten die Reihenfolge festlegen, in der diese ausgeführt werden. 6 Wählen Sie den Systembenutzer aus, für den der Handler ausgeführt wird. 7 Geben Sie in das Feld Befehl den Befehl ein, der auf das betreffende Ereignis hin ausgeführt werden soll. In diesem Beispiel lautet dieser Befehl /usr/local/psa/bin/test-handler.sh <new_contact_name> <new_login_name>. 8 Klicken Sie auf OK. 242 Hinweis: In diesem Befehl sind in spitzen Klammern die Parameter <new_contact_name und <new_login_name> angegeben. Vor der Ausführung des Handlers werden diese Parameter durch den Namen und den Benutzernamen des jeweiligen Kunden ersetzt. Eine vollständige Liste der verfügbaren Parameter finden Sie im folgenden Abschnitt. Denken Sie daran, dass beim Entfernen von Kunden die Parameter des Typs new_xxx und beim Hinzufügen von Kunden die Parameter des Typs old_xxx eine leere Zeichenfolge enthalten. Wenn Sie sich nun bei Ihrem Plesk Control Panel anmelden und einen neuen Kunden erstellen, indem Sie in das Feld Kontaktname den Wert 'Ein Kunde' und in das Feld Login den Wert 'ein_kunde' eintragen, wird der Handler aufgerufen und die Datei /tmp/event_handler.log um die folgenden Einträge erweitert: Sat Jun 26 21:46:34 NOVT 2004 uid=0(root) gid=0(root) groups=0(root) Kunde erstellt Name: Ein Kunde Login: ein_kunde Wenn Sie weitere Handler einrichten möchten, wiederholen Sie die oben beschriebenen Schritte. In der folgenden Tabelle finden Sie eine Übersicht über die Parametertemplates, die beim Einrichten eines Ereignis-Handlers verwendet werden können: Tabelle. Verfügbare Ereignis-Handler-Parametertemplates Name und Beschreibung der Komponente Hinweis Befehlszeilenparameter e Alter Komponentenwert Neuer Komponentenwert Für die Ereignisse 'Kunden-Account erstellt', 'Kunden-Account aktualisiert' und 'Kunden-Account entfernt' Benutzername old_login_name new_login_name erforderli ch Kontaktname old_contact_name new_contact_name erforderli ch Firmenname old_company_name new_company_name Telefon old_phone new_phone Fax old_fax new_fax E-Mail old_email new_email Adresse old_address new_address Stadt old_city new_city Bundesland / Kanton old_state_province new_state_province Postleitzahl old_postal_zip_code new_postal_zip_code Land old_country new_country Für die Ereignisse 'Domain erstellt', 'Domain aktualisiert' und 'Domain gelöscht' Domainname old_domain_name new_domain_name erforderli ch 243 Für die Ereignisse 'Subdomain erstellt', 'Subdomain aktualisiert' und 'Subdomain gelöscht' Subdomainname old_subdomain_name new_subdomain_name erforderli ch Parent-Domainname old_domain_name new_domain_name erforderli ch FTP-Account old_system_user_type new_system_user_type old_system_user Benutzername des Subdomain-Administr ators new_system_user Festplatten-Quota old_hard_disk_quota new_hard_disk_quota SSI-Unterstützung old_ssi_support new_ssi_support PHP-Unterstützung old_php_support new_php_support CGI-Unterstützung old_cgi_support new_cgi_support Perl-Unterstützung old_mod_perl_support new_mod_perl_support Python-Unterstützung old_mod_python_support new_mod_python_support ColdFusion-Unterstütz old_coldfusion_support ung new_coldfusion_support Apache::ASP-Unterstü old_apache_asp_support tzung new_apache_asp_support SSL-Unterstützung new_ssl_support old_ssl_support Für die Ereignisse 'Domainalias erstellt', 'Domainalias aktualisiert', 'Domainalias gelöscht' und 'DNS-Zone geändert'. Name Domain-Alias old_domain_alias_name new_domain_alias_name Domainalias aktiviert oder deaktiviert old_status new_status Webdienst für Domainalias aktiviert oder deaktiviert old_domain_alias_web new_domain_alias_web E-Mail-Dienst für Domainalias aktiviert oder deaktiviert old_domain_alias_mail new_domain_alias_mail Unterstützung für den Zugriff auf Webapplikationen in Java für Domainaliasbenutzer aktiviert oder deaktiviert old_domain_alias_tomcat new_domain_alias_tomcat erforderli ch Für die Ereignisse 'Physikalisches Hosting erstellt' und 'Physikalisches Hosting aktualisiert' Domainname old_domain_name new_domain_name IP-Adresse old_ip_address new_ip_address erforderli ch 244 IP-Typ old_ip_type new_ip_type Systembenutzer old_system_user new_system_user Systembenutzerpassw ort old_system_user_password new_system_user_password Shellzugriff old_system_shell new_system_shell FP-Unterstützung old_fp_support new_fp_support FP-SSL-Unterstützung old_fpssl_support new_fpssl_support FP-Authoring old_fp_authoring new_fp_authoring FM-Admin-Login old_fp_admin_login new_fp_admin_login FM-Admin-Passwort old_fp_admin_password new_fp_admin_password SSI-Unterstützung old_ssi_support new_ssi_support PHP-Unterstützung old_php_support new_php_support CGI-Unterstützung old_cgi_support new_cgi_support Mod Perl-Unterstützung old_mod_perl_support new_mod_perl_support Apache ASP-Unterstützung old_apache_asp_support new_apache_asp_support SSL-Unterstützung old_ssl_support new_ssl_support Webstatistiken old_web_statistics new_web_statistics Benutzerdefinierte Fehlerdokumente old_apache_error_documents new_apache_error_documents Festplatten-Quota old_hard_disk_quota new_hard_disk_quota Für das Ereignis 'Physikalisches Hosting gelöscht' Domainname old_domain_name new_domain_name erforderli ch Für die Ereignisse 'E-Mail-Adresse erstellt' und 'E-Mail-Adresse gelöscht' E-Mail-Adresse old_mailname new_mailname erforderli ch (im Format mailnam e@domai n) erforderli ch (im Format mailnam e@domai n) Für das Ereignis 'E-Mail-Adresse aktualisiert' E-Mail-Adresse old_mailname new_mailname Mailbox old_mailbox new_mailbox Passwort old_password new_password 245 Mailbox-Quota old_mailbox_quota new_mailbox_quota Weiterleiten old_redirect new_redirect Adresse für die Weiterleitung old_redirect_address new_redirect_address Mailgruppe old_mail_group new_mail_group Autoresponder old_autoresponders new_autoresponders Control Panel-Zugriff für Mailbenutzer old_mail_controlpanel_access new_mail_controlpanel_access Für das Ereignis 'Webbenutzer gelöscht' Domainname old_domain_name new_domain_name erforderli ch Web-Benutzername old_webuser_name new_webuser_name erforderli ch Für die Ereignisse 'Webbenutzer erstellt' und 'Webbenutzer aktualisiert' Domainname old_domain_name new_domain_name erforderli ch Web-Benutzername old_webuser_name new_webuser_name erforderli ch Web-Benutzerpasswor old_webuser_password t new_webuser_password SSI-Unterstützung old_ssi_support new_ssi_support PHP-Unterstützung old_php_support new_php_support CGI-Unterstützung old_cgi_support new_cgi_support Mod Perl-Unterstützung old_mod_perl_support new_mod_perl_support Mod Python-Unterstützung old_mod_python_support new_mod_python_support Apache ASP-Unterstützung old_apache_asp_support new_apache_asp_support Festplatten-Quota old_hard_disk_quota new_hard_disk_quota Für das Ereignis 'Kundenbeschränkungen aktualisiert' Kontaktname old_contact_name new_contact_name Maximale Anzahl Domains old_maximum_domains new_maximum_domains Maximale Menge Speicherplatz old_maximum_disk_space new_maximum_disk_space Maximale Menge Traffic old_maximum_traffic new_maximum_traffic Maximale Anzahl Webbenutzer old_maximum_webusers new_maximum_webusers erforderli ch 246 Maximale Anzahl Datenbanken old_maximum_databases new_maximum_databases Maximale Anzahl Mailboxen old_maximum_mailboxes new_maximum_mailboxes Mailbox-Quota old_maximum_mailbox_quota new_maximum_mailbox_quota old_maximum_mail_redirects Maximale Anzahl E-Mail-Weiterleitunge n new_maximum_mail_redirects Maximale Anzahl Mailgruppen old_maximum_mail_groups new_maximum_mail_groups Maximale Anzahl Mail-Autoresponder old_maximum_mail_autorespon new_maximum_mail_autorespon ders ders Maximale Anzahl Mailinglisten old_maximum_mail_lists Maximale Anzahl Webapplikationen old_maximum_tomcat_web_app new_maximum_tomcat_web_app lications lications Ablaufdatum old_expiration_date new_maximum_mail_lists new_expiration_date Für das Ereignis 'Domainbeschränkungen aktualisiert' Domainname old_domain_name new_domain_name Maximale Menge Speicherplatz old_maximum_disk_space new_maximum_disk_space Maximale Menge Traffic old_maximum_traffic new_maximum_traffic Maximale Anzahl Webbenutzer old_maximum_webusers new_maximum_webusers Maximale Anzahl Datenbanken old_maximum_databases new_maximum_databases Maximale Anzahl Mailboxen old_maximum_mailboxes new_maximum_mailboxes Mailbox-Quota old_maximum_mailbox_quota new_maximum_mailbox_quota old_maximum_mail_redirects Maximale Anzahl E-Mail-Weiterleitunge n new_maximum_mail_redirects Maximale Anzahl Mailgruppen old_maximum_mail_groups new_maximum_mail_groups Maximale Anzahl Mail-Autoresponder old_maximum_mail_autorespon new_maximum_mail_autorespon ders ders Maximale Anzahl Mailinglisten old_maximum_mail_lists Maximale Anzahl Webapplikationen old_maximum_tomcat_web_app new_maximum_tomcat_web_app lications lications Ablaufdatum old_expiration_date new_maximum_mail_lists new_expiration_date erforderli ch 247 Für die Ereignisse 'Mailingliste erstellt', 'Mailingliste aktualisiert' und 'Mailingliste gelöscht' Domainname old_domain_name new_domain_name erforderli ch Name der Mailingliste old_mail_list_name new_mail_list_name erforderli ch Mailingliste aktiviert new_mail_list_enabled old_mail_list_enabled Für die Ereignisse 'Control-Panel-Benutzer eingeloggt' und 'Control Panel-Benutzer ausgeloggt' Kontaktname old_contact_name new_contact_name Für das Ereignis 'Domain-Benutzer-Account aktualisiert' old_allow_domain_user_access Erlaube Domain-Administrator zugriff new_allow_domain_user_access Benutzername old_login_name new_login_name erforderli ch Domainname old_domain_name new_domain_name erforderli ch Kontaktname old_contact_name new_contact_name Firmenname old_company_name new_company_name Telefon old_phone new_phone Fax old_fax new_fax E-Mail old_email new_email Adresse old_address new_address Stadt old_city new_city Bundesland / Kanton old_state_province new_state_province Postleitzahl old_postal_zip_code new_postal_zip_code Land old_country new_country Für die Ereignisse 'Site Application installiert', 'Site Application rekonfiguriert' und 'Site Application deinstalliert' Name des Site Application Pakets old_site_application_package_na new_site_application_package_na erforderli me me ch Domaintyp (Domain oder Subdomain) old_site_application_domain_ty pe new_site_application_domain_typ erforderli e ch Installationspfad (httpdocs oder httpsdocs) old_site_application_directory new_site_application_directory Installationspfad im Zielverzeichnis old_site_application_installation new_site_application_installation erforderli _prefix _prefix ch erforderli ch Für die Ereignisse 'Site Application Paket installiert' und 'Site Application Paket deinstalliert' Name des Site Application Pakets old_site_application_package_na new_site_application_package_na erforderli me me ch 248 Für die Ereignisse 'Dienst gestoppt', 'Dienst gestartet' und 'Dienst neu gestartet' Dienst old_service new_service erforderli ch Für die Ereignisse 'IP-Adresse erstellt', 'IP-Adresse geändert' und 'IP-Adresse gelöscht' IP-Adresse old_ip_address new_ip_address IP-Maske old_ip_mask new_ip_mask Oberfläche old_interface new_interface IP-Typ old_ip_type new_ip_type erforderli ch Für die Ereignisse 'Weiterleitung erstellt', 'Weiterleitung geändert' und 'Weiterleitung gelöscht' Domainname old_domain_name new_domain_name Weiterleitungstyp old_forwarding_type new_forwarding_type URL old_url new_url erforderli ch Für das Ereignis 'Administrator-Informationen geändert' Benutzername old_login_name new_login_name Kontaktname old_contact_name new_contact_name Firmenname old_company_name new_company_name Telefonnummer old_phone new_phone Fax old_fax new_fax E-Mail old_email new_email Adresse old_address new_address Stadt old_city new_city Bundesland / Kanton old_state_province new_state_province Postleitzahl old_postal_zip_code new_postal_zip_code Land old_country new_country erforderli ch Für die Ereignisse 'Site Application-Paket installiert', 'Site Application-Paket rekonfiguriert' und 'Site Application-Paket deinstalliert' Site Application-Name old_package_name new_package_name erforderli ch Für das Ereignis 'Status des Kunden aktualisiert' Kontaktname old_contact_name new_contact_name erforderli ch Benutzername old_login_name new_login_name erforderli ch Status old_status new_status 249 Für das Ereignis 'Einstellungen des Kunden aktualisiert' Kontaktname old_contact_name new_contact_name erforderli ch Benutzername old_login_name new_login_name erforderli ch Seitengröße old_lines_per_page new_lines_per_page Oberflächen-Skin old_interface_skin new_interface_skin Für das Ereignis 'IP-Pool des Kunden geändert' Kontaktname old_contact_name new_contact_name erforderli ch IP-Adresse old_ip_address new_ip_address erforderli ch Status old_status new_status Für das Ereignis 'Speicherplatzbeschränkung des Kunden-Accounts erreicht' Kontaktname old_contact_name new_contact_name erforderli ch Speicherbegrenzung old_maximum_disk_space new_maximum_disk_space erforderli ch Für das Ereignis 'Trafficbeschränkung des Kunden-Accounts erreicht' Kontaktname old_contact_name new_contact_name Traffic-Beschränkung old_maximum_traffic new_maximum_traffic erforderli ch Für das Ereignis 'Status der Domain geändert' Domainname old_domain_name new_domain_name Domainstatus old_status new_status erforderli ch Für das Ereignis 'DNS-Zone der Domain aktualisiert' Domainname old_domain_name new_domain_name erforderli ch Für das Ereignis 'Speicherplatzbeschränkung der Domain erreicht' Domainname old_domain_name new_domain_name Speicherbegrenzung old_maximum_disk_space new_maximum_disk_space erforderli ch Für das Ereignis 'Trafficbeschränkung der Domain erreicht' Domainname old_domain_name new_domain_name Traffic-Beschränkung old_maximum_traffic new_maximum_traffic erforderli ch 250 Für das Ereignis 'Lizenzkey aktualisiert' Lizenzkey-Nummer old_license new_license Lizenzkey-Typ (Plesk, old_license_type weiterer) new_license_type Lizenzkey-Name (für weitere Keys) new_license_name old_license_name erforderli ch Entfernen von Ereignis-Handlern So entfernen Sie einen Ereignis-Handler: 1 Wählen Sie die Verknüpfung Server im Navigationsbereich aus. 2 Klicken Sie auf das Icon Ereignisverwaltung in der Gruppe Control Panel. 3 Aktivieren Sie die entsprechenden Checkboxen in der Liste der Handler und klicken Sie auf Markierte entfernen. 251 Einfügen von Anweisungen in die Webserver-Konfigurationsdatei Sie können domainspezifische Apache-Konfigurationsanweisungen in die Webserver-Konfigurationsdatei einfügen. In Plesk ist zu jeder Domain eine Virtual Host-Konfiguration in einer separaten Datei namens httpd.include gespeichert. Auf Linux-Systemen befindet sich diese Datei im Verzeichnis /var/www/vhosts/<domainname>/conf/. Auf FreeBSD-Systemen befindet sich diese Datei im Verzeichnis /usr/local/psa/home/vhosts/<domainname>/conf/. Wenn Sie von einer Plesk-Version bis einschließlich 7.5.4 aufgerüstet haben, finden Sie diese Datei möglicherweise im Verzeichnis /home/httpd/vhosts/<domainname>/conf/. Hinweis: Sie können den Standort von Virtual Host-Verzeichnissen mit dem Tool transvhosts.pl ändern, das sich je nach Ihrem Betriebssystem im Verzeichnis /usr/local/psa/bin/ oder im Verzeichnis /opt/psa/bin/ befindet. Diese Datei wird bei jeder Änderung der Virtual Host-Konfiguration überschrieben. Dadurch werden alle manuellen Änderungen der vorhandenen Datei verworfen. Um benutzerdefinierte Anweisungen zu verwenden oder die von Plesk eingefügten Anweisungen zu ändern, müssen Sie die Datei vhost.conf und/oder vhost_ssl.conf mit den erforderlichen Anweisungen im Verzeichnis /path_to_vhosts/<domainnname>/conf/ (Domain) bzw. /path_to_vhosts/<domainnname>/subdomains/<subdomainname>/conf/ (Subdomain) erstellen. Wenn eine dieser Dateien beim Erstellen der Hauptkonfigurationsdatei bereits vorhanden ist, fügt Plesk die entsprechende Include-Anweisung in den HTTP bzw. HTTPS Virtual Host-Kontext ein. Aus Sicherheitsgründen können die Dateien vhost.conf und vhost_ssl.conf nur von einem Root-Benutzer erstellt werden. Um die Änderungen zu übernehmen, müssen Sie den folgenden Befehl ausführen: /plesk_installation_directory/admin/sbin/websrvmng --reconfigure-vhost --vhost-name=<domainname> 252 Ändern der Tomcat-Anschlussports Die Standardportnummern für Coyote- und Warp-Anschlüsse in Plesk lauten 9080 und 9008. Wenn Sie Tomcat anderen Ports (z. B. 8090 und 8009) zuordnen möchten, sollten Sie der Datenbank wie im folgenden Beispiel dargestellt zwei Parameter hinzufügen, um die Ports zu ändern. insert into misc (param,val) values ('coyote_connector_port', '8090'); insert into misc (param,val) values ('warp_connector_port', '8009'); Hinweis: Es wird empfohlen, die Tomcat-Ports unmittelbar nach der Installation von Plesk auf dem Server, spätestens jedoch vor dem Aktivieren des Tomcat-Dienstes für Ihre Domains ändern. Wiederherstellen der Plesk-Mailkonfiguration Es kann vorkommen, dass die Plesk-Mailserverkonfiguration beschädigt wird und Sie sie wiederherstellen müssen. Dies geschieht vom Plesk Control Panel aus mithilfe des internen mchk-Tools. Als Administrator können Sie mit diesem Tool bei Bedarf jedoch auch die Qmailund Courier-imap-Konfiguration wiederherstellen. Normalerweise läuft mchk im Hintergrundmodus. Um das Tool im Vordergrund auszuführen, verwenden Sie die Option -v. Beispiel: /usr/local/psa/admin/sbin/mchk -v Hinweis: Unter Umständen ist es nicht sinnvoll, SpamAssassin-Einstellungen für E-Mail-Accounts wiederherzustellen, da hierfür ein Perl-Interpreter benötigt wird. Um die Wiederherstellung zu beschleunigen, verwenden Sie die Opton -without-spam.