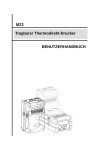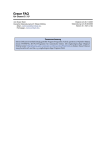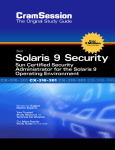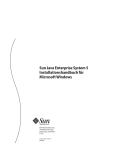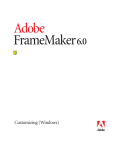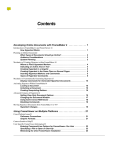Download Adobe Framemaker 8 Installationshandbuch für Unix
Transcript
FM8_inst.book Page i Wednesday, June 27, 2007 1:32 PM
ADOBE FRAMEMAKER 8
INSTALLATIONSHANDBUCH FÜR UNIX
FM8_inst.book Page ii Wednesday, June 27, 2007 1:32 PM
© 2007 Adobe Systems Incorporated und Lizenzgeber. Alle Rechte vorbehalten.
Installieren von Adobe® FrameMaker® 8 für UNIX
Wenn dieses Handbuch mit Software vertrieben wird, die einen Endbenutzer-Lizenzvertrag umfasst, werden dieses Handbuch und die darin
beschriebene Software nur in Lizenz vergeben und dürfen nur in Übereinstimmung mit den Bedingungen dieses Lizenzvertrags verwendet oder kopiert
werden. Dieses Handbuch darf nur gemäß den Bedingungen dieses Lizenzvertrags vollständig oder in Teilen kopiert, in einem Archivsystem
gespeichert oder in irgendeiner anderen Form übertragen werden. Ohne die vorherige schriftliche Genehmigung von Adobe Systems Incorporated darf
die Dokumentation weder elektronisch noch mechanisch, per Aufzeichnung oder in sonstiger Form übertragen werden. Beachten Sie, dass der Inhalt
dieses Handbuchs durch Urheberrechtsgesetze geschützt ist, und dass dies auch zutrifft, wenn das Handbuch nicht mit Software vertrieben wird, die
einen Endbenutzer-Lizenzvertrag umfasst.
Der Inhalt des Handbuchs ist nur zur Information bestimmt und kann jederzeit ohne Vorankündigung geändert werden. Adobe Systems Incorporated
geht damit keinerlei Verpflichtung ein. Adobe Systems Incorporated übernimmt keine Verantwortung oder Haftung für Fehler oder Ungenauigkeiten
in den zur Information bestimmten Inhalten dieses Handbuchs.
Bitte beachten Sie, dass Grafiken, die Sie in ein Projekt integrieren möchten, unter Umständen den Bestimmungen des Urheberrechts unterliegen.
Die nicht autorisierte Einbindung von Grafiken in Ihre Dokumente kann eine Verletzung der Urheberrechte des Inhabers bedeuten. Holen Sie in jedem
Fall vom Inhaber der Urheberrechte die entsprechenden Genehmigungen ein.
Alle Verweise auf Firmennamen in Beispieldateien dienen nur der Veranschaulichung und bezeichnen keine real existierenden Firmen.
Adobe, das Adobe-Logo, Acrobat, Distiller, Flash, FrameMaker, Illustrator, PageMaker, Photoshop, PostScript, Reader, Garamond, Kozuka Mincho,
Kozuka Gothic, MinionPro und MyriadPro sind Marken von Adobe Systems Incorporated.
Microsoft, Windows und Windows Vista sind in den USA und/oder in anderen Ländern entweder Marken oder eingetragene Marken von Microsoft
Corporation. Solaris ist in den USA und anderen Ländern eine Marke oder eingetragene Marke von Sun Microsystems, Inc. UNIX ist eine Marke in
den USA und anderen Ländern, die exklusiv über X/Open Company, Ltd. lizenziert wird. SVG ist eine Marke des World Wide Web Consortium;
Marken von W3C sind bei den Institutionen MIT, INRIA und Keio registriert, die alle Rechte daran besitzen. Alle anderen Marken sind Eigentum der
jeweiligen Inhaber.
Dieses Produkt enthält die Software BISAFE und/oder die Software TIPEM von RSA Data Security, Inc.
Dieses Produkt enthält Farbdaten und/oder die lizenzierte Marke von The Focoltone Colour System.
Die in der Software-Anwendung und in der Dokumentation angezeigten PANTONE-Farben entsprechen möglicherweise nicht den PANTONEStandards. Lesen Sie die aktuellen Publikationen zu PANTONE-Farben zwecks akkurater Farbwiedergabe. PANTONE® und andere Marken von
Pantone, Inc. sind Eigentum von Pantone, Inc. © Pantone, Inc. 2003. Pantone, Inc. ist der Copyright-Eigentümer von Farbdaten und/oder Farbsoftware,
für deren Verteilung zwecks ausschließlicher Nutzung im Zusammenhang mit Adobe Illustrator Adobe Systems Incorporated die Lizenz erhalten hat.
PANTONE-Farbdaten und/oder -Software dürfen nur im Rahmen der Ausführung von Adobe Illustrator-Software auf einen anderen Datenträger oder
in den Arbeitsspeicher kopiert werden.
FM8_inst.book Page iii Wednesday, June 27, 2007 1:32 PM
Die Software unterliegt dem Copyright von Dainippon Ink and Chemicals Inc für die aus Sample Books abgeleitete Farbdatenbank.
Dieses Produkt enthält Grafik- und Präsentationsfilter von ImageStream® Copyright ©1991-1996 Inso Corporation und/oder Viewer-Technologie von
Outside In® ©1992-1996 Inso Corporation. Alle Rechte vorbehalten.
Dieses Produkt enthält Software, die von Apache Software Foundation (http://www.apache.org/) entwickelt wurde.
Bestimmte Rechtschreibkomponenten in diesem Produkt basiert auf Sprachtechnologie von Proximity. ©Copyright 1990 Merriam-Webster Inc.
©Copyright 1990. Alle Rechte vorbehalten. Proximity Technology A Division of Franklin Electronic Publishers, Inc. Burlington, New Jersey USA.
©Copyright 2003 Franklin Electronic Publishers Inc. ©Copyright 2003. Alle Rechte vorbehalten. Proximity Technology A Division of Franklin
Electronic Publishers, Inc. Burlington, New Jersey USA. Zusätzliche rechtliche Hinweise ©Copyright 1990/1994 Merriam-Webster Inc./Franklin
Electronic Publishers Inc. ©Copyright 1994. Alle Rechte vorbehalten. Proximity Technology A Division of Franklin Electronic Publishers, Inc.
Burlington, New Jersey USA. ©Copyright 1990/1994 Merriam-Webster Inc./Franklin Electronic Publishers Inc. ©Copyright 1997. Alle Rechte
vorbehalten. Proximity Technology A Division of Franklin Electronic Publishers, Inc. Burlington, New Jersey USA ©Copyright 1990. Merriam-Webster
Inc. ©Copyright 1993. Alle Rechte vorbehalten. Proximity Technology A Division of Franklin Electronic Publishers, Inc. Burlington, New Jersey USA.
©Copyright 2004 Franklin Electronic Publishers Inc. ©Copyright 2004. Alle Rechte vorbehalten. Proximity Technology A Division of Franklin
Electronic Publishers, Inc. Burlington, New Jersey USA. ©Copyright 1991 Dr. Lluis de Yzaguirre I Maura ©Copyright 1991. Alle Rechte vorbehalten.
Proximity Technology A Division of Franklin Electronic Publishers, Inc. Burlington, New Jersey USA. ©Copyright 1990 Munksgaard International
Publishers Ltd. ©Copyright 1990. Alle Rechte vorbehalten. Proximity Technology A Division of Franklin Electronic Publishers, Inc. Burlington, New
Jersey USA. ©Copyright 1990 Van Dale Lexicografie bv ©Copyright 1990. Alle Rechte vorbehalten. Proximity Technology A Division of Franklin
Electronic Publishers, Inc. Burlington, New Jersey USA. ©Copyright 1995 Van Dale Lexicografie bv ©Copyright 1996. Alle Rechte vorbehalten.
Proximity Technology A Division of Franklin Electronic Publishers, Inc. Burlington, New Jersey USA. ©Copyright 1990 IDE a.s. ©Copyright 1990. Alle
Rechte vorbehalten. Proximity Technology A Division of Franklin Electronic Publishers, Inc. Burlington, New Jersey USA. ©Copyright 1992
Hachette/Franklin Electronic Publishers Inc. ©Copyright 2004. Alle Rechte vorbehalten. Proximity Technology A Division of Franklin Electronic
Publishers, Inc. Burlington, New Jersey USA. ©Copyright 1991 Text & Satz Datentechnik ©Copyright 1991. Alle Rechte vorbehalten. Proximity
Technology A Division of Franklin Electronic Publishers, Inc. Burlington, New Jersey USA. ©Copyright 2004 Bertelsmann Lexikon Verlag ©Copyright
2004. Alle Rechte vorbehalten. Proximity Technology A Division of Franklin Electronic Publishers, Inc. Burlington, New Jersey USA. ©Copyright 2004
MorphoLogic Inc. ©Copyright 2004. Alle Rechte vorbehalten. Proximity Technology A Division of Franklin Electronic Publishers, Inc. Burlington,
New Jersey USA. ©Copyright 1990 William Collins Sons & Co. Ltd. ©Copyright 1990. Alle Rechte vorbehalten. Proximity Technology A Division of
Franklin Electronic Publishers, Inc. Burlington, New Jersey USA. ©Copyright 1993-95 Russicon Company Ltd. ©Copyright 1995. Alle Rechte
vorbehalten. Proximity Technology A Division of Franklin Electronic Publishers, Inc. Burlington, New Jersey USA. ©Copyright 2004 IDE a.s.
©Copyright 2004. Alle Rechte vorbehalten. Proximity Technology A Division of Franklin Electronic Publishers, Inc. Burlington, New Jersey USA. Die
Funktion zur Silbentrennung in diesem Produkt basiert auf Sprachtechnologie von Proximity. ©Copyright 2003 Franklin Electronic Publishers Inc.
©Copyright 2003. Alle Rechte vorbehalten. Proximity Technology A Division of Franklin Electronic Publishers, Inc. Burlington, New Jersey USA.
©Copyright 1984 William Collins Sons & Co. Ltd. ©Copyright 1988. Alle Rechte vorbehalten. Proximity Technology A Division of Franklin Electronic
Publishers, Inc. Burlington, New Jersey USA. ©Copyright 1990 Munksgaard International Publishers Ltd. ©Copyright 1990. Alle Rechte vorbehalten.
Proximity Technology A Division of Franklin Electronic Publishers, Inc. Burlington, New Jersey USA. ©Copyright 1997 Van Dale Lexicografie bv
FM8_inst.book Page iv Wednesday, June 27, 2007 1:32 PM
©Copyright 1997. Alle Rechte vorbehalten. Proximity Technology A Division of Franklin Electronic Publishers, Inc. Burlington, New Jersey USA.
©Copyright 1984 Editions Fernand Nathan ©Copyright 1989. Alle Rechte vorbehalten. Proximity Technology A Division of Franklin Electronic
Publishers, Inc. Burlington, New Jersey USA. ©Copyright 1983 S Fischer Verlag ©Copyright 1997. Alle Rechte vorbehalten. Proximity Technology A
Division of Franklin Electronic Publishers, Inc. Burlington, New Jersey USA. ©Copyright 1989 Zanichelli ©Copyright 1989. Alle Rechte vorbehalten.
Proximity Technology A Division of Franklin Electronic Publishers, Inc. Burlington, New Jersey USA. ©Copyright 1989 IDE a.s. ©Copyright 1989. Alle
Rechte vorbehalten. Proximity Technology A Division of Franklin Electronic Publishers, Inc. Burlington, New Jersey USA. ©Copyright 1990 EspasaCalpe ©Copyright 1990. Alle Rechte vorbehalten. Proximity Technology A Division of Franklin Electronic Publishers, Inc. Burlington, New Jersey USA.
©Copyright 1989 C.A. Stromberg AB. ©Copyright 1989. Alle Rechte vorbehalten. Proximity Technology A Division of Franklin Electronic Publishers,
Inc. Burlington, New Jersey USA.
Teile von Adobe Acrobat enthalten eine von Autonomy lizenzierte Technologie und sind urheberrechtlich geschützt.
Adobe Systems Incorporated, 345 Park Avenue, San Jose, Kalifornien 95110, USA
Bestimmungen für die Verwendung durch US-Behörden: Die Software und die Dokumentation sind „kommerzielle Produkte“, wie unter 48 C.F.R.
§2.101 definiert, und unterliegen den Bestimmungen für „kommerzielle Computer-Software“ und „kommerzielle Software-Dokumentation“, wie in 48
C.F.R. §12.212 oder 48 C.F.R. §227.7202 definiert. Entsprechend 48 C.F.R. §12.212 oder 48 C.F.R. §§227.7202-1 bis 227.7202-4 werden kommerzielle
Computer-Software und Software-Dokumentation (A) nur zur kommerziellen Nutzung und (B) mit den eingeschränkten Rechten an US-Behörden
lizenziert, die laut diesem Dokument auch für alle anderen Endbenutzer gelten. Unveröffentlichte Rechte unterliegen den Urheberrechtsbestimmungen
der Vereinigten Staaten von Amerika. Für Endbenutzer in US-Behörden verpflichtet sich Adobe zur Einhaltung aller Gesetze, die die Chancengleichheit
betreffen, einschließlich der Bestimmungen von Executive Order 11246 (und der Änderungen daran), Abschnitt 402 des „Vietnam Era Veterans
Readjustment Assistance Act“ von 1974 (38 USC 4212), Abschnitt 503 des „Rehabilitation Act“ von 1973 (und der Änderungen daran) und den
Bestimmungen von 41 CFR Parts 60-1 bis 60-60, 60-250 und 60-741. Die im vorgehenden Satz enthaltenen Bestimmungen und Vorschriften sind durch
Bezugnahme hierin aufgenommen.
FM8_inst.book Page v Wednesday, June 27, 2007 1:32 PM
v
Inhaltsverzeichnis
Kapitel 1: Erste Schritte
Netzwerke mit unterschiedlichen Plattformen
Systemanforderungen
............................................. 1
.................................................................... 2
Kapitel 2: Installieren von Dateien
Vorbereiten der Installation von FrameMaker
.............................................. 5
Einrichten des FrameMaker-Verzeichnisses
................................................. 6
Auswählen der zu installierenden Dateien
................................................. 8
Installation FrameMaker
. . . . . . . . . . . . . . . . . . . . . . . . . . . . . . . . . . . . . . . . . . . . . . . . . . . . . . . . . . . . . . . . . . 12
Kopieren von FrameMaker-Dateien
Die nächsten Schritte
. . . . . . . . . . . . . . . . . . . . . . . . . . . . . . . . . . . . . . . . . . . . . . . . . . . . . . . 20
. . . . . . . . . . . . . . . . . . . . . . . . . . . . . . . . . . . . . . . . . . . . . . . . . . . . . . . . . . . . . . . . . . . . 21
FM8_inst.book Page vi Wednesday, June 27, 2007 1:32 PM
vi INHALTSVERZEICHNIS
Kapitel 3: Einrichten von Benutzereinstellungen
Verwenden des Skripts fmusersetup . . . . . . . . . . . . . . . . . . . . . . . . . . . . . . . . . . . . . . . . . . . . . . . . . . . . . . 24
Einrichten der Benutzereinstellungen ohne fmusersetup
. . . . . . . . . . . . . . . . . . . . . . . . . . . . . . . . . . 27
Verwenden eines Alias oder eines Skripts zum Vermeiden von Pfadveränderungen
Verwenden von FMHOME
. . . . . . . . 29
. . . . . . . . . . . . . . . . . . . . . . . . . . . . . . . . . . . . . . . . . . . . . . . . . . . . . . . . . . . . . . . . 31
Angeben einer XKeysymDB-Datei
. . . . . . . . . . . . . . . . . . . . . . . . . . . . . . . . . . . . . . . . . . . . . . . . . . . . . . . . 32
Kapitel 4: Einrichten von Lizenzen
Grundlegendes zu Lizenzen . . . . . . . . . . . . . . . . . . . . . . . . . . . . . . . . . . . . . . . . . . . . . . . . . . . . . . . . . . . . . . 33
Einrichten gemeinsamer Lizenzen
. . . . . . . . . . . . . . . . . . . . . . . . . . . . . . . . . . . . . . . . . . . . . . . . . . . . . . . . 36
Einrichten persönlicher Lizenzen
. . . . . . . . . . . . . . . . . . . . . . . . . . . . . . . . . . . . . . . . . . . . . . . . . . . . . . . . . 41
Verwenden des Programms fmaddlicense
Verwalten eines Lizenz-Servers
Automatisches Starten des Lizenz-Servers
Funktionsweise der Lizenzvergabe
Erstellen von Lizenzberichten
. . . . . . . . . . . . . . . . . . . . . . . . . . . . . . . . . . . . . . . . . . . . . . . . 43
. . . . . . . . . . . . . . . . . . . . . . . . . . . . . . . . . . . . . . . . . . . . . . . . . . . . . . . . . . . 49
. . . . . . . . . . . . . . . . . . . . . . . . . . . . . . . . . . . . . . . . . . . . . . . . 50
. . . . . . . . . . . . . . . . . . . . . . . . . . . . . . . . . . . . . . . . . . . . . . . . . . . . . . . 51
. . . . . . . . . . . . . . . . . . . . . . . . . . . . . . . . . . . . . . . . . . . . . . . . . . . . . . . . . . . . 56
Problembehebung bei Lizenzen
. . . . . . . . . . . . . . . . . . . . . . . . . . . . . . . . . . . . . . . . . . . . . . . . . . . . . . . . . . 57
Verschieben eines Lizenz-Servers
. . . . . . . . . . . . . . . . . . . . . . . . . . . . . . . . . . . . . . . . . . . . . . . . . . . . . . . . . 63
FM8_inst.book Page vii Wednesday, June 27, 2007 1:32 PM
vii
Kapitel 5: Starten von FrameMaker
Starten von FrameMaker . . . . . . . . . . . . . . . . . . . . . . . . . . . . . . . . . . . . . . . . . . . . . . . . . . . . . . . . . . . . . . . . . 65
Ausführen von FrameMaker auf einem externen System
. . . . . . . . . . . . . . . . . . . . . . . . . . . . . . . . . . . 67
Verwenden vorhandener Lizenzdateien . . . . . . . . . . . . . . . . . . . . . . . . . . . . . . . . . . . . . . . . . . . . . . . . . . . 70
Verwenden vorhandener Setup-Dateien
. . . . . . . . . . . . . . . . . . . . . . . . . . . . . . . . . . . . . . . . . . . . . . . . . . 70
Gleichzeitiges Verwenden von zwei Versionen
Verwenden von Schablonen
Verwenden von Schriften
Stichwortverzeichnis
. . . . . . . . . . . . . . . . . . . . . . . . . . . . . . . . . . . . . . . . . . . . 72
. . . . . . . . . . . . . . . . . . . . . . . . . . . . . . . . . . . . . . . . . . . . . . . . . . . . . . . . . . . . . . 73
. . . . . . . . . . . . . . . . . . . . . . . . . . . . . . . . . . . . . . . . . . . . . . . . . . . . . . . . . . . . . . . . 73
. . . . . . . . . . . . . . . . . . . . . . . . . . . . . . . . . . . . . . . . . . . . . . . . . . . . . . . . . . . . . . . . . . . 75
FM8_inst.book Page viii Wednesday, June 27, 2007 1:32 PM
viii INHALTSVERZEICHNIS
FM8_inst.book Page 1 Wednesday, June 27, 2007 1:32 PM
1
Kapitel 1: Erste Schritte
In diesem Handbuch wird beschrieben, wie ein UNIX®-Systemadministrator die Installation und die
Lizenzierung von Adobe® FrameMaker® durchführen kann. Software-Entwickler können bei der Installation des
Frame® Developer’s Kit™ die in „Installieren von Dateien“ auf Seite 5 aufgeführten Befehle verwenden.
Hinweis: Wenn Sie zurzeit eine frühere Version von FrameMaker verwenden, lesen Sie bitte die entsprechenden
Informationen im Anhang.
Netzwerke mit unterschiedlichen Plattformen
Sie können UNIX-Versionen von FrameMaker in einem Netzwerk mit Workstations installieren, die denselben
UNIX-Dateiserver verwenden. Alle Benutzer von Sun Microsystems™ können ein Installationsverzeichnis und
die Setup-Dateien freigeben.
Mit FrameMaker erstellte Dokumente sind mit den Plattformen UNIX und Microsoft® Windows® kompatibel.
Weitere Informationen finden Sie unter Arbeiten auf unterschiedlichen Plattormen auf der folgenden AdobeWebsite: www.adobe.com/go/support/documentation_de/.
FM8_inst.book Page 2 Wednesday, June 27, 2007 1:32 PM
2 KAPITEL 1
Erste Schritte
Systemanforderungen
Um FrameMaker für UNIX verwenden zu können, müssen die folgenden Hard- und Softwarevoraussetzungen
erfüllt sein.
Plattform- und Softwareanforderungen
In der folgenden Tabelle werden die unterstützte Systemkonfigurationen dargestellt. Weitere Informationen
finden Sie unter „Erforderlicher Speicherplatz“ auf Seite 3.
Plattform
Workstation-Modell
Betriebssystem
Window-Umgebung
Window-Manager
Sun™
Sun™ SPARCstation®
Solaris™
X Window System™ X1
1R5 oder X11R6
dtwm, olwm oder
CDE
2.8, 2.9 und
2.10
Hinweis: Die aufgeführten ICCCM-kompatiblen Window-Manager sind von Adobe getestet und empfohlen. Wenn
Sie keinen ICCCM-kompatiblen Window-Manager haben, können Sie evtl. einige Fenster in FrameMaker nicht
bearbeiten.
Darüber hinaus benötigen Sie Folgendes:
• Ein CD-ROM-Laufwerk
FM8_inst.book Page 3 Wednesday, June 27, 2007 1:32 PM
ADOBE FRAMEMAKER 8 3
Installationshandbuch
• Front-End-Prozessor-Software mit X Window System Input Manager-Protokoll (XIM) für die Verwendung der
Tastatur für japanische, koreanische und chinesische Zeichen.
Erforderlicher Speicherplatz
Die folgende Tabelle zeigt die Anforderungen an RAM, Festplattenspeicherkapazität und Auslagerungsspeicher.
Die benötigte Festplattenspeicherkapazität erhöht sich für japanische Funktionen um 25 MB.
Plattform
RAM (mindestens)
Festplattenspeicher
Auslagerungsspeicher
Sun (Solaris)
512 MB
550 - 820 MB
512 - 1024 MB
Weitere Anforderungen für bestimmte Konfigurationen
Sun (KA-Share/ie) Um Dateien zuverlässig mit KA-Share auf einem Sun-Server mit ie-Schnittstelle (Intel®
Ethernet) übertragen zu können, benötigen Sie Ethernet Jumbo Patch 102143-01, den Sie über Sun Microsystems
erhalten.
FM8_inst.book Page 4 Wednesday, June 27, 2007 1:32 PM
4 KAPITEL 1
Erste Schritte
FM8_inst.book Page 5 Wednesday, June 27, 2007 1:32 PM
5
Kapitel 2: Installieren von Dateien
n diesem Kapitel wird beschrieben, wie Sie Adobe® FrameMaker® 8-Dateien von CD-ROM auf einer Workstation
oder einem Server installieren. Legen Sie nach der Installation der Dateien die Benutzereinstellungen fest und
richten Sie Lizenzen ein.
Hinweis: Ist zurzeit eine frühere Version von FrameMaker installiert, müssen Sie Version 8 des Produkts in einem
anderen Verzeichnis installieren (siehe „Upgrade einer früheren Version“ auf Seite 69).
Vorbereiten der Installation von FrameMaker
Wenn Adobe® Acrobat® Reader® in Ihrem Netzwerk nicht zur Verfügung steht, können Sie das Programm vor oder
nach der Installation von FrameMaker installieren.
Installieren von Adobe Acrobat Reader
Mit Adobe Acrobat Reader werden Dateien im Portable Document Format (PDF) angezeigt, z. B. auch das im
PDF-Format gespeicherte Online-Handbuch zu FrameMaker. Die Installation von Reader ist auf der
FrameMaker-CD verfügbar.
FM8_inst.book Page 6 Wednesday, June 27, 2007 1:32 PM
6 KAPITEL 2
Installieren von Dateien
Einrichten des FrameMaker-Verzeichnisses
Wenn Sie die Installation für mehr als einen Benutzer vornehmen, müssen Sie die Dateien in einem Verzeichnis
unterbringen, für das alle Benutzer Lese- und Ausführungsberechtigungen haben. Das Verzeichnis muss
außerdem auf den Systemen aller Benutzer bereitgestellt werden. Zum Installieren der Dateien benötigen Sie
Schreibzugriff auf das Verzeichnis. Adobe empfiehlt, die Dateien von FrameMaker in einem Ordner mit dem
Namen „Frame“ in dem Verzeichnis zu installieren, in dem Sie normalerweise Anwendungen speichern (z. B.
„/usr/frame“ oder „/var/frame“).
Hinweis: Adobe empfiehlt, ein separates Verzeichnis für die FrameMaker-Dateien anzulegen. In diesem Verzeichnis
sollten Sie nur die Dateien für Version 8 installieren.
Verwenden von Hard Mounts
Die Dateisysteme, in denen sich Ihre FrameMaker-Dateien befinden, sollten hart gemountet werden. Wenn Sie
auf ein hart gemountetes Dateisystem schreiben, wird ein Abschneiden von Dateien durch eine Fehlerprüfung
verhindert. Schreiben Sie auf ein weich gemountetes Dateisystem, können Ihre Dateien durch Fehler
abgeschnitten werden, ohne dass Sie darüber informiert werden (wenn z. B. das Dateisystem voll ist). Wenn durch
einen Prozess von FrameMaker automatisch in das Installationsverzeichnis geschrieben wird, wie z. B. bei
Lizenzkonfigurationsdateien, sollte das Dateisystem, in dem sich das Installationsverzeichnis von FrameMaker
befindet, ebenfalls hart gemountet sein.
FM8_inst.book Page 7 Wednesday, June 27, 2007 1:32 PM
ADOBE FRAMEMAKER 8 7
Installationshandbuch
Erstellen des Verzeichnisses und Festlegen der Zugriffsrechte
Mit den folgenden Schritten richten Sie das Installationsverzeichnis ein.
So richten Sie das Installationsverzeichnis für FrameMaker ein
1 Erstellen Sie das Verzeichnis mit dem Befehl „mkdir“. Geben Sie z. B. mkdir /usr/frame ein.
2 Stellen Sie mithilfe des Befehls „chmod“ sicher, dass Benutzer die Produkte aus diesem Verzeichnis ausführen
können. Geben Sie beispielsweise chmod 755 /usr/frame ein.
Hinweis: Die übrigen Installationsanweisungen beziehen sich auf das gerade als install_dir erstellte Verzeichnis.
Wenn Sie Installationsverz in einem Befehl sehen, geben Sie den vollständigen Namen des neuen Verzeichnisses ein.
FM8_inst.book Page 8 Wednesday, June 27, 2007 1:32 PM
8 KAPITEL 2
Installieren von Dateien
Auswählen der zu installierenden Dateien
Das Installationsskript zeigt eine Reihe von Menüs an, in denen Installationsoptionen aufgeführt werden.
Mit Ihrer Wahl aus diesen Menüs entscheiden Sie darüber, welche Dateien durch das Skript im Verzeichnis
Installationsverz installiert werden.
Ausführen einer normalen oder benutzerdefinierten Installation
Durch das Installationsskript haben Sie die Wahl zwischen normaler und benutzerdefinierter Installation. Die
normale Installation bietet die Möglichkeit, alle für FrameMaker notwendigen Dateien schnell zu installieren.
Wenn Sie die normale Installation wählen, werden folgende Elemente installiert:
• Basis-Dateien für das Produkt
• Ausführbare Dateien für die Plattform, auf der Sie installieren
• Eine Benutzeroberfläche in englischer Sprache oder in japanischer Sprache, falls die Umgebungsvariable
LANG auf „ja“ gesetzt wird
• Type-1-Schriften
• Multi-Byte-Schriften. Weitere Informationen finden Sie unter Arbeiten auf unterschiedlichen Plattormen auf
der folgenden Adobe-Website: www.adobe.com/go/support/documentation_de/.
FM8_inst.book Page 9 Wednesday, June 27, 2007 1:32 PM
ADOBE FRAMEMAKER 8 9
Installationshandbuch
• Alle Filter (weitere Informationen unter Verwenden von Filtern auf der folgenden Adobe-Website:
www.adobe.com/go/support/documentation_de/.
• Alle internationalen Wörterbuch- und Thesaurusdateien zum Anzeigen und Bearbeiten von Dokumenten, die
in einer unterstützten Sprache erstellt wurden
• Beispieldokumente und Online-Handbücher
• Adobe PDF-Exportfilter
• Wörterbücher für kanadisches Englisch (Wenn Sie die Wörterbücher für kanadisches Englisch installieren,
ersetzen diese die Wörterbücher für amerikanisches Englisch.)
Wenn Sie sich für die benutzterdefinierte Installation entscheiden, können Sie wählen, welche Funktionen Sie
installieren möchten. Beispielsweise können Sie:
• Zusätzliche Sprachen für die Benutzeroberfläche installieren (wenn Sie Lizenzen für internationale Ausgaben
von FrameMaker erworben haben)
• Einzelne internationale Wörterbuch- und Thesaurusdateigruppen zur Installation auswählen, statt alle Dateien
zu installieren. (Dadurch wird Speicherplatz gespart, allerdings kann die Textformatierung in Sprachen, für die
keine Wörterbücher installiert wurden, beeinträchtigt werden.)
FM8_inst.book Page 10 Wednesday, June 27, 2007 1:32 PM
10 KAPITEL 2
Installieren von Dateien
Installieren von Schriften
Wenn in Ihrer früheren Version von FrameMaker Linotype-Schriften installiert waren (Times, Helvetica,
Helvetica Narrow, NewCenturySchlbk und Palatino), können diese Schriften in die Installation von
FrameMaker 8 kopiert werden. Sie können auch zusätzliche Schriften erwerben und diese zu FrameMaker
hinzufügen. Weitere Informationen finden Sie unter Working with Fonts in FrameMaker for UNIX, unter
folgendem Pfad: $FMHOME/fminit/<OberflSprache>/Documents/Unix_Fonts.pdf.
Installieren von Beispieldokumenten und Online-Handbüchern
Bei der normalen Installation werden Beispieldokumente und Online-Handbücher installiert. Bei einer
benutzerdefinierten Installation können Sie wählen, ob Sie diese Dateien installieren möchten. Sie können auf die
Dateien verzichten, um Speicherplatz zu sparen. Adobe empfiehlt jedoch, die Online-Handbücher zu installieren.
Sie finden darin nützliche Informationen, die in den gedruckten Handbüchern nicht enthalten sind.
FM8_inst.book Page 11 Wednesday, June 27, 2007 1:32 PM
ADOBE FRAMEMAKER 8 11
Installationshandbuch
Wählen der Sprache der Benutzeroberfläche für internationale Produkte
Bei der benutzerdefinierten Installation können Sie auch wählen, welche Sprachen für die Benutzeroberfläche
installiert werden sollen. Durch das Installationsskript werden Benutzeroberfläche, Wörterbuch, Thesaurus und
Beispieldateien in den ausgewählten Sprachen installiert, optional auch Online-Handbücher in diesen Sprachen
(einige Online-Handbücher sind nur auf Englisch verfügbar). Informationen zum Ändern der Standardsprache
der Benutzeroberfläche nach der Installation finden Sie im online verfügbaren Handbuch Anpassen von
FrameMaker-Produkten auf der folgenden Adobe-Website:
www.adobe.com/devnet/framemaker/pdfs/Customizing_Frame_Products.pdf.
FrameMaker-Modi
FrameMaker kann in verschiedenen Modi gestartet und ausgeführt werden. Wenn Sie im FrameMaker-Modus
starten möchten, wählen Sie „Maker“. Wenn Sie im Modus „Strukturierter FrameMaker“ starten möchten,
wählen Sie „Strukturiert“. Wenn Sie möchten, dass der Ausführungsmodus von den Benutzern selbst gewählt
werden soll, wählen Sie die Option für die Benutzerauswahl.
FM8_inst.book Page 12 Wednesday, June 27, 2007 1:32 PM
12 KAPITEL 2
Installieren von Dateien
Installation FrameMaker
In diesen Anweisungen wird beschrieben, wie Sie die folgenden Aktionen ausführen:
• Prüfen, ob das CD-ROM-Laufwerk angemeldet ist
• Das CD-ROM-Laufwerk anmelden, falls erforderlich
• Das CD-ROM-Installationsskript ausführen, um FrameMaker-Dateien zu installieren
• Installationsprobleme beheben
Sie können die Installation von einem CD-ROM-Laufwerk Ihres lokalen Systems oder von einem externen
System aus durchführen. Wenn das CD-ROM-Laufwerk nicht angemeldet (gemountet) ist, müssen Sie sich
hierfür zunächst als Root-Benutzer anmelden. Wenn Sie sich zum Anmelden des Laufwerks als Root anmelden
müssen, melden Sie sich nach der Anmeldung des Laufwerks und vor der Installation der Dateien ab und mit
einem anderen Namen wieder an. Bei der Installation unter einer anderen Benutzer-ID als der Root-ID oder mit
einem besonderen Systemadministrationsnamen ist es leichter, die Installation sicher zu verwalten.
FM8_inst.book Page 13 Wednesday, June 27, 2007 1:32 PM
ADOBE FRAMEMAKER 8 13
Installationshandbuch
Prüfen auf ein CD-ROM-Verzeichnis
Normalerweise wird die CD-ROM im Verzeichnis „/cdrom“ oder „/CDROM“ angemeldet. Legen Sie die CD in
das Laufwerk ein, und suchen Sie im System nach diesem Verzeichnis.
Wenn Sie kein CD-ROM-Verzeichnis finden, erstellen Sie eines, und fahren Sie mit den Schritten „Anmelden des
CD-ROM-Laufwerks auf einem lokalen System“ auf Seite 15 oder „Anmelden des CD-ROM-Laufwerks von
einem externen System“ auf Seite 16 fort. Wenn ein CD-ROM-Verzeichnis vorhanden ist, prüfen Sie, ob das
Laufwerk angemeldet ist. Gehen Sie dabei wie im folgenden Absatz beschrieben vor.
Prüfen, ob das CD-ROM-Laufwerk angemeldet ist
Wenn das CD-ROM-Laufwerk nicht angemeldet ist, müssen Sie es mounten, bevor Sie die Dateien installieren
können.
So stellen Sie fest, ob das CD-ROM-Laufwerk bereits angemeldet ist
Geben Sie folgenden Befehl ein:
/sbin/mount
FM8_inst.book Page 14 Wednesday, June 27, 2007 1:32 PM
14 KAPITEL 2
Installieren von Dateien
Nun sollte eine Liste der angemeldeten Dateisysteme angezeigt werden. Wenn das CD-ROM-Laufwerk auf Ihrem
lokalen System bereits angemeldet ist, wird in der Liste eine Zeile angezeigt, die der folgenden ähnlich ist (der
Wert für Gerätename hängt von Ihrem System ab):
/cdrom/adobe_framemaker#1 on /vol/dev/dsk/c0t2d0/adobe_framemaker#1
• Wurde das CD-ROM-Laufwerk von einem externen System angemeldet, wird in der Liste der angemeldeten
Dateisysteme eine Zeile angezeigt, die einer der folgenden ähnlich ist (wobei Host der Hostname des externen
Systems ist):
Host: /cdrom on /cdrom
Wenn das Laufwerk noch nicht angemeldet wurde, lesen Sie den folgenden Abschnitt „Anmelden des CD-ROMLaufwerks von einem externen System“ auf Seite 16. Wurde das Laufwerk angemeldet, fahren Sie fort mit
„Ausführen des Installationsskripts“ auf Seite 19.
FM8_inst.book Page 15 Wednesday, June 27, 2007 1:32 PM
ADOBE FRAMEMAKER 8 15
Installationshandbuch
Anmelden des CD-ROM-Laufwerks auf einem lokalen System
Um ein CD-ROM-Laufwerk anzumelden, müssen Sie das Root-Passwort Ihres Systems kennen.
So melden Sie das Laufwerk auf einem lokalen System an
1 Melden Sie sich als Root-Benutzer an, und legen Sie die FrameMaker-CD in das CD-ROM-Laufwerk ein.
Anderenfalls funktioniert der Befehl zum Anmelden eventuell nicht.
2 Erstellen Sie das CD-ROM-Verzeichnis durch Eingeben von mkdir /cdrom.
3 Laden Sie das Laufwerk, indem Sie einen der folgenden Befehle eingeben:
Das CD-Laufwerk wird nach dem Einlegen der CD eventuell automatisch angemeldet. Ist dies nicht der Fall,
geben Sie Folgendes ein: /sbin/mount -F hsfs –r /dev/sr0 /cdrom
Der Wert für Gerätename ist von Ihrem System abhängig. Mit der Option „–r“ wird das Laufwerk
schreibgeschützt angemeldet. Verwenden Sie diese Option, um das Auftreten von Medienfehlermeldungen zu
vermeiden.
4 Vergewissern Sie sich durch Eingeben eines der folgenden Befehle, dass das Laufwerk korrekt angemeldet
wurde:
/sbin/mount
FM8_inst.book Page 16 Wednesday, June 27, 2007 1:32 PM
16 KAPITEL 2
Installieren von Dateien
Nun sollte eine Liste der angemeldeten Dateisysteme angezeigt werden, einschließlich des Namens des gerade
angemeldeten Laufwerks.
5 Um die Root-Benutzung zu beenden, geben Sie exit ein.
Fahren Sie fort mit „Ausführen des Installationsskripts“ auf Seite 19.
Anmelden des CD-ROM-Laufwerks von einem externen System
Wenn das CD-ROM-Laufwerk an ein externes System angeschlossen ist, prüfen Sie, ob es in der Datei „exports“
auf dem externen System aufgeführt ist, und fügen Sie es ggf. hinzu. In der Exportdatei sind Verzeichnisse
angegeben, die zu lokalen Systemen exportiert werden können. Verzeichnis- und Pfadname sind von Ihrer
Plattform abhängig.
Nach dem Prüfen, Korrigieren und Laden der Exportdatei können Sie das CD-ROM-Laufwerk anmelden.
So prüfen Sie die Exportdatei
1 Melden Sie sich beim externen System als Root-Benutzer an.
2 Öffnen Sie das entsprechende Verzeichnis, indem Sie den folgenden Befehl eingeben:
cd /etc/dfs
FM8_inst.book Page 17 Wednesday, June 27, 2007 1:32 PM
ADOBE FRAMEMAKER 8 17
Installationshandbuch
3 Zeigen Sie den Inhalt der Exportdatei durch Eingeben dieses Befehls an:
ls dfstab
Wenn die Datei nicht aufgeführt wird, erstellen Sie die Datei, und bearbeiten Sie sie wie folgt:
4 Prüfen Sie den Inhalt der Exportdatei auf die folgende Zeile:
share -F nfs -o ro /cdrom
Wenn Sie diese Zeile sehen, fahren Sie fort mit der Vorgehensweise unter „So melden Sie das CD-ROM-Laufwerk
von einem externen System an“ auf Seite 18. Wird diese Zeile nicht angezeigt, müssen Sie sie wie im Folgenden
beschrieben einfügen.
So bearbeiten Sie die Exportdatei
1 Wenn die Datei nicht vorhanden ist, erstellen Sie sie mit einem Texteditor.
2 Fügen Sie mit einem Texteditor die folgende Zeile als letzte Zeile der Exportdatei ein:
share -F nfs -o ro /cdrom
Nach dem Bearbeiten der Exportdatei müssen Sie sie laden.
FM8_inst.book Page 18 Wednesday, June 27, 2007 1:32 PM
18 KAPITEL 2
Installieren von Dateien
So laden Sie die Exportdatei
Das CD-Laufwerk wird nach dem Einlegen der CD eventuell automatisch angemeldet. Ist dies nicht der Fall,
geben Sie Folgendes ein: /sbin/mount -F hsfs –r /dev/sr0 /cdrom. Laden Sie die Datei durch Eingeben von
shareall
Nun können Sie das CD-ROM-Laufwerk anmelden.
Hinweis: Auf dem externen System müssen NFS Server Dämon-Prozesse ausgeführt werden, damit andere Systeme
auf exportierte Festplattenpartitionierungen zugreifen können.
So melden Sie das CD-ROM-Laufwerk von einem externen System an
1 Legen Sie die FrameMaker-CD in das CD-ROM-Laufwerk des externen Systems ein, und geben Sie den
folgenden Befehl ein:
/sbin/mount -F hsfs -r /dev/sr0 /cdrom
Der Wert für Gerätename ist von Ihrem System abhängig. Mit der Option „–r“ wird das Laufwerk
schreibgeschützt angemeldet. Verwenden Sie diese Option, um das Auftreten von Medienfehlermeldungen zu
vermeiden.
2 Beenden Sie die Root-Benutzung auf dem externen System durch Eingeben von exit
3 Melden Sie sich als Root-Benutzer beim lokalen System an. Sie benötigen dafür das Root-Passwort.
FM8_inst.book Page 19 Wednesday, June 27, 2007 1:32 PM
ADOBE FRAMEMAKER 8 19
Installationshandbuch
4 Geben Sie auf dem lokalen System den folgenden Befehle ein (wobei Host der Name des externen Systems ist):
/sbin/mount host:/cdrom /cdrom
5 Beenden Sie die Root-Benutzung durch Eingeben von exit
Ausführen des Installationsskripts
Wichtig: Sie müssen das Installationsskript direkt von der CD-ROM ausführen. Installieren Sie die aktuelle Version
von FrameMaker nicht in demselben Verzeichnis wie frühere Versionen.
So führen Sie das Installationsskript aus
1 Wechseln Sie zum CD-ROM-Verzeichnis, indem Sie den folgenden Befehl eingeben:
cd /cdrom/adobe_framemaker#1
2 Geben Sie den folgenden Befehl zur CD-ROM-Installation ein:
./read.cd
3 Lesen Sie die Anweisungen des CD-ROM-Installationsskripts, und beantworten Sie die Fragen. Sie werden
aufgefordert, das Installationsverzeichnis für FrameMaker und die zu installierenden Dateien anzugeben.
Anschließend werden die entsprechenden Dateien in Installationsverz installiert.
FM8_inst.book Page 20 Wednesday, June 27, 2007 1:32 PM
20 KAPITEL 2
Installieren von Dateien
Prüfen der Installation
Nachdem die Dateien von FrameMaker vom Installationsskript in das Produktverzeichnis kopiert wurden,
können Sie die Installation mit dem Skript „fmcheckinstall“ überprüfen.
So prüfen Sie die Installation
1 Wechseln Sie zum Installationsverzeichnis (Installationsverz).
2 Führen Sie das Skript „fmcheckinstall“ aus, indem Sie ./bin/fmcheckinstall eingeben.
Das Skript überprüft die installierten Dateien und meldet fehlende oder veränderte Dateien. Einige Dateien
werden auf Grund der während der Installation angegebenen Optionen verändert.
Kopieren von FrameMaker-Dateien
Wenn Sie das FrameMaker-Verzeichnis mit Unterverzeichnissen von einem Ort an den anderen kopieren
müssen, verwenden Sie das Skript „fmcopy shell“ aus Installationsverz/bin. Um die Anweisungen für dieses
Skript anzuzeigen, wechseln Sie zu Installationsverz/bin, und geben Sie ./fmcopy in einem UNIX-Fenster ein.
Wichtig: Verwenden Sie nicht den UNIX-Befehl „cp -r“. Nur mit „fmcopy“ werden die korrekten Dateiberechtigungen
und symbolischen Links kopiert.
FM8_inst.book Page 21 Wednesday, June 27, 2007 1:32 PM
ADOBE FRAMEMAKER 8 21
Installationshandbuch
Die nächsten Schritte
Um die Installation abzuschließen, richten Sie die Einstellungen für jeden Benutzer von FrameMaker ein, siehe
„Einrichten von Benutzereinstellungen“.
Wenn Sie eine lizenzierte Version von FrameMaker installieren, müssen Sie anschließend Lizenzen einrichten.
Weitere Informationen finden Sie unter „Einrichten von Lizenzen“.
FM8_inst.book Page 22 Wednesday, June 27, 2007 1:32 PM
22 KAPITEL 2
Installieren von Dateien
FM8_inst.book Page 23 Wednesday, June 27, 2007 1:32 PM
23
Kapitel 3: Einrichten von
Benutzereinstellungen
Sie sollten die Umgebungsvariable PATH für jeden Benutzer so ändern, dass Adobe® FrameMaker® von jedem
Verzeichnis aus gestartet werden kann. Dies erreichen Sie am einfachsten durch Ausführen des Skripts
„fmusersetup“. Sie können den Pfad für jeden Benutzer auch manuell ändern, ohne fmusersetup zu verwenden.
Wenn Sie die Pfade nicht ändern möchten, müssen die Benutzer volle Pfadnamen angeben oder zum
Installationsverzeichnis wechseln, um FrameMaker zu starten. Für Benutzer, deren Pfade nicht geändert wurden,
können zur Vereinfachung Aliasnamen oder Skripts erstellt werden.
In diesem Kapitel wird beschrieben, wie Sie fmusersetup ausführen und welche Änderungen damit
vorgenommen werden. Außerdem werden Alternativmethoden erläutert, und Sie erfahren, wie Sie eine
Umgebungsvariable einrichten, die auf eine XKeysymDB-Datei verweist.
Hinweis: Adobe bietet spezielle Setup-Dateien und Programme, um FrameMaker in verschiedene DesktopUmgebungen zu integrieren. Durch Integration in den Desktop können Sie FrameMaker mit Standardverfahren wie
dem Doppelklicken auf ein Dokumentsymbol starten. Weitere Informationen finden Sie in der Liste der READMEDateien für UNIX-Plattformen in den Online-Versionshinweisen.
FM8_inst.book Page 24 Wednesday, June 27, 2007 1:32 PM
24 KAPITEL 3
Einrichten von Benutzereinstellungen
Verwenden des Skripts fmusersetup
Durch das fmusersetup-Skript werden die Startdateien des Benutzers verändert und die Umgebungsvariable
FMHOME definiert (diese gibt das Verzeichnis an, in dem Sie FrameMaker-Produkte installiert haben).
Außerdem wird der Umgebungsvariablen PATH das FrameMaker-Verzeichnis „bin“ hinzugefügt, um das Starten
von FrameMaker zu vereinfachen, und dem Home-Verzeichnis des Benutzers werden
Ausführungsberechtigungen (zum Drucken) hinzugefügt.
Ausführen von fmusersetup
Sie können das fmusersetup-Skript für jeden Benutzer ausführen oder es durch die Benutzer selbst ausführen
lassen.
So richten Sie die Umgebung für einen Benutzer mit fmusersetup ein
1 Wechseln Sie zum Installationsverzeichnis (Installationsverz). Wenn FrameMaker z. B. in „/usr/frame“
installiert ist, geben Sie cd /usr/frame ein.
2 Führen Sie das fmusersetup-Skript aus, indem Sie ./fmusersetup eingeben.
3 Beantworten Sie die durch das Skript gestellten Fragen. Das fmusersetup-Skript verändert den Pfad des
Benutzers und definiert die Umgebungsvariable FMHOME.
FM8_inst.book Page 25 Wednesday, June 27, 2007 1:32 PM
ADOBE FRAMEMAKER 8 25
Installationshandbuch
4 Melden Sie sich ab und wieder an, damit die Veränderungen wirksam werden.
5 Testen Sie das Skript, indem Sie FrameMaker aus einem beliebigen Verzeichnis heraus starten. (Weitere
Informationen finden Sie in „Starten von FrameMaker“ auf Seite 65.)
Ausführen von fmusersetup als Root
Wenn Sie fmusersetup als Root ausführen, müssen Sie sicherstellen, dass die Umgebungsvariable HOME auf das
Root-Verzeichnis des Rechners eingestellt ist, auf dem FrameMaker installiert ist.
So führen Sie fmusersetup als Root aus
1 Führen Sie eine der folgenden Aktionen aus:
• Wenn Sie die C-Shell verwenden, geben Sie setenv HOME / ein.
• Verwenden Sie die Bourne-Shell oder Korn-Shell, geben Sie Folgendes ein:
HOME=/ ; export HOME
2 Führen Sie fmusersetup wie im vorherigen Abschnitt beschrieben aus.
FM8_inst.book Page 26 Wednesday, June 27, 2007 1:32 PM
26 KAPITEL 3
Einrichten von Benutzereinstellungen
Vornehmen von Korrekturen an absoluten Pfadnamen
Das fmusersetup-Skript ändert den Pfad eines Benutzers durch Bearbeiten der Datei „.login“, „.cshrc“ oder
„.profile“. Dabei wird davon ausgegangen, dass die Pfad-Anweisung durch die Umgebungsvariable PATH
definiert ist; diese Variable wird neu definiert.
Ist die Pfadzuordnungsanweisung absolut definiert, müssen Sie die Datei bearbeiten, nachdem Sie durch
fmusersetup geändert wurde. (Der Pfad ist absolut definiert, wenn in der Pfadanweisung auf der rechten Seite des
Gleichheitszeichens nicht die Umgebungsvariable PATH steht. Stattdessen erscheint der Pfadname.) Um die Datei
zu korrigieren, müssen Sie die von fmusersetup eingefügten Zeilen so verschieben, dass sie vor der
Pfadzuordnungsanweisung stehen.
So korrigieren Sie eine absolute Pfadzuordnung
Führen Sie eine der folgenden Aktionen aus (wobei Installationsverz der Name des Verzeichnisses ist, in dem
FrameMaker installiert wurde):
• Wenn Sie die C-Shell verwenden, sorgen Sie dafür, dass die Zeile „set path“ auf die Zeile „setenv FMHOME“
folgt. Beispiel:
setenv FMHOME Installationsverz
set path=($FMHOME/bin $path)
FM8_inst.book Page 27 Wednesday, June 27, 2007 1:32 PM
ADOBE FRAMEMAKER 8 27
Installationshandbuch
• Wenn Sie die Bourne- oder Korn-Shell verwenden, sorgen Sie dafür, dass die Zeile „PATH“ auf die Zeile
„FMHOME“ folgt. Beispiel:
FMHOME=Installationsverz; export FMHOME
PATH=$FMHOME/bin:$PATH; export PATH
Einrichten der Benutzereinstellungen ohne
fmusersetup
Sie können FMHOME dem Installationsverzeichnis für FrameMaker in der Datei „.login“ oder „.profile“ eines
Benutzers zuweisen und anschließend $FMHOME verwenden, um dieses Verzeichnis zu repräsentieren, wenn
Sie den Pfad des Benutzers verändern.
So richten Sie die Umgebung für einen Benutzer ein, ohne fmusersetup auszuführen
1 Definieren Sie FMHOME durch eine der folgenden Aktionen (wobei Installationsverz der Name des
Verzeichnisses ist, in dem FrameMaker installiert wurde):
• Wenn Sie die C-Shell verwenden, fügen Sie der Datei „.login“ diese Zeile hinzu:
setenv FMHOME Installationsverz
FM8_inst.book Page 28 Wednesday, June 27, 2007 1:32 PM
28 KAPITEL 3
Einrichten von Benutzereinstellungen
• Wenn Sie die Bourne- oder Korn-Shell verwenden, fügen Sie der Datei „.profile“ diese Zeile hinzu:
FMHOME=Installationsverz; export FMHOME
2 Verändern Sie den Pfad des Benutzers durch eine der folgenden Aktionen (wobei Installationsverz der Name
des Verzeichnisses ist, in dem FrameMaker installiert wurde):
• Wenn Sie die C-Shell verwenden, fügen Sie der Datei „.login“ diese Zeile hinzu:
set path=($FMHOME/bin $path)
• Wenn Sie die Bourne- oder Korn-Shell verwenden, fügen Sie der Datei „.profile“ diese Zeile hinzu:
PATH=$FMHOME/bin:$PATH; export PATH
3 Fordern Sie den Benutzer auf, sich ab- und wieder anzumelden, damit die Veränderungen wirksam werden.
FM8_inst.book Page 29 Wednesday, June 27, 2007 1:32 PM
ADOBE FRAMEMAKER 8 29
Installationshandbuch
Verwenden eines Alias oder eines Skripts zum
Vermeiden von Pfadveränderungen
Wenn Sie keine Pfadveränderungen vornehmen möchten, können Sie Aliasnamen oder Skripts verwenden, um
Benutzern das Starten von FrameMaker zu erleichtern. Erstellen Sie hierfür einen Alias oder ein Shell-Skript, der
bzw. das sich auf den vollständigen Pfadnamen des Befehls zum Starten eines Produkts bezieht. Informationen
über die Befehle finden Sie in „Starten von FrameMaker.“.
Wichtig: Benennen Sie die eigentlichen Produktdateien nicht um.
Erstellen eines Alias
Wenn Ihre UNIX-Shell die Alias-Verwendung unterstützt, können Sie einen Alias als kürzeren Befehl einsetzen,
der für den vollständigen Pfadnamen von FrameMaker steht.
So erstellen Sie einen Alias, mit dem FrameMaker gestartet wird
Führen Sie eine der folgenden Aktionen aus (in den Beispielen wird ein neuer Befehl, „framemaker“, zum Starten
der US-Version von FrameMaker erstellt, wobei Installationsverz der Name des Verzeichnisses ist, in dem
FrameMaker installiert wurde):
FM8_inst.book Page 30 Wednesday, June 27, 2007 1:32 PM
30 KAPITEL 3
Einrichten von Benutzereinstellungen
• Wenn Sie die C-Shell verwenden, definieren Sie den Alias in der Datei „.login“: Beispiel:
alias framemaker Installationsverz/bin/maker
• Wenn Sie die Bourne-Shell verwenden, definieren Sie den Alias in der Datei „.profile“: Beispiel:
framemaker()
{
install_dir/bin/maker
}
• Wenn Sie die Korn-Shell verwenden, definieren Sie den Alias in der Datei „.profile“: Beispiel:
alias framemaker='Installationsverz/bin/maker'
Erstellen eines Skripts
Sie können auch ein Skript zum Starten von FrameMaker in einem Verzeichnis platzieren, das sich im Pfad des
Benutzers befindet. Der Benutzer kann das Produkt dann durch Eingeben des Namens der Skriptdatei starten.
So erstellen Sie ein Skript, mit dem FrameMaker gestartet wird
Platzieren Sie ein Skript wie das folgende, mit einem Dateinamen, der das Produkt angibt, in einem Verzeichnis
innerhalb des Pfades des Benutzers. (Im Beispiel wird die US-Version von FrameMaker gestartet;
Installationsverz ist der Name des Verzeichnisses, in dem FrameMaker installiert wurde.)
FM8_inst.book Page 31 Wednesday, June 27, 2007 1:32 PM
ADOBE FRAMEMAKER 8 31
Installationshandbuch
#!/bin/sh
case $# in
0) exec install_dir/bin/maker;;
*) exec install_dir/bin/maker "$@" ;;
esac
Verwenden von FMHOME
Bei den übrigen Anweisungen in diesem Handbuch wird angenommen, dass Sie FMHOME als Verweis auf das
Installationsverzeichnis für FrameMaker (Installationsverz) definiert haben. Wenn Sie diese Variable nicht
definiert haben, geben Sie den vollständigen Pfad des Installationsverzeichnisses ein, wenn $FMHOME in einem
Befehl erscheint.
FM8_inst.book Page 32 Wednesday, June 27, 2007 1:32 PM
32 KAPITEL 3
Einrichten von Benutzereinstellungen
Angeben einer XKeysymDB-Datei
Wenn Sie eine ältere Version der XKeysymDB-Datei verwenden, werden beim Start von FrameMaker
möglicherweise Meldungen wie die folgende angezeigt:
Subject: Warning: translation table syntax error: Unknown keysym name: osfPageLeft
Sie können dieses Problem beheben, indem Sie die Umgebungsvariable XKEYSYMDB so einstellen, dass sie eine
aktualisierte Version der XkeysymDB-Datei repräsentiert, die Sie in „$FMHOME/fminit“ finden.
So verwenden Sie eine aktualisierte XKeysymDB-Datei
Stellen Sie die Umgebungsvariable XKEYSYMDB durch eine der folgenden Aktionen ein:
• Wenn Sie die C-Shell verwenden, geben Sie Folgendes ein:
setenv XKEYSYMDB $FMHOME/fminit/XKeysymDB
• Verwenden Sie die Bourne- oder Korn-Shell, geben Sie Folgendes ein:
XKEYSYMDB=$FMHOME/fminit/XKeysymDB ; export XKEYSYMDB
Statt eine Umgebungsvariable zu verwenden, können Sie die bereitgestellte XKeysymDB-Datei kopieren und
damit die vorhandene XKeysymDB-Datei überschreiben (diese befindet sich normalerweise in „/usr/lib/X11“
oder in „/usr/openwin/lib/X11“).
FM8_inst.book Page 33 Wednesday, June 27, 2007 1:32 PM
33
Kapitel 4: Einrichten von Lizenzen
In diesem Kapitel erfahren Sie, wie Sie Lizenzen einrichten, Berichte zur Lizenznutzung erhalten und Probleme
mit der Lizenzierung beheben.
Hinweis: Überspringen Sie dieses Kapitel, wenn Sie eine Demo-Version von FrameMaker installieren.
Grundlegendes zu Lizenzen
Beim Start von Adobe® FrameMaker® wird vom Programm nach einer Lizenz gesucht, die Ihnen die
Programmausführung erlaubt. Ohne Lizenz können Sie nur eine Demo-Version ausführen. Beim Kauf von
FrameMaker ermitteln Sie gemeinsam mit Ihrem Adobe-Vertragshändler, welche und wie viele Lizenzen Sie für
Ihr Unternehmen benötigen.
Lizenzarten
FrameMaker unterstützt gemeinsame und persönliche Lizenzen, sodass Sie die für Sie am besten geeignete Lizenz
wählen können. Sie können Ihre Lizenzen außerdem jederzeit erweitern.
FM8_inst.book Page 34 Wednesday, June 27, 2007 1:32 PM
34 KAPITEL 4
Einrichten von Lizenzen
Persönliche Lizenzen Eine persönliche Lizenz ermöglicht die Verwendung von FrameMaker durch einen
einzelnen Benutzer. Wenn Sie Lizenzen einrichten, müssen Sie jeder persönlichen Lizenz einen Benutzernamen
zuweisen. Ein lizenzierter Benutzer kann FrameMaker von jedem System Ihres Netzwerks aus verwenden, das
Produkt jedoch immer nur auf jeweils einem System starten.
Gemeinsame Lizenzen Gemeinsame Lizenzen ermöglichen die Verwendung von FrameMaker durch mehrere
Benutzer. Jede gemeinsame Lizenz ermöglicht den gleichzeitigen Gebrauch durch eine bestimmte Anzahl
Benutzer. Solange die Benutzerzahl nicht höher ist als die Zahl der Lizenzen, erhalten Benutzer automatisch eine
Lizenz, wenn Sie das Produkt starten.
Netzwerkanforderungen für gemeinsame Lizenzen
FrameMaker unterstützt gemeinsame Lizenzen in einem lokalen Netzwerk (LAN). In einem Weitbereichsnetz
(WAN) können Lizenzen nicht gemeinsam genutzt werden. Der Unterschied zwischen LAN und WAN besteht
im Zusammenhang mit FrameMaker darin, dass sich alle Rechner eines LAN in einem Gebäude befinden
müssen. Für die Unterstützung gemeinsamer Lizenzen muss ein LAN darüber hinaus stets über eine ausreichende
Leistung verfügen. Zur Orientierung: Wird das LAN für das Sun Network File System (NFS) verwendet, erfüllt es
in der Regel die Leistungsanforderungen. Wenn Ihr Netzwerk nicht dieser Definition eines LAN entspricht,
müssen Sie persönliche Lizenzen erwerben.
FM8_inst.book Page 35 Wednesday, June 27, 2007 1:32 PM
ADOBE FRAMEMAKER 8 35
Installationshandbuch
Seriennummern
Ihr FrameMaker-Paket enthält eine Registrierungskarte oder ein anderes Formular, auf dem die Seriennummer
für die von Ihnen erworbenen Lizenzen vermerkt ist. Sie benötigen diese Informationen zum Einrichten der
Lizenzen.
Hinweis: Fertigen Sie Kopien Ihrer Lizenzinformationen an und bewahren Sie sie an einem sicheren Ort auf. Falls
Ihre Lizenzdateien beschädigt werden, müssen Sie sie mit den Original-Informationen neu erstellen.
Lizenzdatei
Sie richten Lizenzen ein, indem Sie Lizenz-Seriennummern mithilfe von FrameMaker in der Lizenzdatei erfassen.
Wenn Sie gemeinsame Lizenzen einrichten, erstellen Sie die Lizenzdatei auf einem System, das alle Benutzer
verwenden können, z. B. einem Datei-Server. Sie können eine einzelne Lizenzdatei in „$FMHOME/fminit“
einrichten oder separate Lizenzdateien für Arbeitsgruppen anlegen. Weitere Informationen finden Sie unter
„Einrichten von Arbeitsgruppen für gemeinsame Lizenzen“ auf Seite 36.
Wenn Sie persönliche Lizenzen einrichten, können Sie in „$FMHOME/fminit“ eine Datei für gemeinsame
Lizenzen erstellen oder einzelne Lizenzdateien in einem Unterverzeichnis von „fminit“ im Home-Verzeichnis
jedes Benutzers („~/fminit“) einrichten. Eine zentrale Lizenzdatei ist bei zahlreichen Benutzern leichter zu
verwalten. Bei wenigen Benutzern können die Dateien mit persönlichen Lizenzen auch von den Benutzern selbst
verwaltet werden.
FM8_inst.book Page 36 Wednesday, June 27, 2007 1:32 PM
36 KAPITEL 4
Einrichten von Lizenzen
Für verschiedene Versionen von FrameMaker (Version 8 und früher) können dieselben Lizenzdateien verwendet
werden.
Einrichten gemeinsamer Lizenzen
Wenn Sie gemeinsame Lizenzen installieren, müssen Sie ein System als Lizenz-Server-Host festlegen. Auf diesem
System läuft das Programm, das Benutzern die gemeinsame Lizenznutzung ermöglicht. Der Lizenz-Server-Host
kann das System sein, auf dem Sie FrameMaker installiert haben, oder jedes andere System im Netzwerk.
Einrichten von Arbeitsgruppen für gemeinsame Lizenzen
Wenn Sie mehrere Gruppenlizenzen erwerben (z. B. einen Satz mit 10 Lizenzen und einen mit 20), können Sie
jeden Satz als separate Arbeitsgruppe installieren. Jede Arbeitsgruppe besitzt einen eigenen Lizenz-Server, eine
eigene Lizenzdatei und andere unterstützende Lizenzdateien.
Das Einrichten von mehreren Arbeitsgruppen bietet viele Vorteile. Sie können den Zugriff auf FrameMaker durch
Einzelpersonen oder Abteilungen kontrollieren. (Richten Sie eine Arbeitsgruppe für die Konstruktionsabteilung
ein, eine für die Finanzabteilung und eine dritte für das Marketing, und kontrollieren Sie den Zugriff durch die
einzelnen Abteilungen.)
FM8_inst.book Page 37 Wednesday, June 27, 2007 1:32 PM
ADOBE FRAMEMAKER 8 37
Installationshandbuch
Sie können auch mehrere Arbeitsgruppen einrichten, in denen alle Benutzer Zugriffsrechte besitzen. Dadurch
haben Sie mehrere Lizenz-Server statt nur einen. Der Vorteil besteht darin, dass Benutzer beim Auftreten von
Problemen bei einem Lizenz-Server Lizenzen von einem anderen Server erhalten können.
Bei mehreren Arbeitsgruppen installieren Sie die Lizenzinformationen für jede Arbeitsgruppe in einem separaten
Verzeichnis. Sie können den Zugriff auf Lizenzdateien für Arbeitsgruppen über Standard-UNIX-Berechtigungen
steuern.
Einrichten von Lizenz-Servern
Nach der Installation von FrameMaker durch das Installationsskript wird Ihnen die Installation von Lizenzen
empfohlen. Dazu führen Sie das fmsetupfls-Skript aus, mit dem der Lizenz-Server eingerichtet wird. Sie können
fmsetupfls auch zu einem späteren Zeitpunkt ausführen, um weitere Lizenzen einzurichten.
Wichtig: Sie müssen fmsetupfls auf dem Lizenz-Server-Host ausführen.
So richten Sie den Lizenz-Server ein
1 Starten Sie auf dem Lizenz-Server-Host das fmsetupfls-Skript durch eine der folgenden Aktionen:
• Wenn Sie Lizenzen zentral für einen ganzen Standort (nicht nach Arbeitsgruppen getrennt) einrichten, geben
Sie Folgendes ein:
$FMHOME/bin/fmsetupfls
FM8_inst.book Page 38 Wednesday, June 27, 2007 1:32 PM
38 KAPITEL 4
Einrichten von Lizenzen
Durch das fmsetupfls-Skript werden Lizenzdateien in „$FMHOME/fminit“ eingerichtet.
• Wenn Sie Lizenzen für eine bestimmte Arbeitsgruppe einrichten, geben Sie Folgendes ein:
$FMHOME/bin/fmsetupfls Arbeitsgruppenverz
Dabei ist Arbeitsgruppenverz der vollständige Pfadname des Arbeitsgruppenverzeichnisses, in dem die
Lizenzdateien gespeichert werden. Geben Sie ein Verzeichnis an, für das alle Mitglieder der Arbeitsgruppe Leseund Ausführungsberechtigungen haben.
• Wenn Sie eine gemeinsame Lizenz einrichten und einen anderen Speicherort für die Lizenzdatei angeben
möchten, geben Sie folgendes ein:
$FMHOME/bin/fmsetupfls <anderes_Verzeichnis>
Dabei ist <anderes_Verzeichnis> der vollständige Pfadname des Verzeichnisses, in dem die Lizenzdateien
gespeichert werden. Geben Sie ein Verzeichnis an, für das alle Mitglieder der Arbeitsgruppe Lese- und
Ausführungsberechtigungen haben.
2 Geben Sie die Informationen an, die vom Skript abgefragt werden. Das Skript erstellt die Skripts zum Steuern
der gemeinsamen Lizenzen in Ihrem Netzwerk. Diese Skripts werden in dem Verzeichnis gespeichert, das Sie
beim Start von fmsetupfls angegeben haben. Sie werden gefragt, wo Sie die Protokolldateien speichern möchten,
die durch den Lizenz-Server-Prozess erstellt werden. Weitere Informationen finden Sie unter „Funktionsweise der
Lizenzvergabe“ auf Seite 50.
FM8_inst.book Page 39 Wednesday, June 27, 2007 1:32 PM
ADOBE FRAMEMAKER 8 39
Installationshandbuch
3 Geben Sie die Lizenzinformationen ein, wenn das Programm fmaddlicense durch das fmsetupfls-Skript
gestartet wird. Geben Sie mit fmaddlicense die Informationen auf Ihrer Registrierungskarte (oder einem anderen
Lizenzformular) in die Lizenzdatei ein. Anweisungen hierzu finden Sie unter „Verwenden des Programms
fmaddlicense“ auf Seite 42.
4 Wenn Sie die Lizenzinformationen eingegeben haben, beenden Sie fmaddlicense. Anweisungen hierzu finden
Sie unter „Beenden von fmaddlicense“ auf Seite 47. Das fmsetupfls-Skript wird fortgesetzt.
Einrichten der Umgebungen für Arbeitsgruppen
Nach dem Einrichten von Lizenzen in Arbeitsgruppen müssen Sie die Einstellungen für jeden Benutzer so
anpassen, dass die notwendigen Umgebungsvariablen korrekt eingestellt sind. Wenn Sie in „$FMHOME/fminit“
eine zentrale Lizenzdatei einrichten, können Sie diesen Schritt überspringen.
Lizenzvariablen von FrameMaker werden durch das env.csh-Skript (C-Shell) bzw. das env.sh-Skript (Bourneoder Korn-Shell) aus dem Arbeitsgruppenverzeichnis festgelegt. Sie können diese Skripts so einrichten, dass Sie
beim Start von FrameMaker durch einen Benutzer oder beim Anmelden eines Benutzers ausgeführt werden.
So richten Sie Lizenzvariablen ein, wenn ein Benutzer FrameMaker startet:
1 Erstellen Sie im Home-Verzeichnis des Benutzers ein fminit-Verzeichnis.
2 Öffnen Sie dieses Verzeichnis.
FM8_inst.book Page 40 Wednesday, June 27, 2007 1:32 PM
40 KAPITEL 4
Einrichten von Lizenzen
3 Erstellen Sie einen symbolischen Verweis auf die Datei „env.sh“ der Arbeitsgruppe, indem Sie den folgenden
Befehl eingeben (wobei „Arbeitsgruppenverz“ das Arbeitsgruppenverzeichnis ist, das Sie beim Start von
fmsetupfls angegeben haben):
ln -s Arbeitsgruppenverz/env.sh env.sh
Führen Sie zum Einrichten von Lizenzvariablen beim Anmelden eines Benutzers eine der folgenden
Aktionen aus (wobei „Arbeitsgruppenverz“ das Arbeitsgruppenverzeichnis ist, das Sie beim Start von
fmsetupfls angegeben haben):
• Wenn Sie die C-Shell verwenden, fügen Sie der Datei „.login“ des Benutzers folgende Zeile hinzu:
source Arbeitsgruppenverz/env.csh
• Wenn Sie die Bourne- oder Korn-Shell verwenden, fügen Sie der Datei „.profile“ des Benutzers folgende Zeile
hinzu:
Arbeitsgruppenverz/env.sh
FM8_inst.book Page 41 Wednesday, June 27, 2007 1:32 PM
ADOBE FRAMEMAKER 8 41
Installationshandbuch
Einrichten persönlicher Lizenzen
Sie richten persönliche Lizenzen ein, indem Sie die Informationen auf Ihrer Registrierungskarte (oder einem
anderen Lizenzformular) in die Lizenzdatei eingeben. Sie können Informationen zu persönlichen Lizenzen für
mehrere Benutzer in einer zentralen Lizenzdatei in $FMHOME eingeben oder die Lizenzinformationen für jeden
Benutzer einzeln in eine persönliche Lizenzdatei im Home-Verzeichnis des Benutzers eingeben.
So legen Sie eine zentrale Lizenzdatei für mehrere Benutzer in $FMHOME an
1 Starten Sie das Programm fmaddlicense durch folgende Eingabe:
$FMHOME/bin/fmaddlicense $FMHOME/fminit/licenses
2 Geben Sie mit fmaddlicense die Informationen auf Ihrer Registrierungskarte (oder einem anderen
Lizenzformular) in die Lizenzdatei ein. Anweisungen hierzu finden Sie unter „Verwenden des Programms
fmaddlicense“ auf Seite 42. Das Programm fmaddlicense zeichnet Lizenzinformationen in
„$FMHOME/fminit/licenses“ auf. In dieser Datei können Sie mehrere persönliche Lizenzen einrichten.
So legen Sie eine persönliche Lizenzdatei im Home-Verzeichnis eines Benutzers an
1 Öffnen Sie das Home-Verzeichnis des Benutzers, und erstellen Sie ein persönliches fminit-Verzeichnis, indem
Sie Folgendes eingeben:
mkdir fminit
FM8_inst.book Page 42 Wednesday, June 27, 2007 1:32 PM
42 KAPITEL 4
Einrichten von Lizenzen
2 Starten Sie das Programm fmaddlicense durch folgende Eingabe:
$FMHOME/bin/fmaddlicense $HOME/fminit/licenses
3 Geben Sie mit fmaddlicense die Informationen auf Ihrer Registrierungskarte (oder einem anderen
Lizenzformular) in die Lizenzdatei ein. Anleitungen dazu finden Sie im folgenden Abschnitt, „Verwenden des
Programms fmaddlicense“. Geben Sie Lizenzinformationen für nur einen Benutzer ein.
Verwenden des Programms fmaddlicense
Mit dem Programm fmaddlicense können Sie Lizenzen hinzufügen und verwalten. Das Programm wird
automatisch ausgeführt, wenn Sie den Lizenz-Server einrichten (siehe „Einrichten von Lizenz-Servern“ auf
Seite 37). Darüber hinaus können Sie das Programm jederzeit später ausführen. Wenn Sie zum ersten Mal eine
Lizenz hinzufügen, werden Sie von fmaddlicense aufgefordert, den Namen des Lizenzinhabers anzugeben. Geben
Sie den Namen Ihres Unternehmens oder Ihrer Organisation ein.
Wichtig: Sie können die Lizenzdatei nicht mit einem Texteditor bearbeiten, da dies die Datei beschädigen könnte.
Führen Sie stattdessen fmaddlicense erneut aus, und legen Sie eine Sicherungskopie Ihrer Lizenzdatei an, wenn Sie
die Datei neu erstellen möchten.
FM8_inst.book Page 43 Wednesday, June 27, 2007 1:32 PM
ADOBE FRAMEMAKER 8 43
Installationshandbuch
So führen Sie fmaddlicense aus
1 Geben Sie in einem UNIX-Fenster Folgendes ein:
$FMHOME/bin/fmaddlicense Lizenzpfad
wobei Lizenzpfad der Pfad zur Lizenzdatei ist. Der Standardpfad ist $FMHOME/fminit. Die
Eingabeaufforderung von fmaddlicense erscheint:
fmaddlicense->
2 Verwenden Sie fmaddlicense, indem Sie an der Eingabeaufforderung Befehle eingeben und die Eingabetaste
drücken. Die fmaddlicense-Befehle werden im folgenden Teil dieses Abschnitts erläutert.
Hilfefunktionen
Sie können eine Liste der fmaddlicense-Befehle anzeigen. Parameter in Klammern sind optional.
So zeigen Sie eine Liste der fmaddlicense-Befehle an
Geben Sie einen der folgenden Befehle ein:
• ?
• help
FM8_inst.book Page 44 Wednesday, June 27, 2007 1:32 PM
44 KAPITEL 4
Einrichten von Lizenzen
Hinzufügen von Lizenzen
Sie können gemeinsame und persönliche Lizenzen hinzufügen.
So fügen Sie eine gemeinsame Lizenz hinzu
Geben Sie add Seriennr ein,
wobei Seriennr die Seriennummer auf Ihrer Registrierungskarte (oder einem anderen Lizenzformular) ist. Ist die
Seriennummer keine gültige Nummer für eine gemeinsame Lizenz, gibt fmaddlicense eine Warnmeldung aus.
Vergewissern Sie sich, dass Sie die Seriennummer richtig eingegeben haben.
So fügen Sie eine persönliche Lizenz hinzu
Geben Sie add Seriennr Benutzername ein,
wobei Seriennr die Seriennummer auf Ihrer Registrierungskarte (oder einem anderen Lizenzformular) und
Benutzername der Benutzername des Benutzers ist, für den die Lizenz eingerichtet wird. Das fmaddlicenseProgramm prüft, ob Sie die Seriennummer korrekt eingegeben haben, und erfasst die Informationen dann in der
Lizenzdatei.
Auflisten von Lizenzen
Um die hinzugefügten Lizenzen zu prüfen, können Sie sie auflisten.
FM8_inst.book Page 45 Wednesday, June 27, 2007 1:32 PM
ADOBE FRAMEMAKER 8 45
Installationshandbuch
So listen Sie Lizenzen in der Lizenzdatei auf
Geben Sie list ein.
Für jede Lizenz werden von fmaddlicense Produkttyp, Lizenzart und ein Teil der Seriennummer aufgeführt.
Außerdem werden die mit persönlichen Lizenzen verbundenen Benutzernamen angegeben. Beispiel:
License FrameMaker Personal
Adobe
11-1-11111
Assigned to: Benutzername
wobei „Benutzername“ die Anmelde-ID des Benutzers der persönlichen Lizenz ist.
In FrameMaker 8 sind die Adobe-Seriennummern Gebietsschema-abhängig und der Produkttyp ist derselbe über
alle Gebietsschemata hinweg. Beispiel:
Gebietsschem
a
Produkttyp in 7.2
Produkttyp in 8
Englisch
FrameMaker-USUK
FrameMaker
Französisch
FrameMaker-E
FrameMaker
Deutsch
FrameMaker-E
FrameMaker
Japanisch
FrameMaker-J
FrameMaker
FM8_inst.book Page 46 Wednesday, June 27, 2007 1:32 PM
46 KAPITEL 4
Einrichten von Lizenzen
Entfernen und Neuzuweisen von Lizenzen
Sie müssen eine Lizenz löschen, bevor Sie sie in eine andere Lizenzdatei verschieben können. Dieselbe Lizenz
kann nicht in zwei Lizenzdateien verwendet werden.
So entfernen Sie eine persönliche Lizenz aus der Lizenzdatei
Geben Sie delete Seriennr ein.
So weisen Sie eine persönliche Lizenz einem anderen Benutzer zu
1 Löschen Sie die Lizenz (gemäß den Anweisungen oben).
2 Fügen Sie die Lizenz wieder in die Datei ein, und weisen Sie sie dem neuen Benutzer zu. Weitere Informationen
finden Sie unter „Hinzufügen von Lizenzen“ auf Seite 44.
Wichtig: Beim Neuzuweisen einer Lizenz müssen Sie die Informationen von der Registrierungskarte (oder einem
anderen Lizenzformular) angeben.
FM8_inst.book Page 47 Wednesday, June 27, 2007 1:32 PM
ADOBE FRAMEMAKER 8 47
Installationshandbuch
Beenden von fmaddlicense
Wenn Sie mit der Benutzung von fmaddlicense fertig sind, beenden Sie das Programm.
So beenden Sie das fmaddlicense-Programm
Geben Sie done ein.
Damit die Änderungen wirksam werden, müssen Sie den Lizenz-Server-Prozess neu initialisieren, um die neuen
Lizenzinformationen aus der Lizenzdatei zu laden. Vor dem Beenden werden Sie von fmaddlicense gefragt, ob Sie
den Lizenz-Server-Prozess neu initialisieren möchten. Wenn Sie zu diesem Zeitpunkt nicht neu initialisieren
wollen, können Sie dies später tun. Weitere Informationen hierzu finden Sie unter „Neuinitialisierung des LizenzServers“ auf Seite 49.
Registrieren des Produkts
Wenn Sie das Programm beenden, werden Sie von fmaddlicense gefragt, ob Sie neue Lizenzen durch folgende
Aktionen registrieren möchten:
• Einsenden der Registrierungskarte
oder
FM8_inst.book Page 48 Wednesday, June 27, 2007 1:32 PM
48 KAPITEL 4
Einrichten von Lizenzen
• Aufrufen der Adobe-Website www.adobe.com/go/support_de und dann Klicken auf „Software-Registrierung“
unter „Nächste Schritte“.
Verwalten eines Lizenz-Servers
Mit dem Programm fmflsadm können Sie den Lizenz-Server-Prozess auf dem Lizenz-Server verwalten. Die
fmflsadm-Befehle haben das folgende Format:
fmflsadm –flshost Host-Befehl
Dabei ist Host der Name des Lizenz-Server-Hosts und Befehl ein fmflsadm-Befehl. Sie können „-flshost Host “
weglassen, um den Host zu prüfen, der durch die Umgebungsvariable FM_FLS_HOST angegeben wird.
Prüfen des Lizenz-Servers
Prüfen Sie mit dem fmflsadm-Befehl „ping“, ob der Lizenz-Server-Prozess auf einem Lizenz-Server-Host
ausgeführt wird.
FM8_inst.book Page 49 Wednesday, June 27, 2007 1:32 PM
ADOBE FRAMEMAKER 8 49
Installationshandbuch
Neuinitialisierung des Lizenz-Servers
Mit dem fmflsadm-Befehl „reinit“ initialisieren Sie den Lizenz-Server durch das Laden von Lizenzinformationen
aus der Lizenzdatei neu. Normalerweise werden die Lizenzinformationen nur beim Start vom Lizenz-ServerProzess gelesen. Wenn Sie Änderungen an der Lizenzdatei vornehmen, während der Lizenz-Server-Prozess
ausgeführt wird, müssen Sie entweder neu initialisieren oder den Lizenz-Server-Prozess beenden und neu starten,
damit die Änderungen wirksam werden.
Automatisches Starten des Lizenz-Servers
Sie können den Lizenz-Server-Prozess automatisch bei jedem Start des Lizenz-Server-Hosts starten lassen.
So starten Sie den Lizenz-Server-Prozess automatisch
Fügen Sie die folgende Zeile in die Startdatei des Lizenz-Server-Hosts ein:
$FMHOME/bin/fm_fls Lizenzdatei > /dev/console 2>&1,
wobei Lizenzdatei der vollständige Pfadname der Lizenzdatei ist, die Sie verwenden möchten.
FM8_inst.book Page 50 Wednesday, June 27, 2007 1:32 PM
50 KAPITEL 4
Einrichten von Lizenzen
Funktionsweise der Lizenzvergabe
In diesem Abschnitt erfahren Sie Einzelheiten über die Lizenzvergabe.
Lizenzdateien, -skripts, -programme und -variablen
Das fmsetupfls-Skript erstellt die Skripts zur Steuerung der gemeinsamen Lizenzen in Ihrem Netzwerk. Wenn Sie
eine einzelne Arbeitsgruppe für gemeinsame Lizenzen einrichten, sind diese Dateien in „$FMHOME/fminit“
gespeichert. Wenn Sie mehrere Arbeitsgruppen einrichten, befinden sich diese Dateien in den jeweiligen
Verzeichnissen der Arbeitsgruppen.
fm_fls_auto-Skript FrameMaker verwendet das fm_fls_auto-Skript (benannt nach der Umgebungsvariablen
FM_FLS_AUTO) zum Starten des Lizenzserverprogramms „fm_fls“ auf dem Lizenz-Server-Host, sofern es nicht
bereits ausgeführt wird.
Skripts env.sh und env.csh Das fmsetupfls-Programm erstellt die Skripts env.sh und env.csh oder aktualisiert sie,
falls sie bereits vorhanden sind. Diese Skripts stellen die Werte der Lizenz-Umgebungsvariablen FM_FLS_HOST
und FM_FLS_AUTO ein. FrameMaker verwendet env.sh, um die Werte dieser Variablen abzufragen. In den
Dateien „$FMHOME/fminit/env.sh.ex“ und „$FMHOME/fminit/env.csh.ex“ befinden sich Beispielskripts.
FM8_inst.book Page 51 Wednesday, June 27, 2007 1:32 PM
ADOBE FRAMEMAKER 8 51
Installationshandbuch
FM_FLS_HOST-Umgebungsvariable FM_FLS_HOST enthält den Namen des Lizenz-Server-Hosts. Beim Start
von FrameMaker wird „$HOME/fminit/env.sh“ oder „$FMHOME/fminit/env.sh“ gestartet, um die Werte von
FM_FLS_HOST und FM_FLS_AUTO abzufragen.
FM_FLS_AUTO-Umgebungsvariable Das Skript env.sh oder env.csh stellt FM_FLS_AUTO automatisch auf den
Pfadnamen des fm_fls_auto-Skripts ein, mit dem der Lizenz-Server-Prozess gestartet wird. FrameMaker führt
fm_fls_auto aus, wenn eine Kommunikation mit dem Lizenz-Server-Prozess auf dem Lizenz-Server-Host nicht
möglich ist. Wenn diese Variable nicht gesetzt ist, kann der Lizenz-Server-Prozess nicht automatisch durch
FrameMaker gestartet werden.
fm_fls-Programm Das fm_fls-Programm führt den Lizenz-Server-Prozess auf dem Lizenz-Server-Host aus.
Dieser Prozess muss ausgeführt werden, damit Benutzer gemeinsame Lizenzen erhalten können. Er wird
ausgeführt, bis Sie ihn anhalten oder der Lizenz-Server neu gestartet wird.
fm_flb-Programm Beim Start von FrameMaker wird das fm_flb-Programm auf dem Host ausgeführt, auf dem es
gestartet wurde. Das fm_flb-Programm tauscht regelmäßig Lizenzinformationen mit dem fm_fls-Programm aus,
das auf dem Lizenz-Server-Host ausgeführt wird. Wird auf einem Host mehr als eine Kopie von FrameMaker
ausgeführt, verwenden alle Programme dasselbe fm_flb-Programm. Das fm_flb-Programm wird bis zu einer
Stunde nach Beenden von FrameMaker weiter ausgeführt.
FM8_inst.book Page 52 Wednesday, June 27, 2007 1:32 PM
52 KAPITEL 4
Einrichten von Lizenzen
Hinweis: Die fm_flb-Lizenzübertragung überträgt Informationen von jedem Computer, auf dem FrameMaker
ausgeführt wird. Dadurch wird sichergestellt, dass im Netzwerk keine Lizenzkopien verwendet werden. Alle
Netzwerküberträger kommunizieren mit allen I/O-Ports, mit deren Hilfe im Bedarfsfall Dial-on-DemandVerbindungen aktiviert werden. Es ist die Pflicht des Netzwerkadministrators, Netzwerke und Router
verantwortungsbewusst zu konfigurieren.
fm_fls.log-Datei Das fm_fls-Programm speichert Informationen über die Lizenzverwendung in der Datei
„fm_fls.log“. Wenn Sie fmsetupfls ausführen, um Lizenz-Server einzurichten, können Sie das Verzeichnis
angeben, in dem diese Datei gespeichert werden soll. Anderenfalls wird sie in „$FMHOME/fminit/tmp“
gespeichert. Mit dem fmreport-Programm können Sie den Inhalt der Protokolldatei anzeigen. Weitere
Informationen finden Sie unter „Erstellen von Lizenzberichten“ auf Seite 55.
Ablauf beim Start von FrameMaker
Es folgt eine Zusammenfassung der Abläufe beim Start von FrameMaker durch einen Benutzer.
1 Wenn der Benutzer den Befehl zum Starten des Produkts eingibt, sucht ein Start-Skript in „$HOME/fminit“
und später in „$FMHOME/fminit“ nach dem env.sh-Skript.
• Wenn das Start-Skript das env.sh-Skript findet, liest es Informationen aus env.sh (und versucht, die
Umgebungsvariablen FM_FLS_HOST und FM_FLS_AUTO einzustellen) und startet FrameMaker. Es wird
mit Schritt 2 fortgefahren.
FM8_inst.book Page 53 Wednesday, June 27, 2007 1:32 PM
ADOBE FRAMEMAKER 8 53
Installationshandbuch
• Wird das env.sh-Skript vom Start-Skript nicht gefunden, wird das Produkt gestartet, ohne dass die
Umgebungsvariablen gesetzt werden.
2 Das Produkt sucht in „$HOME/fminit/licenses“ und anschließend in „$FMHOME/fminit/licenses“ nach einer
persönlichen Lizenz.
• Wird eine persönliche Lizenz gefunden, wird die lizenzierte Version des Produkts gestartet.
• Wenn eine Lizenzdatei vorhanden ist, das Produkt jedoch keine persönliche Lizenz findet, wird mit Schritt 3
fortgefahren.
3 Das Produkt prüft die Lizenz-Umgebungsvariable FM_FLS_HOST, um festzustellen, ob gemeinsame Lizenzen
installiert sind.
• Ist FM_FLS_HOST gesetzt, wird mit Schritt 4 fortgefahren.
• Ist FM_FLS_HOST nicht gesetzt, zeigt das Programm mit einer Warnmeldung an, dass der Benutzer keine
Lizenz hat. Der Benutzer kann evtl. eine Lizenz erhalten, wenn ein anderer Lizenz-Server-Prozess auf einem
anderen Host ausgeführt wird. Anweisungen hierzu finden Sie in der Datei Installationsanleitung.
• Wenn FM_FLS_HOST nicht gesetzt und keine Lizenzdatei vorhanden ist, zeigt das Produkt mit einer Meldung
an, dass keine Lizenz installiert ist, und fragt den Benutzer, ob er eine Demo-Version ausführen möchte. (Darin
können keine Dateien gespeichert werden. Darüber hinaus sind Demo-Versionen nicht lizenzierbar.)
FM8_inst.book Page 54 Wednesday, June 27, 2007 1:32 PM
54 KAPITEL 4
Einrichten von Lizenzen
4 Das Produkt sucht nach einem Lizenz-Server-Prozess (fm_fls), der auf einem durch FM_FLS_HOST
angegebenen Lizenz-Server-Host ausgeführt wird.
• Wird fm_fls ausgeführt, wird mit Schritt 5 fortgefahren.
• Wenn fm_fls nicht antwortet, führt das Programm das fm_fls_auto-Skript aus (das von FM_FLS_AUTO
benannte Skript), um den Lizenz-Server-Prozess zu starten, und fährt mit Schritt 5 fort. (fm_fls_auto kann
nicht ausgeführt werden, wenn FM_FLS_AUTO nicht gesetzt ist.) In diesem Fall zeigt das Produkt in einer
Warnmeldung an, dass der Benutzer keine Lizenz hat. Der Benutzer kann evtl. eine Lizenz von einem Prozess
erhalten, der auf einem anderen Server ausgeführt wird (siehe die Datei Installationsanleitung).
5 Das Produkt fordert eine Lizenz vom Lizenz-Server-Prozess an.
• Wenn fm_fls eine Lizenz zuweist, wird die lizenzierte Version des Produkts gestartet.
• Weist fm_fls keine Lizenz zu, wird das Produkt gestartet und in einer Warnmeldung angezeigt, dass der
Benutzer keine Lizenz hat. Der Benutzer kann evtl. eine Lizenz von einem Prozess erhalten, der auf einem
anderen Server ausgeführt wird (siehe die Datei Installationsanleitung).
FM8_inst.book Page 55 Wednesday, June 27, 2007 1:32 PM
ADOBE FRAMEMAKER 8 55
Installationshandbuch
Erstellen von Lizenzberichten
Der Lizenz-Server-Prozess fm_fls führt in der fm_fls.log-Datei ein Protokoll über den Gebrauch von Lizenzen
(siehe „fm_fls.log-Datei“ auf Seite 52). Mit dem fmreport-Programm können Sie Informationen über die
Lizenznutzung von jedem der Lizenz-Server-Hosts abrufen und zu einem Bericht zusammenstellen.
So erstellen Sie einen Lizenzbericht
Geben Sie fmreport Produkt-Protokolldatei ein.
Die Option Protokolldatei gibt den Pfadnamen der fm_fls.log-Datei an, aus der Sie den Bericht erstellen. Dieser
Pfadname ist erforderlich.
Das fmreport-Programm liefert folgende Angaben:
• Die Anzahl der Starts des Lizenz-Servers sowie Datum und Uhrzeit
jedes Starts.
• Die Anzahl der Fälle, in denen der Lizenz-Server unzulässigen Lizenzgebrauch festgestellt hat, den Namen des
unrechtmäßigen Benutzers sowie Datum und Uhrzeit.
• Die Dauer und Uhrzeit der kürzesten und längsten Lizenzbenutzung.
FM8_inst.book Page 56 Wednesday, June 27, 2007 1:32 PM
56 KAPITEL 4
Einrichten von Lizenzen
Problembehebung bei Lizenzen
In diesem Abschnitt werden einige Lizenzprobleme beschrieben und Empfehlungen zur Fehlerbeseitigung
gegeben.
Anzeigen von Lizenzmeldungen
Treten bei Benutzern Probleme mit Lizenzen auf, können Sie durch FrameMaker beim Startversuch zusätzliche
Meldungen anzeigen lassen. Die Meldungen können Ihnen beim Finden der Problemursache helfen.
So zeigen Sie beim Start zusätzliche Meldungen an
Fügen Sie in den Befehl, mit dem das Produkt gestartet wird, die Befehlszeilenoption „-nlverbose“ ein. Beispiel:
maker –nlverbose
Eine Liste der Befehle zum Starten von FrameMaker finden Sie in , “Starten von FrameMaker.”.
Angeben persönlicher Lizenzen
Wenn auf Ihrem Netzwerk sowohl persönliche als auch gemeinsame Lizenzen installiert sind, können Benutzer
die Lizenzart angeben, mit der Sie FrameMaker verwenden möchten. Wenn FrameMaker diese Lizenzart nicht
erhalten kann, wird eine Demo-Version gestartet.
FM8_inst.book Page 57 Wednesday, June 27, 2007 1:32 PM
ADOBE FRAMEMAKER 8 57
Installationshandbuch
So geben Sie eine persönliche Lizenz an
Fügen Sie in den Befehl, mit dem das Produkt gestartet wird, die Befehlszeilenoption „-personalLicenseOnly“ ein.
Beispiel: maker -personalLicenseOnly
So geben Sie eine gemeinsame Lizenz an
Fügen Sie in den Befehl, mit dem das Produkt gestartet wird, die Befehlszeilenoption „-sharedLicenseOnly“ ein.
Beispiel: maker -sharedLicenseOnly
FrameMaker meldet, dass keine Lizenzen vorhanden sind
Dieses Problem tritt auf, wenn FrameMaker die Lizenzdatei nicht in „$HOME/fminit“ oder „$FMHOME/fminit“
findet. Sie werden gefragt, ob Sie eine Demo-Version starten möchten.
Möglicherweise haben Sie die Lizenzdatei nicht eingerichtet, oder sie wurde versehentlich entfernt. Stellen Sie die
Lizenzdatei wieder her, oder verwenden Sie die Informationen auf Ihrer Registrierungskarte (oder einem anderen
Lizenzformular) und das fmaddlicense-Programm, um die Datei neu zu erstellen.
FM8_inst.book Page 58 Wednesday, June 27, 2007 1:32 PM
58 KAPITEL 4
Einrichten von Lizenzen
FrameMaker meldet eine Störung des Lizenz-Servers
Wenn Sie den Inhabernamen in der Lizenzdatei geändert haben, wird vom Programm ein Serverfehler oder das
Scheitern beim Öffnen der Datei gemeldet. Verändern Sie diesen Namen nicht, nachdem Sie ihn mit fmaddlicense
eingegeben haben. Weitere Informationen finden Sie unter „Verwenden des Programms fmaddlicense“ auf
Seite 42.
FrameMaker kann keine Verbindung zum Lizenz-Server aufbauen
Wenn in einem UNIX-Fenster die Meldung „Es sind Probleme bei der Datenübermittlung zum Lizenz-Server
aufgetreten“ angezeigt wird, wird der Lizenz-Server wahrscheinlich nicht auf dem von Ihnen angegebenen Host
ausgeführt. Vergewissern Sie sich zunächst, dass Sie im Dialogfeld „Lizenz“ den richtigen Lizenz-Server-Host
angegeben haben. Folgen Sie dann diesen Anweisungen.
So erhalten Sie eine Lizenz, wenn das Produkt keine Verbindung zum Lizenz-Server herstellen kann
1 Führen Sie eine der folgenden Aktionen aus:
• Wenn Ihre Workstation der Lizenz-Server-Host ist, ändern Sie den Namen des Lizenz-Server-Hosts im
Dialogfeld „Lizenz“ zu „localhost“, und versuchen Sie erneut, eine Lizenz zu erhalten.
• Wenn der Lizenz-Server-Host ein externer Host-Rechner ist oder die vorherige Aktion das Problem nicht
behoben hat, fahren Sie mit den folgenden Schritten fort:
FM8_inst.book Page 59 Wednesday, June 27, 2007 1:32 PM
ADOBE FRAMEMAKER 8 59
Installationshandbuch
2 Melden Sie sich beim Lizenz-Server-Host an (mit dem Befehl „rlogin“, „rsh“ oder „remsh“, wenn es sich um
einen externen Host handelt).
3 Sorgen Sie dafür, dass der Port-Mapper ausgeführt wird, indem Sie den folgenden Befehl eingeben:
• ps -e | grep rpcbind
Wird der Port-Mapper ausgeführt, erscheint eine Meldung, die der folgenden ähnlich ist:
• 51 ? 3:39 rpcbind
4 Wenn der Port-Mapper nicht ausgeführt wird, geben Sie den folgenden Befehl ein:
• /etc/rc2.d/S71rpc rpcstart
Sie müssen evtl. als Root angemeldet sein, um den Port-Mapper auszuführen.
5 Prüfen Sie, ob der Lizenz-Server-Prozess ausgeführt wird, indem Sie Folgendes eingeben:
fmflsadm -flshost host ping
wobei Host der Name des Lizenz-Server-Hosts ist. Sie können „-flshost Host “ weglassen, um den Host zu prüfen,
der durch die Umgebungsvariable FM_FLS_HOST angegeben wird. Das fmflsadm-Programm meldet, ob der
Lizenz-Server-Prozess ausgeführt wird.
6 Wird dieser Prozess nicht ausgeführt, starten Sie ihn durch folgende Eingabe:
$FMHOME/bin/fmsetupfls Arbeitsgruppenverz
FM8_inst.book Page 60 Wednesday, June 27, 2007 1:32 PM
60 KAPITEL 4
Einrichten von Lizenzen
wobei Arbeitsgruppenverz das Lizenzverzeichnis für die Arbeitsgruppe ist. Wenn Sie Lizenzinformationen für
einen ganzen Standort (nicht für eine Arbeitsgruppe) ändern, lassen Sie bei dem Befehl dieses Verzeichnis aus.
In einem UNIX-Fenster wird durch Meldungen angezeigt, dass der Lizenz-Server-Prozess initialisiert wird.
Startet der Prozess auch jetzt nicht, schreiben Sie die angezeigten Fehlermeldungen auf, und wenden Sie sich an
den Technischen Support.
7 Versuchen Sie erneut, eine Lizenz zu erhalten. Wenn Sie noch immer keine Lizenz erhalten, wenden Sie sich an
den Technischen Support.
Der Lizenz-Server-Prozess wird ausgeführt, Sie erhalten jedoch keine Lizenz
Obwohl der Lizenz-Server-Prozess ausgeführt wird, erhalten Sie evtl. aus den folgenden Gründen keine Lizenz:
• Der Hostname des Lizenz-Servers, den Sie im Dialogfeld „Lizenz“ angegeben haben, war nicht richtig.
• Das Datum auf Ihrer Workstation stimmt nicht mit dem Datum auf dem Lizenz-Server-Host überein. (Beträgt
der Unterschied 4 Stunden oder weniger, sollten Sie eine Lizenz erhalten können. Bei einem Unterschied
zwischen 4 und 8 Stunden können Sie evtl. eine Lizenz erhalten. Ist der Unterschied größer als 8 Stunden,
erhalten Sie keine Lizenz.)
• Die Lizenzdatei wurde nach dem Start des Lizenz-Server-Prozesses aktualisiert. Ist dies der Fall, können Sie den
Prozess anweisen, die Datei neu zu lesen.
FM8_inst.book Page 61 Wednesday, June 27, 2007 1:32 PM
ADOBE FRAMEMAKER 8 61
Installationshandbuch
So weisen Sie den Lizenz-Server-Prozess an, die Lizenzdatei neu zu lesen
Geben Sie fmflsadm -flshost host reinit ein,
wobei Host der Name des Lizenz-Server-Hosts ist. Sie können „-flshost Host “ weglassen, um den Host zu
verwenden, der durch die Umgebungsvariable FM_FLS_HOST angegeben wird.
Manuelles Starten des Lizenz-Servers
Wenn der Lizenz-Server (fm_fls) nicht automatisch startet, können Sie ihn manuell starten und optional einen
Speicherort für die Lizenz-Protokolldatei (fm_fls.log) angeben.
So starten Sie den Lizenz-Server manuell
Geben Sie einen der folgenden Befehle ein (wobei Lizenzdatei der vollständige Pfadname zu der Lizenzdatei ist,
die Sie verwenden möchten):
• Um den Server zu starten und die Lizenz-Protokolldatei an dem Standardspeicherort zu speichern, geben Sie
Folgendes ein:
$FMHOME/bin/fm_fls Lizenzdatei
• Um den Server zu starten und einen anderen als den Standardspeicherort für die Protokolldatei festzulegen,
geben Sie Folgendes ein:
$FMHOME/bin/fm_fls Lizenzdatei -log Protokolldateipfad,
FM8_inst.book Page 62 Wednesday, June 27, 2007 1:32 PM
62 KAPITEL 4
Einrichten von Lizenzen
wobei Protokolldateipfad der vollständige Pfadname zu dem Verzeichnis ist, in dem Sie die Protokolldatei
speichern möchten. Weitere Informationen zur Protokolldatei finden Sie unter „fm_fls.log-Datei“ auf Seite 52.
Verschieben eines Lizenz-Servers
Führen Sie diese Schritte aus, um den Lizenz-Server-Prozess zu einem anderen System zu verschieben.
1 Fordern Sie alle Benutzer auf, FrameMaker zu beenden.
2 Suchen Sie auf dem aktuellen Lizenz-Server nach dem Lizenz-Server-Prozess fm_fls, indem Sie den folgenden
Befehl eingeben:
ps -ea | grep fm_fls
Wird der Prozess ausgeführt, wird in einer Meldung die Prozessnummer angezeigt. Beispiel:
7217 ?
:00 fm_fls
3 Brechen Sie den Lizenz-Server-Prozess ab, indem Sie kill -15 Prozessnummer eingeben.
Beispiel: kill -15 7217
FM8_inst.book Page 63 Wednesday, June 27, 2007 1:32 PM
ADOBE FRAMEMAKER 8 63
Installationshandbuch
4 Brechen Sie den fm_flb-Prozess auf allen Systemen ab, auf denen noch FrameMaker ausgeführt wird.
Bestimmen Sie für jede Workstation mit dem in Schritt 3 gezeigten Befehl die Prozessnummer, und brechen Sie
den Prozess mit dem Befehl „kill“ ab. Wenn Sie diesen Schritt auslassen, wird Benutzern evtl. eine Fehlermeldung
angezeigt, und Sie müssen den Namen des neuen Lizenz-Servers angeben, um fortfahren zu können.
5 Richten Sie den neuen Lizenz-Server mit dem fmsetupfls-Programm ein. Anweisungen hierzu finden Sie unter
„Einrichten von Lizenz-Servern“ auf Seite 37.
FM8_inst.book Page 64 Wednesday, June 27, 2007 1:32 PM
64 KAPITEL 4
Einrichten von Lizenzen
FM8_inst.book Page 65 Wednesday, June 27, 2007 1:32 PM
65
Kapitel 5: Starten von FrameMaker
In diesem Kapitel wird beschrieben, wie Sie lizenzierte Versionen und Demo-Versionen von Adobe®
FrameMaker® starten und das Produkt auf externen Workstations oder Servern ausführen können. Wenn Sie eine
Demo-Version ausführen, können Sie alle Funktionen mit Ausnahme des Befehls „Sichern“ verwenden.
Starten von FrameMaker
Um FrameMaker zu starten, geben Sie in einem UNIX-Fenster einen der Befehle aus der folgenden Tabelle ein,
wobei Sprache für eine Benutzeroberflächensprache steht (z. B. „ukenglish“, „deutsch“, „francais“ oder
„japanese“).
Zum Starten von
Eingabe für lizenzierte Version Eingabe für Demo-Version
FrameMaker
(Standardsprache)
maker
demomaker
FM8_inst.book Page 66 Wednesday, June 27, 2007 1:32 PM
66 KAPITEL 5
Starten von FrameMaker
Zum Starten von
Eingabe für lizenzierte Version Eingabe für Demo-Version
FrameMaker
Internationale
Ausgabe
maker -l (kleines L) Sprache
demomaker -l (kleines L) Sprache
Hinweis: Diese Befehle funktionieren nur, wenn Sie das Verzeichnis für FrameMaker wie in „Einrichten von
Benutzereinstellungen“ beschrieben in Ihren Pfad integriert haben. Haben Sie dies nicht getan, müssen Sie den
vollständigen Pfadnamen angeben (z. B. „/usr/frame/bin/maker“).
Darüber hinaus gibt es viele Befehlszeilenoptionen, mit denen Sie FrameMaker anpassen können. Sie können z. B.
eine Datei angeben, die beim Start des Produkts geöffnet werden soll, oder eine Ressource nur für diese Sitzung
ändern. Weitere Informationen finden Sie im online verfügbaren Handbuch Anpassen von FrameMakerProdukten auf der folgenden Adobe-Website:
www.adobe.com/devnet/framemaker/pdfs/Customizing_Frame_Products.pdf.
Wenn Sie eine lizenzierte Version von FrameMaker starten, wird nach Lizenzinformationen gesucht. Sind keine
Lizenzen eingerichtet, werden Sie gefragt, ob Sie die Demo-Version starten möchten. Weitere Informationen
finden Sie unter „Ablauf beim Start von FrameMaker“ auf Seite 52. Informationen über das Einrichten von
Lizenzen finden Sie in „Einrichten von Lizenzen“
Hinweis: Weisen Sie Benutzer darauf hin, dass sie keine Demo-Version starten sollten, wenn sie eine Lizenz
verwenden möchten. In der Demo-Version können sie ihre Arbeit nicht speichern und auch keine Lizenz erhalten.
FM8_inst.book Page 67 Wednesday, June 27, 2007 1:32 PM
ADOBE FRAMEMAKER 8 67
Installationshandbuch
Ausführen von FrameMaker auf einem externen
System
FrameMaker kann lokal oder extern ausgeführt werden. Beim lokalen Ausführen läuft FrameMaker als ClientAnwendung auf der Workstation des Benutzers. Beim externen Ausführen wird FrameMaker als ClientAnwendung auf einem externen System ausgeführt; die Workstation des Benutzers dient nur als
Bildschirmserver, wodurch die Workstation-Ressourcen weniger belastet werden. Bei der Entscheidung für das
lokale oder externe Ausführen von FrameMaker sollten Sie folgende Punkte beachten:
• Führen Benutzer FrameMaker extern aus, entfällt auf ihren Workstations der Rechenaufwand für das
Ausführen des Produkts. Dadurch wird die Leistung des lokalen Systems erhöht.
• Läuft das Netzwerk an der Grenze der maximalen Auslastung, kann die zusätzliche Belastung durch die
Übertragung der Anzeigeinformationen vom externen System die Netzwerk- und Workstation-Leistung
herabsetzen.
FM8_inst.book Page 68 Wednesday, June 27, 2007 1:32 PM
68 KAPITEL 5
Starten von FrameMaker
So führen Sie FrameMaker extern aus
1 Durch eine der folgenden Aktionen können Sie dem externen Host die Verwendung einer Workstation als
Bildschirmserver ermöglichen (wobei Client-Host der Name des Hosts ist, auf dem FrameMaker ausgeführt
wird):
• Um einen externen Host festzulegen, geben Sie xhost Client-Host ein.
• Um die Verwendung der Workstation als Bildschirmserver zu ermöglichen, geben Sie xhost + ein.
2 Melden Sie sich bei dem Host an, auf dem Sie das Produkt ausführen möchten, indem Sie rlogin Client-Host
eingeben.
3 Legen Sie eine Workstation durch eine der folgenden Aktionen als Bildschirmserver fest (wobei Mein Host der
Hostname der Workstation ist):
• Wenn Sie die C-Shell verwenden, geben Sie setenv DISPLAY Mein Host:0.0 ein.
• Verwenden Sie die Bourne-Shell oder Korn-Shell, geben Sie Folgendes ein:
DISPLAY=myhost:0;export DISPLAY
• Wenn Sie die Variable DISPLAY nicht ändern möchten, weisen Sie die Benutzer an, die Option „–display
hostname:0“ in den Befehl zum Starten von FrameMaker aufzunehmen. Diese Option muss bei jedem Start des
Produkts verwendet werden.
4 Starten Sie FrameMaker (siehe „Starten von FrameMaker“ auf Seite 65).
FM8_inst.book Page 69 Wednesday, June 27, 2007 1:32 PM
69
Anhang A: Upgrade einer früheren
Version
Wenn Sie eine ältere Version von Adobe® FrameMaker® installiert haben, möchten Sie vielleicht die zugehörigen
Setup-Dateien und Schriftinformationen behalten. Befolgen Sie nach der Installation der neuen FrameMakerDateien die Anweisungen in diesem Anhang zum Kopieren von Dateien aus dem Installationsverzeichnis der
früheren Version.
Informationen über neue Funktionen in Version 8 von FrameMaker finden Sie im FrameMaker Handbuch.
FM8_inst.book Page 70 Wednesday, June 27, 2007 1:32 PM
70 KAPITEL 6
Verwenden vorhandener Lizenzdateien
Wenn Sie FrameMaker 8 installieren, müssen Sie neue Lizenzen einrichten. Wenn Lizenzdateien für Version 7.2
(oder früher) von FrameMaker vorhanden sind, können Sie die neuen Lizenzen diesen Dateien hinzufügen.
Kopieren Sie die Lizenzdatei der Version 8 in das Verzeichnis „$FMHOME/fminit“ von Version 8 und führen Sie
anschließend fmsetupfls aus dem Installationsverzeichnis von Version 8 aus. Anweisungen hierzu finden Sie
unter „Einrichten von Lizenz-Servern“ auf Seite 38 und „Gleichzeitiges Verwenden von zwei Versionen“ auf
Seite 72.
Verwenden vorhandener Setup-Dateien
Mit den Ressourcendateien und anderen Setup-Dateien in den Verzeichnissen „$FMHOME/fminit“ und
„$FMHOME/fminit/OberflSprache“ können Sie FrameMaker für Ihre Installation anpassen. (OberflSprache ist
ein Sprachverzeichnis für die Benutzeroberfläche (z. B. „usenglish“ oder „francais“). Informationen zu diesen
Setup-Dateien und der Struktur des fminit-Verzeichnisses finden Sie im Online-Handbuch Anpassen von
FrameMaker-Produkten auf der Adobe-Website:
www.adobe.com/devnet/framemaker/pdfs/Customizing_Frame_Products.pdf.
FM8_inst.book Page 71 Wednesday, June 27, 2007 1:32 PM
ADOBE FRAMEMAKER 8 71
Installationshandbuch
Benutzer können eigene Einstellungen für FrameMaker in Setup-Dateien in persönlichen fminit-Verzeichnissen
in ihren Home-Verzeichnissen und anderen Ordnern speichern. Beim Start von FrameMaker wird im
persönlichen fminit-Verzeichnis des Benutzers nach Setup-Dateien gesucht, bevor „$FMHOME/fminit“
herangezogen wird. Benutzer, die zu FrameMaker 8 wechseln, sollten neue persönliche fminit-Verzeichnisse
erstellen und die Anweisungen zur Aktualisierung von Setup-Dateien in diesem Abschnitt befolgen.
Verwenden vorhandener Ressourcendateien von X Window System
Bei UNIX-Versionen von FrameMaker befinden sich die meisten Setup-Informationen in X Window SystemRessourcen. Vorhandene Ressourcendateien können mit FrameMaker 8 verwendet werden, weil veraltete
Ressourcen von den Produkten ignoriert werden.
Um neue Funktionen von FrameMaker anzupassen, vergleichen Sie Ihre vorhandenen Ressourcendateien mit den
Standarddateien, die mit dieser Version installiert wurden. (Wenn Sie die Dateien in FrameMaker öffnen, können
Sie hierfür die Funktion zum Dokumentvergleich verwenden.) Fügen Sie Ihren vorhandenen Ressourcendateien
die neuen Ressourcen hinzu. Weitere Informationen zu Ressourcen finden Sie im online verfügbaren Handbuch
Anpassen von FrameMaker-Produkten auf der folgenden Adobe-Website:
www.adobe.com/devnet/framemaker/pdfs/Customizing_Frame_Products.pdf.
FM8_inst.book Page 72 Wednesday, June 27, 2007 1:32 PM
72 KAPITEL 6
Gleichzeitiges Verwenden von zwei Versionen
Sie können zwei Versionen von FrameMaker gleichzeitig ausführen (z. B. FrameMaker 8 und FrameMaker 7.2),
auf einem Lizenz-Server kann jedoch immer nur ein Lizenz-Server-Prozess ausgeführt werden. Zum
gleichzeitigen Verwenden von zwei Versionen müssen Sie eine der folgenden Aktionen ausführen:
• Verwenden Sie unterschiedliche Systeme als Lizenz-Server für die beiden Versionen.
• Fügen Sie Ihre Lizenzen für Version 7.2 in die Lizenzdatei von Version 8 ein, wie unter „Verwenden
vorhandener Lizenzdateien“ auf Seite 70 beschrieben. Kopieren Sie anschließend die folgenden Dateien aus
dem Verzeichnis „$FMHOME/fminit“ von Version 7.2 (oder aus Ihrem Lizenzverzeichnis von Version 7.2,
falls Sie einen anderen Speicherort angegeben haben) in das Verzeichnis „$FMHOME/fminit“ (oder
Lizenzverzeichnis) von Version 8: „licenses“, „env.csh“, „env.sh“ und „fm_fls_auto“. (Wenn die
Umgebungsvariable FM_FLS_AUTO gesetzt ist, muss sie Version 8 der Datei „fm_fls_auto“ angeben.)
Hinweis: Dokumente, die in früheren Versionen von FrameMaker erstellt wurden, können in Version 8 geöffnet
werden. FrameMaker 8-Dokumente können jedoch in früheren FrameMaker-Versionen nur indirekt geöffnet
werden. Sie müssen das Dokument zuerst in Version 8 öffnen und es dann als FrameMaker 7.0- oder Maker
Interchange Format (MIF) 7.0-Dokument speichern. Anschließend können Sie die FM- oder MIF-Datei in der
früheren Version öffnen. Neue Funktionen von Version 8 werden ignoriert, und durch Meldungen in einem UNIXFenster wird angezeigt, dass MIF-Anweisungen für diese Funktionen übergangen werden.
FM8_inst.book Page 73 Wednesday, June 27, 2007 1:32 PM
ADOBE FRAMEMAKER 8 73
Installationshandbuch
Verwenden von Schablonen
In FrameMaker 8 befinden sich Schablonen im folgenden Verzeichnis:
$FMHOME/fminit/OberflSprache/Schablonen. Sie können Schablonen aus Version 7.2 oder früher verwenden,
indem Sie sie aus dem alten Schablonenverzeichnis in das aktuelle Verzeichnis kopieren. Um die Schablonen in
das aktuelle Format zu konvertieren, öffnen Sie sie mit FrameMaker 8.
Verwenden von Schriften
FrameMaker enthält Schriftdateien für mehrere Type 1-Schriften. Weitere Informationen zum Hinzufügen von
Schriften finden Sie unter Working with Fonts in FrameMaker for UNIX, unter folgendem Pfad:
$FMHOME/fminit/<UILanguage>/Documents/Unix_Fonts.pdf.
Wenn Sie Version 7.2 oder einer früheren Version andere Adobe Type 1-Schriften hinzugefügt haben, führen Sie
folgenden Schritte aus, um jede Schrift in die aktuelle Version aufzunehmen.
FM8_inst.book Page 74 Wednesday, June 27, 2007 1:32 PM
74 KAPITEL 6
So fügen Sie der aktuellen Version Schriften aus Version 7.2 oder früher hinzu:
Kopieren Sie alle betreffenden Schriftdateien in das aktuelle Schriftverzeichnis („$FMHOME/fminit/fontdir“).
Eine vollständige Beschreibung des fontlist-Formats finden Sie unter Working with Fonts in FrameMaker for
UNIX, unter folgendem Pfad: $FMHOME/fminit/<UILanguage>/Documents/Unix_Fonts.pdf.
FM8_inst.book Page 75 Wednesday, June 27, 2007 1:32 PM
ADOBE FRAMEMAKER 8 75
Installationshandbuch
Stichwortverzeichnis
A
D
F
add command 27
delete command 28
Adobe Acrobat 7.0, installing 5
desktop environments, integrating
with 15
files, setup, using from an older
release 41
Adobe Acrobat Reader, installing 5
fm_flb program 30
aliases for starting FrameMaker
products 18
directory, FrameMaker product 5
fm_fls program 30
done command 28
fm_fls.log file 31, 32
C
E
FM_FLS_AUTO environment
variable 30
CD-ROM drive
env.csh script 30
checking directory for 9
env.sh script 30
mounting 9–12
environment variables
configuration files, using from an
older release 41
FM_FLS_AUTO 30
copying FrameMaker product
files 14
FMHOME 15
FM_FLS_HOST 30
LANG 6
XKEYSYMDB 19
FM_FLS_HOST environment
variable 30
fmaddlicense program 26–28
add command 27
delete command 28
done command 28
exiting 28
help command 26
list command 27
FM8_inst.book Page 76 Wednesday, June 27, 2007 1:32 PM
76 STICHWORTVERZEICHNIS
fmcopy script 14
H
fmflsadm program 29–??
help command 26
using setup files from an older
release 41
ping command 29
reinit command 29
FMHOME environment variable
15
I
J
installing 5–14
Japanese functionality
additional platforms later 13
system requirements for 1
fmreport program 32
basic or custom 6
user interface installation 6
fmsetupfls script 23
fmusersetup script 15
creating a FrameMaker product
directory 5
L
fonts
fonts 7
LANG environment variable 6
fonts added in an earlier release
43
language of user interface,
specifying 6, 39
installing 7
using, added in an older version
43
over an older release 41–??
license reports 32
FrameMaker product directory,
creating 5
running the installation script
12
license server host 23
FrameMaker product files,
copying 14
sample documents and online
manuals 7
FrameMaker product setup files,
using from an older release 41
selecting files 6
checking for license server
process 29
setting users’ environments
15–20
communicating with license
server, problems in 34
templates from an earlier
release 42
displaying messages 33
FrameMaker products
running, on remote system 40
starting 39–40
licenses
adding to the licenses file 27
FM8_inst.book Page 77 Wednesday, June 27, 2007 1:32 PM
ADOBE FRAMEMAKER 8 77
Installationshandbuch
finding, problems in 34
M
listing 27
multiple-platform networks 1
for starting FrameMaker
products 18
installation 12
network requirements 22
obtaining, problems in 35
P
personal 21
personal licenses 21
setting up 25
process for getting 31
reassigning 27
ping command 29
startup for FrameMaker
products 31
setup files, using from an older
release 41
shared licenses
registration numbers for 22
network requirements 22
removing 27
R
reporting usage 32
registration numbers 22
rereading the licenses file 29
reinit command 29
setting up 21–??
requirements, system 1
setting up 23
starting the license server 36
troubleshooting 33–??
licenses file 22–31, 34, 41
starting FrameMaker products
39–40
licensing processes 31
S
Sun systems, system requirements
1
scripts
system requirements 1
licensing components 30–31
env.csh 30
list command 27
env.sh 30
T
fmcopy 14
templates, using from an earlier
release 42
fmsetupfls 23
fmusersetup 15
FM8_inst.book Page 78 Wednesday, June 27, 2007 1:32 PM
78 STICHWORTVERZEICHNIS
U
upgrading from earlier releases
41–??
V
variables, environment
FM_FLS_AUTO 30
FM_FLS_HOST 30
FMHOME 15
LANG 6
XKEYSYMDB 19
X
XKEYSYMDB environment
variable 19
XkeysymDB file, using updated 19