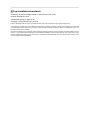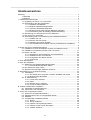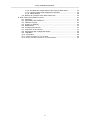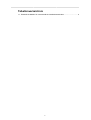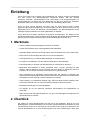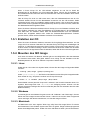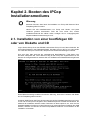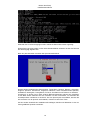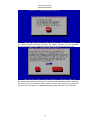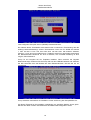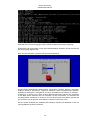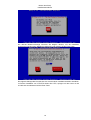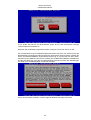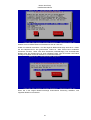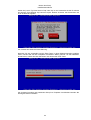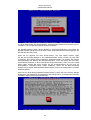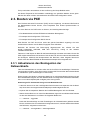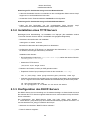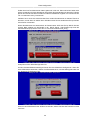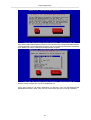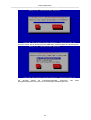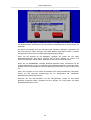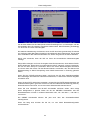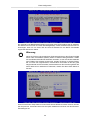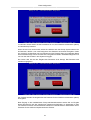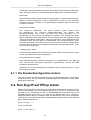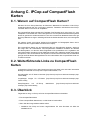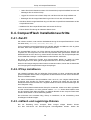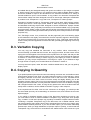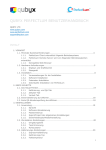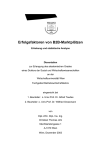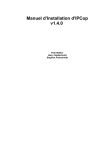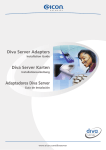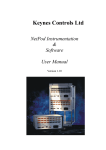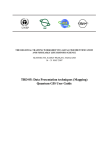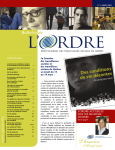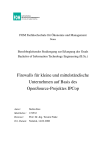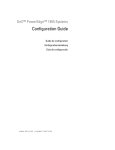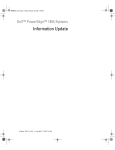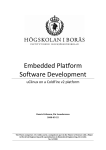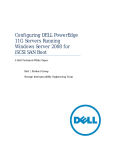Download Handbuch - IPCop
Transcript
IPCop-Installationshandbuch
Übersetzer: ansuess, Ceelight, Daniel S., Mäuschen30, Jirik, zisoft
docbook-Umsetzung: zisoft
IPCop-Installationshandbuch
von
Übersetzer: ansuess, Ceelight, Daniel S., Mäuschen30, Jirik, zisoft
docbook-Umsetzung: zisoft
Veröffentlicht Revision: 2009-07-26
Copyright © 2005-2009 IPCop-Forum.de
IPCop is distributed under the terms of the GNU General Public License [http://www.gnu.org/licenses/gpl.html].
This software is supplied AS IS. IPCop disclaims all warranties, expressed or implied, including, without limitation, the warranties
of merchantability and of fitness for any purpose. IPCop assumes no liability for damages, direct or consequential, which may
result from the use of this software.
Permission is granted to copy, distribute and/or modify this document under the terms of the GNU Free Documentation License,
Version 1.1 or any later version published by the Free Software Foundation; with no Invariant Sections, with no Front-Cover Texts,
and with no Back-Cover Texts. A copy of the license is included in the section entitled GNU Free Documentation License [http://
www.gnu.org/licenses/fdl.html#SEC1].
Inhaltsverzeichnis
Einleitung .................................................................................................................. vi
1. Merkmale ...................................................................................................... vi
2. Überblick ....................................................................................................... vi
1. Installationsvorbereitungen ...................................................................................... 1
1.1. Upgrading von IPCop 1.2.0 oder höher ......................................................... 1
1.2. Entscheidung über die Konfiguration ............................................................. 1
1.2.1. Netzwerk Schnittstellen ..................................................................... 1
1.2.2. Mögliche NetzwerkKonfigurationen ..................................................... 3
1.2.3. Typen der Netzwerkkonfiguration ....................................................... 3
1.2.4. Mit dem Internet oder externen Netzwerk verbinden ............................ 3
1.2.5. Entscheidung über die lokale(n) Netzwerkadresse(n) ........................... 4
1.3. Beschaffung von Informationen zu Ihrer Hardware ......................................... 5
1.4. Den IPCop PC vorbereiten ........................................................................... 5
1.5. Entscheidung über und Vorbereitung des Installationsmediums ...................... 6
1.5.1. Erstellen der CD ............................................................................... 7
1.5.2. Mounten des ISO Image ................................................................... 7
1.5.3. Disketten aus Images erstellen .......................................................... 8
1.5.4. Das Installationsfile verfügbar machen (FTP/Webserver Installation)
................................................................................................................... 8
2. Booten des IPCop Installationsmediums .................................................................. 9
2.1. Installation von einer bootfähigen CD oder von Diskette und CD ..................... 9
2.2. Installation von Diskette und Web- oder FTP-Server .................................... 17
2.3. Booten via PXE ......................................................................................... 25
2.3.1. Aktualisieren des Bootagenten der Netzwerkkarte ............................. 25
2.3.2. Installation eines TFTP-Servers ....................................................... 26
2.3.3. Konfiguration des DHCP-Servers ..................................................... 26
2.3.4. Fehlersuche .................................................................................... 27
3. Erste Konfiguration ............................................................................................... 28
4. Nach der Installation ............................................................................................. 39
4.1. Wählen Sie Ihre Standardkernelkonfiguration ............................................... 39
4.1.1. Die Standardkonfiguration ändern .................................................... 40
4.2. Den Zugriff auf IPCop testen ...................................................................... 40
4.3. Optional: Nicht benötigte Hardware entfernen .............................................. 41
A. Kurzeinführung in die Heimvernetzung .................................................................. 42
A.1. Verkabelung .............................................................................................. 42
A.1.1. Nur jeweils einen Computer in GRÜN, ORANGE oder BLAU .............. 42
A.1.2. Mehrcomputer-Netzwerke ................................................................ 42
A.2. IP Addressierung ....................................................................................... 43
A.2.1. Format einer Adresse ..................................................................... 43
A.2.2. Netze ............................................................................................. 43
A.2.3. Klassen der IP Adressen ................................................................ 43
A.2.4. Private IP-Adress Bereiche ............................................................. 43
B. Probleme während der Installation ........................................................................ 45
B.1. Versteckte Konsolenbildschirme ................................................................. 45
B.2. Verlust des "root" Passworts ...................................................................... 46
C. IPCop auf CompactFlash Karten ........................................................................... 47
C.1. Warum auf CompactFlash Karten? ............................................................. 47
C.2. Weiterführende Links zu CompactFlash Karten ........................................... 47
C.3. Überblick .................................................................................................. 47
C.4. CompactFlash Installationsschritte .............................................................. 48
C.4.1. Ziel-PC .......................................................................................... 48
C.4.2. IPCop installieren ........................................................................... 48
C.4.3. mkflash und zugehörige Dateien ..................................................... 48
C.4.4. mkflash auf den IPCop übertragen .................................................. 49
C.4.5. mkflash ausführen .......................................................................... 49
iii
IPCop-Installationshandbuch
C.4.6. Schreiben der Image-Datei auf die Compact Flash Karte ...................
C.4.7. Compact Flash Karte installieren und booten ....................................
C.4.8. Setup aufrufen ...............................................................................
C.5. Backup der Compact Flash Karte mittels ssh ..............................................
D. GNU Free Documentation License ........................................................................
D.1. Preamble ..................................................................................................
D.2. Applicability and Definitions .......................................................................
D.3. Verbatim Copying ......................................................................................
D.4. Copying In Quantity ..................................................................................
D.5. Modifications .............................................................................................
D.6. Combining Documents ..............................................................................
D.7. Collections of Documents ..........................................................................
D.8. Aggregation With Independent Works .........................................................
D.9. Translation ................................................................................................
D.10. Termination .............................................................................................
D.11. Future Revisions of This License .............................................................
D.12. How to use this License for your documents .............................................
iv
49
50
50
50
51
51
51
52
52
53
54
54
55
55
55
55
55
Tabellenverzeichnis
1.1. Erforderliche Medien für unterschiedliche Installationsmethoden ............................. 6
v
Einleitung
IPCop Linux stellt eine komplette Linux Distribution dar, dessen einziger Einsatzzweck
aus dem Schutz des dahinterliegenden Netzwerks besteht. Mit dem Einsatz
bewährter Techniken, hervorragender neuer Technologien und Programmierpraxis im
Sicherheitsbereich, ist IPCop eine Linux Distribution für alle jene, welche ihre Computer/
Netzwerke gesund und munter oder auch sicher und arbeitsfähig halten wollen.
IPCop ist Open Source Software und steht unter der GNU General Public License
[http://www.gnu.org/licenses/gpl.html]. Zu den Vorteilen von Open Source kommt noch die
Möglichkeit hinzu, durch das Bewerten und Bereitstellen von Sicherheitspatches durch
freiwillige Experten weltweit, eine sichere Distribution zu erhalten.
IPCop läuft auch auf älterer Hardware mit geringen Anforderungen. Für Details zu den
Hardwareanforderungen von IPCop werfen sie einen Blick in die Hardwarekompatibilitätsliste
[http://ipcop.sourceforge.net/index.php?module=pnWikka&tag=IPCopHCLv01].
1. Merkmale
• Sichere, stabile und leistungsfähige Firewall auf Linuxbasis
• Leichte Administration durch eine eingebaute Web Oberfläche
• Optionaler DHCP Client, der es IPCop erlaubt, seine IP-Adresse vom ISP zu bekommen
• DHCP Server für die Konfiguration der PC's im internen Netzwerk
• Caching DNS Proxy, um Internet Namesanfragen zu beschleunigen
• Proxyserver für Webseiten, um den Internet Webzugriff zu beschleunigen
• Einbruchsmelder um Attacken auf das Netzwerk von ausserhalb zu erkennen
• Möglichkeit, das Netzwerk in Zonen aufzuteilen (Grün = Sicher, geschützt vor dem
Internet ; Blau für Wireless LAN und Orange oder auch DMZ, um öffentliche Server zu
betreiben, die im Internet erreichbar und trotzdem noch geschützt sind)
• VPN Unterstützung um Netzwerke untereinander über das Internet zu verbinden und
dieses als einen logischen Netzverbund zu benutzen oder um Wireless PC's auf der blauen
Schnittstelle mit dem sicheren, grünen Netzwerk zu verbinden
• Traffic shaping, um interaktiven Diensten (wie SSH und telnet) höchste Priorität, Websurfen hohe Priorität und FTP oder File-Sharing niedrige Priorität zuzuweisen
• Erweiterter VPN Support mit x509 Zertifikaten
• Von Beginn an mit der Prämisse entwickelt, Stack-Attacken auf Applikationen zu
verhindern.
• Wahl zwischen vier Kernelkonfigurationen, um Ihnen die bestmögliche Konfiguration für
Ihre Bedürnisse zu erlauben
2. Überblick
Sie werden ein neues Betriebssystem auf dem IPCop PC installieren. Dies ist ein Linux
Betriebssystem, welches allerdings nicht für jeden Verwendungszweck einsetzbar ist. Das
Firewall-Design versucht so viele typische Linux-Features wie möglich zu eliminieren. Die
zentrale Idee dahinter ist: Je mehr Code/Programme auf einer Firewall laufen, umso mehr
vi
Einleitung
Angriffsflächen wird geboten. Erwarten Sie keine Dienste wie sendmail oder FTP. Diese
werden auf einer Firewall nicht benötigt und könnten Angriffspunkte bieten, die potentiellen
Angreifern wohl bekannt sind.
Obwohl Ihnen diese Anleitung vielleicht lang und sehr detailliert vorkommt - nehmen Sie sich
die Zeit. Sobald Sie einmal verstanden und für sich festgelegt haben, welche Konfiguration
für Sie die beste ist, wird die Installation von IPCop nicht länger als 15 Minuten dauern.
Sie müssen vom Installationsmedium (CD-ROM, Diskette oder USB-Stick) booten, oder über
das Netzwerk mit PXE Boot.
Booten von Diskette sollte mit allen Konfigurationen funktionieren.
Booten von CD-ROM wird möglicherweise von alten PCs nicht unterstützt (ab Pentium I
sollte es funktionieren).
Booten vom Netzwerk hängt davon ab, ob die Netzwerkkarte mit einem Boot-ROM
ausgestattet ist.
Um von einem USB-Gerät booten zu können, muss dies vom BIOS unterstützt werden
(typischerweise ein Motherboard mit Pentium IV, Athlon XP 2600 oder besser).
Die Installationsmedien werden über Sourceforge bereit gestellt. Wenn Sie einen CDBrenner besitzen, werden Sie vermutlich eine bootfähige CD mit der ISO-Datei ipcop-1.4.xxinstall-cd.i386.iso erstellen.
Wenn Sie über ein aktuelles BIOS verfügen, das das Booten von einem USB-Gerät
unterstützt, können Sie von einem USB-Stick, der als Superfloppy formatiert ist (ipcop-1.4.xxinstall-usb-fdd.i386.img.gz), einer USB-Festplatte (ipcop-1.4.xx-install-usb-hdd.i386.img.gz)
oder einer Zip-Diskette (ipcop-1.4.xx-install-usb-zip.i386.img.gz) installieren.
Wenn Sie nicht die Möglichkeit haben, eine CD zu brennen, können Sie Dateien aus dem
ISO-Abbild auf einem Web- oder FTP-Server ablegen.
Wenn Ihr IPCop PC nicht von einer CD booten kann, müssen Sie eine bootfähige Diskette
mit den Dateien aus dem Verzeichnis /images der CD erstellen oder PXE Boot verwenden.
vii
Kapitel 1. Installationsvorbereitungen
ACHTUNG! Während der Installation wird die benutzte Festplatte formatiert. Alle evtl.
vorhandenen Daten werden verloren gehen!
1.1. Upgrading von IPCop 1.2.0 oder höher
Seit Version 1.3.0 ist ein Upgrade des IPCop PC von Version 1.2.0 aufwärts durch Speichern
der momentanen Konfiguration möglich. Einfach mit Hilfe der Backupfunktion (Webinterface
– Datensicherung) eine Backupdiskette erstellen. Bei Problemen hilft der Abschnitt System
Datensicherung [http://www.ipcop-forum.de/manuals/online/ipcop-admin-chunk-de-1.4.x/
system.html#backup]. im Administrationshandbuch. Während der Installation wird gefragt,
ob eine vorhandene Datensicherung von Diskette verwendet werden soll. Jetzt die Diskette
einlegen und “Restore” [vgl. dt. Installation] im Installationsprogramm wählen.
1.2. Entscheidung über die Konfiguration
1.2.1. Netzwerk Schnittstellen
Ipcop stellt bis zu vier Netzwerk Schnittstellen zur Verfügung: ROT, GRÜN, BLAU und
ORANGE.
1.2.1.1. Das ROTE Netz
Dieses Netzwerk stellt das Internet oder jedes andere nicht vertrauenswürdige
Netzwerk dar. IPCop's hauptsächliche Aufgabe besteht darin, das GRÜNE, BLAUE und
ORANGENE Netzwerk und deren angeschlossene Computer vor Zugriffen aus dem nicht
vertrauenswürdigen ROTEN Netzwerkbereich zu schützen.
1.2.1.2. Das GRÜNE Netz
Dieses Netzwerk stellt den hauptsächlich zu schützenden lokalen Netzwerkbereich dar.
Jeder Verkehr zu diesem Netzwerkbereich wird über eine Ethernet Netzwerkkarte, die im
IPCop PC eingebaut ist, geroutet.
1.2.1.3. Das BLAUE Netz
Dieses optionale Netzwerk erlaubt das Betreiben von WLAN-Geräten in einem separaten
Netzwerkbereich. Computer in diesem Netzwerk haben standardmäßig keinen Zugriff auf die
Computer im GRÜNEN Netz. Dies kann jedoch durch sog. “pinholes” oder das Einrichten
eines VPN realisiert werden. Jeder Verkehr zu diesem Netzwerkbereich wird über eine
Ethernet Netzwerkkarte, die im IPCop PC eingebaut ist, geroutet.
1
Installationsvorbereitungen
1.2.1.4. Das ORANGENE Netz
Dieses optionale Netzwerk erlaubt das Betreiben von öffentlich erreichbaren Servern in
einem seperaten Netzwerkbereich. Computer in diesem Netzwerk haben standardmäßig
keinen Zugriff auf die Computer im GRÜNEN oder BLAUEN Netz. Dies kann jedoch durch
sog. “DMZ pinholes” realisiert werden. Jeder Verkehr zu diesem Netzwerkbereich wird über
eine Ethernet Netzwerkkarte, die im IPCop PC eingebaut ist, geroutet.
1.2.1.5. Netzwerk Schnittstellen
Die Firewall benötigt mindestens eine Ethernet Netzwerkkarte (NIC) mit Ethernet
Netzwerkkabel. Je nach Netzwerkkonfiguration und Anbindung ans Internet, werden bis zu
vier NICs benötigt.
Alle NICs müssen verschiedene physikalische Karten sein (oder deren Äquivalent falls
Multiportkarten benutzt werden).
Die ROTE Schnittstelle momentan ausser acht lassend, müssen für jedes GRÜNE,
ORANGENE und BLAUE Netz separate NICs eingebaut und angeschlossen werden. Das
GRÜNE und ROTE Netz sind obligatorisch. Das ORANGENE und BLAUE Netz sind optional.
Die Anforderungen an die ROTE Schnittstelle hängen von der Verbindung zum Internet ab.
Das obige Diagramm zeigt, dass Sie, anders als beim ROTEN Netz, für jedes Netz
eine Ethernet Netzwerkkarte benötigen. Wenn Sie derzeit eine Ethernet Verbindung
verwenden, um sich mit dem Internet zu verbinden, dann benötigen Sie auch für die ROTE
2
Installationsvorbereitungen
Schnittstelle eine Ethernet Netzwerkkarte. Die Netze benötigend zwingend verschiedene
Netzwerkadressbereiche.
Anmerkung
Die ORANGENE und BLAUE Schnittstelle sind optional.
1.2.1.6. Relative Sicherheit der IPCop Netzwerkbereiche
Das Sicherheitsmodell von IPCop vertraut dem GRÜNEN Netzwerk ohne Einschränkungen,
egal ob die Anfragen von einem User oder von Viren, Trojanern oder sonstiger
Schadsoftware verursacht werden. Beide werden gleichberechtigt behandelt und von IPCop
zugelassen.
Ein neues Feature von IPCop 1.4.0 erlaubt jedoch das Einschalten der
Einbruchsdetektierung (Intrusion detection system - IDS) für jeden Netzwerkbereich. Es kann
nicht schaden von Zeit zu Zeit einen Blick in die IDS-Logs zu werfen, um herauszufinden, ob
sich ein Rechner "merkwürdig" verhält. Dies könnte dann ein Hinweis auf einen verseuchten
PC sein.
Vertrauenswürdigkeit der IPCop Netze nach Farben sortiert (geringste Vertrauenswürdigkeit
zuerst):
ROT -> ORANGE -> BLAU -> GRÜN
1.2.2. Mögliche NetzwerkKonfigurationen
Die Basiskonfiguration (Minimalkonfiguration) ist ROT/GRÜN, bei der IPCop ein einzelnes
Netz vor dem Internet schützt. Sollte ein Wireless Access Point zum Einsatz kommen, so
kann dieser an die BLAUE Schnittstelle angeschlossen werden. IPCop können Sie dann
so konfiguriert werden, dass der Zugriff auf Ihre WLAN PCs eingeschränkt wird. Sollten
Server eingesetzt werden, die Zugriff auf das Internet benötigen oder Dienste im Internet
anbieten, sollten diese an die ORANGE Schnittstelle (auch DMZ - "Demilitarisierte Zone")
angeschlossen werden.
1.2.3. Typen der Netzwerkkonfiguration
Da die ROTE Schnittstelle entweder per Modem (z.B. USB-DSL-Modem) oder per Ethernet
(externes ADSL-Modem oder HW-Router) mit dem Internet verbunden wird, ergeben sich
acht verschiedene Typen der Netzwerkkonfiguration:
• GRÜN (ROT ist Modem/ISDN)
• GRÜN + ROT (ROT ist Ethernet)
• GRÜN + ORANGE + ROT (ROT ist Ethernet)
• GRÜN + ORANGE (ROT ist Modem/ISDN)
• GRÜN + BLAU + ROT (ROT ist Ethernet)
• GRÜN + BLAU (ROT ist Modem/ISDN)
• GRÜN + BLAU + ORANGE + RED (ROT ist Ethernet)
• GRÜN + BLAU + ORANGE (ROT ist Modem/ISDN)
1.2.4. Mit dem Internet oder externen Netzwerk
verbinden
Wie wird die Verbindung mit dem Internet derzeit aufgebaut?
3
Installationsvorbereitungen
Sollte die Verbindung mittels eines externen Breitbandmodems oder Routers hergestellt
werden, werden diese wahrscheinlich mittels einer Ethernet-Netzwerkkarte verbunden. Egal
wie, eine gleichartige Karte sollte auch im IPCop PC eingebaut sein. Sollte die Verbindung
jedoch über ein internes Analogmodem, ISDN-Karte oder ein USB-DSL-Modem aufgebaut
werden, so sollten diese in den IPCop PC "umziehen". Bei Nutzung eines externen
Analogmodems sollten Sie dieses an den IPCop Rechner anschliessen.
Diese Hardware wird dann zukünftig als ROTE Netzwerkschnittstelle verwendet.
Einige Schlüsselparameter sollten notiert werden.
Wie wird derzeit die IP-Adresse zugeordnet? Statisch, per DHCP-Zuweisung, PPPOE oder
PPTP?
Sollte die IP-Adresse mittels DHCP-Zuweisung erfolgen, sollte überprüft werden, ob das
System einen Hostnamen bekommen hat, der an den DHCP-Server des Providers gesendet
werden muss (s.u. Überprüfung des DHCP-Hostnames).
Welche Name Server Adressen (DNS) werden derzeit verwendet? Es kann möglich sein,
dass der ISP diese automatisch während der Einwahl vergibt oder dass diese Adressen
manuell eingegeben werden müssen.
1.2.4.1. Überprüfung des DHCP-Hostnames
Sollten Sie nicht wissen, ob der ISP einen DHCP-Hostnamen bei der Anmeldung benötigt
oder dieser unbekannt ist, dann hilft Ihnen evtl. das Informationspaket des ISP oder dessen
Support-Hotline weiter. Sollten Sie dort keine Information erhalten, so könnte folgendes
helfen. Tippen Sie:
# ifconfig -a
an der Konsole eines *nix Betriebssystems und schauen Sie Ihre IP-Adresse an der eth0Schnittstelle nach. Unter Windows 95, 98, ME heisst der Befehl:
winipcfg
Diesen am command prompt (Eingabeaufforderung) eingeben. Unter Windows NT, 2000
oder XP heisst der Befehl:
ipconfig /all
In jedem Fall sollten Sie nun die IP-Adresse notieren und dann ein:
# nslookup nnn.nnn.nnn.nnn
eingeben, wobei nnn.nnn.nnn.nnn die notierte IP-Adresse darstellt. Aus der darauf folgenden
Ausgabe sollten Sie den kompletten Hostnamen (host name) notieren. Der erste Teil sollte
der DHCP-Hostname sein; der letzte Teil sollte zur Konfiguration des IPCop DHCP-Servers
verwendet werden.
1.2.5. Entscheidung über die lokale(n)
Netzwerkadresse(n)
Entscheiden Sie welchen GRÜNEN (oder lokalen) IP-Adressbereich Sie verwenden
möchten. Dies ist nicht die IP-Adresse, die Sie evtl. von Ihrem Provider bekommen haben.
Adressen aus diesem Adressbereich werden niemals im Internet sichbar sein. IPCop nutzt
eine Technik names "Port Adress Translation (PAT)", um Ihre GRÜNEN Rechner vor dem
Internet zu verbergen. Um sicherzugehen, dass kein IP-Adressenskonflikt entsteht, sollten
Sie einen im RFC1918 als privat (nicht routbaren) IP-Adressbereich verwenden. Es gibt mehr
als 65.000 dieser IP-Adressbereiche aus denen Sie frei wählen können. Eine Liste über
die verfügbaren IP-Adressbereiche finden Sie in Kurzeinführung in die Heimvernetzung. Ein
4
Installationsvorbereitungen
gängiger IP-Adressbereich ist z.B. 192.168.1.xxx. Dies erlaubt IPCop über 250 Computer zu
verwalten. Normalerweise werden Firewalls oder Router am Anfang oder am Ende dieses
IP-Adressbereichs adressiert. Wir empfehlen die 192.168.1.1 als IP-Adresse für die GRÜNE
Netzwerk-Schnittstelle zu wählen. IPCop wird die subnetmask automatisch anhand der
gewählten IP-Adresse einsetzen, die Sie bei Bedarf ändern können.
Sollten Sie zusätzlich die BLAUE oder ORANGENE Schnittstelle verwenden wollen, so
wählen Sie bitte einen unterschiedlichen IP-Adressbereich für diese Netze. Zum Beispiel:
BLAU 192.168.2.xxx und ORANGE 192.168.3.xxx. Dies erlaubt die Verwaltung von über 250
Computern an jeder dieser Schnittstellen.
1.3. Beschaffung von Informationen zu Ihrer
Hardware
Obwohl IPCop automatisch versuchen wird Ihre Netzwerkkarte(n) zu erkennen, könnte es
sein, dass Sie die Parameter Ihrer NIC während der Installation eingeben müssen. In diesem
Fall benötigen Sie die IO-Adresse und die IRQ-Nummer. Normalerweise sollten Sie vom
Hersteller der Netzwerkkarte einen Datenträger (CD oder Diskette) mitgeliefert bekommen
haben. Auf diesem finden Sie evtl. die nötigen Angaben oder ein Programm mit dem Sie die
Karte konfigurieren können. Alternativ könnte die Webseite des Herstellers hilfreich sein.
Auch wenn Sie eine interne ISDN-Karte benutzen wollen, wird IPCop versuchen diese
automatisch zu erkennen. Auch in diesem Fall: Sollte IPCop die Karte nicht automatisch
konfigurieren können, müssen Sie die notwendigen Angaben zu Ihrer Karte (IO-Adresse,
IRQ-Nummer) während der Installation selbst eingeben. Auch hier gilt oben genanntes
(Datenträger, Webseite). Zusätzlich sollten Sie das Land und das verwendete Protokoll,
sowie Ihre Telefonnummer bereithalten.
1.4. Den IPCop PC vorbereiten
Schauen
Sie
sich
zuerst
die
IPCop
Hardwarekompatibilitätsliste
[http://
ipcop.sourceforge.net/index.php?module=pnWikka&tag=IPCopHCLv01]
an,
um
zu
überprüfen, ob der von Ihnen als IPCop PC auserkorene PC mit IPCop laufen wird.
Bauen Sie nun die erforderlichen Netzwerkkarten in den IPCop PC ein, die Ihrer gewünschten
Konfiguration entsprechen. Sie benötigen in jedem Fall eine Ethernet Netzwerkkarte für
die GRÜNE Netzwerkschnittstelle. Wollen Sie auch die BLAUE und/oder ORANGENE
Schnittstelle verwenden, so benötigen Sie für jede dieser Schnittstellen eine eigene Ethernet
Netzwerkkarte. Sollte sich Ihre ROTE Schnittstelle via Ethernet verbinden, so benötigen Sie
auch hier eine Ethernet Netzwerkkarte.
Bauen Sie die ISDN-Karte ein, falls Sie sich über ISDN einwählen möchten (ROT ist Modem/
ISDN).
Während der Installation benötigen Sie einen, an den IPCop PC angeschlossenen, Monitor.
IPCop wird im reinen Textmodus betrieben, so dass hier fast jeder Monitor eingesetzt werden
kann. Nach der Installation kann der Monitor wieder vom IPCop PC abgeklemmt werden.
Zusätzlich wird noch eine Tastatur benötigt. Wenn Sie im BIOS den Tastaturtest abschalten
können, dann kann auch die Tastatur nach der Installation entfernt werden.
Konfigurieren Sie Ihr BIOS so, dass der IPCop PC möglichst als "Stand alone" Server agieren
kann. Zum Beispiel:
• Schalten Sie den Energiesparmodus des Prozessors ab ("CPU power saver" o.ä.); der
IPCop PC muss alle Netzwerkaktivitäten aller eingebauten Netzwerkkarten verwalten.
Normalerweise ist es am einfachsten alle Energiesparoptionen abzuschalten. Falls
vorhanden, können (BIOS-) Bildschirmschoner eingeschaltet bleiben.
5
Installationsvorbereitungen
• Vergewissern Sie sich, dass die BIOS Option: Booten beim Einschalten ("boot on power
up" o.ä.) aktiviert ist.
• Schalten Sie, falls möglich, den BIOS-Tastaturtest ab.
• In den Energieoptionen des BIOS sollten Sie die Option: "Reboot nach
Stromausfall" (“Always restore power after power failure” o.ä.) einschalten. Dies stellt
sicher, dass der IPCop PC nach einem Stromausfall wieder selbstständig startet und nicht
ausgeschaltet bleibt.
IPCop kann Ihre Konfiguration später auf Diskette, einen USB-Stick oder über das
Web-Interface in eine Datei sichern. Disketten im Laufwerk werden häufig vergessen.
Vergewissern Sie sich, dass jetzt keine Diskette im Laufwerk steckt, die nach einem
Stromausfall ein Booten verhindern könnte.
Wenn Sie IPCop von CD installieren wollen, stellen Sie sicher, dass das System nur von CD
und Festplatte bootet. Nach der Installation sollten Sie alle Bootoptionen, ausser booten von
Festplatte ausschalten.
Falls Sie IPCop via USB-Stick installieren möchten, müssen Sie gegebenfalls das Bootdevice
im BIOS Ihres Rechners entsprechend einstellen. Stellen Sie nach erfolgter Installation
sicher, dass Ihr Rechner ausschließlich von Ihrer Festplatte booten kann.
1.5. Entscheidung über und Vorbereitung des
Installationsmediums
Beschaffen Sie sich das ISO Image von www.ipcop.org [http://sourceforge.net/project/
showfiles.php?group_id=40604]. Das Image ist ca. 50 MB groß. Nach dem Download
sollten Sie die MD5 Prüfnummer der geladenen Datei mit der auf ipcop.org veröffentlichen
vergleichen. Wenn beide gleich sind, haben Sie das Image korrekt empfangen.
Es gibt viele Möglichlkeiten den IPCop zu installieren. Die folgende Tabelle fasst die
Systemvoraussetzungen der einzelnen Wege zusammen:
Tabelle 1.1. Erforderliche Medien für unterschiedliche Installationsmethoden
Methode
BootDiskette
TreiberDiskette
CD-Laufwerk FTP/WebBootfähige
DHCP/
Server Netzwerkkarte TFTP-Server
mit PXE
Bootfähige
CD
Nein
Nein
Ja
Nein
Nein
Nein
Bootfähige
Diskette
und CD
Ja
Nein
Ja
Nein
Nein
Nein
Bootfähige
Diskette
und FTP/
Web-Server
Ja
Ja
Nein
Ja
Nein
Nein
Bootfähige
Diskette und
USB-Stick
Ja
Nein
Nein
Ja
Nein
Nein
PXE-Boot
und FTP-/
Web-Server
Nein
Nein
Nein
Ja
Ja
Ja
6
Installationsvorbereitungen
Wenn in Ihrem IPCop PC ein CD-Laufwerk eingebaut ist und Sie im BIOS die
Bootoptionen für das Booten von CD eingeschaltet haben, können Sie die bootbare CD
als Installationsmedium benutzen. Das CD-Laufwerk kann nach der Installation auch wieder
entfernt werden.
Falls Ihr IPCop PC nicht von CD booten kann, aber ein Diskettenlaufwerk und ein CDLaufwerk enthält, können Sie die Bootdiskette zusammen mit der CD benutzen. Beide
Laufwerke können nach der Installation wieder entfernt werden. Hier nochmal der Hinweis:
Falls Sie die Sicherungsfunktionen (Backup/Restore) des IPCop nutzen möchten, sollten Sie
das Diskettenlaufwerk eingebaut lassen.
Wenn Sie keinen CD-Brenner besitzen oder Ihr IPCop-PC nur ein Disketten-Laufwerk, aber
kein CD-Rom Laufwerk hat, sollte "Bootdiskette mit FTP/Web-Server" die Installationsart
Ihrer Wahl sein. Zu erwähnen bleibt, dass das Diskettenlaufwerk nach der Installation
entfernt bzw. ausgebaut werden kann. Sollte die "Disketten-Backup/Restore" Funktion
genutzt werden, sollten sie das Disketten-Laufwerk nicht ausbauen.
1.5.1. Erstellen der CD
Wenn Sie einen CD-Brenner besitzen, benutzen Sie Ihre gängige Brennsoftware, um das
Image auf CD zu brennen. Beachten Sie, dass das IPCop CD Image ein vollständiges CD
Image ist. In vielen Brennprogrammen ist die Funktion "CD aus ISO Image brennen" (o.ä.)
nicht so einfach zu finden und mag in einem Untermenü versteckt sein. Sollte sich nach dem
Brennen nur eine einzige Datei auf der CD befinden, haben Sie die CD nicht korrekt gebrannt.
1.5.2. Mounten des ISO Image
Auch wenn Sie keinen CD Brenner besitzen gibt es eine Möglichkeit, aber das bedeutet
ein bisschen extra Arbeit. Was getan werden muss, hängt von der Hardware und den
Betriebssystemen ab, die Sie in anderen Computern installiert haben.
1.5.2.1. Linux
Sollten Sie ein Linux oder Unix System haben, können Sie das image mit folgendem Befehl
mounten:
# losetup /dev/loop0 /path/to/IPCop/iso
wobei /path/to/IPCop/iso der Pfad und der Dateiname des IPCop ISO Images darstellt.
Dies verlinkt ein sog. "loop back" Laufwerk zum IPCop ISO Image.
# mount -r -t iso9660 /dev/loop0 /mnt/cdrom
Dieser Befehl mountet jetzt das "loop back" Laufwerk in die Verzeichnisstruktur eines *nixSystems. Das Image wird unter /mnt/cdrom zur Verfügung stehen. Hinweis: Auf den
meisten Systemen benötigen Sie hierfür root-Rechte (also als root anmelden oder den sudo
Befehl benutzen.)
1.5.2.2. Windows
Im Internet gibt es verschiedene Programme wie z.B. "IsoBuster" oder "WinImage", die zum
Öffnen des ISO Images benutzt werden können. Laden Sie sich eines dieser Programme
runter und folgen Sie dessen Instruktionen, um das ISO Image zu öffnen.
1.5.2.3. Macintosh
Auf Macintosh OS X kann Apple's "Disk Copy utility" das ISO Image öffnen. Es scheint
kein kostenloses Tools für MAC-System unter OS X zu geben. Einige CD-Brennprogramme
bieten diese Möglichkeit jedoch. Sollten Sie einen CD-Brenner haben (Anm.d.Übersetzers:
7
Installationsvorbereitungen
könnten Sie auch das CD-Image brennen) prüfen Sie Ihre Brennsoftware, ob diese Funktion
evtl. integriert ist.
1.5.3. Disketten aus Images erstellen
Wenn Ihr IPCop PC ein CD-Laufwerk besitzt, das BIOS aber kein Booten von CD unterstützt,
müssen Sie eine Bootdiskette erstellen. Wenn Ihr IPCop PC kein CD-Laufwerk besitzt,
müssen Sie zusätzlich noch die Treiberdiskette erstellen. Beide Disketten Images befinden
sich auf der IPCop CD (oder im IPCop ISO Image) im Verzeichnis /images.
1.5.3.1. Disketten unter *nix oder Mac OS X erstellen
Unter Linux, Unix und Macantosh OS X können Sie die Disketten mit dem "dd"-Befehl
erstellen:
# dd if=/mnt/cdrom/images/boot-1.4.0.img of=/dev/fd0 bs=1k count=1440
Benutzen Sie den selben Befehl mit if=<Pfad und Dateiname zum Treiberimage>, um die
Treiberdiskette zu erstellen.
1.5.3.2. Disketten unter Windows erstellen
Zwei Programme sind im Verzeichnis /dosutils auf der IPCop CD enthalten. rawrite.exe
und rawritewin.exe. rawrite.exe ist ein DOS-basiertes Programm, dass es erlaubt,
Disketten aus den .img Dateien im Verzeichnis /images zu generieren. Entsprechend ist
rawritewin.exe ein unter Windows laufendes Programm, dass den selben Zweck erfüllt.
1.5.4. Das Installationsfile verfügbar machen (FTP/
Webserver Installation)
Dieser Schritt ist nur notwendig, wenn Sie mittels Bootdisk und FTP/Webserver
installieren. Im Wurzelverzeichnis des IPCop ISO images befindet sich eine Datei namens
ipcop-1.4.0.tgz. Diese Datei enthält ein komprimiertes Image der IPCop Festplatte.
Kopieren Sie diese Datei auf einen Rechner mit Web- oder FTP-Server an eine öffentlich
zugängliche Stelle. Während der Installation wird sich IPCop bei Ihrem Web- oder FTPServer als "anonymer" User anmelden. Die meisten Server erlauben anonymen Usern
nicht auf Dateien oder Verzeichnisse ausserhalb der Server-Verzeichnisstruktur zuzugreifen.
Selbst wenn ein Verzeichnis als Wurzelverzeichnis angezeigt wird (z.B. /pub), liegt dies
meistens z.B. in /anonftp/pub.
Wenn in Ihrem IPCop PC SCSI-Festplatten eingebaut sind, dann müssen Sie zusätzlich
noch die Datei scsidrv-1.4.0.img aus dem Verzeichnis /images des ISO Images in
o.g. Verzeichnis kopieren.
Wenn Sie Ihr privates Netzwerk zum ersten Mal erstellen, ändern Sie bitte die IP-Adresse
des Servers so, dass sie im GRÜNEN IP-Adressbereich liegt. Sie sollten eine statische IP
verwenden. Dies ist nur während der Installation notwendig.
Wenn Ihr Server mit dem Internet verbunden ist, trennen Sie die Verbindung und schliessen
Sie sie zusammen mit den anderen PCs an den IPCop PC an. In Kurzeinführung in die
Heimvernetzung finden Sie einige Anregungen. Wenn Sie 192.168.1.1 für die GRÜNE
Schnittstelle des IPCop nutzen, wäre die 192.168.1.2 eine mögliche IP für den Server.
Konfigurieren Sie den Server zunächst mit statischer IP-Adresse. Hinweis für Windows PC:
Nach dem Ändern der IP ist ein Reboot notwendig.
Überprüfen Sie, ob das Installationsfile via FTP oder durch Aufruf im Browser erreichbar/
downloadbar ist. Dies können Sie auch vom Server aus testen. Den gestarteten Download
können Sie natürlich abbrechen, wenn Sie wissen, dass der Zugriff funktioniert.
8
Kapitel 2. Booten des IPCop
Installationsmediums
Warnung
Beachten Sie bitte, dass durch die Installation von IPCop alle Daten auf Ihrer
Festplatte gelöscht werden!
Obwohl sich alle Installationsarten von IPCop sehr ähneln, wird jedes
Verfahren getrennt beschrieben. Falls Sie nicht sicher sind, welche
Installationsmethode Sie wählen sollen, schlagen Sie im vorangegangenen
Kapitel Installationsvorbereitungen nach.
2.1. Installation von einer bootfähigen CD
oder von Diskette und CD
Legen Sie die IPCop-CD in das CDROM-Laufwerk des IPCop PC und, falls erforderlich, die
IPCop-Boot-Diskette in das Diskettenlaufwerk. Schalten Sie nun den PC ein oder booten
neu. Falls der IPCop PC nicht bootet, überprüfen Sie die Boot-Einstellungen im BIOS.
Kurz nach dem Start erscheint der untenstehende Boot-Bildschirm. Falls dieser nicht
erscheint, überprüfen Sie, ob Ihr Monitor richtig an den IPCop PC angeschlossen ist, der
Monitor auch eingeschaltet ist und dass Sie vom CDROM- oder Diskettenlaufwerk gebootet
haben.
Diese Bildschirmanzeige enthält nochmals die Warnung, dass beim Fortfahren alle Daten
auf der Festplatte gelöscht werden.
An dieser Stelle können Sie Enter drücken oder eine der drei Installationsoptionen nopcmcia,
nousb oder nousborpcmcia eingeben. Die Installationsoptionen schränkt die Geräte ein, die
während der Installation erkannt werden. Benutzen sie diese Optionen nur, wenn bei der
Standartinstallation Probleme, bei der Erkennung von angeschlossenen PCMCIA oder USB
Geräten, auftreten. Sie können auch das IPCop-Medium entfernen und neustarten um die
Installation zu beenden.
9
Booten des IPCop
Installationsmediums
Während des Linux-Bootvorgangs werden zahlreiche Kernelnachrichten angezeigt.
Diese können ignoriert werden, sofern keine Hardwarefehler auftreten. Ist dies der Fall wird
der Bootvorgang abgebrochen.
Nach ein paar Sekunden erscheint das Sprachauswahl-Menü.
Derzeit stehen brasilianisches Portugiesisch, Tschechisch, Dänisch, Deutsch, Griechisch,
Englisch, Spanisch, Französisch, Ungarisch, Italienisch, Latein Amerikanisches Spanisch,
Holländisch, Norwegisch, Portugiesisch, Finnisch, Schwedisch und Türkisch zur Auswahl.
Anmerkung: In diesem und in allen anderen Bildschirmanzeigen während der Installation
ist die Maus inaktiv. Benutzen Sie den Tabulator und die Cursortasten, um zwischen den
Auswahlpunkten und Menüs zu wechseln. Um eine Sprachoption anzuwählen, drücken Sie
die Leertaste. Um die Sprache auszuwählen, drücken Sie die Enter-Taste.
Ab hier werden innerhalb der Installation alle Abfragen, Menüs und Webseiten in der von
Ihnen gewählten Sprache erscheinen.
10
Booten des IPCop
Installationsmediums
Die nächste Bildschirmanzeige informiert Sie lediglich darüber, wie die Installation
abgebrochen werden kann: Wählen Sie Abbrechen und drücken Sie die Enter-Taste.
Die folgende Abfrage läßt Sie zwischen den verschiedenen Installationsmedien auswählen.
Da Sie von einer CD installieren wollen, wählen Sie bitte diese Option an, bewegen den
Cursor mit dem Tabulator zu Ok Befehlsschaltfläche und drücken dann die Enter-Taste.
11
Booten des IPCop
Installationsmediums
Als nächstes erscheint eine letzte Warnung.
Nachdem Sie Ok ausgewählt und die Enter -Taste in dieser Bildschirmanzeige gedrückt
haben, werden alle auf Ihrer Festplatte vorhandenen Daten gelöscht. Um die Installation
abzubrechen, wählen Sie bitte Abbrechen und drücken die Enter-Taste.
Als nächstes formatiert und partitioniert IPCop ihre Festplatte. Anschließend werden alle
benötigten Dateien installiert.
12
Booten des IPCop
Installationsmediums
Nun haben Sie die Möglichkeit, frühere Einstellungen mit Hilfe einer IPCopSicherungsdiskette wiederherzustellen.
Zur Wiederherstellung legen Sie bitte die entsprechende Diskette in das Laufwerk. Wählen
Sie dann Wiederherstellen und drücken Sie die Enter -Taste. Andernfalls wählen Sie
Überspringen und drücken Sie die Enter-Taste.
Sollten Sie vor dieser Installation IPCop 1.2.0 oder eine höhere Version genutzt haben, so
können Sie die entsprechende Sicherungsdiskette nutzen, damit Sie nicht alle Einstellungen
neu eingeben müssen. Sie können diese Möglichkeit auch dafür nutzen, um beschädigte
Installationen wiederherzustellen. Sobald Sie IPCop zu Ihrer Zufriedenheit, mittels des WebInterfaces, eingerichtet haben, sollten Sie eine neue Sicherungsdiskette anlegen. Sollten
Sie während der Nutzung des IPCop-Systems einen Systemfehler entdecken, so können
Sie neu installieren und an der entsprechenden Stelle die Sicherungsdiskette einlegen
und Wiederherstellen auswählen. Danach wird Ihre IPCop-Konfiguration entsprechend der
letzten Sicherung wieder hergestellt.
Bei der Wiederherstellung der Einstellungen von Diskette werden Sie keine weiteren
Abfragen bearbeiten müssen. Nach Wiederherstellung der alten Konfiguration wird der
Installationsvorgang bis zur Meldung Installation abgeschlossen [38] durchlaufen.
Als nächstes wird IPCop Ihr GRÜNES (lokales) Netzwerkinterface einrichten. Sie können
IPCop die Netzwerkkarte und entsprechende Einstellungen automatisch erkennen lassen.
Wählen Sie hierzu die Befehlsschaltfläche Automatische Erkennung an und drücken Sie
dann Enter, damit IPCop Ihre Hardware durchsucht. Wählen Sie die Befehlsschaltfläche
Auswählen an und drücken Sie Enter, wenn Sie eine Netzwerkkarte manuell einrichten oder
Einstellungen zur Karte nach Herstellerangaben vornehmen möchten.
13
Booten des IPCop
Installationsmediums
Wenn Sie Auswählen anwählen, wird die folgende Bildschirmanzeige erscheinen:
Wählen Sie Ihre GRÜNE Ethernet-Netzwerkarte aus der Liste aus.
Sollten Sie Manuell auswählen, wird die folgende Bildschirmanzeige erscheinen. Geben
Sie das Objektmodul für den gewünschten Treiber an. Jeder Treiber kann zusätzliche
Parameter erfordern. Leider sind diese Parameter treiberabhängig. Das untenstehende
Beispiel zeigt die Einstellungen für einen NE2000-Treiber. Wie die meisten ISA-Treiber
benötigt er Angaben für die IO-Adresse io= und für den IRQ irq=.
14
Booten des IPCop
Installationsmediums
Wenn Sie in der obigen Bildschirmanzeige Automatische Erkennung anwählen, wird
folgende Eingabemaske erscheinen:
Eventuell wird der Hersteller Ihrer Netzwerkkarte nicht angezeigt. Da IPCop die
Netzwerkkarte automatisch anhand des Chip Herstellers identifiziert und nicht nach dem
Kartenhersteller, kann dies ignoriert werden.
15
Booten des IPCop
Installationsmediums
Jetzt konfiguriert IPCop die interne (GRÜNE) Netzwerk-Adresse.
Die Adresse dieser Schnittstelle wurde bereits oben im Abschnitt Entscheidung über die
lokale(n) Netzwerkadresse(n) erörtert. Üblicherweise nimmt man für GRÜN die Adresse
1, also 192.168.1.1 bzw. 254, das wäre dann 192.168.1.254. Alle anderen Adressen
zwischen .1 und .254 tun es natürlich auch. Zusätzlich setzt IPCop gleichzeitig automatisch
die Netzwerkmaske basierend auf Ihrer IP-Adresse, eine manuelle Änderung ist aber
möglich, falls erforderlich.
IPCop ist nun komplett auf der Festplatte installiert. Dann erscheint die folgende
Bildschirmanzeige. Entfernen Sie die IPCop-CD aus dem CDROM-Laufwerk und entfernen
Sie falls vorhanden auch die Diskette aus dem Diskettenlaufwerk. Drücken Sie Ok, um
fortzufahren.
IPCop setzt dann automatisch die Installation mit der Ausführung des Setup-Befehls fort.
Ab diesem Zeitpunkt ist die Installation unabhängig vom gewählen Medium immer gleich.
Machen Sie daher mit dem untenstehenden Abschnitt Erste Konfiguration weiter.
16
Booten des IPCop
Installationsmediums
2.2. Installation von Diskette und Web- oder
FTP-Server
Legen Sie die IPCop-CD in das CDROM-Laufwerk des IPCop PC und, falls erforderlich, die
IPCop-Boot-Diskette in das Diskettenlaufwerk. Schalten Sie nun den PC ein oder booten
neu. Falls der IPCop PC nicht bootet, überprüfen Sie die Boot-Einstellungen im BIOS.
Kurz nach dem Start erscheint der untenstehende Boot-Bildschirm. Falls dieser nicht
erscheint, überprüfen Sie, ob Ihr Monitor richtig an den IPCop PC angeschlossen ist, der
Monitor auch eingeschaltet ist und das Sie vom CDROM- oder Diskettenlaufwerk gebootet
haben.
Diese Bildschirmanzeige enthält nochmals die Warnung, dass beim Fortfahren alle Daten
auf der Festplatte gelöscht werden.
An dieser Stelle können Sie Enter drücken oder eine der drei Installationsoptionen nopcmcia,
nousb oder nousborpcmcia eingeben. Die Installationsoptionen schränkt die Geräte ein, die
während der Installation erkannt werden. Benutzen sie diese Optionen nur, wenn bei der
Standartinstallation Probleme, bei der Erkennung von angeschlossenen PCMCIA oder USB
Geräten, auftreten. Sie können auch das IPCop-Medium entfernen und neustarten um die
Installation zu beenden.
17
Booten des IPCop
Installationsmediums
Während des Linux-Bootvorgangs werden zahlreiche Kernelnachrichten angezeigt.
Diese können ignoriert werden, sofern keine Hardwarefehler auftreten. Ist dies der Fall wird
der Bootvorgang abgebrochen.
Nach ein paar Sekunden erscheint das Sprachauswahl-Menü.
Derzeit stehen brasilianisches Portugiesisch, Tschechisch, Dänisch, Deutsch, Griechisch,
Englisch, Spanisch, Französisch, Ungarisch, Italienisch, Latein Amerikanisches Spanisch,
Holländisch, Norwegisch, Portugiesisch, Finnisch, Schwedisch und Türkisch zur Auswahl.
Anmerkung: In diesem und in allen anderen Bildschirmanzeigen während der Installation
ist die Maus inaktiv. Benutzen Sie den Tabulator und die Cursortasten, um zwischen den
Auswahlpunkten und Menüs zu wechseln. Um eine Sprachoption anzuwählen, drücken Sie
die Leertaste. Um die Sprache auszuwählen, drücken Sie die Enter-Taste.
Ab hier werden innerhalb der Installation alle Abfragen, Menüs und Webseiten in der von
Ihnen gewählten Sprache erscheinen.
18
Booten des IPCop
Installationsmediums
Die nächste Bildschirmanzeige informiert Sie lediglich darüber, wie die Installation
abgebrochen werden kann: Wählen Sie Abbrechen und drücken Sie die Enter-Taste.
Die folgende Abfrage läßt Sie zwischen den verschiedenen Installationsmedien auswählen.
Im Fall der Installation von HTTP/FTP wählen Sie HTTP, springen mit dem Cursor zu Ok
und drücken anschliessend auf die Enter-Taste.
19
Booten des IPCop
Installationsmediums
IPCop fordert Sie jetzt auf, die Boot-Diskette gegen die wie oben beschrieben erzeugte
Treiber-Diskette auszutauschen.
Nachdem Sie die Diskette ausgetauscht haben, springen Sie mit dem Cursor zu OK.
Als nächstes wird IPCop Ihr GRÜNES Netzwerkinterface einrichten. Sie können IPCop die
Netzwerkkarte und entsprechende Einstellungen automatisch erkennen lassen. Wählen Sie
hierzu die Befehlsschaltfläche Automatische Erkennung an und drücken Sie dann Enter,
damit IPCop Ihre Hardware durchsucht. Wählen Sie die Befehlsschaltfläche Auswählen an
und drücken Sie Enter, wenn Sie eine Netzwerkkarte manuell einrichten oder Einstellungen
zur Karte nach Herstellerangaben vornehmen möchten.
Wenn Sie Auswählen anwählen, wird die folgende Bildschirmanzeige erscheinen:
20
Booten des IPCop
Installationsmediums
Wählen Sie Ihre GRÜNE Ethernet-Netzwerkarte aus der Liste aus.
Sollten Sie Manuell auswählen, wird die folgende Bildschirmanzeige erscheinen. Geben
Sie das Objektmodul für den gewünschten Treiber an. Jeder Treiber kann zusätzliche
Parameter erfordern. Leider sind diese Parameter treiberabhängig. Das untenstehende
Beispiel zeigt die Einstellungen für einen NE2000-Treiber. Wie die meisten ISA-Treiber
benötigt er Angaben für die IO-Adresse io= und für den IRQ irq=.
Wenn Sie in der obigen Bildschirmanzeige Automatische Erkennung anwählen, wird
folgender Bildschirm erscheinen:
21
Booten des IPCop
Installationsmediums
Eventuell wird der Hersteller Ihrer Netzwerkkarte nicht angezeigt. Da IPCop die
Netzwerkkarte automatisch anhand des Chip Herstellers identifiziert und nicht nach dem
Kartenhersteller, kann dies ignoriert werden.
Jetzt konfiguriert IPCop die interne, die GRÜNE, Netzwerk-Adresse.
Die Adresse dieser Schnittstelle wurde bereits oben im Abschnitt Entscheidung über
die lokale(n) Netzwerkadresse(n) besprochen. Üblicherweise nimmt man für GRÜN die
Adresse 1, also 192.168.1.1 bzw. 254, das wäre dann 192.168.1.254. Alle anderen Adressen
zwischen .1 und .254 tun es natürlich auch. Zusätzlich setzt IPCop gleichzeitig automatisch
die Netzwerkmaske basierend auf Ihrer IP-Adresse, eine manuelle Änderung ist aber
möglich, falls erforderlich.
Dieses Netz wird dazu verwendet, um die IPCop-Installationsdatei zu lokalisieren und von
Ihrem Web- oder FTP-Server herunterzuladen.
Die IPCop-Installation erfragt nun die URL für das Herunterladen der Dateien ipcop.tgz
und scsidrv-1.4.0.img, die Sie vorher auf Ihrem Web- oder FTP-Server verfügbar
gemacht haben.
22
Booten des IPCop
Installationsmediums
Geben sie je nach Typ ihres Servers "http" oder "ftp" an und verwenden sie die IP Adresse
des Servers. Zum Beispiel: ftp://192.168.1.2/pub. Denken sie daran, das Verzeichnis und
nicht die Datei anzugeben.
Als nächstes erscheint eine letzte Warnung.
Nachdem Sie Ok ausgewählt und die Enter-Taste in dieser Bildschirmanzeige gedrückt
haben, werden alle auf Ihrer Festplatte vorhandenen Daten gelöscht. Um die Installation
abzubrechen, wählen Sie bitte Abbrechen und drücken die Enter-Taste.
Als nächstes formatiert und partitioniert IPCop ihre Festplatte. Anschließend werden alle
benötigten Dateien installiert.
23
Booten des IPCop
Installationsmediums
An dieser Stelle haben Sie die Möglichkeit, die Konfigurationsdaten einer früheren IPCopInstallation von einer Backup-Diskette wiederherzustellen.
Zur Wiederherstellung legen Sie die Diskette in das Diskettenlaufwerk und wählen Sie
Wiederherstellen und drücken Sie die Enter-Taste. Andernfalls wählen Sie Überspringen und
drücken Sie die Enter-Taste.
Wenn Sie ein Upgrade von einer IPCop-Version 1.2.0 oder später machen, legen
Sie die IPCop-Backup-Diskette in das Diskettenlaufwerk. Diese Funktion ist auch dafür
vorgesehen, eine defekte IPCop-Installation wiederherzustellen. Am besten, Sie machen
sicherheitshalber ein Backup der IPCop-Konfiguration, wenn Sie IPCop über das WebAdministrationsinterface zu Ihrer Zufriedenheit eingerichtet haben. Wenn es einen Ausfall
geben sollte, können Sie IPCop einfach mit der Vorgehensweise, die Sie auch zur
Erstinstallation verwendet haben, wieder installieren, indem Sie die Backup-Diskette
einlegen und an dieser Stelle Wiederherstellen wählen. Ihre IPCop-Konfiguration wird dann
wiederhergestellt.
Wenn Sie von einer Backup-Diskette wiederherstellen, müssen Sie keine weiteren Dialoge
beantworten. Die Installation wird stattdessen alle Dialoge bis zur untenstehenden Meldung
Installation abgeschlossen [38] überspringen.
24
Booten des IPCop
Installationsmediums
IPCop macht dann automatisch mit der Ausführung des Setup-Befehls weiter.
Ab diesem Zeitpunkt ist die Installation unabhängig vom gewählen Medium immer gleich.
Machen Sie daher mit dem untenstehenden Abschnitt Erste Konfiguration weiter.
2.3. Booten via PXE
Das "Preboot eXecution Environment" (PXE) ist eine Umgebung, mit dessen Hilfe Rechner
via Netzwerkkarte booten können, ohne Festplatten oder andere Speichermedien zu
benutzen.
Um einen Rechner via PXE booten zu können, wird nachfolgendes benötigt:
• Eine Netzwerkkarte mit Boot-EPROM und aktuellem Bootagenten.
• Ein entsprechend konfigurierter TFTP-Server.
• Ein entsprechend konfigurierter DHCP-Server.
Beim Booten via PXE wird Ihnen exakt das gleiche Boot-Menü angezeigt, wie beim
herkömmlichen Booten via CD-ROM, Floppydisk oder USB-Stick.
Nachdem der Rechner den Bootvorgang abgeschlossen hat, müssen Sie eine
Quelle bereitstellen (CD-ROM, USB oder FTP/HTTP), analog zu den anderen
Installationsmethoden.
Falls keine "LAN"-Option im BIOS für die Bootreihenfolge vorhanden sein sollte, können Sie
PXE möglicherweise dennoch benutzen. Dies ist der Fall, da bei modernen Netzwerkkarten
ein Bootagent, während des Bootprozesses des Rechners, diese Aufgabe übernimmt.
Hierfür muss das Boot-EPROM der Netzwerkkarte entsprechend eingestellt sein.
2.3.1. Aktualisieren des Bootagenten der
Netzwerkkarte
Falls Ihre Netzwerkkarte zu alt sein sollte und Sie Ihre Zeit nicht aufwändiger Fehlersuche
verschwenden möchten, seien Sie ermutigt, zunächst die Firmware der alten Netzwerkkarte
zu aktualisieren (PXE 2.0/Bootagent v4 oder höher).
Dieser Vorgang ist risikoarm, funktioniert allerdings nur mit Netzwerkkarten welche nicht auf
dem Motherboard integriert sind. Bei Motherboards mit intergrierten Netzwerkschnittstellen,
kann nur ein BIOS-Update (falls verfügbar) eine Lösung liefern.
Anweisungen für die Aktualisierung von Intel-Netzwerkkarten
• Laden Sie boot.exe von der nachfolgenden Seite herunter und entpacken Sie die Datei.
http://www.intel.com/support/network/adapter/pro100/bootagent/index.htm
• Kopieren Sie die entpackten Dateien des IntelPRO/Bootagenten auf eine Diskette.
• Starten die den Rechner von einer Dos-Bootdiskette, legen Sie anschließend die Diskette
mit der Intel-Software ein und führen Sie folgenden Befehl aus:
A:\>ibautil -upgrade
Damit die Bootreihenfolge und die Einstellungen der Netzwerkkarten geändert werden
können, aktivieren Sie ein zusätzliches Konfigurationsmenü, welches während des Starts
des Rechners, aufgerufen werden kann:
A:\>ibautil -setupenable -messageenable
25
Booten des IPCop
Installationsmediums
Anweisungen für die Aktualisierung von 3Com-Netzwerkkarten
• Laden Sie die aktuelle Version von mbautils von der nachfolgenden Seite herunter: http://
support.3com.com/infodeli/tools/nic/mba.htm
• Verwenden Sie die Tastenkombination Ctrl+Alt+B zur Konfiguration.
Anweisungen für die Aktualisierung von Realtek-Netzwerkkarten
• Laden Sie das DOS-Utility von der nachfolgenden Seite herunter:
www.realtek.com.tw/downloads/downloads1-3.aspx?series=16&Software=True
http://
2.3.2. Installation eines TFTP-Servers
Nachfolgend eine Kurzanleitung, zur Installation von "tftp-hpa" (die Installation anderer
"Trivial File Transfer Protocol Server" ist ebenfalls eine gangbare Möglichkeit).
• Übersetzen des Quellcodes und Installation
configure && make install
Benutzen Sie alternativ das Paketsystem Ihrer Distribution.
• Konfigurieren Sie den TFTP-Server, so dass dieser das Verzeichnes /var/tftp (oder
ein anderes, bevorzugtes Verzeichnis) verwendet.
Installation unter Gentoo:
• Die Konfiguration finden Sie in /etc/conf.d/in.tftpd, stellen Sie dort den Pfad ein:
INTFTPD_PATH="/var/tftp"
• Starten des TFTP-Servers
/etc/init.d/in.tftpd start
• Platzieren der Dateien, welche per PXE geladen werden
• Entpacken Sie das "ipcop-install-pxe"-Paket in dem Verzeichis /var/tftp
tar -C /var/tftp -xvzf ipcop-install-pxe-(version).i386.tgz
• Verlinken oder kopieren Sie die Datei ipcop-pxe.model auf eine Datei, deren Dateiname
mit '01-' beginnnt und mit der MAC-Address der Netzwerkkarte (in Kleinschrift) endet.
cd /var/tftp/pxelinux.cfg
ln -sf ipcop-pxe.1.4.11.model 01-00-90-27-92-44-bd
2.3.3. Konfiguration des DHCP-Servers
Der DHCP-Server wird zur Verteilung von IP-Adressen benötigt. An dieser Stelle wird auch
die Adresse des TFTP-Servers mitgeteilt. Man kann auch einen anderen IPCop als DHCPServer verwenden.
Die Konfiguration des DHCP-Servers findet man beim IPCop unter Dienste > DHCP-Server [http://www.ipcop-forum.de/manuals/online/ipcop-admin-chunk-de-1.4.x/
services.html#services_dhcp] im WebGUI des IPCops:
• Aktivieren der Checkbox "BOOTP Clients zulassen:"
• Feste IP-Adresse vergeben:
26
Booten des IPCop
Installationsmediums
• MAC-Adresse der Netzwerkkarte
• Die IP-Adresse muss ausserhalb des dynamischen DHCP-Bereiches (Start/Endbereich)
liegen, jedoch innerhalb des Netzbereiches.
• Eintrag im Feld "next server": IP-Adresse des TFTP-Servers
• Eintrag im Feld "filename": "pxelinux.0"
• Das Feld "root-path" kann leer bleiben, wenn der TFTP-Server im chroot-Modus läuft.
Der TFTP-HPA-Server läuft im chroot-Modus in einem festgelegten Verzeichnis, wenn die
Option -s angegeben wurde. Dies bietet mehr Sicherheit. In diesem Fall muss das RootVerzeichnis nicht mit eingeschlossen werden.
Für weitere Informationen siehe:
syslinux.zytor.com/pxe.php#tftp]
http://syslinux.zytor.com/pxe.php#tftp
[http://
Nachdem der neue IPCop installiert wurde, sollten vor dem normalen Boot-Vorgang folgende
Konfigurationen geändert werden:
• Deaktivierung des Boot-Agents auf der Netzwerkkarte
• oder Deaktivierung der festen IP-Adresse im DHCP-Server
• oder Löschung des Links bzw. des MAC-Files in /var/tftp/pxelinux.cfg
Die 2. und 3. Lösung verursacht beim Starten eine kleine Verzögerung, bis der PXE-Boot
fehlschlägt.
2.3.4. Fehlersuche
Sicherstellen, dass der TFTP-Server läuft:
ps ax | grep [t]ftp
Benutzen Sie tcpdump auf einem anderen PC, welcher sich im gleichen Subnetz befinden
muss:
• Schreiben einer Log-Datei:
tcpdump -i eth0 -n tcpdump.log
Sie können diesen Vorgang mittels STRG-C stoppen.
• Lesen der Log-Datei:
tcpdump -r tcpdump.log
(Zeigt nur die Kopfzeilen des Datenverkehrs.)
tcpdump -Ar tcpdump.log
(Zeigt den Datenverkehr im Detail. Dies ist eine gute Lösung zur Auswertung von
Fehlermeldungen.)
27
Kapitel 3. Erste Konfiguration
Unabhängig davon, welches Installations-Medium sie nutzen, wird IPCop nun automatisch
mit der Installation fortfahren und die Grund-Konfiguration erstellen.
Warnung
Wenn sie die erste Konfiguration abbrechen, bevor ein root Passwort gesetzt
wurde, sind Sie nicht in der Lage, sich als root einzuloggen um das Setup
abzuschließen. In diesem Fall können Sie Ihre Maschine neustarten und den
sogenannten "single user" Modus betreten um Ihr root Passwort anzugeben.
Bitte schauen Sie sich Verlust des "root" Passworts an.
Nach dem Neustart melden Sie sich als root an. Sie sind nun der der Lage alle SetupParameter zu überprüfen oder anzugeben, indem Sie in jedes Befehlsmenü gehen und die
Parameter eintragen.
In der ersten Bildschirmanzeige können Sie Ihr Tastaturlayout auswählen.
In der nächsten Bildschirmanzeige werden Sie nach Ihrer Zeitzone gefragt.
28
Erste Konfiguration
Einige Benutzer belassen die Zeitzone auf London oder UTC. Dies ermöglicht Ihnen, dass
die Hardwareuhr ihres PCs auf die lokalen Zeit eingestellt bleibt. Aber diese Einstellung bringt
auch einige Nachteile mit sich:
• Sie sind dann z.B. nicht in der Lage, die Uhr Ihres PCs, wie auf der
Seite Zeitserver [http://www.ipcop-forum.de/manuals/online/ipcop-admin-chunk-de-1.4.x/
services.html#services_time] (Administrationshandbuch) beschrieben, nach einem
Zeitserver zu stellen.
• Wenn Ihre Zeitzone von Sommer- nach Winterzeit wechselt, müssen Sie die Uhrzeit Ihres
IPCop PCs manuell umstellen. Wenn Sie also die korrekte Zeitzone auswählen, wird IPCop
die Uhrzeit automatisch umstellen.
Ihr IPCop-Rechner braucht auch einen Hostnamen...
Sie können den Standardwert ipcop benutzen. Möchten Sie ein VPN mit mehreren IPCopRechnern aufbauen und verwalten, sollten Sie jeder Maschine einen eindeutigen Namen
geben, wie z.B. ipcop1, ipcop2, etc. oder millie, steve, bob, usw.
Sie müssen nun den Domänennamen des IPCop angeben.
29
Erste Konfiguration
Sollten sie einen Domänennamen haben geben sie in hier ein. Wenn sie keinen haben oder
keinen verwenden möchten akzeptieren sie einfach den Standardwert localdomain. Falls sie
planen ein VPN einzurichten möchten sie vielleicht zusätzliche Angaben vor localdomain wie
z.B. x.localdomain oder y.localdomain.
Vielleicht ist es auch eine schlechte Idee ihren realen Domainnamen zu diesem Zweck zu
benutzen, es sei denn sie wollen ihren offiziellen name Server anstelle des IPCop Domain
name Server verwenden.
Dieser Domainname wird automatisch als Domainname Suffix des IPCop DHCP Servers
gesetzt. Bitte schlagen sie bei Bedarf in der DHCP Server [http://www.ipcop-forum.de/
manuals/online/ipcop-admin-chunk-de-1.4.x/services.html#services_dhcp ]
Setup fährt mit der ISDN-Konfiguration fort.
Auf den nächsten Bildschirmanzeigen können Sie Ihre ISDN-Karte konfigurieren. Wenn Sie
keine ISDN-Karte verwenden, wählen Sie ISDN deaktivieren, und das Setup geht weiter mit
den Netzwerk-Einstellungen [32].
Wenn Sie eine ISDN-Karte oder -Modem verwenden, wählen Sie bitte das Protokoll und das
Land aus.
30
Erste Konfiguration
Nach der Einstellung des ISDN-Protokolls und der Landes können Sie jetzt bei Bedarf weitere
Treiberparameter für Ihre ISDN-Karte angeben, welche vor allem bei ISA-Karten erforderlich
sind. Wählen Sie hierfür Zusätzliche Modulparameter angeben.
Wählen Sie als nächstes den Typ Ihrer ISDN-Karte aus.
IPCop wird versuchen, die Karte automatisch zu erkennen, wenn Sie AUTOMATISCHE
ERKENNUNG wählen. Wenn nötig, können Sie die Karte aber auch manuell auswählen.
31
Erste Konfiguration
Der letzte Schritt, bei der Einrichtung Ihrer ISDN-Karte, ist die Eingabe der Telefonnummer.
Als
nächstes
werden
die
Netzwerkschnittstellen
konfiguriert.
Netzwerkkonfiguration führt mit Ihnen die notwendigen Einstellungen durch.
32
Das
Menü
Erste Konfiguration
Wie bereits erwähnt, unterstützt IPCop vier Netzwerk-Schnittstellen: ROT, GRÜN, BLAU und
ORANGE.
Die ROTE Schnittstelle ist für die Anbindung des feindlichen Netzwerk vorgesehen und
kann über Ethernet, ISDN, analogem oder ADSL-Modem angebunden werden. In diesem
Dialogfenster können Sie Ihren Netzwerkkonfigurationstyp festlegen.
Wenn Sie die Auswahl mit Ok bestätigen, gelangen Sie wieder Sie zum Menü
Netzwerkkonfiguration [32] zurück. Springen Sie mit dem Tabulator zu Treiber- und
Karten-Zuordnungen, wählen diesen Punkt an und drücken Sie die Enter-Taste.
Wenn Sie ein ORANGENES und/oder BLAUES Netzwerk haben, wiederholen sie die
Konfigurationsschritte, die sie zur Einrichtung des GRÜNEN Netzwerks verwendet haben.
Sollte ihre ROTE Schnittstelle eine Ethernet-Verbindung verwenden, richten sie diese auch
ein.
Wenn Sie hingegen für Ihre ROTE Schnittstelle keine Ethernetverbindung verwenden,
können Sie die folgenden Erläuterungen bis zur Konfiguration der zusätzlichen
Netzwerkschnittstellen überspringen.
Nachdem Sie Ihre Ethernet-Karte und den dazugehörigen Treiber für das ROTE
Netzwerk konfiguriert haben, gelangen Sie durch Anwahl von Fertig wieder zum Menü
Netzwerkkonfiguration zurück.
33
Erste Konfiguration
Als nächstes wählen Sie den Menüpunkt Adress-Einstellungen an, um festzulegen, wie den
Schnittstellen deren IP-Adressen zugewiesen werden sollen. Diese Zuweisung ist abhängig
von Ihrem ISP und Ihrer Verbindungsart.
Die statische Adressierung wird benutzt, wenn der ISP eine feste (permanente) IP-Adresse
zur Verfügung stellt. Bitte geben Sie diese in der Abfrage für die IP-Adresse ein. IPCop wählt
dann automatisch dazu eine Subnetzmaske aus. Wenn nötig können Sie diese verändern.
DHCP wird verwendet, wenn der ISP von Ihnen eine automatische Adressenvergabe
verlangt.
Einige ISPs verlangen von Ihnen die Angabe eines Rechnernamens, damit dessen DHCPDienst funktionert. Diese Name ist wahrscheinlich NICHT identisch mit dem Hostnamen,
den Sie für Ihren IPCop PC verwenden. Wenn eine solche Namensangabe erforderlich
ist, können dazu den ersten Teil des Domain-Namens verwenden, den Sie während der
Datensammlung im Menü Überprüfung Ihres DHCP-Hostnamens in Erfahrung gebracht
haben.
Wenn Sie eine PPPoE-Anbindung haben, wird Ihnen der ISP beim Verbindungsaufbau
alle notwendigen Informationen automatisch übermitteln, so dass keine weiteren Eingaben
erforderlich sind.
Wenn Sie eine PPTP-Anbindung verwenden, müssen Sie Ihre ROTE Netzwerkadresse und
Subnetzmaske angeben, genau so wie auch im Fall einer statischen Adressierung (feste IP).
Diese Adresse ist fast immer 10.0.0.150 und die Subnetzmaske 255.255.255.0.
Wenn Sie eine ORANGE oder BLAUE Schnittstelle einrichten wollen, dann erfolgt
deren Konfiguration in gleicher Weise wie die der GRÜNEN Schnittstelle. Alle drei
Netzwerkadressen müssen in anderen Netzwerken sein, z.B. 192.168.1.1, 192.168.2.1,
192.168.3.1.
Die GRÜNE Schnittstelle könnten Sie jetzt auch über das Schnittstellen-Menü
rekonfigurieren.
Wenn Sie fertig sind, drücken Sie die Ok, um zum Menü Netzwerkkonfiguration
zurückzukehren.
34
Erste Konfiguration
Der nächste Punkt Netzwerkkonfiguration ermöglicht Ihnen die Einstellung der IP-Adressen
der DNS-Server Ihres ISP und Ihres Standardgateways. Diese Adressen brauchen Sie nur
einzutragen, wenn sie von Ihrem ISP eine feste IP-Adresse für Ihre ROTE Schnittstelle
zugeordnet bekommen haben.
Warnung
Wenn sie IPCop mit einer statischen IP Adresse einrichten, dann fügen Sie DNS
Server oder ein Standart Gateway indem sie diesem Dialog benutzen. Sollten
Sie anschließend das ROTE Netzwerk umstellen, so das eine andere Methode
zum Erhalten der Adresse benutzt wird, werden die Server in diesem Dialog,
die von ihrem ISP zugewiesenen, überschreiben. Einerseits ist dies ein guter
Weg Parameter zu überschreiben, andererseits kann dies Verwirrung stiften. Bei
einem Wechsel von statischen IP Adressen, denken sie daran diese Werte zu
löschen.
Wenn Sie auf Ihrem IPCop-Rechner einen DHCP-Server-Dienst einrichten möchten, können
Sie dies jetzt tun. Ansonsten lassen Sie die Option deaktiviert und fahren mit den PasswortEinstellungen fort.
35
Erste Konfiguration
Anmerkung
Sollten sie keinen DHCP-Server einrichten wollen, makieren sie "aktiviert"
nicht und wählen OK an. Mit Abbrechen würden sie die Erste Konfiguration
abbrechen.
Das DHCP (dynamic host configuration protocol) erlaubt es Ihrem Rechner, alle NetzwerkSchnittstellen während des Bootvorgangs zu konfigurieren.
Sie können auch abwarten und einen DHCP-Server auf Ihrem IPCop-Rechner erst nach
Abschluß der Installation einrichten. Eine Anleitung für die browserbasierte Aktivierung und
Konfiguration des DHCP-Servers finden Sie im Administration Manual.
Um den DHCP-Server zu aktivieren, müssen Sie aktiviert ankreuzen.
Die Anfangs- und Endadressen definieren den Bereich von IP-Adressen, den der DHCPServer auf dem IPCop-Rechner den anfragenden Rechnern in Ihrem Netzwerk zuweisen
kann. Verwenden Sie dazu nicht den gesamten möglichen Adressbereich Ihres Netzwerks.
Lassen sie zumindest die Adresse des IPCop aus dem Adressbereich. Da Sie zu einem
späteren Zeitpunkt vielleicht Server (ftp, web, sendmail o.ä.) in Ihrem GRÜNEN Netzwerk
einrichten möchten, die eine feste Adresse in diesem Bereich benötigen, sollten Sie
praktischerweise zumindest einige Adressen frei lassen. Diesen Rechnern sollte eine
feste IP-Adresse außerhalb des DHCP-Bereiches zugewiesen werden können. Ein guter
Adressbereich wäre z.B. von 192.168.1.200 bis 192.168.1.250, dieser ermöglicht 51
Computern gleichzeitig im GRÜNEN Netzwerk zu sein.
Zusätzlich zu den IP-Adressen teilt der DHCP-Dienst auch bis zu zwei DNS-Server-Adressen
mit. Wenn Sie IPCop als DNS-Proxy verwenden möchten, sollte die erste DNS-ServerAdresse die Adresse Ihres IPCop-Rechners sein. Die zweite DNS-Adresse ist optional.
Wenn Sie den IPCop-DNS-Proxy nicht verwenden wollen und eine feste IP-Adresse haben,
tragen Sie hier die gleiche DNS-IP-Adresse ein wie die bei der Konfiguration Ihrer ROTEN
Schnittstelle.
Der DHCP-Dienst vergibt leihweise dynamische IP-Adressen, die nach einer einstellbaren
Zeit ungültig werden. Die Voreingestellte Haltezeit ist die Dauer in Minuten, nach der eine
dynamisch vergebene IP-Adresse wieder ungültig wird. Wenn eine dynamische vergebene
Adresse ungültig wird, beantragt der Rechner, dem die IP-Adresse geliehen wurde,
automatisch die Verlängerung beim DHCP-Server. Sollte dabei die Maximale Haltezeit
überschritten sein, darf der Rechner keine weitere Verlängerung der Haltezeit für diese IPAdresse beantragen, aber der DHCP-Server würde die „Verleihdauer“ für diese Adresse
weiterhin verlängern.
Schließlich können Sie im Punkt Domainnamen-Suffix noch einen Suffix eingeben, der
automatisch an DNS-Abfrage angehängt wird, wenn der angefragte selbst Name nicht
gefunden wird. Viele ISP definieren von sich aus Domainnamen-Suffixe und weisen dann
den Benutzer darauf hin, „mail“, „news“ oder „www“ einzugeben, um zum entsprechenden
Dienst zu gelangen. Für den Benutzer transparent wird dann eine DNS-Abfrage zuerst
z.B. an „mail“ gesendet. Wenn der DNS-Server diesen Namen nicht zu einer IP-Adresse
auflösen kann, wird die nächste Anfrage um den Domainnamen-Suffix ergänzt, z.B.
„mail.xxx.yyy.zzz.com“. Um DNS-Abfragen möglicht schnell bearbeiten zu lassen, können
Sie hier Ihren Domainnamen-Suffix eingeben, sofern er Ihnen bekannt ist.
Wenn Sie einen längeren Suffix eingeben wollen, als in dieser Eingabezeile Platz ist, können
Sie im Administration Manual nachschlagen, wie Sie praktisch unbegrenzt lange Suffixe
eintragen können.
Wenn Sie mit der DHCP-Server-Konfiguration fertig sind, wählen Sie Ok.
36
Erste Konfiguration
Im nächsten Schritt setzen Sie die Passwörter für root, den WebGUI-Administrator (admin)
und das Backup-Passwort.
Wenn Sie mit Linux vertraut sind, wollen Sie vielleicht auch das IPCop-System warten. Nur
ein Benutzer, nämlich „root“ wird konfiguriert. Das Passwort ist zweimal einzugeben. Seien
sie vorsichtig, der Benutzer root hat Vollmacht auf der Firewall. Wenn ein unbefugter Dritter
das Passwort erlangt, könnte er ziemlichen Unfug damit anstellen. Standardmäßig kann sich
root nur über die Konsole in das System einloggen.
Der Cursor wird sich bei der Eingabe des Passworts nicht bewegt. Das Passwort wird
trotzdem eingegeben.
Als nächstes werden Sie aufgefordert das Passwort für den WebGUI-Administrator (admin)
einzugeben.
Beim Zugang zu den webbasierten IPCop-Administrationsseiten werden Sie zur Eingabe
dieser Benutzer-ID und des zugehörigen Passworts aufgefordert. Im Gegensatz zu dem
root-Passwort machen manche Browser Probleme mit Sonderzeichen. Beschränken sie ihr
Passwort für den admin auf alphanumerische Zeichen.
37
Erste Konfiguration
Zum Schluss werden Sie noch aufgefordert das Backup-Passwort (backup) einzugeben,
welches für die Wiederherstellung eines System-Backups von USB-Sticks oder andern
Medien benötigt wird. Die Prozedur ist im Administrationshandbuch [http://www.ipcopforum.de/manuals/online/ipcop-admin-de-1.4.x/ipcop-admin-de.html#backup]. beschrieben.
Herzlichen Glückwunsch !
Sie haben die Installation ihres IPCop erfolgreich abgeschlossen. Bitte drücken Sie nun
Ok, um den Rechner neu zu starten. Nach dem Neustart werden Sie sicher noch einige
administrative Aufgaben vornehmen müssen, um die Konfiguration abzuschliessen. Eine
vollständige Beschreibung der Verwaltung des IPCop PC finden Sie im Administration
Manual.
38
Kapitel 4. Nach der Installation
4.1. Wählen Sie Ihre
Standardkernelkonfiguration
IPCop benutzt den GRUB boot loader, um Ihnen eine Auswahl an Kernelkonfigurationen zu
geben. Während des Bootens wird der "GRUB splash screen" erscheinen.
Sie haben 5 Sekunden Zeit, um eine Taste zu drücken, bevor GRUB Ihre
Standardkonfiguration booten wird. Wenn Sie keine Konfiguration manuell auswählen,
wird die Standardkonfiguration "IPCop" als Konfiguration zum Booten verwendet. Falls
gewünscht, benutzen Sie die Pfeiltasten, um eine andere Konfiguration zu wählen. Bevor
Sie dies tun, sollten Sie sich versichern, dass Sie Ihr System mit dieser Konfiguration booten
können.
Die Failsafe Konfiguration
Die "IPCop" Konfiguration kann als Failsafe Konfiguration betrachtet werden. Wenn Sie ein
Problem mit einer anderen Kernelkonfiguration haben, starten Sie die "IPCop" Konfiguration.
GRUB's Konfigurationen sind "sticky". Mit anderen Worten: GRUB merkt sich die
zuletzt gewählte Konfiguration und wird diese bis zur Auswahl einer anderen, als
Standardkonfiguration zum Booten verwenden.
Es gibt vier Kernelkonfigurationen zur Auswahl:
• IPCop
Diese Kernelkonfiguration passt für Ein-Prozessor-Systeme mit Motherboards, welche
das "Advanced Configuration and Power Interface" (ACPI) nicht unterstützen. Diese
39
Nach der Installation
Konfiguration stellt die Basiskonfiguration da, die auf nahezu allen Systemen funktionieren
sollte, selbst wenn diese eine der nachfolgenden Konfigurationen unterstützen würden.
• IPCop SMP
Diese Kernelkonfiguration passt für Mehr-Prozessorsysteme, "Symetric Multiprocessing".
Wählen Sie diese Konfiguration, wenn Ihr Motherboard mit mehr als einen Prozessor
bestückt ist. Wenn Ihr Prozessor sog. "hyperthreading" unterstützt, sollten Sie den "ACPI
HT Kernel" probieren.
• IPCop (ACPI enabled)
Das "Advanced Configuration and Power Interface" (ACPI) erlaubt IPCop
die Überwachung von typischen Hardwareparametern wie Leistung oder
Prozessortemperatur. Wenn nötig, wird IPCop das System abschalten, um Ihr
Motherboard und den Prozessor vor Defekten zu schützen. ACPI benötigt einen ACPIfähigen Chipsatz auf Ihrem Motherboard, ein ACPI-fähiges BIOS und die Benutzung der
"IPCop (ACPI enabled)" Konfiguration. Wenn Sie nicht wissen, ob Ihr Motherboard ACPI
unterstützt, werfen Sie einen Blick in Ihr Motherboard- oder Computerhandbuch. Wenn
Sie es dort nicht finden, dann versuchen Sie mir einer der "ACPI enabled" Konfigurationen
zu booten. Danach können Sie mit folgender Eingabe (als root angemeldet) prüfen, ob die
ACPI-Treiber richtig arbeiten:
# dmesg|grep ^ACPI:
Prüfen Sie, ob die Ausgabe keine Fehler (errors) enthält. Sollte ein Fehler auftreten, starten
Sie neu und wählen eine andere Konfiguration.
• IPCop SMP (ACPI HT enabled)
Diese Kernelkonfiguration unterstützt Prozessoren mit "hyperthreading" (HT), SMP und
ACPI. Manche Intel Prozessoren unterstützen "hyperthreading", was als eine SMP
Konfigration betrachtet wird.
Sobald Sie sich für eine Konfiguration entschieden haben, drücken Sie Enter, um den
Bootvorgang zu starten.
4.1.1. Die Standardkonfiguration ändern
"Aber ich will, dass mein IPCop automatisch bootet!" Die Kernelkonfiguration, die als letztes
ausgewählt wurde, wird von GRUB als Standardkonfiguration betrachtet und bei jedem
Bootvorgang verwendet.
4.2. Den Zugriff auf IPCop testen
Stellen Sie wie folgt sicher, dass Sie IPCop mittels eines Webbrowsers erreichen können.
IPCop benutzt andere Ports, als die allgemein bekannten, um Ihnen zu ermöglichen, dass
Sie diese zu evtl. existierenden Servern im ORANGENEN Netz weiterleiten können. Die
folgenden Beispiele gehen davon aus, dass Sie das GRÜNE Netz mit IP 192.168.1.1
konfiguriert haben. Falls nicht, ersetzen Sie die IP-Adresse durch die von Ihnen verwendete.
Prüfen Sie nun, ob Sie den IPCop aus dem GRÜNEN Netz anpingen können. Unter Windows
geben Sie bitte folgendes ein:
ping 192.168.1.1
Unter *nix oder MAC:
ping -n 192.168.1.1
40
Nach der Installation
IPCop's DNS proxy ist noch nicht aktiviert (WebGUI), so dass der obige Ping-Befehl
absichtlich stoppen wird den vollen Hostnamen des IPCop PC zu ermitteln.
Wenn Ping funktioniert, probieren Sie IPCop mittels eines Webbrowsers zu folgender URL
zu erreichen:
http://192.168.1.1:81/
Als nächstes sollten Sie HTTPS (sicherer HTTP Port) durch Eingabe folgender URL
probieren:
https://192.168.1.1:445/
4.3. Optional: Nicht benötigte Hardware
entfernen
Wenn Sie mit Ihrer IPCop-Installation zufrieden sind, können Sie nun die nicht benötigte
Hardware (Monitor, CD-Rom Laufwerk) aus Ihrem IPCop PC entfernen. Ihr Diskettenlaufwerk
sollten Sie eingebaut lassen, um die Backup-Funktion des IPCop nutzen zu können. Sollte es
Ihr IPCop PC erlauben, dann schalten Sie im BIOS die Tastaturerkennung ab. Nun können
Sie auch die Tastatur entfernen.
Wenn Sie CD-Laufwerk und/oder Floppylaufwerk ausbauen, denken Sie daran die
Bootreihenfolge im BIOS zu ändern, so dass das System zuerst von der Festplatte bootet.
Sollten Sie Ihr Diskettenlaufwerk, wegen der Backupfunktion, eingebaut lassen, denken Sie
daran, die Bootreihenfolge so einzustellen, dass das System nicht von Diskette bootet.
41
Anhang A. Kurzeinführung in die
Heimvernetzung
Ausführlichere Tutorials über Heimvernetzung lassen sich im Internet finden. Ein guter Start
wäre z.B. beim "Linux Documentation Project" der "Network Administrators Guide" (eng.)
[Link einfügen].
IPCop benötigt Ethernet Verbindungen für Ihr GRÜNES und für auch für die optionale
ORANGENE und BLAUE Schnittstelle. Dieses Appendix behandelt sehr einfach die
Verkabelung und die IP-Adressierung, so dass Sie mit der Installation des IPCop keine
Probleme haben sollten.
A.1. Verkabelung
Sofern Sie keine sehr alten Ethernet Netzwerkkarten (NICs) einsetzen, sollten Ihre NICs
eine oder zwei Geschwindigkeiten unterstützen: 10megaBit (10BaseT) und/oder 100megaBit
(100BaseT). Sie erkennen diese Karten an der quadratischen RJ45 Anschlussbuchse. Sollte
Ihre Karte einen anderen Anschluss haben, wenden Sie sich an den Hersteller (oder dessen
Webseite).
Sofern Sie keine sehr schnelle Breitbandanbindung ans Internet haben, werden 10BaseT
NICs ausreichend sein.
Verbinden Sie Ihre im GRÜNEN Netz befindlichen Computer mit der GRÜNEN NIC des
IPCop. Wenn Sie auch ORANGE und BLAU installiert haben, dann sollten diese auch
entsprechen angeschlossen werden.
A.1.1. Nur jeweils einen Computer in GRÜN, ORANGE
oder BLAU
Sollte nur ein Computer je Netz zum Einsatz kommen, reicht ein einfaches "Single
category 5 (CAT5) crossover" Kabel. Crossoverkabel erkennen Sie, wenn Sie die RJ45Stecker eines Kabels nebeneinander halten und sich die einzelnen farbigen Litzen an
unterschiedlichen Stellen befinden. Sollten die Litzen jedoch gleich angeordnet sein, haben
Sie kein Crossoverkabel, sonder ein sog. "straight through" Kabel (siehe MehrcomputerNetzwerke).
Verbinden Sie nun den IPCop PC und Ihre(n) Computer mittels des Crossoverkabels. Somit
haben Sie schon ein einfaches Netzwerk aufgebaut.
A.1.2. Mehrcomputer-Netzwerke
Wenn Sie mehr als den IPCop und einen Computer im selben Netzwerk installieren
möchten, benötigen Sie zusätzlich noch einen Hub oder Switch. Das Ethernetprotokoll
sendet auf einem einzelnen Port die anfallenden Nachrichtenpakete an alle im Netzwerk
befindlichen Computer. Die Computer müssen in der Lage sein die für sie bestimmten Pakete
herauszufiltern und auch ihrerseits Pakete an die anderen Computer im Netzwerk zu senden.
Wenn Sie einen Hub oder Switch haben, müssen Sie jeden Computer, der sich in diesem
Netzwerk befinden soll an dieses Gerät mittels "straight through category 5 (CAT5)" Kabeln
anschliessen. Stellen Sie sicher, dass es sich bei allen verwendeten Kabel um "straight
through" Kabel handelt. Halten Sie die RJ45-Stecker eines Kabels nebeneinander und
vergleichen Sie die Anordnung der farbigen Litzen. Wenn die Litzen an beiden Steckern an
den gleichen Stellen befinden, haben Sie ein "straight through" Kabel.
42
Kurzeinführung in
die Heimvernetzung
A.2. IP Addressierung
A.2.1. Format einer Adresse
Eine IP Adresse besteht aus vier Zahlen von je 0 bis 255, die mit Punkten verbunden
werden, z.B. 192.168.1.1 . Dieses Format wird eine punktierte IP Adresse genannt. Jede
Zahl entspricht einem Byte. Jeder Computer in Ihrem Netzwerk benötigt eine andere IP
Adresse. Abhängig von Ihrer Netzkonfiguration benötigt der IPCop zwischen einer und vier
unterschiedlichen IP Adressen.
A.2.2. Netze
Ein IP Netz besteht aus zwei oder mehr Computern mit IP Adressen im gleichen Bereich.
Die Subnetzmaske legt den Bereich fest. Obwohl sie nicht mehr vorgeschrieben sind, gibt
es einige Standard-Subnetzmasken, die auf der ersten Zahl der IP Adresse basieren.
A.2.3. Klassen der IP Adressen
Die IP Adressen werden in drei Klassen aufgeteilt. Beim Klasse A Netz ist das erste Byte
im Bereich von 1 bis 126 (127 ist speziell). Diese Netze, mit der Subnetzmaske 255.0.0.0,
können über 16 Million Computer beinhalten.
Computer mit einer Adresse 4.x.y.z, sind in einem Klasse A Netz, während Computer mit der
Adresse 5.x.y.z in einem anderen Klasse A Netz sind. Die IP Adresse x.0.0.0 kennzeichnet
das gesamte Netz (Netz Adresse) und eine IP Adresse x.255.255.255 kennzeichnet eine
Sendung zu allen Computern im Netz (Broadcast Adresse).
Das erste Byte der B Netze reicht von 128 bis 191. Diese Netze mit der Subnetzmaske
255.255.0.0 können über 65 tausend Computer im gleichen Netz haben. Computer mit der
Adresse 190.4.y.z sind in einem Netz, während Computer mit der Adresse 190.5.y.z in einem
anderen sind. Die IP Adresse x.y.0.0 ist die Netz Adresse und die IP Adresse x.y.255.255
ist die Broadcast Adresse.
Das erste Byte beim C Netz reicht von 192 bis 203. Diese Netze mit der Netzmaske
255.255.255.0 können 254 Computer im gleichen Netz haben. Computer mit der Adresse
193.4.5.z sind in einem Netz, während Computer mit der Adresse 193.4.6.z in einem anderen
sind. Die IP Adresse x.y.z.0 ist die Netz Adresse und die IP Adresse x.y.z.255 ist die
Broadcast Adresse.
A.2.4. Private IP-Adress Bereiche
Warum sollte man sich dafür interessieren?
Wie sich die privaten IP Adressen zusammensetzten, sind in der Referenz http://
www.ietf.org/rfc/rfc1918.txt verdeutlicht. Wenn die Pakete, die nach oder von einem
dieser Bereiche adressiert sind, in das Internet gesendet werden, werden diese Pakete
weggeworfen.
Eine der Eigenschaften des IPCops ist Port Address Translation (PAT). Mit dieser Technik
wird jede Kommunikation im Internet auf die ROTE IP Adresse des IPCops umgesetzt.
Um die GRÜNEN, BLAUEN und/oder ORANGEN Netze vor Angriffen zu schützen, sollten
man private Adressbereiche für eigene Netzwerke benutzen. Die GRÜNEN, BLAUEN und
ORANGEN Netze müssen unterschiedliche Netz Adressen haben.
Die privaten Adressbereiche sind:
• 10.0.0.0 - 10.255.255.255 (Klasse A)
43
Kurzeinführung in
die Heimvernetzung
• 172.16.0.0 - 172.31.255.255 (Klasse B)
• 192.168.0.0 - 192.168.255.255 (Klasse C)
Man kann jedes Netz mit einer eigenen Netzwerkmaske unterteilen. Z.B. wenn man GRÜNE
und ORANGE Netze im gleichen privaten Adressbereich haben möchte und nicht weit mehr
als 32 tausend Computer je Netz benötigt, kann man 172.16.0.0 mit einer Netzwerkmaske
von 255.255.128 als GRÜNES Netz und von 172.16.128.0 mit der gleichen Netzwerkmaske
als ORANGES Netz verwenden.
44
Anhang B. Probleme während der
Installation
B.1. Versteckte Konsolenbildschirme
Während der Installation gibt es zwei versteckte Konsolenbildschirme, die für die
Fehlersuche verwendet werden können. Der Bildschirm, den Sie normalerweise während
der Installation sehen, kann durch Drücken der Tasten ALT+F1 erreicht werden.
Wenn Sie ALT+F2 drücken, kommen Sie in den zweiten Bildschirm, der detaillierte Ausgaben
der, während der Installation verarbeiteten, Linuxbefehle anzeigt.
Nachdem IPCop auf Ihrer Festplatte installiert wurde, werden einige der letzten Bootbefehle
durch Drücken von ALT+F12 angezeigt. Falls IPCop nicht korrekt gestartet werden konnte,
haben Sie vielleicht einen Hardwaredefekt. Dann lohnt sich evtl. ein Blick in diesen
Bildschirm.
45
Probleme während
der Installation
Wenn Sie ALT+F3 drücken, gelangen Sie zu einem Linux Command prompt.
Während des ersten Teils der Installation, bis das komplette Dateisystem des IPCop
aufgebaut wurde, gibt es nur wenige Befehle, die Sie hier eingeben können. Tippen Sie
# help
um eine Liste der Shell built-in Befehle aufzurufen und
# ls /bin
um eine Liste von individuellen, sonstigen Befehlen angezeigt zu bekommen.
B.2. Verlust des "root" Passworts
Wenn Sie die Installation unterbrechen oder Ihr "root" Passwort verloren haben, können Sie
diese Probleme beheben, indem Sie IPCop im "Single user mode" booten. Hierzu müssen
Sie einen Monitor und eine Tastatur am IPCop PC angeschlossen haben und das System
neu starten. Während des Neustarts, wenn der GRUB splash screen angezeigt wird, drücken
Sie bitte "a". Eine lange Kommandozeile wird angezeigt. Der Courser sollte am Ende dieser
Zeile positioniert sein. Drücken Sie jetzt die Space-Taste (Leerzeichen) und tippen Sie:
single
Drücken Sie jetzt Enter. IPCop wird jetzt booten. Danach bekommen Sie einen command
prompt und sind als "Root" angemeldet. Tippen Sie jetzt:
passwd
Sie werden nun aufgefordert das "root" Passwort zweimal einzugeben. Als nächstes starten
Sie das System neu durch Eingabe von:
/usr/local/bin/ipcopreboot boot
46
Anhang C. IPCop auf CompactFlash
Karten
C.1. Warum auf CompactFlash Karten?
Möchten Sie Ihre IPCop Maschine als lüfterlosen Netzwerk-PC betreiben? Viele IPCopAnwender entfernen die CD- und Floppy-Laufwerke, Tastaturen und Monitore Ihrer IPCopFirewalls. Warum nicht auch die Festplatte?
Die CompactFlash Karte simuliert die Festplatte. Das Resultat ist ein sehr leiser PC, ohne
Festplatten- und oftmals auch ohne Lüftergeräusch. Auf CompactFlash basierende Systeme
laufen für gewöhnlich auf kleinen Mini-PCs, die sich mit mehreren Netzwerk-Karten sehr gut
als IPCop-Maschinen eignen. Allerdings sind solche Geräte deutlich teurer, als ausrangierte
PCs.
Ein weiterer Vorteil solch kleiner Geräte ist ihre Mobilität. Im Reisegepäck dienen sie im
Hotelzimmer als vorgeschaltete Firewall für den Laptop.
Da CompactFlash Karten nur eine begrenzte Zahl von Schreibzyklen besitzen, stellt sich
die Frage nach der Lebensdauer. Die CompactFlash Installation verändert die Attribute
des Dateisystems, so dass die letzte Zugriffszeit nicht protokolliert wird. Logdateien und
temporäre Dateien werden auf einer RAM-Disk erstellt. Die Logdateien werden wöchentlich
komprimiert, beim Herunterfahren des Systems und wenn der freie Platz auf der RAM-Disk
geringer wird. Mit dieser Strategie lässt sich eine Lebensdauer der CompactFlash Karte von
5 Jahren erreichen.
C.2. Weiterführende Links zu CompactFlash
Karten
Im deutschen IPCop-Forum (http://www.ipcop-forum.de) finden sich viele sehr informative
Beiträge zum Betrieb von IPCop auf Compact Flash Karten, z.B.:
Schreibzugriffe auf CF-Karte minimieren [http://www.ipcop-forum.de/forum/viewtopic.php?
f=3&t=4889]
Vorgefertigte Images für CF-Karten [http://www.ipcop-forum.de/forum/viewtopic.php?
f=3&t=17525]
Swap-Diagramm
bei
CF-IPCop
viewtopic.php?f=3&t=20253]
deaktivieren
[http://www.ipcop-forum.de/forum/
C.3. Überblick
Folgendes ist nötig, um IPCop auf einer CompactFlash Karte zu betreiben:
• Eine CompactFlash Karte
• Einen CompactFlash Kartenleser, um die Karte zu beschreiben
• Wenn Sie das Image selbst erstellen wollen:
• Installieren Sie IPCop auf einem vergleichbaren PC oder Simulator mit Hilfe der
Installations-CD
47
IPCop auf CompactFlash Karten
• Laden Sie sich die Dateien aus dem CVS-Verzeichnis ipcop/tools/mkflash herunter und
übertragen Sie sie auf den IPCop
• Loggen Sie sich als root auf dem IPCop ein und führen Sie das Script mkflash aus
• Übertragen Sie die Image-Datei flash.img auf den PC mit dem CF-Kartenleser
• Schreiben Sie die Image-Datei flash.img mit Hilfe des CompactFlash Kartenlesers auf die
CompactFlash Karte
• Installieren Sie die CompactFlash Karte und booten Sie IPCop
• Führen Sie die Zuordnung der Netzwerk-Karten durch
C.4. CompactFlash Installationsschritte
C.4.1. Ziel-PC
Sie müssen ermitteln, unter welcher Gerätebezeichnung die CompactFlash Karte in Ihrem
PC laufen wird ( /dev/hda, /dev/hdb, /dev/sda, ...)
IPCop unterstützt CompactFlash Karten mit 128 MB, 256 MB, 512 MB und 1 GB. Je größer
die Karte, desto mehr Logdaten können gespeichert werden.
Die CompactFlash Version von IPCop benutzt eine 64 MB RAM Disk zum Ablegen der
Logdaten, bis sie komprimiert und auf die CompactFlash Karte geschrieben werden. Die
RAM Disk wird auch für den Proxy Cache benutzt. Ermitteln Sie, wie viel Speicherplatz Sie
für die RAM Disk benötigen. 128 MB werden wahrscheinlich ausreichen.
Da IPCop ein OpenSource Projekt ohne kommerziellen Nutzen ist, geben wir keine
Empfehlungen für PCs. Dazu gibt es einige Diskussionen in den IPCop Mailing-Listen.
Wenn Sie ein fertiges Image aus dem Internet verwenden wollen, können Sie die Abschnitte
zur Erzeugung des CompactFlash Images überspringen.
C.4.2. IPCop installieren
Als nächstes benötigen Sie ein laufendes IPCop-System mit einer mindestens 500 MB
großen Festplatte. Dieses sollte vorzugsweise auf dem Zielrechner oder einem identischen
Rechner installiert werden.
Für diese vorbereitende IPCop-Installation kann auch ein vom Original abweichender,
physischer oder virtueller PC genutzt werden. In diesem Fall sollten Sie sich über die
Hardwareunterschiede bewusst sein. Gegebenenfalls sind dann manuelle Änderungen auf
dem Zielsystem nötig.
Wenn Sie einen bereits existierenden IPCop-PC verwenden, sollten zuvor alle Log-Dateien
und die Cache-Dateien von Snort gelöscht werden. mkflash würde diese Dateien sonst
auf die Compact Flash Karte schreiben. Im späteren Betrieb mit der Compact Flash Karte
werden diese Dateien in einer RAM Disk gehalten.
Der einfachste und schnellste Weg, IPCop zu installieren, ist die Verwendung eines
bootfähigen CD-ROM Images.
C.4.3. mkflash und zugehörige Dateien
Die zur Erstellung eines Compact Flash Images nötigen Dateien können
aus dem CVS-Archiv auf SourceForge.net heruntergeladen werden. Gehen Sie
48
IPCop auf CompactFlash Karten
dazu mit Ihrem Internet Browser auf die mkflash CVS-Seiten von IPCop:
http://ipcop.cvs.sourceforge.net/ipcop/ipcop/tools/mkflash/?pathrev=IPCOP_v1_4_0 [http://
ipcop.cvs.sourceforge.net/ipcop/ipcop/tools/mkflash/?pathrev=IPCOP_v1_4_0].
C.4.4. mkflash auf den IPCop übertragen
Stellen Sie sicher, dass ssh auf dem IPCop-PC aktiviert ist (siehe IPCop AdministrationsHandbuch). Übertragen Sie die mkflash-Dateien in das Home-Verzeichnis von root.
C.4.5. mkflash ausführen
Loggen Sie sich auf dem IPCop als root ein. Das Script mkflash muss zunächst als
ausführbare Datei gekennzeichnet werden:
# chmod u+x mkflash
Starten Sie jetzt mkflash. Als Parameter müssen die Größe der Compact Flash Karte sowie
die Gerätebezeichnung unter der die Karte später im IPCop laufen soll übergeben werden.
Um z.B. ein Image für eine 128 MB große Compact Flash Karte zu erstellen, die als hdc
laufen soll, geben Sie ein:
# ./mkflash 128 hdc
Wenn mkflash durchgelaufen ist, existiert die Datei /tmp/nnnflash.img. Diese Datei
muss jetzt mittels scp (WinSCP) auf einen anderen PC übertragen werden, um sie auf die
Compact Flash Karte zu schreiben.
C.4.6. Schreiben der Image-Datei auf die Compact
Flash Karte
Verbinden Sie einen Compact Flash Kartenleser mit Ihrem PC und bestücken Sie ihn mit
der Compact Flash Karte.
C.4.6.1. Schreiben der Compact Flash Karte unter *nix
Wenn Ihr PC unter *nix (UNIX, Linux, ...) läuft, müssen Sie ermitteln, unter welcher
Gerätebezeichnung der Kartenleser anzusprechen ist.
Führen Sie df aus, um zu sehen, welche physikalischen Geräte verbunden sind und
Dateisysteme enthalten. Von diesen aufgeführten Geräten darf keines für das untenstehende
dd Kommando benutzt werden. Wenn Sie z.B. mehrere Dateisysteme unter /dev/hdan
sehen, benutzen Sie nicht /dev/hda als Ziel für das dd Kommando.
Versuchen Sie, andere physikalische Geräte per mount einzubinden (/dev/hdn1, /dev/
sdn1), um herauszufinden, unter welcher Gerätebezeichnung der Kartenleser anzusprechen
ist. Wenn das geschehen ist, benutzen sie umount, um den Kartenleser wieder aus der
Geräteliste zu entfernen.
Führen Sie dann folgendes Kommando aus:
# dd if=nnnflash.img of=/dev/hdn
Für /dev/hdn setzen Sie die Gerätebezeichnung Ihres Kartenlesers ein, wie Sie sie oben
ermittelt haben.
Das Schreiben des Images auf die Compact Flash Karte kann einige Minuten dauern.
49
IPCop auf CompactFlash Karten
Wenn dd abgeschlossen ist, können Sie die Compact Flash Karte mounten und mit ls
feststellen, ob die erste IPCop-Partition existiert. Anschließend die Compact Flash Karte
wieder per umount aus dem System nehmen.
C.4.6.2. Schreiben der Compact Flash Karte unter Windows
Um ein Image unter Windows auf eine Compact Flash Karte zu schreiben, benötigen Sie
ein entsprechendes Programm, z.B. physdiskwrite, erhältlich bei: http://www.m0n0.ch/wall/
physdiskwrite.php
C.4.7. Compact Flash Karte installieren und booten
Jetzt kann die Compact Flash Karte in den PC installiert und gebootet werden. Wenn
Fehlermeldungen auftreten, die besagen, dass der Kernel nicht geladen werden kann,
wurde beim Aufruf von mkflash die falsche Gerätebezeichnung /dev/hda, /dev/hdb
angegeben.
C.4.8. Setup aufrufen
Nach der frischen Installation muss noch die Zuordnung der Netzwerkkarten (NIC) und/oder
des Modems vorgenommen werden. Dies gilt auch, wenn Sie ein fertiges Compact Flash
Image aus dem Internet heruntergeladen haben.
Um dies zu korrigieren und die Passwörter anzupassen, müssen Sie sich auf dem IPCop als
root einloggen und setup ausführen.
C.5. Backup der Compact Flash Karte mittels
ssh
Die normalen Backup-Funktionalitäten des IPCop funktionieren auch bei einer Compact
Flash Installation. Darüber hinaus kann es hilfreich sein, das komplette Image einer Compact
Flash Karte zu sichern. Auf diese Weise kann eine neue Compact Flash Karte mit der
vollständigen Konfiguration des IPCops erstellt werden.
Stellen Sie sicher, dass der ssh-Zugang aktiviert ist. Dann können Sie von einem anderen
Unix oder Linux-PC (oder einer Cygwin-Installation unter Windows) folgendes Kommando
ausführen:
# ssh -p 222 [email protected] "dd if=/dev/harddisk" >backup.img
Dieses Kommando nutzt die Fähigkeit von ssh, direkt beim Aufruf mitübergebene
Kommandos auszuführen. In diesem Fall wird dd aufgerufen, um das vollständige Abbild der
Compact Flash Karte in die lokale Datei backup.img auf dem aufrufenden PC zu kopieren.
50
Anhang D. GNU Free Documentation
License
Version 1.1, March 2000
Copyright (C) 2000 Free Software Foundation, Inc. 59 Temple Place, Suite 330, Boston, MA
02111-1307 USA Everyone is permitted to copy and distribute verbatim copies of this license
document, but changing it is not allowed.
D.1. Preamble
The purpose of this License is to make a manual, textbook, or other written document „free“
in the sense of freedom: to assure everyone the effective freedom to copy and redistribute
it, with or without modifying it, either commercially or noncommercially. Secondarily, this
License preserves for the author and publisher a way to get credit for their work, while not
being considered responsible for modifications made by others.
This License is a kind of „copyleft“, which means that derivative works of the document must
themselves be free in the same sense. It complements the GNU General Public License,
which is a copyleft license designed for free software.
We have designed this License in order to use it for manuals for free software, because free
software needs free documentation: a free program should come with manuals providing the
same freedoms that the software does. But this License is not limited to software manuals; it
can be used for any textual work, regardless of subject matter or whether it is published as a
printed book. We recommend this License principally for works whose purpose is instruction
or reference.
D.2. Applicability and Definitions
This License applies to any manual or other work that contains a notice placed by the
copyright holder saying it can be distributed under the terms of this License. The „Document“,
below, refers to any such manual or work. Any member of the public is a licensee, and is
addressed as „you“.
A „Modified Version“ of the Document means any work containing the Document or a portion
of it, either copied verbatim, or with modifications and/or translated into another language.
A „Secondary Section“ is a named appendix or a front-matter section of the Document that
deals exclusively with the relationship of the publishers or authors of the Document to the
Document's overall subject (or to related matters) and contains nothing that could fall directly
within that overall subject. (For example, if the Document is in part a textbook of mathematics,
a Secondary Section may not explain any mathematics.) The relationship could be a matter
of historical connection with the subject or with related matters, or of legal, commercial,
philosophical, ethical or political position regarding them.
The „Invariant Sections“ are certain Secondary Sections whose titles are designated, as
being those of Invariant Sections, in the notice that says that the Document is released under
this License.
The „Cover Texts“ are certain short passages of text that are listed, as Front-Cover Texts or
Back-Cover Texts, in the notice that says that the Document is released under this License.
A „Transparent“ copy of the Document means a machine-readable copy, represented in a
format whose specification is available to the general public, whose contents can be viewed
51
GNU Free
Documentation License
and edited directly and straightforwardly with generic text editors or (for images composed
of pixels) generic paint programs or (for drawings) some widely available drawing editor,
and that is suitable for input to text formatters or for automatic translation to a variety of
formats suitable for input to text formatters. A copy made in an otherwise Transparent file
format whose markup has been designed to thwart or discourage subsequent modification
by readers is not Transparent. A copy that is not „Transparent“ is called „Opaque“.
Examples of suitable formats for Transparent copies include plain ASCII without markup,
Texinfo input format, LaTeX input format, SGML or XML using a publicly available DTD,
and standard-conforming simple HTML designed for human modification. Opaque formats
include PostScript, PDF, proprietary formats that can be read and edited only by proprietary
word processors, SGML or XML for which the DTD and/or processing tools are not generally
available, and the machine-generated HTML produced by some word processors for output
purposes only.
The „Title Page“ means, for a printed book, the title page itself, plus such following pages
as are needed to hold, legibly, the material this License requires to appear in the title page.
For works in formats which do not have any title page as such, „Title Page“ means the text
near the most prominent appearance of the work's title, preceding the beginning of the body
of the text.
D.3. Verbatim Copying
You may copy and distribute the Document in any medium, either commercially or
noncommercially, provided that this License, the copyright notices, and the license notice
saying this License applies to the Document are reproduced in all copies, and that you add
no other conditions whatsoever to those of this License. You may not use technical measures
to obstruct or control the reading or further copying of the copies you make or distribute.
However, you may accept compensation in exchange for copies. If you distribute a large
enough number of copies you must also follow the conditions in section 3.
You may also lend copies, under the same conditions stated above, and you may publicly
display copies.
D.4. Copying In Quantity
If you publish printed copies of the Document numbering more than 100, and the Document's
license notice requires Cover Texts, you must enclose the copies in covers that carry, clearly
and legibly, all these Cover Texts: Front-Cover Texts on the front cover, and Back-Cover
Texts on the back cover. Both covers must also clearly and legibly identify you as the
publisher of these copies. The front cover must present the full title with all words of the title
equally prominent and visible. You may add other material on the covers in addition. Copying
with changes limited to the covers, as long as they preserve the title of the Document and
satisfy these conditions, can be treated as verbatim copying in other respects.
If the required texts for either cover are too voluminous to fit legibly, you should put the
first ones listed (as many as fit reasonably) on the actual cover, and continue the rest onto
adjacent pages.
If you publish or distribute Opaque copies of the Document numbering more than 100,
you must either include a machine-readable Transparent copy along with each Opaque
copy, or state in or with each Opaque copy a publicly-accessible computer-network location
containing a complete Transparent copy of the Document, free of added material, which
the general network-using public has access to download anonymously at no charge using
public-standard network protocols. If you use the latter option, you must take reasonably
prudent steps, when you begin distribution of Opaque copies in quantity, to ensure that this
Transparent copy will remain thus accessible at the stated location until at least one year
52
GNU Free
Documentation License
after the last time you distribute an Opaque copy (directly or through your agents or retailers)
of that edition to the public.
It is requested, but not required, that you contact the authors of the Document well before
redistributing any large number of copies, to give them a chance to provide you with an
updated version of the Document.
D.5. Modifications
You may copy and distribute a Modified Version of the Document under the conditions of
sections 2 and 3 above, provided that you release the Modified Version under precisely this
License, with the Modified Version filling the role of the Document, thus licensing distribution
and modification of the Modified Version to whoever possesses a copy of it. In addition, you
must do these things in the Modified Version:
A. Use in the Title Page (and on the covers, if any) a title distinct from that of the Document,
and from those of previous versions (which should, if there were any, be listed in the
History section of the Document). You may use the same title as a previous version if the
original publisher of that version gives permission.
B. List on the Title Page, as authors, one or more persons or entities responsible for
authorship of the modifications in the Modified Version, together with at least five of the
principal authors of the Document (all of its principal authors, if it has less than five).
C. State on the Title page the name of the publisher of the Modified Version, as the publisher.
D. Preserve all the copyright notices of the Document.
E. Add an appropriate copyright notice for your modifications adjacent to the other copyright
notices.
F. Include, immediately after the copyright notices, a license notice giving the public
permission to use the Modified Version under the terms of this License, in the form shown
in the Addendum below.
G. Preserve in that license notice the full lists of Invariant Sections and required Cover Texts
given in the Document's license notice.
H. Include an unaltered copy of this License.
I. Preserve the section entitled „History“, and its title, and add to it an item stating at least
the title, year, new authors, and publisher of the Modified Version as given on the Title
Page. If there is no section entitled „History“ in the Document, create one stating the title,
year, authors, and publisher of the Document as given on its Title Page, then add an item
describing the Modified Version as stated in the previous sentence.
J. Preserve the network location, if any, given in the Document for public access to a
Transparent copy of the Document, and likewise the network locations given in the
Document for previous versions it was based on. These may be placed in the „History“
section. You may omit a network location for a work that was published at least four years
before the Document itself, or if the original publisher of the version it refers to gives
permission.
K. In any section entitled „Acknowledgements“ or „Dedications“, preserve the section's
title, and preserve in the section all the substance and tone of each of the contributor
acknowledgements and/or dedications given therein.
L. Preserve all the Invariant Sections of the Document, unaltered in their text and in their
titles. Section numbers or the equivalent are not considered part of the section titles.
53
GNU Free
Documentation License
M.Delete any section entitled „Endorsements“. Such a section may not be included in the
Modified Version.
N. Do not retitle any existing section as „Endorsements“ or to conflict in title with any Invariant
Section.
If the Modified Version includes new front-matter sections or appendices that qualify as
Secondary Sections and contain no material copied from the Document, you may at your
option designate some or all of these sections as invariant. To do this, add their titles to the
list of Invariant Sections in the Modified Version's license notice. These titles must be distinct
from any other section titles.
You may add a section entitled „Endorsements“, provided it contains nothing but
endorsements of your Modified Version by various parties--for example, statements of peer
review or that the text has been approved by an organization as the authoritative definition
of a standard.
You may add a passage of up to five words as a Front-Cover Text, and a passage of up to
25 words as a Back-Cover Text, to the end of the list of Cover Texts in the Modified Version.
Only one passage of Front-Cover Text and one of Back-Cover Text may be added by (or
through arrangements made `by) any one entity. If the Document already includes a cover
text for the same cover, previously added by you or by arrangement made by the same entity
you are acting on behalf of, you may not add another; but you may replace the old one, on
explicit permission from the previous publisher that added the old one.
The author(s) and publisher(s) of the Document do not by this License give permission to
use their names for publicity for or to assert or imply endorsement of any Modified Version.
D.6. Combining Documents
You may combine the Document with other documents released under this License, under
the terms defined in section 4 above for modified versions, provided that you include in the
combination all of the Invariant Sections of all of the original documents, unmodified, and list
them all as Invariant Sections of your combined work in its license notice.
The combined work need only contain one copy of this License, and multiple identical
Invariant Sections may be replaced with a single copy. If there are multiple Invariant Sections
with the same name but different contents, make the title of each such section unique by
adding at the end of it, in parentheses, the name of the original author or publisher of that
section if known, or else a unique number. Make the same adjustment to the section titles in
the list of Invariant Sections in the license notice of the combined work.
In the combination, you must combine any sections entitled „History“ in the various original
documents, forming one section entitled „History“; likewise combine any sections entitled
„Acknowledgements“, and any sections entitled „Dedications“. You must delete all sections
entitled „Endorsements.“
D.7. Collections of Documents
You may make a collection consisting of the Document and other documents released under
this License, and replace the individual copies of this License in the various documents with a
single copy that is included in the collection, provided that you follow the rules of this License
for verbatim copying of each of the documents in all other respects.
You may extract a single document from such a collection, and distribute it individually under
this License, provided you insert a copy of this License into the extracted document, and
follow this License in all other respects regarding verbatim copying of that document.
54
GNU Free
Documentation License
D.8. Aggregation With Independent Works
A compilation of the Document or its derivatives with other separate and independent
documents or works, in or on a volume of a storage or distribution medium, does not as a
whole count as a Modified Version of the Document, provided no compilation copyright is
claimed for the compilation. Such a compilation is called an „aggregate“, and this License
does not apply to the other self-contained works thus compiled with the Document, on
account of their being thus compiled, if they are not themselves derivative works of the
Document.
If the Cover Text requirement of section 3 is applicable to these copies of the Document, then
if the Document is less than one quarter of the entire aggregate, the Document's Cover Texts
may be placed on covers that surround only the Document within the aggregate. Otherwise
they must appear on covers around the whole aggregate.
D.9. Translation
Translation is considered a kind of modification, so you may distribute translations of the
Document under the terms of section 4. Replacing Invariant Sections with translations
requires special permission from their copyright holders, but you may include translations of
some or all Invariant Sections in addition to the original versions of these Invariant Sections.
You may include a translation of this License provided that you also include the original
English version of this License. In case of a disagreement between the translation and the
original English version of this License, the original English version will prevail.
D.10. Termination
You may not copy, modify, sublicense, or distribute the Document except as expressly
provided for under this License. Any other attempt to copy, modify, sublicense or distribute the
Document is void, and will automatically terminate your rights under this License. However,
parties who have received copies, or rights, from you under this License will not have their
licenses terminated so long as such parties remain in full compliance.
D.11. Future Revisions of This License
The Free Software Foundation may publish new, revised versions of the GNU Free
Documentation License from time to time. Such new versions will be similar in spirit to the
present version, but may differ in detail to address new problems or concerns. See the GNU
Free Documentation License . [http://www.gnu.org/copyleft/] web site.
Each version of the License is given a distinguishing version number. If the Document
specifies that a particular numbered version of this License „or any later version“ applies to it,
you have the option of following the terms and conditions either of that specified version or of
any later version that has been published (not as a draft) by the Free Software Foundation.
If the Document does not specify a version number of this License, you may choose any
version ever published (not as a draft) by the Free Software Foundation.
D.12. How to use this License for your
documents
To use this License in a document you have written, include a copy of the License in the
document and put the following copyright and license notices just after the title page:
Copyright© YEAR YOUR NAME. Permission is granted to copy, distribute and/or modify this
document under the terms of the GNU Free Documentation License, Version 1.1 or any later
55
GNU Free
Documentation License
version published by the Free Software Foundation; with the Invariant Sections being LIST
THEIR TITLES, with the Front-Cover Texts being LIST, and with the Back-Cover Texts being
LIST. A copy of the license is included in the section entitled „GNU Free Documentation
License“.
If you have no Invariant Sections, write „with no Invariant Sections“ instead of saying which
ones are invariant. If you have no Front-Cover Texts, write „no Front-Cover Texts“ instead
of „Front-Cover Texts being LIST“; likewise for Back-Cover Texts.
If your document contains nontrivial examples of program code, we recommend releasing
these examples in parallel under your choice of free software license, such as the GNU
General Public License, to permit their use in free software.
56