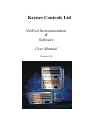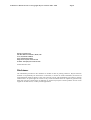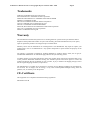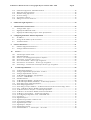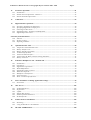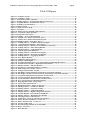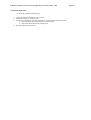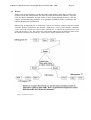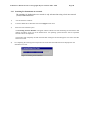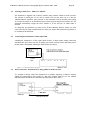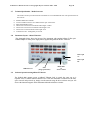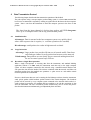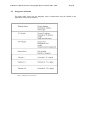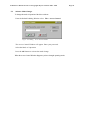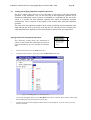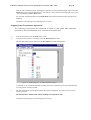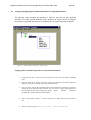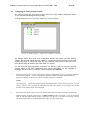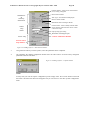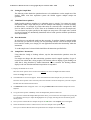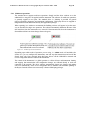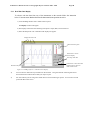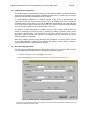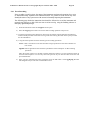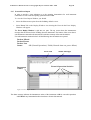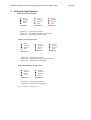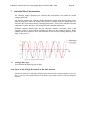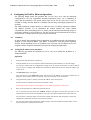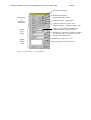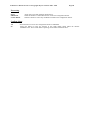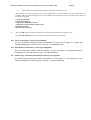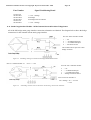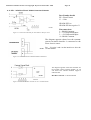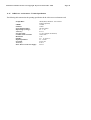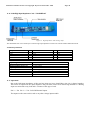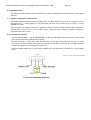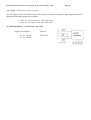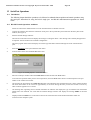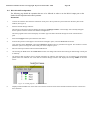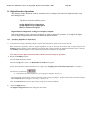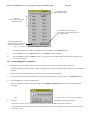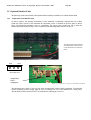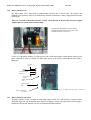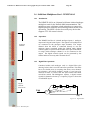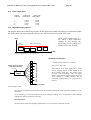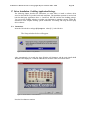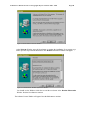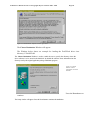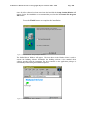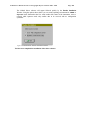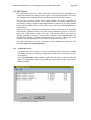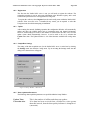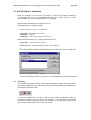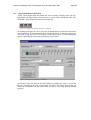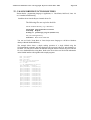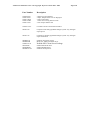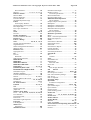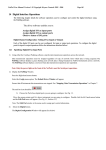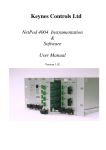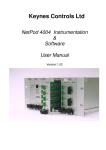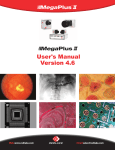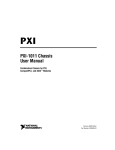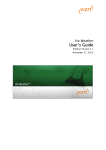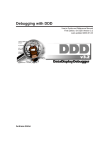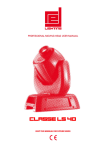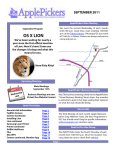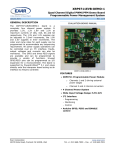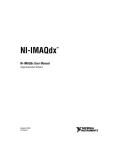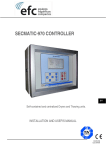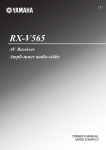Download ManualV1.10
Transcript
Keynes Controls Ltd NetPod Instrumentation & Software User Manual Version 1.10 NetPod User Manual Version 1.10 Copyright Keynes Controls 2005 - 2006 Page 2 Keynes Controls Ltd PO Box 7828 Crowthorne, Berks, UK Tel (+44) 01344-752036 Fax(+44) 01344-752233 http://www.keynes-controls.com E-mail: [email protected] Printed October 1999 Disclaimer The information provided in this document is reliable at time of printing. However, Keynes Controls assumes no responsibility for inaccuracies or omissions, or for the use of this information, and all use of such information shall be entirely at the users own risk. Prices and specifications are subject to change without notice. No patent rights or licenses to any circuits described herein are implied or granted to any third party. Keynes Controls does not authorize or warrant any Keynes Controls products for use in life support or aircraft control, or safety critical applications NetPod User Manual Version 1.10 Copyright Keynes Controls 2005 - 2006 Page 3 Trademarks NetPod is a trademark of Keynes Controls Ltd. Intel and Pentium are trademarks of Intel Corporation DASYLab and DASYTEC are trademarks of DATALOG GmbH DIAdem is a trademark of GFS HP-VEE is a trademark of Hewlett Packard Corporation Citect is a trademark of Ci Technologies Pty Ltd. Labview is a trademark of National Instruments Microsoft, Word and Excel are trademarks of Microsoft Corporation Lotus 123 is a trademark of Lotus Corporation DATS is a trademark of Prosig Ltd. Warranty The manufacturer warrants this system to be in working order for a period of one year from the date of shipment. If this product fails within one year of the warranty period the manufacturer will, at its option, repair or replace the product at no charge except as set forth below Warranty service will be furnished on an exchange bases. The manufacturer may repair or replace your product with a new or reconditioned one. Any replace components or parts become the property of the manufacturer No warranty is expressed or implied for products damaged by accident, misuse, abuse, acts of god, or unauthorized modification. No warranties apply after the one year warranty period. To obtain warranty service described herein, deliver the product, along with proof of purchase date to any of the products authorized distributors during the warrantee period. The owner agrees to insure the product and assume the risk of damage or loss in transit, to pay in advance all shipping charges, and to use the original shipping container (or equivalent) The manufacturer is not liable to any purchaser or end-user for any damages including, but not limited to, lost revenue, loss of wages, loss of savings, or any other inconsequential damages arising from the purchase, use, or inability to use the product. CE-Certificate This equipment is in compliance with the following regulations: EN550022 Class B NetPod User Manual Version 1.10 Copyright Keynes Controls 2005 - 2006 Page 4 Safety Instructions Please read and follow these important steps: 1. Follow all warnings and instructions marked on the product 2. Unplug this product before cleaning it or connecting it into sensor inputs or network 3. Use a damp cloth with mild soap to clean this product. Do not apply cleaner directly to the unit. Do not use volatile or abrasive cleaners on this product. 4. Do not place this product on an unstable surface where it may fall 5. Do not block or cover the units ventilation’s openings. Also never place this product near or over a radiator or heat register, or in a build in installation unless adequate ventilation is provided 6. Operate this product in accordance with its rated power specification. 7. This equipment must be properly earthed 8. Do not allow foreign matter to enter this product 9. Do not attempt to service this product yourself. Opening or removing covers may expose dangerous voltage points. Refer all repair work to qualified service personnel 10.Unplug this product from the mains source, do not operate it, and immediately seek proper services proper servicing if: ?? The power cord or plug is damaged or frayed ?? Liquid or foreign matter has entered the product ?? Damage to the IEC main power connector ?? The product has been exposed to rain or water ?? The product has been dropped or damaged ?? The product exhibits a distinct change in performance indicating a need for a service 11. Only use UL listed/CSA certified power cords rated to 3A 250V minimum (VDE approved or equivalen t) NetPod User Manual Version 1.10 Copyright Keynes Controls 2005 - 2006 Page 5 Contents 1 INSTALLATION CHECK LIST............................................................................................................ 11 2 Network Specifications.............................................................................................................................. 13 2.1 2.2 2.3 2.4 2.5 2.6 2.7 2.8 2.9 2.10 2.11 2.12 2.13 2.14 2.15 3 10Base-F – Fibre Optic Ethernet ............................................................................................................ 29 3.1 3.2 3.3 3.4 3.5 3.6 3.7 3.8 3.9 4 Introduction.......................................................................................................................................... 29 Fibre Optic Installation – NetPod 4000............................................................................................. 29 AUI Cable Pin-out connections.......................................................................................................... 30 Selecting Comms. Port – 10BaseT or 10BaseF................................................................................. 31 Connecting the Instrument to a Fibre Optic Hub.............................................................................. 31 Direct connection - Instrument to PC using 10Base-F media converter......................................... 31 Technical Specification – Media Converter ...................................................................................... 32 Instrument Layout – 10baseF Interface............................................................................................. 32 Software Operations using 10Base-F Ethernet................................................................................. 32 Data Transmission Protocol..................................................................................................................... 33 4.1 4.2 4.3 4.4 4.5 5 Introduction to Networks .................................................................................................................... 13 Ethernet Networks............................................................................................................................... 13 Internet Addresses & Classes ............................................................................................................. 13 Setting the Sub net mask...................................................................................................................... 14 Microsoft Networks............................................................................................................................. 16 Routers ................................................................................................................................................. 17 Bridges ................................................................................................................................................. 18 IEEE 802 Specification....................................................................................................................... 19 Serial Port Specification ..................................................................................................................... 20 Twisted-Pair Ethernet -- Specification.............................................................................................. 22 Network Selection - How it is done .................................................................................................... 23 Ethernet LAN - NetPod Installation & Configuration ...................................................................... 24 Searching For Instruments on a network........................................................................................... 26 LAN Switches....................................................................................................................................... 27 Ethernet Hubs...................................................................................................................................... 28 Small Packet Size................................................................................................................................. 33 Large Packet Size ................................................................................................................................ 33 Broadcast vs Single-Host Operations............................................................................................... 33 Data Synchronization.......................................................................................................................... 34 Datagram Construction ...................................................................................................................... 35 Driver Software Operations ..................................................................................................................... 36 5.1 5.2 5.3 5.4 5.5 5.6 5.7 5.8 5.9 5.10 5.11 5.12 Password Protected Operating Environment.................................................................................... 36 Software Mode Changes ..................................................................................................................... 37 Starting and Stopping Global Data Acquisition Operations............................................................ 38 Starting Global Data Transmission Operations............................................................................... 38 Starting and Stopping Data Acquisition Operations for a Specified Instrument............................ 40 Configuring the Analogue Input Channels........................................................................................ 42 Setting the Sample Rate....................................................................................................................... 44 Multi-Rate Data Acquisition............................................................................................................... 44 Data Decimation.................................................................................................................................. 44 Sample Rate - Instructions.................................................................................................................. 44 Multi-user Operations......................................................................................................................... 45 Real Time Data Display...................................................................................................................... 46 Text Display - Raw and Process Data ............................................................................................... 47 NetPod User Manual Version 1.10 Copyright Keynes Controls 2005 - 2006 5.13 5.14 5.15 5.16 5.17 5.18 Page 6 Channel Configuration - Edit Channel Menu ................................................................................... 48 Multi-instrument Operations.............................................................................................................. 49 Data Recording Operations................................................................................................................ 49 Error Recording................................................................................................................................... 51 Network Error Report ......................................................................................................................... 52 Hiding Error Screen From User ........................................................................................................ 53 6 LED Status Light Sequences.................................................................................................................... 54 7 Anti-alias Filter Characteristics.............................................................................................................. 55 7.1 7.2 7.3 8 Analogue Filter Types......................................................................................................................... 55 High Speed 16 Bit ADC Cards ........................................................................................................... 57 High Speed 16 Bit Analogue Input - Filter Specifications................................................................ 57 Configuring NetPod For Ethernet Operations ..................................................................................... 58 8.1 8.2 8.3 9 IP Address............................................................................................................................................ 58 Setting The IP Address of the instrument........................................................................................... 58 Automatic Restart................................................................................................................................ 60 Software Parameters ................................................................................................................................. 61 9.1 9.2 10 Global Configuration Parameters...................................................................................................... 61 Analogue Channel Parameters........................................................................................................... 62 Sensors..................................................................................................................................................... 64 10.1 10.2 10.3 10.4 10.5 10.6 10.7 11 Thermocouple Colour Code................................................................................................................ 65 RTD Input Module............................................................................................................................... 66 Sensors - Use & Configuration of Driver Software .......................................................................... 66 Instructions - Assigning Sensor Types ............................................................................................... 66 Servo Accelerometer – Sensor Type Assignment............................................................................... 67 Piezo Electric Accelerometer – Sensor Type Assignment................................................................. 67 Strain Gauge - Constant Current Interface Sensor Type Assignment ............................................. 67 Technical Specifications ....................................................................................................................... 68 11.1 11.2 11.3 11.4 11.5 11.6 11.7 11.8 11.9 11.10 11.11 11.12 11.13 11.14 11.15 11.16 11.17 11.18 11.19 11.20 11.21 11.22 11.23 11.24 Technical Specifications...................................................................................................................... 68 Analogue Input Module Specifications - Features............................................................................ 68 Analogue Input Module - Pin-out....................................................................................................... 68 16 Bit ADC Input Modules - Specifications....................................................................................... 68 Low Cost - 16 Bit Module................................................................................................................... 69 Standard Features ............................................................................................................................... 69 24 Bit ADC Input Module - Specifications ........................................................................................ 69 24 Bit ADC Input Module (Standard) – Technical Specification..................................................... 70 Strain Gauge Input Card Specifications............................................................................................ 71 Strain Gauge Applications.................................................................................................................. 71 Strain Gauge interface Modules – 24 Bit Constant Current & Precision Voltage Source ............ 72 PE1 – 24 Bit Piezo Electric Module Connection Schematic............................................................ 73 24 Bit Piezo Electric Interface - Technical Specifications............................................................... 74 24 Bit Servo Accelerometer Module Connection Schematic ............................................................ 74 24 Bit Servo Accelerometer - Technical specification ...................................................................... 75 24 bit High Input Impedance Card – NPAI24HZ-10V...................................................................... 76 Operations............................................................................................................................................ 76 Digital Interfaces................................................................................................................................. 77 Digital Port Operations - What can I do ........................................................................................... 77 Triac Interface Modules...................................................................................................................... 77 Digital Interface Cards....................................................................................................................... 78 Digital Input - Interface ...................................................................................................................... 78 Digital Output Cards........................................................................................................................... 79 Excitation Board - +/- 12V Interface NP-V12D............................................................................. 80 NetPod User Manual Version 1.10 Copyright Keynes Controls 2005 - 2006 12 12.1 12.2 12.3 Page 7 Serial Port Operations .......................................................................................................................... 81 Introduction.......................................................................................................................................... 81 RS-485 Network Operations - multi-user........................................................................................... 81 RS-232 Serial Port Operations........................................................................................................... 82 13 Calibration.............................................................................................................................................. 83 14 Digital Interface Operations ................................................................................................................ 84 14.1 14.2 14.3 14.4 14.5 Specifying Digital I/O as Input Ports................................................................................................ 84 Specifying Digital I/O as output ports................................................................................................ 85 Observing I/O Port levels ................................................................................................................... 86 Digital Input Port - Signal Level Identification................................................................................. 87 Digital Output Port Level ................................................................................................................... 87 General System Information............................................................................................................................ 87 14.6 14.7 14.8 15 15.1 15.2 15.3 15.4 15.5 15.6 15.7 16 16.1 16.2 16.3 16.4 16.5 16.6 16.7 16.8 16.9 17 17.1 18 18.1 18.2 18.3 18.4 18.5 18.6 19 19.1 19.2 20 File lists................................................................................................................................................ 87 Registry settings................................................................................................................................... 87 Reporting Problems............................................................................................................................. 88 Optional Interface Units....................................................................................................................... 89 Temperature Controlled Fan Unit...................................................................................................... 89 Battery Interface Unit.......................................................................................................................... 90 Battery Interface Operations.............................................................................................................. 90 Technical Specification ....................................................................................................................... 91 Varistor & Filter Interface.................................................................................................................. 91 Varistor Filter & Battery Interface Wiring Schematic...................................................................... 91 Battery Connector ............................................................................................................................... 91 Solid State Multiplexer Card – NPMUX-8AI................................................................................... 92 Introduction.......................................................................................................................................... 92 Operations............................................................................................................................................ 92 Digital Filter Operations.................................................................................................................... 92 MUX Sample Rates.............................................................................................................................. 93 Digital filter timing sequence ............................................................................................................. 93 MUX Scan Sequence ........................................................................................................................... 93 Multiplexer Unit Software................................................................................................................... 94 Sensor Interface................................................................................................................................... 94 MUX - Technical Specification........................................................................................................... 94 Driver Installation - PodMng Application Package......................................................................... 95 Instructions .......................................................................................................................................... 95 OPC Server...........................................................................................................................................102 NetPod OPC Server...........................................................................................................................102 Registration........................................................................................................................................103 Update................................................................................................................................................103 Sample Rate Settings.........................................................................................................................103 Data Acquisition Parameters............................................................................................................103 SCADA Systems .................................................................................................................................105 DASYLab Driver Installation............................................................................................................106 Restarting...........................................................................................................................................106 Using NetPod Devices in DASYLab.................................................................................................107 HP-VEE OPERATIONS ...................................................................................................................108 NetPod User Manual Version 1.10 Copyright Keynes Controls 2005 - 2006 21 21.1 Page 8 DIAdem DRIVER INSTALLATION...............................................................................................110 Using NetPod Devices in DIAdem ...................................................................................................112 22 CALLING DRIVER FUNCTION ROUTINES .............................................................................114 23 PART NUMBERS...............................................................................................................................115 NetPod User Manual Version 1.10 Copyright Keynes Controls 2005 - 2006 Page 9 Table Of Figures Figure 1 LAN Router Layout ........................................................................................................................... 17 Figure 2 LAN Bridge Layout ........................................................................................................................... 18 Figure 3 Serial Port NetPod Connection....................................................................................................... 21 Figure 4 PodMng Software - Serial Port RS-485 Network Layout........................................................... 21 Figure 5 Typical 10BaseT LAN/Instrument Layout .................................................................................. 25 Figure 6 Scanning Network Window............................................................................................................. 26 Figure 7 Ethernet Switch .................................................................................................................................. 27 Figure 8 - Media Converter PCB..................................................................................................................... 29 Figure 9 AUI Cable ........................................................................................................................................... 30 Figure 10 Media converter installed within enclosure ................................................................................ 30 Figure 11 Connection to fibre optic hub........................................................................................................ 31 Figure 12 Datagram Construction .................................................................................................................. 35 Figure 13 PodMng - Access Control Window .............................................................................................. 37 Figure 14 Task bar icon - Data Transmission Active.................................................................................. 38 Figure 15 Task bar icon - Data Transmission Stopped............................................................................... 38 Figure 16 PodMng Software - Run Mode Active.......................................................................................... 38 Figure 17 PodMng Software - No Data Acquisition Stopped .................................................................... 39 Figure 18 - Start and Stop acquisition - menu options................................................................................ 40 Figure 19 PodMng Software - Default Screen (Multi-user operations) ................................................... 42 Figure 20 PodMng Software - Edit Channel Window ................................................................................ 43 Figure 21 PodMng Software - Confirm Window......................................................................................... 43 Figure 22 - Taskbar Operations Indication................................................................................................... 45 Figure 23 PodMng Software - Chart Recorder Display ............................................................................. 46 Figure 24 PodMng Software - Real Time Text Display.............................................................................. 47 Figure 25 PodMng Software - LoggingCfg Window................................................................................... 49 Figure 26 Error Report Window.................................................................................................................... 52 Figure 27 LED Status Light Sequences......................................................................................................... 54 Figure 28 Example Aliased Signal.................................................................................................................. 55 Figure 29 Normalised Filter Response - Low Speed 16 Bit & 24 Bit High Resolution.......................... 56 Figure 30 Anti-alias Filter Response - High Speed 16 Bit Module............................................................ 57 Figure 31 PodMng Software - Edit Pod Window ........................................................................................ 59 Figure 32 Task bar icon - Instrument Failure or Timeout.......................................................................... 60 Figure 33 RTD Temperature Module - Pin-out ........................................................................................... 66 Figure 34 Analogue Input Module - Pin-out................................................................................................. 68 Figure 35 Full Bridge Voltage Excitation Strain Gauge Connection Schematic .................................... 72 Figure 36 Full Bridge Constant Current Excitation Strain Gauge Connection Schematic................. 72 Figure 37 Connection schematic for Piezo Electric Interface card........................................................... 73 Figure 38 Current Excitation Board Installation Schematic .................................................................... 73 Figure 39 Circuit Schematic constant current excitation board .............................................................. 73 Figure 40 Servo Accelerometer Connection Schematic .............................................................................. 74 Figure 41 High Impedance 24bit Voltage Input.......................................................................................... 76 Figure 42 Triac Connection Schematic ......................................................................................................... 77 Figure 43 Digital Input Board - Jumper Connectors .................................................................................. 79 Figure 44 PodMng Software - Comm Port Window................................................................................... 81 Figure 45 PodMng Software - Serial Port Comms ...................................................................................... 82 Figure 46 PodMng Software - Calibration Window ................................................................................... 83 Figure 47 PodMng Software - Digital Configuration Window.................................................................. 85 Figure 48 Confirm Window - Store Details To EEPROM......................................................................... 85 Figure 49 PodMng Software - Digital Interface Window........................................................................... 86 Figure 50 Fan Temperature Control System................................................................................................ 89 Figure 51 Temperature sensor for controlled environment...................................................................... 89 Figure 52 Battery interface installation –Version 1.0 ................................................................................. 90 Figure 53 Battery Interface Unit - Version 1.2............................................................................................. 90 Figure 54 Varistor & Filter Unit .................................................................................................................... 91 Figure 55 Internal Wiring Schamtic for NetPod 4000................................................................................ 91 Figure 56 Battery Connector........................................................................................................................... 91 Figure 57 MUX Interface................................................................................................................................. 92 NetPod User Manual Version 1.10 Copyright Keynes Controls 2005 - 2006 Page 10 Figure 58 Digital Filter...................................................................................................................................... 92 Figure 59 Digital Filter – Timing Sequence................................................................................................... 93 Figure 60 Install Shield - Setup Window........................................................................................................ 95 Figure 61 Install Shield - NetPod Window..................................................................................................... 95 Figure 62 Install Shield - Welcome Window ................................................................................................. 96 Figure 63 Install Shield - Readme Information Window ........................................................................... 96 Figure 64 Install Shield - Software License Agreement.............................................................................. 97 Figure 65 Install Shield - Choose Destination Location Window.............................................................. 97 Figure 66 Install Shield - Setup Type Window............................................................................................. 98 Figure 67 Install Shield - Select Program Folder Window......................................................................... 98 Figure 68 Install Shield - Start Copying Files Window .............................................................................. 99 Figure 69 Install Shield - Copying Files Indicators ..................................................................................... 99 Figure 70 Install Shield - Setup Complete Window ..................................................................................100 Figure 71 Install Shield - Driver Window...................................................................................................100 Figure 72 Install Shield - Finalise Installation Window............................................................................101 Figure 73 OPC Server Window....................................................................................................................102 Figure 74 Setup Window - OPC Server ......................................................................................................103 Figure 75 Select Driver Window - DASYLab.............................................................................................106 Figure 76 Analogue & Digital Control Icon - DASYLab..........................................................................107 Figure 77 Analogue Input Window - DASYLab........................................................................................107 Figure 78 Experiment Setup Window - DASYLab ...................................................................................108 Figure 79 HP-VEE Application ....................................................................................................................109 Figure 80 Registration GPI-Extension Window - DIADem.....................................................................110 Figure 81 DLL Selection Window - DIADem.............................................................................................111 Figure 82 New Hardware Selection Window - DIADem..........................................................................112 Figure 83 DAC icon - DIADem.....................................................................................................................112 Figure 84 Acquisition List of Signals Window - DIADem........................................................................112 NetPod User Manual Version 1.10 Copyright Keynes Controls 2005 - 2006 1 Page 11 INSTALLATION CHECK LIST In order to install and operate a NetPod data acquisition and control system, ensure that the following operations have been undertaken: Each instrument is supplied with a detailed configuration setup sheet. Please ensure that your system meets the instrument order. Local Area Network Operations 1. Ensure that the network card is installed and configured. Get your network administrator to test the card prior to using it for control operations. Alternatively you can see if the network card is operating correctly by examining its properties from the Device Manager package within the Windows operating system. 2. Obtain and record the Network IP addresses to be assigned to the NetPod instruments. You should obtain IP details to be assigned and used by the NetPod instruments from your network manager. All of the instruments are supplied with a unique IP address already assigned and should operate directly upon most networks without user intervention. 3. Ensure you have a copy of the latest version of the NetPod manager software. This software will be supplied on the CD shipped with your instrument. You can obtain updates to the driver software from the Keynes Controls Web site. 4. Using the Install Wizard, load and configure the NetPod software. You can set the software to run automatically when you boot the PC or activated via an icon from the main system screen. 5. Ensure that all network connections used to link the NetPod units to the hubs are operating correctly for 10BaseT operations or that the coaxial cables are correctly terminated for 10Base-2 operations. 6. Ensure that suitable mains power supply outlets are available for use with the NetPod units. Serial Port Operations The operations shown below are to be followed for both RS-232 and RS-485 serial data operations. 1. Ensure that the serial port is installed and operating correctly. You can see if the serial port is functioning correctly by examining its operating properties using the Device Manager package contained within the operating system software. 2. Obtain a copy of the latest version of the NetPod manager software from the Web or directly from Keynes Controls when you purchase the hardware. 3. Ensure that suitable mains power supply outlets are available for use with the NetPod units. 4. Make sure that the serial interface cables are tested for continuity before being used for control operations. Hardware Test 1. Before each NetPod is deployed power on each unit in turn. On applying power to the instruments you will observe the power status light will illuminate and the Receive and Transmit LED status lights will flash on and off. If the status lights do not illuminate then check that the mains power outlet is operating correctly. If you are still having problems then please contact your supplier for advice before returning the units for repair. NetPod User Manual Version 1.10 Copyright Keynes Controls 2005 - 2006 Installation Quick Guide To install the system do the following: 1. Attach the NetPod instruments to the network 2. Install the software on the driver CD 3. Test that the instrument is operating correctly by running the Pod Manager software. a. Select configure from the NetPod icon on the task bar b. Select Scan Network from the Config menu 4. Run your applications programs Page 12 NetPod User Manual Version 1.10 Copyright Keynes Controls 2005 - 2006 2 Network Specifications 2.1 Introduction to Networks Page 13 The following chapter summerises the technical specifications for the RS-232, RS-485 and Ethernet networks that can be used to transmit data from the NetPod instrumentation. The Ethernet networks described below are only those that can be directly connected to the instrument. Data can be easily passed to many different families of Ethernet using standard networking products. 2.2 Ethernet Networks Subnets are used when configuring networks consisting of several different strings, for example connecting users on an office based LAN when the users are located at different sites. The routes on a network will not know the exact location of each node (NetPod or user). Instead a router will only know about a subnet address. It will read each packet on the network, using complex addressing protocols and determine the appropriate destination for the data packets The packets will be repackaged and transmitted to the next stage of the network. Routers do not care what kind of hardware the LAN segments use, but they should run software conforming to the same network protocol. Routers often contain automatic identifications and transmission routines for data from DecNet, IP, IPX and XNS. 2.3 Internet Addresses & Classes The Internet address is a unique 32 bit address that is used in all communications with the host systems. The address uniquely identifies the network and the specific instruments that are to operate on it. The number of address bits that define the network and the number that define the host vary according to the class of the address. There are three main classes of IP addresses-class A, class B and class C. A Class A address has the first bit set to 0 with the next seven bits identifying the network and the last 24 bits identifying the host. The first byte of a class A network is always less than 128. Whereas a class A network can be made up of millions of hosts, there are only 128 class A network numbers available. Example 15.0.0.0 A Class B address has the first two bits set to 1and 0 with the next fourteen bits identifying the network and the remaining sixteen bits are used to identify the host. The first byte in a class B network is always between 128 and 191. Example 132.41.0.0. A Class C address has the first three bits set to 1 1 0 with the next 21 bits being used to identify the network and the last eight bits to identify the host. The first byte of a class C network is always between 192 and 224. Where as there are millions of class C network numbers, a class C network can only have a maximum number of 254 hosts attached. Addresses between 224-255 are reserved. Example 195.215.122.0. NetPod User Manual Version 1.10 Copyright Keynes Controls 2005 - 2006 2.4 Page 14 Setting the Sub net mask Sub-netting is a method of dividing up large networks to comply with the hardware topology or organisational constraints. A subnet modifies the standard IP address structure by using host address bits to extend the network address. In brief, a subnet moves the dividing line between network and host address portions to create additional networks known as subnets. For small networks subneting is not required unless imposed by organisational or physical Ethernet constraints. The maximum length of cable for thick Ethernet is 500 metres and 300 metres for thin Ethernet. Sub-netting is commonly used on large networks. A subnet mask is applied to the IP address to define the subnet on a network to which a particular machine is defined. Thanks to subnets, large sites can have interconnecting networks regardless of the length of cabling required. The subnet mask need only be set if you have multiple interconnected networks at your site that are using the same network address. An Internet address is divided into a network portion and a host portion. The address class determines where the 32 bit Internet address is divided to give the network part and the local part. The local part is then divided into two parts according to the subnet mask. One extends the bits allocated to the network part and identifies the physical network. The other identifies the host. If a bit is set in the subnet mask, then its equivalent bit in the Internet address is interpreted as a network bit. Conversely, if a bit is off in the subnet mask, its equivalent in the Internet address is interpreted as belonging to the host part of the address. The following is an example of how a class B network can be divided into smaller interconnected networks by using subnets. DO NOT DIVIDE YOUR NETWORK UNLESS YOUR SYSTEM ADMINISTRATOR SPECIFICALLY ASKS YOU TO DO SO. Original network: IP Address Default Subnet Mask 130.47.200.5 255.255.0.0 130.47.100.10 255.255.0.0 130.47.25.23255.255.0.0 Network 130.47 130.47 130.47 Host Address 200.5 100.10 25.23 Interconnected networks with subneting: IP Address Subnet Mask Network Host Address 130.47.200.5255.255.255.0 130.47.200 5 130.47.100.10 255.255.255.0 130.47.100 10 130.47.25.23255.255.255.0 130.47.25 23 Whether subnets are used for easier network administration or because of physical cabling constraints, the subnet is an entity that is understood only within the context of that particular network. All subnetted machines are seen as being on one network unless the machines on the other networks are configured to understand the subnets of the specific networks using subneting. NetPod User Manual Version 1.10 Copyright Keynes Controls 2005 - 2006 Page 15 IP. Address Basics IP uses a numeric address to define each node (NetPod or User) on a network. IP version 4 most common protocol relies on an address method that comprises a series of 4 numbers separated by periods, called octets. A typical IP address may look like this: 23.1.0.19 The numbers are called octets because in their binary form they have only eight bits. These eight bits provide 256 combinations, so each octet can represent numbers between 0 and 255. The first octet of an IP address indicates the class of address, for example, if the first octet is a number in the range of 1 through 127, the address is Class A address. If the first Octet address is in the range 128 to 191 then it’s a Class B address. Finally if the first Octet is 192 to 223 then it is a Class C Address. Generally, the remaining Octets determine the network addresses for different network nodes etc. The first Octet address determines the type of address the unit is operated under, the use of other Octets varies according to the type of address. Class A Addresses Only the first octet is used to designate the network address; the last three octets describe unique addresses for network nodes (instruments and users etc. ). Class B Addresses Use the first two Octets to designate the network address and the last two Octets to determine the final unique node address. Each Class B address can only have 65000 unique addresses. Class C Addresses Use the first three Octets for the network address and only the last Octet for node addresses. Each Class C address can only support 254 nodes. NetPod User Manual Version 1.10 Copyright Keynes Controls 2005 - 2006 2.5 Page 16 Microsoft Networks Microsoft network allows several computers to share resources such as files and printers, and allows the transmission of data using TCP/IP. It is this later functionality that allows data from the NetPod to communicate with Windows programs. Microsoft has provided a utility call "ping" for testing. Ping is a simple diagnostic program for testing the connection between systems on a network. The command can be run from an MS DOS prompt. The command can also be run from most other non-Microsoft operating system computers. The use of this command is shown below: ping <IP address> e.g. ping 12.34.56.78 Reply from 12.34.56.78 bytes=32 time=2ms TTL=32 Reply from 12.34.56.78 bytes=32 time=2ms TTL=32 Reply from 12.34.56.78 bytes=32 time=2ms TTL=32 (Successful ) e.g. ping 12.34.56.78 Requested Time-out Requested Time-out Requested Time-out (Comms to instrument failed. 10Base-2 & 10BaseT LAN) Please ensure that the host computer is in the same network as the target (this normally means that the first number of the addresses are the same. (See Network Classes for further information) The IP address of the host should be read from the IP Address tab of the TCP/IP protocol service bound to the network card selected from Control Panel->network. On some systems that IP address is obtained automatically from a central server, in which case consult you network administer for information on your network configuration. NetPod User Manual Version 1.10 Copyright Keynes Controls 2005 - 2006 2.6 Page 17 Routers Routers work at the Network layer of the OSI model. Unlike bridges, routers don’t know the exact location of each node. Instead routers only know about the subnet network addresses. The router reads the address information for each packet or frame passing through the device, and uses complex network addressing procedures to set appropriate destinations, before it repackages and transmits the data to the correct location. Routers play an important role in connecting LANs to the Internet, intranets, and other outside networks. When a connection to the Internet is made from a LAN, you are actually connecting your LAN to the Internet service providers (ISP’s)LAN. A router is the portal between your LAN and the ISP’s LAN. The router only sends traffic addressed to the different nodes across the Internet connection and, in theory, it only allows desired packets onto a LAN. Figure 1 LAN Router Layout NetPod User Manual Version 1.10 Copyright Keynes Controls 2005 - 2006 2.7 Page 18 Bridges Bridges are used to link local network cables together. They can link network LANs to networks consisting of leased lines to telephone exchanges etc. The two main purposes of a bridge are to extend the network and to segment traffic. Bridges can send data packets and frames between various types of media. Bridges can send packets between different types of media (Networks) but they only forward data if the node to which data is to be sent is on the adjacent network. As a result unessential data is not passed onto network traffic and. the bridges can remove non essential data from network operations. A bridge reads the designation address of the network packet and determines whether the address is on the same segment as the originating station. If the designation station is on the other side of the bridge, then the bridge sequences the data traffic onto that cable segment. Bridges are catagorised as local or remote. Local bridges link cable segments on a local network. Remote bridges link cables to leased or dedicated long distance network systems. The important point to remember is that you only require a single bridge to link two physically close cable segments, but you will require two remote bridges to link two cable segments over long interconnecting span of media. Figure 2 LAN Bridge Layout NetPod User Manual Version 1.10 Copyright Keynes Controls 2005 - 2006 2.8 Page 19 IEEE 802 Specification The IEEE 802 details the specifications for a large family of standards details for the electrical and physical connections used in local area networks, developed by the IEEE (Institute of Electrical & Electronics Engineering) IEEE 802.1D An IEEE media-access-control level standard for use with InterLAN bridges. Used to link IEEE 802.3, 802.4 and 802.5 networks. IEEE 802.2 An IEEE standard for data-link-layer software and firmware. Used with IEEE 802.3, 802.4 and 802.5 networks. IEEE 802.3 10BaseT An IEEE standard describing 10-Mega bit-per-second twisted pair Ethernet wiring system using base-band signaling. This system requires a wiring hub for communication operations between nodes. IEEE 802.3 10Broad36 This IEEE specification describes the long distance type of Ethernet cabling with a 10megabit-per-second signaling rate, a broad signaling technique, and a maximum cablesegment length of 3.6 Km. NetPod User Manual Version 1.10 Copyright Keynes Controls 2005 - 2006 2.9 Page 20 Serial Port Specification There are two serial ports on the NetPod system: RS232 interface port for connecting directly to a PC over short distances RS-485 interface port for connecting multiple NetPods over longer distances The bandwidth of these ports is pre-set to 9600 baud, and time sequenced sampled data is not supported. In addition, only one PC can receive data from a NetPod unit. You should use these interfaces in the following situations: 1. 2. 3. Where the host computer does not have Ethernet interface Where the cabling does not support high bandwidth signals Where rapid data capture is not required The NetPod driver under serial port operation is a polled system. Every 100ms or so, the driver requests data from a NetPod. The instrument replies to the request and transmits information for processing. When using multiple NetPods over an RS-485 network, the requests are sequenced. i.e. pod1 is polled, then pod2 and so on. The RS-485 network can support, both physically and logically up to 32 NetPods. The Physical limitations are governed by the ITU specifications. The logical limitation is governed by the network node numbers. This number is taken from the last 5 bits of the IP address of the NetPod. Therefore, if you are connecting multiple NetPods on an RS-485 network you should ensure that the last digit of the IP address are all different and less than 32. The RS-485 network is a 5 wire system (2 pairs of signal plus earth). One pair of these pairs contains the signals from the host to the NetPod. The other pair contains the signal from the NetPod to the host. To interface RS-485 network to a PC you have two options. Either you can use a serial port card that directly supports RS-485, such as a Control Rocket Port card (see http://www.comtrol.com for further information). Alternatively you can use a RS232 to RS-485 converter such as a any of the KK systems K422 series products (see www.kksystems.com for further information). NetPod User Manual Version 1.10 Copyright Keynes Controls 2005 - 2006 Page 21 Serial Port Pin outs - Male Connector 1 Gnd 2 3 Transmit 4 Receive 5 6 7 CTS 8 RTS 9 Figure 3 Serial Port NetPod Connection Figure 4 PodMng Software - Serial Port RS-485 Network Layout NetPod User Manual Version 1.10 Copyright Keynes Controls 2005 - 2006 Page 22 2.10 Twisted-Pair Ethernet -- Specification The following page summerises the technical specifications of the Twisted-Pair Ethernet network. 1. Transmission - 10Mbps baseband. 2. Star layout. 3. The most common cable type is 24 AWG, unshielded twisted-pair standard telephone wire. There are different levels of UTP wiring that range in their category of quality. The levels used for Ethernet are category three to five. 4. Central wiring hubs are utilised as concentrators to interconnect individual 10BaseT drop cables to workstations and LAN devices. 5. The maximum segment length per UTP drop cable is 100 meters. This may vary depending on the wiring hubs and NIC manufacturer. See Figure 6 for typical layout NetPod User Manual Version 1.10 Copyright Keynes Controls 2005 - 2006 Page 23 2.11 Network Selection - How it is done The choice of network for which data is to be accessed from an instrument is not selected via a software command. It is carried out automatically by the control system contained within the instrument. The instrument scans the various network ports i.e. the coaxial connector for 10Base-2 packets, the RJ45 interface for 10BaseT packets and the serial port for RS-485 and RS232 data requests. Upon detecting a request for data from a port, the instrument then presumes that only that specified communication port is going to be used for data transmission. You cannot obtain data from several communication ports simultaneously. Ethernet - Insert the Ethernet twisted pair cable into the RJ45 socket mounted on the front panel of the instrument. The cable connects the instrument to a hub. The Link status LED will illuminate as soon as network packets are detected. The link LED is used to show that the network circuit is complete and operating correctly. The instrument will auto-detect the network packets and respond using this port. REMEMBER. Stop network operations while connecting the instrument to a 10Base-2 LAN RS-232/RS-485 - Connect a suitable serial port interface cable to the 9 Pin D connector mounted on the front of the instrument. Upon requesting data the instrument will detect that the serial port is in operation and pass data a the desired rate across this interface. NetPod User Manual Version 1.10 Copyright Keynes Controls 2005 - 2006 Page 24 2.12 Ethernet LAN - NetPod Installation & Configuration The following page details the actions to be followed to install and configure a NetPod for use on a 10BaseT local area network. Note a 10BaseT network utilises hubs for communication between hosts and NetPod instruments. Instructions 1. Ensure that the NetPod manager software onto the host PC. 2. Connect a mains supply to the NetPod instrument. The power status LED will illuminate. You can connect both 110V and 230VAC mains supplies to the NetPod. The integral power supply auto detects the mains input level. 3. The Transmit and Receive status lights will flash on and off slowly in sequence. The illumination of the Tx and Rx status lights are used to show that the NetPod is operating correctly and is scanning the communication interfaces for data. 4. Ensure that all of the NetPod instruments are installed and connected to a port on a hub. The link to the hub is via the RJ45 connector which is found mounted on the front panel of the instrument. Once the instrument detects network packets, which indicates that the 10BaseT network has been detected, then the Link Status LED will illuminate. 5. Start the NetPod manager software on a machine which is connected to the same network as the instruments. Connection to the instruments may be via a gateway or directly to the hub. 6. The NetPod manager software will show on the main results screen the type of network for which traffic has been detected. For 10BaseT operations the results screen will display the network type Ethernet. 7. From the main menu select the Configure option. A further list of menu options will appear under this menu item. 8. Select the Scan Network option. A menu will appear on the screen showing that the software is scanning the network for datagrams originating from the NetPod instruments. As each instrument is identified its name is shown on the program main screen. 9. The link status light on each of the NetPod will illuminate when communication between the PC and the NetPod unit is obtained. Data is broadcast by the instrument and detected and recovered from the network by the NetPod manager software. 10. To start data recording operations select the File option from the main screen. Using the mouse pointer or cursor keys select the Run Mode menu option. A tick mark will appear adjacent to this option and is used to indicate that data recording operations are underway. 11. The Receive and Transmit status lights will appear to flash on and off together on all instruments connected to the network. The faster the illumination the greater the sample rate. For sample rates greater than 100 Hz the Rx and Tx status lights will give the appearance of being continuously illuminated. NetPod User Manual Version 1.10 Copyright Keynes Controls 2005 - 2006 Figure 5 Typical 10BaseT LAN/Instrument Layout Page 25 NetPod User Manual Version 1.10 Copyright Keynes Controls 2005 - 2006 Page 26 2.13 Searching For Instruments on a network The searching for NetPod units on a network is only relevant when using a local area network (LAN) for data transmission. 1) Activate the driver software. 2) From the default driver Window select the Configure menu item. 3) Select the Scan Network option. The Scanning Network Window will appear and the software will start examining the network for data packets originating from one of the NetPod units. All operating system functions will be suspended until this actions is completed. The Window will completely fill with the small blue rectangles and then disappear. This action will take about 20 seconds. 4) On completing the scanning network operation all of the detected NetPod units will displayed on the default driver screen. Figure 6 Scanning Network Window NetPod User Manual Version 1.10 Copyright Keynes Controls 2005 - 2006 Page 27 2.14 LAN Switches L.A.N switches are used to connect one type of Ethernet network to another were the two networks are operating at different speeds. Common applications are connecting10MBaud (10Base-2/ 10BaseT) to 100MBaud (100Base-T) or Gigabit Ethernet. The switching of packets from one network to another network operating at a different rate is more complex operation than those supported within normal hub. When using switches the network packets have to be managed efficiently. The packets are filtered to ensure that only the traffic that has to cross from one network to the other through the switch are processed. Traffic rates on the high speed side of the switch may be greater than supported on low speed side. The switch processes packets at different rates by detecting, using the control protocols, the hosts which require to transmit and receive data over the network. Only if a packet is required to cross between two networks is it processed. Switches often come complete with a hub, and are referred to as switch/hubs. Switches are available from many sources: 3COM http://www.3com.com Netgear http://www.netgear.com Figure 7 Ethernet Switch Ethernet Switch 100Base-T LAN 10Base-2 LAN Ethernet Switch NetPod User Manual Version 1.10 Copyright Keynes Controls 2005 - 2006 Page 28 2.15 Ethernet Hubs Hubs are required for 10BaseT/100Base-T (twisted pair) network configurations in order to connect devices together. Twisted pair networks are generally more reliable than 10Base-2 networks as any break in the network will only affect one link. Twisted pair networks contain two pairs of wires: one to received data and the other for data transmission. The hub takes the transmitted data from one node, and places it onto the receive lines for the other nodes, enabling all devices connected to the network to receive the data. NetPod User Manual Version 1.10 Copyright Keynes Controls 2005 - 2006 3 3.1 Page 29 10Base-F – Fibre Optic Ethernet Introduction Fibre optic cable offers for greater distance between stations than can be achieved with coaxial or twisted pair cables. Distances of several kilometres can be achieved without any need for repeaters that regenerate the signal. In addition to the long transmission lengths, fibre optic cables provide total immunity to electrical noise. The 4000 series range of instruments are fully integrated onto the 10Base-F fibre optic Ethernet. Once connected to a fibre optic LAN the instrument operates in exactly the same manner as if it is connected to 10base2 or 10baseT network. 3.2 Fibre Optic Installation – NetPod 4000 The NetPod 4000 series is connected to the 10baseF LAN using a media converter. The media converter is attached directly to the instrument DSP card via the 25 way AUI port. Note. The AUI port used to connect the 10base-F media converter to the instrument is the same port used to connect 10Base2 interface. It is not possible to connect 10Base2 Ethernet to the 4000 unit at the same time as the 10Base-F fibre optic. Figure 9 shows a photo of the media converter mounted inside your instrument. Figure 10 shows a photograph of the AUI cable. Mounting hole SQE Switch – Do not adjust LED status lights AUI Port Tx Fibre Optic Port Rx Fibre Optic Port Figure 8 - Media Converter PCB Mounting hole In order to provide the extended temperature range of the Media converter, the unit is mounted inside the temperature controlled NetPod enclosure as shown in Figure 11 and fastened to the bottom right hand side of the cabinet using the case mounting holes provided in the circuit board. The media converter is screwed to the case using 2 plastic bolts and spacer washers. It is important that the plastic bolts are used in order to prevent electrical shorts to the NetPod case. The media converter is supplied with an SQE switch. This is factory set and should not be adjusted. NetPod User Manual Version 1.10 Copyright Keynes Controls 2005 - 2006 Page 30 Figure 10 shows the AUI cable used to attach the media converter to the DSP card. Figure 9 AUI Cable 3.3 AUI Cable Pin-out connections The following table shows the cable connections used to connect the media converter to the DSP mother board: 15 way media converter 13 12 10 9 6 5 3 2 25 way DSP connector 13 24 22 23 25 12 10 11 Figure 11 shows the media converter mounted within the NetPod enclosure. Ensure that only plastic mounting bolts are used to secure the PCB to the enclosure. Figure 10 Media converter installed within enclosure NetPod User Manual Version 1.10 Copyright Keynes Controls 2005 - 2006 3.4 Page 31 Selecting Comms. Port – 10BaseT or 10BaseF The instrument is supplied with a 10baseT interface along with the 10Base-F media converter. The selection of which port is to be used is carried out in just the same way as is done for 10Base2/10BaseT operations. Once powered on the instrument scans the network ports looking for a read/write request or, for the Ethernet ports to detect packets being sent across the LAN. The instrument automatically assigns the active interface to be the first one on which traffic is detected. To change the port operations you must power off the instrument. When it restarts you must ensure that only the single communication for which you require data transmission operations to be used talks to the instrument. 3.5 Connecting the Instrument to a Fibre Optic Hub Attaching the instrument to a Fibre Optic 10base-F hub is a simple matter. Simply connect the individual fibre optic cables from the Tx and Rx ports on the converter to their equivalent port on the hub. Please check the hub manufacture details for the exact layout. NetPod 4000 Figure 11 Connection to fibre optic hub 3.6 Direct connection - Instrument to PC using 10Base-F media converter It is possible to directly connect the instrument to a computer supporting a 10Base-F interface without any requirement to first connect to a hub. The computer must have its own 10BaseF Ethernet interface and should be connected to the instrument as shown below: 2.0 km (Maximum distance) NetPod User Manual Version 1.10 Copyright Keynes Controls 2005 - 2006 3.7 Page 32 Technical Specification – Media Converter The media converter provided with the instruments is a D-Link Model DE-584. The specifications for this unit are: ?? ?? ?? ?? ?? ?? ?? 3.8 Standard IEEE 802.3 FOIRL. Two ST FOIRL connectors for 10Base-F fibre optic connections. SQE enable/disable switch. Transceiver-to-transceiver maximum cable length: 2.0 Km Transceiver-to-transceiver minimum cable length: 0.5 m Transceiver-to-host maximum cable length: 50 m Transmission rate: 10 Megabits per second. Instrument Layout – 10baseF Interface The photograph below shows the layout of the instrument with attached 10Base-F fibre optic Ethernet adapter. A mains power supply filter is supplied integrated into the IEC connector. Fibre optic Tx Fibre optic Rx 10BaseT Port 3.9 Fuse (Surge protection) Mains filter & Power switch Software Operations using 10Base-F Ethernet The NetPod 4000 operates across a 10Base-F Ethernet LAN in exactly the same way as it responds across a 10base2/10baseT Ethernet LAN. Once the instrument is connected to the fibre optic network and powered up, simply scan the network using the driver software and you will observe the instrument appear on the instrument within the main driver window. NetPod User Manual Version 1.10 Copyright Keynes Controls 2005 - 2006 4 Page 33 Data Transmission Protocol The following chapter describes the data transmission operations of the NetPod. The pods operates using a non-pre-emptive packet sending system i.e. when a run command has been sent to an instrument it responds by sending at regular intervals the data to the host computer system. Data is sent from the instruments to the User computer systems in the form of data packets. The data from the input channels is broken into packets call UDP datagrams. Note. up to 16 samples can be sent in any particular data packet. 4.1 Small Packet Size Advantages: Data is returned to the host computer system very quickly (ideal where short response time is requires, i.e. real time operations are essential) Dis-advantage: small packet size results in high network overhead 4.2 Large Packet Size Advantage: Large packet sizes provide efficient use of network traffic. Data from each analogue channel is easily packed and sent across the network. Disadvantage: Data packets are sent slowly across a network making them ideal for use in control system loops. PID etc. 4.3 Broadcast vs Single-Host Operations When a single User/Operator is accessing data from the instruments, and standard PodMng application software is in Run mode, the instruments send data only to the single computer system. All other computers connected to the network, using a standard network interface card will ignore the data from the NetPod. The software contained within the network card filters out instrument packets from the standard user operations i.e. print servers etc. and enables normal network operations to be undertaken. However, should more than one user be running the Pod Manager software, then the instruments sends special packets called broadcast packets instead of the normal datagrams. The broadcast packets will be received by every computer system connected to the network which results in a small overhead in processing for machines that have nothing to do with the acquisition of data from the instruments. The user of broadcast packets enables many users to access and process data from the instruments simultaneously yet independently from each other. NetPod User Manual Version 1.10 Copyright Keynes Controls 2005 - 2006 Page 34 For the most efficient use of the Ethernet network for data transmission operations, then only one user should be running the Pod Manager software at any one time. This is especially the case when high sample rates are required. Should data be required for more than one user, then it is recommended that the computer running the Pod Manager software re-sends information to the next PC after it has been processed. Data re-transmission can be undertaken by third party software supporting TCP/IP functions, or by NetDDE, For user software which can send a NetDDE Poke command to a channel being sampled at 1 KHz should this channel go above a threshold level, then considerably lower processing overhead will be required than would be the case if 1000 packets data/sec were being transmitted across a network to each user. Note: Most SCADA packages have the facility to share processed data in this way. 4.4 Data Synchronization One of the important features of the NetPod instrumentation is the integral synchronisation operations available between instruments across an Ethernet network. These operations enable widely separated units to be combined to provide static as well as dynamic measuring systems. The instruments are kept in synchronization by requesting, at regular intervals the current time from each pod. The time returned from each instrument is examined and compared to the master clock within the processing system. If the drift between instruments is grater than a preset amount then the clock within the instrument is reset. The resolution of the clock within the pod is considerably greater than that of the PC .i.e.10us for the instrument against 20ms for the PC. The synchronization packets are sent every 5 seconds across the network to each instrument. so that the time skew between instrument clocks is very low (1 - 2 microseconds). The timing within the instruments surpasses that available within nearly all processor systems unless extremely accurate precautions are made to improve time keeping. This use of the synchronisation pulses for maintaining timing between instruments across a network ensures that there is low skew between samples on the input channels. Typical skew between analogue inputs on a distributed network is < ±1ms. Improved Synchronisation It is possible to supply instruments with enhanced data synchronistion capability by using temperature compensated real-time clocks instead of the standard clock. This feature will allow skew between channels to be considerably less than the 1ms stated for standard production units. NetPod User Manual Version 1.10 Copyright Keynes Controls 2005 - 2006 4.5 Page 35 Datagram Construction The figure below shows how the datagrams used to transmit data from the NetPods to the applications software are constructed: Figure 12 Datagram Construction NetPod User Manual Version 1.10 Copyright Keynes Controls 2005 - 2006 5 Page 36 Driver Software Operations The Keynes Controls NetPod manager software is the package provided by Keynes Controls when you purchase any of our network products. The software operates under Microsoft Windows 95, 98, 2000 and NT operating systems. The following operations are supported: Password Protected Operating Environment Starting & Stopping data acquisition operations. Channel Configuration. Data Recording. Calibration Operations. Sensor Selection. Multi-user operations. Real Time Display Multi-instrument Operations. All of the graphical operations of the driver are identical no matter which network is being used to gather data. Upon installing the driver software and up on initialisation, the NetPod manager scans the serial and local area network interfaces within the host system for Pod traffic. If any traffic identified as originating from NetPod instruments then the software auto-configures the instruments for operation. All the user need do is to assign channel names to the instruments that can be used to easily identify the source of data. 5.1 Password Protected Operating Environment The PodMng driver software provides a password protected operating environment. There are two modes of operation Admin and Operator. Operator mode enables data to be presented to third party applications software but prevents any changes of configuration and data transmission operations from the driver of third party software. You cannot change any instrument configurations or start and stop the data transmissions. Operator mode operations are ideal where you require terminals to display data only. Admin Mode enables full configuration of the instruments. You can select and configure any instrument operation. NetPod User Manual Version 1.10 Copyright Keynes Controls 2005 - 2006 5.2 Software Mode Changes To change the mode of operation of the driver software: From the Default PodMng Window select File > Access Control User Figure 13 PodMng - Access Control Window The Access Control Window will appear. Enter your password. Select the Mode of Operation Press the OK button to activate the mode change. When the Access Control Window disappears you have changed operating modes. Page 37 NetPod User Manual Version 1.10 Copyright Keynes Controls 2005 - 2006 5.3 Page 38 Starting and Stopping Global Data Acquisition Operations The driver software allows the user to have full control of all aspects of the data acquisition operations of the instruments. You can start and stop all data acquisition operations for all instruments simultaneously across a network or individually to a dedicated unit. The aim of this section is to describe the data acquisition operations that control all instrument operations simultaneously across a network, for the purpose of this manual called global data acquisition operations. The status of the data acquisition operations can be clearly seen directly from the instrument status lights and from the driver by the colour of the task bar icon. The task bar icon is coloured green when data transmission operations are active and red when no data is present. See images below Starting Global Data Transmission Operations The following section shows the instruction to follow to start global data acquisition operations ie start all instruments up on a network to broadcast data. Figure 14 Task bar icon - Data Transmission Active 1. From the main menu select the FILE menu item. 2. Using the mouse pointer or cursor keys select the Run Mode menu item. Figure 16 PodMng Software - Run Mode Active A tick mark will appear adjacent to the Run Mode menu option. The tick mark is used to indicate that data recording and control operations are under way. 3. The File menu options will disappear and the main menu be displayed. You can now carry out any further operations. NetPod User Manual Version 1.10 Copyright Keynes Controls 2005 - 2006 Page 39 Note. In order to check the status of the logging operations from the NetPod manager simply select the FILE menu option from the main display. You will see a series of menu items displayed on the screen , one of them being the Run Mode option. If a tick mark is displayed adjacent to the Run Mode menu item then data acquisition operations are underway. The task bar icon will appear to be flashing green in colour. Stopping Data Transmission Operations The following section shows the instruction to follow to start global data acquisition operations ie start all instruments up on a network to broadcast data. 1. From the main menu select the FILE menu option. 2. Using the mouse pointer or cursor keys select the Run Mode menu item. The tick mark which appears adjacent to the Run Mode menu item will disappear. Figure 17 PodMng Software - No Data Acquisition Stopped A tick mark is used to indicate that data recording and control operations are active and that data may be in the process of being recorded. 3. The File menu options will disappear and the main menu be displayed. You can now carry out any further operations. The instrument Tx and Rx LEDs will stop flashing (LAN operations only) The task bar icon will appear to be flashing green in colour. NetPod User Manual Version 1.10 Copyright Keynes Controls 2005 - 2006 5.4 Page 40 Starting and Stopping Data Acquisition Operations for a Specified Instrument The following section describes the operations to follow to start and stop data acquisition operations for a single specified instrument. These operations are meant as an aid to testing the network prior to acquisition operations are overridden by the use of global acquisition commands. Figure 18 - Start and Stop acquisition - menu options Stopping Data Acquisition Operations for Specified Instrument. 1. Ensure that the driver is active and receiving data. The task bar icon should be flashing green 2. From the main driver window (as above) select the instrument whose data acquisition operation you want to suspend (stop) using left hand mouse. 3. Once you have selected the instrument whose data transmission operations you want to suspend press the right hand mouse button. You will observe a menu appear adjacent to the selected instrument with the following options: EDIT, RESET, DIGITAL, ENABLE WT, START NetPod, STOP NetPod 4. Select “ Stop NetPod” option – you will observe the Tx status light on the instrument is off. 5. The Error log will report Time (00:00:00) Pod-id disabled NetPod User Manual Version 1.10 Copyright Keynes Controls 2005 - 2006 Page 41 Starting Data Acquisition Operations for Specified Instrument. 1. Ensure that the driver is active and receiving data. The task bar icon should be flashing green 2. From the main driver window (as above) select the instrument whose data acquisition operation you want to activate (start) using left hand mouse. 3. Once you have selected the instrument whose data transmission operations you want to activate press the right hand mouse button. You will observe a menu appear adjacent to the selected instrument with the following options: EDIT, RESET, DIGITAL, ENABLE WT, START NetPod, STOP NetPod 4. Select “ Start NetPod” option – you will observe the Tx status light on the instrument is now active. 5. The Error log will report “Time (00:00:00) Pod-id Enabled” REMEMBER – activating logging from the driver for all units will over ride these actions. NetPod User Manual Version 1.10 Copyright Keynes Controls 2005 - 2006 5.5 Page 42 Configuring the Analogue Input Channels The following instructions detail the procedures followed to assign channel configuration details for use within the Pod Manager software package: From the main menu select a Pod whose channel you want to configure. Figure 19 PodMng Software - Default Screen (Multi-user operations) The Window shown above is the main configuration Window that appears when the PodMng software first activated and the network scanned in a multi-instrument environment. Each of the NetPod instruments for which data traffic has been identified will be shown on the main screen below the title listing the interface upon which traffic was detected. For data originating from instruments connected to the RS-485 or RS-232 serial ports then the interface named on the main configuration menu will be titled Ports. For data identified as originating from the 10 Base-2 or 10BaseT interfaces then the titled Ethernet. 1 Move the mouse pointer over the Pod chosen for channel configuration. Select by pressing the left hand mouse button either the + symbol; which appears adjacent to the Pod for which channel details are going to be adjusted, or directly the channel which is going to be configured. NOTE. On selecting the + symbol. The channel details associated with the chosen pod will be listed. The Pod manager software will interrogate all identified units and report details of any analogue and digital interface cards installed within the instruments. 2. Move the mouse pointer until it is above the channel name which has been selected for configuration. Double click the left hand mouse button. The Edit Channel window will appear. If you do not double click the left hand mouse button quickly enough then only the text on the menu will change. The text will change from black on a white background to white on a blue background. NetPod User Manual Version 1.10 Copyright Keynes Controls 2005 - 2006 Page 43 Channel Number - used to show which channel (0-15) is being configured. Interface Part Number Manufacture & Warranty Information ADC Type - Auto-detected and displayed Interface Serial Number Manufacture date of analogue channel Channel Name - used to identify channel within driver software. Often describes source of data connected to input Global setup details Input pre-amp gain setting. Resolution of analogue input Activate Calibration Window Sensor setup Activate sensor setup window Figure 20 PodMng Software - Edit Channel Window 3 Using either the Tab key or mouse pointer, select the parameter that is to adjusted. 4 On completing the channel configuration details select the "OK" button. All of the newly configured parameters will now take effect. Figure 21 PodMng Software - Confirm Window NOTE. If at any time you want to stop the configuration process simply select the "Cancel" button on the Edit Pod menu. The Edit Pod menu will disappear and you will return to the main system configuration menu. NetPod User Manual Version 1.10 Copyright Keynes Controls 2005 - 2006 5.6 Page 44 Setting the Sample Rate The following section details the operations that are to be undertaken to set the sample rate of the NetPod. Unlike most data acquisition systems the NetPod supports multiple sample rate operations. 5.7 Multi-Rate Data Acquisition NetPod enables multi-rate sampling to be undertaken across a network. You cannot mix sample rates directly within a single unit but you can have multiple units running on a network operating at different rates. For example, if you have three units on a network, Pod-1 can operate at 1 KHz, Pod-2 at 500 Hz, and Pod-3 at 10 Hz. There are no limitations on how you mix the sample rates. You can choose any option specified on the sample rate setup menu. The sample rates at which are unit will operate are automatically determined and are based upon the technical specifications of the input modules. 5.8 Data Decimation In order that you can undertake multi-rate data processing for analogue channels contained within the same unit, you will have to develop you own processing software. A drivers developers kit has been created to enable you to design you own applications and utilise the functionality within the instruments To set the sample rate of a chosen NetPod unit follow the instructions specified below 5.9 Sample Rate - Instructions. Using either the Config or Podmng software, stop the data transmission operations across the network. For sample rate changes the data transmission operations must be stopped regardless of type of network from which data is being acquired. The Podmng software displays a green flashing icon while data is being broadcast by NetPod instruments across a network. The Podmng software displays a red icon when data transmission operations are suspended. 1) Display the Default driver menu. Move the mouse pointer until it is above the Podmng icon. Press the Right hand mouse button. Select the Config menu option. 2) The Default driver screen will appear. Select the NetPod unit whose sample rate you want to adjust. Move the mouse pointer until it is directly above the NetPod icon whose sample rate you want to adjust. Double click the left hand mouse button. 3) The Edit Pod window will appear. Note. It is using the Edit Pod Window that the sample rate can be adjusted. 4) Using the mouse pointer or Tab key select the Sample Rate pull down menu list. Once you have selected the Sample Rate pull down menu, you can select the new sample rate by using the Up and Down cursor keys to adjust the highlight bar or by simply selecting the new rate directly by the mouse pointer. 5) Once you have selected the new sample rate press the OK button. The Confirm screen will appear. 6) Select the OK button on the Confirm screen to store new sample in the specified pod. Once you re-start the data transmission operations the new sample rate will take effect. NetPod User Manual Version 1.10 Copyright Keynes Controls 2005 - 2006 Page 45 5.10 Multi-user Operations The standard driver supports multi-user operations. Simply load the driver software on to the additional PCs using the CD supplied with the instrument. The software for multi-user operations is generally supplied in two parts. The standard driver i.e. PodMng is provided for general purpose operations, diagnostics and instrument configuration. Third party drivers are supplied to integrate data from the instruments directly into applications packages. When operating in a multi-user environment the PodMng software will appear in just the same way as described for single user operations. The software automatically determines the state of the data emissions from the instruments on a network. If data transmissions from the instruments is detected the task bar icon colour changes from red to green. Figure 22 - Taskbar Operations Indication Depending upon which mode of operation you are using, i.e. Admin mode or User Mode (See Section 4.3). you can configure the instruments, start and stop data transmissions and record data directly from each User’s terminal. Most third party drivers call the NetPod.dll to transmit and receive configuration details to and from the instruments. The control of the instruments is a global operation i.e. effects all users and instruments. Starting and stopping data transmissions and configuration changes are reflected directly to each user connected to the network. The driver software automatically detects any changes and updates each user automatically. There are no configuration files to maintain. The automatic updating of the Keynes Controls software is not necessarily a feature of third party packages. NetPod User Manual Version 1.10 Copyright Keynes Controls 2005 - 2006 Page 46 5.11 Real Time Data Display To observe real time data from any of the instruments on the network follow the instruction below. You must ensure that that the network data transmission operations are active. 1) At the PodMng Window select View window option The Display window will appear 2) The Display window has the following Tab options. Graph, Raw, Processed Errors 3) Select the Graph Tab The Chart Recorder display will appear. Display Selection Tabs Channel selection guide Pause button - freazes current display. Axis range slider bars Real-time data plot Grid Selector - When tick mark displayed grid is shown on chart recorder screen. Figure 23 PodMng Software - Chart Recorder Display 4) You can observe data from any instrument on the network. Using the Channel selection guide select the instrument and channel whose data you require to plot. 5) For each channel you are using select either Raw or Processed data type options. You can mix raw and processed data on the screen. NetPod User Manual Version 1.10 Copyright Keynes Controls 2005 - 2006 Page 47 5.12 Text Display - Raw and Process Data To observe the raw and processed data in a text format follow the instructions below: 1) At the Display Window (See Figure 20) select the Text (Raw) or Text (Processed) tab. You will see a display similar to the one shown below. Each instrument will be listed horizontally across the screen Listed below each instrument will be the data from the analogue input channels. A blank space in the channel list shows that no channel is installed in the instrument. The display should match directly the configuration of your channels in the instruments. When you have finished with the display. Close the Display window. Closing the window does not stop the driver from operating. No data is lost if your are streaming results to disk. Display Selection Tabs Analogue Input Channels Figure 24 PodMng Software - Real Time Text Display Instrument Names NetPod User Manual Version 1.10 Copyright Keynes Controls 2005 - 2006 Page 48 5.13 Channel Configuration - Edit Channel Menu The following instructions detail the procedures to be followed to assign channel configuration details for use within the Pod Manager software package: 1. From the main menu select a Pod whose channel you want to configure. NOTE. The main configuration menu is the menu that appears when you first activate the NetPod manager software. Each of the NetPod instruments for which data traffic has been identified will be shown on the main screen below the title listing the interface upon which traffic was detected. For data originating from instruments connected to the RS-485 or RS-232 serial ports then the interface named on the main configuration menu will be titled Ports. For data identified as originating from the 10 Base-2 or 10BaseT interfaces then the titled Ethernet. 2. Move the mouse pointer over the Pod chosen for channel configuration. Select by pressing the left hand mouse button or the + symbol; which appears adjacent to the Pod for which channel details are going to be adjusted, or directly the channel which is going to be configured. Figure 15 shows the Edit Channel Window NOTE. On selecting the + symbol. The channel details associated with the chosen pod will be listed. The Pod manager software will interrogate all identified units and report details of any analogue and digital interface cards installed within the instruments. 3. Move the mouse pointer until it is above the channel name which has been selected for configuration. Double click the left hand mouse button. The Edit Channel window will appear. If you do not double click the left hand mouse button quickly enough then only the text on the menu will change. The text will change from black on a white background to white on a blue background. 4. Using either the Tab key or mouse pointer, select the parameter that is to adjusted. 5. On completing the channel configuration details select the "OK" button. All of the newly configured parameters will now take effect. NOTE. If at any time you want to stop the configuration process simply select the "Cancel" button on the Edit Pod window. The Edit Pod Window will disappear and you will return to the main system configuration menu. NetPod User Manual Version 1.10 Copyright Keynes Controls 2005 - 2006 Page 49 5.14 Multi-instrument Operations The NetPod supports multi-instrument operations on the 10Base2/10BaseT and RS-485 networks. NetPod has been designed for operation on Ethernet networks and it is with this type of network that the main benefit of the instrumentation will be achieved. To install additional instruments to a 10BaseT network simply power on the instrument and connect the twisted pair network cable from the hub to the NetPod RJ45 socket. Instantly the instrument detects network data you will see the link status light illuminate. The Link status light is one of the LEDs mounted on the front panel of the unit. You must ensure that each instrument has its own unique IP address before connecting onto a network. The addition of further instruments to a 10Base2 network is also a simple operation. This time instead of connecting the twisted pair cable as described for 10BaseT operations, simply connect the 10base2 Ethernet string to the instrument via the BNC connector using the a T piece. Remember, if the instrument is the last unit on the Ethernet string you must ensure that the 50 Ohm end terminator is connected. When using 10Base2 network, the link status light does not function. You have to use the software to show that instrument is connected to the network and operating correctly. Figure 14 shows a typical PodMng Window in multi-instrument operation. 5.15 Data Recording Operations The following page details the instructions that should be followed to store data to disk. Each user can record data using the PodMng software or third party application packages. 1) From the main menu select the Configure menu option 2) Select the Logging menu item to access the data recording operations setup screen. Figure 25 PodMng Software - LoggingCfg Window Using the LoggingCfg setup dialog box simply enter the file names and directory locations where you want to store processed and raw data. NetPod User Manual Version 1.10 Copyright Keynes Controls 2005 - 2006 Page 50 Processed Data: This is data converted into engineering units by a mathematical process. Raw data: 3) This is the data gathered by the NetPod instruments prior to any data processing Enter in the “Rate (Sample/sec)” boxes the desired sample rate. Only enter sample rates up to the maximum rate set for the NetPod instrumentation. The recording of data does not include any multi-rate filtering to eliminate aliasing effects. 4) Using the mouse pointer select the desired type of recording operations. Active: Data is recorded to a new file each time storage operations are activated. Old files are over written. Append: Data is appended to the end of the specified file at the resumption of data recording operations. Move the mouse pointer over the data recording function tick boxes. Use the left mouse button to select the desired option. You can only select one option at any one time for either of the raw and processed data file. 5) Once you have completed the setup operations select the OK button. The LoggingCfg Window will disappear and you will return to the default screen. NetPod User Manual Version 1.10 Copyright Keynes Controls 2005 - 2006 Page 51 5.16 Error Recording Error recording is useful to show the status of the instruments and network operations for a series of instruments widely separated on an Ethernet network. It is possible to locate and in may cases identify the source of any system error with out need of manually inspecting the instruments. The following page details the instructions that should be followed to record the instrument and network error messages to disk. Each user can record an error log using the PodMng software or third party application packages. 1) From the main menu select the Configure menu option 2) Select the Logging menu item to access the data recording operations setup screen. 3) Using the LoggingCfg setup dialog box (See Figure 22) simply enter the file name and directory location where you want to store the error log. Enter the error log file name in the space provided for this information. 4) Using the mouse pointer select the desired type of recording operations. Active: Data is recorded to a new file each time storage operations are activated. Old files are over written. Append: Data is appended to the end of the specified file at the resumption of data recording operations. Move the mouse pointer over the data recording function tick boxes. Use the left mouse button to select the desired option. You can only select one option at any one time for either of the raw and processed data file. 5) Once you have completed the setup operations select the OK button. The LoggingCfg Window will disappear and you will return to the default screen. NetPod User Manual Version 1.10 Copyright Keynes Controls 2005 - 2006 Page 52 5.17 Network Error Report In order to provide a clear indication as to the operating characteristics for each instrument connected to a LAN a network reporting system has been created. To view the Error Report Window you should. 1. Select the View menu option from the PodMng default screen. 2. Select Error Tab on the Display Window. On selecting the Error tab the Error Display Window will appear. The Error Display Window is split into two parts. The top screen shows the instantaneous messages that are directed to the PodMng from the instruments. The bottom of the screen shows each instrument connected to the network and a real time summary of the network statistics. For each instrument connected to the LAN the following network statistics are reported: Packets Missed Packets Resent Packets Lost Status: OK (Normal Operations) Failed (Network time out, power failure) Error Tab Instrument Names Status Messages Network Operation Statistics Figure 26 Error Report Window The Status message indicates the instantaneous action of the instruments. OK for successful operations and Failed for any instrument that have timed out or become disconnected. NetPod User Manual Version 1.10 Copyright Keynes Controls 2005 - 2006 Page 53 5.18 Hiding Error Screen From User It is not possible to have a perfect network where no packets will be lost. In order to prevent confusion with a user, a facility has been included with the driver software to remove the error log from a users screen. The error log is removed by a simple command included in the operating system registery. Remove error log from screen insert following command into Registery Command1= nopackerr NetPod User Manual Version 1.10 Copyright Keynes Controls 2005 - 2006 6 LED Status Light Sequences 10BaseT Network Operations Power Transmit Receive Link Sequence A Power Transmit Receive Link Sequence B Power Transmit Receive Link Sequence C Sequence A - Instrument powered on. Sequence B - Instrument connected to network Hub Sequence C - Instrument transmitting data 10Base2 Network Operations Power Transmit Receive Link Sequence A Power Transmit Receive Link Sequence B Power Transmit Receive Link Sequence C Sequence A - Instrument powered on. Sequence B - Instrument connected to Ethernet string. Sequence C - Instrument transmitting data RS232 & RS485 Network Operations Power Transmit Receive Link Sequence A Power Transmit Receive Link Sequence B Sequence A - Instrument powered on. Sequence B - Instrument transmitting data Figure 27 LED Status Light Sequences Page 54 NetPod User Manual Version 1.10 Copyright Keynes Controls 2005 - 2006 7 Page 55 Anti-alias Filter Characteristics The following chapter summerises the anti-alias filter characteristics used within the NetPod analogue input cards: All analogue modules used within the NetPod instruments contain digital anti-alias filters. These filters are designed to reduce the aliasing effect present in sampling converters. Digital filters are used since they do not drift with time or changing temperature, form a perfect match for all inputs connected to a system and can be easily changed to meet operational requirements. Shannons sampling theorem states that the maximum frequency recoverable from a data acquisition system is exactly half the sampling rate (Known at the Nyquest frequency). With a sampling converter, frequencies above this maximum can alias into the operating frequency of the input as shown below: Figure 28 Example Aliased Signal 7.1 Analogue Filter Types The NetPod has the following types of filters: Low Speed 16 bit & High Resolution 24 Bit ADC modules For the low speed 16 bit, and high resolution 24 bit cards, the filter response equation is given by H(x) = (sin x/x)3. This equation known as the Sinc(3) (Sinc cubed) provides a low pass frequency response. NetPod User Manual Version 1.10 Copyright Keynes Controls 2005 - 2006 Page 56 The transfer function for this filter in the frequency domain is given by: | Sin( p´ f /fs) |3 |H( f )| = | N x Sin( p´ f /N ´ fs) | where N is the ratio of the modulator rate to the output rate, and fs is sampling rate. N is 128 for the low cost 16 bit cards and 512 or higher for the high resolution 24 bit cards (depending on sample rates). For Large N, and for f<N.fs the above equation simplifies to: | Sin??? ? ?f??fs???|3 |H( f )| ? ? | ? ? ?f??fs? |? A plot of normalised filter response is given below: Figure 29 Normalised Filter Response - Low Speed 16 Bit & 24 Bit High Resolution NetPod User Manual Version 1.10 Copyright Keynes Controls 2005 - 2006 7.2 Page 57 High Speed 16 Bit ADC Cards The high speed cards use more complex digital filters than contained within the 16 bit low speed and 24 bit high resolution analogue input cards. The anti-alias filter is undertaken using two separate FIR (Finite Impulse Response) digital filters which are combined to form to meet the specifications shown below. The first filter is a 384 tap filter that samples the output of the ADC modulator. The second filter is a 151 tap half-band filter that samples the output of the first filter and decimates by 2. The implementation of this filter architecture results in a filter with a group delay of 42 conversions (84 conversions for settling to a full-scale step) this leads to a very sharp cut-off at the Nyquest frequency. 7.3 High Speed 16 Bit Analogue Input - Filter Specifications The specifications for the filter as given below: Pass Band 0 to 93% Nyquist Ripple ± 0.005 dB Cut-Off (-3dB) 99% Nyquist -6db at 100% Nyquist stop band (-90db) 107% Nyquist Figure 30 Anti-alias Filter Response - High Speed 16 Bit Module The filter characteristics can be changed for most of the analogue interfaces to offer superior roll off characteristics. Please contact Keynes Controls for additional information. NetPod User Manual Version 1.10 Copyright Keynes Controls 2005 - 2006 8 Page 58 Configuring NetPod For Ethernet Operations The following chapter details the operations that you can carry out to alter the instrument configurations to suit your orginisations operating requirements. Every care is undertaken to ensure that the instruments will operate directly upon arrival but for some users it may be advisable to change network addresses of multiple network string and bridging equipment is in operation. The NetPod instrument contains interfaces to enable the unit to be directly connected to 10Base2 and 10BaseT networks. Up on initialisation the NetPod monitors the various internal communication ports. On detecting data at a comms. port the instrument automatically assigns its networking operations to act from this port. The unit can only process information from one port at any one time. To change the network you must power off the unit. 8.1 IP Address In order to identify data originating from an instrument on an Ethernet network each instrument is assigned it’s own unique IP address. This address is appended to each data packet originating from the chosen instrument prior to its broadcast across a network. The IP address can be user assigned in order to enable the instrument to meet network management requirements. 8.2 Setting The IP Address of the instrument The following page details the operations you are to carry out to modify the IP address of a NetPod instrument. Operations 1) Stop network data transmission operations. 2) From the default driver screen select the NetPod instrument whose IP address you want to change. To select the NetPod unit for configuration, simply move the mouse pointer until it is above NetPod unit you want to configure then double click with the left mouse button the unit whose IP address you require to set. 3) The Edit Pod window will appear. You will observe on the Edit Pod window that the chosen IP address for the chosen NetPod unit is displayed. The IP address shown on the menu is the current setting for the instrument. 4) Using the Mouse pointer or Tab key select the IP address on the menu system. Edit the current I.P. address and insert the new address values. Ensure that you do not insert a repeat address i.e. one already assigned to an earlier unit. 5) Once you assigned the new address select the OK button. Up on selecting the OK button the Confirm Window will appear. Pressing the OK button on the Confirm menu will cause the new IP address to be sent to the chosen NetPod unit and stored for use. You will observe the status lights on each of the NetPod units flash on and off quickly to show that configuration parameters have been sent across the network. 6) You can now start the data transmission operations again. The new IP address will take effect as soon as data transmission operations are activated. NetPod User Manual Version 1.10 Copyright Keynes Controls 2005 - 2006 Page 59 Instrument ID Number Product Part Number Manufacture & Warranty Information Global setup details Instrument Serial Number Manufacture Date - DSP Board Analogue Cards only - ADC Type Ethernet Address - 10Base2/10BaseT only Name - Used to identify instrument on network within the driver software. IP Address - ensure this is address is unique for each instrument you use on a network Sample rate of instrument Data block packet size (1-16) Digital interface setup Figure 31 PodMng Software - Edit Pod Window Assign digital I/O port operations NetPod User Manual Version 1.10 Copyright Keynes Controls 2005 - 2006 8.3 Page 60 Automatic Restart The instrument will restart data transmission operations automatically should a network link fail or be reset. This action may occur during network maintenance. Data is restarted for both 10Base2 and 10BaseT networks. The Error Display Window will indicates the operating status of each instrument. If an instrument has timed out or been disconnected then the status message will indicate a failed status message. The status message will revert back to OK up on the PodMng software detecting new data packets. The default Timeout period used to indicate an instrument failure is 20 seconds. The figure below shows how the task bar icon indicates that an instrument has failed or timed out. The task bar icon will automatically change status to indicate correct operations or stopped data transmission operations. (Timeout task bar icon) Figure 32 Task bar icon - Instrument Failure or Timeout Should the instrument not restart automatically after a timeout operation then please ensure that the watchdog timer has been energized. NetPod User Manual Version 1.10 Copyright Keynes Controls 2005 - 2006 9 Page 61 Software Parameters The following chapter details the names and functions of the parameters used by the software for the NetPod instrumentation. The system parameters are described in two parts, global and channel. Global parameters are those that are stored within the main processor board. They contain manufacture, warranty and parameters that describe instrument operations. Channel parameters, are those that describe the setup and operation of a particular analogue input module. Just like the global parameters they are retained even if the channel is removed, stored or moved to another instrument. 9.1 Global Configuration Parameters The following page details the global User Defined parameters that can be assigned by an operator to assist in the control and configuration of the control units for project specific tasks. Some of the parameters you can adjust when you configure the instrument. Others are set on manufacture and are used to assist us to provide technical support. The following details are assigned via the EDIT POD menu. Information for further instructions on how to apply parameters. See Assigning Pod System NetPod User Manual Version 1.10 Copyright Keynes Controls 2005 - 2006 Page 62 FACTORY SPECIFIED MANUFACTURE DETAILS I.D Part No Serial No Manufacture Date ADC Type Ethernet Address Pod Instrument Identification number. DSP mother board part number. Used to indicate PCB version and firmware level. Pod serial number. Used to identify the client details. Date on which instrument was shipped for operations. Details the resolution of the ADC system installed in the instrument. Default Ethernet network address assigned at manufacture time. CONFIGURATION DETAILS Name. User specified instrument identifier. Used to identify instrument location or source of data. User specified IP address. Used to identify instruments on a local area network. Global instrument sampling rate. Sets sample rate for acquisition. Data block packet size. Used to adjust packet rates sent down the network. Used to optimize data transmission rates for local area network operations. IP Address Sample Rate Packet Size Comments. (Box) Digital Button Default Button. OK Button. Cancel Button. 9.2 Area for user defined comments and reports. Maximum length 1024 characters. Used to define status of the digital I/O interface for a specified POD. Used to set the default status of the digital I/O interface. Used to assigns new configuration parameters or control operations. Used to reset all recent configuration details. Prevents new user parameters from being assigned to an instrument. Analogue Channel Parameters Each of the configuration settings shown below are stored directly within each channel using the onboard EEPROM. The following details are configured at the time of manufacture. No parameter contained within the "Factory Configured Details" list can be adjusted by the operator. Information is used to confirm warranty information. FACTORY CONFIGURED DETAILS Channel. Part No. Description. Serial Number. Manufacture date. Is the position within the instrument where the interface is installed. See layout for more details. Part number associated with the analogue interface. Details the operations of the specified analogue interface. System management information. Reference for client - distributor application. Record of manufacture date. The following section details the user configurable channel parameters. CONFIGURATION Name. Gain. Range. Noise. Calibration. User definable channel name. Use this parameters to identify source of input data. Gain setting for channel pre-amp. Range is sample rate limited. Shows the direct analogue input signal range. Shows the expected noise level for a set sample rate and pre-amp gain configuration. Insert linear calibration details for specified channel. Offset and gain settings only. The processing section provides the user with a simple pull down menu system which is used to assign the type of sensor attached to a specified analogue input channel. NetPod User Manual Version 1.10 Copyright Keynes Controls 2005 - 2006 Page 63 Processing Setup. OK Button. Cancel Button. Assign sensor type and operating characteristics. Select this button to confirm the selection of the new configuration details. Select this button to cancel any modifications made to the configuration details. Confirm Menu Yes No Select this button to store new configuration details to EEPROM. Select this button to reject any changes to the config details stored within the channel EEPROM. Note. This is same effect as pressing cancel button mentioned above. NetPod User Manual Version 1.10 Copyright Keynes Controls 2005 - 2006 Page 64 10 Sensors The following chapter summaries some of the details for the many sensors that can be directly interfaced to the NetPod analogue input cards. This documentation is not meant as a dedicated guide for the choice of sensors but to help you select and explain various operating characteristics. The information has been provided in order to assist you to choose and setup the sensors required for use in your monitoring system: Thermocouples: essentially compromise a thermo-element (a junction of two dissimilar metals) and an appropriate 2 wire extension lead. A thermocouple operates on the basis of the junction located in the processes of producing a small voltage which increases with temperature. It does so on a stable and repeatable basis. Resistance Thermometers: utilise a precision resistor, the Ohms value of which changes with temperature. Most often changes increase the value of this resistance with increasing temperature. Most units have a positive temperature coefficient. Thermistors: are an alternative group of temperature sensors which display a large value of temperature coefficient of resistance (usually negative, sometime positive). They provide high sensitivity over a limited range. Strain Gauges: Consist of a thin aluminum or steel foil which is attached to a structure. The foil has the properties that the resistance changes with elongation or strain. The strain gauges are connected in a Wheatstone bridge configuration and powered with a constant voltage or current source. The interface modules provide an accurate 2/2.5 volts bridge excitation level drive current to 20mA. The bridge can comprise of 4,2 or 1 strain gauges, together with 1,2 or 4 fixed resistors, forming quarter, half or full bridge circuits. Fixed resistors are already in place in the quarter and half bridge input modules. Pressure Sensors: The most common form of pressure sensor use a diaphragm with material that changes resistance with strain. In many cases the sensor contains signal conditioning that provides 4-20mA or 0-10V output. Accelerometers: These sensors normally use piezo-electric, servo-accelerometer feedback or piezo-resistive materials to detect acceleration. All these sensor types are supported by the instrument range. A range of excitation boards are available to directly energise sensors such are piezo-electric, servo or accelerometers directly from the instrument. These excitation boards can supply voltage or current sources. NetPod User Manual Version 1.10 Copyright Keynes Controls 2005 - 2006 Page 65 10.1 Thermocouple Colour Code THERMOCOUPLE CONNECTORS, EXTENSION AND COMPENSATING WIRES AND CABLES Conductors British BS 1843:1952 German DIN 43713/43714 IEC584-3:1989, mod BS4937: Part 30 1993 Nickel Chromium/Constantan Iron*/Constantan EX Nickel Chromium/ Nickel Aliminium Nicrosil/NISIL KX JX NX NC TX Copper/Constantan Copper/Constantan (Low Nickel) Copper/(Copper Nickel) * Magnetic () Alternative & Trade names KCB RCA SCA For Thermocouple Connectors body colours are as outer sheath colours above The British Standard Colour Code for Thermocouple cables, BS1843 : 1952 is superseded by BS4937 PART 30 1993 (=IEC 584-3 1989 modified) When using thermocouples in water small electrochemical currents can develop, since the two metals produce an electrochemical cell. It is advisable in these circumstances to use insulated thermocouples. Information provided in this documentation is intended as a general guidance and not necessarily deemed definitive. Every effort has been made to ensure the accuracy of the information presented but the user should refer to manufacturers data and published standard when procuring sensors. Thermocouple Interface Pin-out diagram (Front view) 1 2 3 4 Cold Junction Compensator (CJC) Cold Junction Compensator (CJC) -Ve Thermocouple Input +Ve Thermocouple Input NetPod User Manual Version 1.10 Copyright Keynes Controls 2005 - 2006 Page 66 10.2 RTD Input Module The RTD (Resistive Temperature Device) is a semi-conductor temperature sensitive device. The resistance of the RTD changes proportional to the applied temperature. A series of RTD interfaces are available for 2,3,4 wire configurations. A constant current circuit provides sensor engerisation. The low source current ensures that the self heating effect of the bias current is minimised. The RTD interface . pin-out is shown below: Figure 33 RTD Temperature Module - Pin-out 10.3 Sensors - Use & Configuration of Driver Software The analogue input cards are capable of interpreting signals from a wide range of sensors. In order that the driver software can correctly process the input signals, it has to be told what type of sensor or signal is being applied to an input. Follow the instructions listed below to assign the different sensor information: 10.4 Instructions - Assigning Sensor Types 1) Ensure that the driver software has stopped gathering data. 2) Select the Pod whose analogue input channels you are going to configure. 3) From the Edit Channel window select the Setup button. You will now be presented with the Sensor Setup Window NetPod User Manual Version 1.10 Copyright Keynes Controls 2005 - 2006 4) Page 67 Select the Sensor/Input signal type from the Tab marks at the top the screen. Note. The driver software will restrict your choices automatically to those permissible for a given input card. For Example, T & K type thermocouples use the same software look-up tables and so you will only be able select T or K from the user menu. Voltage Measurement Current Measurement Temperature (RTD) Measurement Temperature (Thermocouple) Measurement Strain Measurement Resistance Measurement 5) Select the OK button. The Sensor parameters will be activated and the Sensor Setup will close. Close the Edit Channel window. You will now be back at the main driver window. 10.5 Servo Accelerometer – Sensor Type Assignment The servo accelerometer analogue interface NPAI24-SRVG (G=gain) card will appear as a voltage input within the PodMng driver sensor setup menu. See page for further information. 10.6 Piezo Electric Accelerometer – Sensor Type Assignment The piezo electric sensor interface cards NPAI24-PEG (G=gain) will appear as a voltage input within the PodMang driver sensor setup menu. See page for further information. 10.7 Strain Gauge - Constant Current Interface Sensor Type Assignment The constant current strain gauge interface NPAI24-SGC1 card will appear as a strain gauge type sensor within the PodMng driver sensor setup menu. See page for further information. NetPod User Manual Version 1.10 Copyright Keynes Controls 2005 - 2006 Page 68 11 Technical Specifications 11.1 Technical Specifications The following chapter details the technical specifications for the various analogue and digital interfaces. 11.2 Analogue Input Module Specifications - Features The Keynes Controls NetPod system utilises both 16 and 24 bit analogue input modules to undertake signal measurements. All of the input modules regardless to sensor interface, ADC resolution and sample rate have the following features in common: 1) 2) 3) 4) 5) Opto-isolation - Except High Speed ADC Card Sample rate tracking anti-alias filters. Integral Sigma Delta ADC on each input module. Instantaneous sample & hold per channel - No Mux EEPROM configuration storage memory. Retains settings even after power off or removal. The instruments are highly suited to dynamic as well as static measurement systems. The high phase match between channels, caused by using instantaneous sampling across the input modules, ensures that no additional processing of the recorded information need be performed to correct for phase distortions through the signal conditioning. Opto-isolation ensures that incorrect wiring of signals to the input units will prevent damage to the system occurring. Any damage that may occur due to negligent connections will be limited to a single channel. All other inputs will function normally. 11.3 Analogue Input Module - Pin-out Both the 16 bit low sample rate and 24 bit high resolution analogue input modules have identical pin-outs. Figure 34 Analogue Input Module - Pin-out 11.4 16 Bit ADC Input Modules - Specifications The following page summarises the technical specification for the 16 bit ADC modules. The 16 bit ADC cards provide the lowest resolution of any of the Keynes Controls data acquisition cards. Two different modes of operation are available with the 16 bit input cards: 1) 2) Low cost - simple low resolution input modules High Speed - 78 KHz burst mode acquisition. NetPod User Manual Version 1.10 Copyright Keynes Controls 2005 - 2006 Page 69 11.5 Low Cost - 16 Bit Module The low cost 16 bit modules can be supplied as a low cost option for distributed data acquisition and control operations. The low cost modules provide all of the standard features of their higher resolution counter parts but are limited to a maximum sample rate of 60 Hz/Chan. 11.6 Standard Features Each of the analogue input cards contain integral signal conditioning, over voltage protection, opto-isolation and sample rate tracking anti-alias filters. The on board EEPROM memory records channel configuration details. Cards can be removed, inserted in further units and updated without loss of their configuration details: 11.7 24 Bit ADC Input Module - Specifications The following page summarises the technical specification for the 24 bit ADC module. The 24 bit ADC card provides the highest resolution of any of the Keynes Controls data acquisition cards and is ideally suited for low level signal measurements. Each of the analogue input cards contain integral signal conditioning, over voltage protection, opto-isolation and sample rate tracking anti-alias filters. The on board EEPROM memory records channel configuration details. Cards can be removed, inserted in further units and updated without loss of their configuration details: NetPod User Manual Version 1.10 Copyright Keynes Controls 2005 - 2006 Page 70 11.8 24 Bit ADC Input Module (Standard) – Technical Specification The following section lists the current operating specifications Sample Rate: CMRR: Isolation: Power Requirements: Input Range (Voltage): Accuracy: Pre-amp Gain: Resolution: 1KHz (Max) Standard - Per Channel 2 KHz (Optional) 160 dB 500 VRMS (1500V) Q3 1999 100 mA (Max) V1:± 4.5V (Nominal 5V) V2: ± 50.0V V3: ± 500 V V4: ± 300 mV (Ultra High Resolution) 0.15% 1,2,4,8 (sample rate limited) V1: 0.6 mV V2: 6.0 mV V3: 60.0 mV V4: 6 nV Input Offset: V1: ± 1 mV/°C V2: ± 10 mV/°C V3: ± 1 mV/°C Stability: V1: 1 ppm//°C V2: 10 ppm//°C Input Impeadence: V1: 20 M? V2 & V3: 2 M? 1 G? ??up on request Overload: Drive Current: Accuracy: 250 V rms ± 80 mA. Suitable for 4-20, 0-60 mA current loops 0.02 % (Current loop) NetPod User Manual Version 1.10 Copyright Keynes Controls 2005 - 2006 Page 71 11.9 Strain Gauge Input Card Specifications The following page summerises the technical specifications for the strain gauge analogue input boards. Specifications – SGA1 module (24 Bit) CMMR Gain: Maximum Input Voltage: Bridge Excitation Bridge Excite Noise Drive Current to: Load Regulation Drift Short Circuit Current: Operating Temp: Full & ½ Bridge: Frequency Range: Dynamic Response: Linerarity: 160 dB Same as voltage Inputs. 1,2,4,8, ± 2.5V,±1.5V,± User Defined V 2.5V 0.05 mV 10 mA < 0.0005% 2.0 ppm/°C 30 mA 0 - 60 °C 120,350, 700 ? ? 0 - 250 Hz (Standard) Sinc Filter. ± 0.05 % ± 2 mE Zero balance is carried out by software operations and is not part of the hardware signal conditioning Filter modules available in most applications software can be used for this task. All configuration parameters are stored in EEPROM just as in any other NetPod analogue Module. Specifications – SGA2 module (24 bit) Only available in 24 Bit cards CMMR Gain: Maximum Input Voltage: Bridge Excitation: Bridge Excite Noise: Drive Current Load Regulation Drift: Short Circuit Current: Operating Temp: Full & ½ Bridge: Frequency Range: Dynamic Response: Linerarity: 160 dB Same as voltage Inputs. 1,2,4,8 ± 2 mV 2.0V with 350 Ohm Load < 0.05 mV 5.8 mA < 0.0005% 2.0 ppm/°C 30 mA 0 - 60 °C (temperature controlled environment to extend range) 120, 350 ? ? 0 - 250 Hz (Standard) 24 Bit Unit Sinc Filter. ± 0.05 % ± 2 mE Zero balance is carried out by software operations and is not part of the hardware signal conditioning. Filter modules available in most applications software can be used for this task. All configuration parameters are stored in EEPROM just as in any other NetPod analogue Module. 11.10 Strain Gauge Applications Strain monitoring can be carried out using most types of popular strain gauges. The signal conditioning units provided suitable energisation for most bridge configurations using constant voltage, ultra high stability supplies. The signal conditioning boards can except gauges of resistance 120 ? ??????? ??????? ??and others on request. NetPod User Manual Version 1.10 Copyright Keynes Controls 2005 - 2006 Part Number 16 Bit Card NPAI16-SG1 NPAI16-SG2 NPAI16-SG3 24 Bit Card NPAI24-SG1 Page 72 Signal Conditioning Board ¼ and ½ Bridge Full bridge Full bridge with external Ref. ¼ and ½ Bridge 11.11 Strain Gauge interface Modules – 24 Bit Constant Current & Precision Voltage Source All of the full bridge strain gauge interface connection schematics are identical. The diagram below shows the bridge connections for the constant current strain gauge interface Pin-outs SG2A Interface module 1 2 3 4 = 0V = -Ve Differential Input = + Ve Differential Input = Excitation Source This module utilises precision 2.00V Bridge excitation. Figure 35 Full Bridge Voltage Excitation Strain Gauge Connection Schematic Part No: NP24AI24-SGC W where w = gain Pin-outs SGC1 Interface module 5 6 7 8 = 0V = -Ve Differential Input = + Ve Differential Input = Bridge Excitation Source Drive current for interface is: 350 ? Bridge = Idrive = 2.5/350 = 7 mA Figure 36 Full Bridge Constant Current Excitation Strain Gauge Connection Schematic NetPod User Manual Version 1.10 Copyright Keynes Controls 2005 - 2006 Page 73 11.12 PE1 – 24 Bit Piezo Electric Module Connection Schematic Part Number details PE = Piezo Electric G = Gain NPAI24-PEG so NPAI24-PE1 has a gain of 1 Front view Figure 37 Pin connections 1 = Shield Common Connection schematic for Piezo Electric Interface card 2 = -Ve Differential Input 3 = +Ve Differential Input 4 = Shield Common The diagram opposite shows how the constant current excitation interface is connected to the Piezo electric sensor. Front Eac . Use pins 3 and 4 on the interface to drive the second channel. Figure 38 Current Excitation Board Installation Schematic The diagram opposite shows the schematic for the constant current excitation module. As you will observe the interface modules support 2 channels each. Front Front view Figure 39 Circuit Schematic constant current excitation board Max Drive Current: to 40 mA/channel NetPod User Manual Version 1.10 Copyright Keynes Controls 2005 - 2006 Page 74 11.13 24 Bit Piezo Electric Interface - Technical Specifications The following section summaries the operating specification of the piezo electric interface. Sample Rate: CMRR: Isolation: Power Requirements: Input Range (Voltage): Accuracy: Pre-amp Gain: Resolution: Input Offset: Stability: Input Impeadence: Overload: LPF time constant: 1KHz (Max) Standard - Per Channel 160 dB 1500V Standard 100 mA (Max) ± 1.5V @ 10 Hz 0.15% 1,2,4,8 (sample rate limited) 1 ?V V1: ± 1 mV/°C V2: 10 ppm//°C 1 M? ??AC????? G? (DC? 30 V rms 1S Note. For details on a 16 bit servo accelerometer card please contact Keynes Controls for further information. 11.14 24 Bit Servo Accelerometer Module Connection Schematic The following section summaries the operating technical specifications for the 24 bit servo accelerometer interface. Part Number details SRV = Servo accelerometer G = range in G Sensor with range of 2g is NPAI24-SRV2 accepts signals to 2g. Front view Figure 40 Servo Accelerometer Connection Schematic Pin connections 1 = +5V @ 20 mA 2 = -Ve Differential Input 3 = +Ve Differential Input 4 = Shield Common NetPod User Manual Version 1.10 Copyright Keynes Controls 2005 - 2006 11.15 Page 75 24 Bit Servo Accelerometer - Technical specification The following table summerises the operating specification for the 24 bit servo accelerometer card. Sample Rate: CMRR: Isolation: Power Requirements: Input Range (Voltage): Accuracy: Pre-amp Gain: LP Filter Time Constant: Resolution: Stability: Input Impeadence: Overload: Accuracy: Imax Drive Current 5V Supply: 1KHz (Max) Standard - Per Channel 2 KHz (Optional) 160 dB 1500V 100 mA (Max) V1: ± 2V 0.15% 1,2,4,8 (sample rate limited) 10 Seconds 1 uV V2: 10 ppm//°C V1: 10 M? 250 V rms 0.02 % 20 mA NetPod User Manual Version 1.10 Copyright Keynes Controls 2005 - 2006 Page 76 11.16 24 bit High Input Impedance Card – NPAI24HZ-10V Figure 41 High Impedance 24bit Voltage Input The NPAI24HZ-10V card is the Keynes Controls high input impedance card for use with the NetPod 4000 instruments. Technical Specifications Sample Rate/Channel Peak-Peak Nose uV RMS Noise uV 1 Hz 10 Hz 100 Hz 1 KHz 15.9 37.1 81.6 700.1 3.0 6.3 16.5 156.6 Input Range Opto-isolation Input Impedance Power On Input Impedance Power Off ADC Sample Rate 0 – 10V DC > 2000V DC > 100 G Ohm > 10 M Ohm 24 Bit Sigma Delta 1 KHz/channel (2 KHz/channel optional) 11.17 Operations Due to the high input impedance of this card any input not in use should have pins 2 & 3 shorted together. This action is required as the input amplifiers may not settle correct level after being attached to a floating input not connected to any load and is a feature of this type of card. Pin 2 = -Vin Pin 3 = +Vin for full differential inputs. The inputs are the same on this card as any other voltage input module. NetPod User Manual Version 1.10 Copyright Keynes Controls 2005 - 2006 Page 77 11.18 Digital Interfaces The following chapter details the technical specifications, software configuration and operations of the various digital interfaces. 11.19 Digital Port Operations - What can I do The NetPod supports both digital input and output boards. The input board status levels can be examined to see if a high signal level “1” is being applied to a port. The output port levels can be checked to see if a high “1” is being supplied to an output. These operations are generally carried out by application software. The tests available within the driver software are only provided to give you an over view of what a system is doing. The driver software is limited to examining a single instrument at any one time. 11.20 Triac Interface Modules The triac interface module - Part No. NP4212-TRC fits into any of the digital interface ports and is used to switch power circuits under control of the digital I/O interface. The triac board acts as a solid state switch. The triac takes a power input circuit and passes the power to a load circuit up on command. Changing the output port status from low to high i.e. setting the port for output operations will cause the input power to be applied to the load circuit. Each triac module contains only a single interface channel and is the only interface module that is a single channel device. Figure 42 Triac Connection Schematic NetPod User Manual Version 1.10 Copyright Keynes Controls 2005 - 2006 Page 78 This control module consists of a single triac with a zero voltage crossing detector. The triac is opto-isolated from the main chassis, and writing a "1" to the digital output register will cause the triac to trigger on the next zero crossing cycle. A jumper JP1 on the board selects the operating voltage to be either 230 or 110 volts Jumper open closed Mode 230V 110V WARNING: Using the triac with the jumper closed in 110V mode will cause excessive currents to be generated. The triac system works only on an AC supply. If DC is used, then once the triac is triggered, it can not be reset. 11.21 Digital Interface Cards The digital cards that can be installed in the NetPod system are as follows: NP4209-JIO NP4211-RLY NP4212-TRC NP4213-JIO Digital input Digital relay output Triac output TTL output 11.22 Digital Input - Interface The digital input cards contain two independent opto-isolated inputs. Jumpers can select between high or low voltage input, and AC or DC input. Jumpers JPA1, JPB1 select the voltage input mode as follows: Jumper open closed Threshold 6V 3V Max 500V 50V Note: the threshold values above are approximate. WARNING: Exceeding the maximum voltage may cause excessive heating in the unit. NetPod User Manual Version 1.10 Copyright Keynes Controls 2005 - 2006 Page 79 Jumpers JPA2, JPB2 select AC or DC input mode. Figure 43 Digital Input Board - Jumper Connectors When using AC input mode, the output is filtered by a simple low pass filter with a time constant of around 0.1 seconds. Therefore negative going pulses of less than this time will not appear as an "off" state by the system. Pin outs: 1 2 3 4 Input A Gnd A Input B Gnd B 11.23 Digital Output Cards The following page summerises the pin outs etc. for the digital output cards. Relay Output - NP4211-RLY The relay output consists of two fused relays. A "1" bit sets the relay on (closed contact) and a "0" bit written to the digital output register turns the relay off (open contact) There maximum specifications are as follows: Voltage 250 Pin outs 1 2 3 4 IN Out In Out - relay A - relay A - relay B - relay B Current 5A Pin-outs 1 2 3 4 Output A GND Output B GND NetPod User Manual Version 1.10 Copyright Keynes Controls 2005 - 2006 Page 80 TTL Output - NP4213-JIO 2 channel output card The TTL output cards are not isolated, and provide a means of connecting the output's to other equipment with TTL digital input. The output specification are as follows: '0' output: 0V 0.2V typical at 4mA Max 24mA output '1' output: 5V 4.8V typical at -4mA, Max -24mA output 11.24 Excitation Board - +/- 12V Interface NP-V12D Supply specification: +12v @ 42 mA -12v @ -42 mA Part No NP-V12D Front view NetPod User Manual Version 1.10 Copyright Keynes Controls 2005 - 2006 Page 81 12 Serial Port Operations 12.1 Introduction The following chapter details the operations to be followed to undertake data acquisition and control operations using the serial port. Instructions for using the RS-232 single port and RS-485 multi-instrument operations are shown below. 12.2 RS-485 Network Operations - multi-user Follow the instructions detailed below to use the instrumentation on RS-485 networks. 1. Connect the interface cable from the workstation serial port to the 9 pin RS-485 port mounted on the front panel of the NetPod. (See Figure 5) 2. Start the NetPod manager software. The title bar on the main screen will display the message "Looking For Hosts" This message will eventually disappear and be replaced with the window title "NetPod Configuration". The main program will be clear and display no interface type until data is detected through one of the communication ports. 3. Select the Configure menu option from the main menu. 4. From the menu items select the Scan Port menu item. Figure 44 PodMng Software - Comm Port Window 5. Enter the comm port number within the Comm Port window and select the Scan button. To activate the specified comm port for control operations, select the Scan button which is located adjacent to the port number in the Comm Port window. 6. On activating the Scan button the Comm Port Window will indicate that the specified serial port is being scanned for data. The menu will remain on the screen for approximately 10 seconds. During this time you will not be able to access any other windows applications or controls. 7. On detecting data originating from a NetPod instrument the software will display the type of interface from which data packets have been detected. For serial data the NetPod manager software will display the message PORT on the main screen. 8. Displayed under the PORT icon on the main screen will be shown the name of the NetPod instruments which are connected to the computer system. NetPod User Manual Version 1.10 Copyright Keynes Controls 2005 - 2006 Page 82 12.3 RS-232 Serial Port Operations The following page details the operations that are to be followed in order to use the RS-232 output port on the NetPod for data acquisition and control operations Instructions 1. Connect the interface cable from the workstation serial port to the 9 pin RS-232 port mounted on the front panel of the NetPod. (See Figure 5) 2. Start the NetPod manager software. The title bar on the main screen will display the message "Looking For Hosts" This message will eventually disappear and be replaced with the window title "NetPod Configuration". The main program will be clear and display no interface type until data is detected through one of the communication ports. 3. Select the Configure menu option from the main menu. 4. From the drop down list that appears from under the Configure option, select the Scan Port menu item. Upon selection of the Scan Port option the Comm Port Window (See Fig 1)window will appear. This window is used to enable the operator to assign the serial comm port on the computer system. 5. Enter the comm port number and activate the Scan button. 6. On activating the Scan button the Comm Port window will change and indicate that scanning for data through a serial port is underway. 7. On detecting data originating from a NetPod instrument the software will display the type of interface from which data packets have been detected. For serial data the NetPod manager software will display the message PORT on the main screen. Figure 45 PodMng Software - Serial Port Comms 8. Displayed under the Port icon on the main screen will be shown the name of the NetPod instrument which is connected to the workstation. NetPod User Manual Version 1.10 Copyright Keynes Controls 2005 - 2006 Page 83 13 Calibration There are two types of calibration in the NetPod system: ADC calibration, and sensor calibration. The ADC calibration is performed by clicking on the calibration button in the channel configuration dialog. The calibration dialog can brought up by double clicking on the selected channel in the NetPod Configuration dialog when the system is in calibration (non-running) mode. The calibration dialog is shown below: Figure 46 PodMng Software - Calibration Window The offset and scales are a linear conversion from the raw ADC count value to the voltage after any signal conditioning electronics. This is affected by: 1. Amplifier or shunt front ends. 2. ADC drift. 3. Voltage reference accuracy. Since the ADC is normally calibrated at power-on, there should be no need to alter the offset calibration. The offset and scale are factory set to the default values of 0 and 1 for most cards. The scale is 1/21 or 0.0476 for the 24 bit thermocouple, strain and RTD cards, since there is a amplifier gain front end. The higher voltage inputs cards also scales dependent on their range. NetPod User Manual Version 1.10 Copyright Keynes Controls 2005 - 2006 Page 84 14 Digital Interface Operations The following chapter details the software operations used to configure and control the digital interfaces using the PodMng software. The driver software enables you to: Assign digital I/O as input ports Assign digital I/O as output ports Observe status of I/O ports Digital Channel Configuration - Setting I/O as Inputs or Outputs Each of the digital I/O ports can be user configured for input or output port operations. To configure the digital ports for input or output operations follow the instructions described below: 14.1 Specifying Digital I/O as Input Ports 1) Using either the Config or Podmng software, stop the data transmission operations across the network. Data transmission operations must be stopped regardless of type of network from which data is being acquired. The PodMng software displays a green flashing icon network data is being broadcast by NetPod instruments across a network. The PodMng software displays a red icon when data transmission operations are suspended. Note: Only the power light on the front of the NetPod is used for Serial port operations. 2) Display the PodMng Window. Press the Right hand mouse button. Select the Config menu option. The Default Driver Window will appear. Ensure that all Instrument data transmissions are stopped. See “Stopping Data Transmission Operations” in Chapter 7. The task bar icon should be 3) Choose the Pod whose digital ports you are going to configure. See Fig 13. Move the mouse pointer until it is above instrument you are going to configure. Double click the left hand mouse button and the Edit Pod menu will appear (See Fig .11, Section 5.3) Note. The Edit Pod window is the menu used to assign port control information. 4) Select the Digital button. The Digital Configuration Window will appear (See below) NetPod User Manual Version 1.10 Copyright Keynes Controls 2005 - 2006 Page 85 Port configured for digital input operations Tick mark indicates ports configured as digital outputs Activate the Cancel Key to reject any changes you have made to the I/O port configurations Activating the OK button will set the I/O port operations on the specified instrument Figure 47 PodMng Software - Digital Configuration Window The Digital Configuration window will disappear and be replaced by the Edit Pod Window 5) Press the OK button on the Edit Pod window. The Confirm window will appear. 6) Press the OK button on the Confirm window. You will see the status lights flash on the NetPod as the changes are sent to the instruments. 14.2 Specifying Digital I/O as output ports 1) Move the mouse pointer until it is above the tick box for the port you want to assign for output operations. Press the left hand mouse button and a ? ??mark will appear in the tick box (See Fig 32 above). The port is now assigned as an output. Note. To cancel the operation repeat the mouse key press. The ? ??mark will disappear. 2) To activate the operations select the OK button. The Window will disappear. You will return to the Edit Pod Window. 3) Press the OK button on the Edit Pod Window. If you have made any changes to the port settings using the Digital Configuration Window then the Confirm Window will appear. Figure 4) Press the 48 Confirm Window - Store Details To EEPROM Yes Button to finish the operations. If you do not want to reject the changes to the port settings you have made then press the No button. You will observe the status lights on the instrument flash briefly as the new settings are passed to the instrument and all users of the system. NetPod User Manual Version 1.10 Copyright Keynes Controls 2005 - 2006 Page 86 14.3 Observing I/O Port levels The following section details the instruction you must follow to observe the operations of the digital I/O port levels. 1) Display the Default PodMng Window Press the Right hand mouse button. Select the Config menu option. The Default Driver Window will appear. Ensure that data transmission operations are active The task bar icon should be green i.e. Data Transmission Ops active. 2) Choose the Pod whose digital ports you are going to configure. Move the mouse pointer until it is above instrument whose I/O levels you want to examine. Single click the right hand mouse button. You will be presented with the following options in a drop down menu: Disable Reset Digital 3) Select the Digital button. You can use either the right or left mouse button. The Digital Interface Window will appear. Pod ID Number: Unique Pod Identifier Red Indicates Output, Green Input A tick mark in an output port box shows that the port is in a high state Ports highlighted with red text are digital output ports. Note. The digital output ports shown in this window will match those configured as outputs using the configuration window shown above. The tick mark indicates that the input port is measuring a high level input. On slow sample rates you can observe the instantaneous levels of the incoming digital signals. Note. The channels detailed by the green coloured text are configured as digital input ports. Up on activating the Set button the specified output port levels are sent to the instrumentation. Figure 49 PodMng Software - Digital Interface Window 4) The ports shown by red coloured text in the Digital Interface Window are Output Ports. Those coloured by green text are input ports. NetPod User Manual Version 1.10 Copyright Keynes Controls 2005 - 2006 Page 87 14.4 Digital Input Port - Signal Level Identification A tick mark contained within the tick box of an input port is used to show that logic 1 (High) signal is being monitored A blank in the input port tick box is used to show that logic 0 (Low) level signal is being monitored. 14.5 Digital Output Port Level A tick mark in the output port tick box is used to show that the port is configured to give a logic 1 output. A blank in the output port tick box is used to show that the port has a 0 level. (switched off). General System Information The following chapter details general information. Listed below are driver files you will find on the driver CD and information on the Microsoft Registry settings. 14.6 File lists The following page summerises the files used by the PodMng.exe software package. nomenclature: [windows] indicates current windows directory (e.g. C:\WINDOWS) [system] indicates you windows system directory (e.g. C:\WINDOWS\SYSTEM) [windows]\podmng.exe [windows]\netpod.hlp [windows]\netpod.cnt [system]\netpod.dll NetPod manager interface NetPod help files NetPod help contents file NetPod driver In addition there may be drivers specific to your SCADA, MMI or data processing software. 14.7 Registry settings Registry setting are placed under the HKEY_CURRENT_USER\Software\NetPod key. You can use Regedit to modify the settings (from the start menu, select run, and type Regedit) The keys are listed as follows: Access User access mode, e.g. user or operator if this key is set to UA5098, then user access mode is selected. The user has full access to configure the NetPod. All other keys default to operator mode. Operators can not configure NetPods The subkey InitCommands contains commands to be run when the NetPod driver software is first run. there are a sequence of commands as follows: InitCommands\Command1 InitCommands\Command2 InitCommands\Command3 etc. These command are run sequentially, and the keys are string values that can be any of the following: SCANNET SCANNET D SCANPORT 1 SCANPORT 2 STARTRUN NOPACKERR Scan the network on initialisation Scan the network on initialisation, and display the progress bar scan comm port 1 (COM1) scan comm port 2 (COM2) etc. start acquisition operations Prevent the error log screen from being viewed in driver. NetPod User Manual Version 1.10 Copyright Keynes Controls 2005 - 2006 Page 88 14.8 Reporting Problems If you have any problems with your system please contact your local distributor. If you require additional information or would like to develop new units then please contact Keynes Controls directly. Tel: (+44) 01344-752036 Fax: (+44) 01344-772244 E-mail: [email protected] NetPod User Manual Version 1.10 Copyright Keynes Controls 2005 - 2006 Page 89 15 Optional Interface Units The following sections show details of the optional interface modules available for use with the NetPod 4000. 15.1 Temperature Controlled Fan Unit In order to improve the operating characteristics of the instrument a temperature controlled fan unit is fitted. Unlike the earlier versions of the instrument the temperature sensor is mounted on the back plane as shown below. The thermostat temperature sensor is a thermistor. The sensor system switches the fan on when the internal temperature reaches 59 Deg oC and is switched off when the temperature reduces to 43 Deg oC. The adjacent photograph shows the temperature control system circuit mounted on to the back plane Figure 50 Fan Temperature Control System RED Black Bottom Edge PCB Temperature sensor components Figure 51 Temperature sensor for controlled environment The photograph above shows a close up view of the fan temperature control system components. To test that the system is operating correctly simply apply the tip of a soldering iron close to the thermistor for a short period. The fan should switch on and run for a few seconds after the soldering tip is removed. NetPod User Manual Version 1.10 Copyright Keynes Controls 2005 - 2006 Page 90 15.2 Battery Interface Unit The NetPod 4000 can be fitted with an optional battery interface unit as shown below. The interface unit undertakes two operations, which are to automatically switch the instrument to a battery supply should the mains electricity fail. There are 2 versions of the battery interface. Version 1of the interface is shown below and is the original design as fitted to systems prior to October 2004. The adjacent photograph shows the battery interface mounted onto the rear panel of the NetPod Enclosure. Version 1.0 Figure 52 Battery interface installation –Version 1.0 Version 1.2 of the battery interface is a solid state unit with a LED status indicator. When running with the mains power connected the LED is switched off. When under power by the stand-by battery then the status LED is illuminated. +6V Battery Input 0V Battery Input 0V Power Supply Reference 5V Output To Power Supply Battery Interface Status LED MAINS (Neutral) Blue Figure 53 Battery Interface Unit - Version 1.2 MAINS 220/240VAC Live (Brown) 15.3 Battery Interface Operations The battery interface is used to monitor the mains input supply 220/240 VAC and switches in a stand-by battery should this supply fail. The transmission from mains power supply to battery and battery back to mains supply is transparent to the operator and there is no loss of information from the instrument. NetPod User Manual Version 1.10 Copyright Keynes Controls 2005 - 2006 Page 91 15.4 Technical Specification The battery interfaces version 1.0 and 1.2 both operate using 6V battery with charge current 30 mA 15.5 Varistor & Filter Interface The Varistor/Filter unit is used to provide protection for the mains input to the instrument. The Filter Module removes spikes from the mains power supply The varistors provides protection increase of excessive surges such as lightening strikes onto the input cabling. Figure 54 Varistor & Filter Unit On activating the Varistors will short circuit the input supply and blow the input protection fuse thus saving the instrument from damage. 15.6 Varistor Filter & Battery Interface Wiring Schematic Figure 55 15.7 Battery Connector Battery interface mounted on the rear side of the instrument Figure 56 6V Battery Connector 0V Viewing looking into Connector Internal Wiring Schamtic for NetPod 4000 NetPod User Manual Version 1.10 Copyright Keynes Controls 2005 - 2006 Page 92 16 Solid State Multiplexer Card – NPMUX-8AI 16.1 Introduction The NPMUX-8AI is an 8 channel solid state isolated analogue multiplexer unit for the NetPod 4000 instrumentation. The multiplexer uses solid state switch technology to ensure the highest possible reliability and switching rates with low noise operations. The MUX can also be used by any device that supports TTL I/O control circuits. 16.2 Operations Analogue Channels The NPMUX-8AI has 8 isolated analogue inputs, 1 analogue output and 3 digital control ports. The signals to be multiplexed are connected to the analogue input channels. The output channel from the MUX is connected directly to one the analogue inputs contained within the NetPod 4000. Digital control signals are passed to the channel select port of the MUX to assign which analogue channel is to be connected to the output. The digital control signals can be generated by the NetPod 4000 or from any other external device. 16.3 Digital Filter Operations Contained within each analogue card is a digital filter (See drawing below) that is used for anti-alias operations. This filter has to be cleared prior to accepting data from a new channel. On selecting a new MUX channel a period of 1 ms has to be allowed in order to ensure that the opto-isolator and MUX switch has settled. The Multiplexer requires 3 digital control signals for channel selection [23=8 options.] Figure 3 shows the overall MUX layout. Digital Channel Select Ports T Y[n-4] X[n] T Y[n-3] T Y[n-2] T Y[n-1] + Y[n] Figure 58 Digital Filter Figure 57 MUX Interface NetPod User Manual Version 1.10 Copyright Keynes Controls 2005 - 2006 Page 93 16.4 MUX Sample Rates Number Channels 24 Bit ADC Sample Rate 1 2 4 8 16 Bit ADC Sample Rate 120 Hz 60 Hz 30 Hz 15 Hz 60 Hz 30 Hz 15 Hz 7.5 Hz 16.5 Digital filter timing sequence The diagram below shows the timing sequence for the digital filter within each analogue card mounted within the NetPod 4000. The timing sequence shown is the same for both the 16 bit and 24 bit cards. MUX switch settling time is 1 ms. Allow 5 clear acquisition samples to pass through the digital filter prior to reading next sample from a new channel. F(t) MUX Settle Time Filter Clearence Cycle 1 2 3 Figure 59 Digital Filter – Timing Sequence 4 0 mS 16.6MUX Scan Sequence 0 Analogue Input 1 2 3 4 5 6 MUX Analogue Input Channels Digital Control Signals (Channel Selection) The MUX scan sequence is as follows: Select active input port The selection of the active input port is carried out by assigning digital control signals to the MUX channel select port. The channel select port has 3 inputs allowing a total of 8 digital patterns to be applied. A binary pattern 0,0,0 will select channel 0. Further channels can be selected by applying binary 1 to 7 respectively to the port. 7 MUX - Operations Read Analogue Data Once the MUX channel has been selected and the switch has settled; then data acquisition operations can be carried out. Up on switching to a new MUX channel the first 5 analogue readings are to be discarded. Further readings from the new channel can then be processed. Scan Operations The MUX can be scanned sequentially automatically or in any sequence required by the user. NetPod User Manual Version 1.10 Copyright Keynes Controls 2005 - 2006 Page 94 16.7 Multiplexer Unit Software The MUX is fully integrated into the NetPod driver software that includes the standard Netpod.dll and OPC server applications. However, the MUX channel names that are shown on the user screen and used in the third party drivers such as the DASYLab are not stored within the EEPROM, as is the case when using the instruments without a MUX, but as parameters within the software. Channel details are sent automatically to each user and application when they first access data from the instruments. The user can assign MUX channel parameters in the same manner as used to set-up the standard analogue input cards. 16.8 Sensor Interface Since the NPMUX-8AI utilizes solid state switching it is not possible to energise sensors directly using the signal conditioning built into the NetPod analogue interface modules. When using the MUX to read signals from strain gauges, RTD etc. then external sensor excitation must be used. A special version of the NPMUX-8AI is available for use with thermocouples. The MUX can be constructed using thermocouple wire enabling errors caused by junction connections to be easily calibrated out 16.9 MUX - Technical Specification Number of inputs Number of output Supply Voltage Supply current Power (max) Control Input level No. Control Inputs Level Indication Max Sample Rate 8 Differential. 1 Differential 5V 50 mA 250 mW TTL 3 4 Status LED 120 Hz/No. Chan Max voltage between pins 400 V Max voltage to earth 1000 V Switching time 1 ms typical Connector type Klippon BL/5.08 Mechanical size: Width Height Depth 4 HP (20.16 mm) 6 U (267 mm) 85 mm NetPod User Manual Version 1.10 Copyright Keynes Controls 2005 - 2006 Page 95 17 Driver Installation - PodMng Application Package The following chapter describes the instructions you must follow to install a software driver stored on the NetPod CD provided with each instrument. The installation operation is used to load both the third party application driver i.e. DASYLab, HP-VEE and also the PodMng package. You can use the PodMng software to test that your instrument is operating correctly. Follow the instructions in the chapters detailing specific instructions for loading and using the third party driver software. 17.1 Instructions Insert the CD in the drive and type [E:]\setup.exe where [E: ]\ is the CD drive The Setup window below will appear. Figure 60 Install Shield - Setup Window After approximately 10 seconds the Setup Window will disappear and the main install shield Window will be displayed. Contained within this new Window is the screen shown below: Figure 61 Install Shield - NetPod Window Press the Next button to continue NetPod User Manual Version 1.10 Copyright Keynes Controls 2005 - 2006 Page 96 Figure 62 Install Shield - Welcome Window At the Welcome Window press the Next button to continue the installation. If you require to go back to previous steps select the Back button. The Readme Information Window will appear. Figure 63 Install Shield - Readme Information Window You should use the Windows slider bars to read the text shown in the Readme Information Window. Press the Next button to continue The Software License Window will appear. Press the Yes button to continue. NetPod User Manual Version 1.10 Copyright Keynes Controls 2005 - 2006 Page 97 Figure 64 Install Shield - Software License Agreement The Choose Destination Window will appear. The Window below shows an example for loading the DASYLab driver into directory C:\DASYLAB The Choose Destination Window is used to enable the user to specify the directory where the driver software is to be stored on the hard disk. By default the software stores information into the directory used by the original application package installation program. Figure 65 Install Shield - Choose Destination Location Window Press the Next button to continue. The Setup window will appear. Press the Next button to continue the installation. NetPod User Manual Version 1.10 Copyright Keynes Controls 2005 - 2006 Page 98 Figure 66 Install Shield - Setup Type Window It is recommended that you select only the Typical installation option since this option is used to automatically load all of driver files. Press the Next button to continue. Figure 67 Install Shield - Select Program Folder Window The Select Program Folder Window will appear. Select the folder where you want the NetPod driver to appear in the Windows Menu system. Press Next button to continue. The Start Copying Files window will appear while the installation program copies the driver files from the CD onto the hard disk. NetPod User Manual Version 1.10 Copyright Keynes Controls 2005 - 2006 Page 99 Figure 68 Install Shield - Start Copying Files Window The Start Copying Files Window will disappear from the screen. A Graphic detailing the software package and distributor along with the images shown below will appear. The graphics are used to indicate the progress of the software installation. Up on completion of the installation the icons will disappear. The installation should take approximately 1 minute. Figure 69 Install Shield - Copying Files Indicators NetPod User Manual Version 1.10 Copyright Keynes Controls 2005 - 2006 Page 100 Once all of the software has been stored onto the hard disk the Setup Confirm Window will appear. For the first installation we recommend that you select the Yes Launch The Program File tick box. Press the Finish button to complete the installation Figure 70 Install Shield - Setup Complete Window The NetPod Driver Window will appear. The icon shown in the Window below is used to activate the PodMng software. Remember the PodMng software is the standard driver software provided with the instrument. The driver interface to the applications packages is automatically loaded during the installation sequence. Figure 71 Install Shield - Driver Window NetPod User Manual Version 1.10 Copyright Keynes Controls 2005 - 2006 Page 101 The NetPod Driver software will appear followed quickly by the Finalise Installation Window. Using the options shown below you can set the operating environment for Admin or Operator mode. Remember that User mode enables full control of the instruments across a network while Operator mode only enables data to be received with no configuration operations. Figure 72 Install Shield - Finalise Installation Window You have now completed the installation of the driver software. NetPod User Manual Version 1.10 Copyright Keynes Controls 2005 - 2006 Page 102 18 OPC Server OPC stands for OLE for process control. OLE stands for Object linking and embedding and is a Microsoft mechanism for linking programs together. OPC enables data transfer from a data server program (such as NetPod OPC server) to a data client (such as a SCADA system). OPC provides a common interface between data acquisition and control equipment and SCADA and MMI software systems. OPC simplifies the task of connecting the hardware to the software providing a much more open architecture than is generally the case using standard hardware driver modules. The use of OPC enables system from many different suppliers to be easily integrated. Instead of providing a multitude of individual device drivers, each having to be individually tested with the application software, a SCADA system manufacturer need only to provide a single OPC Client Interface package. The OPC Client interface software will enable the SCADA application to connect to a large number of different control equipment from many manufacturers. Similarly, a hardware manufacturer need only write a single OPC server program to enable compatibility with a large number of modern SCADA systems. For further information on the OPC specification, systems, standards etc. contact the OPC foundation (http://www.opcfoundation.org). 18.1 NetPod OPC Server The NetPod OPC server program is an OPC-2 compliant data server. It requires the standard Pod Manager software to be running in collaboration with the OPC Server software in order for it to operate. The main NetPod OPC Server Window displays the OPC names available and the data quality. The quality field is defined by the profile bus specification, and can be good (0xC0), bad(0) or uncertain. Figure 73 OPC Server Window NetPod User Manual Version 1.10 Copyright Keynes Controls 2005 - 2006 Page 103 18.2 Registration The first time the NetPod OPC server is run, you will need to register the software. The registration operation is used to write setup information to the Windows registry, and is used to inform the system that a new OLE application is being used. To register the software, select Register form the main config menu within the NetPod OPC software. If the server has to be re-installed for any reason, you are required to select the Unregister menu item before attempting re-installation. 18.3 Update After scanning the network (PodMng operation) the configuration Window will automatically update and show the NetPod details such as instrument name and channel information. However, should changes be made to the channel or NetPod name the OPC server will not update system details automatically, however, it can be made to do so by selection the Update menu item. The Update function is one of the functions available from config menu list. 18.4 Sample Rate Settings The setting of the data acquisition rate for the NetPod OPC server is carried out by selecting the Settings menu item from the Config menu. Up on activating the Settings menu item the dialog box as shown below will appear: Figure 74 Setup Window - OPC Server 18.5 Data Acquisition Parameters The following data acquisition parameters are specified within the Setup Window: Update Time Uncertain after This is the number of milliseconds between updates If no data has been received from a NetPod for a time greater than this interval, then the data quality indicator is changed to 1 (uncertain) NetPod User Manual Version 1.10 Copyright Keynes Controls 2005 - 2006 Bad after Show main dialog Page 104 If no data is received from a NetPod for a time greater than this interval, then the data quality indicator is changed to 0 (bad) Select this check box should you require the main screen to be displayed at startup, otherwise, only the icon will be displayed on the control bar. Main screen The main screen can be examined at any time by double clicking on the OPC icon on the main control bar. (Insert OPC ICON image). NetPod User Manual Version 1.10 Copyright Keynes Controls 2005 - 2006 Page 105 18.6 SCADA Systems The SCADA systems listed below have been directly tested with the NetPod Client software. System/Package Wonderware In-Touch www.wonderware.com Intalloution Dynamics/iFIX www.intelloution.com Ci-Technologies Citect for windows www.cit.com.au Honywell Scan3000 PC Soft Wizcon www.pcsoftintl.com Driver Installation Install the OPCLink I/O server from the main setup program. This is part of the standard distribution discs. Version 7.0.1.31 or higher is required Install the OPC server package. Run the InstallServer program to link the OPC server. Run Express I/Osetup in the Communications page in Citect Explorer and select OPC server For additional details requiring the setup and operation of the OPC Client software provided with any applications package please contact the software supplier or consult your manuals. NetPod User Manual Version 1.10 Copyright Keynes Controls 2005 - 2006 Page 106 19 DASYLab Driver Installation Firstly you must have a 32 bit version of DASYLab (versions 5.0 and above) installed on your computer. The driver is not compatible with older 16 bit versions. If you have an old version of DASYLab you must contact DasyTec for an upgrade. Install the driver from the Keynes Controls driver CD. The following files are copied to the disk: Into the windows directory (e.g. c:\Windows): NetPod.dll Main NetPod driver interface NetPod.hlp Help file. Podmng.exe Pod manager program (task bar icon) Into the DASYLab directory (e.g. c:\Program Files\DASYLab): dtnetpod.dll DASYLab driver interface Run DASYLab, and select Experiment > Select driver The NetPod Driver dtnetpod.dll should appear in the driver select combo box: Figure 75 Select Driver Window - DASYLab Select the dtNetPod.dll driver as shown, click OK and then restart the program. 19.1 Restarting On restarting the program, the driver will load the pod manager program, and display an icon in the bottom right hand corner of the taskbar. This will be red or flashing green depending on the state of the acquisition system. At least one NetPod device should be shown in the NetPod Configuration dialog for DASYLab to continue. If none is shown select Configue > Scan Network from the NetPod configuration dialog, ensuring that at least one NetPod device is connected to your network. Once a system has been detected, DASYLab will continue. NetPod User Manual Version 1.10 Copyright Keynes Controls 2005 - 2006 Page 107 19.2 Using NetPod Devices in DASYLab Analog inputs, digital inputs and outputs and can be selected by clicking on the A/D Icon. Digital input and digital output icons respectively as shown below. Alternatively select from the Module > Input Output menu from the main menu bar. Figure 76 Analogue & Digital Control Icon - DASYLab On clicking on an input you will be given a list of NetPods that are connected to the network and recognized by the Pod manager program. For the last device, no dialog box will appear since there is only one device to select from. Double clicking the I/O icon will display the input or output dialog box. The analog input dialog is shown below: Figure 77 Analogue Input Window - DASYLab The hardware name will reflect the ID of the NetPod (e.g. NetPod 1827 will be a device with ID 1827), followed by the name of the NetPod in brackets. The channel Setup button will display the configuration for that channel (this can also be done using the Pod manager program). NetPod User Manual Version 1.10 Copyright Keynes Controls 2005 - 2006 Page 108 The driver will acquire data at a sample rate determined by the Sample Rate/Channel setting in the Experiment Setup dialog box (select Experiment > Experiment setup from the main menu) as shown below As individual NetPods may be operating at different acquisition rates you should select a sample rate appropriate to the experiment (generally the sample rate should be set to acquisition rate of the fastest NetPod being used). Slower devices will give the same output multiple times, e.g. if a NetPod is set to a sample rate of 100Hz, and the DASYLab sample rate is set to 200Hz, the analogue data will be interpolated. The individual sample rates can be set by selecting the Hardware Setup from the Experiment menu item on the main menu. This will display the NetPod Configuration dialog, and has the same effect as selecting Configure from the Pod Manager taskbar icon. Figure 78 Experiment Setup Window - DASYLab 20 HP-VEE OPERATIONS Install VP-VEE. The NetPod driver is compatible with Windows 95 and Windows NT versions of HP-VEE only (not UNIX version). Next, install the driver from the Keynes Controls driver CD. The following files are copied to the disk: Into the windows directory (e.g. c:\Windows): NetPod.dll Main NetPod driver interface NetPod User Manual Version 1.10 Copyright Keynes Controls 2005 - 2006 Page 109 NetPod.hlp Help file Podmng.exe pod manager program (taskbar icon) Into the HP-VEE directory (e.g. C:\Program Files\HPVEE hpNetPod.h Library definition file Figure 79 HP-VEE Application HP-VEE call function blocks can be used to directly call the driver routines in the NetPod.dll driver. You need to create a import library to import the NetPod.dll common driver library. You will also need hpNetPod.h library definition file. Functions can then be accessed via a call block. The example below shows a simple reading operation of a single NetPod using the NP_SimpleRead command, and then displaying the results on a meter. Refer to the device driver tool kit for full information on the NetPod interface calls. NetPod User Manual Version 1.10 Copyright Keynes Controls 2005 - 2006 Page 110 21 DIAdem DRIVER INSTALLATION Ensure you have a 32 bit version of DIAdem (versions 6.0 and above) installed on your computer. The driver is not compatible with older 16 bit versions. If you have an old version of DAIdem you must contact GfS for an upgrade. Next, install the driver from the Keynes Controls driver CD. The following files are copied to the disk: Into the windows directory (e.g. c:\Windows): NetPod.dll Main NetPod driver interface NetPod.hlp Help file Podmng.exe pod manager program (taskbar icon) Into the DAIdem GPI extensions directory (e.g. C:\DIAdem\Addinfo): gfsnp.dll DIAdem driver interface Next run DIAdem and select GPI-DLL registration. The GPI extension registration dialog box will then appear as shown below. Figure 80 Registration GPI-Extension Window - DIADem NetPod User Manual Version 1.10 Copyright Keynes Controls 2005 - 2006 Page 111 The first time you run DAIdem, the GFSNP.DLL module (item 1 in the listbox shown above) will not be shown. You will have to add it by clicking on the Add button,which will display a file selection dialog. Select GFSNP.DLL from the GPI extensions directory (normally Addinfo). 81 DLL Selection Window - DIADem On closing the registration dialog, DIAdem may restart itself, and on restarting, the DLL will be loaded into memory. Next the NetPod software will have to be loaded as an IO device. To do this select the DIAdem-DAC page from the Window menu item on the main DAIdem menu. From this, select Options > Single Value Processing > Configure Driver. The Driver configuration dialog box will then appear. Click on the New entry button, and select NetPod driver as new hardware. You will have to do this for every new NetPod that you wish to use. NetPod User Manual Version 1.10 Copyright Keynes Controls 2005 - 2006 Page 112 Figure 82 New Hardware Selection Window - DIADem Each device is listed together with the unique NetPod ID number (in the above example numbers 12 and 14 are listed). The devices must be recognised by the Pod manager software, and displayed in the NetPod configuration dialog box. 21.1 Using NetPod Devices in DIAdem To select an analog or digital input click on the Inputs button in the DAIdem-DAC page. Figure 83 DAC icon - DIADem In the above example the GPI buttons will be listed as Ain 12, Din 12, Ain 14, Din 14 representing the analog and digital inputs for NetPods 12 and 14. Double clicking on the IO box will bring up the configuration dialog for that instrument. Figure 84 Acquisition List of Signals Window - DIADem NetPod User Manual Version 1.10 Copyright Keynes Controls 2005 - 2006 Page 113 You must select the list length for the maximum number of channels that are in use. The terminal number matches that channel number on the NetPod, and will produce a bus of up to 16 signals for analogue inputs. Similarly the digital IO have a signal between 0 and 1 for each of the switches or inputs. NetPod User Manual Version 1.10 Copyright Keynes Controls 2005 - 2006 Page 114 22 CALLING DRIVER FUNCTION ROUTINES Ensure that the programming language or application, i.e. Visual Basic, MS Excel, Lotus 123 etc. is installed and functioning. Install the driver from the Keynes Controls driver CD. The following files are copied to the disk: Into the windows directory (e.g. c:\Windows): NNetPod.dll Main NetPod driver interface NetPod.hlp Help file Podmng.exe pod manager program (taskbar icon) Into your working directory NetPod.bas Basic driver header file You can use Excel's Visual Basic or Lotus Script macro language to call driver functions directly within the NetPod.dll library. The example below shows a simple reading operation of a single NetPod using the NP_SimpleRead command, and then displaying the processed values for each channel in a bar chart. You will need to declare the functions using the Declare Function keyword with the Lib set to NetPod.dll before using them. Refer to the device driver tool kit for full information on the NetPod interface calls together with example programs. Dim i As Integer Dim j As Long Dim k As Long Dim dat(0 To 25) As Single j = Val([A3].Contents) k = 2 'raw i = NP_SimpleRead(j,k,dat(0)) [B3].Contents = Cstr(i) [A10].Contents = Cstr(dat(0)) [A11].Contents = Cstr(dat(1)) [A12].Contents = Cstr(dat(2)) [A13].Contents = Cstr(dat(3)) [A14].Contents = Cstr(dat(4)) [A15].Contents = Cstr(dat(5)) [A16].Contents = Cstr(dat(6)) [A17].Contents = Cstr(dat(7)) [A18].Contents = Cstr(dat(8)) [A19].Contents = Cstr(dat(9)) [A20].Contents = Cstr(dat(10)) [A21].Contents = Cstr(dat(11)) [A22].Contents = Cstr(dat(12)) [A23].Contents = Cstr(dat(13)) [A24].Contents = Cstr(dat(14)) [A25].Contents = Cstr(dat(15)) NetPod User Manual Version 1.10 Copyright Keynes Controls 2005 - 2006 Page 115 23 PART NUMBERS The following page summerises the part numbers for the standard analogue input modules: Part Number Description NP4200-V103 NP42BF-V110 NPDTC-01 NPPIM-01 NPGPSU-01 NPBAT-6V NPFAN-01 NPRCK-013 NPAI24-V1HI NPAI24-V2HI NPAI24-V3HI NPAI24-C1 NPAI24-SGC G NPAI24-SGQ G NPAI24-SGH G NPAI24-SG2A G NPAI24-SG2 NPAI24-SG3 NPAI24-TC-B NPAI24-TC-C NPAI24-TC-E NPAI24-TC-K NPAI24-TC-N NPAI24-TC-R NPAI24-TC-S NPAI24-TC-T NPAI24-RT1 NPAI24HZ-10V NPAI24-PE G NPAI24-SRV W NPAI16-V1 NPAI16-V2 NPAI16-V3 NPAI16-C1 NPAI16-SG1 NPAI16-SG2 NPAI16-SG3 NPAI16-TC-B NPAI16-TC-C NPAI16-TC-E NPAI16-TC-K NPAI16-TC-N NPAI16-TC-R NPAI16-TC-S NPAI16-TC-T NPAI16-RT1 DSP mother board Base Frame. Desk top cabinet Plug In Module Power Supply 6V Battery charger backup unit Fan 84 HP X 6U Plug In Module Frame ± 5V. 24 bit ADC board. ± 50V. 24 bit ADC board ± 500V. 24 bit ADC board 24 bit Current loop . 4-20mA, 0-60 mA 24 bit constant current excitation strain gauge G = Gain of unit 24 bit ¼ bridge strain gauge card G = Gain of unit 24 bit ½ bridge strain gauge card G = Gain of unit 24 Bit 2.00 V Bridge excitation precision source G = Gain of unit 24 bit full bridge strain gauge card 24 bit full bridge strain gauge - No Excitation 24 bit thermocouple type B 24 bit thermocouple type C 24 bit thermocouple type E 24 bit thermocouple type K 24 bit thermocouple type N 24 bit thermocouple type R 24 bit thermocouple type S 24 bit thermocouple type T 24 bit RTD - Type A & B High Input Impedance 100 G Ohm 24 bit Piezo Electric interface G = Gain of unit 24 bit Servo Accelerometer Interface W = range in g of unit ± 2.5V 16 bit ADC board ± 25V 16 bit ADC board ± 250V 16 bit ADC board 16 bit Current loop 4-20mA, 0-60 mA 16 bit ¼ and ½ bridge strain gauge card 16 bit full bridge strain gauge card 16 bit full bridge strain gauge – Excitation 16 bit thermocouple type B 16 bit thermocouple type C 16 bit thermocouple type E 16 bit thermocouple type K 16 bit thermocouple type N 16 bit thermocouple type R 16 bit thermocouple type S 16 bit thermocouple type T 16 bit RTD - Type A & B NPMUX-8AI 8 Channel solid state MUX NetPod User Manual Version 1.10 Copyright Keynes Controls 2005 - 2006 Page 116 Part Number Description NP4209-JIO NP4210-JIO NP4211-RLY NP4212-TRC NP4213-JIO 2 input TTL Input channel 2 input, Jumper Select TTL/24 Dig Input 2 relay switch cards 1 triacs zero crossing detector cards 2 TTL output channel card NP4501-ACL Constant Current accelerometer Interface NPSYS-24 Complete 24 bit fully populated analogue system. Any analogue input options NPSYS-16 Complete 16 bit fully populated analogue system. Any analogue input combination NPDKIT-03 NPDRIVER NPOPCV102 NPDATLB NPDIADEM NPSDK-V104 Software developers tool kit Multi-user, Multi instrument driver NetPod OPC Client Server Package NetPod DASYLab driver NetPod Diadem Driver Software developers kit NetPod User Manual Version 1.10 Copyright Keynes Controls 2005 - 2006 Page 117 Index +/- 12V Interface.............................................80 +Ve Thermocouple Input ...........................65 '0' output ..........................................................80 '1' output ..........................................................80 100Base-T .................................................27, 28 10Base-2................................ 11, 16, 23, 27, 28 10base-F ............................................. 29, 31, 32 10BaseT...........................11, 16, 19, 23, 24, 25 24 AWG ..........................................................22 24 bit ...........................13, 68, 69, 83, 115, 116 24 bit High Input Impedance NPAI24HZ-10V .........................................76 4-20mA................................................... 64, 115 Accelerometers ..............................................64 Accuracy............................................ 70, 74, 75 ADC calibration..............................................83 ADC drift.........................................................83 ADC resolution...............................................68 ADC Type ......................................................62 Amplifier or shunt front ends.........................83 Analogue Input Module - Pin-out..................68 anti-alias filter ...........................................68, 69 AUI Cable .......................................................30 auto-configure.................................................36 Automatic Restart ...........................................60 Bad after OPC Setting ..............................................104 bandwidth........................................................20 Battery .......................................................90, 91 Battery Interface Operations ..........................90 Battery Interface Unit - Version 1.2 LED Status Device .....................................90 battery interface V 1.02 LED Indicators............................................90 bridge .................................................. 17, 18, 19 Bridges.............................................................18 broadcast packets ............................................33 Broadcast vs Single-Host Operations...........33 BS1843 ............................................................65 BS4937 ............................................................65 Calibration...............................................62, 83 calibration dialog ............................................83 Calibration Operations Driver Software ..........................................36 Cancel Button................................................63 Cancel. Button.............................................62 Channel............61, 62, 66, 67, 70, 74, 75, 108 Channel Configuration. Driver Software ..........................................36 Choose Destination Window........................97 Class A IP Address ...........................................13, 15 Class B IP Address ...........................................13, 15 Class C IP Address ...........................................13, 15 CMRR ............................................... 70, 74, 75 Cold Junction Compensator....................... 65 Comm Port ..............................................81, 82 Comments. (Box) .......................................... 62 Config12, 24, 26, 36, 42, 44, 48, 49, 51, 62, 66, 81, 82, 83, 84, 85, 86, 106, 108 Configure.....................................24, 26, 81, 82 Configuring the Analogue Input Channels Driver Software .......................................... 42 Confirm.........................43, 44, 58, 63, 85, 100 Confirm Window............................................ 85 Copying Files Indicators ................................ 99 crossing detector............................................. 78 Current Excitation .......................................... 73 Current Measurement ................................. 67 DASYLAB driver installation.....................106 Data Acquisition Parameters .......................103 Data Decimation............................................. 44 data packets..................................................... 33 Data Recording. Driver Software .......................................... 36 data transmission operations............. 58, 84, 86 Data Transmission Ops active ....................... 86 Data Transmission Protocol........................... 33 Default Driver Window .........................84, 86 Default. Button............................................. 62 Digital ........62, 77, 78, 79, 84, 85, 86, 87, 107 Digital Button............................................. 62 Digital button............................................84, 86 Digital Filter Operations ................................ 92 Digital filter timing sequence ........................ 93 Digital Input - Interface.................................. 78 Digital Input Port - Signal Level Identification87 Digital Interface Cards ................................... 78 Digital Interface Operations........................... 84 Digital Interface Window............................. 86 Digital Interfaces ............................................ 77 digital output icon.........................................107 Digital Port Operations................................... 77 Disable ............................................................ 86 Display window Driver Software .......................................... 46 distributed network......................................... 34 Drift................................................................. 71 Driver Installation - PodMng......................... 95 Driver Software Operations ........................... 36 dtnetpod.dll ...................................................106 dynamic ........................................................... 34 Dynamic Response........................................ 71 Edit Channel............................................66, 67 Driver Software ............................. 42, 43, 48 Edit Pod.......................................58, 59, 84, 85 Edit Pod Window ............................. 44, 48, 59 EEPROM configuration storage memory68 electrochemical currents................................. 65 Error Display Window ................................ 52 NetPod User Manual Version 1.10 Copyright Keynes Controls 2005 - 2006 Driver Software ..........................................52 Ethernet ...........................13, 14, 19, 20, 22, 24 Ethernet Address ..........................................62 Ethernet Hubs..................................................28 Ethernet Networks ..........................................13 Excitation Board.............................................80 extended temperature range ...........................29 Failed Error Display Window...............................52 fan temperature control system......................89 Fibre Optic Hub ..............................................31 Fibre Optic Installation..................................29 File...................................................................24 FILE..........................................................38, 39 File lists ...........................................................87 Finalise Installation ....................................101 Finalise Installation Window .......................101 Finish button.................................................100 Full & ½ Bridge............................................71 Gain....................................... 62, 70, 71, 74, 75 General System Information..........................87 Gigabit Ethernet..............................................27 Global Configuration Parameters ..................61 hardware name ..............................................107 Hardware Test...............................................11 high signal level ..............................................77 I.D ....................................................................62 I/O icon DASYLab..................................................107 IEEE 802 Specification..................................19 IEEE 802.1D..................................................19 IEEE 802.2 .....................................................19 IEEE 802.3 10BaseT.....................................19 IEEE 802.3 10Broad36.................................19 Input Range ...................................... 70, 74, 75 Installation Quick Guide .............................12 Instantaneous sample & hold ................68 Instrument Layout...........................................32 interface modules .........................................64 internal communication ports.........................58 Internet................................................ 13, 14, 17 Internet Addresses & Classes.........................13 IP Address ....................................14, 16, 58, 62 IP addresses...............................................11, 13 IP. Address Basics.........................................15 Isolation............................................. 70, 74, 75 ISP ...................................................................17 Jumper Connectors .........................................79 jumper JP1.......................................................78 Jumpers JPA2, JPB2....................................79 LAN ....... 13, 16, 17, 18, 19, 22, 23, 24, 25, 26 LAN Switches .................................................27 Large Packet Size............................................33 leased lines ......................................................18 LED Status Light Sequences..........................54 Linerarity.......................................................71 Load Regulation..............................................71 Main screen OPC Setting ..............................................104 Manufacture Date.........................................62 Page 118 maximum cable length ................................... 32 Media Converter .......................................29, 32 Technical Specification.............................. 32 Microsoft Networks........................................ 16 minimum cable length.................................... 32 Multi-instrument Operations Driver Software .......................................... 36 multiple sample rate operations..................... 44 Multiplexer...................................................... 92 Multiplexer Sample Rates............................. 93 Multiplexer Unit Software ............................. 94 Multi-Rate Data Acquisition Driver Software .......................................... 44 Multi-user Operations .................................... 45 Multi-user operations................................... 36 MUX................................................................ 94 MUX - Technical Specification..................... 94 MUX Scan Sequence...................................... 93 Name............................................................... 62 NetPod Driver Window................................100 NetPod OPC Server......................................102 NetPod.dll ....................................................... 45 Network Error Report..................................... 52 network interface ............................................ 33 Network Selection .......................................... 23 Network Specifications .................................. 13 Nnetpod.dll ..................................................106 No Confirm....................................................... 63 Noise..........................................................62, 71 NPAI24HZ-10V ............................................. 76 NPMUX-8AI Solid state Mux........................................... 92 NP-V12D ........................................................ 80 OK Error Display Window............................... 52 OK Button. ............................................ 62 OK button.......................................... 58, 67, 85 OLE for process control...............................102 OPC Client Interface package......................102 OPC Server ...................................................102 OPC-2 compliant ..........................................102 Operating Temp............................................ 71 Operations IP Address Configuration .......................... 58 Operator.......................................... 36, 87, 101 opto-isolated inputs. ....................................... 78 Opto-isolation................................................. 68 Output Current ................................................ 71 packet sending system.................................... 33 Packet Size ..................................................... 62 packets................ 13, 17, 18, 23, 24, 26, 81, 82 Packets Lost................................................... 52 Packets Missed .............................................. 52 Packets Resent............................................... 52 Part No. ....................................................62, 77 PART NUMBERS........................................115 Password Protected Operating Environment 36 Piezo Electric..................................... 67, 73, 74 Pin outs............................................................ 79 NetPod User Manual Version 1.10 Copyright Keynes Controls 2005 - 2006 ping ..................................................................16 Pin-out connections ........................................30 PodMng21, 59, 81, 82, 83, 84, 85, 86, 95, 100 polled ...............................................................20 Ports. .........................................................42, 48 Power Requirements ....................... 70, 74, 75 power status .............................................11, 24 Pressure Sensors ...........................................64 profile bus specification ...............................102 quarter and half bridge................................64 Range .................................... 62, 70, 71, 74, 75 Readme Information Window........................96 Real Time Data Display Driver Software ..........................................46 Receive ............................................... 11, 21, 24 Registration...................................................103 Registry settings..............................................87 Relay Output .................................................79 Reporting Problems ........................................88 Requested Time-out......................................16 Reset................................................................86 resistance ...................................................64, 71 Resistance Measurement .............................67 Resistance Thermometers ...........................64 Routers.......................................................13, 17 RS-232..........................................11, 13, 81, 82 RS-485..........................................11, 13, 20, 81 RS-485 network..............................................20 RTD ..................................................67, 83, 115 RTD Input Module .........................................66 RTD interface . pin-out ..................................66 Run Mode .......................................... 24, 38, 39 Sample Rate....................... 62, 70, 74, 75, 108 Sample Rate - Instructions. ............................44 Sample Rate Settings OPC Acquisition Rate ..............................103 SCADA Systems...........................................105 Scan Network ............................12, 24, 26, 106 Scan Port...................................................81, 82 SCANNET......................................................87 Scanning Network Window.........................26 SCANPORT 1................................................87 Searching For Instruments on a network.......26 Select Program Folder .................................98 Sensor Selection Driver Software ..........................................36 Sensor Setup ............................................66, 67 sensors ................................................ 64, 65, 66 Sensors.............................................................64 Sensors - Use & Configuration of Driver Software .....................................................................66 Serial No .........................................................62 Serial Port Operations .................... 11, 81, 82 Serial Port Specification.................................20 Servo Accelerometer ......................... 67, 74, 75 Setting the Sample Rate Driver Software ..........................................44 Setting the Sub net mask ................................14 Setup ..... 63, 66, 67, 95, 97, 98, 100, 107, 108 Setup Window.................................................95 Page 119 SGA1............................................................... 71 SGA2 Strain Gauge ............................................... 71 Short Circuit Current .................................. 71 Show main dialog OPC Setting ..............................................104 Sigma Delta.................................................. 68 signal conditioning ................64, 68, 69, 71, 83 skew................................................................. 34 Small Packet Size ........................................... 33 Software License Agreement ......................... 97 Software Mode Changes - Password Driver Software .......................................... 37 Software Parameters....................................... 61 Specified Instrument Starting & stopping data acquisition ops40, 41 Specifying Digital I/O as Input Ports........... 84 Specifying Digital I/O as output ports........... 85 Star layout. ...................................................... 22 Start Copying Files.................................98, 99 Starting and stopping data acquisition operations 38 Starting Data Transmission Operations ........ 38 STARTRUN Prevent error log screen being viewed by user. 87 Status Driver Software ........................................ 52 status lights...................................................... 24 Stopping Data Transmission Operations. 84 Driver Software ........................................ 39 strain.................................... 14, 64, 71, 83, 115 Strain Gauges................................................ 64 Strain Measurement..................................... 67 subkey InitCommands.................................... 87 Subneting ........................................................ 14 switch................................. 27, 77, 87, 113, 116 synchronization............................................... 34 task bar icon....................................... 38, 45, 84 TCP/IP .......................................................16, 34 Technical Specifications ................................ 68 NPAI24HZ-10V......................................... 76 temperature ..................................................... 64 Temperature (RTD) Measurement............ 67 Temperature (Thermocouple) Measurement 67 Text (Processed)............................................ 47 Text (Raw) ..................................................... 47 Text Display - Raw and Process Data Driver Software .......................................... 47 Thermistors ................................................... 64 Thermocouple Colour Code........................... 65 Thermocouple Interface Pin-out.................... 65 thermocouples...........................................65, 67 Thermocouples.............................................. 64 Timeout period................................................ 60 Timeout task bar icon..................................... 60 timing............................................................... 34 Traffic rates ..................................................... 27 Transmit ............................................. 11, 21, 24 triac................................................... 77, 78, 116 Triac Connection Schematic .......................... 77 Triac Interface Modules ................................. 77 NetPod User Manual Version 1.10 Copyright Keynes Controls 2005 - 2006 TTL I/O control circuits Solid state mux ...........................................92 TTL Output ...................................................80 Twisted pair.....................................................28 Twisted-Pair Ethernet.....................................22 UDP datagrams .............................................33 Uncertain after............................................103 Update............................................................103 User ...........15, 33, 36, 45, 61, 62, 71, 87, 101 Page 120 Using Netpod Devices in DASYLab...........107 UTP.................................................................. 22 -Ve Thermocouple Input ............................. 65 voltage ....................................64, 69, 71, 78, 83 Voltage Measurement .................................. 67 Voltage reference accuracy............................ 83 Wheatstone bridge .......................................... 64 Yes Confirm....................................................... 63