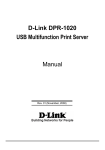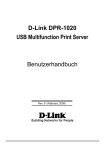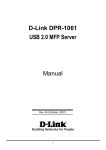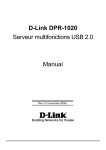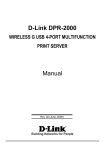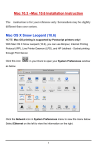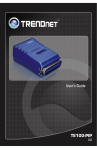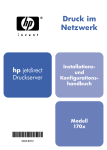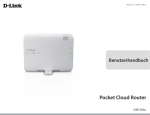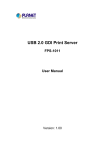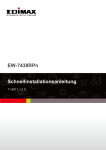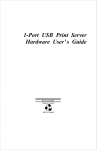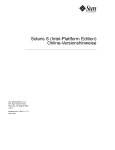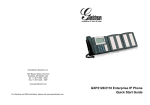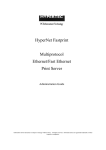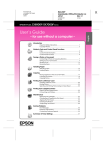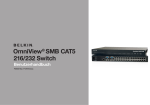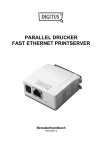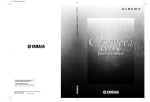Download DPR-1061 UG - D-Link
Transcript
D-Link DPR-1061 USB 2.0 MFP Server Handbuch Rev. 05 (Oktober 2007) i Inhalt Packungsinhalt ................................................................................. v Packungsinhalt: ........................................................................... v Systemanforderungen: ................................................................ v Einführung ........................................................................................ 1 Externe Funktionen .......................................................................... 4 Port-Steckverbinder ..................................................................... 4 Anschlüsse (Rückseite) ............................................................... 5 Netzwerkkabelanschluss: ............................................................ 5 Rücksetztaste (Reset) ................................................................. 5 Gleichstromanschluss ................................................................. 5 LED-Betriebsanzeigen ................................................................ 6 Den DPR-1061 einrichten ................................................................. 7 Den Druckserver installieren ....................................................... 7 Selbsttest (Power ON Self-Test ) .................................................. 8 Erste Schritte .................................................................................. 10 Die PS-Software .............................................................................. 11 Installation (automatische Ausführung) ..................................... 11 PS-Software .............................................................................. 12 Die PS-Software installieren ...................................................... 12 PS-Link ...................................................................................... 16 Installation und Verwendung eines MFP-/GDI-Druckers ........... 27 Der PS-Assistent ....................................................................... 46 Verwendung der Webkonfiguration .............................................. 52 Startseite ................................................................................... 52 ii SETUP > LAN Setup (LAN-Setup) ............................................ 56 SETUP > Printer Setup (Drucker-Setup) ................................... 57 ADVANCED > Advanced LAN (ERWEITERT > Erweitertes LAN) .................................................................................................. 66 ADVANCED > User Access (ERWEITERT > Benutzerzugriff) .. 69 ADVANCED > E-Mail Notification (ERWEITERT > E-Mail-Benachrichtigung) .......................................................... 71 ADVANCED > SNMP (ERWEITERT > SNMP) .......................... 73 MAINTENANCE > Password (WARTUNG > Kennwort) ............ 74 MAINTENANCE > Save/Restore Settings (WARTUNG > Einstellungen speichern/wiederherstellen) ................................ 75 MAINTENANCE > Firmware Upgrade (WARTUNG > Firmware-Aktualisierung) .......................................................... 76 MAINTENANCE > Diagnostics (WARTUNG > Diagnose) ......... 77 STATUS > Device Info (STATUS > Geräte-Info) ........................ 78 STATUS > Network (STATUS > Netzwerk)................................ 80 STATUS > Print Log (STATUS > Druckprotokoll) ...................... 82 HILFE ........................................................................................ 83 Reboot (Neu starten) ................................................................. 84 Refresh Printer Status (Druckerstatus aktualisieren) ................. 84 Drucken mit TCP/IP für Windows Vista/Win7 ............................... 85 Drucken mit TCP/IP für Windows XP ............................................ 97 Drucken mit TCP/IP für Windows 2000 ....................................... 110 Drucken mit TCP/IP für Windows 98SE/ME ................................ 124 Drucken unter Unix/Linux ............................................................ 141 Drucken von Textdateien in Unix ............................................. 141 Drucken mit BSD-Unixversionen ............................................. 142 iii Drucken mit dem SCO Unix System V/386 ............................. 145 Drucken mit Solaris ................................................................. 147 Drucken mit Red Hat Linux...................................................... 149 Das Drucken in Mac OS X Tiger (10.4.) einrichten ..................... 157 Einen Drucker hinzufügen ....................................................... 159 Apple Talk- oder Bonjour-fähige Drucker ................................. 162 Hinzufügen eines IP-Druckers ................................................. 165 Apple Talk-Druck oder LPR-Druck unter Mac OS X einrichten. 172 Apple Talk-Druck unter Mac OS 9 einrichten ............................. 177 Port-Pinbelegungen ..................................................................... 182 Technische Daten ......................................................................... 183 Anhang: DPR-1061 Druckerkompatibilitätsliste......................... 184 ...................................................................................................................................... iv Packungsinhalt Packungsinhalt: D-Link DPR-1061 USB 2.0 MFP Server Handbuch auf der CD Schnellinstallationshandbuch (Druckversion) Sollte einer der oben aufgeführten Artikel fehlen, wenden Sie sich bitte an Ihren Fachhändler. Systemanforderungen: Ein Computer mit installiertem Ethernet-Adapter Windows Vista/Win7/XP/2000/NT4/ME/98SE/95 Apple Mac OS 9.x bis MAC OS X 10.4.x Linux, Solaris, SCO Unix, AIX Internet Explorer 6.0 oder höher; Netscape Navigator Version 6.0 oder höher mit aktiviertem JavaScript Drucker muss entsprechendes Betriebssystem unterstützen v Einführung Der DPR-1061 von D-Link ist ein Ethernet/USB-Druckserver, der von überall dort, wo Sie Druckerdienste bereitstellen möchten, Verbindungen zu Ihrem Ethernet, Fast Ethernet oder USB-Netzwerk herstellt. Ihr DPR-1061 organisiert und verwaltet den Strom der Druckdateien von Arbeitsplatzrechnern oder Dateiservern zu den verbundenen Druckern und übergibt Druckaufträge an Drucker viel schneller als ein Dateiserver oder ein als Druckserver fungierender PC dazu in der Lage wäre. Ausgestattet mit einem parallelen IEEE1284 Port und zwei USB 2.0 Ports kann der DPR-1061 eine Verbindung zu nahezu jedem heute auf dem Markt angebotenen Drucker herstellen, gleich von welchem Hersteller er stammt oder um welches Modell oder Druckwerkstyp es sich dabei handelt. Eine benutzerfreundliche Software zur Installation auf den meisten Windows-basierten Netzwerken bildet Teil des Lieferumfangs Ihres DPR-1061. Unterstützt werden die Protokolle TCP/IP, NetBEUI und AppleTalk. Damit ist eine reibungslose Verbindung zu den wichtigen Netzwerkbetriebssystemen gewährleistet. Der DPR-1061 verfügt über eine integrierte webbasierte Verwaltungsfunktion, mit der mehrere Druckerwarteschlangen über TCP/IP problemlos konfiguriert und verwaltet werden können. Der DPR-1061 verbessert die Druckleistung im Netz auf folgende Weise: Ihr DPR-1061 übernimmt die zur Verwaltung und Bewältigung des Druckdatei-Datenverkehrs an seine angeschlossenen Drucker erforderlichen Aufgaben. Das entlastet Ihre Dateiserver, die dadurch für den Dateizugriff oder andere Benutzer direkt ansprechende Netzwerkdienste voll genutzt werden können. 1 In Peer-to-Peer-Netzen können Arbeitsplatzrechner Druckaufträge direkt zum Druckserver senden, ohne dass die Auslastung eines anderen Arbeitsplatzrechners oder Servers dadurch erhöht wird. Bei dem parallelen Druckeranschluss des DPR-1061 handelt es sich um einen dem Standard IEEE1284 entsprechenden bi-direktionalen Hochgeschwindigkeits-Port, über den Dateien viel schneller an Laserdrucker übertragen werden können als über einen parallelen Druckeranschluss eines PC. Dank eines solchen Anschlusses an den parallelen Port des Druckservers kann die ganze Kapazität eines Hochgeschwindigkeits-Laserdruckers voll genutzt werden. Aufgrund der im Vergleich zu einem PC-basierten Druckserver hervorragenden Portierbarkeit und Kostenvorteile des DPR-1061 und weil er im Netz mit Ihren Dateiservern verbunden ist, können Drucker auch an Standorten eingesetzt werden, die den Benutzern logistisch gesehen die größten Vorteile bieten. Verwenden Sie das Hilfsprogramm 'PS-Link' (eine USB-Redirection-Software) zur Unterstützung der Druck-/Scan-/Fax-/Kopierfunktionen und der Grafik-Programmierschnittstelle (GDI/Graphical Device Interface) des Druckers. Verwenden Sie PS-Wizard, einen leicht zu installierenden Druckersoftware-Assistenten, um unter Windows einen Netzwerkdrucker für das herkömmliche Druckverfahren über TCP/IP hinzuzufügen. Ihr DPR-1061 kann mit allen wichtigen Netzwerkbetriebssystemen und Protokollen 2 betrieben werden und bietet Ihnen so außergewöhnliche Flexibilität: TCP/IP UNIX lpr/lpd (HP-UX, SunOS, Solaris, SCO, UnixWare, IBM AIX) Windows NT/2000, Windows 95/98SE/ME, Windows XP/Vista/Win7, NetWare 5.x NDPS LPR Remote Printing NetBEUI Windows NT/2000/XP, Windows 95/98SE/ME, Windows for Workgroups, Microsoft LAN Manager, IBM LAN Server AppleTalk MacOS EtherTalk Darüber hinaus verfügt der MFP-Server über eine Vielzahl nützlicher Software-Hilfsprogramme: PS Software - ein benutzerfreundliches Programm zur Vornahme weiterer Einstellungen für den MFP Server enthält PS-Link und einen PS-Assistenten: PS-Link - Ein nützliches Programm zur Unterstützung der Multifunktionalität eines MFP-Druckers (Drucken/Scannen/Kopieren/Faxen), von GDI-Druckoptionen und anderer Software von MFP/GDI-Druckern. Ausführliche Informationen dazu finden Sie im Kapitel „Die PS-Software“ in diesem Handbuch. PS-Wizard (Der PS-Assistent) - Mit diesem Hilfsprogramm können Sie Ihrem Computer leicht einen Drucker hinzufügen. Ausführliche Informationen dazu finden Sie auch im Kapitel „Die PS-Software“ in diesem Handbuch. 3 Externe Funktionen Port-Steckverbinder Die drei Druckeranschlüsse des DPR-1061 befinden sich auf der Rückseite des Geräts. Es handelt sich dabei um zwei USB-Ports und einen parallelen Port mit den entsprechenden Bezeichnungen USB1, USB2 und LPT. Diese Druckeranschlüsse lassen sich mithilfe der Webkonfigurationsschnittstelle unabhängig voneinander konfigurieren. Die webbasierte Konfiguration des Druckservers ermöglicht dem Benutzer, Einstellungen über seinen Webbrowser vorzunehmen. Die IP-Adresse des DPR-1061 wird, standardmäßig vorgegeben, automatisch von einem DHCP-Server oder einem Router mit integriertem DHCP-Server im Netz abgerufen. HINWEIS: Die IP-Adresse Ihres PC muss im gleichen Subnetz sein wie die IP-Adresse des Druckservers, damit die zwei Geräte miteinander kommunizieren können. (Beispiel: Wenn die IP-Adresse des MFP-Servers 192.168.0.10 und die Subnetzmaske 255.255.255.0 ist, dann sollte die IP-Adresse Ihres Computers 192.168.0.x sein, wobei x ein Wert zwischen 1 und 254 sein kann, ausgenommen 10.) 4 Anschlüsse (Rückseite) Netzwerkkabelanschluss: Auf der Rückseite des Druckservers befindet sich ein RJ-45 Ethernet-Port für den Anschluss eines 10Base-T Ethernet-Kabels oder eines 100Base-TX Fast Ethernet-Kabels (es sollte ein Twisted-Pair-Kabel Kat. 5 verwendet werden). Dieser Port unterstützt auch das NWay-Protokoll, das es dem Druckserver ermöglicht, die Übertragungsgeschwindigkeit des Netzes automatisch zu erkennen oder auszuhandeln. Rücksetztaste (Reset) Halten Sie diese Rücksetztaste (Reset) zum Rücksetzen des MFP-Servers gedrückt oder halten Sie diese Taste 3 Sekunden lang gedrückt, bis die USB1-, USB2- und LPT-LEDs auf der Vorderseite des Geräts aufleuchten. Lassen Sie dann die Taste los. Der MFP-Server stellt die werkseitigen Standardeinstellungen wieder her. Gleichstromanschluss Der Anschluss für den Gleichstromeingang befindet sich auf der Rückseite des Druckservers und ist durch 5V 2.5A gekennzeichnet. 5 LED-Betriebsanzeigen Die Vorderseite des Druckservers weist fünf LED-Anzeigen auf: Ein/Aus Ein durchgehendes grünes Licht bestätigt, dass der Druckserver eingeschaltet ist. Link/Act Ein durchgehend grün leuchtendes Licht bestätigt, dass der Druckserver eine gute Verbindung zum Ethernet- oder Fast Ethernet-Netzwerk hat. Ein kurzes Blinken der Anzeige kennzeichnet, dass der Druckserver gerade Daten vom Netz empfängt oder überträgt. USB1, USB2, LPT Wenn diese LEDs durchgehend grün leuchten, wird dadurch angezeigt, dass der Drucker zu dem Zeitpunkt online ist. Werden Daten zwischen Druckserver und Drucker übertragen, wird das durch ein Blinken der grün leuchtenden LEDs angezeigt. Diese drei LED-Betriebsanzeigen werden auch vom Selbsttest (Power-ON Self Test / POST) des Druckservers genutzt, um Hardwarefehler anzuzeigen. 6 Den DPR-1061 einrichten Den Druckserver installieren WARNUNG: Wird der Druckserver eingeschaltet, ohne dass zuerst seine Netzwerkverbindung hergestellt wurde, kann es zu Konfigurationsproblemen kommen. Führen Sie die nachfolgenden Schritte aus, um Komplikationen während des Stadiums der Konfiguration zu vermeiden: 1. Vergewissern Sie sich, dass jeder Drucker, den Sie zur Verbindung mit dem DPR-1061 verwenden wollen, einwandfrei funktioniert. 2. Ist das der Fall, schalten Sie den jeweiligen Drucker wieder AUS. 3. Vergewissern Sie sich, dass Ihr Netzwerk ordnungsgemäß funktioniert. 4. Verwenden Sie ein CAT 5 Ethernet-Kabel, um den DPR-1061 (RJ-45 Ethernet-Anschluss) an das Netz anzuschließen. 5. Während jeder Drucker ausgeschaltet ist, schließen Sie das entsprechende parallele Kabel oder das USB-Druckerkabel zum Anschluss des parallelen Ports oder des USB-Ports des Druckers an den Druckerport des Druckservers an. 6. Schalten Sie jeden angeschlossenen Drucker ein. 7. Stecken Sie den Gleichstrom-Ausgangsstecker des Netzteils/Stromadapters in die DC 5V Buchse auf der Rückseite des Druckservers. 8. Stecken Sie das Netzteil (Stromadapter) in eine Wandsteckdose. Damit ist die Stromzufuhr für den Druckserver hergestellt, da er selbst keinen externen EIN/AUS-Schalter aufweist. Die grüne LED-Betriebsanzeige (EIN/AUS) auf der Vorderseite des Druckservers sollte nun durchgehend leuchten und der Selbsttest des Druckservers beginnt. 7 Selbsttest (Power ON Self-Test) Jeder DPR-1061 wurde im Werk auf seine korrekte Funktionsweise hin geprüft. Der DPR-1061 führt nach Einschalten des Geräts automatisch einen Selbsttest zur Prüfung seiner wichtigsten Komponenten durch. Das Ergebnis des Selbsttests wird durch den Status der USB1-, USB2- und LPT-LED-Anzeigen im Anschluss an den Test angezeigt. Vor dem eigentlichen Test der Komponenten werden zunächst jedoch die drei LED-Betriebsanzeigen selbst auf ihre Funktionsfähigkeit hin geprüft. Unmittelbar nach dem Einschalten sollten alle fünf LEDs durchgehend einige Sekunden lang grün leuchten. Die USB1-, USB2- und LPT-LEDs sollten sich dann gleichzeitig ausschalten. Eventuelle Abweichungen oder Unregelmäßigkeiten bei einer der drei LED-Anzeigen während dieser LED-Tests deuten möglicherweise auf ein Problem mit den LEDs selbst hin. Die eigentlichen Komponententests folgen unmittelbar nach den LED-Tests. Ein normales Ergebnis (d. h. keine Fehler) wird durch das gleichzeitige dreimalige Aufleuchten der LEDs, gefolgt von einem Ruhezustand, bei dem alle drei LEDs nicht mehr leuchten, angezeigt. Sollte die Selbsttestroutine Komponentenfehler aufdecken, wird dieser Test nach den LED-Tests gestoppt und die LEDs zeigen den Fehler entsprechend den Angaben in der folgenden Tabelle an. Sollte ein derartiges Fehlersignal auftreten, wenden Sie sich zwecks Korrektur der fehlerhaften Einheit an Ihren Fachhändler. 8 LED USB1 USB2 Fehlerhafte Komponente LPT Ein DRAM-Fehler Leuchtet einmal lang, 3-mal Flash-Protected-Fehler kurz Leuchtet einmal lang, 5-mal Flash-Erase-Fehler/Programmfehler kurz Leuchtet einmal lang, 6-mal LAN-Controller-Fehler kurz Leuchtet einmal lang, 8-mal LPT-Controller-Fehler kurz Leuchtet einmal lang, 9-mal LPT-Fehler kurz Leuchtet einmal lang, 14-mal LAN-MII-Fehler kurz Leuchtet einmal lang, 18-mal USB-Fehler kurz 9 Erste Schritte Die folgende Abbildung zeigt ein Beispiel eines Netzwerks in dem der DPR-1061 verwendet wird. Er verfügt über ein integriertes webbasiertes Verwaltungsprogramm, mit dem der Druckserver leicht konfiguriert und mehrere Druckerwarteschlangen über TCP/IP verwaltet werden können. WARNUNG: Nur ein USB-Drucker darf an den USB-Port des DPR-1061 angeschlossen werden. Schließen Sie keine anderen USB-Geräte an den USB-Port des DPR-1061. Das könnte sonst das Gerät beschädigen. In diesem Falle erlischt der Garantieanspruch für dieses Produkt. Eine Liste der mit dem DPR-1061 kompatiblen Drucker finden Sie im Anhang des Handbuchs. Diese Liste erhebt keinen Anspruch auf Vollständigkeit. Auch wenn Ihr Drucker nicht dort aufgeführt sein sollte, kann er trotzdem mit dem DPR-1061 kompatibel sein. 10 Die PS-Software Dieses Kapitel ist eine Einführung zur Installation und Verwendung der PS Software (PS-Link und PS-Assistent), mit der der MFP-Server weiter konfiguriert werden kann. Installation (automatische Ausführung) Legen Sie die im Lieferumfang des Produkts enthaltene Installations-CD in das CD-ROM-Laufwerk Ihres Computers, um die automatische Programmausführung zu starten. Teil der Installations-CD-ROM sind: • Install PS-Software – (PS-Software installieren) Klicken Sie darauf, um die PS Software zu installieren. Sie enthält PS-Link und den PS-Wizard (PS-Assistent), mit dem Sie weitere Einstellungen für den MFP-Server konfigurieren können. Dazu gehört beispielsweise: - Änderung der IP-Adresse - Unterstützung der Multifunktionalität eines MFP-Druckers (Drucken/Scannen/Kopieren/Faxen), von GDI-Druckoptionen und anderer Software von MFP/GDI-Druckern. - Problemloses Hinzufügen eines Druckers zu Ihrem Computer. • View Quick Installation Guide (Schnellinstallationsanleitung anzeigen) Klicken Sie darauf, um die Schnellinstallationsanleitung im PDF-Format mit schrittweisen Anleitungen zur Installation des MFP-Servers anzuzeigen. • View Manual – (Benutzerhandbuch anzeigen) Klicken Sie darauf, um das Benutzerhandbuch im PDF-Format mit detaillierten Informationen zum MFP-Server zu öffnen. • Install Acrobat Reader (Acrobat Reader installieren) – Klicken Sie darauf, um den Acrobat Reader zur Anzeige und zum Drucken der auf der Installations-CD-ROM abgelegten PDF-Dateien zu installieren. • Exit (Beenden) – Klicken Sie darauf, wenn Sie das Programm schließen möchten. 11 PS-Software Sie können zur Vermeidung möglicher Konflikte in Ihrem Netzwerk die PS-Software verwenden, um die zugeordneten Einstellungen Ihres MFP-Servers (wie z. B. die IP-Adresse) nach Abschluss der Installation der PS-Software auf Ihrem PC zu ändern. Die PS-Software enthält zwei Hilfsprogramme: PS-Link und den PS-Wizard (PS-Assistent). Die PS-Software installieren 1. Klicken Sie auf das Symbol zur Einrichtung der PS-Software der Installations-CD-ROM. Ein Fenster wird angezeigt, in dem Sie aufgefordert werden, die gewünschte Sprache für die Einrichtung von dem Pulldown-Menü zu wählen. Klicken Sie nach Wahl der Sprache auf OK, um fortzufahren. 12 2. Klicken Sie im Welcome-Fenster des InstallShield-Assistenten auf die Schaltfläche Next > (Weiter). 3. Geben Sie den Speicherplatz an, indem Sie auf Browse… (Durchsuchen...) klicken. Sie können aber auch die Standardeinstellung übernehmen. Klicken Sie in diesem Fall auf Next > (Weiter), um fortzufahren. 13 4. Sie können einen neuen Ordnernamen im Feld 'Program Folders' (Programmordner) eingeben, wenn Sie den Standardnamen nicht übernehmen möchten. Sie können aber auch die Standardeinstellung übernehmen. Klicken Sie in diesem Fall auf Next > (Weiter), um die Installation zu starten. 5. Der InstallShield-Assistent beginnt mit der Installation der Software. Auf einer Statusleiste wird der Fortschritt der Installation angezeigt, bis schließlich das folgende Fenster erscheint. Klicken Sie auf Finish (Fertig stellen), um die Installation abzuschließen. 14 Nach Installation des Programms wird das Anwendungsprogramm für den MFP-Server automatisch auf Ihrem Computer installiert. Außerdem wird ein Ordner in Start Programme PS Software erstellt. Die PS-Software enthält zwei Hilfsprogramme: PS-Link und den PS-Wizard (PS-Assistent). 15 PS-Link PS-Link (Windows 2000/XP/2003/Vista/Win7/7) ist ein nützliches Programm zur Unterstützung der Multifunktionalität eines MFP-Druckers (Drucken/Scannen/Kopieren/Faxen), für GDI-Druckoptionen und zur Unterstützung anderer Multimedia-Software von MFP/GDI-Druckern. Hauptzweck und Vorteil von PS-Link ist die Unterstützung des MFP-Servers für MFP/GDI-Drucker. Gehen Sie auf Start Alle Programme PS Software und wählen Sie PS-Link. PS-Link sucht dann automatisch nach den MFP-Servern im selben Netzsegment. Wenn die Installation erfolgreich war, wird der Name Ihres MFP-Servers erkannt und in der Spalte Server Name (Servername) des folgenden Fensters angezeigt. Wird Ihr MFP-Server nicht aufgelistet, prüfen Sie bitte seine Netzwerkverbindungen und klicken Sie auf die Schaltfläche Discover (Erkennen), um es noch einmal zu versuchen. 16 Server Name (Servername): Der Name des im Netz angeschlossenen MFP-Servers wird in dieser Liste angezeigt. Discover (Erkennen): Sie können auf diese Schaltfläche klicken, um den aktuell verbundenen MFP-Server manuell zu suchen. Status Bar (Statusleiste): Zeigt den aktuellen Systemstatus und die Anzahl der verbundenen MFP-Server an. Information: In diesem Feld werden allgemeine Informationen des ausgewählten MFP-Servers in der Geräteliste angezeigt. Dazu gehören MACund IP-Adressen, das Modell des Geräts, der Systemstatus, die Firmware-Version und Informationen zur Betriebszeit. Außerdem stehen Ihnen in diesem Bereich drei Schaltflächen zu weiteren Konfigurationszwecken zur Verfügung: Setup Wizard (Setup-Assistent), Change IP Address (IP-Adresse ändern) und Web Setup. 17 [Setup Wizard] – Der Setup-Assistent mit seiner Benutzeroberfläche für die schrittweise durchzuführenden Anleitungen entspricht der Konfiguration des webbasierten Konfigurationshilfsprogramms und bietet dem Benutzer die problemlose Durchführung einer Basiseinrichtung. Wenn Sie auf diese Schaltfläche klicken, wird folgendes Welcome-Fenster angezeigt: Mithilfe des Setup-Assistenten können Sie eine Reihe von MFP-Servereinstellungen vornehmen. Dazu zählen unter anderem: 18 Systemeinstellungen 19 Change IP Address (IP-Adresse ändern): 20 Workgroup of Microsoft Network (Arbeitsgruppe eines Microsoft-Netzwerks) 21 AppleTalk Settings (AppleTalk-Einstellungen) 22 Klicken Sie nach Beendigung Ihrer Konfiguration auf Save (Speichern), um die aktuellen Einstellungen zu speichern, oder auf Cancel (Abbrechen), wenn Sie sie nicht übernehmen möchten. 23 [Change IP Address] (IP-Adresse ändern) - Klicken Sie auf diese Schaltfläche, um das folgende Popup-Fenster anzuzeigen, auf dem Sie die IP-Adresse des MFP-Servers zu ändern. Es stehen Ihnen dazu die zwei folgenden Methoden zur Verfügung: Manually Assign (Manuell zuweisen) oder DHCP Assign Automatically (Automatische DHCP-Zuweisung). Klicken Sie anschließend auf OK, um die Einstellungen zu übernehmen, oder auf Cancel (Abbrechen), wenn Sie sie nicht speichern möchten. [Web Setup] – Wenn Sie auf diese Schaltfläche klicken, werden Ihr Webbrowser und das webbasierte Konfigurationshilfsprogramm des MFP-Servers automatisch gestartet. Sie können aber auch auf den MFP Server unter Server Name doppelklicken, um das webbasierte Konfigurationshilfsprogramm zu starten. 24 Printer Port (Druckerport): Dieses Feld zeigt die Basisdaten sowie den aktuellen Status des angeschlossenen Druckers an. Mithilfe der im Folgenden näher beschriebenen vier Steuerschaltflächen (Link, UnLink, Lock, UnLock) können Sie weitere Konfigurationen vornehmen. [Link] – Diese Schaltfläche dient zur Simulation einer physischen Verbindung über ein USB-Kabel zwischen dem Drucker und Ihrem Computer. Das bedeutet, dass Sie eine Verbindung herstellen können, indem Sie einfach auf diese Schaltfläche klicken. Das USB-Kabel des Druckers muss dazu nicht physisch an Ihren Computer angeschlossen sein. [UnLink] – Im Gegensatz zu Link trennt die Schaltfläche UnLink die simulierte Verbindung zwischen Drucker und Computer, ohne dass eine physische Verbindung zwischen den zwei Geräten getrennt wird. [Lock] – Der Betriebsmodus des MFP kann auf Single User Mode (Einzelbenutzermodus, d. h. es kann nur ein betimmter Computer das Drucken durchführen) oder Shared Mode (Gemeinsamer Modus, die Standardeinstellung) gesetzt werden. Klicken Sie auf Lock, um den Einzelbenutzermodus zu aktivieren. [UnLock] – Durch Klicken auf diese Schaltfläche wird der Shared Mode (Gemeinsamer Modus) aktiviert (und der Einzelbenutzermodus des MFP wird beendet). 25 About (Info): Klicken Sie darauf, um über ein Popup-Fenster (siehe unten) die PS-Link-Versionsnummer anzuzeigen. Klicken Sie auf OK, um dieses Fenster zu schließen. OK: Klicken Sie auf diese Schaltfläche, um PS-Link zu beenden. 26 Installation und Verwendung eines MFP-/GDI-Druckers In diesem Teil wird beschrieben, wie die Erstinstallation verschiedener MFI/GDI-Drucker gestartet wird und Sie erfahren, wie ein MFP/GDI-Drucker mithilfe des PS-Link-Hilfsprogramms des MFP-Servers verwendet wird, nachdem der Treiber des Druckerherstellers bereits auf Ihrem Computer installiert wurde. Für PCs mit installiertem MFP-/GDI-Druckertreiber: Wenn der MFP-/GDI-Druckertreiber bereits auf Ihrem Computer installiert ist, können Sie auf die [Link]-Schaltfläche in PS-Link klicken, um eine Verbindung zwischen dem Drucker und Ihrem Computer herzustellen. Für PCs ohne installiertem MFP-/GDI-Druckertreiber: Wenn auf Ihrem Computer der MFP/GDI-Druckertreiber noch nie installiert wurde, gehen Sie wie folgt vor: 1. Legen Sie die CD-ROM des Herstellers in das CD-ROM-Laufwerk Ihres Computers ein, um die automatische Ausführung des Programms (Auto-Run) zu starten. 2. Folgen Sie den Anweisungen auf der Installations-CD des Herstellers, um den MFP-Treiber und Media-Software zu installieren, bis Sie aufgefordert werden, das USB-Kabel des Druckers an Ihren Computer anzuschließen. 3. Wenn Sie aufgefordert werden, eine physische Verbindung zwischen dem Drucker und Ihrem Computer herzustellen, unterscheiden sich die folgenden Installationsschritte je nach Herstellermarke. Im Folgenden sind Anleitungen für einige Drucker der wichtigsten Hersteller aufgeführt: 27 Für HP: 1. Wenn Sie vom Installationsprogramm aufgefordert werden, das USB-Kabel anzuschließen, können Sie den Drucker zu einem späteren Zeitpunkt an Ihren Computer anschließen, indem Sie das entsprechende Kontrollkästchen aktivieren. Klicken Sie anschließend auf Next > (Weiter), um die Installation zu Ende zu führen (im Allgemeinen für andere Multimedia-Software wie Scannertreiber, usw.). 28 2. Wenn die Installation aller Treiber der MFP-/GDI-Drucker-CD-ROM auf Ihrem Computer beendet ist, können Sie PS-Link verwenden, um die physische Verbindung zwischen dem MFP-/GDI-Drucker und Ihrem Computer herzustellen, indem Sie auf [Link] klicken. Wenn die Verbindung erfolgreich hergestellt ist, werden Sie von PS-Link, wie in der folgenden Bildschirmabbildung zu sehen, darüber informiert. Klicken Sie auf OK, um den Vorgang zu beenden. 3. Der MFP/GDI-Drucker ist nun mit seinen Multifunktionen (Drucken/Scannen/Kopieren/Faxen) betriebsbereit und Sie können ihn über Ihren Computer verwenden. 29 Für EPSON: 30 1. Wenn Sie vom Installationsprogramm aufgefordert werden, das USB-Kabel des MFP/GPI-Druckers an Ihren Computer anzuschließen, dürfen Sie diesen Schritt nicht überspringen. Sie müssen PS-Link verwenden, um ihn durchzuführen. 2. Rufen Sie das Hilfsprogramm PS-Link auf und klicken Sie auf die Schaltfläche [Link]. 31 Sie werden anhand eines Informationsfensters, siehe unten, über die erfolgreiche Herstellung der Verbindung informiert. Klicken Sie auf OK, um den Vorgang zu beenden. 3. Sie müssen dann mit der Installation der CD-ROM des MFP-/GDI-Druckers fortfahren, um die restlichen Installationsschritte auszuführen. 4. Wenn die Installation der MFP/GDI-Drucker-CD-ROM auf ihrem Computer abgeschlossen ist, können Sie die Multifunktionen (Drucken/Scannen/Kopieren/Faxen) des MFP/GDI-Druckers über Ihren Computer verwenden. 32 Für Canon: 33 1. Wenn Sie vom Installationsprogramm aufgefordert werden, den MFP/GPI-Drucker an Ihren Computer anzuschließen, dürfen Sie diesen Schritt nicht überspringen. Sie müssen PS-Link verwenden, um eine solche physische Verbindung durchzuführen. 2. Rufen Sie das Hilfsprogramm PS-Link auf und klicken Sie auf die Schaltfläche [Link]. 34 Sie werden anhand eines Informationsfensters, siehe unten, über die erfolgreiche Herstellung der Verbindung informiert. Klicken Sie auf OK, um den Vorgang zu beenden. 3. Sie müssen dann mit der Installation der CD-ROM des MFP-/GDI-Druckers fortfahren, um die restlichen Installationsschritte auszuführen. 4. Wenn die Installation der MFP/GDI-Drucker-CD-ROM auf Ihrem Computer abgeschlossen ist, können Sie die Multifunktionen (Drucken/Scannen/Kopieren/Faxen) des MFP/GDI-Druckers über Ihren Computer verwenden. 35 Für Lexmark: 1. Wenn das Installationsprogramm Sie auffordert, den MFP/GDI-Drucker an Ihren Computer anzuschließen, dürfen Sie den Schritt nicht ignorieren. Sie können sonst die Installation nicht fortsetzen. Sie müssen für die Fertigstellung der Installation also PS-Link verwenden, ohne eine physische Verbindung zwischen dem MFP/GDI-Drucker und Ihrem Computer herstellen zu müssen. 36 2. Rufen Sie das Hilfsprogramm PS-Link auf und klicken Sie auf die Schaltfläche [Link]. Sie werden anhand eines Informationsfensters, siehe unten, über die erfolgreiche Herstellung der Verbindung informiert. Klicken Sie auf OK, um den Vorgang zu beenden. 3. Sie müssen dann mit der Installation der CD-ROM des MFP-/GDI-Druckers fortfahren, um die restlichen Installationsschritte auszuführen. 4. Wenn die Installation der MFP/GDI-Drucker-CD-ROM auf Ihrem Computer abgeschlossen ist, können Sie die Multifunktionen (Drucken/Scannen/Kopieren/Faxen) des MFP/GDI-Druckers über Ihren Computer verwenden. 37 Für Samsung: 38 1. Wenn Sie vom Installationsprogramm aufgefordert werden, den Drucker an Ihren Computer anzuschließen, ignorieren Sie diese Aufforderung und klicken auf die Schaltfläche Next > (Weiter), um fortzufahren. 2. Nachdem Sie auf Next > (Weiter) geklickt haben, werden Sie vom Programm erneut aufgefordert, die beiden Geräte zu verbinden. Klicken Sie auf No (Nein) und fahren Sie mit der restlichen Installation fort (in der Regel für weitere Multimedia-Software wie z. B. Scanner-Treiber, usw.). 39 3. Wenn die Installation der MFP-/GDI-CD-ROM beendet ist, können Sie PS-Link verwenden, um die physische Verbindung zwischen dem MFP-/GDI-Drucker und Ihrem Computer herzustellen. Klicken Sie wie unten dargestellt im Fenster PS-Link auf die Schaltfläche [Link]. Wenn die Verbindung erfolgreich hergestellt ist, werden Sie von PS-Link, wie in der folgenden Bildschirmabbildung zu sehen, darüber informiert. Klicken Sie auf OK, um den Vorgang zu beenden. 4. Der MFP/GDI-Drucker steht Ihnen nun mit seinen Multifunktionen (Drucken/Scannen/Kopieren/Faxen) zur Verfügung. Sie können nun über Ihren Computer den MFP/GDI-Drucker verwenden. 40 Für Brother: 41 1. Wenn das Installationsprogramm Sie auffordert, das USB-Kabel des MFP/GDI-Druckers an Ihren Computer anzuschließen, dürfen Sie den Schritt nicht ignorieren. Sie können sonst die Installation nicht fortsetzen. Sie müssen für die Fertigstellung der Installation also PS-Link verwenden, ohne eine physische Verbindung zwischen dem MFP/GDI-Drucker und Ihrem Computer herstellen zu müssen. 2. Rufen Sie das Hilfsprogramm PS-Link auf und klicken Sie auf die Schaltfläche [Link]. 42 Sie werden anhand eines Informationsfensters, siehe unten, über die erfolgreiche Herstellung der Verbindung informiert. Klicken Sie auf OK, um den Vorgang zu beenden. 3. Sie müssen dann mit der Installation der CD-ROM des MFP-/GDI-Druckers fortfahren, um die restlichen Installationsschritte auszuführen. 4. Wenn die Installation der MFP/GDI-Drucker-CD-ROM auf Ihrem Computer abgeschlossen ist, können Sie die Multifunktionen (Drucken/Scannen/Kopieren/Faxen) des MFP/GDI-Druckers über Ihren Computer verwenden. 43 Für Fuji Xerox: 1. Das Installationsprogramm des Xerox MFP/GDI-Druckers verlangt während der Installation des MFP/GDI-Druckertreibers auf Ihrem Computer keine physische Verbindung zwischen dem Drucker und Ihrem Computer. Die Installation kann auf Ihrem Computer ohne Unterbrechung durchgeführt werden. 44 2. Sie müssen den MFP-/GDI-Drucker erst nach Beendigung der Installation an Ihren Computer anschließen und können den MFP-/GDI-Drucker anschließend auf Ihrem Computer verwenden. Zur Verbindung der zwei Geräte müssen Sie dann PS-Link verwenden. Rufen Sie das Hilfsprogramm PS-Link auf und klicken Sie auf die Schaltfläche [Link]. Sie werden anhand eines Informationsfensters, siehe unten, über die erfolgreiche Herstellung der Verbindung informiert. Klicken Sie auf OK, um den Vorgang zu beenden. 3. Der MFP/GDI-Drucker ist nun mit seinen Multifunktionen (Drucken/Scannen/Kopieren/Faxen) betriebsbereit und Sie können ihn über Ihren Computer verwenden. 45 Der PS-Assistent Mithilfe des PS-Assistenten (PS-Wizard) (Windows 2000/XP/2003/Vista/Win7/7) können Sie Ihrem Computer einfach und bequem einen Drucker hinzufügen und ohne komplexe Konfiguration schnell Ihre Druckaufträge erledigen. Darüber hinaus können Sie mit dem PS-Assistenten IP-Adressen des MFP Servers einrichten, sowie die Subnetzmaske und Standard-Gateway-Adresse angeben. Gehen Sie auf Start Alle Programme PS Software und wählen Sie PS-Link. 46 Print Server (Druckserver): In diesem Fenster können Sie alle angeschlossenen MFP-Server manuell erfassen und die weitere Konfiguration eines in der Liste ausgewählten MFP-Servers durchführen. 47 LAN: Hier können Sie eine dynamische oder statische IP-Adresse für Ihren MFP-Server festlegen. Klicken Sie auf Apply (Übernehmen), um die neuen Einstellungen zu übernehmen. Port Information (Port-Informationen): Hier werden Informationen zu dem Port des mithilfe des PS-Assistenten hinzugefügten Druckers sowie das Modell des Druckers angezeigt. Um einen Drucker hinzuzufügen, klicken Sie auf Fenster wird angezeigt. 48 . Das folgende Der Assistent bietet drei Möglichkeiten zur Auswahl eines Druckertreibers: 1. Show currently installed drivers (Aktuell installierte Treiber anzeigen): Sie können die Option Show currently installed drivers (Aktuell installierte Treiber anzeigen) auswählen, um zu prüfen, ob der gewünschte Druckertreiber bereits auf Ihrem Computer installiert ist. Wenn dies nicht der Fall ist, können Sie es mit der nächsten Methode versuchen. Klicken Sie nach der Auswahl des Druckertreibers auf Next > (Weiter >), um fortzufahren. 2. Select from manufacturer list (Aus Herstellerliste auswählen): Markieren Sie die Option “Select from manufacturer list” (Aus Herstellerliste auswählen), um Ihren Drucker manuell aus Dropdown-Menüs mit Marken und Modellen auszuwählen. Wenn Sie einen geeigneten Treiber gefunden haben, klicken Sie auf die Schaltfläche Next > (Weiter >), um fortzufahren. Wenn dies nicht der Fall ist, können Sie es mit der letzten Methode (Have Disk) (Datenträger) versuchen. Klicken Sie nach der Auswahl des Druckertreibers auf Next > (Weiter >), um fortzufahren. 3. Have Disk (Datenträger): Klicken Sie auf Have Disk (Datenträger), um das folgende Fenster aufzurufen. Legen Sie die Installations-CD des Herstellers ein, um den Druckertreiber zu installieren. Klicken Sie nach der Auswahl des korrekten Treibers auf die Schaltfläche OK, um fortzufahren. 49 Nachdem die Auswahl des Druckertreibers abgeschlossen ist, werden Sie vom Assistenten aufgefordert, Ihre Auswahl im folgenden Fenster erneut zu bestätigen. Daneben können Sie auch den Namen des Druckers im Feld “Network Printer Name” (Netzwerkdruckername) ändern und diesen Drucker als Standarddrucker festlegen, indem Sie das Kontrollkästchen Use this printer as the default printer for Windows-based programs (Diesen Drucker als Standarddrucker für Windows-Programme verwenden) aktivieren. Klicken Sie nach der Bestätigung und Konfiguration im folgenden Fenster auf die Schaltfläche Next > (Weiter >), um fortzufahren. Anschließend wird automatisch eine Abbildung des Druckers (z. B. des HP Laser 2000, der in diesem Handbuch verwendet wird) im Windows-Fenster Printers and Faxes (Drucker und Faxgeräte) erstellt. 50 Wenn das folgende Fenster angezeigt wird, können Sie einen Drucktest durchführen, indem Sie auf die Schaltfläche Print Test Page (Testseite drucken) klicken, um zu überprüfen, ob Sie normal drucken können. Wenn dies der Fall ist, klicken Sie im Installationsfenster auf die Schaltfläche Finish (Fertig stellen). Anschließend können Sie Ihre Druckaufträge starten. 51 Verwendung der Webkonfiguration Startseite Um mit der Verwaltung des DPR-1061 zu beginnen, müssen Sie nur den Browser aufrufen (in dem in diesem Handbuch verwendeten Beispiel ist dies der Internet Explorer 6.0), den Sie auf Ihrem Computer installiert haben, und die URL-Adresse dlink-xxxxxx eingeben, wobei xxxxxx die letzten sechs Ziffern der MAC-Adresse des DPR-1061 sind. Die MAC-Adresse finden Sie auf der Unterseite des DPR-1061. Wenn Sie die korrekte URL eingeben, erscheint auf dem folgenden Bildschirm ein Dialogfenster zur Kennworteingabe. Geben Sie in das Feld User name (Benutzername) "admin" ein, lassen Sie das Feld Password (Kennwort) leer und klicken Sie anschließend auf die Schaltfläche OK. 52 Anschließend erscheint der Hauptbildschirm zur Konfiguration des MFP-Servers (Siehe unten). Zusätzlich zur Produktinformation können Sie über fünf Links im oberen Teil des Hauptbildschirms die Konfiguration des MFP-Servers aufrufen und steuern: Setup, Advanced (Erweitert), Maintenance (Wartung), Status und Help (Hilfe). Sie können auf einen Link in der Leiste klicken, um sein Untermenü anzuzeigen, und eine Option auswählen, die in der linken Spalte aufgeführt wird. Anschließend wird in der mittleren Spalte der entsprechende Inhalt angezeigt. 53 SETUP > Print Server Setup (Druckserver-Setup) Auf dem Bildschirm Print Server Setup (Druckserver-Setup) können Sie wie unten gezeigt unter Print Server Name bzw. Port Name den Druckservernamen und den Portnamen eingeben. D-Link empfiehlt, diese Einstellungen nicht zu ändern, außer wenn Sie von Ihrem Netzwerkadministrator dazu aufgefordert wurden. 54 Print Server Name (Druckservername) In diesem Feld können Sie die Basisdaten des MFP-Servers konfigurieren. Zu den Basisdaten gehören der Name des Druckservers, der im Feld Server Name (Servername) zugewiesen wurde, und (optional) der Ort für den Server, der im Feld Location (Ort) zugewiesen wurde. Port Settings (Port-Einstellungen) In diesem Feld können Sie den Portnamen für den Druckserver und die Beschreibung für den Druckerport zuweisen. Außerdem können Sie die PJL-Druckereinstellung 'Yes' (Ja) oder 'No' (Nein) auswählen. HINWEIS: Damit PJL (Printer Job Language, Druckauftragssprache) korrekt funktioniert, müssen bestimmte Voraussetzungen erfüllt sein. Weitere Informationen dazu finden Sie im Handbuch Ihres Druckers. Wenn Sie die Einstellungen für die einzelnen Optionen geändert haben, klicken Sie auf "Apply Settings" (Einstellungen übernehmen), um die Einstellungen zu speichern, oder auf "Cancel" (Abbrechen), um den Vorgang abzubrechen. 55 SETUP > LAN Setup (LAN-Setup) Im Bildschirm LAN Setup (LAN-Setup) können Sie die lokalen Netzwerkeinstellungen des MFP-Servers konfigurieren. Bitte beachten Sie, dass dieser Abschnitt optional ist und Sie keine dieser Einstellungen ändern müssen, um den MFP-Server in Betrieb zu nehmen. TCP/IP In diesem Feld können Sie in einem manuellen oder einem automatischen Verfahren die IP-Adresse zuweisen. Wenn Sie "Manually Assign" (Manuell zuweisen) auswählen, müssen Sie die entsprechenden Informationen (IP-Adresse, Subnetzmaske und Standard-Gateway) in die folgenden Felder eintragen. Wenn Sie die Einstellungen für die einzelnen Optionen geändert haben, klicken Sie auf "Apply Settings" (Einstellungen übernehmen), um die Einstellungen zu speichern, oder auf "Cancel" (Abbrechen), um den Vorgang abzubrechen. 56 SETUP > Printer Setup (Drucker-Setup) Auf dem Bildschirm Printer Setup (Drucker-Setup) können Sie die Druckertreiber für den aktuell an Ihren Druckserver angeschlossenen Drucker installieren. 57 Network Printer Wizard (Netzwerkdrucker-Assistent) Klicken Sie auf Next (Weiter), um ein Windows-Assistentenprogramm herunterzuladen und auszuführen, das einen Netzwerkdrucker auf Ihrem Computer installiert. Wenn Sie auf Next (Weiter) klicken, werden Sie aufgefordert, eine bestimmte Software herunterzuladen und auszuführen. Der oben dargestellte Bildschirm zeigt den Netzwerkdrucker-Assistenten. Klicken Sie auf RUN (AUSFÜHREN) und, wenn ein zweites Fenster geöffnet wird, erneut auf RUN (AUSFÜHREN). 58 Wählen Sie den gewünschten Drucker aus und klicken Sie auf NEXT (WEITER), um fortzufahren. 59 Der Assistent bietet drei Möglichkeiten zur Auswahl eines Druckertreibers: 1. Show currently installed drivers (Aktuell installierte Treiber anzeigen): Sie können die Option Show currently installed drivers (Aktuell installierte Treiber anzeigen) auswählen, um zu prüfen, ob der gewünschte Druckertreiber bereits auf Ihrem Computer installiert ist. Wenn dies nicht der Fall ist, können Sie es mit der nächsten Methode versuchen. Klicken Sie nach der Auswahl des Druckertreibers auf die Schaltfläche Next > (Weiter >), um fortzufahren. 60 2. Select from manufacturer list (Aus Herstellerliste auswählen): Markieren Sie die Option “Select from manufacturer list” (Aus Herstellerliste auswählen), um Ihren Drucker manuell aus Dropdown-Menüs mit Marken und Modellen auszuwählen. Wenn Sie einen geeigneten Treiber gefunden haben, klicken Sie auf die Schaltfläche Next> (Weiter >), um fortzufahren. Wenn dies nicht der Fall ist, können Sie es mit der letzten Methode (Have Disk) (Datenträger) versuchen. Klicken Sie nach der Auswahl des Druckertreibers auf die Schaltfläche Next > (Weiter>), um fortzufahren. 61 3. Have Disk (Datenträger): Klicken Sie auf Have Disk (Datenträger), um das folgende Fenster aufzurufen. Legen Sie die Installations-CD des Herstellers ein, um den Druckertreiber zu installieren. Klicken Sie nach der Auswahl des korrekten Treibers auf die Schaltfläche OK, um fortzufahren. Nachdem die Auswahl des Druckertreibers abgeschlossen ist, werden Sie vom Assistenten aufgefordert, Ihre Auswahl im folgenden Fenster erneut zu bestätigen. Daneben können Sie auch den Namen des Druckers im Feld “Network Printer Name” (Netzwerkdruckername) ändern und diesen Drucker als Standarddrucker festlegen, indem Sie das Kontrollkästchen Use this printer as the default printer for Windows-based programs (Diesen Drucker als Standarddrucker für Windows-Programme verwenden) aktivieren. Klicken Sie nach der Bestätigung und Konfiguration im folgenden Fenster auf die Schaltfläche Next> (Weiter >), um fortzufahren. Anschließend wird automatisch eine Abbildung des Druckers (z. B. des HP Laser 2000, der in diesem Handbuch verwendet wird) im Windows-Fenster Printers and Faxes (Drucker und Faxgeräte) erstellt. 62 63 Wenn das folgende Fenster angezeigt wird, können Sie einen Drucktest durchführen, indem Sie auf die Schaltfläche Print Test Page (Testseite drucken) klicken, um zu überprüfen, ob Sie normal drucken können. Wenn dies der Fall ist, klicken Sie auf die Schaltfläche OK, um das Dialogfenster D-Link Add Printer Wizard (D-Link-Assistent zum Hinzufügen von Druckern) zu schließen. 64 Wenn dies der Fall ist, klicken Sie im Installationsfenster auf die Schaltfläche Finish (Fertig stellen). Anschließend können Sie Ihre Druckaufträge starten. 65 ADVANCED > Advanced LAN (ERWEITERT > Erweitertes LAN) Auf dem Bildschirm Advanced LAN (Erweitertes LAN) können Sie weitere Netzwerkeinstellungen des MFP-Servers vornehmen. Es wird allerdings empfohlen, die Einstellungen nicht zu ändern, außer wenn Sie von Ihrem Netzwerkadministrator dazu aufgefordert wurden. Der Bildschirm Advanced LAN (Erweitertes LAN) enthält die folgenden Felder: TCP/IP, Microsoft Network und AppleTalk. 66 TCP/IP Dieses Feld enthält vier Optionen zur Konfiguration der TCP/IP-Einstellung: DNS Server Address (DSN-Serveradresse), UPnP, Mac Bonjour/Rendezvous und Second HTTP Port (Zweiter HTTP-Port). UPnP: Mit dieser Option können Sie die UPnP-Funktion aktivieren oder deaktivieren. 67 Mac Bonjour/Rendezvous: Mit dieser Option können Sie die Mac Bonjour/Rendezvous-Funktion aktivieren oder deaktivieren. Second HTTP Port (Zweiter HTTP-Port): Mit dieser Option können Sie einen zweiten HTTP-Port zur Remote-Webkonfiguration und zum IPP-Drucken aktivieren oder deaktivieren. Microsoft Network Geben Sie in dieses Feld den Namen der Arbeitsgruppe ein, die dem Druckserver zugewiesen werden soll. AppleTalk Geben Sie in dieses Feld den Namen der AppleTalk-Zone ein. Geben Sie unter den folgenden Optionen die entsprechende Konfiguration, z. B. den Druckertyp, ein. Chooser-Name: Zeigt den Portnamen des Druckservers an. Printer Type (Druckertyp): Geben Sie in dieses Feld den Druckertyp ein. PostScript Level (PostScript-Ebene): Treffen Sie Ihre Auswahl im Pulldown-Menü (Ebene 1 oder Ebene 2). Font Group (Schriftartengruppe): Wählen Sie eine von der Dropdown-Liste. Wenn Sie die Einstellungen für die einzelnen Optionen geändert haben, klicken Sie auf "Apply Settings" (Einstellungen übernehmen), um die Einstellungen zu speichern, oder auf "Cancel" (Abbrechen), um den Vorgang abzubrechen. 68 ADVANCED > User Access (ERWEITERT > Benutzerzugriff) Auf dem Bildschirm User Access (Benutzerzugriff) können Sie eine Liste berechtigter Benutzer erstellen und verwalten, die auf den MFP-Server zugreifen dürfen. User Access (Benutzerzugriff) Durch Konfiguration der Option Enable Authorised User List (Liste der berechtigten Benutzer aktivieren) (Yes) (Ja) erhalten die Benutzer in der Liste die Berechtigung, auf den Druckserver zuzugreifen. Benutzer, die nicht zur 69 Benutzerliste hinzugefügt werden, haben keine Berechtigung für den Zugriff auf den Druckserver. Wenn Sie die Einstellungen für die einzelnen Optionen geändert haben, klicken Sie auf "Apply Settings" (Einstellungen übernehmen), um die Einstellungen zu speichern, oder auf "Cancel" (Abbrechen), um den Vorgang abzubrechen. Authorised Users (Berechtigte Benutzer) Sie können jeden Benutzer zur Liste hinzufügen oder daraus löschen. Die Benutzerliste im unteren Teil des Bildschirms zeigt die aktuell definierten Benutzer und die entsprechenden Informationen für den Druckserver an. 70 ADVANCED > E-Mail Notification (ERWEITERT > E-Mail-Benachrichtigung) Auf dem Bildschirm E-Mail Notification (E-Mail-Benachrichtigung) können Sie dem MFP-Server eine E-Mail-Adresse zuweisen, so dass eine E-Mail an dieses Konto direkt über den Drucker ausgedruckt werden kann (nur ASCII-Text). Auf diesem Bildschirm können Sie auch wählen, an welche Adresse eine E-Mail geschickt werden soll, wenn der Druckerstatus geändert wird. 71 Enable E-mail Notification (E-Mail-Benachrichtigung aktivieren) Sie können festlegen, dass eine Alarmmeldung per E-Mail ausgegeben wird, wenn der Druckerstatus geändert wird. Setzen Sie die Option Enable e-mail notification (E-Mail-Benachrichtigung aktivieren) auf Yes (Ja). Geben Sie anschließend die E-Mail-Adresse des Administrators in das Feld Destination e-mail Address (E-Mail-Adresse Empfänger) ein. E-mail Account Details (Daten E-Mail-Konto) Sie können dem MFP-Server eine E-Mail-Adresse zuweisen, so dass eine E-Mail an dieses Konto direkt über den Drucker ausgedruckt werden kann (nur ASCII-Text). Geben Sie das E-Mail-Konto in das Feld Print Server E-mail Address (Druckserver-E-Mail-Adresse) ein. Geben Sie anschließend die Serveradresse, die zum Empfang von E-Mails verwendet werden soll, in das Feld "Incoming E-mail (POP3) Server Address" (Serveradresse für eingehende E-Mails (POP3)) ein. Geben Sie in das Feld outgoing E-mail (SMTP) Server Address (Serveradresse für ausgehende E-Mails (SMTP)) die Serveradresse ein, die zum Senden von E-Mails verwendet werden soll. Wenn Ihr Mailserver den Benutzer beim Senden von E-Mails prüfen muss, übermittelt der Druckserver den E-mail Account (POP3) Name (E-Mail-Kontoname (POP3)) und das E-mail Account (POP3) Password (E-Mail-Konto-Kennwort (POP3)) an den Mailserver. E-mail Printing (E-Mail-Ausdruck) In diesem Abschnitt können Sie die Konfiguration des E-Mail-Ausdrucks mit folgenden Optionen vornehmen: E-mail Printing (ASCII Text Only) (E-Mail-Ausdruck (nur ASCII-Text)): Hier können Sie den E-Mail-Ausdruck aktivieren oder deaktivieren. Check E-mail Interval (E-Mail-Intervall prüfen): Hier können Sie ein Zeitintervall in Minuten festlegen, um in festgelegten Zeiträumen E-Mails zu empfangen oder nach eingegangenen E-Mails zu suchen. Klicken Sie nach der Konfiguration auf "Apply Settings" (Einstellungen übernehmen), um die neue Konfiguration zu übernehmen oder auf "Cancel" (Abbrechen), um den Vorgang abzubrechen. 72 ADVANCED > SNMP (ERWEITERT > SNMP) Auf dem Bildschirm SNMP können Sie SNMP (Simple Network Management Protocol) verwenden, um komplexe Netzwerke zu verwalten. SNMP Management (SNMP-Verwaltung) Community 1/2/3: Geben Sie im (Community 1) Feld Name einen Namen ein und konfigurieren Sie unter Access Right das jeweilige Zugriffsrecht durch Auswahl von Read Only (Nur lesen) oder Read/ Write (Lesen/Schreiben) im Pulldown-Menü. 73 MAINTENANCE > Password (WARTUNG > Kennwort) Auf dem Bildschirm Password (Kennwort) können Sie das Kennwort des MFP-Servers ändern, indem Sie das aktuelle Kennwort in das Feld Current Password (Aktuelles Kennwort) und das neue Kennwort in die Felder New Password (Neues Kennwort) sowie Confirm Password (Kennwort bestätigen) eingeben. Klicken Sie nach der Konfiguration auf "Apply Settings" (Einstellungen übernehmen), um die neue Konfiguration zu speichern und zu aktivieren, oder auf Cancel (Abbrechen), um den Vorgang abzubrechen. Stellen Sie sicher, dass das Feld für das Standardkennwort des MFP-Servers leer ist. 74 MAINTENANCE > Save/Restore Settings (WARTUNG > Einstellungen speichern/wiederherstellen) Auf dem Bildschirm Save/Restore Settings (Einstellungen speichern/wiederherstellen) können Sie nicht nur die aktuelle Konfiguration eines Computers speichern, indem Sie auf "Save" (Speichern) klicken, sondern außerdem auch eine Konfiguration laden, die Sie zuvor gespeichert haben, indem Sie auf "Browse" (Durchsuchen) klicken, um direkt zur Backup-Datei zu gelangen, und anschließend zum erneuten Laden der gespeicherten Konfiguration auf "Update Settings" (Einstellungen aktualisieren). Zudem können Sie auch den MFP-Server auf die Standardeinstellungen zurücksetzen, indem Sie auf "Restore Device" (Gerät wiederherstellen) klicken. 75 MAINTENANCE > Firmware Upgrade (WARTUNG > Firmware-Aktualisierung) Auf dem Bildschirm Firmware Upgrade (Firmware-Aktualisierung) werden die aktuellen Firmware-Daten des MFP-Servers angezeigt. Außerdem können Sie die Firmware des MFP-Servers aktualisieren, wenn eine neue Firmware-Version zur Verfügung steht. Klicken Sie auf "Browse" (Durchsuchen), um die Firmware-Datei zu markieren, und anschließend auf "Upgrade" (Aktualisieren). 76 MAINTENANCE > Diagnostics (WARTUNG > Diagnose) Auf dem Bildschirm Diagnostics (Diagnose) können Sie die Druckfunktion der einzelnen Ports des MFP-Servers testen: USB1, USB2 und LPT. Klicken Sie nach der Auswahl des gewünschten Ports auf "Print Test Page" (Testseite drucken), um eine Testseite auszudrucken. 77 STATUS > Device Info (STATUS > Geräte-Info) Auf dem Bildschirm Device Info (Geräte-Info) werden zu Ihrer Information der Status des MFP-Servers, des Druckers und des Netzwerks angezeigt. 78 Print Server Status (Druckserverstatus) In diesem Feld werden die Firmware-Version, die MAC/IP-Adresse und die Betriebszeit angezeigt. Printer Status (Druckerstatus): In diesem Feld werden Informationen über den Drucker angezeigt, wie z. B. der Name, der dem Drucker gegeben wurde, die Druckgeschwindigkeit, der Status Ihrer Druckaufträge usw. LAN-Status In diesem Feld können Sie den Netzwerkstatus, einschließlich Netzwerkkonnektivität, Geschwindigkeit und Paketstatus, überwachen. 79 STATUS > Network (STATUS > Netzwerk) Auf dem Bildschirm Network (Netzwerk) können Sie den generellen Netzwerkstatus Ihres MFP-Servers konfigurieren. Dazu gehören: Auto IP In diesem Feld werden die aktuellen Einstellungen für TCP/IP, einschließlich DHCP/BOOTP, UPnP und Mac Bonjour/Rendezvous angezeigt. Die Elemente dieses Feldes werden in Advanced (Erweitert) Advanced LAN (Erweitertes LAN) TCP/IP konfiguriert. TCP/IP Printing (Mit TCP/IP drucken) In diesem Feld können Sie den Status Ihrer Druckaufträge über TCP/IP überwachen. Microsoft Network Printing (Mit Microsoft Network drucken) In diesem Feld können Sie den Status Ihrer Druckaufträge über Microsoft Network überwachen. Mac AppleTalk Printing (Mit Mac AppleTalk drucken) In diesem Feld können Sie den Status Ihrer Druckaufträge über Mac AppleTalk überwachen. 80 81 STATUS > Print Log (STATUS > Druckprotokoll) Auf dem Bildschirm Print Log (Druckprotokoll) werden die aufgezeichneten Druckaufträge der einzelnen berechtigten Benutzer angezeigt. Print Log (Druckprotokoll): In diesem Feld werden die Informationen über die einzelnen Benutzer angezeigt. Dazu gehören der Name, die MAC-Adresse, die IP-Adresse und der Status der jeweiligen Druckaufträge. 82 HILFE Auf dem Bildschirm Help (Hilfe) erhalten Sie Informationen über den MFP-Server. 83 Reboot (Neu starten) Wenn Sie den MFP-Server zurücksetzen möchten, müssen Sie nur auf "Reboot" (Neu starten) klicken, um den Server neu zu starten. Refresh Printer Status (Druckerstatus aktualisieren) Klicken Sie auf USB1, USB2 bzw. auf LPT, um den Druckerstatus zu aktualisieren. 84 Drucken mit TCP/IP für Windows Vista/Win7 Gehen Sie auf Start Systemsteuerung Drucker. 85 Klicken Sie auf Drucker hinzufügen. Wählen Sie die erste Option, Lokalen Drucker hinzufügen, und klicken Sie anschließend auf Weiter. 86 Wählen Sie die zweite Option, Neuen Port erstellen und markieren Sie im Pulldown-Menü den Punkt Standard TCP/IP Port. Klicken Sie auf Weiter. Geben Sie die IP-Adresse des MFP-Servers ein (in unserem Beispiel 10.62.31.15), die Sie in der Webkonfiguration des MFP-Servers über PRINTER SERVER STATUS (Druckerserverstatus) finden können. Anschließend wird der Portname automatisch eingetragen. Klicken Sie auf Next (Weiter). 87 88 Wählen Sie Benutzerspezifisch und klicken Sie auf Einstellungen. 89 Anschließend wird der folgende Bildschirm angezeigt. Wählen Sie im Feld Protokoll die Option LPR. Geben Sie den Warteschlangennamen ein, den Sie im Fenster DRUCKERSTATUS des MFP-Server-Webkonfigurationsprogramms im Feld LPR Settings (LPR-Einstellungen) finden können. Klicken Sie auf OK. 90 91 Wählen Sie den Drucker aus (wie in der Bildschirmabbildung angezeigt). Sollte der gewünschte Drucker nicht in der Liste aufgeführt sein, klicken Sie auf 'Datenträger' und legen Sie die im Lieferumfang des Druckers enthaltene Druckertreiber-CD zur Installation der Druckertreiber in das CD-Laufwerk. Klicken Sie auf Weiter. 92 Klicken Sie auf Weiter. 93 Wenn Sie auf Testseite drucken klicken, wird, wie unten gezeigt, ein kleines Dialogfenster geöffnet. Klicken Sie auf Schließen. 94 Klicken Sie auf Fertig stellen. Der Drucker ist nun zum Drucken unter Windows Vista/Win7 in Ihrem Netzwerk bereit. 95 96 Drucken mit TCP/IP für Windows XP Gehen Sie auf Start > Systemsteuerung > Drucker und Faxgeräte > Drucker hinzufügen. Wenn der folgende Bildschirm angezeigt wird, klicken Sie auf Weiter. 97 Wählen Sie die erste Option, Lokaler Drucker an diesem Computer, und klicken Sie anschließend auf Weiter. 98 Wählen Sie die zweite Option, Neuen Port erstellen und markieren Sie im Pulldown-Menü den Punkt Standard TCP/IP Port. Klicken Sie auf Weiter. Geben Sie die IP-Adresse des MFP-Servers ein (in unserem Beispiel 10.62.31.15), die Sie in der Webkonfiguration des MFP-Servers über PRINTER SERVER STATUS (Druckerserverstatus) finden können. Anschließend wird der Portname automatisch eingetragen. Klicken Sie auf Next (Weiter). 99 100 Wählen Sie Benutzerspezifisch und klicken Sie auf Einstellungen. 101 Anschließend wird der folgende Bildschirm angezeigt. Wählen Sie im Feld Protokoll die Option LPR. Geben Sie den Warteschlangennamen ein, den Sie im Fenster DRUCKERSTATUS des MFP-Server-Webkonfigurationsprogramms im Feld LPR Settings (LPR-Einstellungen) finden können. Klicken Sie auf OK. 102 103 Klicken Sie auf Weiter. 104 Klicken Sie auf Fertig stellen . 105 Wählen Sie den Drucker aus (wie in der Bildschirmabbildung angezeigt). Sollte der gewünschte Drucker nicht in der Liste aufgeführt sein, klicken Sie auf 'Datenträger' und legen Sie die im Lieferumfang des Druckers enthaltene Druckertreiber-CD zur Installation der Druckertreiber in das CD-Laufwerk. Klicken Sie auf Weiter. 106 Auf diesem Bildschirm können Sie einen Namen für den Drucker eingeben. Klicken Sie anschließend auf Weiter. Wählen Sie 'Ja', um eine Testseite zu drucken, und klicken Sie auf Weiter. 107 Klicken Sie auf Fertig stellen. Der Drucker ist nun zum Drucken unter Windows XP in Ihrem Netzwerk bereit. 108 109 Drucken mit TCP/IP für Windows 2000 Gehen Sie auf Start Einstellungen Drucker und Faxgeräte Drucker hinzufügen. Wenn der folgende Bildschirm angezeigt wird, klicken Sie auf Weiter. 110 Wählen Sie die erste Option, Lokaler Drucker an diesem Computer, und klicken Sie anschließend auf Weiter. 111 112 Klicken Sie auf Weiter. Wählen Sie die zweite Option, Neuen Port erstellen und markieren Sie im Pulldown-Menü den Punkt Standard TCP/IP Port. Klicken Sie auf Weiter. 113 Klicken Sie auf Weiter. Geben Sie die IP-Adresse des MFP-Servers ein (in unserem Beispiel 10.62.31.15), die Sie in der Webkonfiguration des MFP-Servers über PRINTER SERVER STATUS (Druckerserverstatus) finden können. Anschließend wird der Portname automatisch eingetragen. Klicken Sie auf Next (Weiter). 114 115 Wählen Sie Benutzerspezifisch und klicken Sie auf Einstellungen. 116 Anschließend wird der folgende Bildschirm angezeigt. Wählen Sie im Feld Protokoll die Option LPR. Geben Sie den Warteschlangennamen ein, den Sie im Fenster DRUCKERSTATUS des MFP-Server-Webkonfigurationsprogramms im Feld LPR Settings (LPR-Einstellungen) finden können. Klicken Sie auf OK. 117 118 Klicken Sie auf Weiter. Klicken Sie auf Fertig stellen. 119 Wählen Sie den Drucker aus (wie in der Bildschirmabbildung angezeigt). Sollte der gewünschte Drucker nicht in der Liste aufgeführt sein, klicken Sie auf 'Datenträger' und legen Sie die im Lieferumfang des Druckers enthaltene Druckertreiber-CD zur Installation der Druckertreiber in das CD-Laufwerk. Klicken Sie auf Weiter. 120 Auf diesem Bildschirm können Sie einen Namen für den Drucker eingeben. Klicken Sie anschließend auf Weiter. Wählen Sie die erste Option, Diesen Drucker nicht gemeinsam nutzen, und klicken Sie auf Weiter. 121 Wählen Sie 'Ja', um eine Testseite zu drucken, und klicken Sie auf Weiter. 122 Klicken Sie auf Fertig stellen. Der Drucker ist nun zum Drucken unter Windows 2000 in Ihrem Netzwerk bereit. 123 Drucken mit TCP/IP für Windows 98SE/ME Gehen Sie auf Start > Einstellungen > Systemsteuerung. Doppelklicken Sie auf Netzwerk und danach auf Hinzufügen. 124 Markieren Sie Client und klicken Sie dann auf Hinzufügen. Klicken Sie in diesem Fenster auf Datenträger. 125 1. Legen Sie die DPR-1061 CD-ROM in Ihr CD-ROM-Laufwerk ein. Wählen Sie vom Pulldown-Menü den Buchstaben, der das CD-ROM-Laufwerk auf Ihrem Computer angibt. Doppelklicken Sie auf den Ordner lpr. 3. Markieren Sie lpr.inf 4. Klicken Sie auf OK. Klicken Sie auf OK, um den Speicherort der Datei zu akzeptieren. 126 Sie kehren nun zur Seite 'Eigenschaften Netzwerk' zurück. Markieren Sie LPR for TCP/IP Printing (LPR zum Drucken mit TCP/IP) und klicken Sie auf Properties (Eigenschaften). 127 Klicken Sie auf Add Port (Port hinzufügen). 128 Geben Sie die IP-Adresse und den Portnamen des MFP-Servers ein, die Sie in der Webkonfiguration des MFP-Servers unter PRINTER SERVER STATUS (Druckerserverstatus) und PRINTER STATUS (Druckerstatus) finden können, und klicken Sie dann auf OK. (Die IP-Adresse und der Port-Name hier dienen nur als Beispiele.) 129 130 Die IP-Adresse und der Portname werden im folgenden Fenster angezeigt (die IP-Adresse und der Port-Name im Fenster dienen hier nur als Beispiel). Klicken Sie auf OK. 131 Klicken Sie auf OK. 132 Windows fordert Sie zum Neustart auf. Klicken Sie auf Yes (Ja). Klicken Sie nach Neustart Ihres Computers auf Start Settings Printers Add Printer (Start > Einstellungen > Drucker hinzufügen). Klicken Sie auf Next (Weiter), sobald das Fenster mit dem Assistenten zum Hinzufügen eines Druckers angezeigt wird. 133 Wählen Sie Network Printer (Netzwerkdrucker) und klicken Sie dann auf Next (Weiter). 134 Geben Sie den Pfad ein, wenn Sie diesen kennen, klicken Sie anderenfalls auf Browse (Durchsuchen). 135 Suchen Sie im folgenden Fenster nach dem Drucker-Port und markieren Sie den Port (z. B. dlink-1D6FA3 in dieser Anleitung). Klicken Sie auf OK. 136 Sollte der Netzwerkpfad nicht angegeben sein, geben Sie die IP-Adresse und den Portnamen des MFP-Druckservers ein. Wählen Sie 'Yes' oder 'No' (Ja oder nein) zur Aktivierung bzw. Deaktivierung des Druckens aus MS-DOS-basierten Programmen. Klicken Sie auf Weiter. 137 Wählen Sie den Drucker aus (wie in der Bildschirmabbildung angezeigt). Sollte der gewünschte Drucker nicht in der Liste aufgeführt sein, klicken Sie auf 'Datenträger' und legen Sie die im Lieferumfang des Druckers enthaltene Druckertreiber-CD zur Installation der Druckertreiber in das CD-Laufwerk. Klicken Sie auf Weiter. 138 Klicken Sie auf Weiter. Wählen Sie Ja, um eine Testseite zu drucken. Klicken Sie auf Fertig stellen. 139 Prüfen Sie unter Start Einstellungen Drucker, ob der Drucker installiert ist. 140 Drucken unter Unix/Linux Drucken von Textdateien in Unix Textdateien aus Unix-Systemen enthalten Zeilen, die mit "Newline"-Zeichen enden, im Gegensatz zu MS-DOS- und Windows-Betriebssystemen, die mit einem Rücklauf-/Zeilenvorschubpaar enden. Die meisten Drucker erfordern ein solches Rücklauf-/Zeilenvorschubpaar an jedem Zeilenende, damit einige Konvertierungen durchgeführt werden können, bevor Unix-Textdateien auf den meisten Druckern gedruckt werden können. Definieren Sie zu diesem Zweck zwei „Drucker" für den gleichen Druckerport, einen, der an den Port selbst druckt, und einen, der zu dem Portnamen mit einem zusätzlichen _TEXT zu dem Namen druckt. Die Dateien für den zweiten Port werden "übersetzt", sodass der Drucker die Rücklauf-/Zeilenvorschubpaare erhält, die er benötigt. Sie könnten zum Beispiel einen Drucker hp5l definieren, der mit dem Port PS-142634-P1 druckt, und einen Drucker hp5lt, der auf dem Port PS-142634-P1_TEXT druckt. Ihre Grafikdateien könnten dann auf dem hp5l–Drucker und die "rohen" Textdateien auf dem hp5lt –Drucker gedruckt werden. 141 Drucken mit BSD-Unixversionen Für "Derivate” des Unix-Betriebssystems, die von BSD-Veröffentlichungen abgeleitet sind, bzw. mit diesen in Zusammenhang stehen, wie z. B. SunOS 4.x, Linux, BSD/OS, FreeBSD, oder NetBSD können Sie die folgende Vorgehensweise zum Aktivieren von Benutzern verwenden, um auf einem Drucker zu drucken, der an Ihrem D-LINK-Netzwerkdruckserver angeschlossen ist. 1. Melden Sie sich als Superuser (root) an. 2. Fügen Sie in dem Druckserver in der Datei /etc/hosts des Host einen Eintrag hinzu und geben Sie der Druckserver-IP-Adresse einen Hostnamen. Eine Zeile unter /etc/hosts enthält die IP-Adresse und ein Alias oder mehr für den Host. Beispiel: 202. 39. 74. 40 ps-142634 ps-142634.dlink.com.tw Wenn Sie DNS verwenden (das Domain Naming Services-Protokoll), können Sie Ihrer DNS-Datenbank für den Druckertreiber einen Adressdatensatz hinzufügen. 3. Erstellen Sie ein Spool-Verzeichnis für den Drucker: ◊ Erstellen Sie bei SunOS-Systemen ein Verzeichnis als Unterverzeichnis von /var/spool, mit dem gleichen Namen wie der Drucker (z. B. /var/spool/hp5l). ◊ Erstellen Sie in Linuxsystemen ein Verzeichnis als Unterverzeichnis von /user/spool /lp. ◊ Erstellen Sie in BSD/OS-, FreeBSD- oder NetBSD-Systemen ein Verzeichnis als Unterverzeichnis von /var/spool. 142 4. Ändern Sie den Eigentümer und die Berechtigungen der Verzeichnisse, sodass die Gruppe daemon Eigentümer ist und über Schreibrechte verfügt. Verwenden Sie dazu die folgenden Befehle: chown bin.daemon /var/spool/hp5l chmod 775 /var/spool/hp5l 5. Fügen Sie einen Eintrag für den Drucker zu /etc/printcap, ähnlich wie folgt, hinzu: hp5l:\ :lp=:sd=/var/spool/hp5l :mx#0:\ :rm=ps-142634:rp=ps-142634-p1: Die Bedeutung der einzelnen Einträge wird weiter unten beschrieben. Der Verzeichnispfad im sd-Spool-Verzeichniseintrag muss mit dem Verzeichnisnamen übereinstimmen, den Sie oben erstellt haben. Wenn Ihr Eintrag mehr als eine Zeile erfordert, können Sie das Zeilenende mit einem Backslash als Escape-Zeichen kennzeichnen. 6. Geben Sie den Befehl lpc start hp5l ein, um einen Spool Daemon für den Drucker zu starten. Der Drucker ist nun betriebsbereit. 7. Sie können aber auch einen weiteren printcap-Eintrag für einen zweiten Drucker (und einen weiteren lpc start Befehl ausgeben), indem Sie den Port port_TEXT verwenden. Der zweite Druckername kann zum Drucken von Textdateien verwendet werden. 143 Einträge unter /ect /printcap beginnen mit dem Druckernamen oder einer Liste mit Namen, die durch | (senkrechter Strich) getrennt wird. Die oben verwendeten Einträge sind: ◆ lp= Der lp-Eintrag wird zur Angabe eines lokalen Druckers benutzt. Da es sich bei dem Drucker um einen Remote-Drucker handelt, sollte dieser Eintrag frei gelassen werden. ◆ sd=dir Der Speicherort des lokalen Spool-Verzeichnisses des Druckers. ◆ mx#blocks Die Begrenzung für Druckauftragsdateien in dem lokalen Spool-Verzeichnis; 0 bedeutet "keine Begrenzung". ◆ rm=address Der Host, wo sich der Remote-Drucker befindet, in diesem Fall der D-Link-Druckserver. ◆ rp=printer Der Name des Druckers auf dem Remote-Hostcomputer. Für den D-Link-Druckserver muss der Portname verwendet werden. Hinweis: dieser Eintrag unterscheidet zwischen Groß- und Kleinschreibung. 144 Drucken mit dem SCO Unix System V/386 Zum Drucken auf einem an Ihrem D-LINK-Netzwerk-Druckserver angeschlossenen Druckserver von einem Host mit SCO Unix System V/386. 1. Melden Sie sich als Superuser (root) an. 2. Fügen Sie in dem Druckserver in der Datei /etc/hosts des Host einen Eintrag hinzu und geben Sie der Druckserver-IP-Adresse einen Hostnamen. Eine Zeile unter /etc/hosts enthält die IP-Adresse und ein Alias oder mehr für den Host. Beispiel: 202.39.74.40 ps-142634 ps-142634.dlink.com.tw Wenn Sie DNS verwenden (das Domain Naming Services-Protokoll), können Sie Ihrer DNS-Datenbank für den Druckertreiber einen Adressdatensatz hinzufügen. 3. Wechseln Sie in das /dev-Verzeichnis und geben Sie den folgenden Befehl ein mkdev rlp 4. Das Skript fordert Sie zur Antwort auf die folgende Frage auf: Do you want to install or delete remote printing (i/d/q)? (Möchten Sie Remote-Druck installieren oder löschen (i/d/q)? Geben Sie i ein und drücken Sie die Eingabetaste, um fortzufahren. 5. Das Skript fordert Sie zur Antwort auf die folgende Frage auf: Do you want to change the remote printer description file /etc/printcap (y/n)? (Möchten Sie die Remote-Drucker-Beschreibungsdatei /etc/printcap ändern (j/n)?) Antworten Sie y (j) und drücken Sie die Eingabetaste, um fortzufahren. 6. Das Skript fordert Sie zur Antwort auf die folgende Frage auf: Please enter the printer name (q to quit) (Geben Sie den Druckernamen ein (q zum Verlassen): 145 Geben Sie für den Drucker auf dem lokalen Gerät ein Alias ein und drücken Sie dann die Eingabetaste. Dieser Name muss mit dem Zielport-Namen übereinstimmen. 7. Geben Sie r (Remote-Drucker) auf die folgende Frage ein: Is printer a remote printer or a local printer (r/l)? (Handelt es sich bei dem Drucker um einen Remote- (fernen) oder lokalen Drucker (r/l)? 8. Auf die Aufforderung: Please enter the name of the remote host that printer is attached to: (Bitte geben Sie den Namen des Remote-Host ein, an den der Drucker angeschlossen ist:) geben Sie die Adresse des D-Link-Druckservers ein. Sie können den von Ihnen hinzugefügten Namen zu /etc/host im Schritt oben hinzufügen. 9. Bestätigen Sie die Richtigkeit der Einträge. Is this correct? (Ist dies richtig?) (y/n)(j/n) 10. Beantworten Sie folgende Frage: Would you like this to be the system default printer? (Möchten Sie diesen Drucker als Standarddrucker des Systems verwenden?) (y/n)(j/n) 11. Wenn Sie mit dem Hinzufügen von Remote-Druckern fertig sind, geben Sie q als Druckernamen ein. 12. Antworten Sie auf die folgende Frage Do you want to start remote daemon now (y/n)? (Möchten Sie den Remote Daemon jetzt starten (j/n)?) Nach der Einrichtung von Remote-Drucken können Sie den lp-Befehl für Druckaufträge an den neuen Drucker verwenden. Weitere Informationen entnehmen Sie bitte Ihren SCO-Unix-Unterlagen. 146 Drucken mit Solaris Gehen Sie zum Drucken von einem Sun Solaris-Arbeitsplatzrechner wie folgt vor: 1. Melden Sie sich als Superuser (root) an. 2. Fügen Sie in dem Druckserver in der Datei /etc/hosts des Host einen Eintrag hinzu und geben Sie der Druckserver-IP-Adresse einen Hostnamen. Eine Zeile unter /etc/hosts enthält die IP-Adresse und ein Alias oder mehr für den Host. Beispiel: 202.39.74.40 ps-142634 ps-142634.dlink.com.tw Wenn Sie DNS verwenden (das Domain Naming Services-Protokoll), können Sie Ihrer DNS-Datenbank für den Druckertreiber einen Adressdatensatz hinzufügen. 3. Starten Sie in OpenWindows das admintool-Programm. 4. Klicken Sie auf das Symbol des Druckermanagers. 5. Wählen Sie im Menü Edit (Bearbeiten), Add Print (Drucker hinzufügen) und dann Add Access to Remote Printer… (Zugang zu Remote-Drucker hinzufügen...) 6. Geben Sie die Werte für die Felder wie folgt ein: ◊ Printer Name (Druckername) Dieses Feld muss den Namen des Druckerports enthalten, den Sie verwenden möchten. Das Feld unterscheidet zwischen Groß- und Kleinschreibung. ◊ Printer Server (Druckerserver) Dieses Feld muss die IP-Adresse des Druckservers oder den Alias-Namen enthalten, den Sie in Schritt 2 hinzugefügt haben. ◊ Printer Server OS (Druckerserver-Betriebssystem) Dieses Feld sollte auf BSD eingestellt sein. 147 7. Bestätigen Sie dies. 8. Wiederholen Sie nach Bedarf diese Schritte zum Hinzufügen eines weiteren Druckers zum Drucken von Textdateien, indem Sie dem Portnamen _TEXT anhängen. Nach dem Hinzufügen eines neuen Druckers können Sie den lp-Befehl zum Drucken von Dateien auf dem Drucker verwenden. Weitere Einzelheiten finden Sie in Ihren Solaris-Unterlagen. 148 Drucken mit Red Hat Linux Einen Drucker hinzufügen 1. Klicken Sie auf das Druckersymbol unten im Desktop. 2. Da bislang noch kein Drucker eingerichtet ist, wird eine Aufforderung zur Durchführung des Drucker-Konfigurationsprogramms angezeigt. 149 3. Klicken Sie im Popup-Dialogfeld auf OK, um das Hauptmenü des Druckerkonfigurationsprogramms (Printer configuration tool) zu öffnen. Beachten Sie, dass Sie zur Verwendung des Druckerkonfigurationsprogramms über Root-Berechtigungen verfügen müssen und dass Sie zum Start der Anwendung den folgenden Befehl eingeben müssen: “redhat-config-printer”. 4. Klicken Sie im Menü des Druckerkonfigurationsprogramms auf New (Neu) . 150 Menü Printer Configuration Tool (Menü des Druckerkonfigurationsprogramms) 5. Klicken Sie bei Anzeige des Menüs Add a new printer queue (Neue Druckerwarteschlange hinzufügen) auf Forward (Weiter), um fortzufahren. 151 6. Geben Sie einen eindeutigen Namen für den Drucker im Textfeld Name ein. Der Druckername darf keine Leerzeichen enthalten und muss mit einem Buchstaben beginnen. Der Druckername darf Buchstaben, Zahlen, Bindestriche (-) und Unterstriche (_) enthalten. Geben Sie optional eine kurze Beschreibung des Druckers ein, die Leerzeichen enthalten kann. Klicken Sie dann auf Forward (Weiter), um das Fenster Queue type (Warteschlangentyp) anzuzeigen. 152 7. Wählen Sie Networked UNIX (LPD) aus der Dropdown-Liste 'Select a queue type' (Warteschlangentyp auswählen), geben Sie im Feld 'Server' die IP-Adresse des Druckservers ein, an den der Drucker angeschlossen ist und geben Sie im Feld 'Queue' (Warteschlange) den Port-Namen ein. Klicken Sie zum Auswählen des Druckertyps auf 'Forward' (Weiter). 153 8. Wählen Sie das Druckermodell aus. 154 Wählen Sie das Modell aus der Liste aus, wenn der Drucker nicht automatisch erkannt wurde. Sie können den Namen des Druckerherstellers aus dem Dropdown-Menü Generic (click to select manufacturer) ((Allgemein) (zur Auswahl des Herstellers anklicken)) manuell auswählen, und das Druckermodell aus der Unterliste. Klicken Sie auf Forward (Weiter), um fortzufahren. 9. Der letzte Schritt ist die Bestätigung Ihrer Druckerkonfiguration. Klicken Sie auf die Schaltfläche 'Apply' (Übernehmen), um zu bestätigen, oder auf die Schaltfläche 'Back' (Zurück), wenn Sie die Konfiguration ändern möchten. 155 10. Drucken Sie eine Testseite, um sicherzustellen, dass der Drucker fehlerfrei arbeitet. Wählen Sie zum Drucken einer Testseite einen Drucker aus der Druckerliste und wählen Sie dann die entsprechende Testseite aus dem Dropdown-Menü 'Test'. 156 Das Drucken in Mac OS X Tiger (10.4.) einrichten HINWEIS: Das Drucken in Mac OS wird nur von Postscript-Druckern unterstützt. Bei Mac OS X Tiger (10.4) können Sie Apple Talk, Bonjour, Internet Printing Protocol (IPP), Line Printer Daemon (LPD), und HP Jet Direct-Socket-Druck mit dem Druckserver verwenden. Klicken Sie auf dieses Symbol in Ihrem Dock, um das Fenster mit Ihren System Preferences (Systemeinstellungen) zu öffnen, wie unten dargestellt. 157 Klicken Sie auf das Symbol Netzwerk im System Preferences (Systemeinstellungen), um das Menü unten anzuzeigen. Wählen Sie die Registerkarte Apple Talk im Menü Network (Netzwerk). Markieren Sie die Option Make Apple Talk Active (Apple Talk aktivieren). Klicken Sie auf die Schaltfläche Apply Now (Jetzt übernehmen) und schließen Sie das Menü. Apple Talk ist nun auf dem System aktiviert und es kann ein Drucker hinzugefügt werden. 158 Einen Drucker hinzufügen Verwenden Sie das Menü Go (Gehe zu) auf der oberen Symbolleiste, wählen Sie die Option Applications (Anwendungen) und suchen Sie den Ordner Utilities (Hilfsprogramme) oder öffnen Sie den Ordner Utilities direkt im Menü Go. Wählen Sie im Ordner Utilities (Hilfsprogramme), um das Fenster Printer List (Druckerliste) anzuzeigen. Wurde auf Ihrem Macintosh kein Drucker eingerichtet, werden Sie zum Hinzufügen eines Druckers aufgefordert. Klicken Sie im Popup-Dialogfeld auf Add (Hinzufügen), um das Fenster Printer Browser (Drucker-Browser) zu öffnen. 159 Mac OS X Tiger (10.4) unterstützt fünf Druckprotokolle: 1. AppleTalk 2. Bonjour 3. Internet Printing Protocol (IPP) 4. Line Printer Daemon (LPD) 5. HP Jet Direct – Socket Klicken Sie zum Hinzufügen eines Internet Printing Protocol-, Line Printer Daemon- 160 oder HP Jet Direct – Socket-fähigen Druckers auf die Schaltfläche folgen Sie den Anweisungen, um einen IP-Drucker hinzuzufügen. 161 und Apple Talk- oder Bonjour-fähige Drucker Zum Hinzufügen eines Apple Talk- oder Bonjour-fähigen Druckers klicken Sie auf im Menü Printer Browser (Drucker-Browser). 162 Wählen Sie das Druckermodell aus der Liste Printer Name (Druckername) und den Verbindungstyp (Connection type) im Menü Printer Browser (Drucker-Browser). Der ausgewählte Druckername muss der gleiche wie in der Liste des Webverwalters des Druckerservers sein. In dem hier gewählten Beispiel ist der Druckername PS-C0D26A-U3. Standardmäßig verwendet der Printer Browser (Drucker-Browser) Auto Select (Autom. Auswahl) für Print Using: (Drucken mit), um zu bestimmen, welche Druckerkonfiguration genutzt werden soll. Das kann auch im Dropdown-Menü Print Using (Drucken mit) manuell nach Marke und Modell ausgewählt werden. Klicken Sie auf die Schaltfläche Add (Hinzufügen), um das Fenster Printer Browser (Drucker-Browser) zu verlassen und die neuen Einstellungen zu übernehmen. 163 Im Menü Printer List (Druckerliste) wird der soeben hinzugefügte Drucker angezeigt. Das kann je nach Netzwerkbedingungen ggf. einige Sekunden dauern. Sobald der Drucker in der Liste angezeigt wird, ist er betriebsbereit. Beenden Sie das Printer Setup Utility (Druckereinrichtungsprogramm). Sie können nun mit dem Drucken beginnen. 164 Hinzufügen eines IP-Druckers Zum Hinzufügen eines Internet Printing Protocol-, Line Printer Daemon- oder HP Jet Direct - Socket-fähigen Druckers klicken Sie auf die Schaltfläche 'IP Printer' (IP-Drucker) im Fenster Printer Browser (Drucker-Browser). Wählen Sie das gewünschte Druckprotokoll aus der Dropdown-Liste Protocol (Protokoll) aus. 165 Geben Sie die IP-Adresse des Druckers ein. Der Name wird im Feld Name angezeigt, sobald der Drucker gefunden ist. Der Drucker-Browser zeigt an, dass die Adresse geprüft wird. Wurde der Drucker gefunden, zeigt der Drucker-Browser „Valid and complete address" (Adresse gültig und vollständig) im Feld Address (Adresse) an. Das Druckerdienstprogramm kann den Drucker erkennen und automatisch den richtigen Druckertreiber im Feld Print Using (Drucken mit) auswählen. Sie können den Druckerhersteller auch manuell aus der Dropdown-Liste Print Using (Drucken mit) auswählen und dann das Druckermodell aus der Liste wählen (wenn nötig, verwenden Sie die Bildlaufleiste), oder wählen Sie die Option Generic PostScript Printer (Allgemeiner Postscript-Drucker) im Menü Print Using (Drucken mit), wenn das Modell nicht aufgeführt ist. Klicken Sie zum Übernehmen der Einstellung auf die Schaltfläche Add (Hinzufügen). Die Setup-Schritte für diese drei Druckprotokolle (Internet Printing Protocol (IPP), Line Printer Daemon (LPD) und HP Jet Direct – Socket) sind im Wesentlichen alle gleich. Illustrierte Beispiele sind unten zu Referenzzwecken aufgeführt. 166 So richten Sie das LPD-Druckverfahren ein: 1. Geben Sie die IP-Adresse des Druckservers, an den der Drucker angeschlossen ist, im Feld Address (Adresse) ein. 2. Geben Sie den Portnamen im Feld Queue (Warteliste) ein. Klicken Sie auf Add (Hinzufügen), sobald Sie die Wahl des Druckermodells im Dropdown-Menü Print Using (Drucken mit) getroffen haben. 167 So richten Sie das LPD-Druckverfahren ein: 1. Geben Sie die IP-Adresse des Druckservers, an den der Drucker angeschlossen ist, im Feld Address (Adresse) ein. Geben Sie danach “: 80” oder “: second port” ein, wenn der zweite Port des Druckservers aktiviert ist. 2. Geben Sie den Portnamen im Feld Queue (Warteliste) ein. Klicken Sie auf Add (Hinzufügen), sobald Sie die Wahl des Druckermodells im Dropdown-Menü Print Using (Drucken mit) getroffen haben. 168 So richten Sie das Socket-Druckverfahren ein: 1. Geben Sie die IP-Adresse des Druckservers, an den der Drucker angeschlossen ist, im Feld Address (Adresse) ein. Geben Sie danach “: 9100” für Port 1, “: 9101” für Port 2 oder “: 9102” für Port 3 ein. 2. Machen Sie keine Eingabe im Feld Queue (Warteliste). Klicken Sie auf Add (Hinzufügen), sobald Sie die Wahl des Druckermodells im Dropdown-Menü Print Using (Drucken mit) getroffen haben. 169 Sobald das Fenster Installable Options (Installierbare Optionen), siehe Popup-Fenster unten, angezeigt wird, klicken Sie auf Continue (Weiter). 170 Im Menü Printer List (Druckerliste) wird der soeben hinzugefügte Drucker angezeigt. Das kann je nach Netzwerkbedingungen ggf. einige Sekunden dauern. Sobald der Drucker in der Liste angezeigt wird, ist er betriebsbereit. Beenden Sie das Printer Setup Utility (Druckereinrichtungsprogramm). Sie können nun mit dem Drucken beginnen. 171 Apple Talk-Druck oder LPR-Druck unter Mac OS X einrichten Anmerkung: Das Drucken in Mac OS wird nur von Postscript-Druckern unterstützt. Mit Mac OSX können Sie 'AppleTalk' oder LPR-Drucker mit IP-Protokollen zum Drucken über Druckserver verwenden. Öffnen Sie das Fenster 'System Preferences' (Systemeinstellungen) und klicken Sie auf 'Network' (Netzwerk). Wählen Sie in diesem Fenster die Registerkarte 'AppleTalk' und markieren Sie die Option 'Make AppleTalk Active' (Apple Talk aktivieren). 172 Um zu drucken, öffnen Sie ein Dokument und wählen Sie 'File' (Datei) 'Print' (Drucken) von dem Menü. Wählen Sie 'Edit Printer List' (Druckerliste bearbeiten) im Dialogfeld 'Printer' (Drucker). 173 Klicken Sie auf 'Add Printer' (Drucker hinzufügen) Wählen Sie das bevorzugte Druckprotokoll: 'AppleTalk' oder 'LPR Printers using IP' (LPR-Drucker mit IP). In diesem Beispiel wurde AppleTalk gewählt. 174 AppleTalk-Protokoll: Sobald Sie AppleTalk gewählt haben, werden die Portnamen des Druckservers angezeigt. Die hier angezeigten Portnamen dienen lediglich als Beispiele. Klicken Sie auf den Port, an den der Postscript-Drucker angeschlossen ist. Wählen Sie dann das Modell des Druckers aus dem hier angezeigten Dialogfeld. Klicken Sie auf 'Add Printer' (Drucker hinzufügen). Die Konfiguration des Druckerports wird durchgeführt. Wählen Sie den geraden konfigurierten Druckerport im Fenster 'Print' (Drucken). Klicken Sie auf 'Print' (Drucken), um Ihr Dokument zu drucken. 175 LPR Printers using IP protocol (LPR-Drucker mit IP-Protokoll): Bei Wahl dieser Option wird dieses Fenster angezeigt. Geben Sie die IP-Adresse des Druckservers in das Feld 'LPR Printer‘s Address' (Adresse des LPR-Druckers) ein. Geben Sie den Portnamen des Postscript-Druckers, der mit dem Druckserver verbunden ist, in das Feld 'Queue Name' (Warteschlangenname) ein. Der hier angezeigte Namen des Ports dient lediglich als Beispiel. Wählen das Modell des Druckers aus der Dropdown-Liste 'Printer Model' (Druckermodell). Klicken Sie auf 'Add' (Hinzufügen). Der Vorgang ist damit abgeschlossen. Schließen Sie alle Print Center-Fenster und wählen Sie den gerade ausgewählten Druckerport. Klicken Sie auf 'Print' (Drucken), um Ihr Dokument zu drucken. 176 Apple Talk-Druck unter Mac OS 9 einrichten Anmerkung: Das Drucken in Mac OS wird nur von Postscript-Druckern unterstützt. Das AppleTalk-Netzwerkprotokoll wird bei Computern mit dem MacOS-Betriebssystem verwendet. Es kann für Netzwerkkommunikationen über Standard-Ethernet oder Fast Ethernet mit EtherTalk-Transport verwendet werden oder über den proprietären langsamen LocalTalk-Transport, der speziellen Implementierung der Bitübertragungsschicht für die AppleTalk-Protokollfamilie. Zum Drucken im Netz auf PostScript-Drucker kann ein MFP-Server verwendet werden. Sie können von jedem MacOS-Computer drucken, der an Ihrem Ethernet-Netzwerk angeschlossen ist, entweder, indem Sie die EtherTalk-Verbindung direkt verwenden, oder indirekt, indem Sie einen LocalTalk-to-EtherTalk-Router benutzen. Anmerkung: Der Chooser-Name des an einen der Druckerserver-Ports angeschlossenen Druckers ist der gleiche wie sein Portname (Anschlussname) Wenn Sie das AppleTalk-Druckverfahren nutzen, müssen Sie sicherstellen, dass jeder Portname unter allen Netzwerkdruckern in Ihrer AppleTalk-Zone eindeutig ist. Bei den in diesem Handbuch angegebenen Portnamen handelt es sich lediglich um Beispiele. So richten Sie den MFP-Server ein, damit er für das Drucken mit AppleTalk verwendet werden kann: Stellen Sie sicher, dass das AppleTalk-Protokoll auf Ihrem Macintosh aktiviert ist. Vergewissern Sie sich, dass die IP-Adresse des PCs mit der des Druckservers im 177 gleichen Segment übereinstimmt, damit die zwei Geräte kommunizieren können. Starten Sie den Browser und rufen Sie das Druckserver-Webkonfigurationsprogramm auf. Wählen Sie dort die Registerkarte „ADVANCED“ (Erweitert), klicken Sie auf die Schaltfläche „Advanced LAN“ (Erweitertes LAN) und gehen Sie mithilfe der Bildlaufleiste an das Ende des AppleTalk-Protokollteils. Ist Ihr AppleTalk-Netz in AppleTalk-Zonen unterteilt, müssen Sie angeben, in welcher Zone der Druckserver sein soll. Er sollte in der gleichen Zone sein, die die Mehrzahl der Benutzer verwenden. Ist Ihr Netz nicht in Zonen aufgeteilt, sollte im Feld „AppleTalk Zone“ ein Sternchen (*) angezeigt sein. Für jeden Druckerport, der für das AppleTalk-Drucken verwendet wird, müssen Sie möglicherweise die AppleTalk-Porteinstellungen im Fenster Advanced LAN (Erweitertes LAN) ändern, wie weiter unten angezeigt. 178 AppleTalk Geben Sie in dieses Feld den Namen der AppleTalk-Zone ein. Geben Sie unter den folgenden Optionen die entsprechende Konfiguration, z. B. den Druckertyp, ein. Chooser-Name: Zeigt den Portnamen des Druckservers an. Printer Type (Druckertyp): Geben Sie in dieses Feld den Druckertyp ein. 179 PostScript Level (PostScript-Ebene): Treffen Sie Ihre Auswahl im Pulldown-Menü (Ebene 1 oder Ebene 2). Font Group (Schriftartengruppe): Wählen Sie eine von der Dropdown-Liste. Die genaue Vorgehensweise zur Wahl eines an einen MFP-Server angeschlossenen PostScript-Druckers kann unterschiedlich sein, je nachdem welche Druckertreiberversion Sie verwenden. Bei der im Folgenden beschriebenen Vorgehensweise wird angenommen, dass es sich um einen LaserWriter 8 handelt. Um einen an den MFP-Server angeschlossenen Drucker als den standardmäßigen Drucker Ihres MacOS-Arbeitsplatzrechners zu wählen, öffnen Sie den Chooser im Apple-Menü. Wählen Sie das LaserWriter 8-Symbol auf der linken Seite. Vergewissern Sie sich, dass AppleTalk auf Active (Aktiv) gesetzt ist. Eine Liste aller vernetzten PostScript-Drucker wird angezeigt. Siehe Abbildung unten. Doppelklicken Sie auf den Namen des Druckerports, den Sie verwenden möchten. Bei den aufgelisteten Druckerports handelt es sich lediglich um Beispiele. 180 Wenn Sie den Drucker vorher noch nicht als Standarddrucker eingerichtet haben, werden Sie nun zur Angabe einer PostScript Printer Description-Datei aufgefordert. Klicken Sie auf Select PPD (PPD wählen). Wählen Sie die passende PPD-Datei für Ihren Drucker. Klicken Sie auf 'Open' (Öffnen). (Ist Ihr Drucker nicht aufgelistet, klicken Sie auf „Generic“ (Standard), um eine allgemeine Druckerbeschreibung zu verwenden.) Wenn Sie diese Einstellung auch in Zukunft nutzen möchten, verwenden Sie die Schaltfläche „Setup“ im Chooser-Fenster. Der ausgewählte Drucker wird dann zum Standarddrucker Ihres Computers. Möglicherweise müssen Sie jedoch in allen Anwendungen, die Sie geöffnet haben, „Page setup“ (Seite einrichten) wählen. 181 Port-Pinbelegungen Die folgende Liste zeigt die Pinbelegungen der 25-poligen Steckverbindung für den parallelen Port des Druckservers (identisch mit den auf der Mehrzahl aller PCs verwendeten), sowie den auf den meisten Computern verwendeten 36-poligen Centronics-Steckverbindungen. Bei den mit n beginnenden Signalbezeichnungen handelt es sich um 'active-low' Signale. 182 Technische Daten Druckerverbindung Druckerport: USB 2.0 oder Parallel Bidirektionale Kommunikation: Hewlett-Packard PJL (Printer Job Language Druckauftragssprache)-Standard für bidirektionale Kommunikation. Netzwerkverbindung Netzwerkstandards: 100Base-TX Fast Ethernet Datenübertragungsrate im Netz: 10/100 Mbit/s (Megabits pro Sekunde) Netzwerkanschluss: RJ-45 Netzwerkprotokolle Ethernet-Frame-Typen: 802.2, 802.3, Ethernet II, SNAP (Auto-switching) Transportprotokolle: TCP/IP, NetBEUI, AppleTalk/EtherTalk, LPR,SMB Unterstützte TCP/IP-Protokolle: BOOTP, SNMP, FTP, LPD, RARP, DHCP, IPP Management und Diagnose Standard: SNMP MIBs: MIB-II (RFC 1213) LED-Anzeigen zur Diagnose: Power, Link/Act, USB1, USB2, LPT Umwelt- und physische Daten Stromzufuhr: Externe Stromzufuhr mit 5 V, 2,5 A Gleichstrom Abmessungen: 192,5 mm x 118,4 mm x 31 mm) Gewicht: etwa 292 g Betriebstemperatur: 0 to 50°C Lagertemperatur: -25 bis 55℃ Luftfeuchtigkeit: 5 % bis 95 %, nicht kondensierend Emissionen: FCC Class B, CE Class B, VCCI Class B 183 Anhang: DPR-1061 Druckerkompatibilitätsliste MFP auf Windows 2000 SP4 und Windows XP unterstützt Drucker Nr. Druckerliste Funktionstest-Ergebnisse (*J=Erfolgreich, N=Fehlgeschlagen, N/V=nicht verfügbare Funktion) Hersteller Modell Drucken Scannen Fax 1. Avision MF3100L J J N/V 2. Benq CM3000 J J N/V 3. Brother MFC-210C J J J 4. Brother MFC-420CN J J J 5. Brother MFC-3240C J J J 6. Brother MFC-7220 J J J 7. Canon PIXMA MP110 J J N/V 8. Canon PIXMA MP150 J J N/V 9. Canon PIXMA MP160 J J N/V 10. Canon PIXMA MP170 J J N/V 11. Canon PIXMA MP180 J J N/V 12. Canon PIXMA MP450 J J N/V 13. Canon PIXMA MP460 J J N/V 14. Canon PIXMA MP500 J J N/V 15. Canon PIXMA MP510 J J N/V 16. Canon PIXMA MP530 J J J 17. Canon PIXMA MP600 J J N/V 18. Canon PIXMA MP810 J J N/V 19. Canon PIXMA MP830 J J J 20. Canon PIXMA MP950 J J N/V 184 21. Canon PIXMA MP960 J J N/V 22. Dell Photo 926 J J N/V 23. Dell Photo 966 J J J 24. EPSON PM-A970 J J N/V 25. EPSON PM-A920 J J N/V 26. EPSON PM-A820 J J N/V 27. EPSON PM-A720 J J N/V 28. EPSON PM-A950 J J N/V 29. EPSON PM-A890 J J N/V 30. EPSON PM-A750 J J N/V 31. EPSON PM-A650 J J N/V 32. EPSON STYLUS CX2900 J J N/V 33. EPSON Stylus CX3700 J J N/V 34. EPSON Stylus CX3900 J J N/V 35. EPSON Stylus CX4100 J J N/V 36. EPSON Stylus CX4700 J J N/V 37. EPSON Stylus CX4900 J J N/V 38. EPSON STYLUS CX5700F J J N/V 39. EPSON STYLUS CX5900 J J N/V 40. EPSON STYLUS CX6900F J J N/V 41. EPSON Stylus Photo RX530 J J N/V 42. EPSON Stylus Photo RX580 J J N/V 43. EPSON Stylus Photo RX590 J J N/V 44. EPSON Stylus Photo RX630 J J N/V 45. EPSON Stylus Photo RX650 J J N/V 46. Fuji Xerox WorkCentre 3119 J J N/V 185 47. HP Deskjet F380 J J N/V 48. HP PSC1315 J J N/V 49. HP Photosmart C1350 J J N/V 50. HP Photosmart C1610 J J N/V 51. HP Photosmart C3180 J J N/V 52. HP Photosmart C4180 J J N/V 53. HP Photosmart C5180 J J N/V 54. HP OfficeJet 4255 J J J 55. HP OfficeJet 4355 J J J 56. HP OfficeJet 5510 J J J 57. HP OfficeJet 5610 J J J 58. HP OfficeJet 6110 J J J 59. HP OfficeJet 7210 J J J 60. HP LaserJet 3050 J J J 61. Lexmark x3470 J J N/V 62. Lexmark x5470 J J J 63. Samsung SCX-4100 J J N/V 64. Samsung SCX-4200 J J N/V 186 MFP auf Windows Vista/Win7 32-bit unterstützt Drucker Nr. Druckerliste Funktionstest-Ergebnisse (*J=Erfolgreich, N=Fehlgeschlagen, N/V=nicht verfügbare Funktion) Hersteller Modell Drucken Scannen Fax 1. Avision MF3100L J J N/V 2. Benq CM3000 Treiber nicht N/V verfügbar 3. Brother MFC-210C J J J 4. Brother MFC-420CN J J J 5. Brother MFC-3240C J J J 6. Brother MFC-7220 J J J 7. Canon PIXMA MP110 J J N/V 8. Canon PIXMA MP150 J J N/V 9. Canon PIXMA MP160 J J N/V 10. Canon PIXMA MP170 J J N/V 11. Canon PIXMA MP180 J J N/V 12. Canon PIXMA MP450 J J N/V 13. Canon PIXMA MP460 J J N/V 14. Canon PIXMA MP500 J J N/V 15. Canon PIXMA MP510 J J N/V 16. Canon PIXMA MP530 J J J 17. Canon PIXMA MP600 J J N/V 18. Canon PIXMA MP810 J J N/V 19. Canon PIXMA MP830 J J J 20. Canon PIXMA MP950 J J N/V 21. Canon PIXMA MP960 J J N/V 187 22. Dell Photo 926 J J N/V 23. Dell Photo 966 J J J 24. EPSON PM-A970 J J N/V 25. EPSON PM-A920 J J N/V 26. EPSON PM-A820 J J N/V 27. EPSON PM-A720 J J N/V 28. EPSON PM-A950 J J N/V 29. EPSON PM-A890 J J N/V 30. EPSON PM-A750 J J N/V 31. EPSON PM-A650 J J N/V 32. EPSON Stylus CX2900 J J N/V 33. EPSON Stylus CX3700 J J N/V 34. EPSON Stylus CX3900 J J N/V 35. EPSON Stylus CX4100 J J N/V 36. EPSON Stylus CX4700 J J N/V 37. EPSON Stylus CX4900 J J N/V 38. EPSON STYLUS CX5700F J J N/V 39. EPSON STYLUS CX5900 J J N/V 40. EPSON STYLUS CX6900F J J N/V 41. EPSON Stylus Photo RX530 J J N/V 42. EPSON Stylus Photo RX580 J J N/V 43. EPSON Stylus Photo RX590 J J N/V 44. EPSON Stylus Photo RX630 J J N/V 45. EPSON Stylus Photo RX650 Treiber nicht N/V verfügbar 46. Fuji Xerox WorkCentre 3119 J Treiber nicht 188 N/V verfügbar 47. HP Deskjet F380 J J N/V 48. HP PSC1315 J J N/V 49. HP Photosmart C1350 J J N/V 50. HP Photosmart C1610 J J N/V 51. HP Photosmart C3180 J J N/V 52. HP Photosmart C4180 J J N/V 53. HP Photosmart C5180 J J N/V 54. HP LaserJet 3050 J J Treiber nicht verfügbar 55. Lexmark x3470 J J N/V 56. Lexmark x5470 J J J 57. Samsung SCX-4100 J J N/V 58. Samsung SCX-4200 J J N/V Andere Drucker der oben aufgeführten Marken werden möglicherweise auch unterstützt. Eine aktualisierte Kompatibilitätsliste finden Sie unter folgender Adresse: http://support.dlink.com.tw 189