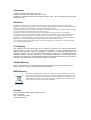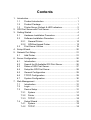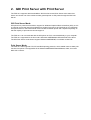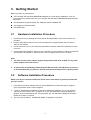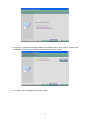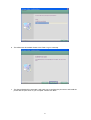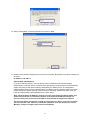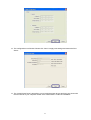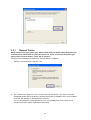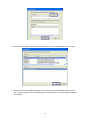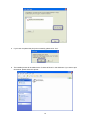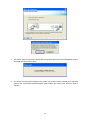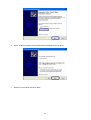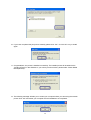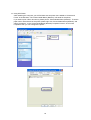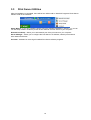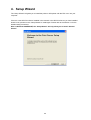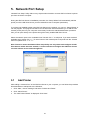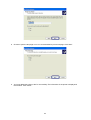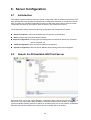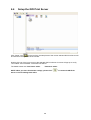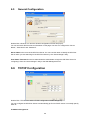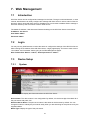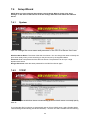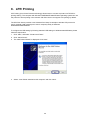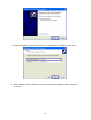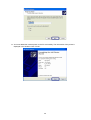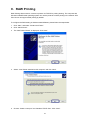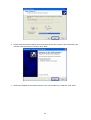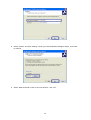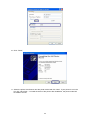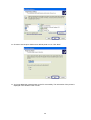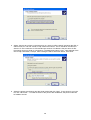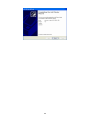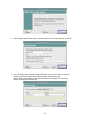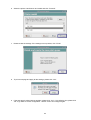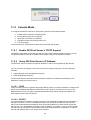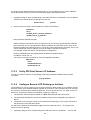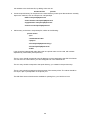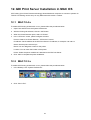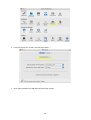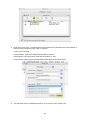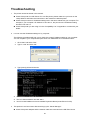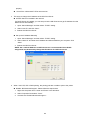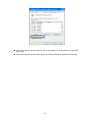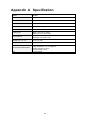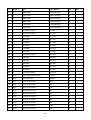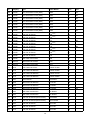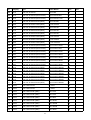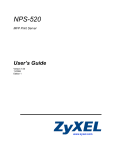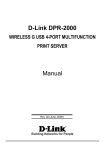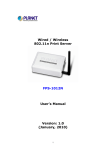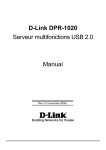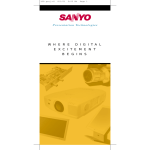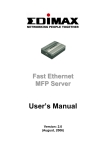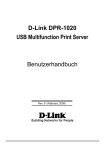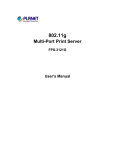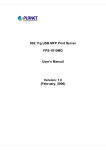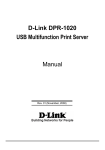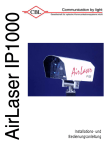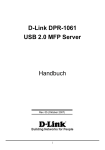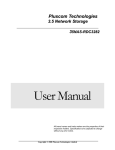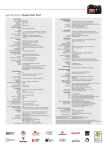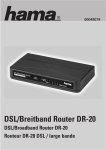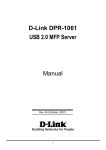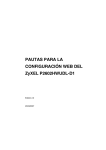Download USB 2.0 GDI Print Server
Transcript
USB 2.0 GDI Print Server FPS-1011 User Manual Version: 1.00 Trademarks Copyright © PLANET Technology Corp. 2006. Contents subject to which revision without prior notice. PLANET is a registered trademark of PLANET Technology Corp. respective owners. All other trademarks belong to their Disclaimer PLANET Technology does not warrant that the hardware will work properly in all environments and applications, and makes no warranty and representation, either implied or expressed, with respect to the quality, performance, merchantability, or fitness for a particular purpose. PLANET has made every effort to ensure that this User's Manual is accurate; PLANET disclaims liability for any inaccuracies or omissions that may have occurred. Information in this User's Manual is subject to change without notice and does not represent a commitment on the part of PLANET. PLANET assumes no responsibility for any inaccuracies that may be contained in this User's Manual. PLANET makes no commitment to update or keep current the information in this User's Manual, and reserves the right to make improvements to this User's Manual and/or to the products described in this User's Manual, at any time without notice. If you find information in this manual that is incorrect, misleading, or incomplete, we would appreciate your comments and suggestions. FCC Warning This equipment has been tested and found to comply with the limits for a Class B digital device, pursuant to Part 15 of the FCC Rules. These limits are designed to provide reasonable protection against harmful interference when the equipment is operated in a commercial environment. This equipment generates, uses, and can radiate radio frequency energy and, if not installed and used in accordance with the Instruction manual, may cause harmful interference to radio communications. Operation of this equipment in a residential area is likely to cause harmful interference in which case the user will be required to correct the interference at whose own expense. CE Mark Warning This is a Class A product. In a domestic environment, this product may cause radio interference, in which case the user may be required to take adequate measures. WEEE Warning To avoid the potential effects on the environment and human health as a result of the presence of hazardous substances in electrical and electronic equipment, end users of electrical and electronic equipment should understand the meaning of the crossed-out wheeled bin symbol. Do not dispose of WEEE as unsorted municipal waste and have to collect such WEEE separately. Revision User’s Manual for PLANET USB 2.0 GDI Print Server Model: FPS-1011 Rev: 1.0 (November. 2006) Part No. EM-FPS1011 Contents 1. Introduction................................................................................... 1 1.1 Product Introduction ......................................................... 1 1.2 Product Package.............................................................. 1 1.3 Printer Server Outlook & LED Indicators.......................... 2 2. GDI Print Server with Print Server................................................ 3 3. Getting Started ............................................................................. 4 3.1 Hardware Installation Procedure...................................... 4 3.2 Software Installation Procedure ....................................... 4 3.2.1 General Printer......................................................... 10 3.2.2 GDI/Host-based Printer............................................ 13 3.3 Print Server Utilities ....................................................... 19 4. Setup Wizard.............................................................................. 20 5. Network Port Setup .................................................................... 21 5.1 Add Printer ..................................................................... 21 6. Server Configuration .................................................................. 26 6.1 Introduction .................................................................... 26 6.2 Search for All Available GDI Print Server ....................... 26 6.3 Status of GDI Print Server.............................................. 27 6.4 Setup the GDI Print Server ............................................ 28 6.5 General Configuration .................................................... 29 6.6 TCP/IP Configuration ..................................................... 29 6.7 System Configuration..................................................... 30 7. Web Management ...................................................................... 31 7.1 Introduction .................................................................... 31 7.2 Login .............................................................................. 31 7.3 Device Setup.................................................................. 31 7.3.1 System ..................................................................... 31 7.3.2 Printer ...................................................................... 32 7.3.3 TCP/IP ..................................................................... 32 7.4 Setup Wizard ................................................................. 33 7.4.1 System ..................................................................... 33 7.4.2 TCP/IP ..................................................................... 33 8. 9. 10. 11. 12. 13. 14. 15. 7.4.3 Save Settings........................................................... 34 7.5 System Tools.................................................................. 34 7.5.1 Load Default ............................................................ 34 7.5.2 Upgrade Firmware from Browser............................. 34 LPR Printing ............................................................................... 35 RAW Printing .............................................................................. 41 IPP Printing ................................................................................ 47 10.1 Introduction .................................................................... 47 10.2 System Setup................................................................. 47 10.2.1 GDI Print Server Side .............................................. 47 10.2.2 Client Side ............................................................... 47 GDI Print Server Installation in UNIX/Linux ................................ 51 11.1 GUI Mode....................................................................... 51 11.2 Console Mode................................................................ 54 11.2.1 Enable GDI Print Server’s TCP/IP Support.............. 54 11.2.2 Setup GDI Print Server’s IP Address ....................... 54 11.2.3 Verify GDI Print Server’s IP Address........................ 55 11.2.4 Configure Remote LPD Printing on the Host ........... 55 GDI Print Server Installation in MAC OS .................................... 57 12.1 MAC 10.4.x .................................................................... 57 12.2 MAC 10.3.x .................................................................... 57 Troubleshooting.......................................................................... 61 Appendix A Specification ............................................................ 64 Appendix B: GDI Print Server Compatibility List......................... 65 1. Introduction 1.1 Product Introduction Thank you for purchasing and use our FPS-1011. The FPS-1011 allows your printer or GDI/Host-based printer become a sharable device on the network. GDI printer is a printer that has built-in support for Windows Graphical Device Interface (GDI), so it is no need to convert the output from Windows to another format such as PostScript or PCL language. GDI printers are sometimes called host-based printers because they rely on the host computer to rasterize pages. Because of that, almost none of Print Servers in the market can support GDI printer network sharing. The FPS-1011 implements a special technology which allows it to communicate with the GDI printer as if it is connected directly to your computer. With the feature, the GDI printer is easy to become a shared device and you don’t need to worry about the compatibility with the GDI printers anymore. The FPS-1011 supports GDI printer in the most popular operating systems: Windows 98SE/Me/2000 SP4 above/XP SP1 above. Not only be a GDI Print Server, it can also act as a traditional Print Server. This Print Server supports TCP/IP network protocol and LPR, RAW and IPP printing protocols. It is compatible with a large number of normal printers in the various common network operating systems including Windows 98SE/Me/NT/2000/XP/2003, UNIX, Linux and MAC OS 9.x above. The FPS-1011 is the best solution for users to share GDI printer or printer conveniently and easily. It offers the most flexible and manageable printing for GDI printer or normal printer on your Local Area Network at an extremely low cost and with an absolute minimal setup and maintenance required. 1.2 Product Package This package contains the following components: 1 x FPS-1011 1 x Power Adapter 1 x Driver and User Manual CD 1 x Quick Installation Guide 1 1.3 Printer Server Outlook & LED Indicators LED LAN ACT READY Status Description On: Indicates LAN port is connected. Off: Indicates LAN port is not connected. Blink: Indicates print server is transfer data to printer. Blink: Indicates the print server is during boot up. Off: Indicates the print server boot up procedure is complete. 2 2. GDI Print Server with Print Server The FPS-1011 supports dual functionalities: GDI Print Server and Print Server at the same time. Users can choose one of the modes to share general printer or GDI printer through the GDI Print Server. GDI Print Server Mode: GDI printer is a printer that has built-in support for Windows Graphical Device Interface (GDI), so it is no need to convert the output from Windows to another format such as PostScript or PCL language. GDI printer relies on the bi-directional communications between printer and computer frequently, so that the majority of print servers cannot support it. The FPS-1011 can communicate with the GDI printer as if it is connected directly to your computer. The FPS-1011 supported OS in this mode is Windows 98SE/Me/2000 SP4 above/XP SP1 above. The GDI Print Server mode doesn’t support Windows 98SE/ME/NT, Linux/UNIX or MAC OS. Print Server Mode: The FPS-1011 also supports LPR, IPP and RAW printing protocols, which enable users to share print function from printer. The supported OS is Windows 98SE/Me/NT/2000/XP/2003, UNIX, Linux and MAC OS 9.x above. 3 3. Getting Started Before you start, you should have: One computer with Windows 98SE/Me/NT/2000/XP for normal printer installation, if you are using GDI printer, please make sure your computer with Windows 98SE/Me/2000 SP4 above/XP SP1 above One GDI printer or general printer with USB port and an installation CD One Category 5 Ethernet Cable One USB Cable 3.1 Hardware Installation Procedure 1. Unpack the FPS-1011 package and verify that all the items listed in the previous section are provided. 2. Plug the USB cable to the FPS-1011 with the GDI printer or general printer that you want to share on the network. 3. Connect the FPS-1011 to your network by attached the network cable to the network port of the FPS-1011. 4. Connect the power adapter to the FPS-1011. The FPS-1011 will perform the Power-On-Self-Test (POST) after it is powered on. When the ACT LED is unlighted, the FPS-1011 is ready. Note: 1. You must use the power adapter shipped along with the FPS-1011, do NOT use any other power adapter from other sources. 2. To prevent the compatibility problem between FPS-1011 and a few GDI printer or printer, it is recommended that you power on the FPS-1011 before the GDI printer or general printer. 3.2 Software Installation Procedure NOTE: You have to uninstall all the Print Server drivers and utilities if you have installed the previous version. 1. Insert Drivers and User’s Manual CD into the CD-ROM drive to initiate the autorun program. Once completed a menu screen will appear 2. . Click on “Administrator Installation” hyper link to initiate the installation. Or you can click the “Start” button and choose “Run”. (Suppose “E” is your CD-ROM drive). When the dialog box appears, enter “E:\Utility\Setup.exe” and press enter key. You will see the dialog box as below. Please click “Next” to continue. 3. The “Print Server Utilities - InstallShield Wizard” is displayed, click "Next". 4 4. Click “Next” to install the Print Server utilities in the default folder or click “Change” to specify the destination folder where you would like to install the Print Server utilities. 5. The system starts installing the Print Server Utilities. 5 6. The utilities are all installed. Please click “Finish” to go to next step. 7. The Setup Wizard will be executed, it will guide you to configure the print server and install the printer with the print server to your computer. Please click “Next”. 6 8. The program will search the Print Server within the network. Select the Print Server you would like to setup and click “Next” to continue. NOTE: If this is the first time you configure the print server, the “Print Server Name” will the same as the “Device Name” printed at the bottom of the print server. 9. Please enter the “Password” of the Print Server you have selected to login the Print Server for more settings. The default “User Name” is “admin”; default “Password” is “admin”. Following is the completed procedures for configuring the Print Server. 7 10. Set the “Alias Name” to the Print Server here. Click on “Next”. 11. Please set the network settings for the Print Server manually. By default, the network settings are as follow. IP Address: 192.168.0.1 Subnet Mask: 255.255.255.0 If you have selected “DHCP”, the Print Server will try to determine the network settings automatically. If a DHCP Server is present within the network, the Print Server will automatically obtain and configure the network settings assigned by the DHCP Server. The assigned IP Address will be shown in the IP Address fields. If no DHCP Server is present within the network, please assign the network settings of the Print Server manually. Please click “Next” once you have found appropriate network settings for the Print Server. Note: The Print Server IP Address must be set to the same network segment within your network environment or connected computer. If the network IP address settings are incorrect, then print server will not be able to communicate throughout the network. The message will be prompted to remind you after you click “Next”. If you do not want to set it now, please click “Cancel” to finish the installation. You can then use the “Server Manager” utility to configure the Print Server IP address. 8 12. The configurations are finished. Please click “Save” to apply new settings and restart the Print Server. 13. The “Install Printer Driver” page allows you to install the printer drivers and bind your printer with the Print Server to your computer. Please click “Install Printer” to start the installation. 9 3.2.1 General Printer NOTE: Please select your printer type. Please check with your dealer about the printer type and base on the information to select the correct one. If you are not sure the printer type, please select “General Printer”. Click “Ok” to continue Following is the installation procedures for “General Printer” installation. 1. Select the “General Printer” and click “OK”. 2. The “Install Printer” page is for you to search for the printer drivers. If you want to manually designated the file path of the drivers, please put the printer’s installation CD to your CD-ROM drive and click “Browse” to find the drivers in the CD. You can also install the drivers the same as your pre-installed printer (The printers in the “Printers and Faxes” will be displayed in below table). 10 3. Please select the driver files and the printer model you wish to install and then click “Install”. 4. After the drivers are installed completely. Your printer has been found with the Print Server to your computer. Please click “Print Test Page” to confirm that you can print through the network successfully. 11 5. If you have completed the print job successfully, please click “Yes”. 6. The installed printer will be added to the “Printers & Faxes” in the Windows. If you want to print documents, please select this printer. 12 3.2.2 GDI/Host-based Printer Following is the installation procedures for “GDI/Host-based Printer” installation. 1. Select the “GDI/Host-based Printer” and click “OK”. 2. The program will start installing the Print Server Drivers automatically. You will see several pop-up screens and some prompt messages in the system tray. When the system stops prompting, the drivers are all installed. Please wait for a moment. 3. When the Print Server Drivers are all installed, the following screen is displayed. Before you click “Connect”, please put your GDI printer’s installation CD to your CD-ROM drive and read the manual of the GDI printer carefully. Some GDI printers require users to install the drivers/utilities before connecting the GDI printer to your computer. Some GDI printers require connecting the GDI printer to your computer during the installation. Please refer to the below illustration which is the screen displayed during the installation. To connect the GDI printer to your computer through the Print Server just like you have directly connected the GDI printer to your computer through the USB cable, you can click “Connect”. 13 4. The system starts to connect the printer that connected on print server and automatically search and install the GDI printer’s driver. 5. You will see some prompt messages in the system tray. If there is driver needed you to manually install. In the “Found New Hardware Wizard”, please select “No, not this time” and click “Next” to continue. 14 6. Select “Install the software automatically (Recommended)” and click “Next”. 7. Select the correct driver and click “Next”. 15 8. After the driver is installed, click “Finish”. 9. After the driver installed completely (no more prompt message). Your GDI printer has been found with the Print Server to your computer. Please click “Print Test Page” to confirm that you can print through the network successfully. 16 10. If you have completed the print job successfully, please click “Yes”. Or click “No” to try to install again. 11. Congratulations, the printer is installed successfully. The installed printer will be added to the “Printers & Faxes” in the Windows. If you want to print documents, please select “Printer Model Name(Network)”. 12. The following message will alert you to restart your computer before you start using the network printer. Click “OK” and restart your computer then all installations are completed. ] 17 13. Using GDI Printer After restarting the computer, you will find there are two printer icons added to “Printers and Faxes” in the Windows. The “Printer Model Name (Network)” will stand for the printer. If you want to print a file or document, please print to “Printer Model Name (Network)”. To set the paper size or other feature of the printer, please right click “Printer Model Name (Network)” and select “Properties”. In the “Printer Model Name (Network) Properties” screen, click “Printer Properties” then you can configure the printer. 18 3.3 Print Server Utilities After the installation is completed, there will be four utilities add to “StartÆAll ProgramsÆPrint Server Utilities” folder in the Windows. Setup Wizard – If you don’t install the printer during the software installation in Section 3.2, you can run this setup wizard to install the printer drivers and bind the Print Server to your computer. Network Port Setup – Allows you to add network port of the print server to your computer. Server Manager – Allows you to configure the Print Server’s IP Address, network protocols and other advanced features. Uninstall – Assistant for removing all installed Print Server software programs. 19 4. Setup Wizard The “Setup Wizard” will guide you to install the printer or GDI printer with the FPS-1011 into your computer. If there is a new GDI Print Server installed in the network or the GDI Print Server you have installed doesn’t work, please run the “Setup Wizard” to install again. Please refer to the Section 3.2 for the detailed setup procedures. Note: In Windows 98SE/Me/NT, the “Setup Wizard” will only allow you to install “General Printer”. 20 5. Network Port Setup “Network Port Setup” Utility offers a very simple method to add or remove GDI Print Server’s printer port from the client’s computer. During the GDI Print Server’s installation procedure, the “Setup Wizard” will automatically add the printer port of the GDI Print Server you have selected to user’s computer (see below). If you have just installed another new GDI Print Server in the network, you can run “Setup Wizard” or run this program. This program will search for new GDI Print Servers and allow you to add the new network printer port into your computer conveniently. Perform the standard Add Printer procedure then you can print directly to the printer through the newly installed GDI Print Server. Select the network ports in the “Available Ports” list and click “>” to add ports. If you want to add all available ports, please click “>>”. To cancel some of the network ports or all ports from the “Chosen Ports” list, please click “<” or “<<”. Note: Please be aware that Network Port Setup Utility can only detect and configure all GDI Print Servers within the same network; it cannot search and configure the GDI Print Servers on other subnets across network segments. 5.1 Add Printer After adding a “Network Port” of the GDI Print Server to your computer, you can follow the procedure described below to add printer to the Windows. 1. Click “Start”, choose “Settings” and select “Printers and Faxes”. 2. Click “Add a Printer”. 3. The “Add Printer Wizard” is displayed. Click “Next”. 21 4. Select “Local printer attached to this computer” and make sure that “Automatically detect and install my Plug and Play printer” is not selected. Click “Next”. 5. Choose the suitable “Print Server Network Port” and click “Next”. 22 6. Select the printer manufacturer and the printer model and click “Next”. If your printer is not in the list, click “Have Disk…” to install the driver of the printer. After installation, the printer model will be added to the list. 7. Name your printer and setup the default printer, click “Next”. 23 8. Choose to print the test page or not. It is recommended to print a test page. Click “Next”. 9. You have added the printer to the PC successfully. The information of the printer is displayed in the windows. Click “Finish”. 24 10. The drivers of the printer will be installed. After complete the installation, the printer has been added to your computer and acted as a sharable printer. 25 6. Server Configuration 6.1 Introduction This chapter introduces GDI Print Server’s system configuration utility in Windows environment. This utility provides the most complete management and configuration functions on the GDI Print Server side. This utility only provides configuration functions for GDI Print Server itself; it does not include configuration functions for client side or other file server in the network environment. The Configuration Utility provides the following configuration and management functions: Search Print Server: Search All Available GDI Print Servers on the Network. Status: Display GDI Print Server Network Status. General Configuration: Configure general settings about the GDI Print Server such as Server Name, Password, etc. TCP/IP Configuration: Static and auto IP address Configuration. System Configuration: GDI Print Server Network Ability Setting and Firmware Upgrade.. 6.2 Search for All Available GDI Print Server Every time when you run the “Server Manager” configuration utility, click the “Search” icon on the tool bar. The configuration utility will delay for several seconds because the utility is using system’s available network protocols to search for all GDI Print Servers on the network. All available GDI Print Servers will be listed under “Server Group” on the left side of the window. 26 You must select the GDI Print Server you would like to configure from the list. The system will display the selected GDI Print Server’s status on the right side of the window. 6.3 Status of GDI Print Server Click “Status” icon on the tool bar, the status of the currently selected GDI Print Server will be showed on the right side of the window. The information of the GDI Print Server display including MAC ID, Model Type, Firmware Version, status of each server port, IP address, subnet mask, default gateway and supported printing protocols…etc. You can refresh the GDI Print Server’s status by pressing the “Refresh” button You can restart the GDI Print Server by pressing the “Reboot” button 27 . . 6.4 Setup the GDI Print Server Click “Setup” icon on the tool bar, the setup items of the current selected GDI Print Server will be showed on the right side of the window. Double click one of the icons to set up the selected GDI Print Server. A screen will pop up to verify “User Name” and “Password” of the GDI Print Server. The default values are: User Name: admin Password: admin. NOTE: When you have finished the settings, please click “ Server to let the settings take effect. 28 ” to restart the GDI Print 6.5 General Configuration Double Click “General” icon and the General configuration window will pop-up. You can see basic GDI Print Server information in this page. You also can configure the “Server Name”, “User Name” and “Password”. Server Name is the name of the GDI Print Server. You can use this name to identify the GDI Print Server when you are searching for the GDI Print Server by the “Server Manger” utility. User Name / Password is used to authenticate the administrator to login the GDI Print Server for configuring it from the “Server Manger” utility or the Web Management tool. 6.6 TCP/IP Configuration Double Click “TCP/IP” icon and the TCP/IP configuration window will pop-up. You can configure the GDI Print Server to automatically get IP from DHCP server or manually specify static IP. IP Address Assignment: 29 Click the “IP” button to enter the IP setting page. If you need the GDI Print Server to automatically get an IP from DHCP server, select “Auto IP”. You can also select “Static IP” to manually assign “IP Address”, “Subnet Mask” and “Gateway” for the GDI Print Server. By default, “Static IP” is enabled and the default settings are as follows. IP Address: 192.168.0.1 Subnet Mask: 255.255.255.0 Auto IP – The IP Address information of the GDI Print Server obtained from DHCP Server will be displayed in the address field. Static IP – Manually assign the IP address information in the same network with your computer to the GDI Print Server. 6.7 System Configuration Double Click “System” icon and the System configuration window will pop-up. In the System configuration page, you can see all available printing protocols and upgrade the new firmware for this GDI Print Server. Upgrade Firmware: You can use this “Upgrade Firmware” tool to update the newest firmware of the ” button and select the correct firmware in your PC. After selecting the GDI Print Server. Click “ firmware file, click the “Upgrade” button to finish the firmware update process. NOTE: Before you upgrade the firmware, please make sure that the IP Address settings of the GDI Print Server are in the same network as your computer. Load Default: If you want to reset the GDI Print Server to default factory settings, please click “Load Default”. 30 7. Web Management 7.1 Introduction GDI Print Server can be configured and managed on the Web. Through Local Area Network, or even Internet, administrator can easily configure and manage GDI Print Server’s various main functions in browsers. Simply enter GDI Print Server’s IP address into your browser’s address field to manage a GDI Print Server by GDI Print Server’s built-in Web Server. The default IP Address, User Name and Password settings of the GDI Print Server are as follow. IP Address: 192.168.0.1 User Name: Admin Password: admin 7.2 Login You may use any Web Browser to review the status or configure the settings of the GDI Print Server. After entering the IP address of the GDI Print Server, a login page display. You have to enter correct “User Name” and “Password” before going to the Web Management pages. Note: Default User Name is “admin”, default password is “admin”. 7.3 7.3.1 Device Setup System This web page will display the information about the GDI Print Server. Device Name: The device name is not configurable. By default, it is the last 6-digit of the MAC ID of the print server with prefix “PS”. GDI Print Server Name: The print server name is the same as device name by default. You can change this name to identify the print server easily when you are searching for the print server by the supplied utilities. Model Type: Display the type of the print server. 31 Firmware Version: Display the firmware version of the GDI Print Server. MAC Address: The MAC ID of the GDI Print Server will be displayed here USB Port Number: Display the number of the USB port on the GDI print server. LPT Port Number: Display the number of the parallel port on the GDI print server. RAW/IPP/LPR Printing: By default, the RAW/IPP/LPR printing protocols are all enabled. 7.3.2 Printer This page lists the information and the status of the printer connected to the GDI Print Server USB port. The printer information includes manufacturer, model number and the supported printing language. The status of the printer include ”Ready”, “Off Line” or “Paper Out”. Ready: The printer is ready to use. Off Line: The printer is not connected to GDI Print Server through USB cable or it is turned off. Paper Out: The printer is not ready because of paper out. 7.3.3 TCP/IP This page lists all TCP/IP settings of the GDI Print Server. Use DHCP/BOOTP: If the GDI Print Server enables to obtain IP Address from DCHP Server, it will show “On”. Otherwise, it will show “Off”. IP Address: Display the IP Address of the GDI Print Server. Subnet Mask: Display the subnet mask setting of the GDI Print Server. Gateway: Display the gateway setting of the GDI Print Server. 32 7.4 Setup Wizard NOTE: After you have changed the settings from the Setup Wizard, please click “Save Settings” in the menu of the left side to let the settings take effect and reboot the GDI Print Server. 7.4.1 System You can change the server name and password of the GDI Print Server from here. GDI Print Server Name: The name of the GDI Print Server. You can change this name to identify the print server easily when you are searching for the print server by the supplied utilities. Password: Enter new password of the GDI Print Server. The password can be up to 7-digit alphanumeric format. Re-type Password: enter the same password for the GDI Print Server again. 7.4.2 TCP/IP You can configure the GDI Print Server to automatically get IP from DHCP server or manually specify static IP. If you need the GDI Print Server to automatically get an IP from DHCP server, select “Enable Obtain TCP/IP Settings Automatically (Use DHCP/ BOOTP)”. You also can select “Disable Use the following 33 TCP/IP Settings” to manually assign “IP Address”, “Subnet Mask” and “Gateway” for the GDI Print Server. 7.4.3 Save Settings After configuring the GDI Print Server, you have to click the “Save Settings” to save the settings and restart the system. 7.5 7.5.1 System Tools Load Default You can use this page to restore the factory default settings. Click “OK” and after the print server is restarted, the process is completed. Be aware that all of your previous setup will be cleared. 7.5.2 Upgrade Firmware from Browser You can upgrade new firmware for this GDI Print Server in this page. Click “Browse” to select the new firmware in your storage and then click “OK”, the firmware will be updated in several minutes. Be aware that if you have started upgrading firmware, you have to follow all the upgrading steps or the GDI Print Server can’t turn back to normal configuration. 34 8. LPR Printing LPR Printing (Line Printer Remote technology) allows users to connect to printers via TCP/IP for printing sharing. The computer with Windows 98SE/Me/NT/2000/XP/2003 operating system can use the protocol to share printing in the network. GDI Print Server can support LPR printing by default. The GDI Print Server provides a tool “Network Port Setup” that helps to add the LPR protocol to users’ computer (add network port to user’s computer) easily in Windows 98SE/Me/NT/2000/XP/2003. To configure the LPR setting by following standard LPR settings in Windows 2000/XP/2003, please follow the steps below. 1. Click “Start”, and select “Printers and Faxes”. 2. Click “Add a Printer”. 3. The “Add Printer Wizard” is displayed. Click “Next”. 4. Select “Local Printer attached to this computer” and click “Next”. 35 5. Choose “Create a new port” and “Standard TCP/IP Port”. Click “Next”. 6. Please make sure that the GDI Print Server and the printer have turned on and connected to the network correctly before you continue. Click “Next”. 36 7. Enter the IP Address of the GDI Print Server in the “Printer Name or IP Address”. Click “Next”. 8. Select “Custom” and click “Settings”. When you have finished the settings at step 9, click “Next” to continue. 37 9. Select “LPR” and enter “lpt1” in the “Queue Name”, click “OK”. By default the queue name of the GDI Print Server is “lpt1”. 10. Click “Finish”. 38 11. Select the printer manufacturer and the printer model and click “Next”. If your printer is not in the list, click “Have Disk…” to install the driver of the printer. After installation, the printer model will be added to the list. 12. Choose to set the print whether as a default printer or not. Click “Next”. 39 13. You have added the network printer to the PC successfully. The information of the printer is displayed in the windows. Click “Finish”. 40 9. RAW Printing RAW Printing allows users to connect to printers via TCP/IP for printing sharing. The computer with Windows 2000/XP/2003 operating system can use the protocol to share printing in the network. GDI Print Server can support RAW printing by default. To configure the RAW setting in Windows 2000/XP/2003, please follow the steps below. 1. Click “Start”, and select “Printers and Faxes”. 2. Click “Add a Printer”. 3. The “Add Printer Wizard” is displayed. Click “Next”. 4. Select “Local Printer attached to this computer” and click “Next”. 5. Choose “Create a new port” and “Standard TCP/IP Port”. Click “Next”. 41 6. Please make sure that the GDI Print Server and the printer have turned on and connected to the network correctly before you continue. Click “Next”. 7. Enter the IP Address of the GDI Print Server in the “Printer Name or IP Address”. Click “Next”. 42 8. Select “Custom” and click “Settings”. When you have finished the settings at step 9, click “Next” to continue. 9. Select “RAW” and enter “9100” in the “Port Number”, click “OK”. 43 10. Click “Finish”. 11. Select the printer manufacturer and the printer model and click “Next”. If your printer is not in the list, click “Have Disk…” to install the driver of the printer. After installation, the printer model will be added to the list. 44 12. Choose to set the print whether as a default printer or not. Click “Next”. 13. You have added the network printer to the PC successfully. The information of the printer is displayed in the windows. Click “Finish”. 45 46 10. IPP Printing 10.1 Introduction IPP (Internet Printing Protocol) Printing provides a convenient way of remote printing service by TCP/IP. The GDI Print Server can support IPP printing in Windows 2000/XP/2003 by default. By using the IPP printing, you can share the printer to all the PC’s that can access the GDI Print Server by IP. You can even share your printer to Internet users. 10.2 System Setup 10.2.1 GDI Print Server Side It is needless to do any setting on the GDI Print Server side. Make sure the GDI Print Server has correct IP settings. If you want to share the printers to Internet users, you have to set a real IP to the GDI Print Server. You also have to make sure that any gateway, router or firewall does not block IPP protocol if you have these gateway devices installed in your network. 10.2.2 Client Side You only need to perform Window’s standard Add New Printer procedure. 1. Click “Start”, and select “Printers and Faxes”. 2. Click “Add a Printer”. 3. The “Add Printer Wizard” is displayed. Click “Next”. 4. Select “A network printer, or a printer attached to another computer”. Click “Next”. 47 5. Select “Connect to a printer on the Internet or on a home or office network” and enter the URL of GDI Print Server. The URL format is “http://IP:631/Port Name”. The IP should be the GDI Print Server’s IP. The number 631 is IPP standard port number. Port Name is the port name of GDI Print Server that your printer is connected to. The default port name is “lpt1”. One example of the URL is http://192.168.0.1:631/lpt1. After entering the URL of GDI Print Server, click “Next”. 6. Select the printer manufacturer and the printer model and click “Next”. If your printer is not in the list, click “Have Disk…” to install the driver of the printer. After installation, the printer model will be added to the list. 48 7. Choose to set the print whether as a default printer or not. Click “Next”. 8. You have added the network printer to the PC successfully. The information of the printer is displayed in the windows. Click “Finish”. 49 50 11. GDI Print Server Installation in UNIX/Linux The GDI Print Server is available for TCP/IP printing by Unix/Linux LPD (Line Printer Daemon) protocol. This chapter explains how to set the GDI Print Server with the LPD protocol in the Unix/Linux system. Following describe two modes to configure the GDI Print Server. In the GUI Mode, we follow the settings in the Fedora Core 4 system. If you are in different system, you can refer to the configurations in the Console Mode. 11.1 GUI Mode 1. Select “Printing” from “System Settings”. 2. Click “New” to add the printer with the GDI Print Server. 3. Click “Forward”. 51 4. Set the printer queue name and the short description of the printer and click “Forward”. 5. In the following screen, please configure as below. Then click “Forward” to continue. Select a queue type: Select “Network UNIX (LPD)” as the queue type. Server: Enter the IP Address of the GDI Print Server, for example: 192.168.2.253. Queue: Set the queue name to lpt1. 52 6. Select the printer manufacturer and model and click “Forward”. 7. Please review the settings. If the settings are no problem, click “Finish” 8. To print a test page and apply all the settings, please click “Yes”. 9. If the test page is printed without problem, please click “Yes”. If it is failed to print, please click “No” to go back to “Printer configuration - fedora” screen and configure again. 53 11.2 Console Mode To configure the GDI Print Server for LPD printing, perform the procedures below: 1. Enable GDI Print Server’s TCP/IP Support. 2. Set up GDI Print Server’s IP address. 3. Verify GDI Print Server’s IP Address. 4. Configure remote LPD printing on the host. 5. Print a test page. In the next sections, we will describe these five procedures step by step. 11.2.1 Enable GDI Print Server’s TCP/IP Support The default configuration of the GDI Print Server is with TCP/IP support enabled. Anyway, you can configure the GDI Print Server to enable TCP/IP support using the configuration program. 11.2.2 Setup GDI Print Server’s IP Address The GDI Print Server must have a unique IP address in order to be recognized by the network. You can set up the IP address on the various Unix/Linux systems using any one of the following methods: 1. DHCP (Dynamic Host Configuration Protocol) 2. BOOTP (Bootstrap Protocol) The GDI Print Server will use the last two methods to obtain its IP address automatically if its IP address is configured as Auto (0.0.0.0). 11.2.2.1 DHCP There are many Unix/Linux systems that support DHCP protocol, and the procedures to configure the DHCP server database are different. Please refer to the manual of Unix/Linux for the way to use different DHCP Server. It is highly recommended that the DHCP server should be located on the same network as the GDI Print Server. 11.2.2.2 BOOTP If you have the BOOTP daemon, bootpd, running on your UNIX/LINUX system that is accessible by the GDI Print Server, you can use the BOOTP protocol to set up the IP address of the GDI Print Server. We recommend that the BOOTP server should be located on the same subnet as the GDI Print Server. If you use Network Information Services (NIS) in your system, you may need to rebuild the NIS map with the BOOTP services before doing the following BOOTP configuration. To rebuild the NIS map, please refer to your system documentation. 54 To configure the IP address data for the BOOTP server, you will need to log in the host of BOOTP server as the superuser (root). Perform the following steps to add address entries, 1. Optionally, assign a name corresponding to the GDI Print Server’s IP address. You can add this address to the /etc/hosts file, by adding a line such as: 203.66.191.12 2. pserver Add an entry to the host’s /etc/bootptab file, similar to the following: hostname:\ :ht=1:\ :ha=GDI_Server_ethernet_address:\ :ip=GDI_Server_ip_address: Lines should be indented with tabs. Where hostname is the device name of a GDI Print Server, the ht=1 tag specifies the hardware type is Ethernet, the ha= tag specifies the Ethernet address of a GDI Print Server, which is the Node ID located on the GDI Print Server. The ha tag must be preceded by the ht tag. The ip= tag should correspond to the IP address you want to assign to the GDI Print Server. For example, a GDI Print Server with the following configuration: Node ID: 0000B4010101 (this implies Ethernet address is 00304F010101), IP address: 203.66.191.12 The entry for this GDI Print Server in the /etc/bootptab file should be: MF010101:\ :ht=1:\ :ha=00304F010101:\ :ip=203.66.191.12: 11.2.3 Verify GDI Print Server’s IP Address To verify your GDI Print Server is responding to the newly assigned IP address using a PING command: ping ip-address 11.2.4 Configure Remote LPD Printing on the Host The procedure you use to configure your Unix/Linux host(s) to allow printing to your network remote GDI Print Server varies between different varieties of Unix/Linux. The procedure below can be used for Unix/Linux variants that are related to BSD Unix, such as SunOS or Linux. For other versions of Unix/Linux, consult your system documentation, keeping in mind that: 1. The GDI Print Server should be treated as a BSD networked GDI Print Server host. 2. The host name should be the name (or IP address) that you have assigned to the GDI Print Server. 3. The printer name (or queue name) on the remote host should be lpt1, lpt2 or lpt3, the name of the printer port on the GDI Print Server. You will need to perform the tasks below, logged in as the superuser (root). To configure your Unix/Linux host for printing, 1. Optionally, assign a name corresponding to the GDI Print Server’s IP address. You can add 55 this address to the /etc/hosts file, by adding a line such as: 203.66.191.186 2. pserver Create a spool directory for the printer in the same directory where spool directories are normally kept on the machine, such as /var/spool or /var/spool/lpd: mkdir /var/spool/lpd/pserverd chown daemon /var/spool/lpd/pserverd chgrp daemon /var/spool/lpd/pserverd chmod 775 /var/spool/lpd/pserverd 3. Add an entry to the host’s /etc/printcap file, similar to the following: printer-name:\ :lp=:\ :rm=203.66.191.186:\ :rp=lpt1:\ :lf=/var/spool/lpd/pserverd.log:\ :sd=/var/spool/lpd/pserverd:\ :mx#0: Lines should be indented with tabs. More than one printer name can be used, with variants separated by vertical bars (name1|name2). The rm= entry should correspond to the IP address you have assigned to the GDI Print Server. You can also use a host name if you have assigned one in the /etc/hosts file. The sd= entry should correspond to the spool directory you created in the previous step. The rp= entry should correspond to the port name of the remote printer. The values should be one of lpt1, lpt2 or lpt3 depends on the printer port. The GDI Print Server should now be available for printing from your Unix/Linux host. 56 12. GDI Print Server Installation in MAC OS LPR Printing (Line Printer Remote technology) allows Macintosh computers to connect to printers via TCP/IP. LPR Printing can be set up on any Macintosh with version 9.x above. 12.1 MAC 10.4.x To enable LPR Printing in Macintosh 10.4.x, please follow the procedures below. 1. Open Print and Fax from the System Preferences. 2. With the Printing tab selected, click the “Add” button. 3. When the Printer Browser opens, select “IP Printer”. 4. In the “IP Printer” screen, please configure as below. Protocol: Select Line Printer Daemon - LPD as the Protocol. IP Address: Set the address to the GDI Print Server’s IP Address, for example: 192.168.2.2. Queue: Set the queue name to lpt1. Name: You can designate a name for the printer. Location: You can enter the location of the printer. Printer: Select the printer model that is attached to the GDI Print Server. 5. Click “Add” to complete the printer installation. 12.2 MAC 10.3.x To enable LPR Printing in Macintosh 10.3.x, please follow the procedures below. 1. In the Desktop, click “System Preferences”. 2. Click “Print & Fax”. 57 3. From the “Print & Fax” screen, click “Set Up Printers…”. 4. Click “Add” to add the new GDI Print Server through TCP/IP. 58 5. Enter the “Printer Type”, “Printer Address” and “Queue Name” and select the “Printer Model” to setup the GDI Print Server. Click “Add” to continue. Printer Type: LPD/LPR Printer Address: Input the IP Address of the GDI Print Server Queue Name: The queue name of the GDI Print Server is “lpt1”. Printer Model: Select the Printer Model that is attached to the GDI Print Server. 6. The GDI Print Server is installed completely. You can see it in the “Printer List”. 59 7. You can print a file to check whether the GDI Print Server is installed successfully. 60 Troubleshooting 1. The printer cannot be shared in the network. Check if the printer is a GDI Printer. If it is a GDI printer, please make sure you have run the “Setup Wizard” and follow the instructions in the manual to install the printer. Check if the print server’s IP Address settings are in the same subnet with your computer. For example, if your computer’s IP Address is 192.168.1.3, the print server’s IP Address setting should be 192.168.1.x. Check if the printer you are using is in the “Compatibility List” in Appendix or contact with your dealer. 2. I am not sure the IP Address settings of my computer. The following procedures will help you to check the current IP Address setting of your computer. You can compare if your computer and print server’s IP Addresses are in the same subnet. 1. Click “Start” and select “Run”. 2. Type in “cmd” and click “OK”. 3. Type ipconfig /all and click enter. z Your PC’s IP address is 192.168.2.111. z The PC’s Subnet Mask is 255.255.255.0. z Your PC’s MAC Address is the one entitled Physical Address (00-00-E2-82-C3-AD). 3. This product is not found even after searching by the “Server Manager”. Check if the power adapter and the network cable are connected to the GDI Print Server 61 properly. Check if the LAN and ACT LEDs are turned on. 4. The ways to change the IP Address of the GDI Print Server. A DHCP Server is installed in the network If a DHCP Server is installed, you can setup to let the GDI Print Server get IP Address from the DHCP Server automatically. 1. Open “Server Manager” and then select “TCP/IP” setting. 2. Select “Auto IP” and click “Save”. 3. Reboot the GDI Print Server. Set up the IP Address Manually 1. Open “Server Manager” and then select “TCP/IP” setting. 2. Select “Static IP” and enter the IP Address and Subnet Mask as your computer. Click “Save”. 3. Reboot the GDI Print Server. NOTE: Set a static IP Address to GDI Print Server is recommended since DHCP assignment may dramatically change the IP Address for GDI Print Server. 5. When I use LPR, IPP or RAW printing, the printing jobs are not able to print to the printer. Disable “Bi-Directional Support”. Please follow the steps below. 1. Right click the printer from “Printer and Faxes” in the Windows. 2. Select “Properties” and select “Ports”. 3. Uncheck the “Enable bidirectional support “. 62 Check if the printer you are using is in the “Compatibility List” in Appendix or contact with your dealer. This printer might be a GDI printer, please run “Setup Wizard” to install the printer again. 63 Appendix A Specification Model FPS-1011 Printer Connector 1 * USB 2.0 Ethernet Connector 1 * 10/100Base-TX LEDs 3; LAN, ACT, READY Protocol Support TCP/IP, NetBEUI, AppleTalk, HTTP, IPP, DHCP, LPR Power Input 7.5V DC, 500mA Cabling Type 10Base-T UTP Cat 3 or better 100Base-TX UTP Cat5 or better Network Speed 10/100Mbps, Half-Duplex mode 20/200Mbps, Full-Duplex mode Dimention (L * W * H) 75 x 56 x 24 (mm) Weight 45g Environmental Specifications Operating Temperature : 0~50 degree C Storage Temperature: -10 ~ 60 degree C Operating Humidity: 10~90% Storage Humidity: 0~95% EMI CE, FCC Class B 64 Appendix B: Print Server Compatibility List The compatibility information is the first released in November 2006. For the latest information, please contact with your dealer. NOTE: 1. The compatibility list contains general printers and GDI printers. If the printer is GDI printer, you will see “GDI” in the “Note” column. 2. Users have to close bi-directional. 3. For some of Lexmark printers, please close bi-directional and choose “WinPrint” processor and RAW printing protocol. No. Company Type Printer Model Print 1. HP Color Inkjet Printer Deskjet 450 OK 2. HP Color Inkjet Printer Deskjet 810C OK 3. HP Color Inkjet Printer Deskjet 880C OK 4. HP Color Inkjet Printer Deskjet 882C OK 5. HP Color Inkjet Printer Deskjet 920C OK 6. HP Color Inkjet Printer Deskjet 960 OK 7. HP Color Inkjet Printer Deskjet 980 OK 8. HP Color Inkjet Printer Deskjet 990 OK 9. HP Color Inkjet Printer Deskjet 1120C OK 10. HP Color Inkjet Printer Deskjet 1180C OK 11. HP Color Inkjet Printer Deskjet 3325 OK 12. HP Color Inkjet Printer Deskjet 3535 OK 13. HP Color Inkjet Printer Deskjet 3550 OK 14. HP Color Inkjet Printer Deskjet 3650 OK 15. HP Color Inkjet Printer Deskjet 3820 OK 16. HP Color Inkjet Printer Deskjet 3920(Note2) OK 17. HP Color Inkjet Printer Deskjet 5160 OK 18. HP Color Inkjet Printer Deskjet 5440 OK 19. HP Color Inkjet Printer Deskjet 5550 OK 20. HP Color Inkjet Printer DeskJet 5652 OK 21. HP Color Inkjet Printer DeskJet 5740 OK 22. HP Color Inkjet Printer Deskjet 6122 OK 65 Note No. Company Type Printer Model Print 23. HP Color Inkjet Printer DeskJet 6540 OK 24. HP Color Inkjet Printer DeskJet 6840 OK 25. HP Color Inkjet Printer Deskjet 9300 OK 26. HP Color Inkjet Printer Deskjet 9650 OK 27. HP Color Inkjet Printer Deskjet 995C OK 28. HP Color Inkjet Printer (Business) Business 1100d OK 29. HP Color Inkjet Printer (Business) Business 1200d OK 30. HP B&W LaserJet Printer (MFP) LaserJet 3015 OK 31. HP B&W LaserJet Printer (MFP) LaserJet 3020 OK 32. HP B&W LaserJet Printer (MFP) LaserJet 3030 OK 33. HP B&W LaserJet Printer (MFP) LaserJet 3055 OK 34. HP B&W LaserJet Printer (MFP) LaserJet 3380 OK 35. HP Color LaserJet Printer LaserJet 4650 OK 36. HP Color MFP (Business) Office Jet 4110 OK 37. HP Color MFP Office Jet 4255 OK 38. HP Color MFP Office Jet 4355 OK 39. HP Color MFP (Business) Office Jet 5110 OK 40. HP Color MFP Office Jet 5510 OK 41. HP Color MFP Office Jet 5610 OK 42. HP Color MFP Office Jet 6110 OK 43. HP Color MFP Office Jet 6210 OK 44. HP Color MFP Office Jet 6310 OK 45. HP Color MFP Office Jet 7210 OK 46. HP Color MFP Office Jet 7410 OK 47. HP Color MFP Office Jet 9100 OK 48. HP Color MFP (Business) Office Jet 9110 OK 49. HP Color MFP (Business) Office Jet 9120 OK 50. HP Color MFP (Business) Office Jet 9130 OK 51. HP Color MFP (Business) Office Jet V40 OK 52. HP B&W LaserJet Printer LaserJet 1010 OK 53. HP B&W LaserJet Printer LaserJet 1012 OK 54. HP B&W LaserJet Printer LaserJet 1015 OK 55. HP B&W LaserJet Printer LaserJet 1020 OK 66 Note GDI No. Company Type Printer Model Print Note 56. HP B&W LaserJet Printer LaserJet 1022 OK GDI 57. HP B&W LaserJet Printer LaserJet 1200 OK 58. HP B&W LaserJet Printer LaserJet 1220 OK 59. HP B&W LaserJet Printer LaserJet 1300 OK 60. HP B&W LaserJet Printer LaserJet 1320 OK 61. HP B&W LaserJet Printer LaserJet 2300 OK 62. HP B&W LaserJet Printer LaserJet 2300L OK 63. HP B&W LaserJet Printer LaserJet 2420 OK 64. HP B&W LaserJet Printer (MFP) LaserJet 3200 OK 65. HP B&W LaserJet Printer (MFP) LaserJet 3300 OK 66. HP B&W LaserJet Printer (MFP) LaserJet 3330mfp OK 67. HP B&W LaserJet Printer LaserJet 4350 OK 68. HP Color LaserJet Printer CLJ 1500L OK 69. HP Color LaserJet Printer CLJ 3500 OK 70. HP Color LaserJet Printer CLJ 3500N OK 71. HP Color LaserJet Printer CLJ 3700 OK 72. HP Color LaserJet Printer CLJ 4600 OK 73. HP Mini Photo Printer Photosmart 145 OK 74. HP Mini Photo Printer Photosmart 245 OK 75. HP Mini Photo Printer PhotoSmart 325 OK 76. HP Mini Photo Printer PhotoSmart 375 OK 77. HP Mini Photo Printer PhotoSmart 475 OK 78. HP Color Photo Printer (MFP) PhotoSmart 2575 OK 79. HP Color Photo Printer (MFP) PhotoSmart 2610 OK 80. HP Color Photo Printer (MFP) PhotoSmart 2710 OK 81. HP Color Photo Printer (MFP) PhotoSmart 3110 OK 82. HP Color Photo Printer (MFP) PhotoSmart 3310 OK 83. HP Photo Printer Photosmart 7260 OK 84. HP Photo Printer Photosmart 7450 OK 85. HP Photo Printer Photosmart 7550 OK 86. HP Photo Printer Photosmart 7660 OK 87. HP Photo Printer PhotoSmart 7760 OK 88. HP Photo Printer PhotoSmart 7830 OK 67 No. Company Type Printer Model Print 89. HP Photo Printer Photosmart 7960 OK 90. HP Photo Printer Photosmart 8030 OK 91. HP Photo Printer Photosmart 8230 OK 92. HP Photo Printer Photosmart 8250 OK 93. HP Photo Printer PhotoSmart 8450 OK 94. HP Photo Printer PhotoSmart 8750 OK 95. HP Color MFP (SOHO) PSC 750 OK 96. HP Color MFP (SOHO) PSC 1110 OK 97. HP Color MFP PSC 1210 OK 98. HP Color MFP PSC 1315 OK 99. HP Color MFP PSC 1350 OK 100. HP Color MFP PSC 1410 OK 101. HP Color MFP PSC 1510 OK 102. HP Color MFP PSC 1610 OK 103. HP Color MFP (SOHO) PSC 2110 OK 104. HP Color MFP PSC 2210 OK 105. HP Color MFP PSC 2310 OK 106. HP Color MFP PSC 2355 OK 107. HP Color MFP PSC 2410 OK 108. HP Color MFP PSC 2510 OK 109. HP Color MFP (SOHO) PSC 4110 OK 110. Canon Color Laser Machine (MFP) iC D380 OK 111. Canon Color Ink Printer S200SPx OK 112. Canon Color Ink Jet Printer C350 OK 113. Canon Color Ink Jet Printer i255 OK 114. Canon Color Ink Jet Printer i320 OK 115. Canon Color Ink Jet Printer i355 OK 116. Canon Color Ink Jet Printer i450 OK 117. Canon Color Ink Jet Printer i455 OK 118. Canon Color Ink Jet Printer i550 OK 119. Canon Color Ink Jet Printer i850 OK 120. Canon Color Ink Jet Printer i6100 OK 121. Canon Color Ink Jet Printer i6500 OK 68 Note No. Company Type Printer Model Print 122. Canon Color Ink Jet Printer i9100 OK 123. Canon Color Ink Jet Printer i9950D OK 124. Canon Color Ink Jet Printer (Photo Printer) i475D OK 125. Canon Color Ink Jet Printer (Photo Printer) i560 OK 126. Canon Color Ink Jet Printer (Photo Printer) i865 OK 127. Canon Color Ink Jet Printer (Photo Printer) i905D OK 128. Canon B&W Copying Machine iR 2010 OK 129. Canon Color Ink Jet Printer iP90 OK 130. Canon Color Ink Jet Printer iP1000 OK 131. Canon Color Ink Jet Printer iP1500 OK 132. Canon Color Ink Jet Printer iP2000 OK 133. Canon Color Ink Jet Printer iP3000 OK 134. Canon Color Ink Jet Printer (Photo Printer) iP4000 OK 135. Canon Color Ink Jet Printer iP5000 OK 136. Canon Color Ink Jet Printer iP6000D OK 137. Canon Color Ink Jet Printer (Photo Printer) iP8500D OK 138. Canon Color Ink Jet Printer (A3 Photo Printer) iX4000 OK 139. Canon Color Ink Jet Printer (A3 Photo Printer) iX5000 OK 140. Canon Color Ink Jet Printer (MFP) PIXMA MP110 OK 141. Canon Color Ink Jet Printer (MFP) PIXMA MP130 OK 142. Canon Color Ink Jet Printer (MFP) PIXMA MP150 OK 143. Canon Color Ink Jet Printer (MFP) PIXMA MP170 OK 144. Canon Color Ink Jet Printer (MFP) PIXMA MP450 OK 145. Canon Color Ink Jet Printer (MFP) PIXMA MP700 OK 146. Canon Color Ink Jet Printer (MFP) PIXMA MP730 OK 147. Canon Color Ink Jet Printer (MFP) PIXMA MP780 OK 148. SAMSUNG B&W Laser Printer ML-1520LP OK 149. SAMSUNG B&W Laser Printer ML-1740 OK 150. SAMSUNG B&W Laser Printer ML-2010 OK 151. SAMSUNG Color MFP SCX-4100 OK 152. SAMSUNG Color MFP SCX-4720F OK 153. Lexmark All-in-One Photo Printer (MFP) P4350 OK 154. Lexmark All-in-One Photo Printer (MFP) P6210 OK 69 Note No. Company Type Printer Model Print Note 155. Lexmark All-in-One Photo Printer (MFP) P6250 OK GDI 156. Lexmark All-in-One Photo Printer (MFP) X2350 OK GDI 157. Lexmark All-in-One Photo Printer (MFP) X3350 OK GDI 158. Lexmark All-in-One Photo Printer (MFP) X3470 OK GDI 159. Lexmark All-in-One Photo Printer (MFP) X4270 OK 160. Lexmark All-in-One Photo Printer (MFP) X6170 OK 161. Lexmark All-in-One Photo Printer (MFP) X7350 OK 162. Lexmark Color Ink Jet Printer Z603(Note3) OK 163. Lexmark Color Ink Jet Printer Z615(Note3) OK 164. Lexmark Color Ink Jet Printer Z617 OK 165. Lexmark Color Ink Jet Printer Z705(Note3) OK 166. Lexmark Color Ink Jet Printer Z735 OK 167. Lexmark Color Ink Jet Printer Z810(Note3) OK 168. Lexmark Color Ink Jet Printer Z816(Note3) OK 169. Lexmark Color Ink Jet Printer Z818(Note3) OK 170. Lexmark B&W Laser Jet Printers E120 OK 171. Lexmark B&W Laser Jet Printers E230 OK 172. Lexmark Color Laser Jet Printers C510 OK 173. Epson Color Laser Jet Printer Aculaser C1900 OK 174. Epson Color Laser Jet Machine Aculaser C4000 OK 175. Epson Color Laser Jet Machine Aculaser C4100 OK 176. Epson Color Laser Jet Machine Aculaser C8600 OK 177. Epson Impact Printer DLQ-3500C OK 178. Epson B&W Laser Jet Machine EPL-6100 OK 179. Epson B&W Laser Jet Machine EPL-6200 OK 180. Epson B&W Laser Jet Machine EPL-6200L OK 181. Epson B&W Laser Jet Machine EPL-N2500 OK 182. Epson B&W Laser Jet Machine EPL-N3000 OK 183. Epson Color Ink Jet Printer (Photo Printer) PictureMate OK 184. Epson Color Ink Jet Printer (Photo Printer) Stylus C43UX OK 185. Epson Color Ink Jet Printer Stylus C63 OK 186. Epson Color Ink Jet Printer Stylus C67 OK 187. Epson Color Ink Jet Printer Stylus C83 OK 70 GDI GDI GDI GDI No. Company Type Printer Model Print 188. Epson Color Ink Jet Printer Stylus C88 OK 189. Epson Color Ink Jet Printer (Photo Printer) Stylus COLOR 900 OK 190. Epson Color Ink Jet Printer (Photo Printer) Stylus COLOR 1160 OK 191. Epson Color Ink Jet Photo Printer (MFP) Stylus CX1500 OK 192. Epson Color Ink Jet Photo Printer (MFP) Stylus CX3100 OK 193. Epson Color Ink Jet Photo Printer (MFP) Stylus CX3700 OK 194. Epson Color Ink Jet Photo Printer (MFP) Stylus CX4100 OK 195. Epson Color Ink Jet Photo Printer (MFP) Stylus CX4700 OK 196. Epson Color Ink Jet Photo Printer (MFP) Stylus CX5100 OK 197. Epson Color Ink Jet Photo Printer (MFP) Stylus CX5300 OK 198. Epson Color Ink Jet Photo Printer (MFP) Stylus CX5700F OK 199. Epson Color Ink Jet Printer (Photo Printer) Stylus PHOTO 830U OK 200. Epson Color Ink Jet Printer (Photo Printer) Stylus PHOTO 935 OK 201. Epson Color Ink Jet Printer (Photo Printer) Stylus PHOTO 2100 OK 202. Epson Color Ink Jet Printer (Photo Printer) Stylus PHOTO R210 OK 203. Epson Color Ink Jet Printer (Photo Printer) Stylus PHOTO R310 OK 204. Epson Color Ink Jet Printer (Photo Printer) Stylus PHOTO R340 OK 205. Epson Color Ink Jet Printer (Photo Printer) Stylus PHOTO R350 OK 206. Epson Color Ink Jet Photo Printer (MFP) Stylus PHOTO RX430 OK 207. Epson Color Ink Jet Photo Printer (MFP) Stylus PHOTO RX510 OK 208. Epson Color Ink Jet Photo Printer (MFP) Stylus PHOTO RX520 OK 209. Epson Color Ink Jet Photo Printer (MFP) Stylus PHOTO RX530 OK 210. Epson Color Ink Jet Photo Printer (MFP) Stylus PHOTO RX630 OK 211. Epson Color Ink Jet Photo Printer (MFP) Stylus PHOTO RX650 OK 212. Brother Color Laser Printer HL-2070 OK 213. Brother Color Laser Printer HL-5240 OK 214. Brother Color Laser Printer (MFP) MFC-210C OK 215. Brother Color Laser Printer (MFP) MFC-215C OK 216. Brother Color Laser Printer (MFP) MFC-2820 OK 217. Brother Color Laser Printer (MFP) MFC-3240C OK 218. Brother Color Laser Printer (MFP) MFC-420CN OK 219. Brother Color Laser Printer (MFP) MFC-425CN OK 220. Brother Color Laser Printer (MFP) MFC-4800J OK 71 Note No. Company Type Printer Model Print 221. Brother Color Laser Printer (MFP) MFC-7420 OK 222. Brother Color Laser Printer (MFP) MFC-7820N OK 223. Brother Color Laser Printer (MFP) MFC-8840D OK 224. Konica Minolta Color Laser Printer (MFP) 2480 OK 225. Dell All-In-One Printer (MFP) 944 OK 226. BenQ MFP CM3000 OK 72 Note GDI