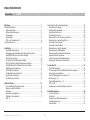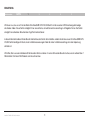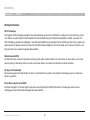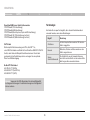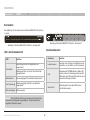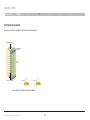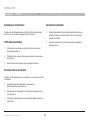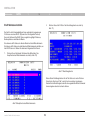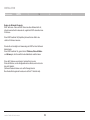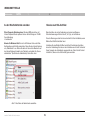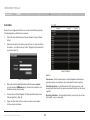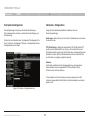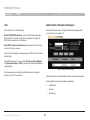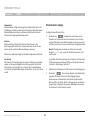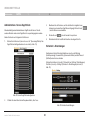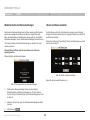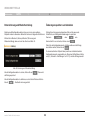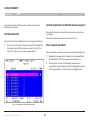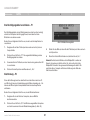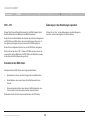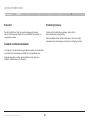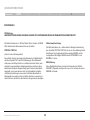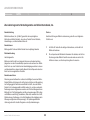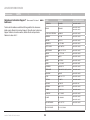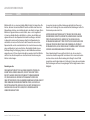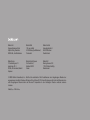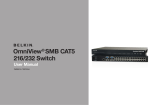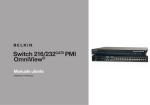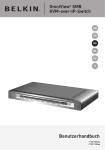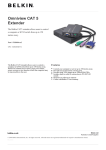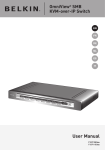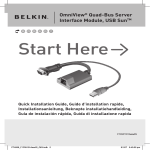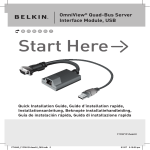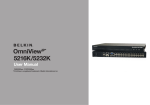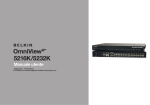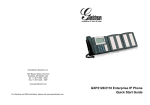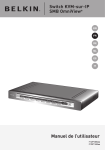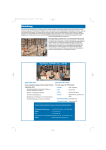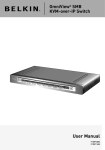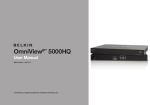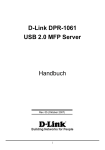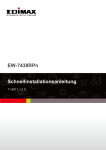Download OmniView® SMB CAT5 216/232 Switch
Transcript
OmniView® SMB CAT5
216/232 Switch
Benutzerhandbuch
PM00019ea -F1DP2XXAea
Inhaltsverzeichnis
Inhaltsverzeichnis
Kapitel
1
2
Einleitung . . . . . . . . . . . . . . . . . . . . . . . . . . . . . . . . . . . . . . . . . . . . . . . . . . .
Wichtigste Merkmale . . . . . . . . . . . . . . . . . . . . . . . . . . . . . . . . . . . . . . . . . .
Verpackungsinhalt . . . . . . . . . . . . . . . . . . . . . . . . . . . . . . . . . . . . . . . . . .
Systemvoraussetzungen . . . . . . . . . . . . . . . . . . . . . . . . . . . . . . . . . . . . .
Terminologie . . . . . . . . . . . . . . . . . . . . . . . . . . . . . . . . . . . . . . . . . . . . . . .
Bestandteile . . . . . . . . . . . . . . . . . . . . . . . . . . . . . . . . . . . . . . . . . . . . . . .
LED- und Tastenübersicht . . . . . . . . . . . . . . . . . . . . . . . . . . . . . . . . . . . .
Anschlussübersicht . . . . . . . . . . . . . . . . . . . . . . . . . . . . . . . . . . . . . . . . . . . .
3
1
2
4
4
5
6
6
6
Installation . . . . . . . . . . . . . . . . . . . . . . . . . . . . . . . . . . . . . . . . . . . . . . . . . . 7
Installationsvorbereitung . . . . . . . . . . . . . . . . . . . . . . . . . . . . . . . . . . . . . 7
Vermeidung von Problemen beim Befestigen des Racks . . . . . . . . . . 7
Den SMB CAT5 Switch im Rack befestigen . . . . . . . . . . . . . . . . . . . . . 8
Das System vernetzen . . . . . . . . . . . . . . . . . . . . . . . . . . . . . . . . . . . . . . . 9
Die Server-Schnittstellenmodule (SIMs) . . . . . . . . . . . . . . . . . . . . . . . . 10
Ein PS/2-Server-Schnittstellenmodul anschließen . . . . . . . . . . . . . . . 11
Ein USB-Server-Schnittstellenmodul anschließen . . . . . . . . . . . . . . . 11
Einbindung in das Netzwerk . . . . . . . . . . . . . . . . . . . . . . . . . . . . . . . . . 12
CAT5-Kabel anschließen . . . . . . . . . . . . . . . . . . . . . . . . . . . . . . . . . . . . 12
Die lokale Konsole anschießen . . . . . . . . . . . . . . . . . . . . . . . . . . . . . . . 12
Das Netzteil anschließen . . . . . . . . . . . . . . . . . . . . . . . . . . . . . . . . . . . . 12
Die IP-Adresse einstellen . . . . . . . . . . . . . . . . . . . . . . . . . . . . . . . . . . . . 13
Webschnittstelle . . . . . . . . . . . . . . . . . . . . . . . . . . . . . . . . . . . . . . . . . . . . 15
An der Web-Schnittstelle anmelden . . . . . . . . . . . . . . . . . . . . . . . . . . . 15 Hinweise zum SSL-Zertifikat . . . . . . . . . . . . . . . . . . . . . . . . . . . . . . . . . 15
Anmelden . . . . . . . . . . . . . . . . . . . . . . . . . . . . . . . . . . . . . . . . . . . . . . . . 16
Das System konfigurieren . . . . . . . . . . . . . . . . . . . . . . . . . . . . . . . . . . . 17
Netzwerk > Konfiguration . . . . . . . . . . . . . . . . . . . . . . . . . . . . . . . . . . . 17
LAN 18
..............................................................
OmniView® SMB-CAT5 216/232 Switch
i
4
5
Administration > Benutzereinstellungen . . . . . . . . . . . . . . . . . . . . . . . . . .
Einen Benutzer zufügen . . . . . . . . . . . . . . . . . . . . . . . . . . . . . . . . . . . . .
Benutzerdaten bearbeiten . . . . . . . . . . . . . . . . . . . . . . . . . . . . . . . . . . .
Einen Benutzer löschen . . . . . . . . . . . . . . . . . . . . . . . . . . . . . . . . . . . . .
Einen Benutzer sperren . . . . . . . . . . . . . . . . . . . . . . . . . . . . . . . . . . . . .
Administration > Servernamen bearbeiten . . . . . . . . . . . . . . . . . . . . .
Administration > Server-Zugriffsliste . . . . . . . . . . . . . . . . . . . . . . . . . .
Sicherheit > Einstellungen . . . . . . . . . . . . . . . . . . . . . . . . . . . . . . . . . . .
Sicherheit > SSL-Zertifikat . . . . . . . . . . . . . . . . . . . . . . . . . . . . . . . . . . .
Aktualisierung > Switch-Upgrade . . . . . . . . . . . . . . . . . . . . . . . . . . . . .
Aktualisierung > SIM-Upgrade . . . . . . . . . . . . . . . . . . . . . . . . . . . . . . .
Wiederherstellen der Werkseinstellungen . . . . . . . . . . . . . . . . . . . . . .
Uhrzeit und Datum einstellen . . . . . . . . . . . . . . . . . . . . . . . . . . . . . . . .
Datensicherung und Wiederherstellung . . . . . . . . . . . . . . . . . . . . . . . .
Änderungen speichern und abmelden . . . . . . . . . . . . . . . . . . . . . . . . .
18
19
20
20
20
20
21
21
22
23
23
24
24
25
25
Lokaler Zugriff . . . . . . . . . . . . . . . . . . . . . . . . . . . . . . . . . . . . . . . . . . . . . .
Das Bildschirmmenü . . . . . . . . . . . . . . . . . . . . . . . . . . . . . . . . . . . . . . .
Auf dem Hauptfenster des Bildschirmmenüs navigieren . . . . . . . . . .
Einen Computer auswählen . . . . . . . . . . . . . . . . . . . . . . . . . . . . . . . . .
Das Bestätigungslabel verschieben – F1 . . . . . . . . . . . . . . . . . . . . . . .
Abstimmung – F5 . . . . . . . . . . . . . . . . . . . . . . . . . . . . . . . . . . . . . . . . . .
Das Einstellungsfenster – F2 . . . . . . . . . . . . . . . . . . . . . . . . . . . . . . . . .
DDC – F10 . . . . . . . . . . . . . . . . . . . . . . . . . . . . . . . . . . . . . . . . . . . . . . . .
Änderungen in den Einstellungen speichern . . . . . . . . . . . . . . . . . . . .
26
26
26
26
27
27
28
29
29
Zusatzinformationen . . . . . . . . . . . . . . . . . . . . . . . . . . . . . . . . . . . . . . . .
Technische Daten . . . . . . . . . . . . . . . . . . . . . . . . . . . . . . . . . . . . . . . . . .
Sicherheit . . . . . . . . . . . . . . . . . . . . . . . . . . . . . . . . . . . . . . . . . . . . . . . .
Feedback zum Benutzerhandbuch . . . . . . . . . . . . . . . . . . . . . . . . . . .
Produktregistrierung . . . . . . . . . . . . . . . . . . . . . . . . . . . . . . . . . . . . . . .
Informationen . . . . . . . . . . . . . . . . . . . . . . . . . . . . . . . . . . . . . . . . . . . . .
30
30
31
31
31
32
Einleitung
Inhaltsverzeichnis
Kapitel
1
2
3
4
5
Wir freuen uns, dass sie sich für den Belkin OmniView SMB CAT5 216/232 Switch mit der neuesten CAT5 Erweiterungstechnologie
entschieden haben. Dieser Switch ermöglicht Ihnen eine einfache, schnelle Server-Fernverwaltung in mittelgroßen Firmen. Der Switch
ermöglicht verschiedenen Benutzern den Zugriff auf mehrere Server.
In diesem Benutzerhandbuch finden Sie alle Informationen, die Sie für die Installation und den Einsatz des neuen OmniView SMB CAT5
216/232 Switch benötigen. Einfache, kurze Installationsanweisungen finden Sie in der Installationsanleitung, die in der Verpackung
enthalten ist.
Wir hoffen, Sie zu unseren zufriedenen Stammkunden zählen zu können. In kurzer Zeit werden Sie selbst sehen, warum weltweit über 1
Million Belkin OmniView KVM-Produkte zum Einsatz kommen.
OmniView® SMB-CAT5 216/232 Switch
1
Einleitung
Inhaltsverzeichnis
Kapitel
1
2
3
4
5
Wichtigste Merkmale
CAT5-Technologie
Die integrierte CAT5-Technologie ermöglicht Ihnen die Verbindung zwischen Ihrem KVM-Switch und Servern in einer Entfernung von bis
zu 30 Metern, wenn Sie Kabel mit dem Standard CAT5 und kompakte Server-Schnittstellenmodule (SIMs) von Belkin verwenden. Die
CAT5-Verkabelung reduziert das Kabelgewirr, vereinfacht die Kabelführung und ermöglicht bessere Belüftung in den Racks, wodurch die
Lebensdauer Ihrer Apparatur erhöht wird. Server-Schnittstellenmodule ermöglichen mit Hilfe der Keep-alive-Funktion und Tastatur- und
Mausemulation einen unterbrechungsfreien Serverbetrieb.
Bildschirmmenü (OSD)
Das Bildschirmmenü vereinfacht die Serververwaltung, da Sie jeden vernetzten Server mit einem Namen versehen können, der für das
Gesamtsystem gilt. Sie können damit zwischen den einzelnen Servern umschalten und Netzwerk-Parameter einstellen.
Hot Keys (Tastaturbefehle)
Sie können die gewünschte Schnittstelle mit Hilfe von Tastaturbefehlen auswählen. Eine einfache Tastenfolge genügt, um sofort einen
Server auszuwählen.
Out-of-Band—Zugriff auf das BIOS
Der Switch ermöglicht vor Ort den Zugriff auf das Basic Input/Output System (BIOS) Ihrer Server für Änderungen oder Neustarts,
unabhängig von der Netzwerkverbindung oder dem Serverbetrieb.
OmniView® SMB-CAT5 216/232 Switch
2
Einleitung
Inhaltsverzeichnis
Kapitel
1
2
3
4
5
Benutzerfreundliche Bedienoberfläche
Die webbasierte Bedienoberfläche ermöglicht Ihnen die einfache Einrichtung und Änderung der Funktionen des Switches. Sie benötigen
nur einen Internetbrowser und brauchen keine weitere Software zu installieren.
Bildschirmauflösung
Der Switch unterstützt Bildschirmauflösungen von bis zu 1600 x 1200 / 75 Hz für lokale und entfernte Konsolen.
Flash-Upgrade
Mit Flash-Upgrades sorgen Sie dafür, dass Ihr Switch stets über die aktuellste Firmware verfügt. Über diese Firmware-Updates stellen Sie
sicher, dass der Switch mit den neuesten Geräten kompatibel ist.
OmniView® SMB-CAT5 216/232 Switch
3
Einleitung
Inhaltsverzeichnis
Kapitel
1
2
3
Verpackungsinhalt
•
1 OmniView SMB CAT5 216/232 Switch
•
1 Wechselstrom-Netzkabel
•
1 Benutzerhandbuch auf CD
•
1 Kurzanleitung
•
1 Set Rack-Halterungen mit Befestigungsschrauben
•
Microsoft® DOS 5.x und höher
Sun™*
•
Novell® 5.x
•
Sun Solaris™ 8.x und höher*
•
VGA, SVGA oder XGA-Bildschirme
USB-kompatibel
Bildschirme
•
CRT und LCD (mit VGA, SVGA oder XGA-Bildschirmen)
Server-Schnittstellenmodule
Für den Anschluss des Switches brauchen Sie das entsprechende
OmniView SMB-Server-Schnittstellenmodul von Belkin und ein Standard
CAT5-Patchkabel.
*USB-Server-Schnittstellenmodul erforderlich
OmniView® SMB-CAT5 216/232 Switch
PS/2- und USB-Computer/Server
•
• Red Hat® Linux® 8.x und höher
•
•
Tastaturen und Mäuse
Betriebssysteme für Host-Computer
Der Switch ist kompatibel mit Prozessoren, die mit folgenden
Betriebssystemen betrieben werden, ist aber nicht auf diese beschränkt:
Windows® 2000, XP, Server 2003 und 2008, Vista®
5
Server
Systemvoraussetzungen
•
4
4
Einleitung
Inhaltsverzeichnis
Kapitel
1
2
3
5
Terminologie
OmniView SMB-Server-Schnittstellenmodule:
F1DP101AeaAP (PS/2-Ausführung)
F1DP101AeaAU (USB-Ausführung)
F1DP101AeaAS (Sun-Altsystem, 8-pol. miniDIN-Ausführung)
F1DP101AeaAP-8P (PS/2-Ausführung, 8er-Pack)
F1DP101AeaAU-8P (USB-Ausführung, 8er-Pack)
Hier finden Sie ein paar Fachbegriffe, die in diesem Benutzerhandbuch
verwendet werden, sowie deren Bedeutungen.
CAT5-Kabel
Belkin empfiehlt die Verwendung von CAT5e, FastCAT™ 5e,
oder CAT6-Patchkabeln von Belkin für Ihren OmniView SMB CAT5 216/232
Switch, damit die beste Bildqualität erzielt werden kann. Diese Kabel
genügen höchsten Qualitätsansprüchen und sorgen für eine optimale
Daten- und Bildübertragung.
Belkin UTP-Patchkabel:
A3L791-XX-YYY (CAT5e)
A3L850-XX-YYY (FastCAT 5e)
A3L980-XX-YYY (CAT6)
Hinweis: Verwenden Sie CAT6-Massivkabel für optimale Bildqualität
bei längeren Entfernungen. Produktbezeichnungen und Verfügbarkeit
können variieren.
OmniView® SMB-CAT5 216/232 Switch
4
5
Begriff
Bedeutung
Ziel-Server
Auf die Computer/Server wird vor Ort über den
Switch zugegriffen.
Konsole
Bildschirm, Tastatur und Maus werden an den
Switch angeschlossen.
ServerSchnittstellenmodul
Die Schnittstelle, an die Computer/Server an
einer Seite und der Switch an der anderen Seite
direkt angeschlossen werden können.
J<I@8C(
J
<
I
)
Einleitung
GFN<I
(''$)+'M8:,'&-'?q
CF:8CLJ<I
MD(
MD)
Kapitel
Inhaltsverzeichnis
1
2
3
4
5
Analog
Bestandteile
Auf Abbildung 1 ist die Vorderseite des OmniView SMB CAT5 232 Switches
Analog
zu sehen.
Lj\i(
Lj\i)
GFN<I
(''$)+'M8:,'&-'?q
Abbildung 2 OmniView SMB CAT5 232 Switch – Rückansicht
Abbildung 1 OmniView SMB CAT5 232 Switch – Vorderansicht
Anschlussübersicht
LED- und Tastenübersicht
Lj\i(
Lj\i)
GFN<I
(''$)+'M8:,'&-'?q
LED
Schnittstelle
Funktion
Daueranzeige: Server ist eingebunden und
eingeschaltet
Blinkanzeige: Wenn vor Ort auf eine Schnittstelle
zugegriffen wird
Betriebsbereit
Daueranzeige (grün): Wenn Gerät betriebsbereit ist
Link (Verbindung)
Blinkanzeige (grün): Gerät ist in das Netzwerk
eingebunden
Stromversorgung
Betriebsanzeige
Hinweis: Sie Schnittstellen-LEDs leuchten während des Systemstarts
und während der Upgrades regelmäßig auf. Der Systemstart kann
ungefähr 45 Sekunden dauern.
OmniView® SMB-CAT5 216/232 Switch
6
Anschluss
Funktion
Lokale Konsolen
Anschluss einer Tastatur, eines Bildschirms und
einer Maus, um den Switch vor Ort zu bedienen.
LAN
Verbindung mit 10/100Mb Ethernet. Gelbe LED
leuchtet, wenn eine Verbindung mit einem LANNetzwerk besteht. Grüne LED leuchtet auf, wenn
eine Remote-Sitzung stattfindet.
Server-Ports
Verbindung mit Servern über SIMs (ServerSchnittstellenmodule).
INSTALLATION
Inhaltsverzeichnis
Kapitel
1
2
3
Installationsvorbereitung
•
Setzen Sie die Kabel keinem fluoreszierenden Licht, keinen
Klimaanlagen und Maschinen aus, die Elektrorauschen verursachen.
•
Stellen Sie den Switch auf einer sauberen und trockenen Fläche auf.
•
Der Switch soll nicht mit freiliegenden Außenleitungen verbunden
werden.
•
Stellen Sie sicher, dass der Abstand von jedem einzelnen Computer
zum Switch bei der Verwendung von Server-Schnittstellenmodulen 30
m nicht überschreitet.
5
Mechanische Belastung
Das Gerät muss so im Rack montiert werden, dass keine ungleichmäßige
mechanische Beanspruchung entsteht, die zu gefährlichen Situationen
führen kann.
Überlastung des Stromkreises
Wenn Sie die Geräte an einen Stromkreis anschließen, berücksichtigen
Sie die Auswirkungen, die eine Stromkreisüberlastung auf den
Überstromschutz und elektrische Leitungen haben kann.
Die im Rack montierten Geräte müssen ordnungsgemäß und sicher geerdet
werden. Vorsicht bei der Verwendung von Stromanschlüssen, die keine
direkte Verbindung zum Zweigstromkreis bieten (z. B. bei der Verwendung
von Mehrfachsteckdosen).
Vermeidung von Problemen beim Befestigen des
Racks
Erhöhte Umgebungstemperatur im Betrieb
Die Umgebungstemperatur während des Betriebs in der Rack-Umgebung
kann höher sein als die Umgebungstemperatur bei der Installation in
einem geschlossenen Rack mit mehreren Geräten. Installieren Sie die
Geräte in einer Umgebung, in der die angegebene Höchsttemperatur nicht
überschritten wird.
Eingeschränkte Luftzirkulation
Achten Sie bei der Installation der Geräte in einem Rack darauf, dass die
Luftzirkulation für einen sicheren Betrieb ausreichend ist. Lassen Sie an
jeder Seite des Switches 5 cm frei.
OmniView® SMB-CAT5 216/232 Switch
4
7
INSTALLATION
Inhaltsverzeichnis
Kapitel
1
2
3
Den SMB CAT5 Switch im Rack befestigen
5
Bringen Sie die Halterungen vorne an der Seite des Geräts an, damit es
mit Ausrichtung nach vorne im Rack befestigt werden kann. Sie können
die Halterungen auch hinten an der Seite des Geräts anbringen, wenn es
mit Ausrichtung nach hinten im Rack befestigt werden soll. Auf Abb. 4 wird
die Befestigung mit Ausrichtung nach hinten gezeigt. Schrauben Sie die
Halterung mit den enthaltenen Schrauben an den Switch an.
Befestigen Sie den Switch mit dem enthaltenen Befestigungsset im Rack.
Die Halterungen können auf zwei Arten befestigt werden (s. Abb. 3).
Abb. 3 Befestigungsstellen für die Halterungen
OmniView® SMB-CAT5 216/232 Switch
4
Abb. 4 befestigte Halterung
8
INSTALLATION
Kapitel
Inhaltsverzeichnis
1
2
3
Das System vernetzen
Auf Abb. 5 sehen Sie eine Übersicht über die vernetzten Geräte
CAT5 Cables (up to 100 ft.)
SMB CAT5 216/232
KVM Switch
Connected
Servers
Server Interface Modules
Local User 1
Local User 2
Abb. 5 Übersicht über die vernetzten Geräte
OmniView® SMB-CAT5 216/232 Switch
9
4
5
INSTALLATION
Inhaltsverzeichnis
Kapitel
1
2
3
4
5
Die Server-Schnittstellenmodule (SIMs)
Jeder Computer/Server ist über ein CAT5-Kabel und das entsprechende Server-Schnittstellenmodul in einer Sternkonfiguration direkt an den Switch
angeschlossen. An den Remote-Server-Schnittstellenmodulen ist keine externe Stromversorgung erforderlich. Die Server-Schnittstellenmodule beziehen
Ihren Strom vom Tastaturanschluss (PS/2 SIM) oder vom USB-Anschluss (USB SIM) des Computers. Auf der Abbildung unten sind SIM PS/2 and USB zu
sehen.
Abb. 6 USB SIM2 (Artikelnr. F1DP101AeaAU)
OmniView® SMB-CAT5 216/232 Switch
Abb. 7 PS/2 SIM (Artikelnr. F1DP101AeaAP)
10
INSTALLATION
Inhaltsverzeichnis
Kapitel
1
2
3
Ein PS/2-Server-Schnittstellenmodul anschließen
4
5
Ein USB-Server-Schnittstellenmodul anschließen
Auf Abb. 8 sind die Anschüsse eines PS/2-Schnittstellenmoduls zu sehen.
1.
Schalten Sie den Server aus
2.
Schließen Sie den Mausstecker an den Mausanschluss des Computers
an.
Das USB-Server-Schnittstellenmodul unterstützt Windows 2000 und neuere
Versionen von Windows, Sun, SGI und alle modernen Linux-Distributionen.
Die Verbindungen für USB-Server-Schnittstellenmodule sind genau dieselben.
Auf Abb. 9 wird ein USB-Server-Schnittstellenmodul mit seinen Anschlüssen
gezeigt.
3.
Schließen Sie den Tastaturstecker an den Tastaturanschluss des
Computers an.
Gehen Sie zum Anschluss des USB-Server-Schnittstellenmoduls nach
folgenden Schritten vor:
4.
Schließen Sie den Bildschirmstecker an den Bildschirmanschluss des
Computers an.
1.
Schließen Sie den Bildschirmstecker an den Bildschirmanschluss des
Servers an.
5.
Schalten Sie den Server ein.
2.
Schließen Sie den USB-Stecker an den USB-Anschluss des Servers an.
USB-ServerSchnittstellenmodul
PS/2-ServerSchnittstellenmodul
Abb. 8 PS/2-Verbindungen des Server-Schnittstellenmoduls
OmniView® SMB-CAT5 216/232 Switch
Abb. 9 USB-Server-Schnittstellenmodul
11
INSTALLATION
Inhaltsverzeichnis
Kapitel
1
2
3
4
5
Einbindung in das Netzwerk
Das Netzteil anschließen
Schließen Sie das Netzwerkkabel an die LAN-Schnittstelle des Switches
an. Dies muss vor der Einschaltung des Switches erfolgen.
1.
Schließen Sie den Switch mit dem enthaltenen Netzkabel an eine
geerdete Steckdose an. Benutzen Sie nur das im Lieferumfang
enthaltene Netzkabel.
CAT5-Kabel anschließen
2.
Schalten Sie den Switch ein. Der Systemstart kann ungefähr 45
Sekunden dauern.
1.
Schließen Sie einen Stecker an den RJ45-Anschluss des ServerSchnittstellenmoduls an.
2.
Schließen Sie den anderen Stecker an einen freien Server-Anschluss
am Switch an.
3.
Gehen Sie für jeden Computer nach den obigen Schritten vor.
Die lokale Konsole anschießen
Schließen Sie eine lokale Konsole an den Switch an, um das System vor Ort
zu bedienen:
1.
Schließen Sie das Bildschirmkabel an den KonsolenBildschirmanschluss des Switches an.
2.
Schließen Sie das Tastaturkabel an den Konsolen-Tastaturanschluss
des Switches an.
3.
Schließen Sie den Mausstecker an den Konsolen-Mausanschluss des
Switches an.
OmniView® SMB-CAT5 216/232 Switch
12
INSTALLATION
Inhaltsverzeichnis
Kapitel
1
2
3
Die IP-Adresse einstellen
2.
4
5
Drücken Sie auf die F2-Taste. Das Einstellungsfenster erscheint (s.
Abb. 11).
Der Switch startet standardmäßig mit einer automatisch zugewiesenen
IP-Adresse von einem DHCP- (Dynamic Host Configuration Protocol)
Server im Netzwerk. Der DHCP-Server vergibt eine gültige IP-Adresse,
Gateway-Adresse und Subnetz-Maske.
Sie erkennen die IP-Adresse im lokalen Bereich auf dem Bildschirmmenü.
Sie können die IP-Adresse da lokal über das Bildschirmmenü einstellen, wo
kein DHCP-Server ist. Gehen Sie dabei nach folgenden Schritten vor:
1.
Drücken Sie auf der lokalen Tastatur auf die Rollentaste. Das
Hauptfenster des Bildschirmmenüs erscheint (s. Abb. 10).
Abb. 11 Einstellungsfenster
Gehen Sie im Einstellungsfenster mit der Tab-Taste nach unten. Drücken
Sie unten im Fenster auf „Tab”, um im Fenster nach oben zu gelangen.
Ändern Sie die Einstellungen, indem Sie im ausgewählten Bereich entweder
etwas eingeben oder die Leertaste drücken.
Abb. 10 Hauptfenster des Bildschirmmenüs
OmniView® SMB-CAT5 216/232 Switch
13
INSTALLATION
Inhaltsverzeichnis
Kapitel
1
2
3
Ändern der Netzwerk-Parameter
DHCP aktivieren – Wenn ein DHCP-Server im selben Netzwerk aktiv ist,
mit welchem der Switch verbunden ist, vergibt das DHCP automatisch eine
IP-Adresse.
Wenn DHCP deaktiviert ist (Empfohlen), können Sie dem Switch eine
statische IP-Adresse zuweisen.
Wenden Sie sich bezüglich der Verwendung des DHCP an Ihren NetzwerkAdministrator.
Wenn DHCP deaktiviert ist, geben Sie die IP-Adresse, Subnetz-Maske
und Gateway ein, die Sie vom Netzwerk-Administrator erhalten haben.
Wenn die IP-Adresse ausreichend ist, melden Sie sich an der
Webschnittstelle an, um die Konfiguration abzuschließen, wie im nächsten
Abschnitt erläutert.
(Netzwerk-Parameter können auch auf Entfernung über die
Benutzeroberfläche geändert werden, wie auf Seite 17 erläutert wird).
OmniView® SMB-CAT5 216/232 Switch
14
4
5
WEBSCHNITTSTELLE
Inhaltsverzeichnis
Kapitel
1
2
3
4
5
An der Web-Schnittstelle anmelden
Hinweise zum SSL-Zertifikat
Client-Computer Betriebssystem. Windows 2000 oder höher, mit
Internet Explorer 6.0 oder späterer Version. Unterstützung von 128-BitVerschlüsselung
ist erforderlich.
Beim Herstellen der ersten Verbindung erscheinen zwei BrowserSicherheitswarnungen. Klicken Sie auf „Yes" (Ja), um fortzufahren.
Die erste Warnung erscheint bei der ersten Switch-Client-Installation, wenn
Belkins Root-Zertifikat installiert wird.
Hinweis für Windows Vista! Um sich mit Windows Vista an der WebKonfigurationsschnittstelle anzumelden, führen Sie den Internet Explorer
als „Administrator” aus. Klicken Sie dazu mit der rechten Maustaste auf
das Internet Explorer-Symbol in der Taskleiste und wählen Sie „Run as
administrator" (Ausführen als Administrator). Siehe Abb. unten.
Installieren Sie das Belkin-Zertifikat und ActiveX Control beim Herstellen
der ersten Verbindung. Sie müssen zum Installieren von ActiveX Control auf
Ihrem Computer als Administrator angemeldet sein. Wenn ActiveX Control
installiert ist, können sich alle Benutzertypen anmelden.
Abb. 12 Ausführen als Administrator auswählen
OmniView® SMB-CAT5 216/232 Switch
15
WEBSCHNITTSTELLE
Inhaltsverzeichnis
Kapitel
1
2
3
4
5
Anmelden
Gehen Sie nach folgenden Schritten vor, um die erste Einrichtung über die
Web-Konfigurationsschnittstelle vorzunehmen:
1.
Öffnen Sie Ihren Internetbrowser (Internet Explorer, Version 6.0 oder
höher).
2.
Geben Sie die System-IP-Adresse des Switches ein—http oder https://
IP address/ - und drücken Sie auf „Enter" (Eingabe). Die Anmeldeseite
erscheint (s. Abb. 13).
Abb. 14 Zielseite
Spalten:
Servername – Der Servername kann in den Konfigurationseinstellungen
geändert werden, um dem Server einen erkennbaren Namen zu geben.
Abb. 13 Anmeldeseite
3.
Geben Sie den Standard Administrator-Benutzernamen (admin)
und das Kennwort (SMBremote) ein. (Es wird zwischen Groß- und
Kleinbuchstaben unterschieden).
4.
Drücken Sie auf „Enter"(Eingabe). Die Webschnittstelle wird auf der
Zielseite geöffnet (s. Abb. 14).
5.
Fügen Sie diese Seite zu Ihren Lesezeichen hinzu, um sie später
leichter aufrufen zu können.
OmniView® SMB-CAT5 216/232 Switch
Schnittstellenstatus – Schnittstellenstatus (Port status) kann ein- oder
ausgeschaltet oder besetzt sein (wenn ein anderer Benutzer auf den Server
zugreift).
Derzeitiger Benutzer – Der derzeitige Benutzer (current user), der auf das
Ziel zugreift - wenn es einen gibt.
16
WEBSCHNITTSTELLE
Inhaltsverzeichnis
Kapitel
1
2
3
4
5
Das System konfigurieren
Netzwerk > Konfiguration
Die Konfigurierung des Systems erfordert die Einstellung von
Netzwerkparametern, Benutzer- und Sicherheitseinstellungen und
Aktualisierung.
Fragen Sie Ihren Netzwerkadministrator bei Bedarf nach den
Netzwerkeinstellungen.
Gerätename – Geben Sie unter „Device Name" (Gerätename) einen Namen
für den Switch ein.
Klicken Sie in der Menüleiste auf „Configuration" (Konfiguration). Die
Seite „Netzwerk > Konfiguration” (Network > Configuration) mit dem
Konfigurationsmenü erscheint:
TCP-Schnittstellen – Wählen Sie drei beliebige TCP-Schnittstellen (TCP
ports) zwischen 800 und 65535 aus. Wenn es sich beim Switch um ein
Einzelgerät handelt, brauchen die Schnittstellen keine aufeinanderfolgenden
Nummern zu haben. (Die Schnittstellennummern können bei Bedarf über
die Central Access Appliance geändert werden.)
Hinweise
Die Firewall und Router-Sicherheitszugangsliste muss die eingehende
Kommunikation über die ausgewählten TCP-Schnittstellen für die
IP-Adresse des Switches aktivieren.
Für den Zugriff von Client-Computern aus einem abgesicherten LAN,
sollten die ausgewählten Schnittstellen für die Kommunikation nach außen
geöffnet sein.
Figure 15 Netzwerk > Konfigurationsseite
OmniView® SMB-CAT5 216/232 Switch
17
WEBSCHNITTSTELLE
Inhaltsverzeichnis
Kapitel
1
2
3
4
5
LAN
Administration > Benutzereinstellungen
Unter LAN in Abb. 14 steht Folgendes:
Klicken Sie im Menü auf „User Settings" (Benutzereinstellungen); dann
erscheint das Fenster auf Abb. 16.
Enable DHCP (DHCP aktivieren) – Wenn ein DHCP-Server im selben
Netzwerk aktiv ist, mit welchem der Switch verbunden ist, vergibt der
DHCP-Server automatisch eine IP-Adresse.
Wenn DHCP deaktiviert ist (Empfohlen) – können Sie dem Switch eine
statische IP-Adresse zuweisen.
Wenden Sie sich bezüglich der Verwendung des DHCP an Ihren NetzwerkAdministrator.
Wenn DHCP deaktiviert ist, geben Sie die IP-Adresse, Subnetz-Maske
und Standard-Gateway für LAN ein, die Sie vom Netzwerk-Administrator
erhalten haben.
Abb. 16 Benutzereinstellungen
Diese Parameter können lokal über das Bildschirmmenü konfiguriert
werden, wie auf S. 14 beschrieben.
Auf dieser Seite kann ein Administrator Benutzer erstellen und bearbeiten.
Für die Zugriffsrechte werden drei Ebenen angeboten:
OmniView® SMB-CAT5 216/232 Switch
18
•
Administrator
•
Benutzer
•
Nur Anzeige
WEBSCHNITTSTELLE
Inhaltsverzeichnis
Kapitel
1
2
3
5
Einen Benutzer zufügen
Administrator
Ein Administrator verfügt über unbegrenzten Zugriff auf alle Fenster und
Einstellungen und kann bei jeder aktiven Sitzung die Leitung übernehmen.
Ein Administrator kann Namen und Kennwort aller Benutzer sowie die
Zielserver-Berechtigung aller Benutzer ändern.
So fügen Sie einen Benutzer hinzu:
Benutzer
Ein Benutzer (User) erhält auf alle Zielserver Zugriff, wenn er eine
Berechtigung dafür erhalten hat, und kann diese auch steuern. Er kann
jedoch nicht die erweiterten Mauseinstellungen verwenden.
1.
Klicken Sie auf
und geben Sie einen Namen und ein
Kennwort ein. Das Kennwort muss aus mindestens sechs Zeichen
bestehen (Buchstaben oder Zahlen) und darf den Servernamen nicht
enthalten, auch dann nicht, wenn andere Zeichen hinzugefügt werden.
Hinweis! Die folgenden Sonderzeichen dürfen nicht verwendet
werden: &, <, >, ”, {, und } - weder für den Benutzernamen noch für
das Kennwort.
Je gewählter Sicherheitseinstellung unterscheiden sich die Parameter
für Benutzernamen und Kennwort. Bitte beachten Sie den Abschnitt
„Sicherheit > Einstellungen" auf Seite 21.
Ein Benutzer erhält keinen Zugriff auf die Web-Konfigurationsschnittstelle.
Nur Anzeige
Mit „View only” (Nur Anziege) kann das Fenster des Zielservers angezeigt
werden, auf den gerade zugegriffen wird. Steuerung über Tastatur und
Maus ist jedoch nicht möglich. Eine „view only” (Nur Anzeige) Meldung
erscheint auf dem lokalen Mauszeiger, des Benutzers, der sich das Fenster
ansieht.
OmniView® SMB-CAT5 216/232 Switch
4
19
2.
Wählen Sie den Erlaubnistyp im Feld „Permission" (Berechtigung) aus.
3.
Klicken Sie
. Dann wird der Benutzer in der Benutzerliste
aufgeführt. Die Spalte „Permission" (Berechtigung) zeigt das
Benutzerniveau an (Administrator, User [Benutzer] und View Only
[Nur Ansicht]). In der Spalte „Status" wird angezeigt, ob ein Benutzer
gesperrt oder nicht gesperrt ist (genauere Erklärungen hierzu finden
Sie im Abschnitt „Einen Benutzer sperren").
WEBSCHNITTSTELLE
Inhaltsverzeichnis
Kapitel
1
2
3
4
5
Benutzerdaten bearbeiten
Administration > Servernamen bearbeiten
Gehen Sie nach folgenden Schritten vor, um Benutzerdaten zu bearbeiten:
Geben Sie den Servern, die mit dem Switch verbunden sind, einmalige
Namen, so dass Benutzer, die auf das System zugreifen, diese Server einfach
erkennen.
1.
Wählen Sie den Benutzer im Dropdown-Menü „User" aus.
2.
Sie können nun alle Parameter ändern—user name (Benutzername),
permission (Berechtigung), password (Kennwort) und blocking status
(Sperrstatus) (s. Abschnitt „Einen Benutzer sperren”).
3.
Klicken Sie auf
Gehen Sie hierzu nach folgenden Schritten vor:
1.
Klicken Sie im Menü auf „Server Name Edit” (Servernamen bearbeiten).
Das Konfigurationsfenster des Switches erscheint (s. Abb. 17).
2.
Ändern Sie den Namen der vernetzten Server im Bereich „Server
Name”, indem Sie den Servernamen wählen und einen neuen Namen
eingeben. Klicken Sie auf
, um Änderungen zu speichern.
. Die Änderungen werden gespeichert.
Einen Benutzer löschen
Gehen Sie nach folgenden Schritten vor, um einen Benutzer zu löschen:
1.
Wählen Sie einen Benutzer in der Liste aus.
2.
Klicken Sie auf
3.
Klicken Sie auf
, um Änderungen zu speichern.
Einen Benutzer sperren
Eine Alternative zum Löschen eines Benutzereintrags ist das Sperren
eines Benutzers. Das heißt, dass der Benutzername und das Kennwort
gespeichert werden, der Benutzer aber keinen Zugriff auf das System mehr
erhält. Markieren Sie „Block” (Sperren), um einen Benutzer zu sperren
und klicken Sie dann auf
, um Änderungen zu speichern. Uncheck
“Block” and click
to allow the user access.
OmniView® SMB-CAT5 216/232 Switch
Abb. 17 Switch-Konfiguration
20
WEBSCHNITTSTELLE
Inhaltsverzeichnis
Kapitel
1
2
3
Administration > Server-Zugriffsliste
3.
Standardmäßig haben Administratoren Zugriff auf alle Server. Für alle
anderen Benutzer müssen die Zugriffsrechte separat eingegeben werden.
Gehen Sie hierzu nach folgenden Schritten vor:
1.
Klicken Sie im Menü auf „Server Access List” (Serverzugriffsliste). Das
Zugriffslisten-Konfigurationsfenster erscheint (s. Abb. 18).
4
5
Markieren Sie die Zielserver, auf die der Benutzer zugreifen kann
(entsprechend seiner/ihrer Zugriffsberechtigung). Klicken Sie auf
, um alle Zielserver auszuwählen.
4.
Klicken Sie auf
5.
Wiederholen Sie für zusätzliche Benutzer die obigen Schritte.
, um die Auswahl zu speichern.
Sicherheit > Einstellungen
Konfigurieren Sie die Sicherheitsfunktionen wie Account Blocking
(Kontensperrung), Password Policy (Kennwortrichtlinie) und Idle Timeout
(Zeitlimit) wie unten beschrieben.
Klicken Sie im Bereich „Security" (Sicherheit) auf „Settings" (Einstellungen).
Die Seite „Security > Settings” (Sicherheit > Einstellungen) erscheint (s.
Abb. 19).
Abb. 18 Server-Zugriffslistenkonfiguration
2.
Wählen Sie einen Benutzer im Dropdown-Menü „User" aus.
Abb. 19 Sicherheitseinstellungen
OmniView® SMB-CAT5 216/232 Switch
21
WEBSCHNITTSTELLE
Inhaltsverzeichnis
Kapitel
1
2
3
4
Sicherheitseinstellungsfelder:
Kontensperrung – Legen Sie die Anzahl der Versuche fest, mit welcher ein
falscher Name oder ein falsches Kennwort eingegeben werden kann, bevor eine
Sperrzeit in Kraft tritt
Sicherheit > SSL-Zertifikat
Kennwortrichtlinie
Für Benutzer die vor Ort oder auf Entfernung arbeiten, kann ein StandardKennwort oder ein Kennwort einer hohen Sicherheitsstufe eingestellt werden. In
der folgenden Tabelle werden die Parameter für die beiden Optionen angegeben.
Gehen Sie hierzu nach folgenden Schritten vor:
Standardsicherheitsrichtlinie
Richtlinie für hohe Sicherheit
Mindestens 6 Zeichen
Mindestens 8 Zeichen; muss mindestens
eine Ziffer, einen Großbuchstaben und eines
der folgenden Sonderzeichen enthalten:
!@#$%^*()_-+=[]’:;?/
Der Benutzername darf nicht
enthalten sein.
Der Benutzername darf nicht enthalten sein.
Sie können ein SSL-Zertifikat installieren.
Klicken Sie im Menü auf „SSL Certificate" (SSL-Zertifikat). The Install SSL
Certificate page appears (see Figure 20).
Markieren Sie das Feld "High security password policy" (Kennwortrichtlinie für
hohe Sicherheit). Ansonsten gilt die Standardsicherheitsrichtlinie.
OSD-Kennwort aktiviert – Für den Benutzer vor Ort kann der Zugriff auf
das Bildschirmmenü über ein Kennwort aktiviert oder deaktiviert (Standard)
sein. Dies lässt sich unter „OSD password enabled" (OSD-Kennwort aktiviert)
einstellen – mit der Option eines Standardkennworts oder eines Kennworts für
hohe Sicherheit, wie oben erklärt. Markieren Sie das Kontrollkästchen, um das
Kennwort zu aktivieren.
Abb. 20 Installationsseite für das SSL-Zertifikat
Zertifikatsdatei – Suchen Sie unter „Certificate File" (Zertifikatsdatei) nach
der Datei „cer” (.ssl Format).
Privatschlüsseldatei – Suchen Sie unter „Private Key File"
(Privatschlüsseldatei) nach der Datei „private key” (.pem Format).
Hinweis! Die Zugriffsberechtigung für Benutzer ist dieselbe, egal, ob vor Ort
oder auf Entfernung auf das System zugegriffen wird.
Schlüsselkennwort – Geben Sie unter „Key Password"
(Schlüsselkennwort) das Schlüsselkennwort ein.
Zeitlimit – Wählen Sie das Zeitlimit (Idle Timeout) aus, um den Zeitraum der
Inaktivität festzulegen, nach welchem der Benutzer vom System getrennt wird.
Wählen Sie „No Timeout” (Kein Zeitlimit), um das Zeitlimit zu deaktivieren.
Klicken Sie auf
OmniView® SMB-CAT5 216/232 Switch
5
Kllicken Sie auf
. Das Zertifikat wird installiert. Das Gerät wird
automatisch neu gestartet.
, um Sicherheitseinstellungen zu speichern.
22
WEBSCHNITTSTELLE
Inhaltsverzeichnis
Kapitel
1
2
3
4
5
Aktualisierung > Switch-Upgrade
Aktualisierung > SIM-Upgrade
Führen Sie einen Upgrade der Switch-Firmware durch, um neue Funktionen
zu nutzen. Laden Sie die Firmware im Support-Bereich von Belkins Website
herunter: www.belkin.com/support. Speichern Sie die Firmware-Datei auf
dem Client-Computer.
Führen Sie einen Firmware-Upgrade für das Server-Schnittstellenmodul
(SIM) durch, um neue Funktionen zu nutzen. Laden Sie die Firmware im
Support-Bereich von Belkins Website herunter: www.belkin.com/support.
Speichern Sie die Firmware-Datei auf dem Client-Computer.
Klicken Sie im Menü auf „Switch Upgrade". Das Upgrade-Fenster erscheint
und zeigt die aktuelle Firmware-Version an (s. Abb. 21).
1.
Klicken Sie im Menü auf „SIM Upgrade”. Das Upgrade-Fenster
erscheint und zeigt die aktuelle Firmware-Version an (s. Abb. 22).
2.
Wählen Sie die Server, die mit dem Server-Schnittestellenmodul (SIM),
für welches Sie ein Upgrade vornehmen wollen, aus.
3.
Fragen Sie die aktuelle Version der Firmware ab, indem Sie auf
klicken.
Abb. 21 Firmware-Upgrade
1.
Suchen Sie die Firmware-Datei und laden Sie sie hoch.
2.
Vergleichen Sie die aktuelle mit der hochgeladenen Version der
Firmware.
3.
Klicken Sie auf
, um den Upgrade-Vorgang zu starten. Das
Gerät führt automatisch einen Neustart aus. Die Anmeldeseite müsste
nach ca. zwei Minuten wieder erscheinen.
4.
Suchen Sie die Firmware-Datei und laden Sie sie hoch.
5.
Klicken Sie auf
ausgeführt.
; dann wird das Firmware-Upgrade
Hinweis!
Je nach Art des Firmware-Upgrades können die folgenden Einstellungen
während der Aktualisierung gelöscht werden: Benutzereinstellungen,
Servernamen, Maus- und Bildschirmeinstellungen. Weitere Informationen
finden Sie in den Firmware-Hinweisen (Release Notes).
Die Netzwerk-Einstellungen bleiben unverändert.
OmniView® SMB-CAT5 216/232 Switch
Abb. 22 SIM-Upgrade
23
WEBSCHNITTSTELLE
Inhaltsverzeichnis
Kapitel
1
2
3
4
5
Wiederherstellen der Werkseinstellungen
Uhrzeit und Datum einstellen
Sie können die Werkseinstellungen des Switches wiederherstellen. Dadurch
werden die ursprünglichen Parameter des Switches eingestellt und alle
Daten, die Administratoren zugefügt haben, werden gelöscht, einschließlich
Netzwerkeinstellungen*, Server- und Benutzereinstellungen, Kennwörter, usw.
Die Einstellung von Uhrzeit und Datum wird verwendet, wenn Protokolle
aufgezeichnet werden. Gehen Sie nach folgenden Schritten vor, um Uhrzeit
und Datum einzustellen:
Klicken Sie im Menü auf „Time & Date" (Uhrzeit und Datum); dann erscheint
das Fenster auf Abb. 24.
*Sie haben die Option, die Netzwerkeinstellungen zu erhalten. Dies wird
unten beschrieben.
Achtung! Wenn die Daten gelöscht sind, können sie nicht mehr
abgefragt werden.
Wiederherstellen der Werkseinstellungen:
Abb. 24 Uhrzeit und Datum einstellen
Geben Sie die passenden Parameter ein.
Abb. 23 Wiederherstellen der Werkseinstellungen
1.
Wählen Sie im Menü den Eintrag „Restore Factory Settings”
(Wiederherstellen der Werkseinstellungen) aus. Die Seite „Restore
Factory Settings" (Wiederherstellen der Werkseinstellungen) erscheint
(s. Abb. 23).
2.
Aktivieren Sie das Feld, wenn Sie die Netzwerkeinstellungen behalten
möchten.
3.
Klicken Sie auf
OmniView® SMB-CAT5 216/232 Switch
.
24
WEBSCHNITTSTELLE
Inhaltsverzeichnis
Kapitel
1
2
3
4
5
Datensicherung und Wiederherstellung
Änderungen speichern und abmelden
Sie können alle Konfigurationsdaten sichern, um sie zu einem späteren
Zeitpunkt wieder zu verwenden. Gehen Sie hierzu nach folgenden Schritten vor:
Klicken Sie auf der gerade aufgerufenen Seite auf die passende
Schaltfläche, um Konfigurationsänderungen zu speichern.
Das kann
oder
sein.
Klicken Sie im Menü auf „Backup & Restore" (Sicherung und
Wiederherstellung); dann erscheint das Fenster auf Abb. 25.
Um den Switch neu zu starten, klicken sie auf
.
Wenn Sie das Konfigurationsmenü schließen wollen und die Sitzung
abschließen wollen, klicken Sie auf
.
Zu einem bestimmten Zeitpunkt kann jeweils nur ein Administrator im
Konfigurationsbereich angemeldet sein. Wenn das Zeitlimit überschritten
wird (s. „Sicherheit > Einstellungen” auf S. 21), wird die Sitzung beendet.
Abb. 25 Sicherung und Wiederherstellung
Um die Konfigurationsdaten zu sichern, klicken Sie auf
die Datei gespeichert.
. Dann wird
Um die Konfigurationsdaten zu aktivieren, suchen Sie die Datei und klicken
Sie auf
. Das Gerät wird neu gestartet.
OmniView® SMB-CAT5 216/232 Switch
25
LOKALER ZUGRIFF
Inhaltsverzeichnis
Kapitel
1
2
3
4
5
Auf dem Hauptfenster des Bildschirmmenüs navigieren
In diesem Abschnitt wird erklärt, wie Sie den Switch vor Ort über das
Bildschirmmenü bedienen.
Verwenden Sie die entsprechenden Pfeile, um nach oben und nach unten
zu navigieren.
Das Bildschirmmenü
Um das Beilschirmmenü zu beenden, drücken Sie auf „Esc”.
Gehen Sie zur Ansicht des Bildschirmmenüs nach folgenden Schritten vor:
1.
Einen Computer auswählen
Drücken Sie auf der lokalen Tastatur zweimal auf die linke Rollentaste.
Das Hauptfenster des Bildschirmmenüs erscheint (s. Abb. 28). Die
Spalte „Pwr” zeigt an, dass der Server eingeschaltet ist.
Um einen Computer auszuwählen, gehen Sie nach folgenden Schritten vor:
Abb. 28 Hauptfenster des Bildschirmmenüs
OmniView® SMB-CAT5 216/232 Switch
26
1.
Navigieren Sie zur gewünschten Computerzeile. oder geben Sie die
Schnittstellenzahl (2 Ziffern) des gewünschten Computers ein.
2.
Drücken Sie auf die Taste „Enter"(Eingabe). Nun wird auf den
ausgewählten Computer zugegriffen. Ein Bestätigungslabel erscheint,
auf dem angezeigt wird, auf welchen Computer zugegriffen wird.
LOKALER ZUGRIFF
Inhaltsverzeichnis
Kapitel
1
2
3
4
5
Das Bestätigungslabel verschieben – F1
Das Bestätigungslabel, das im Bildschirmmenü erscheint und kurz anzeigt,
auf welchen Computer derzeit zugegriffen wir, kann überall auf dem
Bildschirm verschoben werden.
Gehen Sie nach folgenden Schritten vor, um das Label im Hauptfenster zu
verschieben:
Abb. 29 Bildabstimmungslabel
1.
Navigieren Sie mit den Pfeilen (nach oben und nach unten) zu einer
Computerzeile.
3.
Stellen Sie das Bild ein, indem Sie die Pfeiltasten (nach links und nach
rechts) benutzen.
2.
Drücken Sie auf die Taste „F1". Die ausgewählte Abbildung und das
Bestätigungslabel erscheinen.
4.
Wenn Sie mit dem Bild zufrieden sind, drücken Sie auf „Esc”.
3.
Verwenden Sie die Pfeiltasten, um das Label an den gewünschten Ort
zu verschieben.
4.
Drücken Sie zum Speichern und Beenden auf „Esc”.
Hinweis! Der Abstand hat Einfluss auf die Bildqualität. Je weiter der
Remote-Computer vom Switch entfernt ist, desto schlechter ist die
Bildqualität. Deshalb ist eine genauere Abstimmung erforderlich. Wir
empfehlen Ihnen, Computer mit höherer Auflösung in der Nähe des
Switches aufzustellen.
Abstimmung – F5
Wenn die Entfernung zwischen dem Switch und dem Server zwischen 15
und 30 m liegt, kann eine Feinabstimmung des Bildes notwendig sein. Sie
können das Bild auf jedem Computerbildschirm über das Hauptfenster
abstimmen.
Gehen Sie nach folgenden Schritten vor, um das Bild abzustimmen:
1.
Navigieren Sie zu der Zeile des Computers, dessen Bild Sie
abstimmen wollen.
2.
Drücken Sie auf die Taste „F5". Das Bild des ausgewählten Computers
erscheint zusammen mit einem Bildabstimmungslabel (s. Abb. 29).
OmniView® SMB-CAT5 216/232 Switch
27
LOKALER ZUGRIFF
Inhaltsverzeichnis
Kapitel
1
2
3
Das Einstellungsfenster – F2
4
5
TASTATURBEFEHL – Durch zweimaliges Drücken der Rollen-Taste kurz
hintereinander, erscheint das Bildschirmmenü. Sie können die Rollen-Taste
durch die folgenden Tastenfolgen ersetzen:
Drücken Sie auf die Taste „F2”. Das Einstellungsfenster erscheint (s. Abb.
30).
•
Strg, Strg (nur linke Strg-Taste)
•
Strg, F11 (nur linke Strg-Taste)
•
Drucktaste
Drücken Sie auf die Leertaste, um zwischen den Optionen umzuschalten.
Verwenden Sie die neue Tastenfolge, um zukünftig das Bildschirmmenü
aufzurufen.
TASTATURSPRACHE – Drücken Sie auf die Leertaste, um zwischen den
Sprachoptionen umzuschalten. Die Tastatur kann auf Französisch oder
Deutsch umgestellt werden.
Abb. 30 Einstellungsfenster
Gehen Sie im Einstellungsfenster mit der Tab-Taste nach unten. Drücken
Sie unten im Fenster auf „Tab”, um im Fenster nach oben zu gelangen.
Ändern Sie die Einstellungen, indem Sie im ausgewählten Bereich entweder
etwas eingeben oder die Leertaste drücken.
Von diesem Fenster aus können Sie Folgendes tun:
Die Änderung der Netzwerk-Parameter über das Bildschirmmenü wird
in der Beschreibung zur Erstkonfiguration im Abschnitt „Die IP-Adresse
einstellen” auf Seite 13 erklärt.
OmniView® SMB-CAT5 216/232 Switch
28
LOKALER ZUGRIFF
Inhaltsverzeichnis
Kapitel
1
2
3
4
5
DDC – F10
Änderungen in den Einstellungen speichern
Display Data Channel (Display-Datenkanal) ist ein VESA-Standard für die
Kommunikation zwischen Bildschirm und Bildschirmadapter.
Drücken Sie auf „Esc", um die Änderungen in den Einstellungen zu
speichern, und um zum Hauptfenster zurückzukehren.
Geben Sie bei der Erstinstallation des Systems über das Einstellungsfenster
die DDC-Daten des Bildschirms, der an den Switch angeschlossen ist, in
den Speicher aller angeschlossenen Server-Schnittstellenmodule ein.
Gehen Sie nach folgenden Schritten vor, um die DDC-Daten einzugeben:
Drücken Sie auf die Taste „F10”. „Please wait” (Bitte warten) erscheint ein
paarmal kurz auf dem Bildschirm. Die DDC-Daten des Bildschirms werden
an alle Server-Schnittstellenmodule geschickt.
Aktualisieren der DDC-Daten
Aktualisieren Sie die DDC-Daten unter folgenden Umständen:
•
Beim Austausch des an den Switch angeschlossenen Bildschirms
•
Beim Einbinden eines neuen Server-Schnittstellenmoduls in das
System
•
Beim erneuten Anschließen eines Server-Schnittstellenmoduls, das
zwischenzeitlich in einem anderen System verwendet wurde
Wiederholen Sie die Schritte oben zum Aktualisieren der DDC-Daten.
OmniView® SMB-CAT5 216/232 Switch
29
ZUSATZINFORMATIONEN
Inhaltsverzeichnis
Kapitel
1
2
3
4
5
Technische Daten
Betriebssysteme
Auflösung
Ziel-Server
VGA - 15-pol. HDD
VGA - 15-pol. HDD
Tastatur/Maus - 6-pol. MiniDIN
Tastatur/Maus - USB
System - RJ45
System - RJ45
Stromversorgung
Über Tastaturanschluss
Über USB-Anschluss
Produktgewicht
100 g
Versandgewicht
172 g
Abmessungen
65 x 25 x 25 mm
Anschlüsse
Bis zu 1600 x 1200/85 Hz
Bis zu 30 m
Sicherheit
SSL-Verschlüsselung mit 128 Bit
Ethernet – RJ45 – 10/100 bit/s automatische Erkennung
Lokale KVM-Verbindung – Bildschirm – 15-pol.HDD,
Tastatur/Maus – 2 USB
Server – RJ45
Gewicht
2,343 kg
Abmessungen (H x T x B)
44 x 270 x 431 mm
Stromeingang
100 - 240 VAC, 0,8 A, 50/60 Hz
Betriebstemperatur
0° C bis 40° C
Lagertemperatur
-40° C bis 70° C
Luftfeuchtigkeit
Relative Luftfeuchtigkeit: 80%; nicht kondensierend
OmniView® SMB-CAT5 216/232 Switch
USB-Server-Schnittstellenmodul
Ziel-Server
Entfernung zwischen Switch und
Server-Schnittstellenmodulen
Anschlüsse
PS/2-ServerSchnittstellenmodul
Windows, Novell, Linux, Sun Solaris
30
Zusatzinformationen
Inhaltsverzeichnis
Kapitel
1
2
3
4
5
Sicherheit
Produktregistrierung
Das Gerät enthält keine Teile, die benutzerseitig gewartet werden
können. Die Wartung des Geräts darf nur durch Belkin International, Inc.
vorgenommen werden.
Sie können Ihr Produkt online registrieren. Gehen Sie zu:
https://www.belkin.com/registration/.
Dann kann Belkin Kontakt mit Ihnen aufnehmen, um Ihnen wichtige
Informationen zur Verwendung des Produkts zur Verfügung zu stellen.
Feedback zum Benutzerhandbuch
Ihr Feedback ist für die Verbesserung der Dokumentation sehr wichtig. Bitte
schicken Sie Ihre Anmerkungen per E-Mail an: [email protected].
Folgende Informationen sollten dabei aufgeführt werden: Name des
Produkts, Artikelnummer und P-Nummer.
OmniView® SMB-CAT5 216/232 Switch
31
Zusatzinformationen
Inhaltsverzeichnis
Kapitel
1
2
3
4
5
Informationen
FCC-Erklärung
KONFORMITÄTSERKLÄRUNG ZUR EINHALTUNG DER FCC-BESTIMMUNGEN ÜBER ELEKTROMAGNETISCHE KOMPATIBILITÄT
CE-Konformitätserklärung
Wir, Belkin International, Inc., 501 West Walnut Street, Compton, CA 90220,
USA, erklären hiermit alleinverantwortlich, dass die Artikel:
Wir, Belkin International, Inc., erklären hiermit in alleiniger Verantwortung,
dass die Artikel F1DP216A, F1DP232A, auf die sich diese Erklärung bezieht,
in Einklang mit der Fachgrundnorm Störaussendung EN55022 und der
Fachgrundnorm Störfestigkeit EN55024 sowie LVP EN61000-3-2 und
EN61000-3-3 stehen.
F1DP216A, F1DP232A
auf die sich diese Erklärung bezieht,
Dieses Gerät entspricht nachweislich den Grenzwerten für digitale Geräte
der Klasse A gemäß Teil 15 der FCC-Bestimmungen. Diese Grenzwerte
sollten einen vernünftigen Schutz vor schädlicher Interferenz liefern, wenn
das Gerät in einer gewerblichen Umgebung betrieben wird. Durch dieses
Gerät wird hochfrequente Energie erzeugt, genutzt und unter Umständen
abgestrahlt, und es kann daher bei nicht vorschriftsmäßiger Installation
und Nutzung Funkstörungen verursachen. Der Betrieb dieses Geräts in
Wohngebieten kann wahrscheinlich schädliche Interferenz verursachen; in
diesem Fall muss der Benutzer die Interferenz auf eigene Kosten beseitigen.
OmniView® SMB-CAT5 216/232 Switch
ICES-Erklärung
Dieses Digitalgerät der Klasse A entspricht der kanadischen Richtlinie
ICES-003. Cet appareil numérique de la classe A est conforme á la norme
NMB-003 du Canada.
32
Zusatzinformationen
Inhaltsverzeichnis
Kapitel
1
2
3
4
5
Zwei Jahre begrenzte Herstellergarantie von Belkin International, Inc.
Garantieleistung.
Service.
Belkin International, Inc. („Belkin”) garantiert dem ursprünglichen
Käufer dieses Belkin-Produkts, dass dieses Produkt frei von Material-,
Verarbeitungs-, und Konstruktionsfehlern ist.
Um Unterstützung von Belkin zu bekommen, gehen Sie nach folgenden
Schritten vor:
Garantiedauer.
Belkin gewährt für dieses Belkin-Produkt eine zweijährige Garantie.
1. Auf Seite 34 finden Sie die nötigen Informationen, um Kontakt mit
Belkin aufzunehmen.
Problembehebung.
2.
Herstellergarantie.
Belkin wird das Produkt nach eigenem Ermessen entweder kostenlos
(abgesehen von den Versandkosten) reparieren oder austauschen. Belkin
behält sich vor, seine Produkte ohne Vorankündigung auslaufen zu lassen
und übernimmt keine eingeschränkte Garantie für die Reparatur oder den
Ersatz solcher ausgelaufenen Produkte.
Garantieausschluss.
Alle oben genannten Garantien verlieren ihre Gültigkeit, wenn das BelkinProdukt Belkin auf Anfrage nicht auf Kosten des Käufers zur Überprüfung
zur Verfügung gestellt wird oder wenn Belkin feststellt, dass das BelkinProdukt nicht ordnungsgemäß installiert worden ist, und dass unerlaubte
Änderungen daran vorgenommen worden sind. Die Herstellergarantie von
Belkin gilt nicht für (Natur)gewalten wie Überschwemmungen, Blitzschlag
und Erdbeben sowie Krieg, Vandalismus, Diebstahl, normalen Verschleiß,
Wertminderung, Veralterung, schlechte Behandlung, Beschädigung durch
Störungen aufgrund von Unterspannung (z. B. Spannungsabfall oder
-Senkung) oder nicht erlaubte Programm- oder Systemänderungen.
OmniView® SMB-CAT5 216/232 Switch
33
Die entsprechenden Mitarbeiter informieren Sie darüber, wie Sie Ihre
Rechnung und das Belkin-Produkt versenden müssen und wie Sie
fortfahren müssen, um Ihre Ansprüche geltend zu machen.
Zusatzinformationen
Inhaltsverzeichnis
Kapitel
Kostenloser technischer Support*
belkin.com
1
*Zum normalen Telefontarif
2
www.
Technische Informationen und Unterstützung erhalten Sie unter www.
belkin.com im Bereich technischer Support.‑ Wenn Sie den technischen
Support telefonisch erreichen wollen, wählen Sie die entsprechende
Nummer in dieser Liste *.
OmniView® SMB-CAT5 216/232 Switch
3
4
5
Land
Nummer
Internet-Adresse
ÖSTERREICH
0820 200766
www.belkin.com/de/
BELGIEN
07 07 00 073
www.belkin.com/nl/
www.belkin.com/fr/
TSCHECHISCHE REPUBLIK
239 000 406
www.belkin.com/uk/
DÄNEMARK
701 22 403
www.belkin.com/uk/
FINNLAND
0972519123
www.belkin.com/uk/
FRANKREICH
08 - 25 54 00 26
www.belkin.com/fr/
DEUTSCHLAND
0180 - 500 57 09
www.belkin.com/de/
GRIECHENLAND
00800 - 44 14 23 90
www.belkin.com/uk/
UNGARN
06 - 17 77 49 06
www.belkin.com/uk/
ISLAND
800 8534
www.belkin.com/uk/
IRLAND
0818 55 50 06
www.belkin.com/uk/
ITALIEN
02 - 69 43 02 51
www.belkin.com/it/
LUXEMBURG
34 20 80 85 60
www.belkin.com/uk/
NIEDERLANDE
0900 - 040 07 90 0,10 € pro Minute
www.belkin.com/nl/
NORWEGEN
81 50 0287
www.belkin.com/uk/
POLEN
00800 - 441 17 37
www.belkin.com/uk/
PORTUGAL
707 200 676
www.belkin.com/uk/
RUSSLAND
495 580 9541
www.belkin.com/
SÜDAFRIKA
0800 - 99 15 21
www.belkin.com/uk/
SPANIEN
902 - 02 43 66
www.belkin.com/es/
SCHWEDEN
07 - 71 40 04 53
www.belkin.com/uk/
SCHWEIZ
08 - 48 00 02 19
www.belkin.com/de/
www.belkin.com/fr/
GROSSBRITANNIEN
0845 - 607 77 87
www.belkin.com/uk/
SONSTIGE LÄNDER
+44 - 1933 35 20 00
34
Zusatzinformationen
Inhaltsverzeichnis
Kapitel
1
2
3
Belkin behält sich vor, das beschädigte Belkin-Produkt zu überprüfen. Alle
Kosten, die beim Versand des Belkin-Produkts an Belkin zum Zweck der
Überprüfung entstehen, sind vollständig durch den Käufer zu tragen. Wenn
Belkin nach eigenem Ermessen entscheidet, dass es nicht angebracht
ist, das beschädigte Gerät an die Belkin zu schicken, kann Belkin nach
eigenem Ermessen eine Reparaturstelle damit beauftragen, das Gerät
zu überprüfen und einen Kostenvoranschlag für die Reparaturkosten
des Gerätes zu machen. Die Kosten für den Versand zu einer solchen
Reparaturstelle und die eventuellen Kosten für einen Kostenvoranschlag
gehen vollständig zu Lasten des Käufers. Beschädigte Geräte müssen
zur Überprüfung zur Verfügung stehen, bis das Reklamationsverfahren
abgeschlossen ist. Wenn Ansprüche beglichen werden, behält sich Belkin
das Recht vor, Ersatzansprüche an eine bestehende Versicherung des
Käufers zu übertragen.
5
In manchen Ländern sind Einschränkungen bezüglich der Dauer der
Garantie nicht zulässig. Die oben erwähnten Einschränkungen treffen für
Sie dementsprechend nicht zu.
UNTER KEINEN UMSTÄNDEN HAFTET BELKIN FÜR ZUFÄLLIGEN,
BESONDEREN, DIREKTEN, INDIREKTEN, MEHRFACHEN SCHADEN
ODER FOLGESCHÄDEN WIE, ABER NICHT AUSSCHLIESSLICH,
ENTGANGENES GESCHÄFT ODER PROFITE, DIE IHNEN DURCH DEN
VERKAUF ODER DIE BENUTZUNG VON EINEM BELKIN-PRODUKT
ENTGANGEN SIND, AUCH WENN SIE AUF DIE MÖGLICHKEIT SOLCHER
SCHÄDEN AUFMERKSAM GEMACHT WORDEN SIND.
Diese Garantie räumt Ihnen spezifische Rechte ein, die von Land zu
Land unterschiedlich ausgestaltet sein können. Da in manchen Ländern
der Ausschluss oder die Beschränkung der Haftung für durch Zufall
eingetretene oder Folgeschäden nicht zulässig ist, haben die vorstehenden
Beschränkungen und Ausschlussregelungen für Sie möglicherweise keine
Gültigkeit.
Garantiegesetze.
DIESE GARANTIE BILDET DIE ALLEINIGE GARANTIE VON BELKIN.
ES GIBT KEINE ANDERE GARANTIE, EXPLIZIT ERWÄHNT ODER
IMPLIZIT, AUSSER WENN DIES VOM GESETZ VORGESCHRIEBEN
IST, EINSCHLIESSLICH DER IMPLIZITEN GARANTIE ODER DES
QUALITÄTSZUSTANDS, DER ALLGEMEINEN GEBRAUCHSTAUGLICHKEIT
ODER EIGNUNG FÜR EINEN BESTIMMTEN ZWECK, UND SOLCHE
IMPLIZITEN GARANTIEN, WENN ES SOLCHE GIBT, BEZIEHEN SICH
AUSSCHLIESSLICH AUF DIE DAUER, DIE IN DIESER GARANTIE
ZUGRUNDE GELEGT WIRD.
OmniView® SMB-CAT5 216/232 Switch
4
35
Belkin Ltd.
Express Business Park
Shipton Way, Rushden
NN10 6GL, Großbritannien
Belkin SAS
130 rue de Silly
92100 Boulogne-Billancourt,
Frankreich
Belkin GmbH
Hanebergstraße 2
80637 München
Deutschland
Belkin Iberia
C/ Anabel Segura, 10
planta baja, Of. 2
28108, Alcobendas, Madrid
Spanien
Belkin Italy & Greece
Via Carducci, 7
Mailand 20123
Italien
Belkin B.V.
Boeing Avenue 333
1119 PH Schiphol-Rijk,
Niederlande
© 2009 Belkin International, Inc. Alle Rechte vorbehalten. Alle Produktnamen sind eingetragene Marken der
angegebenen Hersteller. Windows, Windows Vista, Microsoft, NT, Internet Explorer und ActiveX sind Warenzeichen
oder eingetragene Warenzeichen der Microsoft Corporation in den Vereinigten Staaten und/oder anderen
Ländern.
PM00019ea -F1DP2XXAea